Instrukcja obsługi rejestratora TruVision 15HD
|
|
|
- Izabela Gajewska
- 5 lat temu
- Przeglądów:
Transkrypt
1 Instrukcja obsługi rejestratora TruVision 15HD P/N PL REV B ISS 18APR17
2 Copyright Znaki towarowe i patenty Producent Zgodność z przepisami FCC Zgodność z przepisami FCC Warunki FCC Kanada 2017 United Technologies Corporation. Wszelkie prawa zastrzeżone. Interlogix jest częścią UTC Climate, Controls & Security oddziału firmy United Technologies Corporation. Wszelkie prawa zastrzeżone. Znaki towarowe użyte w niniejszym dokumencie mogą być znakami towarowymi lub zastrzeżonymi znakami towarowymi ich producentów lub ich sprzedawców. Interlogix 2955 Red Hill Avenue, Costa Mesa, CA , USA Autoryzowany przedstawiciel producenta na terenie Unii Europejskiej: UTC Fire & Security B.V. Kelvinstraat 7, 6003 DH Weert, The Netherlands Tylko TVR 15DHD: Klasa A: urządzenie zostało przetestowane i została stwierdzona jego zgodność z ograniczeniami urządzeń cyfrowych klasy A zgodnie z częścią 15 norm FCC. Wartości graniczne określono w celu zapewnienia należytego zabezpieczenia przed powstawaniem szkodliwych zakłóceń w otoczeniu pracującego urządzenia. Niniejsze urządzenie wytwarza, wykorzystuje i może stanowić źródło promieniowania energii o częstotliwości radiowej; jeżeli nie zostanie więc zainstalowane i nie będzie użytkowane zgodnie z instrukcją, może stać się źródłem szkodliwych zakłóceń w komunikacji radiowej. Praca tego urządzenia w obszarze mieszkalnym może być powodem zakłóceń, a w takim przypadku użytkownik jest zobowiązany do zneutralizowania zakłóceń na własny koszt. Klasa B: Niniejsze urządzenie zostało przetestowane i uznane za zgodne z ograniczeniami urządzeń cyfrowych klasy B zgodnie z częścią 15 norm FCC. Wartości graniczne ustanowiono w celu stworzenia należytego zabezpieczenia przed szkodliwymi zakłóceniami w instalacjach budynków mieszkalnych.niniejsze urządzenie wytwarza, wykorzystuje i może stanowić źródło promieniowania energii o częstotliwości radiowej. Jeżeli nie zostanie zainstalowane i nie będzie użytkowane zgodnie z instrukcją, może stać się źródłem szkodliwych zakłóceń dla urządzeń radiowych. Nie ma gwarancji, że zakłócenia nie wystąpią w konkretnej instalacji. Jeżeli niniejsze urządzenie będzie powodować szkodliwe zakłócenia w odbiorze radiowym lub telewizyjnym, zaleca się, aby użytkownik spróbował je usunąć w jeden z następujących sposobów: Zmieniając kierunek lub miejsce zainstalowania anteny odbiorczej. Zwiększając odległość między urządzeniem a odbiornikiem. Podłączając urządzenie do gniazdka sieciowego innego niż to, do którego podłączono odbiornik. Korzystając z pomocy sprzedawcy lub doświadczonego technika radiowotelewizyjnego. To urządzenie spełnia wymogi części 15 przepisów FCC. Korzystanie z tego urządzenia jest dozwolone pod dwoma warunkami: (1) Urządzenie to nie może zakłócać działania innych urządzeń. (2) Urządzenie to musi odbierać zakłócenia, w tym również takie, które mają niekorzystny wpływ na jego działanie. TVR 15DHD only / TVR 15DHD seulement: This Class A digital apparatus complies with CAN ICES-003 (A)/NMB-3 (A). Cet appareil numérique de la classe A est conforme à la norme CAN ICES-003 (A)/NMB-3 (A).
3 Kanada Zgodność z przepisami ACMA Zgodność z przepisami ACMA Certyfikaty This Class B digital apparatus complies with CAN ICES-003 (B)/NMB-3 (B). Cet appareil numérique de la classe B est conforme à la norme CAN ICES-003 (A)/NMB-3 (B). Uwaga! Niniejsze urządzenie jest produktem klasy B. Urządzenie typu ITE klasy B są przeznaczone głównie do użytku w warunkach domowych i mogą obejmować: Sprzęt bez stałego miejsca użytkowania; na przykład sprzęt przenośny zasilany z akumulatora Sprzęt telekomunikacyjny zasilany z sieci teletransmisyjnych Komputery osobiste i podłączone urządzenia pomocnicze Uwaga: Środowisko domowe to miejsce, w którym urządzenia radiowe i telewizyjne mogą być używane w odległości mniejszej niż 10 m od danego urządzenia. Tylko TVR 15DHD: Uwaga! Opisywane urządzenie jest produktem klasy A. W przypadku użycia wewnątrz budynków urządzenie może powodować zakłócenia radiowe. W takiej sytuacji użytkownik powinien podjąć odpowiednie środki zaradcze. Dyrektywy UE Informacje kontaktowe Ten produkt i jeśli dotyczy dostarczone akcesoria, są oznaczone znakiem CE, a zatem zgodne z obowiązującymi zharmonizowanymi normami europejskimi wymienionymi w dyrektywie EMC 2014/30/EU, dyrektywie RoHS 2011/65/EU. 2012/19/EU (dyrektywa WEEE): Na obszarze Unii Europejskiej produktów oznaczonych tym znakiem nie wolno utylizować wraz z odpadami miejskimi. W celu zapewnienia właściwej utylizacji należy zwrócić ten produkt do lokalnego dostawcy przy zakupie ekwiwalentnego, nowego urządzenia albo dostarczyć go do wyznaczonego punktu zbiórki. Aby uzyskać więcej informacji, zobacz: /56/EU i 2006/66/EC (dyrektywa dotycząca baterii): ten produkt zawiera baterię, której nie można utylizować na obszarze Unii Europejskiej razem z innymi odpadami komunalnymi. Szczegółowe informacji dotyczące baterii znajdują się w dokumentacji produktu. Bateria jest oznaczona tym symbolem, który może zawierać litery wskazują obecność kadmu (Cd), ołowiu (Pb) lub rtęci (Hg). W celu prawidłowego recyklingu należy zwrócić produkt do dostawcy lub oddać do wyznaczonego punktu zbiórki. Aby uzyskać więcej informacji, zobacz: Informacje kontaktowe zawiera witryna internetowa lub
4
5 Spis treści Ważne informacje 5 Rozdział 1 Przedstawienie produktu 6 Przedstawienie produktu 6 Domyślne ustawienia dostępu do urządzenia 6 Rozdział 2 Instalacja fizyczna 8 Warunki instalacji 8 Zawartość opakowania rejestratora i akcesoria 9 Panel tylny 9 Podłączenie monitora 11 Montaż w obudowie typu rack 11 Rozdział 3 Pierwsze kroki 12 Włączenie zasilania rejestratora 12 Kreator uruchomienia 13 Rozdział 4 Instrukcje obsługi 16 Sterowanie rejestratorem 16 Opis panelu przedniego 16 Użycie myszy 20 Użycie pilota na podczerwień 21 Przegląd menu 24 Rozdział 5 Podgląd na żywo 27 Opis podglądu na żywo 27 Wyjście wideo 28 Menu podręczne podglądu na żywo 28 Tryb widoku pojedynczego i z wielu kamer 30 Praca sekwencyjna kamer 30 pasek narzędzi podglądu na żywo 31 Powiększenie cyfrowe 32 Preset i trasy PTZ 33 Rozdział 6 Wyszukiwanie plików 36 Menu Wyszukiwanie zaawansowane wideo 36 Przeszukiwanie nagrań 38 Przeszukiwanie rejestru 40 Rozdział 7 Funkcja odtwarzania 41 Natychmiastowe odtwarzanie 41 Przegląd widoku Odtwarzanie 24-godzinne 42 Odtwarzanie 24-godzinne 45 Szybkość i czas pomijania odtwarzania 52 Odtwarzanie poklatkowe 52 Instrukcja obsługi rejestratora TruVision 15HD 1
6 Odtwarzanie pliku zarchiwizowanego 53 Wyświetlanie zrzutu obrazu 53 Zbliżenie cyfrowe przy odtwarzaniu 54 Tworzenie klipów wideo 54 Tworzenie zakładek 55 Blokowanie odtwarzanych plików 55 Rozdział 8 Archiwizacja plików 57 Archiwizacja plików. 57 Szybka archiwizacja 58 Pliki archiwum z wyników wyszukiwania 58 Archiwizowanie klipów wideo i zablokowanych plików 61 Scalanie plików wideo w aplikacji TruVision Player 61 Eksportowanie nagrań wideo w narzędziu TruVision Navigator 62 Rozdział 9 Ustawienia wyświetlania 63 Ustawienia wyświetlania 63 Układ 65 Rozdział 10 Konfiguracja kamery 66 Obsługiwane kamery IP 66 Konfiguracja wejść 66 Stan kamery IP 67 Ustawienia nagrywania kamery 71 Zrzuty obrazu 73 Menu OSD kamery 73 Ustawienia obrazu 75 Wykrywanie ruchu 75 Maska prywatności 77 Ochrona sabotażowa 78 Konfiguracja VCA 79 Konfigurowanie ustawień PTZ 81 Presety PTZ i trasy 81 Kodowanie strumienia V 85 Przywołanie menu OSD kamery TruVision HD-TVI 86 Rozdział 11 Ustawienia sieciowe 87 Ustawienia sieciowe 87 Ustawienia PPPoE 89 Ustawienia DDNS 90 Ustawienia serwera NTP 92 Ustawienia poczty 92 Ustawienia SNMP 94 Ustawienia UPnP 94 Stan sieci 95 Eksportowanie danych pakietów sieciowych 97 Statystyki sieciowe 97 Przekierowywanie portów 97 2 Instrukcja obsługi rejestratora TruVision 15HD
7 Rozdział 12 Nagrywanie 98 Harmonogram nagrywania 98 Nagrywanie ręczne 101 Rozdział13 Konfiguracja alarmów i zdarzeń 103 Konfigurowanie wejść alarmowych 103 Działania w reakcji na alarm 105 Konfigurowanie wyjść alarmowych 105 Uruchamianie ręczne 106 Ustawienia brzęczyka 107 Powiadomienia alarmowe i o zdarzeniach 107 Brak sygnału wideo 110 Konfiguracja hosta alarmu 110 Raportowanie alarmu włamaniowego 111 Przekazywanie powiadomień przez aplikację TVRMobile 115 Rozdział 14 Zarządzanie urządzeniem 119 Ustawienia czasu i godziny 119 Ogólne ustawienia rejestratora 121 Pliki konfiguracji 122 Aktualizacja firmware 123 Harmonogramy świąt 124 Rozdział 15 Zarządzanie pamięcią masową 126 Informacje o stanie dysku twardego 126 Tryb pamięci masowej 128 Ustawienia S.M.A.R.T. 130 Wykrywanie uszkodzonych sektorów 131 Rozdział 16 Zarządzanie użytkownikami 133 Dodawanie nowego użytkownika 133 Dostosowywanie uprawnień dostępu użytkownika 134 Ustawienia konfiguracji lokalnej 134 Ustawienia konfiguracji zdalnej 135 Ustawienia konfiguracji kamery 135 Usuwanie użytkownika 136 Modyfikowanie użytkownika 137 Zmiana hasła administratora 137 Rozdział 17 Informacje o systemie 138 Wyświetlanie informacji o systemie 138 Przeszukiwanie rejestru systemowego 142 Rozdział 18 Użycie przeglądarki internetowej 145 Użytkownicy programu Internet Explorer 145 Dostęp do przeglądarki internetowej 146 Ustawienia protokołu HTTPS 146 Podgląd na żywo w przeglądarce 147 Instrukcja obsługi rejestratora TruVision 15HD 3
8 Sterowanie kamerą PTZ za pośrednictwem przeglądarki internetowej 149 Odtwarzanie nagranego wideo 150 Wyszukiwanie rejestrów zdarzeń 151 Konfigurowanie rejestratora za pomocą przeglądarki internetowej 152 Dodatek A Dane techniczne 157 Dodatek B Protokoły PTZ 161 Dodatek C Informacje o przekazywaniu numerów portów 162 Uzyskiwanie dodatkowej pomocy 162 Dodatek D Obsługiwane polecenia PTZ 164 Dodatek E Domyślne ustawienia menu 167 Indeks Instrukcja obsługi rejestratora TruVision 15HD
9 Ważne informacje Komunikaty z wytycznymi Komunikaty z wytycznymi ostrzegają przed warunkami lub działaniami, które mogą doprowadzić do niepożądanych wyników. Poniżej przedstawiono i objaśniono komunikaty ostrzegawcze użyte w niniejszym dokumencie. OSTRZEŻENIE: komunikaty ostrzegawcze informują o zagrożeniach, które mogą spowodować poważne obrażenia ciała lub śmierć.wskazują one działania, jakie należy podjąć lub jakich unikać, aby nie dopuścić do poważnych obrażeń ciała lub śmierci. Przestroga: komunikaty z przestrogami ostrzegają o ewentualnych uszkodzeniach sprzętu.wskazują one działania, jakie należy podjąć lub jakich unikać, aby nie dopuścić do uszkodzeń mienia. Uwaga: komunikaty z uwagami ostrzegają o ewentualnej stracie czasu lub nakładów. Opisują, w jaki sposób można uniknąć straty. W uwagach zawarto także ważne informacje, których należy przeczytać. Instrukcja obsługi rejestratora TruVision 15HD 5
10 Rozdział 1 Przedstawienie produktu Przedstawienie produktu Ten rejestrator jest w pełni wyposażonym i skalowalnym hybrydowym systemem cyfrowego nagrywania wideo z możliwością przechowywania, wyświetlania i zarządzania obrazem wideo z maksymalnie 16 kamer analogowych, kamer analogowych HD lub kamer IP. Oferuje integrację z wszystkimi rozwiązaniami zabezpieczającymi firmy UTC i bezproblemową współpracę z produktami marki TruVision. Rejestratory serii TVR 15HD można konfigurować i obsługiwać za pośrednictwem menu ekranowego (OSD), przeglądarki internetowej, aplikacji mobilnych, oprogramowania TruVision Navigator lub oprogramowania innych firm za pomocą TruVision SDK. Rejestratorem można w pełni zarządzać przy użyciu oprogramowania TruVision Navigator, które doskonale sprawdza się w większości zastosowań komercyjnych. Prosty i intuicyjny interfejs przeglądarki internetowej tego oprogramowania umożliwia zdalną konfigurację, wyświetlanie i wyszukiwanie wideo na dowolnych rejestratorach TruVision. Uwaga: poszczególne modele są dostarczane z przewodami zasilania odpowiednimi dla danego regionu. Domyślne ustawienia dostępu do urządzenia domyślne nazwy użytkowników i hasła Listę domyślnych nazw użytkowników i haseł zawiera Tabela 1 na stronie 7. Więcej informacji zawiera Rozdział 16 Zarządzanie użytkownikami na stronie Instrukcja obsługi rejestratora TruVision 15HD
11 Rozdział 1: Przedstawienie produktu Tabela 1: domyślne nazwy użytkowników i hasła Użytkownik Administrator Operator Gość Opis Administrator może być tylko jeden. Nazwa użytkownika to admin. Nazwy nie można zmodyfikować. Hasło domyślne to ciąg Domyślna nazwa użytkownika to operator. Hasło domyślne to ciąg Domyślna nazwa użytkownika to guest. Hasło domyślne to pusty ciąg. Uwaga: ze względów bezpieczeństwa hasła domyślne należy zmienić. Domyślne ustawienia sieci Ustawienia sieci są następujące: Adres IP Maska podsieci Adres bramy Porty: Dla przeglądarki: Dla programu TruNav: Port RTSP: 554 Port RTSP: 554 Port HTTP: 80 Port oprogramowania klienta/serwera: 8000 Więcej informacji zawiera Użycie przeglądarki internetowej na stronie 145. Instrukcja obsługi rejestratora TruVision 15HD 7
12 Rozdział 2 Instalacja fizyczna W tym rozdziale opisano sposób instalacji rejestratora. Warunki instalacji Podczas instalowania produktu należy rozważyć następujące czynniki: Wentylacja Temperatura Wilgoć Obciążenie obudowy Wentylacja: nie należy blokować otworów wentylacyjnych. Urządzenie należy instalować zgodnie z zaleceniami producenta. Upewnić się, że miejsce planowanej instalacji jest dobrze wentylowane. Temperatura: wybierając miejsce instalacji, należy wziąć pod uwagę wymagania dotyczące temperatury działania rejestratora (od -10 do +55 C, od 14 do 131 F) i wilgotności bez kondensacji (od 10% do 90%). Przekroczenie zalecanego zakresu temperatur działania może spowodować skrócenie czasu eksploatacji rejestratora. Nie wolno instalować rejestratora na innym urządzeniu wydzielającym duże ilości ciepła. Należy pozostawić przestrzeń 44 mm (1,75 cala) pomiędzy rejestratorami montowanymi w obudowie typu rack. Wilgotność: urządzenia nie należy używać w pobliżu wody. Wilgoć może uszkodzić wewnętrzne podzespoły. Aby zapobiec pożarowi lub porażeniu prądem, należy chronić urządzenie przed działaniem deszczu i wilgoci. Obudowa: Na rejestratorze można umieszczać inne urządzenia, o ile ich waga nie przekracza 15,9 kg (35 funtów). 8 Instrukcja obsługi rejestratora TruVision 15HD
13 Rozdział 2: Instalacja fizyczna Zawartość opakowania rejestratora i akcesoria Po otrzymaniu produktu należy sprawdzić, czy opakowanie i jego zawartość nie są uszkodzone lub niekompletne. W opakowaniu znajduje się lista zawartości. W wypadku braku lub uszkodzenia części pakietu należy skontaktować się z lokalnym sprzedawcą. Skład pakietu sprzedawanego w opakowaniu z produktem: Pilot zdalnego sterowania (na podczerwień) Dwie baterie typu AAA do pilota Przewody zasilające prądu przemiennego Mysz USB Rejestrator Dysk CD z oprogramowaniem oraz instrukcjami obsługi Skrócona instrukcja obsługi rejestratora TruVision DVR 15HD Instrukcja obsługi rejestratora TruVision DVR 15HD (na płycie CD) Instrukcja obsługi dla operatora rejestratora TruVision (na dysku CD) Panel tylny Na rysunkach poniżej przedstawiono połączenia na panelu tylnym wraz z opisami poszczególnych złączy typowego cyfrowego rejestratora wideo TVR 15HD. Szczegóły mogą się różnić w przypadku określonych modeli. Przed podłączeniem zasilania do rejestratora należy podłączyć kamery i monitor główny w celu podstawowego działania. Po wykonaniu wszystkich potrzebnych połączeń należy wprowadzić dane w kreatorze konfiguracji (patrz strona 13.) Uwaga: w wypadku każdego przewodowego wejścia alarmowego należy podłączyć jeden przewód złącza wejściowego z etykietą numeru alarmu i jeden przewód do złącza masy (oznaczonego literą G). Instrukcja obsługi rejestratora TruVision 15HD 9
14 Rozdział 2: Instalacja fizyczna Rysunek 1: Złącza na panelu tylnym rejestratora TVR 15HD/TVR 1516DHD(na rysunku pokazano model 16-kanałowy) Model TVR 15HD: Model TVR 1516DHD (tylko EMEA): 1. Podłącz do 16 kamer analogowych/hd-tvi do złączy BNC (w zależności od modelu rejestratora). 2. Podłącz jeden monitor CCTV (złącze typu BNC). 3. Podłącz do telewizora HD. Połączenie HDMI obsługuje cyfrowe audio i wideo. 4. Podłącz cztery wejścia audio do złączy RCA. 5. Wyłącznik zasilania (wł./wył.). 6. Podłącz do urządzenia RS Podłącz do uziemienia. 8. Podłącz do opcjonalnego urządzenia USB, takiego jak mysz, nagrywarka CD/DVD lub dysk twardy Podłącz do monitora VGA. 10. Podłącz do głośników w celu odtwarzania dźwięku. 11. Podłącz do sieci. 12. Podłącz do urządzenia wyposażonego w port RS-485, na przykład do kamery PTZ lub pulpitu. 13. Podłącz do zasilacza 12 V prądu stałego (w zestawie). 14. Podłącz do 16 wejść alarmowych (w zależności od modelu rejestratora) 15. Podłącz do czterech wyjść alarmowych (w zależności od modelu rejestratora). Instrukcja obsługi rejestratora TruVision 15HD
15 Rozdział 2: Instalacja fizyczna Podłączenie monitora Rejestrator obsługuje rozdzielczości do / 60 Hz w trybie VGA i HDMI. Rozdzielczość monitora powinna wynosić co najmniej 1024 x 768. Ustaw monitor zgodnie z tą rozdzielczością. Jako monitora głównego rejestratora można używać monitora VGA lub HDMI. Wyjście wideo BNC może służyć jako monitor zdarzeń lub monitor alarmu. Montaż w obudowie typu rack Rejestrator TVR 15cHD ma wysokość 1U i nie można go zamontować w szafie typu rack. Rejestratory TVR 1508/16HD i TVR1516DHD można zamontować w szafie typu za pomocą uchwytów dostarczanych w zestawie. Patrz Rysunek 2 poniżej. Rysunek 2: Montaż w szafie typu rack Instalacja uchwytów: 1. Przymocuj niewielkie przednie uszy rackowe (A) do rejestratora (są dostarczone). 2. Przymocuj rejestrator do przednich szyn (B) (śruby nie dostarczone). Instrukcja obsługi rejestratora TruVision 15HD 11
16 Rozdział 3 Pierwsze kroki Włączenie zasilania rejestratora Przed uruchomieniem rejestratora należy podłączyć co najmniej jeden monitor (ze złączem VGA lub HDMI). W przeciwnym razie nie będzie możliwe wyświetlenie interfejsu użytkownika ani obsługa urządzenia. Rejestrator automatycznie wykrywa tryb wideo (PAL lub NTSC) przy rozpoczynaniu pracy. Jest wyposażony w zasilacz uniwersalny automatycznie wykrywający napięcie 110/240 V, 60/50 Hz. Uwaga: zaleca się korzystanie z urządzenia podtrzymującego zasilanie (UPS) do zasilania urządzeniem. Włączanie rejestratora: Rejestrator należy włączyć za pomocą włącznika zasilania na panelu tylnym. Gdy rejestrator będzie zasilony, diody LED stanu na panelu przednim zaświecą się. Wyłączanie rejestratora: 1. W trybie podglądu na żywo kliknij prawym przyciskiem myszy i wybierz polecenie Menu. Otworzy się okno menu głównego. 2. Na pasku narzędzi menu kliknij opcję Shutdown (Zamknij). 3. W menu podręcznym Shutdown (Wyłączenie) wybierz polecenie Shutdown (Wyłączenie). Kliknij przycisk Yes (Tak), aby potwierdzić zamknięcie. Zostanie wyświetlony monit o podanie hasła administratora. Ponowne uruchamianie rejestratora: 1. W trybie podglądu na żywo kliknij prawym przyciskiem myszy i wybierz polecenie Menu. Otworzy się okno menu głównego. 2. Wybierz ikonę Shutdown (Zamknij). 12 Instrukcja obsługi rejestratora TruVision 15HD
17 Rozdział 3: Pierwsze kroki 3. W menu podręcznym Shutdown (Wyłączenie) wybierz polecenie Reboot (Ponowne uruchomienie). Kliknij przycisk Yes (Tak), aby potwierdzić zamknięcie. Zostanie wyświetlony monit o podanie hasła administratora. Kreator uruchomienia Rejestrator jest wyposażony w ekspresowy kreator instalacji, który umożliwia łatwą konfigurację podstawowych ustawień rejestratora przy pierwszym użyciu. Konfiguruje ustawienia domyślne wszystkich kamer. W razie potrzeby można dostosować konfigurację każdej kamery i rejestratora. Domyślnie kreator konfiguracji uruchamia się po załadowaniu rejestratora. Kreator umożliwia skonfigurowanie najważniejszych ustawień rejestratora krok po kroku. Wszelkie zmiany wprowadzone na stronie konfiguracji są zapisywane przy opuszczaniu strony i powrocie do głównej strony kreatora. Uwaga: aby skonfigurować rejestrator przy użyciu tylko ustawień domyślnych, na każdym z następnych ekranów kliknij przycisk Dalej. Użycie kreatora uruchomienia: 1. Aby uruchomić kreator konfiguracji bez ponownego uruchamiania urządzenia, przejdź do menu Menu > Device Management (Zarządzanie urządzeniami) > General Settings (Ustawienia ogólne) i kliknij opcję Start wizard (Uruchom kreatora). 2. Wybierz preferowany język systemu i rozdzielczość z listy rozwijanej, a następnie kliknij przycisk Next (Dalej). 3. Włącz lub wyłącz opcję automatycznego uruchamiania kreatora po włączeniu rejestratora. Kliknij przycisk Next (Dalej). 4. Na każdej stronie wprowadź wymagane dane, a następnie kliknij przycisk Next (Dalej), aby przejść do następnej strony. Poniżej znajduje się lista stron konfiguracji: Strony kreatora konfiguracji Konfiguracja użytkownika Konfiguracja godziny i daty Opis Można zmienić hasło administratora i utworzyć dodatkowych użytkowników. Wymagane jest hasło administratora. Domyślne hasło administratora to ciąg Przestroga: zaleca się zmianę hasła administratora. Nie pozostawiaj hasła 1234 jako hasła domyślnego. Zapisz hasło w bezpiecznym miejscu, aby go nie zapomnieć. Jeśli zapomnisz hasła do urządzenia, skontaktuj się z dostawcą, podając numer seryjny rejestratora, aby otrzymać bezpieczny kod w celu zresetowania go. Wybierz odpowiednią strefę czasową, format daty, godzinę systemową oraz datę systemową. Jeśli wymagany jest czas letni (DST), zaznacz pole wyboru Instrukcja obsługi rejestratora TruVision 15HD 13
18 Rozdział 3: Pierwsze kroki Strony kreatora konfiguracji Konfiguracja sieci Zarządzanie dyskami twardymi Dodawanie kamer IP Nagrywanie Opis Włącz czas letni i wprowadź żądany czas letni i zimowy. Uwaga: godzina i data systemowa są widoczne na ekranie. Nie występują jednak w nagraniach. Skonfiguruj takie ustawienia sieciowe, jak: typ karty sieciowej (NIC), adres IP, maska podsieci i brama domyślna. Wprowadź adres preferowanego i alternatywnego serwera DNS. Dyski twarde są inicjalizowane fabrycznie. Jeśli jednak chcesz skasować wszystkie dane, kliknij przycisk Inicjuj, aby zainicjować dysk twardy. Kliknij przycisk Szukaj, aby znaleźć wszystkie dostępne kamery IP w sieci LAN. Istnieją dwa sposoby dodania kamery IP do systemu rejestratora: Ręcznie: wprowadź adres IP dodawanej kamery IP. Wybierz właściwy protokół, numer strumienia i port zarządzania, a następnie wprowadź wartości w polach Nazwa użytkownika i Hasło administratora, po czym kliknij przycisk Dodaj. Kliknij przycisk Dalej, aby przejść do następnej strony. Automatycznie: wybierz żądane kamery IP z listy rozwijanej wyników. Kliknij przycisk Szybkie dodawanie, aby dodać wybrane kamery do systemu rejestratora bez modyfikowania konfiguracji kamery. Lista wyszukiwania wyświetli wszystkie obsługiwane kamery IP, które znajdują się w tej samej sieci LAN. Odpowiednio skonfiguruj domyślne ustawienia nagrywania. Ustawienia mają zastosowanie do wszystkich kamer podłączonych do rejestratora. Zaznacz pole wyboru Stałe nagrywanie, aby rejestrator nagrywał ciągle przez cały dzień. Jeśli to pole nie zostanie zaznaczone, rejestrator nie będzie nagrywał. Zaznacz żądane pole wyboru opcji nagrywania poklatkowego, TL-Hi lub TL-Lo. Aby rejestrować zdarzenia wykrywania ruchu, zaznacz pole wyboru Zdarzenie (ruch). Aby rejestrować zdarzenia alarmu, zaznacz pole wyboru Alarm. Uwaga: można skonfigurować indywidualnie parametry nagrywania każdej kamery i przypisać im różne harmonogramy nagrywania w menu nagrywania. 5. Po wprowadzeniu wszelkich niezbędnych zmian zostanie wyświetlona strona podsumowania przedstawiająca wszystkie ustawienia. Kliknij przycisk (Zakończ), aby wyjść z kreatora. Rejestrator jest gotowy do użytku. Opis menu głównego rejestratora zawiera rozdział Przegląd menu na stronie Instrukcja obsługi rejestratora TruVision 15HD
19 Rozdział 3: Pierwsze kroki Ważne! Urządzenie TruVision jest dostarczane z ustawionymi domyślnymi poświadczeniami, jak nazwa użytkownika i hasło w celu zapewnienia wstępnego dostępu, ułatwienia konfiguracji i automatycznego wykrywania. Ze względów bezpieczeństwa zaleca się zmianę tych domyślnych ustawień. Instrukcja obsługi rejestratora TruVision 15HD 15
20 Rozdział 4 Instrukcje obsługi Sterowanie rejestratorem Rejestratorem można sterować na kilka sposobów: Sterowanie za pomocą panelu przedniego. Patrz Opis panelu przedniego poniżej. Sterowanie za pomocą myszy. Patrz Użycie myszy na stronie 20. Sterowanie za pomocą pilota zdalnego sterowania (na podczerwień) Patrz Użycie pilota na podczerwień na stronie 21. Klawiatura TVK-800 (z firmware TVK-800 w wersji 1.0i). Więcej informacji znajduje się w instrukcji obsługi. Sterowanie za pomocą przeglądarki internetowej (TruVision Navigator, TVRmobile). Więcej informacji na temat korzystania z przeglądarki internetowej zawiera Rozdział 18 Użycie przeglądarki internetowej na stronie 145. Więcej informacji znajduje się w instrukcjach obsługi programów TruVision Navigator i TVRmobile. Można użyć preferowanej metody sterowania dla dowolnej procedury, ale w większości procedur używa się myszy. Opcjonalne metody sterowania są przedstawiane tylko w przypadku znacznych różnic w stosunku do metod sterowania myszą. Opis panelu przedniego Przyciski funkcyjne na panelu przednim służą do obsługi większości, ale nie wszystkich, funkcji rejestratora. Diody LED świecą, aby ostrzec o różnych sytuacjach. Dostępność funkcji można ograniczyć przez zastosowanie hasła. Aby uzyskać więcej informacji, patrz Rysunek 3 na stronie Instrukcja obsługi rejestratora TruVision 15HD
21 Rozdział 4: Instrukcje obsługi Rysunek 3: Przedni panel rejestratora TVR 15HD Model TVR 15HD: Model TVR 1516DHD: (Tylko EMEA) Przyciski na panelu przednim: Nazwa Opis 1. Przyciski kanałów Przełączanie między różnymi kamerami na żywo i trybami sterowania PTZ lub odtwarzania. 2. Przyciski wyświetlania 3. Przyciski Menu i Szukaj Użyj klawiatury programowej, aby wprowadzić cyfry od 0 do 9. Ekran: W trybie wieloekranowym przełączanie między różnymi widokami (pełnoekranowy, 2+2, 1+5, 1+7, 9 i 16). W trybie informacji HDD oraz zarządzania użytkownikami umożliwia usunięcie wybranej pozycji. W trybie PTZ umożliwia usunięcie wybranego punktu zatrzymania. W trybie przeszukiwania rejestru umożliwia wyświetlenie pliku rejestru w oknie Wyniki przeszukiwania rejestru. Sekwencja: w trybie podglądu na żywo umożliwia uruchomienie/zatrzymanie sekwencyjnego wyświetlania obrazu z kamer na bieżącym monitorze. Menu: przejście do menu głównego/wyjście z tego menu. Szukaj: w trybie podglądu na żywo umożliwia uruchomienie menu zaawansowanego wyszukiwania. 4. Diody stanu Zasilanie: Świecenie się diody w kolorze zielonym wskazuje prawidłową pracę rejestratora. Kolor czerwony oznacza błąd. Tylko TVR 15HD. Instrukcja obsługi rejestratora TruVision 15HD 17
22 Rozdział 4: Instrukcje obsługi Nazwa 5. Odbiornik pilota na podczerwień 6. Przycisk Podgląd na żywo 7. Przyciski odtwarzania 8. Przyciski PTZ. Opis Alarm dotyczący zdarzenia: Migająca dioda czerwona sygnalizuje alarm z wejścia lub inny alarm, np. związany z ruchem lub sabotażem. Jeśli dioda nie świeci, oznacza to brak alarmu. Wskaźnik Alarm w modelu TVR 1516DHD. Dysk twardy: Wskaźnik HDD (Dysk twardy) świeci się na zielono podczas odczytywania lub zapisywania danych na dysku twardym. świecące stale czerwone światło oznacza wyjątek lub błąd dysku twardego. Tx/Rx: Świecenie się diody w kolorze zielonym wskazuje stan normalny połączenia sieciowego. Brak światła oznacza, że rejestrator nie jest połączony z siecią. Wskaźnik Sieć w modelu TVR 1516DHD. Alarm techniczny: świecąca stale czerwona dioda oznacza, że aktywny jest alarm techniczny sygnalizowany przez rejestrator. Jeśli dioda nie świeci, oznacza to brak alarmu. Wskaźnik Wewnętrzny w modelu TVR 1516DHD. Odbiornik dla pilota na podczerwień. Aby podłączyć pilot zdalnego sterowania do rejestratora, naciśnij przycisk Urządzenie, wprowadź adres urządzenia i naciśnij przycisk Enter. Aby uzyskać więcej informacji, patrz Użycie pilota na podczerwień na stronie 21. Na żywo: Przełączanie do trybu podglądu na żywo. Odwróć: użyj go w trybie podglądu na żywo, aby odtworzyć najwcześniejsze wideo. W trybie odtwarzania powoduje odtwarzanie obrazu z kamery do tyłu. Pauza: w trybie podglądu na żywo zatrzymuje ostatni obraz ze wszystkich aktywnych kamer. W trybie odtwarzania powoduje zatrzymanie odtwarzania. Odtwórz: w trybie podglądu na żywo odtwarzanie całodniowe z bieżącej kamery (w lewym górnym rogu, jeśli jest widoczny tryb widoku z wielu kamer). W trybie odtwarzania powoduje odtwarzanie obrazu z kamery do przodu. W trybie wyszukiwania powoduje odtwarzanie wybranego wideo lub wyświetlenie zrzutu obrazu. W trybie PTZ powoduje wykonanie trasy automatycznej. Odtwarzanie: w trybie odtwarzania powoduje rozpoczęcie odtwarzania bieżącego pliku. Odtwarzanie rozpoczyna się od początku pliku. Tylko TVR 15HD. Zoom +/-: w trybach podglądu na żywo, odtwarzania i sterowania PTZ przyciski te umożliwiają powiększenie lub zmniejszenie obrazu z kamery. Służą także do poruszania się po menu. Tylko TVR 15HD. Preset: w trybie sterowania PTZ naciśnij przycisk Preset i przycisk numeryczny, aby przywołać określony preset. Służy także do edycji trybu świąt, trybu wyboru dysku twardego, trybu zarządzania użytkownikami, zarządzania znacznikami i wyszukiwania zakładek. Tylko TVR 15HD. 18 Instrukcja obsługi rejestratora TruVision 15HD
23 Rozdział 4: Instrukcje obsługi Nazwa Opis Trasa: w trybie sterowania PTZ naciśnij przycisk Trasa i przycisk numeryczny, aby przywołać określoną trasę typu shadow. Służy także do przewijania miesięcy kalendarza oraz do nawigacji w polu tekstowym. Tylko TVR 15HD. 9. Kierunek PRZYCISKI KIERUNKU służą do nawigacji między różnymi polami i elementami w menu. Przycisk Enter 10. Przycisk Archiwum Przycisk ENTER służy do potwierdzania wyboru w dowolnym trybie menu. Naciśnij raz, aby przejść do trybu szybkiej archiwizacji. Naciśnij dwa razy, aby rozpocząć archiwizację. Podczas zapisywania danych na urządzeniu kopii zapasowej wskaźnik miga na zielono. 11. Interfejs USB Port USB (Universal Serial Bus) do podłączania urządzeń dodatkowych, takich jak mysz USB, nagrywarka CD/DVD czy dysk twardy USB. 12. Nagrywarka dysków CD/DVD Włóż dysk CD lub DVD. Tylko model TVR 1516DHD. 13. Przycisk Wysuń Wysuń płytę CD/DVD. Tylko model TVR 1516DHD. 14. Przycisk alarmu Naciśnij, aby ręcznie potwierdzić alarm. Tylko model TVR 1516DHD. Tabela 2: funkcje przycisków panelu przedniego według zadań Zadania Przycisk Funkcja przycisku Tryb podglądu na żywo Kierunek naciśnij, aby przełączać cyklicznie dostępne kanały. Enter Live Seq Menu Odwróć Pauza naciśnij, aby wyświetlić pasek narzędzi sterowania PTZ. naciśnij, aby odtworzyć najwcześniejsze wideo z bieżącej kamery (w lewym górnym rogu, jeśli jest widoczny tryb widoku z wielu kamer). naciśnij, aby zatrzymać ostatni obraz z podglądu na żywo ze wszystkich wyświetlonych aktywnych kamer. Odtwórz naciśnij, aby odtworzyć 24-godzinne nagranie z bieżącej kamery (w lewym górnym rogu, jeśli jest widoczny tryb widoku z wielu kamer). naciśnij, aby przejść do trybu podglądu na żywo. naciśnij, aby uruchomić/zatrzymać sekwencyjne wyświetlanie obrazu z kamer na bieżącym monitorze. Naciśnij i przytrzymaj przycisk Sekwencja przez trzy sekundy, aby uruchomić i zatrzymać pracę sekwencyjną. naciśnij, aby przejść do menu głównego. Tryb odtwarzania Kierunek Przyciski strzałek w lewo i w prawo służą do zwiększania i zmniejszania tempa odtwarzania wideo. Przyciski strzałki w górę i w dół umożliwiają przejście o 30 sekund w przód lub w tył w nagranym wideo. Enter naciśnij ten przycisk, aby wstrzymać odtwarzanie wideo. Naciśnij Instrukcja obsługi rejestratora TruVision 15HD 19
24 Rozdział 4: Instrukcje obsługi Zadania Przycisk Funkcja przycisku Wstecz Pauza przycisk ponownie, aby wznowić odtwarzanie wideo. W trybie odtwarzania poklatkowego naciśnięcie tego przycisku powoduje przewinięcie wideo o jedną klatkę do przodu. naciśnij, aby odtwarzać obraz z kamery do tyłu. W trybie odtwarzania obrazów umożliwia odtwarzanie obrazów do tyłu. w trybie odtwarzania powoduje zatrzymanie odtwarzania. Odtwórz w trybie odtwarzania powoduje odtwarzanie obrazu z kamery do przodu. Tryb wstrzymania Kierunek przyciski strzałki w lewo i w prawo umożliwiają przejście o jedną klatkę w przód lub w tył w nagranym wideo. Przyciski strzałki w górę i w dół umożliwiają przejście o jedną sekundę w przód lub w tył w nagranym wideo. Tryb sterowania PTZ Kierunek naciśnij, aby sterować ruchem kamery PTZ. Zoom +/- Zaprogramo wane ustawienie Tour naciśnij, aby powiększyć obraz z kamery lub go zmniejszyć. naciśnij przycisk Preset oraz przycisk numeryczny, aby wybrać dany preset. Naciśnij przycisk Trasa oraz przycisk numeryczny, aby wybrać daną trasę typu shadow. Odtwórz naciśnij, aby wykonać trasę automatyczną. Wyświetl Poruszanie się po menu Kierunek Menu Enter Naciśnij go, aby usunąć wybrany punkt zatrzymania z menu Ustawienie PTZ > Więcej ustawień > Trasa > Lista punktów zatrzymania. naciśnij, aby poruszać się po różnych polach i elementach w menu. przejście do menu głównego/wyjście z tego menu. Naciśnij go, aby potwierdzić wybór w dowolnym trybie menu. Użycie myszy Mysz USB dostarczona z rejestratorem może być używana do obsługi wszystkich funkcji urządzenia w przeciwieństwie do panelu przedniego, który ma ograniczone funkcje. Za pomocą myszy USB można przechodzić między menu i wprowadzać zmiany w ustawieniach w interfejsie użytkownika. Mysz należy podłączyć do rejestratora za pośrednictwem portu USB na panelu przednim lub tylnym. Mysz uruchomi się natychmiast i na ekranie powinien pojawić się kursor. Uwaga: należy użyć myszy USB 2.0 lub nowszej. Wskaźnik myszy należy przesunąć na polecenie, opcję lub przycisk w oknie. Kliknięcie lewym przyciskiem myszy powoduje dokonanie lub potwierdzenie wyboru. 20 Instrukcja obsługi rejestratora TruVision 15HD
25 Rozdział 4: Instrukcje obsługi Aby kupić dodatkową mysz, należy przy zamawianiu podać numer części TVR- MOUSE-1. Opis przycisków myszy zawiera Tabela 3 poniżej. Tabela 3: przyciski myszy Pozycja Lewy przycisk Prawy przycisk Kółko przewijania Opis Pojedyncze kliknięcie Podgląd na żywo: wybiera kamerę, aby wyświetlić pasek narzędzi podglądu na żywo. Dwukrotne kliknięcie Kliknięcie i przeciągnięcie Menu: wybiera element, menu taki jak przycisk lub pole wprowadzania. Odpowiada przyciśnięciu przycisku Enter na panelu przednim lub na pilocie. Podgląd na żywo: przełącza pomiędzy ekranem pojedynczym w trybie wieloekranowym w trybie podglądu na żywo/odtwarzania. Podgląd na żywo: przeciągnięcie na pasku kanału/czasu. Sterowanie PTZ: regulacja panoramy, pochylenia i powiększenia. Funkcje ochrony przed sabotażem, maski prywatności i detekcji ruchu: wybór obszaru docelowego. Powiększenie cyfrowe: przeciągnięcie i wybór obszaru docelowego. Pojedyncze kliknięcie Podgląd na żywo: wyświetlenie menu. Przewijanie w górę Przewijanie w dół Menu: zamknięcie bieżącego menu i powrót do menu wyższego poziomu. Podgląd na żywo: powrót do poprzedniego okna. Menu: przeniesienie zaznaczenia na poprzedni element. Podgląd na żywo: przejście do następnego okna. Menu: przeniesienie zaznaczenia na następny element. Użycie pilota na podczerwień W zestawie rejestratora znajduje się pilot zdalnego sterowania na podczerwień. Tak jak w przypadku myszy, można go używać do obsługi wszystkich głównych funkcji urządzenia. Pilot na podczerwień może zostać zaprogramowany z unikalnym adresem identyfikatora urządzenia, aby działał tylko z rejestratorem o danym adresie. Gdy używa się pojedynczego rejestratora, nie jest konieczne programowanie. Adres identyfikatora urządzenia ma zastosowanie tylko do pilota, a nie do klawiatury. Aby kupić dodatkowego pilota, należy przy zamawianiu podać numer części TVR- REMOTE-1. Instrukcja obsługi rejestratora TruVision 15HD 21
26 Rozdział 4: Instrukcje obsługi Rysunek 4: Pilot zdalnego sterowania na podczerwień Pozycja Opis 1. Alarm Potwierdzanie alarmu. 2. Urządzenie Włączanie/wyłączanie sterowania rejestratorem przy użyciu pilota. 3. Przyciski numeryczne Wybór kamery i wpisywanie numeru opcji menu. 4. Wyświetl Przełączanie między różnymi widokami z wielu kamer. 5. Mon A i Mon B Przełączanie między monitorami A i B. 6. Live Powrót do trybu podglądu na żywo. 7. Menu Aktywacja głównego menu. 8. Seq Rozpoczęcie i zatrzymanie pracy sekwencyjnej. 9.,,, W trybie menu: użyj strzałki w lewo i w prawo, aby wybrać pozycję, a strzałki w górę i w dół, aby ją edytować. W trybie PTZ: sterowanie kamerą PTZ. 10. OK Potwierdzenie wyboru. W trybie odtwarzania: sterowanie szybkością odtwarzania. 11. Zoom +/- Sterowanie obiektywem kamery (powiększenie). 12. Zaprogramowane ustawienie Aby wywołać zaprogramowane ustawienie, wpisz jego trzycyfrowy kod. 13. Tour Aby wywołać trasę shadow, wpisz jej trzycyfrowy kod. 14. Focus + i - Sterowanie obiektywem kamery (ostrość). 15. Sterowanie odtwarzaniem Sterowanie odtwarzaniem (przewijanie do tyłu, wstrzymanie, wznowienie odtwarzania i przewijanie do przodu). 22 Instrukcja obsługi rejestratora TruVision 15HD
27 Rozdział 4: Instrukcje obsługi Pozycja Opis 16. Szukaj Otwarcie menu wyszukiwania. 17. Replay Odtworzenie wybranego pliku od początku. 18. Eject Wysunięcie płyty CD lub DVD. 19. Archiwum Naciśnij raz, aby przejść do trybu szybkiej archiwizacji. Naciśnij dwa razy, aby rozpocząć archiwizację. Skieruj pilota na odbiornik na podczerwień umieszczony z przodu urządzenia w celu przetestowania działania. Aby zmienić adres pilota zdalnego sterowania dla rejestratora: 1. Naciśnij przycisk Menu na panelu przednim lub kliknij prawym klawiszem myszy i wybierz przycisk Menu. Zostanie otwarte domyślne okno menu. 2. Kliknij kolejno opcje Device Management > General Settings (Zarządzanie urządzeniami > Ustawienia ogólne). 3. Zmień wartość identyfikatora pilota. Wartość domyślna wynosi 255. Ten adres urządzenia jest prawidłowy dla wszystkich pilotów na podczerwień. Uwaga: rejestratorem można sterować z dowolnego pilota zdalnego sterowania o adresie od 1 do Na pilocie naciśnij przycisk Device (Urządzenie). 5. Wprowadź adres urządzenia. Musi być taki sam, jak na rejestratorze. 6. Naciśnij przycisk OK na pilocie. Aby włożyć baterie do pilota na podczerwień: 1. Zdejmij pokrywę baterii. 2. Włóż baterie. Upewnij się, że bieguny dodatni (+) i ujemny ( ) są właściwie umieszczone. 3. Załóż pokrywę baterii. Rozwiązywanie problemów z pilotem Jeśli pilot nie działa prawidłowo, należy wykonać następujące testy: Sprawdź, czy baterie są włożone prawidłowo. Sprawdź stan naładowania baterii. Sprawdź, czy czujnik pilota na podczerwień nie jest zakryty. Jeśli problem nie ustąpi, należy skontaktować się z administratorem. Instrukcja obsługi rejestratora TruVision 15HD 23
28 Rozdział 4: Instrukcje obsługi Przegląd menu Rejestrator udostępnia intuicyjne menu umożliwiające skonfigurowanie parametrów urządzenia. Każda ikona polecenia wyświetla okno, które umożliwia edycję grupy ustawień. Większość menu jest dostępna tylko dla administratorów systemu. Okno jest podzielone na trzy części. Aktualnie wybrana ikona polecenia i element podmenu są podświetlone na zielono. Patrz Rysunek 5 poniżej. Do menu głównego można przejść tylko w trybie podglądu na żywo. Rysunek 5: struktura menu 1. Pasek narzędzi menu: opcje ustawień dostępne dla wybranej funkcji menu. Umieść wskaźnik myszy nad ikoną polecenia i kliknij, aby ją wybrać. Opis ikon zawiera Tabela 4 poniżej. 2. Panel podmenu: wyświetlane są podmenu dla wybranej funkcji menu. Kliknij pozycję, aby ją wybrać. 3. Menu Konfiguracja: wyświetlane są wszystkie ustawienia wybranego podmenu. Kliknij pole, aby dokonać zmian. Uwaga: opis sposobu uzyskania dostępu do opcji menu za pomocą panelu przedniego zawiera Tabela 2 na stronie 17. Tabela 4: opis ikon paska narzędzi menu Ikona Nazwa Opis Ustawienia wyświetlania Umożliwia skonfigurowanie ustawień wyświetlania, w tym format wideo, rozdzielczość, interfejs wyjścia wideo, czas przełączania, format wyświetlania widoku z wielu kamer oraz przełączanie sekwencyjne kamer. Patrz Rozdział 9 Ustawienia wyświetlania na stronie Instrukcja obsługi rejestratora TruVision 15HD
29 Rozdział 4: Instrukcje obsługi Ikona Nazwa Opis Konfiguracja kamery Ustawienia sieciowe Nagrywanie Konfiguracja alarmów i zdarzeń Zarządzanie urządzeniami Zarządzanie pamięcią Zarządzanie użytkownikami Informacje o systemie Pomoc Zamknij Umożliwia skonfigurowanie kamer analogowych oraz IP, rozdzielczości i jakości zrzutu obrazu, ustawień kamery łącznie z menu ekranowym (OSD), wykrywania ruchu, maskę prywatności, sabotażu, presetów oraz tras typu shadow, PTZ i kodowania V-stream. Patrz Rozdział 10 Konfiguracja kamery na stronie 66. Umożliwia skonfigurowanie standardowych ustawień sieciowych, w tym adresu IP, powiadomień , DDNS oraz zaawansowanych ustawień sieci. Patrz Rozdział 11 Ustawienia sieciowe na stronie 87. Umożliwia skonfigurowanie ustawień nagrywania, w tym czasu trwania natychmiastowego odtwarzania, harmonogramów nagrywania oraz nagrywania ręcznego. Patrz Rozdział 12 Nagrywanie na stronie 98. Umożliwia skonfigurowanie ustawień alarmów, w tym wejścia alarmowego, wyjścia alarmowego, wyzwalania ręcznego, ustawień brzęczyka, powiadomień alarmowych, utraty sygnału wideo, konfiguracji hosta alarmu oraz centrali alarmowej i stref (integracja z systemem alarmowym). Patrz Rozdział 13 Konfiguracja alarmów i zdarzeń na stronie 103. Umożliwia skonfigurowanie ustawień systemu, w tym daty i czasu, czasu letniego, języka, limitu czasu menu, importu/eksportu plików konfiguracyjnych, aktualizacji firmware, harmonogramów świąt i ustawień RS-232. Patrz Rozdział 14 Zarządzanie urządzeniem na stronie 119. Umożliwia skonfigurowanie informacji o dysku twardym, tryb pamięci masowej, ustawienia trybu S.M.A.R.T. oraz wykrywanie uszkodzonych sektorów. Patrz Rozdział 15 Zarządzanie pamięcią masową na stronie 126. Umożliwia skonfigurowanie użytkowników, haseł i uprawnień dostępu. Patrz Rozdział 16 Zarządzanie użytkownikami na stronie 133. Umożliwia wyświetlenie informacji o urządzeniu, informacji o konfiguracji kamery, informacji o konfiguracji nagrywania, informacji o wejściach alarmowych, informacji o wyjściach alarmowych, informacji o sieci, informacji o dysku twardym i dziennika wyszukiwania. Patrz Rozdział 17 Informacje o systemie na stronie 138. Zapewnia informacje dotyczące pasków narzędzi, menu i klawiszy interfejsu. Dostęp do opcji wylogowania, ponownego uruchomienia i wyłączenia. Patrz Włączenie zasilania rejestratora na stronie 12. Aby przejść do menu głównego: 1. W trybie podglądu na żywo naciśnij przycisk Menu na pilocie lub panelu przednim. - lub - Kliknij prawym klawiszem myszy i wybierz opcję Menu z menu podręcznego. Instrukcja obsługi rejestratora TruVision 15HD 25
30 Rozdział 4: Instrukcje obsługi Otworzy się okno menu głównego. Domyślnie wyświetlone zostanie okno Display Settings (Ustawienia wyświetlania). 2. Kliknij odpowiednią ikonę menu, aby wyświetlić opcje jego podmenu. Zmień parametry konfiguracji stosownie do potrzeb. 3. Kliknij przycisk Apply (Zastosuj), aby zapisać ustawienia. 4. Kliknij przycisk Exit, aby zamknąć menu i wrócić do trybu podglądu na żywo. klawiatura wirtualna Klawiatura zostanie wyświetlona na ekranie, gdy należy wprowadzić znaki w opcji ekranowej. Kliknij przycisk, aby wprowadzić znak. Rysunek 6: klawiatura wirtualna Opis przycisków wirtualnej klawiatury: Przełączanie między małymi/dużymi literami Spacja Zamknięcie klawiatury wirtualnej Znaki alfanumeryczne Backspace Interpunkcja Potwierdzanie wyboru Wyjście z menu głównego Naciśnij przycisk Menu na panelu przednim, aby zamknąć bieżące okno menu i wrócić do trybu podglądu na żywo albo kliknij przycisk Exit (Wyjście) w menu głównym. 26 Instrukcja obsługi rejestratora TruVision 15HD
31 Rozdział 5 Podgląd na żywo Opis podglądu na żywo Tryb podglądu na żywo to standardowy tryb pracy urządzenia, w którym użytkownik widzi bieżący obraz z kamer. Po włączeniu rejestrator automatycznie przechodzi do trybu podglądu na żywo. Na monitorze widać, czy trwa nagranie, a także jeśli zostało to skonfigurowane bieżącą datę i godzinę oraz nazwę kamery. Informacje o stanie Informacje o stanie systemu i kamery są wyświetlane na ekranie jako ikony na monitorze głównym i monitorach pomocniczych. Ikony stanu kamery są pokazane dla każdej kamery. Każda ikona reprezentuje informacje na temat określonego elementu. Ikony te obejmują: Tabela 5: opis ikon stanu wyświetlanych na ekranie Ikona Opis Wskazuje alarm. Wskazuje, że kanał kamery jest nagrywany. Sygnalizuje zdarzenie wykrycia ruchu. Sygnalizuje zdarzenie braku sygnału wideo. Sygnalizuje obecność powiadomień o zdarzeniach alarmowych i systemowych. Po kliknięciu ikony podpowiedzi na temat zdarzenia wyświetlone zostanie okno Centrum alarmów, zawierające listę wszystkich alarmów i powiadomień o zdarzeniu. Aby uzyskać więcej informacji, patrz Powiadomienia alarmowe i o zdarzeniach na stronie 107. Wskazuje nagrywanie ręczne. Wskazuje, że podgląd na żywo jest zablokowany z panelu przedniego. Nadal można obsługiwać urządzenie myszą. Instrukcja obsługi rejestratora TruVision 15HD 27
32 Rozdział 5: Podgląd na żywo Rejestrator umożliwia wyświetlanie więcej niż jednej ikony na raz. Stan systemu sygnalizują na panelu przednim diody LED stanu. Wyjście wideo Rejestrator TVR 15HD ma jedno złącze HDMI oraz jeden port VGA. Rejestrator automatycznie sprawdza podczas uruchomienia używane wyjścia monitorowe. Monitory HDMI oraz VGA zawsze będą monitorami głównymi i wyświetlać ten sam widok. Monitor A jest głównym monitorem. Monitor zdarzeń (zawsze BNC) jest używany do wyświetlania wykrytych zdarzeń, jak np. ruch. W tym samym czasie może być sterowany tylko jeden monitor. Menu podręczne podglądu na żywo Do wielu funkcji podglądu na żywo można szybko uzyskać dostęp, umieszczając kursor na obrazie na żywo i klikając prawym klawiszem myszy. Zostanie wyświetlone menu podręczne (patrz Rysunek 7 poniżej). Rysunek 7: Menu myszy dla monitora A (głównego) Lista dostępnych poleceń zależy od tego, który monitor jest aktywny: główny czy pomocniczy (monitor B). Patrz Tabela 6 na stronie 29. Domyślne ustawienia tych poleceń zawiera dodatek Domyślne ustawienia menu na stronie Instrukcja obsługi rejestratora TruVision 15HD
33 Rozdział 5: Podgląd na żywo Tabela 6: menu myszy dla monitora A (głównego) Nazwa Opis 1. Menu Przejście do głównego menu. Ta opcja nie jest dostępna na monitorze B. 2. Jedna kamera Wybór wyświetlania pełnoekranowego dla kamery wybranej z listy rozwijanej. Aby uzyskać więcej informacji, patrz Tryb widoku pojedynczego i z wielu na stronie Wiele kamer Wybór różnych opcji widoku z wielu kamer z listy rozwijanej. Aby uzyskać więcej informacji, patrz Tryb widoku pojedynczego i z wielu na stronie Poprzedni ekran Wyświetlenie poprzedniej kamery. 5. Następny ekran Wyświetlenie następnej kamery. 6. Rozpocznij sekwencję Włączenie trybu sekwencyjnego. Okno jest automatycznie przełączane między kolejnymi kamerami. Aby skonfigurować czas oczekiwania sekwencji, wybierz kolejno Menu > Ustawienia wyświetlania > Ekran > Czas przełączania sekwencji i wybierz wartość. Ta opcja nie jest dostępna na monitorze B. 7. Odtwarzanie 24-godzinne Odtworzenie nagranego obrazu wideo z wybranego dnia i z wybranej kamery. Domyślnie wybrany jest dzień bieżący. Aby uzyskać więcej informacji, patrz Odtwarzanie 24-godzinne na stronie Monitor B Umożliwia przełączanie między monitorem głównym (A) i monitorem B (pomocniczym). 9. Wyszukiwanie zaawansowane Przejście do zaawansowanego menu wyszukiwania wideo Aby uzyskać więcej informacji, patrz Menu Wyszukiwanie zaawansowane wideo na stronie 46. Ta opcja nie jest dostępna na monitorze B. 10. Tryb wyjścia Można wybrać opcję wyświetlania: Standardowy, Jasny, Miękki lub Jaskrawy. 11. Zamknij linię czasu Otwarcie/zamknięcie paska czasu. Tabela 7: menu myszy dla monitora B (pomocniczego) Nazwa Opis 1. Jedna kamera Wybór wyświetlania pełnoekranowego dla kamery wybranej z listy rozwijanej. 2. Wiele kamer Wybór różnych opcji widoku z wielu kamer z listy rozwijanej. 3. Poprzedni ekran Wyświetlenie poprzedniej kamery. 4. Następny ekran Wyświetlenie następnej kamery. 5. Odtwarzanie 24-godzinne Odtworzenie nagranego obrazu wideo z wybranego dnia i z wybranej kamery. Domyślnie wybrany jest dzień bieżący. Aby uzyskać więcej informacji, patrz Odtwarzanie 24-godzinne na stronie Monitor A Umożliwia przełączanie między monitorem głównym (A) i monitorem B (pomocniczym). Instrukcja obsługi rejestratora TruVision 15HD 29
34 Rozdział 5: Podgląd na żywo Tryb widoku pojedynczego i z wielu kamer Rejestrator umożliwia wyświetlanie obrazu z jednej oraz wielu kamer. Liczba dostępnych trybów wieloekranowych zależy od modelu rejestratora. Format wyświetlania z jednej kamery Format wyświetlania z wielu kamer Naciśnij przycisk numeryczny na panelu przednim, aby przełączyć widok na odpowiednią kamerę. Na przykład naciśnij przycisk 10, aby wyświetlić podgląd z kamery numer 10. -lub- Kliknij prawym klawiszem myszy i wybierz opcję Jedna kamera z menu podręcznego. Wybierz żądaną kamerę z listy. Naciskaj przycisk Ekran na panelu przednim, aby uzyskać dostęp do różnych formatów wyświetlania. -lub- Kliknij prawym klawiszem myszy i wybierz opcję Wiele kamer. Wybierz odpowiedni układ widoku z wielu kamer. Praca sekwencyjna kamer Funkcja pracy sekwencyjnej umożliwia wyświetlenie kamery przez krótki okres czasu, a następnie przejście do następnej kamery na liście sekwencyjnej. Praca sekwencyjna możliwa jest tylko w trybie wyświetlania pojedynczego ekranu. Domyślna sekwencja wyświetla każdą kamerę w porządku numerycznym. Każda kamera połączona z monitorem głównym i monitorami zdarzeń może mieć jednak zaprogramowany czas przełączania i kolejność sekwencji. Aby uzyskać więcej informacji, patrz Układ na stronie 65. Uwaga: aby funkcja sekwencjonowania działała, czas przełączania nie może być zerowy. Włączanie pracy sekwencyjnej kamer za pomocą panelu przedniego: Wybierz kamerę, od której chcesz rozpocząć sekwencję. Naciśnij przycisk Sekwencja na panelu przednim, aby rozpocząć pracę sekwencyjną. Naciśnij go ponownie, aby zatrzymać pracę sekwencyjną. Włączanie pracy sekwencyjnej kamer za pomocą myszy Wybierz kamerę, od której chcesz rozpocząć sekwencję. Kliknij prawym klawiszem myszy i wybierz polecenie Rozpocznij sekwencję, aby rozpocząć pracę sekwencyjną. Kliknij ponownie prawym klawiszem myszy i wybierz polecenie Zatrzymaj sekwencję, aby zatrzymać pracę sekwencyjną. 30 Instrukcja obsługi rejestratora TruVision 15HD
35 Rozdział 5: Podgląd na żywo Pasek narzędzi podglądu na żywo Pasek narzędzi podglądu na żywo daje szybki dostęp do często używanych poleceń. Umieść kursor na obrazie wideo i kliknij lewym przyciskiem myszy. Zostanie wyświetlony pasek narzędzi (patrz Rysunek 8 na stronie 31). Rysunek 8: Pasek narzędzi podglądu na żywo Tabela 8: Opis ikon paska narzędzi podglądu na żywo Ikona Opis Pauza: zamrożenie obrazu z wybranej kamery. Chociaż obraz jest zatrzymany, data i godzina nie są zatrzymane. Zegar systemowy kontynuuje pracę. Rozpocznij ręczne nagrywanie: rozpoczęcie/zatrzymanie nagrywania ręcznego. Po włączeniu nagrywania ręcznego ta ikona ma kolor czerwony. Aby uzyskać więcej informacji na temat konfigurowania tej funkcji, patrz Harmonogram nagrywania na stronie 98. Natychmiastowe odtwarzanie: odtwarzanie pięciu ostatnich minut nagrania. Jeśli żadne nagranie nie zostanie odnalezione, oznacza to, że nie wykonano żadnego nagrania w czasie ostatnich pięciu minut. Kliknij ikonę i wybierz odpowiednią kamerę. Kliknij przycisk OK. Aby uzyskać więcej informacji, patrz Modyfikowanie czasu trwania natychmiastowego odtwarzania na stronie 42. Audio wł.: włączenie/wyłączenie wyjścia audio. Opcja audio musi być skonfigurowana w menu Ustawienia wyświetlania. Zrzut obrazu: umożliwia zarejestrowanie zrzutu obrazu z wideo. Obraz zostaje zapisany w urządzeniu. Aby uzyskać więcej informacji, patrz Wg zrzutów obrazu na stronie 38. Sterowanie PTZ: wejście do trybu sterowania PTZ. Aby uzyskać więcej informacji, patrz Konfigurowanie ustawień PTZ na stronie 81. Powiększenie cyfrowe: wejście do powiększenia cyfrowego. Więcej informacji znajduje się w rozdziale Powiększenie cyfrowe na stronie 32. Ustawienia obrazu: wejście do menu ustawień obrazu w celu zmiany poziomów oświetlenia obrazu. Dostępne są dwie opcje: Tryb preset: są to wstępnie skonfigurowane poziomy oświetlenia obrazu. Wybierz jedną z czterech opcji, zależnie od aktualnych warunków oświetlenia: - Standard: standardowe warunki oświetlenia. - Wewnątrz: w pomieszczeniach. - Przyciemnienie: przy słabym oświetleniu. - Na zewnątrz: na zewnątrz pomieszczeń. Przy tym ustawieniu wartości kontrastu i nasycenia są wysokie. Dostosuj: Pozwala zmienić wartości jasności, kontrastu, nasycenia i barwy. Kliknij Instrukcja obsługi rejestratora TruVision 15HD 31
36 Rozdział 5: Podgląd na żywo Ikona Opis przycisk Przywróć, aby przywrócić poprzednie wartości ustawień obrazu. Kliknij przycisk Przywróć, aby przywrócić poprzednie wartości ustawień obrazu. Kliknij przycisk Domyślne, aby przywrócić ustawienia domyślne. Ustawienia te można także zmienić w menu Kamera> Obraz (patrz Ustawienia obrazu na stronie 75. Ostrość dodatkowa: automatyczne ogniskowanie obiektywu kamery względem najostrzejszego obrazu. Inicjowanie obiektywu: inicjalizacja sterowanego silnikiem obiektywu kamery, np. w kamerach PTZ lub IP. Ta funkcja umożliwia utrzymanie wysokiej ostrości obiektywu przez długi czas. Informacje o strumieniu: wyświetla w czasie rzeczywistym liczbę klatek na sekundę, szybkość transmisji, rozdzielczość i kompresję wideo. Zamknij pasek narzędzi: zamknięcie paska narzędzi. Powiększenie cyfrowe Korzystając z funkcji powiększenia cyfrowego, można łatwo powiększyć i pomniejszyć obraz z kamery w trybie podglądu na żywo oraz w trybie odtwarzania. Polecenie powiększenia powiększa obraz z kamery cztery razy. Patrz Rysunek 9 poniżej. Rysunek 9: okno powiększenia cyfrowego Aby szybko zbliżyć/oddalić obraz z kamery: 1. Kliknij lewym klawiszem myszy wybraną kamerę. Zostanie wyświetlony pasek narzędzi podglądu na żywo. 2. Kliknij ikonę powiększenia cyfrowego. Wyświetlone zostanie okno podglądu cyfrowego. 32 Instrukcja obsługi rejestratora TruVision 15HD
37 Rozdział 5: Podgląd na żywo 3. Kliknij lewym klawiszem myszy i przeciągnij czerwony kwadrat w obszar, który cię interesuje, albo naciskaj przyciski strzałek na panelu przednim, aby umieścić czerwony kwadrat. Wybrany obszar zostanie powiększony. 4. Aby wyjść z trybu powiększenia cyfrowego, kliknij prawy przycisk myszy. Preset i trasy PTZ W trybie podglądu na żywo można szybko przywołać listę istniejących presetów, tras zaprogramowanych i tras typu shadow za pomocą panelu przedniego, pilota, myszy i klawiatury. Panel przedni Mysz Pilot Naciśnij przycisk Enter. Zostanie wyświetlony panel sterowania PTZ. Kliknij lewym klawiszem myszy wybrany obraz z kamery. Zostanie wyświetlony pasek narzędzi podglądu na żywo. Kliknij ikonę sterowania PTZ, aby przejść do trybu PTZ. Zostanie wyświetlony panel sterowania PTZ. Naciśnij przycisk OK. Zostanie wyświetlony panel sterowania PTZ. Klawiatura Naciśnij klawisz Enter na klawiaturze. Jeśli aktywny był format widoku z wielu kamer, zostanie zmieniony na format pełnoekranowy widoku z wybranej kamery. Opis panelu sterowania PTZ zawiera Rysunek 10 poniżej. Rysunek 10: panel sterowania PTZ Tabela 9: opis panelu sterowania PTZ Nazwa 1. Przyciski kierunkowe/automatycz nego skanowania Opis kontrolują ruchy i kierunki kamery PTZ. Środkowy przycisk jest używany do automatycznego panoramowania kamery PTZ. Instrukcja obsługi rejestratora TruVision 15HD 33
38 Rozdział 5: Podgląd na żywo Nazwa 2. Powiększenie, ostrość i przesłona Opis regulacja powiększenia, ostrości i przesłony. 3. Ruch PTZ Regulacja prędkości ruchu PTZ. 4. Pasek narzędzi Włączanie/wyłączanie oświetlenia kamery (jeśli jest dostępne). Włączanie/wyłączanie wycieraczki kamery. Powiększenie obszaru. Wyśrodkowanie obrazu z kamery PTZ. To polecenie jest niedostępne w niektórych modelach kamer PTZ. Przejście do pozycji wyjściowej. 5. Wybór polecenia PTZ Wyświetlenie wymaganej funkcji z paska przewijania: kamera, preset, trasa predefiniowana lub trasa typu shadow. 6. Wyjście Zamknięcie panelu sterowania PTZ. Aby przywołać preset: 1. W trybie podglądu na żywo kliknij lewym klawiszem myszy i wybierz ikonę sterowania PTZ na pasku narzędzi szybkiego dostępu. Zostanie wyświetlony panel sterowania PTZ. Wybierz wymaganą kamerę na pasku narzędzi. - lub - Na panelu przednim wybierz odpowiednią kamerę i naciśnij klawisz wywołać panel sterowania PTZ. (Enter), aby 2. Przewiń panel sterowania PTZ do pozycji Preset i kliknij dwukrotnie wymagane ustawienie zaprogramowane na liście. Kamera zostanie natychmiast przesunięta do zaprogramowanej pozycji. Aby wywołać trasę predefiniowaną: 1. W trybie podglądu na żywo kliknij lewym klawiszem myszy i wybierz ikonę sterowania PTZ na pasku narzędzi podglądu na żywo. Zostanie wyświetlony panel sterowania PTZ. Wybierz wymaganą kamerę na pasku narzędzi. - lub - Na panelu przednim wybierz odpowiednią kamerę i naciśnij klawisz wywołać panel sterowania PTZ. (Enter), aby 2. Przewiń pasek narzędzi do pozycji Tour (Trasa) i kliknij dwukrotnie wymaganą trasę predefiniowaną na liście. Kamera natychmiast wykona odpowiedni ruch na trasie predefiniowanej. Aby przywołać trasę typu shadow: 1. W trybie podglądu na żywo kliknij lewym przyciskiem myszy i wybierz ikonę sterowania PTZ na pasku narzędzi podglądu na żywo. Zostanie wyświetlony panel sterowania PTZ. Wybierz wymaganą kamerę na pasku narzędzi. 34 Instrukcja obsługi rejestratora TruVision 15HD
39 Rozdział 5: Podgląd na żywo - lub - Na panelu przednim wybierz wymaganą kamerę i naciśnij przycisk Enter, aby przywołać pasek narzędzi podglądu na żywo. Zostanie wyświetlony panel sterowania PTZ. 2. Przewiń panel sterowania PTZ do pozycji Shadow Tour i kliknij dwukrotnie na liście wybraną trasę typu shadow. Kamera natychmiast wykona odpowiedni ruch na trasie typu shadow. Instrukcja obsługi rejestratora TruVision 15HD 35
40 Rozdział 6 Wyszukiwanie plików W tym rozdziale opisano sposób wyszukiwania i odtwarzania nagrań wideo według czasu, zdarzeń, znaczników i zrzutów obrazu. Menu Wyszukiwanie zaawansowane wideo Nagrania można łatwo wyszukiwać i odtwarzać według czasu i daty, zdarzeń, znaczników i zrzutów obrazu. Przeszukiwać można nagrania zarówno z kamer analogowych, jak i IP. Rysunek 11: menu Wyszukiwanie zaawansowane Okno Szukaj zawiera cztery podmenu pozwalające przeprowadzać wyszukiwanie według poszczególnych kryteriów: 36 Instrukcja obsługi rejestratora TruVision 15HD
41 Rozdział 6: Wyszukiwanie plików Typ wyszukiwania Czas i data Zdarzenie Zakładka Opis Według czasu rozpoczęcia i czasu zakończenia nagrywania. Przeszukiwanie tylko plików nagranych dla określonych zdarzeń. Pliki można wyszukiwać według wejść alarmowych, detekcji ruchu lub alarmów inteligentnych. Przeszukiwanie nagranych plików ze znacznikami. Zrzut obrazu Przeszukiwanie zrzutów obrazu. Wyniki wyszukiwania Wyszukiwanie zwykle zwróci listę plików, która może ciągnąć się na kilka stron. Nagrania są wyświetlane według daty i godziny. Najnowsze pliki znajdują się na początku listy. Można następnie wybrać plik do odtworzenia w oknie odtwarzacza. Przykład wyszukiwania przedstawia Rysunek 12 na stronie 37. W wynikach wyszukiwania nie można uruchomić odtwarzania pełnoekranowego. Aby to zrobić, musisz zapisać datę i godzinę pliku do odtworzenia i uruchomić odtwarzanie 24-godzinne dla danego dnia. Następnie możesz zlokalizować żądane nagranie za pomocą narzędzi osi czasu odtwarzania (patrz Rysunek 13 na str. 43). Maksymalny rozmiar pliku nagrania to 1 GB. W tym samym czasie może być odtwarzany tylko jeden plik. Rysunek 12: przykładowa lista wyników wyszukiwania 1. Kliknij, aby odtworzyć wybrane wideo. 2. Kliknij, aby zablokować nagranie i zabezpieczyć je przed nadpisaniem. 3. Przeglądarka odtwarzania 4. Archiwizacja wybranego pliku. 5. Archiwizacja wszystkich plików. Instrukcja obsługi rejestratora TruVision 15HD 37
42 Rozdział 6: Wyszukiwanie plików Przeszukiwanie nagrań Wg czasu i daty Nagrania wideo można wyszukiwać według czasu i typu wideo, np. nagrania ciągłe, wywołane ruchem, alarmem i wszystkie nagrania. Wyszukiwanie plików wideo wg czasu i daty: 1. W trybie podglądu na żywo kliknij prawym przyciskiem żądany panel wideo i wybierz opcję Wyszukiwanie zaawansowane Pojawi się menu Wyszukiwanie wideo. - lub - Na przednim panelu kliknij ikonę wyszukiwania (lub przycisk Szukaj w rejestratorze TVR 1516DHD). 2. W menu Search (Szukaj) kliknij kartę Time & Date (Czas i data). 3. Wybierz wymagane kamery, typ nagrywania, typ pliku oraz godzinę rozpoczęcia i zakończenia nagrania. 4. Kliknij przycisk Search (Szukaj). Wyświetlona zostanie lista wyników wyszukiwania. 5. Kliknij przycisk Odtwórz na wybranym pliku, aby odtworzyć wyniki wyszukiwania w przeglądarce odtwarzania. Wg zdarzeń Nagrania wideo można wyszukiwać według typu zdarzenia: ruchu, alarmów analityki wideo i wejść alarmowych. Aby wyszukać zdarzenia: 1. W trybie podglądu na żywo kliknij prawym przyciskiem żądany panel wideo i wybierz opcję Wyszukiwanie zaawansowane Pojawi się menu Wyszukiwanie wideo. - lub - Na przednim panelu kliknij ikonę wyszukiwania (lub przycisk Szukaj w rejestratorze TVR 1516DHD). 2. W menu Search (Szukaj) kliknij kartę Event (Zdarzenie). 3. Wybierz wymagany typ zdarzenia oraz godzinę rozpoczęcia i zakończenia nagrania. 4. Wybierz wymagane wejścia alarmowe lub kanały. Po wybraniu jako typ zdarzenia opcji Intelligent Alarm (Alarm inteligent.) wybierz żądane kamery IP. 5. Kliknij przycisk Search (Szukaj). Wyświetlona zostanie lista wyników wyszukiwania. 6. Wybierz żądane wideo z listy. 7. W oknie wyszukiwania: 38 Instrukcja obsługi rejestratora TruVision 15HD
43 Rozdział 6: Wyszukiwanie plików Kliknij przycisk Odtwórz, aby odtworzyć nagranie. Kliknij przycisk Archiwum, aby zarchiwizować wyniki. Uwaga: można zmodyfikować okres nagrywania przed i po zdarzeniu. Wg nagrań ze znacznikami Więcej informacji na temat tworzenia zakładek zawiera Tworzenie zakładek na stronie 55. Aby wyszukać znacznik: 1. W trybie podglądu na żywo kliknij prawym przyciskiem żądany panel wideo i wybierz opcję Wyszukiwanie zaawansowane Pojawi się menu Wyszukiwanie wideo. - lub - Na przednim panelu kliknij ikonę wyszukiwania (lub przycisk Szukaj w rejestratorze TVR 1516DHD). 2. W menu Search (Szukaj) kliknij kartę Bookmark (Znacznik). 3. Wybierz wymagane kamery oraz godzinę rozpoczęcia i zakończenia wyszukiwanego nagrania. Ponadto wybierz typ wyszukiwanego znacznika. W przypadku wyszukiwania znaczników niestandardowych wprowadź słowo kluczowe z nazwy znacznika. Kliknij przycisk Search (Szukaj). Wyświetlona zostanie lista znaczników. 4. Wybierz żądany znacznik z listy. 5. Zaznacz znacznik i wykonaj jedną z następujących czynności: Kliknij przycisk Edit (Edytuj), aby edytować nazwę znacznika. - lub - Kliknij przycisk Delete (Usuń), aby usunąć znacznik. - lub - Kliknij przycisk Play (Odtwórz), aby odtworzyć znacznik. Wg zrzutów obrazu Nagrania wideo można wyszukiwać według zrzutów obrazu: Patrz Menu podręczne podglądu na żywo na stronie 28, aby uzyskać informacje na temat tworzenia zrzutów obrazu. Aby wyszukać zrzuty obrazu: 1. W trybie podglądu na żywo kliknij prawym przyciskiem żądany panel wideo i wybierz opcję Wyszukiwanie zaawansowane Pojawi się menu Wyszukiwanie wideo. - lub - Instrukcja obsługi rejestratora TruVision 15HD 39
44 Rozdział 6: Wyszukiwanie plików Na przednim panelu kliknij ikonę wyszukiwania (lub przycisk Szukaj w rejestratorze TVR 1516DHD). 2. W menu Search (Szukaj) kliknij kartę Snapshot (Zrzut obrazu). 3. Wybierz wymagane kamery oraz godzinę rozpoczęcia i zakończenia wyszukiwanego nagrania. 4. Kliknij przycisk Search (Szukaj). Wyświetlona zostanie lista zrzutów obrazu. 5. Zaznacz zrzut obrazu, aby go wyświetlić w oknie miniatur. Kliknij jego przycisk Play (Odtwórz), aby wyświetlić zrzut w trybie pełnoekranowym. 6. W trybie pełnoekranowym przesuń kursor do prawej krawędzi okna, aby wyświetlić pełną listę zrzutów obrazu znalezionych podczas wyszukiwania. Kliknij ich przyciski odtwarzania, aby je wyświetlić w trybie pełnoekranowym. 7. Aby wyświetlić pokaz slajdów z wszystkich znalezionych zrzutów obrazu, kliknij przycisk lub na pasku narzędzi zrzutów obrazu, aby kolejno wyświetlać zrzuty w przód lub w tył. Przeszukiwanie rejestru Można otworzyć nagranie z wyników przeszukiwania rejestru. Aby uzyskać więcej informacji, zobacz Przeszukiwanie rejestru systemowego na stronie Instrukcja obsługi rejestratora TruVision 15HD
45 Rozdział 7 Funkcja odtwarzania Rejestrator pozwala na szybkie wyszukanie i odtworzenie nagranego wideo. Istnieją trzy sposoby odtwarzania wideo: Natychmiastowe odtworzenie najnowszego wideo. Odtworzenie nagranego wideo z całego dnia (24 godziny). Materiał wideo można wyszukiwać według czasu, zdarzeń, detekcji ruchu, znaczników lub zrzutów obrazu (więcej informacji podano w sekcji Rozdział 6 Wyszukiwanie plików na stronie 36). Rejestrator kontynuuje nagrywanie trybu podglądu na żywo z kamery przy odtwarzaniu wideo z tej kamery. Do odtwarzania nagrań wymagane są odpowiednie uprawnienia (aby uzyskać więcej informacji, patrz Dostosowywanie uprawnień dostępu użytkownika na stronie 134). Natychmiastowe odtwarzanie Za pomocą paska narzędzi podglądu na żywo szybko odtworzyć nagrane wideo z ostatnich zaprogramowanych minut (domyślna wartość to pięć minut). Funkcja ta jest przydatna w celu szybkiego obejrzenia wydarzenia, które właśnie miało miejsce. Jednocześnie można wybrać tylko jedną kamerę. Okres odtwarzania można zmodyfikować w menu Czas trwania odtwarzania. Więcej informacji na stronie 42. Aby szybko odtworzyć nagrane wideo: 1. W trybie podglądu na żywo kliknij prawym przyciskiem obraz z wybranej kamery. Zostanie wyświetlony pasek narzędzi podglądu na żywo. Kliknij ikonę natychmiastowego odtwarzania. Uwaga: Zostanie wyświetlony monit o podanie hasła administratora. 2. Kliknij ikonę kanału i wybierz żądaną kamerę z listy rozwijanej. Kliknij przycisk OK. Instrukcja obsługi rejestratora TruVision 15HD 41
46 Rozdział 7: Funkcja odtwarzania Odtwarzanie rozpocznie się natychmiast. Pod wybraną kamerą wyświetlony zostanie pasek przewijania natychmiastowego odtwarzania. 3. Kliknij przycisk Pause (Pauza) na pasku narzędzi, aby wstrzymać odtwarzanie. Kliknij przycisk Play (Odtwórz), aby wznowić odtwarzanie. Kliknij przycisk Stop (Zatrzymaj), aby zatrzymać odtwarzanie i wrócić do trybu podglądu na żywo. Modyfikowanie czasu trwania natychmiastowego odtwarzania Pasek narzędzi w trybie podglądu na żywo umożliwia wygodny dostęp do szybkiego odtwarzania nagranego materiału wideo według zdefiniowanego czasu. Można łatwo zmienić ten zaprogramowany okres. Więcej informacji na temat paska narzędzi podglądu można znaleźć na stronie 31. Aby zmodyfikować zdefiniowany czas dla natychmiastowego odtwarzania, przejdź do menu Nagrywanie > Ogólne. Wybierz jedną z opcji czasu z listy rozwijanej (5, 10, 20 lub 30 minut) i kliknij przycisk Zastosuj. Domyślna wartość to 5 minut. Przegląd widoku Odtwarzanie 24-godzinne W oknie odtwarzania 24-godzinnego można w prosty sposób zarządzać odtwarzaniem. Dla celów dowodowych na nagraniu wideo może być wyświetlany znacznik godziny/daty (patrz rozdział Menu OSD kamery na stronie 73). Okna odtwarzania 24-godzinnego i odtwarzania wyników wyszukiwania różnią się. Odtwarzanie 24-godzinne działa w trybie pełnoekranowym. Plik wideo z wyników wyszukiwania jest tylko widoczny w przeglądarce odtwarzania w oknie wyników wyszukiwania. Aby uzyskać więcej informacji, patrz Wyniki wyszukiwania na stronie Instrukcja obsługi rejestratora TruVision 15HD
47 Rozdział 7: Funkcja odtwarzania Rysunek 13: Okno odtwarzania 24-godzinnego 1. Tryb odtwarzania: umożliwia wybór jednego z siedmiu trybów odtwarzania, który ma zostać wyświetlony: normalny, zdarzenie, znacznik, Smart, okresy podrzędne, plik zewnętrzny lub zrzut obrazu. Aby uzyskać więcej informacji, patrz Odtwarzanie 24-godzinne na stronie Przeglądarka odtwarzania. 3. Pełny ekran. 4. Wyjście z trybu odtwarzanie 24- godzinnego. Kliknij przycisk Exit (Wyjście) lub kliknij prawym klawiszem myszy, aby powrócić do trybu podglądu na żywo. 5. Szybkie wybieranie kamery: Maks. liczba kamer do odtwarzania: umożliwia automatyczny wybór pierwszych 16 kamer z nagraniami znajdujących się na liście kamer. Min. liczba kamer do odtwarzania: umożliwia automatyczny wybór pierwszej kamery z nagraniami znajdującej się na liście kamer. Uwaga: kamery można także wybrać ręcznie.maksymalna liczba kamer, którą można wybrać, wynosi 16, niezależnie od tego, czy wybrane zostały automatycznie, czy też ręcznie. 6. Panel kamer. Wybierz kamerę, z której nagranie chcesz odtworzyć. Przesuń wskaźnik myszy na wymagany obszar, aby wyświetlić listę dostępnych kamer. 7. Panel kalendarza. Biały: brak nagrań. Zielony/żółty/czerwony/jasnozielony/purpurowy: nagrania dostępne w rejestratorze. 8. Pasek sterowania odtwarzaniem. Aby uzyskać więcej informacji, patrz Rysunek 14 na stronie Pasek czasu: czas odtwarzania. Jest wyświetlany tylko przy odtwarzaniu 24- godzinnym. 10. Pasek postępu nagrywania 24-godzinnego: ten pasek pokazuje postęp nagrania 24- godzinnego. 11. Typ nagrania: opis znaczenia kolorów określających typy nagrań na pasku postępu odtwarzania. Kolor zielony oznacza nagranie ciągłe. Kolor żółty oznacza nagranie wywołane ruchem. Kolor czerwony oznacza nagranie alarmu. Kolor jasnozielony oznacza nagranie ręczne. Kolor purpurowy oznacza nagranie VCA. Instrukcja obsługi rejestratora TruVision 15HD 43
48 Rozdział 7: Funkcja odtwarzania Pasek narzędzi sterowania odtwarzaniem 24-godzinnym Pasek narzędzi sterowania odtwarzaniem pozwala łatwo ręcznie sterować odtwarzaniem. Patrz Rysunek 14 na stronie 44. Uwaga: pasek narzędzi sterowania odtwarzaniem nie jest wyświetlany przy natychmiastowym odtwarzaniu. Rysunek 14: Pasek narzędzi sterowania odtwarzaniem 24-godzinnym Opis 1. Pasek odtwarzania: ten pasek pokazuje odtwarzanie nagrania. Kolor określa typ nagrania. Na przykładzie powyżej pokazano stałe nagrywanie. 2. Linia czasu: pozwala przejść do przodu lub do tyłu w czasie. Linia czasu porusza się od lewej (najstarsze wideo) do prawej (najnowsze wideo). Kliknij na niej miejsce, od którego chcesz rozpocząć odtwarzanie. Przy odtwarzaniu 24-godzinnym kursor pokazuje rzeczywistą godzinę. 3. Powiększenie i pomniejszenie nagrania. 4. Pasek narzędzi sterowania audio i wideo: / Włączenie/wyłączenie dźwięku. / Rozpoczęcie/zatrzymanie klipu wideo podczas odtwarzania. Fragmenty nagrania można zapisać na zewnętrznym urządzeniu kopii zapasowej. Blokada pliku podczas odtwarzania. Dodanie domyślnego znacznika. Dodanie niestandardowego znacznika. Zarządzanie plikami Kliknij, aby wyświetlić listę klipów wideo, zrzutów obrazu, zablokowanych plików, znaczników i ich czasu. Klipy wideo, przechwycone odtwarzane wideo i zablokowane pliki można archiwizować. Można zmieniać nazwę znaczników lub usuwać je. Cyfrowy zoom. Kliknij, aby włączyć powiększenie cyfrowe. Kliknij prawym przyciskiem myszy, aby zamknąć. Archiwizacja plików. Pozwala zmienić czas pomijania do przodu i do tyłu. Wywołanie okna wyszukiwania w celu wyszukania nagranych plików wideo według godziny i daty, zdarzeń, znaczników i zrzutów obrazu. 5. Pasek sterowania odtwarzaniem: Odtwarzanie nagrania wstecz. Kliknij ponownie, aby wstrzymać odtwarzanie. Zatrzymanie odtwarzania. Wyświetlany czas to 00:00: Instrukcja obsługi rejestratora TruVision 15HD
49 Rozdział 7: Funkcja odtwarzania Opis Odtworzenie nagrania. Szybkie przewijanie do przodu ze skonfigurowanym czasem pomijania (domyślny czas wynosi 30 sekund). Szybkie przewijanie do tyłu ze skonfigurowanym czasem pomijania (domyślny czas wynosi 30 sekund). Spowolnienie szybkości odtwarzania: Dostępne opcje: ½ szybkości, ¼ szybkości, 1/8 szybkości, jedna klatka. Zwiększenie szybkości odtwarzania. Dostępne opcje: szybkość 2X, szybkość 4X, szybkość 8X, szybkość 32X. Odtwarzanie poprzedniego nagranego pliku/dnia/zdarzenia. Odtwarzanie następnego nagranego pliku/dnia/zdarzenia w wynikach wyszukiwania. 6. Typ nagrania: opis znaczenia kolorów określających pięć typów nagrań na pasku postępu odtwarzania. Kolor zielony oznacza nagranie ciągłe. Kolor żółty oznacza wykrywanie ruchu. Kolor czerwony oznacza nagranie z alarmu. Kolor jasnozielony oznacza nagranie ręczne. Kolor purpurowy oznacza nagranie VCA. Odtwarzanie 24-godzinne Ta opcja umożliwia odtworzenie nagranego 24-godzinnego wideo z wybranej kamery. Odtwarzanie rozpoczyna się od północy i obejmuje okres 24-godzinny. Nagranie 24- godzinne jest odtwarzane w widoku pełnoekranowym. Opis paska narzędzi sterowania odtwarzaniem zawiera Rysunek 14 na stronie 44. Korzystając z myszy: 1. W trybie podglądu na żywo kliknij prawym klawiszem myszy obraz z wybranej kamery. Na pasku narzędzi myszy kliknij przycisk 24-hour Playback (Odtwarzanie 24-godzinne). Wyświetlony zostanie ekran odtwarzania. Domyślnie nagranie z kamery jest odtwarzane w trybie pełnoekranowym. 2. Aby wybrać więcej niż jedną kamerę do odtworzenia synchronicznego lub wybrać nagranie z innego dnia, przesuń wskaźnik myszy do prawej krawędzi ekranu. Zostanie wyświetlona lista kamer i kalendarz. Zaznacz wymagane kamery i/lub inny dzień. Można wybrać do 8 kamer w rejestratorach 8-/16-kanałowych i do 4 kamer w rejestratorze 4-kanałowym. Odtwarzanie rozpocznie się natychmiast po wybraniu kamery i godziny. Uwaga: komunikat zostanie wyświetlony, jeśli nie ma żadnych nagrań w tym okresie. 3. Użyj paska narzędzi sterowania odtwarzaniem, aby ręcznie sterować odtwarzaniem. 4. Kliknij przycisk Exit (Wyjście) lub kliknij prawym klawiszem myszy, aby powrócić do trybu podglądu na żywo. - lub - Instrukcja obsługi rejestratora TruVision 15HD 45
50 Rozdział 7: Funkcja odtwarzania Kliknij prawym przyciskiem myszy i kliknij opcję Exit (Wyjście) w menu podręcznym, aby wrócić do poprzedniego okna. Korzystając z panelu przedniego: 1. Wybierz kamerę do odtworzenia i naciśnij przycisk Play (Odtwórz). Odtwarzanie nagrania z wybranej kamery rozpocznie się natychmiast. Uwaga: odtwarzanie synchroniczne jest możliwe tylko przy użyciu myszy. Jeśli w trybie podglądu na żywo wyświetlany był widok z wielu kamer, odtwarzane będzie tylko nagranie z kamery kanału widniejącego u góry po lewej stronie. 2. Aby wybrać inną kamerę do odtwarzania, naciśnij przycisk numeryczny wymaganej kamery. 3. Kliknij przycisk Live (Na żywo), aby wrócić do trybu podglądu na żywo. Tryby odtwarzania 24-godzinnego Możesz wybrać jeden z siedmiu różnych trybów odtwarzania 24-godzinnego (patrz pozycja 1 w Rysunek 14 na stronie 44). Dostępne są następujące tryby: Tryb odtwarzania Normalny Zdarzenie Zakładka Inteligentne Opis Odtwarzanie nagrania z wybranych kamer z wybranego dnia. Wybierz określone kamery i dzień, aby odtworzyć nagranie. Odtwarzanie rozpocznie się natychmiast. Można wybrać wszystkie opcje paska narzędzi odtwarzania. Odtwarzanie nagranego wybranego zdarzenia VCA, wejść alarmowych lub zdarzeń ruchu. Aby uzyskać więcej informacji, patrz Odtwarzanie zdarzenia na stronie 47. Wybierz wymagane kamery i okres, aby wyszukać zakładki. Podaj określone słowo kluczowe, aby wyszukać konkretną nazwę pliku, jeśli zachodzi taka potrzeba. Kliknij przycisk Search (Szukaj). Wyświetlona zostanie lista znaczników. W razie potrzeby zmień czasy przed i po odtwarzaniu. Kliknij przycisk Odtwórz, aby rozpocząć odtwarzanie wybranego znacznika. Kliknij przycisk Wyjście, aby wyjść z trybu odtwarzania wybranego znacznika i przeprowadzić inne wyszukiwanie lub kliknij ikonę Szukaj, aby otworzyć okno wyszukiwania, i wybierz kartę Znacznik. Uwaga: znaczniki można przeszukiwać tylko według nazwy pliku w trybie odtwarzania 24-godzinnego. Ta funkcja umożliwia selektywne odtwarzanie części nagrania ze zdarzeniami VCA i ruchu oraz pomijanie wideo, które nie zawiera takich zdarzeń. Aby uzyskać więcej informacji, patrz Odtwarzanie Smart na stronie Instrukcja obsługi rejestratora TruVision 15HD
51 Rozdział 7: Funkcja odtwarzania Podokresy Plik zewnętrzny Zrzut obrazu Ta funkcja umożliwia jednoczesne odtwarzanie 24-godzinne nagrania z wybranej kamery, podzielonego na wiele różnych następujących po sobie okresów. Patrz Odtwarzanie na podzielonym ekranie na stronie 50. Wybierz wymaganą kamerę i liczbę podzielonych ekranów. Odtwarzanie rozpocznie się natychmiast. Zaimportuj plik do odtworzenia. Podłącz urządzenie pamięci, takie jak pamięć USB, do rejestratora i wybierz plik wideo, który chcesz odtworzyć. Wybierz określone kamery i okres. Kliknij przycisk Search (Szukaj). Wyświetlona zostanie lista zrzutów obrazu. Kliknij przycisk Odtwórz, aby wyświetlić wybrany zrzut obrazu. Aby ponownie przeprowadzić wyszukiwanie, kliknij ikonę Szukaj otworzyć okno wyszukiwania i wybrać zakładkę Zrzut obrazu., aby Odtwarzanie zdarzenia Ta funkcja umożliwia selektywne odtwarzanie zdarzeń VCA, wejścia alarmowego i zdarzeń ruchu. Aby odtworzyć zdarzenie: 1. W trybie odtwarzania 24-godzinnego wybierz opcję Zdarzeniez listy rozwijanej w lewym górnym rogu okna. 2. Po prawej stronie okna wybierz typ zdarzenia, które chcesz wyszukać: wejście alarmowe, ruch lub alarm VCA. Po wybraniu opcji VCA Alarm (Alarm VCA) wybierz typ alarmu VCA w obszarze Minor Type (Typ drugorzędny). Poza tym wybierz określone kamery, które chcesz wyszukać. Po wybraniu opcji Alarm Input (Wejście alarmowe) wybierz wymagane wejścia alarmowe na wyświetlonej liście. Po wybraniu opcji Motion (Ruch) wybierz wymagane kamery, które chcesz wyszukać. Uwaga: aby można użyć tej opcji, funkcja wykrywania ruchu musi być włączona. Aby uzyskać więcej informacji, patrz Wykrywanie ruchu na stronie Wybierz daty oraz godziny rozpoczęcia i zakończenia w celu wyszukania zdarzenia. 4. Kliknij przycisk Search (Szukaj), aby rozpocząć wyszukiwanie określonych zdarzeń. Wyniki wyszukiwania znajdują się po prawej stronie okna. Na liście znajduje się każde pojedyncze nagrane zdarzenie. Zdarzenia nie są łącznie wyświetlane na pasku narzędzi odtwarzania. Instrukcja obsługi rejestratora TruVision 15HD 47
52 Rozdział 7: Funkcja odtwarzania 5. Wybierz wymagane czasy przed i po wystąpieniu zdarzenia (w przedziale od 5 do 600 sekund). Czas domyślny to 30 sekund. Uwaga: Wybrane czasy przed i po wystąpieniu zdarzenia nie są zależne od czasu nagrywania kamery zdefiniowanego w menu Konfiguracja kamery > Ustawienia nagrywania kamery. Jeśli realizujesz wyłącznie rejestrowanie zdarzeń, domyślne czasy przed i po wystąpieniu zdarzenia są definiowane w menu Konfiguracja kamery > Ustawienia nagrywania kamery. Ustawienie domyślne to 5 sekund. 6. Kliknij wybrane nagranie kamery do odtworzenia. Na pasku narzędzi odtwarzania wyświetlony zostanie również pasek czasu nagrania. 7. Kliknij przycisk Exit (Wyjście), aby zatrzymać odtwarzanie i powrócić do poprzedniego okna. Możesz skonfigurować kolejne wyszukiwanie. 8. Kliknij, aby zamknąć odtwarzanie i wrócić do trybu podglądu na żywo. Odtwarzanie Smart Ta funkcja umożliwia selektywne odtwarzanie części nagrania ze zdarzeniami VCA i ruchu oraz pomijanie wideo, które nie zawiera takich zdarzeń. Tryb odtwarzania Odtwarzanie inteligentne analizuje i oznacza materiał wideo pod kątem zdarzeń analityki wideo i ruchu. Patrz Rysunek 15 poniżej. 48 Instrukcja obsługi rejestratora TruVision 15HD
53 Rozdział 7: Funkcja odtwarzania Rysunek 15: przykład nagrania odtwarzania Smart Opcje zdarzeń Smart Pasek Smart przedstawiający wszystkie znalezione zdarzenia Smart Aby uzyskać więcej informacji na temat zdarzeń VCA, przejdź do Konfiguracja VCA na stronie 79. Aby odtworzyć nagranie Smart: 1. W trybie odtwarzania wybierz opcję Smart z listy rozwijanej w lewym górnym rogu okna. 2. Wybierz kamerę i datę z kalendarza po prawej stronie okna. 3. Kliknij Play (Odtwórz), aby rozpocząć odtwarzanie nagrania. 4. Wybierz zasady i obszary w celu przeprowadzenia wyszukiwania zdarzeń VCA i zdarzeń ruchu zawartych w nagraniu. Ikona Opis Detekcja przekroczenia: ta funkcja służy do wykrywania faktu przekroczenia linii lub obszaru zdefiniowanego na ekranie przez ludzi, pojazdy lub obiekty. Jeśli osoba lub obiekt przekroczy linię, czas zdarzenia jest wyświetlany na pasku Smart. Kliknij ikonę, a następnie kliknij obraz, aby wskazać punkt rozpoczęcia i zakończenia linii. Jeśli chcesz zmienić pozycję linii, ponownie kliknij ikonę, a następnie narysuj linię ponownie. Wykrywanie wtargnięcia:ta funkcja umożliwia wykrywanie wtargnięcia.jeśli osoba wejście do wybranego obszaru, czas zdarzenia zostanie wyświetlony na pasku Smart. Kliknij ikonę, a następnie kliknij cztery punkty na obrazie, aby ustawić czworoboczny obszar wykrywania wtargnięcia. Można ustawić tylko jeden obszar. Jeśli chcesz zmienić pozycję obszaru wykrywania, ponownie kliknij ikonę, a następnie narysuj obszar ponownie. Instrukcja obsługi rejestratora TruVision 15HD 49
54 Rozdział 7: Funkcja odtwarzania Ikona Opis Wykrywanie ruchu: ta opcja służy do wykrywania ruchu w zaznaczonym obszarze. Kliknij ikonę, a następnie przeciągnij kursorem myszy, aby narysować obszar wykrywania ruchu. Uwaga: W celu użycia tej funkcji w kamerach IP należy w nich włączyć wykrywanie ruchu. W kamerach analogowych/hd-tvi nie jest to potrzebne. Wykrywanie ruchu: ta funkcja umożliwia wykrywanie ruchu na całym obrazie. Kliknij ikonę. Domyślnie cały obraz zostanie wybrany jako obszar wykrywania. Kasowanie wszystkich zaznaczonych obszarów. Uruchamianie i zatrzymywanie wycinania fragmentu wideo. Zarządzanie plikami klipów wideo. Zatrzymanie odtwarzania. Uruchomienie lub wstrzymanie odtwarzania. Ustawienia Smart. Wyszukiwanie dopasowanych plików wideo. 5. Kliknij Smart Settings (Ustawienia Smart), aby wybrać ustawienia wyszukiwania Smart: Skip non-related video (Pomiń niepowiązane wideo): wideo, które nie zawiera wybranych zdarzeń, nie będzie odtwarzane. Play non-related video (Odtwórz niepowiązane wideo): umożliwia ustawienie szybkości odtwarzania wideo, które nie zawiera wybranych zdarzeń. Play related video (Odtwórz powiązane wideo): umożliwia ustawienie szybkości odtwarzania wideo zawierającego wybrane zdarzenia. 6. Kliknij Search (Szukaj), aby wyszukać i odtworzyć nagranie wideo zawierające zgodne zdarzenia, które są wyświetlane na pasku Smart. Odtwarzanie na podzielonym ekranie Ta funkcja umożliwia jednoczesne odtwarzanie 24-godzinne nagrania z wybranej kamery, podzielonego na wiele różnych następujących po sobie okresów. You can display the recording between four and 16 split screens. Nagranie jest podzielone na równe okresy, w zależności od wybranej liczby podzielonych ekranów. Patrz Rysunek 16 poniżej. 50 Instrukcja obsługi rejestratora TruVision 15HD
55 Rozdział 7: Funkcja odtwarzania Rysunek 16: przykład odtwarzania na podzielonych ekranach Wybierz liczbę podziału okien. Przyciski Zbliż i Oddal na pasku odtwarzania Wybrany podzielony ekran Pasek odtwarzania wybranego podzielonego ekranu Aby odtworzyć plik na podzielonych ekranach: 1. W trybie odtwarzania wybierz opcję Sub-periods (Okresy podrzędne) z listy rozwijanej w lewym górnym rogu okna. 2. Wybierz kamerę i datę z kalendarza po prawej stronie okna. 3. W polu listy rozwijanej Split-screen (Podzielone ekrany) wybierz odpowiednią liczbę podzielonych ekranów. Można wybrać maksymalnie 16 ekranów. Ustawienie domyślne to 3 okna. Podzielone ekrany zostaną wyświetlone natychmiast. 4. Kliknij żądane okno, aby wyświetlić pasek odtwarzania z tego przedziału. 5. Kliknij przycisk Zbliż lub Oddal, aby zmienić przedział czasu na pasku odtwarzania. 6. Kliknij dwukrotnie wybrane okno, aby zmienić sposób odtwarzania na tryb pełnoekranowy. Kliknij ponownie dwukrotnie, aby wyświetlić okno bez paska odtwarzania i listy kamer. Kliknij dwukrotnie jeszcze raz, aby wrócić do trybu podziału okna. 7. Można utworzyć klipy wideo, znaczniki oraz zablokować pliki dla odtwarzanego materiału wideo w trybie podziału okna. 8. Kliknij, aby zamknąć odtwarzanie i wrócić do trybu podglądu na żywo. Instrukcja obsługi rejestratora TruVision 15HD 51
56 Rozdział 7: Funkcja odtwarzania Szybkość i czas pomijania odtwarzania Za pomocą przycisków kierunku na panelu przednim zmodyfikuj szybkość odtwarzania oraz czas pomijania przy przewijaniu do przodu i do tyłu. Domyślny czas pomijania to 30 sekund. Można go jednak łatwo zmienić. Aby zmienić szybkość odtwarzania: Z przedniego panelu: Naciskaj przyciski strzałek w lewo i w prawo, aby zwiększać i zmniejszać tempo odtwarzania wideo. W oknie odtwarzania za pomocą myszy: Kliknij przyciski i, aby zwiększać i zmniejszać tempo odtwarzania wideo. Aby ustawić czas pomijania odtwarzania: 1. W trybie odtwarzania kliknij polecenie, aby otworzyć menu Ustawienia czasu pomijania. 2. Wybierz czas pomijania z przedziału od 10 do 300 sekund (do przodu i do tyłu). Domyślny czas pomijania to 30 sekund. Kliknij przycisk OK. Aby przeskoczyć do przodu lub do tyłu podczas odtwarzania: Z przedniego panelu: naciśnij przyciski strzałki w górę i w dół, aby przeskoczyć o zadany czas w przód lub w tył w nagranym wideo. W oknie odtwarzania za pomocą myszy: kliknij przycisk i, aby przeskoczyć o zadany czas w przód lub w tył w nagranym wideo. lub Kliknij miejsce na linii czasu, od którego chcesz rozpocząć odtwarzanie. Odtwarzanie poklatkowe Można odtworzyć wybrane nagranie wideo z różną szybkością. To pozwala na dokładne zbadanie zdarzenia klatka po klatce. Bieżąca szybkość zapisu jest wyświetlana po prawej stronie paska narzędzi sterowania odtwarzaniem. 52 Instrukcja obsługi rejestratora TruVision 15HD
57 Rozdział 7: Funkcja odtwarzania Aby odtwarzać poklatkowo: Korzystając z myszy: 1. W trybie odtwarzania klikaj przycisk Zwolnij na pasku sterowania odtwarzaniem aż do uzyskania szybkości pojedynczej klatki. 2. Kliknij przycisk Pauza, aby obejrzeć wideo ramka po ramce. Korzystając z panelu przedniego: 1. W trybie odtwarzania przesuwaj przycisk strzałki w lewo, aby przewijać w dół zmiany szybkości, aż do uzyskania pojedynczej klatki. 2. Naciśnij przycisk Enter, aby obejrzeć wideo klatka po klatce. Odtwarzanie pliku zarchiwizowanego Odtwarzanie pliku zarchiwizowanego na urządzeniu umożliwiającym wykonanie kopii zapasowej można zrealizować za pomocą odtwarzacza TruVision Player. Można to także zrealizować na urządzeniu umożliwiającym wykonanie kopii zapasowej przy użyciu trybu odtwarzania 24-godzinnego. Aby odtworzyć zarchiwizowany plik: 1. W trybie odtwarzania 24-godzinnego, z listy rozwijanej w lewym górnym rogu okna, wybierz opcję Plik zewnętrzny. 2. Wybierz urządzenie umożliwiające wykonanie kopii zapasowej i typ pliku do odtworzenia. 3. Ustaw wskaźnik myszy nad plikiem, aby wyświetlić jego nazwę. Nazwa zawiera datę i czas nagrania. Na przykład plik A0_TVR15HD_ mp4 został zarchiwizowany 17 listopada 2016, o godz. 16:29:16 (używany jest format 24-godzinny). 4. Kliknij przycisk Odtwórz lub kliknij dwukrotnie plik do odtworzenia. 5. Kliknij przycisk Zamknij, aby wrócić do poprzedniego okna. Wyświetlanie zrzutu obrazu Możesz wyświetlić zapisane zrzuty obrazu za pomocą funkcji wyszukiwania. Można je także przeglądać w trybie odtwarzania 24-godzinnego. Aby odtworzyć zrzut obrazu: 1. W trybie odtwarzania 24-godzinnego wybierz opcję Zrzut obrazu z listy rozwijanej w lewym górnym rogu okna. 2. Aby wyszukać zrzuty obrazu, wybierz kamery oraz czas rozpoczęcia i zakończenia. Instrukcja obsługi rejestratora TruVision 15HD 53
58 Rozdział 7: Funkcja odtwarzania 3. Kliknij przycisk Szukaj. Zostanie wyświetlona lista znalezionych zrzutów obrazu. 4. Kliknij przycisk Odtwórz, aby wyświetlić wybrany zrzut obrazu. 5. Kliknij przycisk Zamknij, aby wrócić do poprzedniego okna. Zbliżenie cyfrowe przy odtwarzaniu Można zastosować powiększenie cyfrowe do obrazu w trakcie odtwarzania, aby zwiększyć poziom szczegółów. Są dwa sposoby użycia powiększenia cyfrowego podczas odtwarzania. Aby zastosować powiększenie cyfrowe podczas odtwarzania: 1. W trybie odtwarzania, kliknij czas na pasku narzędzi dla wideo, które chcesz wyświetlić. 2. Kliknij ikonę Zoom cyfrowy na pasku narzędzi sterowania odtwarzaniem. Pasek narzędzi sterowania odtwarzaniem zniknie. Wyświetlone zostanie okno powiększenia cyfrowego. 3. Kliknij lewym przyciskiem myszy i przeciągnij czerwony kwadrat w oknie zoom cyfrowy w interesujący Cię obszar. Wybrany obszar zostanie powiększony. 4. Kliknij prawym przyciskiem myszy, aby wyjść z trybu zoom cyfrowy i wrócić do trybu odtwarzania pełnoekranowego. Pasek narzędzi sterowania odtwarzaniem zostanie wyświetlony ponownie. Tworzenie klipów wideo Możesz zapisać ważne sceny z nagranego pliku do późniejszego użytku tworząc klipy wideo wybranych fragmentów pliku podczas odtwarzania. Gdy intruz pojawia się przed kilkoma kamerami, możesz zapisać klip wideo trasy intruza z kilku kamer w pojedynczym pliku. Uwaga: ta funkcja jest dostępna tylko przy użyciu myszy. Aby utworzyć klipy wideo podczas odtwarzania: 1. Otwórz żądane okno odtwarzania 24-godzinnego. 2. Kliknij linię czasu, od której chcesz rozpocząć klip wideo, i kliknij przycisk Start Clipping (Zacznij przycin.). 3. Kliknij linię czasu, od której chcesz zatrzymać klip wideo, i kliknij przycisk End Clipping (Zakończ przycinanie). 4. Powtórz kroki dla pozostałych klipów. 5. Kliknij polecenie Zarządzanie plikami i zakładkę Klipy wideo, aby wyświetlić listę zapisanych klipów wideo. Nie można ich odtworzyć. 54 Instrukcja obsługi rejestratora TruVision 15HD
59 Rozdział 7: Funkcja odtwarzania Aby zarchiwizować pliki wideo, zobacz Archiwizowanie klipów wideo i zablokowanych plików na stronie Kliknij przycisk Anuluj, aby wrócić do okna odtwarzania 24-godzinnego. 7. Kliknij przycisk Wyjście, aby wrócić do trybu podglądu na żywo. Jeśli klipy wideo nie zostały zapisane, pojawi się okno z zapytaniem, czy chcesz je zapisać. Jeśli odpowiesz Tak, pojawi się okno Zarządzanie plikami umożliwiające zarchiwizowanie plików. Tworzenie zakładek Ważne ujęcia w nagranym pliku można oznaczyć znacznikami w celu łatwego odnalezienia w przyszłości. Znaczniki oznaczają początek ujęcia. W pliku wideo można zapisać maksymalnie 64 znaczniki. Istnieją dwa typy znaczników: Znacznik domyślny : wszystkie znaczniki domyślne mają taką samą nazwę ogólną: ZNACZNIK. Znacznik niestandardowy : znacznik otrzymuje nazwę w celu ułatwienia jego identyfikacji. Jedna nazwa może być używana dla kilku znaczników. Można wyszukiwać oba typy. Aby utworzyć znacznik: 1. Otwórz żądane okno odtwarzania 24-godzinnego. 2. Kliknij oś czasu dla odtwarzania w miejscu, w którym chcesz wstawić znacznik. Zielona linia czasu zostanie umieszczona w tym miejscu. Kliknij przycisk odpowiedniego typu znacznika i, jeśli to potrzebne, wpisz nazwę znacznika. 3. Kliknij polecenie Zarządzanie plikami i zakładkę Znacznik, aby wyświetlić listę zapisanych znaczników. Nazwę zakładki można edytować. Zakładkę można także usunąć. Informacje o archiwizowaniu zablokowanych plików podano w sekcji Archiwizowanie klipów wideo i zablokowanych plików na stronie Kliknij przycisk Anuluj, aby wrócić do okna odtwarzania 24-godzinnego. Kliknij przycisk Wyjście, aby wrócić do trybu podglądu na żywo. Blokowanie odtwarzanych plików Nagrane pliki można zablokować podczas odtwarzania tak, aby uniemożliwić ich późniejsze nadpisywanie. Przy odtwarzaniu wielokanałowym funkcja Zablokuj plik powoduje zablokowanie wszystkich nagranych plików dla odtwarzanych kanałów. Instrukcja obsługi rejestratora TruVision 15HD 55
60 Rozdział 7: Funkcja odtwarzania Uwaga: zablokowanie zbyt wielu plików zmniejszy pojemność pamięci masowej rejestratora. Aby zablokować podczas odtwarzania: 1. W trybie odtwarzania 24-godzinnego kliknij przycisk Zablokuj plik znajdujący się na pasku narzędzi sterowania odtwarzaniem, aby zablokować bieżący plik nagrania. 2. Aby wyświetlić listę zablokowanych zapisanych plików, kliknij przycisk File Management (Zarządzanie plikami), a następnie w oknie File Management (Zarządzanie plikami) wybierz kartę Locked File (Zablokowany plik). Zostanie wyświetlona lista zablokowanych plików. Aby odblokować zablokowany plik 1. W trybie odtwarzania 24-godzinnego kliknij przycisk Zarządzanie plikami i w oknie Zarządzanie plikamiwybierz zakładkę Zablokowany plik. Zostanie wyświetlona lista zablokowanych plików. 2. Kliknij symbol blokady wybranego pliku, aby go odblokować. Plik przestanie być chroniony. 56 Instrukcja obsługi rejestratora TruVision 15HD
61 Rozdział 8 Archiwizacja plików Archiwizuj nagrane pliki na urządzeniu zewnętrznym takim jak pamięć USB, dysk twardy USB lub nagrywarka DVD. Archiwizacja nagrań wideo jest możliwa tylko w trybie podglądu na żywo. Dostęp do poleceń archiwizacji może wymagać podania hasła. Przed przystąpieniem do archiwizacji plików należy podłączyć do rejestratora urządzenie pamięci. Takie urządzenie jest automatycznie wykrywane przez rejestrator. Uwaga: Rejestrator obsługuje napędy DVD i dyski twarde USB za pośrednictwem portów USB z przodu i z tyłu urządzenia. Archiwizacja plików. Są dwa sposoby archiwizacji plików: Przycisk Szybka archiwizacja: szybka archiwizacja umożliwia szybkie archiwizowanie plików przy użyciu przycisku Archiwum na panelu przednim. Rejestrator pobiera następnie wszystkie nagrane pliki do urządzenia w celu wypełnienia dostępnego miejsca na nośniku. Ta funkcja nie jest dostępna przy użyciu myszy. Okno Wyniki wyszukiwania: W wynikach wyszukiwania dostępny jest przycisk Archiwizuj. Kliknij go, aby przejść do okna archiwum wybranego wideo w wynikach wyszukiwania. Aby uzyskać więcej informacji, patrz Pliki archiwum z wyników wyszukiwania na stronie 58. Odtwarzacz TruVision Player W celu odtwarzania zarchiwizowanych nagrań wideo na komputerze można użyć standardowego programu do odtwarzania TruVision Player. Odtwarzacz TruVision, służący do odtwarzania plików wideo, nie jest automatycznie pobierany ze zarchiwizowanymi plikami. Odtwarzacz można pobrać z naszej strony. Jest on także udostępniany na dysku CD dołączonym do rejestratora. Podczas eksportu pliku za pomocą funkcji Archiwizuj urządzenie automatycznie dodaje spakowany odtwarzacza z plikiem Read Me, wskazującą na miejsce, skąd można Instrukcja obsługi rejestratora TruVision 15HD 57
62 Rozdział 8: Archiwizacja plików pobrać odtwarzacz. Odtwarzacz TruVision Player nie jest pobierany z urządzenia razem z plikami archiwum. Aby pobrać najnowszą wersję odtwarzacza TruVision, przejdź na stronę: Szybka archiwizacja Aby zarchiwizować nagranie wideo, korzystając z szybkiej archiwizacji: 1. Podłącz urządzenie pamięci masowej do rejestratora. Używając pamięci USB, włóż urządzenie do portu USB na panelu przednim. Jeśli do rejestratora jest podłączony więcej niż jeden nośnik, pierwszeństwo ma urządzenie USB. 2. Naciśnij przycisk Archiwizuj na panelu przednim, aby otworzyć okno Szybka archiwizacja. 3. Wybierz pliki, które chcesz zarchiwizować. 4. Kliknij przycisk Start lub ponownie naciśnij przycisk Archiwizuj na panelu przednim. Urządzenie rozpocznie przesyłanie wybranych plików do urządzenia umożliwiającego wykonanie kopii zapasowej. Uwaga: Jeśli urządzenie umożliwiające wykonanie kopii zapasowej ma ograniczoną pojemność, pojawi się odpowiedni komunikat. Po zakończeniu pobierania zostanie wyświetlony komunikat. Pliki archiwum z wyników wyszukiwania Do portu USB można podłączyć koncentrator mini-usb, aby podłączyć mysz do nawigacji lub dysk USB w celu archiwizacji. Rejestrator może jednak nie obsługiwać wszystkich typów koncentratorów USB. Dostępne opcje archiwizacji mogą zależeć od typu wybranego urządzenia pamięci. Okno Archiwum Po przeszukaniu wszystkich nagrań za pomocą wybranych parametrów i kamer w oknie Wyszukiwanie zaawansowane wyniki pojawią się w oknie Wyszukiwanie. Po wybraniu plików do archiwizacji i kliknięciu przycisku Archiwizuj lub Archiwizuj wszystko pojawi się okno Archiwizacja (patrz Rysunek 17 na str. 59). W oknie Archiwizacja pojawią się wszystkie pliki znajdujące się w urządzeniu umożliwiającym wykonanie kopii zapasowej. Widoczna będzie także ilość miejsca dostępna w urządzeniu umożliwiającym wykonanie kopii zapasowej. Możesz usunąć 58 Instrukcja obsługi rejestratora TruVision 15HD
63 Rozdział 8: Archiwizacja plików pliki z urządzenia oraz wyszukać je według dostępnych typów plików. Nie można odtwarzać plików w oknie Archiwizacja. Rysunek 17: Przykładowe okno Archiwizacja Funkcja Opis 1. Nazwa urządzenia Wybierz jeden z nośników w celu archiwizacji. Jeśli urządzenie pamięci nie jest rozpoznawane: 2. Format wyszukiwanego pliku Kliknij przycisk Odśwież. Ponownie podłącz urządzenie. Sprawdź zgodność u sprzedawcy. Wyszukiwanie plików w urządzeniu umożliwiającym wykonanie kopii zapasowej w wybranym formacie. 3. Odśwież Odśwież wyniki wyszukiwania, jeśli parametry zostały zmodyfikowane. 4. Nazwa Wymienione są pliki znajdujące się na urządzeniu kopii zapasowej. 5. Informacje o pliku odtwarzacza Wybierz, aby automatycznie dołączać narzędzie do odtwarzania przy archiwizacji plików. 6. Wolne miejsce Wolne miejsce dostępne w urządzeniu umożliwiającym wykonanie kopii zapasowej. 7. Finalizuj dysk Wybierz, aby uniemożliwić nagranie na dysku innych plików. 8. Usuń Kliknij, aby usunąć wybrany plik z urządzenia. 9. Wymagane miejsce Miejsce wymagane w urządzeniu umożliwiającym wykonanie kopii zapasowej do archiwizacji plików. 10. Nowy folder Utworzenie nowego folderu na urządzeniu kopii zapasowej. Pliki z rejestratora można archiwizować w określonym folderze. Instrukcja obsługi rejestratora TruVision 15HD 59
64 Rozdział 8: Archiwizacja plików Funkcja Opis 11. Format Formatuje urządzenia pamięci. 12. Archiwum Rozpoczęcie pobierania wybranych plików do urządzenia pamięci. 13. Anuluj Anulowanie wyszukiwania i powrót do poprzedniego menu. Eksportowanie nagranych plików do urządzenia umożliwiającego wykonanie kopii zapasowej Aby wyeksportować nagrane pliki: 1. Podłącz urządzenie do rejestratora. Używając pamięci USB, włóż urządzenie do portu USB na panelu przednim. Jeśli używasz rejestratora TVR 1516DHD z napędem DVD, włóż dysk do napędu. Jeśli do rejestratora są podłączone oba nośniki, pierwszeństwo przed płytą DVD ma pamięć USB. 2. W trybie podglądu na żywo naciśnij przycisk Search (Szukaj) na panelu przednim lub pilocie. - lub - Kliknij prawym klawiszem myszy i wybierz z menu opcję Advanced Search (Wyszukiwanie zaawansowane). Zostanie otwarte okno Advanced Search (Wyszukiwanie zaawansowane). 3. Wybierz wymagane kamery i parametry wyszukiwania. 4. Kliknij przycisk Search (Szukaj). Wyświetlona zostanie lista wyników. 5. Wybierz pliki do wyeksportowania. Uwaga: Możesz kliknąć przycisk Odtwórz, aby sprawdzić, czy wybrane pliki są plikami do eksportu. 6. Kliknij przycisk Archive (Archiwum). Zostanie otwarte okno Archive (Archiwum). 7. Z listy rozwijanej wybierz nośnik pamięci do eksportu. 8. Kliknij przycisk Archiwizuj, aby rozpocząć proces archiwizacji. - lub - Kliknij przycisk Archiwizuj wszystko, aby rozpocząć proces tworzenia kopii zapasowej wszystkich plików. 9. Jeśli nie zrobiono tego jeszcze, przejdź na stronę Interlogix i pobierz najnowszą wersję odtwarzacza TruVision. 60 Instrukcja obsługi rejestratora TruVision 15HD
65 Rozdział 8: Archiwizacja plików Archiwizowanie klipów wideo i zablokowanych plików System oferuje funkcję zarządzania klipami wideo i zablokowanymi nagraniami utworzonymi podczas odtwarzania 24-godzinnego. Aby zarchiwizować klipy wideo i zablokowane pliki: 1. W trybie odtwarzania kliknij przycisk File Management (Zarządzanie plikami). Zostanie wyświetlone okno Zarządzanie plikami. 2. Wybierz kartę plików, którymi chcesz zarządzać: Klipy wideo lub Zablokowany plik. 3. Podłącz urządzenie pamięci masowej do rejestratora. 4. Zaznacz pliki, które chcesz zarchiwizować, a następnie kliknij przycisk Archive (Archiwum) lub Archive All (Archiwizuj wszystko). 5. W wyświetlonym oknie Archiwizuj wybierz z listy rozwijanej urządzenie kopii zapasowych, którego chcesz użyć. Jeśli chcesz odfiltrować pliki istniejące już na tym urządzeniu, wybierz format pliku. 6. Kliknij przycisk Archive (Archiwum). Rozpocznie się pobieranie pliku. Pliki są zapisywane na urządzeniu umożliwiającym wykonanie kopii zapasowej. Wyświetlone zostanie wyskakujące okienko z informacja o zakończeniu pobierana Plik player.zip jest automatycznie zapisywany z plikiem, w którym można znależź informację na temat miejsca, z którego można pobrać aplikację TruVision Player. Uwaga: Jeśli używasz urządzenia zgodnego ze standardem USB 3.0, zalecane jest korzystanie z portu USB na panelu tylnym. Scalanie plików wideo w aplikacji TruVision Player Do listy odtwarzania programu TruVision Player można dodać wiele plików. Dwukrotnie kliknij plik wideo na liście i kliknij przycisk Start. Po zakończeniu pierwszego pliku rozpocznie się automatycznie następny plik. Aby dodać wyeksportowane pliki wideo do aplikacji TruVision Player: 1. Kliknij ikonę menu i wybierz kolejno Tool > Merge (Narzędzie > Scal). 2. Zostanie wyświetlone okno Scalanie. Kliknij przycisk Add File (Dodaj plik), aby dodać pliki, które chcesz scalić w wybranym pliku wideo. W sekcji Output Setting (Ustawienia wyjścia) wybierz plik wideo, do którego chcesz dodać pliki. Instrukcja obsługi rejestratora TruVision 15HD 61
66 Rozdział 8: Archiwizacja plików 3. Kliknij przycisk OK. Eksportowanie nagrań wideo w narzędziu TruVision Navigator Oprogramowanie TruVision Navigator umożliwia wyeksportowanie jednego pliku nagrania z kamery. Pliki wideo, które są eksportowane z oprogramowania TruVision Navigator, należy wyświetlać przy użyciu aplikacji TruVision Player. 1. W oknie odtwarzania przeciągnij niebieski trójkąt wyszukiwania na linii czasu kontrolera, aby znaleźć określony czas nagrania. 2. Przesuń zielony i czerwony znacznik segment wideo, aby odpowiednio dopasować ramkę segmentu. Uwaga: wybrany fragment nagrania można zastosować do wielu kamer. 3. Kliknij przycisk Video (Wideo), aby przenieść wybrany fragment wideo do kolektora. 4. W kolektorze wybierz żądane miniatury wideo do wyeksportowania. 5. Kliknij przycisk Browse (Przeglądaj) i wybierz miejsce docelowe eksportowanego pliku. Wszystkie zaznaczone miniatury wideo zostaną wyeksportowane jako jeden plik. 6. Kliknij przycisk Export Now (Eksportuj teraz). 62 Instrukcja obsługi rejestratora TruVision 15HD
67 Rozdział 9 Ustawienia wyświetlania Użyj menu Ustawienia wyświetlania, aby zmienić sposób wyświetlania obrazów na ekranie. Ustawienia wyświetlania Użyj menu Display Settings (Ustawienia wyświetlania), aby dostosować ustawienia wyjścia lokalnego monitora w rejestratorze, jak np. wybór monitora głównego i monitora zdarzeń, układ widoku z wielu kamer, wyświetlanie paska czasu monitora, opcje czasu przełączania sekwencji, a także włączanie lub wyłączanie lokalnego wyjścia audio. Patrz Rysunek 18 poniżej. Rysunek 18: okno Ustawienia wyświetlania Instrukcja obsługi rejestratora TruVision 15HD 63
68 Rozdział 9: Ustawienia wyświetlania Tabela 10: opis okna Ustawienia wyświetlania Opcja Opis 1. Standard wyjścia BNC Zdefiniowanie wymaganego trybu wyjścia. Wyjście BNC może służyć jako monitor zdarzeń, a także generuje obraz używany w strumieniu V. Wybierz jedną z opcji z listy rozwijanej: PAL lub NTSC, a następnie kliknij przycisk Zastosuj. 2. Ustawienie obrazu Zdefiniowanie wymaganego trybu wyjścia. Wybierz jedną z opcji z listy rozwijanej: Standard, Jasny, Miękki lub Jaskrawy, a następnie kliknij przycisk Zastosuj. 3. Jasność wyjścia BNC Zdefiniowanie odpowiedniej jasności za pomocą suwaka. 4. Rozdzielczość VGA/HDMI Określenie rozdzielczości wybranego monitora. Wybierz jedną z opcji z listy rozwijanej i kliknij przyciskzastosuj. Wybrana rozdzielczość musi być identyczna jak rozdzielczość monitora. 5. Wyłącz ikony stanu Określenie, czy ikony stanu mają być wyświetlane. Ustawienie domyślne - Włączone. 6. Przeźroczysta linia czasu Można zdefiniować przezroczystość paska czasu wyjściowego monitora na ekranie względem tła tak, aby pasek czasu był łatwiejszy do czytania. Zaznacz pole, aby włączyć/wyłączyć opcję. Ustawienie domyślne to Wyłączone. 7. Włącz pasek czasu Wybierz, czy pasek czasu wyjściowego monitora ma zostać wyświetlony na ekranie. Zaznacz pole, aby włączyć/wyłączyć opcję. Ustawienie domyślne - Włączone. 8. Rozmiar paska czasu Można wybrać rozmiar paska czasu: duży, średni lub mały. Domyślnie wybrany jest duży pasek. 9. Interfejs wyjścia wideo Wybierz żądany interfejs wyjścia wideo: VGA, HDMI lub strumień V/BNC. Ustawienie domyślne to VGA/HDMI. 10. Domyślny widok Domyślny widok wieloekranowy umożliwia wyświetlenie wszystkich kanałów (2x2) 11. Czas oczekiwania sekwencji Ustaw czas, przez jaki obraz z kamery będzie wyświetlany na ekranie wybranego monitora, zanim przejdzie do następnej kamery podczas pracy sekwencyjnej. Ustawienie domyślnie to Wyłączone ( Bez przełączania ). 12. Włącz wyjście audio Można odsłuchiwać dźwięk audio z kamer zarówno w trybie podglądu na żywo, jak i w trybie odtwarzania. Aby móc odsłuchiwać audio w trybie odtwarzania, należy włączyć ustawienie wyjścia audio. Ustawienie domyślne to Wyłączone. Zaznacz pole, aby włączyć/wyłączyć wyjście audio. 13. Głośność Zdefiniowanie odpowiedniego poziomu głośności za pomocą suwaka. 14. Monitor zdarzeń Wybierz, który monitor będzie monitorem zdarzeń wyświetlającym monitoring pełnoekranowy w wypadku zdarzeń: VGA/HDMI lub V- stream/bnc. 15. Czas przełączania dla monitora w trybie pełnoekranowym w przypadku wystąpienia zdarzenia (s) Ustaw czas, przez jaki obraz będzie wyświetlany na ekranie monitora zdarzeń w trybie pełnoekranowym w wypadku zdarzenia. Ustawienie domyślne to 10 sekund. 64 Instrukcja obsługi rejestratora TruVision 15HD
69 Rozdział 9: Ustawienia wyświetlania Opcja Czas przełączania dla monitora w trybie pełnoekranowym w przypadku wystąpienia alarmu (s) Opis Ustaw czas, przez jaki obraz będzie wyświetlany na ekranie monitora zdarzeń w trybie pełnoekranowym w wypadku alarmu. Ustawienie domyślne to 10 sekund. Układ Okno Układ umożliwia zdefiniowanie układu różnych widoków, które zostaną wyświetlone po wybraniu różnych widoków podglądu na żywo lub kolejności pracy sekwencyjnej. W domyślnej kolejności kamery są sortowane według ich numeru. Można zmienić kolejność kamer dla wszystkich monitorów. Kolejność kamer w różnych widokach jest taka sama. Oznacza to, że jeśli kanał 2 jest pierwszą kamerą pokazywaną w widoku pojedynczej kamery, będzie to także kamera pokazywana w lewym, górnym rogu ekranu widoku 4-kanałowego. Daną kamerę można wyświetlić w dowolnym oknie i zamienić ją miejscami z innymi. Umożliwia to na przykład wyświetlanie obrazu z kamery 1 w oknie 10, a obrazu z kamery 10 w oknie 1. Ta funkcja jest przydatna, gdy chcesz oglądać sekwencję obrazów z określonych kamer obok siebie na ekranie. Patrz Rysunek 19 poniżej. Każde okienko wideo wyświetla zarówno kolejność kamer na ekranie, jak i numer kamery. Rysunek 19: okno Układ kamer Pasek układu widoku z wielu kamer Kolejność kamer w sekwencji Wybieranie numeru kamery Instrukcja obsługi rejestratora TruVision 15HD 65
70 Rozdział 10 Konfiguracja kamery Użyj menu Konfiguracja kamery, aby skonfigurować kamery analogowe i kamery IP. Można także skonfigurować menu ekranowe kamery (OSD), zrzuty obrazu, ustawienia nagrywanie, jakość obrazu, detekcję ruchu, maski prywatności, ochronę przed sabotażem pracy kamery, analitykę obrazu, ustawienia PTZ, V-stream i zliczanie osób. Uwaga: nie wszystkie opcje są dostępne dla kamer IP. Zaawansowane ustawienia kamery IP można konfigurować za pomocą interfejsu przeglądarki internetowej. Obsługiwane kamery IP Rejestrator obsługuje następujące kamery IP: Kamery HD-TVI. Obsługiwane są zarówno kamery TruVision, jak i innych firm. Obraz z kamer HD-TVI jest kodowany w standardzie H.264. Standardowe kamery analogowe Kamery TruVision IP do 4MPX Rejestrator umożliwia automatyczną detekcję kamer analogowych oraz HD-TVI, podłączonych do analogowych wejść wideo w rejestratorze. Konfiguracja wejść Zależnie od modelu rejestrator obsługuje maksymalnie 16 kamer, zarówno analogowych, jak i IP. Domyślnie wszystkie kanały rejestratora są kanałami analogowymi. Trzeba wyłączyć kamery analogowe w celu dodania kamery IP. Można szybko sprawdzić wszystkie kamery analogowe oraz ich stan w menu Przegląd kamery analogowej (patrz Rysunek 20 na stronie 67). Liczba wyświetlanych kamer zależy od modelu rejestratora. Po włączeniu lub wyłączeniu kamery analogowej należy ponowne uruchomić system, aby zaczęły obowiązywać zmiany. 66 Instrukcja obsługi rejestratora TruVision 15HD
71 Rozdział 10: Konfiguracja kamery Rysunek 20: Okno przeglądu kamer analogowych (przedstawiono 16-kanałowy model rejestratora) Lista kanałów analogowych (liczba zależy od modelu rejestratora). Lista kanałów IP Maksymalna liczba kamer IP, które można podłączyć Aby włączyć lub wyłączyć kamerę analogową: 1. Na pasku narzędzi menu kliknij kolejno opcje Camera Setup > Analog Camera Overview (Konfiguracja kamery > Przegląd kamery analogowej). 2. Zaznacz pola wyboru dla kamer analogowych, które chcesz włączyć. Usuń zaznaczenie tych kamer, które chcesz wyłączyć, aby dodać kamerę IP. Uwaga: Dla każdego kanału należy zdefiniować typ (analogowy lub IP). W przeciwnym wypadku pojawi się następujący komunikat o błędzie: Wybierz typ sygnału. 3. Kliknij przycisk Zastosuj, aby zapisać zmiany. 4. Zostanie wyświetlony komunikat z zapytaniem, czy chcesz ponownie uruchomić system. Kliknij przycisk Yes (Tak). 5. Kliknij przycisk Exit (Wyjście), aby wrócić do trybu podglądu na żywo. Stan kamery IP Menu Stan kamer IP umożliwia dodawanie, edytowanie i usuwanie kamer IP z rejestratora, a także aktualizowanie firmware kamery. Rejestrator obsługuje wszystkie kamery TruVision IP oraz enkodery i jest zgodny z kamerami ONVIF profil S. Instrukcja obsługi rejestratora TruVision 15HD 67
72 Rozdział 10: Konfiguracja kamery Uwaga: Przed instalacją systemu upewnij się, że kamera ONVIF została przetestowana pod kątem współpracy z rejestratorem. Maksymalną liczbę kamer IP, jaką można podłączyć, zależy od liczby włączonych kamer analogowych. Aby dodać kamerę IP, należy wyłączyć kamerę analogową. Rysunek 21: Okno Stan kamer IP Tabela 11: Opis okna kamery IP Opcja Opis 1. Zakładka Kamery IP Zawiera listę kamer IP dodanych do rejestratora. Wyświetlane są następujące informacje o kamerze: Nr kamery, Stan, Edycja, Ustawienia zaawansowane, Widok na żywo, Nazwa kamery, Adres kamery IP, Port zarządzania, Protokół, Model urządzenia, Numer seryjny i Oprogramowanie sprzętowe. 2. Zakładka Import/ eksport kamer IP Kolumna Status pokazuje, czy kamera IP jest podłączona (kolor zielony), czy odłączona (kolor czerwony). Umożliwia import i eksport listy kamer IP. Format pliku to XLS (MS Excel 2003). 3. Kamera IP Pozwala wyświetlić podgląd na żywo z wybranej kamery IP oraz zmienić jej dane. Kliknij ikonę Podgląd na żywo, aby wyświetlić podgląd na żywo z wybranej kamery IP. 4. Dodawanie ręczne Do systemu rejestratora można dodać wybrane kamery z listy wyników wyszukiwania bez modyfikowania konfiguracji kamer. 5. Szukaj/dodaj urządzenie Wyszukiwanie dostępnych kamer IP w sieci. Użyj tej opcji, aby dodać kamerę IP do rejestratora. 6. Aktualizacja Aktualizowanie oprogramowania kamery IP. Podłącz pamięć USB do rejestratora i wybierz plik aktualizacji. Po ukończeniu aktualizacji oprogramowania kamera zostanie uruchomiona ponownie w sposób automatyczny. 7. Usuń Umożliwia usunięcie wybranej kamery IP z listy. 68 Instrukcja obsługi rejestratora TruVision 15HD
73 Rozdział 10: Konfiguracja kamery Opcja Opis 8. Odśwież Aktualizowanie informacji wyświetlanych w kamerze na liście urządzeń rejestratora. Aby automatycznie dodać kamerę IP: 1. Na pasku narzędzi menu kliknij kolejno opcje Camera Setup > IP Camera Status (Konfiguracja kamery > Stan kamery IP). 2. Kliknij przycisk Device Search/Add (Wyszukiwanie/dodawanie urządzenia), aby wyszukać wszystkie obsługiwane kamery IP podłączone do sieci LAN rejestratora. Zostanie wyświetlona lista znalezionych kamer. Uwaga: jeśli kamery mają nadal ustawienia domyślne, wszystkie mogą mieć ten sam adres IP. Będzie to przyczyną konfliktu adresów IP. Przed dodaniem kamery do rejestratora użyj przycisku Edit (Edytuj), aby przypisać inny adres IP do każdej kamery. 3. Zaznacz pola wyboru tych kamer, które chcesz dodać do rejestratora. 4. Kliknij przycisk Dodaj, aby dodać wybrane kamery do listy urządzeń rejestratora. Kliknij przycisk Wstecz po ukończeniu, aby powrócić do okna głównego. Uwaga: Maksymalna liczba kamer IP, które można dodać, jest wyświetlana na karcie Kamery IP. Kamery są dodawane na końcu listy. 5. Aby sprawdzić działanie połączenia z kamerą, wybierz żądaną kamerę z listy urządzeń podłączonych do rejestratora i kliknij przycisk Live (Na żywo). Zostanie wyświetlone okno podręczne z widokiem na żywo z kamery. Uwaga: jeśli kamery mają nadal ustawienia domyślne, wszystkie mogą mieć ten sam adres IP. Będzie to przyczyną konfliktu adresów IP. Użyj przycisku Edit (Edytuj), aby przypisać inny adres IP do każdej kamery. Wykonaj tę czynność dla każdej kamery, aby uzyskać połączenie z kamerami. 6. Kliknij przycisk Exit (Wyjście), aby wrócić do trybu podglądu na żywo. Aby ręcznie dodać kamerę IP: 1. Na pasku narzędzi menu kliknij kolejno opcje Konfiguracja kamery > Stan kamery IP. 2. Kliknij przycisk Manual Add (Ręczne dodawanie). W wyświetlonym oknie podręcznym podaj dane kamery, jak np. adres IP/domenę kamery IP, protokół, port zarządzania, a także nazwę użytkownika i hasło. Kliknij przycisk OK. Kamera jest dodawana na końcu listy urządzeń. Uwaga: w tym samym czasie można ręcznie dodać tylko jedną kamerę. Instrukcja obsługi rejestratora TruVision 15HD 69
74 Rozdział 10: Konfiguracja kamery Aby zmienić dane kamer IP 1. Na pasku narzędzi menu kliknij kolejno opcje Konfiguracja kamery> Stan kamery IP. 2. Na karcie Kamera IP wybierz kamerę z wyświetlonej listy. 3. Kliknij ikonę Edytuj dla wybranej kamery. Wyświetlone zostanie wyskakujące okienko z danymi kamery: Numer ID kamery, adres/domena kamery IP, protokół, port zarządzania, numer strumienia, protokół transmisji, nazwa użytkownika i hasło. 4. Zmień dane w wymaganym zakresie. 5. Kliknij przycisk OK, aby zapisać zmiany i wrócić do okna kamery IP. 6. Kliknij przycisk Exit (Wyjście), aby wrócić do trybu podglądu na żywo. Import/eksport plików kamery IP Konfigurację kamer IP można wyeksportować do pliku MS Excel za pomocą przeglądarki lub portu USB Informacje w wyeksportowanym pliku mogą zostać zmienione, ale struktura pliku musi pozostać nienaruszona. Plik ten można także zaimportować do rejestratora. Aby wyeksportować ustawienia kamery IP: 1. Podłącz urządzenie umożliwiające wykonanie archiwizacji do portu USB rejestratora. 2. Na pasku narzędzi menu kliknij kolejno opcje Konfiguracja kamery > IStan kamery IP > Import/eksport kamery IP. 3. Wybierz urządzenie archiwum i kliknij przycisk Eksportuj. Wyświetlone zostanie okienko z potwierdzeniem udanego eksportu pliku. Aby zaimportować ustawienia kamery IP: 1. Podłącz do portu USB rejestratora urządzenie umożliwiające wykonanie archiwizacji, na któym znajduje się plik XLS do zaimportowania. 2. Na pasku narzędzi menu kliknij kolejno opcje Konfiguracja kamery > IStan kamery IP > Import/eksport kamery IP. 3. Wybierz urządzenie archiwum i kliknij przycisk Importuj. Wyświetlone zostanie okienko z potwierdzeniem udanego eksportu pliku do rejestratora. 70 Instrukcja obsługi rejestratora TruVision 15HD
75 Rozdział 10: Konfiguracja kamery Ustawienia nagrywania kamery Przed skonfigurowaniem ustawień nagrywania należy zainstalować i zainicjować dysk twardy. Aby uzyskać więcej informacji, patrz Zarządzanie pamięcią masową na stronie 126. Aby skonfigurować ustawienia nagrywania: 1. Na pasku narzędzi menu kliknij opcję Konfiguracja kamery > Ustawienia nagrywania z kamery). 2. Wybierz kamerę, którą chcesz skonfigurować. 3. Skonfiguruj następujące opcje nagrywania (dostępne opcje zależą od wybranego modelu kamery): Stream Record Mode (Tryb rejestracji strumienia): wybierz jeden z typów strumienia w celu skonfigurowania parametrów nagrywania tego trybu nagrywania: Mainstream (TL-Hi) (Strumień główny (TL-Hi) (domyślny)), Mainstream (TL-Lo) (Strumień główny (TL-Lo)), Mainstream (Event) (Strumień główny (zdarzenie)), Mainstream (Alarm) (Strumień główny (alarm)) lub Substream (Strumień podrzędny). Stream Type (Typ strumienia): wybierz rodzaj strumienia do nagrywania: albo wideo albo wideo i audio. Wartość domyślna to wideo. Rozdzielczość: wybierz rozdzielczość nagrania. Opcje obejmują (w zależności od kamery): 5MP, 3MP, 1920*1080 (1080P), 1280*720 (HD720P), 960*576 (WD1), 704*576 (4CIF), 640*480 (VGA), or 352*288 (CIF). Bitrate Type (Typ pr.tr.bitów): wybierz opcję Variable (Zmienny) (domyślna) lub Constant (Stały). Jeśli wybrano opcję Variable (Zmienny), przepustowość zależy od jakości wideo i wymaganej przepustowości. Jeśli wybrano opcję Constant (Stały), wideo będzie zawsze wysyłane z maksymalną, wybraną szybkością transmisji. Instrukcja obsługi rejestratora TruVision 15HD 71
76 Rozdział 10: Konfiguracja kamery Video Quality (Jakość wideo): wybierz jakość wideo do nagrywania. Jeśli jako typ szybkości transmisji wybrano opcję Variable (Zmienny), ta opcja jest niedostępna. Jeśli wybrano opcję niskiej jakości obrazu, jakość obrazu jest niższa, a wymagana przepustowość mniejsza, co umożliwia rejestrowanie obrazu przez dłuższy czas. Frame Rate (Szybkość zapisu): wybierz szybkość zapisu. Tryb maksymalnej szybkości transmisji: wybierz ogólną opcję (domyślną) lub niestandardową. Maksymalna szybkość transmisji (Kb/s): jeśli wybrano opcję niestandardową trybu szybkości transmisji, wpisz wartość w tym polu. Wartość musi wynosić od 32 do Kb/s. Jest ona obliczana na podstawie szybkości zapisu i wymaganego czasu. Wartość domyślna to Pre Event (Przed zdarzeniem): jest to czas wyprzedzenia rozpoczęcia nagrywania przed zdarzeniem. Wybierz z listy czas w sekundach określający czas rozpoczęcia nagrywania przed zdarzeniem. Ustawienie domyślne to 5 sekund. Maksymalny dostępny czas nagrywania przed zdarzeniem zależy od szybkości transmisji. Patrz sekcja Maksymalny czas przechowywania w dodatku. Post Event (Po zdarzeniu): jest to czas opóźnienia zakończenia nagrywania po zdarzeniu. Wybierz z listy czas w sekundach zatrzymania nagrywania po zdarzeniu. Ustawienie domyślne to 5 sekund. Auto Delete (day) (Tryb automatycznego kasowania (dzień)): wybierz okres w dniach, po upłynięciu którego nagrania wideo z określonej kamery będą trwale usuwane z dysku twardego. Dzień definiuje się jako okres 24-godzinny, w którym ustawiono tryb automatycznego kasowania (ADM). Maksymalna liczba dni, jaką można ustawić, to Jednakże rzeczywista dozwolona liczba dni zależy od pojemności dysku twardego. Jeśli wartość jest ustawiona na 0, opcja jest wyłączona. Ustawienie domyślne to Wyłączone. Record Audio (Nagraj dźwięk): włącz, aby nagrywać dźwięk z obrazem. Ustawienie domyślne to Wyłączone. 4. Kliknij przycisk Apply (Zastosuj), aby zapisać ustawienia. 5. Aby zapisać parametry w innej kamerze, kliknij przycisk Kopiuj i wybierz kamerę w wyświetlonym oknie podręcznym. Kliknij przycisk OK, aby wrócić do menu głównego. 6. Kliknij przycisk Apply (Zastosuj), aby zapisać ustawienia. 7. Kliknij przycisk Exit (Wyjście), aby wrócić do trybu podglądu na żywo. 72 Instrukcja obsługi rejestratora TruVision 15HD
77 Rozdział 10: Konfiguracja kamery Zrzuty obrazu Można zdefiniować jakość obrazu i rozdzielczość zrzutów obrazu z każdej kamery. Zrzuty obrazu można wykonywać w dowolnej chwili w trakcie podglądu na żywo lub odtwarzania. Mogą być także tworzone w momencie wystąpienia alarmu i wysłane za pośrednictwem wiadomości lub na serwer FTP. Aby skonfigurować zrzuty obrazu: 1. Na pasku narzędzi menu kliknij Konfiguracja kamery > Zrzuty obrazu. 2. Wybierz odpowiednią kamerę. 3. Wybierz rozdzielczość zrzutu obrazu z listy rozwijanej. Wybierz opcję QCIF, CIF, 4CIF lub Maximum (Maksymalna). Opcja Maximum (Maksymalna) to maksymalna dostępna rozdzielczość kamery. W kamerach analogowych jest to maksymalna, dostępna rozdzielczość kamery. W kamerach IP jest to nagrywana rozdzielczość. 4. Wybierz jakość zrzutu obrazu z listy rozwijanej (niska, średnia lub wysoka). 5. Kliknij przycisk Apply (Zastosuj), aby zapisać ustawienia. 6. Aby skopiować ustawienia do innych kamer, kliknij przycisk Copy (Kopiuj) i wybierz kamery docelowe. Kliknij przycisk OK. 7. Kliknij przycisk Exit (Wyjście), aby wrócić do trybu podglądu na żywo. Menu OSD kamery Rejestrator pozwala skonfigurować, jakie informacje są wyświetlane na ekranie dla każdej kamery. Ustawienia wyświetlania na ekranie (OSD) dotyczą trybu podglądu na żywo i obejmują nazwę kamery, godzinę i datę. Stanowią one część obrazu i są rejestrowane. Instrukcja obsługi rejestratora TruVision 15HD 73
78 Rozdział 10: Konfiguracja kamery Aby skonfigurować ustawienia OSD: 1. Na pasku narzędzi menu kliknij kolejno Camera Setup > Camera OSD (Konfiguracja kamery > Menu OSD kamery). 2. W obszarze esata wybierz odpowiednią kamerę. 3. W obszarze Camera Name (Nazwa kamery) w razie potrzeby wpisz nazwę kamery. Nazwa może się składać maksymalnie z 32 znaków alfanumerycznych. 4. Aby wyświetlić nazwę kamery, datę i tydzień, zaznacz pola Wyświetl nazwę, Wyświetl datę i Wyświetl dzień. 5. Wybierz format daty i format godziny. 6. Wybierz sposób, w jaki chcesz, aby kamera wyświetlała informacje. Wybierz jedną z opcji z listy rozwijanej. Wartość domyślna to Non-transparent & Not flashing (Nieprzezroczyste i niemigające). Transparent & Flashing (Przezroczyste i migające) Transparent & Not flashing (Przezroczyste i niemigające) Non-transparent & Flashing (Nieprzezroczyste i migające) Non-transparent & Not flashing (Nieprzezroczyste i niemigające) 7. Na ekranie widoku z kamery dostępne są dwa kolorowe pola tekstowe: jedno dla nazwy kamery (czerwone pole) i jedno dla daty/godziny (żółte pole). Przy użyciu myszy kliknij i przeciągnij pole tekstowe w miejsce wyświetlania. 8. Aby skopiować ustawienia do innych kamer, kliknij przycisk Copy (Kopiuj) i wybierz kamery docelowe. Kliknij przycisk OK. 9. Kliknij przycisk Apply (Zastosuj), aby zapisać ustawienia, a następnie przycisk Exit (Wyjście), aby wrócić do podglądu na żywo. 74 Instrukcja obsługi rejestratora TruVision 15HD
79 Rozdział 10: Konfiguracja kamery Ustawienia obrazu Karta Obraz pozwala na dostosowanie ustawień obrazu poszczególnych kanałów kamer. Może istnieć konieczność wyregulowania obrazu kamery w zależności od tła lokalizacji w celu uzyskania najlepszej jakości obrazu. System ma ustawienia dla często spotykanych warunków oświetlenia: Standard, Wewnątrz, Przyciemnienie i Na zewnątrz. Możesz także ręcznie ustawić jasność, kontrast, nasycenie, barwę i ostrość, a także cyfrową redukcję szumów. Można zmodyfikować funkcję cyfrowej redukcji szumów (DNR) w celu poprawienia jakości obrazu. Tej funkcji można przykładowo użyć do odczytania tekstu, wyświetlanego w obrazie z kamery. Dostępność innych ustawień obrazu w przypadku kamer IP zależy od modelu kamery. Uwaga: opcje te można także zmienić za pomocą przycisku ustawień obrazu na pasku narzędzi podglądu na żywo (patrz Pasek narzędzi podglądu na żywo na stronie 31). Aby dostosować ustawienia wyświetlania: 1. Na pasku narzędzi menu kliknij kolejno Konfiguracja kamery > Obraz. 2. W obszarze esata wybierz odpowiednią kamerę. 3. W obszarze Image Setting (Ustawienie obrazu) wybierz kamerę, dla której chcesz wyregulować ustawienia obrazu wideo (Standard, Indoor, Dim Light lub Outdoor Standard, Wewnątrz, Przyciemnienie lub Na zewnątrz). 4. Ustaw jasność, kontrast, nasycenie, barwę i ostrość, a także cyfrową redukcję szumów, zmieniając wartość na pasku. Kliknij przycisk Default (Domyślne), aby przywrócić wartości domyślne ustawień obrazu. 5. Aby skopiować ustawienia do innych kamer, kliknij przycisk Kopiuj i wybierz kamery docelowe. Kliknij przycisk OK. 6. Kliknij przycisk Apply (Zastosuj), aby zapisać ustawienia, a następnie przycisk Exit (Wyjście), aby wrócić do podglądu na żywo. Wykrywanie ruchu Menu detekcji ruchu umożliwia włączanie lub wyłączanie detekcji ruchu w każdej kamerze, a także tworzenie siatek ruchu, ustawianie czułości detekcji ruchu i połączenie detekcji ruchu z określonym działaniem. Aby skonfigurować wykrywanie ruchu: 1. Na pasku narzędzi menu kliknij kolejno Konfiguracja kamery > Wykrywanie ruchu. Instrukcja obsługi rejestratora TruVision 15HD 75
80 Rozdział 10: Konfiguracja kamery Obszary pokryte czerwoną siatką są wrażliwe na detekcję ruchu. 2. Wybierz kamerę, która będzie służyła do detekcji ruchu. Każda kamera musi być oddzielnie konfigurowana. 3. Zaznacz pole wyboru Enable Motion Detection (Włącz detekcję ruchu). Jeśli ta opcja nie jest włączona, ruch nie będzie rejestrowany. 4. Tylko dla kamer IP: Zaznacz pole Enable Dynamic Analysis (Włącz dynamiczną analizę). Ta opcja umożliwia wyświetlenie na ekranie ruchu wykrywanego podczas konfigurowania tej funkcji. Obszary, w których wykryty został ruch, zostaną wyświetlone jako czerwone kwadraty na siatce ruchu. Uwaga: Dla kamer analogowych/hd-tvi analiza dynamiczna jest zawsze włączona. 5. Utwórz na ekranie obszary, które będą czułe na ruch. Kliknij i przeciągnij kursor myszy w oknie, aby wybrać obszary czułe na ruch, które będą wyświetlone jako czerwone kwadraty na siatce ruchu. Kliknij przycisk Full screen (Pełny ekran), aby aktywować pełny ekran, albo przycisk Clear (Kasuj), aby wyczyścić ekran. 6. Ustaw poziom czułości. Przeciągnij pasek przewijania Sensitivity (Czułość) do odpowiedniego poziomu czułości. Wartość domyślna to 3. Maksymalna czułość ma wartość Określ rozmiar obiektu wywołującego zdarzenie. W opcji Target size (Rozm. docel) określ liczbę kratek siatki, które muszą zostać uaktywnione, aby ruch został wykryty. Wprowadź wartość od 0 do 255 kwadratów. Ustawienie domyślne to 1 kwadrat. 76 Instrukcja obsługi rejestratora TruVision 15HD
81 Rozdział 10: Konfiguracja kamery 8. Wybierz kamery, w których włączy się harmonogram nagrywania ruchu po wykryciu ruchu. Kliknij przycisk Actions (Działania). Zostanie otwarte okno Actions (Działania). Kliknij kartę Trigger Channel (Uruchom kanał) wybierz kamery, które będą nagrywać po uruchomieniu alarmu detekcji ruchu. Kliknij przycisk Apply (Zastosuj), aby zapisać ustawienia. 9. Wybierz harmonogramy uzbrajania do wykrywania ruchu. W oknie Actions (Działania) kliknij kartę Arming Schedule (Harm. uzbrajania) i wybierz dzień tygodnia oraz pory dnia, w których ruch może być nagrywany. Można zaplanować do ośmiu okresów czasu w ciągu dnia. Wartość domyślna to 24 godziny. Kliknij przycisk Apply (Zastosuj), aby zapisać ustawienia. Kliknij przycisk Copy (Kopiuj), aby skopiować ustawienia do innych dni tygodnia. Uwaga: okresy nie mogą nachodzić na siebie. 10. Połącz określone działanie z wykrywaniem ruchu. W oknie Akcje kliknij kartę Akcje, aby zdefiniować sposób powiadamiania o alarmie przez rejestrator (listę typów powiadomień o alarmie można poznać w sekcji Powiadomienia alarmowe i o zdarzeniach na stronie 107). Domyślną opcją jest Notify Alarm Host (Powiadom hosta alarmu). Można wybrać więcej niż jedną opcję. Kliknij przycisk Apply (Zastosuj), aby zapisać ustawienia. 11. Kliknij przycisk OK, aby wrócić do okna ustawień wykrywania ruchu. 12. Kliknij przycisk Zastosuj, aby zapisać ustawienia. 13. Kliknij przycisk Exit (Wyjście), aby powrócić do trybu podglądu na żywo. Maska prywatności Można zdefiniować ukryty obszar na ekranie, który nie będzie oglądany ani nagrywany. Jest to przydatne na przykład wtedy, gdy w zasięgu kamery znajdują się budynki mieszkalne. Strefa ukryta jest nazywana maską prywatności. Maski prywatności nie można wyświetlać w trybie podglądu na żywo ani trybie nagrywania. Jest ona przedstawiana na obrazie wideo jako czarne miejsce. Dla jednej kamery analogowej można zdefiniować maks, cztery maski prywatności. W kamerach IP liczba masek prywatności zależy od liczby obsługiwanej przez kamerę. Aby ustawić maskę prywatności: 1. Na pasku narzędzi menu kliknij kolejno Camera Setup > Privacy Mask (Konfiguracja kamery > Maska prywatności). 2. Wybierz kamerę, dla której chcesz ustawić maskę prywatności. 3. Zaznacz pole Włącz maskę prywatności, aby włączyć te funkcję. Instrukcja obsługi rejestratora TruVision 15HD 77
82 Rozdział 10: Konfiguracja kamery 4. Określ obszar maski. W zależności od używanej kamery można ustawić do czterech obszarów. Za pomocą myszy kliknij i przeciągnij ramkę maski prywatności w oknie widoku z kamery nad wymaganym obszarem. Na ekranie można zakryć maksymalnie cztery obszary. Zakryte obszary są przyciemnione i obramowane w czterech różnych kolorach. Kliknij przycisk Apply (Zastosuj), aby zapisać ustawienia. Aby usunąć maskę, kliknij polecenie Wyczyść wszystko. Wszystkie maski zostały usunięte. 5. Aby skopiować ustawienia do innych kamer, kliknij przycisk Copy (Kopiuj) i wybierz kamery docelowe. Kliknij przycisk OK. 6. Kliknij przycisk Apply (Zastosuj), aby zapisać ustawienia, a następnie przycisk Exit (Wyjście), aby wrócić do podglądu na żywo. Ochrona sabotażowa Rejestrator można ustawić tak, aby ostrzegał w przypadku usiłowania umyślnego zasłonięcia widoku kamery, np. przez rozpylenie farby na obiektyw lub przesunięcie kamery. Wykrywanie sabotażu dotyczy tylko sytuacji, w której zostanie zasłonięty cały obraz i zablokowane oświetlenie. Nie można wybrać określonego obszaru ekranu kamery w celu wykrywania sabotażu pracy kamer analogowych/hd-tvi. W kamerach IP możesz wybrać określony obszar. Uwaga: zaleca się niekonfigurowanie sabotażu wideo, gdy są używane kamery PTZ. Aby skonfigurować wykrywanie sabotażu wideo: 1. Na pasku narzędzi menu kliknij kolejno Camera Setup > Camera Tamper (Konfiguracja kamery > Ochrona sabotażowa). 2. Wybierz kamerę, którą chcesz skonfigurować do wykrywania utraty sygnału wideo. 3. Zaznacz pole wyboru Enable Camera Tamper (Włącz ochronę sabotażową), aby włączyć tę funkcję. 78 Instrukcja obsługi rejestratora TruVision 15HD
83 Rozdział 10: Konfiguracja kamery 4. Wybierz poziom czułości wykrywania sabotażu, klikając pasek przewijania poziomu czułości. Wyższa czułość znajduje się po prawej stronie paska. Maksymalna wartość czułości wynosi Wybierz harmonogram dla sabotażu. Kliknij opcję Actions (Działania) i wybierz kartę Arming Schedule (Harm. uzbrajania), aby wybrać dzień tygodnia oraz pory dnia, w których ruch może być nagrywany. Można zaplanować do ośmiu okresów czasu w ciągu dnia. Wartość domyślna to 24 godziny. Kliknij przycisk Apply (Zastosuj), aby zapisać ustawienia. Kliknij przycisk Copy (Kopiuj), aby skopiować ustawienia do innych dni tygodnia i okresów świątecznych. Uwaga: zdefiniowane okresy nie mogą się pokrywać. 6. Wybierz sposób reakcji rejestratora Kliknij opcję Actions (Działania), a następnie wybierz kartę Actions (Działania), aby zdefiniować sposób powiadamiania przez rejestrator o alarmie: Full-screen monitoring (Monitoring pełnoekranowy), Enable alarm audio (Włącz dźwięk alarmu), Notify alarm host (Powiadom hosta alarmu), Send (Wyślij ) i Trigger alarm output (Uruchom wyjście alarmowe). Na stronie 105 przedstawiono opis typów powiadomień alarmowych. Kliknij przycisk Apply (Zastosuj), aby zapisać ustawienia, a następnie OK, aby wrócić do okna głównego. 7. Kliknij przycisk Exit (Wyjście), aby wrócić do trybu podglądu na żywo. Konfiguracja VCA Konfiguracja poszczególnych zdarzeń VCA (analizy treści wideo) jest wykonywana w przeglądarce kamer. W przypadku rejestratora można powiązać akcje z alarmem analityki wideo z kamer IP, które obsługują taką funkcję. Dla kamer analogowych konfigurację VCA można wykonać w rejestratorze (tylko za pomocą menu ekranowego). Do wyboru dostępnych jest kilka typów zdarzeń VCA. Po wykryciu zdarzenia VCA może zostać wyzwolona seria metod połączenia. Patrz Tabela 12 poniżej. Uwaga: Zdarzenia analityki wideo wyzwalają nagrywanie; są oznaczone w rejestratorze i ułatwiają znajdowanie powiązanego wideo. Tabela 12: Typy zdarzeń analityki wideodla kamer analogowych/hd-tvi Typy zdarzeń VCA Wykrywanie przekroczenia linii Opis Tej funkcji można użyć do wykrywania faktu przekroczenia linii lub obszaru zdefiniowanego na ekranie przez ludzi, pojazdy lub obiekty. Można ustawić przekroczenie linii w dwóch kierunkach lub tylko w jednym. Przekroczenie jednokierunkowe polega na Instrukcja obsługi rejestratora TruVision 15HD 79
84 Rozdział 10: Konfiguracja kamery Typy zdarzeń VCA Wykrywanie wtargnięcia Wyjątek wejścia audio Nagła zmiana scenerii Opis przekroczeniu linii z lewej na prawą lub z prawej na lewą stronę. Przekroczenie dwukierunkowe polega na przekroczeniu linii w obu kierunkach. Można skonfigurować obszar w scenie nadzoru i wykrywać wtargnięcie. Jeśli ktoś wejdzie do obszaru, zostanie wyzwolony szereg akcji alarmowych. Funkcja wykrywania wyjątków dźwięku wykrywa dźwięki o natężeniu większym od wybranej wartości progowej. Kamerę można skonfigurować tak, aby wyzwalała alarm po wykryciu zmiany scenerii w wyniku celowego fizycznego przemieszczenia kamery. Aby skonfigurować działania alarmu VCA: 1. Na pasku narzędzi menu kliknij kolejno Camera Setup (Konfiguracja kamery) > VCA (VCA). 2. Wybierz kamerę, dla której chcesz skonfigurować alarm VCA. 3. Zaznacz pole wyboru Enable VCA Alarm (Włącz alarm VCA), aby włączyć tę funkcję. 4. Wybierz odpowiedni typ VCA. 5. Wybierz harmonogramy nagrywania dla wybranego typu VCA. 6. Kliknij przycisk Akcje, aby zdefiniować działania wymagane dla każdego wybranego zdarzenia VCA z każdej kamery. W oknie Actions (Działania) kliknij przycisk Trigger Channel (Uruchom kanał), po czym wybierz kamery, które będą używane do nagrywania po wykryciu alarmu. Kliknij przycisk Apply (Zastosuj), aby zapisać ustawienia, a następnie OK, aby powrócić do okna VCA. 7. Wybierz harmonogramy dla zdarzeń analityki wideo. W oknie Actions (Działania) kliknij kartę Arming Schedule (Harm. uzbrajania) i wybierz dzień tygodnia oraz pory dnia, w których ruch może być nagrywany. Można zaplanować do ośmiu okresów czasu w ciągu dnia. Wartość domyślna to 24 godziny. Uwaga: zdefiniowane okresy nie mogą się pokrywać. Kliknij przycisk Apply (Zastosuj), aby zapisać ustawienia. Kliknij przycisk Copy (Kopiuj), aby skopiować wybrane ustawienia do innych dni tygodnia. Kliknij przycisk OK, aby powrócić do okna VCA. 8. Wybierz sposób reakcji na zdarzenie VCA. W oknie Actions (Działania) kliknij kartę Actions (Działania), aby zdefiniować sposób powiadamiania o alarmie: Monitorowanie pełnoekranowe, Włącz dźwięk alarmu, Powiadamianie hosta alarmu, Wysłanie wiadomości , Odtwarzanie pliku audio i Uruchomienie wyjścia alarmowego. Na stronie 105 przedstawiono opis typów powiadomień alarmowych. Można wybrać więcej niż jedną opcję. 80 Instrukcja obsługi rejestratora TruVision 15HD
85 Rozdział 10: Konfiguracja kamery Kliknij przycisk Apply (Zastosuj), aby zapisać ustawienia, a następnie OK, aby powrócić do okna VCA. 9. Wybierz funkcję kamery PTZ aktywowaną w przypadku alarm analityki wideo. W oknie Actions (Działania) kliknij przycisk PTZ Linking (Łączenie PTZ). Wybierz kamerę PTZ i wprowadź liczbę presetów, trasę preset lub trasę typu shadow, która będzie uruchamiana po wykryciu alarmu. 10. Kliknij przycisk Apply (Zastosuj), aby zapisać wszystkie ustawienia, a następnie przycisk Exit (Wyjście), aby powrócić do podglądu na żywo. Konfigurowanie ustawień PTZ Do konfiguracji kamer kopułowych PTZ służy menu Ustawienia PTZ. Każda kamera analogowa musi być oddzielnie konfigurowana. Przed użyciem kamer należy je skonfigurować. Kamery PTZ HD-TVI można sterować kablem koncentrycznym. Kamery PTZ muszą być prawidłowo podłączone do portu RS-485 na panelu tylnym. Uwaga: jeśli kamera nie pracuje prawidłowo po skonfigurowaniu rejestratora, sprawdź wprowadzone parametry. Aby skonfigurować ustawienia kamery PTZ: 1. Kliknij ikonę Sterowanie PTZ na pasku narzędzi podglądu na żywo. - lub - Na pasku narzędzi menu kliknij kolejno Konfiguracja kamery > Ustawienia PTZ. 2. Wybierz kamerę, szybkość transmisji, bit danych, bit stopu, parzystość, sterowanie przepływem, protokół PTZ i adres kamery Wartości domyślne zawiera Dodatek E, Domyślne ustawienia menu, na stronie 167. Uwaga: istotne jest, aby ustawienia odpowiadały ustawieniom użytym w kamerze PTZ. 3. Kliknij przycisk Kopiuj, aby w razie potrzeby skopiować ustawienia do innej kamery, i wybierz kamery. 4. Kliknij przycisk Apply (Zastosuj), aby zapisać ustawienia, a następnie przycisk Exit (Wyjście), aby wrócić do podglądu na żywo. Presety PTZ i trasy Ustawienia zaprogramowane to wcześniej zdefiniowane pozycje analogowej kamery kopułowej PTZ. Pozwalają na szybkie ustawienie kamery PTZ w żądanej pozycji. Konfiguruje i modyfikuje się je w menu Konfiguracja kamery > Presety PTZ/trasy (patrz Rysunek 22 poniżej). Instrukcja obsługi rejestratora TruVision 15HD 81
86 Rozdział 10: Konfiguracja kamery Trasy to serie presetów. Trasy typu shadow umożliwiają rejestrowanie ręcznego ruchu PTZ i przywołanie tej trasy w późniejszym czasie. Uwaga: Używana kamera PTZ musi obsługiwać presety.pełną listę poleceń PTZ, obsługiwanych przez protokół kamery, podano w sekcji Dodatek D Obsługiwane polecenia PTZ na stronie 164. Rysunek 22: okno konfiguracji PTZ Tabela 13: Opis okna konfiguracji presetów PTZ/tras Nazwa 1. Zapisz zaprogramowane ustawienie 2. Przywołaj zaprogramowane ustawienie 3. Pasek narzędzi trasy typu shadow 4. Pasek narzędzi tras zaprogramowanych Opis Zapisanie presetu. Wywołanie istniejącego presetu. Rozpoczęcie rejestracji trasy typu shadow. Zapisanie trasy typu shadow. Uruchomienie wybranej trasy typu shadow. Usunięcie wybranej trasy typu shadow. Dodanie punktu zatrzymania do wybranej trasy predefiniowanej. Rozpoczęcie wybranej trasy predefiniowanej. Zatrzymanie wybranej trasy predefiniowanej. Usunięcie wszystkich punktów zatrzymania z wybranej trasy predefiniowanej. Przewijanie listy w górę. 82 Instrukcja obsługi rejestratora TruVision 15HD
87 Rozdział 10: Konfiguracja kamery Nazwa Opis Przewijanie listy w dół. 5. Panel sterowania presetami Aby skonfigurować preset: 1. Na pasku narzędzi menu kliknij kolejno Konfiguracja kamery > Presety PTZ/trasy. 2. Użyj przycisków kierunkowych, zoom, ostrość i przysłona, aby ustawić kamerę analogową w pożądanej pozycji (preset). 3. Wybierz opcję Zapisz preset i wprowadź numer ustawienia (od 1 do 255). Preset zostanie włączony i zapisany w kamerze. Jeśli wymagany numer presetu jest wyższy niż 17 numerów podanych na liście, kliknij przycisk [ ]. Zostanie wyświetlone okno Preset. Wybierz numer presetu z listy rozwijanej i kliknij przycisk OK, aby zapisać zmiany. Uwaga: presety można zastępować. 4. Kliknij przycisk Exit (Wyjście), aby wrócić do trybu podglądu na żywo. Aby przywołać preset: 1. Na pasku narzędzi menu kliknij kolejno Konfiguracja kamery > Presety PTZ/trasy. 2. Zaznacz opcję Call Preset i(przywołaj Preset) wprowadź numer presetu, który ma zostać przywołany. Kamera zostanie natychmiast przesunięta do pozycji presetu. 3. Kliknij przycisk Exit (Wyjście), aby wrócić do trybu podglądu na żywo. Aby usunąć preset: 1. Na pasku narzędzi menu kliknij kolejno Konfiguracja kamery > Presety PTZ/trasy. 2. Na liście presetów wybierz numer presetu i kliknij przycisk, aby usunąć wybrany preset. 3. Kliknij przycisk Exit (Wyjście), aby wrócić do trybu podglądu na żywo. Aby wywołać trasę predefiniowaną: 1. Na pasku narzędzi menu kliknij kolejno Konfiguracja kamery > Presety PTZ/trasy. 2. Zaznacz opcję Call Preset i(przywołaj Preset) wprowadź numer presetu, który ma zostać przywołany. Kamera zostanie natychmiast przesunięta do pozycji presetu. 3. Kliknij przycisk Exit (Wyjście), aby wrócić do trybu podglądu na żywo. Aby skonfigurować trasę predefiniowaną: 1. Na pasku narzędzi menu kliknij kolejno Konfiguracja kamery > Presety PTZ/trasy. 2. Wybierz numer trasy predefiniowanej. 3. Na pasku narzędzi trasy predefiniowanej kliknij przycisk, aby dodać punkt zatrzymania do trasy predefiniowanej. Zostanie wyświetlone okno Step (Krok). Instrukcja obsługi rejestratora TruVision 15HD 83
88 Rozdział 10: Konfiguracja kamery Wybierz numer presetu, czas przełączenia oraz szybkość przechodzenia między punktami zatrzymania. Kliknij przycisk OK, aby zapisać ustawienia. Uwaga: trasa predefiniowana powinna mieć co najmniej dwa presety. 4. Powtarzaj krok 3, aby skonfigurować inne kroki na trasie predefiniowanej. 5. Na pasku narzędzi trasy predefiniowanej kliknij przycisk, aby przywołać trasę predefiniowaną. 6. Kliknij przycisk Exit (Wyjście), aby wrócić do trybu podglądu na żywo. Aby wywołać trasę predefiniowaną: 1. Kliknij ikonę PTZ Settings (Ustawienia PTZ) na pasku narzędzi menu i wybierz opcję More Settings (Więcej ustawień). 2. Zaznacz na liście wymaganą trasę predefiniowaną i kliknij przycisk, aby ją rozpocząć. Kliknij przycisk, aby zatrzymać trasę predefiniowaną. 3. Kliknij przycisk Back (Wstecz), aby wrócić do trybu podglądu na żywo. Aby usunąć trasę predefiniowaną: 1. Na pasku narzędzi menu kliknij kolejno Konfiguracja kamery > Presety PTZ/trasy. 2. Na liście tras predefiniowanych zaznacz numer trasy i kliknij przycisk, aby usunąć wybraną trasę predefiniowaną. - lub - Na pasku narzędzi ustawień trasy predefiniowanej kliknij przycisk wszystkie trasy predefiniowane. 3. Kliknij przycisk Exit (Wyjście), aby wrócić do trybu podglądu na żywo. Aby skonfigurować trasę typu shadow:, aby usunąć 1. Na pasku narzędzi menu kliknij kolejno Konfiguracja kamery > Presety PTZ/trasy. 2. Wybierz trasę typu shadow z listy rozwijanej. 3. Aby zarejestrować nową trasę typu shadow, kliknij przycisk i za pomocą przycisków kierunkowych panelu sterowania PTZ prowadź kamerę po wybranej trasie. 4. Kliknij przycisk, aby zapisać trasę typu shadow. 84 Instrukcja obsługi rejestratora TruVision 15HD
89 Rozdział 10: Konfiguracja kamery Uwaga: trasę typu shadow można zastąpić. 5. Kliknij przycisk Exit (Wyjście), aby wrócić do trybu podglądu na żywo. Aby przywołać trasę typu shadow: 1. Na pasku narzędzi menu kliknij kolejno Konfiguracja kamery > Presety PTZ/trasy. 2. Zaznacz na liście trasę typu shadow i kliknij przycisk, aby ją rozpocząć. Kliknij przycisk, aby zatrzymać trasę typu shadow. 3. Kliknij przycisk Exit (Wyjście), aby wrócić do trybu podglądu na żywo. Kodowanie strumienia V Przy ograniczonej przepustowości można zdalnie przeglądać kilka kanałów w czasie rzeczywistym za pośrednictwem jednego strumienia w przeglądarce internetowej lub systemie VMS (Video Management System; system zarządzania wideo), jak np. TruVision Navigator, przy użyciu opcji kodowania V-strumienia ( V to skrót od virtual wirtualny). Gdy funkcja ta jest włączona, strumień V-stream z kamer można wyświetlać w postaci jednego strumienia na monitorze klienta. Aby włączyć strumień V: 1. Na pasku narzędzi menu kliknij kolejno Camera Setup > V-Stream Encoding (Konfiguracja kamery > Kodowanie strumienia V). 2. Zaznacz pole wyboru Włącz kodowanie strumienia V, aby włączyć tę funkcję. 3. Wybierz opcję Frame Rate (Szybkość zapisu) z menu rozwijanego. 4. Wybierz opcję Max. Bitrate (Maksymalna szybkość transmisji) z menu rozwijanego. Uwaga: układ strumienia V można skonfigurować za pomocą menu OSD (menu Ustawienia wyświetlania > Układ (BNC)) lub za pomocą strony internetowej. Aby skonfigurować strumień V: Strumień V umożliwia wyświetlenie obrazu wideo na wyjściu BNC rejestratora. 1. Kliknij opcje Ustawienia wyświetlania> Wyświetlacz > Interfejs wyjścia wideo i wybierz opcję Strumień V/BNC. 2. W sekcji Default View (Domyślny widok) wybierz żądany format widoku. 3. W sekcji Sequence Dwell Time (Czas oczekiwania sekwencji) wybierz żądany tryb sekwencji kamery. Uwaga: Praca sekwencyjna możliwa jest tylko w trybie wyświetlania pojedynczego ekranu. 4. Kliknij opcje Ustawienia wyświetlania > Układ > Interfejs wyjścia wideo i wybierz opcję Strumień V/BNC. Instrukcja obsługi rejestratora TruVision 15HD 85
90 Rozdział 10: Konfiguracja kamery 5. Wybierz żądaną kolejność sekwencji kamer. 6. Kliknij przycisk Apply (Zastosuj), aby zapisać ustawienia i przycisk Exit (Wyjście), aby wrócić do podglądu na żywo. Przywołanie menu OSD kamery TruVision HD-TVI Kamery TruVision HD-TVI z dwoma wyjściami wideo (HD-TVI i standardowe CVBS) obsługują funkcję menu ekranowego OSD kamery. Można uzyskać dostęp do tego menu ekranowego kamery z poziomu rejestratora. Aby przywołać menu OSD kamery TruVision HD-TVI: 1. Podłącz wyjście kamery TruVision HD-TVI bezpośrednio do rejestratora. Uwaga: kamera musi być podłączona bezpośrednio do rejestratora, a nie przez rozdzielacz. 2. Wejdź do menu PTZ za pomocą opcji Ustawienia kamery. Domyślny protokół w kamerach TruVision HD-TVI - TruVision-Coax. 3. W podglądzie na żywo żądanej kamery kliknij ikonę Sterowanie PTZ na pasku narzędzi podglądu na żywo, aby uzyskać dostęp do panelu sterowania PTZ (więcej informacji można znaleźć w sekcji Preset i trasy PTZ na str Za pomocą menu ekranowego OSD rejestratora: Kliknij przycisk Przysłona + lub Menu, aby otworzyć menu OSD kamery. Za pomocą przeglądarki internetowej: kliknij przycisk Iris+, aby otworzyć menu OSD kamery. Więcej informacji na temat konfigurowania kamery można znaleźć w instrukcji obsługi kamery. Aby przykładowo zmienić język, wybierz menu Language (Język) strzałkami w lewo/w prawo, a następnie strzałkami w górę/w dół wybierz żądany język. 5. Kliknij opcję Wyjście w menu OSD kamery, aby zamknąć menu OSD kamery. 86 Instrukcja obsługi rejestratora TruVision 15HD
91 Rozdział 11 Ustawienia sieciowe Menu Ustawienia sieciowe pozwala na zarządzanie wszystkimi aspektami sieci rejestratora, w tym ogólnymi ustawieniami sieci, DDNS, synchronizacji NTP, konfiguracji i konfiguracji serwera FTP. Poza tym, menu Wykrywanie sieci i Statystyki sieciowe są pomocnym i skutecznym narzędziem analizowania działania rejestratora w sieci. Należy poprawnie skonfigurować jego ustawienia sieciowe, aby można było korzystać z rejestratora w sieci i: Podłączyć do niego kamery IP Połączyć się z rejestratorem w sieci LAN Połączyć się z rejestratorem przez Internet Podczas konfigurowania ustawień sieciowych rejestrator musi mieć dostęp do Internetu. Ustawienia sieciowe Uwaga: ponieważ każda konfiguracja sieciowa może się różnić, skontaktuj się ze swoim administratorem sieci lub dostawcą Internetu, aby sprawdzić, czy rejestrator wymaga określonych adresów IP i numerów portów. Aby skonfigurować ogólne ustawienia sieciowe: 1. Wartość domyślna - Wyłączony. Instrukcja obsługi rejestratora TruVision 15HD 87
92 Rozdział 11: Ustawienia sieciowe 2. Wprowadź żądane ustawienia: Opcja 1. Typ karty sieciowej Opis Karta sieciowa (NIC) jest urządzeniem służącym do połączenia rejestratora z siecią. Wybierz z listy rozwijanej typ używanej karty sieciowej. Domyślna wartość to 10/100M z adaptacją dla rejestratora 4-kanałowego i 10/100/1000M z adaptacją dla rejestratora 8- lub 16-kanałowego. 2. Włącz DHCP DHCP (skrót od Dynamic Host Configuration Protocol) to protokół przypisujący dynamicznie adresy IP urządzeniom w momencie ich podłączania do sieci. Jeśli masz działający serwer DHCP i chcesz, aby rejestrator automatycznie uzyskiwał adres IP i inne ustawienia sieciowe, zaznacz to pole. Serwer DHCP jest zwykle dostępny w routerze. Wartość domyślna wynosi Wyłączony. 3. Adres IPv4 Wprowadź adres IP rejestratora. 4. Maska podsieci IPv4 5. Brama domyślna IPv4 Wartość domyślna to Wprowadź maskę podsieci dla danej sieci, aby rejestrator był rozpoznawany w sieci. Wartość domyślna to Wprowadź adres IP bramy sieciowej, aby rejestrator był rozpoznawany w sieci. Typowo jest to adres IP routera. Wymagane informacje na temat routera można uzyskać w instrukcji obsługi routera lub od dostawcy usług internetowych Wartość domyślna to Adres MAC Umożliwia wyświetlenie adresu MAC. Adres MAC jest unikatowym identyfikatorem rejestratora i nie można go zmienić. 7. Preferowany serwer DNS Wprowadź preferowany serwer nazw domenowych, który ma być używany z rejestratorem. Musi odpowiadać danym serwera DNS w routerze. Wymagane informacje na ten temat można uzyskać z interfejsu przeglądarkowego routera lub od dostawcy usług internetowych. 88 Instrukcja obsługi rejestratora TruVision 15HD
93 Rozdział 11: Ustawienia sieciowe Opcja Opis 8. Port serwera Portu serwera używa się podczas dostępu z poziomu zdalnego oprogramowania klienckiego. Zakres portów wynosi od 1024 do Wprowadź wartość portu serwera. Wartość domyślna wynosi Multicast IP Wprowadź adres IP klasy D z zakresu od do Nie jest konieczne określanie tej opcji, jeśli funkcja transmisji wielokrotnej nie jest używana. Niektóre routery uniemożliwiają użycie tej funkcji w przypadku dużej ilości danych przesyłanych w sieci. 10. Adres IPv6 1 Wprowadź adres IPv6 rejestratora. Jest to adres IP sieci lokalnej, do której jest podłączony rejestrator. Wartość domyślna to fe80::240:3dff:fe7e:926f/ Adres IPv6 2 Gdy rejestrator jest podłączony do sieci zewnętrznej (jak np. Internet), drugi adres IPv6 jest automatycznie przypisywany. 12. Brama domyślna IPv6 Wprowadź adres IPv6 bramy sieciowej, aby rejestrator był rozpoznawany w sieci. Typowo jest to adres IP routera. 13. MTU (B) Wprowadź wartość z zakresu od 500 do Wartość domyślna to Alternatywny serwer DNS Wprowadź alternatywny serwer nazw domenowych, który ma być używany z rejestratorem. Musi odpowiadać danym serwera DNS w routerze. Wymagane informacje na ten temat można uzyskać z interfejsu przeglądarkowego routera lub od dostawcy usług internetowych. 15. Port HTTP Portu HTTP używa się podczas dostępu zdalnego za pomocą przeglądarki internetowej. Wprowadź dowolny numer niezajętego portu HTTP. Wartość domyślna wynosi Port usługi RTSP RTSP (Real Time Streaming Protocol) jest protokołem sieciowym przeznaczonym do stosowania w systemach rozrywkowych i komunikacyjnych do sterowania serwerami strumieniowego przesyłania multimediów. 17. Całkowity limit przepustowości Podaj wartość portu RTSP od 1 do Wartość domyślna wynosi 554. Całkowity limit pasma wychodzącego to wartość progowa, którą można ustawić w celu ograniczenia pasma wychodzącego używanego przez rejestrator. 18. Kliknij przycisk Apply (Zastosuj), aby zapisać ustawienia i przycisk Exit (Wyjście), aby wrócić do podglądu na żywo. Ustawienia PPPoE Choć zwykle się tego nie robi, rejestrator można podłączyć bezpośrednio do modemu DSL. W tym celu należy wybrać opcję PPPoE w ustawieniach sieciowych. W celu uzyskania nazwy użytkownika i hasła należy skontaktować się z dostawcą usług internetowych. Instrukcja obsługi rejestratora TruVision 15HD 89
94 Rozdział 11: Ustawienia sieciowe Aby skonfigurować ustawienia protokołu PPPoE: 1. Na pasku narzędzi menu kliknij kolejno Network Settings > PPPoE (Ustawienia sieciowe > PPPoE). 2. Zaznacz pole wyboru Enable PPPoE (Włącz PPPoE). 3. Wprowadź nazwę użytkownika i hasło oraz potwierdzenie hasła. 4. Kliknij przycisk Apply (Zastosuj) i uruchom ponownie rejestrator, aby zapisać ustawienia. Ustawienia DDNS Serwery DDNS umożliwiają łączenie się z rejestratorem za pomocą adresu dynamicznego. Adres dynamiczny musi być zarejestrowany w usłudze DNS. Menu konfiguracji DDNS umożliwia włączenie lub wyłączenie usługi DDNS, a także skonfigurowanie jej za pomocą serwisów ezddns, No-IP lub DynDNS. Uwaga: niektórzy dostawy usług blokują domyślny port transmisji strumieniowej RTSP 554 używany do przesyłania strumienia wideo. Jeśli nie odbierasz obrazów wideo przez Internet, może być konieczna zmiana tej wartości na inną. Aby uzyskać więcej informacji, patrz Dodatek C Informacje o przekazywaniu portów na stronie 137. Aby uzyskać więcej informacji, patrz rozdział Informacje o przekazywaniu portów w dodatku. Istnieją trzy sposoby konfigurowania konta DDNS: ezddns: bezpłatna usługa wbudowana w rejestrator z pełną obsługą za pomocą interfejsu rejestratora. Jest to funkcja dostępna wyłącznie w produktach TruVision. DynDNS: serwis strony trzeciej, za pomocą którego użytkownicy uzyskują konto DynDNS w witrynie Dyn.com. No-IP: serwis strony trzeciej, za pomocą którego użytkownicy uzyskują konto no-ip w witrynie no-ip.com. 90 Instrukcja obsługi rejestratora TruVision 15HD
95 Rozdział 11: Ustawienia sieciowe Rysunek 23: okno konfiguracji usługi ezddns Uwaga: nie można mieć dwóch rejestratorów o tej samej nazwie hosta. Aby skonfigurować DDNS: 1. Na pasku narzędzi menu kliknij kolejno Network Settings > DDNS (Ustawienia sieciowe > DDNS). 2. Zaznacz pole wyboru Enable DDNS (Włącz serwer DDNS), aby włączyć tę funkcję. 3. Wybierz jeden z wymienionych typów DDNS: ezddns: Kliknij przycisk Get URL (Pobierz URL). Zostanie wyświetlony adres URL pozwalający na dostęp do urządzenia. Jeśli nie określono nazwy hosta, DDNS przydzieli ją automatycznie. Maksymalna długość nazwy hosta wynosi 64 znaki. Ograniczenie to nie obejmuje domeny tvn-ddns.net. Przykładowa nazwa hosta: maks64znaki.tvr-ddns.net. - lub - DynDNS: wybierz opcję DynDNS i podaj adres serwera usługi DynDNS. W polu nazwy domeny rejestratora wprowadź nazwę domeny uzyskaną ze strony DynDNS. Następnie wprowadź nazwę użytkownika i hasło zarejestrowane w sieci DynDNS. na przykład: Adres serwera: members.dyndns.org Domena: mycompanydvr.dyndns.org Nazwa użytkownika: myname Hasło: mypassword - lub - NO-IP: wprowadź adres serwera (np. dynupdate.no-ip.com). W polu Host Name (Nazwa hosta) wprowadź nazwę hosta uzyskaną ze strony NO-IP. Następnie wprowadź nazwę użytkownika i hasło zarejestrowane w sieci NO-IP. Instrukcja obsługi rejestratora TruVision 15HD 91
96 Rozdział 11: Ustawienia sieciowe 4. Uzyskaj adres serwera DNS od dostawcy usług internetowych lub sprawdź go w interfejsie przeglądarkowym routera. Przejdź do menu Network Settings (Ustawienia sieciowe) i wprowadź adres preferowanego i alternatywnego serwera DNS, a także adres bramy domyślnej. 5. Kliknij przycisk Apply (Zastosuj), aby zapisać ustawienia i przycisk Exit (Wyjście), aby wrócić do podglądu na żywo. Ustawienia serwera NTP Dla rejestratora można także skonfigurować serwer Network Time Protocol (NTP), aby data i godzina były aktualne i dokładne. Uwaga: jeśli urządzenie jest połączone z siecią publiczną, należy użyć serwera NTP z funkcją synchronizacji czasu, takiego jak serwer National Time Center (adres IP: ) lub europe.ntp.pool.org. Jeśli urządzenie jest zainstalowane w sieci bardziej niestandardowej, można użyć oprogramowania NTP w celu ustalenia serwera NTP używanego do synchronizacji czasu. Aby skonfigurować serwer NTP: 1. Na pasku narzędzi menu kliknij kolejno Network Settings > NTP (Ustawienia sieciowe > NTP). 2. Zaznacz pole wyboru NTP, aby włączyć tę funkcję. Opcja ta jest domyślnie wyłączona. 3. Wprowadź ustawienia NTP: Interval (min) (Interwał (min)): czas w minutach synchronizacji z serwerem NTP. Wartość może wynosić od 1 do minut. Domyślna wartość to 60 minut. NTP Server (Serwer NTP): adres IP serwera NTP. NTP Port (Port NTP): port serwera NTP. 4. Kliknij przycisk Apply (Zastosuj), aby zapisać ustawienia i przycisk Exit (Wyjście), aby wrócić do podglądu na żywo. Ustawienia poczty Rejestrator może wysyłać powiadomienia w wiadomościach o alarmach lub powiadomieniach, korzystając z sieci. Uwaga: upewnij się najpierw, że adres DNS został prawidłowo skonfigurowany. 92 Instrukcja obsługi rejestratora TruVision 15HD
97 Rozdział 11: Ustawienia sieciowe Aby skonfigurować ustawienia wiadomości 1. Na pasku narzędzi menu kliknij kolejno Network Settings > (Ustawienia sieciowe > ). 2. Wprowadź żądane ustawienia. Opcja Włącz uwierzytelnianie serwera Nazwa użytkownika Hasło Serwer SMTP Port SMTP Włącz SSL/TLS Nadawca Adres nadawcy Wybierz odbiornik Odbiorca Adres odbiorcy Dołączony obraz Odstęp czasu Opis Zaznacz to pole, jeśli serwer pocztowy wymaga uwierzytelniania, oraz wprowadź nazwę użytkownika i hasło. Jeśli serwer pocztowy wymaga uwierzytelniania, wprowadź nazwę użytkownika. Jeśli serwer pocztowy wymaga uwierzytelniania, wprowadź hasło. Wprowadź adres IP serwera SMTP. W tym polu wprowadź adres portu SMTP. Domyślny port TCP/IP dla SMTP to port 25. Zaznacz to pole wyboru, aby włączyć szyfrowanie TLS. Jeśli serwer docelowy nie obsługuje szyfrowania TLS, rejestrator wybierze szyfrowanie SSL. Po wyłączeniu tej opcji wiadomości nie będą szyfrowane. Wprowadź imię i nazwisko lub nazwę nadawcy wiadomości . Wprowadź adres nadawcy. Wybierz odbiorcę wiadomości . Można wybrać maksymalnie trzech odbiorców. Wprowadź imię i nazwisko odbiorcy wiadomości . Wprowadź adres odbiorcy. Zaznacz pole Dołącz plik JPEG, jeśli chcesz wysyłać wiadomość z dołączonymi obrazami alarmowymi. Wybierz okres w polu Odstęp czasu. Odstęp czasu oznacza czas pomiędzy wysyłanymi obrazami alarmowymi. Jeśli przykładowo ustawisz odstęp czasu na dwie sekundy, drugi obraz alarmowy będzie o dwie sekundy późniejszy od pierwszego. 3. Kliknij przycisk Test, aby przetestować ustawienia poczty . Uwaga: Zalecamy przetestowanie ustawień po wprowadzeniu wartości w oknie wiadomości Kliknij przycisk Apply (Zastosuj), aby zapisać ustawienia i przycisk Exit (Wyjście), aby wrócić do podglądu na żywo. Instrukcja obsługi rejestratora TruVision 15HD 93
98 Rozdział 11: Ustawienia sieciowe Ustawienia SNMP SNMP to standardowy protokół zarządzania urządzeniami w sieci. Po włączeniu funkcji SNMP w menu systemy zarządzania siecią mogą pobierać informacje o stanie rejestratora za pośrednictwem protokołu SNMP. Po ustawieniu w menu rejestratora adresu i portu pułapek jako adresu IP i numeru portu systemu zarządzania siecią oraz skonfigurowaniu tego systemu w celu odbierania pułapek powiadomienia (np. o rozruchu) będą wysyłane z rejestratora do systemu zarządzania siecią. Przed skonfigurowaniem tej funkcji należy zainstalować oprogramowanie SNMP. Aby skonfigurować ustawienia protokołu SNMP: 1. Na pasku narzędzi menu kliknij kolejno Network Settings > SNMP (Ustawienia sieciowe > SNMP). 2. Zaznacz pole wyboru Enable SNMP (Włącz SNMP). 3. Wprowadź żądane ustawienia. 4. Kliknij przycisk Apply (Zastosuj), aby zapisać ustawienia i przycisk Exit (Wyjście), aby wrócić do podglądu na żywo. Ustawienia UPnP Rejestrator obsługuje funkcję UPnP (Universal Plug and Play). Ta funkcja umożliwia automatyczne konfigurowanie przez rejestrator przekazywania numerów własnych portów, jeżeli jest ona także włączona na routerze. Można wybrać jedną z dwóch metod konfiguracji funkcji UPnP: Automatyczny typ odwzorowany: rejestrator automatycznie używa dostępnych portów skonfigurowanych w menu Ustawienia sieciowe. Ręczny typ odwzorowany: Należy wprowadzić ustawienia portu zewnętrznego i adresy IP wymagane do połączenia z odpowiednim routerem (patrz Rysunek 24 na stronie 95). 94 Instrukcja obsługi rejestratora TruVision 15HD
99 Rozdział 11: Ustawienia sieciowe Rysunek 24: ekran automatycznej konfiguracji funkcji UPnP Aby włączyć funkcję UPnP: 1. Podłącz rejestrator do routera. Uwaga: router musi obsługiwać funkcję UPnP i ta opcja musi być włączona. 2. Na pasku narzędzi menu kliknij kolejno Network Settings > UPnP (Ustawienia sieciowe > UPnP). 3. Zaznacz pole wyboru Enable UPnP (Włącz UPnP). 4. W obszarze Mapped Type (Typ odwzorowany) wybierz opcję Auto (Automatyczne) lub Manual (Ręczne). Jeżeli wybrano opcję Manual (Ręczne), wprowadź wymagane porty zewnętrzne i adresy IP. Kliknij ikonę Edit (Edytuj), aby zmienić wartości. 5. Kliknij przycisk Apply (Zastosuj), aby zapisać ustawienia i przycisk Exit (Wyjście), aby wrócić do podglądu na żywo. Stan sieci Można łatwo sprawdzić ruch sieciowy w celu uzyskania takich informacji o rejestratorze, jak stan łączenia, adres MAC, MTU, szybkość wysyłania/odbierania oraz typ karty sieciowej. W oknie Detekcja sieci przedstawiono ruch sieciowy pomiędzy rejestratorem a siecią lokalną. Należy pamiętać, że ruch sieciowy pomiędzy rejestratorem a podłączonymi do portów PoE kamerami nie jest wyświetlany. Stan połączenia sieciowego można także sprawdzić, testując jego opóźnienie i stopień utraty pakietów. Instrukcja obsługi rejestratora TruVision 15HD 95
100 Rozdział 11: Ustawienia sieciowe Aby sprawdzić ruch sieciowy: 1. Na pasku narzędzi menu kliknij kolejno Network Settings > Net Detect. (Ustawienia sieciowe > Wykrywanie sieci). Zostanie wyświetlone okno Traffic (Ruch). Wyświetlane informacje są odświeżane co sekundę. Aby sprawdzić opóźnienie sieci i stopień utraty pakietów: 1. Na pasku narzędzi menu kliknij kolejno Network Settings > Net Detect. (Ustawienia sieciowe > Wykrywanie sieci). 2. W sekcji Select NIC (Wybierz kartę sieciową) wybierz adres docelowy. Kliknij przycisk Test. Wynik testu zostanie wyświetlony w wyskakującym oknie. 3. Aby sprawdzić aktualne parametry sieci i uzyskać ogólne informacje, kliknij przycisk Network (Sieć). Zostaną wyświetlone bieżące wartości dla typu karty sieciowej, DHCP, adres IPv4, maska podsieci IPv4, brama domyślna IPv4, a także preferowany i alternatywny serwer DNS, jeśli są używane. Można zmieniać ustawienia opcji NIC Type (Typ karty sieciowej) i Enable DHCP (Włącz DHCP). Kliknij przycisk Apply (Zastosuj), aby zapisać ustawienia, a następnie OK, aby wrócić do okna głównego. 4. Kliknij przycisk Exit (Wyjście), aby wrócić do trybu podglądu na żywo. Aby sprawdzić stan sieci: 1. Po ustawieniu wszystkich parametrów sieci kliknij przycisk Status (Stan), aby sprawdzić, czy wszystkie parametry są prawidłowo ustawione. 96 Instrukcja obsługi rejestratora TruVision 15HD
101 Rozdział 11: Ustawienia sieciowe Eksportowanie danych pakietów sieciowych Gdy rejestrator jest połączony z siecią, można wyeksportować przechwycone pakiety danych do pamięci USB, nagrywarki CD-RW SATA/eSATA i innych lokalnych urządzeń pamięci. Aby wyeksportować dane pakietów sieciowych: 1. Na pasku narzędzi menu kliknij kolejno Network Settings > Net Detect. (Ustawienia sieciowe > Wykrywanie sieci). 2. Kliknij przycisk Refresh (Odśwież), aby uzyskać listę lokalnie dostępnych urządzeń pamięci wyświetlonych w sekcji Device Name (Nazwa urządzenia). Wybierz urządzenie z listy. 3. Kliknij przycisk Archive (Archiwum), aby wyeksportować dane do urządzenia pamięci. Można wyeksportować maksymalnie 1 MB danych naraz. 4. Kliknij przycisk Exit (Wyjście), aby wrócić do trybu podglądu na żywo. Statystyki sieciowe Można łatwo sprawdzić przepustowość używaną przez zdalny podgląd na żywo oraz tryb odtwarzania. Aby sprawdzić statystyki sieciowe: 1. Na pasku narzędzi menu kliknij kolejno Network Settings > Net Statistics (Ustawienia sieciowe > Statystyki sieciowe). 2. Zostaną wyświetlone najnowsze informacje na temat przepustowości wykorzystywanej na potrzeby zdalnego podglądu na żywo i odtwarzania, a także informacje Net Receive Idle (Bezcz odb. sieci) i Net Send Idle (Bez wys sieci). Kliknij przycisk Refresh (Odśwież), aby zaktualizować informacje. 3. Kliknij przycisk Exit (Wyjście), aby wrócić do trybu podglądu na żywo. Przekierowywanie portów W przypadku korzystania z połączenia internetowego należy upewnić się, że porty są otwarte lub ich numery są przekazywane w następujący sposób: Dla programu TruNav: port 8000 i 554 Dla przeglądarki internetowej: port 80 i 554 Aby uzyskać więcej informacji, patrz Użytkownicy programu Internet Explorer na stronie 145. Instrukcja obsługi rejestratora TruVision 15HD 97
102 Rozdział 12 Nagrywanie Można użyć menu Nagrywanie do zdefiniowania harmonogramów nagrywania kamery, modyfikowania czasu trwania natychmiastowego odtwarzania, a także wyboru kamer do nagrywania ręcznego. Harmonogram nagrywania Zdefiniowanie harmonogramu nagrywania umożliwia określenie, kiedy i w jakich okolicznościach rejestrator nagra wideo, a także używane zaprogramowane ustawienia. Dla każdej kamery można skonfigurować osobny harmonogram nagrywania. W celu łatwiejszej orientacji harmonogramy są przedstawione wizualnie w postaci mapy. Opis okna harmonogramu nagrywania zawiera Rysunek 25 poniżej. Rysunek 25: opis okna harmonogramu nagrywania 1. Kamera. Wybierz kamerę. 2. Godziny harmonogramu. Przedstawiony jest cykl 24-godzinny, podczas którego wybrany jest harmonogram. 3. Mapa harmonogramu. Dostępnych jest osiem dni do wyboru: Niedziela, Poniedziałek, Wtorek, Środa, Czwartek, Piątek, Sobota i Święto (jeśli włączono). 98 Instrukcja obsługi rejestratora TruVision 15HD
103 Rozdział 12: Nagrywanie 4. Typ nagrania. Jest pięć rodzajów nagrań do wyboru, które są określone różnymi kolorami: Każdy prostokąt na linii czasu przedstawia jedną godzinę w cyklu 24-godzinnym. TL-Hi (ciemnozielony): Nagranie ciągłe nagrywanie w trybie poklatkowym w wysokiej jakości. Wysoka jakość nagrania wideo. TL-Lo (jasnozielony): Nagranie ciągłe nagrywanie w trybie poklatkowym w niskiej jakości. Niska jakość nagrania wideo. Ta opcja może być stosowana na przykład przy nagrywaniu nocnym, kiedy oczekuje się niewielkiej liczby zdarzeń lub alarmów. Nagrywanie w niskiej jakości pomaga oszczędzać zasoby dysku twardego. Zdarzenie (żółty): nagrywanie samych zdarzeń, takich jak wykrycie ruchu. Alarm (czerwony): nagrywanie samych alarmów. Brak (szary): brak nagrywania w tym okresie. 5. Przycisk Edytuj. Kliknij ten przycisk, aby zmodyfikować harmonogramy i skopiować je do innych dni tygodnia. 6. Linia czasu. Dla każdego dnia dostępna jest 24-godzinna linia czasu. W okresie 24 godzin można zaplanować do ośmiu okresów nagrywania. 7. Przycisk Kopiuj. Kliknij ten przycisk, aby kopiować harmonogramy między kamerami. Różnica między harmonogramem nagrywania i harmonogramem alarmu/analityki wideo/zdarzenia Harmonogram nagrywania określa moment, w którym ma być wykonane nagrywanie. Harmonogram alarmu i uzbrajania określa, kiedy można wykrywać wyzwalanie alarmów i wykrywanie ruchu. Jeśli chcesz określić, kiedy wyzwolenie alarmów, analityka wideo lub detekcja ruchu mogą lub nie być rejestrowane, musisz także zdefiniować dla nich odpowiednie harmonogramy. Patrz Wykrywanie ruchu na str. 75, Konfiguracja VCA na str. 79 oraz Konfigurowanie wejść alarmowych na str Na przykład jeśli detekcja ruchu jest nieaktywna w harmonogramie w określonym przedziale czasowym, wystąpienie takiego zdarzenia w zdefiniowanym okresie nie zostanie zarejestrowane, pomimo wybrania odpowiedniego typu zdarzenia w harmonogramie nagrywania. Detekcja ruchu nie będzie rejestrowana, jeśli nie zostanie włączona (patrz Wykrywanie ruchu na str. 75). Definiowanie harmonogramu w oknie harmonogramu nagrywania Aby skonfigurować dzienny harmonogram nagrywania: 1. Na pasku narzędzi menu kliknij kolejno Recording > Recording Schedule (Nagrywanie > Harmonogram nagrywania). 2. Wybierz kamerę. 3. Zaznacz pole Enable Recording (Włącz nagrywanie), aby wskazać, że obraz wideo z tej kamery ma być nagrywany. Instrukcja obsługi rejestratora TruVision 15HD 99
104 Rozdział 12: Nagrywanie 4. Kliknij typ nagrywania w opisie, aby uaktywnić ten typ nagrywania. Kursor zmieni się w długopis oraz zostanie wyświetlone żółte pole na harmonogramie i wybrany typ nagrywania. 5. Przeciągnij kursor pióra przez żądane godziny i dni w podglądzie harmonogramu, aby zaznaczyć w nich ten typ nagrywania. Aby zaznaczyć obszary o różnym typie nagrywania, kliknij inny typ nagrywania w celu jego aktywacji. Uwaga: Można zaplanować do ośmiu okresów czasu w ciągu dnia. 6. Kliknij przycisk Apply (Zastosuj), aby zapisać ustawienia i przycisk Exit (Wyjście), aby wrócić do podglądu na żywo. Definiowanie harmonogramu w menu Edycja Aby skonfigurować dzienny harmonogram nagrywania: 1. Na pasku narzędzi menu kliknij kolejno Recording > Recording Schedule (Nagrywanie > Harmonogram nagrywania). 2. Wybierz kamerę. 3. Zaznacz pole Enable Recording (Włącz nagrywanie). 4. Kliknij przycisk Edit (Edytuj). Zostanie wyświetlony następujące okno: 5. Wybierz dzień tygodnia, dla którego chcesz skonfigurować harmonogram. Możesz zdefiniować harmonogram dla każdego dnia tygodnia. 6. Ustaw godzinę rozpoczęcia i zakończenia nagrywania 100 Instrukcja obsługi rejestratora TruVision 15HD
105 Rozdział 12: Nagrywanie Zdefiniuj okres czasu wprowadzając czas rozpoczęcia (lewa kolumna) i czas zakończenia (prawa kolumna). Można zaplanować do ośmiu okresów czasu. Kliknij przycisk All day (Cały dzień), aby nagrywać cały dzień. Uwaga: okresy nie mogą nachodzić na siebie. 7. Wybierz typ nagrania. Typ nagrania może zależeć od czasu i nagrywanie może być uruchomione przez wykrywanie ruchu i/lub alarm. Jeśli wybrany jest tryb poklatkowy (TL-Hi lub TL-Lo), rejestrator nagrywa przez cały czas. 8. Kliknij przycisk Apply (Zastosuj), aby zapisać ustawienia. 9. Powtórz kroki od 4 do 8 dla innych dni tygodnia lub skopiuj ustawienia harmonogramu do innego dnia. Aby skopiować bieżące ustawienia harmonogramu do innego dnia tygodnia, kliknij przycisk Copy (Kopiuj). Wybierz numer dnia tygodnia, do którego chcesz skopiować harmonogram. Kliknij przycisk OK, aby zapisać zmiany i powrócić do okna Edit (Edycja). 10. Powtórz kroki 4 do 9 dla pozostałych kamer. 11. Kliknij przycisk Apply (Zastosuj), aby zapisać ustawienia, a następnie przycisk OK, aby wrócić do okna harmonogramu. Zostanie wyświetlone okno harmonogramu nagrywania z wybranym harmonogramem (przykład przedstawia Rysunek 25 na stronie 98). Nagrywanie ręczne Rejestrator umożliwia ręczne nagrywanie wideo podczas podglądu na żywo. Może to być przydatne w sytuacji, gdy wiesz, że rejestrator w danej chwili nie nagrywa, a zobaczysz na obrazie z kamery coś wymagającego nagrania. Po rozpoczęciu nagrywania ręcznego jest ono kontynuowane aż do ręcznego zatrzymania. Jeżeli podczas nagrywania ręcznego wystąpi alarm, nagrywanie alarmowe ma priorytet nad nagrywaniem ręcznym. Jeżeli nagrywanie ręczne zostanie rozpoczęte w trakcie nagrywania harmonogramowego, jest kontynuowane jako nagrywanie harmonogramowe. Aby sprawdzić, czy kamera nagrywa ręcznie, należy popatrzeć na ikonę na pasku narzędzi podglądu na żywo. Podczas nagrywania ręcznego ta ikona ma kolor czerwony. Ustawienie jest domyślnie wyłączone. Są dwa sposoby rozpoczęcia i zatrzymania nagrywania ręcznego: Za pomocą paska narzędzi podglądu na żywo Nagrywanie ręczne można rozpocząć/zatrzymać dla poszczególnych kamer. Umieść kursor na obrazie z kamery i kliknij lewym klawiszem myszy, aby wyświetlić pasek narzędzi podglądu na żywo. Kliknij ikonę nagrywania ręcznego, aby Instrukcja obsługi rejestratora TruVision 15HD 101
106 Rozdział 12: Nagrywanie rozpocząć lub zatrzymać nagrywanie ręczne. Podczas nagrywania ta ikona ma kolor czerwony. Za pomocą menu konfiguracji Ta opcja umożliwia wybranie kilku kamer jednocześnie. Przejdź do opcji Nagrywanie > Nagrywanie ręczne, aby uzyskać dostęp do menu nagrywania ręcznego i zaznacz pola wyboru kamer, aby rozpocząć lub zatrzymać nagrywanie ręczne. 102 Instrukcja obsługi rejestratora TruVision 15HD
107 Rozdział 13 Konfiguracja alarmów i zdarzeń W tym rozdziale opisano menu konfigurowania alarmów i zdarzeń, a także zawarto informacje na temat różnych typów alarmów i reakcji na nie. Alarmy to wszystkie powiadomienia związane z fizycznymi wejściami alarmowymi rejestratorów lub kamer oraz ze wszystkimi nieoczekiwanymi sytuacjami, takimi jak błędy urządzeń, problemy sieciowe i utrata obrazu wideo. Konfigurowanie wejść alarmowych Rejestrator można skonfigurować, aby nagrywał wtedy, gdy alarm zostanie wyzwolony przez zewnętrzne urządzenie alarmowe (np. czujnik PIR, styk beznapięciowy...). Są to fizyczne wejścia w kamerach i rejestratorze. Aby skonfigurować alarmy zewnętrzne: 1. Na pasku narzędzi menu kliknij kolejno Konfiguracja alarmów i zdarzeń > Wejście alarmowe. 2. Wybierz numer wejścia alarmowego lub kamery, które odpowiada złączu na panelu tylnym rejestratora, a następnie w razie potrzeby podaj nazwę wejścia. 3. Wybierz typ wejścia alarmowego NO (normalnie otwarty) lub NC (normalnie zamknięty). Wartość domyślna to NO (normalnie otwarty). Instrukcja obsługi rejestratora TruVision 15HD 103
108 Rozdział 13: Konfiguracja alarmów i zdarzeń 4. Zaznacz pole Enable Alarm Input (Włącz wejście alarmowe) i kliknij opcję Actions (Działania), aby skonfigurować zasady uruchamiania kamer, ich harmonogramy alarmów, sposób powiadamiania o alarmach i funkcję łączenia PTZ. 5. Wybierz kamery, które mają być uruchamiane po wykryciu alarmu zewnętrznego. W oknie Actions (Działania) kliknij przycisk Trigger Channel (Uruchom kanał), po czym wybierz kamery, które będą uruchamiane do nagrywania po wykryciu alarmu. Kliknij przycisk Apply (Zastosuj), aby zapisać ustawienia. 6. Wybierz harmonogramy uzbrajania alarmu zewnętrznego. W oknie Akcje kliknij kartę Harmonogram, a następnie dzień tygodnia oraz pory dnia, w których alarmy mogą być nagrywane. Można zaplanować do ośmiu okresów czasu w ciągu dnia. Wartość domyślna to 24 godziny. Kliknij przycisk Apply (Zastosuj), aby zapisać ustawienia. Kliknij przycisk Copy (Kopiuj), aby skopiować ustawienia do innych dni tygodnia. Uwaga: zdefiniowane okresy nie mogą się pokrywać. 7. Wybierz sposób odpowiedzi na alarm zewnętrzny. W oknie Akcje kliknij kartę Akcje, aby zdefiniować sposób powiadamiania o alarmie: Wybierz jeden lub więcej z pięciu typów powiadomień. Opis sposobów powiadomień alarmowych można znaleźć poniżej, w sekcji Działania w reakcji na alarm. Kliknij przycisk Apply (Zastosuj), aby zapisać ustawienia. 8. Wybierz funkcję kamery PTZ wymaganą w odpowiedzi na alarm zewnętrzny. W oknie Actions (Działania) kliknij przycisk PTZ Linking (Łączen. PTZ). Wybierz kamerę PTZ i wprowadź preset, trasę predefiniowaną lub trasę typu shadow, która będzie uruchamiana po wykryciu alarmu. Kliknij przycisk Apply (Zastosuj), aby zapisać ustawienia. 9. Kliknij przycisk OK, aby wrócić do okna wejść alarmowych. 10. Kliknij przycisk Zastosuj, aby zapisać wszystkie ustawienia. 11. Kliknij przycisk Exit (Wyjście), aby wrócić do trybu podglądu na żywo. 104 Instrukcja obsługi rejestratora TruVision 15HD
109 Rozdział 13: Konfiguracja alarmów i zdarzeń Działania w reakcji na alarm Konfigurując reguły wykrywania alarmów, można określić sposób, w jaki rejestrator ma powiadamiać o alarmie lub zdarzeniu. Można wybrać więcej niż jeden typ powiadomienia. Dla niektórych typów alarmów nie wszystkie reakcje są dostępne. Dostępne są następujące działania w reakcji na alarm: Monitorowanie pełnoekranowe: po wyzwoleniu alarmu monitor (VGA lub HDMI) wyświetla obraz w trybie podglądu na żywo. Dla alarmów, które są uruchamiane jednocześnie, obrazy są wyświetlane pojedynczo co 10 sekund (domyślny czas przełączania). Można ustawić inny czas przełączenia, korzystając z ustawienia Czas przełączania w oknie Ustawienia wyświetlania > Układ. Po wyłączeniu alarmu cykliczne wyświetlanie obrazów zatrzymuje się i następuje powrót do trybu podglądu na żywo. Tę opcję alarmów należy wybrać dla każdego kanału, dla którego jest wymagana. Włącz alarm dźwiękowy: uruchamia brzęczyk ostrzegawczy po wykryciu przez system lub kamerę alarmu lub zdarzenia. Powiadom hosta alarmu: wysyła sygnał do oprogramowania TruVision Navigator lub innego oprogramowania, gdy wykryty zostanie alarm lub zdarzenie. Wyślij wysyła wiadomość po wykryciu alarmu lub zdarzenia. Aby uzyskać informacje o konfigurowaniu rejestratora do wysyłania wiadomości , patrz Ustawienia poczty na stronie 92. Uruchom wyjście alarmowe: włącza wyjście alarmowe lub wiele wyjść alarmowych, gdy wykryte zostanie powiadomienie o alarmie zewnętrznym. Aby uzyskać informacje o konfigurowaniu wyjść alarmowych, patrz Konfigurowanie wyjść alarmowych poniżej. Konfigurowanie wyjść alarmowych Można połączyć rejestrator z systemem alarmowym, jak np. sygnalizator dźwiękowy lub system antywłamaniowy, który zostanie uaktywniony po wyzwoleniu alarmu. Można skonfigurować czas trwania aktywności alarmu, a także harmonogram dni, w których mogą być uruchamiane wyjścia alarmowe. Aby skonfigurować wyjście alarmowe: 1. Na pasku narzędzi menu kliknij kolejno Alarm & Event Setup > Alarm Output (Konfiguracja alarmów i zdarzeń > Wyjście alarmowe). 2. Wybierz wyjście alarmowe. 3. Można wybrać limit czasu z zakresu od 5 do 600 sekund lub opcję Manually Clear (Kasuj ręcznie). Instrukcja obsługi rejestratora TruVision 15HD 105
110 Rozdział 13: Konfiguracja alarmów i zdarzeń Ustawienie limitu czasu umożliwia zdefiniowanie czasu, przez jaki alarm pozostanie aktywny nawet po jego zakończeniu. Po wybraniu opcji Manually Clear (Ręczne kasowanie) sygnał alarmu pozostaje aktywny do czasu, aż zostanie ręcznie potwierdzony przez naciśnięcie przycisku alarmu na panelu przednim lub pilocie (patrz Uruchamianie ręczne na stronie 106). 4. Wybierz harmonogramy uzbrajania wyjścia alarmowego. Kliknij przycisk Actions (Działania) i wybierz dzień tygodnia oraz pory dnia, w których ruch może być nagrywany. Można zaplanować do ośmiu okresów czasu w ciągu dnia. Wartość domyślna to 24 godziny. Kliknij przycisk Apply (Zastosuj), aby zapisać ustawienia. Kliknij przycisk Copy (Kopiuj), aby skopiować ustawienia do innych dni tygodnia i okresów świątecznych. Uwaga: zdefiniowane okresy nie mogą się pokrywać. 5. Kliknij przycisk OK, aby wrócić do okna wyjść alarmowych. 6. Kliknij przycisk Copy (Kopiuj), aby w razie potrzeby skopiować ustawienia do innych kamer, a następnie kliknij przycisk Apply (Zastosuj), aby zapisać zmiany. 7. Kliknij przycisk Exit (Wyjście), aby wrócić do trybu podglądu na żywo. Uruchamianie ręczne Menu uruchamiania ręcznego pozwala na ręczne włączenie wyjścia rejestratora. Aby ręcznie uruchomić lub skasować wyjścia alarmowe: 1. Na pasku narzędzi menu kliknij kolejno Alarm & Event Setup > Manual Trigger (Konfiguracja alarmów i zdarzeń > Uruchamianie ręczne). 2. Wybierz żądane wyjście alarmowe i kliknij jeden z następujących przycisków: Trigger / Clear (Uruchom / Kasuj): uruchomienie lub zatrzymanie wyjścia alarmowego. Gdy jest dostępne tylko jedno wyjście alarmowe, przycisk Trigger All (Uruchom wsz.) uruchamia tylko jedno wyjście. Jeśli do rejestratora podłączona jest kamera IP, wymienione zostaną także wyjścia tej kamery. Clear All (Wyczyść wszystko): zatrzymuje wszystkie wyjścia alarmowe jednocześnie. 3. Kliknij przycisk Exit (Wyjście), aby wrócić do trybu podglądu na żywo. Alarm zostanie wyciszony. - lub - Naciśnij przycisk Alarm na panelu przednim lub pilocie. Alarm zostanie wyciszony. 106 Instrukcja obsługi rejestratora TruVision 15HD
111 Rozdział 13: Konfiguracja alarmów i zdarzeń Ustawienia brzęczyka Po uruchomieniu alarmu przez system lub kamerę rejestrator można skonfigurować tak, aby odpowiadał za pomocą brzęczyka ostrzegawczego. Można zmienić czas działania brzęczyka ostrzegawczego dla alarmu systemu i kamery. Wybierz kolejno Konfiguracja alarmów i zdarzeń > Ustawienia brzęczyka, a następnie wybierz limit czasu działania brzęczyka dla alarmów systemu i kamery. Wybierz jedną z opcji: Wycisz, 5 s, 10 s, 20 s, 30 s, 60 s, 120 s, 240 s lub Stały. Ustawienie domyślne to Stała. Powiadomienia alarmowe i o zdarzeniach Można wybrać powiadomienia o alarmach i zdarzeniach, które zostaną uwzględnione w ramach ikony wskazówki Centrum alarmowego w trybie podglądu na żywo. Kliknięcie ikony powoduje otwarcie okna Centrum alarmowego, zawierającego listę wykrytych alarmów i powiadomień o zdarzeniach. Więcej informacji na temat ikony stanu wyświetlanej w oknie menu OSD można znaleźć w sekcji Informacje o stanie na stronie 27. Stan systemu można szybko sprawdzić, patrząc na diody LED stanu na panelu przednim. Poniżej przedstawiono różne typy powiadomień alarmowych i o zdarzeniach: Pełny dysk twardy: wszystkie zainstalowane dyski twarde są pełne i nie można nagrać kolejnych plików wideo. Błąd dysku twardego: błędy występujące podczas zapisywania plików na dysku twardym, brak zainstalowanego dysku twardego lub błąd inicjowania dysku twardego. Sieć odłączona: odłączony kabel sieciowy. Znaleziono powielony adres IP: występuje konflikt adresu IP z innym systemem w sieci. Niedozwolone logowanie: błędny identyfikator użytkownika lub błędne hasło. Niezgodność standardu wideo wej./wyj.: wejście/wyjście standardów wideo niezgodne. Niezgodność rozdzielczości wej./nagrywania: Rozdzielczości wejściowe i nagrywania są niezgodne. Utrata sygnału wideo: nastąpiła utrata sygnału wideo. Sygnał wideo może zostać utracony w wyniku błędu, odłączenia lub uszkodzenia kamery. Uruchomione wejście alarmowe: alarm został wyzwolony przez zewnętrzne urządzenie alarmowe (np. czujnik PIR, styk beznapięciowy...). Instrukcja obsługi rejestratora TruVision 15HD 107
112 Rozdział 13: Konfiguracja alarmów i zdarzeń Wykryto alarm sabotażowy kamery: widok z kamery uległ zmianie. Na przykład ktoś umyślnie zasłonił widok kamery przez rozpylenie farby na obiektyw lub przesunięcie kamery. Wykryto ruch: wykryto ruch. Nieprawidłowe nagrywanie: nie można zarejestrować więcej plików na dysku twardym. Może to być spowodowane wyłączeniem opcji zastępowania, w wyniku czego nagrane pliki są zablokowane i nie mogą być usunięte. Konflikt kamer IP: konflikt w ustawieniu adresu IP. Nieobsługiwana rozdzielczość lub szybkość transmisji strumienia podrzędnego Wykryto przekroczenie linii: wykryto przekroczenie linii lub obszaru zdefiniowanego na ekranie przez ludzi, pojazdy lub obiekty. Wykryto naruszenie strefy: wykryto wejście osoby do zdefiniowanego obszaru w monitorowanym miejscu. Wyjątek wejścia audio: kamera wykryła dźwięki o natężeniu większym od wybranej wartości progowej. Nagła zmiana natężenia dźwięku: kamera wykryła nagłą zmianę natężenia dźwięku. Wykryto twarz: kamera wykryła zbliżającą się twarz ludzką. Wykryto utratę ostrości: występuje rozmycie obrazu spowodowane utratą ostrości obiektywu. Nagła zmiana scenerii: kamera wykryła zmianę scenerii w wyniku celowego obrócenia kamery. Wykryto wejście do regionu: kamera wykryła, że obiekt, na przykład pojazd, osoba lub inne obiekty, wszedł do wyznaczonego regionu. Wykryto wyjście z regionu: kamera wykryła, że obiekt, na przykład pojazd, osoba lub inne obiekty, wyszedł z wyznaczonego regionu. Pozostawienie: kamera wykryła obiekt pozostawiony w wyznaczonym obszarze, na przykład bagaż. Obiekt usunięty: kamera wykryła usunięcie obiektu z wyznaczonego regionu, na przykład ekspozycje sklepowe. Alarm heartbeat centrali: Jest to zdarzenie pochodzące z systemu alarmowego. Brak komunikacji między panelem wykrywania wtargnięcia i rejestratorem. Alarm zazbrajania systemu: Jest to zdarzenie pochodzące z systemu alarmowego. Panel wykrywania wtargnięcia został uzbrojony. Alarm rozbrajania systemu: Jest to zdarzenie pochodzące z systemu alarmowego. Panel wykrywania wtargnięcia został rozbrojony. Alarm wtargnięcia: Jest to zdarzenie pochodzące z systemu alarmowego. Panel wykrywania wtargnięcia wyzwolił alarm wtargnięcia. 108 Instrukcja obsługi rejestratora TruVision 15HD
113 Rozdział 13: Konfiguracja alarmów i zdarzeń Aby skonfigurować powiadomienia o zdarzeniu: 1. Na pasku narzędzi menu kliknij kolejno Alarm & Event Setup (Konfiguracja alarmów i zdarzeń) > Notifications (Powiadomienia). 2. Zaznacz pole wyboru Display Event Icon (Wyświetlaj ikonę zdarzenia), aby ikona zdarzenia była wyświetlana w menu OSD w trybie podglądu na żywo, gdy wyzwolony zostanie alarm lub zdarzenie (domyślnie funkcja ta jest włączona). 3. W obszarze Event Hint Settings (Ustawienia wskazówek zdarzeń) kliknij przycisk Actions (Działania). Z listy rozwijanej wybierz żądane powiadomienia o zdarzeniach, które ma zostać dodane do listy w Centrum alarmowym w trybie podglądu na żywo i kliknij przycisk OK. Pełną listę zawiera Powiadomienia alarmowe i o zdarzeniach na stronie Wybierz priorytet zdarzenia: VCA < Motion (VCA < Ruch) lub VCA > Motion (VCA > Ruch). Wartość domyślna to VCA < Motion (VCA < Ruch), gdzie ruch ma priorytet nad VCA. 5. Wybierz powiadomienie o zdarzeniu technicznym i sposób, w jaki rejestrator powinien na nie reagować. W obszarze Notification Type (Typ powiadomienia) wybierz określone powiadomienie o zdarzeniu technicznym: HDD full (Dysk twardy pełny): wszystkie zainstalowane dyski twarde są pełne i nie można nagrać kolejnych plików wideo. HDD error (Błąd dysku twardego): błędy występujące podczas zapisywania plików na dysku twardym, brak zainstalowanego dysku twardego lub błąd inicjowania dysku twardego. Network disconnected (Sieć odłączona): odłączony kabel sieciowy. Duplicate IP Address Found (Wykryto powielony adres IP): występuje konflikt adresu IP z innym systemem w sieci. Illegal Login (Niedozwolone logowanie): błędny identyfikator użytkownika lub błędne hasło. Niezgodność standardu wideo wej./wyj.: wejście/wyjście standardów wideo niezgodne. Niezgodność rozdzielczości wej./nagrywania: Rozdzielczości wejściowe i nagrywania są niezgodne. Abnormal Record (Nieprawidłowe nagrywanie): nie można zarejestrować więcej plików na dysku twardym. Może to być spowodowane wyłączeniem opcji zastępowania, w wyniku czego nagrane pliki są zablokowane i nie mogą być usunięte. Zaznacz jedną lub więcej opcji reagowania: Enable alarm audio (Włącz dźwięk alarmu), Notify alarm host (Powiadom hosta alarmu), Send (Wyślij ) i Trigger alarm output (Uruchom wyjście alarmowe). Uwaga: lista dostępnych metod reagowania zależy od typu wybranego powiadomienia. Instrukcja obsługi rejestratora TruVision 15HD 109
114 Rozdział 13: Konfiguracja alarmów i zdarzeń 6. Powtórz krok 5 dla innych typów powiadomień. 7. Kliknij przycisk Apply (Zastosuj), aby zapisać ustawienia. 8. Kliknij przycisk Exit (Wyjście), aby powrócić do trybu podglądu na żywo. Brak sygnału wideo Sygnał wideo może zostać utracony w wyniku błędu, odłączenia lub uszkodzenia kamery. Można skonfigurować rejestrator tak, aby wykrywał brak sygnału wideo i uruchamiał powiadomienie systemowe. Aby ustawić wykrywanie braku sygnału wideo: 1. Na pasku narzędzi menu kliknij kolejno Alarm & Event Setup > Video Loss (Konfiguracja alarmów i zdarzeń > Utrata sygnału wideo). 2. Wybierz kamerę, którą chcesz skonfigurować do wykrywania utraty sygnału wideo. 3. Zaznacz pole Enable Video Loss Alarm (Włącz alarm utraty wideo), aby włączyć tę funkcję. 4. Kliknij przycisk Actions (Działania), aby przejść do okna Actions (Działania). 5. Wybierz harmonogram uzbrajania do wykrywania utraty sygnału wideo. Kliknij kartę Actions (Działania) i wybierz harmonogram włączania wykrywania utraty sygnału wideo. Harmonogram można ustawić dla całego tygodnia lub dowolnego dnia tygodnia z 8 okresami na dany dzień. Kliknij przycisk Apply (Zastosuj), aby zapisać ustawienia. 6. Wybierz metodę reagowania na alarm. Kliknij kartę Arming Schedule (Harm. uzbraj.) i wybierz sposób powiadamiania przez rejestrator o utracie sygnału wideo. Wybierz co najmniej jedną z opcji: Monitoring pełnoekranowy, Włącz dźwięk alarmu, Powiadom hosta alarmu, Wyślij i Uruchom wyjście alarmowe. Kliknij przycisk Apply (Zastosuj), aby zapisać ustawienia. 7. Kliknij przycisk OK, aby wrócić do okna głównego. 8. Kliknij przycisk Copy (Kopiuj), aby w razie potrzeby skopiować ustawienia do innych kamer, a następnie kliknij przycisk Apply (Zastosuj), aby zapisać zmiany. 9. Kliknij przycisk Exit (Wyjście), aby wrócić do trybu podglądu na żywo. Konfiguracja hosta alarmu Jeśli ustawiony jest host alarmu, rejestrator wysyła powiadomienie do hosta, gdy alarm jest uruchamiany. Host alarmu zdalnego wymaga instalacji oprogramowania serwerowego TruVision Navigator. 110 Instrukcja obsługi rejestratora TruVision 15HD
115 Rozdział 13: Konfiguracja alarmów i zdarzeń Aby skonfigurować host alarmu zdalnego: 1. Na pasku narzędzi menu kliknij kolejno Alarm & Event Setup > Alarm Host Setup (Konfiguracja alarmów i zdarzeń > Konfiguracja hosta alarmu). 2. Wprowadź wartości w polach Alarm Host IP (IP hosta alarmu) i Alarm Host Port (Port hosta alarmu). IP hosta alarmu to IP zdalnego komputera, na którym zainstalowane jest oprogramowanie Network Video Surveillance. Wartość portu hosta alarmu musi być taka sama jak port monitora alarmu w oprogramowaniu. Można ustawić maksymalnie trzy hosty alarmów. W przypadku hostów alarmów domyślnymi portami są porty 5001, 5002 i Kliknij przycisk Apply (Zastosuj), aby zapisać ustawienia. 4. Kliknij przycisk Exit (Wyjście), aby wrócić do trybu podglądu na żywo. Raportowanie alarmu włamaniowego Rejestrator posiada moduł odbiornika umożliwiającego integrację z systemami alarmowymi. Pozwala to na raportowanie zdarzeń protokołów SIA i XSIA do rejestratora z paneli wykrywania wtargnięcia Interlogix przy użyciu adresu IP oraz przypisanie ich do działań rejestratora. Obsługiwane są następujące centrale Interlogix: ATS Master (tylko region EMEA) Advisor Advanced (tylko EMEA) Centrale NetworX Można skonfigurować maksymalnie trzy panele wykrywania wtargnięcia. Każdy panel może raportować maksymalnie 32 strefy wtargnięcia (strefa to wejście panelu wtargnięcia). Panele muszą obsługiwać protokół raportowania SIA lub XSIA. Mogą one raportować następujące typy alarmów do rejestratora: Zdarzenie uzbrojenia Zdarzenie rozbrojenia Zdarzenie alarmowe zawierające literę A jako drugi znak w kodzie SIA/XSIA Alarm aktywności W centrali alarmowej skonfiguruj rejestrator jako normalną stację monitorowania. Aby skonfigurować centralę alarmową w rejestratorze: 1. Na pasku narzędzi menu kliknij kolejno Alarm & Event Setup > Intrusion Panel Setup (Konfiguracja alarmów i zdarzeń > Konfiguracja panelu wykrywania wtargnięcia). Instrukcja obsługi rejestratora TruVision 15HD 111
116 Rozdział 13: Konfiguracja alarmów i zdarzeń 2. W oknie Intrusion Panel Setup (Konfiguracja panelu wykrywania wtargnięcia) wprowadź odpowiednie ustawienia. Opcja Opis Konfiguracja parametrów połączenia z panelem wykrywania wtargnięcia: 1. Włącz połączenie z panelem wykrywania wtargnięcia 2. Wybierz panel wykrywania wtargnięcia 3. Nazwa panelu wykrywania wtargnięcia Zaznacz to pole, aby włączyć połączenie z panelem wykrywania wtargnięcia. Wybierz panel, który ma być skonfigurowany. Można skonfigurować maksymalnie trzy panele. Wprowadź nazwę panelu wykrywania nieautoryzowanego dostępu. 4. Liczba stref Można raportować maksymalnie 32 strefy panelu do rejestratora. Nie można zwiększyć tej liczby. Można natomiast przydzielić inne identyfikatory dla poszczególnych stref w menu Konfiguracja strefy wtargnięcia. 5. Adres IP panelu wykrywania wtargnięcia Wprowadź adres IP panelu. Adres IP musi znajdować się w tej samej sieci LAN, co rejestrator. 6. Port serwera Wprowadź numer portu używanego do raportowania zdarzeń. Wartość domyślna to Konfiguracja parametrów alarmu aktywności: 7. Włącz alarm aktywności panelu 8. Odstęp czasu aktywności (s) Ten numer portu musi odpowiadać numerowi portu skonfigurowanemu w panelu wtargnięcia. Zaznacz to pole, aby włączyć alarm aktywności panelu. Alarm aktywności będzie wówczas raportowany do rejestratora. Wprowadź odstęp czasu między dwiema aktywnościami. Jest on mierzony w sekundach. Gdy informacje o odstępie czasu aktywności nie zostanie odebrany w tym przedziale, można wykonać działanie dotyczące alarmu odstępu czasu aktywności. 112 Instrukcja obsługi rejestratora TruVision 15HD
117 Rozdział 13: Konfiguracja alarmów i zdarzeń Opcja Opis 9. Działania Kliknij ikonę, aby skonfigurować działania przypisane do alarmu aktywności panelu. Przejdź do kroku 3. Konfiguracja parametrów zdarzenia zazbrajania centrali: 10. Włącz zdarzenie uzbrajania panelu Zaznacz to pole, aby włączyć zdarzenie uzbrojenia panelu. Uzbrojenie panelu będzie wówczas raportowane do rejestratora. 11. Działania Kliknij ikonę, aby skonfigurować działania przypisane do alarmu uzbrajania panelu. Przejdź do kroku 3. Konfigurowanie parametrów alarmu rozbrajania panelu: 12. Włącz zdarzenie rozbrajania panelu Zaznacz to pole, aby włączyć zdarzenie rozbrojenia panelu. Rozbrojenie panelu będzie wówczas raportowane do rejestratora. 13. Działania Kliknij ikonę, aby skonfigurować działania przypisane do alarmu rozbrajania panelu. Przejdź do kroku Aby zdefiniować działania przypisane do alarmów aktywności, uzbrajania panelu i rozbrajania panelu raportowanych przez panel wykrywania wtargnięcia, kliknij opcję Action (Działanie)i poszczególne karty: Wyzwól kanał: Wybierz kamery, które będą rejestrowały obraz po odebraniu zdarzenia alarmowego. Kamery zarejestrują obraz zgodnie z ustawieniami strumienia głównego (alarmu). Nagrania z poszczególnych przypisanych kamer będą trwały 10 sekund. Harmonogram uzbrajania: Działania: Łączenie PTZ: Zdefiniuj harmonogram alarmu dla działań. Można zaplanować do ośmiu okresów w ciągu dnia. Wartość domyślna to 24 godziny. Zaznacz odpowiednie działanie, które ma być wykonywane po odebraniu alarmu: Włącz dźwięk alarmu (brzęczyk) Powiadom hosta alarmu (obsługiwane przez program TruVision Navigator 7.0) Wyślij Wyzwól wyjście alarmowe Wybierz kamerę PTZ oraz preset i trasę predefiniowaną lub trasę typu shadow, która będzie wyzwalana po wykryciu alarmu/zdarzenia. Instrukcja obsługi rejestratora TruVision 15HD 113
118 Rozdział 13: Konfiguracja alarmów i zdarzeń Kliknij przycisk Apply (Zastosuj), aby zapisać ustawienia. Kliknij przycisk OK, aby wrócić do okna głównego. 4. Kliknij przycisk Apply (Zastosuj), aby zapisać parametry konfiguracji panelu wykrywania wtargnięcia. 5. Kliknij przycisk Exit (Wyjście), aby powrócić do trybu podglądu na żywo. Aby skonfigurować strefy w centrali alarmowej: 1. Na pasku narzędzi menu kliknij kolejno Alarm & Event Setup > Intrusion Zone Setup (Konfiguracja alarmów i zdarzeń > Konfiguracja strefy wtargnięcia). 2. W obszarze Select Intrusion Panel (Wybierz panel wykrywania wtargnięcia) wybierz panel wykrywania wtargnięcia 1, 2 lub Wybierz odpowiedni identyfikator strefy. Maksymalna wartość to 32. Numer ten nie musi odpowiadać numerowi strefy. 4. W obszarze Zone Number (Numer strefy) wybierz odpowiedni numer strefy. Numer strefy może być dowolnym prawidłowym numerem panelu, który nie musi odpowiadać numerowi strefy. 5. Kliknij przycisk Action (Działanie), aby zdefiniować działania dla wybranego numeru strefy. Wyzwól kanał: Wybierz kamery, które będą rejestrowały obraz po odebraniu zdarzenia alarmowego. Kamery zarejestrują obraz zgodnie z ustawieniami strumienia głównego (alarmu). Nagrania z poszczególnych przypisanych kamer będą trwały 10 sekund. Harmonogram uzbrajania: Zdefiniuj harmonogram alarmu dla działań. Można zaplanować do ośmiu okresów w ciągu dnia. Wartość domyślna to 24 godziny. 114 Instrukcja obsługi rejestratora TruVision 15HD
119 Rozdział 13: Konfiguracja alarmów i zdarzeń Działania: Łączenie PTZ: Zaznacz odpowiednie działanie, które ma być wykonywane po odebraniu alarmu: Włącz dźwięk alarmu (brzęczyk) Powiadom hosta alarmu (obsługiwane przez program TruVision Navigator 7.0) Wyślij Uruchom wyjście alarmowe Wybierz kamerę PTZ oraz preset i trasę predefiniowaną i/lub trasę typu shadow, która będzie wyzwalana po wykryciu alarmu/zdarzenia. Kliknij przycisk Apply (Zastosuj), aby zapisać ustawienia. Kliknij przycisk OK, aby wrócić do okna głównego. 6. Kliknij przycisk Apply (Zastosuj), aby zapisać parametry konfiguracji panelu wykrywania wtargnięcia 7. Kliknij przycisk Exit (Wyjście), aby powrócić do trybu podglądu na żywo. Przekazywanie powiadomień przez aplikację TVRMobile Aplikacja TVRMobile w wersji 2.3 (i nowszej) umożliwia odbieranie zdarzeń z rejestratora. Funkcja Powiadomienia pozwala aplikacji TVRmobile na powiadamianie użytkownika o nowych wiadomościach lub zdarzeniach, nawet wtedy, gdy użytkownik nie używa jej regularnie. Aplikacja TVRmobile umożliwia odbieranie zdarzeń z rejestratora i wyświetlanie ich użytkownikowi w postaci powiadomień. Aby to było możliwe, rejestrator musi być połączony z Internetem. Połączenie z internetem jest wymagane, nawet jeśli telefon lub tablet pracują w tej samej sieci lokalnej, co rejestrator i wykorzystują połączenie bezprzewodowe (Wi-Fi). Rejestratory z obsługą powiadomień TVN 10 (FW 2.1) TVN 21 (FW 3.1) Instrukcja obsługi rejestratora TruVision 15HD 115
120 Rozdział 13: Konfiguracja alarmów i zdarzeń TVN 22 (FW 1.0) TVR 12HD (FW 1.2) TVR 15HD (FW 1.0) TVR 44HD (FW 1.2) Konfiguracja powiadomień Aby skonfigurować powiadomienia w rejestratorze 1. W przeglądarce lub za pośrednictwem menu ekranowego OSD skonfiguruj zdarzenie dla wybranej kamery. 2. Na karcie Akcje włącz opcję Powiadom hosta alarmu. 3. W sekcji Konfiguracja alarmów i zdarzeń> Konfiguracja hosta alarmu pozostaw pusty adres docelowy. 4. Przejdź do opcji Ustawienia sieciowe > Ustawienia sieciowe. 5. Wprowadź serwer DNS i ustawienie domyślnej bramy IPv4. Wpisz także port HTTP, RSTP i serwera. Port HTTP (domyślny: 80) (*) Port RTSP (domyślny: 554) (*) Port serwera (domyślny: 8000) (*) Niektórzy dostawcy Internetu blokują możliwość użycia portu 80 lub 554. Jeśli porty te są zablokowane, użyj portu o numerze wyższym niż Aby skonfigurować powiadomienia w aplikacji TVRmobile: 1. Dodaj rejestrator w aplikacji TVRMobile. 2. Skonfiguruj DNS oraz bramę domyślną. 3. W menu opcji Alarm wybierz opcję Ustaw powiadomienie o alarmie. Zdarzenia będą wyświetlane w oknie Alarm Information (Informacje o alarmach). 4. Przesuń przełącznik w prawo, aby włączyć przesyłanie przez rejestrator powiadomień. Aby skonfigurować powiadomienia w aplikacji TVRMobileHD: 1. W aplikacji TVRMobileHD dodaj rejestrator: 2. W opcji menu Alarm, wybierz opcję Powiadomienia alarmowe. Zdarzenia będą wyświetlane w oknie Alarm Information (Informacje o alarmach). 3. Przesuń przełącznik w prawo, aby włączyć przesyłanie przez rejestrator powiadomień. 116 Instrukcja obsługi rejestratora TruVision 15HD
121 Rozdział 13: Konfiguracja alarmów i zdarzeń Natychmiast po wystąpieniu zdarzenia pojawi się ono w aplikacji mobilnej i wyświetli się powiadomienie. Wyświetlanie powiadomień Aby wyświetlić powiadomienia w aplikacji TVRMobile: 1. Po wykryciu ruchu w lewym górnym rogu pojawi się czerwona kropka z liczbą wykrytych wyzwalaczy. 2. Kliknij czerwoną kropkę i wybierz opcję Alarm. Pojawi się lista zdarzeń. 3. Aby przejść do podglądu na żywo lub wyświetlić nagrane wideo, wybierz symbol kamery obok zdarzenia. Aby wyświetlać powiadomienia w aplikacji TVRMobileHD: 1. Po wykryciu ruchu, w lewym górnym rogu pojawi się czerwona kropka z liczbą wykrytych wyzwoleń. Instrukcja obsługi rejestratora TruVision 15HD 117
122 Rozdział 13: Konfiguracja alarmów i zdarzeń 2. Wybierz ikonę Alarm. Pojawi się ekran Informacje o alarmie z listą alarmów. 3. Aby przejść do podglądu na żywo lub wyświetlić nagrane wideo, wybierz symbol kamery obok zdarzenia. 118 Instrukcja obsługi rejestratora TruVision 15HD
123 Rozdział 14 Zarządzanie urządzeniem W tym rozdziale opisano następujące czynności: Skonfigurowanie czasu i daty rejestratora Wybór języka rejestratora i skonfigurowanie ogólnych parametrów systemowych, jak np. nazwa urządzenia, limit czasu menu i włączenie/wyłączenie konieczności podawania hasła Import/eksport plików konfiguracji Aktualizacja firmware Konfigurowanie okresów świąt Konfigurowanie ustawień RS-232 Ustawienia czasu i godziny Można skonfigurować datę i godzinę, która pojawia się na ekranie i nagraniach z oznaczeniem czasu. Można także skonfigurować początek i koniec czasu letniego. Domyślnie czas letni jest wyłączony. Zobacz Rysunek 26 poniżej, aby uzyskać informacje o ekranie ustawień czasu. Instrukcja obsługi rejestratora TruVision 15HD 119
124 Rozdział 14: Zarządzanie urządzeniem Rysunek 26: Okno Ustawienia czasu i daty Tabela 14: Opis okna ustawień czasu i daty Opcja Opis 1. Strefa czasowa Wybierz strefę czasową z listy. 2. Format daty Wybierz z listy rozwijanej format daty. Domyślny format to DD-MM- RRRR. 3. Format godziny Wybierz 12- lub 24-godzinny format czasu z listy. Domyślny format to 24-godzinny. 4. Wyświetl tydzień Zaznacz tę opcję, aby wyświetlać dzień tygodnia na pasku czasu monitora. 5. Data systemowa Podaj datę systemową. Zaznacz pole, aby włączyć/wyłączyć opcję. Ustawienie domyślne to Wyłączone. Domyślna data to bieżąca data. 6. Czas systemowy Podaj czas systemowy. 7. Automatyczne ustawienie czasu letniego Domyślny czas to czas bieżący. Włącz opcję, aby automatycznie zmieniać czas na letni. Zależy od wybranej strefy czasowej. Ustawienie domyślne to Wyłączone. 8. Włącz czas letni Ręczne definiowanie czasu letniego. Jeśli ta opcja jest wybrana, opcja Aut ust czasu letn jest wyłączona. Od Do Automatyczna zmiana czasu Ustawienie domyślne to Wyłączone. Zaznacz pole wyboru, aby włączyć lub wyłączyć czas letni (DST). Wprowadź datę i czas początkowy dla czasu letniego. Wprowadź datę i czas końcowy dla czasu letniego. Ustaw ilość czasu, aby przesunąć czas letni do przodu względem czasu standardowego. Domyślna wartość to 60 minut. 120 Instrukcja obsługi rejestratora TruVision 15HD
125 Rozdział 14: Zarządzanie urządzeniem Ogólne ustawienia rejestratora Aby skonfigurować ogólne opcje rejestratora, należy użyć menu Ustawienia ogólne lub Zarządzanie urządzeniami. Ogólne opcje przedstawiono poniżej w sekcji Rysunek 27. Zmiany są stosowane natychmiast po kliknięciu przycisku Zastosuj w celu zapisania ustawień. Rysunek 27: Ustawienia ogólne rejestratora Tabela 15: Opis okna Ustawienia ogólne Opcja Opis 1. Język Zmiana języka systemu. Wybierz wymagany język z listy rozwijanej i kliknij przycisk Zastosuj. Wyświetlany język natychmiast się zmieni. Wartość domyślna to Angielski. 2. Nazwa urządzenia Pozwala zdefiniować nazwę rejestratora. 3. Identyfikator zdalnego sterowania 4. Identyfikator strefy klawiatury Kliknij pole edycji i wprowadź nową nazwę za pomocą klawiatury wirtualnej. Numer urządzenia, który będzie używany w odniesieniu do rejestratora podczas łączenia pilota. Wartość domyślna wynosi 255. Adres rejestratora w trybie Zone. 5. Limit czasu operacji Określenie czasu w minutach, po którym okno menu wraca do trybu podglądu na żywo. Wybierz czas z listy rozwijanej i kliknij przycisk Zastosuj. Limit czasu operacji ma zastosowanie także do czasu bezczynności systemu, po upływie którego będzie wymagane hasło. Domyślna wartość to 5 minut. 6. Tryb wyjścia Wybierz opcję Auto, HDMI lub VGA. Instrukcja obsługi rejestratora TruVision 15HD 121
126 Rozdział 14: Zarządzanie urządzeniem Opcja 7. Szybkość wskaźnika myszy Opis Umożliwia modyfikowanie szybkości wskaźnika myszy. Ustaw wymagany poziom za pomocą paska przewijania i kliknij przycisk Zastosuj. Ustawienie domyślne to najwolniejsze z czterech dostępnych. 8. Kreator dostępny Uruchom kreatora ustawień bez ponownego uruchamiania systemu. Zaznacz pole, aby włączyć/wyłączyć opcję, i kliknij przycisk Zastosuj. Ustawienie domyślne - Włączone. 9. Uruchom teraz kreatora Ponownie uruchom systemu i włącz kreatora ustawień. Ustawienie domyślne - Włączone. 10. Hasło wymagane Określa, czy hasło logowania jest wymagane do otwarcia menu. 11. Włącz blokadę panelu przedniego Zaznacz pole, aby włączyć/wyłączyć opcję, i kliknij przycisk Zastosuj. Ustawienie domyślne - Włączone. Po wylogowaniu systemu panel przedni jest automatycznie blokowany. Po włączeniu blokady naciśnij przycisk Na żywo i przytrzymaj go przez 5 sekund, aby odblokować panel przedni. Ustawienie domyślne to Wyłączone. Pliki konfiguracji Ustawienia konfiguracji można importować do rejestratora oraz eksportować je z niego. Jest to przydatne, jeżeli konieczne jest skopiowanie ustawień konfiguracji do innego rejestratora lub w celu utworzenia kopii zapasowej ustawień. Nie można zaimportować pliku konfiguracji, jeśli w międzyczasie zmieniono wersję firmware rejestratora. Importowanie oraz eksportowanie plików Podłącz zewnętrzne urządzenie pamięci masowej do rejestratora. Aby wykonać import lub eksport konfiguracji, przejdź do opcji Zarządzanie urządzeniami > Pliki konfiguracji. Kliknij przycisk Eksport aby wyeksportować ustawienia konfiguracji rejestratora do zewnętrznego urządzenia pamięci masowej. Kliknij przycisk Import, aby zaimportować ustawienia konfiguracji po wybraniu pliku konfiguracji na zewnętrznej pamięci masowej. Przywracanie ustawień domyślnych Administrator może przywrócić fabryczne ustawienia domyślne rejestratora. informacje sieciowe, takie jak adres IP, maska podsieci, brama, MTU, tryb roboczy karty sieciowej, port serwera i domyślna trasa, nie są przywracane do domyślnych ustawień fabrycznych. 122 Instrukcja obsługi rejestratora TruVision 15HD
127 Rozdział 14: Zarządzanie urządzeniem Aby przywrócić fabryczne ustawienia domyślne parametrów: 1. Na pasku narzędzi menu kliknij kolejno Device Management > Configuration Files (Zarządzanie urządzeniami > Pliki konfiguracji). Uwaga: tylko administrator może przywrócić ustawienia domyślne. 2. Aby przywrócić ustawienia domyślne wszystkich parametrów: Kliknij przycisk Default (Domyślne). Wprowadź hasło administratora, kliknij przycisk OK, a następnie przycisk Yes (Tak), aby potwierdzić chęć przywrócenia wartości domyślnych wszystkich parametrów. lub Aby przywrócić fabryczne ustawienie domyślne wszystkich parametrów (z wyjątkiem ustawień sieciowych): Kliknij przycisk Restore (Przywróć). Wprowadź hasło administratora, kliknij przycisk OK, a następnie przycisk Yes (Tak), aby potwierdzić chęć przywrócenia wartości domyślnych wszystkich parametrów za wyjątkiem ustawień sieciowych. 3. Kliknij przycisk OK, aby potwierdzić przywrócenie ustawień domyślnych. System zostanie uruchomiony ponownie. Aktualizacja firmware Firmware rejestratora można aktualizować, korzystając z czterech metod. Za pomocą pamięci USB Za pomocą przeglądarki rejestratora Korzystając z oprogramowania TruVision Navigator. Aby uzyskać dalsze informacje, zapoznaj się z instrukcją obsługi oprogramowania TruVision Navigator. Plik aktualizacji oprogramowania sprzętowego nosi nazwę TVR12HD.dav. Aby zaktualizować firmware systemu za pomocą urządzenia USB: 1. Pobierz najnowszy firmware z witryny internetowej pod adresem: 2. Podłącz pamięć USB do rejestratora. 3. Na pasku narzędzi menu kliknij kolejno Device Management > Upgrade Firmware (Zarządzanie urządzeniami > Aktualizuj firmware). Zostanie wyświetlona lista plików zapisanych w pamięci USB. 4. Wybierz plik z oprogramowaniem firmware i kliknij przycisk Upgrade (Aktualizacja). Kliknij przycisk Yes (Tak), aby rozpocząć proces aktualizacji. 5. Gdy proces aktualizacji zakończy się, uruchom ponownie rejestrator. Rejestrator nie uruchomi się ponownie w sposób automatyczny. Instrukcja obsługi rejestratora TruVision 15HD 123
128 Rozdział 14: Zarządzanie urządzeniem Harmonogramy świąt Można określić dni świąteczne, dla których ustawia się oddzielny harmonogram nagrywania. Po utworzeniu jednego lub więcej dni świątecznych w harmonogramie nagrywania pojawi się oddzielny wpis dnia świątecznego (patrz Harmonogram nagrywania na stronie 98 instrukcji). Aby skonfigurować harmonogram nagrywania w dni świąteczne: 1. Na pasku narzędzi menu kliknij kolejno Device Management > Holiday (Zarządzanie urządzeniami > Święto). 2. Wybierz okres świąteczny z listy i kliknij przycisk Edit (Edytuj), aby zmienić ustawienia. Zostanie wyświetlone okno Edit (Edycja). 3. Wprowadź nazwę okresu świątecznego i kliknij przycisk Enable (Włącz). 4. Wybierz, czy okres świąteczny będzie klasyfikowany według daty, tygodnia czy miesiąca, a następnie wprowadź datę początkową i końcową. 5. Kliknij przycisk Apply (Zastosuj), aby zapisać ustawienia, a następnie OK, aby wrócić do okna Edit (Edycja). 6. Powtórz kroki od 2 do 5 dla innych okresów świątecznych. 7. Kliknij przycisk Exit (Wyjście), aby wrócić do trybu podglądu na żywo. Ustawienia portu RS-232 Menu Zarządzanie urządzeniami umożliwia skonfigurowanie takich parametrów portu RS-232, jak szybkość transmisji, bity danych, bity stopu, parzystość, kontrola przepływu i interfejs. Rysunek 28: okno konfiguracji portu RS Instrukcja obsługi rejestratora TruVision 15HD
129 Rozdział 14: Zarządzanie urządzeniem Tabela 16: opis okna ustawień RS-232 Opcja 1. Szybkość transmisji Opis Jest to miara szybkości transmisji danych. Wartość domyślna to Bit danych Bit to najmniejsza jednostka danych w komunikacie komunikacji szeregowej. Bit danych to bit przenoszący informacje w odróżnieniu do bitu startu i bitu stopu. Wartość domyślna to Bit stopu Bit stopu oznaczają koniec transmisji komunikatu komunikacji szeregowej. Wartość domyślna to Parzystość Metoda używana do wykrywania błędów w liczbie przesyłanych bitów. Opcja domyślna to Brak. 5. Sterowanie przepływem Sterowanie przepływem to proces dostosowania transmisji danych do odbioru danych. Opcja domyślna to Brak. 6. Użycie Dostępne są dwa sposoby użycia portu RS-232: Pomoc techniczna: tryb konsoli. Instrukcja obsługi rejestratora TruVision 15HD 125
130 Rozdział 15 Zarządzanie pamięcią masową W tym rozdziale opisano zawartość menu Zarządzanie pamięcią masową, łącznie z takimi opcjami jak Informacje o dysku twardym, tryb pamięci masowej, Ustawienia S.M.A.R.T. i wykrywanie uszkodzonych sektorów. Informacje o stanie dysku twardego W dowolnym momencie można sprawdzić stan dysków twardych zainstalowanych w systemie. Aby sprawdzić stan dysku twardego: 1. Na pasku narzędzi menu kliknij kolejno Storage Management > HDD Information (Zarządzanie pamięcią masową > Informacje o dysku twardym). 2. Zauważ stan dysku twardego wyszczególniony w kolumnie Status (Stan). Jeśli stan jest wyszczególniony jako Normal (Normalny) lub Sleeping (Uśpienie), dysk twardy działa. Jeśli stan jest wyszczególniony jako Abnormal (Nietypowy) i dysk twardy został już zainicjowany, należy go wymienić. Jeśli dysk twardy jest wyszczególniony jako Uninitialized (Nieuruchomiony), należy go zainicjować, zanim będzie można go używać z rejestratorem. Aby uzyskać więcej informacji, zobacz Inicjalizacja dysku twardego powyżej. Uwaga: informacje o stanie są dostępne także w oknie System Information > HDD (Informacje o systemie > Dysk twardy). Inicjalizacja dysku twardego Wbudowany dysk twardy nie wymaga inicjowania przed użyciem. Można go także ponownie inicjować. Wszystkie dane zostaną jednak usunięte z dysku. 126 Instrukcja obsługi rejestratora TruVision 15HD
131 Rozdział 15: Zarządzanie pamięcią masową Aby zainicjować dysk twardy: 1. Na pasku narzędzi menu kliknij kolejno Zarządzanie pamięcią masową> Informacje o dysku twardym. 2. W zakładce Informacje o dysku twardym wybierz dysk twardy, który ma zostać zainicjowany. 3. Kliknij przycisk Initialize (Inicjuj), aby rozpocząć inicjowanie. Po zainicjowaniu dysku twardego jego stan zmienia się z Abnormal (Nietypowy) na Normal (Normalny). Zastępowanie dysku twardego Można ustawić reakcję rejestratora na zapełnienie twardego dysku i brak wolnego miejsca na zapisywanie nowych danych. Opcja zastępowania jest domyślnie włączona. Aby włączyć zastępowanie po zapełnieniu dysków twardych: 1. Na pasku narzędzi menu kliknij kolejno Zarządzanie pamięcią masową> Informacje o dysku twardym. 2. Włącz opcję Overwrite (Zastępowanie). Przestroga: jeśli opcja zastępowania jest wyłączona, a pojemność zarządzania ilością miejsca jest ustawiona na zero, nagrania w danym kanale nadal będą zastępowane. Aby uniknąć takiej sytuacji, należy ustawić poziom ilości miejsca dla kanału lub użyć trybu zarządzania grupą. 3. Kliknij przycisk Apply (Zastosuj), aby zapisać ustawienia. 4. Kontynuuj konfigurowanie rejestratora lub kliknij przycisk Exit (Wyjście), aby wrócić do podglądu na żywo. Dodawanie dysku twardego Można dodać kolejne sieciowe dyski twarde, aby skonfigurować system NAS lub SAN. Aby dodać dysk twardy: 1. Na pasku narzędzi menu kliknij kolejno Zarządzanie pamięcią masową > Informacje o dysku twardym. 2. Aby rozpocząć pracę, kliknij przycisk Dodaj. 3. Wybierz nazwę dla Pamięć sieciowa. 4. Wybierz typ pamięci sieciowej. Wybierz opcję NAS lub SAN IP. Uwaga: Obsługiwane są tylko systemy NAS z systemem plików NFS 3.0 lub nowszym. Serwer NAS musi być dostępny bez konieczności logowania się. 5. Wprowadź adres IP pamięci sieciowej. Kliknij przycisk Search (Szukaj), aby wyszukać katalog pamięci masowej. Instrukcja obsługi rejestratora TruVision 15HD 127
132 Rozdział 15: Zarządzanie pamięcią masową 6. Kliknij przycisk OK, aby utworzyć wybraną sieciową pamięć masową. Tryb pamięci masowej Aby zapewnić skuteczne wykorzystanie przestrzeni dyskowej, można kontrolować pojemność pamięci masowej poszczególnych kamer, zarządzając ilością miejsca na dysku twardym. Ta funkcja umożliwia zdefiniowanie różnych pojemności pamięci masowej zarówno dla nagrań i zrzutów obrazu z każdej kamery. Uwaga: jeśli włączona jest funkcja zastępowania, maksymalna pojemność dla nagrań i zrzutów obrazu jest domyślnie ustawiona na zero. Aby ustawić ilość miejsca na dysku twardym dla kamery: 1. Na pasku narzędzi menu kliknij kolejno Storage Management > Storage Mode (Zarządzanie pamięcią masową > Tryb pamięci masowej). 2. W obszarze Mode (Tryb) wybierz opcję Quota (Ilość miejsca). 3. Wybierz kamerę, dla której chcesz zmienić ilość miejsca do przechowywania danych, a następnie wprowadź wartości w GB dla maksymalnego miejsca na nagrywanie oraz na przechowywanie zrzutów obrazów. Dostępna ilość miejsca jest wyświetlana na ekranie. 4. Kliknij przycisk Apply (Zastosuj), aby zapisać ustawienia. 5. Aby skopiować te wartości do innych kamer, kliknij przycisk Copy (Kopiuj) i wybierz poszczególne kamery. Kliknij przycisk OK. Kliknij przycisk Apply (Zastosuj), aby zapisać ustawienia. Grupowanie dysków twardych Dotyczy to tylko 8- i 16-kanałowych rejestratorów. 128 Instrukcja obsługi rejestratora TruVision 15HD
133 Rozdział 15: Zarządzanie pamięcią masową Rejestrator umożliwia organizowanie wiele dysków twardych w grupy. Wideo z określonych kanałów może być ustawione, aby było nagrywane na określone grupy dysków twardych. Można na przykład zapisać nagrania z kilku kamer o wysokim priorytecie na jeden dysk twardy, a nagrania ze wszystkich pozostałych kamer na innym dysku twardym. Aby skonfigurować grupę dysków twardych: 1. Na pasku narzędzi menu kliknij kolejno Storage Management > Storage Mode (Zarządzanie pamięcią masową > Tryb pamięci masowej). 2. W obszarze Mode (Tryb) wybierz opcję Group (Grupa). 3. W obszarze Record on HDD Group (Nagraj na grupie dysków twardych) wybierz numer grupy dysków twardych. 4. Zaznacz kanały, które mają zostać dodane do tej grupy. Uwaga: domyślnie wszystkie kanały należą do grupy 1 dysków twardych. 5. Kliknij przycisk Apply (Zastosuj), aby zapisać ustawienia. Wyświetlone zostanie okienko z monitem o ponowne uruchomienie systemu. Kliknij przycisk Yes (Tak). 6. Zmień właściwość dla wybranego dysku twardego. Patrz Zmiana właściwości dysku twardego poniżej. Zmiana właściwości dysku twardego Jeśli zainstalowano kilka dysków twardych, można zmienić zachowanie dysku twardego, zmieniając jego właściwość. Dysk twardy można ustawić na tryb tylko do odczytu lub do odczytu i zapisu (R/W). Przed ustawieniem właściwości dysku twardego tryb pamięci masowej dysku musi być ustawiony na Grupa. Dysk twardy można ustawić jako tylko do odczytu, aby uniknąć zastąpienia ważnych nagranych plików, gdy dysk będzie pełny. Aby zmienić właściwość stanu dysku twardego: 1. Na pasku narzędzi menu kliknij kolejno Storage Management > HDD Information (Zarządzanie pamięcią masową > Informacje o dysku twardym). 2. Wybierz dysk twardy, którego właściwość chcesz zmienić. 3. Kliknij ikonę Edit (Edytuj). Zostanie wyświetlone okno Local HDD Settings (Ustawienia lokalne dysku twardego). Uwaga: ikona Edit (Edytuj) jest dostępna tylko wtedy, gdy są zainstalowane co najmniej dwa dyski twarde. 4. Kliknij wymaganą właściwość dla wybranego dysku twardego: R/W, tylko do odczytu lub redundantny. 5. Kliknij numer grupy dla tego dysku. 6. Kliknij przycisk Apply (Zastosuj), aby zapisać zmiany i zamknąć okno. Instrukcja obsługi rejestratora TruVision 15HD 129
134 Rozdział 15: Zarządzanie pamięcią masową Uwaga: gdy dysk twardy jest ustawiony jako tylko do odczytu, nie można używać go do zapisywania nagranych plików do momentu, aż nie będzie ustawiony z powrotem jako do odczytu i zapisu (R/W). Jeśli dysk twardy, na którym aktualnie są zapisywane nagrania zostanie ustawiony jako tylko do odczytu, dane będą zapisywane na kolejnym dysku twardym. Jeśli jest tylko jeden dysk twardy, ustawienie go jako tylko do odczytu spowoduje, że rejestrator nie będzie nagrywał. Ustawienie trybu uśpienia dysku twardego Można skonfigurować dysk twardy tak, aby przechodził w tryb gotowości lub uśpienia po pewnym okresie bezczynności. Tryb uśpienia zmniejsza zużycie energii przez dysk twardy. Aby włączyć tryb uśpienia dysku twardego: 1. Na pasku narzędzi menu kliknij kolejno Storage Management > Storage Mode (Zarządzanie pamięcią masową > Tryb pamięci masowej). 2. Zaznacz pole Enable HDD Sleeping (Włącz usypianie dysku twardego), aby włączyć tryb uśpienia. Ustawienie domyślne - Włączone. 3. Kliknij przycisk Apply (Zastosuj), aby zapisać ustawienia. 4. Kontynuuj konfigurowanie rejestratora lub kliknij przycisk Exit (Wyjście), aby wrócić do podglądu na żywo. Ustawienia S.M.A.R.T. S.M.A.R.T. (Self-Monitoring, Analysis and Reporting Technology) raportuje różne atrybuty dysku twardego. Pomaga ona sprawdzić, czy dysk zawsze twardy działa prawidłowo, równocześnie chroniąc nagrania wideo na nim zapisane. Aby wyświetlić informacje S.M.A.R.T. o dysku twardym: 1. Na pasku narzędzi menu kliknij kolejno Storage Management > S.M.A.R.T. Settings (Zarządzanie pamięcią masową > Ustawienia S.M.A.R.T.). 2. Wybierz dysk twardy, którego dane chcesz przejrzeć. Zostanie wyświetlona szczegółowa lista informacji S.M.A.R.T. 130 Instrukcja obsługi rejestratora TruVision 15HD
135 Rozdział 15: Zarządzanie pamięcią masową 3. Jeśli chcesz dalej używać dysku twardego w przypadku niepowodzenia testu S.M.A.R.T., zaznacz pole Use when the disk has failed to self-evaluate (Użyj, jeżeli automatyczne sprawdzenie dysku nie powiedzie się.). Kliknij przycisk Apply (Zastosuj), aby zapisać ustawienia. 4. Kliknij przycisk Exit (Wyjście), aby wrócić do trybu podglądu na żywo. Wykrywanie uszkodzonych sektorów Można poprawić wydajność dysku twardego, sprawdzając, czy nie ma uszkodzonych sektorów. Uszkodzone sektory mogą spowolnić pracę dysku np. podczas odczytu i zapisu danych. Instrukcja obsługi rejestratora TruVision 15HD 131
136 Rozdział 15: Zarządzanie pamięcią masową Rysunek 29: okno wykrywania uszkodzonych sektorów Aby wykrywać uszkodzone sektory: 1. Na pasku narzędzi menu kliknij kolejno Storage Management > Bad Sector Detection (Zarządzanie pamięcią masową > Wykrywanie uszkodzonych sektorów). 2. Wybierz dysk twardy, który chcesz testować. 3. Wybierz opcję wykrywania kluczowych obszarów lub pełnego wykrywania, a następnie kliknij przycisk Detect (Wykryj). 4. System sprawdzi dysk twardy. Kolorowy wynik testu zostanie wyświetlony na ekranie. Jeśli wykryto uszkodzone sektory, kliknij przycisk Error Info (Informacje o błędzie), aby wyświetlić listę wykrytych błędów. 5. W razie potrzeby kliknij przycisk Pause (Pauza), aby wstrzymać test, lub przycisk Cancel (Anuluj), aby anulować. 6. Kliknij przycisk Exit (Wyjście), aby wrócić do trybu podglądu na żywo. 132 Instrukcja obsługi rejestratora TruVision 15HD
137 Rozdział 16 Zarządzanie użytkownikami W rejestratorze są domyślnie skonfigurowane trzy konta: konto administratora, konto operatora i konto gościa. Te konta dostarczają różnych poziomów dostępu i funkcji. Opis różnych kont użytkowników zawiera Tabela 17 poniżej. Tabela 17: konta użytkowników Użytkownik Administrator Operator Gość Opis Konto administratora obejmuje rozszerzone menu z pełnym dostępem do wszystkich ustawień. Administrator ma uprawienia do dodawania, usuwania i konfiguracji parametrów wielu funkcji systemu. Administrator może być tylko jeden. Nazwa użytkownika to admin. Nazwy nie można zmodyfikować. Hasło domyślne to ciąg Konto operatora obejmuje ograniczony dostęp do ustawień wideo (niedostępne funkcje są niewidoczne). Domyślna nazwa użytkownika to operator. Hasło domyślne to ciąg Konto gościa obejmuje dostęp do menu bez możliwości programowania (niedostępne funkcje są niewidoczne). Domyślna nazwa użytkownika to guest. Hasło domyślne to pusty ciąg. Przestroga: Z powodów bezpieczeństwa rekomendujemy zmianę haseł domyślnych na silne hasła. Powinny one mieć co najmniej osiem znaków i być kombinacją małych i dużych liter, cyfr i znaków specjalnych. Dodawanie nowego użytkownika Tylko administrator systemu może tworzyć użytkowników. Można obsługiwać maksymalnie 16 użytkowników (administratora, a także operatorów i gości). Instrukcja obsługi rejestratora TruVision 15HD 133
138 Rozdział 16: Zarządzanie użytkownikami Aby dodać nowych użytkowników: 1. Na pasku narzędzi menu kliknij opcję User Management (Zarządzanie użytkownikami). 2. Kliknij przycisk Add (Dodaj), aby przejść do okna Add User (Dodaj użytkownika). 3. Wprowadź nazwę nowego użytkownika i hasło. Nazwa użytkownika i hasło mogą się składać maksymalnie z 16 znaków alfanumerycznych. 4. Wybierz poziom dostępu nowego użytkownika: Operator lub Guest (Gość). Opcja domyślna to Guest (Gość). 5. Wprowadź adres MAC użytkownika, aby umożliwić mu dostęp do rejestratora z komputera zdalnego o takim adresie MAC. 6. Kliknij przycisk OK, aby zapisać ustawienia i powrócić do poprzedniego okna. 7. Określ uprawnienia użytkownika. Kliknij przycisk Permission (Uprawnienie) dla nowego użytkownika. W oknie podręcznym Permissions (Uprawnienia) zaznacz wymagane uprawnienia dostępu do konfiguracji lokalnej, zdalnej i konfiguracji kamer. Opis uprawnień każdej grupy zawiera Dostosowywanie uprawnień dostępu użytkownika poniżej. Kliknij przycisk Apply (Zastosuj), aby zapisać ustawienia, a następnie przycisk OK, aby wrócić do poprzedniego okna. 8. Kliknij przycisk Exit (Wyjście), aby wrócić do trybu podglądu na żywo. Dostosowywanie uprawnień dostępu użytkownika Tylko administrator może przydzielać uprawnienia dostępu użytkownikom z grup Operator i Gość. Uprawnienia dostępu można dostosować do potrzeb każdego użytkownika. Nie można zmienić uprawnień dostępu administratora. Są trzy typy ustawień uprawnień: Lokalna konfiguracja, Konfiguracja zdalna i Konfiguracja kamery. Uwaga: tylko administrator może przywrócić domyślne ustawienia fabryczne. Ustawienia konfiguracji lokalnej Domyślnie dla operatorów i gości jest włączone tylko ustawienie zarządzania informacjami lokalnymi (logami). Zarządzanie informacjami lokalnymi (logami): przeszukiwanie i przeglądanie rejestrów rejestratora oraz wyświetlanie informacji systemowych. 134 Instrukcja obsługi rejestratora TruVision 15HD
139 Rozdział 16: Zarządzanie użytkownikami Ustawienia parametrów lokalnych: konfigurowanie parametrów oraz importowanie konfiguracji z rejestratora. Lokalne zarządzanie kamerami: lokalne dodawanie, usuwanie i edycja kamer IP. Lokalna obsługa zaawansowana: dostęp do zarządzania dyskami twardymi (w tym inicjowania i zmiany właściwości dysku). Aktualizacja firmware systemu, jak również zatrzymywanie wyjścia alarmowego. Lokalne zamykanie/restart: zamknięcie lub ponowne uruchomienie rejestratora. Ustawienia konfiguracji zdalnej Domyślnie dla operatorów są włączone tylko zdalne wyszukiwanie dziennika i dwukierunkowe audio, a dla gości jest dostępne tylko zdalne wyszukiwanie dziennika. Zdal wyszuk dzien: zdalne wyświetlanie rejestrów zapisanych na rejestratorze. Ustawienia param. zdalnych: zdalne konfigurowanie parametrów oraz importowanie konfiguracji. Zdalne zarządz. kamerą: zdalne włączanie i wyłączanie kanałów. Zdalne ster. wyjściem wideo: zarezerwowane do użytku w przyszłości. Dwukierunkowe audio: używanie dwukierunkowego audio pomiędzy klientem zdalnym a rejestratorem. Zdal sterow. alarmem: zdalny alert lub kontrola wyjścia przekaźnika rejestratora. Ustawienia alarmu i powiadomienia muszą być prawidłowo skonfigurowane, aby mogły być wysłane do hosta. Zdalna obsł. zaawansowana: zdalne zarządzanie dyskami twardymi (inicjowanie i ustawianie właściwości) oraz zdalne aktualizowanie firmware i resetowanie wyjść alarmowych. Zdalne wył/uruch ponowne: zdalne zamykanie lub ponowne uruchomienie rejestratora. Ustawienia konfiguracji kamery Domyślnie wszystkie takie ustawienia kamer analogowych są dostępne dla operatorów. Domyślnie wszystkie kamery analogowe są włączone tylko do lokalnego i zdalnego odtwarzania dla gości. Nie można konfigurować kamer IP. Lokalne odtwarzanie: lokalne odtwarzanie nagranych plików z rejestratora. Lokal. obsługa ręczna: lokalne rozpoczynanie/zatrzymywanie nagrywania ręcznego na dowolnym kanale, dowolnych zrzutów obrazu i klipów wideo. Lokalne sterowanie PTZ: lokalne sterowanie kamerami PTZ. Instrukcja obsługi rejestratora TruVision 15HD 135
140 Rozdział 16: Zarządzanie użytkownikami Lok. eksport wideo: lokalne tworzenie kopii zapasowej nagranych plików z dowolnego kanału. Zdalny podgląd na żywo: zdalny wybór i oglądanie wideo na żywo za pośrednictwem sieci. Zdalne odtwarzanie: zdalne odtwarzanie i pobieranie nagranych plików z rejestratora. Zdalna obsługa ręczna: zdalne rozpoczynanie i zatrzymywanie nagrywania ręcznego na dowolnym kanale. Zdalne sterowanie PTZ: zdalne sterowanie kamerami PTZ. Zdalny eksport plików wideo: zdalne tworzenie kopii zapasowej nagranych plików z dowolnego kanału. Zdalne pobieranie wideo: Zdalne pobieranie plików wideo. Aby dostosować uprawnienia dostępu użytkownika: 1. Kliknij ikonę User Management (Zarządzanie użytkownikami) na pasku narzędzi menu, aby wyświetlić jej okno. 2. Kliknij przycisk Permission (Uprawnienie) dla użytkownika, którego uprawnienia dostępu wymagają zmiany. Zostanie otwarte okno Permission (Uprawnienia). 3. Kliknij przycisk Apply (Zastosuj), aby zapisać ustawienia. 4. Kliknij przycisk OK, aby powrócić do poprzedniego okna. 5. Kliknij przycisk Exit (Wyjście), aby wrócić do trybu podglądu na żywo. Usuwanie użytkownika Tylko administrator systemu może usuwać użytkowników. Aby usunąć użytkownika z rejestratora: 1. Kliknij ikonę User Management (Zarządzanie użytkownikami) na pasku narzędzi menu, aby wyświetlić jej okno. 2. Kliknij przycisk Delete (Usuń) dla użytkownika do usunięcia. 3. Kliknij przycisk Yes (Tak) w oknie podręcznym, aby potwierdzić usunięcie. Użytkownik zostanie natychmiast usunięty. 4. Kliknij przycisk Exit (Wyjście), aby wrócić do trybu podglądu na żywo. 136 Instrukcja obsługi rejestratora TruVision 15HD
141 Rozdział 16: Zarządzanie użytkownikami Modyfikowanie użytkownika Można zmienić nazwę użytkownika, hasło, poziom dostępu i adres MAC. Tylko administrator systemu może modyfikować użytkowników. Aby zmodyfikować użytkownika: 1. Kliknij ikonę User Management (Zarządzanie użytkownikami) na pasku narzędzi menu, aby wyświetlić jej okno. 2. Kliknij przycisk Edit (Edytuj) dla użytkownika, którego dane wymagają zmiany. Zostanie otwarte okno Edit User (Edyt użyt). 3. Kliknij przycisk OK, aby zapisać ustawienia i powrócić do poprzedniego okna. 4. Kliknij przycisk Exit (Wyjście), aby wrócić do trybu podglądu na żywo. Zmiana hasła administratora Hasło administratora można zmienić w menu User Management (Zarządzanie użytkownikami). Aby zmienić hasło administratora: 1. Kliknij ikonę User Management (Zarządzanie użytkownikami) na pasku narzędzi menu, aby wyświetlić jej okno. 2. Kliknij przycisk Edit (Edytuj) dla administratora. Zostanie otwarte okno Edit User (Edyt użyt). 3. Zmodyfikuj bieżące hasło administratora i zaznacz pole Change Password (Zmiana hasła). 4. Wprowadź nowe hasło administratora i potwierdź go. W razie potrzeby zmień adres MAC administratora. Kliknij przycisk OK, aby zapisać ustawienia i powrócić do poprzedniego okna. 5. Kliknij przycisk Exit (Wyjście), aby wrócić do trybu podglądu na żywo. Instrukcja obsługi rejestratora TruVision 15HD 137
142 Rozdział 17 Informacje o systemie Wyświetlanie informacji o systemie Aby wyświetlić informacje o systemie: 1. Na pasku narzędzi menu kliknij System Information (Informacje o systemie). 2. Aby wyświetlić informacje o urządzeniu, kliknij kartę Device Info (Inf. o urz). Można wyświetlić nazwę urządzenia, jego model, numer seryjny, wersję oprogramowania firmware, a także wersję kodowania. Wyświetlany jest również kod QR rejestratora. Skanowanie kodu QR umożliwia szybkie wprowadzenie parametrów rejestratora do aplikacji TVRMobile. Uwaga: przed zeskanowaniem kodu QR rejestratora na smartfonie należy najpierw zainstalować aplikację TVRMobile. 138 Instrukcja obsługi rejestratora TruVision 15HD
143 Rozdział 17: Informacje o systemie 3. Aby wyświetlić informacje o kamerze, kliknij kartę Camera (Kamera). Można wyświetlić informacje o każdej kamerze: jej numer, nazwę, stan, wykrywanie ruchu, ochronę przeciwsabotażową, utratę sygnału wideo, sumę łącza podglądu informacji o połączeniach oraz informacje o łączu podglądu. Opcja Preview link sum (Podsumowanie podglądu) przedstawia liczbę zdalnych aplikacji, które przesyłają strumień wideo z tego kanału wideo. Opcja Preview link information (Informacje o podglądzie) przedstawia adresy IP, które są aktualnie połączone z tym kanałem. 4. Aby wyświetlić informacje o nagraniu, kliknij kartę Record (Nagranie). Można wyświetlić numer kamery, stan nagrywania, typ strumienia, liczbę klatek na sekundę, szybkość transmisji (Kb/s), rozdzielczość, typ nagrywania i aktywny harmonogram. 5. Aby wyświetlić informacje o wejściu alarmowym, kliknij kartę Alarm Inputs (Wejścia alarmowe). Można wyświetlić numer wejścia alarmowego, nazwę alarmu, typ alarmu, jego stan oraz wyzwoloną kamerę. Instrukcja obsługi rejestratora TruVision 15HD 139
144 Rozdział 17: Informacje o systemie 6. Aby wyświetlić informacje o wyjściu alarmowym, kliknij kartę Alarm Outputs (Wyjścia alarmowe). Można wyświetlić stan numer wyjścia alarmowego, nazwę alarmu i jego stan. 7. Aby wyświetlić informacje o sieci, kliknij kartę Network (Sieć). Można wyświetlić adres IPv4, maskę podsieci IPv4, bramę domyślną IPv4, adres 1 IPv6, adres 2 IPv6, bramę domyślną IPv6, adres MAC, preferowany serwer DNS, alternatywny serwer DNS, włączenie DHCP i włączenie PPPoE. 140 Instrukcja obsługi rejestratora TruVision 15HD
145 Rozdział 17: Informacje o systemie 8. Aby wyświetlić informacje o dysku twardym, kliknij kartę HDD (Dysk twardy). Można wyświetlić nazwę dysku, jego stan, pojemność, ilość wolnego miejsca, właściwości, typ i grupę. Wyświetlany jest także czas nagrań (liczba dni zapisanych na dysku twardym). 9. Kliknij przycisk Exit (Wyjście), aby wrócić do trybu podglądu na żywo. Instrukcja obsługi rejestratora TruVision 15HD 141
146 Rozdział 17: Informacje o systemie Przeszukiwanie rejestru systemowego Wiele zdarzeń rejestratora dotyczących obsługi, alarmów, informacji i powiadomień, jest zapisywanych w rejestrach zdarzeń. Można je wyświetlać i eksportować w każdej chwili. Równocześnie można wyświetlić maksymalnie 2000 plików rejestru. Pliki rejestru można także eksportować do pamięci USB. Wyeksportowany plik jest nazwany zgodnie z godziną eksportu, na przykład: logBack.txt. Uwaga: przed rozpoczęciem przeszukiwania rejestru należy podłączyć do rejestratora urządzenie pamięci, takie jak pamięć USB. Aby wyszukać wideo z rejestru systemowego: 1. Na pasku narzędzi menu kliknij kolejno System Information > Log Search (Informacje o systemie > Przeszukiwanie rejestru). 2. Wybierz godzinę i datę rozpoczęcia i zakończenia dla wyszukiwania. 3. W sekcji Event (Zdarzenie) wybierz opcję z listy rozwijanej: All (Wszystko), Alarm, Notification (Powiadomienie), Operation (Działanie) lub Information (Informacje). 4. Z listy Type (Typ) wybierz jedną z opcji: Zdarzenie Wszystko Alarm Powiadomienie Działanie Typ Wszystko Wszystko, Wejście alarmowe, Wyjście alarmowe, Uruchom detekcję ruchu, Zatrzymaj detekcję ruchu, Uruchom ochronę przed sabotażem pracy kamery, Zatrzymaj ochronę przed sabotażem pracy kamery, Uruchomiono alarm przekroczenia linii, Zatrzymano alarm przekroczenia linii, Uruchomiono alarm wtargnięcia, Zatrzymano alarm wtargnięcia, Uruchomiono alarm wyjątku wejścia audio, Zatrzymano alarm wyjątku wejścia audio, Uruchomiono alarm zmiany natężenia dźwięku, Zatrzymano alarm nagłej zmiany natężenia dźwięku, Uruchomiono alarm wykrywania twarzy, Zatrzymano alarm wykrywania twarzy, Uruchomiono alarm wykrywania utraty ostrości, Zatrzymano alarm wykrywania utraty ostrości, Uruchomiono alarm zmiany scenerii, Zatrzymano alarm zmiany scenerii, Uruchomiono alarm wejścia do obszaru, Zatrzymano alarm wejścia do obszaru, Uruchomiono alarm wyjścia z obszaru, Zatrzymano alarm wyjścia z obszaru, Uruchomiono alarm pozostawionego przedmiotu, Zatrzymano alarm pozostawionego przedmiotu, Uruchomiono alarm usuniętego przedmiotu, Uruchomiono alarm pozostawionego przedmiotu, Uruchomiono alarm zazbrojenia systemu alarmowego, Zatrzymano alarm zazbrojenia systemu alarmowego, Uruchomiono alarm włamaniowy, Uruchomiono alarm Heartbeat, Uruchomiono alarm rozbrojenia systemu alarmowego, Zatrzymano alarm rozbrojenia systemu alarmowego Wszystko, Alarm utraty sygnału wideo, Nieprawidłowy sygnał wideo, Niedozwolone logowanie, Dysk pełny, Błąd dysku twardego, Wykryto powielony adres IP, Sieć odłączona, Nieprawidłowe nagrywanie, Kamera IP odłączona, Konflikt adresów kamery IP, Niezgodność standardu wideo wej./wyj., Wyjątek dostępu do kamery IP, Przepełnienie bufora nagrywania, Wyjątek analizy ruchu kamery IP, Niezgodność rozdzielczości wej./nagrywania Wszystko, Włączone zasilanie, Lokalne: wyłączenie, Nietypowe wyłączenie, Reinic Watchdog, Lokalne: ponowne uruchomienie, Lokalne: logowanie, Lokalne: 142 Instrukcja obsługi rejestratora TruVision 15HD
147 Rozdział 17: Informacje o systemie Wylogowanie, Lokalne: Konfiguracja parametrów, Lokalne: aktualizacja, Działanie lokalne: Przywrócenie ustawień domyślnych, Operacja lokalna: fabryczne ustawienie domyślne, Lokalne: rozpocznij ręczne nagrywanie, Lokalne: zatrzymaj ręczne nagrywanie, Lokalne: sterowanie PTZ, Lokalne: blokada pliku, Lokalne: odblokowanie pliku, Lokalne: uruchom wyjście alarmowe, Lokalne: inicjalizacja dysku twardego, Lokalne: dodawanie kamery IP, Lokalne: usuwanie kamery IP, Lokalne: ustawienie kamery IP, Lokalne: aktualizuj firmware kamery IP, Lokalne: importuj plik kamery IP, Lokalne: eksportuj plik kamery IP, Lokalne: odtwarzanie wg pliku, Lokalne: odtwarzanie wg godziny, Lokalne: Odtwarzanie wg zrzutu obrazu, Lokalne: eksportowanie pliku konfiguracji, Lokalne: importuj plik konfiguracji, Lokalne: eksportuj plik nagrania, Lokalne: plik zrzutu obrazu, Lokalne: dodaj pamięć sieciową, Lokalne: usuń pamięć sieciową, Lokalne: ustaw pamięć sieciową, Lokalne: przywróć hasło administratora, Lokalne: obsługuj znacznik, Lokalne: przełączenie wyjścia, Lokalne: wykrywanie dysku twardego, Lokalne: usuń dysk twardy, Lokalne: Konfigurowanie protokołu SNMP, Operacja lokalna: Eksport pliku zliczania osób, Szybki zrzut obrazu, Zdalne: wyłączenie, Zdalne: ponowne uruchomienie, Zdalne: logowanie, Zdalne: wylogowanie, Zdalne: konfigurowanie parametrów, Zdalne: aktualizacja, Działanie zdalne: Przywrócenie domyślnych ustawień, Działanie zdalne: fabryczne ustawienie domyślne, Zdalne: rozpocznij ręczne nagrywanie, Zdalne: zatrzymaj ręczne nagrywanie, Zdalne: sterowanie PTZ, Zdalne: blokada pliku, Zdalne: odblokowanie pliku, Zdalne: uruchom wyjście alarmowe, Zdalna: inicjalizacja dysku twardego, Zdalne: dodawanie kamery IP, Zdalne: usuwanie kamery IP, Zdalne: ustawianie kamery IP, Zdalne: aktualizuj firmware kamery IP, Zdalne: importuj plik kamery IP, Zdalne: eksportuj plik kamery IP, Zdalne: odtwarzanie wg pliku, Zdalne: odtwarzanie wg godziny, Zdalne: pobieranie wg pliku, Zdalne: pobieranie wg godziny, Zdalne: eksportowanie pliku konfiguracji, Zdalne: importowanie pliku konfiguracji, Zdalne: eksportowanie pliku nagrania, Zdalne: eksportowanie pliku zrzutu obrazu, Zdalne: pobieranie parametrów, Zdalne: uzyskanie stanu roboczego, Podłącz kanał nieprzezroczysty, Odłącz kanał nieprzezroczysty, Uruchom dwukierunkowe audio, Zatrzymaj dwukierunkowe audio, Zdalne: uzbrojenie alarmu, Zdalne: rozbrojenie alarmu, Zdalne: dodaj pamięć sieciową, Zdalne: usuń pamięć sieciową, Zdalne: ustaw pamięć sieciową, Zdalne: znacznik działania, Zdalne: usuwanie dysku twardego, Zdalne: Konfiguracja SNMP Informacje Wszystko, Informacje o lokalnym dysku twardym, Informacje S.M.A.R.T dysku twardego, Uruchomienie nagrywania, Zatrzymanie nagrywania, Usunięcie nieważnego pliku wideo, Informacje o pamięci sieciowej, Stan pracy systemu Instrukcja obsługi rejestratora TruVision 15HD 143
148 Rozdział 17: Informacje o systemie 5. Kliknij przycisk Search (Szukaj). Wyświetlona zostanie lista wyników. 6. Zaznacz plik i kliknij jedną z opcji: - Details (Szczegóły): wyświetla informacje o rejestrze lub nagraniu. W wypadku nagrania wyświetla takie informacje, jak: godzina rozpoczęcia, typ zdarzenia, lokalny użytkownik, adres IP hosta, typ parametru, numer kamery oraz opis typów nagranych zdarzeń, jak również godzinę zatrzymania nagrania. - Play (Odtwórz): kliknij, aby rozpocząć odtwarzanie wybranego nagrania. - Export (Eksportuj): kliknij, aby zarchiwizować wybrany plik na pamięci USB. Zostanie otwarte okno eksportowania. 7. Kliknij przycisk Exit (Wyjście), aby wrócić do trybu podglądu na żywo. 144 Instrukcja obsługi rejestratora TruVision 15HD
149 Rozdział 18 Użycie przeglądarki internetowej W tym rozdziale opisano zasady korzystania z interfejsu przeglądarki internetowej do konfigurowania urządzenia, odtwarzania nagrań wideo, przeszukiwania rejestrów zdarzeń i sterowania kamerą PTZ. W interfejsie przeglądarki można także określić ustawienia optymalizacji odtwarzania wideo i jakości nagrywania, działając w środowisku z niską lub ograniczoną przepustowością. Wiele konfiguracji przeglądarki przypomina te wykonywane lokalnie. Użytkownicy programu Internet Explorer Program Internet Explorer w systemie operacyjnym Windows oferuje zwiększone środki bezpieczeństwa, pozwalające na uchronienie komputera PC przed instalacją złośliwego oprogramowania. W przypadku korzystania z interfejsu przeglądarki internetowej można zainstalować wtyczki ActiveX w celu utworzenia połączenia i oglądania obrazu wideo w programie Internet Explorer. Aby korzystać ze wszystkich funkcji interfejsu przeglądarki internetowej i rejestratora w programie Internet Explorer, należy wykonać następujące czynności: Uruchom na swojej stacji roboczej interfejs przeglądarki i aplikację rejestratora z uprawnieniami administratora Dodaj adres IP rejestratora do listy zaufanych witryn w przeglądarce Aby dodać adres IP rejestratora do listy zaufanych witryn w przeglądarce: 1. Uruchom program Internet Explorer. 2. Kliknij menu Tools (Narzędzia), a następnie polecenie Internet Options (Opcje internetowe). 3. Kliknij kartę Security (Zabezpieczenia) i wybierz ikonę Trusted Sites (Zaufane witryny). 4. Kliknij przycisk Sites (Witryny). Instrukcja obsługi rejestratora TruVision 15HD 145
150 Rozdział 18: Użycie przeglądarki internetowej 5. Usuń zaznaczenie pola wyboru Require server verification ( for all sites in this zone (Żądaj weryfikacji serwera ( dla każdej witryny w tej strefie). 6. Podaj adres IP lub nazwę DDNS w polu Add (Dodaj) tę witrynę do strefy. 7. Kliknij przycisk Add (Dodaj), a następnie kliknij przycisk Close (Zamknij). 8. Kliknij przycisk OK w oknie dialogowym Internet Options (Opcje internetowe). 9. Podłącz rejestrator i korzystaj z pełnych funkcji przeglądarki. Dostęp do przeglądarki internetowej Aby uzyskać dostęp do rejestratora, należy otworzyć przeglądarkę Microsoft Internet Explorer i jako adres internetowy wpisać adres IP przypisany do rejestratora. W oknie logowania należy wprowadzić domyślny identyfikator użytkownika i hasło. Uwaga: w przeglądarce można jednocześnie oglądać obraz tylko z jednego urządzenia. ID użytkownika:admin Hasło: 1234 Domyślne wartości ustawień sieciowych rejestratora: Adres IP Maska podsieci Adres bramy Port serwera: 8000 Porty: Dla przeglądarki: Port RTSP: 554 Port HTTP: 80 Dla programu TruNav: Port RTSP: 554 Port oprogramowania klienta/serwera: 8000 Aby uzyskać więcej informacji na temat przekazywania numeru portu, patrz Dodatek C Informacje o przekazywaniu numerów portów na stronie 162. Ustawienia protokołu HTTPS HTTPS (Hypertext Transfer Protocol Secure) to bezpieczny protokół, który umożliwia uwierzytelnioną i zaszyfrowaną komunikację. Zapewnia on bezpieczny kanał prywatny między kamerami a rejestratorem. Aby zapewnić bezpieczeństwo sieci, można utworzyć samopodpisane certyfikaty serwera, a także zażądać certyfikowanych certyfikatów serwera. 146 Instrukcja obsługi rejestratora TruVision 15HD
151 Rozdział 18: Użycie przeglądarki internetowej Aby utworzyć certyfikat: 1. Przejdź do sekcji Konfiguracja> Ustawienia sieciowe> HTTPS. 2. Kliknij opcję Create Self-Signed certificate (Utwórz samodzielnie podpisany certyfikat). 3. Wprowadź kraj, nazwę hosta/adres IP i czas ważności w dniach (dostępne są dodatkowe parametry, ale nie wymagają dodatkowej konfiguracji). 4. Kliknij przycisk OK. 5. Zaznacz opcję Enable HTTPS (Włącz HTTPS). Ta procedura działa tylko w przypadku gdy w przeglądarce wprowadzono adres HTTPS (na przykład 6. Kliknij ostrzeżenie wyświetlone w przeglądarce. Zakup certyfikatu: 1. Przejdź do sekcji Configuration > Network Settings > HTTPS (Konfiguracja > Ustawienia sieciowe > HTTPS) w przeglądarce. 2. Kliknij przycisk Create Certificate Request (Utwórz żądanie certyfikatu), a następnie wprowadź wyświetlane parametry. 3. Kliknij przycisk OK. 4. Kliknij przycisk Download (Pobierz) dla żądania utworzonego w przeglądarce i pobierz plik.csr. 5. Odwiedź witrynę taką jak i prześlij plik.csr, aby uzyskać zaufany certyfikat. W przypadku większych przedsiębiorstw dział IT może zapewnić certyfikat firmowy. Podgląd na żywo w przeglądarce Przeglądarka internetowa rejestratora umożliwia wyświetlanie, nagrywanie i odtwarzanie obrazów wideo, a także zarządzanie wszystkimi aspektami systemu z dowolnego komputera z dostępem do Internetu. Łatwe w obsłudze elementy sterujące przeglądarki zapewniają szybki dostęp do wszystkich funkcji rejestratora. Patrz Rysunek 30 na stronie 148. Instrukcja obsługi rejestratora TruVision 15HD 147
152 Rozdział 18: Użycie przeglądarki internetowej Rysunek 30: podgląd na żywo w interfejsie przeglądarki internetowej Tabela 18: opis funkcji podglądu na żywo w przeglądarce internetowej Nazwa Opis 1. Kamera Wybierz kamerę. 2. Pasek narzędzi menu Umożliwia wykonywanie następujących czynności: Wyświetlanie podglądu na żywo Odtwarzanie wideo Przeszukiwanie rejestrów zdarzeń Konfigurowanie ustawień Wylogowanie z interfejsu 3. Przeglądarka Wyświetlanie obrazu na żywo lub odtwarzanie obrazu. 4. Format wyświetlania Umożliwia zdefiniowanie sposobu wyświetlania w przeglądarce: Widok z wielu kamer lub pełnoekranowy. 5. Pasek narzędzi funkcji wideo Umożliwia wykonywanie następujących czynności w trybie podglądu na żywo: Przełączanie między strumieniem głównym i podrzędnym. Rozpoczynanie/zatrzymywanie odtwarzania wszystkich strumieni z wybranych kamer. Rozpoczynanie nagrywania z wybranych kamer. Cyfrowy zoom. Wykonanie zrzutu obrazu. 148 Instrukcja obsługi rejestratora TruVision 15HD
153 Rozdział 18: Użycie przeglądarki internetowej Nazwa Opis Wyświetlanie obrazu odpowiednio z poprzedniej i następnej kamery. W formacie widoku z wielu kamer widok podglądu na żywo przechodzi na następną grupę kamer dla wybranej liczby segmentów wideo. Włączanie/wyłączanie dźwięku. Włączanie/wyłączanie mikrofonu. 6. Uruchom wyjście alarmowe Włączenie/wyłączenie wyjścia alarmowego 7. Panel PTZ Ukrywanie/wyświetlanie panelu PTZ. Sterowanie kamerą PTZ za pośrednictwem przeglądarki internetowej Interfejs przeglądarki internetowej umożliwia sterowanie funkcjami PTZ kamery. Kliknij kamerę PTZ i za pomocą menu sterowania PTZ w interfejsie sterowania funkcjami PTZ. Rysunek 31: menu sterowania PTZ 1. Przyciski kierunkowe/automatycznego skanowania: kontrolują ruchy i kierunki kamery PTZ. Środkowy przycisk jest używany do uruchamiania automatycznego panoramowania kamery PTZ. 2. Regulacja szybkości ruchu kamery PTZ. 3. Regulacja powiększenia, ostrości i przesłony. 4. Włączanie/wyłączanie oświetlenia kamery (jeśli jest dostępne). 5. Inicjowanie obiektywu: inicjalizacja sterowanego silnikiem obiektywu kamery, np. w kamerach PTZ lub IP. Ta funkcja umożliwia utrzymanie wysokiej ostrości obiektywu przez długi czas. 6. Włączanie/wyłączanie wycieraczki kamery (jeśli jest dostępna na kamerze). 7. Ostrość dodatkowa: automatyczne ogniskowanie obiektywu kamery względem najostrzejszego obrazu. 8. Uruchomienie wybranego presetu/trasy/trasy typu shadow (zależnie od wybranej funkcji). 9. Wyświetlenie listy dostępnych presetów. 10. Wyświetlenie listy dostępnych tras predefiniowanych. 11. Wyświetlenie listy dostępnych tras typu shadow. 12. Pozwala zmienić wartości jasności, kontrastu, nasycenia i barwy. Instrukcja obsługi rejestratora TruVision 15HD 149
154 Rozdział 18: Użycie przeglądarki internetowej Odtwarzanie nagranego wideo Aby wyszukać i odtworzyć nagranie wideo, kliknij przycisk Odtwórz na pasku menu w celu wyświetlenia strony odtwarzania, którą przedstawia Rysunek 32 poniżej. Rysunek 32: strona odtwarzania przeglądarki Opis 1. Wybrana kamera. 2. Kalendarz: wybrany dzień jest podświetlony. 3. Szukaj: kliknij, aby rozpocząć wyszukiwanie nagranych plików dla wybranej kamery. 4. Format wyświetlania: kliknij, aby zmienić format wyświetlania: pojedynczy lub wiele ekranów. 5. Linia czasu: Linia czasu porusza się od lewej (najstarsze wideo) do prawej (najnowsze wideo). Kliknij punkt na linii czasu, aby wstawić kursor w miejscu, w którym chcesz rozpocząć odtwarzanie. 6. Pasek sterowania odtwarzaniem: Wstecz: kliknij, aby odtworzyć wstecz. Start/stop: rozpoczęcie lub zatrzymanie odtwarzania. Zatrzymanie odtwarzania. linia czasu wraca do godziny 00:00:00 (północ) poprzedniego dnia. Zwolnij: kliknij, aby przewijać różne dostępne prędkości: jedna klatka, 1/8 szybkości, ¼ szybkości, ½ szybkości, normalnie, szybkość x2, szybkość x4, szybkość x8, maksymalna szybkość. Prędkość bieżąca jest wyświetlana pod nazwą kamery w prawej górnej części okna. Szybciej: kliknij, aby przewijać różne dostępne prędkości: jedna klatka, 1/8 szybkości, ¼ szybkości, ½ szybkości, normalnie, szybkość x2, szybkość x4, szybkość x8, maksymalna szybkość. Prędkość bieżąca jest wyświetlana pod nazwą kamery w prawej górnej części okna. Jedna klatka: kliknij, aby odtwarzać poklatkowo. 7. Zatrzymaj strumień: zatrzymanie odtwarzania strumieniowego z wszystkich kamer. 150 Instrukcja obsługi rejestratora TruVision 15HD
155 Rozdział 18: Użycie przeglądarki internetowej Opis 8. Pasek narzędzi sterowania audio i wideo: Powiększenie cyfrowe: wybranie opcji powiększenia cyfrowego. Więcej informacji podano w sekcji Zbliżenie cyfrowe przy odtwarzaniu na stronie 54. Zrzut obrazu: Przechwycenie zrzutu obrazu wideo. Klipy wideo: rozpoczęcie/zatrzymanie wideo klipu podczas odtwarzania Fragmenty nagrania można zapisać na zewnętrznym urządzeniu kopii zapasowej. Pobierz: pobieranie klipów wideo. Kopia zapasowa: kliknij, aby wykonać kopię zapasową nagranych plików do lokalnego zapisania w rejestratorze. Zostanie wyświetlona lista nagranych plików. Audio: kliknij, aby włączyć/wyłączyć dźwięk. Zarządzanie znacznikami: zarządzanie znacznikami. 9. Rozpoczęcie odtwarzania: Wprowadź dokładny czas i kliknij przycisk Przejdź, aby rozpocząć odtwarzanie w danym miejscu. 10. Typ nagrania: Ciemnozielony: wskazuje wideo nagrane na podstawie zdefiniowanego harmonogramu nagrywania. Czerwony: wskazuje wideo nagrane w okolicznościach alarmu. Żółty: wskazuje, że nagrywanie zostało uruchomione po wykryciu ruchu. Jasnozielony: wskazuje na ręcznie nagrane wideo. Purpurowy: Wskazuje na nagranie z analityką wideo. Wybierz kamerę i dzień do wyszukiwania na wyświetlonym kalendarzu, a następnie kliknij przycisk Szukaj. Linia czasu poniżej strony wskazuje nagrane wideo dla określonego dnia. Linia czasu także klasyfikuje za pomocą koloru typ nagrania. Kliknij i przeciągnij znacznik wzdłuż linii czasu do punktu, w którym chcesz rozpocząć odtwarzanie, a następnie kliknij przycisk Odtwórz na pasku sterowania odtwarzaniem. Możesz zrobić zrzut obrazu, zapisać odtwarzane wideo lub pobrać nagranie wideo. Wyszukiwanie rejestrów zdarzeń Rejestrator kompiluje rejestr zdarzeń, takich jak rozpoczęcie lub zakończenie nagrywania wideo, powiadomienia rejestratora i alarmy, które można łatwo wyszukiwać. Rejestry są kategoryzowane przez następujące typy: Alarm: obejmuje wykrywanie ruchu, wykrywanie sabotażu, sabotaż wideo i inne zdarzenia alarmowe Powiadomienia: obejmuje powiadomienia systemowe takie jak brak sygnału wideo, błąd dysku twardego i inne zdarzenia związane z systemem Działania: obejmuje dostęp użytkowników do interfejsów internetowych i inne zdarzenia operacyjne Instrukcja obsługi rejestratora TruVision 15HD 151
156 Rozdział 18: Użycie przeglądarki internetowej Informacje: Obejmuje ogólne informacje dotyczące pracy rejestratora, takie jak rozpoczęcie i zakończenie nagrywania wideo itp. Aby wyszukać rejestry, kliknij przycisk Rejestr na pasku menu, wybierz typ rejestru, określ datę i zakres godzin, a następnie kliknij przycisk Szukaj. Przykład wyników przeszukiwania rejestru zdarzeń przedstawia Rysunek 33 poniżej. Więcej informacji na temat wyszukiwania i wyświetlania rejestrów zawiera Przeszukiwanie rejestru systemowego na stronie 142. Rysunek 33: wyniki przeszukiwania rejestru Konfigurowanie rejestratora za pomocą przeglądarki internetowej Kliknij przycisk Konfiguracja na pasku menu, aby wyświetlić okno konfiguracji. Są dwa sposoby konfiguracji rejestratora: lokalna i zdalna. Zarządzanie kamerami Konfiguracja kamery umożliwia zdefiniowanie parametrów komunikacji i sieci takich jak typ protokołu, maksymalny rozmiar pliku, typ strumienia i ustawienia transmisji sieciowej. Można także określić katalogi dla zapisywanych nagrań wideo, obrazów i pobieranych plików. Konfiguracja zdalna Przykładowy ekran konfiguracji przedstawia Rysunek 34 na stronie 153. Przegląd różnych funkcji menu przeglądarki zawiera Tabela 19 na stronie 153. Więcej informacji 152 Instrukcja obsługi rejestratora TruVision 15HD
157 Rozdział 18: Użycie przeglądarki internetowej na temat konfigurowania tych funkcji zawierają odpowiednie sekcje instrukcji dotyczące funkcji menu ekranowego OSD. Kliknij opcję Lokalna konfiguracja, aby skonfigurować parametry przeglądarki. Więcej informacji znajduje się w rozdziale Dostęp do przeglądarki internetowej na stronie 146. Uwaga: ustawienia konfiguracji definiowane zdalnie są różne od ustawień, które można zdefiniować lokalnie. Rysunek 34: Okno zdalnej konfiguracji za pomocą przeglądarki (pokazano okno harmonogramu nagrywania) Tabela 19: opis menu konfiguracji zdalnej Menu Funkcja Opis Konfiguracja kamery Przegląd kamery analogowej Stan kamery IP Import/eksport IPC Ustawienia nagrywania z kamery Zrzuty obrazu Menu OSD kamery Wykrywanie ruchu Konfiguracja kamer analogowych. Więcej informacji znajduje się w rozdziale Konfiguracja wejść na stronie 66. Konfiguracja kamer IP. Więcej informacji znajduje się w rozdziale Stan kamery IP na stronie 67. Import i eksport danych o konfiguracji kamery IP Więcej informacji znajduje się w rozdziale Import/eksport plików kamery IP na stronie 70. Zdefiniowanie ogólnych ustawień kamery, jak np. nazwa kamery, tryb nagrywania strumienia, rozdzielczość, szybkość zapisu, nagrywanie audio, a także czas nagrywania przed zdarzeniem i po nim. Aby uzyskać więcej informacji, patrz Ustawienia nagrywania kamery na stronie 71. Określenie jakości zrzutów obrazu. Więcej informacji znajduje się w rozdziale Zrzuty obrazu na stronie 73. Określenie, które informacje są wyświetlane na ekranie. Dotyczy tylko kamer analogowych. Więcej informacji znajduje się w rozdziale Menu OSD kamery na stronie 73. Określenie parametrów wykrywania ruchu. Aby uzyskać więcej informacji, patrz Wykrywanie ruchu na stronie 75. Instrukcja obsługi rejestratora TruVision 15HD 153
Skrócona instrukcja obsługi rejestratora TVR 12HD
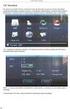 Skrócona instrukcja obsługi rejestratora TVR 12HD Rysunek 1: złącza na panelu tylnym 1. Podłącz do urządzenia RS-232. 2. Podłącz maksymalnie cztery wejścia alarmu. 3. Podłącz jedno wyjście alarmowe. 4.
Skrócona instrukcja obsługi rejestratora TVR 12HD Rysunek 1: złącza na panelu tylnym 1. Podłącz do urządzenia RS-232. 2. Podłącz maksymalnie cztery wejścia alarmu. 3. Podłącz jedno wyjście alarmowe. 4.
Skrócona instrukcja obsługi rejestratora TruVision NVR 10
 Skrócona instrukcja obsługi rejestratora TruVision NVR 10 P/N 1072767B-PL REV 1.0 ISS 17OCT14 Copyright 2014 United Technologies Corporation. Interlogix jest częścią UTC Building & INdustrial Systems oddziału
Skrócona instrukcja obsługi rejestratora TruVision NVR 10 P/N 1072767B-PL REV 1.0 ISS 17OCT14 Copyright 2014 United Technologies Corporation. Interlogix jest częścią UTC Building & INdustrial Systems oddziału
Rysunek 2: Elementy sterujące na panelu przednim
 Skrócona instrukcja obsługi rejestratora TVR 1516DHD Rysunek 1: złącza na panelu tylnym 1. Podłącz do urządzenia RS-232. 2. Podłącz maksymalnie cztery wejścia alarmu. 3. Podłącz jedno wyjście przekaźnika
Skrócona instrukcja obsługi rejestratora TVR 1516DHD Rysunek 1: złącza na panelu tylnym 1. Podłącz do urządzenia RS-232. 2. Podłącz maksymalnie cztery wejścia alarmu. 3. Podłącz jedno wyjście przekaźnika
Skrócona instrukcja obsługi rejestratora TVR 12
 Skrócona instrukcja obsługi rejestratora TVR 12 Rysunek 1: Złącza na panelu tylnym 1. Zapętl do 16 kamer analogowych (zależy od modelu rejestratora DVR). 2. Podłącz do urządzenia RS-232. 3. Cztery złącza
Skrócona instrukcja obsługi rejestratora TVR 12 Rysunek 1: Złącza na panelu tylnym 1. Zapętl do 16 kamer analogowych (zależy od modelu rejestratora DVR). 2. Podłącz do urządzenia RS-232. 3. Cztery złącza
Skrócona instrukcja obsługi rejestratora TruVision DVR 44HD
 Skrócona instrukcja obsługi rejestratora TruVision DVR 44HD Rysunek 1: złącza na panelu tylnym 1. Podłącz cztery wejścia audio do złączy RCA. 2. Można podłączyć głośniki w celu odtwarzania dźwięku. 3.
Skrócona instrukcja obsługi rejestratora TruVision DVR 44HD Rysunek 1: złącza na panelu tylnym 1. Podłącz cztery wejścia audio do złączy RCA. 2. Można podłączyć głośniki w celu odtwarzania dźwięku. 3.
2 Skrócona instrukcja obsługi rejestratora TVR 45HD
 Skrócona instrukcja obsługi rejestratora TVR 45HD Rysunek 1: złącza na panelu tylnym 1. Podłącz cztery wejścia audio do złączy RCA. 2. Podłącz do głośników w celu odtwarzania dźwięku. 3. Wejście liniowe
Skrócona instrukcja obsługi rejestratora TVR 45HD Rysunek 1: złącza na panelu tylnym 1. Podłącz cztery wejścia audio do złączy RCA. 2. Podłącz do głośników w celu odtwarzania dźwięku. 3. Wejście liniowe
Skrócona instrukcja obsługi rejestratora TruVision NVR 70
 Skrócona instrukcja obsługi rejestratora TruVision NVR 70 Rysunek 1: złącza na panelu tylnym 1. Jedno wyjście audio: podłącz głośniki w celu odtwarzania dźwięku. 2. Jedno wejście audio: podłącz mikrofon
Skrócona instrukcja obsługi rejestratora TruVision NVR 70 Rysunek 1: złącza na panelu tylnym 1. Jedno wyjście audio: podłącz głośniki w celu odtwarzania dźwięku. 2. Jedno wejście audio: podłącz mikrofon
Skrócona instrukcja obsługi rejestratora TVR 15HD
 Skrócona instrukcja obsługi rejestratora TVR 15HD Rysunek 1: złącza na panelu tylnym 1. Podłącz maks. 16 kamer analogowych do złączy BNC (zależy od modelu rejestratora). 2. Podłącz jeden monitor CCTV (złącze
Skrócona instrukcja obsługi rejestratora TVR 15HD Rysunek 1: złącza na panelu tylnym 1. Podłącz maks. 16 kamer analogowych do złączy BNC (zależy od modelu rejestratora). 2. Podłącz jeden monitor CCTV (złącze
Skrócona instrukcja obsługi rejestratora TruVision NVR 21 (S/P)
 Skrócona instrukcja obsługi rejestratora TruVision NVR 21 (S/P) Rysunek 1: złącza na panelu tylnym 1. Podłącz do jednego z monitorów telewizji przemysłowej (złącza typu BNC): 2. Podłącz jedno wejście audio
Skrócona instrukcja obsługi rejestratora TruVision NVR 21 (S/P) Rysunek 1: złącza na panelu tylnym 1. Podłącz do jednego z monitorów telewizji przemysłowej (złącza typu BNC): 2. Podłącz jedno wejście audio
Szczegółowe informacje na temat wszystkich funkcji przycisków można znaleźć w instrukcji obsługi.
 Skrócona instrukcja obsługi rejestratora TruVision NVR 22 (S/P) Rysunek 1: złącza na panelu tylnym Przykład: TVN 22S 1. Podłącz jedno wejście audio do złączy RCA. 2. Podłącz do telewizora HD. Połączenie
Skrócona instrukcja obsługi rejestratora TruVision NVR 22 (S/P) Rysunek 1: złącza na panelu tylnym Przykład: TVN 22S 1. Podłącz jedno wejście audio do złączy RCA. 2. Podłącz do telewizora HD. Połączenie
Instrukcja instalacji kamery klinowej TruVision HD-TVI 1080P
 Instrukcja instalacji kamery klinowej TruVision HD-TVI 1080P P/N 1073183-PL REV A ISS 20MAR17 Copyright Znaki towarowe i patenty Producent Zgodność z przepisami FCC Warunki FCC Kanada Zgodność z przepisami
Instrukcja instalacji kamery klinowej TruVision HD-TVI 1080P P/N 1073183-PL REV A ISS 20MAR17 Copyright Znaki towarowe i patenty Producent Zgodność z przepisami FCC Warunki FCC Kanada Zgodność z przepisami
Instrukcja obsługi rejestratora TruVision NVR 22 (S/P)
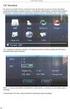 Instrukcja obsługi rejestratora TruVision NVR 22 (S/P) P/N 1073192-PL REV A ISS 06DEC16 Copyright Znaki towarowe i patenty Producent Zgodność z przepisami FCC Warunki FCC Kanada Zgodność z przepisami ACMA
Instrukcja obsługi rejestratora TruVision NVR 22 (S/P) P/N 1073192-PL REV A ISS 06DEC16 Copyright Znaki towarowe i patenty Producent Zgodność z przepisami FCC Warunki FCC Kanada Zgodność z przepisami ACMA
Instrukcja obsługi rejestratora TruVision
 Instrukcja obsługi rejestratora TruVision Podgląd na żywo Na ekranie przeglądarki wraz z widokiem podglądu na żywo są wyświetlane takie dane, jak data, godzina i nazwa kamery oraz informacja, czy aktualnie
Instrukcja obsługi rejestratora TruVision Podgląd na żywo Na ekranie przeglądarki wraz z widokiem podglądu na żywo są wyświetlane takie dane, jak data, godzina i nazwa kamery oraz informacja, czy aktualnie
Instrukcja szybkiego uruchamiania rejestratora TruVision DVR 10
 GE Security Instrukcja szybkiego uruchamiania rejestratora TruVision DVR 10 Spis treści Informacje kontaktowe 1 Zawartość opakowania 1 Warunki instalacji 1 Konfiguracja rejestratora TVR 10 1 Podłączanie
GE Security Instrukcja szybkiego uruchamiania rejestratora TruVision DVR 10 Spis treści Informacje kontaktowe 1 Zawartość opakowania 1 Warunki instalacji 1 Konfiguracja rejestratora TVR 10 1 Podłączanie
Instrukcja obsługi rejestratora TruVision NVR 22 (S/P)
 Instrukcja obsługi rejestratora TruVision NVR 22 (S/P) P/N 1073192-PL REV B ISS 30AUG17 Copyright Znaki towarowe i patenty Producent Zgodność z przepisami FCC Warunki FCC Kanada Zgodność z przepisami ACMA
Instrukcja obsługi rejestratora TruVision NVR 22 (S/P) P/N 1073192-PL REV B ISS 30AUG17 Copyright Znaki towarowe i patenty Producent Zgodność z przepisami FCC Warunki FCC Kanada Zgodność z przepisami ACMA
Instrukcja szybkiego uruchomienia
 Instrukcja szybkiego uruchomienia Rejestrator IP NVR-009 Przed włączeniem zapoznaj się z treścią niniejszej instrukcji. Zaleca się zachować instrukcję na przyszłość. Spis treści 1. Złącza i przyciski urządzeń...3
Instrukcja szybkiego uruchomienia Rejestrator IP NVR-009 Przed włączeniem zapoznaj się z treścią niniejszej instrukcji. Zaleca się zachować instrukcję na przyszłość. Spis treści 1. Złącza i przyciski urządzeń...3
HD CVI DVR Serii 1U Skrócona instrukcja obsługi
 HD CVI DVR Serii 1U Skrócona instrukcja obsługi Strona 1 z 5 Witamy Dziękujemy za zakup rejestratora firmy HD-SIGHT. Skrócona instrukcja obsługi pomoże Państwu poznać zakupiony produkt. Przed instalacją,
HD CVI DVR Serii 1U Skrócona instrukcja obsługi Strona 1 z 5 Witamy Dziękujemy za zakup rejestratora firmy HD-SIGHT. Skrócona instrukcja obsługi pomoże Państwu poznać zakupiony produkt. Przed instalacją,
SKRÓCONA INSTRUKCJA DLA REJESTRATORÓW SERII AHD 4, 8 I 16 KANAŁOWYCH (MODELE: AHDR-1042D/M, AHDR1041D/M, AHDR-1082D/M, AHDR1162D/M)
 SKRÓCONA INSTRUKCJA DLA REJESTRATORÓW SERII, I 6 KANAŁOWYCH. WIDOK PANELA PRZEDNIEGO (REJESTRATOR KANAŁOWY) (MODELE: R-0D/M, R0D/M, R-0D/M, R6D/M) Odbiornik IR 7 Klawisze powrotu Klawisz potwierdzenia.
SKRÓCONA INSTRUKCJA DLA REJESTRATORÓW SERII, I 6 KANAŁOWYCH. WIDOK PANELA PRZEDNIEGO (REJESTRATOR KANAŁOWY) (MODELE: R-0D/M, R0D/M, R-0D/M, R6D/M) Odbiornik IR 7 Klawisze powrotu Klawisz potwierdzenia.
Skrócony przewodnik po obsłudze rejestratora TruVision DVR 20
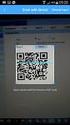 Skrócony przewodnik po obsłudze rejestratora TruVision DVR 20 Spis treści Informacje kontaktowe 1 Zawartość opakowania 1 Warunki instalacji 1 Podłączanie urządzeń 1 Włączanie rejestratora TVR 20 1 Konfiguracja
Skrócony przewodnik po obsłudze rejestratora TruVision DVR 20 Spis treści Informacje kontaktowe 1 Zawartość opakowania 1 Warunki instalacji 1 Podłączanie urządzeń 1 Włączanie rejestratora TVR 20 1 Konfiguracja
Instrukcja obsługi rejestratora TruVision NVR 22 (S/P)
 Instrukcja obsługi rejestratora TruVision NVR 22 (S/P) P/N 1073192-PL REV C ISS 27JUN18 Copyright Znaki towarowe i patenty Producent Zgodność z przepisami FCC Warunki FCC Kanada Zgodność z przepisami ACMA
Instrukcja obsługi rejestratora TruVision NVR 22 (S/P) P/N 1073192-PL REV C ISS 27JUN18 Copyright Znaki towarowe i patenty Producent Zgodność z przepisami FCC Warunki FCC Kanada Zgodność z przepisami ACMA
Skrócona instrukcja obsługi rejestratorów marki
 Skrócona instrukcja obsługi rejestratorów marki v 1.0, 22-05-2014 1 Spis treści 1. Wprowadzenie do technologii HD-CVI...3 2. Pierwsze uruchomienie...3 3. Logowanie i przegląd menu rejestratora...4 4. Ustawienia
Skrócona instrukcja obsługi rejestratorów marki v 1.0, 22-05-2014 1 Spis treści 1. Wprowadzenie do technologii HD-CVI...3 2. Pierwsze uruchomienie...3 3. Logowanie i przegląd menu rejestratora...4 4. Ustawienia
Skrócona instrukcja obsługi rejestratora TruVision NVR 71
 Skrócona instrukcja obsługi rejestratora TruVision NVR 71 Rysunek 1: Złącza na panelu tylnym 1. Port SFP (X4): podłącz do portu niewielki nadajnik-odbiornik w celu podłączenia kabli światłowodowych. 2.
Skrócona instrukcja obsługi rejestratora TruVision NVR 71 Rysunek 1: Złącza na panelu tylnym 1. Port SFP (X4): podłącz do portu niewielki nadajnik-odbiornik w celu podłączenia kabli światłowodowych. 2.
Instrukcja obsługi rejestratora TruVision 12HD
 Instrukcja obsługi rejestratora TruVision 12HD P/N 1072873-PL REV C ISS 29JUN15 Copyright Znaki towarowe i patenty Producent Zgodność z przepisami FCC Kanada Zgodność z przepisami ACMA Certyfikaty Dyrektywy
Instrukcja obsługi rejestratora TruVision 12HD P/N 1072873-PL REV C ISS 29JUN15 Copyright Znaki towarowe i patenty Producent Zgodność z przepisami FCC Kanada Zgodność z przepisami ACMA Certyfikaty Dyrektywy
Instrukcja obsługi rejestratora TruVision 44HD
 Instrukcja obsługi rejestratora TruVision 44HD P/N 1072968-PL REV B ISS 07SEP15 Copyright Znaki towarowe i patenty Producent Zgodność z przepisami FCC Kanada Zgodność z przepisami ACMA Certyfikaty Dyrektywy
Instrukcja obsługi rejestratora TruVision 44HD P/N 1072968-PL REV B ISS 07SEP15 Copyright Znaki towarowe i patenty Producent Zgodność z przepisami FCC Kanada Zgodność z przepisami ACMA Certyfikaty Dyrektywy
Instrukcja obsługi rejestratorów XVR. Zapoznaj się przed użyciem
 Instrukcja obsługi rejestratorów XVR Zapoznaj się przed użyciem Schemat podłączenia kamery Symbol V-IN / CH1, CH2... A-OUT HD OUT VGA USB / NET / RS485 DC12V Specyfikacja BNC - wejścia wideo, podłączanie
Instrukcja obsługi rejestratorów XVR Zapoznaj się przed użyciem Schemat podłączenia kamery Symbol V-IN / CH1, CH2... A-OUT HD OUT VGA USB / NET / RS485 DC12V Specyfikacja BNC - wejścia wideo, podłączanie
Instrukcja obsługi rejestratora TruVision NVR 21 (SP)
 Instrukcja obsługi rejestratora TruVision NVR 21 (SP) P/N 1072629-PL REV G ISS 10MAR17 Copyright Znaki towarowe i patenty Producent Zgodność z przepisami FCC Warunki FCC Kanada Zgodność z przepisami ACMA
Instrukcja obsługi rejestratora TruVision NVR 21 (SP) P/N 1072629-PL REV G ISS 10MAR17 Copyright Znaki towarowe i patenty Producent Zgodność z przepisami FCC Warunki FCC Kanada Zgodność z przepisami ACMA
Kamera. Kamera sieciowa Cube. Skrócona instrukcja obsługi wersja polska
 Kamera Kamera sieciowa Cube Skrócona instrukcja obsługi wersja polska Niniejsza skrócona instrukcja obsługi dotyczy modeli: DS-2CD2412F-I (W), DS-2CD2432F-I (W) UD.6L0201B1273A01EU 1 Kamera sieciowa Cube
Kamera Kamera sieciowa Cube Skrócona instrukcja obsługi wersja polska Niniejsza skrócona instrukcja obsługi dotyczy modeli: DS-2CD2412F-I (W), DS-2CD2432F-I (W) UD.6L0201B1273A01EU 1 Kamera sieciowa Cube
Ukryta kamera sieciowa. Skrócona instrukcja obsługi wersja polska
 Ukryta kamera sieciowa Skrócona instrukcja obsługi wersja polska Niniejsza skrócona instrukcja obsługi dotyczy modeli: DS-2CD6412FWD-10, DS-2CD6412FWD-20, DS-2CD6412FWD-30 UD.6L0201B1295A01EU 1 Informacje
Ukryta kamera sieciowa Skrócona instrukcja obsługi wersja polska Niniejsza skrócona instrukcja obsługi dotyczy modeli: DS-2CD6412FWD-10, DS-2CD6412FWD-20, DS-2CD6412FWD-30 UD.6L0201B1295A01EU 1 Informacje
Przełącznik KVM USB. Przełącznik KVM USB z obsługą sygnału audio i 2 portami. Przełącznik KVM USB z obsługą sygnału audio i 4 portami
 Przełącznik KVM USB Przełącznik KVM USB z obsługą sygnału audio i 2 portami Przełącznik KVM USB z obsługą sygnału audio i 4 portami Instrukcja obsługi DS-11403 (2 porty) DS-12402 (4 porty) 1 UWAGA Urządzenie
Przełącznik KVM USB Przełącznik KVM USB z obsługą sygnału audio i 2 portami Przełącznik KVM USB z obsługą sygnału audio i 4 portami Instrukcja obsługi DS-11403 (2 porty) DS-12402 (4 porty) 1 UWAGA Urządzenie
Kamera. Kamera sieciowa Bullet. Skrócona instrukcja obsługi wersja polska
 Kamera Kamera sieciowa Bullet Skrócona instrukcja obsługi wersja polska Niniejsza skrócona instrukcja obsługi dotyczy modeli: DS-2CD4212F-(I)(Z)(H)(S), DS-2CD4212FWD-(I)(Z)(H)(S), DS-2CD4224F-(I)(Z)(H)(S),
Kamera Kamera sieciowa Bullet Skrócona instrukcja obsługi wersja polska Niniejsza skrócona instrukcja obsługi dotyczy modeli: DS-2CD4212F-(I)(Z)(H)(S), DS-2CD4212FWD-(I)(Z)(H)(S), DS-2CD4224F-(I)(Z)(H)(S),
Instrukcja obsługi rejestratora TruVision NVR 21 (SP)
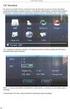 Instrukcja obsługi rejestratora TruVision NVR 21 (SP) P/N 1072629-PL REV F ISS 11DEC15 Copyright Znaki towarowe i patenty Producent Zgodność z przepisami FCC Kanada Zgodność z przepisami ACMA Certyfikaty
Instrukcja obsługi rejestratora TruVision NVR 21 (SP) P/N 1072629-PL REV F ISS 11DEC15 Copyright Znaki towarowe i patenty Producent Zgodność z przepisami FCC Kanada Zgodność z przepisami ACMA Certyfikaty
AHD DVR Skrócona instrukcja obsługi
 AHD DVR Skrócona instrukcja obsługi Strona 1 z 5 Witamy Dziękujemy za zakup rejestratora firmy HD-SIGHT. Skrócona instrukcja obsługi pomoże Państwu poznać zakupiony produkt. Przed instalacją, prosimy o
AHD DVR Skrócona instrukcja obsługi Strona 1 z 5 Witamy Dziękujemy za zakup rejestratora firmy HD-SIGHT. Skrócona instrukcja obsługi pomoże Państwu poznać zakupiony produkt. Przed instalacją, prosimy o
Kamera sieciowa Mini Dome
 Kamera Kamera sieciowa Mini Dome Skrócona instrukcja obsługi wersja polska Niniejsza skrócona instrukcja obsługi dotyczy modeli: DS-2CD2312-I5, DS-2CD2332-I5 UD.6L0201B1256A01EU 1 Kamera sieciowa Mini
Kamera Kamera sieciowa Mini Dome Skrócona instrukcja obsługi wersja polska Niniejsza skrócona instrukcja obsługi dotyczy modeli: DS-2CD2312-I5, DS-2CD2332-I5 UD.6L0201B1256A01EU 1 Kamera sieciowa Mini
Kamera. Kamera sieciowa Bullet. Skrócona instrukcja obsługi wersja polska. Niniejsza skrócona instrukcja obsługi dotyczy modeli: UD.
 Kamera Kamera sieciowa Bullet Skrócona instrukcja obsługi wersja polska Niniejsza skrócona instrukcja obsługi dotyczy modeli: UD.6L0201B1272A01EU 1 Kamera sieciowa Bullet Skrócona instrukcja obsługi Informacje
Kamera Kamera sieciowa Bullet Skrócona instrukcja obsługi wersja polska Niniejsza skrócona instrukcja obsługi dotyczy modeli: UD.6L0201B1272A01EU 1 Kamera sieciowa Bullet Skrócona instrukcja obsługi Informacje
Skrócona instrukcja obsługi rejestratorów marki IPOX
 Skrócona instrukcja obsługi rejestratorów marki IPOX v 1.1, 07-09-2015 1 Spis treści 1. Pierwsze uruchomienie...3 2. Logowanie i przegląd menu rejestratora...4 3. Ustawienia nagrywania...6 4. Odtwarzanie
Skrócona instrukcja obsługi rejestratorów marki IPOX v 1.1, 07-09-2015 1 Spis treści 1. Pierwsze uruchomienie...3 2. Logowanie i przegląd menu rejestratora...4 3. Ustawienia nagrywania...6 4. Odtwarzanie
Instrukcja obsługi. Rejestrator cyfrowy Gemini Technology
 Instrukcja obsługi Rejestrator cyfrowy Gemini Technology UWAGA: Dane techniczne oraz treść poniższej instrukcji mogą ulec zmianie bez uprzedzenia. Niektóre dane techniczne mogą różnić się w zależności
Instrukcja obsługi Rejestrator cyfrowy Gemini Technology UWAGA: Dane techniczne oraz treść poniższej instrukcji mogą ulec zmianie bez uprzedzenia. Niektóre dane techniczne mogą różnić się w zależności
Klawiatura i7-k1200 do sterowania rejestratorami NVR/DVR oraz kamerami IP PTZ
 Klawiatura i7-k1200 do sterowania rejestratorami NVR/DVR oraz kamerami IP PTZ Instrukcja opisuje sposób zaprogramowania oraz opisuje sterowanie wyświetlaniem na monitorach podłączonych do rejestratorów
Klawiatura i7-k1200 do sterowania rejestratorami NVR/DVR oraz kamerami IP PTZ Instrukcja opisuje sposób zaprogramowania oraz opisuje sterowanie wyświetlaniem na monitorach podłączonych do rejestratorów
Instrukcja obsługi rejestratorów XVR. wersja
 Instrukcja obsługi rejestratorów XVR wersja 10.2018 Schemat podłączenia kamery Symbol V-IN / CH1, CH2... A-OUT HD OUT VGA USB / NET / RS485 DC12V Specyfikacja BN wejścia wideo, podłączanie kamer Wyjście
Instrukcja obsługi rejestratorów XVR wersja 10.2018 Schemat podłączenia kamery Symbol V-IN / CH1, CH2... A-OUT HD OUT VGA USB / NET / RS485 DC12V Specyfikacja BN wejścia wideo, podłączanie kamer Wyjście
TVR 40 instrukcja szybkiego uruchamiania
 GE Security TVR 40 instrukcja szybkiego uruchamiania Spis treści Zawartość opakowania 1 Warunki instalacji 1 Pierwsza konfiguracja rejestratora TVR 40 1 Podłączanie urządzeń 1 Podłączanie zewnętrznego
GE Security TVR 40 instrukcja szybkiego uruchamiania Spis treści Zawartość opakowania 1 Warunki instalacji 1 Pierwsza konfiguracja rejestratora TVR 40 1 Podłączanie urządzeń 1 Podłączanie zewnętrznego
Kamera. Kamera sieciowa Dome. Skrócona instrukcja obsługi - wersja polska
 Kamera Kamera sieciowa Dome Skrócona instrukcja obsługi - wersja polska Niniejsza skrócona instrukcja obsługi dotyczy modeli: DS-2CD4312F-(I)(Z)(H)(S), DS-2CD4312FWD-(I)(Z)(H)(S), DS-2CD4324F-(I)(Z)(H)(S),
Kamera Kamera sieciowa Dome Skrócona instrukcja obsługi - wersja polska Niniejsza skrócona instrukcja obsługi dotyczy modeli: DS-2CD4312F-(I)(Z)(H)(S), DS-2CD4312FWD-(I)(Z)(H)(S), DS-2CD4324F-(I)(Z)(H)(S),
Instrukcja obsługi zestawu WiFi
 Instrukcja obsługi zestawu WiFi Zapoznaj się przed użyciem www.e-security.com.pl Witaj! Dziękujemy za zakup naszego produktu! Ta instrukcja użytkownika służy do zapoznania się z bezprzwodowym zestawem
Instrukcja obsługi zestawu WiFi Zapoznaj się przed użyciem www.e-security.com.pl Witaj! Dziękujemy za zakup naszego produktu! Ta instrukcja użytkownika służy do zapoznania się z bezprzwodowym zestawem
INSTRUKCJA OBSŁUGI. Rejestrator analogowy AHD Sunell SN-ADR22/04E1 SN-ADR22/08E1
 INSTRUKCJA OBSŁUGI Rejestrator analogowy AHD Sunell SN-ADR22/04E1 SN-ADR22/08E1 OSTRZEŻENIE: Urządzenie powinno być instalowane przez fachowy personel posiadający uprawnienia do pracy z urządzeniami i
INSTRUKCJA OBSŁUGI Rejestrator analogowy AHD Sunell SN-ADR22/04E1 SN-ADR22/08E1 OSTRZEŻENIE: Urządzenie powinno być instalowane przez fachowy personel posiadający uprawnienia do pracy z urządzeniami i
Kamera. Kamera sieciowa Bullet. Skrócona instrukcja obsługi wersja polska. Niniejsza skrócona instrukcja obsługi dotyczy modeli: UD.
 Kamera Kamera sieciowa Bullet Skrócona instrukcja obsługi wersja polska Niniejsza skrócona instrukcja obsługi dotyczy modeli: UD.6L0201B1268A01EU 1 Kamera sieciowa Bullet Skrócona instrukcja obsługi Informacje
Kamera Kamera sieciowa Bullet Skrócona instrukcja obsługi wersja polska Niniejsza skrócona instrukcja obsługi dotyczy modeli: UD.6L0201B1268A01EU 1 Kamera sieciowa Bullet Skrócona instrukcja obsługi Informacje
Kamera. Kamera sieciowa Bullet. Skrócona instrukcja obsługi wersja polska. Niniejsza skrócona instrukcja obsługi dotyczy modeli: UD.
 Kamera Kamera sieciowa Bullet Skrócona instrukcja obsługi wersja polska Niniejsza skrócona instrukcja obsługi dotyczy modeli: UD.6L001B170A01EU 0 Kamera sieciowa Bullet Skrócona instrukcja obsługi Informacje
Kamera Kamera sieciowa Bullet Skrócona instrukcja obsługi wersja polska Niniejsza skrócona instrukcja obsługi dotyczy modeli: UD.6L001B170A01EU 0 Kamera sieciowa Bullet Skrócona instrukcja obsługi Informacje
REJESTRATOR CYFROWY INTROX IN 104
 ul. Płomyka 2, 02-490 Warszawa email: janex@janexint.com.pl http://www.janexint.com.pl Sp. z o.o. tel. (022) 863-63-53 REJESTRATOR CYFROWY IN 104 INDEKS Wprowadzenie 3 Przedni panel 3 Tylny panel 4 Instalacja
ul. Płomyka 2, 02-490 Warszawa email: janex@janexint.com.pl http://www.janexint.com.pl Sp. z o.o. tel. (022) 863-63-53 REJESTRATOR CYFROWY IN 104 INDEKS Wprowadzenie 3 Przedni panel 3 Tylny panel 4 Instalacja
Kamera. Kamera sieciowa Box. Skrócona instrukcja obsługi wersja polska
 Kamera Kamera sieciowa Box Skrócona instrukcja obsługi wersja polska Niniejsza skrócona instrukcja obsługi dotyczy modeli: DS-2CD4012F-(A)(P)(W)(SDI)(FC), DS-2CD4012FWD-(A)(P)(W)(SDI)(FC), DS-2CD4024F-(A)(P)(W)(SDI)(FC),
Kamera Kamera sieciowa Box Skrócona instrukcja obsługi wersja polska Niniejsza skrócona instrukcja obsługi dotyczy modeli: DS-2CD4012F-(A)(P)(W)(SDI)(FC), DS-2CD4012FWD-(A)(P)(W)(SDI)(FC), DS-2CD4024F-(A)(P)(W)(SDI)(FC),
Instrukcja szybkiego uruchamiania rejestratora TruVision DVR 60
 Instrukcja szybkiego uruchamiania rejestratora TruVision DVR 60 Spis treści Zawartość opakowania 1 Warunki instalacji 1 Konfiguracja rejestratora TVR 60 1 Podłączanie urządzeń 2 Włączanie i wyłączanie
Instrukcja szybkiego uruchamiania rejestratora TruVision DVR 60 Spis treści Zawartość opakowania 1 Warunki instalacji 1 Konfiguracja rejestratora TVR 60 1 Podłączanie urządzeń 2 Włączanie i wyłączanie
Instrukcja obsługi. Kamera szybkoobrotowa IP LUMENA-12M1-147
 Instrukcja obsługi Kamera szybkoobrotowa IP UWAGA: Dane techniczne oraz treść poniższej instrukcji mogą ulec zmianie bez uprzedzenia. Niektóre dane techniczne mogą różnić się w zależności od danego modelu
Instrukcja obsługi Kamera szybkoobrotowa IP UWAGA: Dane techniczne oraz treść poniższej instrukcji mogą ulec zmianie bez uprzedzenia. Niektóre dane techniczne mogą różnić się w zależności od danego modelu
Kamera. Kamera sieciowa Dome. Skrócona instrukcja obsługi wersja polska
 Kamera Kamera sieciowa Dome Skrócona instrukcja obsługi wersja polska Niniejsza skrócona instrukcja obsługi dotyczy modeli: DS-2CD2112-(I), DS-2CD2132-(I) UD.6L0201B1254A01EU 1 Kamera sieciowa Dome Skrócona
Kamera Kamera sieciowa Dome Skrócona instrukcja obsługi wersja polska Niniejsza skrócona instrukcja obsługi dotyczy modeli: DS-2CD2112-(I), DS-2CD2132-(I) UD.6L0201B1254A01EU 1 Kamera sieciowa Dome Skrócona
Kamera. Kamera sieciowa Dome. Skrócona instrukcja obsługi wersja polska
 Kamera Kamera sieciowa Dome Skrócona instrukcja obsługi wersja polska Niniejsza skrócona instrukcja obsługi dotyczy modeli: DS-2CD42F-(I), DS-2CD424F-(I), DS-2CD432F-(I), DS-2CD42FWD-(I), DS-2CD432FWD-(I),
Kamera Kamera sieciowa Dome Skrócona instrukcja obsługi wersja polska Niniejsza skrócona instrukcja obsługi dotyczy modeli: DS-2CD42F-(I), DS-2CD424F-(I), DS-2CD432F-(I), DS-2CD42FWD-(I), DS-2CD432FWD-(I),
Urządzenia zewnętrzne
 Urządzenia zewnętrzne Instrukcja obsługi Copyright 2007 Hewlett-Packard Development Company, L.P. Windows jest zastrzeżonym znakiem towarowym firmy Microsoft Corporation, zarejestrowanym w USA. Informacje
Urządzenia zewnętrzne Instrukcja obsługi Copyright 2007 Hewlett-Packard Development Company, L.P. Windows jest zastrzeżonym znakiem towarowym firmy Microsoft Corporation, zarejestrowanym w USA. Informacje
INSTRUKCJA OBSŁUGI OPROGRAMOWANIA VMS. Spis treści Instalacja Instrukcje użytkowania i obsługi... 3
 Spis treści INSTRUKCJA OBSŁUGI OPROGRAMOWANIA VMS Spis treści... 1 1 Instalacja... 2 2 Instrukcje użytkowania i obsługi... 3 2.1 Instrukcja konfiguracji modułu VMS MANAGMENT... 3 2.1.1 Logowanie... 3 2.1.2
Spis treści INSTRUKCJA OBSŁUGI OPROGRAMOWANIA VMS Spis treści... 1 1 Instalacja... 2 2 Instrukcje użytkowania i obsługi... 3 2.1 Instrukcja konfiguracji modułu VMS MANAGMENT... 3 2.1.1 Logowanie... 3 2.1.2
Divar - Archive Player. Instrukcja obsługi
 Divar - Archive Player PL Instrukcja obsługi Divar Odtwarzacz Instrukcja obsługi PL 1 Divar Digital Versatile Recorder Divar Odtwarzacz Instrukcja obsługi Spis treści Rozpoczęcie pracy........................................2
Divar - Archive Player PL Instrukcja obsługi Divar Odtwarzacz Instrukcja obsługi PL 1 Divar Digital Versatile Recorder Divar Odtwarzacz Instrukcja obsługi Spis treści Rozpoczęcie pracy........................................2
1. WIDOK PANELA PRZEDNIEGO 2. WIDOK PANELA TYLNEGO (RJESTRATOR 8 KANAŁAOWY) 1 Wyjście video VGA 5 Gniazdo RS- 485
 SKRÓCONA INSTRUKCJA DLA REJESTRATORÓW SERII AHD 4, 8 I 16 KANAŁOWYCH 1. WIDOK PANELA PRZEDNIEGO (MODELE: AHDR-1042D/M, AHDR- 1082D/M, AHDR-1162D/M) 1 Odbiornik IR 2 Dioda sygnalizująca podłączone zasilanie
SKRÓCONA INSTRUKCJA DLA REJESTRATORÓW SERII AHD 4, 8 I 16 KANAŁOWYCH 1. WIDOK PANELA PRZEDNIEGO (MODELE: AHDR-1042D/M, AHDR- 1082D/M, AHDR-1162D/M) 1 Odbiornik IR 2 Dioda sygnalizująca podłączone zasilanie
Kamera. Kamera sieciowa Dome. Skrócona instrukcja obsługi wersja polska. Niniejsza skrócona instrukcja obsługi dotyczy modeli: UD.
 Kamera Kamera sieciowa Dome Skrócona instrukcja obsługi wersja polska Niniejsza skrócona instrukcja obsługi dotyczy modeli: UD.6L0201B1255A01EU 1 Kamera sieciowa Dome Skrócona instrukcja obsługi Informacje
Kamera Kamera sieciowa Dome Skrócona instrukcja obsługi wersja polska Niniejsza skrócona instrukcja obsługi dotyczy modeli: UD.6L0201B1255A01EU 1 Kamera sieciowa Dome Skrócona instrukcja obsługi Informacje
Kamera megapikselowa IP TruVision skrócona instrukcja obsługi
 Kamera megapikselowa IP TruVision skrócona instrukcja obsługi P/N 1070143-PL REV 2.0 ISS 04NOV10 Copyright 2010 UTC Fire & Security. Wszelkie prawa zastrzeżone. Znaki towarowe i patenty Informacje kontaktowe
Kamera megapikselowa IP TruVision skrócona instrukcja obsługi P/N 1070143-PL REV 2.0 ISS 04NOV10 Copyright 2010 UTC Fire & Security. Wszelkie prawa zastrzeżone. Znaki towarowe i patenty Informacje kontaktowe
Arkusz instalacyjny kamery UVD-XP3DNR
 Arkusz instalacyjny kamery UVD-XP3DNR 1 2 3 4 5 P/N XP3DNR092009 REV 2.00 ISS 15JUN11 1 zf 5 6 Kamera UVD-XP3DNR składa się z następujących podzespołów: Moduł kamery (rysunek 1) Tabela 1: podzespołów kamery
Arkusz instalacyjny kamery UVD-XP3DNR 1 2 3 4 5 P/N XP3DNR092009 REV 2.00 ISS 15JUN11 1 zf 5 6 Kamera UVD-XP3DNR składa się z następujących podzespołów: Moduł kamery (rysunek 1) Tabela 1: podzespołów kamery
Instrukcja konfiguracji programu TV Wall do zarządzania dekoderami IN-IP-5904-MP, IN-IP-5904
 Instrukcja konfiguracji programu TV Wall do zarządzania dekoderami IN-IP-5904-MP, IN-IP-5904 Aktualizacja 16.01.2012r Strona 1 Sterowanie dekoderami przez program TV WALL Kam 1 (FullHD) KAM 1 KAM 2 Strumień
Instrukcja konfiguracji programu TV Wall do zarządzania dekoderami IN-IP-5904-MP, IN-IP-5904 Aktualizacja 16.01.2012r Strona 1 Sterowanie dekoderami przez program TV WALL Kam 1 (FullHD) KAM 1 KAM 2 Strumień
Kamera sieciowa Mini Dome
 Kamera Kamera sieciowa Mini Dome Skrócona instrukcja obsługi wersja polska Niniejsza skrócona instrukcja obsługi dotyczy modeli: DS-2CD252F-(I) (IS) (IW) (IWS), DS-2CD2532F-(I) (IS) (IW) (IWS) UD.6L020B230A0EU
Kamera Kamera sieciowa Mini Dome Skrócona instrukcja obsługi wersja polska Niniejsza skrócona instrukcja obsługi dotyczy modeli: DS-2CD252F-(I) (IS) (IW) (IWS), DS-2CD2532F-(I) (IS) (IW) (IWS) UD.6L020B230A0EU
strona: 2/15 wydrukowano:
 Producent systemów zabezpieczeń Rejestrator 16-kanałowy, DVR, Dahua, BCS, 1604LE-A kod produktu: dvr1604le-a kategoria: exquality > ARCHIWUM Producent: Dahua Technology Kod QR: Opis ogólny ex-1604le-a
Producent systemów zabezpieczeń Rejestrator 16-kanałowy, DVR, Dahua, BCS, 1604LE-A kod produktu: dvr1604le-a kategoria: exquality > ARCHIWUM Producent: Dahua Technology Kod QR: Opis ogólny ex-1604le-a
Instrukcja instalacji i obsługi oprogramowania OPTIVA Mobile Viewer 2
 Instrukcja instalacji i obsługi oprogramowania OPTIVA Mobile Viewer 2 Volta Sp. z o.o., ul. Jutrzenki 94, 02-230 Warszawa v. 1.2 tel. 22 572 90 20, fax. 22 572 90 30, www.volta.com.pl, volta@volta.com.pl
Instrukcja instalacji i obsługi oprogramowania OPTIVA Mobile Viewer 2 Volta Sp. z o.o., ul. Jutrzenki 94, 02-230 Warszawa v. 1.2 tel. 22 572 90 20, fax. 22 572 90 30, www.volta.com.pl, volta@volta.com.pl
KONFIGURACJA KAMER FORTEC IP
 KONFIGURACJA KAMER FORTEC IP Konfiguracja połączenia z kamerą. Domyślny adres IP kamery jest ustawiony na 192.168.0.120. Porty komunikacyjne kamery to: 80 standardowy port www 30001 video, dane i komunikacja
KONFIGURACJA KAMER FORTEC IP Konfiguracja połączenia z kamerą. Domyślny adres IP kamery jest ustawiony na 192.168.0.120. Porty komunikacyjne kamery to: 80 standardowy port www 30001 video, dane i komunikacja
ROZDZIAŁ 1: Instrukcja obsługi oprogramowania VMS
 ROZDZIAŁ 1: Instrukcja obsługi oprogramowania VMS 1. Instalacja oprogramowania: Oprogramowanie VMS składa się z dwóch częśći - VMS serwer oraz VMS klient.. Przy instalacji mozna wybrać, którą funkcję chcesz
ROZDZIAŁ 1: Instrukcja obsługi oprogramowania VMS 1. Instalacja oprogramowania: Oprogramowanie VMS składa się z dwóch częśći - VMS serwer oraz VMS klient.. Przy instalacji mozna wybrać, którą funkcję chcesz
Krótka instrukcja obsługi
 Seria Mini 1U DVR Krótka instrukcja obsługi Wersja 2.0.1 Witamy Dziękujemy za zakupienie cyfrowego rejestratora wizyjnego! Niniejszy podręcznik szybkiej instalacji pomoże użytkownikowi w krótkim czasie
Seria Mini 1U DVR Krótka instrukcja obsługi Wersja 2.0.1 Witamy Dziękujemy za zakupienie cyfrowego rejestratora wizyjnego! Niniejszy podręcznik szybkiej instalacji pomoże użytkownikowi w krótkim czasie
Urządzenia zewnętrzne Instrukcja obsługi
 Urządzenia zewnętrzne Instrukcja obsługi Copyright 2007 Hewlett-Packard Development Company, L.P. Windows jest zastrzeżonym znakiem towarowym firmy Microsoft Corporation, zarejestrowanym w USA. Informacje
Urządzenia zewnętrzne Instrukcja obsługi Copyright 2007 Hewlett-Packard Development Company, L.P. Windows jest zastrzeżonym znakiem towarowym firmy Microsoft Corporation, zarejestrowanym w USA. Informacje
CONCEPTRONIC. Instrukcja Szybkiej Instalacji
 CONCEPTRONIC Tuner TV DVB-T USB CTVDIGUSB2, CTVDIGDUAL Instrukcja Szybkiej Instalacji Produkt posiada 5-letnią gwarancję Dane kontaktowe serwisu: Email: serwis@impakt.com.pl Dystrybutor: Impakt Sp. z o.o.,
CONCEPTRONIC Tuner TV DVB-T USB CTVDIGUSB2, CTVDIGDUAL Instrukcja Szybkiej Instalacji Produkt posiada 5-letnią gwarancję Dane kontaktowe serwisu: Email: serwis@impakt.com.pl Dystrybutor: Impakt Sp. z o.o.,
Sieciowy rejestrator wizyjny serii Mini 1U Krótka instrukcja obsługi
 Sieciowy rejestrator wizyjny serii Mini 1U Krótka instrukcja obsługi Wersja 1.1.0 Witamy Dziękujemy za zakup naszego sieciowego rejestratora wizyjnego (NVR)! Niniejszy podręcznik szybkiej instalacji pomoże
Sieciowy rejestrator wizyjny serii Mini 1U Krótka instrukcja obsługi Wersja 1.1.0 Witamy Dziękujemy za zakup naszego sieciowego rejestratora wizyjnego (NVR)! Niniejszy podręcznik szybkiej instalacji pomoże
Sieciowy rejestrator wizyjny serii Mini 1U Krótka instrukcja obsługi
 Sieciowy rejestrator wizyjny serii Mini 1U Krótka instrukcja obsługi Wersja 1.1.0 Witamy Dziękujemy za zakup naszego sieciowego rejestratora wizyjnego (NVR)! Niniejszy podręcznik szybkiej instalacji pomoże
Sieciowy rejestrator wizyjny serii Mini 1U Krótka instrukcja obsługi Wersja 1.1.0 Witamy Dziękujemy za zakup naszego sieciowego rejestratora wizyjnego (NVR)! Niniejszy podręcznik szybkiej instalacji pomoże
instrukcja obsługi Oprogramowanie klienckie na urządzenia mobilne oparte na systemie Android. NMS Mobile
 instrukcja obsługi Oprogramowanie klienckie na urządzenia mobilne oparte na systemie Android. NMS Mobile UWAGI I OSTRZEŻENIA Oprogramowanie klienckie na urządzenia mobilne dla NMS Serwer UWAGA! POWIELANIE
instrukcja obsługi Oprogramowanie klienckie na urządzenia mobilne oparte na systemie Android. NMS Mobile UWAGI I OSTRZEŻENIA Oprogramowanie klienckie na urządzenia mobilne dla NMS Serwer UWAGA! POWIELANIE
SKRÓCONA INSTRUKCJA OBSŁUGI
 w Konwertowalny tablet SKRÓCONA INSTRUKCJA OBSŁUGI 8085 LKB001X CJB1FH002AQA Spis treści 1 Pierwsze kroki... 1 1.1 Wygląd... 1 1.2 Ładowanie tabletu i klawiatury... 3 1.3 Wkładanie kart microsd i SIM...
w Konwertowalny tablet SKRÓCONA INSTRUKCJA OBSŁUGI 8085 LKB001X CJB1FH002AQA Spis treści 1 Pierwsze kroki... 1 1.1 Wygląd... 1 1.2 Ładowanie tabletu i klawiatury... 3 1.3 Wkładanie kart microsd i SIM...
INSTRUKCJA OBSŁUGI. instrukcja do kamer serii EVI
 INSTRUKCJA OBSŁUGI instrukcja do kamer serii EVI UWAGA: Dane techniczne oraz treść poniższej instrukcji mogą ulec zmianie bez uprzedzenia. Niektóre dane techniczne mogą różnić się w zależności od danego
INSTRUKCJA OBSŁUGI instrukcja do kamer serii EVI UWAGA: Dane techniczne oraz treść poniższej instrukcji mogą ulec zmianie bez uprzedzenia. Niektóre dane techniczne mogą różnić się w zależności od danego
SKRÓCONA INSTRUKCJA DLA REJESTRATORÓW SERII XDR 4, 8 I 16 KANAŁOWYCH
 SKRÓCONA INSTRUKCJA DLA REJESTRATORÓW SERII XDR 4, 8 I 16 KANAŁOWYCH MODELE: OBSŁUGIWANE SYSTEMY: XDR-1041D-M, XDR -1081D-M, XDR -2081D-M, XDR-1162D-M AHD / CVI / TVI / ANALOGOWE / Kamery sieciowe IP WIDOK
SKRÓCONA INSTRUKCJA DLA REJESTRATORÓW SERII XDR 4, 8 I 16 KANAŁOWYCH MODELE: OBSŁUGIWANE SYSTEMY: XDR-1041D-M, XDR -1081D-M, XDR -2081D-M, XDR-1162D-M AHD / CVI / TVI / ANALOGOWE / Kamery sieciowe IP WIDOK
Instrukcja instalacji kamery w obudowie tubowej TruVision HD-TVI 720P i 1080P
 Instrukcja instalacji kamery w obudowie tubowej TruVision HD-TVI 720P i 1080P P/N 1073164-EN REV C ISS 22NOV17 Spis treści Przedstawienie produktu 2 Opis kamery 3 Instalacja 5 Wbudowana grzałka kamery
Instrukcja instalacji kamery w obudowie tubowej TruVision HD-TVI 720P i 1080P P/N 1073164-EN REV C ISS 22NOV17 Spis treści Przedstawienie produktu 2 Opis kamery 3 Instalacja 5 Wbudowana grzałka kamery
Instrukcja obsługi. Karta video USB + program DVR-USB/8F. Dane techniczne oraz treść poniższej instrukcji mogą ulec zmianie bez uprzedzenia.
 Instrukcja obsługi Karta video USB + program DVR-USB/8F Dane techniczne oraz treść poniższej instrukcji mogą ulec zmianie bez uprzedzenia. Spis treści 1. Wprowadzenie...3 1.1. Opis...3 1.2. Wymagania systemowe...5
Instrukcja obsługi Karta video USB + program DVR-USB/8F Dane techniczne oraz treść poniższej instrukcji mogą ulec zmianie bez uprzedzenia. Spis treści 1. Wprowadzenie...3 1.1. Opis...3 1.2. Wymagania systemowe...5
2017 Electronics For Imaging, Inc. Informacje zawarte w niniejszej publikacji podlegają postanowieniom opisanym w dokumencie Uwagi prawne dotyczącym
 2017 Electronics For Imaging, Inc. Informacje zawarte w niniejszej publikacji podlegają postanowieniom opisanym w dokumencie Uwagi prawne dotyczącym tego produktu. 17 kwietnia 2017 Spis treści 3 Spis treści...5
2017 Electronics For Imaging, Inc. Informacje zawarte w niniejszej publikacji podlegają postanowieniom opisanym w dokumencie Uwagi prawne dotyczącym tego produktu. 17 kwietnia 2017 Spis treści 3 Spis treści...5
Sieciowy rejestrator wizyjny Krótka instrukcja obsługi
 Sieciowy rejestrator wizyjny Krótka instrukcja obsługi i Spis treści 1 Sprawdź zapakowane urządzenie NVR... 1 2 Instalacja dysku twardego... 2 3 Przykładowe połączenie... 3 4 Lokalne działanie... 5 4.1
Sieciowy rejestrator wizyjny Krótka instrukcja obsługi i Spis treści 1 Sprawdź zapakowane urządzenie NVR... 1 2 Instalacja dysku twardego... 2 3 Przykładowe połączenie... 3 4 Lokalne działanie... 5 4.1
MONITOR SMILE VDS BASIC. comodín (przycisk uniwersalny)
 Przyciski menu audio Przycisk Włącz audio i Odłóż słuchawkę. MONITOR SMILE VDS BASIC comodín (przycisk uniwersalny) Przy odbieraniu połączenia (użytkownik ma 30 sekund, zanim urządzenie powróci w stan
Przyciski menu audio Przycisk Włącz audio i Odłóż słuchawkę. MONITOR SMILE VDS BASIC comodín (przycisk uniwersalny) Przy odbieraniu połączenia (użytkownik ma 30 sekund, zanim urządzenie powróci w stan
Instrukcja operatora. rejestratora cyfrowego. serii i7-nxxxvh, i7-hxxxvh v.2.2.1
 Instrukcja operatora rejestratora cyfrowego serii i7-nxxxvh, i7-hxxxvh v.2.2.1 www.internec.pl 1 Obsługa rejestratora Informacje podstawowe Urządzenie zostało wyposażone w graficzne menu użytkownika. Menu
Instrukcja operatora rejestratora cyfrowego serii i7-nxxxvh, i7-hxxxvh v.2.2.1 www.internec.pl 1 Obsługa rejestratora Informacje podstawowe Urządzenie zostało wyposażone w graficzne menu użytkownika. Menu
Instrukcja instalacji i obsługi oprogramowania OPTIVA VIEWER
 Instrukcja instalacji i obsługi oprogramowania OPTIVA VIEWER Volta Sp. z o.o., ul. Jutrzenki 94, 02-230 Warszawa v. 1.0 tel. 22 572 90 20, fax. 22 572 90 30, www.volta.com.pl, volta@volta.com.pl Spis treści:
Instrukcja instalacji i obsługi oprogramowania OPTIVA VIEWER Volta Sp. z o.o., ul. Jutrzenki 94, 02-230 Warszawa v. 1.0 tel. 22 572 90 20, fax. 22 572 90 30, www.volta.com.pl, volta@volta.com.pl Spis treści:
Seria cyfrowych rejestratorów wizyjnych (DVR) Smart 1U Krótka instrukcja obsługi
 Seria cyfrowych rejestratorów wizyjnych (DVR) Smart 1U Krótka instrukcja obsługi Wersja 2.0.2 Witamy Dziękujemy za zakupienie cyfrowego rejestratora wizyjnego! Niniejszy podręcznik szybkiej instalacji
Seria cyfrowych rejestratorów wizyjnych (DVR) Smart 1U Krótka instrukcja obsługi Wersja 2.0.2 Witamy Dziękujemy za zakupienie cyfrowego rejestratora wizyjnego! Niniejszy podręcznik szybkiej instalacji
Instrukcja obsługi rejestratora TruVision NVR 21(S/P)
 Instrukcja obsługi rejestratora TruVision NVR 21(S/P) P/N 1072629E-PL REV 1.0 ISS 29APR15 Copyright 2015 UTC United Technologies Corporation. Interlogix jest częścią UTC Building & Industrial Systems -
Instrukcja obsługi rejestratora TruVision NVR 21(S/P) P/N 1072629E-PL REV 1.0 ISS 29APR15 Copyright 2015 UTC United Technologies Corporation. Interlogix jest częścią UTC Building & Industrial Systems -
Urządzenia zewnętrzne
 Urządzenia zewnętrzne Instrukcja obsługi Copyright 2007 Hewlett-Packard Development Company, L.P. Windows jest zastrzeżonym znakiem towarowym firmy Microsoft Corporation, zarejestrowanym w USA. Informacje
Urządzenia zewnętrzne Instrukcja obsługi Copyright 2007 Hewlett-Packard Development Company, L.P. Windows jest zastrzeżonym znakiem towarowym firmy Microsoft Corporation, zarejestrowanym w USA. Informacje
Podłączenie urządzenia. W trakcie konfiguracji routera należy korzystać wyłącznie z przewodowego połączenia sieciowego.
 Instalacja Podłączenie urządzenia W trakcie konfiguracji routera należy korzystać wyłącznie z przewodowego połączenia sieciowego. Należy dopilnować by nie podłączać urządzeń mokrymi rękami. Jeżeli aktualnie
Instalacja Podłączenie urządzenia W trakcie konfiguracji routera należy korzystać wyłącznie z przewodowego połączenia sieciowego. Należy dopilnować by nie podłączać urządzeń mokrymi rękami. Jeżeli aktualnie
Instrukcja obsługi rejestratora TruVision DVR 42
 Instrukcja obsługi rejestratora TruVision DVR 42 P/N 1072662A-PL REV 1.0 ISS 13NOV13 Copyright 2013 United Technologies Corporation. Interlogix jest częścią UTC Climate Controls & Security oddziału firmy
Instrukcja obsługi rejestratora TruVision DVR 42 P/N 1072662A-PL REV 1.0 ISS 13NOV13 Copyright 2013 United Technologies Corporation. Interlogix jest częścią UTC Climate Controls & Security oddziału firmy
Krótka instrukcja obsługi NVR
 Krótka instrukcja obsługi NVR Wersja 1.1.0 Witamy Dziękujemy za zakup naszego sieciowego rejestratora wizyjnego (NVR)! Niniejszy podręcznik szybkiej instalacji pomoże użytkownikowi w krótkim czasie zapoznać
Krótka instrukcja obsługi NVR Wersja 1.1.0 Witamy Dziękujemy za zakup naszego sieciowego rejestratora wizyjnego (NVR)! Niniejszy podręcznik szybkiej instalacji pomoże użytkownikowi w krótkim czasie zapoznać
Instrukcja szybkiego uruchamiania rejestratora TruVision DVR 60
 GE Security Instrukcja szybkiego uruchamiania rejestratora TruVision DVR 60 Spis treści Informacje kontaktowe 1 Zawartość opakowania 1 Warunki instalacji 1 Konfiguracja rejestratora TVR 60 1 Podłączanie
GE Security Instrukcja szybkiego uruchamiania rejestratora TruVision DVR 60 Spis treści Informacje kontaktowe 1 Zawartość opakowania 1 Warunki instalacji 1 Konfiguracja rejestratora TVR 60 1 Podłączanie
INSTRUKCJA INSTALACJI
 INSTRUKCJA INSTALACJI REJESTRATORA CYFROWEGO IT-8604 OSTROŻNIE ABY ZMNIEJSZYĆ RYZYKO PORAŻENIA PRĄDEM, NIE NALEŻY ZDEJMOWAĆ POKRYWY. W ŚRODKU NIE MA ŻADNYCH ELEMENTÓW WYMAGAJĄCYCH INGERENCJI UŻYTKOWNIKA.
INSTRUKCJA INSTALACJI REJESTRATORA CYFROWEGO IT-8604 OSTROŻNIE ABY ZMNIEJSZYĆ RYZYKO PORAŻENIA PRĄDEM, NIE NALEŻY ZDEJMOWAĆ POKRYWY. W ŚRODKU NIE MA ŻADNYCH ELEMENTÓW WYMAGAJĄCYCH INGERENCJI UŻYTKOWNIKA.
Rejestrator VIDIUS III (PSE-HD1648F)
 Rejestrator VIDIUS III (PSE-HD1648F) Instrukcja uŝytkownika wersja 1.0 Panel przedni rejestratora Obsługę rejestratora moŝna przeprowadzać za pomocą klawiszy panelu przedniego rejestratora oraz myszki
Rejestrator VIDIUS III (PSE-HD1648F) Instrukcja uŝytkownika wersja 1.0 Panel przedni rejestratora Obsługę rejestratora moŝna przeprowadzać za pomocą klawiszy panelu przedniego rejestratora oraz myszki
Instrukcja obsługi rejestratora TruVision NVR 21
 Instrukcja obsługi rejestratora TruVision NVR 21 P/N 1072629B-PL REV 1.0 ISS 15AUG13 Copyright 2013 UTC Fire & Security Americas Corporation, Inc. Interlogix jest częścią UTC Climate Controls & Security
Instrukcja obsługi rejestratora TruVision NVR 21 P/N 1072629B-PL REV 1.0 ISS 15AUG13 Copyright 2013 UTC Fire & Security Americas Corporation, Inc. Interlogix jest częścią UTC Climate Controls & Security
Podręcznik użytkownika
 Podręcznik użytkownika AE6000 Bezprzewodowa karta sieciowa USB Mini AC580 z obsługą dwóch pasm a Zawartość Opis produktu Funkcje 1 Instalacja Instalacja 2 Konfiguracja sieci bezprzewodowej Wi-Fi Protected
Podręcznik użytkownika AE6000 Bezprzewodowa karta sieciowa USB Mini AC580 z obsługą dwóch pasm a Zawartość Opis produktu Funkcje 1 Instalacja Instalacja 2 Konfiguracja sieci bezprzewodowej Wi-Fi Protected
Bezprzewodowy pilot zdalnego sterowania HP (tylko wybrane modele) Instrukcja obsługi
 Bezprzewodowy pilot zdalnego sterowania HP (tylko wybrane modele) Instrukcja obsługi Copyright 2008 Hewlett-Packard Development Company, L.P. Windows i Windows Vista są zastrzeżonymi w Stanach Zjednoczonych
Bezprzewodowy pilot zdalnego sterowania HP (tylko wybrane modele) Instrukcja obsługi Copyright 2008 Hewlett-Packard Development Company, L.P. Windows i Windows Vista są zastrzeżonymi w Stanach Zjednoczonych
Eura-Tech. Instrukcja Obsługi Aplikacji Mobilnej
 Eura-Tech Instrukcja Obsługi Aplikacji Mobilnej Pobieranie aplikacji Przed rozpoczęciem ustawiania kamery IP, pobierz i zainstaluj aplikację Eura Cam. W sklepie Google Play wyszukaj aplikację EuraCam Funkcjonalność
Eura-Tech Instrukcja Obsługi Aplikacji Mobilnej Pobieranie aplikacji Przed rozpoczęciem ustawiania kamery IP, pobierz i zainstaluj aplikację Eura Cam. W sklepie Google Play wyszukaj aplikację EuraCam Funkcjonalność
Rozdział 1. Przegląd bramofonu SAFE
 Spis treści INSTRUKCJA OBSŁUGI SPIS TREŚCI ROZDZIAŁ 1. PRZEGLĄD BRAMOFONU SAFE... 2 1.1 OPIS... 2 1.2. FUNKCJE... 2 1.3. WYMAGANIA SYSTEMOWE... 2 1.4. ROZPOCZĘCIE UŻYTKOWANIA... 3 ROZDZIAŁ2. DZIAŁANIE
Spis treści INSTRUKCJA OBSŁUGI SPIS TREŚCI ROZDZIAŁ 1. PRZEGLĄD BRAMOFONU SAFE... 2 1.1 OPIS... 2 1.2. FUNKCJE... 2 1.3. WYMAGANIA SYSTEMOWE... 2 1.4. ROZPOCZĘCIE UŻYTKOWANIA... 3 ROZDZIAŁ2. DZIAŁANIE
instrukcja instalacji modemu SpeedTouch 605s
 instrukcja instalacji modemu SpeedTouch 605s Spis treści 1. Opis diod kontrolnych i gniazd modemu SpeedTouch 605s... 2 1.1. Opis diod kontrolnych... 2 1.2. Opis gniazd... 3 2. Konfiguracja połączenia przewodowego...
instrukcja instalacji modemu SpeedTouch 605s Spis treści 1. Opis diod kontrolnych i gniazd modemu SpeedTouch 605s... 2 1.1. Opis diod kontrolnych... 2 1.2. Opis gniazd... 3 2. Konfiguracja połączenia przewodowego...
Rejestratory DVS-NVR0401-4P i DVS-NVR0801-8P. Instrukcja aktywacji rejestratora i dodawania kamer IP
 Rejestratory DVS-NVR0401-4P i DVS-NVR0801-8P Instrukcja aktywacji rejestratora i dodawania kamer IP Pierwsze uruchomienie rejestratora Przy pierwszym uruchomieniu rejestratora należy wykonać procedurę
Rejestratory DVS-NVR0401-4P i DVS-NVR0801-8P Instrukcja aktywacji rejestratora i dodawania kamer IP Pierwsze uruchomienie rejestratora Przy pierwszym uruchomieniu rejestratora należy wykonać procedurę
Karta Video USB DVR-USB/42
 Karta Video USB DVR-USB/42 Instrukcja użytkownika 1 www.delta.poznan.pl Spis treści 1. Wprowadzenie...3 1.1. Opis...3 1.2. Wymagania systemowe...5 1.3. Specyfikacja systemu...5 2. Instalacja sprzętu...6
Karta Video USB DVR-USB/42 Instrukcja użytkownika 1 www.delta.poznan.pl Spis treści 1. Wprowadzenie...3 1.1. Opis...3 1.2. Wymagania systemowe...5 1.3. Specyfikacja systemu...5 2. Instalacja sprzętu...6
Podręcznik instalacji kamery termicznej IP TruVision
 Podręcznik instalacji kamery termicznej IP TruVision P/N 1073335-PL REV B ISS 19OCT17 Copyright Znaki towarowe i patenty Producent Certyfikaty 2017 United Technologies Corporation. Firma Interlogix jest
Podręcznik instalacji kamery termicznej IP TruVision P/N 1073335-PL REV B ISS 19OCT17 Copyright Znaki towarowe i patenty Producent Certyfikaty 2017 United Technologies Corporation. Firma Interlogix jest
Skrócona Instrukcja Obsługi Version 1.0. DCS-2120 Bezprzewodowa kamera IP
 Skrócona Instrukcja Obsługi Version 1.0 DCS-2120 Bezprzewodowa kamera IP Wymagania systemowe Wymagania systemowe MS Windows 2000/XP co najmniej 128MB pamięci RAM (zalecane 256MB) sieć bezprzewodowa (802.11b/802.11g)
Skrócona Instrukcja Obsługi Version 1.0 DCS-2120 Bezprzewodowa kamera IP Wymagania systemowe Wymagania systemowe MS Windows 2000/XP co najmniej 128MB pamięci RAM (zalecane 256MB) sieć bezprzewodowa (802.11b/802.11g)
Aktualizacje oprogramowania Instrukcja obsługi
 Aktualizacje oprogramowania Instrukcja obsługi Copyright 2009 Hewlett-Packard Development Company, L.P. Windows jest zastrzeżonym znakiem towarowym firmy Microsoft Corporation, zarejestrowanym w USA. Uwagi
Aktualizacje oprogramowania Instrukcja obsługi Copyright 2009 Hewlett-Packard Development Company, L.P. Windows jest zastrzeżonym znakiem towarowym firmy Microsoft Corporation, zarejestrowanym w USA. Uwagi
