Podręcznik ćwiczeń SelectionProfessional
|
|
|
- Sylwester Kwiecień
- 9 lat temu
- Przeglądów:
Transkrypt
1 Podręcznik ćwiczeń SelectionProfessional
2 Metryka Zastrzegamy sobie wszelkie prawa do niniejszego podręcznika wynikające z praw autorskich. Jakiekolwiek powielanie w całości lub też w części bez uzyskania naszej pisemnej zgody jest zabronione. Nie przejmujemy odpowiedzialności za szkody powstałe w wyniku używania programu SelectionProfessional lub zawartych w nim programów czy danych. Wszelkie prawa zastrzeżone. Jakiekolwiek powielanie programu w całości jak i w części jest zabronione. Hettich FurnTech GmbH & Co. KG Gerhard-Lücking-Straße10 D Vlotho Maj 2012, Printed in Germany
3 Spis treści 1. Wprowadzenie Ćwiczenia Ćwiczenie 1, Wybór z listy preferowanych okuć / wybór z katalogu Informacje konstrukcyjne Rozwiązanie ćwiczenia Ćwiczenie 2, Konstrukcja szafki dolnej Informacje konstrukcyjne Rozwiązanie ćwiczenia Ćwiczenie 3, Szafka na telewizor Informacje konstrukcyjne Rozwiązanie ćwiczenia Ćwiczenie 4, Kontener biurowy Informacje konstrukcyjne Rozwiązanie ćwiczenia Ćwiczenie 5, Aranżacja kuchni Informacje konstrukcyjne Wymiary pomieszczenia Rozwiązanie ćwiczenia SelectionProf_Cwiczenia_PL.pdf 3 / 59
4 1. Wprowadzenie W poniższym podręczniku znajdują się ćwiczenia i zadania do wybranych konstrukcji oraz funkcji SelectionProfessional. Przedstawione zostaje ćwiczenie do wykonania. Ćwiczenie to może zostać wykonane przy pomocy podanych danych. W przypadku ich braku można podać dowolne dane. Po każdym ćwiczeniu znajdziecie Państwo wskazówki i rozwiązania do danego ćwiczenia. Wszystkie konstrukcje i ćwiczenia znajdują się w folderze Selection\user\CAD\90_Uebung_practice i mogą zostać załadowane. Na stronie internetowej SelectionProfessional znajdują się najnowsze ćwiczenia. 4 / 59 SelectionProf_Cwiczenia_PL.pdf
5 2. Ćwiczenia 2.1 Ćwiczenie 1, Wybór z listy preferowanych okuć / wybór z katalogu Informacje konstrukcyjne Parametry korpusu Nazwa szafki U1 Rodzaj szafki Szafa standardowa/szafka pojedyncza/drzwi nakładane Wysokość 800mm Szerokość 1000mm Głębokość 600mm Blat roboczy 19mm, wysunięcie z przodu=20mm Konstrukcja cokołu Maskownica, wysokość 80mm Podział korpusu Przegroda środkowa 400mm wymiar w świetle od lewego boku Szuflady 3 sztuki, jednakowa wysokość frontu Drzwi Prawo zawiasy, zawias Intermat Półki 2 sztuki Wybór okuć Uchwyt Wybór z katalogu: Artykuł nr Zawiasy Wybór z Ulubionych: zawias Intermat 9943 Szuflady Wybór z katalogu: InnoTech zmienna szerokość Podpórki do półek Wybór z Ulubionych: Podpórki do półek Duplo SelectionProf_Cwiczenia_PL.pdf 5 / 59
6 2.1.2 Rozwiązanie ćwiczenia 1 Krok 1, Parametry korpusu Dopasowanie parametrów W pierwszej kolejności podawane są parametry szafki. W tym celu wybieramy z drzewa następujący wpis Szafa standardowa/pojedyncza szafka/nakładane/wymiary korpusu. Następnie wpisujemy wartości dla Wysokość, Szerokość, Głębokość. Dopasowanie blatu Wybieramy blat i zmieniamy odpowiednio Grubość oraz Nałożenie frontu (wysunięcie z przodu). Ustawienia wieńca dolnego Aby wieniec dolny przesunięty był na wysokość wpisujemy wartość 80 w polu Skok wysokości. Tym samym rodzaj konstrukcji cokołu zostanie automatycznie ustawiony na Maskownica, a wysokość automatycznie dopasowana. 6 / 59 SelectionProf_Cwiczenia_PL.pdf
7 Krok 2, Podział korpusu Ściana środkowa (przegroda środkowa) Przegroda środkowa w szafce wstawiana jest zawsze w pierwszej kolejności. Po niej wstawiane są półki, drzwi, itp. Najpierw należy wybrać szafkę w module strefy. Wnętrze szafki zmieni kolor na zielony. Jest to ustawienie standardowe przy pierwszym uruchomieniu podziału korpusu. Z asystenta wybrana zostaje opcja Wstaw przegrodę środkową. Podział korpusu odbywa się zarówno w lewą jak i w prawa stronę. Wpis Podział 400mm:1 spowoduje utworzenie z lewej strony strefy o wymiarze w świetle 400mm. Prawa strefa wyliczana jest automatycznie z reszty (:1). Drzwi W prawej strefie mają zostać wstawione drzwi. W tym celu należy wybrać tę strefę w module stref. Zostanie ona zaznaczona na zielono. W asystencie wybieramy opcję Wstaw drzwi/klapę. Wybieramy drzwi standardowe. Rodzaj konstrukcji zmieniony zostaje na Drzwi prawe. Dzięki opcji Ustaw zawiasy do rzędu nawierceń podział zawiasów zostanie automatycznie dopasowany do rozstawu rzędu nawierceń. SelectionProf_Cwiczenia_PL.pdf 7 / 59
8 Szuflada W lewej strefie zostaną wstawione trzy szuflady. W tym celu zaznaczamy strefę w module stref. Zostanie ona zaznaczona na zielono. W asystencie wybieramy opcję Zabuduj szufladę. Następnie wybieramy Szuflady/Szuflady z wewnętrznymi szufladami/zmienna szerokość. System automatycznie rozpoznaje, że gotowa szuflada ze względu na swoje wymiary nie będzie tu pasować. Wybór w takim przypadku nie będzie możliwy. W polu liczba szuflad wybieramy 3. Wynika z tego podział 1:1:1. Szuflady otrzymają tym samym trzy jednakowe wysokości frontu. Dzięki opcji Ustawiaj prowadnice do rzędu nawierceń szuflada zostanie automatycznie dopasowana do rozstawu rzędu nawierceń. Uchwyty Uchwyty dodawane są w module elementu. W tym celu przechodzimy do modułu elementu (kolor czerwony) i wybieramy front. W tym przykładzie wybieramy najpierw fronty szuflad. Zaznaczany jednocześnie wszystkie trzy fronty szuflad. 8 / 59 SelectionProf_Cwiczenia_PL.pdf
9 Może zdarzyć się, że klient lub projektant będzie życzył sobie specjalny numer artykułu. W tym celu możemy wybrać w opcji Typ wpis Nr ID i podać odpowiedni numer artykułu. Dla tego przykładu jest to numer Uchwyty zostały rozmieszczone i teraz w module elementu można zaznaczyć drzwi. Uchwyt na drzwiach umieszczony jest automatycznie pionowo. Można to zmienić poprzez wprowadzenie danych w polu Kąt. Podanie wartości 90 zmienia położenie uchwytu na poziome. Półka wkładana Aby wstawić półkę za drzwiami, należy przejść do modułu strefy (kolor zielony). Następnie wybieramy prawą strefę, która podświetlona zostanie kolorem zielonym. W asystencie wybieramy opcję Wstaw półkę. SelectionProf_Cwiczenia_PL.pdf 9 / 59
10 Podanie w polu Ilość liczby 2 spowoduje automatyczny podział 1:1:1. Półki wkładane zostaną równomiernie rozmieszczone w korpusie. Kierują się przy tym automatycznie rzędem nawierceń, co może spowodować, że podział nie zawsze jest równomierny. Ponad to w przypadku półek wkładanych wybierane są automatycznie wsporniki półek. Można zmienić to przy pomocy opcji Użyj łączników oraz Ustaw panel cokołowy do rzędu nawierceń. Gotowy podział korpusu Gotowy podział korpusu z przegrodą środkową, drzwiami, szufladami, półkami wkładanymi oraz uchwytami. 10 / 59 SelectionProf_Cwiczenia_PL.pdf
11 Krok 3, Wybór artykułów Proces wyboru Lista artykułów wyświetla w górnej części te okucia, które mogą zostać wybrane. Jeśli nie zostaną one wybrane (brak wyboru), wówczas żadne z okuć nie zostanie rozmieszczone. Konstrukcja szafki mimo to zostanie wykonana. Można to wykorzystać np. do wstępnego sprawdzenia konstrukcji. Wybór z listy ulubionych, preferowanych okuć Zaleca się w pierwszej kolejności wybrać grupy artykułów, dla których istnieją preferowane okucia, lub mogą zostać wybrane. W tym przykładzie są to podpórki do półek oraz zawias puszkowy. Okucia wybierane są z listy powyżej. Następnie odbywa się przyporządkowanie preferowanych okuć z dolnej części. W naszym przykładzie Podpórka do półek Duplo oraz Intermat 9943 TH Fix. SelectionProf_Cwiczenia_PL.pdf 11 / 59
12 Wybór z katalogu Artykuły, które nie zostaną wybrane poprzez listę preferowanych okuć, mogą zostać wyszukane w katalogu Hettich. W tym celu należy wybrać w dolnej części Zastosuj wybór z katalogu. Opcja ta dotyczy wszystkich pozycji, dla których ma być zastosowany wybór z katalogu. Zalecamy, aby nie wybierać wyboru z katalogu dla wszystkich pozycji równocześnie. Lepiej jest dokonywać wyboru pozycja po pozycji. Dzięki temu będziemy mieli lepsze rozeznanie. Dla uchwytów wybrany został wybór z katalogu i następnie wybrano zielony haczyk. Otwarty zostanie wybór z katalogu. Ponieważ w tym przykładzie podano konkretny numer artykułu, wyświetlony zostanie tylko jeden artykuł. Wybrane okucie zostaje przyjęte przy pomocy przycisku CAD. Po dokonaniu wyboru ponownie wyświetlona zostanie lista artykułów. Uchwyt został przejęty do aktualnego wyboru. Zielony kolor oznacza, że dokonano wyboru i przyjęcia okucia. 12 / 59 SelectionProf_Cwiczenia_PL.pdf
13 Jako następne wybrane zostaną systemy szuflad. Utworzone zostały dwie grupy okuć System oskrzyń dwustronnych. Fronty są jednakowe dla wszystkich szuflad. Jednak rzeczywisty wymiar wysokości w świetle szuflad jest różny. Wynika to z tego, że górna i dolna szuflada opiera sie na wieńcu górnym/dolnym. Program dokonuje podziału wyboru, aby sprawdzić, czy wybrane szuflady mogą zostać zastosowane w wybranej konstrukcji. Po wybraniu jednej pozycji w oknie podglądu zaznaczona zostanie kolorem czerwonym szuflada lub szuflady, których ta pozycja dotyczy. W naszym przykładzie wybór z katalogu zostanie zastosowany dla pozycji 11 (potwierdzenie zielonym haczykiem). SelectionProf_Cwiczenia_PL.pdf 13 / 59
14 Wyświetlony zostanie wybór z katalogu ze wszystkimi pasującymi szufladami. Przy pomocy przycisku Akcesoria wybrane zostaną niezbędne akcesoria. Wyświetlony zostanie przegląd wszystkich możliwych akcesoriów dostępnych dla danej szuflady. Akcesoria ważne pod względem konstrukcyjnym oznaczone są czerwonym wykrzyknikiem. W przypadku braku wyboru tych niezbędnych akcesoriów wyświetlony zostanie odpowiedni komunikat. W naszym przykładzie wybieramy Mocowanie frontu. Potwierdzamy wybór mocowania frontu klikając na przycisk CAD. Na ekranie ponownie wyświetlony zostanie przegląd akcesoriów. Mocowanie frontu nie jest podkreślone i nie może zostać ponownie wybrane. Następnie z listy akcesoriów wybieramy Montaż nasuwany Quadro i przejmujemy przy pomocy przycisku CAD. Obie pozycje ważna pod względem konstrukcyjnym zostały wybrane. Wybór akcesoriów może zostać zakończony przy pomocy przycisku >> Zakończ wybór artykułów. 14 / 59 SelectionProf_Cwiczenia_PL.pdf
15 Wybór okuć dla pozycji 12 został przejęty do listy artykułów. Brakującego przyporządkowania dla pozycji 13 można dokonać poprzez Ulubione. Tutaj zostanie wybrane to samo preferowane okucie, co dla pozycji 12. Dla tego przykładu preferowane okucie InnoTech 520mm szuflada_61. Dokonano wyboru wszystkich grup okuć, które zaznaczone są w tym momencie kolorem zielonym. Przy pomocy przycisku dalej przechodzimy do widoku szafki. Gotowy widok szafki SelectionProf_Cwiczenia_PL.pdf 15 / 59
16 Krok 4, Zapisanie konstrukcji Konstrukcja szafki może zostać zapisana za pomocą funkcji Zapisz w asystencie z lewej strony. Przy zapisywaniu należy podać najpierw nazwę, a następnie wskazać miejsce docelowe. Krok 5, Lista zamówienia Hettich Listy z niezbędnymi okuciami można wyświetlić wybierając w asystencie zakładkę Eksportuj, a następnie pozycję Edycja w Zamówieniu Hettich. W asystencie, przy pomocy opcji Lista zamówienia z katalogu można przekazać do koszyka katalogu wyświetloną powyżej listę zamówienia. 16 / 59 SelectionProf_Cwiczenia_PL.pdf
17 Po wyborze tej funkcji można przyporządkować listę zmówienia do projektu. Projekty mogą zostać ustawione w katalogu. Wyświetlony zostanie koszyk w katalogu. Wyświetlone zlecenie (w tym przypadku U1 ) odpowiada nazwie zapisanej konstrukcji szafki. Istnieje możliwość dokonania ręcznej zmiany ilości okuć. Klikając na >> Wróć do Designer powracamy do programu Designer i konstrukcji. SelectionProf_Cwiczenia_PL.pdf 17 / 59
18 2.2 Ćwiczenie 2, Konstrukcja szafki dolnej Informacje konstrukcyjne Parametry korpusu Nazwa szafki Rodzaj szafki Wysokość Szerokość Głębokość U2 Konstrukcje mebli kuchennych/regał dolny/standardowa szafka dolna 731 mm 600 mm 560 mm Podział korpusu Szuflady Drzwi Gotowa szuflada górna, InnoTech, wysokość frontu 250mm Drzwi lewe, zawias Intermat Brak półki konstrukcyjnej pomiędzy szufladą a drzwiami Wybór okuć Uchwyt Wybór z Ulubionych: Salvia, 128mm Zawiasy Wybór z Ulubionych: zawias Intermat 9943 Szuflady Wybór z Ulubionych: InnoTech gotowa szuflada Nóżki cokołowe Wybór z Ulubionych: Korrekt 18 / 59 SelectionProf_Cwiczenia_PL.pdf
19 2.2.2 Rozwiązanie ćwiczenia 2 Krok 1, Parametry korpusu Dopasowanie parametrów Stworzono specjalny dział dla konstrukcji mebli kuchennych. Wartości standardowe są już podane i dla naszego przykładu mogą zostać przejęte. Ponieważ nie ma potrzeby zmiany żadnych parametrów można przejść od razu do podziału korpusu. Krok 2, Podział korpusu Korpus składa się tylko z jednej strefy i ma zostać przedzielony jedną szufladą i jednymi drzwiami. Aby było to możliwe również bez zastosowania półki konstrukcyjnej, należy dokonać podziału frontu. Dzieli on strefę w sposób, który nie będzie późnej widoczny w konstrukcji. Podział frontu dodawany jest przy pomocy funkcji Wstaw podział frontu w asystencie. Poprzez podanie w polu Podział wartości 1:250mm utworzony zostanie podział frontu. Dzięki temu otrzymamy wysokość frontu szuflady 250mm (patrz grafika). Rozróżniamy miedzy poziomym a pionowym podziałem frontu. SelectionProf_Cwiczenia_PL.pdf 19 / 59
20 Poprzez podział frontu utworzone zostały dwie nowe strefy, które można wybrać w zwykły sposób. Dla szuflady możemy zaznaczyć górną część w module stref oraz wybrać szufladę. Wybieramy gotową szufladę. Nie musimy podawać innych danych, ponieważ szuflada dopasuje się automatycznie do wybranej strefy. Następnie zaznaczany dolną strefę i dodajemy drzwi. W kolejnym kroku dodajemy uchwyty na frontach. 20 / 59 SelectionProf_Cwiczenia_PL.pdf
21 Krok 3, Lista artykułów Dla wybranego przykładu można wybrać wszystkie uchwyty z listy ulubionych okuć. Gotowy widok szafki SelectionProf_Cwiczenia_PL.pdf 21 / 59
22 2.3 Ćwiczenie 3, Szafka na telewizor Informacje konstrukcyjne Parametry korpusu Nazwa szafki U3 Rodzaj szafki Szafa standardowa, szafka pojedyncza, drzwi nakładane Wysokość 1800 mm Szerokość 1600 mm Głębokość 500 mm Podział korpusu Przegroda środkowa, Patrz rysunek z wymiarami Półki konstrukcyjne Szuflady 3* szuflady własnej produkcji, Quadro Drzwi Drzwi szklane, prawe Drzwi przesuwne Slide Line 55 Półki wkładane 2 sztuki u góry, 2 sztuki na dole Wybór okuć Uchwyt Wybór z Ulubionych: wolny wybór Do drzwi przesuwnych uchwyt wpuszczany Zawiasy Wybór z Ulubionych: zawias Intermat 9943 Szuflady Wybór z Ulubionych: prowadnica Quadro Okucie do drzwi Wybór z Ulubionych: Slide Line 55 przesuwnych 22 / 59 SelectionProf_Cwiczenia_PL.pdf
23 2.3.2 Rozwiązanie ćwiczenia 3 Krok1, Parametry korpusu Dopasowanie parametrów Wybrany rodzaj konstrukcji to Szafa standardowa / Szafa pojedyncza / Drzwi nakładane Podanie wysokości, szerokości i głębokości Ustawienia wieńca dolnego Szafa posiada wieniec dolny przesunięty na wysokość. Dlatego też wybieramy w drzewie Eksplorera wpis Cokół i w polu Skok wysokości wpisujemy wartość 60. Cokół automatycznie dopasuje się do wieńca dolnego. Krok 2, Podział korpusu W pierwszej kolejności dodajemy ściany (przegrody) środkowe. W tym celu wybieramy w asystencie pozycję Wstaw ścianę środkową. Przegrody środkowe dodawane są od lewej strony do prawej. W polu Podział wybieramy wartość 400mm:1:400mm. Powstały trzy nowe strefy. SelectionProf_Cwiczenia_PL.pdf 23 / 59
24 Następnie wstawione zostaną półki konstrukcyjne. Można wstawić równocześnie wszystkie 3 wymagane półki konstrukcyjne. W tym celu należy zaznaczyć jednocześnie wszystkie trzy dolne strefy, aż zaznaczone zostaną na zielono. W asystencie wybieramy pozycję Wstaw półkę. Dane w polu Podział liczone są od dołu i odnoszą się do wymiaru w świetle. Dlatego podana zostaje wartość 550mm:1. W dolnej części wymagana jest dodatkowa przegroda środkowa. Zaznaczona zostaje środkowa strefa, a przegroda środkowa zostaje dodana przy pomocy asystenta. W polu Podział wpisana zostaje wartość 200mm:1. Szuflady można również wstawić jednocześnie, o ile posiadają taka samą szerokość w świetle. W tym celu wybieramy prawa i lewą strefę. W asystencie wybieramy pozycję Zabuduj szuflady. 24 / 59 SelectionProf_Cwiczenia_PL.pdf
25 Z drzewa po lewej stronie wybieramy Szuflady drewniane do własnej produkcji / Prowadnica Quadro. W polu liczby szuflad wpisujemy 3. Półki wkładane można również wstawić jednocześnie. W tym celu wybrana zostaje prawa oraz lewa górna strefa, jak również druga dolna strefa i zaznaczona kolorem zielonym. Po wyborze w asystencie pozycji Wstaw półkę ustawiamy liczbę półek na 2. Następnie pośrodku środkowej strefy u góry wstawiamy półkę konstrukcyjną. Dzięki podziałowi 1:2 znajduje się ona na tej samej wysokości do półki wkładane. SelectionProf_Cwiczenia_PL.pdf 25 / 59
26 Pośrodku dolnej strefy ma zostać wstawione okucie do drzwi przesuwnych. Z asystenta wybieramy pozycję Wstaw drzwi przesuwne/składane. Następnie ze struktury drzewa wybieramy okucie do drzwi przesuwnych Slide Line 55/56. Parametry konstrukcji mogą zostać przejęte. W górnej prawej strefie mamy wstawić drzwi szklane. W asystencie wybieramy pozycję Wstaw drzwi/klapy. W strukturze drzewa wybieramy drzwi szklane, a jako Rodzaj konstrukcji podajemy Drzwi prawe. 26 / 59 SelectionProf_Cwiczenia_PL.pdf
27 Szuflady i drzwi zostaną wyposażone w uchwyty. W tym celu należy przejść do modułu elementu (kolor czerwony). Jako ostatnie wybieramy drzwi przesuwne. Oba skrzydła zaznaczane są automatycznie kolorem czerwonym. Przy czy w tym przypadku mają zostać zastosowane uchwyty wpuszczane, które zostaną umieszczone zarówno na prawym jak i lewym skrzydle. Po dokonaniu wyboru drzwi przesuwnych w module elementu, w oknie podglądu u dołu z lewej strony zaznaczone zostanie jedno skrzydło drzwi przesuwnych. W ten sposób nie jest już ono aktywne, a wprowadzane dane odnoszą się tylko do skrzydła zaznaczonego kolorem czerwonym. SelectionProf_Cwiczenia_PL.pdf 27 / 59
28 Po wstawieniu jednego uchwytu wpuszczanego wybieramy ponownie funkcję Wybierz/zmień uchwyt/gałkę i deaktywujemy drugie skrzydło drzwi przesuwnych klikając na nie. Krok 3, Lista artykułów Wszystkie produkty mogą zostać wybrane z Ulubionych. Gotowy widok szafki 28 / 59 SelectionProf_Cwiczenia_PL.pdf
29 2.4 Ćwiczenie 4, Kontener biurowy Informacje konstrukcyjne Parametry korpusu Nazwa szafki U4 Rodzaj szafki Meble biurowe / Kontener LR32 / nakładane Wysokość 8HE Szerokość 392 Głębokość 545 Wieniec górny / wieniec przechodzące, wystają 20mm dolny Podział korpusu Szuflady 3 sztuki, podział: 5HE rama na teczki wiszące, 2HE szuflada szeroka, 1HE piórnik z zamkiem Wybór okuć Rama na teczki wiszące 5HE z Quadro Duplex Szuflada stalowa 2HE z Quadro Duplex Piórnik 1HE z zamkiem z Quadro 12 Rodzaj zamka Stop Control Uchwyt Ulubione: dowolny wybór SelectionProf_Cwiczenia_PL.pdf 29 / 59
30 2.4.2 Rozwiązanie ćwiczenia 4 Krok 1, Parametry korpusu Dopasowanie parametrów W przypadku mebli biurowych pracujemy posługując się jednostkami wysokości. Również wysokości frontów szuflad określa sie przy pomocy jednostek wysokości. Stąd też istnieje możliwość określenia wysokości korpusu przy pomocy jednostek wysokości. W naszym przykładzie podajemy w polu Jednostki wysokości wartość 8. Wynika ona z wysokości frontów 5HE+2HE+1HE. Fronty szuflad mają być rozmieszczone pomiędzy dolnym a górnym wieńcem. Dlatego też w polu Wymiar osadzenia z przodu podana jest wartość ujemna / 59 SelectionProf_Cwiczenia_PL.pdf
31 Nałożenia frontów szuflad (ujemne) zostaną dopasowane automatycznie. W ten sposób powstanie szczelina. Krok 2, Podział korpusu W przypadku mebli biurowych szuflady muszą być zawsze dodawane oddzielnie. Jednoczesna zabudowa większą ilością szuflad nie jest możliwa. Zabudowa odbywa się od dołu do góry. Ostatni front jest zawsze wyposażony w zamek. W asystencie wybieramy opcję Zabuduj szufladę. Z drzewa o prawej stronie wybieramy pozycję Szuflady / Podział. Jako wysokość szuflady podajemy 5HE. SelectionProf_Cwiczenia_PL.pdf 31 / 59
32 Szuflada została dodana, a strefa znajdująca się powyżej została oznaczona modułem strefy. Teraz możemy dodać kolejną szufladę. Wybieramy Szufladę stalową i ustalamy wysokość szuflady na 2HE. Również ostatnia strefa zaznaczona jest kolorem zielonym i z asystenta wybieramy pozycję Wstaw szufladę z zamkiem. 32 / 59 SelectionProf_Cwiczenia_PL.pdf
33 Wybieramy Piórnik z zamkiem, a następnie Blokada wysuwu z zamkiem oraz Stop Control jako typ zamka. W przypadku uchwytów mamy dowolność ich wyboru i rozmieszczenia. Krok 3, Lista artykułów Okucia w całości zostały wybrane z listy Ulubionych. Gotowy widok kontenera SelectionProf_Cwiczenia_PL.pdf 33 / 59
34 Ćwiczenie 5, Aranżacja kuchni Informacje konstrukcyjne Wybór korpusów Nazwa pomieszczenia Okna, drzwi Szafki Narożnikowa szafka dolna Szafka dolna Szafka wysoka Szafka wisząca Elementy dekoracyjne Płyta grzewcza, okap Zlewozmywak U5 Skrzydło uchylno-rozwieralne, wysokość = 1300, wysokość parapetu = 1100 Drzwi = drzwi z pojedynczym zawiasem, DIN prawe, W=2000 Wybrane z biblioteki UE900_DK_2T 2* U900_1FA_1SPA_1BL_1 U500_2FA_1S U500_1S_1T-L 2* U150_R U500_5S H600_3S_2T-L_KL O1000_KL_HK_1 Herdplatte_hotplate_01, Abzugshaube_hood_01 Spuele_sink_ Wymiary pomieszczenia 34 / 59 SelectionProf_Cwiczenia_PL.pdf
35 Gotowy widok kuchni Rozwiązanie ćwiczenia 5 Krok 1, Przygotowanie Utworzenie nowej aranżacji pomieszczenia oraz zlecenia Z programu Designer przechodzimy klikając na wpis w asystencie CAD/ Aranżacja pomieszczenia do asystenta Aranżacji pomieszczenia. Można go rozpoznać o żółtym tle. W pierwszej kolejności należy wybrać punkt Nowa aranżacja pomieszczenia, aby uzyskać puste okno. Zanim przystąpimy do aranżacji pomieszczenia należy utworzyć zlecenie. W zleceniu zapisane zostanie pomieszczenie. Poza tym w zleceniu podawane są dane, które będą później ważne w Managerze Dokumentów. SelectionProf_Cwiczenia_PL.pdf 35 / 59
36 Poprzez asystenta Utwórz zlecenie/projekt otwarte zostanie okno dialogu. W polu Nazwa zlecenia wpisujemy nazwę zlecenia, w tym przypadku U5. W ustawieniach w polu Zlecenie wpisujemy Kuchnia U5 a w polu Nazwisko opracowującego dowolne nazwisko. Dane te pojawią się później na stronie tytułowej Managera dokumentów. Zdefiniowanie pomieszczenia W asystencie wybieramy opcję 1. Zdefiniuj ścianę. 36 / 59 SelectionProf_Cwiczenia_PL.pdf
37 Jako typ ściany wybieramy Kształt litery L w prawo. W polu Długość ściany 1 wpisujemy 3500, a w polu Długość ściany W ustawieniach Materiał ścian wybieramy A_1-1, a w Materiał podłogi B_1-12. Okno zamykamy klikając na zielony haczyk. Następnie musimy wybrać miejsce wklejenia ściany. W tym celu należy najechać kursorem myszki na dowolne miejsce w pustym oknie i kliknąć, np. w dolnym lewym narożniku. Okna dodawane są za pomocą pozycji 2. Zdefiniuj okno w asystencie. SelectionProf_Cwiczenia_PL.pdf 37 / 59
38 W oknie Styl wybieramy pozycję Skrzydło uchylno-rozwieralne a wymiery podajemy takie, jak w przykładzie powyżej. Odległość od końca ściany ma wynosić 500 mm. Po potwierdzeniu przy pomocy zielonego haczyka kursor myszki zmieni swój kształt w mały czworokąt. Za jego pomocą wybieramy lewą ścianę w tylnej części. Należy wybrać wewnętrzną linię ściany. Okno zostanie odpowiednio wstawione. Drzwi wstawiamy przy pomocy asystenta 3. Zdefiniuj drzwi. Po potwierdzeniu wyboru drzwi przy pomocy zielonego haczyka wybieramy tylną część prawej strony. Drzwi zostaną umieszczone w ścianie. 38 / 59 SelectionProf_Cwiczenia_PL.pdf
39 Określenie rastra wysokości Konstrukcje w bibliotece korpusów SelectionProfessional nie posiadają cokołów. Unoszą się one nad podłogą. Otrzymujemy to poprzez system modułów wysokości. W asystencie wybieramy wpis Określ Carrer@Raster. Otwarte zostanie okno, w którym można wybrać i ustawić różne moduły wysokości (rastry). W ten sposób można ustawić jeden moduł wysokości dla cokołu, jeden moduł wysokości dla szafki wiszącej itp. Dla wybranego przez nas przykładu aktywujemy raster A1 zaznaczając odpowiedni kwadracik. Dokonane zmiany należy zawsze zapisywać przy pomocy symbolu dyskietki u góry z prawej strony. Raster zostanie wyświetlony na podłodze. Przy pomocy opcji Pokaż / Ukryj Carrer@Raster można go ukryć lub wyświetlić. Ukryty raster jest również aktywny. W naszym przykładzie raster zostaje ukryty. Krok 2, Rozmieszczenie Pierwszy mebel, dotyczy to w szczególności aranżacji kuchni, powinien zostać dodany w widoku z góry. Najlepiej rozpocząć od szafki narożnej. W asystencie wybieramy opcję 5. Wstaw meble lub elementy dekoracyjne. Otwarte zostanie okno służące do wyboru szafki. SelectionProf_Cwiczenia_PL.pdf 39 / 59
40 Przy pomocy Szukaj w: można wybrać żądany folder. W tym przykładzie szukamy konstrukcji U900_DK_2T w folderze 01_Kueche_kitchen_19 / 01_Eckunterschraenke_corner-cabinet. Zaznaczamy wybrany plik i klikamy na Otwórz. Kursor myszki ponownie zmieni się w czworokąt. Przy pomocy tego czworokąta zaznaczamy wewnętrzną linię ściany. Należy trafić dokładnie w linię. Szafkę możemy przesunąć do narożnika przy pomocy myszki. Po przesunięciu klikamy lewym klawiszem myszki. Wyświetlone zostanie okno wstawienia obiektu. 40 / 59 SelectionProf_Cwiczenia_PL.pdf
41 W celu potwierdzenia danych klikamy na zielony haczyk i szafka zostanie wstawiona. Szafka zostanie wstawiona wraz ze wszystkimi szczegółami, tzn. z okuciami i nawierceniami. Może to przeszkadzać w aranżacji pomieszczenia i zajmować sporo miejsca na dysku. Istnieje możliwość zmniejszenia poziomu wyświetlania informacji szczegółowych. Należy dokonać tego przy każdej aranżacji pomieszczenia. mebla. Z menu Widok /wyświetl szczegóły wybieramy pozycję niski. Teraz wyświetlane będą tylko kontury Dalsza aranżacja pomieszczenia może odbywać się w widoku 3D oraz w widoku powierzchni. Jest to pomocne w lepszej orientacji oraz przy wyborze mebli. Widok izometryczny wybieramy przy pomocy przycisku. Widok powierzchni 3D za pomocą przycisku. Pomieszczenie zostanie wyświetlone tak jak to widać po lewej stronie. Kolejny mebel wybieramy ponownie przy pomocy asystenta oraz pozycji 5. Wstaw meble lub elementy dekoracyjne. Wybieramy mebel U900_1FA_1SPA_1BL_1 z folderu 01_Kueche_kitchen_19 / 02_Unterschraenke_floor-unit / Kursor myszki ponownie zmieni swój kształt na czworokąt. Za jego pomocą klikamy już nie na ścianę, ale na wstawiona już szafkę. SelectionProf_Cwiczenia_PL.pdf 41 / 59
42 Wyświetlone zostanie okno wstawienia obiektu, które potwierdzamy zielonym haczykiem. Mebel zostanie wstawiony obok szafki narożnej. Kolejną szafkę wstawiamy w ten sam sposób. Szafkę U500_2FA_1S wybieramy folderu 01_Kueche_kitchen_19 / 02_Unterschraenke_floor-unit / Następnie klikamy na wstawioną już szafkę i nowa szafka zostaje dodana. Jako kolejna szafkę wybieramy U500_1S_1T-L z folderu 01_Kueche_kitchen_19 / 02_Unterschraenke_floor-unit / Na końcu wybieramy szafkę wysoką H600_3S_2T-L_KL z folderu 01_Kueche_kitchen_19 / 03_Hochschraenke_tallunit / Hoehe_height-2200 / Po lewej stronie przedstawiono widok mebli wstawionych przy pierwszej ścianie. W kolejnym kroku wstawiamy meble na drugiej ścianie. W tym celu wybieramy mebel U150_R z folderu 01_Kueche_kitchen_19 / 02_Unterschraenke_floor-unit / / 59 SelectionProf_Cwiczenia_PL.pdf
43 Następnie klikamy na szafkę narożną. Wyświetlone zostanie okno wstawienia obiektu. Program automatycznie wstawia szafkę z lewej strony. Przy czym w naszym przypadku ma ona zostać wstawiona z prawej strony szafki narożnej. W tym celu klikamy na mały szary sześcian (patrz rysunek powyżej). Czerwona szafka (aktualnie dodana) przesunięta zostanie w prawo i tym samym wstawiona z prawej strony szafki narożnej. Po wstawieniu regału dodane zostaną kolejne szafki. U900_1FA_1SPA_1BL_1 z folderu 01_Kueche_kitchen_19 / 02_Unterschraenke_floor-unit / U150_R z folderu 01_Kueche_kitchen_19 / 02_Unterschraenke_floor-unit / U500_5S z folderu 01_Kueche_kitchen_19 / 02_Unterschraenke_floor-unit / SelectionProf_Cwiczenia_PL.pdf 43 / 59
44 Jako następną dodajemy szafkę wiszącą. W tym celu wybieramy O1000_KL_HK_1 z folderu 01_Kueche_kitchen_19 / 05_Oberschraenke_wall-unit / Hoehe_height-433 / Jako punkt odniesienia wybrana zostaje szafka wysoka. Szafka wisząca zostanie najpierw umieszczona na podłodze, podobnie jak szafka dolna. Przy pomocy okna wstawiania obiektu można to zmienić. 44 / 59 SelectionProf_Cwiczenia_PL.pdf
45 Wybieramy w tym celu drugą zakładkę (zaznaczona kolorem czerwonym na rysunku powyżej). Następnie szafka wisząca zostaje przesunięta do góry i do tyłu. Odbywa się to poprzez kliknięcie na dwa szare małe sześciany (w czerwonej ramce). Szafka wisząca znajduje się teraz na tym samym poziomie do szafka wysoka. Krok 3, Dodanie blatu roboczego, cokołu, widocznych boków W asystencie wybieramy zakładkę Plan pomieszczenia, a następnie pozycję Dodaj blat roboczy. Kursor myszki zmieni swój kształt w czworokąt. Przy jego pomocy klikamy na szafkę dolna z lewej strony. W tym przypadku najlepiej wybrać poprzeczkę, aby jednoznacznie rozpoznać szafkę. SelectionProf_Cwiczenia_PL.pdf 45 / 59
46 Następnie zaznaczamy szafkę dolną z prawej strony przy drugiej ścianie. Również tutaj najlepiej kliknąć na poprzeczkę. Dokonany wybór potwierdzamy klawiszem ENTER lub prawym klawiszem myszki. Wyświetlone zostanie okno wstawienia blatu roboczego. Wysunięcie z parwej strony zmieniamy na 40mm. Dane potwierdzamy zielonym haczykiem i blat zostanie dodany. 46 / 59 SelectionProf_Cwiczenia_PL.pdf
47 Blat roboczy może zostać podzielony. Przy wyborem tej opcji należy przełączyć się na Model siatki 3D. W asystencie wybieramy opcję Podziel blat roboczy (z propozycją). Przy pomocy czworokąta należy dokładnie zaznaczyć krawędź blatu roboczego. Wyświetlone zostaną trzy czerwone linie sugerowanego podziału. Przy pomocy czworokąta klikamy na wybraną linię. W naszym przypadku jest to linia z lewej strony. Po wybraniu linii potwierdzamy wybór zielonym haczykiem. Blat roboczy został podzielony i możemy z powrotem przejść do Widok powierzchni 3D przy pomocy przycisku. SelectionProf_Cwiczenia_PL.pdf 47 / 59
48 Widok z podzielonym blatem roboczym Dodanie cokołu W kolejnym kroku dodajemy cokół. W asystencie wybieramy pozycje Wstaw front cokołu. Przy pomocy myszki zaznaczany najpierw szafkę wysoką, a następnie szafkę dolną z prawej strony przy drugiej ścianie i potwierdzamy wybór klikając na ENTER lub prawym klawiszem myszki. 48 / 59 SelectionProf_Cwiczenia_PL.pdf
49 Wyświetlone zostanie okno wstawienia cokołu. W pozycji Listwy opcję Z prawej ustawiamy na nie oraz opcję Z lewej również na nie. Dzięki temu nie zostanie skonstruowany cokół z lewej i prawej strony. Dodanie widocznych boków Ostatnia szafka dolna ma zostać wyposażona w widoczny bok. W tym celu wybieramy w asystencie pozycję Wstaw pogrubienie. Następnie wybieramy zewnętrzną stronę boku korpusu. Dzięki temu bok zostanie pogrubiony na zewnątrz. Po wyborze boku korpusu otworzy się nowe okno. Wysunięcie z przodu ustalamy na 20 mm. W polu Wysunięcie z dołu podajemy 110mm, co odpowiada wysokości cokołu. Całość potwierdzamy zielonym haczykiem. Funkcja widocznego boku podwaja grubość wszystkich wybranych elementów, czyli np. również blatów roboczych. SelectionProf_Cwiczenia_PL.pdf 49 / 59
50 Dodanie maskownicy Z boku wysokiej szafki ma zostać wstawiona maskownica. W pierwszej kolejności wybieramy Widok izometryczny południowo-wschodni, aby móc wybrać bok szafki. W asystencie wybieramy Wstaw fronty. Następnie lewym klawiszem myszki klikamy dokładnie na zewnętrzną krawędź boku korpusu. Potwierdzamy przy pomocy klawisza ENTER lub klikamy prawym klawiszem myszki. Otworzy się okno z parametrami maskownicy. W polu Cofnięcie podajemy wartość 69 mm, a w polu Wysunięcie z dołu wstawiamy 110 mm. Dzięki temu maskownica kończy się równo z cokołem. Po kliknięciu na zielony haczyk maskownica zostanie wstawiona. 50 / 59 SelectionProf_Cwiczenia_PL.pdf
51 Listwa wieńcząca Do wysokiej szafki oraz szafki wiszącej na zostać dodana listwa wieńcząca. W tym celu wybieramy w asystencie opcję Wstaw koronę. W pierwszej kolejności zaznaczamy szafkę wysoką, a następnie szafkę wiszącą. Następnie potwierdzamy wybór klawiszem Enter lub prawym klawiszem myszki. Wyświetlone zostanie okno wstawienia listwy wieńczącej. SelectionProf_Cwiczenia_PL.pdf 51 / 59
52 Krok 4, Dodanie elementów dekoracyjnych W kuchni mają zostać dodane różne elementy dekoracyjne. Elementy dekoracyjne wstawiane są w taki sam sposób, co meble. Dodanie zlewozmywaka W asystencie (zakładka Aranżacja pomieszczenia) wybieramy opcję 5. Wstaw meble lub elementy dekoracyjne. Wyświetlone zostanie okno służące wyborowi szafki lub elementu dekoracyjnego. Wybieramy folder 10_Deco / 03_Kueche_kitchen / 03_Spuelen_sink, a w nim zlewozmywak Spuele_sink_02. Zlewozmywak ma zostać wstawiony ponad szafką na zlewozmywak 900mm. W tym celu zaznaczamy front szuflady tej szafki. Wyświetlone zostanie okno wstawienia obiektu. Zlewozmywak ma zostać umieszczony na korpusie, dlatego wybieramy górny szary czworokąt, a czerwony korpus przemieszczony zostanie do góry. Zlewozmywak znajduje się dokładnie na szafce dolnej. Przy czym zlewozmywak powinien zostać umieszczony na blacie roboczym. Poprzez podanie wartości 38 w polu Odstęp 1 zlewozmywak zostanie umieszczony na blacie roboczym. 52 / 59 SelectionProf_Cwiczenia_PL.pdf
53 Przy pomocy drugiej zakładki (zaznaczona czerwoną ramką) można przesunąć zlewozmywak. Poprzez wybór obu szarych kwadratów zlewozmywak zostanie przesunięty do przodu i w prawo. Dodanie płyty grzewczej W asystencie ponownie wybieramy opcję 5. Wstaw meble lub elementy dekoracyjne. Z folderu 10_Deco / 03_Kueche_kitchen / 02_Herdplatte_abzug_hob_hood wybieramy płytę grzewczą Herdplatte_hotplate_01. Płyta grzewcza ma zostać umieszczona nad szafką pod płytę grzewczą. W tym celu należy wybrać front szafki dolnej. Wyświetlone zostanie okno wstawienia mebli i elementów dekoracyjnych. SelectionProf_Cwiczenia_PL.pdf 53 / 59
54 Podobnie jak w przypadku zlewozmywaka, płyta grzewcza ma zostać umieszczona nad szafką dolną. W tym celu zaznaczamy mały szary kwadrat u góry. Następnie określamy Odstęp 1 na 38. Przy pomocy drugiej zakładki określamy dokładną pozycję na blacie roboczym. W polu Odstęp 1 podajemy wartość von 150. Dodanie okapu Okap Abzugshaube_hood_01 wybieramy z folderu 10_Deco / 03_Kueche_kitchen / 02_Herdplatte_abzug_hob_hood. Ponownie zaznaczamy front szafki dolnej, ponieważ okap ma zostać umieszczony nad szafką dolną. Wyświetlone zostanie okno wstawienia obiektu. Okap zostanie umieszczony u góry, a w polu Odstęp 1 wpisujemy wartość 900. Następnie wybieramy drugą zakładkę i w polu Odstęp 2 wpisujemy wartość Dzięki temu zachowany zostanie odstęp pomiędzy okapem a ścianą. Okap zostanie umieszczony na ścianie po potwierdzeniu zielonym haczykiem. 54 / 59 SelectionProf_Cwiczenia_PL.pdf
55 Widok z dodanymi elementami dekoracyjnymi Krok 5, Wybór materiału Dla mebli, blatów roboczych, maskownic, cokołów oraz widocznych boków można wybrać różne powierzchnie. Wszystkie elementy można wybrać jednocześnie i przypisać im identyczną powierzchnię lub wybierać materiał dla każdego elementu z osobna. Okno służące do wyboru materiał znajduje się w zakładce Materiał, gdzie klikamy na opcję Wybór materiału. Otwarte zostanie okno materiału. W oknie Katalog wybieramy pozycję Sztandar. W polu Kategoria wybieramy rodzaj powierzchni. Dla naszego przykładu wybieramy Płyta wiórowa powlekana tworzywem sztucznym (dekor). Ze względu na wybór dokonany w polu Kategoria, wyświetlone zostaną tylko określone materiały. SelectionProf_Cwiczenia_PL.pdf 55 / 59
56 Po wyborze kategorii określamy których mebli lub elementów dotyczy nasz wybór. W tym celu klikamy na przycisk wyboru. Następnie wybieramy wszystkie meble, do których będzie odnosić się wybór powierzchni. W pierwszej kolejności wybieramy szafkę wysoką, a następnie pozostałe meble. Najlepiej wybierać front mebla. Jeśli mebel został zaznaczony, wówczas jego kontury przedstawiane są przerywana linią. Po wyborze wszystkich mebli potwierdzamy nasz wybór przy pomocy klawisza ENTER lub prawego klawisza myszki. W widoku po lewej stronie wyświetlone zostaną elementu, dla których możliwy jest dobór powierzchni. Dla tego przykładu jest to korpus, front oraz ściana tylna. Dla każdego z elementów można dobrać inna powierzchnię. W tym celu należy wybrać element i poniżej określić dla Materiału odpowiednią Wartość. W tym przykładzie jest to KF_D_3-012 dla frontu. Następnie można jeszcze określić kierunek słoi. Przegląd różnych dostępnych powierzchni znajduje się w podręczniku podstawowym, w SelectionProfessional_Bibliothek. 56 / 59 SelectionProf_Cwiczenia_PL.pdf
57 Dla korpusu wybieramy wartość KF_C_028. Wcześniej zmieniono kategorię na Płyta wiórowa powlekana tworzywem sztucznym (kolor). Wybór potwierdzamy zielonym haczykiem. Następnie na blat roboczy granit. Jeśli chcemy dobierać pojedynczych elementów, korzystamy z funkcji Wybór mamy wybrać materiał dla wówczas pojedynczy. Ponownie otwarte zostanie okno Wyboru materiału. Wybieramy funkcję Wybór pojedynczy i zaznaczamy oba blaty robocze. Wybór potwierdzamy klawiszem ENTER lub prawym klawiszem myszki. Następnie wybieramy Katalog / Standard oraz Kategoria / Granit. Dla materiału wybieramy Granit_B_4_0006. Wprowadzone dane potwierdzamy zielonym haczykiem. Następnie wybieramy w asystencie ponownie Wybór materiału. Teraz zaznaczamy pozostałe elementy w aranżacji pomieszczenia. Przy pomocy Wyboru pojedynczego zaznaczamy listwy wieńczące (należy wybrać każdy segment), widoczne boki, maskownice oraz listwy cokołowe. SelectionProf_Cwiczenia_PL.pdf 57 / 59
58 Elementy takie jak cokół, maskownica, listwa wieńcząca wyświetlone są w strukturze drzewa i dla każdej z tych pozycji można wybrać inny materiał. 58 / 59 SelectionProf_Cwiczenia_PL.pdf
59 Krok 6, Przedstawienie powierzchni Wybrane powierzchnie mogą zostać wyświetlone na ekranie monitora. W asystencie, w zakładce Materiał wybieramy pozycję Przedstaw pomieszczenie / korpus w kolorze. Alternatywnie można wybrać symbol (Przedstawienie w kolorze). Otworzy się okno przedstawienia w kolorze. W polu Jakość można określić poziom jakości wizualizacji. Im wyższy poziom jakości, tym więcej czasu wymaga wizualizacja aranżacji pomieszczenia. Rezultat reneru może zostać ustawiony na Okno widoku (aktualny widok) lub Okno renderu (nowe okno). Przy pomocy Natężenia oświetlenia określany jest poziom jasności. Widok może zostać wydrukowany w kolorze. W tym celu należy wybrać w Menu Plik / Drukuj. Po zakończeniu konstruowania należy zapisać zlecenie w zakładce Aranżacja pomieszczenia wybierając Zapisz zlecenie / projekt. SelectionProf_Cwiczenia_PL.pdf 59 / 59
Elektroniczny podręcznik Selection Drzwi przesuwne i składane
 Elektroniczny podręcznik Selection Drzwi przesuwne i składane Wersja: 1.0 Nazwa: Tematy: PL_Przesuwne-Składane_V1.PDF 1 Konstrukcje drzwi przesuwnych i składanych w SelectionProfessional...2 1.1 Zróżnicowanie
Elektroniczny podręcznik Selection Drzwi przesuwne i składane Wersja: 1.0 Nazwa: Tematy: PL_Przesuwne-Składane_V1.PDF 1 Konstrukcje drzwi przesuwnych i składanych w SelectionProfessional...2 1.1 Zróżnicowanie
Krzysztof Sendor Słowa kluczowe Meble kuchenne w Intericad. Otwieramy moduł kuchenny korzystając z menu: Moduł kuchenny/pokaż Bibliotekę
 Program Intericad T5 Wersja polska Przygotował: Krzysztof Sendor Słowa kluczowe Meble kuchenne w Intericad Tworzenie zabudowy kuchennej w Intericad T5 Otwieramy moduł kuchenny korzystając z menu: Moduł
Program Intericad T5 Wersja polska Przygotował: Krzysztof Sendor Słowa kluczowe Meble kuchenne w Intericad Tworzenie zabudowy kuchennej w Intericad T5 Otwieramy moduł kuchenny korzystając z menu: Moduł
Podręcznik. SelectionProfessional
 Podręcznik SelectionProfessional Metryka Zastrzegamy sobie wszelkie prawa do niniejszego podręcznika wynikające z praw autorskich. Jakiekolwiek powielanie w całości lub też w części bez uzyskania naszej
Podręcznik SelectionProfessional Metryka Zastrzegamy sobie wszelkie prawa do niniejszego podręcznika wynikające z praw autorskich. Jakiekolwiek powielanie w całości lub też w części bez uzyskania naszej
Opis funkcji modułu Tworzenia i Edycji Własnych Szafek
 Opis funkcji modułu Tworzenia i Edycji Własnych Szafek www.cadprojekt.com.pl Kliknij na tytuł rozdziału, aby przejść do wybranego zagadnienia MODUŁ TWORZENIA I EDYCJI WŁASNYCH SZAFEK...3 Edytor bazy szafek
Opis funkcji modułu Tworzenia i Edycji Własnych Szafek www.cadprojekt.com.pl Kliknij na tytuł rozdziału, aby przejść do wybranego zagadnienia MODUŁ TWORZENIA I EDYCJI WŁASNYCH SZAFEK...3 Edytor bazy szafek
Wstawianie nowej strony
 Wstawianie nowej strony W obszernych dokumentach będziemy spotykali się z potrzebą dzielenia dokumentu na części. Czynność tę wykorzystujemy np.. do rozpoczęcia pisania nowego rozdziału na kolejnej stronie.
Wstawianie nowej strony W obszernych dokumentach będziemy spotykali się z potrzebą dzielenia dokumentu na części. Czynność tę wykorzystujemy np.. do rozpoczęcia pisania nowego rozdziału na kolejnej stronie.
6.1 Pasek menu. Pasek menu modułu 3Dstudio zawiera następujące przyciski funkcyjne:
 6. Moduł 3Dstudio W module 3Dstudio mogą Państwo indywidualnie projektować wirtualne wnętrza włącznie z oknami i drzwiami. Można je modelować przy użyciu barw, materiałów ulubionych oraz zapamiętywać projekty
6. Moduł 3Dstudio W module 3Dstudio mogą Państwo indywidualnie projektować wirtualne wnętrza włącznie z oknami i drzwiami. Można je modelować przy użyciu barw, materiałów ulubionych oraz zapamiętywać projekty
KD Max 6.0 wersja CastoCad. Pierwsze kroki
 Materiał szkoleniowy dla projektantów Castorama Polska KD Max 6.0 wersja CastoCad Pierwsze kroki TMSys Sp. z o.o. 31-574 Kraków, ul. Ciepłownicza 23 Kraków 2016 Spis treści Tryb 2D...4 1. Rysowanie pomieszczenia...4
Materiał szkoleniowy dla projektantów Castorama Polska KD Max 6.0 wersja CastoCad Pierwsze kroki TMSys Sp. z o.o. 31-574 Kraków, ul. Ciepłownicza 23 Kraków 2016 Spis treści Tryb 2D...4 1. Rysowanie pomieszczenia...4
Edytor tekstu MS Word 2003 - podstawy
 Edytor tekstu MS Word 2003 - podstawy Cz. 4. Rysunki i tabele w dokumencie Obiekt WordArt Jeżeli chcemy zamieścić w naszym dokumencie jakiś efektowny napis, na przykład hasło reklamowe, możemy wykorzystać
Edytor tekstu MS Word 2003 - podstawy Cz. 4. Rysunki i tabele w dokumencie Obiekt WordArt Jeżeli chcemy zamieścić w naszym dokumencie jakiś efektowny napis, na przykład hasło reklamowe, możemy wykorzystać
Szablony do nawierceń Accura Do zawiasów, prowadników, prowadnic oraz uchwytów
 Szablon do nawierceń Accura 1205 Szablon do nawierceń z systemem modułowym Różnorodne zastosowanie: za pomocą różnych szablonów można zamontować różnego rodzaju okucia Efektywny, ekonomiczny i profesjonalny
Szablon do nawierceń Accura 1205 Szablon do nawierceń z systemem modułowym Różnorodne zastosowanie: za pomocą różnych szablonów można zamontować różnego rodzaju okucia Efektywny, ekonomiczny i profesjonalny
Selection Professional. Podręcznik
 Selection Professional Podręcznik Metryka Zastrzegamy sobie wszelkie prawa do niniejszego podręcznika wynikające z praw autorskich. Jakiekolwiek powielanie w całości lub też w części bez uzyskania naszej
Selection Professional Podręcznik Metryka Zastrzegamy sobie wszelkie prawa do niniejszego podręcznika wynikające z praw autorskich. Jakiekolwiek powielanie w całości lub też w części bez uzyskania naszej
Projektowanie i aranżacja wnętrz - KazaPlan
 Projektowanie i aranżacja wnętrz - KazaPlan Wstęp Wstęp Istnieje wiele narzędzi umożliwiających aranżację wnętrz bez potrzeby korzystania z usług profesjonalisty Zaprezentowane programy posiadają zbliżone
Projektowanie i aranżacja wnętrz - KazaPlan Wstęp Wstęp Istnieje wiele narzędzi umożliwiających aranżację wnętrz bez potrzeby korzystania z usług profesjonalisty Zaprezentowane programy posiadają zbliżone
Załącznik nr 7 do SIWZ. Część I... 1. Szafa rys. 1.1 szt. 1... 2. Biurko rys. 2.1 szt. 2...
 Część I... 1. Szafa rys. 1.1 szt. 1... 2. Biurko rys. 2.1 szt. 2... Przedmiot zamówienia obejmuje dostawę mebli wniesienie oraz montaż. Meble należy wypoziomować, półki wiszące zawiesić. Wymiary przytoczone
Część I... 1. Szafa rys. 1.1 szt. 1... 2. Biurko rys. 2.1 szt. 2... Przedmiot zamówienia obejmuje dostawę mebli wniesienie oraz montaż. Meble należy wypoziomować, półki wiszące zawiesić. Wymiary przytoczone
Zadanie Wstaw wykres i dokonaj jego edycji dla poniższych danych. 8a 3,54 8b 5,25 8c 4,21 8d 4,85
 Zadanie Wstaw wykres i dokonaj jego edycji dla poniższych danych Klasa Średnia 8a 3,54 8b 5,25 8c 4,21 8d 4,85 Do wstawienia wykresu w edytorze tekstu nie potrzebujemy mieć wykonanej tabeli jest ona tylko
Zadanie Wstaw wykres i dokonaj jego edycji dla poniższych danych Klasa Średnia 8a 3,54 8b 5,25 8c 4,21 8d 4,85 Do wstawienia wykresu w edytorze tekstu nie potrzebujemy mieć wykonanej tabeli jest ona tylko
OPIS PRZEDMIOTU ZAMÓWIENIA
 CZĘŚĆ B SIWZ OPIS PRZEDMIOTU ZAMÓWIENIA Meble do pokoju nr 23 Część III zamówienia - Przemyśl 1.Biurko o wymiarach 1400x680x740 płyta melaminowana kolorystyka - grusza jasna R4965 lub równoważna tzn. zbliżona
CZĘŚĆ B SIWZ OPIS PRZEDMIOTU ZAMÓWIENIA Meble do pokoju nr 23 Część III zamówienia - Przemyśl 1.Biurko o wymiarach 1400x680x740 płyta melaminowana kolorystyka - grusza jasna R4965 lub równoważna tzn. zbliżona
System do drzwi przesuwnych / dolny mechanizm jezdny SlideLine M / drzwi nakładane Wszystkie zalety na pierwszy rzut oka
 Wszystkie zalety na pierwszy rzut oka System, który przenosi meble na wyższy poziom. SlideLine M pełni funkcję praktycznego elementu dekoracyjnego w meblach pokojowych, szafach, wiszących szafkach kuchennych,
Wszystkie zalety na pierwszy rzut oka System, który przenosi meble na wyższy poziom. SlideLine M pełni funkcję praktycznego elementu dekoracyjnego w meblach pokojowych, szafach, wiszących szafkach kuchennych,
Prezentacja multimedialna MS PowerPoint 2010 (podstawy)
 Prezentacja multimedialna MS PowerPoint 2010 (podstawy) Cz. 2. Wstawianie obiektów do slajdu Do slajdów w naszej prezentacji możemy wstawić różne obiekty (obraz, dźwięk, multimedia, elementy ozdobne),
Prezentacja multimedialna MS PowerPoint 2010 (podstawy) Cz. 2. Wstawianie obiektów do slajdu Do slajdów w naszej prezentacji możemy wstawić różne obiekty (obraz, dźwięk, multimedia, elementy ozdobne),
KOLOR : BUK kolor jak najbardziej dopasowany do mebli już istniejących w pomieszczeniu.
 R0AP0000.27.92.208 załącznik nr 6b do SIWZ SZCZEGÓŁOWY OPIS PRZEDMIOTU ZAMÓWIENIA Cz. 2 - ZAKŁAD IMMUNOLOGII I PREWENCJI WETERYNARYJNEJ UWAGA! Przed przystąpieniem do realizacji Wykonawca musi dokonać
R0AP0000.27.92.208 załącznik nr 6b do SIWZ SZCZEGÓŁOWY OPIS PRZEDMIOTU ZAMÓWIENIA Cz. 2 - ZAKŁAD IMMUNOLOGII I PREWENCJI WETERYNARYJNEJ UWAGA! Przed przystąpieniem do realizacji Wykonawca musi dokonać
Zadanie 3. Praca z tabelami
 Zadanie 3. Praca z tabelami Niektóre informacje wygodnie jest przedstawiać w tabeli. Pokażemy, w jaki sposób można w dokumentach tworzyć i formatować tabele. Wszystkie funkcje związane z tabelami dostępne
Zadanie 3. Praca z tabelami Niektóre informacje wygodnie jest przedstawiać w tabeli. Pokażemy, w jaki sposób można w dokumentach tworzyć i formatować tabele. Wszystkie funkcje związane z tabelami dostępne
I. Spis treści I. Spis treści... 2 II. Kreator szablonów... 3 1. Tworzenie szablonu... 3 2. Menu... 4 a. Opis ikon... 5 3. Dodanie nowego elementu...
 Kreator szablonów I. Spis treści I. Spis treści... 2 II. Kreator szablonów... 3 1. Tworzenie szablonu... 3 2. Menu... 4 a. Opis ikon... 5 3. Dodanie nowego elementu... 7 a. Grafika... 7 b. Tekst... 7 c.
Kreator szablonów I. Spis treści I. Spis treści... 2 II. Kreator szablonów... 3 1. Tworzenie szablonu... 3 2. Menu... 4 a. Opis ikon... 5 3. Dodanie nowego elementu... 7 a. Grafika... 7 b. Tekst... 7 c.
Kolory elementów. Kolory elementów
 Wszystkie elementy na schematach i planach szaf są wyświetlane w kolorach. Kolory te są zawarte w samych elementach, ale w razie potrzeby można je zmienić za pomocą opcji opisanych poniżej, przy czym dotyczy
Wszystkie elementy na schematach i planach szaf są wyświetlane w kolorach. Kolory te są zawarte w samych elementach, ale w razie potrzeby można je zmienić za pomocą opcji opisanych poniżej, przy czym dotyczy
FORMULARZ CENOWY PAKIET A
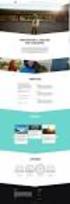 /Pieczęć Wykonawcy/ Tel/fax BR-1A FORMULARZ CENOWY FORMULARZ CENOWY PAKIET A Lp. Nazwa Przedmiotu zamówienia Ilość szt. Cena jedn. Netto Wartość netto (kol. 3 x 4) VAT 22% 1 2 3 4 5 6 7 1 Szafa (fabrycznie
/Pieczęć Wykonawcy/ Tel/fax BR-1A FORMULARZ CENOWY FORMULARZ CENOWY PAKIET A Lp. Nazwa Przedmiotu zamówienia Ilość szt. Cena jedn. Netto Wartość netto (kol. 3 x 4) VAT 22% 1 2 3 4 5 6 7 1 Szafa (fabrycznie
Szczegółowy opis przedmiotu zamówienia
 załącznik nr 1 do zapytania cenowego Szczegółowy opis przedmiotu zamówienia I. Wytyczne ogólne: 1. Przedmiotem zamówienia jest dostarczenie i wykonanie pod wymiar mebli kuchennych do Pałacu w Rogalinie
załącznik nr 1 do zapytania cenowego Szczegółowy opis przedmiotu zamówienia I. Wytyczne ogólne: 1. Przedmiotem zamówienia jest dostarczenie i wykonanie pod wymiar mebli kuchennych do Pałacu w Rogalinie
BRELOK DO KLUCZY. ZADANIE Stwórz breloczek z nazwą twojej szkoły 1. Szkic breloczka z napisem MAKER
 BRELOK DO KLUCZY ZADANIE Stwórz breloczek z nazwą twojej szkoły 1. Szkic breloczka z napisem MAKER ZADANIE DODATKOWE Przygotuj breloczek upominkowy i podaruj go komuś innemu 1 Napis nie może być zbyt długi
BRELOK DO KLUCZY ZADANIE Stwórz breloczek z nazwą twojej szkoły 1. Szkic breloczka z napisem MAKER ZADANIE DODATKOWE Przygotuj breloczek upominkowy i podaruj go komuś innemu 1 Napis nie może być zbyt długi
Indeks wyrobu: PRO Data :
 HOBBY TYP 12 - Regał 1D-3S Indeks wyrobu: PRO-018-1201 Data : 1940mm 400mm 880mm Producent: Wójcik Fabryka Mebli Spółka z o. o. ul. Mazurska 45 82-300 Elbląg e-mail: handlowy@meblewojcik.pl W razie braku
HOBBY TYP 12 - Regał 1D-3S Indeks wyrobu: PRO-018-1201 Data : 1940mm 400mm 880mm Producent: Wójcik Fabryka Mebli Spółka z o. o. ul. Mazurska 45 82-300 Elbląg e-mail: handlowy@meblewojcik.pl W razie braku
Kurs ECDL Moduł 3. Nagłówek i stopka Microsoft Office Word 2003. Autor: Piotr Dębowski. piotr.debowski@konto.pl
 Kurs ECDL Moduł 3 Nagłówek i stopka Microsoft Office Word 2003 Autor: Piotr Dębowski piotr.debowski@konto.pl Wolno: Creative Commons License Deed Uznanie autorstwa - Użycie niekomercyjne - Na tych samych
Kurs ECDL Moduł 3 Nagłówek i stopka Microsoft Office Word 2003 Autor: Piotr Dębowski piotr.debowski@konto.pl Wolno: Creative Commons License Deed Uznanie autorstwa - Użycie niekomercyjne - Na tych samych
Indeks wyrobu: PRO Data :
 HOBBY TYP 42 - Komoda 1D-3S Indeks wyrobu: PRO-018-4201 Data : 780mm 400mm 880mm Producent: Wójcik Fabryka Mebli Spółka z o. o. ul. Mazurska 45 82-300 Elbląg e-mail: handlowy@meblewojcik.pl W razie braku
HOBBY TYP 42 - Komoda 1D-3S Indeks wyrobu: PRO-018-4201 Data : 780mm 400mm 880mm Producent: Wójcik Fabryka Mebli Spółka z o. o. ul. Mazurska 45 82-300 Elbląg e-mail: handlowy@meblewojcik.pl W razie braku
Fragment tekstu zakończony twardym enterem, traktowany przez edytor tekstu jako jedna nierozerwalna całość.
 Formatowanie akapitu Fragment tekstu zakończony twardym enterem, traktowany przez edytor tekstu jako jedna nierozerwalna całość. Przy formatowaniu znaków obowiązywała zasada, że zawsze przez rozpoczęciem
Formatowanie akapitu Fragment tekstu zakończony twardym enterem, traktowany przez edytor tekstu jako jedna nierozerwalna całość. Przy formatowaniu znaków obowiązywała zasada, że zawsze przez rozpoczęciem
Funkcja Raytracer. Przed korzystaniem z funkcji Raytracer należy zmienić/dostosować jego ustawienia.
 Funkcja Raytracer Spis treści: 1. Ustawienia nowych profili 2. Ustawienia podglądu perspektywy 3. Porady i triki w pracy z Rytracer 4. Uruchomienie Raytracer w planowaniu 5. Administrator wizualizacji
Funkcja Raytracer Spis treści: 1. Ustawienia nowych profili 2. Ustawienia podglądu perspektywy 3. Porady i triki w pracy z Rytracer 4. Uruchomienie Raytracer w planowaniu 5. Administrator wizualizacji
Edytor tekstu OpenOffice Writer Podstawy
 Edytor tekstu OpenOffice Writer Podstawy Cz. 3. Rysunki w dokumencie Obiekt Fontwork Jeżeli chcemy zamieścić w naszym dokumencie jakiś efektowny napis, na przykład tytuł czy hasło promocyjne, możemy w
Edytor tekstu OpenOffice Writer Podstawy Cz. 3. Rysunki w dokumencie Obiekt Fontwork Jeżeli chcemy zamieścić w naszym dokumencie jakiś efektowny napis, na przykład tytuł czy hasło promocyjne, możemy w
Temat: Organizacja skoroszytów i arkuszy
 Temat: Organizacja skoroszytów i arkuszy Podstawowe informacje o skoroszycie Excel jest najczęściej wykorzystywany do tworzenia skoroszytów. Skoroszyt jest zbiorem informacji, które są przechowywane w
Temat: Organizacja skoroszytów i arkuszy Podstawowe informacje o skoroszycie Excel jest najczęściej wykorzystywany do tworzenia skoroszytów. Skoroszyt jest zbiorem informacji, które są przechowywane w
Projekt wykonany w programie CAD Decor Pro 3. Do utworzenia dokumentacji wykonawczej klikamy przycisk Dokumentacja.
 Projekt wykonany w programie CAD Decor Pro 3. Do utworzenia dokumentacji wykonawczej klikamy przycisk Dokumentacja. Otwiera się okno dialogowe Nowy dokument. Przeciągamy wybrane strony, z których będzie
Projekt wykonany w programie CAD Decor Pro 3. Do utworzenia dokumentacji wykonawczej klikamy przycisk Dokumentacja. Otwiera się okno dialogowe Nowy dokument. Przeciągamy wybrane strony, z których będzie
Jeżeli pole Krawędź będzie zaznaczone uzyskamy obramowanie w całej wstawianej tabeli
 Tabela Aby wstawić tabelę do dokumentu należy wybrać z górnego menu Tabela-->Wstaw-->Tabela W kategorii Rozmiar określamy z ilu kolumn i ilu wierszy ma się składać nasza tabela. Do dokumentu tabelę możemy
Tabela Aby wstawić tabelę do dokumentu należy wybrać z górnego menu Tabela-->Wstaw-->Tabela W kategorii Rozmiar określamy z ilu kolumn i ilu wierszy ma się składać nasza tabela. Do dokumentu tabelę możemy
SZCZEGÓŁOWY OPIS PRZEDMIOTU ZAMÓWIENIA
 Załącznik nr 1a do SIWZ SZCZEGÓŁOWY OPIS PRZEDMIOTU ZAMÓWIENIA Opis techniczny: Wszystkie meble muszą być zgodne z rozporządzeniem Ministra Pracy i Polityki Socjalnej z dnia 1 grudnia 1998 r. w sprawie
Załącznik nr 1a do SIWZ SZCZEGÓŁOWY OPIS PRZEDMIOTU ZAMÓWIENIA Opis techniczny: Wszystkie meble muszą być zgodne z rozporządzeniem Ministra Pracy i Polityki Socjalnej z dnia 1 grudnia 1998 r. w sprawie
CorelDraw - wbudowane obiekty wektorowe - prostokąty Rysowanie prostokątów
 CorelDraw - wbudowane obiekty wektorowe - prostokąty Rysowanie prostokątów Naciskamy klawisz F6 lub klikamy w ikonę prostokąta w przyborniku po lewej stronie ekranu - zostanie wybrane narzędzie prostokąt.
CorelDraw - wbudowane obiekty wektorowe - prostokąty Rysowanie prostokątów Naciskamy klawisz F6 lub klikamy w ikonę prostokąta w przyborniku po lewej stronie ekranu - zostanie wybrane narzędzie prostokąt.
Po naciśnięciu przycisku Dalej pojawi się okienko jak poniżej,
 Tworzenie wykresu do danych z tabeli zawierającej analizę rozwoju wyników sportowych w pływaniu stylem dowolnym na dystansie 100 m, zarejestrowanych podczas Igrzysk Olimpijskich na przestrzeni lat 1896-2012.
Tworzenie wykresu do danych z tabeli zawierającej analizę rozwoju wyników sportowych w pływaniu stylem dowolnym na dystansie 100 m, zarejestrowanych podczas Igrzysk Olimpijskich na przestrzeni lat 1896-2012.
INSTRUKCJA OBSŁUGI KREATORA SKŁADANIA WNIOSKÓW
 INSTRUKCJA OBSŁUGI KREATORA SKŁADANIA WNIOSKÓW Witkac sp. z o.o., ul. Sienkiewicza 5a, 76-200 Słupsk, www.witkac.pl, biuro@witkac.pl, tel. 881 519 871 Wersja 3 Data Opracował/a Wprowadzone zmiany 09.05.2016
INSTRUKCJA OBSŁUGI KREATORA SKŁADANIA WNIOSKÓW Witkac sp. z o.o., ul. Sienkiewicza 5a, 76-200 Słupsk, www.witkac.pl, biuro@witkac.pl, tel. 881 519 871 Wersja 3 Data Opracował/a Wprowadzone zmiany 09.05.2016
Indeks wyrobu: PRO Data :
 HOBBY TYP 51 - Rtv 1D-2S Indeks wyrobu: PRO-018-5101 Data : 530mm 400mm 1260mm Producent: Wójcik Fabryka Mebli Spółka z o. o. ul. Mazurska 45 82-300 Elbląg e-mail: handlowy@meblewojcik.pl W razie braku
HOBBY TYP 51 - Rtv 1D-2S Indeks wyrobu: PRO-018-5101 Data : 530mm 400mm 1260mm Producent: Wójcik Fabryka Mebli Spółka z o. o. ul. Mazurska 45 82-300 Elbląg e-mail: handlowy@meblewojcik.pl W razie braku
Dane klienta: Projektmebli.pl idealne wnętrze Klient: Nazwa klienta NrRef: ADM/ Adres: Data: 8/1/14
 Dane klienta: Klient: Nazwa klienta NrRef: ADM/9999999 Adres: Data: 8/1/14 Zastrzeżenie: Podpis: Powyższe informacje są właściwe w momencie generowania zamówienia. projektmebli.pl Projektmebli.pl idealne
Dane klienta: Klient: Nazwa klienta NrRef: ADM/9999999 Adres: Data: 8/1/14 Zastrzeżenie: Podpis: Powyższe informacje są właściwe w momencie generowania zamówienia. projektmebli.pl Projektmebli.pl idealne
Szkic adaptacyjny. Rozdział 4. Projekt Koparka 1. Ćwiczenie 4.5. Rysunek 4.44. Szkic adaptacyjny tłoczyska
 Rozdział 4. Projekt Koparka 1 Szkic adaptacyjny Ćwiczenie 4.5. Rysunek 4.44. Szkic adaptacyjny tłoczyska Poza użyciem części 3D Inventor umożliwia pracę w modelu trójwymiarowym z płaskimi szkicami, które
Rozdział 4. Projekt Koparka 1 Szkic adaptacyjny Ćwiczenie 4.5. Rysunek 4.44. Szkic adaptacyjny tłoczyska Poza użyciem części 3D Inventor umożliwia pracę w modelu trójwymiarowym z płaskimi szkicami, które
Edytor tekstu OpenOffice Writer Podstawy
 Edytor tekstu OpenOffice Writer Podstawy OpenOffice to darmowy zaawansowany pakiet biurowy, w skład którego wchodzą następujące programy: edytor tekstu Writer, arkusz kalkulacyjny Calc, program do tworzenia
Edytor tekstu OpenOffice Writer Podstawy OpenOffice to darmowy zaawansowany pakiet biurowy, w skład którego wchodzą następujące programy: edytor tekstu Writer, arkusz kalkulacyjny Calc, program do tworzenia
OPIS PRZEDMIOTÓW ZAMÓWIENIA
 Załącznik nr 3 do SIWZ WYKONANIE, DOSTAWA I MONTAŻ MEBLI NA WYMIAR OPIS PRZEDMIOTÓW ZAMÓWIENIA 1. KUCHNIE Należy wykonać zgodnie z opisem utworzonym odrębnie dla każdego pomieszczenia, zamieszczonym w
Załącznik nr 3 do SIWZ WYKONANIE, DOSTAWA I MONTAŻ MEBLI NA WYMIAR OPIS PRZEDMIOTÓW ZAMÓWIENIA 1. KUCHNIE Należy wykonać zgodnie z opisem utworzonym odrębnie dla każdego pomieszczenia, zamieszczonym w
1. Kontener dostawny 1 sztuka
 OPIS PRZEDMIOTU ZAMÓWIENIA 1. Kontener dostawny 1 sztuka Korpus z płyty wiórowej melaminowanej w klasie E1 o grubości 18 mm. Blat - płyta wiórowa trójwarstwowa spełniająca normę E 1, uszlachetniona laminatem
OPIS PRZEDMIOTU ZAMÓWIENIA 1. Kontener dostawny 1 sztuka Korpus z płyty wiórowej melaminowanej w klasie E1 o grubości 18 mm. Blat - płyta wiórowa trójwarstwowa spełniająca normę E 1, uszlachetniona laminatem
Instrukcja obsługi programu Creative Fotos
 Instrukcja obsługi programu Creative Fotos Aby pobrać program Creative Fotos naleŝy wejść na stronę www.fotokoda.pl lub www.kodakwgalerii.astral.pl i kliknąć na link Program do wykonania albumów fotograficznych.
Instrukcja obsługi programu Creative Fotos Aby pobrać program Creative Fotos naleŝy wejść na stronę www.fotokoda.pl lub www.kodakwgalerii.astral.pl i kliknąć na link Program do wykonania albumów fotograficznych.
Załącznik VII do SIWZ
 Załącznik VII do SIWZ WYKAZ MEBLI Laboratorium komputerowe nr 630... 1. Biurko komputerowe z nadstawką rys.1 szt. 8... 2. Boksy dla stanowisk komputerowych rys.3 szt. 8... 3. Ścianki do stanowisk komputerowych
Załącznik VII do SIWZ WYKAZ MEBLI Laboratorium komputerowe nr 630... 1. Biurko komputerowe z nadstawką rys.1 szt. 8... 2. Boksy dla stanowisk komputerowych rys.3 szt. 8... 3. Ścianki do stanowisk komputerowych
Zadanie 9. Projektowanie stron dokumentu
 Zadanie 9. Projektowanie stron dokumentu Przygotowany dokument można: wydrukować i oprawić, zapisać jako strona sieci Web i opublikować w Internecie przekonwertować na format PDF i udostępnić w postaci
Zadanie 9. Projektowanie stron dokumentu Przygotowany dokument można: wydrukować i oprawić, zapisać jako strona sieci Web i opublikować w Internecie przekonwertować na format PDF i udostępnić w postaci
Instrukcja importu dokumentów z programu Fakt do programu Płatnik 5.01.001
 1 Instrukcja importu dokumentów z programu Fakt do programu Płatnik 5.01.001 I. EKSPORT DANYCH Z PROGRAMU FAKT DO PŁATNIKA...2 I.1. WYSYŁANIE DEKLARACJI Z PROGRAMU FAKT....2 I.2. KATALOGI I ŚCIEŻKI DOSTĘPU....2
1 Instrukcja importu dokumentów z programu Fakt do programu Płatnik 5.01.001 I. EKSPORT DANYCH Z PROGRAMU FAKT DO PŁATNIKA...2 I.1. WYSYŁANIE DEKLARACJI Z PROGRAMU FAKT....2 I.2. KATALOGI I ŚCIEŻKI DOSTĘPU....2
System do drzwi składanych Wing 77 / bez mocowania do boku korpusu Wszystkie zalety na pierwszy rzut oka
 System do drzwi składanych Wszystkie zalety na pierwszy rzut oka Niesamowicie elastyczny. Z Wing 77 możesz projektować szafy z dwoma skrzydłami drzwiowymi (każde max. 25 kg) lub z czterema skrzydłami drzwiowymi
System do drzwi składanych Wszystkie zalety na pierwszy rzut oka Niesamowicie elastyczny. Z Wing 77 możesz projektować szafy z dwoma skrzydłami drzwiowymi (każde max. 25 kg) lub z czterema skrzydłami drzwiowymi
Sala nr 636. Szczegóły dotyczące mebli dla Katedry Systemów Elektroniki Morskiej. A Biblioteczka. ( dwie części)
 Szczegóły dotyczące mebli dla Katedry Systemów Elektroniki Morskiej. Sala nr 636 A Biblioteczka. ( dwie części) Szerokość: 60 cm; głębokość wewnętrzna: 25 cm; wysokość: 210 + 70 cm; W ogólnej wysokości
Szczegóły dotyczące mebli dla Katedry Systemów Elektroniki Morskiej. Sala nr 636 A Biblioteczka. ( dwie części) Szerokość: 60 cm; głębokość wewnętrzna: 25 cm; wysokość: 210 + 70 cm; W ogólnej wysokości
WSCAD. Wykład 5 Szafy sterownicze
 WSCAD Wykład 5 Szafy sterownicze MenedŜer szaf sterowniczych MenedŜer szaf sterowniczych w wersji Professional oferuje pomoc przy tworzeniu zabudowy szafy sterowniczej. Pokazuje wszystkie uŝyte w schematach
WSCAD Wykład 5 Szafy sterownicze MenedŜer szaf sterowniczych MenedŜer szaf sterowniczych w wersji Professional oferuje pomoc przy tworzeniu zabudowy szafy sterowniczej. Pokazuje wszystkie uŝyte w schematach
Football Team Monitor opis funkcji
 Football Team Monitor opis funkcji Spis treści STRONA 1. Instalacja programu Football Team Monitor. 2-6 2. Proces logowania do Football Team Monitor 7 3. Moduły: 3.1 System.8 3.1.1 Funkcje okna SYSTEM
Football Team Monitor opis funkcji Spis treści STRONA 1. Instalacja programu Football Team Monitor. 2-6 2. Proces logowania do Football Team Monitor 7 3. Moduły: 3.1 System.8 3.1.1 Funkcje okna SYSTEM
Katedra Systemów Geoinformatycznych Specyfikacja mebli do pomieszczenia EA644. Osoba kontaktowa: Andrzej PARTYKA. Wykaz elementów
 Katedra Systemów Geoinformatycznych Specyfikacja mebli do pomieszczenia EA644. Osoba kontaktowa: Andrzej PARTYKA Wykaz elementów 1. Biurko rys. 1, 1 szt. 2. Kontener rys 2, 1 szt. 3. Podstawka pod PC rys.
Katedra Systemów Geoinformatycznych Specyfikacja mebli do pomieszczenia EA644. Osoba kontaktowa: Andrzej PARTYKA Wykaz elementów 1. Biurko rys. 1, 1 szt. 2. Kontener rys 2, 1 szt. 3. Podstawka pod PC rys.
PZDR Kwidzyn ul. Fryderyka Chopina 26, Kwidzyn
 Załącznik 3 do SIWZ część IV zamówienia PRZEDMIOT ZAMÓWIENIA Dostawa wraz z montażem mebli biurowych do Powiatowych Zespołów Doradztwa Rolniczego należących do Pomorskiego Ośrodka Doradztwa Rolniczego
Załącznik 3 do SIWZ część IV zamówienia PRZEDMIOT ZAMÓWIENIA Dostawa wraz z montażem mebli biurowych do Powiatowych Zespołów Doradztwa Rolniczego należących do Pomorskiego Ośrodka Doradztwa Rolniczego
Okucia do klap. Przegląd programu. Okucia do klap. Przegląd asortymentu / Porównanie techniczne Okucia do klap.
 Przegląd programu Okucia do klap Przegląd asortymentu / Porównanie techniczne 256-257 Okucia do klap Przegląd 259 Informacje techniczne Obliczanie ciężaru klap 280 Technik für Möbel 255 Przegląd asortymentu
Przegląd programu Okucia do klap Przegląd asortymentu / Porównanie techniczne 256-257 Okucia do klap Przegląd 259 Informacje techniczne Obliczanie ciężaru klap 280 Technik für Möbel 255 Przegląd asortymentu
Pozycja nr 1. Meble biurowe i do pomieszczeń Oddziału Kardiologii
 Opis: Pozycja nr 1 Meble biurowe i do pomieszczeń Oddziału Kardiologii Wyposażenie 17 pomieszczeń w meble. Meble wykonane z płyty melaminowej o grubości 18mm oklejone obrzeżem ABS o grubości 2mm, w klasie
Opis: Pozycja nr 1 Meble biurowe i do pomieszczeń Oddziału Kardiologii Wyposażenie 17 pomieszczeń w meble. Meble wykonane z płyty melaminowej o grubości 18mm oklejone obrzeżem ABS o grubości 2mm, w klasie
1. Umieść kursor w miejscu, w którym ma być wprowadzony ozdobny napis. 2. Na karcie Wstawianie w grupie Tekst kliknij przycisk WordArt.
 Grafika w dokumencie Wprowadzanie ozdobnych napisów WordArt Do tworzenia efektownych, ozdobnych napisów służy obiekt WordArt. Aby wstawić do dokumentu obiekt WordArt: 1. Umieść kursor w miejscu, w którym
Grafika w dokumencie Wprowadzanie ozdobnych napisów WordArt Do tworzenia efektownych, ozdobnych napisów służy obiekt WordArt. Aby wstawić do dokumentu obiekt WordArt: 1. Umieść kursor w miejscu, w którym
Projektowanie nadruków życzeń wewnątrz kartek UNICEF poprzez stronę internetową
 Projektowanie nadruków życzeń wewnątrz kartek UNICEF poprzez stronę internetową Podstawowe informacje Przyjmujemy zamówienia na nadruk wewnątrz kartek UNICEF w druku: cyfrowym (niezależnie od nakładu)
Projektowanie nadruków życzeń wewnątrz kartek UNICEF poprzez stronę internetową Podstawowe informacje Przyjmujemy zamówienia na nadruk wewnątrz kartek UNICEF w druku: cyfrowym (niezależnie od nakładu)
Praca z tekstem: WORD Listy numerowane, wstawianie grafiki do pliku
 Praca z tekstem: WORD Listy numerowane, wstawianie grafiki do pliku W swoim folderze utwórz folder o nazwie 29_10_2009, wszystkie dzisiejsze zadania wykonuj w tym folderze. Na dzisiejszych zajęciach nauczymy
Praca z tekstem: WORD Listy numerowane, wstawianie grafiki do pliku W swoim folderze utwórz folder o nazwie 29_10_2009, wszystkie dzisiejsze zadania wykonuj w tym folderze. Na dzisiejszych zajęciach nauczymy
Szczegółowy opis przedmiotu zamówienia
 Załącznik nr 3 do siwz/ załącznik nr 1 do umowy Szczegółowy opis przedmiotu zamówienia 1. Kontener jezdny 3 szuflady + piórnik - 1 sztuka a) Wymiary: 45 x 60 x 60 cm (szer. x gł. x wys.) b) Blat o grubości
Załącznik nr 3 do siwz/ załącznik nr 1 do umowy Szczegółowy opis przedmiotu zamówienia 1. Kontener jezdny 3 szuflady + piórnik - 1 sztuka a) Wymiary: 45 x 60 x 60 cm (szer. x gł. x wys.) b) Blat o grubości
INSTRUKCJA UŻYTKOWNIKA. Spis treści. I. Wprowadzenie... 2. II. Tworzenie nowej karty pracy... 3. a. Obiekty... 4. b. Nauka pisania...
 INSTRUKCJA UŻYTKOWNIKA Spis treści I. Wprowadzenie... 2 II. Tworzenie nowej karty pracy... 3 a. Obiekty... 4 b. Nauka pisania... 5 c. Piktogramy komunikacyjne... 5 d. Warstwy... 5 e. Zapis... 6 III. Galeria...
INSTRUKCJA UŻYTKOWNIKA Spis treści I. Wprowadzenie... 2 II. Tworzenie nowej karty pracy... 3 a. Obiekty... 4 b. Nauka pisania... 5 c. Piktogramy komunikacyjne... 5 d. Warstwy... 5 e. Zapis... 6 III. Galeria...
..., dnia r. (pieczątka Wykonawcy)
 Załącznik nr 7B do SIWZ......, dnia... 2010r. (pieczątka Wykonawcy) Nr postępowania: ZP /494/019/D/10 Rysunek 2 Segment biblioteczny z szklaną witryną. Segment biblioteczny wykonany z płyty wiórowej laminowanej
Załącznik nr 7B do SIWZ......, dnia... 2010r. (pieczątka Wykonawcy) Nr postępowania: ZP /494/019/D/10 Rysunek 2 Segment biblioteczny z szklaną witryną. Segment biblioteczny wykonany z płyty wiórowej laminowanej
Podstawy tworzenia prezentacji w programie Microsoft PowerPoint 2007
 Podstawy tworzenia prezentacji w programie Microsoft PowerPoint 2007 opracowanie: mgr Monika Pskit 1. Rozpoczęcie pracy z programem Microsoft PowerPoint 2007. 2. Umieszczanie tekstów i obrazów na slajdach.
Podstawy tworzenia prezentacji w programie Microsoft PowerPoint 2007 opracowanie: mgr Monika Pskit 1. Rozpoczęcie pracy z programem Microsoft PowerPoint 2007. 2. Umieszczanie tekstów i obrazów na slajdach.
WYPOSAŻENIE SALI 4-latki. Szafka, komoda z szufladami dla dzieci
 WYPOSAŻENIE SALI 4-latki Szafka, komoda z szufladami dla dzieci Wysokość 1100mm Szerokość 2100mm Szafka składająca się z 7 rzędów szuflad, po 4 szuflady w każdym rzędzie, wykończona narożnikiem z prawej
WYPOSAŻENIE SALI 4-latki Szafka, komoda z szufladami dla dzieci Wysokość 1100mm Szerokość 2100mm Szafka składająca się z 7 rzędów szuflad, po 4 szuflady w każdym rzędzie, wykończona narożnikiem z prawej
LibreOffice Impress. Poziom podstawowy. Materiały szkoleniowe
 LibreOffice Impress Poziom podstawowy Materiały szkoleniowe Nota Materiał powstał w ramach realizacji projektu e-kompetencje bez barier dofinansowanego z Programu Operacyjnego Polska Cyfrowa działanie
LibreOffice Impress Poziom podstawowy Materiały szkoleniowe Nota Materiał powstał w ramach realizacji projektu e-kompetencje bez barier dofinansowanego z Programu Operacyjnego Polska Cyfrowa działanie
Konspekt lekcji informatyki w kl. VI. Temat: Praca z edytorem tekstu i edytorem grafiki.
 Konspekt lekcji informatyki w kl. VI Temat: Praca z edytorem tekstu i edytorem grafiki. 1. Przedmiot - informatyka 2. Prowadzący - Joanna Szklarz 3. Czas trwania lekcji - 45 min 4. Temat lekcji poprzedniej
Konspekt lekcji informatyki w kl. VI Temat: Praca z edytorem tekstu i edytorem grafiki. 1. Przedmiot - informatyka 2. Prowadzący - Joanna Szklarz 3. Czas trwania lekcji - 45 min 4. Temat lekcji poprzedniej
Zaznaczanie komórek. Zaznaczenie pojedynczej komórki polega na kliknięciu na niej LPM
 Zaznaczanie komórek Zaznaczenie pojedynczej komórki polega na kliknięciu na niej LPM Aby zaznaczyć blok komórek które leżą obok siebie należy trzymając wciśnięty LPM przesunąć kursor rozpoczynając od komórki
Zaznaczanie komórek Zaznaczenie pojedynczej komórki polega na kliknięciu na niej LPM Aby zaznaczyć blok komórek które leżą obok siebie należy trzymając wciśnięty LPM przesunąć kursor rozpoczynając od komórki
Obliczenie kratownicy przy pomocy programu ROBOT
 Obliczenie kratownicy przy pomocy programu ROBOT 1. Wybór typu konstrukcji (poniższe okno dostępne po wybraniu ikony NOWE) 2. Ustawienie norm projektowych oraz domyślnego materiału Z menu górnego wybieramy
Obliczenie kratownicy przy pomocy programu ROBOT 1. Wybór typu konstrukcji (poniższe okno dostępne po wybraniu ikony NOWE) 2. Ustawienie norm projektowych oraz domyślnego materiału Z menu górnego wybieramy
NAGŁÓWKI, STOPKI, PODZIAŁY WIERSZA I STRONY, WCIĘCIA
 NAGŁÓWKI, STOPKI, PODZIAŁY WIERSZA I STRONY, WCIĘCIA Ćwiczenie 1: Ściągnij plik z tekstem ze strony www. Zaznacz tekst i ustaw go w stylu Bez odstępów. Sformatuj tekst: wyjustowany czcionka Times New Roman
NAGŁÓWKI, STOPKI, PODZIAŁY WIERSZA I STRONY, WCIĘCIA Ćwiczenie 1: Ściągnij plik z tekstem ze strony www. Zaznacz tekst i ustaw go w stylu Bez odstępów. Sformatuj tekst: wyjustowany czcionka Times New Roman
Szafy do warsztatów i magazynów
 Szafy do warsztatów i magazynów Opis szaf narzędziowych i magazynowych: Zamek Ergo-Lock C+P wygodny w obsłudze Szeroka paleta różnych wymiarów dla różnych potrzeb Zwiększone bezpieczeństwo użytkowania,
Szafy do warsztatów i magazynów Opis szaf narzędziowych i magazynowych: Zamek Ergo-Lock C+P wygodny w obsłudze Szeroka paleta różnych wymiarów dla różnych potrzeb Zwiększone bezpieczeństwo użytkowania,
ZESTAWIENIE WYPOSAŻENIA BIUR. w ramach zadania: Dostawa i montaż mebli w budynku Powiatowej Poradni Psychologiczno-Pedagogicznej w Opatówku.
 Załącznik nr 4 do Siwz ZESTAWIENIE WYPOSAŻENIA BIUR w ramach zadania: Dostawa i montaż mebli w budynku Powiatowej Poradni Psychologiczno-Pedagogicznej w Opatówku. lipiec 2017 1 Opis przedmiotu zamówienia
Załącznik nr 4 do Siwz ZESTAWIENIE WYPOSAŻENIA BIUR w ramach zadania: Dostawa i montaż mebli w budynku Powiatowej Poradni Psychologiczno-Pedagogicznej w Opatówku. lipiec 2017 1 Opis przedmiotu zamówienia
Przed rozpoczęciem pracy otwórz nowy plik (Ctrl +N) wykorzystując szablon acadiso.dwt
 Przed rozpoczęciem pracy otwórz nowy plik (Ctrl +N) wykorzystując szablon acadiso.dwt Zadanie: Utwórz szablon rysunkowy składający się z: - warstw - tabelki rysunkowej w postaci bloku (według wzoru poniżej)
Przed rozpoczęciem pracy otwórz nowy plik (Ctrl +N) wykorzystując szablon acadiso.dwt Zadanie: Utwórz szablon rysunkowy składający się z: - warstw - tabelki rysunkowej w postaci bloku (według wzoru poniżej)
Celem ćwiczenia jest zapoznanie się z podstawowymi funkcjami i pojęciami związanymi ze środowiskiem AutoCAD 2012 w polskiej wersji językowej.
 W przygotowaniu ćwiczeń wykorzystano m.in. następujące materiały: 1. Program AutoCAD 2012. 2. Graf J.: AutoCAD 14PL Ćwiczenia. Mikom 1998. 3. Kłosowski P., Grabowska A.: Obsługa programu AutoCAD 14 i 2000.
W przygotowaniu ćwiczeń wykorzystano m.in. następujące materiały: 1. Program AutoCAD 2012. 2. Graf J.: AutoCAD 14PL Ćwiczenia. Mikom 1998. 3. Kłosowski P., Grabowska A.: Obsługa programu AutoCAD 14 i 2000.
Szczegółowy opis przedmiotu zamówienia.
 Oznaczenie sprawy: 2/PN/2012 ZAŁĄCZNIK NR 5 do siwz Szczegółowy opis przedmiotu zamówienia. Przedmiotem zamówienia jest Dostawa oraz montaż mebli dla Miejskiej Biblioteki Publicznej w Gliwicach Meble biblioteczne
Oznaczenie sprawy: 2/PN/2012 ZAŁĄCZNIK NR 5 do siwz Szczegółowy opis przedmiotu zamówienia. Przedmiotem zamówienia jest Dostawa oraz montaż mebli dla Miejskiej Biblioteki Publicznej w Gliwicach Meble biblioteczne
Szczegółowy opis przedmiotu zamówienia
 załącznik nr 1 do zapytania ofertowego Szczegółowy opis przedmiotu zamówienia I. Wytyczne ogólne: 1. Przedmiotem zamówienia jest dostarczenie i wykonanie pod wymiar mebli kuchennych do Pałacu w Rogalinie
załącznik nr 1 do zapytania ofertowego Szczegółowy opis przedmiotu zamówienia I. Wytyczne ogólne: 1. Przedmiotem zamówienia jest dostarczenie i wykonanie pod wymiar mebli kuchennych do Pałacu w Rogalinie
1. Dockbar, CMS + wyszukiwarka aplikacji Dodawanie portletów Widok zawartości stron... 3
 DODAJEMY TREŚĆ DO STRONY 1. Dockbar, CMS + wyszukiwarka aplikacji... 2 2. Dodawanie portletów... 3 Widok zawartości stron... 3 Omówienie zawartości portletu (usunięcie ramki itd.)... 4 3. Ikonki wybierz
DODAJEMY TREŚĆ DO STRONY 1. Dockbar, CMS + wyszukiwarka aplikacji... 2 2. Dodawanie portletów... 3 Widok zawartości stron... 3 Omówienie zawartości portletu (usunięcie ramki itd.)... 4 3. Ikonki wybierz
Lada wyposażona w półkę na klawiaturę, kontener mobilny o wym. 43x58x60h.
 Głosków wyposażenie: 1.Lada 190x160x75h. Biurko lada obsługi, wykonana z płyty meblowej dwustronnie laminowanej w klasie higieniczności E1. Blat wykonany z płyty o gr. 36mm. Boki lady oraz fronty proste
Głosków wyposażenie: 1.Lada 190x160x75h. Biurko lada obsługi, wykonana z płyty meblowej dwustronnie laminowanej w klasie higieniczności E1. Blat wykonany z płyty o gr. 36mm. Boki lady oraz fronty proste
System do drzwi składanych WingLine 77 / mocowanie do boku korpusu Wszystkie zalety na pierwszy rzut oka
 Wszystkie zalety na pierwszy rzut oka Rozwinąć skrzydła. Mocowany do boku korpusu system do drzwi składanych WingLine 77 pozwala na przesuwanie z dużą łatwością drzwi o ciężarze 25 kg. Praca tego systemu
Wszystkie zalety na pierwszy rzut oka Rozwinąć skrzydła. Mocowany do boku korpusu system do drzwi składanych WingLine 77 pozwala na przesuwanie z dużą łatwością drzwi o ciężarze 25 kg. Praca tego systemu
Miejski Ośrodek Pomocy Rodzinie w Słupsku ul. Słoneczna 15 D Słupsk Załącznik nr 10 do SIWZ
 Miejski Ośrodek Pomocy Rodzinie w Słupsku ul. Słoneczna 5 D 76-200 Słupsk Załącznik nr 0 do SIWZ Wykaz mebli do placówek socjalizacyjnych Mój Dom Moja Przyszłość Lp. Nazwa mebla Opis mebla. Kontener Zamawiający
Miejski Ośrodek Pomocy Rodzinie w Słupsku ul. Słoneczna 5 D 76-200 Słupsk Załącznik nr 0 do SIWZ Wykaz mebli do placówek socjalizacyjnych Mój Dom Moja Przyszłość Lp. Nazwa mebla Opis mebla. Kontener Zamawiający
i montażem. Kolor wybarwienia okleiny drewnopodobnej: preferowany orzech california jasny do wyboru z palety co najmniej 10 kolorów.
 Przedmiot zamówienia: meble na wymiar (wykonane zgodnie z polską normą PN - 92F - 06000/01 i PN - 92F 06000/02) wraz z wcześniejszym dokładniejszym obmiarowaniem i uzgodnieniem projektu oraz wraz z transportem
Przedmiot zamówienia: meble na wymiar (wykonane zgodnie z polską normą PN - 92F - 06000/01 i PN - 92F 06000/02) wraz z wcześniejszym dokładniejszym obmiarowaniem i uzgodnieniem projektu oraz wraz z transportem
Skalowanie i ustawianie arkuszy/układów wydruku w AutoCAD autor: M. Motylewicz, 2012
 1 z 72 Rysunek rysujemy w skali rzeczywistej tzn. jeżeli pas ruchu ma szerokość 3,5m to wpisujemy w AutoCAD: 3,5 jednostki (mapa oczywiście również musi być wstawiona w skali 1:1). Opisany w dalszym ciągu
1 z 72 Rysunek rysujemy w skali rzeczywistej tzn. jeżeli pas ruchu ma szerokość 3,5m to wpisujemy w AutoCAD: 3,5 jednostki (mapa oczywiście również musi być wstawiona w skali 1:1). Opisany w dalszym ciągu
3.7. Wykresy czyli popatrzmy na statystyki
 3.7. Wykresy czyli popatrzmy na statystyki Współczesne edytory tekstu umożliwiają umieszczanie w dokumentach prostych wykresów, służących do graficznej reprezentacji jakiś danych. Najprostszym sposobem
3.7. Wykresy czyli popatrzmy na statystyki Współczesne edytory tekstu umożliwiają umieszczanie w dokumentach prostych wykresów, służących do graficznej reprezentacji jakiś danych. Najprostszym sposobem
Użycie przestrzeni papieru i odnośników - ćwiczenie
 Użycie przestrzeni papieru i odnośników - ćwiczenie Informacje ogólne Korzystanie z ćwiczeń Podczas rysowania w AutoCADzie, praca ta zwykle odbywa się w przestrzeni modelu. Przed wydrukowaniem rysunku,
Użycie przestrzeni papieru i odnośników - ćwiczenie Informacje ogólne Korzystanie z ćwiczeń Podczas rysowania w AutoCADzie, praca ta zwykle odbywa się w przestrzeni modelu. Przed wydrukowaniem rysunku,
Opis przedmiotu zamówienia
 Opis przedmiotu zamówienia Poz. 1. 2. 3. 4. Przedmiot zamówienia Szafa na dokumenty - materiał, z którego ma być wykonana szafa - płyta wiórowa laminowana o grubości minimum 18 mm w kolorze - jasny buk
Opis przedmiotu zamówienia Poz. 1. 2. 3. 4. Przedmiot zamówienia Szafa na dokumenty - materiał, z którego ma być wykonana szafa - płyta wiórowa laminowana o grubości minimum 18 mm w kolorze - jasny buk
Techniki wstawiania tabel
 Tabele w Wordzie Tabela w Wordzie to uporządkowany układ komórek w postaci wierszy i kolumn, w które może być wpisywany tekst lub grafika. Każda komórka może być formatowana oddzielnie. Możemy wyrównywać
Tabele w Wordzie Tabela w Wordzie to uporządkowany układ komórek w postaci wierszy i kolumn, w które może być wpisywany tekst lub grafika. Każda komórka może być formatowana oddzielnie. Możemy wyrównywać
Ćwiczenie 4: Edycja obiektów
 Ćwiczenie 4: Edycja obiektów Aplikacja ArcMap nadaje się do edycji danych równie dobrze jak do opracowywania map. W tym ćwiczeniu rozbudujesz drogę prowadzacą do lotniska łącząc jej przedłużenie z istniejącymi
Ćwiczenie 4: Edycja obiektów Aplikacja ArcMap nadaje się do edycji danych równie dobrze jak do opracowywania map. W tym ćwiczeniu rozbudujesz drogę prowadzacą do lotniska łącząc jej przedłużenie z istniejącymi
Szafy wysokie z cokołem, wys. 2100 mm
 Szafy wysokie z cokołem, wys. 2100 mm Szafa wysoka (ISO) przystosowana do półek, modułów, koszy ch na panelach telskopowych Szafa wysoka przystosowana Szafa wysoka przystosowana przy szer. szafy pow. 800
Szafy wysokie z cokołem, wys. 2100 mm Szafa wysoka (ISO) przystosowana do półek, modułów, koszy ch na panelach telskopowych Szafa wysoka przystosowana Szafa wysoka przystosowana przy szer. szafy pow. 800
Bazy danych raporty. 1. Przekopiuj na dysk F:\ bazę M5BIB.mdb z dysku wskazanego przez prowadzącego.
 Bazy danych raporty 1. Przekopiuj na dysk F:\ bazę M5BIB.mdb z dysku wskazanego przez prowadzącego. 2. Otwórz bazę (F:\M5BIB). 3. Utwórz raport wyświetlający wszystkie pola z tabeli KSIAZKI. Pozostaw ustawienia
Bazy danych raporty 1. Przekopiuj na dysk F:\ bazę M5BIB.mdb z dysku wskazanego przez prowadzącego. 2. Otwórz bazę (F:\M5BIB). 3. Utwórz raport wyświetlający wszystkie pola z tabeli KSIAZKI. Pozostaw ustawienia
SPECYFIKACJA TECHNICZNA. Przedmiot zamówienia i jego parametry techniczne
 SPECYFIKACJA TECHNICZNA załącznik nr 3 Materiały, z których należy wykonać meble i podstawowe parametry techniczne: - płyta wiórowa, melaminowana, obrzeża płyt oklejone PCV o grubości 2 mm, w kolorze zbliżonym
SPECYFIKACJA TECHNICZNA załącznik nr 3 Materiały, z których należy wykonać meble i podstawowe parametry techniczne: - płyta wiórowa, melaminowana, obrzeża płyt oklejone PCV o grubości 2 mm, w kolorze zbliżonym
Podział na strony, sekcje i kolumny
 Formatowanie stron i sekcji Formatowanie stron odnosi się do całego dokumentu lub jego wybranych sekcji. Dla całych stron ustalamy na przykład marginesy, które określają odległość tekstu od krawędzi papieru.
Formatowanie stron i sekcji Formatowanie stron odnosi się do całego dokumentu lub jego wybranych sekcji. Dla całych stron ustalamy na przykład marginesy, które określają odległość tekstu od krawędzi papieru.
Animacje z zastosowaniem suwaka i przycisku
 Animacje z zastosowaniem suwaka i przycisku Animacja Pole równoległoboku Naukę tworzenia animacji uruchamianych na przycisk zaczynamy od przygotowania stosunkowo prostej animacji, za pomocą, której można
Animacje z zastosowaniem suwaka i przycisku Animacja Pole równoległoboku Naukę tworzenia animacji uruchamianych na przycisk zaczynamy od przygotowania stosunkowo prostej animacji, za pomocą, której można
Decor Duo, Prestige, Spatio, Economic
 Decor Duo, Prestige, Spatio, Economic Szczegółowy opis wykonania mebli Zofia Stefaniuk 12 BIURKA OPAL blat wykonany z płyty wiórowej laminowanej o grubości 25mm; krawędzie blatu oklejone obrzeżem PCV o
Decor Duo, Prestige, Spatio, Economic Szczegółowy opis wykonania mebli Zofia Stefaniuk 12 BIURKA OPAL blat wykonany z płyty wiórowej laminowanej o grubości 25mm; krawędzie blatu oklejone obrzeżem PCV o
1. Krzesła metalowe tapicerowane 39 szt. stelaż metalowy w kolorze chrom tapicerka w kolorze zielonym
 1. Krzesła metalowe tapicerowane 39 szt. stelaż metalowy w kolorze chrom tapicerka w kolorze zielonym 2. Stoły 12 szt. a. wymiary blatu 120x80 cm. 4 szt. b. wymiary blatu 80x80 cm. 8 szt. blat wykonany
1. Krzesła metalowe tapicerowane 39 szt. stelaż metalowy w kolorze chrom tapicerka w kolorze zielonym 2. Stoły 12 szt. a. wymiary blatu 120x80 cm. 4 szt. b. wymiary blatu 80x80 cm. 8 szt. blat wykonany
Zadanie 10. Stosowanie dokumentu głównego do organizowania dużych projektów
 Zadanie 10. Stosowanie dokumentu głównego do organizowania dużych projektów Za pomocą edytora Word można pracować zespołowo nad jednym dużym projektem (dokumentem). Tworzy się wówczas dokument główny,
Zadanie 10. Stosowanie dokumentu głównego do organizowania dużych projektów Za pomocą edytora Word można pracować zespołowo nad jednym dużym projektem (dokumentem). Tworzy się wówczas dokument główny,
Dostosowanie szerokości kolumn
 Dostosowanie szerokości kolumn Po wpisaniu tekstu do komórki może zdarzyć się, że nie mieści się on w szerokości komórki. Aby dostosować szerokość kolumny do tekstu należy najechać kursorem na linię oddzielającą
Dostosowanie szerokości kolumn Po wpisaniu tekstu do komórki może zdarzyć się, że nie mieści się on w szerokości komórki. Aby dostosować szerokość kolumny do tekstu należy najechać kursorem na linię oddzielającą
Dokładny opis instalacji programów RFD można znaleźć w pliku PDF udostępnionym na stronie w zakładce Downland > AutoCAD > Instalacja
 Kratka Dokładny opis instalacji programów RFD można znaleźć w pliku PDF udostępnionym na stronie www.rfd.pl w zakładce Downland > AutoCAD > Instalacja Menu programu wywołujemy poleceniem. Command: kkm
Kratka Dokładny opis instalacji programów RFD można znaleźć w pliku PDF udostępnionym na stronie www.rfd.pl w zakładce Downland > AutoCAD > Instalacja Menu programu wywołujemy poleceniem. Command: kkm
Skrócona instrukcja. DriveConfigurator Konfigurator produktu firmy SEW-EURODRIVE
 Technika napędowa \ Automatyzacja napędów \ Integracja systemowa \ Usługi Skrócona instrukcja DriveConfigurator Konfigurator produktu firmy SEW-EURODRIVE Wydanie 11/2014 20089333/PL SEW-EURODRIVE Driving
Technika napędowa \ Automatyzacja napędów \ Integracja systemowa \ Usługi Skrócona instrukcja DriveConfigurator Konfigurator produktu firmy SEW-EURODRIVE Wydanie 11/2014 20089333/PL SEW-EURODRIVE Driving
Podstawy informatyki
 Podstawy informatyki semestr I, studia stacjonarne I stopnia Elektronika rok akademicki 2012/2013 Pracownia nr 5 Edytor tekstu Microsoft Word 2007 mgr inż. Adam Idźkowski Pracownia nr 5 2 Edytor tekstu
Podstawy informatyki semestr I, studia stacjonarne I stopnia Elektronika rok akademicki 2012/2013 Pracownia nr 5 Edytor tekstu Microsoft Word 2007 mgr inż. Adam Idźkowski Pracownia nr 5 2 Edytor tekstu
Prezentacja multimedialna MS PowerPoint 2010 (podstawy)
 Prezentacja multimedialna MS PowerPoint 2010 (podstawy) Cz. 4. Animacje, przejścia, pokaz slajdów Dzięki animacjom nasza prezentacja może stać się bardziej dynamiczna, a informacje, które chcemy przekazać,
Prezentacja multimedialna MS PowerPoint 2010 (podstawy) Cz. 4. Animacje, przejścia, pokaz slajdów Dzięki animacjom nasza prezentacja może stać się bardziej dynamiczna, a informacje, które chcemy przekazać,
System mebli modułowych Staff
 System mebli modułowych Staff 1. Staff oraz Staff Metal to program mebli pracowniczych. Staff powstał z myślą o indywidualnej aranŝacji własnego miejsca pracy. Stworzony, tak aby w przyjazny sposób uzyskać
System mebli modułowych Staff 1. Staff oraz Staff Metal to program mebli pracowniczych. Staff powstał z myślą o indywidualnej aranŝacji własnego miejsca pracy. Stworzony, tak aby w przyjazny sposób uzyskać
Praca w programie Power Draft
 Praca w programie Power Draft I. Przygotowanie foldera roboczego 1. Na ostatnim (alfabetycznie np. D) dysku komputera: - sprawdzić czy istnieje folder Geomat (jeŝeli nie proszę go utworzyć); - w folderze
Praca w programie Power Draft I. Przygotowanie foldera roboczego 1. Na ostatnim (alfabetycznie np. D) dysku komputera: - sprawdzić czy istnieje folder Geomat (jeŝeli nie proszę go utworzyć); - w folderze
Następnie zdefiniujemy utworzony szkic jako blok, wybieramy zatem jak poniżej
 Zadanie 1 Wykorzystanie opcji Blok, Podziel oraz Zmierz Funkcja Blok umożliwia zdefiniowanie dowolnego złożonego elementu rysunkowego jako nowy blok a następnie wykorzystanie go wielokrotnie w tworzonym
Zadanie 1 Wykorzystanie opcji Blok, Podziel oraz Zmierz Funkcja Blok umożliwia zdefiniowanie dowolnego złożonego elementu rysunkowego jako nowy blok a następnie wykorzystanie go wielokrotnie w tworzonym
