DSL-G31 ADSL 2/2+ Bezprzewodowy modem/router
|
|
|
- Wiktor Sadowski
- 8 lat temu
- Przeglądów:
Transkrypt
1 DSL-G31 ADSL 2/2+ Bezprzewodowy modem/router (Dla ASUS EZ User Interface) Podręcznik użytkownika
2 PL4862 Wydanie poprawione V1 Czerwiec 2009 Copyright 2009 ASUSTeK Computer Inc. Wszelkie prawa zastrzeżone. Żadnej z części tego podręcznika, włącznie z opisem produktów i oprogramowania, nie można powielać, przenosić, przetwarzać, przechowywać w systemie odzyskiwania danych lub tłumaczyć na inne języki, w jakiejkolwiek formie lub w jakikolwiek sposób, za wyjątkiem wykonywania kopii zapasowej dokumentacji otrzymanej od dostawcy, bez wyraźnego, pisemnego pozwolenia ASUSTeK COMPUTER INC. ( ASUS ). Gwarancja na produkt lub usługa gwarancyjna nie zostanie wydłużona, jeśli: (1) produkt był naprawiany, modyfikowany lub zmieniany, jeśli wykonane naprawy, modyfikacje lub zmiany zostały wykonane bez pisemnej autoryzacji ASUS; lub, gdy (2) została uszkodzona lub usunięta etykieta z numerem seryjnym. ASUS UDOSTĘPNIA TEN PODRĘCZNIK W STANIE JAKI JEST, BEZ UDZIELANIA JAKICHKOLWIEK GWARANCJI, ZARÓWNO WYRAŹNYCH JAK I DOMNIEMANYCH, WŁĄCZNIE, ALE NIE TYLKO Z DOMNIEMANYMI GWARANCJAMI LUB WARUNKAMI PRZYDATNOŚCI HANDLOWEJ LUB DOPASOWANIA DO OKREŚLONEGO CELU. W ŻADNYM PRZYPADKU FIRMA ASUS, JEJ DYREKTORZY, KIEROWNICY, PRACOWNICY LUB AGENCI NIE BĘDĄ ODPOWIADAĆ ZA JAKIEKOLWIEK NIEBEZPOŚREDNIE, SPECJANE, PRZYPADKOWE LUB KONSEKWENTNE SZKODY (WŁĄCZNIE Z UTRATĄ ZYSKÓW, TRANSAKCJI BIZNESOWYCH, UTRATĄ MOŻLIWOŚCI KORZYSTANIA LUB UTRACENIEM DANYCH, PRZERWAMI W PROWADZENIU DZIAŁANOŚCI ITP.) NAWET, JEŚLI FIRMA ASUS UPRZEDZAŁA O MOŻLIWOŚCI ZAISTNIENIA TAKICH SZKÓD, W WYNIKU JAKICHKOLWIEK DEFEKTÓW LUB BŁĘDÓW W NINIEJSZYM PODRĘCZNIKU LUB PRODUKCIE. SPECYFIKACJE I INFORMACJE ZNAJDUJĄCE SIĘ W TYM PODRĘCZNIKU, SŁUŻĄ WYŁĄCZNIE CELOM INFORMACYJNYM I MOGĄ ZOSTAĆ ZMIENIONE W DOWOLNYM CZASIE, BEZ POWIADOMIENIA, DLATEGO TEŻ, NIE MOGĄ BYĆ INTERPRETOWANE JAKO WIĄŻĄCE FIRMĘ ASUS DO ODPOWIEDZIALNOŚCI. ASUS NIE ODPOWIADA ZA JAKIEKOLWIEK BŁĘDY I NIEDOKŁADNOŚCI, KTÓRE MOGĄ WYSTĄPIĆ W TYM PODRĘCZNIKU, WŁĄCZNIE Z OPISANYMI W NIM PRODUKTAMI I OPROGRAMOWANIEM. Produkty i nazwy firm pojawiające się w tym podręczniku mogą, ale nie muszą być zastrzeżonymi znakami towarowymi lub prawami autorskimi ich odpowiednich właścicieli i używane są wyłącznie w celu identyfikacji lub wyjaśnienia z korzyścią dla ich właścicieli i bez naruszania ich praw.
3 Spis treści O tym podręczniku... 4 Rozdział 1: Poznanie routera bezprzewodowego Zawartość opakowania... 6 Wymagania systemowe... 6 Przed rozpoczęciem... 6 Funkcje sprzętowe... 7 Panel przedni... 7 Panel tylny... 8 Funkcje produktu... 8 Panel dolny... 9 Opcje montażu Ustawienia routera bezprzewodowego...11 Ustawienia połączenia przewodowego...11 Rozdział 2: Ustawienia sprzętu Ustawienia połączenia bezprzewodowego Rozdział 3: Konfiguracja klientów sieciowych Dostęp do routera bezprzewodowego Ustawienie adresu IP dla klienta przewodowego lub bezprzewodowego Rozdział 4: Konfiguracja poprzez web GUI Konfiguracja przez web GUI Używanie Network Map (Mapa sieci) Ustawienia WAN poprzez QIS (Quick Internet Setup [Szybkie ustawienia połączenia z Internetem]) Ręczne ustawienia połączenia z Internetem Zarządzanie pasmem EzQoS Aktualizacja firmware Przywracanie/zapisywanie/przesyłanie ustawień Rozdział 5: Rozwiązywanie problemów
4 Spis treści Rozwiązywanie problemów Dodatki Uwagi GNU General Public License Informacje kontaktowe producenta O tym podręczniku Ten podręcznik użytkownika zawiera informacje wymagane do instalacji i konfiguracji routera bezprzewodowego ASUS. Jak zorganizowany jest ten podręcznik Ten podręcznik zawiera następujące części: Rozdział 1: Poznanie routera bezprzewodowego Ten rozdział zawiera informacje dotyczące zawartości opakowania, wymagania systemowe, funkcje sprzętu i wskaźniki LED routera bezprzewodowego ASUS. Rozdział 2: Ustawienia sprzętu Ten rozdział udostępnia instrukcje dotyczące ustawień, dostępu i konfiguracji routera bezprzewodowego ASUS. Rozdział 3: Konfiguracja klientów sieciowych Ten rozdział udostępnia instrukcje dotyczące ustawień klientów w sieci do pracy z routerem bezprzewodowego ASUS. Rozdział 4: Konfiguracja poprzez web GUI Ten rozdział udostępnia instrukcje dotyczące konfiguracji routera bezprzewodowego ASUS z wykorzystaniem jego graficznego interfejsu web użytkownika (web GUI). 4
5 Rozdział 5: Rozwiązywanie problemów Ten rozdział udostępnia instrukcje rozwiązywania problemów, umożliwiające rozwiązanie popularnych problemów, które mogą wystąpić podczas używania routera bezprzewodowego ASUS. Dodatki Ten rozdział zawiera uwagi dotyczące przepisów i oświadczenia bezpieczeństwa. Konwencje stosowane w tym podręczniku OSTRZEŻENIE: Informacja o możliwości odniesienia obrażeń podczas wykonywania zadania. PRZESTROGA: Informacja o możliwości uszkodzenia komponentów podczas wykonywania zadania. WAŻNE: Instrukcja, która MUSI zostać wykonana w celu dokończenia zadania. UWAGA: Wskazówki i dodatkowe informacje pomagające w dokończeniu zadania.
6 1 Poznanie routera bezprzewodowego Zawartość opakowania Sprawdź, czy w opakowaniu z routerem bezprzewodowym ASUS znajdują się następujące elementy. Router ADSL WiFi DSL-G31 11g Aadapter zasilania prądem zmiennym (typ zależy od regionu) Kabel Ethernet kategorii 5 (CAT5) Kabel RJ-11 Pomocniczy dysk CD (podręcznik) Rozdzielacz (typ zależy od regionu) Instrukcja szybkiego uruchomienia Uwaga: Jeśli jakiekolwiek elementy są uszkodzone lub ich brakuje należy skontaktować się ze sprzedawcą. Wymagania systemowe Przed instalacją routera bezprzewodowego ASUS należy upewnić się, czy system/ sieć spełnia następujące wymagania: Port Ethernet RJ-45 (10Base-T/100Base-TX) Co najmniej jedno urządzenie IEEE b/g z możliwością pracy bezprzewodowej Zainstalowany protokół TCP/IP i przeglądarka Internetu Przed rozpoczęciem Przed instalacją routera bezprzewodowego ASUS należy zastosować się do następujących wskazówek: Długość kabla Ethernet, służącego do połączenia urządzenia z siecią (hub, modem ADSL/ sieć kablowa, router, ścienny panel przyłączeniowy) nie może przekraczać 100 metrów. Urządzenie należy ustawić na płaskiej, stabilnej powierzchni jak najdalej od ziemi. Urządzenie należy zainstalować z dala od metalowych przeszkód i bezpośredniego słońca. Aby zapobiec utracie sygnału urządzenie należy trzymać z dala od transformatorów, wysokiej wydajności silników, lamp jarzeniowych, kuchenek mikrofalowych, lodówek i innych urządzeń przemysłowych. Urządzenie należy zainstalować w centralnym miejscu, aby zapewnić idealne pokrycie wszystkich mobilnych urządzeń bezprzewodowych. 6 DSL-G31 Rozdział 1: Poznanie routera bezprzewodowego
7 Urządzenie należy zainstalować w odległości, co najmniej 20cm od osoby, aby zapewnić działanie produktu zgodnie z zaleceniami RF dotyczącymi zdrowia ludzi, zaadoptowanymi przez Federal Communications Commission (Federalna Komisja ds. Komunikacji). Funkcje sprzętowe Panel przedni Na panelu przednim routera ADSL WiFi DSL-G31 11g znajdują się wskaźniki LED, które pokazują stan DSL-G31. ASUS DSL-G31 Wireless LAN Internet DSL Power Wireless ADSL Modem Router Wskaźniki stanu LED Stan Wskazanie Bezprzewodow Stałe zielone Włączona sieć bezprzewodowa. Wyłączony Migające Wyłączona sieć bezprzewodowa. Wysyłanie/odbieranie danych DSL Stałe zielone Ustanowione połączenie ADSL Migające (Zielone) Nie można ustanowić połączenia ADSL Internet Wyłączony Migające (Zielone) Wyłączony Brak połączenia ADSL Wysyłanie/odbieranie danych Brak transferu danych LAN1-LAN4 Stałe zielone Ma fizyczne połączenie z siecią przez kable Ethernet Zasilanie Migające (Zielone) Wyłączony Stałe Czerwone Migające (Zielone) Wyłączony Wysyłanie/odbieranie danych Brak zasilania lub fizycznego połączenia Włączone zasilanie, normalne działanie Naciśnij przycisk Restore (Przywróć) na tylnym panelu na więcej niż 5 sekund, dopóki nie przestanie migać dioda zasilania. Wyłączone zasilanie lub awaria Rozdział 1: Poznanie routera bezprzewodowego DSL-G31 7
8 Panel tylny ADSL POWER RESET ON/OFF Panel dolny ON/OFF POWER RESET LAN1-LAN4 ADSL Opis Naciśnij ten przycisk w celu włączenia/wyłączenia zasilania Do tego portu należy podłączyć adapter prądu zmiennego w celu przyłączenia routera do źródła zasilania. Naciśnij ten przycisk, aby przywrócić system routera do domyślnych ustawień fabrycznych. Podłącz do tych portów kable Ethernet RJ-45 w celu ustanowienia połączenia LAN. Podłącz do rozdzielacza (splitter) dostarczonym kablem RJ-11.s Funkcje produktu Router bezprzewodowy udostępnia następujące funkcje: Wbudowany modem ADSL Wbudowany firewall Sieć bezprzewodowa w standardzie IEEE802.11g, wstecznie zgodna z urządzeniami b Nowy interfejs użytkownika ASUS - obiektowo i zadaniowo zorientowany interfejs oparty o sieć web. QIS (Quick Internet Setup (Szybkie ustawienia połączenia z Internetem)) dla połączenia ADSL, bezprzewodowego i konfiguracji zabezpieczeń. Mapa sieci dla zapewnienia prostego dostępu do informacji i zarządzania siecią EZQoS do zarządzania pasmem w oparciu o oprogramowanie, z intuicyjnym interfejsem sterowania. 8 DSL-G31 Rozdział 1: Poznanie routera bezprzewodowego
9 Panel dolny Panel dolny Opis 1 Haczyki montażowe Użyj haczyków montażowych do montażu routera na betonowych lub drewnianych powierzchniach, używając dwóch śrub z okrągłymi łbami. 2 Szczeliny wentylacyjne Te szczeliny wentylacyjne zapewniają wentylację routera. Uwaga: Szczegółowe informacje dotyczące montażu routera na ścianie lub na suficie, znajdują się w części Opcje montażu na następnej stronie tego podręcznika użytkownika. Rozdział 1: Poznanie routera bezprzewodowego DSL-G31 9
10 Opcje montażu Po wyjęciu z opakowania, router bezprzewodowy ASUS DSL-N11 należy ustawić na płaskiej powierzchni, takiej jak szafka, czy półka na książki. Urządzenie może być także przekształcone do wersji montowanej na ścianie lub na suficie. W celu montażu ASUS DSL-G31: 1. Odszukaj pod spodem dwa zaczepy montażowe. 2. Odznacz na płaskiej powierzchni dwa otwory. 3. Wkręć dwie śruby, aż do pozostawienia 1/4'' długości. 4. Ustaw zaczepy ASUS DSL-G31 na śrubach. Uwaga: Wyreguluj ponownie śruby, jeśli nie można zaczepić routera bezprzewodowego ASUS na dwóch śrubach lub, jeśli połączenie jest zbyt luźne. 10 DSL-G31 Rozdział 1: Poznanie routera bezprzewodowego
11 POWER RESET ON/OFF 2 Ustawienia sprzętu Ustawienia routera bezprzewodowego Router bezprzewodowy ASUS umożliwia wykonywanie różnych scenariuszy pracy poprzez właściwe konfiguracje. Może być wymagana zmiana domyślnych ustawień routera bezprzewodowego, aby zapewnić zgodność z wymaganiami w środowisku bezprzewodowym. Uwaga: Zalecamy użycie połączenia przewodowego dla konfiguracji początkowej, aby uniknąć możliwych problemów z ustawieniami połączenia spowodowanymi niestabilnością połączenia bezprzewodowego. Ustawienia połączenia przewodowego Router bezprzewodowy ASUS jest dostarczany z kablem RJ11, kablem LAN RJ45 i rozdzielaczem. Router bezprzewodowy posiada zintegrowaną funkcję automatycznego krosowania, dlatego do połączenia przewodowego można używać skrętki prostej lub skrosowanej. Aby ustawić połączenie przewodowe: 1. Włóż złącze rozdzieiacza linii do gniazdka telefonicznego i podlącz telefon do portu telefonu (A). 2. Połącz gniazdo routera ADSL sieci bezprzewodowej z gniazdem DSL (B) splitera. 3. Używając dołączonego kabla LAN RJ45, podłącz komputer do portu LAN routera bezprzewodowego (C). Gniazdko ścienne ASUS ADSL Modem Router ADSL (C) (A) (B) Zasilanie Ścienne gniazdko telefoniczne Linia Rozdzielacz Telefon Rozdział 2: Ustawienia sprzętu DSL-G31 11
12 POWER RESET ON/OFF Ustawienia połączenia bezprzewodowego W celu ustawienia połączenia bezprzewodowego: 1. Włóż złącze rozdzieiacza linii do gniazdka telefonicznego i podlącz telefon do portu telefonu (A). 2. Połącz gniazdo routera ADSL sieci bezprzewodowej z gniazdem DSL (B) splitera. 3. Włącz komputer i kliknij dwukrotnie ikonę sieci bezprzewodowej na pasku zadań Windows w celu wyświetlenia dostępnych sieci. Wybierz router bezprzewodowy. Domyślnie router bezprzewodowy nie jest zabezpieczony kluczem. Kliknij Connect (Połącz), po czym w ciągu kilku sekund zostanie utworzone połączenie. ASUS ADSL Modem Router Gniazdko ścienne ADSL Ścienne gniazdko telefoniczne (A) Linia (B) Rozdzielacz Telefon Zasilanie Aby zabezpieczyć sieć przed złośliwymi atakami lub nieautoryzowanym dostępem, kliknij Advanced Setting (Ustawienia zaawansowane) > Wireless (Sieć bezprzewodowa) w graficznym interfejsie użytkownika. 12 DSL-G31 Rozdział 2: Ustawienia sprzętu
13 3 Konfiguracja klientów sieciowych Dostęp do routera bezprzewodowego Ustawienie adresu IP dla klienta przewodowego lub bezprzewodowego W celu uzyskania dostępu do routera bezprzewodowego DSL-G31 należy wykonać prawidłowe ustawienia TCP/IP klienta przewodowego i bezprzewodowego. Upewnij się, że adresy IP klientów są w tej samej podsieci co. Domyślnie, bezprzewodowy router ASUS integruje funkcje serwera DHCP, który automatycznie przydziela adresy IP klientom w sieci. Jednak w niektórych przypadkach, może być potrzebne ręczne przydzielenie statycznych adresów IP niektórym klientom lub komputerom w sieci zamiast automatycznego przypisywania adresów IP przez router bezprzewodowy. Wykonaj poniższe instrukcje, właściwe dla systemu operacyjnego zainstalowanego na komputerze. Uwaga: Aby ręcznie przydzielić adres IP dla klienta, zaleca się użycie następujących ustawień: Adres IP: xxx (xxx może być dowolną liczbą z zakresu 2 do 254. Upewnij się, że adres IP nie jest wykorzystywany przez inne urządzenie) Maska podsieci: (taki sam jak w routerze bezprzewodowym ASUS) Brama: (Adres IP routera bezprzewodowego ASUS) DNS: (Router bezprzewodowy ASUS) lub przydzielenie znanego w sieci adresu serwera DNS Rozdział 3: Konfiguracja klientów sieciowych DSL-G31 13
14 Windows 9x/ME 1. Kliknij Start > Control Panel (Panel sterowania) > Network (Sieć), aby wyświetlić okno ustawień Network setup (Ustawienia sieci). 2. Wybierz TCP/IP, a następnie kliknij Properties (Właściwości). 3. Aby komputer automatycznie uzyskiwał adres IP, kliknij Obtain an IP address automatically (Uzyskaj adres IP automatycznie), a następne kliknij OK. W przeciwnym razie, kliknij Specify an IP address (Określ adres IP), a następnie wprowadź IP address (Adres IP) i Subnet Mask (Maska podsieci). 14 DSL-G31 Rozdział 3: Konfiguracja klientów sieciowych
15 4. Wybierz zakładkę Gateway (Brama) i wprowadź New gateway (Nowa brama), a następnie kliknij Add (Dodaj). 5. Wybierz zakładkę DNS configuration (Konfiguracja DNS) i kliknij Enable DNS (Włącz DNS). Wprowadź Host, Domain (Domena) i DNS Server Search Order (Kolejność wyszukiwania serwera DNS), a następnie kliknij Add (Dodaj). 6. Kliknij OK. Rozdział 3: Konfiguracja klientów sieciowych DSL-G31 15
16 Windows NT Przejdź do Control Panel (panel sterowania) > Network (Sieć), aby wyświetlić okno Network setup (Ustawienia sieci), a następnie wybierz zakładkę Protocols (Protokoły). 2. Wybierz TCP/IP Protocol (Protokół TCP/IP) z listy Network Protocols (Protokoły sieciowe), a następnie kliknij Properties (Właściwości). 3. W zakładce IP Address (Adres IP) okna Microsoft TCP/IP Properties (Właściwości Microsoft TCP/IP), można: Wybierz typ adaptera sieciowego zainstalowanego w systemie. Ustaw automatyczne przydzielanie routerowi adresu IP. Ręczne ustawienie adresu IP, maski podsieci i domyślnej bramy. 16 DSL-G31 Rozdział 3: Konfiguracja klientów sieciowych
17 4. Wybierz zakładkę DNS, a następnie klknij Add (Dodaj) w opcji DNS Service Search Order (Kolejność wyszukiwania usług DNS) i wprowadź DNS. Windows Kliknij Start > Control Panel (Panel sterowania) > Network and Dial-up Connection (Sieć i połączenie dial-up). Kliknij prawym przyciskiem Local Area Connection (Połączenie lokalne), a następnie kliknij Properties (Właściwości). Rozdział 3: Konfiguracja klientów sieciowych DSL-G31 17
18 2. Wybierz Internet Protocol (Protokół Internetowy) (TCP/IP), a następnie kliknij Properties (Właściwości). 3. Wybierz Obtain an IP address automatically (Uzyskaj adres IP automatycznie), aby automatycznie przydzielić ustawienia IP. W przeciwnym razie, wybierz Use the following IP address (Użyj następującego adresu IP): i wprowadź IP address (Adres IP), Subnet mask (Maska podsieci) i Default gateway (Domyślna brama). 4. Wybierz Obtain an IP address automatically (Uzyskaj adres IP automatycznie), aby automatycznie przydzielić ustawienia serwera DNS. W przeciwnym razie, wybierz Use the following DNS server address (Użyj następującego adresu serwera DNS): i wprowadź Preferred (Preferowany) i Alternate DNS server (Alternatywny serwer DNS). 5. Po zakończeniu kliknij OK. Windows XP 1. Kliknij Start > Control Panel (Panel sterowania) > Network Connection (Połączenie sieciowe). Kliknij prawym przyciskiem Local Area Connection (Połączenie lokalne), a następnie wybierz Properties (Właściwości). 18 DSL-G31 Rozdział 3: Konfiguracja klientów sieciowych
19 2. Wybierz Internet Protocol (Protokół Internetowy) (TCP/IP), a następnie kliknij Properties (Właściwości). 3. Wybierz Obtain an IP address automatically (Uzyskaj adres IP automatycznie), aby automatycznie przydzielić ustawienia IP. W przeciwnym razie, wybierz Use the following IP address (Użyj następującego adresu IP): i wprowadź IP address (Adres IP), Subnet mask (Maska podsieci) i Default gateway (Domyślna brama). 4. Wybierz Obtain an IP address automatically (Uzyskaj adres IP automatycznie), aby automatycznie przydzielić ustawienia serwera DNS. W przeciwnym razie, wybierz Use the following DNS server address (Użyj następującego adresu serwera DNS): i wprowadź Preferred and Alternate DNS server (Preferowany i alternatywny serwer DNS). 5. Po zakończeniu, kliknij OK. Rozdział 3: Konfiguracja klientów sieciowych DSL-G31 19
20 Windows Vista 1. Kliknij Start > Control Panel (Panel sterowania) > Network and Sharing Center (Sieć i udostępnianie sieci). Kliknij prawym przyciskiem Local Area Connection (Połączenie lokalne), a następnie wybierz Properties (Właściwości). 2. Wybierz Internet Protocol Version 4(TCP/IPv4), a następnie kliknij Properties (Właściwości). 3. Wybierz Obtain an IP address automatically (Uzyskaj adres IP automatycznie), aby automatycznie przydzielić ustawienia IP. W przeciwnym razie, wybierz Use the following IP address (Użyj następującego adresu IP): i wprowadź IP address (Adres IP), Subnet mask (Maska podsieci) i Default gateway (Domyślna brama). 4. Wybierz Obtain an IP address automatically (Uzyskaj adres IP automatycznie), aby automatycznie przydzielić ustawienia serwera DNS. W przeciwnym razie, wybierz Use the following DNS server address (Użyj następującego adresu serwera DNS): i wprowadź Preferred and Alternate DNS server (Preferowany i alternatywny serwer DNS). 5. Po zakończeniu, kliknij OK. Zaleca się ustawienie adresu IP routera bezprzewodowego jako bramy domyślnej. 20 DSL-G31 Rozdział 3: Konfiguracja klientów sieciowych
21 4 Konfiguracja poprzez web GUI Konfiguracja przez web GUI Graficzny interfejs web użytkownika routera (web GUI) umożliwia konfigurację następująch funkcji: Network Map (Mapa sieci), EZQoS Bandwidth Management (Zarządzanie pasmem EZQoS) i inne Advanced Setting (Ustawienia zaawansowane). W celu konfiguracji poprzez web GUI: 1. Po ustawieniu połączenia przewodowego lub bezprzewodowego, uruchom przeglądarkę sieci web. Nastąpi automatyczne uruchomienie strony logowania. Uwaga: W celu uruchomienia interfejsu web routera, można także ręcznie wprowadzić domyślny adres IP routera ( ). 2. Na stronie logowania, wprowadź domyślną nazwę użytkownika (admin) i hasło (admin). Rozdział 4: Konfiguracja poprzez web GUI DSL-G31 21
22 3. Na stronie głównej, kliknij menu nawigacji lub linki do konfiguracji różnych funkcji routera bezprzewodowego ASUS. Używanie Network Map (Mapa sieci) Network Map (Mapa sieci) umożliwia przeglądanie stanu i konfigurację ustawień połączenia Internetu, systemu i klientów w sieci. Umożliwia szybkie wykonanie ustawień sieci WAN (Wide Area Network (Rozległa sieć komputerowa)) z wykorzystaniem funkcji QIS (Quick Internet Setup (Szybkie ustawienia Internetu)) lub w celu szybkiego wykonania ustawień sieci LAN (Local Area Network (Lokalna sieć komputerowa)). Aby obejrzeć stan lub skonfigurować ustawienia, kliknij jedną z tych ikon wyświetlonych na stronie głównej: Ikona Opis Internet status (Status Internetu) Kliknij tę ikonę, aby wyświetlić informacje dotyczące stanu połączenia z Internetem, adresu IP WAN, DNS, typu połączenia i adresu bramy. Na ekranie Internet status (Status Internetu), użyj funkcji QIS (Quick Internet Setup (Szybkie ustawienia Internetu)) w celu szybkiego wykonania ustawień WAN. Uwaga: Dla uzyskania dalszych szczegółowych informacji o funkcji QIS należy sprawdzić część Setting up WAN using the Quick Internet Setup (Ustawienia WAN z użyciem QIS (Szybkie ustawienia Internetu)) na następnej stronie. System status (Status systemu) Kliknij tę ikonę, aby wyświetlić informacje jak SSID, metoda uwierzytelniania, szyfrowanie WEP, IP LAN, adres MAC, lub włączyć/wyłączyć bezprzewodowe połączenie radiowe. Status klienta Kliknij tę ikonę, aby wyświetlić informacje o klientach lub komputerach w sieci i umożliwić zablokowanie/ odblokowanie klienta. 22 DSL-G31 Rozdział 4: Konfiguracja poprzez web GUI
23 Ustawienia WAN poprzez QIS (Quick Internet Setup [Szybkie ustawienia połączenia z Internetem]) Funkcja ASUS QIS (Quick Internet Setup (Szybkie ustawienia połączenia z Internetem)) automatycznie wykrywa ustawienia połączenia z Internetem. Jeśli router bezprzewodowy ASUS nie wykrywa automatycznie typu połączenia z Internetem, ustawienia połączenia z Internetem można wykonać ręcznie. W celu użycia ASUS QIS: 1. Uruchom przeglądarkę sieci web. Zaczekaj około 20 sekund, aż QIS automatycznie wykryje typ połączenia z Internetem. 2. Wprowadź nazwę użytkownika i hasło dla połączenia, a następnie kliknij Apply (Zastosuj). 3, Po zakończeniu ustawień połączenia z Internetem, wybierz podane opcje: Przejście do Internetu: Kliknij, aby surfować po Internecie. Proste ustawienia zabezpieczenia połączenia bezprzewodowego: Kliknij, aby skonfigurować ustawienia połączenia bezprzewodowego. Ręczne ustawienia połączenia z Internetem W celu ręcznego ustawienia połączenia z Internetem: 1. Jeśli ASUS QIS nie wykryje automatycznie typu połączenia z Internetem, kliknij Skip to manual settings (Przejdź do ustawień ręcznych). Rozdział 4: Konfiguracja poprzez web GUI DSL-G31 23
24 2. Wybierz Country (Kraj) i ISP, a następnie kliknij Next (Dalej). Jeśli na liście nie ma kraju i ISP, wybierz Not list (Brak na liście) i wprowadź VPI oraz VCI, a następnie kliknij Next (Dalej). Można zapytać ISP o wartości VPI/VCI. 3. Na stronie logowania, wprowadź domyślną nazwę użytkownika (admin) i hasło (admin). 4. Router obsługuje następujące rodzaje połączeń: PPP over ATM (PPPoA), PPP over Ethernet (PPPoE), MAC Encapsulation Routing (MER), IP over ATM (IPoA) oraz Bridging. Wybierz typ połączenia i wykonaj instrukcje ekranowe. Uzyskaj wymagane informacje dotyczące typu połączenia z Internetem od ISP (Internet Service Provider (Dostawca usługi połączenia z Internetem)). 5. Po zakończeniu, kliknij Save/Reboot (Zapisz/Uruchom ponownie). 24 DSL-G31 Rozdział 4: Konfiguracja poprzez web GUI
25 Zarządzanie pasmem EzQoS Zarządzanie pasmem EzQoS umożliwia ustawienie priorytetu pasma i zarządzanie ruchem sieciowym. Aby ustawić priorytet szerokości pasma: 1. Kliknij EzQoS Bandwidth Management (Zarządzanie pasmem EzQoS) z menu nawigacji w lewej części ekranu. 2. Kliknij każdą z czterech aplikacji w celu ustawienia priorytetu szerokości pasma: Ikona Opis Gaming Blaster Router obsługuje ruch gier sieciowych z pierwszeństwem priorytetu. Aplikacja Internetu Router obsługuje , przeglądanie sieci web i innych aplikacji Internetu z pierwszeństwem priorytetu. FTP Router obsługuje pobieranie/przesyłanie danych do/z serwera FTP z pierwszeństwem priorytetu. Przesyłanie VoIP/Wideo Router obsługuje ruch audio/wideo z pierwszeństwem priorytetu. 3. Kliknij Save (Zapisz), aby zapisać ustawienia konfiguracji. Rozdział 4: Konfiguracja poprzez web GUI DSL-G31 25
26 Aktualizacja firmware Uwaga: Pobierz najnowszy firmware ze strony sieci web ASUS, pod adresem com Aktualizacja firmware: 1. Kliknij Advanced Setting (Ustawienia zaawansowane) z menu nawigacji w lewej części ekranu. 2. W menu Administration (Administracja), kliknij Firmware Upgrade (Aktualizacja firmware). 3. W polu New Firmware File (Nowy plik firmware), kliknij Browse (Przeglądaj), aby zlokalizować nowy firmware w komputerze. 4. Kliknij Upload (Prześlij). Proces przesyłania zajmie około trzech minut. 26 DSL-G31 Rozdział 4: Konfiguracja poprzez web GUI
27 Przywracanie/zapisywanie/przesyłanie ustawień Aby przywrócić/zapisać/przesłać ustawienia: 1. Kliknij Advanced Setting (Ustawienia zaawansowane) z menu nawigacji w lewej części ekranu. 2. W menu Administration (Administracja), kliknij Restore/Save/Upload Setting (Przywróć/zapisz/prześlij ustawienia). 3. Wybierz zadania w celu: Przywrócenia domyślnych ustawień fabrycznych, kliknij Restore (Przywroć) i kliknij OK w komunikacie potwierdzenia. Aby zapisać bieżące ustawienia systemu, kliknij Save (Zapisz) i kliknij Save (Zapisz) w oknie pobierania pliku, aby zapisać plik systemowy w preferowanej ścieżce. Aby przywrócić poprzednie ustawienia systemu, kliknij Browse (Przeglądaj), aby zlokalizować plik systemowy do przywrócenia, a następnie kliknij Upload (Prześlij). Rozdział 4: Konfiguracja poprzez web GUI DSL-G31 27
28 5 Rozwiązywanie problemów Rozwiązywanie problemów Ta instrukcja rozwiązywania problemów udostępnia rozwiązania niektórych powszechnych problemów, które mogą wystąpić podczas instalacji lub używania routera bezprzewodowego ASUS. Problemy te wymagają wykonania prostych czynności w celu ich rozwiązania, które można wykonać samemu. Jeśli pojawią się problemy nie wymienione w tym rozdziale należy skontaktować się z pomocą techniczną ASUS. Problem Nie można uzyskać dostępu do przeglądarki sieci web w celu konfiguracji routera. Klient nie może ustanowić połączenia bezprzewodowego z routerem. Działanie 1. Uruchom przeglądarkę sieci web, a następnie kliknij Tools (Narzędzia) > Internet Options... (Opcje internetowe) 2. W opcji Temporary Internet files (Tymczasowe pliki internetowe), kliknij Delete Cookies... (Usuń pliki cookie) i Delete Files... (Usuń pliki ) Poza zakresem: Przesuń router bliżej klienta bezprzewodowego. Spróbuj zmienić ustawienia kanałów. Uwierzytelnianie: Użyj połączenia przewodowego do połączenia z routerem. Sprawdź ustawienia zabezpieczenia połączenia bezprzewodowego. Naciśnij przycisk Restore (Przywróć) na tylnym panelu na więcej niż 5 sekund, dopóki nie przestanie migać dioda zasilania. Nie można wykryć routera: Naciśnij przycisk Restore (Przywróć) na tylnym panelu na więcej niż 5 sekund, dopóki nie przestanie migać dioda zasilania. Sprawdź ustawienie adaptera bezprzewodowego, takie jak SSID i ustawienia szyfrowania. 28 DSL-G31 Rozdział 5: Rozwiązywanie problemów
29 Problem Nie można uzyskać dostępu do Internetu poprzez adapter bezprzewodowej sieci LAN Działanie Przesuń router bliżej klienta sieci bezprzewodowej. Sprawdź, czy adapter sieci bezprzewodowej jest podłączony do prawidłowego routera bezprzewodowego. Sprawdź, czy używany kanał transmisji bezprzewodowej jest zgodny z kanałami dostępnymi w danym kraju/regionie. Sprawdź ustawienia szyfrowania. Sprawdź, czy prawidłowo działa połączenie ADSL lub połączenie kablowe. Spróbuj ponownie używając innego kabla Ethernet. Niedostępny Internet Sprawdź wskaźniki stanu na modemie ADSL i na routerze bezprzewodowym. Kiedy WŁĄCZONA jest (nie miga) kontrolka DSL modemu ADSL, oznacza to, że możliwy jest dostęp do sieci. Jeżeli kontrolka DSL modemu DSL-G31 miga w sposób ciągły lub pozostaje wyłączona, dostęp do Internetu nie jest możliwy - router nie może ustanowić połączenia z siecią ADSL. Sprawdź, czy dioda DSL na routerze sieci bezprzewodowej jest WŁĄCZONA. Jeżeli dioda nie jest WŁĄCZONA, zmień kabel i spróbuj ponownie. Uruchom ponownie komputer. Sprawdź informacje w Instrukcji szybkiego uruchomienia routera bezprzewodowego i przekonfiguruj ustawienia. Sprawdź, czy dioda DSL na routerze sieci bezprzewodowej jest WŁĄCZONA. Sprawdź ustawienia szyfrowania połączenia bezprzewodowego. Sprawdź, czy komputer może uzyskać adres IP (przez sieć przewodową i bezprzewodową). Sprawdź, czy przeglądarka sieci web jest skonfigurowana na używanie lokalnej sieci LAN oraz, czy nie jest skonfigurowana na używanie serwera proxy. Upewnij się, że wszystkie kable są prawidłowo podłączone. Odłączyć przewód zasilania od DSL-G31, odczekać klika minut, a następnie ponownie podłączyć przewód. Jeśli kontrolka DSL świeci stałym światłem lub pozostaje wyłączona, skontaktuj się z dostawcą usługi ADSL. Rozdział 5: Rozwiązywanie problemów DSL-G31 29
30 Problem Zapomniane zostały nazwa sieciowa lub klucze szyfrowania Jak przywrócić domyślne ustawienia systemu Działanie Spróbuj ustawić połączenie przewodowe i ponownie skonfigurować szyfrowanie połączenia bezprzewodowego. Naciśnij przycisk Zeruj (Reset) na tylnym panelu na więcej niż pięć sekund, dopóki nie przestanie migać dioda zasilania. Naciśnij przycisk Zeruj (Reset) na tylnym panelu na więcej niż pięć sekund, dopóki nie przestanie migać dioda zasilania. Następujące ustawienia są fabrycznymi ustawieniami domyślnymi: Nazwa użytkownika: admin Hasło: admin Włączenie DHCP: Tak (jeśli jest podłączony kabel WAN) IP address: Nazwa domeny: (Puste) Maska podsieci: Serwer DNS 1: Serwer DNS 2: (Puste) SSID: ASUS 30 DSL-G31 Rozdział 5: Rozwiązywanie problemów
31 Uwagi Dodatki Federal Communications Commission Statement This device complies with Part 15 of the FCC Rules. Operation is subject to the following two conditions: This device may not cause harmful interference. This device must accept any interference received, including interference that may cause undesired operation. This equipment has been tested and found to comply with the limits for a class B digital device, pursuant to part 15 of the FCC Rules. These limits are designed to provide reasonable protection against harmful interference in a residential installation. This equipment generates, uses and can radiate radio frequency energy and, if not installed and used in accordance with the instructions, may cause harmful interference to radio communications. However, there is no guarantee that interference will not occur in a particular installation. If this equipment does cause harmful interference to radio or television reception, which can be determined by turning the equipment off and on, the user is encouraged to try to correct the interference by one or more of the following measures: Reorient or relocate the receiving antenna. Increase the separation between the equipment and receiver. Connect the equipment into an outlet on a circuit different from that to which the receiver is connected. Consult the dealer or an experienced radio/tv technician for help. Caution: Any changes or modifications not expressly approved by the party responsible for compliance could void the user s authority to operate the equipment. REACH Complying with the REACH (Registration, Evaluation, Authorisation, and Restriction of Chemicals) regulatory framework, we published the chemical substances in our products at ASUS REACH website at english/reach.htm Prohibition of Co-location This device and its antenna(s) must not be co-located or operating in conjunction with any other antenna or transmitter Dodatki DSL-G31 31
Xperia TX TV Dock DK22 Xperia T TV Dock DK23
 Instrukcja obsługi Xperia TX TV Dock DK22 Xperia T TV Dock DK23 Spis treści Wprowadzenie...3 Omówienie podstawki TV Dock...3 Pierwsze kroki...4 Smart Connect...4 Uaktualnianie Smart Connect...4 Używanie
Instrukcja obsługi Xperia TX TV Dock DK22 Xperia T TV Dock DK23 Spis treści Wprowadzenie...3 Omówienie podstawki TV Dock...3 Pierwsze kroki...4 Smart Connect...4 Uaktualnianie Smart Connect...4 Używanie
Instrukcja obsługi. MHL to HDMI Adapter IM750
 Instrukcja obsługi MHL to HDMI Adapter IM750 Spis treści Wprowadzenie...3 Omówienie podstawki MHL to HDMI Adapter...3 Pierwsze kroki...4 Smart Connect...4 Uaktualnianie Smart Connect...4 Używanie podstawki
Instrukcja obsługi MHL to HDMI Adapter IM750 Spis treści Wprowadzenie...3 Omówienie podstawki MHL to HDMI Adapter...3 Pierwsze kroki...4 Smart Connect...4 Uaktualnianie Smart Connect...4 Używanie podstawki
Instrukcja obsługi. Xperia P TV Dock DK21
 Instrukcja obsługi Xperia P TV Dock DK21 Spis treści Wprowadzenie...3 Omówienie tyłu podstawki TV Dock...3 Pierwsze kroki...4 Menedżer LiveWare...4 Uaktualnianie Menedżer LiveWare...4 Używanie podstawki
Instrukcja obsługi Xperia P TV Dock DK21 Spis treści Wprowadzenie...3 Omówienie tyłu podstawki TV Dock...3 Pierwsze kroki...4 Menedżer LiveWare...4 Uaktualnianie Menedżer LiveWare...4 Używanie podstawki
Instalacja Właściwości
 Instalacja Instrukcje instalacji Windows XP / Vista / Win7 / Win8 1. Pobierz instalatora silnika makro HOST z oficjalnej strony sieci web IABYTE. 2. Uruchom instalatora i wykonaj instrukcje ekranowe. 3.
Instalacja Instrukcje instalacji Windows XP / Vista / Win7 / Win8 1. Pobierz instalatora silnika makro HOST z oficjalnej strony sieci web IABYTE. 2. Uruchom instalatora i wykonaj instrukcje ekranowe. 3.
Presenter SNP6000. Register your product and get support at Instrukcja obsługi
 Register your product and get support at www.philips.com/welcome Presenter SNP6000 PL Instrukcja obsługi 1 a b c d e 2 3 4 Federal Communication Commission Interference Statement This equipment has been
Register your product and get support at www.philips.com/welcome Presenter SNP6000 PL Instrukcja obsługi 1 a b c d e 2 3 4 Federal Communication Commission Interference Statement This equipment has been
SmartDock for Xperia ion Instrukcja obsługi
 SmartDock for Xperia ion Instrukcja obsługi Spis treści Wprowadzenie...3 Omówienie podstawki SmartDock...3 Ładowanie podstawki SmartDock...3 Pierwsze kroki...5 Menedżer LiveWare...5 Uaktualnianie Menedżer
SmartDock for Xperia ion Instrukcja obsługi Spis treści Wprowadzenie...3 Omówienie podstawki SmartDock...3 Ładowanie podstawki SmartDock...3 Pierwsze kroki...5 Menedżer LiveWare...5 Uaktualnianie Menedżer
NANO USB ADAPTER WIRELESS 150N
 NANO USB ADAPTER WIRELESS 150N 150 MBPS INSTRUKCJA OBSŁ UGI NI-707541 POLSKI -ZAWARTOŚĆ PAKIETU 4 -SPECYFIKACJE TECHNICZNE 4 -ZAKRES ZASTOSOWAŃ 4 -INSTALACJA SPRZĘ TU 5 -INSTALACJA OPROGRAMOWANIA 6 -OPROGRAMOWANIE
NANO USB ADAPTER WIRELESS 150N 150 MBPS INSTRUKCJA OBSŁ UGI NI-707541 POLSKI -ZAWARTOŚĆ PAKIETU 4 -SPECYFIKACJE TECHNICZNE 4 -ZAKRES ZASTOSOWAŃ 4 -INSTALACJA SPRZĘ TU 5 -INSTALACJA OPROGRAMOWANIA 6 -OPROGRAMOWANIE
Instalacja. Podłączenie urządzenia. Wyłącz wszystkie urządzenia sieciowe (komputer, modem i router).
 Instalacja Podłączenie urządzenia Wyłącz wszystkie urządzenia sieciowe (komputer, modem i router). Podłącz kabel sieciowy do port WAN routera i do portu LAN modemu. Podłącz kabel sieciowy do komputera
Instalacja Podłączenie urządzenia Wyłącz wszystkie urządzenia sieciowe (komputer, modem i router). Podłącz kabel sieciowy do port WAN routera i do portu LAN modemu. Podłącz kabel sieciowy do komputera
Instrukcja obsługi. Bezprzewodowe urządzenie wyświetlające Miracast IM10
 Instrukcja obsługi Bezprzewodowe urządzenie wyświetlające Miracast IM10 Spis treści Instrukcja obsługi bezprzewodowego urządzenia wyświetlającego Miracast...3 Konfigurowanie bezprzewodowego urządzenia
Instrukcja obsługi Bezprzewodowe urządzenie wyświetlające Miracast IM10 Spis treści Instrukcja obsługi bezprzewodowego urządzenia wyświetlającego Miracast...3 Konfigurowanie bezprzewodowego urządzenia
Instalacja. Dla przykładu, w instrukcji tej wykorzystano model TD-8817.
 Instalacja Dla przykładu, w instrukcji tej wykorzystano model TD-8817. Podłączenie urządzenia Wyłącz wszystkie urządzenia sieciowe (komputery, modem/router). Jeżeli modem jest używany, należy go odłączyć.
Instalacja Dla przykładu, w instrukcji tej wykorzystano model TD-8817. Podłączenie urządzenia Wyłącz wszystkie urządzenia sieciowe (komputery, modem/router). Jeżeli modem jest używany, należy go odłączyć.
RX3041. Przewodnik szybkiej instalacji
 RX3041 Przewodnik szybkiej instalacji 1 Wprowadzenie Gratulujemy zakupu routera ASUS RX3041. Router ten jest wysokiej jakości, niezawodnym urządzeniem trasującym, umożliwiającym korzystanie przez wielu
RX3041 Przewodnik szybkiej instalacji 1 Wprowadzenie Gratulujemy zakupu routera ASUS RX3041. Router ten jest wysokiej jakości, niezawodnym urządzeniem trasującym, umożliwiającym korzystanie przez wielu
Instrukcja obsługi. USB Charger UCH20
 Instrukcja obsługi USB Charger UCH20 Spis treści Wprowadzenie... 3 USB Charger informacje... 3 Używanie ładowarki USB... 4 Ładowanie urządzenia...4 Informacje prawne...5 Declaration of Conformity...6 2
Instrukcja obsługi USB Charger UCH20 Spis treści Wprowadzenie... 3 USB Charger informacje... 3 Używanie ładowarki USB... 4 Ładowanie urządzenia...4 Informacje prawne...5 Declaration of Conformity...6 2
B R O A D B A N D R O U T E R W I R E L E S S 3 0 0 N 3 0 0 M B P S
 B R O A D B A N D R O U T E R W I R E L E S S 3 0 0 N 3 0 0 M B P S I N S T R U K C J A O B S Ł U G I N I - 7 0 7 5 3 4 P O L S K I Z awa rt o ś ć pa k i e t u 5 S p e c y f i k a c j e t e c h n i c z
B R O A D B A N D R O U T E R W I R E L E S S 3 0 0 N 3 0 0 M B P S I N S T R U K C J A O B S Ł U G I N I - 7 0 7 5 3 4 P O L S K I Z awa rt o ś ć pa k i e t u 5 S p e c y f i k a c j e t e c h n i c z
G I G A B I T R O U T E R W I R E L E S S 3 0 0 N 3 0 0 M B P S W I T H U S B P O R T
 G I G A B I T R O U T E R W I R E L E S S 3 0 0 N 3 0 0 M B P S W I T H U S B P O R T I N S T R U K C J A O B S Ł U G I N I - 7 0 7 5 3 3 1 P O L S K I Z awa rt o ś ć pa k i e t u 5 S p e c y f i k a c
G I G A B I T R O U T E R W I R E L E S S 3 0 0 N 3 0 0 M B P S W I T H U S B P O R T I N S T R U K C J A O B S Ł U G I N I - 7 0 7 5 3 3 1 P O L S K I Z awa rt o ś ć pa k i e t u 5 S p e c y f i k a c
Instrukcja szybkiej instalacji. Przed przystąpieniem do instalacji należy zgromadzić w zasięgu ręki wszystkie potrzebne informacje i urządzenia.
 Instrukcja szybkiej instalacji Do konfiguracji modemu może posłużyć dowolna nowoczesna przeglądarka np. Internet Explorer 6 lub Netscape Navigator 6.2.3. DSL-300T ADSL Modem Przed rozpoczęciem Przed przystąpieniem
Instrukcja szybkiej instalacji Do konfiguracji modemu może posłużyć dowolna nowoczesna przeglądarka np. Internet Explorer 6 lub Netscape Navigator 6.2.3. DSL-300T ADSL Modem Przed rozpoczęciem Przed przystąpieniem
Szybki przewodnik instalacji TV-IP301 TV-IP301W
 Szybki przewodnik instalacji TV-IP301 TV-IP301W Spis treści Polski... 1 1. Zanim zaczniesz... 1 2. Instalacja sprzętu... 2 3. Konfiguracja kamery internetowej... 3 Rozwiązanie problemów... 5 Wersja 05.05.2006
Szybki przewodnik instalacji TV-IP301 TV-IP301W Spis treści Polski... 1 1. Zanim zaczniesz... 1 2. Instalacja sprzętu... 2 3. Konfiguracja kamery internetowej... 3 Rozwiązanie problemów... 5 Wersja 05.05.2006
Instalacja. Bezprzewodowy punkt dostępowy NETGEAR 802.11ac Model WAC120. Zawartość opakowania
 Znaki towarowe NETGEAR, logo NETGEAR oraz Connect with Innovation są znakami towarowymi oraz/lub zastrzeżonymi znakami towarowymi należącymi do firmy NETGEAR Inc. oraz/lub jej spółek zależnych w USA oraz/lub
Znaki towarowe NETGEAR, logo NETGEAR oraz Connect with Innovation są znakami towarowymi oraz/lub zastrzeżonymi znakami towarowymi należącymi do firmy NETGEAR Inc. oraz/lub jej spółek zależnych w USA oraz/lub
Podłączenie urządzenia
 Podłączenie urządzenia W trakcie konfiguracji punktu dostępowego należy korzystać wyłącznie z przewodowego połączenia sieciowego. Wyłącz wszystkie urządzenia sieciowe (komputer, injector i punkt dostępowy).
Podłączenie urządzenia W trakcie konfiguracji punktu dostępowego należy korzystać wyłącznie z przewodowego połączenia sieciowego. Wyłącz wszystkie urządzenia sieciowe (komputer, injector i punkt dostępowy).
Instrukcja szybkiej instalacji
 7106503413 TP-LINK TECHNOLOGIES CO., LTD. Charakterystyka produktu może ulec zmianie bez powiadomiania. TP-LINK jest zarejestrowanym znakiem handlowym firmy TP-LINK TECHNOLOGIES Co., LTD. Inne marki i
7106503413 TP-LINK TECHNOLOGIES CO., LTD. Charakterystyka produktu może ulec zmianie bez powiadomiania. TP-LINK jest zarejestrowanym znakiem handlowym firmy TP-LINK TECHNOLOGIES Co., LTD. Inne marki i
Class B Radio Frequency. Statement Warning:
 Class B Radio Frequency Federal Communications Commission Radio Frequency Interference Statement Warning: Note: This equipment has been found to comply with the limits for a Class B digital device, pursuant
Class B Radio Frequency Federal Communications Commission Radio Frequency Interference Statement Warning: Note: This equipment has been found to comply with the limits for a Class B digital device, pursuant
USB 2.0 SERWER DRUKARKI ETHERNETU
 USB 2.0 SERWER DRUKARKI ETHERNETU DN-13014-3 DN-13003-1 Przewodnik szybkiej instalacji DN-13014-3 & DN-13003-1 Przed rozpoczęciem należy przygotować następujące pozycje: Windows 2000/XP/2003/Vista/7 komputer
USB 2.0 SERWER DRUKARKI ETHERNETU DN-13014-3 DN-13003-1 Przewodnik szybkiej instalacji DN-13014-3 & DN-13003-1 Przed rozpoczęciem należy przygotować następujące pozycje: Windows 2000/XP/2003/Vista/7 komputer
Laserowa myszka dla graczy ASUS GX800 Podręcznik użytkownika
 Laserowa myszka dla graczy ASUS GX800 1 6 Podręcznik użytkownika 15G06S001000 PL5761 Wydanie poprawione (V1) Kwiecień 2010 Copyright 2010 ASUSTeK COMPUTER INC. Wszelkie prawa zastrzeżone. Żadnej z części
Laserowa myszka dla graczy ASUS GX800 1 6 Podręcznik użytkownika 15G06S001000 PL5761 Wydanie poprawione (V1) Kwiecień 2010 Copyright 2010 ASUSTeK COMPUTER INC. Wszelkie prawa zastrzeżone. Żadnej z części
ADSL Router Instrukcja instalacji
 ADSL Router Instrukcja instalacji 1. Wskaźniki i złącza urządzenia...1 1.1 Przedni panel...1 1.2 Tylni panel...1 2. Zawartość opakowania...2 3. Podłączenie urządzenia...2 4. Konfiguracja połączenia sieciowego....3
ADSL Router Instrukcja instalacji 1. Wskaźniki i złącza urządzenia...1 1.1 Przedni panel...1 1.2 Tylni panel...1 2. Zawartość opakowania...2 3. Podłączenie urządzenia...2 4. Konfiguracja połączenia sieciowego....3
USB firmware changing guide. Zmiana oprogramowania za przy użyciu połączenia USB. Changelog / Lista Zmian
 1 / 12 Content list / Spis Treści 1. Hardware and software requirements, preparing device to upgrade Wymagania sprzętowe i programowe, przygotowanie urządzenia do aktualizacji 2. Installing drivers needed
1 / 12 Content list / Spis Treści 1. Hardware and software requirements, preparing device to upgrade Wymagania sprzętowe i programowe, przygotowanie urządzenia do aktualizacji 2. Installing drivers needed
DWUPASMOWY, BEZPRZEWODOWY PUNKT DOSTĘPU / ROUTER 450 MBIT
 DWUPASMOWY, BEZPRZEWODOWY PUNKT DOSTĘPU / ROUTER 450 MBIT Przewodnik szybkiej instalacji DN-70690 Spis treści Zawartość pakietu... Strona 1 Podłączenie sieci... Strona 2 Ustawienia sieciowe... Strona 3
DWUPASMOWY, BEZPRZEWODOWY PUNKT DOSTĘPU / ROUTER 450 MBIT Przewodnik szybkiej instalacji DN-70690 Spis treści Zawartość pakietu... Strona 1 Podłączenie sieci... Strona 2 Ustawienia sieciowe... Strona 3
Instalacja. W trakcie konfiguracji routera należy korzystać wyłącznie z przewodowego połączenia sieciowego.
 Instalacja Podłączenie urządzenia Uwaga W trakcie konfiguracji routera należy korzystać wyłącznie z przewodowego połączenia sieciowego. Wyłącz wszystkie urządzenia sieciowe (komputery, modem/router). Jeżeli
Instalacja Podłączenie urządzenia Uwaga W trakcie konfiguracji routera należy korzystać wyłącznie z przewodowego połączenia sieciowego. Wyłącz wszystkie urządzenia sieciowe (komputery, modem/router). Jeżeli
Dla przykładu, w instrukcji tej wykorzystano model TL-WA701ND.
 Instalacja Podłączenie urządzenia Dla przykładu, w instrukcji tej wykorzystano model TL-WA701ND. Nadaj komputerowi statyczny adres IP: 192.168.1.100. W razie problemów przejdź do punktu T3 sekcji Rozwiązywanie
Instalacja Podłączenie urządzenia Dla przykładu, w instrukcji tej wykorzystano model TL-WA701ND. Nadaj komputerowi statyczny adres IP: 192.168.1.100. W razie problemów przejdź do punktu T3 sekcji Rozwiązywanie
11n Bezprzewodowy modem/ router ADSL
 11n Bezprzewodowy modem/ router ADSL (Dla ASUS EZ User Interface) Podręcznik użytkownika PL4549 Wydanie poprawione V1 Kwiecień 2009 Copyright 2009 ASUSTeK Computer Inc. Wszelkie prawa zastrzeżone. Żadnej
11n Bezprzewodowy modem/ router ADSL (Dla ASUS EZ User Interface) Podręcznik użytkownika PL4549 Wydanie poprawione V1 Kwiecień 2009 Copyright 2009 ASUSTeK Computer Inc. Wszelkie prawa zastrzeżone. Żadnej
Bezprzewodowy transmiter WiFi/HDMI (HDMI Stick)
 Bezprzewodowy transmiter WiFi/HDMI (HDMI Stick) Szanowny Kliencie, dziękujemy za zakup bezprzewodowego transmitera. Dzięki niemu można przesyłać ekran ze smartfona do telewizora. Oglądaj ulubione filmy,
Bezprzewodowy transmiter WiFi/HDMI (HDMI Stick) Szanowny Kliencie, dziękujemy za zakup bezprzewodowego transmitera. Dzięki niemu można przesyłać ekran ze smartfona do telewizora. Oglądaj ulubione filmy,
Ostrzeżenie przed instalacją
 Ostrzeżenie przed instalacją Kamerę sieciową należy wyłączyć natychmiast po wykryciu nienormalnego dymu lub zapachu. Kamerę sieciową należy trzymać z dala od wody. Jeśli kamera sieciowa zamoczy się należy
Ostrzeżenie przed instalacją Kamerę sieciową należy wyłączyć natychmiast po wykryciu nienormalnego dymu lub zapachu. Kamerę sieciową należy trzymać z dala od wody. Jeśli kamera sieciowa zamoczy się należy
PODSTAWOWA KONFIGURACJA LINKSYS WRT300N
 PODSTAWOWA KONFIGURACJA LINKSYS WRT300N 1. Topologia połączenia sieci WAN i LAN (jeśli poniższa ilustracja jest nieczytelna, to dokładny rysunek topologii znajdziesz w pliku network_konfigurowanie_linksys_wrt300n_cw.jpg)
PODSTAWOWA KONFIGURACJA LINKSYS WRT300N 1. Topologia połączenia sieci WAN i LAN (jeśli poniższa ilustracja jest nieczytelna, to dokładny rysunek topologii znajdziesz w pliku network_konfigurowanie_linksys_wrt300n_cw.jpg)
Przewodnik szybkiej instalacji TV-IP201 TV-IP201W
 Przewodnik szybkiej instalacji TV-IP201 TV-IP201W Spis treści Polski... 1 1. Zanim zaczniesz... 1 2. Jak podłączyć... 2 3. CKonfiguracja kamery z serwerem web... 3 4. Użycie kamery IP bezprzewodowo (tylko
Przewodnik szybkiej instalacji TV-IP201 TV-IP201W Spis treści Polski... 1 1. Zanim zaczniesz... 1 2. Jak podłączyć... 2 3. CKonfiguracja kamery z serwerem web... 3 4. Użycie kamery IP bezprzewodowo (tylko
SkillGuide. Podręcznik użytkownika. Polski
 SkillGuide Podręcznik użytkownika Polski SkillGuide SkillGuide to urządzenie treningowe, które na bieżąco dostarcza informacji dotyczących przeprowadzanej resuscytacji krążeniowoddechowej i przedstawia
SkillGuide Podręcznik użytkownika Polski SkillGuide SkillGuide to urządzenie treningowe, które na bieżąco dostarcza informacji dotyczących przeprowadzanej resuscytacji krążeniowoddechowej i przedstawia
Podłączenie urządzenia. W trakcie konfiguracji routera należy korzystać wyłącznie z przewodowego połączenia sieciowego.
 Instalacja Podłączenie urządzenia W trakcie konfiguracji routera należy korzystać wyłącznie z przewodowego połączenia sieciowego. Należy dopilnować by nie podłączać urządzeń mokrymi rękami. Jeżeli aktualnie
Instalacja Podłączenie urządzenia W trakcie konfiguracji routera należy korzystać wyłącznie z przewodowego połączenia sieciowego. Należy dopilnować by nie podłączać urządzeń mokrymi rękami. Jeżeli aktualnie
DI-614+ Przed rozpoczęciem. Zawartość opakowania. Bezprzewodowy ruter 2,4 GHz. Ruter bezprzewodowy 2,4 GHz DI-614+
 Do skonfigurowania rutera może posłużyć każda nowoczesna przeglądarka, np. Internet Explorer 6 lub Netscape Navigator 6.2.3. Przed rozpoczęciem DI-614+ Bezprzewodowy ruter 2,4 GHz 1. Jeżeli ruter został
Do skonfigurowania rutera może posłużyć każda nowoczesna przeglądarka, np. Internet Explorer 6 lub Netscape Navigator 6.2.3. Przed rozpoczęciem DI-614+ Bezprzewodowy ruter 2,4 GHz 1. Jeżeli ruter został
Istniejąca sieć > Nowa sieć
 Instrukcja szybkiej instalacji MODEL: DGL-4300 Istniejąca sieć > Nowa sieć 2004 D-Link Systems, Inc. Wszelkie prawa zastrzeżone. Znaki towarowe lub zastrzeżone znaki towarowe są własnością odpowiednich
Instrukcja szybkiej instalacji MODEL: DGL-4300 Istniejąca sieć > Nowa sieć 2004 D-Link Systems, Inc. Wszelkie prawa zastrzeżone. Znaki towarowe lub zastrzeżone znaki towarowe są własnością odpowiednich
Netis Bezprzewodowy Router N ADSL2+ z Modemem Instrukcja szybkiej instalacji
 Instrukcja szybkiej instalacji bezprzewodowego routera netis N ADSL2+ z modemem z Neostradą Orange Netis Bezprzewodowy Router N ADSL2+ z Modemem Instrukcja szybkiej instalacji Instrukcja szybkiej instalacji
Instrukcja szybkiej instalacji bezprzewodowego routera netis N ADSL2+ z modemem z Neostradą Orange Netis Bezprzewodowy Router N ADSL2+ z Modemem Instrukcja szybkiej instalacji Instrukcja szybkiej instalacji
 Wireless Access Point Instrukcja instalacji 1. Wskaźniki i złącza urządzenia...1 1.1 Przedni panel...1 1.2 Tylni panel...1 2. Zawartość opakowania...2 3. Podłączenie urządzenia...2 4. Konfiguracja połączenia
Wireless Access Point Instrukcja instalacji 1. Wskaźniki i złącza urządzenia...1 1.1 Przedni panel...1 1.2 Tylni panel...1 2. Zawartość opakowania...2 3. Podłączenie urządzenia...2 4. Konfiguracja połączenia
U3000/U3100 Mini (Dla Komputera Eee na systemie operacyjnym Linux) Krótka Instrukcja
 U3000/U3100 Mini (Dla Komputera Eee na systemie operacyjnym Linux) Krótka Instrukcja ASUS_U3000_U3100_mini.indd 1 2/2/08 4:01:51 PM PL3656 Pierwsza edycja Styczeń 2008 Copyright 2008 ASUSTeK COMPUTER INC.
U3000/U3100 Mini (Dla Komputera Eee na systemie operacyjnym Linux) Krótka Instrukcja ASUS_U3000_U3100_mini.indd 1 2/2/08 4:01:51 PM PL3656 Pierwsza edycja Styczeń 2008 Copyright 2008 ASUSTeK COMPUTER INC.
NANO BROADBAND ROUTER WIRELESS 150N 150 MBPS INSTRUKCJA OBSŁ UGI NI-707537
 NANO BROADBAND ROUTER WIRELESS 150N 150 MBPS INSTRUKCJA OBSŁ UGI NI-707537 POLSKI ZAWARTOŚĆ PAKIETU 4 SPECYFIKACJE TECHNICZNE 4 ZAKRES ZASTOSOWAŃ 4 INSTALACJA SPRZĘ TU 5 KONFIGURACJA RUTERA 6 WPS 11 CE/FCC
NANO BROADBAND ROUTER WIRELESS 150N 150 MBPS INSTRUKCJA OBSŁ UGI NI-707537 POLSKI ZAWARTOŚĆ PAKIETU 4 SPECYFIKACJE TECHNICZNE 4 ZAKRES ZASTOSOWAŃ 4 INSTALACJA SPRZĘ TU 5 KONFIGURACJA RUTERA 6 WPS 11 CE/FCC
Punkt dostępowy z Routerem Wireless-G
 Seria Instant Wireless Punkt dostępowy z Routerem Wireless-G Zawartość zestawu: Punkt dostępowy WRT54g wraz z odłączanymi antenami. (1) Zasilacz sieciowy. (2) CD-Rom instalacyjny z instrukcją obsługi.
Seria Instant Wireless Punkt dostępowy z Routerem Wireless-G Zawartość zestawu: Punkt dostępowy WRT54g wraz z odłączanymi antenami. (1) Zasilacz sieciowy. (2) CD-Rom instalacyjny z instrukcją obsługi.
Instrukcja szybkiej instalacji
 Instrukcja szybkiej instalacji Do konfiguracji rutera może posłużyć dowolna nowoczesna przeglądarka np. Internet Explorer 6 lub Netscape Navigator 6.2.3. Przed rozpoczęciem 1. Jeśli zakupiłeś ruter w celu
Instrukcja szybkiej instalacji Do konfiguracji rutera może posłużyć dowolna nowoczesna przeglądarka np. Internet Explorer 6 lub Netscape Navigator 6.2.3. Przed rozpoczęciem 1. Jeśli zakupiłeś ruter w celu
- Z AWA R T O Ś Ć PA K I E T U 4 -OPROGRAMOWANIE DLA ADAPTERA 7 - GWARANCJA 1 0
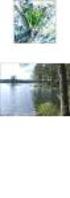 C A R D B U S A D A P T E R W I R E L E S S 3 0 0 N 3 0 0 M B P S I N S T R U K C J A O B S Ł U G I N I - 7 0 7 5 2 4 P O L S K I - Z AWA R T O Ś Ć PA K I E T U 4 - S P E C Y F I K A C J E T E C H N I
C A R D B U S A D A P T E R W I R E L E S S 3 0 0 N 3 0 0 M B P S I N S T R U K C J A O B S Ł U G I N I - 7 0 7 5 2 4 P O L S K I - Z AWA R T O Ś Ć PA K I E T U 4 - S P E C Y F I K A C J E T E C H N I
Dysk CD (z Oprogramowaniem i Podręcznikiem użytkownika)
 Do skonfigurowania urządzenia może posłużyć każda nowoczesna przeglądarka, np. Internet Explorer 6 lub Netscape Navigator 7.0. DP-G310 Bezprzewodowy serwer wydruków AirPlus G 2,4GHz Przed rozpoczęciem
Do skonfigurowania urządzenia może posłużyć każda nowoczesna przeglądarka, np. Internet Explorer 6 lub Netscape Navigator 7.0. DP-G310 Bezprzewodowy serwer wydruków AirPlus G 2,4GHz Przed rozpoczęciem
Seria P-661HW-Dx Bezprzewodowy modem ADSL2+ z routerem
 Seria P-661HW-Dx Bezprzewodowy modem ADSL2+ z routerem Skrócona instrukcja obsługi Wersja 3.40 Edycja 1 3/2006-1 - Informacje ogólne Posługując się dołączoną płytą CD lub postępując zgodnie ze wskazówkami
Seria P-661HW-Dx Bezprzewodowy modem ADSL2+ z routerem Skrócona instrukcja obsługi Wersja 3.40 Edycja 1 3/2006-1 - Informacje ogólne Posługując się dołączoną płytą CD lub postępując zgodnie ze wskazówkami
BROADBAND ROUTER WIRELESS 300N 300 MBPS INSTRUKCJA OBSŁ UGI NI-707521
 BROADBAND ROUTER WIRELESS 300N 300 MBPS INSTRUKCJA OBSŁ UGI NI-707521 POLSKI ZAWARTOŚĆ PAKIETU 5 SPECYFIKACJE TECHNICZNE 5 ZAKRES ZASTOSOWAŃ 6 INSTALACJA SPRZĘ TU 6 KONFIGURACJA RUTERA 9 WPS 14 CE/FCC
BROADBAND ROUTER WIRELESS 300N 300 MBPS INSTRUKCJA OBSŁ UGI NI-707521 POLSKI ZAWARTOŚĆ PAKIETU 5 SPECYFIKACJE TECHNICZNE 5 ZAKRES ZASTOSOWAŃ 6 INSTALACJA SPRZĘ TU 6 KONFIGURACJA RUTERA 9 WPS 14 CE/FCC
DWL-2100AP 802.11g/108Mbps Bezprzewodowy punkt dostępowy D-Link AirPlus XtremeG
 Do skonfigurowania urządzenia może posłużyć każda nowoczesna przeglądarka, np. Internet Explorer 6 lub Netscape Navigator 6.2.3. DWL-2100AP 802.11g/108Mbps Bezprzewodowy punkt dostępowy D-Link AirPlus
Do skonfigurowania urządzenia może posłużyć każda nowoczesna przeglądarka, np. Internet Explorer 6 lub Netscape Navigator 6.2.3. DWL-2100AP 802.11g/108Mbps Bezprzewodowy punkt dostępowy D-Link AirPlus
Magnetic Charging Dock
 Instrukcja obsługi Magnetic Charging Dock Spis treści Wprowadzenie...3 Łatwe ładowanie...3 Korzystanie z magnetycznej podstawki ładującej...4 Korzystanie z przystawek...4 Ładowanie telefonu...4 Informacje
Instrukcja obsługi Magnetic Charging Dock Spis treści Wprowadzenie...3 Łatwe ładowanie...3 Korzystanie z magnetycznej podstawki ładującej...4 Korzystanie z przystawek...4 Ładowanie telefonu...4 Informacje
ZyXEL NBG-415N. Bezprzewodowy router szerokopasmowy 802.11n. Skrócona instrukcja obsługi. Wersja 1.00 10/2006 Edycja 1
 ZyXEL NBG-415N Bezprzewodowy router szerokopasmowy 802.11n Skrócona instrukcja obsługi Wersja 1.00 10/2006 Edycja 1 Copyright 2006 ZyXEL Communications Corporation. Wszystkie prawa zastrzeżone Wprowadzenie
ZyXEL NBG-415N Bezprzewodowy router szerokopasmowy 802.11n Skrócona instrukcja obsługi Wersja 1.00 10/2006 Edycja 1 Copyright 2006 ZyXEL Communications Corporation. Wszystkie prawa zastrzeżone Wprowadzenie
INSTRUKCJA UŻYTKOWNIKA
 INSTRUKCJA UŻYTKOWNIKA Wierzymy, że będziemy kroczyć do przodu. Z pasją powiększamy nasze doświadczenie. Zapominamy o frustracjach, ale nie o naszym niewyczerpanym potencjale. Chcemy osiągnąć i przekroczyć
INSTRUKCJA UŻYTKOWNIKA Wierzymy, że będziemy kroczyć do przodu. Z pasją powiększamy nasze doświadczenie. Zapominamy o frustracjach, ale nie o naszym niewyczerpanym potencjale. Chcemy osiągnąć i przekroczyć
Zawartość opakowania. Podręcznik instalacji routera R6100 WiFi
 Znaki towarowe NETGEAR, logo NETGEAR oraz Connect with Innovation są znakami towarowymi oraz/lub zastrzeżonymi znakami towarowymi należącymi do firmy NETGEAR Inc. oraz/lub jej spółek zależnych w USA oraz/lub
Znaki towarowe NETGEAR, logo NETGEAR oraz Connect with Innovation są znakami towarowymi oraz/lub zastrzeżonymi znakami towarowymi należącymi do firmy NETGEAR Inc. oraz/lub jej spółek zależnych w USA oraz/lub
Wzmacniacz sygnału, repeater Wi-Fi Conrad N300, do gniazdka, 1xRJ45
 INSTRUKCJA OBSŁUGI Wzmacniacz sygnału, repeater Wi-Fi Conrad N300, do gniazdka, 1xRJ45 Produkt nr: 986922 Strona 1 z 17 Wzmacniacz sygnału, repeater Wi-Fi Conrad N300 To urządzenie WI-Fi jest zaprojekowane
INSTRUKCJA OBSŁUGI Wzmacniacz sygnału, repeater Wi-Fi Conrad N300, do gniazdka, 1xRJ45 Produkt nr: 986922 Strona 1 z 17 Wzmacniacz sygnału, repeater Wi-Fi Conrad N300 To urządzenie WI-Fi jest zaprojekowane
Sportowa kamera Full HD
 Sportowa kamera Full HD Szanowny Kliencie, dziękujemy za zakup sportowej kamery Full HD. Prosimy o przeczytanie instrukcji i przestrzeganie podanych wskazówek i porad, aby mogli Państwo optymalnie korzystać
Sportowa kamera Full HD Szanowny Kliencie, dziękujemy za zakup sportowej kamery Full HD. Prosimy o przeczytanie instrukcji i przestrzeganie podanych wskazówek i porad, aby mogli Państwo optymalnie korzystać
Asmax VoIP Router V320 Instrukcja instalacji
 Asmax VoIP Router V320 Instrukcja instalacji 1. Wskaźniki i złącza urządzenia...1 2. Zawartość opakowania...2 3. Podłączenie urządzenia...3 4. Konfiguracja połączenia sieciowego....5 5. Konfiguracja przeglądarki
Asmax VoIP Router V320 Instrukcja instalacji 1. Wskaźniki i złącza urządzenia...1 2. Zawartość opakowania...2 3. Podłączenie urządzenia...3 4. Konfiguracja połączenia sieciowego....5 5. Konfiguracja przeglądarki
Podłączenie urządzenia. W trakcie konfiguracji routera należy korzystać z przewodowego połączenia sieciowego.
 Instalacja Podłączenie urządzenia W trakcie konfiguracji routera należy korzystać z przewodowego połączenia sieciowego. Wyłącz wszystkie urządzenia sieciowe (komputery, modem/router). Jeżeli aktualnie
Instalacja Podłączenie urządzenia W trakcie konfiguracji routera należy korzystać z przewodowego połączenia sieciowego. Wyłącz wszystkie urządzenia sieciowe (komputery, modem/router). Jeżeli aktualnie
MINI ROUTER DO TV/PS
 MINI ROUTER DO TV/PS MODEL: AK21 SKRÓCONA INSTRUKCJA OBSŁUGI Dziękujemy za zakup produktu. Proszę przeczytać tę instrukcję przed rozpoczęciem użytkowania produktu i zachować ją na przyszłość. 1. Informacje
MINI ROUTER DO TV/PS MODEL: AK21 SKRÓCONA INSTRUKCJA OBSŁUGI Dziękujemy za zakup produktu. Proszę przeczytać tę instrukcję przed rozpoczęciem użytkowania produktu i zachować ją na przyszłość. 1. Informacje
Krok 2 Podłącz zasilanie do routera bezprzewodowego. Uruchom komputer i zaloguj się jako administrator.
 5.0 6.8.3.5 Laboratorium - Pierwsze podłączenie się do routera Wprowadzenie Wydrukuj i uzupełnij to laboratorium. W tym laboratorium, będziesz konfigurował podstawowe ustawienia dla routera Linksys E2500.
5.0 6.8.3.5 Laboratorium - Pierwsze podłączenie się do routera Wprowadzenie Wydrukuj i uzupełnij to laboratorium. W tym laboratorium, będziesz konfigurował podstawowe ustawienia dla routera Linksys E2500.
DSL-N10 Bezprzewodowy router modem ADSL 11N
 DSL-N10 Bezprzewodowy router modem ADSL 11N DSL-N10 Power ADSL Internet Wireless LAN 1 2 3 4 11N Wireless ADSL Modem Router Podręcznik użytkownika PL6067 Wydanie poprawione Październik 2010 Copyright 2010
DSL-N10 Bezprzewodowy router modem ADSL 11N DSL-N10 Power ADSL Internet Wireless LAN 1 2 3 4 11N Wireless ADSL Modem Router Podręcznik użytkownika PL6067 Wydanie poprawione Październik 2010 Copyright 2010
U S B A D A P T E R W I R E L E S S N M B P S
 U S B A D A P T E R W I R E L E S S 3 0 0 N 3 0 0 M B P S I N S T R U K C J A O B S Ł U G I N I - 7 0 7 5 3 5 P O L S K I - Z awa r t o ś ć pa k i e t u 4 - S p e c y f i k a c j e t e c h n i c z n e
U S B A D A P T E R W I R E L E S S 3 0 0 N 3 0 0 M B P S I N S T R U K C J A O B S Ł U G I N I - 7 0 7 5 3 5 P O L S K I - Z awa r t o ś ć pa k i e t u 4 - S p e c y f i k a c j e t e c h n i c z n e
INSTRUKCJA OBSŁUGI. Kamera sportowa Full HD Somikon DV-850.WiFi (NX4128)
 Kamera sportowa Full HD Somikon DV-850.WiFi (NX4128) Zawartość zestawu: kamera kabel micro-usb pilot zdalnego sterowania wodoodporna obudowa uchwyt z paskiem mocującym instrukcja obsługi. INSTRUKCJA OBSŁUGI
Kamera sportowa Full HD Somikon DV-850.WiFi (NX4128) Zawartość zestawu: kamera kabel micro-usb pilot zdalnego sterowania wodoodporna obudowa uchwyt z paskiem mocującym instrukcja obsługi. INSTRUKCJA OBSŁUGI
INSTRUKCJA OBSŁUGI Program konfiguracji sieciowej Net configuration Drukarka A11
 INSTRUKCJA OBSŁUGI Program konfiguracji sieciowej Net configuration Drukarka A11 20170726_TOKR_V_1.0 SPIS TREŚCI 1. Podstawowe informacje 3 2. Systemy operacyjne 3 3. Instalacja oprogramowania 3 4. Ustawienie
INSTRUKCJA OBSŁUGI Program konfiguracji sieciowej Net configuration Drukarka A11 20170726_TOKR_V_1.0 SPIS TREŚCI 1. Podstawowe informacje 3 2. Systemy operacyjne 3 3. Instalacja oprogramowania 3 4. Ustawienie
MINI ROUTER BEZPRZEWODOWY W STANDARDZIE N
 MINI ROUTER BEZPRZEWODOWY W STANDARDZIE N Instrukcja obsługi DN-70182 Otwarty kod źródłowy Urządzenie wykorzystuje kody oprogramowania opracowane przez osoby trzecie. Kody te podlegają Powszechnej Licencji
MINI ROUTER BEZPRZEWODOWY W STANDARDZIE N Instrukcja obsługi DN-70182 Otwarty kod źródłowy Urządzenie wykorzystuje kody oprogramowania opracowane przez osoby trzecie. Kody te podlegają Powszechnej Licencji
Instalacja. Bezprzewodowy punkt dostępowy NETGEAR ac Model WAC120. Zawartość opakowania
 Znaki towarowe NETGEAR, logo NETGEAR oraz Connect with Innovation są znakami towarowymi oraz/lub zastrzeżonymi znakami towarowymi należącymi do firmy NETGEAR Inc. oraz/lub jej spółek zależnych w USA oraz/lub
Znaki towarowe NETGEAR, logo NETGEAR oraz Connect with Innovation są znakami towarowymi oraz/lub zastrzeżonymi znakami towarowymi należącymi do firmy NETGEAR Inc. oraz/lub jej spółek zależnych w USA oraz/lub
DI-524 Ruter bezprzewodowy AirPlus G. Kabel Ethernet (bezpośredni) Jeżeli którejkolwiek z tych pozycji brakuje, skontaktuj się ze sprzedawcą.
 Do skonfigurowania rutera może posłużyć każda nowoczesna przeglądarka, np. Internet Explorer 6 lub Netscape Navigator 7. DI-524 Ruter bezprzewodowy AirPlus G 108G/2.4GHz Przed rozpoczęciem 1. Jeżeli ruter
Do skonfigurowania rutera może posłużyć każda nowoczesna przeglądarka, np. Internet Explorer 6 lub Netscape Navigator 7. DI-524 Ruter bezprzewodowy AirPlus G 108G/2.4GHz Przed rozpoczęciem 1. Jeżeli ruter
Dokładniejsze informacje można znaleźć w Podręczniku użytkownika.
 Bezprzewodowy ruter ADSL 802.11b DSL-604+ Instrukcja szybkiej instalacji Dokładniejsze informacje można znaleźć w Podręczniku użytkownika. Niniejsza instrukcja zawiera wskazówki dotyczące instalowania
Bezprzewodowy ruter ADSL 802.11b DSL-604+ Instrukcja szybkiej instalacji Dokładniejsze informacje można znaleźć w Podręczniku użytkownika. Niniejsza instrukcja zawiera wskazówki dotyczące instalowania
Linksys/Cisco RT31P2, WRT54GP2. Instrukcja Konfiguracji
 Linksys/Cisco RT31P2, WRT54GP2 Instrukcja Konfiguracji 1. Logowanie się do systemu ipfon24 Aby zalogować się do systemu należy wejść na https://ipfon24.ipfon.pl i zalogować się podające login wybrany podczas
Linksys/Cisco RT31P2, WRT54GP2 Instrukcja Konfiguracji 1. Logowanie się do systemu ipfon24 Aby zalogować się do systemu należy wejść na https://ipfon24.ipfon.pl i zalogować się podające login wybrany podczas
Wireless Router Instrukcja instalacji. 1. Wskaźniki i złącza urządzenia...1
 Wireless Router Instrukcja instalacji 1. Wskaźniki i złącza urządzenia...1 1.1 Przedni panel...1 1.2 Tylni panel...1 2. Zawartość opakowania...2 3. Podłączenie urządzenia...2 4. Konfiguracja połączenia
Wireless Router Instrukcja instalacji 1. Wskaźniki i złącza urządzenia...1 1.1 Przedni panel...1 1.2 Tylni panel...1 2. Zawartość opakowania...2 3. Podłączenie urządzenia...2 4. Konfiguracja połączenia
Konfiguracja ROUTERA bezprzewodowego z modemem ADSL 2+, TP-Link TD-W8910G/TDW8920G
 Konfiguracja ROUTERA bezprzewodowego z modemem ADSL +, TP-Link TD-W890G/TDW890G Ustawienia karty sieciowej Windows XP Ustawienie protokołu TCP/IP 3 Kliknij START następnie zakładkę Ustawienia i Panel sterowania
Konfiguracja ROUTERA bezprzewodowego z modemem ADSL +, TP-Link TD-W890G/TDW890G Ustawienia karty sieciowej Windows XP Ustawienie protokołu TCP/IP 3 Kliknij START następnie zakładkę Ustawienia i Panel sterowania
Instalacja. KLAWIATURA Z MECHANIZMEM NOŻYCOWYM Instrukcja szybkiego uruchomienia
 Instalacja 1. Wymagania systemowe: Komputer PC z portem US 2. Obsługiwany system operacyjny: Windows XP / Vista/ 7/ 8 3. Włóż 6 baterii AAA do komory. Podwójne kółko na krótko rozbłyśnie na niebiesko Klawiatura
Instalacja 1. Wymagania systemowe: Komputer PC z portem US 2. Obsługiwany system operacyjny: Windows XP / Vista/ 7/ 8 3. Włóż 6 baterii AAA do komory. Podwójne kółko na krótko rozbłyśnie na niebiesko Klawiatura
USB 2.0 SERWER DRUKARKI ETHERNETU
 USB 2.0 SERWER DRUKARKI ETHERNETU Przewodnik szybkiej instalacji DN-13003-2 Przed rozpoczęciem należy przygotować następujące pozycje: Windows 2000/XP/2003/Vista/7/8/10 komputer z płytą CD ustawień drukarki
USB 2.0 SERWER DRUKARKI ETHERNETU Przewodnik szybkiej instalacji DN-13003-2 Przed rozpoczęciem należy przygotować następujące pozycje: Windows 2000/XP/2003/Vista/7/8/10 komputer z płytą CD ustawień drukarki
SERWER DRUKARKI USB 2.0
 SERWER DRUKARKI USB 2.0 Skrócona instrukcja instalacji DN-13006-1 Przed rozpoczęciem należy przygotować następujące pozycje: Jeden PC z systemem Windows z płytą ustawień CD Jedna drukarka Jeden kabel drukarki
SERWER DRUKARKI USB 2.0 Skrócona instrukcja instalacji DN-13006-1 Przed rozpoczęciem należy przygotować następujące pozycje: Jeden PC z systemem Windows z płytą ustawień CD Jedna drukarka Jeden kabel drukarki
Instrukcja szybkiego uruchomienia szerokopasmowego bezprzewodowego routera WL-520GU/GC
 1. Zawartość opakowania Router bezprzewodowy WL-520GU/GC x Adapter zasilania x 1 Dysk CD z programami narzędziowymi x 1 Kabel RJ45 x 1 Instrukcja szybkiego uruchomienia x 1 2. Specyfikacje Standard sieci
1. Zawartość opakowania Router bezprzewodowy WL-520GU/GC x Adapter zasilania x 1 Dysk CD z programami narzędziowymi x 1 Kabel RJ45 x 1 Instrukcja szybkiego uruchomienia x 1 2. Specyfikacje Standard sieci
 ADSL Router Instrukcja instalacji 1. Wskaźniki i złącza urządzenia... 1 1.1 Przedni panel.... 1 1.2 Tylni panel... 1 2. Zawartość opakowania... 2 3. Podłączenie urządzenia... 2 4. Instalacja oprogramowania...
ADSL Router Instrukcja instalacji 1. Wskaźniki i złącza urządzenia... 1 1.1 Przedni panel.... 1 1.2 Tylni panel... 1 2. Zawartość opakowania... 2 3. Podłączenie urządzenia... 2 4. Instalacja oprogramowania...
Instrukcja obsługi. Odbiornik muzyki Bluetooth BM10
 Instrukcja obsługi Odbiornik muzyki Bluetooth BM10 Spis treści Omówienie akcesorium...3 Podstawy...4 Tworzenie powiązania i nawiązywanie połączenia...5 Odłączanie i ponowne podłączanie...6 Smart Connect...7
Instrukcja obsługi Odbiornik muzyki Bluetooth BM10 Spis treści Omówienie akcesorium...3 Podstawy...4 Tworzenie powiązania i nawiązywanie połączenia...5 Odłączanie i ponowne podłączanie...6 Smart Connect...7
Modem ADSL + router Wireless ready
 Seria Instant Broadband Modem ADSL + router Wireless ready Zawartoć zestawu:. Zasilacz sieciowy. CD-Rom instalacyjny z instrukcją obsługi. Kabel telefoniczny z wtykiem RJ-11. Jak zainstalować urządzenie
Seria Instant Broadband Modem ADSL + router Wireless ready Zawartoć zestawu:. Zasilacz sieciowy. CD-Rom instalacyjny z instrukcją obsługi. Kabel telefoniczny z wtykiem RJ-11. Jak zainstalować urządzenie
ADSL Router Instrukcja instalacji
 ADSL Router Instrukcja instalacji 1. Wskaźniki i złącza urządzenia...1 1.1 Przedni panel...1 1.2 Tylni panel...1 2. Zawartość opakowania...2 3. Podłączenie urządzenia...2 4. Instalacja oprogramowania...3
ADSL Router Instrukcja instalacji 1. Wskaźniki i złącza urządzenia...1 1.1 Przedni panel...1 1.2 Tylni panel...1 2. Zawartość opakowania...2 3. Podłączenie urządzenia...2 4. Instalacja oprogramowania...3
Instrukcja obsługi. SmartTags
 Instrukcja obsługi SmartTags Spis treści Wprowadzenie...3 Pierwsze kroki...3 Korzystanie z tagów SmartTag...4 Informacje prawne...5 2 Wprowadzenie Co to są tagi SmartTag? Tagi SmartTag wywołują określone
Instrukcja obsługi SmartTags Spis treści Wprowadzenie...3 Pierwsze kroki...3 Korzystanie z tagów SmartTag...4 Informacje prawne...5 2 Wprowadzenie Co to są tagi SmartTag? Tagi SmartTag wywołują określone
BLACKLIGHT SPOT 400W F
 BLACKLIGHT SPOT 400W F2000339 USER MANUAL / INSTRUKCJA OBSŁUGI BLACKLIGHT SPOT 400W F2000339 Table of Contents 1 Introduction... 2 2 Safety information... 2 3 Product information... 2 3.1 Specification...
BLACKLIGHT SPOT 400W F2000339 USER MANUAL / INSTRUKCJA OBSŁUGI BLACKLIGHT SPOT 400W F2000339 Table of Contents 1 Introduction... 2 2 Safety information... 2 3 Product information... 2 3.1 Specification...
BROADBAND INTERNET ROUTER- INSTRUKCJA OBSŁUGI
 BROADBAND INTERNET ROUTER- INSTRUKCJA OBSŁUGI 1 Broadband Router 10/100 WPROWADZENIE A. Panel przedni 2 WSKAŹNIK LED Lp. Dioda Funkcja 1 Dioda zasilania Jeśli aktywna- zostało włączone zasilanie routera
BROADBAND INTERNET ROUTER- INSTRUKCJA OBSŁUGI 1 Broadband Router 10/100 WPROWADZENIE A. Panel przedni 2 WSKAŹNIK LED Lp. Dioda Funkcja 1 Dioda zasilania Jeśli aktywna- zostało włączone zasilanie routera
instrukcja instalacji modemu SpeedTouch 605s
 instrukcja instalacji modemu SpeedTouch 605s Spis treści 1. Opis diod kontrolnych i gniazd modemu SpeedTouch 605s... 2 1.1. Opis diod kontrolnych... 2 1.2. Opis gniazd... 3 2. Konfiguracja połączenia przewodowego...
instrukcja instalacji modemu SpeedTouch 605s Spis treści 1. Opis diod kontrolnych i gniazd modemu SpeedTouch 605s... 2 1.1. Opis diod kontrolnych... 2 1.2. Opis gniazd... 3 2. Konfiguracja połączenia przewodowego...
BROADBAND ROUTER WIRELESS 150N 150 MBPS INSTRUKCJA OBSŁ UGI NI-707517
 BROADBAND ROUTER WIRELESS 150N 150 MBPS INSTRUKCJA OBSŁ UGI NI-707517 POLSKI ZAWARTOŚĆ PAKIETU 5 SPECYFIKACJE TECHNICZNE 5 ZAKRES ZASTOSOWAŃ 6 INSTALACJA SPRZĘ TU 6 KONFIGURACJA RUTERA 9 WPS 14 CE/FCC
BROADBAND ROUTER WIRELESS 150N 150 MBPS INSTRUKCJA OBSŁ UGI NI-707517 POLSKI ZAWARTOŚĆ PAKIETU 5 SPECYFIKACJE TECHNICZNE 5 ZAKRES ZASTOSOWAŃ 6 INSTALACJA SPRZĘ TU 6 KONFIGURACJA RUTERA 9 WPS 14 CE/FCC
Podręcznik użytkownika
 RT-N10 Bezprzewodowy router ASUS EZ N RT-N10 150M High Speed AIR WAN LAN1 LAN2 LAN3 LAN4 Podręcznik użytkownika PL4941_RT-N10_Manual.indd 1 7/0/09 10:08:55 AM PL4941 Wydanie poprawione V2 Lipiec 2009 Copyright
RT-N10 Bezprzewodowy router ASUS EZ N RT-N10 150M High Speed AIR WAN LAN1 LAN2 LAN3 LAN4 Podręcznik użytkownika PL4941_RT-N10_Manual.indd 1 7/0/09 10:08:55 AM PL4941 Wydanie poprawione V2 Lipiec 2009 Copyright
Bezprzewodowy ruter kieszonkowy/punkt dostępowy DWL-G730AP. Dysk CD z Podręcznikiem użytkownika. Kabel ethernetowy kat. 5 UTP
 Urządzenie można skonfigurować za pomocą każdej nowoczesnej przeglądarki internetowej, np. Internet Explorer 6 lub Netscape Navigator 6.2.3. DWL-G730AP Bezprzewodowy ruter kieszonkowy/punkt dostępowy D-Link
Urządzenie można skonfigurować za pomocą każdej nowoczesnej przeglądarki internetowej, np. Internet Explorer 6 lub Netscape Navigator 6.2.3. DWL-G730AP Bezprzewodowy ruter kieszonkowy/punkt dostępowy D-Link
Instalacja i uruchomienie usługi telefonii internetowej HaloNet dla FRITZ!Box Fon WLAN 7170
 Instalacja i uruchomienie usługi telefonii internetowej HaloNet dla FRITZ!Box Fon WLAN 7170 SPIS TREŚCI 1. Podłączenie urządzenia. 2. Konfiguracja połączenia z Internetem. 3. Konfiguracja VoIP HaloNet.
Instalacja i uruchomienie usługi telefonii internetowej HaloNet dla FRITZ!Box Fon WLAN 7170 SPIS TREŚCI 1. Podłączenie urządzenia. 2. Konfiguracja połączenia z Internetem. 3. Konfiguracja VoIP HaloNet.
INSTRUKCJA OBSŁUGI ROUTERA 4 w 1 - ΩMEGA O700 - WIRELESS N 300M ROUTER.
 INSTRUKCJA OBSŁUGI ROUTERA 4 w 1 - ΩMEGA O700 - WIRELESS N 300M ROUTER. Dziękujemy za zakup bezprzewodowego routera marki ΩMEGA. Dołożyliśmy wszelkich starań, aby to urządzenie spełniło Twoje oczekiwania.
INSTRUKCJA OBSŁUGI ROUTERA 4 w 1 - ΩMEGA O700 - WIRELESS N 300M ROUTER. Dziękujemy za zakup bezprzewodowego routera marki ΩMEGA. Dołożyliśmy wszelkich starań, aby to urządzenie spełniło Twoje oczekiwania.
A3050 EU WiFi APP_IB_04215A-00_PL.indd 1 2013-10-30 10:29:41
 A3050 EU WiFi APP_IB_04215A-00_PL.indd 1 2013-10-30 10:29:41 Funkcje sieciowe klimatyzatora SMART Wygodne sterowanie przy użyciu aplikacji Smart A/C w smartfonie! Aplikacja Smart A/C umożliwia łatwe i
A3050 EU WiFi APP_IB_04215A-00_PL.indd 1 2013-10-30 10:29:41 Funkcje sieciowe klimatyzatora SMART Wygodne sterowanie przy użyciu aplikacji Smart A/C w smartfonie! Aplikacja Smart A/C umożliwia łatwe i
Uwaga: NIE korzystaj z portów USB oraz PWR jednocześnie. Może to trwale uszkodzić urządzenie ZyWALL.
 ZyWALL P1 Wprowadzenie ZyWALL P1 to sieciowe urządzenie zabezpieczające dla osób pracujących zdalnie Ten przewodnik pokazuje, jak skonfigurować ZyWALL do pracy w Internecie i z połączeniem VPN Zapoznaj
ZyWALL P1 Wprowadzenie ZyWALL P1 to sieciowe urządzenie zabezpieczające dla osób pracujących zdalnie Ten przewodnik pokazuje, jak skonfigurować ZyWALL do pracy w Internecie i z połączeniem VPN Zapoznaj
RT-N10E. Router bezprzewodowy 11n. Podręcznik użytkownika
 RT-N10E Router bezprzewodowy 11n Podręcznik użytkownika PL7016 Wydanie poprawione listopad 2011 Copyright 2011 ASUSTeK COMPUTER INC. Wszelkie prawa zastrzeżone. Żadnej z części tego podręcznika, włącznie
RT-N10E Router bezprzewodowy 11n Podręcznik użytkownika PL7016 Wydanie poprawione listopad 2011 Copyright 2011 ASUSTeK COMPUTER INC. Wszelkie prawa zastrzeżone. Żadnej z części tego podręcznika, włącznie
Instrukcja Szybki Start. Zawartość zestawu
 Zawartość zestawu Modem ADSL Zasiilacz sieciowy Instrukcja użytkownika na CD-Rom Przewód telefoniczny (RJ-11) Przewód Ethernet (RJ-45) Modem ADSL Instrukcja Szybki Start Model: AM200 Modem ADSL można skonfigurować
Zawartość zestawu Modem ADSL Zasiilacz sieciowy Instrukcja użytkownika na CD-Rom Przewód telefoniczny (RJ-11) Przewód Ethernet (RJ-45) Modem ADSL Instrukcja Szybki Start Model: AM200 Modem ADSL można skonfigurować
Zawartość opakowania. Inteligentny router Wifi R6250 Podręcznik instalacji
 Znaki towarowe NETGEAR, logo NETGEAR oraz Connect with Innovation są znakami towarowymi oraz/lub zastrzeżonymi znakami towarowymi należącymi do firmy NETGEAR Inc. oraz/lub jej spółek zależnych w USA oraz/lub
Znaki towarowe NETGEAR, logo NETGEAR oraz Connect with Innovation są znakami towarowymi oraz/lub zastrzeżonymi znakami towarowymi należącymi do firmy NETGEAR Inc. oraz/lub jej spółek zależnych w USA oraz/lub
Dysk CD (zawierający podręcznik użytkownika) Kabel Ethernet (bezpośredni) Zasilacz napięcia stałego 5 V
 Do skonfigurowania rutera może posłużyć każda nowoczesna przeglądarka, np. Internet Explorer 6 lub Netscape Navigator 6.2.3. Przed rozpoczęciem DI-784 Dwupasmowy ruter bezprzewodowy 11a/11g 108 Mb/s 1.
Do skonfigurowania rutera może posłużyć każda nowoczesna przeglądarka, np. Internet Explorer 6 lub Netscape Navigator 6.2.3. Przed rozpoczęciem DI-784 Dwupasmowy ruter bezprzewodowy 11a/11g 108 Mb/s 1.
Przygotowanie urządzenia:
 Przygotowanie urządzenia: Krok 1 Włączyć i zresetować wzmacniacz sygnału TL-WA730RE do ustawień fabrycznych naciskając i przytrzymując przycisk RESET, który znajduje się z tyłu tego urządzenia przez około
Przygotowanie urządzenia: Krok 1 Włączyć i zresetować wzmacniacz sygnału TL-WA730RE do ustawień fabrycznych naciskając i przytrzymując przycisk RESET, który znajduje się z tyłu tego urządzenia przez około
Urządzenie TL-WA7510N jest przeznaczone do połączeń point-to-point na daleką odległość. Umożliwia zdalne udostępnianie Internetu.
 Instalacja 1 Typowe połączenie Urządzenie TL-WA7510N jest przeznaczone do połączeń point-to-point na daleką odległość. Umożliwia zdalne udostępnianie Internetu. Powyżej pokazane jest typowe połączenie
Instalacja 1 Typowe połączenie Urządzenie TL-WA7510N jest przeznaczone do połączeń point-to-point na daleką odległość. Umożliwia zdalne udostępnianie Internetu. Powyżej pokazane jest typowe połączenie
Laboratorium - Konfiguracja routera bezprzewodowego w Windows 7
 5.0 6.8.3.8 Laboratorium - Konfiguracja routera bezprzewodowego w Windows 7 Wprowadzenie Wydrukuj i uzupełnij to laboratorium. W tym laboratorium, będziesz konfigurował i testował ustawienia bezprzewodowego
5.0 6.8.3.8 Laboratorium - Konfiguracja routera bezprzewodowego w Windows 7 Wprowadzenie Wydrukuj i uzupełnij to laboratorium. W tym laboratorium, będziesz konfigurował i testował ustawienia bezprzewodowego
A3050 ZE WiFi APP_IB_04218A-00_PL.indd 1 2013-11-15 19:48:40
 A3050 ZE WiFi APP_IB_04218A-00_PL.indd 1 2013-11-15 19:48:40 Funkcje sieciowe klimatyzatora SMART Wygodne sterowanie przy użyciu aplikacji Smart A/C w smartfonie! Aplikacja Smart A/C umożliwia łatwe i
A3050 ZE WiFi APP_IB_04218A-00_PL.indd 1 2013-11-15 19:48:40 Funkcje sieciowe klimatyzatora SMART Wygodne sterowanie przy użyciu aplikacji Smart A/C w smartfonie! Aplikacja Smart A/C umożliwia łatwe i
Modem router ADSL 2/2+
 Modem router ADSL 2/2+ ADE-3400, ADE-4400 Skrócona instrukcja obsługi. ADE-3400/4400 10.2005 Planet ADE-3400 / 4400 ADSL 2/2+ jest urządzeniem typu "combo", łączącym modem ADSL 2/2+ i router NAT. Umożliwia
Modem router ADSL 2/2+ ADE-3400, ADE-4400 Skrócona instrukcja obsługi. ADE-3400/4400 10.2005 Planet ADE-3400 / 4400 ADSL 2/2+ jest urządzeniem typu "combo", łączącym modem ADSL 2/2+ i router NAT. Umożliwia
Camspot 4.4 Camspot 4.5
 User manual (addition) Dodatek do instrukcji obsługi Camspot 4.4 Camspot 4.5 1. WiFi configuration 2. Configuration of sending pictures to e-mail/ftp after motion detection 1. Konfiguracja WiFi 2. Konfiguracja
User manual (addition) Dodatek do instrukcji obsługi Camspot 4.4 Camspot 4.5 1. WiFi configuration 2. Configuration of sending pictures to e-mail/ftp after motion detection 1. Konfiguracja WiFi 2. Konfiguracja
BEZPRZEWODOWY ROUTER SZEROKOPASMOWY 11N 300MBPS
 BEZPRZEWODOWY ROUTER SZEROKOPASMOWY 11N 300MBPS Instrukcja szybkiej instalacji DN-70591 WPROWADZENIE Urządzenie DN-70591 to router zapewniający bezprzewodowy lub przewodowy dostęp do Internetu. Urządzenie
BEZPRZEWODOWY ROUTER SZEROKOPASMOWY 11N 300MBPS Instrukcja szybkiej instalacji DN-70591 WPROWADZENIE Urządzenie DN-70591 to router zapewniający bezprzewodowy lub przewodowy dostęp do Internetu. Urządzenie
Ostrzeżenie przed instalacją
 Ostrzeżenie przed instalacją Kamerę sieciową należy wyłączyć natychmiast po wykryciu nienormalnego dymu lub zapachu. Kamerę sieciową należy trzymać z dala od wody. Jeśli kamera sieciowa zamoczy się należy
Ostrzeżenie przed instalacją Kamerę sieciową należy wyłączyć natychmiast po wykryciu nienormalnego dymu lub zapachu. Kamerę sieciową należy trzymać z dala od wody. Jeśli kamera sieciowa zamoczy się należy
Bezprzewodowy router szerokopasmowy 300 MBps BR 6428nS Instrukcja szybkiej instalacji Wersja 1.0/październik 2010 r.
 Bezprzewodowy router szerokopasmowy 300 MBps BR 6428nS Instrukcja szybkiej instalacji Wersja 1.0/październik 2010 r. 1 PRAWA AUTORSKIE Copyright Edimax Technology Co., Ltd. wszelkie prawa zastrzeżone.
Bezprzewodowy router szerokopasmowy 300 MBps BR 6428nS Instrukcja szybkiej instalacji Wersja 1.0/październik 2010 r. 1 PRAWA AUTORSKIE Copyright Edimax Technology Co., Ltd. wszelkie prawa zastrzeżone.
