Fiat Group Purchasing - Supplier Quality SQP Manuale Utente - Versione 4 - Settembre 2008
|
|
|
- Grzegorz Piątkowski
- 8 lat temu
- Przeglądów:
Transkrypt
1 SQP Podręcznik użytkownika Wersja 4 - Wrzesień 2008 Spis treści 1. Wejście do systemu Dane dostępu dla dostawców IVECO Dostęp do systemu dla użytkowników i dostawców CNH Menu główne SQP Menu Bolli Lista bolli Proces zarządzania bollą Tworzenie bolli Działanie ograniczające /contenimento/ (odpowiedź dostawcy) Działanie ograniczające (akceptacja lub odrzucenie przez zakład) Wniosek o wycofanie /Depennamento/ (dostawca) Wniosek o wycofanie (akceptacja lub odrzucenie przez zakład) Działania korygujące 8D (dostawca) Działania korygujące 8D (akceptacja lub odrzucenie przez zakład/sqe) Zamknięcie bolli (zakład) SQP_ManualeUtente_v4.doc strona 1 z 31
2 1. Wejście do systemu Ekran wejścia do systemu SQP dla użytkowników Grupy Fiata dostępny jest pod adresem: za wyjątkiem użytkowników i dostawców Case New Holland (CNH), których odsyłamy do kolejnego rozdziału 3. Ekran wejścia dla użytkowników zewnętrznych (dostawców) dostępny jest pod adresem: Ekran dostępu przedstawiony jest na poniższym rysunku. W polu pod nazwą "Messaggi generali SQP"/Komunikaty ogólne SQP/ wyświetlane są, jeśli istnieją, komunikaty o charakterze ogólnym, skierowane do wszystkich użytkowników systemu. Pierwszym działaniem, które należy wykonać jest wskazanie "Typu użytkownika" /Tipo/, wybierając go z rozwijanego menu, otwieranego za pomocą przycisku-strzałki. SQP_ManualeUtente_v4.doc strona 2 z 31
3 Poniższa tabela zawiera opcje znajdujące się w polu "tipo": Typ użytkownika Użytkownik wewnętrzny FGA Użytkownik wewnętrzny FPT Dostawca Dostawca z sieci FIAT (np. ALI) Nazwy w polu "Tipo" FIAT AUTO - FPT FIAT AUTO - FPT Fornitore Fornitore da rete FIAT Po wybraniu typu użytkownika, system przechodzi do ekranu logowania, w którym należy wpisać nazwę użytkownika (w polu "nome utente") oraz hasło (w polu "password"). W polu "dominio" wyświetlana jest domena dla użytkowników FGA; dla użytkowników FPT domena to FPT. Jako przykład poniżej przedstawiono ekran logowania dla użytkowników wewnętrznych FGA: Po wprowadzeniu nazwy użytkownika i hasła, należy nacisnąć przycisk "Enter": pokaże się strona główna SQP. SQP_ManualeUtente_v4.doc strona 3 z 31
4 2. Dane dostępu dla dostawców Iveco Dane dostępu (nazwa użytkownika i hasło) do pierwszego wejścia do systemu wypełniane są według następujących zasad: Nazwa użytkownika = Hasło = ESxxxxxxxx.f000 gdzie xxxxxxxx jest polem 8 cyfrowym zawierającym kod dostawcy Iveco. Pole to może być takie samo jak kod dostawcy, jeśli ten ostatni ma 8 cyfr. Nazwa użytkownika i hasło muszą być wpisane w odpowiednie pola w ekranie logowania pokazanym poniżej. Po wprowadzeniu danych należy nacisnąć na przycisk "Enter" aby wejść do menu głównego systemu. Kilka przykładów: Jeśli kod dostawcy Iveco jest 123, nazwa użytkownika i hasło będą ES f000. Jeśli kod dostawcy Iveco jest 12345, nazwa użytkownika i hasło będą ES f000. Jeśli kod dostawcy Iveco jest , nazwa użytkownika i hasło będą ES f000. Ważna uwaga Zgodnie z wymogami poufności i bezpieczeństwa danych, konieczna będzie zmiana hasła przy pierwszym wejściu do systemu. SQP_ManualeUtente_v4.doc strona 4 z 31
5 3. Dostęp do systemu dla użytkowników i dostawców CNH Aby wejść na stronę główną SQP użytkownicy wewnętrzni oraz dostawcy CNH muszą potwierdzić swoją tożsamość za pośrednictwem portalu CSCN pod następującym adresem: system pokaże ekran dostępu (poniżej) w którym należy wybrać opcję SQP z menu Applicazioni w górnym pasku Pojawi się okno identyfikacyjne CSCN, w którym należy wprowadzić swoją nazwę użytkownika oraz hasło dostępu do portalu CSCN. SQP_ManualeUtente_v4.doc strona 5 z 31
6 Wprowadzić nazwę użytkownika i hasło dostępu do portalu CSCN oraz kliknąć na przycisk "Login" aby wejść na stronę początkową systemu SQP. Pojawi się ekran początkowy SQP (pokazany na stronie 2), w którym na pierwszym planie znajduje się tablica ogłoszeń zawierająca komunikaty dla użytkowników, którzy połączyli się z systemem. SQP_ManualeUtente_v4.doc strona 6 z 31
7 4. Menu główne SQP SQP składa się z różnych funkcji przypisanych do użytkownika w zależności od jego profilu; przypisanie funkcji do profilu ma miejsce podczas nadawania uprawnień do systemu dla użytkownika. Na poniższym ekranie pokazano przykładowo kompletne menu SQP dla użytkownika o profilu administratora. Pomarańczowy pasek oznacza środowisko testowe lub certyfikacyjne: w systemie produkcyjnym pasek będzie miał kolor błękitny. Poniżej przedstawiono krótkie podsumowanie informacji znajdujących się na tym ekranie. Esci Bolle Przycisk służący do wyjścia z systemu i powrotu do ekranu logowania. Zakładka menu zawierająca funkcje dotyczące bolli (lista Bolli, tworzenie bolli, ). Costi Indotti Zakładka menu zawierająca funkcje dotyczące costi indotti (lista costi indotti, tworzenie costi indotti, ). Zakładka ta jest dostępna tylko dla uprawnionych użytkowników. Report Zakładka menu zawierająca dostępne raporty. Zakładka ta jest dostępna tylko dla uprawnionych użytkowników. SQP_ManualeUtente_v4.doc strona 7 z 31
8 Manuali SQP Zakładka menu zawierająca dokumenty instruktażowe. Podręczniki pogrupowane są według języka. Anagrafiche Zakładka menu zawierająca tabele anagraficzne. Zakładka ta jest dostępna tylko dla użytkowników o profilu "administrator systemu". Utenza Zakładka menu zawierająca funkcje nadawania uprawnień i konfiguracji użytkowników. Zakładka ta jest dostępna tylko dla użytkowników o profilu administrator systemu". Sistema Zakładka menu zawierająca informacje dotyczące funkcjonowania i konfiguracji systemu. Zakładka ta jest dostępna tylko dla użytkowników o profilu "administratora systemu". Messaggi SQP per Pole ekranu, w którym wyświetlane są ewentualne komunikaty l'utenza adresowane do użytkownika. Cambio password Dati personali Support Przycisk służący do zmiany hasła dostępu do systemu. Przycisk służący do wyświetlania informacji personalnych, takich jak imię, nazwisko, adres mail. Uwaga Ważne jest, aby użytkownicy wpisywali wszystkie wymagane informacje. Dotyczy to szczególnie adresu poczty elektronicznej ponieważ jest on używany przez SQP do wysyłania komunikatów o utworzeniu bolli. Wymagane jest więc uważne i dokładne podawanie tych informacji, tak, aby nie blokować tej bardzo przydatnej funkcji systemu. Przycisk służący do wyświetlania adresu poczty elektronicznej do serwisu pomocy dla użytkownika. Po kliknięciu na tekst "Benvenuto " znajdujący się w części głównej ekranu wyświetlają się szczegółowe informacje powiązane z użytkownikiem, takie jak wybrany język, rola w systemie oraz strefa czasowa. SQP_ManualeUtente_v4.doc strona 8 z 31
9 5. Menu Bolli Zakładka Bolle zawiera wszystkie funkcje dotyczące bolli w systemie (bolla = komunikat o niezgodności wysyłany do dostawcy). Na poniższym ekranie przedstawiono menu bolli. CR0D? suppty qualtty performance Dostepne są następujące funkcje: Lista bolle kryteriów wyszukiwania. Funkcja umożliwiająca wyszukiwanie bolli za pomocą różnych Archivio bolle Creazione bolle Open CSL's Obszar pamięci systemu, w którym można obejrzeć bolle zamknięte i wycofane od co najmniej roku. Funkcja, która daje możliwość (użytkownikom z zakładu oraz SQE) tworzenia bolli oraz możliwość (dla użytkowników z zakładu, SQE oraz dostawcy) zarządzania bollami. Plik MS Excel zawierający wykaz otwartych kontroli CSL. SQP_ManualeUtente_v4.doc strona 9 z 31
10 6. Lista bolli Funkcja ta umożliwia wyszukiwanie bolli przy wykorzystaniu, jeśli to wymagane, odpowiednich kryteriów selekcji. Poniżej przedstawiono ekran listy bolli: Kryteria wyszukiwania, które można łączyć, są następujące: Fornitore e ragione sociale Umożliwia wyszukiwanie według kodu oraz nazwy dostawcy. Dla użytkownika o profilu dostawca w polach tych wpisywany jest kod oraz nazwa dostawcy powiązana z użytkownikiem. Disegno e descrizione Codice voce e sottovoce Polo Stabilimento Commodity Settore famiglia Umożliwia wyszukiwanie według numeru oraz nazwy rysunku (part number). Umożliwia wyszukiwanie według kodu pozycji anomalii (voce) oraz ewentualnie według związanej z nią pod-pozycji (sottovoce). Umożliwia wyszukiwanie według polo. Umozliwia wyszukiwanie według zakładu. Umożliwia wyszukiwanie według commodity (chemical, electrical, ). Umożliwia wyszukiwanie według sektora famiglia. SQP_ManualeUtente_v4.doc strona 10 z 31
11 Tipo bolla SQE default Data modifica Data creazione 8D formularz 8D Umożliwia wyszukiwanie według typu bolli (ważna, zamknięta, wycofana, ). Umożliwia wyszukiwanie według nazwiska SQE Umożliwia wyszukiwanie bolli zmodyfikowanych w danym przedziale czasowym Umożliwia wyszukiwanie bolli utworzonych w danym przedziale czasowym Zaznaczenie tej opcji umożliwia wyszukiwanie bolli posiadających Dep Zaznaczenie tej opcji umożliwia wyszukiwanie bolli posiadających formularz Richiesta Depennamento /Wniosek o wycofanie/ SQE Zaznaczenie tej opcji umożliwia wyszukiwanie bolli posiadających aktywny wniosek o zatwierdzenie SQE Azione contenimento Zaznaczenie tej opcji umożliwia wyszukiwanie bolli posiadających działanie ograniczające Bolle proprie Zaznaczenie tej opcji umożliwia wyszukiwanie bolli wystawionych przez użytkownika, który połączył się z systemem Costi Indotti Zaznaczenie tej opcji umożliwia wyszukiwanie bolli posiadających formularz costi indotti Na dole ekranu znajdują się następujące przyciski: Annulla przywraca początkowy ekran wyszukiwania, usuwając ewentualne wprowadzone filtry wyszukiwania. Ricerca Crea Uruchamia wyszukiwanie bolli. Uruchamia funkcję tworzenia bolli (jeśli użytkownik jest do tego uprawniony). Po wprowadzeniu kryteriów wyszukiwania i naciśnięciu na "Ricerca", system przechodzi do ekranu zawierającego znalezione bolle. Jako przykład poniżej przedstawiono ekran zawierający bolle wyszukane przy pomocy wprowadzonych kryteriów wyszukiwania. SQP_ManualeUtente_v4.doc strona 11 z 31
12 Ekran podzielony jest na następujące części: Część 1 podsumowująca, zawierająca następujące liczniki: Totale /Ogółem/: liczy (i wyświetla po kliknięciu na to pole) wszystkie bolle znajdujące się w systemie; Aperte/Otwarte/: liczy (i wyświetla po kliknięciu na to pole) tylko Bolle otwarte; Chiuse/Zamknięte/: liczy (i wyświetla po kliknięciu na to pole) tylko Bolle zamknięte; Depennate/Wycofane/: liczy (i wyświetla po kliknięciu na to pole) tylko Bolle wycofane; Prebolle/Bolle wstepne/: liczy (i wyświetla po kliknięciu na to pole) tylko Prebolle 1 ; Da Lavorare/Do opracowania/: liczy (i wyświetla po kliknięciu na to pole) tylko bolle, które wymagają podjęcia działań przez użytkownika, który połączył się z systemem; Costi indotti /Poniesione koszty/: liczy (i wyświetla po kliknięciu na to pole) tylko bolle, dla których wyliczono costi indotti. Część 2 zawiera przyciski-strzałki służące do przemieszczania się pomiędzy stronami. 1 Prebolla to rodzaj bolli wystawianej przez zakład w związku z niezgodnością stwierdzoną na materiale otrzymanym z zakładu należącego do innego polo. SQP_ManualeUtente_v4.doc strona 12 z 31
13 przycisk do przejścia na następną stronę przycisk do przejścia na stronę poprzednią Można przejść do danej strony, wybierając jej numer spośród podanych numerów Wykaz bolli w części 3 zawiera następujące informacje: numer bolli (PROGR) data utworzenia bolli (DATA CRE) data ostatniej modyfikacji bolli (DATA MOD) kod i nazwa dostawcy (FORNITORE) numer rysunku (DISEGNO) numer pozycji i pod-pozycji anomalii (ANOMALIA, SOTTOVOCE) sektor famiglia (SETT FAM) zakład wystawiający (STABILIMENTO) nazwa użytkownika, który utworzył bollę (USERNAME) ewentualny kod SQE, od którego wymagane jest zatwierdzenie (SQE) status bolli (STATO). Dla każdej bolli, w zależności od stanu zaawansowania procesu, mogą być wyświetlone następujące symbole: ikonka-spinacz, istnieją załączniki do bolli. Klikając na ten symbol można wyświetlić i zapisać w folderze lokalnym załączony dokument Istnieje wniosek o wycofanie częściowe. Klikając na ten symbol można wyświetlić formularz wniosku. Istnieje wniosek o wycofanie całkowite. Klikając na ten symbol można wyświetlić formularz wniosku. Istnieje formularz 8D. Klikając na ten symbol można wyświetlić formularz 8D. Costi Indotti. Klikając na ten symbol można wyświetlić costi indotti. Pasek przesuwania (4) umożliwia przesuwanie poziome ekranu w celu wyświetlenia wszystkich informacji na temat bolli. Część 5 zawiera następujące przyciski: Powrót do poprzedniego ekranu SQP_ManualeUtente_v4.doc strona 13 z 31
14 Przenoszenie bolli do pliku MS Excel Drukowanie bolli Wyświetlanie szczegółów bolli Kilka uwag operacyjnych: 1) System wyświetla za pomocą specjalnej grafiki (czerwoną pogrubioną czcionką) bolle do opracowania przez użytkownika, który połączył się z systemem. 2) Aby wyświetlić szczegóły bolli wystarczy kliknąć dwa razy na bollę znajdującą się na liście, albo kliknąć jeden raz na bollę, a następnie na przycisk "Dettagli." SQP_ManualeUtente_v4.doc strona 14 z 31
15 7. Proces zarządzania bollą Proces zarządzania bollą został przedstawiony na poniższym diagramie ogólnym (zgodnie z procedurą 08018). Proszę zauważyć, że proces wymaga zachowania kolejności działań przypisanych do konkretnych osób odpowiedzialnych; aby nie blokować całego procesu, dla punktów uznanych za krytyczne (takich jak:: akceptacja/odrzucenie wniosku o wycofanie) system stosuje automatyczne mechanizmy odblokowania procesu przy braku odpowiedzi. W kolejnych rozdziałach podano wskazówki dotyczące kolejnych etapów procesu: -- Tworzenie bolli (nagłówek) _ rozdział 8 zarządzanie działaniem ograniczenia /contenimento/ (Sezione 1) _ rozdział 9 dotyczący odpowiedzi dostawcy i rozdział 10 odnośnie kolejnego etapu: odpowiedzi zakładu zarządzanie wnioskiem o wycofanie /depennamento/ (Sezione 1) _ rozdział 11 dotyczący wysłania wniosku przez dostawcę i rozdział 12 odnośnie kolejnego etapu: odpowiedzi zakładu zarządzanie działaniami korygującymi 8D (Sezione 2). _ rozdział 13 dotyczący wysłania formularza 8D przez dostawcę oraz rozdział 14 odnośnie kolejnego etapu: odpowiedzi zakładu (oraz opcyjnie SQE). SQP_ManualeUtente_v4.doc strona 15 z 31
16 8. Tworzenie bolli Tworzenie bolli należy do zadań użytkownika SQP o profilu "Zakład". Zgodnie z procedurą 08018, również użytkownik o profilu SQE jest uprawniony do tworzenia bolli, ale tylko dla pozycji anomalii 6 (Wynik negatywny weryfikacji Produktu / Procesu dostawcy) i 7 (opóźnione / negatywne Benestare / Kwalifikacja / PPAP detalu). Żadna z informacji znajdujących się w nagłówku bolli nie może być zmieniona przez dostawcę. Ekran systemu dotyczący tworzenia bolli może być aktywowany poprzez naciśnięcie przycisku "Crea bolla"/utwórz bollę/ bezpośrednio z menu głównego bolli. Poniżej przedstawiono ekran nagłówka bolli z zaznaczonymi na żółto polami obowiązkowymi zgrupowanymi w polu "Disegno - Fornitore". Pole "Prebolla należy zaznaczyć tylko w przypadku, gdy mamy do czynienia z Prebollą (patrz uwaga na dole strony 12). "Disegno" /Rysunek/ jest pokazany zarówno jako numer jak i nazwa. System wymaga wprowadzenia numeru rysunku. Ułatwieniem dla SQP jest możliwość wprowadzenia w polu "Codice Disegno" /Numer rysunku/ nawet tylko części numeru rys. System automatycznie pokazuje wykaz rysunków zawierających ciąg cyfr wprowadzonych w polu Codice Disegno. Poniższy ekran pokazuje tą funkcję wyboru. SQP_ManualeUtente_v4.doc strona 16 z 31
17 Wykaz rysunków zawierających ciąg cyfr 468 nel codice Następnie należy wprowadzić informację o dostawcy w polu "Codice Fornitore" /Kod dostawcy/. System wyświetla automatycznie dostawców powiązanych z wpisanym wcześniej rysunkiem. Poniższy ekran przedstawia tą funkcję wyboru. W przypadku, gdyby do danego rysunku przypisany był tylko jeden dostawca, wybór ten nie byłby konieczny, gdyż system wpisałby go automatycznie. W dwóch kolejnych linijkach wyświetlane są informacje uzupełniające związane z wprowadzonym rysunkiem, takie jak Sektor Famiglia, Sektor operatywny (zwany także Commodity) oraz kod Biura Zakupów. Informacje te są wprowadzane automatycznie przez system i nie jest możliwa ich modyfikacja. Obowiązkowo należy wpisać "Fase prodotto" /Etap wyrobu/ który spowodował zakłócenie (Preseria, Wyrób w eksploatacji, ). SQP_ManualeUtente_v4.doc strona 17 z 31
18 Obowiązkowo należy wpisać odnośny "Model" (kod lub nazwę samochodu, silnika lub napędu). System automatycznie wprowadza kod i nazwę typu wyrobu powiązanego z Zakładem, który wystawia bollę. Za pomocą paska przesuwania z boku można rozszerzyć dane bolli dotyczące pola "Anomalia". Pole "Costi Indotti" należy wybrać tylko jeśli dana niezgodność spowodowała poniesienie kosztów przez zakład (określonych jako "costi indotti"/poniesione koszty/). Zaznaczenie tego pola uruchamia proces odzyskania poniesionych kosztów, który zarządzany jest za pomocą specjalnej funkcji SQP. Konieczne jest wpisanie "Codice voce" /Kodu pozycji/ oraz ewentualnie "Sottovoce"/Pod-pozycji/ (tylko jeśli jest przewidziana). Informacje te sprowadzają się do klasyfikacji stwierdzonej anomalii i są zgodne z Normą W oparciu o wpisaną anomalię system automatycznie nadaje jej ważność. Należy również wprowadzić "Descrizione anomalia"/opis anomalii/. Wystawiający Bollę może opisać szczegółowo charakter zakłócenia oraz podać wszelkie informacje, które uzna za konieczne do przekazania Dostawcy w celu rozwiązania problemu. Można wyświetlić całe pole z opisem klikając na przycisk obok tego pola. SQP_ManualeUtente_v4.doc strona 18 z 31
19 W razie konieczności można załączyć dokument (zdjęcie, pdf, word lub inne) za pomocą specjalnego przycisku "Sfoglia"/Przeglądaj/. Konieczność wypełnienia pól z ilością jest uzależniona od wpisanej uprzednio pozycji anomalii. Poniżej kilka przydatnych informacji na temat znaczenia i zasad wypełniania ilości. o "Qta non conforme"/ilość niezgodna/: wskazuje ilość detali (kilogramów lub litrów, w zależności od produktu) które zostały uznane za Niezgodne na Wejściu po pierwszej selekcji, z powodu zakłócenia z winy Dostawcy. o "Qta resa"/ilość zwrócona/: wskazuje ilość detali (kilogramów lub litrów w zależności od produktu) których nie udało się odzyskać i dlatego zostały fizycznie zabrakowane i zwrócone Dostawcy. o W przypadku, gdy selekcja nie może być wykonana w Zakładzie Klienta, podejrzana partia jest w całości zwracana Dostawcy (całkowita ilość zostanie wskazana w obu polach: Qta non conforme i Qta resa) i po selekcji w Zakładzie Dostawcy, ewentualnie wykonanej pod nadzorem przedstawiciela ze strony Klienta, detale uznane za zgodne zostaną ponownie wysłane do Klienta, zaś osoba wystawiająca Bollę odnotuje ilość tych detali w polu "Qta stornata"/ilość skorygowana/. W momencie obliczania performance Dostawcy, system automatycznie odejmie Ilość skorygowaną z obu pól Qta non conforme i Qta resa. Jeśli to konieczne, można w polu "Ute" wpisać oznaczenie jednostki organizacyjnej zakładu, w której stwierdzono zakłócenie. Pole "Richiesta SQE"/Wymagany SQE/ należy zaznaczyć w przypadku, gdy osoba, która wystawiła Bollę uzna, iż konieczna jest interwencja SQE u Dostawcy ze względu na znaczenie anomalii (ważność 90) lub jej powtarzalność. Jeśli to pole zostało zaznaczone, do zamknięcia procedury wystawiania Bolli konieczne będzie zatwierdzenie ze strony SQE. Pozostałe dane bolli można wyświetlić za pomocą paska przesuwania z boku. Nie ma innych pól do wypełnienia. SQP_ManualeUtente_v4.doc strona 19 z 31
20 Stabilimento emittente Bolla: kod i nazwa zakładu, który wystawia bollę Stabilimento Prebolla: kod i nazwa zakładu, który wystawia prebollę. Stabilimento Ricambi: kod i nazwa zakładu dla detali przeznaczonych na części zamienne. W polu Data creazione /Data utworzenia/ podana jest data i godzina wysyłki Bolli do Dostawcy. Daty tej nie można zmieniać. W polu Utente creazione podana jest nazwa użytkownika, który wystawił bollę. Daty tej nie można zmieniać. W polu Data modifica podane są data i godzina kiedy została wysłana ostatnia modyfikacja bolli. Daty tej nie można zmieniać. W polu Utente modifica podana jest nazwa użytkownika, który zmodyfikował bollę (jako ostatni). Daty tej nie można zmieniać. Po wprowadzeniu wszystkich danych klikamy na ikonę aby wysłać informacje do dostawcy. System automatycznie powiadomi mailem użytkownika o profilu dostawca oraz użytkownika SQE (w przypadku, gdyby zostało zaznaczone pole Wymagany SQE ) o utworzeniu bolli. Funkcja ta wykorzystuje informacje personalne wprowadzone przez użytkowników, o których była mowa wcześniej. Bolla ta będzie wyświetlona na ekranie dostawcy czerwoną pogrubioną czcionką. SQP_ManualeUtente_v4.doc strona 20 z 31
21 9. Działanie ograniczające (odpowiedź dostawcy) Zgodnie z procedurą 08018, dostawca musi wpisać do systemu działanie ograniczające /contenimento/ jako odpowiedź na komunikat o niezgodności przesłany przez zakład. Odpowiedź ta musi zostać przesłana w terminie podanym w powyższej normie, tak, aby uniknąć naliczenia dalszych punktów karnych IP. Odsyłamy do procedury w celu poznania terminów udzielania odpowiedzi oraz wysokości kar za odpowiedzi przesłane z opóźnieniem. Poniższy ekran pokazuje część I bolli, którą można otworzyć za pomocą przycisku "Sezione 1". Pole "Data entro cui rispondere"/data, do kiedy należy odpowiedzieć/ zawiera datę, do kiedy musi być wysłana odpowiedź o działaniu ograniczającym; jeśli odpowiedź zostanie przesłana po tym terminie, zostaną naliczone punkty karne za spóźnioną odpowiedź. Informacje dotyczące przyczyny nałożenia kary za opóźnienie odpowiedzi oraz data jej nałożenia podane są w polach "Penalità per ritardo rirposta "/Kara za spóźnioną odpowiedź/ i /"Data Penalità per ritardo risposta"/data kary za spóźnioną odpowiedź/. Pól tych nie można modyfikować. Odpowiedź o działaniu ograniczającym musi być wpisana w polu "Risposta"/Odpowiedź/. System pozwala na opisanie działania ograniczającego bezpośrednio w tym polu (zaznaczonym na żółto). Naciskając na przycisk system wyświetla specjalne okno, w którym łatwo można wprowadzić tekst. Jeśli jest to wymagane, za pomocą przycisku "Sfoglia"/Przeglądaj/ można dodać załącznik. Po wprowadzeniu wszystkich danych, klikamy na przycisk aby wysłać informacje do zakładu. SQP_ManualeUtente_v4.doc strona 21 z 31
22 Kilka ważnych uwag: 1) Bolla zostanie wyświetlona czerwoną pogrubioną czcionką na ekranie użytkownika z zakładu (użytkownika wystawiającego bollę). 2) System automatycznie aktualizuje datę modyfikacji oraz wprowadza odnośnego użytkownika. SQP_ManualeUtente_v4.doc strona 22 z 31
23 10. Działanie ograniczające (akceptacja lub odrzucenie przez zakład) Zakład wystawiający bollę musi wysłać odpowiedź na działanie ograniczające podane przez dostawcę. Informacje te należy wprowadzić do "Części 1 - Azione di contenimento". W części I użytkownik zaznacza pole "Accettazione"/Akceptacja/ aby zaakceptować działanie ograniczające, albo pole "Rifiuto"/Odrzucenie/ w celu jego odrzucenia. Jeśli odpowiedź zostaje odrzucona, należy podać powód odrzucenia w polu "Motivazione"/Powód/. Po wprowadzeniu wszystkich danych należy nacisnąć na przycisk "Invio dati"/wysłanie danych/ aby wysłać te informacje do dostawcy. W przypadku odrzucenia, w momencie wysłania modyfikacji do Dostawcy zostanie naliczona kara za odrzucenie odpowiedzi (wyświetlona w polu penalità /kara/). Zgodnie z procedurą 08018, w przypadku, gdy po upływie 36 godzin od wysłania odpowiedzi o działaniu ograniczającym przez dostawcę nadal brak odpowiedzi z zakładu, system akceptuje z urzędu odpowiedź o ograniczeniu. Uwagi operacyjne: 1) Bolla zostanie wyświetlona na ekranie dostawcy czerwoną pogrubioną czcionką. 2) System automatycznie aktualizuje datę modyfikacji, wprowadzając odnośnego użytkownika. SQP_ManualeUtente_v4.doc strona 23 z 31
24 SQP ManualeUtente v4.doc Pagina 23 di 3 SQP_ManualeUtente_v4.doc strona 24 z 31
25 11. Wniosek o Wycofanie / Depennamento / (dostawca) Na tym etapie procesu dostawca może: wystąpić o wycofanie bolli, albo wprowadzić odpowiedź korygującą 8D. W zależności od wybranej opcji, system blokuje drugą opcję. Uwagi operacyjne dotyczące formularza 8D zostały przedstawione w rozdziałach 13 i 14. Jeśli Dostawca uzna, iż nie jest on odpowiedzialny za zakłócenie, które spowodowało wystawienie Bolli, może wprowadzić wniosek o jej wycofanie /depennamento/ za pomocą przycisku "Inserimento / Modifica Richiesta Depennamento " /Wprowadzenie / Modyfikacja Wniosku o Wycofanie/ znajdującym się w "Sezione 1 - Depennamento ". C l!0 U P stippty quatity a eriormance System wyświetla formularz wycofania /depennamento/, który jest odpowiednikiem formularza będącego załącznikiem do procedury Kilka krótkich uwag operacyjnych dotyczących wypełniania formularza. Formularz zawiera, w linijce oznaczonej jako "DA," ilości znajdujące się w nagłówku bolli. Jeśli wniosek o wycofanie jest całkowity (tzn. wniosek dotyczy wycofania całej ilości), należy wprowadzić wartość 0 we wszystkich trzech polach w linijce oznaczonej jako "A". System podaje 0 jako wartość domyślną, dlatego nie trzeba nic wpisywać w polach linijki "A". Jeśli wnioskowane jest częściowe wycofanie, ponieważ dostawca uznał, iż jest odpowiedzialny tylko za część detali zawartych w bolli, dla każdego pola SQP ManualeUtente v4.doc Pagina 24 di 30 SQP_ManualeUtente_v4.doc strona 25 z 31
26 z Ilościami znajdującego się w linijce "A" dostawca podaje ilości, za które jest odpowiedzialny. Po wprowadzeniu wszystkich informacji należy kliknąć na przycisk "Salva"/Zapisz/: ewentualne niewypełnione pola obowiązkowe wyświetlane są na żółto: wysłanie wniosku o wycofanie uzależnione jest od wypełnienia wszystkich pól obowiązkowych. Na koniec należy nacisnąć przycisk "Chiudi"/Zamknij/: system powraca do bolli. Aby wypełniony wniosek był skuteczny należy nacisnąć na przycisk "Invio dati"/wyślij dane/. System automatycznie wyświetla pola "Data richiesta"/data wniosku/ i "Utente richiesta"/użytkownik wnioskujący/. Na tym etapie bolla będzie wyświetlona czerwoną pogrubioną czcionką na ekranie użytkownika o profilu SQP "Responsabile Qualità Stabilimento"/Odpowiedzialny za Jakość Zakładu/ i pojawi się zielony symbol DEP lub D/P jeśli bolla zawiera wniosek o wycofanie całkowite lub częściowe. Jeśli na ekranie użytkownika-dostawcy symbol DEP (lub D/P) wyświetlony jest na czerwono, oznacza to, że wniosek nie został wysłany: w tej sytuacji wniosek o wycofanie nie jest widoczny dla użytkownika z zakładu, który nie może go ani zatwierdzić ani odrzucić. SQP_ManualeUtente_v4.doc strona 26 z 31
27 12. Wniosek o Wycofanie (akceptacja lub odrzucenie przez zakład) Zgodnie z procedurą 08018, wniosek o wycofanie przesłany do zakładu musi być zaakceptowany przez użytkownika o profilu SQP "Odpowiedzialny za Jakość Zakładu" za pomocą przycisku "Inserimento / Modifica Richiesta Depennamento"/Wprowadzenie / Modyfikacja Wniosku o Wycofanie/ znajdującym się w "Części 1 -Depennamento". System wyświetla formularz wniosku o wycofanie: użytkownik musi wybrać odpowiedz SI w celu akceptacji wniosku, lub odpowiedź NO w celu jego odrzucenia. Jeśli wybrana została odpowiedź NO, należy podać powód /"Motivazione"/ odrzucenia w polu motivazione. Na koniec należy nacisnąć na przycisk "Chiudi"/Zamknij/: system powraca do bolli. Aby odpowiedź była skuteczna należy nacisnąć na przycisk "Invio dati"/wysyłanie danych/. System wyświetla akceptację lub odrzucenie w odpowiednich polach w części 1 i wypełnia automatycznie pola "Data richiesta" /Data wniosku/ i "Utente richiesta" /Użytkownik wnioskujący/. Zgodnie z procedurą 08018, w przypadku, gdy po upływie 90 dni od wysłania wniosku o wycofanie przez dostawcę nadal nie ma odpowiedzi z zakładu, system akceptuje wniosek z urzędu. Ważna uwaga Jeśli został zaakceptowany wniosek o wycofanie całkowite, proces zostaje zakończony a bolla przechodzi w stan "Depennata" /Wycofana/. Jeśli zaakceptowano wniosek o wycofanie częściowe, proces jest kontynuowany: bolla wyświetlana jest czerwoną pogrubioną czcionką na ekranie dostawcy, który musi wprowadzić 8D 8D. SQP_ManualeUtente_v4.doc strona 27 z 31
28 13. Działania Korygujące 8D (dostawca) Część drugą bolli stanowi formularz 8D, w którym dostawca musi wpisać działanie korygujące w celu rozwiązania problemu. Jak wyjaśniono wcześniej, część 2 nie jest aktywna jeśli trwa procedura zarządzania wnioskiem o wycofanie lub procedura odpowiedzi na ten wniosek. Wynika z tego, że formularz 8D może być wypełniony i wysłany tylko, jeśli: a) Zakład udzielił odpowiedzi (niezależnie od tego czy była to akceptacja czy odrzucenie) na działanie ograniczające w części 1, a dostawca nie rozpoczął jeszcze zarządzania wnioskiem o wycofanie, albo b) Zakład udzielił odpowiedzi (niezależnie od tego czy była to akceptacja czy odrzucenie) na wniosek o wycofanie częściowe, albo c) zakład odrzucił wniosek o wycofanie całkowite. Na poniższym ekranie przedstawiono część 2 bolli. Pole "Data entro cui rispondere" /Data, do kiedy należy odpowiedzieć/ wypełniana jest automatycznie przez system w momencie utworzenia bolli i jest to data, do kiedy dostawca musi wysłać formularz 8D. Formularz 8D wprowadzany jest za pomocą przycisku Inserimento / Modifica Modulo 8D"/Wprowadzanie / Modyfikacja Formularza 8D) znajdującego się w "Części 2 - Azione Correttiva". SQP_ManualeUtente_v4.doc strona 28 z 31
29 Po wprowadzeniu wszystkich informacji należy kliknąć na przycisk "Salva"/Zapisz/: ewentualne niewypełnione pola obowiązkowe wyświetlane są na żółto: wysłanie formularza 8D uzależnione jest od wypełnienia wszystkich pól obowiązkowych. Na zakończenie należy wybrać przycisk "Chiudi"/Zamknij/: system powraca do bolli. Aby wypełniony formularz był skuteczny należy nacisnąć na przycisk "Invio dati"/wysyłanie danych/. System automatycznie wypełnia pola "Data richiesta"/data wniosku/ i "Utente richiesta"/użytkownik wnioskujący/. Po wysłaniu przez dostawcę formularza 8D, system automatycznie wypełnia pole "Data risposta"/data odpowiedzi/, wprowadzając datę wysłania formularza. W przypadku, gdy dostawca wypełni i wyśle formularz 8D po upływie "daty, do kiedy należy odpowiedzieć, system automatycznie powiadamia dostawcę o anomalii spowodowanej opóźnieniem w odpowiedzi oraz odnośnych punktach karnych. Jeśli na ekranie użytkownika-dostawcy symbol 8D wyświetlony jest na czerwono, oznacza to, że formularz nie został wysłany: w tej sytuacji formularz nie jest widoczny dla użytkownika z zakładu, który nie może go zatwierdzić ani odrzucić. Za pomocą przycisku "Sfoglia"/Przeglądaj/ można załączyć dokumenty. SQP_ManualeUtente_v4.doc strona 29 z 31
30 14. Działania Korygujące 8D (akceptacja lub odrzucenie przez zakład/sqe) Formularz 8D wysłany przez dostawcę musi być sprawdzony i zatwierdzony (lub odrzucony) przez użytkownika z zakładu. Jeśli podczas tworzenia bolli zaznaczone zostało pole "Richiesta validazione SQE" /Wymagane zatwierdzenie SQE/, formularz musi być zatwierdzony również przez SQE. Sposób postępowania jest taki sam, jak opisano w poprzednim rozdziale: w części 2 należy nacisnąć na przycisk "Inserimento / Modifica Modulo 8D" znajdujący się w "Sezione 2 - Azione Correttiva"; należy zaznaczyć pole accettazione /akceptacja/ lub rifiuto /odrzucenie/ (w tym drugim przypadku obowiązkowo należy podać powód); po wprowadzeniu tych informacji należy kliknąć na przycisk "Salva"/Zapisz/: ewentualne niewypełnione pola obowiązkowe wyświetlane są na żółto: wysłanie formularza 8D uzależnione jest od wypełnienia wszystkich pól obowiązkowych; na koniec należy nacisnąć na przycisk "Chiudi"/Zamknij/: system powraca do bolli. Aby akceptacja/odrzucenie formularza były skuteczne należy wybrać przycisk "Invio dati"/wysyłanie danych/. Zgodnie z procedurą 08018, w przypadku, gdy po upływie 40 dni od wysłania formularza 8D przez dostawcę nadal brak odpowiedzi ze strony zakładu, system akceptuje formularz z urzędu. Ważna uwaga Jeśli formularz 8D został odrzucony, bolla wyświetlona jest czerwoną pogrubioną czcionką na ekranie dostawcy, który musi zmienić formularz i wysłać go ponownie; następnym krokiem jest akceptacja formularza przez zakład. SQP_ManualeUtente_v4.doc strona 30 z 31
31 15. Zamknięcie bolli (zakład) Po zatwierdzeniu formularza 8D przez użytkownika z zakładu, do zamknięcia bolli konieczne są następujące działania operacyjne ze strony użytkownika - zakładu: Podanie w polu "Data implementazione effettiva" /Data rzeczywistego wdrożenia/ daty, od kiedy w Zakładzie Klienta jest rzeczywiście dostępna pierwsza partia wyrobów wyprodukowana z uwzględnieniem wprowadzonego definitywnego działania korygującego, wysłana do rąk Szefa Jakości odpowiedzialnego za Audyt Dostaw. Następnie należy kliknąć na przycisk "Chiusura iter" /Zamknięcie procedury/: system zmienia status na "Zamknięty" i proces zostaje zakończony. SQP_ManualeUtente_v4.doc strona 31 z 31
Miejskie Wodociągi i Oczyszczalnia sp. z o.o. w Grudziądzu. ibok. Internetowe Biuro Obsługi Klienta. Instrukcja obsługi
 Miejskie Wodociągi i Oczyszczalnia sp. z o.o. w Grudziądzu ibok Internetowe Biuro Obsługi Klienta Instrukcja obsługi SPIS TREŚCI 1. AUTORYZACJA UŻYTKOWNIKA W SYSTEMIE IBOK... 3 1.1 Logowanie... 3 1.2 Przywracanie
Miejskie Wodociągi i Oczyszczalnia sp. z o.o. w Grudziądzu ibok Internetowe Biuro Obsługi Klienta Instrukcja obsługi SPIS TREŚCI 1. AUTORYZACJA UŻYTKOWNIKA W SYSTEMIE IBOK... 3 1.1 Logowanie... 3 1.2 Przywracanie
Instrukcja użytkownika systemu medycznego
 Instrukcja użytkownika systemu medycznego ewidencja obserwacji pielęgniarskich (PI) v.2015.07.001 22-07-2015 SPIS TREŚCI: 1. Logowanie do systemu... 3 2. Zmiana hasła... 4 3. Pacjenci - wyszukiwanie zaawansowane...
Instrukcja użytkownika systemu medycznego ewidencja obserwacji pielęgniarskich (PI) v.2015.07.001 22-07-2015 SPIS TREŚCI: 1. Logowanie do systemu... 3 2. Zmiana hasła... 4 3. Pacjenci - wyszukiwanie zaawansowane...
Instrukcja obsługi. Helpdesk. Styczeń 2018
 Instrukcja obsługi Helpdesk Styczeń 2018 1 Spis treści: Ogólna obsługa Helpdesk...3 1. Logowanie do systemu....3 2. Menu główne...3 2.1 Strona domowa...4 2.2 Zmiana hasła...6 3. Otwarcie zgłoszenia...6
Instrukcja obsługi Helpdesk Styczeń 2018 1 Spis treści: Ogólna obsługa Helpdesk...3 1. Logowanie do systemu....3 2. Menu główne...3 2.1 Strona domowa...4 2.2 Zmiana hasła...6 3. Otwarcie zgłoszenia...6
PODRĘCZNIK UŻYTKOWNIKA SYSTEMU MONITOROWANIA KSZTAŁCENIA PRACOWNIKÓW MEDYCZNYCH
 PODRĘCZNIK UŻYTKOWNIKA SYSTEMU MONITOROWANIA KSZTAŁCENIA PRACOWNIKÓW MEDYCZNYCH WNIOSKI O EGZAMIN SPECJALIZACYJNY ROLA: PIELĘGNIARKA/POŁOŻNA 12.06.2018 Spis treści WPROWADZENIE... 3 1. LOGOWANIE DO SYSTEMU...
PODRĘCZNIK UŻYTKOWNIKA SYSTEMU MONITOROWANIA KSZTAŁCENIA PRACOWNIKÓW MEDYCZNYCH WNIOSKI O EGZAMIN SPECJALIZACYJNY ROLA: PIELĘGNIARKA/POŁOŻNA 12.06.2018 Spis treści WPROWADZENIE... 3 1. LOGOWANIE DO SYSTEMU...
Biblioteki publiczne
 Instrukcja pracy w programie do gromadzenia danych statystycznych w ramach projektu Analiza Funkcjonowania Bibliotek Biblioteki publiczne Spis treści 1. Użytkownicy i uprawnienia 1 2. Logowanie/rejestracja
Instrukcja pracy w programie do gromadzenia danych statystycznych w ramach projektu Analiza Funkcjonowania Bibliotek Biblioteki publiczne Spis treści 1. Użytkownicy i uprawnienia 1 2. Logowanie/rejestracja
Opis postępowania dla uczestników aukcji. Aukcja samodzielna- złom
 Opis postępowania dla uczestników aukcji Aukcja samodzielna- złom Aby przystąpić do aukcji elektronicznej, należy wejść na stronę portalu aukcyjnego, który znajduje się pod adresem https://aukcje-srk.coig.biz/
Opis postępowania dla uczestników aukcji Aukcja samodzielna- złom Aby przystąpić do aukcji elektronicznej, należy wejść na stronę portalu aukcyjnego, który znajduje się pod adresem https://aukcje-srk.coig.biz/
Serwis jest dostępny w internecie pod adresem www.solidnyserwis.pl. Rysunek 1: Strona startowa solidnego serwisu
 Spis treści 1. Zgłoszenia serwisowe wstęp... 2 2. Obsługa konta w solidnym serwisie... 2 Rejestracja w serwisie...3 Logowanie się do serwisu...4 Zmiana danych...5 3. Zakładanie i podgląd zgłoszenia...
Spis treści 1. Zgłoszenia serwisowe wstęp... 2 2. Obsługa konta w solidnym serwisie... 2 Rejestracja w serwisie...3 Logowanie się do serwisu...4 Zmiana danych...5 3. Zakładanie i podgląd zgłoszenia...
Obsługa aplikacji Walne Zgromadzenia. Instrukcja użytkownika. wersja 6.1
 Obsługa aplikacji Walne Zgromadzenia Instrukcja użytkownika wersja 6.1 Spis treści Logowanie użytkownika do systemu... 3 Obsługa aplikacji... 5 Okno główne systemu... 5 Pobieranie wykazu osób uprawnionych
Obsługa aplikacji Walne Zgromadzenia Instrukcja użytkownika wersja 6.1 Spis treści Logowanie użytkownika do systemu... 3 Obsługa aplikacji... 5 Okno główne systemu... 5 Pobieranie wykazu osób uprawnionych
Biblioteki publiczne
 Instrukcja pracy w programie do gromadzenia danych statystycznych w ramach projektu Analiza Funkcjonowania Bibliotek Biblioteki publiczne Spis treści 1. Użytkownicy i uprawnienia 1 2. Logowanie/rejestracja
Instrukcja pracy w programie do gromadzenia danych statystycznych w ramach projektu Analiza Funkcjonowania Bibliotek Biblioteki publiczne Spis treści 1. Użytkownicy i uprawnienia 1 2. Logowanie/rejestracja
Podręcznik użytkownika Systemu Extranet
 Podręcznik użytkownika Systemu Extranet (moduł dla Obserwatorów WEB) Strona 1 z 22 Spis treści. 1. Logowanie do systemu Extranet 2. Komunikator 2.1. Skrzynka odbiorcza 2.2. Książka adresowa 2.3. Skrzynka
Podręcznik użytkownika Systemu Extranet (moduł dla Obserwatorów WEB) Strona 1 z 22 Spis treści. 1. Logowanie do systemu Extranet 2. Komunikator 2.1. Skrzynka odbiorcza 2.2. Książka adresowa 2.3. Skrzynka
Instrukcja użytkownika Internetowej Platformy Edukacyjnej UPRP
 Instrukcja użytkownika Internetowej Platformy Edukacyjnej UPRP Spis treści 1. Wymagania techniczne 3 2. Dostęp do platformy 4 3. Rejestracja 5 4. Logowanie 7 5. Logowanie portale społecznościowe 9 6. Strona
Instrukcja użytkownika Internetowej Platformy Edukacyjnej UPRP Spis treści 1. Wymagania techniczne 3 2. Dostęp do platformy 4 3. Rejestracja 5 4. Logowanie 7 5. Logowanie portale społecznościowe 9 6. Strona
Dokumentacja użytkownika E-działania - POLCHAR
 Dokumentacja użytkownika systemu E-działania POLCHAR POLCHAR Sp. z o. o. Szczecin 2015 Strona 1 z 31 Spis treści Zawartość 1. Wstęp... 3 2. Uruchomienie E-działania... 4 2.1 Opis strony startowej... 4
Dokumentacja użytkownika systemu E-działania POLCHAR POLCHAR Sp. z o. o. Szczecin 2015 Strona 1 z 31 Spis treści Zawartość 1. Wstęp... 3 2. Uruchomienie E-działania... 4 2.1 Opis strony startowej... 4
Opis postępowania dla uczestników aukcji na transport węgla
 Opis postępowania dla uczestników aukcji na transport węgla Aby przystąpić do aukcji elektronicznej, należy wejść na stronę portalu aukcyjnego, który znajduje się pod adresem https://aukcje-pgg.coig.biz/
Opis postępowania dla uczestników aukcji na transport węgla Aby przystąpić do aukcji elektronicznej, należy wejść na stronę portalu aukcyjnego, który znajduje się pod adresem https://aukcje-pgg.coig.biz/
Instrukcja obsługi Zaplecza epk w zakresie zarządzania tłumaczeniami opisów procedur, publikacji oraz poradników przedsiębiorcy
 Instrukcja obsługi Zaplecza epk w zakresie zarządzania tłumaczeniami opisów procedur, publikacji oraz poradników przedsiębiorcy Spis treści: 1 WSTĘP... 3 2 DOSTĘP DO SYSTEMU... 3 3 OPIS OGÓLNY SEKCJI TŁUMACZENIA...
Instrukcja obsługi Zaplecza epk w zakresie zarządzania tłumaczeniami opisów procedur, publikacji oraz poradników przedsiębiorcy Spis treści: 1 WSTĘP... 3 2 DOSTĘP DO SYSTEMU... 3 3 OPIS OGÓLNY SEKCJI TŁUMACZENIA...
Instrukcja obsługi xapp.pl
 Instrukcja obsługi xapp.pl Aplikacja mobilna Logowanie do aplikacji Aby zalogować się do aplikacji należy posiadać połączenie z Internetem. Pracodawca powinien dostarczyć login w postaci adresu e-mail,
Instrukcja obsługi xapp.pl Aplikacja mobilna Logowanie do aplikacji Aby zalogować się do aplikacji należy posiadać połączenie z Internetem. Pracodawca powinien dostarczyć login w postaci adresu e-mail,
Instrukcja obsługi panelu Klienta
 Instrukcja obsługi panelu Klienta Spis treści I. Logowanie 2 II. Menu aplikacji 2 III. Strefa kierowcy 3 1. ZGŁOŚ SZKODĘ 3 1.1. Określenie rodzaju zdarzenia 3 1.2. Dodawanie uszkodzonych elementów 3 1.3.
Instrukcja obsługi panelu Klienta Spis treści I. Logowanie 2 II. Menu aplikacji 2 III. Strefa kierowcy 3 1. ZGŁOŚ SZKODĘ 3 1.1. Określenie rodzaju zdarzenia 3 1.2. Dodawanie uszkodzonych elementów 3 1.3.
Instrukcja zarządzania kontami i prawami. użytkowników w systemie express V. 5
 Instrukcja zarządzania kontami i prawami użytkowników w systemie express V. 5 1 SPIS TREŚCI 1. Logowanie do systemu.3 2. Administracja kontami użytkowników..4 2.1. Dodawanie grup użytkowników....5 2.2.
Instrukcja zarządzania kontami i prawami użytkowników w systemie express V. 5 1 SPIS TREŚCI 1. Logowanie do systemu.3 2. Administracja kontami użytkowników..4 2.1. Dodawanie grup użytkowników....5 2.2.
Archiwum Prac Dyplomowych
 Archiwum Prac Dyplomowych Instrukcja dla recenzentów 1. Logowanie do APD Adres internetowy serwisu Archiwum Prac Dyplomowych Uniwersytetu Jagiellońskiego: http://apd.uj.edu.pl Aby zalogować się do serwisu
Archiwum Prac Dyplomowych Instrukcja dla recenzentów 1. Logowanie do APD Adres internetowy serwisu Archiwum Prac Dyplomowych Uniwersytetu Jagiellońskiego: http://apd.uj.edu.pl Aby zalogować się do serwisu
Instrukcja użytkownika
 Instrukcja użytkownika Systemu MEWA 2.0 w ramach Regionalnego Programu Operacyjnego Województwa Mazowieckiego 2014-2020 dla wnioskodawców/beneficjentów 1. Wstęp System MEWA 2.0 jest narzędziem przeznaczonym
Instrukcja użytkownika Systemu MEWA 2.0 w ramach Regionalnego Programu Operacyjnego Województwa Mazowieckiego 2014-2020 dla wnioskodawców/beneficjentów 1. Wstęp System MEWA 2.0 jest narzędziem przeznaczonym
1. Opis postępowania dla uczestników aukcji spotowych
 1. Opis postępowania dla uczestników aukcji spotowych W punkcie 2. niniejszej instrukcji znajduje sie opis postępowania dla uczestników aukcji spotowych na komplety. Aby przystąpić do aukcji elektronicznej,
1. Opis postępowania dla uczestników aukcji spotowych W punkcie 2. niniejszej instrukcji znajduje sie opis postępowania dla uczestników aukcji spotowych na komplety. Aby przystąpić do aukcji elektronicznej,
Instrukcja dla użytkowników portalu. Wniosek FWRC dodanie wniosku na portalu
 edokumenty Instrukcja dla użytkowników portalu Wniosek FWRC dodanie wniosku na portalu Spis treści Logowanie, zmiana hasła, wylogowanie... 1 Wnioski FWRC... 3 Statusy wniosków... 4 Składanie wniosków...
edokumenty Instrukcja dla użytkowników portalu Wniosek FWRC dodanie wniosku na portalu Spis treści Logowanie, zmiana hasła, wylogowanie... 1 Wnioski FWRC... 3 Statusy wniosków... 4 Składanie wniosków...
INSTRUKCJA Panel administracyjny
 INSTRUKCJA Panel administracyjny Konto trenera Spis treści Instrukcje...2 Opisy...2 Lista modułów głównych...3 Moduł szkoleniowy...4 Dodaj propozycję programu szkolenia...4 Modyfikuj arkusz wykładowcy...6
INSTRUKCJA Panel administracyjny Konto trenera Spis treści Instrukcje...2 Opisy...2 Lista modułów głównych...3 Moduł szkoleniowy...4 Dodaj propozycję programu szkolenia...4 Modyfikuj arkusz wykładowcy...6
Instrukcja portalu TuTej24.pl
 Instrukcja portalu TuTej24.pl Spis treści 1. Strona główna... 2 2. Zaloguj się... 4 3. Rejestracja nowego konta... 5 4. Zmiana hasła... 7 5. Moje konto... 8 5.1 Lista ogłoszeń... 8 5.1.1 Aktywne...8 5.1.2
Instrukcja portalu TuTej24.pl Spis treści 1. Strona główna... 2 2. Zaloguj się... 4 3. Rejestracja nowego konta... 5 4. Zmiana hasła... 7 5. Moje konto... 8 5.1 Lista ogłoszeń... 8 5.1.1 Aktywne...8 5.1.2
Opis postępowania dla uczestników aukcji
 Opis postępowania dla uczestników aukcji Aby przystąpić do aukcji elektronicznej, należy wejść na stronę portalu aukcyjnego, który znajduje się pod adresem: https://aukcje-nbgt.coig.biz/ 1 Przed zalogowaniem
Opis postępowania dla uczestników aukcji Aby przystąpić do aukcji elektronicznej, należy wejść na stronę portalu aukcyjnego, który znajduje się pod adresem: https://aukcje-nbgt.coig.biz/ 1 Przed zalogowaniem
Instrukcja dostępu do usługi Google Scholar
 Instrukcja dostępu do usługi Google Scholar UWAGA dostęp do Google Scholar wymaga posiadania konta Google. Utworzenie jednego konta Google pozwala na dostęp do wszystkich usług Google. Oznacza to, że jeśli
Instrukcja dostępu do usługi Google Scholar UWAGA dostęp do Google Scholar wymaga posiadania konta Google. Utworzenie jednego konta Google pozwala na dostęp do wszystkich usług Google. Oznacza to, że jeśli
Instrukcja obsługi Outlook Web App i konfiguracji Thunderbird
 i konfiguracji Thunderbird Spis treści 1 Wstęp... 3 2 Outlook Web App... 4 2.1 Logowanie do poczty poprzez przeglądarkę... 4 2.2 Korzystanie z OWA... 7 2.2.1 Tworzenie nowej wiadomości... 7 2.2.2 Dodanie
i konfiguracji Thunderbird Spis treści 1 Wstęp... 3 2 Outlook Web App... 4 2.1 Logowanie do poczty poprzez przeglądarkę... 4 2.2 Korzystanie z OWA... 7 2.2.1 Tworzenie nowej wiadomości... 7 2.2.2 Dodanie
Platforma e-learningowa
 Dotyczy projektu nr WND-RPPD.04.01.00-20-002/11 pn. Wdrażanie elektronicznych usług dla ludności województwa podlaskiego część II, administracja samorządowa realizowanego w ramach Decyzji nr UDA- RPPD.04.01.00-20-002/11-00
Dotyczy projektu nr WND-RPPD.04.01.00-20-002/11 pn. Wdrażanie elektronicznych usług dla ludności województwa podlaskiego część II, administracja samorządowa realizowanego w ramach Decyzji nr UDA- RPPD.04.01.00-20-002/11-00
Instrukcja dla użytkowników serwisu internetowego
 Instrukcja dla użytkowników serwisu internetowego 1 2 Spis treści SPIS TREŚCI... 2 I WSTĘP... 3 II OPIS FUNKCJONALNOŚCI... 3 1. LOGOWANIE DO SERWISU INTERNETOWEGO... 3 1.1 Reguły bezpieczeństwa... 3 2.
Instrukcja dla użytkowników serwisu internetowego 1 2 Spis treści SPIS TREŚCI... 2 I WSTĘP... 3 II OPIS FUNKCJONALNOŚCI... 3 1. LOGOWANIE DO SERWISU INTERNETOWEGO... 3 1.1 Reguły bezpieczeństwa... 3 2.
1. Opis postępowania dla uczestników aukcji spotowych Opis postępowania dla uczestników aukcji spotowych na komplety... 17
 1. Opis postępowania dla uczestników aukcji spotowych... 2 2. Opis postępowania dla uczestników aukcji spotowych na komplety... 17 1 1. Opis postępowania dla uczestników aukcji spotowych Aby przystąpić
1. Opis postępowania dla uczestników aukcji spotowych... 2 2. Opis postępowania dla uczestników aukcji spotowych na komplety... 17 1 1. Opis postępowania dla uczestników aukcji spotowych Aby przystąpić
Opis postępowania dla uczestników aukcji z umów ramowych
 Opis postępowania dla uczestników aukcji z umów ramowych Aby przystąpić do aukcji elektronicznej, należy wejść na stronę portalu aukcyjnego, który znajduje się pod adresem https://aukcje-khw.coig.biz/
Opis postępowania dla uczestników aukcji z umów ramowych Aby przystąpić do aukcji elektronicznej, należy wejść na stronę portalu aukcyjnego, który znajduje się pod adresem https://aukcje-khw.coig.biz/
Elektroniczna Skrzynka Podawcza
 Elektroniczna Skrzynka Podawcza Instrukcja dla administratora Wersja 1.6.0 Przewodnik przeznaczony jest dla użytkowników, którzy administrują kontem urzędu w systemie Elektronicznej Skrzynki Podawczej.
Elektroniczna Skrzynka Podawcza Instrukcja dla administratora Wersja 1.6.0 Przewodnik przeznaczony jest dla użytkowników, którzy administrują kontem urzędu w systemie Elektronicznej Skrzynki Podawczej.
INSTRUKCJA UŻYTKOWNIKA
 INSTRUKCJA UŻYTKOWNIKA DLA UCZNIÓW JAK KORZYSTAĆ Z MODUŁU UCZNIA narzędzia informatycznego opracowanego w ramach projektu Czas zawodowców wielkopolskie kształcenie zawodowe Wielkopolski system doradztwa
INSTRUKCJA UŻYTKOWNIKA DLA UCZNIÓW JAK KORZYSTAĆ Z MODUŁU UCZNIA narzędzia informatycznego opracowanego w ramach projektu Czas zawodowców wielkopolskie kształcenie zawodowe Wielkopolski system doradztwa
Instrukcja korzystania z Systemu Telnom - Nominacje
 Instrukcja korzystania z Systemu Telnom - Nominacje Opis panelu użytkownika Pierwsze zalogowanie w systemie Procedura resetowania hasła Składanie nominacji krok po kroku System Telnom Nominacje znajduje
Instrukcja korzystania z Systemu Telnom - Nominacje Opis panelu użytkownika Pierwsze zalogowanie w systemie Procedura resetowania hasła Składanie nominacji krok po kroku System Telnom Nominacje znajduje
CEMEX Go. Katalog zamówień i produktów. Wersja 2.1
 Katalog zamówień i produktów Wersja 2.1 Katalog zamówień i produktów Stawiając na innowacje i doskonaląc obsługę Klienta, firma CEMEX stworzyła zintegrowane rozwiązanie cyfrowe, nazwane, które pozwoli
Katalog zamówień i produktów Wersja 2.1 Katalog zamówień i produktów Stawiając na innowacje i doskonaląc obsługę Klienta, firma CEMEX stworzyła zintegrowane rozwiązanie cyfrowe, nazwane, które pozwoli
Spis treści REJESTRACJA NOWEGO KONTA UŻYTKOWNIKA PANEL ZMIANY HASŁA PANEL EDYCJI DANYCH UŻYTKOWNIKA EXTRANET.NET...
 Spis treści... 1 1. REJESTRACJA NOWEGO KONTA UŻYTKOWNIKA... 3 2. PANEL ZMIANY HASŁA... 5 3. PANEL EDYCJI DANYCH UŻYTKOWNIKA... 6 4. EXTRANET.NET... 8 a. ZMIANA HASŁA EXTRANET.NET... 10 5. PZPN24... 12
Spis treści... 1 1. REJESTRACJA NOWEGO KONTA UŻYTKOWNIKA... 3 2. PANEL ZMIANY HASŁA... 5 3. PANEL EDYCJI DANYCH UŻYTKOWNIKA... 6 4. EXTRANET.NET... 8 a. ZMIANA HASŁA EXTRANET.NET... 10 5. PZPN24... 12
Rekrutacja do przedszkoli FORMICO
 Rekrutacja do przedszkoli FORMICO Silvermedia 2009 1 Spis treści Rekrutacja do przedszkoli - FORMICO 1 Ogólne informacje o systemie...3 1.1 Jak poruszać się po serwisie dla Rodziców?...3 1.2 Informacje
Rekrutacja do przedszkoli FORMICO Silvermedia 2009 1 Spis treści Rekrutacja do przedszkoli - FORMICO 1 Ogólne informacje o systemie...3 1.1 Jak poruszać się po serwisie dla Rodziców?...3 1.2 Informacje
INSTRUKCJA REJESTRACJA DO CBKD
 INSTRUKCJA REJESTRACJA DO CBKD UWAGA: WSZYSTKIE DOKUMENTY WYMAGANE PODCZAS REJESTRACJI SĄ PRZESYŁANE DO POLSKIEJ GRUPY GÓRNICZEJ SP. Z O.O. ELEKTRONICZNIE ZA POMOCĄ APLIKACJI LDO PORTAL DOSTAWCY. W celu
INSTRUKCJA REJESTRACJA DO CBKD UWAGA: WSZYSTKIE DOKUMENTY WYMAGANE PODCZAS REJESTRACJI SĄ PRZESYŁANE DO POLSKIEJ GRUPY GÓRNICZEJ SP. Z O.O. ELEKTRONICZNIE ZA POMOCĄ APLIKACJI LDO PORTAL DOSTAWCY. W celu
PWI Instrukcja użytkownika
 PWI Instrukcja użytkownika Spis treści 1. Wprowadzenie... 1 2. Przebieg przykładowego procesu... 1 3. Obsługa systemu... 5 a. Panel logowania... 5 b. Filtrowanie danych... 5 c. Pola obligatoryjne... 6
PWI Instrukcja użytkownika Spis treści 1. Wprowadzenie... 1 2. Przebieg przykładowego procesu... 1 3. Obsługa systemu... 5 a. Panel logowania... 5 b. Filtrowanie danych... 5 c. Pola obligatoryjne... 6
Instrukcja wypełniania formularza Ankieta Trwałości
 Instrukcja wypełniania formularza Ankieta Trwałości 1. Logowanie Ankieta dostępna jest jako formularz w systemie SEZAM, z którego wysyłane były wnioski: aplikacyjny oraz o płatność. Należy zalogować się
Instrukcja wypełniania formularza Ankieta Trwałości 1. Logowanie Ankieta dostępna jest jako formularz w systemie SEZAM, z którego wysyłane były wnioski: aplikacyjny oraz o płatność. Należy zalogować się
1 Podstawowe informacje o programie
 1 Podstawowe informacje o programie 1.1 Przeznaczenie programu Program Folder został napisany w celu usprawnienia procesu rozpatrywania i archiwizowania dokumentacji technicznej, a także umożliwienia łatwego
1 Podstawowe informacje o programie 1.1 Przeznaczenie programu Program Folder został napisany w celu usprawnienia procesu rozpatrywania i archiwizowania dokumentacji technicznej, a także umożliwienia łatwego
Centrum Informatyki "ZETO" S.A. w Białymstoku. Wysyłanie danych o licencjach i zezwoleniach do CEIDG w systemie ProcEnt Licencje
 Centrum Informatyki "ZETO" S.A. w Białymstoku Wysyłanie danych o licencjach i zezwoleniach do CEIDG w systemie Białystok, 29 czerwca 2012 Tytuł dokumentu: Wysyłanie danych o licencjach i zezwoleniach do
Centrum Informatyki "ZETO" S.A. w Białymstoku Wysyłanie danych o licencjach i zezwoleniach do CEIDG w systemie Białystok, 29 czerwca 2012 Tytuł dokumentu: Wysyłanie danych o licencjach i zezwoleniach do
Elektroniczny system wspomagający proces rejestracji kontynuacji oraz rekrutacji do przedszkoli
 Elektroniczny system wspomagający proces rejestracji kontynuacji oraz rekrutacji do przedszkoli Szanowni Państwo, w części publicznej systemu możecie samodzielnie zarejestrować kontynuację edukacji przedszkolnej
Elektroniczny system wspomagający proces rejestracji kontynuacji oraz rekrutacji do przedszkoli Szanowni Państwo, w części publicznej systemu możecie samodzielnie zarejestrować kontynuację edukacji przedszkolnej
Instrukcja. Rejestracji i aktywacji konta w systemie so-open.pl DOTACJE NA INNOWACJE; SOFTWARE OPERATIONS SP. Z O. O.
 Instrukcja Rejestracji i aktywacji konta w systemie so-open.pl 1Strona 1 z 12 Spis treści Wstęp... 3 Rejestracja... 3 Aktywacja konta... 5 Rozpoczęcie pracy z systemem... 7 Pierwsze logowanie do systemu...
Instrukcja Rejestracji i aktywacji konta w systemie so-open.pl 1Strona 1 z 12 Spis treści Wstęp... 3 Rejestracja... 3 Aktywacja konta... 5 Rozpoczęcie pracy z systemem... 7 Pierwsze logowanie do systemu...
Konsolidacja FP- Depozyty
 Instrukcja użytkowania modułu Konsolidacja FP- Depozyty w ramach systemu BGK@24BIZNES BGK PEWNY PARTNER Kwiecień 2011 Spis Treści Wstęp... 3 Konsolidacja FP Depozyty... 3 1. Przeglądanie listy dyspozycji
Instrukcja użytkowania modułu Konsolidacja FP- Depozyty w ramach systemu BGK@24BIZNES BGK PEWNY PARTNER Kwiecień 2011 Spis Treści Wstęp... 3 Konsolidacja FP Depozyty... 3 1. Przeglądanie listy dyspozycji
Podręcznik Użytkownika aplikacji NOVO Szkoła. Profil Ucznia
 Podręcznik Użytkownika aplikacji NOVO Szkoła Profil Ucznia Spis treści 1 Podstawowe informacje 3 1.1 Przeglądarka internetowa........................................ 3 1.2 Logowanie i wylogowanie, sesja
Podręcznik Użytkownika aplikacji NOVO Szkoła Profil Ucznia Spis treści 1 Podstawowe informacje 3 1.1 Przeglądarka internetowa........................................ 3 1.2 Logowanie i wylogowanie, sesja
ADMINISTRATOR SZKOŁY. Instrukcja użytkownika portalu www.eduscience.pl
 Instrukcja użytkownika portalu www.eduscience.pl ADMINISTRATOR SZKOŁY Spis treści 1. Logowanie...4 1.1. Przypomnienie hasła...5 1.2. Rejestracja...6 2. Strona główna...7 3. Panel użytkownika...8 3.1.
Instrukcja użytkownika portalu www.eduscience.pl ADMINISTRATOR SZKOŁY Spis treści 1. Logowanie...4 1.1. Przypomnienie hasła...5 1.2. Rejestracja...6 2. Strona główna...7 3. Panel użytkownika...8 3.1.
Część 3 - Konfiguracja
 Spis treści Część 3 - Konfiguracja... 3 Konfiguracja kont użytkowników... 4 Konfiguracja pól dodatkowych... 5 Konfiguracja kont email... 6 Konfiguracja szablonów dokumentów... 8 Konfiguracja czynności
Spis treści Część 3 - Konfiguracja... 3 Konfiguracja kont użytkowników... 4 Konfiguracja pól dodatkowych... 5 Konfiguracja kont email... 6 Konfiguracja szablonów dokumentów... 8 Konfiguracja czynności
Moduł erejestracja. Wersja 1.1 2014-07-03
 Wersja 1.1 2014-07-03 2 Spis treści 1. MODUŁ EREJESTRACJA... 3 2. UTWORZENIE KONTA... 3 2.1. ZWYKŁE TWORZENIE KONTA... 4 2.2. TWORZENIE KONTA PRZY POMOCY EPUAP... 6 2.3. TWORZENIE KONTA PRZY POMOCY PODPISU
Wersja 1.1 2014-07-03 2 Spis treści 1. MODUŁ EREJESTRACJA... 3 2. UTWORZENIE KONTA... 3 2.1. ZWYKŁE TWORZENIE KONTA... 4 2.2. TWORZENIE KONTA PRZY POMOCY EPUAP... 6 2.3. TWORZENIE KONTA PRZY POMOCY PODPISU
Podręcznik użytkownika Publikujący aplikacji Wykaz2
 Podręcznik użytkownika Publikujący aplikacji Wykaz2 TiMSI Sp z o o ul Czapli 63, 02-781 Warszawa tel : +48 22 644 86 76, fax: +48 22 644 78 52 NIP: 951-19-39-800 Sąd Rejonowy dla mst Warszawy w Warszawie,
Podręcznik użytkownika Publikujący aplikacji Wykaz2 TiMSI Sp z o o ul Czapli 63, 02-781 Warszawa tel : +48 22 644 86 76, fax: +48 22 644 78 52 NIP: 951-19-39-800 Sąd Rejonowy dla mst Warszawy w Warszawie,
Wnioski i dyspozycje elektroniczne. Instrukcja użytkownika systemu bankowości internetowej dla firm. BOŚBank24 iboss
 BANK OCHRONY ŚRODOWISKA S.A. ul. Żelazna 32 / 00-832 Warszawa tel.: (+48 22) 850 87 35 faks: (+48 22) 850 88 91 e-mail: bos@bosbank.pl Instrukcja użytkownika systemu bankowości internetowej dla firm Wnioski
BANK OCHRONY ŚRODOWISKA S.A. ul. Żelazna 32 / 00-832 Warszawa tel.: (+48 22) 850 87 35 faks: (+48 22) 850 88 91 e-mail: bos@bosbank.pl Instrukcja użytkownika systemu bankowości internetowej dla firm Wnioski
Praca w systemie WET SYSTEMS
 Zakład Elektronicznej Techniki Obliczeniowej Sp. z o.o. Koszalin Praca w systemie WET SYSTEMS Dane podstawowe Spis treści 1. Logowanie do systemu WET SYSTEMS... 3 a. Wpisywanie hasła... 3 2. Edycja profilu...
Zakład Elektronicznej Techniki Obliczeniowej Sp. z o.o. Koszalin Praca w systemie WET SYSTEMS Dane podstawowe Spis treści 1. Logowanie do systemu WET SYSTEMS... 3 a. Wpisywanie hasła... 3 2. Edycja profilu...
INSTRUKCJA Panel administracyjny
 INSTRUKCJA Panel administracyjny Konto nauczyciela Spis treści Instrukcje...2 Rejestracja w systemie:...2 Logowanie do systemu:...2 Przypomnienie hasła:...2 Przypomnienie hasła:...2 Przesłanie zgłoszenia
INSTRUKCJA Panel administracyjny Konto nauczyciela Spis treści Instrukcje...2 Rejestracja w systemie:...2 Logowanie do systemu:...2 Przypomnienie hasła:...2 Przypomnienie hasła:...2 Przesłanie zgłoszenia
1. Instalacja Programu
 Instrukcja obsługi dla programu Raporcik 2005 1. Instalacja Programu Program dostarczony jest na płycie cd, którą otrzymali Państwo od naszej firmy. Aby zainstalować program Raporcik 2005 należy : Włożyć
Instrukcja obsługi dla programu Raporcik 2005 1. Instalacja Programu Program dostarczony jest na płycie cd, którą otrzymali Państwo od naszej firmy. Aby zainstalować program Raporcik 2005 należy : Włożyć
PRZEWODNIK UŻYTKOWNIKA PO PORTALU KARTOWYM KARTOSFERA
 PRZEWODNIK UŻYTKOWNIKA PO PORTALU KARTOWYM KARTOSFERA SPIS TREŚCI 1. Wstęp...3 1.1 Zanim zaczniesz konfiguracja przeglądarki internetowej...3 2. Rejestracja i logowanie w portalu kartowym...3 2.1 Rejestracja
PRZEWODNIK UŻYTKOWNIKA PO PORTALU KARTOWYM KARTOSFERA SPIS TREŚCI 1. Wstęp...3 1.1 Zanim zaczniesz konfiguracja przeglądarki internetowej...3 2. Rejestracja i logowanie w portalu kartowym...3 2.1 Rejestracja
Instrukcja użytkownika aplikacji modernizowanego Systemu Informacji Oświatowej
 Instrukcja użytkownika aplikacji modernizowanego Systemu Informacji Oświatowej WPROWADZANIE DANYCH DO SYSTEMU INFORMACJI OŚWIATOWEJ Nauczyciel Wersja kwiecień 2013 2 Spis treści ZBIÓR DANYCH O NAUCZYCIELACH...
Instrukcja użytkownika aplikacji modernizowanego Systemu Informacji Oświatowej WPROWADZANIE DANYCH DO SYSTEMU INFORMACJI OŚWIATOWEJ Nauczyciel Wersja kwiecień 2013 2 Spis treści ZBIÓR DANYCH O NAUCZYCIELACH...
Instrukcja rejestrowania pracy dyplomowej w Archiwum Prac Dyplomowych przez promotora i recenzenta
 Procedura rejestrowania pracy dyplomowej w Archiwum Prac Dyplomowych (APD) Promotor Promotor Promotor Recenzent Obrona Dziekanat Student Student Dziekanat Krok Kto Zadanie do wykonania Dostarczenie do
Procedura rejestrowania pracy dyplomowej w Archiwum Prac Dyplomowych (APD) Promotor Promotor Promotor Recenzent Obrona Dziekanat Student Student Dziekanat Krok Kto Zadanie do wykonania Dostarczenie do
INSTRUKCJA UśYTKOWNIKA SYSTEMU E-ZGŁOSZENIA
 INSTRUKCJA UśYTKOWNIKA SYSTEMU E-ZGŁOSZENIA Wersja: 30.03.2011r. Opracował: Mariusz Tomza Spis treści Rejestracja nowego użytkownika... 3 Zmiana hasła użytkownika... 5 Wprowadzanie nowych zgłoszeń do systemu...
INSTRUKCJA UśYTKOWNIKA SYSTEMU E-ZGŁOSZENIA Wersja: 30.03.2011r. Opracował: Mariusz Tomza Spis treści Rejestracja nowego użytkownika... 3 Zmiana hasła użytkownika... 5 Wprowadzanie nowych zgłoszeń do systemu...
Instrukcja do SIOEPKZ
 Instrukcja do SIOEPKZ Dla roli: Raporty Wersja: 1.2 Data: 2014-01-15 Strona 1 z 16 Spis treści Spis treści... 2 Spis ilustracji... 2 1. Wprowadzenie... 4 2. Aktywacja konta i logowanie do aplikacji SIOEPKZ...
Instrukcja do SIOEPKZ Dla roli: Raporty Wersja: 1.2 Data: 2014-01-15 Strona 1 z 16 Spis treści Spis treści... 2 Spis ilustracji... 2 1. Wprowadzenie... 4 2. Aktywacja konta i logowanie do aplikacji SIOEPKZ...
Dokumentacja użytkownika systemu wnioskowania i zarządzania certyfikatami BPTP O3 w systemie ITIM Wersja 2.1
 Dokumentacja użytkownika systemu wnioskowania i zarządzania certyfikatami BPTP O3 w systemie ITIM Wersja 2.1 1 1 Wstęp... 3 2 Wnioskowanie o certyfikaty... 3 2.1 Wnioskowanie o certyfikat przez partnera...
Dokumentacja użytkownika systemu wnioskowania i zarządzania certyfikatami BPTP O3 w systemie ITIM Wersja 2.1 1 1 Wstęp... 3 2 Wnioskowanie o certyfikaty... 3 2.1 Wnioskowanie o certyfikat przez partnera...
PODRĘCZNIK UŻYTKOWNIKA PRACOWNIK SPZOZ
 PODRĘCZNIK UŻYTKOWNIKA PRACOWNIK SPZOZ -1- SPIS TREŚCI: 1. Logowanie...3 1.1 Logowanie do programu... 3 1.2 Wylogowanie z programu... 3 2. Sprawozdanie...3 2.1. Sprawozdania... 3 2.2 Sprawozdanie wyszukiwanie...
PODRĘCZNIK UŻYTKOWNIKA PRACOWNIK SPZOZ -1- SPIS TREŚCI: 1. Logowanie...3 1.1 Logowanie do programu... 3 1.2 Wylogowanie z programu... 3 2. Sprawozdanie...3 2.1. Sprawozdania... 3 2.2 Sprawozdanie wyszukiwanie...
E-administracja. Korzystanie z Elektronicznej Platformy Usług Administracji Publicznej
 Szkolenie komputerowe: E-administracja. Korzystanie z Elektronicznej Platformy Usług Administracji Publicznej W ramach projektu Seniorzy w przestrzeni publicznej (FIO 2014) PROWADZĄCY: ŁUKASZ KUCHA 1 Czym
Szkolenie komputerowe: E-administracja. Korzystanie z Elektronicznej Platformy Usług Administracji Publicznej W ramach projektu Seniorzy w przestrzeni publicznej (FIO 2014) PROWADZĄCY: ŁUKASZ KUCHA 1 Czym
Instrukcja użytkownika TALENTplus
 Dokument Instrukcja Użytkownika zawiera opis kroków, które należy wykonać w systemie TALENTplus w celu przeprowadzenia oceny okresowej Pracownika z pozycji Kierownika (N+1) Etapy Logowanie... 1 Menu dla
Dokument Instrukcja Użytkownika zawiera opis kroków, które należy wykonać w systemie TALENTplus w celu przeprowadzenia oceny okresowej Pracownika z pozycji Kierownika (N+1) Etapy Logowanie... 1 Menu dla
PODRĘCZNIK UŻYTKOWNIKA PO PORTALU KARTOWYM KARTOSFERA
 PODRĘCZNIK UŻYTKOWNIKA PO PORTALU KARTOWYM KARTOSFERA Spis treści 1. Wstęp...3 1.1 Zanim zaczniesz konfiguracja przeglądarki internetowej...3 1.2 Zanim zaczniesz niezbędne kroki do wykonywania transakcji
PODRĘCZNIK UŻYTKOWNIKA PO PORTALU KARTOWYM KARTOSFERA Spis treści 1. Wstęp...3 1.1 Zanim zaczniesz konfiguracja przeglądarki internetowej...3 1.2 Zanim zaczniesz niezbędne kroki do wykonywania transakcji
Podręcznik Użytkownika aplikacji NOVO Szkoła. Profil Opiekuna
 Podręcznik Użytkownika aplikacji NOVO Szkoła Profil Opiekuna Spis treści 1 Podstawowe informacje 3 1.1 Przeglądarka internetowa........................................ 3 1.2 Logowanie i wylogowanie, sesja
Podręcznik Użytkownika aplikacji NOVO Szkoła Profil Opiekuna Spis treści 1 Podstawowe informacje 3 1.1 Przeglądarka internetowa........................................ 3 1.2 Logowanie i wylogowanie, sesja
WOPZ Wieloaspektowa Ocena Preferencji Zawodowych instrukcja dla doradcy
 WOPZ Wieloaspektowa Ocena Preferencji Zawodowych instrukcja dla doradcy 1. Ekran powitalny z logowaniem Okno główne z ekranem logowania oraz menu główne. Menu aplikacji z odnośnikami do instrukcji wypełniania
WOPZ Wieloaspektowa Ocena Preferencji Zawodowych instrukcja dla doradcy 1. Ekran powitalny z logowaniem Okno główne z ekranem logowania oraz menu główne. Menu aplikacji z odnośnikami do instrukcji wypełniania
INSTRUKCJA OBSŁUGI SYSTEMU TETA HRM
 INSTRUKCJA OBSŁUGI SYSTEMU TETA HRM System kadrowy TETA HRM dostępny jest na stronie uczelni www.up.wroc.pl w zakładce po lewej stronie Informacje dla pracowników. Wejście po naciśnięciu ikony Intranet
INSTRUKCJA OBSŁUGI SYSTEMU TETA HRM System kadrowy TETA HRM dostępny jest na stronie uczelni www.up.wroc.pl w zakładce po lewej stronie Informacje dla pracowników. Wejście po naciśnięciu ikony Intranet
Wprowadzenie: Niniejsza instrukcja opisuje proces wnioskowania o nieobecność z wykorzystaniem PI portalu informacyjnego pracowników UJ.
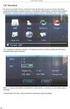 Elektroniczny wniosek o urlop wypoczynkowy krok po kroku Wprowadzenie: Niniejsza instrukcja opisuje proces wnioskowania o nieobecność z wykorzystaniem PI portalu informacyjnego pracowników UJ. Istotne
Elektroniczny wniosek o urlop wypoczynkowy krok po kroku Wprowadzenie: Niniejsza instrukcja opisuje proces wnioskowania o nieobecność z wykorzystaniem PI portalu informacyjnego pracowników UJ. Istotne
1. Rejestracja w systemie Ekran rejestracji nowego użytkownika przedstawia się następująco:
 Podręcznik użytkownika Spis treści: 1. E-rejestracja o Rejestracja w systemie o Zapisywanie się na wizytę o Sprawdzanie czasu oczekiwania 2. E-Recepty E-Rejestracja 1. Rejestracja w systemie Ekran rejestracji
Podręcznik użytkownika Spis treści: 1. E-rejestracja o Rejestracja w systemie o Zapisywanie się na wizytę o Sprawdzanie czasu oczekiwania 2. E-Recepty E-Rejestracja 1. Rejestracja w systemie Ekran rejestracji
Instrukcja korzystania z Portalu internetowego Visteon
 Instrukcja korzystania z portalu zawarta na następnych stronach została streszczona poniżej: Logowanie się Pierwsza zmiana hasła Korzystanie z funkcji Formularza Zgłoszenia Naprawy Bezpośredniej do wypełniania
Instrukcja korzystania z portalu zawarta na następnych stronach została streszczona poniżej: Logowanie się Pierwsza zmiana hasła Korzystanie z funkcji Formularza Zgłoszenia Naprawy Bezpośredniej do wypełniania
Skrócona instrukcja podstawowych zadań na portalu polska-szkola.pl
 Skrócona instrukcja podstawowych zadań na portalu polska-szkola.pl Wersja: 1.0 Autor: Bartłomiej Barlakowski Spis treści Rejestracja użytkownika i jego aktywacja w systemie... 3 Złożenie wniosku o uprawnienia...
Skrócona instrukcja podstawowych zadań na portalu polska-szkola.pl Wersja: 1.0 Autor: Bartłomiej Barlakowski Spis treści Rejestracja użytkownika i jego aktywacja w systemie... 3 Złożenie wniosku o uprawnienia...
Opis postępowania dla uczestników aukcji z umów ramowych
 Opis postępowania dla uczestników aukcji z umów ramowych Aby przystąpić do aukcji elektronicznej, należy wejść na stronę portalu aukcyjnego, który znajduje się pod adresem https://aukcje-pgg.coig.biz/
Opis postępowania dla uczestników aukcji z umów ramowych Aby przystąpić do aukcji elektronicznej, należy wejść na stronę portalu aukcyjnego, który znajduje się pod adresem https://aukcje-pgg.coig.biz/
WellCommerce Poradnik: Sprzedaż
 WellCommerce Poradnik: Sprzedaż Spis treści well W tej części poradnika poznasz funkcje WellCommerce odpowiedzialne za obsługę sprzedaży. 2 Spis treści... 2 Wstęp... 3 Logowanie do panelu administratora...
WellCommerce Poradnik: Sprzedaż Spis treści well W tej części poradnika poznasz funkcje WellCommerce odpowiedzialne za obsługę sprzedaży. 2 Spis treści... 2 Wstęp... 3 Logowanie do panelu administratora...
Podręcznik użytkownika Wprowadzający aplikacji Wykaz2
 Podręcznik użytkownika Wprowadzający aplikacji Wykaz2 TiMSI Sp z o o ul Czapli 63, 02-781 Warszawa tel : +48 22 644 86 76, fax: +48 22 644 78 52 NIP: 951-19-39-800 Sąd Rejonowy dla mst Warszawy w Warszawie,
Podręcznik użytkownika Wprowadzający aplikacji Wykaz2 TiMSI Sp z o o ul Czapli 63, 02-781 Warszawa tel : +48 22 644 86 76, fax: +48 22 644 78 52 NIP: 951-19-39-800 Sąd Rejonowy dla mst Warszawy w Warszawie,
ARCHIWUM PRAC DYPLOMOWYCH
 ARCHIWUM PRAC DYPLOMOWYCH INSTRUKCJA DLA PROMOTORÓW/NAUCZYCIELI Opracował: Remigiusz Ciemiński CENTRUM INFORMATYCZNE UAM Data dokumentu:25.10.2017. Procedura przygotowania pracy do obrony 1 w Archiwum
ARCHIWUM PRAC DYPLOMOWYCH INSTRUKCJA DLA PROMOTORÓW/NAUCZYCIELI Opracował: Remigiusz Ciemiński CENTRUM INFORMATYCZNE UAM Data dokumentu:25.10.2017. Procedura przygotowania pracy do obrony 1 w Archiwum
Instrukcja użytkownika Platforma Walutowa
 Instrukcja użytkownika Platforma Walutowa Radomsko, Sierpień 2018 r. 1. Wstęp Platforma Walutowa ESBANK jest aplikacją internetową służącą do przeprowadzania transakcji walutowych. Do prawidłowego działania
Instrukcja użytkownika Platforma Walutowa Radomsko, Sierpień 2018 r. 1. Wstęp Platforma Walutowa ESBANK jest aplikacją internetową służącą do przeprowadzania transakcji walutowych. Do prawidłowego działania
INSTRUKCJA REJESTRACJI ORGANIZACJI W GENERATORZE WNIOSKÓW APLIKACYJNYCH SI NAWIKUS
 INSTRUKCJA REJESTRACJI ORGANIZACJI W GENERATORZE WNIOSKÓW APLIKACYJNYCH SI NAWIKUS Wersja 1.1 Pro j e k t P I N A W I K U S i n n o w a c y j n a m e t o d a m o n i t o r i n g u k o n t r a k t o w a
INSTRUKCJA REJESTRACJI ORGANIZACJI W GENERATORZE WNIOSKÓW APLIKACYJNYCH SI NAWIKUS Wersja 1.1 Pro j e k t P I N A W I K U S i n n o w a c y j n a m e t o d a m o n i t o r i n g u k o n t r a k t o w a
Elektroniczny Urząd Podawczy
 Elektroniczny Urząd Podawczy Dzięki Elektronicznemu Urzędowi Podawczemu Beneficjent może wypełnić i wysłać formularz wniosku o dofinansowanie projektów w ramach Regionalnego Programu Operacyjnego Województwa
Elektroniczny Urząd Podawczy Dzięki Elektronicznemu Urzędowi Podawczemu Beneficjent może wypełnić i wysłać formularz wniosku o dofinansowanie projektów w ramach Regionalnego Programu Operacyjnego Województwa
UMOWY INSTRUKCJA STANOWISKOWA
 UMOWY INSTRUKCJA STANOWISKOWA Klawisze skrótów: F7 wywołanie zapytania (% - zastępuje wiele znaków _ - zastępuje jeden znak F8 wyszukanie według podanych kryteriów (system rozróżnia małe i wielkie litery)
UMOWY INSTRUKCJA STANOWISKOWA Klawisze skrótów: F7 wywołanie zapytania (% - zastępuje wiele znaków _ - zastępuje jeden znak F8 wyszukanie według podanych kryteriów (system rozróżnia małe i wielkie litery)
Wersja 2.0 SERWISOWO. Instrukcja obsługi systemu. Autor: Piotr Koblak. Instrukcja obsługi sytemu SERWIS wersja 2.0 Kontakt do autora: piotr@koblak.
 Instrukcja obsługi systemu SERWISOWO Autor: Piotr Koblak Wersja 2.0 Instrukcja obsługi sytemu SERWIS wersja 2.0 Kontakt do autora: piotr@koblak.pl P.P.U.H. HORUS-ENERGIA Sp. z o.o. ul. Drobiarska 43, 05-070
Instrukcja obsługi systemu SERWISOWO Autor: Piotr Koblak Wersja 2.0 Instrukcja obsługi sytemu SERWIS wersja 2.0 Kontakt do autora: piotr@koblak.pl P.P.U.H. HORUS-ENERGIA Sp. z o.o. ul. Drobiarska 43, 05-070
Instrukcja obsługi. Systemu Ewidencji Zasobów Ochrony Zdrowia
 Instrukcja obsługi Systemu Ewidencji Zasobów Ochrony Zdrowia 1. Metryka dokumentu Tytuł dokumentu Dokument dotyczący obsługi systemu SEZOZ instrukcja obsługi Wersja 2.2 2. Historia zmian Data Autor zmian
Instrukcja obsługi Systemu Ewidencji Zasobów Ochrony Zdrowia 1. Metryka dokumentu Tytuł dokumentu Dokument dotyczący obsługi systemu SEZOZ instrukcja obsługi Wersja 2.2 2. Historia zmian Data Autor zmian
Skrócona instrukcja. DriveConfigurator Konfigurator produktu firmy SEW-EURODRIVE
 Technika napędowa \ Automatyzacja napędów \ Integracja systemowa \ Usługi Skrócona instrukcja DriveConfigurator Konfigurator produktu firmy SEW-EURODRIVE Wydanie 11/2014 20089333/PL SEW-EURODRIVE Driving
Technika napędowa \ Automatyzacja napędów \ Integracja systemowa \ Usługi Skrócona instrukcja DriveConfigurator Konfigurator produktu firmy SEW-EURODRIVE Wydanie 11/2014 20089333/PL SEW-EURODRIVE Driving
Instrukcja użytkownika systemu medycznego
 Instrukcja użytkownika systemu medycznego ewidencja obserwacji psychologicznych (PS) i rehabilitacyjnych (RE) v.2016.07.001 25-08-2016 SPIS TREŚCI: 1. Logowanie do systemu... 3 2. Zmiana hasła... 4 3.
Instrukcja użytkownika systemu medycznego ewidencja obserwacji psychologicznych (PS) i rehabilitacyjnych (RE) v.2016.07.001 25-08-2016 SPIS TREŚCI: 1. Logowanie do systemu... 3 2. Zmiana hasła... 4 3.
Obsługa. Portalu Dostawcy
 Obsługa Portalu Dostawcy Schemat funkcji dostępnych w Portalu Dostawcy LDO Funkcje Portalu Dostawcy w układzie merytorycznym Strona główna Ustawienia Profil Zmiana hasła Powrót do strony głównej z dowolnego
Obsługa Portalu Dostawcy Schemat funkcji dostępnych w Portalu Dostawcy LDO Funkcje Portalu Dostawcy w układzie merytorycznym Strona główna Ustawienia Profil Zmiana hasła Powrót do strony głównej z dowolnego
INSTRUKCJA PROCESU AKTYWACJI UŻYTKOWNIKÓW W PORTALU PERSONELU MOW NFZ
 INSTRUKCJA PROCESU AKTYWACJI UŻYTKOWNIKÓW W PORTALU PERSONELU MOW NFZ 1. AKTYWACJA Portal Personelu dostępny jest pod adresem https://personel.nfz-krakow.pl/ Rozpoczęcie procesu aktywacji następuje po
INSTRUKCJA PROCESU AKTYWACJI UŻYTKOWNIKÓW W PORTALU PERSONELU MOW NFZ 1. AKTYWACJA Portal Personelu dostępny jest pod adresem https://personel.nfz-krakow.pl/ Rozpoczęcie procesu aktywacji następuje po
Instrukcja obsługi ON!Track. Wersja mobilna 2.3 Wersja instrukcji 1.1
 Instrukcja obsługi ON!Track Wersja mobilna 2.3 Wersja instrukcji 1.1 Spis treści Czym jest ON!Track?... 2 Jak pobrać ON!Track ze sklepu App Store?... 3 Jak przejść do aplikacji mobilnej ON!Track?... 8
Instrukcja obsługi ON!Track Wersja mobilna 2.3 Wersja instrukcji 1.1 Spis treści Czym jest ON!Track?... 2 Jak pobrać ON!Track ze sklepu App Store?... 3 Jak przejść do aplikacji mobilnej ON!Track?... 8
INSTRUKCJE WIKAMP Dotyczy wersji systemu z dnia
 INSTRUKCJE WIKAMP Dotyczy wersji systemu z dnia 22.04.2016 Spis treści: Jak zmienić hasło?... 1 Jak zmodyfikować profil użytkownika?... 5 Jak zmienić hasło? 1 S t r o n a Hasło umożliwia zalogowanie się
INSTRUKCJE WIKAMP Dotyczy wersji systemu z dnia 22.04.2016 Spis treści: Jak zmienić hasło?... 1 Jak zmodyfikować profil użytkownika?... 5 Jak zmienić hasło? 1 S t r o n a Hasło umożliwia zalogowanie się
Mobilny CRM BY CTI 1
 Mobilny CRM BY CTI 1 Spis treści 1. Wstęp...3 2. Instrukcja do programu...3 2.1. Lewe menu...4 2.1.1. Zakładka klient...5 2.1.2. Zakładka spotkania... 10 2.1.3. Zakładka kalendarz... 17 2.1.4. Zakładka
Mobilny CRM BY CTI 1 Spis treści 1. Wstęp...3 2. Instrukcja do programu...3 2.1. Lewe menu...4 2.1.1. Zakładka klient...5 2.1.2. Zakładka spotkania... 10 2.1.3. Zakładka kalendarz... 17 2.1.4. Zakładka
Krótka instrukcja dot. sporządzania wniosku o płatność za mikroprojekt
 Krótka instrukcja dot. sporządzania wniosków o płatność dla Wnioskodawców Funduszu Mikroprojektów Programu Operacyjnego Współpracy Transgranicznej 2007-2013 w Euroregionie Pradziad - 1 - 1. Wniosek o płatność
Krótka instrukcja dot. sporządzania wniosków o płatność dla Wnioskodawców Funduszu Mikroprojektów Programu Operacyjnego Współpracy Transgranicznej 2007-2013 w Euroregionie Pradziad - 1 - 1. Wniosek o płatność
Instrukcja dla użytkownika korzystającego z Usługi Moje faktury
 Instrukcja dla użytkownika korzystającego z Usługi Moje faktury Usługa Moje faktury to nowoczesny sposób płatności za faktury/rachunki poprzez system bankowości internetowej ING BankOnLine. Możesz zastąpić
Instrukcja dla użytkownika korzystającego z Usługi Moje faktury Usługa Moje faktury to nowoczesny sposób płatności za faktury/rachunki poprzez system bankowości internetowej ING BankOnLine. Możesz zastąpić
Instrukcja rejestrowania pracy dyplomowej w Archiwum Prac Dyplomowych przez promotora i recenzenta
 Procedura rejestrowania pracy dyplomowej w Archiwum Prac Dyplomowych (APD) Recenzent Obrona Dziekanat Student Student Student Dziekanat Krok Kto Zadanie do wykonania Dostarczenie do dziekanatu informacji
Procedura rejestrowania pracy dyplomowej w Archiwum Prac Dyplomowych (APD) Recenzent Obrona Dziekanat Student Student Student Dziekanat Krok Kto Zadanie do wykonania Dostarczenie do dziekanatu informacji
Instrukcja uzyskiwania kodu dostępu do oprogramowania ESItronic za pomocą Internetu.
 Instrukcja uzyskiwania kodu dostępu do oprogramowania ESItronic za pomocą Internetu. Niektóre rodzaje informacji w programie ESI[tronic] są zablokowane i żeby z nich korzystać, należy je przedtem udostępnić.
Instrukcja uzyskiwania kodu dostępu do oprogramowania ESItronic za pomocą Internetu. Niektóre rodzaje informacji w programie ESI[tronic] są zablokowane i żeby z nich korzystać, należy je przedtem udostępnić.
INSTRUKCJA OBSŁUGI SYSTEMU TETA HRM
 Załącznik do zarządzenia nr 202/2013 Rektora Uniwersytetu Przyrodniczego we Wrocławiu INSTRUKCJA OBSŁUGI SYSTEMU TETA HRM System kadrowy TETA HRM dostępny jest na stronie uczelni www.up.wroc.pl w zakładce
Załącznik do zarządzenia nr 202/2013 Rektora Uniwersytetu Przyrodniczego we Wrocławiu INSTRUKCJA OBSŁUGI SYSTEMU TETA HRM System kadrowy TETA HRM dostępny jest na stronie uczelni www.up.wroc.pl w zakładce
Instrukcja modułu BKD - Wykonawca
 Instrukcja modułu BKD - Wykonawca 1 Autor Izabela Kaniewska Projekt Platforma zakupowa GPP Manager Wioleta Tymorek Data utworzony 2014-04-28 Data modyfikacji 2014-12-03 19:34:00 Wersja 1.0 Ilość stron
Instrukcja modułu BKD - Wykonawca 1 Autor Izabela Kaniewska Projekt Platforma zakupowa GPP Manager Wioleta Tymorek Data utworzony 2014-04-28 Data modyfikacji 2014-12-03 19:34:00 Wersja 1.0 Ilość stron
Informacje o członkach WSRM na
 Informacje o członkach WSRM na www.wsrm.pl Wszyscy członkowie WSRM mają założone swoje mini strony informacyjne. Nie zakładamy ich samodzielnie, robi to ADMIN strony. W przypadku braku strony (jak ją znaleźć
Informacje o członkach WSRM na www.wsrm.pl Wszyscy członkowie WSRM mają założone swoje mini strony informacyjne. Nie zakładamy ich samodzielnie, robi to ADMIN strony. W przypadku braku strony (jak ją znaleźć
Instrukcja pobierania i weryfikacji zaświadczeń elektronicznych w portalu internetowym Polskiej Izby Inżynierów Budownictwa
 Instrukcja pobierania i weryfikacji zaświadczeń elektronicznych w portalu internetowym Polskiej Izby Inżynierów Budownictwa W dokumencie opisano sposób pobierania i weryfikowania zaświadczeń elektronicznych
Instrukcja pobierania i weryfikacji zaświadczeń elektronicznych w portalu internetowym Polskiej Izby Inżynierów Budownictwa W dokumencie opisano sposób pobierania i weryfikowania zaświadczeń elektronicznych
Archiwum Prac Dyplomowych
 Archiwum Prac Dyplomowych Instrukcja dla studentów Ogólna procedura przygotowania pracy do obrony w Archiwum Prac Dyplomowych 1. Student rejestruje pracę w dziekanacie tej jednostki uczelni, w której pisana
Archiwum Prac Dyplomowych Instrukcja dla studentów Ogólna procedura przygotowania pracy do obrony w Archiwum Prac Dyplomowych 1. Student rejestruje pracę w dziekanacie tej jednostki uczelni, w której pisana
INSTRUKCJA PROCESU AKTYWACJI UŻYTKOWNIKÓW W PORTALU PERSONELU DOW NFZ. Rozpoczęcie procesu aktywacji następuje po kliknięciu w menu Aktywacja
 INSTRUKCJA PROCESU AKTYWACJI UŻYTKOWNIKÓW W PORTALU PERSONELU DOW NFZ 1. AKTYWACJA. Portal Personelu dostępny jest pod adresem: https://aplikacje.nfz-wroclaw.pl/clo_wl/ Rozpoczęcie procesu aktywacji następuje
INSTRUKCJA PROCESU AKTYWACJI UŻYTKOWNIKÓW W PORTALU PERSONELU DOW NFZ 1. AKTYWACJA. Portal Personelu dostępny jest pod adresem: https://aplikacje.nfz-wroclaw.pl/clo_wl/ Rozpoczęcie procesu aktywacji następuje
Repozytorium Cyfrowe BN
 1 Repozytorium Cyfrowe BN Instrukcja pozyskiwania certyfikatu oraz importowania certyfikatu osobistego w celu dodatkowej weryfikacji użytkownika podczas logowania do systemu 2 Spis treści 1. Informacje
1 Repozytorium Cyfrowe BN Instrukcja pozyskiwania certyfikatu oraz importowania certyfikatu osobistego w celu dodatkowej weryfikacji użytkownika podczas logowania do systemu 2 Spis treści 1. Informacje
Opis obsługi aplikacji E-urlopy. Wstęp. Obsługa aplikacji E-urlopy w zakładce Mój Profil. Konfiguracja przeglądarki do korzystania z Intranetu
 Opis obsługi aplikacji E-urlopy Wstęp Aplikacja E-urlopy funkcjonuje w oparciu o dane znajdujące się w Centralnym Systemie Informacji Personalnej (CSIP) oraz w bazach lokalnych systemu Kadry Płace 2000,
Opis obsługi aplikacji E-urlopy Wstęp Aplikacja E-urlopy funkcjonuje w oparciu o dane znajdujące się w Centralnym Systemie Informacji Personalnej (CSIP) oraz w bazach lokalnych systemu Kadry Płace 2000,
Instrukcja dla wykonawców w zakresie obsługi zamówień elektronicznych w Portalu Dostawcy - LDO
 Instrukcja dla wykonawców w zakresie obsługi zamówień elektronicznych w Portalu Dostawcy - LDO Spis treści Charakterystyka modułu... 3 Zakres funkcjonalny... 3 Schemat funkcji dostępnych w Portalu Dostawcy
Instrukcja dla wykonawców w zakresie obsługi zamówień elektronicznych w Portalu Dostawcy - LDO Spis treści Charakterystyka modułu... 3 Zakres funkcjonalny... 3 Schemat funkcji dostępnych w Portalu Dostawcy
