CYFROWY REJESTRATOR WIDEO INSTRUKCJA OBSŁUGI
|
|
|
- Marek Brzeziński
- 8 lat temu
- Przeglądów:
Transkrypt
1 CYFROWY REJESTRATOR WIDEO INSTRUKCJA OBSŁUGI 4 / 8 / 16 KANAŁOWY WERSJA V1.0 Dziękujemy za zakup Cyfrowego Rejestratora Wideo. Przed rozpoczęciem korzystania z Cyfrowego Rejestratora Wideo prosimy o zapoznanie się z Instrukcją Obsługi. Przechowywać Instrukcję Obsługi w łatwo dostępnym miejscu. Przed podłączeniem i instalacją kamer, monitorów, alarmów oraz komputerów producentów zewnętrznych, prosimy odwołać się do odpowiednich instrukcji tak, by móc zapewnić ich poprawne działanie. Hasło i login do rejestratora: domyślne to Admin oraz
2 .. ŚRODKI OSTROŻNOŚCI UWAGA: ABY ZMNIEJSZYĆ RYZYKO PORAŻENIA PRĄDEM ELEKTRYCZNYM, NIE NALEŻY ZDEJMOWAĆ POKRYWY (ANI TYLNEJ OSŁONY). WEWNĄTRZ NIE ZNAJDUJĄ SIĘ ŻADNE CZĘŚCI PRZEZNACZONE DO NAPRAWY PRZEZ UŻYTKOWNIKA. SERWISOWANIE NALEŻY ZLECIĆ WYKWALIFIKOWANEMU PERSONELOWI SERWISOWEMU. Symbol błyskawicy zakończonej strzałką wpisany w trójkąt równoboczny ma na celu ostrzeżenie użytkownika o obecności nieizolowanego niebezpiecznego napięcia w obrębie obudowy produktu, które może być wystarczająco duże, by stanowić ryzyko porażenia prądem elektrycznym. Wykrzyknik wpisany w trójkąt równoboczny ma na celu ostrzeżenie użytkownika o istnieniu ważnych instrukcji dotyczących użytkowania i konserwacji (serwisowania) w dokumentacji dołączonej do urządzenia. OSTRZEŻENIE: ABY UNIKNĄĆ RYZYKA WYSTĄPIENIA POŻARU LUB PORAŻENIA PRĄDEM ELEKTRYCZNYM, NIE NALEŻY WYSTAWIAĆ URZĄDZENIA NA DZIAŁANIE DESZCZU ANI WILGOCI. 1 CYFROWY REJESTRATOR WIDEO
3 Spis Treści Wyłączenie Odpowiedzialności... 4 Ostrzeżenie... 4 Uwaga... 5 Zapobieganie Awariom... 5 Zawartość Opakowania... 7 I.PORTY/KONTROLKI/GNIAZDA Panel Przedni Porty Panelu Tylnego Pilot...10 II. INSTALACJA I PODŁĄCZENIA Kamera, Monitor, Mikrofon, Czujnik Alarmowy oraz Przewód Zasilający Wymagania systemowe komputera dla połączenia sieciowego III. DZIAŁANIE TRYB LIVE (podglądu na żywo) TRYB ODTWARZANIA TRYB PTZ...19 IV. MENU GŁÓWNE KONFIGURACJA NAGRYWANIA KONFIGURACJA NAGRYWANIA KONFIGURACJA JAKOŚCI ORAZ LICZBY KLATEK NA SEKUNDĘ KONFIGURACJA TRYBU ZDARZENIOWEGO KONFIGURACJA RUCHU (MOTION SETUP) KONFIGURACJA OBSZARU WYKRYWANIA RUCHU KONFIGURACJA CZUJNIKA KONFIGURACJA PLANOWANEGO NAGRYWANIA KONFIGURACJA PLANOWANEGO NAGRYWANIA KONFIGURACJA ZAPLANOWANEGO NAGRYWANIA USTAWIENIA ŚWIĄT (Holiday Setup) KONFIGURACJA KAMERY KONFIGURACJA PTZ KONFIGURACJA SIECI DHCP Statyczne IP ADSL KONFIGURACJA HTTP KONFIGURACJA DDNS KONFIGURACJA POCZTY USTAWIENIA SYSTEMOWE KONFIGURACJA WYŚWIETLANIA KONFIGURACJA DATY/GODZINY CYFROWY REJESTRATOR WIDEO
4 7.3 KONFIGURACJA URZĄDZENIA KONFIGURACJA SYGNAŁU WYJŚCIOWEGO AV KONFIGURACJA KONTA NARZĘDZIA SYSTEMOWE...42 V. TWORZENIE KOPII ZAPASOWEJ I WYSZUKIWANIE KONFIGURACJA TWORZENIA KOPII ZAPASOWEJ KONFIGURACJA WYSZUKIWANIA WYSZUKIWANIE ZDARZENIOWE WYSZUKIWANIE CZASOWE...47 Załącznik 1: SPECYFIKACJE Załącznik 2: OPROGRAMOWANIE EMS Załącznik 3: PODGLĄD ZDALNY NA KOMPUTERZE MAC Załącznik 4: PODGLĄD ZDALNY NA KOMPUTERZE Załącznik 5: ŁĄCZNOŚĆ MOBILNA...91 Załącznik 6: KOMPATYBILNE DYSKI CYFROWY REJESTRATOR WIDEO
5 Wyłączenie Odpowiedzialności Informacje zawarte w niniejszej instrukcji obsługi uważane są za dokładne i wiarygodne na dzień publikacji. Informacje tu zawarte mogą ulec zmianie bez uprzedzenia. Do niniejszej publikacji mogą zostać wydane poprawki lub nowe edycje zawierające takie poprawki Nie ponosimy żadnej odpowiedzialności za szkody powstałe w wyniku uszkodzonych lub utraconych danych z powodu błędnego działania lub usterek Cyfrowego Rejestratora Wideo, oprogramowania, dysków twardych, komputerów, urządzeń peryferyjnych bądź niezatwierdzonych/nieobsługiwanych urządzeń. Ostrzeżenie Nie należy zakrywać otworów wentylacyjnych ani szpar znajdujących się na zewnętrznej obudowie. Aby uniknąć przegrzania się urządzenia należy zapewnić co najmniej dwa cale wolnej przestrzeni wokół wywietrznika i szpar. Nie wrzucać do środka metalowych elementów przez szpary. Może to trwale uszkodzić Cyfrowy Rejestrator Wideo. Należy natychmiast odłączyć zasilanie DVR lub odpiąć przewód zasilający od gniazdka, po czym skontaktować się z wykwalifikowanym personelem serwisowym zatwierdzonym przez Państwa dystrybutora sprzętu. Nie należy usiłować rozkładać na części ani wprowadzać zmian w żadnym komponencie sprzętu, który nie został wyraźnie opisany w niniejszej instrukcji. Rozłożenie na części bądź wprowadzenie zmian może doprowadzić do porażenia prądem elektrycznym o wysokim napięciu. Wewnętrzne oględziny, zmiany oraz naprawy powinny być wykonywane przez wykwalifikowany personel serwisowy zatwierdzony przez Państwa dystrybutora sprzętu. Należy natychmiast zaprzestać korzystania z urządzenia, jeżeli wydobywa się z niego dym lub szkodliwe opary. Nie zastosowanie się do tego zalecenia może spowodować pożar lub porażenie prądem elektrycznym. Należy natychmiast odłączyć zasilanie DVR lub odpiąć przewód zasilający od gniazdka, po czym upewnić się, że ustało wydostawanie się dymu oraz oparów. Następnie należy skontaktować się z Państwa dystrybutorem DVR. Należy zaprzestać używania urządzenia, jeśli obudowa jest uszkodzona lub jeśli został upuszczony na nią ciężki przedmiot. Nie należy uderzać ani potrząsać urządzeniem. Niezastosowanie się do tego zalecenia może spowodować pożar lub porażenie prądem elektrycznym. Należy natychmiast odłączyć zasilanie DVR lub odłączyć przewód zasilający od gniazdka. Następnie należy skontaktować się z Państwa dystrybutorem DVR. Nie należy dopuszczać do wchodzenia urządzenia w kontakt z, lub zanurzania go, w wodzie ani w innych płynach. Nie należy dopuszczać, by płyny przedostawały się do wewnątrz. DVR nie został bowiem uszczelniony. Jeżeli zewnętrzna obudowa urządzenia wejdzie w kontakt z płynem lub wilgotnym powietrzem, należy przetrzeć je miękką, chłonną szmatką. W wypadku, gdy woda lub inne substancje obce przedostaną się do wewnątrz urządzenia, należy natychmiast odłączyć zasilanie DVR lub odłączyć przewód zasilania od gniazdka. Dalsze korzystanie z urządzenia może spowodować pożar lub porażenie prądem elektrycznym. Należy skonsultować się z Państwa dystrybutorem DVR. Nie należy używać substancji zawierających alkohol, benzynę, rozcieńczalniki ani inne substancje łatwopalne do czyszczenia lub konserwacji sprzętu. Wykorzystanie tych substancji może prowadzić do powstania pożaru. Należy regularnie używać suchej szmatki do oczyszczania kurzu oraz brudu, który gromadzi się na urządzeniu. W zakurzonym, wilgotnym oraz tłustym otoczeniu kurz, który zbiera się wokół otworu wentylacyjnego lub szpar w zewnętrznej obudowie, po dłuższym czasie może stać się wilgotny i spowodować zwarcie, a w konsekwencji pożar. Nie należy przecinać, uszkadzać, modyfikować ani umieszczać ciężkich przedmiotów na przewodzie zasilania. Wszystkie te czynności mogą spowodować zwarcie elektryczne, które może doprowadzić do pożaru bądź porażenia prądem elektrycznym. 4 CYFROWY REJESTRATOR WIDEO
6 Nie należy dotykać urządzenia ani przewodu zasilania mokrymi rękami. Dotykanie urządzenia mokrymi rękami może doprowadzić do porażenia prądem elektrycznym. Odłączając przewód zasilania należy upewnić się, że trzyma się za twardą część wtyczki. Pociąganie za elastyczną część przewodu może spowodować uszkodzenie lub odsłonić przewód oraz izolację, stwarzając tym samym potencjalne ryzyko pożaru bądź porażenia prądem elektrycznym. Należy używać wyłącznie zalecanych akcesoriów zasilających. Użycie zasilaczy, które nie są wyraźnie zalecane dla urządzenia może doprowadzić do przegrzania, zniekształcenia urządzenia, pożaru, porażenia prądem elektrycznym lub innych niebezpiecznych sytuacji. Nie należy umieszczać baterii w pobliżu źródeł ciepła ani wystawiać ich na bezpośrednie działanie ognia bądź ciepła. Nie należy także zanurzać ich w wodzie. Takie wystawienie na działanie tych czynników może spowodować uszkodzenie baterii i doprowadzić do wycieku substancji korozyjnych, pożaru, porażenia prądem elektrycznym, wybuchem bądź poważnymi obrażeniami. Nie należy usiłować rozkładać na części, modyfikować ani nagrzewać baterii. Istnieje ryzyko obrażeń powstałych wskutek wybuchu. Należy natychmiast opłukać wodą wszelkie części ciała, włącznie z oczami i ustami, lub odzież, która weszła w kontakt z wewnętrznymi komponentami baterii. Jeżeli dojdzie do kontaktu tych substancji z oczami lub ustami, należy je natychmiast opłukać wodą i zwrócić się o pomoc do lekarza. Należy unikać upuszczania oraz wystawiania baterii na działanie mocnych uderzeń, które mogłyby uszkodzić ich obudowy. Może to prowadzić do wycieku oraz obrażeń. Nie należy powodować zwarcia na stykach baterii za pomocą metalowych przedmiotów, takich jak metalowe breloczki na klucze. Może to prowadzić do przegrzania, oparzeń i innych obrażeń. Dostarczony zasilacz oraz przewód zasilający są zaprojektowane wyłącznie do użytku z Cyfrowym Rejestratorem Wideo. Nie należy używać ich z innymi produktami czy bateriami. Istnieje ryzyko powstania pożaru oraz inne niebezpieczeństwa. Uwaga Nie należy używać urządzenia w temperaturze, przy wilgotności oraz z użyciem źródła zasilania przekraczających określone wartości. Nie należy używać urządzenia w ekstremalnych warunkach, gdzie panują wysokie temperatury i wilgotność. Należy używać urządzenia w zakresie temperatur rzędu +0 C +40 C (32 F 104 F) oraz wilgotności poniżej 90%. Normalna moc zasilania określona dla urządzenia to 12V 50/60Hz Prądu Stałego. Zapobieganie Awariom Należy unikać wystawiania urządzenia na działanie silnych pól magnetycznych. Nigdy nie należy umieszczać DVR w bezpośredniej bliskości silników elektrycznych lub innego sprzętu wytwarzającego silne pola elektromagnetyczne. Wystawienie na działanie silnych pól magnetycznych może powodować uszkodzenia lub błędy danych obrazu. Należy unikać problemów związanych ze skraplaniem się pary wodnej. Nagłe przemieszczanie urządzenia z wysokiej do niskiej temperatury i odwrotnie może spowodować skraplanie się pary wodnej na powierzchniach zewnętrznych oraz wewnętrznych. Można tego uniknąć poprzez umieszczenie urządzenia w szczelnej, zamykanej torbie plastikowej i pozwolenie mu na powolne ogrzanie się/schłodzenie do temperatury otoczenia przed wyjęciem go z torby. W wypadku, gdy dojdzie do skroplenia pary wodnej wewnątrz Cyfrowego Rejestratora Wideo. Należy natychmiast zaprzestać korzystania z urządzenia, gdy zauważy się zjawisko skraplania. Dalsze korzystanie może spowodować uszkodzenie sprzętu. Przed ponownym użyciem należy wyjąć wtyczkę przewodu zasilającego z gniazdka i poczekać, aż wilgoć całkowicie odparuje. 5 CYFROWY REJESTRATOR WIDEO
7 UWAGA - Ryzyko wybuchu, jeżeli bateria wymieniona zostanie na inną, niewłaściwego typu. Zużyte baterie należy wyrzucać zgodnie z instrukcjami. - Gniazdko powinno znajdować się w pobliżu urządzenia i powinno być ono łatwo dostępne. 6 CYFROWY REJESTRATOR WIDEO
8 Zawartość Opakowania Należy sprawdzić opakowanie i jego zawartość pod kątem widocznych uszkodzeń. Jeśli jakieś elementy są uszkodzone lub brakujące, nie należy próbować używać urządzenia, lecz skontaktować się natychmiast z dostawcą. Jeśli urządzenie musi zostać zwrócone, musi ono zostać wysłane w oryginalnym pudełku. ZAWARTOŚĆ ILOŚĆ UWAGI CYFROWY REJESTRATOR 1 WIDEO INSTRUKCJA OBSŁUGI ORAZ PŁYTA Z 1 OPROGRAMOWANIEM PILOT 1 BATERIA (COIN-CR2025) 1 ZASILACZ 1 PRZEWÓD ZASILAJĄCY 1 SZYBKA INSTRUKCJA 1 OBSŁUGI KABEL OCTOPUS BNC 1 Wyłącznie 16-kanałowy 7 CYFROWY REJESTRATOR WIDEO
9 I.PORTY/KONTROLKI/GNIAZDA 1. Panel Przedni 1) Port USB : Do podłączania pamięci przenośnej USB lub dysku twardego dla łatwego zgrywania plików wideo na inne urządzenia lub aktualizacji oprogramowania DVR. 2) Odbiornik sygnału pilota : Nie należy zasłaniać portu odbiornika znajdującego się w urządzeniu. Może to spowodować niewłaściwe działanie pilota. 3) LED NET : Kontrolka NET będzie świeciła się na żółto podczas łączenia się z siecią. 4) LED REC : Kontrolka REC będzie świeciła się na czerwono w trakcie nagrywania. 5) LED PWR : Kontrolka PWR będzie świeciła się na zielono, gdy system będzie włączony. 8 CYFROWY REJESTRATOR WIDEO
10 2. Porty Panelu Tylnego 4 KANAŁOWY 8 KANAŁOWY 16 KANAŁOWY 1) RS-485 : Do podłączania do kamery PTZ 2) PRZEKAŹNIK (WYJŚCIE ALARMU 1) : Do podłączania wyjściowych przekaźników alarmów. 3) CZUJNIK (WEJŚCIE ALARMU 1~4 dla 4-KANAŁOWEGO, 1~8 dla 8 i 16-KANAŁOWEGO) : Do podłączania wejść alarmów. 4) ZASILANIE : Port zasilania Prądu Stałego 5) MONITOR (Wyjście Kompozytowe) : Standardowe kompozytowe wyjście wideo BNC. 6) CAM1~4, 1~8, 1~16 : Gniazda wejściowe (Kamera 1~4, 1~8, 1~16) BNC 7) Wejście AUDIO 8) Gniazdo (Wyjście) GŁOŚNIKÓW : RCA 9) Złącze wyjściowe VGA 10) LAN (Port Ethernet RJ-45) : Do podłączania do zdalnego komputera poprzez sieć Ethernet 11) USB (2.0) : Do podłączania myszy USB lub zewnętrznych pamięci USB oraz do uaktualniania oprogramowania urządzenia z podłączonej pamięci przenośnej USB. 12) SPOT (tylko dla 16-kanałowych) : Wyjście SPOT. 9 CYFROWY REJESTRATOR WIDEO
11 3. Pilot 1) Przyciski: 4 kanały: Widok w trybie quad. 8/16 kanałów: Naciśnij przycisk 8/16CH, aby przełączyć wyświetlanie między 9 i 16 oknami podglądu. Przycisk 4CH aby wyświetlić podział quad ( wyświetlą nam się kamery od 1 do 4, aby wybrać kamery od 5 do 8 należy jeszcze raz użyć przycisku 4CH) 2) Klawisze numeryczne: * 1 ~ 0: Naciśnij, aby wyświetlić kanały w trybie pełnoekranowym * 16-kanałowy tylko: naciśnij 10+ i następnie numer następnego kanału aby zobaczyć kamery (np. przyciśnij 10+ następnie 0 aby zobaczyć kanał 10, naciśnij 10+ następnie 1 aby zobaczyć kanał 11, itd.). * 10+ (przycisk INFO): w trybie Live View, naciśnij, aby otworzyć okno Informacje o systemie. * 16-kanałowy rejestrator tylko: naciśnij 2 razy aby otworzyć okno Informacje o systemie. 10 CYFROWY REJESTRATOR WIDEO
12 II. INSTALACJA I PODŁĄCZENIA 1. Kamera, Monitor, Mikrofon, Czujnik Alarmowy oraz Przewód Zasilający 1-1. Schemat Konfiguracji Systemu Poniższa ilustracja pokazuje w pełni zainstalowany system. (Patrz ilustracja 8-kanałowego DVR poniżej) KAMERA 1,3,5,7 (BNC) MIKROFON MONITOR ETHERNET KAMERA PTZ ALARM MONITOR GŁÓWNY KAMERA 2,4,6,8 (BNC) GŁOŚNIK MONITOR 11 CYFROWY REJESTRATOR WIDEO
13 1-2. KAMERA Do urządzenia można podłączyć 4~16 kamer. Kamery należy podłączyć do portu VIDEO IN (BNC) (Wejście Wideo) na tylnym panelu systemu. Aby podłączyć kamerę PTZ, należy podłączyć przewód sterujący kamery PTZ do terminala RS-485 TX+, RS-485 TX- oraz podłączyć wyjście wideo do jednego z portów VIDEO IN (wejście wideo) na tylnym panelu urządzenia. (Patrz ilustracja 8-kanałowego DVR poniżej) KAMERA 1,3,5,7 (BNC) KAMERA PTZ KAMERA 2,4,6,8 (BNC) 12 CYFROWY REJESTRATOR WIDEO
14 1.3 AUDIO System posiada jednokanałowe wejście i wyjście audio. Gdy chce się nagrywać i odtwarzać sygnał audio, należy podłączyć odpowiednie urządzenie audio (mikrofon) do portu AUDIO IN (Wejście Audio) oraz głośnik do portu AUDIO OUTPUT (Wyjście Audio) (Patrz ilustracja 8- kanałowego DVR poniżej). KAMERA (BNC) MIKROFON WENĘTRZNY SYGNAŁ AUDIO KAMERY LUB GŁOŚNIK MONITORA LUB MONITOR GŁÓWNY GŁOŚNIK 1.4 MONITOR Dostępne są trzy wyjścia wideo (1-BNC, 1-VGA) na tylnym panelu systemu. Podłączyć monitory w zależności od zastosowania. 1- BNC dla kompozytowego wyjścia wideo Spot (lub głównego kompozytowego wyjścia wideo - opcjonalne). 1- Wyjście VGA. 13 CYFROWY REJESTRATOR WIDEO
15 2. Wymagania systemowe komputera dla połączenia sieciowego. (a) Pentium-4 2.0GHz lub szybszy (b) 256MB Pamięci Systemowej (c) Rozdzielczość wyświetlania 1,024 x 768 pikseli, 32 bitowy kolor (d) Windows XP, VISTA, Windows 7 (e) Wolny port Ethernet 10/100-BaseT (f) Microsoft DirectX 9.0c Zalecana wersja DirectX na komputerze PC to 9.0c. DirectX 9.0c można pobrać ze strony domowej firmy Microsoft ( <Wyłączenie odpowiedzialności> Zdalny podgląd poprzez połączenie sieciowe może nie działać na wszystkich komputerach ze względu na różnice ustawień osobistych oraz różnych konfiguracji sprzętowych. 14 CYFROWY REJESTRATOR WIDEO
16 III. DZIAŁANIE Aby włączyć DVR należy podłączyć zasilanie do gniazda znajdującego się na tylnym panelu. Gdy DVR zostanie włączony pojawi się Ekran Podglądu Na Żywo po uprzednim wyświetleniu wiadomości SYSTEM STARTS (Uruchamianie systemu) na pasku koloru przez około 30 sekund. 1. TRYB LIVE (podglądu na żywo) 1) USTAWIENIA: (1) /Main Menu : Otwiera Menu Główne (2) / Search Setup : Wyszukaj Ustawienia (3) / Backup : Menu Zapisywania Danych (4) / PTZ Control : Tryb PTZ 15 CYFROWY REJESTRATOR WIDEO
17 2) Record On/Off (Wł./Wył. Nagrywania) / Nagrywanie Włączone/Wyłączone 3) PLAY BACK / Playback - Odtwarzanie 4) Opcje Wyświetlania : (1) / Pauza : Zatrzymanie wyświetlania w trybie live (2) / PIP : Obraz w Obrazie (ang. Picture-In-Picture) (3) / Zoom : Przybliżenie. (4) / Auto-Seq : Auto Sekwencja. Wyjście z trybu następuje po wciśnięciu prawego przycisku myszy. (5) / Blokada: Blokada wybierania USTAWIEŃ, Włączania/Wyłączania Nagrywania oraz ODTWARZANIA. 5) Pełny ekran / Tryb pełnoekranowy 6) Wyświetlanie poczwórne / Wyświetlanie 4 kanałów 7) 9-Kanałowe Wyświetlanie (dla 8- oraz 16-kanałowych DVR) / Wyświetlanie 9 kanałów 8) 13-Kanałowe Wyświetlanie (wyłącznie dla 16-kanałowych DVR) / Wyświetlanie 13 kanałów 16 CYFROWY REJESTRATOR WIDEO
18 9) 16-kanałowe Wyświetlanie / Wyświetlanie 16 kanałów 10) Pasek Stanu (1) : Pokazuje wartość procentową obecnego zużycia miejsca na dysku twardym. (Np. 99% oznacza 99% całej pojemności dysku twardego i tylko 1% wolnej przestrzeni) (2) : Wyświetla datę (domyślnie DD/MM/RR), dzień tygodnia oraz godzinę (domyślnie zegar 24-godzinny). (3) : Pokazuje status wszystkich kanałów. (Uwaga: Pokazuje jeśli wykryta została utrata obrazu wideo na konkretnym kanale) (4) : Oznacza włączone nagrywanie. (5) : Wskazuje na włączenie zaplanowanego nagrywania. (6) : Wskazuje włączony / wyłączony dźwięk. (7) : Oznacza aktywną blokadę. (8) : Oznacza połączenie z siecią. (9) : Oznacza połączenie w trybie USB. (10) : Oznacza wstrzymanie wyświetlania w trybie live (11) : Oznacza aktywną opcję Auto sekwencji. (12) : Wskazuje aktywność PTZ. (13) : Wskazuje wykrycie ruchu na danym kanale. (14) : Wskazuje uruchomienie alarmu na danym kanale. 17 CYFROWY REJESTRATOR WIDEO
19 2. TRYB ODTWARZANIA Należy wcisnąć przycisk odtwarzania na pilocie lub kliknąć. 1) / : Odtwarzanie / Pauza 2) : STOP oraz powrót to Trybu Live 3) : Szybkie cofanie. Pozwala na zwiększenie prędkości odtwarzania wstecznego do 2X, 4X, 8X, 16X, 32X oraz 64X. 4) : Zwiększenie prędkości przewijania do przodu do 2X, 4X, 8X, 16X, 32X oraz 64X. 5) : Zwiększenie prędkości wolnego odtwarzania do 1/2X, 1/4X oraz 1/8X. 6) : Wyświetlanie w trybie pełnoekranowym. 7) : Wyświetlanie czterech kanałów 8) : Wyświetlanie 9 kanałów 9) : Wyświetlanie 16 kanałów 10) : Przybliżenie obrazu. Kliknięcie powoduje aktywację/wyłączenie Przybliżania oraz zwiększanie od X1 do X8. 11) : Zapisanie pojedynczej klatki obrazu monitorowania jako zdjęcia 18 CYFROWY REJESTRATOR WIDEO
20 3. TRYB PTZ Aby aktywować sterowanie obrotem, kątem nachylenia kamery oraz zmianą powiększenia obrazu (PTZ), należy wybrać opcję w Trybie Live. 1) : Wybranie opcji spowoduje anulowanie wszystkich działań PTZ. 2) : Wybór cyfry wstępnego ustawienia (1 ~ 255). 3) : Przejście do pozycji ustawienia wstępnego. 4) : Zapisanie obecnego położenia PTZ pod numerem ustawionego presetu. 5) : Wciśnięcie powoduje aktywację funkcji Tour (Patrolowania) 6) : Wciśnięcie powoduje aktywację trybu PIP (Obraz w Obrazie). (Uwaga: Funkcja dostosowana do określonego protokołu). 7) : Wciśnięcie powoduje aktywację Wstrzymania. (Uwaga: Funkcja dostosowana do określonego protokołu). 8) : Wciśnięcie powoduje aktywację Przybliżenia. (Uwaga: Funkcja dostosowana do określonego protokołu). 9) : Sterowanie PTZ 360º zgodnie z wolą operatora. 10) : Wcisnąć +/- aby przybliżyć oraz oddalić obraz. 11) : Wcisnąć +/- aby doregulować ostrość. 12) : Wcisnąć +/- aby otworzyć oraz zamknąć przysłonę irysową. 13) : Pomocnicze 1 ~ 8. Przycisk AUTO + Przycisk Numeryczny (1~8). 19 CYFROWY REJESTRATOR WIDEO
21 14) : Naciśnięcie powoduje zapisanie danych. (Uwaga: Funkcja dostosowana do określonego protokołu). (Uwaga: Cześć tych funkcji może nie być dostępna, w zależności od protokołu PTX). 20 CYFROWY REJESTRATOR WIDEO
22 IV. MENU GŁÓWNE Aby przejść do Menu Głównego należy wybrać konto i hasło użytkownika. (Uwaga: domyślne to Admin oraz ). 1) / : Przełączanie pomiędzy znakami numerycznymi i alfabetycznymi. 2) : Wcisnąć aby anulować ustawianie i wybrać inne konta użytkownika. 3) : Przycisk spacji. Nacisnąć aby wstawić spacje. 4) : Aby zidentyfikować hasło i wprowadzić ustawienie po tym, jak hasło zostało zweryfikowane. 5) : Przełączanie pomiędzy dużymi i małymi literami. 6) : Przycisk usuwania. Służy do usuwania ostatniej litery. 21 CYFROWY REJESTRATOR WIDEO
23 1. KONFIGURACJA NAGRYWANIA 1.1 KONFIGURACJA NAGRYWANIA POZYCJA HDD FULL (Dysk Twardy Pełny) OSD Position X OSD Position Y OSD position setup Video Preservation (Zachowanie Wideo) Quality & Frame Rate Setup USTAWIENIE Wybrać STOP aby zatrzymać nagrywanie, lub OVERWRITE (nadpisz) aby ponownie wykorzystać dysk twardy, gdy jest on pełny. : Zatrzymanie nagrywania : Rozpoczęcie nadpisywania, które rozpoczyna się od najstarszych danych na dysku, i kontynuacja nagrywania. Ustawienie osi X OSD (Informacji Wyświetlanych na Ekranie) Ustawienie osi y OSD Ustawienie osi OSD Ustawienie okresu przechowywania materiału wideo. Nagrane wideo zostanie automatycznie usunięte po upływie ważności okresu przechowywania. Ustawienie jakości oraz liczby klatek na sekundę dla poszczególnych kanałów dla typów nagrywania normalnego oraz nagrywania zdarzeniowego. (Uwaga: OSD w Ustawieniach Nagrywania odnosi się wyłącznie do Danych Nagrywania, i gdy zostanie ustawione, nie powinno być już później zmieniane). 22 CYFROWY REJESTRATOR WIDEO
24 1.2 KONFIGURACJA JAKOŚCI ORAZ LICZBY KLATEK NA SEKUNDĘ POZYCJA Normal setup/event setup (Ustawienie trybu normalnego/ zdarzeniowego) Resolution (Rozdzielczość) No. (L.p.) Quality (Jakość) Wybieranie trybu nagrywania. USTAWIENIE Określenie rozdzielczości nagrywania dla poszczególnych kamer. CIF : 360x240(NTSC) / 360X288(PAL) 2CIF : 704x240(NTSC) / 720X288(PAL) F4CIF : 704x480(NTSC) / 720X576(PAL) Zaznaczenie/odznaczenie pola aktywuje/wyłącza nagrywanie wybranego kanału. (Uwaga: wybór opcji przy polu No., włącznie z polami Resolution (Rozdzielczość), Quality (Jakość) oraz F/S (Klatki na sekundę) powoduje przypisanie ustawień do wszystkich kanałów. Określenie jakości obrazu nagrywania dla poszczególnych kamer. Opcje w kolejności od najwyższej (ULTRA) do najniższej (LOW) jakości: ULTRA SUPER HIGH MIDDLE LOW Wybór ilości klatek na sekundę dla poszczególnych kamer. FPS (Klatki na sekundę) Auto Przyznanie każdemu z kanałów jego maksymalnej dostępnej ilości klatek na sekundę (Uwaga: Wybranie opcji AUTO dla wariantu Normal (Normalnego) lub Event (Zdarzeniowego) spowoduje, że będzie on automatycznie wybrany jako Widok Normalny lub Widok Zdarzeniowy). 23 CYFROWY REJESTRATOR WIDEO
25 2. KONFIGURACJA TRYBU ZDARZENIOWEGO 2.1 KONFIGURACJA RUCHU (MOTION SETUP) POZYCJA Alarm Duration (Seconds) (Czas Trwania Alarmu w sekundach) Motion Popup (Ukazanie ruchu) USTAWIENIE W przypadku wykrycia ruchu - liczba sekund ciągłego alarmu. (Czas trwania : 1 ~ 60 sekund) Możliwe jest włączenie lub wyłączenie opcji. Gdy włączona, wyświetlać będzie ona w trybie pełnoekranowym kanał, w którym wykryty został ruch. 1~16 (1~4 lub 1~8) Możliwe jest ustawienie opcji niezależnie dla poszczególnych kanałów. Enable (Włączenie) Zaznaczenie pola spowoduje Włączenie opcji wykrywania ruchu dla każdego z kanałów. Sensitivity (Czułość) Należy przeciągnąć biały pasek lub przycisnąć aby wybrać ustawienie Czułości w skali od 0 do 10 dla każdego z kanałów. Im niższa ustawiona wartość, tym większa czułość. Motion Area Setup Wejście w opcję umożliwia ustawienie obszaru wykrywania ruchu. (Ustawienia Obszaru Wykrywania Ruchu) Apply to All (Zastosowanie do Wciśnięcie przycisku powoduje przypisanie tych samych ustawień do wszystkich kanałów. wszystkich) 24 CYFROWY REJESTRATOR WIDEO
26 2.2 KONFIGURACJA OBSZARU WYKRYWANIA RUCHU Wykrywanie ruchu zostało podzielone na kratki wielkości 22x15. Domyślny obszar wykrywania ruchu jest pełnoekranowy. Oznaczony jest jako przeźroczysty dla lokalnego DVR oraz fioletowy dla dostępu zdalnego. Obszary niewybrane do wykrywania ruchu oznaczone są na czerwono zarówno dla lokalnego jak i zdalnego obszaru. POZYCJA Mask Mouse Selection (Ukrycie Zaznaczenia Myszki) All Area Detection (Wykrywanie dla Całego Obszaru) Mask All Area (Ukrycie Całego Obszaru) Continue Exit & Save Exit & Discard USTAWIENIE Włączanie oraz wyłączanie funkcji śledzenia kursora Wybór całego ekranu jako obszaru do wykrywania ruchu. Wykluczenie całego obszaru wykrywania ruchu. Kontynuacja wybierania ustawień. Zachowanie ustawień i wyjście. Anulowanie ustawień i wyjście. 25 CYFROWY REJESTRATOR WIDEO
27 2.3 KONFIGURACJA CZUJNIKA POZYCJA USTAWIENIE Alarm Duration (Czas trwania alarmu) Gdy wykryty zostanie alarm, będzie on pracował w sposób ciągły przez liczbę ustawionych sekund. Sensor Popup Gdy zostanie wykryty czujnik, zostanie on wyświetlony pełnoekranowo. (Ukazanie czujnika) 1~4 lub 1~8 Niezależne ustawienie wejść poszczególnych alarmów, 1~8 (1~4 na 4- kanałowym DVR lub 1~8 na 8 i 16-kanałowych DVR) Polarity (Biegunowość) Określenie rodzaju wejścia alarmu. Opcje: Select N.O/N.C/OFF (wytłumaczone poniżej). All Off Ustawienie wszystkich wejść alarmowych jako nieużywane. All N.O Ustawienie wszystkich wejść alarmowych jako N.O. (Normalne, Otwarte). All N.C Ustawienie wszystkich wejść alarmowych jako N.C. (Normalnie, Zamknięte). 26 CYFROWY REJESTRATOR WIDEO
28 3. KONFIGURACJA PLANOWANEGO NAGRYWANIA Możliwe jest ustawienie trybów nagrywania dla zdarzeń codziennych lub cotygodniowych, jako nagrywanie normalne, z wykrywaniem ruchu oraz czujnikowe. 3.1 KONFIGURACJA PLANOWANEGO NAGRYWANIA POZYCJA USTAWIENIE Strona Każda stron zapewnia możliwość wprowadzenia ustawień dla 10 zaplanowanych nagrań. Łącznie jest 5 stron. Holiday Setup Należy wejść do opcji w celu ustawienia świąt, maksymalnie 50 dni poza (Ustawienie Świąt) weekendami. Normal / Motion / Sensor (Normalny / Wybór trybów zaplanowanego nagrywania. Wykrywanie Ruchu / Czujnikowy) 27 CYFROWY REJESTRATOR WIDEO
29 3.2 KONFIGURACJA ZAPLANOWANEGO NAGRYWANIA Należy kliknąć na godzinie po lewej stronie. Pojawi się menu ustawień. Można ustawić tu szczegóły wg dat, godziny oraz wydarzenia. *Enable Schedule Record - Włączenie Zaplanowanego Nagrywania, Enable Schedule Motion Detect - Włączenie Zaplanowanego Wykrywania Ruchu, Enable Schedule Sensor Trigger - Uruchomienie Zaplanowanej Aktywacji Czujnika, Start Time - Czas Rozpoczęcia, End Time - Czas Zakończenia, Sunday, Monday itd - Niedziela, Poniedziałek itd., Holiday - Święto 3.3 USTAWIENIA ŚWIĄT (Holiday Setup) Funkcja pozwala na ustawienie harmonogramu świąt w poszczególnych miesiącach. Maksymalna liczba wprowadzonych dni świątecznych wynosi CYFROWY REJESTRATOR WIDEO
30 4. KONFIGURACJA KAMERY POZYCJA 1 ~ 16 (1~4 na 4-kanałowym DVR / 1~8 na 8-kanałowym DVR) Covert (Ukryty) USTAWIENIE Możliwe jest niezależne wprowadzenie ustawień dla poszczególnych kanałów. Zaznaczyć pole aby włączyć/odznacz aby wyłączyć funkcję maskowania w trybie LIVE Sharpness (Ostrość) Należy przeciągnąć pasek lub przycisnąć aby ustawić ostrość kamery w skali od 0 do 15. Domyślna wartość wynosi 1. Brightness (Jasność) Należy przeciągnąć pasek lub przycisnąć aby ustawić jasność kamery w skali od 0 do 255. Domyślna wartość wynosi 128. Contrast (Kontrast) Należy przeciągnąć pasek lub przycisnąć aby ustawić kontrast kamery w skali od 0 do 255. Domyślna wartość wynosi 100. Saturation Należy przeciągnąć pasek lub przycisnąć aby ustawić nasycenie (Nasycenie) kamery w skali od 0 do 255. Domyślna wartość wynosi 128. Hue (Barwa) Należy przeciągnąć pasek lub przycisnąć aby ustawić barwę kamery w skali od 0 do 255. Domyślna wartość wynosi 128. Name (Nazwa) Volume (Głośność) Nadanie nazwy poszczególnym kanałom. Możliwe jest ustawienie głośności dźwięku dla kanału 1 w trybie LIVE oraz trybie nagrywania. (Uwaga : można ustawić wyłącznie 1 kanał w modelach 4-, 8- oraz 16- kanałowych.) 29 CYFROWY REJESTRATOR WIDEO
31 5. KONFIGURACJA PTZ DVR pozwala użytkownikom na sterowanie funkcjami PTZ kamery. Aby umożliwić działanie funkcji PTZ, należy podpiąć przewód 485 do portu RS-485 w DVR. POZYCJA USTAWIENIE Enable PTZ (Włączenie PTZ) Zaznaczenie pola powoduje włączenie funkcji PTZ dla poszczególnych kanałów, a jej odznaczenie powoduje jej wyłączenie. Protocol (Protokół) Ustawienie protokołu kamery PTZ. Obsługiwane protokoły to PELCO-P, PELCO-D, KND, LI-LIN, SAMSUNG, LG, AV TECH. PTZ ID Należy kliknąć lub wcisnąć aby wprowadzić ustawienia dla PTZ ID. Zakres poprawnych wartości ID wynosi od 1 do 64. RS-485 ID Wybór RS-485 ID od 1 do 64. Baud Rate (Szybkość transmisji) Wybór szybkości transmisji dla PTZ z dostępnych opcji: 2400, 4800, 9600, CYFROWY REJESTRATOR WIDEO
32 6. KONFIGURACJA SIECI Istnieją trzy sposoby podłączenia urządzenia do sieci. Zostały one przedstawione poniżej. 6.1 DHCP Gdy wybrana jest opcja DHCP, adres IP zostanie automatycznie przyznany przez serwer DHCP. POZYCJA IP Address (Adres IP) Subnet Mask Gateway USTAWIENIE Wprowadzenie adresu IP zapewnionego przez dostawcę usług internetowych Wprowadzenie adresu IP maski podsieci zapewnionego przez dostawcę usług internetowych Wprowadzenie adresu IP bramy sieciowej zapewnionego przez dostawcę usług internetowych 31 CYFROWY REJESTRATOR WIDEO
33 6.2 Statyczne IP Przy wyborze statycznego IP (static IP) dla połączenia sieciowego, wymagane są poniższe informacje. POZYCJA IP Address (Adres IP) Subnet Mask Gateway DNS USTAWIENIE Wprowadzenie adresu IP zapewnionego przez dostawcę usług internetowych Wprowadzenie adresu IP maski podsieci zapewnionego przez dostawcę usług internetowych Wprowadzenie adresu IP bramy sieciowej zapewnionego przez dostawcę usług internetowych Wprowadzenie adresu DNS zapewnionego przez dostawcę usług internetowych. (Uwaga: dla funkcji DDNS musi zostać wprowadzony poprawny adres DNS) 6.3. ADSL Przy wyborze ADSL dla połączenia sieciowego, wymagane są poniższe informacje. POZYCJA User ID Password USTAWIENIE Wprowadzenie ID użytkownika zapewnionego przez dostawcę usług internetowych Wprowadzenie hasła zapewnionego przez dostawcę usług internetowych 32 CYFROWY REJESTRATOR WIDEO
34 6.4 KONFIGURACJA HTTP POZYCJA USTAWIENIE Enable HTTP Server Zaznaczenie powoduje włączenie serwera HTTP. Jeśli funkcja HTTP jest (Włączenie Serwera włączona, użytkownicy mają zdalny dostęp do DVR przez sieć. HTTP) Port Należy wprowadzić odpowiednią wartość portu z zakresu od 1 do Domyślna wartość wynosi Auto Przypisanie każdemu kanałowi jego maksymalnej dostępnej ilości klatek na sekundę. No. Liczba porządkowa kanału. Resolution (Rozdzielczość) Jakość FPS Określenie rozdzielczości obrazu dla poszczególnych kamer wysyłaną przez sieć. QCIF : 180x120(NTSC) / 180X144(PAL) CIF : 360x240(NTSC) / 360X288(PAL) (Uwaga : Wybór opcji przy polu No., włącznie z polami Resolution (Rozdzielczość), Quality (Jakość) oraz F/S (Klatki na sekundę) powoduje przypisanie ustawień do wszystkich kanałów Ustawienie jakości nagrywania. Opcje od najniższej do najwyższej to: below basic (poniżej podstawowej), basic (podstawowa), normal (normalna), high (wysoka) oraz highest (najwyższa) Ustawienie ilości klatek na sekundę nagrywania 33 CYFROWY REJESTRATOR WIDEO
35 6.5 KONFIGURACJA DDNS POZYCJA Enable DDNS (Włączenie DDNS) DDNS Server Domain Name User Name Password DDNS Test USTAWIENIE Włączenie/wyłączenie funkcji DDNS. Wprowadzenie zarejestrowanego serwera SMTP. dyndns.org : Publiczny serwer DDNS dvrhost.com : Serwer DDNS utrzymywany przez producenta Wprowadzenie zarejestrowanego serwera SMTP. dyndns.org : nazwaużytkownika.dvrdns.com dvrhost.com : nazwahosta.dvrhost.com (wyświetlany automatycznie) (Np. Jeżeli nazwa użytkownika to h.264 i wybrano serwer dyndns, należy wprowadzić : h.264.dyndns.org) Wprowadzić nazwę użytkownika. Wprowadzić hasło. Sprawdzenie zarejestrowanego statusu nazwy hosta z dvrhost.com. (Opcja niedostępna dla dyndns.org) 34 CYFROWY REJESTRATOR WIDEO
36 6.6 KONFIGURACJA POCZTY W momencie wystąpienia zdarzeń (VLOSS (utrata obrazu wideo), MOTION (wykrycie ruchu), zostanie automatycznie wysłany na konto odbiorcze. POZYCJA Enable Notification SMTP Server User Name Password Sender Trigger Event Receiver USTAWIENIE Należy zaznaczyć pole w celu włączenia funkcji Powiadomień na . Należy wejść w opcję aby ustawić nazwę serwera SMTP. (Różnią się one w zależności od użytkownika). Należy wejść w opcję aby ustawić Nazwę Użytkownika. Należy wejść w opcję aby ustawić hasło. Należy wejść w opcję aby ustawić adres odbiorców. Należy wejść w opcję aby wybrać zdarzenia kiedy wysyłane będą powiadomienia owe gdy zaistnieje jedna z nast. okoliczności: Ruch, Działanie Czujnika oraz Utrata Obrazu Wideo. Należy wejść w opcję aby indywidualnie ustawić adresy dla maksymalnie 10 odbiorców. 35 CYFROWY REJESTRATOR WIDEO
37 7. USTAWIENIA SYSTEMOWE POZYCJA DVR Name DVR Location Language Display Setup Date/Time Setup Device Setup Spot Setup Account Setup USTAWIENIE Nazwa DVR, która będzie się wyświetlała użytkownikom logującym się poprzez dostęp zdalny. Lokalizacja DVR, która będzie się wyświetlała użytkownikom logującym się poprzez dostęp zdalny. Należy kliknąć lub wcisnąć aby wybrać język OSD (menu ekranowego). Należy wejść w opcję aby wprowadzić ustawienia wyświetlania Należy wejść w opcję aby wprowadzić ustawienia Daty/Godziny. Należy wejść w opcję aby ustawić Buzzer & Relay (brzęczyk i przekaźnik) oraz wyjście AV Należy wejść w opcję aby ustawić monitor Spot Ustawienia hasła i autoryzacji poszczególnych użytkowników włącznie z administratorem i czterema użytkownikami 36 CYFROWY REJESTRATOR WIDEO
38 7.1 KONFIGURACJA WYŚWIETLANIA POZYCJA Auto-Seq Interval (Odstęp Auto sekwencji) Show OSD Show DVR Status Show Date/Time Show Channel Name Video system Border Color USTAWIENIE Ustawienie czasu trwania odstępów pomiędzy kanałami w trybie Auto sekwencji w sekundach. (Odstęp: 1~ 999) Włączenie/wyłączenie wyświetlania OSD Włączenie/wyłączenie wyświetlania statusu nagrywania oraz obrazowania DVR Włączenie/wyłączenie wyświetlania daty i godziny Włączenie/Wyłączenie wyświetlania nazwy kanału Wybór rodzaju systemu wideo. Opcje: AUTO, NTSC oraz PAL. Ustawienie koloru obramowania w trybach LIVE oraz ODTWARZANIE. (Czerwony, Zielony, Niebieski) 37 CYFROWY REJESTRATOR WIDEO
39 7.2 KONFIGURACJA DATY/GODZINY POZYCJA Hour Format (Format Godziny) Date Format (Format Daty) Date/Time Position Change Date & Time Time Zone Setup Internet Time Setup USTAWIENIE 12-GODZINNY/ 24-GODZINNY MM-DD-YY/DD-MM-YY/YY-MM-DD (gdzie M oznacza miesiąc, D dzień i Y rok) Wybór pozycji wyświetlania daty i godziny Ustawienie daty i godziny DVR Ustawienia strefy czasowej (GMT) oraz czasu letniego (Daylight Saving Time) Ustawienia automatycznej synchronizacji czasu z serwerem internetowym. 38 CYFROWY REJESTRATOR WIDEO
40 7.3 KONFIGURACJA URZĄDZENIA POZYCJA Buzzer & Relay Setup Key Tone (Dźwięk klawiszy) Buzzer (Brzęczyk) Relay (Przekaźnik) USTAWIENIE Wejście w ustawienia brzęczyka oraz przekaźnika (wyjście alarmu). Umożliwia włączenie lub wyłączenie opcji. Gdy włączona, system będzie wydawał dźwięk za każdym wciśnięciem przycisku przez kontrolę zdalną lub kliknięcie myszy. Domyślnie funkcja jest włączona. Umożliwia włączenie lub wyłączenie opcji. Gdy włączona, brzęczyk działał będzie przy każdym uruchomieniu alarmu przez błąd twardego dysku, utratę obrazu wideo, ruch czy aktywację czujnika. Umożliwia włączenie lub wyłączenie opcji. Gdy włączona, przekaźnik działał będzie przy każdym uruchomieniu alarmu przez błąd twardego dysku, utratę wideo, ruch czy aktywację czujnika. 39 CYFROWY REJESTRATOR WIDEO
41 7.4 KONFIGURACJA SYGNAŁU WYJŚCIOWEGO AV. POZYCJA USTAWIENIE VGA Resolution (Rozdzielczość VGA) Ustawienia rozdzielczości sygnału wyjściowego VGA. (800 x 600, 1024 x 768, 1280 x 1024) Brightness (Jasność) Należy przeciągnąć pasek lub przycisnąć aby ustawić jasność kamery w skali od 0 do 255. Domyślna wartość wynosi 128. Contrast (Kontrast) Należy przeciągnąć pasek lub przycisnąć aby ustawić kontrast kamery w skali od 0 do 255. Domyślna wartość wynosi 100. Saturation Należy przeciągnąć pasek lub przycisnąć aby ustawić nasycenie (Nasycenie) kamery w skali od 0 do 255. Domyślna wartość wynosi 128. Hue (Barwa) Należy przeciągnąć pasek lub przycisnąć aby ustawić barwę kamery w skali od 0 do 255. Domyślna wartość wynosi 128. Volume (Głośność) Możliwe jest ustawienie głośności dźwięku dla kanału 1 w trybie LIVE oraz trybie nagrywania. (Uwaga : można ustawić wyłącznie 1 kanał w modelach 4-, 8- oraz 16- kanałowych. 7.5 KONFIGURACJA KONTA Menu ustawień konta (Account Setup) używane jest celem zapewnienia pozwolenia na dostęp do DVR przez sieć w zależności od funkcji danej osoby, niezależnie dla poszczególnych użytkowników (maksymalnie 4 użytkowników). Domyślne konto administratora oraz hasło to Admin i (Uwaga : Domyślne hasło pozostaje niezmienione po aktualizacji oprogramowania urządzenia) 40 CYFROWY REJESTRATOR WIDEO
42 POZYCJA No. (L.p.) Username Password Permissions Change Admin Password Picture USTAWIENIE Zaznaczenie powoduje aktywację konta użytkownika. Ustawienie nazwy użytkownika. Ustawienie hasła dla poszczególnych użytkowników. Hasło musi składać się z 8 znaków i może zawierać mieszane cyfry ze znakami alfabetu. Wielkość znaków brana jest pod uwagę. Ustawienie uprawnień dla poszczególnych użytkowników Zmiana hasła administratora Zmiana zdjęcia przedstawiającego użytkownika Menu Konfiguracja Konta jest skonfigurowane tak, aby zapewnić poszczególnym użytkownikom (maksymalnie 4 użytkowników) uprawnienia w zależności od funkcji danej osoby, które obejmują dostęp do menu konfiguracji (Setup menu), wykonywania czynności sieciowych, funkcji PTZ, trybu odtwarzania, narzędzi systemowych, zapisywania danych, daty wygaśnięcia hasła oraz opcji maskowania na poszczególnych kanałach w trakcie odtwarzania. 41 CYFROWY REJESTRATOR WIDEO
43 8. NARZĘDZIA SYSTEMOWE POZYCJA HDD Initialization (Inicjalizacja Dysku Twardego) USB Initialization (Inicjalizacja USB) System Recovery Reset System Events Copy Setup to USB Download Setup from USB Upgrade USTAWIENIE Należy wybrać tę opcję aby przejść do menu inicjalizacji dysku twardego. Przed wejściem do tego menu należy zakończyć nagrywanie. Po wejściu do menu, system wyświetli wszystkie dane (model, objętość) dysków twardych zainstalowanych w DVR. Należy zaznaczyć dysk twardy, który ma zostać zainicjowany, po czym nacisnąć Start. Inicjalizacja dysku twardego zakończona jest sukcesem, gdy wyświetli się komunikat Succeed. Usuwanie wszystkich danych z nośnika USB. Należy wejść w opcję USB initialization i nacisnąć YES aby usunąć wszystkie dane z nośnika USB. Inicjalizacja zakończona jest sukcesem, gdy wyświetli się komunikat Succeed. Przywrócenie domyślnych wartości systemowych. Zresetowanie wszystkich zdarzeń nagrywania w DVR. Kopiowanie konfiguracji do urządzenia USB. Na nośniku utworzony zostanie plik o nazwie Pobieranie konfiguracji z urządzenia USB do DVR. Uaktualnienie DVR przez USB. Przed dokonaniem aktualizacji należy zatrzymać nagrywanie i zapisać konfigurację ustawień. 42 CYFROWY REJESTRATOR WIDEO
44 Information Po zakończonej aktualizacji system automatycznie uruchomi się ponownie. Informacje systemowe DVR włącznie z wersją oprogramowania urządzenia, adresem IP, adresem MAC oraz statusem dysku twardego. (Uwaga: NIE NALEŻY ODŁĄCZAĆ ZASILANIA ANI ODŁĄCZAĆ URZĄDZENIA USB PODCZAS WYKONYWANIA AKTUALIZACJI, ponieważ może to spowodować niekompletną aktualizację oprogramowania urządzenia i uszkodzić DVR). 43 CYFROWY REJESTRATOR WIDEO
45 V. TWORZENIE KOPII ZAPASOWEJ I WYSZUKIWANIE 1. KONFIGURACJA TWORZENIA KOPII ZAPASOWEJ Użytkownik może zapisać dowolny segment nagranych danych w określonym przedziale czasowym. Aby było to możliwe, do DVR podłączony musi być dysk twardy albo urządzenie magazynujące dane, takie jak nośnik USB. Format zapisanego pliku to IRF. Może on być odtworzony zarówno przez lfileplay jak i CMS. POZYCJA From (Od) To (Do) Device (Urządzenie) Free Space (Wolne miejsce) Refresh (Odśwież) Required Space (Wymagane miejsce) Calculate (Oblicz) Start USTAWIENIE Czas rozpoczęcia tworzenia pliku z kopią zapasową. Czas zakończenia tworzenia pliku z kopią zapasową. Wybór USB lub komputera jako urządzenia na jakim zapisana zostanie kopia zapasowa. Dostępne miejsce w urządzeniu na jakim zapisana ma być kopia zapasowa. (opcja niedostępna przy zapisywaniu kopii zapasowej na komputerze). Ponowne obliczenie dostępnego miejsca na urządzeniu na jakim zapisana ma być kopia zapasowa.. (opcja niedostępna przy zapisywaniu kopii zapasowej na komputerze). Wyświetlenie rozmiaru pliku z kopią zapasową. Obliczanie rozmiaru pliku z kopią zapasową. Rozpoczęcie operacji tworzenia kopii zapasowej. Należy obliczyć rozmiar pliku z kopią zapasową PRZED rozpoczęciem tworzenia kopii zapasowej. (Uwaga: Aby zapobiec powstaniu nieodwracalnych błędów w zapisie, nie należy odłączać urządzenia USB ani wyłączać DVR podczas procesu tworzenia kopii zapasowej). 44 CYFROWY REJESTRATOR WIDEO
46 2. KONFIGURACJA WYSZUKIWANIA POZYCJA Event Search (Wyszukiwanie Zdarzeniowe) Time Search (Wyszukiwanie w Czasie) File Search (Wyszukiwanie plików) USTAWIENIE Należy wejść w menu wyszukiwania zdarzeniowego, aby odtworzyć nagrania według rejestru zdarzeń. Należy wejść w menu wyszukiwania w czasie, aby odtworzyć dane według kalendarza wyszukiwania w czasie. Należy wejść w menu wyszukiwania plików, aby odtworzyć zapisane dane nagrywania przy użyciu urządzenia zewnętrznego, takiego jak nośnik USB czy zewnętrzny dysk twardy. 2.1 WYSZUKIWANIE ZDARZENIOWE Jeżeli istnieją dane nagrywania przypisane do zdarzenia, należy wcisnąć enter lub kliknąć lewym przyciskiem myszy aby odtworzyć dane nagrywania. 45 CYFROWY REJESTRATOR WIDEO
47 POZYCJA Criteria (Kryteria) Page (Strona) Date/Time Event Type (Rodzaj Zdarzenia) Info USTAWIENIE Ustawienie parametrów wyszukiwania zdarzeniowego Przełączanie pomiędzy stronami zdarzeń Data i godzina wystąpienia zdarzenia. Rodzaj zdarzenia, określony następująco MOTION Został wykryty ruch Video Loss Utrata obrazu wideo Remote Login zalogowanie użytkownika za pośrednictwem sieci (Zdalne Logowanie) Remote Logout wylogowanie użytkownika za pośrednictwem sieci (Zdalne Wylogowanie) Power On Włączenie zasilania DVR HDD Full Miejsce na dysku twardym zostało zapełnione HDD Error Wykrycie błędu dysku twardego Reboot Ponowne uruchomienie DVR Kanał, na którym występuje zdarzenie lub zalogowany użytkownik Może istnieć wiele zdarzeń. Dlatego też możliwe jest ułatwienie sortowania zdarzeń przez ustawienie kryteriów. Należy ustawić czas początkowy (start time) oraz końcowy (end time) dla poszczególnych zdarzeń. Spowoduje to ograniczenie wyników wyszukiwania do określonego okresu czasu. Przeszukane w wyszukiwaniu zdarzeń będą wyłącznie zaznaczone zdarzenia i kanały. 46 CYFROWY REJESTRATOR WIDEO
48 2.2 WYSZUKIWANIE CZASOWE WYSZUKIWANIE CZASOWE pozwala na wyszukiwanie określonego czasu danych nagrywania celem ich odtworzenia. Należy wcisnąć Enter lub kliknąć lewym przyciskiem myszy na żądanej dacie, która ma zostać odtworzona. Należy zauważyć, że daty z danymi nagrywania oznaczone są czerwoną ramką. System rozpocznie odtwarzania według wybranej daty. Wyświetli się kalendarz, w którym będzie można wybrać rok oraz miesiąc za pomocą myszy. Należy kliknąć dany dzień, aby wyświetlić czas nagrywania w tym dniu. Czas przedstawiony jest za pomocą paska czasu. Możliwe jest wprowadzenie czasu (godzina/minuta/sekunda) lub kliknięcie na określonym miejscu na pasku czasu myszką i wciśnięcie ok. DVR odtworzy następnie wybrane dane nagrywania. 47 CYFROWY REJESTRATOR WIDEO
49 Dane zaktualizowano w styczniu 2012 roku Specyfikacje 4-/8-/16-kanałowy DVR Wejście Wideo 4 / 8 / 16 Wyjście Wideo VGA, SPOT-OUT, Kompozytowe (do wyboru) Kompresja H.264 Rozdzielczość Wyświetlania NTSC 704*480, PAL 704*576 w trybie Live Wejście/wyjście 4 / 1 (4-kanałowy DVR), 8 / 1 (8-, 16-kanałowy DVR) alarmu(przekaźnik) System Operacyjny WBUDOWANY LINUX Sterowanie Systemu Pilot działający w systemie podczerwieni, Oprogramowanie obsługi zdalnej, Mysz Prędkość Wyświetlania Live Czas rzeczywisty Max. prędkość NTSC 4 (8, 16) 704x480 : 120fps, 704x240 : 120fps (240fps), 260x240 : 120fps (240fps, 480fps) nagrywania PAL 4 (8, 16) 704x576 : 100fps, 704x288 : 100fps (200fps), 360x288 : 100fps (200fps, 400fps) Nagrywanie dźwięku 1 Wejście, 1 Wyjście Właściwości Wyświetlanie Jasność, kontrast, regulacja kolorów dla poszczególnych kanałów Tryb Wyświetlania Obraz w obrazie, Przybliżenie (Cyfrowe, 2X ~ 8X) Tryb Nagrywania Ręczny, Planowany, Alarmowy, Ruchowy Metoda Nagrywania 5 poziomów stopnia konwersji / Regulacja ilości klatek na sekundę nagrywania Ustawienia Nagrywania Pre-Alarm (przed alarmem): 10 sekund/ Post-Alarm (po alarmie): 1 sekunda ~ 60 sekund Wykrywanie Ruchu 22*15 kratek dla każdego kanału (USTAWIONE) Tryb Wyszukiwania Data i Godzina, Kamera, Alarm / Ruch Tryby Odtwarzania Do przodu i do tyłu: Pauza, Wolne odtwarzania, 2X. 4X, 8X, 16X, 32X, 64X Wielozadaniowość Jednoczesne wyświetlanie w trybie Live/Odtwarzanie, Nagrywanie i zapisywanie danych, Transmisja Zdalna Platformy mobilne Symbian, Win Mobile, BlackBerry, iphone, Android Znak wodny Dostępny Zapis danych Pamięć przenośna Flash USB, Zewnętrzny dysk twardy Interfejs RS485, Ethernet(10/100 Base-T), USB 2.0 Dysk Twardy 1 wewnętrzny dysk twardy Sieć LAN, WAN, Internet Dostęp zdalny Internet Explorer 48 CYFROWY REJESTRATOR WIDEO
50 Informacja o symbolu WEEE Informacje dotyczące odpowiedniej utylizacji produktu (Zużyty sprzęt elektroniczny i elektryczny) (Dotyczy krajów Unii Europejskiej oraz innych krajów europejskich posiadających własne systemy zbiórki odpadów) Oznaczenie to umieszczone na produkcie oraz w jego dokumentacji oznacza, że nie należy go wyrzucać razem z innymi odpadami z gospodarstw domowych po jego zużyciu. Aby uniknąć możliwego szkodliwego wpływu na środowisko lub zdrowie ludzi wskutek niekontrolowanego usuwania odpadów, należy oddzielić ten produkt od innych rodzajów odpadów i zutylizować go w sposób odpowiedzialny promując jednocześnie ponowne wykorzystanie zasobów materiałowych. Użytkownicy prowadzący gospodarstwo domowe powinni skontaktować się albo ze sprzedawcą u którego zakupili produkt, albo z odpowiednim organem władz lokalnych celem uzyskania informacji o tym gdzie i jak mogą zdać ten przedmiot do recyklingu bezpiecznego dla środowiska. Użytkownicy biznesowi powinni skontaktować się ze swoim dostawcą oraz sprawdzić warunki umowy zakupu. Produkt nie powinien być mieszany z innymi odpadami komercyjnymi przeznaczonymi do utylizacji. 49 CYFROWY REJESTRATOR WIDEO
51 Załącznik 2. OPROGRAMOWANIE EMS EMS jest centralnym oprogramowaniem zarządzającym, które umożliwia podgląd i zarządzanie nawet do 300 DVR. Wymagania Systemowe Twój System musi spełnić poniższe wymagania systemowe: Minimalne wymagania systemowe Windows XP SP 1 Pentium 4, 2.4Ghz 512 MB RAM 64 MB, karta wideo AGP Rozdzielczość ekranu 1024 x 768 Direct X MB Ethernet LAN Wolna przestrzeń pamięci 10 GB Zalecane wymagania systemowe Windows XP SP 1 Pentium 4, 3.0 Ghz 1GB RAM 256 MB, karta wideo PCI-E Rozdzielczość ekranu 1600 x 1200 Direct X MB Ethernet LAN Wolna przestrzeń pamięci 40 GB Wymagania DVR powinien mieć dostęp do Internetu lub do sieci lokalnej (LAN Local Area Network) 50 CYFROWY REJESTRATOR WIDEO
52 Instalowanie EMS Aby zainstalować EMS: 1. Włóż płytę z oprogramowaniem i kliknij Install EMS (Zainstaluj EMS). 2. Dwukrotnie kliknij na EMS setup file (Plik konfiguracji EMS). UWAGA: Mogą zostać wyświetlone ostrzeżenia dotyczące instalacji. Jest to normalne. Zaakceptuj ostrzeżenia dotyczące bezpieczeństwa, aby kontynuować. 3. Aby zainstalować oprogramowanie postępuj zgodnie z instrukcjami podanymi na monitorze,. 4. Po pojawieniu się okna pokazanego poniżej kliknij Yes (Tak), aby zrestartować komputer. 51 CYFROWY REJESTRATOR WIDEO
53 Uruchamianie EMS Aby uruchomić EMS: Dwukrotnie kliknij ikonę EMS ( ) znajdującą się na pulpicie. Domyślne ID użytkownika i hasło to admin i 0 Dodawanie DVR z Local Area Network (LAN) Po otworzeniu EMS, możesz dodać DVR. Aby dodać DVR do EMS: 1. Kliknij Device (Urządzenie). 2. Kliknij Scan (Skanuj), aby zlokalizować DVR podłączone do sieci. DVR, które zostały wykryte w LAN UWAGA: Domyślnie, po dodaniu DVR z LAN, nazwa DVR zostanie automatycznie nazwana trzema ostatnimi cyframi adresu IP. Przycisk Scan (Skanowanie) 3. Kliknij na DVR, który chcesz dodać do EMS, a następnie kliknij Apply > OK (Zastosuj > OK). DVR pojawi się w lewym panelu. Apply (Zastosuj) OK Jeśli zmieniłeś domyślne hasło DVR, powinieneś wybrać DVR z listy, następnie ręcznie wprowadzić ponownie nowe hasło w polu Password (Hasło), a następnie kliknąć Apply (Zastosuj) i OK. 52 CYFROWY REJESTRATOR WIDEO
54 4. Kliknij DVR, z którym chcesz się połączyć i kliknij przycisk Offline (bez podłączenia do sieci). 2. Kliknij przycisk Offline 1. Wybierz DVR, z którym chcesz się połączyć. 5. Dwukrotnie kliknij na nazwie DVR, aby połączyć się z systemem. Dwukrotnie kliknij, aby połączyć się z DVR UWAGA: Aby dodać inny DVR z sieci, należy kliknąć przycisk Online (podłączony do sieci) w celu rozłączenia DVR. Następnie powtórz czynności 1-5, aby dodać nowy DVR. 53 CYFROWY REJESTRATOR WIDEO
55 Dodawanie DVR przy użyciu adresu DDNS Jeśli posiadasz systemy DVR, które posiadają konfigurację DDNS, możesz dodać je do EMS. Wymagania: Sprawdź Domain Name (Nazwa domeny) w menu DVR (Narzędzia/ Informacje) Aby dodać DVR przy użyciu adresu DDNS: 1. Upewnij się, że DVR zostały odłączone od EMS. Kliknij na Device (Urządzenie). Device (Urządzenie) 2. W oknie Device manager (Manager Urządzenia), kliknij Add (Dodaj). Add (Dodaj) 3. Obok rozwijanego Menu Type (Typ), wybierz DVR. 4. Wpisz następujące dane w puste pola: Name (Nazwa): Wprowadź wybraną przez siebie nazwę DVR IP/DDNS: Wprowadź adres DDNS DVR (na przykład K045G7C.dvrhost.com) Port: Wprowadź numer portu DVR User (Użytkownik): Wprowadź nazwę użytkownika DVR (domyślną nazwą jest admin) Password (Hasło): Wprowadź hasło DVR (domyślnym hasłem jest ) 54 CYFROWY REJESTRATOR WIDEO
56 Wprowadź nazwę DVR Wprowadź adres DDNS DVR Wprowadź numer portu DVR Wprowadź nazwę użytkownika DVR Wprowadź hasło DVR 5. Kliknij na Apply > OK (Zastosuj > OK) Apply (Zastosuj) OK 6. Kliknij przycisk Offline, aby połączyć się z DVR. Dwukrotnie kliknij ikonę DVR, aby rozpocząć podgląd. 1. Kliknij przycisk Offline 2. Kliknij podwójnie ikonę DVR Wynik końcowy 55 CYFROWY REJESTRATOR WIDEO
57 Po dodaniu DVR, możesz dodać wiele DVR i przeglądać je w zakładce. Aby przełączyć DVR, kliknij na zakładki znajdujące się obok górnej części okna. Kliknij na zakładkę, aby przełączyć DVR 56 CYFROWY REJESTRATOR WIDEO
58 Dodawanie wirtualnego DVR Wirtualny DVR pozwala dodawać źródła wideo z wielu DVR do jednego okna głównego. Przykład Na poniższym przykładzie wiele źródeł wideo z dwóch DVR jest pogrupowanych w Wirtualny DVR. DVR nr 1 Materiał wideo z DVR nr 1 DVR nr 2 Wirtualny DVR (Połączone materiały wideo z DVR nr 1 i DVR nr 2) Materiał wideo z DVR nr 2 Wymagania DVR muszą być online oraz być podłączone do EMS. Aby dodać Wirtualny DVR: 1. Kliknij przycisk New VDVR (Nowy wirtualny DVR) ( ). 2. Dwukrotnie kliknij ikonę wirtualnego DVR znajdującą się w menu drzewkowym po lewej stronie. Ikona wirtualnego DVR 57 CYFROWY REJESTRATOR WIDEO
59 3. Kliknij symbol +, aby rozwinąć menu drzewkowe DVR. Kliknij symbol +, aby rozwinąć menu drzewkowe 4. Przeciągnij pożądaną kamerę do okna wirtualnego DVR. UWAGA: Możesz przeciągnąć kamerę do któregokolwiek z pożądanych kanałów w wirtualnym DVR. Przykład 5. Powtórz czynności 3-4, zgodnie z wymaganiami dla różnych DVR-ów. 58 CYFROWY REJESTRATOR WIDEO
60 Tworzenie Nowych Folderów Grupowych oraz Podfolderów Tworzenie folderów grupowych i podfolderów pomaga zorganizować wiele DVR-ów. Na przykład, możesz utworzyć nowy folder dla każdego poszczególnego. Aby utworzyć foldery grupowe: 1. Kliknij prawym przyciskiem myszy folder Group (Grupa), następnie kliknij New Group (Nowa Grupa) 2. Przeciągnij pożądany DVR do nowego folderu. Aby utworzyć podgrupę: Folder New Group (Nowa Grupa) Kliknij prawym przyciskiem myszy na folder Group (Grupa), a następnie kliknij New sub group (Nowa podgrupa). 59 CYFROWY REJESTRATOR WIDEO
61 Konfigurowanie Ogólnych Ustawień Systemu Aby skonfigurować ogólne ustawienia systemu: 1. Otwórz EMS, aby uzyskać dostęp do okna logowania, a następnie kliknij na Setup (Konfiguracja) (Lub kliknij na File > Setup (Plik > Konfiguracja) po zalogowaniu się do EMS) 2. Skonfiguruj następujące rzeczy w menu konfiguracji: OSD Setup (Konfiguracja wyświetlacza ekranowego): Skonfiguruj elementy wyświetlacza ekranowego, które mają pojawić się w kanale (np. nazwa kamery, czas, częstotliwość wyświetlania klatek, itp.) Password (Hasło): Zmień nazwę użytkownika i hasło EMS. Wprowadź pożądaną nazwę użytkownika i hasło, a następnie kliknij OK, aby zapisać swoje ustawienia. Miscellaneous (Różne): Wybierz elementy, które chcesz włączyć: Check Watermark (Sprawdź znak wodny): Funkcja nieobsługiwana Keep Opened Window (Pozostaw otworzone okno): Automatycznie otwiera ponownie okna, które zostały zamknięte po zrestartowaniu programu. E-Map Link Event (Wydarzenie połączenia z E-Mapą): Po wybraniu, E-Mapa otworzy wyskakujące okna, kiedy wystąpi wydarzenie (wymagana konfiguracja) De-interlace (Usuwanie przeplotu): Funkcja nieobsługiwana Sequence Time (Czas sekwencji): Wprowadź czas sekwencji każdego DVR. Alert Window Time (Czas włączenia okna alarmowego): Wprowadź wartość czasu przez jaki okno alarmowe będzie widoczne na ekranie. Video Standard (Standard wideo): Wybierz spośród wyjścia wideo NTSC lub PAL. Video Render (Renderowanie wideo): Wybierz rodzaj DirectX swojego systemu. Wybierz VMR7, jeśli Twój system wykorzystuje Direct X 7.0. Wybierz VMR9, jeśli Twój system wykorzystuje Direct X 9.0. Video Channel (Kanał wideo): Wybierz maksymalną ilość kanałów DVR, które są wyświetlane przez oprogramowanie. Wybierz Max 16 dla maksymalnie 16 kanałów, Max 64 dla maksymalnie 64 kanałów. Download Folder (Folder Pobrane): Wybierz obszar docelowy pobierania plików na swoim dysku twardym. Folder Pobrane przechowuje zapisane wideo i obrazy. Kliknij przycisk przeglądania ( ), aby wybrać domyślny katalog pobierań. 60 CYFROWY REJESTRATOR WIDEO
62 Dodawanie Użytkowników Możesz dodać wielu użytkowników do EMS, określając menu DVR, do których każdy użytkownik będzie miał dostęp. Aby dodać nowego użytkownika: 1. Zaloguj się do EMS. 2. Kliknij na File > EMS Account (Plik > Konto EMS). 3. Wprowadź następujące dane: ID: Wprowadź pożądaną nazwę użytkownika. Password (Hasło): Wprowadź pożądane hasło użytkownika. Confirm Password (Potwierdź hasło): Ponownie wprowadź hasło użytkownika. Digimerge Touch + DVR nr 1 Wybierz DVR, do którego użytkownik będzie miał dostęp Wybierz menu, do których użytkownik będzie miał dostęp Dodaj OK 4. Pod listą DVR, kliknij na pole wyboru, aby wybrać DVR, do którego użytkownik będzie miał dostęp. 5. Pod Users (Użytkownicy), kliknij pole wyboru, aby wybrać rodzaj menu, do których użytkownik będzie miał dostęp. 6. Kliknij Add (Dodaj) a następnie kliknij OK, aby zapisać swoje ustawienia. Aby usunąć użytkownika: 1. Zaloguj się do EMS jako administrator (domyślna nazwa użytkownika: admin, domyślne hasło: 0). 2. Kliknij File > EMS Account (Plik > Konto EMS). 3. Kliknij na nazwę użytkownika, którego chcesz usunąć. 4. Kliknij przycisk Del (Usuń), aby usunąć użytkownika. 61 CYFROWY REJESTRATOR WIDEO
63 Nagrywanie obrazu wideo na dysk twardy EMS umożliwia nagrywanie obrazu wideo na Twój lokalny dysk twardy. Czas trwania obrazu wideo, który możesz nagrać, zależy od rozmiaru twardego dysku w Twoim komputerze. Aby nagrać obraz wideo: 1. Podczas podglądu na żywo, kliknij przycisk Rec (Nagrywanie) ( ). Przycisk Rec zaświeci się na czerwono. UWAGA: Jeśli chcesz uchwycić pojedynczy kanał pliku wideo, dwukrotnie kliknij na kanał, aby go oglądać w trybie pełnego ekranu, następnie kliknij przycisk Rec. UWAGA: Jeśli chcesz uchwycić wszystkie kanały, upewnij się, że przeglądasz DVR w trybie split screen (podzielony ekran), a następnie kliknij przycisk Rec. 2. Ponownie kliknij przycisk Rec (Nagrywanie) ( ), aby zatrzymać nagrywanie. UWAGA: Plik zostaje zapisany w domyślnym katalogu zapisu oprogramowania EMS. Aby zlokalizować katalog zapisu plików wideo, kliknij File > Setup (Plik > Konfiguracja) oraz spójrz pod Folder Download (Pobrane), aby określić, gdzie plik jest zapisany. 62 CYFROWY REJESTRATOR WIDEO
64 Odtwarzanie nagranych plików wideo Plik wideo jest zapisywany jako plik własny, który da się włączyć lub odtworzyć wyłącznie przy użyciu EMS. Aby odtworzyć uprzednio nagrane pliki wideo: 1. W oknie głównym, kliknij File > File Playback (Plik > Odtworzenie Pliku). 2. Kliknij przycisk Open (Otwórz). Przycisk Open (Otwórz) 3. Wybierz plik, który chcesz odtworzyć i kliknij Open (Otwórz). Przycisk Open (Otwórz) 4. Użyj elementów sterujących dla odtworzenia pliku wideo w celu obejrzenia pliku wideo. 63 CYFROWY REJESTRATOR WIDEO
65 Zdalne wyszukiwanie Zdalne wyszukiwanie pozwala na wyszukanie zarchiwizowanych plików wideo na DVR. Zauważ, że tylko tryb Zwykłego Nagrywania jest obsługiwany dla obsługi wyszukiwania. Wyszukiwanie ruchu i alarmu nie jest obsługiwane. Wymaganie Upewnij się, że jesteś podłączony do DVR, w obrębie którego chcesz dokonać wyszukiwania. Aby wyszukać pliki wideo: 1. Dwukrotnie kliknij na DVR w obrębie którego chcesz dokonać wyszukiwania pliku wideo, następnie kliknij na Remote Search (Zdalne wyszukiwanie) 2. Aby wyszukać plik wideo. a. Kliknij, aby wybrać pożądany miesiąc. b. Wybierz datę nagrania pliku wideo. c. Wybierz godzinę. d. Wybierz minutę. Przycisk Play (Odtwarzaj) 3. Kliknij przycisk Play (Odtwarzaj), aby rozpocząć oglądanie pliku wideo. 64 CYFROWY REJESTRATOR WIDEO
66 Elementy sterujące odtwarzaniem pliku wideo Po rozpoczęciu odtwarzania pliku wideo, użyj elementów sterujących służących do kontrolowania odtwarzania wideo. Użyj elementów sterujących odtwarzaniem do sterowania prędkością wideo Wybierz godzinę Wybierz minutę Suwak (do zmiany) prędkości wideo Wyszukiwanie lokalne Wyszukiwanie lokalne umożliwia wyszukiwanie plików wideo przechowywanych lokalnie na dysku twardym komputera. Wymaganie Upewnij się, że jesteś podłączony do DVR, w obrębie którego chcesz dokonać wyszukiwania. Aby wyszukać pliki wideo przechowywane na Twoim dysku twardym: 1. Kliknij prawym przyciskiem myszy na DVR w obrębie którego chcesz dokonać wyszukiwania pliku wideo, następnie kliknij Local Search (Lokalne wyszukiwanie). 2. Aby wyszukać plik wideo: a. Kliknij, aby wybrać pożądany miesiąc. b. Wybierz datę nagrania pliku wideo. c. Wybierz godzinę. d. Wybierz minutę. 65 CYFROWY REJESTRATOR WIDEO
67 Przycisk Play (Odtwarzaj) 3. Kliknij przycisk Play (Odtwarzaj), aby rozpocząć oglądanie pliku wideo. Zapisywanie plików wideo Możesz zapisać własne pliki wideo na sowim lokalnym dysku twardym z menu wyszukiwania. Nazwa pliku wideo kończy się rozszerzeniem.cms i wymaga EMS do odtwarzania. Aby zapisać pliki wideo z menu wyszukiwania: 1. Wybierz miesiąc, datę oraz czas nagrania pliku wideo. Przycisk Save As (Zapisz jako) 2. Kliknij przycisk Save As (Zapisz jako). 3. Wybierz pożądany katalog zapisu i kliknij OK, aby zapisać plik. 66 CYFROWY REJESTRATOR WIDEO
68 Konwertowanie plików wideo do AVI Konwertowanie własnych plików wideo.cms do AVI umożliwia odtwarzanie plików wideo na komputerze, który nie posiada oprogramowania EMS. Wymaganie Upewnij się, że znajdujesz się w menu Lokalnego Wyszukiwania (Kliknij prawym przyciskiem myszy na DVR oraz kliknij na Local Search (Lokalne wyszukiwanie)). Aby skonwertować pliki wideo do.avi: 1. Wybierz miesiąc, datę i czas nagrania pliku wideo. Wybierz pole wyboru kamery Przycisk AVI Convert (Konwertowanie AVI) 2. Wybierz pole wyboru znajdujące się obok kamery, z której chcesz utworzyć kopię zapasową pliku wideo. 3. Kliknij przycisk przeglądania ( ) oraz wybierz plik z katalogu wyjściowego. 4. Kliknij przycisk AVI Convert (Konwertowanie AVI). EMS konwertuje plik oraz zapisuje go w katalogu wyjściowym. Kliknij przycisk przeglądania, aby wybrać katalog zapisu. 67 CYFROWY REJESTRATOR WIDEO
69 Planowanie tworzenia kopii zapasowych Możesz zaplanować regularne tworzenie kopii zapasowych plików wideo na swoim lokalnym dysku twardym. Harmonogram może być skonfigurowany w taki sposób, by tworzyć kopie zapasowe wideo przez 24 godziny, lub wyłącznie w trakcie określonego czasu. Wymagania 3GB miejsca na twardym dysku (funkcja tworzenia kopii zapasowych nie będzie obsługiwana, jeśli na twardym dysku będzie mniej miejsca niż 3GB) DVR muszą być w trybie offline Aby skonfigurować ustawienia planowania tworzenia kopii zapasowych: 1. Kliknij DVR, który chcesz skonfigurować. 2. Kliknij przycisk Device (Urządzenie) ( ). Przycisk Device (Urządzenie) 3. Wybierz On (Wł.), aby włączyć planowanie tworzenia kopii zapasowych. Wybierz kanały, których kopie zapasowe chcesz utworzyć 4. Wybierz Daily (Dziennie), aby utworzyć kopię zapasową 24 godzinnego wideo na swoim dysku twardym. Patrz krok 6. Wybierz Hourly (Co godzinę), aby utworzyć kopię zapasową każdej godziny wideo na swoim dysku twardym. Patrz krok W rozwijanym menu Minut, wprowadź ilość minut po jakich system ma rozpocząć nagrywanie. Na przykład, jeśli wprowadzisz 10 minut, system będzie tworzyć kopie zapasowe nagrania wideo od 8:10 do 9: W rozwijanym menu Godzin, wprowadź czas, kiedy chcesz rozpocząć tworzenie kopii zapasowych. Na przykład, jeśli wprowadzisz godz. 5:00 po południu (05:00), tworzenie kopii zapasowych rozpocznie się o 5:00 po południu i skończy się o 4:49 rano (następnego dnia). Wprowadź czas godzinowy w formacie 24-godzinnym. 7. Wybierz kanały, które chcesz uwzględnić w planowaniu tworzenia kopii zapasowych. 68 CYFROWY REJESTRATOR WIDEO
70 Wybierz kanały, które chcesz zapisać jako kopie zapasowe 8. Kliknij Apply (Zastosuj), a następnie kliknij OK, aby zapisać swoje ustawienia. 69 CYFROWY REJESTRATOR WIDEO
71 Tworzenie zrzutów ekranu Możesz uchwycić zrzuty ekranowe jako obrazy JPeg lub Bitmap (JPG lub BMP). Aby utworzyć zrzuty ekranu: 1. W trakcie podglądu na żywo, kliknij Capture (Uchwyć) ( ). Kliknij na przycisk Print (Drukuj), aby wydrukować obraz na drukarce. 2. Kliknij przycisk Save As (Zapisz jako). Wprowadź nazwę pożądanego obrazu oraz wybierz pożądany katalog zapisu, a następnie kliknij Save (Zapisz). UWAGA: Aby utworzyć zrzut ekranowy pełnego ekranu, dwukrotnie kliknij na pożądany kanał, następnie kliknij przycisk Capture (Uchwyć). Sprawdzanie stanu pobierania pliku Aby sprawdzić stan pobierania Twoich plików wideo: 1. Podłącz się do DVR, na którym chcesz sprawdzić stan pobierania pliku wideo. 2. Kliknij Tools > Download > Status (Narzędzia > Pobieranie > Stan). 3. Aby anulować pobieranie, kliknij Cancel (Anuluj). 70 CYFROWY REJESTRATOR WIDEO
72 Zmiana trybów podglądu Aby zmienić tryby podglądu w EMS: 1. Zaloguj się w EMS oraz połącz się z DVR. 2. Kliknij ( ), aby zmienić tryb podglądu (jeden kanał, czterokanałowy, itp.) Kliknij, by zmienić tryby podglądu Sekwencjonowanie Jeśli monitorujesz wiele DVR, masz możliwość ustawienia ciągłego zmieniania się zakładek. Proces ten nazywa się sekwencjonowaniem. Możesz wykonać sekwencjonowanie, jeśli posiadasz dwa lub więcej DVR. Praca wirtualnego DVR może być również sekwencjonowana. Wymaganie Zalogowanie się do dwóch lub więcej DVR-ów Aby rozpocząć sekwencjonowanie: Kliknij przycisk Sequence (Sekwencjonuj) ( ). Przycisk Sequence (Sekwencjonuj) Obie zakładki DVR będą się ciągle zmieniały między sobą UWAGA: Aby zmienić czas sekwencji, kliknij File > Setup (Plik > Konfiguracja). Pod Różne, wprowadź pożądany czas sekwencji w sekundach, a następnie kliknij OK. 71 CYFROWY REJESTRATOR WIDEO
73 E Mapa Funkcja E-mapa umożliwia wizualne mapowanie Twoich kamer na obrazie Jpeg. Przykład Wykaz kamer Z wykazu kamer, możesz przeciągnąć ikonę kamery na obraz Jpeg Obraz Jpeg projektu domu Wymaganie Upewnij się, że DVR są podłączone do Internetu. Aby skonfigurować E-Mapę: 1. Kliknij przycisk E-Map (E-Mapa) ( ). Przycisk E-Map (E-Mapa) 2. Kliknij File > Background (Plik > Tło). Znajdź plik, który pragniesz zaimportować, a następnie kliknij Open (Otwórz). 3. Przeciągnij pożądane kamery z wykazu kamer na obraz. WSKAZÓWKA: Możesz również przeciągnąć ikonę DVR oraz ikonę E-MAP (E-MAPA) na obraz. 72 CYFROWY REJESTRATOR WIDEO
74 Drag- Przeciągnij Wskazówka: Aby obrócić kamerę, kliknij prawym przyciskiem myszy na kamerę i kliknij Rotate (Obróć). Kliknij na pożądanej pozycji obrócenia, aby obrócić ikonę kamery. Konfiguracja E-Mapy Aby skonfigurować menu konfiguracji E-Mapy: 1. Kliknij na File > E-Map Setup (Plik > Konfiguracja E- Mapy) 2. Skonfiguruj następujące rzeczy: Title (Tytuł): Zmień tytuł kamery. Show Description (Pokaż opis): Pokaż/ ukryj nazwę kamery Lock (Zablokuj): Zablokuj pozycję kamery. Description colour (Kolor opisu): Zmień kolor przedniej części E-Mapy. 3. Kliknij OK, aby zapisać swoje ustawienia. 73 CYFROWY REJESTRATOR WIDEO
75 Podgląd wideo na E-Mapie Po zmapowaniu swoich kamer na E-Mapę, możesz przejrzeć oraz wyszukać kanały bezpośrednio z E- Mapy. Aby oglądać wideo na żywo na E-Mapie: Dwukrotnie kliknij ikonę pożądanej kamery, aby otworzyć podgląd na żywo. Kanał na żywo Konfigurowanie ustawień kamery E-Mapy Aby skonfigurować ustawienia kamery E- Mapy: 1. Kliknij prawym przyciskiem myszy na kamerę, którą chcesz skonfigurować. 2. Skonfiguruj następujące rzeczy: Description Edit (Edytuj Opis): Edytuj nazwę kamery na E-Mapie. Remote Search (Zdalne wyszukiwanie): Otwiera menu wyszukiwania plików wideo. Live (Na żywo): Otwiera okno podglądu na żywo z kamery. Property (Właściwość): Przeglądaj właściwości DVR. Rotate (Obróć): Obraca ikonę kamery na E-Mapie. Kliknij prawym przyciskiem myszy na kamerę, aby otworzyć opcje podmenu kamery. 74 CYFROWY REJESTRATOR WIDEO
76 Przybliżanie na E-Mapie Aby przybliżyć obraz E-Mapy, kliknij przyciski Zoom In/ Zoom Out (Przybliż/ Oddal) ( ). Zoom In/ Zoom Out (Przybliż/ Oddal) Usuwanie ikony kamery z E-Mapy Wybierz ikonę kamery na E-Mapie oraz kliknij przycisk Remove Item (Usuń element) ( ). Remove Item (Usuń element) Dodawanie wielu E-Map Aby dodać wiele E-Map: Kliknij prawym przyciskiem myszy na folder Group (Grupa), a następnie kliknij na New E-Map (Nowa E-Mapa). Aby usunąć E-Mapę: Kliknij prawym przyciskiem myszy na E-Mapie, a następnie kliknij Remove (Usuń). Wskazówka: Po utworzeniu drugiej E-Mapy, możesz przeciągnąć ikonę E-Mapy na obraz Jpeg na E- Mapie. 75 CYFROWY REJESTRATOR WIDEO
77 Przeglądanie stanu DVR Aby dokonać przeglądu stanu DVR: 1. Wybierz DVR w menu drzewkowym znajdującym się po lewej stronie. 2. Kliknij przycisk Health (Stan) ( ). Zamykanie okien Aby zamknąć otwarte zakładki: Kliknij przycisk Close (Zamknij) oraz wybierz Close (Zamknij) lub Close All (Zamknij wszystkie). Blokowanie okien Aby zapobiec przeciąganiu zakładek, kliknij przycisk Tab Unlock (Odblokuj Zakładkę). Dziennik DVR Dziennik DVR umożliwia sprawdzenie wydarzeń, które wystąpiły w DVR, takie jak uszkodzenie dysku twardego, utrata obrazu wideo, wykrycie ruchu i ustawienia alarmu. Aby uzyskać dostęp do dziennika DVR: 1. Połącz się z DVR, z którego chcesz dokonać przeglądu dziennika 2. Kliknij prawym przyciskiem myszy na DVR oraz kliknij na Log (Dziennik). 76 CYFROWY REJESTRATOR WIDEO
78 3. Skonfiguruj następujące rzeczy: Begin & End (Koniec i początek): Określ datę oraz czas rozpoczęcia i zakończenia. Query (Zapytanie): Wybierz rodzaj wydarzenia, jakiego szukasz. Wprowadź datę oraz czas rozpoczęcia i zakończenia Wybierz rodzaj wydarzenia z rozwijanego menu Przycisk Search (Szukaj) 4. Kliknij Search (Szukaj), aby zobaczyć wyniki UWAGA: Wybierz wydarzenie i kliknij przycisk Export (Eksportuj), aby wyeksportować dziennik jako plik tekstowy. Dziennik umożliwia przejrzenie wszelkich wydarzeń zarejestrowanych przez DVR (np. utrata ruchu, itp.) 77 CYFROWY REJESTRATOR WIDEO
79 Dziennik systemu EMS Dziennik EMS umożliwia dokonanie przeglądu wydarzeń wideo, które wystąpiły w systemie (tj. wydarzenia dot. wykrycia ruchu i utraty obrazu z kamery). Wymaganie Upewnij się, że DVR są online oraz podłączone do EMS Aby dokonać przeglądu dziennika systemowego: 1. Kliknij przycisk EMS Log (Dziennik EMS) Przycisk EMS Log (Dziennik EMS) 2. Skonfiguruj następujące ustawienia: Begin (Początek): Wprowadź miesiąc, dzień, rok oraz czas, w którym chcesz rozpocząć przeszukiwanie Dziennika. End (Koniec): Wprowadź miesiąc, dzień, rok oraz czas, w którym chcesz zakończyć przeszukiwanie Dziennika. Channel (Kanał): Wprowadź numer kanału, który chcesz przeszukać. Ekran odtwarzania Początek/ koniec Kanał Elementy sterujące odtwarzaniem Wyniki wyszukiwania Przycisk Search (Szukaj) 3. Kliknij przycisk Search (Szukaj). Wyświetlona zostanie lista wyników. Dwukrotnie kliknij na wydarzenie spośród wyników wyszukiwania, aby rozpocząć odtwarzanie wydarzenia. Wykorzystaj elementy sterujące odtwarzania, aby kontrolować prędkość odtwarzania. 78 CYFROWY REJESTRATOR WIDEO
80 PTZ Aby aktywować sterowanie PTZ, kliknij przycisk PTZ ( ). UWAGA: Przed rozpoczęciem używania elementów sterujących PTZ, należy wybrać kanał, który posiada kamerę PTZ. Obróć i przechyl Oddalenie Zmniejszenie ostrości Otwarcie przysłony tęczówkowej Zamknięcie przysłony tęczówkowej Zapisz preset Użytkownik 1 Przybliżenie Zwiększenie ostrości Automatyczna ostrość Automatyczna przysłona tęczówkowa Idź do presetu Automatyczna prezentacja Użytkownik 2 Użytkownik 3 Automatyczne obrócenie Automatyczne przechylenie Otworzenie menu Wyjdź Automatyczne obrócenie Zwolnij Przyśpiesz Włączanie/ wyłączanie PTZ Ustawianie presetów PTZ 1. Kliknij przyciski Pan & Tilt (Obróć i przechyl), aby przesunąć kamerę na pożądaną pozycję. 2. Kliknij przycisk Save Preset (Zapisz Preset) ( ). Wprowadź numer pożądanego presetu (pomiędzy ), a następnie kliknij OK. Aby uzyskać dostęp do presetu Kliknij przycisk Go to Preset (Idź do presetu) ( ). Wprowadź numer presetu a następnie kliknij OK. 79 CYFROWY REJESTRATOR WIDEO
81 Konfiguracja Systemu Aby uzyskać dostęp do menu konfiguracji całego systemu: 1. Kliknij prawym przyciskiem myszy na DVR, który chcesz skonfigurować. Setup (Konfiguruj) 2. Kliknij Setup (Konfiguruj) w podmenu, aby uzyskać dostęp do menu całkowitej konfiguracji. UWAGA: Struktura menu jest identyczna do struktury menu w lokalnym DVR. 80 CYFROWY REJESTRATOR WIDEO
82 Konfiguracja Zakładki Akcji podejmowanej po wydarzeniu Zakładka Akcji podejmowanej po wydarzeniu umożliwia Twojemu systemowi powiadomienie Cię w przypadku, gdy alarmowe wydarzenie uruchomi DVR. Na przykład, kiedy system wykryje ruch pochodzący z urządzenia wejściowego, głośniki komputera wydadzą dźwięk, aby Cię ostrzec. Istnieje również możliwość powiadomienia za pomocą oprogramowania EMS poprzez pojawienie się wyskakującego okna po wykryciu ruchu. Konfiguracja Akcji podejmowanych po wydarzeniu na Urządzeniu NO/NC Wymagania (jeśli konfigurowane są Urządzenia NO/NC) Podłącz urządzenie wejściowe do bloku alarmu znajdującego się w tylnej części panelu DVR. Upewnij się, że posiadasz odpowiednie ustawienia dla urządzenia (N/O, N/C) oraz, że prawidłowo skonfigurowałeś ustawienia w menu DVR. Upewnij się, że DVR są online. Aby skonfigurować zakładkę Akcji podejmowanych po wydarzeniu: 1. Rozwiń menu drzewkowe znajdujące się pod pożądanym DVR, który chcesz skonfigurować. 2. Pod wejściem alarmowym kliknij prawym przyciskiem myszy na blok numerowy, do którego jest podłączone Twoje urządzenie. 3. Kliknij Post Event Action (Akcja podejmowana po wydarzeniu). Kliknij prawym przyciskiem myszy na urządzenie, które chcesz skonfigurować 4. Skonfiguruj następujące rzeczy: Events (Wydarzenia): Wybierz Alarm Input ON (Wejście alarmowe WŁ.) lub Alarm Input OFF (Wejście alarmowe WYŁ.) Command (Polecenie): Wybierz spośród Play Sound (Odtwarzaj dźwięk) lub None (Brak). Parameter (Parametr): Wybierz pożądany dźwięk powiadomienia, który ma być odtwarzany przez komputer. Kliknij tutaj, aby skonfigurować ustawienia Poleceń i Parametrów 5. Kliknij Apply (Zastosuj), a następnie kliknij OK, aby zapisać swoje ustawienia. 6. Pod Wyjściem alarmowym kliknij prawym przyciskiem myszy na ikonę żarówki, a następnie kliknij Control (Kontroluj). 7. Kliknij Alarm Output On (Wyjście alarmowe wł.) lub Alarm Output Off (Wyjście alarmowe wył.). Zależy to od rodzaju Twojego urządzenia (N/O lub N/C). 81 CYFROWY REJESTRATOR WIDEO
83 8. Kliknij Apply (Zastosuj), a następnie OK, aby zapisać swoje ustawienia. Po uruchomieniu alarmu, system odtworzy dźwięk na komputerze. 82 CYFROWY REJESTRATOR WIDEO
84 Ustawianie powiadomień w postaci wyskakujących okien Możesz skonfigurować EMS tak, aby wyświetlał on wyskakujące okna powiadomień w przypadku pojawienia się wydarzenia. Aby skonfigurować EMS tak, aby wyświetlał wyskakujące okna powiadomień o wydarzeniu: 1. Rozwiń menu drzewkowe pod pożądanym DVR, który chcesz skonfigurować. 2. Kliknij prawym przyciskiem myszy na kamerę, dla której chcesz ustawić powiadomienia oraz kliknij Post Event Action (Akcja podejmowana po wydarzeniu). 3. W rozwijanym menu Wydarzeń wybierz rodzaj wydarzenia, które spowoduje, że EMS wyświetli wyskakujące okno po wykryciu wydarzenia. 4. W rozwijanym menu Urządzenia wybierz System. 5. Pod rozwijanym menu Podtypu wybierz Window (Okno). Pod rozwijanym menu Polecenia wybierz Alert Window (Okno powiadomienia). 6. Kliknij Apply (Zastosuj), a następnie kliknij OK. Wynik Gdy kamera wykryje ruch, w prawym dolnym rogu ekranu pojawi się wyskakujące okno z ostrzeżeniem 83 CYFROWY REJESTRATOR WIDEO
85 Motion detect Wykrycie ruchu Touch DVR + Motion detection ch4 Dotknij DVR + wykrycie ruchu w kanale 4 Ustawianie powiadomień w postaci wyskakujących okien z obrazem wideo Możesz skonfigurować EMS tak, aby wyświetlał wyskakujące okna z obrazem wideo w przypadku wystąpienia wydarzenia. Aby skonfigurować EMS tak, aby wyświetlał wyskakujące okna z obrazem wideo z wydarzenia: 1. Rozwiń menu drzewkowe pod pożądanym DVR, który chcesz skonfigurować. 2. Kliknij prawym przyciskiem myszy na kamerę, dla której chcesz ustawić powiadomienia oraz kliknij Post Event Action (Akcja podejmowana po wydarzeniu). 3. W rozwijanym menu Wydarzeń, wybierz rodzaj wydarzenia, które spowoduje, że EMS wyświetli wyskakujące okno po wykryciu wydarzenia. 4. W rozwijanym menu Urządzenia wybierz nazwę swojego DVR. 5. Pod rozwijanym menu Podtypu wybierz Camera (Kamera). 84 CYFROWY REJESTRATOR WIDEO
86 6. Pod Sub No. (pod numer) wybierz numer kanału, który ma pojawiać się jako wyskakujące powiadomienie. 7. Pod Command (Polecenie) wybierz Live Video (Wideo na żywo). Wynik 8. Kliknij Apply (Zastosuj), a następnie kliknij OK, aby zapisać swoje ustawienia. Gdy kamera wykryje ruch, wyświetlone zostanie wyskakujące okno z obrazem na żywo. 85 CYFROWY REJESTRATOR WIDEO
87 Uruchamianie EMS na wielu monitorach EMS może obsługiwać maksymalnie 8 monitorów na jednym systemie. Uruchamianie 8 monitorów wymaga bardzo dużej ilości zasobów. Zalecane specyfikacje dot. systemu są podane poniżej. Jeśli Twój system nie spełnia poniższych wymagań, możesz zauważyć jego spowolnione działanie. Minimalne wymagania systemowa dla uruchomienia EMS na wielu monitorach Procesor Intel Core i5 lub i7 6 GB RAMU Płyta główna, która może obsługiwać do czterech (4) kart wideo PCI-E Karta wideo Geforce 9500 GT, 1GB lub lepsza Aby uruchomić EMS na wielu monitorach: 1. Podłącz się do EMS. Otwórz pożądany DVR / E-Mapę, itp., z których chcesz uzyskać obraz. 2. Przeciągnij pożądane zakładki na inny monitor. Przeciągnij zakładkę, aby przenieść ją na inny ekran. 3. Jeśli jest to wymagane, powtórz czynności. Wynik końcowy 86 CYFROWY REJESTRATOR WIDEO
88 Załącznik 3: PODGLĄD ZDALNY NA KOMPUTERZE MAC Możesz zdalnie podłączyć się i skonfigurować Twój DVR przy użyciu przeglądarki Safari w Mac OSX wersja 10.6 lub nowsza. Wymagania Port 80 (lub jakikolwiek inny port, którego używa Twój system) musi być portem przekierowanym na Twój router DVR musi mieć dostęp do Internetu Krok 1 z 2: Instalowanie idvr: 1. W pasku adresu, wprowadź adres IP Twojego systemu lub domeny DDNS wstawiając na końcu: 80- na przykład, lub UWAGA: Musisz wpisać aby uzyskać dostęp do swojego systemu. 2. Kliknij Download DVR Remote Desktop (Pobierz Pulpit Zdalny) (Mac OSX 10.6 lub wyższe). Odczekaj, aż plik zostanie pobrany. Internet Explorer 6,7,8 Download DVR Remote Desktop (Pobierz Pulpit Zdalny DVR) (Mac OSX 10.6 lub wyższe) - Plik zapisuje się w Twoim folderze Download (Pobrane) 3. Dwukrotnie kliknij na plik, aby rozpakować jego zawartość. Plik zamieni się w ikonę idvr ( ). Krok 2 z 2: Konfiguracja i uruchamianie idvr 1. Dwukrotnie kliknij na ikonę idvr, aby uruchomić program. 2. Wprowadź następujące dane: IP: Wprowadź pełen lokalny adres IP Twojego DVR lub adres DDNS (tj. K045R53D.dvrhost.com:80). Port: Wprowadź numer portu systemu. User Name (Nazwa Użytkownika): Wprowadź nazwę użytkownika (domyślną nazwą jest admin). Password (Hasło): Wprowadź hasło (domyślnym hasłem jest ). 87 CYFROWY REJESTRATOR WIDEO
89 Wprowadź adres IP Twojego DVR lub adres DDNS Wprowadź numer portu DVR (domyślnym portem jest port 80) Wprowadź nazwę użytkownika DVR (domyślną nazwą jest admin) Wprowadź hasło DVR (domyślnym hasłem jest ) 3. Kliknij Connect (Połącz). System połączy się z Twoim DVR. Kliknij przyciski LQ/HQ, aby przełączyć pomiędzy LQ (niską jakością) a HQ (wysoką jakością) strumieniowej transmisji danych wideo UWAGA: Interfejs i funkcjonalność są identyczne z menu lokalnym. 88 CYFROWY REJESTRATOR WIDEO
90 Załącznik 4: PODGLĄD ZDALNY NA KOMPUTERZE Posiadając oprogramowanie EMS remote client możesz również uzyskać zdalny podgląd swojego systemu poprzez Internet Explorera (zalecana wersja 7 lub nowsza). Zdalny podgląd poprzez Internet Explorera pozwala na podgląd do 3 jednoczesnych połączeń. UWAGA: Podgląd zdalny jest kompatybilny jedynie z Internet Explorerem. Mozilla Firefox, Opera, Safari i inne przeglądarki nie są wspierane. WYMAGANIA - Port 80 (lub jakikolwiek inny port, którego używa Twój system) musi być portem przekierowanym na Twój router - DVR musi mieć dostęp do Internetu - Aby móc się zalogować zdalnie, musisz posiadać adres DDNS Aby uzyskać podgląd systemu przy użyciu Internet Explorera: 1. Otwórz Internet Explorera. 2. W pasku adresu wpisz adres IP Twojego systemu lub domenę DDNS wstawiając na końcu :80 - np. htp:// :80 lub htp://k045r35d.dvrhost.com:80 3. Wprowadź nazwę użytkownika systemu i hasło (domyślnie są to admin / ). Kliknij OK aby się zalogować. 4. Kliknij Internet Explorer 6,7,8. 89 CYFROWY REJESTRATOR WIDEO
91 5. Kliknij pasek ostrzegawczy i wybierz Install This Add-on for All Users on This Computer (Zainstaluj ten Dodatek dla Wszystkich Użytkowników tego Komputera). 6. Kliknij Install (Zainstaluj) aby kontynuować. 7. Podgląd na żywo uruchamia się po tym, jak oprogramowanie zostanie zainstalowane. UWAGA: Interfejs i funkcjonalność są identyczne z menu lokalnym. 90 CYFROWY REJESTRATOR WIDEO
92 Załącznik 5: ŁĄCZNOŚĆ MOBILNA Seria LR jest kompatybilna z następującymi urządzeniami: iphone/ipad, Blackberry i Android iphone/ipad Aplikacją na iphone'a/ipada, która pozwala na zdalny podgląd DVR serii LR jest MobileCMSmini. Kompatybilne Urządzenia - iphone 3GS, iphone 4, ipod Touch (3 i 4 generacja), ipad - ios 4.1 lub nowsze wersje - DVR serii LR Wymagania - Port 80 (lub jakikolwiek inny port, którego używa Twój system) musi być portem przekierowanym na Twój router - DVR musi mieć dostęp do Internetu - Aby móc się zalogować zdalnie, musisz posiadać adres DDNS - konto itunes UWAGA: Aby móc pobrać aplikację, musisz wpierw założyć konto itunes (jeśli takowego jeszcze nie posiadasz). Przy zakładaniu konta itunes wymagane jest podanie ważnego numeru karty kredytowej. Aplikacja MobileCMS mini jest bezpłatna. W celu pobrania aplikacji: 1. Wyszukaj MobileCMS mini w sklepie itunes App Store. Pobierz wersję aplikacji na iphone'a lub ipada. Aby zainstalować aplikację postępuj według instrukcji wyświetlanych na ekranie. Uruchamianie MobileCMS mini - Dotknij ikonę MobileCMS mini aby uruchomić aplikację. 91 CYFROWY REJESTRATOR WIDEO
93 Konfigurowanie MobileCMS mini Po zainstalowaniu aplikacji, wprowadź w informacje o swoim DVR aby połączyć się zdalnie. Krok 1 z 2: Wprowadzanie informacji o swoim DVR Aby wprowadzić informacje o swoim DVR do Mobile CMS mini 1. Dotknij przycisk ( ) przycisk + 2. Wprowadź następujące dane: - DVR Name (Nazwa DVR): Wpisz nazwę swojego DVR - Host: Wprowadź swój adres DDNS (np. K045R53D.dvrhost.com) - Port: Wpisz numer portu swojego DVR - User Name (Nazwa Użytkownika): Wprowadź swoją nazwę użytkownika DVR (domyślną nazwą jest admin) - Password (Hasło): Wprowadź swoje hasło DVR (domyślnym hasłem jest ) 3. Dotknij Save (Zapisz) 92 CYFROWY REJESTRATOR WIDEO
94 Krok 2 z 2: Podłącz się do swojego DVR W celu podłączenia się to swojego DVR: 1. Dotknij nazwy DVR z jakim chcesz się połączyć. UWAGA: Aby skasować konto, przesuń palcem po nazwie DVR, który chcesz usunąć. Następnie dotknij przycisku Delete (Usuń). Opcje i funkcje MobileCMS mini Przeciągnij tu palcem aby zmienić kanał Dotknij aby otworzyć menu PTZ (kamera PTZ musi być skonfigurowana w DVR) Dotknij aby zablokować/odblokować orientację ekranu Dotknij aby otworzyć menu Alarm Relay (Przekaźnik Alarmowy) 93 CYFROWY REJESTRATOR WIDEO
95 Sterowanie kamerami PTZ W celu sterowania kamerami PTZ: 1. Wybierz kanał, do którego podłączona jest kamera PTZ. 2. Dotknij przycisk PTZ ( ). Przesuwaj palcem w celu sterowania obrotem i kątem nachylenia kamery Otwarcie przesłony tęczówkowej Przybliżenie Wyjście Zablokowanie orientacji ekranu Ustaw Preset Idź do Presetu Zamknięcie przesłony tęczówkowej Przybliżenie 3. Wykonaj jedną z poniższych czynności: - Sterowanie obrotem i kątem nachylenia: Przesuwaj palcem po głównym oknie podglądu w celu sterowania obrotem i kątem nachylenia kamery. - Przybliżenie: Dotknij ekran w wybranych dwóch punktach, a następnie zbliż palce do siebie lub je rozsuń na boki aby przybliżyć lub oddalić obraz. Zmiana widoku podczas normalnego podglądu Podczas podglądu na żywo: - Zmiana kanału: Przeciągnij palec w poprzek ekranu. - Widok czterech kanałów jednocześnie: Dotknij ekran w wybranych dwóch punktach, a następnie zbliż palce do siebie lub je rozsuń na boki 94 CYFROWY REJESTRATOR WIDEO
96 Konfiguracja menu Relay Aby otworzyć menu alarm relay (przekaźnik alarmowy): 1. Dotknij przycisk relay (przekaźnik) ( ) Przycisk Trigger (Uruchom) Wybór czasu działania przekaźnika 2. Wybierz czas działania przekaźnika a następnie dotknij Trigger (Uruchom) aby aktywować przekaźnik. Konfiguracja Presetów Menu PTZ preset pozwala na przechowywanie i przechodzenie do presetów PTZ. Aby ustawić preset: 1. Przesuń kamerę PTZ do obszaru, którego podgląd chcesz ustawić jako preset. 2. Dotknij przycisk preset ( ). 3. Wprowadź numer presetu i dotknij Set (Ustaw). Ustaw Przejdź do Aby przejść do presetu: 1. Dotknij przycisk Go to preset (Przejdź do presetu) ( ). 2. Wprowadź numer presetu, do jakiego chcesz przejść, a następnie dotknij Go (Przejdź do). Urządzenia z systemem Android MobileCMS mini to aplikacja na Androida, która pozwala na zdalny podgląd DVR. UWAGA: MobileCMS mini posiada jedynie funckję podglądu. UWAGA: Niniejsze instrukcje dotyczą użytkowania aplikacji na smartfonie HTC Wildfire. Aby uzyskać dokładniejsze instrukcje dotyczące instalacji, zapoznaj się z instrukcją obsługi swojego smartfona. 95 CYFROWY REJESTRATOR WIDEO
97 Kompatybilne Urządzenia - System Operacyjny Android (wersja 2.1 i nowsze, jedynie dla modeli z ekranem dotykowym) - DVR serii LR Wymagania - Port 80 (lub jakikolwiek inny port, którego używa Twój system) musi być portem przekierowanym na Twój router - DVR musi mieć dostęp do Internetu - Aby móc się zalogować zdalnie, musisz posiadać adres DDNS - Konto w Android Market UWAGA: Aby móc pobrać aplikację, musisz wpierw założyć konto w Android Market (jeśli takowego jeszcze nie posiadasz). Sposób Instalacji 1. Wyszukaj w Android Market MobileCMS mini. Aby zainstalować aplikację, postępuj zgodnie z instrukcjami wyświetlanymi na ekranie. Znajdź Mobile CMS mini Uruchamianie MobileCMS mini - Dotknij ikonę MobileCMS mini aby uruchomić aplikację. 96 CYFROWY REJESTRATOR WIDEO
98 Konfigurowanie MobileCMS mini Krok 1 z 2: Wprowadzanie informacji o swoim DVR Aby wprowadzić informacje o swoim DVR do Mobile CMS mini 1. Dotknij New (Nowy) 2. Wprowadź następujące dane: - DVR (DVR): Wpisz pożądaną nazwę DVR - Address (Adres): Wprowadź swój adres DDNS (np. K045R53D.dvrhost.com) - Port: Wpisz numer portu swojego DVR - User (Użytkownik): Wprowadź swoją nazwę użytkownika DVR (domyślną nazwą jest admin) - Password (Hasło): Wprowadź swoje hasło DVR (domyślnym hasłem jest ) - jpeg or h624: Wybierz H264 (zalecane) lub jpeg. Wybierz H264 lub jpeg Zapisz 3. Dotknij Save (Zapisz) Krok 2 z 2: Podłącz się do swojego DVR 1. Dotknij nazwy DVR z jakim chcesz się połączyć. Dotknij nazwę swojego DVR 97 CYFROWY REJESTRATOR WIDEO
99 Opcje i funkcje MobileCMS mini Dotknij aby otworzyć nowe okno Dotknij aby zmienić sposób strumieniowej transmisji danych wideo Dotknij aby zmienić kanał Dotknij aby przejść do widoku 4 kanałów naraz 98 CYFROWY REJESTRATOR WIDEO
100 Blackberry Aplikacją na Blakcberry, która pozwala na zdalny podgląd DVR jest "Connection h.264". UWAGA: Connection h.264 posiada jedynie funkcję podglądu. Urządzenia Kompatybilne - Blackberry 9000, 9700, Blackberry Desktop Manager wersja 4.6 i nowsze - DVR serii LR Wymagania - Port 80 (lub jakikolwiek inny port, którego używa Twój system) musi być portem przekierowanym na Twój router - DVR musi mieć dostęp do Internetu - Aby móc się zalogować zdalnie, musisz posiadać adres DDNS - Pobranie i zainstalowanie Balckberry Desktop Manager wersja 4.6 lub nowsza Zanim zaczniesz - Uzyskaj od swojego dostawcy usług APN (Nazwę Punktu Dostępu) dla swojego Blackberry i włącz APN w swoim Blackberry. 99 CYFROWY REJESTRATOR WIDEO
101 Włączanie APN (Nazwa Punktu Dostępu) Aby móc uruchomić aplikację, musisz włączyć APN (Nazwa Punktu Dostępu) w swoim Blackberry. Aby uzyskać nazwę APN dla swojego Blackberry skontaktuj się ze swoim dostawcą usług. Aby włączyć APN: 1. Wciśnij przycisk Menu ( ). 2. Otwórz menu Opcje. Folder opcji 3. Wybierz Zaawansowane > TCP/IP 4. Zaznacz pole obok APN Settings (Ustawienia APN) w celu włączenia APN Przykład Adres APN 5. Wprowadź swoją nazwę APN obok APN. Musisz wpierw uzyskać swoją nazwę APN od swojego lokalnego dostawcy usług. 6. Wyjdź z menu aby zachować ustawienia. 100 CYFROWY REJESTRATOR WIDEO
102 Krok 1 z 3 Zainstaluj plik.alx na swoim Blackberry W celu zainstalowania Connection h.264 na Blackberry: 1. Zdalna aplikacja Blackberry może zostać dostarczona przez CBC Co, Ltd. 2. Rozpakuj spakowane pliki do folderu. Spakowany plik zawiera dwa pliki, jeden z rozszerzeniem.alx a drugi.cod 3. Podłącz Blackberry do komputera za pomocą kabla USB. 4. Uruchom Blackberry Desktop Manager. 5. Kliknij Application Loader. 6. Kliknij Start pod Add/Remove Applications (Dodaj/Usuń Aplikacje). 7. Znajdź i otwórz rozpakowany plik.alx. 8. Kliknij Next (Dalej) aby zainstalować oprogramowanie. Krok 2 z 3: Skonfiguruj "Connection h.624" 1. Uruchom aplikację Connection h.624 (znajduje się ona zazwyczaj w folderze Pobrane). Aplikacja Connection H Wciśnij przycisk Menu ( ) i kliknij Add (Dodaj). 101 CYFROWY REJESTRATOR WIDEO
103 3. Wprowadź następujące dane: - NAME (Nazwa): Wpisz pożądaną nazwę DVR - IP: Wprowadź lokalny adres IP DVR lub adres DDNS (np. K045R53D.dvrhost.com) - PORT: Wpisz numer portu swojego DVR - ACCOUNT (Konto): Wprowadź swoją nazwę użytkownika DVR (domyślną nazwą jest admin) - PASSWORD (Hasło): Wprowadź swoje hasło DVR (domyślnym hasłem jest ). 4. Wciśnij przycisk Menu ( ) a następnie wybierz OK. Krok 3 z 3: Zaloguj się na swój DVR Aby zalogować się na swój DVR: 1. Wybierz nazwę swojego DVR, naciśnij przycisk Menu ( ) a następnie wybierz Login (Zaloguj). 102 CYFROWY REJESTRATOR WIDEO
104 Opcje i funkcje Zmiana kanałów 1. Podczas podglądu na żywo wciśnij przycisk Menu ( ) aby otworzyć podmenu. 2. Wybierz Single (Pojedynczy) a następnie wybierz pożądany kanał. Podgląd w trybie pełnoekranowym 1. Podczas podglądu na żywo wciśnij przycisk Menu ( ) aby otworzyć podmenu. 2. Wybierz Size (Rozmiar) > Fit Screen (Dopasuj Ekran). Zmiana orientacji podglądu Aby zmienić orientację ekranu z pionowej na poziomą: 1. Podczas podglądu na żywo wciśnij przycisk Menu ( ) aby otworzyć podmenu. 2. Wybierz Rotate (Obróć). 103 CYFROWY REJESTRATOR WIDEO
105 Załącznik 6: KOMPATYBILNE DYSKI Marka Rozmiar Model Inne Seagate 80G ST380817AS Barracuda G ST AS Barracuda G ST SV SV35 250GB ST AS Barracuda GB ST AS-3Y/P Barracuda GB ST AS Barracuda G ST SV SV G ST SV SV TB ST AS-3Y/P Barracuda TB ST AS Barracuda LP 5900rpm Western Digital 160G WD1600AAJS (Caviar Blue) 250G WD2500AAKS-00VSA0 7200(Caviar Blue) 250G WD2500AVVS-73L2B 7200(AV-GP) 320G WD3200AAKS-00L9A0 7200(Caviar Blue) 500G WD5000AADS-00S9B0 7200(Caviar Green) 500G WD5000AAKS-22V1A0 7200(Caviar Blue) 500G WD5000AVVS-63M8B 7200(AV-GP) 500G WD5000BEVT-00ZAT0 5400(Scorpio Blue) 500G WD5000AVDS-63U7B1 7200(AV-GP) G WD5000AAKX 7200(Caviar Blue) 640G WD640AACS/P-00G8B1 7200(Caviar Green) 640G WD6400AAKS-55A7B0 7200(Caviar Blue) 640G WD6400AACS-00M3B0 7200(Caviar Green) 750G WD7500AACS-00D6B1 7200(Caviar Green) 750G WD7500AADS-00M2B 7200(AV-GP) 750G WD7500BPVT-22HXZT1 5400(Scorpio Blue) G WD7500AALX 7200(Caviar Blue) 808GB WD8088AADS-00L5B1 7200(Caviar Green) 1000G WD10EADS-00M2B0 7200(Caviar Green) 1000G WD10EVDS-63U8B0 7200(AV-GP) 1000G WD10EALS-00Z8A0 7200(Caviar Blue) 1000G WD10EURS-630AB1 7200(AV-GP) G WD10EALX 7200(Caviar Blue) 1.5TB WD15EADS-00R6B0 7200(Caviar Green) 1.5TB WD15EVDS-63T3B0 7200(AV-GP) 2.0TB WD20EADS 7200(Caviar Green) 104 CYFROWY REJESTRATOR WIDEO
106 2.0TB WD20EVDS-63T3B0 7200(AV-GP) TB WD30EZRS 7200(Caviar Green) HITACHI 160G HDS721616PLA G HDS721025CLA G HDS721032CLA G HDT721050SLA G HDP725050GLA G HDT725050VLA G HDT721010SLA TB HDS723015BLA TB HDS5C3020ALA TB HDS723030ALA CYFROWY REJESTRATOR WIDEO
107 106 CYFROWY REJESTRATOR WIDEO
K2 XVR-04, K2 XVR-08, K2 XVR-16, K2 XVR-24. Rejestrator Cyfrowy S E R I E: K2 XVR. DVR klient. Instrukcja użytkownika 2011.05.19.
 Rejestrator Cyfrowy S E R I E: K2 XVR DVR klient Instrukcja użytkownika 2011.05.19 Strona 1 / 5 1. Jak połączyć się z DVR poprzez sieć komputerową. K2 XVR-04, K2 XVR-08, K2 XVR-16, K2 XVR-24 (Rysunek 1)
Rejestrator Cyfrowy S E R I E: K2 XVR DVR klient Instrukcja użytkownika 2011.05.19 Strona 1 / 5 1. Jak połączyć się z DVR poprzez sieć komputerową. K2 XVR-04, K2 XVR-08, K2 XVR-16, K2 XVR-24 (Rysunek 1)
Instrukcja obsługi rejestratorów XVR. Zapoznaj się przed użyciem
 Instrukcja obsługi rejestratorów XVR Zapoznaj się przed użyciem Schemat podłączenia kamery Symbol V-IN / CH1, CH2... A-OUT HD OUT VGA USB / NET / RS485 DC12V Specyfikacja BNC - wejścia wideo, podłączanie
Instrukcja obsługi rejestratorów XVR Zapoznaj się przed użyciem Schemat podłączenia kamery Symbol V-IN / CH1, CH2... A-OUT HD OUT VGA USB / NET / RS485 DC12V Specyfikacja BNC - wejścia wideo, podłączanie
Instrukcja obsługi. Karta video USB + program DVR-USB/8F. Dane techniczne oraz treść poniższej instrukcji mogą ulec zmianie bez uprzedzenia.
 Instrukcja obsługi Karta video USB + program DVR-USB/8F Dane techniczne oraz treść poniższej instrukcji mogą ulec zmianie bez uprzedzenia. Spis treści 1. Wprowadzenie...3 1.1. Opis...3 1.2. Wymagania systemowe...5
Instrukcja obsługi Karta video USB + program DVR-USB/8F Dane techniczne oraz treść poniższej instrukcji mogą ulec zmianie bez uprzedzenia. Spis treści 1. Wprowadzenie...3 1.1. Opis...3 1.2. Wymagania systemowe...5
Instrukcja obsługi rejestratorów XVR. wersja
 Instrukcja obsługi rejestratorów XVR wersja 10.2018 Schemat podłączenia kamery Symbol V-IN / CH1, CH2... A-OUT HD OUT VGA USB / NET / RS485 DC12V Specyfikacja BN wejścia wideo, podłączanie kamer Wyjście
Instrukcja obsługi rejestratorów XVR wersja 10.2018 Schemat podłączenia kamery Symbol V-IN / CH1, CH2... A-OUT HD OUT VGA USB / NET / RS485 DC12V Specyfikacja BN wejścia wideo, podłączanie kamer Wyjście
Instrukcja obsługi zestawu WiFi
 Instrukcja obsługi zestawu WiFi Zapoznaj się przed użyciem www.e-security.com.pl Witaj! Dziękujemy za zakup naszego produktu! Ta instrukcja użytkownika służy do zapoznania się z bezprzwodowym zestawem
Instrukcja obsługi zestawu WiFi Zapoznaj się przed użyciem www.e-security.com.pl Witaj! Dziękujemy za zakup naszego produktu! Ta instrukcja użytkownika służy do zapoznania się z bezprzwodowym zestawem
Instrukcja szybkiego uruchomienia
 Instrukcja szybkiego uruchomienia Rejestrator IP NVR-009 Przed włączeniem zapoznaj się z treścią niniejszej instrukcji. Zaleca się zachować instrukcję na przyszłość. Spis treści 1. Złącza i przyciski urządzeń...3
Instrukcja szybkiego uruchomienia Rejestrator IP NVR-009 Przed włączeniem zapoznaj się z treścią niniejszej instrukcji. Zaleca się zachować instrukcję na przyszłość. Spis treści 1. Złącza i przyciski urządzeń...3
SKRÓCONA INSTRUKCJA DLA REJESTRATORÓW SERII AHD 4, 8 I 16 KANAŁOWYCH (MODELE: AHDR-1042D/M, AHDR1041D/M, AHDR-1082D/M, AHDR1162D/M)
 SKRÓCONA INSTRUKCJA DLA REJESTRATORÓW SERII, I 6 KANAŁOWYCH. WIDOK PANELA PRZEDNIEGO (REJESTRATOR KANAŁOWY) (MODELE: R-0D/M, R0D/M, R-0D/M, R6D/M) Odbiornik IR 7 Klawisze powrotu Klawisz potwierdzenia.
SKRÓCONA INSTRUKCJA DLA REJESTRATORÓW SERII, I 6 KANAŁOWYCH. WIDOK PANELA PRZEDNIEGO (REJESTRATOR KANAŁOWY) (MODELE: R-0D/M, R0D/M, R-0D/M, R6D/M) Odbiornik IR 7 Klawisze powrotu Klawisz potwierdzenia.
Instrukcja obsługi. Kamera szybkoobrotowa IP LUMENA-12M1-147
 Instrukcja obsługi Kamera szybkoobrotowa IP UWAGA: Dane techniczne oraz treść poniższej instrukcji mogą ulec zmianie bez uprzedzenia. Niektóre dane techniczne mogą różnić się w zależności od danego modelu
Instrukcja obsługi Kamera szybkoobrotowa IP UWAGA: Dane techniczne oraz treść poniższej instrukcji mogą ulec zmianie bez uprzedzenia. Niektóre dane techniczne mogą różnić się w zależności od danego modelu
Instrukcja obsługi. Kamera IP
 Instrukcja obsługi Kamera IP APTI-1C3- APTI-1C4- APTI-1D2- APTI-1V2- APTI-1K6- APTI-2K6- APTI-2KP6- APTI-2C4- APTI-2CP6- APTI-2D2- APTI-2DP2- APTI-1D2- APTI-2CP4- UWAGA: Dane techniczne oraz treść poniższej
Instrukcja obsługi Kamera IP APTI-1C3- APTI-1C4- APTI-1D2- APTI-1V2- APTI-1K6- APTI-2K6- APTI-2KP6- APTI-2C4- APTI-2CP6- APTI-2D2- APTI-2DP2- APTI-1D2- APTI-2CP4- UWAGA: Dane techniczne oraz treść poniższej
INSTRUKCJA OBSŁUGI KAMERY PTZ
 INSTRUKCJA OBSŁUGI KAMERY PTZ PIERWSZE PODŁĄCZENIE KAMERY 1.Zasilanie Sposób 1. -Kamerę podłącz zasilaczem 12V oraz kablem Ethernetowym do routera lub switcha LAN. Sposób 2. -Kamerę podłącz do zasilania
INSTRUKCJA OBSŁUGI KAMERY PTZ PIERWSZE PODŁĄCZENIE KAMERY 1.Zasilanie Sposób 1. -Kamerę podłącz zasilaczem 12V oraz kablem Ethernetowym do routera lub switcha LAN. Sposób 2. -Kamerę podłącz do zasilania
Skrócona instrukcja obsługi rejestratorów marki
 Skrócona instrukcja obsługi rejestratorów marki v 1.0, 22-05-2014 1 Spis treści 1. Wprowadzenie do technologii HD-CVI...3 2. Pierwsze uruchomienie...3 3. Logowanie i przegląd menu rejestratora...4 4. Ustawienia
Skrócona instrukcja obsługi rejestratorów marki v 1.0, 22-05-2014 1 Spis treści 1. Wprowadzenie do technologii HD-CVI...3 2. Pierwsze uruchomienie...3 3. Logowanie i przegląd menu rejestratora...4 4. Ustawienia
INSTRUKCJA UŻYTKOWNIKA. Przenośny rejestrator cyfrowy DVR-V5
 INSTRUKCJA UŻYTKOWNIKA Przenośny rejestrator cyfrowy DVR-V5 Odbiornik zgodny jest z warunkami dyrektywy 89/336/EEC dotyczącej przestrzegania przez kraje członkowskie przepisów zgodności elektromagnetycznej
INSTRUKCJA UŻYTKOWNIKA Przenośny rejestrator cyfrowy DVR-V5 Odbiornik zgodny jest z warunkami dyrektywy 89/336/EEC dotyczącej przestrzegania przez kraje członkowskie przepisów zgodności elektromagnetycznej
Rejestrator Cyfrowy Model: LV-AHD840 Skrócona instrukcja obsługi
 Rejestrator Cyfrowy Model: LV-AHD840 Skrócona instrukcja obsługi Dziękujemy za korzystanie z naszego produktu, prosimy o zapoznanie się z instrukcją przed korzystaniem z rejestratora. Urządzenie powinno
Rejestrator Cyfrowy Model: LV-AHD840 Skrócona instrukcja obsługi Dziękujemy za korzystanie z naszego produktu, prosimy o zapoznanie się z instrukcją przed korzystaniem z rejestratora. Urządzenie powinno
VIDEO REKORDER 4-KANAŁOWY (STAND-ALONE) model : DVR-4/25U INSTRUKCJA OBSŁUGI
 VIDEO REKORDER -KANAŁOWY (STAND-ALONE) model : DVR-/25U INSTRUKCJA OBSŁUGI Spis treści 1. Opis podstawowy 2. Wygląd 2.1.Panel przedni 2.2.Panel tylny 3. Instalacja 3.2.Podłączenie kamer i monitorów 3.3.Podłączenie
VIDEO REKORDER -KANAŁOWY (STAND-ALONE) model : DVR-/25U INSTRUKCJA OBSŁUGI Spis treści 1. Opis podstawowy 2. Wygląd 2.1.Panel przedni 2.2.Panel tylny 3. Instalacja 3.2.Podłączenie kamer i monitorów 3.3.Podłączenie
4 Channel Video Server ACD-2200. Ver. 080331. Quick Installation Guide
 4 Channel Video Server ACD-2200 Ver. 080331 Quick Installation Guide 1 1 Start 1.1 Zawartość opakowania ACD-2200 Karta gwarancyjna Płyta CD Akcesoria 1.2 Opis urządzenia 1. Numer kanału 2. Wejście wideo
4 Channel Video Server ACD-2200 Ver. 080331 Quick Installation Guide 1 1 Start 1.1 Zawartość opakowania ACD-2200 Karta gwarancyjna Płyta CD Akcesoria 1.2 Opis urządzenia 1. Numer kanału 2. Wejście wideo
Instrukcja obsługi. Rejestrator cyfrowy HD-SDI FLEX-4112HD-SDI
 Instrukcja obsługi Rejestrator cyfrowy HD-SDI FLEX-4112HD-SDI UWAGA: Dane techniczne oraz treść poniższej instrukcji mogą ulec zmianie bez uprzedzenia. Niektóre dane techniczne mogą różnić się w zależności
Instrukcja obsługi Rejestrator cyfrowy HD-SDI FLEX-4112HD-SDI UWAGA: Dane techniczne oraz treść poniższej instrukcji mogą ulec zmianie bez uprzedzenia. Niektóre dane techniczne mogą różnić się w zależności
K2 XVR-04 K2 XVR-08 K2 XVR-16 K2 XVR-24
 Rejestrator Cyfrowy S E R I E: K2 XVR-04 K2 XVR-08 K2 XVR-16 K2 XVR-24 Ustawienia dla podglądu na urządzeniach mobilnych opartych na systemie ANDROID 2012.09.07 Strona 1 / 9 1. Komunikacja 2. Urządzenia
Rejestrator Cyfrowy S E R I E: K2 XVR-04 K2 XVR-08 K2 XVR-16 K2 XVR-24 Ustawienia dla podglądu na urządzeniach mobilnych opartych na systemie ANDROID 2012.09.07 Strona 1 / 9 1. Komunikacja 2. Urządzenia
Karta Video USB DVR-USB/42
 Karta Video USB DVR-USB/42 Instrukcja użytkownika 1 www.delta.poznan.pl Spis treści 1. Wprowadzenie...3 1.1. Opis...3 1.2. Wymagania systemowe...5 1.3. Specyfikacja systemu...5 2. Instalacja sprzętu...6
Karta Video USB DVR-USB/42 Instrukcja użytkownika 1 www.delta.poznan.pl Spis treści 1. Wprowadzenie...3 1.1. Opis...3 1.2. Wymagania systemowe...5 1.3. Specyfikacja systemu...5 2. Instalacja sprzętu...6
instrukcja obsługi RXCamView
 instrukcja obsługi RXCamView INFORMACJE WSTĘPNE 1. RXCamView- informacje wstępne RXCamView jest aplikacją na urządzenia mobilne dla systemów Android i IOS. Umożliwia podgląd wideo z rejestratorów AHD marki
instrukcja obsługi RXCamView INFORMACJE WSTĘPNE 1. RXCamView- informacje wstępne RXCamView jest aplikacją na urządzenia mobilne dla systemów Android i IOS. Umożliwia podgląd wideo z rejestratorów AHD marki
Cyfrowy rejestrator wideo Instrukcja obsługi
 Cyfrowy rejestrator wideo Instrukcja obsługi Do systemów analogowych i AHD Polski 1. Instalacja twardego dysku 4/8/16-kanałowy cyfrowy rejestrator wideo Punkt 1: Punkt 2: Punkt 3: Poluzuj wkręty i zdejmij
Cyfrowy rejestrator wideo Instrukcja obsługi Do systemów analogowych i AHD Polski 1. Instalacja twardego dysku 4/8/16-kanałowy cyfrowy rejestrator wideo Punkt 1: Punkt 2: Punkt 3: Poluzuj wkręty i zdejmij
Instrukcja obsługi. Grand IP Camera III. Kamera IP do monitoringu
 Instrukcja obsługi Grand IP Camera III Kamera IP do monitoringu 1 ROZDZIAŁ 1 1.1Wstęp Grandtec przedstawia kamerę IP z wbudowanym serwerem web i możliwością zarządzania przez WWW. Produkt stanowi idealne
Instrukcja obsługi Grand IP Camera III Kamera IP do monitoringu 1 ROZDZIAŁ 1 1.1Wstęp Grandtec przedstawia kamerę IP z wbudowanym serwerem web i możliwością zarządzania przez WWW. Produkt stanowi idealne
Telefon AT 530 szybki start.
 Telefon AT 530 szybki start. Instalacja i dostęp:... 2 Konfiguracja IP 530 do nawiązywania połączeń VoIP.....4 Konfiguracja WAN... 4 Konfiguracja serwera SIP... 5 Konfiguracja IAX... 6 1/6 Instalacja i
Telefon AT 530 szybki start. Instalacja i dostęp:... 2 Konfiguracja IP 530 do nawiązywania połączeń VoIP.....4 Konfiguracja WAN... 4 Konfiguracja serwera SIP... 5 Konfiguracja IAX... 6 1/6 Instalacja i
Rejestrator Cyfrowy. Skrócona instrukcja obsługi
 Rejestrator Cyfrowy Skrócona instrukcja obsługi Dziękujemy za korzystanie z naszego produktu, prosimy o zapoznanie się z instrukcją przed korzystaniem z rejestratora. Urządzenie powinno być zainstalowane
Rejestrator Cyfrowy Skrócona instrukcja obsługi Dziękujemy za korzystanie z naszego produktu, prosimy o zapoznanie się z instrukcją przed korzystaniem z rejestratora. Urządzenie powinno być zainstalowane
HD CVI DVR Serii 1U Skrócona instrukcja obsługi
 HD CVI DVR Serii 1U Skrócona instrukcja obsługi Strona 1 z 5 Witamy Dziękujemy za zakup rejestratora firmy HD-SIGHT. Skrócona instrukcja obsługi pomoże Państwu poznać zakupiony produkt. Przed instalacją,
HD CVI DVR Serii 1U Skrócona instrukcja obsługi Strona 1 z 5 Witamy Dziękujemy za zakup rejestratora firmy HD-SIGHT. Skrócona instrukcja obsługi pomoże Państwu poznać zakupiony produkt. Przed instalacją,
INSTRUKCJA OBSŁUGI. instrukcja do kamer serii EVI
 INSTRUKCJA OBSŁUGI instrukcja do kamer serii EVI UWAGA: Dane techniczne oraz treść poniższej instrukcji mogą ulec zmianie bez uprzedzenia. Niektóre dane techniczne mogą różnić się w zależności od danego
INSTRUKCJA OBSŁUGI instrukcja do kamer serii EVI UWAGA: Dane techniczne oraz treść poniższej instrukcji mogą ulec zmianie bez uprzedzenia. Niektóre dane techniczne mogą różnić się w zależności od danego
Instrukcja obsługi. Rejestrator cyfrowy IP FLEX-22IP FLEX-88IP FLEX-169IP FLEX-2016IP FLEX-3625IP
 Instrukcja obsługi Rejestrator cyfrowy IP FLEX-22IP FLEX-88IP FLEX-169IP FLEX-2016IP FLEX-3625IP UWAGA: Dane techniczne oraz treść poniższej instrukcji mogą ulec zmianie bez uprzedzenia. Niektóre dane
Instrukcja obsługi Rejestrator cyfrowy IP FLEX-22IP FLEX-88IP FLEX-169IP FLEX-2016IP FLEX-3625IP UWAGA: Dane techniczne oraz treść poniższej instrukcji mogą ulec zmianie bez uprzedzenia. Niektóre dane
Instrukcja obsługi. Rejestrator cyfrowy SMART-0442WD SMART-0882WD SMART-1643WD
 Instrukcja obsługi Rejestrator cyfrowy SMART-0442WD SMART-0882WD SMART-1643WD UWAGA: Dane techniczne oraz treść poniższej instrukcji mogą ulec zmianie bez uprzedzenia. Niektóre dane techniczne mogą różnić
Instrukcja obsługi Rejestrator cyfrowy SMART-0442WD SMART-0882WD SMART-1643WD UWAGA: Dane techniczne oraz treść poniższej instrukcji mogą ulec zmianie bez uprzedzenia. Niektóre dane techniczne mogą różnić
Oprogramowanie. DMS Lite. Podstawowa instrukcja obsługi
 Oprogramowanie DMS Lite Podstawowa instrukcja obsługi 1 Spis treści 1. Informacje wstępne 3 2. Wymagania sprzętowe/systemowe 4 3. Instalacja 5 4. Uruchomienie 6 5. Podstawowa konfiguracja 7 6. Wyświetlanie
Oprogramowanie DMS Lite Podstawowa instrukcja obsługi 1 Spis treści 1. Informacje wstępne 3 2. Wymagania sprzętowe/systemowe 4 3. Instalacja 5 4. Uruchomienie 6 5. Podstawowa konfiguracja 7 6. Wyświetlanie
Instrukcja konfiguracji dekodera strumienia IP H.264 na sygnał: Video (BNC), VGA, YPbPr, HDMI typ. IN-IP-5904, IN-IP-5904-MP
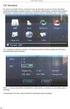 Instrukcja konfiguracji dekodera strumienia IP H.264 na sygnał: Video (BNC), VGA, YPbPr, HDMI typ. IN-IP-5904, IN-IP-5904-MP Aktualizacja 14.01.2012r WŁAŚCIWOŚCI: Dekoder IP z możliwością dekodowania obrazu
Instrukcja konfiguracji dekodera strumienia IP H.264 na sygnał: Video (BNC), VGA, YPbPr, HDMI typ. IN-IP-5904, IN-IP-5904-MP Aktualizacja 14.01.2012r WŁAŚCIWOŚCI: Dekoder IP z możliwością dekodowania obrazu
INSTRUKCJA OBSŁUGI OPROGRAMOWANIA VMS. Spis treści Instalacja Instrukcje użytkowania i obsługi... 3
 Spis treści INSTRUKCJA OBSŁUGI OPROGRAMOWANIA VMS Spis treści... 1 1 Instalacja... 2 2 Instrukcje użytkowania i obsługi... 3 2.1 Instrukcja konfiguracji modułu VMS MANAGMENT... 3 2.1.1 Logowanie... 3 2.1.2
Spis treści INSTRUKCJA OBSŁUGI OPROGRAMOWANIA VMS Spis treści... 1 1 Instalacja... 2 2 Instrukcje użytkowania i obsługi... 3 2.1 Instrukcja konfiguracji modułu VMS MANAGMENT... 3 2.1.1 Logowanie... 3 2.1.2
Instrukcja obsługi. Rejestrator cyfrowy Gemini Technology
 Instrukcja obsługi Rejestrator cyfrowy Gemini Technology UWAGA: Dane techniczne oraz treść poniższej instrukcji mogą ulec zmianie bez uprzedzenia. Niektóre dane techniczne mogą różnić się w zależności
Instrukcja obsługi Rejestrator cyfrowy Gemini Technology UWAGA: Dane techniczne oraz treść poniższej instrukcji mogą ulec zmianie bez uprzedzenia. Niektóre dane techniczne mogą różnić się w zależności
Telefon IP 620 szybki start.
 Telefon IP 620 szybki start. Instalacja i dostęp:... 2 Konfiguracja IP 620 do nawiązywania połączeń VoIP.....4 Konfiguracja WAN... 4 Konfiguracja serwera SIP... 5 Konfiguracja IAX... 6 1/6 Instalacja i
Telefon IP 620 szybki start. Instalacja i dostęp:... 2 Konfiguracja IP 620 do nawiązywania połączeń VoIP.....4 Konfiguracja WAN... 4 Konfiguracja serwera SIP... 5 Konfiguracja IAX... 6 1/6 Instalacja i
Instrukcja konfiguracji urządzenia Comarch TNA Gateway Plus
 Instrukcja konfiguracji urządzenia Comarch TNA Gateway Plus COMARCH TNA Szanowni Państwo, dziękujemy za wybór usługi Comarch TNA oraz urządzenia Comarch TNA Gateway Plus. Mamy nadzieję, że korzystanie
Instrukcja konfiguracji urządzenia Comarch TNA Gateway Plus COMARCH TNA Szanowni Państwo, dziękujemy za wybór usługi Comarch TNA oraz urządzenia Comarch TNA Gateway Plus. Mamy nadzieję, że korzystanie
AHD DVR Skrócona instrukcja obsługi
 AHD DVR Skrócona instrukcja obsługi Strona 1 z 5 Witamy Dziękujemy za zakup rejestratora firmy HD-SIGHT. Skrócona instrukcja obsługi pomoże Państwu poznać zakupiony produkt. Przed instalacją, prosimy o
AHD DVR Skrócona instrukcja obsługi Strona 1 z 5 Witamy Dziękujemy za zakup rejestratora firmy HD-SIGHT. Skrócona instrukcja obsługi pomoże Państwu poznać zakupiony produkt. Przed instalacją, prosimy o
Instrukcja obsługi. Karta video USB DVR-USB/41
 Instrukcja obsługi Karta video USB DVR-USB/41 UWAGA: Dane techniczne oraz treść poniższej instrukcji mogą ulec zmianie bez uprzedzenia. Niektóre dane techniczne mogą różnić się w zależności od danego modelu
Instrukcja obsługi Karta video USB DVR-USB/41 UWAGA: Dane techniczne oraz treść poniższej instrukcji mogą ulec zmianie bez uprzedzenia. Niektóre dane techniczne mogą różnić się w zależności od danego modelu
ROZDZIAŁ 1: Instrukcja obsługi oprogramowania VMS
 ROZDZIAŁ 1: Instrukcja obsługi oprogramowania VMS 1. Instalacja oprogramowania: Oprogramowanie VMS składa się z dwóch częśći - VMS serwer oraz VMS klient.. Przy instalacji mozna wybrać, którą funkcję chcesz
ROZDZIAŁ 1: Instrukcja obsługi oprogramowania VMS 1. Instalacja oprogramowania: Oprogramowanie VMS składa się z dwóch częśći - VMS serwer oraz VMS klient.. Przy instalacji mozna wybrać, którą funkcję chcesz
Instalacja. Podłączenie urządzenia. Wyłącz wszystkie urządzenia sieciowe (komputer, modem i router).
 Instalacja Podłączenie urządzenia Wyłącz wszystkie urządzenia sieciowe (komputer, modem i router). Podłącz kabel sieciowy do port WAN routera i do portu LAN modemu. Podłącz kabel sieciowy do komputera
Instalacja Podłączenie urządzenia Wyłącz wszystkie urządzenia sieciowe (komputer, modem i router). Podłącz kabel sieciowy do port WAN routera i do portu LAN modemu. Podłącz kabel sieciowy do komputera
Instrukcja obsługi. Rejestrator + kamera CRI-10SD+PIR. Dane techniczne oraz treść poniższej instrukcji mogą ulec zmianie bez uprzedzenia.
 Instrukcja obsługi Rejestrator + kamera CRI-10SD+PIR Dane techniczne oraz treść poniższej instrukcji mogą ulec zmianie bez uprzedzenia. 1 Odbiornik zgodny jest z warunkami dyrektywy 89/336/EEC dotyczącej
Instrukcja obsługi Rejestrator + kamera CRI-10SD+PIR Dane techniczne oraz treść poniższej instrukcji mogą ulec zmianie bez uprzedzenia. 1 Odbiornik zgodny jest z warunkami dyrektywy 89/336/EEC dotyczącej
Eura-Tech. Instrukcja Obsługi Aplikacji Mobilnej
 Eura-Tech Instrukcja Obsługi Aplikacji Mobilnej Pobieranie aplikacji Przed rozpoczęciem ustawiania kamery IP, pobierz i zainstaluj aplikację Eura Cam. W sklepie Google Play wyszukaj aplikację EuraCam Funkcjonalność
Eura-Tech Instrukcja Obsługi Aplikacji Mobilnej Pobieranie aplikacji Przed rozpoczęciem ustawiania kamery IP, pobierz i zainstaluj aplikację Eura Cam. W sklepie Google Play wyszukaj aplikację EuraCam Funkcjonalność
GOCLEVER EYE. Instrukcja Obsługi
 GOCLEVER EYE Instrukcja Obsługi Spis treści Pierwsze podłączenie Goclever Eye.... 2 Korzystanie z Goclever Eye za pomocą komputera.... 2 a) Przy użyciu programu Goclever Eye PC... 2 b) Przy użyciu interfejsu
GOCLEVER EYE Instrukcja Obsługi Spis treści Pierwsze podłączenie Goclever Eye.... 2 Korzystanie z Goclever Eye za pomocą komputera.... 2 a) Przy użyciu programu Goclever Eye PC... 2 b) Przy użyciu interfejsu
Instrukcja szybkiej instalacji. Przed przystąpieniem do instalacji należy zgromadzić w zasięgu ręki wszystkie potrzebne informacje i urządzenia.
 Instrukcja szybkiej instalacji Do konfiguracji modemu może posłużyć dowolna nowoczesna przeglądarka np. Internet Explorer 6 lub Netscape Navigator 6.2.3. DSL-300T ADSL Modem Przed rozpoczęciem Przed przystąpieniem
Instrukcja szybkiej instalacji Do konfiguracji modemu może posłużyć dowolna nowoczesna przeglądarka np. Internet Explorer 6 lub Netscape Navigator 6.2.3. DSL-300T ADSL Modem Przed rozpoczęciem Przed przystąpieniem
Skrócona Instrukcja Obsługi Version 1.0. DCS-2120 Bezprzewodowa kamera IP
 Skrócona Instrukcja Obsługi Version 1.0 DCS-2120 Bezprzewodowa kamera IP Wymagania systemowe Wymagania systemowe MS Windows 2000/XP co najmniej 128MB pamięci RAM (zalecane 256MB) sieć bezprzewodowa (802.11b/802.11g)
Skrócona Instrukcja Obsługi Version 1.0 DCS-2120 Bezprzewodowa kamera IP Wymagania systemowe Wymagania systemowe MS Windows 2000/XP co najmniej 128MB pamięci RAM (zalecane 256MB) sieć bezprzewodowa (802.11b/802.11g)
Seria wielofunkcyjnych serwerów sieciowych USB
 Seria wielofunkcyjnych serwerów sieciowych USB Przewodnik szybkiej instalacji Wstęp Niniejszy dokument opisuje kroki instalacji i konfiguracji wielofunkcyjnego serwera sieciowego jako serwera urządzenia
Seria wielofunkcyjnych serwerów sieciowych USB Przewodnik szybkiej instalacji Wstęp Niniejszy dokument opisuje kroki instalacji i konfiguracji wielofunkcyjnego serwera sieciowego jako serwera urządzenia
INSTRUKCJA OBSŁUGI 1
 INSTRUKCJA OBSŁUGI 1 KIT-WIFI4 / KIT-WIFI4LCD Spis treści 1. Informacje ogólne: str.3 1.1 O produkcie str.3 1.2 Specyfikacja rejestratora str.3 1.3 Specyfikacja kamery str.4 2. Zawartość opakowania: str.5
INSTRUKCJA OBSŁUGI 1 KIT-WIFI4 / KIT-WIFI4LCD Spis treści 1. Informacje ogólne: str.3 1.1 O produkcie str.3 1.2 Specyfikacja rejestratora str.3 1.3 Specyfikacja kamery str.4 2. Zawartość opakowania: str.5
Instrukcja konfiguracji programu TV Wall do zarządzania dekoderami IN-IP-5904-MP, IN-IP-5904
 Instrukcja konfiguracji programu TV Wall do zarządzania dekoderami IN-IP-5904-MP, IN-IP-5904 Aktualizacja 16.01.2012r Strona 1 Sterowanie dekoderami przez program TV WALL Kam 1 (FullHD) KAM 1 KAM 2 Strumień
Instrukcja konfiguracji programu TV Wall do zarządzania dekoderami IN-IP-5904-MP, IN-IP-5904 Aktualizacja 16.01.2012r Strona 1 Sterowanie dekoderami przez program TV WALL Kam 1 (FullHD) KAM 1 KAM 2 Strumień
REJESTRATOR CYFROWY INTROX IN 104
 ul. Płomyka 2, 02-490 Warszawa email: janex@janexint.com.pl http://www.janexint.com.pl Sp. z o.o. tel. (022) 863-63-53 REJESTRATOR CYFROWY IN 104 INDEKS Wprowadzenie 3 Przedni panel 3 Tylny panel 4 Instalacja
ul. Płomyka 2, 02-490 Warszawa email: janex@janexint.com.pl http://www.janexint.com.pl Sp. z o.o. tel. (022) 863-63-53 REJESTRATOR CYFROWY IN 104 INDEKS Wprowadzenie 3 Przedni panel 3 Tylny panel 4 Instalacja
gdmss Lite Android DVR Mobile Client Instrukcja obsługi oprogramowania
 gdmss Lite Android DVR Mobile Client Instrukcja obsługi oprogramowania Tylko na telefony z systemem Android Spis treści 1 INFORMACJE OGÓLNE... 3 1.1 Wprowadzenie...3 1.2 Funkcje...3 1.3 Obsługiwane wersje
gdmss Lite Android DVR Mobile Client Instrukcja obsługi oprogramowania Tylko na telefony z systemem Android Spis treści 1 INFORMACJE OGÓLNE... 3 1.1 Wprowadzenie...3 1.2 Funkcje...3 1.3 Obsługiwane wersje
instrukcja instalacji modemu SpeedTouch 605s
 instrukcja instalacji modemu SpeedTouch 605s Spis treści 1. Opis diod kontrolnych i gniazd modemu SpeedTouch 605s... 2 1.1. Opis diod kontrolnych... 2 1.2. Opis gniazd... 3 2. Konfiguracja połączenia przewodowego...
instrukcja instalacji modemu SpeedTouch 605s Spis treści 1. Opis diod kontrolnych i gniazd modemu SpeedTouch 605s... 2 1.1. Opis diod kontrolnych... 2 1.2. Opis gniazd... 3 2. Konfiguracja połączenia przewodowego...
2014 Electronics For Imaging. Informacje zawarte w niniejszej publikacji podlegają postanowieniom opisanym w dokumencie Uwagi prawne dotyczącym tego
 2014 Electronics For Imaging. Informacje zawarte w niniejszej publikacji podlegają postanowieniom opisanym w dokumencie Uwagi prawne dotyczącym tego produktu. 23 czerwca 2014 Spis treści 3 Spis treści...5
2014 Electronics For Imaging. Informacje zawarte w niniejszej publikacji podlegają postanowieniom opisanym w dokumencie Uwagi prawne dotyczącym tego produktu. 23 czerwca 2014 Spis treści 3 Spis treści...5
hurtowniakamer.com.pl
 Informacje o produkcie Rejestrator DVS-3104E Cena : Chwilowy brak ceny Producent : Dahua Stan magazynowy : brak w magazynie Średnia ocena : brak recenzji Utworzono 03-07-2017 Rejestrator DVS-3104E Charakterystyka
Informacje o produkcie Rejestrator DVS-3104E Cena : Chwilowy brak ceny Producent : Dahua Stan magazynowy : brak w magazynie Średnia ocena : brak recenzji Utworzono 03-07-2017 Rejestrator DVS-3104E Charakterystyka
KAMERA OBROTOWA IP WIFI HD 720p model: AK203A. INSTRUKCJA OBSŁUGI dla Windows
 KAMERA OBROTOWA IP WIFI HD 720p model: AK203A INSTRUKCJA OBSŁUGI dla Windows Wstęp Kamera AK203A została zaprojektowana z myślą o zastosowaniu w gospodarstwach domowych oraz w małych i średnich przedsiębiorstwach.
KAMERA OBROTOWA IP WIFI HD 720p model: AK203A INSTRUKCJA OBSŁUGI dla Windows Wstęp Kamera AK203A została zaprojektowana z myślą o zastosowaniu w gospodarstwach domowych oraz w małych i średnich przedsiębiorstwach.
Instrukcja obsługi programu CMS Dla rejestratorów HANBANG
 Instrukcja obsługi programu CMS Dla rejestratorów HANBANG 1. Wymagania sprzętowe: Minimalne wymagania sprzętowe: System operacyjny: Windows Serwer 2003 Standard Edition SP2 Baza danych: Mysql5.0 Procesor:
Instrukcja obsługi programu CMS Dla rejestratorów HANBANG 1. Wymagania sprzętowe: Minimalne wymagania sprzętowe: System operacyjny: Windows Serwer 2003 Standard Edition SP2 Baza danych: Mysql5.0 Procesor:
Skrócona instrukcja obsługi rejestratora TVR 12
 Skrócona instrukcja obsługi rejestratora TVR 12 Rysunek 1: Złącza na panelu tylnym 1. Zapętl do 16 kamer analogowych (zależy od modelu rejestratora DVR). 2. Podłącz do urządzenia RS-232. 3. Cztery złącza
Skrócona instrukcja obsługi rejestratora TVR 12 Rysunek 1: Złącza na panelu tylnym 1. Zapętl do 16 kamer analogowych (zależy od modelu rejestratora DVR). 2. Podłącz do urządzenia RS-232. 3. Cztery złącza
wpisujemy prawidłowe ustawienia dla naszej sieci lokalnej ustawienia
 Procedura uruchomienia współpracy pomiędzy systemem monitoringu Aparo opartym na rejestratorach serii AR a systemem automatyki budynkowej Fibaro dla centrali HC2 1. Podłączyć żądaną ilość kamer do rejestratora
Procedura uruchomienia współpracy pomiędzy systemem monitoringu Aparo opartym na rejestratorach serii AR a systemem automatyki budynkowej Fibaro dla centrali HC2 1. Podłączyć żądaną ilość kamer do rejestratora
Oprogramowanie zarządzające CMS Lite
 INSTRUKCJA OBSŁUGI SYSTEMY ZABEZPIECZEŃ Oprogramowanie zarządzające CMS Lite Informacje zawarte w tej instrukcji uważane są za aktualne w czasie publikacji. Informacje mogą ulec zmianie bez uprzedniego
INSTRUKCJA OBSŁUGI SYSTEMY ZABEZPIECZEŃ Oprogramowanie zarządzające CMS Lite Informacje zawarte w tej instrukcji uważane są za aktualne w czasie publikacji. Informacje mogą ulec zmianie bez uprzedniego
DWL-2100AP 802.11g/108Mbps Bezprzewodowy punkt dostępowy D-Link AirPlus XtremeG
 Do skonfigurowania urządzenia może posłużyć każda nowoczesna przeglądarka, np. Internet Explorer 6 lub Netscape Navigator 6.2.3. DWL-2100AP 802.11g/108Mbps Bezprzewodowy punkt dostępowy D-Link AirPlus
Do skonfigurowania urządzenia może posłużyć każda nowoczesna przeglądarka, np. Internet Explorer 6 lub Netscape Navigator 6.2.3. DWL-2100AP 802.11g/108Mbps Bezprzewodowy punkt dostępowy D-Link AirPlus
Fiery Remote Scan. Uruchamianie programu Fiery Remote Scan. Skrzynki pocztowe
 Fiery Remote Scan Program Fiery Remote Scan umożliwia zarządzanie skanowaniem na serwerze Fiery server i drukarce ze zdalnego komputera. Programu Fiery Remote Scan można użyć do wykonania następujących
Fiery Remote Scan Program Fiery Remote Scan umożliwia zarządzanie skanowaniem na serwerze Fiery server i drukarce ze zdalnego komputera. Programu Fiery Remote Scan można użyć do wykonania następujących
Skrócona instrukcja obsługi rejestratora TVR 12HD
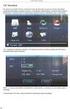 Skrócona instrukcja obsługi rejestratora TVR 12HD Rysunek 1: złącza na panelu tylnym 1. Podłącz do urządzenia RS-232. 2. Podłącz maksymalnie cztery wejścia alarmu. 3. Podłącz jedno wyjście alarmowe. 4.
Skrócona instrukcja obsługi rejestratora TVR 12HD Rysunek 1: złącza na panelu tylnym 1. Podłącz do urządzenia RS-232. 2. Podłącz maksymalnie cztery wejścia alarmu. 3. Podłącz jedno wyjście alarmowe. 4.
Skrócona instrukcja obsługi rejestratorów marki IPOX
 Skrócona instrukcja obsługi rejestratorów marki IPOX v 1.1, 07-09-2015 1 Spis treści 1. Pierwsze uruchomienie...3 2. Logowanie i przegląd menu rejestratora...4 3. Ustawienia nagrywania...6 4. Odtwarzanie
Skrócona instrukcja obsługi rejestratorów marki IPOX v 1.1, 07-09-2015 1 Spis treści 1. Pierwsze uruchomienie...3 2. Logowanie i przegląd menu rejestratora...4 3. Ustawienia nagrywania...6 4. Odtwarzanie
Klawiatura i7-k1200 do sterowania rejestratorami NVR/DVR oraz kamerami IP PTZ
 Klawiatura i7-k1200 do sterowania rejestratorami NVR/DVR oraz kamerami IP PTZ Instrukcja opisuje sposób zaprogramowania oraz opisuje sterowanie wyświetlaniem na monitorach podłączonych do rejestratorów
Klawiatura i7-k1200 do sterowania rejestratorami NVR/DVR oraz kamerami IP PTZ Instrukcja opisuje sposób zaprogramowania oraz opisuje sterowanie wyświetlaniem na monitorach podłączonych do rejestratorów
TREND 250 H.264 DVR Central Management System
 TREND 250 H.264 DVR Central Management System Spis treści Spis treści... 1 1. Wprowadzenie... 2 2. Instalacja pakietu CMS/NVMS...3 3. Zarządzanie urządzeniami... 9 4. Podgląd obrazu z wielu rejestratorów...15
TREND 250 H.264 DVR Central Management System Spis treści Spis treści... 1 1. Wprowadzenie... 2 2. Instalacja pakietu CMS/NVMS...3 3. Zarządzanie urządzeniami... 9 4. Podgląd obrazu z wielu rejestratorów...15
Instalacja. Dla przykładu, w instrukcji tej wykorzystano model TD-8817.
 Instalacja Dla przykładu, w instrukcji tej wykorzystano model TD-8817. Podłączenie urządzenia Wyłącz wszystkie urządzenia sieciowe (komputery, modem/router). Jeżeli modem jest używany, należy go odłączyć.
Instalacja Dla przykładu, w instrukcji tej wykorzystano model TD-8817. Podłączenie urządzenia Wyłącz wszystkie urządzenia sieciowe (komputery, modem/router). Jeżeli modem jest używany, należy go odłączyć.
Seria wielofunkcyjnych serwerów sieciowych USB
 Seria wielofunkcyjnych serwerów sieciowych USB Przewodnik szybkiej instalacji Wstęp Niniejszy dokument opisuje kroki instalacji i konfiguracji wielofunkcyjnego serwera sieciowego jako serwera urządzenia
Seria wielofunkcyjnych serwerów sieciowych USB Przewodnik szybkiej instalacji Wstęp Niniejszy dokument opisuje kroki instalacji i konfiguracji wielofunkcyjnego serwera sieciowego jako serwera urządzenia
ADAPTER / PRZEJŚCIÓWKA USB NA AV. Instrukcja obsługi. Adapter / przejściówka USB na AV KOM0230
 ADAPTER / PRZEJŚCIÓWKA USB NA AV Instrukcja obsługi Adapter / przejściówka USB na AV KOM0230 Uwaga: Przed pierwszym użyciem urządzenia, należy zapoznać się z instrukcją obsługi. Główne cechy Wysyłanie
ADAPTER / PRZEJŚCIÓWKA USB NA AV Instrukcja obsługi Adapter / przejściówka USB na AV KOM0230 Uwaga: Przed pierwszym użyciem urządzenia, należy zapoznać się z instrukcją obsługi. Główne cechy Wysyłanie
Instrukcja obsługi projektora sieciowego
 Instrukcja obsługi projektora sieciowego Spis treści Przygotowanie...3 Podłączenie projektora do komputera...3 Podłączenie przewodowe... 3 Zdalne sterowanie projektorem poprzez przeglądarkę internetową...5
Instrukcja obsługi projektora sieciowego Spis treści Przygotowanie...3 Podłączenie projektora do komputera...3 Podłączenie przewodowe... 3 Zdalne sterowanie projektorem poprzez przeglądarkę internetową...5
Memeo Instant Backup Podręcznik Szybkiego Startu
 Wprowadzenie Memeo Instant Backup pozwala w łatwy sposób chronić dane przed zagrożeniami cyfrowego świata. Aplikacja regularnie i automatycznie tworzy kopie zapasowe ważnych plików znajdujących się na
Wprowadzenie Memeo Instant Backup pozwala w łatwy sposób chronić dane przed zagrożeniami cyfrowego świata. Aplikacja regularnie i automatycznie tworzy kopie zapasowe ważnych plików znajdujących się na
Instrukcja obsługi. Rejestrator DVR 318-B. (model z 2014 roku) Przed włączeniem zapoznaj się z treścią niniejszej instrukcji.
 Instrukcja obsługi Rejestrator DVR 318-B (model z 2014 roku) Przed włączeniem zapoznaj się z treścią niniejszej instrukcji. Zaleca się zachować instrukcję na przyszłość. Genway - pomoc techniczna tel.
Instrukcja obsługi Rejestrator DVR 318-B (model z 2014 roku) Przed włączeniem zapoznaj się z treścią niniejszej instrukcji. Zaleca się zachować instrukcję na przyszłość. Genway - pomoc techniczna tel.
NPS-520. Serwer druku do urządzeń wielofukcyjnych. Skrócona instrukcja obsługi. Wersja 1.00 Edycja 1 11/2006
 NPS-520 Serwer druku do urządzeń wielofukcyjnych Skrócona instrukcja obsługi Wersja 1.00 Edycja 1 11/2006 Copyright 2006. Wszelkie prawa zastrzeżone. Informacje ogólne POLSKI Urządzenie NPS-520 jest serwerem
NPS-520 Serwer druku do urządzeń wielofukcyjnych Skrócona instrukcja obsługi Wersja 1.00 Edycja 1 11/2006 Copyright 2006. Wszelkie prawa zastrzeżone. Informacje ogólne POLSKI Urządzenie NPS-520 jest serwerem
Aplikacja CMS. Podręcznik użytkownika
 Aplikacja CMS Podręcznik użytkownika Instrukcja obsługi aplikacja CMS 1. Logowanie RYS 1: OKNO LOGOWANIA Domyślne dane logowania: Użytkownik: super Hasło: Brak hasła Kliknij przycisk Zaloguj, aby przejść
Aplikacja CMS Podręcznik użytkownika Instrukcja obsługi aplikacja CMS 1. Logowanie RYS 1: OKNO LOGOWANIA Domyślne dane logowania: Użytkownik: super Hasło: Brak hasła Kliknij przycisk Zaloguj, aby przejść
BUDZIK Z KAMERĄ INSTRUKCJA UŻYTKOWANIA
 BUDZIK Z KAMERĄ INSTRUKCJA UŻYTKOWANIA 1. Informacje podstawowe Wysokiej jakości mikro kamera ukryta w pełni funkcjonalnym budziku, który działa z pozoru jak zwykły budzik. Dzięki temu zaawansowanemu urządzeniu
BUDZIK Z KAMERĄ INSTRUKCJA UŻYTKOWANIA 1. Informacje podstawowe Wysokiej jakości mikro kamera ukryta w pełni funkcjonalnym budziku, który działa z pozoru jak zwykły budzik. Dzięki temu zaawansowanemu urządzeniu
Mini kamera HD AC-960.hd
 Mini kamera HD AC-960.hd Szanowny Kliencie, dziękujemy za zakup mini kamery HD. Prosimy o przeczytanie instrukcji i przestrzeganie podanych wskazówek i porad, abyście mogli Państwo optymalnie korzystać
Mini kamera HD AC-960.hd Szanowny Kliencie, dziękujemy za zakup mini kamery HD. Prosimy o przeczytanie instrukcji i przestrzeganie podanych wskazówek i porad, abyście mogli Państwo optymalnie korzystać
Dysk CD (z Oprogramowaniem i Podręcznikiem użytkownika)
 Do skonfigurowania urządzenia może posłużyć każda nowoczesna przeglądarka, np. Internet Explorer 6 lub Netscape Navigator 7.0. DP-G310 Bezprzewodowy serwer wydruków AirPlus G 2,4GHz Przed rozpoczęciem
Do skonfigurowania urządzenia może posłużyć każda nowoczesna przeglądarka, np. Internet Explorer 6 lub Netscape Navigator 7.0. DP-G310 Bezprzewodowy serwer wydruków AirPlus G 2,4GHz Przed rozpoczęciem
Seria cyfrowych rejestratorów wizyjnych (DVR) Smart 1U Krótka instrukcja obsługi
 Seria cyfrowych rejestratorów wizyjnych (DVR) Smart 1U Krótka instrukcja obsługi Wersja 2.0.2 Witamy Dziękujemy za zakupienie cyfrowego rejestratora wizyjnego! Niniejszy podręcznik szybkiej instalacji
Seria cyfrowych rejestratorów wizyjnych (DVR) Smart 1U Krótka instrukcja obsługi Wersja 2.0.2 Witamy Dziękujemy za zakupienie cyfrowego rejestratora wizyjnego! Niniejszy podręcznik szybkiej instalacji
Dla przykładu, w instrukcji tej wykorzystano model TL-WA701ND.
 Instalacja Podłączenie urządzenia Dla przykładu, w instrukcji tej wykorzystano model TL-WA701ND. Nadaj komputerowi statyczny adres IP: 192.168.1.100. W razie problemów przejdź do punktu T3 sekcji Rozwiązywanie
Instalacja Podłączenie urządzenia Dla przykładu, w instrukcji tej wykorzystano model TL-WA701ND. Nadaj komputerowi statyczny adres IP: 192.168.1.100. W razie problemów przejdź do punktu T3 sekcji Rozwiązywanie
Skrócona instrukcja obsługi rejestratora TruVision DVR 44HD
 Skrócona instrukcja obsługi rejestratora TruVision DVR 44HD Rysunek 1: złącza na panelu tylnym 1. Podłącz cztery wejścia audio do złączy RCA. 2. Można podłączyć głośniki w celu odtwarzania dźwięku. 3.
Skrócona instrukcja obsługi rejestratora TruVision DVR 44HD Rysunek 1: złącza na panelu tylnym 1. Podłącz cztery wejścia audio do złączy RCA. 2. Można podłączyć głośniki w celu odtwarzania dźwięku. 3.
Zestaw CCTV Rejestrator + 4 kamery. Cechy: Opis:
 Cechy: REJESTRATOR KAMERY FULL D1-4 x 100FPS Wodoodporna obudowa 4 wejścia sygnałowe do podłączenia kamer 2 kamery kopułkowe + 2 kamery tubowe w zestawie Możliwość komunikacji ze Smartfonem Zintegrowany
Cechy: REJESTRATOR KAMERY FULL D1-4 x 100FPS Wodoodporna obudowa 4 wejścia sygnałowe do podłączenia kamer 2 kamery kopułkowe + 2 kamery tubowe w zestawie Możliwość komunikacji ze Smartfonem Zintegrowany
Bramka IP 2R+L szybki start.
 Bramka IP 2R+L szybki start. Instalacja i dostęp:... 2 Konfiguracja IP 2R+L do nawiązywania połączeń VoIP... 4 Konfiguracja WAN... 4 Konfiguracja serwera SIP... 5 Konfiguracja IAX... 6 IP Polska Sp. z
Bramka IP 2R+L szybki start. Instalacja i dostęp:... 2 Konfiguracja IP 2R+L do nawiązywania połączeń VoIP... 4 Konfiguracja WAN... 4 Konfiguracja serwera SIP... 5 Konfiguracja IAX... 6 IP Polska Sp. z
Uwaga: NIE korzystaj z portów USB oraz PWR jednocześnie. Może to trwale uszkodzić urządzenie ZyWALL.
 ZyWALL P1 Wprowadzenie ZyWALL P1 to sieciowe urządzenie zabezpieczające dla osób pracujących zdalnie Ten przewodnik pokazuje, jak skonfigurować ZyWALL do pracy w Internecie i z połączeniem VPN Zapoznaj
ZyWALL P1 Wprowadzenie ZyWALL P1 to sieciowe urządzenie zabezpieczające dla osób pracujących zdalnie Ten przewodnik pokazuje, jak skonfigurować ZyWALL do pracy w Internecie i z połączeniem VPN Zapoznaj
Instrukcje ustawień funkcji zwalniania wydruku
 Instrukcje ustawień funkcji zwalniania wydruku SPIS TREŚCI O INSTRUKCJI........................................................................................ 2 FUNKCJA ZWALNIANIA WYDRUKU......................................................................
Instrukcje ustawień funkcji zwalniania wydruku SPIS TREŚCI O INSTRUKCJI........................................................................................ 2 FUNKCJA ZWALNIANIA WYDRUKU......................................................................
INSTRUKCJA OBSŁUGI. Rejestrator analogowy AHD Sunell SN-ADR22/04E1 SN-ADR22/08E1
 INSTRUKCJA OBSŁUGI Rejestrator analogowy AHD Sunell SN-ADR22/04E1 SN-ADR22/08E1 OSTRZEŻENIE: Urządzenie powinno być instalowane przez fachowy personel posiadający uprawnienia do pracy z urządzeniami i
INSTRUKCJA OBSŁUGI Rejestrator analogowy AHD Sunell SN-ADR22/04E1 SN-ADR22/08E1 OSTRZEŻENIE: Urządzenie powinno być instalowane przez fachowy personel posiadający uprawnienia do pracy z urządzeniami i
Instrukcja obsługi IE LC-750
 Instrukcja obsługi IE LC-750 SPIS TREŚCI 1. Komponenty... 3 2. Logowanie... 5 3. Opis Menu... 6 3.1 Strona główna... 7 3.2 Powtórka... 7 3.3 Log... 8 3.4 Parametry... 9 3.4.1 Sieć... 9 3.4.2 Parametry
Instrukcja obsługi IE LC-750 SPIS TREŚCI 1. Komponenty... 3 2. Logowanie... 5 3. Opis Menu... 6 3.1 Strona główna... 7 3.2 Powtórka... 7 3.3 Log... 8 3.4 Parametry... 9 3.4.1 Sieć... 9 3.4.2 Parametry
Sprawdź zawartość opakowania Opakowanie urządzenia powinno zawierać następujące elementy: DCS-2100G Kamera internetowa ze statywem
 Ten produkt może być skonfigurowany z wykorzystaniem przeglądarki internetowej Internet Explorer 6.x lub nowszej DCS-2100G SECURICAM Network 802.11g Bezprzewodowa kamera internetowa Przed rozpoczęciem
Ten produkt może być skonfigurowany z wykorzystaniem przeglądarki internetowej Internet Explorer 6.x lub nowszej DCS-2100G SECURICAM Network 802.11g Bezprzewodowa kamera internetowa Przed rozpoczęciem
CENTRALA STERUJĄCA SMART CONTROL
 Dane Techniczne / Możliwość sterowania urządzeniami marki YOODA i CORTINO za pomocą smartfonów, tabletów i komputera / Tworzenie i zarządzanie grupami urządzeń / Możliwość konfiguracji zdarzeń czasowych
Dane Techniczne / Możliwość sterowania urządzeniami marki YOODA i CORTINO za pomocą smartfonów, tabletów i komputera / Tworzenie i zarządzanie grupami urządzeń / Możliwość konfiguracji zdarzeń czasowych
Wideoboroskop AX-B250
 Wideoboroskop AX-B250 Instrukcja obsługi Przed włączeniem urządzenia proszę przeczytać instrukcję. Instrukcja zawiera ważne informacje dotyczące bezpieczeństwa. Spis treści 1. Uwagi dotyczące bezpieczeństwa...
Wideoboroskop AX-B250 Instrukcja obsługi Przed włączeniem urządzenia proszę przeczytać instrukcję. Instrukcja zawiera ważne informacje dotyczące bezpieczeństwa. Spis treści 1. Uwagi dotyczące bezpieczeństwa...
Ważne: Przed rozpoczęciem instalowania serwera DP-G321 NALEŻY WYŁACZYĆ zasilanie drukarki.
 Do skonfigurowania urządzenia może posłużyć każda nowoczesna przeglądarka, np. Internet Explorer 6 lub Netscape Navigator 7.0. DP-G321 Bezprzewodowy, wieloportowy serwer wydruków AirPlus G 802.11g / 2.4
Do skonfigurowania urządzenia może posłużyć każda nowoczesna przeglądarka, np. Internet Explorer 6 lub Netscape Navigator 7.0. DP-G321 Bezprzewodowy, wieloportowy serwer wydruków AirPlus G 802.11g / 2.4
INSTRUKCJA INSTALACJI
 INSTRUKCJA INSTALACJI REJESTRATORA CYFROWEGO IT-8604 OSTROŻNIE ABY ZMNIEJSZYĆ RYZYKO PORAŻENIA PRĄDEM, NIE NALEŻY ZDEJMOWAĆ POKRYWY. W ŚRODKU NIE MA ŻADNYCH ELEMENTÓW WYMAGAJĄCYCH INGERENCJI UŻYTKOWNIKA.
INSTRUKCJA INSTALACJI REJESTRATORA CYFROWEGO IT-8604 OSTROŻNIE ABY ZMNIEJSZYĆ RYZYKO PORAŻENIA PRĄDEM, NIE NALEŻY ZDEJMOWAĆ POKRYWY. W ŚRODKU NIE MA ŻADNYCH ELEMENTÓW WYMAGAJĄCYCH INGERENCJI UŻYTKOWNIKA.
Divar - Archive Player. Instrukcja obsługi
 Divar - Archive Player PL Instrukcja obsługi Divar Odtwarzacz Instrukcja obsługi PL 1 Divar Digital Versatile Recorder Divar Odtwarzacz Instrukcja obsługi Spis treści Rozpoczęcie pracy........................................2
Divar - Archive Player PL Instrukcja obsługi Divar Odtwarzacz Instrukcja obsługi PL 1 Divar Digital Versatile Recorder Divar Odtwarzacz Instrukcja obsługi Spis treści Rozpoczęcie pracy........................................2
INSTRUKCJA INSTALACJI DRUKARKI. (Dla Windows CP-D70DW/D707DW)
 INSTRUKCJA INSTALACJI DRUKARKI (Dla Windows CP-D70DW/D707DW) Microsoft, Windows, Windows XP, Windows Vista i Windows 7 są zastrzeżonymi znakami towarowymi Microsoft Corporation w Stanach Zjednoczonych
INSTRUKCJA INSTALACJI DRUKARKI (Dla Windows CP-D70DW/D707DW) Microsoft, Windows, Windows XP, Windows Vista i Windows 7 są zastrzeżonymi znakami towarowymi Microsoft Corporation w Stanach Zjednoczonych
Podręcznik szybkiej instalacji ACTi NVR. wersja 3.0
 Podręcznik szybkiej instalacji ACTi NVR wersja 3.0 Poznań 2013 SPIS TREŚCI Zanim rozpoczniesz... 3 Instalacja... 3 Krok1... 3 Dostęp przez przeglądarkę... 5 Krok2... 5 Logowanie... 5 Krok3... 5 Kreator
Podręcznik szybkiej instalacji ACTi NVR wersja 3.0 Poznań 2013 SPIS TREŚCI Zanim rozpoczniesz... 3 Instalacja... 3 Krok1... 3 Dostęp przez przeglądarkę... 5 Krok2... 5 Logowanie... 5 Krok3... 5 Kreator
LevelOne. Instrukcja Szybkiej Instalacji
 LevelOne WBR-6011 N MAX Router Bezprzewodowy Instrukcja Szybkiej Instalacji Produkt posiada 2-letnią gwarancję Dane kontaktowe serwisu: Tel. 061 898 32 28, email: serwis.level1@impakt.com.pl Dystrybutor:
LevelOne WBR-6011 N MAX Router Bezprzewodowy Instrukcja Szybkiej Instalacji Produkt posiada 2-letnią gwarancję Dane kontaktowe serwisu: Tel. 061 898 32 28, email: serwis.level1@impakt.com.pl Dystrybutor:
Punkt dostępowy z Routerem Wireless-G
 Seria Instant Wireless Punkt dostępowy z Routerem Wireless-G Zawartość zestawu: Punkt dostępowy WRT54g wraz z odłączanymi antenami. (1) Zasilacz sieciowy. (2) CD-Rom instalacyjny z instrukcją obsługi.
Seria Instant Wireless Punkt dostępowy z Routerem Wireless-G Zawartość zestawu: Punkt dostępowy WRT54g wraz z odłączanymi antenami. (1) Zasilacz sieciowy. (2) CD-Rom instalacyjny z instrukcją obsługi.
Długopis z ukrytą kamerą cyfrową HD
 Długopis z ukrytą kamerą cyfrową HD Instrukcja obsługi Nr produktu: 956256 Strona 1 z 5 1. Szczegóły produktu Nr Nazwa Opis 1 Przycisk obsługi Jest to wielofunkcyjny przycisk, którego funkcje zależą od
Długopis z ukrytą kamerą cyfrową HD Instrukcja obsługi Nr produktu: 956256 Strona 1 z 5 1. Szczegóły produktu Nr Nazwa Opis 1 Przycisk obsługi Jest to wielofunkcyjny przycisk, którego funkcje zależą od
SP-1101W/SP-2101W Instrukcja Szybkiej Instalacji
 SP-1101W/SP-2101W Instrukcja Szybkiej Instalacji 05-2014 / v1.0 1 I. Informacje o produkcie I-1. Zawartość opakowania Przełącznik Smart Plug Instrukcja Szybkiej Instalacji CD z szybkiej instalacji I-2.
SP-1101W/SP-2101W Instrukcja Szybkiej Instalacji 05-2014 / v1.0 1 I. Informacje o produkcie I-1. Zawartość opakowania Przełącznik Smart Plug Instrukcja Szybkiej Instalacji CD z szybkiej instalacji I-2.
Instrukcja obsługi Kamery IP
 Instrukcja obsługi Kamery IP NIP-20 1 Kamera nowej generacji P2P IP NIP-20 Technologia nowej generacji. Łatwa instalacja, wysokiej jakości soczewka Glass Lens umożliwiająca nadzór wideo ze smartfona, tabletu
Instrukcja obsługi Kamery IP NIP-20 1 Kamera nowej generacji P2P IP NIP-20 Technologia nowej generacji. Łatwa instalacja, wysokiej jakości soczewka Glass Lens umożliwiająca nadzór wideo ze smartfona, tabletu
Przełącznik KVM USB. Przełącznik KVM USB z obsługą sygnału audio i 2 portami. Przełącznik KVM USB z obsługą sygnału audio i 4 portami
 Przełącznik KVM USB Przełącznik KVM USB z obsługą sygnału audio i 2 portami Przełącznik KVM USB z obsługą sygnału audio i 4 portami Instrukcja obsługi DS-11403 (2 porty) DS-12402 (4 porty) 1 UWAGA Urządzenie
Przełącznik KVM USB Przełącznik KVM USB z obsługą sygnału audio i 2 portami Przełącznik KVM USB z obsługą sygnału audio i 4 portami Instrukcja obsługi DS-11403 (2 porty) DS-12402 (4 porty) 1 UWAGA Urządzenie
Oprogramowanie IPCCTV. ipims. Podstawowa instrukcja obsługi
 Oprogramowanie IPCCTV ipims Podstawowa instrukcja obsługi Spis treści 1. Informacje wstępne 3 2. Wymagania sprzętowe/systemowe 4 3. Instalacja 5 4. Uruchomienie 6 5. Podstawowa konfiguracja 7 6. Wyświetlanie
Oprogramowanie IPCCTV ipims Podstawowa instrukcja obsługi Spis treści 1. Informacje wstępne 3 2. Wymagania sprzętowe/systemowe 4 3. Instalacja 5 4. Uruchomienie 6 5. Podstawowa konfiguracja 7 6. Wyświetlanie
Instrukcja dodawania kamer
 Instrukcja dodawania kamer Poniższa instrukcja jest uzupełnieniem do instrukcji użytkownika i zawiera opis dodawania kamer sieciowych. Rejestrator sieciowy FLEX-80IP FLEX-160IP FLEX-162IP FLEX-320IP UWAGA:
Instrukcja dodawania kamer Poniższa instrukcja jest uzupełnieniem do instrukcji użytkownika i zawiera opis dodawania kamer sieciowych. Rejestrator sieciowy FLEX-80IP FLEX-160IP FLEX-162IP FLEX-320IP UWAGA:
Instrukcja obsługi programu. BlazeVideo HDTV Player v6
 Instrukcja obsługi programu BlazeVideo HDTV Player v6 Spis treści 1. Opis programu...3 1.1 Wprowadzenie...3 1.2 Funkcje programu...3 1.3 Wymagania sprzętowe...4 2. Wygląd interfejsu...4 3. Obsługa programu...6
Instrukcja obsługi programu BlazeVideo HDTV Player v6 Spis treści 1. Opis programu...3 1.1 Wprowadzenie...3 1.2 Funkcje programu...3 1.3 Wymagania sprzętowe...4 2. Wygląd interfejsu...4 3. Obsługa programu...6
KONFIGURACJA KAMER FORTEC IP
 KONFIGURACJA KAMER FORTEC IP Konfiguracja połączenia z kamerą. Domyślny adres IP kamery jest ustawiony na 192.168.0.120. Porty komunikacyjne kamery to: 80 standardowy port www 30001 video, dane i komunikacja
KONFIGURACJA KAMER FORTEC IP Konfiguracja połączenia z kamerą. Domyślny adres IP kamery jest ustawiony na 192.168.0.120. Porty komunikacyjne kamery to: 80 standardowy port www 30001 video, dane i komunikacja
INSTRUKCJA OBSŁUGI URZĄDZEŃ ANDROID BOX MINIX
 INSTRUKCJA OBSŁUGI URZĄDZEŃ ANDROID BOX MINIX 1 Spis treści Spis treści...2 1. Zawartość opakowania...3 2. Opis urządzenia...3 3. Funkcje...4 4. Oprogramowanie i konta...5 5. Pierwsze uruchomienie...5
INSTRUKCJA OBSŁUGI URZĄDZEŃ ANDROID BOX MINIX 1 Spis treści Spis treści...2 1. Zawartość opakowania...3 2. Opis urządzenia...3 3. Funkcje...4 4. Oprogramowanie i konta...5 5. Pierwsze uruchomienie...5
