PENTAGRAM Titan (P 2003) Instrukcja instalacji i obsługi. Installation and Operation Manual. Installations- und Bedienungsanleitung
|
|
|
- Ignacy Gajda
- 8 lat temu
- Przeglądów:
Transkrypt
1 Instrukcja instalacji i obsługi PL Installation and Operation Manual EN Installations- und Bedienungsanleitung DE
2
3 PL Instrukcja instalacji i obsługi PL PL Najnowsze wersje instrukcji, sterowników i oprogramowania dostępne są na stronie
4 PL 2
5 Spis treści WAŻNE INFORMACJE...4 ŚRODKI OSTROŻNOŚCI...4 INFORMACJA DOT. ZUŻYTEGO SPRZĘTU ELEKTRONICZNEGO...4 WPROWADZENIE...5 ZAWARTOŚĆ PUDEŁKA...5 MINIMALNE WYMAGANIA SYSTEMOWE...5 ELEMENTY TABLETU...5 Pola funkcyjne...6 WYMIANA BATERII...6 WYMIANA RYSIKA...7 REGULACJA NACHYLENIA TABLETU...8 INSTALACJA TABLETU...9 PL WINDOWS...9 KORZYSTANIE Z TABLETU...10 KONFIGURACJA TABLETU...11 WINDOWS VISTA/ WINDOWS 2000/XP...11 APLIKACJA KONFIGURACYJNA PEN TABLET...12 Zakładka Info...12 Zakładka Button (Przycisk)...12 Zakładka Scope (Zakres)...13 Zakładka Hot Cells (Pola funkcyjne)...13 Zakładka Pressure (Nacisk)
6 Ważne informacje Środki ostrożności PL Unikaj używania oraz przechowywania urządzenia w miejscach silnie zapylonych, o wysokiej wilgotności lub o bardzo niskiej lub wysokiej temperaturze. Nie używaj urządzenia, gdy masz mokre ręce, aby uniknąć zniszczenia urządzenia lub porażenia prądem. Do czyszczenia urządzenia nie używaj środków chemicznych takich jak benzyna lub detergenty - zawsze czyść urządzenie miękką, suchą ściereczką. Przed czyszczeniem odłącz urządzenie od komputera. Nie dokonuj na własną rękę żadnych zmian i napraw, ponieważ możesz stracić prawo do gwarancji. Nie narażaj urządzenia na upadki i wstrząsy. Nie kładź ciężkich przedmiotów na powierzchni tabletu oraz na piórku. Upewnij się, że tablet jest oddalony od monitora CRT (kineskopowego) i innych źródeł silnego pola elektromagnetycznego, gdyż mogą one zakłócić pracę tabletu. Informacja dot. zużytego sprzętu elektronicznego Oznaczenia na urządzeniu i załączonej dokumentacji wskazują na fakt, że urządzenie nie może zostać wyrzucone razem z nieposegregowanymi odpadami komunalnymi po jego zużyciu. Urządzenie należy poddać procesowi recyklingu lub innego przetworzenia w celu odzyskania materiałów, które mogą zostać ponownie wykorzystane, a także unieszkodliwiania składników niebezpiecznych. Użytkownicy powinni skontaktować się z organami odpowiadającymi za recykling / odzysk, w celu ustalenia sposobu wycofania urządzenia z użycia w sposób przyjazny dla środowiska. UWAGA! Wszystkie informacje i dane techniczne mogą ulec zmianie bez wcześniejszego powiadomienia i/lub zaznaczenia tego w niniejszej instrukcji. Copyright 2010 PENTAGRAM Wszelkie prawa zastrzeżone, powielanie i kopiowanie zabronione. 4
7 Wprowadzenie Dziękujemy za zakup tabletu PENTAGRAM Titan. Przy użyciu tabletu możesz zrobić dużo więcej, niż do tej pory przy użyciu myszki. Tablet został zaprojektowany jako narzędzie dla grafików do zastosowań profesjonalnych, jednak tablety Pentagram dzięki niewygórowanej cenie oraz dużym możliwościom nadają się również do zastosowań domowych. Zawartość pudełka Tablet PENTAGRAM Titan P 2003 Bezprzewodowe piórko Podstawka pod piórko Bateria typu LR-03 (AAA) 1 szt. 2 płyty CD-ROM ze sterownikami i oprogramowaniem Instrukcja obsługi PL Minimalne wymagania systemowe PC System Windows 2000 / XP / Vista / 7 Mac System MacOS X lub wyższy Wolny port USB Napęd (lub napędy) optyczny odtwarzający płyty CD i DVD do instalacji sterowników i oprogramowania Elementy tabletu Dioda sygnalizacyjna Pola funkcyjne Obszar roboczy Rysik piórka Przyciski boczne piórka Stan diody sygnalizacyjnej zależy od stanu tabletu i piórka: wyłączona, gdy tablet nie jest podłączony do komputera lub piórko nie znajduje się w zasięgu sczytywania jego pozycji przez tablet. zapala się na chwilę po podłączeniu tabletu do komputera. wolno miga, gdy pióro znajduje się w zasięgu sczytywania jego pozycji przez tablet. świeci, gdy naciśnięty jest jeden z przycisków piórka. 5
8 Pola funkcyjne Pola funkcyjne znajdują się tuż nad obszarem roboczym tabletu i oznaczone są w zależności od ich domyślnej funkcji. Po zainstalowaniu sterowników tabletu, w aplikacji konfiguracyjnej można przypisać do tych pól różne funkcje, np. skróty klawiszowe. Pola funkcyjne obsługuje się piórkiem. Stuknięcie piórkiem w pole spowoduje uruchomienie przypisanej mu akcji. Wymiana baterii Po pewnym czasie używania tabletu, może on stracić dokładność lub przestać reagować na ruch piórka. Najprawdopodobniej oznacza to, że wyczerpała się bateria. Piórko zasilane jest 1,5V baterią AAA. Wykonaj poniższe kroki aby wymienić baterię: 1. Złap za skrajne końce pióra i delikatnie odciągnij obie części. PL 2. Wyjmij starą baterię i umieść na to miejsce nową baterię AAA o napięciu 1,5V. 3. Upewnij się, że bieguny baterii są położone tak jak na poniższym zdjęciu. 6
9 4. Nałóż z powrotem nasadkę używając niewielkiej siły. Należy upewnić się, że strzałka znajdująca się na nasadce znajduje się w jednej linii z ramieniem podtrzymującym baterię oraz przyciskami bocznymi piórka. Wymiana rysika Po dłuższym okresie używania piórka, jego końcówka ulegnie skróceniu na skutek ścierania się o powierzchnię tabletu. Stępiona końcówka nie będzie dokładnie odzwierciedlać pozycji oraz siły nacisku, dlatego należy ją wymienić. Do tabletu zostały dołączone dwa dodatkowe rysiki. Wykonaj poniższe kroki aby wymienić rysik: 1. Odwróć podstawkę na piórko i włóż rysik w otwór na jego spodzie. 2. Delikatnie odciągnij piórko od podstawki. Rysik powinien zostać w uchwycie. 7 PL
10 3. Po wyjęciu starego rysika, włóż na jego miejsce nowy. PL 4. Nowy rysik dociśnij dokładnie trzymając piórko pionowo. Jeśli po wymianie rysika występują nieprawidłowości w działaniu piórka, wyjmij i ponownie włóż rysik. Regulacja nachylenia tabletu Na spodzie tabletu znajdują się dwie plastikowe podstawki, które umożliwiają zmianę kąta nachylenia powierzchni tabletu względem podłoża. W zależności od sposobu zamontowania tych podstawek w prowadnicach, można uzyskać dwa dodatkowe kąty nachylenia. Poniżej znajduje się graficzna reprezentacja poszczególnych kątów nachylenia w zależności od sposobu użycia podstawek
11 Instalacja tabletu Sterowniki tabletu przeznaczone są dla systemów Windows 2000, XP, Vista i 7 oraz dla Mac OS X Zaleca się zainstalować sterowniki przed podłączeniem tabletu do komputera. Aby zainstalować poprawnie tablet, wykonaj poniższe kroki. Windows 1. Włóż dostarczoną płytę DVD/CD ze sterownikami do napędu optycznego w komputerze. 2. Wyświetlone zostanie menu startowe płyty DVD/CD (w systemach Windows Vista i 7 może być konieczne dodatkowe kliknięcie na przycisku Uruchom: setup.exe w oknie Autoodtwarzanie. 3. Jeśli okno menu nie uruchomi się automatycznie wybierz menu Start > Uruchom (w systemach Windows Vista i 7: Start > Wszystkie programy > Akcesoria > Uruchom), następnie w polu Otwórz okna Uruchom wpisz X:\setup (gdzie X to litera napędu optycznego) i naciśnij klawisz Enter. 4. W oknie menu kliknij Driver Setup, aby uruchomić instalator sterowników. 5. Postępuj zgodnie z instrukcjami pojawiającymi się na ekranie, aby zainstalować sterowniki. Gdy instalator o to poprosi, podłącz kabel USB tabletu do wolnego portu USB w komputerze. 6. Po zakończonej instalacji, jeśli wyświetli się okno z prośbą o ponowne uruchomienie komputera, zamknij wszystkie otwarte aplikację i kliknij na przycisku OK. 7. Gdy komputer uruchomi się ponownie, sprawdź czy wszystkie funkcje tabletu działają prawidłowo. Ruch piórka nad powierzchnią tabletu powinien powodować ruch kursora na ekranie. 9 PL
12 Korzystanie z tabletu PL Praca z tabletem jest bardzo intuicyjna i komfortowa, lecz wymaga przyzwyczajenia. Kluczem do sukcesu podczas posługiwania się tabletem jest trzymanie piórka trochę bardziej w pionie niż podczas posługiwania się długopisem, a także śledzenie ruchu kursora na monitorze zamiast patrzenia się na piórko. Zbliżenie piórka na odpowiednią odległość do powierzchni tabletu powoduje śledzenie ruchu piórka przez tablet i przemieszczanie się kursora. Dotknięcie piórkiem powierzchni tabletu jest traktowane jako kliknięcie lewym przyciskiem myszy. Kliknięcie prawym przyciskiem myszy jest wykonywane poprzez naciśnięcie górnego bocznego przycisku piórka. Aby wykonać dwuklik (podwójne kliknięcie lewym przyciskiem myszy) należy bardzo szybko dwa razy dotknąć piórkiem powierzchni tabletu w jednym miejscu (starając się nie przesunąć piórka). Naciśnięcie dolnego bocznego przycisku piórka jest równoznaczne z naciśnięciem środkowego przycisku myszy. Funkcje bocznych przycisków piórka mogą zostać zmienione w sterowniku tabletu. Po podłączeniu tabletu do komputera, w systemach Windows Vista i 7 włączona zostanie także systemowa obsługa tabletu. Jeśli sterowniki nie zostały zainstalowane przed podłączeniem tabletu do komputera oraz w niektórych przypadkach również po zainstalowaniu sterowników, gdy tablet już został podłączony do komputera, mogą zostać włączone dodatkowe opcje systemowej obsługi tabletu. W tym przypadku, aby wykonać kliknięcie prawym przyciskiem myszy można także dotknąć i przytrzymać piórkiem w jednym miejscu powierzchnię tabletu i poczekać na pojawienie się efektu wizualnego. Włączenie niektórych opcji systemowej obsługi tabletu może spowodować nieprawidłowe działanie bocznych przycisków piórka. Opis systemowej obsługi tabletu i poszczególnych jej funkcji znajdują się w dokumentacji (także elektronicznej) dołączonej do systemu. Jeśli nie używasz piórka przez dłuższy czas umieść je w dołączonej podstawce lub połóż płasko w miejscu, w którym nie będzie naciśnięta ani końcówka, ani przyciski piórka. Tablet może nie reagować na zbliżenie piórka, jeśli przez dłuższy czas nie było ono używane. W tej sytuacji wystarczy dotknąć piórkiem powierzchni tabletu. 10
13 Konfiguracja tabletu Windows Vista/7 Systemy Windows Vista i 7 posiadają wbudowaną obsługę tabletu. Jeśli sterowniki tabletu nie zostały zainstalowane, podstawowe opcje piórka (włączenie/wyłączenie oraz funkcje przycisków piórka) można skonfigurować w aplecie Pióro i urządzenia wejściowe (Windows Vista) lub Pióro i urządzenia dotykowe (Windows 7), który znajduje się w wyglądzie klasycznym (małe/duże ikony) systemowego Panelu sterowania. Po zainstalowaniu sterowników należy korzystać z aplikacji konfiguracyjnej Pen Tablet sterownika. Konfiguracja jest szczegółowo opisana poniżej w części Aplikacja konfiguracyjna Pen Tablet. Aby ikona sterownika tabletu w Panelu sterowania była widoczna może być konieczne włączenie klasycznego widoku (małe/duże ikony) Panelu sterowania. Podczas uruchamiania aplikacji konfiguracyjnej, może być konieczne kliknięcie przycisku Zezwalaj (Windows Vista) lub Tak (Windows 7) w oknie Kontrola konta użytkownika oraz podanie nazwy i hasła użytkownika z uprawnieniami administracyjnymi, jeśli aktualny użytkownik ich nie posiada. Windows 2000/XP Dostęp do konfiguracji sterownika tabletu można uzyskać poprzez ikonę Tablet Settings (Ustawienia tabletu) w systemowym Panelu sterowania lub poprzez kliknięcie ikony aplikacji konfiguracyjnej, znajdującej się w systemowym obszarze powiadamiania (koło zegara). Konfiguracja jest szczegółowo opisana poniżej w części Aplikacja konfiguracyjna Pen Tablet. 11 PL
14 Aplikacja konfiguracyjna Pen Tablet Część funkcji aplikacji konfiguracyjnej jest dostępna tylko w niektórych systemach operacyjnych w pozostałych systemach funkcje te są wyszarzone lub niewidoczne. Zakładka Info Na tej zakładce dostępna jest informacja o wersji sterownika i aplikacji konfiguracyjnej a także możliwa jest konfiguracja integracji sterownika tabletu z systemem operacyjnym. PL Pen Tablet Control Panel Version (Wersja aplikacji konfiguracyjnej Pen Tablet) wersja sterownika i aplikacji konfiguracyjnej. Show Icon in System Tray (Pokaż ikonę w zasobniku systemowym) włączenie/wyłączenie wyświetlania ikony aplikacji konfiguracyjnej w systemowym obszarze powiadamiania. Support Tablet PC Feature (Wsparcie dla systemowej obsługi Tablet PC) włączenie/wyłączenie opcji systemowej obsługi tabletu. Zakładka Button (Przycisk) Na tej zakładce możliwa jest konfiguracja ustawień piórka tabletu. Button Command (Funkcje przycisków) - umożliwia przypisanie do rysika i bocznych przycisków piórka funkcji przycisków myszy. Przycisk wybrany na liście Button Name (Nazwa przycisku) podświetlony jest na podglądzie kolorem niebieskim. Do wyboru są następujące funkcje: No Action (Bez zadania) Left Click (Lewy klik) Left Double Click (Lewy dwuklik) Right Click (Prawy klik) Right Double Click (Prawy dwuklik) Middle Click (Środkowy klik) Middle Double Click (Środkowy dwuklik) Double Click Time (Czas dwukliku) - zmiana czasu między dwoma dotknięciami końcówką piórka powierzchni tabletu, aby zarejestrowane zostało podwójne kliknięcie. Default (Domyślne) przywrócenie domyślnych wartości ustawień na tej zakładce. 12
15 Zakładka Scope (Zakres) Na tej zakładce możliwa jest konfiguracja ustawień obszaru roboczego tabletu. Pen Area (Ustawienia obszaru pracy) - pole to reprezentuje obszar roboczy tabletu, zakreskowana jego część stanowi aktywną część obszaru roboczego. Kliknięcie wewnątrz zakreskowanego obszaru i jego przeciągnięcie powoduje jego przesunięcie. Przeciągnięcie jednego z punktów znajdujących się na krawędzi zakreskowanego obszaru powoduję zmianę jego obszaru. Full Area (Pełny obszar) ustawia cały obszar roboczy tabletu jako aktywny. Screen Ratio (Stosunek obrazu) zmniejsza aktualnie ustawiony aktywny obszar roboczy, tak aby był on zgodny z proporcjami obrazu. Reserve Edges (Rezerwuj krawędzie) ustawia jako aktywny cały obszar roboczy tabletu z wyłączeniem marginesów ustalonych w polu poniżej. Pen Area Dimensions (Rozmiary obszaru pracy) umożliwia ustawienie Szerokości (Width) i Wysokości (Height) aktywnego obszaru roboczego. Pen Area Offset (Offset obszaru pracy) odległość aktywnego obszaru roboczego od górnej (Offset (X)) i lewej (Offset (Y)) krawędzi obszaru roboczego. Zakładka Hot Cells (Pola funkcyjne) Zakładka ta umożliwia przypisanie polom funkcyjnym tabletu różnych funkcji. Domyślnie skonfigurowane są najczęściej używane skróty klawiszowe. Hot Pad Layout (Położenie pól) podgląd pól funkcyjnych. Aktualnie wybrane pole zaznaczone jest kolorem jasnoniebieskim. Aby wybrać pole do edycji można kliknąć to pole na podglądzie. Hot Edges (Aktywne krawędzie) odznaczenie opcji Upper (Górna) powoduje wyłączenie pól funkcyjnych. Lista przycisków kliknięcie na przycisku ze strzałką znajdującym się z prawej strony pola listy, umożliwia wybranie pola funkcyjnego do zmiany jego ustawień. Na liście tej wyświetlane są nazwy nadane tym polom. Aby zmienić nazwę wybranego pola, należy wpisać ją w pole listy. Pole akcji wyświetla akcję, która będzie wykonana po stuknięciu rysikiem piórka w to pole. Define (Definiuj) otwiera okno umożliwiające konfigurację akcji, która będzie wykonana po stuknięciu rysikiem piórka w to pole. Szczegółowe informacje dotyczące konfiguracji można znaleźć poniżej w części Konfiguracja pola. Print (Drukuj) drukuje aktualną konfigurację pól, którą można podłożyć pod folię ochronną 13 PL
16 tabletu. Clear (Wyczyść) usuwa aktualnie skonfigurowaną akcję wybranego pola. Load Default (Ładuj domyślne) przywraca domyślne ustawienia wszystkich pól funkcyjnych. Konfiguracja pola W zależności od potrzeb użytkownika, do każdego pola funkcyjnego tabletu może zostać przydzielona jedna z wielu akcji. Aby ułatwić przypisanie odpowiedniej akcji, w oknie konfiguracji pola zostały one pogrupowane, w zależności od zastosowania, na pięciu zakładkach: Run (Uruchom) uruchomienie lub otwarcie pliku. Internet opcje dotyczące przeglądarki internetowej i klienta poczty . Hot Key (Skrót klawiszowy) - przypisanie do pola skrótu klawiszowego. Multimedia - przypisanie do pola funkcji klawisza multimedialnego. Other (Inne) dodatkowe funkcje. Zakładka Run (Uruchom) Run (Uruchom) pole do wpisania ścieżki i nazwy pliku, który ma być uruchomiony lub otwarty po użyciu pola funkcyjnego. Start In (Start w) niektóre aplikacje wymagają podania katalogu, w którym aplikacja rozpoczyna swoje działanie (zazwyczaj jest to katalog, w którym aplikacja się znajduje). W tym polu należy podać ścieżkę do tego katalogu. Parameters (Parametry) jeśli aplikacja ma być uruchomiona z dodatkowymi parametrami, należy je wpisać w tym polu. Common Software (Popularne aplikacje) na liście tej znajdują się popularne aplikacje. Po wybraniu aplikacji z tej listy, pola zostaną automatycznie wypełnione. Zakładka Internet Network function (Funkcja sieciowa) przypisanie do pola standardowej funkcji przeglądarki internetowej: Previous Page (Poprzednia strona) Next Page (Następna strona) Refresh (Odśwież) Stop (Zatrzymaj) My Favorite (Ulubione) IE uruchomienie przeglądarki Internet Explorer. uruchomienie domyślnego systemowego klienta poczty elektronicznej ( ). PL Link to (Skrót do) uruchamia usługę wybraną z listy Kind of Service (Rodzaj serwisu): Go to a Web Site (Przejdź do strony WWW) lub Send an (Wyślij ) wykorzystując adres wpisany w polu Address (Adres). 14
17 Zakładka Hot Key (Skrót klawiszowy) The key combination to press (Wybierz kombinację klawiszy) zaznacz jeden lub więcej klawiszy modyfikujących (Ctrl, Alt, Shift lub Windows) a następnie wybierz z listy klawisz główny. Na zrzucie ekranowym widoczne jest wybranie skrótu klawiszowego Ctrl+N. Common function (Popularne skróty) - wybierz z listy jeden z często używanych skrótów klawiszowych: Show Desktop (Pokaż pulpit) Switch Application (Przełącz aplikację) 3D Switch Application (Vista) (Przełącz aplikację 3D (Vista)) Hand Tool (PhotoShop) (Narzędzie Rączka (PhotoShop)) Zakładka Multimedia Multimedia functions (Funkcje multimedialne) wybierz z listy funkcję jednego z klawiszy multimedialnych: Play/Pause (Odtwarzanie/Pauza) Stop (Zatrzymanie) Previous (Poprzedni) Next (Następny) Mute (Wyciszenie) Volume Up (Głośność +) Volume Down (Głośność -) Zakładka Other (Inne) Tablet's work zone (Obszar roboczy tabletu) wybierz z listy ustawienie obszaru roboczego tabletu: Largest Work Zone (Pełny obszar) Screen Ratio (Proporcje ekranu) Show Setting (Pokaż ustawienia) otwiera aplikację konfiguracyjną Pen Tablet. PL 15
18 Zakładka Pressure (Nacisk) Na tej zakładce możliwa jest konfiguracja i testowanie ustawień poziomów nacisku piórka tabletu. PL Pressure Test (Test nacisku) pole to umożliwia sprawdzenie aktualnych ustawień poziomu nacisku. Obok głównego pola testowego znajduje się małe pole graficzne pokazujące aktualny nacisk piórka. Wartość liczbowa aktualnego nacisku widoczna jest obok ramki Pressure Test (Test nacisku). Clear (Wyczyść) czyszczenie pola testowego. Kolor wybór koloru używanego w polu testowym. Click Sensitivity (Czułość klikania) zmiana siły nacisku piórka na powierzchnię tabletu wymaganej do zarejestrowania kliknięcia przez tablet. 16
19 EN Installation and Operation Manual EN EN The latest versions of manual, drivers and applications are available on
20 EN 2
21 Table of contents IMPORTANT INFORMATION...4 SAFETY PRECAUTIONS...4 INFORMATION CONCERNING WASTE ELECTRONIC EQUIPMENT...4 INTRODUCTION...5 BOX CONTENTS...5 MINIMUM SYSTEM REQUIREMENTS...5 TABLET COMPONENTS...5 Function fields...6 BATTERY REPLACEMENT...6 STYLUS REPLACEMENT...7 TABLET INCLINATION ADJUSTMENT...8 TABLET INSTALLATION...9 WINDOWS...9 USING THE TABLET...10 TABLET CONFIGURATION...11 WINDOWS VISTA/ WINDOWS 2000/XP...11 PEN TABLET CONTROL PANEL...12 Info tab...12 Button tab...12 Scope tab...13 Hot Cells tab...13 Pressure tab...16 EN 3
22 Important information Safety precautions Do not use or store the device in dusty places, where the humidity is high or in extreme temperatures. Do not operate the device with wet hands to avoid the risk of device damage or electric shock. Do not clean the device with chemicals, such as benzine or detergents always clean the device with a soft, dry cloth. Disconnect the device from the computer prior to cleaning. Do not modify or fix the device yourself in any way, it might void the guarantee. Do not drop or shake the device. Do not put heavy items on the tablet surface and the pen. Make sure there is sufficient distance between the tablet and a CRT monitor and other strong electromagnetic field sources, which might interfere with the tablet operation. Information concerning waste electronic equipment EN The markings on the device and in the attached documentation indicate that it cannot be disposed of along with unsegregated general black bag waste when withdrawn from use. The device must be recycled or processed in another way to recover reusable materials and neutralize hazardous components. The users should contact recycling/recovery authorities to determine how the device is to be disposed of in an environment-friendly manner. NOTE: All information and technical data is subject to change without previous notice and/or indication in this manual. Copyright 2010 PENTAGRAM All rights reserved; copying and reproduction is strictly forbidden. 4
23 Introduction Thank you for purchasing the PENTAGRAM Titan tablet. Using the tablet, you can perform much better than earlier with a mouse. The tablet has been designed for graphics professionals, however, Pentagram tablets, thanks to affordable price and great capabilities, are also suitable for home applications. Box contents PENTAGRAM Titan P 2003 tablet Wireless pen Pen stand LR-03 (AAA) battery 1 piece 2 CDs with drivers and software Installation and operation manual Minimum system requirements PC Windows 2000 / XP / Vista / 7 operating system Mac MacOS X or higher operating system Free USB port Optical drive(s) for playing CDs and DVDs in order to install drivers and software Tablet components EN 1 Signal LED Function fields Working area Pen stylus (tip) Pen side buttons The signal LED status depends on the tablet and pen status: off, when the tablet is not connected to the computer or the pen is out of the tablet position reading reach; lights momentarily, after the tablet is connected to the computer; flashes slowly, when the pen is within the tablet position reading reach; lights, when a pen button is pressed. 5
24 Function fields The function fields are located directly above the tablet working area and marked depending on their default function. When you install the tablet drivers, you can use the tablet control panel to assign various functions, e.g. keyboard shortcuts, to those fields. You operate the function fields with the pen. Tapping a field with the pen will run the assigned action. Battery replacement After the tablet is used for a certain period, it can lose accuracy or stop responding to the pen movement. It most probably means the battery is low. The pen is powered with an AAA 1.5 V battery. Perform the following steps to replace the battery: 1. Hold the pen ends and gently pull the two parts apart. EN 2. Take out the old battery and replace it with a new AAA 1.5 V battery. 3. Make sure the battery poles are aligned as in the photo below. 6
25 4. Put the cap back applying moderate force. Make sure the arrow on the cap is aligned with the battery support bar and with the pen side buttons. Stylus replacement When the pen is used for a longer period, its tip (stylus) will shorten because of rubbing off against the tablet surface. The blunt tip does not precisely reflect the position and pressure level, so you should replace it. The tablet is supplied with two additional tips. To replace the stylus, perform the following steps: 1. Turn the pen stand to the side. Insert the tip in the opening in the stand bottom. EN 2. Gently pull the pen away from the stand. The tip should stay in the holder. 7
26 3. After taking out the old tip, insert the new one in its place. 4. Carefully press the new tip in, holding the pen vertically. If after the replacement the pen does not operate correctly, remove and reinsert the tip. EN Tablet inclination adjustment At the tablet bottom, there are two plastic stands. With them you can change the angle at which the tablet surface is inclined against the base. Depending on the way the stands are fixed in the guides, two additional inclination angles are available. Below find a graphic representation of individual angles, depending on the stands installation
27 Tablet installation The tablet drivers are designed for Windows 2000, XP, Vista and 7, as well as for Mac OS X operating systems. It is recommended to install the drivers prior to connecting the tablet to the computer. To install the tablet properly, perform the following steps. Windows 1. Insert the supplied DVD/CD into the optical drive in the computer. 2. The DVD/CD start menu will display (in Windows Vista and 7 systems, you may have to additionally click the Run: setup.exe button in the Autoplay window). 3. If the menu window does not start automatically, select menu Start > Run (in Windows Vista and 7 systems: Start > All programs > Accessories > Run). In the Open field of the Run window, enter X:\setup (where X is the optical drive letter) and press Enter. 4. In the menu window click Driver Setup to launch the driver installer. 5. Follow the on-screen instructions to install the drivers. When the installer displays the appropriate message, connect the USB cable to the free USB port in the computer. 6. After the installation, if the dialog window displays asking you to reboot the computer, close all open applications and click OK. 7. When the computer reboots, check if all the tablet functions operate properly. Moving the pen above the tablet surface should cause the cursor movement on the screen. EN 9
28 Using the tablet Working with the tablet is very intuitive and comfortable once you get used to it. The key to success when working with the tablet is holding the pen a little bit more vertically than when writing with a ball pen. You should also keep looking at the cursor on the screen instead of looking at the pen. Moving the pen to appropriate distance from the tablet surface will make it track the pen movement and move the cursor accordingly. Touching the tablet surface with the pen is recognized as a mouse left click. Mouse right click is performed by pressing the top side button on the pen. To double-click (double left mouse button click), tap the same point of the tablet surface with the pen twice very quickly (make sure not to move the pen sideways). Press the bottom side pen button to perform the middle mouse button click. You can assign different functions to the pen side buttons using the tablet driver. When you connect the tablet to a computer with Windows Vista and 7, the system tablet support will be activated. If you did not install the drivers prior to connecting the tablet to the computer, or in some cases after installing the drivers with the tablet already connected, some additional system support functions may become active. In such a case, to perform a right click, you can tap and hold the pen on the tablet surface for a while and wait for the visual effect. Activation of some system support functions might cause pen side buttons to work incorrectly. You can find the description of the system tablet support and its individual functions in its documentation (also electronic) included. EN If you are not going to use the pen for a longer time, place it in the included stand or lay flat in a place, in which neither the tip nor the pen side buttons are pressed. The tablet might not react to the pen proximity if it has not been used for a longer time. If that happens, just tap the tablet surface with the pen. 10
29 Tablet configuration Windows Vista/7 Tablet support is included with Windows Vista and 7 systems. If the drivers have not been installed, basic pen option (switching on/off and pen button functions) can be operated in the Pen and Input Devices (Vista) or Pen and Touch (7), visible in the classic view (large/small icons) of the system control panel. After installing the drivers, use the Pen Tablet driver Control Panel. The configuration is described in details in the Pen Tablet Control Panel section. To make the tablet driver icon visible in the system control panel, you may have to switch to the control panel classic view (small/large icons). When you launch the Pen Tablet Configuration Panel, you may have to click the Allow button (Windows Vista) or Yes (Windows 7) in the User account control window, and enter the name and password of the user with administrative privileges, if the current user does not have them. Windows 2000/XP You can access the tablet driver configuration with the Tablet Settings icon of the system control panel or by clicking the Pen Tablet Control Panel icon in the system tray (next to the clock). The configuration is described in details below in the Pen Tablet Control Panel section. EN 11
30 Pen Tablet Control Panel Some functions of the Pen Tablet Control Panel are only available in certain operating systems in other systems those functions are greyed out or hidden. Info tab This tab contains information on the driver and control panel version. You can also integrate the tablet driver with the operating system here. Pen Tablet Control Panel Version driver and tablet control panel version. Show Icon in System Tray display/hide the tablet control panel icon in the system tray. Support Tablet PC Feature enable/disable system tablet support. EN Button tab You can configure the tablet pen settings here. Button Command you can assign mouse button functions to the stylus and pen side buttons here. The button selected on the Button Name list is highlighted with blue in the preview. Select from the following functions: No Action Left Click Left Double Click Right Click Right Double Click Middle Click Middle Double Click Double Click Time change the time between two taps of the pen tip against the tablet surface which is registered as a double click. Default reset the values to their default settings. 12
31 Scope tab You can configure the tablet working area settings here. Pen Area this field represents the tablet working area. The hatched part represents the active working area part. Click inside the hatched area and draw to move it. Draw one of the points on the edge of the hatched area to change it. Full Area sets the whole tablet working area as active. Screen Ratio reduces the current active working area so that it corresponds to the image size ratio. Reserve Edges sets the whole tablet working area as active, with the exception for margins set in the field below. Pen Area Dimensions enables setting the Width and Height of the active working area. Pen Area Offset distance of the active working area from the top (Offset (X)) and left (Offset (Y)) working area edge. Hot Cells tab EN On this tab, you can assign various functions to the tablet hot cells (function fields). By default, the common key shortcuts are configured. Hot Pad Layout preview of the function fields. The currently selected field is highlighted with light blue. To select the field for edition, click it in the preview. Hot Edges unmark the Upper option to disable the function fields. List of buttons click the arrow button on the right side of the list field to select a function field to change. On this list, the names given to these fields are displayed. To change the name of a selected field, enter it in the list field. Action field displays the action which will be performed after tapping this field with the pen stylus. Define opens the window in which you can configure the action performed after tapping the field with the pen stylus. Detailed configuration information can be found below, in the Field configuration section. Print prints the current configuration of fields. You can put the printout under the tablet protective film. Clear deletes the currently configured action for the selected field. Load Default returns the default settings of all the function fields. 13
32 Field configuration Depending on your needs, you can assign one of many actions to each tablet function field. To facilitate the assignment of appropriate actions, they have been grouped in the field configuration window, depending on the application, into five tabs: Run runs or opens a file. Internet options for the Internet browser and client. Hot Key assignment of a keyboard shortcut to the field. Multimedia assignment of the multimedia key function to the field. Other additional functions. Run tab Run field to enter the path and file name to be run or opened when the function field is used. Start In some applications need a directory in which they will start operation (it is usually the directory containing the application). In this field, enter the path to this directory. Parameters if the application needs additional parameters to be launched with, enter them in this field. Common Software this list contains commonly used applications. After selecting an application from the list, the fields will be filled in automatically. Internet tab Network function assign a standard Web browser function to a field: Previous Page Next Page Refresh Stop My Favorite IE launches the Internet Explorer Web browser. launches the default system client. EN Link to launches the service selected from the Kind of Service list: Go to a Web Site or Send an using the address entered in the Address field. 14
33 Hot Key tab The key combination to press tick one or more modifiers (Ctrl, Alt, Shift or Windows) and select the main key from the list. On the screenshot, you can see the selection of Ctrl+N. Common function on the list, select one of frequently used keyboard shortcuts: Show Desktop Switch Application 3D Switch Application (Vista) Hand Tool (PhotoShop) Multimedia tab Multimedia functions on the list, select the function of a multimedia key: Play/Pause Stop Previous Next Mute Volume Up Volume Down EN Other tab Tablet's work zone on the list, select the tablet working area setting: Largest Work Zone Screen Ratio Show Setting opens the Pen Tablet Control Panel. 15
34 Pressure tab On this tab, you can configure and test the tablet pen pressure level settings. Pressure Test in this field, you can check the current pressure level settings. Next to the main test field, there is a small graphical field reflecting the current pen pressure. The current pressure numerical value is visible next to the Pressure Test frame. Clear clear the test field. Colour select the colour used in the test field. Click Sensitivity change the pressure strength of the pen against the tablet surface, which is required by the tablet to register a click. EN 16
35 DE Installations- und Bedienungsanleitung DE DE Die neueste Fassung der Anleitung, Treiber und Software sind auf der Seite erhältlich.
36 DE 2
37 Inhaltsverzeichnis WICHTIGE INFORMATIONEN...4 VORSICHTSMASSNAHMEN...4 INFORMATION ÜBER ELEKTRO-ALTGERÄTE...4 EINFÜHRUNG...5 VERPACKUNGSINHALT...5 MINDESTSYSTEMANFORDERUNGEN...5 AUFBAU DES TABLETTS...5 Funktionsfelder...6 BATTERIEWECHSEL...6 AUSTAUSCH DER STIFTSPITZE...7 VERSTELLUNG DER TABLETTNEIGUNG...8 INSTALLATION DES TABLETTS...9 WINDOWS...9 NUTZUNG DES TABLETTS...10 KONFIGURATION DES TABLETTS...11 WINDOWS VISTA/ WINDOWS 2000/XP...11 KONFIGURATIONSANWENDUNG PEN TABLET...12 Registerkarte Info...12 Zakładka Button (Przycisk)...12 Registerkarte Scope (Bereich)...13 Registerkarte Hot Cells (Funktionsfelder)...13 Registerkarte Pressure (Druck)...16 DE 3
38 Wichtige Informationen Vorsichtsmaßnahmen Einsatz und Aufbewahren des Gerätes an Stellen mit starker Verstaubung, hoher Feuchtigkeit bzw. sehr niedriger oder hoher Temperatur vermeiden. Das Gerät mit nassen Händen nicht benutzen, um Geräteschaden oder Stromschlag zu vermeiden. Zur Reinigung des Gerätes keine chemischen Mittel wie Benzin oder Detergenzien verwenden; das Gerät immer mit einem weichen und trockenen Tuch reinigen. Vor Reinigung das Gerät vom Computer trennen. Keine Änderungen und Reparaturen auf eigene Faust durchführen, sonst verlieren Sie den Anspruch auf Garantieleistungen. Keinen Sturz und keine Erschütterung des Gerätes riskieren. Keine schwierigen Gegenstände auf die Oberfläche des Tabletts und auf den Stift legen. Stellen Sie sicher, dass Ihr Tablett vom CRT-Monitor (Bildröhrenmonitor) und anderen Quellen starken elektromagnetischen Feldes entfernt steht, denn sie können den Betrieb des Tabletts beeinträchtigen. Information über Elektro-Altgeräte DE Die Angaben am Gerät und in der mitgelieferten Dokumentation deuten darauf hin, dass das Gerät nach seiner Abnutzung mit dem ungetrennten Haushaltsmüll nicht entsorgt werden darf. Das Gerät soll entsorgt bzw. anders verwertet werden, um Materialien zurückzugewinnen, die erneut verwendet werden können und um Gefahrstoffe unschädlich zu machen. Die Benutzer sollen sich mit den für Entsorgung / Verwertung zuständigen Einrichtungen in Verbindung setzen, um die umweltfreundliche Außerbetriebsetzung des Gerätes festzulegen. ACHTUNG! Alle Informationen und technische Angaben können sich ändern, ohne dass es zuvor angekündigt und/oder in dieser Anleitung vermerkt wird. Copyright 2010 PENTAGRAM Alle Rechte vorbehalten, Vervielfältigung und Kopieren verboten. 4
39 Einführung Wir danken Ihnen für den Kauf des Tabletts PENTAGRAM Titan. Durch den Einsatz des Tabletts können Sie viel effektiver arbeiten als bisher mit der Maus. Das Tablett wurde als professionelles Hilfsmittel für Grafiker entwickelt, jedoch können die Pentagram-Tabletts dank ihres günstigen Preises und der vielfältigen Möglichkeiten auch im häuslichen Bereich eingesetzt werden. Verpackungsinhalt Tablett Kabelloser Stift Stifthalter Batterie vom Typ LR-03 (AAA) 1 Stück 2 CD-ROM mit Treibern und Software Bedienungsanleitung Mindestsystemanforderungen PC System Windows 2000 / XP / Vista / 7 Mac System MacOS X oder höher freier USB-Port Optisches Laufwerk (oder Laufwerke) für CDs und DVDs zum Zwecke der Installation der Treiber und der Software Aufbau des Tabletts Anzeigediode Funktionsfelder Arbeitsbereich Stiftspitze Seitentasten des Stifts 2 DE Der Zustand der Anzeigediode hängt vom Zustand des Tabletts und des Stifts ab: Sie ist ausgeschaltet, wenn das Tablett nicht an den Computer angeschlossen ist oder sich der Stift nicht in dem Bereich befindet, in dem seine Position vom Tablett erfasst wird. Sie leuchtet kurz auf, nachdem das Tablett an den Computer angeschlossen worden ist. Sie blinkt langsam, wenn die Position des Stifts vom Tablett erfasst wird. Sie leuchtet, wenn eine der Stifttasten betätigt wird. 5
40 Funktionsfelder Die Funktionsfelder befinden sich gleich oberhalb des Arbeitsbereichs des Tabletts und werden entsprechend ihrer voreingestellten Funktion gekennzeichnet. Nach der Installation der Treiber für das Tablett kann man diesen Feldern in der Konfigurationsanwendung unterschiedliche Funktionen, z.b. Tastenkombinationen, zuweisen. Die Funktionsfelder werden mit dem Stift bedient. Ein Antippen des Feldes führt zur Auslösung der ihm zugewiesenen Aktion. Batteriewechsel Nach einer gewissen Zeit kann die Nutzung des Tabletts ungenauer werden oder es reagiert nicht mehr auf Stiftbewegungen. Dies bedeutet wahrscheinlich, dass die Batterie leer ist. Der Stift wird mit einer AAA-Batterie (1,5 V) betrieben. Führen Sie die folgenden Schritte aus, um die Batterie zu wechseln: 1. Fassen Sie die beiden Enden des Stifts und ziehen Sie vorsichtig beide Teile auseinander. 2. Nehmen Sie die alte Batterie heraus und legen Sie an ihrer Stelle eine neue AAA-Batterie mit einer Spannung von 1,5 V ein. DE 3. Vergewissern Sie sich, dass die Lage der Batteriepole der folgenden Abbildung entspricht. 6
41 4. Bringen Sie den Aufsatz wieder mit geringem Kraftaufwand in Position. Vergewissern Sie sich, dass sich der auf dem Aufsatz befindende Pfeil in einer Linie mit dem die Batterie haltenden Rahmen sowie den Seitentasten des Stifts befindet. Austausch der Stiftspitze Wenn der Stift längere Zeit verwendet wird, verkürzt sich seine Spitze durch den Abrieb auf der Tablettfläche. Eine stumpfe Spitze wird nicht genau die Position sowie die Druckstärke widerspiegeln. Deshalb muss sie ausgetauscht werden. Dem Tablett wurden zwei zusätzliche Spitzen beigefügt. Führen Sie die folgenden Schritte aus, um die Stiftspitze auszuwechseln: 1. Drehen Sie den Stifthalter um und führen Sie die Stiftspitze in die Öffnung auf seiner Unterseite. DE 2. Ziehen Sie nun den Stift vorsichtig aus dem Halter heraus. Der Stift sollte zurückbleiben. 7
42 3. Nach der Herausnahme der alten Stiftspitze setzen Sie bitte an ihrer Stelle eine neue ein. 4. Drücken Sie bitte die neue Spitze sorgfältig fest, indem Sie den Stift senkrecht halten. Wenn nach dem Austausch der Stiftspitze die Funktion des Stifts gestört ist, nehmen Sie diese bitte heraus und setzen Sie sie erneut ein. Verstellung der Tablettneigung DE Auf der Unterseite des Tabletts befinden sich zwei Kunststoffelemente, die eine Veränderung des Neigungswinkels der Tablettfläche im Verhältnis zum Untergrund ermöglichen. In Abhängigkeit von der Form der Montage dieser Elemente in den Führungen kann man zwei zusätzliche Neigungswinkel erhalten. Im Folgenden finden Sie eine grafische Darstellung der einzelnen Neigungswinkel in Abhängigkeit von der Verwendung der Elemente
43 Installation des Tabletts Die Tablett-Treiber sind für die Systeme Windows 2000, XP, Vista und 7 sowie für Mac OS X bestimmt. Es wird empfohlen, die Treiber vor dem Anschluss des Tabletts an den Computer zu installieren. Um das Tablett ordnungsgemäß zu installieren, führen Sie bitte folgende Schritte aus. Windows 1. Legen Sie die mitgelieferte DVD/CD mit den Treibern in das optische Laufwerk des Computers ein. 2. Angezeigt wird das Startmenü für die DVD/CD (in den Systemen Windows Vista und 7 kann ein zusätzliches Anklicken des Buttons Ausführen: setup.exe im Fenster Autostart notwendig sein). 3. Wenn das Menüfenster nicht automatisch gestartet wird, wählen Sie bitte das Menü Start > Ausführen (in den Systemen Windows Vista und 7: Start > Alle Programme > Zubehör > Ausführen); geben Sie anschließend im Feld Öffnen des Fensters Ausführen X:\setup ein (wobei X dem Buchstaben des optischen Laufwerks entspricht) und drücken Sie auf Enter. 4. Klicken Sie im Menüfenster Driver Setup an, um die Installation der Treiber zu starten. 5. Verfahren Sie gemäß den Anweisungen, die auf dem Bildschirm erscheinen, um die Treiber zu installieren. Sobald das Installationsprogramm darum bittet, schließen Sie das USB-Kabel des Tabletts an einem freien USB-Port des Computers an. 6. Wenn nach abgeschlossener Installation das Fenster mit der Bitte um einen erneuten Start des Computers angezeigt wird, schließen Sie bitte alle geöffneten Anwendungen und drücken Sie auf OK. 7. Überprüfen Sie nach dem Neustart, ob alle Funktionen des Tabletts ordnungsgemäß verfügbar sind. Die Bewegung des Stifts auf der Tablettfläche sollte zu einer Bewegung des Cursors auf dem Bildschirm führen. DE 9
44 Nutzung des Tabletts Man kann mit dem Tablett sehr intuitiv und komfortabel arbeiten, muss sich aber zunächst an die Bedienung gewöhnen. Entscheidend für die erfolgreiche Arbeit mit dem Tablett ist es, den Stift etwas vertikaler als bei der Führung eines Kugelschreibers zu halten. Ebenso sollte man die Bewegung des Bildschirmcursors verfolgen anstatt auf den Stift zu blicken. Die Annäherung des Stifts in einer entsprechenden Entfernung an die Tablettfläche führt dazu, dass die Bewegung des Stifts vom Tablett erfasst und der Cursor bewegt wird. Wird mit dem Stift die Tablettfläche berührt, entspricht dies einem Klick mit der linken Maustaste. Ein Klick mit der rechten Maustaste wird durch eine Betätigung der oberen Seitentaste des Stifts simuliert. Um einen Doppelklick mit der linken Maustaste zu simulieren, muss die Tablettfläche sehr schnell zweimal mit dem Stift an einer Stelle berührt werden (dabei muss man sich bemühen, den Stift nicht zu verschieben). Die Betätigung der unteren Seitentaste des Stiftes entspricht der Betätigung der mittleren Maustaste. Die Funktionen der Stiftseitentasten können im Tablett-Treiber verändert werden. Nach dem Anschluss des Tabletts an den Computer wird in den Systemen Windows Vista und 7 auch die Systemsteuerung des Tabletts aktiviert. Wenn die Treiber vor dem Anschluss des Tabletts an den Computer nicht installiert worden sind und in manchen Fällen auch nach der Installation der Treiber können, sobald das Tablett an den Computer angeschlossen wird, zusätzliche Optionen für die Systemsteuerung des Tabletts aktiviert werden. In diesem Fall kann man, um einen Klick mit der rechten Maustaste zu simulieren, auch den Stift an einer Stelle der Tablettfläche halten und abwarten, bis ein visueller Effekt erscheint. Die Aktivierung mancher Optionen der Systemsteuerung des Tabletts kann zu einer unsachgemäßen Funktion der Seitentasten des Stiftes führen. Die Beschreibung der Systemsteuerung des Tabletts und ihrer einzelnen Funktionen befindet sich in der dem System beigefügten (auch elektronischen) Dokumentation. DE Wenn Sie den Stift längere Zeit nicht benutzen, positionieren Sie ihn bitte im beigefügten Halter oder legen Sie ihn flach an einem Ort ab, an dem weder die Spitze noch die Seitentasten gedrückt werden. Das Tablett könnte auf die Annäherung des Stiftes nicht reagieren, wenn es längere Zeit nicht benutzt worden war. In dieser Situation genügt es, die Tablettfläche mit dem Stift zu berühren. 10
45 Konfiguration des Tabletts Windows Vista/7 Die Systeme Windows Vista und 7 besitzen eine eingebaute Tablett-Steuerung. Wenn keine Tablett-Treiber installiert worden sind, kann man die Basisoptionen des Stiftes (Einschalten/Ausschalten sowie Tastenfunktionen des Stiftes) in der Registerkarte Stift- und Eingabegeräte (Windows Vista) oder Stift- und Fingereingabe (Windows 7), die sich in der klassischen Ansicht (kleine/große Icons) der Systemsteuerung befindet, konfigurieren. Nach der Installation der Treiber ist die Konfigurationsanwendung Pen Tablet des Treibers zu nutzen. Die Konfiguration wird im Folgenden detailliert im Bereich Konfigurationsanwendung Pen Tablet beschrieben. Damit das Icon des Tablett-Treibers in der Systemsteuerung sichtbar ist, kann die Aktivierung der klassischen Ansicht (kleine/große Icons) der Systemsteuerung erforderlich sein. Während des Starts der Konfigurationsanwendung kann es erforderlich werden, den Button Zulassen (Windows Vista) oder Ja (Windows 7) im Fenster Benutzerkontenkontrolle anzuklicken sowie den Namen und das Kennwort eines Benutzers mit Administratorrechten einzugeben, sofern der gegenwärtige Benutzer diese nicht besitzt. Windows 2000/XP Zugriff auf die Konfiguration des Tablett-Treibers kann man über das Icon Tablet Settings (Tablett-Einstellungen) in der Systemsteuerung sowie durch ein Anklicken des Icons der Konfigurationsanwendung erhalten, das sich im System-Benachrichtigungsfeld (neben der Uhr) befindet. Die Konfiguration wird im Folgenden detailliert im Bereich Konfigurationsanwendung Pen Tablet beschrieben. DE 11
46 Konfigurationsanwendung Pen Tablet Ein Teil der Funktionen der Konfigurationsanwendung steht nur in manchen Betriebssystemen zur Verfügung. In den übrigen Systemen sind diese Funktionen deaktiviert oder unsichtbar. Registerkarte Info In dieser Registerkarte ist eine Information über die Version des Treibers und der Konfigurationsanwendung verfügbar. Es ist auch möglich, die Integration des Tablett-Treibers mit dem Betriebssystem zu konfigurieren. Pen Tablet Control Panel Version (Version der Konfigurationsanwendung Pen Tablet): Version des Treibers und der Konfigurationsanwendung. Show Icon in System Tray (Icon im Benachrichtigungsfeld anzeigen): Aktivierung/Deaktivierung der Anzeige des Icons für die Konfigurationsanwendung im System-Benachrichtigungsfeld. Support Tablet PC Feature (Support für die Systemsteuerung Tablet PC): Aktivierung/Deaktivierung der Tablett-Systemsteuerung. Registerkarte Button (Taste) In dieser Registerkarte ist die Konfiguration der Einstellungen des Tablettstiftes möglich. DE Button Command (Tastenfunktionen) ermöglicht es, der Stiftspitze und den Seitentasten des Stiftes Maustastenfunktionen zuzuweisen. Die aus der Liste Button Name (Tasten-Bezeichnung) ausgewählte Taste wird in der Übersicht blau unterlegt. Es stehen folgende Funktionen zu Auswahl: No Action (keine Aktivität) Left Click (Linksklick) Left Double Click (Doppel-Linksklick) Right Click (Rechtsklick) Right Double Click (Doppel-Rechtsklick) Middle Click (Mittelklick) Middle Double Click (Doppel-Mittelklick) Double Click Time (Doppelklick-Zeit): Veränderung des Zeitraums zwischen zwei Berührungen der Tablettfläche mit der Stiftspitze, damit diese als Doppelklick registriert werden. Default (Grundeinstellung): Wiederherstellung der Grundeinstellungen in dieser Registerkarte. 12
47 Registerkarte Scope (Bereich) In dieser Registerkarte ist die Konfiguration der Einstellungen des Tablett-Arbeitsbereichs möglich. Pen Area (Einstellungen des Arbeitsbereichs): Dieses Feld repräsentiert den Tablett-Arbeitsbereich; sein gestrichelter Teil bildet den aktiven Teil des Arbeitsbereichs. Ein Anklicken und Ziehen des gestrichelten Bereichs führt zu seiner Verschiebung. Ein Verschieben eines der Punkte, der sich am Rand des gestrichelten Bereichs befindet, führt zu einer Veränderung seiner Fläche. Full Area (Vollständiger Bereich): aktiviert den vollständigen Tablett-Arbeitsbereich. Screen Ratio (Bildverhältnis): verringert den aktuell eingestellten aktiven Arbeitsbereich, damit er mit den Bildproportionen vereinbar ist. Reserve Edges (Ränder reservieren): aktiviert den gesamten Tablett-Arbeitsbereich mit Ausnahme der im folgenden Feld eingestellten Ränder. Pen Area Dimensions (Abmessungen des Arbeitsbereichs): ermöglicht die Einstellung von Breite (Width) und Höhe (Height) des aktiven Arbeitsbereichs. Pen Area Offset (Offset des Arbeitsbereichs): Entfernung des aktiven Arbeitsbereichs zum oberen (Offset (X)) und linken (Offset (Y)) Rand des Arbeitsbereichs. Registerkarte Hot Cells (Funktionsfelder) Diese Registerkarte ermöglicht es, den Funktionsfeldern des Tabletts unterschiedliche Funktionen zuzuweisen. Als Grundeinstellung werden meistens Tastenkombinationen konfiguriert. Hot Pad Layout (Lage der Felder): Übersicht über die Funktionsfelder. Das aktuell ausgewählte Feld ist hellblau markiert. Um das Feld zu editieren, kann man dieses Feld in der Übersicht anklicken. Hot Edges (Aktive Ränder): Die Deaktivierung der Option Upper führt zu einer Abschaltung der Funktionsfelder. Tastenliste: Ein Anklicken des Buttons mit dem Pfeil auf der rechten Seite des Listenfeldes ermöglicht die Auswahl des Funktionsfeldes, dessen Einstellungen geändert werden sollen. In dieser Liste werden die Bezeichnungen angezeigt, die diesen Feldern verliehen werden. Um die Bezeichnung des ausgewählten Feldes zu verändern, ist diese im Listenfeld einzugeben. Aktionsfeld: zeigt die Aktion an, die nach der Berührung dieses Feldes mit der Stiftspitze ausgeführt wird. Define (Definieren): öffnet ein Fenster zur Konfiguration der Aktion, die nach der Berührung dieses Feldes mit der Stiftspitze ausgeführt wird. Detaillierte Informationen über die Konfiguration kann man im Teil Feldkonfiguration finden. 13 DE
48 Print (Drucken): druckt die aktuelle Felderkonfiguration, die man unter der Schutzfolie des Tabletts einlegen kann. Clear (Löschen): beseitigt die aktuell konfigurierte Aktion des ausgewählten Feldes. Load Default (Grundeinstellung laden): stellt die Grundeinstellungen aller Funktionsfelder wieder her. Feldkonfiguration Je nach Bedarf des Benutzers kann jedem Funktionsfeld des Tabletts eine von vielen Aktionen zugewiesen werden. Um die Zuweisung einer entsprechenden Aktion zu erleichtern, wurden die Aktionen im Konfigurationsfenster in Gruppen angeordnet, und zwar je nach Anwendung in fünf Registerkarten: Run (Ausführen): Ausführen oder Öffnen einer Datei. Internet: Optionen bezüglich des Internetbrowsers und des -Clients. Hot Key (Tastenkombination): Zuweisung für Tastenkombinationsfeld. Multimedia: Zuweisung für Funktionsfeld der Multimediataste. Other (Andere): zusätzliche Funktionen. Registerkarte Run (Ausführen) Run (Ausführen): Feld zur Eingabe des Pfads und der Bezeichnung der Datei, die nach der Verwendung des Funktionsfelds ausgeführt oder geöffnet werden soll. Start In (Start in): Manche Anwendungen erfordern die Angabe des Verzeichnisses, in dem die Anwendung ihre Funktion beginnt (gewöhnlich handelt es sich um das Verzeichnis, in dem sich die Anwendung befindet). In diesem Feld ist der Pfad zu diesem Verzeichnis anzugeben. Parameters (Parameter): Wenn die Anwendung mit zusätzlichen Parametern ausgeführt werden soll, sind diese in diesem Feld einzugeben. Common Software (Populäre Anwendungen): In dieser Liste befinden sich populäre Anwendungen. Nach der Auswahl der Anwendung aus dieser Liste werden die Felder automatisch ausgefüllt. Registerkarte Internet Network function (Netzwerkfunktion): Zuweisung zum Feld für die Standardfunktion des Internetbrowsers: Previous Page (Vorherige Seite) Next Page (Nächste Seite) Refresh (Neu laden) Stop (Stopp) My Favorite (Lesezeichen) IE: Start des Browsers Internet Explorer. Start des bevorzugten System- -Clients. DE Link to (Aufruf von): Startet einen aus der Liste Kind of Service (Art des Dienstes) ausgewählten Dienst: 14
49 Go to a Web Site (Website aufrufen) oder Send an ( versenden), und zwar unter Nutzung der im Feld Address (Adresse) eingegebenen Adresse. Registerkarte Hot Key (Tastenkombination) The key combination to press (Tastenkombination wählen): Markieren Sie eine oder mehrere Sondertasten (Ctrl, Alt, Shift oder Windows) und wählen Sie anschließend die Haupttaste aus einer Liste aus. Auf dem Screenshot wird die Auswahl der Tastenkombination Ctrl+N dargestellt. Common function (populäre Tastenkombinationen): Wählen Sie aus der Liste eine der häufig verwendeten Tastenkombinationen aus: Show Desktop (Desktop anzeigen) Switch Application (Anwendung wechseln) 3D Switch Application (Vista) (3D-Anwendung wechseln (Vista)) Hand Tool (PhotoShop) Registerkarte Multimedia Multimedia functions (Multimedia-Funktionen): Wählen Sie aus der Liste die Funktion eine der Multimediatasten aus: Play/Pause (Wiedergabe/Pause) Stop (Stopp) Previous (Vorheriger) Next (Nächster) Mute (Stumm schalten) Volume Up (Lautstärke +) Volume Down (Lautstärke -) DE Registerkarte Other (Andere) Tablet's work zone (Tablett-Arbeitsbereich): Wählen Sie aus der Liste die Einstellung des TablettArbeitsbereichs aus: Largest Work Zone (Vollständiger Bereich) Screen Ratio (Bildschirmproportionen) Show Setting (Einstellungen anzeigen): öffnet die Konfigurationsanwendung Pen Tablet. 15
50 Registerkarte Pressure (Druck) In dieser Registerkarte sind die Konfiguration und die Überprüfung der Einstellungen der Druckempfindlichkeit des Tablettstiftes möglich. Pressure Test (Drucktest): Dieses Feld ermöglicht die Überprüfung der aktuellen Einstellungen der Druckempfindlichkeit. Neben dem Haupttestfeld befindet sich ein kleines grafisches Feld, das den aktuellen Stiftdruck anzeigt. Den aktuellen Druckwert sieht man neben dem Rahmen Pressure Test (Drucktest). Clear (Löschen): Löschen des Testfeldes. Farbe: Auswahl der im Testfeld verwendeten Farbe. Click Sensitivity (Klickempfindlichkeit): Änderung der Stärke des Drucks, der mit dem Stift auf die Tablettfläche ausgeübt wird und für die Erfassung eines Klicks durch das Tablett erforderlich ist. DE 16
Camspot 4.4 Camspot 4.5
 User manual (addition) Dodatek do instrukcji obsługi Camspot 4.4 Camspot 4.5 1. WiFi configuration 2. Configuration of sending pictures to e-mail/ftp after motion detection 1. Konfiguracja WiFi 2. Konfiguracja
User manual (addition) Dodatek do instrukcji obsługi Camspot 4.4 Camspot 4.5 1. WiFi configuration 2. Configuration of sending pictures to e-mail/ftp after motion detection 1. Konfiguracja WiFi 2. Konfiguracja
USB firmware changing guide. Zmiana oprogramowania za przy użyciu połączenia USB. Changelog / Lista Zmian
 1 / 9 Content list / Spis Treści 1. Hardware and software requirements, preparing device to upgrade Wymagania sprzętowe i programowe, przygotowanie urządzenia do aktualizacji 2. Installing drivers and
1 / 9 Content list / Spis Treści 1. Hardware and software requirements, preparing device to upgrade Wymagania sprzętowe i programowe, przygotowanie urządzenia do aktualizacji 2. Installing drivers and
Zawartość opakowania. Opis produktu
 TA006 / TA008 Graphics Tablet USB Uwaga! Chronić Graphics Tablet USB przed działaniem bardzo wysokich temperatur. Nie umieszczać urządzenia w miejscu, na które bezpośrednio padają promienie słoneczne lub
TA006 / TA008 Graphics Tablet USB Uwaga! Chronić Graphics Tablet USB przed działaniem bardzo wysokich temperatur. Nie umieszczać urządzenia w miejscu, na które bezpośrednio padają promienie słoneczne lub
USB firmware changing guide. Zmiana oprogramowania za przy użyciu połączenia USB. Changelog / Lista Zmian
 1 / 12 Content list / Spis Treści 1. Hardware and software requirements, preparing device to upgrade Wymagania sprzętowe i programowe, przygotowanie urządzenia do aktualizacji 2. Installing drivers needed
1 / 12 Content list / Spis Treści 1. Hardware and software requirements, preparing device to upgrade Wymagania sprzętowe i programowe, przygotowanie urządzenia do aktualizacji 2. Installing drivers needed
PENTAGRAM QuadPen [P2020] Instrukcja obsługi. User manual 2012-04-16
![PENTAGRAM QuadPen [P2020] Instrukcja obsługi. User manual 2012-04-16 PENTAGRAM QuadPen [P2020] Instrukcja obsługi. User manual 2012-04-16](/thumbs/23/2000026.jpg) PENTAGRAM QuadPen [P2020] Instrukcja obsługi PL User manual EN 2012-04-16 PL Instrukcja obsługi PL PL PENTAGRAM QuadPen [P2020] Najnowsze wersje instrukcji, sterowników i oprogramowania dostępne są na
PENTAGRAM QuadPen [P2020] Instrukcja obsługi PL User manual EN 2012-04-16 PL Instrukcja obsługi PL PL PENTAGRAM QuadPen [P2020] Najnowsze wersje instrukcji, sterowników i oprogramowania dostępne są na
Tablet Graficzny. Windows 10,8, 7 i Mac 10.8 lub nowszy
 Tablet Graficzny Windows 10,8, 7 i Mac 10.8 lub nowszy Zawartość 1.Informacje ogólne Ogólne Obszar roboczy 2. Pióro Ogólne Zmiana wkładu pióra 3. Instalacja Sterowników Windows Mac 4. Ustawienia sterownika
Tablet Graficzny Windows 10,8, 7 i Mac 10.8 lub nowszy Zawartość 1.Informacje ogólne Ogólne Obszar roboczy 2. Pióro Ogólne Zmiana wkładu pióra 3. Instalacja Sterowników Windows Mac 4. Ustawienia sterownika
Tablet Graficzny Star 03 Windows 1 O, 8, 7 i Mac 10.8 lub nowszy
 J;. 6 4 X?-?EN Tablet Graficzny Star 03 Windows 1 O, 8, 7 i Mac 10.8 lub nowszy = i L i _J www.xp-pen.com Zawartość 1.Informacje ogólne Ogólne Obszar roboczy 2. Pióro Ogólne Zmiana wkładu pióra 3. Instalacja
J;. 6 4 X?-?EN Tablet Graficzny Star 03 Windows 1 O, 8, 7 i Mac 10.8 lub nowszy = i L i _J www.xp-pen.com Zawartość 1.Informacje ogólne Ogólne Obszar roboczy 2. Pióro Ogólne Zmiana wkładu pióra 3. Instalacja
Tablet graficzny XP-Pen. Windows 10, 8, 7 Mac 10.8 lub nowszy
 Tablet graficzny XP-Pen Windows 10, 8, 7 Mac 10.8 lub nowszy 1 Zawartość 1. Informacje ogólne Ogólne Obszar roboczy Pióro 2. Instalacja sterowników 3. Konfigurowanie sterownika 4. Odinstalowywanie sterowników
Tablet graficzny XP-Pen Windows 10, 8, 7 Mac 10.8 lub nowszy 1 Zawartość 1. Informacje ogólne Ogólne Obszar roboczy Pióro 2. Instalacja sterowników 3. Konfigurowanie sterownika 4. Odinstalowywanie sterowników
Volcano MC-GM4 OPTICAL MOUSE USER S MANUAL MODECOM
 Volcano MC-GM4 OPTICAL MOUSE USER S MANUAL MODECOM Volcano MC-GM4 OPTICAL MOUSE PL Wymagania systemowe Komputer zgodny z systemem operacyjnym Windows Port USB Zawartość opakowania Myszka instrukcja obsługi
Volcano MC-GM4 OPTICAL MOUSE USER S MANUAL MODECOM Volcano MC-GM4 OPTICAL MOUSE PL Wymagania systemowe Komputer zgodny z systemem operacyjnym Windows Port USB Zawartość opakowania Myszka instrukcja obsługi
DVD MAKER USB2.0 Instrukcja instalacji
 DVD MAKER USB2.0 Instrukcja instalacji Spis treści V1.0 Rozdział1: Instalacja karty telewizyjnej DVD MAKER USB2.0...2 1.1. Zawartość opakowania...2 1.2. Wymagania systemowe...2 1.3. Instalacja sprzętu...2
DVD MAKER USB2.0 Instrukcja instalacji Spis treści V1.0 Rozdział1: Instalacja karty telewizyjnej DVD MAKER USB2.0...2 1.1. Zawartość opakowania...2 1.2. Wymagania systemowe...2 1.3. Instalacja sprzętu...2
Volcano MC-GMX4 OPTICAL MOUSE USER S MANUAL MODECOM
 Volcano MC-GMX4 OPTICAL MOUSE USER S MANUAL MODECOM Volcano MC-GMX4 OPTICAL MOUSE Wymagania systemowe Komputer zgodny z systemem operacyjnym Windows Port USB Zawartość opakowania Myszka instrukcja obsługi
Volcano MC-GMX4 OPTICAL MOUSE USER S MANUAL MODECOM Volcano MC-GMX4 OPTICAL MOUSE Wymagania systemowe Komputer zgodny z systemem operacyjnym Windows Port USB Zawartość opakowania Myszka instrukcja obsługi
USB firmware changing guide. Zmiana oprogramowania za przy użyciu połączenia USB. Changelog / Lista Zmian
 1 / 8 Content list / Spis Treści 1. Hardware and software requirements, preparing device to upgrade Wymagania sprzętowe i programowe, przygotowanie urządzenia do aktualizacji 2. Installing drivers and
1 / 8 Content list / Spis Treści 1. Hardware and software requirements, preparing device to upgrade Wymagania sprzętowe i programowe, przygotowanie urządzenia do aktualizacji 2. Installing drivers and
USB firmware changing guide. Zmiana oprogramowania za przy użyciu połączenia USB. Changelog / Lista Zmian
 1 / 14 Content list / Spis Treści 1. Hardware and software requirements, preparing device to upgrade Wymagania sprzętowe i programowe, przygotowanie urządzenia do aktualizacji 2. Installing drivers and
1 / 14 Content list / Spis Treści 1. Hardware and software requirements, preparing device to upgrade Wymagania sprzętowe i programowe, przygotowanie urządzenia do aktualizacji 2. Installing drivers and
Tablet Graficzny. oraz
 Tablet Graficzny oraz Zawartość 1.Informacje ogólne Ogólne Obszar roboczy 2. Pióro Ogólne Zmiana wkładu pióra 3. Łączenie Star 06 Bezprzewodowe Przewodowe Tryb uśpienia 4. Instalacja Sterowników Windows
Tablet Graficzny oraz Zawartość 1.Informacje ogólne Ogólne Obszar roboczy 2. Pióro Ogólne Zmiana wkładu pióra 3. Łączenie Star 06 Bezprzewodowe Przewodowe Tryb uśpienia 4. Instalacja Sterowników Windows
Tablet bezprzewodowy QIT30. Oprogramowanie Macro Key Manager
 Tablet bezprzewodowy QIT30 Oprogramowanie Macro Key Manager Spis treści 1. Wprowadzenie... 3 2. Panel Sterowania - wprowadzenie... 4 3. Instalacja... 5 3.1 Jak stworzyć nowy profil... 5 3.2 Jak zmodyfikować
Tablet bezprzewodowy QIT30 Oprogramowanie Macro Key Manager Spis treści 1. Wprowadzenie... 3 2. Panel Sterowania - wprowadzenie... 4 3. Instalacja... 5 3.1 Jak stworzyć nowy profil... 5 3.2 Jak zmodyfikować
Tablet graficzny XP-Pen
 Tablet graficzny XP-Pen Windows 10, 8, 7 Mac 10.8 lub nowszy 1 Zawartość 1. Informacje ogólne Ogólne Obszar roboczy 2. Łączenie Artist 12 3. Instalacja sterowników 4. Konfigurowanie sterownika 5. Odinstalowywanie
Tablet graficzny XP-Pen Windows 10, 8, 7 Mac 10.8 lub nowszy 1 Zawartość 1. Informacje ogólne Ogólne Obszar roboczy 2. Łączenie Artist 12 3. Instalacja sterowników 4. Konfigurowanie sterownika 5. Odinstalowywanie
Installation of EuroCert software for qualified electronic signature
 Installation of EuroCert software for qualified electronic signature for Microsoft Windows systems Warsaw 28.08.2019 Content 1. Downloading and running the software for the e-signature... 3 a) Installer
Installation of EuroCert software for qualified electronic signature for Microsoft Windows systems Warsaw 28.08.2019 Content 1. Downloading and running the software for the e-signature... 3 a) Installer
POLSKI. Macro Key Manager Podręcznik użytkownika
 POLSKI Macro Key Manager Podręcznik użytkownika Wprowadzenie Macro Key Manager to specjalna aplikacja oprogramowania tabletu. Korzystając z oprogramowania Macro Key Manager, można konfigurować funkcje
POLSKI Macro Key Manager Podręcznik użytkownika Wprowadzenie Macro Key Manager to specjalna aplikacja oprogramowania tabletu. Korzystając z oprogramowania Macro Key Manager, można konfigurować funkcje
1. W systemie Windows przejdź do Panel sterowania> Sieć i Internet> Centrum sieci i udostępniania.
 1. W Panelu sterowania kliknij dwukrotnie Połączenia sieciowe, a następnie kliknij prawym przyciskiem myszy kartę sieci bezprzewodowej i wybierz Właściwości. Okno dialogowe Połączenie sieci bezprzewodowej
1. W Panelu sterowania kliknij dwukrotnie Połączenia sieciowe, a następnie kliknij prawym przyciskiem myszy kartę sieci bezprzewodowej i wybierz Właściwości. Okno dialogowe Połączenie sieci bezprzewodowej
NPS-520. Serwer druku do urządzeń wielofukcyjnych. Skrócona instrukcja obsługi. Wersja 1.00 Edycja 1 11/2006
 NPS-520 Serwer druku do urządzeń wielofukcyjnych Skrócona instrukcja obsługi Wersja 1.00 Edycja 1 11/2006 Copyright 2006. Wszelkie prawa zastrzeżone. Informacje ogólne POLSKI Urządzenie NPS-520 jest serwerem
NPS-520 Serwer druku do urządzeń wielofukcyjnych Skrócona instrukcja obsługi Wersja 1.00 Edycja 1 11/2006 Copyright 2006. Wszelkie prawa zastrzeżone. Informacje ogólne POLSKI Urządzenie NPS-520 jest serwerem
NWD-210N Bezprzewodowy adapter USB 802.11n
 NWD-210N Bezprzewodowy adapter USB 802.11n Skrócona instrukcja obsługi Wersja 1.00 11/2007 Edycja 1 Copyright 2006. Wszelkie prawa zastrzeżone. Przegląd NWD210N to adapter sieciowy USB do komputerów osobistych.
NWD-210N Bezprzewodowy adapter USB 802.11n Skrócona instrukcja obsługi Wersja 1.00 11/2007 Edycja 1 Copyright 2006. Wszelkie prawa zastrzeżone. Przegląd NWD210N to adapter sieciowy USB do komputerów osobistych.
Samurai SHARK SH903. RF Combo Wireless Mouse & Keyboard
 Samurai SHARK SH903 RF Combo Wireless Mouse & Keyboard Instrukcja obsługi Instalacja baterii SH903-Samurai Uwaga! Bezprzewodowa myszka optyczna używa baterii typu AAA. Żeby osiągnąć najlepszą wydajność
Samurai SHARK SH903 RF Combo Wireless Mouse & Keyboard Instrukcja obsługi Instalacja baterii SH903-Samurai Uwaga! Bezprzewodowa myszka optyczna używa baterii typu AAA. Żeby osiągnąć najlepszą wydajność
Star 06 Instrukcja. Podstawowe informacje o produkcie
 Star 06 Instrukcja I. Podstawowe informacje o produkcie 1. USB port 2. Dioda status urządzenia a. Białe, mrugające: Piórko jest w zasięgu, lecz nie dotyka obszaru aktywnego. b. Białe, stałe: Piórko dotyka
Star 06 Instrukcja I. Podstawowe informacje o produkcie 1. USB port 2. Dioda status urządzenia a. Białe, mrugające: Piórko jest w zasięgu, lecz nie dotyka obszaru aktywnego. b. Białe, stałe: Piórko dotyka
Pomoc do programu konfiguracyjnego RFID-CS27-Reader User Guide of setup software RFID-CS27-Reader
 2017-01-24 Pomoc do programu konfiguracyjnego RFID-CS27-Reader User Guide of setup software RFID-CS27-Reader Program CS27 Reader należy uruchomić przez wybór opcji CS27 i naciśnięcie przycisku START. Programme
2017-01-24 Pomoc do programu konfiguracyjnego RFID-CS27-Reader User Guide of setup software RFID-CS27-Reader Program CS27 Reader należy uruchomić przez wybór opcji CS27 i naciśnięcie przycisku START. Programme
PL - GENESIS HX55 - INSTRUKCJA OBSŁUGI
 PL - GENESIS HX55 - INSTRUKCJA OBSŁUGI 1) INSTALACJA: Instalacja sprzętu: Znajdź wolny port USB, Podłącz słuchawki do komputera Słuchawki powinny być gotowe do pracy Instalacja oprogramowania. Umieść dołączoną
PL - GENESIS HX55 - INSTRUKCJA OBSŁUGI 1) INSTALACJA: Instalacja sprzętu: Znajdź wolny port USB, Podłącz słuchawki do komputera Słuchawki powinny być gotowe do pracy Instalacja oprogramowania. Umieść dołączoną
Instalacja. Podłączenie urządzenia. Wyłącz wszystkie urządzenia sieciowe (komputer, modem i router).
 Instalacja Podłączenie urządzenia Wyłącz wszystkie urządzenia sieciowe (komputer, modem i router). Podłącz kabel sieciowy do port WAN routera i do portu LAN modemu. Podłącz kabel sieciowy do komputera
Instalacja Podłączenie urządzenia Wyłącz wszystkie urządzenia sieciowe (komputer, modem i router). Podłącz kabel sieciowy do port WAN routera i do portu LAN modemu. Podłącz kabel sieciowy do komputera
SERWER DRUKARKI USB 2.0
 SERWER DRUKARKI USB 2.0 Skrócona instrukcja instalacji DN-13006-1 Przed rozpoczęciem należy przygotować następujące pozycje: Jeden PC z systemem Windows z płytą ustawień CD Jedna drukarka Jeden kabel drukarki
SERWER DRUKARKI USB 2.0 Skrócona instrukcja instalacji DN-13006-1 Przed rozpoczęciem należy przygotować następujące pozycje: Jeden PC z systemem Windows z płytą ustawień CD Jedna drukarka Jeden kabel drukarki
Dla przykładu, w instrukcji tej wykorzystano model TL-WA701ND.
 Instalacja Podłączenie urządzenia Dla przykładu, w instrukcji tej wykorzystano model TL-WA701ND. Nadaj komputerowi statyczny adres IP: 192.168.1.100. W razie problemów przejdź do punktu T3 sekcji Rozwiązywanie
Instalacja Podłączenie urządzenia Dla przykładu, w instrukcji tej wykorzystano model TL-WA701ND. Nadaj komputerowi statyczny adres IP: 192.168.1.100. W razie problemów przejdź do punktu T3 sekcji Rozwiązywanie
Aktualizacja sterownika Podobnie jak w przypadku instalacji, podczas wykonywania tej operacji należy zalogować się jako administrator.
 Aktualizacja sterownika Podobnie jak w przypadku instalacji, podczas wykonywania tej operacji należy zalogować się jako administrator. 1. Usunięcie sterownika 1) Przed usunięciem sterownika drukarki należy
Aktualizacja sterownika Podobnie jak w przypadku instalacji, podczas wykonywania tej operacji należy zalogować się jako administrator. 1. Usunięcie sterownika 1) Przed usunięciem sterownika drukarki należy
User s manual for icarwash
 User s manual for icarwash BKF Myjnie Bezdotykowe Sp. z o.o. Skarbimierzyce 22 72 002 Dołuje (k. Szczecina) Skarbimierzyce, 2014.11.14 Version v0.2 Table of Contents Table of Contents Settings Login Navigation
User s manual for icarwash BKF Myjnie Bezdotykowe Sp. z o.o. Skarbimierzyce 22 72 002 Dołuje (k. Szczecina) Skarbimierzyce, 2014.11.14 Version v0.2 Table of Contents Table of Contents Settings Login Navigation
Instrukcja instalacji oprogramowania pixel-fox
 Instrukcja instalacji oprogramowania pixel-fox Aktualizacja 06/2010 V4.03 (PL) - Subject to change without notice! Wymagania systemu: Aktualne minimalne wymagania systemowe dla program pixel-fox na PC:
Instrukcja instalacji oprogramowania pixel-fox Aktualizacja 06/2010 V4.03 (PL) - Subject to change without notice! Wymagania systemu: Aktualne minimalne wymagania systemowe dla program pixel-fox na PC:
POLSKI. Tablet piórowy. Instrukcja użytkownika. Windows 2000 / XP / Vista
 Tablet piórowy Instrukcja użytkownika Windows 2000 / XP / Vista 1 I. Informacje ogólne 1. Przegląd Witamy w krainie komputerowego pióra! Zachęcamy do przekonania się, jak łatwo jest teraz do obsługi swojego
Tablet piórowy Instrukcja użytkownika Windows 2000 / XP / Vista 1 I. Informacje ogólne 1. Przegląd Witamy w krainie komputerowego pióra! Zachęcamy do przekonania się, jak łatwo jest teraz do obsługi swojego
Instrukcja instalacji Zespołu Diagnostycznego Delphi w systemie Vista.
 Instrukcja instalacji Zespołu Diagnostycznego Delphi w systemie Vista. Przed przejściem do dalszej części niniejszej instrukcji upewnij się, czy modułbluetooth, który jest zamontowany w Twoim urządzeniu
Instrukcja instalacji Zespołu Diagnostycznego Delphi w systemie Vista. Przed przejściem do dalszej części niniejszej instrukcji upewnij się, czy modułbluetooth, który jest zamontowany w Twoim urządzeniu
Wireless USB Adapter
 Wireless USB Adapter Welcome... 2 Package Contents... 2 Wireless USB Adapter Overview... 3 Interface... 3 LED Description... 3 WPS Button... 4 Wireless USB Adapter Installation... 4 Windows Vista... 4
Wireless USB Adapter Welcome... 2 Package Contents... 2 Wireless USB Adapter Overview... 3 Interface... 3 LED Description... 3 WPS Button... 4 Wireless USB Adapter Installation... 4 Windows Vista... 4
A500Flash. Skrócona instrukcja instalacji... 2 Quick Guide... 5 A500Flash Kurzanleitung... 8
 A500Flash Skrócona instrukcja instalacji... 2 Quick Guide... 5 A500Flash Kurzanleitung... 8 1 Skrócona instrukcja instalacji Proces podłączenia adaptera dokonujemy zawsze przy wyłączonym zasilaniu Amigi.
A500Flash Skrócona instrukcja instalacji... 2 Quick Guide... 5 A500Flash Kurzanleitung... 8 1 Skrócona instrukcja instalacji Proces podłączenia adaptera dokonujemy zawsze przy wyłączonym zasilaniu Amigi.
Instrukcja konfiguracji usługi Wirtualnej Sieci Prywatnej w systemie Mac OSX
 UNIWERSYTETU BIBLIOTEKA IEGO UNIWERSYTETU IEGO Instrukcja konfiguracji usługi Wirtualnej Sieci Prywatnej w systemie Mac OSX 1. Make a new connection Open the System Preferences by going to the Apple menu
UNIWERSYTETU BIBLIOTEKA IEGO UNIWERSYTETU IEGO Instrukcja konfiguracji usługi Wirtualnej Sieci Prywatnej w systemie Mac OSX 1. Make a new connection Open the System Preferences by going to the Apple menu
Jak skonfigurować bezpieczną sieć bezprzewodową w oparciu o serwer RADIUS i urządzenia ZyXEL wspierające standard 802.1x?
 Jak skonfigurować bezpieczną sieć bezprzewodową w oparciu o serwer RADIUS i urządzenia ZyXEL wspierające standard 802.1x? Przykład autoryzacji 802.1x dokonano w oparciu serwer Microsoft Windows 2003 i
Jak skonfigurować bezpieczną sieć bezprzewodową w oparciu o serwer RADIUS i urządzenia ZyXEL wspierające standard 802.1x? Przykład autoryzacji 802.1x dokonano w oparciu serwer Microsoft Windows 2003 i
BLACKLIGHT SPOT 400W F
 BLACKLIGHT SPOT 400W F2000339 USER MANUAL / INSTRUKCJA OBSŁUGI BLACKLIGHT SPOT 400W F2000339 Table of Contents 1 Introduction... 2 2 Safety information... 2 3 Product information... 2 3.1 Specification...
BLACKLIGHT SPOT 400W F2000339 USER MANUAL / INSTRUKCJA OBSŁUGI BLACKLIGHT SPOT 400W F2000339 Table of Contents 1 Introduction... 2 2 Safety information... 2 3 Product information... 2 3.1 Specification...
Copyright 2008-2009 PENTAGRAM All rights reserved; copying and reproduction is strictly forbidden.
 INDEX INTRODUCTION...EN - 3 BOX CONTENTS...EN - 3 MINIMUM SYSTEM REQUIREMENTS...EN - 3 TABLET ELEMENTS...EN - 3 BATTERY REPLACEMENT...EN - 4 TIP REPLACEMENT...EN - 4 TABLET INSTALLATION...EN - 5 USING
INDEX INTRODUCTION...EN - 3 BOX CONTENTS...EN - 3 MINIMUM SYSTEM REQUIREMENTS...EN - 3 TABLET ELEMENTS...EN - 3 BATTERY REPLACEMENT...EN - 4 TIP REPLACEMENT...EN - 4 TABLET INSTALLATION...EN - 5 USING
Wersja polska. Wstęp. Zawartość opakowania. Dane techniczne. Dodatkowe dane techniczne. BT200 - Sweex Bluetooth 2.0 Class II Adapter USB
 BT200 - Sweex Bluetooth 2.0 Class II Adapter USB Wstęp Dziękujemy za zakup Sweex Bluetooth 2.0 Adapter. Za pomocą tego urządzenia można w łatwy sposób uzyskać połączenie z innymi urządzeniami Bluetooth.
BT200 - Sweex Bluetooth 2.0 Class II Adapter USB Wstęp Dziękujemy za zakup Sweex Bluetooth 2.0 Adapter. Za pomocą tego urządzenia można w łatwy sposób uzyskać połączenie z innymi urządzeniami Bluetooth.
Instrukcja Montażu. Zawór pilotowy. Zawór przełączający 3-drogowy. Zawór odcinający. Wkład filtrujący. Zawór iglicowy EB-FD300=A
 FD 300 Einbau-Anleitung Installation Instructions Instrukcja Montażu E1 Bauteile Components Części =Pilotventil Pilot valve Zawór pilotowy =3-Wege-Umschaltventil 3-Way manual selector Zawór przełączający
FD 300 Einbau-Anleitung Installation Instructions Instrukcja Montażu E1 Bauteile Components Części =Pilotventil Pilot valve Zawór pilotowy =3-Wege-Umschaltventil 3-Way manual selector Zawór przełączający
Wersja polska. Wstęp. Zawartość opakowania. Dane techniczne BT100. Dodatkowe dane techniczne BT100 S W E E X. C O M
 BT100 - Sweex Bluetooth Class II Adapter USB BT110 - Sweex Bluetooth Class I Adapter USB Wstęp Dziękujemy za zakup Sweex Bluetooth Adapter. Za pomocą adaptera można w łatwy sposób podłączyć Bluetooth pomiędzy
BT100 - Sweex Bluetooth Class II Adapter USB BT110 - Sweex Bluetooth Class I Adapter USB Wstęp Dziękujemy za zakup Sweex Bluetooth Adapter. Za pomocą adaptera można w łatwy sposób podłączyć Bluetooth pomiędzy
Wersja polska. Wstęp. Zawartość opakowania. Uwaga! WC030 Sweex Webcam 300K with Microphone USB
 WC030 Sweex Webcam 300K with Microphone USB Wstęp Dziękujemy za zakup Sweex USB Webcam 300K with Microphone. Ta kamera internetowa umożliwia prowadzenie rozmów głosowych z przyjaciółmi na całym świecie.
WC030 Sweex Webcam 300K with Microphone USB Wstęp Dziękujemy za zakup Sweex USB Webcam 300K with Microphone. Ta kamera internetowa umożliwia prowadzenie rozmów głosowych z przyjaciółmi na całym świecie.
NWD310N. Bezprzewodowa karta sieciowa PCI N. Skrócona instrukcja obsługi. Wersja 1.00 Październik 2007 Wydanie 1
 Bezprzewodowa karta sieciowa PCI N Skrócona instrukcja obsługi Wersja 1.00 Październik 2007 Wydanie 1 Copyright 2007. Wszelkie prawa zastrzeżone.. Spis treści Przegląd... 3 1. Instalowanie oprogramowania...
Bezprzewodowa karta sieciowa PCI N Skrócona instrukcja obsługi Wersja 1.00 Październik 2007 Wydanie 1 Copyright 2007. Wszelkie prawa zastrzeżone.. Spis treści Przegląd... 3 1. Instalowanie oprogramowania...
Laboratorium - Konfiguracja routera bezprzewodowego w Windows 7
 5.0 6.8.3.8 Laboratorium - Konfiguracja routera bezprzewodowego w Windows 7 Wprowadzenie Wydrukuj i uzupełnij to laboratorium. W tym laboratorium, będziesz konfigurował i testował ustawienia bezprzewodowego
5.0 6.8.3.8 Laboratorium - Konfiguracja routera bezprzewodowego w Windows 7 Wprowadzenie Wydrukuj i uzupełnij to laboratorium. W tym laboratorium, będziesz konfigurował i testował ustawienia bezprzewodowego
Please contact us with any questions. Pilot klawiszy skrótów Instrukcja
 Please contact us with any questions Pilot klawiszy skrótów Instrukcja Zawartość 1. Ogólne Wymagania Informacje ogólne 2. Łączenie urządzenia 3. Instalacja sterownika Windows Mac 4. Ustawienia sterownika
Please contact us with any questions Pilot klawiszy skrótów Instrukcja Zawartość 1. Ogólne Wymagania Informacje ogólne 2. Łączenie urządzenia 3. Instalacja sterownika Windows Mac 4. Ustawienia sterownika
Podłączenie urządzenia
 Podłączenie urządzenia W trakcie konfiguracji punktu dostępowego należy korzystać wyłącznie z przewodowego połączenia sieciowego. Wyłącz wszystkie urządzenia sieciowe (komputer, injector i punkt dostępowy).
Podłączenie urządzenia W trakcie konfiguracji punktu dostępowego należy korzystać wyłącznie z przewodowego połączenia sieciowego. Wyłącz wszystkie urządzenia sieciowe (komputer, injector i punkt dostępowy).
Strona główna > Produkty > Systemy regulacji > System regulacji EASYLAB - LABCONTROL > Program konfiguracyjny > Typ EasyConnect.
 Typ EasyConnect FOR THE COMMISSIONING AND DIAGNOSIS OF EASYLAB COMPONENTS, FSE, AND FMS Software for the configuration and diagnosis of controllers Type TCU3, adapter modules TAM, automatic sash device
Typ EasyConnect FOR THE COMMISSIONING AND DIAGNOSIS OF EASYLAB COMPONENTS, FSE, AND FMS Software for the configuration and diagnosis of controllers Type TCU3, adapter modules TAM, automatic sash device
INSTRUKCJA INSTALACJI DRUKARKI. (Dla Windows CP-D70DW/D707DW)
 INSTRUKCJA INSTALACJI DRUKARKI (Dla Windows CP-D70DW/D707DW) Microsoft, Windows, Windows XP, Windows Vista i Windows 7 są zastrzeżonymi znakami towarowymi Microsoft Corporation w Stanach Zjednoczonych
INSTRUKCJA INSTALACJI DRUKARKI (Dla Windows CP-D70DW/D707DW) Microsoft, Windows, Windows XP, Windows Vista i Windows 7 są zastrzeżonymi znakami towarowymi Microsoft Corporation w Stanach Zjednoczonych
Zasady bezpieczeństwa
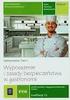 2 3 Zasady bezpieczeństwa GB The door and the feeding flap must be closed when operating the machine! PL Drzwiczki i klapka szczeliny podawczej muszą być zamknięte w trakcie używania urządzenia! GB Ensure
2 3 Zasady bezpieczeństwa GB The door and the feeding flap must be closed when operating the machine! PL Drzwiczki i klapka szczeliny podawczej muszą być zamknięte w trakcie używania urządzenia! GB Ensure
Instrukcja obsługi. Grand IP Camera III. Kamera IP do monitoringu
 Instrukcja obsługi Grand IP Camera III Kamera IP do monitoringu 1 ROZDZIAŁ 1 1.1Wstęp Grandtec przedstawia kamerę IP z wbudowanym serwerem web i możliwością zarządzania przez WWW. Produkt stanowi idealne
Instrukcja obsługi Grand IP Camera III Kamera IP do monitoringu 1 ROZDZIAŁ 1 1.1Wstęp Grandtec przedstawia kamerę IP z wbudowanym serwerem web i możliwością zarządzania przez WWW. Produkt stanowi idealne
Spisz na kartce dane sieci Wi-Fi, którą będzie generował router: nazwę sieci SSID oraz hasło do sieci WIFI KEY.
 ROUTER HUAWEI E5220 Zapoznaj się z instrukcją obsługi routera Huawei E5220 dołączoną do opakowania, przejrzyj wszystkie informacje zawarte w materiałach drukowanych znajdujących się w pudełku z routerem.
ROUTER HUAWEI E5220 Zapoznaj się z instrukcją obsługi routera Huawei E5220 dołączoną do opakowania, przejrzyj wszystkie informacje zawarte w materiałach drukowanych znajdujących się w pudełku z routerem.
Instrukcja obsługi Routera 4G
 Instrukcja obsługi Routera 4G Dziękujemy za zakup routera 4G L T EWiFi. Tourządzenie zapewni ci bezprzewodowy internet o bardzo dobrej szybkości. Ta instrukcja pomoże ci zrozumieć twój router Mobile WiF
Instrukcja obsługi Routera 4G Dziękujemy za zakup routera 4G L T EWiFi. Tourządzenie zapewni ci bezprzewodowy internet o bardzo dobrej szybkości. Ta instrukcja pomoże ci zrozumieć twój router Mobile WiF
Instrukcja obsługi User s manual
 Instrukcja obsługi User s manual Konfigurator Lanberg Lanberg Configurator E-mail: support@lanberg.pl support@lanberg.eu www.lanberg.pl www.lanberg.eu Lanberg 2015-2018 WERSJA VERSION: 2018/11 Instrukcja
Instrukcja obsługi User s manual Konfigurator Lanberg Lanberg Configurator E-mail: support@lanberg.pl support@lanberg.eu www.lanberg.pl www.lanberg.eu Lanberg 2015-2018 WERSJA VERSION: 2018/11 Instrukcja
Wersja polska. Wstęp. Sterowniki i oprogramowanie. Instalacja. BT211 Sweex Bluetooth 2.0 Class 1 Adapter USB
 BT211 Sweex Bluetooth 2.0 Class 1 Adapter USB Wstęp Nie należy wystawiać Sweex Bluetooth 2.0 Class 1 Adapter USB na działanie wysokich temperatur. Nie należy wystawiać produktu na bezpośrednie działanie
BT211 Sweex Bluetooth 2.0 Class 1 Adapter USB Wstęp Nie należy wystawiać Sweex Bluetooth 2.0 Class 1 Adapter USB na działanie wysokich temperatur. Nie należy wystawiać produktu na bezpośrednie działanie
USB 306/307 Modem. Quick Start Guide Pierwsze kroki. www.sierrawireless.com
 USB 306/307 Modem Quick Start Guide Pierwsze kroki www.sierrawireless.com Welcome to the USB 306/307 modem Your package contains: USB 306/307 modem with TRU-Install This Quick Start Guide USB extension
USB 306/307 Modem Quick Start Guide Pierwsze kroki www.sierrawireless.com Welcome to the USB 306/307 modem Your package contains: USB 306/307 modem with TRU-Install This Quick Start Guide USB extension
OBS UGI KLAWIATURY GALILEO
 OBS UGI KLAWIATURY GALILEO KCINSTRUKCJA 600 BETRIEBSANLEITUNG FÜR DIE GALILEO TESTATUR Wprowadzenie / Opis w³aœciwoœci Gratulujemy zakupu KLAWIATURY GALILEO. Niniejszy podrêcznik u ytkownika zawiera wszystkie
OBS UGI KLAWIATURY GALILEO KCINSTRUKCJA 600 BETRIEBSANLEITUNG FÜR DIE GALILEO TESTATUR Wprowadzenie / Opis w³aœciwoœci Gratulujemy zakupu KLAWIATURY GALILEO. Niniejszy podrêcznik u ytkownika zawiera wszystkie
ANE HURRIC Instrukcja obsługi Návod k obsluze Руководство по эксплуатации Instructions for use Návod na obsluhu Használati útmutató
 P PL EN Instrukcja obsługi Instructions for use CZ SK Návod k obsluze Návod na obsluhu RU HU Руководство по эксплуатации Használati útmutató 5 4 3 2 1 Dziękujemy za wybranie naszej klawiatury dla graczy.
P PL EN Instrukcja obsługi Instructions for use CZ SK Návod k obsluze Návod na obsluhu RU HU Руководство по эксплуатации Használati útmutató 5 4 3 2 1 Dziękujemy za wybranie naszej klawiatury dla graczy.
Wersja polska. Instalacja w Windows 2000 i XP LW057 SWEEX WIRELESS LAN PCI CARD 54 MBPS
 Instalacja w Windows 2000 i XP LW057 SWEEX WIRELESS LAN PCI CARD 54 MBPS Podłącz SWEEX WIRELESS LAN PCI CARD 54 MBPS do wolnego portu USB w komputerze. Windows automatycznie wykryje urządzenie, pojawi
Instalacja w Windows 2000 i XP LW057 SWEEX WIRELESS LAN PCI CARD 54 MBPS Podłącz SWEEX WIRELESS LAN PCI CARD 54 MBPS do wolnego portu USB w komputerze. Windows automatycznie wykryje urządzenie, pojawi
Kamera internetowa TRACER Prospect Cam. Instrukcja obsługi. TRACER Prospect Cam Webcam User Manual
 TRACER Prospect Cam Instrukcja obsługi TRACER Prospect Cam Webcam User Manual 2 www.tracer.eu Specyfikacja techniczna Wysoka rozdzielczość: przetwornik CMOS kolor Rozdzielczość: 1300k pikseli (interpolowana
TRACER Prospect Cam Instrukcja obsługi TRACER Prospect Cam Webcam User Manual 2 www.tracer.eu Specyfikacja techniczna Wysoka rozdzielczość: przetwornik CMOS kolor Rozdzielczość: 1300k pikseli (interpolowana
EL WIN USB Nr produktu
 INSTRUKCJA OBSŁUGI EL WIN USB Nr produktu 000122571 Strona 1 z 15 EL- USB-1 Pomarańczowa dioda Czerwona/zielona dioda Miga podwójnie, bufor uzbrojony miga pojedynczo, zapis, brak alarmu Miga podwójnie,
INSTRUKCJA OBSŁUGI EL WIN USB Nr produktu 000122571 Strona 1 z 15 EL- USB-1 Pomarańczowa dioda Czerwona/zielona dioda Miga podwójnie, bufor uzbrojony miga pojedynczo, zapis, brak alarmu Miga podwójnie,
user s manual Applications client for mobile devices NVR-5000 series NVR s
 user s manual Applications client for mobile devices NVR-5000 series NVR s Applications client for mobile devices for 5000 series NVR s - user manual ver.1.0 IMPORTANT SAFEGUARDS AND WARNINGS ATTENTION!
user s manual Applications client for mobile devices NVR-5000 series NVR s Applications client for mobile devices for 5000 series NVR s - user manual ver.1.0 IMPORTANT SAFEGUARDS AND WARNINGS ATTENTION!
Laboratorium - Konfiguracja zabezpieczeń sieci bezprzewodowej
 5.0 10.2.4.10 Laboratorium - Konfiguracja zabezpieczeń sieci bezprzewodowej Wprowadzenie Wydrukuj i uzupełnij to laboratorium. W tym laboratorium, będziesz konfigurował i testował ustawienia bezprzewodowe
5.0 10.2.4.10 Laboratorium - Konfiguracja zabezpieczeń sieci bezprzewodowej Wprowadzenie Wydrukuj i uzupełnij to laboratorium. W tym laboratorium, będziesz konfigurował i testował ustawienia bezprzewodowe
Instrukcja instalacji oprogramowania pixel-fox
 Instrukcja instalacji oprogramowania pixel-fox Aktualizacja 11/2011 V6 (PL) - Subject to change without notice! Wymagania systemu: Aktualne minimalne wymagania systemowe dla program pixel-fox na PC: -
Instrukcja instalacji oprogramowania pixel-fox Aktualizacja 11/2011 V6 (PL) - Subject to change without notice! Wymagania systemu: Aktualne minimalne wymagania systemowe dla program pixel-fox na PC: -
Krok 2 Podłącz zasilanie do routera bezprzewodowego. Uruchom komputer i zaloguj się jako administrator.
 5.0 6.8.3.5 Laboratorium - Pierwsze podłączenie się do routera Wprowadzenie Wydrukuj i uzupełnij to laboratorium. W tym laboratorium, będziesz konfigurował podstawowe ustawienia dla routera Linksys E2500.
5.0 6.8.3.5 Laboratorium - Pierwsze podłączenie się do routera Wprowadzenie Wydrukuj i uzupełnij to laboratorium. W tym laboratorium, będziesz konfigurował podstawowe ustawienia dla routera Linksys E2500.
Konfiguracja połączenia VPN w systemie Windows 7 z serwerem rozgrywki wieloosobowej gry Medal Of Honor: Wojna na Pacyfiku: Pacyfik.
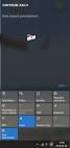 Windows 7 Konfiguracja połączenia VPN w systemie Windows 7 z serwerem rozgrywki wieloosobowej gry Medal Of Honor: Wojna na Pacyfiku: Pacyfik.net... 1 Configuration of VPN connection in Window 7 system
Windows 7 Konfiguracja połączenia VPN w systemie Windows 7 z serwerem rozgrywki wieloosobowej gry Medal Of Honor: Wojna na Pacyfiku: Pacyfik.net... 1 Configuration of VPN connection in Window 7 system
programu X-lite Spis treści
 instrukcja instalacji i konfiguracji programu X-lite Spis treści Instalacja programu X-lite... 2 Konfiguracja programu X-lite... 3 Aktywacja poczty głosowej tp... 4 Opcje powiadamiania poczty głosowej
instrukcja instalacji i konfiguracji programu X-lite Spis treści Instalacja programu X-lite... 2 Konfiguracja programu X-lite... 3 Aktywacja poczty głosowej tp... 4 Opcje powiadamiania poczty głosowej
USB 2.0 SERWER DRUKARKI ETHERNETU
 USB 2.0 SERWER DRUKARKI ETHERNETU DN-13014-3 DN-13003-1 Przewodnik szybkiej instalacji DN-13014-3 & DN-13003-1 Przed rozpoczęciem należy przygotować następujące pozycje: Windows 2000/XP/2003/Vista/7 komputer
USB 2.0 SERWER DRUKARKI ETHERNETU DN-13014-3 DN-13003-1 Przewodnik szybkiej instalacji DN-13014-3 & DN-13003-1 Przed rozpoczęciem należy przygotować następujące pozycje: Windows 2000/XP/2003/Vista/7 komputer
Instalacja. Dla przykładu, w instrukcji tej wykorzystano model TD-8817.
 Instalacja Dla przykładu, w instrukcji tej wykorzystano model TD-8817. Podłączenie urządzenia Wyłącz wszystkie urządzenia sieciowe (komputery, modem/router). Jeżeli modem jest używany, należy go odłączyć.
Instalacja Dla przykładu, w instrukcji tej wykorzystano model TD-8817. Podłączenie urządzenia Wyłącz wszystkie urządzenia sieciowe (komputery, modem/router). Jeżeli modem jest używany, należy go odłączyć.
Przewodnik szybkiej instalacji
 Przewodnik szybkiej instalacji TL-PS110U Pojedynczy Serwer Wydruku USB2.0 Fast Ethernet TL-PS110P Pojedynczy Serwer Wydruku z portem równoległym Fast Ethernet Rev:1.0.0 7106500679 V1.0 A Przed rozpoczęciem,
Przewodnik szybkiej instalacji TL-PS110U Pojedynczy Serwer Wydruku USB2.0 Fast Ethernet TL-PS110P Pojedynczy Serwer Wydruku z portem równoległym Fast Ethernet Rev:1.0.0 7106500679 V1.0 A Przed rozpoczęciem,
****/ZN/2012. if you are pregnant or breast-feeding.
 Wydruk z drukarki nie jest wzorcem do druku. Akceptacja kolorów na podstawie proofa certyfikowanego i wzornika PANTONE. Załączony wzór przeznaczony jest do procesu akceptacji i nie może być użyty do przygotowania
Wydruk z drukarki nie jest wzorcem do druku. Akceptacja kolorów na podstawie proofa certyfikowanego i wzornika PANTONE. Załączony wzór przeznaczony jest do procesu akceptacji i nie może być użyty do przygotowania
instrukcja instalacji w systemie Mac OS X
 instrukcja instalacji w systemie Mac OS X modemu USB F@st 800 Twój świat. Cały świat. neostrada tp Spis treści 1. Instalacja sterowników modemu F@st 800... 3 2. Połączenie z Internetem... 6 3. Diagnostyka
instrukcja instalacji w systemie Mac OS X modemu USB F@st 800 Twój świat. Cały świat. neostrada tp Spis treści 1. Instalacja sterowników modemu F@st 800... 3 2. Połączenie z Internetem... 6 3. Diagnostyka
Sieciowy serwer IP urządzeń USB z 4 portami USB 2.0
 Sieciowy serwer IP urządzeń USB z 4 portami USB 2.0 Instrukcja u ytkowania DA-70254 Spis treści 1. Wstęp... 3 1.1 Przegląd produktu... 3 1.2 Zarządzanie sieciowe... 3 1.3 Części składowe i właściwości...
Sieciowy serwer IP urządzeń USB z 4 portami USB 2.0 Instrukcja u ytkowania DA-70254 Spis treści 1. Wstęp... 3 1.1 Przegląd produktu... 3 1.2 Zarządzanie sieciowe... 3 1.3 Części składowe i właściwości...
Połączenia. Instalowanie drukarki lokalnie (Windows) Co to jest drukowanie lokalne?
 Strona 1 z 6 Połączenia Instalowanie drukarki lokalnie (Windows) Uwaga: Jeśli dysk CD Oprogramowanie i dokumentacja nie obejmuje obsługi danego systemu operacyjnego, należy skorzystać z Kreatora dodawania
Strona 1 z 6 Połączenia Instalowanie drukarki lokalnie (Windows) Uwaga: Jeśli dysk CD Oprogramowanie i dokumentacja nie obejmuje obsługi danego systemu operacyjnego, należy skorzystać z Kreatora dodawania
Karta sieciowa WiFi Micro USB N300 (N300MA)
 Easy, Reliable & Secure 2012 On Networks All rights reserved. 240-10825-02 Instructions: If the CD does not start automatically, browse to the CD drive and double-click on autorun.exe. For Mac OS, double-click
Easy, Reliable & Secure 2012 On Networks All rights reserved. 240-10825-02 Instructions: If the CD does not start automatically, browse to the CD drive and double-click on autorun.exe. For Mac OS, double-click
Wersja polska. Wstęp. Zawartość opakowania. Uwaga! WC050 Sweex Webcam 1.3 Megapixel USB 2.0
 WC050 Sweex Webcam 1.3 Megapixel USB 2.0 Wstęp Dziękujemy za zakup Sweex Webcam 1.3 Megapixel USB 2.0. Ta kamera internetowa umożliwia prowadzenie rozmów wideo ze wszystkimi przyjaciółmi na całym świecie.
WC050 Sweex Webcam 1.3 Megapixel USB 2.0 Wstęp Dziękujemy za zakup Sweex Webcam 1.3 Megapixel USB 2.0. Ta kamera internetowa umożliwia prowadzenie rozmów wideo ze wszystkimi przyjaciółmi na całym świecie.
Tablet bezprzewodowy QIT30. Instrukcja obsługi
 Tablet bezprzewodowy QIT30 Instrukcja obsługi Spis treści 1. Informacje ogólne... 3 2. Zawartość opakowania... 4 3. Budowa tabletu... 5 3.1 Widok z przodu... 5 3.2 Widok od spodu... 5 3.3 Odbiornik radiowy
Tablet bezprzewodowy QIT30 Instrukcja obsługi Spis treści 1. Informacje ogólne... 3 2. Zawartość opakowania... 4 3. Budowa tabletu... 5 3.1 Widok z przodu... 5 3.2 Widok od spodu... 5 3.3 Odbiornik radiowy
EASY CAP VIDEO GRABBER SZYBKI START. Instalacja sterowników
 EASY CAP VIDEO GRABBER SZYBKI START Instalacja sterowników Włóż do napędu CD-ROM dołączoną do urządzenia płytę CD. Jeśli po chwili nie uruchomi się automatycznie program z opcjami instalacyjnymi to uruchom
EASY CAP VIDEO GRABBER SZYBKI START Instalacja sterowników Włóż do napędu CD-ROM dołączoną do urządzenia płytę CD. Jeśli po chwili nie uruchomi się automatycznie program z opcjami instalacyjnymi to uruchom
USB 2.0 SERWER DRUKARKI ETHERNETU
 USB 2.0 SERWER DRUKARKI ETHERNETU Przewodnik szybkiej instalacji DN-13003-2 Przed rozpoczęciem należy przygotować następujące pozycje: Windows 2000/XP/2003/Vista/7/8/10 komputer z płytą CD ustawień drukarki
USB 2.0 SERWER DRUKARKI ETHERNETU Przewodnik szybkiej instalacji DN-13003-2 Przed rozpoczęciem należy przygotować następujące pozycje: Windows 2000/XP/2003/Vista/7/8/10 komputer z płytą CD ustawień drukarki
Instrukcja podstawowego uruchomienia sterownika PLC LSIS serii XGB XBC-DR20SU
 Instrukcja podstawowego uruchomienia sterownika PLC LSIS serii XGB XBC-DR20SU Spis treści: 1. Instalacja oprogramowania XG5000 3 2. Tworzenie nowego projektu i ustawienia sterownika 7 3. Podłączenie sterownika
Instrukcja podstawowego uruchomienia sterownika PLC LSIS serii XGB XBC-DR20SU Spis treści: 1. Instalacja oprogramowania XG5000 3 2. Tworzenie nowego projektu i ustawienia sterownika 7 3. Podłączenie sterownika
Wersja polska. Wprowadzenie. Instalacja sprzętu. PU011 Karta PCI Express z 1 portem równoległym Sweex
 PU011 Karta PCI Express z 1 portem równoległym Sweex Wprowadzenie Nie narażać karty PU011 na działanie bardzo niskich i bardzo wysokich temperatur. Nie umieszczać urządzenia w miejscu bezpośrednio nasłonecznionym
PU011 Karta PCI Express z 1 portem równoległym Sweex Wprowadzenie Nie narażać karty PU011 na działanie bardzo niskich i bardzo wysokich temperatur. Nie umieszczać urządzenia w miejscu bezpośrednio nasłonecznionym
ADAPTER WIDEO USB 2.0 DO HDMI
 ADAPTER WIDEO USB 2.0 DO HDMI Podręcznik szybkiej instalacji DA-70851 1. Instalacja sterownika Przestroga: NIE PODŁĄCZAĆ adaptera do komputera przed zainstalowaniem dostarczonego sterownika. Włożyć dostarczony
ADAPTER WIDEO USB 2.0 DO HDMI Podręcznik szybkiej instalacji DA-70851 1. Instalacja sterownika Przestroga: NIE PODŁĄCZAĆ adaptera do komputera przed zainstalowaniem dostarczonego sterownika. Włożyć dostarczony
Przewodnik szybkiej instalacji TL-WPS510U Kieszonkowy, bezprzewodowy serwer wydruku
 Przewodnik szybkiej instalacji TL-WPS510U Kieszonkowy, bezprzewodowy serwer wydruku 0 Rev: 1.0.0 7106500670 1. Przed rozpoczęciem, przygotuj następujące elementy: Komputer PC z systemem Windows 2000/XP/2003/Vista
Przewodnik szybkiej instalacji TL-WPS510U Kieszonkowy, bezprzewodowy serwer wydruku 0 Rev: 1.0.0 7106500670 1. Przed rozpoczęciem, przygotuj następujące elementy: Komputer PC z systemem Windows 2000/XP/2003/Vista
Wersja polska. Wstęp. Zawartość opakowania. Dane techniczne. PU001 Sweex 1 Port Parallel PCI Card
 PU001 Sweex 1 Port Parallel PCI Card Wstęp Dziękujemy za zakup Sweex 1 Port Parallel PCI Card. Karta umożliwia dołączenie portu równoległego do komputera. Aby zapewnić poprawne działanie produktu, należy
PU001 Sweex 1 Port Parallel PCI Card Wstęp Dziękujemy za zakup Sweex 1 Port Parallel PCI Card. Karta umożliwia dołączenie portu równoległego do komputera. Aby zapewnić poprawne działanie produktu, należy
DO MONTAŻU POTRZEBNE SĄ DWIE OSOBY! INSTALLATION REQUIRES TWO PEOPLE!
 1 HAPPY ANIMALS B09 INSTRUKCJA MONTAŻU ASSEMBLY INSTRUCTIONS Akcesoria / Fittings K1 M M1 ZM1 Z T G1 17 szt. / pcs 13 szt. / pcs B1 13 szt. / pcs W4 13 szt. / pcs W6 14 szt. / pcs U1 1 szt. / pcs U N1
1 HAPPY ANIMALS B09 INSTRUKCJA MONTAŻU ASSEMBLY INSTRUCTIONS Akcesoria / Fittings K1 M M1 ZM1 Z T G1 17 szt. / pcs 13 szt. / pcs B1 13 szt. / pcs W4 13 szt. / pcs W6 14 szt. / pcs U1 1 szt. / pcs U N1
Jak uaktualnić komputer firmy TOSHIBA z systemem Windows do systemu Windows 10
 Jak uaktualnić komputer firmy TOSHIBA z systemem Windows do systemu Windows 10 Drogi Kliencie! Niniejszy dokument zawiera informacje o tym, jak uaktualnić niektóre komputery lub tablety TOSHIBA z preinstalowanym
Jak uaktualnić komputer firmy TOSHIBA z systemem Windows do systemu Windows 10 Drogi Kliencie! Niniejszy dokument zawiera informacje o tym, jak uaktualnić niektóre komputery lub tablety TOSHIBA z preinstalowanym
Karta TV PVR-TV 883 SPIS TREŚCI. Ver 2.0
 Karta TV PVR-TV 883 SPIS TREŚCI Ver 2.0 Rozdział 1 : Instalacja sprzętowa karty PVR-TV 883 TV...2 1.1 Zawartość opakowania...2 1.2 Wymagania systemowe...2 1.3 Instalacja sprzętu...2 Rozdział 2. Instalacja
Karta TV PVR-TV 883 SPIS TREŚCI Ver 2.0 Rozdział 1 : Instalacja sprzętowa karty PVR-TV 883 TV...2 1.1 Zawartość opakowania...2 1.2 Wymagania systemowe...2 1.3 Instalacja sprzętu...2 Rozdział 2. Instalacja
Wersja polska. Wstęp. Instalacja w Windows 2000 i XP. LW058 Sweex Wireless LAN USB 2.0 Adapter 54 Mbps
 LW058 Sweex Wireless LAN USB 2.0 Adapter 54 Mbps Wstęp Nie należy wystawiać Sweex Wireless LAN USB 2.0 Adapter 54 Mbps na działanie wysokich temperatur. Nie należy wystawiać produktu na bezpośrednie działanie
LW058 Sweex Wireless LAN USB 2.0 Adapter 54 Mbps Wstęp Nie należy wystawiać Sweex Wireless LAN USB 2.0 Adapter 54 Mbps na działanie wysokich temperatur. Nie należy wystawiać produktu na bezpośrednie działanie
Printer Driver. Przed użyciem sterownika drukarki przeczytaj plik Readme. Przeczytaj zanim rozpoczniesz korzystanie z tego oprogramowania
 4-152-268-62(1) Printer Driver Instrukcja instalacji Niniejsza instrukcja opisuje instalację sterownika drukarki dla systemów operacyjnych Windows 7, Windows Vista, Windows XP oraz. Przeczytaj zanim rozpoczniesz
4-152-268-62(1) Printer Driver Instrukcja instalacji Niniejsza instrukcja opisuje instalację sterownika drukarki dla systemów operacyjnych Windows 7, Windows Vista, Windows XP oraz. Przeczytaj zanim rozpoczniesz
Printer Driver. Przed użyciem sterownika drukarki przeczytaj plik Readme. Przeczytaj zanim rozpoczniesz korzystanie z tego oprogramowania
 4-539-578-61(1) Printer Driver Instrukcja instalacji Ten podręcznik opisuje sposób instalacji sterownika drukarki w systemie Windows 8, Windows 7, Windows Vista, Windows XP i. Przeczytaj zanim rozpoczniesz
4-539-578-61(1) Printer Driver Instrukcja instalacji Ten podręcznik opisuje sposób instalacji sterownika drukarki w systemie Windows 8, Windows 7, Windows Vista, Windows XP i. Przeczytaj zanim rozpoczniesz
Serwer/hub sieciowy USB LogiLink
 INSTRUKCJA OBSŁUGI Serwer/hub sieciowy USB LogiLink Nr produktu 992249 Strona 1 z 34 2.0 Wprowadzenie Rewolucyjny serwer USB UA0079 wykorzystuje technologie, które ułatwiają i poprawiają pracę oraz udostępnia
INSTRUKCJA OBSŁUGI Serwer/hub sieciowy USB LogiLink Nr produktu 992249 Strona 1 z 34 2.0 Wprowadzenie Rewolucyjny serwer USB UA0079 wykorzystuje technologie, które ułatwiają i poprawiają pracę oraz udostępnia
Skrócona Instrukcja Obsługi Version 1.0. DCS-2120 Bezprzewodowa kamera IP
 Skrócona Instrukcja Obsługi Version 1.0 DCS-2120 Bezprzewodowa kamera IP Wymagania systemowe Wymagania systemowe MS Windows 2000/XP co najmniej 128MB pamięci RAM (zalecane 256MB) sieć bezprzewodowa (802.11b/802.11g)
Skrócona Instrukcja Obsługi Version 1.0 DCS-2120 Bezprzewodowa kamera IP Wymagania systemowe Wymagania systemowe MS Windows 2000/XP co najmniej 128MB pamięci RAM (zalecane 256MB) sieć bezprzewodowa (802.11b/802.11g)
Instrukcja instalacji systemu. CardioScan 10, 11 i 12
 Instrukcja instalacji systemu CardioScan 10, 11 i 12 w wersji 76a/77a (pliki pobrane ze strony: http://www.oxford.com.pl/pobieranie/) Grudzień 2014 Strona 2 Instrukcja instalacji systemu CardioScan 10,
Instrukcja instalacji systemu CardioScan 10, 11 i 12 w wersji 76a/77a (pliki pobrane ze strony: http://www.oxford.com.pl/pobieranie/) Grudzień 2014 Strona 2 Instrukcja instalacji systemu CardioScan 10,
Instrukcja instalacji oprogramowania NPD PL
 Instrukcja instalacji oprogramowania NPD4758-00 PL Instalacja oprogramowania Uwaga dotycząca połączenia USB: Nie podłączaj kabla USB dopóki nie zostaniesz o to poproszony. Jeśli pojawi się ten ekran, kliknij
Instrukcja instalacji oprogramowania NPD4758-00 PL Instalacja oprogramowania Uwaga dotycząca połączenia USB: Nie podłączaj kabla USB dopóki nie zostaniesz o to poproszony. Jeśli pojawi się ten ekran, kliknij
Laboratorium - Użycie narzędzia Przywracanie systemu w systemie Windows XP
 5.0 5.5.1.13 Laboratorium - Użycie narzędzia Przywracanie systemu w systemie Windows XP Wprowadzenie Wydrukuj i uzupełnij to laboratorium. W tym ćwiczeniu utworzysz punkt przywracania i przywrócisz swój
5.0 5.5.1.13 Laboratorium - Użycie narzędzia Przywracanie systemu w systemie Windows XP Wprowadzenie Wydrukuj i uzupełnij to laboratorium. W tym ćwiczeniu utworzysz punkt przywracania i przywrócisz swój
PC0060. ADAPTER Kabel Easy Copy PC-Link USB 2.0 Proste kopiowanie, bez instalacji. Instrukcja obsługi
 PC0060 ADAPTER Kabel Easy Copy PC-Link USB 2.0 Proste kopiowanie, bez instalacji Instrukcja obsługi Rozdział 1 Produkt 1.1 Instrukcja Produkt PC0060 to najlepsze rozwiązanie w zakresie przesyłania danych.
PC0060 ADAPTER Kabel Easy Copy PC-Link USB 2.0 Proste kopiowanie, bez instalacji Instrukcja obsługi Rozdział 1 Produkt 1.1 Instrukcja Produkt PC0060 to najlepsze rozwiązanie w zakresie przesyłania danych.
Włóż płytę CD-ROM Sweex do napędu CD-ROM i kliknij Drivers and Software (Sterowniki i oprogramowanie).
 LW056V2 adapter bezprzewodowej magistrali LAN 54 Mbps Sweex Wprowadzenie Nie narażać urządzenia na działanie skrajnie wysokich ani skrajnie niskich temperatur. Nie umieszczać urządzenia w miejscu bezpośrednio
LW056V2 adapter bezprzewodowej magistrali LAN 54 Mbps Sweex Wprowadzenie Nie narażać urządzenia na działanie skrajnie wysokich ani skrajnie niskich temperatur. Nie umieszczać urządzenia w miejscu bezpośrednio
Laboratorium - Instalacja Virtual PC
 5.0 5.4.1.4 Laboratorium - Instalacja Virtual PC Wprowadzenie Wydrukuj i uzupełnij to laboratorium. W tym laboratorium zainstalujesz i skonfigurujesz Tryb XP w Windows 7. Następnie uruchomisz podstawowe
5.0 5.4.1.4 Laboratorium - Instalacja Virtual PC Wprowadzenie Wydrukuj i uzupełnij to laboratorium. W tym laboratorium zainstalujesz i skonfigurujesz Tryb XP w Windows 7. Następnie uruchomisz podstawowe
Wersja polska. Wprowadzenie. Instalacja sprzętu. PU013 Karta PCI z 1 portem równoległym i 2 portami szeregowymi Sweex
 PU013 Karta PCI z 1 portem równoległym i 2 portami szeregowymi Sweex Wprowadzenie Nie narażać karty PU013 na działanie bardzo niskich i bardzo wysokich temperatur. Nie umieszczać urządzenia w miejscu bezpośrednio
PU013 Karta PCI z 1 portem równoległym i 2 portami szeregowymi Sweex Wprowadzenie Nie narażać karty PU013 na działanie bardzo niskich i bardzo wysokich temperatur. Nie umieszczać urządzenia w miejscu bezpośrednio
Przygotowanie urządzenia:
 Przygotowanie urządzenia: Krok 1 Włączyć i zresetować wzmacniacz sygnału TL-WA730RE do ustawień fabrycznych naciskając i przytrzymując przycisk RESET, który znajduje się z tyłu tego urządzenia przez około
Przygotowanie urządzenia: Krok 1 Włączyć i zresetować wzmacniacz sygnału TL-WA730RE do ustawień fabrycznych naciskając i przytrzymując przycisk RESET, który znajduje się z tyłu tego urządzenia przez około
