Copyright PENTAGRAM All rights reserved; copying and reproduction is strictly forbidden.
|
|
|
- Mieczysław Wasilewski
- 8 lat temu
- Przeglądów:
Transkrypt
1 INDEX INTRODUCTION...EN - 3 BOX CONTENTS...EN - 3 MINIMUM SYSTEM REQUIREMENTS...EN - 3 TABLET ELEMENTS...EN - 3 BATTERY REPLACEMENT...EN - 4 TIP REPLACEMENT...EN - 4 TABLET INSTALLATION...EN - 5 USING THE TABLET...EN - 6 TABLET CONFIGURATION...EN - 7 WINDOWS 2000/XP...EN - 7 WINDOWS VISTA...EN - 9 MACRO KEY MANAGER APPLICATION...EN - 9 EINLEITUNG...DE - 3 INHALT DER VERPACKUNG...DE - 3 MINDESTSYSTEMVORAUSSETZUNGEN...DE - 3 TABLETTFUNKTIONEN...DE - 3 BATTERIEWECHSEL...DE - 4 WECHSELN DER SPITZE...DE - 4 INSTALLATION DES TABLETTS...DE - 5 UMGANG MIT DEM TABLETT...DE - 6 KONFIGURATION DES TABLETTS...DE - 7 WINDOWS 2000/XP...DE - 7 WINDOWS VISTA...DE - 9 MACRO KEY MANAGER...DE - 9 WPROWADZENIE... PL - 3 ZAWARTOŚĆ PUDEŁKA... PL - 3 MINIMALNE WYMAGANIA SYSTEMOWE... PL - 3 ELEMENTY TABLETU... PL - 3 WYMIANA BATERII... PL - 4 WYMIANA RYSIKA... PL - 4 INSTALACJA TABLETU... PL - 5 KORZYSTANIE Z TABLETU... PL - 6 KONFIGURACJA TABLETU... PL - 7 WINDOWS 2000/XP... PL - 7 WINDOWS VISTA... PL - 9 APLIKACJA MACRO KEY MANAGER... PL
2 NOTE! Any information and technical data are subject to change without prior notification and/or indication in this manual. Copyright PENTAGRAM All rights reserved; copying and reproduction is strictly forbidden. ACHTUNG! Alle Informationen und technische Angaben können sich ändern, ohne dass es zuvor bekannt gegeben und/oder in dieser Anleitung vermerkt wird. Copyright PENTAGRAM Alle Rechte vorbehalten, Vervielfältigung und Kopieren verboten. UWAGA! Wszystkie informacje i dane techniczne mogą ulec zmianie bez wcześniejszego powiadomienia i/lub zaznaczenia tego w niniejszej instrukcji. Copyright PENTAGRAM Wszelkie prawa zastrzeżone, powielanie i kopiowanie zabronione.
3 EN Installation and Operation Manual PENTAGRAM ThinType (P 2006) The latest versions of manuals, drivers and software are available on
4 PENTAGRAM ThinType (P 2006) EN - 2
5 PENTAGRAM ThinType (P 2006) Introduction Thank you for purchasing PENTAGRAM ThinType tablet, a graphical device for your computer. Using tablet, you may do much more than previously using a mouse. The tablet has been designed as a tool for graphics professionals and CAD/CAM applications. However, thanks to reasonable price and plenty of functions, Pentagram tablets ale also appropriate for home use. NOTE! Make sure the tablet is far from a CRT (cathode ray tube) monitor and other sources of strong electromagnetic field as they may interfere with the tablet operation. Box contents 1. Tablet 2. Pen 3. Pen holder 4. Spare pen tips (2 pieces) 5. Pen AAA battery 6. Tweezers for removing the pen tip 7. CDs with drivers and software 8. Quick installation manual Minimum system requirements PC Windows 2000 / XP / Vista operating system Mac MacOS X or newer Free USB port Tablet elements Power LED Function fields Working area Power LED blinks after connecting the tablet to the computer, lights when tracing the pen. EN - 3
6 Battery replacement PENTAGRAM ThinType (P 2006) 1. Open the battery compartment as shown in the picture 2. Remove the old battery and insert the new one, observing polarity 3. Assemble the pen Tip replacement After the pen has been used for a long time, the pen tip will shorten as a result of friction against the tablet surface. A blunt tip does not pass the pressure force properly and should be replaced. The tablet comes with two spare tips and tweezers facilitating the tip replacement. Follow the steps below to replace the tip: 1. Grab the tip with the supplied tweezers and pull it out gently from the pen case. 2. Insert a new tip instead of the old one. 3. Press the tip in carefully, holding the pen in vertical position. EN - 4
7 Tablet installation PENTAGRAM ThinType (P 2006) Follow the steps below to install the tablet properly. The tablet drivers are designed for Windows 2000/XP and Vista systems. 1. Insert the supplied CD with drivers into the CD-ROM drive in the computer. 2. If the installer does not launch automatically, click the Start > Run menu, enter X:\setup (where X is the CD-ROM drive letter) and press Enter. 3. In the installer window, click the Pen Pad Driver (Macro Key Manager), to start the drivers and Macro Key Manager application installer. 4. Follow the instructions displayed on the screen to install the drivers and the Macro Key Manager application. 5. When the installation finishes, a prompt will display, asking the user to restart the computer. Close all open applications and click the OK button. 6. After the computer has restarted, connect the tablet USB cable to a free computer USB port and wait for the system to install the tablet. 7. Check whether all tablet functions work properly. A pen movement over the tablet surface should cause the cursor movement on the screen. EN - 5
8 Using the tablet PENTAGRAM ThinType (P 2006) Work with the tablet is very intuitive and comfortable, but the user needs to get used to it. The key to the success in working with the tablet is holding the pen more vertically than when using a ball point pen, and also tracking the cursor movement on the screen rather than looking at the pen. After the pen is put close enough to the tablet surface, it makes the tablet trace the pen movement, and the cursor moves accordingly. Touching the tablet surface with the pen is equivalent to a click with the left mouse button. The default functions of the pen side buttons depend on the operating system: Windows 2000/XP The right mouse button is replaced with the lower side button of the pen. To perform a double click (double clicking with the left mouse button), either tap the pen against the tablet surface twice in one place very quickly (trying not to displace the pen), or press the upper side button of the pen. The pen side buttons functions may be changed in the tablet driver. Windows Vista The right mouse button is replaced with the upper side button of the pen. You can also hold the pen touched in one place of the tablet surface and wait for the visual effect. To perform a double click (double clicking with the left mouse button), tap the pen against the tablet surface twice in one place very quickly (trying not to displace the pen). To save battery, the pen automatically switches into sleep mode when it is not used for several minutes. If you do not use the pen for a longer time, put it in the supplied holder or lay flat in a place where neither the tip nor the side buttons can be pressed. To wake the pen up from the sleep mode, tap its tip against the tablet surface. EN - 6
9 Tablet configuration Windows 2000/XP PENTAGRAM ThinType (P 2006) You may access the tablet driver configuration by clicking the Tablet icon in the system control panel or by choosing the option Pen Pad... in the context menu of the Macro Key Manager application icon. About tab In this tab you can see the most important information concerning the tablet. Unit select if the tablet dimensions are to be displayed in inches (inch) or centimeters (cm) Tracking Mode select the tracking mode of the pen movements by the tablet: Pen (Absolute) the tablet active area corresponds to the screen area. Mouse (Relative) the tablet pen is treated as the mouse. Below there is more information about the tablet: Tablet Model, Tablet Length, Tablet Width, Driver Version and Firmware Version. EN - 7
10 Buttons tab PENTAGRAM ThinType (P 2006) On this tab you may assign functions to the pen buttons, as well as adjust the pressure force and height at which the tablet starts tracing the pen. Side Button 2 assigning a function to the upper side button of the pen. Side Button 1 assigning a function to the lower side button of the pen. Default restoring the default settings. Pen Offset Value to use the default tablet values, tick the Auto Setting field. To adjust the height, untick the Auto Setting field, click the Adjust button and follow the instructions on the screen. Click Pressure setting the pressure sensitivity. Test After clicking this button, a window will open, in which you may test the new pen sensitivity settings. To clear the work area, press the lower side button of the pen. To close the test window, press the upper side button of the pen. EN - 8
11 Windows Vista PENTAGRAM ThinType (P 2006) Tablet support is included in Windows Vista. Basic pen options (turning the pen buttons on and off, configuration of their parameters) may be configured in the Pen and input devices applet, which is visible in the classic layout of the system control panel. Macro Key Manager application This application enables the configuration of function fields and assigning functions to them depending on the active application. By default, some keys are configured for Windows 2000, XP and Vista systems, as well as for Photoimpact XL SE and Photoshop elements 4.0 programs. Application context menu Clicking the Macro Key Manager application icon in the system tray (next to the clock) with the right mouse button causes the context menu to appear. Its items are described below: About... Opens the window with information about the software version, driver version and firmware version. Show Displays the main application window. Double-clicking on the application icon has the same effect. Disable / Enable Turns off/on the function fields. Setting Opens the window with the application settings. Pen Pad... Opens the driver configuration window. Help Displays the application help file. Extra Settings window MakroKey Response time When the pen touches a function field, this is the time after which the function assigned to the field is performed. The value when choosing 0, it is enough to tap a function field with the pen to perform its function. Pointing Sound You may select whether tapping the tablet surface with the pen is to be signaled with a sound (ON) or not (OFF). EN - 9
12 Main application window Applications list PENTAGRAM ThinType (P 2006) Fields list Applications list Choose from the list the application, for which you want to configure the function fields. New Add a new application to the list. Delete Delete the selected application from the applications list (applications configured by default cannot be removed). Function fields list Choose a field, the settings of which you want to change (fields configured by default cannot be modified). To choose a function field for modification, you can also click the button symbolizing its field in the preview. Setting Tick this field to turn on the selected function field. Hint Enter in the field the contents of the balloon, which will display on the monitor when the pen is above the selected function field. Linking Enter the path to the file, which will be launched after pressing the selected function field. To browse folders in order to find the file, press the... button. Confirm Press this button to save the settings of the selected function field. Enable this manager Tick this field to turn on the function fields. Untick to turn them off. OK Close the main window with a prompt that current configuration has not been saved. Cancel Close the main window skipping the unsaved configuration changes. EN - 10
13 PENTAGRAM ThinType (P 2006) Adding a new application to the list 1. Click the New button in the main application window. 2. In the New window, in the File Name field enter the application name which will be displayed on the applications list, and then in the Open(*.exe) field enter the executable file name or click the... button to display the list of applications installed in the system. 3. After clicking the... button, the window Installed Software will display. It contains the list of applications installed in the system. Highlight the application you want to add to the list and click the OK button to select the application and close the window. Click the Cancel button to close the window without choosing an application. 4. After selecting the displayed application name and the executable file, click OK to add the application to the list and close the window, or Cancel, to close the window without adding an application. EN - 11
14 PENTAGRAM ThinType (P 2006) EN - 12
15 DE Installations- und Bedienungsanleitung PENTAGRAM ThinType (P 2006) Die neueste Fassung der Anleitung, Treiber und Software sind auf der Seite erhältlich.
16 PENTAGRAM ThinType (P 2006) DE - 2
17 PENTAGRAM ThinType (P 2006) Einleitung Wir bedanken uns für den Einkauf des Grafiktabletts PENTAGRAM ThinType, eines grafischen Eingabegerätes für Ihren Computer. Nun können Sie mit dem Tablett viel mehr als bisher mit einer Maus leisten. Das Grafiktablett wurde als ein Werkzeug für Graphiker für CAD/CAM-Anwendungen entwickelt, jedoch sind die Tabletts von Pentagram dank erschwinglichem Preis und breiten Anwendungsmöglichkeiten ideal auch für Haushaltsanwendungen geeignet. ACHTUNG! Stellen Sie sicher, dass Ihr Tablett vom CRT-Monitor (Bildröhrenmonitor) und anderen Quellen starken elektromagnetischen Feldes entfernt eingesetzt wird, sonst können sie den Betrieb des Tabletts beeinträchtigen. Inhalt der Verpackung 1. Grafiktablett 2. Stift 3. Stifthalter 4. Ersatzspitzen für den Stift 2 St. 5. AAA-Batterie für den Stift 6. Pinzette zum Herausziehen der Stiftspitze 7. CDs mit Treiber und Software 8. Kurzanleitung zur Installation Mindestsystemvoraussetzungen PC mit Windows 2000 / XP / Vista Mac mit MacOS X oder höher unbelegter USB-Port Tablettfunktionen Stromdiode Funktionsfelder Arbeitsfläche Stromdiode blinkt nach dem Anschluss des Tabletts an den Computer; sie leuchtet kontinuierlich, wenn Bewegungen des Stiftes verfolgt werden. DE - 3
18 Batteriewechsel PENTAGRAM ThinType (P 2006) 1. Batteriefach wie abgebildet öffnen. 2. Die leere Batterie herausnehmen und an ihre Stelle eine neue einlegen, dabei Polung beachten. 3. Stift zusammenbauen. Wechseln der Spitze Nach längerem Stifteinsatz verkürzt sich die Spitze infolge der Reibung an der Tablettoberfläche. Eine abgestumpfte Stiftspitze kann den Anpressdruck nicht genau wiedergeben, deswegen soll sie ersetzt werden. Dem Tablett liegen zwei zusätzliche Spitzen sowie eine Pinzette zum leichten Wechsel der Spitze bei. Führen Sie nachfolgende Schritte durch, um die Spitze zu wechseln: 1. Mit der beiliegenden Pinzette an der Spitze fassen und sorgfältig aus dem Stift herausziehen. 2. Eine neue Spitze an die Stelle der abgenutzten einsetzen. 3. Die neue Spitze waagerecht stehend andrücken. DE - 4
19 Installation des Tabletts PENTAGRAM ThinType (P 2006) Um das Grafiktablett korrekt zu installieren, führen Sie folgende Schritte aus: Treiber des Tabletts sind für Windows 2000/XP und Vista bestimmt. 1. Legen sie die mitgelieferte Treiber-CD in das CD-Laufwerk in Ihrem Computer ein. 2. Startet der Installationsassistent nicht automatisch, wählen Sie Start > Ausführen, geben Sie X:\setup ein (X steht für den Buchstaben des CD-Laufwerks) und drücken Sie die Eingabetaste. 3. Im Fenster des Installationsassistenten klicken Sie auf Pen Pad Driver (Macro Key Manager), um die Installationssoftware für Treiber und Anwendungen Macro Key Manager zu starten. 4. Den eingeblendeten Anweisungen folgen, um Treiber und die Anwendung Macro Key Manager zu installieren. 5. Nachdem die Installation fertiggestellt ist, erscheint das Fenster mit einer Anweisung, das System erneut zu starten; daraufhin alle Anwendungen schließen und auf die Schaltfläche OK klicken. 6. Wenn der Computer erneut hochgefahren ist, das USB Kabel des Tabletts an einen unbelegten USB Port am Computer anschließen und abwarten, bis das System das Tablett installiert hat. 7. Überprüfen Sie, ob alle Funktionen des Tabletts aktiv sind. Die Bewegungen des Stiftes über die Tablettoberfläche sollten Bewegungen des Cursors am Bildschirm auslösen. DE - 5
20 Umgang mit dem Tablett PENTAGRAM ThinType (P 2006) Die Arbeit mit dem Tablett ist sehr intuitiv und komfortabel aber sie erfordert Eingewöhnung. Der Schlüssel zum Erfolg beim Umgang mit dem Tablett ist das Halten des Stiftes senkrechterer als beim Umgang mit einem Kugelschreiber sowie Verfolgung der Bewegungen des Cursors am Bildschirm, statt den Stift selbst anzuschauen. Die Näherung des Stiftes an die Arbeitsfläche des Tabletts auf eine bestimmte Entfernung löst die Verfolgung der Stiftbewegung durch das Tablett und Bewegung des Cursors aus. Das Antippen der Tablettoberfläche mit dem Stift wird als das Klicken mit der linken Maustaste behandelt. Voreingestellte Funktionen der seitlich am Stift angeordneten Tasten hängen vom verwendeten Betriebssystem ab: Windows 2000/XP Die rechte Maustaste wird von der unteren seitlichen Taste am Stift vertreten. Um einen Doppelklick (zweimaliges Anklicken mit der linken Maustaste) auszuführen, müssen Sie entweder sehr schnell zweimal nacheinander die Tablettoberfläche an einer Stelle antippen (dabei den Stift nicht verschieben) oder die obere seitliche Taste am Stift drücken. Die Funktionsweise der am Stift seitlich angeordneten Tasten können im Treiberprogramm des Tabletts geändert werden. Windows Vista Die rechte Maustaste wird von der oberen seitlichen Taste am Stift vertreten. Hierzu können Sie auch die Tablettoberfläche an einer Stelle antippen und den Stift gedrückt halten bis eine Wirkung am Bildschirm ausgelöst wird. Um einen Doppelklick (zweimaliges Anklicken mit der linken Maustaste) auszuführen, müssen Sie sehr schnell zweimal nacheinander die Tablettoberfläche an einer Stelle antippen (dabei den Stift nicht verschieben). Um die Batterie zu schonen, geht der Stift selbsttätig in den Bereitschaftsmodus über, wenn er über mehrere Minuten hindurch nicht benutzt wird. Wenn Sie den Stift über längere Zeit nicht benutzen, unterbringen Sie ihn in dem mitgelieferten Halter oder legen Sie ihn waagerecht an einer Stelle, wo weder die Spitze noch die Tasten des Stiftes angepresst werden. Um den Stift vom Energiesparmodus zu wecken, müssen Sie mit der Stiftspitze die Tablettoberfläche antippen. DE - 6
21 PENTAGRAM ThinType (P 2006) Konfiguration des Tabletts Windows 2000/XP Zum Konfigurationsfenster des Tabletttreibers bekommen Sie Zugang über das Symbol Tablett in der Systemsteuerung bzw. durch Anwählen von Pen Pad... im Kontextmenü des Symbols der Anwendung Macro Key Manager. Registerkarte About Auf dieser Registerkarte werden alle wichtigsten Angaben über das Tablett angezeigt. Unit (Einheit) Wählen Sie, ob Abmessungen des Tabletts in Zoll (inch) oder in Zentimeter (cm) angezeigt werden sollen. Tracking Mode (Modus der Verfolgung) Wählen Sie die Art und Weise, wie das Tablett die Stiftbewegungen verfolgt: Pen (Absolute) (Stift (absolut)) die aktive Fläche des Tabletts entspricht der Bildschirmfläche. Mouse (Relative) (Mouse (relativ)) der Tablettstift wird wie eine Mouse behandelt. Unten entnehmen Sie weitere Angaben zum Tablett: Tablet Model (Tabletttyp), Tablet Length (Tablettlänge), Tablet Width (Tablettbreite), Driver Version (Treiberversion) und Firmware Version (Firmwareversion). DE - 7
22 Registerkarte Buttons PENTAGRAM ThinType (P 2006) Auf dieser Registerkarte können Sie den Stifttasten Funktionen zuweisen sowie Anpressstärke und Abstand einstellen, bei der das Tablett den Stift verfolgt. Side Button 2 (Seitentaste 2) Zuweisung einer Funktion der oberen Seitentaste am Stift. Side Button 1 (Seitentaste 1) Zuweisung einer Funktion der unteren Seitentaste am Stift. Default (Voreinstellung) Zurücksetzen auf Voreinstellungen. Pen Offset Value (Stiftabstand) um voreingestellte Parameter des Tabletts zu verwenden, aktivieren Sie das Ankreuzfeld Auto Setting (Automatische Einstellungen). Um den Abstand anzupassen, entfernen Sie die Markierung Auto Setting (Automatische Einstellungen), klicken Sie auf die Schaltfläche Adjust (Anpassen) und folgen Sie den Anweisungen, die auf dem Bildschirm eingeblendet werden. Click Pressure (Klickstärke) Festlegung der Druckempfindlichkeit. Test nach Anklicken dieser Schaltfläche wird ein Fenster geöffnet, in dem die neu eingestellte Empfindlichkeit des Stiftes überprüft werden kann. Um die Arbeitsfläche aufzuräumen, drücken Sie die untere Seitentaste am Stift. Um das Testfenster zu schließen, drücken Sie die obere Seitentaste am Stift. DE - 8
23 Windows Vista PENTAGRAM ThinType (P 2006) Das Betriebssystem Windows Vista verfügt über integrierte Unterstützung für das Tablett. Die grundlegenden Funktionen des Stiftes (Ein-/Ausschlaten der Stifttasten und die Konfiguration deren Einstellungen) können mittels Applets Stift und Eingabegeräte konfiguriert werden, das sich in der klassischen Ansicht der Systemsteuerung befindet. Macro Key Manager Diese Anwendung ermöglicht die Konfiguration der Funktionsfelder und Zuweisung von Funktionen je nach aktiver Anwendung. Die Konfiguration eines Teils der Tasten unter Windows 2000, XP und Vista sowie Photoimpact XL SE und Photoshop elements 4.0 ist bereits vorgegeben. Kontextmenü der Anwendung Nachdem Sie mit der rechten Maustaste auf das Symbol der Anwendung Macro Key Manager in der Taskleiste (neben der Uhr) geklickt haben, erscheint das Kontextmenü. Nachfolgend sind einzelne Posten des Menüs beschrieben: About... Fenster mit Angaben über die Version der Anwendung (Software Version), des Treibers (Driver Version) und der Firmware (Firmware Version) werden angezeigt. Show Hauptfenster der Anwendung wird eingeblendet. Die gleiche Wirkung erzielen Sie, wenn Sie mit der Maus auf das Symbol der Anwendung doppelklicken. Disable / Enable Ein- / Ausschalten der Funktionsfelder. Setting Fenster mit Einstellungen der Anwendung wird geöffnet. Pen Pad... Konfigurationsfenster des Treibers. Help Hilfe-Dateil der Anwendung wird angezeigt. Fenster Extra Settings MacroKey Response time Dauer der Berührung des Funktionsfeldes durch den Stift, nach der die zugewiesene Funktion ausgeführt wird. Nach Eingabe von 0 reicht das Antippen mit dem Stift am Funktionsfeld aus, damit die Funktion ausgeführt wird. Pointing Sound Wählen Sie, ob die Berührung der Tablettoberfläche mit dem Stift mit einem Sound (ON) oder nicht (OFF) signalisiert werden soll. DE - 9
24 Hauptfenster der Anwendung Liste der Anwendungen PENTAGRAM ThinType (P 2006) Liste der Felder Liste der Anwendungen Wählen Sie aus der Liste eine Anwendung, für die Funktionsfelder konfiguriert werden sollen. New Neue Anwendung zur Liste der Anwendungen hinzufügen. Delete Eine Anwendung aus der Liste der Anwendungen entfernen (Entfernung der vorgegebenen Anwendungen ist nicht möglich). Liste der Funktionsfelder Wählen Sie ein Feld, dessen Einstellungen Sie ändern möchten (Änderung der voreingestellten Felder ist nicht möglich). Um ein zu änderndes Feld zu wählen, können Sie auch auf die Schaltfläche klicken, die für dieses Feld in der Ansicht steht. Setting Markieren Sie das Feld, um ein gewähltes Funktionsfeld aktiv zu schalten. Hint Geben Sie in dieses Feld den Inhalt einer Blase ein, die am Bildschirm erscheint, wenn sich der Stift über gewähltem Funktionsfeld befindet. Use hot key Wählen Sie Schnelltasten, die simuliert werden, wenn das gewählte Funktionsfeld angetippt wird. Linking Geben Sie den Pfad für eine Datei ein, die gestartet wird, wenn das gewählte Funktionsfeld angetippt wird. Um Verzeichnisse in der Suche nach einer Datei durchzusuchen, klicken Sie die Schaltfläche... an. Confirm Diese Schaltfläche anklicken, um Einstellungen des gewählten Funktionsfeldes zu speichern. Enable this manager Dieses Feld markieren, um Funktionsfelder zu aktivieren. Markierung entfernen, um Funktionsfelder abzuschalten. OK Das Hauptfenster wird geschlossen und eine Warnung eingeblendet, dass die aktive Konfiguration nicht gespeichert worden ist. Cancel Das Hauptfenster wird geschlossen und die Änderungen der Konfiguration werden unterlassen. DE - 10
25 PENTAGRAM ThinType (P 2006) Neue Anwendung zur Liste hinzufügen 1. Klicken Sie auf die Schaltfläche New im Hauptfenster der Anwendung. 2. Im Fenster New geben Sie im Feld File Name den Namen der Anwendung ein, die in der Liste der Anwendungen erscheinen wird, dann tragen Sie im Feld Open(*.exe) den Namen einer ausführbaren Datei der Anwendung ein oder klicken Sie auf die Schaltfläche..., um eine Liste der im Betriebssystem installierten Anwendungen anzuzeigen. 3. Nachdem Sie die Schaltfläche... angeklickt haben, wird das Fenster Installed Software mit einer Liste der im Betriebssystem installierten Anwendungen eingeblendet. Anwendung markieren, die Sie zur Liste hinzufügen wollen und klicken Sie auf OK, um die Anwendung zu übernehmen und das Fenster zu schließen. Klicken Sie auf die Schaltfläche Cancel, um das Fenster zu schließen, ohne eine Anwendung zu übernehmen. 4. Nachdem Sie den Namen der angezeigten Anwendung und der ausführbaren Datei eingegeben haben, klicken Sie auf OK, um die Anwendung zur Liste hinzuzufügen und das Fenster zu schließen bzw. klicken Sie auf Cancel, um das Fenster zu schließen, ohne eine Anwendung hinzuzufügen. DE - 11
26 PENTAGRAM ThinType (P 2006) DE - 12
27 PL Instrukcja instalacji i obsługi PENTAGRAM ThinType (P 2006) Najnowsze wersje instrukcji, sterowników i oprogramowania dostępne są na stronie
28 PENTAGRAM ThinType (P 2006) PL - 2
29 PENTAGRAM ThinType (P 2006) Wprowadzenie Dziękujemy za zakup tabletu PENTAGRAM ThinType, urządzenia graficznego do Twojego komputera. Teraz przy użyciu tabletu możesz zrobić dużo więcej, niż do tej pory przy użyciu myszki. Tablet został zaprojektowany jako narzędzie dla grafików do zastosowań CAD/CAM, jednak tablety Pentagram dzięki niewygórowanej cenie oraz dużym możliwościom nadają się również do zastosowań domowych. UWAGA! Upewnij się, że tablet jest oddalony od monitora CRT (kineskopowego) i innych źródeł silnego pola elektromagnetycznego, gdyż mogą one zakłócić pracę tabletu. Zawartość pudełka 1. Tablet 2. Piórko 3. Podstawka na piórko 4. Zapasowe końcówki do piórka 2 szt. 5. Bateria AAA do piórka 6. Pęseta do wyciągania końcówki piórka 7. Płyty CD ze sterownikami i oprogramowaniem 8. Szybka instrukcja instalacji Minimalne wymagania systemowe PC System Windows 2000 / XP / Vista Mac System MacOS X lub wyższy Wolny port USB Elementy tabletu Dioda zasilania Pola funkcyjne Obszar roboczy Dioda zasilania miga po podłączeniu tabletu do komputera, świeci podczas śledzenia piórka. PL - 3
30 Wymiana baterii PENTAGRAM ThinType (P 2006) 1. Otwórz pojemnik na baterię, w sposób pokazany na zdjęciu 2. Wyjmij starą baterię i włóż na jej miejsce nową, zwracając uwagę na poprawne położenie biegunów 3. Złóż piórko Wymiana rysika Po dłuższym okresie używania pióra, jego końcówka ulegnie skróceniu na skutek starcia się o powierzchnię tabletu. Stępiona końcówka nie będzie dokładnie odzwierciedlać siły nacisku, dlatego należy ją wymienić. Do tabletu zostały dołączone dwa dodatkowe rysiki a także pęseta ułatwiająca ich wymianę. Wykonaj poniższe kroki aby wymienić rysik: 1. Złap dołączoną pęsetą rysik i delikatnie wyciągnij go z obudowy piórka. 2. Włóż nowy rysik na miejsce starego. 3. Nowy rysik dociśnij dokładnie trzymając piórko poziomo. PL - 4
31 Instalacja tabletu PENTAGRAM ThinType (P 2006) Aby zainstalować poprawnie tablet, wykonaj poniższe kroki. Sterowniki tabletu przeznaczone są dla systemów Windows 2000/XP i Vista. 1. Włóż dostarczoną płytę CD ze sterownikami do napędu CD-ROM w komputerze. 2. Jeśli instalator nie uruchomi się automatycznie wybierz menu Start > Uruchom, wpisz X:\setup (gdzie X to litera napędu CD-ROM) i naciśnij klawisz Enter. 3. W oknie instalatora kliknij Pen Pad Driver (Macro Key Manager), aby uruchomić instalator sterowników i aplikacji Macro Key Manager. 4. Postępuj zgodnie z instrukcjami pojawiającymi się na ekranie, aby zainstalować sterowniki i aplikację Macro Key Manager. 5. Po zakończonej instalacji, jeśli wyświetli się okno z prośbą o ponowne uruchomienie komputera, zamknij wszystkie otwarte aplikację i kliknij na przycisku OK. 6. Gdy komputer uruchomi się ponownie podłącz kabel USB tabletu do wolnego portu USB w komputerze i poczekaj aż system zainstaluje tablet. 7. Sprawdź czy wszystkie funkcje tabletu działają prawidłowo. Ruch piórka nad powierzchnią tabletu powinien powodować ruch kursora na ekranie. PL - 5
32 Korzystanie z tabletu PENTAGRAM ThinType (P 2006) Praca z tabletem jest bardzo intuicyjna i komfortowa, lecz wymaga przyzwyczajenia. Kluczem do sukcesu podczas posługiwania się tabletem jest trzymanie piórka trochę bardziej w pionie niż podczas posługiwania się długopisem, a także śledzenie ruchu kursora na monitorze zamiast patrzenia się na piórko. Po zbliżeniu piórka na odpowiednią odległość do powierzchni tabletu powoduje śledzenie ruchu piórka przez tablet i przemieszczanie się kursora. Dotknięcie piórkiem powierzchni tabletu jest traktowane jak kliknięcie lewym przyciskiem myszy. Domyślne funkcje bocznych przycisków piórka zależne są od używanego systemu operacyjnego: Windows 2000/XP Prawy przycisk myszy jest zastąpiony dolnym bocznym przyciskiem piórka. Aby wykonać dwuklik (podwójne kliknięcie lewym przyciskiem myszy) należy albo bardzo szybko dwa razy dotknąć piórkiem powierzchni tabletu w jednym miejscu (starając się nie przesunąć piórka) lub nacisnąć górny boczny przycisk piórka. Funkcje bocznych przycisków piórka mogą zostać zmienione w sterowniku tabletu. Windows Vista Prawy przycisk myszy jest zastąpiony górnym bocznym przyciskiem piórka. Można także w tym celu dotknąć i przytrzymać piórkiem w jednym miejscu powierzchnię tabletu i poczekać na pojawienie się efektu wizualnego. Aby wykonać dwuklik (podwójne kliknięcie lewym przyciskiem myszy) należy albo bardzo szybko dwa razy dotknąć piórkiem powierzchni tabletu w jednym miejscu (starając się nie przesunąć piórka). W celu oszczędzania baterii, piórko samoczynnie przechodzi w stan uśpienia, gdy nie jest używane przez kilka minut. Jeśli nie używasz piórka przez dłuższy czas umieść je w dołączonej podstawce lub połóż płasko w miejscu, w którym nie będzie naciśnięta ani końcówka ani przyciski piórka. Aby wzbudzić piórko ze stanu oszczędzania energii należy dotknąć jego końcówką powierzchni tabletu. PL - 6
33 Konfiguracja tabletu Windows 2000/XP PENTAGRAM ThinType (P 2006) Dostęp do konfiguracji sterownika tabletu można uzyskać poprzez ikonę Tablet w systemowym Panelu sterowania lub poprzez wybranie pozycji Pen Pad... w menu kontekstowym ikony aplikacji Macro Key Manager. Zakładka About Na tej zakładce wyświetlone są wszystkie najważniejsze informacje dotyczące tabletu. Unit (Jednostka) Wybierz czy wymiary tabletu mają być wyświetlane w calach (inch) czy centymetrach (cm) Tracking Mode (Tryb śledzenia) Wybierz sposób śledzenia przez tablet ruchów piórka: Pen (Absolute) (Piórko (bezwzględny)) obszar aktywny tabletu odpowiada obszarowi ekranu. Mouse (Relative) (Myszka (względny)) piórko tabletu jest traktowane jak mysz. Poniżej znajdują się inne informacje o tablecie: Tablet Model (Model tabletu), Tablet Length (Długość tabletu), Tablet Width (Szerokość tabletu), Driver Version (Wersja sterownika) i Firmware Version (Wersja Firmware). PL - 7
34 Zakładka Buttons PENTAGRAM ThinType (P 2006) Na tej zakładce możliwe jest przypisanie funkcji do przycisków piórka a także regulacja siły nacisku i wysokości, od której tablet zaczyna śledzić piórko Side Button 2 (Przycisk boczny 2) przypisanie funkcji do górnego bocznego przycisku piórka. Side Button 1 (Przycisk boczny 1) przypisanie funkcji do dolnego bocznego przycisku piórka. Default (Domyślne) przywrócenie ustawień domyślnych. Pen Offset Value (Odległość piórka) aby użyć domyślnych ustawień tabletu, zaznacz pole Auto Setting (Ustawienia automatyczne). Aby dostosować wysokość, odznacz pole Auto Setting (Ustawienia automatyczne), kliknij przycisk Adjust (Dostosuj) i postępuj zgodnie z instrukcjami, które pojawią się na ekranie. Click Pressure (Siła kliknięcia) ustalenie czułości na nacisk. Test po kliknięciu tego przycisku zostanie otwarte okno, gdzie można przetestować nowe ustawienia czułości piórka. Aby wyczyścić obszar roboczy, naciśnij dolny boczny przycisk piórka. Aby zamknąć okno testowe, naciśnij górny boczny przycisk piórka. PL - 8
35 Windows Vista PENTAGRAM ThinType (P 2006) System Windows Vista ma wbudowaną obsługę tabletu. Podstawowe opcje piórka (włączenie/wyłączenie przycisków piórka oraz konfiguracja ich parametrów) można skonfigurować w aplecie Pióro i urządzenia wejściowe, który znajduje się w wyglądzie klasycznym systemowego panelu sterowania. Aplikacja Macro Key Manager Ta aplikacja umożliwia konfigurację pól funkcyjnych i przypisanie im funkcji w zależności od aktywnej aplikacji. Domyślnie skonfigurowana jest część klawiszy dla systemów Windows 2000, XP i Vista a także programów Photoimpact XL SE i Photoshop elements 4.0. Menu kontekstowe aplikacji Po kliknięciu prawym przyciskiem myszy na ikonie aplikacji Macro Key Manager, znajdującej się w zasobniku systemowym (obok zegara), pojawi się menu kontekstowe. Poniżej opisane są poszczególne pozycje tego menu: About... Otwiera okno z informacjami o wersji aplikacji (Software Version), wersji sterownika (Driver Version) i wersji oprogramowania Firmware (Firmware Version) Show Wyświetla główne okno aplikacji. Ten sam efekt można osiągnąć wykonując myszą dwuklik na ikonie aplikacji. Disable / Enable Wyłącza / włącza pola funkcyjne. Setting Otwiera okno z ustawieniami aplikacji. Pen Pad... Otwiera okno konfiguracyjne sterownika. Help wyświetla plik pomocy aplikacji. Okno Settings MakroKey Response time Czas dotykania przez piórko pola funkcyjnego, po którym zostanie wykonana funkcja przypisana do tego pola. Wartość Po wybraniu wartości 0 dotknięcie piórkiem pola funkcyjnego wystarcza do wykonania jego funkcji Pointing Sound Wybierz czy dotknięcie piórkiem powierzchni tabletu ma być sygnalizowane dźwiękiem (ON) czy nie (OFF). PL - 9
36 PENTAGRAM ThinType (P 2006) Główne okno aplikacji Lista aplikacji Lista pól Lista aplikacji Wybierz z listy aplikację, dla której chcesz skonfigurować pola funkcyjne. New Dodanie nowej aplikacji do listy aplikacji. Delete Usunięcie wybranej aplikacji z listy aplikacji (niemożliwe jest usunięcie aplikacji domyślnie skonfigurowanych). Lista pól funkcyjnych Wybierz pole, którego ustawienia chcesz zmienić (niemożliwa jest modyfikacja pól domyślnie skonfigurowanych). Aby wybrać pole funkcyjne do modyfikacji, możesz także kliknąć na przycisku symbolizującym to pole na podglądzie. Setting Zaznacz to pole, żeby włączyć wybrane pole funkcyjne. Hint Wpisz w pole zawartość dymka, który będzie wyświetlany na monitorze gdy piórko znajdzie się nad wybranym polem funkcyjnym. Use hot key Wybierz kombinację klawiszy, która będzie symulowana po naciśnięciu wybranego pola funkcyjnego. Linking Wpisz ścieżkę do pliku, który będzie uruchomiony po naciśnięciu wybranego pola funkcyjnego. Aby przeglądać foldery w poszukiwaniu pliku naciśnij przycisk.... Confirm naciśnij ten przycisk, aby zapisać ustawienia wybranego pola funkcyjnego. Enable this manager Zaznacz to pole, aby włączyć pola funkcyjne. Odznacz to pole, aby wyłączyć pola funkcyjne. OK Zamknięcie okna głównego z przypomnieniem, że bieżąca konfiguracja nie została zapisana. Cancel Zamknięcie okna głównego z pominięciem nie zapisanych zmian w konfiguracji. PL - 10
37 PENTAGRAM ThinType (P 2006) Dodawanie nowej aplikacji do listy 1. Kliknij przycisk New w głównym oknie aplikacji. 2. W oknie New w polu File Name wpisz nazwę aplikacji, która wyświetlana będzie na liście aplikacji a następnie w polu Open(*.exe) wpisz nazwę pliku uruchamialnego aplikacji lub kliknij przycisk..., aby wyświetlić listę zainstalowanych w systemie aplikacji. 3. Po kliknięciu przycisku... wyświetlone zostanie okno Installed Software zawierające listę zainstalowanych w systemie aplikacji. Zaznacz aplikację, którą chcesz dodać do listy i kliknij przycisk OK, aby wybrać aplikację i zamknąć to okno. Kliknij przycisk Cancel, aby zamknąć to okno bez wybierania aplikacji. 4. Po wybraniu nazwy wyświetlanej aplikacji i pliku uruchamialnego kliknij OK, aby dodać aplikację do listy i zamknąć okno lub Cancel, aby zamknąć okno bez dodawania aplikacji. PL - 11
38 PENTAGRAM ThinType (P 2006) PL - 12
39 Pentagram ThinType (P 2006) DEKLARACJA ZGODNOŚCI Importer: PENTAGRAM Europe Sp. z o.o. Adres: ul. Szyszkowa 35/37, Warszawa jako upoważniony przedstawiciel producenta deklaruje, że poniższy produkt: Nazwa produktu: Tablet graficzny Model: PENTAGRAM ThinType (P 2006) został wyprodukowany przy zastosowaniu następujących norm zharmonizowanych: EN 55022:2006 Klasa B, EN :2006, EN :1995/A1:2001/A2:2006, EN 55024:1998/A1:2001/A2:2003, (IEC : Edycja 1.2: , IEC :2002/A1:2003, IEC :2004, IEC : Edycja 1.1: , IEC :Edycja 2.1: , IEC : Edycja 1.1: , IEC Edycja Druga: ) Niniejszy produkt spełnia zasadnicze wymagania zawarte w: - ustawie z dnia 13 kwietnia 2007 r. o kompatybilności elektromagnetycznej (Dz.U. Nr 82 poz. 556), wdrażającej postanowienia europejskiej dyrektywy nr 2004/108/WE, odnoszącej się do kompatybilności elektromagnetycznej; i w następstwie nosi oznakowanie CE. Miejsce i data: Warszawa, Imię i nazwisko osoby upoważnionej: Michał Rochalski Stanowisko: Product Manager
40 Pentagram ThinType (P 2006)
PENTAGRAM QuadPen [P2020] Instrukcja obsługi. User manual 2012-04-16
![PENTAGRAM QuadPen [P2020] Instrukcja obsługi. User manual 2012-04-16 PENTAGRAM QuadPen [P2020] Instrukcja obsługi. User manual 2012-04-16](/thumbs/23/2000026.jpg) PENTAGRAM QuadPen [P2020] Instrukcja obsługi PL User manual EN 2012-04-16 PL Instrukcja obsługi PL PL PENTAGRAM QuadPen [P2020] Najnowsze wersje instrukcji, sterowników i oprogramowania dostępne są na
PENTAGRAM QuadPen [P2020] Instrukcja obsługi PL User manual EN 2012-04-16 PL Instrukcja obsługi PL PL PENTAGRAM QuadPen [P2020] Najnowsze wersje instrukcji, sterowników i oprogramowania dostępne są na
USB firmware changing guide. Zmiana oprogramowania za przy użyciu połączenia USB. Changelog / Lista Zmian
 1 / 9 Content list / Spis Treści 1. Hardware and software requirements, preparing device to upgrade Wymagania sprzętowe i programowe, przygotowanie urządzenia do aktualizacji 2. Installing drivers and
1 / 9 Content list / Spis Treści 1. Hardware and software requirements, preparing device to upgrade Wymagania sprzętowe i programowe, przygotowanie urządzenia do aktualizacji 2. Installing drivers and
Tablet bezprzewodowy QIT30. Oprogramowanie Macro Key Manager
 Tablet bezprzewodowy QIT30 Oprogramowanie Macro Key Manager Spis treści 1. Wprowadzenie... 3 2. Panel Sterowania - wprowadzenie... 4 3. Instalacja... 5 3.1 Jak stworzyć nowy profil... 5 3.2 Jak zmodyfikować
Tablet bezprzewodowy QIT30 Oprogramowanie Macro Key Manager Spis treści 1. Wprowadzenie... 3 2. Panel Sterowania - wprowadzenie... 4 3. Instalacja... 5 3.1 Jak stworzyć nowy profil... 5 3.2 Jak zmodyfikować
NOTE! Any information and technical data are subject to change without prior notification and/or indication in this manual.
 INDEX INTRODUCTION...EN - 3 BOX CONTENTS...EN - 3 MINIMUM SYSTEM REQUIREMENTS...EN - 3 TABLET ELEMENTS...EN - 3 BATTERY REPLACEMENT...EN - 4 TIP REPLACEMENT...EN - 4 LEDS AND BUTTONS...EN - 5 TABLET INSTALLATION...EN
INDEX INTRODUCTION...EN - 3 BOX CONTENTS...EN - 3 MINIMUM SYSTEM REQUIREMENTS...EN - 3 TABLET ELEMENTS...EN - 3 BATTERY REPLACEMENT...EN - 4 TIP REPLACEMENT...EN - 4 LEDS AND BUTTONS...EN - 5 TABLET INSTALLATION...EN
USB firmware changing guide. Zmiana oprogramowania za przy użyciu połączenia USB. Changelog / Lista Zmian
 1 / 12 Content list / Spis Treści 1. Hardware and software requirements, preparing device to upgrade Wymagania sprzętowe i programowe, przygotowanie urządzenia do aktualizacji 2. Installing drivers needed
1 / 12 Content list / Spis Treści 1. Hardware and software requirements, preparing device to upgrade Wymagania sprzętowe i programowe, przygotowanie urządzenia do aktualizacji 2. Installing drivers needed
Camspot 4.4 Camspot 4.5
 User manual (addition) Dodatek do instrukcji obsługi Camspot 4.4 Camspot 4.5 1. WiFi configuration 2. Configuration of sending pictures to e-mail/ftp after motion detection 1. Konfiguracja WiFi 2. Konfiguracja
User manual (addition) Dodatek do instrukcji obsługi Camspot 4.4 Camspot 4.5 1. WiFi configuration 2. Configuration of sending pictures to e-mail/ftp after motion detection 1. Konfiguracja WiFi 2. Konfiguracja
POLSKI. Macro Key Manager Podręcznik użytkownika
 POLSKI Macro Key Manager Podręcznik użytkownika Wprowadzenie Macro Key Manager to specjalna aplikacja oprogramowania tabletu. Korzystając z oprogramowania Macro Key Manager, można konfigurować funkcje
POLSKI Macro Key Manager Podręcznik użytkownika Wprowadzenie Macro Key Manager to specjalna aplikacja oprogramowania tabletu. Korzystając z oprogramowania Macro Key Manager, można konfigurować funkcje
Tablet Graficzny Star 03 Windows 1 O, 8, 7 i Mac 10.8 lub nowszy
 J;. 6 4 X?-?EN Tablet Graficzny Star 03 Windows 1 O, 8, 7 i Mac 10.8 lub nowszy = i L i _J www.xp-pen.com Zawartość 1.Informacje ogólne Ogólne Obszar roboczy 2. Pióro Ogólne Zmiana wkładu pióra 3. Instalacja
J;. 6 4 X?-?EN Tablet Graficzny Star 03 Windows 1 O, 8, 7 i Mac 10.8 lub nowszy = i L i _J www.xp-pen.com Zawartość 1.Informacje ogólne Ogólne Obszar roboczy 2. Pióro Ogólne Zmiana wkładu pióra 3. Instalacja
DVD MAKER USB2.0 Instrukcja instalacji
 DVD MAKER USB2.0 Instrukcja instalacji Spis treści V1.0 Rozdział1: Instalacja karty telewizyjnej DVD MAKER USB2.0...2 1.1. Zawartość opakowania...2 1.2. Wymagania systemowe...2 1.3. Instalacja sprzętu...2
DVD MAKER USB2.0 Instrukcja instalacji Spis treści V1.0 Rozdział1: Instalacja karty telewizyjnej DVD MAKER USB2.0...2 1.1. Zawartość opakowania...2 1.2. Wymagania systemowe...2 1.3. Instalacja sprzętu...2
Volcano MC-GM4 OPTICAL MOUSE USER S MANUAL MODECOM
 Volcano MC-GM4 OPTICAL MOUSE USER S MANUAL MODECOM Volcano MC-GM4 OPTICAL MOUSE PL Wymagania systemowe Komputer zgodny z systemem operacyjnym Windows Port USB Zawartość opakowania Myszka instrukcja obsługi
Volcano MC-GM4 OPTICAL MOUSE USER S MANUAL MODECOM Volcano MC-GM4 OPTICAL MOUSE PL Wymagania systemowe Komputer zgodny z systemem operacyjnym Windows Port USB Zawartość opakowania Myszka instrukcja obsługi
Volcano MC-GMX4 OPTICAL MOUSE USER S MANUAL MODECOM
 Volcano MC-GMX4 OPTICAL MOUSE USER S MANUAL MODECOM Volcano MC-GMX4 OPTICAL MOUSE Wymagania systemowe Komputer zgodny z systemem operacyjnym Windows Port USB Zawartość opakowania Myszka instrukcja obsługi
Volcano MC-GMX4 OPTICAL MOUSE USER S MANUAL MODECOM Volcano MC-GMX4 OPTICAL MOUSE Wymagania systemowe Komputer zgodny z systemem operacyjnym Windows Port USB Zawartość opakowania Myszka instrukcja obsługi
Tablet Graficzny. oraz
 Tablet Graficzny oraz Zawartość 1.Informacje ogólne Ogólne Obszar roboczy 2. Pióro Ogólne Zmiana wkładu pióra 3. Łączenie Star 06 Bezprzewodowe Przewodowe Tryb uśpienia 4. Instalacja Sterowników Windows
Tablet Graficzny oraz Zawartość 1.Informacje ogólne Ogólne Obszar roboczy 2. Pióro Ogólne Zmiana wkładu pióra 3. Łączenie Star 06 Bezprzewodowe Przewodowe Tryb uśpienia 4. Instalacja Sterowników Windows
USB firmware changing guide. Zmiana oprogramowania za przy użyciu połączenia USB. Changelog / Lista Zmian
 1 / 8 Content list / Spis Treści 1. Hardware and software requirements, preparing device to upgrade Wymagania sprzętowe i programowe, przygotowanie urządzenia do aktualizacji 2. Installing drivers and
1 / 8 Content list / Spis Treści 1. Hardware and software requirements, preparing device to upgrade Wymagania sprzętowe i programowe, przygotowanie urządzenia do aktualizacji 2. Installing drivers and
Tablet graficzny XP-Pen. Windows 10, 8, 7 Mac 10.8 lub nowszy
 Tablet graficzny XP-Pen Windows 10, 8, 7 Mac 10.8 lub nowszy 1 Zawartość 1. Informacje ogólne Ogólne Obszar roboczy Pióro 2. Instalacja sterowników 3. Konfigurowanie sterownika 4. Odinstalowywanie sterowników
Tablet graficzny XP-Pen Windows 10, 8, 7 Mac 10.8 lub nowszy 1 Zawartość 1. Informacje ogólne Ogólne Obszar roboczy Pióro 2. Instalacja sterowników 3. Konfigurowanie sterownika 4. Odinstalowywanie sterowników
Tablet Graficzny. Windows 10,8, 7 i Mac 10.8 lub nowszy
 Tablet Graficzny Windows 10,8, 7 i Mac 10.8 lub nowszy Zawartość 1.Informacje ogólne Ogólne Obszar roboczy 2. Pióro Ogólne Zmiana wkładu pióra 3. Instalacja Sterowników Windows Mac 4. Ustawienia sterownika
Tablet Graficzny Windows 10,8, 7 i Mac 10.8 lub nowszy Zawartość 1.Informacje ogólne Ogólne Obszar roboczy 2. Pióro Ogólne Zmiana wkładu pióra 3. Instalacja Sterowników Windows Mac 4. Ustawienia sterownika
Tablet graficzny XP-Pen
 Tablet graficzny XP-Pen Windows 10, 8, 7 Mac 10.8 lub nowszy 1 Zawartość 1. Informacje ogólne Ogólne Obszar roboczy 2. Łączenie Artist 12 3. Instalacja sterowników 4. Konfigurowanie sterownika 5. Odinstalowywanie
Tablet graficzny XP-Pen Windows 10, 8, 7 Mac 10.8 lub nowszy 1 Zawartość 1. Informacje ogólne Ogólne Obszar roboczy 2. Łączenie Artist 12 3. Instalacja sterowników 4. Konfigurowanie sterownika 5. Odinstalowywanie
USB firmware changing guide. Zmiana oprogramowania za przy użyciu połączenia USB. Changelog / Lista Zmian
 1 / 14 Content list / Spis Treści 1. Hardware and software requirements, preparing device to upgrade Wymagania sprzętowe i programowe, przygotowanie urządzenia do aktualizacji 2. Installing drivers and
1 / 14 Content list / Spis Treści 1. Hardware and software requirements, preparing device to upgrade Wymagania sprzętowe i programowe, przygotowanie urządzenia do aktualizacji 2. Installing drivers and
Installation of EuroCert software for qualified electronic signature
 Installation of EuroCert software for qualified electronic signature for Microsoft Windows systems Warsaw 28.08.2019 Content 1. Downloading and running the software for the e-signature... 3 a) Installer
Installation of EuroCert software for qualified electronic signature for Microsoft Windows systems Warsaw 28.08.2019 Content 1. Downloading and running the software for the e-signature... 3 a) Installer
Tablet bezprzewodowy QIT30. Instrukcja obsługi
 Tablet bezprzewodowy QIT30 Instrukcja obsługi Spis treści 1. Informacje ogólne... 3 2. Zawartość opakowania... 4 3. Budowa tabletu... 5 3.1 Widok z przodu... 5 3.2 Widok od spodu... 5 3.3 Odbiornik radiowy
Tablet bezprzewodowy QIT30 Instrukcja obsługi Spis treści 1. Informacje ogólne... 3 2. Zawartość opakowania... 4 3. Budowa tabletu... 5 3.1 Widok z przodu... 5 3.2 Widok od spodu... 5 3.3 Odbiornik radiowy
Zawartość opakowania. Opis produktu
 TA006 / TA008 Graphics Tablet USB Uwaga! Chronić Graphics Tablet USB przed działaniem bardzo wysokich temperatur. Nie umieszczać urządzenia w miejscu, na które bezpośrednio padają promienie słoneczne lub
TA006 / TA008 Graphics Tablet USB Uwaga! Chronić Graphics Tablet USB przed działaniem bardzo wysokich temperatur. Nie umieszczać urządzenia w miejscu, na które bezpośrednio padają promienie słoneczne lub
Star 06 Instrukcja. Podstawowe informacje o produkcie
 Star 06 Instrukcja I. Podstawowe informacje o produkcie 1. USB port 2. Dioda status urządzenia a. Białe, mrugające: Piórko jest w zasięgu, lecz nie dotyka obszaru aktywnego. b. Białe, stałe: Piórko dotyka
Star 06 Instrukcja I. Podstawowe informacje o produkcie 1. USB port 2. Dioda status urządzenia a. Białe, mrugające: Piórko jest w zasięgu, lecz nie dotyka obszaru aktywnego. b. Białe, stałe: Piórko dotyka
1. W systemie Windows przejdź do Panel sterowania> Sieć i Internet> Centrum sieci i udostępniania.
 1. W Panelu sterowania kliknij dwukrotnie Połączenia sieciowe, a następnie kliknij prawym przyciskiem myszy kartę sieci bezprzewodowej i wybierz Właściwości. Okno dialogowe Połączenie sieci bezprzewodowej
1. W Panelu sterowania kliknij dwukrotnie Połączenia sieciowe, a następnie kliknij prawym przyciskiem myszy kartę sieci bezprzewodowej i wybierz Właściwości. Okno dialogowe Połączenie sieci bezprzewodowej
Karta TV PVR-TV 883 SPIS TREŚCI. Ver 2.0
 Karta TV PVR-TV 883 SPIS TREŚCI Ver 2.0 Rozdział 1 : Instalacja sprzętowa karty PVR-TV 883 TV...2 1.1 Zawartość opakowania...2 1.2 Wymagania systemowe...2 1.3 Instalacja sprzętu...2 Rozdział 2. Instalacja
Karta TV PVR-TV 883 SPIS TREŚCI Ver 2.0 Rozdział 1 : Instalacja sprzętowa karty PVR-TV 883 TV...2 1.1 Zawartość opakowania...2 1.2 Wymagania systemowe...2 1.3 Instalacja sprzętu...2 Rozdział 2. Instalacja
INSTRUKCJA INSTALACJI DRUKARKI. (Dla Windows CP-D70DW/D707DW)
 INSTRUKCJA INSTALACJI DRUKARKI (Dla Windows CP-D70DW/D707DW) Microsoft, Windows, Windows XP, Windows Vista i Windows 7 są zastrzeżonymi znakami towarowymi Microsoft Corporation w Stanach Zjednoczonych
INSTRUKCJA INSTALACJI DRUKARKI (Dla Windows CP-D70DW/D707DW) Microsoft, Windows, Windows XP, Windows Vista i Windows 7 są zastrzeżonymi znakami towarowymi Microsoft Corporation w Stanach Zjednoczonych
Samurai SHARK SH903. RF Combo Wireless Mouse & Keyboard
 Samurai SHARK SH903 RF Combo Wireless Mouse & Keyboard Instrukcja obsługi Instalacja baterii SH903-Samurai Uwaga! Bezprzewodowa myszka optyczna używa baterii typu AAA. Żeby osiągnąć najlepszą wydajność
Samurai SHARK SH903 RF Combo Wireless Mouse & Keyboard Instrukcja obsługi Instalacja baterii SH903-Samurai Uwaga! Bezprzewodowa myszka optyczna używa baterii typu AAA. Żeby osiągnąć najlepszą wydajność
NWD-210N Bezprzewodowy adapter USB 802.11n
 NWD-210N Bezprzewodowy adapter USB 802.11n Skrócona instrukcja obsługi Wersja 1.00 11/2007 Edycja 1 Copyright 2006. Wszelkie prawa zastrzeżone. Przegląd NWD210N to adapter sieciowy USB do komputerów osobistych.
NWD-210N Bezprzewodowy adapter USB 802.11n Skrócona instrukcja obsługi Wersja 1.00 11/2007 Edycja 1 Copyright 2006. Wszelkie prawa zastrzeżone. Przegląd NWD210N to adapter sieciowy USB do komputerów osobistych.
Aktualizacja sterownika Podobnie jak w przypadku instalacji, podczas wykonywania tej operacji należy zalogować się jako administrator.
 Aktualizacja sterownika Podobnie jak w przypadku instalacji, podczas wykonywania tej operacji należy zalogować się jako administrator. 1. Usunięcie sterownika 1) Przed usunięciem sterownika drukarki należy
Aktualizacja sterownika Podobnie jak w przypadku instalacji, podczas wykonywania tej operacji należy zalogować się jako administrator. 1. Usunięcie sterownika 1) Przed usunięciem sterownika drukarki należy
PL - GENESIS HX55 - INSTRUKCJA OBSŁUGI
 PL - GENESIS HX55 - INSTRUKCJA OBSŁUGI 1) INSTALACJA: Instalacja sprzętu: Znajdź wolny port USB, Podłącz słuchawki do komputera Słuchawki powinny być gotowe do pracy Instalacja oprogramowania. Umieść dołączoną
PL - GENESIS HX55 - INSTRUKCJA OBSŁUGI 1) INSTALACJA: Instalacja sprzętu: Znajdź wolny port USB, Podłącz słuchawki do komputera Słuchawki powinny być gotowe do pracy Instalacja oprogramowania. Umieść dołączoną
inode instalacja sterowników USB dla adaptera BT 4.0
 instalacja sterowników USB dla adaptera BT 4.0 2014 ELSAT 1. Instalowanie sterownika USB dla adaptera BT4.0 Oprogramowanie do obsługi inode na komputery PC z Windows wymaga współpracy z adapterem obsługującym
instalacja sterowników USB dla adaptera BT 4.0 2014 ELSAT 1. Instalowanie sterownika USB dla adaptera BT4.0 Oprogramowanie do obsługi inode na komputery PC z Windows wymaga współpracy z adapterem obsługującym
Instrukcja instalacji oprogramowania pixel-fox
 Instrukcja instalacji oprogramowania pixel-fox Aktualizacja 06/2010 V4.03 (PL) - Subject to change without notice! Wymagania systemu: Aktualne minimalne wymagania systemowe dla program pixel-fox na PC:
Instrukcja instalacji oprogramowania pixel-fox Aktualizacja 06/2010 V4.03 (PL) - Subject to change without notice! Wymagania systemu: Aktualne minimalne wymagania systemowe dla program pixel-fox na PC:
Instrukcja konfiguracji usługi Wirtualnej Sieci Prywatnej w systemie Mac OSX
 UNIWERSYTETU BIBLIOTEKA IEGO UNIWERSYTETU IEGO Instrukcja konfiguracji usługi Wirtualnej Sieci Prywatnej w systemie Mac OSX 1. Make a new connection Open the System Preferences by going to the Apple menu
UNIWERSYTETU BIBLIOTEKA IEGO UNIWERSYTETU IEGO Instrukcja konfiguracji usługi Wirtualnej Sieci Prywatnej w systemie Mac OSX 1. Make a new connection Open the System Preferences by going to the Apple menu
EASY CAP VIDEO GRABBER SZYBKI START. Instalacja sterowników
 EASY CAP VIDEO GRABBER SZYBKI START Instalacja sterowników Włóż do napędu CD-ROM dołączoną do urządzenia płytę CD. Jeśli po chwili nie uruchomi się automatycznie program z opcjami instalacyjnymi to uruchom
EASY CAP VIDEO GRABBER SZYBKI START Instalacja sterowników Włóż do napędu CD-ROM dołączoną do urządzenia płytę CD. Jeśli po chwili nie uruchomi się automatycznie program z opcjami instalacyjnymi to uruchom
Instalacja. Podłączenie urządzenia. Wyłącz wszystkie urządzenia sieciowe (komputer, modem i router).
 Instalacja Podłączenie urządzenia Wyłącz wszystkie urządzenia sieciowe (komputer, modem i router). Podłącz kabel sieciowy do port WAN routera i do portu LAN modemu. Podłącz kabel sieciowy do komputera
Instalacja Podłączenie urządzenia Wyłącz wszystkie urządzenia sieciowe (komputer, modem i router). Podłącz kabel sieciowy do port WAN routera i do portu LAN modemu. Podłącz kabel sieciowy do komputera
user s manual Applications client for mobile devices NVR-5000 series NVR s
 user s manual Applications client for mobile devices NVR-5000 series NVR s Applications client for mobile devices for 5000 series NVR s - user manual ver.1.0 IMPORTANT SAFEGUARDS AND WARNINGS ATTENTION!
user s manual Applications client for mobile devices NVR-5000 series NVR s Applications client for mobile devices for 5000 series NVR s - user manual ver.1.0 IMPORTANT SAFEGUARDS AND WARNINGS ATTENTION!
SERWER DRUKARKI USB 2.0
 SERWER DRUKARKI USB 2.0 Skrócona instrukcja instalacji DN-13006-1 Przed rozpoczęciem należy przygotować następujące pozycje: Jeden PC z systemem Windows z płytą ustawień CD Jedna drukarka Jeden kabel drukarki
SERWER DRUKARKI USB 2.0 Skrócona instrukcja instalacji DN-13006-1 Przed rozpoczęciem należy przygotować następujące pozycje: Jeden PC z systemem Windows z płytą ustawień CD Jedna drukarka Jeden kabel drukarki
NWD310N. Bezprzewodowa karta sieciowa PCI N. Skrócona instrukcja obsługi. Wersja 1.00 Październik 2007 Wydanie 1
 Bezprzewodowa karta sieciowa PCI N Skrócona instrukcja obsługi Wersja 1.00 Październik 2007 Wydanie 1 Copyright 2007. Wszelkie prawa zastrzeżone.. Spis treści Przegląd... 3 1. Instalowanie oprogramowania...
Bezprzewodowa karta sieciowa PCI N Skrócona instrukcja obsługi Wersja 1.00 Październik 2007 Wydanie 1 Copyright 2007. Wszelkie prawa zastrzeżone.. Spis treści Przegląd... 3 1. Instalowanie oprogramowania...
TAB9-200 XENTA 97ic 9.7 TABLET ANDROID 4.1.1 JELLY BEAN - INSTRUKCJA AKTUALIZACJI
 TAB9-200 XENTA 97ic 9.7 TABLET ANDROID 4.1.1 JELLY BEAN - INSTRUKCJA AKTUALIZACJI 1 ZANIM ZACZNIESZ: ZABEZPIECZ WAŻNE DANE Przeprowadzenie aktualizacji tabletu Yarvik do wersji Android 4.1.1 spowoduje
TAB9-200 XENTA 97ic 9.7 TABLET ANDROID 4.1.1 JELLY BEAN - INSTRUKCJA AKTUALIZACJI 1 ZANIM ZACZNIESZ: ZABEZPIECZ WAŻNE DANE Przeprowadzenie aktualizacji tabletu Yarvik do wersji Android 4.1.1 spowoduje
Please contact us with any questions. Pilot klawiszy skrótów Instrukcja
 Please contact us with any questions Pilot klawiszy skrótów Instrukcja Zawartość 1. Ogólne Wymagania Informacje ogólne 2. Łączenie urządzenia 3. Instalacja sterownika Windows Mac 4. Ustawienia sterownika
Please contact us with any questions Pilot klawiszy skrótów Instrukcja Zawartość 1. Ogólne Wymagania Informacje ogólne 2. Łączenie urządzenia 3. Instalacja sterownika Windows Mac 4. Ustawienia sterownika
NPS-520. Serwer druku do urządzeń wielofukcyjnych. Skrócona instrukcja obsługi. Wersja 1.00 Edycja 1 11/2006
 NPS-520 Serwer druku do urządzeń wielofukcyjnych Skrócona instrukcja obsługi Wersja 1.00 Edycja 1 11/2006 Copyright 2006. Wszelkie prawa zastrzeżone. Informacje ogólne POLSKI Urządzenie NPS-520 jest serwerem
NPS-520 Serwer druku do urządzeń wielofukcyjnych Skrócona instrukcja obsługi Wersja 1.00 Edycja 1 11/2006 Copyright 2006. Wszelkie prawa zastrzeżone. Informacje ogólne POLSKI Urządzenie NPS-520 jest serwerem
Wersja polska. Wprowadzenie. Instalacja sprzętu. PU011 Karta PCI Express z 1 portem równoległym Sweex
 PU011 Karta PCI Express z 1 portem równoległym Sweex Wprowadzenie Nie narażać karty PU011 na działanie bardzo niskich i bardzo wysokich temperatur. Nie umieszczać urządzenia w miejscu bezpośrednio nasłonecznionym
PU011 Karta PCI Express z 1 portem równoległym Sweex Wprowadzenie Nie narażać karty PU011 na działanie bardzo niskich i bardzo wysokich temperatur. Nie umieszczać urządzenia w miejscu bezpośrednio nasłonecznionym
Pomoc do programu konfiguracyjnego RFID-CS27-Reader User Guide of setup software RFID-CS27-Reader
 2017-01-24 Pomoc do programu konfiguracyjnego RFID-CS27-Reader User Guide of setup software RFID-CS27-Reader Program CS27 Reader należy uruchomić przez wybór opcji CS27 i naciśnięcie przycisku START. Programme
2017-01-24 Pomoc do programu konfiguracyjnego RFID-CS27-Reader User Guide of setup software RFID-CS27-Reader Program CS27 Reader należy uruchomić przez wybór opcji CS27 i naciśnięcie przycisku START. Programme
Wersja polska. Wstęp. Sprzęt. Instalacja w Windows 98SE. PU006 Sweex 2 Port Serial PCI Card
 PU006 Sweex 2 Port Serial PCI Card Wstęp Dziękujemy za zakup Sweex 2 Port Serial PCI Card. Karta umożliwia łatwe dołączenie dwóch portów szeregowych do komputera. Aby zapewnić jej poprawne działanie, należy
PU006 Sweex 2 Port Serial PCI Card Wstęp Dziękujemy za zakup Sweex 2 Port Serial PCI Card. Karta umożliwia łatwe dołączenie dwóch portów szeregowych do komputera. Aby zapewnić jej poprawne działanie, należy
Wersja polska. Wstęp. Sprzęt. Instalacja w Windows 98SE. PU007 Sweex 1 Port Parallel & 2 Port Serial PCI Card
 PU007 Sweex 1 Port Parallel & 2 Port Serial PCI Card Wstęp Dziękujemy za zakup Sweex 1 Port Parallel & 2 Port Serial PCI Card. Karta umożliwia dołączenie dwóch portów szeregowych i portu równoległego do
PU007 Sweex 1 Port Parallel & 2 Port Serial PCI Card Wstęp Dziękujemy za zakup Sweex 1 Port Parallel & 2 Port Serial PCI Card. Karta umożliwia dołączenie dwóch portów szeregowych i portu równoległego do
Wersja polska. Wprowadzenie. Instalacja sprzętu. PU013 Karta PCI z 1 portem równoległym i 2 portami szeregowymi Sweex
 PU013 Karta PCI z 1 portem równoległym i 2 portami szeregowymi Sweex Wprowadzenie Nie narażać karty PU013 na działanie bardzo niskich i bardzo wysokich temperatur. Nie umieszczać urządzenia w miejscu bezpośrednio
PU013 Karta PCI z 1 portem równoległym i 2 portami szeregowymi Sweex Wprowadzenie Nie narażać karty PU013 na działanie bardzo niskich i bardzo wysokich temperatur. Nie umieszczać urządzenia w miejscu bezpośrednio
Przed użyciem kamery SmileCAM:
 Witamy w gronie właścicieli wyrobów SmileCAM. Dziękujemy za okazane zaufanie i nabycie tego doskonałego produktu. Zanim kamera zostanie zainstalowana prosimy o dokładne zapoznanie się z całą instrukcją
Witamy w gronie właścicieli wyrobów SmileCAM. Dziękujemy za okazane zaufanie i nabycie tego doskonałego produktu. Zanim kamera zostanie zainstalowana prosimy o dokładne zapoznanie się z całą instrukcją
PU002 Sweex 2 Port Serial PCI Card
 PU002 Sweex 2 Port Serial PCI Card Wstęp Dziękujemy za zakup Sweex 2 Port Serial PCI Card. Karta umożliwia łatwe dołączenie dwóch portów szeregowych do komputera. Aby zapewnić jej poprawne działanie, należy
PU002 Sweex 2 Port Serial PCI Card Wstęp Dziękujemy za zakup Sweex 2 Port Serial PCI Card. Karta umożliwia łatwe dołączenie dwóch portów szeregowych do komputera. Aby zapewnić jej poprawne działanie, należy
Instrukcja podstawowego uruchomienia sterownika PLC LSIS serii XGB XBC-DR20SU
 Instrukcja podstawowego uruchomienia sterownika PLC LSIS serii XGB XBC-DR20SU Spis treści: 1. Instalacja oprogramowania XG5000 3 2. Tworzenie nowego projektu i ustawienia sterownika 7 3. Podłączenie sterownika
Instrukcja podstawowego uruchomienia sterownika PLC LSIS serii XGB XBC-DR20SU Spis treści: 1. Instalacja oprogramowania XG5000 3 2. Tworzenie nowego projektu i ustawienia sterownika 7 3. Podłączenie sterownika
Instrukcja instalacji sterowników USB dla urządzeń Posnet Polska S.A.
 Instrukcja instalacji sterowników USB dla urządzeń Posnet Polska S.A. Instrukcja dotyczy instalacji sterowników do następujących urządzeń: - Temo HS EJ, - Mobile HS EJ, - NIXDORF TH230+ FV EJ, - 4610-1NR
Instrukcja instalacji sterowników USB dla urządzeń Posnet Polska S.A. Instrukcja dotyczy instalacji sterowników do następujących urządzeń: - Temo HS EJ, - Mobile HS EJ, - NIXDORF TH230+ FV EJ, - 4610-1NR
Laboratorium - Konfiguracja routera bezprzewodowego w Windows 7
 5.0 6.8.3.8 Laboratorium - Konfiguracja routera bezprzewodowego w Windows 7 Wprowadzenie Wydrukuj i uzupełnij to laboratorium. W tym laboratorium, będziesz konfigurował i testował ustawienia bezprzewodowego
5.0 6.8.3.8 Laboratorium - Konfiguracja routera bezprzewodowego w Windows 7 Wprowadzenie Wydrukuj i uzupełnij to laboratorium. W tym laboratorium, będziesz konfigurował i testował ustawienia bezprzewodowego
Wersja polska. Wstęp. Zawartość opakowania. Uwaga! WC030 Sweex Webcam 300K with Microphone USB
 WC030 Sweex Webcam 300K with Microphone USB Wstęp Dziękujemy za zakup Sweex USB Webcam 300K with Microphone. Ta kamera internetowa umożliwia prowadzenie rozmów głosowych z przyjaciółmi na całym świecie.
WC030 Sweex Webcam 300K with Microphone USB Wstęp Dziękujemy za zakup Sweex USB Webcam 300K with Microphone. Ta kamera internetowa umożliwia prowadzenie rozmów głosowych z przyjaciółmi na całym świecie.
ADAPTER WIDEO USB 2.0 DO HDMI
 ADAPTER WIDEO USB 2.0 DO HDMI Podręcznik szybkiej instalacji DA-70851 1. Instalacja sterownika Przestroga: NIE PODŁĄCZAĆ adaptera do komputera przed zainstalowaniem dostarczonego sterownika. Włożyć dostarczony
ADAPTER WIDEO USB 2.0 DO HDMI Podręcznik szybkiej instalacji DA-70851 1. Instalacja sterownika Przestroga: NIE PODŁĄCZAĆ adaptera do komputera przed zainstalowaniem dostarczonego sterownika. Włożyć dostarczony
Przewodnik szybkiej instalacji TL-WPS510U Kieszonkowy, bezprzewodowy serwer wydruku
 Przewodnik szybkiej instalacji TL-WPS510U Kieszonkowy, bezprzewodowy serwer wydruku 0 Rev: 1.0.0 7106500670 1. Przed rozpoczęciem, przygotuj następujące elementy: Komputer PC z systemem Windows 2000/XP/2003/Vista
Przewodnik szybkiej instalacji TL-WPS510U Kieszonkowy, bezprzewodowy serwer wydruku 0 Rev: 1.0.0 7106500670 1. Przed rozpoczęciem, przygotuj następujące elementy: Komputer PC z systemem Windows 2000/XP/2003/Vista
Istnieją trzy sposoby tworzenia kopii zapasowej na panelu Comfort:
 Istnieją trzy sposoby tworzenia kopii zapasowej na panelu Comfort: - automatyczna kopia zapasowa - kopia zapasowa / przywracanie z użyciem karty pamięci - kopia zapasowa / przywracanie z użyciem programu
Istnieją trzy sposoby tworzenia kopii zapasowej na panelu Comfort: - automatyczna kopia zapasowa - kopia zapasowa / przywracanie z użyciem karty pamięci - kopia zapasowa / przywracanie z użyciem programu
Dla przykładu, w instrukcji tej wykorzystano model TL-WA701ND.
 Instalacja Podłączenie urządzenia Dla przykładu, w instrukcji tej wykorzystano model TL-WA701ND. Nadaj komputerowi statyczny adres IP: 192.168.1.100. W razie problemów przejdź do punktu T3 sekcji Rozwiązywanie
Instalacja Podłączenie urządzenia Dla przykładu, w instrukcji tej wykorzystano model TL-WA701ND. Nadaj komputerowi statyczny adres IP: 192.168.1.100. W razie problemów przejdź do punktu T3 sekcji Rozwiązywanie
PRZETWORNIK USB - RS232
 PRZETWORNIK USB - RS232 Przewodnik szybkiej instalacji Windows 7 DA-70159 Krok 1: Krok 2: Włożyć płytę CD ze sterownikiem do napędu CD-ROM Podłączyć urządzenie do portu USB w PC Jeśli jest dostępne połączenie
PRZETWORNIK USB - RS232 Przewodnik szybkiej instalacji Windows 7 DA-70159 Krok 1: Krok 2: Włożyć płytę CD ze sterownikiem do napędu CD-ROM Podłączyć urządzenie do portu USB w PC Jeśli jest dostępne połączenie
USB 306/307 Modem. Quick Start Guide Pierwsze kroki. www.sierrawireless.com
 USB 306/307 Modem Quick Start Guide Pierwsze kroki www.sierrawireless.com Welcome to the USB 306/307 modem Your package contains: USB 306/307 modem with TRU-Install This Quick Start Guide USB extension
USB 306/307 Modem Quick Start Guide Pierwsze kroki www.sierrawireless.com Welcome to the USB 306/307 modem Your package contains: USB 306/307 modem with TRU-Install This Quick Start Guide USB extension
Laboratorium - Konfiguracja zabezpieczeń sieci bezprzewodowej
 5.0 10.2.4.10 Laboratorium - Konfiguracja zabezpieczeń sieci bezprzewodowej Wprowadzenie Wydrukuj i uzupełnij to laboratorium. W tym laboratorium, będziesz konfigurował i testował ustawienia bezprzewodowe
5.0 10.2.4.10 Laboratorium - Konfiguracja zabezpieczeń sieci bezprzewodowej Wprowadzenie Wydrukuj i uzupełnij to laboratorium. W tym laboratorium, będziesz konfigurował i testował ustawienia bezprzewodowe
Instalacja. Dla przykładu, w instrukcji tej wykorzystano model TD-8817.
 Instalacja Dla przykładu, w instrukcji tej wykorzystano model TD-8817. Podłączenie urządzenia Wyłącz wszystkie urządzenia sieciowe (komputery, modem/router). Jeżeli modem jest używany, należy go odłączyć.
Instalacja Dla przykładu, w instrukcji tej wykorzystano model TD-8817. Podłączenie urządzenia Wyłącz wszystkie urządzenia sieciowe (komputery, modem/router). Jeżeli modem jest używany, należy go odłączyć.
Instrukcja instalacji Zespołu Diagnostycznego Delphi w systemie Vista.
 Instrukcja instalacji Zespołu Diagnostycznego Delphi w systemie Vista. Przed przejściem do dalszej części niniejszej instrukcji upewnij się, czy modułbluetooth, który jest zamontowany w Twoim urządzeniu
Instrukcja instalacji Zespołu Diagnostycznego Delphi w systemie Vista. Przed przejściem do dalszej części niniejszej instrukcji upewnij się, czy modułbluetooth, który jest zamontowany w Twoim urządzeniu
Przewodnik szybkiej instalacji
 Przewodnik szybkiej instalacji TL-PS110U Pojedynczy Serwer Wydruku USB2.0 Fast Ethernet TL-PS110P Pojedynczy Serwer Wydruku z portem równoległym Fast Ethernet Rev:1.0.0 7106500679 V1.0 A Przed rozpoczęciem,
Przewodnik szybkiej instalacji TL-PS110U Pojedynczy Serwer Wydruku USB2.0 Fast Ethernet TL-PS110P Pojedynczy Serwer Wydruku z portem równoległym Fast Ethernet Rev:1.0.0 7106500679 V1.0 A Przed rozpoczęciem,
W razie stwierdzenia braku w opakowaniu jakichkolwiek elementów, należy zwrócić je do punktu sprzedaży, w którym urządzenie zostało zakupione.
 LW313 Sweex Wireless 300N Adapter USB Uwaga! Chronić Sweex Wireless 300N Adapter USB przed działaniem bardzo wysokich temperatur. Nie umieszczać urządzenia w miejscu, na które bezpośrednio padają promienie
LW313 Sweex Wireless 300N Adapter USB Uwaga! Chronić Sweex Wireless 300N Adapter USB przed działaniem bardzo wysokich temperatur. Nie umieszczać urządzenia w miejscu, na które bezpośrednio padają promienie
Laboratorium Instalacja systemu Windows XP
 5.0 5.2.1.7 Laboratorium Instalacja systemu Windows XP Wprowadzenie Wydrukuj i uzupełnij to laboratorium. W tym ćwiczeniu zainstalujesz system Windows XP Professional. Zalecany sprzęt Do tego ćwiczenia
5.0 5.2.1.7 Laboratorium Instalacja systemu Windows XP Wprowadzenie Wydrukuj i uzupełnij to laboratorium. W tym ćwiczeniu zainstalujesz system Windows XP Professional. Zalecany sprzęt Do tego ćwiczenia
instrukcja instalacji w systemie Mac OS X
 instrukcja instalacji w systemie Mac OS X modemu USB F@st 800 Twój świat. Cały świat. neostrada tp Spis treści 1. Instalacja sterowników modemu F@st 800... 3 2. Połączenie z Internetem... 6 3. Diagnostyka
instrukcja instalacji w systemie Mac OS X modemu USB F@st 800 Twój świat. Cały świat. neostrada tp Spis treści 1. Instalacja sterowników modemu F@st 800... 3 2. Połączenie z Internetem... 6 3. Diagnostyka
Krok po kroku... (czyli jak stworzyć i wydrukować krzyżówkę)
 - Program do tworzenia krzyżówek. - Krzyżówki mogą być przygotowywane w formie drukowanej lub elektronicznej. - Program jest bezpłatny, jeśli ćwiczenia przygotowywane za jego pomocą są udostępniane odbiorcą
- Program do tworzenia krzyżówek. - Krzyżówki mogą być przygotowywane w formie drukowanej lub elektronicznej. - Program jest bezpłatny, jeśli ćwiczenia przygotowywane za jego pomocą są udostępniane odbiorcą
USB 2.0 SERWER DRUKARKI ETHERNETU
 USB 2.0 SERWER DRUKARKI ETHERNETU DN-13014-3 DN-13003-1 Przewodnik szybkiej instalacji DN-13014-3 & DN-13003-1 Przed rozpoczęciem należy przygotować następujące pozycje: Windows 2000/XP/2003/Vista/7 komputer
USB 2.0 SERWER DRUKARKI ETHERNETU DN-13014-3 DN-13003-1 Przewodnik szybkiej instalacji DN-13014-3 & DN-13003-1 Przed rozpoczęciem należy przygotować następujące pozycje: Windows 2000/XP/2003/Vista/7 komputer
PRZETWORNIK USB - RS232
 PRZETWORNIK USB - RS232 Przewodnik szybkiej instalacji Windows 7 DA-70158 Krok 1: Krok 2: Włożyć płytę CD ze sterownikiem do napędu CD-ROM Podłączyć urządzenie do portu USB w PC Jeśli jest dostępne połączenie
PRZETWORNIK USB - RS232 Przewodnik szybkiej instalacji Windows 7 DA-70158 Krok 1: Krok 2: Włożyć płytę CD ze sterownikiem do napędu CD-ROM Podłączyć urządzenie do portu USB w PC Jeśli jest dostępne połączenie
EASY CAP VIDEO GRABBER SZYBKI START. Instalacja sterowników
 EASY CAP VIDEO GRABBER SZYBKI START Instalacja sterowników Włóż do napędu CD-ROM dołączoną do urządzenia płytę CD. Jeśli po chwili nie uruchomi się automatycznie program z opcjami instalacyjnymi to uruchom
EASY CAP VIDEO GRABBER SZYBKI START Instalacja sterowników Włóż do napędu CD-ROM dołączoną do urządzenia płytę CD. Jeśli po chwili nie uruchomi się automatycznie program z opcjami instalacyjnymi to uruchom
Wersja polska. Wstęp. Zawartość opakowania. Dane techniczne. PU001 Sweex 1 Port Parallel PCI Card
 PU001 Sweex 1 Port Parallel PCI Card Wstęp Dziękujemy za zakup Sweex 1 Port Parallel PCI Card. Karta umożliwia dołączenie portu równoległego do komputera. Aby zapewnić poprawne działanie produktu, należy
PU001 Sweex 1 Port Parallel PCI Card Wstęp Dziękujemy za zakup Sweex 1 Port Parallel PCI Card. Karta umożliwia dołączenie portu równoległego do komputera. Aby zapewnić poprawne działanie produktu, należy
Instrukcja instalacji oprogramowania pixel-fox
 Instrukcja instalacji oprogramowania pixel-fox Aktualizacja 11/2011 V6 (PL) - Subject to change without notice! Wymagania systemu: Aktualne minimalne wymagania systemowe dla program pixel-fox na PC: -
Instrukcja instalacji oprogramowania pixel-fox Aktualizacja 11/2011 V6 (PL) - Subject to change without notice! Wymagania systemu: Aktualne minimalne wymagania systemowe dla program pixel-fox na PC: -
Laboratorium - Użycie narzędzia Przywracanie systemu w systemie Windows XP
 5.0 5.5.1.13 Laboratorium - Użycie narzędzia Przywracanie systemu w systemie Windows XP Wprowadzenie Wydrukuj i uzupełnij to laboratorium. W tym ćwiczeniu utworzysz punkt przywracania i przywrócisz swój
5.0 5.5.1.13 Laboratorium - Użycie narzędzia Przywracanie systemu w systemie Windows XP Wprowadzenie Wydrukuj i uzupełnij to laboratorium. W tym ćwiczeniu utworzysz punkt przywracania i przywrócisz swój
Hippo Boombox MM209N CD. Instrukcja obsługi User s Manual
 Hippo Boombox Instrukcja obsługi User s Manual OPIS PRZYCISKÓW: PL ON-OFF/MODE: 1. Włącz on/off: Naciśnij przycisk, aby włączyć urządzenie. Przytrzymaj dłużej, aby wyłączyć. 2. MODE: Wybierz źródło sygnału:
Hippo Boombox Instrukcja obsługi User s Manual OPIS PRZYCISKÓW: PL ON-OFF/MODE: 1. Włącz on/off: Naciśnij przycisk, aby włączyć urządzenie. Przytrzymaj dłużej, aby wyłączyć. 2. MODE: Wybierz źródło sygnału:
Podłączenie urządzenia. W trakcie konfiguracji routera należy korzystać wyłącznie z przewodowego połączenia sieciowego.
 Instalacja Podłączenie urządzenia W trakcie konfiguracji routera należy korzystać wyłącznie z przewodowego połączenia sieciowego. Należy dopilnować by nie podłączać urządzeń mokrymi rękami. Jeżeli aktualnie
Instalacja Podłączenie urządzenia W trakcie konfiguracji routera należy korzystać wyłącznie z przewodowego połączenia sieciowego. Należy dopilnować by nie podłączać urządzeń mokrymi rękami. Jeżeli aktualnie
programu X-lite Spis treści
 instrukcja instalacji i konfiguracji programu X-lite Spis treści Instalacja programu X-lite... 2 Konfiguracja programu X-lite... 3 Aktywacja poczty głosowej tp... 4 Opcje powiadamiania poczty głosowej
instrukcja instalacji i konfiguracji programu X-lite Spis treści Instalacja programu X-lite... 2 Konfiguracja programu X-lite... 3 Aktywacja poczty głosowej tp... 4 Opcje powiadamiania poczty głosowej
MultiBoot Instrukcja obsługi
 MultiBoot Instrukcja obsługi Copyright 2009 Hewlett-Packard Development Company, L.P. Informacje zawarte w niniejszym dokumencie mogą zostać zmienione bez powiadomienia. Jedyne warunki gwarancji na produkty
MultiBoot Instrukcja obsługi Copyright 2009 Hewlett-Packard Development Company, L.P. Informacje zawarte w niniejszym dokumencie mogą zostać zmienione bez powiadomienia. Jedyne warunki gwarancji na produkty
Rev Źródło:
 KamPROG for AVR Rev. 20190119192125 Źródło: http://wiki.kamamilabs.com/index.php/kamprog_for_avr Spis treści Introdcution... 1 Features... 2 Standard equipment... 4 Installation... 5 Software... 6 AVR
KamPROG for AVR Rev. 20190119192125 Źródło: http://wiki.kamamilabs.com/index.php/kamprog_for_avr Spis treści Introdcution... 1 Features... 2 Standard equipment... 4 Installation... 5 Software... 6 AVR
Wersja polska. Wstęp. Sterowniki i oprogramowanie. Instalacja. BT211 Sweex Bluetooth 2.0 Class 1 Adapter USB
 BT211 Sweex Bluetooth 2.0 Class 1 Adapter USB Wstęp Nie należy wystawiać Sweex Bluetooth 2.0 Class 1 Adapter USB na działanie wysokich temperatur. Nie należy wystawiać produktu na bezpośrednie działanie
BT211 Sweex Bluetooth 2.0 Class 1 Adapter USB Wstęp Nie należy wystawiać Sweex Bluetooth 2.0 Class 1 Adapter USB na działanie wysokich temperatur. Nie należy wystawiać produktu na bezpośrednie działanie
OSTC GLOBAL TRADING CHALLENGE MANUAL
 OSTC GLOBAL TRADING CHALLENGE MANUAL Wrzesień 2014 www.ostc.com/game Po zarejestrowaniu się w grze OSTC Global Trading Challenge, zaakceptowaniu oraz uzyskaniu dostępu to produktów, użytkownik gry będzie
OSTC GLOBAL TRADING CHALLENGE MANUAL Wrzesień 2014 www.ostc.com/game Po zarejestrowaniu się w grze OSTC Global Trading Challenge, zaakceptowaniu oraz uzyskaniu dostępu to produktów, użytkownik gry będzie
Karta sieciowa WiFi Micro USB N300 (N300MA)
 Easy, Reliable & Secure 2012 On Networks All rights reserved. 240-10825-02 Instructions: If the CD does not start automatically, browse to the CD drive and double-click on autorun.exe. For Mac OS, double-click
Easy, Reliable & Secure 2012 On Networks All rights reserved. 240-10825-02 Instructions: If the CD does not start automatically, browse to the CD drive and double-click on autorun.exe. For Mac OS, double-click
Instrukcja instalacji oprogramowania NPD PL
 Instrukcja instalacji oprogramowania NPD4758-00 PL Instalacja oprogramowania Uwaga dotycząca połączenia USB: Nie podłączaj kabla USB dopóki nie zostaniesz o to poproszony. Jeśli pojawi się ten ekran, kliknij
Instrukcja instalacji oprogramowania NPD4758-00 PL Instalacja oprogramowania Uwaga dotycząca połączenia USB: Nie podłączaj kabla USB dopóki nie zostaniesz o to poproszony. Jeśli pojawi się ten ekran, kliknij
Instrukcja instalacji BMW INPA do interfejsu BMW USB VIAKEN
 Instrukcja instalacji BMW INPA do interfejsu BMW USB VIAKEN 1.Zmienna środowiskowa Instalacje rozpoczynamy od zmiany ścieżki we właściwościach mój komputer w zakładce zaawansowane, zmienne środowiskowe
Instrukcja instalacji BMW INPA do interfejsu BMW USB VIAKEN 1.Zmienna środowiskowa Instalacje rozpoczynamy od zmiany ścieżki we właściwościach mój komputer w zakładce zaawansowane, zmienne środowiskowe
Wersja polska. Wstęp. Zawartość opakowania. Dane techniczne BT100. Dodatkowe dane techniczne BT100 S W E E X. C O M
 BT100 - Sweex Bluetooth Class II Adapter USB BT110 - Sweex Bluetooth Class I Adapter USB Wstęp Dziękujemy za zakup Sweex Bluetooth Adapter. Za pomocą adaptera można w łatwy sposób podłączyć Bluetooth pomiędzy
BT100 - Sweex Bluetooth Class II Adapter USB BT110 - Sweex Bluetooth Class I Adapter USB Wstęp Dziękujemy za zakup Sweex Bluetooth Adapter. Za pomocą adaptera można w łatwy sposób podłączyć Bluetooth pomiędzy
Wersja polska. Wstęp. Zawartość opakowania. Dane techniczne. Dodatkowe dane techniczne. BT200 - Sweex Bluetooth 2.0 Class II Adapter USB
 BT200 - Sweex Bluetooth 2.0 Class II Adapter USB Wstęp Dziękujemy za zakup Sweex Bluetooth 2.0 Adapter. Za pomocą tego urządzenia można w łatwy sposób uzyskać połączenie z innymi urządzeniami Bluetooth.
BT200 - Sweex Bluetooth 2.0 Class II Adapter USB Wstęp Dziękujemy za zakup Sweex Bluetooth 2.0 Adapter. Za pomocą tego urządzenia można w łatwy sposób uzyskać połączenie z innymi urządzeniami Bluetooth.
Skrócona instrukcja obsługi
 Skrócona instrukcja obsługi Dziękujemy za wybranie C-Pen. C-Pen umożliwia skanowanie tekstu i cyfr do dowolnego edytora tekstu, programu pocztowego, oprogramowania biznesowego i przeglądarek internetowych.
Skrócona instrukcja obsługi Dziękujemy za wybranie C-Pen. C-Pen umożliwia skanowanie tekstu i cyfr do dowolnego edytora tekstu, programu pocztowego, oprogramowania biznesowego i przeglądarek internetowych.
EL WIN USB Nr produktu
 INSTRUKCJA OBSŁUGI EL WIN USB Nr produktu 000122571 Strona 1 z 15 EL- USB-1 Pomarańczowa dioda Czerwona/zielona dioda Miga podwójnie, bufor uzbrojony miga pojedynczo, zapis, brak alarmu Miga podwójnie,
INSTRUKCJA OBSŁUGI EL WIN USB Nr produktu 000122571 Strona 1 z 15 EL- USB-1 Pomarańczowa dioda Czerwona/zielona dioda Miga podwójnie, bufor uzbrojony miga pojedynczo, zapis, brak alarmu Miga podwójnie,
Printer Driver. Przed użyciem sterownika drukarki przeczytaj plik Readme. Przeczytaj zanim rozpoczniesz korzystanie z tego oprogramowania
 4-539-578-61(1) Printer Driver Instrukcja instalacji Ten podręcznik opisuje sposób instalacji sterownika drukarki w systemie Windows 8, Windows 7, Windows Vista, Windows XP i. Przeczytaj zanim rozpoczniesz
4-539-578-61(1) Printer Driver Instrukcja instalacji Ten podręcznik opisuje sposób instalacji sterownika drukarki w systemie Windows 8, Windows 7, Windows Vista, Windows XP i. Przeczytaj zanim rozpoczniesz
Podłączenie urządzenia
 Podłączenie urządzenia W trakcie konfiguracji punktu dostępowego należy korzystać wyłącznie z przewodowego połączenia sieciowego. Wyłącz wszystkie urządzenia sieciowe (komputer, injector i punkt dostępowy).
Podłączenie urządzenia W trakcie konfiguracji punktu dostępowego należy korzystać wyłącznie z przewodowego połączenia sieciowego. Wyłącz wszystkie urządzenia sieciowe (komputer, injector i punkt dostępowy).
Moduł USB GREISINGER EBW3 EASYBUS
 Moduł USB GREISINGER EBW3 EASYBUS Instrukcja obsługi Nr produktu: 123136 Strona 1 z 7 1. Instalacja 1.1 Windows Vista Instalacja sterowników do niniejszego urządzenia wymaga zalogowania się na konto użytkownika
Moduł USB GREISINGER EBW3 EASYBUS Instrukcja obsługi Nr produktu: 123136 Strona 1 z 7 1. Instalacja 1.1 Windows Vista Instalacja sterowników do niniejszego urządzenia wymaga zalogowania się na konto użytkownika
INFORMATOR TECHNICZNY WONDERWARE
 Informator techniczny nr 121 19-03-2010 INFORMATOR TECHNICZNY WONDERWARE Zalecana instalacja i konfiguracja Microsoft SQL Server 2008 Standard Edition dla oprogramowania Wonderware UWAGA! Przed instalowaniem
Informator techniczny nr 121 19-03-2010 INFORMATOR TECHNICZNY WONDERWARE Zalecana instalacja i konfiguracja Microsoft SQL Server 2008 Standard Edition dla oprogramowania Wonderware UWAGA! Przed instalowaniem
Karta sieciowa PCMCIA Wireless-G
 Seria Instant Wireless Karta sieciowa PCMCIA Wireless-G Jak zainstalować urządzenie WPC54G Zawartość zestawu: Karta sieciowa PCMCIA WPC54G (1) CD-Rom instalacyjny z instrukcją obsługi. (2) Instrukcja Szybki
Seria Instant Wireless Karta sieciowa PCMCIA Wireless-G Jak zainstalować urządzenie WPC54G Zawartość zestawu: Karta sieciowa PCMCIA WPC54G (1) CD-Rom instalacyjny z instrukcją obsługi. (2) Instrukcja Szybki
Spis treści QUICKSTORE PORTABLE USB3.0. 1. Właściwości. 2. Specyfikacje. 3. Części i akcesoria. 4. Widok urządzenia. 5. Instalacja dysku twardego SATA
 Instukcja obstugi Spis treści 1. Właściwości 2. Specyfikacje 3. Części i akcesoria 4. Widok urządzenia 5. Instalacja dysku twardego SATA 6. Instalacja oprogramowania 7. Oprogramowanie do wykonywania kopii
Instukcja obstugi Spis treści 1. Właściwości 2. Specyfikacje 3. Części i akcesoria 4. Widok urządzenia 5. Instalacja dysku twardego SATA 6. Instalacja oprogramowania 7. Oprogramowanie do wykonywania kopii
Instrukcja obsługi. Grand IP Camera III. Kamera IP do monitoringu
 Instrukcja obsługi Grand IP Camera III Kamera IP do monitoringu 1 ROZDZIAŁ 1 1.1Wstęp Grandtec przedstawia kamerę IP z wbudowanym serwerem web i możliwością zarządzania przez WWW. Produkt stanowi idealne
Instrukcja obsługi Grand IP Camera III Kamera IP do monitoringu 1 ROZDZIAŁ 1 1.1Wstęp Grandtec przedstawia kamerę IP z wbudowanym serwerem web i możliwością zarządzania przez WWW. Produkt stanowi idealne
Instrukcja instalacji oprogramowania. CardioScan 10, 11 i 12. w wersji 54a i 76a
 Instrukcja instalacji oprogramowania CardioScan 10, 11 i 12 w wersji 54a i 76a Sierpień 2012 Strona 2 Instrukcja Instalacji oprogramowania CardioScan 10, 11, 12 Instrukcja Instalacji oprogramowania CardioScan
Instrukcja instalacji oprogramowania CardioScan 10, 11 i 12 w wersji 54a i 76a Sierpień 2012 Strona 2 Instrukcja Instalacji oprogramowania CardioScan 10, 11, 12 Instrukcja Instalacji oprogramowania CardioScan
Konfiguracja połączenia VPN w systemie Windows 7 z serwerem rozgrywki wieloosobowej gry Medal Of Honor: Wojna na Pacyfiku: Pacyfik.
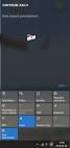 Windows 7 Konfiguracja połączenia VPN w systemie Windows 7 z serwerem rozgrywki wieloosobowej gry Medal Of Honor: Wojna na Pacyfiku: Pacyfik.net... 1 Configuration of VPN connection in Window 7 system
Windows 7 Konfiguracja połączenia VPN w systemie Windows 7 z serwerem rozgrywki wieloosobowej gry Medal Of Honor: Wojna na Pacyfiku: Pacyfik.net... 1 Configuration of VPN connection in Window 7 system
Instrukcja instalacji systemu. CardioScan 10, 11 i 12
 Instrukcja instalacji systemu CardioScan 10, 11 i 12 w wersji 76a/77a (pliki pobrane ze strony: http://www.oxford.com.pl/pobieranie/) Grudzień 2014 Strona 2 Instrukcja instalacji systemu CardioScan 10,
Instrukcja instalacji systemu CardioScan 10, 11 i 12 w wersji 76a/77a (pliki pobrane ze strony: http://www.oxford.com.pl/pobieranie/) Grudzień 2014 Strona 2 Instrukcja instalacji systemu CardioScan 10,
AutoPROFIL R 6 Dodatek do opisu programu Współpraca z programem AutoCAD 2004, 2005, LT 2004 i LT 2005
 AutoPROFIL R 6 Dodatek do opisu programu Współpraca z programem AutoCAD 2004, 2005, LT 2004 i LT 2005 4 lutego 2006 2 Wszelkie prawa zastrzeżone All Rights Reserved Copyright c by Pracownia Projektowa
AutoPROFIL R 6 Dodatek do opisu programu Współpraca z programem AutoCAD 2004, 2005, LT 2004 i LT 2005 4 lutego 2006 2 Wszelkie prawa zastrzeżone All Rights Reserved Copyright c by Pracownia Projektowa
Krótkie wprowadzenie. Przegląd (patrz obrazek na zewnętrznej karcie) Konfiguracja. Polski. Wkładanie akumulatora
 Pl_JB Zen Xtra.fm Page 1 Wednesday, September 17, 2003 3:38 PM Krótkie wprowadzenie Przegląd (patrz obrazek na zewnętrznej karcie) 1. Przycisk zasilania 2. Przycisk przejścia wstecz 3. Przycisk głośności
Pl_JB Zen Xtra.fm Page 1 Wednesday, September 17, 2003 3:38 PM Krótkie wprowadzenie Przegląd (patrz obrazek na zewnętrznej karcie) 1. Przycisk zasilania 2. Przycisk przejścia wstecz 3. Przycisk głośności
Następnie kliknąć prawym klawiszem myszy na Połączenie sieci bezprzewodowej i wybrać Wyłącz.
 Przygotowanie urządzenia: Krok 1 Włączyć i zresetować wzmacniacz sygnału TL-WA850RE do ustawień fabrycznych naciskając i przytrzymując przycisk RESET, który znajduje obok portu LAN tego urządzenia przez
Przygotowanie urządzenia: Krok 1 Włączyć i zresetować wzmacniacz sygnału TL-WA850RE do ustawień fabrycznych naciskając i przytrzymując przycisk RESET, który znajduje obok portu LAN tego urządzenia przez
Printer Driver. Przed użyciem sterownika drukarki przeczytaj plik Readme. Przeczytaj zanim rozpoczniesz korzystanie z tego oprogramowania
 4-152-268-62(1) Printer Driver Instrukcja instalacji Niniejsza instrukcja opisuje instalację sterownika drukarki dla systemów operacyjnych Windows 7, Windows Vista, Windows XP oraz. Przeczytaj zanim rozpoczniesz
4-152-268-62(1) Printer Driver Instrukcja instalacji Niniejsza instrukcja opisuje instalację sterownika drukarki dla systemów operacyjnych Windows 7, Windows Vista, Windows XP oraz. Przeczytaj zanim rozpoczniesz
WPROWADZENIE DO. Instalowania sterowników Nokia Connectivity Cable Drivers
 WPROWADZENIE DO Instalowania sterowników Nokia Connectivity Cable Drivers Spis treści 1. Wprowadzenie...1 2. Wymagania...1 3. Instalowanie Sterowników Nokia Connectivity Cable Drivers...2 3.1 Przed instalacją...2
WPROWADZENIE DO Instalowania sterowników Nokia Connectivity Cable Drivers Spis treści 1. Wprowadzenie...1 2. Wymagania...1 3. Instalowanie Sterowników Nokia Connectivity Cable Drivers...2 3.1 Przed instalacją...2
Dell P2018H Dell Display Manager Instrukcja użytkownika
 Dell P2018H Dell Display Manager Instrukcja użytkownika Model monitora: P2018H Model - zgodność z przepisami: P2018Hc UWAGA: UWAGA oznacza ważną informację, która może pomóc w lepszym wykorzystaniu komputera.
Dell P2018H Dell Display Manager Instrukcja użytkownika Model monitora: P2018H Model - zgodność z przepisami: P2018Hc UWAGA: UWAGA oznacza ważną informację, która może pomóc w lepszym wykorzystaniu komputera.
