Studia Podyplomowe Grafika Komputerowa i Techniki Multimedialne, 2017, semestr II Modelowanie 3D - Podstawy druku 3D.
|
|
|
- Anna Muszyńska
- 6 lat temu
- Przeglądów:
Transkrypt
1 Ćwiczenie nr 3 Tworzenie modelu 3D Rekin 1
2 Materiały ćwiczeniowe Wszelkie materiały ćwiczeniowe: wykłady, instrukcje oraz ewentualne pliki ćwiczeniowe dla potrzeb realizacji materiału dydaktycznego z przedmiotu Modelowanie 3D Podstawy druku 3D będą dostępne przed kolejnymi zajęciami na stronie WWW prowadzącego: w zakładce Grafika Komputerowa. No to zaczynamy! Na dzisiejszych zajęciach w dalszym ciągu będziemy kontynuować naszą przygodę z modelowaniem obiektów w oparciu o zarys. Kolejnym modelem, który stworzymy będzie rekin. 1. Ćwiczenie rozpoczynamy od uruchomienia Blendera. 2. Przywracamy konfigurację Blendera do ustawień fabrycznych: File -> Load Factory Settings -> ENTER. 3. Nie kasujemy domyślnego modelu sześcianu posłuży nam jako elementy startowy do modelowania rekina. 4. Usuwamy panel Timeline poprzez opcję Area Options -> Join Area. 5. Do zbudowania modelu 3D rekina użyjemy grafiki shark.png znajdującej się w materiałach ćwiczeniowych na stronie WWW prowadzącego: w zakładce Grafika Komputerowa. 6. Korzystając z wiedzy z ćwiczenia 2 żółta łódź podwodna załadujmy teraz grafikę z rekinem do okna 3D View, pozostawiając przypisanie grafiki do wszystkich okien (All Views) w poprzednim ćwiczeniu przypisywaliśmy ją do okna Left. W zadaniu tym wykorzystujemy, tak jak w poprzednim ćwiczeniu, UV/Image Editor oraz panel właściwości i zakładkę Background Images. Ustawmy również w tej zakładce przeźroczystość obrazu (Opacity) na Po podpięciu obrazu z zarysem rekina do okna 3D View przełączamy się na widok Front Ortho (NUMPAD-1 oraz jeśli potrzeba widok Ortho -> NUMPAD-5. Przypominam, że obrazy tła widoczne są jedynie w widoku Ortho). 2
3 8. Zaznaczmy poprzez kliknięcie PPM (jeśli nie jest zaznaczony) nasz domyślnie wygenerowany sześcian i w prawym panelu, w zakładce Transform ustawmy skalę dla współrzędnej X -> Wyłączmy cieniowanie (Z) i włączmy tryb Wireframe (Siatka). 10. Przy pomocy widżetów transformacji (strzałka czerwona i niebieska) oraz LPM ustawmy sześcian jak na poniższym rysunku. 11. Naciskamy A, odznaczamy zaznaczenie, a następnie naciskamy TAB i przechodzimy do trybu Edycji (Edit Mode). Ponownie naciskamy A i odznaczamy zaznaczone wierzchołki. 12. Korzystając z prostokąta zaznaczania (B) zaznaczamy wierzchołki z prawej strony szcześcianu. 3
4 13. Naciskamy kolejno: E, potem X, a potem 1, a następnie zatwierdzamy LPM. Utworzymy w ten sposób, poprzez ekstrudowanie, dołączony prostopadłościan o identycznej długości boku jak poprzednik, względem osi X. 14. PRACA SAMODZIELNA - Powtarzamy punkt 13 jeszcze sześć razy aż do uzyskania 8 segmentów. 15. Przy pomocy widżetu transformacji dopasowujemy ostatni segment do końca zarysu nosa rekina. Czynność wykonujemy w osi X. 16. Odznaczamy wszystkie zaznaczone wierzchołki A. 17. Przy pomocu naciśniętego KM możemy teraz wywołać widok User Ortho i podejrzeć w widoku 3D efekt naszej pracy. 18. Wracamy do okna Front Ortho NUMPAD-1. Pamiętajmy, że zmiana widoku lub jakakolwiek inna operacja w oknie WYMAGA obecności kursora myszki w tym oknie. 19. PRACA SAMODZIELNA - Korzystając z wiedzy z poprzednich zajęć, przy pomocy klawisza zaznaczania B i przy pomocy transformacji skali klawisz S dopasowujemy poszczególne segmenty do zarysu korpusu rekina (płetwy tymczasowo pomijamy wymodelujemy je później ). Przed zaznaczaniem kolejnych par wierzchołków do przeskalowania odznaczamy wszystko klawiszem A. Jeśli widzą Państwo potrzebę dostosowania położenia wzdłuż osi Z możecie posłużyć się również widżetem transformacji. Będzie to przydatne w szczególności dla segmentów modelujących okolice głowy rekina. UWAGA: Operację zaznaczania wierzchołków wykonujemy tutaj w trybie Siatki (Wireframe). Przypominam: zmiana trybu Siatka-Cieniowanie klawisz Z. Efekt wykonania tej pracy (w kwestii dopasowania kształtu) powinien wyglądać podobnie, jak na poniższej ilustracji: 4
5 20. Przy pomocu naciśniętego KM możemy teraz wywołać widok User Ortho i podejrzeć w widoku 3D efekt naszej pracy. Wracamy do okna Front Ortho. 21. Zapisujemy plik na dysku CTRL+W. 22. Przełączamy się do widoku Top Ortho NUMPAD Naciskamy Z by włączyć widok cieniowania (Solid). Upewniamy się, że nic nie jest zaznaczone. 24. Przy pomocy kombinacji klawiszy CTRL+TAB wywołujemy okno wyboru zaznaczania elementu. W oknie tym wybieramy Edge. 25. Trzymając klawisz SHIFT naciskamy PPM na dwóch krawędziach znajdujących się w pobliży dolnej płetwy brzuchowej. Najpierw krawędź z lewej strony potem z prawej (krawędzie oznaczone strzałkami). 26. Wytniemy teraz fragment zaznaczonego segmentu, z którego ekstrudujemy płetwę grzbietową. Mając zaznaczone dwie krawędzie tego segmentu z lewego panelu z narzędziami (T) wybieramy z zakładki Mesh Tools -> Add -> Knife i klikając LPM w dowolnym miejscu lewej krawędzi wyznaczamy początek linii cięcia, następnie przemieszczamy się na prawą krawędź i zaznaczamy drugi punkt cięcia LPM tak, by cięcie było prostopadłe do tych dwóch zaznaczonych krawędzi. Na koniec naciskamy klawisz SPACE kończąc proces cięcia. 5
6 27. Powtarzamy operację z punktu 26, w niewielkiej odległości od poprzedniej linii cięcia. Odległość ta wyznaczy nam początkową grubość płetwy grzbietowej. 28. Klawiszem A odznaczamy odcięty fragment segmentu wraz z krawędziami. 29. Klawiszem B zaznaczamy ponownie sam odcięty fragment segmentu. 30. Przy pomocy zielonej strzałki widżetu transformacji przesuwamy podstawę płetwy w okolice centrum grzbietu rekina. 31. Przechodzimy do widoku Front View. Zmieniamy widok modelu na siatkę Z - (Wireframe). 32. PRACA SAMODZIELNA - Przy pomocy klawisza ekstrudowania E, klawisza skali S, klawisza obrotu R, widżetów transformacji oraz ruchów myszą modelujemy płetwę grzbietową rekina. Przykładowa wymodelowana płetwa grzbietowa może wyglądać tak zachęcam Państwa do realizacji własnych pomysłów w tym zakresie. 6
7 33. Odznaczamy jakiekolwiek zaznaczone elementy modelu A. 34. Przy pomocu naciśniętego KM możemy teraz wywołać widok User Ortho i podejrzeć w widoku 3D efekt naszej pracy. Wracamy do okna Front Ortho. 35. Zapisujemy plik na dysku CTRL+W. 36. Wymodelujemy teraz płetwę ogonową. W tym celu przy pomocy KM i klawiszy SHIFT oraz CTRL powiększamy sobie widok zarysu ogona rekina. 37. Zaczynamy zaznaczenia dwóch ostatnich wierzchołków z lewej strony i ekstrudowania dodatkowego segmentu w lewą stronę: 38. Odznaczamy zaznaczone elementy. Włączamy tryb widoku: Solid - cieniowanie i zmieniamy widok okna na Left Ortho CTRL+NUMPAD-3. Będzie to widok tyłu rekina. 39. Mając włączony tryb cieniowania i widok tyłu rekina zaznaczamy najmniejszy widoczny prostokąt: 40. Następnie przy pomocy klawisza S skalujemy go do około 25% początkowej powierzchni. 41. Odznaczamy zaznaczone elementy. Zmieniamy widok okna na Top Ortho NUMPAD Zaznaczamy ostatni segment ogona, ten którego koniec przed momentem skalowaliśmy. 7
8 43. Zmieniamy widok na Front Ortho. 44. PRACA SAMODZIELNA - Przy pomocy klawisza ekstrudowania E, klawisza skali S, klawisza obrotu R, widżetów transformacji oraz ruchów myszą modelujemy górną część płetwy ogonowej rekina. 45. Zapisujemy plik na dysku CTRL+W. 46. Odznaczamy zaznaczone elementy A. 47. Zmieniamy widok okna na Bottom Ortho CTRL+NUMPAD Przy pomocy klawisza CTRL+TAB wywołujemy okno zaznaczania i wybieramy opcję: Face. Używając PPM zaznaczamy dolną ścianę płetwy ogonowej: 49. Zmieniamy widok na Front Ortho. 50. PRACA SAMODZIELNA - Przy pomocy klawisza ekstrudowania E, klawisza skali S, klawisza obrotu R, widżetów transformacji oraz ruchów myszą modelujemy dolną część płetwy ogonowej rekina. 51. Przy pomocu naciśniętego KM możemy teraz wywołać widok User Ortho i podejrzeć w widoku 3D efekt naszej pracy. Wracamy ponownie do okna Front Ortho. 52. Zapisujemy plik na dysku CTRL+W. 53. Zamodelujemy teraz obydwie płetwy boczne. Upewniamy się, że mamy włączony tryb Solid (cieniowanie). Odznaczamy ewentualne zaznaczenia A. 54. Korzystając z panelu zaznaczania CTRL+TAB wybieramy opcję: Edge i zaznaczamy lewą i prawą krawędź segmentu korpusu rekina z bocznymi płetwami. 8
9 55. Wycinamy podstawę płetwy w oparciu o zaznaczone krawędzie fragmentu korzystając z poprzednich punktów 26 i Dostosowujemy miejsce położenia punkty Zmieniamy widok na Top Ortho NUMPAD PRACA SAMODZIELNA - Przy pomocy klawisza ekstrudowania E, klawisza skali S, klawisza obrotu R, widżetów transformacji oraz ruchów myszą modelujemy prawą płetwę boczną rekina. Przykładowa płetwa została zaprezentowana na poniższej ilustracji. 59. Po zamodelowaniu płetwy prawej tę samą operację przeprowadzamy dla lewej strony korpusu rekina korzystając z widoku Back Ortho CTRL+NUMPAD-1. 9
10 60. Korzystając z panelu zaznaczania CTRL+TAB wybieramy opcję: Edge i zaznaczamy lewą i prawą krawędź segmentu korpusu rekina z bocznymi płetwami. 61. Wycinamy podstawę płetwy w oparciu o zaznaczone krawędzie fragmentu korzystając z poprzednich punktów 26 i Dostosowujemy miejsce położenia punkty PRACA SAMODZIELNA - Przy pomocy klawisza ekstrudowania E, klawisza skali S, klawisza obrotu R, widżetów transformacji oraz ruchów myszą modelujemy lewą płetwę boczną rekina. Druga z zamodelowanych płetw została zaprezentowana na poniższej ilustracji. 64. Aby zmienić trochę wygląd płetw, by wyglądały bardziej realnie - są obecnie ułożone w lini prostej zmieniamy widok na Right Ortho NUMPAD-3. Następnie włączamy widok siatki Wireframe klawisz Z. W kolejnym kroku zaznaczamy poszczególne elementy płetw i korzystając z widżetu transformacji zmieniamy nieco wygląd płetwy, by uzyskać efekt zakrzywienia. Można dodatkowo również wykorzystać rotację klawisz R. Jeden z przykładowych etapów tej modyfikacji został przedstawiony na poniższej ilustracji: 65. Włączamy tryb widoku z cieniowaniem Solid. 66. Przy pomocu naciśniętego KM możemy teraz wywołać widok User Ortho i podejrzeć w widoku 3D efekt naszej pracy. Wracamy ponownie do okna Front Ortho. 10
11 67. Zapisujemy plik na dysku CTRL+W. 68. Zajmiemy się teraz zamodelowaniem szczęk rekina ;) W tym celu przełączamy się na widok Front Ortho i wyłączamy cieniowanie modelu klawisz Z. 69. Wyłączamy również obrazek tła z zarysem rekina nie będzie nam już potrzebny. Wystarczy w tym celu odznaczyć w prawym panelu (N) zakładkę Background Images. 70. Przy pomocy prostokąta zaznaczenia zaznaczamy wierzchołek na paszczy rekina zgodnie z poniższą ilustracją: 71. Przy pomocy niebieskiej strzałki zmieniamy współrzędne tego wierzchołka przesuwając go nieco w górę. 11
12 72. Włączamy ponownie cieniowanie modelu i ustawiamy widok Right Ortho NUMPAD Upewniamy się, że nie ma żadnych zaznaczeń A. 74. Naciskamy CTRL+TAB i wybieramy opcję: Face. Zaznaczamy PPM ściankę jak na ilustracji: 75. Wracamy do widoku Front Ortho i wykonujemy ekstrudowanie w oparciu o zaznaczoną ściankę. 76. Wyłączamy widok cieniowania włączamy widok siatki - Z. 77. Odznaczamy wszystkie zaznaczenia. 12
13 78. Zaznaczając poprzez klawisz B wskazane na ilustracji poniżej wierzchołki modelujemy kształt dolnej szczęki rekina wykorzystując widżet transformacji. 79. Odznaczamy wszystkie zaznaczenia. 80. Włączamy tryb cieniownia i ustawiamy widok Right Ortho. 81. Stosując panel zaznaczenia CTRL+TAB zmieniamy rozmiar (klawisz S) dwóch (wskazanych na ilustracji poniżej) krawędzi tworzących dolną szczękę rekina. Dopasowujemy kształt dolnej szczęki do kształtu górnej szczęki oraz ogólnego kształtu paszczy rekina. 82. Przy pomocu naciśniętego KM możemy teraz wywołać widok User Ortho i podejrzeć w widoku 3D efekt naszej pracy. Wracamy ponownie do okna Front Ortho. Na poniższej ilustracji jest przykład jak może wyglądać finalny efekt modelowania paszczy rekina. 13
14 83. Zapisujemy plik na dysku CTRL+W. 84. Odznaczamy wszystkie zaznaczenia. 85. Przechodzimy do trybu Obiektu (Object Mode). Do tej pory cały czas pracowaliśmy w trybie Edit. 86. Zaznaczamy rekina poprzez kliknięcie PPM. 87. Udajemy się do prawego panelu Właściwości i znajdujemy w pasku ikonkę Modyfikatorów (Object Modifiers). Dodajemy nowy modyfikator Add Modifier -> Subdivision Surface. 88. Ustawiamy Subdivisions -> View: 4 oraz Subdivisions -> Render: Następnie z lewego panelu Narzędzi wybieramy przycisk Shading -> Smooth i włączamy wygładzanie modelu. Przykładowy efekt na poniższej ilustracji: 14
15 90. Teraz zamodelujemy rekinowi oczy. W tym celu przełączamy się do widoku Front Ortho. 91. Następnym krokiem będzie dodanie sfery, która będzie modelować oko. Naciskamy SHIFT+A i dodajemy obiekt Mesh -> UV Sphere. Ustawiamy jej następujące parametery: 32 segmenty (segments) i 32 pierścienie (rings). Utworzoną sferę skalujemy (S) i przy pomocy widoków: Front Ortho, Back Ortho, Top Ortho oraz Right Ortho, a także za pomocą widżetów transformacji ustawiamy we właściwym miejscu głowy rekina. 92. W widoku Right Ortho, mając zaznaczone (PPM) wcześniej utworzone i umiejscowione oko, wciskamy CTRL+C i CTRL+V tworząc jego kopię. Następnie kopię oka umieszczamy przy pomocy zielonej strzałki symetrycznie po drugiej stronie głowy rekina. 93. Na koniec zaznaczamy po kolei lewe oraz prawe oko i włączamy dla nich wygładzanie: Shading -> Smooth. 94. Przy pomocu naciśniętego KM możemy teraz wywołać widok User Ortho i podejrzeć w widoku 3D efekt naszej pracy. 95. Zapisujemy plik na dysku CTRL+W. Przypisywanie materiałów do modelu 1. Teraz przejdziemy do przypisania rekinowi materiałów (kolorów). Zaczniemy od oczu. 2. Zaznaczamy lewe oko i udajemy się do panelu Właściwości. W panelu tym wybieramy ikonkę Materiałów (Material). 3. Naciskamy przycisk New i nadajemy materiałowi nazwę w odpowiednim polu: OczyRekina. 4. Następnie klikamy w polu Diffuse Color, aby otworzyć paletę kolorów i ustawiamy wszystkie składowe RGB na Dodatkowo w zakładce Specular ustawiamy parametr Hardness na 321. Oczy rekina będą mieniły się teraz głęboką czernią z blaskiem. 5. Zaznaczamy teraz drugie oko. Naciskamy przycisk New. Obok pola nazwy materiału znajduje się ikona łączenia z istniejącym materiałem. Klikamy ją i wybieramy: OczyRekina. 15
16 6. W następnym kroku odznaczamy oczy A i zaznaczamy korpus rekina (PPM). 7. Ponownie tworzymy nowy materiał, tym razem nadając mu nazwę: GrzbietRekina. 8. W polu Diffuse Color ustawiamy następujące składowe RGB: R -> 0.055, G -> 0.189, B -> Jak widzimy cały rekin ma teraz przypisany kolor zielono-niebieski. My jednak zmienimy brzuch rekina na kolor jasny. 9. Aby to zrobić klikamy znak plusa z prawej strony okna dodawania nowego materiału do istniejącej kolekcji: 10. Po dodaniu pustego materiału do kolekcji kilkamy New i definiujemy kolor dla spodniej części rekina tu Państwu pozostawiam według uznania polecam odcienie szarości. Nazwę nadajemy: SpódRekina. 11. Po zdefiniowaniu materiału przełączamy widok okna na Bottom Ortho, włączamy tryb Edit (TAB). Odznaczamy profilaktycznie wszystkie zaznaczenia A i wykorzystując klawisz B zaznaczamy wszystkie widoczne z tego rzutu ścianki spodniej części rekina. 12. Następnie z prawego panelu z Materiałami wybieramy materał: SpódRekina i naciskamy przycisk Assign. 13. Odznaczamy wszystkie zaznaczenia A. 14. Przełączamy się do trybu Object Mode TAB. 15. Zapisujemy plik Blendera CTRL+W. 16. Rekin jest gotowy. To już koniec ćwiczenia nr. 3 ale...jeśli chcieliby Państwo np. jeszcze wyrenderować swojego rekina należy, korzystając z wiedzy z poprzednich zajęć, ustawić odpowiednio kamerę, światła (posługując się widokami) i nacisnąć przycisk Render. Powodzenia! 16
Studia Podyplomowe Grafika Komputerowa i Techniki Multimedialne, 2017, semestr II Modelowanie 3D - Podstawy druku 3D. Ćwiczenie nr 4.
 Ćwiczenie nr 4 Metaobiekty 1 Materiały ćwiczeniowe Wszelkie materiały ćwiczeniowe: wykłady, instrukcje oraz ewentualne pliki ćwiczeniowe dla potrzeb realizacji materiału dydaktycznego z przedmiotu Modelowanie
Ćwiczenie nr 4 Metaobiekty 1 Materiały ćwiczeniowe Wszelkie materiały ćwiczeniowe: wykłady, instrukcje oraz ewentualne pliki ćwiczeniowe dla potrzeb realizacji materiału dydaktycznego z przedmiotu Modelowanie
Studia Podyplomowe Grafika Komputerowa i Techniki Multimedialne, 2017, semestr II Modelowanie z elementami druku 3D.
 Ćwiczenie nr 2 Tworzenie pierwszego modelu 3D Żółta Łódź Podwodna 1 Wszelkie materiały ćwiczeniowe: wykłady, instrukcje oraz ewentualne pliki ćwiczeniowe dla potrzeb realizacji materiału dydaktycznego
Ćwiczenie nr 2 Tworzenie pierwszego modelu 3D Żółta Łódź Podwodna 1 Wszelkie materiały ćwiczeniowe: wykłady, instrukcje oraz ewentualne pliki ćwiczeniowe dla potrzeb realizacji materiału dydaktycznego
Animacja. Instrukcja wykonania animacji metodą klatek kluczowych. Autor: Bartosz Kowalczyk. Blender 2.61
 Animacja Instrukcja wykonania animacji metodą klatek kluczowych Autor: Bartosz Kowalczyk Blender 2.61 Do wykonywania prostych animacji, np. ruchu, zmiany koloru, kształtu, itp. wykorzystuje się technikę
Animacja Instrukcja wykonania animacji metodą klatek kluczowych Autor: Bartosz Kowalczyk Blender 2.61 Do wykonywania prostych animacji, np. ruchu, zmiany koloru, kształtu, itp. wykorzystuje się technikę
Obiekt 3D. Instrukcja wykonania pionka. Autor: Bartosz Kowalczyk. Na podstawie pracy Marcina Wawrzyniaka. Blender 2.61
 Obiekt 3D Instrukcja wykonania pionka Autor: Bartosz Kowalczyk Na podstawie pracy Marcina Wawrzyniaka. Blender 2.61 Mała legenda: ppm = prawy przycisk myszy lpm = lewy przycisk myszy scroll = kółeczko
Obiekt 3D Instrukcja wykonania pionka Autor: Bartosz Kowalczyk Na podstawie pracy Marcina Wawrzyniaka. Blender 2.61 Mała legenda: ppm = prawy przycisk myszy lpm = lewy przycisk myszy scroll = kółeczko
BLENDER- Laboratorium 1 opracował Michał Zakrzewski, 2014 r. Interfejs i poruszanie się po programie oraz podstawy edycji bryły
 BLENDER- Laboratorium 1 opracował Michał Zakrzewski, 2014 r. Interfejs i poruszanie się po programie oraz podstawy edycji bryły Po uruchomieniu programu Blender zawsze ukaże się nam oto taki widok: Jak
BLENDER- Laboratorium 1 opracował Michał Zakrzewski, 2014 r. Interfejs i poruszanie się po programie oraz podstawy edycji bryły Po uruchomieniu programu Blender zawsze ukaże się nam oto taki widok: Jak
Źródło: http://xavier.pl:80/grafika/blender-tutorial-modelowanie-pionka-szachowego/
 Obiekt 3D Instrukcja wykonania pionka Autor: Marcin Wawrzyniak Źródło: http://xavier.pl:80/grafika/blender-tutorial-modelowanie-pionka-szachowego/ Z materiałów wolno korzystać jedynie w celach edukacyjnych
Obiekt 3D Instrukcja wykonania pionka Autor: Marcin Wawrzyniak Źródło: http://xavier.pl:80/grafika/blender-tutorial-modelowanie-pionka-szachowego/ Z materiałów wolno korzystać jedynie w celach edukacyjnych
Modelowanie dłoni. 1. Obraz referencyjny
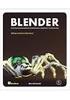 Modelowanie dłoni 1. Obraz referencyjny Obrazy referencyjne ustawiamy na panelach Properties (uaktywnienie/dezaktywacja klawiszem N), w zakładce Backgraund Images. Należy zaznaczyć opcje wyświetlania obrazu
Modelowanie dłoni 1. Obraz referencyjny Obrazy referencyjne ustawiamy na panelach Properties (uaktywnienie/dezaktywacja klawiszem N), w zakładce Backgraund Images. Należy zaznaczyć opcje wyświetlania obrazu
Informatyka w służbie efektów specjalnych. Część druga
 Informatyka w służbie efektów specjalnych. Część druga Aleksander Denisiuk. http://wmii.uwm.edu.pl/~denisjuk/uwm/ 28 września 2017 1 Modelowanie UFO 1. Usuń kostkę Delete 2. Wyłącz perspektywę F5 3. Ustaw
Informatyka w służbie efektów specjalnych. Część druga Aleksander Denisiuk. http://wmii.uwm.edu.pl/~denisjuk/uwm/ 28 września 2017 1 Modelowanie UFO 1. Usuń kostkę Delete 2. Wyłącz perspektywę F5 3. Ustaw
Ćwiczenie dodatkowe - Wybrane narzędzia modelowania Zadanie Przygotować model stołu z krzesłami jak na rysunku poniżej(rys. 1).
 Ćwiczenie dodatkowe - Wybrane narzędzia modelowania Zadanie Przygotować model stołu z krzesłami jak na rysunku poniżej(rys. 1). Wymiary krzesła: wymiary przednich nóg: 1 x 1 x 6 wymiary tylnich nóg połączonych
Ćwiczenie dodatkowe - Wybrane narzędzia modelowania Zadanie Przygotować model stołu z krzesłami jak na rysunku poniżej(rys. 1). Wymiary krzesła: wymiary przednich nóg: 1 x 1 x 6 wymiary tylnich nóg połączonych
Aleksandra Zając. Raport. Blender. Pokemon: Eevee
 Aleksandra Zając Raport Blender Pokemon: Eevee 1. Modelowanie Przed rozpoczęciem modelowania do Blendera załadowałam obraz przedstawiający wybranego pokemona, aby podczas modelowania jak najlepiej odwzorować
Aleksandra Zając Raport Blender Pokemon: Eevee 1. Modelowanie Przed rozpoczęciem modelowania do Blendera załadowałam obraz przedstawiający wybranego pokemona, aby podczas modelowania jak najlepiej odwzorować
Tekstury Ćwiczenie 1 (Kostka)
 Tekstury Ćwiczenie 1 (Kostka) 1. Zrobimy kostkę sześciościenną, wymaga ona wykorzystania techniki nakładania tekstur zwaną UVMapping, polegającą na rzutowaniu dwuwymiarowej tekstury na przestrzeo trójwymiarową.
Tekstury Ćwiczenie 1 (Kostka) 1. Zrobimy kostkę sześciościenną, wymaga ona wykorzystania techniki nakładania tekstur zwaną UVMapping, polegającą na rzutowaniu dwuwymiarowej tekstury na przestrzeo trójwymiarową.
Rysunek 1: Okno timeline wykorzystywane do tworzenia animacji.
 Ćwiczenie 5 - Tworzenie animacji Podczas tworzenia prostej animacji wykorzystywać będziemy okno Timeline domyślnie ustawione na dole okna Blendera (Rys. 1). Proces tworzenia animacji polega na stworzeniu
Ćwiczenie 5 - Tworzenie animacji Podczas tworzenia prostej animacji wykorzystywać będziemy okno Timeline domyślnie ustawione na dole okna Blendera (Rys. 1). Proces tworzenia animacji polega na stworzeniu
Kopiowanie, przenoszenie plików i folderów
 Kopiowanie, przenoszenie plików i folderów Pliki i foldery znajdujące się na dysku można kopiować lub przenosić zarówno w ramach jednego dysku jak i między różnymi nośnikami (np. pendrive, karta pamięci,
Kopiowanie, przenoszenie plików i folderów Pliki i foldery znajdujące się na dysku można kopiować lub przenosić zarówno w ramach jednego dysku jak i między różnymi nośnikami (np. pendrive, karta pamięci,
Rys.1. Uaktywnianie pasków narzędzi. żądanych pasków narzędziowych. a) Modelowanie części: (standardowo widoczny po prawej stronie Przeglądarki MDT)
 Procesy i techniki produkcyjne Instytut Informatyki i Zarządzania Produkcją Wydział Mechaniczny Ćwiczenie 3 (1) Zasady budowy bibliotek parametrycznych Cel ćwiczenia: Celem tego zestawu ćwiczeń 3.1, 3.2
Procesy i techniki produkcyjne Instytut Informatyki i Zarządzania Produkcją Wydział Mechaniczny Ćwiczenie 3 (1) Zasady budowy bibliotek parametrycznych Cel ćwiczenia: Celem tego zestawu ćwiczeń 3.1, 3.2
CorelDraw - wbudowane obiekty wektorowe - prostokąty Rysowanie prostokątów
 CorelDraw - wbudowane obiekty wektorowe - prostokąty Rysowanie prostokątów Naciskamy klawisz F6 lub klikamy w ikonę prostokąta w przyborniku po lewej stronie ekranu - zostanie wybrane narzędzie prostokąt.
CorelDraw - wbudowane obiekty wektorowe - prostokąty Rysowanie prostokątów Naciskamy klawisz F6 lub klikamy w ikonę prostokąta w przyborniku po lewej stronie ekranu - zostanie wybrane narzędzie prostokąt.
Jak uzyskać efekt 3D na zdjęciach z wykorzystaniem programu InkScape
 Jak uzyskać efekt 3D na zdjęciach z wykorzystaniem programu InkScape Program InkScape jest bezpłatnym polskojęzycznym programem grafiki wektorowej do pobrania ze strony http://www.dobreprogramy.pl/inkscape,program,windows,12218.html.
Jak uzyskać efekt 3D na zdjęciach z wykorzystaniem programu InkScape Program InkScape jest bezpłatnym polskojęzycznym programem grafiki wektorowej do pobrania ze strony http://www.dobreprogramy.pl/inkscape,program,windows,12218.html.
OPROGRAMOWANIE UŻYTKOWE
 R 3 OPROGRAMOWANIE UŻYTKOWE PROJEKTOWANIE Z WYKORZYSTANIEM PROGRAMU Solid Edge Cz. I Part 14 A 1,5 15 R 2,5 OO6 R 4,5 12,72 29 7 A 1,55 1,89 1,7 O33 SECTION A-A OPRACOWANIE: mgr inż. Marcin Bąkała Uruchom
R 3 OPROGRAMOWANIE UŻYTKOWE PROJEKTOWANIE Z WYKORZYSTANIEM PROGRAMU Solid Edge Cz. I Part 14 A 1,5 15 R 2,5 OO6 R 4,5 12,72 29 7 A 1,55 1,89 1,7 O33 SECTION A-A OPRACOWANIE: mgr inż. Marcin Bąkała Uruchom
Tworzenie nowego rysunku Bezpośrednio po uruchomieniu programu zostanie otwarte okno kreatora Nowego Rysunku.
 1 Spis treści Ćwiczenie 1...3 Tworzenie nowego rysunku...3 Ustawienia Siatki i Skoku...4 Tworzenie rysunku płaskiego...5 Tworzenie modeli 3D...6 Zmiana Układu Współrzędnych...7 Tworzenie rysunku płaskiego...8
1 Spis treści Ćwiczenie 1...3 Tworzenie nowego rysunku...3 Ustawienia Siatki i Skoku...4 Tworzenie rysunku płaskiego...5 Tworzenie modeli 3D...6 Zmiana Układu Współrzędnych...7 Tworzenie rysunku płaskiego...8
Podczas tej lekcji przyjrzymy się, jak wykonać poniższy rysunek przy pomocy programu BobCAD-CAM
 Rysowanie Części 2D Lekcja Pierwsza Podczas tej lekcji przyjrzymy się, jak wykonać poniższy rysunek przy pomocy programu BobCAD-CAM Na wstępie należy zmienić ustawienia domyślne programu jednostek miary
Rysowanie Części 2D Lekcja Pierwsza Podczas tej lekcji przyjrzymy się, jak wykonać poniższy rysunek przy pomocy programu BobCAD-CAM Na wstępie należy zmienić ustawienia domyślne programu jednostek miary
Tworzenie i edycja dokumentów w aplikacji Word.
 Tworzenie i edycja dokumentów w aplikacji Word. Polskie litery, czyli ąłóęśźżń, itd. uzyskujemy naciskając prawy klawisz Alt i jednocześnie literę najbardziej zbliżoną wyglądem do szukanej. Np. ł uzyskujemy
Tworzenie i edycja dokumentów w aplikacji Word. Polskie litery, czyli ąłóęśźżń, itd. uzyskujemy naciskając prawy klawisz Alt i jednocześnie literę najbardziej zbliżoną wyglądem do szukanej. Np. ł uzyskujemy
RYSUNEK TECHNICZNY I GEOMETRIA WYKREŚLNA INSTRUKCJA DOM Z DRABINĄ I KOMINEM W 2D
 Politechnika Białostocka Wydział Budownictwa i Inżynierii Środowiska Zakład Informacji Przestrzennej Inżynieria Środowiska INSTRUKCJA KOMPUTEROWA z Rysunku technicznego i geometrii wykreślnej RYSUNEK TECHNICZNY
Politechnika Białostocka Wydział Budownictwa i Inżynierii Środowiska Zakład Informacji Przestrzennej Inżynieria Środowiska INSTRUKCJA KOMPUTEROWA z Rysunku technicznego i geometrii wykreślnej RYSUNEK TECHNICZNY
Grafika Komputerowa Materiały Laboratoryjne
 Grafika Komputerowa Materiały Laboratoryjne Laboratorium 7b Teksturowanie Wstęp W poprzednim laboratorium poprawiliśmy kształt domku w trybie edycyjnym. Zmianom podlegał układ powierzchni obiektu ale nie
Grafika Komputerowa Materiały Laboratoryjne Laboratorium 7b Teksturowanie Wstęp W poprzednim laboratorium poprawiliśmy kształt domku w trybie edycyjnym. Zmianom podlegał układ powierzchni obiektu ale nie
1. Wprowadzenie. 1.1 Uruchamianie AutoCAD-a 14. 1.2 Ustawienia wprowadzające. Auto CAD 14 1-1. Aby uruchomić AutoCada 14 kliknij ikonę
 Auto CAD 14 1-1 1. Wprowadzenie. 1.1 Uruchamianie AutoCAD-a 14 Aby uruchomić AutoCada 14 kliknij ikonę AutoCAD-a 14 można uruchomić również z menu Start Start Programy Autodesk Mechanical 3 AutoCAD R14
Auto CAD 14 1-1 1. Wprowadzenie. 1.1 Uruchamianie AutoCAD-a 14 Aby uruchomić AutoCada 14 kliknij ikonę AutoCAD-a 14 można uruchomić również z menu Start Start Programy Autodesk Mechanical 3 AutoCAD R14
Dokument zawiera podstawowe informacje o użytkowaniu komputera oraz korzystaniu z Internetu.
 Klub Seniora - Podstawy obsługi komputera oraz korzystania z Internetu Str. 1 Dokument zawiera podstawowe informacje o użytkowaniu komputera oraz korzystaniu z Internetu. Część 6 Opis: Jak poruszać się
Klub Seniora - Podstawy obsługi komputera oraz korzystania z Internetu Str. 1 Dokument zawiera podstawowe informacje o użytkowaniu komputera oraz korzystaniu z Internetu. Część 6 Opis: Jak poruszać się
Ćwiczenie 1 Automatyczna animacja ruchu
 Automatyczna animacja ruchu Celem ćwiczenia jest poznanie procesu tworzenia automatycznej animacji ruchu, która jest podstawą większości projektów we Flashu. Ze względu na swoją wszechstronność omawiana
Automatyczna animacja ruchu Celem ćwiczenia jest poznanie procesu tworzenia automatycznej animacji ruchu, która jest podstawą większości projektów we Flashu. Ze względu na swoją wszechstronność omawiana
 Przykład 1 wałek MegaCAD 2005 2D przykład 1 Jest to prosty rysunek wałka z wymiarowaniem. Założenia: 1) Rysunek z branży mechanicznej; 2) Opracowanie w odpowiednim systemie warstw i grup; Wykonanie 1)
Przykład 1 wałek MegaCAD 2005 2D przykład 1 Jest to prosty rysunek wałka z wymiarowaniem. Założenia: 1) Rysunek z branży mechanicznej; 2) Opracowanie w odpowiednim systemie warstw i grup; Wykonanie 1)
Tworzenie i modyfikacja modelu geologicznego
 Tworzenie i modyfikacja modelu geologicznego Program: Stratygrafia 3D Plik powiązany: Demo_manual_39.gsg Poradnik Inżyniera Nr 39 Aktualizacja: 12/2018 Wprowadzenie Celem niniejszego Przewodnika Inżyniera
Tworzenie i modyfikacja modelu geologicznego Program: Stratygrafia 3D Plik powiązany: Demo_manual_39.gsg Poradnik Inżyniera Nr 39 Aktualizacja: 12/2018 Wprowadzenie Celem niniejszego Przewodnika Inżyniera
Edytor tekstu MS Word 2003 - podstawy
 Edytor tekstu MS Word 2003 - podstawy Cz. 4. Rysunki i tabele w dokumencie Obiekt WordArt Jeżeli chcemy zamieścić w naszym dokumencie jakiś efektowny napis, na przykład hasło reklamowe, możemy wykorzystać
Edytor tekstu MS Word 2003 - podstawy Cz. 4. Rysunki i tabele w dokumencie Obiekt WordArt Jeżeli chcemy zamieścić w naszym dokumencie jakiś efektowny napis, na przykład hasło reklamowe, możemy wykorzystać
Rysowanie skosów, okien dachowych, otworów w skośnych sufitach
 Program Intericad T5 Słowa kluczowe skosy, okna dachowe Wersja polska Przygotował: Krzysztof Sendor Rysowanie skosów, okien dachowych, otworów w skośnych sufitach 1. Rysowanie skosów (bez okien dachowych)
Program Intericad T5 Słowa kluczowe skosy, okna dachowe Wersja polska Przygotował: Krzysztof Sendor Rysowanie skosów, okien dachowych, otworów w skośnych sufitach 1. Rysowanie skosów (bez okien dachowych)
DesignCAD 3D Max 24.0 PL
 DesignCAD 3D Max 24.0 PL Październik 2014 DesignCAD 3D Max 24.0 PL zawiera następujące ulepszenia i poprawki: Nowe funkcje: Tryb RedSDK jest teraz dostępny w widoku 3D i jest w pełni obsługiwany przez
DesignCAD 3D Max 24.0 PL Październik 2014 DesignCAD 3D Max 24.0 PL zawiera następujące ulepszenia i poprawki: Nowe funkcje: Tryb RedSDK jest teraz dostępny w widoku 3D i jest w pełni obsługiwany przez
Wstawianie nowej strony
 Wstawianie nowej strony W obszernych dokumentach będziemy spotykali się z potrzebą dzielenia dokumentu na części. Czynność tę wykorzystujemy np.. do rozpoczęcia pisania nowego rozdziału na kolejnej stronie.
Wstawianie nowej strony W obszernych dokumentach będziemy spotykali się z potrzebą dzielenia dokumentu na części. Czynność tę wykorzystujemy np.. do rozpoczęcia pisania nowego rozdziału na kolejnej stronie.
PORADNIK PRZEMALOWANIA MODELI cz.2
 PORADNIK PRZEMALOWANIA MODELI cz.2 Wstawianie oznaczeń, symboli. W pierwszej części poradnika opisałem jak zmieniać kolory modelu. Teraz oprócz zmiany koloru zajmiemy się wstawieniem symbolu graficznego
PORADNIK PRZEMALOWANIA MODELI cz.2 Wstawianie oznaczeń, symboli. W pierwszej części poradnika opisałem jak zmieniać kolory modelu. Teraz oprócz zmiany koloru zajmiemy się wstawieniem symbolu graficznego
Automatyzacja i robotyzacja procesów technologicznych
 Automatyzacja i robotyzacja procesów technologicznych Obsługa grawerki Laser 500 i programu LaserCut 5.3 Dominik Rzepka, dominik.rzepka@agh.edu.pl Celem projektu jest wykonanie grawerunku na pleksi oraz
Automatyzacja i robotyzacja procesów technologicznych Obsługa grawerki Laser 500 i programu LaserCut 5.3 Dominik Rzepka, dominik.rzepka@agh.edu.pl Celem projektu jest wykonanie grawerunku na pleksi oraz
Ćwiczenie pochodzi ze strony
 Ćwiczenie pochodzi ze strony http://corel.durscy.pl/ Celem ćwiczenia jest poznanie właściwości obiektu Elipsa oraz możliwości tworzenia za pomocą niego rysunków. Dodatkowo, w zadaniu tym, ćwiczone są umiejętności
Ćwiczenie pochodzi ze strony http://corel.durscy.pl/ Celem ćwiczenia jest poznanie właściwości obiektu Elipsa oraz możliwości tworzenia za pomocą niego rysunków. Dodatkowo, w zadaniu tym, ćwiczone są umiejętności
DODAJEMY TREŚĆ DO STRONY
 DODAJEMY TREŚĆ DO STRONY SPIS TREŚCI Pasek narzędzi i wyszukiwarka aplikacji... 2 Dodawanie portletów... 3 Widok zawartości stron... 4 Zawartość portletu... 5 Ikonki wybierz oraz dodaj zawartość stron...
DODAJEMY TREŚĆ DO STRONY SPIS TREŚCI Pasek narzędzi i wyszukiwarka aplikacji... 2 Dodawanie portletów... 3 Widok zawartości stron... 4 Zawartość portletu... 5 Ikonki wybierz oraz dodaj zawartość stron...
narzędzie Linia. 2. W polu koloru kliknij kolor, którego chcesz użyć. 3. Aby coś narysować, przeciągnij wskaźnikiem w obszarze rysowania.
 Elementy programu Paint Aby otworzyć program Paint, należy kliknąć przycisk Start i Paint., Wszystkie programy, Akcesoria Po uruchomieniu programu Paint jest wyświetlane okno, które jest w większej części
Elementy programu Paint Aby otworzyć program Paint, należy kliknąć przycisk Start i Paint., Wszystkie programy, Akcesoria Po uruchomieniu programu Paint jest wyświetlane okno, które jest w większej części
Grafika Komputerowa Materiały Laboratoryjne
 Grafika Komputerowa Materiały Laboratoryjne Laboratorium 10 Blender, podstawy Wstęp Blender jest rozbudowanym narzędziem do tworzenia i edycji obiektów, scen i animacji 3D. Poznanie go na przyzwoitym poziomie
Grafika Komputerowa Materiały Laboratoryjne Laboratorium 10 Blender, podstawy Wstęp Blender jest rozbudowanym narzędziem do tworzenia i edycji obiektów, scen i animacji 3D. Poznanie go na przyzwoitym poziomie
Zaznaczanie komórek. Zaznaczenie pojedynczej komórki polega na kliknięciu na niej LPM
 Zaznaczanie komórek Zaznaczenie pojedynczej komórki polega na kliknięciu na niej LPM Aby zaznaczyć blok komórek które leżą obok siebie należy trzymając wciśnięty LPM przesunąć kursor rozpoczynając od komórki
Zaznaczanie komórek Zaznaczenie pojedynczej komórki polega na kliknięciu na niej LPM Aby zaznaczyć blok komórek które leżą obok siebie należy trzymając wciśnięty LPM przesunąć kursor rozpoczynając od komórki
Zadanie Wstaw wykres i dokonaj jego edycji dla poniższych danych. 8a 3,54 8b 5,25 8c 4,21 8d 4,85
 Zadanie Wstaw wykres i dokonaj jego edycji dla poniższych danych Klasa Średnia 8a 3,54 8b 5,25 8c 4,21 8d 4,85 Do wstawienia wykresu w edytorze tekstu nie potrzebujemy mieć wykonanej tabeli jest ona tylko
Zadanie Wstaw wykres i dokonaj jego edycji dla poniższych danych Klasa Średnia 8a 3,54 8b 5,25 8c 4,21 8d 4,85 Do wstawienia wykresu w edytorze tekstu nie potrzebujemy mieć wykonanej tabeli jest ona tylko
IRONCAD. TriBall IRONCAD Narzędzie pozycjonujące
 IRONCAD IRONCAD 2016 TriBall o Narzędzie pozycjonujące Spis treści 1. Narzędzie TriBall... 2 2. Aktywacja narzędzia TriBall... 2 3. Specyfika narzędzia TriBall... 4 3.1 Kula centralna... 4 3.2 Kule wewnętrzne...
IRONCAD IRONCAD 2016 TriBall o Narzędzie pozycjonujące Spis treści 1. Narzędzie TriBall... 2 2. Aktywacja narzędzia TriBall... 2 3. Specyfika narzędzia TriBall... 4 3.1 Kula centralna... 4 3.2 Kule wewnętrzne...
Skalowanie i ustawianie arkuszy/układów wydruku w AutoCAD autor: M. Motylewicz, 2012
 1 z 72 Rysunek rysujemy w skali rzeczywistej tzn. jeżeli pas ruchu ma szerokość 3,5m to wpisujemy w AutoCAD: 3,5 jednostki (mapa oczywiście również musi być wstawiona w skali 1:1). Opisany w dalszym ciągu
1 z 72 Rysunek rysujemy w skali rzeczywistej tzn. jeżeli pas ruchu ma szerokość 3,5m to wpisujemy w AutoCAD: 3,5 jednostki (mapa oczywiście również musi być wstawiona w skali 1:1). Opisany w dalszym ciągu
Wprowadzenie do rysowania w 3D. Praca w środowisku 3D
 Wprowadzenie do rysowania w 3D 13 Praca w środowisku 3D Pierwszym krokiem niezbędnym do rozpoczęcia pracy w środowisku 3D programu AutoCad 2010 jest wybór odpowiedniego obszaru roboczego. Można tego dokonać
Wprowadzenie do rysowania w 3D 13 Praca w środowisku 3D Pierwszym krokiem niezbędnym do rozpoczęcia pracy w środowisku 3D programu AutoCad 2010 jest wybór odpowiedniego obszaru roboczego. Można tego dokonać
Tworzenie prezentacji w MS PowerPoint
 Tworzenie prezentacji w MS PowerPoint Program PowerPoint dostarczany jest w pakiecie Office i daje nam możliwość stworzenia prezentacji oraz uatrakcyjnienia materiału, który chcemy przedstawić. Prezentacje
Tworzenie prezentacji w MS PowerPoint Program PowerPoint dostarczany jest w pakiecie Office i daje nam możliwość stworzenia prezentacji oraz uatrakcyjnienia materiału, który chcemy przedstawić. Prezentacje
Samouczek edycji dokumentów tekstowych
 1. Różne sposoby zaznaczania tekstu. Najprostszą czynnością, którą możemy wykonać na zaznaczonym tekście, jest jego usunięcie. Wystarczy nacisnąć klawisz Delete lub Backspace. Aby przekonać się, jak to
1. Różne sposoby zaznaczania tekstu. Najprostszą czynnością, którą możemy wykonać na zaznaczonym tekście, jest jego usunięcie. Wystarczy nacisnąć klawisz Delete lub Backspace. Aby przekonać się, jak to
Ćwiczenie 3. I. Wymiarowanie
 Ćwiczenie 3 I. Wymiarowanie AutoCAD oferuje duże możliwości wymiarowania rysunków, poniżej zostaną przedstawione podstawowe sposoby wymiarowania rysunku za pomocą różnych narzędzi. 1. WYMIAROWANIE LINIOWE
Ćwiczenie 3 I. Wymiarowanie AutoCAD oferuje duże możliwości wymiarowania rysunków, poniżej zostaną przedstawione podstawowe sposoby wymiarowania rysunku za pomocą różnych narzędzi. 1. WYMIAROWANIE LINIOWE
Maskowanie i selekcja
 Maskowanie i selekcja Maska prostokątna Grafika bitmapowa - Corel PHOTO-PAINT Pozwala definiować prostokątne obszary edytowalne. Kiedy chcemy wykonać operacje nie na całym obrazku, lecz na jego części,
Maskowanie i selekcja Maska prostokątna Grafika bitmapowa - Corel PHOTO-PAINT Pozwala definiować prostokątne obszary edytowalne. Kiedy chcemy wykonać operacje nie na całym obrazku, lecz na jego części,
Techniki wstawiania tabel
 Tabele w Wordzie Tabela w Wordzie to uporządkowany układ komórek w postaci wierszy i kolumn, w które może być wpisywany tekst lub grafika. Każda komórka może być formatowana oddzielnie. Możemy wyrównywać
Tabele w Wordzie Tabela w Wordzie to uporządkowany układ komórek w postaci wierszy i kolumn, w które może być wpisywany tekst lub grafika. Każda komórka może być formatowana oddzielnie. Możemy wyrównywać
POMIARY WIDEO W PROGRAMIE COACH 5
 POMIARY WIDEO W PROGRAMIE COACH 5 Otrzymywanie informacji o położeniu zarejestrowanych na cyfrowym filmie wideo drobin odbywa się z wykorzystaniem oprogramowania do pomiarów wideo będącego częścią oprogramowania
POMIARY WIDEO W PROGRAMIE COACH 5 Otrzymywanie informacji o położeniu zarejestrowanych na cyfrowym filmie wideo drobin odbywa się z wykorzystaniem oprogramowania do pomiarów wideo będącego częścią oprogramowania
Praca w programie Power Draft
 Praca w programie Power Draft Tworzenie mapy cyfrowej w oparciu o wyznaczone w terenie współrzędne I. Przygotowanie foldera roboczego 1. Na ostatnim (alfabetycznie np. D) dysku komputera: - sprawdzić czy
Praca w programie Power Draft Tworzenie mapy cyfrowej w oparciu o wyznaczone w terenie współrzędne I. Przygotowanie foldera roboczego 1. Na ostatnim (alfabetycznie np. D) dysku komputera: - sprawdzić czy
Edytor tekstu OpenOffice Writer Podstawy
 Edytor tekstu OpenOffice Writer Podstawy OpenOffice to darmowy zaawansowany pakiet biurowy, w skład którego wchodzą następujące programy: edytor tekstu Writer, arkusz kalkulacyjny Calc, program do tworzenia
Edytor tekstu OpenOffice Writer Podstawy OpenOffice to darmowy zaawansowany pakiet biurowy, w skład którego wchodzą następujące programy: edytor tekstu Writer, arkusz kalkulacyjny Calc, program do tworzenia
Gimp - poznaj jego możliwości!
 Artykuł pobrano ze strony eioba.pl Gimp - poznaj jego możliwości! Gimp to program do tworzenia grafiki bitmapowiej - daje ogromne możliwości, a do tego jest darmowy! Spróbuj skorzystać z możliwości, jakie
Artykuł pobrano ze strony eioba.pl Gimp - poznaj jego możliwości! Gimp to program do tworzenia grafiki bitmapowiej - daje ogromne możliwości, a do tego jest darmowy! Spróbuj skorzystać z możliwości, jakie
Symbole graficzne. 1. Rezystor Rysujemy symbol graficzny rezystora
 Symbole graficzne. Uruchamiamy i konfigurujemy program MegaCAD 16.01. 1. Rezystor Rysujemy symbol graficzny rezystora 1.1. Rysujemy prostokąt Rysujemy prostokąt o wymiarach: 6x2 mm. a) ołówek nr 1 (L1;
Symbole graficzne. Uruchamiamy i konfigurujemy program MegaCAD 16.01. 1. Rezystor Rysujemy symbol graficzny rezystora 1.1. Rysujemy prostokąt Rysujemy prostokąt o wymiarach: 6x2 mm. a) ołówek nr 1 (L1;
1. Dockbar, CMS + wyszukiwarka aplikacji Dodawanie portletów Widok zawartości stron... 3
 DODAJEMY TREŚĆ DO STRONY 1. Dockbar, CMS + wyszukiwarka aplikacji... 2 2. Dodawanie portletów... 3 Widok zawartości stron... 3 Omówienie zawartości portletu (usunięcie ramki itd.)... 4 3. Ikonki wybierz
DODAJEMY TREŚĆ DO STRONY 1. Dockbar, CMS + wyszukiwarka aplikacji... 2 2. Dodawanie portletów... 3 Widok zawartości stron... 3 Omówienie zawartości portletu (usunięcie ramki itd.)... 4 3. Ikonki wybierz
IRONCAD. Przykład I IRONCAD Konstrukcja obudowy z blachy
 IRONCAD IRONCAD 2016 Przykład I o Konstrukcja obudowy z blachy Spis treści 1. Modelowanie konstrukcji blaszanej krok po kroku... 2 Strona 1 1. Modelowanie konstrukcji blaszanej krok po kroku 1. Korzystając
IRONCAD IRONCAD 2016 Przykład I o Konstrukcja obudowy z blachy Spis treści 1. Modelowanie konstrukcji blaszanej krok po kroku... 2 Strona 1 1. Modelowanie konstrukcji blaszanej krok po kroku 1. Korzystając
Adobe InDesign lab.1 Jacek Wiślicki, Paweł Kośla. Spis treści: 1 Podstawy pracy z aplikacją Układ strony... 2.
 Spis treści: 1 Podstawy pracy z aplikacją... 2 1.1 Układ strony... 2 strona 1 z 7 1 Podstawy pracy z aplikacją InDesign jest następcą starzejącego się PageMakera. Pod wieloma względami jest do niego bardzo
Spis treści: 1 Podstawy pracy z aplikacją... 2 1.1 Układ strony... 2 strona 1 z 7 1 Podstawy pracy z aplikacją InDesign jest następcą starzejącego się PageMakera. Pod wieloma względami jest do niego bardzo
Aplikacja projektu Program wycinki drzew i krzewów dla RZGW we Wrocławiu
 Aplikacja projektu Program wycinki drzew i krzewów dla RZGW we Wrocławiu Instrukcja obsługi Aplikacja wizualizuje obszar projektu tj. Dorzecze Środkowej Odry będące w administracji Regionalnego Zarządu
Aplikacja projektu Program wycinki drzew i krzewów dla RZGW we Wrocławiu Instrukcja obsługi Aplikacja wizualizuje obszar projektu tj. Dorzecze Środkowej Odry będące w administracji Regionalnego Zarządu
Projekt współfinansowany ze środków Unii Europejskiej w ramach Europejskiego Funduszu Społecznego
 Projekt graficzny z metamorfozą (ćwiczenie dla grup I i II modułowych) Otwórz nowy rysunek. Ustal rozmiar arkusza na A4. Z przybornika wybierz rysowanie elipsy (1). Narysuj okrąg i nadaj mu średnicę 100
Projekt graficzny z metamorfozą (ćwiczenie dla grup I i II modułowych) Otwórz nowy rysunek. Ustal rozmiar arkusza na A4. Z przybornika wybierz rysowanie elipsy (1). Narysuj okrąg i nadaj mu średnicę 100
I. Spis treści I. Spis treści... 2 II. Kreator szablonów... 3 1. Tworzenie szablonu... 3 2. Menu... 4 a. Opis ikon... 5 3. Dodanie nowego elementu...
 Kreator szablonów I. Spis treści I. Spis treści... 2 II. Kreator szablonów... 3 1. Tworzenie szablonu... 3 2. Menu... 4 a. Opis ikon... 5 3. Dodanie nowego elementu... 7 a. Grafika... 7 b. Tekst... 7 c.
Kreator szablonów I. Spis treści I. Spis treści... 2 II. Kreator szablonów... 3 1. Tworzenie szablonu... 3 2. Menu... 4 a. Opis ikon... 5 3. Dodanie nowego elementu... 7 a. Grafika... 7 b. Tekst... 7 c.
Edytor tekstu OpenOffice Writer Podstawy
 Edytor tekstu OpenOffice Writer Podstawy Cz. 3. Rysunki w dokumencie Obiekt Fontwork Jeżeli chcemy zamieścić w naszym dokumencie jakiś efektowny napis, na przykład tytuł czy hasło promocyjne, możemy w
Edytor tekstu OpenOffice Writer Podstawy Cz. 3. Rysunki w dokumencie Obiekt Fontwork Jeżeli chcemy zamieścić w naszym dokumencie jakiś efektowny napis, na przykład tytuł czy hasło promocyjne, możemy w
Praca w programie Power Draft
 Praca w programie Power Draft I. Przygotowanie foldera roboczego 1. Na ostatnim (alfabetycznie np. D) dysku komputera: - sprawdzić czy istnieje folder Geomat (jeŝeli nie proszę go utworzyć); - w folderze
Praca w programie Power Draft I. Przygotowanie foldera roboczego 1. Na ostatnim (alfabetycznie np. D) dysku komputera: - sprawdzić czy istnieje folder Geomat (jeŝeli nie proszę go utworzyć); - w folderze
Celem ćwiczenia jest zapoznanie się z podstawowymi funkcjami i pojęciami związanymi ze środowiskiem AutoCAD 2012 w polskiej wersji językowej.
 W przygotowaniu ćwiczeń wykorzystano m.in. następujące materiały: 1. Program AutoCAD 2012. 2. Graf J.: AutoCAD 14PL Ćwiczenia. Mikom 1998. 3. Kłosowski P., Grabowska A.: Obsługa programu AutoCAD 14 i 2000.
W przygotowaniu ćwiczeń wykorzystano m.in. następujące materiały: 1. Program AutoCAD 2012. 2. Graf J.: AutoCAD 14PL Ćwiczenia. Mikom 1998. 3. Kłosowski P., Grabowska A.: Obsługa programu AutoCAD 14 i 2000.
Rys 3.2. 17 Odtwarzacz filmu. Możemy także skorzystać z programów służących do odtwarzania filmów np. Windows Media Player.
 Powoduje to odtworzenie filmu : Rys 3.2. 17 Odtwarzacz filmu Możemy także skorzystać z programów służących do odtwarzania filmów np. Windows Media Player. 3.3 Ruch kamery Tematem tego ćwiczenia będzie
Powoduje to odtworzenie filmu : Rys 3.2. 17 Odtwarzacz filmu Możemy także skorzystać z programów służących do odtwarzania filmów np. Windows Media Player. 3.3 Ruch kamery Tematem tego ćwiczenia będzie
Ćwiczenie 5 Animacja tekstu
 Animacja tekstu W tym ćwiczeniu stworzymy animowany napis, np. KURS FLASHA. Pobierz przykład (http://jsekulska.kis.p.lodz.pl/studia.htm). Krok 1 Tworzenie tekstu Otwórz nowy plik i ustal rozmiar stołu
Animacja tekstu W tym ćwiczeniu stworzymy animowany napis, np. KURS FLASHA. Pobierz przykład (http://jsekulska.kis.p.lodz.pl/studia.htm). Krok 1 Tworzenie tekstu Otwórz nowy plik i ustal rozmiar stołu
Nr: 15. Tytuł: Kancelaris w systemie Windows 8 i Windows 8.1. Data modyfikacji:
 Nr: 15 Tytuł: Kancelaris w systemie Windows 8 i Windows 8.1 Data modyfikacji: 2013-10-25 Co zawiera ten dokument: Ten dokument opisuje elementy systemu Windows 8 i Windows 8.1 powiązane z programem Kancelaris.
Nr: 15 Tytuł: Kancelaris w systemie Windows 8 i Windows 8.1 Data modyfikacji: 2013-10-25 Co zawiera ten dokument: Ten dokument opisuje elementy systemu Windows 8 i Windows 8.1 powiązane z programem Kancelaris.
Oficyna Wydawnicza UNIMEX ebook z zabezpieczeniami DRM
 Oficyna Wydawnicza UNIMEX ebook z zabezpieczeniami DRM Opis użytkowy aplikacji ebookreader Przegląd interfejsu użytkownika a. Okno książki. Wyświetla treść książki podzieloną na strony. Po prawej stronie
Oficyna Wydawnicza UNIMEX ebook z zabezpieczeniami DRM Opis użytkowy aplikacji ebookreader Przegląd interfejsu użytkownika a. Okno książki. Wyświetla treść książki podzieloną na strony. Po prawej stronie
Animacje z zastosowaniem suwaka i przycisku
 Animacje z zastosowaniem suwaka i przycisku Animacja Pole równoległoboku Naukę tworzenia animacji uruchamianych na przycisk zaczynamy od przygotowania stosunkowo prostej animacji, za pomocą, której można
Animacje z zastosowaniem suwaka i przycisku Animacja Pole równoległoboku Naukę tworzenia animacji uruchamianych na przycisk zaczynamy od przygotowania stosunkowo prostej animacji, za pomocą, której można
1.Otwieranie modelu Wybierz opcję Otwórz. W oknie dialogowym przechodzimy do folderu, w którym znajduje się nasz model.
 1.Otwieranie modelu 1.1. Wybierz opcję Otwórz. W oknie dialogowym przechodzimy do folderu, w którym znajduje się nasz model. 1.2. Wybierz system plików typu STEP (*. stp, *. ste, *.step). 1.3. Wybierz
1.Otwieranie modelu 1.1. Wybierz opcję Otwórz. W oknie dialogowym przechodzimy do folderu, w którym znajduje się nasz model. 1.2. Wybierz system plików typu STEP (*. stp, *. ste, *.step). 1.3. Wybierz
1. Dodawanie integracji
 08-01-19 Spis treści: 1. Dodawanie integracji... 1 2. Dodawanie grafik... 3 3. Definicje alarmów... 5 4. Szablony... 7 5. Edycja grafik... 10 5.1. Rozmieszczanie przycisków otwierających grafiki... 11
08-01-19 Spis treści: 1. Dodawanie integracji... 1 2. Dodawanie grafik... 3 3. Definicje alarmów... 5 4. Szablony... 7 5. Edycja grafik... 10 5.1. Rozmieszczanie przycisków otwierających grafiki... 11
Poprawianie już stworzonego modelu XVIII wiecznego domu
 Poprawianie już stworzonego modelu XVIII wiecznego domu Poprawki modelowania Na początku należy otworzyć projekt. Projekt wstępnie stworzonego modelu jest dołączony do ćwiczeń. Aby wczytać obiekt należy
Poprawianie już stworzonego modelu XVIII wiecznego domu Poprawki modelowania Na początku należy otworzyć projekt. Projekt wstępnie stworzonego modelu jest dołączony do ćwiczeń. Aby wczytać obiekt należy
Uniwersytet Zielonogórski. Kurs: Autodesk 3D Studio MAX Komputerowa grafika 3D. 3dsmax Teksturowanie obiektów 3D
 Uniwersytet Zielonogórski Kurs: Autodesk 3D Studio MAX Komputerowa grafika 3D 3dsmax Teksturowanie obiektów 3D opracował: dr inż Andrzej Czajkowski, aczajkowski@issiuzzgorapl 1 Cel ćwiczenia Celem ćwiczenia
Uniwersytet Zielonogórski Kurs: Autodesk 3D Studio MAX Komputerowa grafika 3D 3dsmax Teksturowanie obiektów 3D opracował: dr inż Andrzej Czajkowski, aczajkowski@issiuzzgorapl 1 Cel ćwiczenia Celem ćwiczenia
Rozdział VI. Tabele i ich możliwości
 Rozdział VI Tabele i ich możliwości 3.6. Tabele i ich możliwości W wielu dokumentach zachodzi konieczność przedstawienia danych w formie tabelarycznej. Dlatego też program OO Writer jest wyposażony w
Rozdział VI Tabele i ich możliwości 3.6. Tabele i ich możliwości W wielu dokumentach zachodzi konieczność przedstawienia danych w formie tabelarycznej. Dlatego też program OO Writer jest wyposażony w
INSTYTUT INFORMATYKI STOSOWANEJ MODELOWANIE CZĘŚCI Z WYKORZYSTANIEM PROGRAMU SOLID EDGE
 INSTYTUT INFORMATYKI STOSOWANEJ MODELOWANIE CZĘŚCI Z WYKORZYSTANIEM PROGRAMU SOLID EDGE Łódź 2012 1 Program Solid Edge ST (Synchronous Technology) umożliwia projektowanie urządzeń technicznych w środowisku
INSTYTUT INFORMATYKI STOSOWANEJ MODELOWANIE CZĘŚCI Z WYKORZYSTANIEM PROGRAMU SOLID EDGE Łódź 2012 1 Program Solid Edge ST (Synchronous Technology) umożliwia projektowanie urządzeń technicznych w środowisku
DARMOWA PRZEGLĄDARKA MODELI IFC
 www.bimvision.eu DARMOWA PRZEGLĄDARKA MODELI IFC BIM VISION. OPIS FUNKCJONALNOŚCI PROGRAMU. CZĘŚĆ I. Spis treści OKNO GŁÓWNE... 1 NAWIGACJA W PROGRAMIE... 3 EKRAN DOTYKOWY... 5 MENU... 6 ZAKŁADKA WIDOK....
www.bimvision.eu DARMOWA PRZEGLĄDARKA MODELI IFC BIM VISION. OPIS FUNKCJONALNOŚCI PROGRAMU. CZĘŚĆ I. Spis treści OKNO GŁÓWNE... 1 NAWIGACJA W PROGRAMIE... 3 EKRAN DOTYKOWY... 5 MENU... 6 ZAKŁADKA WIDOK....
Retusz twarzy - efekt Glamour
 Retusz twarzy - efekt Glamour Wykorzystany program graficzny: Adobe Photoshop 7 (eng.) Po najechaniu kursorem na zdjęcie po lewej - ukaże się wersja przed edycją. 1. Otwieramy program Photoshop. 2. Otwieramy
Retusz twarzy - efekt Glamour Wykorzystany program graficzny: Adobe Photoshop 7 (eng.) Po najechaniu kursorem na zdjęcie po lewej - ukaże się wersja przed edycją. 1. Otwieramy program Photoshop. 2. Otwieramy
netster instrukcja obsługi
 Spis treści netster instrukcja obsługi Informacje wstępne...2 Logowanie do systemu...2 Widok po zalogowaniu...2 Menu systemu...3 Zarządzanie treścią...3 Treść...5 Przenieś...6 Dodaj podstronę...6 Newsy...7
Spis treści netster instrukcja obsługi Informacje wstępne...2 Logowanie do systemu...2 Widok po zalogowaniu...2 Menu systemu...3 Zarządzanie treścią...3 Treść...5 Przenieś...6 Dodaj podstronę...6 Newsy...7
Zadanie 3. Praca z tabelami
 Zadanie 3. Praca z tabelami Niektóre informacje wygodnie jest przedstawiać w tabeli. Pokażemy, w jaki sposób można w dokumentach tworzyć i formatować tabele. Wszystkie funkcje związane z tabelami dostępne
Zadanie 3. Praca z tabelami Niektóre informacje wygodnie jest przedstawiać w tabeli. Pokażemy, w jaki sposób można w dokumentach tworzyć i formatować tabele. Wszystkie funkcje związane z tabelami dostępne
1 Tworzenie brył obrotowych
 1 Tworzenie brył obrotowych Do tworzenia brył obrotowych w programie Blender służą dwa narzędzia: Spin i SpinDup. Idea tworzenia brył obrotowych jest prosta i polega na narysowania połowy przekroju poprzecznego
1 Tworzenie brył obrotowych Do tworzenia brył obrotowych w programie Blender służą dwa narzędzia: Spin i SpinDup. Idea tworzenia brył obrotowych jest prosta i polega na narysowania połowy przekroju poprzecznego
Fragment tekstu zakończony twardym enterem, traktowany przez edytor tekstu jako jedna nierozerwalna całość.
 Formatowanie akapitu Fragment tekstu zakończony twardym enterem, traktowany przez edytor tekstu jako jedna nierozerwalna całość. Przy formatowaniu znaków obowiązywała zasada, że zawsze przez rozpoczęciem
Formatowanie akapitu Fragment tekstu zakończony twardym enterem, traktowany przez edytor tekstu jako jedna nierozerwalna całość. Przy formatowaniu znaków obowiązywała zasada, że zawsze przez rozpoczęciem
Użycie przestrzeni papieru i odnośników - ćwiczenie
 Użycie przestrzeni papieru i odnośników - ćwiczenie Informacje ogólne Korzystanie z ćwiczeń Podczas rysowania w AutoCADzie, praca ta zwykle odbywa się w przestrzeni modelu. Przed wydrukowaniem rysunku,
Użycie przestrzeni papieru i odnośników - ćwiczenie Informacje ogólne Korzystanie z ćwiczeń Podczas rysowania w AutoCADzie, praca ta zwykle odbywa się w przestrzeni modelu. Przed wydrukowaniem rysunku,
Animowana grafika 3D Laboratorium 3
 3DStudio MAX teksturowanie modelu budynku dla potrzeb gry 3D W ćwiczeniu tym zakładamy, że mamy już ukończony model naszego budynku. Składa się on z wielu elementów: ścian, okien, drzwi, dachu itp. W teorii
3DStudio MAX teksturowanie modelu budynku dla potrzeb gry 3D W ćwiczeniu tym zakładamy, że mamy już ukończony model naszego budynku. Składa się on z wielu elementów: ścian, okien, drzwi, dachu itp. W teorii
MODELOWANIE KOLUMNY PRZY UŻYCIU SPLAJNÓW
 MODELOWANIE KOLUMNY PRZY UŻYCIU SPLAJNÓW Niniejszy tekst przeznaczony jest dla początkujących użytkowników programu 3DSMax. Ma na celu przedstawienie podstawowych technik modelingu z wykorzystaniem modyfikatorów
MODELOWANIE KOLUMNY PRZY UŻYCIU SPLAJNÓW Niniejszy tekst przeznaczony jest dla początkujących użytkowników programu 3DSMax. Ma na celu przedstawienie podstawowych technik modelingu z wykorzystaniem modyfikatorów
e-podręcznik dla seniora... i nie tylko.
 Pliki i foldery Czym są pliki? Plik to w komputerowej terminologii pewien zbiór danych. W zależności od TYPU pliku może to być: obraz (np. zdjęcie z imienin, rysunek) tekst (np. opowiadanie) dźwięk (np.
Pliki i foldery Czym są pliki? Plik to w komputerowej terminologii pewien zbiór danych. W zależności od TYPU pliku może to być: obraz (np. zdjęcie z imienin, rysunek) tekst (np. opowiadanie) dźwięk (np.
W tym ćwiczeniu zostanie wykonany prosty profil cienkościenny, jak na powyŝszym rysunku.
 ĆWICZENIE 1 - Podstawy modelowania 3D Rozdział zawiera podstawowe informacje i przykłady dotyczące tworzenia trójwymiarowych modeli w programie SolidWorks. Ćwiczenia zawarte w tym rozdziale są podstawą
ĆWICZENIE 1 - Podstawy modelowania 3D Rozdział zawiera podstawowe informacje i przykłady dotyczące tworzenia trójwymiarowych modeli w programie SolidWorks. Ćwiczenia zawarte w tym rozdziale są podstawą
Moduł Grafika komputerowa i multimedia 312[01].S2. Ćwiczenia Podstawy programu Autocad 2011 Prosta
![Moduł Grafika komputerowa i multimedia 312[01].S2. Ćwiczenia Podstawy programu Autocad 2011 Prosta Moduł Grafika komputerowa i multimedia 312[01].S2. Ćwiczenia Podstawy programu Autocad 2011 Prosta](/thumbs/24/3028032.jpg) Moduł Grafika komputerowa i multimedia 312[01].S2 Ćwiczenia Podstawy programu Autocad 2011 Prosta Opracowanie: mgr inż. Aleksandra Miętus na podstawie książki Autocad 2000 ćwiczenia praktyczne. wyd. Helion
Moduł Grafika komputerowa i multimedia 312[01].S2 Ćwiczenia Podstawy programu Autocad 2011 Prosta Opracowanie: mgr inż. Aleksandra Miętus na podstawie książki Autocad 2000 ćwiczenia praktyczne. wyd. Helion
Dlaczego stosujemy edytory tekstu?
 Edytor tekstu Edytor tekstu program komputerowy służący do tworzenia, edycji i formatowania dokumentów tekstowych za pomocą komputera. Dlaczego stosujemy edytory tekstu? możemy poprawiać tekst możemy uzupełniać
Edytor tekstu Edytor tekstu program komputerowy służący do tworzenia, edycji i formatowania dokumentów tekstowych za pomocą komputera. Dlaczego stosujemy edytory tekstu? możemy poprawiać tekst możemy uzupełniać
Arkusz kalkulacyjny EXCEL
 ARKUSZ KALKULACYJNY EXCEL 1 Arkusz kalkulacyjny EXCEL Aby obrysować tabelę krawędziami należy: 1. Zaznaczyć komórki, które chcemy obrysować. 2. Kursor myszy ustawić na menu FORMAT i raz kliknąć lewym klawiszem
ARKUSZ KALKULACYJNY EXCEL 1 Arkusz kalkulacyjny EXCEL Aby obrysować tabelę krawędziami należy: 1. Zaznaczyć komórki, które chcemy obrysować. 2. Kursor myszy ustawić na menu FORMAT i raz kliknąć lewym klawiszem
Ćwiczenie 1: Pierwsze kroki
 Ćwiczenie 1: Pierwsze kroki z programem AutoCAD 2010 1 Przeznaczone dla: nowych użytkowników programu AutoCAD Wymagania wstępne: brak Czas wymagany do wykonania: 15 minut W tym ćwiczeniu Lekcje zawarte
Ćwiczenie 1: Pierwsze kroki z programem AutoCAD 2010 1 Przeznaczone dla: nowych użytkowników programu AutoCAD Wymagania wstępne: brak Czas wymagany do wykonania: 15 minut W tym ćwiczeniu Lekcje zawarte
Zajęcia nr 3_cz2 Praca z tekstem: WORD Wzory matematyczne. Tabele
 Zajęcia nr 3_cz2 Praca z tekstem: WORD Wzory matematyczne. Tabele W swoim folderze utwórz folder o nazwie 5_11_2009, wszystkie dzisiejsze zadania wykonuj w tym folderze. Na dzisiejszych zajęciach nauczymy
Zajęcia nr 3_cz2 Praca z tekstem: WORD Wzory matematyczne. Tabele W swoim folderze utwórz folder o nazwie 5_11_2009, wszystkie dzisiejsze zadania wykonuj w tym folderze. Na dzisiejszych zajęciach nauczymy
Rys. 1. Rozpoczynamy rysunek pojedynczej części
 Inventor cw1 Otwieramy nowy rysunek typu Inventor Part (ipt) pojedyncza część. Wykonujemy to następującym algorytmem, rys. 1: 1. Na wstędze Rozpocznij klikamy nowy 2. W oknie dialogowym Nowy plik klikamy
Inventor cw1 Otwieramy nowy rysunek typu Inventor Part (ipt) pojedyncza część. Wykonujemy to następującym algorytmem, rys. 1: 1. Na wstędze Rozpocznij klikamy nowy 2. W oknie dialogowym Nowy plik klikamy
Komputery I (2) Panel sterowania:
 Komputery I (2) Paweł Jamer Panel sterowania: Podstawowym miejscem z którego zarządzamy ustawieniami systemu Windows jest panel sterowania. Znaleźć tam możemy wszelkiego rodzaju narzędzia umożliwiające
Komputery I (2) Paweł Jamer Panel sterowania: Podstawowym miejscem z którego zarządzamy ustawieniami systemu Windows jest panel sterowania. Znaleźć tam możemy wszelkiego rodzaju narzędzia umożliwiające
Instrukcja obsługi programu KREATOR WNĘTRZ
 Selena SA Instrukcja obsługi programu KREATOR WNĘTRZ KREATOR WNĘTRZ Kolorystyka z Kolekcji TYTAN Kolorystyka z Kolekcji TYTAN S E L E N A SA u l. W y ś c i g o w a 5 6 E, 5 3 S E L E N A S A u l. W y ś
Selena SA Instrukcja obsługi programu KREATOR WNĘTRZ KREATOR WNĘTRZ Kolorystyka z Kolekcji TYTAN Kolorystyka z Kolekcji TYTAN S E L E N A SA u l. W y ś c i g o w a 5 6 E, 5 3 S E L E N A S A u l. W y ś
INSTRUKCJA UŻYTKOWNIKA PORTALU SIDGG
 INSTRUKCJA UŻYTKOWNIKA PORTALU SIDGG dla Państwowy Instytut Geologiczny Państwowy Instytut Badawczy 1. Uruchomienie aplikacji. a. Wprowadź nazwę użytkownika w miejsce Nazwa użytkownika b. Wprowadź hasło
INSTRUKCJA UŻYTKOWNIKA PORTALU SIDGG dla Państwowy Instytut Geologiczny Państwowy Instytut Badawczy 1. Uruchomienie aplikacji. a. Wprowadź nazwę użytkownika w miejsce Nazwa użytkownika b. Wprowadź hasło
Klawiatura. Klawisze specjalne. Klawisze specjalne. klawisze funkcyjne. Klawisze. klawisze numeryczne. sterowania kursorem. klawisze alfanumeryczne
 Klawiatura Klawisze specjalne klawisze funkcyjne Klawisze specjalne klawisze alfanumeryczne Klawisze sterowania kursorem klawisze numeryczne Klawisze specjalne Klawisze specjalne Klawiatura Spacja służy
Klawiatura Klawisze specjalne klawisze funkcyjne Klawisze specjalne klawisze alfanumeryczne Klawisze sterowania kursorem klawisze numeryczne Klawisze specjalne Klawisze specjalne Klawiatura Spacja służy
Rysowanie Części 2D. Lekcja Druga. Podczas tej lekcji przyjrzymy się jak wykonać poniższy rysunek przy pomocy programu BobCAD-CAM.
 Rysowanie Części 2D Lekcja Druga Podczas tej lekcji przyjrzymy się jak wykonać poniższy rysunek przy pomocy programu BobCAD-CAM. Musimy zdecydować najpierw jak rozpoczniemy rysowanie projektu. Rysunek
Rysowanie Części 2D Lekcja Druga Podczas tej lekcji przyjrzymy się jak wykonać poniższy rysunek przy pomocy programu BobCAD-CAM. Musimy zdecydować najpierw jak rozpoczniemy rysowanie projektu. Rysunek
Cykl lekcji informatyki w klasie IV szkoły podstawowej. Wstęp
 Cykl lekcji informatyki w klasie IV szkoły podstawowej Wstęp Poniżej przedstawiam cykl początkowych lekcji informatyki poświęconym programowi Paint. Nie są to scenariusze lekcji, lecz coś w rodzaju kart
Cykl lekcji informatyki w klasie IV szkoły podstawowej Wstęp Poniżej przedstawiam cykl początkowych lekcji informatyki poświęconym programowi Paint. Nie są to scenariusze lekcji, lecz coś w rodzaju kart
TWORZENIE SZEŚCIANU. Sześcian to trójwymiarowa bryła, w której każdy z sześciu boków jest kwadratem. Sześcian
 TWORZENIE SZEŚCIANU Sześcian to trójwymiarowa bryła, w której każdy z sześciu boków jest kwadratem. Sześcian ZADANIE Twoim zadaniem jest zaprojektowanie a następnie wydrukowanie (za pomocą drukarki 3D)
TWORZENIE SZEŚCIANU Sześcian to trójwymiarowa bryła, w której każdy z sześciu boków jest kwadratem. Sześcian ZADANIE Twoim zadaniem jest zaprojektowanie a następnie wydrukowanie (za pomocą drukarki 3D)
Czcionki bezszeryfowe
 Czcionki szeryfowe Czcionki szeryfowe wyposażone są w dodatkowe elementy ułatwiające czytanie. Elementy te, umieszczone w dolnej i górnej części liter tworzą poziome, optyczne linie ułatwiające prowadzenie
Czcionki szeryfowe Czcionki szeryfowe wyposażone są w dodatkowe elementy ułatwiające czytanie. Elementy te, umieszczone w dolnej i górnej części liter tworzą poziome, optyczne linie ułatwiające prowadzenie
Jak przygotować pokaz album w Logomocji
 Logomocja zawiera szereg ułatwień pozwalających na dość proste przygotowanie albumu multimedialnego. Najpierw należy zgromadzić potrzebne materiały, najlepiej w jednym folderze. Ustalamy wygląd strony
Logomocja zawiera szereg ułatwień pozwalających na dość proste przygotowanie albumu multimedialnego. Najpierw należy zgromadzić potrzebne materiały, najlepiej w jednym folderze. Ustalamy wygląd strony
Tworzenie szablonów użytkownika
 Poradnik Inżyniera Nr 40 Aktualizacja: 12/2018 Tworzenie szablonów użytkownika Program: Plik powiązany: Stratygrafia 3D - karty otworów Demo_manual_40.gsg Głównym celem niniejszego Przewodnika Inżyniera
Poradnik Inżyniera Nr 40 Aktualizacja: 12/2018 Tworzenie szablonów użytkownika Program: Plik powiązany: Stratygrafia 3D - karty otworów Demo_manual_40.gsg Głównym celem niniejszego Przewodnika Inżyniera
6.4. Efekty specjalne
 6.4. Efekty specjalne Rozdział ten będzie poświęcony efektom specjalnym, które również znalazły swoje zastosowanie w programie MS PowerPoint 2007. Pierwszym typem efektów jaki zostanie poddany naszej analizie
6.4. Efekty specjalne Rozdział ten będzie poświęcony efektom specjalnym, które również znalazły swoje zastosowanie w programie MS PowerPoint 2007. Pierwszym typem efektów jaki zostanie poddany naszej analizie
