Strona logowania zawiera równie szereg dodatkowych opcji, które nie wymagaj logowanie aby z nich skorzysta.
|
|
|
- Patryk Turek
- 8 lat temu
- Przeglądów:
Transkrypt
1 Logowanie Przed rozpocz ciem korzystania z aplikacji, u ytkownik musi potwierdzi swoj to samo przez wpisanie zarejestrowanego adresu oraz has a. Proces ten nazywane jest logowaniem i musi zosta zako czony powodzeniem przez skorzystaniem z wi kszo ci funkcji aplikacji. Dopóki u ytkownik nie jest zalogowany ka da próba dost pu do aplikacji przekieruje go do strony logowania, na której jest wy wietlany komunikat prosz cy o wprowadzenie adresu i has a powi zanych z kontem. Po wpisaniu informacji logowania kliknij przycisk Zaloguj - zak adaj c poprawne wpisania danych logowania - zostaniesz przekierowany(a) do g ównego menu. Je eli wpisane warto ci zawieraj b d lub s z innego powodu b dny, pojawi si komunikat o b dzie i zostaniesz poproszony(a) a ponowne wpisanie danych logowania. Po 6-krotnym b dnym wpisaniu danych logowania konto zostanie zablokowane. Nie b dzie wtedy mo liwy dost p do systemu do czasu odblokowania konta (co powinno sta si automatycznie po up ywie 30 minut). Zarówno liczba nieudanych prób, jak i czas do odblokowania mog ulec zmianie, a rzeczywiste warto ci dost pne s na stronie Polityka kont. Dodatkowe opcje strony logowania Strona logowania zawiera równie szereg dodatkowych opcji, które nie wymagaj logowanie aby z nich skorzysta. Zapomnia e (a ) has a? pozwala na ponowne zainicjowanie zapomnianego has a. Zarejestruj si w celu utworzenia bezp atnego konta testowego przekierowuje u ytkownika do procesu rejestracji konta testowego. Sprawd stan serwera pokazuje aktualny stan operacyjny ka dego z serwerów aplikacji. Skontaktuj si ze wsparciem technicznym inicjalizuje wiadomo zawieraj c adres kontaktowy do zespo u wsparcia. (Ta opcja wymaga poprawnie skonfigurowanego klienta poczty na komputerze wykorzystywanym do pracy z aplikacj )
2 Wylogowanie Aby uniemo liwi dost pu do konta nieautoryzowanym u ytkownikom, zaleca si wylogowanie z aplikacja je li nie jest ona w danym czasie u ywana. Aby wylogowa si nale y klikn Wyloguj w menu (wtedy u ytkownik przekierowywany jest na g ówn stron logowania, aby móc znowu si zalogowa do aplikacji) albo ca kowicie zamkn przegl dark. Aplikacja automatycznie wylogowuje z konta po 15 minutach bezczynno ci.
3 Korzystanie z menu Wi kszo funkcji dost pnych jest w menu Po poprawnym zalogowaniu si na górze ka dej strony widoczne jest menu. Zawarto menu b dzie ró ni a si w zale no ci od konfiguracji konta, a standardowe menu wygl da tak, jak pokazano poni ej. Dzi ki ka dej g ównej opcji menu, mo na albo wywo a funkcj bezpo rednio (na przyk ad opcja Terminala wy wietli stron z Wirtualnym Terminalem) lub wy wietli podmenu powi zanych opcji, z których mo na wybra jedn (tak jak Opcje konta, która wy wietli podmenu z wszystkimi opcjami administracyjnymi konta). Po najechaniu kursorem myszy na opcj (tj. po najechaniu kursorem bez klikania) rozwinie si podmenu. G ówna opcja, która jest obecnie aktywna (lub która zawiera opcj podmenu, która jest obecnie aktywna) pod wietlana jest na czerwono. Na przedstawionym powy ej przyk adzie zak ada si, e obecnie aktywn stron jest menu raportowania.
4 Korzystanie z aplikacji Poni sze ogólne konwencje stosowane w ca ej aplikacji. Wymagane warto ci Wiele funkcji pozwala na wprowadzenie jednej lub wi cej warto ci (na przyk ad Kryteria wyszukiwania w raportach). Cz sto warto ci te mog pozosta puste a aplikacja wybierze rozs dn warto domy ln. Niemniej jednak czasami wymagane jest wprowadzenie warto ci do pola. W takim przypadku po prawej stronie pola widoczna b dzie czerwona gwiazdka znak jako ci. Je eli widzisz czerwon gwiazdk, konieczne jest wpisanie warto ci w odpowiednie pole. Pomoc Wi kszo pól wprowadzania danych ma pole z tekstem pomocy, które dostarcza informacji o celu, formacie i dopuszczalnym zakresie warto ci dla danego pola. Mo na uzyska dost p do tego pola z teksem pomocy przez klikni cie ikony pomocy po prawej stronie pola wprowadzania danych. Wprowadzanie dat Daty powinny by wprowadzane w formacie mm/dd/yy. Na przyk ad: 28/12/1964. Jako alternatyw dla wprowadzania daty bezpo rednio w polu, mo na równie wybra dat interaktywnie, klikaj c ikon kalendarza, aby po prawej stronie pola wprowadzania. Spowoduje to wy wietlenie okna dialogowego miesi cznego kalendarza, w którym mo na przegl da i wybra dan dat.
5 Data/godzina lokalizacji Poniewa transakcje i klientów mog obejmowa ró ne strefy czasowe konieczna jest pewna elastyczno w wyszukiwaniu i wy wietlaniu czasu. Dla ka dej transakcji aplikacja rejestruje dat i czas z o enia zgodne z terminalem ród owym (Czas terminala) oraz w Uniwersalnym Czasem Koordynowanym (czas UTC). UTC jest zasadniczo równowa ny z GMT i stanowi wiatowy standard czasu. Podczas dania raportu aplikacja mo e u y jednego z tych dwóch czasów podczas wyszukiwania i wy wietlania wyników. Aplikacja posiada równie trzeci opcj, to znaczy Czas przegl darki. Oparta jest ona na czasie UTC, ale dostosowana do lokalnej strefy czasowej konta. Ogólnie rzecz bior c, niezale nie od tego czy raport ma zawiera transakcje z wi cej ni jednej strefy czasowej opcja UTC lub Przegl darka powinny zosta wybrane. Ponowne sortowanie wyników Wi kszo raportów pozwala na ponowne sortowanie wyników. Je eli jest to mo liwe, dost pny b dzie szary wiersz pod nag ówkami kolumn. W jednej z komórek w tym wierszu zostanie wy wietlona czarna strza ka, która wskazuje kolumn, która jest obecnie u ywana do sortowania wyników. Klikni cie innej komórki w tym wierszu
6 spowoduje, e wyniki zostan ponownie posortowane wed ug zawarto ci kolumny, do której nale y komórka, a pozycja czarnej strza ki zostanie zmieniona i b dzie odzwierciedla now kolumn sortowania. Je eli klikni ta zostanie sama czarna strza ka, aplikacja prze czy kierunek sortowania bie cej kolumny sortowania z rosn cego na malej cy i vice versa.
7 Sprawdzanie stanu serwera Funkcj t mo na wywo a przy wykorzystaniu opcji Stan w menu Powiadomienia. Mo na równie uzyska dost p bezpo rednio ze strony logowania. Aby sprawdzi stan serwera, nie jest konieczne logowanie si. Funkcja ta mo e by wykorzystana do sprawdzenia stanu dzia ania ka dego z serwerów aplikacji. Dla ka dego ze skonfigurowanych serwerów wy wietlana jest ikona pokazuj ca stan serwera. Podczas normalnej pracy serwera pokazywany b dzie poni szy obrazek ale kiedy serwer jest w danej chwili niedost pny pokazywany b dzie poni szy obrazek
8 Raportowanie Aplikacja oferuje bogate funkcje raportowanie zarz dzania informacj przy pomocy nast puj cych g ównych cech: Szczegó owe i Sumaryczne raportowanie transakcji. Raporty mog by filtrowane wed ug wielu kryteriów, w tym wed ug daty transakcji, numeru karty, systemu kart, etc. Raporty mog by tworzony w trybie online (w tym przypadku b d one generowane natychmiast i s wy wietlane w przegl darce) lub offline (w tym przypadku b d do czane do kolejki i generowane w formacie przeno nego arkusza) Kolumny z wynikami w raporcie mog by dostosowane do indywidualnych potrzeb. Raporty mo na zaplanowa aby by y uruchamiane automatycznie w ustalonych odst pach czasu, a wyniki rozsy ane w sposób bezpieczny na wybrane adresy e- mail.
9 Menu raporty Wszystkie funkcje raportowania s dost pne na stronie menu raporty. Ka dy z dost pnych raportów przedstawia szereg zgrupowanych opcji. Po wybraniu którejkolwiek z uprzednio zdefiniowanej opcji (dzisiaj, wczoraj, etc.) odpowiedni zakres dat zostanie uprzednio wybrany i automatycznie wy wietlone zostan wyniki. Po wybraniu opcji Zapytanie r czne konieczne b dzie podanie w asnego zakresu dat (podobnie jak innych kryteriów filtrowania) zanim wygenerowane zostan wyniki. Po klikni ciu opcji Wi cej pojawi si dodatkowe uprzednio zdefiniowane opcje. Kliknij opcj Wstecz, aby ponownie wy wietli uprzednio zdefiniowane opcje. Funkcje raportów dost pne na tej stronie to: Wszystkie transakcje Wy wietla wszystkie przeprocesowane transakcje. Transakcje przychodowe Podobnie jak Wszystkie transakcje, ale ograniczone do transakcji Sprzeda y i Zwrotu, które zosta y zaakceptowane i z o one. Transakcje zwrotu Podobnie jak Wszystkie transakcje, ale ograniczone do transakcji zwrotu. Transakcje oczekuj ce Wy wietla transakcje oczekuj ce na z o enie.
10 Podsumowanie klienta Wy wietla wszystkie transakcje zsumowane po Kliencie. Podsumowanie grupy terminali Wy wietla wszystkie transakcje zsumowane po Grupie terminali. Podsumowanie terminala Wy wietla wszystkie transakcje zsumowane po Terminalu. Zg oszenia do banku Wy wietla tylko transakcje zg osze do banku.
11 Raport transakcji Raport transakcji wy wietla wszystkie informacje o transakcjach zarejestrowanych przez terminale powi zane z twoim kontem. Raport jest dost pny po wybraniu opcji w sekcjach Wszystkie transakcje, Transakcje przychodowe lub Transakcje zwrotu na stronie z menu Raporty. W przypadku Transakcji przychodowych lub Transakcji zwrotu wy wietlony zostanie standardowy raport transakcji zawieraj cy pewne uprzednio wybrane kryteria filtrowania maj ce na celu wy czenie niepotrzebnych informacji o transakcjach. Je eli wybrane zosta y wst pnie zdefiniowane opcje dat, wszystkie transakcje spe niaj ce kryteria zostan automatycznie wybrane i wy wietlone. Wyniki wy wietlane s w formie stronicowanego raportu, w którym ka da linia odpowiada pojedynczej transakcji. Ka da strona informacji b dzie zawiera maksymalnie 10 transakcji. Aby wy wietli poprzednie lub kolejne strony informacji, nale y klikn na numer strony (lub odsy acze Nast pna lub Poprzednia) na dole wyników. Mo liwa jest zmiana liczby transakcji przypadaj cych na stron wyników poprzez wybranie nowej warto ci z listy D ugo strony. Liczba pasuj cych transakcji wy wietlana jest nad wynikami. Dla zapytania online wy wietlonych zostanie maksymalnie 100 wierszy, a je eli zosta y one skrócone, pojawi si komunikat Znaleziono pierwsze 100 wyników (maksimum) Aby wy wietli komplet wyników, nale y klikn przycisk Generuj raport; raport b dzie wygenerowany offline, a u ytkownik zostanie powiadomiony em kiedy wyniki b d gotowe. Szary wiersz pod nag ówkami kolumn jest wierszem sortowania. Klikaj c w jedn z komórek tego wiersza, mo na ponownie posortowa wyniki (domy lnie sortowane s po dacie i godzinie transakcji). Kolumna wed ug której posortowane zosta y dane oznaczona jest czarn strza k w odpowiadaj cej komórce. Klikaj c na t strza k, mo na zmieni kolejno danych w kolumnie z rosn cej do malej cej (i vice versa). Przegl danie rozszerzonych informacji o transakcjach Ka dy wiersz zawiera standardowe kolumny. Je eli chcesz obejrze dodatkowe informacje dotycz ce konkretnej transakcji, mo esz klikn obrazek w pierwszej lewej kolumnie ka dego wiersza. Wy wietli si strona Informacje o transakcjach, na której dost pne s wszystkie zarejestrowane informacje dla danej transakcji. (Alternatywnie mo na u y funkcji selektora kolumny, aby dostosowa kolumny wy wietlane w wyniku. Ta opcja dost pna jest tylko wtedy, je li Ustawienia interfejsu
12 u ytkownika ustawione s na Zaawansowane.) Przegl danie innych transakcji na tej samej karcie Po klikni ciu na warto w dowolnej komórce Numer karty raport zostanie ponownie wy wietlony i poka e pozosta e transakcje zarejestrowane dla tej karty w ci gu 2 tygodni przed pierwotn dat transakcji i po niej. Przegl danie zawarto ci partii rozliczenia. Je eli transakcja zosta a rozliczona, kolumna Rozliczona zawiera b dzie ikon odsy acza. Klikni cie tej ikony spowoduje wy wietlenie Raportu zg oszenia do banku pokazuj cego ca zawarto partii. Ustawianie i zmienianie kryteriów wyszukiwania Je eli raport transakcji zosta wywo any przez opcj Zapytania r cznego, pojawi si Kryteria wyszukiwania. (Mo na równie wy wietli kryteria wyszukiwania dla uprzednio zdefiniowanego raportu przez klikni cie odsy acza Poka kryteria wyszukiwania). Je eli chcesz stworzy r cznie zapytanie albo je eli chcesz doprecyzowa jeden z uprzednio zdefiniowanych raportów, nale y ustawi kryteria wyszukiwania. Kryteria wyszukiwania wy wietlane s wewn trz interfejsu z zak adkami. Dok adny wygl d tych zak adek zale y od konfiguracji ustawie konta u ytkownika, ale typowy przyk ad pokazany jest poni ej. Poszczególne kryteria pogrupowane s w zak adkach Standardowe i Zaawansowane. Zak adka Standardowe zawiera najcz ciej u ywane kryteria wyszukiwania, a zak adka Zaawansowane zawiera bardziej szczegó owe kryteria. Mo na wybra ka d zak adk poprzez jej klikni cie. Wszystkie zapytania musz zawiera przynajmniej pola daty Od i Do. Po wywo aniu raportu transakcji korzystaj c z jednej z uprzednio zdefiniowanych opcji, warto ci te b d ju wype nione, ale je eli wybrana zosta a opcja Zapytanie r cznie, warto ci w tych polach trzeba b dzie uzupe ni. Inne powszechnie stosowane kryteria w zak adce Standard to Numer karty oraz Kwota transakcji. Aby przefiltrowa wyniki wed ug konkretnej karty, mo na wprowadzi ca y numer karty lub pierwsze cztery i ostatnie
13 cztery cyfry rozdzielone spacj. Mo na równie znale tylko transakcje pasuj ce do konkretnej kwoty po wpisaniu warto ci dziesi tnej w pole Kwota (nie nale y wprowadza symbolu waluty). Po poprawnym wpisaniu kryteriów wyszukiwania, nale y klikn przycisk Szukaj aby wygenerowa i wy wietli wyniki. Zak adka Zaawansowane zawiera dodatkowe kryteria wyszukiwania. Zaawansowane kryteria wyszukiwania s nast puj ce. Wpisz lub wybierz warto ci dla jednego lub wi cej pól aby ograniczy wyniki tak, e tylko transakcje pasuj ce do zdefiniowanych kryteriów by y zawarte. ID terminala Wpisz ID terminala aby ograniczy wyniki do pojedynczego terminala. ID terminala
14 musi by 8-cyfrowym numerem. Mo liwe jest równie filtrowanie wyników po terminalu przy wykorzystaniu przycisku wyboru Zakres. Numer referencyjny urz dzenia Numer referencyjny urz dzenia jest dowolnym ci giem znaków zwi zanym z konfiguracj terminala, który jest zdefiniowanym przez klienta identyfikatorem terminala. Numer referencyjny u ytkownika Numer referencyjny u ytkownika jest dowolnym ci giem znaków opcjonalnie do czanym do ka dej transakcji. Numer referencyjny transakcji Unikalny numer referencyjny powi zany z transakcj wygenerowany przez CardEaseXML. Powinien by on w formacie GUID. Kod autoryzacji Kod autoryzacji zwrócony przez bank rozliczeniowy dla transakcji. Zakres Klikni cie przycisku zakres otworzy okno dialogowe, w którym wszystkie terminale powi zane z Twoim kontem pogrupowane s w widoku drzewa. Aby uzyska wi cej informacji, patrz Wybieranie Klientów, Grupy Terminali i Zakresu U ycia Terminali. System kartowy to system kartowy powi zany z kart dokonuj c transakcji. Klikni cie tego pola otworzy rozwijan list z wymienionymi wszystkimi systemami kartowymi. Aby w czy do raportu transakcje z jednego lub wi cej systemów kartowych, nale y klikn pole wyboru powi zane z ka dym wymaganym systemem kartowym. Mo na globalnie w czy lub wy czy systemy kartowe przy u yciu przycisków Wybierz wszystkie i Odznacz wszystkie. W przypadku braku konkretnego wyboru w tym polu do raportu w czone zostan wszystkie systemy kartowe. Waluta to waluta transakcji Klikni cie tego pola otworzy rozwijan list z wymienionymi wszystkimi walutami. Aby w czy do raportu transakcje dla jednej lub wi cej walut, nale y klikn pole wyboru powi zane z ka d wymagan walut. Mo na globalnie w czy lub wy czy waluty przy u yciu przycisków Wybierz wszystkie i Odznacz wszystkie. W przypadku braku konkretnego wyboru w tym polu do raportu w czone zostan wszystkie waluty. Podzbiór definiuje rodzaj transakcji, jakie b d uwzgl dnione w raporcie. Kliknij w dowolnym miejscu, aby wy wietli list dost pnych rodzajów podzbiorów, z których mo na b dzie wybra pojedyncz warto. Po wybraniu z menu raportów opcji Raportu przychodów lub Zwrotów pole to zostanie automatycznie wype nione odpowiednimi warto ciami podzbiorów. Numer referencyjny karty definiuje unikalny identyfikator karty powi zany z transakcj, który jest przypisany przez CardEaseXml. Powinien by on w formacie GUID. Oprócz kryteriów wyszukiwania zmieniaj cych zbiór transakcji w czanych do wyników w raporcie, zak adka Zaawansowane zawiera równie szereg innych opcji zmieniaj cych sposób wy wietlania informacji. S to: Data/godzina lokalizacji zmienia rodzaj u ywanej daty/godziny. Pe ne omówienie tej opcji znajduje si w Korzystanie z aplikacji (Data/godzina Lokalizacja) Pocz tkowa kolejno domy lnie raport transakcji zostanie uporz dkowany po dacie/godzinie transakcji. Mo na zmieni porz dek raportu przez wybranie alternatywnych kolumn z tej rozwijanej listy. Mo na równie okre li, czy kolumna ma by w porz dku rosn cym
15 czy malej cym. Nazwa raportu definiuje nazw powi zan z raportem je eli raport jest generowany offline. Pe niejsze omówienie tej opcji znajduje si w Raporty offline
16 Raport transakcji oczekuj cych Raport transakcji oczekuj cych wy wietla wszystkie informacje o wszystkich niezatwierdzonych transakcjach zarejestrowanych przez terminale powi zane z twoim kontem. Raport jest dost pny po wybraniu opcji w sekcjach Oczekuj ce transakcje na stronie z menu Raporty. Je eli wybrane zosta y wst pnie zdefiniowane opcje dat, wszystkie transakcje oczekuj ce spe niaj ce kryteria zostan automatycznie wybrane i wy wietlone. Wyniki wy wietlane s w formie stronicowanego raportu, w którym ka da linia odpowiada pojedynczej transakcji. Ka da strona informacji b dzie zawiera maksymalnie 10 oczekuj cych transakcji. Aby wy wietli poprzednie lub kolejne strony informacji, nale y klikn na numer strony (lub odsy acze Nast pna lub Poprzednia) na dole wyników. Mo liwa jest zmiana liczby oczekuj cych transakcji per strona wyników poprzez wybranie nowej warto ci z listy D ugo strony. Liczba pasuj cych oczekuj cych transakcji wy wietlana jest nad wynikami. Dla zapytania online wy wietlonych zostanie maksymalnie 100 wierszy, a je eli zosta y one skrócone, pojawi si komunikat Znaleziono pierwsze 100 wyników (maksimum) Aby wy wietli komplet wyników, nale y klikn przycisk Generuj raport; raport b dzie wygenerowany offline, a u ytkownik zostanie powiadomiony em kiedy wyniki b d gotowe. Szary wiersz pod nag ówkami kolumn jest wierszem sortowania. Klikaj c w jedn z komórek tego wiersza mo na ponownie posortowa wyniki (domy lnie sortowane s po dacie i godzinie transakcji). Kolumna wed ug której posortowane zosta y dane oznaczona jest czarn strza k w odpowiadaj cej komórce. Klikaj c na t strza k, mo na zmieni kolejno danych w kolumnie z rosn cej do malej cej (i vice versa). Ka dy wiersz zawiera standardowe kolumny. Je eli chcesz obejrze dodatkowe informacje dotycz ce konkretnej transakcji,mo esz klikn obrazek w pierwszej lewej kolumnie ka dego wiersza. Wy wietli si strona Informacje o transakcjach, na której dost pne s wszystkie zarejestrowane informacje dla danej transakcji. (Alternatywnie mo na u y funkcji selektora kolumny aby dostosowa kolumny wy wietlane w wyniku. Ta opcja dost pna jest tylko wtedy, je li Ustawienia interfejsu u ytkownika ustawione s na Zaawansowane.)
17 Akceptowanie i uniewa nianie oczekuj cych transakcji Oprócz standardowych kolumn z danymi, kolumny po prawej stronie maj ikony to Uniewa niania lub Akceptowania odpowiednich transakcji. Aby skorzysta z odpowiedniej funkcji, nale y klikn jedn z tych ikon. Nie ma mo liwo ci ukrycia tych ikon przy u yciu narz dzia do wybierania kolumn. Ustawianie i zmienianie kryteriów wyszukiwania Je eli raport transakcji zosta wywo any przez opcj Zapytania r cznego, pojawi si Kryteria wyszukiwania. (Mo na równie wy wietli kryteria wyszukiwania dla uprzednio zdefiniowanego raportu przez klikni cie odsy acza Poka kryteria wyszukiwania). Je eli chcesz stworzy r cznie zapytanie, albo je eli chcesz doprecyzowa jeden z uprzednio zdefiniowanych raportów, nale y ustawi kryteria wyszukiwania. Kryteria wyszukiwania wy wietlane s wewn trz interfejsu z zak adkami. Dok adny wygl d tych zak adek zale y od konfiguracji ustawie konta u ytkownika, ale typowy przyk ad pokazany jest poni ej. Poszczególne kryteria pogrupowane s w zak adkach Standardowe i Zaawansowane. Zak adka Standardowe zawiera najcz ciej u ywane kryteria wyszukiwania, a zak adka Zaawansowane zawiera bardziej szczegó owe kryteria. Mo na wybra ka d zak adk poprzez jej klikni cie. Wszystkie zapytania musz zawiera przynajmniej pola daty Od i Do. Po wywo aniu raportu transakcji, korzystaj c z jednej z uprzednio zdefiniowanych opcji, warto ci te b d ju wype nione, ale je eli wybrana zosta a opcja Zapytanie r cznie warto ci w tych polach trzeba b dzie uzupe ni. Po poprawnym wpisaniu kryteriów wyszukiwania, nale y klikn przycisk Szukaj aby wygenerowa i wy wietli wyniki. Zak adka Zaawansowane zawiera dodatkowe kryteria wyszukiwania.
18 Zaawansowane kryteria wyszukiwania s nast puj ce. Wpisz lub wybierz warto ci dla jednego lub wi cej pól, aby ograniczy wyniki tak, e tylko transakcje pasuj ce do zdefiniowanych kryteriów by y zawarte. ID terminala Wpisz ID terminala aby ograniczy wyniki do pojedynczego terminala. ID terminala musi by 8-cyfrowym numerem. Mo liwe jest równie filtrowanie wyników po terminalu przy wykorzystaniu przycisku wyboru Zakres. Numer referencyjny urz dzenia Numer referencyjny urz dzenia jest dowolnym ci giem znaków zwi zanym z konfiguracj terminala, który jest zdefiniowanym przez klienta identyfikatorem terminala. Numer referencyjny u ytkownika Numer referencyjny u ytkownika jest dowolnym ci giem znaków opcjonalnie do czanym do ka dej transakcji. Numer referencyjny transakcji Unikalny numer referencyjny powi zany z transakcj wygenerowany przez CardEaseXML. Powinien by on w formacie GUID. Kod autoryzacji Kod autoryzacji zwrócony przez bank rozliczeniowy dla transakcji. Zakres Klikni cie przycisku zakres otworzy okno dialogowe, w którym wszystkie terminale powi zane z twoim kontem pogrupowane s w widoku drzewa. Aby uzyska wi cej
19 informacji, patrz Wybieranie Klientów, Grupy Terminali i Zakresu U ycia Terminali. Numer referencyjny karty definiuje unikalny identyfikator karty powi zany z transakcj, który jest przypisany przez CardEaseXml. Powinien by on w formacie GUID. Oprócz kryteriów wyszukiwania zmieniaj cych zbiór transakcji w czanych do wyników w raporcie, zak adka Zaawansowane zawiera równie szereg innych opcji zmieniaj cych sposób wy wietlania informacji. S to: Data/godzina lokalizacji zmienia rodzaj u ywanej daty/godziny. Pe ne omówienie tej opcji znajduje si w Korzystanie z aplikacji (Data/godzina Lokalizacja) Pocz tkowa kolejno domy lnie raport oczekuj cych transakcji zostanie uporz dkowany po dacie/godzinie transakcji. Mo na zmieni porz dek raportu przez wybranie alternatywnych kolumn z tej rozwijanej listy. Mo na równie okre li, czy kolumna ma by w porz dku rosn cym czy malej cym. Nazwa raportu definiuje nazw powi zan z raportem je eli raport jest generowany offline. Pe niejsze omówienie tej opcji znajduje si w Raporty offline
20 Wy wietlanie informacji o transakcjach Informacje o transakcjach mo na zobaczy po klikni ciu obrazka w postaci skrajnej, lewej komórki ka dego wiersza raportu Transakcje lub Transakcje Oczekuj ce. Informacje o transakcjach rozmieszczone s w kategoriach powi zanych informacji. Ka da z tych kategorii mo e by osobno rozwini ta lub ukryta. Przy pierwszym wy wietleniu tylko kategoria Referencje jest w pe ni widoczna - dla wszystkich innych widoczna jest tylko nazwa kategorii. Aby rozwin kategori nale y klikn na granatowe pole kategorii. Klikni cie na nazw kategorii, która jest ju rozwini ta, spowoduje jej zwini cie i ukrycie. Mo na rozwin wszystkie kategori na raz poprzez klikni cie obrazka w prawym górnym rogu siatki. Podobnie mo na zwin wszystkie kategorie poprzez klikni cie obrazka.
21 Wy wietlane kategorie (oraz dok adna struktura pól zawartych w ka dej z nich) b d ró ni si w zale no ci od transakcji, poniewa ró ne rodzaje informacji s dla ka dej z nich zapisywane. Zatwierdzanie, Uniewa nianie i Zwroty transakcji Oprócz wy wietlania informacji o transakcji na stronie tej mo na te uniewa ni lub zatwierdzi niezatwierdzon transakcj oraz zwróci zatwierdzone transakcje. Kiedy opcje te s dost pne, odpowiednie przyciski pojawiaj si na górze strony. W przypadku niezatwierdzonych transakcji......lub zatwierdzonych transakcji. Nale y pami ta, e dla niezatwierdzonych transakcji wy wietlana jest ca kowita kwota do zwrotu. Aby wybra w a ciwe dzia anie, nale y klikn odpowiedni przycisk. Zostaniesz poproszony(a) o potwierdzenie dzia ania i - w przypadku zwrotu - o podanie kwoty, jaka ma by zwrócona.
22 Raporty zbiorcze WebMIS dostarcza trzy raporty podsumowuj ce informacje o transakcjach: raporty zbiorcze dla Klienta, Grupy terminali oraz Terminala. Te trzy raporty posiadaj podobny interfejs i zostan opisane razem. Raporty ró ni si poziomem agregowanie, jaki nak adaj. Ka dy z raportów pokazuje pojedynczy wiersz dla ka dego klienta (lub Grupy terminali lub Terminala, w zale no ci od wybranego raportu) powi zanego z twoim kontem. Je eli wiersz zawiera transakcje w wi cej ni jednej walucie, kwota ka dej waluty b dzie rozdzielona i wy wietlona w oddzielnych wierszach. Wy wietlany b dzie wiersz dla ka dego Klienta (Grupy terminali lub Terminala) powi zanych z Twoim kontem. Skrajna lewa kolumna w ka dym wierszu b dzie zawiera opis podsumowanej pozycji. B d to: nazwa klienta, opis grupy terminali lub numer ID/opis terminala w zale no ci od wybranego raportu. Pozosta e kolumny b d zawiera y zsumowane dzienne kwoty transakcja dla podsumowanej pozycji i sum dla wszystkich dni. Liczba wy wietlanych kolumn ró ni si b dzie zgodnie z wybranym zakresem dat. Przyk ad #1 - Tygodniowe podsumowanie klienta Przyk ad #2 - Dzienne podsumowanie grupy terminali Przyk ad #3 - Dwudniowe podsumowanie terminala
23 Po najechaniu kursorem myszy na warto w ka dej komórce, pojawi si etykietka zawieraj ca liczb zsumowanych transakcji oraz rednie wydatki. Ka da strona informacji b dzie zawiera maksymalnie 10 pozycji podsumowania. Aby wy wietli poprzednie lub kolejne strony informacji, nale y klikn na numer strony (lub odsy acze Nast pna lub Poprzednia) na dole wyników. Mo liwa jest zmiana liczby transakcji per strona wyników poprzez wybranie nowej warto ci z listy D ugo strony. Liczba pasuj cych elementów wy wietlana jest nad wynikami. Dla zapytania online wy wietlonych zostanie maksymalnie 100 wierszy, a je eli zosta y one skrócone, pojawi si komunikat Znaleziono pierwsze 100 wyników (maksimum) Aby wy wietli komplet wyników, nale y klikn przycisk Generuj raport; raport b dzie wygenerowany offline, a u ytkownik zostanie powiadomiony em kiedy wyniki b d gotowe. Maksymalnie 7 dni mo e by wy wietlanych na jednej stronie. Je eli zdefiniowany zakres dat przekracza 7 dni, mo na przegl da s siaduj ce bloki po 7 dni, korzystaj c z odsy aczy Poka poprzednie 7 dni i Poka nast pne 7 dni po prawej stronie na dole od tabeli z wynikami. Uwaga: kolumna Razem zawsze b dzie pokazywa a ca kowit warto dla ca ego zakresu dat. Ustawianie i zmienianie kryteriów wyszukiwania Je eli raport zbiorczy zosta wywo any przez opcj Zapytania r cznego, pojawi si Kryteria wyszukiwania. (Mo na równie wy wietli kryteria wyszukiwania dla uprzednio zdefiniowanego raportu przez klikni cie odsy acza Poka kryteria wyszukiwania). Je eli chcesz stworzy r cznie zapytanie, albo je eli chcesz doprecyzowa jeden z uprzednio zdefiniowanych raportów, nale y ustawi kryteria wyszukiwania. Kryteria wyszukiwania wy wietlane s wewn trz interfejsu z zak adkami. Dok adny wygl d tych zak adek zale y od konfiguracji ustawie konta u ytkownika, ale typowy przyk ad pokazany jest poni ej.
24 Poszczególne kryteria pogrupowane s w zak adkach Standardowe i Zaawansowane. Zak adka Standardowe zawiera najcz ciej u ywane kryteria wyszukiwania, a zak adka Zaawansowane zawiera bardziej szczegó owe kryteria. Mo na wybra ka d zak adk poprzez jej klikni cie. Wszystkie zapytania musz zawiera przynajmniej pola daty Od i Do. Po wywo aniu raportu zbiorczego korzystaj c z jednej z uprzednio zdefiniowanych opcji, warto ci te b d ju wype nione, ale je eli wybrana zosta a opcja Zapytanie r cznie warto ci w tych polach trzeba b dzie uzupe ni. Po poprawnym wpisaniu kryteriów wyszukiwania, nale y klikn przycisk Szukaj aby wygenerowa i wy wietli wyniki. Zak adka Zaawansowane zawiera dodatkowe kryteria wyszukiwania.
25 Zaawansowane kryteria wyszukiwania s nast puj ce. Wpisz lub wybierz warto ci dla jednego lub wi cej pól aby ograniczy wyniki tak, e tylko informacje o transakcjach pasuj ce do zdefiniowanych kryteriów by y zawarte. Zakres
26 Klikni cie przycisku zakres otworzy okno dialogowe, w którym wszystkie terminale powi zane z twoim kontem pogrupowane s w widoku drzewa. Aby uzyska wi cej informacji, patrz Wybieranie Klientów, Grupy Terminali i Zakresu U ycia Terminali. Waluta to waluta transakcji, które maj zosta uwzgl dnione. Klikni cie tego pola otworzy rozwijan list z wymienionymi wszystkimi walutami. Aby w czy do raportu transakcje dla jednej lub wi cej walut, nale y klikn pole wyboru powi zane z ka d wymagan walut. Mo na globalnie w czy lub wy czy waluty przy u yciu przycisków Wybierz wszystkie i Odznacz wszystkie. W przypadku braku konkretnego wyboru w tym polu do raportu w czone zostan wszystkie waluty. Podzbiór definiuje rodzaj transakcji, jakie b d uwzgl dnione w raporcie. Kliknij w dowolnym miejscu aby wy wietli list dost pnych rodzajów podzbiorów, z których mo na b dzie wybra pojedyncz warto. Po wybraniu z menu raportów opcji Raportu przychodów lub Zwrotów, pole to zostanie automatycznie wype nione odpowiednimi warto ciami podzbiorów. Poka tylko w czone elementy definiuje, czy wszyscy klienci, grupy lub terminale b d zawarte w raporcie bez wzgl du na ich stan (co jest warto ci domy ln ) lub czy raport powinien zosta ograniczony do obecnie w czonych pozycji, z wy czeniem pozycji testowych i wy czonych. Oprócz kryteriów wyszukiwania zmieniaj cych zbiór transakcji w czanych do wyników w raporcie, zak adka Zaawansowane zawiera równie szereg innych opcji zmieniaj cych sposób wy wietlania informacji. S to: Data/godzina lokalizacji zmienia rodzaj u ywanej daty/godziny. Pe ne omówienie tej opcji znajduje si w Korzystanie z aplikacji (Data/godzina Lokalizacja) Nazwa raportu definiuje nazw powi zan z raportem je eli raport jest generowany offline. Pe niejsze omówienie tej opcji znajduje si w Raporty offline czenie raportów zbiorczych Raporty zbiorcze s hierarchicznie powi zane, a wi c mo na przej z Podsumowania klienta do Podsumowania grupy terminali a nast pnie do Podsumowania terminala. Aby przej z raportu zbiorczego do ni szego poziomu mo na albo: klikn na opis podsumowanej pozycji - raport ni szego poziomu b dzie zawiera informacje o klikni tej pozycji w ca ym zakresie dat raportu nadrz dnego. klikn na jedn z komórek z kwot transakcji - raport ni szego poziomu b dzie zawiera informacje o klikni tej pozycji, ale tylko dla pojedynczego dnia wskazanego przez klikni t komórk.
27 Raport zg osze do banku Raport zg osze do banku pokazuje liczb i warto twoich transakcji które zosta y zg oszone do banku, z dziennym podsumowaniem.raport jest dost pny po wybraniu opcji w sekcji Zg oszenia do banku z menu Raporty. Je eli wybrane zosta y wst pnie zdefiniowane opcje dat, wszystkie zg oszenia spe niaj ce kryteria zostan automatycznie wybrane i wy wietlone. Wyniki wy wietlane s w formie stronicowanego raportu, w którym ka da linia odpowiada pojedynczemu dniu. Ka da strona informacji b dzie zawiera maksymalnie 10 wierszy. Aby wy wietli poprzednie lub kolejne strony informacji nale y klikn na numer strony (lub odsy acze Nast pna lub Poprzednia) na dole wyników. Szary wiersz pod nag ówkami kolumn jest wierszem sortowania. Klikaj c w jedn z komórek tego wiersza, mo na ponownie posortowa wyniki (domy lnie sortowane s po dacie i godzinie transakcji). Kolumna, wed ug której posortowane zosta y dane oznaczona jest czarn strza k w odpowiadaj cej komórce. Klikaj c na t strza k, mo na zmieni kolejno danych w kolumnie z rosn cej do malej cej (i vice versa). Ka dy wiersz odpowiada zawarto ci partii rozliczanych transakcji i wy wietlana jest ca kowita kwota transakcji. Po klikni ciu na ikon karty w skrajnej lewej kolumnie aplikacja rozwinie i wy wietli poszczególne transakcje dla bie cego klienta w ramach wybranej partii (patrz ni ej). Ustawianie i zmienianie kryteriów wyszukiwania Je eli raport zosta wywo any przez opcj Zapytania r cznego, pojawi si Kryteria wyszukiwania. (Mo na równie wy wietli kryteria wyszukiwania dla uprzednio zdefiniowanego raportu przez klikni cie odsy acza Poka kryteria wyszukiwania). Je eli chcesz stworzy r cznie zapytanie albo je eli chcesz doprecyzowa jeden z uprzednio zdefiniowanych raportów, nale y ustawi kryteria wyszukiwania.
28 Kryteria wyszukiwania wy wietlane s wewn trz interfejsu z zak adkami. Dok adny wygl d tych zak adek zale y od konfiguracji ustawie konta u ytkownika, ale typowy przyk ad pokazany jest poni ej. Poszczególne kryteria pogrupowane s w zak adkach Standardowe i Zaawansowane. Zak adka Standardowe zawiera najcz ciej u ywane kryteria wyszukiwania, a zak adka Zaawansowane zawiera bardziej szczegó owe kryteria. Mo na wybra ka d zak adk poprzez jej klikni cie. Wszystkie zapytania musz zawiera przynajmniej pola daty Od i Do. Po wywo aniu raportu Zg osze do banku, korzystaj c z jednej z uprzednio zdefiniowanych opcji, warto ci te b d ju wype nione, ale je eli wybrana zosta a opcja Zapytanie r cznie warto ci w tych polach trzeba b dzie uzupe ni. Zak adka Zaawansowane zawiera dodatkowe kryteria wyszukiwania. Zaawansowane kryteria wyszukiwania s nast puj ce. Wpisz lub wybierz warto ci dla jednego lub wi cej pól aby ograniczy wyniki tak, e tylko transakcje pasuj ce do zdefiniowanych kryteriów by y zawarte.
29 ID terminala Wpisz ID terminala, aby ograniczy wyniki do pojedynczego terminala. ID terminala musi by 8-cyfrowym numerem. Mo liwe jest równie filtrowanie wyników po terminalu przy wykorzystaniu przycisku wyboru Zakres. Numer referencyjny urz dzenia Numer referencyjny urz dzenia jest dowolnym ci giem znaków zwi zanym z konfiguracj terminala, który jest zdefiniowanym przez klienta identyfikatorem terminala. Zakres Klikni cie przycisku zakres otworzy okno dialogowe, w którym wszystkie terminale powi zane z Twoim kontem pogrupowane s w widoku drzewa. Aby uzyska wi cej informacji, patrz Wybieranie Klientów, Grupy Terminali i Zakresu U ycia Terminali. Oprócz kryteriów wyszukiwania zmieniaj cych zbiór transakcji w czanych do wyników w raporcie, zak adka Zaawansowane zawiera równie szereg innych opcji zmieniaj cych sposób wy wietlania informacji. S to: Data/godzina lokalizacji zmienia rodzaj u ywanej daty/godziny. Pe ne omówienie tej opcji znajduje si w Korzystanie z WebMIS (Data/godzina Lokalizacja) Przegl danie zawarto ci partii Po przej ciu z Raportu zbiorczego u ytkownik mo e przejrze zawarto partii. Ka dy wiersz odpowiada ca kowitej liczbie i warto ci transakcji uporz dkowanych po Systemie kartowym. U ytkownik mo e przechodzi do poszczególnych poziomów transakcji przez klikni cie na ikon karty w skrajnej lewej kolumnie, a Raport transakcji wy wietli poszczególne transakcje.
30 Wybieranie klientów, grupy terminali i zakresu u ycia terminali Zakres jest jednym z kryteriów wyszukiwania dost pnym w zak adce Zaawansowane dla wszystkich standardowych raportów. Pozwala na wybranie kombinacji terminala, grupy terminali i klienta, jakie maj by zawarte w raporcie. Ogólnie rzecz bior c, korzystanie z wyboru Zakresu jest bardziej odpowiednie dla kont, które zosta y skonfigurowane dla wielu terminali i grup terminali. Klikni cie przycisku Szukaj aktywuje wybór zakresu. Aplikacja wy wietla wtedy okno dialogowe pokazuj ce Klientów, Terminale i Grupy Terminali powi zane z Twoim kontem w postaci hierarchicznego drzewa. Pocz tkowo tylko najwy szy poziom drzewa (Klienci) jest wy wietlany. Mo na wy wietli grupy terminali powi zane z konkretnym Klientem przez klikni cie ikony plusa w odpowiednim wierszu.
31 Mo na wtedy wy wietli terminale powi zane z grupami terminali przez klikni cie odpowiedniej ikony plusa.
32 Zaznaczaj c i odznaczaj c pola wy wietlane przy ka dym wierszu, mo esz w czy lub wy czy dowoln kombinacj klientów, terminali i grup terminali. Wybranie lub odznaczenie pozycji na drzewie powoduje, e wszystkie w z y w zaznaczonych pozycjach b d wybrane lub odznaczone. Klikni cie przycisku Wyczy odznaczy wszystkie pozycje drzewa (tak samo zadzia a klikni cie ikony ziemi na górze drzewa). Aby zaakceptowa wybór i powróci do raportu, kliknij przycisk Szukaj lub - je eli chcesz porzuci bie cy wybór przed powrotem do raportu - kliknij przycisk Anuluj. Uwaga - je eli u ywasz raportów Podsumowanie klienta lub Podsumowanie grupy terminali mo esz wybra tylko w z y na poziomie wybranego raportu lub wy sze. Na przyk ad, je eli tworzysz raport Podsumowanie klienta, pola wyboru b d dost pne tylko dla w z ów poziomu klienta. Je eli tworzysz raport Podsumowanie grupy terminali, pola wyboru b d dost pne tylko dla w z ów klienta oraz poziomu grupy terminali. Ma to na celu zapobie enie wyboru niekompatybilnych kryteriów wyszukiwania. Wyszukiwanie klientów, grup i terminali po nazwie Je eli znacz cze lub ca nazw klienta, terminala lub grupy które chcesz wybra, mo esz albo wpisa t warto w pole Wyszukaj w lewym dolnym rogu okna zakresu i klikn albo przycisk Znajd poprzedni albo przycisk Znajd nast pny. Aplikacja wyszuka wtedy rozszerzon zawarto wpisu, który pasuje lub zawiera wpisany wzór. Okno dialogowe zakresu przeniesie si do pierwszego pasuj cego wiersza, który
33 zostanie pod wietlony. Klikni cie przycisku Znajd nast pny pod wietli nast pny pasuj cy element w drzewie. Alternatywnie, klikni cie Z najd poprzedni pod wietli poprzedni pasuj cy element. Uwaga: opcja wyszukiwania dzia a tylko dla rozwini tych w z ów. Przed rozpocz ciem wyszukiwania nale y rozwin odpowiednie w z y. Wybranie terminala dla zakresu autoryzacji Oprócz wykorzystania w raportach okno dialogowe zakresu wykorzystywane jest dla funkcji wirtualnego terminala aby wybra terminal do autoryzacji. Korzystanie z okna dialogowego zakresu jest w tym kontek cie niemal identyczne co w przypadku wyboru w raportach, ale nale y zauwa y poni sze ró nice: pole w cz/wy cz jest widoczne tylko na poziomie Terminala. Nie ma mo liwo ci w czenia lub wy czenia poziomu Klienta lub Grupy terminali. Mo na wybra tylko jeden terminal na raz. Je eli klikniesz pole wyboru terminala, kiedy wybrany jest inny terminal, pierwotnie wybrany terminal zostanie automatycznie odznaczony.
34 Raporty offline Raporty mog by wykonywane albo w trybie online albo offline. Raport online to raport tworzony na danie i którego wyniki mog by wy wietlane natychmiast w przegl darce. Zazwyczaj zapytanie online generowane jest albo przez wybranie jednej z uprzednio zdefiniowanej opcji z menu raportowania, albo przez wybranie opcji Zapytanie r czne, wpisanie kryteriów wyszukiwania i klikni cie przycisku Szukaj. G ównym ograniczeniem zapytania online jest to, e liczba wyników jest ograniczona do 100 ze wzgl du na wydajno. Je eli zapytanie zawiera wi cej ni 100 wierszy raport online zostanie obci ty. Aby zobaczy obci te wiersze konieczne jest uruchomienie raportu w trybie offline. Mo na to zrobi poprzez klikni cie przycisku Generuj raport wy wietlanego w prawym górnym rogu wyników oraz w zak adce Zaawansowane kryteriów wyszukania. Po klikni ciu przycisku Generuj Raport bie cy zdefiniowany raport zostanie dodany do kolejki, a u ytkownik mo e dalej pracowa z aplikacj. Aplikacja stale monitoruje kolejk i wykonuje raporty je eli tylko zasoby systemu s dost pne/ Kiedy raport zostanie wygenerowany wys ane zostanie powiadomienie i wtedy mo liwe b dzie pobranie wyników. Kolejka raportów offline zapewnia najlepsz wydajno dla u ytkowników. Oznacza to, e zanim raport b dzie dost pny mo e min chwila, zw aszcza je li raport zawiera wiele wierszy lub skomplikowane kryteria wyszukiwania. Aplikacja nie pozwoli na wys anie raportu je eli inny raport z tymi samymi kryteriami wyszukiwania ju oczekuje w kolejce. Po wygenerowaniu raportu dost pne s dwa sposoby pozyskania wyników: albo przez funkcj Zarz dzaj Raportami, albo przez . Zarz dzaj raportami Strona Zarz dzaj raportami pozwala na dost p do raportów offline w postaci listy na stronie. Mo na uzyska dost p z podmenu Zarz dzaj Raportami opcji Menu raportowania albo przez klikni cie odsy acza Przygotowane Raporty Offline na dole strony raportowania. Oprócz pobierania zako czonych raportów offline mo na skorzysta z tej strony do sprawdzenia statusu swojego raportu offline zanim zostanie on uko czony.
35 Ka dy z raportów offline wy wietlany jest na li cie wraz z powi zanym statusem: Oczekuje, Zako czony, W trakcie lub B d. Po wygenerowaniu raport otrzymuje status Zako czony a kolumny uzupe nione s odsy aczami pozwalaj cymi na ci gni cie wyników w postaci arkusza kalkulacyjnego Excel w formacje archiwum zip lub zwyk ego. Aby uzyska dost p do wyników kliknij w wybrany odsy acz i ci gnij wyniki na komputer. Dla Typu raportu i Kolumn statusu jest rozwijana lista wyboru, która pozwala na filtrowanie zawarto ci listy i wybranie konkretnego raportu lub statusu. Po ci gni ciu wyników mo na usun raport przez klikni cie ikony usuwania w skrajnej lewej kolumnie. Uwaga: nie mo na skasowa raportu ze statusem W trakcie. Mo na mie maksymalnie 50 raportów offline. Po przekroczeniu tego limitu najstarszy raport na li cie zostanie automatycznie usuni ty. Uzyskiwanie wyników przez Mo na równie wybra by raporty z wynikami by y wysy ane przez . Aby w czy t opcj nale y ustawi opcj Za czaj raporty do i z powiadomieniami w Ustawieniach konta. Jak tylko raport zostanie uko czony zostanie on za czony w postaci archiwum zip do a z powiadomieniem. Opcjonalnie mo na ustawi has o, które zostanie u yte do zaszyfrowania archiwum zip. Je eli raport przekroczy okre lony rozmiar nie zostanie za czony do a z powiadomieniem, nawet je li opcja Za czaj raporty do i z powiadomieniami zosta a w czona.
36 Dostosowywanie kolumn w wynikach Domy lnie aplikacja wy wietla standardowy zestaw kolumn we wszystkich raportach. W wi kszo ci przypadków b dzie to wystarczaj ce. Niemniej jednak w przypadku raportów Transakcji i Oczekuj cych transakcji mo liwa jest zmiana wy wietlanych kolumn. Ta opcja dost pna jest tylko wtedy, je li Ustawienia interfejsu u ytkownika ustawione s na Zaawansowane. Informacje o tym, jak ustawi preferencje u ytkownika znajduj si w Ustawieniach konta u ytkownika. Po w czeniu zaawansowanego interfejsu u ytkownika widoczna b dzie dodatkowa zak adka Kolumny w raportach Transakcji i Oczekuj cych Transakcji. Po klikni ciu tej zak adki u ytkownik sobaczy list wszystkich kolumn dost pnych do umieszczenia w raporcie, oraz list kolumn obecnie umieszczonych w raporcie. (Rysunek poni ej przedstawia okno wyboru kolumn w raporcie transakcji. Lista dost pnych dla raportu Transakcji oczekuj cych nieznacznie si ró ni, ale proces jest identyczny). Aby doda jedn lub wi cej kolumn do wyników, nale y wybra odpowiednie kolumny po lewej stronie listy i klikn przycisk Dodaj. (Mo esz wybra wi cej ni jedn kolumn na li cie jednocze nie, przytrzymuj c klawisz Ctrl i jednocze nie klikaj c elementy na li cie). Podobnie mo na usun kolumny z wyników przez wybranie odpowiednich kolumn z listy po prawej stronie i klikni cie przycisku Usu. Mo na równie zmieni pozycj kolumn w wynikach przez wybranie jednej lub wi cej kolumn na li cie po prawej stronie i klikni cie Do góry lub Do do u aby przesun je. Po wybraniu kolumn wedle swojego uznania mo na ponownie uruchomi zapytanie
37 przez klikni cie przycisku Szukaj. Ten sam zestaw wyników zostanie ponownie wy wietlony dla nowej konfiguracji kolumn. Je eli chcesz, aby tak dostosowany zestaw kolumn by domy lny dla wszystkich twoich raportów, nale y klikn odsy acz Kliknij, aby ustawi jako domy ln konfiguracj kolumn. Mo na te przywróci oryginaln konfiguracj przez klikni cie odsy acza Kliknij, aby przywróci pierwotn konfiguracj kolumny.
38 Planowanie raportów Je eli potrzebujesz tego samego raportu w regularnych odst pach czasu (na przyk ad jako cz procesu ko ca miesi ca), mo na jednorazowo zdefiniowa raport a nast pnie za da aby by od wie any co okre lony czas. Ta opcja dost pna jest tylko wtedy, je li Ustawienia interfejsu u ytkownika ustawione s na Zaawansowane. Informacje o tym, jak ustawi preferencje u ytkownika znajduj si w Ustawieniach konta u ytkownika. Po w czeniu zaawansowanego interfejsu u ytkownika widoczna b dzie dodatkowa zak adka Harmonogram we wszystkich raportach. Uruchamiaj ten raport co... o... Raporty mog by uruchamiane codziennie, co tydzie lub co miesi c. Je eli wybrana zostanie opcja tygodniowa lub miesi czna, konieczne b dzie wpisanie dnia tygodnia lub daty kiedy raport ma zosta uruchomiony. Uwzgl dnij dane z... Konieczne b dzie te zdefiniowanie okresu, jaki ma by uwzgl dniony w raporcie. Mo e to by Poprzedni dzie, Poprzedni tydzie, Poprzedni miesi c lub Miesi c od daty. Ka dy z tych okresów jest zale ny od daty kiedy raport ma by uruchomiony. Nale y zwróci na to uwag Powtarzaj do Nale y równie poda dat kiedy raport ma przesta by generowany. Aplikacja b dzie przek ada dat wykonania raportu a osi gni ta zostanie data podana w tym polu. Je eli pole to zostanie puste, raport b dzie przek adany w niesko czono.
39 Nazwij ten raport Skorzystaj z tego pola aby przypisa nazw do raportu. Nazwa ta b dzie wy wietlana w ach z powiadomieniami wysy anymi po zako czeniu generowania ka dego raportu, a tak e b dzie wy wietlana na stronie Zarz dzanie Raportami. Po wype nieniu wszystkich wymaganych pól kliknij przycisk Zapisz, aby zako czy dodawanie nowego raportu do harmonogramu. Przyk ady 1. Zaplanuj uruchamianie raportu w ka dy poniedzia ek wykorzystuj c dane z poprzedniego tygodnia. Powtarzaj w niesko czono. 2. Zaplanuj uruchamianie raportu w ka dy pierwszy dzie miesi ca, wykorzystuj c dane z poprzedniego miesi ca. Powtarzaj do ko ca roku.
40 3. Zaplanuj uruchamianie raportu 15-ego ka dego miesi ca, wykorzystuj c dane od 1 do 14 (w cznie). Powtarzaj w niesko czono. Pobieranie wyników zaplanowanych raportów. Po zako czeniu generowania zaplanowanego raportu wys ana zostanie wiadomo na adres powi zany z Twoim kontem. Mo na wtedy zalogowa si i uzyska dost p do wyników, korzystaj c z funkcji Zarz dzanie Raportami. Alternatywnie, je eli chcesz ustawi opcj Za czaj raporty do i z powiadomieniami, wyniki b d za czane do wiadomo ci z powiadomieniami w postaci archiwum zip, eliminuj c konieczno logowania si w celu pobrania wyników. Aby uzyska informacje o tym ustawieniu, prosimy zapozna si z Ustawieniami preferencji
41 konta. Edycja i usuwanie zaplanowanych raportów Nie ma mo liwo ci zmiany zachowanego harmonogramu. Aby usun oczekuj c wersj raportu a nast pnie ponownie zaplanowa raport, konieczne jest skorzystanie z funkcji Zarz dzaj raportami w celu jego usuni cia. Dodatkowe opcje dla raportów rozliczenia Je eli wybrany zosta raport Zg oszenia do banku, zak adka planowania zawiera a b dzie dodatkow opcj, Styl raportu. Definiuje ona, czy zaplanowany raport b dzie w formacie raportu Podsumowania rozliczenia czy Szczegó ów rozliczenia. Przed klikni ciem Zapisz trzeba wybra odpowiedni warto w tym polu.
42 Wykonywanie autoryzacji Mo esz wykorzysta t stron jako wirtualny terminal do wykonywania autoryzacji dotycz cych transakcji MOTO (Zamówie pocztowych/zamówie telefonicznych). Wirtualny terminal przedstawia interfejs z zak adkami. Mo esz przechodzi do poszczególnych zak adek klikaj c w nazw zak adki. G ówne pola zosta y zgrupowane w zak adce the Standard. Terminal Nie mo esz wpisywa tekstu bezpo rednio do tego pola. Aby wybra terminal, nale y klikn na przycisk Zakres (Scope) i wykona instrukcje dotycz ce Wyboru terminala przy u yciu przycisku Zakresu (Scope). Je li twoje konto zosta o skonfigurowana tylko z jednym terminalem, powinno nast pi automatyczne
43 wst pne wybranie. Kwota Wpisz kwot transakcji do autoryzacji. Powinna to by warto pieni na po przecinku bez podania symbolu waluty (np: 10, itp). Numer karty Wprowad pe ny numer karty dla transakcji, bez spacji Data wyga ni cia wybierz miesi c i rok daty wyga ni cia karty Data rozpocz cia W stosownych przypadkach (np: w przypadku kart SOLO i Swift) wypierz miesi c i rok daty rozpocz cia zamieszczonej na karcie. Numer wydania W stosownych przypadkach (np: w przypadku kart SOLO i Swift) wprowad numer wydania. Numer referencyjny u ytkownika wprowad opcjonalny opisowy ci g znaków ad-hoc, który zostanie zapisany dla tej transakcji. Zak adka Szczegó y dotycz ce weryfikacji adresu (Address Verification Details) zawiera seri pól, w których mo esz wpisa adres w a ciciela karty. Je li wpisano któr kolwiek warto w tej zak adce, kontrole weryfikacji adresu równie zostan zastosowane dla tej transakcji. Je li nie chcesz wykona kontroli weryfikacji adresu, mo esz omin wszystkie warto ci w tej zak adce.
44 Je eli uwa asz, e wpisane warto ci dotycz ce transakcji s poprawne, kliknij przycisk Wy lij (Submit), aby wys a wniosek o autoryzacj. Zostaniesz poproszony o potwierdzenie zamiaru kontynuacji autoryzacji. Je li potwierdzisz wniosek, zostanie on przes any do autoryzacji i po kilku sekundach zostanie wy wietlona odpowied.
45
46 Okre lenie karty za pomoc numeru referencyjnego karty oraz znaku hash karty Je li ju dokona e autoryzacji transakcji dla karty i zapisa e kombinacj niepowtarzalnego numeru referencyjnego i znaku hash, która w niepowtarzalny sposób zidentyfikuje kart, mo esz dokona nowej autoryzacji, nie znaj c numeru karty. Aby wybra kart, u ywaj c kombinacji numeru referencyjnego i znaku hash kliknij na u yj numeru referencyjnego karty (use card reference) po prawej stronie pola tytu owego numer karty (Card number). Standardowe pola identyfikacji karty (numer karty, data wyga ni cia, numer wydania i data rozpocz cia) zostan ukryte i zast pione polami wprowadzania danych dla numeru referencyjnego karty i znaku hash. Pami taj, e mo esz powróci do standardowego wprowadzania szczegó ów karty poprzez klikni cie na odno nik do zastosowania numeru karty. Pami taj równie, e do
47 autoryzacji nadal konieczne b dzie wprowadzenie kodu bezpiecze stwa karty przy u yciu kombinacji numeru referencyjnego karty i znaku hash. Drukowanie potwierdzenia Strona autoryzacja zaakceptowana (authorisation approved) zawiera dwa przyciski do wydrukowania potwierdzenia transakcji. Po klikni ciu przycisku Potwierdzenie (Receipt) pojawi si standardowe okno dialogowe wyboru drukarki a pokwitowanie zostanie wydrukowane bezpo rednio przez wybran drukark. Po klikni ciu przycisku Potwierdzenie (PDF) (Receipt(PDF)) pokwitowanie zostanie wygenerowane w formie PDF i zostanie wy wietlone w oknie przegl darki. Mo na wtedy wydrukowa potwierdzenie lub zapisa plik i u y go pó niej w komunikacji elektronicznej. Uwaga: opcja potwierdzenia w PDF jest dost pna tylko je eli przegl darka jest skonfigurowana do pracy z odpowiednim czytnikiem PDF (jak na przyk ad Adobe Acrobat). Przyk ad wydruku potwierdzenia zamieszczono poni ej.
48 Zwrot transakcji Aby zwróci rodki najpierw, nale y wybra transakcj do zwrotu korzystaj c z raportu transakcji. Po znalezieniu transakcji kliknij ikon karty w kolumnie po lewej stronie, aby wy wietli informacje o transakcji. Je li transakcja podlega zwrotowi, w polu Dzia ania w górnej cz ci informacji szczegó owych wy wietlony zostanie przycisk Zwrot oraz czna kwota podlegaj ca zwrotowi. Po naci ni ciu przycisku Zwrot, wy wietlona zostanie strona Wprowadzanie zwrotu, na której nale y wprowadzi kwot zwrotu (która musi by wi ksza od zera, ale nie wi ksza od kwoty transakcji). Opcjonalnie mo na wprowadzi Odniesienie do u ytkownika, które zostanie zapisane dla tej transakcji. Je eli szczegó y zwrotu rodków zosta y wpisane poprawnie, nale y wcisn przycisk Wy lij. Wy wietlona zostanie strona Potwierdzenie zwrotu zawieraj ca szczegó y proponowanego zwrotu, które mo na przejrze.
49 Aby sfinalizowa transakcj, nale y klika przycisk Potwierd. Zwrot zostanie zarejestrowany i - po krótkim czasie - pojawi si wiadomo z potwierdzeniem. Drukowanie pokwitowania Strona zwrot rodków zaakceptowany zawiera dwa przyciski do wydrukowania pokwitowania transakcji zwrotu rodków. Po klikni ciu przycisku Pokwitowanie pojawi
50 si standardowe okno dialogowe wyboru drukarki a pokwitowanie zostanie wydrukowane bezpo rednio przez wybran drukark. Po klikni ciu przycisku Pokwitowanie (PDF) pokwitowanie zostanie wygenerowane w formie PDF i zostanie wy wietlone w oknie przegl darki. Mo na wtedy wydrukowa pokwitowanie lub zapisa plik i u y go pó niej w komunikacji elektronicznej. Uwaga: opcja pokwitowania w PDF jest dost pna tylko, je eli przegl darka jest skonfigurowana do pracy z odpowiednim czytnikiem PDF (jak na przyk ad Adobe Acrobat). Przyk ad wydruku pokwitowania zwrotu pokazany jest poni ej.
51 Uniewa nianie transakcji Aby uniewa ni transakcj najpierw, wybierz transakcj do uniewa nienia, korzystaj c z Raportu transakcji. Po znalezieniu transakcji kliknij ikon karty w kolumnie po lewej stronie, aby wy wietli informacje o transakcji. Je li transakcja podlega uniewa nieniu, w polu Dzia ania w górnej cz ci informacji szczegó owych wy wietlony zostanie przycisk Uniewa nienie. Po wybraniu przycisku Uniewa nienie wy wietlona zostanie strona z potwierdzeniem, która zawiera szczegó y proponowanego uniewa nienia do przejrzenia. Je eli wszystkie dane si zgadzaj, kliknij przycisk Potwierd aby sfinalizowa uniewa nienie. Kiedy transakcja zostanie uniewa niona pojawi si strona Uniewa nienie potwierdzone.
52 Administrowanie kontem Aplikacja zawiera rozbudowane funkcje zarz dzania kontem. Pozwalaj one na zmian i odzyskanie has a, monitorowanie sposobów u ywania konta, oraz dostosowanie domy lnego zachowania i wygl du aplikacji do w asnych potrzeb.
53 Zmiana has a do konta Aby zmieni has o powi zane z kontem, nale y wybra opcj Zmie has o w menu Konto. Wprowad aktualne has o oraz nowe has o w odpowiednich polach. Uwaga: ze wzgl dów bezpiecze stwa wprowadzane znaki nie b d widoczne. Konieczne b dzie dwukrotne wpisanie nowego has a w celu zapewnienia dok adno ci jego wpisania. Je eli uwa asz, e wpisane has o jest poprawne, kliknij przycisk Wy lij aby zako czy danie. Aby zapozna si z wszelkimi ograniczeniami dotycz cymi wyboru has a, prosimy zapozna si ze stron Polityka kont. Obejmuj one g ównie d ugo i zawarto has a. Aby skorzysta z tej funkcji, musisz zna swoje obecne has o. Je li zapomnia e (a ) swojego has a, kliknij link Zapomniane has o na stronie logowania. Ze wzgl dów bezpiecze stwa konieczna jest zmiana has a co 90 dni. Je eli kiedykolwiek uznasz, e Twoje has o zosta o ujawnione lub z amane, nale y je zmieni przy pierwszej mo liwej okazji.
54 Wy wietlanie historii wykorzystania konta Aby wy wietli wyniki audytu dzia a powi zanych z kontem, nale y klikn opcj Historia konta w menu Konto. Nale y okre li zakres dat dla raportu historii konta przez wprowadzenie dat Od oraz Do. Po poprawnym wpisaniu dat kliknij przycisk Szukaj, aby wygenerowa raport. Wyniki zostan przedstawione jako stronicowany zbiór zapisów audytu konta. Ka dy wiersz w wynikach reprezentuje indywidualne dzia anie zarejestrowane dla konta, które zawiera dat i czas dzia a kontrolnych, adres IP maszyny klienta z którego dzia anie by o wywo ane oraz opis dzia ania. Domy lnie wyniki s uporz dkowane po dacie i czasie najnowszego zapisu na górze, ale mo liwa jest zmiana porz dku przez klikni cie którejkolwiek z szarych komórek pod wierszem z nag ówkami kolumn.
55 Ustawiania parametrów konta Parametry konta to zbiór konfigurowalnych warto ci, które mog by ustawione przez u ytkownika i które b d kontrolowa ró ne aspekty zachowania konta i wy wietlania informacji. Aby ustawi parametry swojego konta, wybierz opcj Ustawienia z opcji menu Konto. Aby zmieni jedn lub wi cej opcji preferencji, wpisz (lub wybierz) now warto dla ka dego pola wprowadzania danych i kliknij przycisk Wy lij, aby zatwierdzi zmiany. Opcje preferencji to: Interfejs u ytkownika Mo na wybra albo prosty, albo zaawansowany interfejs u ytkownika. Domy lnie warto ta ustawiona jest na Prosty, ale po zmianie na Zaawansowany interfejs u ytkownika zawiera b dzie ró ne, z regu y niedost pne, opcje zaawansowane. Obejmuj one dost p do Harmonogramu Raportów Offline oraz opcji wyboru Kolumn Zapyta. Wy wietlaj wskazówki podczas logowania Przy ka dym logowaniu platforma wy wietli u yteczn wskazówk. Opcja ta zosta a zaprojektowana, aby zaznajomi u ytkowników z funkcjami platformy. Mo na j wy czy poprzez jej odznaczenie. Domy lna d ugo strony zapytania Domy lnie raporty online wy wietlaj 10 rekordów na stron z wynikami. Z tej opcji mo na skorzysta, aby zwi kszy liczb wpisów na stronie wyników. Jest to zazwyczaj odpowiednie dla u ytkowników korzystaj cych z platform o wysokiej rozdzielczo ci ekranu. Do cz raporty do i z powiadomieniem Zaznacz to ustawienie, je eli chcesz aby platforma za cza a wyniki ka dego zapytania do a wysy anego z powiadomieniem, e zapytanie zosta o zako czone. Je eli nie jest zaznaczone (jest to domy lne ustawienie), trzeba b dzie zalogowa si do platformy, aby uzyska dost p do wyników zapytania.
56 Chro za czniki i has em Ta opcja definiuje has o, jakie b dzie u yte do zabezpieczenia archiwów zip, które opcjonalnie mog by do czane do wiadomo ci wys anych przez platform i powiadamiaj cych o zako czeniu zapytania. Ta opcja ma zastosowanie je eli wybrana zosta a opcja Do cz raport do a z powiadomieniem. Preferowany format a Wybierz opcj HTML albo Tekst, aby ustawi format u ywany dla wszystkich wiadomo ci wysy anych przez platform. Ogólnie rzecz bior c, HTML zapewnia bardziej atrakcyjny i przejrzysty format. Niektóre zmiany w Parametrach mog wymaga ponownego zalogowania zanim zostan aktywowane.
57 Polityka dotycz ca kont Ta strona wy wietla polityki, które maj zastosowanie do konta. Obejmuj one: okres nieaktywno ci sesji po którym nast puje automatycznie wylogowanie sposób, w jaki aplikacja obs uguje wiele nieudanych logowa oraz nieaktywne konta regu y, jakich aplikacja u ywa do oceny w a ciwo ci has a
58 Zapomniane has o Je li nie pami tasz swojego has a, kliknij link Zapomnia e has a? na stronie logowania. Poproszony(a) zostaniesz o podanie adresu powi zanego z kontem oraz klikni cie przycisku Wy lij . Sprawd po chwili swoje konto, na którym znajdziesz wiadomo zawieraj c odsy acz pozwalaj cy na ustawienie nowego has a. Nie ma mo liwo ci przypomnienia zapomnianego has a. Mo liwe jest tylko ustawienie nowego has a. Nie powinno si u ywa tej funkcji, je eli has o jest znane i konieczna jest tylko jego zmiana. Wtedy powinno si skorzysta z funkcji Zmie has o.
Archiwum Prac Dyplomowych
 Archiwum Prac Dyplomowych Instrukcja dla studentów Ogólna procedura przygotowania pracy do obrony w Archiwum Prac Dyplomowych 1. Student rejestruje pracę w dziekanacie tej jednostki uczelni, w której pisana
Archiwum Prac Dyplomowych Instrukcja dla studentów Ogólna procedura przygotowania pracy do obrony w Archiwum Prac Dyplomowych 1. Student rejestruje pracę w dziekanacie tej jednostki uczelni, w której pisana
I. Zakładanie nowego konta użytkownika.
 I. Zakładanie nowego konta użytkownika. 1. Należy wybrać przycisk załóż konto na stronie głównej. 2. Następnie wypełnić wszystkie pola formularza rejestracyjnego oraz zaznaczyć akceptację regulaminu w
I. Zakładanie nowego konta użytkownika. 1. Należy wybrać przycisk załóż konto na stronie głównej. 2. Następnie wypełnić wszystkie pola formularza rejestracyjnego oraz zaznaczyć akceptację regulaminu w
SKRÓCONA INSTRUKCJA OBSŁUGI ELEKTRONICZNEGO BIURA OBSŁUGI UCZESTNIKA BADANIA BIEGŁOŚCI
 SKRÓCONA INSTRUKCJA OBSŁUGI ELEKTRONICZNEGO BIURA OBSŁUGI UCZESTNIKA BADANIA BIEGŁOŚCI 1. CO TO JEST ELEKTRONICZNE BIURO OBSŁUGI UCZESTNIKA (EBOU) Elektroniczne Biuro Obsługi Uczestnika to platforma umożliwiająca
SKRÓCONA INSTRUKCJA OBSŁUGI ELEKTRONICZNEGO BIURA OBSŁUGI UCZESTNIKA BADANIA BIEGŁOŚCI 1. CO TO JEST ELEKTRONICZNE BIURO OBSŁUGI UCZESTNIKA (EBOU) Elektroniczne Biuro Obsługi Uczestnika to platforma umożliwiająca
Logowanie do systemu Faktura elektroniczna
 Logowanie do systemu Faktura elektroniczna Dostęp do Systemu Faktury Elektronicznej możliwy jest poprzez kliknięcie odnośnika Moja faktura w prawym górnym rogu strony www.wist.com.pl, a następnie przycisku
Logowanie do systemu Faktura elektroniczna Dostęp do Systemu Faktury Elektronicznej możliwy jest poprzez kliknięcie odnośnika Moja faktura w prawym górnym rogu strony www.wist.com.pl, a następnie przycisku
Instrukcja wprowadzania ocen do systemu USOSweb
 Instrukcja wprowadzania ocen do systemu USOSweb Uwaga! Niniejsza instrukcja nie stanowi pe nego opisu wszystkich funkcji systemu USOSweb. Zawiera ona jedynie informacje niezb dne do pomy lnego wprowadzania
Instrukcja wprowadzania ocen do systemu USOSweb Uwaga! Niniejsza instrukcja nie stanowi pe nego opisu wszystkich funkcji systemu USOSweb. Zawiera ona jedynie informacje niezb dne do pomy lnego wprowadzania
STRONA GŁÓWNA SPIS TREŚCI. Zarządzanie zawartością stron... 2 Tworzenie nowej strony... 4 Zakładka... 4 Prawa kolumna... 9
 STRONA GŁÓWNA SPIS TREŚCI Zarządzanie zawartością stron... 2 Tworzenie nowej strony... 4 Zakładka... 4 Prawa kolumna... 9 1 ZARZĄDZANIE ZAWARTOŚCIĄ STRON Istnieje kilka sposobów na dodanie nowego szablonu
STRONA GŁÓWNA SPIS TREŚCI Zarządzanie zawartością stron... 2 Tworzenie nowej strony... 4 Zakładka... 4 Prawa kolumna... 9 1 ZARZĄDZANIE ZAWARTOŚCIĄ STRON Istnieje kilka sposobów na dodanie nowego szablonu
INTERAKTYWNA APLIKACJA MAPOWA MIASTA RYBNIKA INSTRUKCJA OBSŁUGI
 INTERAKTYWNA APLIKACJA MAPOWA MIASTA RYBNIKA INSTRUKCJA OBSŁUGI Spis treści Budowa okna aplikacji i narzędzia podstawowe... 4 Okno aplikacji... 5 Legenda... 5 Główne okno mapy... 5 Mapa przeglądowa...
INTERAKTYWNA APLIKACJA MAPOWA MIASTA RYBNIKA INSTRUKCJA OBSŁUGI Spis treści Budowa okna aplikacji i narzędzia podstawowe... 4 Okno aplikacji... 5 Legenda... 5 Główne okno mapy... 5 Mapa przeglądowa...
Centrum Informatyki "ZETO" S.A. w Białymstoku. Instrukcja użytkownika dla urzędników nadających uprawnienia i ograniczenia podmiotom w ST CEIDG
 Centrum Informatyki "ZETO" S.A. w Białymstoku Instrukcja użytkownika dla urzędników nadających uprawnienia i ograniczenia podmiotom w ST CEIDG BIAŁYSTOK, 12 WRZEŚNIA 2011 ograniczenia podmiotom w ST CEIDG
Centrum Informatyki "ZETO" S.A. w Białymstoku Instrukcja użytkownika dla urzędników nadających uprawnienia i ograniczenia podmiotom w ST CEIDG BIAŁYSTOK, 12 WRZEŚNIA 2011 ograniczenia podmiotom w ST CEIDG
Opis obsługi systemu Ognivo2 w aplikacji Komornik SQL-VAT
 Opis obsługi systemu Ognivo2 w aplikacji Komornik SQL-VAT Spis treści Instrukcja użytkownika systemu Ognivo2... 3 Opis... 3 Konfiguracja programu... 4 Rejestracja bibliotek narzędziowych... 4 Konfiguracja
Opis obsługi systemu Ognivo2 w aplikacji Komornik SQL-VAT Spis treści Instrukcja użytkownika systemu Ognivo2... 3 Opis... 3 Konfiguracja programu... 4 Rejestracja bibliotek narzędziowych... 4 Konfiguracja
Użytkowanie elektronicznego dziennika UONET PLUS.
 Użytkowanie elektronicznego dziennika UONET PLUS. Po wejściu na stronę https://uonetplus.vulcan.net.pl/bialystok i zalogowaniu się na swoje konto (przy użyciu adresu e-mail podanego wcześniej wychowawcy
Użytkowanie elektronicznego dziennika UONET PLUS. Po wejściu na stronę https://uonetplus.vulcan.net.pl/bialystok i zalogowaniu się na swoje konto (przy użyciu adresu e-mail podanego wcześniej wychowawcy
Program Google AdSense w Smaker.pl
 Smaker.pl Program Google AdSense w Smaker.pl Pytania i odpowiedzi dotyczące programu Google AdSense Spis treści Czym jest AdSense... 2 Zasady działania AdSense?... 2 Jak AdSense działa w Smakerze?... 3
Smaker.pl Program Google AdSense w Smaker.pl Pytania i odpowiedzi dotyczące programu Google AdSense Spis treści Czym jest AdSense... 2 Zasady działania AdSense?... 2 Jak AdSense działa w Smakerze?... 3
Zarządzanie Zasobami by CTI. Instrukcja
 Zarządzanie Zasobami by CTI Instrukcja Spis treści 1. Opis programu... 3 2. Konfiguracja... 4 3. Okno główne programu... 5 3.1. Narzędzia do zarządzania zasobami... 5 3.2. Oś czasu... 7 3.3. Wykres Gantta...
Zarządzanie Zasobami by CTI Instrukcja Spis treści 1. Opis programu... 3 2. Konfiguracja... 4 3. Okno główne programu... 5 3.1. Narzędzia do zarządzania zasobami... 5 3.2. Oś czasu... 7 3.3. Wykres Gantta...
INSTRUKCJA KORZYSTANIA Z ELEKTRONICZNEJ ŚCIEŻKI WYKAZÓW
 INSTRUKCJA KORZYSTANIA Z ELEKTRONICZNEJ ŚCIEŻKI WYKAZÓW Aby sprawnie korzystać z możliwości wysyłania wykazów z wykorzystaniem elektronicznej skrzynki podawczej należy przede wszystkim założyć sobie skrzynkę
INSTRUKCJA KORZYSTANIA Z ELEKTRONICZNEJ ŚCIEŻKI WYKAZÓW Aby sprawnie korzystać z możliwości wysyłania wykazów z wykorzystaniem elektronicznej skrzynki podawczej należy przede wszystkim założyć sobie skrzynkę
Instrukcja pod czenia komputera z systemem Microsoft Windows Vista/7 do sieci PWSZ-FREE-WIFI
 Instrukcja pod czenia komputera z systemem Microsoft Windows Vista/7 do sieci PWSZ-FREE-WIFI I. REJESTRACJA 1. W pierwszej kolejno ci nale y sprawdzi, czy punkt dost powy PWSZ-FREE-WIFI-REJESTRACJA jest
Instrukcja pod czenia komputera z systemem Microsoft Windows Vista/7 do sieci PWSZ-FREE-WIFI I. REJESTRACJA 1. W pierwszej kolejno ci nale y sprawdzi, czy punkt dost powy PWSZ-FREE-WIFI-REJESTRACJA jest
Opis zmian funkcjonalności platformy E-GIODO wprowadzonych w związku z wprowadzeniem możliwości wysyłania wniosków bez podpisu elektronicznego
 Opis zmian funkcjonalności platformy E-GIODO wprowadzonych w związku z wprowadzeniem możliwości wysyłania wniosków bez podpisu elektronicznego Wstęp. Dodanie funkcjonalności wysyłania wniosków bez podpisów
Opis zmian funkcjonalności platformy E-GIODO wprowadzonych w związku z wprowadzeniem możliwości wysyłania wniosków bez podpisu elektronicznego Wstęp. Dodanie funkcjonalności wysyłania wniosków bez podpisów
Instalacja. Zawartość. Wyszukiwarka. Instalacja... 1. Konfiguracja... 2. Uruchomienie i praca z raportem... 4. Metody wyszukiwania...
 Zawartość Instalacja... 1 Konfiguracja... 2 Uruchomienie i praca z raportem... 4 Metody wyszukiwania... 6 Prezentacja wyników... 7 Wycenianie... 9 Wstęp Narzędzie ściśle współpracujące z raportem: Moduł
Zawartość Instalacja... 1 Konfiguracja... 2 Uruchomienie i praca z raportem... 4 Metody wyszukiwania... 6 Prezentacja wyników... 7 Wycenianie... 9 Wstęp Narzędzie ściśle współpracujące z raportem: Moduł
GEO-SYSTEM Sp. z o.o. GEO-RCiWN Rejestr Cen i Wartości Nieruchomości Podręcznik dla uŝytkowników modułu wyszukiwania danych Warszawa 2007
 GEO-SYSTEM Sp. z o.o. 02-732 Warszawa, ul. Podbipięty 34 m. 7, tel./fax 847-35-80, 853-31-15 http:\\www.geo-system.com.pl e-mail:geo-system@geo-system.com.pl GEO-RCiWN Rejestr Cen i Wartości Nieruchomości
GEO-SYSTEM Sp. z o.o. 02-732 Warszawa, ul. Podbipięty 34 m. 7, tel./fax 847-35-80, 853-31-15 http:\\www.geo-system.com.pl e-mail:geo-system@geo-system.com.pl GEO-RCiWN Rejestr Cen i Wartości Nieruchomości
SZABLONY KOMUNIKATÓW SPIS TREŚCI
 SZABLONY KOMUNIKATÓW SPIS TREŚCI Zarządzanie zawartością stron... 2 Dodawanie komunikatu... 3 Lista komunikatów... 6 Lista komunikatów na stronie głównej... 9 ZARZĄDZANIE ZAWARTOŚCIĄ STRON Istnieją dwa
SZABLONY KOMUNIKATÓW SPIS TREŚCI Zarządzanie zawartością stron... 2 Dodawanie komunikatu... 3 Lista komunikatów... 6 Lista komunikatów na stronie głównej... 9 ZARZĄDZANIE ZAWARTOŚCIĄ STRON Istnieją dwa
INSTRUKCJA Panel administracyjny
 INSTRUKCJA Panel administracyjny Konto trenera Spis treści Instrukcje...2 Opisy...3 Lista modułów głównych...3 Moduł szkoleniowy...4 Dodaj propozycję programu szkolenia...4 Modyfikuj arkusz wykładowcy...6
INSTRUKCJA Panel administracyjny Konto trenera Spis treści Instrukcje...2 Opisy...3 Lista modułów głównych...3 Moduł szkoleniowy...4 Dodaj propozycję programu szkolenia...4 Modyfikuj arkusz wykładowcy...6
System Informatyczny CELAB. Przygotowanie programu do pracy - Ewidencja Czasu Pracy
 Instrukcja obsługi programu 2.11. Przygotowanie programu do pracy - ECP Architektura inter/intranetowa System Informatyczny CELAB Przygotowanie programu do pracy - Ewidencja Czasu Pracy Spis treści 1.
Instrukcja obsługi programu 2.11. Przygotowanie programu do pracy - ECP Architektura inter/intranetowa System Informatyczny CELAB Przygotowanie programu do pracy - Ewidencja Czasu Pracy Spis treści 1.
Warszawa, 08.01.2016 r.
 Warszawa, 08.01.2016 r. INSTRUKCJA KORZYSTANIA Z USŁUGI POWIADOMIENIA SMS W SYSTEMIE E25 BANKU BPS S.A. KRS 0000069229, NIP 896-00-01-959, kapitał zakładowy w wysokości 354 096 542,00 złotych, który został
Warszawa, 08.01.2016 r. INSTRUKCJA KORZYSTANIA Z USŁUGI POWIADOMIENIA SMS W SYSTEMIE E25 BANKU BPS S.A. KRS 0000069229, NIP 896-00-01-959, kapitał zakładowy w wysokości 354 096 542,00 złotych, który został
Instrukcja obsługi platformy zakupowej e-osaa (klient podstawowy)
 Instrukcja obsługi platformy zakupowej e-osaa (klient podstawowy) 1. Wejście na stronę http://www.officemedia.com.pl strona główną Office Media 2. Logowanie do zakupowej części serwisu. Login i hasło należy
Instrukcja obsługi platformy zakupowej e-osaa (klient podstawowy) 1. Wejście na stronę http://www.officemedia.com.pl strona główną Office Media 2. Logowanie do zakupowej części serwisu. Login i hasło należy
Instrukcja pod czenia komputera z systemem Microsoft Windows XP do sieci PWSZ-FREE-WIFI
 Instrukcja pod czenia komputera z systemem Microsoft Windows XP do sieci PWSZ-FREE-WIFI I. REJESTRACJA 1. W pierwszej kolejno ci nale y sprawdzi, czy punkt dost powy PWSZ-FREE-WIFI-REJESTRACJA jest dost
Instrukcja pod czenia komputera z systemem Microsoft Windows XP do sieci PWSZ-FREE-WIFI I. REJESTRACJA 1. W pierwszej kolejno ci nale y sprawdzi, czy punkt dost powy PWSZ-FREE-WIFI-REJESTRACJA jest dost
Konfiguracja Wyszukiwarki
 Konfiguracja Wyszukiwarki Wyszukiwarka posiada wiele ciekawych opcji, które możecie Państwo ustawić własnoręcznie wprost z własnego panelu zarządzającego, po uprzednim zalogowaniu się do oprogramowania
Konfiguracja Wyszukiwarki Wyszukiwarka posiada wiele ciekawych opcji, które możecie Państwo ustawić własnoręcznie wprost z własnego panelu zarządzającego, po uprzednim zalogowaniu się do oprogramowania
INSTRUKCJA DO PROGRAMU LICZARKA 2000 v 2.56
 INSTRUKCJA DO PROGRAMU LICZARKA 2000 v 2.56 Program Liczarka 2000 służy do archiwizowania i drukowania rozliczeń z przeprowadzonych transakcji pieniężnych. INSTALACJA PROGRAMU Program instalujemy na komputerze
INSTRUKCJA DO PROGRAMU LICZARKA 2000 v 2.56 Program Liczarka 2000 służy do archiwizowania i drukowania rozliczeń z przeprowadzonych transakcji pieniężnych. INSTALACJA PROGRAMU Program instalujemy na komputerze
e-dziekanat Instrukcja użytkownika dydaktyk
 e-dziekanat Instrukcja użytkownika dydaktyk kwiecień 2016 Spis treści: 1. Połączenie z systemem i logowanie 3 2. Operacje w systemie e-dziekanat 4 3. Wprowadzanie ocen 8 4. Oceny cząstkowe 12 5. Obecności
e-dziekanat Instrukcja użytkownika dydaktyk kwiecień 2016 Spis treści: 1. Połączenie z systemem i logowanie 3 2. Operacje w systemie e-dziekanat 4 3. Wprowadzanie ocen 8 4. Oceny cząstkowe 12 5. Obecności
INSTRUKCJA PROGRAMU BHM SPIS TREŚCI
 INSTRUKCJA PROGRAMU BHM SPIS TREŚCI 1. Sprzedaż...... 2 1.1 Odbiorca... 2 1.1.1. Dopisywanie odbiorcy......... 2 1.1.2. Modyfikacja odbiorcy........ 2 1.1.3. Dodawanie załączników........ 3 1.1.4. Blokada
INSTRUKCJA PROGRAMU BHM SPIS TREŚCI 1. Sprzedaż...... 2 1.1 Odbiorca... 2 1.1.1. Dopisywanie odbiorcy......... 2 1.1.2. Modyfikacja odbiorcy........ 2 1.1.3. Dodawanie załączników........ 3 1.1.4. Blokada
Logowanie do systemu pocztowego GroupWise
 Logowanie do systemu pocztowego GroupWise GroupWise to kompleksowe, wieloplatformowe rozwi zanie do komunikacji i pracy grupowej. Udost pnia funkcje poczty elektronicznej, komunikatora, kalendarza, terminarza,
Logowanie do systemu pocztowego GroupWise GroupWise to kompleksowe, wieloplatformowe rozwi zanie do komunikacji i pracy grupowej. Udost pnia funkcje poczty elektronicznej, komunikatora, kalendarza, terminarza,
Miejski System Zarządzania - Katowicka Infrastruktura Informacji Przestrzennej
 Miejski System Zarządzania - Katowicka Infrastruktura Informacji Przestrzennej Geodezyjne referencyjne bazy danych: Ewidencja Gruntów i Budynków Instrukcja użytkownika Historia zmian Wersja Data Kto Opis
Miejski System Zarządzania - Katowicka Infrastruktura Informacji Przestrzennej Geodezyjne referencyjne bazy danych: Ewidencja Gruntów i Budynków Instrukcja użytkownika Historia zmian Wersja Data Kto Opis
INSTRUKCJE DLA UśYTKOWNIKÓW STREFY KLIENTA NA PORTALU INTERNETOWYM WWW.EMYTO.SK
 INSTRUKCJE DLA UśYTKOWNIKÓW STREFY KLIENTA NA PORTALU INTERNETOWYM WWW.EMYTO.SK 1 Wstęp Strefa klienta to część portalu internetowego www.emyto.sk (dalej zwanego portal internetowy ), do której uŝytkownik
INSTRUKCJE DLA UśYTKOWNIKÓW STREFY KLIENTA NA PORTALU INTERNETOWYM WWW.EMYTO.SK 1 Wstęp Strefa klienta to część portalu internetowego www.emyto.sk (dalej zwanego portal internetowy ), do której uŝytkownik
VinCent Office. Moduł Drukarki Fiskalnej
 VinCent Office Moduł Drukarki Fiskalnej Wystawienie paragonu. Dla paragonów definiujemy nowy dokument sprzedaży. Ustawiamy dla niego parametry jak podano na poniższym rysunku. W opcjach mamy możliwość
VinCent Office Moduł Drukarki Fiskalnej Wystawienie paragonu. Dla paragonów definiujemy nowy dokument sprzedaży. Ustawiamy dla niego parametry jak podano na poniższym rysunku. W opcjach mamy możliwość
Instrukcja programu PControl Powiadowmienia.
 1. Podłączenie zestawu GSM. Instrukcja programu PControl Powiadowmienia. Pierwszym krokiem w celu uruchomienia i poprawnej pracy aplikacji jest podłączenie zestawu GSM. Zestaw należy podłączyć zgodnie
1. Podłączenie zestawu GSM. Instrukcja programu PControl Powiadowmienia. Pierwszym krokiem w celu uruchomienia i poprawnej pracy aplikacji jest podłączenie zestawu GSM. Zestaw należy podłączyć zgodnie
Nowe funkcjonalności
 Nowe funkcjonalności 1 I. Aplikacja supermakler 1. Nowe notowania Dotychczasowe notowania koszykowe, z racji ograniczonej możliwości personalizacji, zostały zastąpione nowymi tabelami z notowaniami bieżącymi.
Nowe funkcjonalności 1 I. Aplikacja supermakler 1. Nowe notowania Dotychczasowe notowania koszykowe, z racji ograniczonej możliwości personalizacji, zostały zastąpione nowymi tabelami z notowaniami bieżącymi.
Pracownia internetowa w szkole podstawowej (edycja 2004)
 Instrukcja numer SPD1/02_01/Z Pracownia internetowa w szkole podstawowej (edycja 2004) Opiekun pracowni internetowej cz. 1 (PD1) Dost p do zasobów sieciowych serwera i stacji - Zadania Zadanie 1 Modyfikacja
Instrukcja numer SPD1/02_01/Z Pracownia internetowa w szkole podstawowej (edycja 2004) Opiekun pracowni internetowej cz. 1 (PD1) Dost p do zasobów sieciowych serwera i stacji - Zadania Zadanie 1 Modyfikacja
CitiDirect EB - Mobile
 CitiDirect Ewolucja Bankowości System bankowości elektronicznej dla firm Podręcznik Użytkownika CitiDirect EB - Mobile CitiService Pomoc Techniczna CitiDirect Tel. 0 801 343 978, +48 (22) 690 15 21 Poniedziałek-piątek
CitiDirect Ewolucja Bankowości System bankowości elektronicznej dla firm Podręcznik Użytkownika CitiDirect EB - Mobile CitiService Pomoc Techniczna CitiDirect Tel. 0 801 343 978, +48 (22) 690 15 21 Poniedziałek-piątek
Konfiguracja programu Outlook 2007 do pracy z nowym serwerem poczty (Exchange)
 IBIB PAN, 2014-07-21 Konfiguracja programu Outlook 2007 do pracy z nowym serwerem poczty (Exchange) 1. Otwieramy Panel Sterowania, przełączamy Widok na Duże ikony (przełączanie widoków znajduje się w prawym
IBIB PAN, 2014-07-21 Konfiguracja programu Outlook 2007 do pracy z nowym serwerem poczty (Exchange) 1. Otwieramy Panel Sterowania, przełączamy Widok na Duże ikony (przełączanie widoków znajduje się w prawym
Pierwsze kroki. Krok 1. Uzupełnienie danych własnej firmy
 Pierwsze kroki Krok 1. Uzupełnienie danych własnej firmy Przed rozpoczęciem pracy z programem, należy uzupełnić informacje o własnej firmie. Odbywa się to dokładnie tak samo, jak uzupełnianie informacji
Pierwsze kroki Krok 1. Uzupełnienie danych własnej firmy Przed rozpoczęciem pracy z programem, należy uzupełnić informacje o własnej firmie. Odbywa się to dokładnie tak samo, jak uzupełnianie informacji
Wtedy wystarczy wybrać właściwego Taga z listy.
 Po wejściu na stronę pucharino.slask.pl musisz się zalogować (Nazwa użytkownika to Twój redakcyjny pseudonim, hasło sam sobie ustalisz podczas procedury rejestracji). Po zalogowaniu pojawi się kilka istotnych
Po wejściu na stronę pucharino.slask.pl musisz się zalogować (Nazwa użytkownika to Twój redakcyjny pseudonim, hasło sam sobie ustalisz podczas procedury rejestracji). Po zalogowaniu pojawi się kilka istotnych
Instrukcja. 1 Zamawiając kuriera. W Paczkomacie lub POK. 3 Nadając list polecony. nadawania przesyłek z Allegro: (Punkt Obsługi Klienta) 17.02.
 Instrukcja nadawania przesyłek z Allegro: 1 Zamawiając kuriera W Paczkomacie lub POK 2 (Punkt Obsługi Klienta) 3 Nadając list polecony 17.02.2016 InPost we współpracy z Allegro stworzył trzy rewolucyjne
Instrukcja nadawania przesyłek z Allegro: 1 Zamawiając kuriera W Paczkomacie lub POK 2 (Punkt Obsługi Klienta) 3 Nadając list polecony 17.02.2016 InPost we współpracy z Allegro stworzył trzy rewolucyjne
Krótka instrukcja użytkowania dla dostawców
 MERCAREON 2.0 Krótka instrukcja użytkowania dla dostawców MERCAREON GmbH Pfarrer-Weiß-Weg 12 DE-89077 Ulm 1 Wersja: 2.0 Data: 2014-09-29 Responsible: Enis Korkmaz MERCAREON GmbH MERCAREON jest zarejestrowanym
MERCAREON 2.0 Krótka instrukcja użytkowania dla dostawców MERCAREON GmbH Pfarrer-Weiß-Weg 12 DE-89077 Ulm 1 Wersja: 2.0 Data: 2014-09-29 Responsible: Enis Korkmaz MERCAREON GmbH MERCAREON jest zarejestrowanym
SINAMICS G120C STARTER. Tworzenie nowego projektu w trybie online.
 SINAMICS G120C STARTER Tworzenie nowego projektu w trybie online. 1 Uruchomienie asystenta tworzenia projektu 1 2 3 page 2 W celu uruchomienia asystenta tworzenia nowego projektu nale y z menu (1) programu
SINAMICS G120C STARTER Tworzenie nowego projektu w trybie online. 1 Uruchomienie asystenta tworzenia projektu 1 2 3 page 2 W celu uruchomienia asystenta tworzenia nowego projektu nale y z menu (1) programu
emszmal 3: Eksport wyciągów do Subiekt (Su\Re\Ra) nexo (plugin dostępny wraz z dodatkiem Biznes)
 emszmal 3: Eksport wyciągów do Subiekt (Su\Re\Ra) nexo (plugin dostępny wraz z dodatkiem Biznes) Zastosowanie Rozszerzenie Eksport wyciągów do Subiekt (Su\Re\Ra) nexo przeznaczone jest dla użytkowników
emszmal 3: Eksport wyciągów do Subiekt (Su\Re\Ra) nexo (plugin dostępny wraz z dodatkiem Biznes) Zastosowanie Rozszerzenie Eksport wyciągów do Subiekt (Su\Re\Ra) nexo przeznaczone jest dla użytkowników
Pracownia internetowa w ka dej szkole (edycja 2004/2005)
 Instrukcja numer SPD3/15_04/Z3 Pracownia internetowa w ka dej szkole (edycja 2004/2005) Opiekun pracowni internetowej cz. 3 Komunikatory internetowe - MS Messenger (PD3) Do czego s u y MSN Messenger? Wi
Instrukcja numer SPD3/15_04/Z3 Pracownia internetowa w ka dej szkole (edycja 2004/2005) Opiekun pracowni internetowej cz. 3 Komunikatory internetowe - MS Messenger (PD3) Do czego s u y MSN Messenger? Wi
Symfonia Produkcja Instrukcja instalacji. Wersja 2013
 Symfonia Produkcja Instrukcja instalacji Wersja 2013 Windows jest znakiem towarowym firmy Microsoft Corporation. Adobe, Acrobat, Acrobat Reader, Acrobat Distiller są zastrzeżonymi znakami towarowymi firmy
Symfonia Produkcja Instrukcja instalacji Wersja 2013 Windows jest znakiem towarowym firmy Microsoft Corporation. Adobe, Acrobat, Acrobat Reader, Acrobat Distiller są zastrzeżonymi znakami towarowymi firmy
Instrukcja obsługi aplikacji Moduł 7 Business Ship Control dla InsERT Subiekt GT
 Instrukcja obsługi aplikacji Moduł 7 Business Ship Control dla InsERT Subiekt GT PRZEDSIĘBIORSTWO FAIR PLAY 2011 Twoje potrzeby. Nasze rozwiązania. www.siodemka.com SPIS TREŚCI 1. Uruchamianie aplikacji
Instrukcja obsługi aplikacji Moduł 7 Business Ship Control dla InsERT Subiekt GT PRZEDSIĘBIORSTWO FAIR PLAY 2011 Twoje potrzeby. Nasze rozwiązania. www.siodemka.com SPIS TREŚCI 1. Uruchamianie aplikacji
Centrum Informatyki "ZETO" S.A. w Białymstoku. Obsługa licencji, zaświadczeń i zezwoleń transportowych w systemie ProcEnt Licencje
 Centrum Informatyki "ZETO" S.A. w Białymstoku Obsługa licencji, zaświadczeń i zezwoleń transportowych w systemie Białystok, 3 lipca 2012 Tytuł dokumentu: Obsługa licencji, zaświadczeń i zezwoleń transportowych
Centrum Informatyki "ZETO" S.A. w Białymstoku Obsługa licencji, zaświadczeń i zezwoleń transportowych w systemie Białystok, 3 lipca 2012 Tytuł dokumentu: Obsługa licencji, zaświadczeń i zezwoleń transportowych
1. Korzyści z zakupu nowej wersji... 2. 2. Poprawiono... 2. 3. Zmiany w słowniku Stawki VAT... 2. 4. Zmiana stawki VAT w kartotece Towary...
 Forte Handel 1 / 8 Nowe funkcje w module Forte Handel w wersji 2011a Spis treści: 1. Korzyści z zakupu nowej wersji... 2 2. Poprawiono... 2 Nowe funkcje w module Forte Handel w wersji 2011 Spis treści:
Forte Handel 1 / 8 Nowe funkcje w module Forte Handel w wersji 2011a Spis treści: 1. Korzyści z zakupu nowej wersji... 2 2. Poprawiono... 2 Nowe funkcje w module Forte Handel w wersji 2011 Spis treści:
INSTRUKCJA WebPTB 1.0
 INSTRUKCJA WebPTB 1.0 Program WebPTB wspomaga zarządzaniem budynkami w kontekście ich bezpieczeństwa fizycznego. Zawiera zestawienie budynków wraz z ich cechami fizycznymi, które mają wpływ na bezpieczeństwo
INSTRUKCJA WebPTB 1.0 Program WebPTB wspomaga zarządzaniem budynkami w kontekście ich bezpieczeństwa fizycznego. Zawiera zestawienie budynków wraz z ich cechami fizycznymi, które mają wpływ na bezpieczeństwo
Instrukcja instalacji oprogramowania TSG wer. 5.0 z dost pem do danych poprzez sie Internet.
 Instrukcja instalacji oprogramowania TSG wer. 5.0 z dost pem do danych poprzez sie Internet. 1. Pobieramy najnowsz wersj oprogramowania z lokalizacji 2. ftp://ftp.cait.com.pl/public/tmp/tsg_500_full.exe
Instrukcja instalacji oprogramowania TSG wer. 5.0 z dost pem do danych poprzez sie Internet. 1. Pobieramy najnowsz wersj oprogramowania z lokalizacji 2. ftp://ftp.cait.com.pl/public/tmp/tsg_500_full.exe
PERSON Kraków 2002.11.27
 PERSON Kraków 2002.11.27 SPIS TREŚCI 1 INSTALACJA...2 2 PRACA Z PROGRAMEM...3 3. ZAKOŃCZENIE PRACY...4 1 1 Instalacja Aplikacja Person pracuje w połączeniu z czytnikiem personalizacyjnym Mifare firmy ASEC
PERSON Kraków 2002.11.27 SPIS TREŚCI 1 INSTALACJA...2 2 PRACA Z PROGRAMEM...3 3. ZAKOŃCZENIE PRACY...4 1 1 Instalacja Aplikacja Person pracuje w połączeniu z czytnikiem personalizacyjnym Mifare firmy ASEC
Przewodnik AirPrint. Ten dokument obowiązuje dla modeli atramentowych. Wersja A POL
 Przewodnik AirPrint Ten dokument obowiązuje dla modeli atramentowych. Wersja A POL Modele urządzenia Niniejszy podręcznik użytkownika obowiązuje dla następujących modeli. DCP-J40DW, MFC-J440DW/J450DW/J460DW
Przewodnik AirPrint Ten dokument obowiązuje dla modeli atramentowych. Wersja A POL Modele urządzenia Niniejszy podręcznik użytkownika obowiązuje dla następujących modeli. DCP-J40DW, MFC-J440DW/J450DW/J460DW
Rozliczenia z NFZ. Ogólne założenia. Spis treści
 Rozliczenia z NFZ Spis treści 1 Ogólne założenia 2 Generacja raportu statystycznego 3 Wczytywanie raportu zwrotnego 4 Szablony rachunków 4.1 Wczytanie szablonów 4.2 Wygenerowanie dokumentów rozliczenia
Rozliczenia z NFZ Spis treści 1 Ogólne założenia 2 Generacja raportu statystycznego 3 Wczytywanie raportu zwrotnego 4 Szablony rachunków 4.1 Wczytanie szablonów 4.2 Wygenerowanie dokumentów rozliczenia
2. Program USOS. 2.1 Bezpiecze stwo i ochrona danych osobowych. 2.2 Uruchomienie programu
 2. Program USOS 2.1 Bezpiecze stwo i ochrona danych osobowych Ustawa o ochronie danych osobowych z dnia 29 sierpnia 1997 z pó niejszymi zmianami okre la, e za dane osobowe uwa a si wszelkie informacje
2. Program USOS 2.1 Bezpiecze stwo i ochrona danych osobowych Ustawa o ochronie danych osobowych z dnia 29 sierpnia 1997 z pó niejszymi zmianami okre la, e za dane osobowe uwa a si wszelkie informacje
(opracował: Ł. Skonecki) http://kwt.lisie.pl
 INSTRUKCJA UŻYTKOWANIA INTERNETOWEJ PLATFORMY e-kwt AEROKLUBU NADWIŚLAŃSKIEGO (opracował: Ł. Skonecki) Internetowa platforma e-kwt została udostępniona pod adresem: http://kwt.lisie.pl Platforma jest udostępniona
INSTRUKCJA UŻYTKOWANIA INTERNETOWEJ PLATFORMY e-kwt AEROKLUBU NADWIŚLAŃSKIEGO (opracował: Ł. Skonecki) Internetowa platforma e-kwt została udostępniona pod adresem: http://kwt.lisie.pl Platforma jest udostępniona
Spis treści. Rozdział 1 ewyniki. mmedica - INSTR UKC JA UŻYTKO W NIKA
 Wersja 5.1.9 Spis treści Rozdział 1 1.1 1.1.1 1.1.2 1.2 1.3 1.4 1.5 I Konfiguracja... 1-1 OID świadczeniodawcy... 1-2 Dodanie... instytucji zewnętrznej 1-4 Dodanie... zlecenia 1-11 Pobranie... materiału
Wersja 5.1.9 Spis treści Rozdział 1 1.1 1.1.1 1.1.2 1.2 1.3 1.4 1.5 I Konfiguracja... 1-1 OID świadczeniodawcy... 1-2 Dodanie... instytucji zewnętrznej 1-4 Dodanie... zlecenia 1-11 Pobranie... materiału
Zdalne odnawianie certyfikatów do SWI
 Zdalne odnawianie certyfikatów do SWI Instrukcja użytkownika Wersja 1.0 Strona 1 Spis treści Wstęp... 3 Dostęp do systemu... 4 Wymagania systemowe... 5 Instalacja certyfikatu użytkownika... 8 Sprawdzenie
Zdalne odnawianie certyfikatów do SWI Instrukcja użytkownika Wersja 1.0 Strona 1 Spis treści Wstęp... 3 Dostęp do systemu... 4 Wymagania systemowe... 5 Instalacja certyfikatu użytkownika... 8 Sprawdzenie
Instrukcja obsługi Norton Commander (NC) wersja 4.0. Autor: mgr inż. Tomasz Staniszewski
 Instrukcja obsługi Norton Commander (NC) wersja 4.0 Autor: mgr inż. Tomasz Staniszewski ITM Zakład Technologii Maszyn, 15.10.2001 2 1.Uruchomienie programu Aby uruchomić program Norton Commander standardowo
Instrukcja obsługi Norton Commander (NC) wersja 4.0 Autor: mgr inż. Tomasz Staniszewski ITM Zakład Technologii Maszyn, 15.10.2001 2 1.Uruchomienie programu Aby uruchomić program Norton Commander standardowo
CELAB. System Informatyczny. Punkt przyjęć krok po kroku LTC 1
 Instrukcja obsługi programu 2.03.a Punkt przyjęć krok po kroku Architektura inter/intranetowa Aktualizowano w dniu: 2007-10-08 System Informatyczny CELAB Punkt przyjęć krok po kroku 1 Po poprawnym zalogowaniu
Instrukcja obsługi programu 2.03.a Punkt przyjęć krok po kroku Architektura inter/intranetowa Aktualizowano w dniu: 2007-10-08 System Informatyczny CELAB Punkt przyjęć krok po kroku 1 Po poprawnym zalogowaniu
Pracownia internetowa w szkole podstawowej (edycja 2004)
 Instrukcja numer SPD1/05_04 Pracownia internetowa w szkole podstawowej (edycja 2004) Opiekun pracowni internetowej cz. 1 R czne zak adanie kont u ytkowników (PD1) Jak r cznie za o y konto w systemie SBS?
Instrukcja numer SPD1/05_04 Pracownia internetowa w szkole podstawowej (edycja 2004) Opiekun pracowni internetowej cz. 1 R czne zak adanie kont u ytkowników (PD1) Jak r cznie za o y konto w systemie SBS?
ATEKO, s.r.o. E-learning. Instrukcje dla studentów
 ATEKO, s.r.o. E-learning Instrukcje dla studentów 05/2017 2 Tre 1. Zg oszenie... 3 2. Wej cie do kursu... 3 3. Kurs... 5 4. Test... 7 5. Zako czenie aplikacji... 11 3 1. Zg oszenie Ta instrukcja pozwoli
ATEKO, s.r.o. E-learning Instrukcje dla studentów 05/2017 2 Tre 1. Zg oszenie... 3 2. Wej cie do kursu... 3 3. Kurs... 5 4. Test... 7 5. Zako czenie aplikacji... 11 3 1. Zg oszenie Ta instrukcja pozwoli
SZANOWNY INTERESANCIE
 SZANOWNY INTERESANCIE Platforma SEKAP umożliwia Użytkownikowi wypełnianie wniosków, formularzy, wysyłanie i przyjmowanie korespondencji elektronicznej oraz komunikowanie się z Urzędem poprzez skrzynkę
SZANOWNY INTERESANCIE Platforma SEKAP umożliwia Użytkownikowi wypełnianie wniosków, formularzy, wysyłanie i przyjmowanie korespondencji elektronicznej oraz komunikowanie się z Urzędem poprzez skrzynkę
PODRĘCZNIK UŻYTKOWNIKA
 PODRĘCZNIK UŻYTKOWNIKA ENGLISH NEDERLANDS DEUTSCH FRANÇAIS ESPAÑOL ITALIANO PORTUGUÊS POLSKI ČESKY MAGYAR SLOVENSKÝ SAFESCAN MC-Software OPROGRAMOWANIE DO LICZENIA PIENIĘDZY SPIS TREŚCI WPROWADZENIE I
PODRĘCZNIK UŻYTKOWNIKA ENGLISH NEDERLANDS DEUTSCH FRANÇAIS ESPAÑOL ITALIANO PORTUGUÊS POLSKI ČESKY MAGYAR SLOVENSKÝ SAFESCAN MC-Software OPROGRAMOWANIE DO LICZENIA PIENIĘDZY SPIS TREŚCI WPROWADZENIE I
WSTĘP. Delphi. DDGX210(PL) - Edycja 1 du 01/2010 1-1
 SPIS TREŚCI 1. WSTĘP 2. REJESTRACJA 2.1 Dostęp do strony...2-1 2.2 Pierwsza wizyta...2-2 3. W ZASIĘGU RĘKI 3.1 Strona główna...3-1 3.1.1 Pasek narzędzi... 3-3 3.1.2 Informacja uŝytkownika...3-3 3.1.3 Zwiastuny
SPIS TREŚCI 1. WSTĘP 2. REJESTRACJA 2.1 Dostęp do strony...2-1 2.2 Pierwsza wizyta...2-2 3. W ZASIĘGU RĘKI 3.1 Strona główna...3-1 3.1.1 Pasek narzędzi... 3-3 3.1.2 Informacja uŝytkownika...3-3 3.1.3 Zwiastuny
Elektroniczny system wspomagający proces rekrutacji do przedszkoli i oddziałów
 Rekrutacja do oddziało w przedszkolnych. Rejestracja kandydata. S t r o n a 0 Elektroniczny system wspomagający proces rekrutacji do przedszkoli i oddziałów przedszkolnych Elektroniczny w system szkołach
Rekrutacja do oddziało w przedszkolnych. Rejestracja kandydata. S t r o n a 0 Elektroniczny system wspomagający proces rekrutacji do przedszkoli i oddziałów przedszkolnych Elektroniczny w system szkołach
Elektroniczny system wspomagający proces rekrutacji do szkół podstawowych
 Rekrutacja do szkół podstawowych. Rejestracja kandydata. Elektroniczny system wspomagający proces rekrutacji do szkół podstawowych Szanowni Państwo, W części publicznej systemu możecie samodzielnie wypełnić
Rekrutacja do szkół podstawowych. Rejestracja kandydata. Elektroniczny system wspomagający proces rekrutacji do szkół podstawowych Szanowni Państwo, W części publicznej systemu możecie samodzielnie wypełnić
Wymiana du ych plików instrukcja dla klientów Grontmij Polska Sp z o. o.
 Wymiana du ych plików instrukcja dla klientów Grontmij Polska Sp z o. o. Ostateczna. Grontmij Polska Pozna, 12.10.12 Autoryzacja Title : Wymiana du ych plików instrukcja dla klientów Grontmij Polska Sp.
Wymiana du ych plików instrukcja dla klientów Grontmij Polska Sp z o. o. Ostateczna. Grontmij Polska Pozna, 12.10.12 Autoryzacja Title : Wymiana du ych plików instrukcja dla klientów Grontmij Polska Sp.
REJESTRATOR RES800 INSTRUKCJA OBSŁUGI
 AEK Zakład Projektowy Os. Wł. Jagiełły 7/25 60-694 POZNAŃ tel/fax (061) 4256534, kom. 601 593650 www.aek.com.pl biuro@aek.com.pl REJESTRATOR RES800 INSTRUKCJA OBSŁUGI Wersja 1 Poznań 2011 REJESTRATOR RES800
AEK Zakład Projektowy Os. Wł. Jagiełły 7/25 60-694 POZNAŃ tel/fax (061) 4256534, kom. 601 593650 www.aek.com.pl biuro@aek.com.pl REJESTRATOR RES800 INSTRUKCJA OBSŁUGI Wersja 1 Poznań 2011 REJESTRATOR RES800
Kancelaris - Zmiany w wersji 2.50
 1. Listy Kancelaris - Zmiany w wersji 2.50 Zmieniono funkcję Dostosuj listę umożliwiając: o Zapamiętanie wielu widoków dla danej listy o Współdzielenie widoków między pracownikami Przykład: Kancelaria
1. Listy Kancelaris - Zmiany w wersji 2.50 Zmieniono funkcję Dostosuj listę umożliwiając: o Zapamiętanie wielu widoków dla danej listy o Współdzielenie widoków między pracownikami Przykład: Kancelaria
Logowanie do mobilnego systemu CUI i autoryzacja kodami SMS
 Logowanie do mobilnego systemu CUI i autoryzacja kodami SMS Dostęp do strony logowania następuje poprzez naciśnięcie odpowiedniego dla rodzaju usługi linku dostępnego na stronie www.bsjaroslaw.pl.: lub
Logowanie do mobilnego systemu CUI i autoryzacja kodami SMS Dostęp do strony logowania następuje poprzez naciśnięcie odpowiedniego dla rodzaju usługi linku dostępnego na stronie www.bsjaroslaw.pl.: lub
Wdrożenie modułu płatności eservice dla systemu Virtuemart 2.0.x
 Wdrożenie modułu płatności eservice dla systemu Virtuemart 2.0.x Wersja 02 Styczeń 2016 Centrum Elektronicznych Usług Płatniczych eservice Sp. z o.o. Spis treści 1. Wstęp... 3 1.1. Przeznaczenie dokumentu...
Wdrożenie modułu płatności eservice dla systemu Virtuemart 2.0.x Wersja 02 Styczeń 2016 Centrum Elektronicznych Usług Płatniczych eservice Sp. z o.o. Spis treści 1. Wstęp... 3 1.1. Przeznaczenie dokumentu...
1. Warunki. 2. Zakładanie konta. 3. Logowanie. 4. Korzystanie z portalu partnera serwisowego 5. Subkonta 5.1Zakładanie subkonta. 5.
 PL Instrukcja DROGA DO PORTALU PARTNERA SERWISOWEGO TOLL COLLECT Spis treści 1. Warunki 2. Zakładanie konta 3. Logowanie 4. Korzystanie z portalu partnera serwisowego 5. Subkonta 5.1Zakładanie subkonta
PL Instrukcja DROGA DO PORTALU PARTNERA SERWISOWEGO TOLL COLLECT Spis treści 1. Warunki 2. Zakładanie konta 3. Logowanie 4. Korzystanie z portalu partnera serwisowego 5. Subkonta 5.1Zakładanie subkonta
Elektroniczny system wspomagający proces rekrutacji do gimnazjów.
 1 Elektroniczny system wspomagający proces rekrutacji do gimnazjów. Szanowni Państwo, W części publicznej systemu możecie samodzielnie wypełnić elektroniczny wniosek rekrutacyjny lub zgłoszenie następnie
1 Elektroniczny system wspomagający proces rekrutacji do gimnazjów. Szanowni Państwo, W części publicznej systemu możecie samodzielnie wypełnić elektroniczny wniosek rekrutacyjny lub zgłoszenie następnie
FlexDMS Aktualizacja 126
 Aktualizacja FlexDMS do wersji 126 zwiera: Nowe funkcjonalności: 1. Integracja z ESA 2. Oznaczenie recepcji bezpośredniej w zleceniach napraw 3. Dodanie pola recepcja bezpośrednia do tabeli przestawnej
Aktualizacja FlexDMS do wersji 126 zwiera: Nowe funkcjonalności: 1. Integracja z ESA 2. Oznaczenie recepcji bezpośredniej w zleceniach napraw 3. Dodanie pola recepcja bezpośrednia do tabeli przestawnej
Zintegrowane Systemy Zarządzania Biblioteką SOWA1 i SOWA2 SKONTRUM
 Zintegrowane Systemy Zarządzania Biblioteką SOWA1 i SOWA2 SKONTRUM PROGRAM INWENTARYZACJI Poznań 2011 Spis treści 1. WSTĘP...4 2. SPIS INWENTARZA (EWIDENCJA)...5 3. STAŁE UBYTKI...7 4. INTERPRETACJA ZAŁĄCZNIKÓW
Zintegrowane Systemy Zarządzania Biblioteką SOWA1 i SOWA2 SKONTRUM PROGRAM INWENTARYZACJI Poznań 2011 Spis treści 1. WSTĘP...4 2. SPIS INWENTARZA (EWIDENCJA)...5 3. STAŁE UBYTKI...7 4. INTERPRETACJA ZAŁĄCZNIKÓW
Instrukcja logowania do aplikacji ING Agent
 Instrukcja logowania do aplikacji ING Agent od 7 marca 2011 roku SPIS TREŚCI 1. Wstęp... 2 2. Parametry hasła... 2 3. Pierwsze logowanie... 2 3.1. Pierwsze logowanie dla dotychczasowych uŝytkowników...
Instrukcja logowania do aplikacji ING Agent od 7 marca 2011 roku SPIS TREŚCI 1. Wstęp... 2 2. Parametry hasła... 2 3. Pierwsze logowanie... 2 3.1. Pierwsze logowanie dla dotychczasowych uŝytkowników...
Microsoft Management Console
 Microsoft Management Console Konsola zarządzania jest narzędziem pozwalającym w prosty sposób konfigurować i kontrolować pracę praktycznie wszystkich mechanizmów i usług dostępnych w sieci Microsoft. Co
Microsoft Management Console Konsola zarządzania jest narzędziem pozwalającym w prosty sposób konfigurować i kontrolować pracę praktycznie wszystkich mechanizmów i usług dostępnych w sieci Microsoft. Co
Strona główna góra 4 5 6 8 7 9
 Opis wyglądu Strona główna góra 4 5 6 8 7 9 10 3 2 1 14 15 11 12 13 1. Menu sklep 2. Menu działy główne 3. Logo sklepu (templates/images/logo.png) 4. Schowek produktów (schowek daje możliwość klientom
Opis wyglądu Strona główna góra 4 5 6 8 7 9 10 3 2 1 14 15 11 12 13 1. Menu sklep 2. Menu działy główne 3. Logo sklepu (templates/images/logo.png) 4. Schowek produktów (schowek daje możliwość klientom
SpedCust 5 instrukcja instalacji
 SpedCust 5 instrukcja instalacji jedno- i wielostanowiskowej Schenker Sp. z o.o. Imię i nazwisko Oddział Miejscowość, data INSTRUKCJA INSTALACJI SpedCust5 Aby zainstalować i uruchomić system niezbędne
SpedCust 5 instrukcja instalacji jedno- i wielostanowiskowej Schenker Sp. z o.o. Imię i nazwisko Oddział Miejscowość, data INSTRUKCJA INSTALACJI SpedCust5 Aby zainstalować i uruchomić system niezbędne
Poniżej instrukcja użytkowania platformy
 Adres dostępowy: http://online.inter-edukacja.wsns.pl/ Poniżej instrukcja użytkowania platformy WYŻSZA SZKOŁA NAUK SPOŁECZNYCH z siedzibą w Lublinie SZKOLENIA PRZEZ INTERNET Instrukcja użytkowania platformy
Adres dostępowy: http://online.inter-edukacja.wsns.pl/ Poniżej instrukcja użytkowania platformy WYŻSZA SZKOŁA NAUK SPOŁECZNYCH z siedzibą w Lublinie SZKOLENIA PRZEZ INTERNET Instrukcja użytkowania platformy
PRESTASHOP INTEGRATOR XL BY CTI INSTRUKCJA
 PRESTASHOP INTEGRATOR XL BY CTI INSTRUKCJA 1 Spis treści 1. Opis programu...3 2. Konfiguracja połączenia...4 2.1. Połączenie z serwerem MS SQL...5 2.2. Nawiązanie połączenia z Comarch ERP XL...6 2.2.1.
PRESTASHOP INTEGRATOR XL BY CTI INSTRUKCJA 1 Spis treści 1. Opis programu...3 2. Konfiguracja połączenia...4 2.1. Połączenie z serwerem MS SQL...5 2.2. Nawiązanie połączenia z Comarch ERP XL...6 2.2.1.
Wskazówki dotyczące przygotowania danych do wydruku suplementu
 Wskazówki dotyczące przygotowania danych do wydruku suplementu Dotyczy studentów, którzy rozpoczęli studia nie wcześniej niż w 2011 roku. Wydruk dyplomu i suplementu jest możliwy dopiero po nadaniu numeru
Wskazówki dotyczące przygotowania danych do wydruku suplementu Dotyczy studentów, którzy rozpoczęli studia nie wcześniej niż w 2011 roku. Wydruk dyplomu i suplementu jest możliwy dopiero po nadaniu numeru
Instalacja Plugin. Rys. 1. Folder Plugin.
 Instalacja Plugin Co to jest Plugin? Plugin, czyli wtyczka, są to dodatkowe programy, które użytkownik instaluje w dekoderze, w zależności od swoich własnych potrzeb, czy preferencji. Programy te są dostępne
Instalacja Plugin Co to jest Plugin? Plugin, czyli wtyczka, są to dodatkowe programy, które użytkownik instaluje w dekoderze, w zależności od swoich własnych potrzeb, czy preferencji. Programy te są dostępne
MUltimedia internet Instrukcja Instalacji
 MUltimedia internet Instrukcja Instalacji MUltimedia internet Instrukcja Instalacji 1 2 MULTIMEDIA Internet 1. Zestaw instalacyjny 4 2. Budowa modemu ADSL 5 3. Podłączenie modemu ADSL 7 4. Konfiguracja
MUltimedia internet Instrukcja Instalacji MUltimedia internet Instrukcja Instalacji 1 2 MULTIMEDIA Internet 1. Zestaw instalacyjny 4 2. Budowa modemu ADSL 5 3. Podłączenie modemu ADSL 7 4. Konfiguracja
WYKAZ ZMIAN W INSTRUKCJI UśYTKOWNIKA KSI
 WYKAZ ZMIAN W INSTRUKCJI UśYTKOWNIKA KSI 29 sierpnia 2012 r. WNIOSKI O DOFINANSOWANIE blokada pola Status pole jest blokowane do edycji w chwili utworzenia Umowy/ decyzji o dofinansowaniu dla danego wniosku
WYKAZ ZMIAN W INSTRUKCJI UśYTKOWNIKA KSI 29 sierpnia 2012 r. WNIOSKI O DOFINANSOWANIE blokada pola Status pole jest blokowane do edycji w chwili utworzenia Umowy/ decyzji o dofinansowaniu dla danego wniosku
INSTRUKCJA TESTOWANIA USŁUG NA PLATFORMIE ELA-ENT
 Załącznik nr 1 Siedlce-Warszawa, dn. 16.06.2009 r. Opracowanie: Marek Faderewski (marekf@ipipan.waw.pl) Dariusz Mikułowski (darek@ii3.ap.siedlce.pl) INSTRUKCJA TESTOWANIA USŁUG NA PLATFORMIE ELA-ENT Przed
Załącznik nr 1 Siedlce-Warszawa, dn. 16.06.2009 r. Opracowanie: Marek Faderewski (marekf@ipipan.waw.pl) Dariusz Mikułowski (darek@ii3.ap.siedlce.pl) INSTRUKCJA TESTOWANIA USŁUG NA PLATFORMIE ELA-ENT Przed
FRAKTAL STUDIO CELNE
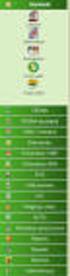 Instrukcja obsługi oprogramowania FRAKTAL STUDIO CELNE Moduł CELINA (e-podpis) wersja 3.0 kwiecień 2013 Studio Oprogramowania FRAKTAL s.c. Adres siedziby: Plac Obrońców Warszawy 6/5, 09-402 Płock REGON:
Instrukcja obsługi oprogramowania FRAKTAL STUDIO CELNE Moduł CELINA (e-podpis) wersja 3.0 kwiecień 2013 Studio Oprogramowania FRAKTAL s.c. Adres siedziby: Plac Obrońców Warszawy 6/5, 09-402 Płock REGON:
A X E S S INSTRUKCJA UŻYTKOWNIKA
 A X E S S INSTRUKCJA UŻYTKOWNIKA Spis treści 1. Logowanie 2. Ekran główny 3. Rejestracja/meldowanie gości 4. Pracownicy/personel 4.1 Zobacz pełną listę personelu 4.2 Wprowadź nowego pracownika 5. Drzwi
A X E S S INSTRUKCJA UŻYTKOWNIKA Spis treści 1. Logowanie 2. Ekran główny 3. Rejestracja/meldowanie gości 4. Pracownicy/personel 4.1 Zobacz pełną listę personelu 4.2 Wprowadź nowego pracownika 5. Drzwi
emszmal 3: Automatyczne księgowanie przelewów w sklepie internetowym Magento (plugin dostępny w wersji ecommerce)
 emszmal 3: Automatyczne księgowanie przelewów w sklepie internetowym Magento (plugin dostępny w wersji ecommerce) Zastosowanie Rozszerzenie to dedykowane jest sklepom internetowych zbudowanym w oparciu
emszmal 3: Automatyczne księgowanie przelewów w sklepie internetowym Magento (plugin dostępny w wersji ecommerce) Zastosowanie Rozszerzenie to dedykowane jest sklepom internetowych zbudowanym w oparciu
Elementy i funkcjonalno
 Konsola operatora Konsola operatora zapewnia dost p do najwa niejszych informacji o po czeniu i aktualnym statusie abonentów, dzi ki czemu u atwia przekazywanie po cze. Konsola przewy sza swoimi mo liwo
Konsola operatora Konsola operatora zapewnia dost p do najwa niejszych informacji o po czeniu i aktualnym statusie abonentów, dzi ki czemu u atwia przekazywanie po cze. Konsola przewy sza swoimi mo liwo
Platforma zamówień personelu JOBMAN.pl
 Platforma zamówień personelu JOBMAN.pl 1. Logowanie Po uruchomieniu platformy należy wprowadzić login i hasło, a następnie kliknąć przycisk Zaloguj się Jeśli nie pamiętasz hasła do swojego konta, kliknij
Platforma zamówień personelu JOBMAN.pl 1. Logowanie Po uruchomieniu platformy należy wprowadzić login i hasło, a następnie kliknąć przycisk Zaloguj się Jeśli nie pamiętasz hasła do swojego konta, kliknij
Wst p do obs ugi bazy danych Reaxys
 Wst p do obs ugi bazy danych Reaxys Baza danych Reaxys pozwala na przeszukiwanie literatury z zakresu chemii, biologii i nauk pokrewnych. Przeszukiwanie literatury odbywa si mo e na ró nych drogach: -
Wst p do obs ugi bazy danych Reaxys Baza danych Reaxys pozwala na przeszukiwanie literatury z zakresu chemii, biologii i nauk pokrewnych. Przeszukiwanie literatury odbywa si mo e na ró nych drogach: -
Spis tre ci. Zawarto :
 Spis tre ci Zawarto : Rejestracja (zak adanie konta kandydata)... 2 Logowanie do Systemu:... 7 Strona g ówna kandydata... 9 Wybór kierunku studiów - studia I stopnia... 9 Wybór kierunku studiów - studia
Spis tre ci Zawarto : Rejestracja (zak adanie konta kandydata)... 2 Logowanie do Systemu:... 7 Strona g ówna kandydata... 9 Wybór kierunku studiów - studia I stopnia... 9 Wybór kierunku studiów - studia
Instrukcja użytkownika Akademickiego Systemu Archiwizacji Prac dla nauczyciela akademickiego
 Instrukcja użytkownika Akademickiego Systemu Archiwizacji Prac dla nauczyciela akademickiego Akademicki System Archiwizacji Prac (ASAP) to nowoczesne, elektroniczne archiwum prac dyplomowych zintegrowane
Instrukcja użytkownika Akademickiego Systemu Archiwizacji Prac dla nauczyciela akademickiego Akademicki System Archiwizacji Prac (ASAP) to nowoczesne, elektroniczne archiwum prac dyplomowych zintegrowane
JMMS Instrukcja użytkowania kont Autor oraz Recenzent
 JMMS Instrukcja użytkowania kont Autor oraz Recenzent JavaTech Team 3 lipca 2009 Spis treści 1 Informacje ogólne 3 2 Autor i Recenzent 4 2.1 Logowanie i przypomnienie hasła.......................... 4
JMMS Instrukcja użytkowania kont Autor oraz Recenzent JavaTech Team 3 lipca 2009 Spis treści 1 Informacje ogólne 3 2 Autor i Recenzent 4 2.1 Logowanie i przypomnienie hasła.......................... 4
Instrukcja Obsługi STRONA PODMIOTOWA BIP
 Instrukcja Obsługi STRONA PODMIOTOWA BIP Elementy strony podmiotowej BIP: Strona podmiotowa Biuletynu Informacji Publicznej podzielona jest na trzy części: Nagłówek strony głównej Stopka strony podmiotowej
Instrukcja Obsługi STRONA PODMIOTOWA BIP Elementy strony podmiotowej BIP: Strona podmiotowa Biuletynu Informacji Publicznej podzielona jest na trzy części: Nagłówek strony głównej Stopka strony podmiotowej
Moduł. Rama 2D suplement do wersji Konstruktora 4.6
 Moduł Rama 2D suplement do wersji Konstruktora 4.6 110-1 Spis treści 110. RAMA 2D - SUPLEMENT...3 110.1 OPIS ZMIAN...3 110.1.1 Nowy tryb wymiarowania...3 110.1.2 Moduł dynamicznego przeglądania wyników...5
Moduł Rama 2D suplement do wersji Konstruktora 4.6 110-1 Spis treści 110. RAMA 2D - SUPLEMENT...3 110.1 OPIS ZMIAN...3 110.1.1 Nowy tryb wymiarowania...3 110.1.2 Moduł dynamicznego przeglądania wyników...5
Konfiguracja historii plików
 Wielu producentów oprogramowania oferuje zaawansowane rozwiązania do wykonywania kopii zapasowych plików użytkownika czy to na dyskach lokalnych czy w chmurze. Warto jednak zastanowić się czy instalacja
Wielu producentów oprogramowania oferuje zaawansowane rozwiązania do wykonywania kopii zapasowych plików użytkownika czy to na dyskach lokalnych czy w chmurze. Warto jednak zastanowić się czy instalacja
Pierwsze logowanie do systemu I-Bank
 Pierwsze logowanie do systemu I-Bank Rekomendacje Komisji Nadzoru Finansowego oraz Europejskiego Forum ds. Bezpieczeństwa Płatności Detalicznych zalecają, aby korzystanie z usług bankowych poprzez Internet
Pierwsze logowanie do systemu I-Bank Rekomendacje Komisji Nadzoru Finansowego oraz Europejskiego Forum ds. Bezpieczeństwa Płatności Detalicznych zalecają, aby korzystanie z usług bankowych poprzez Internet
Instrukcja rejestracji konta i składania wniosku o nadanie kodu pre-lei dla osób fizycznych prowadzacych działalność gospodarczą
 Instrukcja rejestracji konta i składania wniosku o nadanie kodu pre-lei dla osób fizycznych prowadzacych działalność gospodarczą 1. Rejestracja konta samorejestracja osoby prowadzącej działalność gospodarczą
Instrukcja rejestracji konta i składania wniosku o nadanie kodu pre-lei dla osób fizycznych prowadzacych działalność gospodarczą 1. Rejestracja konta samorejestracja osoby prowadzącej działalność gospodarczą
PFR Wstępnie wypełnione zeznanie podatkowe. PIT-37 i PIT-38 za rok 2015
 PFR Wstępnie wypełnione zeznanie podatkowe PIT-37 i PIT-38 za rok 2015 Wstępnie Wypełnione Zeznanie Podatkowe (PFR) PIT-37 i (PFR) PIT-38 Usługa Wstępnie Wypełnionego Zeznania Podatkowego (PFR) PIT-37
PFR Wstępnie wypełnione zeznanie podatkowe PIT-37 i PIT-38 za rok 2015 Wstępnie Wypełnione Zeznanie Podatkowe (PFR) PIT-37 i (PFR) PIT-38 Usługa Wstępnie Wypełnionego Zeznania Podatkowego (PFR) PIT-37
