PX 181 PANEL DOTYKOWY INSTRUKCJA OBSŁUGI
|
|
|
- Czesław Kucharski
- 8 lat temu
- Przeglądów:
Transkrypt
1 PX 181 PANEL DOTYKOWY INSTRUKCJA OBSŁUGI R
2 Spis treści 1. Opis ogólny Warunki bezpieczeństwa Praca urządzenia Zegar Numer panela i strona startowa Sygnały z PX Ustawienia ekranu Zmiana haseł Aplikacja na PC Instalacja Okno programu Pasek narzędzi Pasek stanu Podgląd Tworzenie strony Przyciski Suwaki Kontrolki Alarmy Zegary Opisy sygnałów Eksport do PDF Aktualizacja oprogramowania Wgrywanie danych z komputera Łączenie z komputerem Wymiary urządzenia Montaż urządzenia Sposób podłączenia Dane techniczne Deklaracja zgodności Producent zastrzega sobie możliwość wprowadzania zmian w funkcjonowaniu i obsłudze sterownika, mających na celu ulepszenie wyrobu. tel.: PXM Marek Żupnik spółka komandytowa fax: ul. Przemysłowa 12 info@pxm.pl Rev Kraków
3 1. Opis ogólny Panel dotykowy PX181 służy do zarządzania odtwarzaniem konfiguracji zapisanej w sterowniku PX140. PX181 został wyposażony w kolorowy wyświetlacz LCD o przekątnej 5,7" i rozdzielczości 320 x 240 px. W odróżnieniu od klasycznych instalacji, gdzie ilość i wygląd elementów sterujących jest zdefiniowana od początku, panel dotykowy daje możliwość umieszczenia dowolnej ilości klawiszy oraz suwaków, ustawienia ich wyglądu i opisu oraz łatwej zmiany wszystkich ustawień w zależności od potrzeb. Aplikacja na PC dostarczana wraz z panelem pozwala na zaprojektowanie jego wyglądu oraz funkcjonalności. Aplikacja posiada bibliotekę podstawowych grafik, które mogą być użyte, ale pozwala również na wgrywanie własnych obrazków. Dodatkowo dostęp do poszczególnych stron panelu może być zabezpieczony hasłem. 2. Warunki bezpieczeństwa Podczas użytkowania modułu PX181 należy bezwzględnie przestrzegać podanych poniżej reguł: 1. Urządzenie może być podłączone wyłącznie do zasilania 12V DC o obciążalności zgodnej z danymi technicznymi. 2. Należy chronić wszystkie przewody przed uszkodzeniami mechanicznymi i termicznymi. 3. Do podłączenia sygnału DMX należy stosować wyłącznie przewód ekranowany. 4. Wszelkie naprawy, podłączanie oraz odłączanie przewodów mogą być wykonywane wyłącznie przy odłączonym zasilaniu. 5. W przypadku uszkodzenia któregokolwiek z przewodów należy zastąpić go przewodem o takich samych parametrach technicznych. 6. Należy bezwzględnie chronić urządzenie przed kontaktem z wodą i innymi płynami. 7. Unikać gwałtownych wstrząsów, a w szczególności upadków. 8. Nie wolno włączać urządzenia w pomieszczeniach o wilgotności powyżej 90%. o 9. Urządzenia nie należy używać w pomieszczeniach o temperaturze niższej niż +2 C lub o wyższej niż + 40 C. 10. Do czyszczenia wolno używać wyłącznie lekko wilgotnej ściereczki. Oznaczenia użyte w niniejszej instrukcji: Znak ten użyty w instrukcji oznajmia, że informacje przy nim zawarte mają wpływ na bezpieczeństwo urządzenia. Znak ten użyty w instrukcji oznajmia użyteczną informację. 3
4 3. Praca urządzenia Po uruchomieniu, na panelu wyświetlane jest menu główne. Menu pozwala na przejście do zapisanych stron lub zmianę ustawień panelu. W urządzeniu zapisanych jest 4 użytkowników. Do każdego z użytkowników przypisana jest inna strona startowa. Do pierwszego użytkownika przypisana jest strona o numerze 1, do kolejnych użytkowników przypisane są kolejne strony. Dostęp do strony użytkownika może być zabezpieczony hasłem. Aby przejść do wybranej strony należy w oknie menu głównego, wybrać ikonkę odpowiedniego użytkownika. Jeśli na ekranie pojawi się komunikat Error no page, oznacza to, że strona o wybranym numerze nie istnieje. Aby zmienić ustawienia należy wybrać ikonkę ustawień. Na stronie ustawień wyświetlana jest wersja oprogramowania firmware panelu, jego numer seryjny oraz przyciski umożliwiające zmianę poszczególnych parametrów. Px181 ID change Signal from Px140 Screen Admin passw. change User 1 passw. change User 2 passw. change User 3 passw. change User 4 passw. change Back 3.1. Zegar Aby nastawić wewnętrzny zegar panelu należy w oknie menu głównego wybrać ikonkę zegara. Na stronie zegara wyświetlany jest aktualny czas panelu oraz przycisk, który umożliwia synchronizację ze sterownikiem PX140. 4
5 3.2. Numer panela i strona startowa Do sterownika PX140 może być podłączonych maksymalnie 14 paneli. Aby sterownik mógł się poprawnie komunikować z panelami muszą mieć one ustawione numery ID. Domyślnie każdy panel ma ID 1. Okno Px181 ID change (Zmiana ID PX181) pozwala wprowadzić nowy numer ID. W tym samym oknie możliwe jest również ustawienie strony startowej, która będzie się pojawiała zawsze po uruchomieniu panelu, zamiast okna menu głównego. W tym celu należy wprowadzić numer strony i zaznaczyć opcję Auto page ON. 1 1 Enter Px181 ID Change Start Page Number Auto Page OFF Jeśli zostanie włączona strona startowa należy pamiętać o umieszczeniu na którejś ze stron przycisku umożliwiającego przejście do menu głównego. Należy pamiętać, aby przed wyjściem z ekranu zapisać ustawienia. Back Save 3.3. Sygnały z PX140 Sterownik PX140 może wysyłać sygnały do paneli. Panel może być zaprogramowany tak, aby reagować na sygnały przychodzące ze sterownika wyświetleniem alarmu lub zapalaniem i gaszeniem kontrolek. Bez względu na to, czy panel reaguje na dany sygnał, czy nie, okno Signals from Px140 (Sygnały z PX140)" pozwala przejrzeć wszystkie sygnały, które przyszły ze sterownika. Podczas tworzenia konfiguracji panelu, do każdego numeru sygnału można dodać opis, wówczas będzie on wyświetlany na tej liście. Można wyświetlić wszystkie, lub tylko nowe sygnały. Dla każdego elementu na liście oraz globalnie dla całej listy dostępne są przyciski zatwierdź i usuń. Zatwierdzenie elementu na liście spowoduje, że nie będzie on wyświetlany na liście nowych sygnałów, natomiast usunięcie elementu spowoduje, że nie będzie on wyświetlany na żadnej z list. All 0 Cur:1 5
6 3.4. Ustawienia ekranu Strona Screen (Ekran) pozwala na ustawienie jasności głównej wyświetlacza (Brightness) oraz włączenie opcji wygaszacza ekranu (Screensaver ON/OFF). Dla wygaszacza ekranu można ustawić jasność, do której ekran zostanie przygaszony (Screensaver Brightness) oraz czas, po którym nastąpi przygaszenie (Screensaver Delay). Suwak znajdujący się na ekranie służy do łatwiejszego ustawienia jasności głównej wyświetlacza Brightness Screensaver Brightness Screensaver Delay Screensaver OFF Należy pamiętać, aby przed wyjściem z ekranu zapisać ustawienia. Save 3.5. Zmiana haseł Dostęp do stron poszczególnych użytkowników oraz do ekranu ustawień może być zabezpieczony hasłem. Aby ustawić hasło dla ekranu ustawień należy wybrać Admin passw. change (Zmiana hasła admin), aby ustawić hasło dla użytkownika n należy wybrać User n passw. change (Zmiana hasła user n). Na ekranie, który się wyświetli należy wpisać nowe hasło. Jeśli hasło pojawi się w okienku na dole ekranu oznacza to, że zostało pomyślnie ustawione. Aby usunąć hasło należy wcisnąć enter na klawiaturze, nie wprowadzając żadnego hasła. New passw. Back 6
7 4. Aplikacja na PC Panel dotykowy PX181 jest w pełni konfigurowany za pomocą aplikacji na PC. Aplikacja umożliwia tworzenie nowych stron, przejść między stronami i programowanie interakcji ze sterownikiem PX140. W czasie tworzenia konfiguracji, panel dotykowy nie musi być podpięty do komputera, gdyż projekt można zapisać na dysku i wgrać do urządzenia w dowolnym momencie Instalacja Aplikacja może być zainstalowana na komputerze z systemem operacyjnym Windows w wersji XP/7 oraz Windows 8. Proces instalacji jest bardzo prosty i zamyka się w 6 krokach. 1. Wybór języka - użytkownik proszony jest o wybranie języka, w jakim zostanie przeprowadzony proces instalacji. 2. Licencja - aby móc kontynuować użytkownik musi zaakceptować warunki umowy licencyjnej. 3. Wybór komponentów - użytkownik może wybrać do zainstalowania program oraz sterownik USB. Jeśli sterownik USB nie zostanie zainstalowany, nie będzie możliwe połączenie aplikacji z panelem. 4. Wybór folderu instalacji - użytkownik może zmienić domyślny folder instalacji komponentów (zalecane jest pozostawienie ustawień domyślnych). 5. Wybór folderu menu start - użytkownik może podać, w którym folderze Menu Start systemu będzie się znajdował program (zalecane jest pozostawienie ustawień domyślnych). 6. Zakończenie - po pomyślnym procesie instalacji użytkownik powinien wcisnąć przycisk zakończ. Aplikacja jest gotowa do użytku. 7
8 4.2. Okno programu UsbPX181 connected 2 3 Okno programu aplikacji składa się z 6 podstawowych obszarów: Menu główne - dostęp do wszystkich funkcji programu Obszar obiektu - konfiguracja zaznaczonego obiektu Obszar stron - lista wszystkich stron oraz obiektów, które się na nich znajdują Podgląd - podgląd strony zaznaczonej w obszarze stron Pasek szybkiego dostępu - szybki dostęp do najczęściej używanych funkcji Pasek stanu - informacja o połączeniu z panelem. 8
9 Pasek narzędzi Pasek narzędzi to rozwijane menu, które składa się z następujących kategorii: Plik zawiera podstawowe opcje projektu: - Nowy projekt: tworzy nowy, pusty projekt - Otwórz: otwiera zapisany wcześniej projekt - Zapisz: zapisuje do pliku utworzony projekt - Otwórz stronę: otwiera zapisaną wcześniej stronę - Zapisz stronę: zapisuje do pliku bieżącą stronę - Dodaj konfigurację: dodaje strony ze wskazanej do bieżącej konfiguracji - Zapisz konfigurację jako PDF: pozwala zapisać strony oraz zależności między nimi do pliku PDF (rozdział 4.5) Dodaj służy do tworzenia nowych elementów: - Przycisk (rozdział 4.3.1) - Suwak (rozdział 4.3.2) - Alarm (rozdział 4.3.4) - Zegar (rozdział 4.3.5) - Strona (rozdział 4.3) - Kontrolka (rozdział 4.3.3) - Przyciągaj do siatki - Ustaw X siatki - Ustaw Y siatki PX181 USB służy do komunikacji z panelem: - Zapisz wszystkie strony: zapisuje w panelu wszystkie utworzone strony - Zapisz bieżącą stronę: zapisuje w panelu aktualnie tworzoną stronę - Pobierz konfigurację z panelu: wczytuje do programu konfigurację zapisaną w panelu - Sygnały PX140: otwiera okno, w którym można dodać opisy do sygnałów przychodzących ze sterownika (rozdział 4.4) - Aktualizacja oprogramowania: służy do aktualizacji oprogramowania w panelu (rozdział 4.6) -Wyczyść hasła: pozwala wyczyścić hasła administratora i użytkowników ustawione w panelu Język pozwala zmienić język programu (zmiana języka wymusza restart aplikacji). Pomoc wyświetla informację o bieżącej wersji aplikacji oraz dane kontaktowe producenta. 9
10 Pasek stanu Pasek stanu wyświetla informacje o połączeniu z urządzeniem. Panel łączy się z aplikacją automatycznie po podłączeniu do komputera. Jeśli aplikacja nie wykryje urządzenia, wyświetlany jest komunikat USB PX181 Disconnected. Jeśli aplikacja wykryje urządzenie, wyświetla komunikat USB PX181 Connected, numer seryjny panelu oraz numer oprogramowania firmware, które jest do niego wgrane Podgląd W oknie podglądu wyświetlana jest aktualnie zaznaczona strona. Znajdujące się tam elementy można zaznaczać poprzez kliknięcie lewym przyciskiem myszy. Przeniesienie elementu w dowolne miejsce odbywa się poprzez przeciągnięcie obiektu. W przypadku próby przeniesienia obiektu poza obszar roboczy, zostanie on przemieszczony po najkrótszej drodze do krawędzi obszaru pulpitu. zaznaczanie Aby zmienić wielkość elementu należy przeciągnąć jego prawy dolny róg. W celu zaznaczenia kilku obiektów, należy klikać na nie kolejno z wciśniętym klawiszem Ctrl. Menu kontekstowe Po kliknięciu prawym przyciskiem myszy w obszarze podglądu, pojawia się menu kontekstowe, które umożliwia: rozciąganie - dodanie elementów na stronę - dodanie strony - zmianę grafiki tła - zapisanie strony jako obrazka - włączenie przyciągania do siatki - ustawienie wielkości siatki w osi X oraz Y 10
11 4.3. Tworzenie strony Po uruchomieniu aplikacji domyślnie jest utworzona pierwsza strona. Kolejne strony można dodawać: - wybierając Dodaj -> strona w pasku narzędzi, - wybierając Dodaj stronę w pasku szybkiego dostępu, - klikając prawym przyciskiem myszy na liście stron i wybierając strona z menu kontekstowego, - klikając prawym przyciskiem myszy na istniejącą stronę na liście stron i wybierając Duplikuj z menu kontekstowego. Nowa strona dodawana jest z domyślnym tłem i pierwszym wolnym numerem. Numer strony można zmienić klikając na nią prawym przyciskiem myszy i wybierając Zmień numer strony z menu kontekstowego. Wszystkie utworzone strony znajdują się na liście stron. Aby edytować jedną z nich należy ją zaznaczyć. Aktywna strona jest wyświetlana w oknie podglądu. Na każdej stronie można dodawać przyciski, suwaki, kontrolki, alarmy oraz zegary. Okno podglądu umożliwia rozmieszczanie elementów znajdujących się na stronie. Aby uzyskać równomierne rozmieszczenie, można włączyć przyciąganie do siatki ( Dodaj ->Przyciąganie do siatki ). Rozmiar siatki (osobno dla osi x i y) można ustawić w zakresie 1-160px. Siatka, nawet kiedy jest aktywna, nie jest widoczna. Obszar stron zawiera listę utworzonych w programie stron. Umożliwia on wygodne przechodzenie pomiędzy edytowanymi stronami. Po kliknięciu znaku + przy nazwie strony, pojawiają się na liście wszystkie elementy znajdujące się na danej stronie. Po kliknięciu na nazwę danego obiektu na liście, zostaje on automatycznie zaznaczony na podglądzie. Eksploracja obszaru stron, odbywać się może także za pomocą klawiszy strzałek. Strzałka w górę przesuwa zaznaczenie w górę i otwiera zaznaczoną stronę, strzałka w dół, przesuwa zaznaczenie w dół, strzałka w prawo rozwija drzewo, natomiast strzałka w lewo - zwija. Po naprowadzeniu zaznaczenia na daną stronę i wciśnięciu klawisza strzałki w prawo, zostaje rozwinięta zawartość strony. Przy tej samej pozycji wciśnięcie klawisza w lewo, powoduje zwinięcie zawartości danej strony. 11
12 Aby zmienić tło strony należy ją zaznaczyć i w oknie podglądu kliknąć prawym przyciskiem myszy, a następnie z menu kontekstowego, które się pojawi wybrać Zmień tło. Pojawi się okno wyboru pliku graficznego. Zalecana rozdzielczość obrazka to 320 x 240px. Aby usunąć stronę, należy kliknąć na nią prawym przyciskiem myszy i wybrać Usuń z menu kontekstowego, lub zaznaczyć ją i wcisnąć klawisz delete. Menu kontekstowe Kliknięcie prawym przyciskiem myszy na stronę na liście powoduje wyświetlenie menu kontekstowego, w którym zebrane są najczęściej używane funkcje. - Usuń - usuwa stronę - Zmień numer strony - pozwala zmienić numer strony - Pokaż stronę w PX181 - jeśli panel jest połączony z aplikacją wyświetla na panelu stronę o tym numerze. - Duplikuj stronę - tworzy stronę o takich samych parametrach i takiej samej zawartości - Zapisz bieżącą stronę - wysyła do panelu tylko wybraną stronę - Przycisk - dodaje nowy przycisk na stronie - Suwak - dodaje nowy suwak na stronie - Alarm - dodaje nowy alarm na stronie - Strona - dodaje nową stronę 12
13 4.3.1 Przyciski Przycisk pozwala wywołać określone zdarzenie w sterowniku PX140 lub przechodzić między stronami w PX181. Do każdego przycisku może być przypisany obrazek (którego kolor może być dodatkowo modyfikowany) oraz tekst. Przyciski można dodawać na kilka sposobów: 1. Wybierając Dodaj -> Przycisk na pasku narzędzi 2. Wybierając Dodaj przycisk na pasku szybkiego dostępu 3. Klikając prawym przyciskiem myszy w oknie podglądu i wybierając Dodaj przycisk z menu kontekstowego. 4. Klikając prawym przyciskiem myszy na liście stron i wybierając Przycisk z menu kontekstowego. 5. Zaznaczając istniejący przycisk i wciskając kombinację klawiszy: Ctrl+c, Ctrl+v W o b s z a r z e o b i e k t u m o ż n a modyfikować właściwości zaznaczonego przycisku. Można zaznaczyć kilka obiektów (trzymając wciśnięty klawisz Ctrl)i wprowadzić dla nich wspólną wartość wybranego parametru. Dostępne parametry: - Szerokość i wysokość: pola, które pozwalają zmienić wymiary przycisku. - Pozycja X i Y: pola, które pozwalają określić położenie lewego górnego rogu przycisku, - Łącze do strony: pole, które pozwala wstawić przejście do innej strony panelu. Dostępne możliwości: - Nie podejmuj żadnej akcji: przycisk nie wywołuje żadnej akcji - Menu główne: przycisk powoduje przejście do menu głównego panelu. - Wyślij zdarzenie: przycisk powoduje wywołanie zdarzenia w sterowniku PX Idź do strony (1-99): przycisk powoduje przejście do innej strony w panelu. 13
14 - Zdarzenie w PX140: pozwala wybrać zdarzenie zaprogramowane w sterowniku PX140, które zostanie wywołane po wciśnięciu przycisku. Dostępne opcje: - Wejście DMX Slot - 1 On: zakres od 1do Wejście DMX Slot - 1 Off: zakres od 1do Zdarzenie wewnętrzne: zakres od 2 do Zdarzenie o wschodzie słońca - Zdarzenie o zachodzie słońca - Zdarzenie czasowe: zakres od 3 do Wyjście DMX Slot - 1 On: zakres od 1do Wyjście DMX Slot - 1 Off: zakres od 1do Opóźnienie: zakres od 1 do Klawisz pilota 1 - wciśnięty: zakres od 1 do 64 - Klawisz pilota 1 - powtórzony: zakres od 1 do 64 - Klawisz pilota 1 - zwolniony: zakres od 1 do 64 - Wejście 1 On: zakres od 1 do 24 - Wejście1 Off: zakres od 1 do 24 - No Action: brak akcji Jeżeli zostanie ustawione łącze do strony oraz Zdarzenie dla przycisku, to wykona się Zdarzenie i panel przejdzie do wskazanej strony. Jeżeli zostanie ustawione łącze do Menu głównego oraz Zdarzenie, to wykona się jedynie przejście do Menu głównego. - 3 suwaki koloru (RGB) - Dla każdego obiektu można ustawić jasność poszczególnych kolorów składowych, w zakresie od 0 do 255, co powoduje zmianę barwy obiektu lub jego jasności. Ustawienie wszystkich trzech suwaków w pozycji 0 powoduje zmianę koloru grafiki na czarny, natomiast ustawienie wszystkich w pozycji 255, ustawia oryginalny kolor. - Czcionka: pola umożliwiające wybranie czcionki, rozmiaru i koloru dla opisu przycisku. - Text: umożliwia dodanie opisu do przycisku. - Grafika: umożliwia zmianę grafiki dla przycisku - Usuń grafikę: umożliwia usunięcie grafiki przycisku. 14
15 Suwaki Suwak pozwala wywołać w sterowniku PX140 zdarzenie i przekazać do niego wartość. Umożliwia to np. na płynne sterowanie jasnością lampy. Zdarzenie jest wywoływane przy każdej zmianie wartości suwaka. Suwak dodawany jest do strony analogicznie jak przycisk. W obszarze obiektu można modyfikować właściwości suwaka. Można zaznaczyć kilka obiektów (trzymając wciśnięty klawisz Ctrl) i wprowadzić dla nich wspólną wartość wybranego parametru. Dostępne parametry: - Szerokość i wysokość suwaka: pola, które pozwalają zmienić wymiary suwaka. - Pozycja X i Y: pola, które pozwalają określić położenie lewego górnego rogu suwaka, - Orientacja: orientacja pozioma lub pionowa, - Zdarzenie w PX140 Architectural Lighting Controller: pozwala wybrać zdarzenie zaprogramowane w sterowniku PX140, które zostanie wywołane przez suwak. Dostępne opcje - takie jak dla przycisku. - 3 suwaki koloru (RGB): dla każdego obiektu można ustawić jasność poszczególnych kolorów składowych, w zakresie od 0 do 255, co powoduje zmianę barwy obiektu lub jego jasności. Ustawienie wszystkich trzech suwaków w pozycji 0 powoduje zmianę koloru grafiki na czarny, natomiast ustawienie wszystkich w pozycji 255, ustawia oryginalny kolor. 15
16 Kontrolki Kontrolka reaguje na określone sygnały przychodzące ze sterownika PX140. Każda kontrolka ma 2 stany (włączony i wyłączony) - do każdego z nich przypisany jest kolor oraz numer sygnału ze sterownika, który powoduje przejście do tego stanu. Domyślnie po włączeniu urządzenia wszystkie kontrolki są w stanie wyłączonym. Można zaznaczyć kilka obiektów (trzymając wciśnięty klawisz Ctrl)i wprowadzić dla nich wspólną wartość wybranego parametru. Dostępne parametry: - Szerokość i wysokość: pola, które pozwalają zmienić wymiary kontrolki. - Pozycja X i Y: pola, które pozwalają określić położenie lewego górnego rogu kontrolki. - Stan włączony: pola, które pozwalają określić na który sygnał kontrolka ma reagować włączeniem oraz jaki kolor ma wyświetlić - Stan wyłączony: pola, które pozwalają określić na który sygnał kontrolka ma reagować wyłączeniem oraz jaki kolor ma wyświetlić Alarmy Alarm reaguje na wszystkie sygnały przychodzące ze sterownika PX140. Domyślnie alarm jest niewidoczny. Po otrzymaniu sygnału ze sterownika pojawia się symbol alarmu. Kliknięcie w niego powoduje przejście do listy sygnałów. Symbol alarmu będzie widoczny dopóki sygnały na liście nie zostaną zatwierdzone lub usunięte. Wyjście z listy zdarzeń spowoduje powrót do strony, na której pojawił się alarm. Dla alarmu można określić położenie oraz rozmiar. 16
17 Zegary Na stronie może zostać umieszczony zegar, który wskazuje aktualną godzinę w PX181. Dla zegara można określić jego położenie oraz rozmiar Opisy sygnałów Sterownik PX140 może wysyłać do paneli sygnały o numerach Aby sygnały były bardziej czytelne dla użytkownika, można dodać do nich opisy. W tym celu należy wybrać w pasku narzędzi PX181 USB -> Sygnały PX140. Zostanie otwarte nowe okno, w którym można wprowadzić opisy do kolejnych sygnałów. Przycisk Pobierz opisy sygnałów z panelu pozwala na pobranie opisów aktualnie zapisanych w PX181. Przycisk Zapisz opisy sygnałów do panelu pozwala przesłać listę wprowadzonych przez użytkownika opisów do panelu. Opisy do sygnałów są przesyłane niezależnie od reszty konfiguracji Eksport do PDF Strukturę utworzonych stron, przejścia między nimi oraz zdarzenia wywoływane przez poszczególne elementy, można wyeksportować do pliku PDF. W tym celu należy wybrać na pasku narzędzi Plik -> Zapisz konfigurację jako PDF. Zostanie otwarte okno podglądu, w którym można zaznaczyć jakie elementy zostaną dodane do pliku PDF. - Pokaż zdarzenia - dla każdego elementu, który wywołuje zdarzenie dodaje opis tego zdarzenia. - Pokaż ikony zdarzeń - dla każdego elementu, który wywołuje zdarzenie dodaje ikonkę symbolizującą typ zdarzenia. - Pokaż linki - dla każdego elementu, który wywołuje przejście do innej strony dodaje linię prowadzącą do danej strony. Przycisk Drukuj PDF pozwala zapisać plik na dysku. 17
18 4.6. Aktualizacja oprogramowania Aby dokonać aktualizacji oprogramowania firmware, należy wybrać z Paska narzędzi pozycję PX181 USB -> Aktualizacja oprogramowania. Zostanie wyświetlone okienko aktualizacji. Po chwili stanie się aktywny przycisk Pobierz plik aktualizacji, który należy wcisnąć i wybrać z dysku plik z rozszerzeniem.upg. Po zaakceptowaniu wyboru rozpocznie się proces aktualizacji. Podczas aktualizacji oprogramowania normalnym zachowaniem panelu jest miganie ekranu. W czasie aktualizacji wszystkie ustawienia oraz wgrane do panelu pliki są kasowane. Podczas pracy z urządzeniem należy absolutnie przestrzegać zasad bezpieczeństwa, a w szczególności nie odłączać urządzenia od zasilania. Ponieważ może to poskutkować uszkodzeniem urządzenia. Najnowsze pliki aktualizacyjne znajdują się na stronie internetowej producenta Wgrywanie danych z komputera Konfigurację panelu można wgrać do niego w dowolnym momencie. W tym celu należy połączyć panel z komputerem za pomocą kabla USB. Na pasku stanu pojawi się informacja o połączeniu aplikacji z panelem. Wybraną konfigurację należy otworzyć w programie, a następnie z menu wybrać PX181 USB -> Zapisz wszystkie strony lub Zapisz bieżącą stronę. Pasek postępu pokazuje ile elementów zostało już przesłanych do panelu. Przesłanie rozbudowanej konfiguracji zawierającej wiele stron może zająć dłuższą chwilę. Jeśli zostały dokonane niewielkie zmiany w konfiguracji, która już jest wgrana do panelu, warto skorzystać z opcji przesyłania bieżącej strony, która pozwala zaoszczędzić czas. Podczas przesyłania całej konfiguracji aplikacja usuwa z panelu poprzednią konfigurację, jednak po zakończonym procesie należy przejść do menu głównego, lub zrestartować panel, aby odświeżyć widok. 18
19 5. Łączenie z komputerem Aby połączyć urządzenie z komputerem należy zdjąć ramkę, która mocowana jest na dwóch śrubach. Pod spodem znajduje się wtyk złącza USB, do którego należy wpiąć kabel. Jeśli panel jest podłączany do komputera po raz pierwszy system operacyjny przeprowadzi standardową instalację nowego urządzenia. Po podłączeniu panelu do komputera zostanie on wykryty i system automatycznie załączy Kreator znajdowania nowego sprzętu. Jeśli w trakcie instalacji sterownika system zapyta, czy połączyć się z witryną Windows Update, aby wyszukać oprogramowanie, należy wybrać opcję Nie łącz i ręcznie wskazać folder, w którym został zainstalowany sterownik USB. 19
20 2 1 Sterownik dla panelu dotykowego znajduje się w katalogu, w którym zainstalowana jest aplikacja konfiguracyjna. Domyślnie będzie to katalog Program Files -> PXM -> Px181 -> usb_driver. Po poprawnym zainstalowaniu sterownika aplikacja konfiguracyjna będzie wyświetlała w pasku statusu USB PX181 Connected. 20
21 6. Wymiary urządzenia Urządzenie posiada puszkę, która służy do zabudowy podtynkowej, oraz z ramkę przednią, która jest przykręcana do puszki za pomocą dwóch śrub. Wymiary puszki panelu 190 Otwory montażowe 4 x o 6,5mm Wymiary urządzenia 160 5,
22 7. Montaż urządzenia Urządzenie składa się 3 części, które są łączone za pomocą śrub. 1 Puszka do zabudowy podtynkowej 2 Obudowa panelu 3 Ramka Puszkę do zabudowy podtynkowej 1 należy przykręcić do ściany za pomocą 4 śrub montażowych (umiejscowienie otworów pod śruby, zostało pokazane na poprzedniej stronie). Po zamontowaniu puszki w ścianie, należy do niej przykręcić obudowę panelu 2. Mocowanie obudowy do puszki odbywa się za pomocą 4 śrub widocznych na rysunku poniżej. Ostatnim krokiem jest przymocowanie ramki 3 za pomocą dwóch śrub
23 Master 8. Sposób podłączenia Panel dotykowy PX181 jest urządzeniem dedykowanym do współpracy ze sterownikiem PX140. Na poniższym schemacie zostało pokazane prawidłowe połączenie przykładowej instalacji. W sterowniku PX140 musi być włączona opcja: zezwolenie na komunikację z panelami zewnętrznymi. efekt (np. lampa) efekt (np. Lampa) sterownik DMX PX Chaser Scene % Wyjściowa linia DMX (do kolejnych efektów) terminator (opornik 120 Ohm wpięty między linie DMX+ i DMX-) wejście DMX Flash Club 6p Chaser Speed Music Memory 100 % brązowy (GND) Zielony (sygnał) zasilanie PX V biały (+5V) V DC PX 140 Panel PX V input - - GND GND GND GND GND CTRL GND GND DMX OUT REMOTE CONTROL DMX IN EXT USB LINK DMX OK POWER Architectural Lighting Controller GND GND GND GND GND GND GND GND wejście pilota sterowania bezprzewodowego +5 V przełączniki monostabilne (np. czujki ruchu, przełączniki zmierzchowe, etc.) Schemat podłączenia panelu LCD do driver'a PX140 następna strona: 23
24 Schemat podłączenia wielu paneli PX181 do sterownika PX140: Panele należy łączyć ze sobą szeregowo, przy czym ostatni panel należy zakończyć terminatorem 120 Ω (wpiąć opornik o rezystancji 120 Ω pomiędzy dodatni i ujemny pin). Nawet w przypadku podłączenia jednego panelu PX181 do PX140 konieczne jest wpięcie terminatora 120 Ω. Max. 14 paneli PX181 terminator (opornik 120 Ohm) PX 181 PX 181 przewody między sterownikiem oraz panelem należy podłączyć w odpowiedniej kolejności zgodnie z oznaczeniami w EXT CTRL na PX 140 i PX 181: + do +, - do - oraz GND do GND PX 181 GND V input - - GND GND GND GND GND GND GND 12-24V DC DMX OUT REMOTE CONTROL DMX IN EXT CTRL PX 140 USB LINK terminator (opornik 120 Ohm) DMX OK POWER Architectural Lighting Controller GND GND GND GND GND GND GND GND Widok kostki przyłączeniowej z tyłu obudowy PX181 Do komunikacji między PX140 i PX181, a także między poszczególnymi panelami dotykowymi połączonymi szeregowo należy używać kabli ekranowanych typu para skręcona o impedancji 120 Ω np. RS 485 LAPP UNITRONIC LiYCY (TP) parowany 2 x 2 x 0,14 LI2Y(St)-CY 1x2x0,22mm2 120 Ω Do połączenia urządzenia można także zastosować kabel skrętkę i wówczas należy podłączyć jako plus(+) kolor kabla biało-pomarańczowy, jako minus(-) pomarańczowy, a jako ekran biało-brązowy. 24
25 Schemat podłączenia panelu PX181 i sterownika PX140: (widoczny na puszce panelu do zabudowy podtynkowej) GND GND GND GND GND 9. Dane techniczne Zasilanie Max. pobór mocy Obudowa Płyta czołowa Masa Przekątna ekranu Rozdzielczość ekranu Podłączenie z PX V DC (przekrój przewodu min. 0,5 mm ) 4W Stal Aluminium anodowane 1,2 kg 5,7 320 x 240 Kabel ekranowany, para skręcona o impedancji 120Ω np. RS485 LAPP UNITRONIC LiYCY(TP) parowany 2x2x0,14 25
26 Konsole teatralne i estradowe Cyfrowe ściemniacze mocy SYSTEM dmx Sterowniki ARCHITEKTONICZNE OŚWIETLENIE LED ul. Przemysłowa Kraków tel: fax: info@pxm.pl DEKLARACJA ZGODNOŚCI z dyrektywą nr 2004/108/WE Nazwa producenta: Adres producenta: PXM Marek Żupnik sp. k. ul. Przemysłowa Kraków deklarujemy, że nasz wyrób: Nazwa towaru: Kod towaru: PANEL DOTYKOWY PX 181 jest zgodny z następującymi normami: EMC: PN-EN :2012 PN-EN :2012 Dodatkowe informacje: Podłączenie sygnału DMX musi być wykonane przewodem ekranowanym, połączonym z pinem GND Kraków, mgr inż. Marek Żupnik. 26
PxArt + Settings Controller
 PX277 PxArt + Settings Controller INSTRUKCJA OBSŁUGI R SPIS TREŚCI 1. Opis ogólny... 3 2. Warunki bezpieczeństwa... 3 3. Opis elementów konfiguratora... 3 4. Uruchomienie urządzenia... 4 5. Zmiana wersji
PX277 PxArt + Settings Controller INSTRUKCJA OBSŁUGI R SPIS TREŚCI 1. Opis ogólny... 3 2. Warunki bezpieczeństwa... 3 3. Opis elementów konfiguratora... 3 4. Uruchomienie urządzenia... 4 5. Zmiana wersji
PX342. Driver PWM 1x10A INSTRUKCJA OBSŁUGI
 PX342 Driver PWM 1xA INSTRUKCJA OBSŁUGI R SPIS TREŚCI 1. Opis ogólny... 3 2. Warunki bezpieczeństwa... 3 3. Opis złączy i elementów sterowania... 4 4. Funkcja smooth... 4 5. Ustawianie adresu DMX... 5
PX342 Driver PWM 1xA INSTRUKCJA OBSŁUGI R SPIS TREŚCI 1. Opis ogólny... 3 2. Warunki bezpieczeństwa... 3 3. Opis złączy i elementów sterowania... 4 4. Funkcja smooth... 4 5. Ustawianie adresu DMX... 5
PX Relay Module INSTRUKCJA OBSŁUGI
 PX232 1 Relay Module INSTRUKCJA OBSŁUGI R SPIS TREŚCI 1. Opis ogólny... 3 2. Warunki bezpieczeństwa... 3 3. Opis złączy i elementów sterowania... 4 4. Ustawianie adresu DMX... 5 5. Schemat podłączeń...
PX232 1 Relay Module INSTRUKCJA OBSŁUGI R SPIS TREŚCI 1. Opis ogólny... 3 2. Warunki bezpieczeństwa... 3 3. Opis złączy i elementów sterowania... 4 4. Ustawianie adresu DMX... 5 5. Schemat podłączeń...
PX165. DMX Splitter INSTRUKCJA OBSŁUGI
 DMX Splitter INSTRUKCJA OBSŁUGI R SPIS TREŚCI 1. Opis ogólny... 3 2. Warunki bezpieczeństwa... 3 3. Podłączenie sygnału DMX... 4 3.1. Przykładowe linie DMX... 4 3.2. Terminator... 7 3.3. Zasady łączenia
DMX Splitter INSTRUKCJA OBSŁUGI R SPIS TREŚCI 1. Opis ogólny... 3 2. Warunki bezpieczeństwa... 3 3. Podłączenie sygnału DMX... 4 3.1. Przykładowe linie DMX... 4 3.2. Terminator... 7 3.3. Zasady łączenia
PiXiMo Driver LED 12x350 ma
 PX268 PiXiMo 12350 Driver LED 12x350 ma INSTRUKCJA OBSŁUGI R SPIS TREŚCI 1. Opis ogólny. 1 2. Warunki bezpieczeństwa. 1 3. Opis złączy i elementów sterowania. 2 4. Ustawianie adresu DMX.. 3 4.1. Ustawianie
PX268 PiXiMo 12350 Driver LED 12x350 ma INSTRUKCJA OBSŁUGI R SPIS TREŚCI 1. Opis ogólny. 1 2. Warunki bezpieczeństwa. 1 3. Opis złączy i elementów sterowania. 2 4. Ustawianie adresu DMX.. 3 4.1. Ustawianie
PX127. Solo. RedLine INSTRUKCJA OBSŁUGI
 PX127 Solo RedLine INSTRUKCJA OBSŁUGI R SPIS TREŚCI 1. Opis ogólny... 1 2. Warunki bezpieczeństwa... 1. Płyta czołowa... 2 4. Kopiowanie programów do sterownika SOLO... 5. Kopiowanie programów do sterownika
PX127 Solo RedLine INSTRUKCJA OBSŁUGI R SPIS TREŚCI 1. Opis ogólny... 1 2. Warunki bezpieczeństwa... 1. Płyta czołowa... 2 4. Kopiowanie programów do sterownika SOLO... 5. Kopiowanie programów do sterownika
PX165. DMX Splitter INSTRUKCJA OBSŁUGI
 PX165 DMX Splitter INSTRUKCJA OBSŁUGI R SPIS TREŚCI 1. Opis ogólny... 3 2. Warunki bezpieczeństwa... 3 3. Podłączenie sygnału DMX... 4 3.1. Przykładowe linie DMX... 4 3.2. Terminator... 6 3.3. Zasady łączenia
PX165 DMX Splitter INSTRUKCJA OBSŁUGI R SPIS TREŚCI 1. Opis ogólny... 3 2. Warunki bezpieczeństwa... 3 3. Podłączenie sygnału DMX... 4 3.1. Przykładowe linie DMX... 4 3.2. Terminator... 6 3.3. Zasady łączenia
PX 151. DMX-RS232 Interface INSTRUKCJA OBSŁUGI
 PX 5 DMX-RS Interface INSTRUKCJA OBSŁUGI R SPIS TREŚCI. Opis ogólny.. Warunki bezpieczeństwa. Opis elementów odtwarzacza.. 4.. Płyta czołowa... 4.. Płyta tylna... 4.. Bok lewy. 4.4. Bok prawy... 4 4. Kontrolki
PX 5 DMX-RS Interface INSTRUKCJA OBSŁUGI R SPIS TREŚCI. Opis ogólny.. Warunki bezpieczeństwa. Opis elementów odtwarzacza.. 4.. Płyta czołowa... 4.. Płyta tylna... 4.. Bok lewy. 4.4. Bok prawy... 4 4. Kontrolki
PX 292. DMX/4-20mA interface INSTRUKCJA OBSŁUGI
 PX 292 DMX/4-20mA interface INSTRUKCJA OBSŁUGI R SPIS TREŚCI 1. Opis ogólny... 3 2. Warunki bezpieczeństwa... 3 3. Podłączenie sygnału DMX... 3 4. Opis urządzenia... 4. Programowanie urządzenia....1. Poruszanie
PX 292 DMX/4-20mA interface INSTRUKCJA OBSŁUGI R SPIS TREŚCI 1. Opis ogólny... 3 2. Warunki bezpieczeństwa... 3 3. Podłączenie sygnału DMX... 3 4. Opis urządzenia... 4. Programowanie urządzenia....1. Poruszanie
PX206. Switch 8 x 1A OC INSTRUKCJA OBSŁUGI
 PX206 Switch 8 x 1A OC INSTRUKCJA OBSŁUGI R SPIS TREŚCI 1. Opis ogólny... 1 2. Warunki bezpieczeństwa... 1 3. Opis złączy i elementów sterowania... 2 4. Programowanie urządzenia... 2 4.1. Poruszanie się
PX206 Switch 8 x 1A OC INSTRUKCJA OBSŁUGI R SPIS TREŚCI 1. Opis ogólny... 1 2. Warunki bezpieczeństwa... 1 3. Opis złączy i elementów sterowania... 2 4. Programowanie urządzenia... 2 4.1. Poruszanie się
DMX Demux 16 Demux 16 OEM
 PX071 PX071-OEM DMX Demux 16 Demux 16 OEM INSTRUKCJA OBSŁUGI R SPIS TREŚCI 1. Opis ogólny... 1 2. Warunki bezpieczeństwa... 1 3. Podłączenie sygnału DMX... 1 4. Opis złączy i elementów sterowania. 2 4.1.
PX071 PX071-OEM DMX Demux 16 Demux 16 OEM INSTRUKCJA OBSŁUGI R SPIS TREŚCI 1. Opis ogólny... 1 2. Warunki bezpieczeństwa... 1 3. Podłączenie sygnału DMX... 1 4. Opis złączy i elementów sterowania. 2 4.1.
PX Relay Module INSTRUKCJA OBSŁUGI
 PX159 8 Relay Module INSTRUKCJA OBSŁUGI R SPIS TREŚCI 1. Opis ogólny... 1 2. Warunki bezpieczeństwa... 1 3. Opis złączy i elementów sterowania. 2 4. Programowanie urządzenia... 2 4.1. Poruszanie się po
PX159 8 Relay Module INSTRUKCJA OBSŁUGI R SPIS TREŚCI 1. Opis ogólny... 1 2. Warunki bezpieczeństwa... 1 3. Opis złączy i elementów sterowania. 2 4. Programowanie urządzenia... 2 4.1. Poruszanie się po
Driver LED 1x1,5A/60V
 PX319-HV Driver LED 1x1,5A/60V INSTRUKCJA OBSŁUGI R SPIS TREŚCI 1. Opis ogólny... 3 2. Warunki bezpieczeństwa... 3 3. Opis złączy i elementów sterowania... 4 4. Sygnalizacja kontrolki DMX... 4 5. Ustawianie
PX319-HV Driver LED 1x1,5A/60V INSTRUKCJA OBSŁUGI R SPIS TREŚCI 1. Opis ogólny... 3 2. Warunki bezpieczeństwa... 3 3. Opis złączy i elementów sterowania... 4 4. Sygnalizacja kontrolki DMX... 4 5. Ustawianie
PX097. DMX Repeater INSTRUKCJA OBSŁUGI
 PX097 DMX Repeater INSTRUKCJA OBSŁUGI R SPIS TREŚCI 1. Opis ogólny... 3 2. Warunki bezpieczeństwa... 3 3. Podłączenie sygnału DMX... 4 3.1. Przykładowa linia DMX... 4 3.2. Terminator... 5 3.3. Zasady łączenia
PX097 DMX Repeater INSTRUKCJA OBSŁUGI R SPIS TREŚCI 1. Opis ogólny... 3 2. Warunki bezpieczeństwa... 3 3. Podłączenie sygnału DMX... 4 3.1. Przykładowa linia DMX... 4 3.2. Terminator... 5 3.3. Zasady łączenia
PX094-3 PX094-5. DMX Splitter INSTRUKCJA OBSŁUGI
 PX094-3 PX094-5 DMX Splitter INSTRUKCJA OBSŁUGI R SPIS TREŚCI 1. Opis ogólny... 1 2. Warunki bezpieczeństwa... 1 3. Podłączenie sygnału DMX... 2 3.1. Przykładowa linia DMX... 2 3.2. Terminator... 3 3.3.
PX094-3 PX094-5 DMX Splitter INSTRUKCJA OBSŁUGI R SPIS TREŚCI 1. Opis ogólny... 1 2. Warunki bezpieczeństwa... 1 3. Podłączenie sygnału DMX... 2 3.1. Przykładowa linia DMX... 2 3.2. Terminator... 3 3.3.
PX202. Arcus INSTRUKCJA OBSŁUGI
 PX202 Arcus INSTRUKCJA OBSŁUGI R SPIS TREŚCI 1. Opis ogólny... 1 2. Warunki bezpieczeństwa... 1 3. Opis złączy... 2 4. Opis przycisków pilota... 2 4.1. Włączanie/wyłączanie i przechodzenie po trybach...
PX202 Arcus INSTRUKCJA OBSŁUGI R SPIS TREŚCI 1. Opis ogólny... 1 2. Warunki bezpieczeństwa... 1 3. Opis złączy... 2 4. Opis przycisków pilota... 2 4.1. Włączanie/wyłączanie i przechodzenie po trybach...
PX 196 LED SPLITTER INSTRUKCJA OBSŁUGI
 LED SPLITTER INSTRUKCJA OBSŁUGI R SPIS TREŚCI 1. Opis ogólny... 1 2. Warunki bezpieczeństwa... 1 3. Opis modelu... 2 4. Schemat podłączenia... 3 5. Opis przewodu RJ 45... 5 6. Wymiary... 6 7. Dane techniczne...
LED SPLITTER INSTRUKCJA OBSŁUGI R SPIS TREŚCI 1. Opis ogólny... 1 2. Warunki bezpieczeństwa... 1 3. Opis modelu... 2 4. Schemat podłączenia... 3 5. Opis przewodu RJ 45... 5 6. Wymiary... 6 7. Dane techniczne...
3 x 1W Lamp LED RJ 45
 PX 185 3 x 1W Lamp LED RJ 45 INSTRUKCJA OBSŁUGI R SPIS TREŚCI 1. Opis ogólny... 1. Warunki bezpieczeństwa... 1 3. Opis modelu... 4. Schemat podłączenia... 3 5. Opis przewodu RJ 45... 4 6. Dopuszczalna
PX 185 3 x 1W Lamp LED RJ 45 INSTRUKCJA OBSŁUGI R SPIS TREŚCI 1. Opis ogólny... 1. Warunki bezpieczeństwa... 1 3. Opis modelu... 4. Schemat podłączenia... 3 5. Opis przewodu RJ 45... 4 6. Dopuszczalna
PX147. LED 3 W Module INSTRUKCJA OBSŁUGI
 PX147 LED 3 W Module INSTRUKCJA OBSŁUGI R SPIS TREŚCI 1. Opis ogólny... 1 2. Warunki bezpieczeństwa... 1 3. Opis elementu świecącego... 2 3.1. Moduł do zabudowy... 2 3.2. Moduł z uchwytem... 3 4. Sposób
PX147 LED 3 W Module INSTRUKCJA OBSŁUGI R SPIS TREŚCI 1. Opis ogólny... 1 2. Warunki bezpieczeństwa... 1 3. Opis elementu świecącego... 2 3.1. Moduł do zabudowy... 2 3.2. Moduł z uchwytem... 3 4. Sposób
PX173. Rail DMX Merger INSTRUKCJA OBSŁUGI
 PX173 Rail DMX Merger STRUKCJA OBSŁUGI R SPIS TREŚCI 1. Opis ogólny... 1 2. Warunki bezpieczeństwa... 1 3. Reguły tworzenia instalacji DMX... 2 4. Widok płyty czołowej... 3 4.1. Funkcje klawiszy... 3 5.
PX173 Rail DMX Merger STRUKCJA OBSŁUGI R SPIS TREŚCI 1. Opis ogólny... 1 2. Warunki bezpieczeństwa... 1 3. Reguły tworzenia instalacji DMX... 2 4. Widok płyty czołowej... 3 4.1. Funkcje klawiszy... 3 5.
Podręcznik użytkownika programu. Ceremonia 3.1
 Podręcznik użytkownika programu Ceremonia 3.1 1 Spis treści O programie...3 Główne okno programu...4 Edytor pieśni...7 Okno ustawień programu...8 Edycja kategorii pieśni...9 Edytor schematów slajdów...10
Podręcznik użytkownika programu Ceremonia 3.1 1 Spis treści O programie...3 Główne okno programu...4 Edytor pieśni...7 Okno ustawień programu...8 Edycja kategorii pieśni...9 Edytor schematów slajdów...10
OPTIMA PC v2.2.1. Program konfiguracyjny dla cyfrowych paneli domofonowy serii OPTIMA 255 2011 ELFON. Instrukcja obsługi. Rev 1
 OPTIMA PC v2.2.1 Program konfiguracyjny dla cyfrowych paneli domofonowy serii OPTIMA 255 Instrukcja obsługi Rev 1 2011 ELFON Wprowadzenie OPTIMA PC jest programem, który w wygodny sposób umożliwia konfigurację
OPTIMA PC v2.2.1 Program konfiguracyjny dla cyfrowych paneli domofonowy serii OPTIMA 255 Instrukcja obsługi Rev 1 2011 ELFON Wprowadzenie OPTIMA PC jest programem, który w wygodny sposób umożliwia konfigurację
DMX/0-10V Interface 8ch
 PX227 DMX/0-10V Interface 8ch INSTRUKCJA OBSŁUGI R SPIS TREŚCI 1. Opis ogólny... 3 2. Warunki bezpieczeństwa... 3 3. Opis urządzenia... 4 4. Schemat podłączenia.. 5 5. Podłączenie sygnału DMX... 5 6. Programowanie
PX227 DMX/0-10V Interface 8ch INSTRUKCJA OBSŁUGI R SPIS TREŚCI 1. Opis ogólny... 3 2. Warunki bezpieczeństwa... 3 3. Opis urządzenia... 4 4. Schemat podłączenia.. 5 5. Podłączenie sygnału DMX... 5 6. Programowanie
PX357. Gate 4 DMX INSTRUKCJA OBSŁUGI
 PX357 Gate 4 DMX INSTRUKCJA OBSŁUGI R SPIS TREŚCI 1. Opis ogólny... 3 2. Warunki bezpieczeństwa... 3 3. Opis budowy bramki... 4 4. Podstawowe informacje na temat protokołu DMX 512... 5 5. Instalacja oprogramowania...
PX357 Gate 4 DMX INSTRUKCJA OBSŁUGI R SPIS TREŚCI 1. Opis ogólny... 3 2. Warunki bezpieczeństwa... 3 3. Opis budowy bramki... 4 4. Podstawowe informacje na temat protokołu DMX 512... 5 5. Instalacja oprogramowania...
PX716. Splitter DMX-RDM INSTRUKCJA OBSŁUGI
 PX716 Splitter INSTRUKCJA OBSŁUGI R SPIS TREŚCI 1. Opis ogólny... 3 2. Warunki bezpieczeństwa... 3 3. Opis budowy splittera... 4 4. Schemat podłączenia... 5 5. Dane techniczne... 6 6. Wymiarowanie... 6
PX716 Splitter INSTRUKCJA OBSŁUGI R SPIS TREŚCI 1. Opis ogólny... 3 2. Warunki bezpieczeństwa... 3 3. Opis budowy splittera... 4 4. Schemat podłączenia... 5 5. Dane techniczne... 6 6. Wymiarowanie... 6
PX 303. PxCrop Mini INSTRUKCJA OBSŁUGI
 PX 303 PxCrop Mini INSTRUKCJA OBSŁUGI R SPIS TREŚCI 1. Opis ogólny... 3 2. Warunki bezpieczeństwa... 3 3. Informacje na temat wersji... 5 4. Opis modelu... 5 5. Schemat podłączenia... 7 6. Wymiary... 9
PX 303 PxCrop Mini INSTRUKCJA OBSŁUGI R SPIS TREŚCI 1. Opis ogólny... 3 2. Warunki bezpieczeństwa... 3 3. Informacje na temat wersji... 5 4. Opis modelu... 5 5. Schemat podłączenia... 7 6. Wymiary... 9
PX292. DMX/4-20mA interface INSTRUKCJA OBSŁUGI
 PX292 DMX/4-20mA interface INSTRUKCJA OBSŁUGI R SPIS TREŚCI 1. Opis ogólny... 3 2. Warunki bezpieczeństwa... 3 3. Opis złączy i elementów sterowania... 4 4. Programowanie urządzenia... 4 4.1. Poruszanie
PX292 DMX/4-20mA interface INSTRUKCJA OBSŁUGI R SPIS TREŚCI 1. Opis ogólny... 3 2. Warunki bezpieczeństwa... 3 3. Opis złączy i elementów sterowania... 4 4. Programowanie urządzenia... 4 4.1. Poruszanie
Instrukcja instalacji oraz konfiguracji sterowników. MaxiEcu 2.0
 Instrukcja instalacji oraz konfiguracji sterowników. MaxiEcu 2.0 Wersja instrukcji 1.0.1 1 SPIS TREŚCI 1. Sprawdzenie wersji systemu Windows... 3 2. Instalacja sterowników interfejsu diagnostycznego...
Instrukcja instalacji oraz konfiguracji sterowników. MaxiEcu 2.0 Wersja instrukcji 1.0.1 1 SPIS TREŚCI 1. Sprawdzenie wersji systemu Windows... 3 2. Instalacja sterowników interfejsu diagnostycznego...
PX 265 PX265 OEM INSTRUKCJA OBSŁUGI
 PX 265 PX265 OEM INSTUKCJA OBSŁUGI SPIS TEŚCI 1. Opis ogólny 3 2. Warunki bezpieczeństwa. 3 3. Opis złączy i elementów sterowania... 4 4. Poruszanie się po menu...... 8 5. Oznaczenia wyświetlanych komunikatów....
PX 265 PX265 OEM INSTUKCJA OBSŁUGI SPIS TEŚCI 1. Opis ogólny 3 2. Warunki bezpieczeństwa. 3 3. Opis złączy i elementów sterowania... 4 4. Poruszanie się po menu...... 8 5. Oznaczenia wyświetlanych komunikatów....
PX736-3 PX DMX Splitter 2/10 INSTRUKCJA OBSŁUGI
 PX736-3 PX736-5 DMX Splitter 2/10 INSTRUKCJA OBSŁUGI R SPIS TREŚCI 1. Opis ogólny... 3 2. Warunki bezpieczeństwa... 3 3. Opis budowy splittera... 4 4. Schemat podłączenia... 5 5. Dane techniczne... 6 6.
PX736-3 PX736-5 DMX Splitter 2/10 INSTRUKCJA OBSŁUGI R SPIS TREŚCI 1. Opis ogólny... 3 2. Warunki bezpieczeństwa... 3 3. Opis budowy splittera... 4 4. Schemat podłączenia... 5 5. Dane techniczne... 6 6.
Jak przesłać mapę do urządzenia lub na kartę pamięci?
 Jak przesłać mapę do urządzenia lub na kartę pamięci? Poniższe instrukcje opisują procedury dla programu MapSource w wersji 6.14.1. Jeśli posiadasz starszą wersję możesz dokonać aktualizacji programu pobierając
Jak przesłać mapę do urządzenia lub na kartę pamięci? Poniższe instrukcje opisują procedury dla programu MapSource w wersji 6.14.1. Jeśli posiadasz starszą wersję możesz dokonać aktualizacji programu pobierając
w w w. m o f e m a. c o m
 v.23/08/2016 INSTRUKCJA OPROGRAMOWANIA ZuzaGraph, rejestruje skurcze mięśnia macicy wersja - (KTG) Przenośne bezinwazyjne urządzenie do monitorowania parametrów przebiegu ciąży w w w. m o f e m a. c o
v.23/08/2016 INSTRUKCJA OPROGRAMOWANIA ZuzaGraph, rejestruje skurcze mięśnia macicy wersja - (KTG) Przenośne bezinwazyjne urządzenie do monitorowania parametrów przebiegu ciąży w w w. m o f e m a. c o
Instrukcja użytkowania
 ASPEL S.A. PL 32-080 Zabierzów, os. H. Sienkiewicza 33 tel. +48 12 285 22 22, fax +48 12 285 30 30 www.aspel.com.pl Instrukcja użytkowania Konfiguracja bezprzewodowej komunikacji rejestratora AsPEKT 703
ASPEL S.A. PL 32-080 Zabierzów, os. H. Sienkiewicza 33 tel. +48 12 285 22 22, fax +48 12 285 30 30 www.aspel.com.pl Instrukcja użytkowania Konfiguracja bezprzewodowej komunikacji rejestratora AsPEKT 703
Tworzenie prezentacji w MS PowerPoint
 Tworzenie prezentacji w MS PowerPoint Program PowerPoint dostarczany jest w pakiecie Office i daje nam możliwość stworzenia prezentacji oraz uatrakcyjnienia materiału, który chcemy przedstawić. Prezentacje
Tworzenie prezentacji w MS PowerPoint Program PowerPoint dostarczany jest w pakiecie Office i daje nam możliwość stworzenia prezentacji oraz uatrakcyjnienia materiału, który chcemy przedstawić. Prezentacje
Instrukcja do oprogramowania ENAP DEC-1
 Instrukcja do oprogramowania ENAP DEC-1 Do urządzenia DEC-1 dołączone jest oprogramowanie umożliwiające konfigurację urządzenia, rejestrację zdarzeń oraz wizualizację pracy urządzenia oraz poszczególnych
Instrukcja do oprogramowania ENAP DEC-1 Do urządzenia DEC-1 dołączone jest oprogramowanie umożliwiające konfigurację urządzenia, rejestrację zdarzeń oraz wizualizację pracy urządzenia oraz poszczególnych
PX106 (128 kanałów) PX105 (64 kanały) PX114 (32 kanały) Demultiplexer DMX INSTRUKCJA OBSŁUGI
 PX106 (128 kanałów) PX105 (64 kanały) PX114 (32 kanały) Demultiplexer INSTRUKCJA OBSŁUGI R SPIS TREŚCI 1. Opis ogólny... 1 2. Warunki bezpieczeństwa... 1 3. Reguły tworzenia instalacji... 2 4. Ustawianie
PX106 (128 kanałów) PX105 (64 kanały) PX114 (32 kanały) Demultiplexer INSTRUKCJA OBSŁUGI R SPIS TREŚCI 1. Opis ogólny... 1 2. Warunki bezpieczeństwa... 1 3. Reguły tworzenia instalacji... 2 4. Ustawianie
PX 284. PxAqua 3 SH 12V INSTRUKCJA OBSŁUGI
 PX 84 PxAqua 3 SH V INSTRUKCJA OBSŁUGI R SPIS TREŚCI. Opis ogólny... 3. Warunki bezpieczeństwa... 3 3. Informacje na temat wersji... 5 4. Opis modelu... 5 5. Schemat podłączenia... 7 6. Wymiary... 8 7.
PX 84 PxAqua 3 SH V INSTRUKCJA OBSŁUGI R SPIS TREŚCI. Opis ogólny... 3. Warunki bezpieczeństwa... 3 3. Informacje na temat wersji... 5 4. Opis modelu... 5 5. Schemat podłączenia... 7 6. Wymiary... 8 7.
Instrukcja instalacji i obsługi modemu ED77 pod systemem operacyjnym Windows 98 SE (wydanie drugie)
 Instrukcja instalacji i obsługi modemu ED77 pod systemem operacyjnym Windows 98 SE (wydanie drugie) UWAGA Podstawowym wymaganiem dla uruchomienia modemu ED77 jest komputer klasy PC z portem USB 1.1 Instalacja
Instrukcja instalacji i obsługi modemu ED77 pod systemem operacyjnym Windows 98 SE (wydanie drugie) UWAGA Podstawowym wymaganiem dla uruchomienia modemu ED77 jest komputer klasy PC z portem USB 1.1 Instalacja
Kolory elementów. Kolory elementów
 Wszystkie elementy na schematach i planach szaf są wyświetlane w kolorach. Kolory te są zawarte w samych elementach, ale w razie potrzeby można je zmienić za pomocą opcji opisanych poniżej, przy czym dotyczy
Wszystkie elementy na schematach i planach szaf są wyświetlane w kolorach. Kolory te są zawarte w samych elementach, ale w razie potrzeby można je zmienić za pomocą opcji opisanych poniżej, przy czym dotyczy
PX106 (128 kanałów) PX105 (64 kanały) PX114 (32 kanały) Demultiplexer DMX INSTRUKCJA OBSŁUGI
 PX106 (128 kanałów) PX105 (64 kanały) PX114 (32 kanały) Demultiplexer INSTRUKCJA OBSŁUGI R SPIS TREŚCI 1. Opis ogólny... 1 2. Warunki bezpieczeństwa... 1 3. Reguły tworzenia instalacji... 2 4. Ustawianie
PX106 (128 kanałów) PX105 (64 kanały) PX114 (32 kanały) Demultiplexer INSTRUKCJA OBSŁUGI R SPIS TREŚCI 1. Opis ogólny... 1 2. Warunki bezpieczeństwa... 1 3. Reguły tworzenia instalacji... 2 4. Ustawianie
Kopiowanie przy użyciu szyby skanera. 1 Umieść oryginalny dokument na szybie skanera stroną zadrukowaną skierowaną w dół, w lewym, górnym rogu.
 Skrócony opis Kopiowanie Kopiowanie Szybkie kopiowanie 3 Naciśnij przycisk na panelu operacyjnym 4 Po umieszczeniu dokumentu na szybie skanera dotknij opcji Zakończ zadanie, aby powrócić do ekranu głównego.
Skrócony opis Kopiowanie Kopiowanie Szybkie kopiowanie 3 Naciśnij przycisk na panelu operacyjnym 4 Po umieszczeniu dokumentu na szybie skanera dotknij opcji Zakończ zadanie, aby powrócić do ekranu głównego.
DOKUMENTY I GRAFIKI. Zarządzanie zawartością Tworzenie folderu Dodawanie dokumentu / grafiki Wersje plików... 7
 DOKUMENTY I GRAFIKI SPIS TREŚCI Zarządzanie zawartością... 2 Tworzenie folderu... 3 Dodawanie dokumentu / grafiki... 4 Wersje plików... 7 Zmiana uprawnień w plikach... 9 Link do dokumentów i dodawanie
DOKUMENTY I GRAFIKI SPIS TREŚCI Zarządzanie zawartością... 2 Tworzenie folderu... 3 Dodawanie dokumentu / grafiki... 4 Wersje plików... 7 Zmiana uprawnień w plikach... 9 Link do dokumentów i dodawanie
Instrukcja obsługi notowań koszykowych w M@klerPlus
 Instrukcja obsługi notowań koszykowych w M@klerPlus 1 Spis treści: 1. Wymagania systemowe.. 3 2. Tworzenie koszyka notowań.. 10 3. Modyfikowanie koszyka notowań. 11 4. Uruchamianie tabeli notowań.. 12
Instrukcja obsługi notowań koszykowych w M@klerPlus 1 Spis treści: 1. Wymagania systemowe.. 3 2. Tworzenie koszyka notowań.. 10 3. Modyfikowanie koszyka notowań. 11 4. Uruchamianie tabeli notowań.. 12
OPIS PROGRAMU USTAWIANIA NADAJNIKA TA105
 OPIS PROGRAMU USTAWIANIA NADAJNIKA TA105 Parametry pracy nadajnika TA105 są ustawiane programowo przy pomocy komputera osobistego przez osoby uprawnione przez operatora, które znają kod dostępu (PIN).
OPIS PROGRAMU USTAWIANIA NADAJNIKA TA105 Parametry pracy nadajnika TA105 są ustawiane programowo przy pomocy komputera osobistego przez osoby uprawnione przez operatora, które znają kod dostępu (PIN).
Expo Composer. www.doittechnology.pl 1. Garncarska 5 70-377 Szczecin tel.: +48 91 404 09 24 e-mail: info@doittechnology.pl. Dokumentacja użytkownika
 Expo Composer Dokumentacja użytkownika Wersja 1.0 www.doittechnology.pl 1 SPIS TREŚCI 1. O PROGRAMIE... 3 Wstęp... 3 Wymagania systemowe... 3 Licencjonowanie... 3 2. PIERWSZE KROKI Z Expo Composer... 4
Expo Composer Dokumentacja użytkownika Wersja 1.0 www.doittechnology.pl 1 SPIS TREŚCI 1. O PROGRAMIE... 3 Wstęp... 3 Wymagania systemowe... 3 Licencjonowanie... 3 2. PIERWSZE KROKI Z Expo Composer... 4
RX10RF + VS RF + SALUS Smart Home Podłączenie modułu sterującego i regulatora
 RX10RF + VS RF + SALUS Smart Home Podłączenie modułu sterującego i regulatora RX10RF VS20BRF Komponenty systemu RX10RF - moduł sterujący RX10RF Komunikacja bezprzewodowa Współpraca z regulatorami VS RF
RX10RF + VS RF + SALUS Smart Home Podłączenie modułu sterującego i regulatora RX10RF VS20BRF Komponenty systemu RX10RF - moduł sterujący RX10RF Komunikacja bezprzewodowa Współpraca z regulatorami VS RF
ActionFX oprogramowanie do sterowania efektami platform i kin 7D V1.0.1
 Instrukcja obsługi ActionFX oprogramowanie do sterowania efektami platform i kin 7D V1.0.1 1 ActionFX to zaawansowane oprogramowanie umożliwiające sterowanie platformami efektowymi i efektami w kinach
Instrukcja obsługi ActionFX oprogramowanie do sterowania efektami platform i kin 7D V1.0.1 1 ActionFX to zaawansowane oprogramowanie umożliwiające sterowanie platformami efektowymi i efektami w kinach
Platforma szkoleniowa krok po kroku. Poradnik Kursanta
 - 1 - Platforma szkoleniowa krok po kroku Poradnik Kursanta PORA - 2 - Jeśli masz problemy z uruchomieniem Platformy szkoleniowej warto sprawdzić poprawność poniższych konfiguracji: - 3 - SPRZĘT Procesor
- 1 - Platforma szkoleniowa krok po kroku Poradnik Kursanta PORA - 2 - Jeśli masz problemy z uruchomieniem Platformy szkoleniowej warto sprawdzić poprawność poniższych konfiguracji: - 3 - SPRZĘT Procesor
PX333. Mini DMX Controller INSTRUKCJA OBSŁUGI
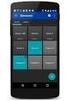 PX333 Mini DMX Controller INSTRUKCJA OBSŁUGI R SPIS TREŚCI 1. Opis ogólny... 3 2. Warunki bezpieczeństwa... 3 3. Opis działania sterownika... 4 4. Schemat połączeń... 5 5. Ustawienia sieciowe sterownika...
PX333 Mini DMX Controller INSTRUKCJA OBSŁUGI R SPIS TREŚCI 1. Opis ogólny... 3 2. Warunki bezpieczeństwa... 3 3. Opis działania sterownika... 4 4. Schemat połączeń... 5 5. Ustawienia sieciowe sterownika...
MagicInfo Express instrukcja obsługi
 MagicInfo Express instrukcja obsługi INFO MagicInfo Express Kreator zawartości to program pozwalający w prosty sposób tworzyć zawartość LFD na podstawie różnych szablonów oraz harmonogramy wyświetlania
MagicInfo Express instrukcja obsługi INFO MagicInfo Express Kreator zawartości to program pozwalający w prosty sposób tworzyć zawartość LFD na podstawie różnych szablonów oraz harmonogramy wyświetlania
GRM-10 - APLIKACJA PC
 GRM-10 - APLIKACJA PC OPIS Aplikacja służy do aktualizacji oprogramowania urządzenia GRM-10 oraz jego konfiguracji z poziomu PC. W celu wykonania wskazanych czynności konieczne jest połączenie GRM-10 z
GRM-10 - APLIKACJA PC OPIS Aplikacja służy do aktualizacji oprogramowania urządzenia GRM-10 oraz jego konfiguracji z poziomu PC. W celu wykonania wskazanych czynności konieczne jest połączenie GRM-10 z
Laboratorium - Monitorowanie i zarządzanie zasobami systemu Windows 7
 5.0 5.3.3.5 Laboratorium - Monitorowanie i zarządzanie zasobami systemu Windows 7 Wprowadzenie Wydrukuj i uzupełnij to laboratorium. W tym laboratorium, będziesz korzystać z narzędzi administracyjnych
5.0 5.3.3.5 Laboratorium - Monitorowanie i zarządzanie zasobami systemu Windows 7 Wprowadzenie Wydrukuj i uzupełnij to laboratorium. W tym laboratorium, będziesz korzystać z narzędzi administracyjnych
Dell UltraSharp UP3017 Dell Display Manager Instrukcja użytkownika
 Dell UltraSharp UP3017 Dell Display Manager Instrukcja użytkownika Model: UP3017 Model - zgodność z przepisami: UP3017t UWAGA: UWAGA oznacza ważną informację, pomocną w lepszym używaniu komputera. Copyright
Dell UltraSharp UP3017 Dell Display Manager Instrukcja użytkownika Model: UP3017 Model - zgodność z przepisami: UP3017t UWAGA: UWAGA oznacza ważną informację, pomocną w lepszym używaniu komputera. Copyright
Włączanie/wyłączanie paska menu
 Włączanie/wyłączanie paska menu Po zainstalowaniu przeglądarki Internet Eksplorer oraz Firefox domyślnie górny pasek menu jest wyłączony. Czasem warto go włączyć aby mieć szybszy dostęp do narzędzi. Po
Włączanie/wyłączanie paska menu Po zainstalowaniu przeglądarki Internet Eksplorer oraz Firefox domyślnie górny pasek menu jest wyłączony. Czasem warto go włączyć aby mieć szybszy dostęp do narzędzi. Po
PX109. RGB Demux INSTRUKCJA OBSŁUGI
 PX109 RGB Demux INSTRUKCJA OBSŁUGI R SPIS TREŚCI 1. Opis ogólny... 1 2. Warunki bezpieczeństwa... 1 3. Opis złączy i elementów sterowania... 2 4. Oznaczenia wyświetlanych komunikatów... 2 5. Załączenie
PX109 RGB Demux INSTRUKCJA OBSŁUGI R SPIS TREŚCI 1. Opis ogólny... 1 2. Warunki bezpieczeństwa... 1 3. Opis złączy i elementów sterowania... 2 4. Oznaczenia wyświetlanych komunikatów... 2 5. Załączenie
Zgrywus dla Windows v 1.12
 Zgrywus dla Windows v 1.12 Spis treści. 1. Instalacja programu. 2 2. Pierwsze uruchomienie programu.. 3 2.1. Opcje programu 5 2.2. Historia zdarzeń 7 2.3. Opisy nadajników. 8 2.4. Ustawienia zaawansowane...
Zgrywus dla Windows v 1.12 Spis treści. 1. Instalacja programu. 2 2. Pierwsze uruchomienie programu.. 3 2.1. Opcje programu 5 2.2. Historia zdarzeń 7 2.3. Opisy nadajników. 8 2.4. Ustawienia zaawansowane...
AUTOMATYKA PRZEMYSŁOWA
 LABOR-ASTER AUTOMATYKA PRZEMYSŁOWA WSTĘP... 2 INSTALACJA STEROWNIKA W SYSTEMIE WINDOWS XP SP3... 3 INSTALACJA STEROWNIKA W SYSTEMIE WINDOWS 7... 10 INSTALACJA STEROWNIKA W SYSTEMIE WINDOWS 10... 15 Sprawdził:
LABOR-ASTER AUTOMATYKA PRZEMYSŁOWA WSTĘP... 2 INSTALACJA STEROWNIKA W SYSTEMIE WINDOWS XP SP3... 3 INSTALACJA STEROWNIKA W SYSTEMIE WINDOWS 7... 10 INSTALACJA STEROWNIKA W SYSTEMIE WINDOWS 10... 15 Sprawdził:
WARIATOR USTAWIENIA Białystok, Plażowa 49/1, Poland,
 WARIATOR USTAWIENIA 1. Podłączyć wariator do instalacji pojazdu według schematu. 2. Wybrać typ czujnika czujnika z paska Halotronowy lub Indukcyjny 2.1. Niezałączony czujnik Halla ewentualnie optyczny
WARIATOR USTAWIENIA 1. Podłączyć wariator do instalacji pojazdu według schematu. 2. Wybrać typ czujnika czujnika z paska Halotronowy lub Indukcyjny 2.1. Niezałączony czujnik Halla ewentualnie optyczny
Podstawy technologii cyfrowej i komputerów
 BESKIDZKIE TOWARZYSTWO EDUKACYJNE Podstawy technologii cyfrowej i komputerów Budowa komputerów cz. 2 systemy operacyjne mgr inż. Radosław Wylon 2010 1 Spis treści: Rozdział I 3 1. Systemy operacyjne 3
BESKIDZKIE TOWARZYSTWO EDUKACYJNE Podstawy technologii cyfrowej i komputerów Budowa komputerów cz. 2 systemy operacyjne mgr inż. Radosław Wylon 2010 1 Spis treści: Rozdział I 3 1. Systemy operacyjne 3
INSTRUKCJA DO OPROGRAMOWANIA KOMPUTEROWEGO
 INSTRUKCJA DO OPROGRAMOWANIA KOMPUTEROWEGO DLA LEKKIEJ PŁYTY DO BADAŃ DYNAMICZNYCH HMP LFG WYMAGANE MINIMALNE PARAMETRY TECHNICZNE: SPRZĘT: - urządzenie pomiarowe HMP LFG 4 lub HMP LFG Pro wraz z kablem
INSTRUKCJA DO OPROGRAMOWANIA KOMPUTEROWEGO DLA LEKKIEJ PŁYTY DO BADAŃ DYNAMICZNYCH HMP LFG WYMAGANE MINIMALNE PARAMETRY TECHNICZNE: SPRZĘT: - urządzenie pomiarowe HMP LFG 4 lub HMP LFG Pro wraz z kablem
Programowanie xcomfort Cz. I Eaton Corporation. All rights reserved.
 Programowanie Cz. I Spis treści 1. Skanowanie dużych instalacji WSKAZÓWKA 2. Konfiguracja modułu programowania 3. Uruchomienie programu Eaton RF PL 4. Ustawianie opcji programu Eaton RF PL 5. Uruchamianie
Programowanie Cz. I Spis treści 1. Skanowanie dużych instalacji WSKAZÓWKA 2. Konfiguracja modułu programowania 3. Uruchomienie programu Eaton RF PL 4. Ustawianie opcji programu Eaton RF PL 5. Uruchamianie
PX152-8 PX /16-Channel Timer INSTRUKCJA OBSŁUGI
 PX152-8 PX152-16 8-/16-Channel Timer INSTRUKCJA OBSŁUGI R SPIS TREŚCI 1. Opis ogólny... 1 2. Warunki bezpieczeństwa... 1 3. Opis złączy i elementów sterownika... 2 4. Realizowane funkcje (wersja 8-kanałowa)...
PX152-8 PX152-16 8-/16-Channel Timer INSTRUKCJA OBSŁUGI R SPIS TREŚCI 1. Opis ogólny... 1 2. Warunki bezpieczeństwa... 1 3. Opis złączy i elementów sterownika... 2 4. Realizowane funkcje (wersja 8-kanałowa)...
Instrukcja obsługi Konfigurator MLAN-1000
 Instrukcja obsługi Konfigurator MLAN-1000 Strona 2 z 8 SPIS TREŚCI 1. Logowanie... 3 2. Diagnostyka... 4 3. Konfiguracja sterownika... 5 3.1 Konfiguracja sterownika aktualizacja oprogramowania... 5 4.
Instrukcja obsługi Konfigurator MLAN-1000 Strona 2 z 8 SPIS TREŚCI 1. Logowanie... 3 2. Diagnostyka... 4 3. Konfiguracja sterownika... 5 3.1 Konfiguracja sterownika aktualizacja oprogramowania... 5 4.
Dodawanie grafiki i obiektów
 Dodawanie grafiki i obiektów Word nie jest edytorem obiektów graficznych, ale oferuje kilka opcji, dzięki którym można dokonywać niewielkich zmian w rysunku. W Wordzie możesz zmieniać rozmiar obiektu graficznego,
Dodawanie grafiki i obiektów Word nie jest edytorem obiektów graficznych, ale oferuje kilka opcji, dzięki którym można dokonywać niewielkich zmian w rysunku. W Wordzie możesz zmieniać rozmiar obiektu graficznego,
POLITECHNIKA WROCŁAWSKA WYDZIAŁ ELEKTRYCZNY KATEDRA ENERGOELEKTRYKI LABORATORIUM INTELIGENTNYCH INSTALACJI ELEKTRYCZNYCH
 POLITECHNIKA WROCŁAWSKA WYDZIAŁ ELEKTRYCZNY KATEDRA ENERGOELEKTRYKI LABORATORIUM INTELIGENTNYCH INSTALACJI ELEKTRYCZNYCH Wprowadzenie do oprogramowania firmowego Eaton RF-System (na podstawie dokumentacji
POLITECHNIKA WROCŁAWSKA WYDZIAŁ ELEKTRYCZNY KATEDRA ENERGOELEKTRYKI LABORATORIUM INTELIGENTNYCH INSTALACJI ELEKTRYCZNYCH Wprowadzenie do oprogramowania firmowego Eaton RF-System (na podstawie dokumentacji
Spis treści 1. Wstęp Logowanie Główny interfejs aplikacji Ogólny opis interfejsu Poruszanie się po mapie...
 Spis treści 1. Wstęp... 2 2. Logowanie... 2 3. Główny interfejs aplikacji... 2 3.1. Ogólny opis interfejsu... 2 3.2. Poruszanie się po mapie... 3 3.3. Przełączanie widocznych warstw... 3 4. Urządzenia...
Spis treści 1. Wstęp... 2 2. Logowanie... 2 3. Główny interfejs aplikacji... 2 3.1. Ogólny opis interfejsu... 2 3.2. Poruszanie się po mapie... 3 3.3. Przełączanie widocznych warstw... 3 4. Urządzenia...
Konfiguracja Połączenia
 2012.07.17Aktualizacja: 2012.10.11, 12:50 Konfiguracjaja klienta PPPoE w Windows 7 1. Klikamy na ikonę połączeń sieciowych przy zegarze i otwieramy "Centrum sieci i udostępniania". Aby wyłączyć protokół
2012.07.17Aktualizacja: 2012.10.11, 12:50 Konfiguracjaja klienta PPPoE w Windows 7 1. Klikamy na ikonę połączeń sieciowych przy zegarze i otwieramy "Centrum sieci i udostępniania". Aby wyłączyć protokół
9.1.2. Ustawienia personalne
 9.1.2. Ustawienia personalne 9.1. Konfigurowanie systemu Windows Systemy z rodziny Windows umożliwiają tzw. personalizację ustawień interfejsu graficznego poprzez dostosowanie wyglądu pulpitu, menu Start
9.1.2. Ustawienia personalne 9.1. Konfigurowanie systemu Windows Systemy z rodziny Windows umożliwiają tzw. personalizację ustawień interfejsu graficznego poprzez dostosowanie wyglądu pulpitu, menu Start
Galileo v10 pierwszy program
 Notatka Aplikacyjna NA 03011PL Galileo v10 Spis treści 1. Wstęp... 2 1.1. Wymagania programowe... 2 2. Podstawy... 3 2.1. Tworzenie nowego projektu... 3 2.2. Dodawanie pola tekstowego... 10 2.3. Przechodzenie
Notatka Aplikacyjna NA 03011PL Galileo v10 Spis treści 1. Wstęp... 2 1.1. Wymagania programowe... 2 2. Podstawy... 3 2.1. Tworzenie nowego projektu... 3 2.2. Dodawanie pola tekstowego... 10 2.3. Przechodzenie
PX113. Merger DMX INSTRUKCJA OBSŁUGI
 PX113 Merger STRUKCJA OBSŁUGI R SPIS TREŚCI 1. Opis ogólny... 1 2. Warunki bezpieczeństwa... 1 3. Reguły tworzenia instalacji... 2 4. Widok płyty czołowej... 3 4.1. Funkcje klawiszy... 3 5. Podłączenie
PX113 Merger STRUKCJA OBSŁUGI R SPIS TREŚCI 1. Opis ogólny... 1 2. Warunki bezpieczeństwa... 1 3. Reguły tworzenia instalacji... 2 4. Widok płyty czołowej... 3 4.1. Funkcje klawiszy... 3 5. Podłączenie
Synchronizator plików (SSC) - dokumentacja
 SZARP http://www.szarp.org Synchronizator plików (SSC) - dokumentacja Wersja pliku: $Id: ssc.sgml 4420 2007-09-18 11:19:02Z schylek$ > 1. Witamy w programie SSC Synchronizator plików (SZARP Sync Client,
SZARP http://www.szarp.org Synchronizator plików (SSC) - dokumentacja Wersja pliku: $Id: ssc.sgml 4420 2007-09-18 11:19:02Z schylek$ > 1. Witamy w programie SSC Synchronizator plików (SZARP Sync Client,
PX 294. PxLine Mini INSTRUKCJA OBSŁUGI
 PX 294 PxLine Mini INSTRUKCJA OBSŁUGI R Spis treści 1. Opis ogólny... 3 2. Warunki bezpieczeństwa... 3 3. Opis budowy lampy... 4 4. Informacje na temat wersji... 5 5. Schemat podłączenia... 6 6. Wymiary...
PX 294 PxLine Mini INSTRUKCJA OBSŁUGI R Spis treści 1. Opis ogólny... 3 2. Warunki bezpieczeństwa... 3 3. Opis budowy lampy... 4 4. Informacje na temat wersji... 5 5. Schemat podłączenia... 6 6. Wymiary...
SwitchDimm DMX Controller
 PX387 SwitchDimm DMX Controller INSTRUKCJA OBSŁUGI R SPIS TREŚCI 1. Opis ogólny... 3 2. Warunki bezpieczeństwa... 3 3. Schemat połączeń... 4 4. Ustawienia sieciowe sterownika... 5 5. Instalacja oprogramowania...
PX387 SwitchDimm DMX Controller INSTRUKCJA OBSŁUGI R SPIS TREŚCI 1. Opis ogólny... 3 2. Warunki bezpieczeństwa... 3 3. Schemat połączeń... 4 4. Ustawienia sieciowe sterownika... 5 5. Instalacja oprogramowania...
Przed skonfigurowaniem tego ustawienia należy skonfigurować adres IP urządzenia.
 Korzystanie z Usług internetowych podczas skanowania sieciowego (dotyczy systemu Windows Vista z dodatkiem SP2 lub nowszym oraz systemu Windows 7 i Windows 8) Protokół Usług internetowych umożliwia użytkownikom
Korzystanie z Usług internetowych podczas skanowania sieciowego (dotyczy systemu Windows Vista z dodatkiem SP2 lub nowszym oraz systemu Windows 7 i Windows 8) Protokół Usług internetowych umożliwia użytkownikom
Instrukcja ręcznej konfiguracji połączenia z Internetem przez. modem ED77 w systemie Windows XP
 Instrukcja ręcznej konfiguracji połączenia z Internetem przez UWAGA modem ED77 w systemie Windows XP wersja 1.0 Niniejsza instrukcja nie opisuje sposobu i przebiegu instalacji sterowników urządzenia. W
Instrukcja ręcznej konfiguracji połączenia z Internetem przez UWAGA modem ED77 w systemie Windows XP wersja 1.0 Niniejsza instrukcja nie opisuje sposobu i przebiegu instalacji sterowników urządzenia. W
Instrukcja obsługi programu MPJ6
 Instrukcja obsługi programu MPJ6 Spis treści 1. LOGOWANIE...3 2. INTERFEJS UŻYTKOWNIKA...4 2.1. WIDOK GŁÓWNY...5 2.1.1. Ustawienia...5 2.1.2. Wybór klasy...5 2.1.3. Zegar...5 2.1.4. Timer...6 2.1.5. Tryb
Instrukcja obsługi programu MPJ6 Spis treści 1. LOGOWANIE...3 2. INTERFEJS UŻYTKOWNIKA...4 2.1. WIDOK GŁÓWNY...5 2.1.1. Ustawienia...5 2.1.2. Wybór klasy...5 2.1.3. Zegar...5 2.1.4. Timer...6 2.1.5. Tryb
Program APEK Użytkownik Instrukcja użytkownika
 Program APEK Użytkownik Instrukcja użytkownika http://www.apek.pl e-mail. Biuro@apek.pl tel. 022 6447970 Systemy monitorowania programem APEK Użytkownik. 1.1 Wiadomości wstępne: Podgląd danych i ustawianie.
Program APEK Użytkownik Instrukcja użytkownika http://www.apek.pl e-mail. Biuro@apek.pl tel. 022 6447970 Systemy monitorowania programem APEK Użytkownik. 1.1 Wiadomości wstępne: Podgląd danych i ustawianie.
netster instrukcja obsługi
 Spis treści netster instrukcja obsługi Informacje wstępne...2 Logowanie do systemu...2 Widok po zalogowaniu...2 Menu systemu...3 Zarządzanie treścią...3 Treść...5 Przenieś...6 Dodaj podstronę...6 Newsy...7
Spis treści netster instrukcja obsługi Informacje wstępne...2 Logowanie do systemu...2 Widok po zalogowaniu...2 Menu systemu...3 Zarządzanie treścią...3 Treść...5 Przenieś...6 Dodaj podstronę...6 Newsy...7
instrukcja obsługi programu Neofon
 instrukcja obsługi programu Neofon spis treści 1. Pierwsze uruchomienie...2 2. Główne okno aplikacji...3 3. Panel dolny...4 4. Klawiatura numeryczna...5 5. Regulacja głośności...6 6. Książka adresowa...7
instrukcja obsługi programu Neofon spis treści 1. Pierwsze uruchomienie...2 2. Główne okno aplikacji...3 3. Panel dolny...4 4. Klawiatura numeryczna...5 5. Regulacja głośności...6 6. Książka adresowa...7
1. Pobieranie i instalacja FotoSendera
 Jak zamówić zdjęcia przez FotoSender? Spis treści: 1. Pobieranie i instalacja FotoSendera 2. Logowanie 3. Opis okna programu 4. Tworzenie i wysyłanie zlecenia Krok 1: Wybór zdjęć Krok 2: Podsumowanie zlecenia
Jak zamówić zdjęcia przez FotoSender? Spis treści: 1. Pobieranie i instalacja FotoSendera 2. Logowanie 3. Opis okna programu 4. Tworzenie i wysyłanie zlecenia Krok 1: Wybór zdjęć Krok 2: Podsumowanie zlecenia
WWW.ICOMFORT.PL e-mail: biuro@icomfort.pl tel.061 622 75 50 fax. 061 622 76 50
 I. WIADOMOŚCI WSTĘPNE... 2 1. Podłączenie czytnika ekey module FS IN... 2 2. Podłączenie czytników i elektrozamka... 2 3. Jak poprawnie korzystać z czytnika... 3 4. Jak nie korzystać z czytnika... 3 II.
I. WIADOMOŚCI WSTĘPNE... 2 1. Podłączenie czytnika ekey module FS IN... 2 2. Podłączenie czytników i elektrozamka... 2 3. Jak poprawnie korzystać z czytnika... 3 4. Jak nie korzystać z czytnika... 3 II.
programu Neofon instrukcja obsługi Spis treści
 instrukcja obsługi programu Neofon Spis treści... 2 Główne okno aplikacji... 3 Panel dolny... 4 Klawiatura numeryczna... 5 Regulacja głośności... 6 Książka adresowa... 7 Okno dodawania/edycji kontaktu...
instrukcja obsługi programu Neofon Spis treści... 2 Główne okno aplikacji... 3 Panel dolny... 4 Klawiatura numeryczna... 5 Regulacja głośności... 6 Książka adresowa... 7 Okno dodawania/edycji kontaktu...
Switch 8 x OC/ 8 Relay DMX
 PX257 Switch 8 x OC/ 8 Relay DMX INSTRUKCJA OBSŁUGI R SPIS TREŚCI 1. Opis ogólny... 3 2. Warunki bezpieczeństwa... 3 3. Opis złączy i elementów sterowania... 4 4. Programowanie urządzenia... 5 4.1. Poruszanie
PX257 Switch 8 x OC/ 8 Relay DMX INSTRUKCJA OBSŁUGI R SPIS TREŚCI 1. Opis ogólny... 3 2. Warunki bezpieczeństwa... 3 3. Opis złączy i elementów sterowania... 4 4. Programowanie urządzenia... 5 4.1. Poruszanie
STEROWNIK TUBY LED STM-64
 STEROWNIK TUBY LED STM-64 INSTRUKCJA OBSŁUGI DLA WERSJI OPROGRAMOWANIA 1.1 WWW.SIGMA.NET.PL OPIS OGÓLNY Urządzenie przeznaczone jest do sterowania tubami led. Dzięki rozbudowanym funkcjom wyświetla bardzo
STEROWNIK TUBY LED STM-64 INSTRUKCJA OBSŁUGI DLA WERSJI OPROGRAMOWANIA 1.1 WWW.SIGMA.NET.PL OPIS OGÓLNY Urządzenie przeznaczone jest do sterowania tubami led. Dzięki rozbudowanym funkcjom wyświetla bardzo
Site Installer v2.4.xx
 Instrukcja programowania Site Installer v2.4.xx Strona 1 z 12 IP v1.00 Spis Treści 1. INSTALACJA... 3 1.1 Usunięcie poprzedniej wersji programu... 3 1.2 Instalowanie oprogramowania... 3 2. UŻYTKOWANIE
Instrukcja programowania Site Installer v2.4.xx Strona 1 z 12 IP v1.00 Spis Treści 1. INSTALACJA... 3 1.1 Usunięcie poprzedniej wersji programu... 3 1.2 Instalowanie oprogramowania... 3 2. UŻYTKOWANIE
1. Opis okna podstawowego programu TPrezenter.
 OPIS PROGRAMU TPREZENTER. Program TPrezenter przeznaczony jest do pełnej graficznej prezentacji danych bieżących lub archiwalnych dla systemów serii AL154. Umożliwia wygodną i dokładną analizę na monitorze
OPIS PROGRAMU TPREZENTER. Program TPrezenter przeznaczony jest do pełnej graficznej prezentacji danych bieżących lub archiwalnych dla systemów serii AL154. Umożliwia wygodną i dokładną analizę na monitorze
Oficyna Wydawnicza UNIMEX ebook z zabezpieczeniami DRM
 Oficyna Wydawnicza UNIMEX ebook z zabezpieczeniami DRM Opis użytkowy aplikacji ebookreader Przegląd interfejsu użytkownika a. Okno książki. Wyświetla treść książki podzieloną na strony. Po prawej stronie
Oficyna Wydawnicza UNIMEX ebook z zabezpieczeniami DRM Opis użytkowy aplikacji ebookreader Przegląd interfejsu użytkownika a. Okno książki. Wyświetla treść książki podzieloną na strony. Po prawej stronie
I Tworzenie prezentacji za pomocą szablonu w programie Power-Point. 1. Wybieramy z górnego menu polecenie Nowy a następnie Utwórz z szablonu
 I Tworzenie prezentacji za pomocą szablonu w programie Power-Point 1. Wybieramy z górnego menu polecenie Nowy a następnie Utwórz z szablonu 2. Po wybraniu szablonu ukaŝe się nam ekran jak poniŝej 3. Następnie
I Tworzenie prezentacji za pomocą szablonu w programie Power-Point 1. Wybieramy z górnego menu polecenie Nowy a następnie Utwórz z szablonu 2. Po wybraniu szablonu ukaŝe się nam ekran jak poniŝej 3. Następnie
PODRĘCZNIK UŻYTKOWNIKA programu Pilot
 TRX Krzysztof Kryński Cyfrowe rejestratory rozmów seria KSRC PODRĘCZNIK UŻYTKOWNIKA programu Pilot Wersja 2.1 Maj 2013 Dotyczy programu Pilot w wersji 1.6.3 TRX ul. Garibaldiego 4 04-078 Warszawa Tel.
TRX Krzysztof Kryński Cyfrowe rejestratory rozmów seria KSRC PODRĘCZNIK UŻYTKOWNIKA programu Pilot Wersja 2.1 Maj 2013 Dotyczy programu Pilot w wersji 1.6.3 TRX ul. Garibaldiego 4 04-078 Warszawa Tel.
I. Spis treści I. Spis treści... 2 II. Kreator szablonów... 3 1. Tworzenie szablonu... 3 2. Menu... 4 a. Opis ikon... 5 3. Dodanie nowego elementu...
 Kreator szablonów I. Spis treści I. Spis treści... 2 II. Kreator szablonów... 3 1. Tworzenie szablonu... 3 2. Menu... 4 a. Opis ikon... 5 3. Dodanie nowego elementu... 7 a. Grafika... 7 b. Tekst... 7 c.
Kreator szablonów I. Spis treści I. Spis treści... 2 II. Kreator szablonów... 3 1. Tworzenie szablonu... 3 2. Menu... 4 a. Opis ikon... 5 3. Dodanie nowego elementu... 7 a. Grafika... 7 b. Tekst... 7 c.
Rozdział 2. Konfiguracja środowiska pracy uŝytkownika
 Rozdział 2. Konfiguracja środowiska pracy uŝytkownika Ćwiczenia zawarte w tym rozdziale pozwolą na dostosowanie pulpitu i menu Start do indywidualnych potrzeb uŝytkownika. Środowisko graficzne systemu
Rozdział 2. Konfiguracja środowiska pracy uŝytkownika Ćwiczenia zawarte w tym rozdziale pozwolą na dostosowanie pulpitu i menu Start do indywidualnych potrzeb uŝytkownika. Środowisko graficzne systemu
etrader Pekao Podręcznik użytkownika Strumieniowanie Excel
 etrader Pekao Podręcznik użytkownika Strumieniowanie Excel Spis treści 1. Opis okna... 3 2. Otwieranie okna... 3 3. Zawartość okna... 4 3.1. Definiowanie listy instrumentów... 4 3.2. Modyfikacja lub usunięcie
etrader Pekao Podręcznik użytkownika Strumieniowanie Excel Spis treści 1. Opis okna... 3 2. Otwieranie okna... 3 3. Zawartość okna... 4 3.1. Definiowanie listy instrumentów... 4 3.2. Modyfikacja lub usunięcie
Adobe InDesign lab.1 Jacek Wiślicki, Paweł Kośla. Spis treści: 1 Podstawy pracy z aplikacją Układ strony... 2.
 Spis treści: 1 Podstawy pracy z aplikacją... 2 1.1 Układ strony... 2 strona 1 z 7 1 Podstawy pracy z aplikacją InDesign jest następcą starzejącego się PageMakera. Pod wieloma względami jest do niego bardzo
Spis treści: 1 Podstawy pracy z aplikacją... 2 1.1 Układ strony... 2 strona 1 z 7 1 Podstawy pracy z aplikacją InDesign jest następcą starzejącego się PageMakera. Pod wieloma względami jest do niego bardzo
Synchronizacja i współdzielenie plików w Internecie. Prezentacja. Instrukcja obsługi aplikacji WEB Manager plików
 Synchronizacja i współdzielenie plików w Internecie Prezentacja Instrukcja obsługi aplikacji WEB Manager plików 1 Cel instrukcji 1. Zapoznajesz się z instrukcją obsługi aplikacji internetowej File Nebula
Synchronizacja i współdzielenie plików w Internecie Prezentacja Instrukcja obsługi aplikacji WEB Manager plików 1 Cel instrukcji 1. Zapoznajesz się z instrukcją obsługi aplikacji internetowej File Nebula
Skróty klawiaturowe w systemie Windows 10
 Skróty klawiaturowe w systemie Windows 10 Skróty klawiaturowe to klawisze lub kombinacje klawiszy, które zapewniają alternatywny sposób na wykonanie czynności zwykle wykonywanych za pomocą myszy. Kopiowanie,
Skróty klawiaturowe w systemie Windows 10 Skróty klawiaturowe to klawisze lub kombinacje klawiszy, które zapewniają alternatywny sposób na wykonanie czynności zwykle wykonywanych za pomocą myszy. Kopiowanie,
Ustawienia ogólne. Ustawienia okólne są dostępne w panelu głównym programu System Sensor, po kliknięciu ikony
 Ustawienia ogólne Ustawienia okólne są dostępne w panelu głównym programu System Sensor, po kliknięciu ikony Panel główny programu System Sensor (tylko dla wersja V2, V3, V4) Panel główny programu System
Ustawienia ogólne Ustawienia okólne są dostępne w panelu głównym programu System Sensor, po kliknięciu ikony Panel główny programu System Sensor (tylko dla wersja V2, V3, V4) Panel główny programu System
Instrukcja wgrywania aktualizacji oprogramowania dla routera Edimax LT-6408n
 Instrukcja wgrywania aktualizacji oprogramowania dla routera Edimax LT-6408n Uwaga! Nowa wersja oprogramowania oznaczona numerem 1.03v jest przeznaczona tylko dla routerów mających współpracować z modemem
Instrukcja wgrywania aktualizacji oprogramowania dla routera Edimax LT-6408n Uwaga! Nowa wersja oprogramowania oznaczona numerem 1.03v jest przeznaczona tylko dla routerów mających współpracować z modemem
mfaktura Instrukcja instalacji programu Ogólne informacje o programie www.matsol.pl biuro@matsol.pl
 mfaktura Instrukcja instalacji programu Ogólne informacje o programie www.matsol.pl biuro@matsol.pl Instalacja programu 1. Po włożeniu płytki cd do napędu program instalacyjny powinien się uruchomić automatyczne.
mfaktura Instrukcja instalacji programu Ogólne informacje o programie www.matsol.pl biuro@matsol.pl Instalacja programu 1. Po włożeniu płytki cd do napędu program instalacyjny powinien się uruchomić automatyczne.
INSTRUKCJA UŻYTKOWNIKA
 UP-LED PLAYER INSTRUKCJA UŻYTKOWNIKA Spis treści 1. Wstęp... 3 2. Instalacja programu UP-LED Player... 3 3. Spis pojęć... 9 3.1. Pasek Menu... 10 3.1.1. Menu Plik... 10 3.1.2. Menu Odtwarzanie... 16 3.1.3.
UP-LED PLAYER INSTRUKCJA UŻYTKOWNIKA Spis treści 1. Wstęp... 3 2. Instalacja programu UP-LED Player... 3 3. Spis pojęć... 9 3.1. Pasek Menu... 10 3.1.1. Menu Plik... 10 3.1.2. Menu Odtwarzanie... 16 3.1.3.
