Microsoft Small Basic
|
|
|
- Magda Sokołowska
- 10 lat temu
- Przeglądów:
Transkrypt
1 Katolickie Gimnazjum i Liceum Ogólnokształcące im. Jana Pawła II w Łodzi Microsoft Small Basic Translated by Anna Wilk (klasa 2a 2009/2010)
2 Wstęp Small Basic i programowanie
3 Programowanie komputerowe jest zdefiniowane jako proces tworzenia oprogramowania komputerowego używającego języki programowania. Tylko jak mówimy i rozumiemy Anglików albo Hiszpana albo Francuzów, komputery mogą zrozumieć programy napisane w pewnych językach. To tzw. języki programowania. Na początku było niewiele takich języków, były proste i zrozumiałe. Z czasem oprogramowanie i komputery stały się bardziej skomplikowane i wyszukane, więc języki programowania również musiały ewaluować. W efekcie są to trudne do zrozumienia metody programowania, szczególnie dla początkujących. Small Basic przedstawia programowanie w przyjemny, niezwykle łatwy i ciekawy sposób, usuwa bariery, by każdy mógł wkroczyć w świat programowania. Small Basic - Środowisko Zacznijmy od przedstawienia interfejsu Small Basic a i poruszania się w nim. Po pierwszym uruchomieniu zobaczycie właśnie takie okno: Obrazek 1 To jest Small Basic Środowisko, gdzie napiszemy nasze programy. Opiszemy każdy element zaznaczony numerem. 1. Edytor(1) to miejsce, w którym piszemy program. Otwierając przykładowy program lub poprzednio zapisany, pojawi się on w tym oknie. Możesz otworzyć i korzystać z kilku edytorów na raz. 2. Pasek narzędzi(2) nadaje komendy w edytorze. O różnych zadaniach nauczymy się później. 3. Powierchnia pod edytorem (3) to obszar na wszystkie okna edycji.
4 Już znasz podstawy, więc zacznijmy programować. Wpiszmy poniższą linijkę do edytora. Nasz pierwszy Program TextWindow.WriteLine( Hello World ) Jeżeli wszystko zostało wpisane poprawnie, to ujżymy coś takiego: Pierwszy Program Teraz, kiedy już napisaliśmy nasz pierwszy program, włączmy go. Możemy to zrobić klikajać na przycisk RUN w pasku narzędzi lub naciskając F5. Jeżeli wykonaliśmy wszystko poprawnie, ujrzymy to: Obrazek 2 Gratulacje! Właśnie napisałeś I uruchomiłeś swój pierwszy program. Chociaż to prosty I mały program, to jest to pierwszy poważny krok dla każdego nowego programisty. Jeszcze tylko jeden szczegół przed rozpoczęciem prawdziwego programowania. Musismy zrozumieć co zrobiliśmy i jak komputer zrozumiał nasze polecenie. W następnym dziale przeanalizujemy tę małą operację. Zapisywanie programu Jeżeli chcesz zakończyć pisanie programu i wrócić do niego później, musisz go zapisać. Możesz to zrobić klikając na SAVE lub używając skrótu ctrl+s.
5 Nasz pierwszy program Co to naprawdę jest komputerowy program? Rozdział 2 Program jest kompletem instrukcji dla komputera. Te instrukcje mówią komputerowi dokładnie czemu, by zrobić i komputer zawsze idzie za tymi instrukcjami. Tylko jak ludzie, komputery mogą tylko pójść za instrukcjami, jeśli wyszczególniony w języku, że oni mogą zrozumieć. Te są zawołane zaprogramowywanie języków. Są bardzo wiele języków, które komputer może zrozumieć i Small Basic ma jednego lat. Wyobraź sobie rozmowę zdarzającą między tobą i twoim przyjacielem. Ty i twoi przyjaciele użyłybyście słów, zorganizowanych jako zdania, by przewieźć informację tam i z powrotem. Podobnie, programujące języki zawierają zbiory słów, które mogą zostać zorganizowane do zdań, które przewożą informacje do komputera. I programy są zasadniczo kompletami zdań (czasami tylko mało i czasami tysiące dużo) że razem mieć sens dla zarówno programisty i komputera podobnie. Small Basic Programs Typowy Small program Basic składa się z wiązki stwierdzeń. Każda linia programu reprezentuje stwierdzenie i każde stwierdzenie jest instrukcją dla komputera. Kiedy prosimy komputer wykonać Small program Basic, to bierze program i czyta pierwszy stwierdzenie. To rozumie co próbujemy powiedzieć i wtedy wykonuje nasza instrukcja. Raz to jest zrobione wykonywanie naszego pierwszy stwierdzenia, to wraca do program i czyta i wykonuje drugi linię. To kontynuuje zrobić tak, aż to dociera do końca programu. Właśnie wtedy nasze końce programu. Tylny do Our First Program Tutaj jest pierwszy program, który napisaliśmy: jest wiele języków, które komputer może zrozumieć. Jawa, C ++, Python, VB, etc. jest wszystkimi potężnymi nowoczesnymi językami komputera, które są użyte, by rozwinąć się prostymi do złożonych programów oprogramowania. TextWindow.WriteLine( Hello World ) To jest bardzo prosty program, który składa się z jednego stwierdzenia. To stwierdzenie każe komputerowi, by napisać linii o tekście, który jest Hello World, do Window Text. To dosłownie tłumaczy w umyśle komputera do: Write Hello World Mógłbyś już zauważyć, że stwierdzenie może w domu obrócić się być częściowe do mniejsze segmenty dużo jak zdania mogą być częściowe do słów. W pierwszy stwierdzeniu mamy 3 odmiennych segmentów: a) TextWindow b) WriteLine c) Hello World Kropka, parentheses i cytaty są wszystkimi interpunkcjami, które są musiane, by zostać umieszczona w odpowiednich pozycjach w stwierdzeniu, dla komputera, by zrozumieć nasz zamiar.
6 Mógłbyś zapamiętać czarne okno, które ukazało się kiedy prowadziliśmy nasz pierwszy program. To czarne okno jest zawołane TextWindow albo czasami zwany Console. Właśnie tam skutek tego programu idzie. TextWindow, w naszym programie, jest zawołany przedmiot. Jest pewna liczba takich przedmiotów dostępnych, ponieważ nas, by użyć w naszych programach. Możemy wykonać kilka różnych operacji na tych przedmiotach. Już użyliśmy WriteLine operacja w naszym programie. Mógłbyś też zauważyć że WriteLine operacja jest poszły za około Hello World wewnątrz cytaty. Ten tekst jest uszły za wejścia do WriteLine operacja, którą to wtedy drukuje się użytkownikowi. To jest zawołane wejście do operacji. Jakieś operacje biorą jednego albo więcej danych wejściowych kiedy inni nie biorą jakiegoś. Nasz Second Program Interpunkcje takie jak cytaty, przestrzenie i nawias są bardzo ważne w komputerowym programie. Oparty na ich pozycji i rachunku, oni mogą zmienić znaczenie czego jest wyrażany. Teraz, że zrozumiałeś nasz pierwszy program, chodziłeś i zrobiłeś to fantastyczny przez dodawanie jakichś kolorów. TextWindow.ForegroundColor = Yellow TextWindow.WriteLine( Hello World ) Obrazek 4 Kiedy prowadzisz powyższy program, zauważysz, że to drukuje to sam Hello World fraza wewnątrz TextWindow, ale ten raz to drukuje to w żółtym zamiast z szary, że to zrobiło wcześniejszy.
7 Zgadza się 6 - Hello World w Yellow Zauważ nowe stwierdzenie, które dodaliśmy do naszego oryginalnego programu. To używa nowego słowa, ForegroundColor, którego zrównaliśmy do wartości Żółty. This sposób, który wyznaczyliśmy Żółty do ForegroundColor. Teraz, różnica między ForegroundColor i operacją WriteLine jest, że ForegroundColor nie wziął jakichś wejść ani to potrzebowało jakiś nawias. Zamiast to zostało poszły za przez równa się, by symbol i słowo. Definiujemy ForegroundColor jako Property TextWindow. Tutaj jest lista wartości, które obowiązują dla własności ForegroundColor. Spróbuj zastępowanie Żółty z jednym z tych i zobacz skutki - nie zapominaj cytatów, oni są wymagani interpunkcjami. Black Blue Cyan Gray Green Magenta Red White Yellow DarkBlue DarkCyan DarkGray DarkGreen DarkMagenta DarkRed DarkYellow
8 Wprowadzając Variables Używając Zmienne w naszym programie Rozdział 3 To nie byłoby miłe, jeśli nasz program może właciwie powiedzieć Hello z użytkownikami nazywają zamiast mówienia ogólnego Hello World? Żeby zrobić, że musimy po pierwsze poprosić użytkownika o jego / jej imię i wtedy zgromadzić to gdzieś i wtedy drukujemy się Cześć z imieniem użytkownika. Zobaczmy jak możemy zrobić że: TextWindow.Write( Enter your Name: ) name = TextWindow.Read() TextWindow.WriteLine( Hello + name) Kiedy piszesz i wykonujesz ten program, będziesz widział, jak produkcja lubi następować: Zgadza się 7 - Ask imię użytkownika I kiedy wprowadzasz twoje imię i uderzasz WEJŚĆ, będziesz widział poszły za produkcją: Zgadza się 8 - Warm Hello Teraz, jeśli prowadzisz program znów, będziesz spytany to sam pytanie znów. Możesz wprowadzić różne imię i komputer przywita się z tym imieniem. Analiza programu W programie tylko biegłeś, linia, która mogłaby złapać twoją uwagę jest ta: name = TextWindow.Read() Read()spogląda tylko jak WriteLine(),ale z żadnymi wejściami. To jest operacja i zasadniczo to każe komputerowi, by zaczekać na użytkownika wprowadzić coś i uderza klawisze Enter. Raz użytkownik uderza klawisze Enter, to coś co użytkownik napisał bierze i zwraca to do programu. Interesujący punkt jest, że jakikolwiek, który użytkownik napisał teraz jest wprowadzony do pamięci zmienną zawołaną imię. Zmienna jest zdefiniowana jako miejsce, gdzie możesz zgromadzić wartości chwilowo i używasz ich później. W linii powyższej, imię zostało zgromadzone imię użytkownika. Następna linia też interesuje:
9 TextWindow.WriteLine( Hello + name) To jest miejsce, gdzie używamy wartości wprowadzonej naszą zmienną do pamięci, imię. Bierzemy wartość w imieniu i dodajemy to by Cześć i napisz to TextWindow. Raz zmienna jest ustawiona, możesz odwołanie to dowolna ilość czasów. Na przykład, możesz zrobić co następować: TextWindow.Write( Enter your Name: ) name = TextWindow.Read() TextWindow.Write( Hello + name +. ) TextWindow.WriteLine( How are you doing + name +? ) I będziesz widział poszły za produkcją: Zgadza się 9 - Reusing Variable Reguły dla nazywania Variables [TODO] Bawiąc się Numbers Właśnie zobaczyliśmy jak możesz użyć zmiennych, by zgromadzić imię użytkownika. W kilku programach, będziemy widzieli jak możemy zgromadzić i zmanipulować numerami w zmiennych. Rozpocznijmy od naprawdę prostego programu: number1 = 10 number2 = 20 number3 = number1 + number2 TextWindow.WriteLine(number3) Kiedy prowadzisz ten program, który dostaniesz czemu następuje jako produkcja: Notice that the numbers don t have quotes around them. For numbers, quotes are not Obrazek 5 necessary. You need quotes only when you re using text. W pierwszej linijce programu przydzielasz zmiennej number1 wartość 10. W drugiej linijce, wyznaczasz zmiennej number2 wartość 20. W trzeciej linijce, dodaj number1 i number2 a potem
10 wyznacz wynik tego dla number3. W tym wypadku, number3 będzie miał wartość 30. To właśnie wprowadziliśmy do okna tekstowego. Teraz zmodyfikujmy program delikatnie I zobaczmy rezultat: number1 = 10 number2 = 20 number3 = number1 * number2 TextWindow.WriteLine(number3) Program powyżej podzieli number1 z number2 i przechowa wynik w number3. Możesz zobaczyć to w wyniku z program poniżej. Obrazek 6 Podobnie możesz odejmować i dzielić numery. To jest przykład odejmowania: number3 = number1 - number2 Symbolem dzielenia jest /. Program będzie wyglądał tak: number3 = number1 / number2 Wynikiem tego dzielenia będzie: Prosty konwerter temperatury Dla następnego programu użyjemy formuły Celsjusza. Obrazek 7 by przeliczyć temperaturę z Fahrenheita na stopnie Najpierw, przechowamy temperaturę w Fahrenheitach w zmiennej. Jest taka specjalna komenda, która umożliwia nam czytanie numerów: TextWindow.ReadNumber. TextWindow.Write( Enter temperature in Fahrenheit: ) fahr = TextWindow.ReadNumber() celsius = 5 * (fahr - 32) / 9
11 Jeżeli już mamy temperaturę w Fahrenhaitach w zmiennej możemy ją zamienić na stopnie Celsjusza. Nawiasy mówią komputerowi, by wyliczył temperaturę fahr 32 (część pierwszą)a potem przetworzył resztę. Składając wszystko razem otrzymujemy: TextWindow.Write( Enter temperature in Fahrenheit: ) fahr = TextWindow.ReadNumber() celsius = 5 * (fahr - 32) / 9 TextWindow.WriteLine( Temperature in Celsius is + celsius) Rezultat: Obrazek 8
12 Conditions and Branching Rozdział 4 Wracając do pierwszego programu, czy nie byłoby fajnie mówić zamiast podstawowego Hello World - Good Morning World, lub Good Evening World w zależności od pory dnia? W następnym porgramie, ustawimy by komputer mówił Good Morning World jeżeli jest wcześniej niż 12 w południe i Good Evening jeżli jest później niż 12. If (Clock.Hour < 12) Then TextWindow.WriteLine( Good Morning World ) EndIf If (Clock.Hour >= 12) Then TextWindow.WriteLine( Good Evening World ) EndIf W zależnośći kiedy włączasz program będziesz widział jedno z tych przywitań: Obrazek 9 Obrazek 10 Przeanalizujmy teraz trzy pierwsze linijki programu. Widać, że pierwsza lininja wzkazuje, że gdy Clock.Hour jest mniejsza niż godzina 12., to wyświetli się Good Morning World. Słowa If, Then i EndIf są specjalnymi słowami które są zrozumiałe przez komputer gdy In Small Basic, you can use the Clock object to access the current date and time. It also provides you a bunch of properties that allow you to get the current Day, Month, Year, Hour, Minutes, Seconds separately. program jest włączony. Po słowie If występuje zawsze warunek, w tym przypadku (Clock.Hour < 12). Pamiętaj, że nawiasy są konieczne, by komputer zrozumiał twoje zamiary. Po tej sekwencji występuje then i zadanie zostaje wykonane. Na samym końcu wpisujemy EndIf,co informuje komputer o zakończeniu naszych działań.
13 Pomiędzy then i EndIf, może być więcej niż jedna operacja,a komputer wykona ją, jeżeli będzie wpisana poprawnie. Na przykład,możesz napisać coś takiego: If (Clock.Hour < 12) Then TextWindow.Write( Good Morning. ) TextWindow.WriteLine( How was breakfast? ) EndIf Else Na początku tego rozdziału mogłeś zauważyć, że drugi warunek jest nieco zbyteczny. Wartość Clock.Hour mogłaby być mniejsza od 12 lub nie. Możemy skrócić if..then.. do jednego słowa, else. Przepisując ten program z użyciem else wygląda to tak: If (Clock.Hour < 12) Then TextWindow.WriteLine( Good Morning World ) Else TextWindow.WriteLine( Good Evening World ) EndIf Stanie się dokładnie to samo co we wcześniejszym przypadku,to pokazuje nam bardzo ważną rzecz w programowaniu: W programowaniu, jest zwykle wiele sposobów na zrobienie jednej rzeczy. Czasami jedna metoda jest dużo lepsza od innych. Wybór należy do osoby programującej. Z czasem, gdy masz już dużo doświadczenia, będziesz zauważał te różne metody, ich wady i zalety. Akapit We wszystkich przykładach możesz zauważyć jak zdania pomiędzy If, Else and EndIf zaczynają się od akapitów. Nie jest to konieczne. Komputer zrozumie program bez tego. Jednakże, one pomagają nam zobaczyć strukturę programu i łatwiej go zrozumieć. Stąd, używanie akapitów to dobra metoda nauki i doskonalenia się w programowaniu. Liczby parzyste i nieparzyste Teraz, kiedy znamy wyrażenia If..Then..Else..EndIf, napiszmy program, który określi czy podana liczba jest przysta czy też nie. TextWindow.Write( Enter a number: ) num = TextWindow.ReadNumber() remainder = Math.Remainder(num, 2) If (remainder = 0) Then TextWindow.WriteLine( The number is Even ) Else TextWindow.WriteLine( The number is Odd ) EndIf Po włączeniu programu zobaczysz:
14 Obrazek11 W tym programieprzedstawiliśmy również nową i przydatną funkcję, Math.Remainder. Math.Remainder podzieli pierwszą liczbę przez drugą i otrzymamy resztę. Branching Pamiętaj, w drugim rozdziale nauczyłeś się że, komputer przetwarza jednocześnie jedną linijke programu, w kolejności od góry do dołu. Jednakże, jest specjalna komenda która spowoduje, że komputer przeskoczy z jednego polecenia do drugiego. Spójrzmy na kolejny program. i = 1 start: TextWindow.WriteLine(i) i = i + 1 If (i < 25) Then Goto start EndIf Obrazek 12 W programie powyżej, ustawiamy wartość od 1 do jakiej chcemy. Potem dodajemy nowe zdanie zakończone dwukropkiem(:) start: Nazywamy to etykietką. Etykietki są jak zakładki, które komputer rozpoznaje. Możesz nazwać zakładkę jak chcesz I dodać tyle etykietek ile chcesz, jeżeli każda będzie miała inną nazwę.
15 Kolejna interesująca komenda: i = i + 1 Rozkazuje ona komputerowi by dodał 1 do różnorodnej i I zmienił znowu do i. Więc jeżeli wartością i była 1przed tą komendą to zamieni się to na 2. W końcu, If (i < 25) Then Goto start EndIf To jest część która rozkazuje komputerowi, by w przypadku gdy wartość i jest mniejsza od 25, zaczął wykonywać zadania od zakładki start. Niekończący się proces Używanie Goto powoduje, że komputer powtarza coś tyle razy ile chcesz. Na przykład, weźmy programy Even lub Odd i zmodyfikujmy jak poniżej, wtedy program będzie działał w nieskończoność. Można go zatrzymać klikając przycisk X w prawym górnym rogu okna. begin: TextWindow.Write( Enter a number: ) num = TextWindow.ReadNumber() remainder = Math.Remainder(num, 2) If (remainder = 0) Then TextWindow.WriteLine( The number is Even ) Else TextWindow.WriteLine( The number is Odd ) EndIf Goto begin Pętle Pętla For Obrazek 13 Rozdział 5
16 Użyjmy programu, który napisaliśmy w poprzednim rozdziale. i = 1 start: TextWindow.WriteLine(i) i = i + 1 If (i < 25) Then Goto start EndIf Ten program wyświetla liczby od 1 do 24. Ten process wzrastania zmiennej jest popularny dla programowania i jego języka. Można to zrobić prościej. Powyższy program jest taki sam jak ten poniżej. For i = 1 To 24 TextWindow.WriteLine(i) EndFor Rezultat: Obrazek 14 Zauważ, że zredukawiliśmy osiem linijek do 4, a program działa identycznie! Wcześniej wspomnieliśmy, że zwykle jest dużo sposobów na robienie jedniej rzeczy, to był właśnie idealny przykład. For..EndFor jest nazywane pętlą. Pozwala Ci wziąć zmienną, nadać jej nazwę i końcową wartość, a komputer powiększy zmienną za Ciebie. Za każdy razem, gdy komputer będzie powiększał zmienną, użyje zdań między For i EndFor. Jednak jeżeli chcesz by zmienna powiększyła się o 2 a nie 1, wymagane będzie by wyświetlone zostały wszystkie liczby nieparzyste od 1 do 24. Pętla zrobi to za Ciebie. For i = 1 To 24 Step 2 TextWindow.WriteLine(i) EndFor
17 Obrazek 15 Step 2, czyli druga cześć zdań z For mówi komputerowi by zwiększył wartość i o 2. Używając Step sprecyzujesz każde powiększenie jakie chcesz. Możesz nawet określić ujemną wartość, przez co komputer będzie liczył do tyłu. For i = 10 To 1 Step -1 TextWindow.WriteLine(i) EndFor Pętla While Obrazek 16 Pętla While to kolejna metoda zapętlania, szczególnie użyteczna gdy nie znamy ilości wykonanych pętli. W przeciwieństwie do pętli For, której ilość znamy, pętla While działa dopóki dany warunek nie okaże się prawdą. W przykładzie poniżej dzielimy liczbę, póki jej wartość nie będzie większa niż 1. number = 100 While (number > 1) TextWindow.WriteLine(number) number = number / 2 EndWhile Obrazek 17
18 W programie powyżej przydzielamy wartość 100 do number i włączamy pętla tak długo, aż liczba będzie większa od jedynki. W środku pętli wpisujemy liczbę, nastepnie dzielimy przez 2. Tak jak się spodziewaliśmy, wynik programu jest liczbą, która progresywnie dzieli się w kółko. Byłoby trudno napisać ten program z pętlą For, ponieważ nie wiemy ile razy pętla ma działać. Z While jest to proste, zawsze można sprawdzić stan i zatrzymać bądź zupełnią wyłączyć program. Zauważmy, że każda pętla while może być rozwinięta do zdania If..Then. Na przykład, program powyżej może być napisany jak ten poniżej bez żadnej zmiany. number = 100 startlabel: TextWindow.WriteLine(number) number = number / 2 If (number > 1) Then Goto startlabel EndIf Komputer wewnętrznie przepisuje każdą pętlę While w zdanie z użyciem If..Then ze komendą Goto.
19 Grafika-początki Rozdział 6 Dotychczas we wszystkich przykładach używaliśmy TextWindow, by wytłumaczyć podstawy Small Basic. Jednak ten program zawiera ogromne zaplacze graficzne, o którym napiszemy w tym rozdziale. GraphicsWindow-przedstawienie Mieliśmy TextWindow, które umożliwiało nam pracowanie z tekstem i liczbami, teraz mamy doczynienia z GraphicsWindow, dzięki któremu rysujemy. Zacznijmy od początku wpisując GraphicsWindow. GraphicsWindow.Show() Po włączeniu programu zauważysz, że zamiast zwykłego czarnego okna, mamy białe. Jest to podstawa naszej pracy z grafiką. Ustawienia Obrazek 18 To okno można ustawić wedle własnych preferencji. Można zmienić tytuł, tło, rozmiar. GraphicsWindow.BackgroundColor = SteelBlue GraphicsWindow.Title = My Graphics Window GraphicsWindow.Width = 320 GraphicsWindow.Height = 200 GraphicsWindow.Show()
20 Tak wygląda to okno po zmianach. Rysowanie lini Figure 1 - A Custom Graphics Window Gdy już otworzymy GraphicsWindow, możemy rysować figury. Zacznijmy od najprostszych rzeczy. Oto program rysujący proste linie. GraphicsWindow.Width = 200 GraphicsWindow.Height = 200 GraphicsWindow.DrawLine(10, 10, 100, 100) GraphicsWindow.DrawLine(10, 100, 100, 10) Obrazek 20 Pierwsze dwie linijki ustawiają okno, dwie kolejne rysują skrzyżowane linie. Pierwsze dwie liczby po DrawLine określają początkowe współrzędne x I y, a pozostałe dwie to końcowe współrzędne. Interesującą rzeczą w grafice komputerowej jest to, że współrzędne (0,0) mieszczą się w lewym górnym rogu okna. W efekcie przestrzeń współrzędnych w okienku jest uznawane ze drugą ćwiartkę. [TODO: Insert picture of quadrant] Zamiast używania nazw kolorów można skorzystać z takiego oznakowania (#RRGGBB). Na przykład, #FF0000 to kolor czerwony, #FFFF00 żółty.
21 Obrazek 21 Small Basic umożliwia modyfikowanie lini, np. pod względem koloru czy grubości. Najpierw spróbujmy zmienić kolor. GraphicsWindow.Width = 200 GraphicsWindow.Height = 200 GraphicsWindow.PenColor = Green GraphicsWindow.DrawLine(10, 10, 100, 100) GraphicsWindow.PenColor = Gold GraphicsWindow.DrawLine(10, 100, 100, 10) Obrazek 22 Teraz zmieńmy również rozmiar. Poniżej, zmieniamy szerokość(width) do 10, a nie do 1. GraphicsWindow.Width = 200 GraphicsWindow.Height = 200 GraphicsWindow.PenWidth = 10 GraphicsWindow.PenColor = Green GraphicsWindow.DrawLine(10, 10, 100, 100) GraphicsWindow.PenColor = Gold GraphicsWindow.DrawLine(10, 100, 100, 10) Obrazek 23 PenWidth i PenColor modyfikują ołówek, którym są rysowane linie. Nie tylko ma to wpływ na linie, lecz również na każdą figurę, która jest rysowana po uaktualnieniu właściwości. Używając pętli możemy łatwo napisać program rysujący wiele lini o powiększającej się grubości.
22 GraphicsWindow.BackgroundColor = Black GraphicsWindow.Width = 200 GraphicsWindow.Height = 160 GraphicsWindow.PenColor = Blue For i = 1 To 10 GraphicsWindow.PenWidth = i GraphicsWindow.DrawLine(20, i * 15, 180, i * 15) endfor Obrazek 24 Interesującą częścią tego programu jest pętla, w której zwiększamy PenWidth za każdym razem i rysujemy nową linię pod tą starą. Rysowanie i wypełnianie Wyróżnia się dwie operacje dla każdego sposobu rysowania figur: Draw i Fill. Operacja Draw rysuje kontur figury, Fill zamalowuje przy użyciu pędzla. W przykładzie poniżej widać, że kontur zaznaczono czerwonym kolorem a wypełnienie zielonym. GraphicsWindow.Width = 400 GraphicsWindow.Height = 300 GraphicsWindow.PenColor = Red GraphicsWindow.DrawRectangle(20, 20, 300, 60) GraphicsWindow.BrushColor = Green GraphicsWindow.FillRectangle(60, 100, 300, 60)
23 Obrazek 25 Aby wykonać tę operację potrzeba 4 numerów. Pierwsze dwa reprezentują współrzędne X i Y dla lewego górnego rogu prostokąta. Trzeci określa szerokość protokąta, czwarty jego wysokość. Identyczne wymagania występują w przypadku elipsy. GraphicsWindow.Width = 400 GraphicsWindow.Height = 300 GraphicsWindow.PenColor = Red GraphicsWindow.DrawEllipse(20, 20, 300, 60) GraphicsWindow.BrushColor = Green GraphicsWindow.FillEllipse(60, 100, 300, 60) Obrazek 26 Elipsa jest podstawą koła. Jeżeli chcesz narysować koło, musisz określić takie same parametry. GraphicsWindow.Width = 400 GraphicsWindow.Height = 300
24 GraphicsWindow.PenColor = Red GraphicsWindow.DrawEllipse(20, 20, 100, 100) GraphicsWindow.BrushColor = Green GraphicsWindow.FillEllipse(100, 100, 100, 100) Obrazek 27
25 Zabawa z figurami Rozdział 7 Pobawimy się teraz tym, czego nauczyliśmy się wcześniej. Ten rozdział zawiera przykłady interesujących metod kombinacji rzeczy, których już się nauczyliśmy i tworzenia fajnie wyglądających programów. Prostokąty W tym przykładzie rysujemy kilka prostokątów o zwiększających się rozmiarach. GraphicsWindow.BackgroundColor = Black GraphicsWindow.PenColor = LightBlue GraphicsWindow.Width = 200 GraphicsWindow.Height = 200 For i = 1 To 100 Step 5 GraphicsWindow.DrawRectangle(100 - i, i, i * 2, i * 2) EndFor Koła Obrazek 28 Wariant następnego programu umożliwia narysowanie kół zamiast kwadratów. GraphicsWindow.BackgroundColor = Black GraphicsWindow.PenColor = LightGreen
26 GraphicsWindow.Width = 200 GraphicsWindow.Height = 200 For i = 1 To 100 Step 5 GraphicsWindow.DrawEllipse(100 - i, i, i * 2, i * 2) EndFor Losowo Obrazek 29 Ten program używa operacji GraphicsWindow.GetRandomColor by ustawić dowolny kolor pędzla, następnie używa Math.GetRandomNumber by ustawić współrzędne x i y dla koła. Te dwie operacje pozwalają uzyskać interesujący efekt za każdym razem gdy ponownie włączamy program. GraphicsWindow.BackgroundColor = Black For i = 1 To 1000 GraphicsWindow.BrushColor = GraphicsWindow.GetRandomColor() x = Math.GetRandomNumber(640) y = Math.GetRandomNumber(480) GraphicsWindow.FillEllipse(x, y, 10, 10) EndFor
27 Fraktale Obrazek 30 Kolejny program rysuje prosty, trójkątny fractal używając losowych numerów. Fraktal jest figurą geometryczną, która może być podzielona na mniejsze części. Każda taka część przypomina macierzystą figurę. W tym przypadku program rysuje setki trójkątów, które wyglądają jak ich początkowy trójkąt. Program wykonuje zadanie przez pare sekund, więc można dokładnie zobaczyć formowanie się trójkątów ze zwykłych kropek. GraphicsWindow.BackgroundColor = Black x = 100 y = 100 For i = 1 To r = Math.GetRandomNumber(3) ux = 150 uy = 30 If (r = 1) then ux = 30 uy = 1000 EndIf If (r = 2) Then ux = 1000 uy = 1000 EndIf x = (x + ux) / 2 y = (y + uy) / 2 GraphicsWindow.SetPixel(x, y, LightGreen )
28 EndFor Obrazek 31 Jeżeli naprawdę chcesz zobaczyć kropki powoli formujące fractal, musisz włączyć opóźnienie pętli wpisując Program.Delay. Ta operacja używa numeru określającego milisekundy opóźnienia. Oto zmodyfikowany program, pogrubione zdanie to właśnie wprowadzona zmiana. GraphicsWindow.BackgroundColor = Black x = 100 y = 100 For i = 1 To r = Math.GetRandomNumber(3) ux = 150 uy = 30 If (r = 1) then ux = 30 uy = 1000 EndIf If (r = 2) Then ux = 1000 uy = 1000 EndIf x = (x + ux) / 2 y = (y + uy) / 2 GraphicsWindow.SetPixel(x, y, LightGreen ) Program.Delay(2)
29 EndFor Zwiększenie opóźnienia spowoduje spowolnienie programu. Poeksperymentuj z numerami, zobacz co pasuje Ci najbardziej. Inną modyfikacją, którą możemy zastosować w tym programie to zastąpienie tej linijki: GraphicsWindow.SetPixel(x, y, LightGreen ) Tą: color = GraphicsWindow.GetRandomColor() GraphicsWindow.SetPixel(x, y, color) Ta zmiana wprowadzi rysowanie pikseli trójkąta używając losowych kolorów.
30 Żółw Logo Rozdział 8 W latach 70. XX wieku, był bardzo prosty ale skuteczny język programowania - Logo. Do czasu gdy ktoś dodał coś co nazywa się Grafiką żółwia i tym samym udostępnił żółwia który był widoczny na ekranie i odpowiadał na polecenia typu: przejdź do przodu, skręc w prawo itp. Używając żółwia,ludzie mogli rysować interesujące kształty na ekranie. To spowodowało, że język był przystępny dla ludzi w każdym wieku. Small basics łączy się z żółwiem wieloma poleceniami. W tym rozdziale użyjemy żółwia do rysowanie grafik na ekranie. Żółw Aby zacząć musimy wpisać polecenie, by żółw pojawił się. Turtle.Show() Kiedy włączysz program zauważysz białe okienko, takie jak w poprzednim rozdziale,tylko że to będzie zawierało żółwia. To on będzie wykonywał nasze polecenia i rysował to co chcemy.
31 Poruszanie i rysowanie Obrazek 32 Jedną z komend, które rozumie żółw jest Move. Należy użyć numerów. Dzięki nim żółw będzie wiedział o ile ma się poruszyć. W przykładzie poniżej rozkażemy, by żółw poruszył się o 100 pikseli. Turtle.Move(100) Po włączeniu programu można zauważyć, że żółw porusza się powoli o 100 pikseli do góry. Podczas tego ruchu, widać linię kreśloną za nim. Gdy żółw skończy, rezultat będzie wyglądał tak jak poniżej. Gdy używamy żółwia nie musimy zawsze wpisywać Show(). Żółw automatycznie się pojawi podczas każdej operacji z jego zastosowaniem.
32 Rysowanie kwadratu Obrazek 33 Kwadrat ma 4 boki, dwa pionowe i dwa poziome. By narysować kwadrat musimy rozkazać żółwiowi by nakreślił linię, odwrócił się w prawo, narysował kolejną i tak dalej aż uzyskamy kwadrat. Turtle.Move(100) Turtle.TurnRight() Turtle.Move(100) Turtle.TurnRight() Turtle.Move(100) Turtle.TurnRight() Turtle.Move(100) Turtle.TurnRight() Poniżej widać efekt.
33 Obrazek 34 Można zauważyć, że powtarzamy dwie instrukcje cztery razy. Wcześniej nauczyliśmy się, że takie powtarzające się komendy można zastosować używając pętli. Program powyżej można zmodyfikować z zastosowaniem pętli For..EndFor, to dużo łatwiejsze rozwiązanie. For i = 1 To 4 Turtle.Move(100) Turtle.TurnRight() EndFor Zmiana barwy Żółw rysuje w GraphicsWindow, takim samym jak wcześniej opisywaliśmy. To znaczy, że wszystkie poznane operacje są użyteczne i w tym przypadku. Następna komenda narysuje kwadrat, którego każdy bok będzie innego koloru. For i = 1 To 4 GraphicsWindow.PenColor = GraphicsWindow.GetRandomColor() Turtle.Move(100) Turtle.TurnRight() EndFor
34 Rysowanie bardziej złożonych kształtów Obrazek 35 Żółw oprócz TurnRight i TurnLeft ma również komendę Turn. Ta operacja wykorzystuje jedną daną określającą kąt rotacji. Tym sposobem narysujemy dowolny wielokąt. Następujący program rysuje sześciokąt. For i = 1 To 6 Turtle.Move(100) Turtle.Turn(60) EndFor Wypróbujmy, by zobaczyć czy naprawdę da się narysować sześciokąt. Skoro kąt między bokami wynosi 60 stopni, to napiszemy Turn(60). Dla takiego wielokąta, którego boki sa równe, kąt ten można łatwo otrzymać dzieląc 360 przez numer boków. Uzbrojeni w takie informacje i możliwości możemy już napisać solidny program generujący dowolny wielokąt. sides = 12 length = 400 / sides angle = 360 / sides For i = 1 To sides Turtle.Move(length) Turtle.Turn(angle) EndFor
35 Używając tego programu można narysować każdy wielokąt, wystarczy tylko zmodyfikować zmienne ścian. Napisanie 4 tutaj dałoby nam kwadrat. Wstawiając wystarczająco dużą wartość, np. 50, spowoduje coś nierozróżnialnego od koła. W programie poniżej przyspieszyliśmy żółwia ustawiając wartość Speed na 9. Możesz ustawić szybkość od 1 do 10, w zależności od swojej woli. Obrazek 36 Używając tej techniki nauczyliśmy się rozkazywać żółwiowi, by rysował wiele kół, za każdym razem z małą zmianą. sides = 50 length = 400 / sides angle = 360 / sides Turtle.Speed = 9 For j = 1 To 20 For i = 1 To sides Turtle.Move(length) Turtle.Turn(angle) EndFor Turtle.Turn(18) EndFor Program powyżej ma dwie pętle For..EndFor. Wewnętrzna pętla (i = 1 to sides)jest podobna do programu z wielokątami I odpowiada za rysowanie kół. Zewnętrzna pętla (j = 1 to 20) odpowiada za przesuwanie żółwia o kawałek po każdym narysowanym kole. W przykładzie jest rozkaz narysowania 20 kół. Wszystko to połączone razem tworzy interesujący wzór.
36 Poruszanie Obrazek 37 Jeżeli chcesz by żółw się poruszył bez rysowania za sobą linii, użyj komendy PenUp. Żółw przeniesie się wszędzie gdzie chcesz, ale nie narysuje niczego. Wpisanie PenDown spowoduje, że żółw znowu zacznie rysować przy poruszaniu. Ta opcja może być wykorzystana by np. narysować przerywaną linię. Oto program umożliwiający narysowanie wielokąta o przerywanym konturze. sides = 6 length = 400 / sides angle = 360 / sides For i = 1 To sides For j = 1 To 6 Turtle.Move(length / 12) Turtle.PenUp() Turtle.Move(length / 12) Turtle.PenDown() EndFor Turtle.Turn(angle) EndFor W tym programie wyróżniamy dwie pętle jedna rysuje przerywaną linię, druga określa ilość tych linii. W naszym przykładzie, wykorzystaliśmy 6 dla zmiennej ścian, stąd wyszedł wielokąt taki jak poniżej.
37 Obrazek 38
38 Podprogram Bardzo często podczas pisanie programu spotkamy się z koniecznością wykorzystywania tych samym sentencji jak poprzednio. W tych przypadkach nie ma sensu wciąż przepisywać tego samego. Wtedy podprogramy bardzo się przydają. Rozdział 9 Podprogram to porcja kodu z większej komendy, która zwykle robi coś specjalnego i może być wywołana w różnych miejscach w programie. Podprogramy są identyfikowane przez słowo poprzedzone wyrażeniem Sub i kończą się wyrazem EndSub. Na przykład, następujący skrawek reprezentuje podprogram PrintTime, który wyświetla aktualny czas w TextWindow. Sub PrintTime TextWindow.WriteLine(Clock.Time) EndSub Poniżej widzimy program zawierający podprogram, który jest przywoływany w różnych momentach. PrintTime() TextWindow.Write( Enter your name: ) name = TextWindow.Read() TextWindow.Write(name +, the time now is: ) PrintTime() Sub PrintTime TextWindow.WriteLine(Clock.Time) EndSub Obrazek 39
39 Wykonujesz podprogram wpisując SubroutineName(). Zwykle nawiasy są potrzebne, by powiedzieć komputerowi, że chcesz wywołać podprogram. Zalety korzystania z podprogramu Powyżej widzimy, że podprogramy pomagają skrócić ilość kodu, który musimy wpisać. Po wpisaniu raz komendy PrintTime, możesz ją przywołać w każdym momencie. Na dodatek, podprogramy podzielą złożone problemy na prostsze części. Jeżeli mamy do rozwiązania trudne równanie, możemy je rozpisać na kilka podprogramów, każdy rozwiązujący poszczególną część. Na końcu wystarcz złożyć wszystko razem i otrzymamy wynik całego równania. Podprogramy również ulepszają czytelność programu. W przypadku klarownie rozpisanych podprogramów łatwo nam przejrzyście zrozumieć cały program. To ważne, gdy chcesz przeanalizować dzieło innego programisty lub by to właśnie twoja praca była czytelna. Używanie zmiennych Możesz udostepnić i użyć każdą zmienną przez podprogram. As an example, the following program accepts two numbers and prints out the larger of the two. Zauważmy, że zmienna max jest użyta wewnątrz i na zewnątrz podprogramu. Pamietaj, w SmallBasic możesz Remember, you can only call a SmallBasic subroutine from within the same program. You cannot call a subroutine from within another program. TextWindow.Write( Enter first number: ) num1 = TextWindow.ReadNumber() TextWindow.Write( Enter second number: ) num2 = TextWindow.ReadNumber() FindMax() TextWindow.WriteLine( Maximum number is: + max) Sub FindMax If (num1 > num2) Then max = num1 Else max = num2 EndIf EndSub Oto rezultat: Obrazek 40
40 Spójrzmy na następny przykład wykorzystania podprogramu. Tym razem użyjemy programu graficznego, który oblicza różne punkty zapisane w zmiennych x I y. Wywoływany jest podprogram DrawCircleUsingCenter, który odpowiada za rysowanie koła używając x i y za środek. GraphicsWindow.BackgroundColor = Black GraphicsWindow.PenColor = LightBlue GraphicsWindow.Width = 480 For i = 0 To 6.4 Step 0.17 x = Math.Sin(i) * y = Math.Cos(i) * DrawCircleUsingCenter() EndFor Sub DrawCircleUsingCenter startx = x - 40 starty = y - 40 GraphicsWindow.DrawEllipse(startX, starty, 120, 120) EndSub Obrazek 41 Podprogramy w pętlach Czasami podprogram jest używany w pętli, w której wykorzystuje się te same komendy, tylko że z innymi wartościami. Na przykład, podprogram PrimeCheck i ten podprogram określają czy liczba jest pierwsza. Możesz napisać program, który pozwala użytkownikowi wpisać dowolną wartość i dowiedzieć się czy liczba jest pierwsza za pomocą podprogramu. Poniżej znajduje się wzór.
41 TextWindow.Write( Enter a number: ) i = TextWindow.ReadNumber() isprime = True PrimeCheck() If (isprime = True ) Then TextWindow.WriteLine(i + is a prime number ) Else TextWindow.WriteLine(i + is not a prime number ) EndIf Sub PrimeCheck For j = 2 To Math.SquareRoot(i) If (Math.Remainder(i, j) = 0) Then isprime = False Goto EndLoop EndIf Endfor EndLoop: EndSub Podprogram PrimeCheck bierze daną wartość i I próbuje ją podzielić przez mniejsze liczby. Jeżeli nie uzyskujemy żadnej reszty, wtedy i nie jest liczbą pierwszą. W takim momencie podprogram ustawia wartość isprime na fałsz(false) i kończy operację. Jeżeli liczba była niepodzielna przez mniejsze liczby, wtedy wartością isprime jest prawda(true). Obrazek 42 Skoro już mamy podprogram sprawdzający liczby pierwsze, możemy stworzyć listę liczb pierwszych mniejszych od 100. Bardzo łatwo można zmodyfikować program poniżej, by wyświetlał takie liczby przez pętlę. Ten program rozkazuje obliczanie różnych wartości przy każdym włączeniu pętli. Spójrzmy na przykład poniżej. For i = 3 To 100 isprime = True PrimeCheck() If (isprime = True ) Then TextWindow.WriteLine(i) EndIf EndFor Sub PrimeCheck For j = 2 To Math.SquareRoot(i) If (Math.Remainder(i, j) = 0) Then isprime = False Goto EndLoop EndIf Endfor EndLoop:
42 EndSub Widzimy, że wartość i jest uaktualniona po każdym włączeniu pętli. W środku wywoływana jest komenda PrimeChec. PrimeCheck bierze wartość i i oblicza czy jest liczbą pierwszą. Wynik jest przechowany w isprime, a następnie dostępny na zewnątrz pętli. Wartość i jest potem wyświetlana jeżeli okaże się liczbą pierwszą. Skoro pętla zaczyna od 3 i idzie do 100, otrzymujemy listę wszystkich liczb pierwszych z tego przedziału. Oto wynik: Obrazek 43
43 Rozdział 10 Events and Interactivity In the first two chapters, we introduced objects that have Properties and Operations. In addition to properties and operations, some objects have what are called Events. Events are like signals that are raised, for example, in response to user actions, like moving the mouse or clicking it. In some sense events are the opposite of operations. In the case of operation, you as a programmer call it to make the computer do something; whereas in the case of events, the computer lets you know when something interesting has happened. How are events useful? Events are central to introducing interactivity in a program. If you want to allow a user to interact with your program, events are what you ll use. Say, you re writing a Tic-Tac-Toe game. You ll want to allow the user to choose his/her play, right? That s where events come in - you receive user input from within your program using events. If this seems hard to grasp, don t worry, we ll take a look at a very simple example that will help you understand what events are and how they can be used. Below is a very simple program that has just one statement and one subroutine. The subroutine uses the ShowMessage operation on the GraphicsWindow object to display a message box to the user. GraphicsWindow.MouseDown = OnMouseDown Sub OnMouseDown GraphicsWindow.ShowMessage( You Clicked., Hello ) EndSub The interesting part to note in the program above is the line where we assign the subroutine name to the MouseDown event of GraphicsWindow object. You ll notice that MouseDown looks very much like a property except that instead of assigning some value, we re assigning the subroutine OnMouseDown to it. That s what is special about events when the event happens, the subroutine is called automatically. In this case, the subroutine OnMouseDown is called every time the user clicks using the mouse, on the GraphicsWindow. Go ahead, run the program and try it out. Anytime you click on the GraphicsWindow with your mouse, you ll see a message box just like the one shown in the picture below.
44 Figure 2 - Response to an event This kind of event handling is very powerful and allows for very creative and interesting programs. Programs written in this fashion are often called event-driven programs. You can modify the OnMouseDown subroutine to do other things than popup a message box. For instance, like in the program below, you can draw big blue dots where the user clicks the mouse. GraphicsWindow.BrushColor = Blue GraphicsWindow.MouseDown = OnMouseDown Sub OnMouseDown x = GraphicsWindow.MouseX - 10 y = GraphicsWindow.MouseY - 10 GraphicsWindow.FillEllipse(x, y, 20, 20) EndSub Figure 3 - Handling Mouse Down Event Notice that in the program above, we used MouseX and MouseY to get the mouse co-ordinates. We then use this to draw a circle using the mouse co-ordinates as the center of the circle.
45 Handling multiple events There are really no limits to how many events you want to handle. You can even have one subroutine handle multiple events. However, you can handle an event only once. If you try to assign two subroutines to the same event, the second one wins. To illustrate this, let s take the previous example and add a subroutine that handles key presses. Also, let s make this new subroutine change the color of the brush, so that when you click your mouse, you ll get a different colored dot. GraphicsWindow.BrushColor = Blue GraphicsWindow.MouseDown = OnMouseDown GraphicsWindow.KeyDown = OnKeyDown Sub OnKeyDown GraphicsWindow.BrushColor = GraphicsWindow.GetRandomColor() EndSub Sub OnMouseDown x = GraphicsWindow.MouseX - 10 y = GraphicsWindow.MouseY - 10 GraphicsWindow.FillEllipse(x, y, 20, 20) EndSub Figure 4 - Handling multiple events If you ran this program and clicked on the window, you ll get a blue dot. Now, if you press any key once and click again, you ll get a different colored dot. What s happening when you press a key is that the subroutine OnKeyDown gets executed which changes the brush color to a random color. After that when you click the mouse, a circle is drawn using the newly set color giving the random color dots.
HTML część 4. Obrazki, tła i kolory
 HTML część 4 Obrazki, tła i kolory Wstawia obrazek na stronę WWW Atrybuty wymagane: src, alt Atrybuty opcjonalne: height, ismap, longdesc, usemap, width nie zalecane: align, border, hspace, vspace
HTML część 4 Obrazki, tła i kolory Wstawia obrazek na stronę WWW Atrybuty wymagane: src, alt Atrybuty opcjonalne: height, ismap, longdesc, usemap, width nie zalecane: align, border, hspace, vspace
Microsoft Small Basic
 Microsoft Small Basic Okno grafiki Szacowany czas trwania lekcji: 1 godzina Okno grafiki Podczas tej lekcji uzyskasz informacje na temat: Instrukcji używających obiektu GraphicsWindow. Właściwości obiektu
Microsoft Small Basic Okno grafiki Szacowany czas trwania lekcji: 1 godzina Okno grafiki Podczas tej lekcji uzyskasz informacje na temat: Instrukcji używających obiektu GraphicsWindow. Właściwości obiektu
Camspot 4.4 Camspot 4.5
 User manual (addition) Dodatek do instrukcji obsługi Camspot 4.4 Camspot 4.5 1. WiFi configuration 2. Configuration of sending pictures to e-mail/ftp after motion detection 1. Konfiguracja WiFi 2. Konfiguracja
User manual (addition) Dodatek do instrukcji obsługi Camspot 4.4 Camspot 4.5 1. WiFi configuration 2. Configuration of sending pictures to e-mail/ftp after motion detection 1. Konfiguracja WiFi 2. Konfiguracja
Simba 3D LOGO. Cele zajęć: - Poznanie zasad i sposobów tworzenia procedur z parametrami. - Poznanie zasad wywoływania procedur z parametrami.
 Simba 3D LOGO Scenariusz lekcji Dokument zawiera cykl proponowanych scenariuszy lekcji z wykorzystaniem programu dydaktycznego Simba 3D LOGO. Program ten oparty jest na edukacyjnym języku programowania
Simba 3D LOGO Scenariusz lekcji Dokument zawiera cykl proponowanych scenariuszy lekcji z wykorzystaniem programu dydaktycznego Simba 3D LOGO. Program ten oparty jest na edukacyjnym języku programowania
narzędzie Linia. 2. W polu koloru kliknij kolor, którego chcesz użyć. 3. Aby coś narysować, przeciągnij wskaźnikiem w obszarze rysowania.
 Elementy programu Paint Aby otworzyć program Paint, należy kliknąć przycisk Start i Paint., Wszystkie programy, Akcesoria Po uruchomieniu programu Paint jest wyświetlane okno, które jest w większej części
Elementy programu Paint Aby otworzyć program Paint, należy kliknąć przycisk Start i Paint., Wszystkie programy, Akcesoria Po uruchomieniu programu Paint jest wyświetlane okno, które jest w większej części
Zajęcia nr 15 JavaScript wprowadzenie do JavaScript
 Zajęcia nr 15 JavaScript wprowadzenie do JavaScript Prowadzący: Andrzej Gąsienica-Samek, strona kółka www.atinea.pl/kolko Wprowadzenie do jsfiddle.net Uruchom Chrome i wejdź na stronę http://jsfiddle.net.
Zajęcia nr 15 JavaScript wprowadzenie do JavaScript Prowadzący: Andrzej Gąsienica-Samek, strona kółka www.atinea.pl/kolko Wprowadzenie do jsfiddle.net Uruchom Chrome i wejdź na stronę http://jsfiddle.net.
Niepubliczne Przedszkole i Żłobek EPIONKOWO
 KROPECZKI MIESIĄC: PAŹDZIERNIK 2013R. TEMAT MATERIAŁ Hello again! What s your name? Proste powitania Wskazywanie kolegów/koleżanek Śpiewanie piosenki Dialogi A. Hello! I am Kasia. My name is Kasia What
KROPECZKI MIESIĄC: PAŹDZIERNIK 2013R. TEMAT MATERIAŁ Hello again! What s your name? Proste powitania Wskazywanie kolegów/koleżanek Śpiewanie piosenki Dialogi A. Hello! I am Kasia. My name is Kasia What
Wstęp. Opis programu :
 Wstęp Program komputerowy to ciąg zrozumiałych dla komputera poleceń, każdy program jest napisany w jakimś języku programowania (np. C#, C++, Batch :), Java, Basic, PHP i wiele, wiele innych ). Każdy z
Wstęp Program komputerowy to ciąg zrozumiałych dla komputera poleceń, każdy program jest napisany w jakimś języku programowania (np. C#, C++, Batch :), Java, Basic, PHP i wiele, wiele innych ). Każdy z
Obsługa programu Paint. mgr Katarzyna Paliwoda
 Obsługa programu Paint. mgr Katarzyna Paliwoda Podstawowo program mieści się w Systemie a dojście do niego odbywa się przez polecenia: Start- Wszystkie programy - Akcesoria - Paint. Program otwiera się
Obsługa programu Paint. mgr Katarzyna Paliwoda Podstawowo program mieści się w Systemie a dojście do niego odbywa się przez polecenia: Start- Wszystkie programy - Akcesoria - Paint. Program otwiera się
Microsoft Small Basic. Wprowadzenie do programowania
 Microsoft Small Basic Wprowadzenie do programowania Rozdział 1 Wstęp Small Basic i programowanie Programowanie to proces, w którym dzięki językowi programowania tworzy się program komputerowy. Tak jak
Microsoft Small Basic Wprowadzenie do programowania Rozdział 1 Wstęp Small Basic i programowanie Programowanie to proces, w którym dzięki językowi programowania tworzy się program komputerowy. Tak jak
KURS HTML. Wyższa Szkoła Humanistyczno-Ekonomiczna We Włocławku. Stanisł aw Wszelak. Materiał uzupełniający dla słuchaczy i studentów WSHE
 Wyższa Szkoła Humanistyczno-Ekonomiczna We Włocławku Stanisł aw Wszelak KURS HTML Materiał uzupełniający dla słuchaczy i studentów WSHE Włocławek, 2004 rok Jest to otwierający i zamykający
Wyższa Szkoła Humanistyczno-Ekonomiczna We Włocławku Stanisł aw Wszelak KURS HTML Materiał uzupełniający dla słuchaczy i studentów WSHE Włocławek, 2004 rok Jest to otwierający i zamykający
Przedmiotowy Konkurs Informatyczny LOGIA powołany przez Mazowieckiego Kuratora Oświaty
 Zadanie Ogniwa minilogia 16 (2017/18), etap 3 Treść zadania Napisz dwuparametrową procedurę/funkcję ogniwa, po wywołaniu której na środku ekranu powstanie rysunek łańcuszka złożonego z dwukolorowych ogniw
Zadanie Ogniwa minilogia 16 (2017/18), etap 3 Treść zadania Napisz dwuparametrową procedurę/funkcję ogniwa, po wywołaniu której na środku ekranu powstanie rysunek łańcuszka złożonego z dwukolorowych ogniw
Informatyka II. Laboratorium Aplikacja okienkowa
 Informatyka II Laboratorium Aplikacja okienkowa Założenia Program będzie obliczał obwód oraz pole trójkąta na podstawie podanych zmiennych. Użytkownik będzie poproszony o podanie długości boków trójkąta.
Informatyka II Laboratorium Aplikacja okienkowa Założenia Program będzie obliczał obwód oraz pole trójkąta na podstawie podanych zmiennych. Użytkownik będzie poproszony o podanie długości boków trójkąta.
Opis implementacji: Poznanie zasad tworzenia programów komputerowych za pomocą instrukcji języka programowania.
 Nazwa implementacji: Robot biedronka Autor: Jarosław Żok Opis implementacji: Poznanie zasad tworzenia programów komputerowych za pomocą instrukcji języka programowania. Gra została zaimplementowana z wykorzystaniem
Nazwa implementacji: Robot biedronka Autor: Jarosław Żok Opis implementacji: Poznanie zasad tworzenia programów komputerowych za pomocą instrukcji języka programowania. Gra została zaimplementowana z wykorzystaniem
Logo Komeniusz. Gimnazjum w Tęgoborzy. Mgr Zofia Czech
 Logo Komeniusz Gimnazjum w Tęgoborzy Mgr Zofia Czech to język strukturalny, umożliwiający dzielenie algorytmu na wyraźnie wyodrębnione problemy, których rozwiązanie opisuje się za pomocą procedur (tzn.
Logo Komeniusz Gimnazjum w Tęgoborzy Mgr Zofia Czech to język strukturalny, umożliwiający dzielenie algorytmu na wyraźnie wyodrębnione problemy, których rozwiązanie opisuje się za pomocą procedur (tzn.
Pascal - grafika. Uruchomienie trybu graficznego. Moduł graph. Domyślny tryb graficzny
 Moduł graph Pascal - grafika Pascal zawiera standardowy moduł do tworzenia obiektów graficznych linii, punktów, figur geometrycznych itp. Chcąc go użyć należy w programie (w nagłówku) wstawić deklarację:
Moduł graph Pascal - grafika Pascal zawiera standardowy moduł do tworzenia obiektów graficznych linii, punktów, figur geometrycznych itp. Chcąc go użyć należy w programie (w nagłówku) wstawić deklarację:
SSW1.1, HFW Fry #20, Zeno #25 Benchmark: Qtr.1. Fry #65, Zeno #67. like
 SSW1.1, HFW Fry #20, Zeno #25 Benchmark: Qtr.1 I SSW1.1, HFW Fry #65, Zeno #67 Benchmark: Qtr.1 like SSW1.2, HFW Fry #47, Zeno #59 Benchmark: Qtr.1 do SSW1.2, HFW Fry #5, Zeno #4 Benchmark: Qtr.1 to SSW1.2,
SSW1.1, HFW Fry #20, Zeno #25 Benchmark: Qtr.1 I SSW1.1, HFW Fry #65, Zeno #67 Benchmark: Qtr.1 like SSW1.2, HFW Fry #47, Zeno #59 Benchmark: Qtr.1 do SSW1.2, HFW Fry #5, Zeno #4 Benchmark: Qtr.1 to SSW1.2,
Przed rozpoczęciem pracy otwórz nowy plik (Ctrl +N) wykorzystując szablon acadiso.dwt
 Przed rozpoczęciem pracy otwórz nowy plik (Ctrl +N) wykorzystując szablon acadiso.dwt Zadanie: Utwórz szablon rysunkowy składający się z: - warstw - tabelki rysunkowej w postaci bloku (według wzoru poniżej)
Przed rozpoczęciem pracy otwórz nowy plik (Ctrl +N) wykorzystując szablon acadiso.dwt Zadanie: Utwórz szablon rysunkowy składający się z: - warstw - tabelki rysunkowej w postaci bloku (według wzoru poniżej)
Program R Wykład 7. Pakiet graphics Przemyslaw.Biecek@gmail.com. Plan. Wysokopoziomowe Niskopoziomowe Bibliografia
 Program R Wykład 7. Pakiet graphics Przemyslaw.Biecek@gmail.com Plan 1 Funkcje graficzne wysokiego poziomu. 2 Funkcje graficzne niskiego poziomu. 3 Funkcje do zarządzania wykresami i urządzeniami graficznymi.
Program R Wykład 7. Pakiet graphics Przemyslaw.Biecek@gmail.com Plan 1 Funkcje graficzne wysokiego poziomu. 2 Funkcje graficzne niskiego poziomu. 3 Funkcje do zarządzania wykresami i urządzeniami graficznymi.
Stargard Szczecinski i okolice (Polish Edition)
 Stargard Szczecinski i okolice (Polish Edition) Janusz Leszek Jurkiewicz Click here if your download doesn"t start automatically Stargard Szczecinski i okolice (Polish Edition) Janusz Leszek Jurkiewicz
Stargard Szczecinski i okolice (Polish Edition) Janusz Leszek Jurkiewicz Click here if your download doesn"t start automatically Stargard Szczecinski i okolice (Polish Edition) Janusz Leszek Jurkiewicz
Pętle. Dodał Administrator niedziela, 14 marzec :27
 Pętlami nazywamy konstrukcje języka, które pozwalają na wielokrotne wykonywanie powtarzających się instrukcji. Przykładowo, jeśli trzeba 10 razy wyświetlić na ekranie pewien napis, to można wykorzystać
Pętlami nazywamy konstrukcje języka, które pozwalają na wielokrotne wykonywanie powtarzających się instrukcji. Przykładowo, jeśli trzeba 10 razy wyświetlić na ekranie pewien napis, to można wykorzystać
CZĘŚĆ A PIERWSZE KROKI Z KOMPUTEREM
 CZĘŚĆ A PIERWSZE KROKI Z KOMPUTEREM 1.1. PODSTAWOWE INFORMACJE PC to skrót od nazwy Komputer Osobisty (z ang. personal computer). Elementy komputera można podzielić na dwie ogólne kategorie: sprzęt - fizyczne
CZĘŚĆ A PIERWSZE KROKI Z KOMPUTEREM 1.1. PODSTAWOWE INFORMACJE PC to skrót od nazwy Komputer Osobisty (z ang. personal computer). Elementy komputera można podzielić na dwie ogólne kategorie: sprzęt - fizyczne
Robert Barański, AGH, KMIW MathScript and Formula Nodes v1.0
 MathScript i Formula Nodes (MathScript and Formula Nodes) Formula Node w oprogramowaniu LabVIEW jest wygodnym, tekstowym węzłem, który można użyć do wykonywania skomplikowanych operacji matematycznych
MathScript i Formula Nodes (MathScript and Formula Nodes) Formula Node w oprogramowaniu LabVIEW jest wygodnym, tekstowym węzłem, który można użyć do wykonywania skomplikowanych operacji matematycznych
Wizualizacja danych 2D i 3D - Gnuplot
 Wizualizacja danych 2D i 3D - Gnuplot dr hab. Bożena Woźna-Szcześniak Akademia im. Jan Długosza bwozna@gmail.com Laboratorium 9 Plan Komenda set palette Kolorowe grafy Aktualna paletę kolorów można zobaczyć
Wizualizacja danych 2D i 3D - Gnuplot dr hab. Bożena Woźna-Szcześniak Akademia im. Jan Długosza bwozna@gmail.com Laboratorium 9 Plan Komenda set palette Kolorowe grafy Aktualna paletę kolorów można zobaczyć
1. Umieść kursor w miejscu, w którym ma być wprowadzony ozdobny napis. 2. Na karcie Wstawianie w grupie Tekst kliknij przycisk WordArt.
 Grafika w dokumencie Wprowadzanie ozdobnych napisów WordArt Do tworzenia efektownych, ozdobnych napisów służy obiekt WordArt. Aby wstawić do dokumentu obiekt WordArt: 1. Umieść kursor w miejscu, w którym
Grafika w dokumencie Wprowadzanie ozdobnych napisów WordArt Do tworzenia efektownych, ozdobnych napisów służy obiekt WordArt. Aby wstawić do dokumentu obiekt WordArt: 1. Umieść kursor w miejscu, w którym
Helena Boguta, klasa 8W, rok szkolny 2018/2019
 Poniższy zbiór zadań został wykonany w ramach projektu Mazowiecki program stypendialny dla uczniów szczególnie uzdolnionych - najlepsza inwestycja w człowieka w roku szkolnym 2018/2019. Składają się na
Poniższy zbiór zadań został wykonany w ramach projektu Mazowiecki program stypendialny dla uczniów szczególnie uzdolnionych - najlepsza inwestycja w człowieka w roku szkolnym 2018/2019. Składają się na
Programowanie w języku Python. Grażyna Koba
 Programowanie w języku Python Grażyna Koba Kilka definicji Program komputerowy to ciąg instrukcji języka programowania, realizujący dany algorytm. Język programowania to zbiór określonych instrukcji i
Programowanie w języku Python Grażyna Koba Kilka definicji Program komputerowy to ciąg instrukcji języka programowania, realizujący dany algorytm. Język programowania to zbiór określonych instrukcji i
Zakopane, plan miasta: Skala ok. 1: = City map (Polish Edition)
 Zakopane, plan miasta: Skala ok. 1:15 000 = City map (Polish Edition) Click here if your download doesn"t start automatically Zakopane, plan miasta: Skala ok. 1:15 000 = City map (Polish Edition) Zakopane,
Zakopane, plan miasta: Skala ok. 1:15 000 = City map (Polish Edition) Click here if your download doesn"t start automatically Zakopane, plan miasta: Skala ok. 1:15 000 = City map (Polish Edition) Zakopane,
Microsoft Small Basic
 Microsoft Small Basic Obiekt Math Szacowany czas trwania lekcji: 1 godzina Obiekt Math Podczas tej lekcji dowiesz się, jak: Używać różnych właściwości obiektu Math. Używać różnych operacji obiektu Math.
Microsoft Small Basic Obiekt Math Szacowany czas trwania lekcji: 1 godzina Obiekt Math Podczas tej lekcji dowiesz się, jak: Używać różnych właściwości obiektu Math. Używać różnych operacji obiektu Math.
Grażyna Koba. Grafika komputerowa. materiały dodatkowe do podręcznika. Informatyka dla gimnazjum
 Grażyna Koba Grafika komputerowa materiały dodatkowe do podręcznika Informatyka dla gimnazjum Rysunki i animacje w Edytorze postaci 1. Rysunek w Edytorze postaci Edytor postaci (rys. 1.) jest częścią programu
Grażyna Koba Grafika komputerowa materiały dodatkowe do podręcznika Informatyka dla gimnazjum Rysunki i animacje w Edytorze postaci 1. Rysunek w Edytorze postaci Edytor postaci (rys. 1.) jest częścią programu
Karpacz, plan miasta 1:10 000: Panorama Karkonoszy, mapa szlakow turystycznych (Polish Edition)
 Karpacz, plan miasta 1:10 000: Panorama Karkonoszy, mapa szlakow turystycznych (Polish Edition) J Krupski Click here if your download doesn"t start automatically Karpacz, plan miasta 1:10 000: Panorama
Karpacz, plan miasta 1:10 000: Panorama Karkonoszy, mapa szlakow turystycznych (Polish Edition) J Krupski Click here if your download doesn"t start automatically Karpacz, plan miasta 1:10 000: Panorama
2.8. Algorytmy, schematy, programy
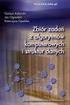 https://app.wsipnet.pl/podreczniki/strona/38766 2.8. Algorytmy, schematy, programy DOWIESZ SIĘ co oznaczają pojęcia: algorytm, schemat blokowy, język programowania, jakie są sposoby obliczania największego
https://app.wsipnet.pl/podreczniki/strona/38766 2.8. Algorytmy, schematy, programy DOWIESZ SIĘ co oznaczają pojęcia: algorytm, schemat blokowy, język programowania, jakie są sposoby obliczania największego
Podczas tej lekcji przyjrzymy się, jak wykonać poniższy rysunek przy pomocy programu BobCAD-CAM
 Rysowanie Części 2D Lekcja Pierwsza Podczas tej lekcji przyjrzymy się, jak wykonać poniższy rysunek przy pomocy programu BobCAD-CAM Na wstępie należy zmienić ustawienia domyślne programu jednostek miary
Rysowanie Części 2D Lekcja Pierwsza Podczas tej lekcji przyjrzymy się, jak wykonać poniższy rysunek przy pomocy programu BobCAD-CAM Na wstępie należy zmienić ustawienia domyślne programu jednostek miary
How to translate Polygons
 How to translate Polygons Translation procedure. 1) Open polygons.img in Imagine 2) Press F4 to open Memory Window 3) Find and edit tlumacz class, edit all the procedures (listed below) 4) Invent a new
How to translate Polygons Translation procedure. 1) Open polygons.img in Imagine 2) Press F4 to open Memory Window 3) Find and edit tlumacz class, edit all the procedures (listed below) 4) Invent a new
Pokaz slajdów na stronie internetowej
 Pokaz slajdów na stronie internetowej... 1 Podpisy pod zdjęciami... 3 Publikacja pokazu slajdów w Internecie... 4 Generator strony Uczelni... 4 Funkcje dla zaawansowanych użytkowników... 5 Zmiana kolorów
Pokaz slajdów na stronie internetowej... 1 Podpisy pod zdjęciami... 3 Publikacja pokazu slajdów w Internecie... 4 Generator strony Uczelni... 4 Funkcje dla zaawansowanych użytkowników... 5 Zmiana kolorów
Zadanie Wstaw wykres i dokonaj jego edycji dla poniższych danych. 8a 3,54 8b 5,25 8c 4,21 8d 4,85
 Zadanie Wstaw wykres i dokonaj jego edycji dla poniższych danych Klasa Średnia 8a 3,54 8b 5,25 8c 4,21 8d 4,85 Do wstawienia wykresu w edytorze tekstu nie potrzebujemy mieć wykonanej tabeli jest ona tylko
Zadanie Wstaw wykres i dokonaj jego edycji dla poniższych danych Klasa Średnia 8a 3,54 8b 5,25 8c 4,21 8d 4,85 Do wstawienia wykresu w edytorze tekstu nie potrzebujemy mieć wykonanej tabeli jest ona tylko
Przepis. Wstęp HTML & CSS. W tym projekcie nauczycie się, jak stworzyć stronę internetową ze swoim ulubionym przepisem. Zadania do wykonania
 HTML & CSS 1 Przepis Każdy Klub Kodowania musi być zarejestrowany. Zarejestrowane kluby można zobaczyć na mapie na stronie codeclubworld.org - jeżeli nie ma tam twojego klubu sprawdź na stronie jumpto.cc/18cplpy
HTML & CSS 1 Przepis Każdy Klub Kodowania musi być zarejestrowany. Zarejestrowane kluby można zobaczyć na mapie na stronie codeclubworld.org - jeżeli nie ma tam twojego klubu sprawdź na stronie jumpto.cc/18cplpy
USB firmware changing guide. Zmiana oprogramowania za przy użyciu połączenia USB. Changelog / Lista Zmian
 1 / 12 Content list / Spis Treści 1. Hardware and software requirements, preparing device to upgrade Wymagania sprzętowe i programowe, przygotowanie urządzenia do aktualizacji 2. Installing drivers needed
1 / 12 Content list / Spis Treści 1. Hardware and software requirements, preparing device to upgrade Wymagania sprzętowe i programowe, przygotowanie urządzenia do aktualizacji 2. Installing drivers needed
Podstawowe komendy. Ćwiczenie 1
 Podstawowe komendy Program (język) komputerowy LOGO powstał w latach sześćdziesiątych w USA. Stworzył go Seymour Papert. Uczniowie bawiący się z LOGO wydają polecenia komendy, które wykonuje żółw pojawiający
Podstawowe komendy Program (język) komputerowy LOGO powstał w latach sześćdziesiątych w USA. Stworzył go Seymour Papert. Uczniowie bawiący się z LOGO wydają polecenia komendy, które wykonuje żółw pojawiający
Obsługa programu Paint materiały szkoleniowe
 Obsługa programu Paint materiały szkoleniowe Nota Materiał powstał w ramach realizacji projektu e-kompetencje bez barier dofinansowanego z Programu Operacyjnego Polska Cyfrowa działanie 3.1 Działania szkoleniowe
Obsługa programu Paint materiały szkoleniowe Nota Materiał powstał w ramach realizacji projektu e-kompetencje bez barier dofinansowanego z Programu Operacyjnego Polska Cyfrowa działanie 3.1 Działania szkoleniowe
Zastanawiałeś się może, dlaczego Twój współpracownik,
 Kurs Makra dla początkujących Wiadomości wstępne VBI/01 Piotr Dynia, specjalista ds. MS Office Czas, który poświęcisz na naukę tego zagadnienia, to 15 20 minut. Zastanawiałeś się może, dlaczego Twój współpracownik,
Kurs Makra dla początkujących Wiadomości wstępne VBI/01 Piotr Dynia, specjalista ds. MS Office Czas, który poświęcisz na naukę tego zagadnienia, to 15 20 minut. Zastanawiałeś się może, dlaczego Twój współpracownik,
Oficyna Wydawnicza UNIMEX ebook z zabezpieczeniami DRM
 Oficyna Wydawnicza UNIMEX ebook z zabezpieczeniami DRM Opis użytkowy aplikacji ebookreader Przegląd interfejsu użytkownika a. Okno książki. Wyświetla treść książki podzieloną na strony. Po prawej stronie
Oficyna Wydawnicza UNIMEX ebook z zabezpieczeniami DRM Opis użytkowy aplikacji ebookreader Przegląd interfejsu użytkownika a. Okno książki. Wyświetla treść książki podzieloną na strony. Po prawej stronie
4. Funkcje. Przykłady
 4. Funkcje Przykłady 4.1. Napisz funkcję kwadrat, która przyjmuje jeden argument: długość boku kwadratu i zwraca pole jego powierzchni. Używając tej funkcji napisz program, który obliczy pole powierzchni
4. Funkcje Przykłady 4.1. Napisz funkcję kwadrat, która przyjmuje jeden argument: długość boku kwadratu i zwraca pole jego powierzchni. Używając tej funkcji napisz program, który obliczy pole powierzchni
Podstawy programowania, Poniedziałek , 8-10 Projekt, część 1
 Podstawy programowania, Poniedziałek 30.05.2016, 8-10 Projekt, część 1 1. Zadanie Projekt polega na stworzeniu logicznej gry komputerowej działającej w trybie tekstowym o nazwie Minefield. 2. Cele Celem
Podstawy programowania, Poniedziałek 30.05.2016, 8-10 Projekt, część 1 1. Zadanie Projekt polega na stworzeniu logicznej gry komputerowej działającej w trybie tekstowym o nazwie Minefield. 2. Cele Celem
Cykl lekcji informatyki w klasie IV szkoły podstawowej. Wstęp
 Cykl lekcji informatyki w klasie IV szkoły podstawowej Wstęp Poniżej przedstawiam cykl początkowych lekcji informatyki poświęconym programowi Paint. Nie są to scenariusze lekcji, lecz coś w rodzaju kart
Cykl lekcji informatyki w klasie IV szkoły podstawowej Wstęp Poniżej przedstawiam cykl początkowych lekcji informatyki poświęconym programowi Paint. Nie są to scenariusze lekcji, lecz coś w rodzaju kart
Nazwa implementacji: Nauka języka Python wyrażenia warunkowe. Autor: Piotr Fiorek. Opis implementacji: Poznanie wyrażeń warunkowych if elif - else.
 Nazwa implementacji: Nauka języka Python wyrażenia warunkowe Autor: Piotr Fiorek Opis implementacji: Poznanie wyrażeń warunkowych if elif - else. Nasz kalkulator umie już liczyć, ale potrafi przeprowadzać
Nazwa implementacji: Nauka języka Python wyrażenia warunkowe Autor: Piotr Fiorek Opis implementacji: Poznanie wyrażeń warunkowych if elif - else. Nasz kalkulator umie już liczyć, ale potrafi przeprowadzać
Krok po kroku... (czyli jak stworzyć i wydrukować krzyżówkę)
 - Program do tworzenia krzyżówek. - Krzyżówki mogą być przygotowywane w formie drukowanej lub elektronicznej. - Program jest bezpłatny, jeśli ćwiczenia przygotowywane za jego pomocą są udostępniane odbiorcą
- Program do tworzenia krzyżówek. - Krzyżówki mogą być przygotowywane w formie drukowanej lub elektronicznej. - Program jest bezpłatny, jeśli ćwiczenia przygotowywane za jego pomocą są udostępniane odbiorcą
Przykładowe zadanie z unikania blokad.
 Przykładowe zadanie z unikania blokad. Mamy system operacyjny, a w nim cztery procesy (,,,) i dwa zasoby (,), przy czym dysponujemy trzema egzemplarzami zasobu i trzema egzemplarzami zasobu. Oto zapotrzebowanie
Przykładowe zadanie z unikania blokad. Mamy system operacyjny, a w nim cztery procesy (,,,) i dwa zasoby (,), przy czym dysponujemy trzema egzemplarzami zasobu i trzema egzemplarzami zasobu. Oto zapotrzebowanie
Program graficzny MS Paint.
 Program graficzny MS Paint. Program graficzny MS Paint (w starszych wersjach Windows Paintbrush lub mspaint) aplikacja firmy Microsoft w systemach Windows służąca do obróbki grafiki. SP 8 Lubin Zdjęcie:
Program graficzny MS Paint. Program graficzny MS Paint (w starszych wersjach Windows Paintbrush lub mspaint) aplikacja firmy Microsoft w systemach Windows służąca do obróbki grafiki. SP 8 Lubin Zdjęcie:
1 Podstawy c++ w pigułce.
 1 Podstawy c++ w pigułce. 1.1 Struktura dokumentu. Kod programu c++ jest zwykłym tekstem napisanym w dowolnym edytorze. Plikowi takiemu nadaje się zwykle rozszerzenie.cpp i kompiluje za pomocą kompilatora,
1 Podstawy c++ w pigułce. 1.1 Struktura dokumentu. Kod programu c++ jest zwykłym tekstem napisanym w dowolnym edytorze. Plikowi takiemu nadaje się zwykle rozszerzenie.cpp i kompiluje za pomocą kompilatora,
znajdowały się różne instrukcje) to tak naprawdę definicja funkcji main.
 Część XVI C++ Funkcje Jeśli nasz program rozrósł się już do kilkudziesięciu linijek, warto pomyśleć o jego podziale na mniejsze części. Poznajmy więc funkcje. Szybko się przekonamy, że funkcja to bardzo
Część XVI C++ Funkcje Jeśli nasz program rozrósł się już do kilkudziesięciu linijek, warto pomyśleć o jego podziale na mniejsze części. Poznajmy więc funkcje. Szybko się przekonamy, że funkcja to bardzo
Wprowadzenie do programowania w języku Visual Basic. Podstawowe instrukcje języka
 Wprowadzenie do programowania w języku Visual Basic. Podstawowe instrukcje języka 1. Kompilacja aplikacji konsolowych w środowisku programistycznym Microsoft Visual Basic. Odszukaj w menu startowym systemu
Wprowadzenie do programowania w języku Visual Basic. Podstawowe instrukcje języka 1. Kompilacja aplikacji konsolowych w środowisku programistycznym Microsoft Visual Basic. Odszukaj w menu startowym systemu
Przewodnik Szybki start
 Przewodnik Szybki start Program Microsoft Publisher 2013 wygląda inaczej niż wcześniejsze wersje, dlatego przygotowaliśmy ten przewodnik, aby skrócić czas nauki jego obsługi. Pasek narzędzi Szybki dostęp
Przewodnik Szybki start Program Microsoft Publisher 2013 wygląda inaczej niż wcześniejsze wersje, dlatego przygotowaliśmy ten przewodnik, aby skrócić czas nauki jego obsługi. Pasek narzędzi Szybki dostęp
Wskaźniki a tablice Wskaźniki i tablice są ze sobą w języku C++ ściśle związane. Aby się o tym przekonać wykonajmy cwiczenie.
 Część XXII C++ w Wskaźniki a tablice Wskaźniki i tablice są ze sobą w języku C++ ściśle związane. Aby się o tym przekonać wykonajmy cwiczenie. Ćwiczenie 1 1. Utwórz nowy projekt w Dev C++ i zapisz go na
Część XXII C++ w Wskaźniki a tablice Wskaźniki i tablice są ze sobą w języku C++ ściśle związane. Aby się o tym przekonać wykonajmy cwiczenie. Ćwiczenie 1 1. Utwórz nowy projekt w Dev C++ i zapisz go na
Nawigacja po długim dokumencie może być męcząca, dlatego warto poznać następujące skróty klawiszowe
 Zestawienie wydatków rok 2015 1 Wstaw numerację stron. Aby to zrobić przejdź na zakładkę Wstawianie i w grupie Nagłówek i stopka wybierz Numer strony. Następnie określ pozycję numeru na stronie (na przykład
Zestawienie wydatków rok 2015 1 Wstaw numerację stron. Aby to zrobić przejdź na zakładkę Wstawianie i w grupie Nagłówek i stopka wybierz Numer strony. Następnie określ pozycję numeru na stronie (na przykład
Zestawienie czasów angielskich
 Zestawienie czasów angielskich Źródło: http://www.czasy-angielskie.com.pl/ Zobaczymy teraz jak zachowują się zdania w języku angielskim w poszczególnych czasach. Jedno zdanie będziecie mogli porównać w
Zestawienie czasów angielskich Źródło: http://www.czasy-angielskie.com.pl/ Zobaczymy teraz jak zachowują się zdania w języku angielskim w poszczególnych czasach. Jedno zdanie będziecie mogli porównać w
DODATKOWE ĆWICZENIA EGZAMINACYJNE
 I.1. X Have a nice day! Y a) Good idea b) See you soon c) The same to you I.2. X: This is my new computer. Y: Wow! Can I have a look at the Internet? X: a) Thank you b) Go ahead c) Let me try I.3. X: What
I.1. X Have a nice day! Y a) Good idea b) See you soon c) The same to you I.2. X: This is my new computer. Y: Wow! Can I have a look at the Internet? X: a) Thank you b) Go ahead c) Let me try I.3. X: What
Przewodnik... Tworzenie Landing Page
 Przewodnik... Tworzenie Landing Page Spis treści Kreator strony landing page Stwórz stronę Zarządzaj stronami 2 Kreator strony landing page Kreator pozwala stworzyć własną stronę internetową z unikalnym
Przewodnik... Tworzenie Landing Page Spis treści Kreator strony landing page Stwórz stronę Zarządzaj stronami 2 Kreator strony landing page Kreator pozwala stworzyć własną stronę internetową z unikalnym
Tychy, plan miasta: Skala 1: (Polish Edition)
 Tychy, plan miasta: Skala 1:20 000 (Polish Edition) Poland) Przedsiebiorstwo Geodezyjno-Kartograficzne (Katowice Click here if your download doesn"t start automatically Tychy, plan miasta: Skala 1:20 000
Tychy, plan miasta: Skala 1:20 000 (Polish Edition) Poland) Przedsiebiorstwo Geodezyjno-Kartograficzne (Katowice Click here if your download doesn"t start automatically Tychy, plan miasta: Skala 1:20 000
Skrypty powłoki Skrypty Najcz ciej u ywane polecenia w skryptach:
 Skrypty powłoki Skrypty są zwykłymi plikami tekstowymi, w których są zapisane polecenia zrozumiałe dla powłoki. Zadaniem powłoki jest przetłumaczenie ich na polecenia systemu. Aby przygotować skrypt, należy:
Skrypty powłoki Skrypty są zwykłymi plikami tekstowymi, w których są zapisane polecenia zrozumiałe dla powłoki. Zadaniem powłoki jest przetłumaczenie ich na polecenia systemu. Aby przygotować skrypt, należy:
Algorytmika i programowanie
 Grażyna Koba Algorytmika i programowanie Programowanie w języku Logo materiały dodatkowe do podręcznika Informatyka dla gimnazjum Temat 21-L Programowanie w języku Logo Warto powtórzyć 1. Proste polecenia
Grażyna Koba Algorytmika i programowanie Programowanie w języku Logo materiały dodatkowe do podręcznika Informatyka dla gimnazjum Temat 21-L Programowanie w języku Logo Warto powtórzyć 1. Proste polecenia
Techniki wstawiania tabel
 Tabele w Wordzie Tabela w Wordzie to uporządkowany układ komórek w postaci wierszy i kolumn, w które może być wpisywany tekst lub grafika. Każda komórka może być formatowana oddzielnie. Możemy wyrównywać
Tabele w Wordzie Tabela w Wordzie to uporządkowany układ komórek w postaci wierszy i kolumn, w które może być wpisywany tekst lub grafika. Każda komórka może być formatowana oddzielnie. Możemy wyrównywać
Algorytmy i struktury danych
 Algorytmy i struktury danych 4. Łódź 2018 Suma szeregu harmonicznego - Wpisz kod programu w oknie edycyjnym - Zapisz kod w pliku harmonic.py - Uruchom skrypt (In[1]: run harmonic.py) - Ten program wykorzystuje
Algorytmy i struktury danych 4. Łódź 2018 Suma szeregu harmonicznego - Wpisz kod programu w oknie edycyjnym - Zapisz kod w pliku harmonic.py - Uruchom skrypt (In[1]: run harmonic.py) - Ten program wykorzystuje
Wstawianie nowej strony
 Wstawianie nowej strony W obszernych dokumentach będziemy spotykali się z potrzebą dzielenia dokumentu na części. Czynność tę wykorzystujemy np.. do rozpoczęcia pisania nowego rozdziału na kolejnej stronie.
Wstawianie nowej strony W obszernych dokumentach będziemy spotykali się z potrzebą dzielenia dokumentu na części. Czynność tę wykorzystujemy np.. do rozpoczęcia pisania nowego rozdziału na kolejnej stronie.
Naukę zaczynamy od poznania interpretera. Interpreter uruchamiamy z konsoli poleceniem
 Moduł 1 1. Wprowadzenie do języka Python Python jest dynamicznym językiem interpretowanym. Interpretowany tzn. że kod, który napiszemy możemy natychmiast wykonać bez potrzeby tłumaczenia kodu programistycznego
Moduł 1 1. Wprowadzenie do języka Python Python jest dynamicznym językiem interpretowanym. Interpretowany tzn. że kod, który napiszemy możemy natychmiast wykonać bez potrzeby tłumaczenia kodu programistycznego
Edytor tekstu OpenOffice Writer Podstawy
 Edytor tekstu OpenOffice Writer Podstawy OpenOffice to darmowy zaawansowany pakiet biurowy, w skład którego wchodzą następujące programy: edytor tekstu Writer, arkusz kalkulacyjny Calc, program do tworzenia
Edytor tekstu OpenOffice Writer Podstawy OpenOffice to darmowy zaawansowany pakiet biurowy, w skład którego wchodzą następujące programy: edytor tekstu Writer, arkusz kalkulacyjny Calc, program do tworzenia
Dane w poniższej tabeli przedstawiają sprzedaż w dolarach i sztukach oraz marżę wyrażoną w dolarach dla:
 Przykład 1. Dane w poniższej tabeli przedstawiają sprzedaż w dolarach i sztukach oraz marżę wyrażoną w dolarach dla: 24 miesięcy, 8 krajów, 5 kategorii produktów, 19 segmentów i 30 brandów. Tabela ta ma
Przykład 1. Dane w poniższej tabeli przedstawiają sprzedaż w dolarach i sztukach oraz marżę wyrażoną w dolarach dla: 24 miesięcy, 8 krajów, 5 kategorii produktów, 19 segmentów i 30 brandów. Tabela ta ma
TWORZENIE OBIEKTÓW GRAFICZNYCH
 R O Z D Z I A Ł 2 TWORZENIE OBIEKTÓW GRAFICZNYCH Rozdział ten poświęcony będzie dokładnemu wyjaśnieniu, w jaki sposób działają polecenia służące do rysowania różnych obiektów oraz jak z nich korzystać.
R O Z D Z I A Ł 2 TWORZENIE OBIEKTÓW GRAFICZNYCH Rozdział ten poświęcony będzie dokładnemu wyjaśnieniu, w jaki sposób działają polecenia służące do rysowania różnych obiektów oraz jak z nich korzystać.
Ćw. I Projektowanie opakowań transportowych cz. 1 Ćwiczenia z Corel DRAW
 Ćw. I Projektowanie opakowań transportowych cz. 1 Ćwiczenia z Corel DRAW Celem ćwiczenia jest wstępne przygotowanie do wykonania projektu opakowania transportowego poprzez zapoznanie się z programem Corel
Ćw. I Projektowanie opakowań transportowych cz. 1 Ćwiczenia z Corel DRAW Celem ćwiczenia jest wstępne przygotowanie do wykonania projektu opakowania transportowego poprzez zapoznanie się z programem Corel
Rozdział II. Praca z systemem operacyjnym
 Rozdział II Praca z systemem operacyjnym 55 Rozdział III - System operacyjny i jego hierarchia 2.2. System operacyjny i jego życie Jak już wiesz, wyróżniamy wiele odmian systemów operacyjnych, które różnią
Rozdział II Praca z systemem operacyjnym 55 Rozdział III - System operacyjny i jego hierarchia 2.2. System operacyjny i jego życie Jak już wiesz, wyróżniamy wiele odmian systemów operacyjnych, które różnią
Programowanie w Baltie klasa VII
 Programowanie w Baltie klasa VII Zadania z podręcznika strona 127 i 128 Zadanie 1/127 Zadanie 2/127 Zadanie 3/127 Zadanie 4/127 Zadanie 5/127 Zadanie 6/127 Ten sposób pisania programu nie ma sensu!!!.
Programowanie w Baltie klasa VII Zadania z podręcznika strona 127 i 128 Zadanie 1/127 Zadanie 2/127 Zadanie 3/127 Zadanie 4/127 Zadanie 5/127 Zadanie 6/127 Ten sposób pisania programu nie ma sensu!!!.
Nazwa implementacji: Nauka języka Python pętla for. Autor: Piotr Fiorek
 Nazwa implementacji: Nauka języka Python pętla for Autor: Piotr Fiorek Opis implementacji: Poznanie innego rodzaju pętli, jaką jest pętla for w języku Python. Składnia pętli for jest następująca: for
Nazwa implementacji: Nauka języka Python pętla for Autor: Piotr Fiorek Opis implementacji: Poznanie innego rodzaju pętli, jaką jest pętla for w języku Python. Składnia pętli for jest następująca: for
Podstawy Programowania Podstawowa składnia języka C++
 Podstawy Programowania Podstawowa składnia języka C++ Katedra Analizy Nieliniowej, WMiI UŁ Łódź, 3 października 2013 r. Szablon programu w C++ Najprostszy program w C++ ma postać: #include #include
Podstawy Programowania Podstawowa składnia języka C++ Katedra Analizy Nieliniowej, WMiI UŁ Łódź, 3 października 2013 r. Szablon programu w C++ Najprostszy program w C++ ma postać: #include #include
RYSUNEK TECHNICZNY I GEOMETRIA WYKREŚLNA INSTRUKCJA DOM Z DRABINĄ I KOMINEM W 2D
 Politechnika Białostocka Wydział Budownictwa i Inżynierii Środowiska Zakład Informacji Przestrzennej Inżynieria Środowiska INSTRUKCJA KOMPUTEROWA z Rysunku technicznego i geometrii wykreślnej RYSUNEK TECHNICZNY
Politechnika Białostocka Wydział Budownictwa i Inżynierii Środowiska Zakład Informacji Przestrzennej Inżynieria Środowiska INSTRUKCJA KOMPUTEROWA z Rysunku technicznego i geometrii wykreślnej RYSUNEK TECHNICZNY
Pokażę w jaki sposób można zrobić prostą grafikę programem GIMP. 1. Uruchom aplikację GIMP klikając w ikonę na pulpicie.
 Tworzenie grafiki Jest wiele oprogramowania służącego tworzeniu grafiki. Wiele z nich daje tylko podstawowe możliwości (np. Paint). Są też programy o rozbudowanych możliwościach przeznaczone do robienia
Tworzenie grafiki Jest wiele oprogramowania służącego tworzeniu grafiki. Wiele z nich daje tylko podstawowe możliwości (np. Paint). Są też programy o rozbudowanych możliwościach przeznaczone do robienia
Pomoc do programu konfiguracyjnego RFID-CS27-Reader User Guide of setup software RFID-CS27-Reader
 2017-01-24 Pomoc do programu konfiguracyjnego RFID-CS27-Reader User Guide of setup software RFID-CS27-Reader Program CS27 Reader należy uruchomić przez wybór opcji CS27 i naciśnięcie przycisku START. Programme
2017-01-24 Pomoc do programu konfiguracyjnego RFID-CS27-Reader User Guide of setup software RFID-CS27-Reader Program CS27 Reader należy uruchomić przez wybór opcji CS27 i naciśnięcie przycisku START. Programme
Ćwiczenie 1 Galeria zdjęć
 Galeria zdjęć Pobierz przykład (http://jsekulska.kis.p.lodz.pl/studia.htm). Krok 1 Ustawienie stołu montażowego Otwieramy nowy plik i nazywamy go (np. gallery.fla). Ustawiamy wielkość pola roboczego na
Galeria zdjęć Pobierz przykład (http://jsekulska.kis.p.lodz.pl/studia.htm). Krok 1 Ustawienie stołu montażowego Otwieramy nowy plik i nazywamy go (np. gallery.fla). Ustawiamy wielkość pola roboczego na
Wymagania edukacyjne - Informatyka w klasie I
 Wymagania edukacyjne - Informatyka w klasie I Poziom niski wyrażony cyfrą 2 wymagania konieczne. Uczeń ma duże trudności ze spełnieniem wymagań, potrzebuje częstej pomocy nauczyciela. Poziom dostateczny
Wymagania edukacyjne - Informatyka w klasie I Poziom niski wyrażony cyfrą 2 wymagania konieczne. Uczeń ma duże trudności ze spełnieniem wymagań, potrzebuje częstej pomocy nauczyciela. Poziom dostateczny
WASM AppInventor Lab 3. Rysowanie i animacja po kanwie PODSTAWY PRACY Z KANWAMI
 Rysowanie i animacja po kanwie PODSTAWY PRACY Z KANWAMI Kanwa, to komponent służący do rysowania. Można ją dodać w Designerze przeciągając komponent Canvas z sekcji Basic. W celu ustawienia obrazka jako
Rysowanie i animacja po kanwie PODSTAWY PRACY Z KANWAMI Kanwa, to komponent służący do rysowania. Można ją dodać w Designerze przeciągając komponent Canvas z sekcji Basic. W celu ustawienia obrazka jako
JAK ZAPROJEKTOWAĆ WYGLĄD STRONY INTERNETOWEJ W KREATORZE CLICK WEB?
 JAK ZAPROJEKTOWAĆ WYGLĄD STRONY INTERNETOWEJ W KREATORZE CLICK WEB? Czy można zbudować atrakcyjną stronę WWW w czasie krótkiej przerwy na kawę? W kreatorze Click Web zrobisz to bez trudu. Wystarczy, że
JAK ZAPROJEKTOWAĆ WYGLĄD STRONY INTERNETOWEJ W KREATORZE CLICK WEB? Czy można zbudować atrakcyjną stronę WWW w czasie krótkiej przerwy na kawę? W kreatorze Click Web zrobisz to bez trudu. Wystarczy, że
Kl-1-3 Szkoła Podstawowa
 Temat: Codeyowe Love - tworzymy walentynkowe animacje Kl-1-3 Szkoła Podstawowa Przedmiot: edukacja wczesnoszkolna, informatyka Autor: Sylwester Zasoński Czas trwania: 1-2h lekcyjne Cele ogólne: Rozwijanie
Temat: Codeyowe Love - tworzymy walentynkowe animacje Kl-1-3 Szkoła Podstawowa Przedmiot: edukacja wczesnoszkolna, informatyka Autor: Sylwester Zasoński Czas trwania: 1-2h lekcyjne Cele ogólne: Rozwijanie
Projekt współfinansowany ze środków Unii Europejskiej w ramach Europejskiego Funduszu Społecznego
 Projekt graficzny z metamorfozą (ćwiczenie dla grup I i II modułowych) Otwórz nowy rysunek. Ustal rozmiar arkusza na A4. Z przybornika wybierz rysowanie elipsy (1). Narysuj okrąg i nadaj mu średnicę 100
Projekt graficzny z metamorfozą (ćwiczenie dla grup I i II modułowych) Otwórz nowy rysunek. Ustal rozmiar arkusza na A4. Z przybornika wybierz rysowanie elipsy (1). Narysuj okrąg i nadaj mu średnicę 100
Języki formalne i automaty Ćwiczenia 5
 Języki formalne i automaty Ćwiczenia 5 Autor: Marcin Orchel Spis treści Spis treści... 1 Wstęp teoretyczny... 2 L-systemy... 2 Grafika żółwia... 2 Bibliografia... 5 Zadania... 6 Zadania na 3.0... 6 Zadania
Języki formalne i automaty Ćwiczenia 5 Autor: Marcin Orchel Spis treści Spis treści... 1 Wstęp teoretyczny... 2 L-systemy... 2 Grafika żółwia... 2 Bibliografia... 5 Zadania... 6 Zadania na 3.0... 6 Zadania
Tworzenie prezentacji w MS PowerPoint
 Tworzenie prezentacji w MS PowerPoint Program PowerPoint dostarczany jest w pakiecie Office i daje nam możliwość stworzenia prezentacji oraz uatrakcyjnienia materiału, który chcemy przedstawić. Prezentacje
Tworzenie prezentacji w MS PowerPoint Program PowerPoint dostarczany jest w pakiecie Office i daje nam możliwość stworzenia prezentacji oraz uatrakcyjnienia materiału, który chcemy przedstawić. Prezentacje
Jak zasada Pareto może pomóc Ci w nauce języków obcych?
 Jak zasada Pareto może pomóc Ci w nauce języków obcych? Artykuł pobrano ze strony eioba.pl Pokazuje, jak zastosowanie zasady Pareto może usprawnić Twoją naukę angielskiego. Słynna zasada Pareto mówi o
Jak zasada Pareto może pomóc Ci w nauce języków obcych? Artykuł pobrano ze strony eioba.pl Pokazuje, jak zastosowanie zasady Pareto może usprawnić Twoją naukę angielskiego. Słynna zasada Pareto mówi o
Visual Basic Debugging and Error Handling
 Visual Basic Debugging and Error Handling Typy błędów 1. Compile-Time, (wykrywane w czasie kompilacji np. błąd w składni) 2. Run-Time, (pojawiające się podczas wykonywania programu, np. zły typ danych
Visual Basic Debugging and Error Handling Typy błędów 1. Compile-Time, (wykrywane w czasie kompilacji np. błąd w składni) 2. Run-Time, (pojawiające się podczas wykonywania programu, np. zły typ danych
Widoczność zmiennych Czy wartości każdej zmiennej można zmieniać w dowolnym miejscu kodu? Czy można zadeklarować dwie zmienne o takich samych nazwach?
 Część XVIII C++ Funkcje Widoczność zmiennych Czy wartości każdej zmiennej można zmieniać w dowolnym miejscu kodu? Czy można zadeklarować dwie zmienne o takich samych nazwach? Umiemy już podzielić nasz
Część XVIII C++ Funkcje Widoczność zmiennych Czy wartości każdej zmiennej można zmieniać w dowolnym miejscu kodu? Czy można zadeklarować dwie zmienne o takich samych nazwach? Umiemy już podzielić nasz
CorelDRAW. wprowadzenie
 CorelDRAW wprowadzenie Źródło: Podręcznik uŝytkownika pakietu CorelDRAW Graphics Suite 12 Rysowanie linii 1. Otwórz program CorelDRAW. 2. Utwórz nowy rysunek i zapisz go w swoich dokumentach jako [nazwisko]_1.cdr
CorelDRAW wprowadzenie Źródło: Podręcznik uŝytkownika pakietu CorelDRAW Graphics Suite 12 Rysowanie linii 1. Otwórz program CorelDRAW. 2. Utwórz nowy rysunek i zapisz go w swoich dokumentach jako [nazwisko]_1.cdr
Programowanie w Turbo Pascal
 Skróty: ALT + F9 Kompilacja CTRL + F9 Uruchomienie Struktura programu: Programowanie w Turbo Pascal Program nazwa; - nagłówek programu - blok deklaracji (tu znajduje się VAR lub CONST) - blok instrukcji
Skróty: ALT + F9 Kompilacja CTRL + F9 Uruchomienie Struktura programu: Programowanie w Turbo Pascal Program nazwa; - nagłówek programu - blok deklaracji (tu znajduje się VAR lub CONST) - blok instrukcji
Podręcznik użytkownika programu. Ceremonia 3.1
 Podręcznik użytkownika programu Ceremonia 3.1 1 Spis treści O programie...3 Główne okno programu...4 Edytor pieśni...7 Okno ustawień programu...8 Edycja kategorii pieśni...9 Edytor schematów slajdów...10
Podręcznik użytkownika programu Ceremonia 3.1 1 Spis treści O programie...3 Główne okno programu...4 Edytor pieśni...7 Okno ustawień programu...8 Edycja kategorii pieśni...9 Edytor schematów slajdów...10
Viv Lambert. Photocopy Masters. Strona Hello!: Reinforcement 2 Extension 3. 1 Unit 1: Reinforcement 4 Extension 5
 Viv Lambert Super Photocopy Masters 1 Spis treści Strona Hello!: Reinforcement 2 Extension 3 1 Unit 1: Reinforcement 4 Extension 5 2 Unit 2: Reinforcement 6 Extension 7 3 Unit 3: Reinforcement 8 Extension
Viv Lambert Super Photocopy Masters 1 Spis treści Strona Hello!: Reinforcement 2 Extension 3 1 Unit 1: Reinforcement 4 Extension 5 2 Unit 2: Reinforcement 6 Extension 7 3 Unit 3: Reinforcement 8 Extension
do instrukcja while (wyrażenie);
 Instrukcje pętli -ćwiczenia Instrukcja while Pętla while (póki) powoduje powtarzanie zawartej w niej sekwencji instrukcji tak długo, jak długo zaczynające pętlę wyrażenie pozostaje prawdziwe. while ( wyrażenie
Instrukcje pętli -ćwiczenia Instrukcja while Pętla while (póki) powoduje powtarzanie zawartej w niej sekwencji instrukcji tak długo, jak długo zaczynające pętlę wyrażenie pozostaje prawdziwe. while ( wyrażenie
Lekcja 5 - PROGRAMOWANIE NOWICJUSZ
 Lekcja 5 - PROGRAMOWANIE NOWICJUSZ 1 Programowanie i program według Baltiego Najpierw sprawdźmy jak program Baltie definiuje pojęcia programowania i programu: Programowanie jest najwyższym trybem Baltiego.
Lekcja 5 - PROGRAMOWANIE NOWICJUSZ 1 Programowanie i program według Baltiego Najpierw sprawdźmy jak program Baltie definiuje pojęcia programowania i programu: Programowanie jest najwyższym trybem Baltiego.
Jak zawsze wyjdziemy od terminologii. While oznacza dopóki, podczas gdy. Pętla while jest
 Pętle Pętla to pewien fragment kodu, który jest wykonywany wielokrotnie. Wyobraź sobie taką sytuację. Piszesz program do szyfrowania danych. Dane są szyfrowane kolejno bajt po bajcie. Załóżmy, że plik
Pętle Pętla to pewien fragment kodu, który jest wykonywany wielokrotnie. Wyobraź sobie taką sytuację. Piszesz program do szyfrowania danych. Dane są szyfrowane kolejno bajt po bajcie. Załóżmy, że plik
Poziom 2. Pustynny wyścig
 Poziom 2 Pustynny wyścig Jest to gra dla dwóch graczy, podczas której papuga i lis ścigają się po pustyni. Gracze kierują swoją postacią wciskając szybko klawisz na klawiaturze. Zwierzę, które pierwsze
Poziom 2 Pustynny wyścig Jest to gra dla dwóch graczy, podczas której papuga i lis ścigają się po pustyni. Gracze kierują swoją postacią wciskając szybko klawisz na klawiaturze. Zwierzę, które pierwsze
Katowice, plan miasta: Skala 1: = City map = Stadtplan (Polish Edition)
 Katowice, plan miasta: Skala 1:20 000 = City map = Stadtplan (Polish Edition) Polskie Przedsiebiorstwo Wydawnictw Kartograficznych im. Eugeniusza Romera Click here if your download doesn"t start automatically
Katowice, plan miasta: Skala 1:20 000 = City map = Stadtplan (Polish Edition) Polskie Przedsiebiorstwo Wydawnictw Kartograficznych im. Eugeniusza Romera Click here if your download doesn"t start automatically
Maxima i Visual Basic w Excelu
 12 marca 2013 Maxima - zapoznanie z programem Maxima to program - system algebry komputerowej. Podstawowa różnica w stosunku do klasycznych programów obliczeniowych jest możliwość wykonywania obliczeń
12 marca 2013 Maxima - zapoznanie z programem Maxima to program - system algebry komputerowej. Podstawowa różnica w stosunku do klasycznych programów obliczeniowych jest możliwość wykonywania obliczeń

 Pętla for i n t i ; for (i=0; i
Pętla for i n t i ; for (i=0; i