Adobe InDesign lab. 4 Jacek Wiślicki, Paweł Kośla
|
|
|
- Lidia Janowska
- 7 lat temu
- Przeglądów:
Transkrypt
1 Spis treści 1 Interaktywny PDF Podstawowe informacje Projekt dokumentu Wzorzec strony Strona tytułowa Spis treści Ilustracje Hiperłącza Klipy wideo strona 1 z 13
2 1 Interaktywny PDF Do tej pory spotykaliśmy się za statycznymi dokumentami w formacie PDF. Przeznaczone były głównie do druku lub statycznego wyświetlania na ekranie (bez interakcji z użytkownikiem). Jednak format ten zawiera cechy pozwalające zawrzeć w nim sporo dynamiki i interakcji z użytkownikiem, oczywiście tylko podczas wyświetlania na ekranie. 1.1 Podstawowe informacje Projektowanie dokumentu dla medium jakim jest ekran rządzi się nieco innymi prawami niż dokumenty drukowane. Poniżej znajduje się kilka dość istotnych wstępnych informacji bardzo proszę się z nimi najpierw zapoznać, a potem najlepiej pobieżnie przetestować przed przystąpieniem do rzeczywistej pracy. 1. Jak zwykle rozpoczynamy od utworzenia nowego dokumentu. z założenia będzie on przede wszystkim wyświetlany na ekranie, lepiej więc będzie prezentował się format poziomy (landscape) niż pionowy (portrait). 2. Kolejną cechą dokumentu wartą rozważenia jest wielkość strony. A4 jest bardzo wygodny do druku, ale kiedy standardowe strony są skalowane, aby pasować do ekranu, małe napisy mogą stać się nieczytelne. Dlatego A5 lub B5 wydają się dla tego zastosowania lepsze. Pamiętajmy, że PDF opiera się na wektorach, więc nawet jeżeli użytkownik będzie pracował w wysokiej rozdzielczości i powiększy nasz dokument do czytelnych rozmiarów, nie utraci nic z jego jakości. 3. Podczas przygotowania dokumentu do druku zazwyczaj pracowaliśmy w jednostkach długości (milimetry, centymetry, cale, itp.). Na ekranie bardziej naturalne będą punkty (piksele). Aby zmienić wyświetlane jednostki wybierzmy menu Edycja Preferencje Jednostki i skoki. 4. W przeciwieństwie do prac drukowanych, rozdzielczość ekranu nie pozwala na efektywne wyświetlanie małych czcionek. Ogólnie mówiąc, dla głównego tekstu nie powinniśmy używać czcionek w stopniu mniejszym niż 9 punktów (oczywiście, zależnie od kroju i stylu). 5. Podobna zasada dotyczy grafiki. Mniej istotne są obrazy o charakterze dekoracyjnym (tła, ramki), jednak obrazy główne (diagramy, schematy, mapy, zdjęcia) muszą być czytelne bez konieczności powiększania obszarów dokumentu. 6. Podczas pracy nad dokumentem ustawmy najlepszą jakość widoku poprzez Widok Wydajność wyświetlania Wysoka jakość. Pracujmy kiedy tylko będzie to możliwe przy powiększeniu 100%, żebyśmy widzieli efekt pracy tak, jak zobaczą go potencjalni odbiorcy. 7. InDesign automatycznie tworzy w eksportowanych PDFach hiperłącza do adresów /stron WWW, jednak nie zaznacza ich w żaden szczególny sposób na stronie. Jeżeli chcemy, aby były od razy widoczne, powinniśmy nadać im odpowiedni styl. Zwyczajowo, możemy użyć podkreśleń, ale także jakiejkolwiek innej cechy odróżniającej je od zwykłego tekstu. 8. Aby otworzyć związaną z hiperłączami paletę użyjmy Okno Interaktywne Hiperłącza. Hiperłącza do lokalizacji (stron) innych niż bieżący dokument PDF określamy jako URL, lokalne jako Strona (numer strony w bieżącym dokumencie) lub Zakotwiczenie tekstu (konkretne miejsce w tekście, jak kotwice w HTML). Ważną cechą łącza jest także strona 2 z 13
3 ustawienie powiększenia może bardzo ułatwić odbiorcy płynne przejście do innego dokumentu (dokumentu PDF, oczywiście). 9. Aby utworzyć nowe łącze, zaznaczmy obiekt który ma się nim stać (np. fragment tekstu, obraz) i naciśnijmy ikonkę nowy w palecie. Ustawmy cel linku oraz jego wygląd. Najlepiej sprawdzić, jak działają poszczególne opcje i ustawienia na rzeczywistym dokumencie wyeksportowanym do PDF będziemy się tym zajmować później. Inną opcją jest podgląd SWF (paleta Interaktywne Podgląd SWF). 10. Z eksportem do PDF już się spotkaliśmy (tylko na potrzeby wydruku) wybieramy Plik Eksportuj. Pojawia się wtedy okno dialogowe: w przypadku publikacji na ekranie najefektywniej będzie w zakładce Kompresja ograniczyć rozdzielczość (próbkowanie) do 72 ppi (pikseli na cal) monitory raczej nie potrafią wyświetlić więcej. Jeżeli zakładamy, że powiększanie dokumentu przez użytkownika będzie jednak konieczne, ustawmy najwyższe 144 ppi, jeżeli chodzi o standard kompresji (będziemy mówić o tym szerzej przy okazji kursu Adobe Photoshop), JPEG ze średnimi ustawieniami będzie odpowiedni, zakładka Wyjście konwersja kolorów powinna być ustawiona na konwertuj na docelowy i srgb, zakładka Zabezpieczenia pozwala ograniczyć prawa do drukowania i kopiowania z dokumentu (tzw. DRM, digital rights management zabezpieczenia te są bardzo łatwe do obejścia), umożliwienie działania hiperłączom wymaga zaznaczenia opcji w polu Dołącz zakładki Ogólne, przycisk Zapisz ustawienia pozwala na zapis dokonanych ustawień, abyśmy mogli z nich skorzystać przy eksporcie innych dokumentów. Dostęp do ustawień eksportu do PDF możliwy jest także z Plik Predefiniowane ustawienia Adobe PDF. 1.2 Projekt dokumentu 1 Spodziewany przykładowy efekt ćwiczenia jest do pobrania na stronie WWW. Wiele kroków opisanych poniżej dotyczy ogólnie publikacji wykonywanych w InDesign, nie tylko przeznaczonych do eksportu do interaktywnych PDFów. Rozpoczynamy od utworzenia nowego dokumentu w formacie optymalnym do wyświetlania na ekranie, np. B5 poziomym. Ustawmy marginesy jeżeli zakładamy, że dokument nie będzie w ogóle drukowany, teoretycznie mogą być bardzo małe (nawet zerowe), jednak nawet ze względów estetycznych tekst nie powinien wypełniać kartki w 100% powierzchni. Nie musimy się natomiast przejmować dodatkowym marginesem na oprawę, który często bywa stosowany w publikacjach przeznaczonych do druku.nie używany opcji Stron widzących wyświetlania na ekranie będzie zachodziło strona po stronie, bardzo pomocne będzie natomiast użycie głównej ramki tekstowej. Załóżmy, że umieścimy tekst w 2 kolumnach. Czysta strona może wyglądać jak na Rys Obrazy pochodza ze strony strona 3 z 13
4 Podczas pracy co jakiś czas zalecane jest wykonanie eksportu do PDF w celu sprawdzenia, czy nasze działania odnoszą zamierzony skutek. Inną opcją jest podgląd SWF dostępny z menu Okno Interaktywne Podgląd SWF Wzorzec strony Używając wzorca strony ustawmy obraz tła, nagłówek i/lub stopkę strony będą wyświetlały tytuł dokumentu, informacje o autorze i numer bieżącej strony. W przykładzie pokazanym na Rys. 2 użyłem pól tekstowych dla nagłówka i stopki oraz pionowego elementu tekstowego biegnącego wzdłuż lewej krawędzi strony (do obrócenia ramki tekstowej użyłem narzędzie obrotu ). Dodałem też gradientowe linie wyznaczające obszar strony za pomocą wypełnienia prostokątów. Państwo macie pełną dowolność. Rys. 1: Układ strony Rys. 2: Stałe elementy wzorca Umieśćmy w dokumencie przykładowy tekst powinien rozpłynąć się na kilka stron (nie pracujemy już na wzorcu, lecz na stronie). Jeżeli nie używamy w dokumencie wzorcowej ramki tekstu, musimy ręcznie dodawać nowe strony i ramki tekstowe. Zauważmy, że nowe strony (dodawane za pomocą ikonki na dole palety Strony) automatycznie przyjmują zdefiniowany przez nas wzorzec. strona 4 z 13
5 Sformatujmy odpowiednio akapity i znaki zalecane jest zdefiniowanie odpowiednich stylów. Przykładowa strona z tekstem widoczna jest na Rys. 3. Rys. 3: Strona ze sformatowanym tekstem głównym Strona tytułowa Wstawmy na początku jeszcze jedną dodatkową stronę. Strona ta będzie pełniła funkcje strony tytułowej, w związku z czym powinna posiadać własny wzorzec. Przykład strony tytułowej został umieszczony na Rys. 4. Przypominam, że wzorzec strony stosujemy na stronie przeciągając jego ikonę na ikonę strony w palecie Strony. Kolejność stron ustala się metoda drag&drop w palecie Strony. Rys. 4: Strona tytułowa oparta o inny wzorzec Zauważmy, że numeracja stron w prawidłowy sposób przesunęła się o 1 numer, kiedy wstawiliśmy pierwszą stronę tytułową, pomimo że ta nie wyświetla numeracji stron. strona 5 z 13
6 1.2.3 Spis treści Zajmiemy się teraz dodaniem do publikacji spisu treści. Aby InDesign utworzył go w prawidłowy sposób, powinniśmy mieć w tekście głównym zastosowane style, które zostaną przez nas wskazane jako nagłówki rozdziałów (sekcji) lub tytuły artykułów (zależnie od charakteru publikacji). Utwórzmy nowy styl akapitowy i nazwijmy go nagłówek. Będzie on służył właśnie do formatowania tytułów, dlatego powinien różnic się od głównego tekstu. Jeżeli styl głównego tekstu opiera się o czcionkę szeryfową, do stylu nagłówek użyjmy większej o 1-2 punkty czcionki bezszeryfowej. Nagłówki powinny posiadać także wyróżniający je odstęp przez i po. Rys. 5: Dokument z dodanymi nagłówkami Wykorzystując styl akapitowy nagłówek umieśćmy w tekście głównym kilka tytułów, co kilka akapitów, np. tak jak na Rys. 5. Ze względu na rozsunięcie tekstu przez nagłówki może zaistnieć konieczność dodania nowych stron. W analogiczny sposób jak stronę tytułową dodajmy jeszcze jedną pusta stroną, tym razem opartą na pierwszym wzorcu ( zwykłą ). Będzie to druga strona publikacji służąca jako spis treści. Teraz musimy poinformować InDesign, aby przy tworzeniu spisu treści użył stylu nagłówek do rozpoznawania, czy dany akapit potraktować jako tekst główny, czy tytuł (do umieszczenia w spisie treści). Pracując na drugiej (nowo dodanej) stronie dokumentu wchodzimy w Układ Spis treści. w otwartym oknie dialogowym przesuwamy styl nagłówek do ramki Dołącz style akapitowe. Jak widać, istnieje możliwość określenia większej liczby stylów, które będą rozpoznawane jako składowe spisu treści. Dla każdego stylu możemy niezależnie określić Poziom oznacza on zależność nagłówków, np. tytuł rozdziału, tytuł podrozdziału, tytuł podpodrozdziału, itd., które będą odpowiednio wcięte względem siebie. Ustawiamy pozostałe opcje (można wypróbować ich działanie) i style służące do wyświetlenia spisu treści. Jeżeli chcemy, aby numery stron były wyświetlane na końcu linii, jako znak miedzy nazwą a numerem użyjmy znak tabulator wcięcia z prawej. strona 6 z 13
7 Dość istotną opcją jest Utwórz zakładki PDF pozwoli ona na dołączenie do dokumentu zakładek (wyświetlanych np. w programie Adobe Acrobat Reader) tożsamych z pozycjami spisu treści. Bardzo ułatwi to odbiorcy nawigację w dokumencie będzie mógł przeskoczyć do pożądanego rozdziału bez konieczności powracania do spisu treści (zakładki, czyli niejako spis treści) są dostępne z dowolnego miejsca dokumentu, zazwyczaj jako element GUI aplikacji wyświetlającej PDF. Także podczas eksportu do PDF powinniśmy zaznaczyć opcje dołączania zakładek PDF. Przykład zakładek w gotowym dokumencie PDF (program Acrobat Reader) pokazany jest na Rys. 6. Rys. 6: Zakładki w dokumencie PDF Przykład formatowania spisu treści znajduje się na Rys. 7. Po zatwierdzeniu spisu treści poprawki w jego formacie można wprowadzić przez Układ Style spisu treści lub, jak poprzednio, Układ Spis treści (jeżeli mamy jeden spis treści i aktualnie w nim się znajdujemy). W przypadku wielu spisów treści, co jest planowane w tym ćwiczeniu, warto zapisać styl spisu treści. Jeżeli wprowadzimy w dokumencie zmiany, które mogą spowodować poprzesuwanie się poszczególnych nagłówków na inne strony, użyjmy Układ Uaktualnij spis treści. strona 7 z 13
8 Rys. 7: Przykład spisu treści Jeżeli chcemy, aby w naszym interaktywnym dokumencie PDF spis treści działał jako hiperłącza jest to zazwyczaj pożądana funkcjonalność (poza niestandardowymi, chociaż wygodnymi, zakładkami) podczas eksportu do PDF powinniśmy zaznaczyć opcje dołączania hiperłączy Ilustracje Pomimo, że w naszym dokumencie pojawiły się już hiperłącza (spis treści), zostały one dodane do niego w sposób automatyczny. Teraz przyszła kolej, abyśmy dodali kilka takich elementów ręcznie. Podobnie do HTML, w dokumentach PDF jako hiperłącza mogą działać zarówno teksty, jak i grafiki. Na początek dodajmy do dokumentu kilka przykładowych ilustracji, każdej ustawiając odpowiednie oblewanie tekstem i dodając podpis. Podpisy pod ilustracjami powinny być wykonane specjalnie do tego celu stworzonym stylem akapitowym, nazwanym np. podpis obrazka, nieużywanym nigdzie w dokumencie do innych celów. Zazwyczaj nie jest to wymóg, ale na potrzeby ćwiczenia zakładamy, że chcemy wygenerować dla dokumentu dodatkowy element spis ilustracji. Przykładowa strona z ilustracjami i ich podpisami widoczna jest na Rys. 8. Wygodne będzie zgrupowanie obrazka z ramka tekstową jego podpisu. Dla poprawienia czytelności publikacji, wskazane jest ustawienie przy oblewaniu tekstem odstępów (kilka punktów) między obiektem, a tekstem. Spis ilustracji tworzymy w sposób analogiczny do spisu treści, jedyna różnica jest, że jako styl akapitowy wyróżniający pożądane pozycje posłuży podpis obrazka. Warte przypomnienia jest, żeby posłużyć się stylami spisu treści, jeżeli chcemy mieć więcej niż jeden spis w publikacji. Jeżeli nie chcemy, aby spis ilustracji został włączony do zakładek dokumentu PDF, powinniśmy odznaczyć odpowiednią opcję w definicji stylu spisu ilustracji. Po dodaniu ilustracji nastąpi przesunięcie tekstu głównego, włącznie z możliwą koniecznością dodania nowej strony (stron), aby całość tekstu mieściła się w dokumencie. Dlatego powinniśmy na koniec zaktualizować spis treści. Przykładowy spis ilustracji znajduje się na Rys. 9. Rys. 8: Ilustracje z podpisami na jednej ze stron strona 8 z 13
9 Rys. 9: Spis ilustracji ze zaktualizowanym spisem treści Hiperłącza Obecnie dysponujemy hiperłączami, które są generowane automatycznie przez InDesign w spisach treści. Teraz zdefiniujemy własne hiperłącza. Podobnie jak w HTMLu, w dokumentach PDF hiperłącza mogą stanowić zarówno napisy, jak i ilustracje. Dodatkowo, możemy podpiąć hiperłącze pod dowolny obiekt, np. pod ramkę. w naszym przypadku łącza będą stanowić napisy i grupy obrazów (faktycznie chodzi o ramki tych bitmap) z podpisami. Wstawienie łącza polega na zaznaczeniu odpowiedniego fragmentu tekstu lub obiektu i kliknięciu w palecie Hiperłącza ikonki nowy lub z menu kontekstowego Interaktywne Nowe hiperłącze. Okno dialogowe edycji hiperłącza pokazane jest na Rys. 10. Edycja istniejącego łącza wymaga wybrania jego nazwy z listy na palecie. Rys. 10: Edycja hiperłącza Wyróżnienie hiperłącza przez InDesign może być realizowane za pomocą Prostokąta widocznego (można określić jego kolor, styl i grubość linii). Wygląd takiego linku przedstawiony jest na Rys. 11. Rys. 11: Wyróżnienie hiperłącza w InDesign strona 9 z 13
10 Ten sposób jest bez wątpienia widoczny, jednak niezbyt standardowy i intuicyjny dla odbiorcy. Dodatkowo (niezależnie od widoczności i wyglądu prostokąta) możemy formatować tekst hiperłączy za pomocą specjalnie do tego celu stworzonego stylu znakowego. W tym celu warto przygotować wcześniej odpowiedni styl znakowy. Wykorzystując ten sposób nie będziemy używać już prostokątów wyróżniających. Styl znakowy zdefiniowany dla linków w przykładowym dokumencie jest zaprezentowany na Rys. 12. Rys. 12: Styl znakowy zdefiniowany dla wyróżniania hiperłączy Wstawmy do dokumentu kilka hiperłączy tekstowych o celu URL niech wskazują np. na czy jakiś inny adres WWW. Ich wyróżnienie po kliknięciu jest zupełnie dowolne. Aby hiperłącza zostały włączone do dokumentu PDF, powinniśmy odznaczyć odpowiednią opcję podczas eksportu do PDF. Przykładowa strona z łączami tekstowymi przedstawiona jest na Rys. 13. Rys. 13: Przykładowa strona z hiperłączami Dodajmy teraz w analogiczny sposób kilka łącz do stron WWW do obiektów (np. grup związanych z ilustracjami). Tym razem ramka wyróżniająca łącze może stać się pomocna dla odbiorcy (zależnie, czy łącze reprezentowane przez obiekt ma istotny charakter). w dokumencie PDF stanowiącym przykładowy rezultat ćwiczenia obiekty-hiperłącza nie posiadają prostokątów wyróżniających. W jednakowo prosty sposób możemy utworzyć łącza to stron w bieżącym dokumencie kliknięcia na nich spowoduje przeniesienie użytkownika na stronę wskazaną jako cel łącza. w przykładowym dokumencie takie linki (tylko dla odróżnienia od linków URL) posiadają czerwony kolor. Wszystkie wskazują na stronę drugą ze spisem treści (Rys. 14). strona 10 z 13
11 Rys. 14: Przykładowa strona z hiperłączami URL i do stron w dokumencie Dość ciekawym typem hiperłączy są linki do miejsc zakotwiczenia. Aby jakiś fragment dokumentu mógł stanowić taki cel, musimy go w ten sposób zdefiniować, np. przez opcje z menu kontekstowego: Interaktywne Miejsce docelowe nowego hiperłącza. Określamy typ jako Zakotwiczenie tekstu i podajemy jego nazwę. w przykładowym dokumencie takie łącza mają kolor zielony (tylko dla odróżnienia od innych łączy) i wszystkie wskazują na rozdział zatytułowany Wstęp. Pozostają jeszcze łącza do innych dokumentów ich wprowadzanie także jest proste i schematyczne, wymaga tylko wskazanie dokumentu docelowego Klipy wideo Mniej standardową i rzadziej wykorzystywaną funkcjonalnością dokumentów PDF jest zagnieżdżanie w nich klipów filmowych. Poniższa procedura pokazuje, jak umieścić i obsłużyć w dokumencie taki klip. Na początku postępujemy jak zawsze przy imporcie plików do dokumentów InDesign (Plik Umieść). Zaznaczamy w dokumencie miejsce, gdzie chcielibyśmy odtwarzać klip. Najwygodniej jest dobrać wielkość ramki dokładnie taką samą jak rozmiar klipu, jak na przykład na Rys. 15. Klikamy na umieszczonym klipie (narzędziem zaznaczania) i przechodzimy do palety Multimedia (Okno Interaktywne Multimedia) w celu edycji ustawień klipu (Rys. 16). Opcje odtwarzania klipów wideo w dokumentach PDF nie są dostępne w starszych standardach PDF i opartych na nich czytnikach PDF, np. Adobe Acrobat i Adobe Acrobat Reader 5 i poniżej. Pamiętajmy o tym podczas ustawiania opcji eksportu do PDF. W polu Afisz możemy wybrać obraz, który będzie wyświetlany w miejscu klipu w dokumencie zanim zostanie odtworzony. Polecam wybrać jakaś klatkę klipu. strona 11 z 13
12 Rys. 15: Umiejscowienie w dokumencie klipu filmowego Rys. 16: Okno dialogowe klipów filmowych Dokument PDF możemy wyposażyć w kontrolę klipu przyciski odtwarzania, zatrzymywania, itp. W dokumencie PDF klip filmowy będzie się odtwarzała automatycznie po kliknięciu, więc nie ma jawnej konieczności tworzenia przycisku play. Jednak standardowe przycisku play (odtwarzania), pause (pauza), resume (wróć do odtwarzania) i stop (zatrzymaj) stworzą przyjazny interfejs graficzny dla mniej doświadczonych odbiorców. Aby stworzyć przycisk sterujący tworzymy najpierw dowolny obiekt, na przykład odpowiednio sformatowane pole tekstowe, a następnie konwertujemy ten obiekt na przycisk (Obiekt Interaktywne Konwertuj na przycisk). Pojawia się okno z opcjami przycisku jak na Rys. 17. Paleta Przyciski i formularze jest dostępna także z menu Okno Interaktywne. strona 12 z 13
13 Rys. 17: Opcje przycisku W polu Zdarzenie pozostawiamy Po zwolnieniu lub dotknięciu. Następnie dodajemy Operację (z listy wybieramy Film). Wybieramy z listy dostępnych klipów ten, którym chcemy sterować (aktualnie mamy tylko jeden). Jako Opcje wybieramy Odtwórz (przycisk będzie uruchamiał odtwarzanie klipu). Również w tym momencie możemy zająć się wyglądem przycisku. Za pomocą narzędzia tekstu dodajemy do przycisku odpowiedni do jego funkcji napis, dopasowujemy czcionkę (jeżeli będziemy mieli więcej przycisków, jak w tym ćwiczeniu, wygodnie posłużyć się stylem), pozycjonujemy napis w poziomie (opcje akapitu) i pionie (opcje ramki tekstowej). Można także dodać do ramki przycisku obraz (standardowe umieszczenie ) oraz zmienić jej tło. w przykładzie wykorzystane zostało narzędzie kroplomierza do nadania przyciskom koloru bohatera z klipu. W analogiczny sposób dodajmy do dokumentu pozostałe przyciski. Dużym ułatwieniem będzie kopiowanie gotowego przycisku i zmiana jego właściwości (wystarczy napis i zachowanie). Efekt pracy nad przyciskami pokazany został na Rys. 18. Rys. 18: Końcowy wygląd przycisków przycisków Aby klip i przyciski pojawiły się w dokumencie PDF, także w opcjach eksportu wybrać PDF interaktywny. Możemy wtedy także podjąć decyzję dotyczącą osadzania multimediów w dokumencie PDF. strona 13 z 13
Spis treści. strona 1 z 13
 Spis treści 1. Interaktywne PDF...2 1.1. Podstawowe informacje...2 1.2. Projekt dokumentu...3 1.2.1. Wzorzec strony...4 1.2.2. Strona tytułowa...5 1.2.3. Spis treści...5 1.2.4. Ilustracje...8 1.2.5. Hiperłącza...9
Spis treści 1. Interaktywne PDF...2 1.1. Podstawowe informacje...2 1.2. Projekt dokumentu...3 1.2.1. Wzorzec strony...4 1.2.2. Strona tytułowa...5 1.2.3. Spis treści...5 1.2.4. Ilustracje...8 1.2.5. Hiperłącza...9
Adobe InDesign lab.1 Jacek Wiślicki, Paweł Kośla. Spis treści: 1 Podstawy pracy z aplikacją Układ strony... 2.
 Spis treści: 1 Podstawy pracy z aplikacją... 2 1.1 Układ strony... 2 strona 1 z 7 1 Podstawy pracy z aplikacją InDesign jest następcą starzejącego się PageMakera. Pod wieloma względami jest do niego bardzo
Spis treści: 1 Podstawy pracy z aplikacją... 2 1.1 Układ strony... 2 strona 1 z 7 1 Podstawy pracy z aplikacją InDesign jest następcą starzejącego się PageMakera. Pod wieloma względami jest do niego bardzo
Adobe InDesign lab. 2 Jacek Wiślicki, Paweł Kośla. Spis treści: 1 Dokument wielostronicowy Książka Eksport do PDF... 7.
 Spis treści: 1 Dokument wielostronicowy... 2 1.1 Książka... 2 1.2 Eksport do PDF... 7 strona 1 z 7 1 Dokument wielostronicowy Poniższa instrukcja zawiera przykład procedury projektowania dokumentów wielostronicowych
Spis treści: 1 Dokument wielostronicowy... 2 1.1 Książka... 2 1.2 Eksport do PDF... 7 strona 1 z 7 1 Dokument wielostronicowy Poniższa instrukcja zawiera przykład procedury projektowania dokumentów wielostronicowych
Tworzenie prezentacji w MS PowerPoint
 Tworzenie prezentacji w MS PowerPoint Program PowerPoint dostarczany jest w pakiecie Office i daje nam możliwość stworzenia prezentacji oraz uatrakcyjnienia materiału, który chcemy przedstawić. Prezentacje
Tworzenie prezentacji w MS PowerPoint Program PowerPoint dostarczany jest w pakiecie Office i daje nam możliwość stworzenia prezentacji oraz uatrakcyjnienia materiału, który chcemy przedstawić. Prezentacje
Adobe InDesign lab. 3 Jacek Wiślicki,
 Spis treści 1. Zaawansowane techniki pracy...2 1.1. Tekst z wypełnieniem...2 1.2. Stosowanie przeźroczystości i oblewania tekstem...5 strona 1 z 8 1. Zaawansowane techniki pracy 1 W poprzednich instrukcjach
Spis treści 1. Zaawansowane techniki pracy...2 1.1. Tekst z wypełnieniem...2 1.2. Stosowanie przeźroczystości i oblewania tekstem...5 strona 1 z 8 1. Zaawansowane techniki pracy 1 W poprzednich instrukcjach
Jak posługiwać się edytorem treści
 Jak posługiwać się edytorem treści Edytor CKE jest bardzo prostym narzędziem pomagającym osobom niezaznajomionym z językiem HTML w tworzeniu interaktywnych treści stron internetowych. Razem z praktyka
Jak posługiwać się edytorem treści Edytor CKE jest bardzo prostym narzędziem pomagającym osobom niezaznajomionym z językiem HTML w tworzeniu interaktywnych treści stron internetowych. Razem z praktyka
Adobe InDesign lab. 3 Jacek Wiślicki, Paweł Kośla
 Spis treści 1. Zaawansowane techniki pracy... 2 1.1. Tekst z wypełnieniem... 2 1.2. Stosowanie przeźroczystości i oblewania tekstem... 6 strona 1 z 9 1. Zaawansowane techniki pracy 1 W poprzednich instrukcjach
Spis treści 1. Zaawansowane techniki pracy... 2 1.1. Tekst z wypełnieniem... 2 1.2. Stosowanie przeźroczystości i oblewania tekstem... 6 strona 1 z 9 1. Zaawansowane techniki pracy 1 W poprzednich instrukcjach
1. Przypisy, indeks i spisy.
 1. Przypisy, indeks i spisy. (Wstaw Odwołanie Przypis dolny - ) (Wstaw Odwołanie Indeks i spisy - ) Przypisy dolne i końcowe w drukowanych dokumentach umożliwiają umieszczanie w dokumencie objaśnień, komentarzy
1. Przypisy, indeks i spisy. (Wstaw Odwołanie Przypis dolny - ) (Wstaw Odwołanie Indeks i spisy - ) Przypisy dolne i końcowe w drukowanych dokumentach umożliwiają umieszczanie w dokumencie objaśnień, komentarzy
Praca z widokami i nawigacja w pokazie
 Poniższe ćwiczenie ma na celu zapoznanie z ogólnymi zasadami pracy w środowisku MS PowerPoint oraz najczęściej wykorzystywanymi mechanizmami służącymi do dodawania i edycji slajdów. Należy pobrać ze wskazanej
Poniższe ćwiczenie ma na celu zapoznanie z ogólnymi zasadami pracy w środowisku MS PowerPoint oraz najczęściej wykorzystywanymi mechanizmami służącymi do dodawania i edycji slajdów. Należy pobrać ze wskazanej
NAGŁÓWKI, STOPKI, PODZIAŁY WIERSZA I STRONY, WCIĘCIA
 NAGŁÓWKI, STOPKI, PODZIAŁY WIERSZA I STRONY, WCIĘCIA Ćwiczenie 1: Ściągnij plik z tekstem ze strony www. Zaznacz tekst i ustaw go w stylu Bez odstępów. Sformatuj tekst: wyjustowany czcionka Times New Roman
NAGŁÓWKI, STOPKI, PODZIAŁY WIERSZA I STRONY, WCIĘCIA Ćwiczenie 1: Ściągnij plik z tekstem ze strony www. Zaznacz tekst i ustaw go w stylu Bez odstępów. Sformatuj tekst: wyjustowany czcionka Times New Roman
Zadanie 10. Stosowanie dokumentu głównego do organizowania dużych projektów
 Zadanie 10. Stosowanie dokumentu głównego do organizowania dużych projektów Za pomocą edytora Word można pracować zespołowo nad jednym dużym projektem (dokumentem). Tworzy się wówczas dokument główny,
Zadanie 10. Stosowanie dokumentu głównego do organizowania dużych projektów Za pomocą edytora Word można pracować zespołowo nad jednym dużym projektem (dokumentem). Tworzy się wówczas dokument główny,
MS Word 2010. Długi dokument. Praca z długim dokumentem. Kinga Sorkowska 2011-12-30
 MS Word 2010 Długi dokument Praca z długim dokumentem Kinga Sorkowska 2011-12-30 Dodawanie strony tytułowej 1 W programie Microsoft Word udostępniono wygodną galerię wstępnie zdefiniowanych stron tytułowych.
MS Word 2010 Długi dokument Praca z długim dokumentem Kinga Sorkowska 2011-12-30 Dodawanie strony tytułowej 1 W programie Microsoft Word udostępniono wygodną galerię wstępnie zdefiniowanych stron tytułowych.
Zadanie 11. Przygotowanie publikacji do wydrukowania
 Zadanie 11. Przygotowanie publikacji do wydrukowania Edytor Word może służyć również do składania do druku nawet obszernych publikacji. Skorzystamy z tych możliwości i opracowany dokument przygotujemy
Zadanie 11. Przygotowanie publikacji do wydrukowania Edytor Word może służyć również do składania do druku nawet obszernych publikacji. Skorzystamy z tych możliwości i opracowany dokument przygotujemy
konspekt pojedynczy slajd sortowanie slajdów strona notatek 1. Widok normalny/konspekt 2. Widok sortowania slajdów 3.
 Poniższe ćwiczenie ma na celu zapoznanie z ogólnymi zasadami pracy w środowisku MS PowerPoint oraz najczęściej wykorzystywanymi mechanizmami służącymi do dodawania i edycji slajdów. Należy pobrać ze wskazanej
Poniższe ćwiczenie ma na celu zapoznanie z ogólnymi zasadami pracy w środowisku MS PowerPoint oraz najczęściej wykorzystywanymi mechanizmami służącymi do dodawania i edycji slajdów. Należy pobrać ze wskazanej
Tworzenie i edycja dokumentów w aplikacji Word.
 Tworzenie i edycja dokumentów w aplikacji Word. Polskie litery, czyli ąłóęśźżń, itd. uzyskujemy naciskając prawy klawisz Alt i jednocześnie literę najbardziej zbliżoną wyglądem do szukanej. Np. ł uzyskujemy
Tworzenie i edycja dokumentów w aplikacji Word. Polskie litery, czyli ąłóęśźżń, itd. uzyskujemy naciskając prawy klawisz Alt i jednocześnie literę najbardziej zbliżoną wyglądem do szukanej. Np. ł uzyskujemy
Zadanie 9. Projektowanie stron dokumentu
 Zadanie 9. Projektowanie stron dokumentu Przygotowany dokument można: wydrukować i oprawić, zapisać jako strona sieci Web i opublikować w Internecie przekonwertować na format PDF i udostępnić w postaci
Zadanie 9. Projektowanie stron dokumentu Przygotowany dokument można: wydrukować i oprawić, zapisać jako strona sieci Web i opublikować w Internecie przekonwertować na format PDF i udostępnić w postaci
Podstawy informatyki
 Podstawy informatyki semestr I, studia stacjonarne I stopnia Elektronika rok akademicki 2012/2013 Pracownia nr 5 Edytor tekstu Microsoft Word 2007 mgr inż. Adam Idźkowski Pracownia nr 5 2 Edytor tekstu
Podstawy informatyki semestr I, studia stacjonarne I stopnia Elektronika rok akademicki 2012/2013 Pracownia nr 5 Edytor tekstu Microsoft Word 2007 mgr inż. Adam Idźkowski Pracownia nr 5 2 Edytor tekstu
1. Opis okna podstawowego programu TPrezenter.
 OPIS PROGRAMU TPREZENTER. Program TPrezenter przeznaczony jest do pełnej graficznej prezentacji danych bieżących lub archiwalnych dla systemów serii AL154. Umożliwia wygodną i dokładną analizę na monitorze
OPIS PROGRAMU TPREZENTER. Program TPrezenter przeznaczony jest do pełnej graficznej prezentacji danych bieżących lub archiwalnych dla systemów serii AL154. Umożliwia wygodną i dokładną analizę na monitorze
Prezentacja multimedialna MS PowerPoint 2010 (podstawy)
 Prezentacja multimedialna MS PowerPoint 2010 (podstawy) Cz. 1. Tworzenie slajdów MS PowerPoint 2010 to najnowsza wersja popularnego programu do tworzenia prezentacji multimedialnych. Wygląd programu w
Prezentacja multimedialna MS PowerPoint 2010 (podstawy) Cz. 1. Tworzenie slajdów MS PowerPoint 2010 to najnowsza wersja popularnego programu do tworzenia prezentacji multimedialnych. Wygląd programu w
I Tworzenie prezentacji za pomocą szablonu w programie Power-Point. 1. Wybieramy z górnego menu polecenie Nowy a następnie Utwórz z szablonu
 I Tworzenie prezentacji za pomocą szablonu w programie Power-Point 1. Wybieramy z górnego menu polecenie Nowy a następnie Utwórz z szablonu 2. Po wybraniu szablonu ukaŝe się nam ekran jak poniŝej 3. Następnie
I Tworzenie prezentacji za pomocą szablonu w programie Power-Point 1. Wybieramy z górnego menu polecenie Nowy a następnie Utwórz z szablonu 2. Po wybraniu szablonu ukaŝe się nam ekran jak poniŝej 3. Następnie
WAŻNE! colour.me Google Fonts tutaj
 Otwieramy dokument, ustalamy podstawowe parametry. 1. Wpisujemy liczbę stron w tym przypadku będą to 2 (przód i tył). 2. Ustalamy rozmiar docelowy w tym przypadku 85x55 mm. 3. Odznaczamy opcję: strony
Otwieramy dokument, ustalamy podstawowe parametry. 1. Wpisujemy liczbę stron w tym przypadku będą to 2 (przód i tył). 2. Ustalamy rozmiar docelowy w tym przypadku 85x55 mm. 3. Odznaczamy opcję: strony
Przewodnik po obszarze roboczym
 Przewodnik po obszarze roboczym Witamy w programie CorelDRAW, wszechstronnym programie do tworzenia rysunków wektorowych i projektów graficznych przeznaczonym dla profesjonalnych grafików. Projekty tworzone
Przewodnik po obszarze roboczym Witamy w programie CorelDRAW, wszechstronnym programie do tworzenia rysunków wektorowych i projektów graficznych przeznaczonym dla profesjonalnych grafików. Projekty tworzone
1.Formatowanie tekstu z użyciem stylów
 1.Formatowanie tekstu z użyciem stylów Co to jest styl? Styl jest ciągiem znaków formatujących, które mogą być stosowane do tekstu w dokumencie w celu szybkiej zmiany jego wyglądu. Stosując styl, stosuje
1.Formatowanie tekstu z użyciem stylów Co to jest styl? Styl jest ciągiem znaków formatujących, które mogą być stosowane do tekstu w dokumencie w celu szybkiej zmiany jego wyglądu. Stosując styl, stosuje
5.4. Efekty specjalne
 5.4. Efekty specjalne Przedstawiliśmy już sobie sporo kwestii związanych z dodawaniem, edytowaniem czy usuwaniem elementów, które możemy zamieścić w prezentacji. Ale pomyłką było by stwierdzenie, że więcej
5.4. Efekty specjalne Przedstawiliśmy już sobie sporo kwestii związanych z dodawaniem, edytowaniem czy usuwaniem elementów, które możemy zamieścić w prezentacji. Ale pomyłką było by stwierdzenie, że więcej
Przewodnik Szybki start
 Przewodnik Szybki start Program Microsoft Word 2013 wygląda inaczej niż wcześniejsze wersje, dlatego przygotowaliśmy ten przewodnik, aby skrócić czas nauki jego obsługi. Pasek narzędzi Szybki dostęp Te
Przewodnik Szybki start Program Microsoft Word 2013 wygląda inaczej niż wcześniejsze wersje, dlatego przygotowaliśmy ten przewodnik, aby skrócić czas nauki jego obsługi. Pasek narzędzi Szybki dostęp Te
I. Spis treści I. Spis treści... 2 II. Kreator szablonów... 3 1. Tworzenie szablonu... 3 2. Menu... 4 a. Opis ikon... 5 3. Dodanie nowego elementu...
 Kreator szablonów I. Spis treści I. Spis treści... 2 II. Kreator szablonów... 3 1. Tworzenie szablonu... 3 2. Menu... 4 a. Opis ikon... 5 3. Dodanie nowego elementu... 7 a. Grafika... 7 b. Tekst... 7 c.
Kreator szablonów I. Spis treści I. Spis treści... 2 II. Kreator szablonów... 3 1. Tworzenie szablonu... 3 2. Menu... 4 a. Opis ikon... 5 3. Dodanie nowego elementu... 7 a. Grafika... 7 b. Tekst... 7 c.
Moduł rozliczeń w WinUcz (od wersji 18.40)
 Moduł rozliczeń w WinUcz (od wersji 18.40) Spis treści: 1. Rozliczanie objęć procedurą status objęcia procedurą... 2 2. Uruchomienie i funkcjonalności modułu rozliczeń... 3 3. Opcje rozliczeń automatyczna
Moduł rozliczeń w WinUcz (od wersji 18.40) Spis treści: 1. Rozliczanie objęć procedurą status objęcia procedurą... 2 2. Uruchomienie i funkcjonalności modułu rozliczeń... 3 3. Opcje rozliczeń automatyczna
Prezentacja multimedialna MS PowerPoint 2010 (podstawy)
 Prezentacja multimedialna MS PowerPoint 2010 (podstawy) Cz. 2. Wstawianie obiektów do slajdu Do slajdów w naszej prezentacji możemy wstawić różne obiekty (obraz, dźwięk, multimedia, elementy ozdobne),
Prezentacja multimedialna MS PowerPoint 2010 (podstawy) Cz. 2. Wstawianie obiektów do slajdu Do slajdów w naszej prezentacji możemy wstawić różne obiekty (obraz, dźwięk, multimedia, elementy ozdobne),
sklep - online Jak przygotować PDF do druku Krótki poradnik jak przygotować plik do druku w programie Corel draw - na przykładzie ulotki A4.
 sklep - online drukarnia Jak przygotować PDF do druku Krótki poradnik jak przygotować plik do druku w programie Corel draw - na przykładzie ulotki A4. Przeczytaj! Jeżeli nie posiadasz doświadczenia związanego
sklep - online drukarnia Jak przygotować PDF do druku Krótki poradnik jak przygotować plik do druku w programie Corel draw - na przykładzie ulotki A4. Przeczytaj! Jeżeli nie posiadasz doświadczenia związanego
Edytor tekstu OpenOffice Writer Podstawy
 Edytor tekstu OpenOffice Writer Podstawy OpenOffice to darmowy zaawansowany pakiet biurowy, w skład którego wchodzą następujące programy: edytor tekstu Writer, arkusz kalkulacyjny Calc, program do tworzenia
Edytor tekstu OpenOffice Writer Podstawy OpenOffice to darmowy zaawansowany pakiet biurowy, w skład którego wchodzą następujące programy: edytor tekstu Writer, arkusz kalkulacyjny Calc, program do tworzenia
Tworzenie szablonów użytkownika
 Poradnik Inżyniera Nr 40 Aktualizacja: 12/2018 Tworzenie szablonów użytkownika Program: Plik powiązany: Stratygrafia 3D - karty otworów Demo_manual_40.gsg Głównym celem niniejszego Przewodnika Inżyniera
Poradnik Inżyniera Nr 40 Aktualizacja: 12/2018 Tworzenie szablonów użytkownika Program: Plik powiązany: Stratygrafia 3D - karty otworów Demo_manual_40.gsg Głównym celem niniejszego Przewodnika Inżyniera
Tworzenie infografik za pomocą narzędzia Canva
 Tworzenie infografik za pomocą narzędzia Canva Spis treści Wstęp... 1 Układy... 3 Zmiana tekstu... 4 Obrazki... 5 Elementy... 6 Zdjęcia - Gratis... 6 Siatki... 8 Ramki... 10 Kształty... 12 Linie... 12
Tworzenie infografik za pomocą narzędzia Canva Spis treści Wstęp... 1 Układy... 3 Zmiana tekstu... 4 Obrazki... 5 Elementy... 6 Zdjęcia - Gratis... 6 Siatki... 8 Ramki... 10 Kształty... 12 Linie... 12
Metodyka wykonania kartogramu z podziałem na klasy wg punktów charakterystycznych wraz z opracowaniem kartogramicznej legendy.
 Metodyka wykonania kartogramu z podziałem na klasy wg punktów charakterystycznych wraz z opracowaniem kartogramicznej legendy. 1. Otwieramy warstwę powiaty.shp w programie Quantum GIS. Ikona służy do dodawania
Metodyka wykonania kartogramu z podziałem na klasy wg punktów charakterystycznych wraz z opracowaniem kartogramicznej legendy. 1. Otwieramy warstwę powiaty.shp w programie Quantum GIS. Ikona służy do dodawania
Kurs ECDL Moduł 3. Nagłówek i stopka Microsoft Office Word 2003. Autor: Piotr Dębowski. piotr.debowski@konto.pl
 Kurs ECDL Moduł 3 Nagłówek i stopka Microsoft Office Word 2003 Autor: Piotr Dębowski piotr.debowski@konto.pl Wolno: Creative Commons License Deed Uznanie autorstwa - Użycie niekomercyjne - Na tych samych
Kurs ECDL Moduł 3 Nagłówek i stopka Microsoft Office Word 2003 Autor: Piotr Dębowski piotr.debowski@konto.pl Wolno: Creative Commons License Deed Uznanie autorstwa - Użycie niekomercyjne - Na tych samych
Instrukcja obsługi funkcji specjalnych szablonu C01 v.1.0
 Instrukcja obsługi funkcji specjalnych szablonu C01 v.1.0 UWAGA 1: Przed dokonaniem jakichkolwiek zmian, zalecamy skopiować wcześniej kod html modułu do pliku na lokalnym dysku. W przypadku problemów ułatwi
Instrukcja obsługi funkcji specjalnych szablonu C01 v.1.0 UWAGA 1: Przed dokonaniem jakichkolwiek zmian, zalecamy skopiować wcześniej kod html modułu do pliku na lokalnym dysku. W przypadku problemów ułatwi
LEGISLATOR. Data dokumentu:24 maja 2013 Wersja: 1.3 Autor: Paweł Jankowski, Piotr Jegorow
 LEGISLATOR Dokument zawiera opis sposobu tworzenia podpisów pod aktami dla celów wizualizacji na wydrukach Data dokumentu:24 maja 2013 Wersja: 1.3 Autor: Paweł Jankowski, Piotr Jegorow Zawartość Wprowadzenie...
LEGISLATOR Dokument zawiera opis sposobu tworzenia podpisów pod aktami dla celów wizualizacji na wydrukach Data dokumentu:24 maja 2013 Wersja: 1.3 Autor: Paweł Jankowski, Piotr Jegorow Zawartość Wprowadzenie...
Animacje z zastosowaniem suwaka i przycisku
 Animacje z zastosowaniem suwaka i przycisku Animacja Pole równoległoboku Naukę tworzenia animacji uruchamianych na przycisk zaczynamy od przygotowania stosunkowo prostej animacji, za pomocą, której można
Animacje z zastosowaniem suwaka i przycisku Animacja Pole równoległoboku Naukę tworzenia animacji uruchamianych na przycisk zaczynamy od przygotowania stosunkowo prostej animacji, za pomocą, której można
Adobe InDesign CC/CC PL : oficjalny podręcznik / Kelly Kordes Anton, John Cruise. Gliwice, cop Spis treści
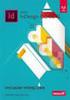 Adobe InDesign CC/CC PL : oficjalny podręcznik / Kelly Kordes Anton, John Cruise. Gliwice, cop. 2016 Spis treści WSTĘP 1 O książce 1 Wymagania 2 Instalacja programu 2 Inne źródła informacji 4 Ośrodki szkoleniowe
Adobe InDesign CC/CC PL : oficjalny podręcznik / Kelly Kordes Anton, John Cruise. Gliwice, cop. 2016 Spis treści WSTĘP 1 O książce 1 Wymagania 2 Instalacja programu 2 Inne źródła informacji 4 Ośrodki szkoleniowe
Przewodnik... Tworzenie Landing Page
 Przewodnik... Tworzenie Landing Page Spis treści Kreator strony landing page Stwórz stronę Zarządzaj stronami 2 Kreator strony landing page Kreator pozwala stworzyć własną stronę internetową z unikalnym
Przewodnik... Tworzenie Landing Page Spis treści Kreator strony landing page Stwórz stronę Zarządzaj stronami 2 Kreator strony landing page Kreator pozwala stworzyć własną stronę internetową z unikalnym
5.4. Tworzymy formularze
 5.4. Tworzymy formularze Zastosowanie formularzy Formularz to obiekt bazy danych, który daje możliwość tworzenia i modyfikacji danych w tabeli lub kwerendzie. Jego wielką zaletą jest umiejętność zautomatyzowania
5.4. Tworzymy formularze Zastosowanie formularzy Formularz to obiekt bazy danych, który daje możliwość tworzenia i modyfikacji danych w tabeli lub kwerendzie. Jego wielką zaletą jest umiejętność zautomatyzowania
Jak rozpocząć pracę? Mapa
 Jak rozpocząć pracę? SWDE Manager jest aplikacją służącą do przeglądania graficznych i opisowych danych ewidencji gruntów i budynków zapisanych w formacie SWDE (.swd,.swg,.swde). Pracując w SWDE Managerze,
Jak rozpocząć pracę? SWDE Manager jest aplikacją służącą do przeglądania graficznych i opisowych danych ewidencji gruntów i budynków zapisanych w formacie SWDE (.swd,.swg,.swde). Pracując w SWDE Managerze,
I. Program II. Opis głównych funkcji programu... 19
 07-12-18 Spis treści I. Program... 1 1 Panel główny... 1 2 Edycja szablonu filtrów... 3 A) Zakładka Ogólne... 4 B) Zakładka Grupy filtrów... 5 C) Zakładka Kolumny... 17 D) Zakładka Sortowanie... 18 II.
07-12-18 Spis treści I. Program... 1 1 Panel główny... 1 2 Edycja szablonu filtrów... 3 A) Zakładka Ogólne... 4 B) Zakładka Grupy filtrów... 5 C) Zakładka Kolumny... 17 D) Zakładka Sortowanie... 18 II.
1. Dockbar, CMS + wyszukiwarka aplikacji Dodawanie portletów Widok zawartości stron... 3
 DODAJEMY TREŚĆ DO STRONY 1. Dockbar, CMS + wyszukiwarka aplikacji... 2 2. Dodawanie portletów... 3 Widok zawartości stron... 3 Omówienie zawartości portletu (usunięcie ramki itd.)... 4 3. Ikonki wybierz
DODAJEMY TREŚĆ DO STRONY 1. Dockbar, CMS + wyszukiwarka aplikacji... 2 2. Dodawanie portletów... 3 Widok zawartości stron... 3 Omówienie zawartości portletu (usunięcie ramki itd.)... 4 3. Ikonki wybierz
NAGŁÓWKI, STOPKI, PODZIAŁY WIERSZA I STRONY, WCIĘCIA
 NAGŁÓWKI, STOPKI, PODZIAŁY WIERSZA I STRONY, WCIĘCIA Ćwiczenie 1: Ściągnij plik z tekstem ze strony www. Zaznacz tekst i ustaw go w stylu Bez odstępów. Sformatuj tekst: wyjustowany czcionka Times New Roman
NAGŁÓWKI, STOPKI, PODZIAŁY WIERSZA I STRONY, WCIĘCIA Ćwiczenie 1: Ściągnij plik z tekstem ze strony www. Zaznacz tekst i ustaw go w stylu Bez odstępów. Sformatuj tekst: wyjustowany czcionka Times New Roman
etrader Pekao Podręcznik użytkownika Strumieniowanie Excel
 etrader Pekao Podręcznik użytkownika Strumieniowanie Excel Spis treści 1. Opis okna... 3 2. Otwieranie okna... 3 3. Zawartość okna... 4 3.1. Definiowanie listy instrumentów... 4 3.2. Modyfikacja lub usunięcie
etrader Pekao Podręcznik użytkownika Strumieniowanie Excel Spis treści 1. Opis okna... 3 2. Otwieranie okna... 3 3. Zawartość okna... 4 3.1. Definiowanie listy instrumentów... 4 3.2. Modyfikacja lub usunięcie
Podział na strony, sekcje i kolumny
 Formatowanie stron i sekcji Formatowanie stron odnosi się do całego dokumentu lub jego wybranych sekcji. Dla całych stron ustalamy na przykład marginesy, które określają odległość tekstu od krawędzi papieru.
Formatowanie stron i sekcji Formatowanie stron odnosi się do całego dokumentu lub jego wybranych sekcji. Dla całych stron ustalamy na przykład marginesy, które określają odległość tekstu od krawędzi papieru.
Oficyna Wydawnicza UNIMEX ebook z zabezpieczeniami DRM
 Oficyna Wydawnicza UNIMEX ebook z zabezpieczeniami DRM Opis użytkowy aplikacji ebookreader Przegląd interfejsu użytkownika a. Okno książki. Wyświetla treść książki podzieloną na strony. Po prawej stronie
Oficyna Wydawnicza UNIMEX ebook z zabezpieczeniami DRM Opis użytkowy aplikacji ebookreader Przegląd interfejsu użytkownika a. Okno książki. Wyświetla treść książki podzieloną na strony. Po prawej stronie
Lokalna Platforma GIS w Gminie Nowe Miasto Lubawskie
 Lokalna Platforma GIS w Gminie Nowe Miasto Lubawskie 1 Spis treści 1. Interfejs użytkownika podstawowe funkcje i narzędzia mapy... 3 1.1. Drukowanie... 4 1.2. Zapisz do pdf... 5 1.3. Przesuwanie... 5 1.4.
Lokalna Platforma GIS w Gminie Nowe Miasto Lubawskie 1 Spis treści 1. Interfejs użytkownika podstawowe funkcje i narzędzia mapy... 3 1.1. Drukowanie... 4 1.2. Zapisz do pdf... 5 1.3. Przesuwanie... 5 1.4.
INSTRUKCJA PRZYGOTOWANIA PLIKÓW POD LAKIER CLEAR TONER DLA MASZYNY XEROX COLOUR 1000
 INSTRUKCJA PRZYGOTOWANIA PLIKÓW POD LAKIER CLEAR TONER DLA MASZYNY XEROX COLOUR 1000 wersja: 1.0, 2010.11.24 PRZYGOTOWANIE TWOICH PLIKÓW POD LAKIER Proste dodanie miejsca na lakier punktowy na Twoim zdjęciu
INSTRUKCJA PRZYGOTOWANIA PLIKÓW POD LAKIER CLEAR TONER DLA MASZYNY XEROX COLOUR 1000 wersja: 1.0, 2010.11.24 PRZYGOTOWANIE TWOICH PLIKÓW POD LAKIER Proste dodanie miejsca na lakier punktowy na Twoim zdjęciu
Samouczek edycji dokumentów tekstowych
 1. Różne sposoby zaznaczania tekstu. Najprostszą czynnością, którą możemy wykonać na zaznaczonym tekście, jest jego usunięcie. Wystarczy nacisnąć klawisz Delete lub Backspace. Aby przekonać się, jak to
1. Różne sposoby zaznaczania tekstu. Najprostszą czynnością, którą możemy wykonać na zaznaczonym tekście, jest jego usunięcie. Wystarczy nacisnąć klawisz Delete lub Backspace. Aby przekonać się, jak to
Formatowanie dokumentu
 Formatowanie dokumentu 1. Formatowanie strony Edytor tekstu Word umożliwia nadanie poszczególnym stronom dokumentu jednolitej formy przez określenie układu strony. Domyślnie są w nim ustawione marginesy
Formatowanie dokumentu 1. Formatowanie strony Edytor tekstu Word umożliwia nadanie poszczególnym stronom dokumentu jednolitej formy przez określenie układu strony. Domyślnie są w nim ustawione marginesy
Wstawianie nowej strony
 Wstawianie nowej strony W obszernych dokumentach będziemy spotykali się z potrzebą dzielenia dokumentu na części. Czynność tę wykorzystujemy np.. do rozpoczęcia pisania nowego rozdziału na kolejnej stronie.
Wstawianie nowej strony W obszernych dokumentach będziemy spotykali się z potrzebą dzielenia dokumentu na części. Czynność tę wykorzystujemy np.. do rozpoczęcia pisania nowego rozdziału na kolejnej stronie.
Zaznaczanie komórek. Zaznaczenie pojedynczej komórki polega na kliknięciu na niej LPM
 Zaznaczanie komórek Zaznaczenie pojedynczej komórki polega na kliknięciu na niej LPM Aby zaznaczyć blok komórek które leżą obok siebie należy trzymając wciśnięty LPM przesunąć kursor rozpoczynając od komórki
Zaznaczanie komórek Zaznaczenie pojedynczej komórki polega na kliknięciu na niej LPM Aby zaznaczyć blok komórek które leżą obok siebie należy trzymając wciśnięty LPM przesunąć kursor rozpoczynając od komórki
Animacja w prezentacji
 Animacja w prezentacji 109 8.4 Animacja w prezentacji Przyszedł czas na kolejny, czwarty już rozdział jakim są animacje w prezentacji multimedialnej. Nauczymy się dodawać różne animacje do elementów slajdu,
Animacja w prezentacji 109 8.4 Animacja w prezentacji Przyszedł czas na kolejny, czwarty już rozdział jakim są animacje w prezentacji multimedialnej. Nauczymy się dodawać różne animacje do elementów slajdu,
EDYCJA TEKSTU MS WORDPAD
 EDYCJA TEKSTU MS WORDPAD EDYCJA TEKSTU - MS WORDPAD WordPad (ryc. 1 ang. miejsce na słowa) to bardzo przydatny program do edycji i pisania tekstów, który dodatkowo dostępny jest w każdym systemie z rodziny
EDYCJA TEKSTU MS WORDPAD EDYCJA TEKSTU - MS WORDPAD WordPad (ryc. 1 ang. miejsce na słowa) to bardzo przydatny program do edycji i pisania tekstów, który dodatkowo dostępny jest w każdym systemie z rodziny
Ćwiczenie 1 Automatyczna animacja ruchu
 Automatyczna animacja ruchu Celem ćwiczenia jest poznanie procesu tworzenia automatycznej animacji ruchu, która jest podstawą większości projektów we Flashu. Ze względu na swoją wszechstronność omawiana
Automatyczna animacja ruchu Celem ćwiczenia jest poznanie procesu tworzenia automatycznej animacji ruchu, która jest podstawą większości projektów we Flashu. Ze względu na swoją wszechstronność omawiana
3 Programy do tworzenia
 3 Programy do tworzenia prezentacji PowerPoint 2007 3.1. Tworzenie prezentacji w programie PowerPoint 2007 Tworzenie prezentacji w programie PowerPoint 2007 jest podobne jak w programie PowerPoint 2003.
3 Programy do tworzenia prezentacji PowerPoint 2007 3.1. Tworzenie prezentacji w programie PowerPoint 2007 Tworzenie prezentacji w programie PowerPoint 2007 jest podobne jak w programie PowerPoint 2003.
narzędzie Linia. 2. W polu koloru kliknij kolor, którego chcesz użyć. 3. Aby coś narysować, przeciągnij wskaźnikiem w obszarze rysowania.
 Elementy programu Paint Aby otworzyć program Paint, należy kliknąć przycisk Start i Paint., Wszystkie programy, Akcesoria Po uruchomieniu programu Paint jest wyświetlane okno, które jest w większej części
Elementy programu Paint Aby otworzyć program Paint, należy kliknąć przycisk Start i Paint., Wszystkie programy, Akcesoria Po uruchomieniu programu Paint jest wyświetlane okno, które jest w większej części
4.5 OpenOffice Impress tworzenie prezentacji
 4-67 45 OpenOffice Impress tworzenie prezentacji Prezentacje multimedialne tworzy się zwykle za pomocą specjalnych programów do tworzenia prezentacji Gotowe prezentacje mogą być odtwarzane na ekranie komputera
4-67 45 OpenOffice Impress tworzenie prezentacji Prezentacje multimedialne tworzy się zwykle za pomocą specjalnych programów do tworzenia prezentacji Gotowe prezentacje mogą być odtwarzane na ekranie komputera
Podstawy tworzenia prezentacji w programie Microsoft PowerPoint 2007
 Podstawy tworzenia prezentacji w programie Microsoft PowerPoint 2007 opracowanie: mgr Monika Pskit 1. Rozpoczęcie pracy z programem Microsoft PowerPoint 2007. 2. Umieszczanie tekstów i obrazów na slajdach.
Podstawy tworzenia prezentacji w programie Microsoft PowerPoint 2007 opracowanie: mgr Monika Pskit 1. Rozpoczęcie pracy z programem Microsoft PowerPoint 2007. 2. Umieszczanie tekstów i obrazów na slajdach.
Europejski Certyfikat Umiejętności Komputerowych. Moduł 3 Przetwarzanie tekstów
 Europejski Certyfikat Umiejętności Komputerowych. Moduł 3 Przetwarzanie tekstów 1. Uruchamianie edytora tekstu MS Word 2007 Edytor tekstu uruchamiamy jak każdy program w systemie Windows. Można to zrobić
Europejski Certyfikat Umiejętności Komputerowych. Moduł 3 Przetwarzanie tekstów 1. Uruchamianie edytora tekstu MS Word 2007 Edytor tekstu uruchamiamy jak każdy program w systemie Windows. Można to zrobić
Zadanie Wstaw wykres i dokonaj jego edycji dla poniższych danych. 8a 3,54 8b 5,25 8c 4,21 8d 4,85
 Zadanie Wstaw wykres i dokonaj jego edycji dla poniższych danych Klasa Średnia 8a 3,54 8b 5,25 8c 4,21 8d 4,85 Do wstawienia wykresu w edytorze tekstu nie potrzebujemy mieć wykonanej tabeli jest ona tylko
Zadanie Wstaw wykres i dokonaj jego edycji dla poniższych danych Klasa Średnia 8a 3,54 8b 5,25 8c 4,21 8d 4,85 Do wstawienia wykresu w edytorze tekstu nie potrzebujemy mieć wykonanej tabeli jest ona tylko
Formatowanie tekstu za pomocą zdefiniowanych stylów. Włączanie okna stylów. 1. zaznaczyć tekst, który chcemy formatować
 Style Bardzo często w edytorze podczas pisania tekstu zachodzi potrzeba wielokrotnego powtórzenia czynności związanych z formatowaniem. Aby zapobiec stałemu otwieraniu okien dialogowych i wybierania stale
Style Bardzo często w edytorze podczas pisania tekstu zachodzi potrzeba wielokrotnego powtórzenia czynności związanych z formatowaniem. Aby zapobiec stałemu otwieraniu okien dialogowych i wybierania stale
1. Druk akcydensowy wizytówki
 1. Druk akcydensowy wizytówki Rys. 1: Cel ćwiczenia 1.1. Projekt logo Rys. 2: Cel projektu logo Pierwszym etapem wykonywania ćwiczenia będzie projekt logo (symbolu graficznego) firmy (instytucji, organizacji),
1. Druk akcydensowy wizytówki Rys. 1: Cel ćwiczenia 1.1. Projekt logo Rys. 2: Cel projektu logo Pierwszym etapem wykonywania ćwiczenia będzie projekt logo (symbolu graficznego) firmy (instytucji, organizacji),
Jak przygotować pokaz album w Logomocji
 Logomocja zawiera szereg ułatwień pozwalających na dość proste przygotowanie albumu multimedialnego. Najpierw należy zgromadzić potrzebne materiały, najlepiej w jednym folderze. Ustalamy wygląd strony
Logomocja zawiera szereg ułatwień pozwalających na dość proste przygotowanie albumu multimedialnego. Najpierw należy zgromadzić potrzebne materiały, najlepiej w jednym folderze. Ustalamy wygląd strony
1. Dodawanie integracji
 08-01-19 Spis treści: 1. Dodawanie integracji... 1 2. Dodawanie grafik... 3 3. Definicje alarmów... 5 4. Szablony... 7 5. Edycja grafik... 10 5.1. Rozmieszczanie przycisków otwierających grafiki... 11
08-01-19 Spis treści: 1. Dodawanie integracji... 1 2. Dodawanie grafik... 3 3. Definicje alarmów... 5 4. Szablony... 7 5. Edycja grafik... 10 5.1. Rozmieszczanie przycisków otwierających grafiki... 11
MS Access formularze
 MS Access formularze Formularze to obiekty służące do wprowadzania i edycji danych znajdujących się w tabelach. O ile wprowadzanie danych bezpośrednio do tabel odbywa się zawsze w takiej samej formie (arkusz
MS Access formularze Formularze to obiekty służące do wprowadzania i edycji danych znajdujących się w tabelach. O ile wprowadzanie danych bezpośrednio do tabel odbywa się zawsze w takiej samej formie (arkusz
Słowa kluczowe Sterowanie klawiaturą, klawiatura, klawisze funkcyjne, przesuwanie obiektów ekranowych, wydawanie poleceń za pomocą klawiatury
 Obsługa za pomocą klawiatury Różnego typu interfejsy wykorzystują różne metody reagowania i wydawania poleceń przez użytkownika. W środowisku graficznym najpopularniejsza jest niewątpliwie mysz i inne
Obsługa za pomocą klawiatury Różnego typu interfejsy wykorzystują różne metody reagowania i wydawania poleceń przez użytkownika. W środowisku graficznym najpopularniejsza jest niewątpliwie mysz i inne
Ćwiczenie 4 Konspekt numerowany
 Ćwiczenie 4 Konspekt numerowany Celem ćwiczenia jest zastosowane automatycznej, wielopoziomowej numeracji nagłówków w wielostronicowym dokumencie. Warunkiem poprawnego wykonania tego ćwiczenia jest właściwe
Ćwiczenie 4 Konspekt numerowany Celem ćwiczenia jest zastosowane automatycznej, wielopoziomowej numeracji nagłówków w wielostronicowym dokumencie. Warunkiem poprawnego wykonania tego ćwiczenia jest właściwe
Prezentacja multimedialna MS PowerPoint 2010 (podstawy)
 Prezentacja multimedialna MS PowerPoint 2010 (podstawy) Cz. 4. Animacje, przejścia, pokaz slajdów Dzięki animacjom nasza prezentacja może stać się bardziej dynamiczna, a informacje, które chcemy przekazać,
Prezentacja multimedialna MS PowerPoint 2010 (podstawy) Cz. 4. Animacje, przejścia, pokaz slajdów Dzięki animacjom nasza prezentacja może stać się bardziej dynamiczna, a informacje, które chcemy przekazać,
Rozwiązanie ćwiczenia 6a
 Rozwiązanie ćwiczenia 6a Aby ponumerować strony: 1. Ustaw kursor tekstowy na pierwszej stronie dokumentu Polska_broszura.doc i kliknij przycisk Numer strony na karcie Wstawianie w grupie Nagłówek i stopka.
Rozwiązanie ćwiczenia 6a Aby ponumerować strony: 1. Ustaw kursor tekstowy na pierwszej stronie dokumentu Polska_broszura.doc i kliknij przycisk Numer strony na karcie Wstawianie w grupie Nagłówek i stopka.
Ćwiczenia nr 2. Edycja tekstu (Microsoft Word)
 Dostosowywanie paska zadań Ćwiczenia nr 2 Edycja tekstu (Microsoft Word) Domyślnie program Word proponuje paski narzędzi Standardowy oraz Formatowanie z zestawem opcji widocznym poniżej: Można jednak zmodyfikować
Dostosowywanie paska zadań Ćwiczenia nr 2 Edycja tekstu (Microsoft Word) Domyślnie program Word proponuje paski narzędzi Standardowy oraz Formatowanie z zestawem opcji widocznym poniżej: Można jednak zmodyfikować
Obsługa programu Paint. mgr Katarzyna Paliwoda
 Obsługa programu Paint. mgr Katarzyna Paliwoda Podstawowo program mieści się w Systemie a dojście do niego odbywa się przez polecenia: Start- Wszystkie programy - Akcesoria - Paint. Program otwiera się
Obsługa programu Paint. mgr Katarzyna Paliwoda Podstawowo program mieści się w Systemie a dojście do niego odbywa się przez polecenia: Start- Wszystkie programy - Akcesoria - Paint. Program otwiera się
Tworzenie wiadomości Follow up
 Tworzenie wiadomości Follow up W tym przewodniku dowiesz się jak Stworzyć ciekawe wiadomości follow up, które z pewnością przykują uwagę Twoich Odbiorców. Tworzenie wiadomości Follow up 2 Spis treści 1.
Tworzenie wiadomości Follow up W tym przewodniku dowiesz się jak Stworzyć ciekawe wiadomości follow up, które z pewnością przykują uwagę Twoich Odbiorców. Tworzenie wiadomości Follow up 2 Spis treści 1.
Projektowanie Skinów w programie Taboret2
 Projektowanie Skinów w programie Taboret2 Instrukcja ta pisana jest dla użytkowników chcących zaprojektować własnego skina (skórkę) do programu bądź wprowadzić inne zmiany w wyglądzie. Zrobienie własnego
Projektowanie Skinów w programie Taboret2 Instrukcja ta pisana jest dla użytkowników chcących zaprojektować własnego skina (skórkę) do programu bądź wprowadzić inne zmiany w wyglądzie. Zrobienie własnego
Przewodnik Szybki start
 Przewodnik Szybki start Program Microsoft Publisher 2013 wygląda inaczej niż wcześniejsze wersje, dlatego przygotowaliśmy ten przewodnik, aby skrócić czas nauki jego obsługi. Pasek narzędzi Szybki dostęp
Przewodnik Szybki start Program Microsoft Publisher 2013 wygląda inaczej niż wcześniejsze wersje, dlatego przygotowaliśmy ten przewodnik, aby skrócić czas nauki jego obsługi. Pasek narzędzi Szybki dostęp
Praca z tekstem: WORD Listy numerowane, wstawianie grafiki do pliku
 Praca z tekstem: WORD Listy numerowane, wstawianie grafiki do pliku W swoim folderze utwórz folder o nazwie 29_10_2009, wszystkie dzisiejsze zadania wykonuj w tym folderze. Na dzisiejszych zajęciach nauczymy
Praca z tekstem: WORD Listy numerowane, wstawianie grafiki do pliku W swoim folderze utwórz folder o nazwie 29_10_2009, wszystkie dzisiejsze zadania wykonuj w tym folderze. Na dzisiejszych zajęciach nauczymy
Serwis PTF Dodanie informacji bieżącej w podserwisie oddziału
 Serwis PTF Dodanie informacji bieżącej w podserwisie oddziału Spis treści 1 Logowanie do panelu redagowania treści 1 2 Uwagi dotyczące panelu administratora 1 3 Dodanie nowej informacji bieżącej 2 4 Redagowanie
Serwis PTF Dodanie informacji bieżącej w podserwisie oddziału Spis treści 1 Logowanie do panelu redagowania treści 1 2 Uwagi dotyczące panelu administratora 1 3 Dodanie nowej informacji bieżącej 2 4 Redagowanie
Rozdział 5: Style tekstu
 5. STYLE TEKSTU Posługując się edytorem MS Word trudno nie korzystać z możliwości jaką daje szybkie formatowanie z użyciem stylów. Stylem określa się zestaw parametrów formatowych, któremu nadano określoną
5. STYLE TEKSTU Posługując się edytorem MS Word trudno nie korzystać z możliwości jaką daje szybkie formatowanie z użyciem stylów. Stylem określa się zestaw parametrów formatowych, któremu nadano określoną
TWORZENIE DANYCH DO DRUKU W PROGRAMIE MICROSOFT POWERPOINT 2013
 TWORZENIE DANYCH DO DRUKU W PROGRAMIE MICROSOFT POWERPOINT 2013 Niniejsza instrukcja nie daje gwarancji utworzenia prawidłowych danych do druku. Jest to raczej wskazówka pomocnicza. Jeśli nie masz doświadczenia
TWORZENIE DANYCH DO DRUKU W PROGRAMIE MICROSOFT POWERPOINT 2013 Niniejsza instrukcja nie daje gwarancji utworzenia prawidłowych danych do druku. Jest to raczej wskazówka pomocnicza. Jeśli nie masz doświadczenia
Technologia Informacyjna. semestr I, studia niestacjonarne I stopnia Elektrotechnika rok akademicki 2012/2013 Pracownia nr 3 mgr inż.
 Technologia Informacyjna semestr I, studia niestacjonarne I stopnia Elektrotechnika rok akademicki 2012/2013 Pracownia nr 3 mgr inż. Adam Idźkowski Technologia informacyjna Pracownia nr 3 2 I. Style w
Technologia Informacyjna semestr I, studia niestacjonarne I stopnia Elektrotechnika rok akademicki 2012/2013 Pracownia nr 3 mgr inż. Adam Idźkowski Technologia informacyjna Pracownia nr 3 2 I. Style w
BAZY DANYCH Panel sterujący
 BAZY DANYCH Panel sterujący Panel sterujący pełni z reguły rolę centrum, z którego wydajemy polecenia i uruchamiamy różnorodne, wcześniej zdefiniowane zadania, np. wyświetlamy formularze lub drukujemy
BAZY DANYCH Panel sterujący Panel sterujący pełni z reguły rolę centrum, z którego wydajemy polecenia i uruchamiamy różnorodne, wcześniej zdefiniowane zadania, np. wyświetlamy formularze lub drukujemy
Dodawanie grafiki i obiektów
 Dodawanie grafiki i obiektów Word nie jest edytorem obiektów graficznych, ale oferuje kilka opcji, dzięki którym można dokonywać niewielkich zmian w rysunku. W Wordzie możesz zmieniać rozmiar obiektu graficznego,
Dodawanie grafiki i obiektów Word nie jest edytorem obiektów graficznych, ale oferuje kilka opcji, dzięki którym można dokonywać niewielkich zmian w rysunku. W Wordzie możesz zmieniać rozmiar obiektu graficznego,
menu kontekstowe menu dostępne pod prawym klawiszem myszy, twarda spacja spacja nierozdzielająca (Ctrl + Shift + spacja).
 Ćwiczenie: CV Podstawowe pojęcia: menu kontekstowe menu dostępne pod prawym klawiszem myszy, twarda spacja spacja nierozdzielająca (Ctrl + Shift + spacja). 1. Okno Style Włącz okno Style klikając na ikonę
Ćwiczenie: CV Podstawowe pojęcia: menu kontekstowe menu dostępne pod prawym klawiszem myszy, twarda spacja spacja nierozdzielająca (Ctrl + Shift + spacja). 1. Okno Style Włącz okno Style klikając na ikonę
Podstawy edycji tekstu
 Podstawy edycji tekstu Edytor tekstu (ang. word processor) to program umożliwiający wprowadzanie, redagowanie, formatowanie oraz drukowanie dokumentów tekstowych. Wyliczmy możliwości dzisiejszych aplikacji
Podstawy edycji tekstu Edytor tekstu (ang. word processor) to program umożliwiający wprowadzanie, redagowanie, formatowanie oraz drukowanie dokumentów tekstowych. Wyliczmy możliwości dzisiejszych aplikacji
Czcionki bezszeryfowe
 Czcionki szeryfowe Czcionki szeryfowe wyposażone są w dodatkowe elementy ułatwiające czytanie. Elementy te, umieszczone w dolnej i górnej części liter tworzą poziome, optyczne linie ułatwiające prowadzenie
Czcionki szeryfowe Czcionki szeryfowe wyposażone są w dodatkowe elementy ułatwiające czytanie. Elementy te, umieszczone w dolnej i górnej części liter tworzą poziome, optyczne linie ułatwiające prowadzenie
Przygotowanie plików PDF do druku
 Przygotowanie plików PDF do druku w programach CorelDraw, Adobe InDesign, Adobe Photoshop Spis treści: CorelDraw: Przygotowanie pliku podstawowe informacje 2 Przygotowanie do druku pliku PDF 2 Tworzenie
Przygotowanie plików PDF do druku w programach CorelDraw, Adobe InDesign, Adobe Photoshop Spis treści: CorelDraw: Przygotowanie pliku podstawowe informacje 2 Przygotowanie do druku pliku PDF 2 Tworzenie
W każdej sali najważniejszym narzędziem są prawdopodobnie Zasoby. Przyjrzyjmy się teraz temu narzędziu, któremu zmieniono poniżej nazwę na Wspólne
 Zasoby W każdej sali najważniejszym narzędziem są prawdopodobnie Zasoby. Przyjrzyjmy się teraz temu narzędziu, któremu zmieniono poniżej nazwę na Wspólne zasoby: Ikonki znajdujące się po prawej stronie
Zasoby W każdej sali najważniejszym narzędziem są prawdopodobnie Zasoby. Przyjrzyjmy się teraz temu narzędziu, któremu zmieniono poniżej nazwę na Wspólne zasoby: Ikonki znajdujące się po prawej stronie
LEGISLATOR. Data dokumentu:17 września 2012 Wersja: 1.3 Autor: Paweł Jankowski
 LEGISLATOR Dokument zawiera opis sposobu tworzenia tabel w załącznikach do aktów prawnych Data dokumentu:17 września 2012 Wersja: 1.3 Autor: Paweł Jankowski Zawartość Wprowadzenie... 3 Strukturalizowanie
LEGISLATOR Dokument zawiera opis sposobu tworzenia tabel w załącznikach do aktów prawnych Data dokumentu:17 września 2012 Wersja: 1.3 Autor: Paweł Jankowski Zawartość Wprowadzenie... 3 Strukturalizowanie
1. Umieść kursor w miejscu, w którym ma być wprowadzony ozdobny napis. 2. Na karcie Wstawianie w grupie Tekst kliknij przycisk WordArt.
 Grafika w dokumencie Wprowadzanie ozdobnych napisów WordArt Do tworzenia efektownych, ozdobnych napisów służy obiekt WordArt. Aby wstawić do dokumentu obiekt WordArt: 1. Umieść kursor w miejscu, w którym
Grafika w dokumencie Wprowadzanie ozdobnych napisów WordArt Do tworzenia efektownych, ozdobnych napisów służy obiekt WordArt. Aby wstawić do dokumentu obiekt WordArt: 1. Umieść kursor w miejscu, w którym
Moduł rozliczeń w WinSkład (od wersji 18.40)
 Moduł rozliczeń w WinSkład (od wersji 18.40) Spis treści: 1. Rozliczanie dostaw status sprawy przywozowej... 2 2. Uruchomienie i funkcjonalności modułu rozliczeń... 3 3. Opcje rozliczeń automatyczna numeracja
Moduł rozliczeń w WinSkład (od wersji 18.40) Spis treści: 1. Rozliczanie dostaw status sprawy przywozowej... 2 2. Uruchomienie i funkcjonalności modułu rozliczeń... 3 3. Opcje rozliczeń automatyczna numeracja
Skalowanie i ustawianie arkuszy/układów wydruku w AutoCAD autor: M. Motylewicz, 2012
 1 z 72 Rysunek rysujemy w skali rzeczywistej tzn. jeżeli pas ruchu ma szerokość 3,5m to wpisujemy w AutoCAD: 3,5 jednostki (mapa oczywiście również musi być wstawiona w skali 1:1). Opisany w dalszym ciągu
1 z 72 Rysunek rysujemy w skali rzeczywistej tzn. jeżeli pas ruchu ma szerokość 3,5m to wpisujemy w AutoCAD: 3,5 jednostki (mapa oczywiście również musi być wstawiona w skali 1:1). Opisany w dalszym ciągu
Informatyka Edytor tekstów Word 2010 dla WINDOWS cz.3
 Wyższa Szkoła Ekologii i Zarządzania Informatyka Edytor tekstów Word 2010 dla WINDOWS cz.3 Slajd 1 Slajd 2 Numerowanie i punktowanie Automatyczne ponumerowanie lub wypunktowanie zaznaczonych akapitów w
Wyższa Szkoła Ekologii i Zarządzania Informatyka Edytor tekstów Word 2010 dla WINDOWS cz.3 Slajd 1 Slajd 2 Numerowanie i punktowanie Automatyczne ponumerowanie lub wypunktowanie zaznaczonych akapitów w
Rozmiar i wielkość dokumentu
 Rozmiar i wielkość dokumentu I. Organizacja dokumentu 1. Otwórz dokument 01_Jesien.jpg 2. Zapisz go pod nazwą 01_Jesien_TwojeNazwiskoTwojeImie_SlowoDiO.xcf jako macierzysty dokument programu Gimp. Rysunek
Rozmiar i wielkość dokumentu I. Organizacja dokumentu 1. Otwórz dokument 01_Jesien.jpg 2. Zapisz go pod nazwą 01_Jesien_TwojeNazwiskoTwojeImie_SlowoDiO.xcf jako macierzysty dokument programu Gimp. Rysunek
SYSTEMY OPERACYJNE I SIECI KOMPUTEROWE
 SYSTEMY OPERACYJNE I SIECI KOMPUTEROWE WINDOWS 1 SO i SK/WIN 006 Wydajność systemu 2 SO i SK/WIN Najprostszym sposobem na poprawienie wydajności systemu, jeżeli dysponujemy zbyt małą ilością pamięci RAM
SYSTEMY OPERACYJNE I SIECI KOMPUTEROWE WINDOWS 1 SO i SK/WIN 006 Wydajność systemu 2 SO i SK/WIN Najprostszym sposobem na poprawienie wydajności systemu, jeżeli dysponujemy zbyt małą ilością pamięci RAM
Kolory elementów. Kolory elementów
 Wszystkie elementy na schematach i planach szaf są wyświetlane w kolorach. Kolory te są zawarte w samych elementach, ale w razie potrzeby można je zmienić za pomocą opcji opisanych poniżej, przy czym dotyczy
Wszystkie elementy na schematach i planach szaf są wyświetlane w kolorach. Kolory te są zawarte w samych elementach, ale w razie potrzeby można je zmienić za pomocą opcji opisanych poniżej, przy czym dotyczy
Projekt współfinansowany ze środków Unii Europejskiej w ramach Europejskiego Funduszu Społecznego
 Projekt graficzny z metamorfozą (ćwiczenie dla grup I i II modułowych) Otwórz nowy rysunek. Ustal rozmiar arkusza na A4. Z przybornika wybierz rysowanie elipsy (1). Narysuj okrąg i nadaj mu średnicę 100
Projekt graficzny z metamorfozą (ćwiczenie dla grup I i II modułowych) Otwórz nowy rysunek. Ustal rozmiar arkusza na A4. Z przybornika wybierz rysowanie elipsy (1). Narysuj okrąg i nadaj mu średnicę 100
16) Wprowadzenie do raportowania Rave
 16) Wprowadzenie do raportowania Rave Tematyka rozdziału: Przegląd wszystkich komponentów Rave Tworzenie nowego raportu przy użyciu formatki w środowisku Delphi Aktywacja środowiska Report Authoring Visual
16) Wprowadzenie do raportowania Rave Tematyka rozdziału: Przegląd wszystkich komponentów Rave Tworzenie nowego raportu przy użyciu formatki w środowisku Delphi Aktywacja środowiska Report Authoring Visual
Informatyka Edytor tekstów Word 2010 dla WINDOWS cz.3
 Wyższa Szkoła Ekologii i Zarządzania Informatyka Edytor tekstów Word 2010 dla WINDOWS cz.3 Slajd 1 Slajd 2 Numerowanie i punktowanie Automatyczne ponumerowanie lub wypunktowanie zaznaczonych akapitów w
Wyższa Szkoła Ekologii i Zarządzania Informatyka Edytor tekstów Word 2010 dla WINDOWS cz.3 Slajd 1 Slajd 2 Numerowanie i punktowanie Automatyczne ponumerowanie lub wypunktowanie zaznaczonych akapitów w
