Moduł Elektroniczna Dokumentacja Medyczna
|
|
|
- Seweryn Wilk
- 4 lat temu
- Przeglądów:
Transkrypt
1 Moduł Elektroniczna Dokumentacja Medyczna Instrukcja użytkownika Wersja
2 Spis treści Rozdział 1 Słownik... 2 Rozdział 2 Rozpoczęcie pracy z modułem Migracja... załączników i danych Migracja... załączników przechowywanych poza bazą 4 Migracja... danych do EDM 6 Rozdział 3 Tworzenie Elektronicznej Dokumentacji Medycznej Nowe funkcjonalności wizyty w Gabinecie Podstawowe... dane wizyty 8 Dodanie... Rejestrującego wizytę 9 Miejsce realizacji... i inne dane podstawowe, na pasku wizyty 9 Dane medyczne... ewidencjonowane poza wizytą a zapisywane w wizycie 10 Aktualizacja... danych w Gabinecie 11 Rozdział 4 Tworzenie dokumentów w EDM Dokumenty w postaci elektronicznej e-dokument... wizyty i edycja danych Autoryzacja... e-dokumentu Dokumenty... utworzone poza systemem (załączniki) Modyfikacja... dokumentów EDM Prezentacja... różnic elektroniczne w formacie HL7 CDA 4.2 Dokumenty Informacja... dla lekarza kierującego 17 Karta informacyjna... z leczenia szpitalnego 19 Zapis i udostępnianie... dokumentów HL7 CDA 20 Rozdział 5 Przegląd dokumentacji medycznej pacjenta podczas wizyty w Gabinecie Historia... zdrowia i choroby Raport historii wizyt Przegląd EDM Dokumentacja archiwalna 5.5 Historia... zmian czynników ryzyka 26 Rozdział Elektroniczna Dokumentacja Medyczna Udostępnianie... dokumentacji 27 Podpisywanie... dokumentacji EDM Zapis dokumentacji... w formacie HL7 CDA Wniosek... o wydanie dokumentacji medycznej Potwierdzenie... odbioru dokumentacji medycznej dokumentacja elektroniczna 6.2 Zbiorcza I
3 Spis treści Księgi Kolejki oczekujących Uzupełnianie 6.4 Weryfikacja Migracja Rozdział 7 Uprawnienia Dane medyczne wizyty Dane rozliczeniowe wizyty Dane wspólne 7.4 Uprawnienie... do modyfikacji danych wspólnych Uprawnienia do funkcjonalności związanych z rozliczeniem wizyty Uprawnienia do danych II
4 Wstęp Moduł Elektroniczna Dokumentacja Medyczna pozwala prowadzić wewnętrzną i zewnętrzną dokumentację elektroniczną dla lecznictwa otwartego. Głównym zadaniem modułu Elektroniczna Dokumentacja Medyczna jest tworzenie dokumentów elektronicznych w formacie XML na podstawie danych ewidencjonowanych w programie mmedica. Edokumenty powstają po zatwierdzeniu danych z zakresu dokumentacji medycznej, w procesie "autoryzacji" (zapisywania) zaewidencjonowanych danych wizyty. Oznacza to, że praca z modułem EDM nie wymaga od użytkownika wykonywania żadnych dodatkowych czynności, oprócz standardowego zapisywania wprowadzanych danych. Ilustracje i zrzuty ekranowe zamieszczone w niniejszej publikacji mają charakter instruktażowy i mogą odbiegać od rzeczywistego wyglądu ekranów. Rzeczywisty wygląd ekranów zależy od posiadanej wersji aplikacji, aktywnych modułów dodatkowych oraz numeru wydania. Większość zrzutów ekranowych zamieszczonych w niniejszej instrukcji została wykonana przy pomocy wersji Standard+ z aktywnymi wszystkimi modułami dodatkowymi. 1
5 Słownik Rozdział Słownik 1 W instrukcji zostały użyte następujące pojęcia: EDM, e-dokumentacja Elektroniczna Dokumentacja Medyczna. e-dokument dokument elektroniczny zapisany w formacie XML. Autoryzacja wizyty (wcześniej Zakończenie wizyty) zakończenie edycji medycznych danych wizyty wraz z utworzeniem dokumentu XML zapisywanego w EDM. Dane wspólne dane występujące w obszarze danych medycznych i danych rozliczeniowych wizyty. Zmiana tych danych w jednym obszarze ma wpływ na drugi obszar i wymaga ich ponownej autoryzacji. 2
6 Rozpoczęcie pracy z modułem Rozdział 2 Rozpoczęcie pracy z modułem Aby rozpocząć pracę z Modułem "Elektroniczna Dokumentacja Medyczna" należy: dokonać zakupu modułu na stronie Centrum Zarządzania Licencjami pobrać nowy klucz licencyjny i wczytać go do programu mmedica w Zarządzanie > Operacje techniczne > Aktywacja systemu mmedica włączyć moduł w Zarządzanie > Konfiguracja > Konfigurator, pozycja: System > Moduły dodatkowe, dostępne jako parametr dla systemu Szczegółowa instrukcja włączenia modułu: Przejść do: Zarządzanie > Konfiguracja > Konfigurator, pozycja: System > Moduły dodatkowe. Wybrać ikonę System, znajdującą się w lewym dolnym rogu ekranu. Na liście modułów dodatkowych zaznaczyć moduł Elektroniczna Dokumentacja Medyczna. Zapisać zmiany przyciskiem Zatwierdź. Zaakceptować komunikat o konieczności restartu aplikacji i ponownie zalogować się do programu.
7 Rozpoczęcie pracy z modułem Po poprawnym uruchomieniu modułu, można rozpocząć z nim pracę. Obsługa Modułu EDM jest dostępna z poziomu okna startowego programu mmedica. 2.1 Migracja załączników i danych Przed rozpoczęciem pracy z modułem EDM użytkownicy, którzy korzystali z wcześniej dostępnej funkcjonalności gromadzenia załączników poza bazą mmedica, muszą wykonać proces migracji załączników do bazy mmedica. Operacja ta ma na celu przeniesienie pełnej dokumentacji medycznej, przechowywanej dotychczas poza bazą, do postaci elektronicznej. Ponadto z danych medycznych przechowywanych w bazie można stworzyć dokumenty, które zostaną zapisane w formie plików XML. Sposób wykonania tych czynności opisany został poniżej Migracja załączników przechowywanych poza bazą Migrację załączników zobowiązani są wykonać użytkownicy, którzy załączniki dołączane do programu mmedica zapisywali i przechowywali w postaci plików na dysku twardym komputera, tzn. poza bazą mmedica. W wersji aplikacji mmedica usunięto parametr "Załączniki do wyników badań: Kopiuj zawartość plików do bazy danych", co jest równoznaczne z zablokowaniem funkcjonalności przechowywania załączników poza bazą. Uwaga! Migrację załączników należy wykonać przed rozpoczęciem pracy z modułem EDM. W celu uruchomienia funkcji migracji należy przejść do menu głównego aplikacji i uruchomić: Zarządzanie > Operacje techniczne > Migracja załączników. Jeśli w systemie znajdują się odwołania do załączników zapisanych poza bazą mmedica, zostaną wyświetlone w prezentowanym oknie. 4
8 Rozpoczęcie pracy z modułem Użytkownik ma dwie możliwości: zmigrować wszystkie załączniki jednocześnie lub tylko wybrane z listy. Aby wskazać wszystkie załączniki do migracji należy wybrać przycisk Wybierz wszystkie, znajdujący się w prawym górnym rogu okna. Po użyciu przycisku, przy każdej pozycji na liście załączników pojawi się taki sam znak wyboru. W razie konieczności usunięcia zaznaczenia dla wybranego załącznika, należy podświetlić go na liście i kliknąć przycisk Usuń wybór. Indywidualny wybór załącznika do zmigrowania dokonuje się poprzez zaznaczenie lewym przyciskiem myszy pozycji na liście załączników. Z lewej strony pozycji na liście pojawi się znaczek wyboru. Proces migracji załączników do bazy mmedica rozpoczyna się przyciskiem Start, zamieszczonym w dolnej części okna. Poniżej tabeli z załącznikami znajduje okno komunikatów z migracji, a z prawej strony ikona umożliwiająca zapis raportu z migracji do pliku. Proces migracji może zostać przerwany w dowolnym momencie, a następnie uruchomiony ponownie. 5
9 Rozpoczęcie pracy z modułem Migracja danych do EDM Użytkownicy aplikacji mmedica, którzy przed uruchomieniem EDM-u wykorzystywali moduł Gabinet do prowadzenia całej dokumentacji medycznej, mogą zaewidencjonowane dane włączyć do Elektronicznej Dokumentacji Medycznej. W tym celu należy wykorzystać funkcjonalność migracji, która może być wykonana w każdej chwili, również po rozpoczęciu pracy w module EDM. Funkcjonalność migracji dostępna jest poprzez wybór ikony w głównym oknie aplikacji. Otwarte zostanie okno Dokum entacja m edyczna, gdzie w lewym panelu należy wybrać zakładkę Migracja. W przypadku danych gabinetowych proces migracji polega na utworzeniu dokumentów XML w Elektronicznej Dokumentacji Medycznej dla informacji wprowadzonych do aplikacji przed uruchomieniem modułu EDM. Użytkownik posiadający uprawnienia, może jednocześnie utworzyć dokumenty dla całej dokumentacji, czyli zaewidencjonowanych wizyt, danych medycznych i wszystkich zgromadzonych danych pacjentów, które wchodzą w skład dokumentacji medycznej, zgodnie z rozporządzeniem o dokumentacji medycznej. Dokumenty zostaną utworzone z datą bieżącą utworzenia oraz danymi użytkownika zalogowanego do aplikacji, wykonującego migrację. Zasady wykonania migracji: Istnieje możliwość wykonania migracji częściowej, tzn. tylko wybranej (w filtrach) komórki organizacyjnej, personelu i/lub danych wprowadzonych w konkretnym okresie czasu. System nie migruje historycznych wyników badań laboratoryjnych, diagnostycznych i konsultacji, gdyż brak jest powiązania ich z wizytami. W EDM-ie wyniki badań zapisywane są wraz z dokumentem wizyty, zgodnie z wymaganiem rozporządzenia. Migracja obejmuje tylko te dane, które nie były zmigrowane wcześniej. W celu wyświetlenia danych podlegających migracji, należy wskazać/zaznaczyć na dostępnych listach (filtrach) zakres i rodzaj danych, komórki organizacyjne lub/i osoby personelu i okres za jaki dane mają zostać zmigrowane. Następnie należy wybrać przycisk Odświeżanie, który wyświetli informacje o ilości danych znalezionych w bazie, które można zmigrować do e-dokumentacji. Przycisk Rozpocznij 6
10 Rozpoczęcie pracy z modułem migrację 7 uruchamia proces migracji, której wynik można zapisać do pliku za pomocą przycisku.
11 Tworzenie Elektronicznej Dokumentacji Medycznej Rozdział Tworzenie Elektronicznej Dokumentacji Medycznej Nowe funkcjonalności wizyty w Gabinecie W celu usprawnienia pracy z aplikacją oraz spełnienia wymagań narzuconych przez rozporządzenia, do modułu Gabinet wprowadzono dwie nowe funkcjonalności: formatkę Dane podstaw ow e i Dane m edyczne Podstawowe dane wizyty Aby umożliwić modyfikację podstawowych danych otwartej już wizyty w Gabinecie dodano nową formatkę Dane w izyty. Użytkownik z uprawnieniami może, korzystając z dostępnych tam funkcjonalności, zmienić lub uzupełnić dane typu: data ewidencjonowanej wizyty, realizujący wizytę, komórka org., miejsce realizacji, sposób przyjęcia (np. ze skierowaniem) oraz szczegółowe dane skierowania. Na zakładce 2. Skierow anie można dokonać edycji danych skierowania wprowadzonych podczas rezerwacji lub rejestracji wizyty. W celu zmiany omawianych danych należy kliknąć przycisk panelu okna wizyty gabinetowej., znajdujący się w dolnym 8
12 Tworzenie Elektronicznej Dokumentacji Medycznej Uwaga! Należy pamiętać, że zmiana takich danych jak: data i godzina wizyty, realizujący, komórka org., w której realizowana jest wizyta, mają wpływ na wystawiane w trakcie wizyty dokumenty, jak np. skierowania i druki, podsumowanie wizyty, recepty, L4, historia wizyt. W związku z tym należy korzystać z tej funkcjonalności tylko w wyjątkowych przypadkach. Zmiana którejkolwiek danej po wydrukowaniu dokumentu może skutkować błędem spójności dokumentacji Dodanie Rejestrującego wizytę Uwaga! Każdy użytkownik systemu powinien logować się na swojego, unikalnego użytkownika i hasło. Nigdy nie powinien korzystać z loginu i hasła innego użytkownika. Użytkownik zalogowany do programu mmedica jest domyślnie zarówno Realizującym wizytę (lekarz wykonujący świadczenie) oraz Rejestrującym (osoba wprowadzająca dane wizyty do systemu). Jeśli wizytę zarejestrowaną do lekarza otwiera w Gabinecie inna osoba personelu (np. pielęgniarka, która pomaga w pracy lekarza ewidencjonując dane wizyty), pojawi się następujący komunikat: W takim przypadku należy wybrać drugą opcję "Pozostaw oryginalnego realizującego". Realizującym wizytę pozostanie lekarz, do którego wizyta została zarejestrowana. Natomiast osobą rejestrującą dane w systemie będzie zalogowany użytkownik. W przypadku wybrania pierwszej opcji, czyli "Zmień realizującego na zalogowanego użytkownika" realizujący, do którego zarejestrowano wizytę, zostanie zmieniony na zalogowanego użytkownika. W wizycie utworzonej przez wybór przycisku Nowa wizyta, personelem rejestrującym i realizującym jest ta sama osoba, a więc użytkownik zalogowany do aplikacji. Za pomocą przycisku Dane podstawowe można zmienić realizującego wizytę. Rejestrującego można zmienić jedynie poprzez wylogowanie i ponowne zalogowanie do aplikacji na innego użytkownika Miejsce realizacji i inne dane podstawowe, na pasku wizyty Na pasku gdzie dotychczas wyświetlane były tylko dane pacjenta (okno wizyty w Gabinecie), takie jak: imię i nazwisko, PESEL, płeć i wiek, dodano w drugiej linii informację z datą i godziną wizyty, komórką org., realizującym wizytę. Po zmianie którejkolwiek danej poprzez przycisk Dane podstawowe efekt będzie widoczny na pasku, jak poniżej. 9
13 Tworzenie Elektronicznej Dokumentacji Medycznej Dane medyczne ewidencjonowane poza wizytą a zapisywane w wizycie Wprowadzenie przed wizytą danych typu: wyniki badań laboratoryjnych, diagnostycznych, konsultacji, skierowanie na wizytę, badania wstępne, powoduje, że przy otwarciu nowej wizyty jako pierwsze otwarte zostanie okno Dokum enty m edyczne, gdzie wyświetlone będą wcześniej wprowadzone dane. Uwaga! Wyniki badań wymagają jawnego dopisania do wizyty poprzez osobę realizującą lub rejestrującą wizytę, gdyż razem z danymi wizyty są zapisywane do e-dokumentacji. Funkcjonalność prezentacji danych w oknie Dokum enty m edyczne w izyty ma na celu powiadomienie lekarza o nowych istotnych danych medycznych dla realizowanego świadczenia, które lekarz powinien obejrzeć oraz dopisać do e-dokumentacji. Wyniki dopisuje się do wizyty, używając przycisku Dopisz do wizyty. Nowe wyniki z wykonanych badań, dopóki nie zostaną wpisane do e-dokumentacji wyświetlane są na czerwono, rys. poniżej. Informacja o wizycie, do której dopisano wynik badania wyświetlana będzie na formatkach z listami wyników badań laboratoryjnych, diagnostycznych, konsultacji i hospitalizacji z poziomu Danych m edycznych w Kartotece i z poziomu zakładki W izyta w Gabinecie. W przypadku niedopisania wyniku do wizyty, w polu tekstowym "Status" wyświetlana będzie informacja "Nie dopisany do żadnej wizyty". Sposób działania funkcjonalności powiadamiania o nowych wynikach badań zależny jest od realizującego wizytę, a zatem: 1. Personel (lekarz), który zlecił wykonanie badania - przy otwarciu kolejnej wizyty pacjenta otrzyma informację o wprowadzonych do systemu wynikach. Informacja ta będzie wyświetlana za każdym razem, dopóki lekarz nie dopisze wyniku do wizyty. 2. Personel inny niż zlecający, realizujący nową wizytę w JOS-ie gdzie zlecono badanie - otrzyma informację o wynikach badania, jeśli nikt wcześniej w tym JOS-ie nie dopisał ich do wizyty. 10
14 Tworzenie Elektronicznej Dokumentacji Medycznej 3. Personel inny niż zlecający, realizujący wizytę w innym JOS-ie - otrzyma informację o wynikach badania, jeśli nie zostały jeszcze wpisane do e-dokumentacji. Po zapisaniu wyników do e-dokumentacji, modyfikacja danych jest możliwa tylko z poziomu wizyty, z którą został wpisany do EDM Aktualizacja danych w Gabinecie Na formatce "Lista pacjentów do Gabinetu" w lewym panelu dodano przycisk, umożliwiający "odświeżenie" bieżącej listy zarejestrowanych pacjentów. Dodatkowo, obok przycisku wyświetlany jest czas, jaki upłynął od ostatniego odświeżenia listy. Jeśli po zrealizowaniu wizyty w Gabinecie dokonano zmian w danych pacjenta, to po ponownym otwarciu wizyty, istnieje konieczność zaktualizowania danych. Dane na wizycie autoryzowanej i ponownie otwartej do edycji nie są nigdy automatycznie modyfikowane, więc w razie potrzeby użytkownik musi sam dokonać ich odświeżenia za pomocą przycisku, znajdującego się w górnym panelu wizyty gabinetowej. W przypadku wykrycia zmian przez system, wyświetlony zostanie poniższy komunikat: W celu aktualizacji danych należy wybrać przycisk "Tak", a następnie dokonać ponownej autoryzacji wizyty. Jeśli aplikacja mmedica nie wykryje zmian, wyświetlony zostanie komunikat: 11
15 Tworzenie dokumentów w EDM Rozdział Tworzenie dokumentów w EDM 4 Na podstawie danych ewidencjonowanych w programie mmedica, tworzone są dokumenty elektroniczne w formacie XML. Dokumenty elektroniczne powstają po jawnym zatwierdzeniu danych z zakresu dokumentacji medycznej, wprowadzonych przez uprawnionego użytkownika oraz w procesie autoryzacji zaewidencjonowanych danych wizyty. 4.1 Dokumenty w postaci elektronicznej W EDM mmedica tworzone są następujące dokumenty: Dokument porady lub wizyty Dokument uprawnień dostępu do dokumentacji medycznej i uprawnień do informacji o stanie zdrowia Dodatkowe dokumenty uprawniające do świadczeń Dokument zgody na udzielenie świadczenia Dokument uprawnień odbioru recept/zleceń Dokument z przebytych hospitalizacji Dokument z pobytów sanatoryjnych Dokument z wykonanych zabiegów Dokument z wykonanych szczepień Dokument Karta ciąży Dokument Karta Opieki Pielęgniarskiej w POZ Dokument Karty ChUK Dokument informujący o ogólnym stanie zdrowia pacjenta (czynniki ryzyka, choroby przewlekłe) Dokument z wystawionych zwolnień lekarskich na opiekę Dokument z wystawionych recept bez wizyty Dokument z wystawionych druków na wizycie (prezentowany za pomocą hiperłącza odnoszącego się do druku) Dokument diagramu stomatologicznego e-dokument wizyty i edycja danych Dokument wizyty powstaje po wybraniu przycisku w prawym dolnym rogu formatki wizyty gabinetowej. Uwaga! Realizacja wizyty w Gabinecie powinna zawsze zostać zakończona przez lekarza autoryzacją danych. Kliknięcie przycisku Autoryzuj jest warunkiem utworzenia e-dokumentu wizyty. Część danych wchodzących w skład dokumentu "Ogólny stan zdrowia" (o którym mówi rozporządzenie o Dokumentacji Medycznej) może zostać wprowadzonych poza wizytą i do niej dopisanych. Do danych tych należą np. wyniki badań laboratoryjnych i diagnostycznych, konsultacje, antropometria, które do programu mmedica może wprowadzić osoba rejestrująca dane medyczne. Po rozpoczęciu wizyty w Gabinecie i dopisaniu dokumentów medycznych, dane te zostaną zapisane do e-dokumentu w procesie autoryzacji wizyty. Natomiast pozostałe dane typu choroby przewlekłe, leki stale podawane ewidencjonowane są przez lekarza bezpośrednio na wizycie w Gabinecie i również zapisywane są do e-dokumentacji w trakcie autoryzacji 12
16 Tworzenie dokumentów w EDM wizyty. Osoba rejestrująca, która wprowadza dane do systemu mmedica, może równocześnie edytować dane, które nie są zapisywane w e-dokumencie wizyty. Do danych tych należą dane medyczne jak np. czynniki ryzyka, hospitalizacje, rehabilitacje, zabiegi, sanatoria. Jeśli dane w tych dokumentach edytowane są z poziomu otwartej wizyty gabinetowej, dokumenty i wszelkie zmiany zapisywane są w procesie autoryzacji wizyty. Natomiast zmiany w dokumentach dokonane z poziomu Kartoteka pacjentów > Dane medyczne zapisane zostaną do e-dokumentacji po ich zapisaniu przyciskiem Zatwierdź (zdj. poniżej) Autoryzacja e-dokumentu Każdy dokument wpisany do Elektronicznej Dokumentacji Medycznej jest opatrzony oznaczeniem osoby dokonującej wpisu (jest nim zalogowany użytkownik) oraz datą wpisu, którą jest data utworzenia dokumentu XML. Ponadto każdy dokument XML opatrzony jest elementem autoryzacji, wygenerowanym przez system, w postaci sumy kontrolnej zapisanej w tabeli autoryzacji Dokumenty utworzone poza systemem (załączniki) Dokumenty powstałe poza systemem mmedica, są dołączane do dokumentacji jako: Odwzorowanie cyfrowe postaci papierowej, zdjęć radiologicznych, innych dokumentów. Import dokumentów elektronicznych utworzonych poza systemem. Dokumenty te są zapisywane w tej samej bazie co Elektroniczna Dokumentacja Medyczna. System zapamiętuje nazwę i rozmiar pliku dokumentu. Tak jak w przypadku pozostałych e-dokumentów system wylicza sumę kontrolną dołączonego dokumentu i zapisuje te dane w tabeli autoryzacji. 13
17 Tworzenie dokumentów w EDM Modyfikacja dokumentów EDM Dokumentów zapisanych do EDM-u nie można trwale usunąć, jednak podlegają one modyfikacji. Każda zmiana danych, w tym usunięcie części danych lub załączników zapisanych w e-dokumentacji wymaga podania przyczyny zmiany. Zmiana danych, które zostały już zapisane w e-dokumentacji (poprzez zatwierdzenie lub autoryzację), spowoduje otwarcie dodatkowego okna Dokum entacja m edyczna. W przypadku wystąpienia różnic pomiędzy danymi zapisanymi w bazie danych i dokumencie XML, system prezentuje różnice poprzez zaznaczenie odpowiednimi kolorami wartości starych i nowych. Znaczenie kolorów zostało wyjaśnione w legendzie, znajdującej się w dolnej części okna Dokum entacja m edyczna. W polu "Przyczyna zmiany" wymagane jest podanie przyczyny modyfikacji, poprzez ręczne wpisanie wyjaśnienia. Można również skorzystać ze słownika, dostępnego po wybraniu przycisku wyboru uprzednim utworzeniu., po jego Wprowadzone zmiany wraz z danymi osoby modyfikującej i datą zmiany są zapisywane w dokumencie XML wraz z dotychczasową historią zmian. 14
18 Tworzenie dokumentów w EDM Prezentacja różnic Na wszystkich formatkach gdzie powstają dokumenty XML, umieszczono przycisk wywołujący okno prezentacji różnic. Przycisk ten znajduje się zazwyczaj w dolnym rogu formatki i w zależności od statusu dokumentu może mieć różne kolory. Wybranie przycisku otwiera okno Dokum entacja m edyczna, w którym prezentowane są dokumenty utworzone na wizycie. W procesie autoryzacji wizyty, w zależności od rodzaju zaewidencjonowanych danych, oprócz dokumentu wizyty mogą równocześnie zostać utworzone jeszcze inne dokumenty. Przykładowo, dodanie choroby przewlekłej powoduje dodanie informacji na dokumencie "Ogólny stan zdrowia", a oznaczenie leku jako stale podawanego zostanie zapisane na wizycie w dokumencie "Stale podawane leki". Jeśli na wizycie powstaje więcej dokumentów, dane każdego dokumentu prezentowane są w oknie różnic na osobnej zakładce. Na poszczególnych zakładkach prezentowane są wszystkie dane, jakie zostały zapisane w dokumentach, z wyróżnieniem kolorem wartości dodanych, usuniętych, zmodyfikowanych starych i nowych (zdj. poniżej). 15
19 Tworzenie dokumentów w EDM Kolor przycisku różnic na formatce wizyty określa status dokumentu XML w bazie programu mmedica. Znaczenie kolorów: Nowy dokument - po zatwierdzeniu danych powstanie nowy dokument. Brak dokumentu - istnieją dane, ale nie został jeszcze utworzony dokument. Wystąpiły różnice pomiędzy danymi w bazie a danymi w dokumencie. Istnieje potrzeba utworzenia nowej wersji dokumentu. Uszkodzony dokument. Należy utworzyć nowy dokument, a system umieści informację o uszkodzeniu dokumentu pierwotnego i utracie ewentualnej historii zmian. Dokument jest poprawny. 16
20 Tworzenie dokumentów w EDM 4.2 Dokumenty elektroniczne w formacie HL7 CDA W związku z rozporządzeniem Ministra Zdrowia z dnia 8 maja 2018 r. w sprawie rodzajów elektronicznej dokumentacji medycznej od dnia 1 stycznia 2019 r. wprowadza się obowiązek stosowania trzech wystandaryzowanych dokumentów PIK HL7 CDA: karty informacyjnej leczenia szpitalnego, karty odmowy przyjęcia do szpitala, informacji pisemnej lekarza specjalisty dla lekarza kierującego. W wersji aplikacji mmedica dodano mechanizm generowania i gromadzenia dokumentów "Informacja dla lekarza kierującego" oraz "Karta informacyjna z leczenia szpitalnego" w standardzie PIK HL7 CDA. Rozwiązanie dostępne jest dla użytkowników posiadających Moduł EDM. Dokumenty elektroniczne tworzone są w momencie podpisania wypisu pacjenta z hospitalizacji lub autoryzacji wizyty gabinetowej, w ramach której wystawiono dokument "Informacja dla lekarza kierującego". Po podpisaniu dokumentu przy pomocy certyfikatu elektronicznego (podpis kwalifikowany, podpis SimplySign, certyfikat epuap lub certyfikat ZUS) zostaje on zapisany w bazie. Uwaga! Informujemy, że do prawidłowego generowania tych dokumentów podmiot medyczny musi zaopatrzyć się w unikalny w skali kraju identyfikator tzw. OID. Dystrybucją OID-ów zajmuje się Centrum Systemów Informacyjnych Ochrony Zdrowia (CSIOZ). Świadczeniodawca po złożeniu wniosku o założenie konta w P1 na stronie rpwdl.csioz.gov.pl, otrzyma wiadomość potwierdzającą nadanie dostępu do systemu P1. W wiadomości zostanie również przekazany przydzielony węzeł OID podmiotu leczniczego. Otrzymany identyfikator OID należy wprowadzić do programu mmedica. W tym celu należy przejść do ścieżki: Zarządzanie > Konfiguracja > Konfigurator, pozycja: System > Identyfikacja i wpisać otrzymany numer w polu "Identyfikator (OID) w systemie HL7". W celu usprawnienia procesu rejestracji podmiotu na platformie P1, zalecamy zapoznać się z instrukcją obsługi oraz filmem instruktażowym udostępnianym przez CSIOZ Informacja dla lekarza kierującego Dokument "Informacja dla lekarza kierującego" w formacie dokumentu HL7 CDA tworzony jest w ramach wizyty realizowanej w Gabinecie. W celu wystawienia dokumentu należy w głównym panelu wizyty gabinetowej wybrać ikonę Skierowania, a następnie zakładkę Informacja dla lekarza kier., znajdującą się w górnym panelu. System wyświetli formatkę, na której należy uzupełnić dane. Do prawidłowego utworzenia dokumentu w postaci elektronicznej wymagane jest wskazanie rozpoznania oraz określenie dalszego postępowania w leczeniu pacjenta, poprzez uzupełnienie pola "Wytyczne" i wybranie poradni specjalistycznej. Dodatkowo, w sekcji O pis udzielonego św iadczenia należy zaewidencjonować odpowiednią procedurę ICD-9. Program domyślnie podpowiada procedurę na podstawie kodu resortowego cz. VIII komórki org., w której realizowana jest wizyta. Np. dla kodu resortowego 1200, 1201 podpowiadana będzie procedura Konsultacja dermatologiczna. Użytkownik może zmienić sugerowaną procedurę na inną. Kolejną czynnością konieczną do wykonania jest wpisanie w poniższym polu tekstowym dodatkowych 17
21 Tworzenie dokumentów w EDM informacji o udzielonym świadczeniu. Jeśli na wizycie wprowadzony został wywiad lub badania fizykalne treść z tych pól można skopiować w prosty sposób za pomocą przycisków. Dokument w formacie HL7 CDA tworzony jest w momencie zapisywania wizyty. Po wybraniu przycisku Autoryzuj w prawym dolnym rogu formatki, zostanie otwarte okno dialogowe Podaj hasło do certyfikatu, w którym należy wprowadzić hasło do wykorzystywanego certyfikatu. Wybranie przycisku OK finalizuje proces utworzenia i zapisania dokumentu w bazie. Należy pamiętać, że każda modyfikacja wygenerowanego już dokumentu spowoduje utworzenie nowej wersji dokumentu informacji dla lekarza kierującego. Natomiast usunięcie wygenerowanego dokumentu będzie skutkować generacją dokumentu anulującego. 18
22 Tworzenie dokumentów w EDM Karta informacyjna z leczenia szpitalnego Dokument "Karta informacyjna z leczenia szpitalnego" w formacie dokumentu HL7 CDA tworzony jest w ramach hospitalizacji ewidencjonowanych w module dodatkowym Hospitalizacje. Omawiany dokument, zawierający opis choroby i przebieg leczenia pacjenta, dostępny jest na etapie wypisu pacjenta z hospitalizacji. Generacja dokumentu w formacie HL7 CDA następuje w momencie podpisania wypisu przez kierownika oddziału. Jeśli hospitalizacja znajduje się w statusie "Do podpisu", to w prawym dolnym rogu formatki W ypis zostanie wyświetlony przycisk Podpisz i zakończ. Po jego wybraniu zostanie otwarte okno dialogowe Podaj hasło do certyfikatu, w którym należy wprowadzić hasło do wykorzystywanego certyfikatu. Wybranie przycisku OK finalizuje proces utworzenia i zapisania dokumentu w bazie. Należy pamiętać, że usunięcie bądź modyfikacja zamkniętej hospitalizacji będzie powodować generację odpowiednio: dokumentu anulującego lub nowej wersji dokumentu karty informacyjnej. 19
23 Tworzenie dokumentów w EDM Zapis i udostępnianie dokumentów HL7 CDA W przypadku posiadania modułu dodatkowego earchiwum, utworzone dokumenty elektroniczne w formacie HL7 CDA można zapisać i udostępnić pacjentowi. W tym celu należy przejść do ścieżki: Moduły dodatkowe > Przegląd archiwum i skorzystać ze znajdujących się tam funkcji. Szczegółowy opis funkcjonalności modułu earchiwum znajduje się w instrukcji obsługi opublikowanej na stronie internetowej produktu. 20
24 Przegląd dokumentacji medycznej pacjenta podczas wizyty w Gabinecie Rozdział Przegląd dokumentacji medycznej pacjenta podczas wizyty w Gabinecie 5 Podczas realizacji wizyty pacjenta w Gabinecie, istnieje możliwość podejrzenia i wydrukowania następujących dokumentów: 1. Historia zdrowia i choroby w części dotyczącej ogólnego stanu zdrowia, problemów zdrowotnych lub urazów (Stan zdrowia). 2. Historia zdrowia i choroby w części dotyczącej porad ambulatoryjnych lub wizyt domowych (Podsumowanie wizyty). 3. Historia wizyt. 4. Przegląd Elektronicznej Dokumentacji Medycznej pacjenta (Przegląd EDM). Pierwsze trzy raporty dotyczą danych zapisanych w bazie programu mmedica. Przed ich wyświetleniem system dokonuje wstępnej weryfikacji zgodności danych zapisanych w bazie z danymi w dokumentach XML. W przypadku wykrycia niezgodności lub braku dokumentów, dane wyświetlane są na szarym tle (zdj. poniżej). Raport dostępny po wybraniu przycisku Przegląd EDM prezentuje dane zapisane w edokumentach XML. W programie mmedica zastosowano funkcjonalność dwupoziomowej weryfikacji e-dokumentacji. Pierwszy etap polega na sprawdzeniu czy uległy zmianie dane, na podstawie których wygenerowano e-dokument 21
25 Przegląd dokumentacji medycznej pacjenta podczas wizyty w Gabinecie (XML). Funkcjonalność oparta jest na wartości licznika, która zostaje zmieniona przy każdej edycji danych, na podstawie których utworzono e-dokument. Każdorazowa generacja nowego dokumentu powoduje wyzerowanie licznika. Funkcjonalność zastosowano w raportach z Historii wizyt, Stanu zdrowia i udostępniania EDM. Dane, które nie zostały zmigrowane do e-dokumentacji, będą zawsze wyświetlane w omawianych formatkach na szarym tle. Drugi etap polega na całkowitym porównaniu danych zapisanych w bazie z danymi w e-dokumencie (XML). Funkcjonalność zastosowano w przypadku modyfikacji dokumentów i weryfikacji EDM. 5.1 Historia zdrowia i choroby Wybranie przycisku z lewego panelu okna otwiera formatkę Historia zdrow ia i choroby w części dotyczącej ogólnego stanu zdrow ia, chorób, problem ów zdrow otnych lub urazów, prezentującą dane zapisane w dokumencie "Ogólny stan zdrowia" pacjenta, o którym mówi rozporządzenie o Dokumentacji Medycznej. W dokumencie "Historia zdrowia i choroby..." prezentowane są dane, jakie zostały zaewidencjonowane w Czynnikach ryzyka na wizycie gabinetowej lub w Kartotece pacjentów (Kartoteka pacjentów > Dane medyczne > Czynniki ryzyka) oraz informacje o chorobach przewlekłych i stale podawanych lekach, których ewidencja dokonywana jest tylko w Gabinecie. W celu zaktualizowania informacji na dokumencie należy skorzystać z przycisku Odśwież. Przycisk Rodzaje danych rozwija listę z kategoriami czynników ryzyka, których wyświetlanie można ograniczyć lub rozszerzyć poprzez zaznaczenie/usunięcie zaznaczenia w odpowiednim polu. Historię zdrowia i choroby pacjenta można wydrukować, do czego służy przycisk Drukuj historię, znajdujący się w dolnym panelu okna. 22
26 Przegląd dokumentacji medycznej pacjenta podczas wizyty w Gabinecie 5.2 Raport historii wizyt Wybranie przycisku z lewego panelu okna otwiera formatkę Historia w izyt, gdzie prezentowane są wszystkie dane, jakie zostały zaewidencjonowane podczas wizyty w Gabinecie. Przed wyświetleniem wizyt na formatce, system dokonuje wstępnej weryfikacji zgodności danych zapisanych w bazie z danymi w dokumentach XML. W przypadku wykrycia niezgodności lub braku dokumentów, dane wyświetlane są na szarym tle. W dokumencie Historia w izyt wyświetlane są szczegółowe dane ostatnich wizyt, zrealizowanych w danej komórce organizacyjnej. Użytkownik otrzyma informacje o całym przebiegu wizyty, o wystawionych skierowaniach, przepisanych lekach, o wynikach badań dopisanych do wizyty z możliwością podglądu załącznika, a także o drukach wystawionych na wizycie. Za pomocą filtrów znajdujących się w górnej części ekranu istnieje możliwość zmiany kolejności wyświetlania informacji np. od najnowszej do najstarszej i odwrotnie, a także wyfiltrowania wizyt według zadanego okresu czasu. Aby uzyskać dostęp do historii wizyt realizowanych w innej komórce organizacyjnej i przez innego lekarza, należy skorzystać z filtrów "Realizujący" oraz "Komórka org.". W celu zaktualizowania informacji na dokumencie należy skorzystać z przycisku Odśwież. Przycisk Rodzaje danych rozwija listę z kategoriami danych, których wyświetlanie można ograniczyć lub rozszerzyć poprzez zaznaczenie/usunięcie zaznaczenia w odpowiednim polu. Historię wizyt pacjenta można wydrukować, do czego służy przycisk Drukuj historię, znajdujący się w dolnym panelu okna lub zapisać do pliku w formacie PDF za pomocą przycisku 23.
27 Przegląd dokumentacji medycznej pacjenta podczas wizyty w Gabinecie 5.3 Przegląd EDM Przegląd EDM to przegląd e-dokumentacji medycznej pacjenta. Po wybraniu przycisku należy użyć przycisku Odśwież (w prawym górnym rogu ekranu), aby pobrać dane do wyświetlenia. Domyślnie wyświetlane są dokumenty elektroniczne wizyt, które zostały zrealizowane w tej samej komórce organizacyjnej, w której otwarta jest bieżąca wizyta. Zakres wyświetlanej e-dokumentacji można ograniczyć do dowolnej komórki organizacyjnej, realizującego i zakresu dat, wybierając odpowiednie dane z udostępnionych list rozwijanych. W przypadku wystąpienia jakichkolwiek problemów z e-dokumentacją, wyświetlony zostanie stosowny komunikat np. "Uwaga: dane wizyty mogą być nieaktualne". W tym wypadku należy ponownie otworzyć wizytę, do której odnosi się komunikat, i dokonać jej autoryzacji. 5.4 Dokumentacja archiwalna Przycisk dostępny w Gabinecie to funkcjonalność umożliwiająca wgląd do dokumentacji archiwalnej, sporządzonej w wersji papierowej i zeskanowanej przez świadczeniodawcę. Po wybraniu przycisku Archiwum użytkownik otrzyma dostęp do listy zeskanowanych dokumentów w kontekście komórki, w której realizowana jest bieżąca wizyta pacjenta. Aby uzyskać dostęp do zeskanowanych dokumentów, należy w strukturze organizacyjnej wskazać ścieżkę do folderu dokumentacji archiwalnej. W tym celu należy przejść do: Zarządzanie > Konfiguracja > Struktura organizacyjna i na zakładce 3. Dane dodatkow e wpisać/wskazać nazwę ścieżki, gdzie umieszczona została zeskanowana dokumentacja. 24
28 Przegląd dokumentacji medycznej pacjenta podczas wizyty w Gabinecie Dodatkowo istnieje możliwość utworzenia dla każdego pacjenta, znajdującego się w Kartotece pacjentów, indywidualnego katalogu archiwum. W tym celu należy wybrać przycisk Utwórz strukturę folderów, który spowoduje utworzenie folderów (nazwą folderu będzie identyfikator pacjenta z Kartoteki). Konieczne jest utworzenie osobnych struktur folderów dla każdej komórki organizacyjnej, w której użytkownik chce mieć dostęp do archiwum. Umieszczenie zeskanowanych dokumentów w folderze wybranego pacjenta, umożliwi osobie realizującej wizytę dostęp do tych plików. Uwaga! Skany dokumentacji papierowej są przechowywane poza bazą programu. mmedica nie włącza zeskanowanej dokumentacji do Elektronicznej Dokumentacji Medycznej, ani nie zabezpiecza przed nieuprawnionymi zmianami. Dodana funkcjonalność pozwala jedynie na dostęp do dokumentów archiwalnych dokumentacji, której oryginały papierowe powinny być przechowywane zgodnie z okresem wymaganym zapisami rozporządzenia. 25
29 Przegląd dokumentacji medycznej pacjenta podczas wizyty w Gabinecie 5.5 Historia zmian czynników ryzyka W wersji aplikacji mmedica dodano funkcjonalność zapisywania historii zmian w zakresie czynników ryzyka i wywiadów. Oznacza to, że wszystkie wpisy dokonane w danych medycznych pacjenta na zakładce Czynniki ryzyka zostaną odnotowane z informacją o dacie oraz użytkowniku dokonującym wpisu/ modyfikacji oraz o zmienianej wartości. W celu otwarcia historii zmian należy wybrać przycisk 26
30 Elektroniczna Dokumentacja Medyczna Rozdział 6 Elektroniczna Dokumentacja Medyczna W głównym oknie programu mmedica znajduje się przycisk EDM, który uruchamia okno obsługi Elektronicznej Dokumentacji Medycznej. Wszystkie funkcjonalności dostępne w omawianym oknie zostały opisane w dalszej części niniejszej instrukcji. 6.1 Udostępnianie dokumentacji Funkcjonalność następujących form: umożliwia udostępnianie e-dokumentacji medycznej pacjenta w jednej z wydruku na papierze, do czego służy przycisk, zapisu do pliku PDF, do czego wymagana jest instalacja darmowego programu PDF Creator, za pomocą przycisku, zapisu do pliku XML w formacie HL7 CDA PIK, po wybraniu przycisku. W tym celu należy w pierwszej kolejności wskazać pacjenta, którego dokumentacja medyczna będzie udostępniania. W polu "Pacjent" należy kliknąć w pole wyboru i wybrać pacjenta z dostępnego słownika. Zakres udostępnianej dokumentacji można ograniczyć do dowolnej komórki organizacyjnej, realizującego i zakresu dat, wybierając odpowiednie dane z udostępnionych list rozwijanych. Z kolei przycisk Rodzaje 27
31 Elektroniczna Dokumentacja Medyczna danych rozwija listę danych, których wyświetlanie można ograniczyć lub rozszerzyć poprzez zaznaczenie/usunięcie zaznaczenia w odpowiednim polu. Po określeniu wszystkich filtrów należy wybrać przycisk Odśwież danych w oknie., który spowoduje wyświetlenie Jeśli do dokumentacji medycznej dodane zostały załączniki (np. w formie plików.jpg), lista tych plików zostanie wyświetlona po prawej stronie ekranu - z możliwością ich wyświetlenia lub zapisania na dysk komputera. System mmedica przed wyświetleniem danych do udostępnienia uruchamia proces weryfikacji dokumentacji, porównując dane w bazie z danymi zapisanymi w dokumentach XML. W przypadku wykrycia przez program nieścisłości, wyświetlony zostaje następujący komunikat: Raport z przeprowadzonej weryfikacji można odczytać od razu lub w dowolnym momencie, klikając w ikonę w prawym górnym rogu ekranu. 28
32 Elektroniczna Dokumentacja Medyczna Podpisywanie dokumentacji EDM Ścieżka: EDM > Udostępnianie > opcja: Zapisz jako PDF Aplikacja mmedica wykorzystuje epodpis do podpisywania elektronicznej dokumentacji medycznej, udostępnianej pacjentowi w formie pliku PDF. W celu podpisania dokumentu należy przejść do powyższej ścieżki i za pomocą dostępnych filtrów wybrać pacjenta oraz określić zakres dokumentacji medycznej, która zostanie udostępniona. Następnie wybrać przycisk Zapisz jako PDF... znajdujący się w prawym górnym rogu formatki. Kolejnym krokiem jest wskazanie miejsca zapisu pliku PDF, który zostanie wygenerowany i wprowadzenie kodu PIN w celu podpisania dokumentu. Poprawnie podpisany dokument PDF zawiera szczegółowe informacje: o autorze, o poprawności użytego podpisu elektronicznego, o zmianach dokonywanych w dokumencie po zastosowaniu podpisu, inne dodatkowe informacje - np. o dacie złożenia podpisu elektronicznego. 29
33 Elektroniczna Dokumentacja Medyczna Szczegółowe informacje dotyczące podpisu elektronicznego znajdują się w instrukcji obsługi programu mmedica. 30
34 Elektroniczna Dokumentacja Medyczna Zapis dokumentacji w formacie HL7 CDA W wersji aplikacji mmedica dodano funkcjonalność zapisu dokumentacji medycznej pacjenta w formacie HL7 CDA PIK. Aby udostępnić dokumentację pacjenta prowadzoną w programie w sposób elektroniczny w postaci dokumentu HL7 CDA, należy po wybraniu wszystkich interesujących warunków kliknąć w przycisk Zapisz dokumentację jako XML HL7 CDA, zaznaczony na rysunku. Po jego wybraniu zostanie otwarte okno, zawierające listę komórek organizacyjnych istniejących w programie. Należy wybrać poradnię, w której następuje udostępnienie dokumentacji i zatwierdzić zmiany. We wskazanym przez użytkownika miejscu na komputerze zostanie zapisany utworzony plik. Do prawidłowego wygenerowania dokumentu HL7 CDA wymagane jest posiadanie uzupełnionych, następujących danych w aplikacji: - identyfikator OID w systemie HL7 - I, V, VII, VIII cz. kodu resortowego komórki organizacyjnej, w której następuje udostępnienie dokumentacji - NPWZ oraz specjalizacja osoby generującej dokument - 14 cyfrowy REGON zakładu leczniczego W innym wypadku, podczas próby wygenerowania dokumentu, zostanie wyświetlony stosowny komunikat. 31
35 Elektroniczna Dokumentacja Medyczna Wniosek o wydanie dokumentacji medycznej Pacjent oraz osoby przez niego uprawnione ma dostęp do dokumentacji medycznej dotyczącej jego stanu zdrowia oraz udzielonych mu świadczeń zdrowotnych. Dokumentacja medyczna wydawana jest na podstawie stosownego wniosku. Wniosek o udostępnienie dokumentacji medycznej można wydrukować w: Kartoteka pacjentów > ikona EDM > Udostępnianie > przycisk w lewym górnym rogu ekranu ekranu u góry ekranu > Nowy Z poziomu Kartoteki pacjenta można wydrukować puste wnioski niezawierające żadnych danych, a także wnioski z danymi pacjenta zaznaczonego na liście, wnioskującego o wydanie swojej dokumentacji lub dla osoby przez niego upoważnionej. Ponadto można wydrukować wniosek o wydanie oryginału dokumentacji medycznej dla wybranego pacjenta. Z poziomu EDM > Udostępnianie drukowany jest wniosek z danymi pacjenta, o którego dokumentację wnioskuje się. W pierwszej kolejności za pomocą przycisku przy polu "Pacjent" należy wybrać pacjenta, dla którego będzie drukowany wniosek, a następnie przycisk okna., znajdujący się w górnym panelu Otwarte zostanie okno W nioski o udostępnienie dokum entacji m edycznej prezentujące listę wniosków złożonych przez pacjenta, z możliwością ich edycji oraz usunięcia. W celu dodania nowego wniosku należy skorzystać z przycisku, który wyświetli formatkę do uzupełnienia: 32
36 Elektroniczna Dokumentacja Medyczna W sekcji W nioskujący należy wybrać wnioskującego o wydanie dokumentacji medycznej - może nim być pacjent, jego przedstawiciel ustawowy, osoba upoważniona lub instytucja. Jeżeli wnioskującym jest inna osoba niż pacjent, należy zaznaczyć odpowiednią opcję i za pomocą przycisku wyboru wybrać upoważnionego, jeśli znajduje się w bazie mmedica. W przypadku braku danych osoby w aplikacji, informacje o niej można wprowadzić ręcznie w odpowiednich polach. W przypadku instytucji należy postąpić analogicznie, ewentualnie podać dane osoby występującej w imieniu instytucji, która będzie odbierała instytucję. W sekcji Zakres danych zaznacza się, jaki zakres danych zostanie udostępniony. Odpowiednie pola można zaznaczyć ręcznie lub skorzystać z przycisków, znajdujących się po prawej stronie ekranu. Jeden służy do zaznaczenia wszystkich dokumentów, a drugi do usunięcia zaznaczenia. Oprócz tego można wybrać komórkę organizacyjną, której dotyczy wydawana dokumentacja oraz zakres dat. W przypadku, gdy wnioskującym jest instytucja, można także wpisać cel wydania dokumentacji. W ostatniej sekcji należy podać dane osoby, która będzie odbierała dokumentację. W przypadku odbioru dokumentów przez osobę upoważnioną należy podać jej nazwisko i imię oraz serię dowodu tożsamości. Po uzupełnieniu danych należy zapisać pracę. Tak uzupełniony wniosek można wydrukować (przycisk Drukuj w górnym panelu okna), a po podpisaniu go przez wnioskującego, użytkownik aplikacji może wniosek zeskanować i dołączyć w formie załącznika. 33
37 Elektroniczna Dokumentacja Medyczna Potwierdzenie odbioru dokumentacji medycznej Wydanie dokumentacji medycznej pacjentowi musi zostać potwierdzone dokumentem odbioru. W celu wydrukowania dokumentu odbioru należy wybrać ikonę następnie przejść do funkcjonalności Udostępnianie. Za pomocą przycisku w głównym oknie aplikacji, a przy polu "Pacjent" należy wybrać pacjenta, dla którego będzie drukowany wniosek, a następnie przycisk, znajdujący się w górnym panelu okna. Kolejnym krokiem jest podświetlenie na liście odpowiedniego wniosku i wybranie przycisku Dane. Następnie na zakładce 2. Realizacja należy zaznaczyć pole "Potwierdzenie odbioru dokumentacji", jeśli wniosek został zaakceptowany. W przypadku odmowy zaznaczyć pole "Odmowa wydania dokumentacji" i wskazać jedną z dostępnych przyczyn odmowy lub wprowadzić ją ręcznie. Ponadto w sekcji Realizacja w niosku można wpisać stawkę ustaloną za stronę udostępnianej dokumentacji i ilość stron, jaka została wydrukowana. Aplikacja mmedica przeliczy wysokość opłaty, jaka będzie pobrana od osoby pobierającej. Jeżeli pole nie zostanie uzupełnione, informacja o opłacie nie zostanie zamieszczona na wydruku. Od wersji aplikacji mmedica istnieje możliwość wprowadzenia opłaty za wysyłkę dokumentacji (pole: "Opłata za wysyłkę dokumentacji"). W sekcji Dane odbioru należy uzupełnić dane osoby odbierającej dokumentację medyczną. 34
38 Elektroniczna Dokumentacja Medyczna Po uzupełnieniu danych należy zapisać pracę. Tak uzupełniony wniosek można wydrukować (przycisk Drukuj w górnym panelu okna), a po podpisaniu go przez odbierającego, użytkownik aplikacji może potwierdzenie odbioru zeskanować i dołączyć w formie załącznika. Wszystkie zeskanowane dokumenty związane z wydaniem dokumentacji medycznej pacjenta przechowywane są na zakładce 3. Załączniki. Załączniki można dowolnie dodawać, usuwać, edytować. 6.2 Zbiorcza dokumentacja elektroniczna Zbiorczą dokumentację medyczną w programie mmedica tworzą księgi medyczne oraz kolejki oczekujących, prowadzone przez świadczeniodawcę Księgi Funkcjonalność ksiąg służy do prezentowania wpisów dodanych do ksiąg medycznych, prowadzonych w programie mmedica. Elektroniczna Dokumentacja Medyczna obejmuje trzy rodzaje ksiąg: Księga przyjęć Księga Nocnej i Świątecznej Opieki Lekarskiej i Pielęgniarskiej Księga zabiegów Po wybraniu jednej z dostępnych funkcjonalności (z panelu po lewej stronie ekranu) należy zawęzić warunki wyszukiwania np. poprzez wskazanie roku, miesiąca, dat wpisów do ksiąg, statusów lub realizującego. Jeśli w aplikacji mmedica istnieje tylko jedna księga, jej nazwa i komórka organizacyjna podpowiedzą się automatycznie w odpowiednich polach. W przypadku gdy ksiąg jest więcej, należy dokonać ręcznego wyboru księgi korzystając z listy rozwijanej obok pola "Księga". W celu wyświetlenia danych należy użyć przycisku Odśwież. W momencie rozpoczęcia pracy z modułem Elektronicznej Dokumentacji Medycznej w aplikacji mmedica uruchamiana jest odrębna numeracja wpisów do ksiąg EDM. Wpis do księgi w EDM następuje w momencie autoryzacji wizyty w Gabinecie. Z uwagi na fakt, iż część użytkowników ewidencjonuje nadal świadczenia poprzez formatkę Uzupełnianie św iadczeń, w aplikacji prowadzone są dwie równoległe numeracje ksiąg: Numeracja "w bazie danych" - wpis do księgi następuje w momencie zatwierdzenia danych na formatce Uzupełniania św iadczeń (przycisk "Zatwierdź"). Numeracja w EDM - wpis do księgi następuje w momencie autoryzacji wizyty w Gabinecie (przycisk "Autoryzuj"). W związku z powyższym udostępniono filtr "Wg numerów EDM", którego zaznaczenie spowoduje 35
39 Elektroniczna Dokumentacja Medyczna wyświetlenie wpisów w księdze według numeracji EDM Kolejki oczekujących Funkcjonalność służy do prezentowania elektronicznej dokumentacji medycznej w zakresie kolejek oczekujących, prowadzonych w programie mmedica. Na formatce Kolejka oczek. za pomocą dostępnych filtrów można zawęzić warunki wyszukiwania, poprzez wskazanie danej kolejki oczekujących, roku, warunków, dat oraz kategorii medycznej. W celu wyświetlenia danych należy użyć przycisku Odśwież 6.3. Uzupełnianie Funkcjonalność służy do prezentowania danych, dla których nie utworzono jeszcze dokumentów XML i wymagają one autoryzacji użytkownika. Na formatce Uzupełnianie wyświetlane są tylko dane z wizyt posiadających status "Do autoryzacji", a więc takich, które nie zostały autoryzowane przez użytkownika. Wynika to z tego, że tylko formatka wizyty gabinetowej umożliwia zamknięcie okna bez utworzenia autoryzowanego dokumentu XML. Pozostałe formatki edycji danych medycznych istniejące w programie mmedica takiej możliwości nie mają, stąd konieczność uzupełnienia danych dla innych dokumentów nie wystąpi. W celu wyświetlenia danych należy wskazać komórkę organizacyjną, pacjenta lub inne warunki wyszukiwania, do czego służą przyciski wyboru Odśwież lub listy rozwijane. Następnie należy użyć przycisku. 36
40 Elektroniczna Dokumentacja Medyczna Na omawianej formatce wyświetlane są wizyty o następujących statusach: Do autoryzacji - niezakończone wizyty, które nie zostały autoryzowane przez realizującego. Do weryfikacji - wizyty, które po autoryzacji zostały otwarte do edycji i nie autoryzowano ich ponownie. W celu uzupełnieniu wpisu w EDM należy otworzyć wizytę, poprzez dwukrotne kliknięcie lewym przyciskiem myszy na wybranym rekordzie lub poprzez wybranie przycisku Dane wizyty, a następnie dokonać jej autoryzacji przyciskiem. Po wykonaniu tej czynności wizyta nie będzie wyświetlana już na formatce Uzupełnianie. W przypadku pomyłki można dokonać usunięcia wybranej wizyty za pomocą przycisku. Uwaga! Nie ma możliwości zbiorczej autoryzacji wizyt prezentowanych na formatce Uzupełnianie. Każda wizyta wymaga indywidualnego otwarcia i zapisania danych przez personel ją realizujący. Oprócz dostępu do danych z poziomu modułu EDM, aplikacja mmedica posiada dodatkową funkcjonalność przypominającą użytkownikom realizującym o nieautoryzowanych wizytach. Polega ona na wyświetlaniu komunikatu o nieautoryzowanych wizytach podczas wylogowywania i logowania do programu mmedica: Ponadto po zalogowaniu do aplikacji, system automatycznie wyświetli formatkę Uzupełniania, prezentującą listę wizyt oczekujących na autoryzację. Uwaga! W Zarządzanie > Konfiguracja > Konfigurator, pozycja: Moduły dodatkowe > EDM znajduje się parametr "Data rozpoczęcia pracy z EDM", który domyślnie jest pusty. Wprowadzenie daty rozpoczęcia pracy z EDM spowoduje, iż na formatce Uzupełnianie nie będą wyświetlane wizyty, które zostały 37
41 Elektroniczna Dokumentacja Medyczna wprowadzone do systemu z datą wcześniejszą niż ta ustalona. Natomiast brak daty będzie skutkował wyświetlaniem na formatce wszystkich wizyt, jakie zostały zaewidencjonowane w programie od początku pracy z aplikacją i nieautoryzowane przez użytkownika. 6.4 Weryfikacja Funkcjonalność dedykowana jest Administratorowi Elektronicznej Dokumentacji Medycznej, czyli użytkownikowi odpowiedzialnemu za dokumentację medyczną placówki. Za pomocą udostępnionych funkcji administrator odpowiedzialny za EDM może uruchomić proces sprawdzenia poprawności dokumentów. W tym celu musi wyfiltrować interesujące go dane, a następnie wybrać przycisk zbiorcza. Weryfikacja Po zakończeniu procesu weryfikacji danych w EDM zostanie wyświetlony raport z operacji, który można zapisać do pliku (zdj. poniżej). Oprócz tego na formatce W eryfikacja zostaną wyświetlone wszystkie dokumenty, które zgodnie z raportem wymagają weryfikacji ze strony użytkownika (dokumenty te posiadają status "Do weryfikacji"). 38
42 Elektroniczna Dokumentacja Medyczna 6.5 Migracja Funkcjonalność migracji została opisana w rozdziale: Migracja danych do Elektronicznej Dokumentacji Medycznej. 39
43 Uprawnienia Rozdział Uprawnienia 7 Z uwagi na wymagania prawne i zasady bezpieczeństwa w aplikacji mmedica wprowadzono ograniczenia dostępu do dokumentacji medycznej dla osób nieuprawnionych, zmieniając dotychczasową funkcjonalność uprawnień. Wprowadzono hierarchię uprawnień, polegającą na tym, że np. mając uprawnienie do modyfikacji danych medycznych automatycznie nadawane jest uprawnienie do ich przeglądu. Nadawania/odbierania uprawnień dokonuje się w: Zarządzanie > Konfiguracja > Użytkownicy systemu, zakładka 3. Uprawnienia funkcjonalne poprzez zaznaczenie/usunięcie zaznaczenia przy odpowiednim uprawnieniu. 7.1 Dane medyczne wizyty Ścieżka: Zarządzanie > Konfiguracja > Użytkownicy systemu, zakładka 3. Uprawnienia funkcjonalne > Dane medyczne W obszarze danych medycznych dodano następujące uprawnienia: Przegląd wizyt/hospitalizacji zezwala na dostęp do przeglądu listy wizyt wprowadzonych w gabinecie oraz do historii wizyt pacjenta. Uwaga! Do przeglądu danych wizyty w Gabinecie konieczne jest posiadanie uprawnienia do przeglądu danych medycznych. Uprawnienie to nie zezwala na dostęp do danych wizyty ewidencjonowanych na potrzeby rozliczeń z NFZ (np. w oknie Uzupełnianie św iadczeń). Modyfikacja danych wizyty/hospitalizacji - zezwala na edycję oraz dodawanie danych medycznych w Gabinecie/hospitalizacji. Uprawnienie to zawiera w sobie uprawnienie do przeglądu danych wizyty/hospitalizacji oraz modyfikacji danych medycznych pacjenta. Autoryzacja danych wizyty/hospitalizacji - zezwala na autoryzację czyli tworzenie dokumentów EDM. Uprawnienie to zawiera w sobie uprawnienie do modyfikacji danych wizyty/hospitalizacji. Modyfikacja danych autoryzowanej wizyty/hospitalizacji - zezwala na modyfikację wizyty, która została autoryzowana. Uprawnia jednocześnie do autoryzacji, modyfikacji i przeglądu wizyty w Gabinecie/hospitalizacji. Modyfikacja danych medycznych pacjenta zezwala na edycję i modyfikację danych medycznych dostępnych w: Kartoteka pacjenta > Dane medyczne. Uprawnienie to zawiera w sobie uprawnienie do przeglądu danych medycznych pacjenta (hierarchia). Omawiane uprawnienie zawiera następujące ograniczenia: brak dostępu do Skierowań w zakresie Rozpoznań dostępne są tylko choroby przewlekłe przegląd ogólnych danych Karty ciąży i Karty Opieki Pielęgniarskiej 40
44 Uprawnienia 7.2 Dane rozliczeniowe wizyty Ścieżka: Zarządzanie > Konfiguracja > Użytkownicy systemu, zakładka 3. Uprawnienia funkcjonalne > Rozliczenia W obszarze danych rozliczeniowych i danych medycznych częściowo ewidencjonowane są te same dane, które w ramach tej samej wizyty muszą być spójne. Dla spełnienia tych wymagań w obszarze rozliczeń dodano następujące uprawnienia: Przegląd danych rozliczeniowych - zezwala na przegląd danych rozliczeniowych wizyty, ewidencjonowanych na potrzeby rozliczeń z NFZ. Modyfikacja danych wizyty - zezwala na edycję oraz dodawanie danych wizyty ewidencjonowanych na potrzeby rozliczeń z NFZ. Uprawnienie to zawiera w sobie uprawnienie do przeglądu danych (rozliczeniowych) wizyty. Przegląd danych rozliczeniowych zezwala na przegląd danych pozycji rozliczeniowych wizyty. Modyfikacja danych rozliczeniowych - zezwala na dodawanie, edycję i usuwanie pozycji rozliczeniowych wizyty. Zawiera w sobie uprawnienie do przeglądu rozliczeń. 7.3 Dane wspólne Dane wspólne to dane, które występują zarówno na wizycie w Gabinecie i na formatce Uzupełniania św iadczeń: 1. Dane w wizycie: Data od-do Rozpoznania - główne i współistniejące Realizujący Komórka Dane skierowania - data, typ zlecającego, instytucja kierująca, personel kierujący, cz. VII i VIII kodu resortowego Przyjęcie Procedury ICD-9 2. Dane w pozycji rozliczeniowej: Czy objęty opieką środowiskową Data objęcia opieką do Wynik wg skali Barthel 7.4 Uprawnienie do modyfikacji danych wspólnych Ścieżka: Zarządzanie > Konfiguracja > Użytkownicy systemu, zakładka 3. Uprawnienia funkcjonalne > Rozliczenia Uprawnienie do Modyfikacji danych medycznych (wspólnych) z poziomu rozliczenia wizyty pozwala na modyfikację danych wspólnych wizyty, występujących w obszarze EDM oraz rozliczeń z NFZ. W aplikacji mmedica wprowadzono dwa takie uprawnienia: Modyfikacja danych medycznych (wspólnych) wizyty gabinetowej (status wizyty "W Realizacji") Modyfikacja danych medycznych (wspólnych) autoryzowanej wizyty gabinetowej (status wizyty "Zrealizowana" /autoryzowana wizyta/) oraz "W realizacji" /ponownie otwarta wizyta/) 41
45 Uprawnienia 7.5 Uprawnienia do funkcjonalności związanych z rozliczeniem wizyty Ścieżka: Zarządzanie > Konfiguracja > Użytkownicy systemu, zakładka 3. Uprawnienia funkcjonalne > Rozliczenia Dostęp do danych wizyt na formatce Uzupełnianie św iadczeń oraz w: Rozliczenia > Przegląd wizyt umożliwiają następujące uprawnienia: Przegląd wizyt - dostęp do danych wizyty bez możliwości edycji. Modyfikacja danych wizyty - dostęp do danych wizyty z możliwością edycji. Dostęp do danych rozliczeniowych na formatce Uzupełnianie św iadczeń > ikona "Rozliczenia" oraz w: Rozliczenia > Przegląd rozliczeń umożliwiają następujące uprawnienia: Przegląd danych rozliczeniowych - dostęp do danych pozycji rozliczeniowych bez możliwości edycji. Modyfikacja danych rozliczeniowych - dostęp do danych pozycji rozliczeniowych z możliwością edycji i usuwania. 7.6 Uprawnienia do danych Ścieżka: Zarządzanie > Konfiguracja > Użytkownicy systemu, zakładka 3. Uprawnienia do danych Uprawnienia do danych (statystycznych i rozliczeniowych) działają w dwóch zakresach: Uprawnienia do komórek - określają jakie komórki organizacyjne będą dostępne dla użytkownika. Użytkownicy, którym zostaną zaznaczone komórki organizacyjne (czyli miejsca realizacji) i zakresy świadczeń, będą mieli w systemie dostęp tylko do tych danych, które dotyczą wybranych zakresów i miejsc realizacji. W przeglądzie wizyt, przeglądzie rozliczeń, uzupełnianiu świadczeń, kartotece pacjentów (wizyty), przeglądzie realizacji planu umowy, raporcie z wykonanych świadczeń będą widzieli tylko te świadczenia, które zrealizowane zostały w zaznaczonych komórkach i zakresach. Jeśli nie będą wprowadzone inne ograniczenia dostępu do w/w funkcjonalności, użytkownik taki będzie mógł przeglądać, ewidencjonować i modyfikować świadczenia w "przydzielonych mu" komórkach i zakresach. Uprawienia realizatora - określają dostęp użytkownika do świadczeń realizowanych tylko przez niego. Zaznaczenie opcji "Realizator" ogranicza uprawnienia wybranego użytkownika tylko do świadczeń 42
Moduł Elektroniczna Dokumentacja Medyczna. Instrukcja użytkownika
 Moduł Elektroniczna Dokumentacja Medyczna Instrukcja użytkownika Wersja 5.6.0 2016-11-10 Spis treści Rozdział 1 Słownik... 2 Rozdział 2 Rozpoczęcie... pracy z modułem 3 2.1... 4 Migracja załączników i
Moduł Elektroniczna Dokumentacja Medyczna Instrukcja użytkownika Wersja 5.6.0 2016-11-10 Spis treści Rozdział 1 Słownik... 2 Rozdział 2 Rozpoczęcie... pracy z modułem 3 2.1... 4 Migracja załączników i
Elektroniczna Dokumentacja Medyczna w mmedica
 Elektroniczna Dokumentacja Medyczna w mmedica Wersja 4.3 czerwiec 2013 2 Spis treści 2. Wstęp 4 3. Słownik 4 4. Czynności do wykonania przed rozpoczęciem pracy z EDM-em 4 4.1. Migracja załączników i danych
Elektroniczna Dokumentacja Medyczna w mmedica Wersja 4.3 czerwiec 2013 2 Spis treści 2. Wstęp 4 3. Słownik 4 4. Czynności do wykonania przed rozpoczęciem pracy z EDM-em 4 4.1. Migracja załączników i danych
Moduł Integracji Aplikacji Mobilnych
 Moduł Integracji Aplikacji Mobilnych Instrukcja użytkownika Wersja 6.0.0 2019-02-25 Spis treści Rozdział 1 1.1... 2 Rejestracja podmiotu w IM 1.2... 5 Wydruk kodu QR z danymi placówki Rozdział 2 Aktywacja
Moduł Integracji Aplikacji Mobilnych Instrukcja użytkownika Wersja 6.0.0 2019-02-25 Spis treści Rozdział 1 1.1... 2 Rejestracja podmiotu w IM 1.2... 5 Wydruk kodu QR z danymi placówki Rozdział 2 Aktywacja
Moduł earchiwum. Instrukcja użytkownika Wersja 6.0.0
 Moduł earchiwum Instrukcja użytkownika Wersja 6.0.0 2019-02-18 Spis treści Rozdział 1 Instalacja modułu... 2 Rozdział 2 Rozpoczęcie pracy z modułem... 3 2.1 Konfiguracja modułu 3 2.2 4 Rodzaje archiwizowanych
Moduł earchiwum Instrukcja użytkownika Wersja 6.0.0 2019-02-18 Spis treści Rozdział 1 Instalacja modułu... 2 Rozdział 2 Rozpoczęcie pracy z modułem... 3 2.1 Konfiguracja modułu 3 2.2 4 Rodzaje archiwizowanych
Program. Pielęgniarki ambulatoryjnej. Pielęgniarki rodzinnej. Położnej. Copyright Ericpol Telecom sp. z o.o.
 Program dla praktyki lekarskiej Pielęgniarki ambulatoryjnej Pielęgniarki rodzinnej Położnej Copyright Ericpol Telecom sp. z o.o. 2011 Spis treści Przygotowanie funkcjonalności... 3 Przypisanie komórek...
Program dla praktyki lekarskiej Pielęgniarki ambulatoryjnej Pielęgniarki rodzinnej Położnej Copyright Ericpol Telecom sp. z o.o. 2011 Spis treści Przygotowanie funkcjonalności... 3 Przypisanie komórek...
Program dla praktyki lekarskiej
 Program dla praktyki lekarskiej Pielęgniarki ambulatoryjnej Pielęgniarki rodzinnej Położnej Copyright Ericpol Telecom sp. z o.o. 2011 2 Spis treści Przygotowanie funkcjonalności...3 Przypisanie komórek...3
Program dla praktyki lekarskiej Pielęgniarki ambulatoryjnej Pielęgniarki rodzinnej Położnej Copyright Ericpol Telecom sp. z o.o. 2011 2 Spis treści Przygotowanie funkcjonalności...3 Przypisanie komórek...3
Moduł Programy lekowe / chemioterapia
 Moduł Programy lekowe / chemioterapia Instrukcja użytkownika Wersja 5.13.0 2018-05-11 Spis treści Rozdział 1 Rozpoczęcie pracy z modułem... 2 Rozdział 2 Wprowadzanie danych... 4 2.1 Zaczytanie... słowników
Moduł Programy lekowe / chemioterapia Instrukcja użytkownika Wersja 5.13.0 2018-05-11 Spis treści Rozdział 1 Rozpoczęcie pracy z modułem... 2 Rozdział 2 Wprowadzanie danych... 4 2.1 Zaczytanie... słowników
INSTRUKCJA OBSŁUGI DLA FUNKCJONALNOŚCI PIELĘGNIARKI AMBULATORYJNEJ PIELĘGNIARKI ŚRODOWISKOWEJ. Wersja 1.0
 INSTRUKCJA OBSŁUGI DLA FUNKCJONALNOŚCI PIELĘGNIARKI AMBULATORYJNEJ PIELĘGNIARKI ŚRODOWISKOWEJ Wersja 1.0 Spis treści Spis Treści...2 Przygotowanie funkcjonalności...3 Przypisanie komórek...4 Przypisanie
INSTRUKCJA OBSŁUGI DLA FUNKCJONALNOŚCI PIELĘGNIARKI AMBULATORYJNEJ PIELĘGNIARKI ŚRODOWISKOWEJ Wersja 1.0 Spis treści Spis Treści...2 Przygotowanie funkcjonalności...3 Przypisanie komórek...4 Przypisanie
TECHNOLOGIA OBSŁUGI KONTRAKTÓW INFORMACJA O AKTUALIZACJI SYSTEMU ISO 9001:2008 Dokument: Raport Numer: 10/2016 Wydanie: 2008-04-22 Waga: 90
 SYSTEM INFORMATYCZNY KS-SOMED'2016 WERSJA Nr 2016.01.0.02 z dnia 2016-03-31 Raport Nr 10/2016 MODUŁ OPIS ZMIAN, MODYFIKACJI i AKTUALIZACJI M12 ZLECENIA 1. Ustawiono datę dla opcji Pozwól na rejestrowanie
SYSTEM INFORMATYCZNY KS-SOMED'2016 WERSJA Nr 2016.01.0.02 z dnia 2016-03-31 Raport Nr 10/2016 MODUŁ OPIS ZMIAN, MODYFIKACJI i AKTUALIZACJI M12 ZLECENIA 1. Ustawiono datę dla opcji Pozwól na rejestrowanie
Program dla praktyki lekarskiej. Instrukcja Modułu Importu Dokumentacji Zewnętrznej
 Program dla praktyki lekarskiej Instrukcja Modułu Importu Dokumentacji Zewnętrznej Copyright Ericpol Telecom sp. z o.o. 2012 1 Spis treści 1. Wprowadzenie... 3 2. Konfiguracja... 3 2.1 Wykonywanie kopii
Program dla praktyki lekarskiej Instrukcja Modułu Importu Dokumentacji Zewnętrznej Copyright Ericpol Telecom sp. z o.o. 2012 1 Spis treści 1. Wprowadzenie... 3 2. Konfiguracja... 3 2.1 Wykonywanie kopii
Instrukcja użytkownika systemu medycznego. Pracownik medyczny psycholog / rehabilitant
 Instrukcja użytkownika systemu medycznego Pracownik medyczny psycholog / rehabilitant 05-10-2018 Spis treści 1. Logowanie do systemu...3 2. Przyciski w systemie...4 3. Moi pacjenci...5 4. Lista pacjentów
Instrukcja użytkownika systemu medycznego Pracownik medyczny psycholog / rehabilitant 05-10-2018 Spis treści 1. Logowanie do systemu...3 2. Przyciski w systemie...4 3. Moi pacjenci...5 4. Lista pacjentów
Instrukcja użytkownika systemu medycznego
 Instrukcja użytkownika systemu medycznego ewidencja obserwacji pielęgniarskich (PI) v.2015.07.001 22-07-2015 SPIS TREŚCI: 1. Logowanie do systemu... 3 2. Zmiana hasła... 4 3. Pacjenci - wyszukiwanie zaawansowane...
Instrukcja użytkownika systemu medycznego ewidencja obserwacji pielęgniarskich (PI) v.2015.07.001 22-07-2015 SPIS TREŚCI: 1. Logowanie do systemu... 3 2. Zmiana hasła... 4 3. Pacjenci - wyszukiwanie zaawansowane...
Program dla praktyki lekarskiej
 Program dla praktyki lekarskiej Instrukcja korekt Rok 2010 INSTRUKCJA KORYGOWANIA ŚWIADCZEŃ Aby skorygować świadczenia (bez względu na to czy zostały wysłane do NFZ czy zostały przez NFZ odrzucone), należy
Program dla praktyki lekarskiej Instrukcja korekt Rok 2010 INSTRUKCJA KORYGOWANIA ŚWIADCZEŃ Aby skorygować świadczenia (bez względu na to czy zostały wysłane do NFZ czy zostały przez NFZ odrzucone), należy
PORTAL PACJENTA CONCIERGE
 PORTAL PACJENTA CONCIERGE Podręcznik użytkownika Streszczenie Niniejszy dokument stanowi opis funkcji i procesów przeprowadzanych przez pacjenta w ramach systemu Concierge. Spis treści 1 Słownik pojęć...
PORTAL PACJENTA CONCIERGE Podręcznik użytkownika Streszczenie Niniejszy dokument stanowi opis funkcji i procesów przeprowadzanych przez pacjenta w ramach systemu Concierge. Spis treści 1 Słownik pojęć...
Kalipso wywiady środowiskowe
 Kalipso wywiady środowiskowe Instrukcja obsługi INFO-R Spółka Jawna - 2017 43-430 Pogórze, ul. Baziowa 29, tel. (33) 479 93 29, (33) 479 93 89 fax: (33) 853 04 06 e-mail: admin@ops.strefa.pl Spis treści:
Kalipso wywiady środowiskowe Instrukcja obsługi INFO-R Spółka Jawna - 2017 43-430 Pogórze, ul. Baziowa 29, tel. (33) 479 93 29, (33) 479 93 89 fax: (33) 853 04 06 e-mail: admin@ops.strefa.pl Spis treści:
Moduł Programy lekowe / chemioterapia
 Moduł Programy lekowe / chemioterapia Instrukcja użytkownika Wersja 6.0.0 2019-02-27 Spis treści Rozdział 1 Rozpoczęcie pracy z modułem... 2 Rozdział 2 Wprowadzanie danych... 4 2.1 Zaczytanie... słowników
Moduł Programy lekowe / chemioterapia Instrukcja użytkownika Wersja 6.0.0 2019-02-27 Spis treści Rozdział 1 Rozpoczęcie pracy z modułem... 2 Rozdział 2 Wprowadzanie danych... 4 2.1 Zaczytanie... słowników
Spis treści. 1. Konfiguracja systemu ewuś...3. 2. Logowanie się do systemu ewuś...6. 3. Korzystanie z systemu ewuś...6. 4. Weryfikacja cykliczna...
 Centralny Ośrodek Informatyki Górnictwa S.A. KSOP Obsługa systemu ewuś Katowice, 2013 Spis treści 1. Konfiguracja systemu ewuś...3 2. Logowanie się do systemu ewuś...6 3. Korzystanie z systemu ewuś...6
Centralny Ośrodek Informatyki Górnictwa S.A. KSOP Obsługa systemu ewuś Katowice, 2013 Spis treści 1. Konfiguracja systemu ewuś...3 2. Logowanie się do systemu ewuś...6 3. Korzystanie z systemu ewuś...6
System imed24 Instrukcja Moduł Analizy i raporty
 System imed24 Instrukcja Moduł Analizy i raporty Instrukcja obowiązująca do wersji 1.8.0 Spis treści 1. Moduł Analizy i Raporty... 3 1.1. Okno główne modułu Analizy i raporty... 3 1.1.1. Lista szablonów
System imed24 Instrukcja Moduł Analizy i raporty Instrukcja obowiązująca do wersji 1.8.0 Spis treści 1. Moduł Analizy i Raporty... 3 1.1. Okno główne modułu Analizy i raporty... 3 1.1.1. Lista szablonów
Skrócona instrukcja obsługi programu EndymionKOL 2012-12-17
 Skrócona instrukcja obsługi programu EndymionKOL 2012-12-17 1. Do czego służy ten program: Program został stworzony z myślą o ułatwieniu wyliczania danych na temat kolejek oczekujących sprawozdawanych
Skrócona instrukcja obsługi programu EndymionKOL 2012-12-17 1. Do czego służy ten program: Program został stworzony z myślą o ułatwieniu wyliczania danych na temat kolejek oczekujących sprawozdawanych
KOMPUTEROWY SYSTEM WSPOMAGANIA OBSŁUGI JEDNOSTEK SŁUŻBY ZDROWIA KS-SOMED
 KOMPUTEROWY SYSTEM WSPOMAGANIA OBSŁUGI JEDNOSTEK SŁUŻBY ZDROWIA KS-SOMED Podręcznik użytkownika Katowice 2010 Producent programu: KAMSOFT S.A. ul. 1 Maja 133 40-235 Katowice Telefon: (0-32) 209-07-05 Fax:
KOMPUTEROWY SYSTEM WSPOMAGANIA OBSŁUGI JEDNOSTEK SŁUŻBY ZDROWIA KS-SOMED Podręcznik użytkownika Katowice 2010 Producent programu: KAMSOFT S.A. ul. 1 Maja 133 40-235 Katowice Telefon: (0-32) 209-07-05 Fax:
Moduł ezla+ Instrukcja użytkownika Wersja
 Moduł ezla+ Instrukcja użytkownika Wersja 5.16.0 2018-11-26 Spis treści Rozdział 1 Założenia funkcjonalności... 2 Rozdział 2 Rozpoczęcie pracy z modułem ezla+... 3 Rozdział 3 Lista funkcji obsługi e-zla...
Moduł ezla+ Instrukcja użytkownika Wersja 5.16.0 2018-11-26 Spis treści Rozdział 1 Założenia funkcjonalności... 2 Rozdział 2 Rozpoczęcie pracy z modułem ezla+... 3 Rozdział 3 Lista funkcji obsługi e-zla...
Program dla praktyki lekarskiej
 Program dla praktyki lekarskiej ErLab Instrukcja konfiguracji i obsługi Spis Treści 1. Wstęp... 2 2. Konfiguracja... 3 2.1. Serwer... 3 2.2. Laboratorium... 3 2.3. Punkt pobrań... 4 3. Wysyłanie skierowania...
Program dla praktyki lekarskiej ErLab Instrukcja konfiguracji i obsługi Spis Treści 1. Wstęp... 2 2. Konfiguracja... 3 2.1. Serwer... 3 2.2. Laboratorium... 3 2.3. Punkt pobrań... 4 3. Wysyłanie skierowania...
Moduł ewyniki. Instrukcja użytkownika
 Moduł ewyniki Instrukcja użytkownika Wersja 5.6.0 2016-11-10 Spis treści Rozdział 1 Rozpoczęcie... pracy z modułem 2 Rozdział 2 Konfiguracja... Modułu ewyniki 4 2.1 4 OID... świadczeniodawcy 2.2... 5 Dodanie
Moduł ewyniki Instrukcja użytkownika Wersja 5.6.0 2016-11-10 Spis treści Rozdział 1 Rozpoczęcie... pracy z modułem 2 Rozdział 2 Konfiguracja... Modułu ewyniki 4 2.1 4 OID... świadczeniodawcy 2.2... 5 Dodanie
Instrukcja użytkownika. Instrukcja konfiguracji i obsługi modułu e-rejestracja
 Instrukcja użytkownika Instrukcja konfiguracji i obsługi modułu e-rejestracja Spis treści 1. Wprowadzenie... 3 1.1. Do czego służy moduł e-rejestracji?... 3 1.2. Schemat działania systemu e-rejestracja...
Instrukcja użytkownika Instrukcja konfiguracji i obsługi modułu e-rejestracja Spis treści 1. Wprowadzenie... 3 1.1. Do czego służy moduł e-rejestracji?... 3 1.2. Schemat działania systemu e-rejestracja...
Instrukcja korzystania z funkcji e - Rejestracja i e Portal
 Instrukcja korzystania z funkcji e - Rejestracja i e Portal S z p i t a l C h o r ó b P ł u c w O r z e s z u Strona 1 Plik pomocy Przed zarejestrowaniem się w określonej poradni proszę pamiętać o kilku
Instrukcja korzystania z funkcji e - Rejestracja i e Portal S z p i t a l C h o r ó b P ł u c w O r z e s z u Strona 1 Plik pomocy Przed zarejestrowaniem się w określonej poradni proszę pamiętać o kilku
e-szpital Instrukcja użytkownika Treść dokumentacji jest aktualna w momencie wydania. Bytom, maj 2015
 e-szpital Instrukcja użytkownika Treść dokumentacji jest aktualna w momencie wydania. Bytom, maj 2015 Niniejsza publikacja i jej treść jest własnością Gabos Software Sp. z o.o. Gabos Software Sp. z o.o.
e-szpital Instrukcja użytkownika Treść dokumentacji jest aktualna w momencie wydania. Bytom, maj 2015 Niniejsza publikacja i jej treść jest własnością Gabos Software Sp. z o.o. Gabos Software Sp. z o.o.
Rejestracja wydania Karty DiLO w AOS
 Rejestracja wydania Karty DiLO w AOS W celu zarejestrowania wydania karty należy na Liście kart diagnostyki i leczenia onkologicznego wybrać opcję Wydanie karty DiLO. Rysunek 1 Przykładowe okno Listy kart
Rejestracja wydania Karty DiLO w AOS W celu zarejestrowania wydania karty należy na Liście kart diagnostyki i leczenia onkologicznego wybrać opcję Wydanie karty DiLO. Rysunek 1 Przykładowe okno Listy kart
Instrukcja użytkownika systemu medycznego w wersji mobilnej. meopieka
 Instrukcja użytkownika systemu medycznego w wersji mobilnej meopieka 17-04-2018 INFUSIO sp. z o. o. tel. 052 50 65 730 strona 2 z 23 Spis treści: 1. Logowanie do systemu... 4 2. Ekran główny... 6 3. Pacjenci-
Instrukcja użytkownika systemu medycznego w wersji mobilnej meopieka 17-04-2018 INFUSIO sp. z o. o. tel. 052 50 65 730 strona 2 z 23 Spis treści: 1. Logowanie do systemu... 4 2. Ekran główny... 6 3. Pacjenci-
Spis treści. Rozdział 1 Strona tytułowa Rozdział 2 Programy Lekowe i Chemioterapia. mmedica - INSTR UKC JA UŻYTKO W NIKA
 Wersja 4.9.0 Spis treści Rozdział 1 Strona tytułowa Rozdział 2 2.1 2.2 I Ewidencja... danych 2-2 Rozliczanie... 2-8 Strona tytułowa Rozdział 1 Strona tytułowa Ilustracje i zrzuty ekranowe zamieszczone
Wersja 4.9.0 Spis treści Rozdział 1 Strona tytułowa Rozdział 2 2.1 2.2 I Ewidencja... danych 2-2 Rozliczanie... 2-8 Strona tytułowa Rozdział 1 Strona tytułowa Ilustracje i zrzuty ekranowe zamieszczone
PORTAL PACJENTA CONCIERGE
 PORTAL PACJENTA CONCIERGE Podręcznik użytkownika Streszczenie Niniejszy dokument stanowi opis funkcji i procesów przeprowadzanych przez pacjenta w ramach systemu Concierge. Spis treści 1 Słownik pojęć...
PORTAL PACJENTA CONCIERGE Podręcznik użytkownika Streszczenie Niniejszy dokument stanowi opis funkcji i procesów przeprowadzanych przez pacjenta w ramach systemu Concierge. Spis treści 1 Słownik pojęć...
Praca w Gabinecie lekarskim
 Praca w Gabinecie lekarskim z programem Wersja 2.1.1 1 Spis treści: 1. Wprowadzenie...3 2. Gabinet lekarski...7 2.1 Menu...7 2.2 Wizyta lekarska w gabinecie... 12 2.3 Elektroniczna karta pacjenta... 21
Praca w Gabinecie lekarskim z programem Wersja 2.1.1 1 Spis treści: 1. Wprowadzenie...3 2. Gabinet lekarski...7 2.1 Menu...7 2.2 Wizyta lekarska w gabinecie... 12 2.3 Elektroniczna karta pacjenta... 21
Program dla praktyki lekarskiej. Instrukcja korygowania świadczeń
 Program dla praktyki lekarskiej Instrukcja korygowania świadczeń Rok 2011 Panel korekt... 2 Edycja świadczeń... 2 Korekta świadczeń... 5 Rozliczonych w 2010 roku i wcześniej... 9 Korekta rachunków... 16
Program dla praktyki lekarskiej Instrukcja korygowania świadczeń Rok 2011 Panel korekt... 2 Edycja świadczeń... 2 Korekta świadczeń... 5 Rozliczonych w 2010 roku i wcześniej... 9 Korekta rachunków... 16
Moduł Raporty pomocnicze. Instrukcja użytkownika
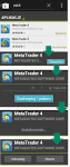 Moduł Raporty pomocnicze Instrukcja użytkownika Wersja 5.4.0 2016-06-30 Spis treści Rozdział 1 Rozpoczęcie... pracy z modułem 2 Rozdział 2 Dostępne... raporty 4 2.1... 4 Ewidencja 2.2... 5 Świadczenia
Moduł Raporty pomocnicze Instrukcja użytkownika Wersja 5.4.0 2016-06-30 Spis treści Rozdział 1 Rozpoczęcie... pracy z modułem 2 Rozdział 2 Dostępne... raporty 4 2.1... 4 Ewidencja 2.2... 5 Świadczenia
Instrukcja użytkownika systemu medycznego. Pracownik medyczny psycholog / rehabilitant
 Instrukcja użytkownika systemu medycznego Pracownik medyczny psycholog / rehabilitant 02-02-2018 Spis treści 1. Logowanie do systemu... 3 2. Przyciski w systemie... 4 3. Moi pacjenci... 5 4. Lista pacjentów
Instrukcja użytkownika systemu medycznego Pracownik medyczny psycholog / rehabilitant 02-02-2018 Spis treści 1. Logowanie do systemu... 3 2. Przyciski w systemie... 4 3. Moi pacjenci... 5 4. Lista pacjentów
etrader Pekao Podręcznik użytkownika Strumieniowanie Excel
 etrader Pekao Podręcznik użytkownika Strumieniowanie Excel Spis treści 1. Opis okna... 3 2. Otwieranie okna... 3 3. Zawartość okna... 4 3.1. Definiowanie listy instrumentów... 4 3.2. Modyfikacja lub usunięcie
etrader Pekao Podręcznik użytkownika Strumieniowanie Excel Spis treści 1. Opis okna... 3 2. Otwieranie okna... 3 3. Zawartość okna... 4 3.1. Definiowanie listy instrumentów... 4 3.2. Modyfikacja lub usunięcie
Instrukcja użytkownika systemu medycznego. Pracownik medyczny lekarz
 Instrukcja użytkownika systemu medycznego Pracownik medyczny lekarz 02-02-2018 Spis treści 1. Logowanie do systemu... 3 2. Przyciski w systemie... 5 3. Moi pacjenci... 5 4. Lista pacjentów wyszukiwanie,
Instrukcja użytkownika systemu medycznego Pracownik medyczny lekarz 02-02-2018 Spis treści 1. Logowanie do systemu... 3 2. Przyciski w systemie... 5 3. Moi pacjenci... 5 4. Lista pacjentów wyszukiwanie,
Instrukcja użytkownika System Internetowej Rejestracji Pacjentów. dla Firmy: MegaMed Sp. z o.o.
 Instrukcja użytkownika System Internetowej Rejestracji Pacjentów dla Firmy: MegaMed Sp. z o.o. PIOTRKÓW TRYB. 25 sierpnia 2015 2/13 Procedura rejestracji pacjenta, krok po kroku. Krok.1 W celu uzyskania
Instrukcja użytkownika System Internetowej Rejestracji Pacjentów dla Firmy: MegaMed Sp. z o.o. PIOTRKÓW TRYB. 25 sierpnia 2015 2/13 Procedura rejestracji pacjenta, krok po kroku. Krok.1 W celu uzyskania
Rejestracja wydania Karty DiLO w SZP
 Rejestracja wydania Karty DiLO w SZP W celu zarejestrowania wydania karty należy na Liście kart diagnostyki i leczenia onkologicznego wybrać opcję Wydanie karty DiLO. Rysunek 1 Przykładowe okno Listy kart
Rejestracja wydania Karty DiLO w SZP W celu zarejestrowania wydania karty należy na Liście kart diagnostyki i leczenia onkologicznego wybrać opcję Wydanie karty DiLO. Rysunek 1 Przykładowe okno Listy kart
Rejestracja wydania Karty DiLO w Programach zdrowotnych
 Rejestracja wydania Karty DiLO w Programach zdrowotnych W celu zarejestrowania wydania karty należy na Liście kart diagnostyki i leczenia onkologicznego wybrać opcję Wydanie karty DiLO. Rysunek 1 Przykładowe
Rejestracja wydania Karty DiLO w Programach zdrowotnych W celu zarejestrowania wydania karty należy na Liście kart diagnostyki i leczenia onkologicznego wybrać opcję Wydanie karty DiLO. Rysunek 1 Przykładowe
Instrukcja erejestracji Kliniki Nova.
 Instrukcja erejestracji Kliniki Nova. 1. Opis funkcji systemu erejestracji: 1.1 użytkownik nie zalogowany. Wyszukiwanie wizyt. 1. Zakładka Wyszukiwanie pozwala na przeszukiwanie dostępnych wizyt. 2. Poprzez
Instrukcja erejestracji Kliniki Nova. 1. Opis funkcji systemu erejestracji: 1.1 użytkownik nie zalogowany. Wyszukiwanie wizyt. 1. Zakładka Wyszukiwanie pozwala na przeszukiwanie dostępnych wizyt. 2. Poprzez
Instrukcja użytkownika systemu medycznego. Lekarz
 Instrukcja użytkownika systemu medycznego Lekarz 05-10-2018 Spis treści 1. Logowanie do systemu... 3 2. Przyciski w systemie... 5 3. Moi pacjenci... 5 4. Lista pacjentów wyszukiwanie, filtry... 6 5. Załączniki
Instrukcja użytkownika systemu medycznego Lekarz 05-10-2018 Spis treści 1. Logowanie do systemu... 3 2. Przyciski w systemie... 5 3. Moi pacjenci... 5 4. Lista pacjentów wyszukiwanie, filtry... 6 5. Załączniki
Instrukcja obsługi. Helpdesk. Styczeń 2018
 Instrukcja obsługi Helpdesk Styczeń 2018 1 Spis treści: Ogólna obsługa Helpdesk...3 1. Logowanie do systemu....3 2. Menu główne...3 2.1 Strona domowa...4 2.2 Zmiana hasła...6 3. Otwarcie zgłoszenia...6
Instrukcja obsługi Helpdesk Styczeń 2018 1 Spis treści: Ogólna obsługa Helpdesk...3 1. Logowanie do systemu....3 2. Menu główne...3 2.1 Strona domowa...4 2.2 Zmiana hasła...6 3. Otwarcie zgłoszenia...6
PODRĘCZNIK UŻYTKOWNIKA PROGRAMU INTERCLINIC MODUŁ SZPITAL
 PODRĘCZNIK UŻYTKOWNIKA PROGRAMU INTERCLINIC MODUŁ SZPITAL 1 SPIS TREŚCI: I. Podstawowe pojęcia II. Podstawowe operacje III. Obsługa programu I. PODSTAWOWE POJĘCIA Ekran: Przycisk poleceń pozwala na wykonanie
PODRĘCZNIK UŻYTKOWNIKA PROGRAMU INTERCLINIC MODUŁ SZPITAL 1 SPIS TREŚCI: I. Podstawowe pojęcia II. Podstawowe operacje III. Obsługa programu I. PODSTAWOWE POJĘCIA Ekran: Przycisk poleceń pozwala na wykonanie
Podręcznik Użytkownika LSI WRPO
 Podręcznik użytkownika Lokalnego Systemu Informatycznego do obsługi Wielkopolskiego Regionalnego Programu Operacyjnego na lata 2007 2013 w zakresie wypełniania wniosków o dofinansowanie Wersja 1 Podręcznik
Podręcznik użytkownika Lokalnego Systemu Informatycznego do obsługi Wielkopolskiego Regionalnego Programu Operacyjnego na lata 2007 2013 w zakresie wypełniania wniosków o dofinansowanie Wersja 1 Podręcznik
MECHANIZM WYMIANY DANYCH ORAZ ROZLICZEŃ APTEKA NFZ
 MECHANIZM WYMIANY DANYCH ORAZ ROZLICZEŃ APTEKA NFZ Stan na dzień 12.01.2012 Najnowszej wersji tej instrukcji szukaj pod adresem: http://www.kamsoft.pl/prod/aow/ustawa_2012.htm I. Wstęp. Od 1 stycznia 2012
MECHANIZM WYMIANY DANYCH ORAZ ROZLICZEŃ APTEKA NFZ Stan na dzień 12.01.2012 Najnowszej wersji tej instrukcji szukaj pod adresem: http://www.kamsoft.pl/prod/aow/ustawa_2012.htm I. Wstęp. Od 1 stycznia 2012
MECHANIZM WYMIANY DANYCH ORAZ ROZLICZEŃ APTEKA NFZ
 MECHANIZM WYMIANY DANYCH ORAZ ROZLICZEŃ APTEKA NFZ Stan na dzień 11.01.2012 Najnowszej wersji tej instrukcji szukaj pod adresem: http://www.kamsoft.pl/prod/aow/ustawa_2012.htm I. Wstęp. Od 1 stycznia 2012
MECHANIZM WYMIANY DANYCH ORAZ ROZLICZEŃ APTEKA NFZ Stan na dzień 11.01.2012 Najnowszej wersji tej instrukcji szukaj pod adresem: http://www.kamsoft.pl/prod/aow/ustawa_2012.htm I. Wstęp. Od 1 stycznia 2012
Instrukcja użytkownika systemu medycznego. Pracownik medyczny Lekarz ZDLR
 Instrukcja użytkownika systemu medycznego Pracownik medyczny Lekarz ZDLR 10-05-2017 Spis treści 1. Logowanie do systemu... 3 2. Przyciski w systemie... 5 3. Opis wizyty... 6 3.1. Opis obserwacji na formularzach...
Instrukcja użytkownika systemu medycznego Pracownik medyczny Lekarz ZDLR 10-05-2017 Spis treści 1. Logowanie do systemu... 3 2. Przyciski w systemie... 5 3. Opis wizyty... 6 3.1. Opis obserwacji na formularzach...
ELEKTRONICZNA KSIĄŻKA ZDARZEŃ
 ELEKTRONICZNA KSIĄŻKA ZDARZEŃ Instrukcja obsługi 1. WSTĘP... 2 2. LOGOWANIE DO SYSTEMU... 2 3. STRONA GŁÓWNA... 3 4. EWIDENCJA RUCHU... 4 4.1. Dodanie osoby wchodzącej na teren obiektu... 4 4.2. Dodanie
ELEKTRONICZNA KSIĄŻKA ZDARZEŃ Instrukcja obsługi 1. WSTĘP... 2 2. LOGOWANIE DO SYSTEMU... 2 3. STRONA GŁÓWNA... 3 4. EWIDENCJA RUCHU... 4 4.1. Dodanie osoby wchodzącej na teren obiektu... 4 4.2. Dodanie
Jako lokalizację, w której będzie kontynuowana praca w przyszłym roku szkolnym, warto wybrać tę, w której zgromadzonych jest więcej danych.
 UONET+ Co zrobić, gdy w związku z reformą oświaty witryny UONET+ dwóch jednostek należy zastąpić jedną witryną UONET+? Reforma oświaty zakłada stopniowe wygaszanie gimnazjów. Od decyzji organu prowadzącego
UONET+ Co zrobić, gdy w związku z reformą oświaty witryny UONET+ dwóch jednostek należy zastąpić jedną witryną UONET+? Reforma oświaty zakłada stopniowe wygaszanie gimnazjów. Od decyzji organu prowadzącego
Portal Personelu Medycznego. 2010 Global Services Sp. z o.o.
 Portal Personelu Medycznego 2 Portal Personelu Medycznego Spis treści Rozdział I Wprowadzenie 3 Rozdział II Konfiguracja 4 Rozdział III Aktywacja 5 Rozdział IV Opis aplikacji 7 Rozdział V Obsługa okien
Portal Personelu Medycznego 2 Portal Personelu Medycznego Spis treści Rozdział I Wprowadzenie 3 Rozdział II Konfiguracja 4 Rozdział III Aktywacja 5 Rozdział IV Opis aplikacji 7 Rozdział V Obsługa okien
epuap Zakładanie konta organizacji
 epuap Zakładanie konta organizacji Projekt współfinansowany ze środków Europejskiego Funduszu Rozwoju Regionalnego w ramach Programu Operacyjnego Innowacyjna Gospodarka Jak założyć konto? Proces zakładania
epuap Zakładanie konta organizacji Projekt współfinansowany ze środków Europejskiego Funduszu Rozwoju Regionalnego w ramach Programu Operacyjnego Innowacyjna Gospodarka Jak założyć konto? Proces zakładania
Szybki start programu
 Szybki start programu 1 Spis treści 1. Wprowadzenie... 3 2. Logowanie do systemu... 4 3. Rejestracja... 5 3.1 Rejestracja na wizytę... 7 3.1.1 Sposób I... 7 3.1.2 Sposób II...16 3.1.3 Sposób III...21 3.1.4
Szybki start programu 1 Spis treści 1. Wprowadzenie... 3 2. Logowanie do systemu... 4 3. Rejestracja... 5 3.1 Rejestracja na wizytę... 7 3.1.1 Sposób I... 7 3.1.2 Sposób II...16 3.1.3 Sposób III...21 3.1.4
KOMPUTEROWY SYSTEM WSPOMAGANIA OBSŁUGI JEDNOSTEK SŁUŻBY ZDROWIA KS-SOMED
 KOMPUTEROWY SYSTEM WSPOMAGANIA OBSŁUGI JEDNOSTEK SŁUŻBY ZDROWIA KS-SOMED Podręcznik użytkownika Katowice 2010 Producent programu: KAMSOFT S.A. ul. 1 Maja 133 40-235 Katowice Telefon: (0-32) 209-07-05 Fax:
KOMPUTEROWY SYSTEM WSPOMAGANIA OBSŁUGI JEDNOSTEK SŁUŻBY ZDROWIA KS-SOMED Podręcznik użytkownika Katowice 2010 Producent programu: KAMSOFT S.A. ul. 1 Maja 133 40-235 Katowice Telefon: (0-32) 209-07-05 Fax:
Opis modułu pl.id w programie Komornik SQL-VAT
 Opis modułu pl.id w programie Komornik SQL-VAT Nazwa: KSQLVAT.INS.PL.ID.002 Data: 02.01.2017 Wersja: 1.2.0 Cel: Opis działania funkcjonalności pl.id 2016 Currenda Sp. z o.o. Spis treści 1. Opis... 3 2.
Opis modułu pl.id w programie Komornik SQL-VAT Nazwa: KSQLVAT.INS.PL.ID.002 Data: 02.01.2017 Wersja: 1.2.0 Cel: Opis działania funkcjonalności pl.id 2016 Currenda Sp. z o.o. Spis treści 1. Opis... 3 2.
Instrukcja użytkownika systemu medycznego
 Instrukcja użytkownika systemu medycznego ewidencja obserwacji psychologicznych (PS) i rehabilitacyjnych (RE) v.2016.07.001 25-08-2016 SPIS TREŚCI: 1. Logowanie do systemu... 3 2. Zmiana hasła... 4 3.
Instrukcja użytkownika systemu medycznego ewidencja obserwacji psychologicznych (PS) i rehabilitacyjnych (RE) v.2016.07.001 25-08-2016 SPIS TREŚCI: 1. Logowanie do systemu... 3 2. Zmiana hasła... 4 3.
INSTRUKCJA UŻYTKOWNIKA Podpis cyfrowy ISO 9001:2008 Dokument: 2016.0.0.0 Wydanie: 2016-01. Podpis cyfrowy. Spis treści... 1
 Spis treści Spis treści... 1 Wstęp... 2 Przygotowanie certyfikatów wewnętrznych... 2 2.1. Przygotowanie karty pracownika... 2 2.2. Dodawanie certyfikatu nadrzędnego... 3 2.3. Dodawanie certyfikatu pracownika...
Spis treści Spis treści... 1 Wstęp... 2 Przygotowanie certyfikatów wewnętrznych... 2 2.1. Przygotowanie karty pracownika... 2 2.2. Dodawanie certyfikatu nadrzędnego... 3 2.3. Dodawanie certyfikatu pracownika...
INSTRUKCJA PODPIS ELEKTRONICZNY
 INSTRUKCJA INSTRUKCJA 1. Wprowadzenie... 2 2. Konfiguracja ustawień w systemie KS-SOMED... 3 2.1. Kreator instalacji podpisu elektronicznego... 3 2.2. Dodatkowe ustawienia w Opcjach modułu Gabinet dla
INSTRUKCJA INSTRUKCJA 1. Wprowadzenie... 2 2. Konfiguracja ustawień w systemie KS-SOMED... 3 2.1. Kreator instalacji podpisu elektronicznego... 3 2.2. Dodatkowe ustawienia w Opcjach modułu Gabinet dla
Instrukcja obsługi Zaplecza epk w zakresie zarządzania tłumaczeniami opisów procedur, publikacji oraz poradników przedsiębiorcy
 Instrukcja obsługi Zaplecza epk w zakresie zarządzania tłumaczeniami opisów procedur, publikacji oraz poradników przedsiębiorcy Spis treści: 1 WSTĘP... 3 2 DOSTĘP DO SYSTEMU... 3 3 OPIS OGÓLNY SEKCJI TŁUMACZENIA...
Instrukcja obsługi Zaplecza epk w zakresie zarządzania tłumaczeniami opisów procedur, publikacji oraz poradników przedsiębiorcy Spis treści: 1 WSTĘP... 3 2 DOSTĘP DO SYSTEMU... 3 3 OPIS OGÓLNY SEKCJI TŁUMACZENIA...
Ministerstwo Finansów
 Ministerstwo Finansów System e-deklaracje Instrukcja użytkownika Wersja 1.00 1/21 SPIS TREŚCI I. INFORMACJE OGÓLNE...3 WYMAGANIA NIEZBĘDNE DO SKŁADANIA DEKLARACJI ZA POMOCĄ INTERAKTYWNYCH FORMULARZY...3
Ministerstwo Finansów System e-deklaracje Instrukcja użytkownika Wersja 1.00 1/21 SPIS TREŚCI I. INFORMACJE OGÓLNE...3 WYMAGANIA NIEZBĘDNE DO SKŁADANIA DEKLARACJI ZA POMOCĄ INTERAKTYWNYCH FORMULARZY...3
ZAWIERANIE UMÓW Z PODMIOTAMI PROWADZĄCYMI APTEKI
 ZAWIERANIE UMÓW Z PODMIOTAMI PROWADZĄCYMI APTEKI 1 ZAWIERANIE UMÓW Z PODMIOTAMI PROWADZĄCYMI APTEKI Centrala NFZ OW NFZ Apteka Punkt apteczny Warunki postępowania w sprawie zawierania umów na realizację
ZAWIERANIE UMÓW Z PODMIOTAMI PROWADZĄCYMI APTEKI 1 ZAWIERANIE UMÓW Z PODMIOTAMI PROWADZĄCYMI APTEKI Centrala NFZ OW NFZ Apteka Punkt apteczny Warunki postępowania w sprawie zawierania umów na realizację
Nie wszystkie funkcje e-rejestracji wymienione w poniższej instrukcji są dostępne
 eportal pacjenta Nie wszystkie funkcje e-rejestracji wymienione w poniższej instrukcji są dostępne Aplikacja eportal pacjenta firmy CompuGroup Medical Polska to elektroniczny System rejestracji pacjentów
eportal pacjenta Nie wszystkie funkcje e-rejestracji wymienione w poniższej instrukcji są dostępne Aplikacja eportal pacjenta firmy CompuGroup Medical Polska to elektroniczny System rejestracji pacjentów
INSTRUKCJA UŻYTKOWNIKA GENERATORA WNIOSKÓW O DOFINANSOWANIE DLA WNIOSKODAWCÓW
 INSTRUKCJA UŻYTKOWNIKA GENERATORA WNIOSKÓW O DOFINANSOWANIE DLA WNIOSKODAWCÓW Historia zmian dokumentu Nr wersji Data wersji Komentarz/Uwagi/Zakres zmian 1.0 2015-11-19 Utworzenie dokumentu 1 Spis treści
INSTRUKCJA UŻYTKOWNIKA GENERATORA WNIOSKÓW O DOFINANSOWANIE DLA WNIOSKODAWCÓW Historia zmian dokumentu Nr wersji Data wersji Komentarz/Uwagi/Zakres zmian 1.0 2015-11-19 Utworzenie dokumentu 1 Spis treści
Archiwum Prac Dyplomowych
 Archiwum Prac Dyplomowych instrukcja dla opiekunów prac Spis treści 1. Informacje wstępne... 2 1.1. Logowanie... 2 1.2. Poruszanie się po serwisie... 2 2. Archiwizacja pracy w APD zadania opiekuna pracy
Archiwum Prac Dyplomowych instrukcja dla opiekunów prac Spis treści 1. Informacje wstępne... 2 1.1. Logowanie... 2 1.2. Poruszanie się po serwisie... 2 2. Archiwizacja pracy w APD zadania opiekuna pracy
PORTAL PACJENTA CONCIERGE
 PORTAL PACJENTA CONCIERGE Podręcznik użytkownika Streszczenie Niniejszy dokument stanowi opis funkcji i procesów przeprowadzanych przez pacjenta w ramach systemu Concierge. Spis treści 1 Słownik pojęć...
PORTAL PACJENTA CONCIERGE Podręcznik użytkownika Streszczenie Niniejszy dokument stanowi opis funkcji i procesów przeprowadzanych przez pacjenta w ramach systemu Concierge. Spis treści 1 Słownik pojęć...
epuap Zakładanie konta organizacji
 epuap Zakładanie konta organizacji Projekt współfinansowany ze środków Europejskiego Funduszu Rozwoju Regionalnego w ramach Programu Operacyjnego Innowacyjna Gospodarka Jak założyć konto? Proces zakładania
epuap Zakładanie konta organizacji Projekt współfinansowany ze środków Europejskiego Funduszu Rozwoju Regionalnego w ramach Programu Operacyjnego Innowacyjna Gospodarka Jak założyć konto? Proces zakładania
Spis treści 1. Wstęp Logowanie Główny interfejs aplikacji Ogólny opis interfejsu Poruszanie się po mapie...
 Spis treści 1. Wstęp... 2 2. Logowanie... 2 3. Główny interfejs aplikacji... 2 3.1. Ogólny opis interfejsu... 2 3.2. Poruszanie się po mapie... 3 3.3. Przełączanie widocznych warstw... 3 4. Urządzenia...
Spis treści 1. Wstęp... 2 2. Logowanie... 2 3. Główny interfejs aplikacji... 2 3.1. Ogólny opis interfejsu... 2 3.2. Poruszanie się po mapie... 3 3.3. Przełączanie widocznych warstw... 3 4. Urządzenia...
Jako pierwsze wyświetlone zostanie okno (1) Rejestracja wydania karty DiLO Miejsce wydania.
 Rejestracja wydania Karty DiLO W celu zarejestrowania wydania karty należy na Liście kart diagnostyki i leczenia onkologicznego wybrać opcję Wydanie karty DiLO. Rysunek 1 Przykładowe okno Listy kart DiLO
Rejestracja wydania Karty DiLO W celu zarejestrowania wydania karty należy na Liście kart diagnostyki i leczenia onkologicznego wybrać opcję Wydanie karty DiLO. Rysunek 1 Przykładowe okno Listy kart DiLO
Wybór miejsca wydania Karty DiLO Jako pierwsze wyświetlone zostanie okno (1) Rejestracja wydania karty DiLO Miejsce wydania.
 Wybór miejsca wydania Karty DiLO Jako pierwsze wyświetlone zostanie okno (1) Rejestracja wydania karty DiLO Miejsce wydania. Rysunek 1 Przykładowe okno (1) Rejestracji wydania karty DiLO Miejsce wydania
Wybór miejsca wydania Karty DiLO Jako pierwsze wyświetlone zostanie okno (1) Rejestracja wydania karty DiLO Miejsce wydania. Rysunek 1 Przykładowe okno (1) Rejestracji wydania karty DiLO Miejsce wydania
elaborat Podręcznik Użytkownika MARCEL S.A r. INTERNETOWA PLATFORMA PREZENTACJI WYNIKÓW PUBLIKACJA WYNIKÓW DLA PACJENTA INDYWIDUALNEGO
 elaborat INTERNETOWA PLATFORMA PREZENTACJI WYNIKÓW PUBLIKACJA WYNIKÓW DLA PACJENTA INDYWIDUALNEGO Podręcznik Użytkownika MARCEL S.A. 2018 r. Spis treści Zasady pracy......3 Logowanie Pacjenta do serwisu......3
elaborat INTERNETOWA PLATFORMA PREZENTACJI WYNIKÓW PUBLIKACJA WYNIKÓW DLA PACJENTA INDYWIDUALNEGO Podręcznik Użytkownika MARCEL S.A. 2018 r. Spis treści Zasady pracy......3 Logowanie Pacjenta do serwisu......3
Instrukcja obsługi serwisu internetowego Bluewhite e-pacjent
 Instrukcja obsługi serwisu internetowego Bluewhite e-pacjent Centrum Medycznego w Radzyminie wersja: 1.1 Radzymin, 2014-06-13 Spis treści Rejestracja.... 3 Logowanie.... 7 Lista rezerwacji.... 8 Mój profil....
Instrukcja obsługi serwisu internetowego Bluewhite e-pacjent Centrum Medycznego w Radzyminie wersja: 1.1 Radzymin, 2014-06-13 Spis treści Rejestracja.... 3 Logowanie.... 7 Lista rezerwacji.... 8 Mój profil....
4. Terminarz. Moduł TERMINARZ został stworzony na potrzeby koordynacji i lepszej organizacji pracy w Twoim salonie.
 4. Terminarz Moduł TERMINARZ został stworzony na potrzeby koordynacji i lepszej organizacji pracy w Twoim salonie. Planowane wizyty Twoich klientów wyświetlane są w przejrzysty sposób, w jednym z trzech
4. Terminarz Moduł TERMINARZ został stworzony na potrzeby koordynacji i lepszej organizacji pracy w Twoim salonie. Planowane wizyty Twoich klientów wyświetlane są w przejrzysty sposób, w jednym z trzech
Potwierdzenie uprawnienia pacjenta do świadczeń gwarantowanych
 Potwierdzenie uprawnienia pacjenta do świadczeń gwarantowanych Od 1 stycznia 2013 roku, w placówkach medycznych, została wprowadzona funkcjonalność elektronicznej weryfikacji uprawnień świadczeniobiorców
Potwierdzenie uprawnienia pacjenta do świadczeń gwarantowanych Od 1 stycznia 2013 roku, w placówkach medycznych, została wprowadzona funkcjonalność elektronicznej weryfikacji uprawnień świadczeniobiorców
2. Korzystanie z systemu ewuś w aplikacji mmedica.
 Konfiguracja mmedica dla systemu ewuś. Od 1 stycznia 2013 roku możliwa będzie elektroniczna weryfikacja uprawnień świadczeniobiorców. Funkcjonalność ta udostępniona będzie przez system o nazwie ewuś. Dzięki
Konfiguracja mmedica dla systemu ewuś. Od 1 stycznia 2013 roku możliwa będzie elektroniczna weryfikacja uprawnień świadczeniobiorców. Funkcjonalność ta udostępniona będzie przez system o nazwie ewuś. Dzięki
::SQLMED S.C.:: Twój Partner w Informatyce
 RUMsoft RUMsoft to aplikacja do elektronicznych rozliczeń Świadczeniodawcy z Pomorskim Oddziałem Narodowego Funduszu Zdrowia. Aktualizacja programu i bazy z dnia 2016.04.18. do wersji 2.9.64. - Aktualizacja
RUMsoft RUMsoft to aplikacja do elektronicznych rozliczeń Świadczeniodawcy z Pomorskim Oddziałem Narodowego Funduszu Zdrowia. Aktualizacja programu i bazy z dnia 2016.04.18. do wersji 2.9.64. - Aktualizacja
Płace VULCAN. 2. W polu nad drzewem danych ustaw rok, za który chcesz utworzyć deklaracje.
 Płace VULCAN Jak utworzyć deklaracje PIT, podpisać je certyfikatem i wysłać do systemu e-deklaracje? Warunkiem obligatoryjnym umożliwiającym elektroniczne przekazywanie dokumentacji do urzędów skarbowych
Płace VULCAN Jak utworzyć deklaracje PIT, podpisać je certyfikatem i wysłać do systemu e-deklaracje? Warunkiem obligatoryjnym umożliwiającym elektroniczne przekazywanie dokumentacji do urzędów skarbowych
System imed24 Instrukcja Moduł Finanse
 System imed24 Instrukcja Moduł Finanse Instrukcja obowiązująca do wersji 1.8.0 Spis treści 1. Moduł Finanse... 4 1. Menu górne modułu Finanse... 4 1.1.1. Słownik towarów i usług... 4 1.1.1.1. Tworzenie
System imed24 Instrukcja Moduł Finanse Instrukcja obowiązująca do wersji 1.8.0 Spis treści 1. Moduł Finanse... 4 1. Menu górne modułu Finanse... 4 1.1.1. Słownik towarów i usług... 4 1.1.1.1. Tworzenie
Zmiany wprowadzone w pakiecie. Projekt PSZ.eDOK
 Projekt Wersja 4.0 2 kwietnia 2012 Dokument wg wzorca PULS/SW/KOD/FR/10 Strona: 1 Spis treści 1. 3 Moduł administratora 1.1. Poszerzono funkcjonalność zmiany drzewa struktury organizacyjnej 3 1.2. Umożliwiono
Projekt Wersja 4.0 2 kwietnia 2012 Dokument wg wzorca PULS/SW/KOD/FR/10 Strona: 1 Spis treści 1. 3 Moduł administratora 1.1. Poszerzono funkcjonalność zmiany drzewa struktury organizacyjnej 3 1.2. Umożliwiono
Dokumentacja programu. Instrukcja użytkownika modułu Gabinet Zabiegowy. Zielona Góra 2015-06-18
 Dokumentacja programu Instrukcja użytkownika modułu Gabinet Zabiegowy Zielona Góra 2015-06-18 Głównym celem funkcjonalnym modułu Gabinet zabiegowy jest komunikacja z laboratoriami diagnostycznym w celu
Dokumentacja programu Instrukcja użytkownika modułu Gabinet Zabiegowy Zielona Góra 2015-06-18 Głównym celem funkcjonalnym modułu Gabinet zabiegowy jest komunikacja z laboratoriami diagnostycznym w celu
REJESTRACJA W PRZYCHODNI
 Instrukcja stanowiskowa aplikacji Medicus On-Line REJESTRACJA W PRZYCHODNI 1 Spis treści: 1. Logowanie do systemu i zmiana hasła str. 3 2. Ogólne zasady korzystania z systemu str. 4 3. Dodanie wizyty pacjentowi
Instrukcja stanowiskowa aplikacji Medicus On-Line REJESTRACJA W PRZYCHODNI 1 Spis treści: 1. Logowanie do systemu i zmiana hasła str. 3 2. Ogólne zasady korzystania z systemu str. 4 3. Dodanie wizyty pacjentowi
KOMPUTEROWY SYSTEM WSPOMAGANIA OBSŁUGI JEDNOSTEK SŁUŻBY ZDROWIA KS-SOMED
 KOMPUTEROWY SYSTEM WSPOMAGANIA OBSŁUGI JEDNOSTEK SŁUŻBY ZDROWIA KS-SOMED Podręcznik użytkownika Katowice 2011 Producent programu: KAMSOFT S.A. ul. 1 Maja 133 40-235 Katowice Telefon: (0-32) 209-07-05 Fax:
KOMPUTEROWY SYSTEM WSPOMAGANIA OBSŁUGI JEDNOSTEK SŁUŻBY ZDROWIA KS-SOMED Podręcznik użytkownika Katowice 2011 Producent programu: KAMSOFT S.A. ul. 1 Maja 133 40-235 Katowice Telefon: (0-32) 209-07-05 Fax:
Instrukcja użytkownika systemu medycznego. Lekarz OOP, ZOL
 Instrukcja użytkownika systemu medycznego Lekarz OOP, ZOL 12-05-2017 Spis treści 1. Logowanie do systemu... 3 2. Przyciski w systemie... 5 3. Lista pacjentów wyszukiwanie, filtry... 5 4. Załączniki pacjenta...
Instrukcja użytkownika systemu medycznego Lekarz OOP, ZOL 12-05-2017 Spis treści 1. Logowanie do systemu... 3 2. Przyciski w systemie... 5 3. Lista pacjentów wyszukiwanie, filtry... 5 4. Załączniki pacjenta...
Serwis jest dostępny w internecie pod adresem www.solidnyserwis.pl. Rysunek 1: Strona startowa solidnego serwisu
 Spis treści 1. Zgłoszenia serwisowe wstęp... 2 2. Obsługa konta w solidnym serwisie... 2 Rejestracja w serwisie...3 Logowanie się do serwisu...4 Zmiana danych...5 3. Zakładanie i podgląd zgłoszenia...
Spis treści 1. Zgłoszenia serwisowe wstęp... 2 2. Obsługa konta w solidnym serwisie... 2 Rejestracja w serwisie...3 Logowanie się do serwisu...4 Zmiana danych...5 3. Zakładanie i podgląd zgłoszenia...
INSTRUKCJA WYPEŁNIENIA WNIOSKU O AKTUALIZACJĘ DANYCH
 INSTRUKCJA WYPEŁNIENIA WNIOSKU O AKTUALIZACJĘ DANYCH Wniosek o aktualizację danych w systemie W celu utworzenia wniosku o aktualizację danych należy w menu wybrać: Współpraca z NFZ -> Uprawnienia do recept.
INSTRUKCJA WYPEŁNIENIA WNIOSKU O AKTUALIZACJĘ DANYCH Wniosek o aktualizację danych w systemie W celu utworzenia wniosku o aktualizację danych należy w menu wybrać: Współpraca z NFZ -> Uprawnienia do recept.
System Symfonia e-dokumenty
 System Symfonia e-dokumenty Konfiguracja Symfonia e-dokumenty Wersja 2012.1 Konfiguracja Symfonia e-dokumenty 2012.1 Instalacja Symfonia e-dokumenty 2012.1 Należy pamiętać, że na danym systemie operacyjnym
System Symfonia e-dokumenty Konfiguracja Symfonia e-dokumenty Wersja 2012.1 Konfiguracja Symfonia e-dokumenty 2012.1 Instalacja Symfonia e-dokumenty 2012.1 Należy pamiętać, że na danym systemie operacyjnym
Moduł rozliczeń w WinUcz (od wersji 18.40)
 Moduł rozliczeń w WinUcz (od wersji 18.40) Spis treści: 1. Rozliczanie objęć procedurą status objęcia procedurą... 2 2. Uruchomienie i funkcjonalności modułu rozliczeń... 3 3. Opcje rozliczeń automatyczna
Moduł rozliczeń w WinUcz (od wersji 18.40) Spis treści: 1. Rozliczanie objęć procedurą status objęcia procedurą... 2 2. Uruchomienie i funkcjonalności modułu rozliczeń... 3 3. Opcje rozliczeń automatyczna
Podręcznik użytkownika Extranet (wersja dla Klubów)
 Podręcznik użytkownika Extranet (wersja dla Klubów) Spis treści. 1. Logowanie do systemu Extranet 2. Klub 2.1 Dane klubu 2.2 Stadiony 2.3 Kategoryzacja stadionów 3. Faktury 4. Rozgrywki 4.1 Lista rozgrywek
Podręcznik użytkownika Extranet (wersja dla Klubów) Spis treści. 1. Logowanie do systemu Extranet 2. Klub 2.1 Dane klubu 2.2 Stadiony 2.3 Kategoryzacja stadionów 3. Faktury 4. Rozgrywki 4.1 Lista rozgrywek
pielęgniarki ambulatoryjnej pielęgniarki środowiskowej połoŝnej
 pielęgniarki ambulatoryjnej pielęgniarki środowiskowej połoŝnej Wersja 1.1 1 Spis treści Spis Treści... 2 Przygotowanie funkcjonalności... 3 Przypisanie komórek... 4 Przypisanie komórek pracownika... 6
pielęgniarki ambulatoryjnej pielęgniarki środowiskowej połoŝnej Wersja 1.1 1 Spis treści Spis Treści... 2 Przygotowanie funkcjonalności... 3 Przypisanie komórek... 4 Przypisanie komórek pracownika... 6
KOMPUTEROWY SYSTEM WSPOMAGANIA OBSŁUGI JEDNOSTEK SŁUŻBY ZDROWIA KS-SOMED
 KOMPUTEROWY SYSTEM WSPOMAGANIA OBSŁUGI JEDNOSTEK SŁUŻBY ZDROWIA KS-SOMED Podręcznik użytkownika Katowice 2010 Producent programu: KAMSOFT S.A. ul. 1 Maja 133 40-235 Katowice Telefon: (0-32) 209-07-05 Fax:
KOMPUTEROWY SYSTEM WSPOMAGANIA OBSŁUGI JEDNOSTEK SŁUŻBY ZDROWIA KS-SOMED Podręcznik użytkownika Katowice 2010 Producent programu: KAMSOFT S.A. ul. 1 Maja 133 40-235 Katowice Telefon: (0-32) 209-07-05 Fax:
Funkcje mmedica Standard. Umawianie wizyt (rezerwacja): - wygodny terminarz proste planowanie wizyt. - szybki podgląd harmonogramów pracy
 Rozwiązanie przyśpieszające i wspomagające pracę w zakresie obsługi pacjenta i świadczenia usług medycznych. Planowanie wizyt, rejestracja, gromadzenie i przetwarzanie danych medycznych, tworzenie dokumentacji
Rozwiązanie przyśpieszające i wspomagające pracę w zakresie obsługi pacjenta i świadczenia usług medycznych. Planowanie wizyt, rejestracja, gromadzenie i przetwarzanie danych medycznych, tworzenie dokumentacji
Aktualizacja 2012.00.0.0
 Aktualizacja 2012.00.0.0 czwartek, 19 stycznia 2012 Uwaga Przed każdą aktualizacją, zalecane jest wykonanie kopii bezpieczeństwa bazy oraz bibliotek programu Zawartość 1. Zmiany w mechanizmie zlecania
Aktualizacja 2012.00.0.0 czwartek, 19 stycznia 2012 Uwaga Przed każdą aktualizacją, zalecane jest wykonanie kopii bezpieczeństwa bazy oraz bibliotek programu Zawartość 1. Zmiany w mechanizmie zlecania
Moduł erejestracja. Wersja 1.1 2014-07-03
 Wersja 1.1 2014-07-03 2 Spis treści 1. MODUŁ EREJESTRACJA... 3 2. UTWORZENIE KONTA... 3 2.1. ZWYKŁE TWORZENIE KONTA... 4 2.2. TWORZENIE KONTA PRZY POMOCY EPUAP... 6 2.3. TWORZENIE KONTA PRZY POMOCY PODPISU
Wersja 1.1 2014-07-03 2 Spis treści 1. MODUŁ EREJESTRACJA... 3 2. UTWORZENIE KONTA... 3 2.1. ZWYKŁE TWORZENIE KONTA... 4 2.2. TWORZENIE KONTA PRZY POMOCY EPUAP... 6 2.3. TWORZENIE KONTA PRZY POMOCY PODPISU
Podlaski System Informacyjny e-zdrowie
 Podlaski System Informacyjny ezdrowie Portal Pacjenta erejestracja Instrukcja Użytkownika Streszczenie: Niniejszy dokument stanowi Główny Dokument Dokumentacji Administracyjnej Systemu PP erejestracja
Podlaski System Informacyjny ezdrowie Portal Pacjenta erejestracja Instrukcja Użytkownika Streszczenie: Niniejszy dokument stanowi Główny Dokument Dokumentacji Administracyjnej Systemu PP erejestracja
PekaoBIZNES 24 Szybki START. Przewodnik dla Użytkowników z dostępem podstawowym
 PekaoBIZNES 24 Szybki START Przewodnik dla Użytkowników z dostępem podstawowym Podręcznik przygotowany na potrzeby wdrożenia systemu w zborach i obwodach Świadków Jehowy ZAWARTOŚĆ PRZEWODNIKA Niniejszy
PekaoBIZNES 24 Szybki START Przewodnik dla Użytkowników z dostępem podstawowym Podręcznik przygotowany na potrzeby wdrożenia systemu w zborach i obwodach Świadków Jehowy ZAWARTOŚĆ PRZEWODNIKA Niniejszy
Instrukcja obsługi Zaplecza epk dla Pracowników Instytucji w zakresie zarządzania danymi szczegółowymi dotyczącymi sposobu realizacji procedury
 Instrukcja obsługi Zaplecza epk dla Pracowników Instytucji w zakresie zarządzania danymi szczegółowymi dotyczącymi sposobu realizacji procedury 1 Spis treści: 1 WSTĘP... 3 2 DOSTĘP DO SYSTEMU... 3 3 INSTYTUCJA
Instrukcja obsługi Zaplecza epk dla Pracowników Instytucji w zakresie zarządzania danymi szczegółowymi dotyczącymi sposobu realizacji procedury 1 Spis treści: 1 WSTĘP... 3 2 DOSTĘP DO SYSTEMU... 3 3 INSTYTUCJA
Instrukcja użytkownika systemu medycznego. Pracownik medyczny psycholog / rehabilitant ZOD / HDD / ZPD / FIZ
 Instrukcja użytkownika systemu medycznego Pracownik medyczny psycholog / rehabilitant ZOD / HDD / ZPD / FIZ 15-05-2017 Spis treści 1. Logowanie do systemu... 3 2. Lista pacjentów wyszukiwanie, filtry...
Instrukcja użytkownika systemu medycznego Pracownik medyczny psycholog / rehabilitant ZOD / HDD / ZPD / FIZ 15-05-2017 Spis treści 1. Logowanie do systemu... 3 2. Lista pacjentów wyszukiwanie, filtry...
1. Wstęp Niniejszy dokument jest instrukcją użytkownika dla aplikacji internetowej DM TrackMan.
 Instrukcja korzystania z aplikacji TrackMan wersja WEB 1. Wstęp... 1 2. Logowanie... 1 3. Główny interfejs aplikacji... 2 3.1. Ogólny opis interfejsu... 2 3.2. Poruszanie się po mapie... 2 3.3. Przełączanie
Instrukcja korzystania z aplikacji TrackMan wersja WEB 1. Wstęp... 1 2. Logowanie... 1 3. Główny interfejs aplikacji... 2 3.1. Ogólny opis interfejsu... 2 3.2. Poruszanie się po mapie... 2 3.3. Przełączanie
Wysyłka wniosko w ZUS - EKS. Instrukcja użytkownika aplikacji Wysyłka wniosków ZUS EKS
 Wysyłka wniosko w ZUS - EKS Instrukcja użytkownika aplikacji Wysyłka wniosków ZUS EKS Spis treści Wysyłka elektronicznych wniosków ZUS EKS do portalu PUE ZUS... 2 Instalacja aplikacji... 2 Aktualizacja
Wysyłka wniosko w ZUS - EKS Instrukcja użytkownika aplikacji Wysyłka wniosków ZUS EKS Spis treści Wysyłka elektronicznych wniosków ZUS EKS do portalu PUE ZUS... 2 Instalacja aplikacji... 2 Aktualizacja
WYPOŻYCZALNIA BY CTI INSTRUKCJA
 WYPOŻYCZALNIA BY CTI INSTRUKCJA 1 Spis treści 1. Opis programu...3 2. Pierwsze uruchomienie...4 3. Konfiguracja...5 3.1. Licencja...5 3.2. Ogólne...5 3.2.1. Połączenia z bazami danych...5 3.2.2. Zarządzanie
WYPOŻYCZALNIA BY CTI INSTRUKCJA 1 Spis treści 1. Opis programu...3 2. Pierwsze uruchomienie...4 3. Konfiguracja...5 3.1. Licencja...5 3.2. Ogólne...5 3.2.1. Połączenia z bazami danych...5 3.2.2. Zarządzanie
PWI Instrukcja użytkownika
 PWI Instrukcja użytkownika Spis treści 1. Wprowadzenie... 1 2. Przebieg przykładowego procesu... 1 3. Obsługa systemu... 5 a. Panel logowania... 5 b. Filtrowanie danych... 5 c. Pola obligatoryjne... 6
PWI Instrukcja użytkownika Spis treści 1. Wprowadzenie... 1 2. Przebieg przykładowego procesu... 1 3. Obsługa systemu... 5 a. Panel logowania... 5 b. Filtrowanie danych... 5 c. Pola obligatoryjne... 6
