SYSTEM MANUAL LIVELINK
|
|
|
- Ludwika Nowicka
- 6 lat temu
- Przeglądów:
Transkrypt
1 SYSTEM MANUAL LIVELINK
2 Strona 2 / 46 SPIS TREŚCI Z arządzanie Przypadkami Użycia 3 ZARZĄDZANIE PRZYPADKAMI UŻYCIA 3 Zarządzanie Publicznymi Przypadkami Użycia 4 Zarządzanie Prywatnymi Przypadkami Użycia 5 Z ARZĄDZANIE POKOJAMI 6 Konfiguracja pokoju 7 Konfiguracja Pokoju: Przypadek Użycia 9 Konfiguracja Pokoju: Przypisywanie 13 Konfiguracja Pokoju: Zarządzanie Scenami 21 Konfiguracja Pokoju: Ustawianie Scen 24 Konfiguracja Pokoju: Przypisywanie Przycisków 29 Finalizacja Konfiguracji Pokoju 33 Zarządzanie Pokojem 34 Zarządzanie Pokojem: Zmiana Nazwy Pokoju 35 Zarządzanie Pokojem: Oświetlenie Podstawowe 37 LiveLink Control aplikacja 43 Ręczne Ustawianie Oświetlenia Pokoju 43 Aktywacja Scen Świetlnych Dane Zamówienia 44 45
3 APLIKACJA LIVELINK INSTALL / ZARZĄDZANIE PRZYPADKAMI UŻYCIA Strona 3 / 46 ZARZĄDZANIE PRZYPADKAMI UŻYCIA Na tym ekranie można zarządzać Przypadkami Użycia. Publiczne Przypadki Użycia mogą być aktualizowane i usuwane. Prywatne Przypadki Użycia można pobrać z portalu mytrilux i nimi zarządzać. Aktualizowanie Aktualizacja publicznych Przypadków Użycia z portalu TRILUX. Publiczne Przypadki Użycia Są tu wymienione wszystkie dostępne Przypadki Użycia. Długim dotknięciem włącza się opcję usuwania wybranych Przypadków Użycia. Prywatne Przypadki Użycia Dostęp do portalu TRILUX, z którego można załadować prywatne Przypadki Użycia. Nazwa Przypadku Użycia Numer Wersji
4 APLIKACJA LIVELINK INSTALL / ZARZĄDZANIE PRZYPADKAMI UŻYCIA Strona 4 / 46 ZARZĄDZANIE PUBLICZNYMI PRZYPADKAMI UŻYCIA Aktualizacja Przypadków Użycia Menu Zarządzaj Przypadkami Użycia" zaczyna się od wykazu wszystkich publicznych Przypadków Użycia, które są dostępne w aplikacji do konfiguracji pokoi. Wymienione tu Przypadki Użycia można zaktualizować, dotykając przycisku. odświeżania. Uwaga: Aktualizacja wymaga połączenia z Internetem z a jego pośrednictwem dane są pobierane z serwera TRILUX. W takich przypadkach musi być włączone Wi-Fi lub należy skorzystać z mobilnego pobierania danych. Usuwanie Przypadków Użycia Po aktualizacji Przypadki Użycia mogą być wyświetlane wiele razy z różnymi numerami wersji. Niepotrzebne Przypadki Użycia można usunąć po przytrzymaniu przycisku Przypadek Użycia.
5 APLIKACJA LIVELINK INSTALL / ZARZĄDZANIE PRZYPADKAMI UŻYCIA Strona 5 / 46 ZARZĄDZANIE PRYWATNYMI PRZYPADKAMI UŻYCIA Wybór prywatnych Przypadków Użycia Po dotknięciu przycisku Prywatne Przypadki Użycia", ekran przełącza się na okno Zarządzaj prywatnymi Przypadkami Użycia". Zarządzanie prywatnymi Przypadkami Użycia Ekran wprowadzania umożliwia dostęp do konta klienta - w portalu mytrilux. Tutaj dostępne są dostosowane wcześniej Przypadki Użycia. Uwaga: Dostęp do portalu mytrilux wymaga połączenia z Internetem. W takich przypadkach musi być włączone Wi-Fi lub należy skorzystać z mobilnego pobierania danych.
6 APLIKACJA LIVELINK INSTALL / ZARZĄDZANIE POKOJAMI Strona 6 / 46 ZARZĄDZANIE POKOJAMI Menu administratora zawiera najważniejsze funkcje aplikacji instalacyjnej: konfigurację i / lub zarządzanie pokojami, a także różne ustawienia. Menu jest chronione oddzielnym hasłem administratora. Nazwa Pokoju Wszystkie ustawienia w tym menu administratora odnoszą się do tego pokoju. Sterowanie oświetleniem Dostęp do kontroli światła - funkcjonalność jako aplikacja użytkownika. Tworzenie Pokoju Prowadzi użytkownika przez poszczególne etapy wstępnej konfiguracji nowego pomieszczenia. Jeśli ten pokój został wcześniej utworzony, jego istniejącą konfigurację można w tym punkcie usunąć i rozpocząć tworzenie nowych ustawień pokoju. Zarządzanie pokojem Po wstępnej konfiguracji można tutaj zmienić jej wybrane kroki: Przypadek Użycia Przypisanie Zarządzanie przyciskami Zmiana nazwy pokoju Zarządzanie scenami Ustawianie oświetlenia podstawowego Ustawianie KNX Ustawienia Dostęp do różnych dodatkowych ustawień. Wi-Fi / Hotspot Podłączanie urządzenia sterującego do istniejącej lokalnej sieci Wi-Fi.
7 APLIKACJA LIVELINK INSTALL / ZARZĄDZANIE POKOJAMI / KONFIGURACJA POKOJU Strona 7 / 46 KONFIGURACJA POKOJU Po wstępnym ustawieniu nawiązuje się połączenie z systemem i przygotowuje się je do dalszej konfiguracji. Początkowe połączenie z Wi-Fi Tablet jest podłączony bezpośrednio do sieci Wi-Fi udostępnionej przez urządzenie sterujące LiveLink. Uruchom aplikację Aby skonfigurować LiveLink, używana jest aplikacja LiveLink Install" dostępna na tablety z systemem ios w sklepie Apple App Store oraz na tablety z systemem Android w sklepie Google Play.
8 APLIKACJA LIVELINK INSTALL / ZARZĄDZANIE POKOJAMI / KONFIGURACJA POKOJU Strona 8 / 46 Wybierz pokój Aplikacja rozpoczyna pracę w menu administratora i wyszukuje istniejące pokoje LiveLink. Tutaj można wybrać nieskonfigurowany jeszcze pokój. Początkowo oznaczenie pokoju jest ustawieniem fabrycznym, które można później zmienić w menu Nazwa pokoju". W stanie dostawy hasło administratora to: livelink Zmień hasło administratora Na następnym ekranie można ustawić nowe hasło administratora. Rozpocznij konfigurację pokoju Kliknięcie "Utwórz pokój" rozpoczyna tworzenie pokoju i prowadzi do pierwszego kroku "Wybierz Przypadek Użycia".
9 APLIKACJA LIVELINK INSTALL / ZARZĄDZANIE POKOJAMI / KONFIGURACJA POKOJU: PRZYPADEK UŻYCIA Strona 9 / 46 KONFIGURACJA POKOJU: PRZYPADEK UŻYCIA Na tym ekranie wybierany i przydzielany do pokoju jest pasujący Przypadek Użycia. Reprezentowane na uproszczonym schemacie pomieszczenia Przypadki Użycia pokazują rozmieszczenie grup opraw i czujników oraz wstępnie skonfigurowane sceny świetlne. 1. Identyfikacja opraw i czujników 2. Wybór i potwierdzenie Przypadku Użycia Dla typowych sytuacji w pokojach dostępnych jest wiele Publicznych Przypadków Użycia. W przypadku zastosowań specjalnych można wywołać zindywidualizowane Prywatne Przypadku Użycia. Ten ekran zawiera również przegląd podłączonych opraw, czujników i przycisków, a także opcję identyfikacji tych urządzeń. Nazwa i schemat wybranego Przypadku Użycia. Przypadek Użycia można wybrać, wykonując gest przesuwania. Kliknięcie schematu potwierdza wybór i prowadzi do następnego kroku. Wybieraj między publicznymi i prywatnymi Przypadkami Użycia. Publiczne Przypadki Użycia zawierają wstępne konfiguracje dla typowych sytuacji. Prywatne Przypadki Użycia można tworzyć we współpracy z projektantami oświetlenia TRILUX, po czym wywołać je z portalu mytrilux. Kropki służą do nawigowania pomiędzy Przypadkami Użycia. Jedna kropka odpowiada jednemu Przypadkowi Użycia. Aktualnie wybrany Przypadek Użycia jest wyświetlany na czerwono. Po dotknięciu przycisku odświeżania, dostępne są opcje Rozpocznij nowy proces wyszukiwania oraz Wyszukaj nowe urządzenia. Wskaźnik statusu wskazuje aktywne wyszukiwanie. Uwaga: "Proces wyszukiwania" utrudnia funkcjonowanie systemu; patrz wyjaśnienie na następnych stronach. Liczba wskazuje liczbę podłączonych opraw. Po dotknięciu tej ikony oprawy migają w celu identyfikacji. W tym czasie ikona podświetlona jest na czerwono. Identyfikacja zostaje zakończona przez ponowne dotknięcie. Liczba wskazuje liczbę podłączonych czujników. Po dotknięciu tej ikony, wskaźniki stanu czujników zapalają się w celu identyfikacji. W tym czasie ikona podświetlona jest na czerwono. Identyfikacja zostaje zakończona przez ponowne dotknięcie. Liczba wskazuje liczbę skomunikowanych łączników przycisków oraz przycisków dopuszczonych na urządzeniu sterującym. Przyciski skojarzone z łącznikiem nie są na tym etapie uwzględniane w rachubach.
10 APLIKACJA LIVELINK INSTALL / ZARZĄDZANIE POKOJAMI / KONFIGURACJA POKOJU: PRZYPADEK UŻYCIA Strona 10 / 46 Wyświetlanie podłączonych urządzeń Liczby na ikonach grup urządzeń Oprawy, Czujniki i Przyciski wskazują - odpowiednio - liczbę podłączonych urządzeń każdego typu. Łącznik przycisku jest liczony tylko jeden raz, mimo że można skomunikować z nim wiele przycisków. Identyfikacja opraw / czujników Po wybraniu grupy Oprawy lub Czujniki rozpoczyna się identyfikacja: Odpowiednia ikona jest podświetlana na czerwono; zarejestrowane oprawy i/lub wskaźniki stanu czujników zaczynają migać. Ponowne dotknięcie ikony kończy identyfikację.
11 APLIKACJA LIVELINK INSTALL / ZARZĄDZANIE POKOJAMI / KONFIGURACJA POKOJU: PRZYPADEK UŻYCIA Strona 11 / 46 Nowy proces wyszukiwania / Wyszukaj urządzenia Jeśli podczas pierwszego uruchomienia nie odnaleziono wszystkich urządzeń lub jeśli równolegle prace montażowe wykonywane są równolegle z instalacją LiveLink, można zapoczątkować nowy proces wyszukiwania i/lub wyszukać urządzenia. Po dotknięciu przycisku odświeżania dostępny jest wybór między nowym procesem wyszukiwaniem a wyszukiwaniem urządzeń. Rozpocznij nowy proces wyszukiwania ponownie wyszukuje wszystkich połączonych klientów DALI i adresuje wszystkie urządzenia. Jest to konieczne, jeśli poprzedni proces wyszukiwania był niepełny lub nieprawidłowy, np. jeżeli - pomimo prawidłowej instalacji - nie wszystkie urządzenia zostały znalezione. Uwaga: Uruchomienie na nowo procesu wyszukiwania utrudnia funkcjonowanie systemu. Ze względu na ponowne adresowanie urządzeń, ich przypisywanie musi zostać wykonane raz jeszcze. Wyszukaj nowe urządzenia lokalizuje urządzenia, które jeszcze nie zostały zaadresowane (np. urządzenia zamontowane po poprzednim wyszukiwaniu). Wyszukiwanie tego rodzaju jest znacznie szybsze i nie prowadzi do zmiany istniejącej konfiguracji. Publiczne / Prywatne Przypadki Użycia Odpowiednia kolekcja Przypadków Użycia jest wybierana poprzez dotknięcie przycisku Publiczne Przypadki Użycia lub Prywatne Przypadki Użycia. Dodatkowe informacje na ten temat można znaleźć w rozdziale Zarządzanie Przypadkami Użycia.
12 APLIKACJA LIVELINK INSTALL / ZARZĄDZANIE POKOJAMI / KONFIGURACJA POKOJU: PRZYPADEK UŻYCIA Storna 12 / 46 Wybór Przypadku Użycia Odpowiedni Przypadek Użycia jest wybierany poprzez gest przesuwania. Zgrubny schemat i nazewnictwo pomagają dokonać właściwego wyboru, przy czym schemat nie musi pasować do warunków pomieszczenia we wszystkich szczegółach. Potwierdzenie wyboru Wybór jest potwierdzany przez dotknięcie przycisku Przypadku Użycia na tym kończy się ten etap konfiguracji.
13 APLIKACJA LIVELINK INSTALL / ZARZĄDZANIE POKOJAMI / KONFIGURACJA POKOJU: PRZYPISYWANIE Strona 13 / 46 KONFIGURACJA POKOJU: PRZYPISYWANIE Na tym ekranie przypisywane są oprawy i czujniki. Poszczególne oprawy i czujniki można zidentyfikować i przypisać do grup opraw i / lub lokalizacji czujników. Uproszczony schemat służy do orientacji w pomieszczeniu i ułatwia tym samym wygodne przyporządkowanie urządzeń. Liczba i pozycje grup opraw i czujników pochodzą z wybranego Przypadku Użycia. Schemat nie może być modyfikowany, ale można go wykorzystać w niestandardowy sposób, ponieważ nie wszystkie grupy opraw i lokalizacje czujników muszą zostać wykorzystane. 1. Przypisywanie grup opraw 2. Przypisywanie czujników Wstępnie zdefiniowane grupy opraw zostały uwzględnione dla każdego pokoju. Dostępne oprawy można przypisać metodą przeciągnij i upuść. Liczba po prawej stronie nazwy grupy wskazuje, ile opraw znajduje się w grupie. Schemat pomieszczenia pokazuje wszystkie grupy opraw i lokalizacje czujników. Wstępnie zdefiniowany czujnik Dostępne czujniki można przypisać metodą przeciągnij i upuść. Dłuższe przytrzymanie przycisku skutkuje wyświetleniem dodatkowych funkcji. Przegląd opraw i / lub czujników już przypisanych w zestawieniu z listą tych wciąż dostępnych. Przełączanie między przypisywaniem opraw i czujników. Ikona aktywnej grupy urządzeń podświetlona jest na czerwono. Dodatkowo, w celach informacyjnych wyświetlana jest liczba łączników przycisków (plus przycisk na urządzeniu sterującym). Przypisanie przycisku odbywa się na późniejszym etapie. Symboliczne przedstawienie dostępnych opraw i / lub czujników. Po wybraniu urządzenia jest ono podświetlane na czerwono i może być wówczas przypisane.
14 APLIKACJA LIVELINK INSTALL / ZARZĄDZANIE POKOJAMI / KONFIGURACJA POKOJU: PRZYPISYWANIE Strona 14 / 46 Wybór opraw Każda kropka w dolnej części tego ekranu reprezentuje oprawę. Oprawę można wybrać, dotykając kropki. Kropka jest wówczas podświetlana na czerwono, a odpowiadająca jej oprawa miga w celu identyfikacji. Wielokrotny wybór Wiele opraw można wybrać jedna po drugiej, aby łącznie przypisać je w następnym kroku.
15 APLIKACJA LIVELINK INSTALL / ZARZĄDZANIE POKOJAMI / KONFIGURACJA POKOJU: PRZYPISYWANIE Storna 15 / 46 Przypisywanie opraw Wybrane oprawy można teraz przesunąć do grupy opraw w górnej części ekranu. Jeśli wybrano wiele opraw, to aby przypisać wszystkie zaznaczone, wystarczy przesunąć dowolną z nich. Kropki symbolizujące oprawy po przypisaniu nie są już wyświetlane. Nawigacja w przypadku więcej niż 12 opraw Jeśli dostępnych jest więcej opraw, wybór opraw odbywa się poprzez przesuwanie stron.
16 APLIKACJA LIVELINK INSTALL / ZARZĄDZANIE POKOJAMI / KONFIGURACJA POKOJU: PRZYPISYWANIE Strona 16 / 46 Sprawdzanie przypisania Liczbę opraw już przypisanych można odczytać na symbolach grup opraw. Ponadto w dolnym obszarze ekranu wyświetlana jest: ogólna liczba dostępnych opraw oświetleniowych oraz ile jeszcze nie zostało przydzielonych. Grupę wybiera się, dotykając jej przycisku. Wszystkie powiązane z nią oprawy wówczas migają.
17 APLIKACJA LIVELINK INSTALL / ZARZĄDZANIE POKOJAMI / KONFIGURACJA POKOJU: PRZYPISYWANIE Strona 17 / 46 Usuwanie opraw z grupy Długie naciśnięcie otwiera okno, które pokazuje wszystkie oprawy przypisane do tej grupy. Poszczególne oprawy można zidentyfikować przez dotknięcie ich przycisku. Usuwa się je, naciskając następnie przycisk kasowania. Zakończenie przypisania opraw oświetleniowych Dodatkowe oprawy mogą być przypisane - pojedynczo lub kilka na raz. Należy zauważyć, że nie wszystkie oprawy muszą być przypisane i nie wszystkie grupy opraw muszą zostać użyte.
18 APLIKACJA LIVELINK INSTALL / ZARZĄDZANIE POKOJAMI / KONFIGURACJA POKOJU: PRZYPISYWANIE Strona 18 / 46 Przypisywanie czujników Przypisywanie odbywa się analogicznie do przypisywania opraw. W tym przypadku do celów identyfikacji służy lampka kontrolna czujników. Funkcje czujnika Przez długie przytrzymanie przycisku umiejscowionego czujnika można wywołać menu z różnymi funkcjami. Testowanie czujnika Funkcja Testowanie czujnika pokazuje wykryte ruchy. W ten sposób można sprawdzić poprawność działania czujnika oraz jego zasięg wykrywania. Konfiguracja czujnika Dual HF Jeżeli wykorzystywany jest czujnik Dual HF, można tutaj ustawić również jego zasięg wykrywania.
19 APLIKACJA LIVELINK INSTALL / ZARZĄDZANIE POKOJAMI / KONFIGURACJA POKOJU: PRZYPISYWANIE Strona 19 / 46 Usuń czujnik z pozycji Dzięki tej funkcji można usunąć czujnik z jego pozycji. Jest on wówczas ponownie dostępny w dolnym obszarze ekranu i gotów do przypisania od nowa. Przypisanie funkcji czujnika Ta funkcja umożliwia przypisanie do różnych grup opraw wykrywania obecności lub wykrywania natężenia światła.
20 APLIKACJA LIVELINK INSTALL / ZARZĄDZANIE POKOJAMI / KONFIGURACJA POKOJU: PRZYPISYWANIE Strona 20 / 46 Przyciski W następnych krokach konfigurowane są przyciski. Wyświetlane są zarówno skomunikowane łączniki przycisków, jak i przycisk na urządzeniu sterującym. Liczba wszystkich podłączonych przycisków NIE jest wyświetlana.
21 APLIKACJA LIVELINK INSTALL / ZARZĄDZANIE POKOJAMI / KONFIGURACJA POKOJU: ZARZĄDZANIE SCENAMI Strona 21 / 46 KONFIGURACJA POKOJU: ZARZĄDZANIE SCENAMI Na tym ekranie można konfigurować sceny świetlne i nimi zarządzać. Typowe sceny zawarte są w Przypadkach Użycia. Dodatkowe sceny można tworzyć całkowicie od zera lub duplikować z istniejących scen. Oczywiście w obydwu przypadkach dostępne są wszystkie opcje konfiguracji. Scena świetlna składa się z ustawień ściemniania dla poszczególnych grup opraw, a także z opcji czujników. W zależności od wyposażenia czujniki mogą być wykorzystywane do wykrywania obecności i / lub kontroli natężenia światła. Dla każdego z trybów pracy dostępne są różne ustawienia czujników. 1. Tworzenie ustawień oświetlenia dla sceny 2. Ustawianie systemu czujników dla sceny Nowe sceny można tworzyć i konfigurować, dotykając symbolu plus. Stopień ściemnienia poszczególnych grup jest wyrażony w procentach. Grupę aktywuje się, dotykając jej przycisku, a wartość można konfigurować. Uruchamia dostęp do opcji czujnika wykrywanie obecności oraz kontrola zależna od światła dziennego. Wybór wstępnie zdefiniowanych scen. Wstępnie zdefiniowane sceny zawierają typowe ustawienia scen świetlnych. Czerwoną kropką oznaczona jest scena domyślna, uruchamiana na przykład po włączeniu zasilania sieciowego. Pokrętło sterujące służące ustawianiu stopnia ściemnienia grup opraw lub parametrów kontrolnych czujników. Sterowanie: gwiazdka z opisem poziomu ściemnienia wskazuje, że dla danej grupy sterowanie jest aktywne.
22 APLIKACJA LIVELINK INSTALL / ZARZĄDZANIE POKOJAMI / KONFIGURACJA POKOJU: ZARZĄDZANIE SCENAMI Strona 22 / 46 Lista wszystkich scen Na tym ekranie wymienione są wszystkie istniejące sceny. Po długim przytrzymaniu przycisku sceny otworzy się menu kontekstowe. Tutaj scena może być usunięta, edytowana, kopiowana lub określona jako domyślna. Skopiuj scenę Po dotknięciu przycisku Kopiuj scena zostanie skopiowana wraz ze wszystkimi ustawieniami. W następnym kroku przydzielana jest nowa nazwa. Kolejne etapy prowadzą przez konfigurację nowej sceny; są one identyczne ze standardowymi krokami konfiguracji dla nowych scen, które są opisane na następnych stronach. Edytuj scenę Kliknięcie przycisku Edytuj rozpoczyna edycję sceny. Kolejne kroki są identyczne ze standardowymi etapami edytowania nowych scen, opisanymi na kolejnych stronach. Ustaw domyślną scenę Scena domyślna jest aktywowana automatycznie za każdym razem, gdy uruchamiany jest system. Naciskając przycisk Ustaw jako domyślne, konkretną scenę można wybrać jako domyślną. Czerwona kropka przed nazwą sceny oznacza, że jest to obecnie scena domyślna.
23 APLIKACJA LIVELINK INSTALL / ZARZĄDZANIE POKOJAMI / KONFIGURACJA POKOJU: ZARZĄDZANIE SCENAMI Strona 23 / 46 Tworzenie nowej sceny Dotknięcie symbolu plusa uruchamia proces konfiguracji nowej sceny. Na następnym ekranie można przypisać jej nazwę.
24 / KONFIGURACJA POKOJU: USTAWIANIE SCEN Strona 24 / 46 Na tym ekranie można dostosować poziom ściemnienia oraz opcje czujnika. Grupa opraw jest aktywowana poprzez dotkniecie jej przycisku; aktywna grupa opraw oświetleniowych jest podświetlona na czerwono. W celu ich jednoczesnego skonfigurowania, wiele grup opraw można aktywować jedna po drugiej. Aktywowane grupy opraw można przyciemnić do pożądanego poziomu za pomocą pokrętła sterowania.
25 APLIKACJA LIVELINK INSTALL / ZARZĄDZANIE POKOJAMI / KONFIGURACJA POKOJU: USTAWIANIE SCEN Strona 25 / 46 Konfigurowanie czujnika Po dotknięciu ikony czujnika wyświetlane są funkcje czujnika. W zależności od użytego czujnika można ustawić funkcję wykrywania obecności i / lub kontrolę natężenia światła. Po wybraniu funkcji skojarzone z nią grupy opraw podświetlane są na czerwono. Przyporządkowanie elementów sterujących czujnika do grup opraw odbywa się w ramach przypisania opraw oświetleniowych (patrz rozdział Konfiguracja Pokoju: Przypisywanie ). Ustawianie wykrywania obecności Naciśnięcie symbolu czujnika (przy pokrętle sterowania) aktywuje / dezaktywuje czujnik. Opóźnienie wyłączenia można ustawić pokrętłem sterowania.
26 APLIKACJA LIVELINK INSTALL / ZARZĄDZANIE POKOJAMI / KONFIGURACJA POKOJU: USTAWIANIE SCEN Strona 26 / 46 Wykrywanie obecności: tryb IQ Jeśli opóźnienie wyłączania ustawi się za pomocą pokrętła sterowania na 0, aktywowany jest tryb IQ. Tryb IQ analizuje wykorzystanie pomieszczenia na podstawie wykrytych ruchów. W trybie IQ czas opóźnienia wynosi od 5 do 20 minut. Jeśli rejestrowane jest duże natężenie ruchu, okres opóźnienia jest podwajany. Jeśli natomiast nie zarejestrowano prawie żadnego ruchu, okres opóźnienia zmniejszany jest o połowę. Przykładowo, stałe użytkowania pomieszczenia spowoduje to, że oświetlenie nie zostanie wyłączone bezpośrednio po tym, gdy ktoś opuści pomieszczenie ani gdy osoby przebywające w pokoju nie będą się przez jakiś czas ruszać. Jeśli natomiast pokój jest używany tylko sporadycznie, okres opóźnienia zostanie automatycznie zmniejszony do 5 minut. Wykrywanie obecności: w pełni automatyczne Oświetlenie jest włączane i wyłączane automatycznie, w zależności od natężenie światła i wskazań czujników obecności. Wykrywanie obecności: półautomatyczne Oświetlenie jest w tym przypadku wyłączane automatycznie. Włączanie odbywa się ręcznie.
27 APLIKACJA LIVELINK INSTALL / ZARZĄDZANIE POKOJAMI / KONFIGURACJA POKOJU: USTAWIANIE SCEN Strona 27 / 46 Ustawianie kontroli natężenia światła W przypadku kontroli natężenia światła czujnik stale mierzy poziom jasności w pomieszczeniu. Automatyczne sterowanie dostosowuje jasność oświetlenia, by skompensować zmiany poziomu światła zewnętrznego. W ten sposób zapewnia stałą jasność przy najwyższym poziomie wydajności. Po wybraniu kontroli natężenia światła, żądany poziom jasności pomieszczenia można ustawić za pomocą pokrętła sterowania i zapisać jako nominalną wartość odniesienia. Sterowanie natężeniem światła: Podczas kalibracji sterowania oświetleniem należy wziąć pod uwagę następujące punkty: Kalibracja oświetlenia powinna być wykonywana przy jak najmniejszej ilości światła dziennego. Należy unikać źródeł zakłóceń i rzucania cieni na obszar, który ma zostać skalibrowany.
28 APLIKACJA LIVELINK INSTALL / ZARZĄDZANIE POKOJAMI / KONFIGURACJA POKOJU: USTAWIANIE SCEN Strona 28 / 46 Kontrola natężenia światła: Ustawianie kompensacji W celu uzyskania równomiernego i efektywnego oświetlenia, uzasadnione może być oddzielne sterowanie oprawami znajdującymi się w pobliżu okna i tymi znajdującymi się od niego dalej. Jeśli dostępny jest tylko jeden czujnik, można zastosować ustawienie kompensacji: Po włączeniu kontroli natężenia światła,oprawy połączone z tą funkcją są podświetlane na czerwono. Poprzez dotykanie przycisków grup opraw można je aktywować i / lub dezaktywować, by następnie ustawić dla nich zróżnicowane wartości docelowe. Uwaga: Wartości docelowe są ustawione w odniesieniu do maksymalnego poziomu światła dziennego. Jeśli podczas konfiguracji dostępne jest światło dzienne, wartości docelowe można optymalnie regulować, obserwując rozkład światła. Jeśli nie jest dostępne światło dzienne, wartości docelowe muszą zostać oszacowane. Uwaga: Do celów oddzielnego sterowania oprawami w pobliżu okna i tych znajdujących się od niego dalej lepiej zastosować zindywidualizowane sterowanie dla poszczególnych grup opraw w oparciu o większą liczbę czujników.
29 APLIKACJA LIVELINK INSTALL / ZARZĄDZANIE POKOJAMI / KONFIGURACJA POKOJU: PRZYPISYWANIE PRZYCISKÓW Strona 29 / 46 KONFIGURACJA POKOJU: PRZYPISYWANIE PRZYCISKÓW 1. Przypisywanie przycisków Na tym ekranie przyciski są łączone ze sceną świetlną lub grupą opraw Jeśli do przycisku przypisana jest scena świetlna, oznacza to, że będzie ona aktywowana przez naciśnięcie tego przycisku. Jeżeli grupa opraw jest przypisana do przycisku, oznacza to, że będzie ona przyciemniana, włączana i wyłączana przez naciśnięcie tego przycisku (funkcja touch/dim). Do jednego przycisku można przypisać tylko jedną pojedynczą scenę świetlną. Jednak - nie wszystkie przyciski i sceny świetlne muszą być ze sobą połączone. Nowe przypisania przycisków można utworzyć, dotykając symbolu plusa. Wybierz między scenami a grupami opraw. W zależności od wyboru przycisk będzie albo uruchamiał scenę świetlną, albo włączał i wyłączał grupę opraw. Zestawienie wszystkich ustawionych przypisań przycisków Nazywanie przypisania przycisku Testowanie sceny Po długim przytrzymaniu przycisku sceny można ją aktywować celem przetestowania. Selecting the light scene or luminaire group, respectively.
30 APLIKACJA LIVELINK INSTALL / ZARZĄDZANIE POKOJAMI / KONFIGURACJA POKOJU: PRZYPISYWANIE PRZYCISKÓW Strona 30 / 46 Zestawienie wszystkich przypisań przycisków Na tym ekranie wymienione są wszystkie istniejące przypisania przycisków. Przypisanie można usunąć wykonując gest przesunięcia w bok. Tworzenie nowego przypisania przycisku Dotknięcie symbolu plus uruchamia konfigurację nowego przypisania przycisku. Na następnym ekranie można nadać przypisaniu nazwę. Do przycisków aktywujących grupy opraw nazwa musi zostać przypisana ręcznie.
31 APLIKACJA LIVELINK INSTALL / ZARZĄDZANIE POKOJAMI / KONFIGURACJA POKOJU: PRZYPISYWANIE PRZYCISKÓW Strona 31 / 46 Wybór scen / grup opraw W pierwszej kolejności użytkownik musi wybrać, czy przycisk służyć będzie do wywoływania scen świetlnych czy do włączania, wyłączania i przyciemniania grupy opraw. W zależności od wyboru wyświetlone zostanie zestawienie odpowiednio - wszystkich scen świetlnych lub wszystkich grupy opraw.
32 APLIKACJA LIVELINK INSTALL / ZARZĄDZANIE POKOJAMI / KONFIGURACJA POKOJU: PRZYPISYWANIE PRZYCISKÓW Strona 32 / 46 Przypisywanie Przycisków Po zapisaniu sceny lub grupy opraw, okno sygnalizuje, że LiveLink czeka na przypisanie przycisku. Odpowiedni przycisk musi zostać wciśnięty i przytrzymany (do 5 sekund), dopóki przypisanie nie zostanie potwierdzone w oknie. Dodatkowe przypisania przycisków i nadpisywanie przypisań Przypisanie przycisku jest finalizowane i wymieniane na liście. Teraz można dodać dodatkowe przypisania przycisków. Nie wszystkie przyciski i sceny świetlne muszą jednak zostać połączone. Jeśli wybrany przycisk został już przypisany, wyświetlana jest notatka. W tym momencie istnieje możliwość nadpisania istniejącego przypisania tego przycisku.
33 APLIKACJA LIVELINK INSTALL / ZARZĄDZANIE POKOJAMI / FINALIZACJA KONFIGURACJI POKOJU Strona 33 / 46 FINALIZACJA KONFIGURACJI POKOJU 1. Określ hasło użytkownika Na zakończenie należy określić hasło użytkownika. Po sprawdzeniu podsumowania konfiguracja pokoju zostanie sfinalizowana. Określ hasło użytkownika Po zakończeniu przypisywania przycisku należy określić hasło dostępu użytkownika. Hasło służy do sterowania światłem przez użytkownika końcowego za pomocą aplikacji LiveLink Control. Uwaga: Zapamiętaj hasło! Sprawdź podsumowanie i zastosuj ustawienia opcjonalne W tym widoku konfiguracja pokoju może być sprawdzona za pośrednictwem podsumowania. Jeśli konieczne jest wprowadzenie zmian, można przejść do poprzednich kroków konfiguracji za pomocą nawigacji na pasku tytułu. Jeśli nie są konieczne żadne zmiany, konfiguracja pokoju zostaje zakończona. Stosowanie ustawień opcjonalnych Na ekranie dostępne są również opcjonalne ustawienia, umożliwiające zmianę nazwy pomieszczenia i połączenie systemu LiveLink z systemem KNX. Posumowanie akceptacji można wyeksportować za pomocą funkcji Generuj PDF. Obsługa tych funkcji jest opisana w sekcji Zarządzanie Pokojem.
34 APLIKACJA LIVELINK INSTALL / ZARZĄDZANIE POKOJAMI / ZARZĄDZANIE POKOJEM Strona 34 / 46 ZARZĄDZANIE POKOJEM Na ekranie zarządzania pokojem można w razie potrzeby wywołać wszystkie aspekty konfiguracji pomieszczenia. Działanie tego menu jest identyczne z początkową konfiguracją i nie będzie tutaj dalej omawiane. Wybierz Przypadek Użycia Wybór pasującego Przypadku Użycia Przypisanie Przyporządkowanie opraw i czujników Zarządzaj przyciskami Zarządzaj przypisaniem przycisków do grup opraw i / lub scen świetlnych. Zarządzaj scenami Zarządzanie istniejącymi scenami świetlnymi zarówno pochodzącymi z Przypadków Użycia, jak i indywidualizowanymi scenami świetlnymi. Zmienianie nazwy pokoju Zmiana nazwy pokoju. N.B. Nazwa sieci Wi-Fi jest dostosowywana do zmienionej nazwy pokoju. KNX Skonfiguruj połączony interfejs KNX. Ustaw pomiędzy LiveLink i KNX połączenia dla scen, grup opraw, przycisków i czujników. Przegląd Wyświetlenie wszystkich zaimplementowanych programów. Oświetlenie podstawowe Konfigurowanie funkcji oświetlenia podstawowego.
35 APLIKACJA LIVELINK INSTALL / ZARZĄDZANIE POKOJAMI / ZARZĄDZANIE POKOJEM: ZMIANA NAZWY POKOJU Strona 35 / 46 ZARZĄDZANIE POKOJEM: ZMIANA NAZWY POKOJU Na tym ekranie można zmienić nazwę pokoju. Podana nazwa pokoju jest ustawiana jako nazwa sieci Wi-Fi oraz jako nazwa pomieszczenia wykorzystywana w aplikacjach. Nazwa pokoju Po dotknięciu tego pola wyświetlana jest klawiatura, umożliwiająca wprowadzenie nowej nazwy pokoju.
36 APLIKACJA LIVELINK INSTALL / ZARZĄDZANIE POKOJAMI / ZARZĄDZANIE POKOJEM: ZMIANA NAZWY POKOJU Strona 36 / 46 Zmień nazwę pokoju Po dotknięciu Zmień nazwę pokoju można wprowadzić nową nazwę pomieszczenia. Ponowne łączenie z Wi-Fi W wyniku zmiany nazwy pokoju, Wi-Fi automatycznie przejmuje nazwę pokoju. Dlatego też połączenie z siecią Wi-Fi musi zostać ustanowione na nowo.
37 APLIKACJA LIVELINK INSTALL / ZARZĄDZANIE POKOJAMI / ZARZĄDZANIE POKOJEM: OŚWIETLENIE PODSTAWOWE Strona 37 / 46 ZARZĄDZANIE POKOJEM: OŚWIETLENIE PODSTAWOWE Aby zwiększyć bezpieczeństwo i komfort, oświetlenie można połączyć z funkcją oświetlenia podstawowego. Zapewnia to, że w razie nieobecności oświetlenie nie zostanie wyłączone, lecz zostanie przyciemnione do ustawionego podstawowego poziomu oświetlenia. Różne tryby pozwalają uwzględnić interwały oraz okna czasowe. Oprócz maksymalizacji komfortu i efektywności energetycznej oświetlenie podstawowe zwiększa również bezpieczeństwo. Funkcja może być stosowana jako ostrzeżenie przed wyłączeniem, często wymagane w korytarzach i klatkach schodowych. Stałe Po wyjściu z pokoju oświetlenie jest przyciemniane do podstawowego poziomu oświetlenia. Interwał czasowy Po wyjściu z pokoju oświetlenie jest przyciemniane do podstawowego poziomu oświetlenia na ustawiony czas. Oświetlenie jest wyłączane dopiero po upływie tego czasu. Czas W razie nieobecności oświetlenie jest przyciemniane do podstawowego poziomu oświetlenia tylko w ustawianych oknach czasowych. Poza tymi oknami czasowymi oświetlenie jest wyłączane.
38 APLIKACJA LIVELINK INSTALL / ZARZĄDZANIE POKOJAMI / ZARZĄDZANIE POKOJEM: OŚWIETLENIE PODSTAWOWE Strona 38 / 46 OŚWIETLENIE PODSTAWOWE: STAŁE Oświetlenie podstawowe Światło główne Czas wyłączania Oświetlenie podstawowe Pomieszczenie jest stale oświetlone oświetleniem podstawowym. System przełącza się na oświetlenie główne gdy tylko wykryje ruch. Po upływie standardowego czasu wyłączania (zgodnie z ustawieniami wykrywania obecności) i jeśli nadal nie wykryto ruchu, oświetlenie zostaje ponownie przyciemnione do podstawowego poziomu światła. OŚWIETLENIE PODSTAWOWE: INTERWAŁ Światło główne Czas wyłączania Oświetlenie podstawowe Światło główne włącza Po upływie standardowego czasu wyłączania się gdy wykryty zostanie (zgodnie z ustawieniami wykrywania obecności) i jeśli nadal nie wykryto ruchu, oświetle- ruch. nie zostaje ponownie przyciemnione do podstawowego poziomu światła.rozpoczyna się interwał czasowy do 60 minut. Funkcja może być stosowana przykładowo jako ostrzeżenie przed wyłączeniem,często wymagane w korytarzach i klatkach schodowych. Oświetlenie jest wyłączane po upływie interwału czasowego jeśli nadal nie wykryto ruchu. OŚWIETLENIE PODSTAWOWE: CZAS Start Stop Oświetlenie podstawowe Main light Switch-off time Basic lighting Oświetlenie podstawowe włącza się o ustawionej godzinie (możliwe jest ustawienie kilku godzin). System przełącza się na oświetlenie główne gdy tylko wykryje ruch. Po upływie standardowego czasu wyłączania (zgodnie z ustawieniami wykrywania obecności) i jeśli nadal nie wykryto ruchu, oświetlenie zostaje przyciemnione do podstawowego poziomu oświetlenia. Oświetlenie podstawowe wyłącza się o ustawionej godzinie (możliwe jest ustawienie kilku godzin).
39 APLIKACJA LIVELINK INSTALL / ZARZĄDZANIE POKOJAMI / ZARZĄDZANIE POKOJEM: OŚWIETLENIE PODSTAWOWE Strona 39 / 46 Skonfiguruj oświetlenie podstawowe Po wybraniu w zarządzaniu pokojem funkcji Oświetlenie podstawowe wyświetlany jest schemat pomieszczenia według ustawionego Przypadku Użycia. Wybór czujnika Czujniki, stanowiące centralny element wyboru, podświetlone są na czerwono. Po dotknięciu czujnika połączone z nim grupy opraw również podświetlają się na czerwono. Wyświetlana jest również lista umożliwiająca wybór jednego z trzech typów oświetlenia podstawowego.
40 APLIKACJA LIVELINK INSTALL / ZARZĄDZANIE POKOJAMI / ZARZĄDZANIE POKOJEM: OŚWIETLENIE PODSTAWOWE Strona 40 / 46 Oświetlenie podstawowe: Stałe Po wybraniu opcji Stałego oświetlenia podstawowego poniżej schematu pomieszczenia wyświetlone zostają opcje ustawień stałego oświetlenia podstawowego: Jasność Dni Tygodnia Wstępnie ustawiony poziom przyciemnienia dla oświetlenia podstawowego wynosi 20%. Suwak umożliwiający ustawienie jasności oświetlenia podstawowego przyjmuje wartość ściemnienia od 1% do 60%. Oświetlenie reaguje bezpośrednio na to ustawienie i w związku z tym można je zaobserwować w pomieszczeniu.
41 APLIKACJA LIVELINK INSTALL / ZARZĄDZANIE POKOJAMI / ZARZĄDZANIE POKOJEM: OŚWIETLENIE PODSTAWOWE Strona 41 / 46 Dotknięcie ikon dni tygodnia pozwala określić, w które dni powinna być aktywowana funkcja oświetlenia podstawowego. Ustawianie oświetlenia podstawowego zakańcza się klikając przycisk Zakończono na pasku menu. Oświetlenie podstawowe: Interwał czasowy Po wybraniu jako trybu oświetlenia podstawowego opcji Interwał czasowy poniżej schematu pomieszczenia wyświetlone zostają opcje ustawień dla oświetlenia podstawowego z interwałem czasowym: Jasność Czas opóźnienia Dni Tygodnia Ustawianie funkcji Jasność i Dni tygodnia odbywa się w taki sam sposób, jak w przypadku oświetlenia podstawowego w trybie Stałe. Należy ustawić także czas opóźnienia. Może on przyjmować wartość od 1 do 60 minut. Oświetlenie podstawowe uruchamiane jest po upływie ustawionego dla czujnika czasu wyłączania i działa przez wybrany tutaj interwał czasowy.
42 APLIKACJA LIVELINK INSTALL / ZARZĄDZANIE POKOJAMI / ZARZĄDZANIE POKOJEM: OŚWIETLENIE PODSTAWOWE Strona 42 / 46 Oświetlenie podstawowe: Czas Po wybraniu jako trybu oświetlenia podstawowego opcji Czas poniżej schematu pomieszczenia wyświetlone zostają opcje ustawień dla oświetlenia podstawowego z ustawieniami czasu: Jasność Czas Dni tygodnia Ustawianie funkcji Jasność i Dni tygodnia odbywa się w taki sam sposób, jak w przypadku oświetlenia podstawowego w trybie Stałe. Należy ustawić także czas. Można wybrać kilka przedziałów czasowych, w których uruchamiane jest oświetlenie podstawowe.
43 APLIKACJA LIVELINK CONTROL / RĘCZNE USTAWIANIE OŚWIETLENIA POKOJU Strona 43 / 46 RĘCZNE USTAWIANIE OŚWIETLENIA POKOJU Wybierz grupę opraw Najpierw należy wybrać grupę opraw oświetleniowych, dla których mają zostać zmienione ustawienia oświetlenia. W przypadku wielu grup opraw nawigować pomiędzy nimi można przy użyciu gestu przesuwania. Dla każdej grupy opraw wyświetlany jest aktualny stan i poziom ściemnienia. Naciśnięcie przycisku Wszystkie spowoduje wybranie wszystkich grup opraw. Włączanie / wyłączanie grupy opraw Aktualnie wybrana grupa opraw i poziom ściemnienia są wyświetlane na pokrętle sterowania. Naciśnięcie przycisku włączania / wyłączania powoduje włączanie (czerwony symbol) lub wyłączanie (szary symbol) grupy opraw. Przyciemnianie grupy opraw Poziom ściemnienia aktywnej grupy opraw określa się za pomocą pokrętła sterowania.
44 APLIKACJA LIVELINK CONTROL / AKTYWACJA SCEN ŚWIETLNYCH Strona 44 / 46 AKTYWACJA SCEN ŚWIETLNYCH Wcześniej utworzone sceny świetlne można aktywować z listy w dolnym obszarze widoku. Scenę aktywuje się poprzez dotknięcie odpowiedniego przycisku. Jest ona wtedy podświetlana na czerwono i odznaczana. Wyświetlany jest aktualny stan oświetlenia; jednak pola pozwalające na ręczne sterowanie oświetleniem są oznaczone kolorem szarym. Po aktywacji sceny świetlnej można natychmiast przeprowadzić ręczną modyfikację ustawień; w tym celu patrz rozdział Ręczne Ustawianie Oświetlenia Pokoju.
45 DANE ZAMÓWIENIA Strona 45 / 46 DANE ZAMÓWIENIA Kontroler Czujnik Nazwa Opis TOC LiveLink WiFi LiveLink Sensor IR Quattro HD LiveLink Sensor IR Quattro Slim XS Jednostka sterująca LiveLink z wyjściem DALI do sterowania maksymalnie 64 urządzeniami DALI, z wbudowanym modułem WLAN do uruchamiania i sterowania przez tablet lub smartfon, zawiera zaciski montażowe do połączenia zgodnego z VDE w sufitach lub ścianach szczelinowych. Czujnik pokojowy PIR do sterowania zależnego od światła dziennego i wykrywania obecności (do montażu w suficie, wysokość montażu 2,5m do 10m, kwadratowa strefa wykrywania: 8x8m do 20x20m), połączenie z systemem LiveLink za pośrednictwem linii DALI, zajmuje 3 urządzenia DALI. Czujnik pokojowy PIR do regulacji zależnej od światła dziennego i obecności (do montażu w suficie, wysokość montażu 2,5m do 4m, kwadratowa strefa wykrywania 4x4m), połączenie z systemem LiveLink za pośrednictwem linii DALI, zajmuje 2 urządzenia DALI Akcesoria LiveLink Sensor IR Micro 01 LiveLink Sensor Dual HF LiveLink Sensor IS 3360 MX Highbay LiveLink Sensor IS 345 MX Highbay LiveLink DALI PB4 LiveLink Sensor AP BOX Czujnik PIR mini do sterowania zależnego od światła dziennego i wykrywania obecności (do montażu w suficie, wysokość montażu 2,5m do 4m, kwadratowy zasięg wykrywania 4x4m do 6x6m), połączenie z systemem LiveLink za pośrednictwem linii DALI, zajmuje 2 urządzenia DALI - montowane w oprawach na prośbę. Czujnik korytarzowy HF do sterowania zależnego od światła dziennego i wykrywania obecności (do montażu w suficie, wysokość montażu 2,5m do 3,5m, składa się z dwóch zintegrowanych czujników HF do wykrywania w obydwu kierunkach korytarza, zasięg wykrywania na każdy czujnik: 3x3m do 10x3m), połączenie z systemem LiveLink za pośrednictwem linii DALI, zajmuje 8 urządzeń DALI. Czujnik PIR highbay do wykrywania obecności (do montażu na suficie, wysokość montażu 3m do 14m, okrągły zakres wykrywania o średnicy maks. 36m), połączenie z systemem LiveLink za pośrednictwem linii DALI, zajmuje 3 urządzenia DALI. Czujnik PIR highbay do wykrywania obecności w alejkach regałowych (do montażu w suficie, wysokość montażu 4m do 14m, owalny zasięg wykrywania maks. 30x4m), połączenie z systemem LiveLink za pośrednictwem linii DALI, zajmuje 3 urządzenia DALI. Łącznik przycisku do podłączenia do 4 standardowych przycisków instalacyjnych, z dowolnie definiowanymi funkcjami przycisków, połączenie z systemem Live-Link za pośrednictwem linii DALI, zajmuje 1 urządzenie DALI. Zestaw do instalacji sufitowej do montażu powierzchniowego dla czujników IR Quattro HD i Dual HF, IP LiveLink Sensor BSK Osłona kulista dla czujników IR Quattro HD i Dual HF LiveLink KNX Interface LiveLink ZREG Interfejs KNX do integracji ze sterowaniem budynkowym KNX, urządzenie montowane na szynie (2 podjednostki), integracja maksymalnie 5 jednostek sterujących LiveLink za pośrednictwem sieci WLAN, wyposażone w terminal magistrali KNX i gniazdo LAN RJ-45. Zestaw adaptera szyn zbiorczych składający się z dwóch uniwersalnych uchwytów montażowych do zainstalowania jednostki sterującej LiveLink na szynie DIN LiveLink Use Case Indywidualny Przypadek Użycia ze specyficzną dla projektu konfiguracją pomieszczenia
46 TRILUX GmbH & Co. KG Heidestraße D Arnsberg Postfach D Arnsberg Tel Fax TRILUX POLSKA SP. Z O. O. Ul. Posag 7 Panien 1 PL Warszawa Tel trilux@trilux.com.pl / X 17 (GB)
Instrukcja obsługi włączników dotykowych
 Instrukcja obsługi włączników dotykowych Spis treści 1. Ustawienia sieciowe bezprzewodowego panela dotykowego...................... 01 1.Powiązanie urządzenia WIFI z routerem...................................................
Instrukcja obsługi włączników dotykowych Spis treści 1. Ustawienia sieciowe bezprzewodowego panela dotykowego...................... 01 1.Powiązanie urządzenia WIFI z routerem...................................................
SP-1101W/SP-2101W Instrukcja Szybkiej Instalacji
 SP-1101W/SP-2101W Instrukcja Szybkiej Instalacji 05-2014 / v1.0 1 I. Informacje o produkcie I-1. Zawartość opakowania Przełącznik Smart Plug Instrukcja Szybkiej Instalacji CD z szybkiej instalacji I-2.
SP-1101W/SP-2101W Instrukcja Szybkiej Instalacji 05-2014 / v1.0 1 I. Informacje o produkcie I-1. Zawartość opakowania Przełącznik Smart Plug Instrukcja Szybkiej Instalacji CD z szybkiej instalacji I-2.
tel.+ (48)
 Instrukcja System obsługi ilock Instrukcja systemu obsługi ilock e-mail: contact@ilocksystems.com www.ilocksystems.com tel.+ (48) 61 669 06 87 e-mail: contact@ilocksystems.com www.ilocksystems.com Wsparcie
Instrukcja System obsługi ilock Instrukcja systemu obsługi ilock e-mail: contact@ilocksystems.com www.ilocksystems.com tel.+ (48) 61 669 06 87 e-mail: contact@ilocksystems.com www.ilocksystems.com Wsparcie
Eura-Tech. Instrukcja Obsługi Aplikacji Mobilnej
 Eura-Tech Instrukcja Obsługi Aplikacji Mobilnej Pobieranie aplikacji Przed rozpoczęciem ustawiania kamery IP, pobierz i zainstaluj aplikację Eura Cam. W sklepie Google Play wyszukaj aplikację EuraCam Funkcjonalność
Eura-Tech Instrukcja Obsługi Aplikacji Mobilnej Pobieranie aplikacji Przed rozpoczęciem ustawiania kamery IP, pobierz i zainstaluj aplikację Eura Cam. W sklepie Google Play wyszukaj aplikację EuraCam Funkcjonalność
Zasilanie ednet.power
 Zasilanie ednet.power Instrukcja szybkiej instalacji 84290 84291 84292 84290 Zestaw startowy zasilania ednet.power (1 moduł główny sieci Wi-Fi + 1 inteligentna wtyczka do zastosowań w pomieszczeniach)
Zasilanie ednet.power Instrukcja szybkiej instalacji 84290 84291 84292 84290 Zestaw startowy zasilania ednet.power (1 moduł główny sieci Wi-Fi + 1 inteligentna wtyczka do zastosowań w pomieszczeniach)
1) Naciśnij i przytrzymaj przez 2 sekundy ikonę z menu głównego, następnie naciśnij Potwierdź.
 Instrukcja obsługi aplikacji do projekcji I. Uruchom/zatrzymaj projekcję Są trzy sposoby uruchamiania/zatrzymywania projekcji: 1) Naciśnij i przytrzymaj przez 2 sekundy ikonę z menu głównego, następnie
Instrukcja obsługi aplikacji do projekcji I. Uruchom/zatrzymaj projekcję Są trzy sposoby uruchamiania/zatrzymywania projekcji: 1) Naciśnij i przytrzymaj przez 2 sekundy ikonę z menu głównego, następnie
Aplikacja Fidbox. wersja 3.1. dla systemów ios i Android. Wymagania dla systemu Android: Bluetooth 4 i system Android w wersji 4.
 Aplikacja Fidbox wersja 3.1 dla systemów ios i Android Wymagania dla systemu Android: Bluetooth 4 i system Android w wersji 4.1 lub nowszej Wymagania dla systemu Apple ios: Bluetooth 4 i system ios w wersji
Aplikacja Fidbox wersja 3.1 dla systemów ios i Android Wymagania dla systemu Android: Bluetooth 4 i system Android w wersji 4.1 lub nowszej Wymagania dla systemu Apple ios: Bluetooth 4 i system ios w wersji
Inteligentne sterowanie
 i ThorluxSmart System wykorzystuje najnowszą technologięcyfrową aby zapewnić prostą, skuteczną metodę sterowania oświetleniem, która minimalizuje zużycie energii przy jednoczesnym zachowaniu wysokiego
i ThorluxSmart System wykorzystuje najnowszą technologięcyfrową aby zapewnić prostą, skuteczną metodę sterowania oświetleniem, która minimalizuje zużycie energii przy jednoczesnym zachowaniu wysokiego
Instrukcja obsługi lampka LivingColors Iris
 Instrukcja obsługi lampka LivingColors Iris Rozpakowywanie i instalacja Rozpoczęcie korzystania z lampki LivingColors Po rozpakowaniu lampki LivingColors nie ma potrzeby parowania z nią pilota zdalnego
Instrukcja obsługi lampka LivingColors Iris Rozpakowywanie i instalacja Rozpoczęcie korzystania z lampki LivingColors Po rozpakowaniu lampki LivingColors nie ma potrzeby parowania z nią pilota zdalnego
1. Pozyskanie aplikacji... 3. 2. Logowanie... 3. 3. Profile połączeniowe... 4. 4. Menu główne... 6. 5. Strefy... 7. 6. Sceny świetlne...
 Spis treści 1. Pozyskanie aplikacji... 3 2. Logowanie... 3 3. Profile połączeniowe... 4 4. Menu główne... 6 5. Strefy... 7 6. Sceny świetlne... 11 7. Kamery... 12 8. Strefy grzewcze... 13 str. nr 2 1.
Spis treści 1. Pozyskanie aplikacji... 3 2. Logowanie... 3 3. Profile połączeniowe... 4 4. Menu główne... 6 5. Strefy... 7 6. Sceny świetlne... 11 7. Kamery... 12 8. Strefy grzewcze... 13 str. nr 2 1.
CENTRALA STERUJĄCA SMART CONTROL
 Dane Techniczne / Możliwość sterowania urządzeniami marki YOODA i CORTINO za pomocą smartfonów, tabletów i komputera / Tworzenie i zarządzanie grupami urządzeń / Możliwość konfiguracji zdarzeń czasowych
Dane Techniczne / Możliwość sterowania urządzeniami marki YOODA i CORTINO za pomocą smartfonów, tabletów i komputera / Tworzenie i zarządzanie grupami urządzeń / Możliwość konfiguracji zdarzeń czasowych
Dell Display Manager podręcznik użytkownika
 Dell Display Manager podręcznik użytkownika Przegląd Korzystanie z okna dialogowego szybkich ustawień Ustawianie podstawowych funkcji wyświetlania Przypisywanie trybów ustawień wstępnych do aplikacji Stosowanie
Dell Display Manager podręcznik użytkownika Przegląd Korzystanie z okna dialogowego szybkich ustawień Ustawianie podstawowych funkcji wyświetlania Przypisywanie trybów ustawień wstępnych do aplikacji Stosowanie
Instrukcja konfiguracji programu TV Wall do zarządzania dekoderami IN-IP-5904-MP, IN-IP-5904
 Instrukcja konfiguracji programu TV Wall do zarządzania dekoderami IN-IP-5904-MP, IN-IP-5904 Aktualizacja 16.01.2012r Strona 1 Sterowanie dekoderami przez program TV WALL Kam 1 (FullHD) KAM 1 KAM 2 Strumień
Instrukcja konfiguracji programu TV Wall do zarządzania dekoderami IN-IP-5904-MP, IN-IP-5904 Aktualizacja 16.01.2012r Strona 1 Sterowanie dekoderami przez program TV WALL Kam 1 (FullHD) KAM 1 KAM 2 Strumień
WWW.ICOMFORT.PL e-mail: biuro@icomfort.pl tel.061 622 75 50 fax. 061 622 76 50
 I. WIADOMOŚCI WSTĘPNE... 2 1. Podłączenie czytnika ekey module FS IN... 2 2. Podłączenie czytników i elektrozamka... 2 3. Jak poprawnie korzystać z czytnika... 3 4. Jak nie korzystać z czytnika... 3 II.
I. WIADOMOŚCI WSTĘPNE... 2 1. Podłączenie czytnika ekey module FS IN... 2 2. Podłączenie czytników i elektrozamka... 2 3. Jak poprawnie korzystać z czytnika... 3 4. Jak nie korzystać z czytnika... 3 II.
ELEKTRONICZNA KSIĄŻKA ZDARZEŃ
 ELEKTRONICZNA KSIĄŻKA ZDARZEŃ Instrukcja obsługi 1. WSTĘP... 2 2. LOGOWANIE DO SYSTEMU... 2 3. STRONA GŁÓWNA... 3 4. EWIDENCJA RUCHU... 4 4.1. Dodanie osoby wchodzącej na teren obiektu... 4 4.2. Dodanie
ELEKTRONICZNA KSIĄŻKA ZDARZEŃ Instrukcja obsługi 1. WSTĘP... 2 2. LOGOWANIE DO SYSTEMU... 2 3. STRONA GŁÓWNA... 3 4. EWIDENCJA RUCHU... 4 4.1. Dodanie osoby wchodzącej na teren obiektu... 4 4.2. Dodanie
Instrukcja obsługi ON!Track. Wersja mobilna 2.3 Wersja instrukcji 1.1
 Instrukcja obsługi ON!Track Wersja mobilna 2.3 Wersja instrukcji 1.1 Spis treści Czym jest ON!Track?... 2 Jak pobrać ON!Track ze sklepu App Store?... 3 Jak przejść do aplikacji mobilnej ON!Track?... 8
Instrukcja obsługi ON!Track Wersja mobilna 2.3 Wersja instrukcji 1.1 Spis treści Czym jest ON!Track?... 2 Jak pobrać ON!Track ze sklepu App Store?... 3 Jak przejść do aplikacji mobilnej ON!Track?... 8
Instrukcja obsługi automatu zmierzchowego ASTfoto V.1.0
 Instrukcja obsługi automatu zmierzchowego ASTfoto V.1.0 www.astsystem.pl ast@astsystem.pl 1 Spis treści 1. Wprowadzenie... 3 2. Parametry techniczne, właściwości... 4 2.1 Parametry techniczne... 4 2.2
Instrukcja obsługi automatu zmierzchowego ASTfoto V.1.0 www.astsystem.pl ast@astsystem.pl 1 Spis treści 1. Wprowadzenie... 3 2. Parametry techniczne, właściwości... 4 2.1 Parametry techniczne... 4 2.2
PROCEDURA USTAWIANIA CZUJNIKÓW
 www.alcaplast.cz PROCEDURA USTAWIANIA CZUJNIKÓW 1. Cechy oprogramowania Oprogramowanie Alca IR służy do ustawiania parametrów czujników podczerwieni M673D spółki ALCAPLAST. Do ustawienia czujnika konieczny
www.alcaplast.cz PROCEDURA USTAWIANIA CZUJNIKÓW 1. Cechy oprogramowania Oprogramowanie Alca IR służy do ustawiania parametrów czujników podczerwieni M673D spółki ALCAPLAST. Do ustawienia czujnika konieczny
INSTALACJA DOSTĘPU DO INTERNETU
 INSTALACJA DOSTĘPU DO INTERNETU Za pomocą protokołu PPPoE UWAGA: Niniejsza instrukcja dotyczy tylko przypadków połączeń kablowych oraz radiowych BEZ użycia routera domowego. W przypadku posiadania routera
INSTALACJA DOSTĘPU DO INTERNETU Za pomocą protokołu PPPoE UWAGA: Niniejsza instrukcja dotyczy tylko przypadków połączeń kablowych oraz radiowych BEZ użycia routera domowego. W przypadku posiadania routera
R o g e r A c c e s s C o n t r o l S y s t e m 5. Nota aplikacyjna nr 016 Wersja dokumentu: Rev. A. obecności w VISO
 R o g e r A c c e s s C o n t r o l S y s t e m 5 Nota aplikacyjna nr 016 Wersja dokumentu: Rev. A Rejestracja i monitorowanie obecności w VISO Uwaga: Niniejszy dokument dotyczy RACS v5.5 (VISO 1.5.2 lub
R o g e r A c c e s s C o n t r o l S y s t e m 5 Nota aplikacyjna nr 016 Wersja dokumentu: Rev. A Rejestracja i monitorowanie obecności w VISO Uwaga: Niniejszy dokument dotyczy RACS v5.5 (VISO 1.5.2 lub
SKRÓCONA INSTRUKCJA OBSŁUGI
 w Konwertowalny tablet SKRÓCONA INSTRUKCJA OBSŁUGI 8085 LKB001X CJB1FH002AQA Spis treści 1 Pierwsze kroki... 1 1.1 Wygląd... 1 1.2 Ładowanie tabletu i klawiatury... 3 1.3 Wkładanie kart microsd i SIM...
w Konwertowalny tablet SKRÓCONA INSTRUKCJA OBSŁUGI 8085 LKB001X CJB1FH002AQA Spis treści 1 Pierwsze kroki... 1 1.1 Wygląd... 1 1.2 Ładowanie tabletu i klawiatury... 3 1.3 Wkładanie kart microsd i SIM...
2017 Electronics For Imaging, Inc. Informacje zawarte w niniejszej publikacji podlegają postanowieniom opisanym w dokumencie Uwagi prawne dotyczącym
 2017 Electronics For Imaging, Inc. Informacje zawarte w niniejszej publikacji podlegają postanowieniom opisanym w dokumencie Uwagi prawne dotyczącym tego produktu. 17 kwietnia 2017 Spis treści 3 Spis treści...5
2017 Electronics For Imaging, Inc. Informacje zawarte w niniejszej publikacji podlegają postanowieniom opisanym w dokumencie Uwagi prawne dotyczącym tego produktu. 17 kwietnia 2017 Spis treści 3 Spis treści...5
Instrukcja inteligentnego gniazda Wi-Fi współpracującego z systemem Asystent. domowy
 Instrukcja inteligentnego gniazda Wi-Fi współpracującego z systemem Asystent domowy Instrukcja inteligentnego gniazda Wi-Fi współpracującego z systemem Asystent domowy 1 Podłącz do prądu 2 Połącz z siecią
Instrukcja inteligentnego gniazda Wi-Fi współpracującego z systemem Asystent domowy Instrukcja inteligentnego gniazda Wi-Fi współpracującego z systemem Asystent domowy 1 Podłącz do prądu 2 Połącz z siecią
Pobieranie aplikacji Thermoval WiFi - kod QR. Ręczne pobieranie aplikacji Thermoval WiFi
 C Do sterowania bezprzewodowego za pomocą telefonu lub tabletu, niezbędne jest pobranie i zainstalowanie dedykowanej aplikacji Thermoval WiFi. Pobieranie aplikacji Thermoval WiFi - kod QR Pobierz aplikację
C Do sterowania bezprzewodowego za pomocą telefonu lub tabletu, niezbędne jest pobranie i zainstalowanie dedykowanej aplikacji Thermoval WiFi. Pobieranie aplikacji Thermoval WiFi - kod QR Pobierz aplikację
Rysunek 1: Okno z lista
 1 Urzadzenie RFID Urządzenie RFID, umożliwia użytkownikom systemu kontrolę dostępu do wydzielonych przez system stref, na podstawie odczytywanych TAG ów (identyfikatora przypisanego do użytkownika) z czytników
1 Urzadzenie RFID Urządzenie RFID, umożliwia użytkownikom systemu kontrolę dostępu do wydzielonych przez system stref, na podstawie odczytywanych TAG ów (identyfikatora przypisanego do użytkownika) z czytników
JVC CAM Control (na telefony iphone) Instrukcja obsługi
 JVC CAM Control (na telefony iphone) Instrukcja obsługi Polski To jest instrukcja obsługi oprogramowania (na telefony iphone) urządzenia Live Streaming Camera GV LS2/GV LS1 wyprodukowanego przez firmę
JVC CAM Control (na telefony iphone) Instrukcja obsługi Polski To jest instrukcja obsługi oprogramowania (na telefony iphone) urządzenia Live Streaming Camera GV LS2/GV LS1 wyprodukowanego przez firmę
Spis treści. 1 Moduł RFID (APA) 3
 Spis treści 1 Moduł RFID (APA) 3 1.1 Konfigurowanie Modułu RFID..................... 3 1.1.1 Lista elementów Modułu RFID................. 3 1.1.2 Konfiguracja Modułu RFID (APA)............... 4 1.1.2.1
Spis treści 1 Moduł RFID (APA) 3 1.1 Konfigurowanie Modułu RFID..................... 3 1.1.1 Lista elementów Modułu RFID................. 3 1.1.2 Konfiguracja Modułu RFID (APA)............... 4 1.1.2.1
JVC CAM Control (dla ipada) Instrukcja Obsługi
 JVC CAM Control (dla ipada) Instrukcja Obsługi Polski Niniejsza instrukcja jest przeznaczona dla oprogramowania (dla ipada) dla Live Streaming Camera GV-LS2/GV-LS1 produkcji JVC KENWOOD. Modele kompatybilne
JVC CAM Control (dla ipada) Instrukcja Obsługi Polski Niniejsza instrukcja jest przeznaczona dla oprogramowania (dla ipada) dla Live Streaming Camera GV-LS2/GV-LS1 produkcji JVC KENWOOD. Modele kompatybilne
Instrukcja obsługi rejestratorów XVR. wersja
 Instrukcja obsługi rejestratorów XVR wersja 10.2018 Schemat podłączenia kamery Symbol V-IN / CH1, CH2... A-OUT HD OUT VGA USB / NET / RS485 DC12V Specyfikacja BN wejścia wideo, podłączanie kamer Wyjście
Instrukcja obsługi rejestratorów XVR wersja 10.2018 Schemat podłączenia kamery Symbol V-IN / CH1, CH2... A-OUT HD OUT VGA USB / NET / RS485 DC12V Specyfikacja BN wejścia wideo, podłączanie kamer Wyjście
Minimalna wspierana wersja systemu Android to 2.3.3 zalecana 4.0. Ta dokumentacja została wykonana na telefonie HUAWEI ASCEND P7 z Android 4.
 Dokumentacja dla Scandroid. Minimalna wspierana wersja systemu Android to 2.3.3 zalecana 4.0. Ta dokumentacja została wykonana na telefonie HUAWEI ASCEND P7 z Android 4. Scandroid to aplikacja przeznaczona
Dokumentacja dla Scandroid. Minimalna wspierana wersja systemu Android to 2.3.3 zalecana 4.0. Ta dokumentacja została wykonana na telefonie HUAWEI ASCEND P7 z Android 4. Scandroid to aplikacja przeznaczona
INSTRUKCJA OBSŁUGI. Przekaźnik czasowy ETM ELEKTROTECH Dzierżoniów. 1. Zastosowanie
 INSTRUKCJA OBSŁUGI 1. Zastosowanie Przekaźnik czasowy ETM jest zadajnikiem czasowym przystosowanym jest do współpracy z prostownikami galwanizerskimi. Pozwala on załączyć prostownik w stan pracy na zadany
INSTRUKCJA OBSŁUGI 1. Zastosowanie Przekaźnik czasowy ETM jest zadajnikiem czasowym przystosowanym jest do współpracy z prostownikami galwanizerskimi. Pozwala on załączyć prostownik w stan pracy na zadany
1. Aplikacja LOGO! App do LOGO! 8 i LOGO! 7
 1. Aplikacja do LOGO! 8 i LOGO! 7 1.1. Przegląd funkcji Darmowa aplikacja umożliwia podgląd wartości parametrów procesowych modułu podstawowego LOGO! 8 i LOGO! 7 za pomocą smartfona lub tabletu przez sieć
1. Aplikacja do LOGO! 8 i LOGO! 7 1.1. Przegląd funkcji Darmowa aplikacja umożliwia podgląd wartości parametrów procesowych modułu podstawowego LOGO! 8 i LOGO! 7 za pomocą smartfona lub tabletu przez sieć
AirKey. Krok pierwszy
 AirKey Krok pierwszy Rejestracja w systemie AirKey Na stronie https://airkey.evva.com kliknąć przycisk Rejestracja w systemie AirKey. Wypełnić pola formularza. Pola oznaczone gwiazdką * są obowiązkowe.proszę
AirKey Krok pierwszy Rejestracja w systemie AirKey Na stronie https://airkey.evva.com kliknąć przycisk Rejestracja w systemie AirKey. Wypełnić pola formularza. Pola oznaczone gwiazdką * są obowiązkowe.proszę
MyNice Welcome MyNice Welcome app to control your home
 MyNice Welcome MyNice Welcome app to control your home PL - Instrukcje i ostrzeżenia w zakresie montażu i użytkowania POŁĄCZENIA ELEKTRYCZNE POLSKI Instrukcje oryginalne i kompletne SPIS TREŚCI 1 OPIS.............................................
MyNice Welcome MyNice Welcome app to control your home PL - Instrukcje i ostrzeżenia w zakresie montażu i użytkowania POŁĄCZENIA ELEKTRYCZNE POLSKI Instrukcje oryginalne i kompletne SPIS TREŚCI 1 OPIS.............................................
Nowy sposób autoryzacji przelewów w Usłudze Bankowości Elektronicznej
 Nowy sposób autoryzacji przelewów w Usłudze Bankowości Elektronicznej mtoken Asseco MAA to nowoczesna aplikacja do bezpiecznej autoryzacji bankowych transakcji online. Działa ona na urządzeniach mobilnych
Nowy sposób autoryzacji przelewów w Usłudze Bankowości Elektronicznej mtoken Asseco MAA to nowoczesna aplikacja do bezpiecznej autoryzacji bankowych transakcji online. Działa ona na urządzeniach mobilnych
Dodawanie kamer w rejestratorach z PoE
 Dodawanie kamer w rejestratorach z PoE Instrukcja opisuje sposoby podłączania kamer IP oraz metody dodawania kamer IP dla rejestratorów posiadających porty PoE. Uwaga: Niniejsza instrukcja nie opisuje
Dodawanie kamer w rejestratorach z PoE Instrukcja opisuje sposoby podłączania kamer IP oraz metody dodawania kamer IP dla rejestratorów posiadających porty PoE. Uwaga: Niniejsza instrukcja nie opisuje
Instrukcja obsługi Sterownik pompy ciepła Vikersønn Bjørn w.1
 Instrukcja obsługi Sterownik pompy ciepła Vikersønn Bjørn w.1 1 SPIS TREŚCI PANEL DOTYKOWY 7-calowy, pojemnościowy panel dotykowy: w trybie obsługi, można na nim wybierać polecenia poprzez dotknięcie obrazu
Instrukcja obsługi Sterownik pompy ciepła Vikersønn Bjørn w.1 1 SPIS TREŚCI PANEL DOTYKOWY 7-calowy, pojemnościowy panel dotykowy: w trybie obsługi, można na nim wybierać polecenia poprzez dotknięcie obrazu
ROZDZIAŁ 1. PRZEGLĄD BRAMOFONU SAFE...
 Spis treści INSTRUKCJA OBSŁUGI SPIS TREŚCI ROZDZIAŁ 1. PRZEGLĄD BRAMOFONU SAFE... 2 1.3. WYMAGANIA SYSTEMU... 2 ROZDZIAŁ 2. APLIKACJA I URZĄDZENIE.... 4 2.1. DODAWANIE BRAMOFONU DO APLIKACJI... 4 2.2.
Spis treści INSTRUKCJA OBSŁUGI SPIS TREŚCI ROZDZIAŁ 1. PRZEGLĄD BRAMOFONU SAFE... 2 1.3. WYMAGANIA SYSTEMU... 2 ROZDZIAŁ 2. APLIKACJA I URZĄDZENIE.... 4 2.1. DODAWANIE BRAMOFONU DO APLIKACJI... 4 2.2.
Rozdział 1. Przegląd bramofonu SAFE
 Spis treści INSTRUKCJA OBSŁUGI SPIS TREŚCI ROZDZIAŁ 1. PRZEGLĄD BRAMOFONU SAFE... 2 1.1 OPIS... 2 1.2. FUNKCJE... 2 1.3. WYMAGANIA SYSTEMOWE... 2 1.4. ROZPOCZĘCIE UŻYTKOWANIA... 3 ROZDZIAŁ2. DZIAŁANIE
Spis treści INSTRUKCJA OBSŁUGI SPIS TREŚCI ROZDZIAŁ 1. PRZEGLĄD BRAMOFONU SAFE... 2 1.1 OPIS... 2 1.2. FUNKCJE... 2 1.3. WYMAGANIA SYSTEMOWE... 2 1.4. ROZPOCZĘCIE UŻYTKOWANIA... 3 ROZDZIAŁ2. DZIAŁANIE
Programowanie xcomfort Cz. I Eaton Corporation. All rights reserved.
 Programowanie Cz. I Spis treści 1. Skanowanie dużych instalacji WSKAZÓWKA 2. Konfiguracja modułu programowania 3. Uruchomienie programu Eaton RF PL 4. Ustawianie opcji programu Eaton RF PL 5. Uruchamianie
Programowanie Cz. I Spis treści 1. Skanowanie dużych instalacji WSKAZÓWKA 2. Konfiguracja modułu programowania 3. Uruchomienie programu Eaton RF PL 4. Ustawianie opcji programu Eaton RF PL 5. Uruchamianie
INSTRUKCJA INSTALACJI Moduł i Aplikacja WIFI HYUNDAI. HYUNDAI RAC seria HRP-S
 INSTRUKCJA INSTALACJI Moduł i Aplikacja WIFI HYUNDAI HYUNDAI RAC seria HRP-S Instalacja aplikacji WiFi 1. Pobierz aplikację Easy Home AMS (dalej jako APP) Wyszukaj Easy Home AMS, aby pobrać wersję aplikacji
INSTRUKCJA INSTALACJI Moduł i Aplikacja WIFI HYUNDAI HYUNDAI RAC seria HRP-S Instalacja aplikacji WiFi 1. Pobierz aplikację Easy Home AMS (dalej jako APP) Wyszukaj Easy Home AMS, aby pobrać wersję aplikacji
Ri-Co informacje techniczne
 Ri-Co informacje techniczne DIODA sygnalizacyjna WEJŚCIA sygnałowe 3-24VAC/DC ZŁĄCZE diagnostyczne WYJŚCIA Sterujące 20mA ZASILANIE 12-24 VAC/DC Ri-Co podłączenie Sterownik należy podłączyć do napędu zgodnie
Ri-Co informacje techniczne DIODA sygnalizacyjna WEJŚCIA sygnałowe 3-24VAC/DC ZŁĄCZE diagnostyczne WYJŚCIA Sterujące 20mA ZASILANIE 12-24 VAC/DC Ri-Co podłączenie Sterownik należy podłączyć do napędu zgodnie
Instrukcja obsługi 1
 Instrukcja obsługi 1 Spis treści 1. Zawartość opakowania...3 3. Lista zgodnych urządzeń...3 4. Wymagania urządzenia...3 5. Opis złącz...4 6. Instalacja...4 Miejsce instalacji...4 Przygotowanie...5 Instalacja
Instrukcja obsługi 1 Spis treści 1. Zawartość opakowania...3 3. Lista zgodnych urządzeń...3 4. Wymagania urządzenia...3 5. Opis złącz...4 6. Instalacja...4 Miejsce instalacji...4 Przygotowanie...5 Instalacja
Wyłącznik czasowy GAO EMT757
 INSTRUKCJA OBSŁUGI Wyłącznik czasowy GAO EMT757 Produkt nr 552451 Instrukcja obsługi Strona 1 z 10 Cyfrowy programator czasowy Artykuł nr: EMT757 A. Funkcje 1. Cyfrowy programator czasowy (zwany dalej
INSTRUKCJA OBSŁUGI Wyłącznik czasowy GAO EMT757 Produkt nr 552451 Instrukcja obsługi Strona 1 z 10 Cyfrowy programator czasowy Artykuł nr: EMT757 A. Funkcje 1. Cyfrowy programator czasowy (zwany dalej
Satel Integra FIBARO
 Konfiguracja systemu alarmowego Satel Integra do współpracy z systemem FIBARO Poznań, 15 maja 2015r. 1 FIBARO Home Center 2 umożliwia integrację z systemem alarmowym Satel. Jest to realizowane na poziomie
Konfiguracja systemu alarmowego Satel Integra do współpracy z systemem FIBARO Poznań, 15 maja 2015r. 1 FIBARO Home Center 2 umożliwia integrację z systemem alarmowym Satel. Jest to realizowane na poziomie
Sterownik czasowy Müller 23321;10 A, Program tygodniowy, IP20, (SxWxG) 84 x 84 x 40 mm
 INSTRUKCJA OBSŁUGI Sterownik czasowy Müller 23321;10 A, Program tygodniowy, IP20, (SxWxG) 84 x 84 x 40 mm Nr produktu: 1227013 Strona 1 z 7 Schemat połączenia: 7. Zasady dotyczące bezpieczeństwa Instalacja
INSTRUKCJA OBSŁUGI Sterownik czasowy Müller 23321;10 A, Program tygodniowy, IP20, (SxWxG) 84 x 84 x 40 mm Nr produktu: 1227013 Strona 1 z 7 Schemat połączenia: 7. Zasady dotyczące bezpieczeństwa Instalacja
Instrukcja użytkowania oprogramowania SZOB LITE
 Instrukcja użytkowania oprogramowania SZOB LITE wersja 2.0/15 Spis treści: 1. Instalacja oprogramowania... 3 2. Podłączenie licznika do komputera lub sieci... 3 3. Uruchomienie oprogramowania... 3 4. Konfiguracja
Instrukcja użytkowania oprogramowania SZOB LITE wersja 2.0/15 Spis treści: 1. Instalacja oprogramowania... 3 2. Podłączenie licznika do komputera lub sieci... 3 3. Uruchomienie oprogramowania... 3 4. Konfiguracja
Połącz sprzęt AGD z przyszłością. Skrócona instrukcja obsługi
 Połącz sprzęt AGD z przyszłością. Skrócona instrukcja obsługi Przyszłość zaczyna się już teraz w Twoim domu! Wspaniale, że korzystasz z Home Connect * Gratulujemy zakupu nowoczesnego sprzętu AGD, który
Połącz sprzęt AGD z przyszłością. Skrócona instrukcja obsługi Przyszłość zaczyna się już teraz w Twoim domu! Wspaniale, że korzystasz z Home Connect * Gratulujemy zakupu nowoczesnego sprzętu AGD, który
Dell UltraSharp UP3017 Dell Display Manager Instrukcja użytkownika
 Dell UltraSharp UP3017 Dell Display Manager Instrukcja użytkownika Model: UP3017 Model - zgodność z przepisami: UP3017t UWAGA: UWAGA oznacza ważną informację, pomocną w lepszym używaniu komputera. Copyright
Dell UltraSharp UP3017 Dell Display Manager Instrukcja użytkownika Model: UP3017 Model - zgodność z przepisami: UP3017t UWAGA: UWAGA oznacza ważną informację, pomocną w lepszym używaniu komputera. Copyright
COMMAX CDV-70UX - USTAWIENIE PRACY URZĄDZEŃ MOBILNYCH
 2017.03.07 COMMAX CDV-70UX - USTAWIENIE PRACY URZĄDZEŃ MOBILNYCH Monitor CDV-70UX występuje w dwóch wersjach sprzętowych: Wersja 1: - numery seryjne 2015.06S1506., 2015.07S1507., - dioda informacyjna LED
2017.03.07 COMMAX CDV-70UX - USTAWIENIE PRACY URZĄDZEŃ MOBILNYCH Monitor CDV-70UX występuje w dwóch wersjach sprzętowych: Wersja 1: - numery seryjne 2015.06S1506., 2015.07S1507., - dioda informacyjna LED
CM707 - PODRĘCZNIK UŻYTKOWNIKA. Właściwości
 CM707 - PODRĘCZNIK UŻYTKOWNIKA Opis Honeywell CM707 to programowalny termostat pokojowy przeznaczony do sterowania ogrzewaniem w taki sposób, aby utrzymywać komfortową temperaturę, gdy domownicy są w mieszkaniu,
CM707 - PODRĘCZNIK UŻYTKOWNIKA Opis Honeywell CM707 to programowalny termostat pokojowy przeznaczony do sterowania ogrzewaniem w taki sposób, aby utrzymywać komfortową temperaturę, gdy domownicy są w mieszkaniu,
Laboratorium Elektrycznych Systemów Inteligentnych
 Laboratorium Elektrycznych Systemów Inteligentnych Ćwiczenie 16 Programowanie komponentów systemu automatyki domowej IHC Elektryczne Systemy Inteligentne 1 Przed ćwiczeniami należy zapoznać się również
Laboratorium Elektrycznych Systemów Inteligentnych Ćwiczenie 16 Programowanie komponentów systemu automatyki domowej IHC Elektryczne Systemy Inteligentne 1 Przed ćwiczeniami należy zapoznać się również
RX10RF + VS RF + SALUS Smart Home Podłączenie modułu sterującego i regulatora
 RX10RF + VS RF + SALUS Smart Home Podłączenie modułu sterującego i regulatora RX10RF VS20BRF Komponenty systemu RX10RF - moduł sterujący RX10RF Komunikacja bezprzewodowa Współpraca z regulatorami VS RF
RX10RF + VS RF + SALUS Smart Home Podłączenie modułu sterującego i regulatora RX10RF VS20BRF Komponenty systemu RX10RF - moduł sterujący RX10RF Komunikacja bezprzewodowa Współpraca z regulatorami VS RF
Instrukcja obsługi rejestratorów XVR. Zapoznaj się przed użyciem
 Instrukcja obsługi rejestratorów XVR Zapoznaj się przed użyciem Schemat podłączenia kamery Symbol V-IN / CH1, CH2... A-OUT HD OUT VGA USB / NET / RS485 DC12V Specyfikacja BNC - wejścia wideo, podłączanie
Instrukcja obsługi rejestratorów XVR Zapoznaj się przed użyciem Schemat podłączenia kamery Symbol V-IN / CH1, CH2... A-OUT HD OUT VGA USB / NET / RS485 DC12V Specyfikacja BNC - wejścia wideo, podłączanie
Dell Display Manager - przewodnik użytkownika
 Dell Display Manager - przewodnik użytkownika Przegląd Dell Display Manager to aplikacja dla systemu Microsoft Windows, używana do zarządzania monitorem lub grupą monitorów. Umożliwia ręczną regulację
Dell Display Manager - przewodnik użytkownika Przegląd Dell Display Manager to aplikacja dla systemu Microsoft Windows, używana do zarządzania monitorem lub grupą monitorów. Umożliwia ręczną regulację
Skrócona instrukcja konfiguracji połączeń sieciowych
 Xerox WorkCentre M118/M118i Skrócona instrukcja konfiguracji połączeń sieciowych 701P42716 W niniejszej instrukcji opisano: Poruszanie się po ekranach strona 2 Konfiguracja sieci za pomocą protokołu DHCP
Xerox WorkCentre M118/M118i Skrócona instrukcja konfiguracji połączeń sieciowych 701P42716 W niniejszej instrukcji opisano: Poruszanie się po ekranach strona 2 Konfiguracja sieci za pomocą protokołu DHCP
Instrukcja obsługi urządzenia
 Instrukcja obsługi urządzenia 1 Opis urządzenia Urządzenie InelNet jest centralką przeznaczoną do sterowania urządzeniami radiowym firmy INEL - napędami i sterownikami radiowymi (odbiorniki). Sterowanie
Instrukcja obsługi urządzenia 1 Opis urządzenia Urządzenie InelNet jest centralką przeznaczoną do sterowania urządzeniami radiowym firmy INEL - napędami i sterownikami radiowymi (odbiorniki). Sterowanie
Oprogramowanie. DMS Lite. Podstawowa instrukcja obsługi
 Oprogramowanie DMS Lite Podstawowa instrukcja obsługi 1 Spis treści 1. Informacje wstępne 3 2. Wymagania sprzętowe/systemowe 4 3. Instalacja 5 4. Uruchomienie 6 5. Podstawowa konfiguracja 7 6. Wyświetlanie
Oprogramowanie DMS Lite Podstawowa instrukcja obsługi 1 Spis treści 1. Informacje wstępne 3 2. Wymagania sprzętowe/systemowe 4 3. Instalacja 5 4. Uruchomienie 6 5. Podstawowa konfiguracja 7 6. Wyświetlanie
Instrukcja obsługi. Zewnętrzny panel wideodomofonowy IP. Konfiguracja i obsługa aplikacji DMSS Plus. V_2.1
 Instrukcja obsługi Zewnętrzny panel wideodomofonowy IP. Konfiguracja i obsługa aplikacji DMSS Plus. V_2.1 Uwagi: Niniejsza instrukcja została sporządzona wyłącznie w celach informacyjnych. Producent zastrzega
Instrukcja obsługi Zewnętrzny panel wideodomofonowy IP. Konfiguracja i obsługa aplikacji DMSS Plus. V_2.1 Uwagi: Niniejsza instrukcja została sporządzona wyłącznie w celach informacyjnych. Producent zastrzega
WIZUALNY PODRÊCZNIK DLA APLIKACJI NA TELEFONY Z SYSTEMEM ios
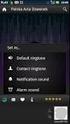 PocketHome WIZUALNY PODRÊCZNIK DLA APLIKACJI NA TELEFONY Z SYSTEMEM ios DOM Ta aplikacja umożliwia wygodne zarządzanie pracą jednostki centralnej PocketHome z telefonu komórkowego. Aplikacja pozwala też
PocketHome WIZUALNY PODRÊCZNIK DLA APLIKACJI NA TELEFONY Z SYSTEMEM ios DOM Ta aplikacja umożliwia wygodne zarządzanie pracą jednostki centralnej PocketHome z telefonu komórkowego. Aplikacja pozwala też
Instrukcja obsługi Konfigurator MLAN-1000
 Instrukcja obsługi Konfigurator MLAN-1000 Strona 2 z 8 SPIS TREŚCI 1. Logowanie... 3 2. Diagnostyka... 4 3. Konfiguracja sterownika... 5 3.1 Konfiguracja sterownika aktualizacja oprogramowania... 5 4.
Instrukcja obsługi Konfigurator MLAN-1000 Strona 2 z 8 SPIS TREŚCI 1. Logowanie... 3 2. Diagnostyka... 4 3. Konfiguracja sterownika... 5 3.1 Konfiguracja sterownika aktualizacja oprogramowania... 5 4.
Instrukcja obsługi Routera WiFi opracowana przez EVE tech Sp. z o. o. Sp. k.
 Bezprzewodowy Router WiFi zainstalowany w samochodzie umożliwia podłączenie do sieci WiFi do 10 urządzeń (np. laptop, tablet, smartfon) i korzystanie z dostępu do internetu. Aby korzytać z internetu nie
Bezprzewodowy Router WiFi zainstalowany w samochodzie umożliwia podłączenie do sieci WiFi do 10 urządzeń (np. laptop, tablet, smartfon) i korzystanie z dostępu do internetu. Aby korzytać z internetu nie
INSTRUKCJA OBSŁUGI SUPLEMENT
 INSTRUKCJA OBSŁUGI SUPLEMENT PROGRAM SONEL ANALIZA 2 Dotyczy analizatorów jakości zasilania PQM-710 i PQM-711 i instrukcji obsługi programu w wersji 1.1 SONEL SA ul. Wokulskiego 11 58-100 Świdnica, Poland
INSTRUKCJA OBSŁUGI SUPLEMENT PROGRAM SONEL ANALIZA 2 Dotyczy analizatorów jakości zasilania PQM-710 i PQM-711 i instrukcji obsługi programu w wersji 1.1 SONEL SA ul. Wokulskiego 11 58-100 Świdnica, Poland
Tablet bezprzewodowy QIT30. Oprogramowanie Macro Key Manager
 Tablet bezprzewodowy QIT30 Oprogramowanie Macro Key Manager Spis treści 1. Wprowadzenie... 3 2. Panel Sterowania - wprowadzenie... 4 3. Instalacja... 5 3.1 Jak stworzyć nowy profil... 5 3.2 Jak zmodyfikować
Tablet bezprzewodowy QIT30 Oprogramowanie Macro Key Manager Spis treści 1. Wprowadzenie... 3 2. Panel Sterowania - wprowadzenie... 4 3. Instalacja... 5 3.1 Jak stworzyć nowy profil... 5 3.2 Jak zmodyfikować
Instrukcja obsługi programu MPJ6
 Instrukcja obsługi programu MPJ6 Spis treści 1. LOGOWANIE...3 2. INTERFEJS UŻYTKOWNIKA...4 2.1. WIDOK GŁÓWNY...5 2.1.1. Ustawienia...5 2.1.2. Wybór klasy...5 2.1.3. Zegar...5 2.1.4. Timer...6 2.1.5. Tryb
Instrukcja obsługi programu MPJ6 Spis treści 1. LOGOWANIE...3 2. INTERFEJS UŻYTKOWNIKA...4 2.1. WIDOK GŁÓWNY...5 2.1.1. Ustawienia...5 2.1.2. Wybór klasy...5 2.1.3. Zegar...5 2.1.4. Timer...6 2.1.5. Tryb
3. Sieć PLAN. 3.1 Adresowanie płyt głównych regulatora pco
 3. Sieć PLAN Wszystkie urządzenia podłączone do sieci plan są identyfikowane za pomocą swoich adresów. Ponieważ terminale użytkownika i płyty główne pco wykorzystują ten sam rodzaj adresów, nie mogą posiadać
3. Sieć PLAN Wszystkie urządzenia podłączone do sieci plan są identyfikowane za pomocą swoich adresów. Ponieważ terminale użytkownika i płyty główne pco wykorzystują ten sam rodzaj adresów, nie mogą posiadać
EM4590R1 Uniwersalny repeater Wi-Fi z funkcją WPS
 EM4590R1 Uniwersalny repeater Wi-Fi z funkcją WPS 2 POLSKI EM4590R1 - Uniwersalny repeater Wi-Fi z funkcją WPS Spis treści 1.0 Wprowadzenie... 2 1.1 Zawartość opakowania... 2 2.0 Gdzie można umieścić repeater
EM4590R1 Uniwersalny repeater Wi-Fi z funkcją WPS 2 POLSKI EM4590R1 - Uniwersalny repeater Wi-Fi z funkcją WPS Spis treści 1.0 Wprowadzenie... 2 1.1 Zawartość opakowania... 2 2.0 Gdzie można umieścić repeater
wpisujemy prawidłowe ustawienia dla naszej sieci lokalnej ustawienia
 Procedura uruchomienia współpracy pomiędzy systemem monitoringu Aparo opartym na rejestratorach serii AR a systemem automatyki budynkowej Fibaro dla centrali HC2 1. Podłączyć żądaną ilość kamer do rejestratora
Procedura uruchomienia współpracy pomiędzy systemem monitoringu Aparo opartym na rejestratorach serii AR a systemem automatyki budynkowej Fibaro dla centrali HC2 1. Podłączyć żądaną ilość kamer do rejestratora
Nowa implementacja do Came Connect
 Nowa implementacja do Came Connect 1. ZAAWANSOWANA OBSŁUGA ZDALNA Od dnia 16.07.2018 roku na platformie Came Connect Automazioni została wprowadzona możliwość konfiguracji pilotów radiowych / klawiatur
Nowa implementacja do Came Connect 1. ZAAWANSOWANA OBSŁUGA ZDALNA Od dnia 16.07.2018 roku na platformie Came Connect Automazioni została wprowadzona możliwość konfiguracji pilotów radiowych / klawiatur
Połącz sprzęt AGD z przyszłością. Skrócona instrukcja obsługi
 Połącz sprzęt AGD z przyszłością. Skrócona instrukcja obsługi Przyszłość zaczyna się od teraz w Twoim domu! Wspaniale, że korzystasz z Home Connect * Gratulujemy ekspresu do kawy jutra, który już dziś
Połącz sprzęt AGD z przyszłością. Skrócona instrukcja obsługi Przyszłość zaczyna się od teraz w Twoim domu! Wspaniale, że korzystasz z Home Connect * Gratulujemy ekspresu do kawy jutra, który już dziś
Instrukcja obsługi programatora TM-PROG v
 Instrukcja obsługi programatora TM-PROG v1.01 26-09-2017 2 TM TECHNOLOGIE Programator TM-PROG Spis treści 1. Wprowadzenie... 4 2. Informacje o urządzeniu... 4 2.1 Start urządzenia... 4 2.2 Przyciski...
Instrukcja obsługi programatora TM-PROG v1.01 26-09-2017 2 TM TECHNOLOGIE Programator TM-PROG Spis treści 1. Wprowadzenie... 4 2. Informacje o urządzeniu... 4 2.1 Start urządzenia... 4 2.2 Przyciski...
Połącz sprzęt AGD z przyszłością. Skrócona instrukcja obsługi
 Połącz sprzęt AGD z przyszłością. Skrócona instrukcja obsługi Przyszłość zaczyna się od teraz w Twoim domu! Wspaniale, że korzystasz z Home Connect * Gratulujemy ekspresu do kawy jutra, który już dziś
Połącz sprzęt AGD z przyszłością. Skrócona instrukcja obsługi Przyszłość zaczyna się od teraz w Twoim domu! Wspaniale, że korzystasz z Home Connect * Gratulujemy ekspresu do kawy jutra, który już dziś
SYSTEM ZARZĄDZANIA RELACJAMI Z KLIENTEM CRM7
 SYSTEM ZARZĄDZANIA RELACJAMI Z KLIENTEM CRM7 Administracja instrukcja Panel administracyjny jest dostępny z menu po lewej stronie ekranu. Użytkownicy bez uprawnień administracyjnych mają tylko możliwość
SYSTEM ZARZĄDZANIA RELACJAMI Z KLIENTEM CRM7 Administracja instrukcja Panel administracyjny jest dostępny z menu po lewej stronie ekranu. Użytkownicy bez uprawnień administracyjnych mają tylko możliwość
I. Program II. Opis głównych funkcji programu... 19
 07-12-18 Spis treści I. Program... 1 1 Panel główny... 1 2 Edycja szablonu filtrów... 3 A) Zakładka Ogólne... 4 B) Zakładka Grupy filtrów... 5 C) Zakładka Kolumny... 17 D) Zakładka Sortowanie... 18 II.
07-12-18 Spis treści I. Program... 1 1 Panel główny... 1 2 Edycja szablonu filtrów... 3 A) Zakładka Ogólne... 4 B) Zakładka Grupy filtrów... 5 C) Zakładka Kolumny... 17 D) Zakładka Sortowanie... 18 II.
SONOFF DUAL INSTRUKCJA OBSŁUGI
 SONOFF DUAL INSTRUKCJA OBSŁUGI Witam, zapraszamy do korzystania Sonoff Podwójny! Sonoff Podwójny obsługuje połączenia dwóch urządzeń AGD i urządzeń elektronicznych, co pozwala niezależnie kontrolować je
SONOFF DUAL INSTRUKCJA OBSŁUGI Witam, zapraszamy do korzystania Sonoff Podwójny! Sonoff Podwójny obsługuje połączenia dwóch urządzeń AGD i urządzeń elektronicznych, co pozwala niezależnie kontrolować je
Miejski System Zarządzania - Katowicka Infrastruktura Informacji Przestrzennej Formy ochrony przyrody oraz gospodarka zielenią
 Miejski System Zarządzania - Katowicka Infrastruktura Informacji Przestrzennej Formy ochrony przyrody oraz gospodarka zielenią Instrukcja użytkownika Historia zmian Wersja Data Kto Opis zmian 1.0 2014-10-19
Miejski System Zarządzania - Katowicka Infrastruktura Informacji Przestrzennej Formy ochrony przyrody oraz gospodarka zielenią Instrukcja użytkownika Historia zmian Wersja Data Kto Opis zmian 1.0 2014-10-19
INSTRUKCJA PANEL STERUJĄCY MT-5
 INSTRUKCJA PANEL STERUJĄCY MT-5 Panel sterujący MT-5 miernik cyfrowy z wyświetlaczem LCD. Wskazuje informacje systemu, oznaczenia wykrytych błędów i aktualne parametry pracy. Duże i czytelne symbole i
INSTRUKCJA PANEL STERUJĄCY MT-5 Panel sterujący MT-5 miernik cyfrowy z wyświetlaczem LCD. Wskazuje informacje systemu, oznaczenia wykrytych błędów i aktualne parametry pracy. Duże i czytelne symbole i
FC600 + SALUS Smart Home Podłączenie regulatora klimakonwektora UGE600
 + SALUS Smart Home Podłączenie regulatora klimakonwektora + UGE600 Komponenty systemu - Regulator klimakonwektorów UGE600 Sterowanie: Klimakonwektorami Grzejnikami kanałowymi Nagrzewnicami wodnymi z wentylatorami
+ SALUS Smart Home Podłączenie regulatora klimakonwektora + UGE600 Komponenty systemu - Regulator klimakonwektorów UGE600 Sterowanie: Klimakonwektorami Grzejnikami kanałowymi Nagrzewnicami wodnymi z wentylatorami
2014 Electronics For Imaging. Informacje zawarte w niniejszej publikacji podlegają postanowieniom opisanym w dokumencie Uwagi prawne dotyczącym tego
 2014 Electronics For Imaging. Informacje zawarte w niniejszej publikacji podlegają postanowieniom opisanym w dokumencie Uwagi prawne dotyczącym tego produktu. 23 czerwca 2014 Spis treści 3 Spis treści...5
2014 Electronics For Imaging. Informacje zawarte w niniejszej publikacji podlegają postanowieniom opisanym w dokumencie Uwagi prawne dotyczącym tego produktu. 23 czerwca 2014 Spis treści 3 Spis treści...5
Regulator klimakonwektorów FC600
 Regulator klimakonwektorów FC600 Regulator klimakonwektorów FC600 FC600 UGE600 Konfigurowalne wejścia (czujnik zajętości lub temperatury) Niski, średni, wysoki bieg wentylatora Tryb ekonomiczny Harmonogram
Regulator klimakonwektorów FC600 Regulator klimakonwektorów FC600 FC600 UGE600 Konfigurowalne wejścia (czujnik zajętości lub temperatury) Niski, średni, wysoki bieg wentylatora Tryb ekonomiczny Harmonogram
INSTRUKCJA PODŁĄCZENIA KAMERY IP SERII LV VSS
 INSTRUKCJA PODŁĄCZENIA KAMERY IP SERII LV VSS I. Podłączyć kablem internetowym UTP kamerę do sieci (przez router lub switch) aby ustawić parametry sieci lokalnej. Standardowy kabel internetowym UTP podłączyć
INSTRUKCJA PODŁĄCZENIA KAMERY IP SERII LV VSS I. Podłączyć kablem internetowym UTP kamerę do sieci (przez router lub switch) aby ustawić parametry sieci lokalnej. Standardowy kabel internetowym UTP podłączyć
INSTRUKCJA OBSŁUGI PILOTÓW ASA Go-6T
 INSTRUKCJA OBSŁUGI PILOTÓW ASA Go-6T (6 kanałowy) Piloty działają na częstotliwości 433 MHz Dane techniczne : Zasilanie: 2x bateria AAA (LR3) Częstotliwość pracy: 433 MHz Stopień ochrony: IP 20 Temperatura
INSTRUKCJA OBSŁUGI PILOTÓW ASA Go-6T (6 kanałowy) Piloty działają na częstotliwości 433 MHz Dane techniczne : Zasilanie: 2x bateria AAA (LR3) Częstotliwość pracy: 433 MHz Stopień ochrony: IP 20 Temperatura
Diagnostyka pamięci RAM
 Diagnostyka pamięci RAM 1 (Pobrane z slow7.pl) Uszkodzenie pamięci RAM jest jednym z najczęściej występujących problemów związanych z niestabilnym działaniem komputera. Efektem uszkodzenia kości RAM są
Diagnostyka pamięci RAM 1 (Pobrane z slow7.pl) Uszkodzenie pamięci RAM jest jednym z najczęściej występujących problemów związanych z niestabilnym działaniem komputera. Efektem uszkodzenia kości RAM są
Instrukcja obsługi. Zewnętrzny panel videodomofonowy IP. Konfiguracja i obsługa aplikacji DMSS Plus.
 Instrukcja obsługi Zewnętrzny panel videodomofonowy IP. Konfiguracja i obsługa aplikacji DMSS Plus. Uwagi: Niniejsza instrukcja została sporządzona wyłącznie w celach informacyjnych. Producent zastrzega
Instrukcja obsługi Zewnętrzny panel videodomofonowy IP. Konfiguracja i obsługa aplikacji DMSS Plus. Uwagi: Niniejsza instrukcja została sporządzona wyłącznie w celach informacyjnych. Producent zastrzega
Bezprzewodowa jednostka sterująca GRAFIK Eye QS
 Bezprzewodowa jednostka sterująca GRAFIK Eye QS Zdjęcie Nic Lehoux oszczędzaj energię z firmą LutronTM Bezprzewodowa jednostka GRAFIK Eye QS to system sterujący oświetleniem, który umożliwia wybór programowalnych
Bezprzewodowa jednostka sterująca GRAFIK Eye QS Zdjęcie Nic Lehoux oszczędzaj energię z firmą LutronTM Bezprzewodowa jednostka GRAFIK Eye QS to system sterujący oświetleniem, który umożliwia wybór programowalnych
Obserwacje w Agrinavia MOBILE OGÓLNE INFORMACJE
 OGÓLNE INFORMACJE Rejestrowanie GPS w terenie pozwala na określenie położenia punktów z możliwością załączenia zdjęcia w danym punkcie. Punkty zamieszczone na mapie nazywamy obserwacjami. Mogą one zostać
OGÓLNE INFORMACJE Rejestrowanie GPS w terenie pozwala na określenie położenia punktów z możliwością załączenia zdjęcia w danym punkcie. Punkty zamieszczone na mapie nazywamy obserwacjami. Mogą one zostać
Instrukcja instalacji. Czujnik CO₂ Polski
 Instrukcja instalacji Czujnik CO₂ Polski Czujnik CO₂ Informacje ogólne Czujnik CO 2 ze złączem ebus można podłączyć do wszystkich wersji Plus rekuperatorów Renovent Excellent, Renovent Sky oraz i wszystkie
Instrukcja instalacji Czujnik CO₂ Polski Czujnik CO₂ Informacje ogólne Czujnik CO 2 ze złączem ebus można podłączyć do wszystkich wersji Plus rekuperatorów Renovent Excellent, Renovent Sky oraz i wszystkie
OPTIMA PC v2.2.1. Program konfiguracyjny dla cyfrowych paneli domofonowy serii OPTIMA 255 2011 ELFON. Instrukcja obsługi. Rev 1
 OPTIMA PC v2.2.1 Program konfiguracyjny dla cyfrowych paneli domofonowy serii OPTIMA 255 Instrukcja obsługi Rev 1 2011 ELFON Wprowadzenie OPTIMA PC jest programem, który w wygodny sposób umożliwia konfigurację
OPTIMA PC v2.2.1 Program konfiguracyjny dla cyfrowych paneli domofonowy serii OPTIMA 255 Instrukcja obsługi Rev 1 2011 ELFON Wprowadzenie OPTIMA PC jest programem, który w wygodny sposób umożliwia konfigurację
PODŁĄCZENIE I KONFIGURACJA APARATU SIEMENS GIGASET A510IP (v.42.207)
 Strona 1 PODŁĄCZENIE I KONFIGURACJA APARATU SIEMENS GIGASET A510IP (v.42.207) 1. Opis produktu: Gigaset A-510 IP telefon bezprzewodowy Dect z systemem głośnomówiącym i identyfikacją System głośnomówiący
Strona 1 PODŁĄCZENIE I KONFIGURACJA APARATU SIEMENS GIGASET A510IP (v.42.207) 1. Opis produktu: Gigaset A-510 IP telefon bezprzewodowy Dect z systemem głośnomówiącym i identyfikacją System głośnomówiący
AirKey. Krótka instrukcja
 AirKey Krótka instrukcja Utworzenie i rejestracja smartfonu w systemie przy użyciu funkcji Send a Key Na stronie startowej Home wybrać ikonę Send a Key. W polu wyszukiwania podać nazwę osoby, identyfikator
AirKey Krótka instrukcja Utworzenie i rejestracja smartfonu w systemie przy użyciu funkcji Send a Key Na stronie startowej Home wybrać ikonę Send a Key. W polu wyszukiwania podać nazwę osoby, identyfikator
instrukcja instalacji modemu SpeedTouch 605s
 instrukcja instalacji modemu SpeedTouch 605s Spis treści 1. Opis diod kontrolnych i gniazd modemu SpeedTouch 605s... 2 1.1. Opis diod kontrolnych... 2 1.2. Opis gniazd... 3 2. Konfiguracja połączenia przewodowego...
instrukcja instalacji modemu SpeedTouch 605s Spis treści 1. Opis diod kontrolnych i gniazd modemu SpeedTouch 605s... 2 1.1. Opis diod kontrolnych... 2 1.2. Opis gniazd... 3 2. Konfiguracja połączenia przewodowego...
SZOB LITE. wersja 2.1/16
 Instrukcja użytkowania oprogramowania SZOB LITE wersja 2.1/16 Spis treści: 1. Instalacja oprogramowania... 3 2. Podłączenie licznika do komputera lub sieci... 3 3. Uruchomienie oprogramowania... 3 4. Konfiguracja
Instrukcja użytkowania oprogramowania SZOB LITE wersja 2.1/16 Spis treści: 1. Instalacja oprogramowania... 3 2. Podłączenie licznika do komputera lub sieci... 3 3. Uruchomienie oprogramowania... 3 4. Konfiguracja
VinCent Administrator
 VinCent Administrator Moduł Zarządzania podatnikami Krótka instrukcja obsługi ver. 1.01 Zielona Góra, grudzień 2005 1. Przeznaczenie programu Program VinCent Administrator przeznaczony jest dla administratorów
VinCent Administrator Moduł Zarządzania podatnikami Krótka instrukcja obsługi ver. 1.01 Zielona Góra, grudzień 2005 1. Przeznaczenie programu Program VinCent Administrator przeznaczony jest dla administratorów
Miejski System Zarządzania - Katowicka Infrastruktura Informacji Przestrzennej
 Miejski System Zarządzania - Katowicka Infrastruktura Informacji Przestrzennej Ochrona środowiska - sprawy Instrukcja użytkownika Historia zmian Wersja Data Kto Opis zmian 1.0 2014-10-21 Sygnity S.A Utworzenie
Miejski System Zarządzania - Katowicka Infrastruktura Informacji Przestrzennej Ochrona środowiska - sprawy Instrukcja użytkownika Historia zmian Wersja Data Kto Opis zmian 1.0 2014-10-21 Sygnity S.A Utworzenie
SŁOWNIK STRUKTURY PRZEDSIĘBIORSTWA
 J.B.R. ROGOWIEC SP. J. ul. Zapora 23, 43-382 Bielsko-Biała SŁOWNIK STRUKTURY PRZEDSIĘBIORSTWA Dostosowano do wersji 2.11 Systemu DMS SPIS TREŚCI SŁOWNIK STRUKTURY PRZEDSIĘBIORSTWA WPROWADZENIE... 3 1.
J.B.R. ROGOWIEC SP. J. ul. Zapora 23, 43-382 Bielsko-Biała SŁOWNIK STRUKTURY PRZEDSIĘBIORSTWA Dostosowano do wersji 2.11 Systemu DMS SPIS TREŚCI SŁOWNIK STRUKTURY PRZEDSIĘBIORSTWA WPROWADZENIE... 3 1.
Monitor aktywności fizycznej Nr produktu
 INSTRUKCJA OBSŁUGI Monitor aktywności fizycznej Nr produktu 0001168654 Strona 1 z 14 Instrukcja obsługi Wprowadzenie Bardzo dziękujemy, że zdecydowałeś się na zakup monitora aktywności fizycznej z funkcją
INSTRUKCJA OBSŁUGI Monitor aktywności fizycznej Nr produktu 0001168654 Strona 1 z 14 Instrukcja obsługi Wprowadzenie Bardzo dziękujemy, że zdecydowałeś się na zakup monitora aktywności fizycznej z funkcją
Higrometr Testo 623, %RH, -10 do +60 C
 INSTRUKCJA OBSŁUGI Higrometr Testo 623, 0 100 %RH, -10 do +60 C Nr produktu 101136 Strona 1 z 9 1 Opis produktu 1.1. Przegląd 1. Klawiatura Klawisz Funkcja Wyświetl wartość maks. Wyświetl wartość min.
INSTRUKCJA OBSŁUGI Higrometr Testo 623, 0 100 %RH, -10 do +60 C Nr produktu 101136 Strona 1 z 9 1 Opis produktu 1.1. Przegląd 1. Klawiatura Klawisz Funkcja Wyświetl wartość maks. Wyświetl wartość min.
Jednostka Sterująca - Menu
 Jednostka Sterująca - Menu Spis treści 1. Podział menu... 3 2. Tryb użytkownika... 4 2.1 Zdarzenia... 5 2.2 Urządzenia... 5 2.2.1 Błędy... 5 2.2.2 Porty... 5 2.2.3 Grupy... 5 2.2.4 Wszystkie... 5 2.3 Historia
Jednostka Sterująca - Menu Spis treści 1. Podział menu... 3 2. Tryb użytkownika... 4 2.1 Zdarzenia... 5 2.2 Urządzenia... 5 2.2.1 Błędy... 5 2.2.2 Porty... 5 2.2.3 Grupy... 5 2.2.4 Wszystkie... 5 2.3 Historia
