Uczniowie Optivum NET+ dla nauczycieli. Materiały dla uczestnika szkolenia NIE KOPIOWAĆ
|
|
|
- Jacek Żurawski
- 7 lat temu
- Przeglądów:
Transkrypt
1 Uczniowie Optivum NET+ dla nauczycieli Materiały dla uczestnika szkolenia
2 Copyright by VULCAN Wrocław, sierpień 2015 ul. Wołowska Wrocław tel./faks: cok@vulcan.edu.pl
3 Spis treści WSTĘP... 5 BUDOWA SYSTEMU UCZNIOWIE OPTIVUM NET Temat 1. Użytkownicy systemu i ich uprawnienia... 7 Temat 2. Logowanie do systemu... 8 Ćwiczenie 1. Pierwsze logowanie do systemu UONET Ćwiczenie 2. Logowanie do systemu po raz kolejny... 8 Temat 3. Zapoznanie z budową strony startowej użytkownika... 9 Temat 4. Korzystanie z modułu wiadomości Ćwiczenie 1. Uruchamianie i budowa modułu Wiadomości Ćwiczenie 2. Redagowanie i wysyłanie nowych wiadomości Ćwiczenie 3. Przeglądanie otrzymanych wiadomości (*) PODSTAWY PRACY W MODULE DZIENNIK Ćwiczenie 1. Uruchamianie modułu Ćwiczenie 2. Zapoznanie z budową okna modułu DOKUMENTOWANIE BIEŻĄCEJ LEKCJI Ćwiczenie 1. Przeglądanie planu pod kątem odnotowanych nieobecności i zastępstw (*) Ćwiczenie 2. Dodawanie lekcji i wpisanie tematu lekcji Ćwiczenie 3. Modyfikowanie listy uczniów uczestniczących w zajęciach Ćwiczenie 4. Sprawdzanie frekwencji Ćwiczenie 5. Usuwanie wpisu frekwencji Ćwiczenie 6. Usuwanie ucznia ze składu lekcji Ćwiczenie 7. Ocenianie zadań edukacyjnych Ćwiczenie 8. Wpisywanie ocen śródrocznych i rocznych Ćwiczenie 9. Wpisywanie i modyfikowanie uwag Ćwiczenie 10. Dodawanie sprawdzianu Ćwiczenie 11. Wpisywanie zadań domowych Ćwiczenie 12. Rejestrowanie zajęć międzyoddziałowych (*) Temat 2. Sporządzanie zestawień Ćwiczenie 1. Przygotowanie zestawienia KORZYSTANIE Z ROZKŁADÓW MATERIAŁU Ćwiczenie 1. Pobieranie rozkładu materiału z Biblioteki internetowej do Moich rozkładów Ćwiczenie 2. Utworzenie nowego rozkładu i przypisanie go do oddziału Ćwiczenie 3. Usuwanie rozkładu materiału Ćwiczenie 4. Dodawanie nowej pozycji rozkładu materiału Ćwiczenie 5. Dodawanie grupowe rozkładu materiału Ćwiczenie 6. Publikowanie rozkładu materiału w Bibliotece szkolnej (*) PROWADZENIE DZIENNIKA ZAJĘĆ INNYCH Temat 1. Przygotowanie listy uczniów uczestniczących w zajęciach Ćwiczenie 1. Edytowanie listy uczniów Ćwiczenie 2. Dodawanie ucznia spoza szkoły Temat 2. Modyfikowanie danych w kartotece ucznia Ćwiczenie 1. Dodawanie informacji o udostępnieniu danych osobowych Ćwiczenie 2. Zapisywanie ucznia na zajęcia... 43
4 4 Materiały dla uczestnika szkolenia Ćwiczenie 3. Wpisywanie dodatkowych informacji Temat 3. Dokumentowanie zajęć Ćwiczenie 1. Wpisywanie tematu lekcji Ćwiczenie 2. Odnotowywanie frekwencji Ćwiczenie 3. Wpisywanie informacji o uczniach Ćwiczenie 4. Wprowadzanie planu pracy Ćwiczenie 5. Dodawanie pozycji planu zajęć Ćwiczenie 6. Rejestrowanie godzin KN PRZEGLĄDANIE DZIENNIKA ODDZIAŁU I KARTOTEKI UCZNIA PRZEZ NAUCZYCIELI Ćwiczenie 1. Przeglądanie dziennika oddziału Ćwiczenie 2. Przeglądanie kartoteki ucznia KORZYSTANIE Z MODUŁU UCZEŃ Temat 1. Zapoznanie z budową modułu Ucznia Ćwiczenie 1. Przeglądanie strony startowej modułu Temat 2. Korzystanie z możliwości zmiany kontrastu i wielkości czcionki Temat 3. Korzystanie z menu Ćwiczenie 1. Korzystanie z widoku Oceny Ćwiczenie 2. Korzystanie z widoku Frekwencja Ćwiczenie 3. Korzystanie z widoku Egzaminy zewnętrzne Ćwiczenie 4. Przeglądanie wpisów o uwagach i osiągnięciach Ćwiczenie 5. Przeglądanie ocen ucznia na tle klasy Ćwiczenie 6. Przeglądanie danych ucznia Ćwiczenie 7. Przeglądanie planu lekcji Ćwiczenie 8. Przeglądanie widoku Lekcje zrealizowane Ćwiczenie 9. Przeglądanie widoku Sprawdziany Ćwiczenie 10. Przeglądanie widoku Zadania domowe Ćwiczenie 11. Przeglądanie widoku Szkoła i nauczyciele KORZYSTANIE Z APLIKACJI MOBILNEJ LEKCJA Temat 1. Uruchomienie aplikacji Lekcja+(*) Temat 2. Dokumentowanie lekcji z aplikacją Lekcja Ćwiczenie 1. Kolejne uruchomienie Ćwiczenie 2. Dodawanie lekcji Ćwiczenie 3. Dodawanie uczniów do lekcji Ćwiczenie 4. Sprawdzanie frekwencji Ćwiczenie 5. Wpisywanie ocen Ćwiczenie 6. Odnotowywanie uwag Ćwiczenie 7. Synchronizacja z systemem UONET DODATEK: JAK ZAPISAĆ SIĘ NA NEWSLETTER FIRMY VULCAN Ćwiczenie 1. Wyrażenie zgodny na otrzymywanie informacji handlowej Ćwiczenie 2. Uwierzytelnienie adresu i aktywacja usługi... 76
5 Wstęp 5 Wstęp Witamy na szkoleniu Uczniowie Optivum NET+ dla nauczycieli. Kurs kierowany jest do nauczycieli, którzy w codziennej pracy będą korzystali z elektronicznego dziennika. Zakładamy, że uczestnicy szkolenia potrafią posługiwać się komputerem w podstawowym zakresie. Posiadają również wiedzę dotyczącą prowadzenia dokumentacji szkolnej, w szczególności dzienników lekcyjnych. Po zakończeniu szkolenia jego uczestnik będzie potrafił rejestrować w dzienniku lekcyjnym: obecności uczniów na zajęciach edukacyjnych, tematy lekcji z poszczególnych zajęć, oceny cząstkowe uzyskane przez uczniów z poszczególnych zajęć edukacyjnych, oceny zachowania. Materiały dla uczestnika szkolenia nie zastępują podręcznika użytkownika. Stanowią jedynie pomoc w uporządkowaniu podstawowych czynności, które administrator systemu powinien wykonać, aby prawidłowo założyć bazę danych w systemie UONET. Tematy i ćwiczenia oznaczone gwiazdką (*) w wypadku braku czasu na zajęciach mogą być realizowane w ramach pracy własnej słuchaczy lub pokazu trenera. Mamy nadzieję, że uczestnicy szkolenia zostaną zachęceni do korzystania z technologii informacyjnokomunikacyjnej na co dzień, nie tylko w pracy zawodowej.
6
7 Budowa systemu Uczniowie Optivum NET+ 7 Budowa systemu Uczniowie Optivum NET+ Uczniowie Optivum NET+ (UONET+) to nowoczesne narzędzie wpierające bieżącą pracę szkoły. Jego najważniejszą funkcjonalnością jest elektroniczny dziennik lekcyjny, pozwalający prowadzić zgodnie z prawem pełną dokumentację przebiegu nauczania uczniów (dziennik lekcyjny z arkuszami ocen) oraz udostępniać potrzebne informację uczniom oraz rodzicom. System jest także narzędziem codziennej komunikacji całej szkolnej społeczności oraz narzędziem pracy osoby prowadzącej sekretariat uczniowski, za którego pomocą możliwe jest przede wszystkim prowadzanie księgi ewidencji uczniów oraz księgi ewidencji dzieci. Uzupełnieniem całości systemu są różnorodne funkcjonalności pomocnicze takie jak: sporządzanie raportów, przygotowywanie i rejestrowanie dokumentów czy analizowanie zgromadzonych danych. System składa się z następujących modułów: Administrowanie, Sekretariat, Dziennik, Uczeń, Zastępstwa, Wiadomości. Moduł Administrowanie pozwala na konfigurację systemu, opisanie struktury i organizacji jednostki sprawozdawczej oraz ewidencję pracowników szkoły. Moduł Sekretariat przeznaczony jest dla sekretarza szkoły. Wspomaga jego pracę w zakresie gromadzenia danych uczniów niezbędnych do odwzorowania podstawowej dokumentacji przebiegu nauczania: ksiąg uczniów (słuchaczy), ksiąg ewidencji dzieci (młodzieży) podlegających obowiązkowi szkolnemu, rejestrów legitymacji i innych dokumentów. Moduł Dziennik to elektroniczny dziennik, który nauczycielowi umożliwia dokumentowanie jego codziennej pracy dydaktycznej (wpisywanie tematów lekcji, sprawdzanie obecności, wpisywanie ocen i uwag), a wychowawcy prowadzenie dziennika oddziału. Moduł Uczeń przeznaczony jest dla uczniów i ich opiekunów i udostępnia komplet niezbędnych informacji dotyczących uzyskanych ocen, frekwencji, uwag, planu lekcji, terminów sprawdzianów, wycieczek itp. Moduł Zastępstwa przeznaczony jest dla użytkownika, który będzie zajmował się w szkole planowaniem zastępstw dla nauczycieli i oddziałów. Moduł Wiadomości umożliwia komunikację między nauczycielami, uczniami i ich opiekunami. Temat 1. Użytkownicy systemu i ich uprawnienia Użytkownikami systemu są pracownicy szkoły oraz uczniowie i ich opiekunowie. Uprawnienia pracowników szkoły zależą od funkcji, jaką pełnią w szkole. W systemie zdefiniowano następujące role, które dają użytkownikowi dostęp do następujących modułów:
8 8 Materiały dla uczestnika szkolenia rola Administrator pełny dostęp do modułu Administrowanie, poprzez który zarządza systemem (m.in. dodaje innych użytkowników); administrator nie może sam sobie odebrać uprawnień administratora. rola Sekretarka pełny dostęp do modułu Sekretariat; rola Dyrektor dostęp w trybie odczytu do modułów Dziennik oraz Sekretariat; rola Nauczyciel dostęp do modułu Dziennik w zakresie wynikającym z przydziałów nauczyciela; Między innymi nauczyciel mający przydzielone zajęcia w danym oddziale ma prawo do: wypełniania tematów swoich lekcji, sprawdzania obecności na swoich lekcjach, wystawiania ocen z prowadzonych przez siebie zajęć, wpisywania uwag. Nauczyciel, który nie ma przydzielonych zajęć w oddziale, może rejestrować przeprowadzane sporadycznie lekcje (zastępstwa), łącznie z wpisywaniem ocen, ale bez prawa wglądu w inne zajęcia. Dodatkowo, jeśli nauczyciel jest wychowawcą, to ma pełny dostęp do dziennika swojego oddziału, także dokonywania wpisów w zastępstwie innych nauczycieli, w tym wpisywania ocen. rola Pedagog dostęp w trybie odczytu do modułów Sekretariat oraz Dziennik (łącznie z danymi wrażliwymi) z możliwością wprowadzania danych wrażliwych w kartotece ucznia, na przykład specjalnych potrzeb rola Rodzic dostęp do modułu Uczeń rola Uczeń dostęp do modułu Uczeń. Temat 2. Logowanie do systemu Ćwiczenie 1. Pierwsze logowanie do systemu UONET+ Jeśli Twoje dane, a w szczególności adres , zostały wprowadzone do bazy danych, to możesz zalogować się do systemu UONET+ własnym loginem i hasłem. Loginem będzie Twój adres , hasło natomiast utworzysz podczas pierwszego logowania do systemu. Zobacz film lub przeczytaj instrukcję, jak zalogować się po raz pierwszy do systemu UONET+. Film i instrukcja dostępne są w Bazie wiedzy, na stronie internetowej firmy VULCAN: Ćwiczenie 2. Logowanie do systemu po raz kolejny 1. Uruchom przeglądarkę stron internetowych i wejdź na stronę, której adres poda Ci prowadzący. 2. Na wyświetlonej stronie głównej kliknij przycisk Zaloguj się. 3. Na stronie logowania do systemu wpisz login i hasło, które poda Ci prowadzący, i kliknij przycisk Zaloguj się. Nastąpi przekierowanie na stronę startową użytkownika, która zawiera komplet informacji kierowanych do niego. Ze strony startowej możesz również uruchamiać moduły, do których masz dostęp.
9 Budowa systemu Uczniowie Optivum NET+ 9 Temat 3. Zapoznanie z budową strony startowej użytkownika Strona startowa użytkownika zbudowana jest z tzw. kafelków. Liczba i rodzaj kafelków wyświetlanych na stronie zależy od przypisanej użytkownikowi roli. Kafelek/ Zawartość Plan lekcji nauczyciela Tematy ostatnich lekcji nauczyciela Wiadomości Dni wolne Moduły Opis Plan lekcji nauczyciela na dziś i następny dzień nauki. Kliknięcie lekcji w kafelku powoduje przejście do formularza dodawania lekcji w module Dziennik. Jeśli nauczyciel pracuje w kilku jednostkach, to kafelek jest podzielony na sekcje ze względu na jednostki. Wykaz tematów lekcji zrealizowanych przez nauczyciela w ostatnich dwóch dniach nauki jeśli przeprowadził jakieś lekcje w ciągu tych dni. Informacja o nowych wiadomościach, możliwość napisania nowej wiadomości lub bezpośrednie przejście do modułu Wiadomości. Informacja o najbliższych dniach wolnych wynikających ze zdefiniowanego w systemie kalendarza dni wolnych Przyciski do uruchamiania modułów, do których ma dostęp zalogowany użytkownik Role, dla których kafelek jest wyświetlany Nauczyciel Wychowawca Dyrektor ( jeśli posiadają plan lekcji) Nauczyciel Wychowawca (jeśli prowadzi zajęcia przedmiotowe) Nauczyciel Uczeń Rodzic Wychowawca Sekretarka Dyrektor Pedagog Nauczyciel Uczeń Rodzic Wychowawca Sekretarka Dyrektor Pedagog Nauczyciel Uczeń Rodzic Wychowawca Sekretarka Dyrektor Pedagog Administrator Gość Plan lekcji ucznia Plan lekcji ucznia na dziś i następny dzień nauki Uczeń Rodzic Tematy ostatnich lekcji ucznia Wykaz tematów lekcji z ostatnich dwóch dni nauki Uczeń Rodzic Oceny ucznia Wykaz ostatnich dziesięciu ocen, które otrzymał uczeń Uczeń Rodzic Nieobecności ucznia Bieżące informacje dla wychowawcy o jego oddziale Wykaz trzech ostatnich nieobecności ucznia w roku szkolnym Rodzic Informacje z dziś i poprzedniego dnia nauki dotyczące nieobecności uczniów, ocen niedostatecznych, uwag. Wychowawca Alerty Wykaz uczniów nieobecnych dłużej niż 7 dni Dyrektor Pedagog
10 10 Materiały dla uczestnika szkolenia Temat 4. Korzystanie z modułu wiadomości Moduł Wiadomości w systemie UONET+ umożliwia komunikację między pracownikami, pracownikiem a uczniem, pracownikiem a opiekunem. Ćwiczenie 1. Uruchamianie i budowa modułu Wiadomości Aby uruchomić moduł Wiadomości przejdź na stronę główną systemu i zaloguj się. Następnie na stronie użytkownika należy w jednym z kafelków kliknij polecenie Napisz nową wiadomość lub Zobacz wszystkie wiadomości. Domyślnie są prezentowane wiadomości Odebrane. Zapoznaj się z budową okna modułu Wiadomości i jego głównymi elementami: wstążką, drzewem danych, sekcjami Lista wiadomości, Treść wiadomości.
11 Budowa systemu Uczniowie Optivum NET Na wstążce znajdują się ikony Wiadomości oraz Nowa wiadomość, za pomocą których można zapoznać się z listą wiadomości lub napisać i wysłać wiadomość. 2. Po prawej stronie wstążki, znajdują się: przycisk Wyloguj się umożliwiający poprawne wylogowanie się z systemu oraz przycisk Start, za pomocą którego można powrócić do strony startowej zalogowanego użytkownika. 3. W folderach Odebrane, Wysłane i Usunięte znajdują się etykiety: - Dzisiaj, - W tym tygodniu, - W ubiegłym tygodniu, - Dwa tygodnie temu, - Trzy tygodnie temu, - Starsze. 4. W sekcji Lista wiadomości możliwe jest odpowiadanie na wiadomość, przesyłanie jej dalej i usuwanie zbędnych wiadomości. Ćwiczenie 2. Redagowanie i wysyłanie nowych wiadomości Aby napisać i wysłać nową wiadomość: 1. Na wstążce kliknij ikonę Nowa wiadomość. 2. Kliknij przycisk Dodaj/ zmień adresatów.
12 12 Materiały dla uczestnika szkolenia 3. W oknie Dodawanie adresatów w polach Wybierz jednostkę, Wybierz grupę, Wybierz oddział wybierz odpowiednio jednostkę, określ grupę adresatów (Uczniowie, Opiekunowie, Pracownicy) oraz oddział. Jeśli użytkownik ma prawa tylko do jednej jednostki sprawozdawczej, domyślnie będzie ona wpisana w polu Wybierz jednostkę. 4. W polu Wyszukaj wpisz ciąg znaków. W obszarze poniżej pola Wyszukaj zostaną wyselekcjonowane te elementy, które zawierają wpisany ciąg znaków. 5. Zaznacz adresata wiadomości i kliknij przycisk. Wybrany adresat zostanie przeniesiony do prawej części okna. Aby zaznaczyć kilka kolejnych osób na liście, należy kliknąć pierwszą i ostatnią osobę przy wciśniętym klawiszu Shift. Aby zaznaczyć na liście wybrane osoby, należy klikać je przy wciśniętym klawiszu Ctrl. 6. Kliknij przycisk Zapisz. 7. Wpisz temat oraz treść wiadomości. 8. Kliknij przycisk Wyślij. Wysłana wiadomość zostanie umieszczona na liście w folderze Wysłane.
13 Budowa systemu Uczniowie Optivum NET+ 13 Ćwiczenie 3. Przeglądanie otrzymanych wiadomości (*) Jeżeli otrzymamy nową wiadomość, to informacja o niej pojawi się w module Użytkownik na stronie głównej na jednym z kafelków. Wiadomości nieprzeczytane są oznaczone na liście wiadomości pogrubioną czcionką. Kliknięcie wiersza na liście wiadomości powoduje wyświetlenie jej treści, zmianę czcionki na niepogrubioną i oznaczenie jej jako przeczytanej.
14 14 Materiały dla uczestnika szkolenia Podstawy pracy w module Dziennik Ćwiczenie 1. Uruchamianie modułu Nauczyciel w swojej pracy będzie najczęściej uruchamiał moduł Dziennik. W tym celu: 1. Na stronie startowej użytkownika, w wybranym kafelku kliknij nazwę modułu Dostęp do modułu Dziennik ma użytkownik posiadający rolę Nauczyciel. W przypadku, gdy pracownik pracuje w kilku jednostkach sprawozdawczych na terenie tej samej jednostki samorządu terytorialnego, to uruchomienie modułu polega na kliknięciu nazwy jednostki na liści wyświetlonej pod nazwą modułu. Warunkiem koniecznym jest logowanie się do systemu UONET+ za pomocą tego samego adresu . Ćwiczenie 2. Zapoznanie z budową okna modułu Zapoznamy się z budową okna modułu Dziennik. W oknie modułu Dziennik możemy wyróżnić: wstążkę, drzewo danych oraz panel roboczy.
15 Podstawy pracy w module Dziennik Wstążka Na wstążce znajdują się narzędzia (ikony, przyciski), za pomocą których można przełączać się pomiędzy widokami aplikacji lub wykonywać określone operacje. Narzędzia te w zostały pogrupowane i umieszczone na dwóch kartach wstążki. Przełączanie pomiędzy kartami wstążki odbywa się za pomocą zakładek: Dziennik, Wydruki i zestawienia, Pomoc. Na każdej karcie wstążki, po prawej stronie, znajdują się: przycisk Wyloguj umożliwiający poprawne wylogowanie się z systemu oraz przycisk Start, za pomocą którego można powrócić do strony startowej zalogowanego użytkownika. Wstążkę można ukrywać/pokazywać za pomocą przycisku ze strzałką, znajdującym się na środku dolnej lub prawej krawędzi Duże ikony na wstążce umożliwiają przełączanie się pomiędzy widokami modułu. Na karcie Dziennik dostępne są następujące widoki: 2 Lekcja w widoku tym można przeglądać podstawowe informacje potrzebne do przeprowadzenia lekcji. Dziennik oddziału w widoku tym można przeglądać dane dotyczące informacji o wybranych oddziale. umożliwiające wybór dzienników oddziałów w kontekście wybranego roku szkolnego oraz wykonywanie operacji związanych z dziennikiem. Rozkłady materiału- w widoku tym można pobierać rozkłady materiału z biblioteki internetowej a także importować i publikować własne rozkłady. Rejestr obserwacji- w widoku tym dyrektor ma możliwość sprawnego sporządzenia notatki na temat pracy nauczycieli. Rejestr obserwacji dostępny jest wyłącznie dla dyrektora. Rejestr kontroli dziennika- umożliwia dyrektorowi odnotowanie informacji na temat przeprowadzonej kontroli dziennika. Arkusze ocen- w widoku tym wychowawca ma możliwość wypełnienia arkuszy ocen uczniów swojego oddziału.
16 16 Materiały dla uczestnika szkolenia Dostęp mobilny- w tym widoku można zarejestrować urządzenie mobilne w celu korzystania z aplikacji mobilnej e-dziennika Lekcji+. Na karcie Dzienniki zajęć innych dostępne są widoki: Dziennik zajęć- w widoku tym nauczyciele mogą dokumentować aktywności i prowadzone zajęcia pozalekcyjne. Dziennik pedagoga- w widoku tym pedagog może odnotować wszystkie informacje dotyczące prowadzonych zajęć, a także informacje na temat uczniów lub wychowanków objętych różnymi formami pomocy, w szczególności pomocą psychologiczno-pedagogiczną. Rejestr godzin KN- w widoku tym nauczyciel ma możliwość odnotowania wszystkich zajęć prowadzonych w ramach dodatkowych godzin wynikających z KN. Rejestr obserwacji- w widoku tym dyrektor ma możliwość sprawnego sporządzenia notatki na temat pracy nauczycieli. Rejestr obserwacji dostępny jest wyłącznie dla dyrektora. Na karcie Wydruki i zestawienia dostępne są widoki: Wydruki- w widoku tym można drukować cały dziennik oraz jego poszczególne strony. Arkusze ocen- w widoku tym wychowawca ma możliwość wydrukowania arkuszy ocen uczniów swojego oddziału. Świadectwa- widok ten umożliwia przygotowanie szablonu świadectw dla całego oddziału i poszczególnych uczniów, umożliwia także ich wydruk. Zestawienia dyrektora- dostępne wyłącznie dla użytkownika w roli Dyrektor. W zestawieniach tych, w parametrach wyświetlają się informacje o wszystkich oddziałach w danym roku szkolnym. Zestawienia wychowawcy dostępne dla użytkownika w roli Wychowawca. W zestawieniach tych, w parametrach wyświetlają się informacje o oddziałach w danym roku szkolnym, w których jest wychowawcą. Zestawienia nauczyciela- wyłącznie dla użytkownika w roli Nauczyciel. W zestawieniach tych w parametrach wyświetlają się informacje o oddziałach w danym roku szkolnym, w których nauczyciel uczy.
17 Podstawy pracy w module Dziennik 17 Karta Pomoc umożliwia wyświetlenie pomocy do programu. Klikając poszczególne ikony użytkownik ma bezpośredni dostęp do innych źródeł informacji : Bazy wiedzy, Historii zmian oraz Aktualizacji. Drzewo danych Panel z drzewem danych zawsze wyświetla się po lewej stronie. Wybór gałęzi drzewa powoduje zmianę zakresu danych wyświetlanych w panelu roboczym. W module Dziennik drzewo zawsze zawiera strukturę jednostki z węzłami poszczególnych oddziałów. Wybranie ucznia w drzewie danych powoduje wyświetlenie jego kartoteki. Wybranie gałęzi na wyższym poziomie powoduje wyświetlenie dziennika oddziału. Drzewo można ukrywać/pokazywać za pomocą przycisku ze strzałką znajdującego się na środku prawej krawędzi panelu z drzewem. Kliknięcie ikony powoduje wyświetlenie kartoteki ucznia. Jeśli do listy można dodawać nowe osoby, to nad listą znajduje się przycisk Dodaj nową osobę. Kliknięcie tego przycisku przywołuje trzyczęściowy formularz do wprowadzania danych ucznia. Po zapisaniu danych wprowadzonych do formularza wyświetla się kartoteka ucznia. Kartoteka ucznia składa się z ośmiu kart: Dane podstawowe, Rodzina, Frekwencja, Oceny, Uwagi, Grupy, Nauczanie indywidualne, Kariera, Specjalne potrzeby, Dodatkowe informacje. Domyślnie otwierana jest karta Dane podstawowe. Do przełączania się pomiędzy kartami kartoteki służy znajdujące się po lewej stronie boczne menu z zakładkami.
18 18 Materiały dla uczestnika szkolenia Tabele z danymi na kartach kartoteki pogrupowane są w sekcje. Każda sekcja ma swój pasek tytułu. Na pasku tytułu, po prawej stronie znajduje się ikona, za pomocą której sekcję można zwinąć do paska tytułu. Jeśli w prawym dolnym rogu tabeli znajduje się przycisk to dane można modyfikować. Kliknięcie przycisku powoduje wświetlenie odpowiedniego formularza, w którym wprowadza się zmiany. Jeśli dane można usuwać, to w formularzu edycyjnym pojawia się przycisk Jeśli do tabel można dodawać nowe elementy, to nad tabelą, po lewej stronie, znajduje się przycisk dane. Kliknięcie tego przycisku powoduje wyświetlenie pustego formularza, w którym wprowadza się Obiekty tabeli oznaczone ikoną Panel roboczy mogą być edytowane poprzez kliknięcie tej ikony. W panelu roboczym przegląda się lub wprowadza dane. Dane te czasami pogrupowane są według przeznaczenia i rozmieszczone na odrębnych kartach. Wówczas pomiędzy kartami panelu można przełączać się za pomocą widocznych u góry zakładek. Dane gromadzone na karcie mogą być podzielone na sekcje. Sekcje można zwijać do nagłówka za pomocą ikony, znajdującej się na pasku tytułu sekcji, po prawej stronie. Aby rozwinąć sekcję, należy kliknąć ikonę.,
19 Podstawy pracy w module Dziennik 19 Panel roboczy może zawierać drzewo danych (wyświetla się ono zawsze po lewej stronie). Wybór gałęzi drzewa powoduje zmianę zakresu danych wyświetlanych w panelu roboczym. Drzewo można ukrywać/pokazywać za pomocą przycisku ze strzałką znajdującego się na środku prawej krawędzi drzewa. W panelu roboczym mogą pojawiać się ikony i przyciski. Ikona umożliwia wyświetlenie szczegółowych informacji o obiekcie. Ikona służy do edycji danych obiektu, przycisk Zmień umożliwia edycję tabel z danymi. Za pomocą przycisku Dodaj dodajemy nowe elementy. W oknach/formularzach do wprowadzania danych pola, których wypełnienie jest wymagane, oznaczane są gwiazdką. Jeśli pole jest walidowane, to system informuje o błędnych wpisach w takich polach poprzez wyświetlenie kolorowego obramowania pola. Po wskazaniu wyróżnionego pola wyświetla się stosowny komunikat. Wyszukiwanie W celu wyszukania na liście konkretnej pozycji, można skorzystać z pola Wpisz, by wyszukać. Po wpisaniu w tym polu ciągu liter, lista jest automatycznie zawężana do tych pozycji, które zawierają podany ciąg liter. Kończenie pracy Aby poprawnie zakończyć pracę z modułem kliknij przycisk Wyloguj na wstążce.
20 20 Materiały dla uczestnika szkolenia Dokumentowanie bieżącej lekcji Dokumentowanie bieżącej lekcji odbywa się w widoku Lekcja. Nauczyciel mający przydzielone zajęcia w danym oddziale ma prawo do: wypełniania tematów swoich lekcji, sprawdzania obecności na swoich lekcjach, wystawiania ocen z prowadzonych przez siebie zajęć, wpisywania uwag. Każdy inny nauczyciel może wejść do lekcji i przeprowadzić zastępstwo. Ćwiczenie 1. Przeglądanie planu pod kątem odnotowanych nieobecności i zastępstw (*) Planowanie zastępstw odbywa się w module Zastępstwa. Zaplanowane nieobecności, zastępstwa i przeniesienia są bezpośrednio przenoszone do dziennika. Obejrzyj kafelek Plan lekcji: 1. Zaloguj się na swoje konto. 2. Obejrzyj informacje na kafelku Plan lekcji. Zauważ, że: na pierwszej lekcji masz odnotowane zastępstwo, lekcja, która miała odbyć się na drugiej porze lekcji została przeniesiona na lekcję siódmą, na lekcji trzeciej zaplanowane zostało zastępstwo z innym nauczycielem; kod nauczyciela jest podany w nawiasach kwadratowych, na lekcji piątej odnotowano Twoją nieobecność, uczniowie maja okienko, na lekcji siódmej odnotowano przeniesioną lekcję z trzeciej pory lekcji. Obejrzyj listę planowanych zajęć w widoku Lekcja:
21 Dokumentowanie bieżącej lekcji Przejdź do widoku Lekcja. 2. Zapoznaj się z informacjami na drzewku. Ćwiczenie 2. Dodawanie lekcji i wpisanie tematu lekcji 1. Na wstążce kliknij ikonę Lekcja. 2. W przypadku, gdy nauczyciel prowadzący ma informację o lekcji na podstawie ułożonego planu lekcji bieżąca lekcja będzie w systemie podświetlona na podstawie aktualnej godziny. Lekcje niepotwierdzone są wyróżnione kursywą i są wyszarzone. 3. W panelu roboczym kliknij przycisk Utwórz lekcję. 4. W oknie Dodawanie lekcji dane podstawowe dotyczące lekcji uzupełnią się automatycznie.
22 22 Materiały dla uczestnika szkolenia W przypadku, gdy rejestrujemy lekcję, która nie jest uwzględniona w planie lekcji, należy uzupełnić dane podstawowe dotyczące lekcji. 5. Kliknij przycisk Dalej. 6. Wybierz Rozkład materiału i Pozycję materiału. Temat pojawi się automatycznie. 7. Uzupełnij pola Zasoby prywatne i zasoby publiczne. Informacje w polu Zasoby prywatne są widoczne jedynie dla nauczyciela natomiast Zasoby publiczne zostaną również wyświetlone uczniowi w module Uczeń. Pola te są uzupełniane automatycznie, jeśli były wypełnione w rozkładzie materiału. Nauczyciel ma możliwość edycji zasobów.zmiany te nie wpływają na zapisy w rozkładach materiału. Adres odnośnika do strony internetowej w polu Zasoby prywatne i Zasoby publiczne może być wpisany jako link prosty lub opisany. W zależności od rodzaju wpisanego linku zasoby będą prezentowane w dwojaki sposób: jako adres strony internetowej lub jako opis. Przykład: Wpisanie linku prostego: [url] da w wyniku Wpisanie linku opisanego: [url= Zarządzanie oświatą[url/] da w wyniku VULCAN Zarządzanie oświatą.
23 Dokumentowanie bieżącej lekcji 23 Ćwiczenie 3. Modyfikowanie listy uczniów uczestniczących w zajęciach Przypuśćmy, że na lekcję przyszła uczennica z innego oddziału, która chce uczestniczyć na tej lekcji, ponieważ nie będzie mógł być na lekcji ze swoją klasą. Dodamy ją do listy frekwencji, aby móc odnotować jej obecność. 1. Kliknij zakładkę Frekwencja. 2. Kliknij przycisk Zmień listę uczniów. 3. Wybierz oddział do którego wpisana jest uczennica i odszukaj ją na liście uczniów. 4. Zaznacz ją i kliknij przycisk.
24 24 Materiały dla uczestnika szkolenia 5. Kliknij przycisk Zapisz. 6. Sprawdź, czy dodana uczennica pojawiła się na liście frekwencji. W przypadku gdy uczeń był wpisany do oddziału 3b i przeszedł do 3a, będzie miał odnotowaną frekwencję w obu oddziałach. Ćwiczenie 4. Sprawdzanie frekwencji Odnotujemy frekwencję uczniów. 1. Przejdź na zakładkę Frekwencja. 2. Kliknij przycisk Zmień frekwencję. 3. Odnotuj frekwencję uczniów. 4. Jeżeli wszyscy uczniowie są obecni, kliknij Zapisz. System automatycznie wpisze wszystkim obecność. Zmieniony zostanie wpis frekwencyjny na wszystkich lekcjach prowadzonych tego samego dnia przez nauczyciela. 5. Zmień wpis frekwencji uczniowi (np. zamiast obecności wpisz spóźnienie). Kliknij przycisk Zmień frekwencję.
25 Dokumentowanie bieżącej lekcji 25 W oknie Edycja wpisów frekwencji kliknij wpis, który chcesz zmienić i wprowadź lub wybierz nowy symbol. Kliknij przycisk Zapisz. 6. Obejrzyj historię wpisów frekwencji ucznia. Na zakładce Frekwencja kliknij dwukrotnie poprawiony wpis. W formularzu Historia wpisów frekwencji obejrzyj poprzednie wpisy frekwencji ucznia. Zamknij okno. 7. Obejrzyj tabelę frekwencji w widoku dnia oraz tygodnia. Skorzystaj z przełączników nad tabelą: Widok dnia, Widok tygodnia. Ćwiczenie 5. Usuwanie wpisu frekwencji Usuniemy wpis frekwencyjny uczennicy: 1. Kliknij przycisk Zmień frekwencję. Pojawi się okno Edycji wpisów frekwencji. 2. Zaznacz wpis obecności uczennicy na czwartej lekcji. Wybierz z klawiatury przycisk Delete. W miejscu usuniętego wpisu pojawi się?. Ćwiczenie 6. Usuwanie ucznia ze składu lekcji W formie przykładu usuniemy ze składu grupy uczennicę: 1. Kliknij przycisk Zmień listę uczniów. 2. W oknie Zmień listę uczniów zaznacz uczennicę i kliknij. Uczennica została usunięta ze składu grupy tej lekcji. Jeżeli uczeń na wskazanej porze lekcji znajduje się w różnych składach uczniów, czyli na różnych lekcjach tzn., że inny nauczyciel odnotował mu frekwencję na tej samej porze lekcji. Usunięcie ucznia ze składu grupy lub usunięcie wpisu frekwencyjnego możliwe jest z poziomu Dziennika oddziału.
26 26 Materiały dla uczestnika szkolenia Ćwiczenie 7. Ocenianie zadań edukacyjnych Po zapisaniu tematu lekcji i sprawdzeniu obecności możemy przystąpić do oceniania uczniów. 1. Przejdź na zakładkę Oceny. 2. Dodaj do tabeli nowe zadanie i wpisz oceny za to zadanie. Kliknij przycisk Zmień oceny i ich opis. Kliknij ikonę Uzupełnij pole Kod oraz Opis. znajdującą się w wierszu nagłówkowym tabeli. Za pomocą list rozwijalnych określ wagę zadania [6] oraz kategorię ocen [Sprawdzian pisemny]. Zmień kolor czcionki ocen za pomocą podręcznego menu. Opisz grupę kolumn, np. ze względu na przynależność do nauczyciela, gdy ten sam przedmiot prowadzi dwóch nauczycieli w oddziale(wychowanie fizyczne). Pozycja moje w filtrze Grupa kolumn oznacza, że właścicielem kolumn jest zalogowany nauczyciel. Dla wagi równej 0 ocena nie jest wliczana do średniej. Ocenę i komentarz można wpisać również bez opisywania nagłówków kolumn. Ocena-liczba wpisana w nawiasie, np. (3), zostanie potraktowana jako komentarz i nie będzie wliczana do średniej.
27 Dokumentowanie bieżącej lekcji Kliknij przycisk Zapisz. 4. W oknie Edycja wpisów ocen wstaw ocenę wybranemu uczniowi. 5. Kliknij przycisk Zapisz. 6. Obejrzyj tabelę ocen. Wskaż wybraną ocenę kursorem wyświetli się etykietka z opisem oceny. 7. Popraw błędnie wpisana ocenę. Kliknij przycisk Zmień oceny i ich opis. Kliknij ocenę w tabeli i wprowadź nową ocenę. Ocena w tabeli zostanie wyróżniona kolorowym podświetleniem. Kliknij przycisk Zapisz. 8. Obejrzyj historię wpisów ocen ucznia. Na zakładce Oceny kliknij dwukrotnie poprawiony wpis. W formularzu Historia wpisów ocen obejrzyj poprzednie wpisy ocen ucznia. Zamknij okno. Dziennik umożliwia także odnotowanie liczby zdobytych punktów. Poprawny zapis liczby punktów przedstawia się dwojako, np. 30p lub 20/30 (zapis ten oznacza, że uczeń zdobył 20 na 30 na punktów). Punkty są sumowane, jeśli umożliwi to administrator konfigurując system. Ćwiczenie 8. Wpisywanie ocen śródrocznych i rocznych Nauczyciele religii i etyki w klasach I-III szkoły podstawowej wpisują oceny śródroczne i roczne w zakładce Oceny z Religii/Etyki. Aby wpisać oceny śródroczne i roczne:
28 28 Materiały dla uczestnika szkolenia 1. W widoku Dziennik oddziału/dane dziennika/oceny śródroczne i roczne wybierz przedmiot, z którego oceny chcesz wpisać. 2. Wybierz grupę uczniów. Możesz zobaczyć oceny bieżące klikając przycisk Pokaż oceny bieżące. 3. Kliknij przycisk Zmień oceny śródroczne i roczne. 4. W oknie Zmień oceny roczne uzupełnij oceny, klikając myszką w odpowiednie wpisy w panelu ocen z prawej strony. Istnieje możliwość zapisu oceny przewidywanej w formie np. 4/5. 5. Kliknij przycisk Zapisz. Ćwiczenie 9. Wpisywanie i modyfikowanie uwag Każdy z nauczycieli prowadzących lekcję w danym oddziale może odnotować uczniowi uwagę. Aby wpisać adnotację: 1. Sprawdź, czy w drzewie danych jest wybrana aktualna, zaakceptowana lekcja. 2. Przejdź na zakładkę Uwagi. 3. Kliknij przycisk Dodaj. 4. Wypełnij formularz Dodaj uwagę.. Uczeń zostanie przenie- Zaznacz ucznia/ uczniów, którego dotyczy uwaga i kliknij przycisk siony do obszaru Lista adresatów. Przypisz uwadze odpowiedną kategorię, wpisz treść uwagi. Kliknij przycisk Zapisz.
29 Dokumentowanie bieżącej lekcji Zmodyfikuj uwagę kliknij przycisk Zmień i w formularzu wprowadź zmiany. Kliknij przycisk Zapisz. W widoku Lekcji, w zakładce Uwagi, widoczne będą tylko uwagi z bieżącego tygodnia. Gdy użytkownik cofnie się do innego tygodnia czy roku- uwagi nie będą pokazywane. W widoku Dziennik lekcji, pokazywane są wszystkie uwagi uczniów domyślnie dla każdego miesiąca. Ćwiczenie 10. Dodawanie sprawdzianu Korzystając z widoku Lekcja, nauczyciel może zaplanować sprawdzian dla oddziału. Aby dodać sprawdzian: 1. W widoku Lekcja kliknij zakładkę Sprawdziany. 2. Kliknij ikonę w dniu, w którym chcesz dodac sprawdzian.
30 30 Materiały dla uczestnika szkolenia 3. W oknie Dodawanie sprawdzianu wybierz przedmiot, grupę i wpisz temat sprawdzianu. Kliknij przycisk Zapisz. Jeśli liczba zaplanowanych sprawdzianów wykracza poza limit ustawiony przez administratora- pojawi się ikona. Wpisane sprawdziany wyróżnione są niebieską czcionką natomiast kartkówki- czarną. Ćwiczenie 11. Wpisywanie zadań domowych Aby wpisać zadanie domowe do kalendarz: 1. Wejdź na zakładkę Zadania domowe. 2. Kliknij ikonę w wybranym dniu.
31 Dokumentowanie bieżącej lekcji Uzupełnij wymagane pola i zapisz dane. Ćwiczenie 12. Rejestrowanie zajęć międzyoddziałowych (*) Naniesione przez wychowawcę lub administratora na plan oddziału zajęcia międzyoddziałowe będą się wyświetlały na odpowiednich porach lekcji. Przypuśćmy, że na planie lekcji oddziału, w którym prowadzisz zajęcia, wprowadzono jedynie informację o lekcji dla jednego z oddziału. Przeprowadź lekcję łączoną z angielskiego na godzinie 3 lekcyjnej z oddziałem 3a i 3b, która odbywa się dla grupy podstawowej(p). 1. W widoku Lekcja przejdź za pomocą podręcznego kalendarza do widoku danego dnia. 2. W drzewie danych zaznacz trzecią lekcję Dodaj lekcję uzupełniając odpowiednio pola: W polu Oddział wybierz z listy grupę 3a a w polu Grupa wybierz pozycję P. W polu Oddział wybierz z listy grupę 3b a w polu Grupa wybierz pozycję P. W polu Przedmiot wybierz pozycję Język angielski. Kliknij przycisk Dalej. 4. Dodaj temat lekcji i kliknij przycisk Zapisz. 5. Sprawdź widok otrzymany po dodaniu tematu lekcji.
32 32 Materiały dla uczestnika szkolenia 6. Sprawdź frekwencję przy założeniu, że wszyscy uczniowie są obecni na lekcji. 7. Zmień listę dodając uczniów oddziału 3a. 8. Zarejestruj frekwencję za pomocą symbolu obecność i kliknij przycisk Zapisz. 9. Opisz kolumnę ocen dla obu grup - kliknij przycisk Zmień oceny i ich opis.
33 Dokumentowanie bieżącej lekcji Wystaw oceny wybranym uczniom i kliknij przycisk Zapisz. Temat 2. Sporządzanie zestawień Elektroniczny dziennik umożliwia także sporządzanie różnych zestawień. Na wstążce znajduje się ikona zestawień dedykowanych także dla nauczyciela. W zestawieniach tych, w parametrach wyświetlają się informacje o oddziałach w danym roku szkolnym, w których uczy. Zestawienia te usystematyzowane zostały w grupy: Frekwencja i Kontrola. Ćwiczenie 1. Przygotowanie zestawienia Przygotuj zestawienie dotyczące frekwencji na lekcjach przedmiotów: 1. W widoku Zestawienie nauczyciela wybierz grupę Frekwencja. 2. Kliknij zestawienie Frekwencja na lekcjach przedmiotów. 3. Za pomocą filtrów określ zakres danych zestawienia: rok szkolny, badany okres, oddział i typ wpisu frekwencyjnego.
34 34 Materiały dla uczestnika szkolenia 4. Kliknij przycisk Pobierz PDF. 5. W oknie Pobieranie przygotowanych plików kliknij przycisk Otwórz. 6. Zapoznaj się z dokumentem.
35 Korzystanie z rozkładów materiału 35 Korzystanie z rozkładów materiału Podstawowym obowiązkiem każdego nauczyciela określonego przedmiotu jest pełna realizacja przyjętego w danej szkole programu nauczania. Trudno sobie wyobrazić pełną i poprawną realizację programu nauczania bez dobrze przygotowanego rozkładu materiału nauczania. System UONET+ pozwala na importowanie, edytowanie, tworzenie oraz usuwanie własnych rozkładów. Wybrane rozkłady materiału obowiązują w okresie danego roku szkolnego. Po rozpoczęciu nowego roku szkolnego nauczyciel zobligowany jest do wybrania nowych rozkładów materiału. Po wybraniu na wstążce ikony Rozkłady materiału system wyświetla drzewo danych ze strukturą bibliotek rozkładów materiału. W widoku tym możemy wyróżnić: Bibliotekę internetową ( zawiera bazę gotowych rozkładów materiałów proponowanych przez system), Bibliotekę szkolną ( zawiera rozkłady materiałów pobrane z biblioteki internetowej lub opublikowane przez nauczycieli) oraz Moje rozkłady (tabele z rozkładami przypisanymi do konkretnego nauczyciela-zalogowanego użytkownika). Ćwiczenie 1. Pobieranie rozkładu materiału z Biblioteki internetowej do Moich rozkładów Biblioteka internetowa jest na bieżąco uzupełniana i aktualizowana o nowe rozkłady materiału. Zmiany te są natychmiast widoczne w programie, dlatego zalecamy częste przeglądanie listy rozkładów biblioteki internetowej. Pobierzemy rozkłady materiału dla nauczyciela historii w gimnazjum. 1. Przejdź do widoku Dziennik/ Rozkłady materiału. 1. Na drzewie kliknij gałąź Biblioteka internetowa. Wybierz typ szkoły oraz przedmiot, którego dotyczy rozkład. 2. Zaznacz rozkład materiału, który chcesz pobrać.
36 36 Materiały dla uczestnika szkolenia 3. Kliknij przycisk Pobierz do moich rozkładów. 4. W widoku Pobieranie rozkładu do moich rozkładów pojawi się komunikat z prośbą o przypisanie przedmiotów do rozkładów. Kliknij Zapisz. 5. Aby sprawdzić, czy rozkłady zostały pobrane, na drzewie danych kliknij pozycję Moje rozkłady.
37 Korzystanie z rozkładów materiału 37 Ćwiczenie 2. Utworzenie nowego rozkładu i przypisanie go do oddziału Utworzymy nowy rozkład materiału dla nauczyciela historii w gimnazjum. 1. Przejdź do widoku Moje rozkłady. 2. Kliknij przycisk Utwórz nowy. 3. Uzupełnij pole Nazwa, Opis. 4. Uzupełnij pozostałe pola. Kliknij przycisk Zapisz. Przypisanie rozkładu materiału do oddziału spowoduje, że będzie on wczytywany podczas dodawania lekcji. Aby przypisać rozkład do oddziału: 1. Kliknij przycisk Przypisz do oddziału. 2. W oknie Edycja przypisania rozkładu do oddziału przypisz odpowiednio rozkład do oddziału. W miejscu przypisania pojawi się ikona. 3. Kliknij przycisk Zapisz. Ćwiczenie 3. Usuwanie rozkładu materiału Nie można usuwać rozkładu materiałów zawartych w Bibliotece internetowej. Istnieje taka możliwość w przypadku rozkładów umieszczonych w Bibliotece szkolnej oraz w Moich rozkładach.
38 38 Materiały dla uczestnika szkolenia Usuniemy rozkład materiału z Moich rozkładów. 1. Przejdź do widoku Moje rozkłady. 2. Zaznacz rozkład materiału, który chcesz usunąć a następnie kliknij przycisk Usuń. 3. Sprawdź, czy usunięty rozkład zniknął z panelu roboczego. Ćwiczenie 4. Dodawanie nowej pozycji rozkładu materiału Dodamy nową pozycję rozkładu materiału w rozkładzie: 1. Wejdź w widok Moje rozkłady. 2. Kliknij ikonę obok wybranego rozkładu materiału. 3. Kliknij przycisk Dodaj. Pojawi się okienko Dodawanie pozycji rozkładu materiału. 4. Uzupełnij pola: Temat oraz Liczbę lekcji. 5. Wypełnij pola Zasoby prywatne i Zasoby publiczne. Nauczyciel ma możliwość wprowadzania do rozkładu materiału Zasobów prywatnych ( widoczne tylko dla nauczyciela) oraz Zasobów publicznych ( udostępniane uczniom w module Uczeń), które mogą zostać wykorzystane na lekcji po wyborze rozkładu materiału.
39 Korzystanie z rozkładów materiału 39 Adres odnośnika do strony internetowej w polu Zasoby prywatne i Zasoby publiczne może być wpisany jako link prosty lub opisany. W zależności od rodzaju wpisanego linku zasoby będą prezentowane w dwojaki sposób: jako adres strony internetowej lub jako opis. Przykład: Wpisanie linku prostego: [url] da w wyniku Wpisanie linku opisanego: [url= Zarządzanie oświatą[url/] da w wyniku VULCAN Zarządzanie oświatą. 6. Kliknij przycisk Zapisz. - dodana pozycja pojawi się na końcu listy. Ćwiczenie 5. Dodawanie grupowe rozkładu materiału Kopiowanie pozycji rozkładu możliwe jest jedynie za pomocą skrótów klawiszowych: kopiowanie- Ctrl+C, wklejanie- Ctrl+V. Aby dodać jednocześnie kilka pozycji rozkładu materiału: 1. W widoku Rozkłady materiału/ Moje rozkłady wybierz rozkład, do którego mają być skopiowane pozycje. 2. Kliknij przycisk Dodać grupowo. 3. Kliknij przycisk Wstaw nowy wiersz. 4. Kliknij pole w kolumnie Temat. 5. Za pomocą skrótu klawiszowego Ctrl+C skopiuj treść z kolumn Temat oraz Dział z pliku programu Excel.
40 40 Materiały dla uczestnika szkolenia 6. Za pomocą skrótu klawiszowego Ctrl+V wklej informacje do zaznaczonego pola w kolumnie Temat. 7. Wpisz treści Zasobów prywatnych i Zasobów publicznych dwukrotnie klikając w pola w wybranych wierszach. 8. Kliknij przycisk Zapisz. Ćwiczenie 6. Publikowanie rozkładu materiału w Bibliotece szkolnej (*) Możesz udostępnić swój przygotowany rozkład innym nauczycielom publikując go w bibliotece szkolnej. 1. Wejdź w widok Moje rozkłady. 2. Kliknij ikonę obok wybranego rozkładu materiału. 3. W sekcji rozkład materiału kliknij przycisk Opublikuj w bibliotece szkolnej. 4. W oknie komunikatu kliknij przycisk OK.
41 Prowadzenie dziennika zajęć innych 41 Prowadzenie dziennika zajęć innych System UONET+ umożliwia prowadzenie dzienników zajęć innych: Dziennika zajęć oraz Dziennika pedagoga. Zarządzanie dziennikami, czyli ich tworzenie i opis oraz przyporządkowanie użytkowników, odbywa się w module Administrowanie, natomiast samo prowadzenie dzienników- w module Dziennik. Do danego dziennika może zostać przypisany więcej niż jeden nauczyciel. Każdy z przypisanych nauczycieli widzi wszystkie dane wpisane do dziennika, a także ma możliwość edytowania również nie swoich wpisów. Temat 1. Przygotowanie listy uczniów uczestniczących w zajęciach Ćwiczenie 1. Edytowanie listy uczniów 1. Przejdź na zakładkę Dziennik zajęć innych i wybierz widok Dziennik zajęć. 2. Na drzewie wybierz konkretny dziennik. 3. Przejdź na zakładkę Uczniowie i kliknij przycisk Zmień listę uczniów. 4. Wyszukaj uczniów wpisując ich dane w polu Wyszukaj lub wybierając oddział.
42 42 Materiały dla uczestnika szkolenia 5. Zaznacz wybranych uczniów i kliknij przycisk. 6. Skompletuj listę uczniów i kliknij przycisk Zapisz. Informacje dotyczące daty zapisania i daty wypisania można edytować w kartotece ucznia na zakładce Uczestnictwo w zajęciach. Ćwiczenie 2. Dodawanie ucznia spoza szkoły Do dziennika zajęć innych możesz dopisać także ucznia spoza szkoły. 1. Przejdź na zakładkę Uczniowie i kliknij przycisk Dodaj ucznia spoza szkoły. 2. Uzupełnij informacje na temat numeru PESEL i kliknij przycisk Dalej. 3. Uzupełnij dane podstawowe ucznia. 4. Kliknij przycisk Zapisz. Uczeń zostanie dopisany do listy.
43 Prowadzenie dziennika zajęć innych 43 Temat 2. Modyfikowanie danych w kartotece ucznia Zakres informacji o uczniu, który można edytować zależy od tego, czy jest to uczeń danej szkoły czy uczeń spoza szkoły. Informacje na zakładkach Dane podstawowe oraz Rodzina podlegają edycji jedynie w przypadku, gdy na zajęcia uczęszcza uczeń będący uczniem innej szkoły. Informacje dotyczące uczniów danej szkoły pobierane są z kartoteki ucznia z dziennika oddziału i tam można je edytować. Ćwiczenie 1. Dodawanie informacji o udostępnieniu danych osobowych 1. Na drzewie kliknij znak i wybierz ucznia z listy. 2. Przejdź na zakładkę Ochrona danych i kliknij przycisk Dodaj. 3. Wypełnij puste pola i kliknij przycisk Zapisz. Ćwiczenie 2. Zapisywanie ucznia na zajęcia 1. Przejdź na zakładkę Uczestnictwo w zajęciach i kliknij przycisk Zapisz na zajęcia. 2. Wypełnij puste pola i kliknij przycisk Zapisz.
44 44 Materiały dla uczestnika szkolenia Ćwiczenie 3. Wpisywanie dodatkowych informacji 1. Przejdź na zakładkę Dodatkowe informacje i kliknij przycisk Dodaj. 2. Wypełnij pola Data i Opis. Kliknij przycisk Zapisz. Temat 3. Dokumentowanie zajęć Ćwiczenie 1. Wpisywanie tematu lekcji 1. Przejdź na zakładkę Tematy i kliknij przycisk Dodaj. 2. Wpisz temat zajęć, liczbę godzin i określ formę płatności. 3. Kliknij przycisk Zapisz. Wpisane informacje możesz edytować klikając ikonę.
45 Prowadzenie dziennika zajęć innych 45 Ćwiczenie 2. Odnotowywanie frekwencji 1. Przejdź na zakładkę Frekwencja i kliknij ikonę przy wybranej dacie. 2. Odnotuj frekwencję uczniów i kliknij przycisk Zapisz. Podwójne kliknięcie na wpis spowoduje wyświetlenie historii frekwencji. Ćwiczenie 3. Wpisywanie informacji o uczniach Na zakładce tej możesz odnotować informacje np. na temat postępów uczniów na danych zajęciach. Informacja ta wyświetla się w kartotece ucznia. 1. Przejdź na zakładkę Informacje o uczniach i kliknij przycisk Zmień. 2. W części Informacje o uczniach kliknij dwukrotnie w pole obok nazwiska wybranego ucznia i wpisz notatkę. Kliknij przycisk Zapisz.
46 46 Materiały dla uczestnika szkolenia Ćwiczenie 4. Wprowadzanie planu pracy Możesz wprowadzić informacje o planie pracy: założonych celach, zadaniach czy tematyce zajęć wraz z liczbą przeznaczonych godzin na dany temat. 1. Przejdź na zakładkę Plan pracy i kliknij przycisk Dodaj wiersze. 2. Utwórz wiersze klikając przycisk Wstaw nowy wiersz. 3. Kliknij dwukrotnie w wybrany wiersz i wpisz informację o celach, zadaniach i tematyce zajęć. Uzupełnij liczbę godzin. Kliknij przycisk Zapisz. Wpisane informacje możesz edytować klikając ikonę. Ćwiczenie 5. Dodawanie pozycji planu zajęć 1. Przejdź na zakładkę Plan zajęć i kliknij przycisk Dodaj lub dwukrotnie kliknij w wybraną komórkę. 2. Wypełnij wymagane pola i kliknij przycisk Zapisz.
47 Prowadzenie dziennika zajęć innych 47 Ćwiczenie 6. Rejestrowanie godzin KN Nie można edytować zajęć, które są wykazane są w Rejestrze godzin KN i pochodzą z Dziennika zajęć. Aby dodać zajęcia dodatkowe: 1. Przejdź do widoku Rejestr godzin KN i kliknij przycisk Dodaj. 2. Wypełnij pola dotyczące opisu zajęć i kliknij przycisk Zapisz.
48 48 Materiały dla uczestnika szkolenia Przeglądanie dziennika oddziału i kartoteki ucznia przez nauczycieli Ćwiczenie 1. Przeglądanie dziennika oddziału AĆ Nauczyciele w odróżnieniu od wychowawcy mają dostęp do modułu Dziennik w mniejszym stopniu. Nauczyciele niebędący wychowawcami, mogą pisać tylko na swoich stronach w dziennikach oddziałów, w których uczą. Mają jednak prawo do przeglądania informacji w dzienniku, podobnie jak użytkownicy zalogowani w roli Gość, Dyrektor, Pedagog. W widoku tematów oraz frekwencji korzystając z podręcznego kalendarza zmień tydzień, aby zawierał się w roku szkolnym. W 1. Na wstążce kliknij ikonę Dziennik oddziału. 2. W drzewie danych kliknij pozycję z nazwą wybranego oddziału.. Domyślnie podpowiadany jest bieżący tydzień. N IE KO przy pomocy przycisku PI O 3. Na zakładce Dane dziennika klikaj kolejne pozycje i przejrzyj informacje na nich zawarte: Widok Tematy w tym widoku można zapoznać się z informacjami dotyczącymi lekcji, które przeprowadzono w oddziale w wybranym tygodniu. Informacje wyświetlane w zakładce w układzie tygodniowym. Dodatkowo istnieje też możliwość z tego poziomu dodania/modyfikowania lekcji Widok Tematy przedmiotami- zapisane tematy (zapisaną lekcję) nauczyciel może edytować klikając ikonę. Nauczyciel może zmienić tematy, które sam wpisał.
49 Przeglądanie dziennika oddziału i kartoteki ucznia przez nauczycieli 49 Widok Frekwencja w tym widoku nauczyciel ma możliwość odnotowywania wpisów frekwencji, np. spóźnień i nieobecności uczniów na swoich lekcjach. Nauczyciel może dokonywać zmian wyłącznie w tych dniach i porach lekcji, na których przeprowadził lekcję. Wychowawca może edytować wszystkie wpisy - może zmieniać wpisy innych nauczycieli, dodawać wpis w pustej kratce może również dokonywać wpisów w porach, dla których nie odnotowano żadnej lekcji. Informacje o frekwencji są prezentowane jedynie w układzie tygodniowym. Widok frekwencji uwzględnia wszystkie lekcje, które odbyły się w danym tygodniu dla oddziału. Widok wpisów frekwencji dla nauczyciela: Widok Oceny bieżące w tym widoku wyświetlane są oceny cząstkowe, czyli oceny bieżące wraz z wyświetleniem informacji o średniej z danego przedmiotu (w zależności od ustawień w module Administrowanie).
50 50 Materiały dla uczestnika szkolenia Widok Sprawdziany- w tym widoku nauczyciel może wpisać do kalendarza daty zapowiedzianych sprawdzianów i kartkówek. Ilość sprawdzianów i kartkówek, które można zaplanować na dany dzień lub tydzień, została określona przez administratora. Jeśli limit ten zostanie przekroczony pojawia się ostrzeżenie w postaci ikony. Widok Zadania domowe- w tym widoku nauczyciel ma możliwość wpisania zadania domowego dla wybranych uczniów czy całego oddziału.
51 Przeglądanie dziennika oddziału i kartoteki ucznia przez nauczycieli 51 Widok Oceny śródroczne oraz roczne w tym widoku można wystawić oceny śródroczne i roczne, poprzez wybranie przedmiotu dla którego mają być pokazane oceny. Widok Oceny z zachowania- w widoku tym wychowawca może wystawić oceny z zachowania. Widok Uwagi w tym widoku nauczyciel ma możliwość wpisywania bieżących uwag o zachowaniu ucznia/uczniów. Widoczne są wszystkie uwagi otrzymane w ciągu roku, nawet po przeniesieniu do innego oddziału.
52 52 Materiały dla uczestnika szkolenia Widok Plan oddziału w tym widoku tego poziomu Wychowawca może przeglądać plan lekcji swojego oddziału oraz samodzielnie wprowadzić plan lekcji dla oddziału (zarówno pozycje planu lekcji jak i inne zajęcia).
53 Przeglądanie dziennika oddziału i kartoteki ucznia przez nauczycieli 53 Widok Wycieczki- pozwala na odnotowanie informacji o zaplanowanych wyjściach i wycieczkach, w których będzie uczestniczyła klasa. Widok Wydarzenia- pozwala na wprowadzeniu informacji o ważnych wydarzeniach w życiu klasy. Widok Kontakty z rodzicami- pozwala na odnotowanie informacji odnośnie spotkań wychowawcy z rodzicami uczniów.
54 54 Materiały dla uczestnika szkolenia Widok Obserwacje- pozwala na wgląd do notatek na temat oddziału, sporządzonych przez dyrektora w Rejestrze obserwacji. Widok Kontrola dziennika- w widoku tym prezentowane są informacje na temat kontroli dziennika przeprowadzonych przez dyrektora. Wychowawca nie może ich edytować. Ćwiczenie 2. Przeglądanie kartoteki ucznia Nauczyciel ma możliwość przeglądania kartotek uczniów w ograniczonym stopniu. Nie może edytować wpisanych tam informacji- wyjątek stanowi zakładka Uwagi. Aby obejrzeć kartotekę ucznia: 1. W drzewie danych kliknij gałąź z nazwą oddziału 2. W rozwiniętym drzewie danych kliknij odnośnik do kartoteki wybranego ucznia: W prawym panelu przyjrzyj się kartotece ucznia w widoku Dane podstawowe.
55 Przeglądanie dziennika oddziału i kartoteki ucznia przez nauczycieli 55 Przejdź na zakładkę Rodzina i przejrzyj wpisane dane na temat opiekunów ucznia.
56 56 Materiały dla uczestnika szkolenia Przejdź na zakładkę Frekwencja w tym widoku nauczyciel może przejrzeć frekwencję danego ucznia.. W widoku Zwolnienia i czasowe nieobecności nauczyciel może zobaczyć informacje o czasowej niedyspozycji lub nieobecności ucznia. W widoku Oceny nauczyciel może zapoznać się z ocenami danego ucznia.
57 Przeglądanie dziennika oddziału i kartoteki ucznia przez nauczycieli 57 Na zakładce Uwagi istnieje możliwość wpisania uwagi dla ucznia, a także zmodyfikować/usunąć istniejące uwagi operację tę może wykonać tylko nauczyciel, który wystawił uwagę. W widoku Grupy prezentowane są przynależności ucznia do grup wyznaczonych przez kryterium podziału. Na zakładce Nauczanie indywidualne prezentowane są w tym widoku informacje, dotyczące nauczania indywidualnego.
58 58 Materiały dla uczestnika szkolenia W widoku Kariera prezentowane są arkusze ocen, wyniki egzaminów zewnętrznych, osiągnięcia i informacje o projekcie edukacyjnym. Informacje te są widoczne dla innych niż wychowawca nauczycieli w zależności od ustalonych parametrów. W widoku Specjalne potrzeby prezentowane są informacje o specjalnych potrzebach ucznia, które nie są widoczne dla nauczycieli innych niż wychowawca oddziału. W widoku Dodatkowe informacje nauczyciele inni niż wychowawca oddziału widzą tylko sekcję Informacje widoczne dla wszystkich nauczycieli oraz notatki publiczne i te, których są autorami. Sekcja Dane własne jest widoczna tylko dla wychowawcy.
59 Korzystanie z Modułu Uczeń 59 Korzystanie z Modułu Uczeń Moduł Uczeń został przygotowany specjalnie dla uczniów i ich rodziców. Umożliwia wzajemne przesyłanie komunikatów między nauczycielami a rodzicami oraz przeglądanie informacji o ocenach, frekwencji, uwagach i osiągnięciach, planie i tematach lekcji oraz zadaniach czekających uczniów w przyszłości. Pozwala także na wgląd w informacje dotyczące ucznia i nauczyciela. Dostęp do modułu jest możliwy jedynie po zalogowaniu. Loginem jest zawsze adres . Hasło każdy użytkownik definiuje sam. Należy pamiętać, że używany jako login adres musi być zgodny z tym, który został wprowadzony do bazy danych (w kartotece ucznia). W wypadku rodziców/opiekunów mających więcej niż jedno dziecko w szkole, wprowadzenie tego samego adresu rodziców (w kartotekach osobowych uczniów) pozwoli zobaczyć rodzicom informacje o wszystkich dzieciach. Administrator lub osoba uprawniona mogą odebrać opiekunowi prawo dostępu do Modułu Ucznia. Zarówno rodzice jak i uczniowie nie mają uprawnień do edytowania informacji zawartych w module. Wyjątek stanowią Wiadomości. Temat 1. Zapoznanie z budową modułu Ucznia Ćwiczenie 1. Przeglądanie strony startowej modułu Strona startowa użytkownika zbudowana jest z tzw. kafelków. Liczba i rodzaj kafelków wyświetlanych na stronie zależy od przypisanej użytkownikowi roli. Jako użytkownik zalogowany w roli Uczeń/ Rodzic masz dostęp do: - Wiadomości i informacji o liczbie przeczytanych i nieprzeczytanych wiadomości z możliwością bezpośredniego przejścia do tego modułu; - informacji Najbliższe dni wolne, wynikających ze zdefiniowanego w systemie kalendarza dni wolnych; - wglądu w Ostatnie oceny- informacje na temat ostatnich ocen uzyskanych przez ucznia. 1. Na stronie logowania do systemu UONET+ wpisz login i hasło rodzica, które poda Ci prowadzący. Kliknij przycisk Zaloguj się. Wyświetli się strona startowa zawierająca wszystkie informacje z ostatnich dni, które dotyczą ucznia. 2. Zapoznaj się z informacjami zawartymi na stronie startowej modułu. 3. Zapoznaj się z informacjami dostępnymi na innych stronach modułu. Pomiędzy stronami przełączaj się, korzystając z górnego menu. Zwróć uwagę, że na niektórych stronach dostępne są przyciski umożliwiające zmianę zakresu wyświetlanych danych. Skorzystaj z nich.
60 60 Materiały dla uczestnika szkolenia Temat 2. Korzystanie z możliwości zmiany kontrastu i wielkości czcionki Aby zmienić kontrast oglądanej karty, kliknij wybraną ikonę Kontrast obrazu zmieni się. na nagłówku.
61 Korzystanie z Modułu Uczeń 61 Aby powiększyć czcionkę, kliknij wybraną ikonę Czcionka odpowiednio się powiększy lub zmniejszy. Temat 3. Korzystanie z menu na nagłówku. W menu znajdują się karty, za pomocą których możesz przełączać się pomiędzy widokami aplikacji. Dostępne karty to: Oceny- dostępne są informacje o ocenach cząstkowych, punktach, ocenie śródrocznej oraz rocznej. Widoczna jest także średnia ocen. Frekwencja- dostępna jest informacja na temat frekwencji ucznia w szkole na konkretnym przedmiocie i na wszystkich zajęciach. Frekwencja prezentowana jest w widoku tygodniowym i rocznym. Egzaminy zewnętrzne- prezentowane są informacje o egzaminach zewnętrznych. Uwagi i osiągnięcia- widok umożliwia przeglądanie informacji na temat uwag i osiągnięć ucznia w szkole. Uczeń na tle klasy- w widoku tym prezentowane są oceny cząstkowe, punktowe, śródroczne i roczne ucznia na tle całej klasy. Dane ucznia- w widoku tym wyświetlane są dane podstawowe ucznia i rodziny. Plan lekcji- w widoku tym wyświetlana jest informacja na temat tygodniowego planu lekcji ucznia wraz z informacją czy dana lekcja została zrealizowana. Lekcje zrealizowane- w widoku tym dostępny jest wykaz lekcji zrealizowanych w wybranym zakresie. Prezentowane są dane dotyczące konkretnego przedmiotu oraz wszystkich lekcji.
62 62 Materiały dla uczestnika szkolenia Sprawdziany- w tym widoku prezentowane są informacje na temat zapowiedzianych sprawdzianów i kartkówek. Zadania domowe- w widoku tym prezentowane są informacje dotyczące zadań domowych, które musi wykonać uczeń. Szkoła i nauczyciele- w widoku tym prezentowane są informacje dotyczące przedmiotów i uczących ich nauczycieli. Pomoc- umożliwia wyświetlenie pomocy do programu. Klikając poszczególne ikony, użytkownik ma bezpośredni dostęp do innych źródeł informacji: Podręcznika, Bazy wiedzy, Historii zmian oraz Aktualizacji. Dostęp mobilny- widok umożliwia korzystanie z aplikacji mobilnej Dzienniczek+. Ćwiczenie 1. Korzystanie z widoku Oceny 1. Kliknij widok Oceny. 2. Wybierz Okres klasyfikacyjny, z którego oceny chcesz zobaczyć. Wyświetlą się informacje na temat ocen cząstkowych, średniej, sumy punktów, przewidywanej oceny śródrocznej (rocznej), końcowej oceny śródrocznej (rocznej)j. Jeśli we wskazanym okresie klasyfikacyjnym uczeń nie ma ocen, przy wszystkich przedmiotach jest wpis Brak ocen. 3. Przejdź do widoku szczegółowego ocen.
63 63 O W AĆ Korzystanie z Modułu Uczeń 4. Zapoznaj się z prezentowanymi informacjami. PI Ćwiczenie 2. Korzystanie z widoku Frekwencja 1. W menu wybierz widok Frekwencja. KO 2. Za pomocą przycisków Poprzedni tydzień i Następny tydzień wybierz tydzień, dla którego frekwencję chcesz zobaczyć. N IE 3. Wybierz rodzaj wpisu, który chcesz zobaczyć. 4. Zapoznaj się z frekwencją ucznia.
64 64 Materiały dla uczestnika szkolenia Zwróć uwagę, że każdy wpis jest zaznaczony odpowiednim kolorem. Wyjątek stanowi wpis obecności, któremu nie przypisano żadnej barwy. Możesz zapoznać się także statystykami- frekwencją w zestawieniu rocznym zarówno dla wszystkich, jak i pojedynczych przedmiotów.
65 Korzystanie z Modułu Uczeń 65 Ćwiczenie 3. Korzystanie z widoku Egzaminy zewnętrzne 1. W menu wybierz widok Egzaminy zewnętrzne i zapoznaj się z informacjami. Ćwiczenie 4. Przeglądanie wpisów o uwagach i osiągnięciach 1. Wejdź na zakładkę Uwagi i osiągnięcia i zapoznaj się z informacjami wpisanymi przez nauczycieli. Ćwiczenie 5. Przeglądanie ocen ucznia na tle klasy 1. W menu wybierz widok Uczeń na tle klasy. 2. Wybierz widok ocen, który chcesz porównać: oceny cząstkowe, punktowe, śródroczne/roczne. 3. Wybierz przedmiot.
66 66 Materiały dla uczestnika szkolenia 4. Zapoznaj się z informacjami na wykresach. Ćwiczenie 6. Przeglądanie danych ucznia 1. W menu wybierz widok Dane ucznia. 2. Zapoznaj się z danymi podstawowymi i danymi rodziny. Użytkownik nie może edytować danych Zmienić dane może wychowawca lub sekretarz.
67 Korzystanie z Modułu Uczeń 67 Ćwiczenie 7. Przeglądanie planu lekcji 1. W menu wybierz widok Plan lekcji. 2. Za pomocą przycisków Poprzedni tydzień i Następny tydzień możesz wybrać, z którego tygodnia plan chcesz zobaczyć. Nie można w przewijać planu w przyszłość (poza plan wpisany w dzienniku) oraz poza początek roku szkolnego. Dni wolne od zajęć wyróżnione są za pomocą tła i wpisu w nagłówku tabeli. Widoczne cyfry obok nazwiska nauczyciela to numer sali, w której odbywają się zajęcia. Na planie prezentowane są także informacje dna temat przeniesienia, odwołania lekcji oraz zastępstwa. Ćwiczenie 8. Przeglądanie widoku Lekcje zrealizowane 1. W menu wybierz widok Lekcje zrealizowane. 2. Wybierz przedmiot, którego opis lekcji chcesz zobaczyć. 3. Wybierz zakres dat, dla jakiego dane lekcji mają się wyświetlić.
68 68 Materiały dla uczestnika szkolenia Wyświetlają się tematy lekcji z tabeli, na których uczeń ma odnotowaną frekwencję a przedmiot jest wpisany do wybranego dziennika. Ćwiczenie 9. Przeglądanie widoku Sprawdziany Rodzice i uczniowie mają możliwość wglądu do kalendarza zaplanowanych sprawdzianów i kartkówek. Terminarz pokazuje wprowadzone przez nauczycieli sprawdziany i kartkówki na najbliższe cztery tygodnie. Sprawdziany wyróżnione są pogrubioną czcionką. Zapoznamy się z terminarzem sprawdzianów: 1. Przejdź do widoku Sprawdziany. 2. Za pomocą przycisków Poprzedni tydzień i Następny tydzień określ zakres, dla jakiego powinny wyświetlić się informacje na temat sprawdzianów i kartkówek.
69 Korzystanie z Modułu Uczeń Kliknij wybrany sprawdzian czy kartkówkę, aby zobaczyć szczegółowy opis. Ten sam opis pojawi się, jeśli wybierzesz widok bieżący tydzień. Ćwiczenie 10. Przeglądanie widoku Zadania domowe Rodzice i uczniowie mogą w widoku dziennym i tygodniowym przeglądać zadania domowe wpisane przez nauczycieli. Aby zobaczyć, jakie zadania domowe ma do wykonania uczeń: 1. Kliknij zakładkę Zadania domowe. 2. Za pomocą przycisków Poprzedni tydzień i Następny tydzień określ zakres, dla jakiego powinny wyświetlić się informacje na temat zadanych prac domowych. 3. Wybierz widok tabeli: Widok tygodniowy lub Widok dnia.
70 70 Materiały dla uczestnika szkolenia 4. Zapoznaj się z informacjami w tabeli. 5. Kliknij wybrane zadanie domowe, aby zobaczyć szczegółowy opis. Ten sam opis pojawi się, jeśli wybierzesz widok dnia. Ćwiczenie 11. Przeglądanie widoku Szkoła i nauczyciele 1. Przejdź do widoku Szkoła i nauczyciele. W sekcji Szkoła widoczna jest nazwa, adres i telefon oraz imiona i nazwiska dyrektora i pedagoga. W sekcji Nauczyciele jako pierwszy wymieniony jest wychowawca, poniżej znajduje się lista przedmiotów oraz odpowiednio przyporządkowanych im nauczycieli.
71 Korzystanie z aplikacji mobilnej Lekcja + 71 Korzystanie z aplikacji mobilnej Lekcja + Nauczyciel korzystający z dziennika elektronicznego UONET+ ma możliwość pracowania z dziennikiem także na tablecie w systemach Windows i Android. Aby prawidłowo rozpocząć pracę w aplikacji Lekcja+ zapoznaj się i postępuj zgodnie ze wskazówkami opisanymi poniżej. Temat 1. Uruchomienie aplikacji Lekcja+(*) 1. Wejdź do odpowiedniego sklepu internetowego aktualnie Lekcja+ jest dostępna dla systemów operacyjnych: Android (wersja minimum 4.03 ) WindowsPhone (wersja minimum 8.1) 2. Wyszukaj aplikację Lekcja+. 3. Pobierz i zainstaluj aplikację na urządzeniu mobilnym. 4. Zaloguj się do systemu UONET+ i przejdź do modułu Dziennik. 5. Wejdź na zakładkę Dziennik i kliknij ikonę Dostęp mobilny. 6. Aby sprawnie zarejestrować urządzenie mobilne w systemie UONET+ przygotuj urządzenie oraz komputer z dostępem do Internetu. 7. Uruchom aplikację mobilną Lekcja+, kliknij przycisk Dodaj konto, a następnie kliknij przycisk Rozpocznij rejestrację. Aplikacja uruchomi czytnik kodów QR. 8. Na komputerze kliknij przycisk Zarejestruj urządzenie. 9. Wpisz PIN i kliknij przycisk Wygeneruj kod QR.
72 72 Materiały dla uczestnika szkolenia 10. Zeskanuj wygenerowany kod QR. Masz na to 5 minut. Jeśli nie zdążysz w tym czasie, wygeneruj kod QR ponownie. 11. Wprowadź PIN na urządzeniu mobilnym. Temat 2. Dokumentowanie lekcji z aplikacją Lekcja+ Korzystanie z aplikacji Lekcja+ przypomina prowadzenie bieżącej lekcji w module Dziennik Uczniowie Optivum NET+. Ćwiczenie 1. Kolejne uruchomienie W celu kolejnego uruchomienia aplikacji: 1. Kliknij ikonę aplikacji aby ją uruchomić. Wyświetli się Lekcja+. 1. Wybierz jednostkę sprawozdawczą. 2. Wpisz kod PIN. Po wybraniu konkretnej lekcji można rozpocząć pracę. Domyślnie podświetla się lekcja, która jest w tym czasie realizowana. Ćwiczenie 2. Dodawanie lekcji Aby utworzyć lekcję: 1. Wybierz konkretną lekcję na drzewie danych lub puste pole na planie lekcji. 2. Określ rodzaj zajęć- Lekcja czy Inne zajęcia.
73 Korzystanie z aplikacji mobilnej Lekcja Określ czy jest to zastępstwo. 4. Zaznacz, czy przedmiot wlicza się do frekwencji. 5. Wybierz przedmiot i nauczyciela wspomagającego (jeśli jest taka potrzeba). 6. Wybierz Grupę. 7. Dotknij ikonę Dalej. 8. Wybierz z rozkładu materiału lub wpisz temat lekcji. 9. Dotknij przycisk Zapisz. Ćwiczenie 3. Dodawanie uczniów do lekcji Aby dodać nową grupę/oddział do utworzonej lekcji: 1. Na zakładce Szczegóły lekcji wybierz ikonę dodawania grupy w prawym-górnym rogu- 2. Wybierz grupę/oddział, z którego uczniowie mają być dołączeni do lekcji. Możesz przejrzeć całą listę uczniów przewijając tabelę. Ćwiczenie 4. Sprawdzanie frekwencji Aby odnotować frekwencję uczniów obecnych na lekcji: 1. Wejdź do widoku Frekwencja. 2. Sprawdź obecność dotykając pole z właściwym wpisem frekwencyjnym. Brak zaznaczenia oznacza, że frekwencja nie została odnotowana.
74 74 Materiały dla uczestnika szkolenia Ćwiczenie 5. Wpisywanie ocen Aby wystawić nową ocenę lub poprawić istniejącą: 1. Wejdź do widoku Oceny. 2. Zaznacz wybraną kratkę, a następnie dotknij powtórnie, aby otworzyć okno edycji. 3. Uzupełnij opis kolumn z ocenami, wskazując odpowiednią kratkę i dotknij ją powtórnie. 4. Wprowadź oceny, wybierając je z tabeli ocen, wyświetlającej się po zaznaczeniu konkretnej kratki. Masz możliwość wprowadzenia komentarza, opisu oceny ( ocenianie kształtujące). Aby zobaczyć więcej kolumn z ocenami przewiń tabelę w poziomie.
75 Korzystanie z aplikacji mobilnej Lekcja + 75 Ćwiczenie 6. Odnotowywanie uwag Przejdź na zakładkę Uwagi. Dotknij ikonę Dodaj. 1. Wpisz treść uwagi i określ jej kategorię. 2. Dotknij ikonę Zapisz. Ćwiczenie 7. Synchronizacja z systemem UONET+ Aby wymusić synchronizację danych z aplikacją UONET+, wybierz ikonę synchronizacji w prawym- górnym rogu.
76 76 Materiały dla uczestnika szkolenia Dodatek: Jak zapisać się na newsletter firmy VULCAN Dzięki informacjom przesyłanym w newsletterze będziesz zawsze miał dostęp do najnowszych danych, bez konieczności przeszukiwania strony internetowej firmy VULCAN. VULCAN informuje to między innymi informacje o: - zmianach w wydawanych aktualizacjach programów; - zmianach w prawie oświatowym; - organizowanych szkoleniach, konferencjach, seminariach; - wskazówkach, wspierających realizację codziennych obowiązków pracowników oświaty. Ćwiczenie 1. Wyrażenie zgodny na otrzymywanie informacji handlowej 1. Otwórz przeglądarkę internetową i wpisz adres: 2. Na stronie głównej odszukaj baner: 3. Wypełnij formularz znajdujący się poniżej banera: Wpisz adres Postaw znaczniki przy zgodach: - Wyrażam zgodę na otrzymywanie od VULCAN sp. z o.o. informacji handlowej w rozumieniu ustawy o świadczeniu usług drogą elektroniczną, w szczególności na otrzymywanie newslettera. - Jeżeli mój adres stanowi dane osobowe, wyrażam zgodę na przetwarzanie moich danych osobowych w zakresie adresu w celach marketingowych. Przyjmuję do wiadomości, iż administratorem moich danych jest VULCAN sp. z o.o. z siedzibą we Wrocławiu, ul. Wołowska 6. Mam świadomość przysługującego mi prawa wglądu do treści danych oraz ich poprawiania. Dane podaję dobrowolnie. Kliknij przycisk Wyślij. Na ekranie powinien pojawić się komunikat: Aby sprawdzić poprawność wprowadzonego w formularzu adresu , została na niego wysłana wiadomość z linkiem. Po kliknięciu linku potwierdzą Państwo zapis. Ćwiczenie 2. Uwierzytelnienie adresu i aktywacja usługi 1. Zaloguj się na ten adres swojej poczty elektronicznej, który podałeś w formularzu zgłoszeniowym. 2. Otwórz list otrzymany od adresata: VULCAN sp. z o.o. 3. Kliknij otrzymany link, aby potwierdzić poprawność wprowadzanego w formularzu maila i zapisać się do subskrypcji newsletter.
UONET+ moduł Dziennik
 UONET+ moduł Dziennik Dokumentowanie lekcji w systemie UONET+ W systemie UONET+ bieżące lekcje rejestruje się i dokumentuje w module Dziennik w widoku Dziennik/ Lekcja. Dokumentowanie lekcji w tym widoku,
UONET+ moduł Dziennik Dokumentowanie lekcji w systemie UONET+ W systemie UONET+ bieżące lekcje rejestruje się i dokumentuje w module Dziennik w widoku Dziennik/ Lekcja. Dokumentowanie lekcji w tym widoku,
UONET+ moduł Dziennik. Dokumentowanie lekcji w systemie UONET+
 UONET+ moduł Dziennik Dokumentowanie lekcji w systemie UONET+ W systemie UONET+ bieżące lekcje rejestruje się i dokumentuje w module Dziennik, w widoku Dziennik/ Lekcja. Dokumentowanie lekcji w tym widoku
UONET+ moduł Dziennik Dokumentowanie lekcji w systemie UONET+ W systemie UONET+ bieżące lekcje rejestruje się i dokumentuje w module Dziennik, w widoku Dziennik/ Lekcja. Dokumentowanie lekcji w tym widoku
UONET+ moduł Dziennik. Dokumentowanie lekcji w systemie UONET+
 UONET+ moduł Dziennik Dokumentowanie lekcji w systemie UONET+ W systemie UONET+ bieżące lekcje rejestruje się i dokumentuje w module Dziennik, w widoku Dziennik/ Lekcja. Dokumentowanie lekcji w tym widoku
UONET+ moduł Dziennik Dokumentowanie lekcji w systemie UONET+ W systemie UONET+ bieżące lekcje rejestruje się i dokumentuje w module Dziennik, w widoku Dziennik/ Lekcja. Dokumentowanie lekcji w tym widoku
UONET+ moduł Dziennik. Dokumentowanie lekcji w systemie UONET+
 UONET+ moduł Dziennik Dokumentowanie lekcji w systemie UONET+ W systemie UONET+ bieżące lekcje rejestruje się i dokumentuje w module Dziennik w widoku Dziennik/ Lekcja. Dokumentowanie lekcji w tym widoku
UONET+ moduł Dziennik Dokumentowanie lekcji w systemie UONET+ W systemie UONET+ bieżące lekcje rejestruje się i dokumentuje w module Dziennik w widoku Dziennik/ Lekcja. Dokumentowanie lekcji w tym widoku
Uczniowie Optivum NET+ Moduł Wiadomości
 Uczniowie Optivum NET+ Moduł Wiadomości Podręcznik dla użytkownika Wrocław, październik 2016 Producent: VULCAN sp. z o. o. ul. Wołowska 6 51-116 Wrocław tel. 71 757 29 29 e-mail: cok@vulcan.edu.pl www.vulcan.edu.pl
Uczniowie Optivum NET+ Moduł Wiadomości Podręcznik dla użytkownika Wrocław, październik 2016 Producent: VULCAN sp. z o. o. ul. Wołowska 6 51-116 Wrocław tel. 71 757 29 29 e-mail: cok@vulcan.edu.pl www.vulcan.edu.pl
UONET+ moduł Dziennik
 UONET+ moduł Dziennik Dokumentowanie zajęć realizowanych w ramach nauczania indywidualnego Przewodnik System UONET+ umożliwia dokumentowanie zajęć realizowanych w ramach nauczania indywidualnego. Uczeń
UONET+ moduł Dziennik Dokumentowanie zajęć realizowanych w ramach nauczania indywidualnego Przewodnik System UONET+ umożliwia dokumentowanie zajęć realizowanych w ramach nauczania indywidualnego. Uczeń
Zakładanie dziennika oddziału i wprowadzanie podstawowych danych
 UONET+ Prowadzenie dziennika oddziału przez wychowawcę Dzienniki oddziałów dostępne są w module Dziennik w widoku Dziennik/ Dziennik oddziału. Widok ten umożliwia przeglądanie danych oddziału (m.in. listy
UONET+ Prowadzenie dziennika oddziału przez wychowawcę Dzienniki oddziałów dostępne są w module Dziennik w widoku Dziennik/ Dziennik oddziału. Widok ten umożliwia przeglądanie danych oddziału (m.in. listy
UONET+ moduł Dziennik
 UONET+ moduł Dziennik Jak korzystać z tabel frekwencji dostępnych w widokach Lekcja oraz Dziennik oddziału? W systemie UONET+ frekwencję uczniów na lekcjach rejestruje się w module Dziennik, w widoku Dziennik/
UONET+ moduł Dziennik Jak korzystać z tabel frekwencji dostępnych w widokach Lekcja oraz Dziennik oddziału? W systemie UONET+ frekwencję uczniów na lekcjach rejestruje się w module Dziennik, w widoku Dziennik/
Moduł Sekretariat jako źródło informacji o uczniach
 UONET+ W jaki sposób dyrektor szkoły może wykorzystać system w swojej codziennej pracy? Dyrektor szkoły ma dostęp do modułów Sekretariat i Dziennik. Poprzez moduł Sekretariat dyrektor szkoły ma wgląd (tylko
UONET+ W jaki sposób dyrektor szkoły może wykorzystać system w swojej codziennej pracy? Dyrektor szkoły ma dostęp do modułów Sekretariat i Dziennik. Poprzez moduł Sekretariat dyrektor szkoły ma wgląd (tylko
UONET+ moduł Dziennik
 UONET+ moduł Dziennik Jak korzystać z tabel frekwencji dostępnych w widokach Lekcja oraz Dziennik oddziału? W systemie UONET+ frekwencję uczniów na lekcjach rejestruje się w module Dziennik w widoku Lekcja
UONET+ moduł Dziennik Jak korzystać z tabel frekwencji dostępnych w widokach Lekcja oraz Dziennik oddziału? W systemie UONET+ frekwencję uczniów na lekcjach rejestruje się w module Dziennik w widoku Lekcja
UONET+ moduł Dziennik
 UONET+ moduł Dziennik Prowadzenie dziennika oddziału przez wychowawcę Przewodnik Dzienniki oddziałów dostępne są w module Dziennik, w widoku Dziennik/ Dziennik oddziału. Widok ten umożliwia przeglądanie
UONET+ moduł Dziennik Prowadzenie dziennika oddziału przez wychowawcę Przewodnik Dzienniki oddziałów dostępne są w module Dziennik, w widoku Dziennik/ Dziennik oddziału. Widok ten umożliwia przeglądanie
UONET+ moduł Dziennik
 UONET+ moduł Dziennik Prowadzenie dziennika oddziału przez wychowawcę Dzienniki oddziałów dostępne są w module Dziennik w widoku Dziennik/ Dziennik oddziału. Widok ten umożliwia przeglądanie danych oddziału
UONET+ moduł Dziennik Prowadzenie dziennika oddziału przez wychowawcę Dzienniki oddziałów dostępne są w module Dziennik w widoku Dziennik/ Dziennik oddziału. Widok ten umożliwia przeglądanie danych oddziału
UONET+ moduł Dziennik
 UONET+ moduł Dziennik Prowadzenie dziennika oddziału przez wychowawcę Dzienniki oddziałów dostępne są w module Dziennik w widoku Dziennik/ Dziennik oddziału. Widok ten umożliwia przeglądanie danych oddziału
UONET+ moduł Dziennik Prowadzenie dziennika oddziału przez wychowawcę Dzienniki oddziałów dostępne są w module Dziennik w widoku Dziennik/ Dziennik oddziału. Widok ten umożliwia przeglądanie danych oddziału
Uczniowie Optivum NET+ dla nauczycieli - wychowawców. Materiały dla uczestnika szkolenia NIE KOPIOWAĆ
 Uczniowie Optivum NET+ dla nauczycieli - wychowawców Materiały dla uczestnika szkolenia Copyright by VULCAN Wrocław, sierpień 2015 ul. Wołowska 6 51-116 Wrocław tel./faks: 71 757 29 29 cok@vulcan.edu.pl
Uczniowie Optivum NET+ dla nauczycieli - wychowawców Materiały dla uczestnika szkolenia Copyright by VULCAN Wrocław, sierpień 2015 ul. Wołowska 6 51-116 Wrocław tel./faks: 71 757 29 29 cok@vulcan.edu.pl
UONET+ moduł Dziennik. Praca z rozkładami materiału nauczania
 UONET+ moduł Dziennik Praca z rozkładami materiału nauczania Przewodnik System UONET+ gromadzi stosowane w szkole rozkłady materiału nauczania. Dzięki temu nauczyciele mogą korzystać z nich podczas wprowadzania
UONET+ moduł Dziennik Praca z rozkładami materiału nauczania Przewodnik System UONET+ gromadzi stosowane w szkole rozkłady materiału nauczania. Dzięki temu nauczyciele mogą korzystać z nich podczas wprowadzania
Uczniowie Optivum NET + Moduł Użytkownik
 Uczniowie Optivum NET + Moduł Użytkownik Obsługa wiadomości Podręcznik dla użytkownika Wersja 1 Wrocław, październik 2013 SPIS TREŚCI KORZYSTANIE Z MODUŁU WIADOMOŚCI... 3 Uruchamianie modułu Wiadomości...3
Uczniowie Optivum NET + Moduł Użytkownik Obsługa wiadomości Podręcznik dla użytkownika Wersja 1 Wrocław, październik 2013 SPIS TREŚCI KORZYSTANIE Z MODUŁU WIADOMOŚCI... 3 Uruchamianie modułu Wiadomości...3
Uczniowie Optivum NET+ Moduł Wiadomości
 Uczniowie Optivum NET+ Moduł Wiadomości Podręcznik dla użytkownika Wrocław, maj 2016 Producent: VULCAN sp. z o. o. ul. Wołowska 6 51-116 Wrocław tel. 71 757 29 29 e-mail: cok@vulcan.edu.pl www.vulcan.edu.pl
Uczniowie Optivum NET+ Moduł Wiadomości Podręcznik dla użytkownika Wrocław, maj 2016 Producent: VULCAN sp. z o. o. ul. Wołowska 6 51-116 Wrocław tel. 71 757 29 29 e-mail: cok@vulcan.edu.pl www.vulcan.edu.pl
UONET+ moduł Dziennik. Praca z rozkładami materiału nauczania
 UONET+ moduł Dziennik Praca z rozkładami materiału nauczania System UONET+ gromadzi stosowane w szkole rozkłady materiału nauczania. Dzięki temu nauczyciele mogą korzystać z nich wprowadzając tematy lekcji.
UONET+ moduł Dziennik Praca z rozkładami materiału nauczania System UONET+ gromadzi stosowane w szkole rozkłady materiału nauczania. Dzięki temu nauczyciele mogą korzystać z nich wprowadzając tematy lekcji.
UONET+ - moduł Dziennik. Wprowadzanie i modyfikowanie danych uczniów przez wychowawcę
 UONET+ - moduł Dziennik Wprowadzanie i modyfikowanie danych uczniów przez wychowawcę W systemie UONET+ ewidencję uczniów prowadzi sekretarz szkoły w module Sekretariat. Każdy uczeń dodany do ewidencji
UONET+ - moduł Dziennik Wprowadzanie i modyfikowanie danych uczniów przez wychowawcę W systemie UONET+ ewidencję uczniów prowadzi sekretarz szkoły w module Sekretariat. Każdy uczeń dodany do ewidencji
Uczniowie Optivum NET + Moduł Uczeń
 Uczniowie Optivum NET + Moduł Uczeń Podręcznik dla użytkownika Wersja 14.4.0.11719 Wrocław, sierpień 2014 Spis treści Spis treści INFORMACJE PODSTAWOWE O SYSTEMIE UCZNIOWIE OPTIVUM NET+... 4 Budowa systemu...5
Uczniowie Optivum NET + Moduł Uczeń Podręcznik dla użytkownika Wersja 14.4.0.11719 Wrocław, sierpień 2014 Spis treści Spis treści INFORMACJE PODSTAWOWE O SYSTEMIE UCZNIOWIE OPTIVUM NET+... 4 Budowa systemu...5
Rejestrowanie lekcji, na której nauczyciel zamiast zaplanowanej lekcji realizuje inne zajęcia
 UONET+ Jak dokumentować lekcje, których nie można powiązać z konkretnym przedmiotem (np. lekcje biblioteczne, wycieczki)? W poradzie pokażemy, jak w systemie UONET+ dokumentować tzw. inne zajęcia, czyli
UONET+ Jak dokumentować lekcje, których nie można powiązać z konkretnym przedmiotem (np. lekcje biblioteczne, wycieczki)? W poradzie pokażemy, jak w systemie UONET+ dokumentować tzw. inne zajęcia, czyli
UONET+ moduł Dziennik
 UONET+ moduł Dziennik Organizacja wycieczki szkolnej z wykorzystaniem systemu UONET+ System UONET+ w module Dziennik udostępnia specjalny widok, w którym gromadzi się wszystkie dane związane z wycieczkami
UONET+ moduł Dziennik Organizacja wycieczki szkolnej z wykorzystaniem systemu UONET+ System UONET+ w module Dziennik udostępnia specjalny widok, w którym gromadzi się wszystkie dane związane z wycieczkami
UONET+ moduł Sekretariat. Gromadzenie danych uczniów
 UONET+ moduł Sekretariat Gromadzenie danych uczniów Przewodnik dla sekretarza szkoły W przewodniku opisano czynności, które musi wykonać sekretarz szkoły w celu wprowadzenia do systemu danych uczniów.
UONET+ moduł Sekretariat Gromadzenie danych uczniów Przewodnik dla sekretarza szkoły W przewodniku opisano czynności, które musi wykonać sekretarz szkoły w celu wprowadzenia do systemu danych uczniów.
Uczniowie Optivum NET + Moduł Uczeń
 Uczniowie Optivum NET + Moduł Uczeń Podręcznik dla użytkownika Wersja 14.07.0000 Wrocław, grudzień 2014 Spis treści Spis treści INFORMACJE PODSTAWOWE O SYSTEMIE UCZNIOWIE OPTIVUM NET+... 4 Budowa systemu...5
Uczniowie Optivum NET + Moduł Uczeń Podręcznik dla użytkownika Wersja 14.07.0000 Wrocław, grudzień 2014 Spis treści Spis treści INFORMACJE PODSTAWOWE O SYSTEMIE UCZNIOWIE OPTIVUM NET+... 4 Budowa systemu...5
Centralny VAT VULCAN dla pracowników jednostek podległych samorządowi. Materiały dla uczestnika szkolenia NIE KOPIOWAĆ
 Centralny VAT VULCAN dla pracowników jednostek podległych samorządowi Materiały dla uczestnika szkolenia Copyright by VULCAN Wrocław, październik 2016 ul. Wołowska 6 51-116 Wrocław tel./faks: 71 757 29
Centralny VAT VULCAN dla pracowników jednostek podległych samorządowi Materiały dla uczestnika szkolenia Copyright by VULCAN Wrocław, październik 2016 ul. Wołowska 6 51-116 Wrocław tel./faks: 71 757 29
UONET+ - moduł Dziennik. Wprowadzanie i modyfikowanie danych uczniów przez wychowawcę
 UONET+ - moduł Dziennik Wprowadzanie i modyfikowanie danych uczniów przez wychowawcę Ewidencję uczniów w systemie UONET+ zaprowadza sekretarz szkoły w module Sekretariat. Każdy uczeń dodany do ewidencji
UONET+ - moduł Dziennik Wprowadzanie i modyfikowanie danych uczniów przez wychowawcę Ewidencję uczniów w systemie UONET+ zaprowadza sekretarz szkoły w module Sekretariat. Każdy uczeń dodany do ewidencji
Materiały szkoleniowe OŚRODEK DOSKONALENIA KADRY KIEROWNICZEJ OŚWIATY VULCAN AKREDYTOWANA PLACÓWKA DOSKONALENIA NAUCZYCIELI
 Materiały szkoleniowe OŚRODEK DOSKONALENIA KADRY KIEROWNICZEJ OŚWIATY VULCAN AKREDYTOWANA PLACÓWKA DOSKONALENIA NAUCZYCIELI Regionalny Program Operacyjny Województwa Lubelskiego na lata 2014 2020 Instruktaż
Materiały szkoleniowe OŚRODEK DOSKONALENIA KADRY KIEROWNICZEJ OŚWIATY VULCAN AKREDYTOWANA PLACÓWKA DOSKONALENIA NAUCZYCIELI Regionalny Program Operacyjny Województwa Lubelskiego na lata 2014 2020 Instruktaż
Dokumentowanie lekcji w Module lekcyjnym
 Moduł lekcyjny to narzędzie dedykowane dla nauczycieli. Służy przede wszystkim do obsługi prowadzonej lekcji: wprowadzenia tematu lekcji, odnotowania frekwencji, wpisania ocen, uwag i komunikatów. Ponieważ
Moduł lekcyjny to narzędzie dedykowane dla nauczycieli. Służy przede wszystkim do obsługi prowadzonej lekcji: wprowadzenia tematu lekcji, odnotowania frekwencji, wpisania ocen, uwag i komunikatów. Ponieważ
Dokumentowanie zajęć realizowanych w szkołach dla dorosłych
 UONET+ Dokumentowanie zajęć realizowanych w szkołach dla dorosłych Przewodnik System UONET+ może być wykorzystywany do dokumentowania zajęć realizowanych w szkołach dla dorosłych. Ponieważ w szkołach tych
UONET+ Dokumentowanie zajęć realizowanych w szkołach dla dorosłych Przewodnik System UONET+ może być wykorzystywany do dokumentowania zajęć realizowanych w szkołach dla dorosłych. Ponieważ w szkołach tych
Opisany sposób nie dotyczy wycieczek, które należy rejestrować w widoku Dziennik/ Wycieczki.
 UONET+ Jak dokumentować lekcje, których nie można powiązać z konkretnym przedmiotem (np. lekcje biblioteczne)? W poradzie pokażemy, jak w systemie UONET+ dokumentować tzw. inne zajęcia, czyli lekcje, na
UONET+ Jak dokumentować lekcje, których nie można powiązać z konkretnym przedmiotem (np. lekcje biblioteczne)? W poradzie pokażemy, jak w systemie UONET+ dokumentować tzw. inne zajęcia, czyli lekcje, na
UONET+ moduł Dziennik
 UONET+ moduł Dziennik Jak korzystać z kalendarza sprawdzianów i kartkówek? Kalendarz sprawdzianów i kartkówek dostępny jest w module Dziennik i służy do wpisywania zapowiadanych w oddziale sprawdzianów
UONET+ moduł Dziennik Jak korzystać z kalendarza sprawdzianów i kartkówek? Kalendarz sprawdzianów i kartkówek dostępny jest w module Dziennik i służy do wpisywania zapowiadanych w oddziale sprawdzianów
Poprawne opisanie szkoły dla dorosłych w module Administrowanie. 1. Zaloguj się do systemu jako administrator i uruchom moduł Administrowanie.
 UONET+ Dokumentowanie zajęć realizowanych w szkołach dla dorosłych System UONET+ może być wykorzystywany do dokumentowania zajęć realizowanych w szkołach dla dorosłych. Ponieważ w szkołach tych słuchacze
UONET+ Dokumentowanie zajęć realizowanych w szkołach dla dorosłych System UONET+ może być wykorzystywany do dokumentowania zajęć realizowanych w szkołach dla dorosłych. Ponieważ w szkołach tych słuchacze
Pierwsze logowanie do systemu Uczniowie Optivum NET
 System Uczniowie Optivum NET materiały dodatkowe 1 Pierwsze logowanie do systemu Uczniowie Optivum NET Ćwiczenie 1. Tworzenie hasła dostępu do systemu Uczniowie Optivum NET Jeśli Twoje dane, a w szczególności
System Uczniowie Optivum NET materiały dodatkowe 1 Pierwsze logowanie do systemu Uczniowie Optivum NET Ćwiczenie 1. Tworzenie hasła dostępu do systemu Uczniowie Optivum NET Jeśli Twoje dane, a w szczególności
UONET. Jak w systemie UONET opisać oddział, do którego uczęszcza uczeń objęty nauczaniem indywidualnym? Tworzenie profili w oddziale
 UONET Jak w systemie UONET opisać oddział, do którego uczęszcza uczeń objęty nauczaniem indywidualnym? Aby w planie nauczania oddziału uwzględnić zajęcia realizowane w ramach nauczania indywidualnego,
UONET Jak w systemie UONET opisać oddział, do którego uczęszcza uczeń objęty nauczaniem indywidualnym? Aby w planie nauczania oddziału uwzględnić zajęcia realizowane w ramach nauczania indywidualnego,
Uczniowie Optivum NET + Moduł Uczeń
 Uczniowie Optivum NET + Moduł Uczeń Podręcznik dla użytkownika Wersja 3 Wrocław, kwiecień 2014 Spis treści Spis treści INFORMACJE PODSTAWOWE O SYSTEMIE UCZNIOWIE OPTIVUM NET+... 4 Budowa systemu...5 Użytkownicy
Uczniowie Optivum NET + Moduł Uczeń Podręcznik dla użytkownika Wersja 3 Wrocław, kwiecień 2014 Spis treści Spis treści INFORMACJE PODSTAWOWE O SYSTEMIE UCZNIOWIE OPTIVUM NET+... 4 Budowa systemu...5 Użytkownicy
Wprowadzanie danych organizacyjnych szkoły
 W systemie Uczniowie Optivum NET bazę danych zakłada się w programie Sekretariat Optivum. W programie tym wprowadza się większość danych dotyczących organizacji szkoły: opisuje się jednostki, tworzy okresy
W systemie Uczniowie Optivum NET bazę danych zakłada się w programie Sekretariat Optivum. W programie tym wprowadza się większość danych dotyczących organizacji szkoły: opisuje się jednostki, tworzy okresy
Jako lokalizację, w której będzie kontynuowana praca w przyszłym roku szkolnym, warto wybrać tę, w której zgromadzonych jest więcej danych.
 UONET+ Co zrobić, gdy w związku z reformą oświaty witryny UONET+ dwóch jednostek należy zastąpić jedną witryną UONET+? Reforma oświaty zakłada stopniowe wygaszanie gimnazjów. Od decyzji organu prowadzącego
UONET+ Co zrobić, gdy w związku z reformą oświaty witryny UONET+ dwóch jednostek należy zastąpić jedną witryną UONET+? Reforma oświaty zakłada stopniowe wygaszanie gimnazjów. Od decyzji organu prowadzącego
1. Zaloguj się do witryny systemu UONET+ jako wychowawca oddziału i uruchom moduł Dziennik.
 UONET+ Jak założyć dziennik oddziału i wprowadzić do niego podstawowe dane? Aby w systemie UONET+ możliwe było dokumentowanie lekcji, wychowawcy oddziałów muszą założyć dzienniki swoich oddziałów (w module
UONET+ Jak założyć dziennik oddziału i wprowadzić do niego podstawowe dane? Aby w systemie UONET+ możliwe było dokumentowanie lekcji, wychowawcy oddziałów muszą założyć dzienniki swoich oddziałów (w module
UONET+ moduł Sekretariat
 UONET+ moduł Sekretariat Jak przenieść ucznia objętego obowiązkiem szkolnym do innej szkoły? Aby w systemie UONET+ odnotować fakt przeniesienia ucznia objętego obowiązkiem szkolnym do innej szkoły, należy
UONET+ moduł Sekretariat Jak przenieść ucznia objętego obowiązkiem szkolnym do innej szkoły? Aby w systemie UONET+ odnotować fakt przeniesienia ucznia objętego obowiązkiem szkolnym do innej szkoły, należy
Rejestrowanie pracownika w bazie danych przez administratora. 1. Zaloguj się do systemu UONET+ jako administrator i uruchom moduł Administrowanie.
 UONET+ Jak zdefiniować konto użytkownika systemu? Użytkownikami systemu UONET+ są pracownicy szkoły oraz uczniowie i ich opiekunowie. Aby mogli oni logować się do witryny systemu, muszą być zarejestrowani
UONET+ Jak zdefiniować konto użytkownika systemu? Użytkownikami systemu UONET+ są pracownicy szkoły oraz uczniowie i ich opiekunowie. Aby mogli oni logować się do witryny systemu, muszą być zarejestrowani
Jak korzystać z kalendarza sprawdzianów i kartkówek?
 UONET+ Jak korzystać z kalendarza sprawdzianów i kartkówek? Kalendarz sprawdzianów i kartkówek dostępny jest w module Dziennik i służy do wpisywania zapowiadanych w oddziale sprawdzianów i kartkówek. System
UONET+ Jak korzystać z kalendarza sprawdzianów i kartkówek? Kalendarz sprawdzianów i kartkówek dostępny jest w module Dziennik i służy do wpisywania zapowiadanych w oddziale sprawdzianów i kartkówek. System
Uczniowie Optivum NET + Moduł Uczeń
 Uczniowie Optivum NET + Moduł Uczeń Podręcznik dla użytkownika Wersja 15.04.0000 Wrocław, lipiec 2015 Spis treści 2 Producent: VULCAN sp. z o. o. ul. Wołowska 6 51-116 Wrocław tel. 71 757 29 29 e-mail:
Uczniowie Optivum NET + Moduł Uczeń Podręcznik dla użytkownika Wersja 15.04.0000 Wrocław, lipiec 2015 Spis treści 2 Producent: VULCAN sp. z o. o. ul. Wołowska 6 51-116 Wrocław tel. 71 757 29 29 e-mail:
UONET+ moduł Dziennik. Rejestrowanie frekwencji uczniów na lekcjach w widoku Lekcja
 UONET+ moduł Dziennik Rejestrowanie frekwencji uczniów na lekcjach w widoku Lekcja W module Dziennik widok Lekcja przeznaczony jest przede wszystkim do wprowadzania zapisów związanych z bieżącą lekcją
UONET+ moduł Dziennik Rejestrowanie frekwencji uczniów na lekcjach w widoku Lekcja W module Dziennik widok Lekcja przeznaczony jest przede wszystkim do wprowadzania zapisów związanych z bieżącą lekcją
Jak dokumentować praktyki zawodowe uczniów?
 UONET+ Jak dokumentować praktyki zawodowe uczniów? System UONET+ umożliwia dokumentowanie praktyk zawodowych i zajęć praktycznych odbywanych przez uczniów. Zapisy związane z tymi zajęciami znajdują swoje
UONET+ Jak dokumentować praktyki zawodowe uczniów? System UONET+ umożliwia dokumentowanie praktyk zawodowych i zajęć praktycznych odbywanych przez uczniów. Zapisy związane z tymi zajęciami znajdują swoje
UONET+ moduł Dziennik
 UONET+ moduł Dziennik Sporządzanie ocen opisowych i diagnostycznych uczniów z wykorzystaniem schematów oceniania Przewodnik System UONET+ umożliwia sporządzanie ocen opisowych uczniów w oparciu o przygotowany
UONET+ moduł Dziennik Sporządzanie ocen opisowych i diagnostycznych uczniów z wykorzystaniem schematów oceniania Przewodnik System UONET+ umożliwia sporządzanie ocen opisowych uczniów w oparciu o przygotowany
Jak zarejestrować użytkownika w bazie systemu UONET+?
 UONET+ Jak zarejestrować użytkownika w bazie systemu UONET+? Użytkownikami systemu UONET+ są pracownicy szkoły oraz uczniowie i ich opiekunowie. Aby mogli oni logować się do witryny systemu, muszą być
UONET+ Jak zarejestrować użytkownika w bazie systemu UONET+? Użytkownikami systemu UONET+ są pracownicy szkoły oraz uczniowie i ich opiekunowie. Aby mogli oni logować się do witryny systemu, muszą być
Wprowadzenie informacji o nauczaniu indywidualnym do kartoteki ucznia
 UONET+ Dokumentowanie zajęć realizowanych w ramach nauczania indywidualnego System UONET+ umożliwia dokumentowanie zajęć realizowanych w ramach nauczania indywidualnego. Uczeń nauczany indywidualnie (na
UONET+ Dokumentowanie zajęć realizowanych w ramach nauczania indywidualnego System UONET+ umożliwia dokumentowanie zajęć realizowanych w ramach nauczania indywidualnego. Uczeń nauczany indywidualnie (na
Jak zarejestrować użytkownika w bazie systemu UONET+?
 Użytkownikami systemu UONET+ są pracownicy szkoły oraz uczniowie i ich opiekunowie. Aby mogli oni logować się do witryny systemu, muszą być zarejestrowani w bazie danych, w szczególności musi być wprowadzony
Użytkownikami systemu UONET+ są pracownicy szkoły oraz uczniowie i ich opiekunowie. Aby mogli oni logować się do witryny systemu, muszą być zarejestrowani w bazie danych, w szczególności musi być wprowadzony
UONET+ moduł Dziennik. Jak założyć dziennik oddziału i wprowadzić do niego podstawowe dane?
 UONET+ moduł Dziennik Jak założyć dziennik oddziału i wprowadzić do niego podstawowe dane? Aby w systemie UONET+ możliwe było dokumentowanie lekcji, wychowawcy oddziałów muszą w module Dziennik założyć
UONET+ moduł Dziennik Jak założyć dziennik oddziału i wprowadzić do niego podstawowe dane? Aby w systemie UONET+ możliwe było dokumentowanie lekcji, wychowawcy oddziałów muszą w module Dziennik założyć
Uczniowie Optivum NET + Moduł Dziennik
 Uczniowie Optivum NET + Moduł Dziennik Podręcznik dla nauczyciela Wersja 15.07.0000 Wrocław, październik 2015 Spis treści Producent: VULCAN sp. z o. o. ul. Wołowska 6 51-116 Wrocław tel. 71 757 29 29 e-mail:
Uczniowie Optivum NET + Moduł Dziennik Podręcznik dla nauczyciela Wersja 15.07.0000 Wrocław, październik 2015 Spis treści Producent: VULCAN sp. z o. o. ul. Wołowska 6 51-116 Wrocław tel. 71 757 29 29 e-mail:
Jak zarejestrować użytkownika w bazie systemu UONET+?
 Jak zarejestrować użytkownika w bazie systemu UONET+? Użytkownikami systemu UONET+ są pracownicy szkoły oraz uczniowie i ich opiekunowie. Aby mogli oni logować się do witryny systemu, muszą być zarejestrowani
Jak zarejestrować użytkownika w bazie systemu UONET+? Użytkownikami systemu UONET+ są pracownicy szkoły oraz uczniowie i ich opiekunowie. Aby mogli oni logować się do witryny systemu, muszą być zarejestrowani
Moduł dzienniki... 1. ustalić listę uczniów oddziału, wprowadzić listę przedmiotów i nauczycieli, określić przynależność uczniów do grup zajęciowych.
 1 Moduł dzienniki Spis treści Moduł dzienniki... 1 Zakładanie dziennika... 2 Ustalenie listy uczniów oddziału... 6 Tworzenie listy przedmiotów i nauczycieli... 12 Określenie przynależności uczniów do grup
1 Moduł dzienniki Spis treści Moduł dzienniki... 1 Zakładanie dziennika... 2 Ustalenie listy uczniów oddziału... 6 Tworzenie listy przedmiotów i nauczycieli... 12 Określenie przynależności uczniów do grup
Uczniowie Optivum NET + Moduł Dziennik
 Uczniowie Optivum NET + Moduł Dziennik Podręcznik dla nauczyciela Wersja 14.6.0.13007 Wrocław, październik 2014 Spis treści Spis treści INFORMACJE PODSTAWOWE O SYSTEMIE UCZNIOWIE OPTIVUM NET +... 6 Budowa
Uczniowie Optivum NET + Moduł Dziennik Podręcznik dla nauczyciela Wersja 14.6.0.13007 Wrocław, październik 2014 Spis treści Spis treści INFORMACJE PODSTAWOWE O SYSTEMIE UCZNIOWIE OPTIVUM NET +... 6 Budowa
System UONET+ przystosowany jest do dokumentowania zajęć w szkołach zawodowych, w których nauczanie odbywa się w oparciu o programy modułowe.
 UONET+ Dokumentowanie zajęć realizowanych w ramach kształcenia modułowego System UONET+ przystosowany jest do dokumentowania zajęć w szkołach zawodowych, w których nauczanie odbywa się w oparciu o programy
UONET+ Dokumentowanie zajęć realizowanych w ramach kształcenia modułowego System UONET+ przystosowany jest do dokumentowania zajęć w szkołach zawodowych, w których nauczanie odbywa się w oparciu o programy
Uczniowie Optivum NET + Moduł Dziennik
 Uczniowie Optivum NET + Moduł Dziennik Podręcznik dla nauczyciela Wersja 14.07.0000 Wrocław, grudzień 2014 Spis treści Spis treści INFORMACJE PODSTAWOWE O SYSTEMIE UCZNIOWIE OPTIVUM NET +... 6 Budowa systemu...7
Uczniowie Optivum NET + Moduł Dziennik Podręcznik dla nauczyciela Wersja 14.07.0000 Wrocław, grudzień 2014 Spis treści Spis treści INFORMACJE PODSTAWOWE O SYSTEMIE UCZNIOWIE OPTIVUM NET +... 6 Budowa systemu...7
Dokumentowanie zajęć realizowanych w ramach kształcenia modułowego
 UONET+ Dokumentowanie zajęć realizowanych w ramach kształcenia modułowego Porada opisuje, jakie czynności w systemie UONET+ muszą wykonać administrator, wychowawca i nauczyciele, aby możliwe było dokumentowanie
UONET+ Dokumentowanie zajęć realizowanych w ramach kształcenia modułowego Porada opisuje, jakie czynności w systemie UONET+ muszą wykonać administrator, wychowawca i nauczyciele, aby możliwe było dokumentowanie
UONET+ W jaki sposób dyrektor szkoły może wykorzystać system w swojej codziennej pracy? Przewodnik
 UONET+ W jaki sposób dyrektor szkoły może wykorzystać system w swojej codziennej pracy? Przewodnik Dyrektor szkoły ma dostęp do modułów Sekretariat i Dziennik. Poprzez moduł Sekretariat dyrektor szkoły
UONET+ W jaki sposób dyrektor szkoły może wykorzystać system w swojej codziennej pracy? Przewodnik Dyrektor szkoły ma dostęp do modułów Sekretariat i Dziennik. Poprzez moduł Sekretariat dyrektor szkoły
Uczniowie Optivum NET+
 Uczniowie Optivum NET+ Moduł Zastępstwa Podręcznik dla użytkownika Wersja 16.04.0000 Wrocław, maj 2016 Producent: VULCAN sp. z o. o. ul. Wołowska 6 51-116 Wrocław tel. 71 757 29 29 e-mail: cok@vulcan.edu.pl
Uczniowie Optivum NET+ Moduł Zastępstwa Podręcznik dla użytkownika Wersja 16.04.0000 Wrocław, maj 2016 Producent: VULCAN sp. z o. o. ul. Wołowska 6 51-116 Wrocław tel. 71 757 29 29 e-mail: cok@vulcan.edu.pl
UONET+ moduł Sekretariat
 UONET+ moduł Sekretariat Jak przekazać ucznia objętego obowiązkiem szkolnym do innej szkoły? Aby w systemie UONET+ odnotować fakt przekazania ucznia objętego obowiązkiem szkolnym do innej szkoły, należy
UONET+ moduł Sekretariat Jak przekazać ucznia objętego obowiązkiem szkolnym do innej szkoły? Aby w systemie UONET+ odnotować fakt przekazania ucznia objętego obowiązkiem szkolnym do innej szkoły, należy
Uczniowie Optivum NET + Moduł Zastępstwa
 Uczniowie Optivum NET + Moduł Zastępstwa Podręcznik dla użytkownika Wersja 15.06.0000 Wrocław, wrzesień 2015 Spis treści Producent: VULCAN sp. z o. o. ul. Wołowska 6 51-116 Wrocław tel. 71 757 29 29 e-mail:
Uczniowie Optivum NET + Moduł Zastępstwa Podręcznik dla użytkownika Wersja 15.06.0000 Wrocław, wrzesień 2015 Spis treści Producent: VULCAN sp. z o. o. ul. Wołowska 6 51-116 Wrocław tel. 71 757 29 29 e-mail:
Uczniowie Optivum NET+
 Uczniowie Optivum NET+ Moduł Dziennik Podręcznik dla nauczyciela Wersja 16.08.0000 Wrocław, sierpień 2016 Producent: VULCAN sp. z o. o. ul. Wołowska 6 51-116 Wrocław tel. 71 757 29 29 e-mail: cok@vulcan.edu.pl
Uczniowie Optivum NET+ Moduł Dziennik Podręcznik dla nauczyciela Wersja 16.08.0000 Wrocław, sierpień 2016 Producent: VULCAN sp. z o. o. ul. Wołowska 6 51-116 Wrocław tel. 71 757 29 29 e-mail: cok@vulcan.edu.pl
Uczniowie Optivum NET + Moduł Dziennik
 Uczniowie Optivum NET + Moduł Dziennik Podręcznik dla nauczyciela Wersja 15.05.0000 Wrocław, sierpień 2015 Producent: VULCAN sp. z o. o. ul. Wołowska 6 51-116 Wrocław tel. 71 757 29 29 e-mail: cok@vulcan.edu.pl
Uczniowie Optivum NET + Moduł Dziennik Podręcznik dla nauczyciela Wersja 15.05.0000 Wrocław, sierpień 2015 Producent: VULCAN sp. z o. o. ul. Wołowska 6 51-116 Wrocław tel. 71 757 29 29 e-mail: cok@vulcan.edu.pl
1. Zaloguj się do systemu UONET+ jako administrator i uruchom moduł Administrowanie.
 UONET+ Co zrobić, gdy szkoła obsługiwana przez system UONET+ jest likwidowana? W poradzie opisano czynności, jakie należy wykonać w przypadku, gdy szkoła obsługiwana przez system UONET+ ulega likwidacji
UONET+ Co zrobić, gdy szkoła obsługiwana przez system UONET+ jest likwidowana? W poradzie opisano czynności, jakie należy wykonać w przypadku, gdy szkoła obsługiwana przez system UONET+ ulega likwidacji
UONET+ moduł Dziennik
 UONET+ moduł Dziennik Jak korzystać z kalendarza sprawdzianów i kartkówek? Kalendarz sprawdzianów dostępny jest w module Dziennik i służy do wpisywania zapowiadanych w oddziale sprawdzianów i kartkówek.
UONET+ moduł Dziennik Jak korzystać z kalendarza sprawdzianów i kartkówek? Kalendarz sprawdzianów dostępny jest w module Dziennik i służy do wpisywania zapowiadanych w oddziale sprawdzianów i kartkówek.
Uczniowie Optivum NET + Moduł Dziennik
 Uczniowie Optivum NET + Moduł Dziennik Podręcznik dla nauczyciela Wersja 15.08.0000 Wrocław, listopad 2015 Spis treści Producent: VULCAN sp. z o. o. ul. Wołowska 6 51-116 Wrocław tel. 71 757 29 29 e-mail:
Uczniowie Optivum NET + Moduł Dziennik Podręcznik dla nauczyciela Wersja 15.08.0000 Wrocław, listopad 2015 Spis treści Producent: VULCAN sp. z o. o. ul. Wołowska 6 51-116 Wrocław tel. 71 757 29 29 e-mail:
Uczniowie Optivum NET+
 Uczniowie Optivum NET+ Moduł Dziennik Podręcznik dla nauczyciela Wersja 16.10.0002 Wrocław, październik 2016 Producent: VULCAN sp. z o. o. ul. Wołowska 6 51-116 Wrocław tel. 71 757 29 29 e-mail: cok@vulcan.edu.pl
Uczniowie Optivum NET+ Moduł Dziennik Podręcznik dla nauczyciela Wersja 16.10.0002 Wrocław, październik 2016 Producent: VULCAN sp. z o. o. ul. Wołowska 6 51-116 Wrocław tel. 71 757 29 29 e-mail: cok@vulcan.edu.pl
Uczniowie Optivum NET + Moduł Dziennik
 Uczniowie Optivum NET + Moduł Dziennik Podręcznik dla nauczyciela Wersja 14.4.0.11719 Wrocław, sierpień 2014 Spis treści Spis treści INFORMACJE PODSTAWOWE O SYSTEMIE UCZNIOWIE OPTIVUM NET +... 6 Budowa
Uczniowie Optivum NET + Moduł Dziennik Podręcznik dla nauczyciela Wersja 14.4.0.11719 Wrocław, sierpień 2014 Spis treści Spis treści INFORMACJE PODSTAWOWE O SYSTEMIE UCZNIOWIE OPTIVUM NET +... 6 Budowa
UONET+ moduł Dziennik
 UONET+ moduł Dziennik Jak założyć dziennik oddziału i wprowadzić do niego podstawowe dane? Aby w systemie UONET+ możliwe było dokumentowanie lekcji, wychowawcy oddziałów muszą w module Dziennik założyć
UONET+ moduł Dziennik Jak założyć dziennik oddziału i wprowadzić do niego podstawowe dane? Aby w systemie UONET+ możliwe było dokumentowanie lekcji, wychowawcy oddziałów muszą w module Dziennik założyć
UONET+ W jaki sposób dyrektor szkoły może wykorzystać system w swojej codziennej pracy? Przewodnik
 UONET+ W jaki sposób dyrektor szkoły może wykorzystać system w swojej codziennej pracy? Przewodnik Dyrektor szkoły ma dostęp do modułów Sekretariat i Dziennik. Poprzez moduł Sekretariat dyrektor szkoły
UONET+ W jaki sposób dyrektor szkoły może wykorzystać system w swojej codziennej pracy? Przewodnik Dyrektor szkoły ma dostęp do modułów Sekretariat i Dziennik. Poprzez moduł Sekretariat dyrektor szkoły
Uczniowie Optivum NET + Moduł Dziennik
 Uczniowie Optivum NET + Moduł Dziennik Podręcznik dla nauczyciela Wersja 3 Wrocław, październik 2013 [Wpisz tekst] Spis treści 2 Spis treści INFORMACJE PODSTAWOWE O SYSTEMIE UCZNIOWIE OPTIVUM NET +...
Uczniowie Optivum NET + Moduł Dziennik Podręcznik dla nauczyciela Wersja 3 Wrocław, październik 2013 [Wpisz tekst] Spis treści 2 Spis treści INFORMACJE PODSTAWOWE O SYSTEMIE UCZNIOWIE OPTIVUM NET +...
Uczniowie, którzy nie ukończyli szkoły, nie otrzymują świadectwa. Fakt nieukończenia szkoły odnotowuje się jedynie w arkuszu ocen.
 UONET+ Jak przygotować i wydrukować strony arkuszy ocen z wynikami klasyfikacji końcowej oraz świadectwa ukończenia szkoły? Przewodnik Jeśli w systemie UONET+ administrator, sekretarz szkoły oraz wychowawcy
UONET+ Jak przygotować i wydrukować strony arkuszy ocen z wynikami klasyfikacji końcowej oraz świadectwa ukończenia szkoły? Przewodnik Jeśli w systemie UONET+ administrator, sekretarz szkoły oraz wychowawcy
Jak przygotować i wydrukować strony arkuszy ocen z wynikami klasyfikacji końcowej oraz świadectwa ukończenia szkoły?
 UONET+ Jak przygotować i wydrukować strony arkuszy ocen z wynikami klasyfikacji końcowej oraz świadectwa ukończenia szkoły? Przewodnik Jeśli w systemie UONET+ administrator, sekretarz szkoły oraz wychowawcy
UONET+ Jak przygotować i wydrukować strony arkuszy ocen z wynikami klasyfikacji końcowej oraz świadectwa ukończenia szkoły? Przewodnik Jeśli w systemie UONET+ administrator, sekretarz szkoły oraz wychowawcy
Uczniowie Optivum NET+
 Uczniowie Optivum NET+ Moduł Uczeń Podręcznik dla użytkownika Wersja 16.10.0002 Wrocław, październik 2016 Producent: VULCAN sp. z o. o. ul. Wołowska 6 51-116 Wrocław tel. 71 757 29 29 e-mail: cok@vulcan.edu.pl
Uczniowie Optivum NET+ Moduł Uczeń Podręcznik dla użytkownika Wersja 16.10.0002 Wrocław, październik 2016 Producent: VULCAN sp. z o. o. ul. Wołowska 6 51-116 Wrocław tel. 71 757 29 29 e-mail: cok@vulcan.edu.pl
Określanie przynależności uczniów oddziału do grup związanych z uczestnictwem w wycieczce
 UONET+ Jak dokumentować lekcje oddziału w sytuacji, gdy jedna grupa uczniów przebywa na wycieczce, a druga uczęszcza do szkoły? Jeśli z powodu wycieczki uczniowie oddziału zostali podzieleni na dwie grupy,
UONET+ Jak dokumentować lekcje oddziału w sytuacji, gdy jedna grupa uczniów przebywa na wycieczce, a druga uczęszcza do szkoły? Jeśli z powodu wycieczki uczniowie oddziału zostali podzieleni na dwie grupy,
UONET+ Dokumentowanie zajęć realizowanych w ramach kształcenia modułowego. Dodawanie modułu i jego jednostek do słownika przedmiotów
 UONET+ Dokumentowanie zajęć realizowanych w ramach kształcenia modułowego System UONET+ przystosowany jest do dokumentowania zajęć w szkołach zawodowych, w których nauczanie odbywa się w oparciu o programy
UONET+ Dokumentowanie zajęć realizowanych w ramach kształcenia modułowego System UONET+ przystosowany jest do dokumentowania zajęć w szkołach zawodowych, w których nauczanie odbywa się w oparciu o programy
Uczniowie Optivum NET+
 Uczniowie Optivum NET+ Moduł Dziennik Podręcznik dla nauczyciela Wersja 17.01.0000 Wrocław, luty 2017 Producent: VULCAN sp. z o. o. ul. Wołowska 6 51-116 Wrocław tel. 71 757 29 29 e-mail: cok@vulcan.edu.pl
Uczniowie Optivum NET+ Moduł Dziennik Podręcznik dla nauczyciela Wersja 17.01.0000 Wrocław, luty 2017 Producent: VULCAN sp. z o. o. ul. Wołowska 6 51-116 Wrocław tel. 71 757 29 29 e-mail: cok@vulcan.edu.pl
UONET+ moduł Sekretariat. Gromadzenie danych uczniów
 UONET+ moduł Sekretariat Gromadzenie danych uczniów Przewodnik dla sekretarza szkoły W przewodniku opisano czynności, które musi wykonać sekretarz szkoły w celu wprowadzenia do systemu danych uczniów.
UONET+ moduł Sekretariat Gromadzenie danych uczniów Przewodnik dla sekretarza szkoły W przewodniku opisano czynności, które musi wykonać sekretarz szkoły w celu wprowadzenia do systemu danych uczniów.
UONET+ moduł Dziennik. Jak wprowadzać do dziennika informacje o zadaniach domowych?
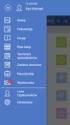 UONET+ moduł Dziennik Jak wprowadzać do dziennika informacje o zadaniach domowych? W systemie UONET+ nauczyciele mogą wprowadzać informacje o zadaniach domowych przydzielonych uczniom. Czynność tą wykonuje
UONET+ moduł Dziennik Jak wprowadzać do dziennika informacje o zadaniach domowych? W systemie UONET+ nauczyciele mogą wprowadzać informacje o zadaniach domowych przydzielonych uczniom. Czynność tą wykonuje
Dokumentowanie zajęć realizowanych w grupach. także międzyoddziałowych.
 UONET+ Dokumentowanie zajęć realizowanych w grupach (także międzyoddziałowych) Przewodnik System UONET+ umożliwia w prosty sposób i intuicyjny sposób opisywanie zajęć realizowanych w grupach, także międzyoddziałowych.
UONET+ Dokumentowanie zajęć realizowanych w grupach (także międzyoddziałowych) Przewodnik System UONET+ umożliwia w prosty sposób i intuicyjny sposób opisywanie zajęć realizowanych w grupach, także międzyoddziałowych.
UONET+ - moduł Dziennik. Jak założyć dziennik oddziału przedszkolnego i wprowadzić do niego podstawowe dane?
 UONET+ - moduł Dziennik Jak założyć dziennik oddziału przedszkolnego i wprowadzić do niego podstawowe dane? Aby w systemie UONET+ możliwe było prowadzenie ewidencji obecności dzieci w przedszkolu oraz
UONET+ - moduł Dziennik Jak założyć dziennik oddziału przedszkolnego i wprowadzić do niego podstawowe dane? Aby w systemie UONET+ możliwe było prowadzenie ewidencji obecności dzieci w przedszkolu oraz
UONET+ opis zmian. Moduł Dziennik - obsługa szkolnych wycieczek. Wersja: Data aktualizacji:
 UONET+ opis zmian Wersja: 18.01 Data aktualizacji: 28.05.2018 Moduł Dziennik - obsługa szkolnych wycieczek W module Dziennik, na wstążce Dziennik dodano nowy widok Wycieczki, w którym dodaje się wycieczki
UONET+ opis zmian Wersja: 18.01 Data aktualizacji: 28.05.2018 Moduł Dziennik - obsługa szkolnych wycieczek W module Dziennik, na wstążce Dziennik dodano nowy widok Wycieczki, w którym dodaje się wycieczki
Jak zarejestrować użytkownika w bazie systemu UONET+?
 UONET+ Jak zarejestrować użytkownika w bazie systemu UONET+? Użytkownikami systemu UONET+ są pracownicy szkoły oraz uczniowie i ich opiekunowie. Aby mogli oni logować się do witryny systemu, muszą być
UONET+ Jak zarejestrować użytkownika w bazie systemu UONET+? Użytkownikami systemu UONET+ są pracownicy szkoły oraz uczniowie i ich opiekunowie. Aby mogli oni logować się do witryny systemu, muszą być
Jak zarejestrować użytkownika w bazie systemu UONET+?
 Jak zarejestrować użytkownika w bazie systemu UONET+? Użytkownikami systemu UONET+ są pracownicy szkoły oraz uczniowie i ich opiekunowie. Aby mogli oni logować się do witryny systemu, muszą być zarejestrowani
Jak zarejestrować użytkownika w bazie systemu UONET+? Użytkownikami systemu UONET+ są pracownicy szkoły oraz uczniowie i ich opiekunowie. Aby mogli oni logować się do witryny systemu, muszą być zarejestrowani
UONET+ - moduł Sekretariat
 UONET+ - moduł Sekretariat Gromadzenie danych i rejestrowanie przepływów przedszkolaków Przewodnik System UONET+ może być wykorzystywany do obsługi oddziałów przedszkolnych. Przewodnik dedykowany jest
UONET+ - moduł Sekretariat Gromadzenie danych i rejestrowanie przepływów przedszkolaków Przewodnik System UONET+ może być wykorzystywany do obsługi oddziałów przedszkolnych. Przewodnik dedykowany jest
Materiały szkoleniowe OŚRODEK DOSKONALENIA KADRY KIEROWNICZEJ OŚWIATY VULCAN AKREDYTOWANA PLACÓWKA DOSKONALENIA NAUCZYCIELI
 Materiały szkoleniowe OŚRODEK DOSKONALENIA KADRY KIEROWNICZEJ OŚWIATY VULCAN AKREDYTOWANA PLACÓWKA DOSKONALENIA NAUCZYCIELI Regionalny Program Operacyjny Województwa Lubelskiego na lata 2014 2020 Instruktaż
Materiały szkoleniowe OŚRODEK DOSKONALENIA KADRY KIEROWNICZEJ OŚWIATY VULCAN AKREDYTOWANA PLACÓWKA DOSKONALENIA NAUCZYCIELI Regionalny Program Operacyjny Województwa Lubelskiego na lata 2014 2020 Instruktaż
Praca w Panelu administracyjnym zarządzanie systemem UONET
 Praca w Panelu administracyjnym zarządzanie systemem UONET Budowa Panelu administracyjnego 1. Zaloguj się do systemu EduS@cz, przejdź do witryny UONET szkoły i uruchom Panel administracyjny. 2. Zapoznaj
Praca w Panelu administracyjnym zarządzanie systemem UONET Budowa Panelu administracyjnego 1. Zaloguj się do systemu EduS@cz, przejdź do witryny UONET szkoły i uruchom Panel administracyjny. 2. Zapoznaj
Dokumentowanie zajęć realizowanych w grupach. także międzyoddziałowych.
 UONET+ Dokumentowanie zajęć realizowanych w grupach (także międzyoddziałowych) Przewodnik System UONET+ umożliwia w prosty sposób i intuicyjny sposób opisywanie zajęć realizowanych w grupach, także międzyoddziałowych.
UONET+ Dokumentowanie zajęć realizowanych w grupach (także międzyoddziałowych) Przewodnik System UONET+ umożliwia w prosty sposób i intuicyjny sposób opisywanie zajęć realizowanych w grupach, także międzyoddziałowych.
Praca w Panelu administracyjnym wprowadzanie i modyfikowanie danych oddziałów
 Praca w Panelu administracyjnym wprowadzanie i modyfikowanie danych oddziałów Przypisywanie wychowawców do oddziałów 1. Zaloguj się do systemu EduS@cz, przejdź do witryny UONET szkoły i uruchom Panel administracyjny.
Praca w Panelu administracyjnym wprowadzanie i modyfikowanie danych oddziałów Przypisywanie wychowawców do oddziałów 1. Zaloguj się do systemu EduS@cz, przejdź do witryny UONET szkoły i uruchom Panel administracyjny.
UONET+ moduł Dziennik
 UONET+ moduł Dziennik Wprowadzanie miesięcznych planów pracy dydaktycznowychowawczej wykorzystywanych w oddziałach przedszkolnych Przewodnik System UONET+ gromadzi miesięczne plany pracy dydaktyczno-wychowawczej
UONET+ moduł Dziennik Wprowadzanie miesięcznych planów pracy dydaktycznowychowawczej wykorzystywanych w oddziałach przedszkolnych Przewodnik System UONET+ gromadzi miesięczne plany pracy dydaktyczno-wychowawczej
Zmiany w zakresie przypisywania wychowawców do oddziałów
 UONET+ opis zmian Wersja: 17.09 Data aktualizacji: 2017-12-21 Zmiany w zakresie przypisywania wychowawców do oddziałów W module Administrowanie, w widoku Organizacja szkoły/ Oddziały, podczas przypisywania
UONET+ opis zmian Wersja: 17.09 Data aktualizacji: 2017-12-21 Zmiany w zakresie przypisywania wychowawców do oddziałów W module Administrowanie, w widoku Organizacja szkoły/ Oddziały, podczas przypisywania
Zobacz poradę: Jak przygotować i wydrukować arkusze ocen i świadectwa uczniów?
 UONET+ Jak przygotować i wydrukować strony arkuszy ocen z wynikami klasyfikacji końcowej oraz świadectwa ukończenia szkoły? Przewodnik Jeśli w systemie UONET+ administrator, sekretarz szkoły oraz wychowawcy
UONET+ Jak przygotować i wydrukować strony arkuszy ocen z wynikami klasyfikacji końcowej oraz świadectwa ukończenia szkoły? Przewodnik Jeśli w systemie UONET+ administrator, sekretarz szkoły oraz wychowawcy
UONET+ moduł Dziennik
 UONET+ moduł Dziennik Jak wprowadzać do dziennika oceny cząstkowe uczniów? W systemie UONET+ oceny cząstkowe uczniów wprowadza się w module Dziennik w widoku Lekcja, na karcie Oceny lub w widoku Dziennik
UONET+ moduł Dziennik Jak wprowadzać do dziennika oceny cząstkowe uczniów? W systemie UONET+ oceny cząstkowe uczniów wprowadza się w module Dziennik w widoku Lekcja, na karcie Oceny lub w widoku Dziennik
Jak dokumentować praktyki zawodowe uczniów?
 UONET+ Jak dokumentować praktyki zawodowe uczniów? System UONET+ umożliwia dokumentowanie praktyk zawodowych i zajęć praktycznych odbywanych przez uczniów. Zapisy związane z tymi zajęciami znajdują swoje
UONET+ Jak dokumentować praktyki zawodowe uczniów? System UONET+ umożliwia dokumentowanie praktyk zawodowych i zajęć praktycznych odbywanych przez uczniów. Zapisy związane z tymi zajęciami znajdują swoje
Dokumentowanie lekcji i prowadzenie dzienników
 UONET+ Dokumentowanie lekcji i prowadzenie dzienników w klasach 1-3 szkoły podstawowej Zgodnie z obowiązującymi przepisami, w klasach 1-3 szkoły podstawowej zajęcia powinny być prowadzone w formie kształcenia
UONET+ Dokumentowanie lekcji i prowadzenie dzienników w klasach 1-3 szkoły podstawowej Zgodnie z obowiązującymi przepisami, w klasach 1-3 szkoły podstawowej zajęcia powinny być prowadzone w formie kształcenia
Jak przygotować i wydrukować arkusze ocen i świadectwa uczniów?
 UONET+ Jak przygotować i wydrukować arkusze ocen i świadectwa uczniów? Przewodnik Jeśli w systemie UONET+ administrator, sekretarz szkoły oraz wychowawcy wprowadzą wszystkie wymagane dane, to możliwe jest
UONET+ Jak przygotować i wydrukować arkusze ocen i świadectwa uczniów? Przewodnik Jeśli w systemie UONET+ administrator, sekretarz szkoły oraz wychowawcy wprowadzą wszystkie wymagane dane, to możliwe jest
UONET+ opis zmian. Obsługa oddziałów przedszkolnych. Wersja: Data aktualizacji:
 UONET+ opis zmian Wersja: 18.03 Data aktualizacji: 2018-08-14 Obsługa oddziałów przedszkolnych Rozpoczęto przystosowywanie systemu do prowadzenia dzienników oddziałów przedszkolnych. Funkcjonalność dostępna
UONET+ opis zmian Wersja: 18.03 Data aktualizacji: 2018-08-14 Obsługa oddziałów przedszkolnych Rozpoczęto przystosowywanie systemu do prowadzenia dzienników oddziałów przedszkolnych. Funkcjonalność dostępna
Platforma VULCAN. Jak rozpocząć pracę na Platformie VULCAN? Logowanie administratora do Platformy
 Platforma VULCAN Jak rozpocząć pracę na Platformie VULCAN? Jednostka oświatowa, w której wdrażany jest system oparty na Platformie VULCAN, otrzymuje środowisko pracy, dostępne tylko dla zalogowanych użytkowników.
Platforma VULCAN Jak rozpocząć pracę na Platformie VULCAN? Jednostka oświatowa, w której wdrażany jest system oparty na Platformie VULCAN, otrzymuje środowisko pracy, dostępne tylko dla zalogowanych użytkowników.
Zasady prowadzenia dziennika elektronicznego w zakresie podstawowym w Zespole Szkół Centrum Kształcenia Rolniczego w Suwałkach
 Administrator Zasady prowadzenia dziennika elektronicznego w zakresie podstawowym w Zespole Szkół Centrum Kształcenia Rolniczego w Suwałkach Wprowadzenie ustawień opisanie struktury szkoły, systemu uzupełnienie
Administrator Zasady prowadzenia dziennika elektronicznego w zakresie podstawowym w Zespole Szkół Centrum Kształcenia Rolniczego w Suwałkach Wprowadzenie ustawień opisanie struktury szkoły, systemu uzupełnienie
Platforma VULCAN. Jak rozpocząć pracę na Platformie VULCAN? Logowanie administratora głównego do Platformy
 Platforma VULCAN Jak rozpocząć pracę na Platformie VULCAN? Jednostka samorządu terytorialnego, w której wdrażany jest system oparty na Platformie VULCAN, otrzymuje środowisko pracy, dostępne tylko dla
Platforma VULCAN Jak rozpocząć pracę na Platformie VULCAN? Jednostka samorządu terytorialnego, w której wdrażany jest system oparty na Platformie VULCAN, otrzymuje środowisko pracy, dostępne tylko dla
