Acronis Backup 12 PODRĘCZNIK UŻYTKOWNIKA
|
|
|
- Jarosław Stefański
- 8 lat temu
- Przeglądów:
Transkrypt
1 Acronis Backup 12 PODRĘCZNIK UŻYTKOWNIKA
2 Spis treści 1 Co nowego w programie Acronis Backup Instalacja Omówienie instalacji Komponenty Wymagania dotyczące oprogramowania Obsługiwane przeglądarki internetowe Obsługiwane systemy operacyjne i środowiska Obsługiwane wersje programu Microsoft SQL Server Obsługiwane wersje programu Microsoft Exchange Server Obsługiwane wersje programu Microsoft SharePoint Pakiety systemu Linux Wymagania systemowe Wdrożenie lokalne Instalowanie serwera zarządzania Dodawanie komputerów przy użyciu interfejsu internetowego Instalowanie agentów lokalnie Zarządzanie licencjami Wdrożenie chmurowe Przygotowanie Ustawienia serwera proxy Instalowanie agentów Aktywacja konta Wdrażanie agentów przy użyciu zasad grupy Aktualizowanie agentów Odinstalowywanie produktu Dostęp do konsoli kopii zapasowych Widoki konsoli kopii zapasowych Kopia zapasowa Plan tworzenia kopii zapasowych ściągawka Wybieranie danych do uwzględnienia w kopii zapasowej Wybieranie dysków/woluminów Wybieranie plików/folderów Wybieranie stanu systemu Wybieranie konfiguracji ESXi Wybieranie miejsca docelowego Informacje o partycji Secure Zone Harmonogram Reguły przechowywania Replikacja Szyfrowanie Ręczne rozpoczynanie tworzenia kopii zapasowych Opcje tworzenia kopii zapasowych Copyright Acronis International GmbH,
3 5.9.1 Konsolidacja kopii zapasowych Sprawdzanie poprawności kopii zapasowej CBT (Changed Block Tracking) Stopień kompresji Powiadomienia Obsługa błędów Szybka przyrostowa/różnicowa kopia zapasowa Filtry plików Migawka kopii zapasowej na poziomie plików Zabezpieczenia na poziomie plików Obcinanie dziennika Wykonywanie migawek LVM Punkty zamontowania Migawka wielowoluminowa Wydajność Polecenia poprzedzające/następujące Polecenia poprzedzające rejestrowanie danych/następujące po nim Tworzenie harmonogramu Kopia zapasowa sektor po sektorze Dzielenie Obsługa niepowodzenia zadania Usługa kopiowania woluminów w tle (VSS) Usługa kopiowania woluminów w tle (VSS) dla maszyn wirtualnych Tygodniowa kopia zapasowa Dziennik zdarzeń systemu Windows Odzyskiwanie Odzyskiwanie ściągawka Tworzenie nośnika startowego Odzyskiwanie komputera Komputer fizyczny Komputer fizyczny na maszynę wirtualną Maszyna wirtualna Odzyskiwanie dysków przy użyciu nośnika startowego Używanie funkcji Universal Restore Odzyskiwanie plików Odzyskiwanie plików przy użyciu interfejsu internetowego Pobieranie plików z chmury Odzyskiwanie plików przy użyciu nośnika startowego Wyodrębnianie plików z lokalnych kopii zapasowych Odzyskiwanie stanu systemu Odzyskiwanie konfiguracji ESXi Opcje odzyskiwania Sprawdzanie poprawności kopii zapasowej Data i godzina plików Obsługa błędów Wykluczenia plików Zabezpieczenia na poziomie plików Flashback Odzyskiwanie pełnej ścieżki Punkty zamontowania Wydajność Polecenia poprzedzające/następujące Zmiana identyfikatorów SID Copyright Acronis International GmbH,
4 Zarządzanie zasilaniem maszyn wirtualnych Dziennik zdarzeń systemu Windows Operacje dotyczące kopii zapasowych Karta Kopie zapasowe Montowanie woluminów z kopii zapasowej Usuwanie kopii zapasowych Operacje dotyczące planów tworzenia kopii zapasowych Generator nośnika startowego Nośnik startowy oparty na systemie Linux Parametry jądra Ustawienia sieciowe Port sieciowy Sterowniki dla narzędzia Universal Restore Nośnik startowy oparty na środowisku WinPE Przygotowanie: Środowisko WinPE 2.x lub 3.x Przygotowanie: środowisko WinPE 4.0 lub nowsze Dodawanie wtyczki Acronis Plug-in do środowiska WinPE Ochrona urządzeń przenośnych Chronienie aplikacji Wymagania wstępne Kopia zapasowa bazy danych Wybieranie baz danych SQL Wybieranie danych programu Exchange Server Kopia zapasowa uwzględniająca aplikacje Wymagane prawa użytkownika Odzyskiwanie baz danych SQL Odzyskiwanie systemowych baz danych Dołączanie baz danych programu SQL Server Odzyskiwanie baz danych programu Exchange Montowanie baz danych programu Exchange Server Odzyskiwanie skrzynek pocztowych programu Exchange i ich elementów Odzyskiwanie skrzynek pocztowych Odzyskiwanie elementów skrzynki pocztowej Zaawansowane operacje dotyczące maszyn wirtualnych Uruchamianie maszyny wirtualnej z kopii zapasowej (Instant Restore) Uruchamianie maszyny Usuwanie maszyny Finalizowanie maszyny Replikacja maszyn wirtualnych Tworzenie planu replikacji Testowanie repliki Przełączanie awaryjne na replikę Opcje replikacji Opcje powrotu po awarii Seeding repliki początkowej Zarządzanie środowiskami wirtualizacji Copyright Acronis International GmbH,
5 12.4 Migracja komputera Agent dla VMware niezbędne uprawnienia Maszyny wirtualne Windows Azure i Amazon EC Ustawienia serwera zarządzania Serwer Powiadomienia Zarządzanie grupami i kontami Konta i grupy Tworzenie grupy Tworzenie konta Tworzenie raportu dotyczącego użytkowania usługi Ograniczanie dostępu do interfejsu internetowego Rozwiązywanie problemów Słownik Copyright Acronis International GmbH,
6 1 Co nowego w programie Acronis Backup 12 Zupełnie nowy, nowocześnie wyglądający interfejs internetowy (s. 34) Serwer zarządzania centralny punkt zarządzania wszystkimi kopiami zapasowymi Instalacja Wdrożenie chmurowe lub lokalne (s. 6) Zdalna instalacja agentów (s. 18) Kopia zapasowa aplikacji Tworzenie kopii zapasowych baz danych programu Exchange (s. 101) Tworzenie kopii zapasowych baz danych SQL (s. 101) Tworzenie uwzględniających aplikacje kopii zapasowych komputerów fizycznych i maszyn wirtualnych (s. 102) Odzyskiwanie granularne danych programu Exchange (s. 108) Wirtualizacja Tworzenie kopii zapasowych maszyn wirtualnych Hyper-V Uruchamianie maszyny wirtualnej z kopii zapasowej (Instant Restore) (s. 111) Replikacja maszyn wirtualnych ESXi (s. 114) Optymalizacja sieci WAN pod kątem replikacji maszyn wirtualnych (seeding replik) (s. 119) tylko we wdrożeniach lokalnych Odzyskiwanie plików na maszyny wirtualne ESXi (s. 75) Odzyskiwanie maszyn ESXi na komputer bez systemu operacyjnego (s. 40) Agentowe tworzenie kopii zapasowych maszyn wirtualnych znajdujących się w środowiskach Windows Azure i Amazon EC2 (s. 123) Technologia Flashback przyrostowe odzyskiwanie maszyn wirtualnych (s. 82) Funkcje ogólne Tworzenie kopii zapasowych systemów Mac Tworzenie kopii zapasowych urządzeń przenośnych (s. 96) tylko we wdrożeniach chmurowych Zarządzanie grupami i kontami (s. 125) tylko we wdrożeniach chmurowych Wyszukiwanie plików i folderów w kopii zapasowej (s. 75) Zaawansowane filtry plików (s. 53) 2 Instalacja 2.1 Omówienie instalacji Program Acronis Backup obsługuje dwie metody wdrożenia: lokalnie oraz w chmurze. Metody te różnią się przede wszystkim lokalizacją komponentu Acronis Backup Management Server. Acronis Backup Management Server jest centralnym punktem zarządzania wszystkimi kopiami zapasowymi. W przypadku wdrożenia lokalnego jest on instalowany w sieci lokalnej. W przypadku 6 Copyright Acronis International GmbH,
7 wdrożenia chmurowego znajduje się w jednym z centrów danych Acronis. Interfejs internetowy tego serwera jest nazywany konsolą kopii zapasowych. Oba rodzaje wdrożeń wymagają instalacji agenta kopii zapasowych na każdym komputerze, którego kopię zapasową chcesz utworzyć. Obsługiwane są też takie same typy magazynów: foldery lokalne, udziały sieciowe oraz chmura Acronis Cloud Storage. Miejsce w chmurze jest sprzedawane oddzielnie od licencji programu Acronis Backup. Wdrożenie lokalne Wdrożenie lokalne oznacza, że wszystkie komponenty produktu są instalowane w sieci lokalnej. Jest to jedyna metoda wdrożenia dostępna z licencją wieczystą. Z metody tej trzeba skorzystać również wtedy, gdy komputery nie są podłączone do Internetu. Lokalizacja serwera zarządzania Serwer zarządzania można zainstalować na komputerze z systemem Windows lub Linux. Zalecana jest instalacja w systemie Windows, ponieważ umożliwia ona wdrażanie agentów na innych komputerach z poziomu serwera zarządzania. Instalacja w systemie Linux jest zalecana w środowiskach opartych wyłącznie na systemie Linux. Agenta trzeba zainstalować lokalnie na komputerach, których kopie zapasowe chcesz utworzyć. Wdrożenie chmurowe Wdrożenie chmurowe oznacza, że serwer zarządzania znajduje się w jednym z centrów danych Acronis. Zaletą tego rozwiązania jest brak konieczności konserwacji serwera zarządzania w sieci lokalnej. Program Acronis Backup można w tym przypadku uznać za usługę tworzenia kopii zapasowych świadczoną przez firmę Acronis. Dostęp do serwera kont umożliwia tworzenie kont użytkowników, ustawianie dla nich limitów korzystania z usług oraz tworzenie grup użytkowników (jednostek) odzwierciedlających strukturę 7 Copyright Acronis International GmbH,
8 organizacji. Każdy użytkownik może uzyskać dostęp do konsoli kopii zapasowych, pobrać wymaganego agenta i w kilka minut zainstalować go na swoich komputerach. Konta administratorów można tworzyć na poziomie jednostki lub organizacji. Każde konto ma widok swojego obszaru kontroli. Użytkownicy mają dostęp tylko do własnych kopii zapasowych. W poniższej tabeli zestawiono różnice między wdrożeniem lokalnym a wdrożeniem chmurowym. Wdrożenie lokalne Lokalny serwer zarządzania Możliwość korzystania z zarówno licencji subskrypcyjnych, jak i licencji wieczystych Agent dla VMware (urządzenie wirtualne) i agent dla VMware (Windows) Optymalizacja sieci WAN pod kątem replikacji maszyn wirtualnych (seeding replik) Wdrożenie chmurowe Zarządzanie grupami i kontami Wymóg licencji subskrypcyjnej Brak agenta dla VMware (urządzenie wirtualne) Kopie zapasowe urządzeń przenośnych w chmurze Generator nośnika startowego Funkcje tworzenia kopii zapasowych i zarządzania dyskami na nośniku startowym Uaktualnienie ze starszych wersji programu Acronis Backup, w tym Acronis Backup for VMware Udział w programie jakości obsługi klienta firmy Acronis 8 Copyright Acronis International GmbH,
9 2.2 Komponenty Agenty Agenty to aplikacje służące do tworzenia kopii zapasowych, odzyskiwania i wykonywania innych operacji na komputerach zarządzanych przy użyciu programu Acronis Backup. Wybierz agenta w zależności od elementów, których kopię zapasową zamierzasz utworzyć. Poniższa tabela zawiera zestawienie informacji ułatwiających decyzję. Uwaga: agent dla systemu Windows jest instalowany razem z agentem dla programu Exchange, agentem dla SQL oraz agentem dla usługi Active Directory. Na przykład po zainstalowaniu agenta dla SQL można utworzyć kopię zapasową całego komputera, na którym został zainstalowany ten agent. Co chcesz uwzględnić w kopii zapasowej? Dyski, woluminy i pliki na komputerach fizycznych z systemem Windows Dyski, woluminy i pliki na komputerach fizycznych z systemem Linux Dyski, woluminy i pliki na komputerach fizycznych z systemem OS X Maszyny wirtualne VMware ESXi Maszyny wirtualne Hyper-V Którego agenta należy zainstalować? Agent dla systemu Windows Agent dla systemu Linux Agent dla systemu Mac Agent dla VMware (Windows) Agent dla VMware (urządzenie wirtualne) Gdzie trzeba go zainstalować? Na komputerze, którego kopia zapasowa zostanie utworzona. Na komputerze, którego kopia zapasowa zostanie utworzona. Na komputerze, którego kopia zapasowa zostanie utworzona. Na komputerze z systemem Windows, który ma dostęp przez sieć do serwera vcenter oraz magazynu maszyn wirtualnych*. Dostępność agenta Lokalnie Chmura Na hoście ESXi. + Agent dla Hyper-V Na hoście Hyper-V. + + Bazy danych SQL Agent dla SQL Na komputerze z programem Microsoft SQL Server. Bazy danych programu Exchange Komputery z usługami domenowymi Active Directory Maszyny wirtualne znajdujące się w środowisku Windows Azure Maszyny wirtualne znajdujące się w środowisku Amazon EC2 Agent dla programu Exchange Agent dla usługi Active Directory Tak samo jak w przypadku komputerów fizycznych** Tak samo jak w przypadku komputerów fizycznych** Na komputerze z programem Microsoft Exchange Server Na kontrolerze domeny. + + Na komputerze, którego kopia zapasowa zostanie utworzona. Na komputerze, którego kopia zapasowa zostanie utworzona Copyright Acronis International GmbH,
10 Co chcesz uwzględnić w kopii zapasowej? Urządzenia przenośne z systemem Android Urządzenia przenośne z systemem ios Którego agenta należy zainstalować? Aplikacja mobilna dla systemu Android Aplikacja mobilna dla systemu ios Gdzie trzeba go zainstalować? Na urządzeniu przenośnym, którego kopia zapasowa zostanie utworzona. Na urządzeniu przenośnym, którego kopia zapasowa zostanie utworzona. Dostępność agenta Lokalnie Chmura + + * Jeśli system ESXi korzysta z pamięci masowej dołączonej do sieci SAN, zainstaluj agenta na komputerze podłączonym do tej samej sieci SAN. Agent będzie tworzył kopie zapasowe maszyn wirtualnych bezpośrednio z magazynu, a nie z hosta ESXi czy z sieci lokalnej. ** W przypadku tworzenia kopii zapasowej przez agenta zewnętrznego maszyna wirtualna jest traktowana jako maszyna wirtualna. Jeśli agent jest zainstalowany w systemie-gościu, operacje tworzenia kopii zapasowych i odzyskiwania są takie same jak w przypadku komputera fizycznego. Niemniej jednak w przypadku ustawienia limitów liczby komputerów we wdrożeniu chmurowym komputer jest traktowany jako maszyna wirtualna. Inne komponenty Komponent Funkcja Gdzie trzeba go zainstalować? Serwer zarządzania Generator nośnika startowego Monitor kopii zapasowych Narzędzie wiersza polecenia Zarządza agentami. Udostępnia użytkownikom interfejs internetowy. Tworzy nośnik startowy. Umożliwia użytkownikom monitorowanie kopii zapasowych poza interfejsem internetowym. Udostępnia interfejs wiersza polecenia. Na komputerze z systemem Windows lub Linux. Na komputerze z systemem Windows lub Linux. Na komputerze z systemem Windows lub OS X. Na komputerze z systemem Windows lub Linux. Dostępność Lokalnie Chmura Wymagania dotyczące oprogramowania Obsługiwane przeglądarki internetowe Interfejs internetowy obsługuje następujące przeglądarki internetowe: Google Chrome 29 lub nowsza Mozilla Firefox 23 lub nowsza Opera 16 lub nowsza Internet Explorer 10 lub nowsza Safari lub nowsza w systemach operacyjnych OS X oraz ios W innych przeglądarkach internetowych (oraz w programie Safari działającym w innych systemach operacyjnych) interfejs użytkownika może być wyświetlany niepoprawnie lub niektóre funkcje mogą być niedostępne. 10 Copyright Acronis International GmbH,
11 2.3.2 Obsługiwane systemy operacyjne i środowiska Agenty Agent dla systemu Windows Windows XP Professional SP2 lub nowszy (x86, x64) Windows Server 2003/2003 R2 wersje Standard i Enterprise (x86, x64) Windows Small Business Server 2003/2003 R2 Windows Vista we wdrożeniach chmurowych wszystkie wersje we wdrożeniach lokalnych wszystkie wersje z wyjątkiem Vista Home Basic i Vista Home Premium (x86, x64) Windows Server 2008 wersje Standard, Enterprise, Datacenter i Web (x86, x64) Windows Small Business Server 2008 Windows 7 we wdrożeniach chmurowych wszystkie wersje we wdrożeniach lokalnych wszystkie wersje z wyjątkiem Starter i Home (x86, x64) Windows Server 2008 R2 wersje Standard, Enterprise, Datacenter, Foundation i Web Windows MultiPoint Server 2010/2011/2012 Windows Small Business Server 2011 wszystkie wersje Windows 8/8.1 wszystkie wersje z wyjątkiem Windows RT (x86, x64) Windows Server 2012/2012 R2 wszystkie wersje Windows Storage Server 2003/2008/2008 R2/2012/2012 R2 Windows 10 wersje Home, Pro, Education i Enterprise Windows Server 2016 wersja Technical Preview 4 Agent dla SQL, agent dla programu Exchange oraz agent dla usługi Active Directory Każdy z tych agentów można zainstalować na komputerze z dowolnym wymienionym wyżej systemem operacyjnym i obsługiwaną wersją odpowiedniej aplikacji. Agent dla systemu Linux System Linux z jądrem w wersji od do 4.4 i biblioteką glibc w wersji lub nowszej Różne dystrybucje x86 i x86_64 systemu Linux, w tym: Red Hat Enterprise Linux 4.x, 5.x, 6.x, 7.0, 7.1 i 7.2 Ubuntu 9.10, 10.04, 10.10, 11.04, 11.10, 12.04, 12.10, 13.04, 13.10, 14.04, 14.10, i Fedora 11, 12, 13, 14, 15, 16, 17, 18, 19, 20, 21, 22 i 23 SUSE Linux Enterprise Server 10 i 11 SUSE Linux Enterprise Server 12 obsługa w systemach plików, z wyjątkiem Btrfs Debian 4, 5, 6, 7.0, 7.2, 7.4, 7.5, 7.6, 7.7, 8.0, 8.1, 8.2 i 8.3 CentOS 5.x, 6.x, 7 i 7.1 Oracle Linux 5.x, 6.x, 7.0, 7.1 i 7.2 wersje Unbreakable Enterprise Kernel i Red Hat Compatible Kernel CloudLinux 5.x, 6.x, 7 i 7.1 ClearOS 5.x, 6.x, 7 i Copyright Acronis International GmbH,
12 Przed zainstalowaniem programu w systemie, który nie używa menedżera RPM Package Manager, np. Ubuntu, należy ręcznie zainstalować ten menedżer (jako użytkownik root), na przykład przy użyciu następującego polecenia: apt-get install rpm Agent dla systemu Mac OS X Mountain Lion 10.8 OS X Mavericks 10.9 OS X Yosemite OS X El Capitan Agent dla VMware (urządzenie wirtualne) Ten agent jest udostępniany jako urządzenie wirtualne do uruchomienia na hoście ESXi. VMware ESXi 4.1, 5.0, 5.1, 5.5 i 6.0 Agent dla VMware (Windows) Ten agent jest udostępniany jako aplikacja systemu Windows do uruchomienia w dowolnym z systemów operacyjnych wymienionych powyżej w obszarze Agent dla systemu Windows z następującymi wyjątkami: 32-bitowe systemy operacyjne nie są obsługiwane. Systemy Windows XP, Windows Server 2003/2003 R2 i Windows Small Business Server 2003/2003 R2 nie są obsługiwane. Agent dla Hyper-V Windows Server 2008 (x64) with Hyper-V Windows Server 2008 R2 with Hyper-V Microsoft Hyper-V Server 2008/2008 R2 Windows Server 2012/2012 R2 with Hyper-V Microsoft Hyper-V Server 2012/2012 R2 Windows 8, 8.1 (x64) with Hyper-V Windows 10 Pro, Education, and Enterprise editions with Hyper-V Serwer zarządzania (tylko w ramach wdrożenia lokalnego) W systemie Windows Windows Server 2008 wersje Standard, Enterprise i Datacenter (x86, x64) Windows Small Business Server 2008 Windows 7 wszystkie wersje z wyjątkiem Starter i Home (x86, x64) Windows Server 2008 R2 wersje Standard, Enterprise, Datacenter i Foundation Windows MultiPoint Server 2010/2011/2012 Windows Small Business Server 2011 wszystkie wersje Windows 8/8.1 wszystkie wersje z wyjątkiem Windows RT (x86, x64) Windows Server 2012/2012 R2 wszystkie wersje Windows Storage Server 2008/2008 R2/2012/2012 R2 Windows 10 wersje Home, Pro, Education i Enterprise Windows Server 2016 wersja Technical Preview 4 12 Copyright Acronis International GmbH,
13 W systemie Linux System Linux z jądrem w wersji od do 4.4 i biblioteką glibc w wersji lub nowszej Różne dystrybucje systemu Linux x86_64, w tym: Red Hat Enterprise Linux 4.x, 5.x, 6.x, 7.0, 7.1 i 7.2 Ubuntu 9.10, 10.04, 10.10, 11.04, 11.10, 12.04, 12.10, 13.04, 13.10, 14.04, 14.10, i Fedora 11, 12, 13, 14, 15, 16, 17, 18, 19, 20, 21, 22 i 23 SUSE Linux Enterprise Server 10, 11 i 12 Debian 4, 5, 6, 7.0, 7.2, 7.4, 7.5, 7.6, 7.7, 8.0, 8.1, 8.2 i 8.3 CentOS 5.x, 6.x, 7 i 7.1 Oracle Linux 5.x, 6.x, 7.0, 7.1 i 7.2 wersje Unbreakable Enterprise Kernel i Red Hat Compatible Kernel CloudLinux 5.x, 6.x, 7 i Obsługiwane wersje programu Microsoft SQL Server Microsoft SQL Server 2016 Microsoft SQL Server 2014 Microsoft SQL Server 2012 Microsoft SQL Server 2008 R2 Microsoft SQL Server 2008 Microsoft SQL Server Obsługiwane wersje programu Microsoft Exchange Server Microsoft Exchange Server 2016 wszystkie wersje. Microsoft Exchange Server 2013 wszystkie wersje, aktualizacja Cumulative Update 1 (CU1) i nowsze. Microsoft Exchange Server 2010 wszystkie wersje, wszystkie dodatki Service Pack. Microsoft Exchange Server 2007 wszystkie wersje, wszystkie dodatki Service Pack. Odzyskiwanie skrzynek pocztowych i ich elementów nie jest obsługiwane Obsługiwane wersje programu Microsoft SharePoint Program Backup obsługuje następujące wersje programu Microsoft SharePoint: Microsoft SharePoint 2013 Microsoft SharePoint Server 2010 SP1 Microsoft SharePoint Foundation 2010 SP1 Microsoft Office SharePoint Server 2007 SP2* Microsoft Windows SharePoint Services 3.0 SP2* *Aby można było używać programu Backup z tymi wersjami, musi być dostępna farma odzyskiwania programu SharePoint, do której będzie można dołączyć bazy danych. Kopie zapasowe lub bazy danych, z których wyodrębniane są dane, muszą pochodzić z tej samej wersji programu SharePoint co wersja, z którą jest zainstalowany program Backup. 13 Copyright Acronis International GmbH,
14 2.3.6 Pakiety systemu Linux Aby dodać potrzebne moduły do jądra systemu Linux, program instalacyjny wymaga następujących pakietów systemu Linux: Pakiet z nagłówkami lub źródłami jądra. Wersja pakietu musi odpowiadać wersji jądra. System kompilatora GNU Compiler Collection (GCC). Wersja kompilatora GCC musi być taka sama jak ta, przy użyciu której skompilowano jądro. Narzędzie Make. Interpreter języka Perl. Nazwy tych pakietów mogą się różnić w zależności od dystrybucji systemu Linux. W systemach Red Hat Enterprise Linux, CentOS i Fedora pakiety te są normalnie instalowane przez program instalacyjny. W pozostałych dystrybucjach pakiety te należy zainstalować, jeśli nie są jeszcze zainstalowane lub nie występują w wymaganych wersjach. Czy wymagane pakiety są już zainstalowane? Aby sprawdzić, czy pakiety są już zainstalowane, wykonaj następujące czynności: 1. Uruchom następujące polecenie, aby poznać wersję jądra i wymaganą wersję kompilatora GCC: cat /proc/version Wynikiem działania tego polecenia są wiersze podobne do następujących: Linux version i gcc version Uruchom następujące polecenie, aby sprawdzić, czy jest zainstalowane narzędzie Make i kompilator GCC: make -v gcc -v W przypadku kompilatora gcc sprawdź, czy wersja zwrócona przez polecenie jest taka sama jak wersja gcc version w kroku 1. W przypadku narzędzia make wystarczy sprawdzić, czy polecenie uruchamia się. 3. Sprawdź, czy jest zainstalowana odpowiednia wersja pakietów do kompilowania modułów jądra: W systemach Red Hat Enterprise Linux, CentOS i Fedora uruchom następujące polecenie: yum list installed grep kernel-devel W systemie Ubuntu uruchom następujące polecenia: dpkg --get-selections grep linux-headers dpkg --get-selections grep linux-image W obu przypadkach sprawdź, czy wersje pakietów są takie same jak wersja Linux version w kroku Uruchom następujące polecenie, aby sprawdzić, czy jest zainstalowany interpreter języka Perl: perl --version Jeśli zostanie wyświetlona informacja o wersji języka Perl, interpreter jest zainstalowany. Instalowanie pakietów z repozytorium Poniższa tabela przedstawia sposoby instalacji wymaganych pakietów w różnych dystrybucjach systemu Linux. 14 Copyright Acronis International GmbH,
15 Dystrybucja systemu Linux Red Hat Enterprise Linux CentOS Fedora Ubuntu Nazwy pakietów kernel-devel gcc make perl kernel-devel gcc make perl linux-headers linux-image gcc make perl Sposób instalacji Program instalacyjny automatycznie pobierze i zainstaluje pakiety z użyciem subskrypcji Red Hat. Uruchom następujące polecenie: yum install perl Program instalacyjny automatycznie pobierze i zainstaluje pakiety. Uruchom następujące polecenie: yum install perl Uruchom następujące polecenia: sudo apt-get update sudo apt-get install linux-headers-`uname -r` sudo apt-get install linux-image-`uname -r` sudo apt-get install gcc-<package version> sudo apt-get install make sudo apt-get install perl Pakiety zostaną pobrane z repozytorium dystrybucji i zainstalowane. W przypadku innych dystrybucji systemu Linux dokładne nazwy wymaganych pakietów i metody ich instalacji można znaleźć w dokumentacji dystrybucji. Ręczne instalowanie pakietów Ręczna instalacja pakietów może być konieczna w następujących przypadkach: Komputer nie ma aktywnej subskrypcji Red Hat lub połączenia z Internetem. Program instalacyjny nie może znaleźć wersji pakietów kernel-devel lub gcc odpowiadających wersji jądra. Jeśli dostępny pakiet kernel-devel jest nowszy niż jądro, należy ręcznie zaktualizować jądro lub zainstalować odpowiednią wersję pakietu kernel-devel. Użytkownik ma wymagane pakiety w sieci lokalnej i nie chce tracić czasu na ich automatyczne wyszukiwanie i pobieranie. Uzyskaj pakiety z sieci lokalnej lub z witryny internetowej zaufanej innej firmy i zainstaluj je zgodnie z poniższymi wskazówkami: W systemie Red Hat Enterprise Linux, CentOS lub Fedora uruchom jako użytkownik root następujące polecenie: rpm -ivh PACKAGE_FILE1 PACKAGE_FILE2 PACKAGE_FILE3 W systemie Ubuntu uruchom następujące polecenie: sudo dpkg -i PACKAGE_FILE1 PACKAGE_FILE2 PACKAGE_FILE3 Przykład: ręczne instalowanie pakietów w systemie Fedora 14 Wykonaj następujące czynności, aby zainstalować wymagane pakiety w systemie Fedora 14 na komputerze 32-bitowym: 1. Uruchom następujące polecenie, aby określić wersję jądra i wymaganą wersję kompilatora GCC: cat /proc/version 15 Copyright Acronis International GmbH,
16 W wyniku jego uruchomienia zostają zwrócone następujące informacje: Linux version fc14.i686 gcc version Uzyskaj pakiety kernel-devel i gcc odpowiadające tej wersji jądra: kernel-devel fc14.i686.rpm gcc fc14.i686.rpm 3. Uzyskaj pakiet make dla systemu Fedora 14: make fc14.i Zainstaluj pakiety, uruchamiając jako użytkownik root następujące polecenie: rpm -ivh kernel-devel fc14.i686.rpm rpm -ivh gcc fc14.i686.rpm rpm -ivh make fc14.i686 Wszystkie wspomniane pakiety można określić w pojedynczym poleceniu rpm. Zainstalowanie każdego z pakietów może wymagać instalacji dodatkowych pakietów wynikających z określonych zależności. 2.4 Wymagania systemowe W poniższej tabeli zestawiono wymagania dotyczące miejsca na dysku oraz pamięci w typowych instalacjach. Instalacja jest wykonywana przy użyciu ustawień domyślnych. Komponenty do zainstalowania Zajmowane miejsce na dysku Minimalne zużycie pamięci Agent dla systemu Windows 850 MB 150 MB Agent dla systemu Windows i jeden z następujących agentów: Agent dla SQL 950 MB 170 MB Agent dla programu Exchange Agent dla systemu Windows i jeden z następujących agentów: Agent dla VMware (Windows) 1170 MB 180 MB Agent dla Hyper-V Agent dla systemu Linux 720 MB 130 MB Agent dla systemu Mac 500 MB 150 MB Tylko w przypadku wdrożeń lokalnych Serwer zarządzania w systemie Windows 1,7 GB 200 GB Serwer zarządzania w systemie Linux 0,6 GB 200 GB Serwer zarządzania i agent dla systemu Windows 2,4 GB 360 GB Serwer zarządzania i agenty na komputerze z systemem Windows oraz oprogramowaniem Microsoft SQL Server i Microsoft Exchange Server oraz Usługami domenowymi Active Directory 3,35 GB 400 GB Serwer zarządzania i agent dla systemu Linux 1,2 GB 340 GB Podczas tworzenia kopii zapasowej agent zwykle używa około 350 MB pamięci (pomiaru dokonano podczas tworzenia kopii zapasowej danych o objętości 500 GB). Szczytowe zużycie może sięgnąć 2 GB, zależnie od ilości i typu przetwarzanych danych. 16 Copyright Acronis International GmbH,
17 Nośnik startowy lub odzyskiwanie z dysku z ponownym uruchomieniem wymaga co najmniej 1 GB pamięci. Serwer zarządzania z jednym zarejestrowanym komputerem używa 200 MB pamięci. Każdy nowo zarejestrowany komputer używa dodatkowo około 4 MB. W związku z tym serwer ze 100 zarejestrowanymi komputerami używa około 600 MB ponad to, czego używa system operacyjny i uruchomione aplikacje. Maksymalna liczba zarejestrowanych komputerów wynosi Ograniczenie to wynika z wbudowanej w serwer zarządzania bazy SQLite. 2.5 Wdrożenie lokalne Instalowanie serwera zarządzania Instalacja w systemie Windows Aby zainstalować serwer zarządzania 1. Zaloguj się jako administrator i uruchom program instalacyjny produktu Acronis Backup. 2. [Opcjonalnie] Aby zmienić język, w którym jest wyświetlany program instalacyjny, kliknij Skonfiguruj język. 3. Zaakceptuj warunki umowy licencyjnej i określ, czy komputer ma zostać objęty programem jakości obsługi klienta firmy Acronis. 4. Zostaw domyślne ustawienie Zainstaluj agenta kopii zapasowych oraz komponent Acronis Backup Management Server. Domyślnie zostaną zainstalowane następujące komponenty: Serwer zarządzania Agent dla systemu Windows Inne agenty (agent dla Hyper-V, agent dla programu Exchange, agent dla SQL oraz agent dla usługi Active Directory), jeśli na komputerze zostaną wykryte odpowiedni hiperwizor lub odpowiednia aplikacja 17 Copyright Acronis International GmbH,
18 Generator nośnika startowego Narzędzie wiersza polecenia Monitor kopii zapasowych Możesz skonfigurować instalację, klikając Dostosuj ustawienia instalacji. 5. Kontynuuj instalację. 6. Po zakończeniu instalacji kliknij Zamknij. W domyślnej przeglądarce internetowej zostanie otwarta konsola kopii zapasowych Instalacja w systemie Linux Przygotowanie 1. Przed zainstalowaniem programu w systemie, który nie używa menedżera RPM Package Manager, np. Ubuntu, należy ręcznie zainstalować ten menedżer (jako użytkownik root), na przykład przy użyciu następującego polecenia: apt-get install rpm. 2. Aby razem z serwerem zarządzania zainstalować agenta dla systemu Linux, upewnij się, że na komputerze są zainstalowane niezbędne pakiety systemu Linux (s. 14). Instalacja Aby zainstalować serwer zarządzania 1. Uruchom plik instalacyjny jako użytkownik root. 2. Zaakceptuj warunki umowy licencyjnej. 3. [Opcjonalnie] Wybierz komponenty, które chcesz zainstalować. Domyślnie zostaną zainstalowane następujące komponenty: Serwer zarządzania Agent dla systemu Linux Generator nośnika startowego 4. Określ port, którego przeglądarka internetowa będzie używać w celu uzyskania dostępu do serwera zarządzania. Wartość domyślna to Kliknij Dalej, aby kontynuować instalację Dodawanie komputerów przy użyciu interfejsu internetowego Aby rozpocząć dodawanie komputera do serwera zarządzania, kliknij Wszystkie urządzenia > Dodaj. Jeśli serwer zarządzania został zainstalowany w systemie Linux, pojawi się monit o wybranie programu instalacyjnego zgodnego z typem dodawanego komputera. Po pobraniu programu instalacyjnego uruchom go lokalnie na danym komputerze. Operacje opisane w dalszej części tej sekcji można wykonać pod warunkiem zainstalowania serwera zarządzania w systemie Windows. W większości przypadków agent zostanie wdrożony w trybie dyskretnym na wybranym komputerze. 18 Copyright Acronis International GmbH,
19 Dodawanie komputera z systemem Windows Przygotowanie 1. Aby pomyślnie przeprowadzić instalację na komputerze zdalnym z systemem Windows XP, musi być na nim wyłączona opcja Panel sterowania > Opcje folderów > Widok > Użyj prostego udostępniania plików. Aby pomyślnie przeprowadzić instalację na komputerze zdalnym z systemem Windows Vista lub nowszym, musi być na nim wyłączona opcja Panel sterowania > Opcje folderów > Widok > Użyj Kreatora udostępniania. 2. Aby pomyślnie przeprowadzić instalację na komputerze zdalnym, który nie należy do domeny Active Directory, musi być na nim wyłączona funkcja Kontrola konta użytkownika (UAC) (s. 19). 3. Na komputerze zdalnym należy włączyć udostępnianie plików i drukarek. Aby uzyskać dostęp do tej opcji: Na komputerze z systemem Windows XP z dodatkiem Service Pack 2 lub Windows 2003 Server: wybierz Panel sterowania > Zapora systemu Windows > Wyjątki > Udostępnianie plików i drukarek. Na komputerze z systemem Windows Vista, Windows Server 2008, Windows 7 lub nowszym: wybierz Panel sterowania > Zapora systemu Windows > Centrum sieci i udostępniania > Zmień zaawansowane ustawienia udostępniania. 4. Na potrzeby instalacji zdalnej program Acronis Backup używa portów TCP 445 i Ponadto do instalacji zdalnej i do komunikacji między komponentami służy port TCP Port 445 jest automatycznie otwierany po wybraniu opcji Udostępnianie plików i drukarek. Porty 9876 i są automatycznie otwierane przez Zaporę systemu Windows. W przypadku korzystania z innej zapory sprawdź, czy porty te są otwarte (dodane do listy wyjątków) zarówno dla żądań przychodzących, jak i wychodzących. Po zakończeniu instalacji zdalnej możesz usunąć porty 445 i z listy wyjątków. Port jest automatycznie zamykany przez Zaporę systemu Windows. Port 9876 musi pozostać otwarty. Dodawanie komputera 1. Kliknij Wszystkie urządzenia > Dodaj. 2. Kliknij Windows lub przycisk odpowiadający aplikacji, którą chcesz chronić. W zależności od klikniętego przycisku zostanie wybrana jedna z następujących opcji: Agent dla systemu Windows Agent dla Hyper-V Agent dla SQL + agent dla systemu Windows Agent dla programu Exchange + agent dla systemu Windows Agent dla usługi Active Directory + agent dla systemu Windows 3. Określ nazwę hosta lub adres IP komputera oraz poświadczenia znajdującego się na tym komputerze konta z uprawnieniami administracyjnymi. 4. Kliknij Dodaj. Wymagania dotyczące funkcji Kontrola konta użytkownika (UAC) Na komputerze, który działa pod kontrolą systemu operacyjnego Windows Vista lub nowszego i który nie należy do domeny Active Directory, trzeba wyłączyć funkcję UAC, aby zapewnić prawidłowy przebieg operacji zarządzania scentralizowanego (w tym instalacji zdalnej). 19 Copyright Acronis International GmbH,
20 Aby wyłączyć funkcję UAC Zależnie od wersji systemu operacyjnego wykonaj jedną z następujących czynności: W systemie operacyjnym Windows starszym niż Windows 8: Przejdź do Panel sterowania > Widok: Małe ikony > Konta użytkowników > Zmień ustawienia funkcji Kontrola konta użytkownika, a następnie przesuń suwak w położenie Nie powiadamiaj nigdy. Następnie uruchom ponownie komputer. W każdym systemie operacyjnym Windows: 1. Uruchom Edytor rejestru. 2. Odszukaj następujący klucz rejestru: HKEY_LOCAL_MACHINE\Software\Microsoft\Windows\CurrentVersion\Policies\System 3. Zmień wartość EnableLUA na Uruchom ponownie komputer Dodawanie komputera z systemem Linux 1. Kliknij Wszystkie urządzenia > Dodaj. 2. Kliknij Linux. Spowoduje to pobranie pliku instalacyjnego. 3. Na komputerze, który chcesz objąć ochroną, uruchom lokalnie program instalacyjny (s. 23) Dodawanie komputera z systemem OS X 1. Kliknij Wszystkie urządzenia > Dodaj. 2. Kliknij Mac. Spowoduje to pobranie pliku instalacyjnego. 3. Na komputerze, który chcesz objąć ochroną, uruchom lokalnie program instalacyjny (s. 23) Dodawanie serwera vcenter lub hosta ESXi Dostępne są trzy metody dodawania serwera vcenter lub autonomicznego hosta ESXi do serwera zarządzania: Wdrażanie agenta dla VMware (urządzenie wirtualne) (s. 21) Ta metoda jest zalecana w większości przypadków. Urządzenie wirtualne zostanie automatycznie wdrożone na każdym hoście zarządzanym przez określony serwer vcenter. Możesz wybrać hosty i dostosować ustawienia urządzenia wirtualnego. Instalowanie agenta dla VMware (Windows) (s. 21) Na potrzeby odciążonego tworzenia kopii zapasowych (tj. bez obciążania sieci lokalnej) można zainstalować agenta dla VMware na komputerze fizycznym z systemem Windows. Agent zostanie automatycznie wdrożony na określonym komputerze. Odciążone tworzenie kopii zapasowej Z tej funkcji należy skorzystać, jeśli produkcyjne hosty ESXi są tak bardzo obciążone, że uruchomienie urządzeń wirtualnych jest niepożądane. Tworzenie kopii zapasowych bez obciążania sieci lokalnej Jeśli system ESXi korzysta z pamięci masowej dołączonej do sieci SAN, zainstaluj agenta na komputerze podłączonym do tej samej sieci SAN. Agent będzie tworzył kopie zapasowe maszyn wirtualnych bezpośrednio z magazynu, a nie z hosta ESXi czy z sieci lokalnej. Rejestrowanie już zainstalowanego agenta dla VMware (s. 21) 20 Copyright Acronis International GmbH,
21 Z tej metody należy skorzystać, jeśli ręcznie zainstalowano agenta dla VMware (Windows), wdrożono agenta for VMware (urządzenie wirtualne) z szablonu OVF (s. 24) lub było konieczne ponowne zainstalowanie serwera zarządzania. Wdrażanie agenta dla VMware (urządzenie wirtualne) przy użyciu interfejsu internetowego 1. Kliknij Wszystkie urządzenia > Dodaj. 2. Kliknij VMware ESXi. 3. Wybierz Wdróż jako urządzenie wirtualne na każdym hoście serwera vcenter. 4. Określ adres i poświadczenia dostępu dla serwera vcenter lub autonomicznego hosta ESXi. Zalecamy korzystanie z konta, które ma przypisaną rolę Administrator. W innym przypadku należy zadbać o dostęp do konta mającego niezbędne uprawnienia (s. 121) na serwerze vcenter lub ESXi. 5. [Opcjonalnie] Kliknij Ustawienia, aby dostosować ustawienia wdrożenia, takie jak: Hosty ESXi, na których chcesz wdrożyć agenta (tylko wtedy, gdy w poprzednim kroku został określony serwer vcenter). Nazwa urządzenia wirtualnego. Magazyn danych, w którym będzie się znajdować urządzenie. Pula zasobów lub obiekt vapp, które będą zawierać urządzenie. Sieć, do której zostanie podłączona karta sieciowa urządzenia wirtualnego. Ustawienia sieciowe urządzenia wirtualnego. Możesz wybrać automatyczną konfigurację DHCP lub ręcznie określić poszczególne wartości, w tym statyczny adres IP. 6. Kliknij Wdróż. Instalowanie agenta dla VMware (Windows) Przygotowanie Wykonaj czynności przygotowawcze opisane w sekcji Dodawanie komputera z systemem Windows (s. 19). Instalacja 1. Kliknij Wszystkie urządzenia > Dodaj. 2. Kliknij VMware ESXi. 3. Wybierz Zainstaluj zdalnie na komputerze z systemem Windows. 4. Określ nazwę hosta lub adres IP komputera oraz poświadczenia znajdującego się na tym komputerze konta z uprawnieniami administracyjnymi. Kliknij Połącz. 5. Określ adres i poświadczenia dla serwera vcenter lub autonomicznego hosta ESXi, a następnie kliknij Połącz. Zalecamy korzystanie z konta, które ma przypisaną rolę Administrator. W innym przypadku należy zadbać o dostęp do konta mającego niezbędne uprawnienia (s. 121) na serwerze vcenter lub ESXi. 6. Kliknij Zainstaluj, aby zainstalować agenta. Rejestrowanie już zainstalowanego agenta dla VMware W tej sekcji opisano rejestrowanie agenta dla VMware przy użyciu interfejsu internetowego. Alternatywne metody rejestracji: 21 Copyright Acronis International GmbH,
22 Agenta dla VMware (urządzenie wirtualne) można zarejestrować przez określenie serwera zarządzania w interfejsie użytkownika urządzenia wirtualnego. Zobacz krok 3 procedury Konfigurowanie urządzenia wirtualnego w sekcji Wdrażanie agenta dla VMware (urządzenie wirtualne) przy użyciu szablonu OVF (s. 24). Agent dla VMware (Windows) jest rejestrowany podczas instalacji lokalnej (s. 22). Aby zarejestrować agenta dla VMware 1. Kliknij Wszystkie urządzenia > Dodaj. 2. Kliknij VMware ESXi. 3. Wybierz Zarejestruj już zainstalowanego agenta. 4. Jeśli rejestrujesz agenta dla VMware (Windows), określ nazwę hosta lub adres IP komputera, na którym ten agent jest zainstalowany, i podaj poświadczenia znajdującego się na tym komputerze konta z uprawnieniami administracyjnymi. Jeśli rejestrujesz agenta dla VMware (urządzenie wirtualne), określ nazwę hosta lub adres IP urządzenia wirtualnego i podaj poświadczenia dla serwera vcenter lub autonomicznego hosta ESXi, na którym to urządzenie działa. Kliknij Połącz. 5. Określ nazwę hosta lub adres IP serwera vcenter lub autonomicznego hosta ESXi, a także poświadczenia umożliwiające uzyskanie do niego dostępu, a następnie kliknij Połącz. Zalecamy korzystanie z konta, które ma przypisaną rolę Administrator. W innym przypadku należy zadbać o dostęp do konta mającego niezbędne uprawnienia (s. 121) na serwerze vcenter lub ESXi. 6. Kliknij Zarejestruj, aby zarejestrować agenta Instalowanie agentów lokalnie Instalacja w systemie Windows Aby zainstalować agenty programu Acronis Backup w systemie Windows, z wyjątkiem agenta dla VMware (Windows) 1. Zaloguj się jako administrator i uruchom program instalacyjny produktu Acronis Backup. 2. [Opcjonalnie] Aby zmienić język, w którym jest wyświetlany program instalacyjny, kliknij Skonfiguruj język. 3. Zaakceptuj warunki umowy licencyjnej i określ, czy komputer ma zostać objęty programem jakości obsługi klienta firmy Acronis. 4. Wybierz Zainstaluj agenta kopii zapasowych, a następnie określ nazwę hosta i adres IP komputera, na którym jest zainstalowany serwer zarządzania. Domyślnie zostaną zainstalowane następujące komponenty: Agent dla systemu Windows Inne agenty (agent dla Hyper-V, agent dla programu Exchange, agent dla SQL oraz agent dla usługi Active Directory), jeśli na komputerze zostaną wykryte odpowiedni hiperwizor lub odpowiednia aplikacja Generator nośnika startowego Narzędzie wiersza polecenia Monitor kopii zapasowych Możesz skonfigurować instalację, klikając Dostosuj ustawienia instalacji. 5. Kontynuuj instalację. 6. Po zakończeniu instalacji kliknij Zamknij. 22 Copyright Acronis International GmbH,
23 Aby zainstalować agenta dla VMware (Windows) 1. Zaloguj się jako administrator i uruchom program instalacyjny produktu Acronis Backup. 2. [Opcjonalnie] Aby zmienić język, w którym jest wyświetlany program instalacyjny, kliknij Skonfiguruj język. 3. Zaakceptuj warunki umowy licencyjnej i określ, czy komputer ma zostać objęty programem jakości obsługi klienta firmy Acronis. 4. Kliknij Dostosuj ustawienia instalacji. 5. Obok pozycji Elementy do zainstalowania kliknij Zmień. 6. Zaznacz pole wyboru Agent dla VMware (Windows). Jeśli nie chcesz instalować na komputerze innych komponentów, usuń zaznaczenia odpowiednich pól wyboru. Kliknij Gotowe, aby kontynuować. 7. Obok pozycji Acronis Backup Management Server kliknij Zmień, a następnie określ nazwę hosta lub adres IP komputera, na którym jest zainstalowany serwer zarządzania. Kliknij Gotowe, aby kontynuować. 8. [Opcjonalnie] Zmień inne ustawienia instalacji. 9. Kliknij Zainstaluj, aby kontynuować instalację. 10. Po zakończeniu instalacji kliknij Zamknij. 11. Wykonaj procedurę opisaną w sekcji Rejestrowanie już zainstalowanego agenta dla VMware (s. 21) Instalacja w systemie Linux Przygotowanie 1. Przed zainstalowaniem programu w systemie, który nie używa menedżera RPM Package Manager, np. Ubuntu, należy ręcznie zainstalować ten menedżer (jako użytkownik root), na przykład przy użyciu następującego polecenia: apt-get install rpm. 2. Upewnij się, że na komputerze są zainstalowane niezbędne pakiety systemu Linux (s. 14). Instalacja Aby zainstalować agenta dla systemu Linux 1. Uruchom odpowiedni plik instalacyjny (.i686 lub.x86_64) jako użytkownik root. 2. Zaakceptuj warunki umowy licencyjnej. 3. Usuń zaznaczenie pola wyboru Acronis Backup Management Server, a następnie kliknij Dalej. 4. Określ nazwę hosta lub adresip komputera, na którym jest zainstalowany serwer zarządzania. 5. Kliknij Dalej, aby kontynuować instalację. Informacje dotyczące rozwiązywania problemów są dostępne w pliku: /usr/lib/acronis/backupandrecovery/howto.install Instalacja w systemie OS X Aby zainstalować agenta dla systemu Mac 1. Kliknij dwukrotnie plik instalacyjny (.dmg). 2. Poczekaj, aż system operacyjny zamontuje instalacyjny obraz dysku. 3. Kliknij dwukrotnie Zainstaluj. 4. Postępuj zgodnie z instrukcjami wyświetlanymi na ekranie. 23 Copyright Acronis International GmbH,
24 Wdrażanie agenta dla VMware (urządzenie wirtualne) przy użyciu szablonu OVF Gdy serwer zarządzania zostanie już zainstalowany, pakiet OVF urządzenia wirtualnego znajdzie się w folderze %ProgramFiles%\Acronis\ESXAppliance. Folder ten zawiera jeden plik.ovf i dwa pliki.vmdk. Dopilnuj, aby do tych plików można było uzyskać dostęp z komputera z klientem vsphere. Wdrażanie szablonu OVF 1. Uruchom klienta vsphere i zaloguj się na serwerze vcenter. 2. W menu File (Plik) kliknij Deploy OVF Template (Wdróż szablon OVF). 3. Na stronie Source (Źródło) określ ścieżkę do pakietu OVF urządzenia wirtualnego. 4. Przejrzyj informacje w sekcji OVF Template Details (Informacje o szablonie OVF) i kliknij Next (Dalej). 5. Na stronie Name and Location (Nazwa i lokalizacja) wpisz nazwę urządzenia lub pozostaw nazwę domyślną AcronisESXAppliance. 6. W polu Host / Cluster (Host/klaster) wybierz host ESXi, na którym zostanie wdrożone urządzenie. 7. [Opcjonalnie] W polu Resource Pool (Pula zasobów) wybierz pulę zasobów zawierającą dane urządzenie. 8. W polu Storage (Magazyn) pozostaw wybrany domyślny magazyn danych, chyba że jest w nim za mało miejsca na urządzenie wirtualne. W takim przypadku wybierz inny magazyn danych. Jeśli na serwerze jest tylko jeden magazyn danych, pomiń ten krok. 9. W polu Disk Format (Format dysku) wybierz wymaganą wartość. Format dysku nie ma wpływu na wydajność urządzenia. 10. Na stronie Network mapping (Mapowanie sieci) wybierz tryb mostka dla karty sieciowej. 11. Przejrzyj podsumowanie i kliknij Finish (Zakończ). Po wyświetleniu raportu o pomyślnym zakończeniu wdrażania zamknij okno postępu. Konfigurowanie urządzenia wirtualnego 1. Uruchamianie urządzenia wirtualnego W kliencie vsphere przejdź do ekranu Inventory (Inwentaryzacja), kliknij prawym przyciskiem myszy nazwę urządzenia wirtualnego, a następnie kliknij Power (Zasilanie) > Power On (Włącz). Wybierz kartę Console (Konsola). Na ekranie powitalnym kliknij Close (Zamknij). 2. vcenter/esx(i) W obszarze Opcje agenta, w polu vcenter/esx(i) kliknij Zmień i określ nazwę lub adres IP serwera vcenter. Agent będzie mógł tworzyć kopie zapasowe i odzyskiwać wszystkie maszyny wirtualne zarządzane przez serwer vcenter. Jeśli nie używasz serwera vcenter, określ nazwę lub adres IP hosta ESXi z maszynami wirtualnymi, których kopie zapasowe chcesz tworzyć i odzyskiwać. Zwykle tworzenie kopii zapasowych maszyn wirtualnych przez agenta znajdującego się na tym samym hoście przebiega szybciej. Określ poświadczenia, których będzie używał agent do łączenia się z serwerem vcenter lub ESXi. Zalecamy korzystanie z konta, które ma przypisaną rolę Administrator. W innym przypadku należy zadbać o dostęp do konta mającego niezbędne uprawnienia (s. 121) na serwerze vcenter lub ESXi. Aby upewnić się, że poświadczenia dostępu są poprawne, możesz kliknąć Sprawdź połączenie. 3. Acronis Backup Management Server W obszarze Opcje agenta, w polu Acronis Backup Management Server kliknij Zmień. 24 Copyright Acronis International GmbH,
25 Określ nazwę hosta lub adres IP komputera, na którym jest zainstalowany serwer zarządzania, a następnie poświadczenia dostępu dla tego komputera. 4. Strefa czasowa W obszarze Maszyna wirtualna, w polu Strefa czasowa kliknij Zmień. Wybierz strefę czasową swojej lokalizacji, aby się upewnić, że zaplanowane operacje zostaną uruchomione w odpowiednim czasie. Urządzenie wirtualne jest gotowe do pracy. Ponadto możesz zmienić następujące ustawienia: Ustawienia sieciowe Połączenie sieciowe agenta jest konfigurowane automatycznie przy użyciu protokołu DHCP (Dynamic Host Configuration Protocol). Aby zmienić konfigurację domyślną, w sekcji Opcje agenta w polu eth0 kliknij Zmień i określ żądane ustawienia sieciowe. Magazyny lokalne Do urządzenia wirtualnego można podłączyć dodatkowy dysk, tak aby agent dla VMware mógł tworzyć kopie zapasowe w takim dołączonym lokalnie magazynie. Tego rodzaju konfiguracja zwykle zapewnia szybsze tworzenie kopii zapasowych niż przez sieć lokalną i nie zajmuje całej przepustowości sieci. Dysk wirtualny nie może być mniejszy niż 10 GB. Dodaj dysk, edytując ustawienia maszyny wirtualnej, i kliknij Odśwież. Łącze Utwórz magazyn stanie się dostępne. Kliknij je, wybierz dysk i określ jego etykietę. Dodając już istniejący dysk, zachowaj ostrożność. Po utworzeniu magazynu wszystkie dane zawarte dotychczas na tym dysku zostaną utracone Zarządzanie licencjami Licencjonowanie programu Acronis Backup opiera się na liczbie komputerów fizycznych oraz hostów wirtualizacji uwzględnianych w kopiach zapasowych. Można korzystać z zarówno licencji subskrypcyjnych, jak i licencji wieczystych. Okres wygasania subskrypcji rozpoczyna się w chwili rejestracji w witrynie internetowej firmy Acronis. Aby zacząć korzystać z programu Acronis Backup, trzeba dodać do serwera zarządzania co najmniej jeden klucz licencyjny. Licencja jest automatycznie przypisywana do komputera po zastosowaniu planu tworzenia kopii zapasowych. Licencje można też przypisywać i odwoływać ręcznie. Aby dodać klucz licencyjny 1. Kliknij Ustawienia > Licencje. 2. Kliknij Dodaj klucze. 3. Wprowadź klucze licencyjne. 4. Kliknij Dodaj. 5. Aby aktywować subskrypcję, trzeba się zalogować. Jeśli został wprowadzony choć jeden klucz subskrypcji, wprowadź adres i hasło konta Acronis, a następnie kliknij Zaloguj się. Jeśli zostały wprowadzone tylko klucze wieczyste, pomiń ten krok. 6. Kliknij Gotowe. Wskazówka Jeśli klucze subskrypcji są już zarejestrowane, serwer zarządzania może je zaimportować z konta Acronis. Aby zsynchronizować klucze subskrypcji, kliknij Synchronizuj i zaloguj się. Zarządzanie licencjami wieczystymi Aby przypisać licencję wieczystą do komputera 1. Kliknij Ustawienia > Licencje. 25 Copyright Acronis International GmbH,
26 2. Wybierz licencję wieczystą. Oprogramowanie wyświetli klucze licencyjne odpowiadające wybranej licencji. 3. Wybierz klucz do przypisania. 4. Kliknij Przypisz. Oprogramowanie wyświetli komputery, do których można przypisać wybrany klucz. 5. Wybierz komputer i kliknij Gotowe. Aby odwołać licencję wieczystą z komputera 1. Kliknij Ustawienia > Licencje. 2. Wybierz licencję wieczystą. Oprogramowanie wyświetli klucze licencyjne odpowiadające wybranej licencji. Komputer, do którego został przypisany klucz, jest widoczny w kolumnie Przypisano do. 3. Wybierz klucz licencyjny do odwołania. 4. Kliknij Odwołaj. 5. Potwierdź decyzję. Odwołany klucz pozostanie na liście kluczy licencyjnych. Można go przypisać do innego komputera. Zarządzanie licencjami subskrypcyjnymi Aby przypisać licencję subskrypcyjną do komputera 1. Kliknij Ustawienia > Licencje. 2. Wybierz licencję subskrypcyjną. Oprogramowanie wyświetli komputery, do których wybrana licencja jest już przypisana. 3. Kliknij Przypisz. Oprogramowanie wyświetli komputery, do których można przypisać wybraną licencję. 4. Wybierz komputer i kliknij Gotowe. Aby odwołać licencję subskrypcyjną z komputera 1. Kliknij Ustawienia > Licencje. 2. Wybierz licencję subskrypcyjną. Oprogramowanie wyświetli komputery, do których wybrana licencja jest już przypisana. 3. Wybierz komputer, z którego chcesz odwołać licencję. 4. Kliknij Odwołaj licencję. 5. Potwierdź decyzję. 2.6 Wdrożenie chmurowe Przygotowanie Krok 1 Wybierz agenta w zależności od elementów, których kopię zapasową chcesz utworzyć. Aby uzyskać informacje na temat agentów, zobacz sekcję Komponenty (s. 9). Krok 2 Pobierz program instalacyjny. Aby znaleźć łącza pobierania, kliknij Wszystkie urządzenia > Dodaj. 26 Copyright Acronis International GmbH,
27 Na stronie Dodaj urządzenia są dostępne instalatory internetowe każdego agenta instalowanego w systemie Windows. Instalator internetowy jest małym plikiem wykonywalnym, który pobiera główny program instalacyjny z Internetu i zapisuje go jako plik tymczasowy. Plik ten jest usuwany natychmiast po zakończeniu instalacji. Jeśli chcesz przechowywać programy instalacyjne lokalnie, pobierz pakiet zawierający wszystkie agenty do instalacji w systemie Windows, korzystając z łącza dostępnego u dołu strony Dodaj urządzenia. Pakiet jest dostępny w wersji zarówno 32-, jak i 64-bitowej. Pakiety te umożliwiają dostosowanie listy komponentów do zainstalowania. Pakiet umożliwia instalację nienadzorowaną, na przykład przy użyciu zasad grupy. Ten zaawansowany scenariusz został opisany w sekcji Wdrażanie agentów przy użyciu zasad grupy (s. 30). W systemach Linux i OS X instalację wykonuje się przy użyciu zwykłych programów instalacyjnych. Wszystkie te programy instalacyjne wymagają połączenia z Internetem w celu rejestracji komputera w usłudze tworzenia kopii zapasowych. W przypadku braku połączenia z Internetem instalacja się nie powiedzie. Krok 3 Przed instalacją upewnij się, że zapory i inne komponenty systemu zabezpieczeń sieci (np. serwer proxy) umożliwiają połączenia zarówno przychodzące, jak i wychodzące przez następujące porty TCP: 443 i Porty te służą do uzyskiwania dostępu do konsoli kopii zapasowych, rejestrowania agentów, pobierania certyfikatów, autoryzacji użytkowników oraz pobierania plików z chmury Agenty używają tych portów do komunikacji z serwerem zarządzania kopiami zapasowymi Agenty używają tego portu do przesyłania danych podczas tworzenia kopii zapasowych i odzyskiwania. Jeśli w danej sieci jest włączony serwer proxy, zajrzyj do sekcji Ustawienia serwera proxy (s. 27), aby sprawdzić, czy trzeba skonfigurować te ustawienia na każdym komputerze z uruchomionym agentem kopii zapasowych Ustawienia serwera proxy Agenty kopii zapasowych mogą przesyłać dane przez serwer proxy HTTP. Do instalacji agenta wymagane jest połączenie z Internetem. Jeśli w systemie Windows jest skonfigurowany serwer proxy (Panel sterowania > Opcje internetowe > Połączenia), program instalacyjny automatycznie odczyta ustawienia serwera proxy z rejestru i ich użyje. W systemach Linux i OS X trzeba określić ustawienia serwera proxy przed instalacją. Aby określić ustawienia serwera proxy przed instalacją agenta lub zmienić je w późniejszym czasie, skorzystaj z poniższych procedur. W systemie Linux 1. Utwórz plik /etc/acronis/global.config i otwórz go w edytorze tekstów. 2. Skopiuj i wklej do pliku następujące wiersze: 27 Copyright Acronis International GmbH,
28 <?xml version="1.0"?> <registry name="global"> <key name="httpproxy"> <value name="enabled" type="tdword">"1"</value> <value name="host" type="tstring">"proxy.company.com"</value> <value name="port" type="tdword">"443"</value> </key> </registry> 3. Zastąp proxy.company.com nazwą hosta / adresem IP serwera proxy, a 443 wartością dziesiętną numeru portu. 4. Zapisz plik. 5. Jeśli agent kopii zapasowych nie jest jeszcze zainstalowany, możesz go teraz zainstalować. W przeciwnym wypadku jako użytkownik root uruchom ponownie agenta, wykonując w dowolnym katalogu następujące polecenie: sudo service acronis_mms restart W systemie OS X 1. Utwórz plik /Library/Application Support/Acronis/Registry/Global.config i otwórz go w edytorze tekstów, np. w programie Text Edit. 2. Skopiuj i wklej do pliku następujące wiersze: <?xml version="1.0"?> <registry name="global"> <key name="httpproxy"> <value name="enabled" type="tdword">"1"</value> <value name="host" type="tstring">"proxy.company.com"</value> <value name="port" type="tdword">"443"</value> </key> </registry> 3. Zastąp proxy.company.com nazwą hosta / adresem IP serwera proxy, a 443 wartością dziesiętną numeru portu. 4. Zapisz plik. 5. Jeśli agent kopii zapasowych nie jest jeszcze zainstalowany, możesz go teraz zainstalować. W przeciwnym wypadku uruchom ponownie agenta, wykonując następujące czynności: a. Przejdź do sekcji Aplikacje > Narzędzia > Terminal b. Uruchom następujące polecenia: sudo launchctl stop acronis_mms sudo launchctl start acronis_mms W systemie Windows 1. Utwórz nowy dokument tekstowy i otwórz go w edytorze tekstów, np. w programie Notatnik. 2. Skopiuj i wklej do pliku następujące wiersze: Windows Registry Editor Version 5.00 [HKEY_LOCAL_MACHINE\SOFTWARE\Acronis\Global\HttpProxy] "Enabled"=dword: "Host"="proxy.company.com" "Port"=dword:000001bb 3. Zastąp proxy.company.com nazwą hosta / adresem IP serwera proxy, a bb wartością szesnastkową numeru portu. Na przykład wartość bb oznacza port Zapisz dokument pod nazwą proxy.reg. 28 Copyright Acronis International GmbH,
29 5. Uruchom plik jako administrator. 6. Potwierdź, że chcesz edytować rejestr systemu Windows. 7. Jeśli agent kopii zapasowych nie jest jeszcze zainstalowany, możesz go teraz zainstalować. W przeciwnym wypadku uruchom ponownie agenta, wykonując następujące czynności: a. W menu Start kliknij Uruchom, a następnie wpisz: cmd b. Kliknij OK. c. Uruchom następujące polecenia: net stop mms net start mms Instalowanie agentów W systemie Windows 1. Upewnij się, że komputer ma połączenie z Internetem. 2. Zaloguj się jako administrator i uruchom program instalacyjny. 3. Kliknij Zainstaluj. 4. Określ poświadczenia konta, do którego powinien zostać przypisany dany komputer. 5. Jeśli chcesz zweryfikować lub zmienić nazwę hosta / adres IP oraz port hosta serwera proxy, kliknij Pokaż ustawienia serwera proxy. W przeciwnym razie pomiń ten krok. W przypadku włączenia serwera proxy w systemie Windows zostanie on automatycznie wykryty i użyty. 6. [Tylko w przypadku instalowania agenta dla VMware] Określ adres i poświadczenia dostępu serwera vcenter lub autonomicznego hosta ESXi, którego maszyny wirtualne agent uwzględni w kopii zapasowej. Zalecamy korzystanie z konta, które ma przypisaną rolę Administrator. W innym przypadku należy zadbać o dostęp do konta mającego niezbędne uprawnienia (s. 121) na serwerze vcenter lub ESXi. 7. [Tylko w przypadku instalowania na kontrolerze domeny] Określ konto użytkownika, które będzie służyć do uruchamiania usługi agenta. Ze względów bezpieczeństwa program instalacyjny nie tworzy automatycznie nowych kont na kontrolerze domeny. 8. Kliknij Rozpocznij instalację. Możesz zmienić ścieżkę instalacji oraz konto usługi agenta. W tym celu kliknij Dostosuj ustawienia instalacji w pierwszym kroku kreatora instalacji. W systemie Linux 1. Upewnij się, że komputer ma połączenie z Internetem. 2. Uruchom plik instalacyjny jako użytkownik root. 3. Określ poświadczenia konta, do którego powinien zostać przypisany dany komputer. 4. Wykonaj procedurę instalacji. Informacje dotyczące rozwiązywania problemów są dostępne w pliku: /usr/lib/acronis/backupandrecovery/howto.install W systemie OS X 1. Upewnij się, że komputer ma połączenie z Internetem. 2. Kliknij dwukrotnie plik instalacyjny (.dmg). 3. Poczekaj, aż system operacyjny zamontuje instalacyjny obraz dysku. 4. Kliknij dwukrotnie Zainstaluj. 5. Jeśli pojawi się monit, podaj poświadczenia administratora. 29 Copyright Acronis International GmbH,
30 6. Określ poświadczenia konta, do którego powinien zostać przypisany dany komputer. 7. Wykonaj procedurę instalacji Aktywacja konta Gdy administrator utworzy Twoje konto, na Twój adres zostanie wysłana wiadomość. Wiadomość ta zawiera następujące informacje: Łącze aktywacji konta. Kliknij to łącze i ustaw hasło konta. Zapamiętaj nazwę logowania widoczną na stronie aktywacji konta. Łącze do strony logowania do konsoli kopii zapasowych. Za pomocą tego łącza można uzyskiwać dostęp do konsoli w przyszłości. Nazwa logowania i hasło są takie same jak te, które zostały użyte w poprzednim kroku. 2.7 Wdrażanie agentów przy użyciu zasad grupy Agenta dla systemu Windows można centralnie zainstalować (lub wdrożyć) na komputerach należących do domeny Active Directory, korzystając z zasad grupy. W tej sekcji przedstawiono sposób konfigurowania obiektu zasad grupy w celu wdrożenia agentów na komputerach w całej domenie lub jej jednostce organizacyjnej. Za każdym razem, gdy komputer loguje się do domeny, wynikowy obiekt zasad grupy sprawdza, czy agent jest zainstalowany i zarejestrowany. Wymagania wstępne Przed rozpoczęciem wdrażania agenta upewnij się, że: Istnieje domena Active Directory z kontrolerem domeny, na którym działa system Microsoft Windows Server 2003 lub nowszy. Należysz do grupy Administratorzy domeny w domenie. Masz pobrany program instalacyjny Wszystkie agenty do instalacji w systemie Windows. Łącze pobierania jest dostępne na stronie Dodaj urządzenia konsoli kopii zapasowych. Krok 1: Tworzenie transformacji.mst i wyodrębnianie pakietu instalacyjnego 1. Zaloguj się jako administrator na dowolnym komputerze w domenie. 2. Utwórz folder udostępniony, w którym będą przechowywane pakiety instalacyjne. Upewnij się, że użytkownicy domeny mają dostęp do tego folderu udostępnionego w tym celu na przykład pozostaw domyślne ustawienia udostępniania dla opcji Wszyscy. 3. Skopiuj program instalacyjny do utworzonego folderu. 4. Uruchom program instalacyjny. 5. Kliknij Utwórz pliki.mst i.msi na potrzeby instalacji nienadzorowanej. 6. Jeśli pojawi się stosowny monit, określ poświadczenia konta, do którego powinny zostać przypisane komputery. 7. Przejrzyj lub zmodyfikuj ustawienia instalacji, które zostaną dodane do pliku.mst. 8. Kliknij Generuj. W wyniku tego zostanie wygenerowana transformacja.mst, a do utworzonego folderu zostaną wyodrębnione pakiety instalacyjne.msi oraz.cab. Teraz możesz przenieść lub usunąć plik.exe programu instalacyjnego. 30 Copyright Acronis International GmbH,
31 Krok 2: Konfigurowanie obiektów zasad grupy 1. Zaloguj się na kontrolerze domeny jako administrator domeny. Jeśli domena ma więcej niż jeden kontroler, zaloguj się na dowolnym z nich jako administrator domeny. 2. Planując wdrożenie agenta w jednostce organizacyjnej, upewnij się, że ta jednostka istnieje w domenie. W przeciwnym razie pomiń ten krok. 3. W menu Start wskaż Narzędzia administracyjne, a następnie kliknij Użytkownicy i komputery usługi Active Directory (w systemie Windows Server 2003) lub Zarządzanie zasadami grupy (w systemach Windows Server 2008 i Windows Server 2012). 4. W systemie Windows Server 2003: Kliknij prawym przyciskiem myszy domenę lub jednostkę organizacyjną, a następnie kliknij Właściwości. W oknie dialogowym kliknij kartę Zasady grupy, a następnie kliknij Nowy. W systemach Windows Server 2008 i Windows Server 2012: Kliknij prawym przyciskiem myszy nazwę domeny lub jednostki organizacyjnej, a następnie kliknij Utwórz obiekt zasad grupy w tej domenie i umieść tu łącze. 5. Nadaj nazwę nowemu obiektowi zasad grupy Agent dla systemu Windows. 6. Otwórz obiekt zasad grupy Agent dla systemu Windows do edycji w następujący sposób: W systemie Windows Server 2003 kliknij ten obiekt zasad grupy, a następnie kliknij Edytuj. W systemach Windows Server 2008 i Windows Server 2012 w obszarze Obiekty zasad grupy kliknij prawym przyciskiem myszy ten obiekt zasad grupy, a następnie kliknij Edytuj. 7. W przystawce Edytor obiektów zasad grupy rozwiń węzeł Konfiguracja komputera. 8. W systemach Windows Server 2003 i Windows Server 2008: Rozwiń węzeł Ustawienia oprogramowania. W systemie Windows Server 2012: Rozwiń Zasady > Ustawienia oprogramowania. 9. Kliknij prawym przyciskiem myszy Instalacja oprogramowania, wskaż Nowy, a następnie kliknij Pakiet. 10. Wybierz pakiet instalacyjny.msi agenta we wcześniej utworzonym folderze udostępnionym, a następnie kliknij Otwórz. 11. W oknie dialogowym Rozmieszczanie oprogramowania kliknij Zaawansowane, a następnie kliknij OK. 12. Na karcie Modyfikacje kliknij Dodaj, a następnie wybierz wcześniej utworzoną transformację.mst. 13. Kliknij OK, aby zamknąć okno dialogowe Rozmieszczanie oprogramowania. 2.8 Aktualizowanie agentów Wdrożenie lokalne: w celu zaktualizowania agentów należy najpierw zaktualizować serwer zarządzania, a następnie powtórzyć instalację agenta lokalnie lub przy użyciu interfejsu internetowego. Wdrożenie chmurowe: agenty są aktualizowane automatycznie, gdy tylko zostanie wydana nowa wersja. Jeśli aktualizacja automatyczna z jakiegoś powodu się nie powiedzie, skorzystaj z procedury opisanej poniżej. Aby sprawdzić wersję agenta, wybierz komputer i kliknij Przegląd. Aby zaktualizować agenta we wdrożeniu chmurowym 1. Kliknij Ustawienia > Agenty. 31 Copyright Acronis International GmbH,
32 W oprogramowaniu zostanie wyświetlona lista komputerów. Komputery z nieaktualnymi wersjami agentów są oznaczone pomarańczowym wykrzyknikiem. 2. Wybierz komputery, na których chcesz zaktualizować agenty. Komputery te muszą być w trybie online. 3. Kliknij Aktualizuj agenta. Postęp aktualizacji jest widoczny w kolumnie statusu każdego komputera. 2.9 Odinstalowywanie produktu Jeśli chcesz usunąć z komputera poszczególne komponenty produktu, uruchom program instalacyjny, wybierz opcję modyfikacji produktu i usuń zaznaczenia komponentów do usunięcia. Łącza do programów instalacyjnych są dostępne na stronie Downloads (Materiały do pobrania) (kliknij ikonę konta w prawym górnym rogu > Downloads). Jeśli chcesz usunąć z komputera wszystkie komponenty produktu, wykonaj czynności opisane poniżej. Ostrzeżenie W przypadku wdrożeń lokalnych dopilnuj, aby omyłkowo nie odinstalować serwera zarządzania. Konsola kopii zapasowych przestałaby być dostępna. Nie można by już było utworzyć kopii zapasowej ani odzyskać żadnego z komputerów zarejestrowanych na serwerze zarządzania. W systemie Windows 1. Zaloguj się jako administrator. 2. Przejdź do Panelu sterowania, a następnie wybierz Programy i funkcje (Dodaj lub usuń programy w systemie Windows XP) > Acronis Backup > Odinstaluj. 3. [Opcjonalnie] Zaznacz pole wyboru Usuń dzienniki i ustawienia konfiguracji. Pozostaw to pole niezaznaczone, jeśli odinstalowujesz agenta, ale planujesz go ponownie zainstalować. Jeśli zaznaczysz to pole wyboru, komputer zostanie zduplikowany w konsoli kopii zapasowych, a kopie zapasowe starego komputera nie zostaną powiązane z nowym komputerem. 4. Potwierdź decyzję. 5. Jeśli planujesz zainstalować agenta ponownie, pomiń ten krok. W przeciwnym razie w konsoli kopii zapasowych kliknij Ustawienia > Agenty, zaznacz komputer, na którym agent został zainstalowany, a następnie kliknij Usuń. W systemie Linux 1. Jako użytkownik root uruchom polecenie /usr/lib/acronis/backupandrecovery/uninstall/uninstall. 2. [Opcjonalnie] Zaznacz pole wyboru Wyczyść wszystkie ślady produktu (usuń jego dzienniki, zadania, skarbce i ustawienia konfiguracji). Pozostaw to pole niezaznaczone, jeśli odinstalowujesz agenta, ale planujesz go ponownie zainstalować. Jeśli zaznaczysz to pole wyboru, komputer zostanie zduplikowany w konsoli kopii zapasowych, a kopie zapasowe starego komputera nie zostaną powiązane z nowym komputerem. 3. Potwierdź decyzję. 4. Jeśli planujesz zainstalować agenta ponownie, pomiń ten krok. W przeciwnym razie w konsoli kopii zapasowych kliknij Ustawienia > Agenty, zaznacz komputer, na którym agent został zainstalowany, a następnie kliknij Usuń. 32 Copyright Acronis International GmbH,
33 W systemie OS X 1. Kliknij dwukrotnie plik instalacyjny (.dmg). 2. Poczekaj, aż system operacyjny zamontuje instalacyjny obraz dysku. 3. W obrazie kliknij dwukrotnie Odinstaluj. 4. Jeśli pojawi się monit, podaj poświadczenia administratora. 5. Potwierdź decyzję. 6. Jeśli planujesz zainstalować agenta ponownie, pomiń ten krok. W przeciwnym razie w konsoli kopii zapasowych kliknij Ustawienia > Agenty, zaznacz komputer, na którym agent został zainstalowany, a następnie kliknij Usuń. Usuwanie agenta dla VMware (urządzenie wirtualne) 1. Uruchom klienta vsphere i zaloguj się na serwerze vcenter. 2. Jeśli urządzenie wirtualne jest włączone, kliknij je prawym przyciskiem myszy, a następnie kliknij Zasilanie > Wyłącz. Potwierdź decyzję. 3. Jeśli urządzenie wirtualne używa magazynu dołączonego lokalnie na dysku wirtualnym i chcesz zachować dane na tym dysku, wykonaj następujące czynności: a. Kliknij prawym przyciskiem myszy urządzenie wirtualne, a następnie kliknij Edytuj ustawienia. b. Wybierz dysk z magazynem i kliknij Usuń. W obszarze Opcje usuwania kliknij Usuń z maszyny wirtualnej. c. Kliknij OK. W wyniku tej operacji dysk pozostanie w magazynie danych. Dysk można dołączyć do innego urządzenia wirtualnego. 4. Kliknij prawym przyciskiem myszy urządzenie wirtualne, a następnie kliknij Usuń z dysku. Potwierdź decyzję. 5. Jeśli planujesz zainstalować agenta ponownie, pomiń ten krok. W przeciwnym razie w konsoli kopii zapasowych kliknij Ustawienia > Agenty, zaznacz urządzenie wirtualne, a następnie kliknij Usuń. 3 Dostęp do konsoli kopii zapasowych W pasku adresu przeglądarki wprowadź adres strony logowania, a następnie określ nazwę użytkownika i hasło. Wdrożenie lokalne Adres strony logowania to adres IP lub nazwa komputera, na którym jest zainstalowany serwer zarządzania. Aby móc się zalogować, musisz być członkiem grupy Acronis Centralized Admins (Administratorzy centralni) na komputerze, na którym działa serwer zarządzania. Domyślnie do tej grupy należą wszyscy członkowie grupy Administratorzy. Jeśli serwer zarządzania jest zainstalowany w systemie Linux, zalogować się może tylko użytkownik root. Wdrożenie chmurowe Adres strony logowania jest następujący: Nazwa użytkownika i hasło są takie same jak w przypadku konta Acronis. 33 Copyright Acronis International GmbH,
34 Jeśli konto zostało utworzone przez administratora kopii zapasowych, należy je aktywować i ustawić hasło przez kliknięcie łącza w aktywacyjnej wiadomości . Zmienianie języka Po zalogowaniu się możesz zmienić język interfejsu internetowego, klikając ikonę z ludzką sylwetką w prawym górnym rogu. 4 Widoki konsoli kopii zapasowych Konsola kopii zapasowych ma dwa widoki: widok prosty i widok tabeli. Aby przełączyć widok, kliknij odpowiednią ikonę w prawym górnym rogu. Widok prosty obsługuje niewielką liczbę komputerów. Widok tabeli jest włączany automatycznie, jeśli liczba komputerów będzie duża. Oba widoki zapewniają dostęp do tych samych funkcji i operacji. W niniejszym dokumencie opisano dostęp do operacji z poziomu widoku tabeli. 34 Copyright Acronis International GmbH,
35 5 Kopia zapasowa Plan tworzenia kopii zapasowych to zestaw reguł określających sposób ochrony konkretnych danych na konkretnym komputerze. Plan tworzenia kopii zapasowych można zastosować do wielu komputerów w trakcie jego tworzenia lub później. Aby utworzyć pierwszy plan tworzenia kopii zapasowych 1. Wybierz komputery, których kopie zapasowe chcesz utworzyć. 2. Kliknij Kopia zapasowa. W oprogramowaniu zostanie wyświetlony nowy szablon planu tworzenia kopii zapasowych. 3. [Opcjonalnie] Aby zmodyfikować nazwę planu tworzenia kopii zapasowych, kliknij nazwę domyślną. 4. [Opcjonalnie] Aby zmodyfikować parametry planu tworzenia kopii zapasowych, kliknij odpowiednią sekcję w panelu planu. 5. [Opcjonalnie] Aby zmodyfikować opcje tworzenia kopii zapasowych, kliknij ikonę koła zębatego. 6. Kliknij Zastosuj. Aby zastosować już istniejący plan tworzenia kopii zapasowych 1. Wybierz komputery, których kopie zapasowe chcesz utworzyć. 35 Copyright Acronis International GmbH,
36 2. Kliknij Kopia zapasowa. Jeśli do wybranych komputerów jest już stosowany typowy plan tworzenia kopii zapasowych, kliknij Dodaj plan tworzenia kopii zapasowych. W oprogramowaniu zostaną wyświetlone utworzone wcześniej plany tworzenia kopii zapasowych. 3. Wybierz plan tworzenia kopii zapasowych, który chcesz zastosować. 4. Kliknij Zastosuj. 5.1 Plan tworzenia kopii zapasowych ściągawka W poniższej tabeli zestawiono dostępne parametry planów tworzenia kopii zapasowych. Dzięki niej przygotujesz optymalny plan tworzenia kopii zapasowych. OBIEKTY DO UWZGLĘDNIENIA W KOPII ZAPASOWEJ Dyski/woluminy (komputery fizyczne) Dyski/woluminy (maszyny wirtualne) Pliki (tylko komputery fizyczne) ELEMENTY DO UWZGLĘDNIENIA W KOPII ZAPASOWEJ Metody wyboru Wybór bezpośredni (s. 37) Reguły zasad (s. 37) Filtry plików (s. 53) Reguły zasad (s. 37) Filtry plików (s. 53) Wybór bezpośredni (s. 38) Reguły zasad (s. 38) Filtry plików (s. 53) MIEJSCE DOCELOWE KOPII ZAPASOWEJ Chmura (s. 41) Folder lokalny (s. 41) Folder sieciowy (s. 41) NFS (s. 41)* Secure Zone (s. 41)** Chmura (s. 41) Folder lokalny (s. 41) Folder sieciowy (s. 41) NFS (s. 41)* Chmura (s. 41) Folder lokalny (s. 41) Folder sieciowy (s. 41) NFS (s. 41)* Secure Zone (s. 41)** HARMONOGRAM Schematy tworzenia kopii zapasowych (nie dotyczy chmury) Zawsze przyrostowa (jednoplikowa) (s. 43) Zawsze pełne (s. 43) Tygodniowe pełne, dzienne przyrostowe (s. 43) Niestandardowe (P-D-P) (s. 43) Zawsze pełne (s. 43) Tygodniowe pełne, dzienne przyrostowe (s. 43) Niestandardowe (P-D-P) (s. 43) OKRES PRZECHOWYWANIA Według wieku kopii zapasowych (jedna reguła na zestaw kopii zapasowych) (s. 44) Według liczby kopii zapasowych (s. 44) Zachowaj w nieskończoność (s. 44) 36 Copyright Acronis International GmbH,
37 Konfiguracja ESXi Stan systemu Bazy danych SQL Bazy danych programu Exchange Wybór bezpośredni (s. 40) Wybór bezpośredni (s. 40) Wybór bezpośredni (s. 101) Wybór bezpośredni (s. 101) Folder lokalny (s. 41) Folder sieciowy (s. 41) NFS (s. 41)* Chmura (s. 41) Folder lokalny (s. 41) Folder sieciowy (s. 41) Secure Zone (s. 41)** Chmura (s. 41) Folder lokalny (s. 41) Folder sieciowy (s. 41) Zawsze pełne (s. 43) Tygodniowe pełne, dzienne przyrostowe (s. 43) Niestandardowe (P-P) (s. 43) * W systemie Windows tworzenie kopii zapasowych w udziałach NFS jest niedostępne. ** Na komputerze z systemem Mac nie można utworzyć strefy Secure Zone. 5.2 Wybieranie danych do uwzględnienia w kopii zapasowej Wybieranie dysków/woluminów Kopia zapasowa na poziomie dysku zawiera kopię dysku lub woluminu w postaci spakowanej. Z kopii zapasowej na poziomie dysku można odzyskiwać poszczególne dyski, woluminy lub pliki. W kopii zapasowej całego komputera są uwzględniane wszystkie jego dyski. Dyski/woluminy można wybierać na dwa sposoby: bezpośrednio na każdym komputerze lub przy użyciu reguł zasad. Istnieje możliwość wykluczenia plików z kopii zapasowej dysku dzięki ustawieniu filtrów plików (s. 53). Wybór bezpośredni Wybór bezpośredni jest dostępny tylko w przypadku komputerów fizycznych. 1. W polu Elementy uwzględniane w kopii zapasowej wybierz Dyski/woluminy. 2. Kliknij Elementy uwzględniane w kopii zapasowej. 3. W polu Wybierz elementy do uwzględnienia w kopii zapasowej wybierz Bezpośrednio. 4. W przypadku każdego komputera objętego planem tworzenia kopii zapasowych zaznacz pola wyboru obok dysków lub woluminów, które mają być uwzględniane w kopii zapasowej. 5. Kliknij Gotowe. Użycie reguł zasad 1. W polu Elementy uwzględniane w kopii zapasowej wybierz Dyski/woluminy. 2. Kliknij Elementy uwzględniane w kopii zapasowej. 3. W polu Wybierz elementy do uwzględnienia w kopii zapasowej wybierz Użycie reguł zasad. 4. Wybierz dowolne z gotowych reguł, wpisz własne reguły lub skorzystaj z obu tych możliwości. Reguły zasad będą stosowane do wszystkich komputerów objętych planem tworzenia kopii zapasowych. Jeśli w chwili rozpoczęcia tworzenia kopii zapasowej na komputerze nie zostaną 37 Copyright Acronis International GmbH,
38 znalezione żadne dane spełniające wymagania co najmniej jednej reguły, utworzenie kopii zapasowej na tym komputerze nie powiedzie się. 5. Kliknij Gotowe. Reguły dotyczące systemów Windows, Linux i OS X [All volumes] powoduje wybranie wszystkich woluminów na komputerach z systemem Windows i wszystkich zamontowanych woluminów na komputerach z systemem Linux lub OS X. Reguły dotyczące systemu Windows Litera dysku (na przykład C:\) powoduje wybranie woluminu z określoną literą dysku. [Fixed Volumes (Physical machines)] powoduje wybranie wszystkich woluminów komputerów fizycznych, z wyjątkiem nośników wymiennych. Woluminy stałe obejmują woluminy na urządzeniach SCSI, ATAPI, ATA, SSA, SAS i SATA oraz macierzy RAID. [BOOT+SYSTEM] powoduje wybranie woluminów systemowych i startowych. Ta kombinacja to minimalny zestaw danych, który umożliwia odzyskanie systemu operacyjnego z kopii zapasowej. [Disk 1] powoduje wybranie pierwszego dysku komputera i obejmuje wszystkie woluminy na tym dysku. Aby wybrać inny dysk, wpisz odpowiedni numer. Reguły dotyczące systemu Linux /dev/hda1 powoduje wybranie pierwszego woluminu pierwszego dysku twardego IDE. /dev/sda1 powoduje wybranie pierwszego woluminu pierwszego dysku twardego SCSI. /dev/md1 powoduje wybranie pierwszego dysku twardego programowej macierzy RAID. Aby wybrać inne woluminy standardowe, określ /dev/xdyn, gdzie: x odpowiada typowi dysku y odpowiada numerowi dysku (a w przypadku pierwszego dysku, b w przypadku drugiego dysku itd.) N oznacza numer woluminu Aby wybrać wolumin logiczny, określ jego nazwę wraz z nazwą grupy woluminów. Aby na przykład utworzyć kopie zapasowe dwóch woluminów logicznych: lv_root i lv_bin, które oba należą do grupy woluminów vg_mymachine, określ: /dev/vg_mymachine/lv_root /dev/vg_mymachine/lv_bin Reguły dotyczące systemu OS X [Disk 1] powoduje wybranie pierwszego dysku komputera i obejmuje wszystkie woluminy na tym dysku. Aby wybrać inny dysk, wpisz odpowiedni numer Wybieranie plików/folderów Kopia zapasowa na poziomie plików jest dostępna tylko w przypadku komputerów fizycznych. Kopia zapasowa na poziomie plików nie wystarcza do odzyskania systemu operacyjnego. Wybierz opcję tworzenia kopii zapasowej plików, jeśli planujesz chronić tylko określone dane (na przykład bieżącego projektu). Rozmiar kopii zapasowej będzie mniejszy, dzięki czemu w pamięci masowej zostanie więcej miejsca. Pliki można wybierać na dwa sposoby: bezpośrednio na każdym komputerze lub przy użyciu reguł zasad. Obie te metody umożliwiają dodatkowe sprecyzowanie wyboru dzięki ustawieniu filtrów plików (s. 53). 38 Copyright Acronis International GmbH,
39 Wybór bezpośredni 1. W polu Elementy uwzględniane w kopii zapasowej wybierz Pliki/foldery. 2. Kliknij Elementy uwzględniane w kopii zapasowej. 3. W polu Wybierz elementy do uwzględnienia w kopii zapasowej wybierz Bezpośrednio. 4. W przypadku każdego komputera objętego planem tworzenia kopii zapasowych: a. Kliknij Wybierz pliki i foldery. b. Kliknij Folder lokalny lub Folder sieciowy. Udział musi być dostępny z wybranego komputera. c. Przejdź do wymaganych plików/folderów lub wprowadź ścieżkę i kliknij przycisk strzałki. Jeśli zostanie wyświetlony monit, określ nazwę użytkownika i hasło w celu uzyskania dostępu do folderu udostępnionego. d. Wybierz wymagane pliki/foldery. e. Kliknij Gotowe. Użycie reguł zasad 1. W polu Elementy uwzględniane w kopii zapasowej wybierz Pliki/foldery. 2. Kliknij Elementy uwzględniane w kopii zapasowej. 3. W polu Wybierz elementy do uwzględnienia w kopii zapasowej wybierz Użycie reguł zasad. 4. Wybierz dowolne z gotowych reguł, wpisz własne reguły lub skorzystaj z obu tych możliwości. Reguły zasad będą stosowane do wszystkich komputerów objętych planem tworzenia kopii zapasowych. Jeśli w chwili rozpoczęcia tworzenia kopii zapasowej na komputerze nie zostaną znalezione żadne dane spełniające wymagania co najmniej jednej reguły, utworzenie kopii zapasowej na tym komputerze nie powiedzie się. 5. Kliknij Gotowe. Reguły wyboru dotyczące systemu Windows Pełna ścieżka pliku lub folderu, na przykład D:\Work\Tekst.doc lub C:\Windows. Szablony: [All Files] powoduje wybranie wszystkich plików we wszystkich woluminach komputera. [All Profiles Folder] powoduje wybranie folderu, w którym znajdują się wszystkie profile użytkowników (zwykle C:\Users lub C:\Documents and Settings). Zmienne środowiskowe: %ALLUSERSPROFILE% powoduje wybranie folderu, w którym znajdują się wspólne dane wszystkich profili użytkowników (zwykle C:\ProgramData lub C:\Documents and Settings\All Users). %PROGRAMFILES% powoduje wybranie folderu Program Files (na przykład C:\Program Files). %WINDIR% powoduje wybranie folderu, w którym znajdują się pliki systemu Windows (na przykład C:\Windows). Można korzystać z innych zmiennych środowiskowych lub łączyć zmienne środowiskowe i tekst. Na przykład w celu wybrania folderu Java w folderze Program Files wpisz: %PROGRAMFILES%\Java. Reguły wyboru dotyczące systemu Linux Pełna ścieżka pliku lub katalogu. Na przykład w celu utworzenia kopii zapasowej pliku file.txt znajdującego się w woluminie /dev/hda3 zamontowanym w lokalizacji /home/usr/docs, określ ścieżkę /dev/hda3/file.txt lub /home/usr/docs/file.txt. 39 Copyright Acronis International GmbH,
40 /home powoduje wybranie katalogu głównego typowych użytkowników. /root powoduje wybranie katalogu głównego użytkownika root. /usr powoduje wybranie katalogu wszystkich programów użytkowników. /etc powoduje wybranie katalogu plików konfiguracyjnych systemu. Reguły wyboru dotyczące systemu OS X Pełna ścieżka pliku lub katalogu. Przykłady: W celu utworzenia kopii zapasowej pliku file.txt znajdującego się na pulpicie określ ścieżkę /Users/<nazwa_użytkownika>/Desktop/file.txt, gdzie <nazwa_użytkownika> jest Twoją nazwą użytkownika. Aby uwzględnić w kopii zapasowej katalogi główne wszystkich użytkowników, określ /Users. Aby uwzględnić w kopii zapasowej katalog, w którym są zainstalowane aplikacje, określ /Applications Wybieranie stanu systemu Kopia zapasowa stanu system jest dostępna tylko w przypadku komputerów z systemem Windows Vista lub nowszym. Aby utworzyć kopię zapasową stanu systemu, w polu Elementy uwzględniane w kopii zapasowej wybierz Stan systemu. Kopia zapasowa stanu systemu zawiera następujące pliki: Konfiguracja Harmonogramu zadań Magazyn metadanych usługi VSS Informacje konfiguracyjne licznika wydajności Usługa MSSearch Usługa inteligentnego transferu w tle Rejestr Instrumentacja zarządzania Windows Baza danych rejestracji klas usług składowych Wybieranie konfiguracji ESXi Kopia zapasowa konfiguracji hosta ESXi umożliwia odzyskanie hosta ESXi na komputer bez systemu operacyjnego. Operacja odzyskiwania jest realizowana z poziomu nośnika startowego. Maszyny wirtualne działające na hoście nie są uwzględniane w kopii zapasowej. Można jednak osobno tworzyć ich kopie zapasowe i osobno je odzyskiwać. Kopia zapasowa konfiguracji hosta ESXi obejmuje: Program ładujący oraz partycje banku startowego hosta Stan hosta (konfigurację sieci wirtualnej i pamięci masowej, klucze SSL, ustawienia sieci serwera oraz informacje o użytkownikach lokalnych) Rozszerzenia i poprawki zainstalowane lub przygotowane na hoście Plik dzienników 40 Copyright Acronis International GmbH,
41 Wymagania wstępne W polu Profil zabezpieczeń konfiguracji hosta ESXi musi być włączony protokół SSH. Trzeba znać hasło do konta root na hoście ESXi. Aby wybrać konfigurację ESXi 1. Przejdź do sekcji VMware > Hosty i klastry. 2. Przejdź do hostów ESXi, które chcesz uwzględnić w kopii zapasowej. 3. Wybierz hosty ESXi i kliknij Kopia zapasowa. 4. W polu Elementy uwzględniane w kopii zapasowej zaznacz Konfiguracja ESXi. 5. W polu Hasło do konta root ESXi określ hasło do konta root na każdym z wybranych hostów lub zastosuj jedno hasło do wszystkich hostów. 5.3 Wybieranie miejsca docelowego Kliknij Miejsce docelowe kopii zapasowej i wybierz jedną z następujących opcji: Chmura Kopie zapasowe będą przechowywane w chmurowym centrum danych. Foldery lokalne W przypadku wybrania jednego komputera przejdź do folderu na tym komputerze lub wpisz ścieżkę folderu. W przypadku wybrania wielu komputerów wpisz ścieżkę folderu. Kopie zapasowe będą przechowywane w tym folderze na każdym wybranym komputerze fizycznym lub na komputerze, na którym jest zainstalowany agent dla maszyn wirtualnych. Jeśli ten folder nie istnieje, zostanie utworzony. Folder sieciowy Jest to folder udostępniony za pośrednictwem udziału sieciowego SMB/CIFS. Przejdź do wymaganego folderu udostępnionego lub wprowadź ścieżkę i kliknij przycisk strzałki. Jeśli zostanie wyświetlony monit, określ nazwę użytkownika i hasło w celu uzyskania dostępu do folderu udostępnionego. Folder NFS (dostępny na komputerach z systemem Linux lub OS X) Przejdź do wymaganego folderu NFS lub wprowadź ścieżkę w następującym formacie: nfs://<nazwa hosta>/<eksportowany folder>:/<podfolder> Następnie kliknij przycisk strzałki. W folderze NFS chronionym hasłem nie można utworzyć kopii zapasowej. Partycja Secure Zone (dostępna, jeśli znajduje się na każdym z wybranych komputerów) Secure Zone to bezpieczna partycja na dysku komputera uwzględnianego w kopii zapasowej. Partycję tę trzeba utworzyć ręcznie przed skonfigurowaniem kopii zapasowej. Informacje na temat tworzenia partycji Secure Zone, jej zalet i wad można znaleźć w sekcji Informacje o partycji Secure Zone (s. 41) Informacje o partycji Secure Zone Secure Zone to bezpieczna partycja na dysku komputera uwzględnianego w kopii zapasowej. Można na niej przechowywać kopie zapasowe dysków, plików lub stanu systemu tego komputera. W przypadku fizycznej usterki dysku kopie zapasowe z partycji Secure Zone mogą zostać utracone. Dlatego partycja Secure Zone nie powinna być jedyną lokalizacją do przechowywania kopii 41 Copyright Acronis International GmbH,
42 zapasowych. W środowisku przedsiębiorstwa partycja Secure Zone może służyć jako pośrednia lokalizacja kopii zapasowych, używana w przypadku, gdy normalna lokalizacja jest tymczasowo niedostępna albo podłączona przez powolny lub obciążony kanał przesyłowy. Dlaczego warto korzystać z partycji Secure Zone? Partycja Secure Zone: Umożliwia odzyskanie zawartości dysku na ten sam dysk, na którym znajduje się jego kopia zapasowa. Stanowi oszczędną i wygodną metodę ochrony danych przed usterkami oprogramowania, atakami wirusów i błędami użytkowników. Eliminuje konieczność użycia dodatkowego nośnika lub połączenia sieciowego w celu utworzenia kopii zapasowej bądź odzyskania danych. Szczególnie przydaje się to użytkownikom mobilnym. Może służyć jako podstawowe miejsce docelowe w przypadku korzystania z replikacji kopii zapasowych. Ograniczenia Na komputerze z systemem Mac nie można zorganizować partycji Secure Zone. Secure Zone jest partycją lokalizowaną na dysku standardowym. Nie można jej zorganizować na dysku dynamicznym ani utworzyć jako wolumin logiczny (zarządzany przy użyciu menedżera LVM). Partycja Secure Zone jest sformatowana w systemie plików FAT32. Ponieważ w systemie FAT32 rozmiar plików jest ograniczony do 4 GB, większe kopie zapasowe są dzielone podczas zapisywania na partycji Secure Zone. Nie ma to wpływu na procedurę ani szybkość odzyskiwania. Partycja Secure Zone nie obsługuje kopii zapasowych w formacie jednoplikowym (s. 132). Jeśli partycja Secure Zone zostanie ustawiona jako lokalizacja docelowa w planie tworzenia kopii zapasowych ze schematem tworzenia kopii zapasowych Zawsze przyrostowa (jednoplikowa), schemat ten zostanie zmieniony na Tygodniowe pełne, dzienne przyrostowe. Jak utworzyć partycję Secure Zone 1. Wybierz dysk, na którym chcesz utworzyć partycję Secure Zone. 2. Uruchom interfejs wiersza polecenia i wpisz acrocmd list disks, aby wyświetlić numer dysku. 3. Użyj polecenia create asz narzędzia acrocmd. Polecenie to powoduje wykorzystanie najpierw nieprzydzielonego miejsca na tym dysku, a jeśli ilość nieprzydzielonego miejsca jest niewystarczająca wolnego miejsca z określonych woluminów. Szczegółowe informacje można znaleźć w sekcji Jak utworzenie partycji Secure Zone wpływa na dysk w dalszej części tego dokumentu. Przykłady: Tworzenie partycji Secure Zone na pierwszym dysku komputera lokalnego. Zostanie utworzona partycja Secure Zone o domyślnym rozmiarze, który mieści się w przedziale między wartością maksymalną (całe nieprzydzielone miejsce) i minimalną (około 50 MB). acrocmd create asz --disk=1 Tworzenie partycji Secure Zone o rozmiarze 100 GB na drugim dysku komputera lokalnego. Jeśli rozmiar nieprzydzielonego miejsca będzie niewystarczający, zostanie wykorzystane miejsce na drugim woluminie tego dysku. acrocmd create asz --disk=2 --volume=2-2 --asz_size=100gb --password=abc12345 Tworzenie partycji Secure Zone o rozmiarze 20 GB na pierwszym dysku komputera zdalnego. acrocmd create asz --host= credentials=john,pass1 --disk=1 --asz_size=20gb 42 Copyright Acronis International GmbH,
43 Szczegółowe informacje na temat polecenia create asz można znaleźć w opisie wiersza polecenia. Jak utworzenie partycji Secure Zone wpływa na dysk Partycja Secure Zone jest zawsze tworzona na końcu dysku twardego. Podczas obliczania ostatecznego układu woluminów program najpierw wykorzystuje nieprzydzielone miejsce na końcu dysku. Jeśli na końcu dysku nie ma wystarczającej ilości nieprzydzielonego miejsca, ale istnieje ono między woluminami, woluminy są przenoszone w celu zwiększenia ilości nieprzydzielonego miejsca na końcu dysku. Jeśli mimo zgromadzenia całego nieprzydzielonego miejsca jego ilość jest wciąż niewystarczająca, program zajmuje wolne miejsce na wybranych woluminach, zmniejszając proporcjonalnie ich rozmiar. Zmiana rozmiaru zablokowanych woluminów wymaga ponownego uruchomienia systemu. Na woluminie powinno jednak pozostać wolne miejsce, wymagane do prawidłowego działania systemu operacyjnego i aplikacji (na przykład do tworzenia plików tymczasowych). Program nie zmniejszy rozmiaru woluminu, na którym ilość wolnego miejsca jest lub stałaby się mniejsza niż 25 procent rozmiaru woluminu. Dopiero wtedy, gdy wszystkie woluminy na dysku będą zawierać 25 procent lub mniej wolnego miejsca, proporcjonalne zmniejszanie rozmiaru woluminów będzie kontynuowane. Jak widać powyżej, lepiej nie ustawiać maksymalnego możliwego rozmiaru partycji Secure Zone. W efekcie na żadnym woluminie nie pozostanie wolne miejsce, wskutek czego system operacyjny lub aplikacje mogą działać niestabilnie lub w ogóle się nie uruchamiać. 5.4 Harmonogram Parametry harmonogramu zależą od docelowej lokalizacji kopii zapasowych. W przypadku tworzenia kopii zapasowych w chmurze Domyślnie kopie zapasowe są tworzone codziennie od poniedziałku do piątku. Można wybrać godzinę rozpoczęcia tworzenia kopii zapasowej. Aby zmienić częstość tworzenia kopii zapasowych, przesuń suwak i określ harmonogram tworzenia kopii zapasowych. Ważne Pierwsza tworzona kopia zapasowa będzie pełna, a więc i jej utworzenie potrwa najdłużej. Kolejne kopie zapasowe będą przyrostowe, więc ich utworzenie zajmie znacznie mniej czasu. W przypadku tworzenia kopii zapasowych w folderze lokalnym lub sieciowym Można wybrać jeden z gotowych schematów tworzenia kopii zapasowych lub utworzyć schemat niestandardowy. Schemat tworzenia kopii zapasowych wchodzi w skład planu tworzenia kopii zapasowych, który obejmuje harmonogram oraz metody tworzenia kopii zapasowych. W sekcji Schemat tworzenia kopii zapasowych wybierz jedno z następujących ustawień: [Tylko w przypadku kopii zapasowych na poziomie dysku] Zawsze przyrostowa (jednoplikowa) Domyślnie kopie zapasowe są tworzone codziennie od poniedziałku do piątku. Można wybrać godzinę rozpoczęcia tworzenia kopii zapasowej. Aby zmienić częstość tworzenia kopii zapasowych, przesuń suwak i określ harmonogram tworzenia kopii zapasowych. 43 Copyright Acronis International GmbH,
44 W tych kopiach zapasowych będzie używany nowy format jednoplikowych kopii zapasowych (s. 132). Zawsze pełne Domyślnie kopie zapasowe są tworzone codziennie od poniedziałku do piątku. Można wybrać godzinę rozpoczęcia tworzenia kopii zapasowej. Aby zmienić częstość tworzenia kopii zapasowych, przesuń suwak i określ harmonogram tworzenia kopii zapasowych. Wszystkie kopie zapasowe są pełne. Tygodniowe pełne, dzienne przyrostowe Domyślnie kopie zapasowe są tworzone codziennie od poniedziałku do piątku. Można zmodyfikować dni tygodnia i godziny tworzenia kopii zapasowych. Pełna kopia zapasowa jest tworzona raz w tygodniu. Pozostałe kopie zapasowe są przyrostowe. Dzień tworzenia pełnej kopii zapasowej zależy od opcji Tygodniowa kopia zapasowa (kliknij ikonę koła zębatego, a następnie Opcje tworzenia kopii zapasowych > Tygodniowa kopia zapasowa). Niestandardowe Określ harmonogramy pełnych, różnicowych i przyrostowych kopii zapasowych. Różnicowa kopia zapasowa nie jest dostępna w przypadku tworzenia kopii zapasowych danych SQL, danych programu Exchange lub stanu systemu. Dodatkowe opcje planowania W przypadku każdego miejsca docelowego można wykonać następujące czynności: Określić zakres dat wyznaczający okres obowiązywania harmonogramu. Zaznacz pole wyboru Uruchom plan w danym przedziale dat, a następnie określ zakres dat. Wyłączyć harmonogram. W przypadku wyłączenia harmonogramu reguły przechowywania nie będą stosowane, chyba że tworzenie kopii zapasowej zostanie uruchomione ręcznie. Wprowadzać opóźnienie w stosunku do zaplanowanej godziny. Wartość opóźnienia jest w przypadku każdego komputera wybierana losowo i mieści się w zakresie od zera do określonej przez Ciebie wartości maksymalnej. Ustawienia tego warto użyć w przypadku tworzenia kopii zapasowych wielu komputerów w lokalizacji sieciowej pozwoli ono uniknąć nadmiernego obciążenia sieci. Kliknij ikonę koła zębatego, a następnie Opcje tworzenia kopii zapasowych > Harmonogram. Zaznacz pole wyboru Rozłóż uruchamianie operacji tworzenia kopii zapasowych w przedziale czasu i określ opóźnienie maksymalne. Wartość opóźnienia dla poszczególnych komputerów jest ustalana podczas stosowania planu tworzenia kopii zapasowych na tych komputerach. Pozostaje ona niezmienna do chwili ewentualnej edycji planu i zmiany maksymalnej wartości opóźnienia. Uwaga Ta opcja jest domyślnie włączona, przy czym opóźnienie maksymalne jest ustawione na 30 minut. 5.5 Reguły przechowywania 1. Kliknij Okres przechowywania. 2. W polu Czyszczenie wybierz jedną z następujących opcji: Według wieku kopii zapasowych (domyślna) Określ czas przechowywania kopii zapasowych utworzonych w ramach planu tworzenia kopii zapasowych. Domyślnie reguły przechowywania określa się dla każdego zestawu kopii zapasowych (s. 132) z osobna. Aby użyć jednej reguły w przypadku wszystkich kopii zapasowych, kliknij Zmień na jedną regułę dla wszystkich zestawów kopii zapasowych. Według liczby kopii zapasowych 44 Copyright Acronis International GmbH,
45 Określ maksymalną liczbę przechowywanych kopii zapasowych. Przechowuj kopie zapasowe bezterminowo Uwaga Kopii zapasowej przechowywanej w folderze lokalnym lub sieciowym nie można usunąć, jeśli są od niej zależne inne kopie zapasowe, które nie kwalifikują się do usunięcia. Takie ciągi kopii zapasowych są usuwane dopiero wtedy, gdy upłynie czas przechowywania wszystkich ich kopii zapasowych. Wymagane jest więc dodatkowe miejsce na przechowywanie kopii zapasowych, których usunięcie zostało opóźnione. Ponadto wiek oraz liczba kopii zapasowych może przekraczać określone przez użytkownika wartości. 5.6 Replikacja W przypadku włączenia replikacji kopii zapasowych każda kopia zapasowa natychmiast po utworzeniu zostanie skopiowana do innej lokalizacji. Jeśli wcześniejsze kopie zapasowe nie zostały zreplikowane (na przykład z powodu utraty połączenia sieciowego), oprogramowanie zreplikuje również wszystkie kopie zapasowe, której pojawiły się po ostatniej pomyślnej replikacji. Zreplikowane kopie zapasowe są niezależne od kopii zapasowych pozostałych w pierwotnej lokalizacji i na odwrót. Dane można odzyskać z dowolnej kopii zapasowej bez dostępu do pozostałych lokalizacji. Przykłady użycia Niezawodne odzyskiwanie po awarii Kopie zapasowe przechowuj zarówno lokalnie (w celu natychmiastowego odzyskania danych), jak i w innej lokalizacji (w celu zabezpieczenia kopii zapasowych przez awarią lokalnego magazynu lub klęską żywiołową). Korzystanie z chmury w celu ochrony danych przed skutkami klęsk żywiołowych Istnieje możliwość replikowania kopii zapasowych do chmury przez przesyłanie jedynie zmienionych danych. Przechowywanie jedynie ostatnich punktów odzyskiwania Usuwaj starsze kopie zapasowe z magazynu o szybkim dostępie zgodnie z regułami przechowywania, zapobiegając nadużywaniu kosztownego miejsca w pamięci masowej. Obsługiwane lokalizacje Kopię zapasową można zreplikować z dowolnej spośród następujących lokalizacji: Folder lokalny Folder sieciowy Kopię zapasową można zreplikować do dowolnej spośród następujących lokalizacji: Folder lokalny Folder sieciowy Chmura Aby włączyć replikację kopii zapasowych 1. W panelu planu tworzenia kopii zapasowych włącz przełącznik Replikuj kopie zapasowe. 2. W polu Miejsce replikacji określ miejsce docelowe replikacji zgodnie z instrukcjami podanymi w sekcji Wybieranie miejsca docelowego (s. 41). 3. W polu Okres przechowywania określ reguły przechowywania zgodnie z instrukcjami podanymi w sekcji Reguły przechowywania (s. 44). 45 Copyright Acronis International GmbH,
46 5.7 Szyfrowanie Zalecamy szyfrowanie wszystkich kopii zapasowych przechowywanych w chmurze, zwłaszcza jeśli firma podlega obowiązkowi zachowania zgodności ze stosownymi przepisami. Ważne W przypadku zgubienia lub zapomnienia hasła nie da się odzyskać zaszyfrowanych kopii zapasowych. Szyfrowanie w planie tworzenia kopii zapasowych Aby włączyć szyfrowanie, określ ustawienia szyfrowania podczas tworzenia planu tworzenia kopii zapasowych. Po zastosowaniu planu tworzenia kopii zapasowych już nie będzie można zmienić ustawień szyfrowania. Jeśli chcesz użyć innych ustawień szyfrowania, utwórz nowy plan tworzenia kopii zapasowych. Aby określić ustawienia szyfrowania w planie tworzenia kopii zapasowych 1. W panelu planu tworzenia kopii zapasowych włącz przełącznik Szyfrowanie. 2. Określ i potwierdź hasło szyfrowania. 3. Wybierz jeden z następujących algorytmów szyfrowania: AES 128 kopie zapasowe będą szyfrowane przy użyciu algorytmu Advanced Encryption Standard (AES) z kluczem 128-bitowym. AES 192 kopie zapasowe będą szyfrowane przy użyciu algorytmu AES z kluczem 192-bitowym. AES 256 kopie zapasowe będą szyfrowane przy użyciu algorytmu AES z kluczem 256-bitowym. 4. Kliknij OK. Szyfrowanie jako właściwość komputera Ta opcja jest przeznaczona dla administratorów obsługujących kopie zapasowe wielu komputerów. Jeśli potrzebne jest unikatowe hasło dla każdego komputera lub trzeba wymusić szyfrowanie kopii zapasowych niezależnie od ustawień szyfrowania planu tworzenia kopii zapasowych, należy zapisać ustawienia szyfrowania na każdym komputerze z osobna. Zapisanie ustawień szyfrowania na komputerze nie wpłynie na obecnie stosowane plany tworzenia kopii zapasowych, ale zastąpi ustawienia szyfrowania wszystkich planów zastosowanych później. Szyfrowane będą wszystkie kopie zapasowe tworzone w ramach tych planów tworzenia kopii zapasowych nawet jeśli szyfrowanie jest wyłączone. Po zapisaniu ustawień nie będzie można ich zmienić, ale będzie można je zresetować zgodnie z poniższymi instrukcjami. Ta opcja jest dostępna w przypadku komputerów z systemem Windows lub Linux. Nie jest obsługiwana w systemie OS X. Tej opcji można użyć na komputerze z uruchomionym agentem dla VMware. Jeśli jednak do danego serwera vcenter jest podłączony więcej niż jeden agent dla VMware, należy zachować ostrożność. W przypadku każdego z tych agentów trzeba użyć tych samych ustawień szyfrowania, ponieważ występuje między nimi pewnego rodzaju równoważenie obciążenia. Aby zapisać ustawienia szyfrowania na komputerze 1. Zaloguj się jako administrator (w systemie Windows) lub użytkownik root (w systemie Linux). 2. Uruchom następujący skrypt: W systemie Windows: <ścieżka_instalacji>\pyshell\bin\acropsh.exe -m manage_creds --set-password <hasło_szyfrowania> 46 Copyright Acronis International GmbH,
47 W tym miejscu <ścieżka_instalacji> oznacza ścieżkę instalacji agenta kopii zapasowych. Domyślnie jest to %ProgramFiles%\BackupClient w 32-bitowej wersji systemu Windows oraz %ProgramFiles(x86)%\BackupClient w wersji 64-bitowej. W systemie Linux: /usr/sbin/acropsh -m manage_creds --set-password <hasło_szyfrowania> Kopie zapasowe zostaną zaszyfrowane przy użyciu algorytmu AES z kluczem 256-bitowym. Aby zresetować ustawienia szyfrowania na komputerze 1. Zaloguj się jako administrator (w systemie Windows) lub użytkownik root (w systemie Linux). 2. Uruchom następujący skrypt: W systemie Windows: <ścieżka_instalacji>\pyshell\bin\acropsh.exe -m manage_creds --reset W tym miejscu <ścieżka_instalacji> oznacza ścieżkę instalacji agenta kopii zapasowych. Domyślnie jest to %ProgramFiles%\BackupClient w 32-bitowej wersji systemu Windows oraz %ProgramFiles(x86)%\BackupClient w wersji 64-bitowej. W systemie Linux: /usr/sbin/acropsh -m manage_creds --reset Ważne Po zresetowaniu ustawień szyfrowania na komputerze tworzenie kopii zapasowych tego komputera będzie się kończyć niepowodzeniem. Aby nadal tworzyć kopie zapasowe tego komputera, należy utworzyć nowy plan tworzenia kopii zapasowych. Jak działa szyfrowanie Algorytm kryptograficzny AES działa w trybie wiązania bloków szyfrogramu (Cipher-Block Chaining CBC) i korzysta z losowo wygenerowanego klucza o długości zdefiniowanej przez użytkownika: 128, 192 lub 256 bitów. Im większy rozmiar klucza, tym dłużej trwa szyfrowanie kopii zapasowych, ale dane są lepiej zabezpieczone. Klucz szyfrowania jest następnie szyfrowany metodą AES-256, w której jako klucz służy skrót SHA-256 hasła. Samo hasło nie jest przechowywane w żadnym miejscu na dysku ani w kopiach zapasowych do celów weryfikacji służy skrót hasła. Dzięki tym dwupoziomowym zabezpieczeniom dane kopii zapasowej są chronione przed nieautoryzowanym dostępem, ale odzyskanie utraconego hasła jest niemożliwe. 5.8 Ręczne rozpoczynanie tworzenia kopii zapasowych 1. Wybierz komputer z co najmniej jednym planem tworzenia kopii zapasowych. 2. Kliknij Kopia zapasowa. 3. Jeśli jest stosowany więcej niż jeden plan tworzenia kopii zapasowych, wybierz odpowiedni plan. 4. Kliknij Uruchom teraz w panelu planu tworzenia kopii zapasowych. Postęp operacji tworzenia kopii zapasowej jest widoczny w kolumnie Status komputera. 5.9 Opcje tworzenia kopii zapasowych Aby zmodyfikować opcje tworzenia kopii zapasowych, kliknij ikonę koła zębatego widoczną obok nazwy planu tworzenia kopii zapasowych, a następnie kliknij Opcje tworzenia kopii zapasowych. Dostępne opcje tworzenia kopii zapasowych Zakres dostępnych opcji tworzenia kopii zapasowych zależy od następujących czynników: Środowisko działania agenta (Windows, Linux, OS X) 47 Copyright Acronis International GmbH,
48 Windows Linux OS X Windows Linux OS X ESXi Hyper-V Windows Typ danych uwzględnianych w kopii zapasowej (dyski, pliki, maszyny wirtualne, dane aplikacji) Lokalizacja docelowa kopii zapasowej (chmura, folder lokalny lub sieciowy). W poniższej tabeli zestawiono dostępność opcji tworzenia kopii zapasowych. Tworzenie kopii zapasowych na poziomie dysku Kopia zapasowa na poziomie plików Maszyny wirtualne SQL oraz Exchange Konsolidacja kopii zapasowych (s. 49) Sprawdzanie poprawności kopii zapasowej (s. 50) CBT (Changed Block Tracking) (s. 50) Stopień kompresji (s. 51) Powiadomienia (s. 51) Obsługa błędów (s. 52) W razie błędu spróbuj ponownie Nie pokazuj komunikatów ani okien dialogowych podczas przetwarzania (tryb dyskretny) Ignoruj uszkodzone sektory W razie błędu tworzenia migawki maszyny wirtualnej spróbuj ponownie Szybka przyrostowa/różnicowa kopia zapasowa (s. 53) Migawka kopii zapasowej na poziomie plików (s. 54) Zabezpieczenia na poziomie plików (s. 55) Filtry plików (s. 53) Obcinanie dziennika (s. 55) Tylko SQL Wykonywanie migawek LVM (s. 55) Punkty zamontowania (s. 56) Migawka wielowoluminowa (s. 56) Copyright Acronis International GmbH,
49 Windows Linux OS X Windows Linux OS X ESXi Hyper-V Windows Tworzenie kopii zapasowych na poziomie dysku Kopia zapasowa na poziomie plików Maszyny wirtualne SQL oraz Exchange Wydajność (s. 57) Polecenia poprzedzające/następujące (s. 58) Polecenia poprzedzające rejestrowanie danych/następujące po nim (s. 60) Tworzenie harmonogramu (s. 62) Rozłóż uruchamianie w przedziale czasu Ogranicz liczbę jednoczesnych operacji tworzenia kopii zapasowych Kopia zapasowa sektor po sektorze (s. 63) Dzielenie (s. 63) Obsługa niepowodzenia zadania (s. 63) Usługa kopiowania woluminów w tle (VSS) (s. 63) Usługa kopiowania woluminów w tle (VSS) dla maszyn wirtualnych (s. 65) Tygodniowa kopia zapasowa (s. 65) Dziennik zdarzeń systemu Windows (s. 65) Konsolidacja kopii zapasowych Ta opcja jest dostępna w przypadku schematów tworzenia kopii zapasowych Zawsze pełne; Tygodniowe pełne, dzienne przyrostowe oraz Niestandardowy. Ustawienie wstępne: Wyłączone. Konsolidacja to proces polegający na połączeniu co najmniej dwóch kolejnych kopii zapasowych w jedną. 49 Copyright Acronis International GmbH,
50 W przypadku włączenia tej opcji kopia zapasowa, która powinna zostać usunięta podczas czyszczenia, zostanie skonsolidowana z następną zależną kopią zapasową (przyrostową lub różnicową). Jeśli opcja nie zostanie włączona, kopia zapasowa zostanie zachowana do czasu, gdy wszystkie zależne kopie zapasowe będą się kwalifikowały do usunięcia. Pomaga to uniknąć potencjalnie czasochłonnej konsolidacji, ale wymaga dodatkowego miejsca na przechowywanie kopii zapasowych, których usunięcie zostało opóźnione. Wiek bądź liczba kopii zapasowych może przekroczyć wartości określone w regułach przechowywania. Ważne Należy pamiętać, że konsolidacja to po prostu metoda usuwania, a nie alternatywa dla usuwania. Wynikowa kopia zapasowa nie będzie zawierać danych, które były obecne w usuniętej kopii zapasowej i których nie było w zachowanej przyrostowej lub różnicowej kopii zapasowej Sprawdzanie poprawności kopii zapasowej Operacja sprawdzania poprawności polega na sprawdzeniu, czy można odzyskać dane z kopii zapasowej. W przypadku włączenia tej opcji każda kopia zapasowa utworzona w ramach planu tworzenia kopii zapasowych jest od razu sprawdzana pod kątem poprawności. Ustawienie wstępne: Wyłączone. Operacja sprawdzania poprawności polega na obliczeniu sumy kontrolnej każdego bloku danych, który można odzyskać z danej kopii zapasowej. Jedynym wyjątkiem jest sprawdzanie poprawności kopii zapasowych na poziomie plików znajdujących się w chmurze. Sprawdzenie poprawności tych kopii zapasowych polega na sprawdzeniu spójności zapisanych w nich metadanych. Sprawdzanie poprawności jest czasochłonne nawet w przypadku przyrostowych lub różnicowych kopii zapasowych, które mają niewielkie rozmiary. Dzieje się tak, ponieważ w trakcie tej operacji sprawdzana jest poprawność nie tylko danych zawartych fizycznie w kopii zapasowej, ale również wszystkich danych, które można odzyskać po wybraniu tej kopii. Wymaga to uzyskania dostępu do utworzonych wcześniej kopii zapasowych. Pomyślny wynik sprawdzania poprawności oznacza wysokie prawdopodobieństwo poprawnego odzyskania danych, ale kontrola taka nie obejmuje weryfikacji wszystkich czynników wpływających na proces odzyskiwania. W przypadku kopii zapasowej systemu operacyjnego zaleca się przeprowadzenie odzyskiwania testowego na zapasowy dysk twardy za pomocą nośnika startowego lub uruchomienie maszyny wirtualnej z kopii zapasowej (s. 111) w środowisku ESXi bądź Hyper-V CBT (Changed Block Tracking) Ta opcja jest dostępna w przypadku kopii zapasowych na poziomie dysku uwzględniających maszyny wirtualne i/lub komputery fizyczne z systemem Windows. Ustawienie wstępne: Włączona. Ta opcja określa, czy podczas tworzenia przyrostowej lub różnicowej kopii zapasowej ma być używana funkcja Changed Block Tracking (CBT). Technologia CBT przyspiesza proces tworzenia kopii zapasowych. Zmiany zawartości dysku są stale monitorowane na poziomie bloków. Po rozpoczęciu tworzenia kopii zapasowej zmiany mogą zostać niezwłocznie zapisane w kopii zapasowej. 50 Copyright Acronis International GmbH,
51 5.9.4 Stopień kompresji Określa ona stopień kompresji danych w tworzonej kopii zapasowej. Dostępne są następujące poziomy: Brak, Normalny, Wysoki, Maksymalny. Ustawienie wstępne: Normalny. Wyższy poziom kompresji powoduje, że utworzenie kopii zapasowej trwa dłużej, ale wynikowa kopia zapasowa zajmuje mniej miejsca. Optymalny poziom kompresji danych zależy od typu danych uwzględnianych w kopii zapasowej. Nawet maksymalna kompresja nie wpłynie w sposób istotny na zmniejszenie rozmiaru kopii zapasowej, jeśli są w niej uwzględniane zasadniczo już skompresowane pliki, na przykład w formacie.jpg,.pdf lub.mp3. Jednak pliki w takich formatach jak.doc czy.xls zostaną dobrze skompresowane Powiadomienia Ta opcja umożliwia skonfigurowanie powiadomień o błędach, ostrzeżeniach i pomyślnym wykonaniu kopii zapasowych. Ustawienie wstępne: Użyj ustawień domyślnych. Można użyć ustawień domyślnych lub zastąpić je wartościami niestandardowymi stosowanymi tylko w odniesieniu do tego planu. Wdrożenie lokalne: ustawienia domyślne są konfigurowane zgodnie z opisem podanym w sekcji Powiadomienia (s. 125). Wdrożenie chmurowe: ustawienia domyślne są konfigurowane dla poszczególnych kont podczas ich tworzenia (s. 127). Ważne Zmiana ustawień domyślnych wpłynie na wszystkie korzystające z nich plany tworzenia kopii zapasowych. Zanim włączysz tę opcję w ramach wdrożenia lokalnego, upewnij się, że zostały skonfigurowane ustawienia serwera poczty (s. 124). W przypadku wdrożenia chmurowego ustawienia serwera poczty są konfigurowane automatycznie i nie można ich modyfikować. Aby dostosować powiadomienia dla planu tworzenia kopii zapasowych 1. Zaznacz Dostosuj ustawienia na potrzeby tego planu tworzenia kopii zapasowych. 2. W polu Adresy odbiorców wpisz docelowy adres . Możesz wprowadzić kilka adresów oddzielonych średnikami. 3. Wybierz typy powiadomień, które mają być wysyłane. Dostępne są następujące typy: Błędy Ostrzeżenia Udane kopie zapasowe Temat wiadomości ma następującą strukturę: [temat] [nazwa komputera] [nazwa planu tworzenia kopii zapasowych]. Zmienna [temat] jest zastępowana jednym z następujących tekstów: Pomyślnie utworzono kopię zapasową, Utworzenie kopii zapasowej nie powiodło się, Kopia zapasowa została utworzona z ostrzeżeniami. 51 Copyright Acronis International GmbH,
52 5.9.6 Obsługa błędów Umożliwiają one określenie sposobu obsługi błędów, które mogą wystąpić podczas tworzenia kopii zapasowej. W razie błędu spróbuj ponownie Ustawienie wstępne: Włączone. Liczba prób: 30. Odstęp między próbami: 30 s. Po wystąpieniu błędu, który można naprawić, program próbuje ponownie wykonać operację zakończoną niepowodzeniem. Można ustawić odstęp między kolejnymi próbami oraz ich liczbę. Ponowne próby zostaną wstrzymane po pomyślnym wykonaniu operacji LUB wykonaniu określonej liczby prób, w zależności od tego, który warunek zostanie spełniony wcześniej. Jeśli na przykład sieciowa lokalizacja docelowa kopii zapasowej będzie niedostępna lub nieosiągalna, program będzie próbował nawiązać połączenie co 30 sekund, ale nie więcej niż 30 razy. Próby zostaną wstrzymane po wznowieniu połączenia LUB po wykonaniu określonej liczby prób, w zależności od tego, który warunek zostanie spełniony wcześniej. Uwaga W przypadku wybrania chmury jako podstawowej lub drugiej lokalizacji docelowej opcja ta ma automatycznie ustawianą wartość Włączono. Liczba prób: 300. Nie pokazuj komunikatów ani okien dialogowych podczas przetwarzania (tryb dyskretny) Ustawienie wstępne: Włączona. Po włączeniu trybu dyskretnego program automatycznie obsługuje sytuacje wymagające działania użytkownika (poza obsługą uszkodzonych sektorów, która jest zdefiniowana jako osobna opcja). Jeśli operacja nie może być kontynuowana bez działania użytkownika, zakończy się niepowodzeniem. Szczegółowe informacje na temat operacji, w tym błędy, które wystąpiły, można znaleźć w dzienniku operacji. Ignoruj uszkodzone sektory Ustawienie wstępne: Wyłączone. W przypadku wyłączenia tej opcji za każdym razem, gdy program napotka uszkodzony sektor, działaniu tworzenia kopii zapasowej zostanie przypisany status Wymagane działanie. Aby utworzyć kopię zapasową prawidłowych danych z dysku, któremu grozi nagła awaria, włącz ignorowanie uszkodzonych sektorów. Pozostałe dane zostaną uwzględnione w kopii zapasowej, a po zamontowaniu wynikowej kopii zapasowej dysku będzie można wyodrębnić prawidłowe pliki na innym dysku. W razie błędu tworzenia migawki maszyny wirtualnej spróbuj ponownie Ustawienie wstępne: Włączone. Liczba prób: 3. Odstęp między próbami: 5 minut. W razie niepowodzenia wykonania migawki maszyny wirtualnej program ponownie próbuje wykonać operację, która zakończyła się niepowodzeniem. Można ustawić odstęp między kolejnymi próbami oraz ich liczbę. Ponowne próby zostaną wstrzymane po pomyślnym wykonaniu operacji LUB wykonaniu określonej liczby prób, w zależności od tego, który warunek zostanie spełniony wcześniej. 52 Copyright Acronis International GmbH,
53 5.9.7 Szybka przyrostowa/różnicowa kopia zapasowa Jest ona dostępna podczas tworzenia przyrostowych i różnicowych kopii zapasowych na poziomie dysku. Ustawienie wstępne: Włączona. W przyrostowej lub różnicowej kopii zapasowej są rejestrowane tylko zmiany danych. Aby przyspieszyć proces tworzenia kopii zapasowej, program ustala, czy plik się zmienił, na podstawie jego rozmiaru oraz daty/godziny jego ostatniej modyfikacji. Wyłączenie tej funkcji spowoduje, że program będzie porównywać całą zawartość plików z tymi przechowywanymi w kopii zapasowej Filtry plików Filtry plików umożliwiają określenie, które pliki i foldery mają zostać pominięte w procesie tworzenia kopii zapasowej. Filtry plików są dostępne w przypadku tworzenia kopii zapasowych zarówno na poziomie dysku, jak i na poziomie plików. Aby włączyć filtry plików 1. Wybierz dane do uwzględnienia w kopii zapasowej. 2. Kliknij ikonę koła zębatego widoczną obok nazwy planu tworzenia kopii zapasowych, a następnie kliknij Opcje tworzenia kopii zapasowych. 3. Wybierz Filtry plików. 4. Użyj dowolnych z niżej opisanych opcji. Wyklucz pliki spełniające określone kryteria Dostępne są dwie opcje o odwrotnym działaniu. Uwzględnij w kopii zapasowej tylko pliki spełniające poniższe kryteria Przykład: jeśli podczas tworzenia kopii zapasowej całego komputera w kryteriach filtrów zostanie określony plik C:\Plik.exe, tylko ten plik zostanie uwzględniony w kopii zapasowej. Nie twórz kopii zapasowej plików spełniających poniższe kryteria Przykład: jeśli podczas tworzenia kopii zapasowej całego komputera w kryteriach filtrów zostanie określony plik C:\Plik.exe, tylko ten plik zostanie pominięty. Można używać obu opcji jednocześnie. Druga z wymienionych opcji ma pierwszeństwo, tj. w przypadku określenia pliku C:\Plik.exe w obu polach plik ten zostanie pominięty podczas tworzenia kopii zapasowej. Kryteria Pełna ścieżka Określ pełną ścieżkę pliku lub folderu, zaczynając od litery dysku (w przypadku tworzenia kopii zapasowej danych w systemie Windows) lub katalogu głównego (w przypadku tworzenia kopii zapasowej danych w systemie Linux lub OS X). Zarówno w systemie Windows, jak i Linux / OS X w ścieżce pliku lub folderu można używać ukośnika (np. C:/Temp/Plik.tmp). W systemie Windows można też używać tradycyjnego ukośnika odwrotnego (np. C:\Temp\Plik.tmp). Nazwa Określ nazwę pliku lub folderu, na przykład Dokument.txt. Zostaną wybrane wszystkie pliki i foldery o tej nazwie. 53 Copyright Acronis International GmbH,
54 W kryteriach nie jest uwzględniana wielkość liter. Na przykład w przypadku określenia ścieżki C:\Temp zostaną też wybrane ścieżki C:\TEMP, C:\temp itd. W kryterium można używać symboli wieloznacznych (* i?). Można ich używać zarówno w pełnej ścieżce, jak i w nazwie pliku lub folderu. Gwiazdka (*) zastępuje zero lub więcej znaków w nazwie pliku. Na przykład kryterium Dok*.txt uwzględnia takie pliki jak Dok.txt i Dokument.txt. Znak zapytania (?) zastępuje dokładnie jeden znak w nazwie pliku. Na przykład kryterium Dok?.txt uwzględnia takie pliki jak Dok1.txt i Doki.txt, ale nie obejmuje pliku Dok.txt ani Dok11.txt. Wyklucz pliki i foldery ukryte Zaznacz to pole wyboru, aby pominąć pliki i foldery z atrybutem Ukryty (w przypadku systemów plików obsługiwanych w systemie Windows) lub takie, których nazwa rozpoczyna się od kropki (.) (w przypadku systemów plików w systemie Linux, takich jak Ext2 i Ext3). Jeśli folder jest ukryty, program wykluczy całą jego zawartość (w tym również pliki, które nie są ukryte). Wyklucz pliki i foldery systemowe Opcja ta ma zastosowanie tylko w przypadku systemów plików, które są obsługiwane przez system Windows. Zaznacz to pole wyboru, aby pominąć pliki i foldery z atrybutem Systemowy. Jeśli folder ma atrybut Systemowy, program wykluczy całą jego zawartość (łącznie z plikami bez atrybutu Systemowy). Wskazówka Atrybuty pliku lub folderu można sprawdzić we właściwościach pliku/folderu lub przy użyciu polecenia attrib. Więcej informacji można znaleźć w Centrum pomocy i obsługi technicznej w systemie Windows Migawka kopii zapasowej na poziomie plików Ta opcja jest dostępna tylko w przypadku kopii zapasowej na poziomie plików. Ta opcja określa, czy kopia zapasowa ma być tworzona kolejno dla poszczególnych plików, czy też jako szybka migawka. Uwaga Pliki przechowywane w udziałach sieciowych zawsze są pojedynczo dodawane do kopii zapasowej. Ustawienie wstępne: Utwórz migawkę, jeśli to możliwe. Możesz wybrać jedną z następujących opcji: Utwórz migawkę, jeśli to możliwe Jeśli nie można wykonać migawki, należy utworzyć bezpośrednią kopię zapasową plików. Zawsze twórz migawkę Migawka pozwala na utworzenie kopii zapasowej wszystkich plików, w tym plików, do których dostęp jest ograniczony. W kopii zapasowej zostaną uwzględnione pliki z tego samego punktu w czasie. Wybierz to ustawienie tylko wtedy, gdy są to krytyczne kwestie, tj. gdy nie ma sensu tworzyć kopii zapasowej plików bez migawki. Jeśli nie można utworzyć migawki, utworzenie kopii zapasowej zakończy się niepowodzeniem. Nie twórz migawki Zawsze wykonuj bezpośrednią kopię zapasową plików. Próba utworzenia kopii zapasowej plików otwartych do wyłącznego dostępu zakończy się błędem odczytu. Pliki w kopii zapasowej mogą być niespójne czasowo. 54 Copyright Acronis International GmbH,
55 Zabezpieczenia na poziomie plików Ta opcja jest dostępna tylko w przypadku kopii zapasowych na poziomie plików w systemie Windows. Ta opcja określa, czy w kopii zapasowej plików należy również uwzględnić uprawnienia z systemu NTFS. Ustawienie wstępne: Włączone. W przypadku włączenia tej opcji pliki i foldery są uwzględniane w kopii zapasowej z oryginalnymi uprawnieniami do odczytu, zapisywania lub wykonywania plików dla każdego użytkownika lub grupy użytkowników. Odzyskanie zabezpieczonego pliku lub folderu na komputerze bez konta użytkownika określonego w uprawnieniach może skutkować brakiem możliwości odczytania lub modyfikacji tego pliku. W przypadku wyłączenia tej opcji odzyskiwane pliki i foldery odziedziczą uprawnienia z folderu, do którego zostaną odzyskane, lub z dysku w przypadku odzyskania do katalogu głównego. Można również wyłączyć odzyskiwanie (s. 81) ustawień zabezpieczeń. Efekt będzie taki sam: pliki odziedziczą uprawnienia z folderu nadrzędnego Obcinanie dziennika Ta opcja jest dostępna w przypadku tworzenia kopii zapasowej baz danych programu Microsoft SQL Server oraz kopii zapasowej na poziomie dysku przy włączonym tworzeniu kopii zapasowej aplikacji Microsoft SQL Server. Opcja umożliwia określenie, czy po pomyślnym utworzeniu kopii zapasowej mają być obcinane dzienniki transakcji programu SQL Server. Ustawienie wstępne: Włączona. W przypadku włączenia tej opcji bazę danych można odzyskać tylko do punktu w czasie kopii zapasowej utworzonej przez oprogramowanie. Tworząc kopię zapasową dzienników transakcji za pomocą macierzystego aparatu tworzenia kopii zapasowych programu Microsoft SQL Server, opcję tę należy wyłączyć. Po odzyskaniu można zastosować dzienniki transakcji i dzięki temu odzyskać bazę danych do dowolnego punktu w czasie Wykonywanie migawek LVM Ta opcja jest dostępna tylko w przypadku komputerów fizycznych. Opcja jest dostępna w przypadku tworzenia kopii zapasowej na poziomie dysku uwzględniającej woluminy zarządzane przez narzędzie Logical Volume Manager (LVM) systemu Linux. Woluminy takie określa się także mianem woluminów logicznych. Ta opcja określa sposób wykonywania migawki woluminu logicznego. Program do tworzenia kopii zapasowych może wykonywać tę operację samodzielnie lub przy użyciu narzędzia Logical Volume Manager (LVM) systemu Linux. Ustawienie wstępne: Za pomocą oprogramowania do tworzenia kopii zapasowych. Za pomocą oprogramowania do tworzenia kopii zapasowych. Dane migawki są przechowywane głównie w pamięci RAM. Dzięki temu kopie zapasowe są tworzone szybciej i nie jest potrzebne 55 Copyright Acronis International GmbH,
56 nieprzydzielone miejsce w grupie woluminów. Dlatego zaleca się zmianę ustawienia wstępnego tylko w przypadku problemów z tworzeniem kopii zapasowych woluminów logicznych. Za pomocą menedżera LVM. Migawka jest zapisywana w nieprzydzielonym miejscu w grupie woluminów. Jeśli nie ma nieprzydzielonego miejsca, migawka zostanie wykonana przez oprogramowanie do tworzenia kopii zapasowych Punkty zamontowania Ta opcja jest dostępna tylko w systemie Windows do tworzenia kopii zapasowej na poziomie pliku źródła danych obejmującego zamontowane woluminy lub woluminy udostępnione w klastrze. Ta opcja jest dostępna tylko w przypadku, gdy folder wybrany do utworzenia kopii zapasowej znajduje się wyżej w hierarchii folderów niż punkt zamontowania. (punkt zamontowania to folder, do którego został logicznie podłączony dodatkowy wolumin). Jeśli taki folder (folder nadrzędny) zostanie wybrany do utworzenia kopii zapasowej, a opcja Punkty zamontowania jest włączona, w kopii zapasowej będą uwzględnione wszystkie pliki znajdujące się w zamontowanym woluminie. Jeśli opcja Punkty zamontowania jest wyłączona, punkt zamontowania w kopii zapasowej będzie pusty. Odzyskanie zawartości punktu zamontowania podczas odzyskiwania folderu nadrzędnego zależy od wartości opcji odzyskiwania Punkty zamontowania (s. 82). Jeśli wybierzesz punkt zamontowania bezpośrednio lub wybierzesz dowolny folder na woluminie zamontowania, wybrane foldery będą traktowane jak foldery zwykłe. Zostaną uwzględnione w kopii zapasowej niezależnie od stanu opcji Punkty zamontowania i odzyskane bez względu na stan opcji odzyskiwania Punkty zamontowania (s. 82). Ustawienie wstępne: Wyłączone. Wskazówka. Kopię zapasową maszyn wirtualnych Hyper-V znajdujących się w woluminie udostępnionym w klastrze tworzy się przez wykonanie kopii zapasowej na poziomie pliku wymaganych plików lub całego woluminu. Należy tylko pamiętać o wyłączeniu maszyn wirtualnych, aby ich kopia zapasowa była spójna. Przykład Przyjmijmy, że folder C:\Dane1\ to punkt zamontowania zamontowanego woluminu. Wolumin zawiera foldery Folder1 i Folder2. Tworzysz plan tworzenia kopii zapasowej danych na poziomie pliku. Jeśli zaznaczysz pole wyboru woluminu C i włączysz opcję Punkty zamontowania, folder C:\Dane1\ w kopii zapasowej będzie zawierać foldery Folder1 i Folder2. Podczas odzyskiwania danych z kopii zapasowej należy pamiętać o poprawnym zastosowaniu opcji odzyskiwania Punkty zamontowania (s. 82). Jeśli zaznaczysz pole wyboru woluminu C i wyłączysz opcję Punkty zamontowania, folder C:\Dane1\ w kopii zapasowej będzie pusty. Jeśli zaznaczysz pole wyboru folderu Dane1, Folder1 lub Folder2, zaznaczone foldery zostaną uwzględnione w kopii zapasowej jako zwykłe foldery bez względu na stan opcji Punkty zamontowania Migawka wielowoluminowa Ta opcja jest dostępna tylko w systemach operacyjnych Windows. 56 Copyright Acronis International GmbH,
57 Opcja ta dotyczy kopii zapasowej na poziomie dysku. Opcja ta dotyczy również kopii zapasowej na poziomie plików, jeśli kopia zapasowa jest tworzona przez wykonanie migawki (opcja Migawka kopii zapasowej na poziomie plików (s. 54) określa, czy podczas tworzenia kopii zapasowej na poziomie plików jest wykonywana migawka). Ta opcja określa, czy migawki kilku woluminów mają zostać utworzone jednocześnie, czy po kolei. Ustawienie wstępne: Włączona. W przypadku włączenia tej opcji migawki wszystkich woluminów uwzględnianych w kopii zapasowej są tworzone jednocześnie. Użyj tej opcji, aby utworzyć spójną czasowo kopię zapasową danych na wielu woluminach, na przykład dla bazy danych Oracle. Jeśli ta opcja jest wyłączona, migawki woluminów są wykonywane po kolei. W rezultacie utworzona w ten sposób kopia zapasowa może nie być spójna, jeśli dane znajdują się na wielu woluminach Wydajność Priorytet procesu Ta opcja umożliwia określenie priorytetu procesu tworzenia kopii zapasowej w systemie operacyjnym. Dostępne są następujące ustawienia: Niski, Normalny, Wysoki. Ustawienie wstępne: Niski(w systemie Windows odpowiada ustawieniu Poniżej normalnego). Priorytet procesu działającego w systemie określa ilość mocy obliczeniowej procesora i zasobów systemowych przydzielonych do tego procesu. Obniżenie priorytetu tworzenia kopii zapasowej zwolni więcej zasobów dla pozostałych aplikacji. Podwyższenie priorytetu tworzenia kopii zapasowej może przyspieszyć proces tworzenia kopii zapasowej przez żądanie przydzielenia przez system operacyjny większej ilości zasobów, takich jak moc obliczeniowa procesora, aplikacji tworzącej kopię zapasową. Jednak efekt takiej operacji będzie zależał od całkowitego wykorzystania mocy obliczeniowej procesora oraz innych czynników, takich jak szybkość odczytu/zapisu na dysku czy natężenie ruchu w sieci. 57 Copyright Acronis International GmbH,
58 Ta opcja umożliwia ustawienie priorytetu procesu tworzenia kopii zapasowej (service_process.exe) w systemie Windows oraz parametru niceness procesu tworzenia kopii zapasowej (service_process) w systemach Linux i OS X. Szybkość danych wyjściowych podczas tworzenia kopii zapasowej Ta opcja umożliwia ograniczenie szybkości zapisu na dysku twardym (gdy kopia zapasowa jest tworzona w folderze lokalnym) lub szybkości przesyłania danych kopii zapasowej przez sieć (gdy kopia zapasowa jest tworzona w udziale sieciowym lub chmurze). Ustawienie wstępne: Wyłączone. W przypadku włączenia tej opcji można określić maksymalną dozwoloną szybkość danych wyjściowych w KB/s Polecenia poprzedzające/następujące Ta opcja umożliwia określenie poleceń wykonywanych automatycznie przed utworzeniem kopii zapasowej i po jego zakończeniu. Poniższy schemat przedstawia czas wykonania poleceń poprzedzających/następujących. Polecenie poprzedzające utworzenie kopii zapasowej Kopia zapasowa Przykłady zastosowania poleceń poprzedzających/następujących: Polecenie następujące po utworzeniu kopii zapasowej Usuwanie tymczasowych plików z dysku przed rozpoczęciem tworzenia kopii zapasowej. Konfigurowanie uruchamiania programu antywirusowego innego producenta przed każdym rozpoczęciem tworzenia kopii zapasowej. 58 Copyright Acronis International GmbH,
59 Wybiórcze kopiowanie kopii zapasowych do innej lokalizacji. Przydatność tej opcji polega na tym, że w ramach replikacji skonfigurowanej w planie tworzenia kopii zapasowych każda kopia zapasowa jest kopiowana do kolejnych lokalizacji. Agent przeprowadza replikację po wykonaniu polecenia następującego po utworzeniu kopii zapasowej. Program nie obsługuje poleceń interaktywnych wymagających wpisania tekstu przez użytkownika (na przykład pause ) Polecenie poprzedzające utworzenie kopii zapasowej Aby określić polecenie/plik wsadowy do wykonania przed rozpoczęciem procesu tworzenia kopii zapasowej 1. Włącz przełącznik Wykonaj polecenie przed utworzeniem kopii zapasowej. 2. W polu Polecenie wpisz polecenie lub wyszukaj plik wsadowy. Program nie obsługuje poleceń interaktywnych, czyli wymagających wpisania tekstu przez użytkownika (na przykład pause ). 3. W polu Katalog roboczy określ ścieżkę katalogu, w którym zostanie wykonane polecenie lub plik wsadowy. 4. W polu Argumenty w razie potrzeby określ argumenty wykonywania polecenia. 5. W zależności od wyniku, który chcesz uzyskać, wybierz odpowiednie opcje opisane w poniższej tabeli. 6. Kliknij Gotowe. Pole wyboru Jeśli wykonanie polecenia się nie powiedzie, zakończ tworzenie kopii zapasowej niepowodzeniem* Nie twórz kopii zapasowej przed zakończeniem wykonywania polecenia Wybór Wybrane Niewybrane Wybrane Niewybrane Wybrane Wybrane Niewybra ne Wynik Niewybrane Ustawienie wstępne Utwórz kopię zapasową dopiero po pomyślnym wykonaniu polecenia. Jeśli wykonanie polecenia się nie powiedzie, zakończ tworzenie kopii zapasowej niepowodzeniem. Utwórz kopię zapasową po wykonaniu polecenia, niezależnie od tego, czy zakończyło się powodzeniem, czy niepowodzeniem. N.d. Utwórz kopię zapasową równolegle z wykonywaniem polecenia i niezależnie od wyniku jego wykonania. * Polecenie uznaje się za niewykonane, jeśli jego kod zakończenia jest różny od zera. 59 Copyright Acronis International GmbH,
60 Polecenie następujące po utworzeniu kopii zapasowej Aby określić polecenie/plik wykonywalny, które mają zostać wykonane po zakończeniu tworzenia kopii zapasowej 1. Włącz przełącznik Wykonaj polecenie po utworzeniu kopii zapasowej. 2. W polu Polecenie wpisz polecenie lub wyszukaj plik wsadowy. 3. W polu Katalog roboczy określ ścieżkę katalogu, w którym zostanie wykonane polecenie lub plik wsadowy. 4. W polu Argumenty w razie potrzeby określ argumenty wykonywania polecenia. 5. Jeśli pomyślne wykonanie polecenia ma znaczenie krytyczne, zaznacz pole wyboru Jeśli wykonanie polecenia się nie powiedzie, zakończ tworzenie kopii zapasowej niepowodzeniem. Polecenie uznaje się za niewykonane, jeśli jego kod zakończenia jest różny od zera. W takim przypadku kopia zapasowa będzie miała ustawiony status Błąd. Jeśli to pole wyboru nie jest zaznaczone, wynik wykonania polecenia nie wpływa na powodzenie lub niepowodzenie operacji tworzenia kopii zapasowej. Wynik wykonania polecenia można sprawdzić, przeglądając kartę Działania. 6. Kliknij Gotowe Polecenia poprzedzające rejestrowanie danych/następujące po nim Ta opcja umożliwia określenie poleceń wykonywanych automatycznie przed zarejestrowaniem danych i po jego zakończeniu (czyli wykonaniu migawki danych). Dane są rejestrowane na początku procedury tworzenia kopii zapasowej. Poniższy schemat przedstawia czas wykonania poleceń poprzedzających i następujących po rejestrowaniu danych. Polecenie poprzedzające utworzenie kopii zapasowej < Kopia zapasowa > Polecenie poprzedzające rejestrowanie danych Rejestrowa nie danych Polecenie następujące po zarejestrowani u danych Polecenie następujące po utworzeniu kopii zapasowej Jeśli opcja (s. 63) Usługa kopiowania woluminów w tle jest włączona, wykonywanie poleceń i czynności usługi Microsoft VSS odbędzie się w następującej kolejności: Polecenia Przed zarejestrowaniem danych -> Wstrzymanie VSS -> Zarejestrowanie danych -> Wznowienie VSS -> Polecenia Po zarejestrowaniu danych. Przy użyciu poleceń wykonywanych przed rejestrowaniem danych/następujących po nim można zawiesić lub wznowić działanie bazy danych lub aplikacji, która nie jest kompatybilna z usługą VSS. Ponieważ rejestracja danych trwa raptem kilka sekund, czas bezczynności baz danych lub aplikacji będzie naprawdę minimalny Polecenie poprzedzające rejestrowanie danych Aby określić polecenie/plik wsadowy do wykonania przed rozpoczęciem procesu rejestrowania danych 1. Włącz przełącznik Wykonaj polecenie przed zarejestrowaniem danych. 60 Copyright Acronis International GmbH,
61 2. W polu Polecenie wpisz polecenie lub wyszukaj plik wsadowy. Program nie obsługuje poleceń interaktywnych, czyli wymagających wpisania tekstu przez użytkownika (na przykład pause ). 3. W polu Katalog roboczy określ ścieżkę katalogu, w którym zostanie wykonane polecenie lub plik wsadowy. 4. W polu Argumenty w razie potrzeby określ argumenty wykonywania polecenia. 5. W zależności od wyniku, który chcesz uzyskać, wybierz odpowiednie opcje opisane w poniższej tabeli. 6. Kliknij Gotowe. Pole wyboru Jeśli wykonanie polecenia się nie powiedzie, zakończ tworzenie kopii zapasowej niepowodzeniem* Nie rejestruj danych przed zakończeniem wykonywania polecenia Wybór Wybrane Niewybrane Wybrane Niewybrane Wybrane Wybrane Niewybra ne Wynik Niewybrane Ustawienie wstępne Zarejestruj dane dopiero po pomyślnym wykonaniu polecenia. Jeśli wykonanie polecenia się nie powiedzie, zakończ tworzenie kopii zapasowej niepowodzeniem. Zarejestruj dane po wykonaniu polecenia, niezależnie od tego, czy zakończyło się powodzeniem, czy niepowodzeniem. N.d. Zarejestruj dane równolegle z wykonywaniem polecenia i niezależnie od wyniku jego wykonania. * Polecenie uznaje się za niewykonane, jeśli jego kod zakończenia jest różny od zera Polecenie następujące po zarejestrowaniu danych Aby określić polecenie/plik wsadowy do wykonania po zarejestrowaniu danych 1. Włącz przełącznik Wykonaj polecenie po zarejestrowaniu danych. 2. W polu Polecenie wpisz polecenie lub wyszukaj plik wsadowy. Program nie obsługuje poleceń interaktywnych, czyli wymagających wpisania tekstu przez użytkownika (na przykład pause ). 3. W polu Katalog roboczy określ ścieżkę katalogu, w którym zostanie wykonane polecenie lub plik wsadowy. 4. W polu Argumenty w razie potrzeby określ argumenty wykonywania polecenia. 5. W zależności od wyniku, który chcesz uzyskać, wybierz odpowiednie opcje opisane w poniższej tabeli. 6. Kliknij Gotowe. Pole wyboru Jeśli wykonanie polecenia się nie powiedzie, zakończ tworzenie kopii zapasowej niepowodzeniem* Wybór Wybrane Niewybrane Wybrane Niewybrane 61 Copyright Acronis International GmbH,
62 Nie twórz kopii zapasowej przed zakończeniem wykonywania polecenia Wybrane Wybrane Niewybra ne Wynik Niewybrane Ustawienie wstępne Kontynuuj tworzenie kopii zapasowej dopiero po pomyślnym wykonaniu polecenia. Kontynuuj tworzenie kopii zapasowej po wykonaniu polecenia, niezależnie od tego, czy zakończyło się powodzeniem, czy niepowodzeniem. N.d. Kontynuuj tworzenie kopii zapasowej równolegle z wykonywaniem polecenia i niezależnie od wyniku jego wykonania. * Polecenie uznaje się za niewykonane, jeśli jego kod zakończenia jest różny od zera Tworzenie harmonogramu Ta opcja umożliwia określenie, czy tworzenie kopii zapasowych ma się rozpoczynać zgodnie z harmonogramem, czy z opóźnieniem, a także określenie liczby maszyn wirtualnych uwzględnianych jednocześnie w kopii zapasowej. Ustawienie wstępne: Wdrożenie lokalne: Rozpocznij wszystkie operacje tworzenia kopii zapasowych dokładnie według harmonogramu. Wdrożenie chmurowe: Rozłóż uruchamianie operacji tworzenia kopii zapasowych w przedziale czasu. Maksymalne opóźnienie: 30 minut. Możesz wybrać jedną z następujących opcji: Rozpocznij wszystkie operacje tworzenia kopii zapasowych dokładnie według harmonogramu Tworzenie kopii zapasowych komputerów fizycznych będzie się rozpoczynać zgodnie z harmonogramem. Kopie zapasowe maszyn wirtualnych będą tworzone pojedynczo. Rozłóż uruchamianie w przedziale czasu Tworzenie kopii zapasowych komputerów fizycznych będzie się rozpoczynać z opóźnieniem w stosunku do zaplanowanego czasu. Wartość opóźnienia jest w przypadku każdego komputera wybierana losowo i mieści się w zakresie od zera do określonej przez Ciebie wartości maksymalnej. Ustawienia tego warto użyć w przypadku tworzenia kopii zapasowych wielu komputerów w lokalizacji sieciowej pozwoli ono uniknąć nadmiernego obciążenia sieci. Wartość opóźnienia dla poszczególnych komputerów jest ustalana podczas stosowania planu tworzenia kopii zapasowych na tych komputerach. Pozostaje ona niezmienna do chwili ewentualnej edycji planu i zmiany maksymalnej wartości opóźnienia. Kopie zapasowe maszyn wirtualnych będą tworzone pojedynczo. Ogranicz liczbę jednoczesnych operacji tworzenia kopii zapasowych o Ta opcja jest dostępna tylko wtedy, gdy plan tworzenia kopii zapasowych jest stosowany do wielu maszyn wirtualnych. Określa ona liczbę maszyn wirtualnych, których kopie zapasowe agent może utworzyć jednocześnie podczas wykonywania danego planu tworzenia kopii zapasowych. Jeśli zgodnie z planem tworzenia kopii zapasowych agent ma rozpocząć jednoczesne tworzenie kopii wielu maszyn, wybierze on dwie maszyny (w celu optymalizacji wydajności tworzenia kopii zapasowych agent próbuje dopasować maszyny przechowywane w różnych pamięciach 62 Copyright Acronis International GmbH,
63 masowych). Po zakończeniu tworzenia dwóch kopii zapasowych agent wybierze kolejną maszynę itd. Program umożliwia zmianę liczby maszyn wirtualnych, których kopie zapasowe agent tworzy jednocześnie. Wartością maksymalną jest 10. Tworzenie kopii zapasowych komputerów fizycznych będzie się rozpoczynać zgodnie z harmonogramem Kopia zapasowa sektor po sektorze Ta opcja jest dostępna tylko w przypadku kopii zapasowych na poziomie dysku. Opcja umożliwia określenie, czy ma zostać utworzona dokładna kopia dysku lub woluminu na poziomie fizycznym. Ustawienie wstępne: Wyłączone. W przypadku włączenia tej opcji w kopii zapasowej zostaną uwzględnione wszystkie sektory dysku lub woluminu, w tym nieprzydzielone miejsce oraz sektory bez danych. Wynikowa kopia zapasowa będzie tego samego rozmiaru co uwzględniany w niej dysk (jeśli opcja Stopień kompresji (s. 51) ma wartość Brak). W przypadku tworzenia kopii zapasowej dysków z nierozpoznanym lub nieobsługiwanym systemem plików oprogramowanie automatycznie przełącza się na tryb sektor po sektorze Dzielenie Ta opcja jest dostępna w przypadku schematów tworzenia kopii zapasowych Zawsze pełne; Tygodniowe pełne, dzienne przyrostowe oraz Niestandardowy. Opcja umożliwia wybranie metody dzielenia dużych kopii zapasowych na mniejsze pliki. Ustawienie wstępne: Automatycznie. Dostępne są poniższe ustawienia: Automatycznie Jeśli rozmiar kopii zapasowej przekroczy maksymalny rozmiar pliku obsługiwany przez dany system plików, kopia zapasowa zostanie podzielona. Stały rozmiar Wprowadź wymagany rozmiar pliku lub wybierz go z listy rozwijanej Obsługa niepowodzenia zadania Ta opcja określa zachowanie programu, jeśli nie uda się wykonać planu tworzenia kopii zapasowych. W przypadku włączenia tej opcji program jeszcze raz spróbuje wykonać plan tworzenia kopii zapasowych. Można określić liczbę prób oraz odstępy między nimi. Program wstrzyma próby, gdy jedna z nich zakończy się powodzeniem LUB po wykonaniu określonej liczby prób, w zależności od tego, który z tych warunków zostanie spełniony wcześniej. Ustawienie wstępne: Wyłączone Usługa kopiowania woluminów w tle (VSS) Ta opcja jest dostępna tylko w systemach operacyjnych Windows. 63 Copyright Acronis International GmbH,
64 Określa ona, czy dostawca Usługi kopiowania woluminów w tle (VSS) ma powiadamiać aplikacje obsługujące technologię VSS o planowanym rozpoczęciu tworzenia kopii zapasowej. Umożliwia to zapewnienie spójnego stanu wszystkich danych używanych przez aplikacje, a zwłaszcza dokończenie wszystkich transakcji baz danych w momencie utworzenia migawki danych przez oprogramowanie do tworzenia kopii zapasowych. Spójność danych zapewnia z kolei możliwość odzyskania aplikacji w prawidłowym stanie i umożliwia rozpoczęcie jej używania natychmiast po odzyskaniu. Ustawienie wstępne: Włączona. Automatycznie wybierz dostawcę migawek. Możesz wybrać jedną z następujących opcji: Automatycznie wybierz dostawcę migawek Automatycznie wybierz między sprzętowym dostawcą migawek, programowymi dostawcami migawek a Dostawcą kopiowania w tle oprogramowania firmy Microsoft. Użyj Dostawcy kopiowania w tle oprogramowania firmy Microsoft Zaleca się wybór tej opcji w przypadku tworzenia kopii zapasowych serwerów aplikacji (Microsoft Exchange Server, Microsoft SQL Server, Microsoft SharePoint lub Active Directory). Jeśli baza danych jest niekompatybilna z usługą VSS, wyłącz tę opcję. Migawki są tworzone szybciej, ale nie można zagwarantować spójności danych aplikacji, których transakcje nie zostały zakończone do czasu wykonania migawki. Aby zapewnić spójność danych uwzględnianych w kopii zapasowej, można użyć poleceń poprzedzających rejestrowanie danych/następujących po nim (s. 60). Można na przykład określić polecenia poprzedzające rejestrowanie danych, które spowodują wstrzymanie działania bazy danych i wyczyszczenie pamięci podręcznej w celu dokończenia wszystkich transakcji, a także polecenia po rejestrowaniu danych, które spowodują wznowienie działania bazy danych po utworzeniu migawki. Włącz tworzenie pełnych kopii zapasowych z usługą VSS Jeśli ta opcja jest włączona, dzienniki programu Microsoft Exchange Server i innych aplikacji uwzględniających usługę VSS (z wyjątkiem programu Microsoft SQL Server) będą obcinane po każdym pomyślnym utworzeniu pełnej, przyrostowej lub różnicowej kopii zapasowej na poziomie dysku. Ustawienie wstępne: Wyłączone. Opcja ta powinna być wyłączona w następujących przypadkach: Jeśli do tworzenia kopii zapasowych danych programu Exchange Server jest używany agent dla programu Exchange lub program innego producenta. W takim przypadku obcinanie dziennika będzie wpływało na kolejne kopie zapasowe dziennika transakcji. Jeśli do tworzenia kopii zapasowych danych serwera SQL jest używany program innego producenta. Wynika to z faktu, że program innego producenta uzna wynikową kopię zapasową na poziomie dysku za własną pełną kopię. Dlatego utworzenie kolejnej różnicowej kopii zapasowej danych serwera SQL zakończy się niepowodzeniem. Tworzenie kopii zapasowych będzie kończyło się niepowodzeniem do czasu, aż program innego producenta utworzy kolejną własną pełną kopię zapasową. Jeśli na komputerze są uruchomione inne aplikacje uwzględniające usługę VSS i z jakiegoś powodu chcesz zachować ich dzienniki. Włączenie tej opcji nie powoduje obcinania dzienników programu Microsoft SQL Server. Aby dziennik programu SQL Server był obcinany po utworzeniu kopii zapasowej, włącz opcję tworzenia kopii zapasowych Obcinanie dziennika (s. 55). 64 Copyright Acronis International GmbH,
65 Usługa kopiowania woluminów w tle (VSS) dla maszyn wirtualnych Opcja umożliwia określenie, czy są wykonywane wyciszone migawki maszyny wirtualnej. Aby wykonać wyciszoną migawkę, oprogramowanie do tworzenia kopii zapasowych stosuje usługę VSS w ramach maszyny wirtualnej, korzystając z narzędzi VMware Tools lub usług integracji Hyper-V. Ustawienie wstępne: Włączona. W przypadku włączenia tej opcji transakcje wszystkich aplikacji uwzględniających usługę VSS działające na maszynie wirtualnej zostaną ukończone przed wykonaniem migawki. Jeśli po określonej w opcji Obsługa błędów (s. 52) liczbie prób nie uda się utworzyć wyciszonej migawki i jest wyłączone tworzenie kopii zapasowych aplikacji, zostanie wykonana niewyciszona migawka. Jeśli tworzenie kopii zapasowych aplikacji jest włączone, tworzenie kopii zapasowej zakończy się niepowodzeniem. W przypadku wyłączenia tej opcji wykonywana jest niewyciszona migawka. Maszyna wirtualna zostanie uwzględniona w kopii zapasowej w stanie spójności po awarii Tygodniowa kopia zapasowa Ta opcja umożliwia wskazanie, które kopie zapasowe należy uznać za tygodniowe w regułach przechowywania i schematach tworzenia kopii zapasowych. Tygodniową kopią zapasową jest pierwsza kopia zapasowa utworzona po rozpoczęciu tygodnia. Ustawienie wstępne: Poniedziałek Dziennik zdarzeń systemu Windows Ta opcja jest dostępna tylko w systemach operacyjnych Windows. Opcja umożliwia określenie, czy agenty muszą rejestrować zdarzenia operacji tworzenia kopii zapasowych w dzienniku zdarzeń aplikacji systemu Windows (aby wyświetlić ten dziennik, uruchom plik eventvwr.exe lub wybierz Panel sterowania > Narzędzia administracyjne > Podgląd zdarzeń). Zdarzenia, które mają być rejestrowane, można filtrować. Ustawienie wstępne: Wyłączone. 6 Odzyskiwanie 6.1 Odzyskiwanie ściągawka W poniższej tabeli zestawiono dostępne metody odzyskiwania. Dzięki niej wybierzesz optymalną metodę odzyskiwania. Elementy do odzyskania Komputer fizyczny (z systemem Windows lub Linux) Komputer fizyczny (z systemem Mac) Metoda odzyskiwania Przy użyciu interfejsu internetowego (s. 67) Przy użyciu nośnika startowego (s. 71) Przy użyciu nośnika startowego (s. 71) 65 Copyright Acronis International GmbH,
66 Maszyna wirtualna (VMware lub Hyper-V) Przy użyciu interfejsu internetowego (s. 69) Przy użyciu nośnika startowego (s. 71) Konfiguracja ESXi Przy użyciu nośnika startowego (s. 78) Przy użyciu interfejsu internetowego (s. 75) Pliki/foldery Pobieranie plików z chmury (s. 76) Przy użyciu nośnika startowego (s. 77) Wyodrębnianie plików z lokalnych kopii zapasowych (s. 77) Stan systemu Przy użyciu interfejsu internetowego (s. 78) Bazy danych SQL Przy użyciu interfejsu internetowego (s. 103) Bazy danych programu Exchange Przy użyciu interfejsu internetowego (s. 106) Skrzynki pocztowe programu Exchange Przy użyciu interfejsu internetowego (s. 108) Uwaga dla użytkowników komputerów Mac Począwszy od wersji El Capitan, niektóre pliki systemowe, foldery i procesy są oznaczone do ochrony przy użyciu rozszerzonego atrybutu pliku com.apple.rootless. Funkcja ta jest nazywana ochroną integralności systemu (System Integrity Protection, SIP). Chronione pliki obejmują preinstalowane aplikacje oraz większość folderów w folderach /system, /bin, /sbin, /usr. Chronione pliki i foldery nie mogą zostać zastąpione podczas operacji odzyskiwania w ramach tego systemu operacyjnego. Jeśli zechcesz zastąpić chronione pliki, przeprowadź operację odzyskiwania przy użyciu nośnika startowego. 6.2 Tworzenie nośnika startowego Nośnik startowy to dysk CD, DVD, flash USB lub inny nośnik wymienny, który umożliwia uruchamianie agenta bez udziału systemu operacyjnego. Głównym zastosowaniem nośnika startowego jest odzyskanie systemu operacyjnego, którego nie można uruchomić. Zdecydowanie zaleca się utworzenie i wypróbowanie nośnika startowego natychmiast po rozpoczęciu stosowania kopii zapasowych na poziomie dysku. Warto też ponownie tworzyć nośnik po każdej istotnej aktualizacji agenta kopii zapasowych. Jeden nośnik może służyć do odzyskania systemu Windows lub systemu Linux. Aby odzyskać system OS X, należy utworzyć osobny nośnik na komputerze z systemem OS X. Aby utworzyć nośnik startowy w systemie Windows lub Linux 1. Pobierz plik ISO nośnika startowego. Aby pobrać ten plik, wybierz komputer i kliknij Odzyskaj > Więcej metod odzyskiwania > Pobierz obraz ISO. 2. Wykonaj dowolne z następujących czynności: Nagraj plik ISO na dysku CD/DVD. Utwórz startowy dysk flash USB przy użyciu pliku ISO i jednego z bezpłatnych narzędzi dostępnych online. Użyj narzędzia ISO to USB lub RUFUS, jeśli chcesz uruchomić komputer z technologią UEFI, albo narzędzia Win32DiskImager w przypadku komputera z systemem BIOS. W systemie Linux warto skorzystać z narzędzia dd. Podłącz plik ISO jako dysk CD/DVD do maszyny wirtualnej, którą chcesz odzyskać. Możesz też utworzyć nośnik startowy za pomocą Generatora nośnika startowego (s. 88). 66 Copyright Acronis International GmbH,
67 Aby utworzyć nośnik startowy w systemie OS X 1. Na komputerze z zainstalowanym agentem dla systemu Mac kliknij Aplikacje > Generator nośnika ratunkowego. 2. Oprogramowanie wyświetli podłączone nośniki wymienne. Wybierz ten, który ma być nośnikiem startowym. Ostrzeżenie Wszystkie dane zapisane na tym dysku zostaną skasowane. 3. Kliknij Utwórz. 4. Poczekaj, aż oprogramowanie utworzy nośnik startowy. 6.3 Odzyskiwanie komputera Komputer fizyczny W tej sekcji opisano odzyskiwanie komputerów fizycznych przy użyciu interfejsu internetowego. Czasem lepiej użyć nośnika startowego, a nie interfejsu internetowego. Dotyczy to odzyskiwania następujących elementów: System OS X Dowolny system operacyjny na komputer bez systemu operacyjnego lub komputer w trybie offline Odzyskanie systemu operacyjnego wymaga ponownego uruchomienia systemu. Możesz określić automatyczne ponowne uruchomienie komputera lub przypisać mu status Wymagane działanie. Odzyskany system operacyjny automatycznie przechodzi w tryb online. Aby odzyskać komputer fizyczny 1. Wybierz komputer uwzględniony w kopii zapasowej. 2. Kliknij Odzyskiwanie. 3. Wybierz punkt odzyskiwania. Uwaga, punkty odzyskiwania są filtrowane na podstawie lokalizacji. Jeśli komputer jest w trybie offline, punkty odzyskiwania nie są wyświetlane. Wykonaj jedną z następujących czynności: Jeśli kopia zapasowa znajduje się w chmurze, kliknij Wybierz komputer, wybierz komputer docelowy będący w trybie online i wybierz punkt odzyskiwania. Wybierz punkt odzyskiwania na karcie Kopie zapasowe (s. 85). Odzyskaj komputer zgodnie z instrukcjami podanymi w sekcji Odzyskiwanie dysków przy użyciu nośnika startowego (s. 71). 4. Kliknij Odzyskaj > Cały komputer. Program automatycznie zamapuje dyski z kopii zapasowej na dyski komputera docelowego. Aby odzyskać na inny komputer fizyczny, kliknij Komputer docelowy i wybierz komputer docelowy będący w trybie online. 67 Copyright Acronis International GmbH,
68 Jeśli mapowanie dysków się nie powiedzie, odzyskaj komputer zgodnie z opisem podanym w sekcji Odzyskiwanie dysków przy użyciu nośnika startowego (s. 71). Skorzystanie z nośnika umożliwia wybranie dysków do odzyskania i ręczne ich zamapowanie. 5. Kliknij Rozpocznij odzyskiwanie. 6. Potwierdź, że chcesz zastąpić dyski ich wersjami z kopii zapasowej. Określ, czy komputer ma zostać automatycznie ponownie uruchomiony. Postęp odzyskiwania jest widoczny na karcie Działania Komputer fizyczny na maszynę wirtualną W tej sekcji opisano odzyskiwanie komputera fizycznego jako maszyny wirtualnej przy użyciu interfejsu internetowego. Operację tę można wykonać, jeśli jest zainstalowany i zarejestrowany co najmniej jeden agent dla VMware lub agent dla Hyper-V. Więcej informacji na temat migracji komputera fizycznego na maszynę wirtualną (P2V) można znaleźć w sekcji Migracja komputera (s. 120). Aby odzyskać komputer fizyczny jako maszynę wirtualną 1. Wybierz komputer uwzględniony w kopii zapasowej. 2. Kliknij Odzyskiwanie. 3. Wybierz punkt odzyskiwania. Uwaga, punkty odzyskiwania są filtrowane na podstawie lokalizacji. Jeśli komputer jest w trybie offline, punkty odzyskiwania nie są wyświetlane. Wykonaj jedną z następujących czynności: Jeśli kopia zapasowa znajduje się w chmurze, kliknij Wybierz komputer, wybierz komputer będący w trybie online i wybierz punkt odzyskiwania. Wybierz punkt odzyskiwania na karcie Kopie zapasowe (s. 85). Odzyskaj komputer zgodnie z instrukcjami podanymi w sekcji Odzyskiwanie dysków przy użyciu nośnika startowego (s. 71). 4. Kliknij Odzyskaj > Cały komputer. 5. W polu Odzyskaj do wybierz Maszyna wirtualna. 6. Kliknij Komputer docelowy. 68 Copyright Acronis International GmbH,
69 a. Wybierz hiperwizor (VMware ESXi lub Hyper-V). Musi być zainstalowany co najmniej jeden agent dla VMware lub agent dla Hyper-V. b. Określ, czy chcesz odzyskać na nową, czy na już istniejącą maszyną wirtualną. Lepsza jest opcja nowej maszyny, ponieważ nie wymaga, aby konfiguracja dysków maszyny docelowej była dokładnie taka sama jak konfiguracja dysków w kopii zapasowej. c. Wybierz host i określ nazwę nowej maszyny lub wybierz istniejącą maszynę docelową. d. Kliknij OK. 7. [Opcjonalnie] W przypadku odzyskiwania na nową maszynę możesz też wykonać następujące czynności: Kliknij Magazyn danych w przypadku ESXi lub Ścieżka w przypadku Hyper-V, a następnie wybierz magazyn danych (magazyn) dla maszyny wirtualnej. Kliknij Ustawienia maszyny wirtualnej, aby zmienić rozmiar pamięci, liczbę procesorów oraz połączenia sieciowe maszyny wirtualnej. 8. Kliknij Rozpocznij odzyskiwanie. 9. W przypadku odzyskiwania na istniejącą maszynę wirtualną potwierdź, że chcesz zastąpić dyski. Postęp odzyskiwania jest widoczny na karcie Działania Maszyna wirtualna Podczas odzyskiwania maszyna wirtualna nie może działać. Oprogramowanie zatrzyma maszynę bez wyświetlenia monitu. Po zakończeniu odzyskiwania trzeba będzie ręcznie uruchomić maszynę. To zachowanie można zmienić za pomocą opcji odzyskiwania służącej do zarządzania zasilaniem maszyn wirtualnych (kliknij Opcje odzyskiwania > Zarządzanie zasilaniem maszyn wirtualnych). 69 Copyright Acronis International GmbH,
70 Aby odzyskać maszynę wirtualną 1. Wykonaj jedną z następujących czynności: Wybierz komputer uwzględniony w kopii zapasowej, kliknij Odzyskaj, a następnie wybierz punkt odzyskiwania. Wybierz punkt odzyskiwania na karcie Kopie zapasowe (s. 85). 2. Kliknij Odzyskaj > Cały komputer. 3. Jeśli chcesz odzyskać na komputer fizyczny, wybierz Komputer fizyczny w polu Odzyskaj do. W przeciwnym razie pomiń ten krok. Odzyskanie na komputer fizyczny jest możliwe pod warunkiem, że konfiguracja dysków komputera docelowego jest dokładnie taka sama jak konfiguracja dysków w kopii zapasowej. Jeśli tak jest, przejdź do kroku 4 w sekcji Komputer fizyczny (s. 67). W przeciwnym wypadku najlepiej przeprowadź migrację maszyny wirtualnej na komputer fizyczny (V2P) przy użyciu nośnika startowego (s. 71). 4. Program automatycznie wybierze pierwotny komputer jako komputer docelowy. Aby odzyskać na inną maszynę wirtualną, kliknij Komputer docelowy, a następnie zrób tak: a. Wybierz hiperwizor (VMware ESXi lub Hyper-V). b. Określ, czy chcesz odzyskać na nową, czy na już istniejącą maszyną wirtualną. c. Wybierz host i określ nazwę nowej maszyny lub wybierz istniejącą maszynę docelową. d. Kliknij OK. 5. [Opcjonalnie] W przypadku odzyskiwania na nową maszynę możesz też wykonać następujące czynności: Kliknij Magazyn danych w przypadku ESXi lub Ścieżka w przypadku Hyper-V, a następnie wybierz magazyn danych (magazyn) dla maszyny wirtualnej. 70 Copyright Acronis International GmbH,
71 Kliknij Ustawienia maszyny wirtualnej, aby zmienić rozmiar pamięci, liczbę procesorów oraz połączenia sieciowe maszyny wirtualnej. 6. Kliknij Rozpocznij odzyskiwanie. 7. W przypadku odzyskiwania na istniejącą maszynę wirtualną potwierdź, że chcesz zastąpić dyski. Postęp odzyskiwania jest widoczny na karcie Działania Odzyskiwanie dysków przy użyciu nośnika startowego Informacje na temat tworzenia nośnika startowego można znaleźć w sekcji Tworzenie nośnika startowego (s. 66). Aby odzyskać dyski przy użyciu nośnika startowego 1. Uruchom komputer docelowy, korzystając z nośnika startowego. 2. Kliknij Zarządzaj tym komputerem lokalnie lub kliknij Ratunkowy nośnik startowy dwa razy, w zależności od typu używanego nośnika. 3. Jeśli w danej sieci jest włączony serwer proxy, kliknij Narzędzia > Serwer proxy, a następnie określ nazwę hosta / adres IP oraz port serwera proxy. W przeciwnym razie pomiń ten krok. 4. Na ekranie powitalnym kliknij Odzyskaj. 5. Kliknij Wybierz dane, a następnie kliknij Przeglądaj. 6. Określ lokalizację kopii zapasowej: Aby odzyskać z chmury, wybierz Chmura. Wprowadź poświadczenia konta, do którego jest przypisany komputer uwzględniony w kopii zapasowej. Aby odzyskać z folderu lokalnego lub sieciowego, przejdź do niego w obszarze Foldery lokalne lub Foldery sieciowe. Kliknij OK, aby zatwierdzić wybór. 71 Copyright Acronis International GmbH,
72 7. Wybierz kopię zapasową, z której chcesz odzyskać dane. Jeśli pojawi się monit, wpisz hasło kopii zapasowej. 8. W polu Zawartość kopii zapasowej wybierz dyski, które chcesz odzyskać. Kliknij OK, aby zatwierdzić wybór. 9. W obszarze Lokalizacja odzyskiwania oprogramowanie automatycznie zamapuje wybrane dyski na dyski docelowe. Jeśli mapowanie się nie powiedzie lub będzie niezgodne z oczekiwaniami, należy zamapować dyski ręcznie. Zmiana układu dysków może uniemożliwić uruchomienie systemu operacyjnego. Najlepiej użyć układu dysków pierwotnego komputera, chyba że ma się pewność udanej operacji. 10. [W przypadku odzyskiwania systemu Linux] Jeśli komputer uwzględniony w kopii zapasowej ma woluminy logiczne i chcesz odtworzyć ich pierwotną strukturę: a. Upewnij się, że liczba i pojemność dysków w komputerze docelowym są takie same lub większe niż liczba i pojemność dysków w pierwotnym komputerze, a następnie kliknij Zastosuj RAID/LVM. b. Zapoznaj się ze strukturą woluminów, a następnie utwórz ją, klikając Zastosuj RAID/LVM. 11. [Opcjonalnie] Kliknij Opcje odzyskiwania, aby określić dodatkowe ustawienia. 12. Kliknij OK, aby rozpocząć odzyskiwanie Używanie funkcji Universal Restore Najnowsze systemy operacyjne można uruchamiać po odzyskaniu w innej konfiguracji sprzętowej, w tym na platformach VMware bądź Hyper-V. Jeśli odzyskany system operacyjny się nie uruchamia, należy za pomocą narzędzia Universal Restore zaktualizować sterowniki i moduły, które mają zasadnicze znaczenie dla uruchamiania systemu operacyjnego. Narzędzie Universal Restore można stosować w odniesieniu do systemów Windows oraz Linux. Aby zastosować narzędzie Universal Restore 1. Uruchom komputer za pomocą nośnika startowego. 2. Kliknij Zastosuj funkcję Universal Restore. 3. Jeśli na komputerze jest więcej niż jeden system operacyjny, wybierz ten z nich, w którym chcesz zastosować narzędzie Universal Restore. 4. [Tylko w systemie Windows] Skonfiguruj dodatkowe ustawienia (s. 72). 5. Kliknij OK Narzędzie Universal Restore w systemie Windows Przygotowanie Przygotuj sterowniki Przed zastosowaniem narzędzia Universal Restore w systemie operacyjnym Windows sprawdź, czy masz sterowniki dla nowego kontrolera dysku twardego i chipsetu. Te sterowniki mają zasadnicze znaczenie dla uruchamiania systemu operacyjnego. Użyj płyty CD lub DVD dostarczonej przez dostawcę sprzętu lub pobierz sterowniki z witryny internetowej dostawcy. Pliki sterowników powinny mieć rozszerzenie *.inf. Jeśli pobrano sterowniki w formacie exe, cab lub zip, trzeba je wyodrębnić za pomocą aplikacji innej firmy. 72 Copyright Acronis International GmbH,
73 Sprawdzoną praktyką jest przechowywanie sterowników dla całego sprzętu używanego w organizacji w jednym repozytorium, posortowanym według typu urządzenia lub według konfiguracji sprzętu. Kopię tego repozytorium można przechowywać na płycie DVD lub dysku flash, a wybrane z niego sterowniki można umieścić na nośniku startowym, tworząc niestandardowy nośnik startowy zawierający niezbędne sterowniki (oraz niezbędną konfigurację sieciową) dla każdego z używanych serwerów. Można także po prostu określać ścieżkę do repozytorium za każdym razem, gdy używane jest narzędzie Universal Restore. Sprawdź dostęp do sterowników w środowisku startowym Upewnij się, że masz dostęp do urządzenia ze sterownikami podczas pracy z nośnikiem startowym. Użyj nośnika opartego na środowisku WinPE, jeśli urządzenie jest dostępne w systemie Windows, ale nie wykrywa go nośnik oparty na systemie Linux. Ustawienia narzędzia Universal Restore Automatyczne wyszukiwanie sterowników Określ miejsce, w którym program będzie wyszukiwać sterowników warstwy abstrakcji sprzętu (HAL), kontrolera dysku twardego i adapterów sieciowych: Jeśli sterowniki znajdują się na płycie lub innym nośniku wymiennym udostępnionym przez dostawcę, włącz opcję Przeszukaj nośnik wymienny. Jeśli sterowniki znajdują się w folderze sieciowym lub na nośniku startowym, określ ścieżkę do tego folderu, klikając Dodaj folder. Oprócz tego narzędzie Universal Restore przeszuka domyślny folder magazynu sterowników Windows. Jego lokalizacja jest ustalona za pomocą wartości rejestru DevicePath, która znajduje się w kluczu rejestru HKEY_LOCAL_MACHINE\SOFTWARE\Microsoft\Windows\CurrentVersion. Zazwyczaj jest to folder WINDOWS/inf. Narzędzie Universal Restore przeprowadzi rekurencyjne wyszukiwanie we wszystkich podfolderach określonego folderu, znajdzie najbardziej odpowiednie sterowniki warstwy abstrakcji sprzętu (HAL) i kontrolera dysku twardego spośród dostępnych, a następnie zainstaluje je w systemie. Narzędzie Universal Restore wyszukuje także sterownik karty sieciowej, po czym przekazuje ścieżkę znalezionego sterownika do systemu operacyjnego. Jeśli komputer jest wyposażony w kilka kart interfejsu sieciowego, narzędzie Universal Restore próbuje skonfigurować sterowniki wszystkich kart. Sterowniki pamięci masowej do zainstalowania mimo to Ustawienie to jest niezbędne, gdy: Komputer jest wyposażony w określony kontroler pamięci masowej, taki jak adapter RAID (w szczególności NVIDIA RAID) lub Fibre Channel. Przeprowadzona została migracja do maszyny wirtualnej, w której używany jest kontroler dysku twardego SCSI. Należy korzystać ze sterowników SCSI dołączonych do oprogramowania do wirtualizacji lub pobrać najnowsze wersje sterowników z witryny internetowej producenta oprogramowania. Jeśli automatyczne wyszukiwanie sterowników nie ułatwia uruchomienia systemu. Określ odpowiednie sterowniki, klikając Dodaj sterownik. Zdefiniowane tutaj sterowniki zostaną zainstalowane, z odpowiednimi ostrzeżeniami, nawet gdy program znajdzie lepsze. Działanie narzędzia Universal Restore Po określeniu wymaganych ustawień kliknij OK. 73 Copyright Acronis International GmbH,
74 Jeśli narzędzie Universal Restore nie znajdzie kompatybilnego sterownika w określonych lokalizacjach, wyświetli monit informujący o problemie z urządzeniem. Wykonaj jedną z następujących czynności: Dodaj sterownik do dowolnej z określonych wcześniej lokalizacji i kliknij Spróbuj ponownie. Jeżeli nie pamiętasz lokalizacji, kliknij Ignoruj, aby kontynuować proces. Jeśli wynik będzie niezadowalający, ponownie zastosuj narzędzie Universal Restore. Podczas konfigurowania operacji określ niezbędny sterownik. Po uruchomieniu system Windows zainicjuje standardową procedurę instalowania nowego sprzętu. Sterownik adaptera sieciowego zostanie zainstalowany dyskretnie, jeśli posiada sygnaturę systemu Microsoft Windows. W przeciwnym razie system Windows poprosi o potwierdzenie zainstalowania niepodpisanego sterownika. Po wykonaniu tych czynności można skonfigurować połączenie sieciowe i określić sterowniki adaptera wideo, USB oraz innych urządzeń Narzędzie Universal Restore w systemie Linux Narzędzie Universal Restore można stosować w systemach operacyjnych Linux z jądrem w wersji lub nowszej. W przypadku zastosowania w systemie operacyjnym Linux narzędzie Universal Restore aktualizuje tymczasowy system plików określany jako początkowy RAM-dysk (initrd). Zapewnia to możliwość uruchomienia systemu operacyjnego na nowym sprzęcie. Narzędzie Universal Restore dodaje do początkowego RAM-dysku moduły odpowiedzialne za nowy sprzęt (w tym sterowniki urządzeń). Z reguły niezbędne moduły znajdują się w katalogu /lib/modules. Gdy narzędzie Universal Restore nie może znaleźć potrzebnego modułu, rejestruje nazwę pliku modułu w dzienniku. Narzędzie Universal Restore może modyfikować konfigurację programu startowego GRUB. Może to być wymagane na przykład w celu zapewnienia możliwości uruchomienia systemu, gdy układ woluminu w nowym komputerze różni się od układu w komputerze pierwotnym. Narzędzie Universal Restore nigdy nie modyfikuje jądra systemu Linux. Przywrócenie pierwotnego początkowego RAM-dysku W razie potrzeby można przywrócić pierwotny początkowy RAM-dysk. Początkowy RAM-dysk jest przechowywany w pliku na komputerze. Przed zaktualizowaniem początkowego RAM-dysku po raz pierwszy narzędzie Universal Restore zapisuje jego kopię w tym samym katalogu. Nazwą kopii jest nazwa pliku z dodanym przyrostkiem _acronis_backup.img. Ta kopia nie zostaje zastąpiona, gdy narzędzie Universal Restore jest uruchamiane więcej niż jeden raz (na przykład po dodaniu brakujących sterowników). Aby przywrócić pierwotny początkowy RAM-dysk, wykonaj dowolną z następujących czynności: Zmień odpowiednio nazwę kopii. Wywołaj na przykład polecenie podobne do następującego: mv initrd default_acronis_backup.img initrd default Określ kopię w wierszu initrd konfiguracji programu startowego GRUB. 74 Copyright Acronis International GmbH,
75 6.4 Odzyskiwanie plików Odzyskiwanie plików przy użyciu interfejsu internetowego 1. Wybierz komputer, który pierwotnie zawierał dane do odzyskania. 2. Kliknij Odzyskiwanie. 3. Wybierz punkt odzyskiwania. Uwaga, punkty odzyskiwania są filtrowane na podstawie lokalizacji. Jeśli został wybrany komputer fizyczny lub komputer w trybie offline, punkty odzyskiwania nie są wyświetlane. Wybierz punkt odzyskiwania na karcie Kopie zapasowe (s. 85) lub skorzystaj z innych metod odzyskiwania: Pobierz pliki z chmury (s. 76) Użyj nośnika startowego (s. 77) 4. Kliknij Odzyskaj > Pliki/foldery. 5. Przejdź do potrzebnego folderu lub skorzystaj z funkcji wyszukiwania, aby uzyskać listę potrzebnych plików i folderów. Można użyć jednego lub kilku symboli wieloznacznych (* i?). Aby uzyskać więcej informacji na temat stosowania symboli wieloznacznych, zobacz sekcję Filtry plików (s. 53). 6. Wybierz pliki, które chcesz odzyskać. 7. Jeśli chcesz zapisać pliki w pliku.zip, kliknij Pobierz, wybierz lokalizację, w której mają zostać zapisane dane, i kliknij Zapisz. W przeciwnym razie pomiń ten krok. 8. Kliknij Odzyskaj. W polu Odzyskaj do pojawi się jeden z następujących obiektów: Komputer pierwotnie zawierający pliki, które chcesz odzyskać (jeśli znajduje się na nim agent lub maszyna wirtualna ESXi). Komputer z zainstalowanym agentem dla Hyper-V (jeśli pliki pochodzą z maszyny wirtualnej Hyper-V). Plików z maszyny wirtualnej Hyper-V nie można odzyskać na pierwotną maszynę. Jest to komputer docelowy operacji odzyskiwania. W razie potrzeby można wybrać inny komputer. 9. [Tylko w przypadku odzyskiwania na maszynę wirtualną ESXi] Podaj poświadczenia użytkownika systemu-gościa. Użytkownik ten musi należeć do grupy Administratorzy w systemie Windows lub być użytkownikiem root w systemie Linux. 10. W polu Ścieżka wybierz miejsce docelowe odzyskiwania. Możesz wybrać jedną z następujących opcji: Pierwotna lokalizacja (w przypadku odzyskiwania na pierwotny komputer) Folder lokalny na komputerze docelowym Folder sieciowy dostępny z komputera docelowego 11. Kliknij Rozpocznij odzyskiwanie. 12. Wybierz jedną z następujących opcji zastępowania plików: Zastąp istniejące pliki Zastąp istniejący plik, jeśli jest starszy Nie zastępuj istniejących plików Postęp odzyskiwania jest widoczny na karcie Działania. 75 Copyright Acronis International GmbH,
76 6.4.2 Pobieranie plików z chmury Można przeglądać chmurę, wyświetlać zawartość kopii zapasowych i pobierać potrzebne pliki. Ograniczenie: nie można przeglądać kopii zapasowych stanu systemu, baz danych SQL ani baz danych programu Exchange. Aby pobrać pliki z chmury 1. Wybierz komputer, którego kopia zapasowa została utworzona. 2. Kliknij Odzyskaj > Więcej metod odzyskiwania > Pobierz pliki. 3. Wprowadź poświadczenia konta, do którego jest przypisany komputer uwzględniony w kopii zapasowej. 4. [W przypadku przeglądania kopii zapasowych na poziomie dysku] W obszarze Wersje kliknij kopię zapasową, z której chcesz odzyskać pliki. [W przypadku przeglądania kopii zapasowych na poziomie plików] W następnym kroku możesz wybrać datę i godzinę kopii zapasowej, korzystając z ikony koła zębatego widocznej z prawej strony wybranego pliku. Domyślnie pliki są odzyskiwane z ostatniej kopii zapasowej. 5. Przejdź do potrzebnego folderu lub skorzystaj z funkcji wyszukiwania, aby uzyskać listę potrzebnych plików i folderów. 6. Zaznacz pola wyboru odpowiadające elementom, które chcesz odzyskać, a następnie kliknij Pobierz. Jeśli zaznaczysz jeden plik, zostanie on pobrany w jego zwykłej postaci. W przeciwnym razie wybrane dane zostaną zarchiwizowane w pliku ZIP. 7. Wybierz lokalizację, w której chcesz zapisać dane, a następnie kliknij Zapisz. 76 Copyright Acronis International GmbH,
77 6.4.3 Odzyskiwanie plików przy użyciu nośnika startowego Informacje na temat tworzenia nośnika startowego można znaleźć w sekcji Tworzenie nośnika startowego (s. 66). Aby odzyskać pliki przy użyciu nośnika startowego 1. Uruchom komputer docelowy, korzystając z nośnika startowego. 2. Kliknij Zarządzaj tym komputerem lokalnie lub kliknij Ratunkowy nośnik startowy dwa razy, w zależności od typu używanego nośnika. 3. Jeśli w danej sieci jest włączony serwer proxy, kliknij Narzędzia > Serwer proxy, a następnie określ nazwę hosta / adres IP oraz port serwera proxy. W przeciwnym razie pomiń ten krok. 4. Na ekranie powitalnym kliknij Odzyskaj. 5. Kliknij Wybierz dane, a następnie kliknij Przeglądaj. 6. Określ lokalizację kopii zapasowej: Aby odzyskać z chmury, wybierz Chmura. Wprowadź poświadczenia konta, do którego jest przypisany komputer uwzględniony w kopii zapasowej. Aby odzyskać z folderu lokalnego lub sieciowego, przejdź do niego w obszarze Foldery lokalne lub Foldery sieciowe. Kliknij OK, aby zatwierdzić wybór. 7. Wybierz kopię zapasową, z której chcesz odzyskać dane. Jeśli pojawi się monit, wpisz hasło kopii zapasowej. 8. W polu Zawartość kopii zapasowej wybierz Foldery/pliki. 9. Wybierz dane, które chcesz odzyskać. Kliknij OK, aby zatwierdzić wybór. 10. W obszarze Lokalizacja odzyskiwania określ folder. Opcjonalnie możesz zablokować zastępowanie nowszych wersji plików lub wykluczyć niektóre pliki z odzyskiwania. 11. [Opcjonalnie] Kliknij Opcje odzyskiwania, aby określić dodatkowe ustawienia. 12. Kliknij OK, aby rozpocząć odzyskiwanie Wyodrębnianie plików z lokalnych kopii zapasowych Można przeglądać zawartość kopii zapasowych i wyodrębniać potrzebne pliki. Wymagania Ta funkcja jest dostępna tylko w przypadku korzystania z Eksploratora plików w systemie Windows. Na komputerze używanym do przeglądania kopii zapasowej musi być zainstalowany agent kopii zapasowych. System plików w kopii zapasowej musi być jednym z następujących: FAT16, FAT23, NTFS, ReFS, Ext2, Ext3, Ext4, XFS lub HFS+. Kopia zapasowa musi być przechowywana w folderze lokalnym, udziale sieciowym (SMB/CIFS) lub strefie Secure Zone. Aby wyodrębnić pliki z kopii zapasowej 1. W Eksploratorze plików przejdź do lokalizacji kopii zapasowej. 2. Kliknij dwukrotnie plik kopii zapasowej. Nazwy plików mają następującą strukturę: <nazwa komputera> - <identyfikator GUID planu tworzenia kopii zapasowych> 3. Jeśli kopia zapasowa jest zaszyfrowana, wprowadź hasło szyfrowania. W przeciwnym razie pomiń ten krok. 77 Copyright Acronis International GmbH,
78 W Eksploratorze plików zostaną wyświetlone punkty odzyskiwania. 4. Kliknij dwukrotnie odpowiedni punkt odzyskiwania. W Eksploratorze plików zostaną wyświetlone dane z kopii zapasowej. 5. Przejdź do odpowiedniego folderu. 6. Skopiuj potrzebne pliki do dowolnego folderu w systemie plików. 6.5 Odzyskiwanie stanu systemu 1. Wybierz komputer, którego stan systemu chcesz odzyskać. 2. Kliknij Odzyskiwanie. 3. Wybierz punkt odzyskiwania stanu systemu. Uwaga, punkty odzyskiwania są filtrowane na podstawie lokalizacji. 4. Kliknij Odzyskaj stan systemu. 5. Potwierdź, że chcesz zastąpić stan systemu jego wersją z kopii zapasowej. Postęp odzyskiwania jest widoczny na karcie Działania. 6.6 Odzyskiwanie konfiguracji ESXi Do odzyskania konfiguracji ESXi potrzebny jest nośnik startowy oparty na systemie Linux. Informacje na temat tworzenia nośnika startowego można znaleźć w sekcji Tworzenie nośnika startowego (s. 66). Jeśli odzyskujesz konfigurację ESXi na host inny niż pierwotny, a pierwotny host ESXi jest nadal podłączony do serwera vcenter, rozłącz ten host i usuń go z serwera vcenter, aby uniknąć niespodziewanych problemów podczas odzyskiwania. Jeśli chcesz zachować pierwotny host razem z odzyskanym, możesz go dodać ponownie po zakończeniu operacji odzyskiwania. Maszyny wirtualne działające na hoście nie są uwzględniane w kopii zapasowej konfiguracji ESXi. Można jednak osobno tworzyć ich kopie zapasowe i osobno je odzyskiwać. Aby odzyskać konfigurację ESXi 1. Uruchom komputer docelowy, korzystając z nośnika startowego. 2. Kliknij Zarządzaj tym komputerem lokalnie. 3. Jeśli kopia zapasowa znajduje się w chmurze, do której dostęp uzyskuje się przez serwer proxy, kliknij Narzędzia > Server proxy i określ nazwę hosta / adres IP oraz port serwera proxy. W przeciwnym razie pomiń ten krok. 4. Na ekranie powitalnym kliknij Odzyskaj. 5. Kliknij Wybierz dane, a następnie kliknij Przeglądaj. 6. Określ lokalizację kopii zapasowej: Aby odzyskać z chmury, wybierz Chmura. Wprowadź poświadczenia konta, do którego jest przypisany host uwzględniony w kopii zapasowej. Aby odzyskać z folderu lokalnego lub sieciowego, przejdź do niego w obszarze Foldery lokalne lub Foldery sieciowe. Kliknij OK, aby zatwierdzić wybór. 7. W polu Pokaż wybierz Konfiguracje ESXi. 8. Wybierz kopię zapasową, z której chcesz odzyskać dane. Jeśli pojawi się monit, wpisz hasło kopii zapasowej. 9. Kliknij OK. 78 Copyright Acronis International GmbH,
79 Windows Linux Nośnik startowy Windows Linux OS X Nośnik startowy ESXi i Hyper-V Windows 10. W polu Dyski, które mają zostać wykorzystane na potrzeby nowych magazynów danych zrób tak: W obszarze Odzyskaj ESXi na wybierz dysk, na który zostanie odzyskana konfiguracja hosta. W przypadku odzyskiwania konfiguracji na pierwotny host domyślnie zostaje wybrany dysk oryginalny. [Opcjonalnie] W obszarze Użyj dla nowych magazynów danych wybierz dyski, na których zostaną utworzone nowe magazyny danych. Zrób to z rozwagą, ponieważ wszystkie dane zapisane na wybranych dyskach zostaną utracone. Jeśli chcesz zachować maszyny wirtualne w istniejących już magazynach danych, nie wybieraj żadnego dysku. 11. Jeśli nie wybierzesz dysków na potrzeby nowych magazynów danych, w polu Jak utworzyć nowe magazyny danych wybierz metodę utworzenia magazynów danych: Utwórz jeden magazyn danych na dysk lub Utwórz jeden magazyn danych na wszystkich wybranych dyskach twardych. 12. [Opcjonalnie] W polu Mapowanie sieci zmień wynik automatycznego mapowania przełączników wirtualnych dostępnych w kopii zapasowej na fizyczne karty sieciowe. 13. [Opcjonalnie] Kliknij Opcje odzyskiwania, aby określić dodatkowe ustawienia. 14. Kliknij OK, aby rozpocząć odzyskiwanie. 6.7 Opcje odzyskiwania Aby zmodyfikować opcje odzyskiwania, kliknij Opcje odzyskiwania podczas konfigurowania odzyskiwania. Dostępne opcje odzyskiwania Zakres dostępnych opcji odzyskiwania zależy od następujących czynników: Środowisko działania agenta wykonującego operację odzyskiwania (Windows, Linux, OS X lub nośnik startowy) Typ odzyskiwanych danych (dyski, pliki, maszyny wirtualne, dane aplikacji) W poniższej tabeli zestawiono dostępność opcji odzyskiwania. Dyski Pliki Maszyny wirtualne SQL oraz Exchange Sprawdzanie poprawności kopii zapasowej (s. 80) Data i godzina plików (s. 81) Obsługa błędów (s. 81) Wykluczenia plików (s. 81) Zabezpieczenia na poziomie plików (s. 81) Copyright Acronis International GmbH,
80 Windows Linux Nośnik startowy Windows Linux OS X Nośnik startowy ESXi i Hyper-V Windows Dyski Pliki Maszyny wirtualne SQL oraz Exchange Flashback (s. 82) Odzyskiwanie pełnej ścieżki (s. 82) Punkty zamontowania (s. 82) Wydajność (s. 82) Polecenia poprzedzające/n astępujące (s. 83) Ponownie uruchom podczas odzyskiwania Zmiana identyfikatorów SID (s. 84) Zarządzanie zasilaniem maszyn wirtualnych (s. 84) Dziennik zdarzeń systemu Windows (s. 85) Tylko Hyper-V Sprawdzanie poprawności kopii zapasowej Opcja określa, czy przed odzyskaniem danych z kopii zapasowej należy sprawdzić jej poprawność. Dzięki temu można się upewnić, że kopia zapasowa nie jest uszkodzona. Ustawienie wstępne: Wyłączone. Sprawdzanie poprawności polega na obliczeniu sumy kontrolnej każdego bloku danych zapisanego w kopii zapasowej. Jedynym wyjątkiem jest sprawdzanie poprawności kopii zapasowych na poziomie plików znajdujących się w chmurze. Sprawdzenie poprawności tych kopii zapasowych polega na sprawdzeniu spójności zapisanych w nich metainformacji. Sprawdzanie poprawności jest czasochłonne nawet w przypadku przyrostowych lub różnicowych kopii zapasowych, które mają niewielkie rozmiary. Dzieje się tak, ponieważ w trakcie tej operacji sprawdzana jest poprawność nie tylko danych zawartych fizycznie w kopii zapasowej, ale również + 80 Copyright Acronis International GmbH,
81 wszystkich danych, które można odzyskać po wybraniu tej kopii. Wymaga to uzyskania dostępu do utworzonych wcześniej kopii zapasowych Data i godzina plików Ta opcja jest dostępna tylko podczas odzyskiwania plików. Opcja określa, czy data i godzina plików mają być odzyskiwane z kopii zapasowej, czy też do plików ma być przypisywana bieżąca data i godzina. W przypadku włączenia tej opcji plikom będą przypisywane bieżąca data i godzina. Ustawienie wstępne: Włączona Obsługa błędów Umożliwiają one określenie sposobu obsługi błędów, które mogą wystąpić podczas odzyskiwania. W razie błędu spróbuj ponownie Ustawienie wstępne: Włączone. Liczba prób: 30. Odstęp między próbami: 30 s. Po wystąpieniu błędu, który można naprawić, program próbuje ponownie wykonać operację zakończoną niepowodzeniem. Można ustawić odstęp między kolejnymi próbami oraz ich liczbę. Ponowne próby zostaną wstrzymane po pomyślnym wykonaniu operacji LUB wykonaniu określonej liczby prób, w zależności od tego, który warunek zostanie spełniony wcześniej. Nie pokazuj komunikatów ani okien dialogowych podczas przetwarzania (tryb dyskretny) Ustawienie wstępne: Wyłączone. Po włączeniu trybu dyskretnego program automatycznie obsługuje sytuacje wymagające działania użytkownika, jeśli jest to możliwe. Jeśli operacja nie może być kontynuowana bez działania użytkownika, zakończy się niepowodzeniem. Szczegółowe informacje na temat operacji, w tym błędy, które wystąpiły, można znaleźć w dzienniku operacji Wykluczenia plików Ta opcja jest dostępna tylko podczas odzyskiwania plików. Opcja określa, które pliki i foldery należy pominąć w procesie odzyskiwania, a tym samym wykluczyć z listy odzyskiwanych elementów. Uwaga Wykluczenia mają wyższy priorytet niż wybór elementów danych do odzyskania. Jeśli na przykład wybierzesz do odzyskania plik MójPlik.tmp i wykluczysz wszystkie pliki.tmp, plik MójPlik.tmp nie zostanie odzyskany Zabezpieczenia na poziomie plików Ta opcja jest dostępna tylko w przypadku odzyskiwania z kopii zapasowej na poziomie plików zawierającej pliki systemu Windows. Opcja określa, czy razem z plikami mają być odzyskiwane uprawnienia do plików pochodzące z systemu NTFS. 81 Copyright Acronis International GmbH,
82 Ustawienie wstępne: Włączona. Jeśli uprawnienia NTFS zostały zachowane podczas tworzenia kopii zapasowej (s. 55), można określić, czy należy je odzyskać, czy pliki powinny odziedziczyć uprawnienia NTFS z folderu, do którego są odzyskiwane Flashback Ta opcja jest dostępna w przypadku odzyskiwania na maszynę wirtualną wykonywanego przez agenta dla VMware lub agenta dla Hyper-V. Technologia Flashback przyspiesza odzyskiwanie maszyn wirtualnych. Jeśli ta opcja jest włączona, odzyskiwane są tylko różnice między kopią zapasową a lokalizacją docelową. Dane są porównywane na poziomie bloków. Ustawienie wstępne: Włączona Odzyskiwanie pełnej ścieżki Ta opcja jest dostępna tylko w przypadku odzyskiwania danych z kopii zapasowej na poziomie plików. Jeśli ta opcja jest włączona, w lokalizacji docelowej zostanie odtworzona pełna ścieżka pliku. Ustawienie wstępne: Wyłączone Punkty zamontowania Ta opcja jest dostępna tylko w systemie Windows w przypadku odzyskiwania danych z kopii zapasowej na poziomie pliku. Włącz tę opcję, aby odzyskać pliki i foldery przechowywane na zamontowanych woluminach, których kopie zapasowe zostały wykonane przy włączonej opcji Punkty zamontowania (s. 56). Ustawienie wstępne: Wyłączone. Ta opcja jest dostępna tylko wtedy, gdy wybrany folder do odzyskania znajduje się wyżej w hierarchii folderów niż punkt zamontowania. Jeśli wskażesz do operacji odzyskiwania foldery znajdujące się wewnątrz punktu zamontowania lub sam punkt zamontowania, wybrane elementy zostaną odzyskane bez względu na wartość opcji Punkty zamontowania. Uwaga Należy pamiętać, że jeśli wolumin nie jest zamontowany w momencie odzyskiwania, dane zostaną odzyskane bezpośrednio do folderu, który był określony jak punkt zamontowania podczas tworzenia kopii zapasowej Wydajność Ta opcja umożliwia określenie priorytetu procesu odzyskiwania w systemie operacyjnym. Dostępne są następujące ustawienia: Niski, Normalny, Wysoki. Ustawienie wstępne: Normalny. Priorytet procesu działającego w systemie określa ilość mocy obliczeniowej procesora i zasobów systemowych przydzielonych do tego procesu. Obniżenie priorytetu odzyskiwania zwolni więcej zasobów na potrzeby pozostałych aplikacji. Podwyższenie priorytetu odzyskiwania może przyspieszyć 82 Copyright Acronis International GmbH,
83 proces odzyskiwania przez żądanie przydzielenia przez system operacyjny większej ilości zasobów aplikacji odzyskującej. Jednak efekt takiej operacji będzie zależał od całkowitego wykorzystania mocy obliczeniowej procesora oraz innych czynników, takich jak szybkość operacji we/wy na dysku czy natężenie ruchu w sieci Polecenia poprzedzające/następujące Ta opcja umożliwia określenie poleceń wykonywanych automatycznie przed odzyskiwaniem danych i po jego zakończeniu. Przykład zastosowania poleceń poprzedzających/następujących: Uruchomienie polecenia Checkdisk w celu znalezienia i naprawienia problemów z logicznym systemem plików, błędów fizycznych lub uszkodzonych sektorów przed rozpoczęciem odzyskiwania lub po jego zakończeniu. Program nie obsługuje poleceń interaktywnych, czyli wymagających wpisania tekstu przez użytkownika (na przykład pause ). Polecenia po zakończeniu odzyskiwania nie zostaną wykonane, jeśli proces odzyskiwania uruchomi ponownie komputer Polecenie poprzedzające odzyskiwanie Aby określić polecenie/plik wsadowy do wykonania przed rozpoczęciem procesu odzyskiwania 1. Włącz przełącznik Wykonaj polecenie przed odzyskaniem. 2. W polu Polecenie wpisz polecenie lub wyszukaj plik wsadowy. Program nie obsługuje poleceń interaktywnych, czyli wymagających wpisania tekstu przez użytkownika (na przykład pause ). 3. W polu Katalog roboczy określ ścieżkę katalogu, w którym zostanie wykonane polecenie lub plik wsadowy. 4. W polu Argumenty w razie potrzeby określ argumenty wykonywania polecenia. 5. W zależności od wyniku, który chcesz uzyskać, wybierz odpowiednie opcje opisane w poniższej tabeli. 6. Kliknij Gotowe. Pole wyboru Zakończ odzyskiwanie niepowodzeniem, jeśli wykonanie polecenia się nie powiedzie* Nie przeprowadzaj odzyskiwania przed zakończeniem wykonywania polecenia Wybór Wybrane Niewybrane Wybrane Niewybrane Wybrane Wybrane Niewybra ne Niewybrane Ustawienie wstępne Wynik Przeprowadź odzyskiwanie dopiero po pomyślnym wykonaniu polecenia. Zakończ odzyskiwanie niepowodzeniem, jeśli Przeprowadź odzyskiwanie po wykonaniu polecenia, niezależnie od tego, czy zakończyło się N.d. Przeprowadź odzyskiwanie równolegle z wykonywaniem polecenia i niezależnie od wyniku jego 83 Copyright Acronis International GmbH,
84 wykonanie polecenia się nie powiodło. powodzeniem, czy niepowodzeniem. wykonania. * Polecenie uznaje się za niewykonane, jeśli jego kod zakończenia jest różny od zera Polecenie po zakończeniu odzyskiwania Aby określić polecenie/plik wykonywalny, które mają zostać wykonane po zakończeniu odzyskiwania 1. Włącz przełącznik Wykonaj polecenie po odzyskaniu. 2. W polu Polecenie wpisz polecenie lub wyszukaj plik wsadowy. 3. W polu Katalog roboczy określ ścieżkę katalogu, w którym zostanie wykonane polecenie lub plik wsadowy. 4. W polu Argumenty w razie potrzeby określ argumenty wykonywania polecenia. 5. Jeśli pomyślne wykonanie polecenia ma znaczenie krytyczne, zaznacz pole wyboru Zakończ odzyskiwanie niepowodzeniem, jeśli wykonanie polecenia się nie powiedzie. Polecenie uznaje się za niewykonane, jeśli jego kod zakończenia jest różny od zera. W takim przypadku zostanie ustawiony status odzyskiwania Błąd. Jeśli to pole wyboru nie jest zaznaczone, wynik wykonania polecenia nie wpływa na powodzenie lub niepowodzenie operacji odzyskiwania. Wynik wykonania polecenia można sprawdzić, przeglądając kartę Działania. 6. Kliknij Gotowe. Uwaga Polecenia po zakończeniu odzyskiwania nie zostaną wykonane, jeśli proces odzyskiwania uruchomi ponownie komputer Zmiana identyfikatorów SID Ta opcja jest dostępna w przypadku odzyskiwania systemu Windows 8.1/Windows Server 2012 R2 lub starszego. Ta opcja nie jest dostępna w przypadku odzyskiwania na maszynę wirtualną wykonywanego przez agenta dla VMware lub agenta dla Hyper-V. Ustawienie wstępne: Wyłączone. Oprogramowanie może wygenerować unikatowy identyfikator zabezpieczeń (SID komputera) dla odzyskiwanego systemu operacyjnego. Ta opcja jest potrzebna tylko do zapewnienia działania oprogramowania innych firm, które korzysta z identyfikatora SID komputera. Oficjalnie firma Microsoft nie zapewnia obsługi zmiany identyfikatora SID we wdrażanym lub odzyskiwanym systemie. Dlatego tej opcji używa się na własne ryzyko Zarządzanie zasilaniem maszyn wirtualnych Te opcje są dostępne w przypadku odzyskiwania na maszynę wirtualną wykonywanego przez agenta dla VMware lub agenta dla Hyper-V. Przed uruchomieniem odzyskiwania wyłącz docelowe maszyny wirtualne Ustawienie wstępne: Włączona. 84 Copyright Acronis International GmbH,
85 Odzyskanie na istniejącą maszynę wirtualną nie jest możliwe, jeśli jest ona w trybie online, dlatego natychmiast po rozpoczęciu odzyskiwania maszyna jest automatycznie wyłączana. Użytkownicy są odłączani od maszyny, a wszelkie niezapisane dane zostaną utracone. Jeśli wolisz ręcznie wyłączać maszyny wirtualne przed rozpoczęciem odzyskiwania, wyczyść pole wyboru tej opcji. Włącz docelową maszynę wirtualną po zakończeniu odzyskiwania Ustawienie wstępne: Wyłączone. Po odzyskaniu maszyny z kopii zapasowej na inną maszynę, w sieci może się pojawić replika istniejącej maszyny. Na wszelki wypadek po zastosowaniu niezbędnych środków ostrożności ręcznie włącz odzyskaną maszynę wirtualną Dziennik zdarzeń systemu Windows Ta opcja jest dostępna tylko w systemach operacyjnych Windows. Opcja umożliwia określenie, czy agenty muszą rejestrować zdarzenia operacji odzyskiwania w dzienniku zdarzeń aplikacji systemu Windows (aby wyświetlić ten dziennik, uruchom plik eventvwr.exe lub wybierz Panel sterowania > Narzędzia administracyjne > Podgląd zdarzeń). Zdarzenia, które mają być rejestrowane, można filtrować. Ustawienie wstępne: Wyłączone. 7 Operacje dotyczące kopii zapasowych 7.1 Karta Kopie zapasowe Na karcie Kopie zapasowe są wyświetlane kopie zapasowe wszystkich komputerów kiedykolwiek zarejestrowanych na serwerze zarządzania. Dotyczy to także komputerów będących w trybie offline oraz komputerów, które nie są już zarejestrowane. W przypadku wdrożenia chmurowego użytkownicy mają dostęp tylko do własnych kopii zapasowych. Administrator może przeglądać kopie zapasowe na każdym koncie należącym do tej samej grupy i jej grup podrzędnych. Konto to jest wybierane pośrednio w polu Komputer używany do przeglądania. Na karcie Kopie zapasowe są wyświetlane kopie zapasowe wszystkich komputerów kiedykolwiek zarejestrowanych w ramach tego samego konta, na którym jest zarejestrowany dany komputer. Lokalizacje kopii zapasowych używane w planach tworzenia kopii zapasowych są automatycznie dodawane na karcie Kopie zapasowe. Aby dodać folder niestandardowy (na przykład odłączane urządzenie USB) do listy lokalizacji kopii zapasowych, kliknij Przeglądaj i określ ścieżkę folderu. Aby wybrać punkt odzyskiwania na karcie Kopie zapasowe 1. Na karcie Kopie zapasowe wybierz lokalizację, w której są przechowywane kopie zapasowe. W oprogramowaniu zostaną wyświetlone wszystkie kopie zapasowe z wybranej lokalizacji, które można zobaczyć z danego konta. Kopie te są zestawione w grupy. Nazwy grup są oparte na następującym szablonie: <nazwa komputera> - <nazwa planu tworzenia kopii zapasowych> 2. Wybierz grupę, z której chcesz odzyskać dane. 85 Copyright Acronis International GmbH,
86 3. [Opcjonalnie] Kliknij Zmień obok pozycji Komputer używany do przeglądania, a następnie wybierz inny komputer. Niektóre kopie zapasowe można przeglądać tylko przy użyciu określonych agentów. Na przykład w celu przeglądania kopii zapasowych baz danych programu Microsoft SQL Server trzeba wybrać komputer z agentem dla SQL. Ważne Warto pamiętać, że Komputer używany do przeglądania jest domyślnym miejscem docelowym odzyskiwania z kopii zapasowej komputera fizycznego. Po wybraniu punktu odzyskiwania i kliknięciu Odzyskaj dokładnie sprawdź ustawienie Komputer docelowy, aby się upewnić, że został wybrany komputer, na który chcesz odzyskać dane. Aby zmienić miejsce docelowe odzyskiwania, określ w polu Komputer używany do przeglądania inny komputer. 4. Kliknij Pokaż kopie zapasowe. 5. Wybierz punkt odzyskiwania. 7.2 Montowanie woluminów z kopii zapasowej Montowanie woluminów z kopii zapasowej na poziomie dysku pozwala na dostęp do woluminów w taki sam sposób jak do dysków fizycznych. Woluminy są montowane w trybie tylko do odczytu. Wymagania Ta funkcja jest dostępna tylko w przypadku korzystania z Eksploratora plików w systemie Windows. Na komputerze wykonującym operację montowania musi być zainstalowany agent dla systemu Windows. Wersja systemu Windows działającego na komputerze musi obsługiwać system plików z kopii zapasowej. Kopia zapasowa musi być przechowywana w folderze lokalnym, udziale sieciowym (SMB/CIFS) lub strefie Secure Zone. Aby zamontować wolumin z kopii zapasowej 1. W Eksploratorze plików przejdź do lokalizacji kopii zapasowej. 2. Kliknij dwukrotnie plik kopii zapasowej. Nazwy plików mają następującą strukturę: <nazwa komputera> - <identyfikator GUID planu tworzenia kopii zapasowych> 3. Jeśli kopia zapasowa jest zaszyfrowana, wprowadź hasło szyfrowania. W przeciwnym razie pomiń ten krok. W Eksploratorze plików zostaną wyświetlone punkty odzyskiwania. 4. Kliknij dwukrotnie odpowiedni punkt odzyskiwania. W Eksploratorze plików zostaną wyświetlone woluminy z kopii zapasowej. Wskazówka Kliknij dwukrotnie wolumin, aby przejrzeć jego zawartość. Pliki i foldery z kopii zapasowej możesz skopiować do dowolnego folderu w systemie plików. 5. Kliknij prawym przyciskiem myszy montowany wolumin, a następnie kliknij Zamontuj w trybie tylko do odczytu. 6. Jeśli kopia zapasowa jest przechowywana w udziale sieciowym, podaj poświadczenia dostępu. W przeciwnym razie pomiń ten krok. Oprogramowanie zamontuje wybrany wolumin. Do tego woluminu zostanie przypisana pierwsza wolna litera. Aby odmontować wolumin 1. W Eksploratorze plików przejdź do obszaru Komputer (Ten komputer PC w systemie Windows 8.1 lub nowszym). 86 Copyright Acronis International GmbH,
87 2. Kliknij prawym przyciskiem myszy zamontowany wolumin. 3. Kliknij Odmontuj. Oprogramowanie odmontuje wybrany wolumin. 7.3 Usuwanie kopii zapasowych Aby usunąć kopie zapasowe komputera będącego w trybie online i dostępnego w konsoli kopii zapasowych 1. Na karcie Wszystkie urządzenia zaznacz komputer, którego kopie zapasowe chcesz usunąć. 2. Kliknij Odzyskiwanie. 3. Wybierz lokalizację, z której chcesz usunąć kopie zapasowe. 4. Wykonaj jedną z następujących czynności: Aby usunąć jedną kopię zapasową, zaznacz ją, a następnie kliknij ikonę kosza. Aby usunąć wszystkie kopie zapasowe z wybranej lokalizacji, kliknij Usuń wszystko. 5. Potwierdź decyzję. Aby usunąć kopie zapasowe dowolnego komputera 1. Na karcie Kopie zapasowe wybierz lokalizację, z której chcesz usunąć kopie zapasowe. W oprogramowaniu zostaną wyświetlone wszystkie kopie zapasowe z wybranej lokalizacji, które można zobaczyć z danego konta. Kopie te są zestawione w grupy. Nazwy grup są oparte na następującym szablonie: <nazwa komputera> - <nazwa planu tworzenia kopii zapasowych> 2. Wybierz grupę. 3. Wykonaj jedną z następujących czynności: Aby usunąć jedną kopię zapasową, kliknij Pokaż kopie zapasowe, zaznacz kopię zapasową przeznaczoną do usunięcia, a następnie kliknij ikonę kosza. Aby usunąć wybraną grupę, kliknij Usuń. 4. Potwierdź decyzję. 8 Operacje dotyczące planów tworzenia kopii zapasowych Aby edytować plan tworzenia kopii zapasowych 1. Jeśli chcesz edytować plan tworzenia kopii zapasowych dla wszystkich komputerów, do których jest on stosowany, wybierz jeden z tych komputerów. W innym przypadku wybierz komputery, dla których chcesz edytować plan tworzenia kopii zapasowych. 2. Kliknij Kopia zapasowa. 3. Wybierz plan tworzenia kopii zapasowych, który chcesz edytować. 4. Kliknij ikonę koła zębatego widoczną obok nazwy planu tworzenia kopii zapasowych, a następnie kliknij Edytuj. 5. Aby zmodyfikować parametry planu, kliknij odpowiednią sekcję w panelu planu tworzenia kopii zapasowych. 6. Kliknij Zapisz zmiany. 87 Copyright Acronis International GmbH,
88 7. Aby zmienić plan tworzenia kopii zapasowych dla wszystkich komputerów, do których jest on stosowany, kliknij Zastosuj zmiany do tego planu tworzenia kopii zapasowych. W innym przypadku kliknij Utwórz nowy plan tworzenia kopii zapasowych tylko dla wybranych urządzeń. Aby odwołać plan tworzenia kopii zapasowych na komputerach 1. Wybierz komputery, których plan tworzenia kopii zapasowych chcesz odwołać. 2. Kliknij Kopia zapasowa. 3. Jeśli do tych komputerów jest stosowanych kilka planów tworzenia kopii zapasowych, wybierz plan, który chcesz odwołać. 4. Kliknij ikonę koła zębatego widoczną obok nazwy danego planu tworzenia kopii zapasowych, a następnie kliknij Odwołaj. Aby usunąć plan tworzenia kopii zapasowych 1. Wybierz dowolny komputer, do którego jest stosowany plan tworzenia kopii zapasowych przeznaczony do usunięcia. 2. Kliknij Kopia zapasowa. 3. Jeśli do tego komputera jest stosowanych kilka planów tworzenia kopii zapasowych, wybierz plan, który chcesz usunąć. 4. Kliknij ikonę koła zębatego widoczną obok nazwy planu tworzenia kopii zapasowych, a następnie kliknij Usuń. W wyniku tego plan tworzenia kopii zapasowych zostanie odwołany ze wszystkich komputerów i całkowicie usunięty z interfejsu internetowego. 9 Generator nośnika startowego Generator nośnika startowego to specjalne narzędzie do tworzenia nośnika startowego. Jest ono dostępne tylko w ramach wdrożeń lokalnych. Generator nośnika startowego jest instalowany domyślnie podczas instalacji serwera zarządzania. Generator nośnika można zainstalować osobno na każdym komputerze z systemem Windows lub Linux. Obsługiwane są te same systemy operacyjne co w przypadku odpowiednich agentów. Dlaczego warto korzystać z generatora nośnika? Nośnika startowego dostępnego do pobrania w konsoli kopii zapasowych można używać tylko w celu odzyskiwania. Nośnik ten jest oparty na jądrze systemu Linux. W odróżnieniu od środowiska Windows PE takie jądro nie umożliwia wprowadzania do systemu niestandardowych sterowników w locie. Generator nośnika pozwala na utworzenie dostosowanego nośnika startowego opartego na systemie Linux lub środowisku WinPE i obsługującego tworzenie kopii zapasowych. Oprócz utworzenia nośnika fizycznego lub jego obrazu ISO możliwe jest przesłanie nośnika do usług Windows Deployment Services (WDS) i skorzystanie z funkcji uruchamiania przez sieć. I wreszcie można zapisać nośnik bezpośrednio na dysku flash bez użycia narzędzi innych firm. Wersja 32- czy 64-bitowa? Generator nośnika startowego można zainstalować przy użyciu programu instalacyjnego w wersji zarówno 32-, jak i 64-bitowej. Bitowość nośnika jest zgodna z bitowością programu instalacyjnego. Można jednak utworzyć nośnik oparty na 32-bitowym środowisku WinPE przy użyciu 64-bitowego generatora nośnika, o ile zostanie pobrana 32-bitowa wtyczka. 88 Copyright Acronis International GmbH,
89 Warto pamiętać, że w większości przypadków do uruchomienia komputera korzystającego z interfejsu Unified Extensible Firmware Interface (UEFI) potrzebny jest nośnik 64-bitowy. 9.1 Nośnik startowy oparty na systemie Linux Aby utworzyć nośnik startowy oparty na systemie Linux 1. Uruchom Generator nośnika startowego. 2. Określ klucz licencyjny. Licencja nie zostanie przypisana ani nie zostanie zmienione jej przypisanie. Decyduje ona o tym, które funkcje mają zostać włączone dla tworzonego nośnika. Bez kluczy licencyjnych można utworzyć nośnik służący tylko do odzyskiwania. 3. Wybierz Typ nośnika startowego: Domyślny (oparty na systemie Linux). Wybierz sposób obsługi woluminów i zasobów sieciowych (tzw. styl nośników): Nośnik obsługujący woluminy w stylu systemu Linux wyświetla woluminy jako np. hda1 i sdb2. Przed rozpoczęciem odzyskiwania próbuje zrekonstruować urządzenia MD i woluminy logiczne (LVM). Nośnik z obsługą woluminów w stylu systemu Windows wyświetla woluminy na przykład jako C: i D:. Zapewnia dostęp do woluminów dynamicznych (LDM). 4. [Opcjonalnie] Określ parametry jądra systemu Linux. W przypadku wielu parametrów należy je rozdzielić spacjami. Aby na przykład mieć możliwość wyboru trybu wyświetlania agenta startowego przy każdym uruchomieniu nośnika, wpisz: vga=ask Aby zapoznać się z listą parametrów, zobacz Parametry jądra (s. 90). 5. Wybierz komponenty, które zostaną umieszczone na nośniku: agenta startowego i/lub narzędzie Universal Restore. Używając nośnika z agentem startowym, można na dowolnym komputerze kompatybilnym ze standardem PC wykonywać operacje tworzenia kopii zapasowych i odzyskiwania oraz zarządzania dyskami, włącznie z odzyskiwaniem systemu po awarii. Narzędzie Universal Restore umożliwia uruchomienie systemu operacyjnego odzyskanego na komputer o innej konfiguracji sprzętowej lub maszynę wirtualną w razie problemów z jego uruchomieniem. Narzędzie to znajduje i instaluje sterowniki urządzeń, które mają zasadnicze znaczenie z perspektywy uruchamiania systemu operacyjnego, takie jak sterowniki kontrolerów pamięci masowej, płyty głównej czy chipsetu. 6. [Opcjonalnie] Określ limit czasu menu startowego oraz komponent uruchamiany automatycznie w przypadku przekroczenia tego limitu. Jeśli ta opcja nie zostanie skonfigurowana, program ładujący czeka, aż użytkownik podejmie decyzję o uruchomieniu systemu operacyjnego (jeśli jest dostępny) lub komponentu. Jeśli ustawisz na przykład 10 s dla agenta startowego, agent zostanie uruchomiony po upływie 10 s od wyświetlenia menu. Umożliwia to wykonywanie na miejscu nienadzorowanej operacji w przypadku uruchamiania z serwera WDS/RIS. 7. [Opcjonalnie] Określ ustawienia zdalnego logowania: nazwę użytkownika i hasło do podania w ciągu polecenia, jeśli narzędzie acrocmd działa na innym komputerze. Jeśli te pola pozostaną puste, polecenie nie musi obejmować poświadczeń. 8. [Opcjonalnie] Określ ustawienia sieciowe (s. 91): ustawienia TCP/IP, które mają zostać przypisane do kart sieciowych komputera. 9. [Opcjonalnie] Określ port sieciowy (s. 92): port TCP, na którym agent startowy nasłuchuje połączeń przychodzących. 89 Copyright Acronis International GmbH,
90 10. [Opcjonalnie] Jeśli w sieci jest włączony serwer proxy, określ jego nazwę hosta / adres IP oraz port. 11. Wybierz typ tworzonego nośnika. Użytkownik może: Utworzyć płytę CD, DVD lub inny nośnik startowy, na przykład wymienny dysk flash USB, jeśli system BIOS sprzętu pozwala na uruchamianie z takiego nośnika. Wygenerować obraz ISO do późniejszego nagrania na czystej płycie lub podłączenia do maszyny wirtualnej. Przesłać wybrane komponenty na serwer WDS/RIS. 12. [Opcjonalnie] Dodaj sterowniki przeznaczone do użycia przez narzędzie Universal Restore (s. 93) w systemie Windows. To okno jest wyświetlane, jeśli na nośniku umieszczono narzędzie Universal Restore i wybrano nośnik inny niż serwer WDS/RIS. 13. Jeśli pojawi się stosowny monit, określ nazwę hosta / adres IP oraz poświadczenia serwera WDS/RIS lub ścieżkę do pliku ISO nośnika. 14. Na ekranie podsumowania sprawdź ustawienia i kliknij Kontynuuj Parametry jądra To okno pozwala określić parametry jądra systemu Linux. Zostaną one automatycznie zastosowane po uruchomieniu nośnika startowego. Parametry te są przeważnie używane w razie problemów z pracą z nośnika startowego. W standardowych sytuacjach pole to może pozostać puste. Każdy z wpisywanych parametrów można także określić, naciskając przy starcie systemu klawisz F11. Parametry Jeśli chcesz określić wiele parametrów, rozdziel je spacjami. acpi=off noapic Wyłącza interfejs zaawansowanego zarządzania energią ACPI. Warto użyć tego parametru, jeśli występują problemy z określoną konfiguracją sprzętową. Wyłącza kontroler APIC. Warto użyć tego parametru, jeśli występują problemy z określoną konfiguracją sprzętową. vga=ask Wyświetla monit o wybór trybu obrazu używanego przez graficzny interfejs użytkownika nośnika startowego. W przypadku braku parametru vga tryb obrazu jest wybierany automatycznie. vga=numer_trybu quiet Określa trybu obrazu używanego przez graficzny interfejs użytkownika nośnika startowego. Numer trybu jest określony wartością numer_trybu podaną w formacie szesnastkowym, na przykład: vga=0x318 Rozdzielczość ekranu i liczba kolorów w wybranym trybie może zależeć od komputera. Aby wybrać odpowiednią wartość numer_trybu, zaleca się najpierw użycie parametru vga=ask. Wyłącza wyświetlanie komunikatów startowych podczas ładowania jądra systemu Linux, a po jego załadowaniu uruchamia konsolę zarządzania. 90 Copyright Acronis International GmbH,
91 nousb Parametr ten jest pośrednio określony podczas tworzenia nośnika startowego, jednak w menu startowym można go usunąć. Bez tego parametru zostaną wyświetlone wszystkie komunikaty startowe, a następnie pojawi się wiersz poleceń. Aby uruchomić z niego konsolę zarządzania, wpisz polecenie: /bin/product nousb2 Wyłącza ładowanie podsystemu obsługi interfejsu USB. Wyłącza obsługę interfejsu USB 2.0. Urządzenia USB 1.1 będą nadal obsługiwane. Przy użyciu tego parametru można użyć w trybie USB 1.1 tych dysków USB, które nie działają w trybie USB 2.0. nodma nofw Wyłącza funkcję bezpośredniego dostępu do pamięci (DMA) dla wszystkich dysków twardych IDE. Zapobiega zawieszaniu się jądra przy niektórych urządzeniach Wyłącz obsługę interfejsu FireWire (IEEE1394). nopcmcia Wyłącza rozpoznawanie urządzeń PCMCIA. nomouse Wyłącza obsługę myszy. nazwa_modułu=off Wyłącza moduł określony w parametrze nazwa_modułu. Aby na przykład wyłączyć obsługę modułu SATA, określ: sata_sis=off pci=bios Wymusza obsługę systemu BIOS interfejsu PCI zamiast bezpośredniej. Użyj tego parametru, jeśli komputer jest wyposażony w niestandardowy mostek obsługi urządzeń PCI. pci=nobios Wyłącza obsługę systemu BIOS interfejsu PCI. Możliwy będzie wyłącznie bezpośredni dostęp do urządzeń. Użyj tego parametru, jeśli występują problemy z uruchomieniem nośnika startowego, które mogą być spowodowane przez system BIOS. pci=biosirq Uzyskuje tabelę przekierowywania przerwań za pomocą wywołań systemu BIOS interfejsu PCI. Użyj tego parametru, jeśli jądro nie może przydzielić żądań przerwań (IRQ) lub odnaleźć dodatkowych magistrali PCI na płycie głównej. Wywołania te mogą nie działać prawidłowo na niektórych komputerach. Jednak może być to jedyny sposób uzyskania tabeli przekierowywania przerwań Ustawienia sieciowe Podczas tworzenia nośnika startowego dostępna jest opcja wstępnego skonfigurowania połączeń sieciowych, których będzie używać agent startowy. Można skonfigurować następujące parametry: Adres IP Maska podsieci 91 Copyright Acronis International GmbH,
92 Brama Serwer DNS Serwer WINS Po uruchomieniu agenta startowego na komputerze konfiguracja jest stosowana do karty sieciowej tego komputera. Jeśli ustawienia nie zostały wstępnie skonfigurowane, agent używa automatycznej konfiguracji DHCP. Po uruchomieniu agenta startowego na komputerze ustawienia sieciowe można też skonfigurować ręcznie. Wstępne konfigurowanie wielu połączeń sieciowych Można wstępnie skonfigurować ustawienia TCP/IP dla nawet dziesięciu kart sieciowych. Aby mieć pewność, że do każdej karty sieciowej zostaną przypisane właściwe ustawienia, należy utworzyć nośnik na serwerze, do którego nośnik został dostosowany. Gdy zaznaczysz istniejącą kartę sieciową w oknie kreatora, jej ustawienia zostają wybrane do zapisania na nośniku. Na nośniku jest też zapisywany adres MAC każdej dostępnej karty sieciowej. Ustawienia, z wyjątkiem adresu MAC, można zmienić. W razie potrzeby można też skonfigurować ustawienia nieistniejącej karty NIC. Gdy agent startowy uruchomi się na serwerze, pobiera listę dostępnych kart sieciowych. Lista ta jest uporządkowana według gniazd zajmowanych przez karty: na początku są wymienione karty znajdujące się najbliżej procesora. Agent startowy przypisuje odpowiednie ustawienia każdej znanej karcie sieciowej, rozpoznając poszczególne karty na podstawie ich adresów MAC. Po skonfigurowaniu kart sieciowych o znanych adresach MAC do pozostałych kart są przypisywane ustawienia określone dla kart nieistniejących, począwszy od znajdującej się najwyżej nieprzypisanej karty. Nośnik startowy można dostosować pod kątem każdego komputera nie tylko tego, na którym nośnik został utworzony. W tym celu należy skonfigurować karty sieciowe zgodnie z kolejnością ich gniazd w komputerze: karta NIC1 zajmuje gniazdo znajdujące się najbliżej procesora, karta NIC2 kolejne gniazdo itd. Gdy agent startowy uruchomi się na komputerze, nie znajdzie żadnej karty sieciowej ze znanym adresem MAC, w związku z czym skonfiguruje karty w takiej samej kolejności. Przykład Agent startowy może używać jednej z kart sieciowych do komunikacji z konsolą zarządzania za pośrednictwem sieci produkcyjnej. Połączenie to może zostać skonfigurowane automatycznie. Duże ilości danych związanych z odzyskiwaniem można przesłać za pośrednictwem drugiej karty sieciowej, uwzględnionej w odrębnej sieci tworzenia kopii zapasowych przy użyciu statycznych ustawień TCP/IP Port sieciowy Podczas tworzenia nośnika startowego można wstępnie skonfigurować port sieciowy, na którym agent startowy będzie nasłuchiwać połączenia przychodzącego z narzędzia acrocmd. Dostępne są następujące opcje: port domyślny, aktualnie używany port, nowy port (należy wprowadzić jego numer). Jeśli port nie zostanie wstępnie skonfigurowany, agent użyje portu Copyright Acronis International GmbH,
93 9.1.4 Sterowniki dla narzędzia Universal Restore Podczas tworzenia nośnika startowego można dodać do niego sterowniki dla systemu Windows. Za pomocą tych nośników narzędzie Universal Restore będzie uruchamiać system Windows, który migrowano do innej konfiguracji sprzętowej. W narzędziu Universal Restore możliwe będzie skonfigurowanie: wyszukiwania na nośniku sterowników najlepiej dopasowanych do docelowej konfiguracji sprzętowej, pobierania z nośnika jawnie określonych sterowników pamięci masowej. Jest to konieczne, gdy docelowa konfiguracja sprzętowa obejmuje określony kontroler pamięci masowej dla dysku twardego (taki jak adapter SCSI, RAID lub Fibre Channel). Sterowniki zostaną umieszczone w widocznym folderze Drivers na nośniku startowym. Sterowniki nie są ładowane do pamięci RAM docelowegokomputera, dlatego nośnik musi być stale włożony lub podłączony za pośrednictwem narzędzia Universal Restore. Dodawanie sterowników do nośnika startowego jest możliwe podczas tworzenia nośnika wymiennego lub jego obrazu ISO, a także podczas tworzenia nośnika odłączanego, takiego jak dysk flash. Sterowników nie można przesyłać na serwer WDS/RIS. Sterowniki można dodawać do listy tylko w grupach, dodając pliki INF lub foldery zawierające takie pliki. Wybór poszczególnych sterowników z plików INF nie jest możliwy, ale generator nośnika wyświetla zawartość pliku w celach informacyjnych. Aby dodać sterowniki: 1. Kliknij Dodaj i odszukaj plik INF lub folder zawierający pliki INF. 2. Wybierz plik INF lub folder. 3. Kliknij OK. Sterowniki można usuwać z listy tylko w grupach, usuwając pliki INF. Aby usunąć sterowniki: 1. Wybierz plik INF. 2. Kliknij Usuń. 9.2 Nośnik startowy oparty na środowisku WinPE Generator nośnika startowego udostępnia trzy metody integracji programu Acronis Backup ze środowiskiem WinPE: Tworzenie od podstaw obrazu ISO środowiska PE z wtyczką. Dodanie wtyczki Acronis Plug-in do pliku WIM na potrzeby dowolnych przyszłych celów (ręczne wygenerowanie obrazu ISO, dodanie do obrazu innych narzędzi itd.). Generator nośnika startowego obsługuje dystrybucje środowiska WinPE oparte na następujących jądrach: Windows Vista (PE 2.0) Windows Vista z dodatkiem SP1 i Windows Server 2008 (PE 2.1) Windows 7 (PE 3.0) z uzupełnieniem dla systemu Windows 7 SP1 (PE 3.1) lub bez niego Windows 8 (PE 4,0) Windows 8.1 (PE 5.0) 93 Copyright Acronis International GmbH,
94 Windows 10 (PE 6,0) Generator nośnika startowego obsługuje 32- oraz 64-bitowe dystrybucje środowiska WinPE. 32-bitowa dystrybucja środowiska WinPE może działać także na sprzęcie 64-bitowym. Jednak do uruchomienia komputera korzystającego z interfejsu Unified Extensible Firmware Interface (UEFI) potrzebna jest dystrybucja 64-bitowa. Do działania obrazów PE opartych na środowisku WinPE 4 lub nowszym wymagany jest przynajmniej 1 GB pamięci RAM Przygotowanie: Środowisko WinPE 2.x lub 3.x Aby można było tworzyć lub modyfikować obrazy środowiska PE 2.x lub 3.x, zainstaluj Generator nośnika startowego na komputerze, na którym jest zainstalowany Zestaw zautomatyzowanej instalacji systemu Windows (AIK). Jeśli na komputerze nie jest zainstalowany zestaw AIK, wykonaj opisane poniżej czynności przygotowawcze. Aby przygotować komputer z zestawem AIK 1. Pobierz i zainstaluj Zestaw zautomatyzowanej instalacji systemu Windows. Zestaw zautomatyzowanej instalacji systemu Windows (AIK) dla systemu Windows Vista (PE 2.0): 0D629F2&displaylang=pl Zestaw zautomatyzowanej instalacji systemu Windows (AIK) dla systemu Windows Vista z dodatkiem SP1 i systemu Windows Server 2008 (PE 2.1): 657de08&DisplayLang=pl Zestaw zautomatyzowanej instalacji systemu Windows (AIK) dla systemu Windows 7 (PE 3.0): D3B3B34&displaylang=pl Uzupełnienie zestawu zautomatyzowanej instalacji (AIK) dla systemu Windows 7 z dodatkiem SP1 (PE 3.1): Informacje o wymaganiach systemowych instalacji można znaleźć, korzystając z powyższych łączy. 2. [Opcjonalnie] Nagraj zestaw AIK na płytę DVD lub skopiuj go na dysk flash. 3. Zainstaluj środowisko Microsoft.NET Framework z tego zestawu (NETFXx86 lub NETFXx64 w zależności od konfiguracji sprzętowej komputera). 4. Zainstaluj analizator Microsoft Core XML (MSXML) 5.0 lub 6.0 z tego zestawu. 5. Zainstaluj zestaw Windows AIK z tego zestawu. 6. Zainstaluj Generator nośnika startowego na tym samym komputerze. Zaleca się zapoznanie z dokumentacją pomocy dostarczoną z zestawem Windows AIK. Aby uzyskać dostęp do dokumentacji, wybierz Microsoft Windows AIK -> Dokumentacja z menu startowego Przygotowanie: środowisko WinPE 4.0 lub nowsze Aby umożliwić tworzenie i modyfikowanie obrazów środowiska PE 4 lub nowszego, zainstaluj Generator nośnika startowego na komputerze z zainstalowanym Zestawem do oceny i wdrażania systemu Windows (ADK). Jeśli na komputerze nie jest zainstalowany zestaw ADK, wykonaj opisane poniżej czynności przygotowawcze. 94 Copyright Acronis International GmbH,
95 Aby przygotować komputer z zestawem ADK 1. Pobierz program instalacyjny Zestawu do oceny i wdrażania systemu Windows. Zestaw do oceny i wdrażania systemu Windows (ADK) do systemu Windows 8 (PE 4,0): Zestaw do oceny i wdrażania systemu Windows (ADK) do systemu Windows 8.1 (PE 5.0): Zestaw do oceny i wdrażania systemu Windows (ADK) do systemu Windows 10 (PE 6,0): Informacje o wymaganiach systemowych instalacji można znaleźć, korzystając z powyższych łączy. 2. Zainstaluj na komputerze Zestaw do oceny i wdrażania systemu Windows. 3. Zainstaluj Generator nośnika startowego na tym samym komputerze Dodawanie wtyczki Acronis Plug-in do środowiska WinPE Aby dodać wtyczkę Acronis Plug-in do środowiska WinPE: 1. Uruchom Generator nośnika startowego. 2. Określ klucze licencyjne. Klucze licencyjne nie zostaną przypisane ani nie zostanie zmienione ich przypisanie. Decydują one o tym, które funkcje mają zostać włączone dla tworzonego nośnika. Bez kluczy licencyjnych można utworzyć nośnik służący tylko do odzyskiwania. 3. Wybierz Typ nośnika startowego: Windows PE lub Typ nośnika startowego: Windows PE (64-bitowy). Nośnik 64-bitowy jest potrzebny do uruchomienia komputera korzystającego z interfejsu Unified Extensible Firmware Interface (UEFI). W przypadku wybrania opcji Typ nośnika startowego: Windows PE najpierw wykonaj następujące czynności: Kliknij Pobierz wtyczkę dla środowiska WinPE (32-bitową). Zapisz wtyczkę w folderze %PROGRAM_FILES%\Acronis\BootableComponents\WinPE32. Jeśli planujesz odzyskać system operacyjny na komputerze o innej konfiguracji sprzętowej lub na maszynie wirtualnej i chcesz zapewnić możliwość uruchamiania systemu, zaznacz pole wyboru Uwzględnij narzędzie Universal Restore. 4. Wybierz Utwórz WinPE automatycznie. Oprogramowanie uruchamia odpowiedni skrypt i przechodzi do kolejnego okna. 5. Określ, czy należy włączyć, czy wyłączyć połączenie zdalne z komputerem uruchamianym z nośnika. W przypadku włączenia tej funkcji wprowadź nazwę użytkownika i hasło do podania w wierszu polecenia, jeśli narzędzie acrocmd działa na innym komputerze. Jeśli pozostawisz te pola puste, połączenie zdalne będzie wyłączone. 6. Określ ustawienia sieciowe (s. 91) kart sieciowych komputera lub wybierz automatyczną konfigurację DHCP. 7. [Opcjonalnie] Określ sterowniki Windows, które chcesz dodać do środowiska Windows PE. Po uruchomieniu komputera w środowisku Windows PE sterowniki ułatwiają dostęp do urządzenia, na którym znajduje się kopia zapasowa. Dodaj sterowniki 32-bitowe, jeśli jest używana 32-bitowa dystrybucja środowiska WinPE, lub sterowniki 64-bitowe w przypadku 64-bitowej dystrybucji środowiska WinPE. Wskazanie dodanych sterowników będzie także możliwe podczas konfigurowania narzędzia Universal Restore dla systemu Windows. Na potrzeby korzystania z narzędzia Universal Restore należy dodać sterowniki 32- lub 64-bitowe, zależnie od tego, czy operacja odzyskiwania ma dotyczyć systemu Windows w wersji 32- czy 64-bitowej. 95 Copyright Acronis International GmbH,
96 Aby dodać sterowniki: Kliknij Dodaj i określ ścieżkę do niezbędnego pliku *.inf dla odpowiadającego mu kontrolera SCSI, RAID, SATA, adaptera sieciowego, napędu taśmowego lub innego urządzenia. Powtórz tę procedurę dla każdego sterownika, który chcesz dołączyć do wynikowego nośnika środowiska WinPE. 8. Wybierz, czy chcesz utworzyć obraz ISO czy obraz WIM, lub prześlij nośnik na serwer (WDS lub RIS). 9. Określ pełną ścieżkę do wynikowego pliku obrazu, włącznie z nazwą pliku, lub określ serwer i podaj nazwę użytkownika oraz hasło umożliwiające do niego dostęp. 10. Na ekranie podsumowania sprawdź ustawienia i kliknij Kontynuuj. 11. Nagraj obraz ISO na płycie CD lub DVD za pomocą narzędzia innej firmy albo skopiuj obraz na dysk flash. Po uruchomieniu komputera w środowisku WinPE agent uruchamia się automatycznie. Aby utworzyć obraz środowiska PE (plik ISO) z wynikowego pliku WIM: Zastąp domyślny plik boot.wim w folderze środowiska Windows PE nowo utworzonym plikiem WIM. W powyższym przykładzie wpisz: copy c:\acronismedia.wim c:\winpe_x86\iso\sources\boot.wim Użyj narzędzia Oscdimg. W powyższym przykładzie wpisz: oscdimg -n -bc:\winpe_x86\etfsboot.com c:\winpe_x86\iso c:\winpe_x86\winpe_x86.iso Nie kopiuj i nie wklejaj tego przykładu. Wpisz polecenie ręcznie, ponieważ w przeciwnym razie jego wykonanie się nie powiedzie. Aby uzyskać więcej informacji na temat dostosowywania środowiska Windows PE 2.x i 3.x, zobacz Windows Preinstallation Environment User s Guide (Podręcznik użytkownika środowiska preinstalacyjnego systemu Windows) (Winpe.chm). Informacje na temat dostosowywania środowiska Windows PE 4.0 lub nowszego są dostępne w bibliotece Microsoft TechNet. 10 Ochrona urządzeń przenośnych Do tworzenia kopii zapasowych danych przechowywanych na urządzeniach przenośnych i ich odzyskiwania należy używać aplikacji do tworzenia kopii zapasowych. Obsługiwane urządzenia przenośne Smartfony i tablety z systemem Android w wersji 4.1 lub nowszej. iphone'y, ipady i ipody z systemem ios w wersji 8 lub nowszej. Elementy, które można uwzględnić w kopii zapasowej Kontakty Zdjęcia Wideo Kalendarze SMS-y (tylko na urządzeniach z systemem Android) Przypomnienia (tylko na urządzeniach z systemem ios) 96 Copyright Acronis International GmbH,
97 Co trzeba wiedzieć Kopie zapasowe danych można tworzyć tylko w chmurze. Jeśli w urządzeniu znajduje się karta SD, w kopii zapasowej zostaną uwzględnione również dane z tej karty. Przy każdym otwarciu aplikacji wyświetlane jest podsumowanie zmian w danych i można ręcznie rozpocząć tworzenie kopii zapasowej. Funkcja Ciągła kopia zapasowa jest domyślnie włączona. W tym trybie aplikacja do tworzenia kopii zapasowych co 6 godzin sprawdza, czy dane uległy zmianie, i w razie wykrycia zmian automatycznie uruchamia operację tworzenia kopii zapasowej. Funkcję ciągłej kopii zapasowej można wyłączyć. Można też zmienić ustawienia aplikacji na Tylko podczas ładowania. Dane z kopii zapasowej są dostępne na każdym urządzeniu przenośnym zarejestrowanym na danym koncie. Dzięki temu można łatwiej przenosić dane ze starego urządzenia przenośnego na nowe. Kontakty i zdjęcia z urządzenia z systemem Android można odzyskać na urządzenie z systemem ios i na odwrót. Zdjęcie, film lub kontakt można też pobrać na komputer za pomocą konsoli kopii zapasowych. W aplikacji do tworzenia kopii zapasowych można odzyskać dane tylko z najnowszej kopii zapasowej. Jeśli potrzebujesz danych ze starszej kopii zapasowej, skorzystaj z konsoli kopii zapasowych na tablecie lub komputerze. W przypadku kopii zapasowych urządzeń przenośnych reguły przechowywania nie mają zastosowania. W razie przekroczenia limitu miejsca możesz usunąć kopie zapasowe ręcznie za pomocą konsoli kopii zapasowych. Szczegółowe instrukcje Aby uzyskać aplikację do tworzenia kopii zapasowych 1. W konsoli kopii zapasowych kliknij Wszystkie urządzenia > Dodaj. 2. Wybierz typ urządzenia. 97 Copyright Acronis International GmbH,
98 Otrzymasz bezpośrednie łącze do aplikacji do tworzenia kopii zapasowych. Jeśli określisz adres , otrzymasz wiadomość z tym łączem. Aby rozpocząć tworzenie kopii zapasowych 1. Gdy już zainstalujesz aplikację do tworzenia kopii zapasowych, otwórz ją. 2. Zaloguj się przy użyciu swojego konta. 3. Naciśnij Utwórz kopię zapasową. 4. Wybierz kategorie danych, które chcesz uwzględnić w kopii zapasowej. Domyślnie wybrane są wszystkie kategorie. 5. Naciśnij Rozpocznij kopię zapasową. 6. [Tylko na urządzeniach z systemem ios] Zezwól aplikacji na dostęp do Twoich danych osobistych. Aby uzyskać dostęp do danych za pomocą konsoli kopii zapasowych 1. Na komputerze otwórz przeglądarkę i wpisz adres URL konsoli kopii zapasowych. 2. Zaloguj się przy użyciu swojego konta. 3. W obszarze Wszystkie urządzenia zaznacz nazwę odpowiedniego urządzenia przenośnego i kliknij Odzyskaj. 4. Wybierz punkt odzyskiwania. 5. Wybierz kategorię danych, a następnie element danych. Możesz wyświetlać podgląd SMS-ów, zdjęć i kontaktów. 6. [Opcjonalnie] Kliknij Pobierz, aby pobrać zdjęcie, film lub kontakt. Więcej informacji można znaleźć na stronie Pomoc jest dostępna również w aplikacji do tworzenia kopii zapasowych (naciśnij Ustawienia > Pomoc w menu aplikacji). 11 Chronienie aplikacji Chronienie programów Microsoft SQL Server i Microsoft Exchange Server Dostępne są dwie metody ochrony tych aplikacji: Kopia zapasowa bazy danych Jest to kopia zapasowa na poziomie plików uwzględniająca bazy danych oraz powiązane z nimi metadane. Bazy danych można odzyskać do działających aplikacji lub jako pliki. Kopia zapasowa uwzględniająca aplikacje Jest to kopia zapasowa na poziomie dysku, która gromadzi również metadane aplikacji. Metadane te umożliwiają przeglądanie i odzyskiwanie danych aplikacji bez odzyskiwania całego dysku lub woluminu. Możliwe jest również odzyskanie całego dysku lub woluminu. Dzięki temu można używać jednego rozwiązania i jednego planu tworzenia kopii zapasowych do odzyskiwania po awarii oraz ochrony danych. Ochrona programu Microsoft SharePoint Farma programu Microsoft SharePoint zawiera serwery frontonu z działającymi usługami programu SharePoint, serwery baz danych z uruchomionym programem Microsoft SQL Server oraz (opcjonalnie) serwery aplikacji, które odciążają serwery typu frontonu, przejmując część usług programu SharePoint. Niektóre serwery frontonu i serwery aplikacji mogą być identyczne. Aby chronić całą farmę programu SharePoint: 98 Copyright Acronis International GmbH,
99 Utwórz kopię zapasową wszystkich serwerów baz danych przy użyciu kopii zapasowej uwzględniającej aplikacje. Utwórz kopię zapasową wszystkich unikatowych serwerów frontonu i serwerów aplikacji przy użyciu zwykłej kopii zapasowej na poziomie dysku. Kopie zapasowe wszystkich serwerów powinny zostać utworzone na podstawie tego samego harmonogramu. Aby chronić tylko zawartość, można osobno utworzyć kopie zapasowe baz danych zawartości. Chronienie kontrolera domeny Komputer z uruchomionymi usługami domenowymi Active Directory można chronić przy użyciu kopii zapasowej uwzględniającej aplikacje. Jeśli domena zawiera więcej niż jeden kontroler domeny i jeden z nich zostanie odzyskany, wykonywane jest przywracanie nieautorytatywne i po odzyskaniu nie nastąpi wycofanie numeru USN. Odzyskiwanie aplikacji W poniższej tabeli zestawiono dostępne metody odzyskiwania aplikacji. Microsoft SQL Server Microsoft Exchange Server Serwery baz danych programu Microsoft SharePoint Internetowe serwery frontonu programu Microsoft SharePoint Z kopii zapasowej baz danych Bazy danych do działającej instancji serwera SQL (s. 103) Bazy danych jako pliki (s. 103) Bazy danych do działającego programu Exchange (s. 106) Bazy danych jako pliki (s. 106) Odzyskiwanie granularne do działającego programu Exchange (s. 108) Bazy danych do działającej instancji serwera SQL (s. 103) Bazy danych jako pliki (s. 103) Odzyskiwanie granularne przy użyciu programu SharePoint Explorer Z kopii zapasowej uwzględniającej aplikacje Cały komputer (s. 67) Bazy danych do działającej instancji serwera SQL (s. 103) Bazy danych jako pliki (s. 103) Cały komputer (s. 67) Bazy danych do działającego programu Exchange (s. 106) Bazy danych jako pliki (s. 106) Odzyskiwanie granularne do działającego programu Exchange (s. 108) Cały komputer (s. 67) Bazy danych do działającej instancji serwera SQL (s. 103) Bazy danych jako pliki (s. 103) Odzyskiwanie granularne przy użyciu programu SharePoint Explorer Z kopii zapasowej dysku Cały komputer (s. 67) Cały komputer (s. 67) Cały komputer (s. 67) - - Cały komputer (s. 67) Usługi domenowe Active Directory - Cały komputer (s. 67) - 99 Copyright Acronis International GmbH,
100 11.1 Wymagania wstępne Przed skonfigurowaniem kopii zapasowej aplikacji dopilnuj, aby zostały spełnione niżej wymienione wymagania. Aby sprawdzić stan składników zapisywania usługi VSS, skorzystaj z polecenia vssadmin list writers. Typowe wymagania W przypadku programu Microsoft SQL Server upewnij się, że: Jest uruchomiona co najmniej jedna instancja programu Microsoft SQL Server. Są włączone usługa SQL Server Browser Service i protokół TCP/IP. Aby uzyskać informacje na temat uruchamiania usługi SQL Server Browser Service, zobacz: Protokół TCP/IP można włączyć, wykonując podobną procedurę. Jest włączony moduł zapisujący SQL dla usługi VSS. W przypadku programu Microsoft Exchange Server upewnij się, że: Jest uruchomiona usługa Magazyn informacji programu Microsoft Exchange. Jest zainstalowane oprogramowanie Windows PowerShell. W przypadku programu Exchange 2010 lub nowszego wymagane jest oprogramowanie Windows PowerShell w wersji 2.0 lub nowszej. Jest zainstalowane oprogramowanie Microsoft.NET Framework. W przypadku programu Exchange 2007 wymagane jest oprogramowanie Windows.NET Framework w wersji 2.0 lub nowszej. W przypadku programu Exchange 2010 lub nowszego wymagane jest oprogramowanie Windows.NET Framework w wersji 3.5 bądź nowszej. Moduł zapisujący programu Exchange dla usługi VSS jest włączony. Na kontrolerze domeny upewnij się, że: Jest włączony moduł zapisujący Active Directory dla usługi VSS. Podczas tworzenia planu tworzenia kopii zapasowych upewnij się, że: W przypadku komputerów fizycznych jest włączona opcja tworzenia kopii zapasowych Usługa kopiowania woluminów w tle (VSS) (s. 63). W przypadku maszyn wirtualnych jest włączona opcja tworzenia kopii zapasowych Usługa kopiowania woluminów w tle (VSS) dla maszyn wirtualnych (s. 65). Dodatkowe wymagania dotyczące kopii zapasowych uwzględniających aplikacje Podczas tworzenia planu tworzenia kopii zapasowych dopilnuj, aby dla kopii zapasowej została wybrana opcja Cały komputer. Jeśli aplikacje działają na maszynach wirtualnych, których kopie zapasowe tworzy agent dla VMware, upewnij się, że: Maszyny wirtualne uwzględniane w kopii zapasowej spełniają wymagania wyciszenia spójnego z aplikacjami wymienione w następującym artykule bazy wiedzy VMware: upvadp.9.6.html Na maszynach są zainstalowane aktualne narzędzia VMware Tools. 100 Copyright Acronis International GmbH,
101 Na maszynach jest wyłączona usługa kontroli konta użytkownika (UAC). Jeśli nie chcesz wyłączyć usługi UAC, podczas włączania tworzenia kopii zapasowej aplikacji musisz podać poświadczenia wbudowanego administratora domeny (DOMAIN\Administrator) Kopia zapasowa bazy danych Przed utworzeniem kopii zapasowej baz danych dopilnuj, aby zostały spełnione wymagania wymienione w sekcji Wymagania wstępne (s. 100). Wybierz bazy danych zgodnie z poniższymi instrukcjami, a następnie określ w odpowiedni sposób (s. 36) ustawienia planu tworzenia kopii zapasowych Wybieranie baz danych SQL Kopia zapasowa bazy danych SQL zawiera pliki bazy danych (.mdf,.ndf), pliki dziennika (.ldf) i inne powiązane pliki. Kopia zapasowa tych plików jest tworzona przy użyciu usługi zapisywania programu SQL Server. Usługa ta musi być uruchomiona, gdy Usługa kopiowania woluminów w tle (VSS) zażąda utworzenia kopii zapasowej lub odzyskania. Po każdym pomyślnym utworzeniu kopii zapasowej są obcinane dzienniki transakcji SQL. Obcinanie dzienników SQL można wyłączyć w opcjach planu tworzenia kopii zapasowych (s. 55). Aby wybrać bazy danych SQL 1. Kliknij Microsoft SQL. Pojawią się komputery z zainstalowanym agentem dla SQL. 2. Przejdź do danych, które chcesz uwzględnić w kopii zapasowej. Kliknij dwukrotnie komputer, aby wyświetlić znajdujące się na nim instancje programu SQL Server. Kliknij dwukrotnie wybraną instancję, aby wyświetlić zawarte w niej bazy danych. 3. Wybierz dane, które chcesz uwzględnić w kopii zapasowej. Możesz wybrać całe instancje lub poszczególne bazy danych. W przypadku wybrania całych instancji programu SQL Server w kopii zapasowej będą uwzględniane wszystkie bieżące bazy danych oraz wszystkie bazy danych, które w przyszłości zostaną dodane do wybranych instancji. W przypadku bezpośredniego wybrania baz danych w kopii zapasowej będą uwzględniane tylko wybrane bazy danych. 4. Kliknij Kopia zapasowa. Jeśli pojawi się monit, podaj poświadczenia umożliwiające dostęp do danych programu SQL Server. Konto musi należeć do grupy Operatorzy kopii zapasowych lub Administratorzy na danym komputerze oraz do roli administratora systemu w każdej instancji uwzględnianej w kopii zapasowej Wybieranie danych programu Exchange Server Poniższa tabela zawiera zestawienie danych programu Microsoft Exchange Server, które można wybrać do uwzględnienia w kopii zapasowej, oraz minimalne prawa użytkownika wymagane w celu utworzenia kopii zapasowej tych danych. Wersja programu Exchange Elementy danych Prawa użytkownika 2007 Grupy magazynów Członkostwo w grupie z rolą Administratorzy organizacji korzystającej z programu Exchange 101 Copyright Acronis International GmbH,
102 2010/2013/2016 Bazy danych Członkostwo w grupie z rolą Zarządzanie organizacją. Pełna kopia zapasowa zawiera wszystkie wybrane dane programu Exchange Server. Przyrostowa kopia zapasowa zawiera zmienione bloki plików baz danych, pliki punktów kontrolnych oraz niewielką liczbę plików dziennika nowszych niż odpowiedni punkt kontrolny bazy danych. Ponieważ w kopii zapasowej są uwzględniane zmiany wprowadzone w plikach baz danych, nie trzeba tworzyć kopii zapasowej wszystkich wpisów dzienników transakcji utworzonych od ostatniej kopii zapasowej. Tylko dziennik nowszy niż punkt kontrolny wymaga odtworzenia po odzyskaniu. Zapewnia to szybsze odzyskiwanie i pomyślne tworzenie kopii zapasowych baz danych, nawet przy włączonym rejestrowaniu cyklicznym. Pliki dzienników transakcji są obcinane po każdym pomyślnym utworzeniu kopii zapasowej. Aby wybrać dane programu Exchange Server 1. Kliknij Microsoft Exchange. Pojawią się komputery z zainstalowanym agentem dla programu Exchange. 2. Przejdź do danych, które chcesz uwzględnić w kopii zapasowej. Kliknij dwukrotnie komputer, aby wyświetlić znajdujące się na nim bazy danych (grupy magazynów). 3. Wybierz dane, które chcesz uwzględnić w kopii zapasowej. Jeśli pojawi się monit, podaj poświadczenia umożliwiające dostęp do danych. 4. Kliknij Kopia zapasowa Kopia zapasowa uwzględniająca aplikacje Uwzględniająca aplikacje kopia zapasowa na poziomie dysku jest dostępna w przypadku komputerów fizycznych i maszyn wirtualnych ESXi. W przypadku tworzenia kopii zapasowej komputera z programem Microsoft SQL Server, programem Microsoft Exchange Server lub usługami domenowymi Active Directory włącz Kopia zapasowa aplikacji, aby zyskać dodatkową ochronę danych tych aplikacji. Dlaczego warto korzystać z kopii zapasowej uwzględniającej aplikacje? Używanie kopii zapasowej uwzględniającej aplikacje przynosi następujące korzyści: 1. Aplikacje są uwzględniane w kopii zapasowej w spójnym stanie, dzięki czemu będą dostępne natychmiast po odzyskaniu maszyny. 102 Copyright Acronis International GmbH,
103 2. Bazy danych SQL oraz bazy danych, skrzynki pocztowe i elementy skrzynek pocztowych programu Exchange można odzyskać bez odzyskiwania całej maszyny. 3. Po każdym pomyślnym utworzeniu kopii zapasowej są obcinane dzienniki transakcji SQL. Obcinanie dzienników SQL można wyłączyć w opcjach planu tworzenia kopii zapasowych (s. 55). Dzienniki transakcji programu Exchange są obcinane tylko na maszynach wirtualnych. Jeśli dzienniki transakcji programu Exchange mają być obcinane na komputerze fizycznym, włącz Pełne kopie zapasowe z usługą VSS (s. 63). 4. Jeśli domena zawiera więcej niż jeden kontroler domeny i jeden z nich zostanie odzyskany, wykonywane jest przywracanie nieautorytatywne i po odzyskaniu nie nastąpi wycofanie numeru USN. Co jest potrzebne do skorzystania z kopii zapasowej uwzględniającej aplikacje? Na komputerze fizycznym oprócz agenta dla systemu Windows musi być zainstalowany agent dla SQL i/lub agent dla programu Exchange. W przypadku maszyny wirtualnej nie jest wymagana instalacja żadnego agenta zakłada się, że kopia zapasowa maszyny jest tworzona przez agenta dla VMware (w systemie Windows). Inne wymagania podano w sekcjach Wymagania wstępne (s. 100) i Wymagane prawa użytkownika (s. 103) Wymagane prawa użytkownika Kopia zapasowa uwzględniająca aplikacje zawiera metadane znajdujących się na dysku aplikacji uwzględniających usługę VSS. Aby uzyskać dostęp do tych metadanych, agent potrzebuje konta z odpowiednimi prawami. Wymieniono je poniżej. Podczas włączania tworzenia kopii zapasowej aplikacji pojawi się monit o określenie tego konta. W przypadku programu SQL Server: Konto musi należeć do grupy Operatorzy kopii zapasowych lub Administratorzy na danym komputerze oraz do roli administratora systemu w każdej instancji uwzględnianej w kopii zapasowej. W przypadku programu Exchange Server: Program Exchange 2007: Konto musi należeć do grupy roli Administratorzy organizacji korzystającej z programu Exchange. Program Exchange 2010 lub nowszy: Konto musi należeć do grupy roli Zarządzanie organizacją. W przypadku usługi Active Directory: Konto musi być administratorem domeny Odzyskiwanie baz danych SQL W tej sekcji opisano odzyskiwanie z kopii zapasowych baz danych oraz kopii zapasowych uwzględniających aplikacje. Bazy danych SQL można odzyskiwać do instancji serwera SQL pod warunkiem, że na komputerze z tą instancją jest zainstalowany agent dla SQL. Trzeba będzie podać poświadczenia konta należącego do grupy Operatorzy kopii zapasowych lub Administratorzy na danym komputerze oraz do roli administratora systemu w instancji docelowej. Można też odzyskać bazy danych jako pliki. Może się to przydać w przypadku, gdy trzeba odzyskać bazy danych na komputer, na którym nie jest zainstalowany agent dla SQL, lub gdy trzeba wyodrębnić dane w celu ich wydobycia, inspekcji lub dalszego przetworzenia przy użyciu narzędzi 103 Copyright Acronis International GmbH,
104 innych producentów. Można dołączyć pliki bazy danych SQL do instancji serwera SQL zgodnie z instrukcjami podanymi w sekcji Dołączanie baz danych programu SQL Server (s. 105). Jeśli używasz tylko agenta dla VMware, jedyną dostępną metodą odzyskiwania jest odzyskiwanie baz danych jako plików. Systemowe bazy danych są odzyskiwane zasadniczo tak samo jak bazy danych użytkowników. Szczegóły charakteryzujące odzyskiwanie systemowych baz danych przedstawiono w sekcji Odzyskiwanie systemowych baz danych (s. 105). Aby odzyskać bazy danych SQL 1. W przypadku odzyskiwania z kopii zapasowej bazy danych kliknij Microsoft SQL. W przeciwnym razie pomiń ten krok. 2. Wybierz komputer, który pierwotnie zawierał dane do odzyskania. 3. Kliknij Odzyskiwanie. 4. Wybierz punkt odzyskiwania. Uwaga, punkty odzyskiwania są filtrowane na podstawie lokalizacji. Jeśli komputer jest w trybie offline, punkty odzyskiwania nie są wyświetlane. Wykonaj jedną z następujących czynności: Jeśli kopia zapasowa znajduje się w chmurze, kliknij Wybierz komputer, wybierz komputer z agentem dla SQL będący w trybie online i wybierz punkt odzyskiwania. Wybierz punkt odzyskiwania na karcie Kopie zapasowe (s. 85). Komputer wybrany do przeglądania w ramach jednej z powyższych czynności staje się komputerem docelowym odzyskiwania baz danych SQL. 5. Wykonaj jedną z następujących czynności: W przypadku odzyskiwania z kopii zapasowej bazy danych kliknij Odzyskaj bazy danych SQL. W przypadku odzyskiwania z kopii zapasowej uwzględniającej aplikacje kliknij Odzyskaj > Bazy danych SQL. 6. Wybierz dane, które chcesz odzyskać. Kliknij dwukrotnie wybraną instancję, aby wyświetlić zawarte w niej bazy danych. 7. Jeśli chcesz odzyskać bazy danych jako pliki, kliknij Odzyskaj jako pliki, wybierz folder lokalny lub sieciowy, w którym mają zostać zapisane pliki, a następnie kliknij Odzyskaj. W przeciwnym razie pomiń ten krok. 8. Kliknij Odzyskaj. 9. Domyślnie program odzyska bazy danych do pierwotnej lokalizacji. Jeśli pierwotna baza danych nie istnieje, zostanie odtworzona. Możesz wybrać inny komputer lub inną instancję serwera SQL, gdzie mają zostać odzyskane bazy danych. Aby odzyskać bazę danych jako inną bazę danych w tej samej instancji: a. Kliknij nazwę bazy danych. b. W polu Odzyskaj do wybierz Nowa baza danych. c. Określ nazwę nowej bazy danych. d. Określ ścieżkę nowej bazy danych oraz ścieżkę dziennika. Określony tutaj folder nie może zawierać pierwotnej bazy danych ani plików dziennika. 10. [Opcjonalnie] Aby zmienić stan bazy danych po odzyskaniu, kliknij nazwę tej bazy i wybierz jeden z następujących stanów: Gotowe do użycia (PRZYWRACANIE Z ODZYSKIWANIEM) (domyślny) Po zakończeniu odzyskiwania baza danych będzie gotowa do użycia. Użytkownicy będą mieli do niej pełny dostęp. Program cofnie wszystkie niezatwierdzone transakcje odzyskanej bazy 104 Copyright Acronis International GmbH,
105 danych zapisane w dziennikach transakcji. Odzyskanie dodatkowych dzienników transakcji z macierzystych kopii zapasowych programu Microsoft SQL będzie niemożliwe. Niegotowa do użycia (PRZYWRACANIE BEZ ODZYSKIWANIA) Po zakończeniu odzyskiwania baza danych nie będzie gotowa do użycia. Użytkownicy nie będą mieli do niej dostępu. Program zachowa wszystkie niezatwierdzone transakcje odzyskanej bazy danych. Będzie możliwe odzyskanie dodatkowych dzienników transakcji z macierzystych kopii zapasowych programu Microsoft SQL, a tym samym osiągnięcie odpowiedniego punktu odzyskiwania. Tylko do odczytu (PRZYWRACANIE W TRYBIE GOTOWOŚCI) Po zakończeniu odzyskiwania użytkownicy będą mieli dostęp tylko do odczytu do bazy danych. Program cofnie wszystkie niezatwierdzone transakcje. Zapisze jednak czynności cofania w tymczasowym pliku rezerwowym, aby było możliwe przywrócenie stanu sprzed odzyskania. Ta wartość jest używana głównie w celu wykrycia punktu w czasie, w którym wystąpił błąd programu SQL Server. 11. Kliknij Rozpocznij odzyskiwanie. 12. Jeśli jako miejsce docelowe zostały wybrane pierwotne bazy danych, potwierdź zastąpienie tych baz ich wersjami z kopii zapasowej. Postęp odzyskiwania jest widoczny na karcie Działania Odzyskiwanie systemowych baz danych Program odzyska wszystkie systemowe bazy danych instancji jednocześnie. Podczas odzyskiwania systemowych baz danych oprogramowanie automatycznie uruchamia ponownie instancję docelową w trybie jednego użytkownika. Po zakończeniu odzyskiwania program uruchamia ponownie instancję i odzyskuje pozostałe bazy danych (jeśli występują). Pozostałe czynniki, które należy uwzględnić podczas odzyskiwania systemowych baz danych: Systemowe bazy danych można odzyskać tylko do instancji o takiej samej wersji jak pierwotna instancja. Systemowe bazy danych zawsze są odzyskiwane w stanie gotowe do użycia. Odzyskiwanie bazy danych master Systemowe bazy danych obejmują bazę danych master. W bazie danych master rejestrowane są informacje na temat wszystkich baz danych w danej instancji. Dlatego baza danych master w kopii zapasowej zawiera informacje na temat baz danych istniejących w instancji w momencie utworzenia kopii zapasowej. Po odzyskaniu bazy danych master konieczne może być wykonanie następujących czynności: Bazy danych, które pojawiły się w instancji po utworzeniu kopii zapasowej, nie są dla tej instancji widoczne. Aby umożliwić używanie tych baz danych, dołącz je do instancji ręcznie przy użyciu programu SQL Server Management Studio. Bazy danych usunięte po utworzeniu kopii zapasowej są wyświetlane w instancji jako bazy w trybie offline. Usuń je przy użyciu programu SQL Server Management Studio Dołączanie baz danych programu SQL Server W tej sekcji opisano sposób dołączania bazy danych w programie SQL Server za pomocą programu SQL Server Management Studio. W danej chwili może być dołączona tylko jedna baza danych. 105 Copyright Acronis International GmbH,
106 Dołączenie bazy danych wymaga posiadania dowolnych z następujących uprawnień: CREATE DATABASE, CREATE ANY DATABASE lub ALTER ANY DATABASE. Zwykle uprawnienia te są przyznawane roli administratora systemu w ramach instancji. Aby dołączyć bazę danych 1. Uruchom program Microsoft SQL Server Management Studio. 2. Podłącz żądaną instancję serwera SQL i rozwiń ją. 3. Prawym przyciskiem myszy kliknij Bazy danych i kliknij Dołącz. 4. Kliknij Dodaj. 5. W oknie dialogowym Odszukaj pliki bazy danych znajdź i wybierz plik.mdf file bazy danych. 6. W sekcji Szczegóły bazy danych sprawdź, czy pozostałe pliki bazy danych (pliki.ndf i.ldf) zostały znalezione. Informacje szczegółowe. Automatyczne znalezienie plików baz danych programu SQL może być niemożliwe, jeśli: Nie znajdują się one w lokalizacji domyślnej ani w tym samym folderze co podstawowy plik bazy danych (.mdf). Rozwiązanie: ręcznie określ ścieżkę do wymaganych plików w kolumnie Bieżąca ścieżka plików. Odzyskano niekompletny zestaw plików składających się na bazę danych. Rozwiązanie: odzyskaj z kopii zapasowej brakujące pliki bazy danych programu SQL Server. 7. Gdy znalezione zostaną wszystkie pliki, kliknij OK Odzyskiwanie baz danych programu Exchange W tej sekcji opisano odzyskiwanie z kopii zapasowych baz danych oraz kopii zapasowych uwzględniających aplikacje. Dane programu Exchange Server można odzyskać na działający serwer Exchange. Może to być pierwotny serwer Exchange lub serwer Exchange w tej samej wersji działający na komputerze o takiej samej w pełni kwalifikowanej nazwie domeny. Na komputerze docelowym musi być zainstalowany agent dla programu Exchange. Poniższa tabela zawiera zestawienie danych programu Exchange Server, które można wybrać do odzyskania, oraz minimalne prawa użytkownika wymagane w celu odzyskania tych danych. Wersja programu Exchange Elementy danych Prawa użytkownika 2007 Grupy magazynów 2010/2013/2016 Bazy danych Członkostwo w grupie z rolą Administratorzy organizacji korzystającej z programu Exchange. Członkostwo w grupie z rolą Zarządzanie organizacją. Można też odzyskać bazy danych (grupy magazynów) jako pliki. Pliki baz danych oraz pliki dzienników transakcji zostaną wyodrębnione z kopii zapasowej do określonego folderu. Może się to przydać, gdy trzeba wyodrębnić dane do inspekcji lub dalszego przetwarzania przez narzędzia innych firm lub gdy odzyskiwanie z jakiegoś powodu się nie powiodło i potrzebny jest sposób na ręczne zamontowanie baz danych (s. 107). Jeśli używasz tylko agenta dla VMware, jedyną dostępną metodą odzyskiwania jest odzyskiwanie baz danych jako plików. 106 Copyright Acronis International GmbH,
107 Aby odzyskać dane programu Exchange W przypadku tej procedury pojęcie bazy danych dotyczy zarówno baz danych, jak i grup magazynów. 1. W przypadku odzyskiwania z kopii zapasowej bazy danych kliknij Microsoft Exchange. W przeciwnym razie pomiń ten krok. 2. Wybierz komputer, który pierwotnie zawierał dane do odzyskania. 3. Kliknij Odzyskiwanie. 4. Wybierz punkt odzyskiwania. Uwaga, punkty odzyskiwania są filtrowane na podstawie lokalizacji. Jeśli komputer jest w trybie offline, punkty odzyskiwania nie są wyświetlane. Skorzystaj z innych metod odzyskiwania: Jeśli kopia zapasowa znajduje się w chmurze, kliknij Wybierz komputer, wybierz komputer z agentem dla programu Exchange będący w trybie online i wybierz punkt odzyskiwania. Wybierz punkt odzyskiwania na karcie Kopie zapasowe (s. 85). Komputer wybrany do przeglądania w ramach jednej z powyższych czynności staje się komputerem docelowym odzyskiwania danych programu Exchange. 5. Kliknij Odzyskaj > Bazy danych programu Exchange. 6. Wybierz dane, które chcesz odzyskać. 7. Jeśli chcesz odzyskać bazy danych jako pliki, kliknij Odzyskaj jako pliki, wybierz folder lokalny lub sieciowy, w którym mają zostać zapisane pliki, a następnie kliknij Odzyskaj. W przeciwnym razie pomiń ten krok. 8. Kliknij Odzyskaj. Jeśli pojawi się monit, podaj poświadczenia umożliwiające dostęp do programu Exchange Server. 9. Domyślnie program odzyska bazy danych do pierwotnej lokalizacji. Jeśli pierwotna baza danych nie istnieje, zostanie odtworzona. Aby odzyskać bazę danych jako inną bazę danych: a. Kliknij nazwę bazy danych. b. W polu Odzyskaj do wybierz Nowa baza danych. c. Określ nazwę nowej bazy danych. d. Określ ścieżkę nowej bazy danych oraz ścieżkę dziennika. Określony tutaj folder nie może zawierać pierwotnej bazy danych ani plików dziennika. 10. Kliknij Rozpocznij odzyskiwanie. 11. Jeśli odzyskujesz bazy danych do baz pierwotnych, potwierdź zastąpienie baz ich wersjami z kopii zapasowej. Postęp odzyskiwania jest widoczny na karcie Działania Montowanie baz danych programu Exchange Server Po odzyskaniu plików baz danych można udostępnić bazy danych w trybie online, montując je. Montowanie przeprowadza się za pomocą konsoli Exchange Management Console, menedżera Exchange System Manager lub powłoki Exchange Management Shell. Odzyskane bazy danych będą się znajdować w stanie nieprawidłowego zamknięcia systemu. Bazę danych będącą w stanie nieprawidłowego zamknięcia systemu może zamontować, jeśli zostanie ona odzyskana do oryginalnej lokalizacji (informacje o oryginalnej bazie danych są obecne w usłudze Active Directory). W przypadku odzyskiwania bazy danych do innej lokalizacji (np. nowej bazy danych lub bazy danych odzyskiwania) bazę tę można zamontować dopiero po doprowadzeniu jej do stanu 107 Copyright Acronis International GmbH,
108 czystego zamknięcia za pomocą polecenia Eseutil /r <Enn>. Nazwa <Enn> określa prefiks pliku dziennika bazy danych (lub grupy magazynów zawierającej bazę danych), względem której należy zastosować pliki dziennika transakcji. Konto używane do dołączania bazy danych musi mieć delegowaną rolę administratora programu Exchange Server i lokalną grupę Administratorzy serwera docelowego. Aby uzyskać więcej informacji na temat montowania baz danych, zobacz następujące artykuły: Program Exchange 2016: Program Exchange 2013: Program Exchange 2010: Program Exchange 2007: Odzyskiwanie skrzynek pocztowych programu Exchange i ich elementów W tej sekcji opisano, jak odzyskać skrzynki pocztowe programu Exchange i ich elementy z kopii zapasowych baz danych oraz kopii zapasowych uwzględniających aplikacje. Przegląd Odzyskiwanie granularne jest możliwe tylko w przypadku programu Microsoft Exchange Server 2010 lub nowszego. Źródłowa kopia zapasowa może zawierać bazy danych dowolnej obsługiwanej wersji programu Exchange. Odzyskiwanie granularne może wykonać agent dla programu Exchange lub agent dla VMware (w systemie Windows). Docelowy komputer z programem Exchange Server oraz komputer z uruchomionym agentem muszą się znajdować w tym samym lesie usługi Active Directory. Można odzyskać następujące elementy: Skrzynki pocztowe Foldery publiczne Elementy folderu publicznego Foldery poczty Wiadomości Zdarzenia kalendarza Zadania Kontakty Wpisy dziennika Notatki Elementy można znaleźć przy użyciu funkcji wyszukiwania. W przypadku odzyskiwania skrzynki pocztowej do już istniejącej skrzynki dostępne w niej elementy o takich samych identyfikatorach zostaną zastąpione. 108 Copyright Acronis International GmbH,
109 Odzyskiwanie elementów skrzynki pocztowej nie powoduje zastępowania żadnych danych. Elementy skrzynki pocztowej są zawsze odzyskiwane do folderu Odzyskane elementy docelowej skrzynki pocztowej. Wymagania dotyczące kont użytkowników Odzyskiwana z kopii zapasowej skrzynka pocztowa musi mieć powiązane konto użytkownika w usłudze Active Directory. Skrzynki pocztowe użytkowników i ich zawartość można odzyskać tylko pod warunkiem, że są włączone powiązane z nimi konta użytkowników. Współdzielone skrzynki pocztowe oraz skrzynki pocztowe pomieszczeń i urządzeń można odzyskać pod warunkiem, że powiązane z nimi konta użytkowników są wyłączone. Skrzynki pocztowe, które nie spełniają powyższych warunków, są pomijane podczas odzyskiwania. W przypadku pominięcia niektórych skrzynek pocztowych odzyskiwanie zakończy się powodzeniem z ostrzeżeniami. W przypadku pominięcia wszystkich skrzynek pocztowych odzyskiwania zakończy się niepowodzeniem Odzyskiwanie skrzynek pocztowych 1. W przypadku odzyskiwania z kopii zapasowej bazy danych kliknij Microsoft Exchange. W przeciwnym razie pomiń ten krok. 2. Wybierz komputer, który pierwotnie zawierał dane do odzyskania. 3. Kliknij Odzyskiwanie. 4. Wybierz punkt odzyskiwania. Uwaga, punkty odzyskiwania są filtrowane na podstawie lokalizacji. Jeśli komputer jest w trybie offline, punkty odzyskiwania nie są wyświetlane. Skorzystaj z innych metod odzyskiwania: Jeśli kopia zapasowa znajduje się w chmurze, kliknij Wybierz komputer, wybierz komputer z agentem dla programu Exchange lub agentem dla VMware będący w trybie online i wybierz punkt odzyskiwania. Wybierz punkt odzyskiwania na karcie Kopie zapasowe (s. 85). Komputer wybrany do przejrzenia w ramach dowolnego z powyższych działań wykona operację odzyskiwania w zastępstwie pierwotnego komputera będącego w trybie offline. 5. Kliknij Odzyskaj > Skrzynki pocztowe programu Exchange. 6. Wybierz skrzynki pocztowe, które chcesz odzyskać. Skrzynki pocztowe można wyszukiwać według nazwy. Symbole wieloznaczne nie są obsługiwane. 7. Kliknij Odzyskaj. 109 Copyright Acronis International GmbH,
110 8. Kliknij Komputer docelowy z programem Microsoft Exchange Server, aby wybrać lub zmienić komputer docelowy. Dzięki temu można odzyskać dane na komputer bez agenta dla programu Exchange. Określ w pełni kwalifikowaną nazwę domeny (FQDN) komputera, na którym jest włączona rola Dostęp klienta programu Microsoft Exchange Server. Komputer musi należeć do tego samego lasu usługi Active Directory co komputer wykonujący operację odzyskiwania. Jeśli pojawi się stosowny monit, podaj poświadczenia konta należącego do grupy roli Zarządzanie organizacją. 9. [Opcjonalnie] Kliknij Baza danych używana do odtworzenia brakujących skrzynek pocztowych, aby zmienić automatycznie wybraną bazę danych. 10. Kliknij Rozpocznij odzyskiwanie. 11. Potwierdź decyzję. Postęp odzyskiwania jest widoczny na karcie Działania Odzyskiwanie elementów skrzynki pocztowej 1. W przypadku odzyskiwania z kopii zapasowej bazy danych kliknij Microsoft Exchange. W przeciwnym razie pomiń ten krok. 2. Wybierz komputer, który pierwotnie zawierał dane do odzyskania. 3. Kliknij Odzyskiwanie. 4. Wybierz punkt odzyskiwania. Uwaga, punkty odzyskiwania są filtrowane na podstawie lokalizacji. Jeśli komputer jest w trybie offline, punkty odzyskiwania nie są wyświetlane. Skorzystaj z innych metod odzyskiwania: Jeśli kopia zapasowa znajduje się w chmurze, kliknij Wybierz komputer, wybierz komputer z agentem dla programu Exchange lub agentem dla VMware będący w trybie online i wybierz punkt odzyskiwania. Wybierz punkt odzyskiwania na karcie Kopie zapasowe (s. 85). Komputer wybrany do przejrzenia w ramach dowolnego z powyższych działań wykona operację odzyskiwania w zastępstwie pierwotnego komputera będącego w trybie offline. 5. Kliknij Odzyskaj > Skrzynki pocztowe programu Exchange. 6. Kliknij skrzynkę pocztową, która pierwotnie zawierała elementy do odzyskania. 7. Wybierz elementy, które chcesz odzyskać. Dostępne są poniższe opcje wyszukiwania. Symbole wieloznaczne nie są obsługiwane. Wiadomości wyszukiwanie według tematu, nadawcy, adresata i daty. Zdarzenia: wyszukiwanie według tematu i daty. Zadania: wyszukiwanie według tematu i daty. Kontakty: wyszukiwanie według nazwiska (nazwy), adresu i numeru telefonu. Po zaznaczeniu wiadomości możesz kliknąć Pokaż zawartość, aby wyświetlić jej zawartość, w tym załączniki. Wskazówka Kliknij nazwę załączonego pliku, aby go pobrać. 110 Copyright Acronis International GmbH,
111 Aby mieć możliwość wybrania folderów, kliknij ikonę odzyskiwania folderów. 8. Kliknij Odzyskaj. 9. Kliknij Komputer docelowy z programem Microsoft Exchange Server, aby wybrać lub zmienić komputer docelowy. Dzięki temu można odzyskać dane na komputer bez agenta dla programu Exchange. Określ w pełni kwalifikowaną nazwę domeny (FQDN) komputera, na którym jest włączona rola Dostęp klienta programu Microsoft Exchange Server. Komputer musi należeć do tego samego lasu usługi Active Directory co komputer wykonujący operację odzyskiwania. Jeśli pojawi się stosowny monit, podaj poświadczenia konta należącego do grupy roli Zarządzanie organizacją. 10. W polu Docelowa skrzynka pocztowa wyświetl, zmień lub określ docelową skrzynkę pocztową. Domyślnie jest wybierana pierwotna skrzynka pocztowa. Jeśli ta skrzynka pocztowa nie istnieje lub wybrano komputer inny niż pierwotny, trzeba określić docelową skrzynkę pocztową. 11. Kliknij Rozpocznij odzyskiwanie. 12. Potwierdź decyzję. Postęp odzyskiwania jest widoczny na karcie Działania. 12 Zaawansowane operacje dotyczące maszyn wirtualnych 12.1 Uruchamianie maszyny wirtualnej z kopii zapasowej (Instant Restore) Maszynę wirtualną można uruchomić z kopii zapasowej na poziomie dysku, która zawiera system operacyjny. Operacja ta, nazywana również odzyskiwaniem błyskawicznym, umożliwia przygotowanie serwera wirtualnego w kilka sekund. Dyski wirtualne są emulowane bezpośrednio z kopii zapasowej, dzięki czemu nie zajmują miejsca w magazynie danych (magazynie). Miejsce w pamięci masowej jest wymagane wyłącznie w celu przechowywania zmian zachodzących na dyskach wirtualnych. Taka tymczasowa maszyna wirtualna powinna działać przez maksymalnie trzy dni. Po tym czasie można ją całkowicie usunąć lub przekształcić w zwykłą maszynę wirtualną (sfinalizować) bez przerywania jej działania. Dopóki istnieje tymczasowa maszyna wirtualna, do używanej przez nią kopii zapasowej nie można stosować reguł przechowywania. Operacje tworzenia kopii zapasowych pierwotnej maszyny mogą być nadal uruchamiane. 111 Copyright Acronis International GmbH,
112 Przykłady użycia Odzyskiwanie po awarii Można niezwłocznie udostępnić kopię uszkodzonej maszyny wirtualnej w trybie online. Testowanie kopii zapasowych Można uruchomić maszynę z kopii zapasowej i upewnić się, czy system operacyjny-gość i aplikacje działają prawidłowo. Uzyskiwanie dostępu do danych aplikacji W czasie działania maszyny można ocenić i wyodrębnić wymagane dane przy użyciu macierzystych narzędzi do zarządzania aplikacji. Wymagania wstępne W usłudze tworzenia kopii zapasowych musi być zarejestrowany co najmniej jeden agent dla VMware lub agent dla Hyper-V. Kopia zapasowa musi być przechowywana w folderze sieciowym lub folderze lokalnym komputera z zainstalowanym agentem dla VMware lub agentem dla Hyper-V. Jeśli wybierzesz folder sieciowy, musi on być dostępny z danego komputera. Ważne Nie można uruchomić maszyny wirtualnej z kopii zapasowej przechowywanej w chmurze. Jest tak dlatego, że operacja ta wymaga intensywnych operacji odczytu z kopii zapasowej w dostępie losowym. Kopia zapasowa musi zawierać cały komputer lub wszystkie woluminy wymagane do uruchomienia systemu operacyjnego. Można korzystać z kopii zapasowych zarówno komputerów fizycznych, jak i maszyn wirtualnych. Nie można korzystać z kopii zapasowych kontenerów Virtuozzo Uruchamianie maszyny 1. Wykonaj jedną z następujących czynności: Wybierz komputer objęty operacją tworzenia kopii zapasowej, kliknij Odzyskaj, a następnie wybierz punkt odzyskiwania. Wybierz punkt odzyskiwania na karcie Kopie zapasowe (s. 85). 2. Kliknij Uruchom jako maszynę wirtualną. 112 Copyright Acronis International GmbH,
113 Program automatycznie wybierze host i inne wymagane parametry. 3. [Opcjonalnie] Kliknij Komputer docelowy, a następnie zmień typ maszyny wirtualnej (ESXi lub Hyper-V), host lub nazwę maszyny wirtualnej. 4. [Optional] Kliknij Magazyn danych w przypadku ESXi lub Ścieżka w przypadku Hyper-V, a następnie wybierz magazyn danych dla maszyny wirtualnej. W czasie działania maszyny są gromadzone zmiany zachodzące na dyskach wirtualnych. Upewnij się, że w wybranym magazynie danych jest wystarczająco dużo wolnego miejsca. 5. [Opcjonalnie] Kliknij Ustawienia maszyny wirtualnej, aby zmienić rozmiar pamięci oraz połączenia sieciowe maszyny wirtualnej. 6. [Opcjonalnie] Wybierz stan zasilania maszyny (Włączono/Wyłączono). 7. Kliknij Uruchom teraz. W efekcie maszyna będzie pokazywana w interfejsie internetowym z jedną z następujących ikon: lub zapasowej.. Takich maszyn wirtualnych nie można wybierać do uwzględnienia w kopii Usuwanie maszyny Odradzamy usuwanie tymczasowych maszyn wirtualnych bezpośrednio w środowisku vsphere czy Hyper-V. Może to prowadzić do powstawania artefaktów w interfejsie internetowym. Ponadto, kopia zapasowa, z której została uruchomiona maszyna, może pozostać przez jakiś czas zablokowana (nie może zostać usunięta zgodnie z regułami przechowywania). Aby usunąć maszynę wirtualną uruchomioną z kopii zapasowej 1. Na karcie Wszystkie urządzenia zaznacz maszynę uruchomioną z kopii zapasowej. 2. Kliknij Usuń. 113 Copyright Acronis International GmbH,
114 Maszyna zostanie usunięta z interfejsu internetowego. Zostanie także usunięta z inwentaryzacji oraz magazynu danych (magazynu) vsphere lub Hyper-V. Wszelkie zmiany w danych wprowadzone w czasie działania maszyny zostaną utracone Finalizowanie maszyny W przypadku uruchomienia maszyny wirtualnej z kopii zapasowej zawartość dysków wirtualnych jest pobierana bezpośrednio z tej kopii. Dlatego w przypadku utraty połączenia z lokalizacją kopii zapasowej lub agentem kopii zapasowej maszyna może przestać być dostępna lub nawet zostać uszkodzona. W przypadku maszyny ESXi jest dostępna opcja przekształcenia maszyny w maszynę trwałą, tj. odzyskania wszystkich jej dysków wirtualnych, a także zmian, które zaszły w czasie działania maszyny, do magazynu danych przechowującego te zmiany. Proces ten określa się mianem finalizacji. Finalizacja jest wykonywana bez przerywania działania. Maszyna wirtualna nie zostanie wyłączona w czasie finalizacji. Aby sfinalizować maszynę uruchomioną z kopii zapasowej 1. Na karcie Wszystkie urządzenia zaznacz maszynę uruchomioną z kopii zapasowej. 2. Kliknij Finalizuj. 3. [Opcjonalnie] Określ nową nazwę maszyny. 4. [Opcjonalnie] Zmień tryb alokowania dysku. Ustawienie domyślne to Elastyczne. 5. Kliknij Finalizuj. Nazwa maszyny zostanie natychmiast zmieniona. Postęp odzyskiwania będzie widoczny na karcie Działania. Po ukończeniu odzyskiwania ikona maszyny zostanie zastąpiona ikoną zwykłej maszyny wirtualnej Replikacja maszyn wirtualnych Replikacja jest dostępna tylko w przypadku maszyn wirtualnych VMware ESXi. Proces replikacji polega na utworzeniu dokładnej kopii (repliki) maszyny wirtualnej, a następnie ciągłym synchronizowaniu repliki z pierwotną maszyną. Dzięki replikowaniu krytycznej maszyny wirtualnej zawsze będziesz dysponować gotową do uruchomienia kopią tej maszyny. Replikację można rozpocząć ręcznie lub zgodnie z samodzielnie określonym harmonogramem. Pierwsza replikacja jest pełna (polega na utworzeniu kopii całej maszyny). Kolejne replikacje są przyrostowe. Wykonuje się je przy użyciu funkcji Changed Block Tracking (s. 118), chyba że ta opcja jest wyłączona. Replikacja a tworzenie kopii zapasowej W odróżnieniu od zaplanowanych kopii zapasowych replika przechowuje tylko ostatni stan maszyny wirtualnej. Replika zajmuje miejsce w magazynie danych, podczas gdy kopii zapasowe można przechowywać w tańszym magazynie. Z drugiej strony włączenie repliki trwa znacznie krócej niż operacja odzyskiwania i krócej niż uruchomienie maszyny wirtualnej z kopii zapasowej. Włączona replika działa znacznie szybciej niż maszyna wirtualna uruchomiona z kopii zapasowej i nie wymaga załadowania agenta dla VMware. 114 Copyright Acronis International GmbH,
115 Przykłady użycia Replikacja maszyny wirtualnej do lokalizacji zdalnej. Replikacja pozwala na normalne funkcjonowanie w warunkach częściowej lub całkowitej awarii centrum danych dzięki sklonowaniu maszyn wirtualnych z lokalizacji podstawowej do dodatkowej. Lokalizacja dodatkowa zwykle znajduje się w innym obiekcie, któremu raczej nie zagraża problem środowiskowy czy infrastrukturowy ani żadne inne czynniki będące przyczyną ewentualnej awarii w lokalizacji podstawowej. Replikacja maszyn wirtualnych w ramach jednej lokalizacji (z jednego hosta / magazynu danych do drugiego). Replikację lokalną można stosować na potrzeby wysokiej dostępności lub odzyskiwania po awarii. Możliwe zadania związane z repliką Testowanie repliki (s. 116) W celu przeprowadzenia testów replika zostanie włączona. Wówczas za pomocą klienta vsphere lub innych narzędzi należy sprawdzić, czy replika działa prawidłowo. Na czas testów replikacja zostanie zawieszona. Przełączenie awaryjne na replikę (s. 116) Przełączenie awaryjne polega na przeniesieniu obciążenia z pierwotnej maszyny wirtualnej na jej replikę. Na czas przełączenia awaryjnego replikacja zostanie zawieszona. Tworzenie kopii zapasowej repliki Operacje tworzenia kopii zapasowych i replikacji wymagają dostępu do dysków wirtualnych, w związku z czym obniżają wydajność hosta, na którym działa maszyna wirtualna. Jeśli chcesz mieć zarówno replikę, jak i kopie zapasowe maszyny wirtualnej, ale nie chcesz dodatkowo obciążać hosta produkcyjnego, zreplikuj maszynę na inny host i skonfiguruj tworzenie kopii zapasowych repliki. Ograniczenia Nie można replikować maszyn wirtualnych następujących typów: Maszyny odporne na awarie w środowisku ESXi w wersji 5.5 lub starszej Maszyny uruchomione z kopii zapasowych Repliki maszyn wirtualnych Tworzenie planu replikacji Plan replikacji trzeba utworzyć dla każdego komputera z osobna. Nie można zastosować istniejącego już planu do innych komputerów. Aby utworzyć plan replikacji 1. Wybierz maszynę wirtualną do replikacji. 2. Kliknij Replikacja. W oprogramowaniu zostanie wyświetlony nowy szablon planu replikacji. 3. [Opcjonalnie] Aby zmodyfikować nazwę planu replikacji, kliknij nazwę domyślną. 4. Kliknij Komputer docelowy, a następnie zrób tak: a. Wybierz, czy ma zostać utworzona nowa replika, czy chcesz użyć istniejącej już repliki pierwotnego komputera. b. Wybierz host ESXi i określ nazwę nowej repliki lub wybierz replikę już istniejącą. Domyślnie nowa replika ma nazwę [Nazwa pierwotnego komputera]_replica. 115 Copyright Acronis International GmbH,
116 c. Kliknij OK. 5. [Tylko w przypadku replikacji na nową maszynę] Kliknij Magazyn danych i wybierz magazyn danych dla maszyny wirtualnej. 6. [Opcjonalnie] Kliknij Harmonogram, aby zmienić harmonogram replikacji. Domyślnie replikacje są wykonywane codziennie od poniedziałku do piątku. Można wybrać godzinę rozpoczęcia replikacji. Aby zmienić częstość replikacji, przesuń suwak i określ harmonogram. Możesz też: Określić zakres dat wyznaczający okres obowiązywania harmonogramu. Zaznacz pole wyboru Uruchom plan w danym przedziale dat, a następnie określ zakres dat. Wyłączyć harmonogram. W tym przypadku replikację można rozpocząć ręcznie. 7. [Opcjonalnie] Kliknij ikonę koła zębatego, aby zmodyfikować opcje replikacji (s. 118). 8. Kliknij Zastosuj. 9. [Opcjonalnie] Aby uruchomić plan ręcznie, kliknij Uruchom teraz w panelu planu. W wyniku uruchomienia planu replikacji replika maszyny wirtualnej pojawi się na liście Wszystkie urządzenia oznaczona następującą ikoną: Testowanie repliki Aby przygotować replikę do testu 1. Wybierz replikę do przetestowania. 2. Kliknij Testuj replikę. 3. Kliknij Rozpocznij testowanie. 4. Wybierz, czy włączona replika ma zostać podłączona do sieci. Domyślnie replika nie będzie podłączona do sieci. 5. [Opcjonalnie] Jeśli zdecydujesz się na podłączenie repliki do sieci, zaznacz pole wyboru Zatrzymaj oryginalną maszynę wirtualną, aby zatrzymać pierwotny komputer, zanim włączysz replikę. 6. Kliknij Rozpocznij. Aby zatrzymać testowanie repliki 1. Wybierz testowaną replikę. 2. Kliknij Testuj replikę. 3. Kliknij Zatrzymaj testowanie. 4. Potwierdź decyzję Przełączanie awaryjne na replikę Aby przełączyć maszynę awaryjnie na replikę 1. Wybierz replikę docelową przełączania awaryjnego. 2. Kliknij Czynności dot. replik. 3. Kliknij Przełączanie awaryjne. 4. Wybierz, czy włączona replika ma zostać podłączona do sieci. Domyślnie replika zostanie podłączona do tej samej sieci co pierwotna maszyna. 116 Copyright Acronis International GmbH,
117 5. [Opcjonalnie] Jeśli zdecydujesz się na podłączenie repliki do sieci, wyczyść zaznaczenie pola wyboru Zatrzymaj oryginalną maszynę wirtualną, aby utrzymać pierwotną maszynę w trybie online. 6. Kliknij Rozpocznij. Gdy replika jest w stanie przełączania awaryjnego, możesz wybrać jedną z następujących czynności: Zatrzymaj przełączanie awaryjne (s. 117) Zatrzymaj przełączanie awaryjne, jeśli pierwotna maszyna została naprawiona. Replika zostanie wyłączona. Nastąpi wznowienie replikacji. Wykonaj trwałe przełączenie awaryjne na replikę (s. 117) Ta natychmiastowa operacja powoduje usunięcie flagi replika z maszyny wirtualnej, uniemożliwiając używanie tej maszyny jako lokalizacji docelowej replikacji. Jeśli zechcesz wznowić replikację, edytuj plan replikacji, wybierając tę maszynę jako źródło. Powrót po awarii (s. 117) W przypadku przełączenia awaryjnego na lokalizację, która nie jest przeznaczona do ciągłej obsługi operacji, wykonaj powrót po awarii. Replika zostanie odzyskana na pierwotną lub nową maszynę wirtualną. Po zakończeniu odzyskiwania na maszynę pierwotną maszyna ta zostanie włączona i nastąpi wznowienie replikacji. Jeśli zdecydujesz się na odzyskanie na nową maszynę, edytuj plan replikacji, wybierając tę maszynę jako źródło Zatrzymywanie przełączania awaryjnego Aby zatrzymać przełączanie awaryjne 1. Wybierz replikę znajdującą się w stanie przełączania awaryjnego. 2. Kliknij Czynności dot. replik. 3. Kliknij Zatrzymaj przełączanie awaryjne. 4. Potwierdź decyzję Wykonywanie trwałego przełączenia awaryjnego Aby wykonać trwałe przełączenie awaryjne 1. Wybierz replikę znajdującą się w stanie przełączania awaryjnego. 2. Kliknij Czynności dot. replik. 3. Kliknij Trwałe przełączenie awaryjne. 4. [Opcjonalnie] Zmień nazwę maszyny wirtualnej. 5. [Opcjonalnie] Zaznacz pole wyboru Zatrzymaj oryginalną maszynę wirtualną. 6. Kliknij Rozpocznij Wykonywanie powrotu po awarii Aby wykonać operację powrotu po awarii z repliki 1. Wybierz replikę znajdującą się w stanie przełączania awaryjnego. 2. Kliknij Czynności dot. replik. 3. Kliknij Powrót po awarii z repliki. Program automatycznie wybierze pierwotny komputer jako komputer docelowy. 4. [Opcjonalnie] Kliknij Komputer docelowy, a następnie zrób tak: a. Określ, czy chcesz wykonać powrót po awarii na nową, czy na już istniejącą maszynę. b. Wybierz host ESXi i określ nazwę nowej maszyny lub wybierz maszynę już istniejącą. 117 Copyright Acronis International GmbH,
118 c. Kliknij OK. 5. [Opcjonalnie] W przypadku wykonywania powrotu po awarii na nową maszynę możesz też zrobić tak: Kliknij Magazyn danych, aby wybrać magazyn danych dla maszyny wirtualnej. Kliknij Ustawienia maszyny wirtualnej, aby zmienić rozmiar pamięci, liczbę procesorów oraz połączenia sieciowe maszyny wirtualnej. 6. [Opcjonalnie] Kliknij Opcje odzyskiwania, aby zmodyfikować opcje powrotu po awarii (s. 118). 7. Kliknij Rozpocznij odzyskiwanie. 8. Potwierdź decyzję Opcje replikacji Aby zmodyfikować opcje replikacji, kliknij ikonę koła zębatego widoczną obok nazwy planu replikacji, a następnie kliknij Opcje replikacji. CBT (Changed Block Tracking) Ta opcja jest podobna do opcji tworzenia kopii zapasowych o tej samej nazwie: Changed Block Tracking (CBT) (s. 50). Alokowanie dysków Ta opcja umożliwia określenie ustawień alokowania dysków na potrzeby repliki. Ustawienie wstępne: Alokowanie elastyczne. Dostępne są następujące wartości: Alokowanie elastyczne, Alokowanie nieelastyczne, Zachowaj pierwotne ustawienie. Powiadomienia Ta opcja jest podobna do opcji tworzenia kopii zapasowych o tej samej nazwie: Powiadomienia (s. 51). Obsługa błędów Ta opcja jest podobna do opcji tworzenia kopii zapasowych o tej samej nazwie: Obsługa błędów (s. 52). Polecenia poprzedzające/następujące Ta opcja jest podobna do opcji tworzenia kopii zapasowych o tej samej nazwie: Polecenia poprzedzające/następujące (s. 58). Usługa kopiowania woluminów w tle (VSS) dla maszyn wirtualnych Ta opcja jest podobna do opcji tworzenia kopii zapasowych o tej samej nazwie Usługa kopiowania woluminów w tle (VSS) dla maszyn wirtualnych (s. 65) Opcje powrotu po awarii Aby zmodyfikować opcje powrotu po awarii, kliknij Opcje odzyskiwania podczas konfigurowania powrotu po awarii. 118 Copyright Acronis International GmbH,
119 Obsługa błędów Ta opcja jest podobna do opcji odzyskiwania o tej samej nazwie: Obsługa błędów (s. 81). Wydajność Ta opcja jest podobna do opcji odzyskiwania o tej samej nazwie: Wydajność (s. 82). Polecenia poprzedzające/następujące Ta opcja jest podobna do opcji odzyskiwania o tej samej nazwie: Polecenia poprzedzające/następujące (s. 83). Zarządzanie zasilaniem maszyn wirtualnych Ta opcja jest podobna do opcji odzyskiwania o tej samej nazwie: Zarządzanie zasilaniem maszyn wirtualnych (s. 84) Seeding repliki początkowej Aby przyspieszyć replikację do lokalizacji zdalnej i zmniejszyć obciążenie przepustowości sieci, można przeprowadzić seeding repliki. Ważne Aby można było wykonać seeding repliki, na docelowym hoście ESXi musi działać agent dla VMware (urządzenie wirtualne). Aby przeprowadzić seeding repliki początkowej 1. Wykonaj jedną z następujących czynności: Jeśli pierwotna maszyna wirtualna może zostać wyłączona, wyłącz ją i przejdź do kroku 4. Jeśli pierwotna maszyna wirtualna nie może zostać wyłączona, przejdź do następnego kroku. 2. Utwórz plan replikacji (s. 115). Podczas tworzenia planu w polu Komputer docelowy wybierz Nowa replika oraz host ESXi, na którym znajduje się maszyna pierwotna. 3. Uruchom plan raz. Replika zostanie utworzona na pierwotnej maszynie ESXi. 4. Wyeksportuj pliki maszyny wirtualnej (lub repliki) na zewnętrzny dysk twardy. a. Podłącz zewnętrzny dysk twardy do komputera z działającym klientem vsphere. b. Połącz klienta vsphere z pierwotną maszyną vcenter\esxi. c. Wybierz nowo utworzoną replikę w obszarze inwentaryzacji. d. Kliknij Plik > Eksportuj > Eksportuj szablon OVF. e. W polu Katalog określ folder na zewnętrznym dysku twardym. f. Kliknij OK. 5. Prześlij dysk twardy do lokalizacji zdalnej. 6. Zaimportuj replikę na docelową maszynę ESXi. a. Podłącz zewnętrzny dysk twardy do komputera z działającym klientem vsphere. b. Połącz klienta vsphere z docelową maszyną vcenter\esxi. c. Kliknij Plik > Wdróż szablon OVF. d. W polu Wdróż z pliku lub adresu URL określ szablon wyeksportowany w kroku 4. e. Wykonaj procedurę importu. 119 Copyright Acronis International GmbH,
120 7. Edytuj plan replikacji utworzony w kroku 2. W polu Komputer docelowy wybierz Istniejąca już replika, a następnie wybierz zaimportowaną replikę. W wyniku tych działań oprogramowanie będzie nadal aktualizować replikę. Wszystkie replikacje będą przyrostowe Zarządzanie środowiskami wirtualizacji Środowiska vsphere i Hyper-V można oglądać w ich macierzystej postaci. Gdy zostanie zainstalowany i zarejestrowany odpowiedni agent, w obszarze Urządzenia pojawi się karta VMware lub Hyper-V. Karta VMware umożliwia zmianę poświadczeń dostępu dla serwera vcenter lub autonomicznego hosta ESXi bez ponownej instalacji agenta. Aby zmienić poświadczenia dostępu dla serwera vcenter lub hosta ESXi 1. W obszarze Urządzenia kliknij VMware. 2. Kliknij Hosty i klastry. 3. Na liście Hosty i klastry (z prawej strony drzewa Hosty i klastry) wybierz serwer vcenter lub autonomiczny host ESXi, który został określony podczas instalacji agenta dla VMware. 4. Kliknij Przegląd. 5. W obszarze Poświadczenia kliknij nazwę użytkownika. 6. Określ nowe poświadczenia dostępu i kliknij OK Migracja komputera Migracji komputera można dokonać przez odzyskanie jego kopii zapasowej na innym komputerze niż komputer pierwotny. W poniższej tabeli zestawiono dostępne opcje migracji. Typ komputera w kopii zapasowej Komputer fizyczny Dostępne lokalizacje docelowe odzyskiwania Maszyna wirtualna ESXi Maszyna wirtualna Hyper-V Komputer fizyczny Maszyna wirtualna VMware ESXi Maszyna wirtualna Hyper-V Instrukcje przeprowadzania migracji można znaleźć w następujących sekcjach: Migracja komputera fizycznego na maszynę wirtualną (P2V): Komputer fizyczny na maszynę wirtualną (s. 68) Migracja maszyny wirtualnej na maszynę wirtualną (V2V): Maszyna wirtualna (s. 69) Migracja maszyny wirtualnej na komputer fizyczny (V2P): Maszyna wirtualna (s. 69) lub Odzyskiwanie dysków przy użyciu nośnika startowego (s. 71) Choć migrację V2P można przeprowadzić w interfejsie internetowym, w określonych przypadkach zalecamy użycie nośnika startowego. Czasem można użyć nośnika w celu dokonania migracji do środowiska ESXi lub Hyper-V. Nośnik umożliwia następujące działania: Wybranie pojedynczych dysków lub woluminów do odzyskania. 120 Copyright Acronis International GmbH,
121 Ręczne zamapowanie dysków z kopii zapasowej na dyski komputera docelowego. Odtworzenie woluminów logicznych (LVM) lub programowej macierzy RAID systemu Linux na komputerze docelowym. Udostępnienie sterowników do określonego sprzętu, co jest krytyczne z perspektywy możliwości uruchamiania systemu Agent dla VMware niezbędne uprawnienia W tej sekcji opisano uprawnienia wymagane do wykonywania operacji z udziałem maszyn wirtualnych ESXi, a także do wdrażania urządzeń wirtualnych. Agent dla VMware (urządzenie wirtualne) jest dostępny tylko w ramach wdrożenia lokalnego. Aby wykonać operacje na wszystkich hostach i klastrach zarządzanych przez dany serwer vcenter, agent dla VMware musi mieć uprawnienia na tym serwerze. Jeśli działanie agenta ma się ograniczyć tylko do konkretnego hosta ESXi, należy agentowi przyznać te same uprawnienia na hoście. Określ konto z niezbędnymi uprawnieniami podczas instalacji i konfiguracji agenta dla VMware. W razie późniejszej konieczności zmiany konta zajrzyj do sekcji Zarządzanie środowiskami wirtualizacji (s. 120). Obiekt Uprawnienie Utworzenie kopii zapasowej maszyny wirtualnej Odzyskanie na nową maszynę wirtualną Operacja Odzyskanie na istniejącą maszynę wirtualną Uruchom maszynę wirtualną z kopii zapasowej Wdrożenie urządzenia wirtualnego Magazyn danych Przydzielenie miejsca Przeglądanie magazynu danych Konfigurowanie magazynu danych Niskopoziomowe operacje na plikach Globalne Licencje Host > Konfiguracja Host > Inwentaryzacja Host > Operacje lokalne Metody wyłączania + Metody włączania + Konfiguracja automatycznego uruchamiania maszyny wirtualnej Konfiguracja partycji magazynu Modyfikowanie klastra Tworzenie maszyny wirtualnej Usuwanie maszyny wirtualnej Copyright Acronis International GmbH,
122 Obiekt Uprawnienie Utworzenie kopii zapasowej maszyny wirtualnej Ponowne konfigurowanie maszyny wirtualnej Odzyskanie na nową maszynę wirtualną Operacja Odzyskanie na istniejącą maszynę wirtualną Uruchom maszynę wirtualną z kopii zapasowej Wdrożenie urządzenia wirtualnego + + Sieć Przypisanie sieci Zasób Przypisanie maszyny wirtualnej do puli zasobów vapp Importuj + Maszyna wirtualna > Konfiguracja Maszyna wirtualna > Interakcja Maszyna wirtualna > Inwentaryzacja Dodanie istniejącego dysku Dodaj nowy dysk Dodanie lub usunięcie urządzenia Zaawansowany + + Zmiana liczby procesorów Dzierżawa dysku + Pamięć + Usunięcie dysku Zmień nazwę + Ustawienia + Uzyskaj bilet kontroli gościa Konfiguracja nośnika CD + + Interakcja z konsolą + Zarządzanie systemem operacyjnym-goście m za pośrednictwem interfejsu API VIX Wyłączenie zasilania Włączenie zasilania Utworzenie na podstawie istniejącej Utwórz nowy Przenieś Copyright Acronis International GmbH,
123 Operacja Obiekt Uprawnienie Utworzenie kopii zapasowej maszyny wirtualnej Odzyskanie na nową maszynę wirtualną Odzyskanie na istniejącą maszynę wirtualną Uruchom maszynę wirtualną z kopii zapasowej Wdrożenie urządzenia wirtualnego Rejestruj + Usuń Wyrejestruj + Maszyna wirtualna > Alokowanie Maszyna wirtualna > Stan Zezwolenie na dostęp do dysku Zezwolenie na pobranie maszyny wirtualnej Utworzenie migawki Usunięcie migawki Maszyny wirtualne Windows Azure i Amazon EC2 Aby utworzyć kopię zapasową maszyny wirtualnej Windows Azure lub Amazon EC2, zainstaluj na tej maszynie agenta kopii zapasowych. Tworzenie kopii zapasowych i odzyskiwanie przebiega identycznie jak w przypadku komputera fizycznego. Niemniej jednak w przypadku ustawienia limitów liczby komputerów we wdrożeniu chmurowym komputer jest traktowany jako maszyna wirtualna. Różnica w porównaniu z komputerem fizycznym polega na tym, że maszyn wirtualnych Windows Azure i Amazon EC2 nie można uruchamiać z nośnika startowego. Jeśli zajdzie potrzeba odzyskania na nową maszynę wirtualną Windows Azure lub Amazon EC2, wykonaj poniższą procedurę. Aby odzyskać komputer jako maszynę wirtualną Windows Azure lub Amazon EC2 1. Utwórz nową maszynę wirtualną z obrazu/szablonu w środowisku Windows Azure lub Amazon EC2. Nowa maszyna musi mieć taką samą konfigurację dysków jak odzyskiwany komputer. 2. Zainstaluj na nowej maszynie wirtualnej agenta dla systemu Windows lub agenta dla systemu Linux. 3. Odzyskaj komputer z kopii zapasowej zgodnie z opisem zamieszczonym w sekcji Komputer fizyczny (s. 67). Konfigurując odzyskiwanie, wybierz nową maszynę jako komputer docelowy. Wymagania dotyczące sieci Agenty zainstalowane na komputerach uwzględnianych w kopiach zapasowych muszą mieć możliwość komunikowania się przez sieć z serwerem zarządzania. Wdrożenie lokalne Jeśli zarówno agenty, jak i serwer zarządzania są zainstalowane w chmurze Azure/EC2, wszystkie komputery już się znajdują w tej samej sieci. Nie trzeba wykonywać dodatkowych czynności. Jeśli serwer zarządzania znajduje się poza chmurą Azure/EC2, komputery w chmurze nie będą mieć dostępu sieciowego do sieci lokalnej, w której jest zainstalowany serwer zarządzania. Aby umożliwić agentom zainstalowanym na takich komputerach komunikację z serwerem zarządzania, 123 Copyright Acronis International GmbH,
124 trzeba utworzyć połączenie VPN między siecią lokalną (w firmie) a chmurą (Azure/EC2). Instrukcje tworzenia połączenia VPN można znaleźć w następujących artykułach: Amazon EC2: Windows Azure: Wdrożenie chmurowe We wdrożeniu chmurowym serwer zarządzania znajduje się w jednym z centrów danych Acronis i w związku z tym jest dostępny dla agentów. Nie trzeba wykonywać dodatkowych czynności. 13 Ustawienia serwera zarządzania Ustawienia te są dostępne tylko w ramach wdrożeń lokalnych. Aby uzyskać do nich dostęp, kliknij Ustawienia > Ustawienia systemowe. Aby uzyskać informacje na temat zarządzania licencjami programu Acronis Backup, zobacz sekcję Zarządzanie licencjami (s. 25) Serwer Można określić serwer poczty , który będzie używany do wysyłania powiadomień z serwera zarządzania. Aby określić serwer poczty 1. Kliknij Ustawienia > Ustawienia systemowe > Serwer W polu Szyfrowanie wybierz jedno z następujących ustawień: Gmail Na koncie Gmail musi być włączona opcja Mniej bezpieczne aplikacje. Aby uzyskać więcej informacji, zobacz Yahoo Mail Outlook.com Niestandardowe 3. Określ poświadczenia konta, które będzie używane do wysyłania wiadomości. Jeśli usługa poczty nie wymaga uwierzytelniania, pozostaw pola Nazwa użytkownika i Hasło puste. Jeśli nie wiesz, czy usługa poczty wymaga uwierzytelniania, zwróć się o pomoc do administratora sieci lub dostawcy usługi poczty [Tylko w przypadku niestandardowej usługi poczty ] Określ następujące ustawienia: W polu Serwer SMTP wprowadź nazwę serwera poczty wychodzącej (SMTP). W polu Port SMTP ustaw port serwera poczty wychodzącej. Domyślnie jest to port 25. Wybierz, czy chcesz stosować szyfrowanie SSL, czy TLS. Niektórzy dostawcy usług internetowych umożliwiają wysłanie poczty dopiero po uwierzytelnieniu na serwerze poczty przychodzącej. Jeśli tak jest, zaznacz pole wyboru Skonfiguruj serwer poczty przychodzącej (POP), aby włączyć serwer POP i skonfigurować jego ustawienia: W polu Serwer POP wprowadź nazwę serwera POP. 124 Copyright Acronis International GmbH,
125 W polu Port POP ustaw port serwera poczty przychodzącej. Domyślnie jest to port 110. Określ poświadczenia dostępu dla serwera poczty przychodzącej. 5. W polu Nadawca wpisz imię i nazwisko nadawcy. Wprowadzone imię i nazwisko będą wyświetlane w polu Od w powiadomieniach . Jeśli to pole pozostanie puste, wiadomości będą zawierały konto określone w kroku [Opcjonalnie] Kliknij Wyślij wiadomość próbną, aby sprawdzić, czy powiadomienia działają prawidłowo przy określonych ustawieniach. Wprowadź adres , na który ma zostać wysłana wiadomość próbna Powiadomienia Istnieje możliwość skonfigurowania ustawień domyślnych wszystkich powiadomień wysyłanych z serwera zarządzania. Podczas tworzenia planu tworzenia kopii zapasowych można użyć ustawień domyślnych lub zastąpić je wartościami niestandardowymi, które będą stosowane tylko w odniesieniu do tego planu. Ważne Zmiana ustawień domyślnych wpłynie na wszystkie korzystające z nich plany tworzenia kopii zapasowych. Zanim skonfigurujesz te ustawienia, upewnij się, że zostały skonfigurowane ustawienia serwera poczty (s. 124). Aby skonfigurować domyślne ustawienia powiadomień 1. Kliknij Ustawienia > Ustawienia systemowe > Powiadomienia W polu Adresy odbiorców wpisz docelowy adres . Możesz wprowadzić kilka adresów oddzielonych średnikami. 3. Wybierz typy powiadomień, które mają być wysyłane. Dostępne są następujące typy: Błędy Ostrzeżenia Udane kopie zapasowe Temat wiadomości ma następującą strukturę: [temat] [nazwa komputera] [nazwa planu tworzenia kopii zapasowych]. Zmienna [temat] jest zastępowana jednym z następujących tekstów: Pomyślnie utworzono kopię zapasową, Utworzenie kopii zapasowej nie powiodło się, Kopia zapasowa została utworzona z ostrzeżeniami. 14 Zarządzanie grupami i kontami Funkcje opisane w tej sekcji są dostępne tylko w ramach wdrożenia chmurowego w przypadku kont z uprawnieniami administracyjnymi Konta i grupy Dostępne są dwa rodzaje kont: konta administratorów oraz konta użytkowników. Zarówno użytkownik, jak i administratorzy mogą zarządzać kopiami zapasowymi danych użytkownika. Każde konto należy do jakiejś grupy. Grupa Klient jest tworzona automatycznie dla danej organizacji. Opcjonalnie można utworzyć grupy Jednostka, które zwykle odpowiadają jednostkom organizacyjnym lub działom organizacji. 125 Copyright Acronis International GmbH,
126 Administrator może tworzyć grupy, konta administratorów i konta użytkowników oraz zarządzać nimi na własnym lub niższym poziomie hierarchii. Poniższy diagram ilustruje dwa poziomy hierarchii grupę klienta i grupy jednostek. Opcjonalne grupy i konta są oznaczone linią kropkowaną. Poniższa tabela zawiera zestawienie operacji, które mogą wykonywać administratorzy oraz użytkownicy. Operacja Użytkownicy Administratorzy Tworzenie grup Nie Tak Tworzenie kont Nie Tak Pobieranie i instalacja oprogramowania do tworzenia kopii zapasowych Zarządzanie kopiami zapasowymi Tak Tak Zarządzanie odzyskiwaniem Tak Tak Tak Tak Tworzenie raportów dotyczących użytkowania usługi Nie Tak 14.2 Tworzenie grupy W przypadku objęcia usługą tworzenia kopii zapasowych nowej jednostki organizacyjnej można utworzyć w firmie nową grupę Jednostka. 126 Copyright Acronis International GmbH,
Instrukcja szybkiego rozpoczęcia pracy
 Instrukcja szybkiego rozpoczęcia pracy Spis treści 1 Główne komponenty... 3 2 Obsługiwane systemy operacyjne i środowiska... 4 2.1 Acronis vmprotect 8 Windows Agent... 4 2.2 Acronis vmprotect 8 Virtual
Instrukcja szybkiego rozpoczęcia pracy Spis treści 1 Główne komponenty... 3 2 Obsługiwane systemy operacyjne i środowiska... 4 2.1 Acronis vmprotect 8 Windows Agent... 4 2.2 Acronis vmprotect 8 Virtual
Instrukcja szybkiego rozpoczęcia pracy
 Instrukcja szybkiego rozpoczęcia pracy 1 Główne komponenty Program Acronis vmprotect 6.0 zawiera następujące główne komponenty: Acronis vmprotect Windows Agent (oprogramowanie instalowane na komputerze
Instrukcja szybkiego rozpoczęcia pracy 1 Główne komponenty Program Acronis vmprotect 6.0 zawiera następujące główne komponenty: Acronis vmprotect Windows Agent (oprogramowanie instalowane na komputerze
Acronis Backup 12 Update 3 PODRĘCZNIK UŻYTKOWNIKA
 Acronis Backup 12 Update 3 PODRĘCZNIK UŻYTKOWNIKA Spis treści 1 Co nowego w programie Acronis Backup...6 1.1 Co nowego w wersji Update 3... 6 1.2 Co nowego w wersji Update 2... 6 1.3 Co nowego w programie
Acronis Backup 12 Update 3 PODRĘCZNIK UŻYTKOWNIKA Spis treści 1 Co nowego w programie Acronis Backup...6 1.1 Co nowego w wersji Update 3... 6 1.2 Co nowego w wersji Update 2... 6 1.3 Co nowego w programie
Acronis Backup & Recovery 11 Instrukcja szybkiego rozpoczęcia pracy
 Acronis Backup & Recovery 11 Instrukcja szybkiego rozpoczęcia pracy Dotyczy następujących wersji: Advanced Server Virtual Edition Advanced Server SBS Edition Advanced Workstation Server for Linux Server
Acronis Backup & Recovery 11 Instrukcja szybkiego rozpoczęcia pracy Dotyczy następujących wersji: Advanced Server Virtual Edition Advanced Server SBS Edition Advanced Workstation Server for Linux Server
Acronis Backup & Recovery 10 Server for Windows, Acronis Backup & Recovery 10 Workstation. Instrukcja szybkiego rozpoczęcia pracy
 Acronis Backup & Recovery 10 Server for Windows, Acronis Backup & Recovery 10 Workstation Instrukcja szybkiego rozpoczęcia pracy 1. Informacje na temat tego dokumentu W tym dokumencie opisano sposób instalowania
Acronis Backup & Recovery 10 Server for Windows, Acronis Backup & Recovery 10 Workstation Instrukcja szybkiego rozpoczęcia pracy 1. Informacje na temat tego dokumentu W tym dokumencie opisano sposób instalowania
Acronis Backup & Recovery 10 Advanced Editions. Instrukcja szybkiego rozpoczęcia pracy
 Acronis Backup & Recovery 10 Advanced Editions Instrukcja szybkiego rozpoczęcia pracy W tym dokumencie opisano sposób instalowania i uruchamiania następujących wersji programu Acronis Backup & Recovery
Acronis Backup & Recovery 10 Advanced Editions Instrukcja szybkiego rozpoczęcia pracy W tym dokumencie opisano sposób instalowania i uruchamiania następujących wersji programu Acronis Backup & Recovery
Acronis Backup & Recovery 10 Server for Linux. Instrukcja szybkiego rozpoczęcia pracy
 Acronis Backup & Recovery 10 Server for Linux Instrukcja szybkiego rozpoczęcia pracy W tym dokumencie opisano sposób instalowania programu Acronis Backup & Recovery 10 Server for Linux oraz rozpoczynania
Acronis Backup & Recovery 10 Server for Linux Instrukcja szybkiego rozpoczęcia pracy W tym dokumencie opisano sposób instalowania programu Acronis Backup & Recovery 10 Server for Linux oraz rozpoczynania
Acronis Backup 11.7 Update 1 PODRĘCZNIK INSTALACJI. For Linux Server DOTYCZY NASTĘPUJĄCYCH PRODUKTÓW:
 Acronis Backup 11.7 Update 1 DOTYCZY NASTĘPUJĄCYCH PRODUKTÓW: For Linux Server PODRĘCZNIK INSTALACJI Oświadczenie dotyczące praw autorskich Copyright Acronis International GmbH, 2002-2016. Wszelkie prawa
Acronis Backup 11.7 Update 1 DOTYCZY NASTĘPUJĄCYCH PRODUKTÓW: For Linux Server PODRĘCZNIK INSTALACJI Oświadczenie dotyczące praw autorskich Copyright Acronis International GmbH, 2002-2016. Wszelkie prawa
Acronis Backup & Recovery 10 Advanced Editions. Instrukcja szybkiego rozpoczęcia pracy
 Acronis Backup & Recovery 10 Advanced Editions Instrukcja szybkiego rozpoczęcia pracy W tym dokumencie opisano sposób instalowania i uruchamiania następujących wersji programu Acronis Backup & Recovery
Acronis Backup & Recovery 10 Advanced Editions Instrukcja szybkiego rozpoczęcia pracy W tym dokumencie opisano sposób instalowania i uruchamiania następujących wersji programu Acronis Backup & Recovery
Acronis Backup & Recovery 10 Server for Linux. Update 5. Podręcznik instalacji
 Acronis Backup & Recovery 10 Server for Linux Update 5 Podręcznik instalacji Spis treści 1 Przed instalacją...3 1.1 Acronis Backup & Recovery 10 komponenty... 3 1.1.1 Agent dla systemu Linux... 3 1.1.2
Acronis Backup & Recovery 10 Server for Linux Update 5 Podręcznik instalacji Spis treści 1 Przed instalacją...3 1.1 Acronis Backup & Recovery 10 komponenty... 3 1.1.1 Agent dla systemu Linux... 3 1.1.2
Acronis Backup & Recovery 10 Server for Windows Acronis Backup & Recovery 10 Workstation. Instrukcja szybkiego rozpoczęcia pracy
 Acronis Backup & Recovery 10 Server for Windows Acronis Backup & Recovery 10 Workstation Instrukcja szybkiego rozpoczęcia pracy 1 Informacje na temat niniejszego dokumentu W tym dokumencie opisano sposób
Acronis Backup & Recovery 10 Server for Windows Acronis Backup & Recovery 10 Workstation Instrukcja szybkiego rozpoczęcia pracy 1 Informacje na temat niniejszego dokumentu W tym dokumencie opisano sposób
Acronis Backup Cloud Version 6
 Acronis Backup Cloud Version 6 PODRĘCZNIK ADMINISTRATORA Wersja: 16.6.2016 Spis treści 1 Podręcznik administratora...4 1.1 Informacje na temat niniejszego dokumentu... 4 1.2 Informacje o usłudze tworzenia
Acronis Backup Cloud Version 6 PODRĘCZNIK ADMINISTRATORA Wersja: 16.6.2016 Spis treści 1 Podręcznik administratora...4 1.1 Informacje na temat niniejszego dokumentu... 4 1.2 Informacje o usłudze tworzenia
Połączenia. Instalowanie drukarki lokalnie (Windows) Co to jest drukowanie lokalne?
 Strona 1 z 6 Połączenia Instalowanie drukarki lokalnie (Windows) Uwaga: Jeśli dysk CD Oprogramowanie i dokumentacja nie obejmuje obsługi danego systemu operacyjnego, należy skorzystać z Kreatora dodawania
Strona 1 z 6 Połączenia Instalowanie drukarki lokalnie (Windows) Uwaga: Jeśli dysk CD Oprogramowanie i dokumentacja nie obejmuje obsługi danego systemu operacyjnego, należy skorzystać z Kreatora dodawania
Acronis Backup Advanced 11.7 Update 1
 Acronis Backup Advanced 11.7 Update 1 DOTYCZY NASTĘPUJĄCYCH PRODUKTÓW: Advanced for Windows Server Advanced for Linux Server Advanced for PC Advanced for VMware / Hyper-V / RHEV / Citrix XenServer / Oracle
Acronis Backup Advanced 11.7 Update 1 DOTYCZY NASTĘPUJĄCYCH PRODUKTÓW: Advanced for Windows Server Advanced for Linux Server Advanced for PC Advanced for VMware / Hyper-V / RHEV / Citrix XenServer / Oracle
Program Acronis Backup & Recovery 11 Serwer dla systemu Linux. Update 0. Podręcznik instalacji
 Program Acronis Backup & Recovery 11 Serwer dla systemu Linux Update 0 Podręcznik instalacji Copyright Acronis, Inc., 2000-2011. Wszelkie prawa zastrzeżone. Acronis oraz Acronis Secure Zone są zastrzeżonymi
Program Acronis Backup & Recovery 11 Serwer dla systemu Linux Update 0 Podręcznik instalacji Copyright Acronis, Inc., 2000-2011. Wszelkie prawa zastrzeżone. Acronis oraz Acronis Secure Zone są zastrzeżonymi
Połączenia. Obsługiwane systemy operacyjne. Instalowanie drukarki przy użyciu dysku CD Oprogramowanie i dokumentacja
 Strona 1 z 6 Połączenia Obsługiwane systemy operacyjne Korzystając z dysku CD z oprogramowaniem, można zainstalować oprogramowanie drukarki w następujących systemach operacyjnych: Windows 8.1 Windows Server
Strona 1 z 6 Połączenia Obsługiwane systemy operacyjne Korzystając z dysku CD z oprogramowaniem, można zainstalować oprogramowanie drukarki w następujących systemach operacyjnych: Windows 8.1 Windows Server
Acronis Backup & Recovery 10 Advanced Server Virtual Edition
 Acronis Backup & Recovery 10 Advanced Server Virtual Edition Instrukcja szybkiego rozpoczęcia pracy Dokument opisuje sposób instalowania i uruchamiania programu Acronis Backup & Recovery 10 Advanced Server
Acronis Backup & Recovery 10 Advanced Server Virtual Edition Instrukcja szybkiego rozpoczęcia pracy Dokument opisuje sposób instalowania i uruchamiania programu Acronis Backup & Recovery 10 Advanced Server
Instalacja i podstawowa konfiguracja aplikacji ImageManager
 Instalacja i podstawowa konfiguracja aplikacji ImageManager Wymagania systemowe dla aplikacji ImageManager przynajmniej 1 GB pamięci RAM (4 GB rekomendowane) przynajmniej 75 MB wolnego miejsca na dysku
Instalacja i podstawowa konfiguracja aplikacji ImageManager Wymagania systemowe dla aplikacji ImageManager przynajmniej 1 GB pamięci RAM (4 GB rekomendowane) przynajmniej 75 MB wolnego miejsca na dysku
Acronis Backup 12.5 PODRĘCZNIK UŻYTKOWNIKA
 Acronis Backup 12.5 PODRĘCZNIK UŻYTKOWNIKA Spis treści 1 Co nowego w programie Acronis Backup...7 1.1 Co nowego w programie Acronis Backup 12.5... 7 2 Instalacja...9 2.1 Omówienie instalacji... 9 2.2 Komponenty...12
Acronis Backup 12.5 PODRĘCZNIK UŻYTKOWNIKA Spis treści 1 Co nowego w programie Acronis Backup...7 1.1 Co nowego w programie Acronis Backup 12.5... 7 2 Instalacja...9 2.1 Omówienie instalacji... 9 2.2 Komponenty...12
Acronis Backup 12.5 Update 2 PODRĘCZNIK UŻYTKOWNIKA
 Acronis Backup 12.5 Update 2 PODRĘCZNIK UŻYTKOWNIKA Spis treści 1 Co nowego w programie Acronis Backup...7 1.1 Co nowego w wersji Update 2... 7 1.2 Co nowego w wersji Update 1... 8 1.3 Co nowego w programie
Acronis Backup 12.5 Update 2 PODRĘCZNIK UŻYTKOWNIKA Spis treści 1 Co nowego w programie Acronis Backup...7 1.1 Co nowego w wersji Update 2... 7 1.2 Co nowego w wersji Update 1... 8 1.3 Co nowego w programie
Instrukcje dotyczące systemu Windows w przypadku drukarki podłączonej lokalnie
 Strona 1 z 6 Połączenia Instrukcje dotyczące systemu Windows w przypadku drukarki podłączonej lokalnie Uwaga: Przy instalowaniu drukarki podłączonej lokalnie, jeśli dysk CD-ROM Oprogramowanie i dokumentacja
Strona 1 z 6 Połączenia Instrukcje dotyczące systemu Windows w przypadku drukarki podłączonej lokalnie Uwaga: Przy instalowaniu drukarki podłączonej lokalnie, jeśli dysk CD-ROM Oprogramowanie i dokumentacja
Acronis Backup Advanced 11.7 Update 1
 Acronis Backup Advanced 11.7 Update 1 DOTYCZY NASTĘPUJĄCYCH PRODUKTÓW: Advanced for Windows Server Advanced for PC For Windows Server Essentials INSTRUKCJA SZYBKIEGO ROZPOCZĘCIA PRACY Oświadczenie dotyczące
Acronis Backup Advanced 11.7 Update 1 DOTYCZY NASTĘPUJĄCYCH PRODUKTÓW: Advanced for Windows Server Advanced for PC For Windows Server Essentials INSTRUKCJA SZYBKIEGO ROZPOCZĘCIA PRACY Oświadczenie dotyczące
Acronis Backup & Recovery 11.5
 Acronis Backup & Recovery 11.5 Podręcznik instalacji Dotyczy następujących wersji: Advanced Server Virtual Edition Advanced Server SBS Edition Advanced Workstation Server for Linux Server for Windows Workstation
Acronis Backup & Recovery 11.5 Podręcznik instalacji Dotyczy następujących wersji: Advanced Server Virtual Edition Advanced Server SBS Edition Advanced Workstation Server for Linux Server for Windows Workstation
Instrukcja instalacji
 Instrukcja instalacji Nintex USA LLC 2012. Wszelkie prawa zastrzeżone. Zastrzegamy sobie prawo do błędów i pominięć. support@nintex.com 1 www.nintex.com Spis treści 1. Instalowanie programu Nintex Workflow
Instrukcja instalacji Nintex USA LLC 2012. Wszelkie prawa zastrzeżone. Zastrzegamy sobie prawo do błędów i pominięć. support@nintex.com 1 www.nintex.com Spis treści 1. Instalowanie programu Nintex Workflow
Acronis Backup 12.5 Update 3.2 PODRĘCZNIK UŻYTKOWNIKA
 Acronis Backup 12.5 Update 3.2 PODRĘCZNIK UŻYTKOWNIKA Spis treści 1 Co nowego w programie Acronis Backup...8 1.1 Co nowego w wersji Update 3.2... 8 1.2 Co nowego w wersji Update 3.1... 8 1.3 Co nowego
Acronis Backup 12.5 Update 3.2 PODRĘCZNIK UŻYTKOWNIKA Spis treści 1 Co nowego w programie Acronis Backup...8 1.1 Co nowego w wersji Update 3.2... 8 1.2 Co nowego w wersji Update 3.1... 8 1.3 Co nowego
Acronis Universal Restore
 Acronis Universal Restore Update 4 PODRĘCZNIK UŻYTKOWNIKA Spis treści 1 Czym jest narzędzie Acronis Universal Restore...3 2 Instalowanie narzędzia Acronis Universal Restore...3 3 Tworzenie nośnika startowego...3
Acronis Universal Restore Update 4 PODRĘCZNIK UŻYTKOWNIKA Spis treści 1 Czym jest narzędzie Acronis Universal Restore...3 2 Instalowanie narzędzia Acronis Universal Restore...3 3 Tworzenie nośnika startowego...3
Wstęp... ix. 1 Omówienie systemu Microsoft Windows Small Business Server 2008... 1
 Spis treści Wstęp... ix 1 Omówienie systemu Microsoft Windows Small Business Server 2008... 1 Składniki systemu Windows SBS 2008... 1 Windows Server 2008 Standard... 2 Exchange Server 2007 Standard...
Spis treści Wstęp... ix 1 Omówienie systemu Microsoft Windows Small Business Server 2008... 1 Składniki systemu Windows SBS 2008... 1 Windows Server 2008 Standard... 2 Exchange Server 2007 Standard...
Acronis Backup & Recovery 10 Advanced Server Virtual Edition. Instrukcja szybkiego rozpoczęcia pracy
 Acronis Backup & Recovery 10 Advanced Server Virtual Edition Instrukcja szybkiego rozpoczęcia pracy W tym dokumencie opisano sposób instalowania i uruchamiania programu Acronis Backup & Recovery 10 Advanced
Acronis Backup & Recovery 10 Advanced Server Virtual Edition Instrukcja szybkiego rozpoczęcia pracy W tym dokumencie opisano sposób instalowania i uruchamiania programu Acronis Backup & Recovery 10 Advanced
Instrukcja do programu Roger Licensing Server v1.0.0 Rev. A
 Instrukcja do programu Roger Licensing Server v1.0.0 Rev. A Spis treści Spis treści... 2 Wprowadzenie... 3 Przeznaczenie... 3 Moduły... 3 Koncepcja działania... 3 Wymagania... 4 Instalacja... 5 Używanie
Instrukcja do programu Roger Licensing Server v1.0.0 Rev. A Spis treści Spis treści... 2 Wprowadzenie... 3 Przeznaczenie... 3 Moduły... 3 Koncepcja działania... 3 Wymagania... 4 Instalacja... 5 Używanie
Instrukcje dotyczące systemu Windows w przypadku drukarki podłączonej lokalnie
 Strona 1 z 5 Połączenia Instrukcje dotyczące systemu Windows w przypadku drukarki podłączonej lokalnie Przed instalacją oprogramowania drukarki do systemu Windows Drukarka podłączona lokalnie to drukarka
Strona 1 z 5 Połączenia Instrukcje dotyczące systemu Windows w przypadku drukarki podłączonej lokalnie Przed instalacją oprogramowania drukarki do systemu Windows Drukarka podłączona lokalnie to drukarka
Acronis Backup & Recovery 10
 Acronis Backup & Recovery 10 Server for Linux Podręcznik instalacji Spis treści 1. Instalacja produktu Acronis Backup & Recovery 10... 3 1.1. Quick Start Guide Acronis Backup & Recovery 10 komponenty...
Acronis Backup & Recovery 10 Server for Linux Podręcznik instalacji Spis treści 1. Instalacja produktu Acronis Backup & Recovery 10... 3 1.1. Quick Start Guide Acronis Backup & Recovery 10 komponenty...
Acronis Backup & Recovery 10 Workstation. Update 5. Podręcznik instalacji
 Acronis Backup & Recovery 10 Workstation Update 5 Podręcznik instalacji Spis treści 1 Przed instalacją...3 1.1 Acronis Backup & Recovery 10 komponenty... 3 1.1.1 Agent dla systemu Windows... 3 1.1.2 Konsola
Acronis Backup & Recovery 10 Workstation Update 5 Podręcznik instalacji Spis treści 1 Przed instalacją...3 1.1 Acronis Backup & Recovery 10 komponenty... 3 1.1.1 Agent dla systemu Windows... 3 1.1.2 Konsola
DESlock+ szybki start
 DESlock+ szybki start Wersja centralnie zarządzana Wersja bez centralnej administracji standalone WAŻNE! Pamiętaj, że jeśli chcesz korzystać z centralnego zarządzania koniecznie zacznij od instalacji serwera
DESlock+ szybki start Wersja centralnie zarządzana Wersja bez centralnej administracji standalone WAŻNE! Pamiętaj, że jeśli chcesz korzystać z centralnego zarządzania koniecznie zacznij od instalacji serwera
Instrukcja do programu Roger Licensing Server v1.0.0 Rev. A
 Instrukcja do programu Roger Licensing Server v1.0.0 Rev. A Spis treści Spis treści... 2 Wprowadzenie... 3 Przeznaczenie... 3 Moduły... 3 Koncepcja działania... 3 Wymagania... 4 Instalacja... 5 Używanie
Instrukcja do programu Roger Licensing Server v1.0.0 Rev. A Spis treści Spis treści... 2 Wprowadzenie... 3 Przeznaczenie... 3 Moduły... 3 Koncepcja działania... 3 Wymagania... 4 Instalacja... 5 Używanie
Acronis Backup Cloud Version 7
 Acronis Backup Cloud Version 7 PODRĘCZNIK ADMINISTRATORA Wersja: 7.2.2017 Spis treści 1 Podręcznik administratora...4 1.1 Informacje na temat niniejszego dokumentu... 4 1.2 Informacje o usłudze tworzenia
Acronis Backup Cloud Version 7 PODRĘCZNIK ADMINISTRATORA Wersja: 7.2.2017 Spis treści 1 Podręcznik administratora...4 1.1 Informacje na temat niniejszego dokumentu... 4 1.2 Informacje o usłudze tworzenia
Instalacja NOD32 Remote Administrator
 Instalacja NOD32 Remote Administrator Program do zdalnego zarządzania stacjami roboczymi, na których zainstalowany jest program NOD32, składa się z dwóch modułów. Pierwszy z nich Remote Administrator Server
Instalacja NOD32 Remote Administrator Program do zdalnego zarządzania stacjami roboczymi, na których zainstalowany jest program NOD32, składa się z dwóch modułów. Pierwszy z nich Remote Administrator Server
Podręcznik instalacji Command WorkStation 5.6 z aplikacjami Fiery Extended Applications 4.2
 Podręcznik instalacji Command WorkStation 5.6 z aplikacjami Fiery Extended Applications 4.2 Pakiet Fiery Extended Applications Package (FEA) w wersji 4.2 zawiera aplikacje Fiery służące do wykonywania
Podręcznik instalacji Command WorkStation 5.6 z aplikacjami Fiery Extended Applications 4.2 Pakiet Fiery Extended Applications Package (FEA) w wersji 4.2 zawiera aplikacje Fiery służące do wykonywania
2014 Electronics For Imaging. Informacje zawarte w niniejszej publikacji podlegają postanowieniom opisanym w dokumencie Uwagi prawne dotyczącym tego
 2014 Electronics For Imaging. Informacje zawarte w niniejszej publikacji podlegają postanowieniom opisanym w dokumencie Uwagi prawne dotyczącym tego produktu. 23 czerwca 2014 Spis treści 3 Spis treści...5
2014 Electronics For Imaging. Informacje zawarte w niniejszej publikacji podlegają postanowieniom opisanym w dokumencie Uwagi prawne dotyczącym tego produktu. 23 czerwca 2014 Spis treści 3 Spis treści...5
Program Acronis Backup & Recovery 11.5 Serwer dla systemu Linux. Podręcznik instalacji
 Program Acronis Backup & Recovery 11.5 Serwer dla systemu Linux Podręcznik instalacji Oświadczenie dotyczące praw autorskich Copyright Acronis International GmbH, 2002-2012. Wszelkie prawa zastrzeżone.
Program Acronis Backup & Recovery 11.5 Serwer dla systemu Linux Podręcznik instalacji Oświadczenie dotyczące praw autorskich Copyright Acronis International GmbH, 2002-2012. Wszelkie prawa zastrzeżone.
SKRó CONA INSTRUKCJA OBSŁUGI
 SKRó CONA INSTRUKCJA OBSŁUGI dla systemu Windows Vista SPIS TREśCI Rozdział 1: WYMAGANIA SYSTEMOWE...1 Rozdział 2: INSTALACJA OPROGRAMOWANIA DRUKARKI W SYSTEMIE WINDOWS...2 Instalowanie oprogramowania
SKRó CONA INSTRUKCJA OBSŁUGI dla systemu Windows Vista SPIS TREśCI Rozdział 1: WYMAGANIA SYSTEMOWE...1 Rozdział 2: INSTALACJA OPROGRAMOWANIA DRUKARKI W SYSTEMIE WINDOWS...2 Instalowanie oprogramowania
Połączenia. Obsługiwane systemy operacyjne. Strona 1 z 5
 Strona 1 z 5 Połączenia Obsługiwane systemy operacyjne Korzystając z dysku CD Oprogramowanie i dokumentacja, można zainstalować oprogramowanie drukarki w następujących systemach operacyjnych: Windows 8
Strona 1 z 5 Połączenia Obsługiwane systemy operacyjne Korzystając z dysku CD Oprogramowanie i dokumentacja, można zainstalować oprogramowanie drukarki w następujących systemach operacyjnych: Windows 8
Fiery Remote Scan. Uruchamianie programu Fiery Remote Scan. Skrzynki pocztowe
 Fiery Remote Scan Program Fiery Remote Scan umożliwia zarządzanie skanowaniem na serwerze Fiery server i drukarce ze zdalnego komputera. Programu Fiery Remote Scan można użyć do wykonania następujących
Fiery Remote Scan Program Fiery Remote Scan umożliwia zarządzanie skanowaniem na serwerze Fiery server i drukarce ze zdalnego komputera. Programu Fiery Remote Scan można użyć do wykonania następujących
Kancelaria Prawna.WEB - POMOC
 Kancelaria Prawna.WEB - POMOC I Kancelaria Prawna.WEB Spis treści Część I Wprowadzenie 1 Część II Wymagania systemowe 1 Część III Instalacja KP.WEB 9 1 Konfiguracja... dostępu do dokumentów 11 Część IV
Kancelaria Prawna.WEB - POMOC I Kancelaria Prawna.WEB Spis treści Część I Wprowadzenie 1 Część II Wymagania systemowe 1 Część III Instalacja KP.WEB 9 1 Konfiguracja... dostępu do dokumentów 11 Część IV
R o g e r A c c e s s C o n t r o l S y s t e m 5
 R o g e r A c c e s s C o n t r o l S y s t e m 5 Nota aplikacyjna nr 017 Wersja dokumentu: Rev. B P ra ca z bazą da nych MS SQL Server Wprowadzenie System RACS 5 umożliwia wykorzystanie środowiska zarządzania
R o g e r A c c e s s C o n t r o l S y s t e m 5 Nota aplikacyjna nr 017 Wersja dokumentu: Rev. B P ra ca z bazą da nych MS SQL Server Wprowadzenie System RACS 5 umożliwia wykorzystanie środowiska zarządzania
Przewodnik instalacji i rozpoczynania pracy. dla DataPage+ 2012
 Przewodnik instalacji i rozpoczynania pracy dla DataPage+ 2012 Pomoc aktualizowano ostatnio: 29 sierpnia 2012 Spis treści Instalowanie wymaganych wstępnie komponentów... 1 Przegląd... 1 Krok 1: Uruchamianie
Przewodnik instalacji i rozpoczynania pracy dla DataPage+ 2012 Pomoc aktualizowano ostatnio: 29 sierpnia 2012 Spis treści Instalowanie wymaganych wstępnie komponentów... 1 Przegląd... 1 Krok 1: Uruchamianie
IBM SPSS Statistics dla systemu Linux Instrukcje instalacji (licencja sieciowa)
 IBM SPSS Statistics dla systemu Linux Instrukcje instalacji (licencja sieciowa) Przedstawione poniżej instrukcje dotyczą instalowania IBM SPSS Statistics wersji 20 przy użyciu licencja sieciowa. Ten dokument
IBM SPSS Statistics dla systemu Linux Instrukcje instalacji (licencja sieciowa) Przedstawione poniżej instrukcje dotyczą instalowania IBM SPSS Statistics wersji 20 przy użyciu licencja sieciowa. Ten dokument
Acronis Backup & Recovery 10 Advanced Server. Update 5. Podręcznik instalacji
 Acronis Backup & Recovery 10 Advanced Server Update 5 Podręcznik instalacji Spis treści 1 Przed instalacją...4 1.1 Acronis Backup & Recovery 10 komponenty... 4 1.1.1 Agent dla systemu Windows... 4 1.1.2
Acronis Backup & Recovery 10 Advanced Server Update 5 Podręcznik instalacji Spis treści 1 Przed instalacją...4 1.1 Acronis Backup & Recovery 10 komponenty... 4 1.1.1 Agent dla systemu Windows... 4 1.1.2
Samsung Universal Print Driver Podręcznik użytkownika
 Samsung Universal Print Driver Podręcznik użytkownika wyobraź sobie możliwości Copyright 2009 Samsung Electronics Co., Ltd. Wszelkie prawa zastrzeżone. Ten podręcznik administratora dostarczono tylko w
Samsung Universal Print Driver Podręcznik użytkownika wyobraź sobie możliwości Copyright 2009 Samsung Electronics Co., Ltd. Wszelkie prawa zastrzeżone. Ten podręcznik administratora dostarczono tylko w
Instalacja i konfiguracja Symfonia.Common.Server oraz Symfonia.Common.Forte
 Instalacja i konfiguracja Symfonia.Common.Server oraz Symfonia.Common.Forte Instalacja Symfonia.Common.Server 0 2 Spis treści Spis treści 2 Instalacja Symfonia.Common.Server 3 Ważne zalecenia... 3 Konfiguracja
Instalacja i konfiguracja Symfonia.Common.Server oraz Symfonia.Common.Forte Instalacja Symfonia.Common.Server 0 2 Spis treści Spis treści 2 Instalacja Symfonia.Common.Server 3 Ważne zalecenia... 3 Konfiguracja
Podręcznik ustawień Wi-Fi
 Podręcznik ustawień Wi-Fi Połączenie Wi-Fi z drukarką Połączenie z komputerem przez router Wi-Fi Bezpośrednie połączenie z komputerem Połączenie z urządzeniem przenośnym przez router Wi-Fi Połączenie bezpośrednie
Podręcznik ustawień Wi-Fi Połączenie Wi-Fi z drukarką Połączenie z komputerem przez router Wi-Fi Bezpośrednie połączenie z komputerem Połączenie z urządzeniem przenośnym przez router Wi-Fi Połączenie bezpośrednie
Acronis Backup & Recovery 11
 Acronis Backup & Recovery 11 Update 0 Podręcznik instalacji Dotyczy następujących wersji: Advanced Server Virtual Edition Advanced Server SBS Edition Advanced Workstation Server for Linux Server for Windows
Acronis Backup & Recovery 11 Update 0 Podręcznik instalacji Dotyczy następujących wersji: Advanced Server Virtual Edition Advanced Server SBS Edition Advanced Workstation Server for Linux Server for Windows
Instrukcje instalacji pakietu IBM SPSS Data Access Pack dla systemu Windows
 Instrukcje instalacji pakietu IBM SPSS Data Access Pack dla systemu Windows Spis treści Rozdział 1. Przegląd......... 1 Wstęp................. 1 Wdrażanie technologii Data Access........ 1 Źródła danych
Instrukcje instalacji pakietu IBM SPSS Data Access Pack dla systemu Windows Spis treści Rozdział 1. Przegląd......... 1 Wstęp................. 1 Wdrażanie technologii Data Access........ 1 Źródła danych
Microsoft System Center Virtual Machine Manager 2012
 Edvaldo Alessandro Cardoso Microsoft System Center Virtual Machine Manager 2012 Poradnik praktyczny Ponad 60 przepisów do administracji i zarządzania programem Microsoft System Center Virtual Machine Manager
Edvaldo Alessandro Cardoso Microsoft System Center Virtual Machine Manager 2012 Poradnik praktyczny Ponad 60 przepisów do administracji i zarządzania programem Microsoft System Center Virtual Machine Manager
Rozwiązanie Trend Micro Worry-Free Business Security 8.0 Porady i wskazówki dotyczące konfiguracji początkowej
 Rozwiązanie Trend Micro Worry-Free Business Security 8.0 Porady i wskazówki dotyczące konfiguracji początkowej Ochrona przed spyware Antyspam Ochrona antywiruso wa Antyphishing Filtrowanie zawartości i
Rozwiązanie Trend Micro Worry-Free Business Security 8.0 Porady i wskazówki dotyczące konfiguracji początkowej Ochrona przed spyware Antyspam Ochrona antywiruso wa Antyphishing Filtrowanie zawartości i
Wymagania systemowe Dla przedsiębiorstw i średnich firm
 Wymagania systemowe Dla przedsiębiorstw i średnich firm Firma Trend Micro Incorporated zastrzega sobie prawo do wprowadzania bez wcześniejszej zapowiedzi zmian w tym dokumencie oraz w opisanych w nim produktach.
Wymagania systemowe Dla przedsiębiorstw i średnich firm Firma Trend Micro Incorporated zastrzega sobie prawo do wprowadzania bez wcześniejszej zapowiedzi zmian w tym dokumencie oraz w opisanych w nim produktach.
Acronis Backup & Recovery 11
 Acronis Backup & Recovery 11 Update 0 Podręcznik instalacji Dotyczy następujących wersji: Advanced Server Virtual Edition Advanced Server SBS Edition Advanced Workstation Server for Linux Server for Windows
Acronis Backup & Recovery 11 Update 0 Podręcznik instalacji Dotyczy następujących wersji: Advanced Server Virtual Edition Advanced Server SBS Edition Advanced Workstation Server for Linux Server for Windows
Usługa kopii zapasowych Version 7.5
 Usługa kopii zapasowych Version 7.5 PODRĘCZNIK UŻYTKOWNIKA Wersja: 29.8.2017 Spis treści 1 Informacje o usłudze tworzenia kopii zapasowych...6 2 Wymagania dotyczące oprogramowania...6 2.1 Obsługiwane przeglądarki
Usługa kopii zapasowych Version 7.5 PODRĘCZNIK UŻYTKOWNIKA Wersja: 29.8.2017 Spis treści 1 Informacje o usłudze tworzenia kopii zapasowych...6 2 Wymagania dotyczące oprogramowania...6 2.1 Obsługiwane przeglądarki
 Uaktualnianie systemu Windows Vista do systemu Windows 7 W zależności od sprzętu oraz używanej wersji systemu Windows Vista można użyć opcji Uaktualnienie w trakcie instalowania systemu Windows 7 w celu
Uaktualnianie systemu Windows Vista do systemu Windows 7 W zależności od sprzętu oraz używanej wersji systemu Windows Vista można użyć opcji Uaktualnienie w trakcie instalowania systemu Windows 7 w celu
Aktualizacja do zaawansowanych wersji programu Acronis Backup & Recovery 10
 Aktualizacja do zaawansowanych wersji programu Acronis Backup & Recovery 10 Opracowanie techniczne 1. Wprowadzenie Acronis Backup & Recovery 10 zastępuje program Acronis True Image Echo jako rozwiązanie
Aktualizacja do zaawansowanych wersji programu Acronis Backup & Recovery 10 Opracowanie techniczne 1. Wprowadzenie Acronis Backup & Recovery 10 zastępuje program Acronis True Image Echo jako rozwiązanie
Acronis SharePoint Explorer. podręcznik użytkownika
 Acronis SharePoint Explorer podręcznik użytkownika Spis treści 1 Wprowadzenie do programu Acronis SharePoint Explorer... 3 1.1 Obsługiwane wersje programu Microsoft SharePoint... 3 1.2 Obsługiwane lokalizacje
Acronis SharePoint Explorer podręcznik użytkownika Spis treści 1 Wprowadzenie do programu Acronis SharePoint Explorer... 3 1.1 Obsługiwane wersje programu Microsoft SharePoint... 3 1.2 Obsługiwane lokalizacje
Instalacja aplikacji
 1 Instalacja aplikacji SERTUM... 2 1.1 Pobranie programu z Internetu... 2 1.2 Instalacja programu... 2 1.3 Logowanie... 3 2 Instalacja aplikacji RaportNet... 4 2.1 Pobranie programu z Internetu... 4 2.2
1 Instalacja aplikacji SERTUM... 2 1.1 Pobranie programu z Internetu... 2 1.2 Instalacja programu... 2 1.3 Logowanie... 3 2 Instalacja aplikacji RaportNet... 4 2.1 Pobranie programu z Internetu... 4 2.2
IBM SPSS Statistics Wersja 22. Linux - Instrukcja instalacji (licencja wielokrotna)
 IBM SPSS Statistics Wersja 22 Linux - Instrukcja instalacji (licencja wielokrotna) Spis treści Instrukcja instalacji.......... 1 Wymagania systemowe........... 1 Instalowanie produktu............ 1 Praca
IBM SPSS Statistics Wersja 22 Linux - Instrukcja instalacji (licencja wielokrotna) Spis treści Instrukcja instalacji.......... 1 Wymagania systemowe........... 1 Instalowanie produktu............ 1 Praca
IBM SPSS Statistics dla systemu Windows Instrukcje dotyczące instalacji (licencja sieciowa)
 IBM SPSS Statistics dla systemu Windows Instrukcje dotyczące instalacji (licencja sieciowa) Przedstawione poniżej instrukcje dotyczą instalowania IBM SPSS Statistics wersji 19 przy użyciu licencja sieciowa.
IBM SPSS Statistics dla systemu Windows Instrukcje dotyczące instalacji (licencja sieciowa) Przedstawione poniżej instrukcje dotyczą instalowania IBM SPSS Statistics wersji 19 przy użyciu licencja sieciowa.
Instalacja Wirtualnego Serwera Egzaminacyjnego
 Instalacja Wirtualnego Serwera Egzaminacyjnego (materiał wewnętrzny: aktualizacja 2010-10-26 Pilotaż Egzaminów Online) Wprowadzenie: 1. Wirtualny Serwer Egzaminacyjny ma niewielkie wymagania sprzętowe
Instalacja Wirtualnego Serwera Egzaminacyjnego (materiał wewnętrzny: aktualizacja 2010-10-26 Pilotaż Egzaminów Online) Wprowadzenie: 1. Wirtualny Serwer Egzaminacyjny ma niewielkie wymagania sprzętowe
Przewodnik zdalnej instalacji
 Przewodnik zdalnej instalacji Instalacja agenta oprogramowania ShadowProtect poprzez konsolę zarządzającą. Sytuacja Od wersji 4.0 wzwyż oprogramowania ShadowProtect istnieje możliwość zainstalowania ShadoProtect
Przewodnik zdalnej instalacji Instalacja agenta oprogramowania ShadowProtect poprzez konsolę zarządzającą. Sytuacja Od wersji 4.0 wzwyż oprogramowania ShadowProtect istnieje możliwość zainstalowania ShadoProtect
Instrukcja konfigurowania poczty Exchange dla klienta pocztowego użytkowanego poza siecią uczelnianą SGH.
 Instrukcja konfigurowania poczty Exchange dla klienta pocztowego użytkowanego poza siecią uczelnianą SGH. Spis treści 1. Konfiguracja poczty Exchange dla klienta pocztowego Outlook 2007 protokół Exchange
Instrukcja konfigurowania poczty Exchange dla klienta pocztowego użytkowanego poza siecią uczelnianą SGH. Spis treści 1. Konfiguracja poczty Exchange dla klienta pocztowego Outlook 2007 protokół Exchange
Korzystanie z edytora zasad grupy do zarządzania zasadami komputera lokalnego w systemie Windows XP
 Korzystanie z edytora zasad grupy do zarządzania zasadami komputera lokalnego w systemie Windows XP W tym opracowaniu opisano, jak korzystać z edytora zasad grupy do zmiany ustawień zasad lokalnych dla
Korzystanie z edytora zasad grupy do zarządzania zasadami komputera lokalnego w systemie Windows XP W tym opracowaniu opisano, jak korzystać z edytora zasad grupy do zmiany ustawień zasad lokalnych dla
Podręcznik Google. Cloud Print. Informacje o usłudze Google Cloud Print. Drukowanie przy użyciu usługi Google. Cloud Print.
 Podręcznik Google Cloud Print Informacje o usłudze Google Cloud Print Drukowanie przy użyciu usługi Google Cloud Print Appendix Spis treści Jak korzystać z tego podręcznika... 2 Symbole użyte w tym podręczniku...
Podręcznik Google Cloud Print Informacje o usłudze Google Cloud Print Drukowanie przy użyciu usługi Google Cloud Print Appendix Spis treści Jak korzystać z tego podręcznika... 2 Symbole użyte w tym podręczniku...
Portal zarządzania Version 7.5
 Portal zarządzania Version 7.5 PODRĘCZNIK ADMINISTRATORA Wersja: 29.8.2017 Spis treści 1 Informacje na temat niniejszego dokumentu...3 2 Informacje o portalu zarządzania...3 2.1 Konta i jednostki... 3
Portal zarządzania Version 7.5 PODRĘCZNIK ADMINISTRATORA Wersja: 29.8.2017 Spis treści 1 Informacje na temat niniejszego dokumentu...3 2 Informacje o portalu zarządzania...3 2.1 Konta i jednostki... 3
Wymagania systemowe dla Qlik Sense. Qlik Sense February 2018 Copyright QlikTech International AB. Wszelkie prawa zastrzeżone.
 Wymagania systemowe dla Qlik Sense Qlik Sense February 2018 Copyright 1993-2018 QlikTech International AB. Wszelkie prawa zastrzeżone. Copyright 1993-2018 QlikTech International AB. Wszelkie prawa zastrzeżone.
Wymagania systemowe dla Qlik Sense Qlik Sense February 2018 Copyright 1993-2018 QlikTech International AB. Wszelkie prawa zastrzeżone. Copyright 1993-2018 QlikTech International AB. Wszelkie prawa zastrzeżone.
Ko n f i gura cja p ra cy V ISO z bazą SQL S e rve r
 R o g e r A c c e s s C o n t r o l S y s t e m 5 Nota Aplikacyjna nr 017 Wersja dokumentu: Rev. A Ko n f i gura cja p ra cy V ISO z bazą SQL S e rve r Wprowadzenie Niniejszy dokument opisuje proces instalacji
R o g e r A c c e s s C o n t r o l S y s t e m 5 Nota Aplikacyjna nr 017 Wersja dokumentu: Rev. A Ko n f i gura cja p ra cy V ISO z bazą SQL S e rve r Wprowadzenie Niniejszy dokument opisuje proces instalacji
Program dla praktyki lekarskiej. Instalacja programu dreryk
 Program dla praktyki lekarskiej Instalacja programu dreryk Copyright Ericpol Telecom sp. z o.o. 2008 Copyright Ericpol Telecom sp. z o.o. 1 Spis treści 1. Wymagania Systemowe 2. Pobranie instalatora systemu
Program dla praktyki lekarskiej Instalacja programu dreryk Copyright Ericpol Telecom sp. z o.o. 2008 Copyright Ericpol Telecom sp. z o.o. 1 Spis treści 1. Wymagania Systemowe 2. Pobranie instalatora systemu
Zadanie1: Odszukaj w serwisie internetowym Wikipedii informacje na temat protokołu http.
 T: Konfiguracja usługi HTTP w systemie Windows. Zadanie1: Odszukaj w serwisie internetowym Wikipedii informacje na temat protokołu http. HTTP (ang. Hypertext Transfer Protocol) protokół transferu plików
T: Konfiguracja usługi HTTP w systemie Windows. Zadanie1: Odszukaj w serwisie internetowym Wikipedii informacje na temat protokołu http. HTTP (ang. Hypertext Transfer Protocol) protokół transferu plików
Program Acronis Backup & Recovery 11.5 Virtual Edition. Tworzenie kopii zapasowych maszyn wirtualnych
 Program Acronis Backup & Recovery 11.5 Virtual Edition Tworzenie kopii zapasowych maszyn wirtualnych Oświadczenie dotyczące praw autorskich Copyright Acronis International GmbH, 2002-2012. Wszelkie prawa
Program Acronis Backup & Recovery 11.5 Virtual Edition Tworzenie kopii zapasowych maszyn wirtualnych Oświadczenie dotyczące praw autorskich Copyright Acronis International GmbH, 2002-2012. Wszelkie prawa
4. Podstawowa konfiguracja
 4. Podstawowa konfiguracja Po pierwszym zalogowaniu się do urządzenia należy zweryfikować poprawność licencji. Można to zrobić na jednym z widżetów panelu kontrolnego. Wstępną konfigurację można podzielić
4. Podstawowa konfiguracja Po pierwszym zalogowaniu się do urządzenia należy zweryfikować poprawność licencji. Można to zrobić na jednym z widżetów panelu kontrolnego. Wstępną konfigurację można podzielić
Acronis Backup & Recovery 11.5
 Acronis Backup & Recovery 11.5 Podręcznik instalacji Dotyczy następujących wersji: Advanced Server Virtual Edition Advanced Server SBS Edition Advanced Workstation Server for Linux Server for Windows Workstation
Acronis Backup & Recovery 11.5 Podręcznik instalacji Dotyczy następujących wersji: Advanced Server Virtual Edition Advanced Server SBS Edition Advanced Workstation Server for Linux Server for Windows Workstation
IBM SPSS Modeler Social Network Analysis 16 podręcznik instalowania i konfigurowania
 IBM SPSS Modeler Social Network Analysis 16 podręcznik instalowania i konfigurowania Spis treści Rozdział 1. Wprowadzenie do programu IBM SPSS Modeler Social Network Analysis.............. 1 IBM SPSS
IBM SPSS Modeler Social Network Analysis 16 podręcznik instalowania i konfigurowania Spis treści Rozdział 1. Wprowadzenie do programu IBM SPSS Modeler Social Network Analysis.............. 1 IBM SPSS
Acronis Backup & Recovery 10 Advanced Server Virtual Edition. Update 5. Podręcznik instalacji
 Acronis Backup & Recovery 10 Advanced Server Virtual Edition Update 5 Podręcznik instalacji Spis treści 1 Przed instalacją...4 1.1 Acronis Backup & Recovery 10 komponenty... 4 1.1.1 Agent dla systemu Windows...
Acronis Backup & Recovery 10 Advanced Server Virtual Edition Update 5 Podręcznik instalacji Spis treści 1 Przed instalacją...4 1.1 Acronis Backup & Recovery 10 komponenty... 4 1.1.1 Agent dla systemu Windows...
Fiery Remote Scan. Łączenie z serwerami Fiery servers. Łączenie z serwerem Fiery server przy pierwszym użyciu
 Fiery Remote Scan Program Fiery Remote Scan umożliwia zarządzanie skanowaniem na serwerze Fiery server i drukarce ze zdalnego komputera. Programu Fiery Remote Scan można użyć do wykonania następujących
Fiery Remote Scan Program Fiery Remote Scan umożliwia zarządzanie skanowaniem na serwerze Fiery server i drukarce ze zdalnego komputera. Programu Fiery Remote Scan można użyć do wykonania następujących
Przewodnik instalacji i rozpoczynania pracy. Dla DataPage+ 2013
 Przewodnik instalacji i rozpoczynania pracy Dla DataPage+ 2013 Ostatnia aktualizacja: 25 lipca 2013 Spis treści Instalowanie wymaganych wstępnie komponentów... 1 Przegląd... 1 Krok 1: Uruchamianie Setup.exe
Przewodnik instalacji i rozpoczynania pracy Dla DataPage+ 2013 Ostatnia aktualizacja: 25 lipca 2013 Spis treści Instalowanie wymaganych wstępnie komponentów... 1 Przegląd... 1 Krok 1: Uruchamianie Setup.exe
Program Acronis Backup & Recovery 11 Virtual Edition
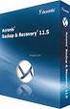 Program Acronis Backup & Recovery 11 Virtual Edition Update 0 Tworzenie kopii zapasowych maszyn wirtualnych Copyright Acronis, Inc., 2000-2011. Wszelkie prawa zastrzeżone. Acronis oraz Acronis Secure Zone
Program Acronis Backup & Recovery 11 Virtual Edition Update 0 Tworzenie kopii zapasowych maszyn wirtualnych Copyright Acronis, Inc., 2000-2011. Wszelkie prawa zastrzeżone. Acronis oraz Acronis Secure Zone
Acronis Backup Advanced 11.7 Update 1
 Acronis Backup Advanced 11.7 Update 1 DOTYCZY NASTĘPUJĄCYCH PRODUKTÓW: Advanced for VMware / Hyper-V / RHEV / Citrix XenServer / Oracle VM TWORZENIE KOPII ZAPASOWYCH MASZYN WIRTUALNYCH Oświadczenie dotyczące
Acronis Backup Advanced 11.7 Update 1 DOTYCZY NASTĘPUJĄCYCH PRODUKTÓW: Advanced for VMware / Hyper-V / RHEV / Citrix XenServer / Oracle VM TWORZENIE KOPII ZAPASOWYCH MASZYN WIRTUALNYCH Oświadczenie dotyczące
DHL CAS ORACLE Wymagania oraz instalacja
 DHL CAS ORACLE Wymagania oraz instalacja Opis: Niniejszy dokument opisuje wymagania niezbędne do instalacji bazy danych DHL CAS ORACLE. Przedstawia również sam proces instalacji. Przeznaczony jest dla
DHL CAS ORACLE Wymagania oraz instalacja Opis: Niniejszy dokument opisuje wymagania niezbędne do instalacji bazy danych DHL CAS ORACLE. Przedstawia również sam proces instalacji. Przeznaczony jest dla
IBM SPSS Statistics Wersja 24. Windows Instrukcja instalacji (licencja wielokrotna) IBM
 IBM SPSS Statistics Wersja 24 Windows Instrukcja instalacji (licencja wielokrotna) IBM Spis treści Instrukcja instalacji.......... 1 Wymagania systemowe........... 1 Instalowanie produktu............
IBM SPSS Statistics Wersja 24 Windows Instrukcja instalacji (licencja wielokrotna) IBM Spis treści Instrukcja instalacji.......... 1 Wymagania systemowe........... 1 Instalowanie produktu............
Wymagania systemowe Dla przedsiębiorstw i średnich firm
 Wymagania systemowe Dla przedsiębiorstw i średnich firm Firma Trend Micro Incorporated zastrzega sobie prawo do wprowadzania bez wcześniejszej zapowiedzi zmian w tym dokumencie oraz w opisanych w nim produktach.
Wymagania systemowe Dla przedsiębiorstw i średnich firm Firma Trend Micro Incorporated zastrzega sobie prawo do wprowadzania bez wcześniejszej zapowiedzi zmian w tym dokumencie oraz w opisanych w nim produktach.
Statistics dla systemu Windows. Instrukcje dotyczące instalacji (licencja sieciowa)
 PASW Statistics dla systemu Windows Instrukcje dotyczące instalacji (licencja sieciowa) Przedstawione poniżej instrukcje dotyczą instalowania PASW Statistics 18 przy użyciu licencja sieciowa. Ten dokument
PASW Statistics dla systemu Windows Instrukcje dotyczące instalacji (licencja sieciowa) Przedstawione poniżej instrukcje dotyczą instalowania PASW Statistics 18 przy użyciu licencja sieciowa. Ten dokument
Pracownia internetowa w każdej szkole (edycja Jesień 2007)
 Instrukcja numer D1/05_03/Z Pracownia internetowa w każdej szkole (edycja Jesień 2007) Opiekun pracowni internetowej cz. 1 Ręczne zakładanie kont użytkowników (D1) Jak ręcznie założyć konto w systemie
Instrukcja numer D1/05_03/Z Pracownia internetowa w każdej szkole (edycja Jesień 2007) Opiekun pracowni internetowej cz. 1 Ręczne zakładanie kont użytkowników (D1) Jak ręcznie założyć konto w systemie
Wymagania systemowe dla Qlik Sense. Qlik Sense June 2018 Copyright QlikTech International AB. Wszelkie prawa zastrzeżone.
 Wymagania systemowe dla Qlik Sense Qlik Sense June 2018 Copyright 1993-2018 QlikTech International AB. Wszelkie prawa zastrzeżone. Copyright 1993-2018 QlikTech International AB. Wszelkie prawa zastrzeżone.
Wymagania systemowe dla Qlik Sense Qlik Sense June 2018 Copyright 1993-2018 QlikTech International AB. Wszelkie prawa zastrzeżone. Copyright 1993-2018 QlikTech International AB. Wszelkie prawa zastrzeżone.
Instalacja Webroot SecureAnywhere przy użyciu GPO w Active Directory
 Instalacja Webroot SecureAnywhere przy użyciu GPO w Active Directory Poniższa instrukcja opisuje sposób zdalnej instalacji oprogramowania Webroot SecureAnywhere w środowiskach wykorzystujących usługę Active
Instalacja Webroot SecureAnywhere przy użyciu GPO w Active Directory Poniższa instrukcja opisuje sposób zdalnej instalacji oprogramowania Webroot SecureAnywhere w środowiskach wykorzystujących usługę Active
KOMPUTEROWY SYSTEM WSPOMAGANIA OBSŁUGI JEDNOSTEK SŁUŻBY ZDROWIA KS-SOMED
 KOMPUTEROWY SYSTEM WSPOMAGANIA OBSŁUGI JEDNOSTEK SŁUŻBY ZDROWIA KS-SOMED Podręcznik użytkownika Katowice 2010 Producent programu: KAMSOFT S.A. ul. 1 Maja 133 40-235 Katowice Telefon: (0-32) 209-07-05 Fax:
KOMPUTEROWY SYSTEM WSPOMAGANIA OBSŁUGI JEDNOSTEK SŁUŻBY ZDROWIA KS-SOMED Podręcznik użytkownika Katowice 2010 Producent programu: KAMSOFT S.A. ul. 1 Maja 133 40-235 Katowice Telefon: (0-32) 209-07-05 Fax:
oprogramowania F-Secure
 1 Procedura wygenerowania paczki instalacyjnej oprogramowania F-Secure Wznowienie oprogramowania F-Secure zaczyna działać automatycznie. Firma F-Secure nie udostępnia paczki instalacyjnej EXE lub MSI do
1 Procedura wygenerowania paczki instalacyjnej oprogramowania F-Secure Wznowienie oprogramowania F-Secure zaczyna działać automatycznie. Firma F-Secure nie udostępnia paczki instalacyjnej EXE lub MSI do
Client Management Solutions i Universal Printing Solutions
 Client Management Solutions i Universal Printing Solutions Instrukcja obsługi Copyright 2007 Hewlett-Packard Development Company, L.P. Windows jest zastrzeżonym znakiem towarowym firmy Microsoft Corporation,
Client Management Solutions i Universal Printing Solutions Instrukcja obsługi Copyright 2007 Hewlett-Packard Development Company, L.P. Windows jest zastrzeżonym znakiem towarowym firmy Microsoft Corporation,
IBM SPSS Statistics Version 22. Windows - Instrukcja instalacji (licencja wielokrotna)
 IBM SPSS Statistics Version 22 Windows - Instrukcja instalacji (licencja wielokrotna) Spis treści Instrukcja instalacji.......... 1 Wymagania systemowe........... 1 Instalowanie produktu............ 1
IBM SPSS Statistics Version 22 Windows - Instrukcja instalacji (licencja wielokrotna) Spis treści Instrukcja instalacji.......... 1 Wymagania systemowe........... 1 Instalowanie produktu............ 1
Windows 10 - Jak uruchomić system w trybie
 1 (Pobrane z slow7.pl) Windows 10 - Jak uruchomić system w trybie awaryjnym? Najprostszym ze sposobów wymuszenia na systemie przejścia do trybu awaryjnego jest wybranie Start a następnie Zasilanie i z
1 (Pobrane z slow7.pl) Windows 10 - Jak uruchomić system w trybie awaryjnym? Najprostszym ze sposobów wymuszenia na systemie przejścia do trybu awaryjnego jest wybranie Start a następnie Zasilanie i z
Acronis Backup Advanced 11.7 Update 1
 Acronis Backup Advanced 11.7 Update 1 DOTYCZY NASTĘPUJĄCYCH PRODUKTÓW: Advanced for VMware / Hyper-V / RHEV / Citrix XenServer / Oracle VM TWORZENIE KOPII ZAPASOWYCH MASZYN WIRTUALNYCH Oświadczenie dotyczące
Acronis Backup Advanced 11.7 Update 1 DOTYCZY NASTĘPUJĄCYCH PRODUKTÓW: Advanced for VMware / Hyper-V / RHEV / Citrix XenServer / Oracle VM TWORZENIE KOPII ZAPASOWYCH MASZYN WIRTUALNYCH Oświadczenie dotyczące
Wymagania systemowe Dla przedsiębiorstw i średnich firm
 Wymagania systemowe Dla przedsiębiorstw i średnich firm Firma Trend Micro Incorporated zastrzega sobie prawo do wprowadzania bez wcześniejszej zapowiedzi zmian w tym dokumencie oraz w opisanych w nim produktach.
Wymagania systemowe Dla przedsiębiorstw i średnich firm Firma Trend Micro Incorporated zastrzega sobie prawo do wprowadzania bez wcześniejszej zapowiedzi zmian w tym dokumencie oraz w opisanych w nim produktach.
IBM SPSS Statistics dla systemu Windows Instrukcje instalacji (licencja sieciowa)
 IBM SPSS Statistics dla systemu Windows Instrukcje instalacji (licencja sieciowa) Przedstawione poniżej instrukcje dotyczą instalowania IBM SPSS Statistics wersji 21 przy użyciu licencja sieciowa. Ten
IBM SPSS Statistics dla systemu Windows Instrukcje instalacji (licencja sieciowa) Przedstawione poniżej instrukcje dotyczą instalowania IBM SPSS Statistics wersji 21 przy użyciu licencja sieciowa. Ten
Xopero Backup Build your private cloud backup environment. Rozpoczęcie pracy
 Xopero Backup Build your private cloud backup environment Rozpoczęcie pracy 07.05.2015 Spis treści Wstęp... 2 Pobierz aplikację Management Center... 2 Przygotuj Xopero do pracy... 3 Zmień hasło administratora...
Xopero Backup Build your private cloud backup environment Rozpoczęcie pracy 07.05.2015 Spis treści Wstęp... 2 Pobierz aplikację Management Center... 2 Przygotuj Xopero do pracy... 3 Zmień hasło administratora...
Acronis Backup Advanced Version 11.5 Update 6
 Acronis Backup Advanced Version 11.5 Update 6 DOTYCZY NASTĘPUJĄCYCH PRODUKTÓW: Advanced for Windows Server Advanced for Linux Server Advanced for PC Advanced for VMware / Hyper-V / RHEV / Citrix XenServer
Acronis Backup Advanced Version 11.5 Update 6 DOTYCZY NASTĘPUJĄCYCH PRODUKTÓW: Advanced for Windows Server Advanced for Linux Server Advanced for PC Advanced for VMware / Hyper-V / RHEV / Citrix XenServer
