Ćwiczenia z Adobe Photoshop CS
|
|
|
- Paulina Stefańska
- 9 lat temu
- Przeglądów:
Transkrypt
1 Ćwiczenia z Adobe Photoshop CS I. Jak zmienić kolor oczu na zdjęciu. Tutaj dowiecie się jak w bardzo szybki i prosty sposób, za pomocą kilku narzędzi Photoshop, zmienić kolor tęczówki. 1. Zaczynamy od otworzenia zdjęcia na którym chcemy zmienić kolor oczu. 2. Za pomocą narzędzia Elliptical_Marquee_Tool robimy okrągłe zaznaczenie wokół tęczówki. Zaznaczenie nie musi być dokładne, bo tym zajmiemy się w później. 3. Nakładamy Quick_Mask.
2 4. Mając cały czas nałożona maskę z palety narzędzi wybieramy pędzel czarnego koloru i nanosimy na obszar wokół tęczówki. Robimy dokładny obrys tęczówki. 5. Wracamy do normalnego widoku poprzez naciśniecie narzędzia zaprezentowanego poniżej.
3 6. Jeżeli zauważyliście ze powstałe w ten sposób zaznaczenie tęczówki nie jest dokładne, poprawcie w ten sam sposób co we wcześniejszych krokach. 7. Następnie tworzymy nową warstwę Warstwa (Layer) > New_Layer. 8. Mając zaznaczoną w palecie warstw nowa warstwę wybieramy kolor #e81813 i wchodzimy Edytuj (Edit) > Wypełnienie (Fill). 9. Zmieniamy Tryb mieszania (Blending Mode) warstwy na Color, a następnie tworzymy nową warstwę wypełnienia lub korekcji poprzez naciśnięcie przycisku pokazanego poniżej i wybranie z listy Barwa/Nasycenie (Hue/Saturation).
4 10. Te same czynności powtarzamy z drugim okiem. Efekt końcowy: Zmieniając kolor wypełnienia - krok 8 - możemy zmienić kolor tęczówki na jaki nam się podoba. Można równiez pominąć krok 9.
5
6 II. Kolorowanie pisanek na Wielkanoc W tej poradzie dowiecie się, jak w programie Photoshop w bardzo prosty sposób ze zwykłych jaj zrobić kolorowe, wielkanocne pisanki. 1. Na początku musimy stworzyć wzorek. W tym celu tworzymy nową warstwę o rozmiarach 300x 300 pikseli. 2. Za pomocą narzędzia Wiadro z farbą (Paint Bucket Tool) zmieniamy kolor warstwy na # fee1fb.
7 3. Z panelu narzędzi wybieramy narzędzie Custom_Shape_Tool i z listy wybieramy interesujący nas kształt. 4. Mając wybrany kolor Foreground: # b34baa nanosimy kształty na naszą warstwę.
8 5. Gdy warstwa ze wzorkiem jest już gotowa wówczas mając zaznaczoną w panelu warstw wierzchnią warstwę klikamy prawym przyciskiem myszy i z listy wybieramy Spłaszcz obrazek (Flatten Image) lub też Złącz widoczne (Merge Visible). 6. Wchodzimy Edytuj (Edit) > Definiuj wzorek (Define Pattern) i zapisujemy nasz wzorek. 7. Zamykamy wzorek i otwieramy dokument z jajkami (File > Open).
9 8. Za pomocą narzędzia Pióro (Pen Tool) zaznaczamy kształt tego jajka, którego kolor chcemy zmienić. Jeżeli nie jest ono dokładnie zaznaczone wówczas trzymając naciśniety klawisz CTRL klikamy na punkcie, który chcemy przesunąć. 9. Gdy mamy obrysowane całe jajko wówczas klikamy na nim prawym przyciskiem myszy i z listy wybieramy Make_Selection.
10 10. Tworzymy nową warstwę i za pomocą narzędzia Wiadro z farbą (Paint Bucket Tool) nanosimy obojętnie jaki kolor. 11. Wchodzimy w Warstwa (Layer) > Styl warstwy (Layer_Style) > Bending_Options i ustawiamy: a) Nałożenie wzorka (Pattern Overlay).
11 b) Faza i płaskorzeźba (Bevel And Emboss). c) Blask zewnętrzny (Outer Glow).
12 d) Blask wewnętrzny (Inner glow). Użyłam tu koloru # f8b5f2.
13 Te same czynności powtarzamy chcąc zmienić kolor pozostałych jaj. Kolor i wzór na pisankach zależy od Was. Jeżeli padający cień nie będzie wam odpowiadać również możecie sie pobawić ustawieniami. Efekt końcowy:
14 III. Jak usunąć efekt czerwonych oczu ze zdjęcia? W tej poradzie dowiesz się, jak za pomocą programu Photoshop w kilka sekund usunąć efekt czerwonych oczu ze zdjęcia. 1. Otwieramy zdjęcie w programie Photoshop: File > Open. 2. Za pomocą lupki (skrót Z) powiększamy zdjęcie, lub też trzymając wciśnięte przyciski CTRL + SPACJA klikamy nas zdjęciu. 3. Z palety narzędzi wybieramy narzędzie do redukcji czerwonych oczu.
15 4. U góry ekranu zmieniamy ustawienia narzędzia. Należy dostosować je do wielkości zdjęcia. Darken_Mount (Stopień ściemniania) pozwala nam na regulowanie stopnia, w jakim czerwony kolor oczu ma być zredukowany do czerni, natomiast Pupil_Size (Wielkość Źrenicy) określa obszar działania narzędzia. 5. Ustawiamy wskaźnik myszy na czerwonej źrenicy i klikamy. Efekt ten powtarzamy z drugim okiem. Efekt końcowy:
16 IV. Jak zmienić kolor ust na zdjęciu? Jeżeli chcecie skorygować kolor ust na zdjęciu, to w tej poradzie dowiecie się jak to uczynić, wykorzystując kilku nieskomplikowanych technik w programie Photoshop. 1. Otwieramy zdjęcie w programie Photoshop.
17 2. Z palety narzędzi wybieramy Lasso (Lasso Tool). Ustawiamy dane jak na ilustracji poniżej ponieważ spowoduje to ze linia zaznaczenia będzie bardziej płynna. 3. Obrysowujemy usta jednym pociągnięciem lassa. Usta nie musza być dokładnie obrysowane, bo w późniejszych krokach skorygujemy to. 4. Jeżeli wybraliśmy usta rozchylone, to należy usunąć zaznaczenie jamy ustnej i zębów. W tym celu zmieniamy ustawienia narzędzia Lasso (Lasso Tool), jak na ilustracji poniżej a następnie obrysowujemy nim jamę ustną i zęby.
18 5. Teraz wchodzimy w Warstwa (Layer) > New_Adjustment_Layer > Color_Balance lub też w palecie warstw klikamy na zaznaczoną poniżej ikonę i z listy wybieramy Color_Balance. Przesuwając suwakami w oby dwóch kierunkach zmieniamy kolor ust.
19 6. Po zmianie koloru ust możemy zauważyć kilka niedociągnięć. Teraz postaramy się je usunąć. Naciskamy D aby ustawi ć kolory Foreground i Background na czarny i biały. Mając zaznaczoną w palecie warstw warstwę dopasowania koloru, wybieramy z palety narzędzi Brush_Tool i za pomocą czarnego koloru zamalowujemy miejsca skóry, zębów i jamy ustnej, które nie potrzebnie zostały zamalowane. Kolorem białym domalowujemy kolor w miejscach, w których go brakuje. 7. Aby usta wyglądały bardziej naturalnie na koniec wchodzimy w Filtr (Filter) > Rozmycie (Blur) > Rozmycie Gaussowskie (Gaussian Blur). Promień (Radius) ustawiamy na 1%.
20 Efekt końcowy:
21 V. Jak pogrubić i wydłużyć rzęsy na zdjęciu? W tej poradzie dowiecie się, jak za pomocą efektów w programie Photoshop pogrubić i wydłużyć rzesy na zdjęciu, tak aby oczy nadal wyglądały naturalnie. 1. Otwieramy zdjęcie w programie Photoshop.
22 2. Jeżeli głowa jest przekrzywiona, wówczas wchodzimy w Edytuj (Edit) > Free_Transform i ustawiamy zdjęcie tak aby twarz była w pionie.
23 3. Tworzymy nową warstwę, na której będziemy nakładać rzęsę. Każda rzęsa musi być wykonana na oddzielnej warstwie. 4. Z palety narzędzi wybieramy Brush_Tool. Spośród pędzli wybieramy kształt rzęs, który bedziemy nakładać. (Jeżeli wśród pędzli nie posiadacie SS-eyelashes to należy je pobrać, a następnie wkleić je do katalogu z pędzlami Adobe\Photoshop\Presets\Brushes.) Kolor Foreground wybieramy czarny, a właściwości pędzela ustawiamy, jak na ilustracji poniżej:
24 5. Nasz pędzel ma teraz kształt rzęsy. Może być on niewidoczny bo jest za duży. Aby go zmniejszyć naciskamy na klawiaturze [. Następnie nakładamy kształt w odpowiednim miejscu. 6. Jeżeli niedokładnie przylega do oka,wówczas wchodzimy w Edytuj (Edit) > Free_Transform i dopasowujemy.
25 7. Tworzymy nową warstwę i te same czynności powtarzamy od nowa. Z tą różnica, że teraz wybieramy pędzel pasujący do kształtu lewego oka. Można również dołożyć rzęsy na dolnych powiekach. Należy wtedy pamiętać ze każda z rzęs musi być zrobiona na nowej warstwie.
26 8. Jeżeli rzęsa w jakimś miejscu jest zbyt ciemna lub nie powinno jej tam być, wówczas wymazujemy ja z za pomocą narzędzia Gumka (Eraser Tool). Krycie gumki należy ustawić na ok. 30%, a grubość pędzla gumki należy dobrać do wielkości oka.
27 9. Na koniec musimy ustawić zdjęcie w oryginalnej pozycji. W tym celu najpierw należy złączyć wszystkie warstwy: Warstwa (Layer) > Spłaszcz obrazek (Flatten Image), a następnie wchodzimy w Edytuj (Edit) > Free_Transform. Efekt końcowy:
28 VI. Drewniana ramka do zdjęć. W tym tutorialu przedstawię jak wykonać stylowo wyglądającą drewnianą ramkę, w którą można wstawić zdjęcie. 1. Zaczynamy od stworzenia nowego dokumentu o rozmiarach 450 x 600 pikseli z białym tłem. 2. Ustawiamy kolor Foreground na #382106, a Background na #74440c. 3. Wchodzimy w Filtr (Filter) > Rendering (Render) > Chmury (Clouds).
29 4. Następnie wchodzimy Filtr (Filter) > Szum (Noise) > Dodaj szum (Add Noise) i ustawiamy jak na ilustracji poniżej:
30
31 5. Wchodzimy w Filtr (Filter) > Rendering (Render) > Fibers.
32
33 6. Wchodzimy w Filtr (Filter) > Zniekształcenie (Distort) > Wave.
34
35 7. Teraz za pomocą narzędzia Rectangular_Marquee_Tool robimy zaznaczenie w środku prostokąta, aby zrobić miejsce na zdjęcie.
36 8. Naciskamy DELETE na klawiaturze, żeby usunąć środek zaznaczenia.
37 9. Wchodzimy Warstwa (Layer) > Styl warstwy (Layer_Style) > Opcje mieszania (Blending Options) > Faza i płaskorzeźba (Bevel And Emboss).
38
39 10. Otwieramy nową warstwę i za pomocą narzędzia Rectangular_Marquee_Tool robimy zaznaczenie jak na ilustracji poniżej:
40 11. Wypełniamy zaznaczenie tymi samymi filerami, co w punktach od 3 do 6. Naciskamy CTRL + D na klawiaturze, aby odznaczyć zaznaczenie, a następnie robimy mniejsze zaznaczenie i naciskamy DELETE.
41 12. Wchodzimy w Warstwa (Layer) > Styl warstwy (Layer_Style) > Opcje mieszania (Blending Options) > Faza i płaskorzeźba (Bevel And Emboss). Ustawiamy:
42
43 13. Na koniec dokładamy zdjęcie. Otwieramy zdjęcie jako nowy dokument i klikając na nim myszą przeciągamy do naszej ramki (należy pamiętać, że wklejamy zdjęcie na nową warstwę.) Zmniejszamy wielkość zdjęcia tak, aby dopasować je do kształtu ramki: Edytuj (Edit) > Free_Transform. Przekładamy warstwę ze zdjęciem na spód. Efekt końcowy:
44
45 VII. Malowanie jajek na Święta Wielkanocne W tym tutorialu przedstawię jak w programie Photoshop wykonać ciekawie wyglądającą wielkanocną pisankę. 1. Zaczynamy od stworzenia nowego dokumentu o rozmiarach 310 x 370 pikseli. 2. Za pomocą narzędzia Wiadro z farbą (Paint Bucket Tool) wypełniamy tło kolorem # 2F83C3.
46 3. Za pomocą narzędzia Elliptical_Marquee_Tool robimy owalne zaznaczenie. Kształt nie musi być idealny, ponieważ i tak za chwilę będziemy je przekształcać. 4. Klikamy prawym przyciskiem myszy na warstwie i z listy wybieramy Transform_Selection.
47 5. Następnie ponownie klikamy prawym przyciskiem myszy na warstwie tym razem z listy wybieramy Wypaczenie. Zmieniamy kształt owalu, aby swoim wyglądem przypominało jajko.
48 6. Tworzymy nową warstwę i za pomocą narzędzia Wiadro z farbą (Paint Bucket Tool) wypełniamy zaznaczenie białym kolorem.
49 7. Mając wybraną warstwę z jajkiem wchodzimy w Warstwa (Layer) > Styl warstwy (Layer_Style) > Opcje mieszania (Blending Options) i ustawiamy: a) Blask zewnętrzny (Outer Glow). b) Blask wewnętrzny (Inner glow). Użyłam tu koloru #EDEAF1.
50 Kontur ustawiamy jak na ilustracji poniżej: c) Nałożenie gradientu (Gradient Overlay). Użyłam tu kolorów #897E84 i #ECEAF1
51
52 8. Powinniśmy mieć nadal zaznaczony kształt jajka. Jeżeli ktoś odznaczył wcześniej kształt jaja wówczas należy wcisnąć CTRL i kliknąć na warstwie z jajem znajdującej się w panelu warstw po prawej stronie ekranu. 9. Z palety warstw wybieramy narzędzie Elliptical_Marquee_Tool i następnie trzymając wciśnięty ALT rysujemy nowe, jajowate zaznaczenie. Nasz obrazek powinien teraz wyglądać:
53 10. Tworzymy nową warstwę, wypełniamy zaznaczenie białym kolorem, a następnie Opacity tej warstwy zmieniamy na 20%. 11. Zaznaczamy znów kształt jaja (CTRL + klikamy na warstwie z jajem znajdującej się w panelu warstw), tworzymy nową warstwę i nakładamy maskę.
54 12. Żeby jajko wyglądało świątecznie możemy zmienić kolor. W tym celu mając wybraną warstwę z jajkiem wchodzimy w Warstwa (Layer) > Styl warstwy (Layer_Style) > Opcje mieszania (Blending Options) > Nałożenie gradientu (Gradient Overlay) i ustawiamy jak na ilustracji poniżej.
55 13. Teraz dodamy wzór na jajku. Z palety warstw wybieramy Custom_Shape_Tool i zaznaczamy interesujący nas wzór. Otwieramy nową warstwę i nanosimy wzór na pisankę.
56 14. Złączamy wszystkie warstwy z kształtami naciskając na klawiaturze CTRL + E. Opacity powstałej warstwy zmniejszamy na 20%. Efekt końcowy:
57
58 VIII. Elektryczny tunel W tym tutorialu dowiecie się jak, za pomocą kilku efektów w programie Photoshop, stworzyć ładnie wyglądający, elektryczny tunel. 1. Zaczynamy od stworzenia nowego dokumentu o rozmiarach 450 X 450 pikseli. 2. Naciskamy D na klawiaturze, aby ustawić kolory Foreground i Background na czarny i biały. Następnie wchodzimy Filtr (Filter) > Rendering (Render) > Chmury (Clouds).
59 3. Wchodzimy Filtr (Filter) > Rendering (Render) > Chmury różnicowe (Difference Clouds). Powtarzamy nałożenie filtra naciskając CTRL + F. Powtarzamy tę czynność, aż uzyskamy rezultat podobny do tego poniżej.
60 4. Wchodzimy Filtr (Filter) > Zniekształcenie (Distort) > ZigZag i ustawiamy:
61 5. Tworzymy nową warstwę i za pomocą narzędzia Wiadro z farbą (Paint Bucket Tool) wypełniamy ją czarnym kolorem. 6. Wchodzimy Filtr (Filter) > Rendering (Render) > Lens_Flare. tworzymy flarę obiektywu. Czynność tę powtarzamy 5 razy aby powstało pięć flar, które powinny byc rozmieszczone jak na ilustracji poniżej:
62
63 7. Teraz wchodzimy Obrazek (Image) > Dopasuj (Adjustments) > Desaturate lub też jednocześnie wciskamy kombinację: Ctrl+Shift+U. W ten sposób pozbywamy się koloru. 8. Następnie wchodzimy Filtr (Filter) > Zniekształcenie (Distort) > Twirl i ustawiamy jak na ilustracji poniżej:
64 9. Teraz skopiujemy warstwę. Klikamy prawym przyciskiem myszy na warstwie z wirem znajdującej się w palecie warstw i z listy wybieramy Duplikuj warstwę (Duplicate Layer). Następnie mając wybraną skopiowana warstwę wchodzimy Filtr (Filter) > Zniekształcenie (Distort) > Fala (Ripple).
65 10. Zmieniamy Tryb mieszania (Blending Mode) dwóch wierzchnich warstw na Lighten. I złączamy je wciskając jednocześnie CTRL + E. 11. Na koniec zmieniamy kolor. W tym celu wchodzimy Warstwa (Layer) > New_Adjustment_Layer > Color_Balance. Możecie pobawić się ustawieniami i stworzyć własny kolor. Efekt końcowy:
66
Program - Adobe Photoshop ver. 6.0. Wstęp. Prezentacja programu
 Program - Adobe Photoshop ver. 6.0 Wstęp Żyjemy w czasach, gdy niemal każdy z nas ma dostęp do cyfrowego aparatu fotograficznego. Czy jednak zawsze jesteśmy w pełni zadowoleni z wykonanych nim zdjęć? Na
Program - Adobe Photoshop ver. 6.0 Wstęp Żyjemy w czasach, gdy niemal każdy z nas ma dostęp do cyfrowego aparatu fotograficznego. Czy jednak zawsze jesteśmy w pełni zadowoleni z wykonanych nim zdjęć? Na
Retusz twarzy - efekt Glamour
 Retusz twarzy - efekt Glamour Wykorzystany program graficzny: Adobe Photoshop 7 (eng.) Po najechaniu kursorem na zdjęcie po lewej - ukaże się wersja przed edycją. 1. Otwieramy program Photoshop. 2. Otwieramy
Retusz twarzy - efekt Glamour Wykorzystany program graficzny: Adobe Photoshop 7 (eng.) Po najechaniu kursorem na zdjęcie po lewej - ukaże się wersja przed edycją. 1. Otwieramy program Photoshop. 2. Otwieramy
Retusz i kolorowanie starej fotografii
 Retusz i kolorowanie starej fotografii Otwieramy starą fotografię. Powielamy warstwę tła. Klikamy na nazwie warstwy prawym przyciskiem myszki i z menu wybieramy Powiel warstwę (Duplicate Layer) lub używamy
Retusz i kolorowanie starej fotografii Otwieramy starą fotografię. Powielamy warstwę tła. Klikamy na nazwie warstwy prawym przyciskiem myszki i z menu wybieramy Powiel warstwę (Duplicate Layer) lub używamy
Podstawowe szkolenie z Photoshopa
 Podstawowe szkolenie z Photoshopa Poznanie podstawowych narzędzia z programu graficznego photoshopa zaznaczenie prostokątne, lasso, szybkie zaznaczenie fragmentu zdjęcia do dalszej edycji. Funkcja barwa/nasycenie
Podstawowe szkolenie z Photoshopa Poznanie podstawowych narzędzia z programu graficznego photoshopa zaznaczenie prostokątne, lasso, szybkie zaznaczenie fragmentu zdjęcia do dalszej edycji. Funkcja barwa/nasycenie
Adobe Photoshop lab. 3 Jacek Wiślicki, 1. Napisy (c.d.) Ogień Miód Metal Aqua...
 Spis treści 1. Napisy (c.d.)...2 1.1. Ogień...2 1.2. Miód...5 1.3. Metal...9 1.4. Aqua...12 strona 1 z 14 1. Napisy (c.d.) Poniższe ćwiczenia stanowią kontynuację tworzenia stylizowanych napisów, jednak
Spis treści 1. Napisy (c.d.)...2 1.1. Ogień...2 1.2. Miód...5 1.3. Metal...9 1.4. Aqua...12 strona 1 z 14 1. Napisy (c.d.) Poniższe ćwiczenia stanowią kontynuację tworzenia stylizowanych napisów, jednak
Fotografia cyfrowa obsługa programu GIMP
 Fotografia cyfrowa obsługa programu GIMP wskazówki dla osób prowadzących zajęcia komputerowe w bibliotekach Cz. 20. Efekty specjalne w fotografii Kolorowy element na szarobiałym tle Otwieramy obraz w programie
Fotografia cyfrowa obsługa programu GIMP wskazówki dla osób prowadzących zajęcia komputerowe w bibliotekach Cz. 20. Efekty specjalne w fotografii Kolorowy element na szarobiałym tle Otwieramy obraz w programie
PORADNIK PRZEMALOWANIA MODELI cz.2
 PORADNIK PRZEMALOWANIA MODELI cz.2 Wstawianie oznaczeń, symboli. W pierwszej części poradnika opisałem jak zmieniać kolory modelu. Teraz oprócz zmiany koloru zajmiemy się wstawieniem symbolu graficznego
PORADNIK PRZEMALOWANIA MODELI cz.2 Wstawianie oznaczeń, symboli. W pierwszej części poradnika opisałem jak zmieniać kolory modelu. Teraz oprócz zmiany koloru zajmiemy się wstawieniem symbolu graficznego
Woda na powierzchniach. Rafał Chylaszek & Tomasz Krok 5 czerwiec 2009
 Woda na powierzchniach Rafał Chylaszek & Tomasz Krok 5 czerwiec 2009 1 1 Wstęp Przykłady zastosowań: ˆ Krople wody na liściach Przed: Po: 1 Przed: Po: 2 Przed: Po: 3 1 http://www.stutorials.com/photoshop
Woda na powierzchniach Rafał Chylaszek & Tomasz Krok 5 czerwiec 2009 1 1 Wstęp Przykłady zastosowań: ˆ Krople wody na liściach Przed: Po: 1 Przed: Po: 2 Przed: Po: 3 1 http://www.stutorials.com/photoshop
Podstawy Photoshopa - warstwy, zaznaczanie, zmiana kolorystyki obrazka, szybkie operacje, szparowanie
 Podstawy Photoshopa - warstwy, zaznaczanie, zmiana kolorystyki obrazka, szybkie operacje, szparowanie Ctrl+Z cofnięcie jednej operacji Panel Historia (Okno -> Historia) pozwala anulować dużą liczbę zmian
Podstawy Photoshopa - warstwy, zaznaczanie, zmiana kolorystyki obrazka, szybkie operacje, szparowanie Ctrl+Z cofnięcie jednej operacji Panel Historia (Okno -> Historia) pozwala anulować dużą liczbę zmian
Fotografia cyfrowa obsługa programu GIMP. Cz. 18. Tworzenie ramki do zdjęcia. materiały dla osób prowadzących zajęcia komputerowe w bibliotekach
 Fotografia cyfrowa obsługa programu GIMP materiały dla osób prowadzących zajęcia komputerowe w bibliotekach Cz. 18. Tworzenie ramki do zdjęcia W tym dwiczeniu wykonamy ciekawą i nietypową ramkę do zdjęcia.
Fotografia cyfrowa obsługa programu GIMP materiały dla osób prowadzących zajęcia komputerowe w bibliotekach Cz. 18. Tworzenie ramki do zdjęcia W tym dwiczeniu wykonamy ciekawą i nietypową ramkę do zdjęcia.
Photoshop. Tworzenie tekstu
 Photoshop Tworzenie tekstu Wykład 6 Autor: Elżbieta Fedko O czym będziemy mówić? Ustawienia tekstu na palecie Typografia. Ustawienia rodzaju tekstu Ustawienia tekstu dostępne na palecie Akapit Efekty specjalne
Photoshop Tworzenie tekstu Wykład 6 Autor: Elżbieta Fedko O czym będziemy mówić? Ustawienia tekstu na palecie Typografia. Ustawienia rodzaju tekstu Ustawienia tekstu dostępne na palecie Akapit Efekty specjalne
Utworzyliśmy właśnie fragment elementów, które będą imitować fotomanipulację kobietycyborga. W taki sposób prezentuje się nasz efekt:
 Cyborg Otwieramy nasz render z dziewczyną. Tworzymy nową przezroczystą warstwę i wypełniany ją białym kolorem, a następnie za pomocą przezroczystego pędzla o kolorze [e9e9e9] malujemy mniej więcej na środku
Cyborg Otwieramy nasz render z dziewczyną. Tworzymy nową przezroczystą warstwę i wypełniany ją białym kolorem, a następnie za pomocą przezroczystego pędzla o kolorze [e9e9e9] malujemy mniej więcej na środku
Adobe Photoshop Dodatek do lab4 J.Wiślicki, A.Romanowski;
 Spis treści 1. Proste efekty... 2 1.1. Cień...2 1.2. Planeta...5 1.3. Mandarynkowa kostka...8 Grafika rastrowa strona 1 z 9 1. Proste efekty Poniższe ćwiczenia dotyczą prostych (aczkolwiek ciekawych) efektów
Spis treści 1. Proste efekty... 2 1.1. Cień...2 1.2. Planeta...5 1.3. Mandarynkowa kostka...8 Grafika rastrowa strona 1 z 9 1. Proste efekty Poniższe ćwiczenia dotyczą prostych (aczkolwiek ciekawych) efektów
narzędzie Linia. 2. W polu koloru kliknij kolor, którego chcesz użyć. 3. Aby coś narysować, przeciągnij wskaźnikiem w obszarze rysowania.
 Elementy programu Paint Aby otworzyć program Paint, należy kliknąć przycisk Start i Paint., Wszystkie programy, Akcesoria Po uruchomieniu programu Paint jest wyświetlane okno, które jest w większej części
Elementy programu Paint Aby otworzyć program Paint, należy kliknąć przycisk Start i Paint., Wszystkie programy, Akcesoria Po uruchomieniu programu Paint jest wyświetlane okno, które jest w większej części
Kurs Adobe Photoshop Elements 11
 Kurs Adobe Photoshop Elements 11 Gladiatorx1 Maski warstw 2015-01- 08 Spis treści Maski warstw... 2 Dodawanie masek... 3 Usuwanie masek... 4 Maski w praktyce... 6 Wykonał gladiatorx1 Strona 1 Maski warstw
Kurs Adobe Photoshop Elements 11 Gladiatorx1 Maski warstw 2015-01- 08 Spis treści Maski warstw... 2 Dodawanie masek... 3 Usuwanie masek... 4 Maski w praktyce... 6 Wykonał gladiatorx1 Strona 1 Maski warstw
Akademia im. Jana Długosza w Częstochowie. Agnieszka Mazur i Magdalena Rabenda
 Akademia im. Jana Długosza w Częstochowie Agnieszka Mazur i Magdalena Rabenda Polecenie Match Color (Dopasuj kolor) Znajdziemy je w: MENU>Image>Adjustments>Match Color (MENU>Obraz>Dopasuj>Dopasuj kolor)
Akademia im. Jana Długosza w Częstochowie Agnieszka Mazur i Magdalena Rabenda Polecenie Match Color (Dopasuj kolor) Znajdziemy je w: MENU>Image>Adjustments>Match Color (MENU>Obraz>Dopasuj>Dopasuj kolor)
Kurs Adobe Photoshop Elements 11
 Kurs Adobe Photoshop Elements 11 Gladiatorx1 Gradient 2014-12- 27 Spis treści Gradient... 2 Opcje narzędzia... 2 Edytor gradientów... 8 Wypełnianie dokumentów i zaznaczeń gradientem... 12 Wykonał gladiatorx1
Kurs Adobe Photoshop Elements 11 Gladiatorx1 Gradient 2014-12- 27 Spis treści Gradient... 2 Opcje narzędzia... 2 Edytor gradientów... 8 Wypełnianie dokumentów i zaznaczeń gradientem... 12 Wykonał gladiatorx1
Rób to najmniejszym rozmiarem stempla, powiększ obraz w trakcie tej korekty.
 Tytuł: Wygładzamy skórę i zmieniamy kształt sylwetki. Część pierwsza Wygładzanie skóry Uruchom gimp i otwórz zdjęcie do korekty - zdjęcie oryginalne. 1. Korygujemy przy użyciu narzędzia klonowania wszystkie
Tytuł: Wygładzamy skórę i zmieniamy kształt sylwetki. Część pierwsza Wygładzanie skóry Uruchom gimp i otwórz zdjęcie do korekty - zdjęcie oryginalne. 1. Korygujemy przy użyciu narzędzia klonowania wszystkie
Tworzenie stempla W poniższym poradniku zostanie zaprezentowany ciekawy sposób na stworzenie
 Tworzenie stempla W poniższym poradniku zostanie zaprezentowany ciekawy sposób na stworzenie średniowiecznej woskowej pieczęci. Na samym początku przy pomocy [Ctrl + N] tworzymy nowy dokument o wymiarach
Tworzenie stempla W poniższym poradniku zostanie zaprezentowany ciekawy sposób na stworzenie średniowiecznej woskowej pieczęci. Na samym początku przy pomocy [Ctrl + N] tworzymy nowy dokument o wymiarach
Mieszanie warstw trybem Nakładka
 Mieszanie warstw trybem Nakładka W poniższym materiale zostanie przedstawiona jedna z metod wykorzystania mieszania warstw. W tym przypadku zostanie wykorzystany tryb Nakładka (Overlay) dający najciekawsze
Mieszanie warstw trybem Nakładka W poniższym materiale zostanie przedstawiona jedna z metod wykorzystania mieszania warstw. W tym przypadku zostanie wykorzystany tryb Nakładka (Overlay) dający najciekawsze
Ćwiczenie 2 Warstwy i kształty podstawowe
 Ćwiczenie 2 Warstwy i kształty podstawowe Poznamy podstawy pracy z nowym obrazkiem w Adobe Photoshop: - zapisywanie własnego ustawienia nowo tworzonego pliku - wybór kolorów, tworzenie własnych próbek
Ćwiczenie 2 Warstwy i kształty podstawowe Poznamy podstawy pracy z nowym obrazkiem w Adobe Photoshop: - zapisywanie własnego ustawienia nowo tworzonego pliku - wybór kolorów, tworzenie własnych próbek
Gimp - poznaj jego możliwości!
 Artykuł pobrano ze strony eioba.pl Gimp - poznaj jego możliwości! Gimp to program do tworzenia grafiki bitmapowiej - daje ogromne możliwości, a do tego jest darmowy! Spróbuj skorzystać z możliwości, jakie
Artykuł pobrano ze strony eioba.pl Gimp - poznaj jego możliwości! Gimp to program do tworzenia grafiki bitmapowiej - daje ogromne możliwości, a do tego jest darmowy! Spróbuj skorzystać z możliwości, jakie
Narzędzia programu Paint
 Okno programu Paint Narzędzia programu Paint Na karcie Start znajduje się przybornik z narzędziami. Narzędzia te są bardzo przydatne w pracy z programem. Można nimi rysować i malować, kolorować i pisać,
Okno programu Paint Narzędzia programu Paint Na karcie Start znajduje się przybornik z narzędziami. Narzędzia te są bardzo przydatne w pracy z programem. Można nimi rysować i malować, kolorować i pisać,
Agnieszka Kowalska-Owczarek. Podstawy grafiki rastrowej
 Temat: Przekształcanie fotografii cyfrowej w grafikę użytkową. Przekształcenie zdjęcia monochromatycznego w chromatyczne. Zakomponowanie zaprojektowanego przez siebie wzoru w kształt sugerujący trójwymiar
Temat: Przekształcanie fotografii cyfrowej w grafikę użytkową. Przekształcenie zdjęcia monochromatycznego w chromatyczne. Zakomponowanie zaprojektowanego przez siebie wzoru w kształt sugerujący trójwymiar
Grafika komputerowa ZS Sieniawa Andrzej Pokrywka. Ścieżki cz. 2. Rysunki z kreskówek. Autor: Joshua Koudys
 Ścieżki cz. 2 Rysunki z kreskówek 1. Zaczynamy od stworzenia nowego obrazka na białym tle, o wymiarach np. 500x500 px. 2. Tworzymy nową warstwę o nazwie linie pomocnicze. 3. Tworzymy Eliptyczne zaznaczenie
Ścieżki cz. 2 Rysunki z kreskówek 1. Zaczynamy od stworzenia nowego obrazka na białym tle, o wymiarach np. 500x500 px. 2. Tworzymy nową warstwę o nazwie linie pomocnicze. 3. Tworzymy Eliptyczne zaznaczenie
Ćwiczenia GIMP. S t r o n a Uruchom program gimp: 2. I program się uruchomił:
 1. Uruchom program gimp: 2. I program się uruchomił: 3. Zadanie 1 zmieniamy kolor samochodu. Działamy na warstwach. Warstwy znajdują się z prawej strony. Szukamy pojazdu, który będzie na jednolitym tle
1. Uruchom program gimp: 2. I program się uruchomił: 3. Zadanie 1 zmieniamy kolor samochodu. Działamy na warstwach. Warstwy znajdują się z prawej strony. Szukamy pojazdu, który będzie na jednolitym tle
Fotografia cyfrowa obsługa programu GIMP. Cz. 15. Retusz twarzy i postaci. Jak skorygowad defekty i wygładzid twarz?
 Fotografia cyfrowa obsługa programu GIMP materiały dla osób prowadzących zajęcia komputerowe w bibliotekach Cz. 15. Retusz twarzy i postaci Jak skorygowad defekty i wygładzid twarz? Jeśli na fotografii
Fotografia cyfrowa obsługa programu GIMP materiały dla osób prowadzących zajęcia komputerowe w bibliotekach Cz. 15. Retusz twarzy i postaci Jak skorygowad defekty i wygładzid twarz? Jeśli na fotografii
Photoshop. Interfejs graficzny programu
 Photoshop Interfejs graficzny programu Wykład 2 Autor: Elżbieta Fedko O czym będziemy mówić? Co to jest Interfejs graficzny (budowa programu)? Charakterystyka podstawowych elementów interfejsu Rola elementów
Photoshop Interfejs graficzny programu Wykład 2 Autor: Elżbieta Fedko O czym będziemy mówić? Co to jest Interfejs graficzny (budowa programu)? Charakterystyka podstawowych elementów interfejsu Rola elementów
Wszystkie znaki występujące w tekście są zastrzeżonymi znakami firmowymi bądź towarowymi ich właścicieli.
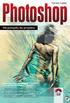 Wszelkie prawa zastrzeżone. Nieautoryzowane rozpowszechnianie całości lub fragmentu niniejszej publikacji w jakiejkolwiek postaci jest zabronione. Wykonywanie kopii metodą kserograficzną, fotograficzną,
Wszelkie prawa zastrzeżone. Nieautoryzowane rozpowszechnianie całości lub fragmentu niniejszej publikacji w jakiejkolwiek postaci jest zabronione. Wykonywanie kopii metodą kserograficzną, fotograficzną,
Obsługa programu Paint. mgr Katarzyna Paliwoda
 Obsługa programu Paint. mgr Katarzyna Paliwoda Podstawowo program mieści się w Systemie a dojście do niego odbywa się przez polecenia: Start- Wszystkie programy - Akcesoria - Paint. Program otwiera się
Obsługa programu Paint. mgr Katarzyna Paliwoda Podstawowo program mieści się w Systemie a dojście do niego odbywa się przez polecenia: Start- Wszystkie programy - Akcesoria - Paint. Program otwiera się
Jak uzyskać efekt 3D na zdjęciach z wykorzystaniem programu InkScape
 Jak uzyskać efekt 3D na zdjęciach z wykorzystaniem programu InkScape Program InkScape jest bezpłatnym polskojęzycznym programem grafiki wektorowej do pobrania ze strony http://www.dobreprogramy.pl/inkscape,program,windows,12218.html.
Jak uzyskać efekt 3D na zdjęciach z wykorzystaniem programu InkScape Program InkScape jest bezpłatnym polskojęzycznym programem grafiki wektorowej do pobrania ze strony http://www.dobreprogramy.pl/inkscape,program,windows,12218.html.
Obsługa programu Paint materiały szkoleniowe
 Obsługa programu Paint materiały szkoleniowe Nota Materiał powstał w ramach realizacji projektu e-kompetencje bez barier dofinansowanego z Programu Operacyjnego Polska Cyfrowa działanie 3.1 Działania szkoleniowe
Obsługa programu Paint materiały szkoleniowe Nota Materiał powstał w ramach realizacji projektu e-kompetencje bez barier dofinansowanego z Programu Operacyjnego Polska Cyfrowa działanie 3.1 Działania szkoleniowe
MATERIAŁY DYDAKTYCZNE. Streszczenie: w ramach projektu nr RPMA /16. Praca na warstwach w programie GIMP
 MATERIAŁY DYDAKTYCZNE w ramach projektu nr RPMA.10.01.01-14-7298/16 Streszczenie: Praca na warstwach w programie GIMP Spis treści 1. Wstęp... 2 2. Stosowanie maski warstwy... 2 3. Przenikanie warstw...
MATERIAŁY DYDAKTYCZNE w ramach projektu nr RPMA.10.01.01-14-7298/16 Streszczenie: Praca na warstwach w programie GIMP Spis treści 1. Wstęp... 2 2. Stosowanie maski warstwy... 2 3. Przenikanie warstw...
Wstęp do GIMP wycinanie obiektu z obrazka, projekt napisu. Rozpoczynamy prace w GIMP-e
 Rozpoczynamy prace w GIMP-e 1. Odpalamy program GIMP szukamy go albo na pulpicie albo w programach (ikonka programu widoczna w prawym górnym rogu). 2. Program uruchamia się na początku widzimy tzw. Pulpit
Rozpoczynamy prace w GIMP-e 1. Odpalamy program GIMP szukamy go albo na pulpicie albo w programach (ikonka programu widoczna w prawym górnym rogu). 2. Program uruchamia się na początku widzimy tzw. Pulpit
Maski warstw. Nic nie zastąpi przykładu, na którym jest jasno pokazane co i jak, a więc koniec wymądrzania się, zobaczmy o czym ja w ogóle mówię.
 Maski warstw Maska warstwy tym różni się od innych masek, że jest przypisana na stałe do konkretnej warstwy i oddziałuje tylko na nią. Jest ona reprezentowana przez "obrazek" o palecie 256 odcieni szarości
Maski warstw Maska warstwy tym różni się od innych masek, że jest przypisana na stałe do konkretnej warstwy i oddziałuje tylko na nią. Jest ona reprezentowana przez "obrazek" o palecie 256 odcieni szarości
Gimp. Program do grafiki rastrowej odpowiednik płatnego programu Photoshop
 Gimp Program do grafiki rastrowej odpowiednik płatnego programu Photoshop Narzędzia do zaznaczania Lasso Różdżka Kadrowanie Efekty Efekt rozbitego szkła 1) Otwórz dowolne zdjęcie 2. Tworzymy nową, przezroczystą
Gimp Program do grafiki rastrowej odpowiednik płatnego programu Photoshop Narzędzia do zaznaczania Lasso Różdżka Kadrowanie Efekty Efekt rozbitego szkła 1) Otwórz dowolne zdjęcie 2. Tworzymy nową, przezroczystą
mojszop.pl!!!!!!!!!!!!!!!!
 1. Pobierz plik na swój komputer, rozpakuj go. 2. Otwórz program Photoshop, a następnie dwukrotnie kliknij w plik akcje-xxx-pl, jeśli masz polską wersję programu Photoshop lub akcje-xxx-ang, jeżeli korzystasz
1. Pobierz plik na swój komputer, rozpakuj go. 2. Otwórz program Photoshop, a następnie dwukrotnie kliknij w plik akcje-xxx-pl, jeśli masz polską wersję programu Photoshop lub akcje-xxx-ang, jeżeli korzystasz
Program graficzny MS Paint.
 Program graficzny MS Paint. Program graficzny MS Paint (w starszych wersjach Windows Paintbrush lub mspaint) aplikacja firmy Microsoft w systemach Windows służąca do obróbki grafiki. SP 8 Lubin Zdjęcie:
Program graficzny MS Paint. Program graficzny MS Paint (w starszych wersjach Windows Paintbrush lub mspaint) aplikacja firmy Microsoft w systemach Windows służąca do obróbki grafiki. SP 8 Lubin Zdjęcie:
24. Profesjonalne wygładzanie skóry i usuwanie krost
 24. Profesjonalne wygładzanie skóry i usuwanie krost Wygładzane skóry na zdjęciach (zwłaszcza tych dla klientów) jest procesem wymagającym cierpliwości i często dużej wprawy. Bardzo ważne jest to, aby
24. Profesjonalne wygładzanie skóry i usuwanie krost Wygładzane skóry na zdjęciach (zwłaszcza tych dla klientów) jest procesem wymagającym cierpliwości i często dużej wprawy. Bardzo ważne jest to, aby
osiągnąd z zakładki zaznaczenie wybieramy powiększ obszar zaznaczenia
 1. W pierwszej kolejności po wczytaniu zdjęcia do programu używając narzędzia stempla (klonowania) usuwamy wszystkie najgrubsze niedoskonałości; plamki, wypryski, zmarszczki, dziury po kolczykach. pomijamy
1. W pierwszej kolejności po wczytaniu zdjęcia do programu używając narzędzia stempla (klonowania) usuwamy wszystkie najgrubsze niedoskonałości; plamki, wypryski, zmarszczki, dziury po kolczykach. pomijamy
Studia podyplomowe dla nauczycieli w zakresie nauczania informatyki i technologii informacyjnej
 Projekt współfinansowany ze środków budŝetu państwa i Europejskiego Fundusz Społecznego Studia podyplomowe dla nauczycieli w zakresie nauczania informatyki i technologii informacyjnej GIMP - Ćwiczenia
Projekt współfinansowany ze środków budŝetu państwa i Europejskiego Fundusz Społecznego Studia podyplomowe dla nauczycieli w zakresie nauczania informatyki i technologii informacyjnej GIMP - Ćwiczenia
Przed rozpoczęciem pracy otwórz nowy plik (Ctrl +N) wykorzystując szablon acadiso.dwt
 Przed rozpoczęciem pracy otwórz nowy plik (Ctrl +N) wykorzystując szablon acadiso.dwt Zadanie: Utwórz szablon rysunkowy składający się z: - warstw - tabelki rysunkowej w postaci bloku (według wzoru poniżej)
Przed rozpoczęciem pracy otwórz nowy plik (Ctrl +N) wykorzystując szablon acadiso.dwt Zadanie: Utwórz szablon rysunkowy składający się z: - warstw - tabelki rysunkowej w postaci bloku (według wzoru poniżej)
Jak zrobić klasyczny button na stronę www? (tutorial) w programie GIMP
 Jak zrobić klasyczny button na stronę www? (tutorial) w programie GIMP Niniejszy tutorial jest wyłączną własnością Doroty Ciesielskiej Zapraszam na moją stronę http://www.direktorek03.wm studio.pl oraz
Jak zrobić klasyczny button na stronę www? (tutorial) w programie GIMP Niniejszy tutorial jest wyłączną własnością Doroty Ciesielskiej Zapraszam na moją stronę http://www.direktorek03.wm studio.pl oraz
Praca z tekstem: WORD Listy numerowane, wstawianie grafiki do pliku
 Praca z tekstem: WORD Listy numerowane, wstawianie grafiki do pliku W swoim folderze utwórz folder o nazwie 29_10_2009, wszystkie dzisiejsze zadania wykonuj w tym folderze. Na dzisiejszych zajęciach nauczymy
Praca z tekstem: WORD Listy numerowane, wstawianie grafiki do pliku W swoim folderze utwórz folder o nazwie 29_10_2009, wszystkie dzisiejsze zadania wykonuj w tym folderze. Na dzisiejszych zajęciach nauczymy
Photoshop. Warstwy. Wykład 3. Opracowała: Elżbieta Fedko. Projekt jest współfinansowany ze środków Unii Europejskiej
 Photoshop Warstwy Wykład 3 Opracowała: Elżbieta Fedko O czym będziemy mówić? Definicja warstwy. Wygląd panelu warstw Jak stworzyć nową warstwę? Omówienie ikon w panelu warstw Przesuwanie warstw Odblokowanie
Photoshop Warstwy Wykład 3 Opracowała: Elżbieta Fedko O czym będziemy mówić? Definicja warstwy. Wygląd panelu warstw Jak stworzyć nową warstwę? Omówienie ikon w panelu warstw Przesuwanie warstw Odblokowanie
Photoshop Podstawy obsługi
 Photoshop Podstawy obsługi Piotr Steć 1 Pasek narzędzi Rysunek 1 przedstawia pasek narzędzi, który standardowo znajduje się po lewej stronie programu. Normalnie widoczne są tylko dwa środkowe rzędy przycisków.
Photoshop Podstawy obsługi Piotr Steć 1 Pasek narzędzi Rysunek 1 przedstawia pasek narzędzi, który standardowo znajduje się po lewej stronie programu. Normalnie widoczne są tylko dwa środkowe rzędy przycisków.
Przedstawione przykłady możesz potraktować jako ćwiczenia doskonalące umiejętność wykorzystywania warstw.
 Praca na warstwach Czym są warstwy? Można sobie wyobrazić, że są to nakładane na siebie arkusze zawierające jakieś elementy graficzne. Arkusze te mogą się wzajemnie przenikać. Mamy nadzieję, że rysunek
Praca na warstwach Czym są warstwy? Można sobie wyobrazić, że są to nakładane na siebie arkusze zawierające jakieś elementy graficzne. Arkusze te mogą się wzajemnie przenikać. Mamy nadzieję, że rysunek
Ćwiczenie nr 2. Najbardziej przydatnymi narzędziami do retuszu są: stempel - kopiuje fragmenty obrazu z wybranego obszaru w inne miejsca obrazka,
 Ćwiczenie nr 2 Ćwiczenie to polega na retuszu twarzy. Ćwiczenie nie naleŝy do trudnych, ale wymaga wprawy w posługiwaniu się narzędziami oraz cierpliwości gdyŝ dobry retusz jest czasochłonny. Na początku
Ćwiczenie nr 2 Ćwiczenie to polega na retuszu twarzy. Ćwiczenie nie naleŝy do trudnych, ale wymaga wprawy w posługiwaniu się narzędziami oraz cierpliwości gdyŝ dobry retusz jest czasochłonny. Na początku
Tworzenie napisu i obrysu.
 Tworzenie napisu i obrysu. Pierwszą rzeczą jaką powinniśmy wykonać, to ściągnięcie i zainstalowanie czcionki Visitor TT2 BRK. MoŜna ją znaleźć pod tym adresem: http://www.webpagepublicity.com/freefonts/v/visitor%20tt2%20-brk-.ttf
Tworzenie napisu i obrysu. Pierwszą rzeczą jaką powinniśmy wykonać, to ściągnięcie i zainstalowanie czcionki Visitor TT2 BRK. MoŜna ją znaleźć pod tym adresem: http://www.webpagepublicity.com/freefonts/v/visitor%20tt2%20-brk-.ttf
Ćwiczenie 1 Automatyczna animacja ruchu
 Automatyczna animacja ruchu Celem ćwiczenia jest poznanie procesu tworzenia automatycznej animacji ruchu, która jest podstawą większości projektów we Flashu. Ze względu na swoją wszechstronność omawiana
Automatyczna animacja ruchu Celem ćwiczenia jest poznanie procesu tworzenia automatycznej animacji ruchu, która jest podstawą większości projektów we Flashu. Ze względu na swoją wszechstronność omawiana
Ćwiczenia 7 Obsługa programu GIMP
 Ćwiczenia 7 Obsługa programu GIMP GIMP - stworzony w ramach projektu GNU program do obróbki grafiki rastrowej. Zadanie 1. Prosty, animowany napis. ( Przykład: animowany napis.gif) Zaprojektuj i wykonaj
Ćwiczenia 7 Obsługa programu GIMP GIMP - stworzony w ramach projektu GNU program do obróbki grafiki rastrowej. Zadanie 1. Prosty, animowany napis. ( Przykład: animowany napis.gif) Zaprojektuj i wykonaj
Kurs Adobe Photoshop Elements 11
 Kurs Adobe Photoshop Elements 11 Gladiatorx1 W IV części kursu omówiony został tryb z asystą. 2014-12- 14 Spis treści Część IV- Edytor zdjęć... 2 Z asystą... 2 Interfejs programu... 2 Przegląd podstawowych
Kurs Adobe Photoshop Elements 11 Gladiatorx1 W IV części kursu omówiony został tryb z asystą. 2014-12- 14 Spis treści Część IV- Edytor zdjęć... 2 Z asystą... 2 Interfejs programu... 2 Przegląd podstawowych
Odbicie na szkłach okularów
 Odbicie na szkłach okularów Jedna z wad fotografii studyjnych polega na tym, że w okularach sfotografowanych modeli odbija się oświetlenie i wyposażenie studio. W takich sytuacjach bardzo często stosuje
Odbicie na szkłach okularów Jedna z wad fotografii studyjnych polega na tym, że w okularach sfotografowanych modeli odbija się oświetlenie i wyposażenie studio. W takich sytuacjach bardzo często stosuje
Edytor tekstu MS Word 2010 PL: grafika. Edytor tekstu MS Word umożliwia wstawianie do dokumentów grafiki.
 Edytor tekstu MS Word 2010 PL: grafika. Edytor tekstu MS Word umożliwia wstawianie do dokumentów grafiki. Edytor tekstu MS Word 2010 PL: kształty. Do każdego dokumentu można wstawić tzw. kształty. Aby
Edytor tekstu MS Word 2010 PL: grafika. Edytor tekstu MS Word umożliwia wstawianie do dokumentów grafiki. Edytor tekstu MS Word 2010 PL: kształty. Do każdego dokumentu można wstawić tzw. kształty. Aby
"Fotomontaż- proste i szybkie efekty"
 "Fotomontaż- proste i szybkie efekty" Komputerowa edycja i przetwarzanie grafiki rastrowej. Witam. W tym projekcie pokażemy jak zrobić kilka prostych a jednocześnie ciekawych efektów na zdjęciach. Więc
"Fotomontaż- proste i szybkie efekty" Komputerowa edycja i przetwarzanie grafiki rastrowej. Witam. W tym projekcie pokażemy jak zrobić kilka prostych a jednocześnie ciekawych efektów na zdjęciach. Więc
Tworzenie szablonu pocztówki
 Tworzenie szablonu pocztówki W poniższym materiale została opisana jedna z metod wykonania pocztówki. Tworzymy nowy dokument wybierając z menu Plik>Nowy (File>New). W wyświetlonym oknie dialogowym ustalamy
Tworzenie szablonu pocztówki W poniższym materiale została opisana jedna z metod wykonania pocztówki. Tworzymy nowy dokument wybierając z menu Plik>Nowy (File>New). W wyświetlonym oknie dialogowym ustalamy
PIXLR EDITOR - Autor: mgr inż. Adam Gierlach
 PIXLR EDITOR - www.pixlr.com Autor: mgr inż. Adam Gierlach 2 OTWIERANIE PLIKU Wybierz OTWÓRZ OBRAZEK Z KOMPUTERA - Pliki / 01_tlo.png 3 ZMIANA WIELKOŚCI OBRAZU 1. w programie wybierz Obrazek / Wielkość
PIXLR EDITOR - www.pixlr.com Autor: mgr inż. Adam Gierlach 2 OTWIERANIE PLIKU Wybierz OTWÓRZ OBRAZEK Z KOMPUTERA - Pliki / 01_tlo.png 3 ZMIANA WIELKOŚCI OBRAZU 1. w programie wybierz Obrazek / Wielkość
Spis treści. strona 1 z 10
 Spis treści 1. Zaawansowane techniki obróbki fotografii...2 1.1. Odbicia na samochodzie...2 1.2. Mokra nawierzchnia...4 1.3. Odbicie od powierzchni wody...5 1.4. Koloryzacja fotografii...7 1.5. Phantasy...8
Spis treści 1. Zaawansowane techniki obróbki fotografii...2 1.1. Odbicia na samochodzie...2 1.2. Mokra nawierzchnia...4 1.3. Odbicie od powierzchni wody...5 1.4. Koloryzacja fotografii...7 1.5. Phantasy...8
WSTĘP; NARZĘDZIA DO RYSOWANIA
 1 z 5 Link do instalacji Gimpa Gimp WSTĘP; NARZĘDZIA DO RYSOWANIA Menu w Gimpie znajduje się w oknie głównym Gimpa i w oknie obrazu. Dostępne jest również po kliknięciu prawym klawiszem myszy na obraz.
1 z 5 Link do instalacji Gimpa Gimp WSTĘP; NARZĘDZIA DO RYSOWANIA Menu w Gimpie znajduje się w oknie głównym Gimpa i w oknie obrazu. Dostępne jest również po kliknięciu prawym klawiszem myszy na obraz.
GIMP. Ćwiczenie nr 6 efekty i filtry. Instrukcja. dla Gimnazjum 36 - Ryszard Rogacz Strona 18
 Ćwiczenie nr 6 efekty i filtry Tak, jak każdy program graficzny GIMP posiada wbudowane narzędzia umożliwiające osiągnięcie różnego rodzaju efektów. Dostępne są one w menu edytowanego rysunku [filtry].
Ćwiczenie nr 6 efekty i filtry Tak, jak każdy program graficzny GIMP posiada wbudowane narzędzia umożliwiające osiągnięcie różnego rodzaju efektów. Dostępne są one w menu edytowanego rysunku [filtry].
GIMP Grafika rastrowa (Ćwiczenia cz. 2)
 Zjazd 1 GIMP Grafika rastrowa (Ćwiczenia cz. 2) Zaznaczenia Aby zacząć profesjonalnie rysować w programie GIMP należy opanować tematykę zaznaczeń. Zaznaczenia (inaczej maski) służą do zaznaczania obszarów
Zjazd 1 GIMP Grafika rastrowa (Ćwiczenia cz. 2) Zaznaczenia Aby zacząć profesjonalnie rysować w programie GIMP należy opanować tematykę zaznaczeń. Zaznaczenia (inaczej maski) służą do zaznaczania obszarów
Podczas tej lekcji przyjrzymy się, jak wykonać poniższy rysunek przy pomocy programu BobCAD-CAM
 Rysowanie Części 2D Lekcja Pierwsza Podczas tej lekcji przyjrzymy się, jak wykonać poniższy rysunek przy pomocy programu BobCAD-CAM Na wstępie należy zmienić ustawienia domyślne programu jednostek miary
Rysowanie Części 2D Lekcja Pierwsza Podczas tej lekcji przyjrzymy się, jak wykonać poniższy rysunek przy pomocy programu BobCAD-CAM Na wstępie należy zmienić ustawienia domyślne programu jednostek miary
RYSUNEK TECHNICZNY I GEOMETRIA WYKREŚLNA INSTRUKCJA DOM Z DRABINĄ I KOMINEM W 2D
 Politechnika Białostocka Wydział Budownictwa i Inżynierii Środowiska Zakład Informacji Przestrzennej Inżynieria Środowiska INSTRUKCJA KOMPUTEROWA z Rysunku technicznego i geometrii wykreślnej RYSUNEK TECHNICZNY
Politechnika Białostocka Wydział Budownictwa i Inżynierii Środowiska Zakład Informacji Przestrzennej Inżynieria Środowiska INSTRUKCJA KOMPUTEROWA z Rysunku technicznego i geometrii wykreślnej RYSUNEK TECHNICZNY
Kurs Adobe Photoshop Elements 11
 Kurs Adobe Photoshop Elements 11 Gladiatorx1 Część III kursu zawiera opis interfejsu edytora zdjęć w TRYBIE SZYBKIEJ EDYCJI 2014-12- 12 Spis treści Część III- Edytor zdjęć... 2 Tryb Szybka edycja... 2
Kurs Adobe Photoshop Elements 11 Gladiatorx1 Część III kursu zawiera opis interfejsu edytora zdjęć w TRYBIE SZYBKIEJ EDYCJI 2014-12- 12 Spis treści Część III- Edytor zdjęć... 2 Tryb Szybka edycja... 2
Ćwiczenie 12 Różdżka, szybkie zaznaczanie i zakres koloru
 Ćwiczenie 12 Różdżka, szybkie zaznaczanie i zakres koloru Różdżka 1. zaznacza wszystkie piksele o podobnym kolorze w zakresie Tolerancji ustalanej na pasku Opcji, 2. ma zastosowanie dla obszarów o dość
Ćwiczenie 12 Różdżka, szybkie zaznaczanie i zakres koloru Różdżka 1. zaznacza wszystkie piksele o podobnym kolorze w zakresie Tolerancji ustalanej na pasku Opcji, 2. ma zastosowanie dla obszarów o dość
CorelDraw - wbudowane obiekty wektorowe - prostokąty Rysowanie prostokątów
 CorelDraw - wbudowane obiekty wektorowe - prostokąty Rysowanie prostokątów Naciskamy klawisz F6 lub klikamy w ikonę prostokąta w przyborniku po lewej stronie ekranu - zostanie wybrane narzędzie prostokąt.
CorelDraw - wbudowane obiekty wektorowe - prostokąty Rysowanie prostokątów Naciskamy klawisz F6 lub klikamy w ikonę prostokąta w przyborniku po lewej stronie ekranu - zostanie wybrane narzędzie prostokąt.
Cykl lekcji informatyki w klasie IV szkoły podstawowej. Wstęp
 Cykl lekcji informatyki w klasie IV szkoły podstawowej Wstęp Poniżej przedstawiam cykl początkowych lekcji informatyki poświęconym programowi Paint. Nie są to scenariusze lekcji, lecz coś w rodzaju kart
Cykl lekcji informatyki w klasie IV szkoły podstawowej Wstęp Poniżej przedstawiam cykl początkowych lekcji informatyki poświęconym programowi Paint. Nie są to scenariusze lekcji, lecz coś w rodzaju kart
Samouczek edycji dokumentów tekstowych
 1. Różne sposoby zaznaczania tekstu. Najprostszą czynnością, którą możemy wykonać na zaznaczonym tekście, jest jego usunięcie. Wystarczy nacisnąć klawisz Delete lub Backspace. Aby przekonać się, jak to
1. Różne sposoby zaznaczania tekstu. Najprostszą czynnością, którą możemy wykonać na zaznaczonym tekście, jest jego usunięcie. Wystarczy nacisnąć klawisz Delete lub Backspace. Aby przekonać się, jak to
INSTRUKCJA ĆWICZENIOWA NR 4
 INSTRUKCJA ĆWICZENIOWA NR 4 GIMP: Tworzenie tekstu Cel ćwiczenia Celem ćwiczenia jest nabycie umiejętności tworzenia i edytowania tekstu w programie Gimp. Wiadomości teoretyczne W programie Gimp wprowadzanie
INSTRUKCJA ĆWICZENIOWA NR 4 GIMP: Tworzenie tekstu Cel ćwiczenia Celem ćwiczenia jest nabycie umiejętności tworzenia i edytowania tekstu w programie Gimp. Wiadomości teoretyczne W programie Gimp wprowadzanie
Zmiana kolorowego obrazu na czarno biały
 Zmiana kolorowego obrazu na czarno biały W większości aparatów cyfrowych istnieje możliwośd fotografowania w czerni i bieli. Nie polecam jednak używania tego trybu, ponieważ wtedy bezpowrotnie tracimy
Zmiana kolorowego obrazu na czarno biały W większości aparatów cyfrowych istnieje możliwośd fotografowania w czerni i bieli. Nie polecam jednak używania tego trybu, ponieważ wtedy bezpowrotnie tracimy
Grafika Inżynierska (komputerowa) Grafika rastrowa Program GIMP
 Grafika Inżynierska (komputerowa) Grafika rastrowa Program GIMP Zadanie 1. Celem dwiczenia jest utworzenie kolażu pewnego rodzaju reklamy. Do dyspozycji mamy następujące pliki: 1. Rysunek techniczny koła
Grafika Inżynierska (komputerowa) Grafika rastrowa Program GIMP Zadanie 1. Celem dwiczenia jest utworzenie kolażu pewnego rodzaju reklamy. Do dyspozycji mamy następujące pliki: 1. Rysunek techniczny koła
.: Zaznaczanie, kopiowanie i wklejanie w GIMPie :.
 1 z 5 14.05.2017, 09:38 Ćwiczenie 2.: Zaznaczanie, kopiowanie i wklejanie w GIMPie :. 1. W GIMPie jak i w innych programach do edycji grafiki rastrowej istnieje kilka możliwości zaznaczania fragmentów
1 z 5 14.05.2017, 09:38 Ćwiczenie 2.: Zaznaczanie, kopiowanie i wklejanie w GIMPie :. 1. W GIMPie jak i w innych programach do edycji grafiki rastrowej istnieje kilka możliwości zaznaczania fragmentów
Metaliczny button z deseniem.
 Metaliczny button z deseniem. Tutorial w programie GIMP Niniejszy tutorial jest wyłączną własnością Doroty Ciesielskiej Zapraszam na moją stronę http://www.direktorek03.wm studio.pl oraz http://www.porady.wm
Metaliczny button z deseniem. Tutorial w programie GIMP Niniejszy tutorial jest wyłączną własnością Doroty Ciesielskiej Zapraszam na moją stronę http://www.direktorek03.wm studio.pl oraz http://www.porady.wm
Przygotowanie materiałów graficznych w programie Gimp
 Anna Koludo Łódzkie Centrum Doskonalenia Nauczycieli i Kształcenia Praktycznego Katarzyna Koludo-Durkiewicz Zespół Szkół Techniczno - Geodezyjnych w Łodzi Przygotowanie materiałów graficznych w programie
Anna Koludo Łódzkie Centrum Doskonalenia Nauczycieli i Kształcenia Praktycznego Katarzyna Koludo-Durkiewicz Zespół Szkół Techniczno - Geodezyjnych w Łodzi Przygotowanie materiałów graficznych w programie
Ćw. I Projektowanie opakowań transportowych cz. 1 Ćwiczenia z Corel DRAW
 Ćw. I Projektowanie opakowań transportowych cz. 1 Ćwiczenia z Corel DRAW Celem ćwiczenia jest wstępne przygotowanie do wykonania projektu opakowania transportowego poprzez zapoznanie się z programem Corel
Ćw. I Projektowanie opakowań transportowych cz. 1 Ćwiczenia z Corel DRAW Celem ćwiczenia jest wstępne przygotowanie do wykonania projektu opakowania transportowego poprzez zapoznanie się z programem Corel
GIMP GNU Image Manipulation Program. Narzędzia Informatyki
 GIMP GNU Image Manipulation Program Narzędzia Informatyki GIMP Darmowy program do edycji grafiki rastrowej" Rozwijany od 1995 r." Alternatywa dla Adobe Photoshop" Obsługuje tylko 8 bitów na kanał" Wersje
GIMP GNU Image Manipulation Program Narzędzia Informatyki GIMP Darmowy program do edycji grafiki rastrowej" Rozwijany od 1995 r." Alternatywa dla Adobe Photoshop" Obsługuje tylko 8 bitów na kanał" Wersje
Animacje cz. 2. Rysujemy koło zębate
 Animacje cz. 2 1. Do wykonania poniższej animacji będziemy potrzebować dodatkowego desenia. Znajduje się on w folderze z instrukcją, żeby program Gimp mógł z niego skorzystać musimy wskazać mu ścieżkę
Animacje cz. 2 1. Do wykonania poniższej animacji będziemy potrzebować dodatkowego desenia. Znajduje się on w folderze z instrukcją, żeby program Gimp mógł z niego skorzystać musimy wskazać mu ścieżkę
Źródło: http://xavier.pl:80/grafika/blender-tutorial-modelowanie-pionka-szachowego/
 Obiekt 3D Instrukcja wykonania pionka Autor: Marcin Wawrzyniak Źródło: http://xavier.pl:80/grafika/blender-tutorial-modelowanie-pionka-szachowego/ Z materiałów wolno korzystać jedynie w celach edukacyjnych
Obiekt 3D Instrukcja wykonania pionka Autor: Marcin Wawrzyniak Źródło: http://xavier.pl:80/grafika/blender-tutorial-modelowanie-pionka-szachowego/ Z materiałów wolno korzystać jedynie w celach edukacyjnych
Grafika Komputerowa Materiały Laboratoryjne
 Grafika Komputerowa Materiały Laboratoryjne Laboratorium 3 GIMP: maski i praca na warstwach Wstęp Przed rozpoczęciem ćwiczenia należy pobrać paczkę lab_3_materialy.zip z kursu na moodle.cs.pollub.pl i
Grafika Komputerowa Materiały Laboratoryjne Laboratorium 3 GIMP: maski i praca na warstwach Wstęp Przed rozpoczęciem ćwiczenia należy pobrać paczkę lab_3_materialy.zip z kursu na moodle.cs.pollub.pl i
FINCH PONG. Realizator: Partner: Patronat:
 FINCH PONG Realizator: Partner: Patronat: Dzisiaj nauczymy robota Finch kontrolować ruchy paletki do finch ponga. Będziemy poruszać paletką w prawo i w lewo, żeby piłka odbijała się od niej. 6. Wprowadzamy
FINCH PONG Realizator: Partner: Patronat: Dzisiaj nauczymy robota Finch kontrolować ruchy paletki do finch ponga. Będziemy poruszać paletką w prawo i w lewo, żeby piłka odbijała się od niej. 6. Wprowadzamy
Grafika komputerowa. Zajęcia IX
 Grafika komputerowa Zajęcia IX Ćwiczenie 1 Usuwanie efektu czerwonych oczu Celem ćwiczenia jest usunięcie efektu czerwonych oczu u osób występujących na zdjęciu tak, aby plik wynikowy wyglądał jak wzor_1.jpg
Grafika komputerowa Zajęcia IX Ćwiczenie 1 Usuwanie efektu czerwonych oczu Celem ćwiczenia jest usunięcie efektu czerwonych oczu u osób występujących na zdjęciu tak, aby plik wynikowy wyglądał jak wzor_1.jpg
Temat 1: GIMP selekcje, wypełnienia, ścieżki
 Temat 1: GIMP selekcje, wypełnienia, ścieżki Program GIMP 2.8.10 można pobrać ze strony http://www.gimp.org/downloads/ Na systemy operacyjne od Windows XP po Windows 8.1 Zadanie 1. Selekcje i wypełnienia.
Temat 1: GIMP selekcje, wypełnienia, ścieżki Program GIMP 2.8.10 można pobrać ze strony http://www.gimp.org/downloads/ Na systemy operacyjne od Windows XP po Windows 8.1 Zadanie 1. Selekcje i wypełnienia.
PROJEKT WIZYTÓWKI WIZYTÓWKA A
 PROJEKT WIZYTÓWKI WIZYTÓWKA A 1. Za pomocą polecenia Otwórz otwieramy plik Organic logo.cdr. Na pasku Właściwości w polu Typ i rozmiar papieru wybieramy Wizytówka. 2. Następnie ustawiamy orientację papieru
PROJEKT WIZYTÓWKI WIZYTÓWKA A 1. Za pomocą polecenia Otwórz otwieramy plik Organic logo.cdr. Na pasku Właściwości w polu Typ i rozmiar papieru wybieramy Wizytówka. 2. Następnie ustawiamy orientację papieru
Doskonalimy Rysowanie Kartka Bożonarodzeniowa
 Doskonalimy Rysowanie Kartka Bożonarodzeniowa CREATED BY: DAMIAN KUPCZYK OPIEKUN: dr Barbara Kołodziejczak 1. Zamiana obszaru roboczego (naszej kartki) na poziom. Naciskamy przycisk plik a następnie wybieramy
Doskonalimy Rysowanie Kartka Bożonarodzeniowa CREATED BY: DAMIAN KUPCZYK OPIEKUN: dr Barbara Kołodziejczak 1. Zamiana obszaru roboczego (naszej kartki) na poziom. Naciskamy przycisk plik a następnie wybieramy
Prezentacje multimedialne. MS PowerPoint 2003
 Prezentacje multimedialne MS PowerPoint 2003 Autokształt To prosty rysunek składający się z podstawowych figur geometrycznych, linii prostych itp. Autokształty Wstaw Rysunek Autokształty Pasek narzędzi
Prezentacje multimedialne MS PowerPoint 2003 Autokształt To prosty rysunek składający się z podstawowych figur geometrycznych, linii prostych itp. Autokształty Wstaw Rysunek Autokształty Pasek narzędzi
Zaznaczanie komórek. Zaznaczenie pojedynczej komórki polega na kliknięciu na niej LPM
 Zaznaczanie komórek Zaznaczenie pojedynczej komórki polega na kliknięciu na niej LPM Aby zaznaczyć blok komórek które leżą obok siebie należy trzymając wciśnięty LPM przesunąć kursor rozpoczynając od komórki
Zaznaczanie komórek Zaznaczenie pojedynczej komórki polega na kliknięciu na niej LPM Aby zaznaczyć blok komórek które leżą obok siebie należy trzymając wciśnięty LPM przesunąć kursor rozpoczynając od komórki
netster instrukcja obsługi
 Spis treści netster instrukcja obsługi Informacje wstępne...2 Logowanie do systemu...2 Widok po zalogowaniu...2 Menu systemu...3 Zarządzanie treścią...3 Treść...5 Przenieś...6 Dodaj podstronę...6 Newsy...7
Spis treści netster instrukcja obsługi Informacje wstępne...2 Logowanie do systemu...2 Widok po zalogowaniu...2 Menu systemu...3 Zarządzanie treścią...3 Treść...5 Przenieś...6 Dodaj podstronę...6 Newsy...7
Maskowanie i selekcja
 Maskowanie i selekcja Maska prostokątna Grafika bitmapowa - Corel PHOTO-PAINT Pozwala definiować prostokątne obszary edytowalne. Kiedy chcemy wykonać operacje nie na całym obrazku, lecz na jego części,
Maskowanie i selekcja Maska prostokątna Grafika bitmapowa - Corel PHOTO-PAINT Pozwala definiować prostokątne obszary edytowalne. Kiedy chcemy wykonać operacje nie na całym obrazku, lecz na jego części,
Spis treści. Adobe Photoshop lab. 2 Jacek Wiślicki,
 Spis treści 1. Napisy...2 1.1. Stara maszyna do pisania...2 1.2. Zamrożony napis...3 1.3. Krwawy tekst...5 1.4. Neon...7 1.5. Kamień...8 1.6. Inny kamień...9 1.7. Śnieg...9 strona 1 z 12 1. Napisy Poniższe
Spis treści 1. Napisy...2 1.1. Stara maszyna do pisania...2 1.2. Zamrożony napis...3 1.3. Krwawy tekst...5 1.4. Neon...7 1.5. Kamień...8 1.6. Inny kamień...9 1.7. Śnieg...9 strona 1 z 12 1. Napisy Poniższe
Kurs Adobe Photoshop Elements 11
 Kurs Adobe Photoshop Elements 11 Gladiatorx1 Narzędzie rekompozycja 2015-01- 04 Spis treści Narzędzie rekompozycja... 2 Opcje narzędzia... 2 Przykłady zastosowania narzędzia... 3 Wykonał gladiatorx1 Strona
Kurs Adobe Photoshop Elements 11 Gladiatorx1 Narzędzie rekompozycja 2015-01- 04 Spis treści Narzędzie rekompozycja... 2 Opcje narzędzia... 2 Przykłady zastosowania narzędzia... 3 Wykonał gladiatorx1 Strona
Projekt współfinansowany ze środków Unii Europejskiej w ramach Europejskiego Funduszu Społecznego
 Projekt graficzny z metamorfozą (ćwiczenie dla grup I i II modułowych) Otwórz nowy rysunek. Ustal rozmiar arkusza na A4. Z przybornika wybierz rysowanie elipsy (1). Narysuj okrąg i nadaj mu średnicę 100
Projekt graficzny z metamorfozą (ćwiczenie dla grup I i II modułowych) Otwórz nowy rysunek. Ustal rozmiar arkusza na A4. Z przybornika wybierz rysowanie elipsy (1). Narysuj okrąg i nadaj mu średnicę 100
JAK ZAPROJEKTOWAĆ WYGLĄD STRONY INTERNETOWEJ W KREATORZE CLICK WEB?
 JAK ZAPROJEKTOWAĆ WYGLĄD STRONY INTERNETOWEJ W KREATORZE CLICK WEB? Czy można zbudować atrakcyjną stronę WWW w czasie krótkiej przerwy na kawę? W kreatorze Click Web zrobisz to bez trudu. Wystarczy, że
JAK ZAPROJEKTOWAĆ WYGLĄD STRONY INTERNETOWEJ W KREATORZE CLICK WEB? Czy można zbudować atrakcyjną stronę WWW w czasie krótkiej przerwy na kawę? W kreatorze Click Web zrobisz to bez trudu. Wystarczy, że
Spis treści. strona 1 z 11
 Spis treści 1. Edycja obrazów fotograficznych...2 1.1. Księżyc...2 1.2. Słońce zza chmur...4 1.3. Rzeka lawy...6 1.4. Śnieżyca...7 1.5. Ulewa...8 1.6. Noktowizor...9 strona 1 z 11 1. Edycja obrazów fotograficznych
Spis treści 1. Edycja obrazów fotograficznych...2 1.1. Księżyc...2 1.2. Słońce zza chmur...4 1.3. Rzeka lawy...6 1.4. Śnieżyca...7 1.5. Ulewa...8 1.6. Noktowizor...9 strona 1 z 11 1. Edycja obrazów fotograficznych
Ćwiczenie 1. Pędzel historii.
 Ćwiczenie 1. Pędzel historii. Narzędzie Pędzel historii służy do kopiowania wybranego stanu lub migawki obrazu do okna bieżącego obrazu. Program tworzy kopię lub próbkę obrazu, a następnie użytkownik maluje
Ćwiczenie 1. Pędzel historii. Narzędzie Pędzel historii służy do kopiowania wybranego stanu lub migawki obrazu do okna bieżącego obrazu. Program tworzy kopię lub próbkę obrazu, a następnie użytkownik maluje
Edytor tekstu OpenOffice Writer Podstawy
 Edytor tekstu OpenOffice Writer Podstawy Cz. 3. Rysunki w dokumencie Obiekt Fontwork Jeżeli chcemy zamieścić w naszym dokumencie jakiś efektowny napis, na przykład tytuł czy hasło promocyjne, możemy w
Edytor tekstu OpenOffice Writer Podstawy Cz. 3. Rysunki w dokumencie Obiekt Fontwork Jeżeli chcemy zamieścić w naszym dokumencie jakiś efektowny napis, na przykład tytuł czy hasło promocyjne, możemy w
Szybki kurs Adobe Photoshop
 Szybki kurs Adobe Photoshop Photoshop to znany program do przetwarzania bitmap. Po tę aplikację przeznaczoną dla profesjonalistów chętnie sięgają także amatorzy, chcący uatrakcyjnić swoje fotografie. Photoshop
Szybki kurs Adobe Photoshop Photoshop to znany program do przetwarzania bitmap. Po tę aplikację przeznaczoną dla profesjonalistów chętnie sięgają także amatorzy, chcący uatrakcyjnić swoje fotografie. Photoshop
Prezentacja multimedialna MS PowerPoint 2010 (podstawy)
 Prezentacja multimedialna MS PowerPoint 2010 (podstawy) Cz. 2. Wstawianie obiektów do slajdu Do slajdów w naszej prezentacji możemy wstawić różne obiekty (obraz, dźwięk, multimedia, elementy ozdobne),
Prezentacja multimedialna MS PowerPoint 2010 (podstawy) Cz. 2. Wstawianie obiektów do slajdu Do slajdów w naszej prezentacji możemy wstawić różne obiekty (obraz, dźwięk, multimedia, elementy ozdobne),
TECHNIKI MULTIMEDIALNE LABORATORIUM GIMP: Projektowanie tła
 TECHNIKI MULTIMEDIALNE LABORATORIUM GIMP: Projektowanie tła 1. Cel ćwiczenia Celem ćwiczenia jest nabycie umiejętności tworzenia tła poprzez wykorzystanie funkcji dostępnych w programie GIMP. 2. Wiadomości
TECHNIKI MULTIMEDIALNE LABORATORIUM GIMP: Projektowanie tła 1. Cel ćwiczenia Celem ćwiczenia jest nabycie umiejętności tworzenia tła poprzez wykorzystanie funkcji dostępnych w programie GIMP. 2. Wiadomości
Animacja. Instrukcja wykonania animacji metodą klatek kluczowych. Autor: Bartosz Kowalczyk. Blender 2.61
 Animacja Instrukcja wykonania animacji metodą klatek kluczowych Autor: Bartosz Kowalczyk Blender 2.61 Do wykonywania prostych animacji, np. ruchu, zmiany koloru, kształtu, itp. wykorzystuje się technikę
Animacja Instrukcja wykonania animacji metodą klatek kluczowych Autor: Bartosz Kowalczyk Blender 2.61 Do wykonywania prostych animacji, np. ruchu, zmiany koloru, kształtu, itp. wykorzystuje się technikę
PROSTY PROGRAM DO MALOWANIA
 PROSTY PROGRAM DO MALOWANIA 1. Ten projekt to program do malowania podobny do TuxPainta. Program nie będzie może miał profesjonalnych możliwości, ale jak na aplikację stworzoną z niewielkiej liczby bloczków
PROSTY PROGRAM DO MALOWANIA 1. Ten projekt to program do malowania podobny do TuxPainta. Program nie będzie może miał profesjonalnych możliwości, ale jak na aplikację stworzoną z niewielkiej liczby bloczków
