Ten rozdział poświęcony jest wyostrzeniu wstępnemu. Wyostrzanie i redukcja szumu. Rozdział 4
|
|
|
- Monika Kowalczyk
- 9 lat temu
- Przeglądów:
Transkrypt
1
2 Rozdział 4 Wyostrzanie i redukcja szumu Ten rozdział poświęcony jest wyostrzeniu wstępnemu fotografii w Photoshopie oraz redukcji szumu. Poinformujemy w nim, które obrazy wymagają wyostrzania wstępnego, a które nie, oraz jakie są najlepsze sposoby wyostrzania obrazów utrwalonych za pomocą aparatu lub skanowanych. W poprzednich wydaniach tej książki uznawałem za konieczne szczegółowe omawianie filtra Unsharp Mask (Maska wyostrzająca) dostępnego w Photoshopie oraz technik poprawiających jego efektywność. Dziś, kiedy kontrolki wyostrzające i redukujące szum w Camera Raw są znacznie lepsze, jestem przekonany, że wyostrzanie i redukcja szumu zarówno obrazów RAW, jak i skanowanych obrazów TIFF powinny być wykonywane w Camera Raw przed przeniesieniem obrazów do Photoshopa. Pierwsza część tego rozdziału poświęcona jest więc wyostrzaniu i redukcji szumu w Camera Raw. 251
3 Martin Evening Mistrzowska edycja zdjęć. Adobe Photoshop CS5/CS5 PL dla fotografów Książka Real World Image Sharpening Jeśli chcesz dowiedzieć się więcej na temat wyostrzania obrazów w Camera Raw, Light.room i Photo.shopie, to polecam książkę Real World Image Sharpening with Adobe Photoshop, Camera Raw, and Lightroom (2nd Edition) wydaną przez Peachpit Press (ISBN: ). Autorem pierwszego wydania jest Bruce Fraser. Nowe wydanie jest aktualizacją książki Bruce a, jego współautorem jest Jeff Schewe. Wyostrzanie dla wydruku Powinienem powiedzieć także, że ten rozdział poświęcony jest wyłącznie wyostrzaniu wstępnemu i technikom wyostrzania kreatywnego obrazów RAW i nie-raw. Umieściłem ten rozdział blisko początku książki, ponieważ wyostrzanie najlepiej wykonywać na początku (na etapie Camera Raw), przed retuszowaniem obrazu. Wyostrzenie dla różnych rodzajów wyjścia, takich jak druk, powinno być wykonywane na końcu. Informacje na temat wyostrzania dla druku znajdziesz w rozdziale 13. Kiedy wyostrzać? Wszystkie obrazy cyfrowe będą wymagały wyostrzenia na jednym lub kilku etapach utrwalania cyfrowego oraz edycji obrazu. Nawet jeśli użyjesz aparatów i obiektywów o największej rozdzielczości, nieunikniona będzie pewna utrata ostrości obrazu na etapach od utrwalenia do wydruku. Przy utrwalaniu może dojść do utraty ostrości na skutek złej jakości optyki i słabej zdolności do przetwarzania obrazu w sensorze aparatu, na co może mieć wpływ filtr wygładzający krawędzie świetlne obiektów znajdujący się na sensorze (filtr ten lekko rozmywa obraz). W przypadku obrazów skanowanych mamy ten sam problem: przetwarzanie obrazu w sensorze i optyka skanera mogą powodować, że skanowanym obrazom będzie brakować nieco ostrości. Wszystkie te czynniki mogą prowadzić do tego, że utrwalone obrazy nie będą tak ostre, jak powinny. Jeśli chodzi o wydruki, to należy zauważyć, że każdy proces druku prowadzi do pewnej utraty ostrości, a więc zawsze niezbędne jest dodatkowe wyostrzanie na ostatnim etapie tuż przed wysłaniem fotografii do drukarni. Pomiędzy etapami utrwalania i wydruku także może okazać się, że niektóre fotografie wymagają miejscowego wyostrzania, aby niektóre obszary stały się nawet bardziej ostre. Wszystko to składa się na proces wyostrzania wielokrotnego: wyostrzanie wstępne (po utrwaleniu), następnie opcjonalne wyostrzanie kreatywne i wreszcie ostateczne wyostrzanie dla wydruku. Wyostrzanie jednokrotne Dobrym pomysłem wydaje się być pojedynczy etap wyo strza nia, który zadba jednocześnie o wyostrzanie wstępne i wyostrzanie dla wydruku, jednak nie da się opracować formuły, która sprawdzi się dla wszystkich rodzajów obrazów źródłowych i dla wszystkich rodzajów wyjścia. Istnieje zbyt wiele zmiennych, które należy brać pod uwagę, i o wiele prościej jest podzielić wyostrzanie na dwa etapy. Wyostrzanie wstępne powinno być wykonane na początku, a wyostrzanie wyjściowe (w odpowiednim stopniu) na końcu i powinno być zależne od rodzaju i wielkości wydruku. Wyostrzanie wstępne (po utrwaleniu) Większa część tego rozdziału odnosi się do wyostrzania po utrwaleniu, czyli wyostrzania wstępnego. Bardzo ważne jest, aby ten etap wykonać prawidłowo, ponieważ 252
4 Rozdział 4 Wyostrzanie i redukcja szumu wyostrzanie wstępne jest jedną z pierwszych czynności, jakie wykonujesz przed rozpoczęciem retuszowania obrazu. Pytanie brzmi: które obrazy należy wyostrzać i jak bardzo? Zacznijmy od obrazów utrwalonych w formacie JPEG. Jeśli fotografujesz w trybie JPEG, Twój aparat sam próbuje wyostrzyć i zredukować szum na utrwalonym obrazie i dalsze wyostrzanie wstępne i redukcja szumu nie są konieczne. Obrazy utrwalone w JPEG przechodzą więc przekształcenia, których nie można już cofnąć. Przypuszczam, że przypomnisz o możliwości wyłączenia wyostrzania JPEG w niektórych aparatach, dzięki czemu będzie można zrobić to w Camera Raw, jednak uważam, że takie zachowanie będzie zaprzeczeniem przyczyn użycia formatu JPEG. Fotografowie wybieraj tę metodę, ponieważ chcą, aby ich obrazy były od razu w pełni przetworzone i gotowe do retuszowania. Jeśli więc fotografujesz tylko w trybie JPEG, to wyostrzanie wstępne nie jest czymś, czym powinieneś się martwić, i możesz opuścić pierwszą część tego rozdziału. Jeśli fotografujesz w trybie RAW, ustawienia wyostrzania aparatu nie mają znaczenia nie mają wpływu na plik RAW, ponieważ jest to obraz nieprzetworzony. Wszelkie wyostrzanie wstępne musi odbyć się albo w programie do przetwarzania RAW, albo w Photoshopie. Do niedawna większość ekspertów (w tym ja) zalecała wyłączenie wyostrzania w Camera Raw i użycie Photoshopa do wykonania wyostrzania wstępnego. Wszystko zmieniło się wraz z Camera Raw 4.1 i teraz ma sens wykonanie wyostrzania wstępnego na etapie przetwarzania w Camera Raw przed otwarciem obrazu w Photoshopie. PhotoKit Sharpener Bruce Fraser opracował wtyczkę PhotoKit Sharpener (firmy Pixel Genius), która może być użyta do wyostrzania wstępnego, kreatywnego i dla wydruku za pośrednictwem Photoshopa. Opracowane przez Bruce a funkcje PhotoKit były inspiracją zmian w kontrolkach wyostrzających Camera Raw. Można więc powiedzieć, że używając Camera Raw, nie będziesz potrzebował metod wyostrzania wstępnego dostępnych w PhotoKit Sharpener. Adobe i Pixel Genius pracowały razem także nad wprowadzeniem metod wyostrzania dla wydruku wtyczki PhotoKit Sharpener do modułu Lightroom Print. Jeśli masz program Lightroom 2.0 lub nowszy, będziesz mógł skorzystać z tych funkcji. Jednak jeśli masz Photoshopa i Lightroom, to PhotoKit Sharpener może ciągle być użyteczny z uwagi na oferowane możliwości wyostrzania kreatywnego i wyostrzania półcieni. Wyostrzanie wstępne skanowanych obrazów Skanowane obrazy mogły zostać już wstępnie wyostrzone przez oprogramowanie służące do skanowania i niektóre skanery robią to bez naszej wiedzy. Jeśli wolisz przejąć kontrolę nad wyostrzaniem, to powinieneś wyłączyć wyostrzanie w skanerze i używać innej, wybranej metody. Na przykład możesz użyć wtyczki innej firmy, takiej jak wtyczka PhotoKit SharpenerTM, lub zastosować technikę filtra maski wyostrzającej, którą opisałem w części poświęconej wyostrzaniu obrazów na dołączonej płycie CD. Jeśli tylko wyeksportowałeś skanowane obrazy w formacie TIFF lub JPEG, będziesz mógł otworzyć je w Camera Raw i wykorzystać te same techniki, które opisuję tutaj dla plików RAW. 253
5 Martin Evening Mistrzowska edycja zdjęć. Adobe Photoshop CS5/CS5 PL dla fotografów Jak używać filtra Unsharp Mask (Maska wyostrzająca) Książka nie zawiera omówienia ręcznych technik wyostrzania wstępnego wykonywanych za pomocą filtra Unsharp Mask (Maska wyostrzająca). Na dołączonej płycie CD znajdziesz 20-stronicowy dokument opisujący, jak pracować z suwakami filtra Unsharp Mask (Maska wyostrzająca), oraz omawiający niektóre zaawansowane sposoby użycia tego filtra prowadzące do lepszego wyostrzenia wstępnego. Co jednak stało się ze wszystkimi technikami polegającymi na wyostrzaniu w trybie Lab oraz osłabianiu luminancji? Jeśli przeanalizujesz sposób, w jaki Camera Raw przeprowadza wyostrzanie, zobaczysz, że jej kontrolki niemal całkowicie zastąpiły potrzebę użycia filtra Unsharp Mask (Maska wyostrzająca). Co więcej, filtr ten był od pewnego czasu raczej topornym instrumentem wyostrzania obrazów. Nie sądzę także, aby konwersja z RGB na Lab i na odwrót była czymś pożądanym, skoro nie jest już niezbędna. Porównaj stare sposoby wyostrzania (w tym techniki opisane w poprzednich wydaniach tej książki) z metodami Camera Raw myślę, że uznasz wyostrzanie w Camera RAW za obecnie najbardziej efektywny, jeśli nie jedyny sposób wyostrzania wstępnego. Wersje procesu Jak wspominałem w rozdziale 3., aby rozróżnić pomiędzy wyostrzaniem i redukcją szumu w Camera Raw 6.0 i w wersjach wcześniejszych, w Camera Raw wprowadzono wersje procesu. W wyniku tego starsze fotografie, które były edytowane za pomocą Camera Raw lub Lightroom, zostały sklasyfikowane jako wersja procesu 2003, a wszystkie już edytowane w Camera Raw 6.0 jako wersja procesu Poprawki wyostrzania w Camera Raw Obecnie Camera Raw oferuje lepsze demozaikowanie, wyostrzanie i redukcję szumu. Połączenie tych trzech czynników prowadzi do lepszego przetwarzania obrazów w najnowszej wersji Camera Raw. Należy jednak zauważyć, że zmiany mają wpływ tylko na te aparaty, które stosują trójkolorową metodę demozaikowania Bayera. Demozaikowanie dla innych wzorów sensora, takich jak te w czwórkolorowych aparatach i lustrzankach cyfrowych Fuji super, nie zostało zmienione. Demozaikowanie dla poszczególnych modeli aparatów zostało jednak poprawione. Na przykład poprawiony algorytm balansu koloru zielonego rozwiązuje problem wzorków z artefaktów, który występował w aparacie Panasonic G1 może mieć wpływ także na poprawę przetwarzania obrazów w innych aparatach. Spróbuję wyjaśnić, co dokładnie się zmieniło i dlaczego Camera Raw jest teraz inny. Zacznijmy od przyjrzenia się dwóm przykładom na rysunku 4.1. Górny obraz to fotografia przetworzona w Camera Raw 5.0, a dolny to ten sam obraz przetworzony za pomocą Camera Raw
6 Rozdział 4 Wyostrzanie i redukcja szumu Camera Raw 5.0 Camera Raw 6.0 Rysunek 4.1. Oto porównanie obrazu przetworzonego w Camera Raw 5.0 (na górze) i w Camera Raw 6.0 (na dole), fragmenty wewnątrz zostały pokazane w powiększeniu 400%. Ten obraz jest dostępny na dołączonej płycie CD w postaci zawierającej warstwy 255
7 Martin Evening Mistrzowska edycja zdjęć. Adobe Photoshop CS5/CS5 PL dla fotografów Idealna redukcja szumu Należy zrozumieć, że idealna redukcja szumu w procesie demozaikowania nie polega na usunięciu każdego śladu szumu z obrazu. Być może myślisz, że taki efekt byłby pożądany, ale otrzymałbyś obraz, gdzie na zbliżeniach detale wyglądałyby jak plastikowe i zbyt gładkie. Inżynierowie pracujący nad Camera Raw ustalili, że lepiej skoncentrować się na usuwaniu szumu, który nam przeszkadza, takiego jak szum kolorów lub szum wzorków luminancji (zwykle jest problemem przy wysokich ustawieniach ISO), ale zachować pozostały, bardziej losowy szum. Rezultatem takiego precyzyjnego filtrowania są obrazy wolne od brzydkich artefaktów, ale zachowujące strukturę drobnych ziaren, które fotografowie mogliby opisać tako przypominające efekt użycia klasycznego filmu. w Photoshopie w wersji procesu Fragmenty przykładowych obrazów zostały pokazane w powiększeniu 400%, dzięki czemu można lepiej zobaczyć różnice. Pierwszą rzeczą, na którą należy zwrócić uwagę, jest to, że proces demozaikowania jest teraz bardziej odporny na szum. Oznacza to, że lepiej radzi sobie z usuwaniem tego szumu, który uważamy za nieprzyjemny, np. kolorowych artefaktów lub szumu układającego się we wzory. Jednocześnie próbuje zachować część szczątkowego, równomiernego szumu, który uznajemy za bardziej pożądany. Zasadą jest uznanie, że plamy kolorów i wzorki są bardziej zauważalne i niepożądane, a nieregularne wzory, jakie jak drobny, losowy szum, są bardziej przyjemne dla oka. Nowy proces demozaikowania radzi sobie lepiej z usuwaniem artefaktów koloru i filtruje szum luminancji, aby usunąć wzroki, jednak zachowuje część struktury drobnych ziaren. Dzięki temu Camera Raw lepiej radzi sobie z zachowywaniem drobnych detali i tekstów, co jest najlepiej zauważalne przy analizie zdjęć wykonanych z wyższymi ustawieniami ISO. Kolejnym komponentem jest nowe, poprawione wyostrzanie. Wyostrzanie jest osiągane poprzez dodawanie poświat do krawędzi na obrazie. Mówiąc ogólnie, poświaty dodają jasny odblask po jednej stronie krawędzi i ciemny po drugiej. Cytując jednego z inżynierów Camera Raw Erica Chana (który pracował nad nowym wyostrzeniem w Camera Raw): Dobre wyostrzenie składa się z poświat, które widzi każdy, ale nikt ich nie zauważa. Aby to osiągnąć, poświaty w Camera Raw stały się bardziej subtelne i wyważone. Powinieneś zauważać je tylko poprzez iluzję ostrości, jaką wywołują. Wyostrzanie za pomocą suwaka Radius (Promień) także zostało poprawione. Kiedy wybierasz wartość Radius (Promień) w przedziale 0,5 1,0, poświaty stają się węższe. Poprzednio poświaty były dość szerokie nawet przy niskich ustawieniach promienia, ale teraz będzie możliwe bardziej efektywne wyostrzanie drobnych szczegółów. W dalszej części rozdziału będziesz mógł przeczytać, w jaki sposób ustawienia w części Sharpen (Wyostrzanie) panelu Detail (Szczegół) połączone są z ustawieniami wyostrzania narzędzi dopasowań. Oznacza to, że możesz bardziej efektywnie posługiwać się narzędziami takimi jak pędzel korekty i filtr stopniowy w celu kreatywnego domalowywania większej (lub mniejszej) ostrości. Na zakończenie mamy nowe, poprawione kontrolki redukcji szumu, które oferują więcej niż poprzednio opcji służących do usuwania szumu luminancji i kolorów z fotografii. 256
8 Rozdział 4 Wyostrzanie i redukcja szumu Przykład wyostrzania obrazu Aby lepiej wyjaśnić, jak działają narzędzia wyostrzania w Camera Raw, przygotowałem przykładowy obraz testowy, który znajdziesz na dołączonej płycie CD. Obraz pokazany na rysunku 4.2 został specjalnie przygotowany, tak aby oglądany w powiększeniu 100% uwidaczniał sposoby działania różnych kontrolek. Mimo że jest to obraz TIFF, to nie został wyostrzony w aparacie i wszystko, czego się w tym przypadku nauczysz, będziesz mógł zastosować także dla obrazów RAW. Rysunek 4.2. Przykładowy obraz, który wykorzystuję na kolejnych stronach, znajdziesz na dołączonej płycie CD. Aby otworzyć obraz w Camera Raw, odszukaj go za pomocą Bridge i wybierz File/Open in Camera Raw (Plik/Otwórz w Camera Raw) lub użyj skrótu klawiszowego Lr Cr Rysunek 4.3. Na rysunku pokazano panel Detail (Szczegół) w oknie dialogowym Camera Raw. Zauważ, że suwaki Luminance Detail (Szczegóły luminancji), Luminance Contrast (Kontrast luminancji) i Color Detail (Szczegóły koloru) są aktywne tylko po zaktualizowaniu wersji procesu do 2010 (current) [2010 (bieżący)]. Zauważ także, że na rysunkach ilustrujących kolejne etapy wszystkie suwaki w części Noise Reduction (Redukcja szumu) ustawione są na wartości 0. Jest tak, ponieważ obraz edytowany jest jako TIFF, a nie RAW. Kiedy edytujesz obraz RAW, powinieneś używać wartości domyślnych Panel Detail (Szczegół) Aby wyostrzyć obraz w Camera Raw, proponuję zacząć od przejścia do Bridge, odszukania fotografii i wybrania File/Open in Camera Raw (Plik/Otwórz w Camera Raw) lub proponuję użycie skrótu klawiszowego Lr Cr. Wszystkie kontrolki wyostrzania znajdują się w panelu Detail (Szczegół) w oknie dialogowym Camera Raw (rysunek 4.3). Jeśli obraz nie otwiera się w Camera Raw, upewnij się, że włączyłeś otwieranie obrazów TIFF za pomocą Camera Raw w preferencjach Camera Raw (zobacz strona 170). 257
9 Martin Evening Mistrzowska edycja zdjęć. Adobe Photoshop CS5/CS5 PL dla fotografów Domyślne ustawienia wyostrzania Kontrolki w panelu Detail (Szczegół) składają się z czterech suwaków: Amount (Ilość), Radius (Promień), Detail (Szczegół) i Masking (Maskowanie). Kiedy otworzysz obraz RAW w Camera Raw, zobaczysz domyślny zestaw ustawień pokazany na rysunku 4.4. Jednak jak już powiedziałem, jeśli otworzysz obraz nie-raw, taki jak JPEG lub TIFF, domyślnym ustawieniem Amount (Ilość) będzie 0. Jest tak, ponieważ jeśli otwierasz obraz JPEG lub TIFF w Camera Raw, to zwykle bezpiecznie jest przyjąć, że został on już wstępnie wyostrzony, i dlatego domyślną wartością wyostrzania jest zero. Dla obrazów JPEG i TIFF wyostrzanie powinieneś stosować tylko wtedy, kiedy jesteś pewien, że nie zostały już wcześniej wyostrzone. Suwaki w części Noise Reduction (Redukcja szumu) mogą być użyte do usuwania szumu z obrazu, ale informacje na ten temat zamieszczono dalej, teraz można się będzie zapoznać jedynie z działaniem suwaków wyostrzających. Rysunek 4.4. Na rysunku pokazano domyślne ustawienia panelu Detail (Szczegół) w Camera Raw dla obrazu RAW Działanie suwaków wyostrzających Zacznijmy od przyjrzenia się dwóm najważniejszym suwakom wyostrzania: Amount (Ilość) i Radius (Promień). Te dwa suwaki kontrolują, jak mocne jest wyostrzanie i w jaki sposób jego efekt jest rozprowadzany. Jeśli chcesz wykonać czynności opisane na kilku kolejnych stronach, to powinieneś skopiować obraz pokazany na rysunku 4.1 z dołączonej płyty CD i z poziomu Bridge otworzyć go w oknie Camera Raw. W tym celu wybierz File/Open in Camera Raw (Plik/Otwórz w Camera Raw) lub użyj skrótu klawiszowego Lr Cr. Następnie przejdź do panelu Detail (Szczegół; rysunek 4.4). Jeśli oglądasz fotografię w powiększeniu dopasowanym do pola podglądu, zobaczysz ostrzeżenie: For a more accurate preview, zoom the preview size to 100% or larger when adjusting the controls in this panel (Aby uzyskać bardziej dokładny podgląd, zmień rozmiar podglądu na 100% lub więcej podczas ustawiania elementów sterujących w tym panelu). Powinieneś zastosować się do tej rady i ustawić powiększenie obrazu w oknie Camera Raw na 100% lub więcej. Obraz testowy, który przygotowałem, jest mały i najprawdopodobniej od razu będzie wyświetlany w powiększeniu 100%. Ważne jest, aby pamiętać, że przy wyostrzaniu zwykłych obrazów podgląd powinien być ustawiony jako 100% powiększenia lub więcej, dzięki czemu będziesz mógł poprawnie ocenić efekt wyostrzania. W tym miejscu chciałbym także zwrócić uwagę, że obrazy pokazane 258
10 Rozdział 4 Wyostrzanie i redukcja szumu Suwak Amount (Ilość) 1. Suwak Amount (Ilość) przypomina kontrolkę głośności. W miarę zwiększania ilości zwiększa się całkowity efekt wyostrzania. Domyślne ustawienie 25% jest stosowane dla wszystkich obrazów RAW lub RAW DNG, jednak kiedy otwierasz obraz TIFF lub JPEG, Camera Raw przyjmuje, że obraz ten został już wstępnie wyostrzony, i stosuje wartość Amount (Ilość) równą 0%. Jeśli więc edytujesz przykładowy obraz z płyty CD, będziesz musiał ustawić 20%, aby odtworzyć pokazane tutaj ustawienie 2. W miarę zwiększania wartości Amount (Ilość) do 100% zobaczysz, że obraz staje się coraz ostrzejszy. 100% to wystarczająco silne wyostrzenie, ale możesz przesunąć suwak nawet dalej. Camera Raw zezwala na wyższe wartości, ponieważ mogą czasem okazać się konieczne, kiedy zaczniesz osłabiać efekt za pomocą suwaków Detail (Szczegół) i Masking (Maskowanie) na zrzutach ekranu na kilku kolejnych stronach zostały utrwalone jako podglądy w skali szarości w czasie przeciągania suwaków trzymałem wciśnięty klawisz A O. Zauważ, że podgląd w skali szarości można uzyskać przy oglądaniu obrazu w powiększeniu 100% lub większym albo używając wersji procesu
11 Martin Evening Mistrzowska edycja zdjęć. Adobe Photoshop CS5/CS5 PL dla fotografów Suwak Radius (Promień) 1. Suwak Radius (Promień) jest identyczny z suwakiem o tej samej nazwie w filtrze Unsharp Mask (Maska wyostrzająca). Suwak ten określa szerokość poświat generowanych przy krawędziach na obrazie. Niskie ustawienie Radius (Promień) może być użyte do podkreślenia drobnych detali na obrazie, ale będzie mieć minimalny efekt na miękkich, szerszych krawędziach obrazu 2. Wysokie ustawienie Radius (Promień) podkreśli delikatne krawędzie, jednak mocniej wyostrzy krawędzie miękkie, takie jak na twarzach. Na rysunku pokazałem dwie ekstremalne wartości, z których można skorzystać, ale dla większości dopasowań wyostrzających będziesz chciał używać wartości Radius (Promień) ok. 1.0, wprowadzając tylko drobne odstępstwa od tego ustawienia 260
12 Rozdział 4 Wyostrzanie i redukcja szumu Kontrolki tłumienia Suwaki Amount (Ilość) i Radius (Promień) służą do tworzenia efektu wyostrzania, a dwa kolejne suwaki działają jak kontrolki tłumienia. Mogą posłużyć do ograniczania wyostrzania i zastosowania go tam, gdzie jest najbardziej potrzebne. Suwak Detail (Szczegół) Suwak Detail (Szczegół) ogranicza efekt poświat na obrazie. Pozwala zwiększać wartość Amount (Ilość), ale bez tworzenia zauważalnych poświat wokół krawędzi. W mechanizmie wyostrzania za pomocą Camera Raw zawsze istniał wbudowany mechanizm tłumienia poświat, ale teraz możesz użyć suwaka Detail (Szczegół) do precyzyjnej modyfikacji efektów suwaków Amount (Ilość) i Radius (Promień) poprzez ustawienie niskiej wartości. Jedna z drobniejszych zmian w wyostrzaniu za pomocą Camera Raw 6.0 oznacza, że wyższe ustawienia suwaka Detail (Szczegół) mogą prowadzić do nadmiernego podkreślenia szczegółów krawędzi na obrazie. Może to skutkować tym, że w czasie wyostrzania w Lightroom zostaną podkreślone obszary zawierające drobne szczegóły tekstur (i szum). W rezultacie możesz chcieć uniknąć ustawiania zbyt wysokich wartości suwaka Detail (Szczegół), ponieważ może to powodować problemy. Inną opcją jest zwiększenie wartości Masking (Maskowanie). Ustawienia suwaka Detail (Szczegół) Kiedy.opisuję.działanie.suwaka.Detail.(Szczegół). jako.tłumiącego.efekt.wyostrzania,.należy.pamiętać,. że kiedy.suwak.ten.ustawiony.jest.na wartości.100,. efekt.odpowiada.staremu.sposobowi.wyostrzania.w Camera.Raw,.gdzie.nie.stosowano.dodatkowego.osłabiania.poświat.przy.krawędziach..Każde. ustawienie.niższe.niż.100.oznacza.efektywne.osłabienie.efektu.wyostrzania,.a więc.niskie.ustawienie. to efekt.maksymalny,.a wysokie.minimalny.. 1. W pierwszym przykładzie użyłem domyślnego ustawienia suwaka Detail (Szczegół) równego 25. Rysunek przedstawia widok uzyskany z przytrzymanym klawiszem A O wyizolowany podgląd efektu wyostrzania w skali szarości. Przy takim ustawieniu suwak Detail (Szczegół) łagodnie ogranicza poświaty i tworzy mocny efekt wyostrzania, ale bez nadmiernego podkreślania obszarów z drobnymi szczegółami lub szumem 261
13 Martin Evening Mistrzowska edycja zdjęć. Adobe Photoshop CS5/CS5 PL dla fotografów 2. Jeśli przesuniesz suwak Detail (Szczegół) aż do wartości 100, efekt będzie niemal identyczny z efektem standardowego filtra Unsharp Mask (Maska wyostrzająca) w Photoshopie z zerową wartością ustawienia Threshold (Próg) 3. Jeśli natomiast przesuniesz suwak Detail (Szczegół) do wartości zero, będziesz mógł zobaczyć, jak wygląda obraz z najmocniejszym ograniczeniem poświat. Oglądając przykładowe obrazy, powinieneś dowiedzieć się, jak ustawiać suwak Detail (Szczegół) pomiędzy tymi dwiema wartościami ekstremalnymi. Dla portretów i innych obiektów zawierających miękkie krawędzie zalecam niższe ustawienia w przedziale 20 30, które nie spowodują powstania zbyt dużego szumu na obszarach jednolitych kolorów. Dla obrazów z większą ilością drobnych szczegółów zalecam natomiast wyższe ustawienie w przedziale 30 50, ponieważ w tym przypadku nie będziesz chciał aż tak bardzo tłumić poświat. W przypadku fotografii tego rodzaju najprawdopodobniej będziesz chciał podkreślić delikatne krawędzie 262
14 Rozdział 4 Wyostrzanie i redukcja szumu Interpretowanie podglądów w skali szarości Wszystkie pokazane do tej pory zrzuty ekranu zapisałem z wciśniętym klawiszem A O w czasie przeciągania suwaków. W przypadku suwaków Amount (Ilość) i Radius (Promień) przytrzymanie klawiszy A O pozwala zobaczyć podgląd efektów tych dwóch dopasowań w postaci obrazu w skali szarości pokazującego efekt wyostrzania zastosowany wyłącznie do luminancji. Jedną z rzeczy, jaką od dawna wiedziano na temat tradycyjnej metody maski wyostrzającej w Photoshopie, było to, że maska wyostrzająca w zwykłym trybie wyostrza wszystkie kanały kolorów po równo. Właśnie dlatego dawniej starano się wyostrzać tylko szczegóły luminancji, bez faktycznego wyostrzania informacji o kolorach. W ten sposób działała technika polegająca na konwersji na tryb Lab, wyostrzeniu kanału jasności i ponownej konwersji na tryb RGB. Te same zasady odnoszą się do zastosowania polecenia Edit/Fade Unsharp Mask (Edycja/Stonuj Maska wyostrzająca) i wybrania trybu tonowania Luminosity (Jasność). W Camera Raw wyostrzanie stosowane jest zawsze do luminancji obrazu, dzięki czemu nie powstają niepożądane artefakty koloru. Wyjaśnia to cel podglądu w skali szarości efektu suwaka Amount (Ilość). Podgląd ten został zaprojektowany tak, aby dokładnie pokazać, w jaki sposób wyostrzanie będzie zastosowane do luminancji fotografii, a więc informacje o kolorach są ukrywane, dzięki czemu możesz łatwiej ocenić efekt wyostrzania. Podgląd w skali szarości suwaków Radius (Promień) i Detail (Szczegół) W przypadku suwaków Radius (Promień) i Detail (Szczegół) podgląd po wciśnięciu klawisza A O jest nieco inny. Podgląd w skali szarości, jaki możesz zobaczyć w tym przypadku, to efekt wyostrzania widziany w izolacji, jakby wyostrzenie było zastosowane w oddzielnej warstwie. Ci, którzy dobrze znają się na technikach stosowania warstw w Photoshopie, mogą wyobrazić sobie warstwę wypełnioną w 50% kolorem szary w trybie mieszania Overlay (Nakładka). Warstwa tego rodzaju nie ma wpływu na warstwy pod spodem, dopóki nie zaczniesz rozjaśniać lub przyciemniać jej części. Na rysunku 4.5 możesz zobaczyć model tego, co pokazuje podgląd w skali szarości suwaka Detail (Szczegół) efekt wyostrzania w izolacji jako czarne i białe obszary na neutralnym szarym tle. Rysunek 4.5. Oto symulacja w Photoshopie podglądu w skali szarości suwaków Radius (Promień) i Detail (Szczegół) z Camera Raw. Wyobraź sobie, że efekt wyostrzania jest tworzony na oddzielnej warstwie powyżej warstwy tła w trybie mieszania Ovelay (Nakładka). W tym trybie 50% szarości nie ma wpływu na warstwę pod spodem. Wszelkie odcienie szarości ciemniejsze niż 50% przyciemniają warstwę pod spodem, a jaśniejsze niż 50% rozjaśniają ją. Jeśli w ten sposób spojrzysz na podgląd w panelu Detail (Szczegół) w Camera Raw, lepiej dostrzeżesz, że podgląd w niskim kontraście reprezentuje wyizolowany efekt wyostrzania 263
15 Martin Evening Mistrzowska edycja zdjęć. Adobe Photoshop CS5/CS5 PL dla fotografów Rysunek 4.6. Oto kolejna symulacja podglądu suwaka Masking (Maskowanie) z Camera Raw. Kiedy przytrzymujesz klawisz A O i przeciągasz suwak Masking (Maskowanie), oglądasz faktycznie podgląd maski warstwy maskującej warstwę z efektem wyostrzania. Innymi słowy, podgląd tego suwaka pokazany powyżej pokazuje maskę pikselową efektu maskowania Suwak Masking (Maskowanie) Suwak Masking (Maskowanie) może być użyty do dodanie maski filtra na podstawie szczegółów krawędzi na obrazie. Pozwala określić obszar wyostrzania w ten sposób, że dopasowanie zostaje nałożone na krawędzie, a nie na cały obraz. W czasie przesuwania suwaka Masking (Maskowanie) maska jest generowana na podstawie kontrastu obrazu, obszary obrazu o wysokim kontraście pozostają białe (efekt wyostrzania nie jest na nich maskowany), a bardziej płaskie obszary, gdzie szczegóły są gładsze, oznaczane są kolorem czarnym (efekt wyostrzania jest na nich zamaskowany). Jeśli przesuniesz suwak Masking (Maskowanie) do wartości zero, maska nie zostanie wygenerowana i efekt wyostrzania zostanie zastosowany bez maskowania. W miarę zwiększania maskowania chronionych jest coraz więcej obszarów. Lubię porównywać efekt suwaka Masking (Maskowanie) w wyostrzaniu Camera Raw do warstwy maski, która maskuje tę warstwę, na której nakładany jest efekt wyostrzenia (zobacz przykład z Photoshopa na rysunku 4.6). Obliczenia wymagane do wygenerowania maski są dość skomplikowane, jeśli więc używasz wolnego komputera, może wystąpić małe opóźnienie przed wygenerowaniem podglądu, jednak na nowoczesnym, szybkim komputerze nie powinieneś zauważyć żadnych spowolnień. Powinienem także wspomnieć, że stworzenie suwaka Masking (Maskowanie) zostało zainspirowane techniką maskowania krawędzi w Photoshopie stworzoną przez Bruce a Frasera. Więcej na temat wszystkich technik Bruce a służących do wyostrzania w Photoshopie możesz przeczytać w nowym wydaniu książki Real World Image Sharpening with Adobe Photoshop, Camera Raw and Lightroom (2nd Edition), jej współautorem jest Jeff Schewe. Książka zawiera instrukcje, jak stosować technikę wyostrzania krawędzi, o której wspomniałem. Jak już wspomniano, zmiany w działaniu kontrolek wyostrzających w Camera Raw sprawiają, że użycie panelu Detail (Szczegół) jest dużo lepszym sposobem wyostrzania wstępnego. Na przykład oryginalna technika maskowania krawędzi w Photoshopie (na której oparte jest działanie panelu) mogła zapewnić tylko maskę o stałej krawędzi. Oczywiście możliwa była zmiana niektórych ustawień i modyfikacja ostatecznego wyglądu maski, ale była to kłopotliwa czynność. W Camera Raw o wiele łatwiej jest różnicować maskę, ponieważ pojedynczy suwak odpowiedzialny jest za wszelkie zmiany. 264
16 Rozdział 4 Wyostrzanie i redukcja szumu Przykład zastosowania suwaka Masking (Maskowanie) 1. Kiedy suwak Masking (Maskowanie) jest ustawiony na domyślnej wartości zero, maskowanie nie jest stosowane. Jeśli przytrzymasz klawisz A O i jednocześnie przeciągniesz suwak Masking (Maskowanie), będziesz mógł zobaczyć podgląd generowanej maski w skali szarości. Przy pokazanym powyżej ustawieniu 50% maska zaczyna chronić przed wyostrzaniem obszary o płaskich tonach 2. Kolejny rysunek pokazuje podgląd efektu działania suwaka Masking (Maskowanie) przy maksymalnym ustawieniu 100%. W tym przypadku maskowanie jest o wiele silniejsze i chroni wszystkie obszary o płaskich tonach, pozostawiając niezamaskowane tylko najbardziej wyraźne krawędzie. Efekt wyostrzania nakładany jest teraz tylko na pozostałe białe obszary 265
17 Martin Evening Mistrzowska edycja zdjęć. Adobe Photoshop CS5/CS5 PL dla fotografów Przykłady wyostrzania konkretnych typów obrazów Teraz, kiedy pokazano działanie poszczególnych suwaków, można będzie zobaczyć, jak użyć ich w praktyce do wyostrzania obrazu. Wyostrzanie portretów Na rysunku 4.7 pokazano zbliżenie w skali 1:1 portretu mężczyzny. W tym przypadku użyłem następujących ustawień: Amount (Ilość): 35, Radius (Promień): 1,2, Detail (Szczegół): 20, Masking (Maskowanie): 70. Taka kombinacja suwaków w części Sharpen (Wyostrzanie) jest najlepsza dla fotografii portretowych, gdzie będziesz chciał wyostrzyć obszary ważnych szczegółów, takie jak oczy i usta, jednocześnie chroniąc przed wyostrzeniem gładkie obszary (skórę). Rysunek 4.7. Oto przykład ustawień służących do wstępnego wyostrzenia portretu 266
18 Rozdział 4 Wyostrzanie i redukcja szumu Wyostrzanie krajobrazów Na rysunku 4.8 pokazano ustawienia służące do wyostrzenia krajobrazu. W tym przypadku użyłem następujących ustawień: Amount (Ilość): 40, Radius (Promień): 0,8, Detail (Szczegół): 50, Masking (Maskowanie): 10. Taka kombinacja suwaków w części Sharpen (Wyostrzanie) jest najlepsza dla obrazów takich jak ten pokazany poniżej. Do tej kategorii można zaliczyć szeroki zakres obiektów, ale zasadniczo taka kombinacja może posłużyć do wyostrzania obrazów zawierających dużą ilość szczegółów delikatnych krawędzi. Camera Raw 6.0 generuje węższe poświaty przy ustawieniach suwaka Radius (Promień) w przedziale 0,5 1,0. Dzięki temu można stosować niższe ustawienia suwaka Radius (Promień) dla obrazów zawierających wiele drobnych szczegółów, ale nie doprowadzi to do powstania zbyt mocno widocznych poświat. Rysunek 4.8. Oto przykład ustawień służących do wstępnego wyostrzenia fotografii krajobrazu 267
19 Martin Evening Mistrzowska edycja zdjęć. Adobe Photoshop CS5/CS5 PL dla fotografów Wyostrzanie obrazu zawierającego drobne szczegóły Na rysunku 4.9 pokazano przykład obrazu zawierającego drobne szczegóły. Suwaki wyostrzania w panelu Detail (Szczegół) ustawiane są na ekstremalnych wartościach. Aby wyostrzyć na obrazie delikatne krawędzie, obniżyłem wartość suwaka Radius (Promień) do 0,6. Chciałem także podkreślić szczegóły, a więc ustawiłem wartości suwaka Detail (Szczegół) na +80. Jest to o wiele wyższa wartość niż zwykle, ale wybrałem właśnie ten obraz w celu pokazania, że wymaga on wyjątkowego traktowania. Podobnie jak w poprzednim przykładzie, potrzebna była tylko bardzo niewielka ilość maskowania, ponieważ należało ukryć efekt wyostrzania tylko na niewielu obszarach. Rysunek 4.9. Oto przykład ustawień wyostrzających w panelu Detail (Szczegół), służących do wstępnego wyostrzenia obiektów zawierających drobne szczegóły 268
20 Rozdział 4 Wyostrzanie i redukcja szumu Zapisywanie ustawień wyostrzania jako ustawień predefiniowanych Ustawienia wyostrzania można zapisać jako zestaw ustawień predefiniowanych Camera Raw i wczytywać w zależności od rodzaju fotografii, którą chcesz wyostrzyć. Możesz użyć ustawień pokazanych na rysunku 4.7, 4.8 lub 4.9 do stworzenia zestawu ustawień predefiniowanych do wykorzystania w przyszłości. Domyślne ustawienia wyostrzania Standardowe,.domyślne.ustawienia.wyostrzania. dla.obrazów.raw.to wartości.pokazane.wcześniej. na rysunku.4.4..nie.jest.to złe.rozwiązanie.na początek,.ale.na podstawie.tego,.czego.nauczyłeś.się,. zapoznając.się.z przykładami,.możesz.chcieć.zmodyfi.kować.ustawienie.i stworzyć.własne.ustawienie. domyślne..na przykład,.jeśli.najczęściej.robisz.zdjęcia.portretowe,.możesz.użyć.ustawień.pokazanych. na rysunku.4.7.jako.domyślnych.dla.używanego. przez.ciebie.aparatu.(zobacz.strony ). 1. Po skonfigurowaniu ustawień panelu Detail (Szczegół) przejdź do menu podręcznego i wybierz Save Settings (Zapisz ustawienia ) 2. Otworzy się pokazane wyżej okno dialogowe Save Settings (Zapisz ustawienia). Zaznacz wyłącznie pole Sharpening (Wyostrzanie) i kliknij przycisk Save (Zapisz ) 269
21 Martin Evening Mistrzowska edycja zdjęć. Adobe Photoshop CS5/CS5 PL dla fotografów Położenie folderu Settings W systemie.mac OS.folder.Settings.programu. Camera.Raw.znajduje.się.w: nazwa użytkownika/ Library/Application Support/Adobe/Camera Raw/ Settings..W systemie.windows:.c:/documents and Settings/nazwa użytkownika/application Data/ Adobe/CameraRaw/Settings. 3. Nadaj nazwę ustawieniu i zapisz je w domyślnym folderze Settings. Nie zmieniaj położenia katalogu, w którym zapisujesz ustawienia 4. Kiedy będziesz chciał uzyskać dostęp do ustawienia, przejdź do panelu Presets (Ustawienia domyślne) i kliknij zapisane ustawienie, aby zastosować je do obrazu. W ustawieniu zostały zapisane tylko dopasowania wyostrzające, a więc po wybraniu ustawienia zostanie zmienione tylko położenie suwaków wyostrzających Wyostrzanie wstępne podsumowanie Mam nadzieję, że dzięki temu podrozdziałowi nabrałeś pewności, że całe wyostrzanie wstępne można wykonywać w Camera Raw. Pamiętaj, że obrazami wymagającymi wyostrzania wstępnego są zdjęcia z aparatu zapisane w formacie RAW lub skanowane w formacie TIFF. Oczywiście w Camera Raw możesz przetwarzać obrazy w formatach JPEG, TIFF, RAW lub DNG w przestrzeniach kolorów RGB i Lab. Jak wyjaśniłem w poprzednim podrozdziale, powinieneś używać kontrolek wyostrzających w Camera Raw odpowiednio do zawartości wyostrzanego obrazu. Obrazy przedstawiające obiekty o miękkich krawędziach, np. portrety, odniosą korzyści z ustawienia Radius (Promień) wyższego niż 1,0 w połączeniu z niskimi ustawieniami Detail ( Szczegół) i Masking (Maskowanie). Dla obiektów 270
22 Rozdział 4 Wyostrzanie i redukcja szumu zawierających drobne szczegóły, takich jak pokazane na rysunkach 4.8 i 4.9, lepsze będzie niskie ustawienie Radius (Promień), wysokie Detail (Szczegół) i niskie Masking (Maskowanie). Celem jest zawsze otrzymanie wystarczająco silnego wyostrzenia, aby obiekt był wizualnie ostry na ekranie, ale bez nadmiernego wyostrzenia, kiedy można zobaczyć artefakty krawędzi lub poświaty na obrazie. Jeśli przesadzisz z wyostrzaniem wstępnym, będziesz miał kłopoty później podczas retuszowania fotografii. Wyostrzanie selektywne w Camera Raw Dla niektórych obrazów trudno będzie znaleźć ustawienia optymalne, które sprawdzą się na całej powierzchni obrazu. W takim przypadku przydatne będzie użycie narzędzi dopasowania miejscowego do selektywnej modyfikacji ostrości obrazu. Zasadniczo, zawsze kiedy używasz pędzla korekty lub gradientu miejscowego w Camera Raw, możesz użyć suwaka Sharpness (Ostrość) do dodania lub odjęcia ostrości. W szczególności w Camera Raw 6.0 w miarę ustawiania coraz wyższych wartości tego suwaka zmiana ostrości nakładana pędzlem lub gradientem zwiększa ilość ostrości na podstawie innych ustawień w części Sharpening (Wyostrzanie) w panelu Detail (Szczegół). Dwie warstwy wyostrzające obiektów inteligentnych Alternatywą wobec techniki polegającej na otwarciu plików RAW jako obiektów inteligentnych, opisanej na stronach , jest otwarcie obrazu dwukrotnie (zobacz także strony ). Potem będziesz mógł zastosować jeden zestaw ustawień panelu Detail (Szczegół) dla każdej warstwy obiektu inteligentnego Camera Raw i uzyskać odmienny efekt wyostrzania w każdej. Następnie możesz użyć maski warstwy do wymieszania tych dwóch warstw, dzięki czemu będziesz mógł połączyć dwie różne metody wyostrzania na jednym obrazie. Wyostrzanie ujemne Możesz także stosować wyostrzanie ujemne w przedziale od zera do 50, aby rozmyć istniejący efekt wyostrzania. Jeśli więc użyjesz ustawienia Sharpness (Ostrość) 50 jako lokalnego dopasowania, będzie to oznaczało, że będziesz mógł używać narzędzi dopasowania miejscowego do usunięcia wyostrzenia. Możesz także zastosować wyostrzanie ujemne w przedziale od 50 do 100 będziesz wtedy stosował anty-wyostrzanie, czyli faktycznie delikatny efekt rozmycia obiektywu. Rozszerzanie zakresu wyostrzania Możliwe jest także wyjście poza zakres +100/ 100 wyznaczany przez suwak Sharpness (Ostrość) poprzez nałożenie kilku dopasowań wyostrzających. Aby to zrobić, musisz stworzyć nową grupę pędzli z dodatnim lub ujemnym ustawieniem Sharpness (Ostrość) i pomalować obszar zmieniony istniejącą grupę pędzli. Jednak efekt wyostrzania ujemnego osiągnie w końcu wartość maksymalną i dalsze rozmywanie poza nią nie będzie już możliwe. Za pomocą Camera Raw nie można jeszcze stosować czegoś, co moglibyśmy nazwać prawdziwym efektem rozmycia obiektywu. 271
23 Martin Evening Mistrzowska edycja zdjęć. Adobe Photoshop CS5/CS5 PL dla fotografów 1. Tę fotografię wykonałem w trybie automatycznej ostrości. Mimo że fotografia została wykonana z niską przesłoną obiektywu, skały stały się bardziej ostre niż wrak w tle (na rysunku 4.10 możesz zobaczyć obraz w całości). Oczywiście powinienem był przejść do trybu ręcznego ustawania ostrości i wybrać odpowiednią odległość hiperfokalną pomiędzy skałami na pierwszym planie i łodzią z tyłu. Mimo wszystko ta pomyłka pozwoli mi zademonstrować technikę wyostrzania selektywnego w Camera Raw. Na początku kliknąłem, aby otworzyć panel Detail (Szczegół), i dopasowałem suwaki wyostrzania w celu uzyskania optymalnej ostrości skał wrak pozostał odrobinę nieostry. Nie chciałem przesadzić z wyostrzaniem, ponieważ mogło to doprowadzić do powstania widocznych artefaktów na pierwszym planie Rysunek Oto cała fotografia, którą edytowałem 272
24 Rozdział 4 Wyostrzanie i redukcja szumu 2. W kolejnym kroku wybrałem pędzel korekty, ustawiłem Sharpness (Ostrość) +50, kliknąłem obraz i pomalowałem statek. W tym przypadku celem było użycie pędzla do zwiększenia ostrości części obrazu. Wartość suwaka Sharpness (Ostrość) odpowiada wartościom suwaków Radius (Promień), Detail (Szczegół) i Masking (Maskowanie) zastosowanych w panelu Detail (Szczegół) w punkcie 1. W tym przykładzie najbardziej odpowiednie było zastosowanie pędzla korekty, ale w innych przypadkach możesz użyć narzędzia Gradient Filter (Stopniowy filtr) 273
25 Martin Evening Mistrzowska edycja zdjęć. Adobe Photoshop CS5/CS5 PL dla fotografów Rysunek Panel Detail (Szczegół) z suwakami Noise Reduction (Redukcja szumu) Usuwanie losowych pikseli System.redukcji.szumu.w Camera.Raw.potrafi.. także.usunąć.zbędne,.losowe.jasne.lub.ciemnie. piksele.generowane.podczas.utrwalania.obrazów. z wysokimi.ustawieniami.iso..camera.raw.potrafi.. także.wykryć.martwe.piksele.i wygładzić.je..zwykle. nie zauważysz.efektu.martwych.pikseli,.ale.mogą. pojawić.się.przy.robieniu.zdjęć.z długim.czasem. ekspozycji..nawet.wtedy.pojawią.się.na ekranie. tylko.przez.chwilę..camera.raw.szybko. wygeneruje.nowy.podgląd. Usuwanie szumu w Camera Raw Prawdopodobnie wszystkie obrazy zawierają pewną ilość szumu. Jest ona zależna od kilku czynników. Szum, który widzimy na skanach otrzymanych z fotografii wykonanych klasyczną techniką, zwykle wywoływany jest ziarnami w emulsji filmu (w szczególności, jeśli obraz powstawał przy użyciu emulsji filmu 35 mm), niezależnie od tego, czy obraz powstał z negatywu kolorowego, czy monochromatycznego, oraz niezależnie od konkretnego rodzaju emulsji. Szum mógł powstać także w czasie samego procesu skanowania. W przypadku obrazów cyfrowych szum będzie głównie zależny od jakości sensora aparatu oraz ustawienia ISO w chwili robienia zdjęcia. Niektóre sensory zachowują się lepiej niż inne przy wysokich prędkościach ISO, a najnowsze lustrzanki cyfrowe oferują o wiele lepszą jakość utrwalania przy wysokich ustawieniach ISO. Innym czynnikiem jest ekspozycja. Na stronie 186 pokazałem, że celowe zastosowanie niedostatecznej ekspozycji obrazu cyfrowego może prowadzić do powstania szumu na obszarach cieni, który można usunąć za pomocą suwaka Exposure (Ekspozycja). Tak naprawdę obszary cieni są zawsze największym problemem. Właśnie te obszary powinieneś obejrzeć na początku, chcąc przekonać się, jak Twój aparat radzi sobie z szumem. Niezależnie od tego, czy używasz wysokich ustawień ISO, niemal na pewno napotkasz pewną ilość szumu. Nowe, poprawione suwaki Noise Reduction (Redukcja szumu) w Camera Raw oferują lepsze niż kiedykolwiek usuwanie szumu z obrazów cyfrowych. Poprawa jest tak duża uważam, że Camera Raw będzie w stanie spełnić Twoje wszelkie wymagania dotyczące redukcji szumu. W konsekwencji istnieje mniejsza potrzeba polegania na Photoshopie lub narzędziach innych firm. Pamiętaj, że obrazy utrwalone w formacie JPEG już zostały przetworzone przez aparat w celu usunięcia szumu, a więc chcąc w pełni skorzystać z możliwości Camera Raw, będziesz musiał pracować z obrazami RAW. Suwaki redukcji szumu w panelu Detail (Szczegół) Na rysunku 4.11 pokazano kontrolki w części Noise Reduction (Redukcja szumu) panelu Detail (Szczegół). Suwak Luminance (Luminancja) służy do wygładzania rozrzuconych artefaktów szumu. Domyślne ustawienie to zero, ale myślę, że nawet przy niskich ustawieniach ISO dobrze będzie zastosować lekką redukcję szumu luminancji. Mój kolega Jeff Schewe lubi nazywać suwak Luminance (Luminancja) piątym suwakiem wyostrzania i zaleca, aby zawsze dodawać przynajmniej odrobinę redukcji szumu za pomocą 274
26 Rozdział 4 Wyostrzanie i redukcja szumu tego suwaka jako część zwykłego procesu wyostrzania. Zbyt mocne przesunięcie suwaka Luminance (Luminancja) może prowadzić do zmiękczenia szczegółów krawędzi. Aby temu zapobiec, nowy suwak Luminance Detail (Szczegół luminancji) działa jak kontrolka progowa dla głównego suwaka Luminance (Luminancja) jego domyślne ustawienie to 50. Jeśli przeciągniesz suwak w lewo, zobaczysz coraz mocniejsze wygładzanie szumu. Jednak jednocześnie ważne detale obrazu mogą zostać uznane za szum i również wygładzone. Przeciągnięcie suwaka w prawo ogranicza stopień wygładzania i pozwala przywrócić utracone szczegóły krawędzi. Domyślne ustawienie suwaka Luminance Contrast (Kontrast luminancji) to także 50. Najbardziej gładki efekt uzyskujemy, przeciągając ten suwak do końca w lewo. Jednak przy takim ustawieniu efekt wygładzania może być nienaturalny i plastikowy. Przeciąganie suwaka w prawo powoduje zachowanie większego kontrastu tekstur, ale jednoczenie może prowadzić do zwiększonego nakrapiania niektórych obrazów o wysokim ISO. Należy jeszcze zauważyć, że suwak Luminance Detail (Szczegół luminancji) ma najsilniejszy efekt wtedy, kiedy suwak Luminance Contrast (Kontrast luminancji) ustawiony jest na niskiej wartości. W miarę zwiększania wartości suwaka Luminance Detail (Szczegół luminancji) suwak Luminance Contrast (Kontrast luminancji) ma coraz mniejszy wpływ na ogólną redukcję szumu luminancji. Suwak Color (Kolor) działa poprzez oddzielanie kolorów od informacji o poziomie luminancji i wygładza artefakty szumu kolorów najczęściej powstające na obszarach w kolorze karmazynowym lub zielonym na fotografiach z wysokim ISO. W większości przypadków będziesz mógł bezpiecznie przesunąć suwak Color (Kolor) aż do najwyższej wartości. Jednak zwiększanie wartości suwaka Color (Kolor) może czasem prowadzić do rozpływania się kolorów, co będzie skutkować utratą nasycenia drobnych szczegółów koloru. Problem tego rodzaju będzie występował najczęściej na obrazach z dużą ilością szumu i drobnymi detalami krawędzi, a więc w większości przypadków nie będziesz musiał się martwić. Suwak Color Detail (Szczegóły koloru) pomaga zachować szczegóły koloru na tego rodzaju obrazach, jeśli przesuniesz go ponad wartość 50, zobaczysz, że zachowywanych jest coraz więcej szczegółów krawędzi. Tego suwaka powinieneś używać z ostrożnością, ponieważ coraz wyższe wartości mogą prowadzić do ponownego uwidocznienia plamek kolorów przy krawędziach. Na obszarach o silnym kontraście kolorów można zobaczyć efekt nadmiernego wyostrzania granic kolorów. Aby lepiej zobaczyć efekt działania opisanych wyżej suwaków, możesz obejrzeć obraz w powiększeniu 400%. Czy szum jest naprawdę widoczny? Niektóre z najnowszych aparatów cyfrowych, takie jak lustrzanki cyfrowe Nikon i Canon, potrafią utrwalać obrazy z bardzo wysokimi ustawieniami ISO. Recenzenci techniczni mówią o szumie na takich zdjęciach, ale ja nie widziałem na wydrukowanych obrazach zauważalnego szumu. Być może byłby widoczny przy wydruku powiększonych szczegółów tego, co można zobaczyć na ekranie, w skali powiedzmy 2:1. Chcę przez to powiedzieć, że nie należy przesadzać, analizując zbliżenia obrazu. 275
27 Martin Evening Mistrzowska edycja zdjęć. Adobe Photoshop CS5/CS5 PL dla fotografów 1. Oto fotografia wykonana z ustawieniem ISO 3200 jest dobrym przykładem do zademonstrowania usuwania szumu kolorów w wersji procesu Na początku powiększyłem podgląd do 200% i ustawiłem suwak Color (Kolor) na wartość zero. Jak możesz zobaczyć, obraz zawiera dużą ilość artefaktów koloru 276
28 Rozdział 4 Wyostrzanie i redukcja szumu 3. Następnie zastosowałem redukcję szumu za pomocą suwaka Color (Kolor) o wartości 60. Suwak Color Detail (Szczegóły koloru) dobrze radzi sobie z usuwaniem napływania kolorów przy krawędziach, co jest problemem często kojarzonym z użyciem suwaka Color (Kolor). Jednak nadmierna wartość może spowodować, że krawędzie z kontrastującymi kolorami staną się nadmiernie i nienaturalnie wyostrzone, a więc użyłem ustawienia suwaka Color Detail (Szczegóły koloru) równego W wersji ostatecznej zastosowałem redukcję szumu za pomocą suwaków Luminance (Luminancja) 30, Luminance Detail (Szczegóły luminancji) 20 oraz Luminance Contrast (Kontrast luminancji)
29 Martin Evening Mistrzowska edycja zdjęć. Adobe Photoshop CS5/CS5 PL dla fotografów Bez wyostrzania Wyostrzanie miejscowe w Photoshopie Wyostrzanie inteligentne Rysunek Bądź ostrożny, używając filtra Smart Sharpen (Inteligentne wyostrzanie). Jeśli zastosujesz zbyt mocne wyostrzanie za jego pomocą, możesz uzyskać artefakty, takie jak te widoczne w dolnej części rysunku Filtr Smart Sharpen (Inteligentne wyostrzanie) Dotychczas wyjaśniono, jak wykonywać wyostrzanie miejscowe w Camera Raw. Teraz pokażę kilka sposobów, jak zrobić to bezpośrednio w Photoshopie. Jednym z nich jest użycie filtra Smart Sharpen (Inteligentne wyostrzanie). Nie daj się oszukać słowem inteligentne w nazwie filtra. Niektórzy uznają ten filtr za supermaskę wyostrzającą i być może filtr ten lepiej nadaje się do wyostrzania ogólnego. Jeśli zostanie prawidłowo użyty, będzie mógł wyostrzyć obszary z wyraźnym brakiem ostrości, jednak nieprawidłowe użycie może prowadzić do powstania niepożądanych artefaktów (zobacz rysunek 4.12). Filtr Smart Sharpen (Inteligentne wyostrzanie) działa bardzo powoli w porównaniu z filtrem Unsharp Mask (Maska wyostrzająca) i mechanizmami wyostrzania w Camera Raw. Dlatego zwykle traktuję ten filtr jako narzędzie przeznaczone raczej do korygowania, a nie wyostrzania ogólnego. Poprawione narzędzie Sharpen (Wyostrzanie) Narzędzie.Sharpen.(Wyostrzanie).w Photoshopie. CS5.zostało.poprawione..Nowy.tryb.Protect Detail (Chroń szczegóły).używa.nowego.algorytmu,.który.ogranicza.rastrowanie,.kiedy.narzędzie.jest.używane.do podkreślenia.szczegółów.obrazu..tryb.protect Detail (Chroń szczegóły).może.więc.poprawić. wygląd.szczegółów.obrazu.o wysokiej.częstotliwości.bez.stworzenia.zauważalnych.artefaktów.(zobacz.rysunek.4.13). Tryb Basic (Podstawowe) filtra Smart Sharpen (Inteligentne wyostrzanie) Filtr Smart Sharpen (Inteligentne wyostrzanie) może pracować w jednym z trzech trybów usuwania rozmycia: tryb Gaussian Blur (Rozmycie gaussowskie), który jest mniej więcej tym samym, co filtr Unsharp Mask (Maska wyostrzająca), Lens Blur (Rozmycie soczewkowe), który pozwala na usuwanie efektów rozmycia soczewki optycznej, oraz Motion Blur (Poruszenie), który czasem może pomóc w usuwaniu drobnych rozmyć ruchu z obrazu. Po wybraniu metody usuwania rozmycia możesz skorzystać z suwaków Amount (Wartość) i Radius (Promień) w celu dopasowania efektu wyostrzenia. W przykładzie na kolejnej stronie zacząłem od przejścia do menu Filter (Filtr) i wybrania polecenia Convert for Smart Filters (Konwertuj na inteligentne filtry), dzięki czemu warstwa tła została skonwertowana na warstwę obiektu inteligentnego. Dzięki temu mogłem zastosować filtr Smart Sharpen (Inteligentne wyostrzanie) jako filtr inteligentny, czyli mogłem modyfikować pokrycie filtrem, malując maskę warstwy. Alternatywą było powielenie warstwy tła i zastosowanie filtra na kopii, ale korzyścią płynącą z użycia warstwy obiektu lub filtra inteligentnego jest to, że jej ustawienia można zmieniać wystarczy, że dwukrotnie klikniesz warstwę filtra Smart Sharpen (Inteligentne wyostrzanie), aby ponownie otworzyć okno pokazane w punkcie
Kurs Adobe Photoshop Elements 11
 Kurs Adobe Photoshop Elements 11 Gladiatorx1 Wyostrzanie 2015-01- 15 Spis treści Wyostrzanie... 2 Maska wyostrzająca... 2 Wyostrzenie krawędzi... 7 Dopasuj ostrość... 9 Górnoprzepustowy... 12 Wykonał gladiatorx1
Kurs Adobe Photoshop Elements 11 Gladiatorx1 Wyostrzanie 2015-01- 15 Spis treści Wyostrzanie... 2 Maska wyostrzająca... 2 Wyostrzenie krawędzi... 7 Dopasuj ostrość... 9 Górnoprzepustowy... 12 Wykonał gladiatorx1
Retusz i kolorowanie starej fotografii
 Retusz i kolorowanie starej fotografii Otwieramy starą fotografię. Powielamy warstwę tła. Klikamy na nazwie warstwy prawym przyciskiem myszki i z menu wybieramy Powiel warstwę (Duplicate Layer) lub używamy
Retusz i kolorowanie starej fotografii Otwieramy starą fotografię. Powielamy warstwę tła. Klikamy na nazwie warstwy prawym przyciskiem myszki i z menu wybieramy Powiel warstwę (Duplicate Layer) lub używamy
24. Profesjonalne wygładzanie skóry i usuwanie krost
 24. Profesjonalne wygładzanie skóry i usuwanie krost Wygładzane skóry na zdjęciach (zwłaszcza tych dla klientów) jest procesem wymagającym cierpliwości i często dużej wprawy. Bardzo ważne jest to, aby
24. Profesjonalne wygładzanie skóry i usuwanie krost Wygładzane skóry na zdjęciach (zwłaszcza tych dla klientów) jest procesem wymagającym cierpliwości i często dużej wprawy. Bardzo ważne jest to, aby
Grafika komputerowa. Zajęcia IX
 Grafika komputerowa Zajęcia IX Ćwiczenie 1 Usuwanie efektu czerwonych oczu Celem ćwiczenia jest usunięcie efektu czerwonych oczu u osób występujących na zdjęciu tak, aby plik wynikowy wyglądał jak wzor_1.jpg
Grafika komputerowa Zajęcia IX Ćwiczenie 1 Usuwanie efektu czerwonych oczu Celem ćwiczenia jest usunięcie efektu czerwonych oczu u osób występujących na zdjęciu tak, aby plik wynikowy wyglądał jak wzor_1.jpg
PRACA Z PLIKAMI RAW W COREL PHOTO-PAINT X5 NA PRZYKŁADOWYM ZDJĘCIU
 PRACA Z PLIKAMI RAW W COREL PHOTO-PAINT X5 NA PRZYKŁADOWYM ZDJĘCIU Nasz tutorial składa się z dwóch części. W pierwszej przedstawiłyśmy krótki opis narzędzi jaki oferuje Corel Draw Photo-Paint X5, natomiast
PRACA Z PLIKAMI RAW W COREL PHOTO-PAINT X5 NA PRZYKŁADOWYM ZDJĘCIU Nasz tutorial składa się z dwóch części. W pierwszej przedstawiłyśmy krótki opis narzędzi jaki oferuje Corel Draw Photo-Paint X5, natomiast
Kurs Adobe Photoshop Elements 11
 Kurs Adobe Photoshop Elements 11 Gladiatorx1 Część III kursu zawiera opis interfejsu edytora zdjęć w TRYBIE SZYBKIEJ EDYCJI 2014-12- 12 Spis treści Część III- Edytor zdjęć... 2 Tryb Szybka edycja... 2
Kurs Adobe Photoshop Elements 11 Gladiatorx1 Część III kursu zawiera opis interfejsu edytora zdjęć w TRYBIE SZYBKIEJ EDYCJI 2014-12- 12 Spis treści Część III- Edytor zdjęć... 2 Tryb Szybka edycja... 2
Przewodnik po soczewkach
 Przewodnik po soczewkach 1. Wchodzimy w program Corel Draw 11 następnie klikamy Plik /Nowy => Nowy Rysunek. Następnie wchodzi w Okno/Okno dokowane /Teczka podręczna/ Przeglądaj/i wybieramy plik w którym
Przewodnik po soczewkach 1. Wchodzimy w program Corel Draw 11 następnie klikamy Plik /Nowy => Nowy Rysunek. Następnie wchodzi w Okno/Okno dokowane /Teczka podręczna/ Przeglądaj/i wybieramy plik w którym
Akademia im. Jana Długosza w Częstochowie. Agnieszka Mazur i Magdalena Rabenda
 Akademia im. Jana Długosza w Częstochowie Agnieszka Mazur i Magdalena Rabenda Polecenie Match Color (Dopasuj kolor) Znajdziemy je w: MENU>Image>Adjustments>Match Color (MENU>Obraz>Dopasuj>Dopasuj kolor)
Akademia im. Jana Długosza w Częstochowie Agnieszka Mazur i Magdalena Rabenda Polecenie Match Color (Dopasuj kolor) Znajdziemy je w: MENU>Image>Adjustments>Match Color (MENU>Obraz>Dopasuj>Dopasuj kolor)
Kurs Adobe Photoshop Elements 11
 Kurs Adobe Photoshop Elements 11 Gladiatorx1 Camera RAW 2015-01- 16 Spis treści Część VI Camera RAW... 2 Format zapisu RAW... 2 Praca z camerą RAW... 2 Otwieranie plików... 2 Interfejs programu... 5 Wywoływanie
Kurs Adobe Photoshop Elements 11 Gladiatorx1 Camera RAW 2015-01- 16 Spis treści Część VI Camera RAW... 2 Format zapisu RAW... 2 Praca z camerą RAW... 2 Otwieranie plików... 2 Interfejs programu... 5 Wywoływanie
Instrukcja do skanera 3D MF:
 Instrukcja do skanera 3D MF: Jak używać skanera: Skaner został zaprojektowany aby można go było używać w różnie naświetlonych pomieszczeniach. Jeśli planujesz skanowanie na zewnątrz, należy pamiętać, że
Instrukcja do skanera 3D MF: Jak używać skanera: Skaner został zaprojektowany aby można go było używać w różnie naświetlonych pomieszczeniach. Jeśli planujesz skanowanie na zewnątrz, należy pamiętać, że
Korzystanie z efektów soczewek
 Korzystanie z efektów soczewek Witamy w programie Corel PHOTO-PAINT, wszechstronnym programie do edytowania obrazków w postaci map bitowych, który umożliwia retuszowanie istniejących już zdjęć oraz tworzenie
Korzystanie z efektów soczewek Witamy w programie Corel PHOTO-PAINT, wszechstronnym programie do edytowania obrazków w postaci map bitowych, który umożliwia retuszowanie istniejących już zdjęć oraz tworzenie
Kiedy otworzysz Lightroom po raz pierwszy, zobaczysz mniej więcej pusty ekran:
 Kiedy otworzysz Lightroom po raz pierwszy, zobaczysz mniej więcej pusty ekran: Przy tworzeniu tego raportu używałem programu Adobe Lightroom CC 2015. 2016 Sebastian Jezierski Photography. Wszelkie prawa
Kiedy otworzysz Lightroom po raz pierwszy, zobaczysz mniej więcej pusty ekran: Przy tworzeniu tego raportu używałem programu Adobe Lightroom CC 2015. 2016 Sebastian Jezierski Photography. Wszelkie prawa
Ćwiczenie 12 Różdżka, szybkie zaznaczanie i zakres koloru
 Ćwiczenie 12 Różdżka, szybkie zaznaczanie i zakres koloru Różdżka 1. zaznacza wszystkie piksele o podobnym kolorze w zakresie Tolerancji ustalanej na pasku Opcji, 2. ma zastosowanie dla obszarów o dość
Ćwiczenie 12 Różdżka, szybkie zaznaczanie i zakres koloru Różdżka 1. zaznacza wszystkie piksele o podobnym kolorze w zakresie Tolerancji ustalanej na pasku Opcji, 2. ma zastosowanie dla obszarów o dość
INSTRUKCJA PRZYGOTOWANIA PLIKÓW POD LAKIER CLEAR TONER DLA MASZYNY XEROX COLOUR 1000
 INSTRUKCJA PRZYGOTOWANIA PLIKÓW POD LAKIER CLEAR TONER DLA MASZYNY XEROX COLOUR 1000 wersja: 1.0, 2010.11.24 PRZYGOTOWANIE TWOICH PLIKÓW POD LAKIER Proste dodanie miejsca na lakier punktowy na Twoim zdjęciu
INSTRUKCJA PRZYGOTOWANIA PLIKÓW POD LAKIER CLEAR TONER DLA MASZYNY XEROX COLOUR 1000 wersja: 1.0, 2010.11.24 PRZYGOTOWANIE TWOICH PLIKÓW POD LAKIER Proste dodanie miejsca na lakier punktowy na Twoim zdjęciu
Jak zrobić klasyczny button na stronę www? (tutorial) w programie GIMP
 Jak zrobić klasyczny button na stronę www? (tutorial) w programie GIMP Niniejszy tutorial jest wyłączną własnością Doroty Ciesielskiej Zapraszam na moją stronę http://www.direktorek03.wm studio.pl oraz
Jak zrobić klasyczny button na stronę www? (tutorial) w programie GIMP Niniejszy tutorial jest wyłączną własnością Doroty Ciesielskiej Zapraszam na moją stronę http://www.direktorek03.wm studio.pl oraz
Kurs Adobe Photoshop Elements 11
 Kurs Adobe Photoshop Elements 11 Gladiatorx1 Maski warstw 2015-01- 08 Spis treści Maski warstw... 2 Dodawanie masek... 3 Usuwanie masek... 4 Maski w praktyce... 6 Wykonał gladiatorx1 Strona 1 Maski warstw
Kurs Adobe Photoshop Elements 11 Gladiatorx1 Maski warstw 2015-01- 08 Spis treści Maski warstw... 2 Dodawanie masek... 3 Usuwanie masek... 4 Maski w praktyce... 6 Wykonał gladiatorx1 Strona 1 Maski warstw
Skaner Mustek Scan Express
 INSTRUKCJA OBSŁUGI Nr produktu 884056 Skaner Mustek Scan Express Strona 1 z 14 Instalacja sterownika skanera TWAIN. Sterownik TWAIN jest modułem skanującym dostarczonym wraz Twoim skanerem. Jest on łatwo
INSTRUKCJA OBSŁUGI Nr produktu 884056 Skaner Mustek Scan Express Strona 1 z 14 Instalacja sterownika skanera TWAIN. Sterownik TWAIN jest modułem skanującym dostarczonym wraz Twoim skanerem. Jest on łatwo
Adobe Photoshop lab. 3 Jacek Wiślicki, 1. Napisy (c.d.) Ogień Miód Metal Aqua...
 Spis treści 1. Napisy (c.d.)...2 1.1. Ogień...2 1.2. Miód...5 1.3. Metal...9 1.4. Aqua...12 strona 1 z 14 1. Napisy (c.d.) Poniższe ćwiczenia stanowią kontynuację tworzenia stylizowanych napisów, jednak
Spis treści 1. Napisy (c.d.)...2 1.1. Ogień...2 1.2. Miód...5 1.3. Metal...9 1.4. Aqua...12 strona 1 z 14 1. Napisy (c.d.) Poniższe ćwiczenia stanowią kontynuację tworzenia stylizowanych napisów, jednak
MATERIAŁY DYDAKTYCZNE. Streszczenie: w ramach projektu nr RPMA /16. Praca na warstwach w programie GIMP
 MATERIAŁY DYDAKTYCZNE w ramach projektu nr RPMA.10.01.01-14-7298/16 Streszczenie: Praca na warstwach w programie GIMP Spis treści 1. Wstęp... 2 2. Stosowanie maski warstwy... 2 3. Przenikanie warstw...
MATERIAŁY DYDAKTYCZNE w ramach projektu nr RPMA.10.01.01-14-7298/16 Streszczenie: Praca na warstwach w programie GIMP Spis treści 1. Wstęp... 2 2. Stosowanie maski warstwy... 2 3. Przenikanie warstw...
PIPP https://sites.google.com/site/astropipp/home
 PIPP https://sites.google.com/site/astropipp/home Tutorial, jest przykładem użycia programu PIPP po sesji fotograficznej pełnej tarczy słonecznej. W tym przykładzie wykorzystano zdjęcia wykonane przez
PIPP https://sites.google.com/site/astropipp/home Tutorial, jest przykładem użycia programu PIPP po sesji fotograficznej pełnej tarczy słonecznej. W tym przykładzie wykorzystano zdjęcia wykonane przez
Zmiana kolorowego obrazu na czarno biały
 Zmiana kolorowego obrazu na czarno biały W większości aparatów cyfrowych istnieje możliwośd fotografowania w czerni i bieli. Nie polecam jednak używania tego trybu, ponieważ wtedy bezpowrotnie tracimy
Zmiana kolorowego obrazu na czarno biały W większości aparatów cyfrowych istnieje możliwośd fotografowania w czerni i bieli. Nie polecam jednak używania tego trybu, ponieważ wtedy bezpowrotnie tracimy
Spis treści. strona 1 z 11
 Spis treści 1. Edycja obrazów fotograficznych...2 1.1. Księżyc...2 1.2. Słońce zza chmur...4 1.3. Rzeka lawy...6 1.4. Śnieżyca...7 1.5. Ulewa...8 1.6. Noktowizor...9 strona 1 z 11 1. Edycja obrazów fotograficznych
Spis treści 1. Edycja obrazów fotograficznych...2 1.1. Księżyc...2 1.2. Słońce zza chmur...4 1.3. Rzeka lawy...6 1.4. Śnieżyca...7 1.5. Ulewa...8 1.6. Noktowizor...9 strona 1 z 11 1. Edycja obrazów fotograficznych
Adobe Photoshop Dodatek do lab4 J.Wiślicki, A.Romanowski;
 Spis treści 1. Proste efekty... 2 1.1. Cień...2 1.2. Planeta...5 1.3. Mandarynkowa kostka...8 Grafika rastrowa strona 1 z 9 1. Proste efekty Poniższe ćwiczenia dotyczą prostych (aczkolwiek ciekawych) efektów
Spis treści 1. Proste efekty... 2 1.1. Cień...2 1.2. Planeta...5 1.3. Mandarynkowa kostka...8 Grafika rastrowa strona 1 z 9 1. Proste efekty Poniższe ćwiczenia dotyczą prostych (aczkolwiek ciekawych) efektów
Implementacja filtru Canny ego
 ANALIZA I PRZETWARZANIE OBRAZÓW Implementacja filtru Canny ego Autor: Katarzyna Piotrowicz Kraków,2015-06-11 Spis treści 1. Wstęp... 1 2. Implementacja... 2 3. Przykłady... 3 Porównanie wykrytych krawędzi
ANALIZA I PRZETWARZANIE OBRAZÓW Implementacja filtru Canny ego Autor: Katarzyna Piotrowicz Kraków,2015-06-11 Spis treści 1. Wstęp... 1 2. Implementacja... 2 3. Przykłady... 3 Porównanie wykrytych krawędzi
GIMP Grafika rastrowa (Ćwiczenia cz. 2)
 Zjazd 1 GIMP Grafika rastrowa (Ćwiczenia cz. 2) Zaznaczenia Aby zacząć profesjonalnie rysować w programie GIMP należy opanować tematykę zaznaczeń. Zaznaczenia (inaczej maski) służą do zaznaczania obszarów
Zjazd 1 GIMP Grafika rastrowa (Ćwiczenia cz. 2) Zaznaczenia Aby zacząć profesjonalnie rysować w programie GIMP należy opanować tematykę zaznaczeń. Zaznaczenia (inaczej maski) służą do zaznaczania obszarów
Spis treści. strona 1 z 10
 Spis treści 1. Zaawansowane techniki obróbki fotografii...2 1.1. Odbicia na samochodzie...2 1.2. Mokra nawierzchnia...4 1.3. Odbicie od powierzchni wody...5 1.4. Koloryzacja fotografii...7 1.5. Phantasy...8
Spis treści 1. Zaawansowane techniki obróbki fotografii...2 1.1. Odbicia na samochodzie...2 1.2. Mokra nawierzchnia...4 1.3. Odbicie od powierzchni wody...5 1.4. Koloryzacja fotografii...7 1.5. Phantasy...8
Kurs Adobe Photoshop Elements 11
 Kurs Adobe Photoshop Elements 11 Gladiatorx1 Gradient 2014-12- 27 Spis treści Gradient... 2 Opcje narzędzia... 2 Edytor gradientów... 8 Wypełnianie dokumentów i zaznaczeń gradientem... 12 Wykonał gladiatorx1
Kurs Adobe Photoshop Elements 11 Gladiatorx1 Gradient 2014-12- 27 Spis treści Gradient... 2 Opcje narzędzia... 2 Edytor gradientów... 8 Wypełnianie dokumentów i zaznaczeń gradientem... 12 Wykonał gladiatorx1
WSTĘP; NARZĘDZIA DO RYSOWANIA
 1 z 5 Link do instalacji Gimpa Gimp WSTĘP; NARZĘDZIA DO RYSOWANIA Menu w Gimpie znajduje się w oknie głównym Gimpa i w oknie obrazu. Dostępne jest również po kliknięciu prawym klawiszem myszy na obraz.
1 z 5 Link do instalacji Gimpa Gimp WSTĘP; NARZĘDZIA DO RYSOWANIA Menu w Gimpie znajduje się w oknie głównym Gimpa i w oknie obrazu. Dostępne jest również po kliknięciu prawym klawiszem myszy na obraz.
1. Pobierz i zainstaluj program w 3 krokach : 2. Wybierz produkt -> FotoAlbum (Photo Books)
 1. Pobierz i zainstaluj program w 3 krokach : 2. Wybierz produkt -> FotoAlbum (Photo Books) 3. Wybór produktu w zależności od formatu, ceny : 4. Po wyborze formatu przechodzimy do okna z wyborem szablonu.
1. Pobierz i zainstaluj program w 3 krokach : 2. Wybierz produkt -> FotoAlbum (Photo Books) 3. Wybór produktu w zależności od formatu, ceny : 4. Po wyborze formatu przechodzimy do okna z wyborem szablonu.
Fotografia cyfrowa obsługa programu GIMP
 Fotografia cyfrowa obsługa programu GIMP wskazówki dla osób prowadzących zajęcia komputerowe w bibliotekach Cz. 20. Efekty specjalne w fotografii Kolorowy element na szarobiałym tle Otwieramy obraz w programie
Fotografia cyfrowa obsługa programu GIMP wskazówki dla osób prowadzących zajęcia komputerowe w bibliotekach Cz. 20. Efekty specjalne w fotografii Kolorowy element na szarobiałym tle Otwieramy obraz w programie
mojszop.pl!!!!!!!!!!!!!!!!
 1. Pobierz plik na swój komputer, rozpakuj go. 2. Otwórz program Photoshop, a następnie dwukrotnie kliknij w plik akcje-xxx-pl, jeśli masz polską wersję programu Photoshop lub akcje-xxx-ang, jeżeli korzystasz
1. Pobierz plik na swój komputer, rozpakuj go. 2. Otwórz program Photoshop, a następnie dwukrotnie kliknij w plik akcje-xxx-pl, jeśli masz polską wersję programu Photoshop lub akcje-xxx-ang, jeżeli korzystasz
Ćwiczenia z grafiki komputerowej 5 FILTRY. Miłosz Michalski. Institute of Physics Nicolaus Copernicus University. Październik 2015
 Ćwiczenia z grafiki komputerowej 5 FILTRY Miłosz Michalski Institute of Physics Nicolaus Copernicus University Październik 2015 1 / 12 Wykorzystanie warstw Opis zadania Obrazy do ćwiczeń Zadanie ilustruje
Ćwiczenia z grafiki komputerowej 5 FILTRY Miłosz Michalski Institute of Physics Nicolaus Copernicus University Październik 2015 1 / 12 Wykorzystanie warstw Opis zadania Obrazy do ćwiczeń Zadanie ilustruje
Księgarnia internetowa Lubię to!» Nasza społeczność
 Kup książkę Poleć książkę Oceń książkę Księgarnia internetowa Lubię to!» Nasza społeczność Spis treści Rozdział 1. Zastosowanie komputera w życiu codziennym... 5 Rozdział 2. Elementy zestawu komputerowego...13
Kup książkę Poleć książkę Oceń książkę Księgarnia internetowa Lubię to!» Nasza społeczność Spis treści Rozdział 1. Zastosowanie komputera w życiu codziennym... 5 Rozdział 2. Elementy zestawu komputerowego...13
Spis treści. Rozdział 1. Podstawy Photoshopa 1. Przedmowa... xix Wprowadzenie...xx Zawartość książki i CD... xxi Podziękowania...
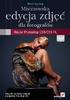 Spis treści Spis treści Przedmowa... xix Wprowadzenie...xx Zawartość książki i CD... xxi Podziękowania... xxii Rozdział 1. Podstawy Photoshopa 1 Przegląd zawartości rozdziałów... 2 Jak korzystać z książki?...
Spis treści Spis treści Przedmowa... xix Wprowadzenie...xx Zawartość książki i CD... xxi Podziękowania... xxii Rozdział 1. Podstawy Photoshopa 1 Przegląd zawartości rozdziałów... 2 Jak korzystać z książki?...
MS Office Picture Manager
 MS Office Picture Manager Edycja obrazów cyfrowych Poradnik powstał w ramach projektu Informacja dla obywateli cybernawigatorzy w bibliotekach, zainicjowanego przez polskich uczestników programu wymiany
MS Office Picture Manager Edycja obrazów cyfrowych Poradnik powstał w ramach projektu Informacja dla obywateli cybernawigatorzy w bibliotekach, zainicjowanego przez polskich uczestników programu wymiany
Temat: Organizacja skoroszytów i arkuszy
 Temat: Organizacja skoroszytów i arkuszy Podstawowe informacje o skoroszycie Excel jest najczęściej wykorzystywany do tworzenia skoroszytów. Skoroszyt jest zbiorem informacji, które są przechowywane w
Temat: Organizacja skoroszytów i arkuszy Podstawowe informacje o skoroszycie Excel jest najczęściej wykorzystywany do tworzenia skoroszytów. Skoroszyt jest zbiorem informacji, które są przechowywane w
Systemy multimedialne 2015
 Systemy multimedialne 2015 Nazwa nowej warstwy nie ma znaczenia pod względem funkcjonalnym. Warto jednak ją nadać, łatwiej możemy się wtedy poruszać po bardziej rozbudowanym projekcie. Domyślny rozmiar
Systemy multimedialne 2015 Nazwa nowej warstwy nie ma znaczenia pod względem funkcjonalnym. Warto jednak ją nadać, łatwiej możemy się wtedy poruszać po bardziej rozbudowanym projekcie. Domyślny rozmiar
Retusz twarzy - efekt Glamour
 Retusz twarzy - efekt Glamour Wykorzystany program graficzny: Adobe Photoshop 7 (eng.) Po najechaniu kursorem na zdjęcie po lewej - ukaże się wersja przed edycją. 1. Otwieramy program Photoshop. 2. Otwieramy
Retusz twarzy - efekt Glamour Wykorzystany program graficzny: Adobe Photoshop 7 (eng.) Po najechaniu kursorem na zdjęcie po lewej - ukaże się wersja przed edycją. 1. Otwieramy program Photoshop. 2. Otwieramy
Diagnostyka obrazowa
 Diagnostyka obrazowa Ćwiczenie drugie Podstawowe przekształcenia obrazu 1 Cel ćwiczenia Ćwiczenie ma na celu zapoznanie uczestników kursu Diagnostyka obrazowa z podstawowymi przekształceniami obrazu wykonywanymi
Diagnostyka obrazowa Ćwiczenie drugie Podstawowe przekształcenia obrazu 1 Cel ćwiczenia Ćwiczenie ma na celu zapoznanie uczestników kursu Diagnostyka obrazowa z podstawowymi przekształceniami obrazu wykonywanymi
Simp-Q. Porady i wskazówki
 Simp-Q Porady i wskazówki ROZWÓJ ZESTAWÓW BEZCIENIOWYCH Pierwsza generacja Najnowsza generacja Profesjonalne studio idealne dla zawodowych fotografów. Zestawy bezcieniowe Simp-Q to rewolucyjne i kompletne
Simp-Q Porady i wskazówki ROZWÓJ ZESTAWÓW BEZCIENIOWYCH Pierwsza generacja Najnowsza generacja Profesjonalne studio idealne dla zawodowych fotografów. Zestawy bezcieniowe Simp-Q to rewolucyjne i kompletne
TECHNIKI MULTIMEDIALNE LABORATORIUM GIMP: Projektowanie tła
 TECHNIKI MULTIMEDIALNE LABORATORIUM GIMP: Projektowanie tła 1. Cel ćwiczenia Celem ćwiczenia jest nabycie umiejętności tworzenia tła poprzez wykorzystanie funkcji dostępnych w programie GIMP. 2. Wiadomości
TECHNIKI MULTIMEDIALNE LABORATORIUM GIMP: Projektowanie tła 1. Cel ćwiczenia Celem ćwiczenia jest nabycie umiejętności tworzenia tła poprzez wykorzystanie funkcji dostępnych w programie GIMP. 2. Wiadomości
DesignCAD 3D Max 24.0 PL
 DesignCAD 3D Max 24.0 PL Październik 2014 DesignCAD 3D Max 24.0 PL zawiera następujące ulepszenia i poprawki: Nowe funkcje: Tryb RedSDK jest teraz dostępny w widoku 3D i jest w pełni obsługiwany przez
DesignCAD 3D Max 24.0 PL Październik 2014 DesignCAD 3D Max 24.0 PL zawiera następujące ulepszenia i poprawki: Nowe funkcje: Tryb RedSDK jest teraz dostępny w widoku 3D i jest w pełni obsługiwany przez
Łukasz Gawłowski II Liceum Ogólnokształcące im. Mikołaja Kopernika w Głogowie
 Logo designed by Armella Leung, www.armella.fr.to Łukasz Gawłowski II Liceum Ogólnokształcące im. Mikołaja Kopernika w Głogowie Instrukcja złożenia oraz obróbki zdjęć astronomicznych zapisanych w trzech
Logo designed by Armella Leung, www.armella.fr.to Łukasz Gawłowski II Liceum Ogólnokształcące im. Mikołaja Kopernika w Głogowie Instrukcja złożenia oraz obróbki zdjęć astronomicznych zapisanych w trzech
Instrukcja obsługi menu OSD w kamerach i8-...m2
 Instrukcja obsługi menu OSD w kamerach i8-...m2 Poniższe podpunkty dotyczą kamer i8-41/51/61/81/88m2 Opis menu dla i8-15m2(b) i i8-97m2 jest w dalszej części instrukcji. 1. Aby włączyć menu OSD należy
Instrukcja obsługi menu OSD w kamerach i8-...m2 Poniższe podpunkty dotyczą kamer i8-41/51/61/81/88m2 Opis menu dla i8-15m2(b) i i8-97m2 jest w dalszej części instrukcji. 1. Aby włączyć menu OSD należy
Instrukcja obsługi menu OSD w kamerach i8-...r
 Instrukcja obsługi menu OSD w kamerach i8-...r 1. Aby włączyć menu OSD należy najpierw kliknąć na obraz z kamery na ekranie rejestratora, a następnie wybrać ikonkę kontrola PTZ (ikonka przypominająca dzwonek).
Instrukcja obsługi menu OSD w kamerach i8-...r 1. Aby włączyć menu OSD należy najpierw kliknąć na obraz z kamery na ekranie rejestratora, a następnie wybrać ikonkę kontrola PTZ (ikonka przypominająca dzwonek).
Jak przygotować pliki gotowe do publikacji w sieci za pomocą DigitLabu?
 Jak przygotować pliki gotowe do publikacji w sieci za pomocą DigitLabu? Po zainstalowaniu DigitLabu na komputerze otrzymujemy pakiet programów niezbędnych do przygotowania cyfrowych wersji obiektów tekstowych.
Jak przygotować pliki gotowe do publikacji w sieci za pomocą DigitLabu? Po zainstalowaniu DigitLabu na komputerze otrzymujemy pakiet programów niezbędnych do przygotowania cyfrowych wersji obiektów tekstowych.
GIMP. Ćwiczenie nr 6 efekty i filtry. Instrukcja. dla Gimnazjum 36 - Ryszard Rogacz Strona 18
 Ćwiczenie nr 6 efekty i filtry Tak, jak każdy program graficzny GIMP posiada wbudowane narzędzia umożliwiające osiągnięcie różnego rodzaju efektów. Dostępne są one w menu edytowanego rysunku [filtry].
Ćwiczenie nr 6 efekty i filtry Tak, jak każdy program graficzny GIMP posiada wbudowane narzędzia umożliwiające osiągnięcie różnego rodzaju efektów. Dostępne są one w menu edytowanego rysunku [filtry].
1. Skopiować naswój komputer: (tymczasowy adres)
 Instrukcja instalacji Programu Ewangelie i pracy z nim 1. Skopiować naswój komputer: http://grant.rudolf.waw.pl/ (tymczasowy adres) a/ katalog ze skanami przekładu Nowego Testamentu b/pliki z edycjami
Instrukcja instalacji Programu Ewangelie i pracy z nim 1. Skopiować naswój komputer: http://grant.rudolf.waw.pl/ (tymczasowy adres) a/ katalog ze skanami przekładu Nowego Testamentu b/pliki z edycjami
Kurs Adobe Photoshop Elements 11
 Kurs Adobe Photoshop Elements 11 Gladiatorx1 W IV części kursu omówiony został tryb z asystą. 2014-12- 14 Spis treści Część IV- Edytor zdjęć... 2 Z asystą... 2 Interfejs programu... 2 Przegląd podstawowych
Kurs Adobe Photoshop Elements 11 Gladiatorx1 W IV części kursu omówiony został tryb z asystą. 2014-12- 14 Spis treści Część IV- Edytor zdjęć... 2 Z asystą... 2 Interfejs programu... 2 Przegląd podstawowych
Przedstawione przykłady możesz potraktować jako ćwiczenia doskonalące umiejętność wykorzystywania warstw.
 Praca na warstwach Czym są warstwy? Można sobie wyobrazić, że są to nakładane na siebie arkusze zawierające jakieś elementy graficzne. Arkusze te mogą się wzajemnie przenikać. Mamy nadzieję, że rysunek
Praca na warstwach Czym są warstwy? Można sobie wyobrazić, że są to nakładane na siebie arkusze zawierające jakieś elementy graficzne. Arkusze te mogą się wzajemnie przenikać. Mamy nadzieję, że rysunek
osiągnąd z zakładki zaznaczenie wybieramy powiększ obszar zaznaczenia
 1. W pierwszej kolejności po wczytaniu zdjęcia do programu używając narzędzia stempla (klonowania) usuwamy wszystkie najgrubsze niedoskonałości; plamki, wypryski, zmarszczki, dziury po kolczykach. pomijamy
1. W pierwszej kolejności po wczytaniu zdjęcia do programu używając narzędzia stempla (klonowania) usuwamy wszystkie najgrubsze niedoskonałości; plamki, wypryski, zmarszczki, dziury po kolczykach. pomijamy
Kurs Adobe Photoshop Elements 11
 Kurs Adobe Photoshop Elements 11 Gladiatorx1 Narzędzie rekompozycja 2015-01- 04 Spis treści Narzędzie rekompozycja... 2 Opcje narzędzia... 2 Przykłady zastosowania narzędzia... 3 Wykonał gladiatorx1 Strona
Kurs Adobe Photoshop Elements 11 Gladiatorx1 Narzędzie rekompozycja 2015-01- 04 Spis treści Narzędzie rekompozycja... 2 Opcje narzędzia... 2 Przykłady zastosowania narzędzia... 3 Wykonał gladiatorx1 Strona
I. Program II. Opis głównych funkcji programu... 19
 07-12-18 Spis treści I. Program... 1 1 Panel główny... 1 2 Edycja szablonu filtrów... 3 A) Zakładka Ogólne... 4 B) Zakładka Grupy filtrów... 5 C) Zakładka Kolumny... 17 D) Zakładka Sortowanie... 18 II.
07-12-18 Spis treści I. Program... 1 1 Panel główny... 1 2 Edycja szablonu filtrów... 3 A) Zakładka Ogólne... 4 B) Zakładka Grupy filtrów... 5 C) Zakładka Kolumny... 17 D) Zakładka Sortowanie... 18 II.
Jedno okienkowy GIMP.
 Poradnik Jedno okienkowy GIMP. 12.10.2009r Motto: "Kto się interesuje ten wie, kto się nie interesuje ten i tak się nie zainteresuje" Dzieło nie zależy tak bardzo od programu tylko od użytkownika. Gimp
Poradnik Jedno okienkowy GIMP. 12.10.2009r Motto: "Kto się interesuje ten wie, kto się nie interesuje ten i tak się nie zainteresuje" Dzieło nie zależy tak bardzo od programu tylko od użytkownika. Gimp
Przed rozpoczęciem pracy otwórz nowy plik (Ctrl +N) wykorzystując szablon acadiso.dwt
 Przed rozpoczęciem pracy otwórz nowy plik (Ctrl +N) wykorzystując szablon acadiso.dwt Zadanie: Utwórz szablon rysunkowy składający się z: - warstw - tabelki rysunkowej w postaci bloku (według wzoru poniżej)
Przed rozpoczęciem pracy otwórz nowy plik (Ctrl +N) wykorzystując szablon acadiso.dwt Zadanie: Utwórz szablon rysunkowy składający się z: - warstw - tabelki rysunkowej w postaci bloku (według wzoru poniżej)
Ćwiczenie 2 Warstwy i kształty podstawowe
 Ćwiczenie 2 Warstwy i kształty podstawowe Poznamy podstawy pracy z nowym obrazkiem w Adobe Photoshop: - zapisywanie własnego ustawienia nowo tworzonego pliku - wybór kolorów, tworzenie własnych próbek
Ćwiczenie 2 Warstwy i kształty podstawowe Poznamy podstawy pracy z nowym obrazkiem w Adobe Photoshop: - zapisywanie własnego ustawienia nowo tworzonego pliku - wybór kolorów, tworzenie własnych próbek
PODSTAWY KOREKTY KOLORU
 PODSTAWY KOREKTY KOLORU Barwa / Nasycenie Kolor selektywny Polecenie Replace Color (Wymień kolor) Polecenie Channel Mixer (Mieszanie kanałów) Korekta koloru w praktyce Naprawa zeskanowanego materiału Funkcja
PODSTAWY KOREKTY KOLORU Barwa / Nasycenie Kolor selektywny Polecenie Replace Color (Wymień kolor) Polecenie Channel Mixer (Mieszanie kanałów) Korekta koloru w praktyce Naprawa zeskanowanego materiału Funkcja
Maskowanie obrazków. Omówione zagadnienia. Aby otworzyć obrazek
 Maskowanie obrazków Witamy w programie Corel PHOTO-PAINT, wszechstronnym programie do edytowania obrazków w postaci map bitowych, który umożliwia retuszowanie istniejących już zdjęć oraz tworzenie oryginalnych
Maskowanie obrazków Witamy w programie Corel PHOTO-PAINT, wszechstronnym programie do edytowania obrazków w postaci map bitowych, który umożliwia retuszowanie istniejących już zdjęć oraz tworzenie oryginalnych
Rób to najmniejszym rozmiarem stempla, powiększ obraz w trakcie tej korekty.
 Tytuł: Wygładzamy skórę i zmieniamy kształt sylwetki. Część pierwsza Wygładzanie skóry Uruchom gimp i otwórz zdjęcie do korekty - zdjęcie oryginalne. 1. Korygujemy przy użyciu narzędzia klonowania wszystkie
Tytuł: Wygładzamy skórę i zmieniamy kształt sylwetki. Część pierwsza Wygładzanie skóry Uruchom gimp i otwórz zdjęcie do korekty - zdjęcie oryginalne. 1. Korygujemy przy użyciu narzędzia klonowania wszystkie
Ćwiczenie 6 Animacja trójwymiarowa
 Animacja trójwymiarowa Wstęp Jedną z nowości Flasha CS4 i wyższych wersji jest tworzenie animacji 3D. Są do tego przeznaczone narzędzia Obrót 3D (W) i Translacja 3D (G). Narzędzia te działają na klipach
Animacja trójwymiarowa Wstęp Jedną z nowości Flasha CS4 i wyższych wersji jest tworzenie animacji 3D. Są do tego przeznaczone narzędzia Obrót 3D (W) i Translacja 3D (G). Narzędzia te działają na klipach
4.2. Program i jego konfiguracja
 4.2. Program i jego konfiguracja Dopasowywanie wielkości widoku Podczas pracy z programem często dochodzi do sytuacji w której trzeba dopasować ilość zawartych danych w arkuszu do wielkości ekranu. Np.
4.2. Program i jego konfiguracja Dopasowywanie wielkości widoku Podczas pracy z programem często dochodzi do sytuacji w której trzeba dopasować ilość zawartych danych w arkuszu do wielkości ekranu. Np.
Gimp. Program do grafiki rastrowej odpowiednik płatnego programu Photoshop
 Gimp Program do grafiki rastrowej odpowiednik płatnego programu Photoshop Narzędzia do zaznaczania Lasso Różdżka Kadrowanie Efekty Efekt rozbitego szkła 1) Otwórz dowolne zdjęcie 2. Tworzymy nową, przezroczystą
Gimp Program do grafiki rastrowej odpowiednik płatnego programu Photoshop Narzędzia do zaznaczania Lasso Różdżka Kadrowanie Efekty Efekt rozbitego szkła 1) Otwórz dowolne zdjęcie 2. Tworzymy nową, przezroczystą
Maskowanie i selekcja
 Maskowanie i selekcja Maska prostokątna Grafika bitmapowa - Corel PHOTO-PAINT Pozwala definiować prostokątne obszary edytowalne. Kiedy chcemy wykonać operacje nie na całym obrazku, lecz na jego części,
Maskowanie i selekcja Maska prostokątna Grafika bitmapowa - Corel PHOTO-PAINT Pozwala definiować prostokątne obszary edytowalne. Kiedy chcemy wykonać operacje nie na całym obrazku, lecz na jego części,
Obrazy High-Key W fotografiach high-key dominują jasne, delikatnie wyróżnione tony, a oświetlenie sceny jest miękkie.
 Oryginalna wersja tekstu na stronie www.minoltaphotoworld.com Zone Matching - dopasowanie stref Na atmosferę, charakter i przesłanie zdjęcia znacząco wpływa rozkład jasnych i ciemnych obszarów w kolorystyce
Oryginalna wersja tekstu na stronie www.minoltaphotoworld.com Zone Matching - dopasowanie stref Na atmosferę, charakter i przesłanie zdjęcia znacząco wpływa rozkład jasnych i ciemnych obszarów w kolorystyce
APARAT FOTOGRAFICZNY Aparat fotograficzny aparat -
 APARATY CYFROWE APARAT FOTOGRAFICZNY Aparat fotograficzny, potocznie aparat - urządzenie służące do wykonywania zdjęć fotograficznych. Pierwowzorem aparatu fotograficznego było urządzenie nazywane camera
APARATY CYFROWE APARAT FOTOGRAFICZNY Aparat fotograficzny, potocznie aparat - urządzenie służące do wykonywania zdjęć fotograficznych. Pierwowzorem aparatu fotograficznego było urządzenie nazywane camera
Jak uzyskać efekt 3D na zdjęciach z wykorzystaniem programu InkScape
 Jak uzyskać efekt 3D na zdjęciach z wykorzystaniem programu InkScape Program InkScape jest bezpłatnym polskojęzycznym programem grafiki wektorowej do pobrania ze strony http://www.dobreprogramy.pl/inkscape,program,windows,12218.html.
Jak uzyskać efekt 3D na zdjęciach z wykorzystaniem programu InkScape Program InkScape jest bezpłatnym polskojęzycznym programem grafiki wektorowej do pobrania ze strony http://www.dobreprogramy.pl/inkscape,program,windows,12218.html.
Dodawanie grafiki i obiektów
 Dodawanie grafiki i obiektów Word nie jest edytorem obiektów graficznych, ale oferuje kilka opcji, dzięki którym można dokonywać niewielkich zmian w rysunku. W Wordzie możesz zmieniać rozmiar obiektu graficznego,
Dodawanie grafiki i obiektów Word nie jest edytorem obiektów graficznych, ale oferuje kilka opcji, dzięki którym można dokonywać niewielkich zmian w rysunku. W Wordzie możesz zmieniać rozmiar obiektu graficznego,
Photoshop. Warstwy. Wykład 3. Opracowała: Elżbieta Fedko. Projekt jest współfinansowany ze środków Unii Europejskiej
 Photoshop Warstwy Wykład 3 Opracowała: Elżbieta Fedko O czym będziemy mówić? Definicja warstwy. Wygląd panelu warstw Jak stworzyć nową warstwę? Omówienie ikon w panelu warstw Przesuwanie warstw Odblokowanie
Photoshop Warstwy Wykład 3 Opracowała: Elżbieta Fedko O czym będziemy mówić? Definicja warstwy. Wygląd panelu warstw Jak stworzyć nową warstwę? Omówienie ikon w panelu warstw Przesuwanie warstw Odblokowanie
Grafika Komputerowa. Zajęcia X
 Grafika Komputerowa Zajęcia X Ćwiczenie 1. Miękkie krawędzie zdjęcia 1. Uruchom program Corel Photo-Paint. 2. Otwórz zdjęcie kerala.jpg 3. Utwórz maskę obejmującą niemal całe wnętrze zdjęcia pozostawiając
Grafika Komputerowa Zajęcia X Ćwiczenie 1. Miękkie krawędzie zdjęcia 1. Uruchom program Corel Photo-Paint. 2. Otwórz zdjęcie kerala.jpg 3. Utwórz maskę obejmującą niemal całe wnętrze zdjęcia pozostawiając
5.4. Tworzymy formularze
 5.4. Tworzymy formularze Zastosowanie formularzy Formularz to obiekt bazy danych, który daje możliwość tworzenia i modyfikacji danych w tabeli lub kwerendzie. Jego wielką zaletą jest umiejętność zautomatyzowania
5.4. Tworzymy formularze Zastosowanie formularzy Formularz to obiekt bazy danych, który daje możliwość tworzenia i modyfikacji danych w tabeli lub kwerendzie. Jego wielką zaletą jest umiejętność zautomatyzowania
Tworzenie prezentacji w MS PowerPoint
 Tworzenie prezentacji w MS PowerPoint Program PowerPoint dostarczany jest w pakiecie Office i daje nam możliwość stworzenia prezentacji oraz uatrakcyjnienia materiału, który chcemy przedstawić. Prezentacje
Tworzenie prezentacji w MS PowerPoint Program PowerPoint dostarczany jest w pakiecie Office i daje nam możliwość stworzenia prezentacji oraz uatrakcyjnienia materiału, który chcemy przedstawić. Prezentacje
Oficyna Wydawnicza UNIMEX ebook z zabezpieczeniami DRM
 Oficyna Wydawnicza UNIMEX ebook z zabezpieczeniami DRM Opis użytkowy aplikacji ebookreader Przegląd interfejsu użytkownika a. Okno książki. Wyświetla treść książki podzieloną na strony. Po prawej stronie
Oficyna Wydawnicza UNIMEX ebook z zabezpieczeniami DRM Opis użytkowy aplikacji ebookreader Przegląd interfejsu użytkownika a. Okno książki. Wyświetla treść książki podzieloną na strony. Po prawej stronie
INSTRUKCJA UŻYTKOWNIKA. Spis treści. I. Wprowadzenie... 2. II. Tworzenie nowej karty pracy... 3. a. Obiekty... 4. b. Nauka pisania...
 INSTRUKCJA UŻYTKOWNIKA Spis treści I. Wprowadzenie... 2 II. Tworzenie nowej karty pracy... 3 a. Obiekty... 4 b. Nauka pisania... 5 c. Piktogramy komunikacyjne... 5 d. Warstwy... 5 e. Zapis... 6 III. Galeria...
INSTRUKCJA UŻYTKOWNIKA Spis treści I. Wprowadzenie... 2 II. Tworzenie nowej karty pracy... 3 a. Obiekty... 4 b. Nauka pisania... 5 c. Piktogramy komunikacyjne... 5 d. Warstwy... 5 e. Zapis... 6 III. Galeria...
Pasek menu. Ustawienia drukowania
 Polecenie Ustawienia drukowania... z menu Plik pozwala określić urządzenie drukujące poprzez jego wybór z pola kombi. Urządzenie można skonfigurować poprzez przycisk właściwości. Otwiera się wówczas okno
Polecenie Ustawienia drukowania... z menu Plik pozwala określić urządzenie drukujące poprzez jego wybór z pola kombi. Urządzenie można skonfigurować poprzez przycisk właściwości. Otwiera się wówczas okno
Metaliczny button z deseniem.
 Metaliczny button z deseniem. Tutorial w programie GIMP Niniejszy tutorial jest wyłączną własnością Doroty Ciesielskiej Zapraszam na moją stronę http://www.direktorek03.wm studio.pl oraz http://www.porady.wm
Metaliczny button z deseniem. Tutorial w programie GIMP Niniejszy tutorial jest wyłączną własnością Doroty Ciesielskiej Zapraszam na moją stronę http://www.direktorek03.wm studio.pl oraz http://www.porady.wm
Spis treści 1. Wstęp Logowanie Główny interfejs aplikacji Ogólny opis interfejsu Poruszanie się po mapie...
 Spis treści 1. Wstęp... 2 2. Logowanie... 2 3. Główny interfejs aplikacji... 2 3.1. Ogólny opis interfejsu... 2 3.2. Poruszanie się po mapie... 3 3.3. Przełączanie widocznych warstw... 3 4. Urządzenia...
Spis treści 1. Wstęp... 2 2. Logowanie... 2 3. Główny interfejs aplikacji... 2 3.1. Ogólny opis interfejsu... 2 3.2. Poruszanie się po mapie... 3 3.3. Przełączanie widocznych warstw... 3 4. Urządzenia...
Kopiowanie, przenoszenie plików i folderów
 Kopiowanie, przenoszenie plików i folderów Pliki i foldery znajdujące się na dysku można kopiować lub przenosić zarówno w ramach jednego dysku jak i między różnymi nośnikami (np. pendrive, karta pamięci,
Kopiowanie, przenoszenie plików i folderów Pliki i foldery znajdujące się na dysku można kopiować lub przenosić zarówno w ramach jednego dysku jak i między różnymi nośnikami (np. pendrive, karta pamięci,
Pokaz slajdów na stronie internetowej
 Pokaz slajdów na stronie internetowej... 1 Podpisy pod zdjęciami... 3 Publikacja pokazu slajdów w Internecie... 4 Generator strony Uczelni... 4 Funkcje dla zaawansowanych użytkowników... 5 Zmiana kolorów
Pokaz slajdów na stronie internetowej... 1 Podpisy pod zdjęciami... 3 Publikacja pokazu slajdów w Internecie... 4 Generator strony Uczelni... 4 Funkcje dla zaawansowanych użytkowników... 5 Zmiana kolorów
Dostosowuje wygląd kolorów na wydruku. Uwagi:
 Strona 1 z 7 Jakość koloru Wskazówki dotyczące jakości kolorów informują o sposobach wykorzystania funkcji drukarki w celu zmiany ustawień wydruków kolorowych i dostosowania ich według potrzeby. Menu jakości
Strona 1 z 7 Jakość koloru Wskazówki dotyczące jakości kolorów informują o sposobach wykorzystania funkcji drukarki w celu zmiany ustawień wydruków kolorowych i dostosowania ich według potrzeby. Menu jakości
Edytor tekstu OpenOffice Writer Podstawy
 Edytor tekstu OpenOffice Writer Podstawy Cz. 3. Rysunki w dokumencie Obiekt Fontwork Jeżeli chcemy zamieścić w naszym dokumencie jakiś efektowny napis, na przykład tytuł czy hasło promocyjne, możemy w
Edytor tekstu OpenOffice Writer Podstawy Cz. 3. Rysunki w dokumencie Obiekt Fontwork Jeżeli chcemy zamieścić w naszym dokumencie jakiś efektowny napis, na przykład tytuł czy hasło promocyjne, możemy w
Program Capture NX 2. Informacja o nowym produkcie Data światowej premiery: 3 czerwca 2008 r. www.europe-nikon.com
 Program Capture NX 2 Informacja o nowym produkcie Data światowej premiery: 3 czerwca 2008 r. Główne cechy Program Capture NX 2 to przełomowa aktualizacja oprogramowania firmy Nikon do edycji zdjęć Capture
Program Capture NX 2 Informacja o nowym produkcie Data światowej premiery: 3 czerwca 2008 r. Główne cechy Program Capture NX 2 to przełomowa aktualizacja oprogramowania firmy Nikon do edycji zdjęć Capture
BIBLIOTEKA BLOKÓW JABLOTRON 100 SYSTEM
 BIBLIOTEKA BLOKÓW JABLOTRON 100 SYSTEM Zawartość INORMACJE OGÓLNE... 3 WSTAWIANIE BLOKÓW W PROGRAMIE AutoCAD... 3 UWAGI DOTYCZĄCE WSTAWIANIA I DRUKOWANIA BLOKÓW... 4 Przykład... 5 ZESTAWIENIE BLOKÓW...
BIBLIOTEKA BLOKÓW JABLOTRON 100 SYSTEM Zawartość INORMACJE OGÓLNE... 3 WSTAWIANIE BLOKÓW W PROGRAMIE AutoCAD... 3 UWAGI DOTYCZĄCE WSTAWIANIA I DRUKOWANIA BLOKÓW... 4 Przykład... 5 ZESTAWIENIE BLOKÓW...
Mistrzowska edycja zdjęć. Adobe Photoshop CS5/CS5 PL dla fotografów
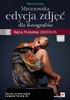 Idź do Spis treści Przykładowy rozdział Skorowidz Katalog książek Katalog online Zamów drukowany katalog Twój koszyk Dodaj do koszyka Cennik i informacje Zamów informacje o nowościach Zamów cennik Czytelnia
Idź do Spis treści Przykładowy rozdział Skorowidz Katalog książek Katalog online Zamów drukowany katalog Twój koszyk Dodaj do koszyka Cennik i informacje Zamów informacje o nowościach Zamów cennik Czytelnia
Tworzenie szablonów użytkownika
 Poradnik Inżyniera Nr 40 Aktualizacja: 12/2018 Tworzenie szablonów użytkownika Program: Plik powiązany: Stratygrafia 3D - karty otworów Demo_manual_40.gsg Głównym celem niniejszego Przewodnika Inżyniera
Poradnik Inżyniera Nr 40 Aktualizacja: 12/2018 Tworzenie szablonów użytkownika Program: Plik powiązany: Stratygrafia 3D - karty otworów Demo_manual_40.gsg Głównym celem niniejszego Przewodnika Inżyniera
2. Dostosuj listę Szybkiego Dostępu
 Windows 10 dla większości użytkowników może być na pierwszy rzut oka nieco chaotyczny. Łączy on bowiem stare rozwiązania, które od lat obecne są w Windowsie, z zupełnie nowymi, których dopiero należy się
Windows 10 dla większości użytkowników może być na pierwszy rzut oka nieco chaotyczny. Łączy on bowiem stare rozwiązania, które od lat obecne są w Windowsie, z zupełnie nowymi, których dopiero należy się
1. Pobieranie i instalacja FotoSendera
 Jak zamówić zdjęcia przez FotoSender? Spis treści: 1. Pobieranie i instalacja FotoSendera 2. Logowanie 3. Opis okna programu 4. Tworzenie i wysyłanie zlecenia Krok 1: Wybór zdjęć Krok 2: Podsumowanie zlecenia
Jak zamówić zdjęcia przez FotoSender? Spis treści: 1. Pobieranie i instalacja FotoSendera 2. Logowanie 3. Opis okna programu 4. Tworzenie i wysyłanie zlecenia Krok 1: Wybór zdjęć Krok 2: Podsumowanie zlecenia
Mieszanie warstw trybem Nakładka
 Mieszanie warstw trybem Nakładka W poniższym materiale zostanie przedstawiona jedna z metod wykorzystania mieszania warstw. W tym przypadku zostanie wykorzystany tryb Nakładka (Overlay) dający najciekawsze
Mieszanie warstw trybem Nakładka W poniższym materiale zostanie przedstawiona jedna z metod wykorzystania mieszania warstw. W tym przypadku zostanie wykorzystany tryb Nakładka (Overlay) dający najciekawsze
Spis treści. Wstęp 7 Rozdział 1. Podstawy pracy z programem 9
 Spis treści Wstęp 7 Rozdział 1. Podstawy pracy z programem 9 Opis programu 9 Co nowego? 13 Instalacja programu 15 Uruchamianie 20 Okno programu 21 Podstawowe operacje na plikach 23 Otwieranie obrazu 23
Spis treści Wstęp 7 Rozdział 1. Podstawy pracy z programem 9 Opis programu 9 Co nowego? 13 Instalacja programu 15 Uruchamianie 20 Okno programu 21 Podstawowe operacje na plikach 23 Otwieranie obrazu 23
JAK ZAPROJEKTOWAĆ WYGLĄD STRONY INTERNETOWEJ W KREATORZE CLICK WEB?
 JAK ZAPROJEKTOWAĆ WYGLĄD STRONY INTERNETOWEJ W KREATORZE CLICK WEB? Czy można zbudować atrakcyjną stronę WWW w czasie krótkiej przerwy na kawę? W kreatorze Click Web zrobisz to bez trudu. Wystarczy, że
JAK ZAPROJEKTOWAĆ WYGLĄD STRONY INTERNETOWEJ W KREATORZE CLICK WEB? Czy można zbudować atrakcyjną stronę WWW w czasie krótkiej przerwy na kawę? W kreatorze Click Web zrobisz to bez trudu. Wystarczy, że
Pokażę w jaki sposób można zrobić prostą grafikę programem GIMP. 1. Uruchom aplikację GIMP klikając w ikonę na pulpicie.
 Tworzenie grafiki Jest wiele oprogramowania służącego tworzeniu grafiki. Wiele z nich daje tylko podstawowe możliwości (np. Paint). Są też programy o rozbudowanych możliwościach przeznaczone do robienia
Tworzenie grafiki Jest wiele oprogramowania służącego tworzeniu grafiki. Wiele z nich daje tylko podstawowe możliwości (np. Paint). Są też programy o rozbudowanych możliwościach przeznaczone do robienia
Scenariusz lekcji. Scenariusz lekcji. opisać działanie narzędzi przybornika. korzystać z Edytora postaci programu Logomocja;
 Kolorowe neony Scenariusz lekcji Scenariusz lekcji 1 TEMAT LEKCJI: Kolorowe neony 2 CELE LEKCJI: 2.1 Wiadomości: Uczeń potrafi: opisać sposób tworzenia animacji; wyjaśnić pojęcie klatka ; opisać działanie
Kolorowe neony Scenariusz lekcji Scenariusz lekcji 1 TEMAT LEKCJI: Kolorowe neony 2 CELE LEKCJI: 2.1 Wiadomości: Uczeń potrafi: opisać sposób tworzenia animacji; wyjaśnić pojęcie klatka ; opisać działanie
I Tworzenie prezentacji za pomocą szablonu w programie Power-Point. 1. Wybieramy z górnego menu polecenie Nowy a następnie Utwórz z szablonu
 I Tworzenie prezentacji za pomocą szablonu w programie Power-Point 1. Wybieramy z górnego menu polecenie Nowy a następnie Utwórz z szablonu 2. Po wybraniu szablonu ukaŝe się nam ekran jak poniŝej 3. Następnie
I Tworzenie prezentacji za pomocą szablonu w programie Power-Point 1. Wybieramy z górnego menu polecenie Nowy a następnie Utwórz z szablonu 2. Po wybraniu szablonu ukaŝe się nam ekran jak poniŝej 3. Następnie
Zasady edycji (cyfrowej) grafiki nieruchomej
 Zasady edycji (cyfrowej) grafiki nieruchomej Trudno jest w czasie wykonywania fotografii widzieć i myśleć o wszystkim! Zasady ogólne wykonywania zdjęć (od strony wygody ich późniejszej edycji): 1. maksymalna
Zasady edycji (cyfrowej) grafiki nieruchomej Trudno jest w czasie wykonywania fotografii widzieć i myśleć o wszystkim! Zasady ogólne wykonywania zdjęć (od strony wygody ich późniejszej edycji): 1. maksymalna
Podstawowe szkolenie z Photoshopa
 Podstawowe szkolenie z Photoshopa Poznanie podstawowych narzędzia z programu graficznego photoshopa zaznaczenie prostokątne, lasso, szybkie zaznaczenie fragmentu zdjęcia do dalszej edycji. Funkcja barwa/nasycenie
Podstawowe szkolenie z Photoshopa Poznanie podstawowych narzędzia z programu graficznego photoshopa zaznaczenie prostokątne, lasso, szybkie zaznaczenie fragmentu zdjęcia do dalszej edycji. Funkcja barwa/nasycenie
Prezentacja multimedialna MS PowerPoint 2010 (podstawy)
 Prezentacja multimedialna MS PowerPoint 2010 (podstawy) Cz. 2. Wstawianie obiektów do slajdu Do slajdów w naszej prezentacji możemy wstawić różne obiekty (obraz, dźwięk, multimedia, elementy ozdobne),
Prezentacja multimedialna MS PowerPoint 2010 (podstawy) Cz. 2. Wstawianie obiektów do slajdu Do slajdów w naszej prezentacji możemy wstawić różne obiekty (obraz, dźwięk, multimedia, elementy ozdobne),
Ćwiczenie nr 2. Najbardziej przydatnymi narzędziami do retuszu są: stempel - kopiuje fragmenty obrazu z wybranego obszaru w inne miejsca obrazka,
 Ćwiczenie nr 2 Ćwiczenie to polega na retuszu twarzy. Ćwiczenie nie naleŝy do trudnych, ale wymaga wprawy w posługiwaniu się narzędziami oraz cierpliwości gdyŝ dobry retusz jest czasochłonny. Na początku
Ćwiczenie nr 2 Ćwiczenie to polega na retuszu twarzy. Ćwiczenie nie naleŝy do trudnych, ale wymaga wprawy w posługiwaniu się narzędziami oraz cierpliwości gdyŝ dobry retusz jest czasochłonny. Na początku
Maski warstw. Nic nie zastąpi przykładu, na którym jest jasno pokazane co i jak, a więc koniec wymądrzania się, zobaczmy o czym ja w ogóle mówię.
 Maski warstw Maska warstwy tym różni się od innych masek, że jest przypisana na stałe do konkretnej warstwy i oddziałuje tylko na nią. Jest ona reprezentowana przez "obrazek" o palecie 256 odcieni szarości
Maski warstw Maska warstwy tym różni się od innych masek, że jest przypisana na stałe do konkretnej warstwy i oddziałuje tylko na nią. Jest ona reprezentowana przez "obrazek" o palecie 256 odcieni szarości
CS5 for Photographers
 Real World ADOBE CS5 Photoshop dla fotografów for Photographers conrad chavez Przekład: Marek Włodarz APN PROMISE Warszawa 2011 v Spis treści Wprowadzenie... x Rozdział 1: Budowanie systemu dla Photoshopa...
Real World ADOBE CS5 Photoshop dla fotografów for Photographers conrad chavez Przekład: Marek Włodarz APN PROMISE Warszawa 2011 v Spis treści Wprowadzenie... x Rozdział 1: Budowanie systemu dla Photoshopa...
Instrukcja Pre Press_2019.
 Instrukcja Pre Press_2019. Rozszerzenie zostało stworzone do automatyzacji i przyśpieszenia pracy w drukarni. Dzięki niemu możesz w łatwy sposób zaznaczyć oczka na grafice lub zgrzewie, dodać odmienną
Instrukcja Pre Press_2019. Rozszerzenie zostało stworzone do automatyzacji i przyśpieszenia pracy w drukarni. Dzięki niemu możesz w łatwy sposób zaznaczyć oczka na grafice lub zgrzewie, dodać odmienną
