ZASTANÓW SIĘ, ZANIM WYDRUKUJESZ. Kamera dokumentacyjna SMART 330 Instrukcja obsługi
|
|
|
- Mieczysław Krawczyk
- 8 lat temu
- Przeglądów:
Transkrypt
1 ZASTANÓW SIĘ, ZANIM WYDRUKUJESZ Kamera dokumentacyjna SMART 330 Instrukcja obsługi
2 Rejestracja produktu Zarejestruj swój produkt SMART, żeby dostawać informacje o nowych funkcjach i aktualizacjach oprogramowania. Zarejestruj się on-line pod adresem: smarttech.com/product+registration. Zachowaj poniższe informacje na wypadek konieczności skontaktowania się ze wsparciem technicznym firmy SMART. Numer seryjny: Data zakupu: Ostrzeżenie FCC Opisywany sprzęt był testowany i spełnia wymagania dla urządzenia cyfrowego klasy B, stosownie do warunków zawartych w rozdziale 15 przepisów FCC. Wymagania te są stworzone, aby zapewnić odpowiednią ochronę przed niebezpiecznymi zakłóceniami w miejscach przebywania ludzi. Ten sprzęt wytwarza, używa i może emitować fale radiowe i, jeśli nie jest używany zgodnie z instrukcją, może powodować szkodliwe zakłócenia w odbiorze radia i telewizji. Jakkolwiek nie ma gwarancji, że zakłócenia nie pojawią się w szczególnych przypadkach. Jeśli urządzenie powoduje zakłócenia w odbiorze radia lub telewizji, co można ustalić wyłączając i włączając zasilanie, użytkownik może je spróbować zlikwidować wykonując jedną lub więcej z następujących czynności. Zmień orientację lub zmień miejsce ustawienia anteny odbiorczej. Zwiększ odległość między urządzeniem a odbiornikiem. Podłącz urządzenie do gniazdka sieciowego znajdującego się w innym obwodzie niż gniazdko odbiornika. Zasięgnij porady u sprzedawcy lub doświadczonego technika radiowo/telewizyjnego. Ostrzeżenie dotyczące instalacji Twoje prawo do obsługi tego urządzenia posiadającego certyfikację FCC może zostać unieważnione, jeśli dokonasz zmian lub modyfikacji niezatwierdzonych wyraźnie przez organ odpowiedzialny za zgodność urządzenia z rozdziałem 15 przepisów FCC. Zastrzeżenia i znaki handlowe Logo SMART, SMART Board, SMART Notebook i smarttech są znakami handlowymi lub zarejestrowanymi znakami handlowymi firmy SMART Technologies ULC w Stanach Zjednoczonych i/lub innych krajach. Pozostałe nazwy produktów i firm mogą być znakami handlowymi ich prawnych właścicieli. Uwagi o prawach autorskich 2010 SMART Technologies ULC. Wszelkie prawa zastrzeżone. Żadna część niniejszej publikacji nie może być powielana, transmitowana, przepisywana, zachowywana z możliwością odczytu, przetłumaczona na dowolny język w dowolnej formie i w dowolny sposób, bez uprzedniego pisemnego zezwolenia firmy SMART Technologies ULC. Informacje zawarte w niniejszej instrukcji mogą ulec zmianie bez uprzedzenia i nie niosą żadnych zobowiązań ze strony firmy SMART. Informacja o patentach Patenty w przygotowaniu. 07/2010
3 Ważne informacje OSTRZEŻENIE Nieprzestrzeganie dostarczonych z urządzeniem SMART instrukcji instalacji może spowodować obrażenia ciała i uszkodzenie produktu. Kable rozłożone na podłodze powinny być właściwie ułożone i oznakowane, żeby uniknąć ryzyka potknięcia się. Nie należy wkładać żadnych przedmiotów do otworów w kamerze dokumentacyjnej. Nie należy otwierać lub rozmontowywać urządzenia SMART. Może to doprowadzić do porażenia prądem o wysokim napięciu. Otwarcie obudowy spowoduje również utratę gwarancji. Ramię kamery posiada łączenia, które stwarzają ryzyko przytrzaśnięcia skóry podczas przesuwania. Należy chwytać ramię z daleka od punktów łączenia. Nie należy patrzeć w lampę lub świecić nią bezpośrednio w oczy innych osób. Wyłącz lampę podczas wyświetlania lub przechwytywania obrazów ludzi. Nie należy przeciążać gniazdek zasilających i przedłużaczy, ponieważ może to spowodować pożar lub porażenie prądem. Przed nadejściem burzy należy wyłączyć i odłączyć zasilanie urządzenia SMART. W trakcie burzy nie należy dotykać urządzenia i wtyczki, ponieważ istnieje ryzyko porażenia prądem. Żeby zmniejszyć ryzyko pożaru lub porażenia prądem, nie należy narażać urządzenia SMART na kontakt z wodą (deszczem) lub wilgocią. OSTRZEŻENIE Umieść urządzenie SMART na twardej powierzchni, żeby uchronić je przed upadkiem. Jeśli do urządzenia podłączona jest linka zabezpieczająca, nie należy używać jej do podnoszenia urządzenia. Nie należy podłączać nieekranowanych kabli sygnałowych do urządzenia SMART i pozostawiać kabli podłączonych do nieużywanych gniazd, ponieważ może to wywoływać zakłócenia na poziomie wyższym niż określony w przepisach FCC. Nie należy ustawiać urządzenia SMART w miejscu o dużej wilgotności, nadmiernej ilości kurzu i dymu lub w pobliżu źródeł ciepła. Nie należy zasłaniać lub blokować otworów w urządzeniu SMART. Szczeliny zapewniają prawidłową wentylację, gwarantując niezawodne działanie i chroniąc urządzenie przed przegrzaniem.
4 ii Nie należy podnosić urządzenia chwytając za ramię kamery. Należy je przenosić trzymając podstawę urządzenia. Przed czyszczeniem urządzenia należy je odłączyć od gniazdka sieciowego. Używaj miękkiej ściereczki. Przy czyszczeniu urządzenia nie stosuj środków czyszczących i rozpuszczalników w płynie lub aerozolu. Podłączaj urządzenie wyłącznie do zasilania zgodnego z danymi podanymi na zasilaczu. Nie należy również modyfikować wtyczki. Nie kieruj obiektywu kamery w stronę słońca. Jeśli wymieniane są elementy w kamerze dokumentacyjnej, upewnij się, że pracownik serwisu używa części zamiennych zalecanych przed producenta lub części o takiej samej charakterystyce jak oryginalne elementy. Użycie niezalecanych zamienników może spowodować pożar, porażenie prądem i stworzyć inne zagrożenia.
5 Spis treści Ważne informacje...i 1 Ogólne informacje...1 Informacje o kamerze dokumentacyjnej SMART Elementy kamery dokumentacyjnej...3 Oprogramowanie kamery dokumentacyjnej Instalacja kamery dokumentacyjnej...7 Podstawowe połączenia kamery dokumentacyjnej...8 Konfiguracja trybu kamery i trybu kart SD...9 Podłączanie kamery dokumentacyjnej do zewnętrznego wyświetlacza...10 Pobieranie oprogramowania Obsługa kamery dokumentacyjnej...13 Opis trybu komputera, trybu kamery i trybu kart SD...14 Podstawowe czynności obsługowe...16 Korzystanie z kamery dokumentacyjnej w programie SMART Notebook Korzystanie z kamery dokumentacyjnej w trybie komputera...21 Informacje o trybie komputera Korzystanie z kamery dokumentacyjnej w trybie kamery...23 Informacje o trybie kamery...23 Ustawianie trybu kamery...24 Obsługa menu ekranowego trybu kamery...25 Zapisywanie obrazów na kartach pamięci SD i SDHC Korzystanie z kamery dokumentacyjnej w trybie kart pamięci SD...37 Korzystanie z trybu kart SD...38 Obsługa menu ekranowego trybu kart SD...38
6 iv SPIS TREŚCI 7 Rozwiązywanie problemów...45 A Zgodność z normami ochrony środowiska dla urządzeń elektronicznych...47 Przepisy dotyczące usuwania zużytego sprzętu elektrycznego i elektronicznego (dyrektywa WEEE)...47 Ograniczenie stosowania niektórych niebezpiecznych substancji (norma RoHS)...47 Opakowanie...48 Przepisy dotyczące urządzeń elektronicznych (EIP) w Chinach...48 Ustawa o bezpieczeństwie produktów konsumenckich w Stanach Zjednoczonych...48 B Wsparcie klienta...49 Informacje on-line i wsparcie...49 Szkolenie...49 Wsparcie techniczne...49 Transport i warunki naprawy...49 Kontakt z producentem...50 Gwarancja...50 Rejestracja...50
7 Rozdział 1 Ogólne informacje Informacje o kamerze dokumentacyjnej SMART 330 Kamera dokumentacyjna SMART 330 pozwala wyświetlać trójwymiarowe przedmioty, wydrukowane dokumenty i slajdy mikroskopowe na komputerze, projektorze lub telewizorze. Można przechwytywać obrazy i zapisywać je w plikach programu do grupowej nauki SMART Notebook lub na kartach pamięci SD i SDHC. Kamera dokumentacyjna bezproblemowo łączy się z programem SMART Notebook i tablicami interaktywnymi SMART Board, tworząc środowisko sprzyjające przeprowadzaniu interaktywnych prezentacji. Tematy poruszane w tym rozdziale: Właściwości kamery dokumentacyjnej - strona 2 Tryby pracy kamery dokumentacyjnej - strona 2 Elementy kamery dokumentacyjnej - strona 3 Regulowane ramię i głowica kamery - strona 3 Panel sterowania - strona 4 Tylny panel z gniazdami - strona 4 Boczny panel z gniazdami - strona 5 Przełącznik systemu NTSC/PAL - strona 5 Zasilacz - strona 5 Kabel USB - strona 5 Kabel VGA - strona 5 Powłoka przeciwodblaskowa - strona 6 Oprogramowanie kamery dokumentacyjnej - strona 6 Program SMART Notebook i sterowniki do produktów SMART - strona 6 Program Image Mate - strona 6
8 2 ROZDZIAŁ 1 OGÓLNE INFORMACJE Właściwości kamery dokumentacyjnej Kamera Sensor CMOS o wysokiej rozdzielczości 1,3 megapikseli Powiększenie optyczne 5,2, powiększenie cyfrowe 8,0 Do 30 klatek na sekundę Automatyczne lub ręczne ustawianie ostrości Tryb mikroskopowy nie wymagający adapterów Sygnał wyjściowy Rozdzielczość SXGA, WXGA, 720p i XGA Wyjście DVI-D Właściwości konstrukcyjne Gniazdo linki zabezpieczającej Składana konstrukcja wygodna w transporcie i przechowywaniu Jasna lampa LED kamery Oprogramowanie Program SMART Notebook Sterowniki dla produktów SMART Board Program Image Mate Przechowywanie obrazów Obsługa kart pamięci SD i SDHC poprzez wbudowany czytnik kart SD Obsługa pamięci USB poprzez wbudowane gniazdo USB Obsługa zapisywania obrazów na podłączonym komputerze Tryby pracy kamery dokumentacyjnej Kamera może pracować w trzech trybach, których możesz używać, żeby sterować sposobem przesyłania danych do komputera, projektora i telewizora. W trybie komputera obraz z kamery wyświetlany jest tylko w pliku programu SMART Notebook. Tryb kamery pozwala na sterowanie obrazem z panelu sterowania urządzenia i wyświetlanie obrazów na projektorze lub telewizorze. Można również oglądać obrazy korzystając z programu SMART Notebook.
9 3 ROZDZIAŁ 1 OGÓLNE INFORMACJE W trybie kart SD można obsługiwać kamerę z panelu sterowania i wyświetlać obrazy z kart pamięci SD i SDHC na podłączonym projektorze lub telewizorze. W sekcji Opis trybu komputera, trybu kamery i trybu kart SD na stronie 14 znajduje się więcej informacji na temat tych trybów. Elementy kamery dokumentacyjnej Regulowane ramię i głowica kamery Ramię kamery można rozsunąć i odpowiednio ustawić. Możesz również obracać głowicę kamery, żeby wyświetlać obraz przedmiotów z różnych stron. Na głowicy znajduje się pokrętło regulacji powiększenia, przycisk automatycznego ustawiania ostrości i lampa LED z włącznikiem. Głowica kamery Obiektyw kamery Przycisk automatycznego ustawiania ostrości Pokrętło regulacji powiększenia Włącznik lampy LED Lampa LED Ramię kamery
10 4 ROZDZIAŁ 1 OGÓLNE INFORMACJE Panel sterowania Przy pomocy panelu sterowania można przełączać urządzenie między trybem komputera, trybem kamery a trybem kart SD, przechwytywać obrazy na karty pamięci SD i SDHC i regulować jasność. Można również sterować funkcjami i ustawieniami w menu ekranowym trybu kamery i kart SD. Zasilanie Menu ekranowe Przycisk Enter Przyciski nawigacyjne strzałek Menu Przechwytywanie Tryb komputera Tryb kamery* Tryb kart SD Zwiększenie jasności Zmniejszenie jasności * W niektórych kamerach tryb kamery jest oznaczony symbolem. Przy pomocy panelu sterowania wybierz tryb komputera, kamery lub kart SD. Więcej informacji na temat trybów znajduje się w sekcji Opis trybu komputera, trybu kamery i trybu kart SD na stronie 14. Tylny panel z gniazdami Na tylnym panelu znajdują się złącza 12V DC, DVI-D Out, VGA Out, VGA In, Composite wideo out i USB-B. 12V DC (prąd stały 12 V) VGA Out DVI-D Out (wyjście VGA) VGA In (wyjście DVI-D) (wejście VGA) Composite (złącze kompozytowe) Gniazdo USB-B
11 5 ROZDZIAŁ 1 OGÓLNE INFORMACJE Boczny panel z gniazdami Na bocznym panelu znajduje się gniazdo linki zabezpieczającej, gniazda kart pamięci SD i SDHC, gniazdo USB-A, przełącznik wyboru sygnału wideo - VGA, DVI-D lub composite oraz przełącznik wyboru rozdzielczości SXGA, WXGA, 720p lub XGA. K SD VGA DVI-D Composite SXGA WXGA 720P XGA Gniazdo linki Gniazdo USB-A zabezpieczającej Gniazdo kart pamięci SD i SDHC Przełącznik SXGA / WXGA / 720p / XGA Przełącznik VGA DVI-D / Composite Przełącznik systemu NTSC/PAL Przełącznik systemu NTSC/PAL znajduje się na spodzie kamery dokumentacyjnej. Przełącznik umożliwia wybór formatu kompozytowego wideo przesyłanego do telewizora. Patrz sekcja Przełączanie między sygnałem NTSC a PAL na stronie 11. Zasilacz Z kamerą dokumentacyjną dostarczany jest zasilacz i odpowiedni dla danego kraju kabel zasilający. Kabel USB Skorzystaj z kabla USB, żeby podłączyć kamerę dokumentacyjną do komputera. Możesz wyświetlać przedmioty, przechwytywać obrazy do plików programu SMART Notebook i sterować kamerą za pomocą programu SMART Notebook. Kabel VGA Przy pomocy kabla VGA można podłączyć kamerę dokumentacyjną do projektora lub wyświetlacza. Pozwala to wyświetlać przedmioty, przechwytywać obrazy na karty pamięci SD i SDHC, także korzystać z funkcji menu ekranowego.
12 6 ROZDZIAŁ 1 OGÓLNE INFORMACJE Powłoka przeciwodblaskowa Umieść powłokę na wydrukowanym dokumencie, żeby zredukować występowanie odblasków. Oprogramowanie kamery dokumentacyjnej Do kamery dokumentacyjnej można pobrać oprogramowanie, które wspomaga prezentację obrazów. Program SMART Notebook i sterowniki urządzenia SMART Kamera dokumentacyjna wykorzystuje program do grupowej nauki SMART Notebook i sterowniki dla produktów SMART. Program SMART Notebook to oprogramowanie prezentacyjne zaprojektowane do współpracy z kamerami dokumentacyjnymi SMART i wykorzystujące funkcje dotykowe tablic interaktywnych SMART Board. Program SMART Notebook i sterowniki dla produktów SMART można pobrać pod adresem smarttech.com/us/support/browse+support/ Download+Software. Z wymaganiami systemowymi można zapoznać się w notatce wydawniczej programu SMART Notebook 10 www2.smarttech.com/kbdoc/ Program Image Mate Kamery dokumentacyjnej można używać z programem Image Mate. Odwiedź stronę pobierania firmy SMART pod adresem smarttech.com/us/support/browse+support/ Download+Software, żeby ściągnąć program Image Mate.
13 Rozdział 2 Instalacja kamery dokumentacyjnej W tym rozdziale opisano następujące zagadnienia dotyczące kamery dokumentacyjnej: Podstawowe podłączenia kamery dokumentacyjnej - strona 8 Konfiguracja trybu kamery i trybu kart SD - strona 9 Kamera dokumentacyjna i komputer korzystające z innych wyświetlaczy - strona 9 Kamera dokumentacyjna i komputer korzystające z jednego wyświetlacza - strona 9 Podłączanie kamery dokumentacyjnej do zewnętrznego wyświetlacza - strona 10 Podłączanie urządzenia do projektora lub płaskiego wyświetlacza - strona 10 Podłączanie do projektora cyfrowego lub wyświetlacza HD poprzez złącze DVI-D - strona 11 Podłączanie kamery dokumentacyjnej do telewizora - strona 11 Ustawianie rozdzielczości wyjściowej - strona 12 Pobieranie oprogramowania - strona 12 Instalacja programu SMART Notebook i sterowników dla urządzenia SMART - strona 12 Instalacja programu Image Mate - strona 12
14 8 ROZDZIAŁ 2 INSTALACJA KAMERY DOKUMENTACYJNEJ Podstawowe podłączenia kamery dokumentacyjnej Podłącz kamerę dokumentacyjną do zasilacza i komputera, żeby użyć jej w programie SMART Notebook. WAŻNE W tej konfiguracji do użycia kamery dokumentacyjnej wymagany jest program SMART Notebook. Podłącz kamerę dokumentacyjną bezpośrednio do zewnętrznego wyświetlacza, żeby skorzystać z trybu kamery lub trybu kart SD. Podłączanie zasilacza 1. Podłącz kabel zasilacza do złącza oznaczonego 12V DC znajdującego się na tylnym panelu z gniazdami. 2. Podłącz odpowiedni dla Twojego kraju kabel zasilający do zasilacza, a następnie wetknij drugi koniec do gniazdka sieciowego. OSTRZEŻENIE Upewnij się, że podłączyłeś kabel do zasilacza zanim podłączysz go do gniazdka sieciowego. Podłączanie kamery dokumentacyjnej do komputera Podłącz wtyczkę USB-B kabla USB do kamery dokumentacyjnej, a następnie podłącz wtyczkę USB-A do komputera. USB-A USB-B
15 9 ROZDZIAŁ 2 INSTALACJA KAMERY DOKUMENTACYJNEJ Konfiguracja trybu kamery i trybu kart SD Po wykonaniu podstawowych podłączeń (patrz strona 8) możesz podłączyć kamerę do zewnętrznego wyświetlacza. Pozwoli to na używanie kamery dokumentacyjnej w trybie kamery i kart SD. Patrz strona 14. Możesz podłączyć komputer i kamerę do różnych wyświetlaczy lub do tego samego. Kamera dokumentacyjna i komputer korzystające z innych wyświetlaczy W tej konfiguracji obrazy z kamery wyświetlane są na jednym wyświetlaczu, a obraz z komputera pokazywany jest na drugim wyświetlaczu. Można również uzyskać dostęp do obrazów z kamery dokumentacyjnej poprzez program SMART Notebook w komputerze. Podłączanie kamery dokumentacyjnej i komputera do innych wyświetlaczy 1. Wykonaj podstawowe połączenia (patrz strona 8). 2. Podłącz komputer lub laptop do projektora interaktywnego wyświetlacza. UWAGA Jest to standardowa konfiguracja przy korzystaniu z tablic interaktywnych. 3. Podłącz kamerę dokumentacyjną do innego zewnętrznego wyświetlacza. Patrz strona 10. Kamera dokumentacyjna i komputer korzystające z jednego wyświetlacza W tej konfiguracji kamera jest podłączona do komputera zarówno kablem USB, jak i kablem VGA. Kamera dokumentacyjna jest podłączona do zewnętrznego wyświetlacza. Podłączanie kamery dokumentacyjnej i komputera do tego samego wyświetlacza 1. Wykonaj podstawowe podłączenia (patrz strona 8). 2. Kablem VGA połącz złącze VGA Out komputera ze złączem VGA In kamery. 3. Podłącz kamerę dokumentacyjną do zewnętrznego wyświetlacza przy pomocy kabla VGA. Patrz strona 10. UWAGA Nie można wyświetlić sygnału z komputera poprzez DVI-D lub composite wideo. Wymagany jest kabel VGA. Ta konfiguracja pozwala na łatwe przejście między trybem komputera, kamery i kart SD, wykorzystując ten sam projektor lub wyświetlacz przy wszystkich trzech trybach.
16 10 ROZDZIAŁ 2 INSTALACJA KAMERY DOKUMENTACYJNEJ Podłączanie kamery dokumentacyjnej do zewnętrznego wyświetlacza Możesz podłączyć kamerę dokumentacyjną bezpośrednio do zewnętrznego wyświetlacza, żeby uaktywnić następujące funkcje: Można wykorzystać tryb kamery do oglądania pełnoekranowego obrazu na zewnętrznym wyświetlaczu. Można wykorzystać tryb kart SD do prezentacji slajdów na zewnętrznym wyświetlaczu. Można uzyskać dostęp do menu ekranowego trybu kamery i trybu kart SD Podłączanie do projektora lub płaskiego wyświetlacza Możesz podłączyć kamerę dokumentacyjną do projektora lub wyświetlacza przy pomocy kabla VGA. Podłączanie do projektora lub wyświetlacza 1. Podłącz kabel VGA do złącza VGA Out znajdującego się z tyłu kamery dokumentacyjnej. 2. Podłącz drugi koniec kabla VGA do złącza VGA In w projektorze lub wyświetlaczu. OSTRZEŻENIE Upewnij się, że podczas podłączania kamery projektor lub wyświetlacz nie jest podłączony do gniazdka zasilającego. Przełączanie między wyjściem VGA - DVI-D a Composite Jeśli projektor lub monitor jest podłączony kablem VGA lub DVI-D, przełącz kamerę w tryb VGA DVI-D. Jeśli korzystasz z telewizora podłączonego kablem Composite, przełącz kamerę w tryb Composite. Przełączanie do trybu DVI-D-VGA Przestaw przełącznik VGA DVI-D/Composite na panelu bocznym na ustawienie VGA DVI-D. Przełączanie do trybu sygnału kompozytowego Przestaw przełącznik VGA DVI-D/Composite na panelu bocznym na ustawienie Composite.
17 11 ROZDZIAŁ 2 INSTALACJA KAMERY DOKUMENTACYJNEJ Podłączanie do cyfrowego projektora lub wyświetlacza HD poprzez złącze DVI-D Można podłączyć kamerę dokumentacyjną do cyfrowego projektora lub wyświetlacza HD wykorzystując pojedynczy kabel DVI-D. UWAGA Nie należy używać kabli DVI-I i DVI-A. Można użyć podwójnego kabla DVI-D, ale będzie działał tak jak pojedynczy kabel DVI-D. Jeśli podłączysz kamerę dokumentacyjną bezpośrednio do projektora lub wyświetlacza HD kablem DVI-D, wyświetlany będzie tylko obraz z kamery, a nie pulpitu komputera lub prezentacji programu SMART Notebook. Podłączanie do cyfrowego projektora lub wyświetlacza 1 Podłącz kabel DVI do złącza DVI-D Out w kamerze i złącza DVI-D In w cyfrowym projektorze lub wyświetlaczu HD. 2. Przełącz kamerę na tryb VGA-DVI-D. Patrz strona 10. OSTRZEŻENIE Upewnij się, że podczas podłączania kamery cyfrowy projektor lub wyświetlacz nie jest podłączony do gniazdka zasilającego. Podłączanie kamery dokumentacyjnej do telewizora Korzystając z kabla Composite wideo można podłączyć kamerę dokumentacyjną do telewizora. Podłączanie do telewizora 1. Podłącz kabel Composite wideo do złącza Composite Out w kamerze dokumentacyjnej i do złącza Video In w telewizorze. 2. Przełącz kamerę na tryb Composite. Patrz strona 10. OSTRZEŻENIE Upewnij się, że podczas podłączania kamery telewizor nie jest podłączony do gniazdka zasilającego. Przełączanie między sygnałem NTSC a PAL Po podłączeniu kamery do telewizora, przełącz system kodujący telewizora na NTSC lub PAL. Przełączanie między sygnałem NTSC a PAL Przestaw przełącznik NTSC/PAL znajdujący się na spodzie kamery dokumentacyjnej na NTSC, jeśli telewizor korzysta z kodowania w systemie NTSC, lub na PAL, jeśli telewizor wykorzystuje system kodowania PAL.
18 12 ROZDZIAŁ 2 INSTALACJA KAMERY DOKUMENTACYJNEJ Ustawianie rozdzielczości wyjściowej Można ustawić rozdzielczość sygnału wyjściowego kamery, dopasowując ją do rozdzielczości używanego projektora lub wyświetlacza. Ustawianie rozdzielczości wyjściowej Ustaw przełącznik SXGA/WXGA/720p/XGA dopasowując ustawienie do rozdzielczości wyświetlacza. Przy pomocy poniższej tabeli ustal odpowiednią rozdzielczość. Ustawienie Rozdzielczość SXGA WXGA P XGA Pobieranie oprogramowania Do kamery dokumentacyjnej można pobrać oprogramowanie, które pozwoli tworzyć bardziej efektywne prezentacje. Instalacja programu SMART Notebook i sterowników dla produktu SMART Instalacja programu SMART Notebook i sterowników dla produktu SMART 1. Odwiedź stronę z zasobami SMART do pobrania pod adresem smarttech.com/us/ Support/Browse+Support/ Download+Software. 2. Przewiń stronę do programu do grupowej nauki SMART Notebook. 3. W menu Choose a product (wybierz produkt) kliknij SMART Notebook for Windows, a następnie postępuj według instrukcji wyświetlanych na ekranie. Instalacja programu Image Mate Pobieranie i instalacja programu Image Mate 1. Odwiedź stronę z zasobami SMART do pobrania pod adresem smarttech.com/us/ Support/Browse+Support/ Download+Software. 2. Przewiń stronę do programu Image Mate. 3. W menu Choose a product (wybierz produkt) wybierz Image Mate software for Windows, a następnie postępuj według instrukcji wyświetlanych na ekranie.
19 Rozdział 3 Obsługa kamery dokumentacyjnej Ten rozdział opisuje jak korzystać z kamery dokumentacyjnej i wykonać następujące czynności: Opis trybu komputera, trybu kamery i trybu kart SD - strona 14 Opis funkcji trybów - strona 15 Ustawianie trybu pracy kamery dokumentacyjnej - strona 16 Podstawowe czynności obsługowe - strona 16 Ustawianie kamery dokumentacyjnej - strona 16 Włączanie i wyłączanie kamery dokumentacyjnej - strona 16 Korzystanie z lampy LED - strona 17 Wyświetlanie wydrukowanych dokumentów - strona 17 Wsuwanie i wyjmowanie kart pamięci SD i SDHC - strona 18 Używanie kamery dokumentacyjnej za pomocą programu SMART Notebook - strona 19
20 14 ROZDZIAŁ 3 OBSŁUGA KAMERY DOKUMENTACYJNEJ Opis trybu komputera, trybu kamery i trybu kart SD Można korzystać z kamery dokumentacyjnej w trybie komputera, kamery i kart SD. Każdy tryb pozwala na wykonywanie różnych czynności i wymaga określonego podłączenia z wyświetlaczem, komputerem lub projektorem. Tryb komputera Podłącz kamerę dokumentacyjną do komputera korzystając z załączonego kabla standardu USB 2.0, a następnie przestaw kamerę na tryb komputera, żeby przeglądać obrazy z kamery tylko w programie do grupowej nauki SMART Notebook. Możesz następnie zapisywać obrazy do pliku programu SMART Notebook do późniejszego użycia w prezentacji lub, jeśli komputer jest podłączony do tablicy interaktywnej, projektora albo telewizora, użyć od razu w prezentacji obrazów z kamery. Patrz rozdział Korzystanie z kamery dokumentacyjnej w trybie komputera na stronie 21. Tryb kamery Podłącz kamerę dokumentacyjną do projektora lub telewizora, a następnie przestaw kamerę dokumentacyjną w tryb kamery. Możesz wtedy oglądać pełnoekranowe obrazy z kamery na projektorze lub wyświetlaczu HD, nawet bez wykorzystania komputera. Możesz nadal przeglądać obrazy w programie SMART Notebook. Przy pomocy menu ekranowego trybu kamery możesz sterować obrazem, używać trybu mikroskopowego, podświetlać elementy, dodawać maski i wykorzystywać inne funkcje. Patrz rozdział Korzystanie z kamery dokumentacyjnej w trybie kamery na stronie 23. Tryb kart SD Podłącz kamerę dokumentacyjną do projektora lub telewizora, włóż kartę pamięci SD lub SDHC do gniazda czytnika w kamerze, a następnie przestaw kamerę w tryb kart SD. Możesz wtedy oglądać pełnoekranowe obrazy z karty SD lub SDHC bezpośrednio na projektorze lub wyświetlaczu HD, nawet bez wykorzystania komputera. Przy pomocy menu ekranowego trybu kart SD możesz sterować obrazem, podświetlać elementy, dodawać maski i wykorzystywać inne funkcje. Patrz rozdział Korzystanie z kamery dokumentacyjnej w trybie kart pamięci SD na stronie 37.
21 15 ROZDZIAŁ 3 OBSŁUGA KAMERY DOKUMENTACYJNEJ Opis trybów pracy W poniższej tabeli znajduje się opis różnic między poszczególnymi trybami: Opis funkcji Tryb komputera Tryb kamery Tryb kart SD Przeglądanie obrazów z komputera (VGA In) Tak (tylko VGA Out) Nie Nie Przeglądanie obrazów z kamery Tak (tylko Tak Nie DVI-D Out) Przeglądanie obrazów z kart SD i SDHC Nie Nie Tak Dostęp do kart pamięci SD i SDHC z komputera poprzez kabel USB Sterowanie kamerą dokumentacyjną z komputera Przechwytywanie do programu SMART Notebook lub Image Mate Tak 2 Tak 2 Tak 2 Tak 1 Tak 1 Nie Tak 1 Tak 1 Nie Przechwytywanie do kart pamięci SD i SDHC Tak 1 Tak 1 Nie Dostęp do związanego z trybem menu ekranowego Nie Tak Tak Wyświetlany sygnał, gdy kamera dokumentacyjna jest podłączona do wyświetlacza poprzez złącze VGA DVI-D lub Composite wideo Out Opis funkcji Tryb komputera Tryb kamery Tryb kart SD Podłączona do projektora lub wyświetlacza (VGA Out) VGA In (wejście VGA) Obraz z kamery Obrazy z karty pamięci Podłączona do projektora HD lub wyświetlacza HD (DVI-D Out) Obraz z kamery Obraz z kamery Obrazy z karty pamięci Podłączona do telewizora (Composite wideo Out) n.d. Obraz z kamery Obrazy z karty pamięci 1. Tylko gdy tryb pracy USB-B jest ustawiony na tryb aplikacji. Patrz strona Tylko gdy tryb pracy USB-B jest ustawiony na tryb pamięci masowej SD. Patrz strona 35.
22 16 ROZDZIAŁ 3 OBSŁUGA KAMERY DOKUMENTACYJNEJ Ustawianie trybu kamery dokumentacyjnej Wybór trybu komputera Naciśnij przycisk trybu komputera się na stronie 21. na panelu sterowania. Więcej informacji znajduje Wybór trybu kamery Naciśnij przycisk trybu kamery na stronie 24. na panelu sterowania. Więcej informacji znajduje się Wybór trybu kart SD Naciśnij przycisk trybu kart SD na stronie 37. na panelu sterowania. Więcej informacji znajduje się Podstawowe czynności obsługowe Wykonaj poniższe czynności, gdy kamera jest w dowolnym trybie. Ustawianie kamery dokumentacyjnej Ramię kamery rozsuwa się a głowica obraca, więc można wygodnie ustawić kamerę do wyświetlania przedmiotów. Rozkładanie i ustawianie kamery dokumentacyjnej 1. Połóż rękę na podstawie stabilizując ją, a następnie pociągnij ramię w górę i do przodu. 2. Obróć głowicę kamery i ustaw obiektyw na żądanym przedmiocie. Włączanie i wyłączanie kamery dokumentacyjnej Włączanie kamery dokumentacyjnej Naciśnij przycisk zasilania na panelu sterowania. Wskaźnik zasilania zmieni kolor z bursztynowego na migający zielony. Gdy wskaźnik zaświeci się zielonym światłem ciągłym, kamera będzie gotowa do pracy. Wyłączanie kamery dokumentacyjnej Naciśnij przycisk zasilania na panelu sterowania. Wskaźnik zasilania zmieni kolor z zielonego na bursztynowy.
23 17 ROZDZIAŁ 3 OBSŁUGA KAMERY DOKUMENTACYJNEJ Korzystanie z lampy LED Można wykorzystać lampę LED w głowicy kamery, żeby oświetlić przedmiot. Włączanie lampy LED Przestaw przełącznik lampy w lewo. Patrz strona 3. OSTRZEŻENIE Nie należy patrzeć w lampę lub świecić nią bezpośrednio w oczy innych osób. Wyłącz lampę podczas wyświetlania lub przechwytywania obrazów ludzi. Wyświetlanie wydrukowanych dokumentów Po przestawieniu kamery dokumentacyjnej w tryb komputera lub kamery można wyświetlać drukowane dokumenty, używać powłoki przeciwodblaskowej zmniejszającej odbicia, optymalizować obraz dla dokumentów tekstowych przy pomocy trybów tekstowych i optymalizować obraz dla dokumentów z grafiką przy pomocy trybów graficznych. Wyświetlanie drukowanych dokumentów 1. Połóż dokumenty na stole. 2. Wyreguluj kamerę i ustaw obiektyw na dokumentach. 3. Pokrętłem regulacji powiększenia ustaw powiększenie obrazu. 4. Naciśnij przycisk automatycznej regulacji ostrości. Redukcja odbić przy pomocy powłoki przeciwodblaskowej Optymalizacja obrazu dla dokumentów tekstowych Jeśli odblaski utrudniają odczytanie wyświetlanych drukowanych dokumentów, umieść na ich wierzchu powłokę przeciwodblaskową. 1. Gdy kamera dokumentacyjna jest w trybie kamery, naciśnij przycisk Menu na panelu sterowania. Pojawi się menu ekranowe. 2. Wybierz Image Setting (ustawienia obrazu) i naciśnij przycisk Enter. 3. Wybierz Image mode (tryb obrazu) i naciśnij przycisk Enter. 4. Wybierz Text 1, Text 2 lub Text 3, a następnie naciśnij przycisk Enter. Na stronie 28 znajdują się objaśnienia ustawień. Optymalizacja obrazu dla dokumentów z grafiką 1. Gdy kamera dokumentacyjna jest w trybie kamery, naciśnij przycisk Menu na panelu sterowania. Pojawi się menu ekranowe.
24 18 ROZDZIAŁ 3 OBSŁUGA KAMERY DOKUMENTACYJNEJ 2. Wybierz Image Setting (ustawienia obrazu) i naciśnij przycisk Enter. 3. Wybierz Image mode (tryb obrazu) i naciśnij przycisk Enter. 4. Wybierz Graphics 1 lub Graphics 2 (grafika 1 lub grafika 2), a następnie naciśnij przycisk Enter. Na stronie 28 znajdują się objaśnienia ustawień. Wsuwanie i wyjmowanie kart pamięci SD i SDHC Kamera dokumentacyjna posiada gniazdo kart pamięci SD i SDHC pozwalające na zapisywanie obrazów z kamery (w trybie komputera lub kamery) lub wyświetlanie wcześniej przechwyconych obrazów (w trybie kart SD). OSTRZEŻENIE Należy chronić karty pamięci SD i SDHC przed elektrycznością statyczną, ponieważ może ona uszkodzić karty. Wsuwanie kart pamięci SD lub SDHC 1. Naciśnij przycisk trybu kamery na panelu sterowania. 2. Wsuń kartę pamięci SD lub SDHC do gniazda na bocznym panelu. WAŻNE Przestaw kamerę dokumentacyjną w tryb aplikacji (patrz strona 34), jeśli chcesz przechwytywać obrazy na kartę SD lub SDHC. Upewnij się, że karta pamięci SD lub SDHC jest skierowana etykietą do góry. Wyjmowanie kart pamięci SD lub SDHC 1. Naciśnij przycisk trybu kamery na panelu sterowania i poczekaj aż wyświetli się aktualny obraz. 2. Wciśnij kartę pamięci SD lub SDHC, żeby ją wysunąć z urządzenia. OSTRZEŻENIE Żeby zapobiec uszkodzeniu karty pamięci SD lub SDHC, nie należy jej wyjmować podczas przechwytywania lub kasowania obrazów.
25 19 ROZDZIAŁ 3 OBSŁUGA KAMERY DOKUMENTACYJNEJ Korzystanie z kamery dokumentacyjnej w programie SMART Notebook Kamera dokumentacyjna bezproblemowo łączy się z programem SMART Notebook pozwalając na sterowanie nią z komputera lub tablicy interaktywnej SMART Board. Możesz wyświetlać przedmioty, przechwytywać obrazy i notatki na obrazie na strony programu SMART Notebook, powiększać, ustawiać ostrość i regulować jasność. Wyświetlanie przedmiotów 1. Naciśnij przycisk zasilania na panelu sterowania. 2. Przestaw kamerę na tryb komputera (patrz strona 21) lub kamery (patrz strona 24). 3. Uruchom program SMART Notebook. 4. Umieść przedmiot do wyświetlenia pod kamerą dokumentacyjną. 5. Obróć głowicę kamery i ustaw obiektyw na przedmiocie. 6. Naciśnij ikonę kamery dokumentacyjnej w programie SMART Notebook. LUB Wybierz w menu Insert (wstaw) > Picture From SMART Document Camera (obraz z kamery dokumentacyjnej SMART). Pojawi się obiekt kamery dokumentacyjnej SMART wyświetlający przedmiot. WAŻNE Jeśli nie jest możliwe sterowanie kamerą z programu SMART Notebook, sprawdź, czy kamera jest przestawiona w tryb aplikacji. Patrz strona 34. Regulacja powiększenia obrazu Wciśnij przycisk powiększenia plus lub minus w programie SMART Notebook, żeby zwiększyć lub zmniejszyć stopień powiększenia. LUB Skorzystaj z pokrętła regulacji powiększenia na kamerze. Regulacja ostrości 1. Naciśnij przycisk automatycznej regulacji ostrości w programie SMART Notebook, żeby automatycznie ustawić ostrość. 2. W razie potrzeby przyciskami ostrości plus i minus wyreguluj ostrość. Regulacja jasności Naciśnij przycisk jasności przedmiotu. plus lub minus, żeby zwiększyć lub zmniejszyć jasność
26 20 ROZDZIAŁ 3 OBSŁUGA KAMERY DOKUMENTACYJNEJ Przechwytywanie na bieżącą stronę programu SMART Notebook W oknie kamery dokumentacyjnej SMART naciśnij Capture and close (przechwyć i zamknij). LUB Naciśnij przycisk przechwytywania na panelu sterowania. Obraz w oknie kamery dokumentacyjnej SMART i wykonywane notatki na obrazie stają się oddzielnymi obiektami na bieżącej stronie programu SMART Notebook. UWAGA Jeśli w gnieździe czytnika kart kamery znajduje się karta pamięci SD lub SDHC, naciśnięcie przycisku przechwytywania na panelu sterowania spowoduje zapisanie obrazu również na karcie. Patrz strona 18. Przechwytywanie na nową stronę programu SMART Notebook W oknie kamery dokumentacyjnej SMART naciśnij Capture to new page (przechwyć na nową stronę). Obraz w oknie kamery dokumentacyjnej SMART staje się obiektem na nowej stronie.
27 Rozdział 4 Korzystanie z kamery dokumentacyjnej w trybie komputera Tematy poruszane w tym rozdziale: Informacje o trybie komputera - strona 21 Ustawianie trybu komputera - strona 21 Korzystanie z trybu komputera - strona 22 Informacje o trybie komputera Ten tryb służy do prezentacji obrazów z kamery dokumentacyjnej za pomocą program SMART Notebook lub Image Mate. Podłącz komputer do kamery i projektora, a następnie ustaw kamerę dokumentacyjną w tryb komputera. Obraz pulpitu komputera lub pliku programu SMART Notebook zostanie wyświetlony na tablicy interaktywnej lub projektorze i możliwe będzie oglądanie lub przechwytywanie obrazów z kamery. Tryb komputera jest dostępny przy wszystkich konfiguracjach komputera, projektora i kamery dokumentacyjnej. Ustawianie trybu komputera Wybór trybu komputera 1. Upewnij się, że kamera dokumentacyjna podłączona jest do komputera przy pomocy załączonego kabla standardu USB Upewnij się, że komputer jest podłączony do projektora lub wyświetlacza.
28 22 ROZDZIAŁ 4 KORZYSTANIE Z KAMERY DOKUMENTACYJNEJ W TRYBIE KOMPUTERA 3. Naciśnij ikonę trybu komputera na panelu sterowania. WAŻNE Kamera dokumentacyjna musi być w trybie aplikacji. Patrz Ustawianie trybu aplikacji jako trybu pracy USB-B na stronie 34. Korzystanie z trybu komputera Tryb komputera pozwala przesyłać obrazy z kamery dokumentacyjnej do programu SMART Notebook. Używanie trybu komputera Zapoznaj się z sekcją Korzystanie z kamery dokumentacyjnej w programie SMART Notebook na stronie 19.
29 Rozdział 5 Korzystanie z kamery dokumentacyjnej w trybie kamery Ten rozdział zawiera następujące informacje dotyczące trybu kamery: Informacje o trybie kamery - strona 23 Ustawianie trybu kamery - strona 24 Korzystanie z trybu mikroskopowego - strona 25 Obsługa menu ekranowego trybu kamery - strona 25 Menu ekranowe Image Settings (ustawienia obrazu) w trybie kamery - strona 27 Menu ekranowe Special Tools (narzędzia specjalne) w trybie kamery - strona 29 Menu ekranowe Function Settings (ustawienia funkcji) w trybie kamery - strona 33 Zapisywanie obrazów na kartach pamięci SD i SDHC - strona 35 Przechwytywanie obrazów na karty pamięci SD i SDHC - strona 35 Przesyłanie obrazów z karty pamięci do komputera - strona 36 Informacje o trybie kamery Podłącz kamerę dokumentacyjną do zewnętrznego wyświetlacza, żeby oglądać pełnoekranowe obrazy. Możesz wykorzystać kamerę dokumentacyjną w trybie kamery do wykonania następujących zadań: Wyświetlania przedmiotów Przechwytywania obrazów na karty pamięci SD i SDHC Przechwytywania obrazów do programów SMART Notebook i Image Mate Używania funkcji i ustawień menu ekranowego Używania trybu mikroskopowego do współpracy kamery ze standardowym okularem mikroskopu bez konieczności korzystania z dodatkowych adapterów
30 24 ROZDZIAŁ 5 KORZYSTANIE Z KAMERY DOKUMENTACYJNEJ W TRYBIE KAMERY Ustawianie trybu kamery Przełącz kamerę dokumentacyjną w tryb kamery, żeby wyświetlać obrazy na projektorze, płaskim wyświetlaczu lub telewizorze. WAŻNE Kamera dokumentacyjna musi być podłączona bezpośrednio do zewnętrznego wyświetlacza. Patrz sekcja Podłączanie kamery dokumentacyjnej do zewnętrznego wyświetlacza na stronie 10 Przełączanie do trybu kamery 1. Podłącz kamerę dokumentacyjną do projektora lub płaskiego wyświetlacza korzystając z odpowiedniego kabla (patrz strona 10). 2. Naciśnij przycisk trybu kamery na panelu sterowania. Wyświetlanie przedmiotów 1. Naciśnij przycisk zasilania na panelu sterowania. 2. Naciśnij przycisk trybu kamery na panelu sterowania. 3. Umieść przedmiot do wyświetlenia pod kamerą dokumentacyjną. 4. Obróć głowicę kamery ustawiając obiektyw na przedmiocie. Regulacja powiększenia obrazu Obróć pokrętło regulacji powiększenia na głowicy kamery, żeby zwiększyć lub zmniejszyć stopień powiększenia. Automatyczna regulacja ostrości Naciśnij przycisk automatycznej regulacji ostrości automatycznie ustawić ostrość. na głowicy kamery, żeby Regulacja jasności Na panelu sterowania naciśnij przycisk rozjaśniania lub ściemniania.
31 25 ROZDZIAŁ 5 KORZYSTANIE Z KAMERY DOKUMENTACYJNEJ W TRYBIE KAMERY Korzystanie z trybu mikroskopowego Kamera dokumentacyjna SMART pozwala na oglądanie materiałów mikroskopowych bez konieczności używania dodatkowych przystawek. Wyświetlanie slajdów mikroskopowych 1. Umieść slajd lub przedmiot na podstawce mikroskopu. 2. Ustaw ostrość w mikroskopie tak, żeby obiekt był wyraźny. 3. Ustaw mikroskop pod kamerą dokumentacyjną, żeby obiektyw kamery znalazł się bezpośrednio nad okularem mikroskopu. OSTRZEŻENIE Upewnij się, że obiektyw kamery nie dotyka mikroskopu. Mogłoby to spowodować uszkodzenie obiektywu kamery dokumentacyjnej. 4. Naciśnij przycisk kamery na panelu sterowania. 5. Naciśnij przycisk Menu na panelu sterowania. 6. Wybierz menu Image Setting (ustawień obrazu). 7. Przy pomocy strzałek góra/dół wybierz Microscope mode (tryb mikroskopowy) i naciśnij przycisk Enter. 8. Przy pomocy strzałek góra/dół wybierz On (włączony) i naciśnij Enter. Obsługa menu ekranowego trybu kamery Możesz użyć menu ekranowego do regulacji wielu ustawień kamery dokumentacyjnej. Otwieranie menu ekranowego trybu kamery 1. Przestaw kamerę dokumentacyjną w tryb kamery. 2. Naciśnij przycisk kamery na panelu sterowania. Pojawi się menu ekranowe. 3. Przyciskami strzałek góra/dół wybierz pozycję w menu. 4. Przyciskami strzałek lewa/prawa można przechodzić w przód i w tył poprzez pozycje menu. 5. Naciśnij przycisk Enter, żeby wybrać pozycję w menu.
32 26 ROZDZIAŁ 5 KORZYSTANIE Z KAMERY DOKUMENTACYJNEJ W TRYBIE KAMERY 6. Żeby wrócić do poprzedniego poziomu menu, użyj przycisku strzałki w dół, żeby przejść do pozycji Back, a następnie naciśnij przycisk Enter. LUB Żeby opuścić menu, wciśnij przycisk Menu. Następujące opcje są dostępne w menu ekranowym w trybie kamery: Menu Options Image Settings Brightness, Reset Brightness, Auto focus, Focus, Shutter (ustawienia obrazu) Speed, White Balance, R/B-Gain, Image Mode, Edge Effect, Gamma, Image Rotation, Microscope mode, Color/B&W i Positive/Negative. Patrz strona 27. Special Tools Highlight, Mask, Scroll and Picture in Picture. Patrz strona 29. (narzędzia specjalne) Function Settings USB-B mode, Frequency, Save Settings, Load Settings, Menu (ustawienia funkcji) Display i Language. Patrz strona 33.
33 27 ROZDZIAŁ 5 KORZYSTANIE Z KAMERY DOKUMENTACYJNEJ W TRYBIE KAMERY Menu ekranowe Image Settings (ustawienia obrazu) w trybie kamery Otwieranie menu Image Settings Wybierz Camera view > Menu > Image Settings (ustawienia obrazu). Opcje menu Image Settings (ustawienia obrazu) Brightness (jasność) Reset Brightness. (zresetuj jasność) Opis Auto Manual (ręcznie) Yes (tak) No (nie) Automatyczna regulacja jasności. Pozwala na ręczną regulację jasności obrazu. Resetuje jasność obrazu. Anuluje funkcję resetowania. (widoczne tylko wtedy, gdy funkcja Brightness (jasność) jest ustawiona na opcję Auto) AF Mode (tryb automatycznego ustawiania ostrości) Focus (ostrość) Shutter Speed (czas naświetlania) White Balance (balans bieli) Push (wciśnięcie) Ustawia ostrość po naciśnięciu przycisku auto focus. Zoom Sync (synchronizacja z regulacją powiększenia) Slow (długi) Fast (krótki) Auto One-Push (po wciśnięciu) Automatycznie ustawia ostrość w trakcie regulacji powiększenia. Pozwala na ręczną regulację ostrości. Ustawia długi czas naświetlania, co pozwala na uzyskanie jaśniejszego obrazu, ale może spowodować jego rozmycie. Ustawia krótki czas naświetlania, co pozwala na uzyskanie ciemniejszego obrazu redukując jego rozmycie. Balans bieli jest ustawiany automatycznie. Ustawia balans bieli w momencie naciśnięcia przycisku auto focus. Manual (ręczny) Pozwala na ręczne ustawienie balansu bieli przy pomocy ustawień poziomu wzmocnienia barwy czerwonej i niebieskiej. R-Gain (wzmocnienie barwy czerwonej) (widoczne tylko wtedy, gdy jest ustawiony ręczny balans bieli ) B-Gain (wzmocnienie barwy niebieskiej) (widoczne tylko wtedy, gdy jest ustawiony ręczny balans bieli ) Ręczne ustawienie poziomu wzmocnienia barwy czerwonej. Ręczne ustawienie poziomu wzmocnienia barwy niebieskiej.
34 28 ROZDZIAŁ 5 KORZYSTANIE Z KAMERY DOKUMENTACYJNEJ W TRYBIE KAMERY Opcje menu Image Settings (ustawienia obrazu) Image Mode (tryb obrazu) Text 1 Text 2 Text 3 Graphics 1 Graphics 2 Opis Optymalizacja obrazu do wyświetlania dokumentów tekstowych poprzez wzmocnienie kontrastów. Najniższe ustawienie odpowiada opcji Text 1, a najwyższe opcji Text 3. Optymalizacja obrazu do wyświetlania grafiki. Wyświetla ikony Edge Effect (efekt brzegowy) i Gamma. Optymalizacja obrazu z projektora DLP. Edge Effect Uwydatnia kontury obrazu. Dostępne są (efekt brzegowy) ustawienia Low (niski), Middle (średni) i High (wysoki). (widoczne tylko wtedy, gdy jako Image Mode (tryb obrazu) jest ustawiona opcja Graphics 1) Gamma Ustawia korekcję Gamma obrazu. Dostępne są ustawienia Low (niski), Middle (średni) i High (wysoki). (widoczne tylko wtedy, gdy jako Image Mode (tryb obrazu) jest ustawiona opcja Graphics 1) Image Rotation (obrót obrazu) Off (wyłączony) Wyświetlany jest obraz w normalnej orientacji On (włączony) Wyświetlany jest obraz obrócony o 180 Microscope mode (tryb mikroskopowy) Color/ B&W (tryb kolorowy/cz.-b.) Positive/ Negative (pozytyw/negatyw) On (włączony) Uaktywnia tryb mikroskopowy Off (wyłączony) Wyłącza tryb mikroskopowy Color (kolorowy) Wyświetlanie obrazów w kolorze B&W (cz.-b.) Wyświetlanie czarno-białych obrazów Positive (pozytyw) Wyświetlanie normalnego obrazu Negative (negatyw) Wyświetlanie obrazu w postaci negatywu
35 29 ROZDZIAŁ 5 KORZYSTANIE Z KAMERY DOKUMENTACYJNEJ W TRYBIE KAMERY Menu ekranowe Special Tools (narzędzia specjalne) w trybie kamery Uruchamianie menu Special Tools (narzędzia specjalne) Wybierz pozycję Camera view > Menu > Special Tools (narzędzia specjalne). Opcje menu Special Tools (narzędzia specjalne) Highlight (podświetlanie) Opis Podświetla kwadratowy obszar w centrum wyświetlanego obrazu. Dostępne są ustawienia: Highlight On (podświetlanie włączone) Adjust Transparency (regulacja przezroczystości) Adjust Size (regulacja rozmiaru) Mask (zasłona) Zakrywa wyświetlany obraz regulowaną zasłoną. Dostępne są ustawienia: Mask On (zasłona włączona) Adjust Transparency (regulacja przezroczystości) Scroll (przewijanie) Powiększa wyświetlane obrazy pozwalając na przesuwanie powiększonego obszaru przy pomocy przycisków strzałek na panelu sterowania. Dostępne są ustawienia: Scroll on (przewijanie włączone) PiP (obraz w obrazie) Przechwytuje obraz i wyświetla go w rogu ekranu, gdy przesuwasz kamerę lub zmieniasz powiększenie. Korzystanie z funkcji podświetlania Funkcja podświetlania powoduje zaznaczenie kwadratowego obszaru na środku ekranu pozwalając na wskazanie żądanego elementu na obrazie. Można regulować rozmiar, przezroczystość i położenie podświetlanego obszaru. UWAGA Funkcja podświetlania wpływa tylko na wyświetlany obraz. Gdy przechwycisz obraz z włączoną tą funkcją, podświetlenie nie zostanie w nim zapisane.
36 30 ROZDZIAŁ 5 KORZYSTANIE Z KAMERY DOKUMENTACYJNEJ W TRYBIE KAMERY Włączenie funkcji podświetlania 1. Wyświetl obraz w trybie kamery, a następnie naciśnij przycisk Menu na panelu sterowania. Pojawi się menu ekranowe. 2. Przyciskami strzałek góra/dół wybierz pozycję Special Tools (narzędzia specjalne), a następnie naciśnij przycisk Enter. 3. Przyciskami strzałek góra/dół wybierz Highlight (podświetlanie) > Highlight On (podświetlanie włączone), a następnie naciśnij przycisk Enter. Kamera dokumentacyjna podświetla kwadratowy obszar na środku obrazu i przysłania krawędzie obrazu. Przesuwanie podświetlanego obszaru Zmiana przezroczystości podświetlenia Przyciskami strzałek przesuwaj położenie podświetlanego obszaru. 1. Naciśnij przycisk Menu. Pojawi się menu ekranowe. 2. Przyciskami strzałek góra/dół wybierz pozycję Special Tools (narzędzia specjalne), a następnie naciśnij przycisk Enter. 3. Przyciskami strzałek góra/dół wybierz pozycję Highlight On (podświetlanie włączone), a następnie naciśnij przycisk Enter. 4. Przyciskami strzałek góra/dół wybierz Highlight transparency (przezroczystość podświetlenia). 5. Naciśnij przycisk Enter, żeby zapisać ustawienia. Zmiana rozmiaru podświetlanego obszaru 1. Naciśnij przycisk Menu na panelu sterowania. Pojawi się menu ekranowe. 2. Przyciskami strzałek góra/dół wybierz pozycję Special Tools (narzędzia specjalne), a następnie naciśnij przycisk Enter. 3. Przyciskami strzałek góra/dół wybierz pozycję Highlight (podświetlanie), a następnie naciśnij przycisk Enter. 4. Wybierz pozycję Adjust size (regulacja rozmiaru) i naciśnij przycisk Enter. 5. Przyciskami strzałek zmień rozmiar podświetlanego obszaru. 6. Naciśnij przycisk Enter, żeby zapisać ustawienia. Wyłączenie funkcji podświetlania Naciśnij przycisk Enter.
37 31 ROZDZIAŁ 5 KORZYSTANIE Z KAMERY DOKUMENTACYJNEJ W TRYBIE KAMERY Korzystanie z zasłony obrazu Maska obrazu pozwala przysłonić większość obrazu. Można zmieniać rozmiar i przesuwać maskę, żeby odsłaniać kolejne partie obrazu. UWAGA Funkcja zasłony wpływa tylko na wyświetlany obraz. Gdy przechwycisz obraz z włączoną tą funkcją, maska nie zostanie w nim zapisana. Uaktywnienie zasłony obrazu 1. Wyświetl obraz w trybie kamery, a następnie naciśnij przycisk Menu na panelu sterowania. Pojawi się menu ekranowe. 2. Przyciskami strzałek góra/dół wybierz pozycję Special Tools (narzędzia specjalne), a następnie naciśnij przycisk Enter. 3. Przyciskami strzałek góra/dół wybierz pozycję Mask On (zasłona włączona), a następnie naciśnij przycisk Enter. Zasłona pojawi się na obrazie. Przesuwanie zasłony obrazu Zmiana przezroczystości zasłony obrazu Przyciskami strzałek przesuwaj położenie zasłony. 1. Naciśnij przycisk Menu. Pojawi się menu ekranowe. 2. Przyciskami strzałek góra/dół wybierz pozycję Special Tools (narzędzia specjalne), a następnie naciśnij przycisk Enter. 3. Przyciskami strzałek góra/dół wybierz pozycję Image Mask Transparency, a następnie naciśnij przycisk Enter. 4. Przyciskami strzałek góra/dół wybierz Adjust transparency (regulacja przezroczystości). 5. Naciśnij przycisk Enter, żeby zapisać ustawienia. Wyłączanie zasłony obrazu Naciśnij przycisk Enter. Korzystanie z funkcji przewijania Funkcja przewijania powoduje powiększenie obrazu i pozwala przesuwanie powiększonego obszaru przy pomocy przycisków strzałek. UWAGA Funkcja przewijania wpływa tylko na wyświetlany obraz. Gdy przechwycisz obraz z włączoną tą funkcją, powiększenie obrazu nie zostanie uwzględnione w zapisanym obrazie.
38 32 ROZDZIAŁ 5 KORZYSTANIE Z KAMERY DOKUMENTACYJNEJ W TRYBIE KAMERY Wyświetlanie ustawień przewijania 1. Wyświetl obraz w trybie kamery, a następnie naciśnij przycisk Menu na panelu sterowania. Pojawi się menu ekranowe. 2. Przyciskami strzałek góra/dół wybierz pozycję Special Tools (narzędzia specjalne), a następnie naciśnij przycisk Enter. 3. Przyciskami strzałek góra/dół wybierz pozycję Scroll (przewijanie), a następnie naciśnij przycisk Enter. 4. Przyciskami strzałek góra/dół wybierz pozycję Scroll On (przewijanie włączone), a następnie naciśnij Enter. Przesuwanie powiększonego obszaru Kamera dokumentacyjna wyświetli powiększony fragment obrazu. Zamiana powiększenia przewijanego obszaru Przyciskami strzałek przesuwaj położenie powiększonego obszaru. Podczas ustawiania funkcji przewijania wybierz 2, 3 lub 4, a następnie naciśnij przycisk Enter. Korzystanie z funkcji obraz w obrazie (PiP) Funkcja obraz w obrazie (PiP) przechwytuje tymczasowy obraz z kamery dokumentacyjnej i wyświetla go w rogu ekranu. Możesz podmienić przedmioty pod kamerą bez zmiany tymczasowego obrazu. UWAGA Funkcja obraz w obrazie wpływa tylko na wyświetlany obraz. Gdy przechwycisz obraz z włączoną tą funkcją, efekt jej działania nie zostanie zapisany z obrazem. Wyświetlanie obrazu PiP 1. Wyświetl obraz w trybie kamery, a następnie naciśnij przycisk Menu na panelu sterowania. Pojawi się menu ekranowe. 2. Przyciskami strzałek góra/dół wybierz pozycję Special Tools (narzędzia specjalne), a następnie naciśnij przycisk Enter. 3. Przyciskami strzałek góra/dół wybierz pozycję PiP, a następnie naciśnij przycisk Enter. Kamera dokumentacyjna wyświetli obraz w obrazie. Przesuwanie obrazu PiP Gdy wyświetlany jest obraz z funkcją PiP, przyciskami strzałek na panelu sterowania możesz przesunąć położenie obrazu.
39 33 ROZDZIAŁ 5 KORZYSTANIE Z KAMERY DOKUMENTACYJNEJ W TRYBIE KAMERY Wyłączanie funkcji PiP Naciśnij przycisk Enter na panelu sterowania. Menu ekranowe Function Settings (ustawienia funkcji) w trybie kamery Otwieranie menu Function Settings (ustawienia funkcji) Wybierz Camera view > Menu > Function Settings (ustawienia funkcji) Opcje menu Function Settings (ustawienia funkcji) USB-B Mode (tryb USB-B) SD Storage (pamięć masowa SD) Aplikacja Opis Umożliwia kopiowanie lub przeglądanie danych z kart pamięci SD i SDHC z komputera. Patrz strona 34. Umożliwia sterowanie kamerą dokumentacyjną z programu SMART Notebook i korzystanie z innych funkcji. Patrz strona 34. Frequency (częstotliwość) Save Setting (zapis ustawienia) 60 Hz Ustawia częstotliwość na 60 Hz. 50 Hz Ustawia częstotliwość na 50 Hz. 1 Zapisuje konfigurację jako ustawienie 1. 2 Zapisuje konfigurację jako ustawienie 2. 3 Zapisuje konfigurację jako ustawienie 3. 4 [Power On] (przy włączaniu zasilania) Zapisuje konfigurację przy włączaniu kamery dokumentacyjnej. Cancel (anuluj) Anuluje zapisywanie konfiguracji. Load Setting (wczytywanie ustawienia) 1 Wczytuje ustawienie 1. 2 Wczytuje ustawienie 2. 3 Wczytuje ustawienie 3. Default Wczytuje domyślną konfigurację. 4 [Power On] (przy włączonym zasilaniu) Wczytuje ustawienie przy włączaniu kamery dokumentacyjnej. Menu Display (wyświetlanie menu) Cancel (anuluj) On (włączony) Off (wyłączony) Anuluje wczytywanie konfiguracji. Włącza wyświetlanie menu. Wyłącza wyświetlanie menu.
Wideoboroskop AX-B250
 Wideoboroskop AX-B250 Instrukcja obsługi Przed włączeniem urządzenia proszę przeczytać instrukcję. Instrukcja zawiera ważne informacje dotyczące bezpieczeństwa. Spis treści 1. Uwagi dotyczące bezpieczeństwa...
Wideoboroskop AX-B250 Instrukcja obsługi Przed włączeniem urządzenia proszę przeczytać instrukcję. Instrukcja zawiera ważne informacje dotyczące bezpieczeństwa. Spis treści 1. Uwagi dotyczące bezpieczeństwa...
Przełącznik KVM USB. Przełącznik KVM USB z obsługą sygnału audio i 2 portami. Przełącznik KVM USB z obsługą sygnału audio i 4 portami
 Przełącznik KVM USB Przełącznik KVM USB z obsługą sygnału audio i 2 portami Przełącznik KVM USB z obsługą sygnału audio i 4 portami Instrukcja obsługi DS-11403 (2 porty) DS-12402 (4 porty) 1 UWAGA Urządzenie
Przełącznik KVM USB Przełącznik KVM USB z obsługą sygnału audio i 2 portami Przełącznik KVM USB z obsługą sygnału audio i 4 portami Instrukcja obsługi DS-11403 (2 porty) DS-12402 (4 porty) 1 UWAGA Urządzenie
PS400. Cyfrowy Wizualizator. Krótki przewodnik
 PS400 Cyfrowy Wizualizator Krótki przewodnik Polski - 1 1. Zawartość zestawu Jednostka główna Krótki przewodnik Podręcznik użytkownika Karta Kabel zasilania Kabel USB Kabel C-Video Kabel VGA 2. Charakterystyka
PS400 Cyfrowy Wizualizator Krótki przewodnik Polski - 1 1. Zawartość zestawu Jednostka główna Krótki przewodnik Podręcznik użytkownika Karta Kabel zasilania Kabel USB Kabel C-Video Kabel VGA 2. Charakterystyka
Cyfrowy wizualizer Lumens DC155. Instrukcja obsługi
 Cyfrowy wizualizer Lumens DC155 Instrukcja obsługi Spis treści 1. Środki ostrożności... 3 2. Zawartość zestawu... 5 3. Przegląd produktu... 6 3.1. Wprowadzenie do produktu... 6 3.2. Podłączanie urządzeń
Cyfrowy wizualizer Lumens DC155 Instrukcja obsługi Spis treści 1. Środki ostrożności... 3 2. Zawartość zestawu... 5 3. Przegląd produktu... 6 3.1. Wprowadzenie do produktu... 6 3.2. Podłączanie urządzeń
INSTRUKCJA Model TC-20P
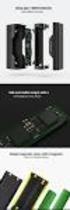 INSTRUKCJA Model TC-20P 1 Spis treści Zasady bezpieczeństwa... 3 Podzespoły wizualizera (budowa wizualizera)... 4 Pilot zdalnego sterowania... 5 Panel sterowania... 6 Ekran LCD... 7 Przygotowywanie urządzenia...
INSTRUKCJA Model TC-20P 1 Spis treści Zasady bezpieczeństwa... 3 Podzespoły wizualizera (budowa wizualizera)... 4 Pilot zdalnego sterowania... 5 Panel sterowania... 6 Ekran LCD... 7 Przygotowywanie urządzenia...
Projektor LED UC46. Wprowadzenie. Spis treści. Instalacja Obsługa Użytkowanie. 1. Informacje i ostrzeżenia
 Projektor LED Instalacja Obsługa Użytkowanie Wprowadzenie Spis treści 1. Informacje i ostrzeżenia Dziękujemy za zakup projektora! Po przeczytaniu poniższej treści będziesz wiedział jak prawidłowo użytkować
Projektor LED Instalacja Obsługa Użytkowanie Wprowadzenie Spis treści 1. Informacje i ostrzeżenia Dziękujemy za zakup projektora! Po przeczytaniu poniższej treści będziesz wiedział jak prawidłowo użytkować
ROZDZIAŁ 1 Instrukcja obsługi Grand Video Console
 ROZDZIAŁ 1 Instrukcja obsługi Grand Video Console 1.1 WSTĘP Przedstawiamy konwerter obrazu wysokiej rozdzielczości z sygnału Video na sygnał VGA (monitor CRT/LCD). Urządzenie pozwala wykorzystać monitor
ROZDZIAŁ 1 Instrukcja obsługi Grand Video Console 1.1 WSTĘP Przedstawiamy konwerter obrazu wysokiej rozdzielczości z sygnału Video na sygnał VGA (monitor CRT/LCD). Urządzenie pozwala wykorzystać monitor
Cyfrowa ramka na zdjęcia
 DENVER DPF 741 Instrukcja użytkownika Cyfrowa ramka na zdjęcia OSTRZEŻENIE Kabel zasilania/urządzenie rozłączające powinny pozostać w gotowości do pracy/rozłączenia. 1 Wprowadzenie Gratulujemy zakupu cyfrowej
DENVER DPF 741 Instrukcja użytkownika Cyfrowa ramka na zdjęcia OSTRZEŻENIE Kabel zasilania/urządzenie rozłączające powinny pozostać w gotowości do pracy/rozłączenia. 1 Wprowadzenie Gratulujemy zakupu cyfrowej
Profesjonalny monitor CCTV INSTRUKCJA OBSŁUGI LA19DA0N-D / LA22DA0N-D
 Profesjonalny monitor CCTV INSTRUKCJA OBSŁUGI LA19DA0N-D / LA22DA0N-D OSTRZEŻENIA 1. Proszę nie otwierać obudowy urządzenia ani nie dokonywać naprawy na własną rękę. W razie problemu skontaktuj się ze
Profesjonalny monitor CCTV INSTRUKCJA OBSŁUGI LA19DA0N-D / LA22DA0N-D OSTRZEŻENIA 1. Proszę nie otwierać obudowy urządzenia ani nie dokonywać naprawy na własną rękę. W razie problemu skontaktuj się ze
Dell P2018H Dell Display Manager Instrukcja użytkownika
 Dell P2018H Dell Display Manager Instrukcja użytkownika Model monitora: P2018H Model - zgodność z przepisami: P2018Hc UWAGA: UWAGA oznacza ważną informację, która może pomóc w lepszym wykorzystaniu komputera.
Dell P2018H Dell Display Manager Instrukcja użytkownika Model monitora: P2018H Model - zgodność z przepisami: P2018Hc UWAGA: UWAGA oznacza ważną informację, która może pomóc w lepszym wykorzystaniu komputera.
Podręcznik użytkownika TL-PoE 10R Adapter Odbiorczy PoE
 Podręcznik użytkownika TL-PoE 10R Adapter Odbiorczy PoE Rev: 1.0.0 7106500684 PRAWA AUTORSKIE I ZNAKI HANDLOWE Charakterystyka produktu może ulec zmianie bez powiadomienia. jest zarejestrowanym znakiem
Podręcznik użytkownika TL-PoE 10R Adapter Odbiorczy PoE Rev: 1.0.0 7106500684 PRAWA AUTORSKIE I ZNAKI HANDLOWE Charakterystyka produktu może ulec zmianie bez powiadomienia. jest zarejestrowanym znakiem
i-glasses SVGA Instrukcja Użytkownika
 i-glasses SVGA Instrukcja Użytkownika Najwyższej klasy monitor wirtualny - Personal Display System Gratulujemy dokonania znakomitego wyboru. Monitor wirtualny HMD SVGA jest wysokiej jakości przenośnym
i-glasses SVGA Instrukcja Użytkownika Najwyższej klasy monitor wirtualny - Personal Display System Gratulujemy dokonania znakomitego wyboru. Monitor wirtualny HMD SVGA jest wysokiej jakości przenośnym
Instrukcja użytkownika Dell Display Manager
 Instrukcja użytkownika Dell Display Manager Informacje ogólne Dell Display Manager to aplikacja Windows wykorzystywana do zarządzania monitorem lub grupą monitorów. Umożliwia ona ręczną regulację wyświetlanego
Instrukcja użytkownika Dell Display Manager Informacje ogólne Dell Display Manager to aplikacja Windows wykorzystywana do zarządzania monitorem lub grupą monitorów. Umożliwia ona ręczną regulację wyświetlanego
Cyfrowa ramka na zdjęcia
 DENVER DPF 537 Instrukcja użytkownika Cyfrowa ramka na zdjęcia OSTRZEŻENIE Kabel zasilania/urządzenie rozłączające powinny pozostać w gotowości do pracy/rozłączenia. 1 Wprowadzenie Gratulujemy zakupu cyfrowej
DENVER DPF 537 Instrukcja użytkownika Cyfrowa ramka na zdjęcia OSTRZEŻENIE Kabel zasilania/urządzenie rozłączające powinny pozostać w gotowości do pracy/rozłączenia. 1 Wprowadzenie Gratulujemy zakupu cyfrowej
Rozdział 1: Wprowadzenie. Rozdział 2: Uruchamianie
 Rozdział 1: Wprowadzenie Media Player 100 jest cyfrowym odtwarzaczem multimedialnym ze złączem do przyłączania urządzeń pamięci USB i czytnikiem kart. Media Player 100 stanowi domowe centrum rozrywki,
Rozdział 1: Wprowadzenie Media Player 100 jest cyfrowym odtwarzaczem multimedialnym ze złączem do przyłączania urządzeń pamięci USB i czytnikiem kart. Media Player 100 stanowi domowe centrum rozrywki,
Instrukcja obsługi menu OSD w kamerach i8-...m2
 Instrukcja obsługi menu OSD w kamerach i8-...m2 Poniższe podpunkty dotyczą kamer i8-41/51/61/81/88m2 Opis menu dla i8-15m2(b) i i8-97m2 jest w dalszej części instrukcji. 1. Aby włączyć menu OSD należy
Instrukcja obsługi menu OSD w kamerach i8-...m2 Poniższe podpunkty dotyczą kamer i8-41/51/61/81/88m2 Opis menu dla i8-15m2(b) i i8-97m2 jest w dalszej części instrukcji. 1. Aby włączyć menu OSD należy
Kamera dokumentacyjna SMART Document Camera 450. Przewodnik użytkownika
 Kamera dokumentacyjna SMART Document Camera 450 Przewodnik użytkownika Rejestracja produktu Po zarejestrowaniu produktu będziesz otrzymywać informacje o nowych funkcjach i aktualizacjach oprogramowania.
Kamera dokumentacyjna SMART Document Camera 450 Przewodnik użytkownika Rejestracja produktu Po zarejestrowaniu produktu będziesz otrzymywać informacje o nowych funkcjach i aktualizacjach oprogramowania.
Mini kamera HD AC-960.hd
 Mini kamera HD AC-960.hd Szanowny Kliencie, dziękujemy za zakup mini kamery HD. Prosimy o przeczytanie instrukcji i przestrzeganie podanych wskazówek i porad, abyście mogli Państwo optymalnie korzystać
Mini kamera HD AC-960.hd Szanowny Kliencie, dziękujemy za zakup mini kamery HD. Prosimy o przeczytanie instrukcji i przestrzeganie podanych wskazówek i porad, abyście mogli Państwo optymalnie korzystać
Polski. Informacje dotyczące bezpieczeństwa. Polski
 Niniejszy podręcznik zawiera następujące sekcje: Informacje dotyczące bezpieczeństwa na str. 35. Rozwiązywanie problemów z instalacją na str. 36. Znajdowanie dalszych informacji na str. 40. Informacje
Niniejszy podręcznik zawiera następujące sekcje: Informacje dotyczące bezpieczeństwa na str. 35. Rozwiązywanie problemów z instalacją na str. 36. Znajdowanie dalszych informacji na str. 40. Informacje
Projektor DLP Coolux X6
 Projektor DLP Instalacja Obsługa Użytkowanie Wprowadzenie Spis treści 1 Informacje i ostrzeżenia Dziękujemy za zakup projektora! Po przeczytaniu poniższej treści będziesz wiedział jak prawidłowo użytkować
Projektor DLP Instalacja Obsługa Użytkowanie Wprowadzenie Spis treści 1 Informacje i ostrzeżenia Dziękujemy za zakup projektora! Po przeczytaniu poniższej treści będziesz wiedział jak prawidłowo użytkować
Rejestrator jazdy Full HD Model: 50204
 Rejestrator jazdy Full HD Model: 50204 1 Opis Wysokiej jakości rejestrator jazdy wyposażony jest w najbardziej zaawansowane technologie. Urządzenie może być używane zarówno jako kamera FULL HD jak i profesjonalny
Rejestrator jazdy Full HD Model: 50204 1 Opis Wysokiej jakości rejestrator jazdy wyposażony jest w najbardziej zaawansowane technologie. Urządzenie może być używane zarówno jako kamera FULL HD jak i profesjonalny
INSTRUKCJA Model TC-51D
 INSTRUKCJA Model TC-51D 1 Spis treści Spis treści... 2 Zasady bezpieczeństwa... 3 Budowa wizualizera.... 4 Ekran LED... 5 Pilot zdalnego sterowania... 6 Podstawowe operacje... 7 Rozkładanie wizualizera...
INSTRUKCJA Model TC-51D 1 Spis treści Spis treści... 2 Zasady bezpieczeństwa... 3 Budowa wizualizera.... 4 Ekran LED... 5 Pilot zdalnego sterowania... 6 Podstawowe operacje... 7 Rozkładanie wizualizera...
Instrukcja obsługi. Monitor serwisowy MS-35P
 Instrukcja obsługi Monitor serwisowy MS-35P Przed uruchomieniem urządzenia przeczytaj uważnie poniższą instrukcję. Dane techniczne oraz treść poniższej instrukcji mogą ulec zmianie bez uprzedzenia. Odbiornik
Instrukcja obsługi Monitor serwisowy MS-35P Przed uruchomieniem urządzenia przeczytaj uważnie poniższą instrukcję. Dane techniczne oraz treść poniższej instrukcji mogą ulec zmianie bez uprzedzenia. Odbiornik
Instrukcja obsługi. Rejestrator + kamera CRI-10SD+PIR. Dane techniczne oraz treść poniższej instrukcji mogą ulec zmianie bez uprzedzenia.
 Instrukcja obsługi Rejestrator + kamera CRI-10SD+PIR Dane techniczne oraz treść poniższej instrukcji mogą ulec zmianie bez uprzedzenia. 1 Odbiornik zgodny jest z warunkami dyrektywy 89/336/EEC dotyczącej
Instrukcja obsługi Rejestrator + kamera CRI-10SD+PIR Dane techniczne oraz treść poniższej instrukcji mogą ulec zmianie bez uprzedzenia. 1 Odbiornik zgodny jest z warunkami dyrektywy 89/336/EEC dotyczącej
OSTRZEŻENIE: NIEBEZPIECZEŃSTWO ZADŁAWIENIA małe elementy. Dla dzieci powyżej 3 roku życia.
 OSTRZEŻENIE: NIEBEZPIECZEŃSTWO ZADŁAWIENIA małe elementy. Dla dzieci powyżej 3 roku życia. Ostrzeżenia Instrukcję obsługi należy zachować, aby móc z niej skorzystać w późniejszym czasie. Mikroskop Easi-Scope
OSTRZEŻENIE: NIEBEZPIECZEŃSTWO ZADŁAWIENIA małe elementy. Dla dzieci powyżej 3 roku życia. Ostrzeżenia Instrukcję obsługi należy zachować, aby móc z niej skorzystać w późniejszym czasie. Mikroskop Easi-Scope
Easi-View Udostępniaj rezultaty swojej pracy całej grupie, przeglądaj obiekty trójwymiarowe, fotografuj i nagrywaj wideo
 Easi-View Udostępniaj rezultaty swojej pracy całej grupie, przeglądaj obiekty trójwymiarowe, fotografuj i nagrywaj wideo INSTRUKCJA UŻYTKOWNIKA www.tts-shopping.com Ważna informacja n Instrukcję tę należy
Easi-View Udostępniaj rezultaty swojej pracy całej grupie, przeglądaj obiekty trójwymiarowe, fotografuj i nagrywaj wideo INSTRUKCJA UŻYTKOWNIKA www.tts-shopping.com Ważna informacja n Instrukcję tę należy
T2210HD/T2210HDA Szerokoekranowy monitor LCD 21,5 Podręcznik użytkownika
 T2210HD/T2210HDA Szerokoekranowy monitor LCD 21,5 Podręcznik użytkownika Spis treści Zawartość opakowania... 3 Instalowanie... 4 Przyłączanie monitora do komputera PC... 4 Regulowanie ustawień monitora...
T2210HD/T2210HDA Szerokoekranowy monitor LCD 21,5 Podręcznik użytkownika Spis treści Zawartość opakowania... 3 Instalowanie... 4 Przyłączanie monitora do komputera PC... 4 Regulowanie ustawień monitora...
TTS Jesteśmy dumni z bycia częścią
 Gwarancja i wsparcie Niniejszy produkt jest dostarczany wraz z roczną gwarancją obejmującą usterki wykryte podczas normalnego użytkowania. Gwarancja traci ważność w przypadku korzystania z aparatu Easi-View
Gwarancja i wsparcie Niniejszy produkt jest dostarczany wraz z roczną gwarancją obejmującą usterki wykryte podczas normalnego użytkowania. Gwarancja traci ważność w przypadku korzystania z aparatu Easi-View
T2200HD/T2200HDA Szerokoekranowy monitor LCD 21,5 Podręcznik użytkownika
 T2200HD/T2200HDA Szerokoekranowy monitor LCD 21,5 Podręcznik użytkownika Spis treści Zawartość opakowania... 3 Instalowanie... 4 Przyłączanie monitora do komputera PC... 4 Przyłączanie monitora do źródła
T2200HD/T2200HDA Szerokoekranowy monitor LCD 21,5 Podręcznik użytkownika Spis treści Zawartość opakowania... 3 Instalowanie... 4 Przyłączanie monitora do komputera PC... 4 Przyłączanie monitora do źródła
Długopis z ukrytą kamerą cyfrową HD
 Długopis z ukrytą kamerą cyfrową HD Instrukcja obsługi Nr produktu: 956256 Strona 1 z 5 1. Szczegóły produktu Nr Nazwa Opis 1 Przycisk obsługi Jest to wielofunkcyjny przycisk, którego funkcje zależą od
Długopis z ukrytą kamerą cyfrową HD Instrukcja obsługi Nr produktu: 956256 Strona 1 z 5 1. Szczegóły produktu Nr Nazwa Opis 1 Przycisk obsługi Jest to wielofunkcyjny przycisk, którego funkcje zależą od
INSTRUKCJA Model TC-10P
 1 INSTRUKCJA Model TC-10P 2 Spis treści Spis treści... 2 Zasady bezpieczeństwa... 3 Budowa wizualizera... 4 Panel kontrolny... 5 Pilot zdalnego sterowania... 6 Ustawienia wizualizera... 7 Głowica kamery...
1 INSTRUKCJA Model TC-10P 2 Spis treści Spis treści... 2 Zasady bezpieczeństwa... 3 Budowa wizualizera... 4 Panel kontrolny... 5 Pilot zdalnego sterowania... 6 Ustawienia wizualizera... 7 Głowica kamery...
Instrukcja obsługi. 11017373 Skaner
 11017373 Skaner Instrukcja obsługi 1. Wymagania systemowe PC, laptop, desktop lub IBM w połączeniu z Pentium 166 MHz min. i aktywnym portem USB (Universal Serial Bus) Windows 2000/XP/Vista, CD-ROM, kolorowy
11017373 Skaner Instrukcja obsługi 1. Wymagania systemowe PC, laptop, desktop lub IBM w połączeniu z Pentium 166 MHz min. i aktywnym portem USB (Universal Serial Bus) Windows 2000/XP/Vista, CD-ROM, kolorowy
Ramka cyfrowa RENKFORCE 17,8 cm (7") Instrukcja obsługi Nr produktu: 954826
 Ramka cyfrowa RENKFORCE 17,8 cm (7") Instrukcja obsługi Nr produktu: 954826 Strona 1 z 5 1. Charakterystyka wyświetlanie cyfrowych obrazów (JPEG) wejście na kartę pamięci SD/MMC/MS złącze USB (na nośnik
Ramka cyfrowa RENKFORCE 17,8 cm (7") Instrukcja obsługi Nr produktu: 954826 Strona 1 z 5 1. Charakterystyka wyświetlanie cyfrowych obrazów (JPEG) wejście na kartę pamięci SD/MMC/MS złącze USB (na nośnik
Stacja dokująca aparatu cyfrowego Polski
 HP Photosmart 6220 Stacja dokująca aparatu cyfrowego Polski Pozbywanie się zużytego sprzętu przez użytkowników w prywatnych gospodarstwach domowych w Unii Europejskiej Ten symbol na produkcie lub jego
HP Photosmart 6220 Stacja dokująca aparatu cyfrowego Polski Pozbywanie się zużytego sprzętu przez użytkowników w prywatnych gospodarstwach domowych w Unii Europejskiej Ten symbol na produkcie lub jego
Instrukcja obsługi menu OSD w kamerach i8-...r
 Instrukcja obsługi menu OSD w kamerach i8-...r 1. Aby włączyć menu OSD należy najpierw kliknąć na obraz z kamery na ekranie rejestratora, a następnie wybrać ikonkę kontrola PTZ (ikonka przypominająca dzwonek).
Instrukcja obsługi menu OSD w kamerach i8-...r 1. Aby włączyć menu OSD należy najpierw kliknąć na obraz z kamery na ekranie rejestratora, a następnie wybrać ikonkę kontrola PTZ (ikonka przypominająca dzwonek).
Instrukcja obsługi www.facebook.com/denverelectronics
 Instrukcja obsługi www.facebook.com/denverelectronics Wygląd i opis funkcji 1. 6. 11. 16. Klawisz menu Wyjściowe złącze sygnału TV Soczewki Głośnik 2. 7. 12. 17. Klawisz w górę. 3 Klawisz w dół 4. Klawisz
Instrukcja obsługi www.facebook.com/denverelectronics Wygląd i opis funkcji 1. 6. 11. 16. Klawisz menu Wyjściowe złącze sygnału TV Soczewki Głośnik 2. 7. 12. 17. Klawisz w górę. 3 Klawisz w dół 4. Klawisz
BH280/BH380 Wyświetlacz podłużny Podręcznik użytkownika
 BH280/BH380 Wyświetlacz podłużny Podręcznik użytkownika Wyłączenie odpowiedzialności Firma BenQ Corporation nie składa żadnych oświadczeń ani nie udziela żadnych gwarancji, wyrażonych lub domniemanych,
BH280/BH380 Wyświetlacz podłużny Podręcznik użytkownika Wyłączenie odpowiedzialności Firma BenQ Corporation nie składa żadnych oświadczeń ani nie udziela żadnych gwarancji, wyrażonych lub domniemanych,
Dell UltraSharp UP3017 Dell Display Manager Instrukcja użytkownika
 Dell UltraSharp UP3017 Dell Display Manager Instrukcja użytkownika Model: UP3017 Model - zgodność z przepisami: UP3017t UWAGA: UWAGA oznacza ważną informację, pomocną w lepszym używaniu komputera. Copyright
Dell UltraSharp UP3017 Dell Display Manager Instrukcja użytkownika Model: UP3017 Model - zgodność z przepisami: UP3017t UWAGA: UWAGA oznacza ważną informację, pomocną w lepszym używaniu komputera. Copyright
INSTRUKCJA UŻYTKOWNIKA. Mini DVR MD-80
 INSTRUKCJA UŻYTKOWNIKA Mini DVR MD-80 Najważniejsze cechy urządzenia: Nagrywanie video i audio Zasilanie z wbudowanego akumulatora lub ze złącza USB Przetwornik o dużej rozdzielczości 2Mpix CMOS Bardzo
INSTRUKCJA UŻYTKOWNIKA Mini DVR MD-80 Najważniejsze cechy urządzenia: Nagrywanie video i audio Zasilanie z wbudowanego akumulatora lub ze złącza USB Przetwornik o dużej rozdzielczości 2Mpix CMOS Bardzo
Brelok do kluczy DeLuxe, 1,5"
 Brelok do kluczy Deluxe Cyfrowa ramka na zdjęcia Brelok do kluczy DeLuxe, 1,5" Instrukcja obsługi Drodzy klienci! Cyfrowa ramka 1,5 umożliwia Państwu oglądanie i zapisywanie zdjęć w formacie JPG lub BMP.
Brelok do kluczy Deluxe Cyfrowa ramka na zdjęcia Brelok do kluczy DeLuxe, 1,5" Instrukcja obsługi Drodzy klienci! Cyfrowa ramka 1,5 umożliwia Państwu oglądanie i zapisywanie zdjęć w formacie JPG lub BMP.
Kamera. Nr produktu
 INSTRUKCJA OBSŁUGI Kamera Nr produktu 000401987 Strona 1 z 7 Instrukcja obsługi Opis kamery 1. LCD 2,5 cala 2. Slot USB i HDMI 3. Przycisk wł./wył. ze wskaźnikiem stanu naładowania (czerwony) 4. Przycisk
INSTRUKCJA OBSŁUGI Kamera Nr produktu 000401987 Strona 1 z 7 Instrukcja obsługi Opis kamery 1. LCD 2,5 cala 2. Slot USB i HDMI 3. Przycisk wł./wył. ze wskaźnikiem stanu naładowania (czerwony) 4. Przycisk
Eura-Tech. Instrukcja Obsługi Aplikacji Mobilnej
 Eura-Tech Instrukcja Obsługi Aplikacji Mobilnej Pobieranie aplikacji Przed rozpoczęciem ustawiania kamery IP, pobierz i zainstaluj aplikację Eura Cam. W sklepie Google Play wyszukaj aplikację EuraCam Funkcjonalność
Eura-Tech Instrukcja Obsługi Aplikacji Mobilnej Pobieranie aplikacji Przed rozpoczęciem ustawiania kamery IP, pobierz i zainstaluj aplikację Eura Cam. W sklepie Google Play wyszukaj aplikację EuraCam Funkcjonalność
Instrukcja obsługi Rejestrator jazdy HD 50213
 Instrukcja obsługi Rejestrator jazdy HD 50213 Opis urządzenia 1. Reset 2. Góra 3. Tryb 4. Ok Potwierdź 5. Menu 6. Dół 7. Zasilanie 8. Wejście na kartę TF 9. Przycisk zabezpieczający (SOS) 10. Port USB
Instrukcja obsługi Rejestrator jazdy HD 50213 Opis urządzenia 1. Reset 2. Góra 3. Tryb 4. Ok Potwierdź 5. Menu 6. Dół 7. Zasilanie 8. Wejście na kartę TF 9. Przycisk zabezpieczający (SOS) 10. Port USB
Skaner do slajdów i negatywów REFLECTA IMAGEBOX LCD9, z wbudowanym wyświetlaczem
 INSTRUKCJA OBSŁUGI Skaner do slajdów i negatywów REFLECTA IMAGEBOX LCD9, z wbudowanym wyświetlaczem Nr produktu 884041 Strona 1 z 5 1. Widok z przodu 2. Widok z tyłu Wejście zasilacza Złącze USB 2.0 Złącze
INSTRUKCJA OBSŁUGI Skaner do slajdów i negatywów REFLECTA IMAGEBOX LCD9, z wbudowanym wyświetlaczem Nr produktu 884041 Strona 1 z 5 1. Widok z przodu 2. Widok z tyłu Wejście zasilacza Złącze USB 2.0 Złącze
Full HD CAR DVR PY0014
 Full HD CAR DVR PY0014 Owner s manual EN Wstęp Przed użyciem Dziękujemy za zakup naszego rejestratora samochodowego. Przed rozpoczęciem korzystania z urządzenia, prosimy o dokładne zapoznanie się z instrukcją
Full HD CAR DVR PY0014 Owner s manual EN Wstęp Przed użyciem Dziękujemy za zakup naszego rejestratora samochodowego. Przed rozpoczęciem korzystania z urządzenia, prosimy o dokładne zapoznanie się z instrukcją
INSTRUKCJA UŻYTKOWNIKA. Przenośny rejestrator cyfrowy DVR-V5
 INSTRUKCJA UŻYTKOWNIKA Przenośny rejestrator cyfrowy DVR-V5 Odbiornik zgodny jest z warunkami dyrektywy 89/336/EEC dotyczącej przestrzegania przez kraje członkowskie przepisów zgodności elektromagnetycznej
INSTRUKCJA UŻYTKOWNIKA Przenośny rejestrator cyfrowy DVR-V5 Odbiornik zgodny jest z warunkami dyrektywy 89/336/EEC dotyczącej przestrzegania przez kraje członkowskie przepisów zgodności elektromagnetycznej
Dell Latitude 2120. Informacja o ostrzeżeniach. Konfiguracja i funkcje komputera. OSTRZEZENIE: Napis OSTRZEZENIE informuje o sytuacjach,
 Dell Latitude 2120 Konfiguracja i funkcje komputera Informacja o ostrzeżeniach OSTRZEZENIE: Napis OSTRZEZENIE informuje o sytuacjach, w których występuje ryzyko uszkodzenia sprzętu, obrażeń ciała lub śmierci.
Dell Latitude 2120 Konfiguracja i funkcje komputera Informacja o ostrzeżeniach OSTRZEZENIE: Napis OSTRZEZENIE informuje o sytuacjach, w których występuje ryzyko uszkodzenia sprzętu, obrażeń ciała lub śmierci.
T201W/T201WA Szerokoekranowy monitor LCD 20 Podręcznik użytkownika
 T201W/T201WA Szerokoekranowy monitor LCD 20 Podręcznik użytkownika Spis treści Zawartość opakowania... 3 Instalowanie... 4 Przyłączanie monitora do komputera PC... 4 Przyłączanie monitora do źródła zasilania...
T201W/T201WA Szerokoekranowy monitor LCD 20 Podręcznik użytkownika Spis treści Zawartość opakowania... 3 Instalowanie... 4 Przyłączanie monitora do komputera PC... 4 Przyłączanie monitora do źródła zasilania...
Wygląd aparatu: POL 1
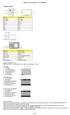 Wygląd aparatu: ENGLISH Micro USB Micro HDMI Reset Micro SD LCD UP Down Mode TRANSLATION Micro USB Micro HDMI Reset Micro SD LCD Góra Dół Tryb ENGLISH Shutter key Power key Busy indicator WIFI indicator
Wygląd aparatu: ENGLISH Micro USB Micro HDMI Reset Micro SD LCD UP Down Mode TRANSLATION Micro USB Micro HDMI Reset Micro SD LCD Góra Dół Tryb ENGLISH Shutter key Power key Busy indicator WIFI indicator
Polski. Informacje dotyczące bezpieczeństwa. Polski
 Niniejszy podręcznik zawiera następujące sekcje: Informacje dotyczące bezpieczeństwa na str. 35. Rozwiązywanie problemów z instalacją na str. 36. Znajdowanie dalszych informacji na str. 40. Informacje
Niniejszy podręcznik zawiera następujące sekcje: Informacje dotyczące bezpieczeństwa na str. 35. Rozwiązywanie problemów z instalacją na str. 36. Znajdowanie dalszych informacji na str. 40. Informacje
Nowe funkcje BL G00
 Nowe funkcje Wersja 2.00 Funkcje dodane lub zmienione w wyniku aktualizacji oprogramowania sprzętowego mogą już nie być zgodne z opisami w dokumentacji dołączonej do tego produktu. Odwiedź naszą witrynę
Nowe funkcje Wersja 2.00 Funkcje dodane lub zmienione w wyniku aktualizacji oprogramowania sprzętowego mogą już nie być zgodne z opisami w dokumentacji dołączonej do tego produktu. Odwiedź naszą witrynę
SP-1101W/SP-2101W Instrukcja Szybkiej Instalacji
 SP-1101W/SP-2101W Instrukcja Szybkiej Instalacji 05-2014 / v1.0 1 I. Informacje o produkcie I-1. Zawartość opakowania Przełącznik Smart Plug Instrukcja Szybkiej Instalacji CD z szybkiej instalacji I-2.
SP-1101W/SP-2101W Instrukcja Szybkiej Instalacji 05-2014 / v1.0 1 I. Informacje o produkcie I-1. Zawartość opakowania Przełącznik Smart Plug Instrukcja Szybkiej Instalacji CD z szybkiej instalacji I-2.
U-DRIVE LITE Car DVR Device
 U-DRIVE LITE Car DVR Device MT4037 Instrukcja obsługi Spis treści Spis treści...2 Opis urządzenia...2 Przygotowanie do użycia...3 Instalacja karty SD...3 Korzystanie z urządzenia...4 Opcje menu w trybie
U-DRIVE LITE Car DVR Device MT4037 Instrukcja obsługi Spis treści Spis treści...2 Opis urządzenia...2 Przygotowanie do użycia...3 Instalacja karty SD...3 Korzystanie z urządzenia...4 Opcje menu w trybie
Kablowy przełącznik KVM z 2-ma portami USB/HDMI
 Kablowy przełącznik KVM z 2-ma portami USB/HDMI Podręcznik użytkownika DS-11900 Wersja 1.0 Spis 1.1 WŁAŚCIWOŚCI... 3 1.2 WYGLĄD... 3 1.3 ZAWARTOŚĆ PAKIETU... 4 3.1 WYMAGANIA SYSTEMOWE... 5 3.2 INSTALACJA
Kablowy przełącznik KVM z 2-ma portami USB/HDMI Podręcznik użytkownika DS-11900 Wersja 1.0 Spis 1.1 WŁAŚCIWOŚCI... 3 1.2 WYGLĄD... 3 1.3 ZAWARTOŚĆ PAKIETU... 4 3.1 WYMAGANIA SYSTEMOWE... 5 3.2 INSTALACJA
Zegar ścienny z kamerą HD
 Zegar ścienny z kamerą HD Szanowny Kliencie, dziękujemy za zakup zegara ściennego z wbudowaną kamerą HD, za pomocą którego dyskretnie nakręcisz filmy w domu, biurze, czy innych budynkach. Prosimy o uważne
Zegar ścienny z kamerą HD Szanowny Kliencie, dziękujemy za zakup zegara ściennego z wbudowaną kamerą HD, za pomocą którego dyskretnie nakręcisz filmy w domu, biurze, czy innych budynkach. Prosimy o uważne
Kamera endoskopowa SC-610. Instrukcja użytkowania
 Kamera endoskopowa SC-610 Instrukcja użytkowania Dziękujemy za wybranie naszego produktu. Dla zapewnienia prawidłowego działania kamery prosimy o zapoznanie się z informacjami zawartymi w instrukcji i
Kamera endoskopowa SC-610 Instrukcja użytkowania Dziękujemy za wybranie naszego produktu. Dla zapewnienia prawidłowego działania kamery prosimy o zapoznanie się z informacjami zawartymi w instrukcji i
Kamera Domu Inteligentnego. Instrukcja instalacji
 Kamera Domu Inteligentnego Instrukcja instalacji 1 Spis treści 1.Wprowadzenie... 3 2.Wymagania sprzętowe... 3 3.Specyfikacja techniczna... 3 4.Schemat urządzenia... 4 5.Instalacja urządzenia... 4 6.Instalacja
Kamera Domu Inteligentnego Instrukcja instalacji 1 Spis treści 1.Wprowadzenie... 3 2.Wymagania sprzętowe... 3 3.Specyfikacja techniczna... 3 4.Schemat urządzenia... 4 5.Instalacja urządzenia... 4 6.Instalacja
Skaner ręczny Premium z mikrokartą SD 2GB Nr produktu
 INSTRUKCJA OBSŁUGI Skaner ręczny Premium z mikrokartą SD 2GB Nr produktu 884095 Strona 1 z 6 Instrukcja obsługi Skaner ręczny Premium z mikro kartą SD 2GB Numer produktu 884095 1. Przeznaczenie do użycia
INSTRUKCJA OBSŁUGI Skaner ręczny Premium z mikrokartą SD 2GB Nr produktu 884095 Strona 1 z 6 Instrukcja obsługi Skaner ręczny Premium z mikro kartą SD 2GB Numer produktu 884095 1. Przeznaczenie do użycia
Mini kamera Full HD (AC-1080.ir)
 Mini kamera Full HD (AC-1080.ir) Szanowny Kliencie, dziękujemy za zakup mini kamery Full HD. Mała i lekka kamera nagrywa filmy w jakości Full HD nawet w ciemności, dzięki wbudowanym diodom podczerwieni.
Mini kamera Full HD (AC-1080.ir) Szanowny Kliencie, dziękujemy za zakup mini kamery Full HD. Mała i lekka kamera nagrywa filmy w jakości Full HD nawet w ciemności, dzięki wbudowanym diodom podczerwieni.
KAMERA INSPEKCYJNA MODEL: TV-EC2M INSTRUKCJA OBSŁUGI
 KAMERA INSPEKCYJNA MODEL: TV-EC2M INSTRUKCJA OBSŁUGI 1. PRZEGLĄD URZĄDZENIA 1. Ekran LCD 2. Przycisk OK 3. Dżojstik Przycisk LEWO Przycisk PRAWO Przycisk GÓRA ( MODE) Przycisk DÓŁ (MODE) 4. Przycisk POWER
KAMERA INSPEKCYJNA MODEL: TV-EC2M INSTRUKCJA OBSŁUGI 1. PRZEGLĄD URZĄDZENIA 1. Ekran LCD 2. Przycisk OK 3. Dżojstik Przycisk LEWO Przycisk PRAWO Przycisk GÓRA ( MODE) Przycisk DÓŁ (MODE) 4. Przycisk POWER
Radio DAB/DAB+ Pure Siesta Mi Serie II, FM, czarne, pamięć 16 stacji
 INSTRUKCJA OBSŁUGI Radio DAB/DAB+ Pure Siesta Mi Serie II, FM, czarne, pamięć 16 stacji Nr produktu 351595 Strona 1 z 14 Instrukcje dotyczące bezpieczeństwa 1. Przechowuj radio z dala od źródeł ciepła
INSTRUKCJA OBSŁUGI Radio DAB/DAB+ Pure Siesta Mi Serie II, FM, czarne, pamięć 16 stacji Nr produktu 351595 Strona 1 z 14 Instrukcje dotyczące bezpieczeństwa 1. Przechowuj radio z dala od źródeł ciepła
Radiobudzik FM SoundMaster FUR
 INSTRUKCJA OBSŁUGI Radiobudzik FM SoundMaster FUR Nr produktu 352320 Strona 1 z 6 1. Pokrętło głośności 2. Przycisk ALARM 1 /RADIO/ BUZZ (brzęczyk) 3. Wyświetl niski/wysoki ściemniacz 4.
INSTRUKCJA OBSŁUGI Radiobudzik FM SoundMaster FUR Nr produktu 352320 Strona 1 z 6 1. Pokrętło głośności 2. Przycisk ALARM 1 /RADIO/ BUZZ (brzęczyk) 3. Wyświetl niski/wysoki ściemniacz 4.
8. Wyjście VIDEO OUT 9. Przyciski sterowania 10. Kontrolka zasilania POWER 11. Kontrolka PAL 12. Przełącznik kanałów 13.
 Informacje na temat produktu ODBIORNIK. Antena 2. Wyjście VGA OUT 3. Wejście VGA IN 4. Wejście AUDIO IN 5. S-VIDEO 6. zasilanie 7. Przyciski sterowania PRZYCISKI STEROWANIA 8. Wyjście VIDEO OUT 9. Przyciski
Informacje na temat produktu ODBIORNIK. Antena 2. Wyjście VGA OUT 3. Wejście VGA IN 4. Wejście AUDIO IN 5. S-VIDEO 6. zasilanie 7. Przyciski sterowania PRZYCISKI STEROWANIA 8. Wyjście VIDEO OUT 9. Przyciski
Instrukcja obsługi aparatu Easi-View
 Instrukcję obsługi należy zachować, aby móc z niej skorzystać w późniejszym czasie. Aparat Easi-View należy trzymać z dala od wody i innych płynów. W przypadku wystąpienia wyładowania elektrostatycznego
Instrukcję obsługi należy zachować, aby móc z niej skorzystać w późniejszym czasie. Aparat Easi-View należy trzymać z dala od wody i innych płynów. W przypadku wystąpienia wyładowania elektrostatycznego
Cyfrowa kamera EVOLVE 1500HD Touch
 Cyfrowa kamera EVOLVE 1500HD Touch Skrócona instrukcja obsługi Dziękujemy za zakup cyfrowej kamery EVOLVE 1500 HD. Pozostałe informacje i szczegółową instrukcję obsługi można znaleźć na www.evolve.com.pl
Cyfrowa kamera EVOLVE 1500HD Touch Skrócona instrukcja obsługi Dziękujemy za zakup cyfrowej kamery EVOLVE 1500 HD. Pozostałe informacje i szczegółową instrukcję obsługi można znaleźć na www.evolve.com.pl
Dell Vostro V130. Informacja o ostrzeżeniach. Konfiguracja i funkcje komputera. OSTRZEZENIE: Napis PRZESTROGA informuje.
 Dell Vostro V130 Konfiguracja i funkcje komputera Informacja o ostrzeżeniach OSTRZEZENIE: Napis PRZESTROGA informuje o sytuacjach, w których występuje ryzyko uszkodzenia sprzętu, obrażeń ciała lub śmierci.
Dell Vostro V130 Konfiguracja i funkcje komputera Informacja o ostrzeżeniach OSTRZEZENIE: Napis PRZESTROGA informuje o sytuacjach, w których występuje ryzyko uszkodzenia sprzętu, obrażeń ciała lub śmierci.
Instrukcja obsługi TCC-1280. Rejestrator samochodowy. Dane techniczne oraz treść poniższej instrukcji mogą ulec zmianie bez uprzedzenia.
 Instrukcja obsługi TCC-1280 Rejestrator samochodowy Dane techniczne oraz treść poniższej instrukcji mogą ulec zmianie bez uprzedzenia. Odbiornik zgodny jest z warunkami dyrektywy 89/336/EEC dotyczącej
Instrukcja obsługi TCC-1280 Rejestrator samochodowy Dane techniczne oraz treść poniższej instrukcji mogą ulec zmianie bez uprzedzenia. Odbiornik zgodny jest z warunkami dyrektywy 89/336/EEC dotyczącej
INSTRUKCJA OBSŁUGI. Konwerter Interfejsu 3G SDI na VGA plus audio SDI/VGA+A
 INSTRUKCJA OBSŁUGI Konwerter Interfejsu 3G SDI na VGA plus audio SDI/VGA+A Dane techniczne oraz treść poniższej instrukcji mogą ulec zmianie bez uprzedzenia. Odbiornik zgodny jest z warunkami dyrektywy
INSTRUKCJA OBSŁUGI Konwerter Interfejsu 3G SDI na VGA plus audio SDI/VGA+A Dane techniczne oraz treść poniższej instrukcji mogą ulec zmianie bez uprzedzenia. Odbiornik zgodny jest z warunkami dyrektywy
SMART Ink. Oprogramowanie systemu operacyjnego Mac OS X. Niezwykłe stało się proste. Przewodnik użytkownika
 SMART Ink Oproramowanie systemu operacyjneo Mac OS X Przewodnik użytkownika Niezwykłe stało się proste Rejestracja produktu Jeżeli zarejestrujesz swój produkt SMART, zawiadomimy Cię o nowych funkcjach
SMART Ink Oproramowanie systemu operacyjneo Mac OS X Przewodnik użytkownika Niezwykłe stało się proste Rejestracja produktu Jeżeli zarejestrujesz swój produkt SMART, zawiadomimy Cię o nowych funkcjach
IRIScan Anywhere 5. Scan anywhere, go paperless! PDF. Mobile scanner & OCR software. for Windows and Mac
 IRIScan Anywhere 5 PDF Scan anywhere, go paperless! for Windows and Mac Mobile scanner & OCR software Rozpoczęcie użytkowania Niniejsza skrócona instrukcja obsługi pomaga w rozpoczęciu korzystania z urządzenia
IRIScan Anywhere 5 PDF Scan anywhere, go paperless! for Windows and Mac Mobile scanner & OCR software Rozpoczęcie użytkowania Niniejsza skrócona instrukcja obsługi pomaga w rozpoczęciu korzystania z urządzenia
Projektor LED S320. Instalacja Obsługa Użytkowanie. 1 Informacje i ostrzeżenia
 Projektor LED Instalacja Obsługa Użytkowanie Wprowadzenie Spis treści 1 Informacje i ostrzeżenia Dziękujemy za zakup projektora! Po przeczytaniu poniższej treści będziesz wiedział jak prawidłowo użytkować
Projektor LED Instalacja Obsługa Użytkowanie Wprowadzenie Spis treści 1 Informacje i ostrzeżenia Dziękujemy za zakup projektora! Po przeczytaniu poniższej treści będziesz wiedział jak prawidłowo użytkować
Instrukcja obsługi Rejestrator jazdy (50210)
 Instrukcja obsługi Rejestrator jazdy (50210) Opis produktu Opis baterii: Wskaźnik naładowania baterii: naładowana nieco słaba bateria słaba bateria Ładowanie baterii : 1. Podłącz rejestrator do ładowarki
Instrukcja obsługi Rejestrator jazdy (50210) Opis produktu Opis baterii: Wskaźnik naładowania baterii: naładowana nieco słaba bateria słaba bateria Ładowanie baterii : 1. Podłącz rejestrator do ładowarki
1 Zakres dostawy. Podręcznik instalacji. Monitor LCD z funkcją zarządzania kolorami. Ważne
 Podręcznik instalacji Monitor LCD z funkcją zarządzania kolorami Ważne Aby korzystać z urządzenia w sposób bezpieczny i wydajny, należy dokładnie zapoznać się z informacjami zawartymi w PRECAUTIONS (ŚRODKI
Podręcznik instalacji Monitor LCD z funkcją zarządzania kolorami Ważne Aby korzystać z urządzenia w sposób bezpieczny i wydajny, należy dokładnie zapoznać się z informacjami zawartymi w PRECAUTIONS (ŚRODKI
Wygląd. 1.Soczewki 2.Przycisk nagrywania; 3.Przycisk migawki _ POL 01
 Wygląd 3 2 1 1.Soczewki 2.Przycisk nagrywania; 3.Przycisk migawki POL 01 13 10 12 11 6 7 8 9 4.Port micro USB 5.Przełącznik zasilania akumulatorem 4 6.Przycisk Do góry 7.Włącznik 5 8.Przycisk OK 9.Przycisk
Wygląd 3 2 1 1.Soczewki 2.Przycisk nagrywania; 3.Przycisk migawki POL 01 13 10 12 11 6 7 8 9 4.Port micro USB 5.Przełącznik zasilania akumulatorem 4 6.Przycisk Do góry 7.Włącznik 5 8.Przycisk OK 9.Przycisk
Rejestrator samochodowy Peiying FULL HD. Instrukcja obsługi PY-0010
 Rejestrator samochodowy Peiying FULL HD Instrukcja obsługi PY0010 PL Budowa urządzenia 1 Do góry 2 Przycisk potwierdzenia 3 Do dołu 4 Menu 5 łącznik, zmiana trybu 6 Kontrolka pracy 7 Slot HDMI 8 Gniazdo
Rejestrator samochodowy Peiying FULL HD Instrukcja obsługi PY0010 PL Budowa urządzenia 1 Do góry 2 Przycisk potwierdzenia 3 Do dołu 4 Menu 5 łącznik, zmiana trybu 6 Kontrolka pracy 7 Slot HDMI 8 Gniazdo
Pierwsze kroki POLSKI CEL-SV3MA2G0
 Pierwsze kroki POLSKI CEL-SV3MA2G0 Zawartość zestawu Przed użyciem aparatu należy sprawdzić, czy w skład zestawu wchodzą poniższe elementy. W przypadku braku niektórych elementów należy skontaktować się
Pierwsze kroki POLSKI CEL-SV3MA2G0 Zawartość zestawu Przed użyciem aparatu należy sprawdzić, czy w skład zestawu wchodzą poniższe elementy. W przypadku braku niektórych elementów należy skontaktować się
Podręcznik użytkownika i instrukcja instalacji
 Podręcznik użytkownika i instrukcja instalacji Wizualizer SMART 280 Rejestracja produktu Zarejestruj swój produkt SMART, żeby dostawać informacje o nowych funkcjach i aktualizacjach oprogramowania. Zarejestruj
Podręcznik użytkownika i instrukcja instalacji Wizualizer SMART 280 Rejestracja produktu Zarejestruj swój produkt SMART, żeby dostawać informacje o nowych funkcjach i aktualizacjach oprogramowania. Zarejestruj
Tablet graficzny XP-Pen
 Tablet graficzny XP-Pen Windows 10, 8, 7 Mac 10.8 lub nowszy 1 Zawartość 1. Informacje ogólne Ogólne Obszar roboczy 2. Łączenie Artist 12 3. Instalacja sterowników 4. Konfigurowanie sterownika 5. Odinstalowywanie
Tablet graficzny XP-Pen Windows 10, 8, 7 Mac 10.8 lub nowszy 1 Zawartość 1. Informacje ogólne Ogólne Obszar roboczy 2. Łączenie Artist 12 3. Instalacja sterowników 4. Konfigurowanie sterownika 5. Odinstalowywanie
DVRSD1 DVRSD1 2-KANAŁOWA CYFROWA NAGRYWARKA KART SD. Instrukcja obsługi Velleman nv
 DVRSD1 2-KANAŁOWA CYFROWA NAGRYWARKA KART SD Instrukcja obsługi 11.05.2012 1 NOTA DOTYCZĄCA PRAW AUTORSKICH Niniejsza instrukcja objęta jest prawami autorskimi będącymi w posiadaniu firmy Velleman nv.
DVRSD1 2-KANAŁOWA CYFROWA NAGRYWARKA KART SD Instrukcja obsługi 11.05.2012 1 NOTA DOTYCZĄCA PRAW AUTORSKICH Niniejsza instrukcja objęta jest prawami autorskimi będącymi w posiadaniu firmy Velleman nv.
Cyfrowa ramka na zdjęcia
 DENVER DPF 517 Instrukcja użytkownika Cyfrowa ramka na zdjęcia OSTRZEŻENIE Kabel zasilania/urządzenie rozłączające powinny pozostać w gotowości do pracy/rozłączenia. 1 Wprowadzenie Gratulujemy zakupu cyfrowej
DENVER DPF 517 Instrukcja użytkownika Cyfrowa ramka na zdjęcia OSTRZEŻENIE Kabel zasilania/urządzenie rozłączające powinny pozostać w gotowości do pracy/rozłączenia. 1 Wprowadzenie Gratulujemy zakupu cyfrowej
www.viaken.pl MONITOR LCD 7 cali NA LUSTERKO WSTECZNE INSTRUKCJA OBSŁUGI www.viaken.pl strona 1/8
 MONITOR LCD 7 cali NA LUSTERKO WSTECZNE INSTRUKCJA OBSŁUGI www.viaken.pl strona 1/8 I. Uwagi i specyfikacja Dla własnego bezpieczeństwa nie wolno oglądać video ani zdjęć podczas jazdy. Nie wolno przerabiać
MONITOR LCD 7 cali NA LUSTERKO WSTECZNE INSTRUKCJA OBSŁUGI www.viaken.pl strona 1/8 I. Uwagi i specyfikacja Dla własnego bezpieczeństwa nie wolno oglądać video ani zdjęć podczas jazdy. Nie wolno przerabiać
INSTRUKCJA PANEL STERUJĄCY MT-5
 INSTRUKCJA PANEL STERUJĄCY MT-5 Panel sterujący MT-5 miernik cyfrowy z wyświetlaczem LCD. Wskazuje informacje systemu, oznaczenia wykrytych błędów i aktualne parametry pracy. Duże i czytelne symbole i
INSTRUKCJA PANEL STERUJĄCY MT-5 Panel sterujący MT-5 miernik cyfrowy z wyświetlaczem LCD. Wskazuje informacje systemu, oznaczenia wykrytych błędów i aktualne parametry pracy. Duże i czytelne symbole i
INSTRUKCJA OBSŁUGI FOTOPUŁAPKI LTL 5210M 940 nm
 INSTRUKCJA OBSŁUGI FOTOPUŁAPKI LTL 5210M 940 nm Fotopułapka to kamera cyfrowa przeznaczona do rejestracji zdjęć wysokiej rozdzielczości oraz nagrań video. Rejestracja zdjęć lub nagrań video może być uruchamiana
INSTRUKCJA OBSŁUGI FOTOPUŁAPKI LTL 5210M 940 nm Fotopułapka to kamera cyfrowa przeznaczona do rejestracji zdjęć wysokiej rozdzielczości oraz nagrań video. Rejestracja zdjęć lub nagrań video może być uruchamiana
Instrukcja QuickStart
 Instrukcja QuickStart Przyciski i łączność 1. Włącznik urządzenia: Przytrzymaj przycisk, aby włączyć urządzenie. Krótkie naciśnięcie włącza urządzenie, gdy znajduje się trybie gotowości. 2. Przyciski głośności:
Instrukcja QuickStart Przyciski i łączność 1. Włącznik urządzenia: Przytrzymaj przycisk, aby włączyć urządzenie. Krótkie naciśnięcie włącza urządzenie, gdy znajduje się trybie gotowości. 2. Przyciski głośności:
Instrukcja wgrywania aktualizacji oprogramowania dla routera Edimax LT-6408n
 Instrukcja wgrywania aktualizacji oprogramowania dla routera Edimax LT-6408n Uwaga! Nowa wersja oprogramowania oznaczona numerem 1.03v jest przeznaczona tylko dla routerów mających współpracować z modemem
Instrukcja wgrywania aktualizacji oprogramowania dla routera Edimax LT-6408n Uwaga! Nowa wersja oprogramowania oznaczona numerem 1.03v jest przeznaczona tylko dla routerów mających współpracować z modemem
Mikroskop cyfrowy 3w1 1,3 MP, 400X, USB
 Mikroskop cyfrowy 3w1 1,3 MP, 400X, USB Szanowny Kliencie, dziękujemy za zakup cyfrowego mikroskopu. Prosimy o przeczytanie instrukcji i przestrzeganie podanych wskazówek i porad, aby mogli Państwo optymalnie
Mikroskop cyfrowy 3w1 1,3 MP, 400X, USB Szanowny Kliencie, dziękujemy za zakup cyfrowego mikroskopu. Prosimy o przeczytanie instrukcji i przestrzeganie podanych wskazówek i porad, aby mogli Państwo optymalnie
Instrukcja obsługi. Rejestrator i kamera w zegarku MCL-1.3R MCL-1.3B
 Instrukcja obsługi Rejestrator i kamera w zegarku MCL-1.3R MCL-1.3B Dane techniczne oraz treść poniższej instrukcji mogą ulec zmianie bez uprzedzenia. Odbiornik zgodny jest z warunkami dyrektywy 89/336/EEC
Instrukcja obsługi Rejestrator i kamera w zegarku MCL-1.3R MCL-1.3B Dane techniczne oraz treść poniższej instrukcji mogą ulec zmianie bez uprzedzenia. Odbiornik zgodny jest z warunkami dyrektywy 89/336/EEC
Instrukcja obsługi aplikacji
 Instrukcja obsługi aplikacji Dziękujemy, że wybierają Państwo produkty chronione prawami autorskimi! Przed skorzystaniem z aplikacji uważnie przeczytaj niniejszą instrukcję obsługi i zachowaj ją, by można
Instrukcja obsługi aplikacji Dziękujemy, że wybierają Państwo produkty chronione prawami autorskimi! Przed skorzystaniem z aplikacji uważnie przeczytaj niniejszą instrukcję obsługi i zachowaj ją, by można
PRESTIGIO GEOVISION 150/450
 WERSJA POLSKA PRESTIGIO GEOVISION 150/450 INSTRUKCJA OBSŁUGI Prestigio GeoVision 150 Umiejscowienie klawiszy sterujących 1. Przycisk Zasilania 2. Gniazdo Kart SD 3. Panel Dotykowy 4. Przycisk Menu 5. Dioda
WERSJA POLSKA PRESTIGIO GEOVISION 150/450 INSTRUKCJA OBSŁUGI Prestigio GeoVision 150 Umiejscowienie klawiszy sterujących 1. Przycisk Zasilania 2. Gniazdo Kart SD 3. Panel Dotykowy 4. Przycisk Menu 5. Dioda
Instrukcja obsługi do kamery interwencyjnej TV-8400
 Instrukcja obsługi do kamery interwencyjnej TV-8400 1. Wprowadzenie Rejestrator TV-8400 jest kamerą interwencyjną przeznaczoną do nagrywania zdarzeń, wypadków, lub nawet całej służby funkcjonariusza. Spełnia
Instrukcja obsługi do kamery interwencyjnej TV-8400 1. Wprowadzenie Rejestrator TV-8400 jest kamerą interwencyjną przeznaczoną do nagrywania zdarzeń, wypadków, lub nawet całej służby funkcjonariusza. Spełnia
BEZPRZEWODOWA KAMERA INTERNETOWA USB 2.0
 BEZPRZEWODOWA KAMERA INTERNETOWA USB 2.0 Instrukcja użytkownika DA-71814 Wstęp Dziękujemy za korzystanie z bezprzewodowej kamery nowej generacji. Z urządzenia można korzystać zaraz po jego podłączeniu.
BEZPRZEWODOWA KAMERA INTERNETOWA USB 2.0 Instrukcja użytkownika DA-71814 Wstęp Dziękujemy za korzystanie z bezprzewodowej kamery nowej generacji. Z urządzenia można korzystać zaraz po jego podłączeniu.
NAZWA PRODUKTU: ORDRO DV-12 Kamera cyfrowa z pilotem Full HD 16x Zoom T237
 NAZWA PRODUKTU: ORDRO DV-12 Kamera cyfrowa z pilotem Full HD 16x Zoom T237 Cechy produktu polskie menu jakość video Full HD 1920x1080 30fps jakość zdjęć 20px 16x Digital Zoom nagrywanie po zmierzchu diody
NAZWA PRODUKTU: ORDRO DV-12 Kamera cyfrowa z pilotem Full HD 16x Zoom T237 Cechy produktu polskie menu jakość video Full HD 1920x1080 30fps jakość zdjęć 20px 16x Digital Zoom nagrywanie po zmierzchu diody
MIK0068 INSTRUKCJA OBSŁUGI WZMACNIACZA MOCY MIK0068. I n s t r u k c j a o b s ł u g i MIK0068
 INSTRUKCJA OBSŁUGI WZMACNIACZA MOCY I n s t r u k c j a o b s ł u g i Symbole ostrzegawcze instrukcji. Uziemienie Prąd zmienny Wysokie napięcie ON: oznacza że urządzenie jest włączone OFF: oznacza że urządzenie
INSTRUKCJA OBSŁUGI WZMACNIACZA MOCY I n s t r u k c j a o b s ł u g i Symbole ostrzegawcze instrukcji. Uziemienie Prąd zmienny Wysokie napięcie ON: oznacza że urządzenie jest włączone OFF: oznacza że urządzenie
DF-S Oczekuje na Patent- Podręcznik Użytkownika
 DF-S 100 -Oczekuje na Patent- Podręcznik Użytkownika II. Instalacja filmu w ramce na film Instalacja slajdu w ramce na slajdy 1. Otwórz ramkę na slajdy zgodnie z ilustracją 2. Połóż slajd w miejsce na
DF-S 100 -Oczekuje na Patent- Podręcznik Użytkownika II. Instalacja filmu w ramce na film Instalacja slajdu w ramce na slajdy 1. Otwórz ramkę na slajdy zgodnie z ilustracją 2. Połóż slajd w miejsce na
Przełącznik peryferiów USB 2.0 ATEN
 Przełącznik peryferiów USB 2.0 ATEN INSTRUKCJA OBSŁUGI US-221 US-421 Nr produktu 997964 Strona 1 z 9 Przeczytaj uważnie ten podręcznik i dokładnie postępuj zgodnie z procedurami instalacji i obsługi, aby
Przełącznik peryferiów USB 2.0 ATEN INSTRUKCJA OBSŁUGI US-221 US-421 Nr produktu 997964 Strona 1 z 9 Przeczytaj uważnie ten podręcznik i dokładnie postępuj zgodnie z procedurami instalacji i obsługi, aby
CYFROWY DYKTAFON 8GB AUVISIO
 CYFROWY DYKTAFON 8GB AUVISIO Szanowny Kliencie, dziękujemy za zakup cyfrowego dyktafonu. Prosimy o przeczytanie instrukcji i przestrzeganie podanych wskazówek i porad, aby mogli Państwo optymalnie korzystać
CYFROWY DYKTAFON 8GB AUVISIO Szanowny Kliencie, dziękujemy za zakup cyfrowego dyktafonu. Prosimy o przeczytanie instrukcji i przestrzeganie podanych wskazówek i porad, aby mogli Państwo optymalnie korzystać
Kamera sportowa Contour Roam 2, 1809K
 INSTRUKCJA OBSŁUGI Nr produktu 394756 Kamera sportowa Contour Roam 2, 1809K Strona 1 z 6 SZYBKI START 1. Przesuń element zabezpieczający w lewo tak, aby zakrył czerwone pole. 2. Przesuń klapkę zabezpieczającą
INSTRUKCJA OBSŁUGI Nr produktu 394756 Kamera sportowa Contour Roam 2, 1809K Strona 1 z 6 SZYBKI START 1. Przesuń element zabezpieczający w lewo tak, aby zakrył czerwone pole. 2. Przesuń klapkę zabezpieczającą
Instrukcja obsługi Rejestrator jazdy (50206)
 Instrukcja obsługi Rejestrator jazdy (50206) 1 Instrukcja obsługi Opis produktu 1) Góra 2) Menu 3) Dół 4) Wejście USB 5) Kamera 6) Głośnik 7) OK 8) Mode 9) Power 10) Wyświetlacz 11) Slot na kartę 12) Diody
Instrukcja obsługi Rejestrator jazdy (50206) 1 Instrukcja obsługi Opis produktu 1) Góra 2) Menu 3) Dół 4) Wejście USB 5) Kamera 6) Głośnik 7) OK 8) Mode 9) Power 10) Wyświetlacz 11) Slot na kartę 12) Diody
INSTRUKCJA OBSŁUGI. Zegar ścienny szpiegowski z kamerą HD OctaCam (PX3788)
 Zegar ścienny szpiegowski z kamerą HD OctaCam (PX3788) Zawartość zestawu zegar ścienny zasilacz kabel AV pilot zdalnego sterowania z baterią elementy montażowe (kołek i śruba) instrukcja obsługa. INSTRUKCJA
Zegar ścienny szpiegowski z kamerą HD OctaCam (PX3788) Zawartość zestawu zegar ścienny zasilacz kabel AV pilot zdalnego sterowania z baterią elementy montażowe (kołek i śruba) instrukcja obsługa. INSTRUKCJA
Aktualizacja oprogramowania sprzętowego przekaźnika bezprzewodowego WT 7
 Aktualizacja oprogramowania sprzętowego przekaźnika bezprzewodowego WT 7 Dziękujemy za wybór produktu Nikon. W tej instrukcji opisano sposób aktualizacji oprogramowania sprzętowego przekaźnika bezprzewodowego
Aktualizacja oprogramowania sprzętowego przekaźnika bezprzewodowego WT 7 Dziękujemy za wybór produktu Nikon. W tej instrukcji opisano sposób aktualizacji oprogramowania sprzętowego przekaźnika bezprzewodowego
