Podręcznik użytkownika V01.00
|
|
|
- Paulina Górska
- 7 lat temu
- Przeglądów:
Transkrypt
1 Tester CCTV Podręcznik użytkownika V
2 Dziękujemy za zakup testera CCTV. Przed użyciem proszę przeczytać niniejszą instrukcję obsługi. Ze względów bezpieczeństwa proszę w pierwszej kolejności zapoznać się z rozdziałem Informacje Bezpieczeństwa.. Instrukcję należy zachować w bezpiecznym miejscu. Zachowaj etykietę z numerem seryjnym dla serwisu po sprzedażowego w okresie gwarancyjnym. Produkt bez etykiety z numerem seryjnym zostanie objęty opłatą serwisową za naprawę. W przypadku jakichkolwiek problemów z urządzeniem, awarią lub uszkodzeniem należy skontaktować się z Działem Technicznym lub serwisem dostawcy sprzętu. 2
3 Spis treści 1. Informacje bezpieczeństwa Tester CCTV Wstęp Informacje ogólne Akcesoria Funkcje testera Obsługa testera Podłączenie akumulatora Podłączanie urządzeń Podłączenie kamery IP Podłączenie kamery analogowej Podłączenie kamery HD przewodem koncentrycznym Wejście HDMI Menu OSD Tryb uproszczony i tryb zwykły Rozwijane menu Skrócone menu Zrzut ekranu Aplikacja TesterPlay Natychmiastowy podgląd obrazu Wykrywanie adresów IP Szybki test ONVIF Test kamery IP Wejście HDMI (*opcja) Test monitora wideo Generator obrazu testowego (TV OUT)
4 Test kamery SDI (*opcja) Test kamery CVI (*opcja) Test kamery TVI (*opcja) Test kamery AHD (*opcja) Narzędzia sieciowe (1) Skanowanie adresów IP (2) Test PING (3) Test sieci (test szerokości pasma Ethernet)...76 (4) Fleszowanie portu (5) Serwer DHCP (6) Trasa routowania (7) Monitor połączenia Szybkie wykrywanie adresów IP Zasilanie PoE / Wyjścia zasilania DC 12V 2A oraz USB DC 5V 2A Test przewodu Test TDR przewodu RJ Identyfikacja przewodu w wiązce (*opcja) Reflektometr TDR (*opcja) Test napięcia PoE Test napięcia wejściowego 12V Wielofunkcyjny miernik Cyfrowy (*opcja) Miernik mocy optycznej (*opcja) Lokalizator uszkodzeń optycznych (*opcja) Zapis Audio Monitor danych Odtwarzacz audio Odtwarzacz multimedialny Odtwarzacz RTSP
5 Narzędzia testowe Hikvision Narzędzia testowe Dahua Aktualizacje Pakiet biurowy Latarka LED Przeglądarka Notatnik Ustawienia systemowe Przeglądarka plików Kompozycja pulpitu Test audio Wyjście HDMI Wyjście zasilania PoE Wyjście zasilania DC 12V 2A Specyfikacje techniczne Specyfikacje ogólne Specyfikacja miernika Specyfikacja testera mocy optycznej Specyfikacja lokalizatora uszkodzeń optycznych
6 1. Informacje bezpieczeństwa. Tester przeznaczony jest do użytku z zachowaniem obowiązujących w danym kraju przepisów bezpieczeństwa odnośnie użytkowania sprzętu elektrycznego oraz unikania stosowania urządzeń elektrycznych w miejscach nieodpowiednich do użycia, takich jak szpital, stacja benzynowa, itp. Aby zapobiec utracie funkcjonalności lub uszkodzeniu, produkt powinien być chroniony przed zalaniem i zapyleniem. Odsłonięte części testera nie powinny być wystawiane na działanie pyłu oraz płynów. Podczas transportu urządzenia zabezpieczyć przed upadkiem oraz unikać silnych wstrząsów, które mogą spowodować zniszczenie elementów urządzenia oraz uszkodzenie testera. Podczas ładowania i rozładowywania akumulatora testera nie pozostawiać urządzenia bez nadzoru. W przypadku zbyt wysokiej temperatury akumulatora wyłączyć tester i natychmiast odłączyć go od ładowarki. Tester nie powinien być ładowany dłużej niż 8 godzin. Nie używać testera w warunkach dużej wilgotności. Gdy tester jest wilgotny, wyłącz natychmiast zasilanie i odłącz pozostałe przewody. Nie używać w pobliżu łatwopalnych gazów. Nie otwierać urządzenia. Żadna z części składowych wewnątrz urządzenia nie jest przeznaczona do naprawy przez użytkownika. Jeżeli otwarcie urządzenia jest konieczne, proszę skontaktować się z wykwalifikowanym serwisem technicznym. Nie używać w pobliżu silnych pól elektromagnetycznych. Nie dotykać urządzenia mokrymi dłońmi. Aby wyczyścić urządzenie użyj wilgotnej szmatki. Nie używać detergentów do czyszczenia testera. W przypadku, gdy brud nie jest łatwy do usunięcia, należy użyć miękkiej szmatki zwilżonej wodą lub neutralnym detergentem. Szmatka musi być jednak wystarczająco wykręcona. Uwagi bezpieczeństwa odnośnie użytkowania testera z wbudowanym miernikiem cyfrowym Przed użyciem włóż przewody pomiarowe w odpowiednie gniazda a następnie ustaw odpowiednią funkcję i zakres pomiarowy. Nigdy nie przekraczaj maksymalnych zakresów pomiarowych zawartych w specyfikacji. 6
7 Podczas pomiarów nigdy nie dotykaj nieużywanych gniazd miernika. Nigdy nie podłączaj do urządzenia potencjałów większych niż 660V. Podczas pomiarów w trybie manualnym, rozpoczynaj pomiar od największego zakresu, zwłaszcza gdy skala mierzonych wartości jest nieznana. Zachowaj szczególną ostrożność podczas pomiarów urządzeń, w których występują napięcia wyższe niż 60V DC lub 40V AC, trzymaj palce w bezpiecznej odległości od próbników podczas pomiarów. Nigdy nie wykonuj pomiaru w obwodach ze źródłem napięcia podczas gdy w mierniku ustawione są funkcje: pomiar prądu, rezystancji, pojemności, test diody i ciągłości obwodu, w przeciwnym przypadku nastąpi uszkodzenie miernika. Przed pomiarem pojemności elektrycznej rozładuj w pełni ładunek kondensatora. Nigdy nie mierz rezystancji, pojemności, diod lub ciągłości obwodu we włączonym urządzeniu. Źródła światła laserowego Po włączeniu źródeł światła laserowego, proszę nie spoglądać w nie, w przeciwnym przypadku grozi to uszkodzeniem oczu. Gdy nie są używane, proszę je wyłączyć i zakryć nakładką ochronną. 2. Tester CCTV Wstęp 2.1 Informacje ogólne Tester kamer z 7 ekranem dotykowym został zaprojektowany do zarządzania i instalacji kamer IP, kamer analogowych, kamer pracujących w standardach TVI, CVI, AHD, SDI/EX-SDI, jak również do testowania strumieni kamer 4K H.264 / 4K H.265. Rozdzielczość 1280x800 pikseli umożliwia wyświetlanie obrazu z kamer sieciowych HD oraz kamer analogowych w wysokiej rozdzielczości. Urządzenie obsługuje wiele protokołów ONVIF, PTZ, oraz sterowanie analogowe PTZ. Połączenie ekranu dotykowego oraz przycisków klawiatury, czyni tester urządzeniem bardzo przyjaznym dla użytkownika. 7
8 Tester jest również wspaniałym narzędziem do testowania sieci Ethernet. Pozwala przetestować napięcie zasilania PoE, funkcję PING, oraz wyszukiwanie adresów IP. Detektor kabli umożliwia identyfikację podłączonych przewodów we wiązce kabli. Test przewodu sieci LAN pozwala zweryfikować poprawność zakończenia przewodu. Wśród pozostałych opcji możemy wymienić możliwość dostarczenia do kamery napięcia PoE 24V, wejście i wyjście HDMI, test przejścia CVBS, testowanie IP i analogu w tym samym czasie, latarkę LED, wyjście zasilania DC 12V 2A i wiele innych. Mobilność urządzenia, przyjazna dla użytkownika konstrukcja i wiele innych funkcji sprawiają, że tester CCTV jest istotnym narzędziem dla wszystkich instalatorów i techników. 2.2 Akcesoria 1) Tester CCTV 2) Zasilacz DC 12V 2A 3) Tester kabli sieciowych 4) Akumulator litowo-jonowo-polimerowy (DC 7.4V 5400mAh) 5) Kabel BNC 6) Kabel RS485 7) Adaptery złącz SC, ST (tylko dla miernika mocy optycznej) 8) Przewody testowe miernika, para czerwony i czarny (tylko dla modeli z miernikiem wielofunkcyjnym) 9) Kabel wyjścia zasilania 10) Kabel audio 11) Przewód testowy TDR z zaciskami typu krokodylek (tylko dla modeli TDR) 12) Paski zabezpieczające do testera 13) Torba na tester 14) Instrukcja obsługi 15) Karta pamięci SD 8GB 8
9 2.3 Funkcje testera 9
10 1 Aby włączyć lub wyłączyć tester należy przytrzymać przycisk przez 2 sekundy. Krótkie wciśnięcie powoduje włączenie lub wyłączenie wyświetlania menu. 2 Przycisk Menu, wciśnij go, aby wywołać skrócone menu 3 4 x ZOOM, zoom wyświetlanego obrazu 4 Ostrość - dalej Ustawia ostrość na daleki obraz 5 Ostrość - blisko Ustawiać ostrość na bliski obraz 6 Teleobiektyw - Zwiększanie ZOOM (zmniejszanie kąta widzenia) 7 Szeroki kąt - Zmniejszanie ZOOM (zwiększanie kąta widzenia) 8 Otwórz/Ustaw - Potwierdzenie ustawień parametrów / Otwarcie lub powiększenie przysłony 9 Powrót/Zamknij - Anulowanie ustawień lub wyjście z menu / Zamknięcie lub zmniejszenie przysłony 10 W górę, ustawianie funkcji lub zwiększanie wartości parametru PTZ ruch w pionie w górę 11 W prawo, wybór parametru do modyfikacji ustawień. Dodaj wartość parametru. PTZ ruch w poziomie (panorama) w prawo 12 W dół, ustawianie funkcji lub zmniejszanie wartości parametru PTZ ruch w pionie w dół 13 W lewo, wybór parametru do modyfikacji ustawień. 14 Przycisk potwierdzenia (długie przytrzymanie powoduje zrzut ekranu interfejsu) 15 Powrót/Zamknij - Anulowanie ustawień lub wyjście z menu / Zamknięcie lub zmniejszenie przysłony 17 Sygnalizacja ładowania akumulatora: podczas ładowania świeci na czerwono. Po naładowaniu akumulatora do pełna zostaje wygaszona automatycznie 18 Sygnalizacja transmisji danych RS485: podczas transmisji danych świeci na czerwono. 10
11 19 Sygnalizacja odebrania danych RS485: podczas odbioru danych świeci na czerwono. 20 Sygnalizacja zasilania testera: świeci na zielono gdy tester jest zasilany z zasilacza. Panel górny Panel dolny 21 Interfejs optyczny źródła widocznego czerwonego światła laserowego (opcja) 22 Wyjście zasilania DC 12V 2A, do tymczasowego zasilania prądem stałym (DC) 23 Wejście HDMI (opcja) 24 Wejście koncentryczne CVBS/AHD/TVI/CVI / (gniazdo BNC) (AHD/CVI/TVI opcja) 25 Wyjście sygnału wideo (gniazdo BNC) / interfejs identyfikacji przewodu 26 Interfejs miernika mocy optycznej (opcja) 27 Lampa LED 28 Interfejs RS485: Komunikacja RS485 z urządzeniami PTZ 11
12 29 Wejście SDI (gniazdo BNC) (opcja) 30 Złącze testera przewodów TDR (opcja) 31 Wyjście HDMI 32 Gniazdo karty Micro SD (w zestawie 8GB, obsługa do 32GB) 33 Gniazdo przewodu UTP (skrętki): Port testera skrętki / Port identyfikacji żyły skrętki 34 Wejście Ethernet z zasilaniem PoE. Test napięcia PoE 35 Wyjście zasilania PoE lub port testowania sieci LAN (używane do testowania kamer IP z PoE lub bez) 36 Wyjście audio i interfejs słuchawek 37 Wejście audio 38 Wyjście zasilania USB 5V 2A (używane tylko do zasilania, nie danych) 39 Interfejs ładowania DC 12V 2A 40 Wyjście zasilania DC 12V 2A, do tymczasowego zasilania prądem stałym (DC) 3. Obsługa testera 3.1 Podłączenie akumulatora Tester został wyposażony w wewnętrzny akumulator litowo-jonowo-polimerowy. Dla bezpieczeństwa podczas dłuższego transportu akumulator powinien być odłączony od testera! Przed pierwszym użyciem należy poprawnie podłączyć przewody akumulatora. Podczas normalnego użytkowania nie ma potrzeby odłączania akumulatora. Aby włączyć lub wyłączyć tester użyj przycisku Uwaga: Należy stosować oryginalne przewody i zasilacz zawarte w zestawie! Kiedy ikona akumulatora jest pełna lub wskaźnik ładowania wyłączy się automatycznie, proces ładowania akumulatora jest zakończony. 12
13 Uwaga: Kiedy wskaźnik ładowania wyłączy się, akumulator jest naładowany w około 90%. Czas ładowania może ulec wydłużeniu o około 1 godzinę, czas ładowania akumulatora w ciągu 12 godzin nie spowoduje jego uszkodzenia. Uwaga: W przypadku gdy urządzenie pracuje nieprawidłowo wciśnij przycisk na kilka sekund, aby przywrócić ustawienia domyślne. Miernik: Czerwony i czarny przewód pomiarowy należy umieścić w odpowiednich gniazdach miernika oznaczonych tymi samymi kolorami. Ostrzeżenie: Port komunikacyjny urządzenia nie jest dostosowany do podłączania układów z napięciem powyżej 6V, w przeciwnym razie nastąpi uszkodzenie testera. Ostrzeżenie: Nie dopuszczaj do włożenia przewodu pomiarowego miernika w złącze prądowe w celu pomiaru napięcia. 3.2 Podłączanie urządzeń Podłączenie kamery IP Podłącz kamerę IP do niezależnego źródła zasilania, następnie podłącz kamerę IP do portu LAN testera CCTV. Jeżeli wskaźnik połączenia portu LAN testera jest zielony i wskaźnik danych miga, oznacza to, że kamera IP oraz tester poprawnie komunikują się ze sobą. Jeżeli obydwa wskaźniki nie migają, sprawdź czy kamera IP jest zasilana lub czy przewód sieciowy działa poprawnie. 13
14 Uwaga: 1) Jeżeli kamera IP wymaga zasilania PoE, wtedy podłącz kamerę IP do portu LAN testera. Tester będzie źródłem zasilania PoE dla kamery IP. Kliknij na ikonę PoE, aby włączyć lub wyłączyć zasilanie PoE. 2) Jeżeli w menu wyłączysz zasilanie PoE z testera, to aby do kamery IP mogło być przekazywane zasilanie PoE przez port LAN, należy do portu PSE testera podłączyć switch PoE lub inne urządzenia zasilające PoE. W takiej sytuacji, tester nie będzie mógł odbierać danych z kamery IP, ale komputer podłączony do switcha PoE może odebrać dane poprzez tester. Ostrzeżenie: Switch PoE oraz pozostałe urządzenia zasilające PoE mogą być podłączone tylko do portu PSE testera, w przeciwnym przypadku tester ulegnie uszkodzeniu. 14
15 3.2.2 Podłączenie kamery analogowej (1) Podłącz wyjście wideo kamery do wejścia wideo (VIDEO IN) testera CCTV. Obraz zostanie wyświetlony na testerze po wciśnięciu ikony PTZ. (2) Wyjście wideo testera CCTV (VIDEO OUT) podłącz do wejścia wideo monitora oraz nadajnika i odbiornika optycznego wideo, obraz zostanie wyświetlony na testerze i monitorze. (3) Podłącz kamerę lub przewód sterownika RS485 kamery obrotowej do gniazda RS485 testera. (Uwaga na polaryzację (+) i (-) podłączenia przewodu) Podłączenie kamery HD przewodem koncentrycznym * Kamery SDI, CVI, TVI, AHD są klasyfikowane jako kamery HD z interfejsem koncentrycznym. W związku z tym poniższe instrukcje odnoszące się do podłączenia kamery SDI do testera, mają również zastosowanie dla kamer CVI, TVI, oraz AHD. 15
16 (1) Podłącz wyjście wideo kamery SDI do wejście interfejsu SDI testera (SDI IN), na testerze zostanie wyświetlony obraz. Tester wyposażony jest tylko w wejście interfejsu SDI. Nie występuje żaden interfejs wyjścia SDI. (2) Podłącz kamerę SDI lub przewód sterownika RS485 kamery obrotowej do gniazda RS485 testera Wejście HDMI Wyjście HDMI rejestratora lub innego urządzenia podłącz do wejścia HDMI (HDMI IN) testera, w celu wyświetlenia obrazu wejściowego. 16
17 3.3 Menu OSD Wciśnij przycisk przez 2 sekundy, aby włączyć menu Wciśnij przycisk ponownie, aby wyłączyć menu Krótkie przyciśnięcie przycisku powoduje przejście do trybu uśpienia, ponowne wciśnięcie do trybu testowania. Jeżeli tester pracuje nieprawidłowo i nie można go wyłączyć, przyciśnij przycisk sekund w celu wyłączenia i resetu urządzenia Tryb uproszczony i tryb zwykły Tryb uproszczony: Możesz łatwo znaleźć odpowiednie aplikacje 17 przez kilka
18 W trybie uproszczonym, przyciśnięcie ikony przez kilka sekund może przenieść ją do innych aplikacji W trybie uproszczonym, kliknięcie ikony palca w prawym dolnym rogu zwalnia blokadę ikon, umożliwia ich przesuwanie i zmianę sekwencji ikon funkcyjnych. Tryb zwykły Naciśnij na ekran i przesuń w lewo lub w prawo, aby zmienić menu. 18
19 W trybie zwykłym, przyciśnięcie ikony przez kilka sekund powoduje przełączenie statusu urządzenia na zarządzanie ekranem. Można zmieniać sekwencję ikon i przesuwać je do wspólnych pasków narzędzi. Możesz przesunąć ikonę na dowolne strony, samemu zdefiniować liczbę ikon na danej stronie. Uczyń interfejs prostym i dopasowanym dla twoich potrzeb. 19
20 Tworzenie nowego katalogu: Przeciągnij ikonę do katalogu w prawym górnym rogu, wprowadź nazwę katalogu. Ikona zostanie automatycznie umieszczona wewnątrz nowo nazwanego katalogu. Przyciśnij katalog przez kilka sekund, aby zmienić jego nazwę. Możesz przesunąć ikonę poza katalog, katalog zostanie automatycznie skasowany gdy wszystkie ikony zostaną z niego przesunięte. Wybierz ikony do wprowadzenia, aby wyjść, proszę kliknąć Kliknij kartę SD, aby zainstalować lub usunąć kartę SD. 20
21 3.3.2 Rozwijane menu Dotknij i przesuń dwukrotnie z górnej części ekranu, aby otworzyć rozwijane menu. Rozwijane menu zawiera takie funkcje jak: wyjście zasilania PoE, wyjście zasilania, ustawienia IP, Wi-Fi, wejście HDMI, CVBS, wyjście wideo, LAN, jasność, itp. HDMI: Kliknij ikonę HDMI IN, aby wejść w tryb wejścia HDMI. Tryb ten umożliwia test konwersji z analogowej na cyfrową z podwójnym okienkiem testowym IP & HDMI IN lub Analog & HDMI IN. CVBS: Kliknij ikonę CVBS, aby wejść do trybu testowego. Możliwe jest testowanie kamery IP oraz analogowej w tym samym czasie. Wyjście wideo (VIDEO OUT): Kliknij ikonę Video Out, aby otworzyć okno podglądu, podłącz przewód BNC z sygnałem wideo do testera. Uzyskany interfejs analogowego monitora wideo, pozwala przetestować poprawność obwodu z sygnałem wideo oraz przewód BNC. Sieć LAN: Wyświetla port sieci lub szybkości transferów danych dla pobierania i wysyłania w trybie rzeczywistym dla sieci WiFi oraz inne parametry sieciowe. Jasność (Brightness): Ustawienie jasności. Ustawienia: Wejście do interfejsu ustawień. 21
22 IP: Wejście do interfejsu ustawień IP. Wyjście zasilania PoE: Włączenie lub wyłączenie aplikacji testera Zasilanie PoE. WLAN: Włączenie sieci WLAN i wyświetlenie bieżącego statusu dla tej sieci Skrócone menu Możesz wywołać skrócone menu przez wciśnięcie przycisku testera MENU, możesz sam zdefiniować skrót do menu. Wciśnij przycisk przyciśnij przycisk, możesz włączyć menu i przełączać się pomiędzy funkcjami, następnie, aby wejść do aplikacji, Dotknij innego obszaru ekranu, aby wyjść z menu. 22
23 Konfiguracja skróconego menu. Długie przytrzymanie dowolnej aplikacji na liście wszystkich aplikacji, automatycznie przenosi ją na listę skróconego menu. Aby skasować dowolną aplikację na liście skróconego menu, proszę wybrać aplikację i przycisnąć jej pozycję przez kilka sekund, a zostanie skasowana Zrzut ekranu Długie przytrzymanie przycisku ENTER umożliwia zrzut interfejsu ekranu i zapisanie go w dowolnym momencie. Możesz przejść do zarządzania plikami, aby przejrzeć zapisane zrzuty w: File Explorer - Sdcard Pictures - Screenshots Aplikacja TesterPlay Podgląd obrazu na urządzeniu mobilnym (Tylko dla wersji Android) Miernik umożliwia utworzenie hotspotu WiFi, podłącz telefon komórkowy do hotspotu WiFi testera, lub podłącz tester i telefon komórkowy do tej samej sieci WiFi. Dotknij ikony, następnie wybierz aplikację TesterPlay, miernik wygeneruje dwuwymiarowy kod. Proszę użyć telefonu komórkowego do jego zeskanowania i następnie pobrać i zainstalować aplikację klienta, która pozwala na podgląd ekranu w czasie rzeczywistym. 23
24 Podgląd obrazu na komputerze Zainstaluj program VLC Player na komputerze. Uruchom program. Wybierz: Media Otwarcie strumienia sieciowego i wprowadź adres RTSP widoczny na ekranie testera u góry dwuwymiarowego kodu. Kliknij odtwarzaj, aby zobaczyć podgląd ekranu w trybie rzeczywistym. 24
25 3.3.6 Natychmiastowy podgląd obrazu Kliknij ikonę, aby wykryć wszystkie kamery sieciowe i automatycznie rozpocząć odtwarzanie obrazów. 25
26 Automatyczne logowanie i wyświetlenie obrazu z kamery. Szczegółowe operacje związane są z funkcjami protokołu ONVIF. Po wejściu do aplikacji ONVIF. Kliknij Odśwież (Refresh), aby wyszukać adres IP. 26
27 3.3.7 Wykrywanie adresów IP Kliknij Wykrywanie IP, tester automatycznie przeskanuje cały zakres adresów IP, jak również automatycznie zmodyfikuje swój adres IP do takiej samej podsieci adresów zgodnej z adresami skanowanych kamer IP. Lokalny adres IP: Adres IP testera. Tester może automatycznie zmodyfikować swój adres IP do takiej samej podsieci adresów zgodnej z adresami skanowanych kamer IP. Wykryty adres IP: Adres IP urządzenia podłączonego do testera. Jeżeli kamera podłączona jest do testera bezpośrednio, tester wyświetli adres IP kamery. Jeżeli tester łączy się do sieci lokalnej (LAN), wyświetla bieżący adres IP. Tymczasowy adres IP: Po wyszukiwaniu adresów IP, zmodyfikowany adres IP testera nie zostanie zapisany. Jeżeli wybierzesz adres tymczasowy (Temp IP), zmodyfikowany adres IP testera zostanie automatycznie zapisany po wyszukiwaniu. Start: Funkcja PING. Kliknij "Start", aby sprawdzić funkcję PING do kamery IP. Szybki ONVIF: Szybki link do funkcji ONVIF. Test kamery IP: Szybki link do testu kamery IP. Zastosowanie: Używając aplikacji wykrywania adresów IP, nie musisz znać dwóch ostatnich cyfr adresu IP kamery, tester automatycznie przeskanuje cały zakres adresów IP danej podsieci, i automatycznie zmodyfikuje swój adres IP, co znacznie podnosi wydajność użytkowania. 27
28 3.3.8 Szybki test ONVIF Szybki test ONVIF umożliwia wyświetlenie obrazu z kamery 4K, H.265/H.264 poprzez główny strumień testera. Dostępna funkcja aktywacji kamery Hikvision. Kliknij ikonę, aby wejść do funkcji ONVIF. Tester automatycznie przeskanuje wszystkie kamery zgodne z ONVIF w różnych podsieciach. Nazwy i adresy IP kamer zostaną wyświetlone na liście w lewej części ekranu. Tester umożliwia automatyczne zalogowanie się do kamery i wyświetlenie jej obrazu. Do automatycznego logowania wykorzystywane jest domyślne hasło administratora ustawione fabrycznie. Jeżeli zmodyfikowałeś hasło, wtedy domyślnie używane jest zmodyfikowane hasło do zalogowania. Jeżeli wybrałeś szybki tryb ONVIF, tester automatycznie przeskanuje różne podsieci, szukając kamer zgodnych z ONVIF. Nazwa i adres IP kamery zostaną umieszczone na liście urządzeń. Tester umożliwia automatyczne zalogowanie się do kamery i wyświetlenie jej obrazu. 28
29 Kliknij przycisk Odśwież (Refresh), tester przeskanuje ponownie kamerę ONVIF. Kliknij nowo wyświetloną kamerę ONVIF na liście urządzeń. Tester pokaże informacje i ustawienia dotyczące kamery IP. Aktywacja kamery HIKVISION: Po podłączeniu nieaktywowanej kamery HIKVISION, tester automatycznie rozpozna ją i wyświetli informację: Kamera nie jest aktywna, musisz ją aktywować. Kliknij OK, aby rozpocząć aktywację. 29
30 Wprowadź nowe hasło dla kamery. Po otrzymaniu informacji zwrotnej aktywacja pomyślna, kliknij zaloguj, aby wyświetlić obraz z kamery. 30
31 Po kliknięciu ikony Ustawienia ONVIF w lewym górnym narożniku, zostanie wyświetlone menu ustawień. Skanowanie podsieci: Po uruchomieniu tej funkcji wejdź do: Ustawienia - Ustawienia IP Zaawansowane, aby dodać adresy IP innych podsieci. Funkcja Szybki ONVIF umożliwia znalezienie adresów IP kamer, skanując różne podsieci. Automatyczne logowanie: Po uruchomieniu tej funkcji, tester umożliwia automatyczne zalogowanie się do kamery i wyświetlenie jej obrazu. (Hasło logowania jest takie samo jak ostatnio, pierwszy raz użytym hasłem jest domyślne hasło admin.) Protokół transmisji obrazu: Protokół UDP i TCP. Łamacz haseł: Łamanie haseł kamer. Wyświetlenie instrukcji: Otwórz instrukcję. Przywracanie ustawień domyślnych: Przywróć domyślne ustawienia funkcji Szybki ONVIF. Zatwierdzenie: Zapisz zmodyfikowane parametry. 31
32 Kliknij ikonę MENU, aby otworzyć ustawienia kamery. Podczas wyświetlania menu Obrazu na żywo, kliknij Wideo menu w prawej, górnej części obrazu, aby uzyskać dostęp do następujących narzędzi: Zrzut ekranu, Zapis, Zdjęcie, Odtwarzanie, PTZ i Ustawienia. 32
33 Sterowanie ONVIF, PTZ: Dotknij obrazu z tej strony, w którą chcesz, aby kamera PTZ się poruszyła. Dotknij lewej strony obrazu, aby przesunąć kamerę w lewo, prawej - w prawo, górnej - w górę, dolnej w dół. Kompatybilne kamery IP PTZ będą się obracać zgodnie z poleceniami. Kierunek obrotu funkcji PTZ jest wyświetlany w lewym, górnym narożniku obrazu. Ustawienia wideo kamery IP: Kliknij Ustawienia wideo, aby wejść do ustawień kodowania i rozdzielczości kamery IP. Wykonaj pożądane zmiany i kliknij OK, aby zapisać. 33
34 Ustawienia obrazu: Kliknij Ustawienia obrazu, aby dostosować jasność, nasycenie, kontrast, ostrość obrazu oraz tryb kompensacji tła. Profile: Kliknij profile", aby zobaczyć bieżące pliki konfiguracyjne strumienia wideo, jak również przełączyć pomiędzy strumieniem głównym i pomocniczym. 34
35 Podgląd obrazów: Szybki podgląd obrazów z powiększaniem i pomniejszaniem, automatyczne i manualne odświeżanie. Identyfikacja: Kliknij Identyfikacja w celu wyświetlenia informacji o kamerze. 35
36 Ustawianie czasu: Kliknij Ustawienie czasu, wybierz Ustawienie manualne, aby ustawić czas kamery. Konserwacja: Reset lub przywrócenie ustawień fabrycznych oprogramowania kamery. 36
37 Ustawienia użytkownika: Modyfikacja nazwy użytkownika, hasła i podobnych parametrów kamery. Ustawienia sieciowe:kliknij Ustawienia sieciowe, aby zmienić adres IP. Niektóre kamery nie obsługują zmiany adresu IP, w takim przypadku adres nie jest zmieniany po zapisie. 37
38 Powiększanie obrazu:wciśnij przycisk, aby wejść do trybu zoom. Przyciśnij ponownie przycisk, aby wyjść z trybu zoom. Gdy obraz jest powiększony na ekranie, dotknij lewej, prawej, górnej lub dolnej części obrazu, aby przesuwać cały obraz po ekranie. Gdy obraz jest powiększony, zamiast używać ekranu dotykowego można posługiwać się klawiaturą, wciśnij przycisk, aby powiększyć, wciśnij przycisk, aby pomniejszyć, wciśnij przyciski kierunkowe w gorę i w dół, aby przesuwać obraz. Jeżeli tester posiada wejście sieciowe wideo oraz obsługuje rozdzielczość do 1080p, obraz wejściowy po powiększeniu będzie bardzo dobrej jakości. Jest to bardzo przydatne dla instalatorów do zapewnienia odpowiedniego pokrycia terenu przez obraz kamery IP, co wpływa również na miejsce instalacji kamery. Obraz może być powiększony tylko w trybie SD (ikona ONVIF jest w trybie SD). 38
39 Wybierz odpowiednią funkcję na dolnym pasku narzędzi, aby wykonać: Zrzut ekranu, Zapis, Zdjęcia, Odtwarzanie wideo, Ustawienia przestrzeni zapisu, Sterowanie PTZ, itp. Zrzut ekranu: Kliknij ikonę Zrzut na dole ekranu, aby zrzucić obraz i zapisać go na kartę SD. Jeżeli wybrany jest zapis manualny, pojawi się okno dialogowe Podaj nazwę (litery lub cyfry), dla plików definiowanych przez użytkownika do zapisu na kartę SD. Jeżeli wybrany jest automatyczny zapis, tester automatycznie zapisuje pliki po wykonaniu zrzutu. Zapis: Gdy klikniesz ikonę Zapis na dole ekranu, rozpocznie się zapisywanie obrazu wideo. Na ekranie pojawi się czerwona, migająca ikona zapisu oraz licznik czasu odmierzający czas jaki upłynął od rozpoczęcia zapisu wideo. Kliknij na ikonę Stop, aby zatrzymać zapis i zapisać plik wideo na kartę SD. 39
40 Odtwarzanie: Kliknij ikonę Odtwarzanie, aby przejrzeć zapisane pliki wideo. Kliknij dwukrotnie na plik wideo, który chcesz odtworzyć. Kliknij, aby powrócić do ostatniego menu. 40
41 Aby zmienić nazwę lub skasować zdjęcie, kliknij i przytrzymaj na pozycji pliku, który chcesz zmodyfikować lub usunąć: Pliki wideo mogą być odtwarzane w odtwarzaczu wideo dostępnym w głównym menu. PTZ Ustawianie pozycji presetu: Przesuń kamerę na pozycję presetu, wprowadź numer presetu w prawym, dolnym narożniku dla uzupełnienia pozycji presetu. Wywołanie pozycji presetu: Na lewo wybierz numer presetu, Kliknij Wywołaj, aby wywołać preset. 41
42 Ustawienie prędkości PTZ: Ustawienia prędkości obrotu w poziomie i pionie. RTSP: Pobierz adres RTSP bieżącej kamery. Dokumenty: Automatyczne generowanie dokumentów sprawozdań z testów kamery, kliknij Generuj dokument. Kliknij Podgląd, aby zobaczyć dokument sprawozdania. 42
43 Wprowadź informacje o testowanej kamerze, kliknij Generuj dokument", aby uzupełnić sprawozdanie. Kliknij ponownie menu Dokumenty, możesz teraz wyświetlić dokument sprawozdania. Opis ikon: Opis ikon funkcyjnych na dolnym pasku narzędzi. 43
44 3.3.9 Test kamery IP Wyświetl obraz z kamer 4K H.265 poprzez strumień główny. Kliknij ikonę, aby wejść do testu kamery IP Uwaga: W chwili obecnej aplikacja testowania kamery IP obsługuje tylko niektóre określone marki kamer, które obejmują modele produkowane przez: ACTI, AXIS, Dahua, Hikvision, Samsung, oraz inne. Jeżeli kamera nie jest w pełni zintegrowana, proszę używać aplikacji ONVIF lub RTSP. Testowanie kamer IP. Lokalny adres IP: Jest to adres IP testera. Kliknij Edytuj, aby wejść do Ustawień IP i zmienić ustawienia adresu IP testera. Typ kamery IP: Kliknij na typ kamery IP, aby wybrać producenta i numer modelu zintegrowanej kamery IP. Manualnie : Kliknij typ kamery IP, na liście dostępne są kamery IP Honeywell, Kodak, Tiandy, Aipu-waton, ACTi, WoshiDA, itp. Jeżeli dana marka oferuje oficjalne, oryginalne protokoły, proszę 44
45 wybrać typ kamery, wprowadzić adres kamery IP, nazwę użytkownika i hasło, kliknąć oficjalne, aby wejść do interfejsu wyświetlania obrazu z kamery IP (w chwili obecnej, obsługiwane są tylko oficjalne protokoły DAHUA). Kod strumienia: Gdy kamera testowana jest za pomocą RTSP, możliwy jest wybór do testowania strumienia głównego lub strumienia pomocniczego (w przypadku gdy protokół RTSP kamery nie uruchomił się lub jest jego brak, wyświetlona zostanie informacja Błąd automatycznego dopasowania, proszę wybrać manualnie). 45
46 Adres kamery IP: Wprowadź manualnie adres IP kamery lub kliknij Wyszukaj, aby automatycznie przeskanować i wyszukać adres IP kamery. Najlepszym sposobem jest bezpośrednie podłączenie kamery IP do testera, wtedy wyniki wyszukiwania wyświetlą tylko adres IP kamery. Jeżeli tester jest podłączony do switcha PoE, wówczas znajdzie i wyświetli kilka adresów IP. Nazwa użytkownika kamery IP: Wprowadź nazwę użytkownika kamery IP. Hasło kamery IP: Wprowadź hasło logowania do kamery IP. Port kamery IP: Po wybraniu typu kamery IP, zostanie ustawiony domyślny numer portu kamery, który nie wymaga zmiany. Jeżeli wszystkie ustawienia są kompletne, wybierz Enter, aby przejść do obrazu na żywo. Gdy ustawienie adresu IP jest błędne lub kamera IP nie jest podłączona, Tester wyświetli informację Błąd sieci. Kliknij, aby wyjść z trybu wyświetlania obrazu i powrócić do opcji testu kamery IP. Podczas oglądania obrazu w aplikacji testowej kamery IP, w prawym, górnym rogu widoczna jest ikona Menu wideo. Ta opcja umożliwia dostęp do zrzutu, zapisu, zdjęcia, odtwarzania, PTZ i ustawień. W celu użycia tych funkcji, proszę zapoznać się z rozdziałem ONVIF. 46
47 Wejście HDMI (*opcja) Test sygnału HD wejścia HDMI, kliknij ikonę, aby uruchomić. Gdy tester odbiera obraz na wejściu HDMI, górny pasek narzędzi pokazuje rozdzielczość tego obrazu. W celu ustawienia rozdzielczości w menu ustawień należy wybrać rozdzielczość. Dotknij ekranu dwukrotnie, aby wyświetlić obraz na pełnym ekranie. Obsługiwane są poniższe rozdzielczości: p / p / p / p / p / p / p / p (1) Zrzut ekranu Kliknij ikonę Zrzut, gdy obraz jest wyświetlany, aby zrobić zdjęcie i zapisać aktualną klatkę obrazu na kartę SD jako plik JPG. Gdy tester jest ustawiony na tryb manualny, wyświetlone zostanie okienko Podaj nazwę, które umożliwia wpisanie tytułu do wykonanego zrzutu. Gdy tester jest ustawiony na tryb automatycznego nadawania nazw plików, okienko nie pojawi się. 47
48 (2) Zapis wideo Po kliknięciu ikony Zapis, rozpocznie się nagrywanie obrazu. Na ekranie pojawi się czerwona, migająca ikona zapisu oraz licznik czasu odmierzający czas jaki upłynął od rozpoczęcia zapisu wideo. Kliknij na ikonę Zapis ponownie, aby zatrzymać zapis i zapisać plik wideo na kartę SD. Jeżeli wybrany jest zapis manualny, zanim rozpocznie się zapis, pojawi się okno dialogowe Podaj nazwę (litery lub cyfry), dla plików definiowanych przez użytkownika do zapisu na kartę SD. Jeżeli wybrany jest automatyczny zapis, tester automatycznie zapisuje pliki na kartę SD po zakończeniu zapisu. 48
49 (3) Zdjęcie Kliknij ikonę zdjęcie, aby wejść do funkcji, kliknij zaznaczoną miniaturę zdjęcia, aby wyświetlić je na ekranie. Dotknij zdjęcia dwukrotnie, aby wyświetlić zdjęcie na pełnym ekranie. Ponownie kliknij dwukrotnie na zdjęciu, aby powrócić. Aby zmienić nazwę lub skasować zdjęcie, kliknij i przytrzymaj na określonej pozycji pliku, aż pojawi się poniższy ekran: Kliknij, aby zamknąć i powrócić do sterownika PTZ. 49
50 (4) Odtwarzanie zapisanego obrazu wideo Kliknij ikonę Odtwarzanie, aby obejrzeć zapisane pliki wideo. Dotknij wybrany plik wideo, aby obejrzeć zawartość. Aby zmienić nazwę lub skasować plik wideo, kliknij i przytrzymaj na określonej pozycji pliku, aż pojawi się poniższy ekran: Pliki wideo mogą być również odtwarzane w głównym menu przez Odtwarzacz wideo. 50
51 Test monitora wideo Kliknij ikonę, aby wejść do testu kamery analogowej i sterowania PTZ. Wyświetlony zostanie obraz z wejścia wideo. Kliknij ikonę z górnego paska menu, aby uruchomić miernik poziomu wideo (poziom szczytowy (PEAK), poziom synchronizacji (SYNC), poziom chrominancji (COLOR BURST)). Wybierz odpowiednią funkcję do wykonania po prawej stronie paska narzędzi, dostępne funkcje: Zdjęcia, Zrzut, Zapis, Odtwarzanie, PTZ, Ustawienia. Kliknij, lub wciśnij, aby wyjść. Kliknij szybko dwukrotnie ekran, aby przełączyć na tryb powiększenia na cały rozmiar ekranu dotykowego. 51
52 (1) Ustawienia parametrów sterownika PTZ Wybierz i kliknij ikonę PTZ, aby wejść do ustawień PTZ: A. Protokół Użyj klawiszy strzałek w górę i w dół do przesuwania żółtego kursora na pozycję protokół, ustaw odpowiedni protokół. Obsługa powyżej trzydziestu protokołów PTZ, takich jak: Pelco-D, Samsung, Yaan, LiLin, CSR600, Panasonic, Sony-EVI, itp. B. Port Kliknij i przesuń kursor do pozycji Port, wybierz port komunikacyjny dla sterowania kamerą PTZ (RS485). C. Szybkość transmisji Przesuń żółty kursor do pozycji Baud, wybierz szybkość transmisji zgodną z szybkością transmisji kamery PTZ. (150/300/600/1200/2400/4800/9600/19200/57600/115200) D. Adres Ustaw ID zgodne z ID kamery PTZ (0~254), ustawiony adres danych musi odpowiadać adresowi kamery Speed Dome. E. Prędkość pozioma: Ustaw prędkość poziomą kamery PTZ (0~63). F. Prędkość pionowa: Ustaw prędkość pionową kamery PTZ (0~63). 52
53 G. Ustawienie pozycji presetu (Ustaw PS) Kliknij i wybierz Ustaw PS, ustaw i zapisz numer pozycji presetu (1~128). H. Wywołanie pozycji presetu (Idź do PS) Kliknij i wybierz idź do PS, ustaw i zapisz numer pozycji presetu (1~128), kliknij zatwierdź, aby zapisać. Wywołaj określony numer presetu, istnieje możliwość wywołania menu kamery obrotowej. Sprawdź i ustaw protokoły, adres, interfejs i szybkość, wszystkie parametry muszą być zgodne z kamerą obrotową, następnie można rozpocząć test przy użyciu testera CCTV. Po ustawieniu parametrów tester może sterować funkcjami PTZ oraz obiektywami. Aby kontrolować funkcje PTZ za pomocą ekranu dotykowego: Dotknij lewą, prawą, górną lub dolną część ekranu dotykowego, aby sterować kierunkami obrotu kamery PTZ. Poprzez rozszerzanie lub zbliżanie dwóch palców na ekranie dotykowym można sterować funkcjami zwiększania lub zmniejszania przybliżenia (zoom) obiektywu PTZ. Sterowanie PTZ Wciskaj przyciski, aby sterować kierunkiem obrotu kamery PTZ. Wciśnij przycisk lub, aby włączyć lub wyłączyć przesłonę. Wciśnij przycisk lub, aby ustawić manualnie ostrość (focus). Wciśnij przycisk lub, aby ustawić manualnie przybliżenie obiektywu (zoom). 53
54 (2) Ustawienia wideo i sposobu zapisu plików Kliknij ikonę ustawienia, aby wejść do następujących ustawień analogowego obrazu wideo: jasność, kontrast, nasycenie koloru, jak również do ustawień sposobu zapisu plików po wykonaniu zrzutu i zakończeniu zapisu wideo. Obsługiwane są tryby zapisu automatyczny i manualny. Po wybraniu trybu zapisu manualnego, użytkownik może nazwać i następnie zapisać pliki. (3) Powiększenie wyświetlanego obrazu (4x) i wyjście wideo Kiedy obraz jest wyświetlany, wciśnij, aby wejść w tryb zoom, przyciśnij ponownie, aby wyjść z tego trybu. Użyj ekranu dotykowego do poruszania kamery PTZ: Dotknij lewej, prawej, górnej lub dolnej części obrazu wideo, aby poruszyć kamerą PTZ w żądanym kierunku. Rozszerzaj lub zbliżaj dwa palce na ekranie dotykowym, aby powiększyć lub zmniejszyć obraz. 54
55 Gdy ekran dotykowy nie jest używany do wykonywania operacji, wciśnij przycisk zmniejszyć, wciśnij przycisk, aby, aby powiększyć, wciśnij przyciski strzałek w górę lub w dół, aby przesuwać obraz. Dla analogowego wejścia wideo, dla którego rozdzielczość wynosi 720*480, normalnym zjawiskiem jest pogorszenie wyrazistości obrazu przy powiększeniu. W przypadku wejścia sygnału cyfrowego po sieci, które obsługuje rozdzielczość1280*960, powiększony obraz jest nadal bardzo wyraźny. Jest to bardzo przydatne dla instalacji kamer IP. (4) Zrzut ekranu Kliknij ikonę Zrzut, gdy obraz jest wyświetlany, aby zrobić zdjęcie i zapisać aktualną klatkę obrazu na kartę SD jako plik JPG. Gdy tester jest ustawiony na tryb manualny, wyświetlone zostanie okienko Podaj nazwę, które umożliwia wpisanie tytułu do wykonanego zrzutu. Gdy tester jest ustawiony na tryb automatycznego nadawania nazw plików, okienko nie pojawi się. 55
56 (5) Zapis wideo Po kliknięciu ikony Zapis, rozpocznie się nagrywanie obrazu. Na ekranie pojawi się czerwona, migająca ikona zapisu oraz licznik czasu odmierzający czas jaki upłynął od rozpoczęcia zapisu wideo. Kliknij na ikonę Zapis ponownie, aby zatrzymać zapis i zapisać plik wideo na kartę SD. Jeżeli wybrany jest zapis manualny, zanim rozpocznie się zapis, pojawi się okno dialogowe Podaj nazwę (litery lub cyfry), dla plików definiowanych przez użytkownika do zapisu na kartę SD. Jeżeli wybrany jest automatyczny zapis, tester automatycznie zapisuje pliki na kartę SD po zakończeniu zapisu. 56
57 (6) Zdjęcie Kliknij ikonę zdjęcie, aby wejść do funkcji, kliknij zaznaczoną miniaturę zdjęcia, aby wyświetlić je na ekranie. Dotknij zdjęcia dwukrotnie, aby wyświetlić zdjęcie na pełnym ekranie. Ponownie kliknij dwukrotnie na zdjęciu, aby powrócić. Aby zmienić nazwę lub skasować zdjęcie, kliknij i przytrzymaj na określonej pozycji pliku, aż pojawi się poniższy ekran: Kliknij, aby zamknąć i powrócić do sterownika PTZ. 57
58 (7) Odtwarzanie zapisanego obrazu wideo Kliknij ikonę Odtwarzanie, aby obejrzeć zapisane pliki wideo. Dotknij wybrany plik wideo, aby obejrzeć zawartość. Aby zmienić nazwę lub skasować plik wideo, kliknij i przytrzymaj na określonej pozycji pliku, aż pojawi się poniższy ekran: Pliki wideo mogą być również odtwarzane w głównym menu przez Odtwarzacz wideo. 58
59 (8) Miernik poziomu wideo Kliknij ikonę, aby wejść do funkcji miernika. Tester CCTV posiada zaadoptowane oprogramowanie sprzętowe w technologii szybkiego próbkowania i przetwarzania sygnału. Może przetwarzać dla obydwu sygnałów NTSC i PAL pomiary amplitudy sygnału wideo dla wartości szczytowych (PEAK to PEAK), pomiary poziomów synchronizacji (SYNC), oraz pomiary poziomu chrominancji (COLOR BURST). Gdy do miernika doprowadzony jest sygnał analogowy, tester wyświetla wyniki pomiarów w lewym, dolnym narożniku ekranu. Dla standardu PAL jednostka będzie wyrażona w mv, zaś dla standardu NTSC w IRE. 59
60 NTSC PAL Poziom sygnału wideo Poziom chrominancji (COLOR BURST) Poziom synchronizacji (SYNC) Poziom sygnału wideo Poziom chrominancji (COLOR BURST) Poziom synchronizacji (SYNC) 140±15IRE 40±5IRE 40±5IRE 1000±200mV 300±35mV 300±35mV Poziom sygnału wideo dla wartości szczytowych (PEAK to PEAK): Dla standardu NTSC poziom sygnału wideo wynosi 140±15IRE. Dla standardu PAL poziom sygnału wideo wynosi 1000±200mV. Jeżeli poziom jest za niski, może to powodować utratę jakości obrazu i ograniczenie odległości jego przesyłu za pomocą kabla. Jeżeli poziom jest za wysoki, obraz będzie zniekształcony. Poziom synchronizacji (SYNC): Testy amplitudy impulsu synchronizacyjnego sygnału wideo, pozwalają zweryfikować czy poziom sygnału wideo jest prawidłowy. Dla standardu NTSC poziom synchronizacji wynosi 40 ± 5IRE. Dla standardu PAL poziom synchronizacji wynosi 300 ± 35mV. Jeżeli poziom jest za niski, synchronizacja klatek obrazu będzie nieprawidłowa. Jeżeli poziom jest za wysoki, obraz będzie złej jakości. Poziom chrominancji (COLOR BURST): Testy poziomu chrominancji określają czy impuls synchronizacji koloru sygnału wideo jest wystarczający, aby wyzwolić wyświetlenie koloru przez układ. Impuls synchronizacji koloru zmniejsza się w amplitudzie przy transmisji przez długie przewody, co może spowodować jego spadek poniżej progu umożliwiającego pokazanie kolorów dla wyświetlanego obrazu. Dla standardu NTSC standardowy poziom chrominancji wynosi 40 IRE. Dla standardu PAL standardowy poziom chrominancji wynosi 280 mv. Jeżeli poziom chrominancji jest za niski, kolory nie będą tak intensywne i niektóre szczegóły obrazu staną się jaśniejsze. Jeżeli poziom chrominancji jest za wysoki, na obrazie wystąpią zakłócenia. Jeżeli przewód koncentryczny jest zbyt długi, spowoduje to obniżenie poziomu chrominancji. 60
61 Test przejścia obrazu. Jest to test optycznego nadajnika i odbiornika obrazu oraz przewodu wideo. Podłącz jeden koniec do gniazda wyjścia wideo testera (VIDEO OUT), a drugi koniec do gniazda wejścia wideo (VIDEO IN). Sygnał wideo jest wysyłany z wyjścia wideo i odbierany przez wejście wideo. Jeżeli test jest prawidłowy, tester wyświetli kilka stopniowo zanikających zdjęć na pulpicie Generator obrazu testowego (TV OUT) Kliknij na ikonę, aby wejść do funkcji obrazu kontrolnego. Tester generuje poprzez gniazdo wyjścia (VIDEO OUT) obraz kontrolny w postaci kolorowych pasów. Kliknij ikonę PAL, aby wybrać standard sygnału wyjściowego PAL/NTSC. Klikając na wybrane paski kolorów możliwe jest generowanie całego obrazu kontrolnego lub pojedynczych kolorów (czerwony, zielony, niebieski, biały lub czarny). Podwójne kliknięcie powoduje wyświetlenie obrazu kontrolnego w trybie pełnego ekranu zarówno na ekranie testera, jak i na wyjściu. Kliknij przycisk, aby powrócić do głównego menu. 61
62 Zastosowanie: Test przejścia BNC: Tester umożliwia wysłanie i odebranie kolorowego obrazu kontrolnego przez swoje gniazda wyjścia i wejścia (Video Out i Video In). Funkcja ta jest wykorzystywana do testowania kanałów transmisyjnych wideo: optycznych i przewodowych, itp. Gniazdo wyjścia wideo testera (VIDEO OUT) podłącz do gniazda wysyłającego terminala optycznego, a gniazdo wejścia wideo testera (VIDEO IN) do gniazda odbiorczego terminala optycznego. A. Przy pracach serwisowych przy kamerze, tester wysyła kolorowy obraz kontrolny przez wyjście BNC do monitora znajdującego się w centrum monitoringu. Gdy monitor odbierze obraz kontrolny, oznacza to, że kanał transmisyjny wideo działa normalnie. W międzyczasie bazując na odbieranym obrazie kontrolnym w centrum monitoringu, można ocenić czy w transmisji występują jakieś zaniki sygnału lub odbicia. B. Tester umożliwia również wysłanie obrazu kontrolnego w postaci czystego pojedynczego koloru (na przykład biały lub czarny kolor), umożliwia to przetestowanie monitora czy posiada jakieś białe lub czarne martwe punkty. C. Tester wysyła sygnał obrazu wideo w celu przetestowania czy odbierany obraz przez monitor ma zniekształcenia. 62
63 Test kamery SDI (*opcja) W celu przetestowania kamery SDI, kamery obrotowej oraz sterowania PTZ, kliknij ikonę, aby wejść do funkcji. Podczas odbioru sygnału z kamery SDI, tester umożliwia wyświetlanie danych obrazu. Podwójne dotknięcie ekranu powoduje przełączenie wyświetlania w tryb pełnego ekranu. Tester obsługuje następujące rozdzielczości: 1280x720P 25Hz 1280x720P 30Hz 1280x720P 50Hz 1280x720P 60Hz 1920x1080P 25Hz 1920x1080P 30Hz 1920x1080I 50Hz 1920x1080I 60Hz Gniazdo wyjścia HDMI w testerze CCTV może być użyte jako konwerter SDI do HDMI. Wyjście obrazu HD SDI podłączamy do monitora HD TV. 63
64 Wybierz odpowiednią funkcję do wykonania po prawej stronie paska narzędzi: Zrzut, Zapis, Zdjęcia, Odtwarzanie wideo, Sterowanie PTZ, Ustawienia jasności obrazu i zapisywania. Działanie tych funkcji jest identyczne jak w przypadku funkcji dla Monitora Wideo. Proszę zapoznać się z odpowiednimi instrukcjami w rozdziale podręcznika. Kliknij ikonę, lub przycisk, aby wyjść Test kamery CVI (*opcja) W celu przetestowania kamery HD CVI, kamery obrotowej CVI oraz sterowania PTZ, kliknij, aby wejść do funkcji. Podczas odbioru sygnału z kamery HD CVI, tester umożliwia wyświetlanie rozdzielczości obrazu na górnym pasku. Podwójne dotknięcie ekranu powoduje przełączenie wyświetlania w tryb pełnego ekranu. Tester obsługuje następujące rozdzielczości: 1280x720P 25kl/s / 1280x720P 30kl/s / 1280x720P 50kl/s / 1280x720P 60kl/s / 1920x1080P 25kl/s / 1920x1080P 30kl/s 64
65 (1) Sterowanie PTZ 1.1 Sterowanie PTZ przez kabel koncentryczny. Kliknij ikonę PTZ na prawym pasku narzędzi, aby wykonać odpowiednie ustawienia. Port : wybierz sterowanie przez kabel koncentryczny. 65
66 Wprowadź adres PTZ, aby wykonać ustawienia parametrów. Proszę zapoznać się z instrukcjami funkcji w rozdziale: PTZ (1) Test monitora wideo. Adres PTZ testera musi być zgodny z adresem kamery obrotowej lub dekodera, wtedy można rozpocząć testy. Po ustawieniu parametru tester może sterować funkcjami PTZ oraz obiektywem kamery. 66
67 Użyj ekranu dotykowego do poruszania kamery PTZ: Dotknij lewej, prawej, górnej lub dolnej części obrazu wideo, aby poruszyć kamerą PTZ w żądanym kierunku. Rozszerzaj lub zbliżaj dwa palce na ekranie dotykowym, aby powiększyć lub zmniejszyć obraz. Sterowanie funkcjami PTZ za pomocą przycisków: Wciśnij przyciski strzałek, aby sterować kierunkami obrotu funkcji PTZ. Wciśnij przyciski lub, aby włączyć lub wyłączyć przesłonę. Wciśnij przyciski lub, aby ustawić ostrość (focus) manualnie. Wciśnij przyciski lub, aby ustawić przybliżenie obiektywu (zoom) manualnie. Ustawienie pozycji presetu Wejdź do ustawień pozycji presetu, ustaw kamerę PTZ na określonej pozycji presetu, zatwierdź dotknięciem i wprowadź numer pozycji presetu. Kliknij Ustawienie pozycji, aby uzupełnić ustawienia pozycji presetu. 67
68 Wywołanie pozycji presetu Kliknij pozycję presetu. Dotknij obszaru pozycji presetu i wprowadź numer pozycji presetu. Kliknij Wywołanie pozycji, aby uzupełnić ustawienia wywołania pozycji presetu. 1.2 Sterowanie RS485 Proszę zapoznać się z instrukcjami funkcji w rozdziale: PTZ (1) Ustawienia parametrów sterowania PTZ. 68
69 (2) Menu ustawień kamery - przewód koncentryczny Dotknij ikony UTC, wybierz menu ustawień, aby wejść do menu kamery obrotowej. Wprowadź kod adresu do wywołania menu kamery obrotowej. Po zakończeniu ustawień parametrów, możesz przycisnąć przycisk lub kliknąć ikonę 69, aby wywołać menu kamery obrotowej.
70 W celu ustawienia wciśnij przyciski strzałek. (3) Proszę zapoznać się z instrukcjami funkcji: zrzut ekranu, zapis, przeglądarka zdjęć i odtwarzanie wideo w rozdziale: PTZ (1) Test monitora wideo. Dotknij ikony zamknij menu lub wciśnij przycisk 70, aby zamknąć menu kamery.
71 (4) Ustawienia zapisu Kliknij ikonę Ustawienia na prawym pasku narzędzi, aby wejść do ustawień zapisywania. Obsługiwane są tryby zapisu automatyczny i manualny. Po wybraniu trybu zapisu manualnego, użytkownik może nazwać i następnie zapisać pliki Test kamery TVI (*opcja) W celu przetestowania kamery HD TVI, kamery obrotowej TVI oraz sterowania PTZ, kliknij aby wejść do funkcji. 71,
72 Podczas odbioru sygnału z kamery HD TVI, tester umożliwia wyświetlanie rozdzielczości obrazu na górnym pasku. Podwójne dotknięcie ekranu powoduje przełączenie wyświetlania w tryb pełnego ekranu. Tester obsługuje następujące rozdzielczości: 1280x720P 25kl/s / 1280x720P 30kl/s / 1280x720P 50kl/s / 1280x720P 60kl/s / 1920x1080P 25kl/s / 1920x1080P 30kl/s / 1920x1080P 50kl/s / 1920x1080P 60kl/s / 2048x kl/s. Menu ustawień kamery - przewód koncentryczny Dotknij ikony UTC, wybierz menu ustawień, aby wejść do menu kamery obrotowej. 72
73 Wprowadź kod adresu do wywołania menu kamery obrotowej. Po zakończeniu ustawień parametrów, możesz przycisnąć przycisk lub kliknąć ikonę, aby wywołać menu kamery obrotowej. Szerszy opis funkcji (takich jak sterowanie PTZ, menu ustawień kamery - przewód koncentryczny, zrzut ekranu, zapis i odtwarzanie, itp.) można znaleźć w rozdziale Test kamery CVI Test kamery AHD (*opcja) W celu przetestowania kamery AHD, kamery obrotowej AHD oraz sterowania PTZ, kliknij wejść do funkcji. 73, aby
74 Podczas odbioru sygnału z kamery AHD, tester umożliwia wyświetlanie rozdzielczości obrazu na górnym pasku. Podwójne dotknięcie ekranu powoduje przełączenie wyświetlania w tryb pełnego ekranu. Tester obsługuje następujące rozdzielczości: 1280x720P 25kl/s / 1280x720P 30kl/s / 1920x1080P 25kl/s / 1920x1080P 30kl/s (1) Sterowanie PTZ przez kabel koncentryczny. Sterowanie UTC: wybierz Sterowanie PTZ lub Sterowanie PTZ-2 (kamera AHD ma dwa różne rozkazy, jeżeli wybierzesz PTZ i występuje brak sterowania, proszę wybrać PTZ-2 ). 74
75 Jeżeli sterowanie PTZ kamery AHD odbywa się przez przewód koncentryczny, żadne ustawienia parametrów nie są wymagane. Szerszy opis funkcji można znaleźć w rozdziale Test kamery CVI Narzędzia sieciowe (1) Skanowanie adresów IP. Podłącz przewód do gniazda LAN, kliknij ikonę, aby wejść do funkcji. Ustaw zakres wyszukiwania adresu IP poprzez zmianę początkowego i końcowego adresu IP. Kliknij przycisk Start, aby przeskanować zakres adresów IP. Możesz również wprowadzić adres IP w pole na zakładce Skanowanie numerów portów, aby przeskanować i znaleźć otwarte porty. (2) Test PING PING jest najbardziej popularnym narzędziem do sprawdzania sieci. Używane jest do testowania czy podłączone do portu Ethernet kamery IP lub inne urządzenia sieciowe pracują prawidłowo i czy adres IP jest poprawny. Podłącz przewód sieciowy do portu LAN i kliknij ikonę, aby uruchomić narzędzie PING. Możesz ustawić swój LOKALNY (natywny) adres IP, zdalny adres IP (np. IP kamery), liczbę pakietów, rozmiar pakietu, czas pakietu i czas oczekiwania (timeout). Wciśnij Start, aby rozpocząć pingowanie. Jeżeli kamera IP lub urządzenie sieciowe nie jest skonfigurowane poprawnie lub jest nie podłączone, 75
76 wyświetlona zostanie odpowiedź Docelowe urządzenie jest nieosiągalne, 100% pakietów będzie utraconych. Jeżeli tester podłączy się do urządzenia, wśród wysłanych i odebranych pakietów będzie 0% pakietów utraconych. Zastosowanie: PING jest najbardziej popularnym narzędziem do sprawdzania sieci. Używane jest do testowania czy podłączone do portu Ethernet kamery IP lub inne urządzenia sieciowe pracują prawidłowo i czy adres IP jest poprawny. Normalnym zjawiskiem jest utrata pierwszego pakietu danych podczas uruchamiania funkcji. (3) Test sieci (test szerokości pasma Ethernet) Test sieci (test szerokości pasma Ethernet). Do wykonania testu sieci potrzebne są dwa testery CCTV. Jeden jest używany jako serwer, a drugi jako klient. Obydwa urządzenia, aby mogły się skomunikować, muszą się znajdować w tej samej podsieci. Kliknij ikonę, aby otworzyć aplikację testera sieciowego. 76
77 Podczas testu wymagany jest tester lub komputer z zainstalowanym oprogramowaniem testu sieci (Network Test Software) działający jako serwer, drugi tester, jako klient, wysyła pakiet testowy. Obydwa testery muszą być w tej samej podsieci. a) Uruchomienie serwera: Kliknij przycisk Start serwer, aby używać testera jako serwera. Urządzenie wyświetli swój adres IP na górze ekranu. b) Rozpoczęcie wysyłania pakietów testowych: Używając drugi tester CCTV, wpisz adres IP serwera 77
78 w prawym, górnym narożniku ekranu. Aplikacja ta jest używana do wysyłania pakietów w celu przetestowania prędkości sieci. Kliknij przycisk Start, aby wysłać pakiety i rozpocząć test. Testowanie szerokości pasma sieci również może być wykonane z użyciem komputera z zainstalowanym odpowiednim oprogramowaniem sieciowym. Zainstaluj oprogramowanie do testowania szerokości pasma sieci na komputerze, jako klient testujący lub serwer. Wykonaj dwustronny test przy użyciu testera. Jeżeli używasz komputera jako serwer, adres IP komputera jest:
79 Tester używany jako klient ma adres IP: Serwer i klient znajdują się w tej samej podsieci, ale posiadają różne adresy IP. W testerze wprowadź adres IP serwera: i kliknij Start, aby rozpocząć test szerokości pasma sieci. W przypadku używania testera jako serwera, komputer jest używany jako klient (wybierz Klient, wprowadź adres IP testera do rozpoczęcia testu). 79
80 Gdy tester używany jest jako serwer, wyświetla wyniki: (4) Fleszowanie portu Podłącz przewód sieciowy do portu LAN miernika i kliknij ikonę, aby uruchomić aplikację Fleszowania portu. Kliknij Start. Tester CCTV wysyła unikatowy sygnał umożliwiający fleszowanie podłączonego portu LAN switcha. 80
81 Gdy tester i switch PoE są poprawnie podłączone, port LAN switcha PoE jest fleszowany na określonej częstotliwości. Jeżeli nie, żadne inne zmiany portu LAN nie są dokonywane. Zastosowanie: Tester może wysłać specjalne sygnały do podłączonego portu, sprawiając iż jego wskaźniki zaczną migać z określoną częstotliwością. Pozwala to instalatorom na łatwe i szybkie znalezienie podłączonego przewodu Ethernet. Ta funkcja może zapobiec omyłkowemu włożeniu lub przypadkowemu rozłączeniu niewłaściwych przewodów sieciowych, doprowadzając do nieoczekiwanych przerw w działaniu sieci. (5) Serwer DHCP Kliknij ikonę DHCP, aby otworzyć aplikację serwera DHCP. Zaznacz pole Start na górze i wykonaj żądane zmiany w ustawieniach sieciowych. Kliknij Zapisz, aby rozpocząć przypisywanie dynamicznych adresów IP do kamer IP i innych urządzeń sieciowych. Kliknij przycisk Odśwież, aby sprawdzić listę klientów sieciowych. 81
82 (6) Trasa routowania Funkcja ta jest używana do określania ścieżki pakietu IP do adresu docelowego. Uwaga: Wyniki testowania trasy pakietu mają tylko charakter orientacyjny, dla dokładnych testów tras pakietów, proszę używać profesjonalnych testerów sieci Ethernet. Kliknij, aby uruchomić funkcję Trace Route. Wprowadź docelowy adres IP lub nazwę domenową zdalnego hosta IP. Ustaw maksymalną liczbę przeskoków, zwykle domyślnie jest to
83 Kliknij Start, aby wyśledzić adres docelowy. (7) Monitor połączenia Kliknij ikonę, aby otworzyć aplikację Monitora połączenia. Aplikacja ta jest używana, aby sprawdzić czy dany adres IP nie jest zajęty przez inne urządzenie sieciowe. Pozwala to unikać nowych konfliktów adresów IP. Kliknij Dodaj i wprowadź żądany adres IP. Aby przetestować różne podsieci, kliknij ikonę Ustawienia w głównym menu, następnie wejdź do Ustawień IP i dokonaj żądanych zmian. Gdy żądany adres IP został dodany do listy Monitora połączenia, kliknij Start. Jeżeli pole statusu adresu IP wskazuje symbol zaznaczenia, adres IP jest zajęty. Jeżeli pole statusu adresu IP wskazuje symbol X, adres IP jest dostępny. Kliknij Stop, aby zakończyć testowanie. 83
84 Zastosowanie: Dodając kamerę IP lub inne urządzenie sieciowe do aktualnej grupy sieciowej, nowy adres IP tego urządzenia nie może być zajęty, w przeciwnym przypadku wystąpi konflikt adresów IP, co spowoduje nieprawidłowe funkcjonowanie urządzeń. Monitor połączenia potrafi sprawdzić, czy nowo ustawiony adres IP jest zajęty Szybkie wykrywanie adresów IP Podłącz przewód do gniazda LAN testera. Wciśnij, aby uruchomić aplikację szybkiego wykrywania adresów IP. Kliknij Start, aby wyszukać wszystkie adresy IP podłączonego sprzętu w całej podsieci. Kliknij Stop, aby zatrzymać działanie. 84
85 Zasilanie PoE / Wyjścia zasilania DC 12V 2A oraz USB DC 5V 2A Po włączeniu testera, wyjścia zasilania 12V DC oraz USB 5V DC są również automatycznie włączone. Po wyłączeniu testera, wyjście USB 5V DC może być w dalszym ciągu używane do zasilania zewnętrznego urządzenia USB. W celu użycia wyjścia zasilania PoE, kliknij na ikonę i zmień przełącznik na pozycję ON (włączone). Przed włączeniem funkcji zasilania PoE podłącz kamerę IP do portu LAN. If the IP camera Jeżeli kamera IP obsługuje PoE, zasilanie PoE jest dostarczane przez port LAN na pinach 1, 2, 3 i 6. The IP tester will Tester CCTV wyświetla 48V ON na górze ekranu cały czas gdy zasilanie PoE jest włączone. 85
86 Uwaga: 1. Nie podłączaj zasilania do gniazda wyjścia DC 12V 2A. 2. Nie podłączaj wyjścia zasilania DC 12V 2A do gniazda wejścia zasilania testera DC 12V IN, aby nie uszkodzić urządzenia. 3. Wyjście zasilania testera CCTV jest ograniczone do 2A, jeżeli kamera IP pobiera prąd większy niż 2A, tester automatycznie włączy zabezpieczenia. Odłącz wszystkie przewody od testera i następnie podłącz zasilacz do testera, aby uruchomić ponownie tester. 4. Przed włączeniem zasilania PoE na wyjściu, upewnij się, że kamera IP obsługuje zasilanie PoE. W przeciwnym przypadku można uszkodzić kamerę IP. 5. Upewnij się czy podłączyłeś kamerę IP do portu LAN przed włączeniem zasilania PoE. 6. Upewnij się czy tester jest w pełni naładowany lub naładowany przynajmniej w 80%, w przeciwnym przypadku tester wyświetli komunikat niskie zasilanie, brak możliwości zasilania Test przewodu Kliknij ikonę, aby wejść do funkcji. 86
87 Testowanie skrętki LAN lub kabla telefonicznego. Podłącz skrętkę LAN lub kabel telefoniczny do testera CCTV i testera kabli. Na ekranie zostaną wyświetlone informacje o statusie podłączenia, typie przewodu, sekwencji żył, jak również o numerze seryjnym testera kabli będącego w zestawie. Numer testera kabli to 255. Jeżeli wymagane są testery kabli o innych numerach do testowania innych typów kabli, należy je zakupić oddzielnie. Test przewodu Dotknij schemat połączeń testowanego przewodu, wyświetlone zostaną schematy przewód prosty i przewód krosowany. Stanowi to odniesienie połączenia poszczególnych żył. 87
88 Test TDR przewodu RJ45 Podłącz przewód do gniazda LAN testera, kliknij ikonę, aby uruchomić aplikację testu TDR dla przewodu RJ45. Pojedynczy test: Test statusu przewodu, długości i tłumienia. Powtórzenie testu: Kontynuacja testu statusu przewodu, długości i tłumienia. Status: po podłączeniu na ekranie zostanie wyświetlone informacja online, jeżeli przewód jest nie podłączony lub obwód jest otwarty na ekranie zostanie wyświetlona informacja obwód otwarty, jeżeli przewód ma zwarcie, na ekranie pojawi się informacja zwarcie. Długość: W przypadku gdy w obwodzie występuje przerwa lub przewód ma zwarcie wyniki testu nie będą dokładne. Tester zamiast długości przewodu pokaże odległość miejsca uszkodzenia. W takich przypadkach maksymalna długość jaka może być przetestowana to 180 metrów. Dokładny test długości przewodu powinien być wykonany, gdy status jest online. Test jakości przewodu: Kolor zielony oznacza przewód dobrej jakości, żółty to przewód słabej jakości, a czerwony to zła jakość przewodu. Wartość tłumienia będzie wyświetlana dla długości testowanych przewodów większej niż 10 metrów. 88
89 Test zaawansowany: test statusu pary przewodów, długości, tłumienia, współczynnika odbicia, impedancji, skew i innych parametrów. Tłumienność odbicia: Jeżeli po podłączeniu przewodu wartość współczynnika odbicia wynosi 0, oznacza to najlepszą możliwą jakość połączenia. Impedancja: Jeżeli po podłączeniu przewodu wartość impedancji wynosi 100Ω, oznacza to najlepszą możliwą jakość połączenia. Zakres impedancji zwykle wynosi: Ω. Skew: Jeżeli po podłączeniu 1000m przewodu wartość parametru Skew wynosi 0ns, oznacza to najlepszą możliwą jakość połączenia. Jeżeli wartość wynosi powyżej 50ns, może spowodować wystąpienie błędów bitowych (BER) w transmisji. 89
90 Schemat połączeń Schemat połączeń przewodu: Schemat połączeń przewodu prostego i krosowanego. Schemat połączeń wyświetlany jest dla informacji. 90
91 Kliknij Pomoc, aby sprawdzić opisy wszystkich parametrów Identyfikacja przewodu w wiązce (*opcja) Podłącz przewód testowy lub przewód BNC do gniazda UTP lub gniazda CABLE SCAN (VIDEO OUT) na dolnym panelu urządzenia. Kliknij ikonę ekranie, aby wybrać typ dźwięku. 91, aby uruchomić funkcję. Kliknij numer na
92 Użyj niebieskiego testera kabli, zbliżając miedzianą końcówkę do poszczególnych przewodów we wiązce. Poszukiwany jest drugi koniec przewodu. Przewód, którego sprawdzenie generuje najgłośniejszy ton, jest szukanym przewodem podłączonym do testera. Wciśnij przyciski + lub - na niebieskim identyfikatorze przewodów w celu ustawienia żądanej głośności. Uwaga: Niebieski tester kabli jest zasilany dwoma bateriami AAA. Uwaga: Gdy detektor odbiera sygnał dźwiękowy z testera, może on być indukowany z przewodu przylegającego lub sąsiednich żył w przypadku krosowanych kabli. Jednakże przewód, który powoduje wygenerowanie najgłośniejszego tonu jest poszukiwanym przewodem, podłączonym do miernika. Zastosowanie Znalezienie właściwej końcówki przewodu we wiązce kabli jest bardzo przydatną czynnością w dziedzinie zarządzania bezpieczeństwem i inżynierii sieci. Podczas identyfikacji przewodu BNC, podłącz używając zacisków krokodylka (przejściówka z zaciskami), jeden zacisk do miedzianej żyły lub miedzianego ekranu (oplotu) przewodu BNC, a drugi do przewodu uziemiającego (kraty okiennej). Uwaga: Zwróć uwagę na poprawną polaryzację baterii. Niewłaściwe podłączenie baterii może uszkodzić tester. Uwaga: Gdy detektor odbiera sygnał dźwiękowy z testera, może on być zakłócany przez inne sygnały, co powoduje pewne szumy. 92
93 Reflektometr TDR (*opcja) Uwaga: Testowany przewód nie może być podłączony do żadnego urządzenia, w przeciwnym razie tester może ulec zniszczeniu, Podłącz przejściówkę zakończoną zaciskami typu krokodylek do gniazda TDR. Przed wykonaniem testu należy dobrze podłączyć przewód, w przeciwnym przypadku pomiary będą niedokładne. Kliknij, aby uruchomić funkcję, a następnie wybierz Start, aby rozpocząć test. Urządzenie posiada wbudowane testy następujących przewodów: kabel BNC, kabel sieciowy, kabel sterujący RVV, linia telefoniczna i kabel TVVB, itp. Może być ustawionych 11 grup kabli zdefiniowanych przez użytkownika. Kliknij Kabel, Typ, aby wybrać określony przewód i rozpocząć testowanie. Dotknij raz na Start, aby wykonać jedno testowanie. Jeżeli wybierzesz do testowania jeden ze zdefiniowanych typów kabli, za pomocą przycisków + i - możesz ustawić prędkość. 93
94 Kalibracja ustawień użytkownika: Wybierz przewód o znanej długości od 100 do 200 metrów (więcej niż 50 metrów), kliknij Kabel, Typ, aby wybrać do kalibracji jeden z typów zdefiniowanych przez użytkownika na liście 1 ( user-defined 1 ). Może być ustawionych 11 grup zdefiniowanych przez użytkowników. 1. Wybierz listę zdefiniowaną przez użytkownika i kliknij Kalibracja, aby rozpocząć test. Kliknij user-defined 1, aby zdefiniować nazwę przewodu, taką jak:aipu BNC-5 94
95 2. Kliknij Kabel, Typ, aby wybrać przewód i odpowiadający mu typ, na przykład, jeżeli testujemy przewód BNC, należy wybrać BNC, jeżeli testowany jest przewód komunikacyjny 75-2, wybieramy SYV Kliknij + lub -, aby ustawić prędkość. Gdy wyświetlana długość jest taka sama jak rzeczywista długość przewodu, kliknij Zapisz, aby zapisać dane kalibracji. Dane te mogą zostać użyte następnym razem do testowania tego samego typu przewodu. 95
96 Zastosowanie: test TDR wykorzystuje metodę odbicia impulsu. Podczas transmisji sygnału impulsu przez testowany przewód, napotkane przerwanie obwodu lub zwarcie powoduje odbicie impulsu. Tester odbiera te impulsy i dokonuje pomiarów odbitej fali, wyświetlając wyniki pomiarów na ekranie. Reflektometr TDR umożliwia wykrycie przerwania obwodu lub zwarcia przewodu, pomagając technikom szybko zlokalizować miejsce uszkodzenia przewodu. Sprawia to, że naprawa uszkodzonych przewodów staje się bardziej wygodna i wydajna. Uwaga: Dokładność pomiaru TDR zależna jest od jakości kabla i wykonanych złącz. Pomiar służy do wstępnego określenia miejsca uszkodzenia kabla Test napięcia PoE Kliknij na ikonę, aby wejść do pomiarów napięcia PoE. Podłącz przewód sieciowy ze switcha PoE do wejścia PSE IN w testerze CCTV. Podłącz kamerę IP lub inne urządzenie wykorzystujące zasilanie PoE do portu LAN testera CCTV. Napięcie PoE oraz status poszczególnych pinów przewodu sieciowego zostanie pokazany na ekranie. Uwaga: Test ten ma na celu pomiar napięcia pobieranego przez urządzenie PoE. Do poprawnego wykonania testu, tester CCTV musi znajdować się pomiędzy switchem PoE i urządzeniem PoE. 96
97 Uwaga: Switch PoE musi być podłączony do portu PSE IN. Zasilane urządzenie, takie jak kamera IP lub inne urządzenie PoE musi być podłączone do portu LAN. Uwaga: Nie podłączaj urządzenia zasilającego PoE (takiego jak switch PoE) do portu UTP/SCAN testera, w przeciwnym przypadku grozi to uszkodzeniem urządzenia. Transmisja PSE Podczas testowania napięcia PoE/PSE, przy napięciu PoE/PSE podłączonym do portu PSE IN testera i kamerze podłączonej do portu LAN testera, tester może w tym samym czasie nie tylko transmitować napięcie do zasilania kamery, ale również dane, tak więc komputer podłączony do portu PoE/PSE może zalogować się do kamery PoE podłączonej do testera Test napięcia wejściowego 12V Podłącz zasilacz 12V do gniazda ładowania testera, następnie kliknij na ikonę PoE, aby wejść do aplikacji pomiarów napięcia, na ekranie zostanie wyświetlone bieżące napięcie wejściowe i moc zasilacza. Uwaga: aktualnie mierzona moc wejścia 12V jest mocą pobieraną do ładowania akumulatora i pracy urządzenia. Mierzona moc będzie się zmieniać w zależności od różnego stopnia naładowania baterii i jasności podświetlenia ekranu. Ostrzeżenie: Nie jest dozwolone podłączanie urządzenia z napięciem powyżej 17V do portu 12V IN testera, w przeciwnym wypadku grozi to uszkodzeniem urządzenia. 97
98 Wielofunkcyjny miernik Cyfrowy (*opcja) Kliknij ikonę, aby wejść do funkcji 1) SYMBOLE: U: Pomiar napięcia stałego (DC) A: Pomiar natężenia prądu stałego (DC) Ω: Pomiar rezystancji : Tester diod ~ U : Pomiar napięcia przemiennego (AC) A~: Pomiar natężenia prądu przemiennego (AC) : Test ciągłości obwodu AC/DC Auto- zakres Zamrożenie danych Pomiar względny. : Pomiar pojemności elektrycznej kondensatorów Tryb pomiaru prądu/napięcia Automatyczna zmiana zakresów pomiarowych Zamrożenie wyniku pomiaru na ekranie Pomiar względny. Wciśnij przycisk aby ustawić wartość odniesienia. Gniazdo 10A Gniazdo do pomiaru prądu do 10 A Przekroczenie Bieżąca wartość poza zakresem pomiaru. W przypadku trybu Auto zakresu nastąpi zmiana zakresu. 98
99 2) INSTRUKCJE OBSŁUGI A. Pomiar napięcia stałego DC OSTRZEŻENIE! Nie podłączaj do miernika napięć wyższych niż 660V DC. Urządzenie może wyświetlić większą wartość napięcia, ale grozi to zniszczeniem wewnętrznych obwodów miernika. Należy zachować ostrożność podczas pomiaru wysokich napięć, istnieje ryzyko porażenia prądem. a. Podłącz czarny przewód pomiarowy do gniazda COM, natomiast czerwony przewód do gniazda V/Ω. b. Wybierz funkcję U, aby wejść do pomiarów napięcia stałego. c. Kliknij przycisk Zakres Auto DC, aby włączyć automatyczny tryb zmiany zakresów testera (ustawienie domyślne), Wciskaj przyciski strzałek w górę i w dół, aby manualnie wybrać zakres pomiarowy. Wciśnij przycisk NEAR, aby przywrócić zakres automatyczny. d. Zakresy pomiarowe: 0.000V 6.600V 00.00V 66.00V 000.0V 660.0V 000.0mV 660.0mV B. Pomiar napięcia przemiennego AC OSTRZEŻENIE! Nie podłączaj do miernika napięć wyższych niż 660V AC. Urządzenie może wyświetlić większą wartość napięcia, ale grozi to zniszczeniem wewnętrznych obwodów miernika. Należy zachować ostrożność podczas pomiaru wysokich napięć, istnieje ryzyko porażenia prądem. a. Podłącz czarny przewód pomiarowy do gniazda COM, natomiast czerwony przewód do gniazda V/Ω. b. Wybierz funkcję U ~, aby wejść do pomiarów napięcia przemiennego. c. Kliknij przycisk Zakres Auto AC, aby włączyć automatyczny tryb zmiany zakresów testera (ustawienie domyślne), 99
100 d. Wciskaj przyciski strzałek w górę i w dół, aby manualnie wybrać zakres pomiarowy. Wciśnij przycisk NEAR, aby przywrócić zakres automatyczny. e. Zakresy pomiarowe: 0.000V 6.600V 00.00V 66.00V 000.0V 660.0V 000.0mV 660.0mV C. Pomiar natężenia prądu stałego DC (tylko zakresy manualne) OSTRZEŻENIE! Przed podłączeniem miernika do badanego obwodu, odłącz napięcie w badanym obwodzie. a. Podłącz czarny przewód pomiarowy do gniazda COM, natomiast czerwony przewód do gniazda ma, dla pomiarów do 660 ma. Dla pomiarów do 10A, przełącz czerwony przewód do gniazda 10A. b. Wybierz funkcję A, aby wejść do pomiarów natężenia prądu stałego DC. Na ekranie zostanie wyświetlona informacja prąd DC. Można wybrać zakres manualny. c. Zakresy pomiarowe: 0.000mA 6.6mA 00.00mA 66.00mA 000.0mA 660.0mA 00.00A 10.00A (użyj gniazda 10A) d. Wybierz zakres, aby rozpocząć pomiary natężenia prądu. UWAGA: Wyświetlenie OL oznacza przekroczenie zakresu pomiarowego i w tym przypadku należy zwiększyć zakres pomiarowy. W przypadku nieznania wartości mierzonych należy ustawić największy zakres pomiarowy. Maksymalna wartość pomiaru dla gniazda ma wynosi 660mA, przekroczenie tej wartości 100
101 spowoduje przepalenie bezpiecznika. Maksymalny prąd pomiarowy dla gniazda 10A wynosi 10A, przekroczenie tej wartości spowoduje przepalenie bezpiecznika i może uszkodzić miernik. D. Pomiar natężenia prądu przemiennego AC (tylko zakresy manualne) OSTRZEŻENIE! Przed podłączeniem miernika do badanego obwodu, odłącz napięcie w badanym obwodzie. a. Podłącz czarny przewód pomiarowy do gniazda COM, natomiast czerwony przewód do gniazda ma, dla pomiarów do 660 ma. Dla pomiarów do 10A, przełącz czerwony przewód do gniazda 10A. b. Wybierz funkcję A~,,aby wejść do pomiarów natężenia prądu przemiennego AC. Można wybrać zakres manualny. c. Zakresy pomiarowe: 0.000mA 6.600mA 00.00mA 66.00mA 000.0mA 660.0mA 00.00A 10.00A (użyj gniazda 10A) Uwaga: Wyświetlenie OL oznacza przekroczenie zakresu pomiarowego i w tym przypadku należy zwiększyć zakres pomiarowy. W przypadku nieznania wartości mierzonych należy ustawić największy zakres pomiarowy. Maksymalna wartość pomiaru dla gniazda ma wynosi 660mA, przekroczenie tej wartości spowoduje przepalenie bezpiecznika. Maksymalny prąd pomiarowy dla gniazda 10A wynosi 10A, przekroczenie tej wartości spowoduje przepalenie bezpiecznika i może uszkodzić miernik. W trybie pomiaru prądu przemiennego podłączenie prądu stałego może uszkodzić miernik. 101
102 E. Pomiar rezystancji OSTRZEŻENIE! Podczas pomiaru odłączyć wszystkie źródła zasilania obwodu oraz upewnić się czy wszystkie kondensatory zostały rozładowane. a. Podłącz czarny przewód pomiarowy do gniazda COM, natomiast czerwony przewód do gniazda V/Ω. b. Wybierz funkcję Ω, aby wejść do pomiarów rezystancji Ω. Tester ma domyślnie włączoną automatyczną zmianę zakresów. Wciskaj przyciski strzałek w górę i w dół, aby manualnie wybrać zakres pomiarowy. Wciśnij przycisk NEAR, aby przywrócić zakres automatyczny. Zakresy pomiarowe (Podłącz czerwony przewód do czarnych gniazd, zostanie wyświetlony zakres 000.0Ω 660Ω pomiarowy): KΩ 6.600KΩ KΩ 66.00KΩ KΩ 660.0KΩ MΩ 6.600MΩ MΩ 66.00MΩ F. Test ciągłości obwodu OSTRZEŻENIE! Podczas pomiaru odłączyć wszystkie źródła zasilania obwodu oraz upewnić się czy wszystkie kondensatory zostały rozładowane. a. Podłącz czarny przewód do gniazda COM, natomiast czerwony do gniazda V/ Ω. b. Wybierz funkcję, aby wejść do testu ciągłości obwodu. Podłącz przewody do dwóch punktów badanego obwodu. c. Jeśli istnieje ciągłość obwodu (rezystancja jest poniżej 50Ω), tester załączy sygnalizację dźwiękową. 102
103 G. Tester diod OSTRZEŻENIE! Nie wykonywać pomiaru pojemności kondensatora podłączonego w obwodzie elektrycznym. Przed dokonaniem pomiaru wymontować kondensator. a. Podłącz czarny przewód do gniazda COM, natomiast czerwony do gniazda V/Ω (czerwony przewód to anoda + ). b. Wybierz funkcję, aby wejść do testera diod. c. Podłącz czerwony przewód do anody, a czarny przewód do katody testowanej diody. d. Podłącz czerwony przewód do katody, a czarny przewód do anody testowanej diody. e. Gdy napięcie zaporowe testowanej diody jest poniżej 30mV, generowany jest sygnał dźwiękowy, wtedy następuje szybkie zakończenie testu bez wyświetlenia wyników na ekranie. H. Pomiar pojemności elektrycznej kondensatorów OSTRZEŻENIE! Podczas pomiaru odłączyć wszystkie źródła zasilania obwodu oraz upewnić się czy wszystkie kondensatory zostały rozładowane, aby uniknąć porażenia prądem. a. Podłącz czarny przewód pomiarowy do gniazda COM, natomiast czerwony przewód do gniazda V/Ω. b. Wybierz, aby wejść do funkcji pomiaru pojemności elektrycznej. c. Tester ma domyślnie włączoną automatyczną zmianę zakresów. Wciskaj przyciski strzałek w górę i w dół, aby manualnie wybrać zakres pomiarowy. Wciśnij przycisk NEAR, aby przywrócić zakres automatyczny. 103
104 d. Zakresy pomiarowe: 0.000nF 6.600nF 00.00nF 66.00nF 000.0nF 660.0nF 0.000uF 6.600μF 00.00uF 66.00μF 000.0uF 660.0μF 0.000mF 6.600mF 00.00mF 66.00mF e. Przed rozpoczęciem pomiaru należy rozładować ładunek elektryczny kondensatora. Uwaga: a. Nie wykonywać pomiaru pojemności kondensatora podłączonego w obwodzie elektrycznym. Przed dokonaniem pomiaru wymontować kondensator. b. Podczas pomiaru odłączyć wszystkie źródła zasilania obwodu oraz upewnić się czy wszystkie kondensatory zostały rozładowane, aby uniknąć porażenia prądem. c. Podczas testu pojemności kondensatora do 660uF, maksymalny czas wyniesie 6.6 sekundy, jeżeli kondensator wyciekł lub jest uszkodzony, wyniki nie mogą zostać odczytane. Tester będzie gotowy do pracy po odłączeniu kondensatora. Zakres manualny i zakres automatyczny Podczas testowania kliknij Wybór zakresu, aby zmienić wartość. Kliknij Auto zakres, aby powrócić do automatycznego trybu wyboru zakresów. 104
105 Zamrożenie danych Kliknij Zamrożenie danych, aby zamrozić na ekranie wyświetlane wyniki pomiaru. Wyświetlana wartość jest zielona. Wciśnij ponownie, aby odblokować wyświetlanie. Pomiar wartości względnych Kliknij Względny, aby wejść do trybu. Tester automatycznie zapisze dane. Nowo wyświetlana wartość pomiaru jest wartością względną i jest wyświetlana w kolorze czerwonym. Wciśnij ponownie, aby wyjść z trybu wartości względnych. W przypadku zamrożenia wyświetlania na ekranie wyników pomiarów względnych, wyświetlane wartości są w kolorze żółtym. Zabezpieczenia miernika Zabezpieczenie napięciowe Nie podłączaj do miernika napięć wyższych niż 660V AC. Urządzenie może wyświetlić większą wartość napięcia, ale grozi to zniszczeniem wewnętrznych obwodów miernika. Rezystancja, Ciągłość obwodu, Test diody, Zabezpieczenie elementów PTC Podanie złego napięcia wejściowego automatycznie włączy zabezpieczenie w urządzeniu. Jest to dostosowane do krótkiej i ograniczonej czasowo pracy. Pojawienie się wyższego potencjału powyżej 600V może uszkodzić tester. 105
106 Obwód pomiarowy ma zabezpieczony jest bezpiecznikiem: 250V 1A Jeżeli natężenie prądu pomiaru przekroczy zakres nominalny, bezpiecznik przepali się chroniąc miernik. W przypadku uszkodzenia bezpiecznika należy wymienić na taki sam typ. Bezpiecznik znajduje się obok akumulatora. Uwaga: Obwód pomiarowy 10A nie posiada zabezpieczenia nad prądowego! Nieprawidłowe użycie gniazda 10A do pomiaru napięcia, spowoduje uszkodzenie miernika Miernik mocy optycznej (*opcja) Kliknij ikonę, aby wejść do funkcji miernika. Obsługiwane jest pięć długości fali: 1625nm, 1550nm, 1490nm, 1310nm, 1300nm, 850nm, wyświetlanie liniowej i nieliniowej mocy optycznej, zarówno dla pomiarów mocy optycznej, jak i w przypadku pomiarów względnych tłumienia światłowodów. Jest to niezbędne narzędzie w przypadku instalacji i konserwacji systemu komunikacji światłowodowej, telewizji kablowej oraz systemów zabezpieczeń CCTV. Uwaga: Należy uważać aby nie zabrudzić zakończeń światłowodów i złączy. W przypadku zabrudzenia użyć specjalnego płynu do czyszczenia. Zamrożenie danych Podczas pomiaru wciśnij przycisk Hold, aby zamrozić wyświetlanie danych pomiaru na ekranie. Dane nie zmienią się. Jest to wygodna funkcja dla odczytu danych. Wciśnij ponownie przycisk, aby odblokować wyświetlanie. 106
107 Pomiar względnej wartości mocy (tłumienia światłowodu) W celu przeprowadzenia testu ustaw długość fali do pomiaru. Kliknij względny (różnica), aby rozpocząć test. Tester automatycznie zapisze bieżącą wartość mocy światłowodu jako względną wartość odniesienia. Podłącz inny przewód optyczny do pomiaru. Nowo wyświetlana wartość pomiaru jest wartością względną i jest wyświetlana w kolorze czerwonym. Wciśnij ponownie przycisk, aby wyjść. W przypadku zamrożenia wyświetlania na ekranie wyników pomiarów względnych, wyświetlane wartości są w kolorze żółtym. 107
108 Lokalizator uszkodzeń optycznych (*opcja) Kliknij ikonę, aby wejść do funkcji. Lokalizator VFL umożliwia wybór czterech trybów pracy: Tryb stabilny, Impulsowy 1Hz, Impulsowy 2Hz oraz Wyłączony. Kliknij przycisk Tryb stabilny, aby wejść do stabilnego trybu pracy. Kliknij przyciski Impulsowy 1Hz oraz Impulsowy 2Hz, aby wejść do impulsowego trybu pracy. Kliknij przycisk Wyłączony, aby wyłączyć lokalizator. Można ustawić następujące czasy wyłączenia: 5 min, 10 min, 30 min, 60 min i 120 min. 108
109 Wybierz Tryb stabilny, czerwony laser będzie emitował światło stabilne. Kliknij ponownie, aby wyjść. Kliknij ikony Impulsowy 1Hz lub Impulsowy 2Hz, aby wejść do trybu impulsowego, światło czerwonego lasera jest emitowane z określoną częstotliwością. Kliknij ponownie przyciski, aby wyjść. 109
110 Zapis Audio Podłącz urządzenie audio do gniazda wejścia audio w testerze CCTV. Kliknij ikonę, aby wejść do aplikacji Rejestratora Audio. Kliknij czerwony przycisk, aby zatrzymać zapis audio. Urządzenie wyświetli okienko w celu zapisania danych Monitor danych Proszę kliknąć ikonę, aby wejść do funkcji. Kliknij Ustawienia, aby wybrać szybkość portu RS485, musi być taka sama jak dla rejestratora lub klawiatury sterującej. Rejestrator lub klawiatura sterująca wysyła kod do testera, jeżeli może zostać odczytany, to na górze, po prawej stronie zostanie wyświetlona nazwa protokołu, jak np. Pelco-D, czy Pelco-P. Podczas odbioru kodów przez tester, wciśnij przycisk, aby wyczyścić ekran. Przez port RS485 wyświetlane są kody sterujące PTZ wysyłane z wielofunkcyjnej klawiatury lub z rejestratora. Kontroler umożliwia sprawdzenie statusu transmisji RS485 poprzez wyświetlanie kodu na 110
111 ekranie. (Szybkość transmisji RS485 musi być taka sama.) Zastosowanie: Sprawdzenie czy transmisja RS485 przebiega prawidłowo. Technik może przeanalizować protokół i sprawdzić kod wysyłanych danych na wyświetlaczu Odtwarzacz audio Kliknij ikonę, aby wejść do funkcji. Odtwarzacz audio obsługuje tylko pliki audio w formacie MP Odtwarzacz multimedialny Kliknij ikonę, aby wejść do funkcji. Odtwarza multimedialny może przeglądać pliki wideo i pliki obrazów. Obsługuje następujące formaty wideo: MP4, H.264, MPEG4 i MKV. Zapisane pliki przez tester CCTV mogą być odtworzone 111
112 bezpośrednio w aplikacji odtwarzacz multimedialnego. Odtwarzacz multimedialny automatycznie wyświetla pliki wideo zapisane na karcie SD. Kliknij na żądany plik, aby rozpocząć odtwarzanie. Kliknij POWRÓT, aby wyjść. W celu zmiany nazwy lub skasowania istniejącego pliku, wciśnij i przytrzymaj nazwę pliku przez kilka sekund, aż do pojawienia się poniższego ekranu. Możesz teraz zmienić nazwę pliku lub go usunąć, poprzez wybranie i przyciśnięcie określonej opcji Odtwarzacz RTSP Aplikacja odtwarzacza RTSP pozwala oglądać strumień wideo RTSP z kamery IP. Jeżeli nie możesz obejrzeć obrazu ze swojej kamery za pomocą aplikacji testowych ONVIF i kamery IP, istnieje możliwość, że twoja kamera obsługuje strumień RTSP, który pozwala na podgląd obrazu na żywo. Z głównego menu wybierz katalog Narzędzia i następnie wybierz pozycję Odtwarzacz RTSP, aby otworzyć aplikację. Jeżeli kamera IP używa formatu MJPEG, wybierz ikonę RTSP. Jeżeli kamera IP używa formatu H.264, wybierz ikonę RTSP HD. 112
113 Lokalne IP: Jest to adres IP testera CCTV. Dodaj RTSP: Tutaj możesz manualnie wprowadzić adres URL dla strumienia RTSP kamery IP lub kliknąć na Wyszukaj, aby przeszukać sieć pod kątem kamer IP, które używają strumieni RTSP. Nazwa użytkownika kamery IP: Wprowadź nazwę użytkownika kamery IP. Hasło kamery IP: Wprowadź hasło kamery IP. Kiedy już wprowadzone zostały wszystkie wymagane informacje, wybierz Enter na dole, po lewej stronie, aby obejrzeć strumień RTSP. Uwaga: W przypadku gdy tester CCTV nie potrafi automatycznie wykryć strumienia RTSP, 113
114 sprawdź specyfikację producenta danej kamery, aby znaleźć adres URL dla strumienia RTSP. Możesz to znaleźć online wyszukując numeru modelu kamery ze słowem rtsp Narzędzia testowe Hikvision Aplikacja narzędziowa Hik jest zaprojektowana do aktywacji, wykrywania i usuwania usterek kamer Hikvision, umożliwia automatyczną identyfikację nieaktywowanych kamer Hikvision, jak również wyświetlanie obrazu z kamer Hikvision. Dotknij ikony 1., aby wejść do aplikacji. Aktywacja kamery Hikvision: Gdy podłączysz nieaktywną kamerę Hikvision do testera, urządzenie wykona automatyczną identyfikację i wyświetli informację Nieaktywna, przechodząc do trybu bezpiecznego. W takim przypadku konieczna jest aktywacja kamery, kliknij w dolnym, prawym narożniku na przycisk Włącz (Enable). Wyświetlone zostanie okienko: Kamera nie jest aktywna, aktywować teraz? 114
115 2. Wprowadzanie hasła: Wprowadź nowe hasło, potwierdź OK w celu aktywacji. 3. Potwierdzenie aktywacji Po aktywacji kamery, program domyślnie zmodyfikuje ustawienia kamery IP. Aktywacja wielu kamer w sieci lokalnej i wyświetlenie menu do modyfikacji adresów IP podnosi wydajność aplikacji. Odtwarzanie: Wyświetl obraz z kamery. 115
116 Modyfikacja informacji sieciowych: Zmień adres IP kamery, maskę podsieci, adres bramy, itp. Modyfikacja informacji użytkownika: Modyfikuj nazwę użytkownika i hasło kamery. 116
117 Przywrócenie ustawień fabrycznych: Resetuj kamerę do ustawień fabrycznych Narzędzia testowe Dahua Aplikacja narzędziowa Dahua jest zaprojektowana do instalacji oraz wykrywania i usuwania usterek kamer IP Dahua. Umożliwia wyświetlenie obrazu, modyfikację adresu IP, nazwy użytkownika, hasła, itp. Pozwala na wygodne i szybkie przetestowanie kamer Dahua. Kliknij ikonę DH, aby wejść do narzędzi Dahua. 117
118 Wybierz kamerę z menu kamer wykrytych online. Jeżeli kamera obsługuje logowanie bez weryfikacji, kliknij bezpośrednio Odtwarzaj (Play), aby zobaczyć obraz. Wyświetlone zostanie menu strumienia. Wybierz do przetestowania strumień główny lub pomocniczy. Jeżeli kamera nie obsługuje logowania bez weryfikacji, proszę wybrać Kamera (Camera) z menu kamer wykrytych online i wprowadzić poprawną nazwę użytkownika i hasło, a następnie kliknąć Zaloguj (Log in). Po pomyślnym zalogowaniu, kamera jest gotowa do testów. 118
119 Odtwarzanie: Wybierz strumień główny lub pomocniczy, aby wyświetlić obraz na żywo z kamery IP. Modyfikacja informacji sieciowych: Modyfikuj parametry kamery, takie jak: adres IP, maska podsieci, adres bramy, itp. Modyfikacja informacji użytkownika: Modyfikuj nazwę użytkownika i hasło kamery, dotyczące ustawień Onvif, nazwę użytkownika i hasło programu narzędziowego Dahua, testera CCTV, nie dotyczy modyfikacji nazwy użytkownika i hasła strony. 119
120 Przywrócenie ustawień fabrycznych: kamera zostanie zresetowana programowo, nazwa użytkownika, hasło i ustawienia sieci urządzenia zostaną zachowane. Pozostałe ustawienia zostaną zresetowane do ustawień fabrycznych. 120
121 Aktualizacje Skopiuj pobrany plik z aktualizacją na kartę SD do katalogu "update", jeżeli nie ma takiego katalogu, proszę go utworzyć. Kliknij ikonę, aby otworzyć menu aktualizacji. Wybierz Aktualizacja lokalna, aby dokonać aktualizacji a karty SD, lub Aktualizacja online, aby sprawdzić dostępność aktualizacji przez Internet. Jeżeli są jakieś aplikacje wymagające aktualizacji, zostaną one wyświetlone na liście Jeżeli dostępne są programy do aktualizacji, aplikacje zostaną wyświetlone na liście. Kliknij odpowiednie aplikacje, aby zaktualizować do najnowszej wersji. 121
122 Pakiet biurowy Szybki dostęp do aplikacji biurowych (obsługuje formaty excel, word, power point). Umożliwia edycję dokumentów doc Latarka LED Latarka to przydatna funkcja przy instalacji i konserwacji systemu wieczorem lub w ciemności. Kliknij na ikonę, aby uruchomić aplikację. Po uruchomieniu aplikacji latarki, kliknij czerwony przycisk 122, aby włączyć lampę LED. Ponowne
123 przyciśnięcie powoduje wyłączenie lampy. Jeżeli nie przyciśniesz czerwonego przycisku, wyłączającego lampę, a wciśniesz przycisk wyjścia z aplikacji, lampa pozostanie włączona. Wciśnij przycisk ustawień czasowych, aby ustawić timer, który wyłączy lampę po upłynięciu określonego czasu Przeglądarka Kliknij na ikonę, aby uruchomić. Wpisz adres IP kamery i wciśnij przycisk "Idź (Go), aby uzyskać dostęp do interfejsu kamery IP. UWAGA: Nie ma możliwości podglądu obrazu na żywo w przeglądarce internetowej. W celu podglądu obrazu wideo, użyj aplikacji testera CCTV do podglądu obrazy na żywo z kamery. W celu uzyskania dostępu do interfejsu sieciowego kamery przez przeglądarkę, kamera IP oraz tester CCTV muszą znajdować się w tej samej podsieci. Jeżeli nie są w tej samej podsieci, kliknij przycisk, lub przycisk POWRÓT (RETURN), aby wyjść. Otwórz aplikację Ustawienia z głównego menu w celu zmiany ustawień sieciowych testera CCTV na takie, które są dopasowane do testowanej kamery IP. 123
124 Notatnik Notatnik może być użyty w celu zapisu wyników ważnych testów. Kliknij przycisk Zapisz, aby zapisać zawartość. Notatnik umożliwia również automatyczny zapis daty i czasu zapisu danych. Proszę kliknąć, aby wyświetlić całą zapisaną zawartość w notatniku. Kliknij każdą pozycję zapisu, aby pokazać szczegóły. Wciśnij i przytrzymaj przez kilka sekund wybraną pozycję zapisu, wyświetlona zostanie informacja z zapytaniem czy ta pozycja ma zostać skasowana. 124
125 Ustawienia systemowe Kliknij ikonę, aby wejść do ustawień. Język: Wybierz żądany język: angielski, chiński, koreański, rosyjski, włoski, polski, hiszpański, francuski lub japoński. Czcionka: Możesz wybrać czcionkę lub zainstalować inną: Data/godzina: Ustaw datę/godzinę testera CCTV. 125
126 Ustawienia IP: Ustaw manualnie adres IP, maskę podsieci, domyślną bramę oraz adres DNS lub wybierz Przydział dynamiczny, aby użyć DHCP. W celu przetestowania wielu podsieci, kliknij na Zaawansowane, a następnie na Dodaj, aby wprowadzić kolejny adres IP dla testera CCTV. Po wprowadzeniu ustawień zaawansowanych adresu IP (w odniesieniu do powyższych zdjęć), tester może przetestować dwie podsieci ( ) i ( ). Sieć WLAN: Wciskając przycisk Włącz WiFi można wyłączyć lub włączyć bezprzewodową sieć WiFi. Gdy sieć WiFi jest włączona, kliknij podłącz WiFi, urządzenie uruchomi skanowanie w poszukiwaniu sieci bezprzewodowych w twoim obszarze. 126
127 Wybierz i przytrzymaj WiFi przez kilka sekund w celu ustawienia statycznego adresu IP. Hotspot WiFi: Wprowadź nazwę SSID oraz hasło, a następnie kliknij OK, aby utworzyć hotspot WiFi. Jasność: Ustaw wymaganą jasność ekranu dla testera CCTV oraz czas wygaszania. Głośność: Ustaw poziom głośności Karta SD: Wyświetla pojemność karty SD. Możesz również sformatować kartę SD lub odinstalować ją przed wyciągnięciem. 127
128 Serwer FTP: Gdy tester CCTV jest podłączony do sieci, można użyć komputera do odczytania plików zapisanych na karcie SD przez FTP. Uruchom serwer FTP, a następnie na komputerze wprowadź adres FTP testera w pasku adresów. To umożliwi odczyt, kopiowanie oraz edycję plików z karty SD na komputerze, bez konieczności użycia czytnika karty SD. Informacje o wersji: wyświetla informacje o wersji aplikacji. Jeżeli chcesz odinstalować dowolną aplikację, wybierz i przytrzymaj jej ikonę przez kilka sekund. 128
129 Obrót ekranu wyświetlacza: Kliknij na Obrót ekranu, aby obrócić zawartość ekranu wyświetlacza testera o 180 stopni. Ta funkcja jest bardzo przydatna dla użytkownika przy podłączaniu przewodu LAN do dolnego panelu urządzenia bez możliwości obrócenia samego urządzenia. Skanowanie adresów PTZ: Możesz przełączyć ustawienie skanowania adresów PTZ na włączone lub wyłączone, przed wejściem do aplikacji Sterownik PTZ. Wymagane jest włączenie tej funkcji w przypadku użycia opcji skanowania PTZ w aplikacji PTZ. Opinie użytkowników: jeżeli masz jakiekolwiek komentarze lub sugestie dotyczące testera, proszę podłącz tester do sieci i napisz swoją opinię. Blokada ekranu: domyślnie tester nie jest zablokowany. Możesz wybrać hasło do blokady ekranu, wzorzec blokady ekranu lub BRAK. Hasło blokady ekranu: Ustaw hasło, możesz użyć cyfr, liter lub znaków specjalnych jako hasła. Wprowadź hasło ponownie w celu potwierdzenia. Jeżeli tester znajduje się w stanie czuwania lub po jego włączeniu, należy wpisać ustawione hasło, aby wejść do funkcji urządzenia. Wzorzec blokady ekranu: Narysuj wzorzec do blokady. Jeżeli tester znajduje się w stanie czuwania lub po jego włączeniu, należy narysować ustawiony wzorzec, aby wejść do funkcji urządzenia. W celu modyfikacji hasła blokady ekranu, wymagane jest ponowne wprowadzenie aktualnie ustawionego hasła. Wybierz hasło blokady ekranu lub wzorzec blokady ekranu, aby wyczyścić hasło blokady ekranu. Po wyczyszczeniu wzorca blokady ekranu, wymagane jest narysowanie nowego wzorca blokady. Przywracanie ustawień fabrycznych: Jeżeli w testerze zostaną przywrócone ustawienia fabryczne, wszystkie osobiste pliki i aplikacje użytkownika zostaną usunięte. 129
130 Przeglądarka plików Kliknij Plik na górnym pasku narzędzi, do wyboru jest pamięć wewnętrzna lub zewnętrzna. Kliknij w prawy, górny narożnik na ikonę.... Wyświetlone zostanie menu z którego można wykonać inne operacje lub wyjść. Przeglądanie Umożliwia przeglądanie plików muzycznych, wideo, obrazów, dokumentów, archiwów ZIP, itp. Narzędzie jest wygodne do podglądu i zarządzania plikami. 130
131 Serwer FTP Możesz wybrać pamięć wewnętrzną lub zewnętrzną kartę SD. Szczegóły pozostałych funkcji zostały opisane w ustawieniach FTP Kompozycja pulpitu Kliknij ikonę Kompozycja, aby wejść do ustawień kompozycji. Styl pulpitu: Możliwy do wyboru jest tryb uproszczony lub tryb standardowy. Kompozycja: Przyciśnij obszar kwadratu na ikonie dowolnego koloru przez kilka sekund, ikona wybranego koloru zostanie automatycznie przesunięta do obszaru prostokąta wyboru. Jeżeli przyciśniesz wybrany kolor w prostokącie wyboru przez kilka sekund, zostanie on automatycznie usunięty. Kolory kompozycji mogą być wyświetlanie w uporządkowanej kolejności lub w losowej kolejności. W celu zapisania ustawień wciśnij przycisk Ustaw (Set). 131
132 Kolor Do ustawienia koloru tła można wybrać kolor z wzorca kolorów lub wprowadzić wartości RGB manualnie. 132
133 Po zakończeniu ustawień wybierz Ustaw (Set), aby ustawić kolor jako tło pulpitu lub aplikacji. Ustawienie tła pulpitu: Umożliwia ustawienie określonego koloru jako tła pulpitu. Ustawienie tła aplikacji: Umożliwia ustawienie określonego koloru jako tła aplikacji. Ustawienie tła pulpitu i aplikacji jednocześnie: Umożliwia ustawienie określonego koloru jako tła pulpitu i aplikacji. Anulowanie ustawień Anuluje bieżące ustawienia. Obraz: Kliknij Obraz, aby zobaczyć efekt wyboru przykładowego zdjęcia jako tymczasowego tła. Kliknij Więcej, aby wybrać więcej zdjęć z plików lokalnych, następnie kliknij Ustaw, aby ustawić wybrane zdjęcie jako tło. 133
134 Efekt przejścia: Tester posiada do wyboru różne efekty przejść między zdjęciami: efekt stereo, efekt składania, składanie lewe i prawe, efekt obrotu, efekt ombre, itp. Wybierz jeden z pośród dostępnych efektów, aby zobaczyć efekt przejścia w kwadratowym obszarze, następnie kliknij Ustaw, aby zapisać wybór. 134
135 3. 4 Test audio Możesz przetestować wejście dźwięku z urządzeń czujników dźwiękowych, poprzez podłączenie takiego czujnika do testera CCTV, za pomocą dostarczonego przewodu audio. 3.5 Wyjście HDMI Wbudowany port wyjścia HDMI umożliwia wyprowadzenie na wyjściu sygnału obrazu na żywo z kamery analogowej lub IP, obrazu zapisanego w plikach, odtwarzanego z plików multimedialnych oraz zdjęć i podłączenie go do monitorów HDTV. Podłącz przewód HDMI z testera CCTV do monitora HDTV. Obsługiwana jest rozdzielczość do 1080p. 3.6 Wyjście zasilania PoE Tester CCTV obsługuje wyjście PoE (zasilanie przez Ethernet) do kamer IP przez port LAN. W przewodzie sieciowym do dostarczenia napięcia 48V DC używane są następujące piny: 1, 2, 3 oraz 6. Jeżeli kamera IP obsługuje zasilanie PoE, można bezpośrednio podłączyć kamerę bez konieczności użycia zewnętrznego zasilania. Uwaga a. Proszę upewnić się czy przewód podłączony do portu LAN testera jest kablem prostym i nie ma zwarcia, w przeciwnym przypadku grozi to uszkodzeniem testera. b. Przed użyciem wyjścia zasilania PoE, proszę sprawdzić czy kamera IP obsługuje zasilanie PoE. W przeciwnym przypadku 135
136 może nastąpić uszkodzenie kamery IP. c. Maksymalna moc wyjścia PoE przyrządu wynosi 24W. Jeżeli wystąpi bardzo duże obciążenie na wyjściu, tester automatycznie wejdzie w tryb ochrony. 3.7 Wyjście zasilania DC 12V 2A Gdy tester CCTV jest włączony, wyjście zasilania 12V DC jest domyślnie włączone. Krótki koniec dołączonego przewodu przejściówki podłącz do wyjścia testera DC 12V/2A, a drugi koniec do wejścia zasilania kamery. Zastosowanie Funkcja wyjścia zasilania jest głównie używana do podłączenia kamery w celu zaprezentowania i przetestowania obrazu, chociaż w przypadku niektórych instalacji kamer, jeżeli występuje brak gniazda do podłączenia zasilacza zasilającego kamerę, tester może tymczasowo posłużyć jako źródło zasilania. Nie zalecamy jednak używania testera przez długi czas jako źródła zasilania. 136
137 Uwaga: a. Nie podłączaj żadnego zasilania do portu wyjścia zasilania DC 12V/2A testera. b. Uszkodzenia tego typu spowodowane przez człowieka nie są objęte warunkami gwarancji firmowej. c. Maksymalny prąd wyjścia zasilania testera CCTV wynosi 2A. Jeżeli kamera IP pobiera więcej niż 2A, tester automatycznie przełączy się w tryb ochrony. d. W celu dalszego użycia testera odłącz wszystkie przewody i uruchom ponownie urządzenie. Maksymalny prąd wyjścia zasilania testera CCTV wynosi 2A. Jeżeli kamera IP pobiera więcej niż 2A, tester automatycznie przełączy się w tryb ochrony. W celu dalszego użycia testera odłącz wszystkie przewody i uruchom ponownie urządzenie. e. Upewnij się czy tester posiada właściwe zasilanie, w przeciwnym przypadku tester nie będzie mógł zapewnić odpowiedniej mocy na wyjściu. 3.8 Wyjście zasilania USB 5V 2A Gdy tester CCTV jest włączony, funkcje wyjść zasilania 12V DC oraz 5V DC są automatycznie włączone. Jeżeli tester CCTV jest wyłączony, wyjście zasilania USB 5V DC może być nadal wykorzystane do zasilania zewnętrznych urządzeń USB. UWAGA: Port USB jest zaprojektowany tylko do funkcji zasilania, nie obsługuje przesyłu danych. 137
KAM-TECH sklep internetowy
 TV PRZEMYSŁOWA > przyrządy pomiarowe > Model : Producent : Wielofunkcyjny tester kamer AHD, IP, kamer analogowych, szybkoobrotowych (PTZ), wyposażony w wiele dodatkowych funkcji, niezbędnych przy uruchamianiu
TV PRZEMYSŁOWA > przyrządy pomiarowe > Model : Producent : Wielofunkcyjny tester kamer AHD, IP, kamer analogowych, szybkoobrotowych (PTZ), wyposażony w wiele dodatkowych funkcji, niezbędnych przy uruchamianiu
Eura-Tech. Instrukcja Obsługi Aplikacji Mobilnej
 Eura-Tech Instrukcja Obsługi Aplikacji Mobilnej Pobieranie aplikacji Przed rozpoczęciem ustawiania kamery IP, pobierz i zainstaluj aplikację Eura Cam. W sklepie Google Play wyszukaj aplikację EuraCam Funkcjonalność
Eura-Tech Instrukcja Obsługi Aplikacji Mobilnej Pobieranie aplikacji Przed rozpoczęciem ustawiania kamery IP, pobierz i zainstaluj aplikację Eura Cam. W sklepie Google Play wyszukaj aplikację EuraCam Funkcjonalność
Wideoboroskop AX-B250
 Wideoboroskop AX-B250 Instrukcja obsługi Przed włączeniem urządzenia proszę przeczytać instrukcję. Instrukcja zawiera ważne informacje dotyczące bezpieczeństwa. Spis treści 1. Uwagi dotyczące bezpieczeństwa...
Wideoboroskop AX-B250 Instrukcja obsługi Przed włączeniem urządzenia proszę przeczytać instrukcję. Instrukcja zawiera ważne informacje dotyczące bezpieczeństwa. Spis treści 1. Uwagi dotyczące bezpieczeństwa...
Instrukcja obsługi. Karta video USB + program DVR-USB/8F. Dane techniczne oraz treść poniższej instrukcji mogą ulec zmianie bez uprzedzenia.
 Instrukcja obsługi Karta video USB + program DVR-USB/8F Dane techniczne oraz treść poniższej instrukcji mogą ulec zmianie bez uprzedzenia. Spis treści 1. Wprowadzenie...3 1.1. Opis...3 1.2. Wymagania systemowe...5
Instrukcja obsługi Karta video USB + program DVR-USB/8F Dane techniczne oraz treść poniższej instrukcji mogą ulec zmianie bez uprzedzenia. Spis treści 1. Wprowadzenie...3 1.1. Opis...3 1.2. Wymagania systemowe...5
KAM-TECH sklep internetowy
 TV PRZEMYSŁOWA > przyrządy pomiarowe > Model : Producent : Strona 1 TV PRZEMYSŁOWA > przyrządy pomiarowe > Strona 2 TV PRZEMYSŁOWA > przyrządy pomiarowe > Strona 3 TV PRZEMYSŁOWA > przyrządy pomiarowe
TV PRZEMYSŁOWA > przyrządy pomiarowe > Model : Producent : Strona 1 TV PRZEMYSŁOWA > przyrządy pomiarowe > Strona 2 TV PRZEMYSŁOWA > przyrządy pomiarowe > Strona 3 TV PRZEMYSŁOWA > przyrządy pomiarowe
SKRÓCONA INSTRUKCJA OBSŁUGI
 w Konwertowalny tablet SKRÓCONA INSTRUKCJA OBSŁUGI 8085 LKB001X CJB1FH002AQA Spis treści 1 Pierwsze kroki... 1 1.1 Wygląd... 1 1.2 Ładowanie tabletu i klawiatury... 3 1.3 Wkładanie kart microsd i SIM...
w Konwertowalny tablet SKRÓCONA INSTRUKCJA OBSŁUGI 8085 LKB001X CJB1FH002AQA Spis treści 1 Pierwsze kroki... 1 1.1 Wygląd... 1 1.2 Ładowanie tabletu i klawiatury... 3 1.3 Wkładanie kart microsd i SIM...
gdmss Lite Android DVR Mobile Client Instrukcja obsługi oprogramowania
 gdmss Lite Android DVR Mobile Client Instrukcja obsługi oprogramowania Tylko na telefony z systemem Android Spis treści 1 INFORMACJE OGÓLNE... 3 1.1 Wprowadzenie...3 1.2 Funkcje...3 1.3 Obsługiwane wersje
gdmss Lite Android DVR Mobile Client Instrukcja obsługi oprogramowania Tylko na telefony z systemem Android Spis treści 1 INFORMACJE OGÓLNE... 3 1.1 Wprowadzenie...3 1.2 Funkcje...3 1.3 Obsługiwane wersje
Instrukcja obsługi rejestratorów XVR. wersja
 Instrukcja obsługi rejestratorów XVR wersja 10.2018 Schemat podłączenia kamery Symbol V-IN / CH1, CH2... A-OUT HD OUT VGA USB / NET / RS485 DC12V Specyfikacja BN wejścia wideo, podłączanie kamer Wyjście
Instrukcja obsługi rejestratorów XVR wersja 10.2018 Schemat podłączenia kamery Symbol V-IN / CH1, CH2... A-OUT HD OUT VGA USB / NET / RS485 DC12V Specyfikacja BN wejścia wideo, podłączanie kamer Wyjście
MDH System Strona 1. Produkt z kategorii: Monitory serwisowe
 MDH System Strona 1 MDH-SYSTEM ul. Bajkowa 5, Lublin tel./fax.81-444-62-85 lub kom.693-865-235 e mail: info@mdh-system.pl Monitor serwisowy 7", AHD-H, HD-CVI, HD-TVI, HD-SDI, TCP/IP, PAL, NTSC, specjalistyczny
MDH System Strona 1 MDH-SYSTEM ul. Bajkowa 5, Lublin tel./fax.81-444-62-85 lub kom.693-865-235 e mail: info@mdh-system.pl Monitor serwisowy 7", AHD-H, HD-CVI, HD-TVI, HD-SDI, TCP/IP, PAL, NTSC, specjalistyczny
Instrukcja obsługi programu. BlazeVideo HDTV Player v6
 Instrukcja obsługi programu BlazeVideo HDTV Player v6 Spis treści 1. Opis programu...3 1.1 Wprowadzenie...3 1.2 Funkcje programu...3 1.3 Wymagania sprzętowe...4 2. Wygląd interfejsu...4 3. Obsługa programu...6
Instrukcja obsługi programu BlazeVideo HDTV Player v6 Spis treści 1. Opis programu...3 1.1 Wprowadzenie...3 1.2 Funkcje programu...3 1.3 Wymagania sprzętowe...4 2. Wygląd interfejsu...4 3. Obsługa programu...6
MONITOR SERWISOWY LCD 7", TESTER KAMER, AHD, HD-CVI, HD-TVI TURBO HD, PAL, NTSC, IP, Nagrywanie wideo, PoE, WI-FI, CS-H7-70H Numer produktu: 22637
 MDH System Strona 1 MDH-SYSTEM ul. Bajkowa 5, Lublin tel./fax.81-444-62-85 lub kom.693-865-235 e mail: info@mdh-system.pl MONITOR SERWISOWY LCD 7", TESTER KAMER, AHD, HD-CVI, HD-TVI TURBO HD, PAL, NTSC,
MDH System Strona 1 MDH-SYSTEM ul. Bajkowa 5, Lublin tel./fax.81-444-62-85 lub kom.693-865-235 e mail: info@mdh-system.pl MONITOR SERWISOWY LCD 7", TESTER KAMER, AHD, HD-CVI, HD-TVI TURBO HD, PAL, NTSC,
Instrukcja instalacji i obsługi oprogramowania OPTIVA VIEWER
 Instrukcja instalacji i obsługi oprogramowania OPTIVA VIEWER Volta Sp. z o.o., ul. Jutrzenki 94, 02-230 Warszawa v. 1.0 tel. 22 572 90 20, fax. 22 572 90 30, www.volta.com.pl, volta@volta.com.pl Spis treści:
Instrukcja instalacji i obsługi oprogramowania OPTIVA VIEWER Volta Sp. z o.o., ul. Jutrzenki 94, 02-230 Warszawa v. 1.0 tel. 22 572 90 20, fax. 22 572 90 30, www.volta.com.pl, volta@volta.com.pl Spis treści:
Instrukcja konfiguracji programu TV Wall do zarządzania dekoderami IN-IP-5904-MP, IN-IP-5904
 Instrukcja konfiguracji programu TV Wall do zarządzania dekoderami IN-IP-5904-MP, IN-IP-5904 Aktualizacja 16.01.2012r Strona 1 Sterowanie dekoderami przez program TV WALL Kam 1 (FullHD) KAM 1 KAM 2 Strumień
Instrukcja konfiguracji programu TV Wall do zarządzania dekoderami IN-IP-5904-MP, IN-IP-5904 Aktualizacja 16.01.2012r Strona 1 Sterowanie dekoderami przez program TV WALL Kam 1 (FullHD) KAM 1 KAM 2 Strumień
Skrócona instrukcja obsługi rejestratorów marki
 Skrócona instrukcja obsługi rejestratorów marki v 1.0, 22-05-2014 1 Spis treści 1. Wprowadzenie do technologii HD-CVI...3 2. Pierwsze uruchomienie...3 3. Logowanie i przegląd menu rejestratora...4 4. Ustawienia
Skrócona instrukcja obsługi rejestratorów marki v 1.0, 22-05-2014 1 Spis treści 1. Wprowadzenie do technologii HD-CVI...3 2. Pierwsze uruchomienie...3 3. Logowanie i przegląd menu rejestratora...4 4. Ustawienia
ROZDZIAŁ 1: Instrukcja obsługi oprogramowania VMS
 ROZDZIAŁ 1: Instrukcja obsługi oprogramowania VMS 1. Instalacja oprogramowania: Oprogramowanie VMS składa się z dwóch częśći - VMS serwer oraz VMS klient.. Przy instalacji mozna wybrać, którą funkcję chcesz
ROZDZIAŁ 1: Instrukcja obsługi oprogramowania VMS 1. Instalacja oprogramowania: Oprogramowanie VMS składa się z dwóch częśći - VMS serwer oraz VMS klient.. Przy instalacji mozna wybrać, którą funkcję chcesz
Instrukcja obsługi rejestratorów XVR. Zapoznaj się przed użyciem
 Instrukcja obsługi rejestratorów XVR Zapoznaj się przed użyciem Schemat podłączenia kamery Symbol V-IN / CH1, CH2... A-OUT HD OUT VGA USB / NET / RS485 DC12V Specyfikacja BNC - wejścia wideo, podłączanie
Instrukcja obsługi rejestratorów XVR Zapoznaj się przed użyciem Schemat podłączenia kamery Symbol V-IN / CH1, CH2... A-OUT HD OUT VGA USB / NET / RS485 DC12V Specyfikacja BNC - wejścia wideo, podłączanie
Instrukcja instalacji i obsługi oprogramowania OPTIVA Mobile Viewer 2
 Instrukcja instalacji i obsługi oprogramowania OPTIVA Mobile Viewer 2 Volta Sp. z o.o., ul. Jutrzenki 94, 02-230 Warszawa v. 1.2 tel. 22 572 90 20, fax. 22 572 90 30, www.volta.com.pl, volta@volta.com.pl
Instrukcja instalacji i obsługi oprogramowania OPTIVA Mobile Viewer 2 Volta Sp. z o.o., ul. Jutrzenki 94, 02-230 Warszawa v. 1.2 tel. 22 572 90 20, fax. 22 572 90 30, www.volta.com.pl, volta@volta.com.pl
Skrócona Instrukcja Obsługi Version 1.0. DCS-2120 Bezprzewodowa kamera IP
 Skrócona Instrukcja Obsługi Version 1.0 DCS-2120 Bezprzewodowa kamera IP Wymagania systemowe Wymagania systemowe MS Windows 2000/XP co najmniej 128MB pamięci RAM (zalecane 256MB) sieć bezprzewodowa (802.11b/802.11g)
Skrócona Instrukcja Obsługi Version 1.0 DCS-2120 Bezprzewodowa kamera IP Wymagania systemowe Wymagania systemowe MS Windows 2000/XP co najmniej 128MB pamięci RAM (zalecane 256MB) sieć bezprzewodowa (802.11b/802.11g)
MONITOR SERWISOWY LCD 7", TESTER KAMER, AHD, HD-CVI, HD-TVI TURBO HD, PAL, NTSC, IP, Nagrywanie wideo, PoE, WI-FI, CS-H8-70H Numer produktu: 23760
 MDH System Strona 1 MDH-SYSTEM ul. Bajkowa 5, Lublin tel./fax.81-444-62-85 lub kom.693-865-235 e mail: info@mdh-system.pl MONITOR SERWISOWY LCD 7", TESTER KAMER, AHD, HD-CVI, HD-TVI TURBO HD, PAL, NTSC,
MDH System Strona 1 MDH-SYSTEM ul. Bajkowa 5, Lublin tel./fax.81-444-62-85 lub kom.693-865-235 e mail: info@mdh-system.pl MONITOR SERWISOWY LCD 7", TESTER KAMER, AHD, HD-CVI, HD-TVI TURBO HD, PAL, NTSC,
Instrukcja obsługi. Rejestrator cyfrowy Gemini Technology
 Instrukcja obsługi Rejestrator cyfrowy Gemini Technology UWAGA: Dane techniczne oraz treść poniższej instrukcji mogą ulec zmianie bez uprzedzenia. Niektóre dane techniczne mogą różnić się w zależności
Instrukcja obsługi Rejestrator cyfrowy Gemini Technology UWAGA: Dane techniczne oraz treść poniższej instrukcji mogą ulec zmianie bez uprzedzenia. Niektóre dane techniczne mogą różnić się w zależności
Rejestratory DVS-NVR0401-4P i DVS-NVR0801-8P. Instrukcja aktywacji rejestratora i dodawania kamer IP
 Rejestratory DVS-NVR0401-4P i DVS-NVR0801-8P Instrukcja aktywacji rejestratora i dodawania kamer IP Pierwsze uruchomienie rejestratora Przy pierwszym uruchomieniu rejestratora należy wykonać procedurę
Rejestratory DVS-NVR0401-4P i DVS-NVR0801-8P Instrukcja aktywacji rejestratora i dodawania kamer IP Pierwsze uruchomienie rejestratora Przy pierwszym uruchomieniu rejestratora należy wykonać procedurę
instrukcja instalacji modemu SpeedTouch 605s
 instrukcja instalacji modemu SpeedTouch 605s Spis treści 1. Opis diod kontrolnych i gniazd modemu SpeedTouch 605s... 2 1.1. Opis diod kontrolnych... 2 1.2. Opis gniazd... 3 2. Konfiguracja połączenia przewodowego...
instrukcja instalacji modemu SpeedTouch 605s Spis treści 1. Opis diod kontrolnych i gniazd modemu SpeedTouch 605s... 2 1.1. Opis diod kontrolnych... 2 1.2. Opis gniazd... 3 2. Konfiguracja połączenia przewodowego...
Karta Video USB DVR-USB/42
 Karta Video USB DVR-USB/42 Instrukcja użytkownika 1 www.delta.poznan.pl Spis treści 1. Wprowadzenie...3 1.1. Opis...3 1.2. Wymagania systemowe...5 1.3. Specyfikacja systemu...5 2. Instalacja sprzętu...6
Karta Video USB DVR-USB/42 Instrukcja użytkownika 1 www.delta.poznan.pl Spis treści 1. Wprowadzenie...3 1.1. Opis...3 1.2. Wymagania systemowe...5 1.3. Specyfikacja systemu...5 2. Instalacja sprzętu...6
CENTRALA STERUJĄCA SMART CONTROL
 Dane Techniczne / Możliwość sterowania urządzeniami marki YOODA i CORTINO za pomocą smartfonów, tabletów i komputera / Tworzenie i zarządzanie grupami urządzeń / Możliwość konfiguracji zdarzeń czasowych
Dane Techniczne / Możliwość sterowania urządzeniami marki YOODA i CORTINO za pomocą smartfonów, tabletów i komputera / Tworzenie i zarządzanie grupami urządzeń / Możliwość konfiguracji zdarzeń czasowych
INSTRUKCJA OBSŁUGI OPROGRAMOWANIA VMS. Spis treści Instalacja Instrukcje użytkowania i obsługi... 3
 Spis treści INSTRUKCJA OBSŁUGI OPROGRAMOWANIA VMS Spis treści... 1 1 Instalacja... 2 2 Instrukcje użytkowania i obsługi... 3 2.1 Instrukcja konfiguracji modułu VMS MANAGMENT... 3 2.1.1 Logowanie... 3 2.1.2
Spis treści INSTRUKCJA OBSŁUGI OPROGRAMOWANIA VMS Spis treści... 1 1 Instalacja... 2 2 Instrukcje użytkowania i obsługi... 3 2.1 Instrukcja konfiguracji modułu VMS MANAGMENT... 3 2.1.1 Logowanie... 3 2.1.2
Instrukcja obsługi IE LC-750
 Instrukcja obsługi IE LC-750 SPIS TREŚCI 1. Komponenty... 3 2. Logowanie... 5 3. Opis Menu... 6 3.1 Strona główna... 7 3.2 Powtórka... 7 3.3 Log... 8 3.4 Parametry... 9 3.4.1 Sieć... 9 3.4.2 Parametry
Instrukcja obsługi IE LC-750 SPIS TREŚCI 1. Komponenty... 3 2. Logowanie... 5 3. Opis Menu... 6 3.1 Strona główna... 7 3.2 Powtórka... 7 3.3 Log... 8 3.4 Parametry... 9 3.4.1 Sieć... 9 3.4.2 Parametry
Instrukcja. Skrócona instrukcja konfiguracji wideodomofonowego systemu jednorodzinnego V_1.0
 Instrukcja Skrócona instrukcja konfiguracji wideodomofonowego systemu jednorodzinnego V_1.0 Uwagi: Niniejsza instrukcja została sporządzona wyłącznie w celach informacyjnych. Pełne wersje instrukcji obsługi
Instrukcja Skrócona instrukcja konfiguracji wideodomofonowego systemu jednorodzinnego V_1.0 Uwagi: Niniejsza instrukcja została sporządzona wyłącznie w celach informacyjnych. Pełne wersje instrukcji obsługi
Mini kamera Full HD (AC-1080.ir)
 Mini kamera Full HD (AC-1080.ir) Szanowny Kliencie, dziękujemy za zakup mini kamery Full HD. Mała i lekka kamera nagrywa filmy w jakości Full HD nawet w ciemności, dzięki wbudowanym diodom podczerwieni.
Mini kamera Full HD (AC-1080.ir) Szanowny Kliencie, dziękujemy za zakup mini kamery Full HD. Mała i lekka kamera nagrywa filmy w jakości Full HD nawet w ciemności, dzięki wbudowanym diodom podczerwieni.
JVC CAM Control (dla ipada) Instrukcja Obsługi
 JVC CAM Control (dla ipada) Instrukcja Obsługi Polski Niniejsza instrukcja jest przeznaczona dla oprogramowania (dla ipada) dla Live Streaming Camera GV-LS2/GV-LS1 produkcji JVC KENWOOD. Modele kompatybilne
JVC CAM Control (dla ipada) Instrukcja Obsługi Polski Niniejsza instrukcja jest przeznaczona dla oprogramowania (dla ipada) dla Live Streaming Camera GV-LS2/GV-LS1 produkcji JVC KENWOOD. Modele kompatybilne
INSTRUKCJA OBSŁUGI www.goclever.com
 GOCLEVER TAB A73 INSTRUKCJA OBSŁUGI www.goclever.com Spis treści 1. Ekran główny... 3 1.1 Uruchomienie... 3 1.2 Okno główne... 3 1.3 Przedstawienie podstawowych przycisków oraz ikon... 3 1.4 Powiadomienia
GOCLEVER TAB A73 INSTRUKCJA OBSŁUGI www.goclever.com Spis treści 1. Ekran główny... 3 1.1 Uruchomienie... 3 1.2 Okno główne... 3 1.3 Przedstawienie podstawowych przycisków oraz ikon... 3 1.4 Powiadomienia
KAM-TECH sklep internetowy Utworzono : 07 listopad 2014
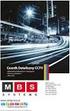 TV PRZEMYSŁOWA > przyrządy pomiarowe > Model : - Producent : - Wszechstronny tester video wyposażony w wiele funkcji, przydatnych podczas uruchamiania instalacji CCTV, połączeń sieciowych (skrętka) oraz
TV PRZEMYSŁOWA > przyrządy pomiarowe > Model : - Producent : - Wszechstronny tester video wyposażony w wiele funkcji, przydatnych podczas uruchamiania instalacji CCTV, połączeń sieciowych (skrętka) oraz
JVC CAM Control (na telefony iphone) Instrukcja obsługi
 JVC CAM Control (na telefony iphone) Instrukcja obsługi Polski To jest instrukcja obsługi oprogramowania (na telefony iphone) urządzenia Live Streaming Camera GV LS2/GV LS1 wyprodukowanego przez firmę
JVC CAM Control (na telefony iphone) Instrukcja obsługi Polski To jest instrukcja obsługi oprogramowania (na telefony iphone) urządzenia Live Streaming Camera GV LS2/GV LS1 wyprodukowanego przez firmę
4 Channel Video Server ACD-2200. Ver. 080331. Quick Installation Guide
 4 Channel Video Server ACD-2200 Ver. 080331 Quick Installation Guide 1 1 Start 1.1 Zawartość opakowania ACD-2200 Karta gwarancyjna Płyta CD Akcesoria 1.2 Opis urządzenia 1. Numer kanału 2. Wejście wideo
4 Channel Video Server ACD-2200 Ver. 080331 Quick Installation Guide 1 1 Start 1.1 Zawartość opakowania ACD-2200 Karta gwarancyjna Płyta CD Akcesoria 1.2 Opis urządzenia 1. Numer kanału 2. Wejście wideo
Uwaga: NIE korzystaj z portów USB oraz PWR jednocześnie. Może to trwale uszkodzić urządzenie ZyWALL.
 ZyWALL P1 Wprowadzenie ZyWALL P1 to sieciowe urządzenie zabezpieczające dla osób pracujących zdalnie Ten przewodnik pokazuje, jak skonfigurować ZyWALL do pracy w Internecie i z połączeniem VPN Zapoznaj
ZyWALL P1 Wprowadzenie ZyWALL P1 to sieciowe urządzenie zabezpieczające dla osób pracujących zdalnie Ten przewodnik pokazuje, jak skonfigurować ZyWALL do pracy w Internecie i z połączeniem VPN Zapoznaj
MDH System Strona 1. AHD - 5 Mpx, HD-CVI - 8 Mpx, HD-TVI - 8 Mpx, HD-SDI / EX-SDI TCP/IP - 4K, CVBS - PAL / NTSC
 MDH System Strona 1 MDH-SYSTEM ul. Bajkowa 5, Lublin tel./fax.81-444-62-85 lub kom.693-865-235 e mail: info@mdh-system.pl MONITOR SERWISOWY LCD 7", TESTER KAMER, AHD, HD-CVI, HD-TVI TURBO HD, HD-SDI, EX-SDI,
MDH System Strona 1 MDH-SYSTEM ul. Bajkowa 5, Lublin tel./fax.81-444-62-85 lub kom.693-865-235 e mail: info@mdh-system.pl MONITOR SERWISOWY LCD 7", TESTER KAMER, AHD, HD-CVI, HD-TVI TURBO HD, HD-SDI, EX-SDI,
Instrukcja obsługi www.facebook.com/denverelectronics
 Instrukcja obsługi www.facebook.com/denverelectronics Wygląd i opis funkcji 1. 6. 11. 16. Klawisz menu Wyjściowe złącze sygnału TV Soczewki Głośnik 2. 7. 12. 17. Klawisz w górę. 3 Klawisz w dół 4. Klawisz
Instrukcja obsługi www.facebook.com/denverelectronics Wygląd i opis funkcji 1. 6. 11. 16. Klawisz menu Wyjściowe złącze sygnału TV Soczewki Głośnik 2. 7. 12. 17. Klawisz w górę. 3 Klawisz w dół 4. Klawisz
Instrukcja obsługi Kamery IP
 Instrukcja obsługi Kamery IP NIP-20 1 Kamera nowej generacji P2P IP NIP-20 Technologia nowej generacji. Łatwa instalacja, wysokiej jakości soczewka Glass Lens umożliwiająca nadzór wideo ze smartfona, tabletu
Instrukcja obsługi Kamery IP NIP-20 1 Kamera nowej generacji P2P IP NIP-20 Technologia nowej generacji. Łatwa instalacja, wysokiej jakości soczewka Glass Lens umożliwiająca nadzór wideo ze smartfona, tabletu
Rejestrator samochodowy Peiying FULL HD. Instrukcja obsługi PY-0010
 Rejestrator samochodowy Peiying FULL HD Instrukcja obsługi PY0010 PL Budowa urządzenia 1 Do góry 2 Przycisk potwierdzenia 3 Do dołu 4 Menu 5 łącznik, zmiana trybu 6 Kontrolka pracy 7 Slot HDMI 8 Gniazdo
Rejestrator samochodowy Peiying FULL HD Instrukcja obsługi PY0010 PL Budowa urządzenia 1 Do góry 2 Przycisk potwierdzenia 3 Do dołu 4 Menu 5 łącznik, zmiana trybu 6 Kontrolka pracy 7 Slot HDMI 8 Gniazdo
INSTRUKCJA UŻYTKOWNIKA. Przenośny rejestrator cyfrowy DVR-V5
 INSTRUKCJA UŻYTKOWNIKA Przenośny rejestrator cyfrowy DVR-V5 Odbiornik zgodny jest z warunkami dyrektywy 89/336/EEC dotyczącej przestrzegania przez kraje członkowskie przepisów zgodności elektromagnetycznej
INSTRUKCJA UŻYTKOWNIKA Przenośny rejestrator cyfrowy DVR-V5 Odbiornik zgodny jest z warunkami dyrektywy 89/336/EEC dotyczącej przestrzegania przez kraje członkowskie przepisów zgodności elektromagnetycznej
Instrukcja QuickStart
 Instrukcja QuickStart Przyciski i łączność 1. Włącznik urządzenia: Przytrzymaj przycisk, aby włączyć urządzenie. Krótkie naciśnięcie włącza urządzenie, gdy znajduje się trybie gotowości. 2. Przyciski głośności:
Instrukcja QuickStart Przyciski i łączność 1. Włącznik urządzenia: Przytrzymaj przycisk, aby włączyć urządzenie. Krótkie naciśnięcie włącza urządzenie, gdy znajduje się trybie gotowości. 2. Przyciski głośności:
KONFIGURACJA KAMER FORTEC IP
 KONFIGURACJA KAMER FORTEC IP Konfiguracja połączenia z kamerą. Domyślny adres IP kamery jest ustawiony na 192.168.0.120. Porty komunikacyjne kamery to: 80 standardowy port www 30001 video, dane i komunikacja
KONFIGURACJA KAMER FORTEC IP Konfiguracja połączenia z kamerą. Domyślny adres IP kamery jest ustawiony na 192.168.0.120. Porty komunikacyjne kamery to: 80 standardowy port www 30001 video, dane i komunikacja
Aplikacja CMS. Podręcznik użytkownika
 Aplikacja CMS Podręcznik użytkownika Instrukcja obsługi aplikacja CMS 1. Logowanie RYS 1: OKNO LOGOWANIA Domyślne dane logowania: Użytkownik: super Hasło: Brak hasła Kliknij przycisk Zaloguj, aby przejść
Aplikacja CMS Podręcznik użytkownika Instrukcja obsługi aplikacja CMS 1. Logowanie RYS 1: OKNO LOGOWANIA Domyślne dane logowania: Użytkownik: super Hasło: Brak hasła Kliknij przycisk Zaloguj, aby przejść
Instrukcja obsługi Rejestrator jazdy HD 50213
 Instrukcja obsługi Rejestrator jazdy HD 50213 Opis urządzenia 1. Reset 2. Góra 3. Tryb 4. Ok Potwierdź 5. Menu 6. Dół 7. Zasilanie 8. Wejście na kartę TF 9. Przycisk zabezpieczający (SOS) 10. Port USB
Instrukcja obsługi Rejestrator jazdy HD 50213 Opis urządzenia 1. Reset 2. Góra 3. Tryb 4. Ok Potwierdź 5. Menu 6. Dół 7. Zasilanie 8. Wejście na kartę TF 9. Przycisk zabezpieczający (SOS) 10. Port USB
ANDROID CMS dla urządzeń z systemem Android instrukcja użytkownika
 ANDROID CMS dla urządzeń z systemem Android instrukcja użytkownika Instrukcja użytkownika wersja 1.0 (Styczeń 2012) Instrukcja dla programu w wersji 3.0.9 1 Spis treści 1 WSTĘP... 3 1.1 Opis systemu...
ANDROID CMS dla urządzeń z systemem Android instrukcja użytkownika Instrukcja użytkownika wersja 1.0 (Styczeń 2012) Instrukcja dla programu w wersji 3.0.9 1 Spis treści 1 WSTĘP... 3 1.1 Opis systemu...
SKRÓCONA INSTRUKCJA DLA REJESTRATORÓW SERII AHD 4, 8 I 16 KANAŁOWYCH (MODELE: AHDR-1042D/M, AHDR1041D/M, AHDR-1082D/M, AHDR1162D/M)
 SKRÓCONA INSTRUKCJA DLA REJESTRATORÓW SERII, I 6 KANAŁOWYCH. WIDOK PANELA PRZEDNIEGO (REJESTRATOR KANAŁOWY) (MODELE: R-0D/M, R0D/M, R-0D/M, R6D/M) Odbiornik IR 7 Klawisze powrotu Klawisz potwierdzenia.
SKRÓCONA INSTRUKCJA DLA REJESTRATORÓW SERII, I 6 KANAŁOWYCH. WIDOK PANELA PRZEDNIEGO (REJESTRATOR KANAŁOWY) (MODELE: R-0D/M, R0D/M, R-0D/M, R6D/M) Odbiornik IR 7 Klawisze powrotu Klawisz potwierdzenia.
Instrukcja obsługi. Kamera szybkoobrotowa IP LUMENA-12M1-147
 Instrukcja obsługi Kamera szybkoobrotowa IP UWAGA: Dane techniczne oraz treść poniższej instrukcji mogą ulec zmianie bez uprzedzenia. Niektóre dane techniczne mogą różnić się w zależności od danego modelu
Instrukcja obsługi Kamera szybkoobrotowa IP UWAGA: Dane techniczne oraz treść poniższej instrukcji mogą ulec zmianie bez uprzedzenia. Niektóre dane techniczne mogą różnić się w zależności od danego modelu
ROZDZIAŁ 1. PRZEGLĄD BRAMOFONU SAFE...
 Spis treści INSTRUKCJA OBSŁUGI SPIS TREŚCI ROZDZIAŁ 1. PRZEGLĄD BRAMOFONU SAFE... 2 1.3. WYMAGANIA SYSTEMU... 2 ROZDZIAŁ 2. APLIKACJA I URZĄDZENIE.... 4 2.1. DODAWANIE BRAMOFONU DO APLIKACJI... 4 2.2.
Spis treści INSTRUKCJA OBSŁUGI SPIS TREŚCI ROZDZIAŁ 1. PRZEGLĄD BRAMOFONU SAFE... 2 1.3. WYMAGANIA SYSTEMU... 2 ROZDZIAŁ 2. APLIKACJA I URZĄDZENIE.... 4 2.1. DODAWANIE BRAMOFONU DO APLIKACJI... 4 2.2.
Instrukcja Uruchomienia
 Instrukcja Obsługi Kamera Samochodowa w lusterku wstecznym Urządzenie jest rejestratorem nagrywającym w rozdzielczości Full HD 1080p (z przedniej kamery) oraz 480p (dla modelu z tylną kamerą) ze wspieraniem
Instrukcja Obsługi Kamera Samochodowa w lusterku wstecznym Urządzenie jest rejestratorem nagrywającym w rozdzielczości Full HD 1080p (z przedniej kamery) oraz 480p (dla modelu z tylną kamerą) ze wspieraniem
1) Naciśnij i przytrzymaj przez 2 sekundy ikonę z menu głównego, następnie naciśnij Potwierdź.
 Instrukcja obsługi aplikacji do projekcji I. Uruchom/zatrzymaj projekcję Są trzy sposoby uruchamiania/zatrzymywania projekcji: 1) Naciśnij i przytrzymaj przez 2 sekundy ikonę z menu głównego, następnie
Instrukcja obsługi aplikacji do projekcji I. Uruchom/zatrzymaj projekcję Są trzy sposoby uruchamiania/zatrzymywania projekcji: 1) Naciśnij i przytrzymaj przez 2 sekundy ikonę z menu głównego, następnie
Instrukcja do oprogramowania ENAP DEC-1
 Instrukcja do oprogramowania ENAP DEC-1 Do urządzenia DEC-1 dołączone jest oprogramowanie umożliwiające konfigurację urządzenia, rejestrację zdarzeń oraz wizualizację pracy urządzenia oraz poszczególnych
Instrukcja do oprogramowania ENAP DEC-1 Do urządzenia DEC-1 dołączone jest oprogramowanie umożliwiające konfigurację urządzenia, rejestrację zdarzeń oraz wizualizację pracy urządzenia oraz poszczególnych
Rozdział 1: Wprowadzenie
 Rozdział 1: Wprowadzenie 1.1 Zawartość opakowania Odbierając urządzenie TVGo A03, proszę się upewnić, że następujące pozycje znajdują się w opakowaniu USB TV Super Mini. TVGo A03 Płyta CD ze sterownikiem
Rozdział 1: Wprowadzenie 1.1 Zawartość opakowania Odbierając urządzenie TVGo A03, proszę się upewnić, że następujące pozycje znajdują się w opakowaniu USB TV Super Mini. TVGo A03 Płyta CD ze sterownikiem
tel.+ (48)
 Instrukcja System obsługi ilock Instrukcja systemu obsługi ilock e-mail: contact@ilocksystems.com www.ilocksystems.com tel.+ (48) 61 669 06 87 e-mail: contact@ilocksystems.com www.ilocksystems.com Wsparcie
Instrukcja System obsługi ilock Instrukcja systemu obsługi ilock e-mail: contact@ilocksystems.com www.ilocksystems.com tel.+ (48) 61 669 06 87 e-mail: contact@ilocksystems.com www.ilocksystems.com Wsparcie
Wzmacniacz sygnału, repeater Wi-Fi Conrad, N300, 2 anteny, 1 x RJ45 (LAN)
 INSTRUKCJA OBSŁUGI Wzmacniacz sygnału, repeater Wi-Fi Conrad, N300, 2 anteny, 1 x RJ45 (LAN) Nr produktu 975601 Strona 1 z 5 Strona 2 z 5 Użytkować zgodnie z zaleceniami producenta Przeznaczeniem produktu
INSTRUKCJA OBSŁUGI Wzmacniacz sygnału, repeater Wi-Fi Conrad, N300, 2 anteny, 1 x RJ45 (LAN) Nr produktu 975601 Strona 1 z 5 Strona 2 z 5 Użytkować zgodnie z zaleceniami producenta Przeznaczeniem produktu
HD CVI DVR Serii 1U Skrócona instrukcja obsługi
 HD CVI DVR Serii 1U Skrócona instrukcja obsługi Strona 1 z 5 Witamy Dziękujemy za zakup rejestratora firmy HD-SIGHT. Skrócona instrukcja obsługi pomoże Państwu poznać zakupiony produkt. Przed instalacją,
HD CVI DVR Serii 1U Skrócona instrukcja obsługi Strona 1 z 5 Witamy Dziękujemy za zakup rejestratora firmy HD-SIGHT. Skrócona instrukcja obsługi pomoże Państwu poznać zakupiony produkt. Przed instalacją,
Model: LV-AL20MT. UWAGI: Z instrukcją należy zapoznać się PRZED podłączeniem do źródła zasilania
 Model: LV-AL20MT Kamera Dzień/Noc z diodami IR Obiektyw stały 3.6 mm Zasięg IR 20m UWAGI: Z instrukcją należy zapoznać się PRZED podłączeniem do źródła zasilania Rozkręcanie obudowy wzbronione!!! W przypadku
Model: LV-AL20MT Kamera Dzień/Noc z diodami IR Obiektyw stały 3.6 mm Zasięg IR 20m UWAGI: Z instrukcją należy zapoznać się PRZED podłączeniem do źródła zasilania Rozkręcanie obudowy wzbronione!!! W przypadku
INSTRUKCJA OBSŁUGI. instrukcja do kamer serii EVI
 INSTRUKCJA OBSŁUGI instrukcja do kamer serii EVI UWAGA: Dane techniczne oraz treść poniższej instrukcji mogą ulec zmianie bez uprzedzenia. Niektóre dane techniczne mogą różnić się w zależności od danego
INSTRUKCJA OBSŁUGI instrukcja do kamer serii EVI UWAGA: Dane techniczne oraz treść poniższej instrukcji mogą ulec zmianie bez uprzedzenia. Niektóre dane techniczne mogą różnić się w zależności od danego
Długopis z ukrytą kamerą cyfrową HD
 Długopis z ukrytą kamerą cyfrową HD Instrukcja obsługi Nr produktu: 956256 Strona 1 z 5 1. Szczegóły produktu Nr Nazwa Opis 1 Przycisk obsługi Jest to wielofunkcyjny przycisk, którego funkcje zależą od
Długopis z ukrytą kamerą cyfrową HD Instrukcja obsługi Nr produktu: 956256 Strona 1 z 5 1. Szczegóły produktu Nr Nazwa Opis 1 Przycisk obsługi Jest to wielofunkcyjny przycisk, którego funkcje zależą od
Instrukcja obsługi. Zewnętrzny panel wideodomofonowy IP. Konfiguracja i obsługa aplikacji DMSS Plus. V_2.1
 Instrukcja obsługi Zewnętrzny panel wideodomofonowy IP. Konfiguracja i obsługa aplikacji DMSS Plus. V_2.1 Uwagi: Niniejsza instrukcja została sporządzona wyłącznie w celach informacyjnych. Producent zastrzega
Instrukcja obsługi Zewnętrzny panel wideodomofonowy IP. Konfiguracja i obsługa aplikacji DMSS Plus. V_2.1 Uwagi: Niniejsza instrukcja została sporządzona wyłącznie w celach informacyjnych. Producent zastrzega
CYFROWY DYKTAFON 8GB AUVISIO
 CYFROWY DYKTAFON 8GB AUVISIO Szanowny Kliencie, dziękujemy za zakup cyfrowego dyktafonu. Prosimy o przeczytanie instrukcji i przestrzeganie podanych wskazówek i porad, aby mogli Państwo optymalnie korzystać
CYFROWY DYKTAFON 8GB AUVISIO Szanowny Kliencie, dziękujemy za zakup cyfrowego dyktafonu. Prosimy o przeczytanie instrukcji i przestrzeganie podanych wskazówek i porad, aby mogli Państwo optymalnie korzystać
Aktualizacja oprogramowania sprzętowego przekaźnika bezprzewodowego WT 7
 Aktualizacja oprogramowania sprzętowego przekaźnika bezprzewodowego WT 7 Dziękujemy za wybór produktu Nikon. W tej instrukcji opisano sposób aktualizacji oprogramowania sprzętowego przekaźnika bezprzewodowego
Aktualizacja oprogramowania sprzętowego przekaźnika bezprzewodowego WT 7 Dziękujemy za wybór produktu Nikon. W tej instrukcji opisano sposób aktualizacji oprogramowania sprzętowego przekaźnika bezprzewodowego
WWW.ICOMFORT.PL e-mail: biuro@icomfort.pl tel.061 622 75 50 fax. 061 622 76 50
 I. WIADOMOŚCI WSTĘPNE... 2 1. Podłączenie czytnika ekey module FS IN... 2 2. Podłączenie czytników i elektrozamka... 2 3. Jak poprawnie korzystać z czytnika... 3 4. Jak nie korzystać z czytnika... 3 II.
I. WIADOMOŚCI WSTĘPNE... 2 1. Podłączenie czytnika ekey module FS IN... 2 2. Podłączenie czytników i elektrozamka... 2 3. Jak poprawnie korzystać z czytnika... 3 4. Jak nie korzystać z czytnika... 3 II.
AHD DVR Skrócona instrukcja obsługi
 AHD DVR Skrócona instrukcja obsługi Strona 1 z 5 Witamy Dziękujemy za zakup rejestratora firmy HD-SIGHT. Skrócona instrukcja obsługi pomoże Państwu poznać zakupiony produkt. Przed instalacją, prosimy o
AHD DVR Skrócona instrukcja obsługi Strona 1 z 5 Witamy Dziękujemy za zakup rejestratora firmy HD-SIGHT. Skrócona instrukcja obsługi pomoże Państwu poznać zakupiony produkt. Przed instalacją, prosimy o
Podłączenie urządzenia. W trakcie konfiguracji routera należy korzystać wyłącznie z przewodowego połączenia sieciowego.
 Instalacja Podłączenie urządzenia W trakcie konfiguracji routera należy korzystać wyłącznie z przewodowego połączenia sieciowego. Należy dopilnować by nie podłączać urządzeń mokrymi rękami. Jeżeli aktualnie
Instalacja Podłączenie urządzenia W trakcie konfiguracji routera należy korzystać wyłącznie z przewodowego połączenia sieciowego. Należy dopilnować by nie podłączać urządzeń mokrymi rękami. Jeżeli aktualnie
Podręcznik użytkownika programu. Ceremonia 3.1
 Podręcznik użytkownika programu Ceremonia 3.1 1 Spis treści O programie...3 Główne okno programu...4 Edytor pieśni...7 Okno ustawień programu...8 Edycja kategorii pieśni...9 Edytor schematów slajdów...10
Podręcznik użytkownika programu Ceremonia 3.1 1 Spis treści O programie...3 Główne okno programu...4 Edytor pieśni...7 Okno ustawień programu...8 Edycja kategorii pieśni...9 Edytor schematów slajdów...10
INSTRUKCJA OBSŁUGI. Kamera do selfie WLAN HD ¼" Somikon SEL-200 (NX4328)
 Kamera do selfie WLAN HD ¼" Somikon SEL-200 (NX4328) Zawartość zestawu: kamera kabel USB 2 samoprzylepne podkładki instrukcja obsługi. INSTRUKCJA OBSŁUGI Dodatkowo potrzebne: karta microsd klasy 10 do
Kamera do selfie WLAN HD ¼" Somikon SEL-200 (NX4328) Zawartość zestawu: kamera kabel USB 2 samoprzylepne podkładki instrukcja obsługi. INSTRUKCJA OBSŁUGI Dodatkowo potrzebne: karta microsd klasy 10 do
Instrukcja obsługi. Zintegrowany tester instalacji. Dziękujemy za zakup zintegrowanego testera instalacji. Przed rozpoczęciem korzystania z niego
 Zintegrowany tester instalacji Instrukcja obsługi (V1.0) Dziękujemy za zakup zintegrowanego testera instalacji. Przed rozpoczęciem korzystania z niego prosimy przeczytać niniejszą instrukcję. Aby używanie
Zintegrowany tester instalacji Instrukcja obsługi (V1.0) Dziękujemy za zakup zintegrowanego testera instalacji. Przed rozpoczęciem korzystania z niego prosimy przeczytać niniejszą instrukcję. Aby używanie
MONITOR SMILE VDS BASIC. comodín (przycisk uniwersalny)
 Przyciski menu audio Przycisk Włącz audio i Odłóż słuchawkę. MONITOR SMILE VDS BASIC comodín (przycisk uniwersalny) Przy odbieraniu połączenia (użytkownik ma 30 sekund, zanim urządzenie powróci w stan
Przyciski menu audio Przycisk Włącz audio i Odłóż słuchawkę. MONITOR SMILE VDS BASIC comodín (przycisk uniwersalny) Przy odbieraniu połączenia (użytkownik ma 30 sekund, zanim urządzenie powróci w stan
Aktualizacja oprogramowania sprzętowego cyfrowego aparatu fotograficznego SLR
 Aktualizacja oprogramowania sprzętowego cyfrowego aparatu fotograficznego SLR Dziękujemy za wybór produktu Nikon. W niniejszej instrukcji opisano sposób aktualizacji oprogramowania sprzętowego. Jeśli użytkownik
Aktualizacja oprogramowania sprzętowego cyfrowego aparatu fotograficznego SLR Dziękujemy za wybór produktu Nikon. W niniejszej instrukcji opisano sposób aktualizacji oprogramowania sprzętowego. Jeśli użytkownik
Aktualizacja oprogramowania sprzętowego bezprzewodowych pilotów zdalnego sterowania WR-1/WR-R10
 Aktualizacja oprogramowania sprzętowego bezprzewodowych pilotów zdalnego sterowania WR-1/WR-R10 Dziękujemy za wybór produktu Nikon. W tej instrukcji opisano sposób aktualizacji oprogramowania sprzętowego
Aktualizacja oprogramowania sprzętowego bezprzewodowych pilotów zdalnego sterowania WR-1/WR-R10 Dziękujemy za wybór produktu Nikon. W tej instrukcji opisano sposób aktualizacji oprogramowania sprzętowego
1722/85 I 1722/86 INSTRUKCJA UŻYTKOWNIKA. Panel MIKRA i monitory głośnomówiące CXMODO. Nr ref. 1722/85 Nr ref. 1722/86 INSTRUKCJA UŻYTKOWNIKA
 Panel MIKRA i monitory głośnomówiące CXMODO Dla domu jednorodzinnego Dla domu dwurodzinnego Nr ref. 1722/85 Nr ref. 1722/86 INSTRUKCJA UŻYTKOWNIKA MIWI URMET Sp. z o. o. ul. Pojezierska 90A 91-341 Łódź
Panel MIKRA i monitory głośnomówiące CXMODO Dla domu jednorodzinnego Dla domu dwurodzinnego Nr ref. 1722/85 Nr ref. 1722/86 INSTRUKCJA UŻYTKOWNIKA MIWI URMET Sp. z o. o. ul. Pojezierska 90A 91-341 Łódź
DXComms NetPro TDR Skrócona instrukcja obsługi
 DXComms NetPro TDR Skrócona instrukcja obsługi Spis treści Wyposażenie NetPro TDR... 2 Zalecenia bezpieczeństwa... 3 Bezpieczeństwo konektorów... 3 Dbanie o tester NetPro TDR... 4 Pierwsze spojrzenie na
DXComms NetPro TDR Skrócona instrukcja obsługi Spis treści Wyposażenie NetPro TDR... 2 Zalecenia bezpieczeństwa... 3 Bezpieczeństwo konektorów... 3 Dbanie o tester NetPro TDR... 4 Pierwsze spojrzenie na
Aktualizacja oprogramowania sprzętowego bezprzewodowych pilotów zdalnego sterowania WR-R10
 Aktualizacja oprogramowania sprzętowego bezprzewodowych pilotów zdalnego sterowania WR-R10 Dziękujemy za wybór produktu Nikon. W niniejszej instrukcji opisano sposób aktualizacji oprogramowania sprzętowego
Aktualizacja oprogramowania sprzętowego bezprzewodowych pilotów zdalnego sterowania WR-R10 Dziękujemy za wybór produktu Nikon. W niniejszej instrukcji opisano sposób aktualizacji oprogramowania sprzętowego
Instrukcja obsługi SafeIT - modułu zdalnego sterowania do sterowników kotłów CO firmy Foster v1.0
 Instrukcja obsługi SafeIT - modułu zdalnego sterowania do sterowników kotłów CO firmy Foster v1.0 Wersja z dnia: 2017-08-21 Spis treści Opis... 3 1. Zasady bezpieczeństwa... 3 Instalacja... 3 Użytkowanie...
Instrukcja obsługi SafeIT - modułu zdalnego sterowania do sterowników kotłów CO firmy Foster v1.0 Wersja z dnia: 2017-08-21 Spis treści Opis... 3 1. Zasady bezpieczeństwa... 3 Instalacja... 3 Użytkowanie...
Instrukcja wgrywania aktualizacji oprogramowania dla routera Edimax LT-6408n
 Instrukcja wgrywania aktualizacji oprogramowania dla routera Edimax LT-6408n Uwaga! Nowa wersja oprogramowania oznaczona numerem 1.03v jest przeznaczona tylko dla routerów mających współpracować z modemem
Instrukcja wgrywania aktualizacji oprogramowania dla routera Edimax LT-6408n Uwaga! Nowa wersja oprogramowania oznaczona numerem 1.03v jest przeznaczona tylko dla routerów mających współpracować z modemem
INSTRUKCJA UŻYTKOWNIKA
 INSTRUKCJA UŻYTKOWNIKA OV-CAM-01 Dziękujemy za zakup przenośnej kamery DVR naszej firmy. Aby obsługiwać ją we właściwy sposób, prosimy o uważne przeczytanie instrukcji przed rozpoczęciem korzystania z
INSTRUKCJA UŻYTKOWNIKA OV-CAM-01 Dziękujemy za zakup przenośnej kamery DVR naszej firmy. Aby obsługiwać ją we właściwy sposób, prosimy o uważne przeczytanie instrukcji przed rozpoczęciem korzystania z
INSTRUKCJA OBSŁUGI ROUTERA 4 w 1 - ΩMEGA O700 - WIRELESS N 300M ROUTER.
 INSTRUKCJA OBSŁUGI ROUTERA 4 w 1 - ΩMEGA O700 - WIRELESS N 300M ROUTER. Dziękujemy za zakup bezprzewodowego routera marki ΩMEGA. Dołożyliśmy wszelkich starań, aby to urządzenie spełniło Twoje oczekiwania.
INSTRUKCJA OBSŁUGI ROUTERA 4 w 1 - ΩMEGA O700 - WIRELESS N 300M ROUTER. Dziękujemy za zakup bezprzewodowego routera marki ΩMEGA. Dołożyliśmy wszelkich starań, aby to urządzenie spełniło Twoje oczekiwania.
Instrukcja obsługi Rejestrator jazdy (50210)
 Instrukcja obsługi Rejestrator jazdy (50210) Opis produktu Opis baterii: Wskaźnik naładowania baterii: naładowana nieco słaba bateria słaba bateria Ładowanie baterii : 1. Podłącz rejestrator do ładowarki
Instrukcja obsługi Rejestrator jazdy (50210) Opis produktu Opis baterii: Wskaźnik naładowania baterii: naładowana nieco słaba bateria słaba bateria Ładowanie baterii : 1. Podłącz rejestrator do ładowarki
Szybki przewodnik instalacji
 Megapixel IP Camera ACM-5601 Megapixel Day&Night IP Camera ACM-5611 Ver. 080109 Szybki przewodnik instalacji Początki 1.1 Zawartość pudełka ACM-5601/5611 Zasilacz sieciowy (opcjonalnie) Płyta CD Złącza
Megapixel IP Camera ACM-5601 Megapixel Day&Night IP Camera ACM-5611 Ver. 080109 Szybki przewodnik instalacji Początki 1.1 Zawartość pudełka ACM-5601/5611 Zasilacz sieciowy (opcjonalnie) Płyta CD Złącza
NAZWA PRODUKTU: UKRYTA KAMERA PODSŁUCH H8 WiFi PowerBank LED 5000mAh S150
 NAZWA PRODUKTU: UKRYTA KAMERA PODSŁUCH H8 WiFi PowerBank LED 5000mAh S150 Cechy produktu Wbudowana ukryta kamera FullHD1920x1080p 30fps Wbudowany mikrofon Możliwość robienia zdjęć 4032x3024px Dedykowana
NAZWA PRODUKTU: UKRYTA KAMERA PODSŁUCH H8 WiFi PowerBank LED 5000mAh S150 Cechy produktu Wbudowana ukryta kamera FullHD1920x1080p 30fps Wbudowany mikrofon Możliwość robienia zdjęć 4032x3024px Dedykowana
wpisujemy prawidłowe ustawienia dla naszej sieci lokalnej ustawienia
 Procedura uruchomienia współpracy pomiędzy systemem monitoringu Aparo opartym na rejestratorach serii AR a systemem automatyki budynkowej Fibaro dla centrali HC2 1. Podłączyć żądaną ilość kamer do rejestratora
Procedura uruchomienia współpracy pomiędzy systemem monitoringu Aparo opartym na rejestratorach serii AR a systemem automatyki budynkowej Fibaro dla centrali HC2 1. Podłączyć żądaną ilość kamer do rejestratora
Instrukcja obsługi do kamery interwencyjnej TV-8400
 Instrukcja obsługi do kamery interwencyjnej TV-8400 1. Wprowadzenie Rejestrator TV-8400 jest kamerą interwencyjną przeznaczoną do nagrywania zdarzeń, wypadków, lub nawet całej służby funkcjonariusza. Spełnia
Instrukcja obsługi do kamery interwencyjnej TV-8400 1. Wprowadzenie Rejestrator TV-8400 jest kamerą interwencyjną przeznaczoną do nagrywania zdarzeń, wypadków, lub nawet całej służby funkcjonariusza. Spełnia
MOSTEK SIECIOWY POWERLINE HIGH SPEED
 MOSTEK SIECIOWY POWERLINE HIGH SPEED Instrukcja szybki start 1 Ważne uwagi na temat bezpieczeństwa Niniejszy produkt jest przeznaczony do podłączania do źródła prądu zmiennego. Podczas korzystania z produktu
MOSTEK SIECIOWY POWERLINE HIGH SPEED Instrukcja szybki start 1 Ważne uwagi na temat bezpieczeństwa Niniejszy produkt jest przeznaczony do podłączania do źródła prądu zmiennego. Podczas korzystania z produktu
KCM-5111 H.264 4-Megapixel IP D/N PoE Box Camera (DC 12V / PoE)
 KCM-5111 H.264 4-Megapixel IP D/N PoE Box Camera (DC 12V / PoE) Szybki przewodnik instalacji Importer i dystrybutor: Konsorcjum FEN Sp. z o.o., ul. Dąbrowskiego 273A, 60-406 Poznań, e-mail: sales@fen.pl;
KCM-5111 H.264 4-Megapixel IP D/N PoE Box Camera (DC 12V / PoE) Szybki przewodnik instalacji Importer i dystrybutor: Konsorcjum FEN Sp. z o.o., ul. Dąbrowskiego 273A, 60-406 Poznań, e-mail: sales@fen.pl;
GOCLEVER EYE. Instrukcja Obsługi
 GOCLEVER EYE Instrukcja Obsługi Spis treści Pierwsze podłączenie Goclever Eye.... 2 Korzystanie z Goclever Eye za pomocą komputera.... 2 a) Przy użyciu programu Goclever Eye PC... 2 b) Przy użyciu interfejsu
GOCLEVER EYE Instrukcja Obsługi Spis treści Pierwsze podłączenie Goclever Eye.... 2 Korzystanie z Goclever Eye za pomocą komputera.... 2 a) Przy użyciu programu Goclever Eye PC... 2 b) Przy użyciu interfejsu
Mikrokamera ukryta w zegarku budziku T5000. Instrukcja obsługi
 Mikrokamera ukryta w zegarku budziku T5000 Instrukcja obsługi Środki ostrożności podczas użytkowania W celu bezpiecznego korzystania z urządzenia przed jego użyciem uważnie przeczytaj instrukcję obsługi.
Mikrokamera ukryta w zegarku budziku T5000 Instrukcja obsługi Środki ostrożności podczas użytkowania W celu bezpiecznego korzystania z urządzenia przed jego użyciem uważnie przeczytaj instrukcję obsługi.
instrukcja obsługi RXCamView
 instrukcja obsługi RXCamView INFORMACJE WSTĘPNE 1. RXCamView- informacje wstępne RXCamView jest aplikacją na urządzenia mobilne dla systemów Android i IOS. Umożliwia podgląd wideo z rejestratorów AHD marki
instrukcja obsługi RXCamView INFORMACJE WSTĘPNE 1. RXCamView- informacje wstępne RXCamView jest aplikacją na urządzenia mobilne dla systemów Android i IOS. Umożliwia podgląd wideo z rejestratorów AHD marki
Profesjonalny monitor CCTV INSTRUKCJA OBSŁUGI LA19DA0N-D / LA22DA0N-D
 Profesjonalny monitor CCTV INSTRUKCJA OBSŁUGI LA19DA0N-D / LA22DA0N-D OSTRZEŻENIA 1. Proszę nie otwierać obudowy urządzenia ani nie dokonywać naprawy na własną rękę. W razie problemu skontaktuj się ze
Profesjonalny monitor CCTV INSTRUKCJA OBSŁUGI LA19DA0N-D / LA22DA0N-D OSTRZEŻENIA 1. Proszę nie otwierać obudowy urządzenia ani nie dokonywać naprawy na własną rękę. W razie problemu skontaktuj się ze
Dodawanie kamer w rejestratorach z PoE
 Dodawanie kamer w rejestratorach z PoE Instrukcja opisuje sposoby podłączania kamer IP oraz metody dodawania kamer IP dla rejestratorów posiadających porty PoE. Uwaga: Niniejsza instrukcja nie opisuje
Dodawanie kamer w rejestratorach z PoE Instrukcja opisuje sposoby podłączania kamer IP oraz metody dodawania kamer IP dla rejestratorów posiadających porty PoE. Uwaga: Niniejsza instrukcja nie opisuje
Instrukcja podłączania kamer W BOX do innych rejestratorów i oprogramowań do rejestracji wideo
 Instrukcja podłączania kamer W BOX do innych rejestratorów i oprogramowań do rejestracji wideo Opracował: Dawid Adamczyk dawid.adamczyk@adiglobal.com 1 Spis treści 1. Konfiguracja adresu IP kamer W BOX...
Instrukcja podłączania kamer W BOX do innych rejestratorów i oprogramowań do rejestracji wideo Opracował: Dawid Adamczyk dawid.adamczyk@adiglobal.com 1 Spis treści 1. Konfiguracja adresu IP kamer W BOX...
K2 XVR-04 K2 XVR-08 K2 XVR-16 K2 XVR-24
 Rejestrator Cyfrowy S E R I E: K2 XVR-04 K2 XVR-08 K2 XVR-16 K2 XVR-24 Ustawienia dla podglądu na urządzeniach mobilnych opartych na systemie ANDROID 2012.09.07 Strona 1 / 9 1. Komunikacja 2. Urządzenia
Rejestrator Cyfrowy S E R I E: K2 XVR-04 K2 XVR-08 K2 XVR-16 K2 XVR-24 Ustawienia dla podglądu na urządzeniach mobilnych opartych na systemie ANDROID 2012.09.07 Strona 1 / 9 1. Komunikacja 2. Urządzenia
etrader Pekao Podręcznik użytkownika Strumieniowanie Excel
 etrader Pekao Podręcznik użytkownika Strumieniowanie Excel Spis treści 1. Opis okna... 3 2. Otwieranie okna... 3 3. Zawartość okna... 4 3.1. Definiowanie listy instrumentów... 4 3.2. Modyfikacja lub usunięcie
etrader Pekao Podręcznik użytkownika Strumieniowanie Excel Spis treści 1. Opis okna... 3 2. Otwieranie okna... 3 3. Zawartość okna... 4 3.1. Definiowanie listy instrumentów... 4 3.2. Modyfikacja lub usunięcie
Rozdział 1. Przegląd bramofonu SAFE
 Spis treści INSTRUKCJA OBSŁUGI SPIS TREŚCI ROZDZIAŁ 1. PRZEGLĄD BRAMOFONU SAFE... 2 1.1 OPIS... 2 1.2. FUNKCJE... 2 1.3. WYMAGANIA SYSTEMOWE... 2 1.4. ROZPOCZĘCIE UŻYTKOWANIA... 3 ROZDZIAŁ2. DZIAŁANIE
Spis treści INSTRUKCJA OBSŁUGI SPIS TREŚCI ROZDZIAŁ 1. PRZEGLĄD BRAMOFONU SAFE... 2 1.1 OPIS... 2 1.2. FUNKCJE... 2 1.3. WYMAGANIA SYSTEMOWE... 2 1.4. ROZPOCZĘCIE UŻYTKOWANIA... 3 ROZDZIAŁ2. DZIAŁANIE
ROZDZIAŁ 1. PRZEGLĄD APLIKACJI SAFE...
 Spis treści INSTRUKCJA OBSŁUGI SPIS TREŚCI ROZDZIAŁ 1. PRZEGLĄD APLIKACJI SAFE... 2 1.1. OPIS... 2 1.2. FUNKCJE... 2 1.3. WYMAGANIA SYSTEMU... 2 1.4. ROZPOCZĘCIE UŻYTKOWANIA... 3 1.4.1. PRACA Z BRAMOFONEM...
Spis treści INSTRUKCJA OBSŁUGI SPIS TREŚCI ROZDZIAŁ 1. PRZEGLĄD APLIKACJI SAFE... 2 1.1. OPIS... 2 1.2. FUNKCJE... 2 1.3. WYMAGANIA SYSTEMU... 2 1.4. ROZPOCZĘCIE UŻYTKOWANIA... 3 1.4.1. PRACA Z BRAMOFONEM...
Dell UltraSharp UP3017 Dell Display Manager Instrukcja użytkownika
 Dell UltraSharp UP3017 Dell Display Manager Instrukcja użytkownika Model: UP3017 Model - zgodność z przepisami: UP3017t UWAGA: UWAGA oznacza ważną informację, pomocną w lepszym używaniu komputera. Copyright
Dell UltraSharp UP3017 Dell Display Manager Instrukcja użytkownika Model: UP3017 Model - zgodność z przepisami: UP3017t UWAGA: UWAGA oznacza ważną informację, pomocną w lepszym używaniu komputera. Copyright
1 Włącz aparat. Jeśli aktualizujesz oprogramowanie sprzętowe lampy błyskowej,
 Aktualizacja oprogramowania sprzętowego zaawansowanych aparatów z wymiennymi obiektywami Nikon 1, obiektywów 1 NIKKOR oraz akcesoriów do aparatów Nikon 1 Dziękujemy za wybór produktu Nikon. W niniejszej
Aktualizacja oprogramowania sprzętowego zaawansowanych aparatów z wymiennymi obiektywami Nikon 1, obiektywów 1 NIKKOR oraz akcesoriów do aparatów Nikon 1 Dziękujemy za wybór produktu Nikon. W niniejszej
Veronica. Wizyjny system monitorowania obiektów budowlanych. Instrukcja oprogramowania
 Veronica Wizyjny system monitorowania obiektów budowlanych Instrukcja oprogramowania 1 Spis treści 1. Aplikacja do konfiguracji i nadzoru systemu Veronica...3 1.1. Okno główne aplikacji...3 1.2. Edycja
Veronica Wizyjny system monitorowania obiektów budowlanych Instrukcja oprogramowania 1 Spis treści 1. Aplikacja do konfiguracji i nadzoru systemu Veronica...3 1.1. Okno główne aplikacji...3 1.2. Edycja
Klawiatura i7-k1200 do sterowania rejestratorami NVR/DVR oraz kamerami IP PTZ
 Klawiatura i7-k1200 do sterowania rejestratorami NVR/DVR oraz kamerami IP PTZ Instrukcja opisuje sposób zaprogramowania oraz opisuje sterowanie wyświetlaniem na monitorach podłączonych do rejestratorów
Klawiatura i7-k1200 do sterowania rejestratorami NVR/DVR oraz kamerami IP PTZ Instrukcja opisuje sposób zaprogramowania oraz opisuje sterowanie wyświetlaniem na monitorach podłączonych do rejestratorów
Kamera. Nr produktu
 INSTRUKCJA OBSŁUGI Kamera Nr produktu 000401987 Strona 1 z 7 Instrukcja obsługi Opis kamery 1. LCD 2,5 cala 2. Slot USB i HDMI 3. Przycisk wł./wył. ze wskaźnikiem stanu naładowania (czerwony) 4. Przycisk
INSTRUKCJA OBSŁUGI Kamera Nr produktu 000401987 Strona 1 z 7 Instrukcja obsługi Opis kamery 1. LCD 2,5 cala 2. Slot USB i HDMI 3. Przycisk wł./wył. ze wskaźnikiem stanu naładowania (czerwony) 4. Przycisk
URZĄDZENIE DO BEZPRZEWODOWEGO STRUMIENIOWANIA MULTIMEDIÓW
 URZĄDZENIE DO BEZPRZEWODOWEGO STRUMIENIOWANIA MULTIMEDIÓW Instrukcja szybkiej instalacji DN-70310 1. Prezentacja produktu Dziękujemy za wybranie urządzenia do bezprzewodowego strumieniowania multimediów
URZĄDZENIE DO BEZPRZEWODOWEGO STRUMIENIOWANIA MULTIMEDIÓW Instrukcja szybkiej instalacji DN-70310 1. Prezentacja produktu Dziękujemy za wybranie urządzenia do bezprzewodowego strumieniowania multimediów
