Kontrolery z serii 1000 nie wspierają punktów dostępowych z serii 1010, najlepiej podłączać je do punktów dostępowych serii 300.
|
|
|
- Kacper Kubicki
- 6 lat temu
- Przeglądów:
Transkrypt
1 Uwaga! Kontrolery z serii 1000 nie wspierają punktów dostępowych z serii 1010, najlepiej podłączać je do punktów dostępowych serii 300. Kontroler AP , , 332 dla w wersji soft powyżej 5.3 na kontrolerze (5.1) Kontrolery wyłączmy zawsze za pomocą komendy poweroff controller, a dopiero po zamknięciu usług przez system wyłączamy im zasilanie. Laboratorium 1 Podłączenie do kontrolera za pomocą kabla konsolowego oraz rozpoznanie systemu operacyjnego 1. Wykonać i zweryfikować podłączenia zgodnie z poniższą topologią oraz włączyć wszystkie urządzenia. UWAGA!!! Upewnić się, że kontroler jest podłączony do sieci za pomocą portu Eth1!!! Rys. 1 Topologia sieci Rys. 2 Panel przedni MC 1550.
2 Rys. 3 Panel przedni MC 3200 i MC4200. Rys. 4 Panel przedni MC Skonfigurować odpowiednie połączenie konsolowe. Używając komputera z połączeniem konsolowym, nawiązać połączenie z kontrolerem wywołując HyperTerminal lub inny program obsługujący ten typ transmisji (np. PuTTY). Wpisać nazwę połączenia odpowiadająca nazwie kontrolera zgodnie z otrzymaną instrukcją np. Saturn. Wybrać port, do którego podłączyliśmy kabel konsolowy np. COM2, a następnie dokonać ustawień zgodne z poniższą ilustracją. (UWAGA: Ustaw wartość liczby bitów na sekundę na , a nie na wartość domyślną 9600!!!)
3 Po wciśnięciu OK, nawiązać połączenie wciskając klawisz ENTER W przypadku programu PuTTY zastosować analogiczne ustawienia widoczne poniżej Nawiązać połączenie wciskając przycisk Open, a następnie w przypadku pojawienia się nowej wartości klucza zaakceptować proponowane połączenie. 3. Nawiązać połączenie z kontrolerem i zalogować się do jego systemu. domyślny login (default login): admin domyślne hasło (password): admin
4 4. W przypadku niepoprawnego hasła, zresetować hasło kontrolera wpisując słowo pass podczas procesu uruchamiania kontrolera po pojawieniu się opisu accepting reset request widocznego poniżej, lub wpisać komendę reset aby zresetować kontroler do ustawień fabrycznych. 5. Należy zauważyć, iż po zalogowaniu użytkownik znajduje się automatycznie w trybie uprzywilejowanym (ang. privileged EXEC mode), widoczny prompt: default#. Sprawdzić dostępne komendy w tym trybie używając znaku? oraz dostępnych opcji poszczególnych poleceń używając składni polecenie? 6. Wyloguj się z konsoli systemu wpisując komendę exit, a następnie zaloguj się jako domyślny użytkownik gość (login:guest, password: guest), zaobserwować pojawienie się promptu: default>. Uwaga!!! Konto gościa może być domyślnie nieaktywne. W takim przypadku należy wykonać ten punkt po przeprowadzeniu procedury setup z uwzględnieniem włączenia konta gościa. 7. Sprawdzić dostępne komendy w tym trybie za pomocą znaku?. Spróbuj wyświetlić zawartość pliku running-config będąc zalogowanym jako gość. Czy jest to możliwe? 8. Należy zauważyć, iż w tym przypadku jesteśmy zalogowani w trybie zwykłego użytkownika (ang. user EXEC mode ). Przejdź do trybu użytkownika uprzywilejowanego wpisując komendę enable. Porównaj dostępne komendy w obu trybach zwracając szczególną uwagę na komendy, które nie mają odpowiedników w interfejsie graficznym: configure terminal help cd copy (w szczególności zastosowania w składni: copy running-config startup-config, copy startup-config running-config ) UWAGA!!! Podając nazwy plików trzeba podawać je w pełnym brzmieniu. Wydanie komendy copy running-config start spowoduje skopiowanie zbioru konfiguracji bieżącej na zbiór start, który nie będzie uwzględniany podczas uruchamiania systemu kontrolera. W przypadku gdy konfiguracja zapisana w zbiorze start ma zostać zastosowana w kontrolerze można po uruchomieniu systemu skopiować taki zbiór na running-config. Delete
5 dir [dirname] debug disable enable exit quit more (w szczególności more running-config, more log-file, more runningscript) rename terminal history size length width traceroute show history show running-config show terminal 9. Zmodyfikuj wyświetlany znak zachęty z pomocą komendy prompt (komenda w trybie uprzywilejowanym) podając swoją nazwę kontrolera. Sprawdź jak będzie wyglądał znak zachęty po wydaniu komendy no prompt. 10. Sprawdź zawartość dysku komendą dir i zweryfikuj istnienie plików konfiguracyjnych running-config i startup-config. 11. Wyświetl zawartość obu plików przy użyciu komendy show. 12. Wyświetl poszczególne informacje zawężając je tylko do fragmentów wyszukiwanych fraz korzystając ze składni show argument grep "szukany ciąg znaków", np. wyświetlając dostępne na kontrolerze punkty dostępowe (sh ap), a później zawężając te informacje do jednego dostępnego punktu dostępowego. Uwaga!!! Opcja ta nie działa przy wyświetlaniu zbiorów konfiguracyjnych. 13. Zaobserwuj konfiguracje dostępnych interfejsów wydając komendę sh interfaces. Jak widać komenda ta posiada dodatkowy parametr określający typ interfejsu. Wyświetl właściwości poszczególnych interfejsów. 14. Wywołaj komendę sh interfaces Dot11Radio określ ile interfejsów radiowych masz do dyspozycji, na ilu punktach dostępowych i na jakich kanałach one pracują. 15. Wywołaj komendę sh interfaces Ethernet określ ile interfejsów Ethernetowych masz do dyspozycji, sprawdź ile z nich należy do kontrolera, a ile do punktów dostępowych. 16. Wywołaj komendę sh interfaces port określ liczbę portów dostępnych na kontrolerze. 17. Przejdź do trybu konfiguracji globalnej (ang. Global Configuration Mode) wydając komendę configure terminal. Zaobserwuj zmianę znaku zachęt (ang. prompt) na default(config)#. 18. Sprawdź dostępne tryby dalszej konfiguracji (? ).
6 Laboratorium 2 Przygotowanie kontrolera do pracy - procedura konfiguracyjna setup 1. Wydaj w trybie użytkownika uprzywilejowanego komendę setup default# setup 2. Następnie skonfiguruj kontroler zgodnie z poniższymi zaleceniami Country code: PL wybierz odpowiedni kod dla Polski (PL) Hostname: Saturn podaj nazwę zgodnie z otrzymaną instrukcją np. Saturn Change admin password: no Pozostaw domyślne hasło administratora (admin) Enable guest user: yes Włącz konto gościa z domyślnym hasłem guest Configure networking?: yes Skonfiguruj dostęp do sieci przewodowej Use DHCP for controller? yes Włącz tryb DHCP dla uzyskania adresu IP kontrolera Configure Controller Index: Skonfiguruj indeks kontrolera zgodnie z podaną instrukcją Configure timezone: yes Określ strefę czasową Synchronize time with NTP? Yes Włącz synchronizację czasu Commit changes and reboot?: yes Zaakceptuj dokonane zmiany i ponownie uruchom system 3. Po ponownym uruchomieniu kontrolera zaloguj się jako gość (guest/guest) i zaobserwuj dostępne komendy. Sprawdź czy możesz wyświetlić zawartość konfiguracji kontrolera. Następnie przejdź do trybu uprzywilejowanego (enable). 4. Wykorzystując komendę show controller sprawdź podstawowe ustawienia systemu oraz zapisz: nazwę kontrolera wersję systemu operacyjnego SD adres IP przydzielony kontrolerowi, maskę i adres bramy 5. Porównaj dane z informacjami uzyskanymi za pomocą komendy show ip oraz jej szczegółowych opcji (np. sh ip dhcp-server ).
7 6. Sprawdź dostępne punkty dostępowe (sh ap), ich stan oraz wersję oprogramowania. Uwaga, wersja oprogramowania na kontrolerze powinna być zgodna z wersją oprogramowania kontrolera. 7. Sprawdź szczegóły dotyczące punktów dostępowych ich typów, sposobu konfiguracji, adresów MAC oraz wersji oprogramowania zapisz te informacje. 8. Sprawdź listę podłączonych klientów do kontrolera (sh station). Lista powinna być pusta. 9. Sprawdź czy na kontrolerze zdefiniowane są profile bezpieczeństwa (sh security-profile). Jak widać na kontrolerze zdefiniowany jest profil domyślny. Sprawdź jego właściwości i określ typ skonfigurowanego zabezpieczenia. 10. Znając adres IP kontrolera połącz się z nim za pomocą protokołu ssh, korzystając z domyślnego użytkownika (admin/admin), a następnie sprawdź działanie znanych już komend. 11. Wykorzystując znany już adres IP kontrolera uruchom przeglądarkę na komputerze PC1 i zaloguj się do kontrolera jako administrator (admin/ admin). 12. Prześledź poszczególne zakładki dostępne w oprogramowaniu System Director: Configuration Maintenance Monitor 13. Zauważ opcje dostępne w prawym górnym rogu ekranu Save, CLI, Help oraz Logout. Zaobserwuj swój poziom autoryzacji (level:1 Operator, level:10 Administrator, level:15 SuperUser). Określ znaczenie ikonek znajdujących się na dole okna. 14. Korzystając przycisku Help zapoznaj się z różnymi typami autoryzacji dostępnymi w Security Profile. 15. Spróbuj uruchomić tryb CLI z poziomu przeglądarki (niezbędna jest zainstalowana Java).
8 Laboratorium 3 Przygotowanie kontrolera do pracy - procedura konfiguracyjna setup ze stałym IP 1. Wydaj w trybie użytkownika uprzywilejowanego komendę setup default# setup 2. Następnie skonfiguruj kontroler zgodnie z poniższymi zaleceniami Country code: PL wybierz odpowiedni kod dla Polski (PL) Hostname: Saturn podaj nazwę zgodnie z otrzymaną instrukcją np. Saturn Change admin password: no Pozostaw domyślne hasło administratora (admin) Enable guest user: yes Włącz konto gościa z domyślnym hasłem guest Configure networking?: yes Skonfiguruj dostęp do sieci przewodowej Use DHCP for controller? no Wyłącz tryb DHCP dla uzyskania adresu IP kontrolera IP address: Podaj adres IP zgodnie z otrzymaną instrukcją Netmask: Podaj maskę IP zgodnie z otrzymaną instrukcją Default gateway: Podaj adres IP bramy zgodnie z otrzymaną instrukcją Configure a Domain Name Server? Podaj adres IP serwera DNS zgodnie z otrzymaną instrukcją Configure Controller Index: yes Skonfiguruj indeks kontrolera zgodnie z podaną instrukcją Configure timezone: yes Określ strefę czasową Synchronize time with NTP? Yes Włącz synchronizację czasu Commit changes and reboot?: yes Zaakceptuj dokonane zmiany i ponownie uruchom system
9 3. Po ponownym uruchomieniu kontrolera zaloguj się jako administrator (admin/admin) Wykorzystując komendę show controller sprawdź podstawowe ustawienia systemu. 4. Analogiczne ustawienia sprawdź poprzez interfejs WWW.
10 Laboratorium 4 Modyfikacja właściwości punktu dostępowego w trybie konsoli 1. Zaloguj się do kontrolera wykorzystując dostęp konsolowy lub poprzez protokół SSH. 2. Wyświetl informacje dotyczące dostępnych punktów dostępowych ( sh ap ). Wybierz jeden z nich w celu modyfikacji jego właściwości. 3. Przejdź do trybu konfiguracji globalnej, a następnie przejdź do konfiguracji wybranego punktu dostępowego (np. dla AP o ID 1 komenda ap 1 ). Sprawdź dostępne opcje konfiguracji za pomocą znaku?. Zwróć uwagę na dostępną w tym trybie komendę show ess-ap. 4. Załóżmy, że punkt dostępowy został umieszczony na 1 piętrze, w sali 26, jego nazwa (opis) to Aula, a osobą kontaktową jest Pan Andrzej. Skonfiguruj te elementy z poziomu CLI. Uwaga, nazwę AP zmieniamy za pomocą komendy description. Z tego poziomu możliwe wykonywanie jest komend dostępnych w trybie użytkownika uprzywilejowanego z wykorzystaniem komendy do np. do sh ap 1. Zmiany zostaną zastosowane po wyjściu z trybu konfiguracji punktu dostępowego ( end ). Zweryfikuj czy wyświetlane dane są poprawne. 5. Przejdź do trybu konfiguracji globalnej. sprawdź dostępne interfejsy radiowe za pomocą komendy do show interfaces Dot11Radio. 6. Wybierz jeden z interfejsów radiowych i zapisz kanał na którym on pracuje. Zauważ, że wyświetlany jest identyfikator punktu dostępowego (APid) oraz identyfikator interfejsu (IfIndex). Punkt dostępowy może być wyposażony w jeden lub większą liczbę interfejsów radiowych. Uwaga, ilość anten nie określa ilości interfejsów np. AP 1010e ma dwie anteny pracujące w technologii MIMO2x2 (dwa strumienie nadawcze i dwa odbiorcze) na jednym interfejsie radiowym. 7. Przejdź do konfiguracji wybranego interfejsu radiowego za pomocą komendy interface Dot11Radio APid IfIndex np. dla pierwszego interfejsu radiowego na pierwszym punkcie dostępowym komenda będzie miała postać interface Dot11Radio Zmień kanał na którym pracuje interfejs na 8 ( channel 8 ), a następnie wyjdź z trybu konfiguracji ( end ). 9. Zweryfikuj zmodyfikowane ustawienia ( sh interfaces Dot11Radio ). 10. Zapisz zmiany w konfiguracji ( copy running-config startup-config ). 11. Sprawdź czy wersja oprogramowania kontrolera (show controller) jest zgodna z wersją oprogramowania punktów dostępowych (show ap). Podczas przyłączenia do kontrolera punkt dostępowy powinien automatycznie pobrać odpowiednią wersję oprogramowania. W razie potrzeby proces ten można wymusić wydając komendę upgrade ap versja_oprogramowania_kontorlera (np. upgrade ap ). Po tej komendzie kontroler sprawdzi, które z podłączonych punktów dostępowych wymagają uaktualnienia systemu. W przypadku, gdy chcemy wymusić uaktualnienie systemu pomimo istniejącej poprawnej wersji, do komendy dopisujemy parametr force (np. upgrade ap force).
11 Laboratorium 5 Modyfikacja właściwości punktu dostępowego za pomocą interfejsu WWW 1. Zaloguj się do kontrolera wykorzystując dostęp przez interfejs WWW. 2. Przejdź od zakładki Configuration i wybierz punkt dostępowy, który chcesz zmodyfikować, a następnie kliknij na przycisku Settings. 3. Zaobserwuj dane dostępne w zakładce AP Configuration. Zmodyfikuj podobne parametry jak w Laboratorium Przejdź do zakładki Wireless Interface i wybierz edycję dostępnego interfejsu radiowego tego punktu dostępowego.
12 5. Zweryfikuj i zmień informacje podobne do danych z Laboratorium Powróć do listy punktów dostępowych i wybierz wszystkie, a następnie wciśnij przycisk Bulk Update, aby dokonać na nich grupowej modyfikacji opisu budynku (IF_1). 7. Przejdź do listy interfejsów radiowych i zadbaj aby wszystkie pracowały na kanale 10.
13 8. Zweryfikuj zastosowane zmiany. 9. Zapisz zmiany za pomocą przycisku Save.
14 Laboratorium 6 Tworzenie sieci bezprzewodowej za pomocą interfejsu WWW 1. Zaloguj się do kontrolera wykorzystując dostęp przez interfejs WWW. 2. Przejdź od zakładki Configuration i wybierz w grupie Security opcję Profile. Widoczny jest domyślnie istniejący profil default, przeanalizuj jego właściwości. Wróć do poprzedniego okna klikając na przycisk Cancel. 3. Stwórz własny profil z autentykacją otwartą o nazwie student. W tym celu kliknij na przycisku Add. I określ jego nazwę jako student a następnie zatwierdź przyciskiem OK.
15 4. Przejdź do zakładki Wireless i wywołaj opcję ESS. Dodaj profil ESS za pomocą przycisku Add. 5. Jako nazwę profilu ESS oraz SSID podaj słowo student. W opcji Security Profile Name wybierz z listy zdefiniowany uprzednio profil student. Zwróć uwagę aby włączony był tryb Virtual Cell oraz Virtual Port. W przypadku problemów z łączeniem przy starszych kartach sieciowych klientów może być potrzeba zmiany zarządzaniem rozgłoszeniami SSID (Till-Association).
16 6. Sprawdź za pomocą programu InSSIDer czy widoczna jest sieć student. Podłącz się do niej komputerem klienta. Sprawdź czy klient otrzymał adres IP. W przypadku braku widocznej sieci upewnij się, że na kontrolerze został określony poprawnie kod kraju (PL).
17 7. Za pomocą opcji DHCP skonfiguruj serwer DHCP działający na kontrolerze. 8. Nazwę puli adresów określ jako student i zadbaj aby kontroler przydzielał 20 adresów IP.
18 9. Za pomocą zakładki Monitor ->Devices -> All Stations sprawdź gdzie podłączył się klient. Zobacz jego wszystkie właściwości i przetestuj jego połączenie. 10. Zapisz konfigurację za pomocą przycisku Save.
19 Laboratorium 7 Modyfikacje sieci bezprzewodowej za pomocą interfejsu WWW 1. Zaloguj się do kontrolera wykorzystując dostęp przez interfejs WWW. 2. Zweryfikuj adres MAC punktów dostępowych i porównaj go z rozgłaszanym adresem BSSID widocznym jako MAC w inssider (BSSID ang. Basic Service Set jest bezprzewodowym odpowiednikiem adresu MAC ). Ile punktów dostępowych widzi klient? 3. Przejdź do profilu ESS student i sprawdź które punkty dostępowe rozgłaszają sieć student. Jak widać sieć jest rozgłaszana przez wszystkie punkty dostępowe kontrolera ze względu na domyślną opcję przy tworzeniu profili ESS. Widoczny jeden MAC dla dwóch punktów dostępowych jest efektem działania opcji Virtual Cell. 4. Podłącz kolejną stację kliencką i zweryfikuj widoczny dla niej MAC punktu dostępowego. Jak widać obie stacje widzą punkt dostępowy o tym samym SSID ale o różnym adresie MAC, co pozwala na lepsze zarządzanie ruchem klienckim. Ekekt działania opcji Virtual Port. 5. Wyłącz opcję Virtual Port w profilu ESS student i ponownie zobacz jak zachowuje się sieć podczas podłączania kolejnego klienta (opcja nie jest dostępna dla punktów dostępowych serii 300, które działają tylko w trybie Virtual Port). 6. Ze stacji klienckich wywołaj ciągłe żądanie ping na adres bramy.
20 7. Sprawdź do którego punktu dostępowego podłączył się klient, a następnie wyłącz interfejs bezprzewodowy tego punktu dostępowego. Sprawdź czy połączenie zostało zerwane i czy klient zauważył przełączenie do innego punktu dostępowego. 8. Włącz wszystkie interfejsy radiowe, a następnie ustaw je na różnych kanałach. Zaobserwuj adresy BSSID związane z rozgłaszaną siecią. Czy zmiana kanału miała wpływ na zmianę dresu BSSID? 9. Zmień ustawienia sieci tak, aby działała ona odpowiednio tylko w standardzie b, g, a i mieszanym zaobserwuj jak wyglądają rozgłaszane sieci w inssider. 10. Zdefiniuj profil w swoim systemie klienckim (podłącz domyślnie z siecią nawet gdy jest ukryta), a następnie wyłącz rozgłaszanie SSID. Zaobserwuj jak sieć widoczna jest w inssider. Połącz się z tą siecią.
21 Laboratorium 8 Tworzenie sieci bezprzewodowej z prostym zabezpieczeniem pomocą interfejsu WWW 1. Zaloguj się do kontrolera wykorzystując dostęp przez interfejs WWW. 2. Utwórz Security Profile o nazwie WEP. 3. Określ sposób uwierzytelniania za pomocą statycznego klucza 64 bitowego kluczawep (L2 Modes WEP, Data Encrypt 64-bit WEP, Static WEP Key Index 1). Jako klucz WEP (Static WEP Key) podaj MeruL. 4. Utwórz profil ESS o nazwie oraz SSID WEP, bazujący na utworzonym profilu bezpieczeństwa. 5. Zastosuj ten profil na wybranym jednym AP. W tym celu przy tworzeniu profilu ESS wyłącz automatyczną opcję rozgłaszania sieci na wszystkich dostępnych punktach dostępowych. 6. Dodaj profil ESS do jednego wybranego punktu dostępowego. W tym celu przejdź do właściwości profilu ESS WEP i przejdź do drugiej zakładki ESS-AP Table.
22 7. Dodaj wybrany jeden interfejs klikając przycisk Add, a następnie wskazując wybrany interfejs. 8. Zweryfikuj swoje ustawienia wyświetlając listę punktów dostępowych rozgłaszających tą sieć. 9. Sprawdź w programie inssider jak są rozgłaszane skonfigurowane sieci. Podłącz stację kliencką do utworzonej sieci. 10. Zmodyfikuj dostęp do sieci na WPA2PSK (L2 Modes wpa2psk, Data Encrypt Compaes, Pre-shared Key! ). W tym przypadku wybieramy WPA2PSK, a zatem pola dotyczące statycznego klucza WEP pozostają puste.
23 11. Sprawdź czy ten sam punkt dostępowy rozgłasza tą sieć. 12. Ponownie podłącz stację kliencką używając nowej autentykacji.
24 Laboratorium 9 Tworzenie sieci bezprzewodowej z uwierzytelnieniem za pomoca wbudowanego mechanizmu Captive Portal 1. Zaloguj się do kontrolera wykorzystując dostęp przez interfejs WWW. 2. Wybierz zakładkę Configuration, a następnie opcję Guest Users w grupie Security. 3. Dodaj odpowiednie loginy i hasła dla dwóch użytkowników (ala/ala1 oraz ola/ola1). 4. Zadbaj aby konta były dostępne od wczoraj do najbliższego piątku. 5. Zweryfikuj utworzone konta. 6. Utwórz Security Profile o nazwie captiveport. 7. Określ sposób uwierzytelniania jako otwarty czyli dla L2 Modes wybierz opcję clear. 8. Dla opcji Captive Portal ustaw WebAuth, a jako metodę wybierz internal. 9. Utwórz profil ESS o nazwie oraz SSID captive, bazujący na utworzonym profilu bezpieczeństwa. 10. W grupie Security wybierz zakładkę Captive Portal. Widoczny adres IP to adres kontrolera.
25 11. Zweryfikuj ustawienia serwera SSL na kontrolerze. 12. Wybierz lokalne uwierzytelnianie ustawiając opcję Captive Portal Authentication Type na local. 13. Podłącz stację kliencką do stworzonej sieci i zaloguj się wykorzystując utworzone konta użytkowników. 14. W celu weryfikacji dostępu na stacji lienckiej z dostępem bezprzewodowym uruchom przeglądarkę internetową i połącz się z kontrolerem podając jego adres IP. Zaobserwuj przekierowanie do strony Captive Portal. Zaloguj się przy użyciu stworzonego konta i sprawdź na kontrolerze do którego punktu dostępowego podłączyła się Twoja stacja. 15. Zmień czas dostępu tak, aby konto przestało być aktywne i sprawdź czy masz nadal dostęp do sieci bezprzewodowej i czy możesz zalogować się do kontrolera.
26 Laboratorium 10 Ograniczenie dostępu do sieci bezprzewodowej 1. Zaloguj się do kontrolera wykorzystując dostęp przez interfejs WWW. 2. Stwórz sieć bezprzewodową z otwartym dostępem, albo wykorzystaj jedną z istniejących już sieci. 3. W zakładce Configuration wybierz opcję MAC Filtering. 4. Ustaw dla opcji ACL Environment State wartość Deny List Enabled i zatwierdź klikając OK. 5. Wybierz zakładkę ACL Deny Access Configuration, a następnie kliknij na przycisku Add. 6. Wpisz adres MAC karty bezprzewodowej swojej stacji klienckiej i zatwierdź przyciskiem OK. 7. Zweryfikuj listę. 8. Otwórz profil bezpieczeństwa związany z profilem ESS do którego podłączona jest twoja stacja. 9. Znajdź opcję MAC Filtering i włącz ją ustawiając opcję on, a następnie zatwierdź klikając na przycisk OK.
27 10. Sprawdź dostępność sieci dla blokowanej stacji klienckiej. 11. Wyłącz filtrowanie i ponownie sprawdź dostępność sieci dla stacji klienckiej.
28 Laboratorium 11 Wykrywanie obcych punktów dostępowych 1. Uruchom dostępny punkt dostępowy SOHO. Sprawdź czy widoczna jest sieć rozgłaszana przez ten punkt. 2. Zaloguj się do kontrolera wykorzystując dostęp przez interfejs WWW. 3. W grupie Wireless IDS/IPS przejdź do opcji Rouge APs. Włącz opcję dotyczącą wykrywania obcych punktów dostępowych. 4. Podłącz stację kliencką do punktu dostępowego SOHO. 5. Stwórz listę blokowanych punktów dostępowych podając ich BSSID. 6. Zweryfikuj listę. 7. Włącz zakłócanie punktów dostępowych (mitigation) przez wybrany punkt dostępowy meru.
29 8. Zwróć uwagę na opcje dotyczące kanału (Scanning Channels) oraz poziomu sygnału(rssi). 9. Sprawdź jakość połączenia klienta z siecią SOHO. 10. Wyświetl listę widocznych punktów dostępowych z innych sieci.
30 Laboratorium 12 Tworzenie i zarządzanie użytkownikami systemu SD 1. Zaloguj się do kontrolera wykorzystując dostęp przez interfejs WWW. 2. W zakładce Configuration przejdź do User Management. 3. Wybierz przycisk radio Local (Admin). 4. Przejdź do zakładki Local Admins. 5. Wybierz przycisk Add i utwórz trzech różnych użytkowników z odpowiednimi uprawnieniami dostępu: level 1 Operator, level 10 Admin, level 15 SuperUser. 6. Kliknij na przycisk OK i wykorzystując inną przeglądarkę zaloguj się do systemu używając tych kont.
31 Laboratorium 13 Przenoszenie punktów dostępowych pomiędzy kontrolerami 1. Wykonać i zweryfikować podłączenia zgodnie z poniższą topologią oraz włączyć wszystkie urządzenia. UWAGA!!! Upewnić się, że kontrolery są podłączone do sieci za pomocą portów G1!!! 2. Zaloguj się do kontrolerów i sprawdź jakie punkty są do nich przyłączone. 3. Poprzez funkcję Redirect zadbaj aby do kontrolera 1 były podłączone punkty dostępowe AP_1 oraz AP_2, a do kontrolera 2 punkty dostępowe AP_3 oraz AP_4. 4. Aby tego dokonać na każdym kontrolerze w zakładce Redirect znajdującej się w grupie Devices określ punkty dostępowe, które nie mają być obsługiwane przez określony kontroler. 5. Wybierz pierwszą metodę czyli przydział na podstawie adresów MAC. Wpisz odpowiednie adresy MAC oraz podaj adres IP kontrolera, który domyślnie ma zarządzać danym punktem dostępowym. Można podać również nazwę, ale w tym przypadku kontroler odpyta serwer DNS o adres IP związany z daną nazwą.
32 6. Zweryfikuj przydział punktów dostępowych.
Konfiguracja własnego routera LAN/WLAN
 Konfiguracja własnego routera LAN/WLAN W zależności od posiadanego modelu routera poszczególne kroki mogą się nieznacznie różnić. Przed przystąpieniem do zmiany jakichkolwiek ustawień routera należy zapoznać
Konfiguracja własnego routera LAN/WLAN W zależności od posiadanego modelu routera poszczególne kroki mogą się nieznacznie różnić. Przed przystąpieniem do zmiany jakichkolwiek ustawień routera należy zapoznać
PODSTAWOWA KONFIGURACJA LINKSYS WRT300N
 PODSTAWOWA KONFIGURACJA LINKSYS WRT300N 1. Topologia połączenia sieci WAN i LAN (jeśli poniższa ilustracja jest nieczytelna, to dokładny rysunek topologii znajdziesz w pliku network_konfigurowanie_linksys_wrt300n_cw.jpg)
PODSTAWOWA KONFIGURACJA LINKSYS WRT300N 1. Topologia połączenia sieci WAN i LAN (jeśli poniższa ilustracja jest nieczytelna, to dokładny rysunek topologii znajdziesz w pliku network_konfigurowanie_linksys_wrt300n_cw.jpg)
Wzmacniacz sygnału, repeater Wi-Fi Conrad N300, do gniazdka, 1xRJ45
 INSTRUKCJA OBSŁUGI Wzmacniacz sygnału, repeater Wi-Fi Conrad N300, do gniazdka, 1xRJ45 Produkt nr: 986922 Strona 1 z 17 Wzmacniacz sygnału, repeater Wi-Fi Conrad N300 To urządzenie WI-Fi jest zaprojekowane
INSTRUKCJA OBSŁUGI Wzmacniacz sygnału, repeater Wi-Fi Conrad N300, do gniazdka, 1xRJ45 Produkt nr: 986922 Strona 1 z 17 Wzmacniacz sygnału, repeater Wi-Fi Conrad N300 To urządzenie WI-Fi jest zaprojekowane
Instrukcja konfiguracji urządzenia TL-WA701ND v.2
 Instrukcja konfiguracji urządzenia TL-WA701ND v.2 Przygotowanie urządzenia: Krok 1 Włączyć i zresetować punkt dostępowy TL-WA701ND do ustawień fabrycznych naciskając i przytrzymując przycisk RESET, który
Instrukcja konfiguracji urządzenia TL-WA701ND v.2 Przygotowanie urządzenia: Krok 1 Włączyć i zresetować punkt dostępowy TL-WA701ND do ustawień fabrycznych naciskając i przytrzymując przycisk RESET, który
Linksys/Cisco RT31P2, WRT54GP2. Instrukcja Konfiguracji
 Linksys/Cisco RT31P2, WRT54GP2 Instrukcja Konfiguracji 1. Logowanie się do systemu ipfon24 Aby zalogować się do systemu należy wejść na https://ipfon24.ipfon.pl i zalogować się podające login wybrany podczas
Linksys/Cisco RT31P2, WRT54GP2 Instrukcja Konfiguracji 1. Logowanie się do systemu ipfon24 Aby zalogować się do systemu należy wejść na https://ipfon24.ipfon.pl i zalogować się podające login wybrany podczas
Laboratorium - Konfiguracja routera bezprzewodowego w Windows Vista
 5.0 6.8.3.9 Laboratorium - Konfiguracja routera bezprzewodowego w Windows Vista Wprowadzenie Wydrukuj i uzupełnij to laboratorium. W tym laboratorium, będziesz konfigurował i testował ustawienia bezprzewodowego
5.0 6.8.3.9 Laboratorium - Konfiguracja routera bezprzewodowego w Windows Vista Wprowadzenie Wydrukuj i uzupełnij to laboratorium. W tym laboratorium, będziesz konfigurował i testował ustawienia bezprzewodowego
Laboratorium - Konfiguracja routera bezprzewodowego w Windows 7
 5.0 6.8.3.8 Laboratorium - Konfiguracja routera bezprzewodowego w Windows 7 Wprowadzenie Wydrukuj i uzupełnij to laboratorium. W tym laboratorium, będziesz konfigurował i testował ustawienia bezprzewodowego
5.0 6.8.3.8 Laboratorium - Konfiguracja routera bezprzewodowego w Windows 7 Wprowadzenie Wydrukuj i uzupełnij to laboratorium. W tym laboratorium, będziesz konfigurował i testował ustawienia bezprzewodowego
Przygotowanie urządzenia:
 Przygotowanie urządzenia: Krok 1 Włączyć i zresetować wzmacniacz sygnału TL-WA730RE do ustawień fabrycznych naciskając i przytrzymując przycisk RESET, który znajduje się z tyłu tego urządzenia przez około
Przygotowanie urządzenia: Krok 1 Włączyć i zresetować wzmacniacz sygnału TL-WA730RE do ustawień fabrycznych naciskając i przytrzymując przycisk RESET, który znajduje się z tyłu tego urządzenia przez około
Wykorzystanie kontrolera sieci bezprzewodowej oraz serwera RADIUS
 Wykorzystanie kontrolera sieci bezprzewodowej oraz serwera RADIUS Kontroler sieci bezprzewodowej (Wireless Network Controller WNC) może wykorzystywać wiele powiązanym z nim punktów dostępowych (Access
Wykorzystanie kontrolera sieci bezprzewodowej oraz serwera RADIUS Kontroler sieci bezprzewodowej (Wireless Network Controller WNC) może wykorzystywać wiele powiązanym z nim punktów dostępowych (Access
TP-LINK 8960 Quick Install
 TP-LINK 8960 Quick Install (na przykładzie Neostrady) Podłączenie urządzenia Konfiguracja połączenia xdsl Włącz swoją przeglądarkę internetową i w polu adresowym wpisz http://192.168.1.1/ i naciśnij klawisz
TP-LINK 8960 Quick Install (na przykładzie Neostrady) Podłączenie urządzenia Konfiguracja połączenia xdsl Włącz swoją przeglądarkę internetową i w polu adresowym wpisz http://192.168.1.1/ i naciśnij klawisz
Instrukcja konfiguracji urządzenia TL-WA830RE v.1
 Instrukcja konfiguracji urządzenia TL-WA830RE v.1 Przygotowanie urządzenia: Krok 1 Włączyć i zresetować wzmacniacz sygnału TL-WA830RE do ustawień fabrycznych naciskając i przytrzymując przycisk RESET,
Instrukcja konfiguracji urządzenia TL-WA830RE v.1 Przygotowanie urządzenia: Krok 1 Włączyć i zresetować wzmacniacz sygnału TL-WA830RE do ustawień fabrycznych naciskając i przytrzymując przycisk RESET,
Instrukcja instalacji Encore ADSL 2 + WIG
 Instrukcja instalacji Encore ADSL 2 + WIG 1. Wymagania sprzętowe: - aktywna usługa ADSL na łączu od dostawcy usług internetowych - komputer z systemem operacyjnym Windows 98/Me/2000/XP/Vista - karta sieciowa
Instrukcja instalacji Encore ADSL 2 + WIG 1. Wymagania sprzętowe: - aktywna usługa ADSL na łączu od dostawcy usług internetowych - komputer z systemem operacyjnym Windows 98/Me/2000/XP/Vista - karta sieciowa
ZADANIE.02 Podstawy konfiguracji (interfejsy) Zarządzanie konfiguracjami 1,5h
 Imię Nazwisko ZADANIE.02 Podstawy konfiguracji (interfejsy) Zarządzanie konfiguracjami 1,5h 1. Zbudować sieć laboratoryjną 2. Podstawowe informacje dotyczące obsługi systemu operacyjnego (na przykładzie
Imię Nazwisko ZADANIE.02 Podstawy konfiguracji (interfejsy) Zarządzanie konfiguracjami 1,5h 1. Zbudować sieć laboratoryjną 2. Podstawowe informacje dotyczące obsługi systemu operacyjnego (na przykładzie
Dla przykładu, w instrukcji tej wykorzystano model TL-WA701ND.
 Instalacja Podłączenie urządzenia Dla przykładu, w instrukcji tej wykorzystano model TL-WA701ND. Nadaj komputerowi statyczny adres IP: 192.168.1.100. W razie problemów przejdź do punktu T3 sekcji Rozwiązywanie
Instalacja Podłączenie urządzenia Dla przykładu, w instrukcji tej wykorzystano model TL-WA701ND. Nadaj komputerowi statyczny adres IP: 192.168.1.100. W razie problemów przejdź do punktu T3 sekcji Rozwiązywanie
Czym jest router?... 3 Vyatta darmowy router... 3 Vyatta podstawowe polecenia i obsługa... 3 Zarządzanie użytkownikami... 3 Uzupełnianie komend...
 Czym jest router?... 3 Vyatta darmowy router... 3 Vyatta podstawowe polecenia i obsługa... 3 Zarządzanie użytkownikami... 3 Uzupełnianie komend... 4 Historia komend... 4 Wywołanie komend operacyjnych w
Czym jest router?... 3 Vyatta darmowy router... 3 Vyatta podstawowe polecenia i obsługa... 3 Zarządzanie użytkownikami... 3 Uzupełnianie komend... 4 Historia komend... 4 Wywołanie komend operacyjnych w
Instrukcja konfiguracji urządzenia Comarch TNA Gateway Plus
 Instrukcja konfiguracji urządzenia Comarch TNA Gateway Plus COMARCH TNA Szanowni Państwo, dziękujemy za wybór usługi Comarch TNA oraz urządzenia Comarch TNA Gateway Plus. Mamy nadzieję, że korzystanie
Instrukcja konfiguracji urządzenia Comarch TNA Gateway Plus COMARCH TNA Szanowni Państwo, dziękujemy za wybór usługi Comarch TNA oraz urządzenia Comarch TNA Gateway Plus. Mamy nadzieję, że korzystanie
Następnie kliknąć prawym klawiszem myszy na Połączenie sieci bezprzewodowej i wybrać Wyłącz.
 Przygotowanie urządzenia: Krok 1 Włączyć i zresetować wzmacniacz sygnału TL-WA850RE do ustawień fabrycznych naciskając i przytrzymując przycisk RESET, który znajduje obok portu LAN tego urządzenia przez
Przygotowanie urządzenia: Krok 1 Włączyć i zresetować wzmacniacz sygnału TL-WA850RE do ustawień fabrycznych naciskając i przytrzymując przycisk RESET, który znajduje obok portu LAN tego urządzenia przez
Router VPN z Rangeboosterem
 Zawartość zestawu Router szerokopasmowy VPN Wireless-G z Rangeboosterem D-Rom instalacyjny Instrukcja obsługi na płycie D Ethernetowy kabel sieciowy Zasilacz sieciowy Instrukcja Szybki start Karta rejestracyjna
Zawartość zestawu Router szerokopasmowy VPN Wireless-G z Rangeboosterem D-Rom instalacyjny Instrukcja obsługi na płycie D Ethernetowy kabel sieciowy Zasilacz sieciowy Instrukcja Szybki start Karta rejestracyjna
PODSTAWOWA OBSŁUGA PROGRAMU PROGRAMU PACKET TRACER TRYB REAL TIME
 Nr dwiczenia: PT-02 Nr wersji dwiczenia: 2 Temat dwiczenia: PODSTAWOWA OBSŁUGA PROGRAMU PACKET TRACER CZĘŚD 2 Orientacyjny czas wykonania dwiczenia: 1 godz. Wymagane oprogramowanie: 6.1.0 Spis treści 0.
Nr dwiczenia: PT-02 Nr wersji dwiczenia: 2 Temat dwiczenia: PODSTAWOWA OBSŁUGA PROGRAMU PACKET TRACER CZĘŚD 2 Orientacyjny czas wykonania dwiczenia: 1 godz. Wymagane oprogramowanie: 6.1.0 Spis treści 0.
INSTRUKCJA OBSŁUGI Program konfiguracji sieciowej Net configuration Drukarka A11
 INSTRUKCJA OBSŁUGI Program konfiguracji sieciowej Net configuration Drukarka A11 20170726_TOKR_V_1.0 SPIS TREŚCI 1. Podstawowe informacje 3 2. Systemy operacyjne 3 3. Instalacja oprogramowania 3 4. Ustawienie
INSTRUKCJA OBSŁUGI Program konfiguracji sieciowej Net configuration Drukarka A11 20170726_TOKR_V_1.0 SPIS TREŚCI 1. Podstawowe informacje 3 2. Systemy operacyjne 3 3. Instalacja oprogramowania 3 4. Ustawienie
1.1 Podłączenie... 3 1.2 Montaż... 4 1.2.1 Biurko... 4 1.2.2 Montaż naścienny... 4
 Szybki start telefonu AT810 Wersja: 1.1 PL 2014 1. Podłączenie i instalacja AT810... 3 1.1 Podłączenie... 3 1.2 Montaż... 4 1.2.1 Biurko... 4 1.2.2 Montaż naścienny... 4 2. Konfiguracja przez stronę www...
Szybki start telefonu AT810 Wersja: 1.1 PL 2014 1. Podłączenie i instalacja AT810... 3 1.1 Podłączenie... 3 1.2 Montaż... 4 1.2.1 Biurko... 4 1.2.2 Montaż naścienny... 4 2. Konfiguracja przez stronę www...
Laboratorium - Konfiguracja zabezpieczeń sieci bezprzewodowej
 5.0 10.2.4.10 Laboratorium - Konfiguracja zabezpieczeń sieci bezprzewodowej Wprowadzenie Wydrukuj i uzupełnij to laboratorium. W tym laboratorium, będziesz konfigurował i testował ustawienia bezprzewodowe
5.0 10.2.4.10 Laboratorium - Konfiguracja zabezpieczeń sieci bezprzewodowej Wprowadzenie Wydrukuj i uzupełnij to laboratorium. W tym laboratorium, będziesz konfigurował i testował ustawienia bezprzewodowe
Interfejsy: Ethernet do połączenia z siecią LAN Serial do połączenia z siecią WAN. pełną konfigurację urządzenia. Zadanie.01-2 -
 Wybrane urządzenia Procesy Bezpieczeństwa Sieciowego Przełącznik sieciowy. Dostępny sprzęt: Cisco modele 1900, 2900, 2950, 2960. Interfejsy: technologia Ethernet, szybkość 10/100/1000 Mb/s. Medium: kabel
Wybrane urządzenia Procesy Bezpieczeństwa Sieciowego Przełącznik sieciowy. Dostępny sprzęt: Cisco modele 1900, 2900, 2950, 2960. Interfejsy: technologia Ethernet, szybkość 10/100/1000 Mb/s. Medium: kabel
instrukcja instalacji modemu SpeedTouch 605s
 instrukcja instalacji modemu SpeedTouch 605s Spis treści 1. Opis diod kontrolnych i gniazd modemu SpeedTouch 605s... 2 1.1. Opis diod kontrolnych... 2 1.2. Opis gniazd... 3 2. Konfiguracja połączenia przewodowego...
instrukcja instalacji modemu SpeedTouch 605s Spis treści 1. Opis diod kontrolnych i gniazd modemu SpeedTouch 605s... 2 1.1. Opis diod kontrolnych... 2 1.2. Opis gniazd... 3 2. Konfiguracja połączenia przewodowego...
Telefon AT 530 szybki start.
 Telefon AT 530 szybki start. Instalacja i dostęp:... 2 Konfiguracja IP 530 do nawiązywania połączeń VoIP.....4 Konfiguracja WAN... 4 Konfiguracja serwera SIP... 5 Konfiguracja IAX... 6 1/6 Instalacja i
Telefon AT 530 szybki start. Instalacja i dostęp:... 2 Konfiguracja IP 530 do nawiązywania połączeń VoIP.....4 Konfiguracja WAN... 4 Konfiguracja serwera SIP... 5 Konfiguracja IAX... 6 1/6 Instalacja i
Bezprzewodowy ruter kieszonkowy/punkt dostępowy DWL-G730AP. Dysk CD z Podręcznikiem użytkownika. Kabel ethernetowy kat. 5 UTP
 Urządzenie można skonfigurować za pomocą każdej nowoczesnej przeglądarki internetowej, np. Internet Explorer 6 lub Netscape Navigator 6.2.3. DWL-G730AP Bezprzewodowy ruter kieszonkowy/punkt dostępowy D-Link
Urządzenie można skonfigurować za pomocą każdej nowoczesnej przeglądarki internetowej, np. Internet Explorer 6 lub Netscape Navigator 6.2.3. DWL-G730AP Bezprzewodowy ruter kieszonkowy/punkt dostępowy D-Link
BEZPRZEWODOWY ROUTER SZEROKOPASMOWY 11N 300MBPS
 BEZPRZEWODOWY ROUTER SZEROKOPASMOWY 11N 300MBPS Instrukcja szybkiej instalacji DN-70591 WPROWADZENIE Urządzenie DN-70591 to router zapewniający bezprzewodowy lub przewodowy dostęp do Internetu. Urządzenie
BEZPRZEWODOWY ROUTER SZEROKOPASMOWY 11N 300MBPS Instrukcja szybkiej instalacji DN-70591 WPROWADZENIE Urządzenie DN-70591 to router zapewniający bezprzewodowy lub przewodowy dostęp do Internetu. Urządzenie
Urządzenie TL-WA7510N jest przeznaczone do połączeń point-to-point na daleką odległość. Umożliwia zdalne udostępnianie Internetu.
 Instalacja 1 Typowe połączenie Urządzenie TL-WA7510N jest przeznaczone do połączeń point-to-point na daleką odległość. Umożliwia zdalne udostępnianie Internetu. Powyżej pokazane jest typowe połączenie
Instalacja 1 Typowe połączenie Urządzenie TL-WA7510N jest przeznaczone do połączeń point-to-point na daleką odległość. Umożliwia zdalne udostępnianie Internetu. Powyżej pokazane jest typowe połączenie
Rozwiązywanie problemów z DNS i siecią bezprzewodową AR1004g v2
 Rozwiązywanie problemów z DNS i siecią bezprzewodową AR1004g v2 1. W zakładce panelu konfiguracyjnego (adres IP strony konfiguracyjnej urządzenia to: 192.168.1.254) Advanced Setup --> LAN, w sekcji Domain
Rozwiązywanie problemów z DNS i siecią bezprzewodową AR1004g v2 1. W zakładce panelu konfiguracyjnego (adres IP strony konfiguracyjnej urządzenia to: 192.168.1.254) Advanced Setup --> LAN, w sekcji Domain
Telefon IP 620 szybki start.
 Telefon IP 620 szybki start. Instalacja i dostęp:... 2 Konfiguracja IP 620 do nawiązywania połączeń VoIP.....4 Konfiguracja WAN... 4 Konfiguracja serwera SIP... 5 Konfiguracja IAX... 6 1/6 Instalacja i
Telefon IP 620 szybki start. Instalacja i dostęp:... 2 Konfiguracja IP 620 do nawiązywania połączeń VoIP.....4 Konfiguracja WAN... 4 Konfiguracja serwera SIP... 5 Konfiguracja IAX... 6 1/6 Instalacja i
Punkt dostępowy z Routerem Wireless-G
 Seria Instant Wireless Punkt dostępowy z Routerem Wireless-G Zawartość zestawu: Punkt dostępowy WRT54g wraz z odłączanymi antenami. (1) Zasilacz sieciowy. (2) CD-Rom instalacyjny z instrukcją obsługi.
Seria Instant Wireless Punkt dostępowy z Routerem Wireless-G Zawartość zestawu: Punkt dostępowy WRT54g wraz z odłączanymi antenami. (1) Zasilacz sieciowy. (2) CD-Rom instalacyjny z instrukcją obsługi.
 Wprowadzenie do obsługi systemu IOS na przykładzie Routera Tryby poleceń Użytkownika (user mode) Router> Przejście do trybu: Dostępny bezpośrednio po podłączeniu konsoli. Opuszczenie trybu: Polecenia:
Wprowadzenie do obsługi systemu IOS na przykładzie Routera Tryby poleceń Użytkownika (user mode) Router> Przejście do trybu: Dostępny bezpośrednio po podłączeniu konsoli. Opuszczenie trybu: Polecenia:
Podłączenie urządzenia
 Podłączenie urządzenia W trakcie konfiguracji punktu dostępowego należy korzystać wyłącznie z przewodowego połączenia sieciowego. Wyłącz wszystkie urządzenia sieciowe (komputer, injector i punkt dostępowy).
Podłączenie urządzenia W trakcie konfiguracji punktu dostępowego należy korzystać wyłącznie z przewodowego połączenia sieciowego. Wyłącz wszystkie urządzenia sieciowe (komputer, injector i punkt dostępowy).
Punkt dostępowy Wireless-G
 Punkt dostępowy Wireless-G Seria Instant Wireless Zawartość zestawu: Punkt dostępowy WAP54g wraz z odłączanymi antenami. (1) Zasilacz sieciowy. (2) CD-Rom instalacyjny z instrukcją obsługi. (3) Kabel sieciowy
Punkt dostępowy Wireless-G Seria Instant Wireless Zawartość zestawu: Punkt dostępowy WAP54g wraz z odłączanymi antenami. (1) Zasilacz sieciowy. (2) CD-Rom instalacyjny z instrukcją obsługi. (3) Kabel sieciowy
Tak wygląda taki kabel
 1. Połączenie komputera z routerem/switchem Domyślnie wszystkie porty sieciowe są wyłączone. Aby się połączyć z urządzeniem należy wybrać kabel konsolowy i podłączyć do wejścia oznaczonego console na switchu
1. Połączenie komputera z routerem/switchem Domyślnie wszystkie porty sieciowe są wyłączone. Aby się połączyć z urządzeniem należy wybrać kabel konsolowy i podłączyć do wejścia oznaczonego console na switchu
Ćwiczenie 7 Sieć bezprzewodowa z wykorzystaniem rutera.
 . Cel ćwiczenia: - Krótka charakterystyka rutera (przypomnienie). - Bezprzewodowe połączenie rutera z komputerem w celu jego konfiguracji. - Szybka konfiguracja rutera do pracy przy użyciu interfejsu bezprzewodowego.
. Cel ćwiczenia: - Krótka charakterystyka rutera (przypomnienie). - Bezprzewodowe połączenie rutera z komputerem w celu jego konfiguracji. - Szybka konfiguracja rutera do pracy przy użyciu interfejsu bezprzewodowego.
Uwierzytelnianie użytkowników sieci bezprzewodowej z wykorzystaniem serwera Radius (Windows 2008)
 Uwierzytelnianie użytkowników sieci bezprzewodowej z wykorzystaniem serwera Radius (Windows 2008) Cel ćwiczenia Celem ćwiczenia jest zapoznanie się z rozwiązaniami systemu Windows 2008 server do uwierzytelnienia
Uwierzytelnianie użytkowników sieci bezprzewodowej z wykorzystaniem serwera Radius (Windows 2008) Cel ćwiczenia Celem ćwiczenia jest zapoznanie się z rozwiązaniami systemu Windows 2008 server do uwierzytelnienia
Krok 2 Podłącz zasilanie do routera bezprzewodowego. Uruchom komputer i zaloguj się jako administrator.
 5.0 6.8.3.5 Laboratorium - Pierwsze podłączenie się do routera Wprowadzenie Wydrukuj i uzupełnij to laboratorium. W tym laboratorium, będziesz konfigurował podstawowe ustawienia dla routera Linksys E2500.
5.0 6.8.3.5 Laboratorium - Pierwsze podłączenie się do routera Wprowadzenie Wydrukuj i uzupełnij to laboratorium. W tym laboratorium, będziesz konfigurował podstawowe ustawienia dla routera Linksys E2500.
Podłączenie urządzenia. W trakcie konfiguracji routera należy korzystać wyłącznie z przewodowego połączenia sieciowego.
 Instalacja Podłączenie urządzenia W trakcie konfiguracji routera należy korzystać wyłącznie z przewodowego połączenia sieciowego. Należy dopilnować by nie podłączać urządzeń mokrymi rękami. Jeżeli aktualnie
Instalacja Podłączenie urządzenia W trakcie konfiguracji routera należy korzystać wyłącznie z przewodowego połączenia sieciowego. Należy dopilnować by nie podłączać urządzeń mokrymi rękami. Jeżeli aktualnie
Linksys/Cisco SPA2102, SPA3102 Instrukcja Konfiguracji
 Linksys/Cisco SPA2102, SPA3102 Instrukcja Konfiguracji 1. Logowanie się do systemu ipfon24 Aby zalogować się do systemu należy wejść na https://ipfon24.ipfon.pl i zalogować się podające login wybrany podczas
Linksys/Cisco SPA2102, SPA3102 Instrukcja Konfiguracji 1. Logowanie się do systemu ipfon24 Aby zalogować się do systemu należy wejść na https://ipfon24.ipfon.pl i zalogować się podające login wybrany podczas
Ćwiczenie 6 Przełącznik zarządzalny T2500G-10TS (TL-SG3210).
 . Cel ćwiczenia: - Logowanie do panelu konfiguracyjnego. - Zarządzanie użytkownikami. - Zmiana adresu IP przełącznika. - VLAN krótka charakterystyka. - Typy połączeń dla portów. - Tworzenie VLAN-ów. -
. Cel ćwiczenia: - Logowanie do panelu konfiguracyjnego. - Zarządzanie użytkownikami. - Zmiana adresu IP przełącznika. - VLAN krótka charakterystyka. - Typy połączeń dla portów. - Tworzenie VLAN-ów. -
SZYBKI START MP01. Wersja: V1.0 PL
 SZYBKI START MP01 Wersja: V1.0 PL 2014 Spis treści SZYBKI START MP01... 2 1. UŻYJ MP01 DO UTWORZENIA SIECI TELEFONICZNEJ WIFI I WEWNĘTRZNYCH POŁĄCZEŃ TELEFONICZNYCH... 2 1.1 KROK 1-LOGOWANIE DO INTERFEJSU
SZYBKI START MP01 Wersja: V1.0 PL 2014 Spis treści SZYBKI START MP01... 2 1. UŻYJ MP01 DO UTWORZENIA SIECI TELEFONICZNEJ WIFI I WEWNĘTRZNYCH POŁĄCZEŃ TELEFONICZNYCH... 2 1.1 KROK 1-LOGOWANIE DO INTERFEJSU
PROFESJONALNE SYSTEMY BEZPIECZEŃSTWA
 PROFESJONALNE SYSTEMY BEZPIECZEŃSTWA Podstawowa konfiguracja i monitorowanie ConSentry LANShield Controller oraz ConSentry InSight Command Center Dostęp konsolowy do urządzenia Dostęp administracyjny do
PROFESJONALNE SYSTEMY BEZPIECZEŃSTWA Podstawowa konfiguracja i monitorowanie ConSentry LANShield Controller oraz ConSentry InSight Command Center Dostęp konsolowy do urządzenia Dostęp administracyjny do
4. Podstawowa konfiguracja
 4. Podstawowa konfiguracja Po pierwszym zalogowaniu się do urządzenia należy zweryfikować poprawność licencji. Można to zrobić na jednym z widżetów panelu kontrolnego. Wstępną konfigurację można podzielić
4. Podstawowa konfiguracja Po pierwszym zalogowaniu się do urządzenia należy zweryfikować poprawność licencji. Można to zrobić na jednym z widżetów panelu kontrolnego. Wstępną konfigurację można podzielić
INSTRUKCJA OBSŁUGI ROUTERA 4 w 1 - ΩMEGA O700 - WIRELESS N 300M ROUTER.
 INSTRUKCJA OBSŁUGI ROUTERA 4 w 1 - ΩMEGA O700 - WIRELESS N 300M ROUTER. Dziękujemy za zakup bezprzewodowego routera marki ΩMEGA. Dołożyliśmy wszelkich starań, aby to urządzenie spełniło Twoje oczekiwania.
INSTRUKCJA OBSŁUGI ROUTERA 4 w 1 - ΩMEGA O700 - WIRELESS N 300M ROUTER. Dziękujemy za zakup bezprzewodowego routera marki ΩMEGA. Dołożyliśmy wszelkich starań, aby to urządzenie spełniło Twoje oczekiwania.
Bramka IP 2R+L szybki start.
 Bramka IP 2R+L szybki start. Instalacja i dostęp:... 2 Konfiguracja IP 2R+L do nawiązywania połączeń VoIP... 4 Konfiguracja WAN... 4 Konfiguracja serwera SIP... 5 Konfiguracja IAX... 6 IP Polska Sp. z
Bramka IP 2R+L szybki start. Instalacja i dostęp:... 2 Konfiguracja IP 2R+L do nawiązywania połączeń VoIP... 4 Konfiguracja WAN... 4 Konfiguracja serwera SIP... 5 Konfiguracja IAX... 6 IP Polska Sp. z
NXC-8160 Biznesowy kontroler sieci WLAN
 Biznesowy kontroler sieci WLAN Skrócona instrukcja obsługi Wersja 1.00 Edycja 1 Czerwiec 2007 Spis treści Przegląd...1 1 Wykonywanie wstępnych połączeń sprzętowych...2 2 Dostęp do programu konfiguracyjnego...3
Biznesowy kontroler sieci WLAN Skrócona instrukcja obsługi Wersja 1.00 Edycja 1 Czerwiec 2007 Spis treści Przegląd...1 1 Wykonywanie wstępnych połączeń sprzętowych...2 2 Dostęp do programu konfiguracyjnego...3
Wprowadzenie do obsługi systemu IOS na przykładzie Routera
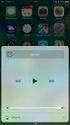 Wprowadzenie do obsługi systemu IOS na przykładzie Routera Tryby poleceń Użytkownika (user mode) Router> Przejście do trybu: Dostępny bezpośrednio po podłączeniu konsoli. Opuszczenie trybu: Polecenia:
Wprowadzenie do obsługi systemu IOS na przykładzie Routera Tryby poleceń Użytkownika (user mode) Router> Przejście do trybu: Dostępny bezpośrednio po podłączeniu konsoli. Opuszczenie trybu: Polecenia:
Wireless Router Instrukcja instalacji. 1. Wskaźniki i złącza urządzenia...1
 Wireless Router Instrukcja instalacji 1. Wskaźniki i złącza urządzenia...1 1.1 Przedni panel...1 1.2 Tylni panel...1 2. Zawartość opakowania...2 3. Podłączenie urządzenia...2 4. Konfiguracja połączenia
Wireless Router Instrukcja instalacji 1. Wskaźniki i złącza urządzenia...1 1.1 Przedni panel...1 1.2 Tylni panel...1 2. Zawartość opakowania...2 3. Podłączenie urządzenia...2 4. Konfiguracja połączenia
SIECI KOMPUTEROWE I TECHNOLOGIE INTERNETOWE
 SIECI KOMPUTEROWE I TECHNOLOGIE INTERNETOWE, AiR r. I, sem. II Politechnika Gdańska Wydział Elektrotechniki i Automatyki Katedra Inżynierii Systemów Sterowania SIECI KOMPUTEROWE I TECHNOLOGIE INTERNETOWE
SIECI KOMPUTEROWE I TECHNOLOGIE INTERNETOWE, AiR r. I, sem. II Politechnika Gdańska Wydział Elektrotechniki i Automatyki Katedra Inżynierii Systemów Sterowania SIECI KOMPUTEROWE I TECHNOLOGIE INTERNETOWE
Jak skonfigurować bezpieczną sieć bezprzewodową w oparciu o serwer RADIUS i urządzenia ZyXEL wspierające standard 802.1x?
 Jak skonfigurować bezpieczną sieć bezprzewodową w oparciu o serwer RADIUS i urządzenia ZyXEL wspierające standard 802.1x? Przykład autoryzacji 802.1x dokonano w oparciu serwer Microsoft Windows 2003 i
Jak skonfigurować bezpieczną sieć bezprzewodową w oparciu o serwer RADIUS i urządzenia ZyXEL wspierające standard 802.1x? Przykład autoryzacji 802.1x dokonano w oparciu serwer Microsoft Windows 2003 i
Ćwiczenie 5b Sieć komputerowa z wykorzystaniem rutera.
 . Cel ćwiczenia: - Krótka charakterystyka rutera. - Połączenie rutera z komputerem w celu jego konfiguracji. - Szybka konfiguracja rutera do pracy w przewodowej sieci LAN. - Zmiana adresu rutera. - Konfiguracja
. Cel ćwiczenia: - Krótka charakterystyka rutera. - Połączenie rutera z komputerem w celu jego konfiguracji. - Szybka konfiguracja rutera do pracy w przewodowej sieci LAN. - Zmiana adresu rutera. - Konfiguracja
Podłącz bezprzewodowy punkt dostępowy DWL-700AP do sieci.
 Do skonfigurowania rutera może posłużyć każda nowoczesna przeglądarka, np. Internet Explorer 6 lub Netscape Navigator 6.2.3. DWL-700AP Bezprzewodowy punkt dostępowy D-Link Air Przed rozpoczęciem Do skonfigurowania
Do skonfigurowania rutera może posłużyć każda nowoczesna przeglądarka, np. Internet Explorer 6 lub Netscape Navigator 6.2.3. DWL-700AP Bezprzewodowy punkt dostępowy D-Link Air Przed rozpoczęciem Do skonfigurowania
Instrukcja szybkiej instalacji
 Instrukcja szybkiej instalacji Do skonfigurowania produktu może posłużyć każda nowoczesna przeglądarka, np. Internet Explorer 6 lub Netscape Navigator 6.2.3. Bezprzewodowy punkt dostępowy D-Link Air DWL-700AP
Instrukcja szybkiej instalacji Do skonfigurowania produktu może posłużyć każda nowoczesna przeglądarka, np. Internet Explorer 6 lub Netscape Navigator 6.2.3. Bezprzewodowy punkt dostępowy D-Link Air DWL-700AP
ZyXEL NBG-415N. Bezprzewodowy router szerokopasmowy 802.11n. Skrócona instrukcja obsługi. Wersja 1.00 10/2006 Edycja 1
 ZyXEL NBG-415N Bezprzewodowy router szerokopasmowy 802.11n Skrócona instrukcja obsługi Wersja 1.00 10/2006 Edycja 1 Copyright 2006 ZyXEL Communications Corporation. Wszystkie prawa zastrzeżone Wprowadzenie
ZyXEL NBG-415N Bezprzewodowy router szerokopasmowy 802.11n Skrócona instrukcja obsługi Wersja 1.00 10/2006 Edycja 1 Copyright 2006 ZyXEL Communications Corporation. Wszystkie prawa zastrzeżone Wprowadzenie
Laboratorium Ericsson HIS NAE SR-16
 Laboratorium Ericsson HIS NAE SR-16 HIS WAN (HIS 2) Opis laboratorium Celem tego laboratorium jest poznanie zaawansowanej konfiguracji urządzenia DSLAM Ericsson HIS NAE SR-16. Konfiguracja ta umożliwi
Laboratorium Ericsson HIS NAE SR-16 HIS WAN (HIS 2) Opis laboratorium Celem tego laboratorium jest poznanie zaawansowanej konfiguracji urządzenia DSLAM Ericsson HIS NAE SR-16. Konfiguracja ta umożliwi
Moduł Ethernetowy. instrukcja obsługi. Spis treści
 Moduł Ethernetowy instrukcja obsługi Spis treści 1. Podstawowe informacje...2 2. Konfiguracja modułu...4 3. Podłączenie do sieci RS-485 i LAN/WAN...9 4. Przywracanie ustawień fabrycznych...11 www.el-piast.com
Moduł Ethernetowy instrukcja obsługi Spis treści 1. Podstawowe informacje...2 2. Konfiguracja modułu...4 3. Podłączenie do sieci RS-485 i LAN/WAN...9 4. Przywracanie ustawień fabrycznych...11 www.el-piast.com
Black Box. Gateway. Bridge. Wireless ISP. Tryb Gateway.
 Black Box BlackBox to urządzenie oparte na popularnym układzie Realteka RTL8186. Dzięki wielu zaawansowanym opcjom konfiguracyjnym, przeznaczony jest on głównie dla dostawców internetu bezprzewodowego
Black Box BlackBox to urządzenie oparte na popularnym układzie Realteka RTL8186. Dzięki wielu zaawansowanym opcjom konfiguracyjnym, przeznaczony jest on głównie dla dostawców internetu bezprzewodowego
Konfiguracja WDS na module SCALANCE W Wstęp
 Konfiguracja WDS na module SCALANCE W788-2 1. Wstęp WDS (Wireless Distribution System), to tryb pracy urządzeń bezprzewodowych w którym nadrzędny punkt dostępowy przekazuje pakiety do klientów WDS, które
Konfiguracja WDS na module SCALANCE W788-2 1. Wstęp WDS (Wireless Distribution System), to tryb pracy urządzeń bezprzewodowych w którym nadrzędny punkt dostępowy przekazuje pakiety do klientów WDS, które
 Wireless Access Point Instrukcja instalacji 1. Wskaźniki i złącza urządzenia...1 1.1 Przedni panel...1 1.2 Tylni panel...1 2. Zawartość opakowania...2 3. Podłączenie urządzenia...2 4. Konfiguracja połączenia
Wireless Access Point Instrukcja instalacji 1. Wskaźniki i złącza urządzenia...1 1.1 Przedni panel...1 1.2 Tylni panel...1 2. Zawartość opakowania...2 3. Podłączenie urządzenia...2 4. Konfiguracja połączenia
Konfiguracja Wireless-N Mini Router
 Konfiguracja Wireless-N Mini Router Przed przystąpieniem do konfiguracji należy sprawdzić IP komputera w sieci wewnętrznej. W systemie Windows należy kliknąć w menu Start następnie Uruchom, pokaże się
Konfiguracja Wireless-N Mini Router Przed przystąpieniem do konfiguracji należy sprawdzić IP komputera w sieci wewnętrznej. W systemie Windows należy kliknąć w menu Start następnie Uruchom, pokaże się
Laboratorium - Podgląd informacji kart sieciowych bezprzewodowych i przewodowych
 Laboratorium - Podgląd informacji kart sieciowych bezprzewodowych i przewodowych Cele Część 1: Identyfikacja i praca z kartą sieciową komputera Część 2: Identyfikacja i użycie ikon sieci w obszarze powiadomień
Laboratorium - Podgląd informacji kart sieciowych bezprzewodowych i przewodowych Cele Część 1: Identyfikacja i praca z kartą sieciową komputera Część 2: Identyfikacja i użycie ikon sieci w obszarze powiadomień
Połączenia. Obsługiwane systemy operacyjne. Strona 1 z 5
 Strona 1 z 5 Połączenia Obsługiwane systemy operacyjne Korzystając z dysku CD Oprogramowanie i dokumentacja, można zainstalować oprogramowanie drukarki w następujących systemach operacyjnych: Windows 8
Strona 1 z 5 Połączenia Obsługiwane systemy operacyjne Korzystając z dysku CD Oprogramowanie i dokumentacja, można zainstalować oprogramowanie drukarki w następujących systemach operacyjnych: Windows 8
Ćwiczenie 5a Sieć komputerowa z wykorzystaniem rutera.
 . Cel ćwiczenia: - Krótka charakterystyka rutera. - Połączenie rutera z komputerem w celu jego konfiguracji. - Szybka konfiguracja rutera do pracy w przewodowej sieci LAN. - Zmiana adresu rutera. - Konfiguracja
. Cel ćwiczenia: - Krótka charakterystyka rutera. - Połączenie rutera z komputerem w celu jego konfiguracji. - Szybka konfiguracja rutera do pracy w przewodowej sieci LAN. - Zmiana adresu rutera. - Konfiguracja
DWL-2100AP 802.11g/108Mbps Bezprzewodowy punkt dostępowy D-Link AirPlus XtremeG
 Do skonfigurowania urządzenia może posłużyć każda nowoczesna przeglądarka, np. Internet Explorer 6 lub Netscape Navigator 6.2.3. DWL-2100AP 802.11g/108Mbps Bezprzewodowy punkt dostępowy D-Link AirPlus
Do skonfigurowania urządzenia może posłużyć każda nowoczesna przeglądarka, np. Internet Explorer 6 lub Netscape Navigator 6.2.3. DWL-2100AP 802.11g/108Mbps Bezprzewodowy punkt dostępowy D-Link AirPlus
Instrukcja szybkiej instalacji. Przed przystąpieniem do instalacji należy zgromadzić w zasięgu ręki wszystkie potrzebne informacje i urządzenia.
 Instrukcja szybkiej instalacji Do konfiguracji modemu może posłużyć dowolna nowoczesna przeglądarka np. Internet Explorer 6 lub Netscape Navigator 6.2.3. DSL-300T ADSL Modem Przed rozpoczęciem Przed przystąpieniem
Instrukcja szybkiej instalacji Do konfiguracji modemu może posłużyć dowolna nowoczesna przeglądarka np. Internet Explorer 6 lub Netscape Navigator 6.2.3. DSL-300T ADSL Modem Przed rozpoczęciem Przed przystąpieniem
Moduł Ethernetowy EL-ETH. Instrukcja obsługi
 Moduł Ethernetowy EL-ETH Instrukcja obsługi Spis treści 1. Dane techniczne... 3 2. Opis złącz... 3 3. Elementy interfejsu... 3 4. Przykładowy schemat podłączenia modułu do sterownika PLC... 3 5. Ustawienia
Moduł Ethernetowy EL-ETH Instrukcja obsługi Spis treści 1. Dane techniczne... 3 2. Opis złącz... 3 3. Elementy interfejsu... 3 4. Przykładowy schemat podłączenia modułu do sterownika PLC... 3 5. Ustawienia
Laboratorium Użycie wiersza poleceń w celu zebrania informacji na temat urządzeń sieciowych
 Laboratorium Użycie wiersza poleceń w celu zebrania informacji na temat urządzeń sieciowych Topologia Tabela adresacji Cele Urządzenie Interfejs Adres IP Maska podsieci Brama domyślna R1 G0/1 192.168.1.1
Laboratorium Użycie wiersza poleceń w celu zebrania informacji na temat urządzeń sieciowych Topologia Tabela adresacji Cele Urządzenie Interfejs Adres IP Maska podsieci Brama domyślna R1 G0/1 192.168.1.1
Dysk CD (z Oprogramowaniem i Podręcznikiem użytkownika)
 Do skonfigurowania urządzenia może posłużyć każda nowoczesna przeglądarka, np. Internet Explorer 6 lub Netscape Navigator 7.0. DP-G310 Bezprzewodowy serwer wydruków AirPlus G 2,4GHz Przed rozpoczęciem
Do skonfigurowania urządzenia może posłużyć każda nowoczesna przeglądarka, np. Internet Explorer 6 lub Netscape Navigator 7.0. DP-G310 Bezprzewodowy serwer wydruków AirPlus G 2,4GHz Przed rozpoczęciem
Seria P-661HW-Dx Bezprzewodowy modem ADSL2+ z routerem
 Seria P-661HW-Dx Bezprzewodowy modem ADSL2+ z routerem Skrócona instrukcja obsługi Wersja 3.40 Edycja 1 3/2006-1 - Informacje ogólne Posługując się dołączoną płytą CD lub postępując zgodnie ze wskazówkami
Seria P-661HW-Dx Bezprzewodowy modem ADSL2+ z routerem Skrócona instrukcja obsługi Wersja 3.40 Edycja 1 3/2006-1 - Informacje ogólne Posługując się dołączoną płytą CD lub postępując zgodnie ze wskazówkami
Instrukcja szybkiej instalacji
 Instrukcja szybkiej instalacji Do konfiguracji rutera może posłużyć dowolna nowoczesna przeglądarka np. Internet Explorer 6 lub Netscape Navigator 6.2.3. Przed rozpoczęciem 1. Jeśli zakupiłeś ruter w celu
Instrukcja szybkiej instalacji Do konfiguracji rutera może posłużyć dowolna nowoczesna przeglądarka np. Internet Explorer 6 lub Netscape Navigator 6.2.3. Przed rozpoczęciem 1. Jeśli zakupiłeś ruter w celu
Przewodnik szybkiej instalacji TL-WPS510U Kieszonkowy, bezprzewodowy serwer wydruku
 Przewodnik szybkiej instalacji TL-WPS510U Kieszonkowy, bezprzewodowy serwer wydruku 0 Rev: 1.0.0 7106500670 1. Przed rozpoczęciem, przygotuj następujące elementy: Komputer PC z systemem Windows 2000/XP/2003/Vista
Przewodnik szybkiej instalacji TL-WPS510U Kieszonkowy, bezprzewodowy serwer wydruku 0 Rev: 1.0.0 7106500670 1. Przed rozpoczęciem, przygotuj następujące elementy: Komputer PC z systemem Windows 2000/XP/2003/Vista
1. Montaż i podłączenie do sieci Konfiguracja przez stronę 8
 Wersja: 1.1 PL 2016 1. Montaż i podłączenie do sieci... 3 1.1 Instrukcja montażu... 3 1.1.1 Biurko... 3 1.1.2 Montaż naścienny... 4 1.2 Klawiatura telefonu... 7 1.3 Sprawdzenie adresu IP... 7 1.4 Dostęp
Wersja: 1.1 PL 2016 1. Montaż i podłączenie do sieci... 3 1.1 Instrukcja montażu... 3 1.1.1 Biurko... 3 1.1.2 Montaż naścienny... 4 1.2 Klawiatura telefonu... 7 1.3 Sprawdzenie adresu IP... 7 1.4 Dostęp
Podstawowa konfiguracja routera TP-Link WR740N
 Podstawowa konfiguracja routera TP-Link WR740N Konfiguracja użyta być może we wszystkich routerach jedno pasmowych tej firmy o oznaczeniu TL-WR... KROK 1 Podstawa to podłączenie routera kablowo do naszego
Podstawowa konfiguracja routera TP-Link WR740N Konfiguracja użyta być może we wszystkich routerach jedno pasmowych tej firmy o oznaczeniu TL-WR... KROK 1 Podstawa to podłączenie routera kablowo do naszego
ConnectAir Access Point 2.4/5.7GHz
 ConnectAir Access Point 2.4/5.7GHz 1/24 Spis treści Wprowadzenie...3 Instalacja ConnectAir Access Point...4 1 Zawartość pudełka...4 2 Podłączenie urządzenia...4 3 Konfiguracja urządzenia ConnectAir...4
ConnectAir Access Point 2.4/5.7GHz 1/24 Spis treści Wprowadzenie...3 Instalacja ConnectAir Access Point...4 1 Zawartość pudełka...4 2 Podłączenie urządzenia...4 3 Konfiguracja urządzenia ConnectAir...4
Linksys/Cisco WAG54GP2. Instrukcja Konfiguracji
 Linksys/Cisco WAG54GP2 Instrukcja Konfiguracji 1. Logowanie się do systemu ipfon24 Aby zalogować się do systemu należy wejść na https://ipfon24.ipfon.pl i zalogować się podające login wybrany podczas rejestracji
Linksys/Cisco WAG54GP2 Instrukcja Konfiguracji 1. Logowanie się do systemu ipfon24 Aby zalogować się do systemu należy wejść na https://ipfon24.ipfon.pl i zalogować się podające login wybrany podczas rejestracji
Nr modelu Serie SP 212/SP 213 Przewodnik po ustawieniach sieci bezprzewodowej
 Nr modelu Serie SP 212/SP 213 Przewodnik po ustawieniach sieci bezprzewodowej Wprowadzenie Istnieją dwa tryby sieci bezprzewodowej LAN: tryb infrastruktury do połączenia za pośrednictwem punktu dostępu
Nr modelu Serie SP 212/SP 213 Przewodnik po ustawieniach sieci bezprzewodowej Wprowadzenie Istnieją dwa tryby sieci bezprzewodowej LAN: tryb infrastruktury do połączenia za pośrednictwem punktu dostępu
Urządzenie posiada domyślny adres do logowania, który powraca zawsze po zresetowaniu produktu.
 Intrukcja EWR-523N Logowanie do interfejsu Urządzenie posiada domyślny adres do logowania, który powraca zawsze po zresetowaniu produktu. Domyślne ustawienia: Adres IP: 192.168.10.253 Login: admin Hasło:
Intrukcja EWR-523N Logowanie do interfejsu Urządzenie posiada domyślny adres do logowania, który powraca zawsze po zresetowaniu produktu. Domyślne ustawienia: Adres IP: 192.168.10.253 Login: admin Hasło:
Internet wymagania dotyczące konfiguracji
 Internet wymagania dotyczące konfiguracji Aby połączyć punkt dostępu z programem AP Manager, w ustawieniach TCP/IP komputera należy skonfigurować następujące parametry: Statyczny adres IP: 192.168.1.x
Internet wymagania dotyczące konfiguracji Aby połączyć punkt dostępu z programem AP Manager, w ustawieniach TCP/IP komputera należy skonfigurować następujące parametry: Statyczny adres IP: 192.168.1.x
Wzmacniacz sygnału Wi-Fi
 Wzmacniacz sygnału Wi-Fi Instrukcja obsługi Instrukcja szybkiej instalacji 0 REV.3.2 OTWARTE KODY ŻRÓDŁOWE Urządzenie korzysta z otwartych kodów źródłowych dostarczanych przez strony trzecie. Kody podlegają
Wzmacniacz sygnału Wi-Fi Instrukcja obsługi Instrukcja szybkiej instalacji 0 REV.3.2 OTWARTE KODY ŻRÓDŁOWE Urządzenie korzysta z otwartych kodów źródłowych dostarczanych przez strony trzecie. Kody podlegają
Instalacja. Wzmacniacz sygnału sieci WiFi N300 Model WN3000RPv3
 Instalacja Wzmacniacz sygnału sieci WiFi N300 Model WN3000RPv3 Wprowadzenie Wzmacniacz sygnału sieci WiFi firmy NETGEAR zwiększa zasięg sieci WiFi poprzez wzmocnienie istniejącego sygnału oraz poprawę
Instalacja Wzmacniacz sygnału sieci WiFi N300 Model WN3000RPv3 Wprowadzenie Wzmacniacz sygnału sieci WiFi firmy NETGEAR zwiększa zasięg sieci WiFi poprzez wzmocnienie istniejącego sygnału oraz poprawę
Instalacja. Bezprzewodowy punkt dostępowy NETGEAR 802.11ac Model WAC120. Zawartość opakowania
 Znaki towarowe NETGEAR, logo NETGEAR oraz Connect with Innovation są znakami towarowymi oraz/lub zastrzeżonymi znakami towarowymi należącymi do firmy NETGEAR Inc. oraz/lub jej spółek zależnych w USA oraz/lub
Znaki towarowe NETGEAR, logo NETGEAR oraz Connect with Innovation są znakami towarowymi oraz/lub zastrzeżonymi znakami towarowymi należącymi do firmy NETGEAR Inc. oraz/lub jej spółek zależnych w USA oraz/lub
IEEE 802.11b/g. Asmax Wireless LAN USB Adapter. Instrukcja instalacji
 IEEE 802.11b/g Asmax Wireless LAN USB Adapter Instrukcja instalacji Nowości, dane techniczne http://www.asmax.pl Sterowniki, firmware ftp://ftp.asmax.pl/pub/sterowniki Instrukcje, konfiguracje ftp://ftp.asmax.pl/pub/instrukcje
IEEE 802.11b/g Asmax Wireless LAN USB Adapter Instrukcja instalacji Nowości, dane techniczne http://www.asmax.pl Sterowniki, firmware ftp://ftp.asmax.pl/pub/sterowniki Instrukcje, konfiguracje ftp://ftp.asmax.pl/pub/instrukcje
Zadanie1: Odszukaj w serwisie internetowym Wikipedii informacje na temat hasła SOHO (ang. Small Office/Home Office).
 T: Konfiguracja urządzeń sieciowych przez przeglądarkę www. Zadanie1: Odszukaj w serwisie internetowym Wikipedii informacje na temat hasła SOHO (ang. Small Office/Home Office). Konfiguracja urządzeń sieciowych
T: Konfiguracja urządzeń sieciowych przez przeglądarkę www. Zadanie1: Odszukaj w serwisie internetowym Wikipedii informacje na temat hasła SOHO (ang. Small Office/Home Office). Konfiguracja urządzeń sieciowych
Router z punktem Dostępowym
 Seria Instant Wireless Router z punktem Dostępowym Jak zainstalować urządzenie: BEFW11S4 Router z punktem dostępowym Wireless B Krok 1: Podłączanie urządzenia W rozdziale tym zajmiemy się poprawnym podłączeniem
Seria Instant Wireless Router z punktem Dostępowym Jak zainstalować urządzenie: BEFW11S4 Router z punktem dostępowym Wireless B Krok 1: Podłączanie urządzenia W rozdziale tym zajmiemy się poprawnym podłączeniem
Artykuł sponsorowany przez
 Od poprawnego skonfigurowania routera będzie zależeć praca naszej sieci, a co za tym idzie dostępu do Internetu. Na wstępie warto jednak zacząć od wyjaśnienia funkcji, jaką router ma do spełnienia i co
Od poprawnego skonfigurowania routera będzie zależeć praca naszej sieci, a co za tym idzie dostępu do Internetu. Na wstępie warto jednak zacząć od wyjaśnienia funkcji, jaką router ma do spełnienia i co
DI-614+ Przed rozpoczęciem. Zawartość opakowania. Bezprzewodowy ruter 2,4 GHz. Ruter bezprzewodowy 2,4 GHz DI-614+
 Do skonfigurowania rutera może posłużyć każda nowoczesna przeglądarka, np. Internet Explorer 6 lub Netscape Navigator 6.2.3. Przed rozpoczęciem DI-614+ Bezprzewodowy ruter 2,4 GHz 1. Jeżeli ruter został
Do skonfigurowania rutera może posłużyć każda nowoczesna przeglądarka, np. Internet Explorer 6 lub Netscape Navigator 6.2.3. Przed rozpoczęciem DI-614+ Bezprzewodowy ruter 2,4 GHz 1. Jeżeli ruter został
(BSS) Bezpieczeństwo w sieciach WiFi szyfrowanie WEP.
 Do wykonania ćwiczenia będą potrzebne dwa komputery wyposażone w bezprzewodowe karty sieciową oraz jeden Access Point. 1. Do interfejsu sieciowego komputera, z uruchomionym systemem Windows XP podłącz
Do wykonania ćwiczenia będą potrzebne dwa komputery wyposażone w bezprzewodowe karty sieciową oraz jeden Access Point. 1. Do interfejsu sieciowego komputera, z uruchomionym systemem Windows XP podłącz
Konfiguracja ROUTERA bezprzewodowego z modemem ADSL 2+, TP-Link TD-W8910G/TDW8920G
 Konfiguracja ROUTERA bezprzewodowego z modemem ADSL +, TP-Link TD-W890G/TDW890G Ustawienia karty sieciowej Windows XP Ustawienie protokołu TCP/IP 3 Kliknij START następnie zakładkę Ustawienia i Panel sterowania
Konfiguracja ROUTERA bezprzewodowego z modemem ADSL +, TP-Link TD-W890G/TDW890G Ustawienia karty sieciowej Windows XP Ustawienie protokołu TCP/IP 3 Kliknij START następnie zakładkę Ustawienia i Panel sterowania
Instrukcja instalacji Control Expert 3.0
 Instrukcja instalacji Control Expert 3.0 Program Control Expert 3.0 jest to program służący do zarządzania urządzeniami kontroli dostępu. Dedykowany jest dla kontrolerów GRx02 i GRx06 oraz rozwiązaniom
Instrukcja instalacji Control Expert 3.0 Program Control Expert 3.0 jest to program służący do zarządzania urządzeniami kontroli dostępu. Dedykowany jest dla kontrolerów GRx02 i GRx06 oraz rozwiązaniom
Cisco SPA1xx (SPA112, SPA122)
 Cisco SPA1xx (SPA112, SPA122) Instrukcja Konfiguracji 1. Logowanie się do systemu ipfon24 Aby zalogować się do systemu należy wejść na https://ipfon24.ipfon.pl i zalogować się podające login wybrany podczas
Cisco SPA1xx (SPA112, SPA122) Instrukcja Konfiguracji 1. Logowanie się do systemu ipfon24 Aby zalogować się do systemu należy wejść na https://ipfon24.ipfon.pl i zalogować się podające login wybrany podczas
Meru Partner Day 2012. 13/09/2012 Łukasz Naumowicz, Technical Support Manager
 Meru Partner Day 2012 13/09/2012 Łukasz Naumowicz, Technical Support Manager 1. Nowe funkcje w oprogramowaniu SD 5.0 SD 5.1 SD 5.2 2. Wspierany sprzęt 3. Rekomendacja dla instalacji mieszanych AP150/AP200/AP300,
Meru Partner Day 2012 13/09/2012 Łukasz Naumowicz, Technical Support Manager 1. Nowe funkcje w oprogramowaniu SD 5.0 SD 5.1 SD 5.2 2. Wspierany sprzęt 3. Rekomendacja dla instalacji mieszanych AP150/AP200/AP300,
Skrócona Instrukcja Obsługi Version 1.0. DCS-2120 Bezprzewodowa kamera IP
 Skrócona Instrukcja Obsługi Version 1.0 DCS-2120 Bezprzewodowa kamera IP Wymagania systemowe Wymagania systemowe MS Windows 2000/XP co najmniej 128MB pamięci RAM (zalecane 256MB) sieć bezprzewodowa (802.11b/802.11g)
Skrócona Instrukcja Obsługi Version 1.0 DCS-2120 Bezprzewodowa kamera IP Wymagania systemowe Wymagania systemowe MS Windows 2000/XP co najmniej 128MB pamięci RAM (zalecane 256MB) sieć bezprzewodowa (802.11b/802.11g)
Dokładniejsze informacje można znaleźć w Podręczniku użytkownika.
 Bezprzewodowy ruter ADSL 802.11b DSL-604+ Instrukcja szybkiej instalacji Dokładniejsze informacje można znaleźć w Podręczniku użytkownika. Niniejsza instrukcja zawiera wskazówki dotyczące instalowania
Bezprzewodowy ruter ADSL 802.11b DSL-604+ Instrukcja szybkiej instalacji Dokładniejsze informacje można znaleźć w Podręczniku użytkownika. Niniejsza instrukcja zawiera wskazówki dotyczące instalowania
Packet Tracer - Nawigacja w IOS
 Topologia Cele Część 1: Podstawowe połączenia, dostęp do CLI i korzystanie z pomocy. Część 2: Poznanie trybu EXEC. Część 3: Ustawianie zegara. Wprowadzenie W tym ćwiczeniu, będziesz ćwiczyć umiejętności
Topologia Cele Część 1: Podstawowe połączenia, dostęp do CLI i korzystanie z pomocy. Część 2: Poznanie trybu EXEC. Część 3: Ustawianie zegara. Wprowadzenie W tym ćwiczeniu, będziesz ćwiczyć umiejętności
Instalacja. Dla przykładu, w instrukcji tej wykorzystano model TD-8817.
 Instalacja Dla przykładu, w instrukcji tej wykorzystano model TD-8817. Podłączenie urządzenia Wyłącz wszystkie urządzenia sieciowe (komputery, modem/router). Jeżeli modem jest używany, należy go odłączyć.
Instalacja Dla przykładu, w instrukcji tej wykorzystano model TD-8817. Podłączenie urządzenia Wyłącz wszystkie urządzenia sieciowe (komputery, modem/router). Jeżeli modem jest używany, należy go odłączyć.
Linksys/Cisco PAP2T. Instrukcja Konfiguracji
 Linksys/Cisco PAP2T Instrukcja Konfiguracji 1. Logowanie się do systemu ipfon24 Aby zalogować się do systemu należy wejść na https://ipfon24.ipfon.pl i zalogować się podające login wybrany podczas rejestracji
Linksys/Cisco PAP2T Instrukcja Konfiguracji 1. Logowanie się do systemu ipfon24 Aby zalogować się do systemu należy wejść na https://ipfon24.ipfon.pl i zalogować się podające login wybrany podczas rejestracji
Problemy techniczne SQL Server
 Problemy techniczne SQL Server Co zrobić, jeśli program Optivum nie łączy się poprzez sieć lokalną z serwerem SQL? Programy Optivum, które korzystają z bazy danych umieszczonej na serwerze SQL, mogą być
Problemy techniczne SQL Server Co zrobić, jeśli program Optivum nie łączy się poprzez sieć lokalną z serwerem SQL? Programy Optivum, które korzystają z bazy danych umieszczonej na serwerze SQL, mogą być
Instrukcja obsługi routera bezprzewodowego
 Instrukcja obsługi routera bezprzewodowego Dasan H660GW Infolinia: 61 25 00 000, Strona 1 UWAGA: Przepustowość sieci bezprzewodowej Wi-Fi jest uzależniona od wielu czynników zewnętrznych i warunków panujących
Instrukcja obsługi routera bezprzewodowego Dasan H660GW Infolinia: 61 25 00 000, Strona 1 UWAGA: Przepustowość sieci bezprzewodowej Wi-Fi jest uzależniona od wielu czynników zewnętrznych i warunków panujących
