IBM i Wersja 7.2. Praca w sieci Usługi Remote Access Services
|
|
|
- Anna Górecka
- 8 lat temu
- Przeglądów:
Transkrypt
1 IBM i Wersja 7.2 Praca w sieci Usługi Remote Access Services
2
3 IBM i Wersja 7.2 Praca w sieci Usługi Remote Access Services
4 Uwaga Przed skorzystaniem z tych informacji oraz z produktu, którego dotyczą, należy przeczytać informacje zawarte w sekcji Uwagi na stronie 73. Niniejszy dokument może zawierać odniesienia do Licencjonowanego Kodu Wewnętrznego. Licencjonowany Kod Wewnętrzny jest kodem maszynowym i jest licencjonowany zgodnie z warunkami Umowy Licencyjnej IBM dotyczącej Kodu Maszynowego. Copyright IBM Corporation 1998, 2014.
5 Spis treści Usługi zdalnego dostępu (Remote Access Services) Co nowego w systemie IBM i Plik PDF z informacjami o usługach zdalnego dostępu (Remote Access Services) Pojęcia dotyczące protokołu PPP Co to jest protokół PPP Profile połączeń Obsługa strategii dostępu dla grup Scenariusz: zdalny dostęp przez połączenia PPP Scenariusz: PPP i DHCP na jednym serwerze IBM i.. 5 Scenariusz: profile DHCP i PPP na różnych serwerach IBM i Scenariusz: zabezpieczanie dobrowolnego tunelu L2TP za pomocą protokołu IPSec Scenariusz: zabezpieczanie dobrowolnego tunelu L2TP za pomocą protokołu IPSec Konfigurowanie sieci VPN w systemie A Konfigurowanie profilu połączenia PPP i linii wirtualnej w systemie A Stosowanie grupy z kluczem dynamicznym L2TPDoCentrali do profilu PPP DoCentrali Konfigurowanie sieci VPN w systemie B Konfigurowanie profilu połączenia PPP i linii wirtualnej w systemie B Aktywowanie reguł pakietów Scenariusz: łączenie systemu z koncentratorem dostępu PPPoE Scenariusz: łączenie zdalnych klientów korzystających z łączy komutowanych z systemem Scenariusz: łączenie sieci LAN z Internetem za pomocą modemu Scenariusz: łączenie sieci LAN z sieciami zdalnymi za pomocą modemu Scenariusz: uwierzytelnianie połączeń modemowych za pomocą serwera RADIUS NAS Scenariusz: zarządzanie dostępem użytkowników zdalnych do zasobów za pomocą strategii dostępu do grup i filtrowania IP Scenariusz: współużytkowanie modemu między partycjami logicznymi za pomocą protokołu L2TP.. 34 Szczegóły scenariusza: współużytkowanie modemu między partycjami logicznymi za pomocą protokołu L2TP Etap 1: konfigurowanie profilu terminatora L2TP dla dowolnego interfejsu na partycji, do której należą modemy Etap 2: konfigurowanie profilu nadawcy protokołu L2TP dla adresu Etap 3: konfigurowanie profilu zdalnego wybierania L2TP dla adresu Etap 4: testowanie połączenia Scenariusz: Nawiązywanie połączenia modemowego z wykorzystaniem serwera urządzeń Ethernet Planowanie protokołu PPP Wymagania sprzętowe i programowe Połączenia alternatywne Analogowe linie telefoniczne Konfigurowanie opisów linii L2TP dla połączeń PPP (tunelowanie) Tunel dobrowolny Tunel wymuszony - połączenie przychodzące. 43 Tunel wymuszony - połączenie zdalne Wieloprzeskokowe połączenia L2TP Obsługa PPPoE (DSL) dla połączeń PPP Urządzenia łączące Modemy Serwery urządzeń Ethernet Obsługa adresów IP Filtrowanie pakietów IP Strategia zarządzania adresami IP Uwierzytelnianie systemu Protokół Challenge Handshake Authentication Protocol (CHAP) z MD Protokół EAP (Extensible Authentication Protocol) 50 Protokół PAP (Password Authentication Protocol) 51 Protokół RADIUS (Remote Authentication Dial In User Service) - przegląd Lista sprawdzania Uwagi dotyczące zakresu pasma przy połączeniu typu multilink Konfigurowanie protokołu PPP Tworzenie profilu połączenia Typ protokołu: PPP lub Serial Line Internet Protocol (SLIP) Wybór trybu Linia komutowana Linia dzierżawiona L2TP (linia wirtualna) Linia PPPoE Konfigurowanie połączenia Pojedyncza linia Pula linii Obsługa profili połączeń wielokrotnych Konfigurowanie modemu do połączeń PPP Konfigurowanie nowego modemu Ustawianie łańcuchów komend modemu Przypisanie modemu do opisu linii Konfigurowanie zdalnego komputera PC Konfigurowanie dostępu do Internetu poprzez AT&T Global Network Kreatory połączeń Konfigurowanie strategii dostępu dla grupy Przypisywanie reguł filtrowania pakietów IP do połączeń PPP Udostępnianie usług RADIUS i DHCP profilom połączeń Zarządzanie protokołem PPP Ustawianie właściwości dla profili połączeń PPP Monitorowanie aktywności połączeń PPP Rozwiązywanie problemów z połączeniem PPP Copyright IBM Corp. 1998, 2014 iii
6 Informacje związane z usługami zdalnego dostępu (Remote Access Services) Znaki towarowe Warunki Uwagi Informacje dotyczące interfejsu programistycznego iv IBM i: Usługi Remote Access Services
7 Usługi zdalnego dostępu (Remote Access Services) Protokół Point-to-Point (PPP) jest internetowym standardem przesyłania danych za pomocą łączy szeregowych. Jest to protokół połączenia najczęściej używany przez dostawców usług internetowych (ISP). Umożliwia on pojedynczym komputerom uzyskanie dostępu do sieci. Sieci te następnie zapewniają dostęp do Internetu. Produkt IBM i obsługuje protokół PPP w ramach TCP/IP jako element obsługi łączności w sieci rozległej (WAN). Protokół PPP łączy zdalny komputer z platformą IBM i, umożliwiając wymianę danych między różnymi miejscami. W ten sposób systemy zdalne połączone z danym systemem mogą uzyskać dostęp do jego zasobów oraz do innych komputerów należących do tej samej sieci. Za pomocą protokołu PPP można także skonfigurować połączenie systemu z Internetem. Kreator połączenia modemowego programu IBM Navigator for i przeprowadza użytkownika przez proces tworzenia połączenia danego systemu z Internetem lub siecią wewnętrzną. Co nowego w systemie IBM i 7.2 Poniżej omówiono nowe lub znacznie zmienione informacje z sekcji dotyczącej usług zdalnego dostępu (Remote Access Services) i połączeń PPP. Dodano nowy scenariusz Nawiązywanie połączenia modemowego z wykorzystaniem serwera urządzeń Ethernet, ilustrujący sposób używania programu IBM Navigator for i do skonfigurowania profilu połączenia PPP dla zewnętrznego serwera urządzeń Ethernet. Znajdowanie nowych lub zmienionych informacji Aby ułatwić określenie obszarów, w których zostały wprowadzone zmiany techniczne, w Centrum informacyjnym zastosowano: v symbol służący do zaznaczania początku nowego lub zmienionego fragmentu; v symbol służący do zaznaczania końca nowego lub zmienionego fragmentu. Nowe i zmienione informacje w plikach PDF mogą być oznaczone symbolem na lewym marginesie. Więcej informacji na temat zmian i nowości w bieżącej wersji zawiera Wiadomość dla użytkowników. Plik PDF z informacjami o usługach zdalnego dostępu (Remote Access Services) Informacje zawarte w tym temacie są także dostępne w postaci pliku PDF, który można wyświetlić i wydrukować. Aby przejrzeć lub pobrać dokument w formacie PDF, wybierz odsyłacz Remote Access Services. Zapisywanie plików PDF Aby zapisać plik PDF na stacji roboczej w celu jego wyświetlenia lub wydrukowania, wykonaj następujące czynności: 1. Kliknij prawym przyciskiem myszy odsyłacz do pliku PDF w przeglądarce. 2. Kliknij opcję zapisania pliku PDF lokalnie. 3. Przejdź do katalogu, w którym ma zostać zapisany plik PDF. 4. Kliknij opcję Zapisz. Copyright IBM Corp. 1998,
8 Pobieranie programu Adobe Reader Do przeglądania i drukowania plików PDF potrzebny jest program Adobe Reader. Bezpłatną kopię tego programu można pobrać z serwisu WWW firmy Adobe ( Odsyłacze pokrewne: Informacje związane z usługami zdalnego dostępu (Remote Access Services) na stronie 71 Dokumentacja techniczna IBM (Redbooks) i serwisy WWW zawierają informacje związane z kolekcją tematów o usługach zdalnego dostępu (Remote Access Services - RAS). Wszystkie pliki PDF można wyświetlić lub wydrukować. Pojęcia dotyczące protokołu PPP Dzięki protokołowi PPP można połączyć platformę IBM i ze zdalnymi sieciami, komputerami PC, innymi platformami IBM i lub z dostawcą ISP. Aby w pełni korzystać z tego protokołu, należy poznać zarówno jego możliwości, jak i obsługę w systemie IBM i. Odsyłacze pokrewne: Informacje związane z usługami zdalnego dostępu (Remote Access Services) na stronie 71 Dokumentacja techniczna IBM (Redbooks) i serwisy WWW zawierają informacje związane z kolekcją tematów o usługach zdalnego dostępu (Remote Access Services - RAS). Wszystkie pliki PDF można wyświetlić lub wydrukować. Co to jest protokół PPP Protokół Point-to-Point Protocol (PPP) jest protokołem TCP/IP używanym do połączenia dwóch systemów komputerowych. Komputery używają protokołu PPP do komunikacji przez linię telefoniczną lub łączenia się z Internetem. Połączenie PPP ma miejsce wtedy, kiedy dwa systemy są fizycznie połączone przy użyciu linii telefonicznej. Istnieje możliwość wykorzystania protokołu PPP do połączenia dwóch systemów. Na przykład ustanowienie połączenia PPP między oddziałem a centralą umożliwia przesyłanie danych przez sieć między tymi dwoma miejscami. Umożliwia on współdziałanie programów zdalnego dostępu pochodzących od różnych producentów. Umożliwia również kilku protokołom komunikacyjnym wykorzystywanie tej samej fizycznej linii komunikacyjnej. Poniższe standardy RFC (Request For Comment) opisują protokół PPP. Więcej informacji o standardach RFC zawiera serwis WWW RFC Editor. v RFC-1661 Point-to-Point Protocol (Protokół PPP) v RFC-1662 PPP on HDLC-like framing (Protokół PPP na ramkach typu HDLC) v RFC-1994 PPP CHAP (Protokół PPP CHAP) v RFC-5072 IP Version 6 over PPP (Protokół IPv6 za pomocą PPP) Profile połączeń Profile połączeń punkt z punktem definiują zestaw parametrów i zasobów dla określonych połączeń PPP. Profile, które korzystają z takich ustawień parametrów, można uruchomić w celu wykonywania połączeń wychodzących (rozpoczynania) lub nasłuchiwania (odbioru) połączeń PPP. Do zdefiniowania zestawu parametrów połączenia PPP lub zestawów połączeń można użyć następujących dwóch typów profili: v Profile połączenia nadawcy są połączeniami typu punkt z punktem inicjowanymi przez system lokalny i odbieranymi przez system zdalny. Przy użyciu tego obiektu można skonfigurować połączenia wychodzące. v Profile połączenia odbiorcy są połączeniami typu punkt z punktem inicjowanymi przez system zdalny i odbieranymi przez system lokalny. Przy użyciu tego obiektu można skonfigurować połączenia przychodzące. 2 IBM i: Usługi Remote Access Services
9 Profil połączenia określa sposób działania połączenia. Informacje zawarte w tych profilach odpowiadają na następujące pytania: v Jakiego typu protokół jest używany (PPP lub Serial Line Internet Protocol - SLIP)? v Czy system kontaktuje się z innym komputerem, inicjując połączenie (nadawca)? Czy system oczekuje na połączenie przychodzące z innego systemu (odbiorca)? v Jaka linia komunikacyjna jest wykorzystywana przez połączenie? v W jaki sposób system określa, którego adresu IP ma użyć? v W jaki sposób system uwierzytelnia inny system? Gdzie system powinien przechowywać informacje dotyczące uwierzytelniania? Profil połączenia jest logiczną reprezentacją następujących informacji dotyczących połączenia: v typ profilu i linii, v ustawienia dla połączeń multilink, v numery zdalnych telefonów i opcje wybierania, v uwierzytelnianie, v ustawienia TCP/IP: adresy IP i routing, filtrowanie IP, v zarządzanie pracą i dostosowanie połączenia, v serwery nazw domen. System przechowuje powyższe informacje konfiguracyjne w profilu połączenia. Dostarczają one systemowi kontekstu niezbędnego przy nawiązywaniu połączenia PPP z innym systemem. Profil połączenia zawiera następujące informacje: v Typ protokołu. Istnieje możliwość wyboru między protokołem PPP a SLIP. Firma IBM zaleca używanie protokołu PPP, o ile jest to możliwe. v Wybór trybu. Wybór trybu określa typ połączenia i tryb pracy dla danego profilu połączenia. Typ połączenia. Określa rodzaj linii, na której bazują połączenia, oraz czy jest to wybieranie (nadawca), czy odpowiadanie (odbiorca). Istnieje możliwość wyboru spośród poniższych typów połączenia: Linia komutowana Linia dzierżawiona (dedykowana) L2TP (Layer Two Tunneling Protocol), linia wirtualna PPPoE (Point-to-Point Protocol over Ethernet), linia wirtualna Protokół PPPoE obsługuje tylko profile połączeń nadawcy. v Tryb pracy. Dostępne tryby pracy zależą od rodzaju połączenia. Tabela 1. Tryby pracy dostępne dla profilu połączenia nadawcy Typ połączenia Dostępne tryby pracy Linia komutowana v Połączenie Linia dzierżawiona v v Połączenie na żądanie (tylko wybieranie) Połączenie na żądanie (dedykowany węzeł sieci z włączoną odpowiedzią) v Połączenie na żądanie (włączony zdalny węzeł sieci) Inicjator L2TP v Inicjator PPPoE (PPP over Ethernet) v Inicjator wieloprzeskokowy v Zdalne inicjowanie Inicjator Usługi zdalnego dostępu (Remote Access Services) 3
10 Tabela 2. Tryby pracy dostępne dla profilu połączenia odbiorcy Typ połączenia Linia komutowana Linia dzierżawiona L2TP Dostępne tryby pracy Odpowiedź Terminator Terminator (serwer sieciowy) v Konfiguracja linii. Określa ona typ obsługi linii używanej przez połączenie. Wybór ten zależy od typu wyboru trybu. Dla linii dzierżawionych i komutowanych można wybrać: Pojedyncza linia Pula linii W przypadku wszystkich pozostałych typów połączeń (dzierżawione, L2TP, PPPoE) dostępna jest jedynie linia pojedyncza. Odsyłacze pokrewne: Wymagania sprzętowe i programowe na stronie 41 Środowisko PPP wymaga dwóch lub więcej komputerów obsługujących ten protokół. Jeden z tych komputerów, platforma IBM i, może być albo nadawcą, albo odbiorcą. Obsługa strategii dostępu dla grup Obsługa strategii dostępu dla grup umożliwia administratorom sieci definiowanie strategii dla grup użytkowników w celu zarządzania zasobami. Poszczególni użytkownicy są przypisywani do strategii kontroli dostępu w momencie wpisywania się w sesji PPP lub L2TP. Użytkownicy mogą być przypisywani do odpowiednich klas. Każda klasa ma własną unikalną strategię, definiującą ograniczenia dotyczące zasobów (na przykład liczba linii w wiązce połączenia multilink), atrybuty (na przykład przekazywanie IP) oraz stosowane reguły filtrowania pakietów IP. Obsługa strategii dostępu dla grup umożliwia na przykład administratorom sieci zdefiniowanie grupy Pracujący_z_domu, mającej pełny dostęp do sieci, oraz grupy Pracownicy_dostawcy, mającej dostęp do ograniczonego zestawu usług. Odsyłacze pokrewne: Scenariusz: łączenie systemu z koncentratorem dostępu PPPoE na stronie 17 Wielu dostawców ISP oferuje szybki dostęp do Internetu z użyciem protokołu PPPoE (PPP over Ethernet) i linii DSL (Digital Subscriber Line). Połączenie systemu z jednym z tych dostawców ISP zapewni połączenia o wysokiej przepustowości przy zachowaniu zalet korzystania z protokołu PPP. Scenariusz: zarządzanie dostępem użytkowników zdalnych do zasobów za pomocą strategii dostępu do grup i filtrowania IP na stronie 31 Strategia dostępu dla grupy rozpoznaje odrębne grupy użytkowników dla danego połączenia i umożliwia zastosowanie wspólnych atrybutów połączenia i ustawień bezpieczeństwa dla całej grupy. W połączeniu z filtrowaniem IP strategia umożliwia zezwolenie na dostęp lub ograniczenie dostępu do określonych adresów IP w sieci. Scenariusz: zdalny dostęp przez połączenia PPP Scenariusze przedstawiają sposób działania protokołu PPP oraz implementacji środowiska PPP w sieci. Wprowadzono w nich również podstawowe pojęcia związane z protokołem PPP. Korzystać z nich mogą zarówno początkujący, jak i doświadczeni użytkownicy przed przystąpieniem do zadań planowania i konfiguracji. Odsyłacze pokrewne: Informacje związane z usługami zdalnego dostępu (Remote Access Services) na stronie 71 Dokumentacja techniczna IBM (Redbooks) i serwisy WWW zawierają informacje związane z kolekcją tematów o usługach zdalnego dostępu (Remote Access Services - RAS). Wszystkie pliki PDF można wyświetlić lub wydrukować. 4 IBM i: Usługi Remote Access Services
11 Scenariusz: PPP i DHCP na jednym serwerze IBM i W tym scenariuszu wyjaśniono, w jaki sposób skonfigurować serwer IBM i na potrzeby sieci LAN i zdalnych klientów z połączeniem modemowym. Często zachodzi potrzeba dopuszczenia do firmowej sieci LAN klientów łączących się zdalnie, na przykład za pośrednictwem łączy telefonicznych. Klienty z połączeniem modemowym mogą uzyskać dostęp do serwera IBM i za pomocą protokołu PPP. Aby uzyskać dostęp do sieci, klient z połączeniem modemowym wymaga informacji dotyczących adresu IP, tak samo jak klient podłączony bezpośrednio do sieci. Serwer DHCP IBM i może przekazywać adresy IP klientom z połączeniem modemowym za pośrednictwem protokołu PPP na takiej samej zasadzie, jak w przypadku innych klientów podłączonych bezpośrednio. Poniższy rysunek przedstawia sytuację, w której klient zdalny musi uzyskać dostęp do sieci firmowej, aby wykonać pewne czynności. Rysunek 1. PPP i DHCP na jednym serwerze IBM i Aby zdalny pracownik mógł podłączyć się do firmowej sieci, serwer IBM i musi skorzystać z usług zdalnego dostępu RAS (Remote Access Services) i DHCP. Funkcja RAS umożliwia uzyskanie dostępu do serwera IBM i za pomocą modemu. Jeśli połączenie modemowe jest prawidłowo skonfigurowane, to bezpośrednio po jego nawiązaniu przez klienta serwer PPP wysyła do serwera DHCP żądanie dystrybucji danych TCP/IP do klienta zdalnego. W tym scenariuszu obsługa zarówno klientów w sieci LAN, jak i zdalnych klientów modemowych odbywa się według spójnej strategii dla jednej podsieci. Parametry zlecające serwerowi DHCP dystrybucję danych IP dla klienta zdalnego są konfigurowane w profilu PPP. W ustawieniach TCP/IP profilu połączenia odbiorcy należy zmienić metodę przypisania zdalnego adresu IP z wartości Stały (Fixed) na DHCP. Aby umożliwić klientom modemowym komunikację z innymi klientami w sieci, na przykład z Usługi zdalnego dostępu (Remote Access Services) 5
12 drukarką, należy również włączyć przekazywanie IP w ustawieniach TCP/IP profilu oraz we właściwościach konfiguracji (stosu) TCP/IP. Jeśli przekazywanie IP zostanie skonfigurowane tylko w profilu PPP, serwer IBM i nie będzie przekazywał pakietów IP. Konieczne jest włączenie przekazywania IP jednocześnie w profilu i w stosie. Ponadto adres IP interfejsu lokalnego w profilu PPP musi być adresem IP należącym do definicji podsieci serwera DHCP. W tym scenariuszu adres lokalnego interfejsu w profilu PPP to Adres ten powinien zostać wykluczony z puli zarządzanej przez serwer DHCP, aby nie został przypisany klientowi DHCP. Planowanie konfiguracji DHCP dla klientów lokalnych i klientów PPP Tabela 3. Globalne opcje konfiguracyjne (odnoszą się do wszystkich klientów obsługiwanych przez serwer DHCP) Obiekt Opcje konfiguracji Wartość Opcja 1: maska podsieci Opcja 6: serwer DNS Opcja 15: nazwa domeny Czy system wykonuje aktualizacje DNS? Czy system obsługuje klientów BOOTP? moja_firma.com Nie Nie Tabela 4. Podsieć dla klientów lokalnych i modemowych Obiekt Nazwa podsieci Wartość SiecGlowna Zarządzane adresy Czas dzierżawy Opcje konfiguracji Opcje dziedziczone 24 godziny (wartość domyślna) Opcje z konfiguracji globalnej Adresy w podsieci nie przypisywane przez serwer (lokalny adres interfejsu podany w ustawieniach TCP/IP IPv4 we właściwościach profilu połączenia odbiorcy w programie IBM Navigator for i) Pozostałe opcje konfiguracji v W profilu połączenia PPP odbiorcy należy podać DHCP jako metodę określania zdalnego adresu IP. 1. Należy włączyć możliwość nawiązania przez klientów sieci WAN połączenia z serwerem DHCP lub nawiązania połączenia przekazywanego, używając zadania Usługi w ramach usług zdalnego dostępu w programie IBM Navigator for i. 2. We właściwościach ustawień TCP/IP IPv4 w profilu połączenia odbiorcy w programie IBM Navigator for i należy wybrać DHCP jako metodę przypisywania adresów IP. v We właściwościach ustawień TCP/IP IPv4 w profilu połączenia odbiorcy w programie IBM Navigator for i należy umożliwić zdalnemu komputerowi uzyskanie dostępu do innych sieci (przekazywanie IP). v W atrybutach TCP/IP w programie IBM Navigator for i należy włączyć przekierowanie datagramów IP. Scenariusz: profile DHCP i PPP na różnych serwerach IBM i W tym scenariuszu wyjaśniono, w jaki sposób skonfigurować dwa serwery IBM i, aby pełniły rolę serwera DHCP i agenta przekazującego BOOTP/DHCP na potrzeby dwóch sieci LAN i zdalnych klientów z połączeniem modemowym. W scenariuszu dotyczącym PPP i DHCP na jednym serwerze IBM i przedstawiono sposób korzystania z DHCP i PPP w jednym systemie w celu umożliwienia łączenia się z siecią klientom z połączeniem modemowym. Jednak z uwagi na fizyczną budowę sieci i ze względów bezpieczeństwa lepszym rozwiązaniem może być rozdzielenie serwerów PPP i DHCP lub zainstalowanie dedykowanego serwera PPP bez usług DHCP. Poniższy rysunek przedstawia sieć, w której klientów z połączeniem modemowym obsługują serwery PPP i DHCP umieszczone na różnych maszynach. 6 IBM i: Usługi Remote Access Services
13 Rysunek 2. Profile DHCP i PPP na różnych serwerach IBM i Zdalne klienty wprowadzania danych wybierają połączenie z serwerem PPP IBM i. Profil PPP na tym serwerze musi określać przypisywanie zdalnych adresów IP poprzez DHCP, jak w scenariuszu dotyczącym PPP i DHCP na jednym serwerze IBM i. Profil PPP oraz ustawienia TCP/IP profilu PPP muszą mieć włączone przekazywanie IP. Ponadto, ponieważ ten serwer działa w charakterze agenta przekazującego pakiety DHCP, musi być włączony agent przekazujący BOOTP/DHCP. Dzięki temu serwer zdalnego dostępu IBM i będzie mógł przekazywać pakiety DHCPDISCOVER do serwera DHCP. Serwer DHCP w odpowiedzi na te pakiety będzie udostępniał klientom modemowym dane konfiguracyjne TCP/IP za pośrednictwem serwera PPP. Serwer DHCP jest odpowiedzialny za dystrybucję adresów IP w obu sieciach: i W sieci wprowadzania danych adresy z zakresu od do będą przypisywane przez serwer DHCP zarówno klientom z połączeniem modemowym, jak i klientom podłączonym bezpośrednio do sieci. Klientom z podsieci Usługi zdalnego dostępu (Remote Access Services) 7
14 wprowadzania danych potrzebny będzie jeszcze adres routera (opcja 3) , pozwalający nawiązać połączenie z siecią produkcyjną, przy czym serwer DHCP IBM i musi mieć także włączone przekazywanie IP. Ponadto adres IP interfejsu lokalnego w profilu PPP musi być adresem IP należącym do definicji podsieci serwera DHCP. W tym scenariuszu adres lokalnego interfejsu w profilu PPP to Adres ten powinien zostać wykluczony z puli zarządzanej przez serwer DHCP, aby nie został przypisany klientowi DHCP. Adres IP lokalnego interfejsu musi być adresem, pod który serwer DHCP może przesyłać pakiety odpowiedzi. Planowanie konfiguracji DHCP dla serwera z agentem przekazującym DHCP Tabela 5. Globalne opcje konfiguracyjne (odnoszą się do wszystkich klientów obsługiwanych przez serwer DHCP) Obiekt Opcje konfiguracji Wartość Opcja 1: maska podsieci Opcja 6: serwer DNS Opcja 15: nazwa domeny Czy system wykonuje aktualizacje DNS? Czy system obsługuje klientów BOOTP? moja_firma.com Nie Nie Tabela 6. Podsieć dla sieci produkcyjnej Obiekt Nazwa podsieci Wartość SiecProdukcyjna Zarządzane adresy Czas dzierżawy Opcje konfiguracji Opcje dziedziczone 24 godziny (wartość domyślna) Opcje z konfiguracji globalnej Adresy w podsieci nie przypisywane przez serwer brak Tabela 7. Podsieć sieci wprowadzania danych Obiekt Nazwa podsieci Wartość WprowadzanieDanych Zarządzane adresy Czas dzierżawy Opcje konfiguracji Opcja 3: router Opcje dziedziczone 24 godziny (wartość domyślna) Opcje z konfiguracji globalnej Adresy w podsieci nie przypisywane przez serwer (router) (adres IP lokalnego interfejsu dla zdalnego klienta wprowadzania danych) (adres IP lokalnego interfejsu dla zdalnego klienta wprowadzania danych) Inne ustawienia na platformie IBM i z usługą PPP v Konfiguracja serwera TCP/IP agenta przekazującego BOOTP/DHCP Obiekt Wartość Adres interfejsu Przekazywanie pakietów pod adres IP serwera v W profilu połączenia PPP odbiorcy należy podać DHCP jako metodę określania zdalnego adresu IP. 8 IBM i: Usługi Remote Access Services
15 1. Należy włączyć możliwość nawiązania przez klientów sieci WAN połączenia z serwerem DHCP lub nawiązania połączenia przekazywanego, używając zadania Usługi w ramach usług zdalnego dostępu w programie IBM Navigator for i. 2. We właściwościach ustawień TCP/IP IPv4 w profilu połączenia odbiorcy w programie IBM Navigator for i należy wybrać DHCP jako metodę przypisywania adresów IP. v We właściwościach ustawień TCP/IP IPv4 w profilu połączenia odbiorcy w programie IBM Navigator for i należy umożliwić zdalnemu komputerowi uzyskanie dostępu do innych sieci (przekazywanie IP). Chodzi tu o umożliwienie zdalnym klientom komunikowania się z siecią wprowadzania danych. v W atrybutach TCP/IP w programie IBM Navigator for i należy włączyć przekierowywanie datagramów IP. Chodzi tu o umożliwienie zdalnym klientom komunikowania się z siecią wprowadzania danych. Scenariusz: zabezpieczanie dobrowolnego tunelu L2TP za pomocą protokołu IPSec Ten scenariusz przedstawia połączenie pomiędzy hostem w biurze oddziału a biurem centrali wykorzystujące protokół L2TP zabezpieczony protokołem IPSec. Adres IP biura oddziału jest przypisywany dynamicznie, natomiast biuro główne ma statyczny, globalny adres IP. Sytuacja Załóżmy, że przedsiębiorstwo ma niewielki oddział w innym regionie. W danym dniu roboczym oddział może wymagać dostępu do informacji poufnych na temat modelu IBM i w korporacyjnej sieci intranet. Obecnie przedsiębiorstwo wykorzystuje do tego celu drogie linie dzierżawione. Mimo że firma chce w dalszym ciągu oferować bezpieczny dostęp do swojego intranetu, przede wszystkim pragnie obniżyć koszty związane z linią dzierżawioną. Aby to zrobić, może utworzyć dobrowolny (voluntary) tunel L2TP (Layer 2 Tunnel Protocol), który rozszerzy sieć korporacyjną w taki sposób, że biuro oddziału będzie wyglądało jak część korporacyjnej podsieci. Ruch danych przez tunel L2TP będzie zabezpieczony przez sieć VPN. W ramach dobrowolnego tunelu L2TP biuro odległego oddziału ustanowi tunel bezpośrednio do sieciowego serwera L2TP (LNS) w sieci korporacyjnej. Funkcje koncentratora dostępu L2TP (LAC) rezydują po stronie klienta. Tunel jest przezroczysty dla dostawców ISP zdalnych klientów, więc dostawcy ci nie muszą obsługiwać protokołu L2TP. Więcej informacji na temat protokołu L2TP zawiera sekcja Protokół L2TP (Layer 2 Tunnel Protocol). Ważne: W omawianym scenariuszu bramy bezpieczeństwa są podłączone bezpośrednio do Internetu. Nieuwzględnienie firewalli ma na celu uproszczenie scenariusza. Nie oznacza to jednak, że firewalle nie są konieczne. Należy liczyć się z zagrożeniami bezpieczeństwa systemu podczas każdego połączenia z Internetem. Cele W tym scenariuszu system znajdujący się w oddziale firmy łączy się z siecią firmy poprzez system bram z tunelem L2TP zabezpieczonym siecią VPN. Główne cele tego scenariusza to: v System w biurze oddziału zawsze inicjuje połączenie z główną siedzibą firmy. v System w biurze oddziału jest jedynym systemem w sieci oddziału, który potrzebuje dostępu do sieci korporacyjnej. Oznacza to, że działa on w sieci oddziału w roli hosta, a nie bramy. v System korporacyjny jest hostem w sieci korporacyjnej. Usługi zdalnego dostępu (Remote Access Services) 9
16 Informacje szczegółowe Poniższy rysunek ilustruje schemat sieci w tym scenariuszu: System A v Musi mieć dostęp do aplikacji TCP/IP we wszystkich systemach sieci korporacyjnej. v Otrzymuje dynamicznie przypisywane adresy IP od dostawcy ISP. v Musi być skonfigurowany do obsługi L2TP. System B v Musi mieć dostęp do aplikacji TCP/IP w systemie A. v Adres IP podsieci to z maską Ta podsieć reprezentuje punkt końcowy danych tunelu VPN w siedzibie głównej. v Od strony Internetu ma adres IP Stanowi on punkt końcowy połączenia. Oznacza to, że system B zarządza kluczami i stosuje protokół IPSec do przychodzących i wychodzących datagramów IP. System B łączy się ze swoją podsiecią za pomocą adresu IP W terminologii protokołu L2TP System A działa jako inicjator L2TP, a System B - jako terminator L2TP. Zadania konfiguracyjne Zakładając, że protokół TCP/IP jest już skonfigurowany i działa, wykonaj następujące zadania: Scenariusz: zabezpieczanie dobrowolnego tunelu L2TP za pomocą protokołu IPSec Ten scenariusz przedstawia połączenie pomiędzy hostem w biurze oddziału a biurem centrali wykorzystujące protokół L2TP zabezpieczony protokołem IPSec. Adres IP biura oddziału jest przypisywany dynamicznie, natomiast biuro główne ma statyczny, globalny adres IP. Sytuacja Załóżmy, że przedsiębiorstwo ma niewielki oddział w innym regionie. W danym dniu roboczym oddział może wymagać dostępu do informacji poufnych na temat modelu IBM i w korporacyjnej sieci intranet. Obecnie przedsiębiorstwo wykorzystuje do tego celu drogie linie dzierżawione. Mimo że firma chce w dalszym ciągu oferować bezpieczny dostęp do swojego intranetu, przede wszystkim pragnie obniżyć koszty związane z linią dzierżawioną. Aby 10 IBM i: Usługi Remote Access Services
17 to zrobić, może utworzyć dobrowolny (voluntary) tunel L2TP (Layer 2 Tunnel Protocol), który rozszerzy sieć korporacyjną w taki sposób, że biuro oddziału będzie wyglądało jak część korporacyjnej podsieci. Ruch danych przez tunel L2TP będzie zabezpieczony przez sieć VPN. W ramach dobrowolnego tunelu L2TP biuro odległego oddziału ustanowi tunel bezpośrednio do sieciowego serwera L2TP (LNS) w sieci korporacyjnej. Funkcje koncentratora dostępu L2TP (LAC) rezydują po stronie klienta. Tunel jest przezroczysty dla dostawców ISP zdalnych klientów, więc dostawcy ci nie muszą obsługiwać protokołu L2TP. Więcej informacji na temat protokołu L2TP zawiera sekcja Protokół L2TP (Layer 2 Tunnel Protocol). Ważne: W omawianym scenariuszu bramy bezpieczeństwa są podłączone bezpośrednio do Internetu. Nieuwzględnienie firewalli ma na celu uproszczenie scenariusza. Nie oznacza to jednak, że firewalle nie są konieczne. Należy liczyć się z zagrożeniami bezpieczeństwa systemu podczas każdego połączenia z Internetem. Cele W tym scenariuszu system znajdujący się w oddziale firmy łączy się z siecią firmy poprzez system bram z tunelem L2TP zabezpieczonym siecią VPN. Główne cele tego scenariusza to: v System w biurze oddziału zawsze inicjuje połączenie z główną siedzibą firmy. v System w biurze oddziału jest jedynym systemem w sieci oddziału, który potrzebuje dostępu do sieci korporacyjnej. Oznacza to, że działa on w sieci oddziału w roli hosta, a nie bramy. v System korporacyjny jest hostem w sieci korporacyjnej. Informacje szczegółowe Poniższy rysunek ilustruje schemat sieci w tym scenariuszu: System A v Musi mieć dostęp do aplikacji TCP/IP we wszystkich systemach sieci korporacyjnej. v Otrzymuje dynamicznie przypisywane adresy IP od dostawcy ISP. v Musi być skonfigurowany do obsługi L2TP. System B v Musi mieć dostęp do aplikacji TCP/IP w systemie A. Usługi zdalnego dostępu (Remote Access Services) 11
18 v Adres IP podsieci to z maską Ta podsieć reprezentuje punkt końcowy danych tunelu VPN w siedzibie głównej. v Od strony Internetu ma adres IP Stanowi on punkt końcowy połączenia. Oznacza to, że system B zarządza kluczami i stosuje protokół IPSec do przychodzących i wychodzących datagramów IP. System B łączy się ze swoją podsiecią za pomocą adresu IP W terminologii protokołu L2TP System A działa jako inicjator L2TP, a System B - jako terminator L2TP. Zadania konfiguracyjne Zakładając, że protokół TCP/IP jest już skonfigurowany i działa, wykonaj następujące zadania: Konfigurowanie sieci VPN w systemie A Aby skonfigurować połączenie VPN w systemie A, należy wykonać następujące czynności: Aby skonfigurować sieć VPN w systemie A, skorzystaj z informacji zawartych w arkuszach roboczych planowania: 1. Konfigurowanie strategii protokołu Internet Key Exchange a. W programie IBM Navigator for i rozwiń kolejno opcje Sieć > Strategie IP > Virtual Private Networking. b. Kliknij opcję Strategie bezpieczeństwa IP, aby otworzyć panel Strategie bezpieczeństwa IP. c. Prawym przyciskiem myszy kliknij pozycję Strategie IKE (Internet Key Exchange Policies) i wybierz Nowa strategia IKE (New Internet Key Exchange Policy). d. Na stronie Zdalny serwer (Remote Server) wybierz pozycję Adres IP wersja 4 (Version 4 IP address) jako typ identyfikatora, a następnie wpisz w polu Adres IP (IP address). e. Na stronie Powiązania (Associations) wybierz Wstępny klucz wspólny (Pre-shared key), aby wskazać, że połączenie używa wstępnego klucza wspólnego do uwierzytelniania tej strategii. f. W polu Klucz (Key) wpisz nazwę wstępnego klucza wspólnego. Wstępny klucz wspólny należy traktować tak jak hasło. g. Wybierz pozycję Identyfikator klucza (Key Identifier) jako typ identyfikatora lokalnego serwera kluczy, a następnie wpisz identyfikator klucza w polu Identyfikator (Identifier). Na przykład: tojestidklucza. Należy pamiętać, że lokalny serwer kluczy ma dynamicznie przypisywany adres IP, którego nie można z góry przewidzieć. System B korzysta z tego identyfikatora w celu zidentyfikowania systemu A, gdy ten inicjuje połączenie. h. Na stronie Transformacje (Transforms) kliknij przycisk Dodaj (Add), aby dodać transformacje, jakie system A proponuje systemowi B w celu zabezpieczenia klucza, oraz aby określić, czy strategia IKE korzysta z zabezpieczenia tożsamości podczas inicjowania negocjacji w fazie 1. i. Na stronie Transformacja strategii IKE wybierz opcję Wstępny klucz wspólny jako metodę uwierzytelniania, SHA jako algorytm mieszający i algorytm funkcji pseudolosowej oraz 3DES-CBC jako algorytm szyfrowania. Zaakceptuj wartości domyślne opcji Grupa Diffie-Hellman (Diffie-Hellman group) oraz Klucze IKE tracą ważność po. j. Kliknij przycisk OK, aby powrócić do strony Transformacje (Transforms). k. Wybierz Agresywny tryb negocjacji IKE (bez ochrony tożsamości) (IKE aggressive mode negotiation (no identity protection)). Uwaga: Jeśli w konfiguracji jednocześnie używane są wstępne klucze wspólne i agresywny tryb negocjacji, to należy wybrać trudne hasła, których nie można złamać podczas ataku ze słownikiem. Zaleca się również okresowe zmiany haseł. l. Kliknij przycisk OK, aby zapisać konfiguracje. 2. Konfigurowanie strategii danych a. W programie IBM Navigator for i rozwiń kolejno opcje Sieć > Strategie IP > Virtual Private Networking. b. Kliknij opcję Strategie bezpieczeństwa IP, aby otworzyć panel Strategie bezpieczeństwa IP. c. Kliknij prawym przyciskiem myszy pozycję Strategie danych i wybierz opcję Nowa strategia danych. 12 IBM i: Usługi Remote Access Services
19 d. Na stronie Ogólne (General) określ nazwę strategii danych. Na przykład: zdalnyużytkownikl2tp. e. Przejdź do strony Propozycje (Proposals). Kolekcja propozycji to zbiór protokołów używanych przez inicjujący i odpowiadający serwer kluczy do nawiązania dynamicznego połączenia pomiędzy dwoma systemami końcowymi. Tę samą strategię danych można wykorzystać dla kilku obiektów połączeń. Jednak nie wszystkie zdalne serwery kluczy VPN muszą mieć takie same właściwości strategii danych. Dlatego można dodać kilka kolekcji propozycji do strategii danych. Podczas nawiązywania połączenia VPN ze zdalnym serwerem kluczy, w strategii danych inicjatora i respondenta musi być co najmniej jedna zgodna kolekcja propozycji. f. Kliknij przycisk Dodaj (Add), aby dodać transformację strategii danych. g. Wybierz pozycję Transport dla trybu hermetyzacji. h. Określ datę ważności klucza. i. Kliknij zakładkę Transformacje. j. Kliknij przycisk Dodaj, aby dodać transformację. Transformacja definiuje protokoły, algorytmy uwierzytelniania i algorytmy szyfrowania używane przez strategię danych w drugiej fazie uzgadniania IKE. Inicjator połączenia wysyła respondentowi jedną lub wiele propozycji strategii danych. Respondent wybiera następnie pasującą propozycję ze swojej powiązanej strategii bezpieczeństwa, aby skompletować połączenie chronione. k. Kliknij przycisk OK, aby zapisać transformację. l. Kliknij przycisk OK, aby zapisać nową strategię danych. 3. Konfigurowanie grupy z kluczem dynamicznym a. Kliknij opcję Połączenia chronione w interfejsie sieci VPN. b. Kliknij prawym przyciskiem myszy opcję Według grupy (By Group) i wybierz opcję Nowa grupa połączeń z kluczem dynamicznym (New Dynamic-Key Group). c. Na stronie Ogólne (General) określ nazwę grupy. Na przykład L2TPDoCentrali. d. Wybierz opcję Zabezpiecza lokalnie inicjowany tunel L2TP (Protects a locally initiated L2TP tunnel). e. Jako rolę systemu wybierz opcję Obydwa systemy są hostami (Both systems are hosts). f. Przejdź do strony Strategia (Policy). Z listy rozwijanej Strategia danych (Data policy) wybierz strategię danych utworzoną w sekcji Konfigurowanie strategii danych, czyli zdalnyużytkownikl2tp. g. Wybierz opcję Inicjowanie połączenia przez system lokalny (Local system initiates connection), aby wskazać, że tylko system A może inicjować połączenia z systemem B. h. Przejdź do strony Połączenia (Connections). Wybierz opcję Generuj następującą regułę filtrowania strategii dla tej grupy (Generate the following policy filter rule for this group). Kliknij przycisk Edytuj (Edit), aby zdefiniować parametry filtru strategii. i. Na stronie Filtr strategii - adresy lokalne (Policy Filter- Local Addresses) wybierz opcję Identyfikator klucza (Key Identifier) jako typ identyfikatora. j. Wybierz identyfikator klucza ToJestIdKlucza, zdefiniowany w strategii protokołu IKE. k. Przejdź do strony Filtr strategii - adresy zdalne (Policy Filter - Remote Addresses). Z rozwijanej listy Typ identyfikatora (Identifier type) wybierz pozycję Adres IP wersja 4 (IP version 4 address). l. Wpisz w polu Identyfikator (Identifier). m. Przejdź do strony Filtr strategii - usługi (Policy Filter - Services). Wpisz 1701 w polach Port lokalny (Local Port) oraz Port zdalny (Remote Port). Port 1701 jest powszechnie używanym portem dla protokołu L2TP. n. Z rozwijanej listy Protokół (Protocol) wybierz pozycję UDP. o. Kliknij przycisk OK, aby powrócić do strony Połączenia (Connections). p. Przejdź do strony Interfejsy (Interfaces). Wybierz dowolną linię lub profil PPP, którego dotyczyć będzie ta grupa. Profil PPP dla tej grupy nie został jeszcze utworzony. Po jego utworzeniu w następnym kroku konieczna będzie edycja właściwości tej grupy, aby używała nowo utworzonego profilu. q. Kliknij przycisk OK, aby utworzyć grupę z kluczem dynamicznym L2TPDoCentrali. 4. Konfigurowanie połączenia z kluczem dynamicznym Usługi zdalnego dostępu (Remote Access Services) 13
20 a. Na panelu Połączenia kliknij prawym przyciskiem myszy opcję Według grupy i wybierz opcję Otwórz. Powoduje to wyświetlenie listy wszystkich grup z kluczem dynamicznym, skonfigurowanych w systemie A. b. Prawym przyciskiem myszy kliknij pozycję L2TPDoCentrali i wybierz opcję Nowe połączenie z kluczem dynamicznym (New Dynamic-Key Connection). c. Na stronie Ogólne (General) wpisz opcjonalny opis połączenia. d. Dla zdalnego serwera kluczy wybierz opcję Adres IP wersja 4 (Version 4 IP address) jako typ identyfikatora. e. Wybierz z listy rozwijanej Adres IP (IP Address). f. Anuluj wybór opcji Uruchom na żądanie (Start on-demand). g. Przejdź do strony Adresy lokalne (Local Addresses). Wybierz opcję Identyfikator klucza (Key identifier) jako typ identyfikatora, a następnie wybierz pozycję ToJestIdKlucza z rozwijanej listy Identyfikator (Identifier). h. Przejdź do strony Adresy zdalne (Remote Addresses). Jako typ identyfikatora wybierz Adres IP wersja 4 (IP version 4 address). i. Wpisz w polu Identyfikator (Identifier). j. Przejdź do strony Usługi (Services). Wpisz 1701 w polach Port lokalny (Local Port) oraz Port zdalny (Remote Port). Port 1701 jest powszechnie używanym portem dla protokołu L2TP. k. Wybierz UDP z listy rozwijanej Protokół (Protocol). l. Kliknij przycisk OK, aby utworzyć połączenie z kluczem dynamicznym. Konfigurowanie profilu połączenia PPP i linii wirtualnej w systemie A Po skonfigurowaniu połączenia VPN w systemie A należy utworzyć profil PPP dla systemu A. Profil PPP nie ma powiązanej linii fizycznej; korzysta z linii wirtualnej. Dzieje się tak dlatego, że ruch PPP jest przesyłany tunelem L2TP, a sieci VPN chronią tunele L2TP. Aby utworzyć profil połączenia PPP dla systemu A, należy wykonać następujące czynności: 1. W programie IBM Navigator for i rozwiń swój system i kolejno Sieć > Usługi zdalnego dostępu (Network > Remote Access Services). 2. Prawym przyciskiem myszy kliknij pozycję Profile połączenia nadawcy i wybierz opcję Działania > Nowy profil. 3. Na stronie Konfiguracja (Setup) wybierz opcję PPP jako typ protokołu. 4. Jako tryb wybierz L2TP (linia wirtualna) (L2TP (virtual line)). 5. Wybierz Inicjator na żądanie (tunel dobrowolny) (Initiator on-demand (voluntary tunnel)) z rozwijanej listy Tryb pracy (Operating mode). 6. Kliknij przycisk OK, aby przejść do strony właściwości profili PPP. 7. Na stronie Ogólne (General) wpisz nazwę identyfikującą typ połączenia i jego miejsce docelowe. W tym wypadku wpisz DoCentrali. Wpisana nazwa nie może mieć więcej niż 10 znaków. 8. Opcjonalnie: Wprowadź opis tego profilu. 9. Przejdź do strony Połączenie (Connection). 10. Z rozwijanej listy w polu Nazwa linii wirtualnej (Virtual line name) wybierz pozycje DoCentrali. Należy pamiętać, że z tą linią nie jest powiązany żaden interfejs fizyczny. Linia wirtualna opisuje różne cechy tego profilu PPP; na przykład maksymalną wielkość ramki, informacje o uwierzytelnianiu, nazwę lokalnego hosta i tym podobne. Zostanie otwarte okno dialogowe Właściwości linii L2TP (L2TP Line Properties). 11. Na stronie Ogólne (General) wpisz opis linii wirtualnej. 12. Przejdź do strony Uwierzytelnianie (Authentication). 13. W polu Nazwa hosta lokalnego (Local host name) wpisz nazwę hosta lokalnego serwera kluczy: SystemA. 14. Kliknij przycisk OK, aby zapisać opis nowej linii wirtualnej i powrócić do strony Połączenie (Connection). 15. Wpisz adres zdalnego punktu końcowego tunelu, , w polu Adres zdalnego punktu końcowego tunelu. 14 IBM i: Usługi Remote Access Services
21 16. Wybierz opcję Wymagane zabezpieczenie IPSec (Requires IPSec Protection), a następnie wybierz grupę z kluczem dynamicznym utworzoną w sekcji Konfigurowanie sieci VPN w systemie A na stronie 12, L2TPDoCentrali, z listy rozwijanej Nazwa grupy połączeń (Connection group name). 17. Przejdź do strony Ustawienia TCP/IP IPv W sekcji Lokalny adres IP (Local IP address) wybierz opcję Przypisany przez system zdalny (Assigned by remote system). 19. W sekcji Zdalny adres IP (Remote IP address) wybierz opcję Użyj stałego adresu IP (Use fixed IP address). Wpisz , czyli adres IP zdalnego systemu w jego podsieci. 20. W sekcji routingu wybierz opcję Zdefiniuj dodatkowe trasy statyczne (Define additional static routes) i kliknij przycisk Trasy (Routes). Jeśli w profilu PPP nie podano informacji o routingu, System A będzie w stanie połączyć się ze zdalnym punktem końcowym tunelu, ale nie z jakimkolwiek innym systemem w podsieci Kliknij przycisk Dodaj (Add), aby dodać wpis trasy statycznej. 22. Wpisz adres i maskę podsieci , aby cały ruch z adresów 10.6.*.* był kierowany przez tunel L2TP. 23. Kliknij przycisk OK, aby dodać trasę statyczną. 24. Przejdź do strony Uwierzytelnianie (Authentication), aby ustawić nazwę i hasło użytkownika dla tego profilu PPP. 25. W sekcji identyfikującej system lokalny wybierz opcję Zezwalaj systemowi zdalnemu na sprawdzanie tożsamości tego systemu (Allow the remote system to verify the identity of this system). 26. W sekcji Protokół uwierzytelnienia, który ma zostać użyty (Authentication protocol to use) wybierz opcję Wymagane hasło zaszyfrowane (CHAP-MD5) (Require encrypted password (CHAP-MD5)). W sekcji identyfikującej system lokalny wybierz opcję Zezwalaj systemowi zdalnemu na sprawdzanie tożsamości tego systemu (Allow the remote system to verify the identity of this system). 27. Wpisz nazwę użytkownika (SystemA) i hasło. 28. Kliknij przycisk OK, aby zapisać profil PPP. 29. Wprowadź hasło ponownie w celu potwierdzenia. Stosowanie grupy z kluczem dynamicznym L2TPDoCentrali do profilu PPP DoCentrali Po skonfigurowaniu profilu PPP należy powrócić do utworzonej wcześniej grupy z kluczem dynamicznym L2TPDoCentrali i powiązać ją z profilem PPP. Aby grupę z kluczem dynamicznym powiązać z profilem PPP, należy wykonać następujące czynności: 1. W programie IBM Navigator for i rozwiń kolejno opcje Sieć > Strategie IP > Virtual Private Networking. 2. Kliknij opcję Połączenia chronione, aby otworzyć panel Połączenia, kliknij prawym przyciskiem myszy opcję Według grupy i wybierz opcję Otwórz. 3. Prawym przyciskiem myszy kliknij grupę L2TPDoCentrali i wybierz opcję Właściwości (Properties). 4. Przejdź do strony Interfejsy (Interfaces) i wybierz opcję Zastosuj tę grupę (Apply this group) dla profilu PPP utworzonego w sekcji Konfigurowanie profilu połączenia PPP i linii wirtualnej w systemie A na stronie 14, DoCentrali. 5. Kliknij przycisk OK, aby zastosować grupę L2TPDoCentrali do profilu PPP DoCentrali. Konfigurowanie sieci VPN w systemie B Aby skonfigurować połączenie VPN w systemie B, wykonaj te same czynności, co podczas konfigurowania połączenia VPN w systemie A, zmieniając w razie potrzeby adresy IP i identyfikatory. Przed rozpoczęciem należy zapoznać się z poniższymi uwagami: v Identyfikacja zdalnego serwera kluczy odbywa się według identyfikatora klucza podanego dla serwera lokalnego w systemie A. Na przykład: tojestidklucza. v Użyj dokładnie tego samego wstępnego klucza wspólnego. Usługi zdalnego dostępu (Remote Access Services) 15
22 v Transformacje muszą być zgodne z transformacjami skonfigurowanymi w systemie A, w przeciwnym razie połączenie nie powiedzie się. v Nie wybieraj opcji Zabezpiecza lokalnie inicjowany tunel L2TP (Protects a locally initiated L2TP tunnel) na stronie Ogólne (General) grupy z kluczem dynamicznym. v Zdalny system inicjuje połączenie. v Zaznacz uruchamianie połączenia na żądanie. Konfigurowanie profilu połączenia PPP i linii wirtualnej w systemie B Po skonfigurowaniu połączenia VPN w systemie B należy utworzyć profil PPP dla systemu B. Profil PPP nie ma powiązanej linii fizycznej; korzysta z linii wirtualnej. Dzieje się tak dlatego, że ruch PPP jest przesyłany tunelem L2TP, a sieci VPN chronią tunele L2TP. Aby utworzyć profil połączenia PPP dla systemu B, należy wykonać następujące czynności: 1. W programie IBM Navigator for i rozwiń swój system i kolejno Sieć > Usługi zdalnego dostępu (Network > Remote Access Services). 2. Kliknij opcję Profile połączenia odbiorcy, aby otworzyć panel Profile połączenia odbiorcy, po czym kliknij kolejno opcje Działania > Nowy profil. 3. Na stronie Konfiguracja (Setup) wybierz opcję PPP jako typ protokołu. 4. Jako tryb wybierz L2TP (linia wirtualna) (L2TP (virtual line)). 5. Z rozwijanej listy Tryb pracy (Operating mode) wybierz Terminator (serwer sieciowy) (Terminator (network server)). 6. Kliknij przycisk OK, aby przejść do stron właściwości profili PPP. 7. Na stronie Ogólne (General) wpisz nazwę identyfikującą typ połączenia i jego miejsce docelowe. W tym wypadku wpisz DoOddzialu. Wpisana nazwa nie może mieć więcej niż 10 znaków. 8. Opcjonalnie: Wprowadź opis tego profilu. 9. Przejdź do strony Połączenie (Connection). 10. Wpisz adres IP lokalnego punktu końcowego tunelu, czyli Z rozwijanej listy w polu Nazwa linii wirtualnej (Virtual line name) wybierz pozycję DoOddzialu. Należy pamiętać, że z tą linią nie jest powiązany żaden interfejs fizyczny. Linia wirtualna opisuje różne cechy tego profilu PPP; na przykład maksymalną wielkość ramki, informacje o uwierzytelnianiu, nazwę lokalnego hosta i tym podobne. Kliknij opcję Otwórz obok pola Nazwa linii wirtualnej, aby otworzyć panel Właściwości linii L2TP. 12. Na stronie Ogólne (General) wpisz opis linii wirtualnej. 13. Przejdź do strony Uwierzytelnianie (Authentication). 14. W polu Nazwa hosta lokalnego (Local host name) wpisz nazwę hosta lokalnego serwera kluczy: SystemB. 15. Kliknij przycisk OK, aby zapisać opis nowej linii wirtualnej i powrócić do strony Połączenie (Connection). 16. Przejdź do strony Ustawienia TCP/IP (TCP/IP Settings). 17. W polu Lokalny adres IP (Local IP address) wpisz stały adres IP systemu lokalnego, czyli W polu Zdalny adres IP (Remote IP address) wybierz opcję Pula adresów (Address pool) jako sposób przypisywania adresów. Wpisz adres początkowy, a następnie określ liczbę adresów, które mogą być przypisane systemowi zdalnemu. 19. Wybierz opcję Zezwól, aby system zdalny miał dostęp do innych sieci (przekazywanie IP) (Allow remote system to access other networks (IP forwarding)). 20. Przejdź do strony Uwierzytelnianie (Authentication), aby ustawić nazwę i hasło użytkownika dla tego profilu PPP. 21. W sekcji identyfikującej system lokalny wybierz opcję Zezwalaj systemowi zdalnemu na sprawdzanie tożsamości tego systemu (Allow the remote system to verify the identity of this system). Spowoduje to otwarcie okna dialogowego Identyfikacja systemu lokalnego (Local System Identification). 22. W sekcji Protokół uwierzytelniania, który ma zostać użyty (Authentication protocol to use) wybierz pozycję Wymagane hasło zaszyfrowane (CHAP-MD5) (Require encrypted password (CHAP-MD5)). 23. Wpisz nazwę użytkownika (SystemB) i hasło. 16 IBM i: Usługi Remote Access Services
23 24. Kliknij przycisk OK, aby zapisać profil PPP. Aktywowanie reguł pakietów Kreator VPN automatycznie tworzy reguły pakietów wymagane do poprawnego działania tego połączenia. Zanim jednak będzie można uruchomić połączenie VPN, należy je aktywować w obydwu systemach. Aby aktywować reguły pakietów w systemie A, wykonaj następujące czynności: 1. W programie IBM Navigator for i rozwiń kolejno opcje Sieć > Strategie IP. 2. Kliknij opcję Reguły pakietów, aby otworzyć panel Reguły pakietów, a następnie kliknij kolejno opcje Działania > Aktywuj reguły. Spowoduje to otwarcie panelu Aktywowanie reguł pakietów. 3. Wybierz aktywowanie wyłącznie wygenerowanych reguł VPN, wyłącznie wybranego pliku lub zarówno wygenerowanych reguł VPN, jak i wybranego pliku. Można wybrać ostatnią opcję, aby na przykład wymusić na interfejsie różne reguły typu PERMIT i DENY, oprócz wygenerowanych reguł VPN. 4. Wybierz interfejs, dla którego chcesz aktywować reguły. W tym przypadku wybierz opcję Aktywuj te reguły na wszystkich interfejsach i wszystkich identyfikatorach filtra punkt z punktem. 5. Kliknij przycisk OK w oknie dialogowym, aby potwierdzić zamiar weryfikacji i aktywowania reguł dla określonych interfejsów. Po kliknięciu przycisku OK system sprawdzi składniową i semantyczną poprawność reguł oraz wyświetli wyniki w oknie komunikatu u dołu edytora. 6. Powtórz powyższe czynności, aby aktywować reguły pakietów w systemie B. Scenariusz: łączenie systemu z koncentratorem dostępu PPPoE Wielu dostawców ISP oferuje szybki dostęp do Internetu z użyciem protokołu PPPoE (PPP over Ethernet) i linii DSL (Digital Subscriber Line). Połączenie systemu z jednym z tych dostawców ISP zapewni połączenia o wysokiej przepustowości przy zachowaniu zalet korzystania z protokołu PPP. Sytuacja Przedsiębiorstwo oczekuje szybszego połączenia z Internetem, więc jest zainteresowane połączeniem modemem DSL z lokalnym dostawcą ISP. Po wstępnym rozpoznaniu okazuje się, że dostawca ISP korzysta z PPPoE do łączenia się z klientami. Firma chciałaby skorzystać z połączenia PPPoE, aby zwiększyć szybkość połączenia z Internetem przez system. Usługi zdalnego dostępu (Remote Access Services) 17
24 Rysunek 3. Połączenie systemu z dostawcą ISP przy użyciu PPPoE Rozwiązanie Można obsługiwać połączenie PPPoE z dostawcą ISP przez dany system. System używa nowego rodzaju linii wirtualnej PPPoE, połączonej z fizyczną linią Ethernet, skonfigurowaną z adapterem Ethernet typu 2743, 2760, 2838, 2849, 287F, 5700, 5701, 5706, 5707, 573A, 5767 lub 576A. Linia wirtualna obsługuje protokoły sesji PPP przez sieć LAN typu Ethernet połączoną z modemem DSL, który stanowi gateway do zdalnego dostawcy ISP. Gateway umożliwia użytkownikom sieci lokalnej uzyskanie szybkiego dostępu do Internetu przy użyciu połączenia PPPoE. Po nawiązaniu połączenia między systemem i dostawcą ISP użytkownicy sieci lokalnej mają dostęp do dostawcy ISP przez połączenie PPPoE i używają adresu IP przydzielonego systemowi. W celu zapewnienia dodatkowej ochrony, można zastosować dla linii wirtualnej PPPoE reguły filtrowania, które ograniczą pewną część ruchu przychodzącego. Przykład konfiguracji Aby ustawić przykładową konfigurację PPP z poziomu programu IBM Navigator for i, wykonaj następujące czynności: 1. Skonfiguruj połączenie z dostawcą ISP. 2. Skonfiguruj profil połączenia nadawcy w swoim systemie. Należy wprowadzić poniższe informacje: v Typ protokołu (Protocol type): PPP v Typ połączenia (Connection type): PPP przez Ethernet (PPP over Ethernet) v Tryb pracy (Operating mode): Inicjator (Initiator) v Konfiguracja linii (Link configuration): Pojedyncza linia (Single line) 3. Na stronie Właściwości nowego profilu połączenia punkt z punktem - Ogólne (New Point-to-Point Profile Properties - General) wprowadź nazwę i opis profilu nadawcy. Nazwa ta odnosi się zarówno do profilu połączenia, jak i do linii wirtualnej PPPoE. 4. Kliknij przycisk Połączenie (Connection), aby otworzyć stronę Połączenie (Connection). Wybierz Nazwę linii wirtualnej PPPoE (PPPoE virtual line name) tego profilu połączenia. Po wybraniu linii program IBM Navigator for i wyświetli okno dialogowe Właściwości linii (Line properties). a. Na stronie Ogólne (General) wprowadź opis linii wirtualnej PPPoE. 18 IBM i: Usługi Remote Access Services
25 b. Kliknij przycisk Łącze (Link), aby otworzyć stronę Łącze (Link). Z listy wyboru linii fizycznych wybierz używaną przez połączenie linię Ethernet i kliknij opcję Przejdź. Jeśli trzeba zdefiniować nową linię Ethernet, wpisz nazwę linii i kliknij opcję Otwórz. W programie IBM Navigator for i zostanie wyświetlone okno dialogowe Właściwości nowej linii Ethernet. Uwaga: Protokół PPPoE wymaga adaptera Ethernet typu 2743, 2760, 2838, 2849, 287F, 5700, 5701, 5706, 5707, 573A, 5767 lub 576A. 1) Na stronie Ogólne (General) wprowadź opis linii Ethernet i sprawdź, czy w definicji linii podano odpowiednie zasoby sprzętowe. 2) Kliknij przycisk Łącze (Link), aby otworzyć stronę Łącze (Link). Wprowadź właściwości fizycznej linii Ethernet. Więcej informacji na ten temat znajduje się w dokumentacji adaptera ethernet i w pomocy elektronicznej. 3) Kliknij OK, aby powrócić do strony właściwości linii wirtualnej PPPoE. c. Kliknij przycisk Ograniczenia (Limits), aby zdefiniować właściwości uwierzytelniania LCP lub przycisk OK, aby wrócić do strony Połączenie nowego profilu połączenia punkt z punktem (New Point-to-Point Profile Connection). d. Po powrocie do strony Połączenie (Connection) ustaw adresowanie serwera PPPoE w oparciu o informacje dostarczone przez dostawcę ISP. 5. Jeśli dostawca ISP wymaga, aby system się uwierzytelnił, lub jeśli chcesz, aby system uwierzytelnił system zdalny, kliknij przycisk Uwierzytelnianie (Authentication), aby otworzyć stronę Uwierzytelnianie i wprowadź żądane informacje. 6. Kliknij opcję Ustawienia TCP/IP IPv4, aby otworzyć stronę Ustawienia TCP/IP IPv4, a następnie określ parametry obsługi adresów IP dla tego profilu połączenia. Użyte ustawienie powinno zostać dostarczone przez dostawcę ISP. Aby umożliwić użytkownikom sieci LAN nawiązanie połączenia z dostawcą ISP z adresem IP przydzielonym systemowi, wybierz opcję Ukryj adresy (pełne maskowanie) (Hide addresses (Full masquerading)). 7. Kliknij przycisk DNS, aby otworzyć stronę DNS i wprowadź adres IP serwera DNS udostępnionego przez dostawcę ISP. 8. Kliknij OK, aby zakończyć. Pojęcia pokrewne: Obsługa strategii dostępu dla grup na stronie 4 Obsługa strategii dostępu dla grup umożliwia administratorom sieci definiowanie strategii dla grup użytkowników w celu zarządzania zasobami. Poszczególni użytkownicy są przypisywani do strategii kontroli dostępu w momencie wpisywania się w sesji PPP lub L2TP. Zadania pokrewne: Tworzenie profilu połączenia na stronie 53 Pierwszym krokiem podczas konfigurowania połączenia PPP między systemami jest utworzenie w systemie profilu połączenia. Odsyłacze pokrewne: Konfigurowanie połączenia na stronie 56 Konfiguracja połączenia definiuje typ obsługi linii używany przez profil połączenia PPP do nawiązania połączenia. Uwierzytelnianie systemu na stronie 50 Połączenia PPP z platformą IBM i obsługują kilka opcji uwierzytelniania zarówno zdalnych klientów nawiązujących połączenie z systemem, jak i połączeń wychodzących do dostawcy ISP lub innego systemu. Obsługa adresów IP na stronie 45 Połączenia PPP umożliwiają dowolne zarządzanie adresami IP w zależności od rodzaju profilu połączenia. Filtrowanie pakietów IP na stronie 45 Filtrowanie pakietów IP ogranicza usługi dostępne dla poszczególnych użytkowników w momencie ich logowania się do sieci. Usługi zdalnego dostępu (Remote Access Services) 19
26 Scenariusz: łączenie zdalnych klientów korzystających z łączy komutowanych z systemem Zdalni użytkownicy, tacy jak telepracownicy lub klienci korzystający z komputerów przenośnych, wymagają częstego dostępu do sieci LAN. Klienci korzystający z połączeń komutowanych uzyskują dostęp do systemu dzięki protokołowi Point-to-Point Protocol (PPP). Sytuacja Administrator sieci przedsiębiorstwa musi zarządzać zarówno klientami sieciowymi, jak i systemem. Zamiast przychodzić do pracy w celu zdiagnozowania i rozwiązania problemów może on wykonać te zadania zdalnie, na przykład z domu. Dopóki firma nie ma stałego połączenia z Internetem, połączenie modemowe z systemem można nawiązać za pomocą modemu i protokołu PPP. Ponadto jedynym modemem, którego można użyć przy łączeniu, jest modem elektronicznego wsparcia klienta (ECS). Rysunek 4. Łączenie z systemem klientów zdalnych korzystających z łączy komutowanych Rozwiązanie Domowy komputer PC z danym systemem można połączyć za pomocą modemu przy wykorzystaniu protokołu PPP. Jeśli do tego typu połączeń używany jest modem ECS, należy upewnić się, że jest on skonfigurowany do pracy zarówno w trybie synchronicznym, jak i asynchronicznym. Na rysunku przedstawiono system z usługami PPP, połączony z siecią lokalną, zawierającą dwa komputery PC. Zdalny użytkownik łączy się telefonicznie z systemem. Jego system sam się uwierzytelnia i staje się częścią sieci przedsiębiorstwa ( ). W tym przypadku klientowi łączącemu się telefonicznie łatwiej jest przydzielić statyczny adres IP. 20 IBM i: Usługi Remote Access Services
27 Zdalny użytkownik uwierzytelnia się w systemie za pomocą protokołu Challenge Handshake Authentication Protocol (CHAP-MD5). System nie może użyć MS_CHAP, dlatego należy upewnić się, że klient PPP używa protokołu CHAP-MD5. Jeśli zdalni użytkownicy mają mieć dostęp do sieci LAN, tak jak to opisano powyżej, należy włączyć zarówno przekazywanie IP na stosie TCP/IP, jak i profil odbiorcy PPP, a routing protokołu IP musi być należycie skonfigurowany. Jeśli istnieje potrzeba ograniczenia lub zabezpieczenia działań wykonywanych przez zdalnego klienta, do obsługi pakietów IP można wykorzystać reguły filtrowania. Jeśli zdalni użytkownicy mają mieć dostęp do sieci firmowej w protokole IPv6, to należy włączyć ten protokół w profilu połączenia. Nie ma potrzeby przypisywania konkretnych adresów IPv6. Jeśli jednak użytkownicy zdalni mają mieć przypisywane adresy inne niż domyślne segmentowe adresy IPv6, to należy skonfigurować przedrostek adresu IPv6 lub ustawić odpowiednie opcje serwera DHCP obsługującego protokół IPv6 (o ile taki serwer jest dostępny w sieci firmowej). W tym przykładzie zakładamy, że sieć firmowa ma anonsować przedrostek adresu 2001:DBA::, stosowana jest trasa domyślna oraz istnieje serwer DHCP zdolny do przydzielania adresów IP. W profilu połączenia trzeba skonfigurować globalny adres IPv6, aby umożliwić serwerowi DHCP zwracanie informacji do zdalnego klienta telefonicznego. Wcześniejszy rysunek przedstawia tylko jednego klienta połączenia modemowego, ponieważ modem elektronicznego wsparcia klienta może jednocześnie obsłużyć tylko jedno połączenie. Przykład konfiguracji Aby ustawić przykładową konfigurację PPP z poziomu programu IBM Navigator for i, wykonaj następujące czynności: 1. Skonfiguruj Dial-up Networking i utwórz połączenie modemowe na zdalnym komputerze PC. 2. Skonfiguruj profil połączenia odbiorcy w swoim systemie. Należy wprowadzić poniższe informacje: v Typ protokołu (Protocol type): PPP v Typ połączenia (Connection type): Linia komutowana (Switched-line) v Tryb pracy (Operating mode): Odbieranie (Answer) v Konfiguracja linii (Link configuration): może to być, w zależności od środowiska, linia pojedyncza lub pula linii. 3. Na stronie Właściwości nowego profilu połączenia punkt z punktem - Ogólne (New Point-to-Point Profile Properties - General) wprowadź nazwę i opis profilu odbiorcy. 4. Kliknij przycisk Połączenie (Connection), aby otworzyć stronę Połączenie (Connection). Wybierz odpowiednią Nazwę linii lub utwórz nową, wpisując nową nazwę i klikając przycisk Otwórz. a. Na stronie Ogólne kliknij istniejący zasób sprzętowy, do którego podłączony jest adapter , i wybierz wartość Asynchroniczne w polu Ramki. b. Kliknij przycisk Modem, aby otworzyć stronę Modem. Z listy wyboru nazw wybierz modem IBM i kliknij przycisk Przejdź. c. Kliknij przycisk OK, aby powrócić do strony Właściwości nowego profilu połączenia punkt z punktem (New Point-to-Point Profile Properties). 5. Kliknij przycisk Uwierzytelnianie (Authentication), aby otworzyć stronę Uwierzytelnianie (Authentication). a. Zaznacz pole Wymagaj weryfikacji tożsamości systemu zdalnego przez ten serwer systemu. b. Zaznacz Zezwalaj na zaszyfrowane hasło (CHAP-MD5) (Allow encrypted password (CHAP-MD5)). c. Zaznacz Uwierzytelniaj lokalnie przy użyciu listy sprawdzania (Authenticate locally using a validation list), aby dodać nowego, zdalnego użytkownika do listy sprawdzania. 6. Kliknij przycisk Ustawienia protokołu TCP/IP IPv4 (TCP/IP IPv4 Settings), aby otworzyć stronę ustawień protokołu TCP/IP IPv4. a. Wybierz opcję Włącz protokół IPv4 (Enable IPv4). b. Zaznacz lokalny adres IP Usługi zdalnego dostępu (Remote Access Services) 21
28 c. Dla zdalnego adresu IP wybierz opcję Stały adres IP (Fixed IP address), podając początkowy adres d. Wybierz opcję Zezwól, aby system zdalny miał dostęp do innych sieci (przekazywanie IP) (Allow remote system to access other networks (IP forwarding)). 7. Kliknij opcję Ustawienia protokołu TCP/IP IPv6, aby otworzyć stronę ustawień protokołu TCP/IP IPv6. a. Wybierz opcję Włącz protokół IPv6 (Enable IPv6). b. W polu Stały lokalny adres IP (Fixed local IP address) podaj globalny adres IPv6. Musi to być adres zgodny z konfiguracją serwera DHCP przydzielającego adresy IPv6. c. Dla opcji Identyfikator interfejsu wybierz wartość Generuj. d. Jako wartość opcji Zezwól, aby system zdalny miał dostęp do innych sieci (przekazywanie IP) (Allow remote system to access other networks (IP forwarding)) wybierz Tak (Yes). e. Opcję Przedrostek adresu (Address prefix) ustaw na wartość 2001:DBA::. f. Wybierz opcję Anonsuj domyślną trasę IPv6 (Advertise IPv6 default route). g. Zaznacz opcje Anonsuj protokół DHCPv6 (Advertise DHCPv6) oraz Zarządzana konfiguracja adresów (Managed address configuration). 8. Kliknij OK, aby zakończyć. Pojęcia pokrewne: Planowanie protokołu PPP na stronie 40 Planowanie protokołu PPP obejmuje tworzenie połączeń PPP i administrowanie nimi. Zadania pokrewne: Tworzenie profilu połączenia na stronie 53 Pierwszym krokiem podczas konfigurowania połączenia PPP między systemami jest utworzenie w systemie profilu połączenia. Odsyłacze pokrewne: Protokół Challenge Handshake Authentication Protocol (CHAP) z MD5 na stronie 50 Protokół Challenge Handshake Authentication Protocol (CHAP-MD5) korzysta z algorytmu (MD-5) do obliczenia wartości znanej tylko systemowi uwierzytelniającemu i urządzeniu zdalnemu. Konfigurowanie połączenia na stronie 56 Konfiguracja połączenia definiuje typ obsługi linii używany przez profil połączenia PPP do nawiązania połączenia. Pula linii na stronie 57 Ten typ obsługi należy wybrać, aby skonfigurować połączenie PPP używające linii z puli linii. Podczas uruchamiania połączenia PPP system wybiera nieużywaną linię z puli. Dla profilu połączenia na żądanie system nie wybiera linii, dopóki nie wykryje na łączu TCP/IP ruchu skierowanego do zdalnego systemu. Scenariusz: łączenie sieci LAN z Internetem za pomocą modemu Najczęściej administratorzy konfigurują sieć LAN w taki sposób, aby pracownicy mieli dostęp do Internetu. Do połączenia systemu z dostawcą ISP mogą użyć modemu. Komputery PC przyłączone do sieci LAN mogą łączyć się z Internetem, korzystając z systemu operacyjnego IBM i jako bramy. Sytuacja Aplikacje używane w firmie wymagają, aby użytkownicy mieli dostęp do Internetu. Jeśli aplikacja nie wymaga wymiany dużej ilości danych, do połączenia systemu i klientów PC w sieci LAN z Internetem można użyć modemu. Poniższy rysunek przedstawia przykład takiej sytuacji. 22 IBM i: Usługi Remote Access Services
29 Rysunek 5. Łączenie lokalnej sieci biurowej z Internetem przez modem Rozwiązanie Do połączenia systemu z dostawcą ISP można użyć modemu zintegrowanego (lub innego kompatybilnego). Aby ustanowić połączenie PPP z dostawcą ISP, należy utworzyć w systemie profil nadawcy PPP. Po ustanowieniu połączenia między systemem i dostawcą ISP komputery PC w sieci LAN mogą komunikować się z Internetem, używając tego systemu jako bramy. W profilu nadawcy należy upewnić się, czy opcja Ukryj adresy (Hide addresses) jest włączona. Umożliwia ona klientom sieci LAN z wewnętrznymi adresami IP komunikowanie się z Internetem. Jeśli dostawca ISP obsługuje adresowanie IPv6, można włączyć obsługę tego protokołu w profilu nadawcy. Po połączeniu systemu i sieci LAN z Internetem należy zapoznać się z możliwymi zagrożeniami z tym związanymi. Współpraca z dostawcą ISP pomoże zapoznać się z jego strategią bezpieczeństwa. Dzięki temu stanie się możliwe podjęcie działań mających na celu zabezpieczenie sieci i systemu. Usługi zdalnego dostępu (Remote Access Services) 23
30 W zależności od tego, do czego wykorzystywany jest Internet, problemem może okazać się przepustowość. Przykład konfiguracji Aby ustawić przykładową konfigurację z poziomu programu IBM Navigator for i, wykonaj następujące czynności: 1. Skonfiguruj profil połączenia nadawcy w swoim systemie. Należy wybrać następujące informacje: v Typ protokołu (Protocol type): PPP v Typ połączenia (Connection type): Linia komutowana (Switched-line) v Tryb pracy (Operating mode): Wybieranie (Dial) v Konfiguracja linii: w zależności od środowiska może to być linia pojedyncza lub pula linii. 2. Na stronie Właściwości nowego profilu połączenia punkt z punktem - Ogólne (New Point-to-Point Profile Properties - General) wprowadź nazwę i opis profilu nadawcy. 3. Kliknij przycisk Połączenie (Connection), aby otworzyć stronę Połączenie (Connection). Wybierz odpowiednią nazwę linii lub utwórz nową poprzez wpisanie nowej nazwy i kliknięcie opcji Otwórz. a. Na stronie Ogólne we właściwościach nowej linii wybierz istniejący zasób sprzętowy. Jeśli zostanie zaznaczony zasób modemu wewnętrznego, typ modemu i typ ramki zostaną określone automatycznie. b. Kliknij przycisk OK, aby powrócić do strony Właściwości nowego profilu połączenia punkt z punktem (New Point-to-Point Profile Properties). 4. Kliknij przycisk Dodaj (Add) i wpisz numer telefoniczny, aby połączyć się z serwerem dostawcy ISP. Należy uwzględnić wszystkie wymagane przedrostki. 5. Kliknij przycisk Uwierzytelnianie, aby otworzyć stronę Uwierzytelnianie, i zaznacz opcję Zezwalaj zdalnemu systemowi na weryfikację tożsamości tego systemu. Wybierz protokół uwierzytelniający i wprowadź informacje dotyczące nazwy użytkownika i hasła. 6. Kliknij przycisk Ustawienia protokołu TCP/IP IPv4 (TCP/IP IPv4 Settings), aby otworzyć stronę ustawień protokołu TCP/IP IPv4. a. Wybierz opcję Włącz protokół IPv4 (Enable IPv4). b. Zaznacz Przypisany przez system zdalny (Assigned by remote system) zarówno dla lokalnego, jak i zdalnego adresu. c. Zaznacz Dodaj system zdalny jako domyślną trasę (Add remote system as the default route). d. Zaznacz pole Ukryj adresy (pełny maskarading), aby wewnętrzne adresy IP nie były kierowane do Internetu. 7. Jeśli chcesz włączyć adresowanie IPv6, kliknij opcję Ustawienia protokołu TCP/IP IPv6 (TCP/IP IPv6 Settings), aby otworzyć stronę ustawień protokołu TCP/IP IPv6. a. Wybierz opcję Włącz protokół IPv6 (Enable IPv6). b. b. Wybierz *None jako wartość opcji Stały lokalny adres IP. c. Dla opcji Identyfikator interfejsu (Interface identifier) wybierz wartość Generuj (Generate). d. Jako wartość opcji Zezwól, aby system zdalny miał dostęp do innych sieci (przekazywanie IP) (Allow remote system to access other networks (IP forwarding)) wybierz Nie (No). e. Zaznacz opcję Akceptuj trasę domyślną (Accept a default route). 8. Kliknij przycisk DNS, aby otworzyć stronę DNS i wprowadź adres IP serwera DNS udostępnionego przez dostawcę ISP. 9. Kliknij OK, aby zakończyć. Aby użyć profilu połączenia w celu połączenia się z Internetem, kliknij go prawym przyciskiem myszy w programie IBM Navigator for i i wybierz Start. Jeśli status został zmieniony na Aktywny (Active), połączenie powiodło się. Odśwież widok ekranu. Uwaga: Należy upewnić się również, że w innych systemach w sieci zdefiniowano poprawnie routing, tak że generowany przez nie ruch TCP/IP związany z dostępem do Internetu jest wysyłany przez skonfigurowany system. 24 IBM i: Usługi Remote Access Services
31 Pojęcia pokrewne: Planowanie protokołu PPP na stronie 40 Planowanie protokołu PPP obejmuje tworzenie połączeń PPP i administrowanie nimi. Zadania pokrewne: Tworzenie profilu połączenia na stronie 53 Pierwszym krokiem podczas konfigurowania połączenia PPP między systemami jest utworzenie w systemie profilu połączenia. Odsyłacze pokrewne: Pula linii na stronie 57 Ten typ obsługi należy wybrać, aby skonfigurować połączenie PPP używające linii z puli linii. Podczas uruchamiania połączenia PPP system wybiera nieużywaną linię z puli. Dla profilu połączenia na żądanie system nie wybiera linii, dopóki nie wykryje na łączu TCP/IP ruchu skierowanego do zdalnego systemu. Konfigurowanie połączenia na stronie 56 Konfiguracja połączenia definiuje typ obsługi linii używany przez profil połączenia PPP do nawiązania połączenia. Scenariusz: łączenie sieci LAN z sieciami zdalnymi za pomocą modemu Modem umożliwia wymianę danych między dwoma zdalnymi miejscami (np. centralą i oddziałem). Protokół PPP umożliwia połączenie dwóch sieci LAN, na przykład sieci w centrali i sieci w oddziale, poprzez ustanowienie połączenia między znajdującymi się w nich systemami. Sytuacja Zakładamy, że sieci LAN w centrali i w oddziałach znajdują się w różnych miejscach. Każdego dnia oddział musi połączyć się z centralą, aby wymienić informacje znajdujące się w bazach danych. Ilość wymienianych danych jest na tyle mała, że nie jest potrzebne połączenie za pomocą sieci fizycznej. Do połączenia sieci w centrali i w oddziale wystarczy więc modem. Usługi zdalnego dostępu (Remote Access Services) 25
32 Rysunek 6. Łączenie sieci korporacyjnej z sieciami zdalnymi za pomocą modemu 26 IBM i: Usługi Remote Access Services
33 Rozwiązanie Protokół PPP umożliwia połączenie dwóch sieci LAN poprzez ustanowienie połączenia między systemami w sposób przedstawiony na rysunku. W takim przypadku zakładamy, że oddział inicjuje połączenie z centralą. W systemie zdalnym konfigurowany jest profil nadawcy, a w systemie w centrali - profil połączenia odbiorcy. Jeśli komputery PC oddziału muszą uzyskać dostęp do firmowej sieci LAN ( ), w profilu odbiorcy w centrali musi zostać włączone przekazywanie IP, a dla komputerów PC należy włączyć routing adresów IP (w tym przykładzie , , i ). Należy także uaktywnić przekazywanie IP dla stosu TCP/IP. Taka konfiguracja umożliwi podstawową komunikację TCP/IP między sieciami LAN. Należy uwzględnić zagadnienia dotyczące bezpieczeństwa i usług DNS na potrzeby translacji nazw hostów między sieciami LAN. Można również skonfigurować dostęp IPv6 do komputerów PC w oddziale poprzez włączenie przekazywania IP w sekcji ustawień TCP/IP IPv6 w profilach połączeń. Należy także aktywować przekazywanie IP w stosie TCP/IP. Jednak mimo włączonej funkcji przekazywania IP komunikaty anonsu routera przesyłane przez łącze PPP nie mogą być wykorzystywane przez komputery PC podłączone do sieci jako źródło przedrostków adresów. Jest to spowodowane tym, że komunikaty anonsu routera są komunikatami lokalnymi dla łącza PPP. Z tego powodu konfiguracja w profilach połączenia PPP nie ma wpływu na funkcję przypisywania adresów IPv6. Przykład konfiguracji Aby ustawić przykładową konfigurację z poziomu programu IBM Navigator for i, wykonaj następujące czynności: 1. Skonfiguruj profil połączenia nadawcy w systemie zdalnym. Należy wybrać następujące informacje: v Typ protokołu (Protocol type): PPP v Typ połączenia (Connection type): Linia komutowana (Switched-line) v Tryb pracy (Operating mode): Wybieranie (Dial) v Konfiguracja linii: w zależności od środowiska może to być linia pojedyncza lub pula linii. 2. Na stronie Właściwości nowego profilu połączenia punkt z punktem - Ogólne (New Point-to-Point Profile Properties - General) wprowadź nazwę i opis profilu nadawcy. 3. Kliknij przycisk Połączenie (Connection), aby otworzyć stronę Połączenie (Connection). Wybierz odpowiednią nazwę linii lub utwórz nową poprzez wpisanie nowej nazwy i kliknięcie opcji Otwórz. a. Na stronie Ogólne we właściwościach linii wybierz istniejący zasób sprzętowy i dla opcji Ramki ustaw wartość Asynchroniczne. b. Kliknij przycisk Modem, aby otworzyć stronę Modem. Z listy wyboru nazw wybierz modem, którego używasz. c. Kliknij przycisk OK, aby powrócić do strony Właściwości nowego profilu połączenia punkt z punktem (New Point-to-Point Profile Properties). 4. Kliknij przycisk Dodaj (Add) i wpisz numer telefonu do systemu znajdującego się w centrali. Uwzględnij wszystkie wymagane przedrostki. 5. Kliknij przycisk Uwierzytelnianie, aby otworzyć stronę Uwierzytelnianie, i zaznacz opcję Zezwalaj zdalnemu systemowi na weryfikację tożsamości tego systemu. Wybierz opcję Wymagane hasło zaszyfrowane (CHAP-MD5) (Require encrypted password (CHAP-MD5)). 6. Kliknij przycisk Ustawienia protokołu TCP/IP IPv4 (TCP/IP IPv4 Settings), aby otworzyć stronę ustawień protokołu TCP/IP IPv4. a. Wybierz opcję Włącz protokół IPv4 (Enable IPv4). b. W sekcji Lokalny adres IP (Local IP address) wybierz adres IP interfejsu sieci LAN oddziału ( ) z okna wyboru Użyj stałego adresu IP (Use fixed IP address). c. W sekcji Zdalny adres IP (Remote IP address) wybierz opcję Przypisany przez system zdalny (Assigned by remote). Usługi zdalnego dostępu (Remote Access Services) 27
34 d. W sekcji routingu zaznacz Dodaj system zdalny jako domyślną trasę (Add remote system as the default route). 7. Kliknij przycisk Ustawienia protokołu TCP/IP IPv6 (TCP/IP IPv6 Settings), aby otworzyć stronę ustawień protokołu TCP/IP IPv6. a. Wybierz opcję Włącz protokół IPv6 (Enable IPv6). b. Jako wartość opcji Identyfikator interfejsu (Interface identifier) wybierz Generuj (Generate). c. Jako wartość opcji Zezwól, aby system zdalny miał dostęp do innych sieci (przekazywanie IP) (Allow remote system to access other networks (IP forwarding)) wybierz Tak (Yes). d. Jako wartość opcji Przedrostek adresu (Address prefix) wybierz *None. e. Nie zaznaczaj opcji Anonsuj domyślną trasę IPv6 (Advertise IPv6 default route) ani opcji Anonsuj protokół DHCPv6 (Advertise DHCPv6). f. Dodaj odpowiednie trasy IPv6. 8. Kliknij opcję DNS, aby otworzyć stronę ustawień DNS. a. Wpisz jedną z następujących opcji: v Adres IP lub nazwę hosta serwera DNS firmowej sieci LAN. v Wybierz opcję Brak (None), jeśli nie chcesz dodawać żadnych serwerów DNS podczas nawiązywania połączenia. 9. Kliknij OK, aby zakończyć. 10. Skonfiguruj profil połączenia odbiorcy w systemie w centrali. Należy wybrać następujące informacje: v Typ protokołu (Protocol type): PPP v Typ połączenia (Connection type): Linia komutowana (Switched-line) v Tryb pracy (Operating mode): Odbieranie (Answer) v Konfiguracja linii: w zależności od środowiska może to być linia pojedyncza lub pula linii. 11. Na stronie Właściwości nowego profilu połączenia punkt z punktem - Ogólne (New Point-to-Point Profile Properties - General) wprowadź nazwę i opis profilu odbiorcy. 12. Kliknij przycisk Połączenie (Connection), aby otworzyć stronę Połączenie (Connection). Wybierz odpowiednią nazwę linii lub utwórz nową poprzez wpisanie nowej nazwy i kliknięcie opcji Otwórz. a. Na stronie Ogólne wybierz istniejący zasób sprzętowy i dla opcji Ramki ustaw wartość Asynchroniczne. b. Kliknij przycisk Modem, aby otworzyć stronę Modem. Z listy wyboru nazw wybierz modem, którego używasz. c. Kliknij przycisk OK, aby powrócić do strony Właściwości nowego profilu połączenia punkt z punktem (New Point-to-Point Profile Properties). 13. Kliknij przycisk Uwierzytelnianie (Authentication), aby otworzyć stronę Uwierzytelnianie (Authentication). a. Zaznacz pole Wymagaj weryfikacji tożsamości systemu zdalnego przez ten system. b. Dodaj nowego zdalnego użytkownika do listy sprawdzania. c. Sprawdź uwierzytelnianie przy użyciu algorytmu CHAP-MD Kliknij przycisk Ustawienia protokołu TCP/IP IPv4 (TCP/IP IPv4 Settings), aby otworzyć stronę ustawień protokołu TCP/IP IPv4. a. Wybierz opcję Włącz protokół IPv4 (Enable IPv4). b. W sekcji Lokalny adres IP (Local IP address) wybierz adres IP interfejsu sieci centrali ( ) z pola wyboru. c. W sekcji Zdalny adres IP (Remote IP address) wybierz opcję Oparty na identyfikatorze użytkownika systemu zdalnego (Based on remote system's user ID). Zostanie wyświetlone okno dialogowe Adresy IP zdefiniowane na podstawie nazwy użytkownika (IP Addresses Defined By User Name). Kliknij przycisk Dodaj (Add). Wypełnij pola Nazwa użytkownika nawiązującego połączenie (Caller user name), Adres IP (IP address) i Maska podsieci (Subnet mask). W tym scenariuszu są to następujące wartości: v Nazwa użytkownika nawiązującego połączenie: Remote_site 28 IBM i: Usługi Remote Access Services
35 v Adres IP: v Maska podsieci: Kliknij OK, a następnie kliknij OK ponownie, aby powrócić do strony Ustawienia TCP/IP (TCP/IP Settings). d. Zaznacz opcję Przekazywanie IP (IP forwarding), aby umożliwić innym systemom w sieci używanie tego systemu jako bramy. 15. Kliknij przycisk Ustawienia protokołu TCP/IP IPv6 (TCP/IP IPv6 Settings), aby otworzyć stronę ustawień protokołu TCP/IP IPv6. a. Wybierz opcję Włącz protokół IPv6 (Enable IPv6). b. Jako wartość opcji Identyfikator interfejsu (Interface identifier) wybierz Generuj (Generate). c. Jako wartość opcji Zezwól, aby system zdalny miał dostęp do innych sieci (przekazywanie IP) (Allow remote system to access other networks (IP forwarding)) wybierz Tak (Yes). d. Jako wartość opcji Przedrostek adresu wybierz Brak. e. Nie zaznaczaj opcji Anonsuj domyślną trasę IPv6 (Advertise IPv6 default route) ani opcji Anonsuj protokół DHCPv6 (Advertise DHCPv6). f. Dodaj odpowiednie trasy IPv Kliknij OK, aby zakończyć. Zadania pokrewne: Tworzenie profilu połączenia na stronie 53 Pierwszym krokiem podczas konfigurowania połączenia PPP między systemami jest utworzenie w systemie profilu połączenia. Odsyłacze pokrewne: Konfigurowanie połączenia na stronie 56 Konfiguracja połączenia definiuje typ obsługi linii używany przez profil połączenia PPP do nawiązania połączenia. Pula linii na stronie 57 Ten typ obsługi należy wybrać, aby skonfigurować połączenie PPP używające linii z puli linii. Podczas uruchamiania połączenia PPP system wybiera nieużywaną linię z puli. Dla profilu połączenia na żądanie system nie wybiera linii, dopóki nie wykryje na łączu TCP/IP ruchu skierowanego do zdalnego systemu. Scenariusz: uwierzytelnianie połączeń modemowych za pomocą serwera RADIUS NAS Serwer dostępu do sieci (Network Access Server - NAS) działający w systemie może kierować żądania uwierzytelnienia od klientów z połączeniem modemowym do odrębnego serwera RADIUS (Remote Authentication Dial In User Service). Po uwierzytelnieniu serwer RADIUS może również sterować adresami IP przydzielonymi użytkownikowi. Sytuacja W sieci firmowej pracują zdalni użytkownicy uzyskujący dostęp do dwóch systemów z sieci rozproszonej z połączeniem modemowym. Potrzebne jest scentralizowanie uwierzytelniania, usług i rozliczania, umożliwiające jednemu systemowi obsługę żądań sprawdzenia ID i haseł użytkowników oraz określenia adresów IP do nich przypisanych. Usługi zdalnego dostępu (Remote Access Services) 29
36 Rysunek 7. Uwierzytelnianie połączeń modemowych za pomocą serwera RADIUS Rozwiązanie Podczas próby nawiązania połączenia serwer NAS działający w systemie przekazuje dane dotyczące uwierzytelniania do sieciowego serwera RADIUS. Serwer ten, obsługujący wszystkie dane dotyczące uwierzytelniania dla sieci, przetwarza zgłoszenie dotyczące uwierzytelniania i odpowiada na nie. Jeśli użytkownik zostanie sprawdzony, odpowiednio skonfigurowany serwer RADIUS może przydzielić adres IP w sieci i uruchomić rozliczanie aktywności użytkownika i użycia zasobów. Do obsługi serwera RADIUS należy zdefiniować w systemie serwer RADIUS NAS. Przykład konfiguracji Aby ustawić przykładową konfigurację z poziomu programu IBM Navigator for i, wykonaj następujące czynności: 1. W programie IBM Navigator for i rozwiń kolejno opcje Zarządzanie IBM i > Sieć > Wszystkie zadania > Usługi Remote Access Service i kliknij opcję Usługi. 2. Na karcie RADIUS wybierz opcje Włącz połączenie z serwerm dostępu do sieci RADIUS (Enable RADIUS Network Access Server connection) i Włącz serwer RADIUS do uwierzytelniania (Enable RADIUS for authentication). W zależności od wybranego rozwiązania RADIUS, można wybrać także obsługę rozliczenia połączenia i konfigurację adresu TCP/IP. 3. Kliknij przycisk Ustawienia RADIUS NAS. 4. Na stronie Ogólne wprowadź opis tego serwera. 5. Na stronie Serwer uwierzytelniania (i opcjonalnie Serwer rozliczania) kliknij Dodaj i wprowadź następujące dane: a. W polu Lokalny adres IP (Local IP address) wpisz adres IP interfejsu używanego do nawiązania połączenia z serwerem RADIUS. b. W polu Adres IP serwera (Server IP address) wpisz adres IP serwera RADIUS. c. W polu Hasło (Password) wpisz hasło używane do identyfikacji systemu na serwerze RADIUS. d. W polu Port wpisz port systemu, używany do komunikacji z serwerzem RADIUS. Wartością domyślną dla serwera uwierzytelniającego jest port 1812, a dla serwera rozliczającego port Kliknij przycisk OK. 7. W programie IBM Navigator for i rozwiń kolejno opcje Zarządzanie IBM i > Sieć > Usługi Remote Access Service i kliknij opcję Profile połączenia odbiorców. 30 IBM i: Usługi Remote Access Services
37 8. Wybierz profil połączenia, który będzie korzystał z serwera RADIUS do uwierzytelniania. Usługi RADIUS są dostępne tylko dla profili połączeń odbiorcy. 9. Na stronie Uwierzytelnianie zaznacz pole Wymagaj weryfikacji tożsamości systemu zdalnego przez ten system. 10. Wybierz Uwierzytelnianie zdalne przy użyciu serwera RADIUS (Authenticate remotely using a RADIUS server). 11. Wybierz protokół uwierzytelniania (PAP lub CHAP-MD5). Protokół ten musi być także używany przez serwer RADIUS. 12. Wybierz Użyj serwera RADIUS do kontroli i rozliczania połączenia (Use RADIUS for connection auditing and accounting). 13. Kliknij OK, aby zachować zmiany w profilu połączenia. Niezbędne jest także skonfigurowanie serwera RADIUS, w tym obsługi protokołu uwierzytelniania, danych o użytkownikach, hasłach i rozliczeniu. Więcej informacji na ten temat powinien zapewnić dostawca serwera RADIUS. Gdy użytkownicy łączą się, korzystając z tego profilu połączenia, system przekazuje dane dotyczące uwierzytelnienia do określonego serwera RADIUS. Po pomyślnym sprawdzeniu użytkownika zestawiane jest połączenie z zastosowaniem ograniczeń określonych w danych użytkownika o serwerze RADIUS. Zadania pokrewne: Udostępnianie usług RADIUS i DHCP profilom połączeń na stronie 66 Poniżej przedstawiono procedurę udostępniania usług RADIUS i DHCP (Dynamic Host Configuration Protocol) profilom połączeń odbiorców. Odsyłacze pokrewne: Uwierzytelnianie systemu na stronie 50 Połączenia PPP z platformą IBM i obsługują kilka opcji uwierzytelniania zarówno zdalnych klientów nawiązujących połączenie z systemem, jak i połączeń wychodzących do dostawcy ISP lub innego systemu. Protokół RADIUS (Remote Authentication Dial In User Service) - przegląd na stronie 51 RADIUS (Remote Authentication Dial In User Service) jest standardowym protokołem internetowym, który udostępnia usługi scentralizowanego uwierzytelniania, obsługi kont i zarządzania adresami IP w sieci rozproszonej z połączeniem modemowym dla użytkowników mających zdalny dostęp. Scenariusz: zarządzanie dostępem użytkowników zdalnych do zasobów za pomocą strategii dostępu do grup i filtrowania IP Strategia dostępu dla grupy rozpoznaje odrębne grupy użytkowników dla danego połączenia i umożliwia zastosowanie wspólnych atrybutów połączenia i ustawień bezpieczeństwa dla całej grupy. W połączeniu z filtrowaniem IP strategia umożliwia zezwolenie na dostęp lub ograniczenie dostępu do określonych adresów IP w sieci. Sytuacja W sieci jest kilka grup rozproszonych użytkowników, z których każda potrzebuje dostępu do innych zasobów firmowej sieci lokalnej. Grupa użytkowników wprowadzających dane potrzebuje dostępu do bazy danych oraz kilku innych aplikacji. Grupa osób z innych firm potrzebuje połączenia modemowego i dostępu do usług takich jak HTTP, FTP czy Telnet, ale ze względów bezpieczeństwa nie mogą mieć dostępu do innych usług TCP/IP i ruchu w sieci. Zdefiniowanie szczegółowych atrybutów połączenia i uprawnień dla każdego użytkownika wymaga dodatkowej pracy, a wprowadzenie ograniczeń sieciowych dla wszystkich użytkowników tego profilu połączenia nie zapewni wystarczającej kontroli. Potrzebne jest zdefiniowanie ustawień połączenia i uprawnień dla kilku odrębnych grup użytkowników stale łączących się z systemem połączeniem modemowym. Usługi zdalnego dostępu (Remote Access Services) 31
38 Rysunek 8. Zastosowanie ustawień połączenia do połączeń modemowych na podstawie ustawień strategii dla grupy Rozwiązanie Należy zastosować odrębne ograniczenia filtrowania IP dla dwóch różnych grup użytkowników. Aby to osiągnąć, należy utworzyć strategie dostępu do grup i reguły filtrowania IP. Strategie dostępu do grup odnoszą się do reguł filtrowania IP, dlatego najpierw należy utworzyć reguły filtrowania. W niniejszym przykładzie jest używany filtr PPP zawierający reguły filtrowania IP dla strategii dostępu dla grupy "Partner handlowy IBM". Reguły te zezwalają na korzystanie z usług HTTP, FTP i Telnet, ale ograniczają dostęp przez system do pozostałego ruchu TCP/IP oraz innych usług. Scenariusz ten pokazuje reguły filtrowania tylko dla grupy handlowców, można jednak skonfigurować podobne filtry dla grupy Wprowadzanie danych. Ostatecznie, aby zdefiniować grupę, należy utworzyć strategie dostępu do grupy (po jednej dla każdej grupy). Strategia dostępu dla grupy umożliwia zdefiniowanie wspólnych atrybutów połączenia dla grupy użytkowników. Dodając strategię dostępu dla grupy do listy sprawdzania w systemie, można zastosować ustawienia połączenia podczas procesu uwierzytelniania. Strategia dostępu dla grupy określa kilka ustawień dla sesji użytkownika, włącznie z możliwością zastosowania reguł filtrowania IP, ograniczających adresy IP i usługi TCP/IP dostępne dla użytkownika podczas sesji. Przykład konfiguracji Aby ustawić przykładową konfigurację z poziomu programu IBM Navigator for i, wykonaj następujące czynności: 1. Utwórz identyfikator filtru PPP i filtry reguł pakietów IP, które określą uprawnienia i ograniczenia dla tej strategii dostępu dla grupy. a. W programie IBM Navigator for i rozwiń kolejno opcje Zarządzanie IBM i > Sieć > Wszystkie zadania > Usługi Remote Access Service > Profile połączenia odbiorcy i kliknij opcję Strategie dostępu dla grupy. b. Prawym przyciskiem myszy kliknij nazwę predefiniowaną grupę w prawym panelu i wybierz opcję Właściwości (Properties). Uwaga: Aby utworzyć nową strategię dostępu dla grupy, kliknij prawym przyciskiem myszy Strategie dostępu dla grupy (Group Access Policies) i wybierz opcję Nowa strategia dostępu dla grupy (New Group Access Policies). Wypełnij kartę Ogólne (General). Następnie wybierz zakładkę Ustawienia TCP/IP (TCP/IP Settings) i przejdź do kroku e poniżej. c. Wybierz zakładkę Ustawienia TCP/IP IPv4 i kliknij Zaawansowane. d. Wybierz Dla tego połączenia użyj reguł pakietów IP (Use IP packet rules for this connection) i kliknij Edytuj plik reguł (Edit Rules File). Zostanie uruchomiony edytor reguł pakietów IP i otworzony zbiór reguł pakietów filtrów PPP. 32 IBM i: Usługi Remote Access Services
39 e. Otwórz menu Wstaw (Insert) i wybierz Filtry (Filters), aby dodać zestawy filtrów. Na karcie Ogólne (General) zdefiniuj zestawy filtrów, a na karcie Usługi (Services) - dozwolone usługi, na przykład HTTP. Poniższy zestaw filtrów, "reguly_uslug", zezwala na usługi HTTP, FTP i Telnet. Reguły filtrowania obejmują niejawne, domyślne instrukcje odmowy, ograniczające wszystkie niedozwolone usługi TCP/IP i ruch IP. Uwaga: Adresy IP w tym przykładzie są poprawne w sieci i służą tylko jako przykład. ###Następujące 2 filtry zezwalają na ruch HTTP (przeglądarka WWW) w systemie i poza systemem. FILTER SET reguly_uslug ACTION = PERMIT DIRECTION = INBOUND SRCADDR % = * DSTADDR = PROTOCOL = TCP DSTPORT = 80 SRCPORT % = * FRAGMENTS = NONE JRN = OFF FILTER SET reguly_uslug ACTION = PERMIT DIRECTION = OUTBOUND SRCADDR % = DSTADDR = * PROTOCOL = TCP DSTPORT = * SRCPORT = % 80 FRAGMENTS = NONE JRN = OFF ###Następujące 4 filtry zezwalają na ruch FTP w systemie i poza systemem. FILTER SET reguly_uslug ACTION = PERMIT DIRECTION = INBOUND SRCADDR % = * DSTADDR = PROTOCOL = TCP DSTPORT = 21 SRCPORT % = * FRAGMENTS = NONE JRN = OFF FILTER SET reguly_uslug ACTION = PERMIT DIRECTION = OUTBOUND SRCADDR % = DSTADDR = * PROTOCOL = TCP DSTPORT = * SRCPORT = % 21 FRAGMENTS = NONE JRN = OFF FILTER SET reguly_uslug ACTION = PERMIT DIRECTION = INBOUND SRCADDR % = * DSTADDR = PROTOCOL = TCP DSTPORT = 20 SRCPORT % = * FRAGMENTS = NONE JRN = OFF FILTER SET reguly_uslug ACTION = PERMIT DIRECTION = OUTBOUND SRCADDR % = DSTADDR = * PROTOCOL = TCP DSTPORT = * SRCPORT = % 20 FRAGMENTS = NONE JRN = OFF ###Następujące 2 filtry zezwalają na ruch telnet w systemie i poza systemem. FILTER SET reguly_uslug ACTION = PERMIT DIRECTION = INBOUND SRCADDR % = * DSTADDR = PROTOCOL = TCP DSTPORT = 23 SRCPORT % = * FRAGMENTS = NONE JRN = OFF FILTER SET reguly_uslug ACTION = PERMIT DIRECTION = OUTBOUND SRCADDR % = DSTADDR = * PROTOCOL = TCP DSTPORT = * SRCPORT % = 23 FRAGMENTS = NONE JRN = OFF f. Otwórz menu Wstaw (Insert) i wybierz opcję Interfejsy filtru (Filter Interfaces). Przy użyciu interfejsu filtru utwórz identyfikator filtru i dołącz zdefiniowane zestawy filtrów. 1) Na karcie Ogólne (General) wpisz dozwolone_uslugi jako identyfikator filtru PPP. 2) Na karcie Zestawy filtrów (Filter sets) wybierz zestaw filtrów reguly_uslug i kliknij przycisk Dodaj (Add). 3) Kliknij przycisk OK. Do pliku reguł zostanie dodany następujący wiersz: ###Następujące instrukcje przypisują (wiążą) zestaw filtrów "reguly_uslug" z identyfikatorem filtru PPP "dozwolone_uslugi". Identyfikator filtru może zostać zastosowany na fizycznym interfejsie powiązanym z profilem połączenia PPP lub strategią dostępu do grup. FILTER_INTERFACE PPP_FILTER_ID = dozwolone_uslugi SET = reguly_uslug g. Zapisz zmiany i wyjdź. Jeśli zechcesz cofnąć zmiany, w interfejsie znakowym wpisz komendę RMVTCPTBL *ALL. Usunie ona z systemu wszystkie reguły filtrowania oraz translacje NAT. h. W oknie dialogowym Zaawansowane ustawienia TCP/IP (Advanced TCP/IP settings) pozostaw puste pole Identyfikator filtru PPP (PPP filter identifier) i kliknij przycisk OK, aby wyjść. Następnie zastosuj utworzony identyfikator filtru do strategii dostępu dla grupy, nie do profilu połączenia. 2. Zdefiniuj nową strategię dostępu dla grupy dla tej grupy użytkowników. Usługi zdalnego dostępu (Remote Access Services) 33
40 a. W programie IBM Navigator for i rozwiń kolejno opcje Zarządzanie IBM i > Sieć > Wszystkie zadania > Usługi Remote Access Service > Profile połączenia odbiorcy > Strategia dostępu dla grupy i kliknij opcję Strategia dostępu dla grupy. b. Na stronie Ogólne (General) wprowadź nazwę i opis strategii dostępu dla grupy. c. Na stronie Ustawienia TCP/IP: v Wybierz Dla tego połączenia użyj reguł pakietów IP (Use IP packet rules for this connection) i wybierz identyfikator filtru PPP dozwolone_uslugi. d. Wybierz OK, aby zapisać strategię dostępu dla grupy. 3. Zastosuj strategię dostępu dla grupy użytkowników powiązanych z tą grupą. a. Otwórz profil połączenia odbiorcy sterujący tymi połączeniami modemowymi. b. Na stronie Uwierzytelnianie (Authentication) profilu połączenia odbiorcy wybierz listę sprawdzania, która zawiera informacje uwierzytelniające użytkowników i kliknij przycisk Otwórz (Open). c. Z grupy Sprzedaż (Sales) wybierz użytkownika, dla którego chcesz zastosować strategię dostępu dla grupy, i kliknij Otwórz (Open). d. Kliknij Zastosuj strategię grupy do użytkownika (Apply a Group Policy to the user) i wybierz strategię dostępu dla grupy zdefiniowaną w kroku 2. e. Powtórz czynności dla każdego użytkownika grupy Sprzedaż. Pojęcia pokrewne: Konfigurowanie strategii dostępu dla grupy na stronie 64 Folder Strategie dostępu do grupy w katalogu Profile połączenia odbiorcy zawiera opcje umożliwiające konfigurowanie parametrów połączenia dla grupy zdalnych użytkowników. Dotyczą one tylko połączeń PPP pochodzących ze zdalnych systemów i odbieranych w systemie lokalnym. Obsługa strategii dostępu dla grup na stronie 4 Obsługa strategii dostępu dla grup umożliwia administratorom sieci definiowanie strategii dla grup użytkowników w celu zarządzania zasobami. Poszczególni użytkownicy są przypisywani do strategii kontroli dostępu w momencie wpisywania się w sesji PPP lub L2TP. Zadania pokrewne: Tworzenie profilu połączenia na stronie 53 Pierwszym krokiem podczas konfigurowania połączenia PPP między systemami jest utworzenie w systemie profilu połączenia. Przypisywanie reguł filtrowania pakietów IP do połączeń PPP na stronie 66 Dzięki zbiorowi reguł pakietów można ograniczyć dostęp użytkownika lub grupy użytkowników do adresów IP w sieci. Odsyłacze pokrewne: Lista sprawdzania na stronie 52 Lista sprawdzania jest wykorzystywana do przechowywania identyfikatorów użytkowników i haseł dla zdalnych użytkowników. Uwierzytelnianie systemu na stronie 50 Połączenia PPP z platformą IBM i obsługują kilka opcji uwierzytelniania zarówno zdalnych klientów nawiązujących połączenie z systemem, jak i połączeń wychodzących do dostawcy ISP lub innego systemu. Informacje pokrewne: Filtrowanie IP i translacja adresów sieciowych Scenariusz: współużytkowanie modemu między partycjami logicznymi za pomocą protokołu L2TP Między czterema partycjami logicznymi skonfigurowana jest wirtualna sieć Ethernet. Wybrane partycje logiczne mają współużytkować modem w celu uzyskania dostępu do zewnętrznej sieci LAN. 34 IBM i: Usługi Remote Access Services
41 Sytuacja Użytkownik jest administratorem systemu w średniej wielkości przedsiębiorstwie. Nadszedł czas na modernizację sprzętu, ale przy okazji chciałby on zrobić trochę więcej: usprawnić jego działanie. Proces ten rozpocznie się od konsolidacji trzech dotychczasowych systemów w jeden system. W systemie są tworzone trzy partycje logiczne. Nowy system jest dostarczony z modemem wewnętrznym W tym egzemplarzu jest to jedyny procesor wejścia/wyjścia (IOP), który obsługuje protokół PPP. Dostępny jest również stary modem elektronicznego wsparcia klienta Rozwiązanie Wiele systemów i partycji może współużytkować te same modemy do obsługi połączeń komutowanych, dzięki czemu nie ma potrzeby, aby każdy system lub partycja miały własny modem. Jest to możliwe, jeśli używane są tunele L2TP i jeśli konfiguracja profili L2TP zezwala na połączenia wychodzące. W omawianej sieci tunele będą tworzone na bazie wirtualnej sieci Ethernet i sieci fizycznej. Linia fizyczna jest połączona z innym systemem, który współużytkuje modemy w danej sieci. Informacje szczegółowe Poniższy rysunek ilustruje schemat sieci w tym scenariuszu: Rysunek 9. Wiele systemów współużytkujących jeden modem w celu nawiązywania połączeń komutowanych Wymagania wstępne i założenia System A musi spełniać następujące wymagania konfiguracyjne: v System IBM i 5.3 lub nowszy, zainstalowany na partycji będącej właścicielem modemów z obsługą połączeń asynchronicznych. v Sprzęt umożliwiający partycjonowanie. Usługi zdalnego dostępu (Remote Access Services) 35
Sieci Usługi zdalnego dostępu: połączenia PPP
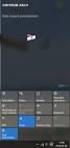 System i Sieci Usługi zdalnego dostępu: połączenia PPP Wersja 6 wydanie 1 System i Sieci Usługi zdalnego dostępu: połączenia PPP Wersja 6 wydanie 1 Uwaga Przed skorzystaniem z tych informacji oraz z produktu,
System i Sieci Usługi zdalnego dostępu: połączenia PPP Wersja 6 wydanie 1 System i Sieci Usługi zdalnego dostępu: połączenia PPP Wersja 6 wydanie 1 Uwaga Przed skorzystaniem z tych informacji oraz z produktu,
Sieci Usługi zdalnego dostępu: połączenia PPP
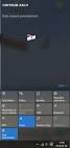 Systemy IBM - iseries Sieci Usługi zdalnego dostępu: połączenia PPP Wersja 5 Wydanie 4 Systemy IBM - iseries Sieci Usługi zdalnego dostępu: połączenia PPP Wersja 5 Wydanie 4 Uwaga Przed korzystaniem z
Systemy IBM - iseries Sieci Usługi zdalnego dostępu: połączenia PPP Wersja 5 Wydanie 4 Systemy IBM - iseries Sieci Usługi zdalnego dostępu: połączenia PPP Wersja 5 Wydanie 4 Uwaga Przed korzystaniem z
Konfiguracja bezpiecznego tunelu IPSec VPN w oparciu o bramę ZyWall35 i klienta ZyXEL RSC (Remote Security Client).
 . ZyXEL Communications Polska, Dział Wsparcia Technicznego Konfiguracja bezpiecznego tunelu IPSec VPN w oparciu o bramę ZyWall35 i klienta ZyXEL RSC (Remote Security Client). Niniejszy dokument przedstawia
. ZyXEL Communications Polska, Dział Wsparcia Technicznego Konfiguracja bezpiecznego tunelu IPSec VPN w oparciu o bramę ZyWall35 i klienta ZyXEL RSC (Remote Security Client). Niniejszy dokument przedstawia
Konfiguracja IPSec. 5.1.2 Brama IPSec w Windows 2003 Server
 Konfiguracja IPSec Aby zainstalować OpenSWAN w popularnej dystrybucji UBUNTU (7.10) należy użyć Menedżera Pakietów Synaptics lub w konsoli wydać polecenia: sudo apt-get install openswan. Zostaną pobrane
Konfiguracja IPSec Aby zainstalować OpenSWAN w popularnej dystrybucji UBUNTU (7.10) należy użyć Menedżera Pakietów Synaptics lub w konsoli wydać polecenia: sudo apt-get install openswan. Zostaną pobrane
Konfiguracja aplikacji ZyXEL Remote Security Client:
 Połączenie IPSec VPN pomiędzy komputerem z zainstalowanym oprogramowaniem ZyWALL Remote Security Client, a urządzeniem serii ZyWALL. Przykład konfiguracji. Konfiguracja aplikacji ZyXEL Remote Security
Połączenie IPSec VPN pomiędzy komputerem z zainstalowanym oprogramowaniem ZyWALL Remote Security Client, a urządzeniem serii ZyWALL. Przykład konfiguracji. Konfiguracja aplikacji ZyXEL Remote Security
Instrukcja konfiguracji funkcji skanowania
 Instrukcja konfiguracji funkcji skanowania WorkCentre M123/M128 WorkCentre Pro 123/128 701P42171_PL 2004. Wszystkie prawa zastrzeżone. Rozpowszechnianie bez zezwolenia przedstawionych materiałów i informacji
Instrukcja konfiguracji funkcji skanowania WorkCentre M123/M128 WorkCentre Pro 123/128 701P42171_PL 2004. Wszystkie prawa zastrzeżone. Rozpowszechnianie bez zezwolenia przedstawionych materiałów i informacji
Jarosław Kuchta Administrowanie Systemami Komputerowymi. Dostęp zdalny
 Jarosław Kuchta Dostęp zdalny Zagadnienia Infrastruktura VPN Protokoły VPN Scenariusz zastosowania wirtualnej sieci prywatnej Menedżer połączeń Dostęp zdalny 2 Infrastruktura VPN w WS 2008 Klient VPN Windows
Jarosław Kuchta Dostęp zdalny Zagadnienia Infrastruktura VPN Protokoły VPN Scenariusz zastosowania wirtualnej sieci prywatnej Menedżer połączeń Dostęp zdalny 2 Infrastruktura VPN w WS 2008 Klient VPN Windows
Konfiguracja własnego routera LAN/WLAN
 Konfiguracja własnego routera LAN/WLAN W zależności od posiadanego modelu routera poszczególne kroki mogą się nieznacznie różnić. Przed przystąpieniem do zmiany jakichkolwiek ustawień routera należy zapoznać
Konfiguracja własnego routera LAN/WLAN W zależności od posiadanego modelu routera poszczególne kroki mogą się nieznacznie różnić. Przed przystąpieniem do zmiany jakichkolwiek ustawień routera należy zapoznać
Posiadając dwa routery z serii Vigor 2200/2200X/2200W/2200We postanawiamy połączyć dwie odległe sieci tunelem VPN. Przyjmujemy następujące założenia:
 Posiadając dwa routery z serii Vigor 2200/2200X/2200W/2200We postanawiamy połączyć dwie odległe sieci tunelem VPN. Przyjmujemy następujące założenia: Vigor1: publiczny, stały adres IP: 81.15.19.90, podsieć
Posiadając dwa routery z serii Vigor 2200/2200X/2200W/2200We postanawiamy połączyć dwie odległe sieci tunelem VPN. Przyjmujemy następujące założenia: Vigor1: publiczny, stały adres IP: 81.15.19.90, podsieć
Telefon AT 530 szybki start.
 Telefon AT 530 szybki start. Instalacja i dostęp:... 2 Konfiguracja IP 530 do nawiązywania połączeń VoIP.....4 Konfiguracja WAN... 4 Konfiguracja serwera SIP... 5 Konfiguracja IAX... 6 1/6 Instalacja i
Telefon AT 530 szybki start. Instalacja i dostęp:... 2 Konfiguracja IP 530 do nawiązywania połączeń VoIP.....4 Konfiguracja WAN... 4 Konfiguracja serwera SIP... 5 Konfiguracja IAX... 6 1/6 Instalacja i
Telefon IP 620 szybki start.
 Telefon IP 620 szybki start. Instalacja i dostęp:... 2 Konfiguracja IP 620 do nawiązywania połączeń VoIP.....4 Konfiguracja WAN... 4 Konfiguracja serwera SIP... 5 Konfiguracja IAX... 6 1/6 Instalacja i
Telefon IP 620 szybki start. Instalacja i dostęp:... 2 Konfiguracja IP 620 do nawiązywania połączeń VoIP.....4 Konfiguracja WAN... 4 Konfiguracja serwera SIP... 5 Konfiguracja IAX... 6 1/6 Instalacja i
Zestawienie tunelu VPN po protokole IPSec pomiędzy klientem VPN - Draytek Smart VPN Client za NAT-em, a routerem Draytek
 Zestawienie tunelu VPN po protokole IPSec pomiędzy klientem VPN - Draytek Smart VPN Client za NAT-em, a routerem Draytek Aby zestawić VPN po protokole IPSec, pomiędzy komputerem podłączonym za pośrednictwem
Zestawienie tunelu VPN po protokole IPSec pomiędzy klientem VPN - Draytek Smart VPN Client za NAT-em, a routerem Draytek Aby zestawić VPN po protokole IPSec, pomiędzy komputerem podłączonym za pośrednictwem
Vigor 2900 ZyWall 70 konfiguracja połączenia LAN-LAN (IPSec)
 Uwaga! Przykład zakłada, że na obu routerach funkcjonuje już dostęp do Internetu, iżze wszystkie funkcje sieciowe niezbędne do komunikacji sieci LAN z Internetem zostały prawidłowo ustawione (adresy na
Uwaga! Przykład zakłada, że na obu routerach funkcjonuje już dostęp do Internetu, iżze wszystkie funkcje sieciowe niezbędne do komunikacji sieci LAN z Internetem zostały prawidłowo ustawione (adresy na
Tworzenie bezpiecznego połączenia klient-to-site przy użyciu tunelu IPSec VPN z zastosowaniem klienta Shrew.
 Tworzenie bezpiecznego połączenia klient-to-site przy użyciu tunelu IPSec VPN z zastosowaniem klienta Shrew. Do utworzenia bezpiecznego połączenia VPN potrzebna będzie uruchomiona aplikacja NETASQ Unified
Tworzenie bezpiecznego połączenia klient-to-site przy użyciu tunelu IPSec VPN z zastosowaniem klienta Shrew. Do utworzenia bezpiecznego połączenia VPN potrzebna będzie uruchomiona aplikacja NETASQ Unified
4. Podstawowa konfiguracja
 4. Podstawowa konfiguracja Po pierwszym zalogowaniu się do urządzenia należy zweryfikować poprawność licencji. Można to zrobić na jednym z widżetów panelu kontrolnego. Wstępną konfigurację można podzielić
4. Podstawowa konfiguracja Po pierwszym zalogowaniu się do urządzenia należy zweryfikować poprawność licencji. Można to zrobić na jednym z widżetów panelu kontrolnego. Wstępną konfigurację można podzielić
Zadanie1: Odszukaj w Wolnej Encyklopedii Wikipedii informacje na temat NAT (ang. Network Address Translation).
 T: Udostępnianie połączenia sieciowego w systemie Windows (NAT). Zadanie1: Odszukaj w Wolnej Encyklopedii Wikipedii informacje na temat NAT (ang. Network Address Translation). NAT (skr. od ang. Network
T: Udostępnianie połączenia sieciowego w systemie Windows (NAT). Zadanie1: Odszukaj w Wolnej Encyklopedii Wikipedii informacje na temat NAT (ang. Network Address Translation). NAT (skr. od ang. Network
Zadanie1: Odszukaj w serwisie internetowym Wikipedii informacje na temat usługi DHCP.
 T: Konfiguracja usługi DHCP w systemie Windows. Zadanie1: Odszukaj w serwisie internetowym Wikipedii informacje na temat usługi DHCP. DHCP (ang. Dynamic Host Configuration Protocol) protokół komunikacyjny
T: Konfiguracja usługi DHCP w systemie Windows. Zadanie1: Odszukaj w serwisie internetowym Wikipedii informacje na temat usługi DHCP. DHCP (ang. Dynamic Host Configuration Protocol) protokół komunikacyjny
Tworzenie połączeń VPN.
 Tworzenie połączeń VPN. Lokalne sieci komputerowe są jedną z najistotniejszych funkcji sieci komputerowych. O ile dostęp do sieci rozległej (Internet) jest niemal wymagany do codziennego funkcjonowania
Tworzenie połączeń VPN. Lokalne sieci komputerowe są jedną z najistotniejszych funkcji sieci komputerowych. O ile dostęp do sieci rozległej (Internet) jest niemal wymagany do codziennego funkcjonowania
Połączenie VPN LAN-LAN IPSec X.509 (stały IP > stały IP)
 Zestawienie tunelu VPN po protokole IPSec pomiędzy routerem Vigor 2910 (klient VPN) a VigorPro 5500 (serwer VPN). 1. Certyfikaty na routerach Vigor 1.1. Ustawienie czasu 1.2. Lokalny certyfikat (żądanie
Zestawienie tunelu VPN po protokole IPSec pomiędzy routerem Vigor 2910 (klient VPN) a VigorPro 5500 (serwer VPN). 1. Certyfikaty na routerach Vigor 1.1. Ustawienie czasu 1.2. Lokalny certyfikat (żądanie
PODSTAWOWA KONFIGURACJA LINKSYS WRT300N
 PODSTAWOWA KONFIGURACJA LINKSYS WRT300N 1. Topologia połączenia sieci WAN i LAN (jeśli poniższa ilustracja jest nieczytelna, to dokładny rysunek topologii znajdziesz w pliku network_konfigurowanie_linksys_wrt300n_cw.jpg)
PODSTAWOWA KONFIGURACJA LINKSYS WRT300N 1. Topologia połączenia sieci WAN i LAN (jeśli poniższa ilustracja jest nieczytelna, to dokładny rysunek topologii znajdziesz w pliku network_konfigurowanie_linksys_wrt300n_cw.jpg)
Połączenie VPN LAN-LAN IPSec (tryb agresywny)
 1. Konfiguracja serwera VPN (Vigor2960) 2. Konfiguracja klienta VPN (Vigor2920) Procedura konfiguracji została oparta na poniższym przykładzie. Główne założenia: typ tunelu: LAN-LAN z routingiem pomiędzy
1. Konfiguracja serwera VPN (Vigor2960) 2. Konfiguracja klienta VPN (Vigor2920) Procedura konfiguracji została oparta na poniższym przykładzie. Główne założenia: typ tunelu: LAN-LAN z routingiem pomiędzy
Uwaga: NIE korzystaj z portów USB oraz PWR jednocześnie. Może to trwale uszkodzić urządzenie ZyWALL.
 ZyWALL P1 Wprowadzenie ZyWALL P1 to sieciowe urządzenie zabezpieczające dla osób pracujących zdalnie Ten przewodnik pokazuje, jak skonfigurować ZyWALL do pracy w Internecie i z połączeniem VPN Zapoznaj
ZyWALL P1 Wprowadzenie ZyWALL P1 to sieciowe urządzenie zabezpieczające dla osób pracujących zdalnie Ten przewodnik pokazuje, jak skonfigurować ZyWALL do pracy w Internecie i z połączeniem VPN Zapoznaj
Laboratorium - Konfiguracja routera bezprzewodowego w Windows Vista
 5.0 6.8.3.9 Laboratorium - Konfiguracja routera bezprzewodowego w Windows Vista Wprowadzenie Wydrukuj i uzupełnij to laboratorium. W tym laboratorium, będziesz konfigurował i testował ustawienia bezprzewodowego
5.0 6.8.3.9 Laboratorium - Konfiguracja routera bezprzewodowego w Windows Vista Wprowadzenie Wydrukuj i uzupełnij to laboratorium. W tym laboratorium, będziesz konfigurował i testował ustawienia bezprzewodowego
L2TP over IPSec Application
 L2TP over IPSec Application Topologia sieci: ZałoŜenia: Naszym zadaniem będzie taka konfiguracja Windows oweg klienta L2TP oraz urządzenia serii ZyWALL USG, by umoŝliwić zdalnemu uŝytkownikowi bezpieczny
L2TP over IPSec Application Topologia sieci: ZałoŜenia: Naszym zadaniem będzie taka konfiguracja Windows oweg klienta L2TP oraz urządzenia serii ZyWALL USG, by umoŝliwić zdalnemu uŝytkownikowi bezpieczny
Połączenie VPN LAN-LAN IPSec (tryb agresywny)
 1. Konfiguracja serwera VPN (Vigor2920) 2. Konfiguracja klienta VPN (Vigor2130) Procedura konfiguracji została oparta na poniższym przykładzie. Główne założenia: typ tunelu: LAN-LAN z routingiem pomiędzy
1. Konfiguracja serwera VPN (Vigor2920) 2. Konfiguracja klienta VPN (Vigor2130) Procedura konfiguracji została oparta na poniższym przykładzie. Główne założenia: typ tunelu: LAN-LAN z routingiem pomiędzy
VLAN. VLAN (ang. Virtual Local Area Network) - sieć komputerowa wydzielona logicznie w ramach innej, większej sieci fizycznej
 VLAN, VPN E13 VLAN VLAN (ang. Virtual Local Area Network) - sieć komputerowa wydzielona logicznie w ramach innej, większej sieci fizycznej Zastosowania VLAN Dzielenie sieci na grupy użytkowe: Inżynierowie,
VLAN, VPN E13 VLAN VLAN (ang. Virtual Local Area Network) - sieć komputerowa wydzielona logicznie w ramach innej, większej sieci fizycznej Zastosowania VLAN Dzielenie sieci na grupy użytkowe: Inżynierowie,
Laboratorium Ericsson HIS NAE SR-16
 Laboratorium Ericsson HIS NAE SR-16 HIS WAN (HIS 2) Opis laboratorium Celem tego laboratorium jest poznanie zaawansowanej konfiguracji urządzenia DSLAM Ericsson HIS NAE SR-16. Konfiguracja ta umożliwi
Laboratorium Ericsson HIS NAE SR-16 HIS WAN (HIS 2) Opis laboratorium Celem tego laboratorium jest poznanie zaawansowanej konfiguracji urządzenia DSLAM Ericsson HIS NAE SR-16. Konfiguracja ta umożliwi
Bramka IP 2R+L szybki start.
 Bramka IP 2R+L szybki start. Instalacja i dostęp:... 2 Konfiguracja IP 2R+L do nawiązywania połączeń VoIP... 4 Konfiguracja WAN... 4 Konfiguracja serwera SIP... 5 Konfiguracja IAX... 6 IP Polska Sp. z
Bramka IP 2R+L szybki start. Instalacja i dostęp:... 2 Konfiguracja IP 2R+L do nawiązywania połączeń VoIP... 4 Konfiguracja WAN... 4 Konfiguracja serwera SIP... 5 Konfiguracja IAX... 6 IP Polska Sp. z
Copyright International Business Machines Corporation 2001. Wszelkie prawa zastrzeżone.
 iseries DHCP iseries DHCP Copyright International Business Machines Corporation 2001. Wszelkie prawa zastrzeżone. Spis treści DHCP..................................... 1 Co nowego w wersji V5R1..............................
iseries DHCP iseries DHCP Copyright International Business Machines Corporation 2001. Wszelkie prawa zastrzeżone. Spis treści DHCP..................................... 1 Co nowego w wersji V5R1..............................
Konfiguracja połączenia G.SHDSL punkt-punkt w trybie routing w oparciu o routery P-791R.
 Konfiguracja połączenia G.SHDSL punkt-punkt w trybie routing w oparciu o routery P-791R. Topologia sieci: Lokalizacja B Lokalizacja A Niniejsza instrukcja nie obejmuje konfiguracji routera dostępowego
Konfiguracja połączenia G.SHDSL punkt-punkt w trybie routing w oparciu o routery P-791R. Topologia sieci: Lokalizacja B Lokalizacja A Niniejsza instrukcja nie obejmuje konfiguracji routera dostępowego
Laboratorium 3. Zaawansowana konfiguracja i zarządzanie zaporami sieciowymi D-Link NetDefend cz.3.
 Laboratorium 3 Zaawansowana konfiguracja i zarządzanie zaporami sieciowymi D-Link NetDefend cz.3. 1. Konfiguracja VLAN Przywrócić domyślne ustawienia zapory. Skonfigurować VLAN o VLANID: 2 na przełączniku
Laboratorium 3 Zaawansowana konfiguracja i zarządzanie zaporami sieciowymi D-Link NetDefend cz.3. 1. Konfiguracja VLAN Przywrócić domyślne ustawienia zapory. Skonfigurować VLAN o VLANID: 2 na przełączniku
Internet. Bramka 1 Bramka 2. Tunel VPN IPSec
 Topologia sieci: LAN 1 LAN 2 Internet Bramka 1 Bramka 2 Tunel VPN IPSec Adresacja: Bramka 1 WAN: 10.0.0.1/24 LAN: 192.168.10.1/24 Założenia: Pierwsza faza Tryb Main Autoryzacja AES Szyfrowanie SHA1 DH2
Topologia sieci: LAN 1 LAN 2 Internet Bramka 1 Bramka 2 Tunel VPN IPSec Adresacja: Bramka 1 WAN: 10.0.0.1/24 LAN: 192.168.10.1/24 Założenia: Pierwsza faza Tryb Main Autoryzacja AES Szyfrowanie SHA1 DH2
VPN Host-LAN IPSec X.509 z wykorzystaniem DrayTek Smart VPN Client
 1. Konfiguracja serwera VPN 1.1. Włączenie obsługi IPSec 1.2. Ustawienie czasu 1.3. Lokalny certyfikat (żądanie certyfikatu z serwera CA) 1.4. Certyfikat zaufanego CA 1.5. Identyfikator IPSec 1.6. Profil
1. Konfiguracja serwera VPN 1.1. Włączenie obsługi IPSec 1.2. Ustawienie czasu 1.3. Lokalny certyfikat (żądanie certyfikatu z serwera CA) 1.4. Certyfikat zaufanego CA 1.5. Identyfikator IPSec 1.6. Profil
Ćwiczenie 5a Sieć komputerowa z wykorzystaniem rutera.
 . Cel ćwiczenia: - Krótka charakterystyka rutera. - Połączenie rutera z komputerem w celu jego konfiguracji. - Szybka konfiguracja rutera do pracy w przewodowej sieci LAN. - Zmiana adresu rutera. - Konfiguracja
. Cel ćwiczenia: - Krótka charakterystyka rutera. - Połączenie rutera z komputerem w celu jego konfiguracji. - Szybka konfiguracja rutera do pracy w przewodowej sieci LAN. - Zmiana adresu rutera. - Konfiguracja
Instalacja. Podłączenie urządzenia. Wyłącz wszystkie urządzenia sieciowe (komputer, modem i router).
 Instalacja Podłączenie urządzenia Wyłącz wszystkie urządzenia sieciowe (komputer, modem i router). Podłącz kabel sieciowy do port WAN routera i do portu LAN modemu. Podłącz kabel sieciowy do komputera
Instalacja Podłączenie urządzenia Wyłącz wszystkie urządzenia sieciowe (komputer, modem i router). Podłącz kabel sieciowy do port WAN routera i do portu LAN modemu. Podłącz kabel sieciowy do komputera
Bezpieczeństwo Systemów Komputerowych. Wirtualne Sieci Prywatne (VPN)
 Bezpieczeństwo Systemów Komputerowych Wirtualne Sieci Prywatne (VPN) Czym jest VPN? VPN(Virtual Private Network) jest siecią, która w sposób bezpieczny łączy ze sobą komputery i sieci poprzez wirtualne
Bezpieczeństwo Systemów Komputerowych Wirtualne Sieci Prywatne (VPN) Czym jest VPN? VPN(Virtual Private Network) jest siecią, która w sposób bezpieczny łączy ze sobą komputery i sieci poprzez wirtualne
Ćwiczenie 5b Sieć komputerowa z wykorzystaniem rutera.
 . Cel ćwiczenia: - Krótka charakterystyka rutera. - Połączenie rutera z komputerem w celu jego konfiguracji. - Szybka konfiguracja rutera do pracy w przewodowej sieci LAN. - Zmiana adresu rutera. - Konfiguracja
. Cel ćwiczenia: - Krótka charakterystyka rutera. - Połączenie rutera z komputerem w celu jego konfiguracji. - Szybka konfiguracja rutera do pracy w przewodowej sieci LAN. - Zmiana adresu rutera. - Konfiguracja
Dysk CD (z Oprogramowaniem i Podręcznikiem użytkownika)
 Do skonfigurowania urządzenia może posłużyć każda nowoczesna przeglądarka, np. Internet Explorer 6 lub Netscape Navigator 7.0. DP-G310 Bezprzewodowy serwer wydruków AirPlus G 2,4GHz Przed rozpoczęciem
Do skonfigurowania urządzenia może posłużyć każda nowoczesna przeglądarka, np. Internet Explorer 6 lub Netscape Navigator 7.0. DP-G310 Bezprzewodowy serwer wydruków AirPlus G 2,4GHz Przed rozpoczęciem
Ćwiczenie a Budowanie sieci z wykorzystaniem koncentratorów
 Ćwiczenie 5.1.13a Budowanie sieci z wykorzystaniem koncentratorów Cele Utworzenie prostej sieci między dwoma komputerami przy użyciu koncentratora. Wybór właściwego kabla do podłączenia komputerów do koncentratora.
Ćwiczenie 5.1.13a Budowanie sieci z wykorzystaniem koncentratorów Cele Utworzenie prostej sieci między dwoma komputerami przy użyciu koncentratora. Wybór właściwego kabla do podłączenia komputerów do koncentratora.
Dla przykładu, w instrukcji tej wykorzystano model TL-WA701ND.
 Instalacja Podłączenie urządzenia Dla przykładu, w instrukcji tej wykorzystano model TL-WA701ND. Nadaj komputerowi statyczny adres IP: 192.168.1.100. W razie problemów przejdź do punktu T3 sekcji Rozwiązywanie
Instalacja Podłączenie urządzenia Dla przykładu, w instrukcji tej wykorzystano model TL-WA701ND. Nadaj komputerowi statyczny adres IP: 192.168.1.100. W razie problemów przejdź do punktu T3 sekcji Rozwiązywanie
Przekierowanie portów w routerze TP-LINK na przykładzie kamery Kenik. Po co wykonujemy przekierowanie portów? Spójrzmy na rysunek
 Przekierowanie portów w routerze TP-LINK na przykładzie kamery Kenik Po co wykonujemy przekierowanie portów? Spójrzmy na rysunek Router jest podłączony do sieci Internet, natomiast od dostawcy zostaje
Przekierowanie portów w routerze TP-LINK na przykładzie kamery Kenik Po co wykonujemy przekierowanie portów? Spójrzmy na rysunek Router jest podłączony do sieci Internet, natomiast od dostawcy zostaje
Przekierowanie portów w routerze TP-LINK na przykładzie kamery Kenik. Po co wykonujemy przekierowanie portów? Spójrzmy na rysunek poniżej:
 Przekierowanie portów w routerze TP-LINK na przykładzie kamery Kenik Po co wykonujemy przekierowanie portów? Spójrzmy na rysunek poniżej: Router jest podłączony do sieci Internet, natomiast od dostawcy
Przekierowanie portów w routerze TP-LINK na przykładzie kamery Kenik Po co wykonujemy przekierowanie portów? Spójrzmy na rysunek poniżej: Router jest podłączony do sieci Internet, natomiast od dostawcy
ZADANIE.07. Procesy Bezpieczeństwa Sieciowego v.2011alfa ZADANIE.07. VPN RA Virtual Private Network Remote Access (Router) - 1 -
 Imię Nazwisko ZADANIE.07 VPN RA Virtual Private Network Remote Access (Router) - 1 - 212.191.89.192/28 ISP LDZ dmz security-level 50 ISP BACKBONE 79.96.21.160/28 outside security-level 0 subinterfaces,
Imię Nazwisko ZADANIE.07 VPN RA Virtual Private Network Remote Access (Router) - 1 - 212.191.89.192/28 ISP LDZ dmz security-level 50 ISP BACKBONE 79.96.21.160/28 outside security-level 0 subinterfaces,
VPN Host-LAN L2TP over IPSec z wykorzystaniem DrayTek Smart VPN Client. 1. Konfiguracja serwera VPN. 2. Konfiguracja klienta VPN
 1. Konfiguracja serwera VPN 2. Konfiguracja klienta VPN 3. Status Połączenia 3.1. Klient VPN 3.2. Serwer VPN Procedura konfiguracji została oparta na poniższym przykładzie. Główne założenia: typ tunelu:
1. Konfiguracja serwera VPN 2. Konfiguracja klienta VPN 3. Status Połączenia 3.1. Klient VPN 3.2. Serwer VPN Procedura konfiguracji została oparta na poniższym przykładzie. Główne założenia: typ tunelu:
Skrócona instrukcja konfiguracji połączeń sieciowych
 Xerox WorkCentre M118/M118i Skrócona instrukcja konfiguracji połączeń sieciowych 701P42716 W niniejszej instrukcji opisano: Poruszanie się po ekranach strona 2 Konfiguracja sieci za pomocą protokołu DHCP
Xerox WorkCentre M118/M118i Skrócona instrukcja konfiguracji połączeń sieciowych 701P42716 W niniejszej instrukcji opisano: Poruszanie się po ekranach strona 2 Konfiguracja sieci za pomocą protokołu DHCP
instrukcja instalacji modemu SpeedTouch 605s
 instrukcja instalacji modemu SpeedTouch 605s Spis treści 1. Opis diod kontrolnych i gniazd modemu SpeedTouch 605s... 2 1.1. Opis diod kontrolnych... 2 1.2. Opis gniazd... 3 2. Konfiguracja połączenia przewodowego...
instrukcja instalacji modemu SpeedTouch 605s Spis treści 1. Opis diod kontrolnych i gniazd modemu SpeedTouch 605s... 2 1.1. Opis diod kontrolnych... 2 1.2. Opis gniazd... 3 2. Konfiguracja połączenia przewodowego...
1. Wstęp. Wizualizacja połączenia
 Konfiguracja tunelu VPN na module SCALANCE S623 1. Wstęp W tym przykładzie zajmiemy się konfiguracją tunelu VPN (Virtual Private Network) w trybie standard mode. Moduły zabezpieczeń Security module 1 oraz
Konfiguracja tunelu VPN na module SCALANCE S623 1. Wstęp W tym przykładzie zajmiemy się konfiguracją tunelu VPN (Virtual Private Network) w trybie standard mode. Moduły zabezpieczeń Security module 1 oraz
Ćwiczenie 7 Sieć bezprzewodowa z wykorzystaniem rutera.
 . Cel ćwiczenia: - Krótka charakterystyka rutera (przypomnienie). - Bezprzewodowe połączenie rutera z komputerem w celu jego konfiguracji. - Szybka konfiguracja rutera do pracy przy użyciu interfejsu bezprzewodowego.
. Cel ćwiczenia: - Krótka charakterystyka rutera (przypomnienie). - Bezprzewodowe połączenie rutera z komputerem w celu jego konfiguracji. - Szybka konfiguracja rutera do pracy przy użyciu interfejsu bezprzewodowego.
Ćwiczenie Konfigurowanie klienta DHCP
 Ćwiczenie 9.3.5 Konfigurowanie klienta DHCP Cele Zapoznanie się z protokołem dynamicznej konfiguracji hostów (DHCP, ang. Dynamic Host Configuration Protocol) i skonfigurowanie komputera jako klienta DHCP
Ćwiczenie 9.3.5 Konfigurowanie klienta DHCP Cele Zapoznanie się z protokołem dynamicznej konfiguracji hostów (DHCP, ang. Dynamic Host Configuration Protocol) i skonfigurowanie komputera jako klienta DHCP
Windows W celu dostępu do i konfiguracji firewall idź do Panelu sterowania -> System i zabezpieczenia -> Zapora systemu Windows.
 Bezpieczeństwo Systemów Informatycznych Firewall (Zapora systemu) Firewall (zapora systemu) jest ważnym elementem bezpieczeństwa współczesnych systemów komputerowych. Jego główną rolą jest kontrola ruchu
Bezpieczeństwo Systemów Informatycznych Firewall (Zapora systemu) Firewall (zapora systemu) jest ważnym elementem bezpieczeństwa współczesnych systemów komputerowych. Jego główną rolą jest kontrola ruchu
Konfiguracja podglądu obrazu z kamery IP / rejestratora BCS przez sieć LAN.
 Konfiguracja podglądu obrazu z kamery IP / rejestratora BCS przez sieć LAN. Aby oglądać obraz z kamery na komputerze za pośrednictwem sieci komputerowej (sieci lokalnej LAN lub Internetu), mamy do dyspozycji
Konfiguracja podglądu obrazu z kamery IP / rejestratora BCS przez sieć LAN. Aby oglądać obraz z kamery na komputerze za pośrednictwem sieci komputerowej (sieci lokalnej LAN lub Internetu), mamy do dyspozycji
Linksys/Cisco RT31P2, WRT54GP2. Instrukcja Konfiguracji
 Linksys/Cisco RT31P2, WRT54GP2 Instrukcja Konfiguracji 1. Logowanie się do systemu ipfon24 Aby zalogować się do systemu należy wejść na https://ipfon24.ipfon.pl i zalogować się podające login wybrany podczas
Linksys/Cisco RT31P2, WRT54GP2 Instrukcja Konfiguracji 1. Logowanie się do systemu ipfon24 Aby zalogować się do systemu należy wejść na https://ipfon24.ipfon.pl i zalogować się podające login wybrany podczas
Instrukcja Szybki Start. Zawartość zestawu
 Zawartość zestawu Modem ADSL Zasiilacz sieciowy Instrukcja użytkownika na CD-Rom Przewód telefoniczny (RJ-11) Przewód Ethernet (RJ-45) Modem ADSL Instrukcja Szybki Start Model: AM200 Modem ADSL można skonfigurować
Zawartość zestawu Modem ADSL Zasiilacz sieciowy Instrukcja użytkownika na CD-Rom Przewód telefoniczny (RJ-11) Przewód Ethernet (RJ-45) Modem ADSL Instrukcja Szybki Start Model: AM200 Modem ADSL można skonfigurować
Linksys/Cisco SPA2102, SPA3102 Instrukcja Konfiguracji
 Linksys/Cisco SPA2102, SPA3102 Instrukcja Konfiguracji 1. Logowanie się do systemu ipfon24 Aby zalogować się do systemu należy wejść na https://ipfon24.ipfon.pl i zalogować się podające login wybrany podczas
Linksys/Cisco SPA2102, SPA3102 Instrukcja Konfiguracji 1. Logowanie się do systemu ipfon24 Aby zalogować się do systemu należy wejść na https://ipfon24.ipfon.pl i zalogować się podające login wybrany podczas
Laboratorium - Używanie programu Wireshark do obserwacji mechanizmu uzgodnienia trójetapowego TCP
 Laboratorium - Używanie programu Wireshark do obserwacji mechanizmu uzgodnienia trójetapowego Topologia Cele Część 1: Przygotowanie Wireshark do przechwytywania pakietów Wybór odpowiedniego interfejsu
Laboratorium - Używanie programu Wireshark do obserwacji mechanizmu uzgodnienia trójetapowego Topologia Cele Część 1: Przygotowanie Wireshark do przechwytywania pakietów Wybór odpowiedniego interfejsu
Instrukcja konfiguracji kas Novitus do współpracy z CRK
 Instrukcja konfiguracji kas Novitus Z Centralnym Repozytorium Kas kasy Online Novitus łączą się za pośrednictwem złącza LAN (Ethernet), oraz opcjonalnie za pomocą modułu WLAN lub modemu GSM. W zależności
Instrukcja konfiguracji kas Novitus Z Centralnym Repozytorium Kas kasy Online Novitus łączą się za pośrednictwem złącza LAN (Ethernet), oraz opcjonalnie za pomocą modułu WLAN lub modemu GSM. W zależności
OBSŁUGA I KONFIGURACJA SIECI W WINDOWS
 OBSŁUGA I KONFIGURACJA SIECI W WINDOWS Jak skonfigurować komputer pracujący pod kontrolą systemu operacyjnego Windows 7, tak aby uzyskać dostęp do internetu? Zakładamy, że komputer pracuje w małej domowej
OBSŁUGA I KONFIGURACJA SIECI W WINDOWS Jak skonfigurować komputer pracujący pod kontrolą systemu operacyjnego Windows 7, tak aby uzyskać dostęp do internetu? Zakładamy, że komputer pracuje w małej domowej
FAQ: 00000012/PL Data: 19/11/2007 Programowanie przez Internet: Przekierowanie portu na SCALANCE S 612 w celu umo
 W tym dokumencie opisano przekierowanie portu na sprzętowym firewall u SCALANCE S 612 V2* (numer katalogowy: 6GK5612-0BA00-2AA3) w celu umoŝliwienia komunikacji STEP 7 ze sterownikiem przez sieć Ethernet/Internet.
W tym dokumencie opisano przekierowanie portu na sprzętowym firewall u SCALANCE S 612 V2* (numer katalogowy: 6GK5612-0BA00-2AA3) w celu umoŝliwienia komunikacji STEP 7 ze sterownikiem przez sieć Ethernet/Internet.
Router z punktem Dostępowym
 Seria Instant Wireless Router z punktem Dostępowym Jak zainstalować urządzenie: BEFW11S4 Router z punktem dostępowym Wireless B Krok 1: Podłączanie urządzenia W rozdziale tym zajmiemy się poprawnym podłączeniem
Seria Instant Wireless Router z punktem Dostępowym Jak zainstalować urządzenie: BEFW11S4 Router z punktem dostępowym Wireless B Krok 1: Podłączanie urządzenia W rozdziale tym zajmiemy się poprawnym podłączeniem
Instalacja i uruchomienie usługi telefonii internetowej HaloNet dla FRITZ!Box Fon WLAN 7170
 Instalacja i uruchomienie usługi telefonii internetowej HaloNet dla FRITZ!Box Fon WLAN 7170 SPIS TREŚCI 1. Podłączenie urządzenia. 2. Konfiguracja połączenia z Internetem. 3. Konfiguracja VoIP HaloNet.
Instalacja i uruchomienie usługi telefonii internetowej HaloNet dla FRITZ!Box Fon WLAN 7170 SPIS TREŚCI 1. Podłączenie urządzenia. 2. Konfiguracja połączenia z Internetem. 3. Konfiguracja VoIP HaloNet.
INSTRUKCJA OBSŁUGI DLA SIECI
 INSTRUKCJA OBSŁUGI DLA SIECI Zapisywanie dziennika druku w lokalizacji sieciowej Wersja 0 POL Definicje dotyczące oznaczeń w tekście W tym Podręczniku użytkownika zastosowano następujące ikony: Uwagi informują
INSTRUKCJA OBSŁUGI DLA SIECI Zapisywanie dziennika druku w lokalizacji sieciowej Wersja 0 POL Definicje dotyczące oznaczeń w tekście W tym Podręczniku użytkownika zastosowano następujące ikony: Uwagi informują
SIECI KOMPUTEROWE I TECHNOLOGIE INTERNETOWE
 SIECI KOMPUTEROWE I TECHNOLOGIE INTERNETOWE, AiR r. I, sem. II Politechnika Gdańska Wydział Elektrotechniki i Automatyki Katedra Inżynierii Systemów Sterowania SIECI KOMPUTEROWE I TECHNOLOGIE INTERNETOWE
SIECI KOMPUTEROWE I TECHNOLOGIE INTERNETOWE, AiR r. I, sem. II Politechnika Gdańska Wydział Elektrotechniki i Automatyki Katedra Inżynierii Systemów Sterowania SIECI KOMPUTEROWE I TECHNOLOGIE INTERNETOWE
Brinet sp. z o.o. wyłączny przedstawiciel DrayTek w Polsce www.brinet.pl www.draytek.pl
 1. Konfiguracja serwera VPN 2. Konfiguracja klienta VPN 3. Status Połączenia 3.1. Klient VPN 3.2. Serwer VPN Procedura konfiguracji została oparta na poniższym przykładzie. Główne założenia: typ tunelu:
1. Konfiguracja serwera VPN 2. Konfiguracja klienta VPN 3. Status Połączenia 3.1. Klient VPN 3.2. Serwer VPN Procedura konfiguracji została oparta na poniższym przykładzie. Główne założenia: typ tunelu:
Połączenie VPN Host-LAN L2TP over IPSec z wykorzystaniem Windows Vista/7
 1. Konfiguracja serwera VPN 1.1. Profil dla klienta ze zmiennym IP 1.2. Profil dla klienta ze stałym IP 2. Konfiguracja klienta VPN 3. Status połączenia 3.1. Klient VPN 3.2. Serwer VPN 4. Brama domyślna
1. Konfiguracja serwera VPN 1.1. Profil dla klienta ze zmiennym IP 1.2. Profil dla klienta ze stałym IP 2. Konfiguracja klienta VPN 3. Status połączenia 3.1. Klient VPN 3.2. Serwer VPN 4. Brama domyślna
12. Wirtualne sieci prywatne (VPN)
 12. Wirtualne sieci prywatne (VPN) VPN to technologia tworzenia bezpiecznych tuneli komunikacyjnych, w ramach których możliwy jest bezpieczny dostęp do zasobów firmowych. Ze względu na sposób połączenia
12. Wirtualne sieci prywatne (VPN) VPN to technologia tworzenia bezpiecznych tuneli komunikacyjnych, w ramach których możliwy jest bezpieczny dostęp do zasobów firmowych. Ze względu na sposób połączenia
Laboratorium - Przechwytywanie i badanie datagramów DNS w programie Wireshark
 Laboratorium - Przechwytywanie i badanie datagramów DNS w programie Wireshark Topologia Cele Część 1: Zapisanie informacji dotyczących konfiguracji IP komputerów Część 2: Użycie programu Wireshark do przechwycenia
Laboratorium - Przechwytywanie i badanie datagramów DNS w programie Wireshark Topologia Cele Część 1: Zapisanie informacji dotyczących konfiguracji IP komputerów Część 2: Użycie programu Wireshark do przechwycenia
Autor: Szymon Śmiech. Protokół IPSec oferuje kilka nowych funkcji w systemach z rodziny Windows Server 2003. Oto niektóre z nich:
 Konfiguracja IPSec Data publikacji: 2004-04-06 12:58 Odsłon: 24272 Dodał: zespół red. Spis treści Autor: Szymon Śmiech Czym jest IPSec? Nowe funkcje protokołu IPSec Terminologia Tworzenie zasad IPSec Tworzenie
Konfiguracja IPSec Data publikacji: 2004-04-06 12:58 Odsłon: 24272 Dodał: zespół red. Spis treści Autor: Szymon Śmiech Czym jest IPSec? Nowe funkcje protokołu IPSec Terminologia Tworzenie zasad IPSec Tworzenie
Netis Bezprzewodowy Router N ADSL2+ z Modemem Instrukcja szybkiej instalacji
 Instrukcja szybkiej instalacji bezprzewodowego routera netis N ADSL2+ z modemem z Neostradą Orange Netis Bezprzewodowy Router N ADSL2+ z Modemem Instrukcja szybkiej instalacji Instrukcja szybkiej instalacji
Instrukcja szybkiej instalacji bezprzewodowego routera netis N ADSL2+ z modemem z Neostradą Orange Netis Bezprzewodowy Router N ADSL2+ z Modemem Instrukcja szybkiej instalacji Instrukcja szybkiej instalacji
VPN Host-LAN L2TP over IPSec z wykorzystaniem DrayTek Smart VPN Client
 1. Konfiguracja serwera VPN 1.1. Profil dla klienta ze zmiennym IP 1.2. Profil dla klienta ze stałym IP 2. Konfiguracja klienta VPN 3. Status Połączenia 3.1. Klient VPN 3.2. Serwer VPN Procedura konfiguracji
1. Konfiguracja serwera VPN 1.1. Profil dla klienta ze zmiennym IP 1.2. Profil dla klienta ze stałym IP 2. Konfiguracja klienta VPN 3. Status Połączenia 3.1. Klient VPN 3.2. Serwer VPN Procedura konfiguracji
Połączenie LAN-LAN ISDN
 1. Konfiguracja serwera 2. Konfiguracja klienta 3. Status połączenia 4. Zdalny serwer jako brama do Internetu Procedura konfiguracji została oparta na poniższym przykładzie. Główne założenia: typ połączenia:
1. Konfiguracja serwera 2. Konfiguracja klienta 3. Status połączenia 4. Zdalny serwer jako brama do Internetu Procedura konfiguracji została oparta na poniższym przykładzie. Główne założenia: typ połączenia:
iseries Usługi zdalnego dostępu: połączenia PPP
 iseries Usługi zdalnego dostępu: połączenia PPP iseries Usługi zdalnego dostępu: połączenia PPP Copyright International Business Machines Corporation 1998, 2001. Wszelkie prawa zastrzeżone. Spis treści
iseries Usługi zdalnego dostępu: połączenia PPP iseries Usługi zdalnego dostępu: połączenia PPP Copyright International Business Machines Corporation 1998, 2001. Wszelkie prawa zastrzeżone. Spis treści
Połączenie VPN LAN-LAN PPTP
 1. Konfiguracja serwera VPN (Vigor2960) 2. Konfiguracja klienta VPN (Vigor2920) 3. Status połączenia Procedura konfiguracji została oparta na poniższym przykładzie. Główne założenia: typ tunelu: LAN-LAN
1. Konfiguracja serwera VPN (Vigor2960) 2. Konfiguracja klienta VPN (Vigor2920) 3. Status połączenia Procedura konfiguracji została oparta na poniższym przykładzie. Główne założenia: typ tunelu: LAN-LAN
Asmax VoIP Router V320 Instrukcja instalacji
 Asmax VoIP Router V320 Instrukcja instalacji 1. Wskaźniki i złącza urządzenia...1 2. Zawartość opakowania...2 3. Podłączenie urządzenia...3 4. Konfiguracja połączenia sieciowego....5 5. Konfiguracja przeglądarki
Asmax VoIP Router V320 Instrukcja instalacji 1. Wskaźniki i złącza urządzenia...1 2. Zawartość opakowania...2 3. Podłączenie urządzenia...3 4. Konfiguracja połączenia sieciowego....5 5. Konfiguracja przeglądarki
Konfiguracja zapory Firewall w systemie Debian.
 Konfiguracja zapory Firewall w systemie Debian. www.einformatyka.com.pl W zasadzie istnieje bardzo niewiele wirusów przeznaczonych na systemy z rodziny Unix lecz nie oznacza to że jesteśmy całkowicie bezpieczni.
Konfiguracja zapory Firewall w systemie Debian. www.einformatyka.com.pl W zasadzie istnieje bardzo niewiele wirusów przeznaczonych na systemy z rodziny Unix lecz nie oznacza to że jesteśmy całkowicie bezpieczni.
BROADBAND INTERNET ROUTER- INSTRUKCJA OBSŁUGI
 BROADBAND INTERNET ROUTER- INSTRUKCJA OBSŁUGI 1 Broadband Router 10/100 WPROWADZENIE A. Panel przedni 2 WSKAŹNIK LED Lp. Dioda Funkcja 1 Dioda zasilania Jeśli aktywna- zostało włączone zasilanie routera
BROADBAND INTERNET ROUTER- INSTRUKCJA OBSŁUGI 1 Broadband Router 10/100 WPROWADZENIE A. Panel przedni 2 WSKAŹNIK LED Lp. Dioda Funkcja 1 Dioda zasilania Jeśli aktywna- zostało włączone zasilanie routera
Instrukcja instalacji Encore ADSL 2 + WIG
 Instrukcja instalacji Encore ADSL 2 + WIG 1. Wymagania sprzętowe: - aktywna usługa ADSL na łączu od dostawcy usług internetowych - komputer z systemem operacyjnym Windows 98/Me/2000/XP/Vista - karta sieciowa
Instrukcja instalacji Encore ADSL 2 + WIG 1. Wymagania sprzętowe: - aktywna usługa ADSL na łączu od dostawcy usług internetowych - komputer z systemem operacyjnym Windows 98/Me/2000/XP/Vista - karta sieciowa
Połączenie VPN Host-LAN IPSec wykorzystaniem DrayTek Smart VPN Client
 1. Konfiguracja serwera VPN 1.1. Profil dla klienta ze zmiennym IP 1.2. Profil dla klienta ze stałym IP 2. Konfiguracja klienta VPN 3. Zainicjowanie połączenia Procedura konfiguracji została oparta na
1. Konfiguracja serwera VPN 1.1. Profil dla klienta ze zmiennym IP 1.2. Profil dla klienta ze stałym IP 2. Konfiguracja klienta VPN 3. Zainicjowanie połączenia Procedura konfiguracji została oparta na
VComNet Podręcznik użytkownika. VComNet. Podręcznik użytkownika Wstęp
 VComNet Podręcznik użytkownika Wstęp VComNet przeznaczony jest do wdrażania aplikacji komunikacyjnych uruchomionych na komputerze PC z systemem Windows z urządzeniami połączonymi poprzez RS485 (RS422/RS232)
VComNet Podręcznik użytkownika Wstęp VComNet przeznaczony jest do wdrażania aplikacji komunikacyjnych uruchomionych na komputerze PC z systemem Windows z urządzeniami połączonymi poprzez RS485 (RS422/RS232)
Serwer DHCP (dhcpd). Linux OpenSuse.
 2015 Serwer DHCP (dhcpd). Linux OpenSuse. PIOTR KANIA Spis treści Wstęp.... 2 Instalacja serwera DHCP w OpenSuse.... 2 Porty komunikacyjne.... 2 Uruchomienie, restart, zatrzymanie serwera DHCP... 2 Sprawdzenie
2015 Serwer DHCP (dhcpd). Linux OpenSuse. PIOTR KANIA Spis treści Wstęp.... 2 Instalacja serwera DHCP w OpenSuse.... 2 Porty komunikacyjne.... 2 Uruchomienie, restart, zatrzymanie serwera DHCP... 2 Sprawdzenie
Laboratorium - Konfiguracja routera bezprzewodowego w Windows 7
 5.0 6.8.3.8 Laboratorium - Konfiguracja routera bezprzewodowego w Windows 7 Wprowadzenie Wydrukuj i uzupełnij to laboratorium. W tym laboratorium, będziesz konfigurował i testował ustawienia bezprzewodowego
5.0 6.8.3.8 Laboratorium - Konfiguracja routera bezprzewodowego w Windows 7 Wprowadzenie Wydrukuj i uzupełnij to laboratorium. W tym laboratorium, będziesz konfigurował i testował ustawienia bezprzewodowego
Skrócona instrukcja konfiguracji skanowania iwysyłania wiadomości e-mail
 Xerox WorkCentre M118i Skrócona instrukcja konfiguracji skanowania iwysyłania wiadomości e-mail 701P42708 Ta instrukcja zawiera instrukcje niezbędne do konfiguracji funkcji skanowania i wysyłania wiadomości
Xerox WorkCentre M118i Skrócona instrukcja konfiguracji skanowania iwysyłania wiadomości e-mail 701P42708 Ta instrukcja zawiera instrukcje niezbędne do konfiguracji funkcji skanowania i wysyłania wiadomości
Jak skonfigurować bezpieczną sieć bezprzewodową w oparciu o serwer RADIUS i urządzenia ZyXEL wspierające standard 802.1x?
 Jak skonfigurować bezpieczną sieć bezprzewodową w oparciu o serwer RADIUS i urządzenia ZyXEL wspierające standard 802.1x? Przykład autoryzacji 802.1x dokonano w oparciu serwer Microsoft Windows 2003 i
Jak skonfigurować bezpieczną sieć bezprzewodową w oparciu o serwer RADIUS i urządzenia ZyXEL wspierające standard 802.1x? Przykład autoryzacji 802.1x dokonano w oparciu serwer Microsoft Windows 2003 i
System operacyjny Linux
 Paweł Rajba pawel.rajba@continet.pl http://kursy24.eu/ Zawartość modułu 15 DHCP Rola usługi DHCP Proces generowania dzierżawy Proces odnawienia dzierżawy Konfiguracja Agent przekazywania DHCP - 1 - Rola
Paweł Rajba pawel.rajba@continet.pl http://kursy24.eu/ Zawartość modułu 15 DHCP Rola usługi DHCP Proces generowania dzierżawy Proces odnawienia dzierżawy Konfiguracja Agent przekazywania DHCP - 1 - Rola
Laboratorium - Konfiguracja karty sieciowej do używania protokołu DHCP w systemie Windows XP
 5.0 6.3.2.9 Laboratorium - Konfiguracja karty sieciowej do używania protokołu DHCP w systemie Windows XP Wprowadzenie Wydrukuj i uzupełnij to laboratorium. W tym laboratorium, będziesz konfigurował kartę
5.0 6.3.2.9 Laboratorium - Konfiguracja karty sieciowej do używania protokołu DHCP w systemie Windows XP Wprowadzenie Wydrukuj i uzupełnij to laboratorium. W tym laboratorium, będziesz konfigurował kartę
Dokładniejsze informacje można znaleźć w Podręczniku użytkownika.
 Bezprzewodowy ruter ADSL 802.11b DSL-604+ Instrukcja szybkiej instalacji Dokładniejsze informacje można znaleźć w Podręczniku użytkownika. Niniejsza instrukcja zawiera wskazówki dotyczące instalowania
Bezprzewodowy ruter ADSL 802.11b DSL-604+ Instrukcja szybkiej instalacji Dokładniejsze informacje można znaleźć w Podręczniku użytkownika. Niniejsza instrukcja zawiera wskazówki dotyczące instalowania
Krok 2 Podłącz zasilanie do routera bezprzewodowego. Uruchom komputer i zaloguj się jako administrator.
 5.0 6.8.3.5 Laboratorium - Pierwsze podłączenie się do routera Wprowadzenie Wydrukuj i uzupełnij to laboratorium. W tym laboratorium, będziesz konfigurował podstawowe ustawienia dla routera Linksys E2500.
5.0 6.8.3.5 Laboratorium - Pierwsze podłączenie się do routera Wprowadzenie Wydrukuj i uzupełnij to laboratorium. W tym laboratorium, będziesz konfigurował podstawowe ustawienia dla routera Linksys E2500.
Windows Server Serwer RADIUS
 1 (Pobrane z slow7.pl) Remote Authentication Dial-In User Server (RADIUS) jest mechanizmem pracującym w architekturze klient/serwer a jego głównym zadaniem jest umożliwienie przeprowadzenie operacji uwierzytelnienia,
1 (Pobrane z slow7.pl) Remote Authentication Dial-In User Server (RADIUS) jest mechanizmem pracującym w architekturze klient/serwer a jego głównym zadaniem jest umożliwienie przeprowadzenie operacji uwierzytelnienia,
Uwierzytelnianie użytkowników sieci bezprzewodowej z wykorzystaniem serwera Radius (Windows 2008)
 Uwierzytelnianie użytkowników sieci bezprzewodowej z wykorzystaniem serwera Radius (Windows 2008) Cel ćwiczenia Celem ćwiczenia jest zapoznanie się z rozwiązaniami systemu Windows 2008 server do uwierzytelnienia
Uwierzytelnianie użytkowników sieci bezprzewodowej z wykorzystaniem serwera Radius (Windows 2008) Cel ćwiczenia Celem ćwiczenia jest zapoznanie się z rozwiązaniami systemu Windows 2008 server do uwierzytelnienia
1.1 Podłączenie... 3 1.2 Montaż... 4 1.2.1 Biurko... 4 1.2.2 Montaż naścienny... 4
 Szybki start telefonu AT810 Wersja: 1.1 PL 2014 1. Podłączenie i instalacja AT810... 3 1.1 Podłączenie... 3 1.2 Montaż... 4 1.2.1 Biurko... 4 1.2.2 Montaż naścienny... 4 2. Konfiguracja przez stronę www...
Szybki start telefonu AT810 Wersja: 1.1 PL 2014 1. Podłączenie i instalacja AT810... 3 1.1 Podłączenie... 3 1.2 Montaż... 4 1.2.1 Biurko... 4 1.2.2 Montaż naścienny... 4 2. Konfiguracja przez stronę www...
SZYBKI START MP01. Wersja: V1.0 PL
 SZYBKI START MP01 Wersja: V1.0 PL 2014 Spis treści SZYBKI START MP01... 2 1. UŻYJ MP01 DO UTWORZENIA SIECI TELEFONICZNEJ WIFI I WEWNĘTRZNYCH POŁĄCZEŃ TELEFONICZNYCH... 2 1.1 KROK 1-LOGOWANIE DO INTERFEJSU
SZYBKI START MP01 Wersja: V1.0 PL 2014 Spis treści SZYBKI START MP01... 2 1. UŻYJ MP01 DO UTWORZENIA SIECI TELEFONICZNEJ WIFI I WEWNĘTRZNYCH POŁĄCZEŃ TELEFONICZNYCH... 2 1.1 KROK 1-LOGOWANIE DO INTERFEJSU
Skrócona instrukcja konfiguracji sieci LAN, WLAN lub modemu GSM w drukarkach Bono Online i Deon Online do współpracy w sieci komputerowej z
 Skrócona instrukcja konfiguracji sieci LAN, WLAN lub modemu GSM w drukarkach Bono Online i Deon Online do współpracy w sieci komputerowej z Centralnym Repozytorium Kas W zależności od możliwości, infrastruktury
Skrócona instrukcja konfiguracji sieci LAN, WLAN lub modemu GSM w drukarkach Bono Online i Deon Online do współpracy w sieci komputerowej z Centralnym Repozytorium Kas W zależności od możliwości, infrastruktury
Ważne: Przed rozpoczęciem instalowania serwera DP-G321 NALEŻY WYŁACZYĆ zasilanie drukarki.
 Do skonfigurowania urządzenia może posłużyć każda nowoczesna przeglądarka, np. Internet Explorer 6 lub Netscape Navigator 7.0. DP-G321 Bezprzewodowy, wieloportowy serwer wydruków AirPlus G 802.11g / 2.4
Do skonfigurowania urządzenia może posłużyć każda nowoczesna przeglądarka, np. Internet Explorer 6 lub Netscape Navigator 7.0. DP-G321 Bezprzewodowy, wieloportowy serwer wydruków AirPlus G 802.11g / 2.4
Konfiguracja ROUTERA bezprzewodowego z modemem ADSL 2+, TP-Link TD-W8910G/TDW8920G
 Konfiguracja ROUTERA bezprzewodowego z modemem ADSL +, TP-Link TD-W890G/TDW890G Ustawienia karty sieciowej Windows XP Ustawienie protokołu TCP/IP 3 Kliknij START następnie zakładkę Ustawienia i Panel sterowania
Konfiguracja ROUTERA bezprzewodowego z modemem ADSL +, TP-Link TD-W890G/TDW890G Ustawienia karty sieciowej Windows XP Ustawienie protokołu TCP/IP 3 Kliknij START następnie zakładkę Ustawienia i Panel sterowania
Połączenie VPN LAN-LAN IPSec (zmienny IP > zmienny IP)
 1. Konfiguracja serwera VPN 2. Konfiguracja klienta VPN 3. Status połączenia Procedura konfiguracji została oparta na poniższym przykładzie. Główne założenia: typ tunelu: LAN-LAN z routingiem pomiędzy
1. Konfiguracja serwera VPN 2. Konfiguracja klienta VPN 3. Status połączenia Procedura konfiguracji została oparta na poniższym przykładzie. Główne założenia: typ tunelu: LAN-LAN z routingiem pomiędzy
I. Zmiana IP Internet. 1. Uzyskaj następujące dane:
 I. Zmiana IP Internet 1. Uzyskaj następujące dane: Adres Ip przeznaczony dla serwera (np. 192.168.0.2 ) Maskę podsieci przeznaczoną dla serwera (np. 255.255.255.0) Adres Ip routera dostawcy Internet Adresy
I. Zmiana IP Internet 1. Uzyskaj następujące dane: Adres Ip przeznaczony dla serwera (np. 192.168.0.2 ) Maskę podsieci przeznaczoną dla serwera (np. 255.255.255.0) Adres Ip routera dostawcy Internet Adresy
Laboratorium 2.8.2: Zaawansowana konfiguracja tras statycznych
 Diagram topologii Tabela adresacji Urządzenie Interfejs Adres IP Maska podsieci Brama domyślna BRANCH HQ ISP PC1 PC2 Web Server Fa0/0 Nie dotyczy S0/0/0 Nie dotyczy Fa0/0 Nie dotyczy S0/0/0 Nie dotyczy
Diagram topologii Tabela adresacji Urządzenie Interfejs Adres IP Maska podsieci Brama domyślna BRANCH HQ ISP PC1 PC2 Web Server Fa0/0 Nie dotyczy S0/0/0 Nie dotyczy Fa0/0 Nie dotyczy S0/0/0 Nie dotyczy
Instrukcja oryginalna Urządzenie posiada oznaczenie MODUŁ KOMUNIKACYJNY CENTRAL WENTYLACYJNYCH. WebManipulator
 Instrukcja oryginalna Urządzenie posiada oznaczenie MODUŁ KOMUNIKACYJNY CENTRAL WENTYLACYJNYCH WebManipulator Informacje dodatkowe konfiguracji WebManipulatora (v. 2016_01) PRO-VENT SYSTEMY WENTYLACYJNE,
Instrukcja oryginalna Urządzenie posiada oznaczenie MODUŁ KOMUNIKACYJNY CENTRAL WENTYLACYJNYCH WebManipulator Informacje dodatkowe konfiguracji WebManipulatora (v. 2016_01) PRO-VENT SYSTEMY WENTYLACYJNE,
Zdalne zarządzanie systemem RACS 5
 R o g e r A c c e s s C o n t r o l S y s t e m 5 Nota aplikacyjna nr 035 Wersja dokumentu: Rev. B Zdalne zarządzanie systemem RACS 5 Uwaga: Niniejszy dokument dotyczy RACS v5.5 (VISO 1.5.2 lub nowszy)
R o g e r A c c e s s C o n t r o l S y s t e m 5 Nota aplikacyjna nr 035 Wersja dokumentu: Rev. B Zdalne zarządzanie systemem RACS 5 Uwaga: Niniejszy dokument dotyczy RACS v5.5 (VISO 1.5.2 lub nowszy)
Niniejsza instrukcja przedstawia przykład konfiguracji koncentratora SSL VPN w trybie Network Extension.
 Niniejsza instrukcja przedstawia przykład konfiguracji koncentratora SSL VPN w trybie Network Extension. SSL VPN w trybie Network Extension działa prawidłowo na komputerach wyposaŝonych w systememy operacyjne
Niniejsza instrukcja przedstawia przykład konfiguracji koncentratora SSL VPN w trybie Network Extension. SSL VPN w trybie Network Extension działa prawidłowo na komputerach wyposaŝonych w systememy operacyjne
Połączenia. Obsługiwane systemy operacyjne. Strona 1 z 5
 Strona 1 z 5 Połączenia Obsługiwane systemy operacyjne Korzystając z dysku CD Oprogramowanie i dokumentacja, można zainstalować oprogramowanie drukarki w następujących systemach operacyjnych: Windows 8
Strona 1 z 5 Połączenia Obsługiwane systemy operacyjne Korzystając z dysku CD Oprogramowanie i dokumentacja, można zainstalować oprogramowanie drukarki w następujących systemach operacyjnych: Windows 8
