Program Cisco Unified Personal Communicator
|
|
|
- Helena Janik
- 7 lat temu
- Przeglądów:
Transkrypt
1 Frequently Asked Questions Program Cisco Unified Personal Communicator Informacje podstawowe 2 Dostępność 4 Kontakty 7 Rozmowa sieciowa 8 Grupowa rozmowa sieciowa 11 Połączenia 13 Przekierowywanie, parkowanie i przekazywanie połączeń 15 Poczta głosowa 17 Spotkania w sieci Web 18 Rozwiązywanie problemów 19
2 Revised: June 18, 2010, Informacje podstawowe Q. Jakie informacje są wymagane do zalogowania? A. Wymagane przy logowaniu informacje są określane przez metodę wdrożenia systemu. Wymagane są minimum nazwa użytkownika i hasło. Może być również konieczne wprowadzenie odpowiedniej nazwy serwera na ekranie logowania. Aby uzyskać pomoc, skontaktuj się z administratorem systemu. Q. W mojej wersji programu Cisco Unified Personal Communicator nie widzę wszystkich funkcji. Jak mogę uzyskać do nich dostęp? A. Zestaw dostępnych funkcji (wideo, wizualna poczta głosowa, konferencje sieci Web) jest określany przez organizację. Wiele funkcji i ich odpowiednich ustawień musi zostać skonfigurowanych przez administratora systemu przed uzyskaniem do nich dostępu. Nieskonfigurowane funkcje nie są wyświetlane w programie Cisco Unified Personal Communicator. Q. Czy w celu użycia programu Cisco Unified Personal Communicator muszę wprowadzić dodatkowe uwierzytelnienia? A. Aplikacja próbuje domyślnie użyć uwierzytelnień logowania dla wszystkich usług systemu Unified Communication. Może być konieczne wprowadzenie dodatkowych informacji. Jeśli poczta głosowa, konferencje sieci Web lub LDAP są niedostępne, wybierz opcję Pomoc > Pokaż stan serwera. Sprawdź poszczególne serwery pod kątem błędu W uwierzytelnieniach brakuje wymaganej nazwy użytkownika. W przypadku wyświetlenia błędu użyj strony Konta, aby wprowadzić prawidłowe uwierzytelnienia dla tych usług. Te uwierzytelnienia dotyczą programów Cisco Unity i Cisco Unified MeetingPlace. Jeśli nie znasz swojej nazwy użytkownika i hasła, skontaktuj się z administratorem systemu. 1 Kliknij w oknie głównym opcję Plik>Opcje>Konta. 2 Wprowadź nazwę użytkownika i hasła. 3 Przed przejściem do innego okna kliknij opcję Zastosuj lub kliknij przycisk OK, aby zamknąć okno. Q. Do jakich funkcji zapewniają dostęp ikony w oknie głównym? A. Po zalogowaniu jest wyświetlane okno główne. Ikony w oknie głównym zapewniają łatwy dostęp do wielu funkcji. Ikona Opis Historia rozmów wyświetla wszystkie rozmowy sieciowe, połączenia i wiadomości poczty głosowej. Wiele opcji filtrowania umożliwia wyświetlanie lub odsłuchiwanie zdarzeń w dowolnej kolejności i ich sortowanie. Można również odpowiedzieć na nieodebrane rozmowy, klikając prawym przyciskiem myszy i wybierając metodę komunikacji. Nawiąż nowe połączenie umożliwia nawiązanie połączenia za pomocą klawiatury (lub klawiatury komputera). Dodaj kontakt umożliwia wyszukiwanie w firmowej książce telefonicznej i wśród bieżących kontaktów w celu znalezienia nazwy i dodania jej do listy kontaktów. Nowy 2
3 Ikona Opis kontakt można utworzyć, wprowadzając informacje bezpośrednio. Q. Jak skonfigurować opcje prywatności? A. Opcje prywatności umożliwiają kontrolę zakresu osób, które mogą widzieć status i wysyłać wiadomości. Ogólne reguły można ustawić niezależnie dla: Wszystkich osób w firmie Wszystkich innych W regułach ogólnych można ustanowić wyjątki, umożliwiając określonym osobom lub domenom (np. cisco.com) kontakt lub je blokując. Aby ustawić opcje prywatności: 1 Wybierz opcję Plik>Opcje>Prywatność. 2 Wybierz opcję Zezwalaj lub Blokuj dla dwóch grup: Wszystkie osoby w firmie i Wszyscy inni. 3 Kliknij opcję Wyjątki, aby dodać osoby lub domeny, do których nie stosują się ogólne reguły prywatności. Przykładowo, w przypadku wybrania opcji Blokuj dla grupy Wszyscy inni można dodać konta poszczególnych użytkowników, do których nie stosuje się ta reguła. Q. Jak skonfigurować słuchawki lub inne urządzenie dźwiękowe? A. Skonfigurowanie urządzenia dźwiękowego może się okazać konieczne w przypadku wykonania którejkolwiek z poniższych czynności: Instalacja programu Cisco Unified Personal Communicator Rozpoczęcie używania z programem Cisco Unified Personal Communicator urządzenia dźwiękowego, które nie jest aktualnie skonfigurowanym urządzeniem. Aby skonfigurować słuchawki lub inne urządzenie dźwiękowe: 1 Podłącz słuchawki lub inne urządzenie dźwiękowe to odpowiedniego portu USB. 2 Wybierz opcję Plik>Opcje>Dźwięk. 3 Po rozpoznaniu sprzętu wybierz z listy rozwijanej urządzenie dźwiękowe. Możesz ustawić głośność urządzenia. Q. Jak włączyć wideo dla wszystkich połączeń dźwiękowych? A. Połączenia wideo można nawiązywać i odbierać w dowolnym czasie, można też określić połączenia wideo jako ustawienie domyślne. 1 Wybierz opcję Plik>Opcje>Wideo. 2 Sprawdź, czy nazwa kamery jest wybrana na liście rozwijanej Urządzenie wideo. 3 Zaznacz opcję Pokazuj automatycznie moje wideo. 4 Przed przejściem do innego okna kliknij opcję Zastosuj. 3
4 5 Kliknij przycisk OK. Q. Jak skonfigurować kamerę? A. Podłącz zgodną kamerę do odpowiedniego portu USB. 1 Wybierz opcję Plik>Opcje>Wideo. 2 Poczekaj na rozpoznanie kamery przez system operacyjny. 3 Z listy rozwijanej Urządzenie wideo wybierz nazwę kamery. 4 Wybierz ustawienia w obszarze Włączanie wideo. Wybierz ustawienia połączenia wideo. 5 W obszarze Dostosowanie wideo wybierz odpowiednie ustawienia. Możesz związać poziom jakości wideo z dostępną przepustowością połączenia. Q. Jak zoptymalizować jakość wideo? A. Można dostosować ustawienia kamery do połączenia oraz zoptymalizować jakość wideo. Połączenie z siecią ma bezpośredni wpływ na jakość wideo. Jeśli na przykład komputer jest podłączony do sieci w biurze, może być dostępne połączenie o większej przepustowości. W przypadku uzyskiwania dostępu do systemu z lokalizacji bezprzewodowej przepustowość połączenia może być niższa. 1 Podłącz kamerę do odpowiedniego portu USB. 2 Wybierz opcję Plik>Opcje>Wideo. 3 Sprawdź, czy nazwa kamery na liście rozwijanej Urządzenie wideo jest prawidłowa. 4 W obszarze Dostosowanie wideo wybierz odpowiednie ustawienia. Możesz związać poziom jakości wideo z dostępną przepustowością pasma. Dostępność Q. Co to jest dostępność? A. Dostępność to informacja o statusie, dzięki której wiadomo, czy osoby wprowadzone do kontaktów korzystają obecnie z telefonu, są na spotkaniu czy też odeszły od biurka. W celu szybkiego określenia statusu obejrzyj ikonę obok kontaktu lub przeczytaj niestandardowy komunikat o statusie wyświetlony z nazwą kontaktu. Status dostępności może pomóc zmniejszyć opóźnienia komunikacji, umożliwiając łączenie się z kolegami na podstawie informacji ich komputera biurkowego, telefonu komórkowego, telefonu i kalendarza. Należy pamiętać, że nawet gdy kontakty są w trybie offline, można wysłać wiadomość błyskawiczną lub wykonać połączenie. Q. Jak zmienić status? A. Status można zmieniać ręcznie, może on też zmieniać się automatycznie podczas korzystania z telefonu, spotkania lub po odejściu od biurka. Status automatyczny można wyłączyć, korzystając z opcji Plik>Opcje>Status. 4
5 Uwaga Można dodać własny status, tworząc komunikat niestandardowy. Aby ręcznie zmienić status: 1 Kliknij listę rozwijaną pod Twoją nazwą na górze okna głównego. 2 Wybierz status z listy dostępnych statusów domyślnych i/lub wybierz kolor własnego niestandardowego tekstu o statusie: Ikona Opis Dostępny wskazuje dostępność w celu kontaktu. Niedostępny wyświetlany po 15-minutowym okresie bezczynności. Może to wskazywać, że użytkownik odszedł od biurka, jest na spotkaniu lub korzysta z telefonu. Taki status można również ustawić ręcznie. Nie przeszkadzać wskazuje, że użytkownik nie chce, aby się z nim kontaktowano. Aby całkowicie zapobiec kontaktowaniu się, należy za pomocą opcji Plik>Opcje>Status ustawić status Nie przeszkadzać. Offline wiadomości wysłane w trybie offline są otrzymywane po ponownym zalogowaniu. Wiadomości wysłane w trybie offline są uwzględniane również w liczniku nieodebranych zdarzeń, razem z nieodebranymi połączeniami i wiadomościami głosowymi. Poza biurem jeśli z planów wynika, że użytkownik będzie dłużej w trybie offline, wyświetla opcjonalny komunikat niestandardowy. Wybranie tego statusu i kliknięcie przycisku OK powoduje wyłączenie aplikacji. Q. Mój status jest ustawiony na Nie przeszkadzać. Czy mogę zobaczyć, kto próbował się ze mną kontaktować? A. Status Nie przeszkadzać ma dwa tryby. Domyślne zachowanie polega na wskazywaniu kontaktom, że użytkownik nie chce, aby się z nim kontaktowano, Ustawiając za pomocą opcji Plik>Opcje>Status status Nie przeszkadzać, można również uniemożliwić otrzymywanie zaproszeń lub powiadomień o nowych połączeniach bądź wiadomościach. Po ustawieniu tej opcji następuje zwiększenie wskazania licznika nieodebranych zdarzeń w oknie głównym, informujące o nieodebranej komunikacji. Licznik nieodebranych zdarzeń jest wyświetlany również jako ikona zasobnika systemowego programu Cisco Unified Personal Communicator. Aby wyświetlić nieodebraną komunikację i zaproszenia, kliknij ikonę Historia rozmów. Q. Po jakim czasie jest wyświetlany status Nieobecny? A. Status ulega domyślnie zmianie po 15 minutach nieaktywności komputera. Automatyczną zmianę statusu można zdezaktywować lub zmienić tę wartość za pomocą licznika czasu nieobecności w opcjach statusu. 5
6 Aby zmienić licznik czasu nieobecności: 1 W oknie głównym wybierz opcję Plik>Opcje. 2 Wybierz opcję Status. Licznik czasu nieobecności jest domyślnie aktywowany przez zaznaczenie pola wyboru. Uwaga Po usunięciu zaznaczenia pola wyboru status Dostępny nie ulega zmianie spowodowanej przez nieaktywność. Jednak inne zdarzenia mogą nadal spowodować jego zmianę, takie jak podniesienie słuchawki lub obecność na spotkaniu. 3 Aby zmienić wartość licznika czasu, należy użyć strzałek lub wprowadzić wartość. Licznik czasu akceptuje wartości od 1 do 90 minut. Q. Jak utworzyć i usunąć niestandardowy komunikat o statusie? A. W celu przekazania innym osobom dodatkowych informacji o dostępności można utworzyć do 20 niestandardowych informacji o statusie. Aby utworzyć niestandardowy komunikat o statusie: 1 W oknie głównym kliknij listę rozwijaną pod Twoją nazwą. 2 Przewiń listę do dołu i wybierz opcję Utwórz niestandardowy. Zostanie wyświetlone okno Niestandardowy komunikat o statusie. 3 Wprowadź komunikat do wyświetlenia. Maksymalna liczba znaków wynosi Wybierz ikonę statusu, która zostanie powiązana z komunikatem niestandardowym. 5 Kliknij opcję Dodaj. Na liście komunikatów niestandardowych zostanie wyświetlony nowy komunikat. 6 Kliknij opcję Zamknij. Zostanie wyświetlony nowy niestandardowy status. Aby usunąć niestandardowy komunikat o statusie: 1 Kliknij listę rozwijaną pod Twoją nazwą w górnej części okna głównego. 2 Przewiń do dołu listy i wybierz opcję Utwórz niestandardowy. 3 Wybierz komunikat do usunięcia. Można wybrać więcej niż jeden komunikat. 4 Kliknij prawym przyciskiem myszy i wybierz opcję Usuń. Q. Czy można wybrać, czy kontakty widzą, czy korzystam z telefonu lub jestem na spotkaniu? A. W domyślnej konfiguracji program Cisco Unified Personal Communicator automatycznie określa status dostępności poszczególnych osób. Program wykrywa, czy osoba jest zalogowana w aplikacji lub korzysta z telefonu. Administrator systemu może również zintegrować kalendarz programu Microsoft Outlook w celu poinformowania, że użytkownik jest na spotkaniu. Wyświetlanie statusu korzystania z telefonu lub spotkania można wybrać, ustawiając opcję. Aby ustawić opcję wyświetlania statusu korzystania z telefonu i spotkania: 1 W oknie głównym wybierz opcję Plik>Opcje. 2 Wybierz opcję Status. Statusy korzystania z telefonu i spotkania są aktywowane przez zaznaczenie pola wyboru. 6
7 Zaznaczenie powoduje, że status korzystania z telefonu (korzysta z telefonu, nie korzysta z telefonu) jest wyświetlany jako część informacji o dostępności. Usunięcie zaznaczenia powoduje, że status korzystania z telefonu nie jest pokazywany innym osobom. Po zaznaczeniu status Na spotkaniu jest wyświetlany jako część informacji o dostępności w sytuacji, gdy kalendarz Microsoft Outlook informuje o trwaniu spotkania lub zajętości. Usunięcie zaznaczenia powoduje, że status spotkania nie jest pokazywany innym osobom. Kontakty Q. Jak utworzyć kontakt? A. Można dodać kontakty znajdujące się w firmowej książce telefonicznej. Dla osób spoza firmowej książki telefonicznej, takich jak kontakty zewnętrzne, można utworzyć kontakty. Aby dodać kontakt z firmowej książki telefonicznej: 1 W oknie głównym kliknij ikonę Dodaj kontakt. 2 W polu Wyszukaj w oknie głównym wprowadź nazwę lub identyfikator użytkownika. Uwaga W polu Wyszukaj można również wprowadzić numer telefonu. 3 Kliknij opcję Wyszukaj w książce telefonicznej, aby kontynuować wyszukiwanie w firmowej książce telefonicznej. 4 W obszarze Wyniki wyszukiwania wybierz nazwę kontaktu. 5 Kliknij opcję Dodaj. Aby utworzyć kontakt dla osób spoza firmowej książki telefonicznej: 1 W oknie głównym kliknij ikonę Dodaj kontakt. 2 Kliknij opcję Utwórz nowy kontakt. 3 Wprowadź informacje kontaktowe. Należy wprowadzić przynajmniej: imię, nazwisko lub pseudonim oraz numer telefonu lub adres wiadomości błyskawicznych. W celu wymiany wiadomości i statusów w ramach rozmowy sieciowej należy wprowadzić adres wiadomości błyskawicznych. Jest to zwykle adres kontaktu. 4 Można również kliknąć łącze Dodaj zdjęcie. Program Cisco Unified Personal Communicator obsługuje formaty JPEG, GIF i BMP. Zdjęcie jest wyświetlane wyłącznie na liście kontaktów i nie jest widoczne dla innych użytkowników. 5 Przeglądaj w poszukiwaniu obrazów. 6 Kliknij przycisk Otwórz. 7 Kliknij opcję Dodaj. 7
8 Uwaga W przypadku dodania kontaktu z firmowej książki telefonicznej numer telefonu jest automatycznie dodawany do profilu kontaktu. W przypadku dodania kontaktu spoza firmy, takiego jak kontakt osobisty, w celu umożliwienia nawiązywania połączeń dźwiękowych należy wprowadzić w informacjach kontaktowych numer telefonu. Q. Czy można ukryć zdjęcia na liście kontaktów? A. Włączanie i wyłączanie zdjęć umożliwia menu Widok. Jeśli lista kontaktów jest długa, można zaoszczędzić miejsce, wyłączając zdjęcia. Można sprawować również kontrolę globalną z poziomu ustawień opcji. Wybierając lub anulując wybór, można ustawić preferencje dla całej aplikacji. Przykładowo, w przypadku wybrania opcji niewyświetlania zdjęć na liście kontaktów nie są one wyświetlane również w grupowych rozmowach sieciowych. Wybierz opcję Plik>Opcje>Ogólne. Pole wyboru Pokaż zdjęcia jest domyślnie zaznaczone. Q. Czy po zmianie nazwy któregoś z kontaktów na pseudonim funkcja wyszukiwania będzie mogła go znaleźć? A. Funkcja wyszukiwania może znaleźć na liście kontakty ze zmienioną nazwą. Kontakty można również znaleźć, wprowadzając w polu wyszukiwania ich numer telefonu lub nawet częściową nazwę. Q. Jak uporządkować kontakty? A. W celu lepszego uporządkowania kontaktów można utworzyć grupy. Kontakty można wyświetlać w wielu grupach. Domyślnie kontakty są wyświetlane alfabetycznie, według nazwy. Można je wybierać z listy według statusu. Uwaga Grupy na liście kontaktów są wyświetlane alfabetycznie. 1 Kliknij prawym przyciskiem myszy nazwę istniejącej grupy i wybierz opcję Utwórz nową grupę. 2 W polu Utwórz grupę wprowadź nazwę. 3 Kliknij opcję Utwórz. Nazwa grupy zostanie dodana do listy kontaktów. Aby ją zmienić, kliknij nazwę prawym przyciskiem myszy. 4 Przeciągnij kontakty do grupy. Rozmowa sieciowa Q. Jak rozpocząć rozmowę sieciową? A. Rozmowę sieciową można rozpocząć z osobą na liście kontaktów lub wyszukaną w firmowej książce telefonicznej. Aby rozpocząć rozmowę sieciową z osobą z listy kontaktów: 1 Wybierz nazwę i kliknij dwukrotnie. 8
9 Aby rozpocząć rozmowę sieciową z osobą, która nie znajduje się na liście kontaktów: 1 W polu Wyszukaj w oknie głównym wprowadź nazwę lub identyfikator użytkownika. Program Cisco Unified Personal Communicator przeszuka najpierw listę kontaktów i bieżące rozmowy. 2 Jeśli nazwa nie została znaleziona jako bieżący kontakt, kliknij opcję Wyszukaj w książce telefonicznej, aby kontynuować wyszukiwanie w firmowej książce telefonicznej. 3 W obszarze Wyniki wyszukiwania wybierz nazwę kontaktu, kliknij ją dwukrotnie i rozpocznij rozmowę sieciową. Q. Do jakich funkcji zapewniają dostęp ikony w oknie aktywnej rozmowy? A. Ikony w oknie aktywnej rozmowy sieciowej umożliwiają dodawanie do rozmowy dźwięku, wideo i konferencji w sieci Web. Ikony Opis Połącz umożliwia rozpoczęcie połączenia dźwiękowego. W przypadku rozmowy sieciowej z wieloma osobami powoduje to rozpoczęcie połączenia konferencyjnego. Połącz z wideo umożliwia rozpoczęcie połączenia wideo. W przypadku rozmowy sieciowej z wieloma osobami powoduje to rozpoczęcie połączenia konferencyjnego z wideo. Rozpocznij spotkanie umożliwia uruchomienie przeglądarki dla konferencji w sieci Web. W oknie aktywnej rozmowy sieciowej zostanie wyświetlone łącze dla innych uczestników. Wyświetl historię rozmów umożliwia wyświetlenie rozmów sieciowych, połączeń i poczty głosowej. Wiele opcji filtrowania umożliwia wyświetlanie lub odsłuchiwanie zdarzeń w dowolnej kolejności i ich sortowanie. Dodaj uczestnika umożliwia przeszukanie firmowej książki telefonicznej i dodanie do rozmowy sieciowej osób, które nie znajdują się obecnie na liście kontaktów. Uwaga Aby dodać osobę do rozmowy sieciowej, przeciągnij nazwę z listy kontaktów. Formatuj umożliwia wybór typu, wielkości i koloru czcionki. Pilna wiadomość powoduje wyświetlenie wiadomości z Twoją nazwą i wykrzyknikiem w kolorze czerwonym. Emotikony wybierz ikonę z uśmiechem. 9
10 Q. Jak dowiedzieć się o nieodebranej rozmowie sieciowej? A. Na ikonie Historia rozmów w oknie głównym i w oknie aktywnej rozmowy sieciowej jest wyświetlony licznik nieodebranych zdarzeń. W przypadku nieodebranej rozmowy w górnej części ikony Historia rozmów jest wyświetlana liczba w kolorze czerwonym. Ta wartość wskazuje całkowitą liczbę nieodebranych rozmów, w tym nieodebrane rozmowy sieciowe, nieodebrane połączenia i wiadomości poczty głosowej Po umieszczeniu kursora na liczbie można zobaczyć podział nieodebranych zdarzeń, np.: 5 nieodebranych rozmów sieciowych, 2 wiadomości poczty głosowej, 2 nieodebrane połączenia. W obszarze Historia rozmów są wyświetlone wszystkie nieodebrane rozmowy sieciowe. 1 Kliknij ikonę, aby uzyskać dostęp do obszaru Historia rozmów. 2 Kliknij kartę Rozmowa sieciowa w oknie Historia rozmów. 3 W razie potrzeby historię można przefiltrować według przedziału czasu, np. wczoraj, lub typu połączeń, np. nieodebrane lub pilne. 4 Kliknij prawym przyciskiem myszy nieodebraną rozmowę sieciową, aby odpowiedzieć i wysłać wiadomość błyskawiczną. Q. Czy jeśli kontakty są wyświetlone jako znajdujące się w trybie offline, można wysłać do nich wiadomość błyskawiczną? A. Tak. Wiadomość otrzymają po ponownym zalogowaniu się. Wiadomości otrzymane w trybie offline są uwzględniane w liczniku nieodebranych zdarzeń, razem z nieodebranymi połączeniami i wiadomościami głosowymi. Q. Czy mogę zmienić format mojej rozmowy sieciowej? Czy są dostępne emotikony? A. W oknie rozmowy dostępnych jest wiele czcionek, kolorów i emotikonów, które można zastosować w rozmowie sieciowej. Można również ustawić globalną opcję formatu dla wszystkich wiadomości w ramach rozmów sieciowych, przychodzących lub wychodzących. 1 Wybierz opcję Plik>Opcje>Rozmowa sieciowa. 2 Kliknij polecenie Ustaw czcionkę, aby wybrać czcionkę dla wiadomości. Można wybrać wielkość, kolor i krój. 3 Przed przejściem do innych okien kliknij opcję Zastosuj. 4 Aby zamknąć, kliknij przycisk OK. Q. Jak dostosować układ okna rozmowy sieciowej? A. Można określić orientację kart w oknie aktywnej rozmowy sieciowej lub wyświetlać okna oddzielnie. 1 Wybierz opcję Plik>Opcje>Rozmowa sieciowa. 2 Pod nagłówkiem Układ okna rozmowy sieciowej wybierz położenia kart. Karty są domyślnie wyświetlane po lewej stronie okna rozmowy. 3 Opcjonalnie można wybrać opcję Otwieraj rozmowy sieciowe w oddzielnych oknach. Uwaga Podczas aktywnej rozmowy sieciowej przeciągnij okno, klikając i przeciągając kartę do położenia na pulpicie. 4 Przed przejściem do innych okien kliknij opcję Zastosuj. 5 Aby zamknąć, kliknij przycisk OK. 10
11 Q. Jak wyświetlić tekst poprzednich rozmów sieciowych? A. Wszystkie wiadomości błyskawiczne są przechowywane lokalnie i wyświetlane po otwarciu rozmowy sieciowej z tą samą osobą. Przewijając okno rozmowy sieciowej, można wyświetlić 99 ostatnich wiadomości błyskawicznych. Aby wyświetlić historię rozmowy sieciowej obejmującą więcej niż 99 ostatnich wiadomości, kliknij ikonę Historia rozmów w oknie głównym lub oknie rozmowy sieciowej. 1 Kliknij ikonę Historia rozmów. Jeśli występują nieodebrane połączenia, na ikonie zostaje wyświetlona liczba. Wyświetlana jest podpowiedź z typami nieodebranych połączeń. 2 Kliknij kartę Rozmowa sieciowa w oknie Historia rozmów. Zostaną wyświetlone nieodebrane rozmowy sieciowe i poprzednie rozmowy sieciowe. 3 W razie potrzeby historię rozmów sieciowych można przefiltrować według przedziału czasu, np. wczoraj, lub zarządzania, np. nieodebrane lub pilne. 4 Kliknij prawym przyciskiem myszy wiadomość, aby uzyskać dostęp do wielu funkcji, takich jak Wyślij wiadomość błyskawiczną, lub aby wznowić rozmowę sieciową. Grupowa rozmowa sieciowa Q. Co to jest grupowa rozmowa sieciowa? A. Funkcja rozmowy sieciowej obsługuje sesje zarówno z osobami, jak i z grupami. Grupowa rozmowa sieciowa jest tworzona przez przynajmniej trzy osoby. Tego typu rozmowa sieciowa istnieje nadal w programie Cisco Unified Personal Communicator, gdy w oknie rozmowy sieciowej pozostaje przynajmniej jedna osoba. Po opuszczeniu przez wszystkich uczestników grupowa rozmowa sieciowa się kończy. Nieodebrane zaproszenia do rozmowy sieciowej są wyświetlane jako nieodebrane zdarzenia w obszarze Historia rozmów. Q. Jak rozpocząć grupową rozmowę sieciową? A. Najłatwiejszym sposobem rozpoczęcia grupowej rozmowy sieciowej jest wybranie wielu kontaktów, kliknięcie prawym przyciskiem myszy i wybranie opcji Rozpocznij grupową rozmowę sieciową. Uwaga Można kliknąć nazwę grupy na liście kontaktów i kliknąć opcję Rozmowa sieciowa. Wszyscy członkowie grupy zostaną zaproszeni do grupowej rozmowy sieciowej. Q. Jak dodać osobę do grupowej rozmowy sieciowej? A. Można przeciągnąć nazwę z listy kontaktów do okna aktywnej rozmowy sieciowej. Można również kliknąć ikonę Dodaj uczestnika, aby wyszukać nazwę w firmowej książce telefonicznej. Q. Co to jest pokój rozmów sieciowych? A. Pokój rozmów sieciowych jest trwałym miejscem grupowej rozmowy sieciowej. Pokój rozmów sieciowych nie wymaga do istnienia udziału w aktywnej rozmowie sieciowej przez jakiegokolwiek użytkownika. Osoba dołączająca do pokoju rozmów sieciowych 11
12 uzyskuje dostęp do całej historycznej aktywności pokoju, która jest zachowywana. Umożliwia to zapisanie rozmów, łączy do plików i innych informacji. Q. Jak utworzyć pokój rozmów sieciowych? A. Po utworzeniu pokoju rozmów sieciowych jest on wyświetlany na liście kontaktów, w grupie Pokoje rozmów sieciowych. Grupa Pokoje rozmów sieciowych jest wyświetlana jako ostatnia na dole listy kontaktów. Nazwa nie jest edytowalna. 1 Wybierz opcję Plik>Nowy pokój rozmów sieciowych. 2 Wprowadź nazwę pokoju i opcjonalny Temat. Po utworzeniu nazwy pokoju rozmów sieciowych nie można jej edytować. 3 Zdecyduj, czy uczestnicy mogą zapraszać do rozmowy sieciowej inne osoby, czy też chcesz zachować kontrolę nad procesem zapraszania. 4 Kliknij ikonę Dodaj uczestników, aby przeszukać firmową książkę telefoniczną i dodać osoby, które nie znajdują się jeszcze na Twojej liście kontaktów. Możesz wysłać zaproszenia do dołączenia do pokoju rozmów sieciowych. Uwaga Twórca pokoju rozmów sieciowych lub inni członkowie (jeśli konfiguracja pokoju umożliwia taką aktywność) musi w sposób wyraźny zaprosić uczestników. 5 Kliknij opcję Zaproś. Ta nazwa zostanie wyświetlona na dole listy kontaktów, pod nagłówkiem nowej grupy Pokoje rozmów sieciowych. Powiadomienie zostanie wysłane do wszystkich uczestników. Q. Czy mogę dołączyć do rozmowy sieciowej lub pokoju rozmów sieciowych rozpoczętych przez kontakt zewnętrzny? A. Stowarzyszony kontakt z innej domeny może zaprosić użytkownika jako uczestnika grupowej rozmowy sieciowej lub do dołączenia do trwałego pokoju rozmów sieciowych. Należy pamiętać, że pokoje rozmów sieciowych poza domeną firmową mogą mieć inne możliwości i ustawienia prywatności. Wszystkie udostępniane informacje są publiczne. Q. Jaka jest różnica między skasowaniem a usunięciem pokoju rozmów sieciowych? A. Pokój rozmów sieciowych może zostać skasowany wyłącznie przez właścicieli, ale uczestnicy mogą usunąć go z listy kontaktów. Jeśli uczestnik usunie pokój rozmów sieciowych, w celu ponownego dołączenia musi zostać zaproszony przez twórcę. Q. Jak uzyskać ponownie dostęp do utworzonego pokoju rozmów sieciowych po jego zamknięciu? A. Po utworzeniu pokoju rozmów sieciowych jest on wyświetlany na liście kontaktów, w grupie Pokoje rozmów sieciowych. Grupa Pokoje rozmów sieciowych jest zawsze wyświetlana jako ostatnia na dole listy kontaktów. Aby dołączyć do pokoju, kliknij dwukrotnie jego nazwę. Po usunięciu pokoju rozmów sieciowych z listy kontaktów, w celu ponownego dołączenia do rozmowy użytkownik musi zostać ponownie zaproszony przez twórcę. Q. Jak usunąć uczestnika z pokoju rozmów sieciowych? A. Właściciele mogą usunąć istniejących uczestników pokoju rozmów sieciowych. W tym celu należy wybrać ich na liście uczestników, kliknąć prawym przyciskiem myszy i wybrać opcję Usuń. Do tych uczestników zostaje wysłane powiadomienie. 12
13 Połączenia Q. Jaka jest różnica między używaniem komputera i telefonu biurkowego do połączeń telefonicznych? A. Program Cisco Unified Personal Communicator może używać komputera jako telefonu (włącznie z użyciem mikrofonu, głośników i/lub słuchawek USB) lub sterować telefonem Cisco Unified IP w celu wykonywania i odbierania połączeń telefonicznych. (Dźwięk jest odbierany przez telefon biurkowy).. W przypadku użycia w trybie sterowania telefonu biurkowego niektóre funkcje są niedostępne na komputerze. Następujących funkcji nie można użyć z poziomu aplikacji i muszą być wykonywane za pomocą elementów sterujących telefonu biurkowego: przekierowanie połączenia do telefonu komórkowego lub innego posiadanego telefonu; wyciszanie mikrofonu; regulacja głośności odtwarzania dźwięku. Q. Jak nawiązać połączenie? A. Aby zadzwonić do kontaktu z listy: 1 Kliknij prawym przyciskiem myszy nazwę kontaktu i wybierz opcję Połącz albo Połącz z wideo, aby dołączyć wideo do połączenia dźwiękowego. Uwaga W przypadku dodania kontaktu z firmowej książki telefonicznej numer telefonu jest automatycznie dodawany do profilu. W przypadku dodania kontaktu spoza firmy, takiego jak kontakt osobisty, w celu umożliwienia działania tej funkcji należy wprowadzić w informacjach kontaktowych numer telefonu. Aby nawiązać połączenie z określonym numerem: 1 W polu Wyszukaj wprowadź numer. 2 Kliknij opcję Połącz. Aby wyszukać kontakt w firmowej książce telefonicznej i nawiązać połączenie: 1 W polu Wyszukaj wprowadź nazwę. Zostanie wyświetlone okno Wyszukiwanie w książce telefonicznej. 2 Aby nawiązać połączenie, kliknij ikonę telefonu. Q. Co oznaczają ikony w oknie aktywnej rozmowy? A. Ikony w oknie aktywnej rozmowy umożliwiają dostęp do funkcji nawiązywania połączeń. Ikona Opis Zakończenie połączenia: Powoduje zakończenie aktywnego połączenia. Można również zamknąć okno rozmowy. Jeśli 13
14 Ikona Opis chcesz zakończyć zawieszone połączenie, musisz je wznowić przed zakończeniem. Głośność: Umożliwia dostosowanie głośności aktywnego połączenia. Wyciszenie dźwięku: Umożliwia włączenie dla aktywnego połączenia trybu wyciszenia dźwięku. Wstrzymaj wideo: Umożliwia wstrzymanie wysyłania wideo do innych uczestników połączenia do chwili jego wznowienia. Klawiatura: Umożliwia otwarcie klawiatury, za pomocą której można wprowadzić cyfry. Ta klawiatura służy w aktywnym połączeniu do wprowadzania tonowego kodów PIN, haseł lub nawigacji w menu głosowym. Nie można jej użyć do nawiązywania połączeń. W celu nawiązania połączenia należy użyć klawiatury w oknie głównym. Menu funkcji Wstrzymanie i połączenie: Umożliwia wstrzymanie aktywnego połączenia i udostępnia menu rozwijane funkcji połączenia, takich jak Przekieruj, Zaparkuj, Rozpocznij spotkanie i Połączenie konferencyjne z. Q. Jak dodać do aktywnego połączenia inną osobę z firmowej książki telefonicznej? A. 1 W oknie Aktywna rozmowa kliknij opcję menu funkcji Wstrzymanie i połączenie. 2 Wybierz opcję Połączenie konferencyjne z>kontakt. Zostanie wyświetlone okno Dodaj uczestników. 3 Wprowadź nazwę kontaktu. 4 Kliknij opcję Szukaj. 5 W wynikach wyszukiwania wybierz nazwę i za pomocą strzałek przesuń ją do kolumny Wybrani uczestnicy. 6 Kliknij opcję Dodaj. Q. Jaki numer jest używany podczas nawiązywania połączenia? A. Jeśli w firmowej książce telefonicznej dla kontaktu jest wyświetlony więcej niż jeden numer, program Cisco Unified Personal Communicator spróbuje nawiązać połączenie z preferowanym numerem kontaktu. Jeśli dla danego telefonu preferowany numer nie jest wskazany, aplikacja nawiązuje połączenia z kolejnymi określonymi numerami w następującym porządku: 1 Służbowy 2 Komórkowy 3 Inny 4 Domowy 14
15 Q. Jak odebrać połączenie? A. Po otrzymaniu połączenia zostanie wyświetlone okno powiadomienia, w którym można kliknąć jedną z następujących opcji: Odbierz z dźwiękiem i wideo. Odbierz tylko z dźwiękiem. Przekieruj połączenie do usługi wiadomości głosowych. Q. Jak rozpocząć połączenie konferencyjne? A. Na liście kontaktów wybierz kontakty, które zostaną włączone do połączenia konferencyjnego. Wykonaj jedną z następujących czynności: Połączenie dźwiękowe: Kliknij kontakty prawym przyciskiem myszy, a następnie wybierz opcję Rozpocznij połączenie konferencyjne. Połączenia dźwiękowe i wideo: Kliknij kontakty prawym przyciskiem myszy, a następnie wybierz opcję Rozpocznij połączenie konferencyjne wideo. W oknie rozmowy zostanie wyświetlone połączenie konferencyjne. W oknie rozmowy jest wyświetlana lista uczestników. Q. Jak wstrzymać rozmowę z jedną osobą? A. Podczas połączenia umieść kursor nad ikoną telefonu w oknie Aktywna rozmowa. Ikona zmienia się w ikonę Wstrzymaj. Q. Jak wyświetlić nieodebrane połączenia? A. W obszarze Historia rozmów są wyświetlane wszystkie połączenia, nieodebrane i odebrane. 1 Kliknij ikonę Historia rozmów. Jeśli występują nieodebrane połączenia, na ikonie zostaje wyświetlona liczba. Ikonę można wybrać i zobaczyć, czy nie zostało odebrane połączenie lub w poczcie głosowej znajduje się wiadomość. Wyświetlana jest podpowiedź z typami nieodebranych połączeń. 2 Kliknij kartę Połączenia w oknie Historia rozmów. W razie potrzeby historię można przefiltrować według przedziału czasu, np. wczoraj, lub typu połączeń, np. nieodebrane lub pilne. 3 Kliknij prawym przyciskiem myszy, aby uzyskać dostęp do wielu funkcji, np. Nawiąż połączenie lub Nawiąż połączenie z wideo, lub aby powrócić do nieodebranego połączenia. Przekierowywanie, parkowanie i przekazywanie połączeń Q. Jak przekierować połączenie do innej osoby? A. 1 W oknie Aktywna rozmowa wybierz strzałkę w dół. 2 Wybierz opcję Przekieruj do> Kontakt, a następnie wyszukaj kontakt korzystając z okna dialogowego Przekieruj połączenie. Numer można również wprowadzić ręcznie. 15
16 3 Wybierz kontakt, a następnie kliknij opcję Przekieruj. Q. Jak określić telefon komórkowy lub inny telefon, na który mają być przekierowywane połączenia? A. Połączenia można przekierowywać wyłącznie na inne telefony skonfigurowane jako zdalne miejsca docelowe. Jako zdalne miejsce docelowe można określić np. swój telefon komórkowy. Połączenie z telefonem określonym jako zdalne miejsce docelowe jest nawiązywane automatycznie po otrzymaniu połączenia przez telefon. Zdalne miejsca docelowe są konfigurowane w programie Cisco Unified Communications Manager. Aby przekierować połączenie do zdalnego miejsca docelowego urządzenia, program Cisco Unified Personal Communicator musi być ustawiony na używanie komputera do połączeń telefonicznych. Za pomocą elementów sterujących telefonu biurkowego połączenie można również przekazać do zdalnego miejsca docelowego w trybie telefonu biurkowego. Program Cisco Unified Communications Manager musi również zostać odpowiednio skonfigurowany. Skontaktuj się z administratorem systemu, jeśli chcesz mieć możliwość przekierowywania połączeń do zdalnego miejsca docelowego. Q. Jak przekierować połączenie na telefon komórkowy lub inny posiadany telefon? A. Połączenia można przełączać wyłącznie na inne telefony skonfigurowane jako zdalne miejsca docelowe w programie Cisco Unified Communications Manager. W przypadku pracy w trybie telefonu biurkowego konieczne jest użycie elementów sterujących telefonu Cisco Unified IP Phone. 1 W oknie Aktywna rozmowa wybierz strzałkę w dół. 2 Wybierz opcję Przekieruj do> Zdalne miejsce docelowe. Q. Jak zaparkować połączenie? A. Zaparkowanie połączenia oznacza jego zawieszenie z możliwością wznowienia z innego telefonu za pomocą wyświetlonego przez system numeru. 1 W oknie Aktywna rozmowa wybierz strzałkę w dół. 2 Z menu wybierz opcję Parkuj połączenie. Q. Jak pobrać zaparkowane połączenie? A. Zaparkowanie połączenia oznacza jego zawieszenie z możliwością wznowienia z innego telefonu za pomocą wyświetlonego przez system numeru. Po zaparkowaniu połączenia numer jest wyświetlany w oknie rozmów. Zapisz ten numer. Gdy po zaparkowaniu połączenia na telefonie biurkowym program Cisco Unified Personal Communicator jest ustawiony na używanie telefonu biurkowego do połączeń telefonicznych, numer pobrania jest wyświetlany na ekranie telefonu biurkowego. Połącz się z numerem z telefonu, z którego chcesz kontynuować połączenie. Q. Jak przekazywać połączenia? A. Program Cisco Unified Personal Communicator można skonfigurować do przekazywania połączeń do następujących elementów: Usługa wiadomości głosowych. Inny z numerów telefonów użytkownika w firmowej książce adresowej. Inny kontakt w firmowej książce adresowej. Numer telefonu określony przez użytkownika. 16
17 Aby przekazań połączenia: 1 Wybierz opcje Plik>Opcje>Połączenia. 2 Pod nagłówkiem Przekazywanie połączeń wybierz jeden z następujących telefonów, na które będą przekazywane połączenia: Na pocztę głosową umożliwia przekazywanie połączeń do usługi wiadomości głosowych. Inny numer telefonu umożliwia przekazywanie połączeń na inny, zapisany w firmowej książce adresowej numer telefonu. Wybierz numer telefonu z pola listy. Inny kontakt lub numer umożliwia przekazywanie połączeń na inny kontakt lub określony numer telefonu. Poczta głosowa Q. Jak mogę dowiedzieć się, że mam nowe wiadomości głosowe? A. Ikona Historia rozmów w oknie głównym zawiera licznik pominiętych zdarzeń. W przypadku nieodebrania rozmowy w górnej części ikony Historia rozmów jest wyświetlana na czerwono liczba. Jest to informacja o łącznej liczbie nieodebranych rozmów, z uwzględnieniem nieodebranych połączeń, nieodebranych rozmów sieciowych i wiadomości poczty głosowej. Przesuwając kursor nad liczbę, można zobaczyć listę nieodebranych zdarzeń, np.: 5 nieodebranych rozmów sieciowych, 2 wiadomości poczty głosowej, 2 nieodebrane połączenia. Licznik nieodebranych zdarzeń jest wyświetlany również na ikonie programu Cisco Unified Personal Communicator w zasobniku systemowym. Jeśli poczta głosowa jest niedostępna, skontaktuj się z administratorem systemu. Niektóre funkcje są dostępne wyłącznie w pewnych konfiguracjach programu Cisco Unified Personal Communicator. Q. Jak odsłuchać wiadomości głosowe? A. Aby uzyskać dostęp do wiadomości głosowych, kliknij ikonę Historia rozmów. Aby wyświetlić wizualne wiadomości głosowe, wybierz kartę poczty głosowej. Wiadomości głosowe można odsłuchać w dowolny z poniższych sposobów: Wizualna poczta głosowa: Otwiera okno zawierające listę wiadomości głosowych, podobną do listy wiadomości nowe wiadomości są wyświetlane wytłuszczoną czcionką, pilne wiadomości mają znak wykrzyknika (!) itd. Okna wizualnej poczty głosowej można użyć do odtwarzania, wstrzymywania, szybkiego przewijania do tyłu i do przodu oraz usuwania wiadomości. Dźwiękowa poczta głosowa: Kliknij opcję Połącz z pocztą głosową, aby nawiązać połączenie z usługą dźwiękowych wiadomości głosowych. Postępując zgodnie z wyświetlanymi instrukcjami, można odsłuchiwać wiadomości i zarządzać nimi. Q. Jakie inne zadania mogę wykonać w wizualnej poczcie głosowej? A. Wizualna poczta głosowa jest wizualnym przedstawieniem wiadomości głosowych. Okno Historia rozmów zawiera listę wiadomości głosowych podobną do listy wiadomości nowe wiadomości są wyświetlane wytłuszczoną czcionką, pilne wiadomości mają znak wykrzyknika (!) itd. Można wykonać następujące zadania: Oznaczenie wiadomości jako nowej: Kliknij prawym przyciskiem myszy wiadomość, a następnie z menu podręcznego wybierz opcję Oznacz jako nieprzeczytaną. 17
18 Identyfikacja nieodsłuchanej lub nowej wiadomości: Wiadomości, które nie zostały odsłuchane, są wyświetlane wytłuszczoną czcionką. Wyświetlanie tylko konkretnych wiadomości: Wybierz żądaną opcję z listy rozwijanej Pokaż. Aby na przykład wyświetlić tylko dzisiejsze wiadomości, wybierz opcję Dzisiaj. Regulacja głośności: Za pomocą sterowania głośnością z prawej strony u góry okna ustaw głośność odtwarzania wiadomości głosowych. Nawiązywanie połączenia z dźwiękową pocztą głosową: Kliknij opcję Połącz z pocztą głosową, aby nawiązać połączenie z usługą dźwiękowych wiadomości głosowych. Postępując zgodnie z wyświetlanymi instrukcjami, można odsłuchiwać wiadomości i zarządzać nimi. Odpowiedź na wiadomość poczty głosowej: Kliknij wiadomość, aby odpowiedzieć natychmiast przez nawiązanie połączenia, nawiązanie połączenia wideo lub wysłanie wiadomości błyskawicznej. Q. Jak usunąć wiadomość w wizualnej poczcie głosowej? A. Usunięcie wiadomości nie jest trwałe. Usunięta wiadomość zostaje przeniesiona do folderu usuniętych wiadomości. Po przeniesieniu wiadomości do tego folderu można przywrócić wiadomość na listę wiadomości głosowych. Można również trwale usunąć wszystkie usunięte wiadomości. Usuwanie wiadomości: Kliknij prawym przyciskiem myszy wiadomość, a następnie z menu podręcznego wybierz opcję Usuń. Przywracanie usuniętej wiadomości: Z listy rozwijanej Pokaż wybierz opcję Usunięte. Kliknij prawym przyciskiem myszy wiadomość do przywrócenia, a następnie z menu podręcznego wybierz opcję Przywróć zapis. Trwałe usuwanie wiadomości: Z listy rozwijanej Pokaż wybierz opcję Usunięte. Kliknij prawym przyciskiem myszy wiadomość, a następnie z menu podręcznego wybierz opcję Trwale usuń zapis. W zależności od sposobu skonfigurowania programu Cisco Unified Personal Communicator możliwość przywracania usuniętej wiadomości lub trwałego usuwania wiadomości może być niedostępna. Q. Co zrobić, jeśli karta poczty głosowej jest pusta? A. Może to wskazywać, że program Cisco Unified Personal Communicator nie ma prawidłowych uwierzytelnień systemu Cisco Unity. Aplikacja podejmuje domyślnie próbę użycia nazwy użytkownika i hasła dla wszystkich usług systemu Unified Communication. Jeśli któreś z nich jest nieprawidłowe, użyj strony Konta w celu wprowadzenia prawidłowych uwierzytelnień dla tych usług. 1 Wybierz opcję Plik>Opcje>Konta. 2 Pod nagłówkiem Poczta głosowa wprowadź nazwę użytkownika i hasło systemu Cisco Unity. 3 Wybierz przycisk OK. Spotkania w sieci Web Q. Jaka jest różnica między spotkaniem w sieci Web i połączeniem konferencyjnym? 18
19 A. Spotkanie w sieci Web umożliwia rozmowę i udostępnianie dokumentów innym osobom. Spotkanie w sieci Web może obejmować wspólny obszar wizualny wyświetlany w przeglądarce, gdzie można udostępniać uczestnikom spotkania dokumenty, aplikacje lub pulpit. Spotkanie może również obejmować przekaz wideo wszystkich uczestników spotkania. Połączenie konferencyjne jest to połączenie dźwiękowe, podczas którego można rozmawiać z przynajmniej dwoma osobami. Nie obejmuje ono wspólnego obszaru wizualnego. Może obejmować przekaz wideo. Q. Jak rozpocząć spotkanie w sieci Web? A. Spotkanie w sieci Web można rozpocząć z osobami z listy kontaktów lub dodać je do trwającego połączenia dźwiękowego bądź rozmowy sieciowej. 1 Z listy kontaktów wybierz jeden lub więcej kontaktów. 2 Kliknij prawym przyciskiem myszy i wybierz opcję Rozpocznij spotkanie. Zostanie uruchomiona przeglądarka. Rozpocznie się spotkanie, w którym będziesz pełnić rolę gospodarza. 3 Łącze dla kontaktów jest wyświetlane w oknie rozmowy. Łącze prowadzi kontakt do przeglądarki, w której można dołączyć do pokoju wirtualnego spotkania. Q. Jak dołączyć do spotkania w sieci Web? A. Po zaproszeniu do spotkania w sieci Web użytkownik otrzymuje w programie Cisco Unified Personal Communicator wiadomość błyskawiczną. Wiadomość błyskawiczna zawiera adres URL umożliwiający dołączenie do spotkania i w razie potrzeby hasło. Aby dołączyć do spotkania, kliknij otrzymany w sesji rozmowy sieciowej adres URL. Spowoduje to uruchomienie domyślnej przeglądarki. Jeśli organizujesz spotkanie, system automatycznie rozpocznie spotkanie i doda Cię do spotkania w sieci Web. Rozwiązywanie problemów Q. Administrator systemu poprosił o statystyki połączeń gdzie mogę je znaleźć? A. Jeśli komputer jest używany do wykonywania połączeń telefonicznych, można wyświetlić statystyki dotyczące wysyłanego i odbieranego ruchu audio i wideo dla połączeń w toku. 1 Wybierz opcję Pomoc>Pokaż statystyki połączeń. 2 Kliknij karty dla statystyk dotyczących audio i wideo. Q. Jedna z funkcji nie działa. Co należy zrobić? A. Rozpocznij od sprawdzenia stanu połączenia. Możesz wyświetlić statystyki serwerów wchodzących w skład systemu Cisco UC. Jeśli na przykład nie można uzyskać dostępu do wiadomości głosowych, można sprawdzić stan serwerów poczty głosowej. 1 Wybierz opcję Pomoc>Pokaż stan serwera. 2 Kliknij kartę stanu serwera. Kategorie serwerów można zwijać i rozwijać. Q. Co to jest zgłoszenie problemu i jak można je utworzyć? 19
20 A. W przypadku problemu z programem Cisco Unified Personal Communicator można utworzyć zgłoszenie problemu. Możesz podać opis problemu, który zostanie włączony do automatycznie generowanego raportu. Raport zawiera dzienniki z komputera i jest zapisywany na pulpicie. Plik ten można wysłać do administratora systemu, co pomoże w przeanalizowaniu napotkanego problemu. Przed utworzeniem raportu o problemie można zmienić poziom logowania. Zapytaj administratora systemu, czy chce włączyć szczegółowe rejestrowanie przed utworzeniem zgłoszenia problemu. Opcja Włącz szczegółowe rejestrowanie jest dostępna również w menu Pomoc. 1 Wybierz opcję Pomoc>Utwórz zgłoszenie problemu. 2 Zaznacz pole wyboru przy zgodzie na oświadczenie o prywatności. 3 Opcjonalnie w polu Opis problemu można wprowadzić szczegółowe informacje. 4 Kliknij opcję Utwórz raport. Kopia raportu zostanie zapisana na pulpicie. 20
21 Americas Headquarters Cisco Systems, Inc. San Jose, CA USA Asia Pacific Headquarters Cisco Systems (USA) Pte. Ltd. Singapore Europe Headquarters Cisco Systems International BV Amsterdam, The Netherlands Cisco has more than 200 offices worldwide. Addresses, phone numbers, and fax numbers are listed on the Cisco Website at
Skrócona instrukcja obsługi programu Cisco ViewMail for Microsoft Outlook (wersja 8.5 i nowsze)
 Skrócona instrukcja obsługi Skrócona instrukcja obsługi programu Cisco ViewMail for Microsoft Outlook (wersja 8. i nowsze) Program Cisco ViewMail for Microsoft Outlook (wersja 8. i nowsze) Informacje o
Skrócona instrukcja obsługi Skrócona instrukcja obsługi programu Cisco ViewMail for Microsoft Outlook (wersja 8. i nowsze) Program Cisco ViewMail for Microsoft Outlook (wersja 8. i nowsze) Informacje o
Cisco Unified Communications Integration dla Microsoft Office Communicator
 Frequently Asked Questions Cisco Unified Communications Integration dla Microsoft Office Communicator Często zadawane pytania 2 Omówienie 2 Pierwsze kroki 8 Połączenia 10 Przekierowywanie, parkowanie,
Frequently Asked Questions Cisco Unified Communications Integration dla Microsoft Office Communicator Często zadawane pytania 2 Omówienie 2 Pierwsze kroki 8 Połączenia 10 Przekierowywanie, parkowanie,
Cisco Unified Personal Communicator, wersja 8.5
 Frequently Asked Questions Cisco Unified Personal Communicator, wersja 8.5 Często zadawane pytania (FAQ) 2 Informacje podstawowe 2 Konfiguracja 3 Dostępność 6 Kontakty 9 Rozmowa sieciowa 11 Połączenia
Frequently Asked Questions Cisco Unified Personal Communicator, wersja 8.5 Często zadawane pytania (FAQ) 2 Informacje podstawowe 2 Konfiguracja 3 Dostępność 6 Kontakty 9 Rozmowa sieciowa 11 Połączenia
Skrócona instrukcja obsługi programu Cisco Unity Connection Web Inbox (wersja 9.x)
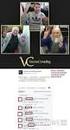 Skrócona instrukcja obsługi Skrócona instrukcja obsługi programu Cisco Unity Connection Web Inbox (wersja 9.x) Program Cisco Unity Connection Web Inbox (wersja 9.x) Informacje o programie Cisco Unity Connection
Skrócona instrukcja obsługi Skrócona instrukcja obsługi programu Cisco Unity Connection Web Inbox (wersja 9.x) Program Cisco Unity Connection Web Inbox (wersja 9.x) Informacje o programie Cisco Unity Connection
OmniTouch 8400 Instant Communications Suite Telefon aplikacji My Instant Communicator. My Instant Communicator dla serii Alcatel-Lucent /4068
 OmniTouch 8400 Instant Communications Suite Telefon aplikacji My Instant Communicator Przewodnik informacyjny - R6.0 My Instant Communicator dla serii Alcatel-Lucent 8 4038/4068 Aplikacja My Instant Communicator
OmniTouch 8400 Instant Communications Suite Telefon aplikacji My Instant Communicator Przewodnik informacyjny - R6.0 My Instant Communicator dla serii Alcatel-Lucent 8 4038/4068 Aplikacja My Instant Communicator
bla bla Messenger podręcznik użytkownika
 bla bla Messenger podręcznik użytkownika Messenger Messenger: podręcznik użytkownika data wydania czwartek, 17. wrzesień 2015 Version 1.4.0 Copyright 2006-2015 OPEN-XCHANGE Inc., Niniejszy dokument stanowi
bla bla Messenger podręcznik użytkownika Messenger Messenger: podręcznik użytkownika data wydania czwartek, 17. wrzesień 2015 Version 1.4.0 Copyright 2006-2015 OPEN-XCHANGE Inc., Niniejszy dokument stanowi
bla bla Messenger podręcznik użytkownika
 bla bla Messenger podręcznik użytkownika Messenger Messenger: podręcznik użytkownika data wydania wtorek, 12. kwiecień 2016 Version 1.4.1 Copyright 2006-2016 OX Software GmbH., Niniejszy dokument stanowi
bla bla Messenger podręcznik użytkownika Messenger Messenger: podręcznik użytkownika data wydania wtorek, 12. kwiecień 2016 Version 1.4.1 Copyright 2006-2016 OX Software GmbH., Niniejszy dokument stanowi
bla bla Komunikator podręcznik użytkownika
 bla bla Komunikator podręcznik użytkownika Komunikator Komunikator: podręcznik użytkownika data wydania poniedziałek, 16. luty 2015 Version 1.0.0 Copyright 2006-2015 OPEN-XCHANGE Inc., Niniejszy dokument
bla bla Komunikator podręcznik użytkownika Komunikator Komunikator: podręcznik użytkownika data wydania poniedziałek, 16. luty 2015 Version 1.0.0 Copyright 2006-2015 OPEN-XCHANGE Inc., Niniejszy dokument
OmniTouch 8400 Instant Communications Suite Integracja z programem Microsoft Outlook
 OmniTouch 8400 Instant Communications Suite Przewodnik informacyjny R6.1 Alcatel-Lucent OmniTouch 8400 Instant Communications Suite zapewnia wiele usług po skojarzeniu z aplikacją Microsoft Outlook. Integracja
OmniTouch 8400 Instant Communications Suite Przewodnik informacyjny R6.1 Alcatel-Lucent OmniTouch 8400 Instant Communications Suite zapewnia wiele usług po skojarzeniu z aplikacją Microsoft Outlook. Integracja
2008 Nokia. Wszelkie prawa zastrzeżone. Nokia, Nokia Connecting People i Nseries są znakami towarowymi lub zarejestrowanymi znakami towarowymi firmy
 Czat Wydanie 1 2008 Nokia. Wszelkie prawa zastrzeżone. Nokia, Nokia Connecting People i Nseries są znakami towarowymi lub zarejestrowanymi znakami towarowymi firmy Nokia Corporation. Sygnał dźwiękowy o
Czat Wydanie 1 2008 Nokia. Wszelkie prawa zastrzeżone. Nokia, Nokia Connecting People i Nseries są znakami towarowymi lub zarejestrowanymi znakami towarowymi firmy Nokia Corporation. Sygnał dźwiękowy o
Skrócona instrukcja obsługi Menedżera połączeń CommPilot
 Skrócona instrukcja obsługi Menedżera połączeń CommPilot Skrócona instrukcja obsługi Menedżera połączeń CommPilot Uzyskiwanie połączenia 1. Wybierz spis telefonów. Aby wyświetlić spis telefonów, kliknij
Skrócona instrukcja obsługi Menedżera połączeń CommPilot Skrócona instrukcja obsługi Menedżera połączeń CommPilot Uzyskiwanie połączenia 1. Wybierz spis telefonów. Aby wyświetlić spis telefonów, kliknij
Podręcznik użytkownika Portalu Self Care Cisco Unified Communications, wersja 10.5(1)
 Podręcznik użytkownika Portalu Self Care Cisco Unified Communications, wersja 10.5(1) Portal Self Care Unified Communications 2 Ustawienia w Portalu Self Care Unified Communications 2 Telefony 4 Dodatkowe
Podręcznik użytkownika Portalu Self Care Cisco Unified Communications, wersja 10.5(1) Portal Self Care Unified Communications 2 Ustawienia w Portalu Self Care Unified Communications 2 Telefony 4 Dodatkowe
Fiery Remote Scan. Uruchamianie programu Fiery Remote Scan. Skrzynki pocztowe
 Fiery Remote Scan Program Fiery Remote Scan umożliwia zarządzanie skanowaniem na serwerze Fiery server i drukarce ze zdalnego komputera. Programu Fiery Remote Scan można użyć do wykonania następujących
Fiery Remote Scan Program Fiery Remote Scan umożliwia zarządzanie skanowaniem na serwerze Fiery server i drukarce ze zdalnego komputera. Programu Fiery Remote Scan można użyć do wykonania następujących
Fiery Remote Scan. Łączenie z serwerami Fiery servers. Łączenie z serwerem Fiery server przy pierwszym użyciu
 Fiery Remote Scan Program Fiery Remote Scan umożliwia zarządzanie skanowaniem na serwerze Fiery server i drukarce ze zdalnego komputera. Programu Fiery Remote Scan można użyć do wykonania następujących
Fiery Remote Scan Program Fiery Remote Scan umożliwia zarządzanie skanowaniem na serwerze Fiery server i drukarce ze zdalnego komputera. Programu Fiery Remote Scan można użyć do wykonania następujących
2014 Electronics For Imaging. Informacje zawarte w niniejszej publikacji podlegają postanowieniom opisanym w dokumencie Uwagi prawne dotyczącym tego
 2014 Electronics For Imaging. Informacje zawarte w niniejszej publikacji podlegają postanowieniom opisanym w dokumencie Uwagi prawne dotyczącym tego produktu. 23 czerwca 2014 Spis treści 3 Spis treści...5
2014 Electronics For Imaging. Informacje zawarte w niniejszej publikacji podlegają postanowieniom opisanym w dokumencie Uwagi prawne dotyczącym tego produktu. 23 czerwca 2014 Spis treści 3 Spis treści...5
instrukcja obsługi programu Neofon
 instrukcja obsługi programu Neofon spis treści 1. Pierwsze uruchomienie...2 2. Główne okno aplikacji...3 3. Panel dolny...4 4. Klawiatura numeryczna...5 5. Regulacja głośności...6 6. Książka adresowa...7
instrukcja obsługi programu Neofon spis treści 1. Pierwsze uruchomienie...2 2. Główne okno aplikacji...3 3. Panel dolny...4 4. Klawiatura numeryczna...5 5. Regulacja głośności...6 6. Książka adresowa...7
DWM-157. Modem USB HSPA+ Podręcznik użytkownika
 DWM-157 Modem USB HSPA+ Podręcznik użytkownika Spis treści Podstawowe funkcje modemu D-Link DWM-157... 3 Połączenie z Internetem... 7 Wiadomości SMS... 7 Kontakty..... 9 Krótkie Kody (USSD)... 10 Opcje...
DWM-157 Modem USB HSPA+ Podręcznik użytkownika Spis treści Podstawowe funkcje modemu D-Link DWM-157... 3 Połączenie z Internetem... 7 Wiadomości SMS... 7 Kontakty..... 9 Krótkie Kody (USSD)... 10 Opcje...
Windows W celu dostępu do i konfiguracji firewall idź do Panelu sterowania -> System i zabezpieczenia -> Zapora systemu Windows.
 Bezpieczeństwo Systemów Informatycznych Firewall (Zapora systemu) Firewall (zapora systemu) jest ważnym elementem bezpieczeństwa współczesnych systemów komputerowych. Jego główną rolą jest kontrola ruchu
Bezpieczeństwo Systemów Informatycznych Firewall (Zapora systemu) Firewall (zapora systemu) jest ważnym elementem bezpieczeństwa współczesnych systemów komputerowych. Jego główną rolą jest kontrola ruchu
OmniTouch 8400 Instant Communications Suite Web Softphone
 OmniTouch 8400 Instant Communications Suite Web Softphone Przewodnik informacyjny R6.0 Czym jest aplikacja Web Softphone? Klient internetowy Alcatel-Lucent Web Softphone umożliwia wygodne korzystanie z
OmniTouch 8400 Instant Communications Suite Web Softphone Przewodnik informacyjny R6.0 Czym jest aplikacja Web Softphone? Klient internetowy Alcatel-Lucent Web Softphone umożliwia wygodne korzystanie z
OmniTouch 8400 Instant Communications Suite. Aplikacja My Instant Communicator na pulpicie. My Instant Communicator dla komputera PC.
 OmniTouch 8400 Instant Communications Suite Przewodnik informacyjny R6.1 My Instant Communicator dla komputera PC Aplikacja My Instant Communicator dla komputera PC łączy usługi przesyłania głosu, wideo
OmniTouch 8400 Instant Communications Suite Przewodnik informacyjny R6.1 My Instant Communicator dla komputera PC Aplikacja My Instant Communicator dla komputera PC łączy usługi przesyłania głosu, wideo
Przewodnik Szybki start
 Używanie usługi Office 365 na telefonie z systemem Android Przewodnik Szybki start Sprawdzanie poczty e-mail Skonfiguruj telefon z systemem Android w celu wysyłania i odbierania poczty za pomocą konta
Używanie usługi Office 365 na telefonie z systemem Android Przewodnik Szybki start Sprawdzanie poczty e-mail Skonfiguruj telefon z systemem Android w celu wysyłania i odbierania poczty za pomocą konta
GroupWise Messenger 18 Mobile skrócona instrukcja obsługi
 GroupWise Messenger 18 Mobile skrócona instrukcja obsługi Listopad 2017 r. GroupWise Messenger Mobile skrócona instrukcja obsługi Program GroupWise Messenger jest dostępny dla obsługiwanych urządzeń przenośnych
GroupWise Messenger 18 Mobile skrócona instrukcja obsługi Listopad 2017 r. GroupWise Messenger Mobile skrócona instrukcja obsługi Program GroupWise Messenger jest dostępny dla obsługiwanych urządzeń przenośnych
Dostęp do poczty za pomocą przeglądarki internetowej
 Dostęp do poczty za pomocą przeglądarki internetowej Wstęp Dostęp do poczty za pomocą przeglądarki internetowej zarówno przed zmianą systemu poczty, jak i po niej, odbywa się poprzez stronę http://mail.kozminski.edu.pl.
Dostęp do poczty za pomocą przeglądarki internetowej Wstęp Dostęp do poczty za pomocą przeglądarki internetowej zarówno przed zmianą systemu poczty, jak i po niej, odbywa się poprzez stronę http://mail.kozminski.edu.pl.
Laboratorium - Podgląd informacji kart sieciowych bezprzewodowych i przewodowych
 Laboratorium - Podgląd informacji kart sieciowych bezprzewodowych i przewodowych Cele Część 1: Identyfikacja i praca z kartą sieciową komputera Część 2: Identyfikacja i użycie ikon sieci w obszarze powiadomień
Laboratorium - Podgląd informacji kart sieciowych bezprzewodowych i przewodowych Cele Część 1: Identyfikacja i praca z kartą sieciową komputera Część 2: Identyfikacja i użycie ikon sieci w obszarze powiadomień
3S TeleCloud - Aplikacje Instrukcja użytkowania usługi 3S KONFERENCJA
 \ 3S TeleCloud - Aplikacje Instrukcja użytkowania usługi 3S KONFERENCJA SPIS TREŚCI 1. LOGOWANIE DO APLIKACJI... 3 2. WYGLĄD OKNA... 4 3. KONFERENCJA... 4 3.1. MODEROWANIE KONFERENCJI... 5 3.2. DODANIE
\ 3S TeleCloud - Aplikacje Instrukcja użytkowania usługi 3S KONFERENCJA SPIS TREŚCI 1. LOGOWANIE DO APLIKACJI... 3 2. WYGLĄD OKNA... 4 3. KONFERENCJA... 4 3.1. MODEROWANIE KONFERENCJI... 5 3.2. DODANIE
Novell Messenger 3.0.1 Mobile Szybki start
 Novell Messenger 3.0.1 Mobile Szybki start Maj 2015 Program Novell Messenger 3.0.1 i jego nowsze wersje są dostępne dla urządzeń przenośnych z systemami ios i Android oraz urządzeń BlackBerry. Dzięki możliwości
Novell Messenger 3.0.1 Mobile Szybki start Maj 2015 Program Novell Messenger 3.0.1 i jego nowsze wersje są dostępne dla urządzeń przenośnych z systemami ios i Android oraz urządzeń BlackBerry. Dzięki możliwości
Eura-Tech. Instrukcja Obsługi Aplikacji Mobilnej
 Eura-Tech Instrukcja Obsługi Aplikacji Mobilnej Pobieranie aplikacji Przed rozpoczęciem ustawiania kamery IP, pobierz i zainstaluj aplikację Eura Cam. W sklepie Google Play wyszukaj aplikację EuraCam Funkcjonalność
Eura-Tech Instrukcja Obsługi Aplikacji Mobilnej Pobieranie aplikacji Przed rozpoczęciem ustawiania kamery IP, pobierz i zainstaluj aplikację Eura Cam. W sklepie Google Play wyszukaj aplikację EuraCam Funkcjonalność
OmniTouch 8400 Instant Communications Suite Usługi One Number Services, dostęp internetowy
 OmniTouch 8400 Instant Communications Suite Usługi One Number Services, dostęp internetowy Przewodnik informacyjny - R6.0 Czym są usługi One Number Services? One Number Services to usługi kierowania połączeń,
OmniTouch 8400 Instant Communications Suite Usługi One Number Services, dostęp internetowy Przewodnik informacyjny - R6.0 Czym są usługi One Number Services? One Number Services to usługi kierowania połączeń,
Instrukcja obsługi Outlook Web App i konfiguracji Thunderbird
 i konfiguracji Thunderbird Spis treści 1 Wstęp... 3 2 Outlook Web App... 4 2.1 Logowanie do poczty poprzez przeglądarkę... 4 2.2 Korzystanie z OWA... 7 2.2.1 Tworzenie nowej wiadomości... 7 2.2.2 Dodanie
i konfiguracji Thunderbird Spis treści 1 Wstęp... 3 2 Outlook Web App... 4 2.1 Logowanie do poczty poprzez przeglądarkę... 4 2.2 Korzystanie z OWA... 7 2.2.1 Tworzenie nowej wiadomości... 7 2.2.2 Dodanie
programu Neofon instrukcja obsługi Spis treści
 instrukcja obsługi programu Neofon Spis treści... 2 Główne okno aplikacji... 3 Panel dolny... 4 Klawiatura numeryczna... 5 Regulacja głośności... 6 Książka adresowa... 7 Okno dodawania/edycji kontaktu...
instrukcja obsługi programu Neofon Spis treści... 2 Główne okno aplikacji... 3 Panel dolny... 4 Klawiatura numeryczna... 5 Regulacja głośności... 6 Książka adresowa... 7 Okno dodawania/edycji kontaktu...
Program GroupWise WebAccess interfejs podstawowy
 Program GroupWise WebAccess interfejs podstawowy 21 listopada 2011 Novell Skrócona instrukcja obsługi Po zainstalowaniu przez administratora systemu oprogramowania GroupWise 2012 WebAccess można korzystać
Program GroupWise WebAccess interfejs podstawowy 21 listopada 2011 Novell Skrócona instrukcja obsługi Po zainstalowaniu przez administratora systemu oprogramowania GroupWise 2012 WebAccess można korzystać
Kopiowanie przy użyciu szyby skanera. 1 Umieść oryginalny dokument na szybie skanera stroną zadrukowaną skierowaną w dół, w lewym, górnym rogu.
 Skrócony opis Kopiowanie Kopiowanie Szybkie kopiowanie 3 Naciśnij przycisk na panelu operacyjnym 4 Po umieszczeniu dokumentu na szybie skanera dotknij opcji Zakończ zadanie, aby powrócić do ekranu głównego.
Skrócony opis Kopiowanie Kopiowanie Szybkie kopiowanie 3 Naciśnij przycisk na panelu operacyjnym 4 Po umieszczeniu dokumentu na szybie skanera dotknij opcji Zakończ zadanie, aby powrócić do ekranu głównego.
Skrócona instrukcja obsługi Avaya Aura Messaging Aria
 Skrócona instrukcja obsługi Avaya Aura Messaging Aria Odtwarzanie Nieodtworzone Odtworzone Zapisane Wiadomości oczekujące na usunięcie Opcje odtwarzania Odsłuchaj szczegóły Rozpocznij odtwarzanie Zakończ
Skrócona instrukcja obsługi Avaya Aura Messaging Aria Odtwarzanie Nieodtworzone Odtworzone Zapisane Wiadomości oczekujące na usunięcie Opcje odtwarzania Odsłuchaj szczegóły Rozpocznij odtwarzanie Zakończ
Synchronizacja i współdzielenie plików w Internecie. Prezentacja. Instrukcja obsługi aplikacji WEB Manager plików
 Synchronizacja i współdzielenie plików w Internecie Prezentacja Instrukcja obsługi aplikacji WEB Manager plików 1 Cel instrukcji 1. Zapoznajesz się z instrukcją obsługi aplikacji internetowej File Nebula
Synchronizacja i współdzielenie plików w Internecie Prezentacja Instrukcja obsługi aplikacji WEB Manager plików 1 Cel instrukcji 1. Zapoznajesz się z instrukcją obsługi aplikacji internetowej File Nebula
Instrukcja obsługi certyfikatów w programie pocztowym MS Outlook Express 5.x/6.x
 Spis treści Wstęp... 1 Instalacja certyfikatów w programie pocztowym... 1 Instalacja certyfikatów własnych... 1 Instalacja certyfikatów innych osób... 3 Import certyfikatów innych osób przez odebranie
Spis treści Wstęp... 1 Instalacja certyfikatów w programie pocztowym... 1 Instalacja certyfikatów własnych... 1 Instalacja certyfikatów innych osób... 3 Import certyfikatów innych osób przez odebranie
GroupWise WebAccess Basic Interface
 GroupWise WebAccess Basic Interface szybki start 8 Novell GroupWise WebAccess Basic Interface SZYBKI START www.novell.com Korzystanie z programu GroupWise WebAccess Basic Interface Po zainstalowaniu przez
GroupWise WebAccess Basic Interface szybki start 8 Novell GroupWise WebAccess Basic Interface SZYBKI START www.novell.com Korzystanie z programu GroupWise WebAccess Basic Interface Po zainstalowaniu przez
BlackBerry Internet Service. Wersja: 4.5.1. użytkownika. Podręcznik
 BlackBerry Internet Service Wersja: 4.5.1 Podręcznik użytkownika Opublikowano: 2014-01-09 SWD-20140109135251664 Spis treści 1 Rozpoczęcie pracy...7 Informacje o planach taryfowych BlackBerry Internet Service...7
BlackBerry Internet Service Wersja: 4.5.1 Podręcznik użytkownika Opublikowano: 2014-01-09 SWD-20140109135251664 Spis treści 1 Rozpoczęcie pracy...7 Informacje o planach taryfowych BlackBerry Internet Service...7
Podręcznik Użytkownika aplikacji NOVO Szkoła. Profil Opiekuna
 Podręcznik Użytkownika aplikacji NOVO Szkoła Profil Opiekuna Spis treści 1 Podstawowe informacje 3 1.1 Przeglądarka internetowa........................................ 3 1.2 Logowanie i wylogowanie, sesja
Podręcznik Użytkownika aplikacji NOVO Szkoła Profil Opiekuna Spis treści 1 Podstawowe informacje 3 1.1 Przeglądarka internetowa........................................ 3 1.2 Logowanie i wylogowanie, sesja
INSTRUKCJA OBSŁUGI PANELU WEBMAIL
 INSTRUKCJA OBSŁUGI PANELU WEBMAIL Webmail spełnia wszystkie wymogi stawiane programowi pocztowemu, włączając w to obsługę typów MIME, książkę adresową, możliwość manipulowania folderami, wyszukiwanie wiadomości
INSTRUKCJA OBSŁUGI PANELU WEBMAIL Webmail spełnia wszystkie wymogi stawiane programowi pocztowemu, włączając w to obsługę typów MIME, książkę adresową, możliwość manipulowania folderami, wyszukiwanie wiadomości
I. Program II. Opis głównych funkcji programu... 19
 07-12-18 Spis treści I. Program... 1 1 Panel główny... 1 2 Edycja szablonu filtrów... 3 A) Zakładka Ogólne... 4 B) Zakładka Grupy filtrów... 5 C) Zakładka Kolumny... 17 D) Zakładka Sortowanie... 18 II.
07-12-18 Spis treści I. Program... 1 1 Panel główny... 1 2 Edycja szablonu filtrów... 3 A) Zakładka Ogólne... 4 B) Zakładka Grupy filtrów... 5 C) Zakładka Kolumny... 17 D) Zakładka Sortowanie... 18 II.
Instrukcja obsługi programu MPJ6
 Instrukcja obsługi programu MPJ6 Spis treści 1. LOGOWANIE...3 2. INTERFEJS UŻYTKOWNIKA...4 2.1. WIDOK GŁÓWNY...5 2.1.1. Ustawienia...5 2.1.2. Wybór klasy...5 2.1.3. Zegar...5 2.1.4. Timer...6 2.1.5. Tryb
Instrukcja obsługi programu MPJ6 Spis treści 1. LOGOWANIE...3 2. INTERFEJS UŻYTKOWNIKA...4 2.1. WIDOK GŁÓWNY...5 2.1.1. Ustawienia...5 2.1.2. Wybór klasy...5 2.1.3. Zegar...5 2.1.4. Timer...6 2.1.5. Tryb
Podręcznik użytkownika
 Podręcznik użytkownika Moduł kliencki Kodak Asset Management Software Stan i ustawienia zasobów... 1 Menu Stan zasobów... 2 Menu Ustawienia zasobów... 3 Obsługa alertów... 7 Komunikaty zarządzania zasobami...
Podręcznik użytkownika Moduł kliencki Kodak Asset Management Software Stan i ustawienia zasobów... 1 Menu Stan zasobów... 2 Menu Ustawienia zasobów... 3 Obsługa alertów... 7 Komunikaty zarządzania zasobami...
Platforma e-learningowa
 Platforma e-learningowa skrócona instrukcja obsługi. Aby uruchomić platformę e-learningową, należy otworzyć przeglądarkę internetową, a następnie wpisać adres http://aok.learnway.eu/ - wyświetlony zostanie
Platforma e-learningowa skrócona instrukcja obsługi. Aby uruchomić platformę e-learningową, należy otworzyć przeglądarkę internetową, a następnie wpisać adres http://aok.learnway.eu/ - wyświetlony zostanie
2017 Electronics For Imaging, Inc. Informacje zawarte w niniejszej publikacji podlegają postanowieniom opisanym w dokumencie Uwagi prawne dotyczącym
 2017 Electronics For Imaging, Inc. Informacje zawarte w niniejszej publikacji podlegają postanowieniom opisanym w dokumencie Uwagi prawne dotyczącym tego produktu. 17 kwietnia 2017 Spis treści 3 Spis treści...5
2017 Electronics For Imaging, Inc. Informacje zawarte w niniejszej publikacji podlegają postanowieniom opisanym w dokumencie Uwagi prawne dotyczącym tego produktu. 17 kwietnia 2017 Spis treści 3 Spis treści...5
Skrócona instrukcja obsługi grupowego portalu głosowego
 Skrócona instrukcja obsługi grupowego portalu głosowego Konfigurowanie portalu głosowego Do konfigurowania grupowego portalu głosowego służy interfejs internetowy Rysunek 1. Grupa Usługi Portal głosowy
Skrócona instrukcja obsługi grupowego portalu głosowego Konfigurowanie portalu głosowego Do konfigurowania grupowego portalu głosowego służy interfejs internetowy Rysunek 1. Grupa Usługi Portal głosowy
Instrukcja korzystania z usługi webkonferencji PIONIER
 Instrukcja korzystania z usługi webkonferencji PIONIER Centrum Kompetencji Open Source PCSS, grudzień 2015 Opis usługi Webkonferencje są to systemy zdalnej współpracy. Usługa daje możliwość prowadzenia
Instrukcja korzystania z usługi webkonferencji PIONIER Centrum Kompetencji Open Source PCSS, grudzień 2015 Opis usługi Webkonferencje są to systemy zdalnej współpracy. Usługa daje możliwość prowadzenia
Internetowy serwis Era mail Aplikacja sieci Web
 Internetowy serwis Era mail Aplikacja sieci Web (www.login.eramail.pl) INSTRUKCJA OBSŁUGI Spis treści Internetowy serwis Era mail dostępny przez komputer z podłączeniem do Internetu (aplikacja sieci Web)
Internetowy serwis Era mail Aplikacja sieci Web (www.login.eramail.pl) INSTRUKCJA OBSŁUGI Spis treści Internetowy serwis Era mail dostępny przez komputer z podłączeniem do Internetu (aplikacja sieci Web)
Laboratorium - Monitorowanie i zarządzanie zasobami systemu Windows XP
 5.0 5.3.3.7 Laboratorium - Monitorowanie i zarządzanie zasobami systemu Windows XP Wprowadzenie Wydrukuj i uzupełnij to laboratorium. W tym laboratorium, będziesz korzystać z narzędzi administracyjnych
5.0 5.3.3.7 Laboratorium - Monitorowanie i zarządzanie zasobami systemu Windows XP Wprowadzenie Wydrukuj i uzupełnij to laboratorium. W tym laboratorium, będziesz korzystać z narzędzi administracyjnych
Podręcznik Użytkownika aplikacji NOVO Szkoła. Profil Ucznia
 Podręcznik Użytkownika aplikacji NOVO Szkoła Profil Ucznia Spis treści 1 Podstawowe informacje 3 1.1 Przeglądarka internetowa........................................ 3 1.2 Logowanie i wylogowanie, sesja
Podręcznik Użytkownika aplikacji NOVO Szkoła Profil Ucznia Spis treści 1 Podstawowe informacje 3 1.1 Przeglądarka internetowa........................................ 3 1.2 Logowanie i wylogowanie, sesja
SERWER AKTUALIZACJI UpServ
 Wersja 1.12 upserv_pl 11/16 SERWER AKTUALIZACJI UpServ SATEL sp. z o.o. ul. Budowlanych 66 80-298 Gdańsk POLSKA tel. 58 320 94 00 serwis 58 320 94 30 dz. techn. 58 320 94 20; 604 166 075 www.satel.pl SATEL
Wersja 1.12 upserv_pl 11/16 SERWER AKTUALIZACJI UpServ SATEL sp. z o.o. ul. Budowlanych 66 80-298 Gdańsk POLSKA tel. 58 320 94 00 serwis 58 320 94 30 dz. techn. 58 320 94 20; 604 166 075 www.satel.pl SATEL
Opcje Fiery1.3 pomoc (klient)
 2015 Electronics For Imaging. Informacje zawarte w niniejszej publikacji podlegają postanowieniom opisanym w dokumencie Uwagi prawne dotyczącym tego produktu. 28 stycznia 2015 Spis treści 3 Spis treści...5
2015 Electronics For Imaging. Informacje zawarte w niniejszej publikacji podlegają postanowieniom opisanym w dokumencie Uwagi prawne dotyczącym tego produktu. 28 stycznia 2015 Spis treści 3 Spis treści...5
SKRÓCONA INSTRUKCJA OBSŁUGI
 w Konwertowalny tablet SKRÓCONA INSTRUKCJA OBSŁUGI 8085 LKB001X CJB1FH002AQA Spis treści 1 Pierwsze kroki... 1 1.1 Wygląd... 1 1.2 Ładowanie tabletu i klawiatury... 3 1.3 Wkładanie kart microsd i SIM...
w Konwertowalny tablet SKRÓCONA INSTRUKCJA OBSŁUGI 8085 LKB001X CJB1FH002AQA Spis treści 1 Pierwsze kroki... 1 1.1 Wygląd... 1 1.2 Ładowanie tabletu i klawiatury... 3 1.3 Wkładanie kart microsd i SIM...
Mobilny CRM BY CTI 1
 Mobilny CRM BY CTI 1 Spis treści 1. Wstęp...3 2. Instrukcja do programu...3 2.1. Lewe menu...4 2.1.1. Zakładka klient...5 2.1.2. Zakładka spotkania... 10 2.1.3. Zakładka kalendarz... 17 2.1.4. Zakładka
Mobilny CRM BY CTI 1 Spis treści 1. Wstęp...3 2. Instrukcja do programu...3 2.1. Lewe menu...4 2.1.1. Zakładka klient...5 2.1.2. Zakładka spotkania... 10 2.1.3. Zakładka kalendarz... 17 2.1.4. Zakładka
Laboratorium - Zdalny pulpit i zdalna Pomoc w systemie Windows XP
 5.0 5.3.5.4 Laboratorium - Zdalny pulpit i zdalna Pomoc w systemie Windows XP Wprowadzenie Wydrukuj i uzupełnij to laboratorium. W tym laboratorium, będzie można zdalnie połączyć się z komputerem, sprawdź
5.0 5.3.5.4 Laboratorium - Zdalny pulpit i zdalna Pomoc w systemie Windows XP Wprowadzenie Wydrukuj i uzupełnij to laboratorium. W tym laboratorium, będzie można zdalnie połączyć się z komputerem, sprawdź
Voicer. SPIKON Aplikacja Voicer V100
 Voicer SPIKON Aplikacja Voicer V100 SPIKON Voicer Aplikacja Voicer w platformie SPIKON dedykowana jest przede wszystkim konsultantom kampanii wirtualnego Call Center. Dając łatwy dostęp do najważniejszych
Voicer SPIKON Aplikacja Voicer V100 SPIKON Voicer Aplikacja Voicer w platformie SPIKON dedykowana jest przede wszystkim konsultantom kampanii wirtualnego Call Center. Dając łatwy dostęp do najważniejszych
Wstęp. Takie rozwiązanie wykorzystuje jedynie transfer danych więc ewentualne opłaty mogą być generowane tylko z tego tytułu.
 Wstęp Posiadając dostęp do Internetu możliwe jest komunikowanie się z innymi za pośrednictwem wielu różnych aplikacji, które posiadają więcej możliwości od powszechnych wiadomości SMS. Warunkiem jest tylko
Wstęp Posiadając dostęp do Internetu możliwe jest komunikowanie się z innymi za pośrednictwem wielu różnych aplikacji, które posiadają więcej możliwości od powszechnych wiadomości SMS. Warunkiem jest tylko
Zarządzanie licencjami dla opcji Fiery na komputerze klienta
 Zarządzanie licencjami dla opcji Fiery na komputerze klienta Aby udostępnić opcję Fiery zainstalowaną na komputerze klienta, należy aktywować jej licencję. Opcja Fiery wymaga unikalnego kodu aktywacyjnego
Zarządzanie licencjami dla opcji Fiery na komputerze klienta Aby udostępnić opcję Fiery zainstalowaną na komputerze klienta, należy aktywować jej licencję. Opcja Fiery wymaga unikalnego kodu aktywacyjnego
Rozdział 1. Przegląd bramofonu SAFE
 Spis treści INSTRUKCJA OBSŁUGI SPIS TREŚCI ROZDZIAŁ 1. PRZEGLĄD BRAMOFONU SAFE... 2 1.1 OPIS... 2 1.2. FUNKCJE... 2 1.3. WYMAGANIA SYSTEMOWE... 2 1.4. ROZPOCZĘCIE UŻYTKOWANIA... 3 ROZDZIAŁ2. DZIAŁANIE
Spis treści INSTRUKCJA OBSŁUGI SPIS TREŚCI ROZDZIAŁ 1. PRZEGLĄD BRAMOFONU SAFE... 2 1.1 OPIS... 2 1.2. FUNKCJE... 2 1.3. WYMAGANIA SYSTEMOWE... 2 1.4. ROZPOCZĘCIE UŻYTKOWANIA... 3 ROZDZIAŁ2. DZIAŁANIE
Wersja 2 I 10. April 2014 I Christian Rüdiger, Peter Baarß
 Kalendarz wydarzeń Krótka instrukcja Wersja 2 I 10. April 2014 I Christian Rüdiger, Peter Baarß Krótka instrukcja: Kalendarz wydarze ńi Strona 2 z 20 Spis treści 1 Logowanie... 4 2 Strona startowa... 6
Kalendarz wydarzeń Krótka instrukcja Wersja 2 I 10. April 2014 I Christian Rüdiger, Peter Baarß Krótka instrukcja: Kalendarz wydarze ńi Strona 2 z 20 Spis treści 1 Logowanie... 4 2 Strona startowa... 6
3S TeleCloud - Aplikacje Instrukcja użytkowania usługi 3S IVR SYSTEM
 \ 3S TeleCloud - Aplikacje Instrukcja użytkowania usługi 3S IVR SYSTEM SPIS TREŚCI 1. LOGOWANIE DO APLIKACJI... 3 2. WYGLĄD OKNA... 4 3. KOLEJKA ONLINE... 5 4. RAPORTY... 5 4.1. SKUTECZNOŚĆ IVR... 6 4.2.
\ 3S TeleCloud - Aplikacje Instrukcja użytkowania usługi 3S IVR SYSTEM SPIS TREŚCI 1. LOGOWANIE DO APLIKACJI... 3 2. WYGLĄD OKNA... 4 3. KOLEJKA ONLINE... 5 4. RAPORTY... 5 4.1. SKUTECZNOŚĆ IVR... 6 4.2.
1. Proszę wejść na stronę: poczta.home.pl i zalogować się do nowej skrzynki e-mail za pomocą otrzymanych danych.
 1. Proszę wejść na stronę: poczta.home.pl i zalogować się do nowej skrzynki e-mail za pomocą otrzymanych danych. 2. Po poprawnym zalogowaniu się, przejdziemy do nowej skrzynki. Ważną informacją jest zajętość
1. Proszę wejść na stronę: poczta.home.pl i zalogować się do nowej skrzynki e-mail za pomocą otrzymanych danych. 2. Po poprawnym zalogowaniu się, przejdziemy do nowej skrzynki. Ważną informacją jest zajętość
Co to jest rozwiązanie OmniTouch 8660 My Teamwork?
 OMNITOUCH 8660 MY TEAMWORK 6.1 SKRÓCONY PRZEWODNIK Co to jest rozwiązanie OmniTouch 8660 My Teamwork? Rozwiązanie OmniTouch 8660 My Teamwork Unified Conferencing and Collaboration to połączenie systemu
OMNITOUCH 8660 MY TEAMWORK 6.1 SKRÓCONY PRZEWODNIK Co to jest rozwiązanie OmniTouch 8660 My Teamwork? Rozwiązanie OmniTouch 8660 My Teamwork Unified Conferencing and Collaboration to połączenie systemu
Instrukcja obsługi Connection Manager
 Instrukcja obsługi Connection Manager Wydanie 1.0 2 Spis treści Informacje na temat aplikacji Menedżer połączeń 3 Pierwsze kroki 3 Otwieranie aplikacji Menedżer połączeń 3 Wyświetlanie statusu bieżącego
Instrukcja obsługi Connection Manager Wydanie 1.0 2 Spis treści Informacje na temat aplikacji Menedżer połączeń 3 Pierwsze kroki 3 Otwieranie aplikacji Menedżer połączeń 3 Wyświetlanie statusu bieżącego
ROZDZIAŁ 1. PRZEGLĄD BRAMOFONU SAFE...
 Spis treści INSTRUKCJA OBSŁUGI SPIS TREŚCI ROZDZIAŁ 1. PRZEGLĄD BRAMOFONU SAFE... 2 1.3. WYMAGANIA SYSTEMU... 2 ROZDZIAŁ 2. APLIKACJA I URZĄDZENIE.... 4 2.1. DODAWANIE BRAMOFONU DO APLIKACJI... 4 2.2.
Spis treści INSTRUKCJA OBSŁUGI SPIS TREŚCI ROZDZIAŁ 1. PRZEGLĄD BRAMOFONU SAFE... 2 1.3. WYMAGANIA SYSTEMU... 2 ROZDZIAŁ 2. APLIKACJA I URZĄDZENIE.... 4 2.1. DODAWANIE BRAMOFONU DO APLIKACJI... 4 2.2.
Microsoft Office 365
 44-330 Jastrzębie-Zdrój, ul. Armii Krajowej 56 Tel. 32 476 2345, Fax: 32 476 1185 e-mail: firma@advicom.pl Instrukcja instalacji w domu UWAGA! Microsoft Office 365 Uprzejmie informujemy, że prawo do korzystania
44-330 Jastrzębie-Zdrój, ul. Armii Krajowej 56 Tel. 32 476 2345, Fax: 32 476 1185 e-mail: firma@advicom.pl Instrukcja instalacji w domu UWAGA! Microsoft Office 365 Uprzejmie informujemy, że prawo do korzystania
Oficyna Wydawnicza UNIMEX ebook z zabezpieczeniami DRM
 Oficyna Wydawnicza UNIMEX ebook z zabezpieczeniami DRM Opis użytkowy aplikacji ebookreader Przegląd interfejsu użytkownika a. Okno książki. Wyświetla treść książki podzieloną na strony. Po prawej stronie
Oficyna Wydawnicza UNIMEX ebook z zabezpieczeniami DRM Opis użytkowy aplikacji ebookreader Przegląd interfejsu użytkownika a. Okno książki. Wyświetla treść książki podzieloną na strony. Po prawej stronie
Aplikacja Novell Filr 2.0 Web Szybki start
 Aplikacja Novell Filr 2.0 Web Szybki start Luty 2016 r. Szybki start Niniejszy dokument pomaga zapoznać się z systemem Novell Filr oraz ułatwia zrozumienie najistotniejszych pojęć i zadań. Informacje o
Aplikacja Novell Filr 2.0 Web Szybki start Luty 2016 r. Szybki start Niniejszy dokument pomaga zapoznać się z systemem Novell Filr oraz ułatwia zrozumienie najistotniejszych pojęć i zadań. Informacje o
Laboratorium - Monitorowanie i zarządzanie zasobami systemu Windows 7
 5.0 5.3.3.5 Laboratorium - Monitorowanie i zarządzanie zasobami systemu Windows 7 Wprowadzenie Wydrukuj i uzupełnij to laboratorium. W tym laboratorium, będziesz korzystać z narzędzi administracyjnych
5.0 5.3.3.5 Laboratorium - Monitorowanie i zarządzanie zasobami systemu Windows 7 Wprowadzenie Wydrukuj i uzupełnij to laboratorium. W tym laboratorium, będziesz korzystać z narzędzi administracyjnych
ROZDZIAŁ 1. PRZEGLĄD APLIKACJI SAFE...
 Spis treści INSTRUKCJA OBSŁUGI SPIS TREŚCI ROZDZIAŁ 1. PRZEGLĄD APLIKACJI SAFE... 2 1.1. OPIS... 2 1.2. FUNKCJE... 2 1.3. WYMAGANIA SYSTEMU... 2 1.4. ROZPOCZĘCIE UŻYTKOWANIA... 3 1.4.1. PRACA Z BRAMOFONEM...
Spis treści INSTRUKCJA OBSŁUGI SPIS TREŚCI ROZDZIAŁ 1. PRZEGLĄD APLIKACJI SAFE... 2 1.1. OPIS... 2 1.2. FUNKCJE... 2 1.3. WYMAGANIA SYSTEMU... 2 1.4. ROZPOCZĘCIE UŻYTKOWANIA... 3 1.4.1. PRACA Z BRAMOFONEM...
Rozdział 8. Sieci lokalne
 Rozdział 8. Sieci lokalne Ćwiczenia zawarte w tym rozdziale pozwolą na podłączenie komputera z zainstalowanym systemem Windows XP do lokalnej sieci komputerowej. Podstawowym protokołem sieciowym dla systemu
Rozdział 8. Sieci lokalne Ćwiczenia zawarte w tym rozdziale pozwolą na podłączenie komputera z zainstalowanym systemem Windows XP do lokalnej sieci komputerowej. Podstawowym protokołem sieciowym dla systemu
SKRÓCONA INSTRUKCJA OBSŁUGI POCZTY ELEKTRONICZNEJ ZIMBRA WEBMAIL
 AKADEMIA MORSKA W SZCZECINIE ul. W ały Chrobrego 1-2 70-500 Szczecin telefon (+48 91) 480 93 3 6 fax (+48 91) 480 95 75 www.am.szczecin.pl e-mail:uci@am.szczecin.pl SKRÓCONA INSTRUKCJA OBSŁUGI POCZTY ELEKTRONICZNEJ
AKADEMIA MORSKA W SZCZECINIE ul. W ały Chrobrego 1-2 70-500 Szczecin telefon (+48 91) 480 93 3 6 fax (+48 91) 480 95 75 www.am.szczecin.pl e-mail:uci@am.szczecin.pl SKRÓCONA INSTRUKCJA OBSŁUGI POCZTY ELEKTRONICZNEJ
OmniTouch 8400 Instant Communications Suite Integracja z programem IBM Lotus Notes
 OmniTouch 8400 Instant Communications Suite Integracja z programem IBM Lotus Notes Przewodnik informacyjny - R6.0 Pakiet Alcatel-Lucent OmniTouch 8400 Instant Communications Suite zapewnia wiele usług
OmniTouch 8400 Instant Communications Suite Integracja z programem IBM Lotus Notes Przewodnik informacyjny - R6.0 Pakiet Alcatel-Lucent OmniTouch 8400 Instant Communications Suite zapewnia wiele usług
Spis treści 1. Wstęp Logowanie Główny interfejs aplikacji Ogólny opis interfejsu Poruszanie się po mapie...
 Spis treści 1. Wstęp... 2 2. Logowanie... 2 3. Główny interfejs aplikacji... 2 3.1. Ogólny opis interfejsu... 2 3.2. Poruszanie się po mapie... 3 3.3. Przełączanie widocznych warstw... 3 4. Urządzenia...
Spis treści 1. Wstęp... 2 2. Logowanie... 2 3. Główny interfejs aplikacji... 2 3.1. Ogólny opis interfejsu... 2 3.2. Poruszanie się po mapie... 3 3.3. Przełączanie widocznych warstw... 3 4. Urządzenia...
Instrukcja dostępu do usługi Google Scholar
 Instrukcja dostępu do usługi Google Scholar UWAGA dostęp do Google Scholar wymaga posiadania konta Google. Utworzenie jednego konta Google pozwala na dostęp do wszystkich usług Google. Oznacza to, że jeśli
Instrukcja dostępu do usługi Google Scholar UWAGA dostęp do Google Scholar wymaga posiadania konta Google. Utworzenie jednego konta Google pozwala na dostęp do wszystkich usług Google. Oznacza to, że jeśli
1. Wstęp Niniejszy dokument jest instrukcją użytkownika dla aplikacji internetowej DM TrackMan.
 Instrukcja korzystania z aplikacji TrackMan wersja WEB 1. Wstęp... 1 2. Logowanie... 1 3. Główny interfejs aplikacji... 2 3.1. Ogólny opis interfejsu... 2 3.2. Poruszanie się po mapie... 2 3.3. Przełączanie
Instrukcja korzystania z aplikacji TrackMan wersja WEB 1. Wstęp... 1 2. Logowanie... 1 3. Główny interfejs aplikacji... 2 3.1. Ogólny opis interfejsu... 2 3.2. Poruszanie się po mapie... 2 3.3. Przełączanie
Kalendarz. Przewodnik Szybki start
 Kalendarz Przewodnik Szybki start Planowanie spotkania programu Lync Prowadź konwersacje twarzą w twarz i częściej komunikuj się zdalnie, zamiast ciągle podróżować dzięki spotkaniom online w programie
Kalendarz Przewodnik Szybki start Planowanie spotkania programu Lync Prowadź konwersacje twarzą w twarz i częściej komunikuj się zdalnie, zamiast ciągle podróżować dzięki spotkaniom online w programie
Laboratorium - Zdalny pulpit i zdalna pomoc w systemie Windows Vista
 5.0 5.3.5.3 Laboratorium - Zdalny pulpit i zdalna pomoc w systemie Windows Vista Wprowadzenie Wydrukuj i uzupełnij to laboratorium. W tym laboratorium, będzie można zdalnie połączyć się z komputerem, sprawdzić
5.0 5.3.5.3 Laboratorium - Zdalny pulpit i zdalna pomoc w systemie Windows Vista Wprowadzenie Wydrukuj i uzupełnij to laboratorium. W tym laboratorium, będzie można zdalnie połączyć się z komputerem, sprawdzić
Aplikacja Shoper Appstore Powiązane w koszyku REALIZACJA
 Aplikacja Shoper Appstore Powiązane w koszyku REALIZACJA Spis treści Instalacja aplikacji...3 Korzystanie z aplikacji...5 Konfiguracja aplikacji...7 Wyświetlanie na stronie szczegółów produktu...7 Wyświetlanie
Aplikacja Shoper Appstore Powiązane w koszyku REALIZACJA Spis treści Instalacja aplikacji...3 Korzystanie z aplikacji...5 Konfiguracja aplikacji...7 Wyświetlanie na stronie szczegółów produktu...7 Wyświetlanie
7.9. Ochrona danych Ochrona i zabezpieczenie arkusza. Pole wyboru
 Pole wyboru Pole wyboru może zostać wykorzystane wtedy, gdy istnieją dwie alternatywne opcje. Umożliwia wybranie jednej z wzajemnie wykluczających się opcji przez zaznaczenie lub usunięcie zaznaczenia
Pole wyboru Pole wyboru może zostać wykorzystane wtedy, gdy istnieją dwie alternatywne opcje. Umożliwia wybranie jednej z wzajemnie wykluczających się opcji przez zaznaczenie lub usunięcie zaznaczenia
Konftel 300IP Skrócona instrukcja obsługi
 Conference phones for every situation Konftel 300IP Skrócona instrukcja obsługi POLSKI Opis Konftel 300IP to telefon konferencyjny do telefonii IP. Instrukcja obsługi, zawierająca szczegółowy opis funkcji
Conference phones for every situation Konftel 300IP Skrócona instrukcja obsługi POLSKI Opis Konftel 300IP to telefon konferencyjny do telefonii IP. Instrukcja obsługi, zawierająca szczegółowy opis funkcji
Poczta elektroniczna na urządzeniu mobilnym - Outlook
 Poczta elektroniczna na urządzeniu mobilnym - Outlook Wstęp Wstęp Na urządzeniach mobilnych można używać klientów pocztowych podobnie jak w przypadku komputerów Dzięki nim nie musimy wchodzić na stronę
Poczta elektroniczna na urządzeniu mobilnym - Outlook Wstęp Wstęp Na urządzeniach mobilnych można używać klientów pocztowych podobnie jak w przypadku komputerów Dzięki nim nie musimy wchodzić na stronę
Spis treść Nazwy użytkownika Hasła Jeśli posiadają Państwo router, protokół PPPoE należy skonfigurować na routerze.
 Spis treść Wstęp Konfiguracja protokołu PPPoE w Windows XP Konfiguracja protokołu PPPoE w Windows Vista/7 Konfiguracja protokołu PPPoE w Windows 8 Konfiguracja protokołu PPPoE w systemie MAC OS X firmy
Spis treść Wstęp Konfiguracja protokołu PPPoE w Windows XP Konfiguracja protokołu PPPoE w Windows Vista/7 Konfiguracja protokołu PPPoE w Windows 8 Konfiguracja protokołu PPPoE w systemie MAC OS X firmy
Używanie usługi Office 365 na telefonie z systemem Windows Phone
 Używanie usługi Office 365 na telefonie z systemem Windows Phone Przewodnik Szybki start Sprawdzanie poczty e-mail Skonfiguruj telefon z systemem Windows Phone w celu wysyłania i odbierania poczty za pomocą
Używanie usługi Office 365 na telefonie z systemem Windows Phone Przewodnik Szybki start Sprawdzanie poczty e-mail Skonfiguruj telefon z systemem Windows Phone w celu wysyłania i odbierania poczty za pomocą
Podstawowe czynnos ci w programie Outlook
 Podstawowe czynnos ci w programie Outlook Program Outlook to zaawansowane narzędzie do zarządzania pocztą e-mail, kontaktami, kalendarzami i zadaniami. Aby w pełni wykorzystać jego możliwości, należy najpierw
Podstawowe czynnos ci w programie Outlook Program Outlook to zaawansowane narzędzie do zarządzania pocztą e-mail, kontaktami, kalendarzami i zadaniami. Aby w pełni wykorzystać jego możliwości, należy najpierw
Usługa Cisco IP Phone Messenger dla platformy Cisco Unified Presence Release 6.0(1)
 Usługa Cisco IP Phone Messenger dla platformy Cisco Unified Presence Release 6.0(1) ZAWIERA LICENCJĘ I GWARANCJĘ Siedziba w Ameryce Cisco Systems, Inc. 170 West Tasman Drive San Jose, CA 95134-1706 USA
Usługa Cisco IP Phone Messenger dla platformy Cisco Unified Presence Release 6.0(1) ZAWIERA LICENCJĘ I GWARANCJĘ Siedziba w Ameryce Cisco Systems, Inc. 170 West Tasman Drive San Jose, CA 95134-1706 USA
Instrukcja aktualizacji oprogramowania (firmware) serwera DIN2 systemu F&Home RADIO.
 Instrukcja aktualizacji oprogramowania (firmware) serwera DIN2 systemu F&Home RADIO. UWAGA! Niniejsza instrukcja opisuje aktualizację oprogramowania serwera metodą podania firmware na pendrive umieszczonym
Instrukcja aktualizacji oprogramowania (firmware) serwera DIN2 systemu F&Home RADIO. UWAGA! Niniejsza instrukcja opisuje aktualizację oprogramowania serwera metodą podania firmware na pendrive umieszczonym
Instrukcja Wykonawcy - Moduł Aukcji/Licytacji (bez podpisu elektronicznego)
 (bez podpisu elektronicznego) Marketplanet Strona - 1 1. Spis treści 1. Spis treści... 2 2. Wprowadzenie... 3 3. Nawigacja w systemie... 3 3.1 Podstawowe elementy interfejsu oferenta... 3 3.2 Nagłówek...
(bez podpisu elektronicznego) Marketplanet Strona - 1 1. Spis treści 1. Spis treści... 2 2. Wprowadzenie... 3 3. Nawigacja w systemie... 3 3.1 Podstawowe elementy interfejsu oferenta... 3 3.2 Nagłówek...
Opcje Fiery1.3 pomoc (serwer)
 2015 Electronics For Imaging. Informacje zawarte w niniejszej publikacji podlegają postanowieniom opisanym w dokumencie Uwagi prawne dotyczącym tego produktu. 28 stycznia 2015 Spis treści 3 Spis treści...5
2015 Electronics For Imaging. Informacje zawarte w niniejszej publikacji podlegają postanowieniom opisanym w dokumencie Uwagi prawne dotyczącym tego produktu. 28 stycznia 2015 Spis treści 3 Spis treści...5
Dwukrotnie kliknij ikonę Orange Free znajdującą się na pulpicie. lub wybierz kolejno Start > Wszystkie programy > Orange Free > Orange Free
 ORANGE FREE v8.0 OBSŁUGA APLIKACJI I KONFIGURACJA Dwukrotnie kliknij ikonę Orange Free znajdującą się na pulpicie lub wybierz kolejno Start > Wszystkie programy > Orange Free > Orange Free Pojawi się okno
ORANGE FREE v8.0 OBSŁUGA APLIKACJI I KONFIGURACJA Dwukrotnie kliknij ikonę Orange Free znajdującą się na pulpicie lub wybierz kolejno Start > Wszystkie programy > Orange Free > Orange Free Pojawi się okno
Podręcznik instalacji Command WorkStation 5.6 z aplikacjami Fiery Extended Applications 4.2
 Podręcznik instalacji Command WorkStation 5.6 z aplikacjami Fiery Extended Applications 4.2 Pakiet Fiery Extended Applications Package (FEA) w wersji 4.2 zawiera aplikacje Fiery służące do wykonywania
Podręcznik instalacji Command WorkStation 5.6 z aplikacjami Fiery Extended Applications 4.2 Pakiet Fiery Extended Applications Package (FEA) w wersji 4.2 zawiera aplikacje Fiery służące do wykonywania
Memeo Instant Backup Podręcznik Szybkiego Startu
 Wprowadzenie Memeo Instant Backup pozwala w łatwy sposób chronić dane przed zagrożeniami cyfrowego świata. Aplikacja regularnie i automatycznie tworzy kopie zapasowe ważnych plików znajdujących się na
Wprowadzenie Memeo Instant Backup pozwala w łatwy sposób chronić dane przed zagrożeniami cyfrowego świata. Aplikacja regularnie i automatycznie tworzy kopie zapasowe ważnych plików znajdujących się na
System Wsparcia Organizacji Zakupów w GRUPIE TAURON - Podręcznik Oferenta
 System Wsparcia Organizacji Zakupów w GRUPIE TAURON - Podręcznik Oferenta (c) 2012 Otwarty Rynek Elektroniczny S.A. 1 TAURON Polska Energia SA Marketplanet 1. Spis treści 1. SPIS TREŚCI... 2 2. WSTĘP...
System Wsparcia Organizacji Zakupów w GRUPIE TAURON - Podręcznik Oferenta (c) 2012 Otwarty Rynek Elektroniczny S.A. 1 TAURON Polska Energia SA Marketplanet 1. Spis treści 1. SPIS TREŚCI... 2 2. WSTĘP...
Jak używać funkcji prostego udostępniania plików do udostępniania plików w systemie Windows XP
 Jak używać funkcji prostego udostępniania plików do udostępniania plików w systemie Windows XP System Windows XP umożliwia udostępnianie plików i dokumentów innym użytkownikom komputera oraz innym użytkownikom
Jak używać funkcji prostego udostępniania plików do udostępniania plików w systemie Windows XP System Windows XP umożliwia udostępnianie plików i dokumentów innym użytkownikom komputera oraz innym użytkownikom
Przed skonfigurowaniem tego ustawienia należy skonfigurować adres IP urządzenia.
 Korzystanie z Usług internetowych podczas skanowania sieciowego (dotyczy systemu Windows Vista z dodatkiem SP2 lub nowszym oraz systemu Windows 7 i Windows 8) Protokół Usług internetowych umożliwia użytkownikom
Korzystanie z Usług internetowych podczas skanowania sieciowego (dotyczy systemu Windows Vista z dodatkiem SP2 lub nowszym oraz systemu Windows 7 i Windows 8) Protokół Usług internetowych umożliwia użytkownikom
Podgląd z rejestratorów IPOX na komputerze z systemem WINDOWS za pomocą programu NVMS-2.0 LITE
 Wersja: 1.0 Data: 06.08.2019 Podgląd z rejestratorów IPOX na komputerze z systemem WINDOWS za pomocą programu NVMS-2.0 LITE NVMS-2 LITE jest oprogramowaniem typu CMS, umożliwiającym użytkownikowi sprawowanie
Wersja: 1.0 Data: 06.08.2019 Podgląd z rejestratorów IPOX na komputerze z systemem WINDOWS za pomocą programu NVMS-2.0 LITE NVMS-2 LITE jest oprogramowaniem typu CMS, umożliwiającym użytkownikowi sprawowanie
Podręcznik użytkownika Portalu Self Care Cisco Unified Communications, wersja 12.0(1)
 Podręcznik użytkownika Portalu Self Care Cisco Unified Communications, wersja 12.0(1) Pierwsza publikacja: 2017-08-17 Americas Headquarters Cisco Systems, Inc. 170 West Tasman Drive San Jose, CA 95134-1706
Podręcznik użytkownika Portalu Self Care Cisco Unified Communications, wersja 12.0(1) Pierwsza publikacja: 2017-08-17 Americas Headquarters Cisco Systems, Inc. 170 West Tasman Drive San Jose, CA 95134-1706
SMS-8010. SMS telefon. Umożliwia łatwe i szybkie wysyłanie wiadomości SMS...
 SMS-8010 SMS telefon Umożliwia łatwe i szybkie wysyłanie wiadomości SMS... Spis treści: 1. Główne funkcje telefonu SMS-8010?... 3 2. Instalacja... 4 3. Ustawianie daty i czasu... 4 4. Rozmowy telefoniczne...
SMS-8010 SMS telefon Umożliwia łatwe i szybkie wysyłanie wiadomości SMS... Spis treści: 1. Główne funkcje telefonu SMS-8010?... 3 2. Instalacja... 4 3. Ustawianie daty i czasu... 4 4. Rozmowy telefoniczne...
Instrukcja użytkownika
 Instrukcja użytkownika ul. Zawalna 1/5 51-118 Wrocław e-mail: biuro@innotechtion.pl www.innotechtion.pl Spis treści 1 Instalacja oprogramowania SMS Studio...2 2 Pierwsze uruchomienie... 4 2.1 Rejestracja...
Instrukcja użytkownika ul. Zawalna 1/5 51-118 Wrocław e-mail: biuro@innotechtion.pl www.innotechtion.pl Spis treści 1 Instalacja oprogramowania SMS Studio...2 2 Pierwsze uruchomienie... 4 2.1 Rejestracja...
Instrukcja konfiguracji funkcji skanowania
 Instrukcja konfiguracji funkcji skanowania WorkCentre M123/M128 WorkCentre Pro 123/128 701P42171_PL 2004. Wszystkie prawa zastrzeżone. Rozpowszechnianie bez zezwolenia przedstawionych materiałów i informacji
Instrukcja konfiguracji funkcji skanowania WorkCentre M123/M128 WorkCentre Pro 123/128 701P42171_PL 2004. Wszystkie prawa zastrzeżone. Rozpowszechnianie bez zezwolenia przedstawionych materiałów i informacji
 Windows XP - lekcja 3 Praca z plikami i folderami Ćwiczenia zawarte w tym rozdziale pozwolą na tworzenie, usuwanie i zarządzanie plikami oraz folderami znajdującymi się na dysku twardym. Jedną z nowości
Windows XP - lekcja 3 Praca z plikami i folderami Ćwiczenia zawarte w tym rozdziale pozwolą na tworzenie, usuwanie i zarządzanie plikami oraz folderami znajdującymi się na dysku twardym. Jedną z nowości
