Sieciowy rejestrator wideo. Instrukcja obsługi UD.6L0202B1676A01
|
|
|
- Dawid Małecki
- 8 lat temu
- Przeglądów:
Transkrypt
1 Sieciowy rejestrator wideo Instrukcja obsługi UD.6L0202B1676A01
2 Skrócona instrukcja obsługi COPYRIGHT 2015 Hangzhou Hikvision Digital Technology Co., Ltd. WSZELKIE PRAWA ZASTRZEŻONE. Wszystkie informacje, w tym użyte sformułowania, zdjęcia i rysunki stanowią własność spółki Hangzhou Hikvision Digital Technology Co., Ltd. lub jej spółek zależnych (zwanych dalej Hikvision ). Niniejszej instrukcji obsługi (zwanej dalej Instrukcją ) nie wolno powielać, zmieniać, tłumaczyć, ani rozpowszechniać, w części ani w całości, jakimikolwiek metodami, bez uprzedniej pisemnej zgody Hikvision. Jeśli nie stwierdzono inaczej, Hikvision nie udziela żadnych gwarancji bądź rękojmi ani nie składa żadnych deklaracji, wyraźnych lub dorozumianych, dotyczących niniejszej Instrukcji. Informacje dotyczące niniejszej instrukcji obsługi Niniejsza Instrukcja dotyczy Sieciowego rejestratora wideo (Network Video Recorder NVR). Instrukcja zawiera wskazania dotyczące użytkowania produktu i zarządzania nim. Zdjęcia, tabele, rysunki i wszelkie inne zawarte w niej informacje mają charakter wyłącznie opisowy i ilustracyjny. Informacje zawarte w niniejszej instrukcji mogą zostać zmienione bez uprzedniego powiadomienia ze względu na aktualizację oprogramowania układowego lub z innych przyczyn. Najnowszą wersję instrukcji można pobrać z witryny firmowej ( Prosimy o korzystanie z niniejszej instrukcji pod kontrolą specjalistów. Uznanie znaków towarowych i inne znaki towarowe oraz logo Hikvision stanowią własność Hikvision w różnych jurysdykcjach. Pozostałe znaki towarowe i logo wymienione poniżej należą do odpowiednich właścicieli. Zastrzeżenia prawne W MAKSYMALNYM ZAKRESIE DOZWOLONYM PRZEZ OBOWIĄZUJĄCE PRAWO, OPISANY PRODUKT, NA KTÓRY SKŁADAJĄ SIĘ SPRZĘT, OPROGRAMOWANIE I OPROGRAMOWANIE UKŁADOWE, JEST DOSTARCZANY TAKIM, JAKI JEST, ZE WSZYSTKIMI WADAMI I BŁĘDAMI. HIKVISION NIE UDZIELA ŻADNYCH GWARANCJI, WYRAŹNYCH LUB DOROZUMIANYCH, W TYM MIĘDZY INNYMI GWARANCJI PRZYDATNOŚCI DO CELÓW HANDLOWYCH, ZADOWALAJĄCEJ JAKOŚCI, PRZYDATNOŚCI DO OKREŚLONEGO CELU I NIENARUSZANIA PRAW STRON TRZECICH. W ŻADNYM RAZIE SPÓŁKA HIKVISION, JEJ DYREKTORZY, KIEROWNICY, PRACOWNICY ANI PRZEDSTAWICIELE NIE BĘDĄ PONOSIĆ WOBEC UŻYTKOWNIKÓW ODPOWIEDZIALNOŚCI Z TYTUŁU JAKICHKOLWIEK SZKÓD SPECJALNYCH, WTÓRNYCH, UBOCZNYCH LUB POŚREDNICH, CO OBEJMUJE MIĘDZY INNYMI ODSZKODOWANIA Z TYTUŁU UTRATY ZYSKÓW, PRZERWY W DZIAŁALNOŚCI GOSPODARCZEJ, UTRATY DANYCH LUB DOKUMENTACJI W ZWIĄZKU Z UŻYTKOWANIEM TEGO PRODUKTU, NAWET JEŚLI SPÓŁKA HIKVISION ZOSTAŁA POINFORMOWANA O MOŻLIWOŚCI WYSTĄPIENIA TAKICH SZKÓD. UŻYTKOWANIE PRODUKTU Z DOSTĘPEM DO INTERNETU ODBYWA SIĘ NA WYŁĄCZNE RYZYKO UŻYTKOWNIKA. HIKVISION NIE PONOSI ŻADNEJ ODPOWIEDZIALNOŚCI ZA NIEPRAWIDŁOWE DZIAŁANIE, UTRATĘ PRYWATNOŚCI LUB INNE SZKODY WYNIKAJĄCE Z ATAKU CYBERNETYCZNEGO, ATAKU HAKERÓW, INFEKCJI WIRUSOWEJ LUB INNYCH ZAGROŻEŃ BEZPIECZEŃSTWA INTERNETOWEGO. TYM NIEMNIEJ HIKVISION NA ŻĄDANIE BĘDZIE UDZIELAĆ W TAKICH PRZYPADKACH SZYBKIEJ POMOCY TECHNICZNEJ. PRAWA DOTYCZĄCE MONITORINGU ZALEŻĄ OD DANEJ JURYSDYKCJI. UŻYTKOWNIK POWINIEN PRZED ROZPOCZĘCIEM KORZYSTANIA Z PRODUKTU UZYSKAĆ INFORMACJE NA TEMAT OBOWIĄZUJĄCYCH GO PRAW, ABY ZAPEWNIĆ, ŻE KORZYSTA Z PRODUKTU W SPOSÓB ZGODNY Z PRAWEM. HIKVISION NIE PONOSI ODPOWIEDZIALNOŚCI ZA UŻYTKOWANIE PRODUKTU W 1
3 CELACH NIEZGODNYCH Z PRAWEM. W RAZIE JAKICHKOLWIEK KONFLIKTÓW MIĘDZY TREŚCIĄ INSTRUKCJI A OBOWIĄZUJĄCYM PRAWEM PIERWSZEŃSTWO MA TO OSTATNIE. 2
4 Informacje dotyczące przepisów prawnych Informacje dotyczące przepisów FCC Zgodność z wymaganiami FCC: Niniejszy sprzęt przetestowano pod kątem zgodności z ograniczeniami dla urządzeń cyfrowych, zgodnie z częścią 15 Zasad FCC. Zgodność została potwierdzona. Te ograniczenia mają na celu zapewnienie rozsądnie uzasadnionej ochrony przed szkodliwymi zakłóceniami, podczas używania sprzętu w środowisku komercyjnym. Urządzenie generuje, wykorzystuje i może emitować energię o częstotliwości radiowej. Jeśli nie jest zainstalowane i używane zgodnie z instrukcją obsługi, może powodować szkodliwe zakłócenia komunikacji radiowej. Działanie urządzenia na terenie mieszkalnym prawdopodobnie spowoduje szkodliwe zakłócenia, do których wyeliminowania będzie zobowiązany użytkownik, na własny koszt. Warunki FCC Urządzenie spełnia wymagania części 15 Przepisów FCC. Jego użytkowanie podlega poniższym dwóm warunkom: 1. Urządzenie nie może powodować szkodliwych zakłóceń. 2. Urządzenie musi przyjmować wszelkie otrzymane zakłócenia, w tym takie, które mogą powodować nieprawidłowe działanie. Deklaracja zgodności UE Ten produkt oraz jeśli ma to zastosowanie dostarczane z nim akcesoria są oznaczone znakiem CE, co oznacza spełnianie wymagań obowiązujących zharmonizowanych norm europejskich, wymienionych w dyrektywie elektromagnetycznej 2004/108/WE i dyrektywie RoHS 2011/65/UE. 2012/19/EU (dyrektywa WEEE): Produktu oznaczonego tym symbolem nie wolno w Unii Europejskiej usuwać wraz z niesortowanymi odpadami komunalnymi. Aby umożliwić prawidłowy recykling, należy zwrócić produkt lokalnemu sprzedawcy przy zakupie nowego sprzętu lub oddać go w wyznaczonych punktach zbiórki. Więcej informacji można znaleźć w serwisie: /66/WE (dyrektywa w sprawie baterii): Ten produkt zawiera baterię, której w Unii Europejskiej nie wolno usuwać wraz z niesortowanymi odpadami komunalnymi. Dokładne informacje o użytej baterii są podane w dokumentacji produktu. Bateria jest oznaczona tym symbolem, któremu mogą towarzyszyć litery, informujące o zawartości kadmu (Cd), ołowiu (Pb) lub rtęci (Hg). W celu prawidłowego recyklingu należy zwrócić baterię odpowiedniemu sprzedawcy lub oddać ją w wyznaczonym punkcie zbiórki. Więcej informacji można znaleźć w serwisie: Zgodność z kanadyjską normą branżową ICES-003 Niniejsze urządzenie spełnia wymagania norm CAN ICES-3 (B)/NMB-3(B). 3
5 Instrukcje bezpieczeństwa Celem tych instrukcji jest prawidłowe użytkowanie produktu, chroniące użytkownika przed niebezpieczeństwem i możliwością powstania szkód. Środki ostrożności dzielą się na Ostrzeżenia i Przestrogi Ostrzeżenia: Niestosowanie się do ostrzeżeń może spowodować poważne obrażenia ciała lub śmierć. Przestrogi: Niestosowanie się do przestróg może spowodować obrażenia ciała lub uszkodzenie mienia. Ostrzeżenia Należy stosować te środki ostrożności, aby zapobiec poważnym obrażeniom ciała lub śmierci. Przestrogi Należy stosować te środki ostrożności, aby zapobiec możliwości powstania obrażeń ciała lub szkód materialnych. Ostrzeżenia Instalator i(lub) użytkownik końcowy ponoszą odpowiedzialność za prawidłową konfigurację wszystkich haseł i innych ustawień bezpieczeństwa. Podczas użytkowania tego produktu należy ściśle przestrzegać przepisów regulujących bezpieczeństwo instalacji elektrycznych, które obowiązują w danym kraju i regionie. Szczegółowe informacje są podane w specyfikacji technicznej. Napięcie wejściowe powinno spełniać wymagania SELV (bardzo niskie napięcie bezpieczne) oraz Limited Power Source (źródło z ograniczeniem prądowym) przy napięciu prądu przemiennego 100~240 V lub prądu stałego 12 V, według normy IEC Szczegółowe informacje są podane w specyfikacji technicznej. Nie wolno podłączać kilku urządzeń do jednego zasilacza, ponieważ przeciążenie zasilacza może spowodować jego przegrzanie i grozi pożarem. Wtyczka powinna być dokładnie włożona do gniazdka. Jeśli urządzenie wydziela dym, przykry zapach lub bardzo głośno pracuje, należy bezzwłocznie wyłączyć zasilanie, odłączyć kabel sieciowy i skontaktować się z centrum serwisowym. 4
6 Wskazówki dotyczące środków zapobiegawczych i środków ostrożności Przed podłączeniem i rozpoczęciem użytkowania urządzenia należy się zapoznać z następującymi wskazówkami: Urządzenie powinno być zainstalowane w dobrze wentylowanym pomieszczeniu, wolnym od pyłu. Urządzenie jest przeznaczone wyłącznie do użytku wewnątrz budynków. Nie należy trzymać płynów w pobliżu urządzenia. Warunki otoczenia muszą być zgodne ze specyfikacją fabryczną. Należy solidnie przymocować urządzenie do stelaża lub półki. Silne uderzenie lub wstrząs w wyniku upuszczenia urządzenia mogą spowodować uszkodzenie wrażliwych elementów elektronicznych. Jeśli jest to możliwe, należy zasilać urządzenie za pomocą zasilacza bezprzerwowego UPS. Przed podłączaniem akcesoriów i urządzeń peryferyjnych należy wyłączyć urządzenie. W urządzeniu należy instalować dyski twarde zalecane przez producenta. Nieprawidłowe użytkowanie lub wymiana baterii mogą grozić wybuchem. Wymieniając baterię, należy zastąpić ją taką samą baterią lub dokładnym odpowiednikiem. Zużyte baterie oddaj do utylizacji zgodnie z instrukcjami producenta. 5
7 Dziękujemy za zakup naszego produktu. Jeśli mają Państwo jakiekolwiek pytania lub potrzeby, proszę się skontaktować ze sprzedawcą. Ilustracje zamieszczone w niniejszej instrukcji są przedstawione jedynie jako odniesienie. Niniejsza instrukcja dotyczy modeli, które są wymienione w poniższej tabeli. Seria Modele DS-7604NI-E1, DS-7608NI-E1, DS-7616NI-E1 DS-7604NI-E1/4P DS-7604NI-E1/4N Seria DS-7600NI-E1/E2 DS-7608NI-E2, DS-7616NI-E2, DS-7632NI-E2 DS-7608NI-E2/8P, DS-7616NI-E2/8P, DS-7616NI-E2/16P, DS-7632NI-E2/8P, DS-7632NI-E2/16P DS-7608NI-E2/8N, DS-7616NI-E2/8N, DS-7632NI-E2/8N DS-7616NI-E2/16N, DS-7632NI-E2/16N Seria DS-7700NI-E4 Seria DS-8600NI-E8 DS-7708NI-E4, DS-7716NI-E4, DS-7732NI-E4 DS-7708NI-E4/8P, DS-7716NI-E4/16P, DS-7732NI-E4/16P DS-8608NI-E8, DS-8616NI-E8, DS-8632NI-E8 6
8 Najważniejsze funkcje produktu Ogólne Możliwość podłączenia do kamer sieciowych, sieciowych kamer kopułkowych i koderów Możliwość podłączania do kamer sieciowych innych producentów, takich jak ACTI, Arecont, AXIS, Bosch, Brickcom, Canon, PANASONIC, Pelco, SAMSUNG, SANYO, SONY, Vivotek i ZAVIO, jak również kamer, które obsługują protokół ONVIF lub PSIA. Możliwość podłączania do inteligentnych kamer IP. Adaptacyjne wejścia wideo PAL/NTSC. Możliwość przesyłu dwóch strumieni wideo każdym kanałem. Możliwość podłączenia maks. 32 kamer sieciowych w przypadku NVR serii DS-8600NI-E8, DS-7700NI-E4 i DS-7600NI-E2; 16 kamer sieciowych w przypadku innych modeli NVR serii DS-7600NI. Niezależna konfiguracja każdego kanału, obejmująca rozdzielczość, liczbę klatek na sekundę, przepływność, jakość obrazu itd. Możliwość konfiguracji jakości wejścia i wyjścia nagrania. Monitoring lokalny Jednoczesne wyjścia HDMI TM i VGA. Wyjścia HDMI TM i VGA o maks. rozdzielczości Obsługa wyświetlania wielu ekranów w podglądzie na żywo, możliwość konfiguracji sekwencji wyświetlania kanałów. Ekran podglądu na żywo można przełączać na grupę, można też przełączać podgląd na żywo ręcznie i w cyklu automatycznym, można regulować odstęp cyklu automatycznego. Przy podglądzie na żywo można korzystać z menu szybkich ustawień. Alarm wykrycia ruchu, manipulacji wideo i VCA (Video Content Analysis analiza treści wideo), alarm wyjątku wideo, alarm utraty sygnału wideo. Maska prywatności. Obsługa wielu protokołów PTZ, ustawienia wstępne, patrole i trasy PTZ. Przybliżanie przez kliknięcie myszą, śledzenie PTZ przez przeciągnięcie myszą. Sterowanie PTZ jest obsługiwane tylko przez NVR serii DS-8600NI-E8 i DS-7700NI-E4. Zarządzanie dyskami twardymi W przypadku serii DS-8600NI-E8 można podłączyć 8 dysków twardych SATA; W przypadku serii DS-7700NI-E4 można podłączyć 4 dyski twarde SATA; W przypadku serii DS-7600NI-E2 można podłączyć 2 dyski twarde SATA; W przypadku serii DS-7600NI-E1 można podłączyć 1 dysk twardy SATA; Dla modelu DS-8600NI-E8 każdy dysk może mieć maks. pojemność 6 TB. NVR serii DS-7700NI-E4, DS-7600-E1(E2). Można podłączyć 8 dysków sieciowych (dysków NAS /IP SAN). Obsługa funkcji S.M.A.R.T. i wykrywania uszkodzonych sektorów. Zarządzanie grupami dysków twardych. Obsługa funkcji usypiania dysków twardych. Właściwości dysków twardych: dysk nadmiarowy, tylko do odczytu, odczyt/zapis (R/W). Zarządzanie limitami wykorzystania pojemności dysków twardych; możliwość przydzielania różnych pojemności do różnych kanałów. 7
9 Nagrywanie i odtwarzanie Konfiguracja harmonogramów nagrywania w dni wolne; Parametry nagrywania wideo ciągłego i wyzwalanego zdarzeniami. Różne typy nagrywania: ręczne, ciągłe, alarm, ruch, ruch alarm, ruch i alarm naraz, a także VCA; 8 okresów nagrywania z oddzielnymi typami nagrywania codziennie. Nagrywanie przed i po alarmie, wykrywanie ruchu dla nagrywania, czas prealarmu dla nagrywania zaplanowanego i ręcznego. Wyszukiwanie plików z nagraniami wg wydarzeń (wejście alarmowe/wykrycie ruchu/vca). Odtwarzanie według podokresów. Dodawanie znaczników do plików z nagraniami, wyszukiwanie i odtwarzanie wg znaczników. Blokowanie i odblokowywanie plików z nagraniami. Lokalne nagrywanie nadmiarowe. Nowy interfejs odtwarzania o łatwej i elastycznej obsłudze. Wyszukiwanie i odtwarzanie plików z nagraniami wg numeru kamery, typu nagrania, czasu rozpoczęcia, czasu zakończenia itp. Inteligentne wyszukiwanie dla wybranego obszaru w wideo. Przybliżanie podczas odtwarzania. Odtwarzanie wstecz wielu kanałów. Obsługa wstrzymania, odtwarzania wstecz, przyspieszania, zwalniania, pomijania w przód, pomijania wstecz podczas odtwarzania, znajdowania pozycji przez przeciąganie myszą. Odtwarzanie synchroniczne maks. 4/8/16 kanałów. Kopia zapasowa Eksport danych wideo przez urządzenie USB lub SATA. Eksport klipów wideo podczas odtwarzania. Zarządzanie urządzeniami kopii zapasowych i ich konserwacja. Alarmy i wyjątki Konfiguracja czasu uzbrajania wejść/wyjść alarmowych; Alarm utraty wideo, wykrycia ruchu, VCA, manipulacji wideo, przepełnienia dysku twardego, błędu dysku twardego, rozłączenia sieci, konfliktu IP, nieautoryzowanego logowania, nietypowego nagrania, przeciążenia zasilania PoE (tylko modele z obsługą interfejsów PoE) itp. Reakcją na wystąpienie alarmu może być uruchomienie monitorowania na pełnym ekranie, alarm dźwiękowy, powiadomienie centrum monitoringu, wysłanie wiadomości i wyjście alarmowe; Automatyczne przywracanie w przypadku nieprawidłowego stanu systemu. Obsługa alarmu wykrywania VCA i wyszukiwania VCA. Inne funkcje lokalne Obsługa za pomocą panelu przedniego (zależnie od modelu), myszy i pilota zdalnego sterowania. Zarządzanie przez trzy poziomy użytkownika; administrator może tworzyć wiele kont operatorów i definiować ich uprawnienia, co obejmuje ograniczenie dostępu do dowolnego kanału. Alarm operacyjny, rejestrowanie i wyszukiwanie wyjątków i dzienników. Ręczne wyzwalanie i potwierdzanie alarmów; Import i eksport informacji o konfiguracji urządzenia. Funkcje sieciowe Dwa interfejsy Ethernet 10/100/1000 Mb/s z automatycznym przełączeniem dla rejestratorów z serii DS-8600NI-E8 i DS-7700NI-E4; jeden interfejs Ethernet z automatycznym przełączaniem 10/100 Mb/s dla rejestratorów z serii DS-7604/7608NI-E1(E2), jeden interfejs Ethernet 10/100/1000 Mb/s z 8
10 automatycznym przełączaniem dla innych modeli. Dla innych modeli jest dostępny 1 interfejs sieciowy 10/100/1000 Mb/s z automatycznym przełączaniem. Dla serii DS-7600NI-E1/P są dostępne 4 niezależne interfejsy sieciowe PoE. Dla serii DS-7600NI-E2/P jest dostępnych maks. 8 niezależnych interfejsów sieciowych PoE. Dla serii DS-7700NI-E4/P jest dostępnych maks. 16 niezależnych interfejsów sieciowych PoE. Dla serii DS-7600NI-E1/N są dostępne 4 niezależne wbudowane interfejsy sieciowe switcha. Dla serii DS-7600NI-E2/N jest dostępnych 8 niezależnych wbudowanych interfejsów sieciowych switcha. Obsługa IPv6. Obsługa protokołu TCP/IP, PPPoE, DHCP, DNS, DDNS, NTP, SADP, SMTP, SNMP, NFS oraz iscsi. TCP, UDP i RTP do transmisji typu unicast; Automatyczne/ręczne mapowanie portów przez UPnP TM. Dostęp do ekstranetu za pomocą HiDDNS; Obsługa dostępu do EZVIZ Cloud P2P. Zdalne odtwarzanie wstecz przez RTSP. Obsługa dostępu do platformy przez ONVIF. Zdalne wyszukiwanie, odtwarzanie, blokowanie i odblokowywanie plików z nagraniami, wznowienie od punktu przerwania dla pobierania plików. Zdalna konfiguracja parametrów; zdalny import/eksport parametrów urządzeń; Zdalne przeglądanie stanu urządzeń, dzienników systemowych i stanu alarmów; Zdalna obsługa klawiatury; Zdalne blokowanie i odblokowywanie panelu sterowania i myszy. Zdalne formatowanie dysków twardych i aktualizowanie oprogramowania. Zdalne ponowne uruchamianie i wyłączanie systemów. Przezroczysta transmisja kanału RS-232, RS-485 (zależnie od modelu). Informacje o alarmach i wyjątkach mogą być przesyłane do zdalnego hosta. Zdalne uruchamianie/zatrzymywanie nagrywania. Zdalne uruchamianie/zatrzymywanie wyjścia alarmowego. Zdalne sterowanie PTZ (zależnie od modelu). Zdalne zapisywanie obrazów JPEG. Dwustronna transmisja audio i transmisja rozgłoszeniowa głosu; Wbudowany serwer WWW. Skalowalny rozwój aplikacji: SDK dla systemów Windows i Linux. Kod źródłowy oprogramowania aplikacyjnego jako wersja demonstracyjna; Pomoc w programowaniu i szkolenia dotyczące systemu aplikacji. 9
11 SPIS TREŚCI Najważniejsze funkcje produktu... 7 Chapter 1 Wprowadzenie Panel przedni Seria DS-8600NI-E Seria DS-7700NI-E Seria DS-7600NI-E1(E2) Obsługa sterowania za pomocą pilota na podczerwień Korzystanie z myszy USB Opis metody wprowadzania znaków Tylny panel Seria DS-8600NI-E8, DS-7700NI-E4 i DS-7700NI-E4/P Seria DS-7600NI-E1, DS-7600NI-E1/4N, DS-7600NI-E2 i DS-7600NI-E2/8N Seria DS-7600NI-E1/4P i DS-7600NI-E2/8P Chapter 2 Rozpoczęcie pracy Włączanie i wyłączanie rejestratora Ustawianie hasła administratora Używanie kreatora do podstawowej konfiguracji Logowanie i wylogowywanie Logowanie użytkownika Wylogowywanie użytkownika Dodawanie i podłączanie kamer IP Aktywacja kamery IP Dodawanie kamer IP w trybie online Edycja podłączonych kamer IP i konfiguracja własnych protokołów Edycja kamer IP podłączonych do interfejsów PoE Chapter 3 Podgląd na żywo Wprowadzenie do podglądu na żywo Funkcje w trybie podglądu na żywo Obsługa za pomocą przedniego panelu w trybie podglądu na żywo Używanie myszy w trybie podglądu na żywo Pasek szybkich ustawień w trybie podglądu na żywo Zmiana ustawień podglądu na żywo Kodowanie kanału zero Chapter 4 Sterowanie PTZ Konfiguracja ustawień PTZ Ustawianie ustawień wstępnych, patroli i tras PTZ Dostosowywanie ustawień wstępnych Wywoływanie ustawień wstępnych Dostosowywanie patroli Wywoływanie patroli Dostosowywanie tras Wywoływanie tras
12 4.2.7 Dostosowywanie limitu skanowania liniowego Wywoływanie skanowania liniowego Parkowanie - funkcje uruchamiane jednym dotknięciem Panel sterowania PTZ Chapter 5 Ustawienia nagrywania Konfiguracja parametrów Konfiguracja harmonogramu nagrywania Konfiguracja nagrywania wykrywania ruchu Konfiguracja nagrywania wyzwolonego alarmem Konfiguracja nagrywania zdarzenia VCA Ręczne nagrywanie Konfiguracja nagrywania w dni wolne Konfiguracja nagrywania nadmiarowego Konfiguracja grupy dysków twardych do nagrywania Ochrona plików Blokowanie plików z nagraniami Ustawianie właściwości dysku twardego na Tylko do odczytu Chapter 6 Odtwarzanie Odtwarzanie plików z nagraniami Natychmiastowe odtwarzanie Odtwarzanie przy użyciu normalnego wyszukiwania Odtwarzanie wg wyszukiwania zdarzeń Odtwarzanie według znaczników Odtwarzanie wg inteligentnego odtwarzania Odtwarzanie wg dzienników systemowych Odtwarzanie zewnętrznego pliku Odtwarzanie według podokresów Chapter 7 Kopia zapasowa Wykonywanie kopii zapasowych plików nagrań Szybki eksport Wykonywanie kopii zapasowych na podstawie normalnego wyszukiwania wideo Wykonywanie kopii zapasowych na podstawie wyszukiwania zdarzeń Wykonywanie kopii zapasowych klipów wideo Zarządzanie urządzeniami do wykonywania kopii zapasowych Chapter 8 Ustawienia alarmów Ustawianie alarmu wykrywania ruchu Ustawianie alarmów czujników Wykrywanie alarmu o utracie wideo Wykrywanie alarmu o manipulacji wideo Alarm obsługi wyjątków Ustawianie działań w odpowiedzi na alarmy Ręczne wyzwalanie lub usuwanie alarmu z wyjścia alarmowego Chapter 9 Alarm VCA Wykrywanie twarzy
13 9.2 Wykrywanie pojazdów Wykrywanie przekroczenia linii Wykrywanie wtargnięcia Wykrywanie wejścia w obszar Wykrywanie wyjścia z obszaru Wykrywanie bezcelowego przebywania Wykrywanie zgromadzeń ludzi Wykrywanie szybkiego ruchu Wykrywanie parkowania Wykrywanie bagażu bez nadzoru Wykrywanie usunięcia obiektu Wykrywanie wyjątku audio Wykrywanie nagłej zmiany sceny Wykrycie braku ostrości Alarm PIR Chapter 10 Wyszukiwanie VCA Wyszukiwanie twarzy Wyszukiwanie zachowań Wyszukiwanie tablic rejestracyjnych Liczenie osób Kolorowa mapa danych Chapter 11 Ustawienia sieci Konfiguracja ustawień ogólnych Konfiguracja ustawień zaawansowanych Ustawienia PPPoE Konfiguracja EZVIZ Cloud P2P Konfiguracja DDNS Konfiguracja serwera NTP Konfiguracja SNMP Konfiguracja zdalnego hosta alarmów Konfiguracja transmisji Multicast Konfiguracja RTSP Konfiguracja portów serwera i HTTP Konfiguracja poczty elektronicznej Konfiguracja NAT Sprawdzanie ruchu sieciowego Konfiguracja wykrywania sieci Testowanie opóźnienia sieci i utraty pakietów Eksport pakietu sieciowego Sprawdzanie stanu sieci Sprawdzanie statystyk sieciowych Chapter 12 Zarządzanie dyskami twardymi Inicjalizacja dysków twardych Zarządzanie dyskiem sieciowym
14 12.3 Zarządzanie grupą dysków twardych Definiowanie grup dysków twardych Ustawianie właściwości dysku twardego Konfiguracja trybu limitu dyskowego Sprawdzanie stanu dysków twardych Wykrywanie dysku Konfiguracja alarmów o błędach dysków twardych Chapter 13 Ustawienia kamery Konfiguracja ustawień OSD Konfiguracja maski prywatności Konfigurowanie parametrów wideo Chapter 14 Zarządzanie i konserwacja NVR Przeglądanie informacji o systemie Wyszukiwanie i eksportowanie plików dziennika Importowanie/eksportowanie informacji o kamerze IP Importowanie/eksportowanie plików konfiguracyjnych Aktualizacja oprogramowania układowego Aktualizacja za pomocą lokalnego urządzenia do wykonywania kopii zapasowych Aktualizacja przez FTP Przywracanie ustawień domyślnych Chapter 15 Inne Konfiguracja portu szeregowego RS Konfiguracja ustawień ogólnych Konfiguracja ustawień DST Konfiguracja dalszych ustawień parametrów urządzenia Zarządzanie kontami użytkowników: Dodawanie użytkownika Usuwanie użytkownika Edycja użytkownika Załącznik Słowniczek Rozwiązywanie problemów Podsumowanie zmian Lista kompatybilnych kamer IP Lista kamer IP Hikvision Lista kamer IP innych producentów
15 Chapter 1 Wprowadzenie 14
16 1.1 Panel przedni Seria DS-8600NI-E8 Figure 1. 1 Seria DS-8600NI-E8 Table 1. 1 Opis przycisków panelu sterowania Nr Nazwa Opis funkcji ALARM Świeci się na czerwono po wykryciu alarmu czujnika. READY (GOTOWOŚĆ) Wskaźnik gotowości świeci standardowo na niebiesko, co oznacza prawidłowe działanie urządzenia. Świeci na niebiesko podczas sterowania urządzeniem za pomocą pilota na podczerwień. STATUS (STAN) Zmienia kolor na czerwony, gdy rejestrator jest obsługiwany za pomocą klawiatury, oraz fioletowy, gdy klawiatura i pilot są używane jednocześnie. 1 Miga na czerwono podczas operacji zapisu/odczytu danych na Wskaźniki HDD dysku twardym. stanu MODEM Funkcja zastrzeżona do wykorzystania w przyszłości. Tx/Rx Miga na niebiesko, gdy połączenie sieciowe działa poprawnie. Wskaźnik uzbrojenia świeci na niebiesko, gdy urządzenie jest uzbrojone; w takim przypadku włączona jest funkcja alarmowania po wykryciu zdarzenia. GUARD Wskaźnik zostaje wyłączony, gdy urządzenie nie jest uzbrojone. (UZBROJENIE) Stan uzbrojenia/rozbrojenia można zmienić, naciskając w trybie podglądu na żywo przycisk ESC i przytrzymując go ponad 3 sekundy. 2 Odbiornik podczerwieni Odbiornik pilota na podczerwień 3 DVD-R/W Gniazdo stacji DVD-R/W. 4 Przyciski alfanumeryczne Przełączanie na odpowiedni kanał w trybie podglądu na żywo lub sterowania PTZ. Wprowadzenie liczb i znaków w trybie edycji. Przełączanie między różnymi kanałami w trybie odtwarzania. Podświetlenie przycisku jest niebieskie, gdy odpowiedni kanał wykonuje nagrywanie, czerwone, gdy kanał jest w stanie transmisji sieciowej; różowe gdy kanał jednocześnie nagrywa i wykonuje transmisję. 5 Interfejsy USB Porty uniwersalnej magistrali szeregowej (Universal Serial Bus USB), służące do podłączania dodatkowych urządzeń, takich 15
17 Nr Nazwa Opis funkcji jak myszy USB i dyski twarde USB. Powrót do poprzedniego menu. ESC Naciśnięcie powoduje uzbrojenie/rozbrojenie urządzenia w trybie podglądu na żywo. Przejście do menu ustawień ręcznego nagrywania. W ustawieniach sterowania PTZ, naciśnięcie tego przycisku REC/SHOT umożliwia wybranie ustawienia wstępnego PTZ przez (NAGRYWANIE/Z naciśnięcie przycisku numerycznego. DJĘCIE) Ten przycisk służy również do włączania i wyłączania dźwięku w trybie odtwarzania. PLAY/AUTO (ODTWARZANIE/ AUTO) Ten przycisk służy do przejścia do trybu odtwarzania. Jest używany również do automatycznego skanowania w menu sterowania PTZ. ZOOM+ Przybliżanie obrazu z kamery PTZ w ustawieniach sterowania PTZ. Regulacja ostrości w menu sterowania PTZ. A/FOCUS+ Służy też do przełączania między metodami wprowadzania (A/OSTROŚĆ+) (wielkie i małe litery, symbole i numery). Edycja pól tekstowych. Podczas edycji pól tekstowych działa też w charakterze przycisku Backspace, usuwającego znak na lewo od kursora. Naciśnięcie tego przycisku w polu wyboru powoduje EDIT/IRIS+ zaznaczenie pola. Klawisze (EDYCJA/PRZYS W trybie sterowania PTZ ten przycisk reguluje przysłonę 6 wielofunkcyjn ŁONA+) kamery. e W trybie odtwarzania można go użyć do generowania klipów wideo w celu utworzenia kopii zapasowej. Wejście do/wyjście z folderu na urządzeniu USB. MAIN/SPOT/ZOO Przełączanie między głównym i punktowym wyjściem wideo. M- W trybie sterowania PTZ może być używany do oddalania (GŁÓWNE/PUNK obrazu. TOWE/ZOOM-) W przypadku użycia w polu listy wybór wszystkich pozycji na liście. F1/ LIGHT W trybie sterowania PTZ włącza/wyłącza oświetlenie PTZ (jeśli (F1/OŚWIETLENI funkcja jest dostępna). E) W trybie odtwarzania służy do przełączania między odtwarzaniem i odtwarzaniem do tyłu. Cykliczne przełączanie między kartami. F2/ AUX W trybie odtwarzania synchronicznego służy do przełączania między kanałami. Naciśnięcie tego przycisku umożliwia powrót do głównego menu (po udanym zalogowaniu). MENU/WIPER Naciśnięcie i przytrzymanie przycisku przez 5 sekund wyłącza (MENU/WYCIER dźwięki klawiszy. ACZKA) W trybie sterowania PTZ przycisk MENU/WIPER uruchomi wycieraczkę (jeśli jest dostępna). 16
18 Nr Nazwa Opis funkcji W trybie odtwarzania służy do wyświetlania/ukrywania interfejsu odtwarzania. PREV/FOCUS- (POPRZEDNI/OST ROŚĆ-) Przełącza między trybem jednoekranowym i wieloekranowym. W trybie sterowania PTZ służy do ustawiania ostrości wraz z przyciskiem A/FOCUS+. PTZ/IRIS- (PTZ/PRZYSŁON A-) Przejście do trybu sterowania PTZ. W trybie sterowania PTZ służy do regulacji przysłony kamery PTZ. Przyciski kierunkowe służą do przechodzenia między poszczególnymi polami i pozycjami w menu. W trybie odtwarzania przyciski Up (W górę) i Down (W dół) służą do przyspieszania i zwalniania odtwarzania nagranego Przyciski kierunkowe wideo. Przycisk Left (W lewo) i Right (W prawo) służą do wybierania kolejnego i poprzedniego pliku nagrań. W trybie podglądu na żywo te przyciski służą do przechodzenia między kanałami. 7 W trybie sterowania PTZ mogą być użyte do sterowania ruchem Przyciski kamery PTZ. sterowania Przycisk ENTER służy do zatwierdzania wyboru w każdym trybie menu. Może być również używany do zaznaczania pól wyboru. W trybie odtwarzania służy do uruchamiania/wstrzymywania ENTER odtwarzania wideo. W trybie odtwarzania pojedynczych klatek naciśnięcie tego przycisku przesuwa wideo klatka po klatce. W trybie automatycznego przełączania może być użyty do zatrzymania/uruchomienia automatycznego przełączania. 8 Pokrętło szybkiego wyboru Zmienia wybór w menu. Przenosi wybór w górę i w dół. W trybie podglądu na żywo może być używane do cyklicznego przełączania między kanałami. W trybie odtwarzania: W przypadku serii DS-8600NI-ST zewnętrzny pierścień służy do przyspieszania/zwalniania plików z nagraniami, a wewnętrzny pierścień służy do przeskakiwania o 30 s do przodu/do tyłu w plikach z nagraniami. W trybie sterowania PTZ może być użyte do sterowania ruchem kamery PTZ. 9 WŁĄCZANIE I WYŁĄCZANIE ZASILANIA Przełącznik wł./wył. zasilania 17
19 Seria DS-7700NI-E4 Figure 1. 2 Seria DS-7700NI-E4 Table 1. 2 Opis przycisków panelu sterowania Nr Nazwa Opis funkcji POWER (ZASILANIE) Świeci się na zielono po włączeniu rejestratora. READY (GOTOWOŚĆ) Świeci się na zielono, gdy urządzenie działa normalnie. Świeci się na zielono, gdy jest włączone sterowanie pilotem na podczerwień. 1 Zmienia kolor na czerwony, gdy jest używana funkcja klawiszy Wskaźniki STATUS (STAN) wielofunkcyjnych (SHIFT). stanu Nie świeci się, jeśli żaden z powyższych warunków nie jest spełniony. ALARM Świeci się na czerwono, gdy wystąpił alarm. HDD (Dysk twardy) Miga na czerwono, gdy HDD wykonuje operacje odczytu/zapisu. Tx/Rx Miga na zielono, gdy połączenie sieciowe działa normalnie. 2 DVD-R/W Gniazdo stacji DVD-R/W. 3 Przyciski sterowania Przyciski kierunkowe ENTER W trybie menu przyciski kierunkowe służą do przechodzenia między różnymi polami i elementami oraz ustawiania parametrów. W trybie odtwarzania przyciski W górę i W dół służą do przyspieszania i zwalniania odtwarzania nagrania, a przyciski W lewo i W prawo służą do przeskakiwania nagrania o 30 s do przodu/do tyłu. W interfejsie ustawiania obrazu przyciski W górę i W dół służą do dostosowywania paska poziomu parametrów obrazu. W trybie podglądu na żywo te przyciski służą do przełączania kanałów. Przycisk Enter służy do potwierdzania wyboru w trybie menu, może też służyć do zaznaczania pól wyboru i jako przełącznik wł./wył. W trybie odtwarzania służy do uruchamiania/wstrzymywania odtwarzania wideo. W trybie odtwarzania poklatkowego naciśnięcie Enter spowoduje odtwarzanie wideo klatka po klatce. 18
20 Nr Nazwa Opis funkcji W trybie widoku automatycznej sekwencji te przyciski służą do wstrzymywania lub wznawiania automatycznej sekwencji. Przełącza pomiędzy wprowadzaniem cyfr lub liczb i funkcjami SHIFT klawiszy wielofunkcyjnych. (Wprowadzanie liter lub cyfr, gdy wskaźnik się nie świeci; używanie funkcji, gdy wskaźnik świeci na czerwono.) 1/MENU Wprowadzanie cyfry 1 ; Dostęp do interfejsu głównego menu. Wprowadzanie cyfry 2 ; Wprowadzanie liter ABC ; 2/ABC/F1 Użycie przycisku F1 w polu listy powoduje wybór wszystkich pozycji z tej listy. W trybie sterowania PTZ, przycisk włącza/wyłącza oświetlenie PTZ, a gdy obraz jest przybliżony, służy do oddalania. Wprowadzanie cyfry 3 ; Wprowadzanie liter DEF ; 3/DEF/F2 Przycisk F2 służy do zmiany kart. W trybie sterowania PTZ przybliża obraz. Wprowadzanie cyfry 4 ; 4/GHI/ESC Wprowadzanie liter GHI ; Zakończenie i powrót do poprzedniego menu. Wprowadzanie cyfry 5 ; Klawisze Wprowadzanie liter JKL ; 4 wielofunkcyjn Usuwanie znaków przed kursorem; 5/JKL/EDIT e Zaznaczanie pola wyboru i wybór przełącznika WŁ./WYŁ.; Włączanie/zatrzymywanie przycinania zapisanego materiału podczas odtwarzania. Wprowadzanie cyfry 6 ; 6/MNO/PLAY Wprowadzanie liter MNO ; Odtwarzanie, bezpośredni dostęp do interfejsu odtwarzania. Wprowadzanie cyfry 7 ; 7/PQRS/REC Wprowadzanie liter PQRS ; Otwieranie interfejsu ręcznego nagrywania. 8/TUV/PTZ 9/WXYZ/PRE V 0/A Wprowadzanie cyfry 8 ; Wprowadzanie liter TUV ; Dostęp do interfejsu sterowania PTZ. Wprowadzanie cyfry 9 ; Wprowadzenie liter WXYZ ; Wyświetlanie wielokanałowe przy podglądzie na żywo. Wprowadzanie cyfry 0 ; Zmiana trybu wprowadzania tekstu podczas edycji pola tekstowego. (Wprowadzanie wielkich i małych liter, znaków alfabetu, symboli i cyfr). Dwukrotne naciśnięcie przycisku przełącza między wyjściem głównym i pomocniczym. 19
21 Nr Nazwa Opis funkcji 5 Pokrętło szybkiego wyboru WŁĄCZANIE I WYŁĄCZANIE 6 ZASILANIA 7 Interfejsy USB Zmienia wybór w menu. Przenosi wybór w górę i w dół. W trybie podglądu na żywo może być używane do cyklicznego przełączania między kanałami. W trybie odtwarzania może służyć do przeskakiwania w plikach wideo o 30 s do przodu lub do tyłu. W trybie sterowania PTZ może być użyte do sterowania ruchem kamery PTZ. Przełącznik wł./wył. zasilania Porty uniwersalnej magistrali szeregowej (Universal Serial Bus USB), służące do podłączania dodatkowych urządzeń, takich jak myszy USB i dyski twarde USB. Seria DS-7600NI-E1(E2) Figure 1. 3 Seria DS-7600NI-E1(E2) Nr Nazwa Opis 1 Wskaźnik stanu 2 Interfejs USB Table 1. 3 Opis przycisków panelu sterowania Power (Zasilanie) Status (Stan) Tx/Rx Wskaźnik zasilania świeci się na żółto, gdy system jest uruchomiony. Wskaźnik stanu miga na czerwono podczas operacji odczytu danych lub zapisu danych na dysku twardym. Wskaźnik Tx/Rx miga na żółto, gdy połączenie sieciowe działa prawidłowo. Porty uniwersalnej magistrali szeregowej (Universal Serial Bus USB), służące do podłączania dodatkowych urządzeń, takich jak myszy USB i dyski twarde USB. 20
22 1.2 Obsługa sterowania za pomocą pilota na podczerwień Rejestratorem można też sterować za pomocą dołączonego pilota na podczerwień, pokazanego tutaj: Figure Przed użyciem należy do niego włożyć baterie (2 x AAA). Figure 1. 4 Zdalne sterowanie Klawisze pilota przypominają te na przednim panelu. Table 1. 4 Opis ikon klawiatury programowej Nr Nazwa Opis 1 POWER (ZASILANIE) Włączanie/wyłączanie urządzenia. 2 DEV Włączanie/wyłączanie zdalnego sterowania. 3 Przyciski alfanumeryczne Przełączanie na odpowiedni kanał w trybie podglądu na żywo lub sterowania PTZ. Wprowadzanie cyfr i znaków w trybie edycji. 21
23 Nr Nazwa Opis Przełączanie między różnymi kanałami w trybie odtwarzania. 4 Przycisk EDIT (EDYCJA) Edycja pól tekstowych. Podczas edycji pól tekstowych działa też w charakterze przycisku Backspace, usuwającego znak na lewo od kursora. W polach wyboru naciśnięcie tego przycisku zaznaczy pole. W trybie sterowania PTZ ten przycisk reguluje przysłonę kamery. W trybie odtwarzania można go użyć do generowania klipów wideo w celu utworzenia kopii zapasowej. Wejście do/wyjście z folderu na urządzeniu USB. 5 Przycisk A Regulacja ostrości w menu sterowania PTZ. Służy też do przełączania między metodami wprowadzania (wielkie i małe litery, symbole i numery). 6 Przycisk REC Przejście do menu ustawień ręcznego nagrywania. W ustawieniach sterowania PTZ, naciśnięcie tego przycisku umożliwia wybranie ustawienia wstępnego PTZ przez naciśnięcie przycisku numerycznego. Ten przycisk służy również do włączania i wyłączania dźwięku w trybie odtwarzania. 7 Przycisk PLAY Ten przycisk służy do przejścia do trybu całodniowego odtwarzania. (ODTWARZANIE) Jest używany również do automatycznego skanowania w menu sterowania PTZ. 8 Przycisk INFO Zarezerwowane. 9 Przycisk VOIP Przełączanie między wyjściem głównym i punktowym. W trybie sterowania PTZ może być używany do oddalania obrazu. 10 Przycisk MENU Naciśnięcie tego przycisku umożliwia powrót do głównego menu (po udanym zalogowaniu). Naciśnięcie i przytrzymanie przycisku przez 5 sekund wyłącza dźwięki klawiszy. W trybie sterowania PTZ przycisk MENU włącza wycieraczkę (jeśli jest dostępna). W trybie odtwarzania służy do wyświetlania/ukrywania interfejsu odtwarzania. 11 Przycisk PREV Przełącza między trybem jednoekranowym i wieloekranowym. (POPRZEDNI) W trybie sterowania PTZ służy do ustawiania ostrości wraz z przyciskiem A/FOCUS+. 12 Przyciski kierunkowe Służy do poruszania się pomiędzy różnymi polami i pozycjami w menu. W trybie odtwarzania przyciski Up (W górę) i Down (W dół) służą do przyspieszania i zwalniania odtwarzania nagranego wideo. Przycisk Left (W lewo) i Right (W prawo) służą do wybierania kolejnego i poprzedniego pliku nagrań. W trybie podglądu na żywo te przyciski służą do przechodzenia między kanałami. W trybie sterowania PTZ służą do sterowania ruchem kamery PTZ. Przycisk ENTER Służy do potwierdzania wyboru w każdym z trybów menu. Może być również używany do zaznaczania pól wyboru. 22
24 Nr Nazwa Opis W trybie odtwarzania służy do uruchamiania/wstrzymywania odtwarzania wideo. W trybie odtwarzania pojedynczych klatek naciśnięcie tego przycisku przesuwa wideo klatka po klatce. 13 Przycisk PTZ W trybie automatycznego przełączania może być użyty do zatrzymania/uruchomienia automatycznego przełączania. 14 Przycisk ESC Powrót do poprzedniego menu. Naciśnięcie powoduje uzbrojenie/rozbrojenie urządzenia w trybie podglądu na żywo. 15 RESERVED Funkcja zastrzeżona do wykorzystania w przyszłości. (ZAREZERWOWANE) 16 Przycisk F1 W przypadku użycia w polu listy wybór wszystkich pozycji na liście. W trybie sterowania PTZ włącza/wyłącza oświetlenie PTZ (jeśli funkcja jest dostępna). W trybie odtwarzania służy do przełączania między odtwarzaniem i odtwarzaniem do tyłu. 17 Przyciski sterowania Przyciski do regulacji przysłony, ostrości i przybliżenia kamery PTZ. PTZ 18 Przycisk F2 Cykliczne przełączanie między kartami. W trybie odtwarzania synchronicznego służy do przełączania między kanałami. Rozwiązanie problemów dotyczących zdalnego sterowania: Sprawdź, czy baterie w pilocie są prawidłowo włożone. Pilot zdalnego sterowania musi być skierowany w stronę odbiornika podczerwieni na panelu przednim. Jeśli po naciśnięciu dowolnego przycisku na pilocie nie ma żadnej reakcji, wykonaj następującą procedurę, aby zdiagnozować i rozwiązać problem. 1. Przejdź do Menu > Settings > General > More Settings (Menu > Ustawienia > Ogólne > Więcej ustawień) za pomocą przedniego panelu sterowania lub myszy. 2. Sprawdź i zapamiętaj numer identyfikacyjny rejestratora. Wartość domyślna numeru identyfikacyjnego to 255. Ten nr ID jest ważny dla wszystkich pilotów na podczerwień. 3. Naciśnij przycisk DEV na pilocie. 4. Wpisz nr ID rejestratora ustalony w kroku Naciśnij przycisk ENTER na pilocie. Jeśli wskaźnik stanu na panelu przednim zaświeci na niebiesko, pilot zdalnego sterowania działa prawidłowo. Jeśli wskaźnik stanu nie zaświeci na niebiesko i wciąż nie ma reakcji na działanie pilota zdalnego sterowania, sprawdź: 1. Czy baterie są włożone prawidłowo i czy ich bieguny nie są odwrócone. 2. Czy baterie są nowe i nierozładowane. 3. Czy nic nie zasłania odbiornika podczerwieni. Jeśli pilot dalej nie działa, spróbuj z innym pilotem lub skontaktuj się z dostawcą urządzenia. 23
25 1.2 Korzystanie z myszy USB Rejestrator można też obsługiwać za pomocą standardowej 3-przyciskowej myszy (przycisk lewy, prawy i kółko przewijania) podłączanej przez USB. W celu korzystania z myszy USB: 1. Podłącz mysz USB do jednego z gniazd USB na przednim panelu rejestratora. 2. Mysz powinna zostać wykryta automatycznie. Rzadkie przypadki, w których mysz nie zostanie wykryta, mogą być spowodowane brakiem kompatybilności obu urządzeń. Proszę się zapoznać z listą zalecanych urządzeń od dostawcy sprzętu. Obsługa myszy: Table 1. 5 Opis sterowania za pomocą myszy Nazwa Działanie Opis Pojedyncze kliknięcie Podgląd na żywo: Wybór kanału i wyświetlanie menu szybkich ustawień. Menu: Zaznaczenie i wybór. Podwójne Podgląd na żywo: Przełączanie między trybem jednoekranowym i Lewy przycisk kliknięcie wieloekranowym. Kliknięcie i Sterowanie PTZ: obrót, pochylanie, przybliżanie przeciągnięcie Tryb manipulacji wideo, maski prywatności i wykrywania ruchu: Wybranie obszaru docelowego. Przybliżanie cyfrowe Przeciągnięcie i wybór obszaru docelowego. Podgląd na żywo: Przeciągnięcie kanału/paska czasu. Prawy przycisk Pojedyncze kliknięcie Podgląd na żywo: Wyświetlenie menu. Menu: Wyjście z bieżącego menu do menu wyższego poziomu. Kółko do Przewijanie do Podgląd na żywo: Poprzedni ekran. przewijania góry Menu: Poprzednia pozycja. Przewijanie do dołu Podgląd na żywo: Kolejny ekran. Menu: Kolejna pozycja. 24
26 1.3 Opis metody wprowadzania znaków Figure 1. 5 Klawiatura programowa (1) Figure 1. 6 Klawiatura programowa (2) Opis przycisków na klawiaturze programowej: Table 1. 6 Opis ikon klawiatury programowej Figure 1. 7 Ikona Opis Ikona Opis ~ Cyfra ~ Litera alfabetu angielskiego Małe/wielkie litery Przełączanie klawiatury Pozycjonowanie kursora Symbole Klawisz Backspace Spacja Wyjście Zarezerwowane 25
27 1.4 Tylny panel Wygląd tylnego panelu zależy od modelu. Seria DS-8600NI-E8, DS-7700NI-E4 i DS-7700NI-E4/P Figure 1. 8 Seria DS-8600NI-E8 i DS-7700NI-E4 Figure 1. 9 Seria DS-7700NI-E4/P Table 1. 7 Opis interfejsów na tylnym panelu Nr Pozycja Opis 1 Interfejs LAN 1 interfejs sieciowy w DS-7700NI-E4/P, 2 interfejsy sieciowe w DS-7700NI-E4 i DS-8600NI-E8. 2 AUDIO OUT (Wyjście Złącze RCA dla wyjścia audio. audio) 3 LINE IN (Wejście liniowe) Złącze RCA dla wejścia audio. 4 HDMI TM Złącze wyjścia wideo HDMI TM. 5 Interfejs USB 3.0 Porty uniwersalnej magistrali szeregowej (Universal Serial Bus USB), służące do podłączania dodatkowych urządzeń, takich jak myszy USB i dyski twarde USB. 6 Interfejs RS-232 Złącze dla urządzeń z interfejsem RS VGA Złącze DB9 dla wyjścia VGA. Wyświetlanie lokalnego wyjścia wideo i menu. 8 Interfejs RS-485 Działające w półdupleksie złącze dla urządzeń RS ALARM IN (Wejście Złącze wejścia alarmowego. alarmowe) ALARM OUT (Wyjście Złącze wyjścia alarmowego. 26
28 Nr Pozycja Opis alarmowe) 10 GROUND (Uziemienie) Uziemienie (musi być podłączone w momencie włączania rejestratora). 11 AC 100V ~ 240V Zasilanie prądem przemiennym 100 V ~ 240 V. 12 Wyłącznik zasilania Przełącznik do włączania/wyłączania urządzenia. 13 Interfejsy sieciowe z funkcją PoE (obsługiwane Interfejsy sieciowe do podłączania kamer i zasilania przez Ethernet. przez DS-7700NI-E4/P) Seria DS-7600NI-E1, DS-7600NI-E1/4N, DS-7600NI-E2 i DS-7600NI-E2/8N Figure Seria DS-7600NI-E1/E2 Figure Seria DS-7600NI-E1/4N Figure Seria DS-7600NI-E2/8N Table 1. 8 Opis interfejsów na tylnym panelu Nr Pozycja Opis 1 Zasilanie Zasilanie 12 V prąd stały 2 Audio In (Wejście audio) Złącze RCA dla wejścia audio. 3 Interfejs HDMI TM Złącze wyjścia wideo HDMI TM. 4 Interfejs sieci LAN 1 interfejs Ethernet 10/100/1000 Mb/s z automatycznym przełączaniem 5 Audio out (wyjście audio) Złącze RCA dla wyjścia audio. 6 Interfejs VGA Złącze DB9 dla wyjścia VGA. Wyświetlanie lokalnego wyjścia wideo i menu. 7 Interfejs USB Porty uniwersalnej magistrali szeregowej (Universal Serial Bus USB), służące do podłączania dodatkowych urządzeń, takich jak myszy USB i dyski twarde USB. 8 Ground (Uziemienie) Uziemienie (musi być podłączone w momencie włączania rejestratora). 9 Wyłącznik zasilania Przełącznik do włączania/wyłączania urządzenia. 10 Interfejsy sieciowe z Wbudowane interfejsy sieciowe switcha dla kamer. (Obsługiwane przez 27
29 Nr Pozycja Opis wbudowaną funkcją DS-7600NI-E1/4N i DS-7600NI-E2/8N). switcha Seria DS-7600NI-E1/4P i DS-7600NI-E2/8P Figure Seria DS-7600NI-E1/4P Figure Seria DS-7600NI-E2/8P Table 1. 9 Opis interfejsów na tylnym panelu Nr Pozycja Opis 1 Zasilanie Zasilanie DC 48 V dla DS-7600NI-E1/4P oraz AC 100~240 V dla DS-7600NI-E2/8P. 2 Audio In (Wejście audio) Złącze RCA dla wejścia audio. 3 Interfejs HDMI TM Złącze wyjścia wideo HDMI TM. 4 Interfejs sieci LAN 1 interfejs Ethernet 10/100/1000 Mb/s z automatycznym przełączaniem 5 Audio out (wyjście audio) Złącze RCA dla wyjścia audio. 6 Interfejs VGA Złącze DB9 dla wyjścia VGA. Wyświetlanie lokalnego wyjścia wideo i menu. 7 Interfejs USB Porty uniwersalnej magistrali szeregowej (Universal Serial Bus USB), służące do podłączania dodatkowych urządzeń, takich jak myszy USB i dyski twarde USB. 8 Ground (Uziemienie) Uziemienie (musi być podłączone w momencie włączania rejestratora). 9 Wyłącznik zasilania Do włączania/wyłączania urządzenia. 10 Interfejsy sieciowe z wbudowaną funkcją PoE Interfejsy sieciowe do podłączania kamer i zasilania przez Ethernet. 28
30 Chapter 2 Rozpoczęcie pracy 29
31 2.1 Włączanie i wyłączanie rejestratora Cel: Prawidłowe procedury włączania i wyłączania mają newralgiczne znaczenie dla wydłużenia okresu eksploatacji sieciowego rejestratora wideo. Przed rozpoczęciem pracy: Sprawdź, czy napięcie zewnętrznego zasilania odpowiada wymaganiom rejestratora i czy podłączenie uziemienia jest prawidłowe. Włączanie rejestratora: 1. Sprawdź, czy przewód zasilający jest podłączony do gniazdka sieciowego. ZDECYDOWANIE zalecamy zasilanie tego urządzenia za pomocą zasilacza bezprzerwowego (Uninterruptible Power Supply UPS). Wskaźnik zasilania LED na przednim panelu powinien się zapalić na czerwono, co wskazuje, że urządzenie jest podłączone do zasilania. 2. Włącz przełącznik zasilania na tylnym panelu, jeśli urządzenie jest uruchamiane po raz pierwszy, lub naciśnij przycisk na przednim panelu. Wskaźnik LED zasilania powinien zmienić kolor na niebieski, co wskazuje, że trwa włączanie urządzenia. 3. Po włączeniu wskaźnik LED zasilania dalej świeci się na niebiesko. Na monitorze wyświetla się ekran powitalny pokazujący stan dysku twardego. Rząd ikon na dole ekranu pokazuje stan dysku twardego. X oznacza, że dysk jest niezainstalowany lub nie można go wykryć. Wyłączanie rejestratora Rejestrator można prawidłowo wyłączyć na dwa sposoby. OPCJA 1: Wyłączanie standardowe 1. Przejdź do menu Shutdown (Wyłączanie). Menu > Shutdown (Menu > Wyłączanie) Figure 2. 1 Menu wyłączania 2. Kliknij przycisk Shutdown (Wyłącz). 3. Kliknij przycisk Yes (Tak). 4. W przypadku serii DS-7600NI-E1(E2) wyłącz przełącznik na tylnym panelu, gdy na ekranie pojawi się monit. 30
32 Figure 2. 2 Monit o wyłączenie OPCJA 2: Wyłączanie za pomocą przedniego panelu (obsługiwane przez serię DS-8600NI-E8 i DS-7700NI-E4(/P)) 1. Naciśnij i przytrzymaj przycisk na przednim panelu przez 3 sekundy. 2. Wpisz nazwę i hasło administratora w oknie dialogowym uwierzytelniania, jeśli jest to konieczne. 3. Kliknij przycisk Yes (Tak). Nie naciskaj przycisku jeszcze raz w trakcie procedury wyłączania systemu. Ponowne uruchamianie rejestratora W menu wyłączania można też ponownie uruchomić rejestrator. 1. Otwórz menu Shutdown (Wyłączanie), klikając Menu > Shutdown (Menu > Wyłączanie). 2. Kliknij przycisk Logout (Wyloguj), aby zablokować rejestrator, lub Reboot (Uruchom ponownie), aby ponownie uruchomić rejestrator. 31
33 2.2 Ustawianie hasła administratora Cel: Aby uzyskać dostęp do urządzenia po raz pierwszy, należy je aktywować, ustawiając hasło administratora. Przed aktywacją nie jest możliwe korzystanie z urządzenia. 1. Wprowadź to samo hasło w polach tekstowych Create New Password (Stwórz nowe hasło) i Confirm New Password (Potwierdź nowe hasło). Figure 2. 3 Ustawianie hasła administratora ZALECANE JEST SILNE HASŁO Aby zwiększyć bezpieczeństwo produktu, zdecydowanie zalecamy stworzenie silnego własnego hasła (składającego się przynajmniej z 8 znaków, zawierającego wielkie i małe litery, cyfry i znaki specjalne). Zalecamy również regularne zmiany hasła, szczególnie w przypadkach systemów o dużych wymaganiach w zakresie bezpieczeństwa. Zmiana hasła co miesiąc lub co tydzień umożliwia lepsze zabezpieczenie produktu. 2. Kliknij OK, aby zapisać hasło i aktywować urządzenie. W przypadku starego urządzenia, gdy zostanie ono zaktualizowane do nowej wersji, na ekranie po włączeniu wyświetli się następujące okno dialogowe. Kliknij YES (TAK) i zdefiniuj silne hasło, postępując zgodnie z poleceniami kreatora. 32
34 Figure 2. 4 Ostrzeżenie 33
35 2.3 Używanie kreatora do podstawowej konfiguracji Cel: Po ustawieniu hasła administratora automatycznie wyświetla się kreator. Przeprowadzi on użytkownika przez podstawowe ustawienia rejestratora. Figure 2. 5 Interfejs kreatora po uruchomieniu 1. Jeśli nie chcesz teraz korzystać z kreatora, kliknij przycisk Exit (Wyjdź). Możesz zdecydować, aby kreator konfiguracji uruchomił się po następnym włączeniu. W tym celu pozostaw zaznaczone pole wyboru Start wizard when the device starts? (Uruchomić kreatora po uruchomieniu urządzenia?). 2. Kliknij przycisk Next (Dalej), aby otworzyć interfejs Date and Time Settings (Ustawienia daty i godziny). Figure 2. 6 Ustawienia daty i godziny 3. Po ustawieniu godziny kliknij przycisk Next (Dalej), spowoduje to przejście do interfejsu Basic Network Setup Wizard (Kreator podstawowych ustawień sieci). 34
36 Figure 2. 7 Konfiguracja sieci (DS-8600NI-E8 i DS-7700NI-E4) Dwa interfejsy Ethernet 10/100/1000 Mb/s z automatycznym przełączeniem dla rejestratorów z serii DS-8600NI-E8 i DS-7700NI-E4; jeden interfejs Ethernet z automatycznym przełączaniem 10/100 Mb/s dla rejestratorów z serii DS-7604/7608NI-E1(E2), jeden interfejs Ethernet 10/100/1000 Mb/s z automatycznym przełączaniem dla innych modeli. W przypadku modeli z interfejsami sieciowymi PoE lub z wbudowanym switchem, w tym rejestratorów z serii DS-7600NI-E1(E2)/N, DS-7600NI-E1(E2)/P oraz DS-7700NI-E4/P, należy skonfigurować wewnętrzny adres NIC IPv4 w kamerach podłączanych do interfejsu sieciowego nagrywarki PoE lub z wbudowanym switchem. 4. Kliknij przycisk Next (Dalej) po skonfigurowaniu podstawowych parametrów sieci. Następnie przejdziesz do interfejsu EZVIZ Cloud P2P. Skonfiguruj EZVIZ Cloud P2P zgodnie ze swoimi potrzebami. 35
37 Figure 2. 8 Zaawansowane parametry sieci 5. Kliknij przycisk Next (Dalej), aby przejść do interfejsu Advanced Network Parameter (Zaawansowane parametry sieci). Zależnie od potrzeb, możesz włączyć PPPoE, DDNS i ustawić inne porty. Figure 2. 9 Zaawansowane parametry sieci 6. Po zakończeniu konfiguracji kliknij przycisk Next (Dalej), aby przejść do interfejsu HDD Management (Zarządzanie dyskami twardymi). Figure Zarządzanie dyskami twardymi 7. Aby zainicjalizować dysk twardy, kliknij przycisk Init (Zainicjalizuj). Inicjalizacja usuwa wszystkie dane zapisane na dysku. 8. Kliknij przycisk Next (Dalej), aby przejść do interfejsu IP Camera Management (Zarządzanie kamerami IP). 9. Kliknij Search (Wyszukaj), aby wyszukać w sieci kamerę IP. Stan Security (Bezpieczeństwo) pokazuje, czy kamera jest aktywna, czy nieaktywna. Przed dodaniem kamery upewnij się, że stan dodawanej kamery IP to Active (Aktywna). Jeśli kamera jest w stanie nieaktywnym, kliknij ikonę nieaktywnej kamery, aby ustawić hasło i ją aktywować. Możesz również dodać kilka kamer z listy i kliknąć polecenie One-touch Activate (Aktywacja jednym dotknięciem), aby aktywować grupę kamer. 36
38 Kliknij Add (Dodaj), aby dodać kamerę. Figure Zarządzanie kamerami IP 10. Kliknij przycisk Next (Dalej). Skonfiguruj nagrywanie dla znalezionych kamer IP. Figure Ustawienia nagrywania 11. Kliknij OK, aby zakończyć pracę kreatora konfiguracji przy włączeniu. 37
39 2.4 Logowanie i wylogowywanie Logowanie użytkownika Cel: Jeśli użytkownik wylogował się z rejestratora, musi się do niego zalogować, aby obsługiwać menu i inne funkcje. 1. Wybierz User Name (Nazwa użytkownika) z listy rozwijanej. Figure Interfejs logowania 2. Wprowadź Password (Hasło). 3. Kliknij OK, aby się zalogować. Urządzenie zostanie zablokowane na 60 s, jeśli administrator wykona 7 nieudanych prób logowania (5 prób w przypadku użytkownika gościnnego/operatora). Figure Ochrona konta użytkownika Wylogowywanie użytkownika Cel: Po wylogowaniu monitor przechodzi do trybu podglądu na żywo, a żeby wykonać jakąś czynność obsługową, należy ponownie wpisać nazwę użytkownika i hasło w celu zalogowania się. 1. Przejdź do menu Shutdown (Wyłączanie). Menu > Shutdown (Menu > Wyłączanie) 38
40 Figure Wylogowywanie 2. Kliknij Logout (Wyloguj się). Po wylogowaniu się z systemu używanie menu na ekranie nie będzie możliwe. Aby odblokować system, konieczne będzie wprowadzenie nazwy użytkownika i hasła. 39
41 2.5 Dodawanie i podłączanie kamer IP Aktywacja kamery IP Cel: Przed dodaniem kamery upewnij się, że stan dodawanej kamery IP to Active (Aktywna). 1. Wybierz opcję Add IP Camera (Dodaj kamerę IP) z menu dostępnego w trybie podglądu na żywo po kliknięciu prawym przyciskiem myszy lub kliknij polecenia Menu > Camera > Camera (Menu > Kamera > Kamera), aby przejść do interfejsu zarządzania kamerami IP. W przypadku kamer IP, które zostały wykryte online w tym samym segmencie sieci, stan Security (Bezpieczeństwo) pokazuje, czy kamera jest aktywna, czy nieaktywna. Figure Interfejs zarządzania kamerami IP 2. Kliknij ikonę nieaktywnej kamery, aby przejść do przedstawionego poniżej interfejsu w celu jej aktywacji. Możesz również dodać kilka kamer z listy i kliknąć polecenie One-touch Activate (Aktywacja jednym dotknięciem), aby aktywować grupę kamer. Figure Aktywacja kamery 40
42 3. Ustaw hasło kamery, aby ją aktywować. Use Admin Password (Użyj hasła administratora): po zaznaczeniu tego pola wyboru kamery zostaną skonfigurowane z tym samym hasłem administratora, które jest używane do obsługi NVR. Figure Ustawianie nowego hasła Create New Password (Utwórz nowe hasło): Jeśli hasło administratora nie jest używane, musisz utworzyć nowe hasło dla kamery i je potwierdzić. ZALECANE JEST SILNE HASŁO Aby zwiększyć bezpieczeństwo produktu, zdecydowanie zalecamy stworzenie silnego własnego hasła (składającego się przynajmniej z 8 znaków, zawierającego wielkie i małe litery, cyfry i znaki specjalne). Zalecamy również regularne zmiany hasła, szczególnie w przypadkach systemów o dużych wymaganiach w zakresie bezpieczeństwa. Zmiana hasła co miesiąc lub co tydzień umożliwia lepsze zabezpieczenie produktu. 4. Kliknij OK, aby zakończyć aktywację kamery IP. Stan bezpieczeństwa kamery zmieni się na Active (Aktywna) Dodawanie kamer IP w trybie online Cel: Główną funkcją sieciowego rejestratora wideo jest łączenie się z kamerami sieciowymi i nagrywanie rejestrowanego przez nie wideo. Zatem, aby wyświetlać podgląd na żywo lub nagrywać wideo, należy dodać kamery sieciowe do listy połączeń urządzenia. Przed rozpoczęciem pracy: Upewnij się, że połączenie z siecią jest prawidłowo skonfigurowane i działa. Szczegółowe informacje na temat sprawdzania i konfiguracji sieci znajdują się w Rozdziale Sprawdzanie ruchu sieciowego i Rozdziale Konfiguracja wykrywania sieci. OPCJA 1: 1. Kliknij i wybierz bezczynne okno w trybie podglądu na żywo. 2. Kliknij ikonę pośrodku okna, aby wyświetlić interfejs dodawania kamery IP. 41
43 Figure Interfejs szybkiego dodawania kamery IP 3. Wybierz wykrytą kamerę IP i kliknij przycisk Add (Dodaj), aby dodać ją bezpośrednio, możesz kliknąć przycisk Search (Szukaj), aby ręcznie odświeżyć kamerę IP online. Możesz też dodać własną kamerę IP, edytując parametry w odpowiednich polach tekstowych, a następnie klikając przycisk Add (Dodaj), aby ją dodać. OPCJA 2: 1. Wybierz opcję Add IP Camera (Dodaj kamerę IP) z menu dostępnego w trybie podglądu na żywo po kliknięciu prawym przyciskiem myszy lub kliknij polecenia Menu > Camera > Camera (Menu > Kamera > Kamera), aby przejść do interfejsu zarządzania kamerami IP. Figure Interfejs dodawania kamer IP 2. Kamery online w tym samym segmencie sieci zostaną wykryte i wyświetlone na liście kamer. 3. Wybierz kamerę IP z listy i kliknij przycisk, aby dodać kamerę. Możesz też kliknąć przycisk One-touch 42
44 Adding (Dodawanie jednym dotknięciem), aby dodać wszystkie kamery z listy. 4. (W przypadku koderów z wieloma kanałami) zaznacz pole wyboru Channel Port (Port kanału) w oknie dialogowym, pokazanym na poniższej ilustracji, a następnie kliknij OK, aby dodać wiele kanałów. Figure Wybór wielu kanałów OPCJA 3: 1) W interfejsie zarządzania kamerami IP kliknij przycisk Custom Adding (Własne dodawanie), aby wyświetlić okienko Add IP Camera (Custom) (Dodaj kamerę IP (Własne ustawienia)). Figure Interfejs dodawania kamer IP z własnymi ustawieniami 2) Można edytować adres IP, protokół, port zarządzania oraz inne informacje dotyczące kamery IP, która ma zostać dodana. Jeśli dodawana kamera IP nie została jeszcze aktywowana, można ją aktywować z listy kamer IP w interfejsie zarządzania kamerami. 3) (Opcja) Zaznacz pole wyboru Continue to Add (Kontynuuj dodawanie), aby dodać inne kamery IP. 4) Kliknij Add (Dodaj), aby dodać kamerę. 43
45 W przypadku pomyślnie dodanych kamer IP stan Security (Bezpieczeństwo) informuje o poziomie bezpieczeństwa hasła kamery: Strong Password (Mocne hasło), Weak Password (Słabe hasło) i Risk Password (Ryzykowne hasło). Figure Pomyślnie dodane kamery IP Table 2. 1 Opis ikon Ikona Objaśnienie Ikona Objaśnienie Edycja podstawowych parametrów kamery Dodanie wykrytej kamery IP. Kamera jest odłączona; kliknięcie tej ikony umożliwia uzyskanie informacji o wyjątku dotyczącym Usuwanie kamery IP kamery. Odtwarzanie na żywo wideo z podłączonej kamery. Zaawansowane ustawienia kamery. Pokazuje stan bezpieczeństwa Aktualizacja oprogramowania Security kamery: czy jest podłączonej kamery IP. (Bezpieczeństwo) aktywna/nieaktywna i jaka jest siła hasła (silne/słabe/ryzykowne) Edycja podłączonych kamer IP i konfiguracja własnych protokołów Po dodaniu kamer IP podstawowe informacje o kamerze są podane na tej stronie, możesz skonfigurować podstawowe ustawienia kamer IP. 44
46 1. Kliknij ikonę, aby edytować parametry, takie jak adres IP, protokół i inne. Figure Edycja parametrów Channel Port (Port kanału): Jeśli podłączone urządzenie jest urządzeniem kodującym z wieloma kanałami, możesz wybrać kanał do podłączenia, wybierając nr portu kanału z listy rozwijanej. 2. Kliknij OK, aby zapisać ustawienia i zamknąć interfejs edycji. W celu edycji parametrów zaawansowanych: 1. Przeciągnij poziomy pasek przewijania w prawo i kliknij ikonę. Figure Konfiguracja sieciowa kamery 2. Możesz edytować informację o sieci i hasło kamery. 45
47 Figure Konfiguracja hasła kamery 3. Kliknij OK, aby zapisać ustawienia i zamknąć interfejs. Konfiguracja indywidualnych protokołów Cel: Aby podłączyć kamery sieciowe, które nie są skonfigurowane przy użyciu standardowych protokołów, można skonfigurować dla nich indywidualne protokoły. 1. Kliknij przycisk Protocol (Protokół) w interfejsie dodawania kamery IP z własnymi ustawieniami, aby przejść do interfejsu zarządzania protokołami. Figure Interfejs zarządzania protokołami W systemie jest dostępnych 16 indywidualnych protokołów. Użytkownik może zmienić nazwę takiego protokołu i wybrać, czy podstrumień ma być włączony. 2. Wybierz typ protokołu transmisji i wybierz protokoły transferu. Przed dostosowaniem protokołu do określonej kamery sieciowej należy się skontaktować z jej producentem, aby się dowiedzieć, jakiego adresu URL (ujednolicony format adresowania zasobów) należy użyć do uzyskania głównego strumienia i podstrumienia. 46
48 Format URL to: [Typ]://[Adres IP kamery sieciowej]:[port]/[ścieżka]. Przykład: rtsp:// :554/ch1/main/av_stream. Protocol Name (Nazwa protokołu): Edycja nazwy indywidualnego protokołu. Enable Substream (Włącz podstrumień): Jeśli kamera sieciowa nie obsługuje stosowania podstrumienia lub podstrumień nie jest potrzebny, to pole wyboru należy pozostawić niezaznaczone. Type (Typ): Kamera sieciowa, z którą jest używany indywidualny protokół, musi umożliwiać uzyskiwanie strumienia za pomocą standardowego protokołu RTSP. Transfer Protocol (Protokół transferu): Wybór protokołu transferu dla indywidualnego protokołu. Port: Określanie numeru portu dla indywidualnego protokołu. Path (Ścieżka): Określanie ścieżki do zasobów dla indywidualnego protokołu. Np. ch1/main/av_stream. Typ protokołu i protokoły transferu muszą być obsługiwane przez podłączoną kamerę sieciową. Po dodaniu indywidualnych protokołów można zobaczyć nazwę protokołu na liście rozwijanej, patrz Figure Figure Ustawienia protokołu 3. Wybierz właśnie dodane protokoły, aby sprawdzić połączenie z kamerą sieciową Edycja kamer IP podłączonych do interfejsów PoE Ten rozdział dotyczy tylko rejestratorów serii DS-7600/7700NI-SP. Interfejsy PoE pozwalają rejestratorom na bezpieczne przesyłanie energii elektrycznej, wraz z danymi, przez okablowanie Ethernet, do podłączonych kamer sieciowych. Rejestratory serii DS-7600/7700NI-SP zapewniają maks. 16 interfejsów PoE, które można bezpośrednio połączyć z 16 kamerami sieciowymi, a w przypadku wyłączenia interfejsu PoE można połączyć rejestrator z kamerami sieciowymi online. Interfejs PoE obsługuje funkcję Plug-and-Play. Przykład: W przypadku rejestratora 7608/7708NI-SP, aby podłączyć 2 kamery online i 6 kamer sieciowych przez interfejsy PoE, należy wyłączyć 2 interfejsy PoE w menu edycji kamery IP. Aby dodać kamery do rejestratora obsługującego funkcję PoE: 47
49 Przed rozpoczęciem pracy: Podłącz kamery sieciowe za pośrednictwem interfejsów PoE 1. Przejdź do interfejsu zarządzania kamerami. Menu> Camera> Camera (Menu > Kamera> Kamera) Figure Lista podłączonych kamer W tym menu nie można usuwać kamer podłączonych do interfejsu PoE. 2. Kliknij przycisk i wybierz metodę dodawania z listy rozwijanej. Plug-and-Play: Oznacza, że kamera jest podłączona do interfejsu PoE, w tym przypadku nie można edytować parametrów kamery. Adres IP kamery można edytować wyłącznie w interfejsie konfiguracji sieci. Więcej informacji znajduje się w Rozdziale 9.1Konfiguracja ustawień ogólnych. Figure Interfejs edycji kamery IP Plug-and-Play Manual (Ręczne) Możesz wyłączyć interfejs PoE, wybierając opcję ręczną, gdy bieżący kanał może być używany jako kanał normalny i można edytować parametry. Ręcznie wpisz adres IP, nazwę użytkownika i hasło, następnie kliknij OK, aby dodać kamerę IP. 48
50 Figure Interfejs edycji kamery IP Ręczne 49
51 Chapter 3 Podgląd na żywo 50
52 3.1 Wprowadzenie do podglądu na żywo Podgląd na żywo pokazuje w czasie rzeczywistym obraz wideo uzyskiwany z każdej kamery. Rejestrator po włączeniu automatycznie przechodzi w tryb podglądu na żywo. Ten tryb znajduje się na szczycie hierarchii menu, dlatego wielokrotne naciśnięcie przycisku ESC (zależnie od aktualnego menu) spowoduje przejście do trybu podglądu na żywo. Ikony podglądu na żywo W trybie podglądu na żywo, w prawym górnym rogu dla każdego kanału pojawiają się ikony. Pokazują one stan nagrania i alarmu w kanale, dzięki czemu natychmiast widać, który kanał jest nagrywany i czy wystąpiły w nim alarmy. Table 3. 1 Opis ikon podglądu na żywo Ikony Opis Alarm (utrata wideo, manipulacja wideo, wykrycie ruchu, alarm czujnika, alarm VCA) Nagrywanie (nagrywanie ręczne, nagrywanie ciągłe, wykrycie ruchu, lub nagrywanie wyzwolone przez alarm VCA) Alarm i nagrywanie Zdarzenie/wyjątek (wykrycie ruchu, alarm czujnika, alarm VCA lub informacja o wyjątku, pojawia się w lewym dolnym rogu ekranu. Szczegółowe informacje znajdują się w Rozdziale 8.6 Ustawianie działań reagowania alarmu). 51
53 3.2 Funkcje w trybie podglądu na żywo W trybie podglądu na żywo jest dostępnych wiele funkcji. Te funkcje są wymienione poniżej. Single Screen (Pojedynczy ekran): wyświetlanie tylko jednego ekranu na monitorze. Multi-screen (Wiele ekranów): wyświetlanie na monitorze wielu ekranów naraz. Auto-switch (Automatyczne przełączanie): ekran przełącza się automatycznie na kolejny. Przed włączeniem automatycznego przełączania należy w menu konfiguracji określić czas obserwacji każdego ekranu. Menu > Configuration > Live View > Dwell Time (Menu > Konfiguracja > Podgląd na żywo > Czas obserwacji). Start Recording (Rozpoczęcie nagrywania) Obsługiwane są nagrywanie ciągłe i nagrywanie wyzwalane wykryciem ruchu. Output Mode (Tryb wyjścia): wybierz tryb wyjściowy odtwarzania: Standard (Standardowy), Bright (Jasny), Gentle (Łagodny) lub Vivid (Żywy). Add IP Camera (Dodaj kamerę IP): skrót do interfejsu zarządzania kamerami IP. Playback (Odtwarzanie): odtwórz wideo nagrane dla bieżącego dnia Obsługa za pomocą przedniego panelu w trybie podglądu na żywo Obsługa za pomocą przedniego panelu jest możliwa tylko w modelach DS-8600NI-E8 i DS-7700NI-E4(/P). Table 3. 2 Obsługa za pomocą panelu przedniego przy podglądzie na żywo Funkcje Obsługa za pomocą panelu przedniego Wyświetlanie pojedynczego ekranu Naciśnij odpowiedni przycisk alfanumeryczny. Np. naciśnij 2, aby wyświetlić tylko ekran dla kanału 2. Wyświetlanie wielu Naciśnij przycisk PREV/FOCUS-. ekranów Ręczne przełączanie Następny ekran: przyciski kierunkowe W prawo/w dół. ekranów Poprzedni ekran: przyciski kierunkowe W lewo/w górę. Automatyczne Naciśnij przycisk Enter. przełączanie Odtwarzanie Naciśnij przycisk Play (Odtwórz) Używanie myszy w trybie podglądu na żywo Table 3. 3 Obsługa za pomocą myszy w trybie podglądu na żywo Nazwa Często używane menu Opis Szybki dostęp do często używanych podmenu. 52
54 Nazwa Menu Single Screen (Pojedynczy ekran) Multi-screen (Wiele ekranów) Previous Screen (Poprzedni ekran) Next Screen (Kolejny ekran) Start/Stop Auto-switch (Rozpoczęcie/zatrzymanie automatycznego przełączania ekranów) Start Recording (Rozpoczęcie nagrywania) Add IP Camera (Dodaj kamerę IP) Playback (Odtwarzanie) Output Mode (Tryb wyjścia) Opis Otwórz główne menu systemu, klikając prawym przyciskiem myszy. Przejdź do pojedynczego pełnego ekranu, wybierając numer kanału z listy rozwijanej. Zmień układ ekranu, wybierając pozycje z listy rozwijanej. Przełączanie na poprzedni ekran. Przełączanie na kolejny ekran. Włączanie/wyłączanie automatycznego przełączania ekranów. Rozpoczęcie ciągłego nagrywania lub nagrywania wyzwolonego zdarzeniem wszystkich kanałów. Przejście do interfejsu zarządzania kamerami IP i zarządzanie kamerami. Przejście do interfejsu odtwarzania i natychmiastowe rozpoczęcie odtwarzania wideo z wybranego kanału. Obsługiwane są cztery tryby wyjścia: Standard (Standardowy), Bright (Jasny), Gentle (Łagodny) i Vivid (Żywy). Przed użyciem funkcji Start Auto-switch (Rozpocznij automatyczne przełączanie) należy określić wartość parametru dwell time (czas obserwacji) w konfiguracji podglądu na żywo. Jeśli dana kamera obsługuje funkcje inteligentne, po kliknięciu prawym przyciskiem dla tej kamery w menu jest dostępna opcja Inteligentnego ponownego uruchomienia. Figure 3. 1 Menu dostępne po kliknięciu prawym przyciskiem myszy 53
55 Menu otwierane prawym przyciskiem zależy od modelu, należy się odnieść do rzeczywistego menu graficznego urządzenia Pasek szybkich ustawień w trybie podglądu na żywo Na ekranie każdego kanału znajduje się pasek narzędzi szybkich ustawień, który wyświetla się po pojedynczym kliknięciu odpowiedniego ekranu. Figure 3. 2 Pasek narzędzi szybkich ustawień Table 3. 4 Opis ikon paska narzędzi szybkich ustawień Ikona Opis Ikona Opis Ikona Opis / Włączanie/wyłąc zanie nagrywania ręcznego Natychmiastowe odtwarzanie / Wyciszanie / Włączanie dźwięku Sterowanie PTZ Zoom cyfrowy Ustawienia obrazu Wykrywanie twarzy Strategia podglądu na żywo Informacje Zamknięcie Funkcja Natychmiastowe odtwarzanie pokazuje nagrania tylko z ostatnich pięciu minut. Jeśli nie znaleziono żadnego nagrania, oznacza to, że nie zapisano nagrań w ciągu ostatnich pięciu minut. Zoom cyfrowy umożliwia przybliżenie wybranego obszaru przez wyświetlenie go na pełnym ekranie. Możesz kliknąć lewym przyciskiem i przeciągnąć, aby wybrać przybliżany obszar, jak pokazano tutaj: Figure
56 Figure 3. 3 Zoom cyfrowy Wybranie ikony Ustawienia obrazu powoduje przejście do menu ustawień obrazu. Figure 3. 4 Ustawienia obrazu Ustawienie wstępne Można ustawić parametry obrazu, takie jak jasność, kontrast, nasycenie i odcień. Figure 3. 5 Ustawienia obrazu Indywidualne 55
57 Można wybrać jedną z wartości parametru Live View Strategy (Strategia podglądu na żywo): Real-time (Czas rzeczywisty), Balanced (Równowaga), Fluency (Płynność). Figure 3. 6 Strategia podglądu na żywo 56
58 3.3 Zmiana ustawień podglądu na żywo Cel: Ustawienia podglądu na żywo można dostosować odpowiednio do różnych potrzeb. Można skonfigurować interfejs wyjścia, czas obserwacji danego ekranu, wyciszenie lub włączenie dźwięku, numer ekranu dla każdego kanału itd. 1. Przejdź do interfejsu ustawień Live View (Podgląd na żywo). Menu > Configuration > Live View (Menu > Konfiguracja > Podgląd na żywo) Figure 3. 7 Podgląd na żywo Ogólne Ustawienia dostępne w tym menu to: Video Output Interface (Interfejs wyjścia wideo): Wskazuje wyjście, którego ustawienia są konfigurowane, domyślnie do wyboru są tylko VGA/ HDMI TM. Live View Mode (Tryb podglądu na żywo): Określa tryb wyświetlania, który będzie używany do podglądu na żywo. Dwell Time (Czas obserwacji): Podany w sekundach czas obserwacji między przełączeniami kanałów, stosowany po włączeniu automatycznego przełączania w trybie podglądu na żywo. Enable Audio Output (Włącz wyjście audio): Włącza/wyłącza wyjście audio dla wybranego wyjścia wideo. Volume (Głośność): Dostosowuje głośność podglądu na żywo, odtwarzania i dźwiękowej komunikacji dwukierunkowej dla wybranego interfejsu wyjścia. Event Output (Wyjście zdarzeń): Wskazuje wyjście, na którym będzie wyświetlane wideo ze zdarzenia. Full Screen Monitoring Dwell Time (Czas obserwacji przy monitoringu na pełnym ekranie): Podany w sekundach czas wyświetlania ekranu zdarzenia alarmu. 2. Ustawianie kolejności kamer 57
59 Figure 3. 8 Podgląd na żywo Kolejność kamer 1) Wybierz tryb View (Podgląd) w. 2) Wybierz małe okno i kliknij dwukrotnie numer kanału, aby wyświetlić kanał w oknie. Jeśli nie chcesz, aby kamera była wyświetlana w interfejsie podglądu na żywo, kliknij odpowiedni, aby zatrzymać podgląd. Możesz też kliknąć przycisk, aby zatrzymać wszystkie podglądy na żywo. 3) Kliknij przycisk Apply (Zastosuj), aby zapisać ustawienia., aby uruchomić podgląd na żywo dla wszystkich kanałów, i kliknąć 3.4 Kodowanie kanału zero Cel: Czasami potrzebne jest uzyskanie zdalnego podglądu wielu kanałów w czasie rzeczywistym za pomocą przeglądarki internetowej lub oprogramowania CMS (Client Management System). Aby zmniejszyć zapotrzebowanie na przepustowość bez pogorszenia jakości obrazu, dostępna jest opcja kodowania kanału zero. 1. Przejdź do interfejsu ustawień Live View (Podgląd na żywo). Menu > Configuration > Live View (Menu > Konfiguracja > Podgląd na żywo) 2. Wybierz kartę Channel-Zero Encoding (Kodowanie kanału zero). Figure 3. 9 Podgląd na żywo Kodowanie kanału zero 3. Zaznacz pole wyboru obok Enable Channel Zero Encoding (Włącz kodowanie kanału zero). 4. Skonfiguruj parametry Frame Rate (Liczba klatek), Max. Bitrate Mode (Tryb maksymalnej przepływności) i Max. Bitrate (Maksymalna przepływność). Po włączeniu kodowania kanału zero można za pomocą zdalnego klienta lub przeglądarki internetowej uzyskać podgląd 16 kanałów na jednym ekranie. 58
60 59
61 Chapter 4 Sterowanie PTZ 60
62 4.1 Konfiguracja ustawień PTZ Cel: Wykonaj tę procedurę, aby ustawić parametry PTZ. Aby można było sterować kamerą PTZ, najpierw należy skonfigurować parametry PTZ. 1. Przejdź do interfejsu ustawień PTZ. Menu > Camera > PTZ (Menu > Kamera > PTZ) Figure 4. 1 Ustawienia PTZ 2. Kliknij przycisk RS-485 Settings (Ustawienia RS-485), aby ustawić parametry RS-485. Figure 4. 2 PTZ Ogólne 3. Z listy rozwijanej Camera (Kamera) wybierz kamerę, dla której konfigurujesz ustawienia PTZ. 4. Wprowadź parametry kamery PTZ. 61
63 Wszystkie parametry powinny być dokładnie takie same jak parametry kamery PTZ. 5. Kliknij przycisk Apply (Zastosuj), aby zapisać ustawienia. 62
64 4.2 Ustawianie ustawień wstępnych, patroli i tras PTZ Przed rozpoczęciem pracy: Upewnij się, że protokoły PTZ obsługują ustawienia wstępne, patrole i trasy Dostosowywanie ustawień wstępnych Cel: Wykonaj poniższe kroki, aby określić wstępnie zdefiniowaną lokalizację, na którą ma być skierowana kamera PTZ, gdy nastąpi zdarzenie. 1. Przejdź do interfejsu sterowania PTZ. Menu > Camera > PTZ (Menu > Kamera > PTZ) Figure 4. 3 Ustawienia PTZ 2. Użyj przycisku kierunkowego do obrócenia kamery w położenie, które chcesz zapisać w ustawieniach wstępnych. Możesz również ustawić powiększenie i ostrość. 3. Wprowadź numer ustawienia wstępnego (1~255) w polu tekstowym ustawienia wstępnego, a następnie kliknij przycisk Set (Ustaw), aby powiązać lokalizację z ustawieniem wstępnym. Powtarzaj kroki 2-3, aby zapisać więcej ustawień wstępnych. Możesz kliknąć przycisk Clear (Usuń), aby usunąć informacje o lokalizacji z ustawienia wstępnego, albo kliknąć przycisk Clear All (Usuń wszystko), aby usunąć informacje o lokalizacji ze wszystkich ustawień wstępnych. 63
65 4.2.2 Wywoływanie ustawień wstępnych Cel: Ta funkcja umożliwia skierowanie kamery w określone miejsce, takie jak okno, po wystąpieniu zdarzenia. 1. Kliknij przycisk PTZ w prawym dolnym rogu interfejsu ustawień PTZ; lub naciśnij przycisk PTZ na panelu przednim, albo kliknij ikonę Sterowania PTZ na pasku szybkich ustawień, albo wybierz opcję PTZ z menu wyświetlanego po kliknięciu prawym przyciskiem myszy, aby wyświetlić panel sterowania PTZ. 2. Wybierz Camera (Kamera) z listy rozwijanej. 3. Kliknij przycisk, aby wyświetlić ustawienia ogólne sterowania PTZ. Figure 4. 4 Panel PTZ Ogólne 4. Kliknij i wprowadź numer ustawienia wstępnego w odpowiednim polu tekstowym. 5. Kliknij przycisk Call Preset (Wywołaj ustawienie wstępne), aby je wywołać Dostosowywanie patroli Cel: Można ustawić patrole w taki sposób, aby kamera PTZ była kierowana w punkty kluczowe i pozostawała skierowana na nie przez określony czas, zanim przejdzie do kolejnego punktu kluczowego. Punkty kluczowe odpowiadają ustawieniom wstępnym. Ustawienia wstępne można wprowadzić, wykonując czynności opisane powyżej w punkcie Customizing Presets (Dostosowywanie ustawień wstępnych). 1. Przejdź do interfejsu sterowania PTZ. Menu > Camera > PTZ (Menu > Kamera > PTZ) 64
66 Figure 4. 5 Ustawienia PTZ 2. Wybierz nr patrolu z listy rozwijanej patroli. 3. Kliknij przycisk Set (Ustaw), aby dodać punkty kluczowe do patrolu. Figure 4. 6 Konfiguracja punktów kluczowych 4. Skonfiguruj parametry punktów kluczowych, takie jak nr punktu kluczowego, czas pozostawania kamery w jednym punkcie kluczowym i szybkość patrolu. Punkt kluczowy odpowiada ustawieniu wstępnemu. Key Point No. (Nr punktu kluczowego) określa kolejność, którą PTZ będzie stosować podczas przechodzenia przez patrol. Duration (Czas trwania) określa czas, przez który kamera pozostaje skierowana na odpowiedni punkt kluczowy. Speed (Szybkość) określa szybkość, z jaką kamera PTZ będzie przechodzić od punktu kluczowego do kolejnego punktu kluczowego. 5. Kliknij przycisk Add (Dodaj), aby dodać do patrolu następny punkt kluczowy, kliknij przycisk OK, aby zapisać punkt kluczowy w patrolu. Możesz usunąć wszystkie punkty kluczowe, klikając przycisk Clear (Usuń) dla wybranego patrolu, lub kliknąć przycisk Clear All (Usuń wszystko), aby usunąć wszystkie punkty kluczowe dla wszystkich patroli Wywoływanie patroli Cel: Wywołanie patrolu spowoduje poruszanie się kamery PTZ zgodnie z uprzednio zdefiniowaną ścieżką patrolu. 1. Kliknij przycisk PTZ w prawym dolnym rogu interfejsu ustawień PTZ; 65
67 lub naciśnij przycisk PTZ na panelu przednim, albo kliknij ikonę Sterowania PTZ na pasku szybkich ustawień, albo wybierz opcję PTZ z menu wyświetlanego po kliknięciu prawym przyciskiem myszy, aby wyświetlić panel sterowania PTZ. 2. Kliknij przycisk, aby wyświetlić ustawienia ogólne sterowania PTZ. Figure 4. 7 Panel PTZ Ogólne 3. Wybierz patrol z listy rozwijanej i kliknij przycisk Call Patrol (Wywołaj patrol), aby go wywołać. 4. Możesz kliknąć przycisk Stop Patrol (Zatrzymaj patrol), aby zatrzymać wywołanie patrolu Dostosowywanie tras Cel: Trasy ustawia się, zapisując ruch PTZ. Następnie można wywołać trasę, aby spowodować ruch kamery PTZ, zgodnie z uprzednio zdefiniowaną ścieżką. 1. Przejdź do interfejsu sterowania PTZ. Menu > Camera > PTZ (Menu > Kamera > PTZ) Figure 4. 8 Ustawienia PTZ 2. Wybierz numer trasy z listy rozwijanej. 3. Kliknij przycisk Start, a następnie klikaj odpowiednie przyciski na panelu sterowania, aby poruszać kamerą 66
68 PTZ. Kliknij przycisk Stop, aby zatrzymać rejestrację. Ruch kamery PTZ zostanie zapisany w postaci trasy Wywoływanie tras Cel: Wykonaj poniższą procedurę, aby poruszać kamerą PTZ, zgodnie z wcześniej zdefiniowanymi trasami. 1. Kliknij przycisk PTZ w prawym dolnym rogu interfejsu ustawień PTZ; lub naciśnij przycisk PTZ na panelu przednim, albo kliknij ikonę Sterowania PTZ na pasku szybkich ustawień, albo wybierz opcję PTZ z menu wyświetlanego po kliknięciu prawym przyciskiem myszy, aby wyświetlić panel sterowania PTZ. 2. Kliknij przycisk, aby wyświetlić ustawienia ogólne sterowania PTZ. Figure 4. 9 Panel PTZ Ogólne 3. Kliknij przycisk Call Pattern (Wywołaj trasę), aby ją wywołać. 4. Kliknij przycisk Stop Pattern (Zatrzymaj trasę), aby zatrzymać jej wywoływanie Dostosowywanie limitu skanowania liniowego Cel: Funkcja Linear Scan (Skanowanie liniowe) może być włączona w celu uruchomienia skanowania w kierunku poziomym w określonym zakresie. Tę funkcję obsługują tylko niektóre modele. 1. Przejdź do interfejsu sterowania PTZ. Menu > Camera > PTZ (Menu > Kamera > PTZ) 67
69 Figure Ustawienia PTZ 2. Za pomocą przycisków kierunkowych obróć kamerę do lokalizacji, dla której chcesz ustawić limit, i kliknij przycisk Left Limit (Lewy limit) lub Right Limit (Prawy limit), aby połączyć lokalizację z odpowiednim limitem. Kamera kopułkowa rozpocznie skanowanie liniowe od lewego limitu do prawego limitu. Musisz ustawić lewy limit po lewej stronie prawego limitu, a kąt między lewym limitem i prawym limitem nie może przekraczać 180º Wywoływanie skanowania liniowego Przed użyciem tej funkcji upewnij się, że podłączona kamera obsługuje skanowanie liniowe i komunikuje się wg protokołu HIKVISION. Cel: Wykonaj tę procedurę, aby wywołać skanowanie liniowe we wcześniej określonym zakresie skanowania. 1. Kliknij przycisk PTZ w prawym dolnym rogu interfejsu ustawień PTZ; lub naciśnij przycisk PTZ na panelu przednim, albo kliknij ikonę Sterowania PTZ ustawień, aby przejść do menu ustawień PTZ w trybie podglądu na żywo. na pasku szybkich 2. Kliknij przycisk, aby wyświetlić funkcję sterowania PTZ jednym dotknięciem. 68
70 Figure Panel PTZ Jedno dotknięcie 3. Kliknij przycisk Linear Scan (Skanowanie liniowe), aby rozpocząć skanowanie liniowe. Kliknij ten przycisk jeszcze raz, aby je zatrzymać. Kliknięcie przycisku Restore (Przywróć) spowoduje usunięcie danych o zdefiniowanym lewym i prawym limicie. Aby zmiana ustawień zadziałała, należy wyłączyć i ponownie włączyć kamerę kopułkową Parkowanie - funkcje uruchamiane jednym dotknięciem Przed użyciem tej funkcji upewnij się, że podłączona kamera obsługuje skanowanie liniowe i komunikuje się wg protokołu HIKVISION. Cel: Niektóre modele szybkich kamer kopułkowych można skonfigurować w taki sposób, aby automatycznie rozpoczynały uprzednio zdefiniowane działanie po parkowaniu (skanowanie, ustawienie wstępne, patrol itd.) po okresie braku aktywności (czas parkowania). 1. Kliknij przycisk PTZ w prawym dolnym rogu interfejsu ustawień PTZ; lub naciśnij przycisk PTZ na panelu przednim, albo kliknij ikonę Sterowania PTZ ustawień, aby przejść do menu ustawień PTZ w trybie podglądu na żywo. na pasku szybkich 2. Kliknij przycisk, aby wyświetlić funkcję sterowania PTZ jednym dotknięciem. 69
71 Figure Panel PTZ Jedno dotknięcie 3. Dostępne są 3 typy funkcji wykonywanych po parkowaniu, uruchamiane jednym dotknięciem. Kliknij odpowiedni przycisk, aby uruchomić funkcję wykonywaną po parkowaniu. Park (Quick Patrol) (Parkowanie (Szybkie patrolowanie)): Po upłynięciu czasu parkowania kamera kopułkowa rozpoczyna patrol w kolejności od uprzednio wprowadzonego ustawienia wstępnego 1 do ustawienia wstępnego 32. Niezdefiniowane ustawienie wstępne zostanie pominięte. Park (Patrol 1) (Parkowanie (Patrol 1)): Kamera kopułkowa rozpocznie poruszanie się zgodnie z wcześniej ustaloną ścieżką patrolu 1 po upływie czasu parkowania. Park (Preset 1) (Parkowanie (Ustawienie wstępne 1)): Kamera kopułkowa rozpocznie poruszanie do wcześniej ustalonej lokalizacji ustawienia wstępnego 1 po upływie czasu parkowania. Czas parkowania można ustawić wyłącznie za pomocą interfejsu konfiguracji szybkiej kamery kopułkowej. Wartość domyślna to 5 s. 4. Kliknij przycisk ponownie, aby wyłączyć tę funkcję. 70
72 4.3 Panel sterowania PTZ Do panelu sterowania PTZ można przejść dwiema metodami. OPCJA 1: W interfejsie ustawień PTZ kliknij przycisk PTZ, który znajduje się w prawym dolnym rogu ekranu, obok przycisku Back (Wstecz). OPCJA 2: Możesz również w trybie podglądu na żywo nacisnąć przycisk Sterowania PTZ na panelu przednim lub na pilocie zdalnego sterowania, albo wybrać ikonę Sterowania PTZ, albo wybrać opcję PTZ z menu dostępnego po kliknięciu prawego przycisku myszy. Kliknij przycisk Configuration (Konfiguracja) na panelu sterowania, aby przejść do interfejsu ustawień PTZ. W trybie sterowania PTZ panel PTZ jest wyświetlany, kiedy mysz jest podłączona do urządzenia. Jeśli mysz nie jest podłączona, ikona trybie sterowania PTZ. pojawia się w lewym dolnym rogu okna, wskazując, że kamera jest w Figure Panel PTZ Table 4. 1 Opis ikon panelu PTZ Ikona Opis Ikona Opis Ikona Opis Przycisk kierunkowy i przycisk autocyklu Szybkość ruchu PTZ Zoom+, Ostrość+, Przysłona+ Oświetlenie włączone/wyłączone Zoom-, Ostrość-, Przysłona- Wycieraczka włączona/wyłączona Zoom 3D Centralizacja obrazu Menu Przełączenie do interfejsu sterowania PTZ Poprzednia pozycja Zatrzymanie ruchu patrolu/trasy Przełączenie do interfejsu sterowania jednym dotknięciem Kolejna pozycja Wyjście Przełączenie do interfejsu ustawień ogólnych Rozpoczęcie trasy/patrolu Minimalizacja okien 71
73 Chapter 5 Ustawienia nagrywania 72
74 5.1 Konfiguracja parametrów Cel: Poprzez konfigurację parametrów możesz zdefiniować parametry mające wpływ na jakość obrazu, takie jak typ strumienia transmisji, rozdzielczość itp. Przed rozpoczęciem pracy: 1. Upewnij się, że jest już zainstalowany dysk twardy. Jeśli nie, zainstaluj dysk i go zainicjalizuj. Menu > HDD > General (Menu > HDD > Ogólne) Figure 5. 1 HDD Ogólne 2. Sprawdź tryb pamięci masowej HDD. 1) Kliknij Advanced (Zaawansowane), aby sprawdzić tryb przechowywania informacji na dysku twardym. 2) Jeśli tryb HDD to Quota (Limit), ustaw maksymalną możliwą pojemność nagrywania. Szczegółowe informacje znajdują się w Rozdziale 12.4 Konfiguracja trybu limitu dyskowego. 3) Jeśli tryb HDD to Group (Grupa), należy ustawić grupę HDD. Szczegółowe informacje znajdują się w Rozdziale Konfiguracja grupy dysków twardych do nagrywania. Figure 5. 2 HDD Zaawansowane 1. Otwórz interfejs ustawień nagrywania, aby skonfigurować parametry nagrywania: Menu > Record > Parameters (Menu > Nagrywanie > Parametry) 73
75 Figure 5. 3 Parametry nagrywania 2. Ustawienia parametrów dla nagrywania 1) Wybierz kartę Record (Nagrywanie), aby skonfigurować nagrywanie. Możesz skonfigurować typ strumienia, rozdzielczość i inne parametry zgodnie ze swoimi potrzebami. 2) Kliknij przycisk More Settings (Więcej ustawień), aby ustawić zaawansowane parametry nagrywania, a następnie kliknij przycisk OK, aby zakończyć edycję. Figure 5. 4 Parametry nagrywania Więcej ustawień Pre-record (Prealarm wyprzedzenie rozpoczęcia nagrywania): Wyprzedzenie rozpoczęcia nagrywania przed planowanym terminem lub zdarzeniem. Przykładowo, jeśli alarm wyzwolił nagrywanie o godzinie 10:00, ale użytkownik ustawił czas prealarmu na 5 sekund, kamera zacznie nagrywanie o godzinie 9:59:55. Post-record (Postalarm opóźnienie zakończenia nagrywania): Opóźnienie zakończenia nagrywania po zdarzeniu lub zaplanowanym czasie nagrywania. Przykładowo, jeśli alarm wyzwalający nagrywanie kończy się o godzinie 11:00, a użytkownik ustawił czas postalarmu 5 sekund, kamera będzie nagrywać do 11:00:05. Expired Time (Czas utraty ważności): Czas utraty ważności to najdłuższy czas przechowywania 74
76 pliku z nagraniem na dysku twardym. Po upływie tego czasu plik zostanie usunięty. Po ustawieniu czasu utraty ważności na 0 plik nigdy nie zostanie skasowany. Faktyczny czas przechowywania pliku powinien zależeć od pojemności dysku twardego. Redundant Record (Nagrywanie nadmiarowe): Włączenie nagrywania nadmiarowego oznacza, że pliki z nagraniami są zapisywane na nadmiarowym dysku. Patrz rozdział Konfiguracja nagrywania nadmiarowego. Record Audio (Nagrywanie audio): Zaznacz pole wyboru, aby włączyć lub wyłączyć nagrywanie audio. Video Stream (Strumień wideo): Można wybrać nagrywanie strumienia głównego i podstrumienia. W przypadku wyboru podstrumienia można zapisać dłuższe nagranie, używając tej samej przestrzeni dyskowej. 3) Kliknij Apply (Zastosuj), aby zapisać ustawienia. Nagrywanie nadmiarowe to parametr określający, czy pliki z nagraniami mają być zapisywane na nadmiarowym dysku twardym. Wymagane jest skonfigurowanie nadmiarowego dysku twardego w ustawieniach dysków twardych. Szczegółowe informacje znajdują się w Rozdziale Ustawianie właściwości dysku twardego. Parametry strumienia głównego (zdarzenia) są tylko do odczytu. 3. Ustawienia parametrów dla podstrumienia 1) Otwórz stronę zakładki podstrumienia. Figure 5. 5 Parametry podstrumienia 2) Skonfiguruj parametry kamery. 3) Kliknij Apply (Zastosuj), aby zapisać ustawienia. 75
77 5.2 Konfiguracja harmonogramu nagrywania Cel: Ustaw harmonogram nagrywania, aby kamera automatycznie rozpoczynała/kończyła nagrywanie zgodnie ze skonfigurowanym harmonogramem. 1. Przejdź do interfejsu Harmonogram nagrywania. Menu> Record> Schedule (Menu > Nagrywanie > Harmonogram) 2. Konfiguracja harmonogramu nagrywania 1) Wybierz harmonogram nagrywania. Figure 5. 6 Harmonogram nagrywania Różne typy nagrywania są oznaczone ikonami w różnych kolorach. Continuous (Ciągłe): zaplanowane nagrywanie. Event (Zdarzenie): nagrywanie wyzwalane przez każdy alarm wyzwolony zdarzeniem. Motion (Ruch): nagrywanie wyzwolone przez wykrywanie ruchu. Alarm: nagrywanie wyzwolone przez alarm. M/A (R A): nagrywanie wyzwolone przez wykrycie ruchu lub alarm. M&A (R i A): nagrywanie wyzwolone przez wykrycie ruchu i alarm naraz. 2) Wybierz konfigurowaną kamerę. 3) Zaznacz pole wyboru obok pozycji Enable Schedule (Włącz harmonogram). 4) Kliknij przycisk Edit (Edytuj) lub kliknij kolorową ikonę pod przyciskiem Edytuj i narysuj linię harmonogramu na panelu. Edit the schedule (Edytuj harmonogram): I. W oknie komunikatu możesz wybrać dzień, dla którego chcesz zdefiniować harmonogram. 76
78 Figure 5. 7 Interfejs harmonogramu nagrywania Możesz kliknąć przycisk, aby ustawić dokładny czas harmonogramu. II. Aby zaplanować nagrywanie przez całą dobę, zaznacz pole wyboru obokall Day (Cały dzień). Figure 5. 8 Zmień harmonogram nagrywania III. Aby ustawić inny harmonogram, pozostaw pole wyboru All Day (Cały Dzień) i ustaw opcje Start/End time (Godzina rozpoczęcia/zakończenia). Dla każdego dnia można skonfigurować maks. 8 okresów. Okresy nie mogą się nakładać. IV. Wybierz typ nagrywania z listy rozwijanej. Aby włączyć nagrywanie i robienie zdjęć wyzwalane przez Ruch, Alarm, R A (ruch lub alarm), R & A (ruch i alarm naraz) oraz VCA (Video Content Analysis analiza treści wideo), musisz też skonfigurować ustawienia wykrywania ruchu, ustawienia wejścia alarmu i ustawienia VCA. Szczegółowe informacje znajdują się w Rozdziale 8.1, Rozdziale 8.2 i Rozdziale 5.5. Ustawienia VCA są dostępne jedynie w przypadku inteligentnych kamer IP. Powtórz powyższe kroki edycji harmonogramu, aby zaplanować nagrywanie dla innych dni tygodnia. Możesz kliknąć Copy (Kopiuj), aby otworzyć interfejs kopiowania i skopiować ustawienia harmonogramu do innych dni. V. Kliknij Apply (Zastosuj) w interfejsie harmonogramu nagrywania, aby zapisać ustawienia. Draw the schedule (Rysowanie harmonogramu): I. Za pomocą kolorowych ikon możesz wybrać typ harmonogramu: ciągły lub zdarzenie. 77
79 Figure 5. 9 Rysowanie harmonogramu II. Kliknij przycisk Apply (Zastosuj), aby sprawdzić poprawność ustawień. 3. (Opcja) Jeśli ustawienia mogą być używane w innych kanałach, kliknij Copy (Kopiuj) i wybierz kanał, do którego chcesz skopiować. 4. Kliknij Apply (Zastosuj), aby zapisać ustawienia. 78
80 5.3 Konfiguracja nagrywania wykrywania ruchu Cel: Wykonaj poniższe kroki, aby ustawić parametry wykrywania ruchu. W trybie widoku na żywo, gdy wystąpi zdarzenie wykrywania ruchu, rejestrator może je przeanalizować i wykonać szereg działań, aby je obsłużyć. Włączenie funkcji wykrywania ruchu może wyzwolić nagrywanie niektórych kanałów lub monitoring na pełnym ekranie, ostrzeżenie dźwiękowe, powiadomienie centrum monitoringu itp. W tym rozdziale opisano kroki, które należy wykonać, aby zaplanować nagrywanie wyzwalane przez wykrycie ruchu. 1. Otwórz interfejs wykrywania ruchu. Menu> Camera> Motion (Menu > Kamera > Ruch) 2. Skonfiguruj wykrywanie ruchu 1) Wybierz konfigurowaną kamerę. 2) Zaznacz pole wyboru obok Enable Motion Detection (Włącz wykrywanie ruchu). 3) Za pomocą przeciągania myszą narysuj obszar wykrywania ruchu. Aby ustawić wykrywanie ruchu dla całego obszaru objętego kamerą, kliknij Full Screen (Pełny ekran). Aby usunąć obszar wykrywania ruchu, kliknij Clear (Usuń). Figure Wykrywanie ruchu Maska 4) Kliknij Settings (Ustawienia), wyświetli się okno komunikatu z informacjami o kanale. 79
81 Figure Obsługa wykrywania ruchu 5) Wybierz kanały, które mają uruchamiać nagrywanie w przypadku wykrycia ruchu. 6) Kliknij Apply (Zastosuj), aby zapisać ustawienia. 7) Kliknij OK, aby wrócić do menu wyższego poziomu. 8) Zamknij menu wykrywania ruchu. 3. Edytuj harmonogram nagrywania wykrywania ruchu. Szczegółowe informacje na temat konfiguracji harmonogramu znajdują się w Rozdziale 5.2 Konfiguracja harmonogramu nagrywania. 80
82 5.4 Konfiguracja nagrywania wyzwolonego alarmem Cel: Wykonaj poniższą procedurę, aby skonfigurować nagrywanie wyzwolone alarmem. 1. Przejdź do interfejsu ustawień alarmów. Menu> Configuration> Alarm (Menu > Konfiguracja > Alarm) Figure Ustawienia alarmu 2. Kliknij zakładkę Alarm Input (Wejście alarmowe) i ustaw parametry alarmu. Figure Ustawienia alarmu Wejście alarmowe 1) Wybierz numer wejścia alarmowego i skonfiguruj parametry alarmu. 2) Jako typ alarmu wybierz N.O (normally open normalnie otwarty) lub N.C (normally closed normalnie zamknięty). 3) Zaznacz pole wyboru Enable (Włącz). 4) Kliknij Settings (Ustawienia). 81
83 Figure Ustawienia alarmu 5) Wybierz kanał nagrywania wyzwolonego alarmem. 6) Zaznacz pole wyboru, aby wybrać kanał. 7) Kliknij Apply (Zastosuj), aby zapisać ustawienia. 8) Kliknij OK, aby wrócić do menu wyższego poziomu. Powtórz powyższe kroki, aby skonfigurować inne parametry wejścia alarmowego. Jeśli chcesz zastosować ustawienia do innych wejść alarmowych, kliknij Copy (Kopiuj) i wybierz numer wejścia alarmowego. Figure Kopiuj wejście alarmowe 3. Edytuj nagrywanie wyzwolone alarmem w interfejsie ustawień harmonogramu nagrywania. Szczegółowe informacje na temat konfiguracji harmonogramu znajdują się w Rozdziale 5.2 Konfiguracja harmonogramu nagrywania. 82
84 5.5 Konfiguracja nagrywania zdarzenia VCA Cel: Za pomocą tego menu można skonfigurować nagrywanie wyzwolone zdarzeniem. Zdarzenia obejmują: wykrywanie ruchu, alarm i zdarzenia VCA (wykrywanie twarzy/rejestracja twarzy, wykrywanie przekroczenia linii, wykrywanie wtargnięcia, wykrywanie wejścia w obszar, wykrywanie wyjścia z obszaru, wykrywanie przebywania bez celu, wykrywanie zgromadzenia ludzi, wykrywanie szybkiego ruchu, wykrywanie parkowania, wykrywanie bagażu bez nadzoru, wykrywanie usunięcia obiektu, wykrywanie wyjątku utraty audio, wykrywanie nagłej zmiany natężenia dźwięku, wykrywanie utraty ostrości). 1. Przejdź do interfejsu ustawień VCA i wybierz kamerę, której będą dotyczyły ustawienia VCA. Menu> Camera> VCA (Menu > Kamera > VCA) Figure Ustawienia VCA 2. Skonfiguruj reguły wykrywania dotyczące zdarzeń VCA. Szczegółowe informacje znajdują się w kroku 2 w Chapter 9 Alarm VCA. 3. Kliknij ikonę, aby skonfigurować działania powiązania alarmu dla zdarzeń VCA. Wybierz kartę Trigger Channel (Kanał wyzwalany), a następnie wybierz jeden lub więcej kanałów, które rozpoczną nagrywanie po wyzwoleniu alarmu VCA. Kliknij Apply (Zastosuj), aby zapisać ustawienia. 83
85 Figure Ustawianie wyzwalanej kamery alarmu VCA Funkcja Powiązania PTZ jest dostępna tylko dla ustawień VCA kamer IP. 4. Przejdź do interfejsu harmonogramu nagrywania (Menu> Record> Schedule>Record Schedule (Menu > Nagrywanie > Harmonogram > Harmonogram nagrywania)) i jako typ nagrywania wybierz VCA. Szczegółowe informacje znajdują się w kroku 2 w Rozdziale 5.2 Konfiguracja harmonogramu nagrywania. 5.6 Ręczne nagrywanie Cel: Wykonaj poniżej opisane czynności w celu ustawienia parametrów nagrywania ręcznego. W przypadku ręcznego nagrywania musisz je również ręcznie anulować. Nagrywanie ręczne ma priorytet wyższy niż nagrywanie zaplanowane. 1. Przejdź do interfejsu ustawień nagrywania ręcznego. Menu > Manual (Menu > Ręczne) Możesz też nacisnąć przycisk REC/SHOT na przednim panelu. Figure Ręczne nagrywanie 2. Włącz ręczne nagrywanie. 1) Wybierz Record (Nagrywanie) na pasku z lewej strony. 2) Kliknij przycisk stanu obok numeru kamery, aby zmienić na. 3. Wyłącz ręczne nagrywanie. Kliknij przycisk stanu, aby zmienić na. 84
86 Zielona ikona oznacza, że dla kanału jest skonfigurowany harmonogram nagrywania. Wszystkie włączone ręczne nagrywania zostaną anulowane po ponownym uruchomieniu. 85
87 5.7 Konfiguracja nagrywania w dni wolne Cel: Wykonaj poniższe czynności, aby skonfigurować harmonogram nagrywania w dni wolne dla danego roku. W przypadku dni wolnych użytkownik może mieć odmienny plan nagrywania. 1. Przejdź do interfejsu ustawień nagrywania. Menu > Record > Holiday (Menu > Nagrywanie > Dni wolne) Figure Ustawienia dni wolnych 2. Włącz funkcję Edytuj harmonogram dni wolnych. 1) Kliknij, aby przejść do interfejsu edycji. Figure Edycja ustawień dni wolnych 2) Zaznacz pole wyboru obok Enable Holiday (Włącz dni wolne). 3) Wybierz tryb z listy rozwijanej. Dostępne są trzy różne tryby formatu dat, używanego w celu konfiguracji harmonogramu dni wolnych. 4) Ustaw datę początkową i końcową. 5) Kliknij Apply (Zastosuj), aby zapisać ustawienia. 6) Kliknij OK, aby zamknąć interfejs edycji. 3. Otwórz interfejs ustawień harmonogramu nagrywania, aby edytować harmonogram nagrywania w dni wolne. Patrz Rozdział 5.2 Konfiguracja harmonogramu nagrywania. 86
88 5.8 Konfiguracja nagrywania nadmiarowego Cel: Włączenie nagrywania nadmiarowego powoduje zapisywanie plików z nagraniami nie tylko na dysku twardym przeznaczonym do odczytu i zapisu, ale również na nadmiarowym dysku twardym, co istotnie zwiększa bezpieczeństwo i niezawodność danych.. 1. Przejdź do interfejsu informacji o dyskach twardych. Menu > HDD Figure HDD Ogólne 2. Wybierz HDD i kliknij, aby przejść do interfejsu ustawień lokalnego dysku twardego. 1) Ustaw właściwość dysku twardego na Redundancy (Nadmiarowość). Figure HDD Ogólne Edycja 2) Kliknij Apply (Zastosuj), aby zapisać ustawienia. 3) Kliknij OK, aby wrócić do menu wyższego poziomu. Aby ustawić właściwość dysku twardego na Nadmiarowość, musisz ustawić Tryb przechowywania w zaawansowanych ustawieniach dysku twardego na Grupa. Szczegółowe informacje znajdują się w Rozdziale Ustawianie właściwości dysku twardego. W grupie powinien być przynajmniej jeden inny dysk twardy ze stanem Odczyt/Zapis. 3. Przejdź do interfejsu ustawień nagrywania. Menu > Record > Parameters (Menu > Nagrywanie > Parametry) 1) Wybierz kartę Record (Nagrywanie). 1) Kliknij More Settings (Więcej ustawień), aby otworzyć następujący interfejs. 87
89 Figure Parametry nagrywania 2) Zaznacz pole wyboru Redundant Record (Nagrywanie nadmiarowe). 3) Kliknij OK, aby zapisać ustawienia i wrócić do menu wyższego poziomu. Powtórz powyższe kroki, aby skonfigurować inne kanały. 88
90 5.9 Konfiguracja grupy dysków twardych do nagrywania Cel: Można połączyć dyski twarde w grupę i zapisywać pliki nagrań w określonej grupie dysków. 1. Przejdź do interfejsu ustawień dysków twardych. Menu > HDD Figure HDD Ogólne 2. Wybierz Advanced (Zaawansowane) w menu po lewej stronie. Figure Tryb przechowywania Sprawdź, czy tryb przechowywania danych dysku twardego to Grupa. Jeśli nie, ustaw go na Grupa. Szczegółowe informacje znajdują się w Rozdziale 12.3 Zarządzanie grupą dysków twardych. 3. Wybierz General (Ogólne) w menu po lewej stronie. 4. Kliknij, aby przejść do interfejsu edycji. 5. Konfigurowanie grupy dysków twardych. 1) Wybierz numer grupy dla grupy dysków twardych. 2) Kliknij Apply (Zastosuj), a w oknie dialogowym, które się wyświetli, kliknij Yes (Tak), aby zapisać ustawienia. 3) Kliknij OK, aby wrócić do menu wyższego poziomu. Powtórz powyższe kroki, aby skonfigurować więcej grup dysków twardych. 6. Wybierz kanały, w których przypadku chcesz zapisywać pliki nagrań w danej grupie dysków twardych. 1) Wybierz Advanced (Zaawansowane) z paska po lewej. 2) Wybierz numer grupy z listy rozwijanej Record on HDD Group (Nagrywaj w grupie dysków twardych). 3) Zaznacz kanały, które chcesz zapisywać w tej grupie. 4) Kliknij Apply (Zastosuj), aby zapisać ustawienia. Po skonfigurowaniu grup dysków twardych można skonfigurować ustawienia nagrywania, wykonując procedurę w Rozdziale
91 5.10 Ochrona plików Cel: Możesz zablokować pliki nagrań lub ustawić właściwość dysku twardego Tylko do odczytu, aby zabezpieczyć pliki nagrań przed nadpisaniem Blokowanie plików z nagraniami Zablokuj plik w trakcie odtwarzania 1. Przejdź do interfejsu odtwarzania. Menu > Playback (Menu > Odtwarzanie) 2. Zaznacz pola wyboru kanałów na liście kanałów i kliknij dwukrotnie, aby wybrać datę z kalendarza. Figure Normalne odtwarzanie 3. W trakcie odtwarzania kliknij przycisk, aby zablokować bieżący plik z nagraniem. W trybie wielokanałowym kliknięcie przycisku kanałów odtwarzania. zablokuje wszystkie pliki z nagraniami z odnośnych 4. Możesz kliknąć przycisk, aby wyświetlić interfejs zarządzania plikami. Kliknij kartę Locked File (Zablokowany plik), aby zaznaczyć i wyeksportować zablokowane pliki. 90
92 Figure Zarządzanie zablokowanymi plikami W interfejsie zarządzania plikami możesz też kliknąć, aby zmienić opcję na, odblokuje to plik, który nie będzie wówczas chroniony. Zablokuj plik w trakcie eksportu 1. Przejdź do interfejsu ustawień eksportu. Menu> Export (Menu > Eksport) Figure Eksport 2. Wybierz kanały, które chcesz sprawdzić, zaznaczając pole wyboru obok. 3. Skonfiguruj typ nagrania, typ pliku i czas rozpoczęcia/zakończenia. 4. Kliknij Search (Wyszukaj), aby pokazać wyniki. 91
93 Figure Eksport Wyniki wyszukiwania 5. Zabezpieczanie plików z nagraniami. 1) Znajdź pliki z nagraniami, które chcesz zabezpieczyć, a następnie kliknij ikonę, która zmieni się na, co wskazuje, że plik jest zablokowany. Nie można zablokować plików z nagraniami, których nagrywanie jeszcze się nie zakończyło. 2) Kliknij, aby zmienić opcję na w celu odblokowania pliku, plik nie będzie wówczas zabezpieczony. Figure Uwaga dotycząca odblokowywania Ustawianie właściwości dysku twardego na Tylko do odczytu 1. Przejdź do interfejsu ustawień dysków twardych. Menu > HDD Figure HDD Ogólne 2. Kliknij, aby wykonać edycję dysku twardego, który chcesz zabezpieczyć. 92
94 Figure HDD Ogólne Edycja Aby była możliwa edycja właściwości dysku twardego, musisz ustawić tryb przechowywania danych dysku twardego na Grupa. Patrz Rozdział 12.3 Zarządzanie grupą dysków twardych. 3. Ustaw właściwość dysku twardego na Read-only (Tylko do odczytu). 4. Kliknij OK, aby zapisać ustawienia i wrócić na wyższy poziom menu. Na dysku twardym, który ma ustawioną właściwość Tylko do odczytu, nie można zapisać żadnych plików. Jeśli chcesz zapisać pliki na takim dysku twardym musisz zmienić jego właściwość na Odczyt/Zapis. Jeśli w rejestratorze jest tylko jeden dysk twardy, ustawienie go na Tylko do odczytu spowoduje, że rejestrator nie będzie mógł nagrywać żadnych plików. Dostępny będzie tylko tryb podglądu na żywo. Jeśli ustawisz dysk twardy na Tylko do odczytu, gdy rejestrator akurat zapisuje na nim pliki, zostaną one zapisane na następnym dysku twardym w trybie Odczyt/Zapis. Jeśli jest dostępny tylko jeden dysk twardy, nagrywanie zostanie zatrzymane. 93
95 Chapter 6 Odtwarzanie 94
96 6.1 Odtwarzanie plików z nagraniami Natychmiastowe odtwarzanie Cel: Odtwarzanie zapisanych plików wideo dla określonego kanału w trybie podglądu na żywo. Obsługiwane jest przełączanie kanałów. Natychmiastowe odtwarzanie wg kanałów Wybierz kanał w trybie podglądu na żywo i kliknij przycisk na pasku szybkich ustawień. W trybie natychmiastowego odtwarzania są odtwarzane wyłącznie pliki z nagraniami, które zostały zarejestrowane w ciągu ostatnich pięciu minut na danym kanale. Figure 6. 1 Interfejs natychmiastowego odtwarzania Odtwarzanie przy użyciu normalnego wyszukiwania Odtwarzanie wg kanałów 1. Przejdź do interfejsu odtwarzania. Kliknij prawym przyciskiem myszy kanał w trybie widoku na żywo i z menu wybierz Playback (Odtwarzanie), jak pokazano tutaj: Figure
97 Figure 6. 2 Menu wyświetlane po kliknięciu prawym przyciskiem myszy w trybie podglądu na żywo Przyciski numeryczne naciskane w trakcie odtwarzania przełączają je na odpowiednie kanały. Odtwarzanie według czasu Cel: Odtwarzanie plików wideo, które zostały nagrane w określonym czasie. Obsługiwane jest jednoczesne odtwarzanie wielu kanałów i przełączanie kanałów. 1. Przejdź do interfejsu odtwarzania. Menu > Playback (Menu > Odtwarzanie) 2. Zaznacz pola wyboru kanałów na liście kanałów i kliknij dwukrotnie, aby wybrać datę z kalendarza. Figure 6. 3 Kalendarz odtwarzania Jeśli dostępne są pliki z nagraniami dla danej kamery w danym dniu, w kalendarzu ikona tego dnia jest 96
98 wyświetlana jako. W przeciwnym razie jest wyświetlana jako Interfejs odtwarzania Do sterowania odtwarzaniem możesz używać paska narzędzi na dole interfejsu odtwarzania. Figure 6. 4 Interfejs odtwarzania Kliknij kanały, aby uruchomić jednoczesne odtwarzanie wielu kanałów. Figure 6. 5 Pasek narzędzi odtwarzania wskazuje początek/koniec nagrania. Pasek postępu odtwarzania: kliknij myszą jego dowolny punkt lub przeciągnij pasek postępu, aby znaleźć konkretne klatki. Przycis k Table 6. 1 Szczegółowy opis paska narzędzi odtwarzania Działanie Przycisk Działanie / Audio wł./ Wycisz / Dodaj domyślny znacznik Rozpocznij/zatrzym aj tworzenie klipu Dodaj własny znacznik Przycis k Działanie Zablokuj plik Zarządzaj plikami dla klipów wideo, zrobionych zdjęć, zablokowanych plików i znaczników / Odtwarzaj Zatrzymaj Zoom cyfrowy 97
99 Przycis k Działanie Przycisk Działanie Przycis k Działanie wstecz/wstrzymaj 30 s do przodu 30 s do tyłu / Wstrzymaj/Odtwarzaj Szybkie przewijanie Zwolnione Poprzedni dzień do przodu przewijanie do przodu Pełny ekran Wyjście Kolejny dzień Zapisz klipy Pasek przetwarzania / Zmiana skali paska czasu Odtwarzanie wg wyszukiwania zdarzeń Cel: Odtwarzanie plików z nagraniami z jednego lub kilku kanałów, wyszukanych na podstawie typu zdarzenia (np. wejście alarmowe, wykrywanie ruchu, VCA). 1. Przejdź do interfejsu odtwarzania. Menu > Playback (Menu > Odtwarzanie) 2. Z listy rozwijanej na górze po lewej stronie wybierz Event (Zdarzenie). 3. Wybierz Alarm Input (Wejście alarmowe), Motion (Ruch ) lub VCA jako typ zdarzenia. W tym przykładzie stosujemy VCA. Figure 6. 6 Interfejs wyszukiwania ruchu 4. Wybierz podrzędny typ VCA z listy rozwijanej. Aby skonfigurować nagrywanie VCA, zapoznaj się z Rozdziałem 5.5 Konfiguracja nagrywania zdarzenia VCA. 98
100 5. Wybierz przeszukiwane kamery i ustaw czas rozpoczęcia i zakończenia. 6. Kliknij przycisk Search (Wyszukaj), aby wyświetlić wyniki wyszukiwania. Wyniki znajdują się na pasku z prawej strony. 7. Kliknij przycisk, aby odtworzyć plik. Można skonfigurować wyprzedzenie rozpoczęcia odtwarzania i opóźnienie zakończenia odtwarzania. 8. Interfejs odtwarzania. Pasek narzędzi wyświetlany na dole interfejsu odtwarzania służy do sterowania procesem odtwarzania. Figure 6. 7 Interfejs odtwarzania według zdarzeń Kliknięcie przycisku lub powoduje wybór poprzedniego lub kolejnego zdarzenia. Opisy przycisków na pasku narzędzi znajdują się tutaj: Table Odtwarzanie według znaczników Cel: Znacznik wideo umożliwia zapisywanie informacji, takich jak imiona i nazwiska lub lokalizacja, które są powiązane z określonym momentem podczas odtwarzania. Można używać znaczników wideo, aby wyszukiwać pliki nagrań i umiejscawiać punkty czasowe. Przed odtwarzaniem według znaczników: 1. Przejdź do interfejsu odtwarzania. Menu > Playback (Menu > Odtwarzanie) 2. Wyszukaj i odtwórz pliki z nagraniami. Szczegółowe informacje na temat wyszukiwania i odtwarzania plików z nagraniami znajdują się w Rozdziale
101 Figure 6. 8 Interfejs odtwarzania według czasu Kliknij przycisk Kliknij przycisk, aby dodać domyślny znacznik., aby dodać własny znacznik, i wprowadź nazwę znacznika. Do jednego pliku wideo można dodać maksymalnie 64 znaczniki. 3. Zarządzanie znacznikami. Kliknij przycisk, aby otworzyć interfejs zarządzania plikami, następnie kliknij Tag (Znacznik), aby zarządzać znacznikami. Można sprawdzać, edytować i kasować znaczniki. Figure 6. 9 Interfejs zarządzania znacznikami 100
102 Odtwarzanie według znaczników 1. Wybierz Tag (Znacznik) z listy rozwijanej w interfejsie odtwarzania. 2. Wybierz kanały, określ czas rozpoczęcia i zakończenia, a następnie kliknij Search (Wyszukaj), aby przejść do interfejsu wyników wyszukiwania. Aby wyszukać żądany znacznik, możesz wprowadzić słowo kluczowe w polu tekstowym. 3. Kliknij przycisk, aby odtworzyć plik z wybranym znacznikiem. Kliknięcie przycisku Back (Wstecz) spowoduje powrót do interfejsu wyszukiwania. Figure Interfejs odtwarzania wg znacznika Można skonfigurować wyprzedzenie rozpoczęcia odtwarzania i opóźnienie zakończenia odtwarzania. Kliknięcie przycisku lub powoduje wybór poprzedniego lub kolejnego znacznika. Opisy przycisków na pasku narzędzi znajdują się tutaj: Table Odtwarzanie wg inteligentnego odtwarzania Cel: Funkcja inteligentnego odtwarzania umożliwia łatwe pomijanie mniej istotnych informacji. Po wybraniu trybu inteligentnego odtwarzania system przeanalizuje wideo zawierające ruch lub informacje VCA, oznaczy je na zielono i odtworzy w normalnym tempie, natomiast wideo niezawierające ruchu zostanie odtworzone z 16-krotną szybkością. Reguły i obszary inteligentnego odtwarzania można konfigurować. Przed rozpoczęciem pracy: Aby uzyskać wynik inteligentnego wyszukiwania, w kamerze IP musi być włączony i skonfigurowany odpowiedni typ zdarzenia. W tym przykładzie stosujemy wykrywanie wtargnięcia. 101
103 1. Zaloguj się do kamery IP z przeglądarki internetowej i zaznacz pole wyboru wykrywania wtargnięcia, aby je włączyć. Możesz wejść do interfejsu konfiguracji wykrywania ruchu poprzez: Configuration > Advanced Configuration > Events > Intrusion Detection (Konfiguracja > Konfiguracja zaawansowana > Zdarzenia > Wykrywanie wtargnięcia). Figure Ustawianie wykrywania wtargnięcia w kamerze IP 2. Skonfiguruj wymagane parametry wykrywania wtargnięcia, takie jak obszar, harmonogram uzbrajania i powiązane metody. Szczegółowe informacje znajdują się w podręczniku użytkownika inteligentnej kamery IP. 1. Przejdź do interfejsu odtwarzania. Menu > Playback (Menu > Odtwarzanie) 2. Z listy rozwijanej na górze po lewej stronie wybierz Smart (Inteligentne). 3. Wybierz kamerę z listy kamer. 4. Wybierz datę z kalendarza i kliknij przycisk na lewym pasku narzędzi, aby odtworzyć plik wideo. Figure Interfejs inteligentnego odtwarzania Table 6. 2 Szczegółowy opis paska narzędzi inteligentnego odtwarzania Przycis k Działanie Przycisk Działanie Przycisk Działanie Narysuj linię dla wykrywania przekroczenia linii Narysuj czworokąt dla wykrywania wtargnięcia Narysuj prostokąt dla wykrywania wtargnięcia Ustaw pełny ekran dla wykrywania ruchu Usuń wszystko / Rozpocznij/zatrzy maj tworzenie klipu 102
104 Wstrzymaj Zarządzaj plikami Zatrzymaj / odtwarzanie/odtw dla klipów wideo odtwarzanie arzaj Filtruj pliki wideo Inteligentne ustawienia Wyszukaj pasujące pliki wideo poprzez ustawienie parametrów celu 5. Ustaw reguły i obszary dla inteligentnego wyszukiwania zdarzenia VCA lub zdarzenia ruchu. Wykrywanie przekroczenia linii Wybierz przycisk i kliknij na obrazie, aby określić punkt początkowy i końcowy linii. Wykrywanie wtargnięcia Kliknij przycisk i określ 4 punkty, wyznaczające czworoboczną strefę wykrywania wtargnięcia. Można wyznaczyć tylko jedną strefę. Wykrywanie ruchu Kliknij przycisk, a następnie kliknij przycisk myszy i przeciągnij wskaźnik, aby ręcznie wyznaczyć obszar wykrywania. Możesz również kliknąć przycisk, aby wyznaczyć pełny ekran jako obszar wykrywania. 6. Możesz kliknąć, aby skonfigurować inteligentne ustawienia. Figure Inteligentne ustawienia Skip the Non-Related Video (Pomiń niepowiązane wideo): Po włączeniu tej funkcji niepowiązane wideo nie będzie odtwarzane. Play Non-Related Video at (Odtwarzaj niepowiązane wideo z szybkością): Ustaw szybkość odtwarzania niepowiązanego wideo. Do wyboru są Max./8/4/1. Play Related Video at (Odtwarzaj powiązane wideo z szybkością): Ustaw szybkość odtwarzania powiązanego wideo. Do wyboru są Max./8/4/1. Dla typu zdarzenia ruchu nie są dostępne odtwarzanie wcześniejszego i późniejszego fragmentu. 7. Kliknij, aby wyszukać i odtworzyć pasujące pliki wideo. 103
105 8. (Opcja) Możesz kliknąć, aby filtrować wyszukane pliki wideo, wprowadzając charakterystyczne parametry celu, takie jak płeć i wiek osoby oraz czy nosi ona okulary. Figure Ustaw filtr wyników Odtwarzanie wg dzienników systemowych Cel: Odtwarzanie plików z nagraniami, powiązanych z kanałami, po przeszukaniu dzienników systemowych. 1. Przejdź do interfejsu informacji dziennika. Menu>Maintenance>Log Information (Menu > Konserwacja > Informacje dziennika) 2. Kliknij kartę Log Search (Wyszukiwanie dzienników), aby przejść do odtwarzania według dzienników systemowych. Określ czas i typ wyszukiwania, a następnie kliknij przycisk Search (Wyszukaj). Figure Interfejs przeszukiwania dzienników systemowych 3. Wybierz dziennik z plikiem nagrania i kliknij przycisk, aby przejść do interfejsu odtwarzania. 104
106 Figure Wynik przeszukiwania dzienników systemowych 4. Interfejs odtwarzania. Pasek narzędzi wyświetlany na dole interfejsu odtwarzania służy do sterowania procesem odtwarzania. Figure Interfejs odtwarzania według dziennika Odtwarzanie zewnętrznego pliku Cel: Wykonaj niżej wymienione czynności, aby znajdować i odtwarzać pliki, które są zapisane na urządzeniach zewnętrznych. 1. Przejdź do interfejsu wyszukiwania znaczników. Menu > Playback (Menu > Odtwarzanie) 2. Wybierz External File (Plik zewnętrzny) z listy rozwijanej, na górze, po lewej stronie. Pliki zostaną wyświetlone w postaci listy po prawej stronie. Kliknięcie przycisku powoduje odświeżenie listy plików. 3. Wybierz plik i kliknij przycisk, aby go odtworzyć. Możesz dopasować szybkość odtwarzania, klikając i. 105
107 Figure Interfejs odtwarzania plików zewnętrznych Odtwarzanie według podokresów Rejestratory serii DS-8600NI-E8, DS-7700/E4 i DS-7600-E1(E2) obsługują odtwarzanie według podokresów. Cel: Pliki wideo mogą być odtwarzane w wielu podokresach jednocześnie na ekranach. 1. Przejdź do interfejsu odtwarzania. Menu > Playback (Menu > Odtwarzanie) 2. Z listy rozwijanej w lewym górnym rogu strony wybierz Sub-periods (Podokresy), aby przejść do interfejsu odtwarzania według podokresów. 3. Wybierz datę i rozpocznij odtwarzanie pliku wideo. 4. Wybierz Split-screen Number (Numer podzielonego ekranu) z listy rozwijanej. Można skonfigurować maks. 16 ekranów. 106
108 Figure Interfejs odtwarzania według podokresów Zgodnie z określoną liczbą podzielonych ekranów, pliki wideo z wybranej daty można podzielić na uśrednione segmenty w celu odtwarzania. Jeśli np. są dostępne pliki wideo między 16:00 i 22:00, a wybrano tryb wyświetlania 6-ekranowego, na każdym ekranie będą jednocześnie odtwarzane 1-godzinne pliki wideo. 107
109 Chapter 7 Kopia zapasowa 108
110 7.1 Wykonywanie kopii zapasowych plików nagrań Szybki eksport Cel: Szybkie wyeksportowanie plików z nagraniami do urządzeń do wykonywania kopii zapasowych. 1. Przejdź do interfejsu eksportu wideo. Menu > Export > Normal (Menu > Eksport > Normalny) Wybierz kanały, których kopie zapasowe chcesz wykonać, i kliknij przycisk Quick Export (Szybki eksport). Czas trwania plików z nagraniami dla podanego kanału nie może przekroczyć jednej doby. W przeciwnym razie wyświetli się komunikat Max. 24 hours are allowed for quick export. (Dla szybkiego eksportu są dozwolone maksymalnie 24 godziny). Figure 7. 1 Interfejs szybkiego eksportu 2. Wybierz format eksportowanych plików dziennika. Możesz wybrać maks. 9 formatów. 3. Kliknij Export (Eksport), aby rozpocząć eksport. W tym przykładzie użyjemy pamięci USB. Aby dowiedzieć się więcej na temat urządzeń do wykonywania kopii zapasowych obsługiwanych przez rejestrator, zapoznaj się z kolejną sekcją dotyczącą Normalnych kopii zapasowych. 109
111 Figure 7. 2 Szybki eksport przy użyciu USB1-1 Nie należy opuszczać interfejsu eksportu do czasu wyeksportowania wszystkich plików z nagraniami. Figure 7. 3 Komunikat Export Finished (Eksport zakończony) 4. Sprawdź wyniki wykonania kopii zapasowej. Plik odtwarzacza Player.exe jest eksportowany automatycznie podczas eksportu plików z nagraniami. Figure 7. 4 Sprawdzenie wyniku szybkiego eksportu przy użyciu USB
112 7.1.2 Wykonywanie kopii zapasowych na podstawie normalnego wyszukiwania wideo Cel: Kopie zapasowe plików z nagraniami mogą zostać wykonane na różnych urządzaniach, takich jak urządzenia USB (pamięci USB, dyski twarde USB, nagrywarki USB), nagrywarki SATA i dyski twarde e-sata HDD. Wykonywanie kopii zapasowych na pamięciach USB i dyskach twardych USB 1. Przejdź do interfejsu eksportu. Menu > Export > Normal (Menu > Eksport > Normalny) 2. Wybierz wyszukiwane kamery. 3. Określ warunek wyszukiwania i kliknij przycisk Search (Wyszukaj), aby przejść do interfejsu wyników wyszukiwania. Pasujące pliki wideo są wyświetlane w trybie Chart (Tabela) lub List (Lista). Figure 7. 5 Normalne wyszukiwanie wideo do kopii zapasowej 4. Wybierz pliki wideo lub zdjęcia z tabeli lub listy, aby je wyeksportować. Kliknij, aby odtworzyć plik z nagraniem, jeśli chcesz go sprawdzić. Zaznacz pole wyboru obok plików z nagraniami, które chcesz umieścić w kopii zapasowej. Aktualny rozmiar wybranych plików jest wyświetlany w lewym dolnym rogu okna. 111
113 Figure 7. 6 Wynik normalnego wyszukiwania wideo w celu wykonania kopii zapasowej 5. Wyeksportuj pliki wideo lub zdjęcia. Kliknij Export All (Eksportuj wszystko), aby wyeksportować wszystkie pliki. Możesz też wybrać pliki z nagraniami, które chcesz skopiować, i kliknąć przycisk Export (Eksport), aby przejść do interfejsu eksportu. Jeśli podłączone urządzenie USB nie zostało rozpoznane: Kliknij przycisk Refresh (Odśwież). Ponownie podłącz urządzenie. Sprawdź kompatybilność u dostawcy. Używając rejestratora, możesz również sformatować pamięci USB lub dysk twardy USB. Figure 7. 7 Eksport na podstawie normalnego wyszukiwania wideo, przy użyciu pamięci USB Nie należy opuszczać interfejsu eksportu do czasu wyeksportowania wszystkich plików z nagraniami, które jest potwierdzone oknem komunikatu Export finished (Eksport zakończony). 112
114 Figure 7. 8 Komunikat Export Finished (Eksport zakończony) Instrukcja obsługi w przypadku wykonywania kopii zapasowych przy użyciu nagrywarki USB lub SATA jest identyczna. Zapoznaj się z opisanymi powyżej krokami Wykonywanie kopii zapasowych na podstawie wyszukiwania zdarzeń Cel: Wykonywanie kopii zapasowych plików z nagraniami, które są powiązane ze zdarzeniami, na urządzeniach USB (pamięci USB, dyski twarde USB, nagrywarki USB), nagrywarkach SATA lub dyskach twardych esata. Obsługiwane są funkcje Szybkie wykonywanie kopii zapasowej i Normalne wykonywanie kopii zapasowej. 1. Przejdź do interfejsu eksportu. Menu > Export > Event (Menu > Eksport > Zdarzenie) 2. Wybierz wyszukiwane kamery. 3. Wybierz typ zdarzenia: wejście alarmowe, ruch lub VCA. Figure 7. 9 Wyszukiwanie zdarzeń w celu wykonania kopii zapasowej 4. Określ warunek wyszukiwania i kliknij przycisk Search (Wyszukaj), aby przejść do interfejsu wyników wyszukiwania. Pasujące pliki wideo są wyświetlane w trybie Chart (Tabela) lub List (Lista). 5. Wybierz pliki wideo z tabeli lub listy, aby je wyeksportować. 113
115 Figure Wynik wyszukiwania zdarzeń 6. Wyeksportuj pliki wideo. Szczegółowe informacje znajdują się w Kroku 5 w Rozdziale Wykonywanie kopii zapasowych na podstawie normalnego wyszukiwania wideo Wykonywanie kopii zapasowych klipów wideo Cel: W trybie odtwarzania, w trakcie odtwarzania można wybrać bezpośredni eksport klipów wideo przy użyciu urządzeń USB (pamięci USB, dyski twarde USB, nagrywarki USB), nagrywarek SATA lub dysków twardych esata. 1. Przejdź do interfejsu odtwarzania. Zobacz Rozdział 6.1Odtwarzanie plików z nagraniami. 2. Podczas odtwarzania użyj przycisków lub, aby rozpocząć i zakończyć zaznaczanie fragmentu nagrania. 3. Kliknij, aby przejść do interfejsu zarządzania plikami. Figure Interfejs eksportu klipów wideo 114
116 7. Wyeksportuj klipy wideo podczas odtwarzania. Szczegółowe informacje znajdują się w Kroku 5 w Rozdziale Wykonywanie kopii zapasowych na podstawie normalnego wyszukiwania wideo. 115
117 7.2 Zarządzanie urządzeniami do wykonywania kopii zapasowych Zarządzanie pamięciami USB, dyskami twardymi USB i esata 1. Przejdź do interfejsu eksportu. Figure Zarządzanie urządzeniami pamięci masowej 2. Zarządzanie urządzeniami do wykonywania kopii zapasowych Kliknij przycisk New Folder (Nowy folder), aby utworzyć nowy folder na urządzeniu do wykonywania kopii zapasowych. Wybierz plik nagrania lub folder na urządzeniu do wykonywania kopii zapasowych i kliknij przycisk, jeśli chcesz je usunąć. Kliknij przycisk Erase (Wykasuj), jeśli chcesz skasować pliki z dysku CD/DVD wielokrotnego zapisu. Kliknij przycisk Format, aby sformatować urządzenie do wykonywania kopii zapasowych. Jeśli podłączone urządzenie pamięci masowej nie zostało rozpoznane: Kliknij przycisk Refresh (Odśwież). Ponownie podłącz urządzenie. Sprawdź kompatybilność u dostawcy. 116
118 Chapter 8 Ustawienia alarmów 117
119 8.1 Ustawianie alarmu wykrywania ruchu 1. Przejdź do interfejsu Motion Detection (Wykrywanie ruchu) w sekcji Camera Management (Zarządzanie kamerami) i wybierz kamerę, dla której chcesz ustawić wykrywanie ruchu. Menu> Camera> Motion (Menu > Kamera> Ruch) 2. Określ obszar wykrywania i czułość. Zaznacz Enable Motion Detection (Włącz wykrywanie ruchu), aby włączyć wykrywanie ruchu. Użyj myszy aby narysować strefę(-y) wykrywania i przeciągnij pasek czułości, aby określić czułość. Domyślnie wykrywanie ruchu jest włączone i skonfigurowane na pełnym ekranie. Kliknij przycisk, aby ustawić czynności wykonywane w odpowiedzi na alarm. Figure 8. 1 Interfejs ustawień wykrywania ruchu 3. Wybierz kartę Trigger Channel (Kanał wyzwalany), a następnie wybierz jeden lub więcej kanałów, które rozpoczną nagrywanie lub zaczną być wyświetlane na pełnym ekranie monitorowania po wyzwoleniu alarmu ruchu, i kliknij Apply (Zastosuj), aby zapisać te ustawienia. Figure 8. 2 Ustawianie kamery wyzwalanej po wykryciu ruchu 4. Ustaw harmonogram uzbrajania kanału. 1) Kliknij kartę Arming Schedule (Harmonogram uzbrajania), aby ustawić harmonogram uzbrajania działań odpowiadających na wykrycie ruchu. 118
120 2) Po wybraniu dnia tygodnia możesz ustawić do ośmiu okresów każdego dnia. 3) Kliknij Apply (Zastosuj), aby zapisać ustawienia. Okresy nie mogą się powtarzać ani nakładać. Figure 8. 3 Ustawianie harmonogramu uzbrajania wykrywania ruchu 5. Kliknij kartę Handling (Obsługa), aby ustawić czynności wykonywane w odpowiedzi na alarm o wystąpieniu ruchu (zobacz Rozdział 8.6 Ustawianie działań w odpowiedzi na alarmy). 6. Jeśli chcesz ustawić wykrywanie ruchu dla innego kanału, powtórz powyższe czynności lub po prostu kliknij Copy (Kopiuj) w interfejsie wykrywania ruchu, aby skopiować do niego powyższe ustawienia. 119
121 8.2 Ustawianie alarmów czujników Cel: Ustawienie działania obsługi alarmu z czujnika zewnętrznego. 1. Przejdź do opcji Alarm Settings (Ustawienia alarmów) w System Configuration (Konfiguracja systemu) i wybierz wejście alarmowe. Menu> Configuration> Alarm (Menu > Konfiguracja > Alarm) Wybierz kartę Alarm Input (Wejście alarmowe), aby przejść do interfejsu ustawień wejść alarmowych. Figure 8. 4 Interfejs stanu alarmów w konfiguracji systemu 2. Ustaw działanie obsługi wybranego wejścia alarmowego. Zaznacz pole wyboru Enable (Włącz) i kliknij przycisk Settings (Ustawienia), aby ustawić działania w odpowiedzi na alarm. Figure 8. 5 Interfejs ustawień wejść alarmowych 3. Wybierz kartę Trigger Channel (Kanał wyzwalany), a następnie wybierz jeden lub więcej kanałów, które rozpoczną nagrywanie lub zaczną być wyświetlane na pełnym ekranie monitorowania po wyzwoleniu alarmu zewnętrznego, i kliknij Apply (Zastosuj), aby zapisać te ustawienia. 4. Kliknij kartę Arming Schedule (Harmonogram uzbrajania), aby ustawić harmonogram uzbrajania działań odpowiadających na alarm. 120
122 Figure 8. 6 Ustawianie harmonogramu uzbrajania wejścia alarmowego Po wybraniu dnia tygodnia możesz ustawić do ośmiu okresów każdego dnia. Kliknij Apply (Zastosuj), aby zapisać ustawienia. Okresy nie mogą się powtarzać ani nakładać. Powtarzaj powyższe czynności w celu ustawienia harmonogramu uzbrajania w pozostałe dni tygodnia. Możesz również użyć przycisku Copy (Kopiuj), aby skopiować harmonogram uzbrajania do innych dni. 5. Wybierz kartę Linkage Action (Powiązane działanie), aby ustawić czynności wykonywane w odpowiedzi na sygnał z wejścia alarmowego (zobacz Rozdział 8.6 Ustawianie działań w odpowiedzi na alarmy). 6. W razie potrzeby wybierz kartę PTZ Linking (Powiązanie PTZ) i ustaw powiązanie PTZ dla wejścia alarmowego. Ustaw parametry powiązania PTZ i kliknij przycisk OK, aby zakończyć ustawianie wejścia alarmowego. Sprawdź, czy kamera PTZ lub szybka kamera kopułkowa obsługuje powiązanie PTZ. Jedno wejście alarmowe może wyzwalać ustawienia wstępne, patrol lub trasę więcej niż jednego kanału. Ale ustawienia wstępne, patrole i trasy mają charakter wyłączny. Figure 8. 7 Ustawianie powiązania PTZ wejścia alarmowego 7. Jeśli chcesz ustawić działanie w odpowiedzi na alarm dla innego wejścia alarmowego, powtórz powyższe 121
123 czynności. Możesz też kliknąć przycisk Copy (Kopiuj) w interfejsie ustawiania alarmu wejściowego i zaznaczyć pole wyboru wejść alarmowych, aby skopiować do nich ustawienia. Figure 8. 8 Kopiowanie ustawień wejścia alarmowego 122
124 8.3 Wykrywanie alarmu o utracie wideo Cel: Wykrywanie utraty wideo w kanale i podejmowanie działań w odpowiedzi na alarm. 1. Przejdź do interfejsu utraty wideo zarządzania kamerami i wybierz kanał, który chcesz objąć wykrywaniem. Menu> Camera> Video Loss (Menu > Kamera > Utrata wideo) Figure 8. 9 Interfejs ustawień wykrywania utraty wideo 2. Ustaw działanie w odpowiedzi na utratę wideo. Zaznacz pole wyboru Enable Video Loss Alarm (Włącz alarm utraty wideo) i kliknij przycisk, aby skonfigurować działania podejmowane w odpowiedzi na utratę wideo. 3. Ustawianie harmonogramu uzbrajania działań w odpowiedzi na alarm. 1) Wybierz kartę Arming Schedule (Harmonogram uzbrajania), aby określić harmonogram uzbrajania kanału. 2) Po wybraniu dnia tygodnia możesz ustawić do ośmiu okresów każdego dnia. 3) Kliknij przycisk Apply (Zastosuj), aby zapisać ustawienia. Okresy nie mogą się powtarzać ani nakładać. Figure Ustawianie harmonogramu uzbrajania utraty wideo 4. Kliknij kartę Linkage Action (Powiązane działanie), aby ustawić czynności wykonywane w odpowiedzi na alarm o utracie wideo (zobacz Rozdział 8.6 Ustawianie działań w odpowiedzi na alarmy). 123
125 5. Kliknij przycisk OK, aby zakończyć ustawienia wykrycia utraty wideo w kanale. 124
126 8.4 Wykrywanie alarmu o manipulacji wideo Cel: Wyzwalanie alarmu przy zakryciu obiektywu i podejmowanie działań w odpowiedzi na taki alarm. 1. Przejdź do interfejsu manipulacji wideo w sekcji zarządzania kamerami i wybierz kanał, który chcesz objąć wykrywaniem manipulacji wideo. Menu> Camera> Video Tampering (Menu > Kamera > Manipulacja wideo) Figure Interfejs ustawień manipulacji wideo 2. Ustaw działanie w odpowiedzi na manipulację wideo dla danego kanału. Zaznacz pole wyboru Enable Video Tampering Detection (Włącz wykrywanie manipulacji wideo). Określ właściwy poziom czułości, przeciągając pasek czułości. Za pomocą myszy narysuj obszar, w którym ma być wykrywana manipulacja wideo. Kliknij przycisk, aby ustawić działanie podejmowane w odpowiedzi na manipulację wideo. 3. Ustaw harmonogram uzbrajania i działania w odpowiedzi na alarm dla kanału. 1) Kliknij kartę Arming Schedule (Harmonogram uzbrajania), aby ustawić harmonogram uzbrajania działań odpowiadających na alarm. 2) Po wybraniu dnia tygodnia możesz ustawić do ośmiu okresów każdego dnia. 3) Kliknij przycisk Apply (Zastosuj), aby zapisać ustawienia. Okresy nie mogą się powtarzać ani nakładać. 125
127 Figure Ustawianie harmonogramu uzbrajania wykrywania manipulacji wideo 4. Kliknij kartę Linkage Action (Powiązane działanie), aby ustawić czynności wykonywane w odpowiedzi na alarm manipulacji wideo (zobacz Rozdział 8.6 Ustawianie działań w odpowiedzi na alarmy). 5. Kliknij przycisk OK, aby zakończyć ustawienia wykrywania manipulacji wideo w kanale. 126
128 8.5 Alarm obsługi wyjątków Cel: Ustawienia wyjątków dotyczą działań podejmowanych w odpowiedzi na różne wyjątki, np. HDD Full (HDD zapełniony): Dysk twardy jest pełny. HDD Error (Błąd HDD): Błąd zapisu na dysku twardym lub niesformatowany dysk twardy. Network Disconnected (Sieć rozłączona): Odłączony kabel sieciowy. IP Conflicted (Konflikt IP): Zduplikowany adres IP. Illegal Login (Nieprawidłowe logowanie): Nieprawidłowa nazwa użytkownika lub hasło. Record Exception (Wyjątek nagrywania): Brak miejsca na zapisanie zarejestrowanych plików. PoE Power Overload (Przeciążenie zasilania PoE): Pobór energii przez kamery podłączone za pomocą interfejsu PoE przekracza maksymalną moc PoE. Funkcja przeciążenia zasilania PoE jest obsługiwana wyłącznie przez rejestratory serii DS-7600NI-E1/4P, DS-7600NI-E2/8P i DS-7700NI-E4/P. Przejdź do interfejsu Exceptions (Wyjątki) w opcji System Configuration (Konfiguracja systemu) i ustaw obsługę różnych wyjątków. Menu> Configuration> Exceptions (Menu > Konfiguracja > Wyjątki) Zobacz Rozdział 8.6Ustawianie działań w odpowiedzi na alarmy, aby uzyskać szczegółowe informacje na temat działań w odpowiedzi na alarmy. Figure Interfejs ustawień wyjątków 127
129 8.6 Ustawianie działań w odpowiedzi na alarmy Cel: Działania w odpowiedzi na alarmy będą wykonywane po wystąpieniu alarmu lub wyjątku. Będą to m.in. Event Hint Display (Wyświetlenie monitu o zdarzeniu), Full Screen Monitoring (Monitorowanie pełnoekranowe), Audible Warning (buzzer) (Ostrzeżenie dźwiękowe (brzęczyk)), Notify Surveillance Center (Powiadomienie centrum monitoringu), Upload Picture to FTP (Wysłanie zdjęcia do FTP), Trigger Alarm Output (Wyzwolenie wyjścia alarmowego) i Send (Wysłanie wiadomości ). Event Hint Display (Wyświetlenie monitu o zdarzeniu) Gdy wystąpi zdarzenie lub wyjątek, w lewym dolnym rogu obrazu podglądu na żywo wyświetli się monit ponaglający. Można kliknąć ikonę monitu, aby sprawdzić szczegóły. Wyświetlane zdarzenie można konfigurować. 1. Otwórz interfejs ustawień wyjątków. Menu > Configuration > Exceptions (Menu > Konfiguracja > Wyjątki) 2. Zaznacz pole wyboru Enable Event Hint (Włącz monity o zdarzeniach). Figure Interfejs ustawień monitów o zdarzeniach 3. Kliknij, aby ustawić typ zdarzenia wyświetlanego na obrazie. Figure Interfejs ustawień monitów o zdarzeniach 4. Kliknij przycisk OK, aby zakończyć ustawienia. Monitorowanie pełnoekranowe Po wyzwoleniu alarmu, na lokalnym monitorze (VGA i HDMI TM ) jest wyświetlany na pełnym ekranie obraz z kanału, którego dotyczy alarm, skonfigurowanego do monitorowania pełnoekranowego. Jeśli alarmy zostaną wyzwolone jednocześnie na kilku kanałach, ich wyświetlanie na pełnym ekranie będzie przełączane z odstępem 10 sekund (domyślny czas obserwacji). Można ustawić inny czas obserwacji, przechodząc do opcji Menu > Configuration > Live View > Full Screen Monitoring Dwell Time (Menu > Konfiguracja > Podgląd na żywo > Czas obserwacji przy monitoringu na pełnym ekranie). 128
130 Automatyczne przełączanie zostanie zakończone po ustaniu alarmu i nastąpi powrót do interfejsu podglądu na żywo. Podczas ustawiania opcji Trigger Channel (Kanał wyzwalany) należy wybrać kanały, które mają być wyświetlane na pełnym ekranie. Ostrzeżenie dźwiękowe Odtwarzanie słyszalnego sygnału dźwiękowego po wykryciu alarmu. Powiadomienie centrum monitoringu Wysyłanie po wystąpieniu zdarzenia sygnału o wyjątku lub alarmie do zdalnego hosta alarmowego. Termin host alarmowy oznacza komputer PC z zainstalowanym oprogramowaniem Remote Client. Jeśli zdalny host alarmowy jest skonfigurowany, sygnał alarmowy będzie w trybie wykrywania przesyłany automatycznie. Szczegółowy opis konfiguracji hosta alarmowego jest podany w Rozdziale Konfiguracja zdalnego hosta alarmów. Powiązanie a Wysłanie po wykryciu alarmu wiadomości z informacjami o alarmie do użytkownika lub użytkowników. Szczegółowy opis konfiguracji poczty elektronicznej jest podany w Rozdziale Wyzwolenie wyjścia alarmowego Wyzwolenie wyjścia alarmowego po wystąpieniu alarmu. 1. Przejdź do interfejsu wyjścia alarmowego. Menu> Configuration> Alarm> Alarm Output (Menu > Konfiguracja > Alarm > Wyjście alarmowe) Wybierz wyjście alarmowe i ustaw nazwę alarmu i czas obserwacji. Kliknij przycisk Schedule (Harmonogram), aby ustawić harmonogram uzbrajania wyjścia alarmowego. Jeśli z listy rozwijanej Dwell Time (Czas obserwacji) zostanie wybrana pozycja Manually Clear (Do ręcznego usunięcia), usunięcie alarmu będzie możliwe tylko przez wybranie polecenia Menu > Manual > Alarm (Menu > Ręczne > Alarm). Figure Interfejs ustawień wyjść alarmowych 2. Ustawianie harmonogramu uzbrajania wyjścia alarmowego. Po wybraniu dnia tygodnia możesz ustawić maks. 8 okresów każdego dnia. 129
131 Okresy nie mogą się powtarzać ani nakładać. Figure Ustawianie harmonogramu uzbrajania wyjścia alarmowego 3. Powtarzaj powyższe czynności w celu ustawienia harmonogramu uzbrajania w pozostałe dni tygodnia. Możesz również użyć przycisku Copy (Kopiuj), aby skopiować harmonogram uzbrajania do innych dni. Kliknij przycisk OK, aby zakończyć ustawienia wykrywania manipulacji wideo w numerze wyjścia alarmowego. 4. Można też skopiować powyższe ustawienia do innego kanału. Figure Kopiowanie ustawień wyjścia alarmowego 130
132 8.7 Ręczne wyzwalanie lub usuwanie alarmu z wyjścia alarmowego Cel: Alarm czujnika może zostać wyzwolony lub usunięty ręcznie. Jeśli z listy rozwijanej czasu obserwacji wyjścia alarmowego zostanie wybrana pozycja Manually Clear (Ręczne usunięcie), usunięcie alarmu będzie możliwe tylko po kliknięciu przycisku Clear (Usuń) w poniższym interfejsie. Wybierz wyjście alarmowe, dla którego chcesz wyzwolić lub usunąć alarm, i wykonaj odpowiednie czynności. Menu> Manual> Alarm (Menu > Ręczne > Alarm) Kliknij przycisk Trigger/Clear (Wyzwól/Usuń), aby wyzwolić lub usunąć alarm na wyjściu alarmowym. Kliknij przycisk Trigger All (Wyzwól wszystko), aby wyzwolić alarmy na wszystkich wyjściach alarmowych. Kliknij przycisk Clear All (Usuń wszystko), aby usunąć alarmy na wszystkich wyjściach alarmowych. Figure Ręczne wyzwalanie lub usuwanie alarmu z wyjścia alarmowego 131
133 Chapter 9 Alarm VCA 132
134 Podłączona kamera IP musi obsługiwać wykrywanie wszystkich alarmów VCA. Wykrywanie twarzy i wykrywanie pojazdów są obsługiwane przez serie DS-8600NI-E8 i DS-7700NI-E Wykrywanie twarzy Cel: Funkcja wykrywania twarzy wykrywa, gdy w scenie monitoringu pojawia się twarz. Wyzwolenie alarmu może spowodować podjęcie szeregu działań. 1. Przejdź do interfejsu ustawień VCA. Menu> Camera> VCA (Menu > Kamera > VCA) 2. Wybierz kamerę, aby skonfigurować VCA. Możesz zaznaczyć pole wyboru Save VCA Picture (Zapisz zdjęcie VCA), aby zapisywać zdjęcia zrobione w przypadku wykrycia alarmu VCA. Figure 9. 1 Wykrywanie twarzy 3. Wybierz Face Detection (Wykrywanie twarzy) jako typ wykrywania VCA. 4. Kliknij, aby przejść do interfejsu ustawień wykrywania twarzy. Skonfiguruj kanał wyzwalany, harmonogram uzbrajania i powiązane działanie dla alarmu wykrywania twarzy. Szczegółowe informacje znajdują się w Krokach 3-5 w Rozdziale 8.1 Ustawianie alarmu wykrywania ruchu. 5. Kliknij przycisk Rule Settings (Ustawienia reguł), aby ustawić reguły wykrywania twarzy. Możesz kliknąć i przeciągnąć suwak, aby ustawić czułość wykrywania. Czułość: Zakres [1-5]. Im wyższa wartość, tym łatwiej będzie wykrywana twarz. Figure 9. 2 Ustawienie czułości wykrywania twarzy 6. Kliknij Apply (Zastosuj), aby uaktywnić ustawienia. 133
135 9.2 Wykrywanie pojazdów Cel: Dla monitorowania ruchu drogowego jest dostępna opcja Vehicle Detection (Wykrywanie pojazdów). W opcji wykrywania pojazdów możliwe jest wykrywanie przejeżdżających pojazdów i robienie zdjęć ich tablic rejestracyjnych. Można wysłać sygnał alarmowy, aby powiadomić centrum monitoringu, a także wysłać zrobione zdjęcie do serwera FTP. 1. Przejdź do interfejsu ustawień VCA. Menu> Camera> VCA (Menu > Kamera > VCA) 2. Wybierz kamerę, aby skonfigurować VCA. Możesz zaznaczyć pole wyboru Save VCA Picture (Zapisz zdjęcie VCA), aby zapisywać zdjęcia zrobione w przypadku wykrycia alarmu VCA. 3. Wybierz Vehicle Detection (Wykrywanie pojazdów) jako typ wykrywania VCA. 4. Zaznacz pole wyboru Enable (Włącz), aby włączyć tę funkcję. Figure 9. 3 Ustawianie wykrywania pojazdów 5. Kliknij, aby skonfigurować kanał wyzwalany, harmonogram uzbrajania i działania powiązane dla Blacklist (Czarna lista), Whitelist (Biała lista) i Others (Inne). 6. Kliknij Rule Settings (Ustawienia reguł), aby przejść do interfejsu konfiguracji reguł. Skonfiguruj opcje Lane (Pas ruchu), Upload Picture (Wyślij zdjęcie) i Overlay Content (Nakładane treści). Można wybrać maks. 4 pasy. 134
136 Figure 9. 4 Ustawienia reguł 7. Kliknij Save (Zapisz), aby zapisać ustawienia. Szczegółowe informacje na temat wykrywania pojazdów znajdują się w instrukcji obsługi kamery sieciowej. 135
137 9.3 Wykrywanie przekroczenia linii Cel: Ta funkcja może być używana do wykrywania osób, pojazdów i obiektów, które przekraczają określoną wirtualną linię. Kierunek przekraczania linii można określić jako dwukierunkowy, od lewej do prawej lub od prawej do lewej. Można również określić czas trwania działań odpowiadających na alarm, takich jak monitorowanie na pełnym ekranie, ostrzeżenie dźwiękowe itd. 1. Przejdź do interfejsu ustawień VCA. Menu> Camera> VCA (Menu > Kamera > VCA) 2. Wybierz kamerę, aby skonfigurować VCA. Możesz zaznaczyć pole wyboru Save VCA Picture (Zapisz zdjęcie VCA), aby zapisywać zdjęcia zrobione w przypadku wykrycia alarmu VCA. 3. Wybierz Line Crossing Detection (Wykrywanie przekroczenia linii) jako typ wykrywania VCA. 4. Zaznacz pole wyboru Enable (Włącz), aby włączyć tę funkcję. 5. Kliknij, aby skonfigurować kanał wyzwalany, harmonogram uzbrajania i działania powiązane dla alarmu wykrywania przekroczenia linii. 6. Kliknij przycisk Rule Settings (Ustawienia reguł), aby ustawić reguły wykrywania przekroczenia linii. 1) Wybierz kierunek A<->B, A->B lub A<-B. A<->B: Wyświetla się tylko strzałka po stronie B; gdy obiekt przechodzący przez skonfigurowaną linię w obu kierunkach może zostać wykryty i zostaną wyzwolone alarmy. A->B: Wykrywany jest tylko obiekt przechodzący przez skonfigurowaną linię ze strony A na stronę B. B->A: Wykrywany jest tylko obiekt przechodzący przez skonfigurowaną linię ze strony B na stronę A. 2) Kliknij i przeciągnij suwak, aby ustawić czułość wykrywania. Czułość: Zakres [1-100]. Im wyższa wartość, tym łatwiej będzie wyzwalany alarm wykrycia. 3) Kliknij OK, aby zapisać ustawienia reguł i powrócić do interfejsu ustawień wykrywania przekroczenia linii. Figure 9. 5 Ustawianie reguł wykrywania przekroczenia linii 7. Kliknij i ustaw dwa punkty w okienku podglądu, aby narysować linię wirtualną. 136
138 Możesz użyć, aby usunąć istniejącą linię wirtualną i ponownie ją narysować. Można skonfigurować maks. 4 reguły. Figure 9. 6 Rysowanie linii dla wykrywania przekroczenia linii 8. Kliknij Apply (Zastosuj), aby uaktywnić ustawienia. 137
139 9.4 Wykrywanie wtargnięcia Cel: Funkcja wykrywania wtargnięcia wykrywa ludzi, pojazdy i inne obiekty, które znalazły się we wcześniej zdefiniowanym obszarze wirtualnym i tam przebywają. Wyzwolenie alarmu może spowodować podjęcie szeregu działań. 1. Przejdź do interfejsu ustawień VCA. Menu> Camera> VCA (Menu > Kamera > VCA) 2. Wybierz kamerę, aby skonfigurować VCA. Możesz zaznaczyć pole wyboru Save VCA Picture (Zapisz zdjęcie VCA), aby zapisywać zdjęcia zrobione w przypadku wykrycia alarmu VCA. 3. Wybierz Intrusion Detection (Wykrywanie wtargnięcia) jako typ wykrywania VCA. 4. Zaznacz pole wyboru Enable (Włącz), aby włączyć tę funkcję. 5. Kliknij, aby skonfigurować kanał wyzwalany, harmonogram uzbrajania i działania powiązane dla alarmu wykrywania wtargnięcia. 6. Kliknij przycisk Rule Settings (Ustawienia reguł), aby ustawić reguły wykrywania wtargnięcia. Ustaw następujące parametry. 1) Threshold (Próg): Zakres [0 s-10 s], próg czasu przebywania obiektu w obszarze. Alarm zostanie wywołany, gdy obiekt będzie przebywał w zdefiniowanej strefie wykrywania przez czas dłuższy od ustawionego. 2) Kliknij i przeciągnij suwak, aby ustawić czułość wykrywania. Czułość: Zakres [1-100]. Wartość czułości określa rozmiar obiektu, który może wyzwolić alarm. Im wyższa wartość, tym łatwiej będzie wyzwalany alarm wykrycia. 3) Procent: Zakres [1-100]. Procent oznacza stosunek wielkości części obiektu przebywającej w obszarze, która może wyzwolić alarm. Na przykład, jeśli procent wynosi 50%, to gdy obiekt znajdzie się w obszarze i zajmuje 50% jego powierzchni, zostanie wyzwolony alarm. Figure 9. 7 Ustawianie reguł wykrywania wtargnięcia 4) Kliknij OK, aby zapisać ustawienia reguł i powrócić do interfejsu ustawień wykrywania wtargnięcia. 7. Kliknij i narysuj czworobok w oknie podglądu, podając cztery wierzchołki obszaru wykrywania, a następnie kliknij prawym przyciskiem myszy, aby zakończyć rysowanie. Można wyznaczyć tylko jedną strefę. 138
140 Możesz użyć, aby usunąć istniejącą linię wirtualną i ponownie ją narysować. Można skonfigurować maks. 4 reguły. Figure 9. 8 Rysowanie obszaru wykrywania wtargnięcia 8. Kliknij Apply (Zastosuj), aby zapisać ustawienia. 139
141 9.5 Wykrywanie wejścia w obszar Cel: Funkcja wykrywania wejścia w obszar wykrywa ludzi, pojazdy i inne obiekty, które wchodzą z zewnątrz do wcześniej zdefiniowanego obszaru. Wyzwolenie alarmu może spowodować podjęcie szeregu działań. 1. Przejdź do interfejsu ustawień VCA. Menu> Camera> VCA (Menu > Kamera > VCA) 2. Wybierz kamerę, aby skonfigurować VCA. Możesz zaznaczyć pole wyboru Save VCA Picture (Zapisz zdjęcie VCA), aby zapisywać zdjęcia zrobione w przypadku wykrycia alarmu VCA. 3. Wybierz Region Entrance Detection (Wykrywanie wejścia w obszar) jako typ wykrywania VCA. 4. Zaznacz pole wyboru Enable (Włącz), aby włączyć tę funkcję. 5. Kliknij, aby skonfigurować kanał wyzwalany, harmonogram uzbrajania i działania powiązane dla alarmu wykrywania wejścia w obszar. 6. Kliknij przycisk Ustawienia reguł, aby ustawić czułość wykrywania wejścia w obszar. Czułość: Zakres [0-100]. Im wyższa wartość, tym łatwiej będzie wyzwalany alarm wykrycia. 7. Kliknij i narysuj czworobok w oknie podglądu, podając cztery wierzchołki obszaru wykrywania, a następnie kliknij prawym przyciskiem myszy, aby zakończyć rysowanie. Można wyznaczyć tylko jedną strefę. Możesz użyć, aby usunąć istniejącą linię wirtualną i ponownie ją narysować. Figure 9. 9 Konfiguracja wykrywania wejścia w obszar Można skonfigurować maks. 4 reguły. 8. Kliknij Apply (Zastosuj), aby zapisać ustawienia. 140
142 9.6 Wykrywanie wyjścia z obszaru Cel: Funkcja wykrywania wyjścia z obszaru wykrywa ludzi, pojazdy i inne obiekty, które opuszczają wcześniej zdefiniowany wirtualny obszar. Wyzwolenie alarmu może spowodować podjęcie szeregu działań. Więcej informacji na temat konfiguracji wykrywania wyjścia z obszaru znajduje się w Rozdziale 9.5Wykrywanie wejścia w obszar. Można skonfigurować maks. 4 reguły. 9.7 Wykrywanie bezcelowego przebywania Cel: Funkcja wykrywania bezcelowego przebywania wykrywa ludzi, pojazdy i inne obiekty, które przebywają bez wyraźnego celu we wcześniej zdefiniowanym obszarze. Wyzwolenie alarmu może spowodować podjęcie szeregu działań. Więcej informacji na temat konfiguracji wykrywania bezcelowego przebywania znajduje się w Rozdziale 9.4Wykrywanie wtargnięcia. Opcja Threshold (Próg) [1 s-10 s] w Ustawieniach reguł określa czas przebywania obiektu w obszarze. W przypadku ustawienia tej wartości na 5 alarm zostanie wyzwolony, gdy obiekt będzie przebywał w obszarze przez 5 s; w przypadku ustawienia tej wartości na 0 alarm zostanie wyzwolony natychmiast po wejściu obiektu w obszar. Można skonfigurować maks. 4 reguły. 9.8 Wykrywanie zgromadzeń ludzi Cel: Alarm wykrywania zgromadzeń ludzi jest wyzwalany, gdy w zdefiniowanym wirtualnym obszarze zgromadzą się ludzie. Wyzwolenie alarmu może spowodować podjęcie szeregu działań. Więcej informacji na temat konfiguracji wykrywania zgromadzeń ludzi znajduje się w Rozdziale 9.4Wykrywanie wtargnięcia. Opcja Percentage (Procent) w Ustawieniach reguł określa zagęszczenie ludzi w obszarze. Zwykle, gdy procent jest mały, alarm będzie wyzwalany, gdy w zdefiniowanym obszarze wykrywania zgromadzi się niewielka liczba ludzi. Można skonfigurować maks. 4 reguły. 141
143 9.9 Wykrywanie szybkiego ruchu Cel: Alarm wykrywania szybkiego ruchu jest wyzwalany, gdy w zdefiniowanym wirtualnym obszarze ludzie, pojazdy lub inne obiekty szybko się poruszają. Wyzwolenie alarmu może spowodować podjęcie szeregu działań. Więcej informacji na temat konfiguracji wykrywania szybkiego ruchu znajduje się w Rozdziale 9.4Wykrywanie wtargnięcia. Opcja Sensitivity (Czułość) w ustawieniach reguł określa szybkość poruszania się obiektu, która może wyzwolić alarm. Im wyższa wartość, tym łatwiej poruszający się obiekt będzie wyzwalał alarm. Można skonfigurować maks. 4 reguły Wykrywanie parkowania Cel: Funkcja wykrywania parkowania wykrywa nieprzepisowe parkowanie w miejscach takich, jak autostrady, ulice jednokierunkowe itp. Wyzwolenie alarmu może spowodować podjęcie szeregu działań. Więcej informacji na temat konfiguracji wykrywania parkowania znajduje się w Rozdziale 9.4Wykrywanie wtargnięcia. Opcja Threshold (Próg) [5 s-20 s] w Ustawieniach reguł określa czas parkowania pojazdu w obszarze. Po ustawieniu wartości na 10 alarm zostanie wyzwolony, gdy pojazd pozostaje w obszarze przez 10 s. Można skonfigurować maks. 4 reguły Wykrywanie bagażu bez nadzoru Cel: Funkcja wykrywania bagażu bez nadzoru wykrywa obiekty pozostawione w zdefiniowanym obszarze, takie jak bagaż, portmonetki, niebezpieczne materiały itp. Wyzwolenie alarmu może spowodować podjęcie szeregu działań. Więcej informacji na temat konfiguracji wykrywania bagażu bez nadzoru znajduje się w Rozdziale 9.4Wykrywanie wtargnięcia. Opcja Threshold (Próg) [5 s-20 s] w Ustawieniach reguł określa czas przebywania pozostawionych obiektów w obszarze. Po ustawieniu wartości na 10 alarm zostanie wyzwolony, gdy obiekt zostanie pozostawiony w obszarze na 10 s. Opcja Sensitivity (Czułość) oznacza stopień podobieństwa obrazu tła. Zwykle wysoka czułość oznacza, że alarm może być wyzwolony przez bardzo mały obiekt pozostawiony w obszarze. Można skonfigurować maks. 4 reguły. 142
144 9.12 Wykrywanie usunięcia obiektu Cel: Funkcja wykrywania usunięcia obiektów wykrywa obiekty usunięte ze zdefiniowanego obszaru, np. reklamy. Wyzwolenie alarmu może spowodować podjęcie szeregu działań. Więcej informacji na temat konfiguracji wykrywania usunięcia obiektu znajduje się w Rozdziale 9.4Wykrywanie wtargnięcia. Opcja Threshold (Próg) [5 s-20 s] w Ustawieniach reguł określa czas od chwili usunięcia obiektu z obszaru. Po ustawieniu wartości na 10 alarm zostanie wyzwolony, gdy obiekt zniknie z obszaru na 10 s. Opcja Sensitivity (Czułość) oznacza stopień podobieństwa obrazu tła. Zwykle wysoka czułość oznacza, że alarm może być wyzwolony przez bardzo mały obiekt usunięty z obszaru. Można skonfigurować maks. 4 reguły Wykrywanie wyjątku audio Cel: Funkcja wykrywania wyjątku audio wykrywa nietypowe dźwięki w monitorowanej scenie, takie jak nagły wzrost/spadek natężenia dźwięku. Wyzwolenie alarmu może spowodować podjęcie szeregu działań. 1. Przejdź do interfejsu ustawień VCA. Menu> Camera> VCA (Menu > Kamera > VCA) 2. Wybierz kamerę, aby skonfigurować VCA. Możesz zaznaczyć pole wyboru Save VCA Picture (Zapisz zdjęcie VCA), aby zapisywać zdjęcia zrobione w przypadku wykrycia alarmu VCA. 3. Wybierz Audio Exception Detection (Wykrywanie wyjątku audio) jako typ wykrywania VCA. 4. Kliknij, aby skonfigurować kanał wyzwalany, harmonogram uzbrajania i działania powiązane dla alarmu wykrywania wyjątku audio. 5. Kliknij przycisk Rule Settings (Ustawienia reguł), aby ustawić reguły wykrywania wyjątku audio. 143
145 Figure Ustawianie reguł wykrywania wyjątku audio 1) Zaznacz pole wyboru Audio Input Exception (Wyjątek wejścia audio), aby włączyć funkcję wykrywania utraty audio. 2) Zaznacz pole wyboru Sudden Increase of Sound Intensity Detection (Wykrywanie nagłego wzrostu natężenia dźwięku), aby wykrywać gwałtowny wzrost głośności dźwięku w monitorowanej scenie. Można ustawić czułość wykrywania i próg gwałtownego wzrostu głośności. Sensitivity (Czułość): Zakres [1-100], im niższa wartość, tym gwałtowniejsza zmiana wyzwoli wykrywanie. Sound Intensity Threshold (Próg natężenia dźwięku): Zakres [1-100], może filtrować dźwięki otoczenia, im głośniejsze dźwięki otoczenia, tym wartość powinna być wyższa. Wartość można dostosować do rzeczywistego otoczenia. 3) Zaznacz pole wyboru Sudden Decrease of Sound Intensity Detection (Wykrywanie nagłego spadku natężenia dźwięku), aby wykrywać gwałtowny spadek głośności dźwięku w monitorowanej scenie. Można ustawić czułość wykrywania [1-100] i próg gwałtownego spadku głośności. 6. Kliknij Apply (Zastosuj), aby uaktywnić ustawienia Wykrywanie nagłej zmiany sceny Cel: Funkcja wykrywania zmiany sceny wykrywa zmianę monitorowanego otoczenia, spowodowaną przez czynniki zewnętrzne, takie jak celowe obrócenie kamery. Wyzwolenie alarmu może spowodować podjęcie określonych działań. Więcej informacji na temat konfiguracji wykrywania zmiany sceny znajduje się w Rozdziale 9.1Wykrywanie twarzy. Opcja Sensitivity (Czułość) w Ustawieniach reguł ma zakres od 1 do 100, im wyższa wartość, tym łatwiej zmiana sceny wyzwoli alarm Wykrycie braku ostrości Cel: Można wykrywać rozmycie obrazu spowodowane utratą ostrości przez obiektyw. Wyzwolenie takiego alarmu może spowodować podjęcie określonych działań. Więcej informacji na temat konfiguracji wykrywania braku ostrości znajduje się w Rozdziale 9.1Wykrywanie twarzy. Opcja Sensitivity (Czułość) w Ustawieniach reguł ma zakres od 1 do 100, im wyższa wartość, tym łatwiej brak ostrości wyzwoli alarm. 144
146 9.16 Alarm PIR Cel: Alarm PIR (Passive Infrared pasywna podczerwień) jest wyzwalany, gdy intruz wykona ruch w polu widzenia detektora. Czujnik wykrywa energię cieplną osoby lub zwierzęcia stałocieplnego, np. psa, kota itp. 1. Przejdź do interfejsu ustawień VCA. Menu> Camera> VCA (Menu > Kamera > VCA) 2. Wybierz kamerę, aby skonfigurować VCA. Możesz zaznaczyć pole wyboru Save VCA Picture (Zapisz zdjęcie VCA), aby zapisywać zdjęcia zrobione w przypadku wykrycia alarmu VCA. 3. Wybierz PIR Alarm (Alarm PIR) jako typ wykrywania VCA. 4. Kliknij, aby skonfigurować kanał wyzwalany, harmonogram uzbrajania i działania powiązane dla alarmu PIR. 5. Kliknij przycisk Rule Settings (Ustawienia reguł), aby ustawić reguły. Instrukcje są podane w Rozdziale 9.1 Wykrywanie twarzy. 6. Kliknij Apply (Zastosuj), aby uaktywnić ustawienia. 145
147 Chapter 10 Wyszukiwanie VCA 146
148 W przypadku skonfigurowania VCA rejestrator obsługuje używanie wyszukiwania VCS do analizy zachowań, rejestracji twarzy, liczenia osób i przedstawiania wyników w postaci kolorowej mapy danych. Rejestrator serii DS-7600 obsługuje wyłącznie wyszukiwanie wg zachowań Wyszukiwanie twarzy Cel: Jeśli rejestrator wykrył twarze, zrobił ich zdjęcia i zapisał je na dysku twardym, można przejść do interfejsu Face Search (Wyszukiwanie twarzy) i określić warunki wyszukiwania, aby znaleźć zdjęcie i odtworzyć powiązany z nim plik wideo. Przed rozpoczęciem pracy: Zapoznaj się z Sekcją 9.1 Wykrywanie twarzy, zawierającą informacje na temat konfiguracji wykrywania twarzy. 1. Przejdź do interfejsu Face Search (Wyszukiwanie twarzy). Menu > VCA Search > Face Search (Menu > Wyszukiwanie VCA > Wyszukiwanie twarzy) 2. Wybierz kamery, dla których zostanie wykonane wyszukiwanie twarzy. Figure Wyszukiwanie twarzy 3. Podaj czas rozpoczęcia i zakończenia wyszukiwania zrobionych zdjęć twarzy i nagranych plików wideo. 4. Kliknij Search (Wyszukaj), aby rozpocząć wyszukiwanie. Wyniki wyszukiwania wykrywania twarzy są wyświetlane w postaci listy lub tabeli. 147
149 Figure Interfejs wyszukiwania twarzy 5. Odtwórz plik wideo związany ze zdjęciem twarzy. Możesz dwukrotnie kliknąć zdjęcie twarzy, aby odtworzyć związany z nim plik wideo w nowym oknie w prawym górnym rogu, lub kliknąć, aby odtworzyć plik. Możesz też kliknąć, aby zatrzymać odtwarzanie, lub kliknąć /, aby odtworzyć poprzedni/kolejny plik. 6. Aby wyeksportować zrobione zdjęcia twarzy do lokalnego urządzenia pamięci masowej, podłącz to urządzenie do rejestratora i kliknij Export All (Eksportuj wszystko), aby przejść do interfejsu eksportu. Kliknij Export (Eksport), aby wyeksportować wszystkie zdjęcia twarzy do urządzenia pamięci masowej. Informacje na temat eksportu plików znajdują się tutaj: Chapter 7 Kopia zapasowa. Figure Eksport plików 148
150 10.2 Wyszukiwanie zachowań Cel: Analiza zachowań wykrywa serię podejrzanych zachowań na podstawie wykrywania VCA. Wyzwolenie alarmu spowoduje włączenie pewnych metod powiązania. 1. Przejdź do interfejsu Behavior Search (Wyszukiwanie zachowań). Menu > VCA Search > Behavior Search (Menu > Wyszukiwanie VCA > Wyszukiwanie zachowań) 2. Wybierz kamery, dla których zostanie wykonane wyszukiwanie zachowań. 3. Podaj czas rozpoczęcia i zakończenia wyszukiwania pasujących zdjęć. Figure Interfejs wyszukiwania zachowań 4. Wybierz typ wykrywania VCA z listy rozwijanej spośród opcji: line crossing detection (wykrywanie przekroczenia linii), intrusion detection (wykrywnaie wtargnięcia), unattended baggage detection (wykrywanie bagażu bez nadzoru), object removal detection (wykrywanie usunięcia obiektu), region entrance detection (wykrywanie wejścia w obszar), region exiting detection (wykrywanie wyjścia z obszaru), parking detection (wykrywanie parkowania), loitering detection (wykrywanie bezcelowego przebywania), people gathering detection (wykrywanie zgromadzeń ludzi) i fast moving detection (wykrywanie szybkiego ruchu). 5. Kliknij Search (Wyszukaj), aby rozpocząć wyszukiwanie. Wyniki wyszukiwania zdjęć są wyświetlane w postaci listy lub tabeli. 149
151 Figure Wyniki wyszukiwania zachowań 6. Odtwórz plik wideo związany ze zdjęciem analizy zachowań. Możesz dwukrotnie kliknąć zdjęcie na liście, aby odtworzyć związany z nim plik wideo w nowym oknie w prawym górnym rogu, lub kliknąć, aby odtworzyć plik. Możesz też kliknąć, aby zatrzymać odtwarzanie, lub kliknąć /, aby odtworzyć poprzedni/kolejny plik. 7. Aby wyeksportować zrobione zdjęcia do lokalnego urządzenia pamięci masowej, podłącz to urządzenie do rejestratora i kliknij Export All (Eksportuj wszystko), aby przejść do interfejsu eksportu. Kliknij Export (Eksport), aby wyeksportować wszystkie zdjęcia do urządzenia pamięci masowej Wyszukiwanie tablic rejestracyjnych Cel: Można wyszukiwać i wyświetlać pasujące zdjęcia tablic rejestracyjnych i powiązane informacje, zgodnie z warunkami wyszukiwania tablic, takimi jak godzina rozpoczęcia/zakończenia, kraj i nr tablicy. 1. Przejdź do interfejsu Plate Search (Wyszukiwanie tablic rejestracyjnych). Menu > VCA Search > Plate Search (Menu > Wyszukiwanie VCA > Wyszukiwanie tablic rejestracyjnych) 2. Wybierz kamery, dla których zostanie wykonane wyszukiwanie tablic rejestracyjnych. 3. Podaj czas rozpoczęcia i zakończenia wyszukiwania pasujących zdjęć tablic rejestracyjnych. 150
152 Figure Wyszukiwanie tablic rejestracyjnych 4. Wybierz kraj z listy rozwijanej, aby wyszukać lokalizację tablicy rejestracyjnej pojazdu. 5. Wpisz nr tablicy rejestracyjnej w polu wyszukiwania. 7. Kliknij Search (Wyszukaj), aby rozpocząć wyszukiwanie. Wyniki wyszukiwania zdjęć wykrytych tablic rejestracyjnych są wyświetlane w postaci listy lub tabeli. Informacje na temat wyników wyszukiwania znajdują się w Kroku 7-8 Sekcji 10.1 Wyszukiwanie twarzy Liczenie osób Cel: Funkcja liczenia osób służy do obliczania liczby ludzi, którzy weszli do określonego skonfigurowanego obszaru lub z niego wyszli. Funkcja generuje raporty dzienne/tygodniowe/miesięczne/roczne w celu analizy. 1. Przejdź do interfejsu People Counting (Liczenie osób). Menu > VCA Search > People Counting (Menu > Wyszukiwanie VCA) > Liczenie osób) 2. Wybierz kamerę, dla której zostanie wykonane liczenie osób. 3. Wybierz typ raportu: Daily Report (Raport dzienny), Weekly Report (Raport tygodniowy), Monthly Report (Raport miesięczny) lub Annual Report (Raport roczny). 4. Ustaw czas statystyk. 5. Kliknij przycisk Counting (Liczenie), aby rozpocząć statystykę liczenia osób. 151
153 Figure Interfejs liczenia osób 6. Możesz kliknąć przycisk Export (Eksport), aby wyeksportować raport z danymi statystycznymi w formacie programu Excel. 152
154 10.5 Kolorowa mapa danych Cel: Kolorowa mapa danych (zwana też mapą cieplną), to graficzne przedstawienie danych reprezentowanych przez kolory. Funkcja kolorowej mapy danych zwykle służy do analizy czasów obecności i czasów przebywania klientów w skonfigurowanym obszarze. Kamer IP musi obsługiwać funkcję kolorowej mapy danych, należy też wykonać odpowiednią konfigurację. 1. Przejdź do interfejsu Heat Map Kolorowa mapa danych). Menu > VCA Search > Heat Map (Menu > Wyszukiwanie VCA) > Kolorowa mapa danych) 2. Wybierz kamerę, dla której zostanie wykonane przetworzenie kolorowej mapy danych. 3. Wybierz typ raportu: Daily Report (Raport dzienny), Weekly Report (Raport tygodniowy), Monthly Report (Raport miesięczny) lub Annual Report (Raport roczny). 4. Ustaw czas statystyk. Figure Interfejs kolorowej mapy danych 5. Kliknij przycisk Counting (Liczenie), aby wyeksportować dane raportu i rozpocząć generowanie statystyk kolorowej mapy danych. Wyniki zostaną wyświetlone w postaci graficznej oznaczonej różnymi kolorami. Jak pokazano na ilustracji powyżej, blok w kolorze czerwonym (255, 0, 0) wskazuje najczęściej odwiedzany obszar, a blok w kolorze niebieskim (0, 0, 255) wskazuje rzadziej odwiedzany obszar. Możesz kliknąć przycisk Export (Eksport), aby wyeksportować raport z danymi statystycznymi w formacie programu Excel. 153
155 Chapter 11 Ustawienia sieci 154
156 11.1 Konfiguracja ustawień ogólnych Cel: Zanim będzie możliwe używanie rejestratora NVR w sieci, niezbędne jest prawidłowe skonfigurowanie ustawień sieciowych. 1. Przejdź do interfejsu Network Settings (Ustawienia sieciowe). Menu > Configuration > Network (Menu > Konfiguracja > Sieć) 2. Wybierz kartę General (Ogólne). Figure Interfejs ustawień sieci modeli DS-8600NI-E8 i DS-7700NI-E4 Dwa interfejsy Ethernet 10/100/1000 Mb/s z automatycznym przełączeniem dla rejestratorów z serii DS-8600NI-E8 i DS-7700NI-E4; jeden interfejs Ethernet z automatycznym przełączaniem 10/100 Mb/s dla rejestratorów z serii DS-7604/7608NI-E1(E2), jeden interfejs Ethernet 10/100/1000 Mb/s z automatycznym przełączaniem dla innych modeli. 3. Za pomocą interfejsu General Settings (Ustawienia ogólne) można skonfigurować następujące ustawienia: Tryb pracy, typ karty sieciowej, adres IPv4, Brama IPv4, MTU i serwer DNS. Jeśli serwer DHCP jest dostępny, można kliknąć pole wyboru DHCP w celu automatycznego uzyskania adresu IP oraz innych ustawień sieciowych z tego serwera. W przypadku modeli z interfejsami sieciowymi PoE lub z wbudowanym switchem, w tym rejestratorów z serii DS-7600NI-E1(E2)/N, DS-7600NI-E1(E2)/P oraz DS-7700NI-E4/P, należy skonfigurować wewnętrzny adres NIC IPv4 w kamerach podłączanych do interfejsu sieciowego PoE lub do interfejsu sieciowego wbudowanego switcha rejestratora. Zakres ważnych wartości MTU to 500 ~ Po skonfigurowaniu ustawień ogólnych kliknij przycisk Apply (Zapisz), aby je zapisać. Working Mode (Tryb pracy) Urządzenia z serii DS-8600NI-E8 i DS-7700NI-E4 są wyposażone w 2 karty sieciowe 10M/100M/1000M, które umożliwiają pracę w trybach Multi-address i Net-fault Tolerance. Multi-address Mode (Tryb wieloadresowy): Parametry dwóch kart sieciowych mogą być skonfigurowane 155
157 niezależnie. Można wybrać LAN1 lub LAN2 w polu typu karty sieciowej (NIC) w celu ustawienia parametrów. Można wybrać jedną kartę sieciową jako trasę domyślną. Wówczas przy łączeniu systemu z ekstranetem dane będą przesyłane trasą domyślną. Net-fault Tolerance Mode (Tryb odporności na błędy sieci): Dwie karty sieciowe używają tego samego adresu IP, można ustawić wartość Main NIC (Główna karta sieciowa) na LAN1 lub LAN2. W ten sposób w przypadku usterki jednej karty sieciowej urządzenie automatycznie włączy drugą kartę, pozostającą w trybie gotowości, aby zapewnić normalne działanie całego systemu. Figure Tryb pracy odporność na błędy sieci 156
158 11.2 Konfiguracja ustawień zaawansowanych Ustawienia PPPoE Cel: Rejestrator NVR może również umożliwiać dostęp przy użyciu protokołu Point-to-Point Protocol over Ethernet (PPPoE). 1. Przejdź do interfejsu Network Settings (Ustawienia sieciowe). Menu >Configuration> Network (Menu > Konfiguracja > Sieć) 2. Wybierz kartę PPPoE, aby przejść do interfejsu PPPoE Settings (Ustawienia PPPoE), jak pokazano tutaj: Figure Figure Interfejs ustawień PPPoE 3. Zaznacz pole wyboru PPPoE, aby włączyć tę funkcję. 4. Podaj wartości User Name (Nazwa użytkownika) i Password (Hasło) dla dostępu PPPoE. Nazwę użytkownika i hasło należy uzyskać od operatora Internetu. 5. Kliknij przycisk Apply (Zastosuj), aby zapisać ustawienia i zamknąć interfejs. 6. Po prawidłowym wprowadzeniu ustawień, system wyświetli komunikat o konieczności ponownego uruchomienia urządzenia w celu włączenia nowych ustawień. Po ponownym uruchomieniu połączenie PPPoE zostanie automatycznie nawiązane. Aby sprawdzić stan połączenia PPPoE, przejdź do Menu > Maintenance > System Info > Network interface (Menu > Konserwacja > Informacje o systemie > Interfejs sieciowy). Informacje na temat stanu PPPoE znajdują się w Rozdziale 14.1 Przeglądanie informacji o systemie Konfiguracja EZVIZ Cloud P2P Cel: Platforma EZVIZ Cloud P2P udostępnia aplikację dla smartfonów i stronę serwisu, dzięki którym można uzyskać dostęp do podłączonego urządzenia NVR i zarządzać nim. Jest to wygodna metoda zdalnego dostępu do systemu monitoringu. 1. Przejdź do interfejsu Network Settings (Ustawienia sieciowe). Menu >Configuration> Network (Menu > Konfiguracja > Sieć) 2. Wybierz kartę Platform Access (Dostęp do platformy), aby przejść do interfejsu ustawień EZVIZ Cloud P2P. 3. Zaznacz pole wyboru Enable (Włącz), aby włączyć tę funkcję. 157
159 4. W razie potrzeby zaznacz pole wyboru Custom (Własne) i wpisz Server Address (Adres serwera). 5. Aby włączyć opcję Enable Stream Encryption (Włącz szyfrowanie strumienia), zaznacz to pole wyboru. 6. Wprowadź Verification Code (Kod weryfikacyjny) urządzenia. Kod weryfikacyjny składa się z 6 wielkich liter, można go znaleźć na spodzie rejestratora NVR. Możesz również użyć aplikacji skanującej w telefonie, aby szybko uzyskać kod, skanując kod QR widoczny na ilustracji poniżej. Figure Interfejs ustawień P2P EZVIZ Cloud 7. Kliknij przycisk Apply (Zastosuj), aby zapisać ustawienia i zamknąć interfejs. Po skonfigurowaniu możesz uzyskać dostęp do rejestratora NVR i nim zarządzać za pomocą telefonu komórkowego, na którym jest zainstalowana aplikacja EZVIZ Cloud P2P, lub witryny internetowej EZVIZ ( Więcej instrukcji na temat korzystania z tej funkcji zawiera plik pomocy, dostępny w witrynie EZVIZ ( Konfiguracja DDNS Cel: Jeśli rejestrator NVR jest skonfigurowany na korzystanie z PPPoE jako domyślnego połączenia sieciowego, możesz ustawić korzystanie z Dynamic DNS (DDNS) w celu dostępu do sieci. Przed skonfigurowaniem systemu do korzystania z DDNS wymagana jest wcześniejsza rejestracja u operatora internetowego. 1. Przejdź do interfejsu Network Settings (Ustawienia sieciowe). Menu > Configuration > Network (Menu > Konfiguracja > Sieć) 2. Wybierz kartę DDNS, aby przejść do interfejsu ustawień DDNS. 3. Zaznacz pole wyboru DDNS, aby włączyć tę funkcję. 4. Wybierz DDNS Type (Typ DDNS). Dostępnych jest pięć różnych typów DDNS: IPServer, DynDNS, 158
160 PeanutHull, NO-IP oraz HiDDNS. IPServer: Wprowadź wartość parametru Server Address (Adres serwera) dla IPServer. Figure Interfejs ustawień IPServer DynDNS: 1) Wprowadź parametr Server Address (Adres serwera) dla usługi DynDNS (tzn. members.dyndns.org). 2) W polu tekstowym NVR Domain Name (Nazwa domenowa NVR) wprowadź domenę uzyskaną w serwisie DynDNS. 3) Wprowadź User Name (Nazwa użytkownika) i Password (Hasło) zarejestrowane w serwisie DynDNS. Figure Interfejs ustawień DynDNS PeanutHull: Wprowadź User Name (Nazwa użytkownika) i Password (Hasło) uzyskane w serwisie PeanutHull. 159
161 Figure Interfejs ustawień PeanutHull NO-IP: Wprowadź informacje o koncie w odpowiednich polach. Zobacz ustawienia DynDNS. 1) Wprowadź wartość parametru Server Address (Adres serwera) dla NO-IP. 2) W polu tekstowym NVR Domain Name (Nazwa domenowa NVR) wprowadź domenę uzyskaną w serwisie NO-IP ( 3) Wprowadź wartości User Name (Nazwa użytkownika) i Password (Hasło), zarejestrowane w serwisie NO-IP. Figure Interfejs ustawień NO-IP HiDDNS: 1) Wybierz kontynent i kraj serwera, w którym urządzenie jest zarejestrowane. 2) Parametr Server Address (Adres serwera) dla serwera HiDDNS ma domyślną wartość: 3) Wprowadź Device Domain Name (Nazwa domenowa urządzenia). Możesz użyć aliasu zarejestrowanego na serwerze HiDDNS lub zdefiniować nową nazwę domenową urządzenia. Nowy alias nazwy domenowej urządzenia zostanie zdefiniowany w rejestratorze NVR, zastąpi on poprzedni adres zarejestrowany na serwerze. Możesz najpierw zarejestrować alias nazwy domenowej urządzenia na serwerze HiDDNS, a potem wprowadzić ten alias w polu Device Domain Name w rejestratorze NVR, możesz też wprowadzić nazwę domenową bezpośrednio w rejestratorze NVR, aby utworzyć nową. 160
162 Figure Interfejs ustawień HiDDNS Rejestracja urządzenia na serwerze HiDDNS. 1) Przejdź do witryny HiDDNS: Figure Rejestracja konta 2) Kliknij, aby zarejestrować konto, jeśli jeszcze go nie masz, a następnie użyj konta do zalogowania. 161
163 Figure Rejestracja konta 3) W interfejsie Device Management (Zarządzanie urządzeniami), kliknij, aby zarejestrować urządzenie. Figure Rejestracja urządzenia 4) Wprowadź Device Serial No. (Numer seryjny urządzenia), Device Domain (Device Name) (Domenę urządzenia (Nazwę urządzenia)) i HTTP Port (Port HTTP). Następnie kliknij OK, aby dodać urządzenie. Dostęp do urządzenia za pomocą przeglądarki internetowej lub oprogramowania klienckiego Po zarejestrowaniu urządzenia na serwerze HiDDNS, można uzyskać do niego dostęp za pomocą przeglądarki internetowej lub oprogramowania klienckiego, podając wartość parametru Device Domain Name (Device Name) (Nazwa domenowa urządzenia (Nazwa urządzenia)). OPCJA 1: Dostęp do urządzenia za pomocą przeglądarki internetowej Otwórz przeglądarkę internetową i wprowadź w pasku adresu. Alias to wartość parametru Device Domain Name (Nazwa domenowa urządzenia) na urządzeniu lub Device Name (Nazwa urządzenia) na serwerze HiDDNS. 162
164 Przykład: Jeśli użytkownik wykonał mapowanie portu HTTP na routerze i zmienił go na nr portu inny niż 80, wówczas należy w pasku adresowym wpisać HTTP, aby uzyskać dostęp do urządzenia. W Rozdziale są podane informacje o numerze mapowanego portu HTTP. OPCJA 2: Dostęp do urządzeń za pomocą oprogramowania ivms-4200 W przypadku oprogramowania ivms-4200, należy w oknie Add Device (Dodaj urządzenie) wybrać, a następnie dokonać edycji informacji o urządzeniu. Nickname (Nazwa przybrana): Podaj wybraną nazwę urządzenia. Server Address (Adres serwera): Device Domain Name (Nazwa domenowa urządzenia): Oznacza wartość parametru Device Domain Name (Nazwa domenowa urządzenia) na urządzeniu lub utworzoną nazwę Device Name (Nazwa urządzenia) na serwerze HiDDNS. User Name (Nazwa użytkownika): Wprowadź nazwę użytkownika urządzenia. Password (Hasło): Wprowadź hasło urządzenia. Figure Dostęp do urządzenia za pomocą oprogramowania ivms Kliknij przycisk Apply (Zastosuj), aby zapisać ustawienia. Po ustawieniu wszystkich wymaganych parametrów DDNS można przejrzeć stan połączenia urządzenia, sprawdzając informacje Status (Stan) Konfiguracja serwera NTP Cel: Upewnienie się, że połączenie sieciowe komputera (na którym jest uruchomiony serwer FTP) i rejestratora jest prawidłowe i działa. Uruchom serwer na komputerze i skopiuj plik oprogramowania układowego do odpowiedniego katalogu na PC. Zapoznaj się z podręcznikiem użytkownika serwera FTP, aby skonfigurować serwer FTP na komputerze i umieścić wymagany plik oprogramowania układowego w katalogu. 163
165 1. Przejdź do interfejsu Network Settings (Ustawienia sieciowe). Menu >Configuration> Network (Menu > Konfiguracja > Sieć) 2. Wybierz kartę NTP, aby przejść do interfejsu NTP Settings (Ustawienia NTP), jak pokazano tutaj: Figure Figure Interfejs ustawień NTP 3. Zaznacz pole wyboru Enable NTP (Włącz NTP), aby włączyć tę funkcję. 4. Skonfiguruj następujące ustawienia NTP: Interval (Odstęp): Odstęp między dwiema synchronizacjami z serwerem NTP. Jednostką jest minuta. NTP Server (Serwer NTP): Adres IP serwera NTP. NTP Port (Port NTP): Port serwera NTP. 5. Kliknij przycisk Apply (Zastosuj), aby zapisać ustawienia i zamknąć interfejs. Odstęp synchronizacji czasu można ustawić w zakresie od 1 do minut, przy czym wartością domyślną jest 60 minut. Jeśli rejestrator NVR jest podłączony do sieci publicznej, należy użyć serwera NTP, który ma funkcje synchronizacji czasu, na przykład serwera w ośrodku National Time Center (Adres IP: ). Jeśli rejestrator NVR działa w sieci o indywidualnych parametrach, można użyć oprogramowania NTP do utworzenia serwera NTP, który będzie używany do synchronizacji czasu Konfiguracja SNMP Cel: Za pomocą protokołu SNMP można uzyskiwać informacje o stanie urządzeń i parametrach. 1. Przejdź do interfejsu Network Settings (Ustawienia sieciowe). Menu >Configuration> Network (Menu > Konfiguracja > Sieć) 2. Wybierz kartę SNMP, aby przejść do interfejsu SNMP Settings (Ustawienia SNMP), jak pokazano tutaj: Figure Figure Interfejs ustawień SNMP 3. Zaznacz pole wyboru SNMP, aby włączyć tę funkcję. 4. Skonfiguruj następujące ustawienia SNMP: 164
166 Trap Address (Adres pułapek): Adres IP hosta SNMP. Trap Port (Port pułapek): Port hosta SNMP. 5. Kliknij przycisk Apply (Zastosuj), aby zapisać ustawienia i zamknąć interfejs. Przed zapisaniem ustawień SNMP należy pobrać oprogramowanie SNMP i uzyskać informacje o urządzeniu za pośrednictwem portu SNMP. Skonfigurowanie parametru Trap Address umożliwia rejestratorowi NVR wysyłanie komunikatów na temat zdarzeń alarmów i wyjątków do centrum monitoringu Konfiguracja zdalnego hosta alarmów Cel: Po skonfigurowaniu zdalnego hosta alarmów, NVR będzie po wyzwoleniu alarmu wysyłać komunikat o alarmie lub wyjątku do tego hosta. Zdalny host alarmów musi mieć zainstalowane oprogramowanie do sieciowego monitoringu wideo. 1. Przejdź do interfejsu Network Settings (Ustawienia sieciowe). Menu >Configuration> Network (Menu > Konfiguracja > Sieć) 2. Wybierz kartę More Settings (Więcej ustawień), aby przejść do interfejsu dalszych ustawień, jak pokazano tutaj: Figure Figure Interfejs dalszych ustawień 3. Wprowadź Alarm Host IP (IP hosta alarmów) i Alarm Host Port (Port hosta alarmów) w polach tekstowych. Alarm Host IP to adres IP zdalnego komputera PC, na którym jest zainstalowane oprogramowanie do sieciowego monitoringu wideo, (np. ivms-4200), natomiast wartość parametru Alarm Host Port musi być taka sama jak wartość portu monitorowania alarmów, który został skonfigurowany w oprogramowaniu. 4. Kliknij przycisk Apply (Zastosuj), aby zapisać ustawienia i zamknąć interfejs Konfiguracja transmisji Multicast Cel: Transmisję multicast można skonfigurować tak, aby służyła do sieciowego podglądu na żywo obrazu z ponad 128 połączeń. Adres multicast musi należeć do zakresu adresów IP klasy D od do Zalecane jest korzystanie z adresu IP z zakresu do
167 1. Przejdź do interfejsu Network Settings (Ustawienia sieciowe). Menu >Configuration> Network (Menu > Konfiguracja > Sieć) 2. Wybierz kartę More Settings (Więcej ustawień), aby przejść do interfejsu dalszych ustawień, jak pokazano tutaj: Figure Ustaw Multicast IP (IP transmisji multicast), jak pokazano tutaj: Figure Przy dodawaniu urządzania do oprogramowania do sieciowego monitoringu wideo, adres multicast musi być taki sam jak adres IP multicast rejestratora. Figure Konfiguracja transmisji Multicast 4. Kliknij przycisk Apply (Zastosuj), aby zapisać ustawienia i zamknąć interfejs. Funkcja multicast powinna być obsługiwana przez switch sieciowy, do którego jest podłączony NVR Konfiguracja RTSP Cel: RTSP (Real Time Streaming Protocol) to protokół sterowania przez sieć, przeznaczony do stosowania w systemach komunikacji, w celu kontrolowania serwerów mediów strumieniowych. 1. Przejdź do interfejsu Network Settings (Ustawienia sieciowe). Menu >Configuration> Network (Menu > Konfiguracja > Sieć) 2. Wybierz kartę More Settings (Więcej ustawień), aby przejść do menu dalszych ustawień, jak pokazano tutaj: Figure Figure Interfejs ustawień RTSP 3. Wprowadź port RTSP w polu tekstowym RTSP Port (Port RTSP). Domyślny port RTSP to 554. Tę wartość można zmienić odpowiednio do różnych wymagań. 4. Kliknij przycisk Apply (Zastosuj), aby zapisać ustawienia i zamknąć menu Konfiguracja portów serwera i HTTP Cel: W menu ustawień sieciowych możesz zmienić porty serwera i HTTP. Domyślny port serwera to 8000, a domyślny port HTTP to Przejdź do interfejsu Network Settings (Ustawienia sieciowe). 166
168 Menu >Configuration> Network (Menu > Konfiguracja > Sieć) 2. Wybierz kartę More Settings (Więcej ustawień), aby przejść do interfejsu dalszych ustawień, jak pokazano tutaj: Figure Wpisz nowe wartości w polach Server Port i HTTP Port: Figure Menu ustawień Host/Others (Host/Inne) 4. Wprowadź wartości Server Port (Port serwera) i HTTP Port (Port HTTP) w polach tekstowych. Domyślna wartość Server Port to 8000, HTTP Port to 80. Te wartości można zmienić odpowiednio do różnych wymagań. 5. Kliknij przycisk Apply (Zastosuj), aby zapisać ustawienia i zamknąć interfejs. Wartość parametru Server Port powinna mieścić się w zakresie Ten parametr jest używany w celu zdalnego dostępu przez oprogramowanie klienckie. Port HTTP służy do zdalnego dostępu za pomocą przeglądarki internetowej Konfiguracja poczty elektronicznej Cel: System można skonfigurować tak, aby po wykryciu zdarzenia, np. alarmu lub ruchu, lub w razie zmiany hasła administratora itp. wysyłał powiadomienia do wszystkich wyznaczonych użytkowników. Przed skonfigurowaniem ustawień , rejestrator NVR musi być podłączony do sieci lokalnej (LAN), w której znajduje się serwer poczty SMTP. Ta sieć musi być również połączona z intranetem lub Internetem, w zależności od lokalizacji kont pocztowych, do których chcemy wysyłać powiadomienia. 1. Przejdź do interfejsu Network Settings (Ustawienia sieciowe). Menu > Configuration > Network (Menu > Konfiguracja > Sieć) 2. Sprawdź czy w menu Network Settings (Ustawienia sieciowe) zostały skonfigurowane parametry IPv4 Address, IPv4 Subnet Mask, IPv4 Gateway oraz Preferred DNS Server. Figure Interfejs ustawień sieciowych 3. Kliknij Apply (Zastosuj), aby zapisać ustawienia. 167
169 4. Wybierz kartę , aby przejść do interfejsu ustawień poczty elektronicznej. Figure Interfejs ustawień poczty elektronicznej 5. Skonfiguruj następujące ustawienia Enable Server Authentication (Włącz uwierzytelnianie serwera) (opcja): Zaznacz to pole wyboru, aby włączyć funkcję uwierzytelniania serwera. User Name (Nazwa użytkownika): Nazwa konta adresu użytkownika, używana do uwierzytelniania serwera SMTP. Password (Hasło): Hasło adresu użytkownika do uwierzytelniania serwera SMTP. SMTP Server (Serwer SMTP): Adres IP lub nazwa hosta serwera SMTP (np. smtp.263xmail.com). SMTP Port No. (Nr portu SMTP): Port SMTP. Domyślnym portem TCP/IP używanym przez SMTP jest 25. Enable SSL (Włącz SSL) (opcja): Kliknij to pole wyboru, aby włączyć szyfrowanie SSL, jeśli jest wymagane przez serwer SMTP. Sender (Nadawca): Nazwa nadawcy. Sender s Address (Adres nadawcy): Adres nadawcy. Select Receivers (Wybierz odbiorców): Wybieranie odbiorcy. Można skonfigurować maks. 3 odbiorców. Receiver (Odbiorca): Nazwa powiadamianego użytkownika. Receiver s Address (Adres odbiorcy): Adres powiadamianego użytkownika. Enable Attached Pictures (Włącz załączanie obrazów): Zaznacz opcję Enable Attached Picture (Włącz załączanie obrazów), aby wysyłać wiadomości z załączonymi obrazami alarmów. Odstęp to czas między dwoma następującymi po sobie obrazami alarmów. W tym miejscu można też ustawić port SMTP port i włączyć SSL. Interval (Odstęp): Odstęp to czas między dwiema czynnościami wysyłania załączonych obrazów. Test (Test poczty elektronicznej): Wysyłanie wiadomości testowej w celu sprawdzenia, czy serwer SMTP jest dostępny. 6. Kliknij przycisk Apply (Zastosuj), aby zapisać ustawienia poczty Możesz kliknąć przycisk Test, aby sprawdzić, czy ustawienia działają. Zostanie wyświetlone odpowiednie okienko z komunikatem informacyjnym. Patrz Figure Figure Okienko komunikatu testu 168
170 Konfiguracja NAT Cel: Dostępne są dwie metody mapowania portów w celu uzyskiwania zdalnego dostępu między oddzielnymi segmentami sieci: mapowanie UPnP i ręczne. UPnP TM Protokół Universal Plug and Play (UPnP ) umożliwia urządzeniu sprawne wykrywanie obecności innych urządzeń sieciowych w sieci oraz tworzenie funkcjonalnych usług sieciowych do udostępniania danych, komunikacji itd. Możesz użyć funkcji UPnP, aby umożliwić szybkie podłączenie urządzenia za pomocą routera do sieci rozległej (WAN), bez mapowania portów. Przed rozpoczęciem pracy: Jeśli chcesz włączyć UPnP w urządzeniu, musisz włączyć obsługę UPnP w routerze, do którego urządzenie jest podłączone. Jeśli wybrano tryb wieloadresowy jako tryb roboczy sieci, wartość parametru Default Route (Domyślna trasa) urządzenia powinna należeć do tego samego segmentu sieci, co adres IP LAN routera. 1. Przejdź do interfejsu Network Settings (Ustawienia sieciowe). Menu >Configuration> Network (Menu > Konfiguracja > Sieć) 2. Wybierz kartę NAT, aby przejść do interfejsu mapowania portów. Figure Interfejs ustawień UPnP 3. Zaznacz pole wyboru, aby włączyć UPnP. 4. Z listy rozwijanej Mapping Type (Typ mapowania) wybierz Manual (Ręczne) lub Auto (Automatyczne). OPCJA 1: Auto Jeśli wybierzesz Auto, pozycje na liście Port Mapping (Mapowanie portów) będą dostępne tylko do odczytu, a router ustawi porty zewnętrzne automatycznie. 1) Z listy rozwijanej Mapping Type (Typ mapowania) wybierz Auto. 2) Kliknij przycisk Apply (Zastosuj), aby zapisać ustawienia. 3) Możesz kliknąć przycisk Refresh (Odśwież), aby uzyskać informacje o aktualnym stanie mapowania portów. 169
171 Figure Zakończone ustawienia UPnP Auto OPCJA 2: Manual (Ręczne) Po wybraniu Manual (Ręczne) jako typu mapowania można edytować port zewnętrzny, klikając wyświetlić okno dialogowe External Port Settings (Ustawienia portu zewnętrznego). 1) Z listy rozwijanej Mapping Type (Typ mapowania) wybierz Manual (Ręczne)., aby 2) Kliknij, aby wyświetlić okno dialogowe External Port Settings (Ustawienia portu zewnętrznego). Skonfiguruj numer portu zewnętrznego odpowiednio dla portu serwera, portu HTTP, portu RTSP i portu HTTPS. Możesz użyć domyślnego numeru portu lub zmienić ten numer odpowiednio do potrzeb. External Port (Port zewnętrzny) oznacza numer portu do mapowania portów routera. Wartość numeru portu RTSP powinna wynosić 554 lub należeć do zakresu od 1024 do 65535, natomiast wartości numerów innych portów powinny należeć do zakresu od 1 do 65535, przy czym wartości muszą różnić się od siebie. Jeśli różne urządzenia są skonfigurowane dla ustawień UPnP tego samego routera, wartość numeru portu każdego urządzenia musi być niepowtarzalna. Figure Okno dialogowe ustawień portu zewnętrznego 3) Kliknij przycisk Apply (Zastosuj), aby zapisać ustawienia. 4) Możesz kliknąć przycisk Refresh (Odśwież), aby uzyskać informacje o aktualnym stanie mapowania portów. 170
172 Figure Ustawienia UPnP zakończone Ręczne Mapowanie ręczne Jeśli router nie obsługuje funkcji UPnP TM, wykonaj następujące kroki, aby w łatwy sposób zmapować porty ręcznie. Przed rozpoczęciem pracy: Upewnij się, że router obsługuje konfigurację portu wewnętrznego i zewnętrznego w interfejsie Forwarding (Przekierowywanie). 1. Przejdź do interfejsu Network Settings (Ustawienia sieciowe). Menu >Configuration> Network (Menu > Konfiguracja > Sieć) 2. Wybierz kartę NAT, aby przejść do interfejsu mapowania portów. 3. Pole Enable UPnP (Włącz UPnP) pozostaw niezaznaczone. 4. Kliknij, aby wyświetlić okno dialogowe External Port Settings (Ustawienia portu zewnętrznego). Skonfiguruj numer portu zewnętrznego odpowiednio dla portu serwera, portu HTTP, portu RTSP i portu HTTPS. Wartość numeru portu RTSP powinna wynosić 554 lub należeć do zakresu od 1024 do 65535, natomiast wartości numerów innych portów powinny należeć do zakresu od 1 do 65535, przy czym wartości muszą różnić się od siebie. Jeśli różne urządzenia są skonfigurowane dla ustawień UPnP tego samego routera, wartość numeru portu każdego urządzenia musi być niepowtarzalna. Figure Okno dialogowe ustawień portu zewnętrznego 5. Kliknij OK, aby zapisać ustawienia dla bieżącego portu i powrócić do menu wyższego poziomu. 6. Kliknij przycisk Apply (Zastosuj), aby zapisać ustawienia. 7. Przejdź do strony ustawień serwera wirtualnego w routerze, wypełnij pole Internal Source Port (Wewnętrzny port źródłowy) wartością portu wewnętrznego, pole External Source Port (Zewnętrzny port źródłowy) wartością portu zewnętrznego i podaj pozostałe wymagane dane. 171
173 Każda pozycja powinna odpowiadać portowi urządzenia, w tym portowi serwera, HTTP, RTSP i HTTPS. Figure Ustawianie pozycji serwera wirtualnego Powyższy interfejs ustawień serwera wirtualnego służy wyłącznie jako odniesienie. Ponieważ jest wielu producentów routerów, może wyglądać inaczej. Skontaktuj się z producentem routera w razie problemów z konfiguracją serwera wirtualnego Sprawdzanie ruchu sieciowego Cel: Możesz sprawdzić ruch sieciowy, aby uzyskać w czasie rzeczywistym informacje na temat NVR, takie jak stan połączeń, MTU, przepływność wysyłania/nadawania itd. 1. Przejdź do interfejsu Network Traffic (Ruch sieciowy). Menu > Maintenance > Net Detect (Menu > Konserwacja > Wykrywanie sieci) Figure Interfejs ruchu sieciowego 2. W tym interfejsie są podane informacje o przepływności wysyłania i odbierania danych. Dane o ruchu są odświeżane co 1 sekundę. 172
174 11.4 Konfiguracja wykrywania sieci Cel: Za pomocą funkcji wykrywania sieci można uzyskać informacje o stanie połączenia sieciowego rejestratora NVR, czyli takich parametrach, jak opóźnienie sieci, utrata pakietów itd Testowanie opóźnienia sieci i utraty pakietów 1. Przejdź do interfejsu Network Traffic (Ruch sieciowy). Menu > Maintenance > Net Detect (Menu > Konserwacja > Wykrywanie sieci) 2. Kliknij kartę Network Detection (Wykrywanie sieci), aby przejść do menu wykrywania sieci, jak pokazano tutaj: Figure Figure Interfejs wykrywania sieci 3. Wprowadź adres docelowy w polu tekstowym Destination Address (Adres docelowy). 4. Kliknij przycisk Test, aby rozpocząć testowanie opóźnienia sieci i utraty pakietów. W oknie wyświetla się wynik testu. Jeśli test zakończy się niepowodzeniem, wyświetli się też komunikat o błędzie. Patrz Figure Figure Wynik testu opóźnienia sieci i utraty pakietów Eksport pakietu sieciowego Cel: W przypadku podłączenia NVR do sieci, zarejestrowany pakiet danych sieciowych można wyeksportować do pamięci USB, na dysk SATA, do nagrywarki DVD-R/W lub na inne lokalne urządzania do wykonywania kopii zapasowych. 1. Przejdź do interfejsu Network Traffic (Ruch sieciowy). Menu > Maintenance > Net Detect (Menu > Konserwacja > Wykrywanie sieci) 173
175 2. Kliknij kartę Network Detection (Wykrywanie sieci), aby przejść do interfejsu wykrywania sieci. 3. Wybierz urządzenie do wykonywania kopii zapasowych z listy rozwijanej Device Name (Nazwa urządzenia), jak pokazano tutaj: Figure Kliknij przycisk Refresh (Odśwież), jeśli podłączone lokalne urządzenie do wykonywania kopii zapasowych nie jest wyświetlane. Jeśli urządzenie do wykonywania kopii zapasowych nie może zostać wykryte, sprawdź czy jest kompatybilne z rejestratorem NVR. Możesz również sformatować urządzenie do wykonywania kopii zapasowych, jeśli jest sformatowane nieprawidłowo. Figure Eksport pakietu sieciowego 4. Kliknij przycisk Export (Eksport), aby rozpocząć eksport. 5. Po zakończeniu eksportu kliknij OK, aby zakończyć eksport pakietu, jak pokazano tutaj: Figure Figure Komunikat o eksporcie pakietu Jednorazowo można wyeksportować maks. 1 MB danych Sprawdzanie stanu sieci Cel: Używając tego interfejsu, możesz sprawdzić stan sieci i szybko ustawić parametry sieci. Kliknij polecenie Status (Stan), które jest widoczne w prawym dolnym rogu strony. 174
176 Figure Sprawdzanie stanu sieci Jeśli sieć działa normalnie, zostanie wyświetlone następujące okno komunikatu. Figure Wynik sprawdzania stanu sieci Jeśli zostanie wyświetlone okno komunikatu z innymi informacjami, możesz kliknąć przycisk Network (Sieć), aby wyświetlić interfejs szybkich ustawień parametrów sieci Sprawdzanie statystyk sieciowych Cel: Sprawdzanie statystyk sieciowych w celu uzyskania informacji o urządzeniu w czasie rzeczywistym. 1. Przejdź do interfejsu Network Detection (Wykrywanie sieci). Menu > Maintenance > Net Detect (Menu > Konserwacja > Wykrywanie sieci) 2. Wybierz kartę Network Stat. (Statystyki sieciowe). 175
177 Figure Interfejs statystyk sieciowych 3. Sprawdź wartość Bandwidth (Przepływność) następujących opcji: IP Camera (Kamera IP), Remote Live View (Zdalny podgląd na żywo), Remote Playback (Zdalne odtwarzanie), Net Receive Idle (Niezajęte pasmo sieci w czasie odbioru) i Net Send Idle (Niezajęte pasmo sieci w czasie wysyłania). 4. Możesz kliknąć Refresh (Odśwież), aby uzyskać najnowszy stan. 176
178 Chapter 12 Zarządzanie twardymi dyskami 177
179 12.1 Inicjalizacja dysków twardych Cel: Nowo zainstalowany dysk twardy (Hard Disk Drive HDD) należy zainicjalizować, zanim będzie można go używać w rejestratorze NVR. Jeśli w rejestratorze NVR istnieją jakieś niezainicjalizowane dyski twarde, podczas uruchamiania NVR wyświetli się odpowiedni komunikat. Figure Komunikat o niezainicjalizowanym dysku twardym Kliknij przycisk Yes (Tak), aby go od razu zainicjalizować, lub wykonaj następujące kroki, aby zainicjalizować HDD. 1. Przejdź do interfejsu informacji o dyskach twardych. Menu > HDD > General (Menu > HDD > Ogólne) Figure Interfejs informacji o dyskach twardych. 2. Wybierz dysk twardy, który chcesz zainicjalizować. 3. Kliknij przycisk Init (Inicjalizuj). Figure Potwierdź inicjalizację 4. Wybierz przycisk OK, aby rozpocząć inicjalizację. 178
180 Figure Stan zmienia się na Initializing (Trwa inicjalizacja) 5. Po zainicjalizowaniu dysku twardego stan dysku zostanie zmieniony z Uninitialized (Niezainicjalizowany) na Normal (Normalny). Figure Zmiana stanu dysku twardego na Normal Inicjalizacja dysku powoduje usunięcie wszystkich danych. 179
181 12.2 Zarządzanie dyskiem sieciowym Cel: Po dodaniu alokowanego dysku NAS lub IP SAN do rejestratora NVR można używać takiego dysku jako dysku sieciowego. 1. Przejdź do interfejsu informacji o dyskach twardych. Menu > HDD > General (Menu > HDD > Ogólne) Figure Interfejs informacji o dyskach twardych. 2. Kliknij przycisk Add (Dodaj), aby przejść do interfejsu Add NetHDD (Dodaj dysk sieciowy), przedstawionego tutaj: Figure Figure Interfejs informacji o dyskach twardych. 3. Dodaj alokowany dysk sieciowy. 4. Wybierz typ: NAS lub IP SAN. 5. Skonfiguruj ustawienia NAS lub IP SAN. Dodawanie dysku NAS: 1) Wprowadź adres IP dysku sieciowego w polu tekstowym. 2) Kliknij przycisk Search (Wyszukaj), aby wyszukać dostępne dyski NAS. 3) Dodaj dysk NAS z listy pokazanej poniżej. Możesz również ręcznie wprowadzić ścieżkę do dysku w polu tekstowym NetHDD Directory (Katalog dysku sieciowego). 4) Kliknij OK, aby dodać skonfigurowany dysk NAS. Można dodać maks. 8 dysków NAS. 180
182 Figure Dodawanie dysku NAS Dodawanie dysku IP SAN: 1) Wprowadź adres IP dysku sieciowego w polu tekstowym. 2) Kliknij przycisk Search (Wyszukaj), aby wyszukać dostępne dyski IP SAN. 3) Dodaj dysk IP SAN z listy pokazanej poniżej. 4) Kliknij przycisk OK, aby dodać wybrany dysk IP SAN. Można dodać 1 dysk IP SAN. Figure Dodawanie dysku IP SAN 6. Po pomyślnym dodaniu dysku NAS lub IP SAN wróć do menu informacji o dyskach twardych. Dodany dysk sieciowy będzie wyświetlony na liście. Jeśli dodany dysk sieciowy nie jest zainicjalizowany, wybierz go i kliknij przycisk Init (Inicjalizuj), aby go zainicjalizować. 181
183 Figure Inicjalizacja dodanego dysku sieciowego 182
184 12.3 Zarządzanie grupą dysków twardych Definiowanie grup dysków twardych Cel: Można zarządzać kilkoma dyskami twardymi po połączeniu ich w grupę. Wideo z określonych kanałów może być zapisywane na określonej grupie dysków twardych po wprowadzeniu odpowiednich ustawień dysków twardych. 1. Przejdź do interfejsu Storage Mode (Tryb przechowywania danych). Menu > HDD > Advanced (Menu > HDD > Zaawansowane) 2. Ustaw wartość Mode (Tryb) na Group (Grupa), jak pokazano na Figure Figure Interfejs trybu przechowywania danych 3. Kliknij przycisk Apply (Zastosuj), a zostanie wyświetlone następujące okienko przypominające. Figure Przypomnienie o ponownym uruchomieniu 4. Kliknij przycisk Yes (Tak), aby ponownie uruchomić urządzenie w celu wprowadzenia zmian. 5. Po ponownym uruchomieniu urządzenia przejdź do interfejsu informacji o dyskach twardych. Menu > HDD > General (Menu > HDD > Ogólne) 6. Wybierz dysk twardy z listy i kliknij ikonę, aby przejść do interfejsu Local HDD Settings (Ustawienia lokalnych dysków twardych), przedstawionego tutaj: Figure
185 Figure Interfejs ustawień lokalnych dysków twardych 7. Wybierz Group number (numer grupy) dla bieżącego dysku twardego. Domyślny numer grupy dla każdego dysku twardego to Kliknij przycisk OK, aby potwierdzić ustawienia. Figure Potwierdzanie ustawień grupy dysków twardych 9. Kliknij przycisk Yes (Tak) w wyświetlonym okienku przypominającym, aby zakończyć wprowadzanie ustawień Ustawianie właściwości dysku twardego Cel: Dysk twardy może mieć następujące właściwości: dysk nadmiarowy, tylko do odczytu, do odczytu/zapisu (R/W). Przed ustawieniem właściwości dysku twardego należy ustawić tryb przechowywania danych jako Group (Grupa) (patrz kroki 1-4 Rozdziału Definiowanie grup dysków twardych). Dysk twardy można ustawić jako Read-only (Tylko do odczytu), aby zapobiec nadpisaniu ważnych zapisanych plików, gdy dysk twardy zostanie całkowicie zapisany w trybie nagrywania danych z nadpisywaniem. Gdy zostanie ustawiona właściwość dysku Redundancy (Nadmiarowość), wideo może być nagrywane jednocześnie na nadmiarowym dysku twardym i na dysku przeznaczonym do odczytu i zapisu, aby zapewnić wysokie bezpieczeństwo i niezawodność danych wideo. 1. Przejdź do interfejsu informacji o dyskach twardych. Menu > HDD > General (Menu > HDD > Ogólne) 2. Wybierz dysk twardy z listy i kliknij ikonę, aby przejść do interfejsu Local HDD Settings (Ustawienia lokalnych dysków twardych), przedstawionego tutaj: Figure
186 Figure Ustawianie właściwości dysku twardego 3. Ustaw właściwość dysku twardego jako R/W (Do odczytu i zapisu), Read-only (Tylko do odczytu), lub Redundancy (Nadmiarowość). 4. Kliknij przycisk OK, aby zapisać ustawienia i opuścić interfejs. 5. W menu HDD Information (Informacje o dyskach twardych) właściwość dysku twardego będzie wyświetlona na liście. Aby było możliwe ustawienie właściwości Redundancy (Nadmiarowość) dysku twardego, w rejestratorze NVR muszą być zainstalowane przynajmniej dwa dyski, a jeden z nich musi mieć właściwość R/W (Do odczytu i zapisu). 185
187 12.4 Konfiguracja trybu limitu dyskowego Cel: Każdą kamerę można skonfigurować, określając dla niej limit przeznaczony na przechowywanie zapisanych plików. 1. Przejdź do interfejsu Storage Mode (Tryb przechowywania danych). Menu > HDD > Advanced (Menu > HDD > Zaawansowane) 2. Ustaw wartość Mode (Tryb) na Quota (Limit), jak pokazano na Figure Aby zmiany zaczęły obowiązywać, należy ponownie uruchomić rejestrator NVR. Figure Interfejs ustawień trybu przechowywania danych 3. Wybierz kamerę dla której chcesz skonfigurować limit przydziału. 4. Wprowadź pojemność dostępną do przechowywania danych w polu tekstowym Max. Record Capacity (Maksymalna pojemność nagrywania) (GB), jak pokazano tutaj: Figure Figure Konfiguracja limitu nagrywania 5. W razie potrzeby możesz również skopiować ustawienia limitów nagrywania obecnej kamery do innych kamer. Kliknij przycisk Copy (Skopiuj), aby przejść do menu kopiowania kamery, przedstawionego tutaj: Figure
188 Figure Kopiowanie ustawień do innych kamer 6. Wybierz kamerę(-y) do skonfigurowania przy użyciu tych samych ustawień limitu. Możesz również zaznaczyć pole wyboru IP Camera (Kamera IP), aby wybrać wszystkie kamery. 7. Kliknij przycisk OK, aby zakończyć kopiowanie ustawień i wrócić do interfejsu trybu przechowywania danych. 8. Kliknij przycisk Apply (Zastosuj), aby zastosować ustawienia. Jeśli limit zostanie ustawiony na 0, wszystkie kamery będą używały całej pojemności dysku twardego do nagrywania. 187
189 12.5 Sprawdzanie stanu dysków twardych Cel: Sprawdzenie stanu dysków twardych zainstalowanych w rejestratorze NVR umożliwia błyskawiczne wykonanie czynności kontrolnych i konserwacyjnych w przypadku usterki dysku. Sprawdzanie stanu dysków twardych przy użyciu interfejsu informacji o dyskach twardych 1. Przejdź do interfejsu informacji o dyskach twardych. Menu > HDD > General (Menu > HDD > Ogólne) 2. Sprawdź stan każdego dysku twardego, który jest wyświetlony na liście, jak pokazano na Figure Figure Podgląd stanu dysków twardych (1) Jeśli stan dysku twardego to Normal (Normalny) lub Sleeping (Uśpiony), dysk pracuje normalnie. Jeśli stan to Uninitialized (Niezainicjalizowany) lub Abnormal (Nieprawidłowy), należy zainicjalizować HDD przed użyciem. Jeśli inicjalizacja okaże się niemożliwa, należy wymienić dysk na nowy. Sprawdzanie stanu dysków twardych przy użyciu interfejsu informacji o dyskach twardych 1. Przejdź do interfejsu System Information (Informacje o systemie). Menu > Maintenance > System Info (Menu > Konserwacja > Informacje o systemie) 2. Kliknij kartę HDD, aby zobaczyć stan każdego dysku twardego, wyświetlonego na liście, jak pokazano tutaj: Figure Figure Podgląd stanu dysków twardych (2) 188
190 189
191 12.6 Wykrywanie dysku Cel: Urządzenie obsługuje funkcje wykrywania dysku twardego, takie jak technologia S.M.A.R.T. i wykrywanie uszkodzonych sektorów. S.M.A.R.T. (Self-Monitoring, Analysis and Reporting Technology) to system monitorowania dysków twardych, który umożliwia sprawdzanie oraz raportowanie różnych wskaźników niezawodności w celu przewidywania możliwych usterek. S.M.A.R.T. Ustawienia 1. Przejdź do interfejsu ustawień S.M.A.R.T. Menu > Maintenance > HDD Detect (Menu > Konserwacja > Wykrywanie dysków twardych) 2. Wybierz dysk twardy, dla którego chcesz przejrzeć listę informacji S.M.A.R.T., jak pokazano tutaj: Figure Figure Interfejs ustawień S.M.A.R.T. W interfejsie są wyświetlane odnośne informacje S.M.A.R.T. Można wybrać typy autodiagnostyki: Short Test (Test krótki), Expanded Test (Test rozszerzony) lub Conveyance Test (Test uszkodzeń nośnika powstałych podczas transportu). Kliknij przycisk Start, aby rozpocząć diagnostykę S.M.A.R.T. Autodiagnostyka dysku twardego. Jeśli chcesz używać dysku twardego nawet w przypadku niepowodzenia kontroli S.M.A.R.T., zaznacz pole wyboru obok opcji Continue to use this disk when self-evaluation is failed (Kontynuuj używanie dysku pomimo nieudanej autodiagnostyki). Wykrywanie uszkodzonych sektorów 1. Kliknij kartę Bad Sector Detection (Wykrywanie uszkodzonych sektorów). 2. Wybierz z listy rozwijanej numer dysku twardego, który chcesz skonfigurować, i jako typ wykrywania 190
192 wybierz All Detection (Wykrywanie wszystkiego) lub Key Area Detection (Wykrywanie kluczowych obszarów). 3. Kliknij przycisk Detect(Wykryj), aby rozpocząć wykrywanie. Figure Wykrywanie uszkodzonych sektorów Kliknij przycisk Error info (Informacje o błędach), aby wyświetlić szczegółowe informacje o uszkodzonych sektorach. Możesz też wstrzymywać/wznawiać i anulować wykrywanie. 191
193 12.7 Konfiguracja alarmów o błędach dysków twardych Cel: Możesz skonfigurować alarmy o błędach dysku twardego, wyzwalane, gdy stan dysku to Uninitialized (Niezainicjalizowany) lub Abnormal (Nieprawidłowy). 1. Przejdź do interfejsu Exceptions (Wyjątki). Menu > Configuration > Exceptions (Menu > Konfiguracja > Wyjątki) 2. Wybierz z listy rozwijanej HDD Error (Błąd dysku twardego) jako wartość Exception Type (Typ wyjątku). 3. Zaznacz pola wyboru poniżej, aby wybrać typy alarmów o błędach dysku twardego, jak pokazano tutaj: Figure Możesz wybrać następujące typy alarmów: Audible Warning (Ostrzeżenie dźwiękowe), Notify Surveillance Center (Powiadom centrum monitoringu), Send (Wyślij ) oraz Trigger Alarm Output (Wyzwól wyjście alarmowe). Zobacz Rozdział 8.6Ustawianie działań w odpowiedzi na alarmy. Figure Konfiguracja alarmów o błędach dysków twardych 4. Kiedy jest wybrana opcja Trigger Alarm Output (Wyzwól wyjście alarmowe), można z poniższej listy wybrać wyjście alarmowe, które ma zostać wyzwolone. 5. Kliknij przycisk Apply (Zastosuj), aby zapisać ustawienia. 192
194 Chapter 13 Ustawienia kamery 193
195 13.1 Konfiguracja ustawień OSD Cel: Dla kamery można skonfigurować ustawienia OSD (On-screen Display menu ekranowe), takie jak data/godzina, nazwa kamery itd. 1. Przejdź do interfejsu OSD Configuration (Konfiguracja OSD). Menu > Camera > OSD (Menu > Kamera > OSD) 2. Wybierz kamerę, aby skonfigurować ustawienia OSD. 3. Wykonaj edycję parametru Camera Name (Nazwa kamery) w polu tekstowym. 4. Skonfiguruj Display Name (Wyświetlana nazwa), Display Date (Wyświetlana data) i Display Week (Wyświetlany tydzień), klikając pole wyboru. 5. Wybierz opcje Date Format (Format daty), Time Format (Format godziny) i Display Mode (Tryb wyświetlania). Figure Interfejs konfiguracji OSD 6. Możesz użyć myszy, aby kliknąć i przeciągnąć ramkę tekstową w oknie podglądu w celu ustawienia pozycji OSD. 7. Kliknij przycisk Apply (Zastosuj), aby zastosować ustawienia. 194
196 13.2 Konfiguracja maski prywatności Cel: Możliwe jest zdefiniowanie czworobocznych stref chronionych maską prywatności, których operator nie może obserwować. Maska prywatności chroni określone nadzorowane obszary przed obserwacją i nagrywaniem. 1. Przejdź do interfejsu Privacy Mask Settings (Ustawienia maski prywatności). Menu > Camera > Privacy Mask (Menu > Kamera > Maska prywatności) 2. Wybierz kamerę, dla której chcesz ustawić maskę prywatności. 3. Kliknij pole wyboru Enable Privacy Mask (Włącz maskę prywatności), aby włączyć tę funkcję. Figure Interfejs ustawień maski prywatności 4. Za pomocą myszy możesz narysować strefę w oknie. Strefy będą oznaczone różnymi kolorami ramek. Można skonfigurować maks. 4 strefy masek prywatności i zmieniać rozmiar każdej strefy. 5. Skonfigurowane strefy masek prywatności można usunąć, klikając odpowiednie ikony Clear Zone1-4 (Usuń Strefę 1-4) po prawej stronie okna lub klikając Clear All (Usuń wszystko), aby usunąć wszystkie strefy. Figure Ustawianie strefy maski prywatności 6. Kliknij przycisk Apply (Zastosuj), aby zapisać ustawienia. 195
197 13.3 Konfigurowanie parametrów wideo 1. Przejdź do interfejsu Image Settings (Ustawienia obrazu). Menu > Camera > Image (Menu > Kamera > Obraz) Figure Interfejs ustawień obrazu 2. Wybierz kamerę, aby ustawić parametry obrazu. 3. Możesz kliknąć strzałkę, aby zmienić wartość każdego parametru. 4. Kliknij przycisk Apply (Zastosuj), aby zapisać ustawienia. 196
198 Chapter 14 Zarządzanie i konserwacja NVR 197
199 14.1 Przeglądanie informacji o systemie 1. Przejdź do interfejsu System Information (Informacje o systemie). Menu > Maintenance > System Info (Menu > Konserwacja > Informacje o systemie) 2. Możesz kliknąć karty Device Info (Informacja o urządzeniach), Camera (Kamera), Record (Nagrywanie), Alarm, Network (Sieć) i HDD (Dysk twardy), aby przeglądać informacje systemowe urządzenia. XXXXXXXXXXXXXX XXXXXXXXXXXXXXXXXXXXXXXXXXXXXXXX XXXXXXXXXXXXXXX Figure Interfejs informacji o urządzeniu. 198
200 14.2 Wyszukiwanie i eksportowanie plików dziennika Cel: Informacje na temat obsługi, alarmów, wyjątków i działania rejestratorów NVR mogą być zapisywane w plikach dziennika, które można przeglądać i eksportować w dowolnym czasie. 1. Przejdź do interfejsu Log Search (Przeszukiwanie dziennika). Menu>Maintenance>Log Information (Menu > Konserwacja > Informacje dziennika) Figure Interfejs przeszukiwania dziennika systemowego 2. Aby uściślić wyszukiwanie, określ warunki przeszukiwania dziennika, takie jak Start Time (Godzina rozpoczęcia), End Time (Godzina zakończenia), Major Type (Typ główny) i Minor Type (Typ uzupełniający). 3. Kliknij przycisk Search (Wyszukaj), aby rozpocząć wyszukiwanie plików dziennika. 4. Pasujące pliki dziennika zostaną wyświetlone na przedstawionej poniżej liście. 199
201 Figure Interfejs przeszukiwania dziennika Jednorazowo może być wyświetlone maks plików dziennika. 5. Możesz kliknąć przycisk obok każdego dziennika lub dwukrotnie kliknąć dziennik, aby zobaczyć jego szczegółowe informacje, jak pokazano tutaj: Figure Możesz również kliknąć przycisk, aby obejrzeć powiązane pliki wideo, jeśli są dostępne. Figure Szczegółowe informacje dziennika 6. Jeśli chcesz wyeksportować pliki dziennika, kliknij przycisk Export (Eksport), aby przejść do menu eksportu, jak pokazano tutaj: Figure
202 Figure Eksport plików dziennika 7. Wybierz urządzenie do wykonywania kopii zapasowych z listy rozwijanej Device Name (Nazwa urządzenia). 8. Wybierz format eksportowanych plików dziennika. Możesz wybrać maks. 9 formatów. 9. Kliknij przycisk Export (Eksport), aby wyeksportować pliki dziennika do wybranego urządzenia do wykonywania kopii zapasowych. Możesz kliknąć przycisk New Folder (Nowy folder), aby utworzyć nowy folder w urządzeniu do wykonywania kopii zapasowych, lub kliknąć przycisk Format, aby sformatować urządzenie do wykonywania kopii zapasowych przed wykonaniem eksportu dziennika. Przed wykonaniem eksportu dziennika należy podłączyć urządzenie do wykonywania kopii zapasowych do rejestratora NVR. 201
203 14.3 Importowanie/eksportowanie informacji o kamerze IP Cel: Informacje o dodanej kamerze IP można zapisać w pliku programu Excel i wyeksportować do lokalnego urządzenia do tworzenia kopii zapasowych. Eksportowane informacje to adres IP, port zarządzania, hasło administratora itp. Wyeksportowany plik można edytować na komputerze PC, np. można dodawać i usuwać zawartość, a także kopiować ustawienia do innych urządzeń poprzez zaimportowanie do nich pliku Excel. 1. Przejdź do interfejsu zarządzania kamerami. Menu > Camera > IP Camera Import/Export (Menu > Kamera > Import/Eksport kamery IP) 2. Po kliknięciu karty IP Camera Import/Export zostanie wyświetlona zawartość wykrytego, podłączonego urządzenia zewnętrznego. 3. Kliknij przycisk Export (Eksport), aby wyeksportować pliki konfiguracyjne do wybranego lokalnego urządzenia do wykonywania kopii zapasowych. 4. Aby zaimportować plik konfiguracyjny, wybierz plik na wybranym urządzeniu do wykonywania kopii zapasowych i kliknij przycisk Import. Po zakończeniu procesu importowania musisz ponownie uruchomić rejestrator NVR. 202
204 14.4 Importowanie/eksportowanie plików konfiguracyjnych Cel: Pliki konfiguracyjne rejestratora NVR można wyeksportować do lokalnego urządzenia do wykonywania kopii zapasowych. Pliki konfiguracyjne jednego rejestratora NVR można zaimportować do wielu urządzeń NVR w celu ich skonfigurowania przy użyciu tych samych parametrów. 1. Przejdź do interfejsu Import/Export Configuration File (Import/Eksport pliku konfiguracyjnego). Menu > Maintenance > Import/Export (Menu > Konserwacja > Import/Eksport) Figure Importowanie/Eksportowanie pliku konfiguracyjnego 2. Kliknij przycisk Export (Eksport), aby wyeksportować pliki konfiguracyjne do wybranego lokalnego urządzenia do wykonywania kopii zapasowych. 3. Aby zaimportować plik konfiguracyjny, wybierz plik na wybranym urządzeniu do wykonywania kopii zapasowych i kliknij przycisk Import. Po zakończeniu procesu importowania musisz ponownie uruchomić rejestrator NVR. Po zakończeniu importu plików konfiguracyjnych urządzenie zostanie automatycznie uruchomione ponownie. 203
205 14.5 Aktualizacja oprogramowania układowego Cel: Oprogramowanie układowe rejestratora NVR można zaktualizować za pomocą lokalnego urządzenia do wykonywania kopii zapasowych lub zdalnego serwera FTP Aktualizacja za pomocą lokalnego urządzenia do wykonywania kopii zapasowych 1. Połącz rejestrator NVR z lokalnym urządzeniem do wykonywania kopii zapasowych, na którym znajduje się plik z nową wersją oprogramowania układowego. 2. Przejdź do interfejsu Upgrade (Aktualizacja). Menu > Maintenance > Upgrade (Menu > Konserwacja > Aktualizacja) 3. Kliknij kartę Local Upgrade (Aktualizacja lokalna), aby przejść do menu lokalnej aktualizacji oprogramowania, jak pokazano tutaj: Figure Figure Interfejs aktualizacji lokalnej 4. Wybierz plik z nową wersją oprogramowania układowego na urządzeniu do wykonywania kopii zapasowych. 5. Kliknij przycisk Upgrade (Aktualizuj), aby rozpocząć aktualizację. 6. Po zakończeniu aktualizacji uruchom ponownie rejestrator NVR, aby rozpocząć pracę z nową wersją oprogramowania układowego. 204
206 Aktualizacja przez FTP Cel: Upewnienie się, że połączenie sieciowe komputera (na którym jest uruchomiony serwer FTP) i rejestratora jest prawidłowe i działa. Uruchom serwer FTP na komputerze i skopiuj plik oprogramowania układowego do odpowiedniego katalogu na PC. Zapoznaj się z podręcznikiem użytkownika serwera FTP, aby skonfigurować serwer FTP na komputerze i umieścić wymagany plik oprogramowania układowego w katalogu. 1. Przejdź do interfejsu Upgrade (Aktualizacja). Menu > Maintenance > Upgrade (Menu > Konserwacja > Aktualizacja) 2. Kliknij kartę FTP, aby przejść do menu lokalnej aktualizacji oprogramowania, jak pokazano tutaj: Figure Figure Interfejs aktualizacji przez FTP 3. Wprowadź adres serwera FTP w polu tekstowym. 4. Kliknij przycisk Upgrade (Aktualizuj), aby rozpocząć aktualizację. 5. Po zakończeniu aktualizacji uruchom ponownie rejestrator NVR, aby rozpocząć pracę z nową wersją oprogramowania układowego. 205
207 14.6 Przywracanie ustawień domyślnych 1. Przejdź do interfejsu Default (Ustawienia domyślne). Menu > Maintenance > Default (Menu > Konfiguracja > Domyślne) Figure Przywracanie ustawień domyślnych 2. Wybierz typ przywracania z wymienionych poniżej trzech opcji. Restore Defaults (Przywracanie ustawień domyślnych): Przywrócenie wszystkich parametrów, z wyjątkiem parametrów sieci (adres IP, maska podsieci, brama, MTU, tryb pracy karty sieciowej, trasa domyślna, port serwera itd.) i parametrów konta użytkownika, do domyślnych ustawień fabrycznych. Factory Defaults (Przywracanie ustawień fabrycznych): Przywrócenie wszystkich parametrów do ustawień fabrycznych. Restore to Inactive (Przywracanie do stanu nieaktywnego): Przywracanie urządzenia do stanu nieaktywnego. 3. Kliknij przycisk OK, aby przywrócić ustawienia domyślne. Po przywróceniu ustawień domyślnych urządzenie automatycznie uruchomi się ponownie. 206
208 Chapter 15 Inne 207
209 15.1 Konfiguracja portu szeregowego RS-232 Port RS-232 jest dostępny tylko w rejestratorach NVR serii DS-8600NI-E8 i DS-7700NI-E4. Cel: Portu RS-232 można używać na dwa sposoby: Konfiguracja parametrów: Podłącz komputer PC do NVR za pomocą portu szeregowego komputera PC. Parametry urządzenia można skonfigurować za pomocą oprogramowania takiego, jak HyperTerminal. Przy połączeniu za pomocą portu szeregowego komputera PC parametry portu muszą być takie same jak NVR. Kanał transparentny: Podłącz urządzenie szeregowe bezpośrednio do NVR. Urządzenie szeregowe będzie sterowane zdalnie przez komputer PC za pośrednictwem sieci przy użyciu protokołu urządzenia szeregowego. 1. Przejdź do interfejsu RS-232 Settings (Ustawienia RS-232). Menu > Configuration > RS-232 (Menu > Konfiguracja > RS-232) Figure Interfejs ustawień RS Konfiguracja parametrów RS-232, takich jak szybkość transmisji, bit danych, bit stopu, parzystość, sterowanie przepływem i wykorzystanie. 3. Kliknij przycisk Apply (Zastosuj), aby zapisać ustawienia. 208
210 15.2 Konfiguracja ustawień ogólnych Cel: Za pośrednictwem interfejsu Menu > Configuration > General (Menu > Konfiguracja > Ogólne) można skonfigurować standard wyjścia BNC, rozdzielczość wyjścia VGA i szybkość wskaźnika myszy. 1. Przejdź do interfejsu General Settings (Ustawienia ogólne). Menu > Configuration > General (Menu > Konfiguracja > Ogólne) 2. Wybierz kartę General (Ogólne). Figure Interfejs ustawień ogólnych 3. Skonfiguruj następujące ustawienia: Language (Język): Domyślnym językiem jest English (angielski). Resolution (Rozdzielczość): Wybierz rozdzielczość wyjścia wideo. Musi być taka sama, jak rozdzielczość ekranu monitora. Time Zone (Strefa czasowa): Wybierz strefę czasową. Date Format (Format daty): Wybierz format daty. System Date (Data systemowa): Wybierz datę systemową. System Time (Godzina systemowa): Wybierz godzinę systemową. Mouse Pointer Speed (Szybkość wskaźnika myszy): Ustaw szybkość ruchu wskaźnika myszy; możesz wybrać jeden z 4 poziomów. Enable Wizard (Włącz kreatora): Włączanie/wyłączanie wyświetlania kreatora po uruchomieniu urządzenia. Enable Password (Włącz hasło): Włączanie/wyłączanie logowania za pomocą hasła. 4. Kliknij przycisk Apply (Zastosuj), aby zapisać ustawienia. 209
211 15.3 Konfiguracja ustawień DST 1. Przejdź do interfejsu General Settings (Ustawienia ogólne). Menu > Configuration > General (Menu > Konfiguracja > Ogólne) 2. Wybierz kartę DST Settings (Ustawienia czasu letniego). Figure Interfejs ustawień DST Możesz zaznaczyć pole wyboru obok opcji Auto DST Adjustment (Automatyczne ustawianie czasu letniego). Możesz też ręcznie zaznaczyć pole wyboru Enable DST (Włącz stosowanie czasu letniego), a następnie wybrać datę okresu, w którym obowiązuje czas letni. 210
212 15.4 Konfiguracja dalszych ustawień parametrów urządzenia 1. Przejdź do interfejsu General Settings (Ustawienia ogólne). Menu > Configuration > General (Menu > Konfiguracja > Ogólne) 2. Kliknij kartę More Settings (Więcej ustawień), aby przejść do interfejsu dalszych ustawień, jak pokazano tutaj: Figure Figure Interfejs dalszych ustawień 3. Skonfiguruj następujące ustawienia: Device Name (Nazwa urządzenia): Wykonaj edycję nazwy NVR. Device No. (Nr urządzenia): Wykonaj edycję numeru seryjnego NVR. Numer urządzenia można wybrać z zakresu Numer domyślny to 255. Numer służy do sterowania zdalnego i przy użyciu klawiatury. Auto Logout (Automatyczne wylogowanie): Ustaw limit czasu dla braku aktywności menu. Np. jeśli limit czasu ma wartość 5 Minutes, urządzenie przełączy wyświetlany obraz z bieżącego menu sterowania na ekran podglądu na żywo po 5 minutach braku aktywności menu. Menu Output Mode (Tryb wyjścia menu): Możesz wybrać wyświetlanie menu na różnych wyjściach wideo. Domyślnie do wyboru są tylko HDMI TM /VGA. 4. Kliknij przycisk Apply (Zastosuj), aby zapisać ustawienia. 211
213 15.5 Zarządzanie kontami użytkowników: Cel: Rejestrator NVR jest wyposażony w konto domyślne: Administrator. Nazwa użytkownika konta Administrator to admin, a hasło jest ustawiane przy pierwszym uruchomieniu rejestratora. Administrator ma uprawnienia do dodawania i usuwania użytkowników oraz konfigurowania parametrów użytkowników Dodawanie użytkownika 1. Przejdź do interfejsu User Management (Zarządzanie użytkownikami). Menu > Configuration > User (Menu > Konfiguracja > Użytkownik) Figure Interfejs zarządzania użytkownikami 2. Kliknij przycisk Add (Dodaj), aby przejść do interfejsu Add User (Dodawanie użytkownika). Figure Menu Add User (Dodawanie użytkownika) 3. Wprowadź informacje dotyczącego nowego użytkownika, takie jak User Name (Nazwa użytkownika), 212
214 Password (Hasło), Confirm (Potwierdzenie), Level (Poziom) oraz User s MAC Address (Adres MAC użytkownika). Password (Hasło): Ustaw hasło konta użytkownika. ZALECANE JEST SILNE HASŁO Aby zwiększyć bezpieczeństwo produktu, zdecydowanie zalecamy stworzenie silnego własnego hasła (składającego się przynajmniej z 8 znaków, zawierającego wielkie i małe litery, cyfry i znaki specjalne). Zalecamy również regularne zmiany hasła, szczególnie w przypadkach systemów o dużych wymaganiach w zakresie bezpieczeństwa. Zmiana hasła co miesiąc lub co tydzień umożliwia lepsze zabezpieczenie produktu. Level (Poziom): Ustaw poziom użytkownika jako Operator lub Guest (Gość). Różne poziomy użytkowników mają przypisane różne uprawnienia do wykonywania czynności. Operator: Użytkownik na poziomie Operator jest uprawniony do korzystania z dwukierunkowej komunikacji audio przy konfiguracji zdalnej i ma wszystkie uprawnienia obsługi w menu Camera Configuration (Konfiguracja kamery). Guest (Gość) Użytkownik na poziomie Guest nie jest uprawniony do korzystania z dwukierunkowej komunikacji audio przy konfiguracji zdalnej i ma tylko uprawnienia do lokalnego/zdalnego odtwarzania w menu Camera Configuration (Konfiguracja kamery). User s MAC Address (Adres MAC użytkownika): Adres MAC zdalnego komputera PC, który loguje się do rejestratora NVR. Jeśli ta funkcja jest skonfigurowana i włączona, wyłącznie użytkownik zdalny z określonym adresem MAC może uzyskać dostęp do rejestratora NVR. 4. Kliknij przycisk OK, aby zapisać ustawienia i wrócić do interfejsu User Management (Zarządzanie użytkownikami). Dodany nowy użytkownik zostanie wyświetlony na liście, jak pokazano tutaj: Figure Figure Dodany użytkownik wyświetlony w interfejsie zarządzania użytkownikami 5. Wybierz użytkownika z listy i kliknij ikonę, aby przejść do interfejsu Permission Settings (Ustawienia uprawnień), przedstawionego tutaj: Figure
215 Figure Interfejs User Permission Settings (Ustawienia uprawnień użytkowników) 6. Ustaw uprawnienia do obsługi w trybach Local Configuration (Konfiguracja lokalna), Remote Configuration (Konfiguracja zdalna) i Camera Configuration (Konfiguracja kamery). Local Configuration (Konfiguracja lokalna) Local Log Search (Lokalne przeszukiwanie dziennika): Przeszukiwanie i przeglądanie dziennika oraz informacji systemowych NVR. Local Parameters Settings (Lokalne ustawienia parametrów): Konfiguracja parametrów, przywracanie domyślnych parametrów fabrycznych oraz importowanie/eksportowanie plików konfiguracyjnych. Local Camera Management (Lokalne zarządzanie kamerami): Dodawanie, usuwanie oraz edycja kamer IP. Local Advanced Operation (Lokalna obsługa zaawansowana): Obsługa zarządzania dyskami twardymi (inicjalizacja dysków twardych, ustawianie właściwości dysków twardych), aktualizacja oprogramowania układowego, kasowanie We-Wy wyjścia alarmowego. Local Shutdown /Reboot (Lokalne wyłączanie / ponowne uruchamianie): Wyłączanie lub ponowne uruchamianie NVR. Remote Configuration (Konfiguracja zdalna) Zdalne przeszukiwanie dziennika: Zdalne przeglądanie plików dziennika, które są zapisane w NVR. Zdalne ustawianie parametrów: Zdalna konfiguracja parametrów, przywracanie domyślnych parametrów fabrycznych oraz importowanie/eksportowanie plików konfiguracyjnych. Remote Camera Management (Zdalne zarządzanie kamerami): Zdalne dodawanie, usuwanie oraz edycja kamer IP. Remote Serial Port Control (Zdalne sterowanie portem szeregowym): Konfiguracja ustawień portów RS-232 i RS-485. Zdalne sterowanie wyjściem wideo: Wysyłanie zdalnego sygnału przycisku sterowania. Dwukierunkowe audio: Dwukierunkowa transmisja dźwiękowa między zdalnym klientem i NVR. Zdalne sterowanie alarmami: Zdalne uzbrajanie (przesyłanie powiadomień o alarmach i komunikatów o wyjątkach do zdalnego klienta) oraz sterowanie wyjściem alarmowym. Remote Advanced Operation (Zdalna obsługa zaawansowana): Zdalna obsługa zarządzania dyskami twardymi (inicjalizacja dysków twardych, ustawianie właściwości dysków twardych), aktualizacja oprogramowania układowego, kasowanie We-Wy wyjścia alarmowego. Zdalne wyłączanie / ponowne uruchamianie: Zdalne wyłączanie lub ponowne uruchamianie NVR. Camera Configuration (Konfiguracja kamery) Zdalny podgląd na żywo: Zdalny podgląd na żywo wideo z wybranej kamery (kamer). Lokalna obsługa ręczna: Lokalne uruchamianie/zatrzymywanie nagrywania ręcznego oraz wyjść alarmowych dla wybranej kamery (kamer). Zdalna obsługa ręczna: Zdalne uruchamianie/zatrzymywanie nagrywania ręcznego oraz wyjść 214
216 alarmowych dla wybranej kamery (kamer). Lokalne odtwarzanie: Lokalne odtwarzanie nagranych plików dla wybranej kamery (kamer). Zdalne odtwarzanie: Zdalne odtwarzanie nagranych plików dla wybranej kamery (kamer). Lokalne sterowanie PTZ: Lokalne sterowanie ruchem PTZ wybranej kamery (kamer). Zdalne sterowanie PTZ: Zdalne sterowanie ruchem PTZ wybranej kamery (kamer). Lokalny eksport wideo: Lokalny eksport nagranych plików dla wybranej kamery (kamer). 7. Kliknij przycisk OK, aby zapisać ustawienia i opuścić interfejs. Uprawnienia do przywracania domyślnych parametrów fabrycznych ma tylko użytkownik konta admin Usuwanie użytkownika 1. Przejdź do interfejsu User Management (Zarządzanie użytkownikami). Menu > Configuration > User (Menu > Konfiguracja > Użytkownik) 2. Wybierz użytkownika, którego chcesz usunąć z listy, jak pokazano tutaj: Figure Figure Lista użytkowników 3. Kliknij ikonę, aby usunąć konto wybranego użytkownika Edycja użytkownika Można edytować parametry dodanego konta użytkownika. 1. Przejdź do interfejsu User Management (Zarządzanie użytkownikami). Menu > Configuration > User (Menu > Konfiguracja > Użytkownik) 2. Wybierz z listy użytkownika, którego chcesz edytować, jak pokazano tutaj: Figure Kliknij ikonę, aby przejść do interfejsu Edit User (Edycja użytkownika), jak pokazano tutaj Figure
217 Figure Interfejs edycji użytkownika 4. Wykonaj edycję odpowiednich parametrów. Operator i Guest (Gość) Możesz edytować informacje o użytkowniku, takie jak nazwa użytkownika, hasło, poziom uprawnień i adres MAC. Jeśli chcesz zmienić hasło, zaznacz pole wyboru Change Password (Zmień hasło), a następnie wprowadź nowe hasło w polu tekstowym Password (Hasło) i Confirm (Potwierdź). Zaleca się stosowanie silnego hasła. Admin Możesz edytować tylko hasło i adres MAC. Jeśli chcesz zmienić hasło zaznacz pole wyboru Change Password (Zmień hasło), a następnie wprowadź poprawne dotychczasowe hasło oraz nowe hasło w polu tekstowym Password (Hasło) i Confirm (Potwierdź). ZALECANE JEST SILNE HASŁO Aby zwiększyć bezpieczeństwo produktu, zdecydowanie zalecamy stworzenie silnego własnego hasła (składającego się przynajmniej z 8 znaków, zawierającego wielkie i małe litery, cyfry i znaki specjalne). Zalecamy również regularne zmiany hasła, szczególnie w przypadkach systemów o dużych wymaganiach w zakresie bezpieczeństwa. Zmiana hasła co miesiąc lub co tydzień umożliwia lepsze zabezpieczenie produktu. 5. Kliknij przycisk OK, aby zapisać ustawienia i opuścić menu. 6. W przypadku konta użytkownika na poziomie Operator lub Guest (Gość) możesz również kliknąć przycisk w interfejsie zarządzania użytkownikami, aby wykonać edycję uprawnień. 216
218 15.6 Załącznik 217
219 Słowniczek Dual Stream: Dual Stream (Podwójny strumień) to technologia używana do lokalnego zapisywania wideo o wysokiej rozdzielczości, przy jednoczesnym przesyłaniu wideo o niższej rozdzielczość przez sieć. Dwa strumienie wideo są generowane przez rejestrator NVR. Strumień główny ma maksymalną rozdzielczość 4CIF, a podstrumień maksymalną rozdzielczość CIF. HDD: Skrót nazwy Hard Disk Drive (dysk twardy). Nośnik pamięci, służący do przechowywania danych cyfrowych na talerzach, których powierzchnia ma właściwości magnetyczne. DHCP: Dynamic Host Configuration Protocol (protokół dynamicznego konfigurowania hostów) to protokół aplikacji sieciowych, używany przez urządzenia (zwane klientami DHCP) do uzyskania informacji konfiguracyjnych w celu korzystania z sieci zgodnej z protokołem Internet Protocol. HTTP: Skrót nazwy Hypertext Transfer Protocol (protokół przesyłania dokumentów hipertekstowych). Protokół obsługujący przesyłanie żądań i informacji hipertekstowych między serwerami i przeglądarkami w sieci PPPoE: PPPoE (Point-to-Point Protocol over Ethernet) to protokół sieciowy służący do enkapsulacji ramek Point-to-Point Protocol (PPP) w ramkach ethernetowych. Jest używany przede wszystkim w przypadku usług ADSL, których indywidualni użytkownicy łączą się z nadajnikiem-odbiornikiem ADSL (modemem) przy użyciu sieci Ethernet oraz w zwykłych sieciach Metro Ethernet. DDNS: Dynamic DNS to metoda, protokół lub usługa sieciowa, które umożliwiają urządzeniu sieciowemu, takiemu jak router lub komputer z oprogramowaniem Internet Protocol Suite, powiadamianie serwera nazw domenowych o zmianach w czasie rzeczywistym (ad-hoc) aktywnej konfiguracji DNS jego skonfigurowanych nazw hostów, adresów lub innych informacji przechowywanych w systemie DNS. Hybrid DVR: Hybrydowy rejestrator DVR to połączenie cyfrowego rejestratora wideo (DVR) i sieciowego rejestratora wideo (NVR). NTP: Skrót nazwy angielskiej Network Time Protocol. Protokół, którego celem jest synchronizacja zegarów komputerów w sieci. NTSC: Skrót nazwy angielskiej National Television System Committee. NTSC to standard telewizji analogowej, stosowany w takich krajach, jak Stany Zjednoczone i Japonia. Każda ramka sygnału NTSC zawiera 525 linii skanowania przy częstotliwości 60 Hz. NVR: Skrót nazwy angielskiej Network Video Recorder (sieciowy rejestrator wideo). NVR to system działający na komputerze PC lub mający postać samodzielnego urządzenia, który służy do centralnego zarządzania i przechowywania danych z kamer IP, kamer kopułkowych IP oraz innych rejestratorów. PAL: Skrót nazwy angielskiej Phase Alternating Line. PAL to inny standard wideo używany w telewizyjnych systemach transmisji w większej części świata. Sygnał PAL zawiera 625 linii skanowania przy częstotliwości 50 Hz. PTZ: Skrót terminów Pan, Tilt, Zoom (Obrót panoramiczny, pochylenie i zoom). Kamery PTZ są wyposażone w układy napędu, dzięki którym kamera może obracać się w lewo i w prawo, pochylać do góry i do dołu oraz przybliżać i oddalać obraz. Złącze USB: Skrót nazwy angielskiej Universal Serial Bus. USB to standard magistrali szeregowej, która łączy urządzenia z komputerem hosta i umożliwia ich działanie bezpośrednio po podłączeniu. 218
220 Rozwiązywanie problemów Po normalnym uruchomieniu urządzenia na monitorze nie jest wyświetlany żaden obraz. Możliwe przyczyny a) Brak połączenia VGA lub HDMI TM. b) Kabel połączeniowy jest uszkodzony. c) Tryb wejściowy monitora jest nieprawidłowy. Kroki 1. Sprawdź, czy urządzenie jest podłączone do monitora przy użyciu kabla HDMI TM lub VGA. Jeśli nie, połącz urządzenie z monitorem i uruchom ponownie. 2. Sprawdź, czy kabel połączeniowy nie jest uszkodzony. Jeśli po ponownym uruchomieniu obraz wciąż nie jest wyświetlany na monitorze, sprawdź, czy kabel połączeniowy nie jest uszkodzony, wymień kabel i podłącz ponownie. 3. Sprawdź, czy tryb wejścia monitora jest prawidłowy. Sprawdź, czy tryb wejścia monitora odpowiada trybowi wyjścia urządzenia (np. jeśli trybem wyjścia rejestratora NVR jest wyjście HDMI TM, to trybem wejścia monitora musi być wejście HDMI TM ). Jeśli tak nie jest, należy zmienić tryb wejścia monitora. 4. Sprawdź, czy usterka została usunięta w wyniku czynności 1 do 3. Jeśli tak, zakończ procedurę. Jeśli nie, skontaktuj się ze specjalistą z naszej firmy, aby wykonać dalsze czynności. Po uruchomieniu nowego rejestratora NVR słychać sygnał dźwiękowy Di-Di-Di-DiDi. Możliwe przyczyny a) W urządzeniu nie zainstalowano dysku twardego. b) Zainstalowany dysk twardy nie został zainicjalizowany. c) Zainstalowany dysk twardy nie jest zgodny z NVR lub jest uszkodzony. Kroki 1. Sprawdź, czy w NVR zainstalowano przynajmniej jeden dysk twardy. 1) Jeśli nie, zainstaluj kompatybilny dysk twardy. Instalacja dysku twardego jest opisana w Skróconej instrukcji obsługi. 2) Jeśli nie zamierzasz instalować dysku twardego, wybierz Menu > Configuration > Exceptions (Menu > Konfiguracja > Wyjątki) i usuń zaznaczenie Audible Warning (Ostrzeżenie dźwiękowe) dla opcji HDD Error (Błąd dysku twardego). 2. Sprawdź, czy dysk twardy jest zainicjalizowany. 1) Wybierz Menu>HDD>General (Menu > HDD > Ogólne). 2) Jeśli stan dysku twardego to Uninitialized (Niezainicjalizowany), zaznacz pole wyboru obok odpowiedniego dysku twardego i kliknij przycisk Init (Inicjalizuj). 3. Sprawdź, czy dysk twardy został wykryty i czy jest w prawidłowym stanie. 1) Wybierz Menu > HDD > General (Menu > HDD > Ogólne). 2) Jeśli dysk twardy nie jest wykryty lub ma stan Abnormal (Nieprawidłowy), wymień odpowiedni dysk urządzenia. 4. Sprawdź, czy usterka została usunięta w wyniku czynności 1 do 3. Jeśli tak, zakończ procedurę. Jeśli nie, skontaktuj się ze specjalistą z naszej firmy, aby wykonać dalsze czynności. W przypadku podłączenia za pośrednictwem protokołu prywatnego stan podłączonej kamery IP wyświetla się jako Disconnected (Odłączona). Wybierz Menu > Camera > Camera > IP Camera 219
221 (Menu > Kamera > Kamera > Kamera IP), aby uzyskać informacje o stanie kamery. Możliwe przyczyny a) Awaria sieci, utrata połączenia między rejestratorem NVR i kamerą IP. b) Podczas dodawania kamery IP wprowadzono nieprawidłowe parametry konfiguracji. c) Za mała przepustowość sieci. Kroki 1. Sprawdź, czy sieć jest podłączona. 1) Połącz NVR i komputer kablem RS ) Uruchom program Super Terminal i wykonaj polecenie ping. Wpisz ping IP (np. ping ). Naciśnij jednocześnie Ctrl i C, aby zakończyć wykonywanie polecenia ping. Jeśli wyświetlą się informacje zwrotne, a wartość czasu jest niewielka, to znaczy, że sieć działa prawidłowo. 2. Sprawdź, czy parametry ustawień są prawidłowe. 1) Wybierz Menu > Camera > Camera > IP Camera (Menu > Kamera > Kamera > Kamera IP). 2) Sprawdź, czy następujące parametry są takie same jak w podłączonych urządzeniach IP: adres IP, protokół, port zarządzania, nazwa użytkownika i hasło. 3. Sprawdź, czy przepustowość jest wystarczająca. 1) Wybierz Menu > Maintenance > Net Detect > Network Stat. (Menu > Konserwacja > Wykrywanie sieci > Statystyki sieciowe). 2) Sprawdź wykorzystanie przepustowości dostępowej i zobacz, czy łączna przepustowość nie osiągnęła limitu. 4. Sprawdź, czy usterka została usunięta w wyniku czynności 1 do 3. Jeśli tak, zakończ procedurę. Jeśli nie, skontaktuj się ze specjalistą z naszej firmy, aby wykonać dalsze czynności. Kamera IP często przechodzi ze stanu online w offline i na odwrót, jej stan to Disconnected (Odłączona). Możliwe przyczyny a) Wersje kamery IP i rejestratora NVR nie są kompatybilne. b) Zasilanie kamery IP jest niestabilne. c) Połączenie sieciowe między kamerą IP i rejestratorem NVR jest niestabilne. d) Przepływ przez switch łączący kamerę IP i rejestrator NVR jest ograniczony. Kroki 1. Sprawdź, czy wersje kamery IP i rejestratora NVR są kompatybilne. 1) Przejdź do interfejsu zarządzania kamerą IP Menu > Camera > Camera > IP Camera (Menu > Kamera > Kamera > Kamera IP) i sprawdź wersję oprogramowania układowego podłączonej kamery IP. 2) Przejdź do interfejsu informacji systemowych Menu > Maintenance > System Info > Device Info (Menu > Konserwacja > Informacje systemowe > Informacje o urządzeniu) i sprawdź wersję oprogramowania układowego rejestratora NVR. 2. Sprawdź, czy zasilanie kamery IP jest stabilne. 1) Sprawdź, czy wskaźnik zasilania świeci się normalnie. 2) Gdy kamera IP jest offline, wykonaj na komputerze polecenie ping, aby sprawdzić, czy komputer łączy się z kamerą IP. 3. Sprawdź, czy połączenie sieciowe między kamerą IP i rejestratorem NVR jest stabilne. 1) Gdy kamera IP jest offline, połącz komputer i rejestrator NVR kablem RS
222 2) Uruchom program Super Terminal i za pomocą polecenia ping wysyłaj duże pakiety danych do podłączonej kamery IP, sprawdzając, czy dochodzi do utraty pakietów. Naciśnij jednocześnie Ctrl i C, aby zakończyć wykonywanie polecenia ping. Przykład: Wprowadź ping l 1472 f. 4. Sprawdź, czy switch nie działa w trybie kontroli przepływu. Sprawdź markę i model switcha łączącego kamerę IP i rejestrator NVR. Skontaktuj się z producentem switcha, aby sprawdzić, czy dany model jest wyposażony w funkcję kontroli przepływu. Jeśli tak, wyłącz ją. 5. Sprawdź, czy usterka została usunięta w wyniku czynności 1 do 4. Jeśli tak, zakończ procedurę. Jeśli nie, skontaktuj się ze specjalistą z naszej firmy, aby wykonać dalsze czynności. Do rejestratora NVR nie jest podłączony żaden lokalny monitor, a żeby zarządzać kamerą IP, której stan to Connected (Podłączona), łączysz się z urządzeniem zdalnie przez przeglądarkę internetową. Jeśli następnie podłączysz do NVR monitor przez interfejs VGA lub HDMI TM i ponownie uruchomisz rejestrator, ekran monitora jest pusty i widać na nim tylko kursor myszy. Podłącz monitor do rejestratora NVR przez interfejs VGA lub HDMI TM przed uruchomieniem urządzenia i zarządzaj kamerą IP, łącząc się z urządzeniem lokalnie lub zdalnie; stan kamery IP to Connected (Podłączona). Możliwe przyczyny: Po połączeniu kamery IP z rejestratorem NVR obraz jest domyślnie wyświetlany przez główny interfejs punktowy. 1. Włącz kanał wyjściowy. 2. Wybierz Menu > Configuration > Live View > View (Menu > Konfiguracja > Podgląd na żywo > Podgląd) i wybierz z listy rozwijanej interfejs wyjścia wideo, skonfiguruj okno, które chcesz wyświetlić. Ustawienia podglądu można skonfigurować wyłącznie poprzez lokalną obsługę NVR. Dla różnych interfejsów wyjścia można osobno ustawić różne kolejności kamer i różne tryby podziału okien. Oznaczenia takie, jak D1 i D2 oznaczają numer kanału, X oznacza, że dla wybranego okna nie ma wyjścia obrazu. 3. Sprawdź, czy usterka została usunięta w wyniku powyższych czynności. Jeśli tak, zakończ procedurę. Jeśli nie, skontaktuj się ze specjalistą z naszej firmy, aby wykonać dalsze czynności. Podgląd na żywo jest zablokowany przy lokalnym wyświetlaniu wideo. Możliwe przyczyny: a) Złej jakości połączenie sieciowe między rejestratorem NVR i kamerą IP, podczas transmisji dochodzi do utraty pakietów. b) Liczba klatek na sekundę jest mniejsza od liczby klatek na sekundę w czasie rzeczywistym. 1. Sprawdź połączenie sieciowe między rejestratorem NVR i kamerą IP. 1) Jeśli obraz się blokuje, połącz porty RS-232 w komputerze i na tylnym panelu rejestratora NVR kablem RS ) Uruchom program Super Terminal i wykonaj polecenie ping l 1472 f (zależnie od faktycznych warunków adres IP może być inny). Sprawdź, czy dochodzi do utraty pakietów. Naciśnij jednocześnie Ctrl i C, aby zakończyć wykonywanie polecenia ping. 221
223 2. Sprawdź, czy liczba klatek na sekundę jest liczbą klatek na sekundę w czasie rzeczywistym. Wybierz Menu > Record > Parameters > Record (Menu > Nagrywanie > Kodowanie > Nagrywanie) i ustaw wartość parametru Frame Rate (Częstotliwość klatek) na Full Frame (Pełna liczba klatek). 3. Sprawdź, czy usterka została usunięta w wyniku powyższych czynności. Jeśli tak, zakończ procedurę. Jeśli nie, skontaktuj się ze specjalistą z naszej firmy, aby wykonać dalsze czynności. Podgląd na żywo blokuje się w przypadku zdalnego wyświetlania wyjścia wideo przez przeglądarkę internetową lub oprogramowanie platformy. Możliwe przyczyny: a) Złej jakości połączenie sieciowe między rejestratorem NVR i kamerą IP, podczas transmisji dochodzi do utraty pakietów. b)złej jakości połączenie sieciowe między rejestratorem NVR i komputerem, podczas transmisji dochodzi do utraty pakietów. c) Za niska wydajność sprzętu, w tym procesora, pamięci itp. 1. Sprawdź połączenie sieciowe między rejestratorem NVR i kamerą IP. 1) Jeśli obraz się blokuje, połącz porty RS-232 w komputerze i na tylnym panelu rejestratora NVR kablem RS ) Uruchom program Super Terminal i wykonaj polecenie ping l 1472 f (zależnie od faktycznych warunków adres IP może być inny). Sprawdź, czy dochodzi do utraty pakietów. Naciśnij jednocześnie Ctrl i C, aby zakończyć wykonywanie polecenia ping. 2. Sprawdź połączenie sieciowe między rejestratorem NVR i komputerem. 1) Otwórz okno cmd w menu Start lub za pomocą skrótu klawiszowego windows+r. 2) Wykonaj polecenie ping, aby wysyłać duże pakiety danych do rejestratora NVR: ping l 1472 f (zależnie od faktycznych warunków adres IP może być inny). Sprawdź, czy dochodzi do utraty pakietów. Naciśnij jednocześnie Ctrl i C, aby zakończyć wykonywanie polecenia ping. 3. Sprawdź, czy sprzęt komputerowy jest wystarczająco wydajny. Naciśnij jednocześnie Ctrl, Alt i Delete, aby otworzyć interfejs Menedżera zadań Windows, jak pokazano na poniższej ilustracji. 222
224 Interfejs Menedżera zadań Windows Wybierz kartę Wydajność ; sprawdź stan użycia CPU i pamięci. Jeśli jest za mało zasobów, zakończ część niepotrzebnych procesów. 4. Sprawdź, czy usterka została usunięta w wyniku powyższych czynności. Jeśli tak, zakończ procedurę. Jeśli nie, skontaktuj się ze specjalistą z naszej firmy, aby wykonać dalsze czynności. Przy korzystaniu z rejestratora NVR do odsłuchu audio na żywo nic nie słychać lub dźwięk jest za cichy/zbyt zaszumiony. Możliwe przyczyny: a) Kabel między odbiornikiem i kamerą IP nie jest dobrze podłączony; występuje różnica impedancji lub niezgodność. b) Typ strumienia nie jest ustawiony jako Video & Audio. c) Rejestrator NVR nie obsługuje danego standardu kodowania. 1. Sprawdź, czy kabel między odbiornikiem i kamerą jest dobrze podłączony; impedancja jest zgodna i czy istnieje zgodność. Zaloguj się do kamery IP bezpośrednio i włącz audio, sprawdź, czy dźwięk jest normalny. Jeśli nie, skontaktuj się z producentem kamery IP. 2. Sprawdź, czy parametry ustawień są prawidłowe. Wybierz Menu > Record > Parameters > Record (Menu > Nagrywanie > Kodowanie > Nagrywanie) i ustaw wartość parametru Stream Type (Typ strumienia) na Audio & Video. 3. Sprawdź, czy rejestrator NVR obsługuje standard kodowania audio kamery IP. Rejestrator NVR obsługuje standardy G722.1 i G711, a jeśli parametr kodowania wejściowego audio jest inny, można się zalogować do kamery IP i przestawić standard na obsługiwany. 4. Sprawdź, czy usterka została usunięta w wyniku powyższych czynności. Jeśli tak, zakończ procedurę. Jeśli nie, skontaktuj się ze specjalistą z naszej firmy, aby wykonać dalsze czynności. Obraz zostaje zablokowany przy odtwarzaniu przez rejestrator NVR obrazu jedno- lub wielokanałowego. Możliwe przyczyny: 223
Seria i7-n9500. Uwagi: 1.Urządzenia NVR są dostarczane bez dysków HDD 2.Należy używać dysków HDD zalecanych przez producenta.
 Informacje ogólne Seria rejestratorów sieciowych NVR bazująca na ostatnich osiągnięciach technologicznych. i7-n9500 łączą w sobie szereg patentów w dziedzinach kodowania dźwięku i obrazu, systemów wbudowanych
Informacje ogólne Seria rejestratorów sieciowych NVR bazująca na ostatnich osiągnięciach technologicznych. i7-n9500 łączą w sobie szereg patentów w dziedzinach kodowania dźwięku i obrazu, systemów wbudowanych
Kamera sieciowa Mini Dome
 Kamera Kamera sieciowa Mini Dome Skrócona instrukcja obsługi wersja polska Niniejsza skrócona instrukcja obsługi dotyczy modeli: DS-2CD2312-I5, DS-2CD2332-I5 UD.6L0201B1256A01EU 1 Kamera sieciowa Mini
Kamera Kamera sieciowa Mini Dome Skrócona instrukcja obsługi wersja polska Niniejsza skrócona instrukcja obsługi dotyczy modeli: DS-2CD2312-I5, DS-2CD2332-I5 UD.6L0201B1256A01EU 1 Kamera sieciowa Mini
Instrukcja szybkiego uruchomienia
 Instrukcja szybkiego uruchomienia Rejestrator IP NVR-009 Przed włączeniem zapoznaj się z treścią niniejszej instrukcji. Zaleca się zachować instrukcję na przyszłość. Spis treści 1. Złącza i przyciski urządzeń...3
Instrukcja szybkiego uruchomienia Rejestrator IP NVR-009 Przed włączeniem zapoznaj się z treścią niniejszej instrukcji. Zaleca się zachować instrukcję na przyszłość. Spis treści 1. Złącza i przyciski urządzeń...3
Kamera. Kamera sieciowa Cube. Skrócona instrukcja obsługi wersja polska
 Kamera Kamera sieciowa Cube Skrócona instrukcja obsługi wersja polska Niniejsza skrócona instrukcja obsługi dotyczy modeli: DS-2CD2412F-I (W), DS-2CD2432F-I (W) UD.6L0201B1273A01EU 1 Kamera sieciowa Cube
Kamera Kamera sieciowa Cube Skrócona instrukcja obsługi wersja polska Niniejsza skrócona instrukcja obsługi dotyczy modeli: DS-2CD2412F-I (W), DS-2CD2432F-I (W) UD.6L0201B1273A01EU 1 Kamera sieciowa Cube
HD CVI DVR Serii 1U Skrócona instrukcja obsługi
 HD CVI DVR Serii 1U Skrócona instrukcja obsługi Strona 1 z 5 Witamy Dziękujemy za zakup rejestratora firmy HD-SIGHT. Skrócona instrukcja obsługi pomoże Państwu poznać zakupiony produkt. Przed instalacją,
HD CVI DVR Serii 1U Skrócona instrukcja obsługi Strona 1 z 5 Witamy Dziękujemy za zakup rejestratora firmy HD-SIGHT. Skrócona instrukcja obsługi pomoże Państwu poznać zakupiony produkt. Przed instalacją,
Kamera. Kamera sieciowa Bullet. Skrócona instrukcja obsługi wersja polska
 Kamera Kamera sieciowa Bullet Skrócona instrukcja obsługi wersja polska Niniejsza skrócona instrukcja obsługi dotyczy modeli: DS-2CD4212F-(I)(Z)(H)(S), DS-2CD4212FWD-(I)(Z)(H)(S), DS-2CD4224F-(I)(Z)(H)(S),
Kamera Kamera sieciowa Bullet Skrócona instrukcja obsługi wersja polska Niniejsza skrócona instrukcja obsługi dotyczy modeli: DS-2CD4212F-(I)(Z)(H)(S), DS-2CD4212FWD-(I)(Z)(H)(S), DS-2CD4224F-(I)(Z)(H)(S),
Kamera. Kamera sieciowa Box. Skrócona instrukcja obsługi wersja polska
 Kamera Kamera sieciowa Box Skrócona instrukcja obsługi wersja polska Niniejsza skrócona instrukcja obsługi dotyczy modeli: DS-2CD4012F-(A)(P)(W)(SDI)(FC), DS-2CD4012FWD-(A)(P)(W)(SDI)(FC), DS-2CD4024F-(A)(P)(W)(SDI)(FC),
Kamera Kamera sieciowa Box Skrócona instrukcja obsługi wersja polska Niniejsza skrócona instrukcja obsługi dotyczy modeli: DS-2CD4012F-(A)(P)(W)(SDI)(FC), DS-2CD4012FWD-(A)(P)(W)(SDI)(FC), DS-2CD4024F-(A)(P)(W)(SDI)(FC),
Kamera. Kamera sieciowa Bullet. Skrócona instrukcja obsługi wersja polska. Niniejsza skrócona instrukcja obsługi dotyczy modeli: UD.
 Kamera Kamera sieciowa Bullet Skrócona instrukcja obsługi wersja polska Niniejsza skrócona instrukcja obsługi dotyczy modeli: UD.6L0201B1272A01EU 1 Kamera sieciowa Bullet Skrócona instrukcja obsługi Informacje
Kamera Kamera sieciowa Bullet Skrócona instrukcja obsługi wersja polska Niniejsza skrócona instrukcja obsługi dotyczy modeli: UD.6L0201B1272A01EU 1 Kamera sieciowa Bullet Skrócona instrukcja obsługi Informacje
Instrukcja obsługi rejestratorów XVR. Zapoznaj się przed użyciem
 Instrukcja obsługi rejestratorów XVR Zapoznaj się przed użyciem Schemat podłączenia kamery Symbol V-IN / CH1, CH2... A-OUT HD OUT VGA USB / NET / RS485 DC12V Specyfikacja BNC - wejścia wideo, podłączanie
Instrukcja obsługi rejestratorów XVR Zapoznaj się przed użyciem Schemat podłączenia kamery Symbol V-IN / CH1, CH2... A-OUT HD OUT VGA USB / NET / RS485 DC12V Specyfikacja BNC - wejścia wideo, podłączanie
Ukryta kamera sieciowa. Skrócona instrukcja obsługi wersja polska
 Ukryta kamera sieciowa Skrócona instrukcja obsługi wersja polska Niniejsza skrócona instrukcja obsługi dotyczy modeli: DS-2CD6412FWD-10, DS-2CD6412FWD-20, DS-2CD6412FWD-30 UD.6L0201B1295A01EU 1 Informacje
Ukryta kamera sieciowa Skrócona instrukcja obsługi wersja polska Niniejsza skrócona instrukcja obsługi dotyczy modeli: DS-2CD6412FWD-10, DS-2CD6412FWD-20, DS-2CD6412FWD-30 UD.6L0201B1295A01EU 1 Informacje
Rejestrator DS-7604NI-S
 Informacje ogólne Ekonomiczna seria rejestratorów sieciowych NVR bazująca na ostatnich osiągnięciach technologicznych. DS-7604NI-S jest zbudowany na dedykowanej platformie sprzętowej (ang. embedded), pracuje
Informacje ogólne Ekonomiczna seria rejestratorów sieciowych NVR bazująca na ostatnich osiągnięciach technologicznych. DS-7604NI-S jest zbudowany na dedykowanej platformie sprzętowej (ang. embedded), pracuje
SKRÓCONA INSTRUKCJA DLA REJESTRATORÓW SERII AHD 4, 8 I 16 KANAŁOWYCH (MODELE: AHDR-1042D/M, AHDR1041D/M, AHDR-1082D/M, AHDR1162D/M)
 SKRÓCONA INSTRUKCJA DLA REJESTRATORÓW SERII, I 6 KANAŁOWYCH. WIDOK PANELA PRZEDNIEGO (REJESTRATOR KANAŁOWY) (MODELE: R-0D/M, R0D/M, R-0D/M, R6D/M) Odbiornik IR 7 Klawisze powrotu Klawisz potwierdzenia.
SKRÓCONA INSTRUKCJA DLA REJESTRATORÓW SERII, I 6 KANAŁOWYCH. WIDOK PANELA PRZEDNIEGO (REJESTRATOR KANAŁOWY) (MODELE: R-0D/M, R0D/M, R-0D/M, R6D/M) Odbiornik IR 7 Klawisze powrotu Klawisz potwierdzenia.
Sieciowy rejestrator wideo. Instrukcja obsługi UD.6L0202D1937A01
 Sieciowy rejestrator wideo Instrukcja obsługi UD.6L0202D1937A01 Instrukcja obsługi COPYRIGHT 2015 Hangzhou Hikvision Digital Technology Co., Ltd. WSZELKIE PRAWA ZASTRZEŻONE. Wszystkie informacje, w tym
Sieciowy rejestrator wideo Instrukcja obsługi UD.6L0202D1937A01 Instrukcja obsługi COPYRIGHT 2015 Hangzhou Hikvision Digital Technology Co., Ltd. WSZELKIE PRAWA ZASTRZEŻONE. Wszystkie informacje, w tym
Instrukcja obsługi. Rejestrator cyfrowy Gemini Technology
 Instrukcja obsługi Rejestrator cyfrowy Gemini Technology UWAGA: Dane techniczne oraz treść poniższej instrukcji mogą ulec zmianie bez uprzedzenia. Niektóre dane techniczne mogą różnić się w zależności
Instrukcja obsługi Rejestrator cyfrowy Gemini Technology UWAGA: Dane techniczne oraz treść poniższej instrukcji mogą ulec zmianie bez uprzedzenia. Niektóre dane techniczne mogą różnić się w zależności
Kamera. Kamera sieciowa Bullet. Skrócona instrukcja obsługi wersja polska. Niniejsza skrócona instrukcja obsługi dotyczy modeli: UD.
 Kamera Kamera sieciowa Bullet Skrócona instrukcja obsługi wersja polska Niniejsza skrócona instrukcja obsługi dotyczy modeli: UD.6L0201B1268A01EU 1 Kamera sieciowa Bullet Skrócona instrukcja obsługi Informacje
Kamera Kamera sieciowa Bullet Skrócona instrukcja obsługi wersja polska Niniejsza skrócona instrukcja obsługi dotyczy modeli: UD.6L0201B1268A01EU 1 Kamera sieciowa Bullet Skrócona instrukcja obsługi Informacje
AHD DVR Skrócona instrukcja obsługi
 AHD DVR Skrócona instrukcja obsługi Strona 1 z 5 Witamy Dziękujemy za zakup rejestratora firmy HD-SIGHT. Skrócona instrukcja obsługi pomoże Państwu poznać zakupiony produkt. Przed instalacją, prosimy o
AHD DVR Skrócona instrukcja obsługi Strona 1 z 5 Witamy Dziękujemy za zakup rejestratora firmy HD-SIGHT. Skrócona instrukcja obsługi pomoże Państwu poznać zakupiony produkt. Przed instalacją, prosimy o
Kamera. Kamera sieciowa Dome. Skrócona instrukcja obsługi - wersja polska
 Kamera Kamera sieciowa Dome Skrócona instrukcja obsługi - wersja polska Niniejsza skrócona instrukcja obsługi dotyczy modeli: DS-2CD4312F-(I)(Z)(H)(S), DS-2CD4312FWD-(I)(Z)(H)(S), DS-2CD4324F-(I)(Z)(H)(S),
Kamera Kamera sieciowa Dome Skrócona instrukcja obsługi - wersja polska Niniejsza skrócona instrukcja obsługi dotyczy modeli: DS-2CD4312F-(I)(Z)(H)(S), DS-2CD4312FWD-(I)(Z)(H)(S), DS-2CD4324F-(I)(Z)(H)(S),
KAM-TECH sklep internetowy Utworzono : 02 marzec 2016
 MONITORING IP > rejestratory IP > 4 kanałowe > Model : - Producent : BCS BCS-NVR04025ME :Ilość kanałów video : do 4, Obsługiwana rozdzielczość kamer : 5Mpix, 3Mpix, 1080P, 1.3Mpix, 720P, D1, Bitrate :
MONITORING IP > rejestratory IP > 4 kanałowe > Model : - Producent : BCS BCS-NVR04025ME :Ilość kanałów video : do 4, Obsługiwana rozdzielczość kamer : 5Mpix, 3Mpix, 1080P, 1.3Mpix, 720P, D1, Bitrate :
INSTRUKCJA OBSŁUGI. Rejestrator analogowy AHD Sunell SN-ADR22/04E1 SN-ADR22/08E1
 INSTRUKCJA OBSŁUGI Rejestrator analogowy AHD Sunell SN-ADR22/04E1 SN-ADR22/08E1 OSTRZEŻENIE: Urządzenie powinno być instalowane przez fachowy personel posiadający uprawnienia do pracy z urządzeniami i
INSTRUKCJA OBSŁUGI Rejestrator analogowy AHD Sunell SN-ADR22/04E1 SN-ADR22/08E1 OSTRZEŻENIE: Urządzenie powinno być instalowane przez fachowy personel posiadający uprawnienia do pracy z urządzeniami i
Instrukcja obsługi rejestratorów XVR. wersja
 Instrukcja obsługi rejestratorów XVR wersja 10.2018 Schemat podłączenia kamery Symbol V-IN / CH1, CH2... A-OUT HD OUT VGA USB / NET / RS485 DC12V Specyfikacja BN wejścia wideo, podłączanie kamer Wyjście
Instrukcja obsługi rejestratorów XVR wersja 10.2018 Schemat podłączenia kamery Symbol V-IN / CH1, CH2... A-OUT HD OUT VGA USB / NET / RS485 DC12V Specyfikacja BN wejścia wideo, podłączanie kamer Wyjście
Kamera. Kamera sieciowa Dome. Skrócona instrukcja obsługi wersja polska. Niniejsza skrócona instrukcja obsługi dotyczy modeli: UD.
 Kamera Kamera sieciowa Dome Skrócona instrukcja obsługi wersja polska Niniejsza skrócona instrukcja obsługi dotyczy modeli: UD.6L0201B1255A01EU 1 Kamera sieciowa Dome Skrócona instrukcja obsługi Informacje
Kamera Kamera sieciowa Dome Skrócona instrukcja obsługi wersja polska Niniejsza skrócona instrukcja obsługi dotyczy modeli: UD.6L0201B1255A01EU 1 Kamera sieciowa Dome Skrócona instrukcja obsługi Informacje
Kamera. Kamera sieciowa Bullet. Skrócona instrukcja obsługi wersja polska. Niniejsza skrócona instrukcja obsługi dotyczy modeli: UD.
 Kamera Kamera sieciowa Bullet Skrócona instrukcja obsługi wersja polska Niniejsza skrócona instrukcja obsługi dotyczy modeli: UD.6L001B170A01EU 0 Kamera sieciowa Bullet Skrócona instrukcja obsługi Informacje
Kamera Kamera sieciowa Bullet Skrócona instrukcja obsługi wersja polska Niniejsza skrócona instrukcja obsługi dotyczy modeli: UD.6L001B170A01EU 0 Kamera sieciowa Bullet Skrócona instrukcja obsługi Informacje
Instrukcja obsługi Rejestratorów sieciowych Serii FORVISION
 Instrukcja obsługi Rejestratorów sieciowych Serii FORVISION www.fortec.pl Dziękujemy za zakup naszego produktu. Jeśli mają Państwo jakiekolwiek pytania lub potrzeby, proszę się skontaktować ze sprzedawcą.
Instrukcja obsługi Rejestratorów sieciowych Serii FORVISION www.fortec.pl Dziękujemy za zakup naszego produktu. Jeśli mają Państwo jakiekolwiek pytania lub potrzeby, proszę się skontaktować ze sprzedawcą.
Kamera. Kamera sieciowa Dome. Skrócona instrukcja obsługi wersja polska
 Kamera Kamera sieciowa Dome Skrócona instrukcja obsługi wersja polska Niniejsza skrócona instrukcja obsługi dotyczy modeli: DS-2CD2112-(I), DS-2CD2132-(I) UD.6L0201B1254A01EU 1 Kamera sieciowa Dome Skrócona
Kamera Kamera sieciowa Dome Skrócona instrukcja obsługi wersja polska Niniejsza skrócona instrukcja obsługi dotyczy modeli: DS-2CD2112-(I), DS-2CD2132-(I) UD.6L0201B1254A01EU 1 Kamera sieciowa Dome Skrócona
Klawiatura i7-k1200 do sterowania rejestratorami NVR/DVR oraz kamerami IP PTZ
 Klawiatura i7-k1200 do sterowania rejestratorami NVR/DVR oraz kamerami IP PTZ Instrukcja opisuje sposób zaprogramowania oraz opisuje sterowanie wyświetlaniem na monitorach podłączonych do rejestratorów
Klawiatura i7-k1200 do sterowania rejestratorami NVR/DVR oraz kamerami IP PTZ Instrukcja opisuje sposób zaprogramowania oraz opisuje sterowanie wyświetlaniem na monitorach podłączonych do rejestratorów
Skrócona instrukcja obsługi rejestratorów marki IPOX
 Skrócona instrukcja obsługi rejestratorów marki IPOX v 1.1, 07-09-2015 1 Spis treści 1. Pierwsze uruchomienie...3 2. Logowanie i przegląd menu rejestratora...4 3. Ustawienia nagrywania...6 4. Odtwarzanie
Skrócona instrukcja obsługi rejestratorów marki IPOX v 1.1, 07-09-2015 1 Spis treści 1. Pierwsze uruchomienie...3 2. Logowanie i przegląd menu rejestratora...4 3. Ustawienia nagrywania...6 4. Odtwarzanie
Skrócona instrukcja obsługi rejestratorów marki
 Skrócona instrukcja obsługi rejestratorów marki v 1.0, 22-05-2014 1 Spis treści 1. Wprowadzenie do technologii HD-CVI...3 2. Pierwsze uruchomienie...3 3. Logowanie i przegląd menu rejestratora...4 4. Ustawienia
Skrócona instrukcja obsługi rejestratorów marki v 1.0, 22-05-2014 1 Spis treści 1. Wprowadzenie do technologii HD-CVI...3 2. Pierwsze uruchomienie...3 3. Logowanie i przegląd menu rejestratora...4 4. Ustawienia
Skrócona instrukcja obsługi rejestratora TruVision NVR 10
 Skrócona instrukcja obsługi rejestratora TruVision NVR 10 P/N 1072767B-PL REV 1.0 ISS 17OCT14 Copyright 2014 United Technologies Corporation. Interlogix jest częścią UTC Building & INdustrial Systems oddziału
Skrócona instrukcja obsługi rejestratora TruVision NVR 10 P/N 1072767B-PL REV 1.0 ISS 17OCT14 Copyright 2014 United Technologies Corporation. Interlogix jest częścią UTC Building & INdustrial Systems oddziału
INSTRUKCJA OBSŁUGI OPROGRAMOWANIA VMS. Spis treści Instalacja Instrukcje użytkowania i obsługi... 3
 Spis treści INSTRUKCJA OBSŁUGI OPROGRAMOWANIA VMS Spis treści... 1 1 Instalacja... 2 2 Instrukcje użytkowania i obsługi... 3 2.1 Instrukcja konfiguracji modułu VMS MANAGMENT... 3 2.1.1 Logowanie... 3 2.1.2
Spis treści INSTRUKCJA OBSŁUGI OPROGRAMOWANIA VMS Spis treści... 1 1 Instalacja... 2 2 Instrukcje użytkowania i obsługi... 3 2.1 Instrukcja konfiguracji modułu VMS MANAGMENT... 3 2.1.1 Logowanie... 3 2.1.2
Instrukcja obsługi. Kamera szybkoobrotowa IP LUMENA-12M1-147
 Instrukcja obsługi Kamera szybkoobrotowa IP UWAGA: Dane techniczne oraz treść poniższej instrukcji mogą ulec zmianie bez uprzedzenia. Niektóre dane techniczne mogą różnić się w zależności od danego modelu
Instrukcja obsługi Kamera szybkoobrotowa IP UWAGA: Dane techniczne oraz treść poniższej instrukcji mogą ulec zmianie bez uprzedzenia. Niektóre dane techniczne mogą różnić się w zależności od danego modelu
Skrócona instrukcja obsługi rejestratora TVR 12
 Skrócona instrukcja obsługi rejestratora TVR 12 Rysunek 1: Złącza na panelu tylnym 1. Zapętl do 16 kamer analogowych (zależy od modelu rejestratora DVR). 2. Podłącz do urządzenia RS-232. 3. Cztery złącza
Skrócona instrukcja obsługi rejestratora TVR 12 Rysunek 1: Złącza na panelu tylnym 1. Zapętl do 16 kamer analogowych (zależy od modelu rejestratora DVR). 2. Podłącz do urządzenia RS-232. 3. Cztery złącza
Eura-Tech. Instrukcja Obsługi Aplikacji Mobilnej
 Eura-Tech Instrukcja Obsługi Aplikacji Mobilnej Pobieranie aplikacji Przed rozpoczęciem ustawiania kamery IP, pobierz i zainstaluj aplikację Eura Cam. W sklepie Google Play wyszukaj aplikację EuraCam Funkcjonalność
Eura-Tech Instrukcja Obsługi Aplikacji Mobilnej Pobieranie aplikacji Przed rozpoczęciem ustawiania kamery IP, pobierz i zainstaluj aplikację Eura Cam. W sklepie Google Play wyszukaj aplikację EuraCam Funkcjonalność
Kamera sieciowa Mini Dome
 Kamera Kamera sieciowa Mini Dome Skrócona instrukcja obsługi wersja polska Niniejsza skrócona instrukcja obsługi dotyczy modeli: DS-2CD252F-(I) (IS) (IW) (IWS), DS-2CD2532F-(I) (IS) (IW) (IWS) UD.6L020B230A0EU
Kamera Kamera sieciowa Mini Dome Skrócona instrukcja obsługi wersja polska Niniejsza skrócona instrukcja obsługi dotyczy modeli: DS-2CD252F-(I) (IS) (IW) (IWS), DS-2CD2532F-(I) (IS) (IW) (IWS) UD.6L020B230A0EU
Sieciowy rejestrator wizyjny 8/16/32CH 1U 4K H.265. Właściwości
 Sieciowy rejestrator wizyjny 8/16/32CH 1U 4K H.265 Właściwości Do 8/16/32 wejść kanałów kamer IP 4K Podwójne dekodowanie H.265/H.264/MJPEG Przepustowość na wejściu do 256Mbps Do 8 kanałów 1080P (4 x H.265+4
Sieciowy rejestrator wizyjny 8/16/32CH 1U 4K H.265 Właściwości Do 8/16/32 wejść kanałów kamer IP 4K Podwójne dekodowanie H.265/H.264/MJPEG Przepustowość na wejściu do 256Mbps Do 8 kanałów 1080P (4 x H.265+4
KAM-TECH sklep internetowy Utworzono : 04 marzec 2016
 MONITORING IP > rejestratory IP > 32 kanałowe > Model : - Producent : BCS BCS-NVR32082M-RH : Ilość kanałów video : do 32, Bitrate : wej./wyj. 192/192 Mbits, Ilość dysków: 8 szt (max. 32TB), RAID 0, RAID
MONITORING IP > rejestratory IP > 32 kanałowe > Model : - Producent : BCS BCS-NVR32082M-RH : Ilość kanałów video : do 32, Bitrate : wej./wyj. 192/192 Mbits, Ilość dysków: 8 szt (max. 32TB), RAID 0, RAID
KAM-TECH sklep internetowy Utworzono : 19 luty 2016
 MONITORING IP > rejestratory IP > 16 kanałowe > +16-PORTOW Model : - Producent : BCS BCS-NVR16045ME-P: Ilość kanałów video : do 16, obsługiwana rozdzielczość kamer : 5Mpix, 3Mpix, 1080P, 1.3Mpix, 720P,
MONITORING IP > rejestratory IP > 16 kanałowe > +16-PORTOW Model : - Producent : BCS BCS-NVR16045ME-P: Ilość kanałów video : do 16, obsługiwana rozdzielczość kamer : 5Mpix, 3Mpix, 1080P, 1.3Mpix, 720P,
Kamera. Kamera sieciowa Dome. Skrócona instrukcja obsługi wersja polska
 Kamera Kamera sieciowa Dome Skrócona instrukcja obsługi wersja polska Niniejsza skrócona instrukcja obsługi dotyczy modeli: DS-2CD42F-(I), DS-2CD424F-(I), DS-2CD432F-(I), DS-2CD42FWD-(I), DS-2CD432FWD-(I),
Kamera Kamera sieciowa Dome Skrócona instrukcja obsługi wersja polska Niniejsza skrócona instrukcja obsługi dotyczy modeli: DS-2CD42F-(I), DS-2CD424F-(I), DS-2CD432F-(I), DS-2CD42FWD-(I), DS-2CD432FWD-(I),
Dodawanie kamer w rejestratorach z PoE
 Dodawanie kamer w rejestratorach z PoE Instrukcja opisuje sposoby podłączania kamer IP oraz metody dodawania kamer IP dla rejestratorów posiadających porty PoE. Uwaga: Niniejsza instrukcja nie opisuje
Dodawanie kamer w rejestratorach z PoE Instrukcja opisuje sposoby podłączania kamer IP oraz metody dodawania kamer IP dla rejestratorów posiadających porty PoE. Uwaga: Niniejsza instrukcja nie opisuje
Instrukcja szybkiego uruchamiania rejestratora TruVision DVR 10
 GE Security Instrukcja szybkiego uruchamiania rejestratora TruVision DVR 10 Spis treści Informacje kontaktowe 1 Zawartość opakowania 1 Warunki instalacji 1 Konfiguracja rejestratora TVR 10 1 Podłączanie
GE Security Instrukcja szybkiego uruchamiania rejestratora TruVision DVR 10 Spis treści Informacje kontaktowe 1 Zawartość opakowania 1 Warunki instalacji 1 Konfiguracja rejestratora TVR 10 1 Podłączanie
BCS-NVR0402. Rejestrator sieciowy IP 4 kanałowy
 BCS-NVR0402 Rejestrator sieciowy IP 4 kanałowy Kanały wideo: 4 Switch PoE: Nie BCS-NVR0402: 4 kanały wideo. Rejestrator może obsługiwać nagrywanie w czasie rzeczywistym D1(25 kl/s) na 4 kanał. Prędkość
BCS-NVR0402 Rejestrator sieciowy IP 4 kanałowy Kanały wideo: 4 Switch PoE: Nie BCS-NVR0402: 4 kanały wideo. Rejestrator może obsługiwać nagrywanie w czasie rzeczywistym D1(25 kl/s) na 4 kanał. Prędkość
Sieciowy rejestrator wizyjny serii Mini 1U Krótka instrukcja obsługi
 Sieciowy rejestrator wizyjny serii Mini 1U Krótka instrukcja obsługi Wersja 1.1.0 Witamy Dziękujemy za zakup naszego sieciowego rejestratora wizyjnego (NVR)! Niniejszy podręcznik szybkiej instalacji pomoże
Sieciowy rejestrator wizyjny serii Mini 1U Krótka instrukcja obsługi Wersja 1.1.0 Witamy Dziękujemy za zakup naszego sieciowego rejestratora wizyjnego (NVR)! Niniejszy podręcznik szybkiej instalacji pomoże
Sieciowy rejestrator wizyjny serii Mini 1U Krótka instrukcja obsługi
 Sieciowy rejestrator wizyjny serii Mini 1U Krótka instrukcja obsługi Wersja 1.1.0 Witamy Dziękujemy za zakup naszego sieciowego rejestratora wizyjnego (NVR)! Niniejszy podręcznik szybkiej instalacji pomoże
Sieciowy rejestrator wizyjny serii Mini 1U Krótka instrukcja obsługi Wersja 1.1.0 Witamy Dziękujemy za zakup naszego sieciowego rejestratora wizyjnego (NVR)! Niniejszy podręcznik szybkiej instalacji pomoże
Instrukcja obsługi zestawu WiFi
 Instrukcja obsługi zestawu WiFi Zapoznaj się przed użyciem www.e-security.com.pl Witaj! Dziękujemy za zakup naszego produktu! Ta instrukcja użytkownika służy do zapoznania się z bezprzwodowym zestawem
Instrukcja obsługi zestawu WiFi Zapoznaj się przed użyciem www.e-security.com.pl Witaj! Dziękujemy za zakup naszego produktu! Ta instrukcja użytkownika służy do zapoznania się z bezprzwodowym zestawem
Skrócona instrukcja obsługi rejestratora TVR 12HD
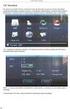 Skrócona instrukcja obsługi rejestratora TVR 12HD Rysunek 1: złącza na panelu tylnym 1. Podłącz do urządzenia RS-232. 2. Podłącz maksymalnie cztery wejścia alarmu. 3. Podłącz jedno wyjście alarmowe. 4.
Skrócona instrukcja obsługi rejestratora TVR 12HD Rysunek 1: złącza na panelu tylnym 1. Podłącz do urządzenia RS-232. 2. Podłącz maksymalnie cztery wejścia alarmu. 3. Podłącz jedno wyjście alarmowe. 4.
KAM-TECH sklep internetowy Utworzono : 02 marzec 2016
 MONITORING IP > rejestratory IP > 4 kanałowe > Model : - Producent : BCS BCS-NVR0401X5ME: Rejestrator sieciowy IP - 4 kanały, funkcjonalność - pentaplex, kompresja - H.264, Nagrywanie max. do 4 kamer IP@5Mpx,
MONITORING IP > rejestratory IP > 4 kanałowe > Model : - Producent : BCS BCS-NVR0401X5ME: Rejestrator sieciowy IP - 4 kanały, funkcjonalność - pentaplex, kompresja - H.264, Nagrywanie max. do 4 kamer IP@5Mpx,
Instrukcja operatora. rejestratora cyfrowego. serii i7-nxxxvh, i7-hxxxvh v.2.2.1
 Instrukcja operatora rejestratora cyfrowego serii i7-nxxxvh, i7-hxxxvh v.2.2.1 www.internec.pl 1 Obsługa rejestratora Informacje podstawowe Urządzenie zostało wyposażone w graficzne menu użytkownika. Menu
Instrukcja operatora rejestratora cyfrowego serii i7-nxxxvh, i7-hxxxvh v.2.2.1 www.internec.pl 1 Obsługa rejestratora Informacje podstawowe Urządzenie zostało wyposażone w graficzne menu użytkownika. Menu
KAM-TECH sklep internetowy Utworzono : 22 grudzień 2015
 MONITORING IP > rejestratory IP > 64 kanałowe > Model : - Producent : BCS Ilość kanałów video: do 64 Bitrate: wej. / wyj. 192 / 192 Mb/s Ilość dysków: 8 szt. (max. 32 TB), RAID 0, RAID 1, RAID 5, RAID
MONITORING IP > rejestratory IP > 64 kanałowe > Model : - Producent : BCS Ilość kanałów video: do 64 Bitrate: wej. / wyj. 192 / 192 Mb/s Ilość dysków: 8 szt. (max. 32 TB), RAID 0, RAID 1, RAID 5, RAID
Rejestrator i7-n0916a. Rysunek przedstawia montaż dysku przez przedni panel. Rejestrator dostarczany jest bez dysków. Dyski należy nabyć oddzielnie.
 Informacje ogólne Seria rejestratorów sieciowych NVR bazująca na ostatnich osiągnięciach technologicznych. i7-n0916a jest zbudowany na dedykowanej platformie sprzętowej (ang. embedded), pracuje z zastosowaniem
Informacje ogólne Seria rejestratorów sieciowych NVR bazująca na ostatnich osiągnięciach technologicznych. i7-n0916a jest zbudowany na dedykowanej platformie sprzętowej (ang. embedded), pracuje z zastosowaniem
Krótka instrukcja obsługi NVR
 Krótka instrukcja obsługi NVR Wersja 1.1.0 Witamy Dziękujemy za zakup naszego sieciowego rejestratora wizyjnego (NVR)! Niniejszy podręcznik szybkiej instalacji pomoże użytkownikowi w krótkim czasie zapoznać
Krótka instrukcja obsługi NVR Wersja 1.1.0 Witamy Dziękujemy za zakup naszego sieciowego rejestratora wizyjnego (NVR)! Niniejszy podręcznik szybkiej instalacji pomoże użytkownikowi w krótkim czasie zapoznać
KAM-TECH sklep internetowy Utworzono : 23 luty 2016
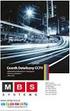 MONITORING IP > rejestratory IP > 16 kanałowe > Model : - Producent : BCS BCS-NVR16015ME : Ilość kanałów video : 16 Ilość dysków : 1 szt esata : BRAK Obsługiwana rozdzielczość kamer : 5MPx, 3Mpx, 1080p,
MONITORING IP > rejestratory IP > 16 kanałowe > Model : - Producent : BCS BCS-NVR16015ME : Ilość kanałów video : 16 Ilość dysków : 1 szt esata : BRAK Obsługiwana rozdzielczość kamer : 5MPx, 3Mpx, 1080p,
Rejestrator i7-n7604v
 Informacje ogólne Ekonomiczny rejestrator hybrydowy i7-h7604v jest zbudowany na dedykowanej platformie sprzętowej (ang. embedded), pracuje z zastosowaniem nowoczesnych technik kodowania oraz dekodowania
Informacje ogólne Ekonomiczny rejestrator hybrydowy i7-h7604v jest zbudowany na dedykowanej platformie sprzętowej (ang. embedded), pracuje z zastosowaniem nowoczesnych technik kodowania oraz dekodowania
wpisujemy prawidłowe ustawienia dla naszej sieci lokalnej ustawienia
 Procedura uruchomienia współpracy pomiędzy systemem monitoringu Aparo opartym na rejestratorach serii AR a systemem automatyki budynkowej Fibaro dla centrali HC2 1. Podłączyć żądaną ilość kamer do rejestratora
Procedura uruchomienia współpracy pomiędzy systemem monitoringu Aparo opartym na rejestratorach serii AR a systemem automatyki budynkowej Fibaro dla centrali HC2 1. Podłączyć żądaną ilość kamer do rejestratora
Seria cyfrowych rejestratorów wizyjnych (DVR) Smart 1U Krótka instrukcja obsługi
 Seria cyfrowych rejestratorów wizyjnych (DVR) Smart 1U Krótka instrukcja obsługi Wersja 2.0.2 Witamy Dziękujemy za zakupienie cyfrowego rejestratora wizyjnego! Niniejszy podręcznik szybkiej instalacji
Seria cyfrowych rejestratorów wizyjnych (DVR) Smart 1U Krótka instrukcja obsługi Wersja 2.0.2 Witamy Dziękujemy za zakupienie cyfrowego rejestratora wizyjnego! Niniejszy podręcznik szybkiej instalacji
Instrukcja konfiguracji programu TV Wall do zarządzania dekoderami IN-IP-5904-MP, IN-IP-5904
 Instrukcja konfiguracji programu TV Wall do zarządzania dekoderami IN-IP-5904-MP, IN-IP-5904 Aktualizacja 16.01.2012r Strona 1 Sterowanie dekoderami przez program TV WALL Kam 1 (FullHD) KAM 1 KAM 2 Strumień
Instrukcja konfiguracji programu TV Wall do zarządzania dekoderami IN-IP-5904-MP, IN-IP-5904 Aktualizacja 16.01.2012r Strona 1 Sterowanie dekoderami przez program TV WALL Kam 1 (FullHD) KAM 1 KAM 2 Strumień
1.Instalacja. Przechodzimy przez kolejne okna instalatora klikacjąć Dalej. wolek.zallegro.pl
 1.Instalacja Przechodzimy przez kolejne okna instalatora klikacjąć Dalej. 1 Dla instalacji jednostanowiskowej zaznaczamy aplikacje Serwera i Klienta. W przypadku, gdy pilot ma pracować z kilkoma komputerami
1.Instalacja Przechodzimy przez kolejne okna instalatora klikacjąć Dalej. 1 Dla instalacji jednostanowiskowej zaznaczamy aplikacje Serwera i Klienta. W przypadku, gdy pilot ma pracować z kilkoma komputerami
INSTRUKCJA OBSŁUGI. instrukcja do kamer serii EVI
 INSTRUKCJA OBSŁUGI instrukcja do kamer serii EVI UWAGA: Dane techniczne oraz treść poniższej instrukcji mogą ulec zmianie bez uprzedzenia. Niektóre dane techniczne mogą różnić się w zależności od danego
INSTRUKCJA OBSŁUGI instrukcja do kamer serii EVI UWAGA: Dane techniczne oraz treść poniższej instrukcji mogą ulec zmianie bez uprzedzenia. Niektóre dane techniczne mogą różnić się w zależności od danego
Skrócona instrukcja obsługi rejestratora TruVision NVR 70
 Skrócona instrukcja obsługi rejestratora TruVision NVR 70 Rysunek 1: złącza na panelu tylnym 1. Jedno wyjście audio: podłącz głośniki w celu odtwarzania dźwięku. 2. Jedno wejście audio: podłącz mikrofon
Skrócona instrukcja obsługi rejestratora TruVision NVR 70 Rysunek 1: złącza na panelu tylnym 1. Jedno wyjście audio: podłącz głośniki w celu odtwarzania dźwięku. 2. Jedno wejście audio: podłącz mikrofon
2 Skrócona instrukcja obsługi rejestratora TVR 45HD
 Skrócona instrukcja obsługi rejestratora TVR 45HD Rysunek 1: złącza na panelu tylnym 1. Podłącz cztery wejścia audio do złączy RCA. 2. Podłącz do głośników w celu odtwarzania dźwięku. 3. Wejście liniowe
Skrócona instrukcja obsługi rejestratora TVR 45HD Rysunek 1: złącza na panelu tylnym 1. Podłącz cztery wejścia audio do złączy RCA. 2. Podłącz do głośników w celu odtwarzania dźwięku. 3. Wejście liniowe
Przełącznik KVM USB. Przełącznik KVM USB z obsługą sygnału audio i 2 portami. Przełącznik KVM USB z obsługą sygnału audio i 4 portami
 Przełącznik KVM USB Przełącznik KVM USB z obsługą sygnału audio i 2 portami Przełącznik KVM USB z obsługą sygnału audio i 4 portami Instrukcja obsługi DS-11403 (2 porty) DS-12402 (4 porty) 1 UWAGA Urządzenie
Przełącznik KVM USB Przełącznik KVM USB z obsługą sygnału audio i 2 portami Przełącznik KVM USB z obsługą sygnału audio i 4 portami Instrukcja obsługi DS-11403 (2 porty) DS-12402 (4 porty) 1 UWAGA Urządzenie
gdmss Lite Android DVR Mobile Client Instrukcja obsługi oprogramowania
 gdmss Lite Android DVR Mobile Client Instrukcja obsługi oprogramowania Tylko na telefony z systemem Android Spis treści 1 INFORMACJE OGÓLNE... 3 1.1 Wprowadzenie...3 1.2 Funkcje...3 1.3 Obsługiwane wersje
gdmss Lite Android DVR Mobile Client Instrukcja obsługi oprogramowania Tylko na telefony z systemem Android Spis treści 1 INFORMACJE OGÓLNE... 3 1.1 Wprowadzenie...3 1.2 Funkcje...3 1.3 Obsługiwane wersje
Szczegółowe informacje na temat wszystkich funkcji przycisków można znaleźć w instrukcji obsługi.
 Skrócona instrukcja obsługi rejestratora TruVision NVR 22 (S/P) Rysunek 1: złącza na panelu tylnym Przykład: TVN 22S 1. Podłącz jedno wejście audio do złączy RCA. 2. Podłącz do telewizora HD. Połączenie
Skrócona instrukcja obsługi rejestratora TruVision NVR 22 (S/P) Rysunek 1: złącza na panelu tylnym Przykład: TVN 22S 1. Podłącz jedno wejście audio do złączy RCA. 2. Podłącz do telewizora HD. Połączenie
Skrócona instrukcja obsługi rejestratora TruVision DVR 44HD
 Skrócona instrukcja obsługi rejestratora TruVision DVR 44HD Rysunek 1: złącza na panelu tylnym 1. Podłącz cztery wejścia audio do złączy RCA. 2. Można podłączyć głośniki w celu odtwarzania dźwięku. 3.
Skrócona instrukcja obsługi rejestratora TruVision DVR 44HD Rysunek 1: złącza na panelu tylnym 1. Podłącz cztery wejścia audio do złączy RCA. 2. Można podłączyć głośniki w celu odtwarzania dźwięku. 3.
Krótka instrukcja obsługi
 Seria Mini 1U DVR Krótka instrukcja obsługi Wersja 2.0.1 Witamy Dziękujemy za zakupienie cyfrowego rejestratora wizyjnego! Niniejszy podręcznik szybkiej instalacji pomoże użytkownikowi w krótkim czasie
Seria Mini 1U DVR Krótka instrukcja obsługi Wersja 2.0.1 Witamy Dziękujemy za zakupienie cyfrowego rejestratora wizyjnego! Niniejszy podręcznik szybkiej instalacji pomoże użytkownikowi w krótkim czasie
Rejestrator i7-h0816vh
 Informacje ogólne 32-kamerowy rejestrator hybrydowy łączy obsługę kamer analogowych oraz kamer IP. Bazuje na ostatnich osiągnięciach technologicznych. i7-h0816vh jest zbudowany na dedykowanej platformie
Informacje ogólne 32-kamerowy rejestrator hybrydowy łączy obsługę kamer analogowych oraz kamer IP. Bazuje na ostatnich osiągnięciach technologicznych. i7-h0816vh jest zbudowany na dedykowanej platformie
Rejestratory DVS-NVR0401-4P i DVS-NVR0801-8P. Instrukcja aktywacji rejestratora i dodawania kamer IP
 Rejestratory DVS-NVR0401-4P i DVS-NVR0801-8P Instrukcja aktywacji rejestratora i dodawania kamer IP Pierwsze uruchomienie rejestratora Przy pierwszym uruchomieniu rejestratora należy wykonać procedurę
Rejestratory DVS-NVR0401-4P i DVS-NVR0801-8P Instrukcja aktywacji rejestratora i dodawania kamer IP Pierwsze uruchomienie rejestratora Przy pierwszym uruchomieniu rejestratora należy wykonać procedurę
4/8/16CH Tribrid 720P-Pro 1.5U HDCVI DVR. Właściwości
 4/8/16CH Tribrid 720P-Pro 1.5U HDCVI DVR Właściwości Obsługa wejść HDCVI/Analogowych/IP Video Dwustrumieniowa kompresja wideo H.264 HCVR5404/5408/5416L-V2: Nagrywanie wszystkich kanałów 720P w czasie rzeczywistym
4/8/16CH Tribrid 720P-Pro 1.5U HDCVI DVR Właściwości Obsługa wejść HDCVI/Analogowych/IP Video Dwustrumieniowa kompresja wideo H.264 HCVR5404/5408/5416L-V2: Nagrywanie wszystkich kanałów 720P w czasie rzeczywistym
Instrukcja obsługi. Rejestrator cyfrowy SMART-0442WD SMART-0882WD SMART-1643WD
 Instrukcja obsługi Rejestrator cyfrowy SMART-0442WD SMART-0882WD SMART-1643WD UWAGA: Dane techniczne oraz treść poniższej instrukcji mogą ulec zmianie bez uprzedzenia. Niektóre dane techniczne mogą różnić
Instrukcja obsługi Rejestrator cyfrowy SMART-0442WD SMART-0882WD SMART-1643WD UWAGA: Dane techniczne oraz treść poniższej instrukcji mogą ulec zmianie bez uprzedzenia. Niektóre dane techniczne mogą różnić
KONFIGURACJA KAMER FORTEC IP
 KONFIGURACJA KAMER FORTEC IP Konfiguracja połączenia z kamerą. Domyślny adres IP kamery jest ustawiony na 192.168.0.120. Porty komunikacyjne kamery to: 80 standardowy port www 30001 video, dane i komunikacja
KONFIGURACJA KAMER FORTEC IP Konfiguracja połączenia z kamerą. Domyślny adres IP kamery jest ustawiony na 192.168.0.120. Porty komunikacyjne kamery to: 80 standardowy port www 30001 video, dane i komunikacja
Podłączenie urządzenia. W trakcie konfiguracji routera należy korzystać wyłącznie z przewodowego połączenia sieciowego.
 Instalacja Podłączenie urządzenia W trakcie konfiguracji routera należy korzystać wyłącznie z przewodowego połączenia sieciowego. Należy dopilnować by nie podłączać urządzeń mokrymi rękami. Jeżeli aktualnie
Instalacja Podłączenie urządzenia W trakcie konfiguracji routera należy korzystać wyłącznie z przewodowego połączenia sieciowego. Należy dopilnować by nie podłączać urządzeń mokrymi rękami. Jeżeli aktualnie
4/8/16CH Tribrid 720P-Pro Mini 1U HDCVI DVR. Właściwości
 4/8/16CH Tribrid 720P-Pro Mini 1U HDCVI DVR Właściwości Obsługa wejść HDCVI/Analogowych/IP Video Dwustrumieniowa kompresja wideo H.264 HCVR5104/5108/5116HE-S2: Nagrywanie wszystkich kanałów 720P w czasie
4/8/16CH Tribrid 720P-Pro Mini 1U HDCVI DVR Właściwości Obsługa wejść HDCVI/Analogowych/IP Video Dwustrumieniowa kompresja wideo H.264 HCVR5104/5108/5116HE-S2: Nagrywanie wszystkich kanałów 720P w czasie
Cyfrowy rejestrator HD-TVI 16-kanałowy Hikvision DS-7216HGHI-SH/A (1080p, 12kl./s, H.264, HDMI, VGA) TURBO HD ELEKTRONIKOM
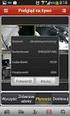 Utworzono 22-12-2016 Cyfrowy rejestrator HD-TVI 16-kanałowy Hikvision DS-7216HGHI-SH/A (1080p, 12kl./s, H.264, HDMI, VGA) TURBO HD Cena : 2.201,70 zł Nr katalogowy : M75216 Producent : Hikvision Dostępność
Utworzono 22-12-2016 Cyfrowy rejestrator HD-TVI 16-kanałowy Hikvision DS-7216HGHI-SH/A (1080p, 12kl./s, H.264, HDMI, VGA) TURBO HD Cena : 2.201,70 zł Nr katalogowy : M75216 Producent : Hikvision Dostępność
Rejestrator i7-n0616vh
 Informacje ogólne Seria rejestratorów sieciowych NVR bazująca na ostatnich osiągnięciach technologicznych. i7-n0616vh jest zbudowany na dedykowanej platformie sprzętowej (ang. embedded), pracuje z zastosowaniem
Informacje ogólne Seria rejestratorów sieciowych NVR bazująca na ostatnich osiągnięciach technologicznych. i7-n0616vh jest zbudowany na dedykowanej platformie sprzętowej (ang. embedded), pracuje z zastosowaniem
telewizja-przemyslowa.pl
 Rejestrator HQ-NVR6408 Cena : Chwilowy brak ceny Producent : HQVision Dostępność : Dostępny Stan magazynowy : brak w magazynie Średnia ocena : brak recenzji Utworzono 07-02-2017 Rejestrator HQ-NVR6408
Rejestrator HQ-NVR6408 Cena : Chwilowy brak ceny Producent : HQVision Dostępność : Dostępny Stan magazynowy : brak w magazynie Średnia ocena : brak recenzji Utworzono 07-02-2017 Rejestrator HQ-NVR6408
Mini kamera HD AC-960.hd
 Mini kamera HD AC-960.hd Szanowny Kliencie, dziękujemy za zakup mini kamery HD. Prosimy o przeczytanie instrukcji i przestrzeganie podanych wskazówek i porad, abyście mogli Państwo optymalnie korzystać
Mini kamera HD AC-960.hd Szanowny Kliencie, dziękujemy za zakup mini kamery HD. Prosimy o przeczytanie instrukcji i przestrzeganie podanych wskazówek i porad, abyście mogli Państwo optymalnie korzystać
1. WIDOK PANELA PRZEDNIEGO 2. WIDOK PANELA TYLNEGO (RJESTRATOR 8 KANAŁAOWY) 1 Wyjście video VGA 5 Gniazdo RS- 485
 SKRÓCONA INSTRUKCJA DLA REJESTRATORÓW SERII AHD 4, 8 I 16 KANAŁOWYCH 1. WIDOK PANELA PRZEDNIEGO (MODELE: AHDR-1042D/M, AHDR- 1082D/M, AHDR-1162D/M) 1 Odbiornik IR 2 Dioda sygnalizująca podłączone zasilanie
SKRÓCONA INSTRUKCJA DLA REJESTRATORÓW SERII AHD 4, 8 I 16 KANAŁOWYCH 1. WIDOK PANELA PRZEDNIEGO (MODELE: AHDR-1042D/M, AHDR- 1082D/M, AHDR-1162D/M) 1 Odbiornik IR 2 Dioda sygnalizująca podłączone zasilanie
NSA GB HDD. Skrócona instrukcja obsługi. 1-wnękowy serwer mediów. Domyślne dane logowania. Adres WWW: nsa310 Hasło: 1234
 NSA310 + 500 GB HDD 1-wnękowy serwer mediów Domyślne dane logowania Adres WWW: nsa310 Hasło: 1234 Skrócona instrukcja obsługi Wersja oprogramowania 4.22 Wydanie 2, 1/2012 Gdzie znaleźć certyfikaty zgodności:
NSA310 + 500 GB HDD 1-wnękowy serwer mediów Domyślne dane logowania Adres WWW: nsa310 Hasło: 1234 Skrócona instrukcja obsługi Wersja oprogramowania 4.22 Wydanie 2, 1/2012 Gdzie znaleźć certyfikaty zgodności:
Skrócony przewodnik po obsłudze rejestratora TruVision DVR 20
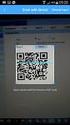 Skrócony przewodnik po obsłudze rejestratora TruVision DVR 20 Spis treści Informacje kontaktowe 1 Zawartość opakowania 1 Warunki instalacji 1 Podłączanie urządzeń 1 Włączanie rejestratora TVR 20 1 Konfiguracja
Skrócony przewodnik po obsłudze rejestratora TruVision DVR 20 Spis treści Informacje kontaktowe 1 Zawartość opakowania 1 Warunki instalacji 1 Podłączanie urządzeń 1 Włączanie rejestratora TVR 20 1 Konfiguracja
KAM-TECH sklep internetowy Utworzono : 19 luty 2016
 MONITORING IP > rejestratory IP > 8 kanałowe > Model : - Producent : BCS wejścia wideo: 8x kanałów IP wyjścia wideo: 1x VGA, 1x HDMI, 1x BNC (CVBS) maks. rozdzielczość nagrywania: 2592x1944 (5Mpx) maks.
MONITORING IP > rejestratory IP > 8 kanałowe > Model : - Producent : BCS wejścia wideo: 8x kanałów IP wyjścia wideo: 1x VGA, 1x HDMI, 1x BNC (CVBS) maks. rozdzielczość nagrywania: 2592x1944 (5Mpx) maks.
Mini kamera Full HD (AC-1080.ir)
 Mini kamera Full HD (AC-1080.ir) Szanowny Kliencie, dziękujemy za zakup mini kamery Full HD. Mała i lekka kamera nagrywa filmy w jakości Full HD nawet w ciemności, dzięki wbudowanym diodom podczerwieni.
Mini kamera Full HD (AC-1080.ir) Szanowny Kliencie, dziękujemy za zakup mini kamery Full HD. Mała i lekka kamera nagrywa filmy w jakości Full HD nawet w ciemności, dzięki wbudowanym diodom podczerwieni.
2017 Electronics For Imaging, Inc. Informacje zawarte w niniejszej publikacji podlegają postanowieniom opisanym w dokumencie Uwagi prawne dotyczącym
 2017 Electronics For Imaging, Inc. Informacje zawarte w niniejszej publikacji podlegają postanowieniom opisanym w dokumencie Uwagi prawne dotyczącym tego produktu. 17 kwietnia 2017 Spis treści 3 Spis treści...5
2017 Electronics For Imaging, Inc. Informacje zawarte w niniejszej publikacji podlegają postanowieniom opisanym w dokumencie Uwagi prawne dotyczącym tego produktu. 17 kwietnia 2017 Spis treści 3 Spis treści...5
instrukcja obsługi Oprogramowanie klienckie na urządzenia mobilne oparte na systemie Android. NMS Mobile
 instrukcja obsługi Oprogramowanie klienckie na urządzenia mobilne oparte na systemie Android. NMS Mobile UWAGI I OSTRZEŻENIA Oprogramowanie klienckie na urządzenia mobilne dla NMS Serwer UWAGA! POWIELANIE
instrukcja obsługi Oprogramowanie klienckie na urządzenia mobilne oparte na systemie Android. NMS Mobile UWAGI I OSTRZEŻENIA Oprogramowanie klienckie na urządzenia mobilne dla NMS Serwer UWAGA! POWIELANIE
Rejestrator i7-n07732vh
 Informacje ogólne Seria rejestratorów sieciowych NVR bazująca na ostatnich osiągnięciach technologicznych. i7-n07732vh jest zbudowany na dedykowanej platformie sprzętowej (ang. embedded), pracuje z zastosowaniem
Informacje ogólne Seria rejestratorów sieciowych NVR bazująca na ostatnich osiągnięciach technologicznych. i7-n07732vh jest zbudowany na dedykowanej platformie sprzętowej (ang. embedded), pracuje z zastosowaniem
Instrukcja obsługi. Karta video USB + program DVR-USB/8F. Dane techniczne oraz treść poniższej instrukcji mogą ulec zmianie bez uprzedzenia.
 Instrukcja obsługi Karta video USB + program DVR-USB/8F Dane techniczne oraz treść poniższej instrukcji mogą ulec zmianie bez uprzedzenia. Spis treści 1. Wprowadzenie...3 1.1. Opis...3 1.2. Wymagania systemowe...5
Instrukcja obsługi Karta video USB + program DVR-USB/8F Dane techniczne oraz treść poniższej instrukcji mogą ulec zmianie bez uprzedzenia. Spis treści 1. Wprowadzenie...3 1.1. Opis...3 1.2. Wymagania systemowe...5
hurtowniakamer.com.pl
 Informacje o produkcie Rejestrator DVS-3104E Cena : Chwilowy brak ceny Producent : Dahua Stan magazynowy : brak w magazynie Średnia ocena : brak recenzji Utworzono 03-07-2017 Rejestrator DVS-3104E Charakterystyka
Informacje o produkcie Rejestrator DVS-3104E Cena : Chwilowy brak ceny Producent : Dahua Stan magazynowy : brak w magazynie Średnia ocena : brak recenzji Utworzono 03-07-2017 Rejestrator DVS-3104E Charakterystyka
Skrócona instrukcja obsługi rejestratora TruVision NVR 21 (S/P)
 Skrócona instrukcja obsługi rejestratora TruVision NVR 21 (S/P) Rysunek 1: złącza na panelu tylnym 1. Podłącz do jednego z monitorów telewizji przemysłowej (złącza typu BNC): 2. Podłącz jedno wejście audio
Skrócona instrukcja obsługi rejestratora TruVision NVR 21 (S/P) Rysunek 1: złącza na panelu tylnym 1. Podłącz do jednego z monitorów telewizji przemysłowej (złącza typu BNC): 2. Podłącz jedno wejście audio
INSTRUKCJA UŻYTKOWNIKA. Przenośny rejestrator cyfrowy DVR-V5
 INSTRUKCJA UŻYTKOWNIKA Przenośny rejestrator cyfrowy DVR-V5 Odbiornik zgodny jest z warunkami dyrektywy 89/336/EEC dotyczącej przestrzegania przez kraje członkowskie przepisów zgodności elektromagnetycznej
INSTRUKCJA UŻYTKOWNIKA Przenośny rejestrator cyfrowy DVR-V5 Odbiornik zgodny jest z warunkami dyrektywy 89/336/EEC dotyczącej przestrzegania przez kraje członkowskie przepisów zgodności elektromagnetycznej
ZyXEL NBG-415N. Bezprzewodowy router szerokopasmowy 802.11n. Skrócona instrukcja obsługi. Wersja 1.00 10/2006 Edycja 1
 ZyXEL NBG-415N Bezprzewodowy router szerokopasmowy 802.11n Skrócona instrukcja obsługi Wersja 1.00 10/2006 Edycja 1 Copyright 2006 ZyXEL Communications Corporation. Wszystkie prawa zastrzeżone Wprowadzenie
ZyXEL NBG-415N Bezprzewodowy router szerokopasmowy 802.11n Skrócona instrukcja obsługi Wersja 1.00 10/2006 Edycja 1 Copyright 2006 ZyXEL Communications Corporation. Wszystkie prawa zastrzeżone Wprowadzenie
Rejestrator i7-n0716vh
 Informacje ogólne Seria rejestratorów sieciowych NVR bazująca na ostatnich osiągnięciach technologicznych. i7-n0716vh jest zbudowany na dedykowanej platformie sprzętowej (ang. embedded), pracuje z zastosowaniem
Informacje ogólne Seria rejestratorów sieciowych NVR bazująca na ostatnich osiągnięciach technologicznych. i7-n0716vh jest zbudowany na dedykowanej platformie sprzętowej (ang. embedded), pracuje z zastosowaniem
Instrukcja instalacji i obsługi oprogramowania OPTIVA VIEWER
 Instrukcja instalacji i obsługi oprogramowania OPTIVA VIEWER Volta Sp. z o.o., ul. Jutrzenki 94, 02-230 Warszawa v. 1.0 tel. 22 572 90 20, fax. 22 572 90 30, www.volta.com.pl, volta@volta.com.pl Spis treści:
Instrukcja instalacji i obsługi oprogramowania OPTIVA VIEWER Volta Sp. z o.o., ul. Jutrzenki 94, 02-230 Warszawa v. 1.0 tel. 22 572 90 20, fax. 22 572 90 30, www.volta.com.pl, volta@volta.com.pl Spis treści:
Kablowy przełącznik KVM z 2-ma portami USB/HDMI
 Kablowy przełącznik KVM z 2-ma portami USB/HDMI Podręcznik użytkownika DS-11900 Wersja 1.0 Spis 1.1 WŁAŚCIWOŚCI... 3 1.2 WYGLĄD... 3 1.3 ZAWARTOŚĆ PAKIETU... 4 3.1 WYMAGANIA SYSTEMOWE... 5 3.2 INSTALACJA
Kablowy przełącznik KVM z 2-ma portami USB/HDMI Podręcznik użytkownika DS-11900 Wersja 1.0 Spis 1.1 WŁAŚCIWOŚCI... 3 1.2 WYGLĄD... 3 1.3 ZAWARTOŚĆ PAKIETU... 4 3.1 WYMAGANIA SYSTEMOWE... 5 3.2 INSTALACJA
Instrukcja wgrywania aktualizacji oprogramowania dla routera Edimax LT-6408n
 Instrukcja wgrywania aktualizacji oprogramowania dla routera Edimax LT-6408n Uwaga! Nowa wersja oprogramowania oznaczona numerem 1.03v jest przeznaczona tylko dla routerów mających współpracować z modemem
Instrukcja wgrywania aktualizacji oprogramowania dla routera Edimax LT-6408n Uwaga! Nowa wersja oprogramowania oznaczona numerem 1.03v jest przeznaczona tylko dla routerów mających współpracować z modemem
Kabel Ethernet (UTP/bezpośredni, kat. 5) Pilot zdalnego sterowania z bateriami
 Urządzenie działa z systemami operacyjnymi Windows XP, 2000, Me i 98SE Przed rozpoczęciem DSM-320 Bezprzewodowy odtwarzacz multimedialny Wymagania wstępne: komputer z systemem operacyjnym Windows XP, 2000,
Urządzenie działa z systemami operacyjnymi Windows XP, 2000, Me i 98SE Przed rozpoczęciem DSM-320 Bezprzewodowy odtwarzacz multimedialny Wymagania wstępne: komputer z systemem operacyjnym Windows XP, 2000,
Rysunek 2: Elementy sterujące na panelu przednim
 Skrócona instrukcja obsługi rejestratora TVR 1516DHD Rysunek 1: złącza na panelu tylnym 1. Podłącz do urządzenia RS-232. 2. Podłącz maksymalnie cztery wejścia alarmu. 3. Podłącz jedno wyjście przekaźnika
Skrócona instrukcja obsługi rejestratora TVR 1516DHD Rysunek 1: złącza na panelu tylnym 1. Podłącz do urządzenia RS-232. 2. Podłącz maksymalnie cztery wejścia alarmu. 3. Podłącz jedno wyjście przekaźnika
Aplikacja CMS. Podręcznik użytkownika
 Aplikacja CMS Podręcznik użytkownika Instrukcja obsługi aplikacja CMS 1. Logowanie RYS 1: OKNO LOGOWANIA Domyślne dane logowania: Użytkownik: super Hasło: Brak hasła Kliknij przycisk Zaloguj, aby przejść
Aplikacja CMS Podręcznik użytkownika Instrukcja obsługi aplikacja CMS 1. Logowanie RYS 1: OKNO LOGOWANIA Domyślne dane logowania: Użytkownik: super Hasło: Brak hasła Kliknij przycisk Zaloguj, aby przejść
Instrukcja konfiguracji funkcji skanowania
 Instrukcja konfiguracji funkcji skanowania WorkCentre M123/M128 WorkCentre Pro 123/128 701P42171_PL 2004. Wszystkie prawa zastrzeżone. Rozpowszechnianie bez zezwolenia przedstawionych materiałów i informacji
Instrukcja konfiguracji funkcji skanowania WorkCentre M123/M128 WorkCentre Pro 123/128 701P42171_PL 2004. Wszystkie prawa zastrzeżone. Rozpowszechnianie bez zezwolenia przedstawionych materiałów i informacji
K2 XVR-04, K2 XVR-08, K2 XVR-16, K2 XVR-24. Rejestrator Cyfrowy S E R I E: K2 XVR. DVR klient. Instrukcja użytkownika 2011.05.19.
 Rejestrator Cyfrowy S E R I E: K2 XVR DVR klient Instrukcja użytkownika 2011.05.19 Strona 1 / 5 1. Jak połączyć się z DVR poprzez sieć komputerową. K2 XVR-04, K2 XVR-08, K2 XVR-16, K2 XVR-24 (Rysunek 1)
Rejestrator Cyfrowy S E R I E: K2 XVR DVR klient Instrukcja użytkownika 2011.05.19 Strona 1 / 5 1. Jak połączyć się z DVR poprzez sieć komputerową. K2 XVR-04, K2 XVR-08, K2 XVR-16, K2 XVR-24 (Rysunek 1)
Rejestrator i7-h0716vh
 Informacje ogólne 32-kamerowy rejestrator hybrydowy łączy obsługę kamer analogowych oraz kamer IP. Bazuje na ostatnich osiągnięciach technologicznych. i7-h0716vh jest zbudowany na dedykowanej platformie
Informacje ogólne 32-kamerowy rejestrator hybrydowy łączy obsługę kamer analogowych oraz kamer IP. Bazuje na ostatnich osiągnięciach technologicznych. i7-h0716vh jest zbudowany na dedykowanej platformie
TREND 250 H.264 DVR Central Management System
 TREND 250 H.264 DVR Central Management System Spis treści Spis treści... 1 1. Wprowadzenie... 2 2. Instalacja pakietu CMS/NVMS...3 3. Zarządzanie urządzeniami... 9 4. Podgląd obrazu z wielu rejestratorów...15
TREND 250 H.264 DVR Central Management System Spis treści Spis treści... 1 1. Wprowadzenie... 2 2. Instalacja pakietu CMS/NVMS...3 3. Zarządzanie urządzeniami... 9 4. Podgląd obrazu z wielu rejestratorów...15
ROZDZIAŁ 1: Instrukcja obsługi oprogramowania VMS
 ROZDZIAŁ 1: Instrukcja obsługi oprogramowania VMS 1. Instalacja oprogramowania: Oprogramowanie VMS składa się z dwóch częśći - VMS serwer oraz VMS klient.. Przy instalacji mozna wybrać, którą funkcję chcesz
ROZDZIAŁ 1: Instrukcja obsługi oprogramowania VMS 1. Instalacja oprogramowania: Oprogramowanie VMS składa się z dwóch częśći - VMS serwer oraz VMS klient.. Przy instalacji mozna wybrać, którą funkcję chcesz
Fuugo dla OSX Podręcznik użytkownika
 Fuugo dla OSX Podręcznik użytkownika Poznań 2012 Instalacja Fuugo... 3 Wstępne ustawienia... 4 Wyszukiwanie kanałów... 4 Przełączanie kanałów... 5 Funkcje specjalne programu... 6 Przewodnik po programach...
Fuugo dla OSX Podręcznik użytkownika Poznań 2012 Instalacja Fuugo... 3 Wstępne ustawienia... 4 Wyszukiwanie kanałów... 4 Przełączanie kanałów... 5 Funkcje specjalne programu... 6 Przewodnik po programach...
