Cisco CallManager Attendant Console Podręcznik użytkownika
|
|
|
- Dagmara Gajewska
- 8 lat temu
- Przeglądów:
Transkrypt
1 Cisco CallManager Attendant Console Podręcznik użytkownika Wersja 1.3(1) Siedziba firmy Cisco Systems, Inc. 170 West Tasman Drive San Jose, CA USA Tel.: NETS (6387) Faks: Numer katalogowy podręcznika:
2 DANE TECHNICZNE I INFORMACJE DOTYCZĄCE PRODUKTU ZAMIESZCZONE W TYM PODRĘCZNIKU MOGĄ ULEC ZMIANIE BEZ UPRZEDNIEGO POWIADOMIENIA. WSZYSTKIE OŚWIADCZENIA, INFORMACJE I ZALECENIA ZAMIESZCZONE W TYM PODRĘCZNIKU SĄ UWAŻANE ZA PRAWDZIWE, ALE ZOSTAŁY PRZEDSTAWIONE BEZ ŻADNYCH GWARANCJI JAWNYCH, CZY TEŻ DOMNIEMANYCH. UŻYTKOWNICY PONOSZĄ CAŁKOWITĄ ODPOWIEDZIALNOŚĆ ZA SPOSÓB WYKORZYSTANIA KTÓREGOKOLWIEK Z PRODUKTÓW. LICENCJA NA OPROGRAMOWANIE I OGRANICZONA GWARANCJA NA PRODUKT TOWARZYSZĄCY ZNAJDUJĄ SIĘ W PAKIECIE INFORMACYJNYM, KTÓRY JEST DOSTARCZANY Z TYM PRODUKTEM I NINIEJSZYM ZOSTAJĄ WŁĄCZONE DO TEGO DOKUMENTU. W RAZIE TRUDNOŚCI Z ODSZUKANIEM LICENCJI NA OPROGRAMOWANIE LUB OGRANICZONEJ GWARANCJI, NALEŻY SKONTAKTOWAĆ SIĘ Z PRZEDSTAWICIELEM FIRMY CISCO CELEM UZYSKANIA KOPII. W implementacji kompresji nagłówka TCP zrealizowanej przez firmę Cisco wykorzystano program, który powstał na Uniwersytecie Kalifornijskim w Berkeley (UCB) jako część publicznej wersji systemu operacyjnego UNIX. Wszelkie prawa zastrzeżone. Copyright 1981, Regents of the University of California. BEZ WZGLĘDU NA WSZYSTKIE INNE GWARANCJE TU ZAWARTE, WSZYSTKIE PLIKI DOKUMENTÓW I OPROGRAMOWANIA TYCH DOSTAWCÓW SĄ DOSTARCZANIE TAK JAK JEST ZE WSZYSTKIMI NIEPRAWIDŁOWOŚCIAMI. FIRMA CISCO I WW. DOSTAWCY NIE UDZIELAJĄ ŻADNYCH GWARANCJI JAWNYCH ANI DOMNIEMANYCH, W TYM, LECZ NIE WYŁĄCZNIE, DOTYCZĄCYCH WARTOŚCI HANDLOWEJ, PRZYDATNOŚCI DO OKREŚLONEGO CELU, NIENARUSZENIA PRAW LUB WYNIKAJĄCYCH ZE SPOSOBU POSTĘPOWANIA, UŻYTKOWANIA LUB ZWYCZAJÓW HANDLOWYCH. W ŻADNYM WYPADKU FIRMA CISCO LUB JEJ DOSTAWCY NIE BĘDĄ ODPOWIEDZIALNI ZA ŻADNE POŚREDNIE, SZCZEGÓLNE, WYNIKOWE LUB PRZYPADKOWE SZKODY, W TYM, LECZ NIE WYŁĄCZNIE, UTRATĘ ZYSKÓW LUB DANYCH W WYNIKU ZASTOSOWANIA LUB BRAKU MOŻLIWOŚCI ZASTOSOWANIA TEGO PODRĘCZNIKA, NAWET JEŚLI FIRMA CISCO LUB JEJ DOSTAWCY BYLI INFORMOWANI O MOŻLIWOŚCI WYSTĄPIENIA TAKICH SZKÓD. CCIP, CCSP, logo Cisco Arrow logo, znak Cisco Powered Network, Cisco Unity, Follow Me Browsing, FormShare i StackWise są znakami towarowymi firmy Cisco Systems, Inc.; Changing the Way We Work, Live, Play, and Learn oraz iquick Study są znakami handlowymi usług firmy Cisco Systems, Inc.; Aironet, ASIST, BPX, Catalyst, CCDA, CCDP, CCIE, CCNA, CCNP, Cisco, logo Cisco Certified Internetwork Expert, Cisco IOS, logo Cisco IOS, Cisco Press, Cisco Systems, Cisco Systems Capital, logo Cisco Systems, Empowering the Internet Generation, Enterprise/Solver, EtherChannel, EtherSwitch, Fast Step, GigaStack, Internet Quotient, IOS, IP/TV, iq Expertise, logo iq, iq Net Readiness Scorecard, LightStream, MGX, MICA, logo Networkers, Networking Academy, Network Registrar, Packet, PIX, Post-Routing, Pre-Routing, RateMUX, Registrar, ScriptShare, SlideCast, SMARTnet, StrataView Plus, Stratm, SwitchProbe, TeleRouter, The Fastest Way to Increase Your Internet Quotient, TransPath i VCO są zarejestrowanymi znakami towarowymi firmy Cisco Systems, Inc. lub jej firm zależnych w Stanach Zjednoczonych i pewnych innych krajach. Wszystkie inne znaki handlowe wymienione w tym dokumencie lub na stronach WWW są własnością odpowiednich firm. Użycie słowa partner nie oznacza istnienia umowy spółki między firmą Cisco i inną firmą. (0304R) Copyright 2003 Cisco Systems, Inc. Wszelkie prawa zastrzeżone.
3 SPIS TREŚCI Przedmowa vii Przeznaczenie vii Do kogo adresowany jest ten podręcznik? viii Organizacja viii Dokumentacja pokrewna ix Konwencje x Uzyskiwanie dokumentacji x Cisco.com x Dysk CD-ROM z dokumentacją xi Zamawianie dokumentacji xi Komentarze dotyczące dokumentacji xii Uzyskiwanie pomocy technicznej xii Cisco.com xiii Centrum pomocy technicznej (TAC) xiii Witryna WWW Cisco TAC xiv Ośrodek Cisco TAC Escalation Center xv Uzyskiwanie dostępu do dodatkowych publikacji i informacji xv ROZDZIAł 1 Pierwsze kroki 1-1 Interfejs programu Cisco CallManager Attendant Console 1-2 Okno dialogowe Ustawienia w programie Cisco CallManager Attendant Console 1-4 Okno dialogowe logowania w programie Cisco CallManager Attendant Console 1-4 Okno programu Cisco CallManager Attendant Console 1-5 iii
4 Spis treści Okno Sterowanie połączeniami 1-5 Okno Połączenia w trybie rozgłaszania 1-7 Okno Szybkie wybieranie numeru 1-7 Okno Książka telefoniczna 1-8 Stan połączenia lub linii w oknach Sterowanie połączeniami, Książka telefoniczna i Szybkie wybieranie numeru 1-9 Okno Zaparkowane połączenia 1-11 Pasek menu 1-13 Pasek narzędzi Sterowanie połączeniami 1-13 Menu kontekstowe 1-18 Pasek stanu 1-18 Klawiatura do wybierania numeru/przekazywania połączenia/tworzenia konferencji 1-19 Pierwsze uruchomienie programu Cisco CallManager Attendant Console 1-20 Logowanie i włączanie trybu online 1-22 Włączanie trybu offline, wylogowywanie i kończenie pracy zprogramem 1-24 ROZDZIAł 2 Obsługa połączeń 2-1 Odbieranie połączenia 2-2 Zawieszanie połączenia 2-3 Przywracanie zawieszonego połączenia (wznawianie) 2-4 Kończenie połączenia 2-5 Nawiązywanie połączenia 2-6 Przekazywanie połączenia 2-8 Przekazywanie połączenia 2-8 Przekazywanie z konsultacją 2-10 Przekazywanie bezpośrednie 2-12 Dołączanie połączeń 2-13 Inicjowanie połączenia konferencyjnego ad hoc 2-14 iv Cisco CallManager Attendant Console Podrêcznik u ytkownika
5 Spis treści Parkowanie połączenia 2-15 Cofanie parkowania połączenia 2-17 Przesyłanie połączenia do poczty głosowej 2-18 Korzystanie ze skrótów klawiaturowych 2-19 ROZDZIAł 3 Korzystanie z paska menu 3-1 Korzystanie z menu Plik 3-1 Korzystanie z menu Edycja 3-2 Tworzenie i edycja skrótów klawiaturowych 3-2 Tworzenie, edycja i usuwanie grup oraz pozycji szybkiego wybierania 3-3 Wyświetlanie i edycja ustawień 3-3 Korzystanie z menu Widok 3-4 Zmiana rozmiaru tekstu 3-4 Zmiana schematu kolorów 3-5 Blokowanie rozmiaru i układu okna 3-5 Wybór domyślnego układu okien 3-6 Korzystanie z menu Czynności 3-6 Korzystanie z klawiatury do wybierania tonowego 3-7 Korzystanie z menu Pomoc 3-8 ROZDZIAł 4 Korzystanie z okna Sterowanie połączeniami 4-1 Nawiązywanie połączeń przy użyciu okna Sterowanie połączeniami 4-2 Wykonywanie zadań sterowania połączeniami w oknie Sterowanie połączeniami 4-2 ROZDZIAł 5 Korzystanie z okna Szybkie wybieranie numeru 5-1 Dodawanie grupy szybkiego wybierania 5-2 Zmiana nazwy grupy szybkiego wybierania 5-3 v
6 Spis treści Usuwanie grupy szybkiego wybierania 5-4 Dodawanie pozycji szybkiego wybierania 5-5 Edycja pozycji szybkiego wybierania 5-6 Usuwanie pozycji szybkiego wybierania 5-7 Sortowanie pozycji w grupie szybkiego wybierania 5-8 Wykorzystywanie pozycji szybkiego wybierania do sterowania połączeniami 5-8 ROZDZIAł 6 Korzystanie z okna Książka telefoniczna 6-1 Znajdowanie użytkownika w książce telefonicznej 6-2 Odświeżanie książki telefonicznej 6-3 Sortowanie książki telefonicznej 6-3 Zmiana kolejności kolumn w oknie Książka telefoniczna 6-4 Korzystanie z pozycji książki telefonicznej podczas sterowania połączeniami 6-4 ROZDZIAł 7 Korzystanie z okna Zaparkowane połączenia 7-1 Parkowanie połączenia 7-2 Cofanie zaparkowania połączenia 7-3 Wykorzystywanie okna Zaparkowane połączenia do sterowania połączeniami 7-4 ROZDZIAł 8 Korzystanie z okna Połączenia w trybie rozgłaszania 8-1 Odbieranie połączenia w trybie rozgłaszania 8-2 ROZDZIAł 9 Rozwiązywanie problemów 9-1 I NDEKS vi Cisco CallManager Attendant Console Podrêcznik u ytkownika
7 Przedmowa W przedmowie opisano przeznaczenie tego podręcznika, grono użytkowników, do których jest on adresowany, przyjęty w nim sposób organizacji materiału oraz używane konwencje, a także informacje na temat sposobu uzyskania dokumentacji pokrewnej. Przedmowa jest podzielona na następujące sekcje: Przeznaczenie, strona vii Do kogo adresowany jest ten podręcznik?, strona viii Organizacja, strona viii Dokumentacja pokrewna, strona ix Konwencje, strona x Dokumentacja pokrewna, strona ix Przeznaczenie Książka ma za zadanie pomóc operatorom w wykonywaniu następujących zadań: zapoznanie się z interfejsem i funkcjami programu Cisco CallManager Attendant Console, uruchomienie programu Cisco CallManager Attendant Console i zalogowanie się w nim, włączenie trybu online w celu obsługi połączeń telefonicznych kierowanych do operatora, vii
8 Do kogo adresowany jest ten podręcznik? Przedmowa użycie funkcji programu Cisco CallManager Attendant Console do odbierania, nawiązywania i przekierowywania rozmów telefonicznych, konfigurowanie klawiszy szybkiego wybierania i korzystanie z nich, wykorzystywanie książki telefonicznej do wyszukiwania użytkowników, przekierowywania rozmów i wyświetlania statusu linii. Do kogo adresowany jest ten podręcznik? W tym podręczniku przedstawiono informacje opisowe oraz procedury postępowania dla użytkowników programu Cisco CallManager Attendant Console. Informacje dotyczące instalowania i konfigurowania programu administratorzy systemów mogą znaleźć w podręczniku Cisco CallManager Attendant Console Installation and Administration Guide właściwym dla bieżącej wersji programu. Organizacja Tabela 1 zawiera listę głównych sekcji tego podręcznika: Tabela 1 Przegląd podręcznika Rozdział Rozdział 1, Pierwsze kroki Rozdział 2, Obsługa połączeń Rozdział 3, Korzystanie z paska menu Opis Przegląd programu Cisco CallManager Attendant Console oraz instrukcje dotyczące przygotowania środowiska, uruchamiania konsoli operatora, logowania się oraz włączania trybu online w celu obsługi połączeń. Nawiązywanie, odbieranie i przekierowywanie rozmów telefonicznych za pomocą klawiszy Sterowanie połączeniami, paska menu, skrótów klawiaturowych imyszy. Włączanie trybu online i offline, wylogowywanie się, edycja skrótów klawiaturowych, modyfikowanie rozmiaru tekstu i schematu kolorów konsoli, sterowanie połączeniami, posługiwanie się klawiaturą do wybierania tonowego i korzystanie z systemu pomocy online. viii
9 Przedmowa Dokumentacja pokrewna Tabela 1 Przegląd podręcznika (ciąg dalszy) Rozdział 4, Korzystanie z okna Sterowanie połączeniami Rozdział 5, Korzystanie z okna Szybkie wybieranie numeru Rozdział 6, Korzystanie z okna Książka telefoniczna Rozdział 7, Korzystanie z okna Zaparkowane połączenia Rozdział 8, Korzystanie z okna Połączenia w trybie rozgłaszania Rozdział 9, Rozwiązywanie problemów Wykonywanie zadań dotyczących sterowania połączeniami w oknie Sterowanie połączeniami. Konfigurowanie grup i pozycji szybkiego wybierania oraz ich wykorzystywanie do sterowania połączeniami. Posługiwanie się książką telefoniczną w celu znalezienia numerów skonfigurowanych w bazie danych systemu Cisco CallManager. Parkowanie połączeń i odbieranie zaparkowanych połączeń w oknie Zaparkowane połączenia. Odbieranie połączeń w oknie Połączenia w trybie rozgłaszania. Scenariusze postępowania w przypadku wystąpienia typowych problemów, wraz z objaśnieniami i rozwiązaniami dla każdego scenariusza. Dokumentacja pokrewna Dodatkowe informacje dotyczące pokrewnych aplikacji i produktów firmy Cisco z dziedziny telefonii IP zawierają następujące dokumenty: Cisco CallManager Attendant Console Keyboard Shortcuts (tylko w języku angielskim) Telefony IP Cisco 7960 i 7940 Podręcznik użytkownika Cisco IP Phone 7960 and 7940 Series at a Glance Installing the Wall Mount Kit for the Cisco IP Phone ix
10 Konwencje Przedmowa Konwencje Uwagi są przedstawiane w następujący sposób: Uwaga Ten symbol oznacza informacje, na które czytelnik powinien zwrócić szczególną uwagę. Uwagi zawierają pomocne sugestie lub odsyłacze do materiałów uzupełniających tę publikację. Wskazówki są przedstawiane w następujący sposób: Wskazówka Oznacza przydatną wskazówkę. Przestrogi są przedstawiane w następujący sposób: Przestroga Ten symbol oznacza, że należy zachować szczególną ostrożność. Wskazuje na sytuację, w której użytkownik może wykonać czynność skutkującą uszkodzeniem sprzętu lub utratą danych. Uzyskiwanie dokumentacji Cisco.com Firma Cisco udostępnia dokumentację, pomoc techniczną i inne zasoby techniczne na kilka różnych sposobów W kolejnych sekcjach wyjaśniono, w jaki sposób można uzyskać informacje techniczne od firmy Cisco Systems. Najbardziej aktualna dokumentacja firmy Cisco znajduje się w sieci WWW pod adresem URL: Witryna WWW firmy Cisco jest dostępna pod następującym adresem URL: Międzynarodowe witryny WWW firmy Cisco są dostępne pod następującym adresem URL: x
11 Przedmowa Uzyskiwanie dokumentacji Dysk CD-ROM z dokumentacją Dokumentacja i dodatkowa literatura opracowane przez firmę Cisco są dostępne w pakiecie Cisco Documentation CD-ROM, który mógł zostać dostarczony razem z produktem. Zawartość dysku CD-ROM jest uaktualniana co miesiąc i może być bardziej aktualna niż dokumentacja drukowana. Pakiet CD-ROM jest dostępny jako pojedynczy produkt lub w ramach subskrypcji rocznej albo kwartalnej. Użytkownicy zarejestrowani w witrynie Cisco.com mogą zamówić dysk CD-ROM z dokumentacją (numer produktu DOC-CONDOCCD=) za pośrednictwem narzędzia do składania zamówień udostępnionego przez firmę Cisco: _tool_launch.html Wszyscy użytkownicy mogą zamawiać subskrypcje roczne lub kwartalne za pośrednictwem magazynu subskrypcji dostępnego w trybie online: Zamawianie dokumentacji Instrukcje zamawiania dokumentacji można znaleźć pod następującym adresem URL: Dokumentację firmy Cisco można zamówić na trzy sposoby: Zarejestrowani użytkownicy witryny Cisco.com (bezpośredni klienci firmy Cisco) mogą zamówić dokumentację produktu firmy Cisco w serwisie Networking Products MarketPlace: Niezarejestrowani użytkownicy witryny Cisco.com mogą zamówić dokumentację u lokalnego przedstawiciela handlowego lub w centrali firmy Cisco Systems (Kalifornia, USA), numer albo (tylko w Ameryce Północnej) NETS (6387). xi
12 Uzyskiwanie pomocy technicznej Przedmowa Komentarze dotyczące dokumentacji Użytkownicy mogą przekazywać swoje uwagi elektronicznie za pomocą stron witryny Cisco.com. Na stronie głównej Cisco Documentation należy kliknąć opcję Feedback dostępną w górnej części strony. Komentarze można przesłać na adres bug-doc@cisco.com. Komentarze można przesłać pocztą, korzystając z karty korespondencyjnej, która (o ile jest dołączona) znajduje się za przednią okładką dokumentu, lub pisząc na następujący adres: Cisco Systems, Inc. Attn: Customer Document Ordering 170 West Tasman Drive San Jose, CA Będziemy wdzięczni za wszelkie Państwa komentarze. Uzyskiwanie pomocy technicznej Firma Cisco udostępnia witrynę Cisco.com, w której punktem wyjścia do uzyskania pomocy technicznej jest witryna WWW Cisco Technical Assistance Center (TAC). Na stronach witryny WWW Cisco Technical Assistance Center (TAC) klienci i partnerzy mogą znaleźć dokumentację online, wskazówki dotyczące rozwiązywania problemów i przykładowe konfiguracje. Zarejestrowani użytkownicy witryny Cisco.com mają pełny dostęp do zasobów pomocy technicznej na stronach WWW Cisco TAC, w tym programów narzędziowych TAC. xii
13 Przedmowa Uzyskiwanie pomocy technicznej Cisco.com Witryna Cisco.com stanowi zestaw interaktywnych usług sieciowych. Zapewnia ona dostęp do informacji firmy Cisco, rozwiązań sieciowych, usług, programów i zasobów przez całą dobę, z dowolnego miejsca na świecie. Witryna Cisco.com udostępnia szeroki zakres funkcji i usług, które mogą być pomocne przy realizacji następujących zadań: optymalizacja procesów biznesowych i poprawa wydajności, rozwiązywanie problemów technicznych z obsługą w trybie online, pobieranie i testowanie pakietów oprogramowania, zamawianie materiałów edukacyjnych i reklamowych firmy Cisco, rejestracja w programach egzaminacyjnych, szkoleniowych i certyfikacyjnych, realizowanych za pośrednictwem sieci. Aby uzyskać niestandardowe informacje i usługi, można samodzielnie zarejestrować się w witrynie Cisco.com pod następującym adresem URL: Centrum pomocy technicznej (TAC) Centrum pomocy technicznej firmy Cisco (TAC) jest dostępne dla wszystkich klientów, którzy potrzebują pomocy dotyczącej produktu, technologii lub rozwiązania firmy Cisco. Dostępne są dwa poziomy pomocy: witryna WWW Cisco TAC oraz ośrodek Cisco TAC Escalation Center. Wybór zakresu pomocy zależy od priorytetu problemu i warunków umowy serwisowej (jeśli taka obowiązuje). Zapytania kierowane do centrum Cisco TAC są klasyfikowane według następujących priorytetów: Priorytet 4 (P4) potrzebne są informacje lub pomoc w związku z możliwościami produktu Cisco, jego instalacją lub podstawową konfiguracją. Problem wpływa tylko w niewielkim stopniu lub w ogóle nie wpływa na działania firmy. xiii
14 Uzyskiwanie pomocy technicznej Przedmowa Witryna WWW Cisco TAC Priorytet 3 (P3) wydajność sieci uległa pogorszeniu, lecz większość funkcji biznesowych jest dostępna. Użytkownik i firma Cisco wyraża chęć zaangażowania odpowiednich zasobów w godzinach pracy w celu przywrócenia poprawnego działania usług. Priorytet 2 (P2) działanie istniejącej sieci uległo znacznemu pogorszeniu lub niewłaściwe działanie produktów firmy Cisco w znaczący sposób wpłynęło na pogorszenie ważnych aspektów działania przedsiębiorstwa. Użytkownik i firma Cisco zaangażują odpowiednie zasoby w pełnym wymiarze godzin w godzinach pracy w celu rozwiązania problemów. Priorytet 1 (P1) istniejąca sieć nie działa lub niewłaściwe działanie produktów krytycznie wpłynęło na operacje biznesowe. Użytkownik i firma Cisco zaangażuje wszystkie potrzebne zasoby przez 24 godziny na dobę w celu rozwiązania problemów. W witrynie WWW Cisco TAC dostępne są dokumenty online i narzędzia ułatwiające rozwiązywanie problemów technicznych dotyczących produktów i technologii firmy Cisco. Aby uzyskać dostęp do witryny WWW Cisco TAC, należy przejść do adresu URL: Wszyscy klienci, partnerzy i handlowcy z ważną umową serwisową mają pełny dostęp do zasobów pomocy technicznej na stronach witryny WWW Cisco TAC. Niektóre usługi dostępne w witrynie WWW Cisco TAC wymagają podania identyfikatora logowania i hasła. Użytkownicy z ważną umową serwisową, którzy nie mają swojego identyfikatora logowania oraz hasła, mogą zarejestrować się pod poniższym adresem URL: Jeśli zarejestrowany użytkownik witryny Cisco.com nie może samodzielnie rozwiązać problemu technicznego przy użyciu zasobów dostępnych na stronach WWW Cisco TAC, może zainicjować procedurę serwisową w trybie online pod następującym adresem URL: Jeśli użytkownik ma dostęp do sieci Internet, zaleca się zainicjowanie procedur serwisowych o priorytecie P3 i P4 w trybie online za pośrednictwem witryny WWW Cisco TAC, dzięki czemu będzie można opisać sytuację własnymi słowami i dołączyć potrzebne pliki. xiv
15 Przedmowa Uzyskiwanie dostępu do dodatkowych publikacji i informacji Ośrodek Cisco TAC Escalation Center Do ośrodka Cisco TAC Escalation Center należy zwracać się z problemami o priorytecie 1 i 2. Problem o takim priorytecie w sposób znaczący wpływa na operacje biznesowe. Po skontaktowaniu się z ośrodkiem TAC Escalation Center w sprawie problemu o priorytecie P1 lub P2 pracownik centrum pomocy technicznej firmy Cisco automatycznie zainicjuje procedurę serwisową. Listę bezpłatnych numerów telefonów serwisu Cisco TAC w danym kraju można znaleźć pod adresem URL: Przed skontaktowaniem się z firmą Cisco należy sprawdzić, do jakich usług serwisowych firmy Cisco jest uprawniona firma użytkownika: SMARTnet, SMARTnet Onsite, Network Supported Accounts (NSA) itp. Dzwoniąc do centrum pomocy technicznej, należy dysponować numerem umowy serwisowej i numerem seryjnym produktu. Uzyskiwanie dostępu do dodatkowych publikacji iinformacji Informacje o produktach, technologiach i systemach sieciowych firmy Cisco są dostępne online i w postaci drukowanej. Katalog produktów firmy Cisco zawiera opisy produktów sieciowych oferowanych przez firmę Cisco Systems, jak również sposobów ich zamawiania oraz usług dostępnych dla klientów. Katalog produktów firmy Cisco jest dostępny pod następującym adresem URL: Wydawnictwo Cisco Press udostępnia szeroki zakres publikacji dotyczących systemów sieciowych. Nowi i zaawansowani użytkownicy powinni zapoznać się z następującymi pozycjami: Internetworking Terms and Acronyms Dictionary, Internetworking Technology Handbook, Internetworking Troubleshooting Guide, i Internetworking Design Guide. Aktualne wydawnictwa firmy Cisco Press i inne informacje można uzyskać w witrynie firmy Cisco Press pod następującym adresem URL: xv
16 Uzyskiwanie dostępu do dodatkowych publikacji i informacji Przedmowa Magazyn Packet to kwartalna publikacja firmy Cisco, w której dostępne są informacje o najnowszych trendach w dziedzinie sieci, osiągnięciach technologicznych i produktach firmy Cisco, a także rozwiązaniach ułatwiających najlepsze wykorzystanie inwestycji w dziedzinie sieci. W magazynie tym dostępne są porady dotyczące wdrażania rozwiązań sieciowych i rozwiązywania problemów, przykłady konfiguracji, analizy przypadków korzystania z produktów firmy Cisco, podręczniki i dokumenty szkoleniowe, informacje o certyfikatach i odsyłacze do wielu przydatnych zasobów online. Magazyn Packet jest dostępny pod następującym adresem URL: iq Magazine to wydawana co dwa miesiące publikacja firmy Cisco, w której dostępne są przeznaczone dla pracowników szczebla kierowniczego najnowsze informacje dotyczące internetowych strategii biznesowych. Publikacja iq Magazine jest dostępna pod następującym adresem URL: Internet Protocol Journal to kwartalnik publikowany przez firmę Cisco Systems przeznaczony dla inżynierów zajmujących się projektowaniem, rozwijaniem i obsługą publicznych oraz prywatnych sieci internetowych i intranetowych. Pismo Internet Protocol Journal jest dostępne pod następującym adresem URL: _protocol_journal.html Szkolenia firma Cisco oferuje szkolenia sieciowe na najwyższym światowym poziomie. Bieżąca oferta dotycząca szkoleń sieciowych jest dostępna pod następującym adresem URL: _list.html xvi
17 ROZDZIAł 1 Pierwsze kroki Program Cisco CallManager Attendant Console umożliwia konfigurowanie telefonów IP firmy Cisco jako konsole operatora. Aplikacja ta jest wyposażona w graficzny interfejs użytkownika (GUI) i oferuje między innymi funkcje szybkiego wybierania numerów oraz dostęp do książki telefonicznej, umożliwiając wyszukiwanie numerów telefonów, monitorowanie stanu linii i obsługiwanie rozmów telefonicznych. Osoba pełniąca rolę recepcjonisty lub asystenta administracyjnego może za pomocą programu Cisco CallManager Attendant Console obsługiwać rozmowy telefoniczne w ramach wydziału lub całego przedsiębiorstwa, zaś indywidualni użytkownicy mogą obsługiwać swoje własne rozmowy. Program Cisco CallManager Attendant Console jest instalowany na komputerze PC połączonym z systemem Cisco CallManager w sieci IP. Konsola operatora współpracuje z telefonem IP firmy Cisco zarejestrowanym w systemie Cisco CallManager (jedna konsola dla każdego telefonu, który ma być używany jako konsola operatora). Do jednego systemu Cisco CallManager można dołączyć wiele konsoli. Ta sekcja zawiera następujące tematy: Interfejs programu Cisco CallManager Attendant Console, strona 1-2 Pierwsze uruchomienie programu Cisco CallManager Attendant Console, strona 1-20 Logowanie i włączanie trybu online, strona 1-22 Włączanie trybu offline, wylogowywanie i kończenie pracy z programem, strona
18 Interfejs programu Cisco CallManager Attendant Console Rozdział 1 Pierwsze kroki Interfejs programu Cisco CallManager Attendant Console Przy pierwszym uruchomieniu otwarte zostaje okno dialogowe Ustawienia, w którym należy wpisać nazwę serwera systemu Cisco CallManager i numer telefonu używanego wraz z konsolą operatora. Następnie otwarte zostanie okno dialogowe logowania do programu Cisco CallManager Attendant Console, w którym należy wpisać nazwę użytkownika i hasło. Po zalogowaniu się do serwera wyświetlane są elementy interfejsu programu Cisco CallManager Attendant Console, to jest okna, pasek menu, pasek narzędzi i pasek stanu, opisane w poniższych sekcjach. Graficzny interfejs użytkownika (GUI) programu Cisco CallManager Attendant Console może działać w następujących rozdzielczościach ekranu: 800x600, 1024x768, 1280x1024 i 1600x1200. Konsolę można uruchomić w systemach Windows 2000 Professional, Windows XP i Windows N.T 4.0. Należy przy tym pamiętać o zainstalowaniu w używanym systemie najnowszych pakietów serwisowych firmy Microsoft. Z pytaniami dotyczącymi konkretnej platformy należy zwracać się do administratora systemu. Jeśli w używanym komputerze jest zainstalowana karta dźwiękowa i głośniki, można skonfigurować sygnał dzwonka (sygnał dźwiękowy), który będzie odtwarzany przy użyciu zainstalowanej karty dźwiękowej i głośników. Konsola operatora zawiera funkcję obsługi monitora dotykowego, jeśli taki jest używany. Z chwilą wylogowania się operatora z konsoli, serwer automatycznie zapisuje jego preferencje, takie jak grupy i pozycje szybkiego wybierania oraz położenie i wielkość okien. Wskazówka Wielkość każdego okna można zmienić, klikając przycisk Maksymalizuj lub Minimalizuj w prawym górnym rogu okna lub przeciągając krawędzie okien. Aby zmienić szerokość kolumny, należy przeciągnąć myszą strzałkę wyświetlaną, gdy wskaźnik myszy znajduje się nad zewnętrzną krawędzią kolumny. Rysunek 1-1 przedstawia interfejs programu Cisco CallManager Attendant Console i opisy wyróżnionych elementów interfejsu. 1-2
19 Rozdział 1 Pierwsze kroki Interfejs programu Cisco CallManager Attendant Console Rysunek 1-1 Interfejs programu Cisco CallManager Attendant Console 1 Okno programu Cisco CallManager 9 Przycisk Linia operatora Attendant Console 2 Pasek menu 10 Obszar Szczegóły połączenia 3 Okno Książka telefoniczna 11 Okno Sterowanie połączeniami 4 Pasek narzędzi Sterowanie połączeniami 12 Obszar Stan połączenia 5 Okno Szybkie wybieranie numeru 13 Obszar Szczegóły zaparkowanego połączenia 6 Karta Grupa szybkiego wybierania 14 Okno Zaparkowane połączenia 7 Adres IP serwera 15 Panel Połączenia w trybie rozgłaszania 8 Ikona Na wierzch 16 Okno Połączenia w trybie rozgłaszania 1-3
20 Interfejs programu Cisco CallManager Attendant Console Rozdział 1 Pierwsze kroki Okno dialogowe Ustawienia w programie Cisco CallManager Attendant Console Przy pierwszym uruchomieniu programu Cisco CallManager Attendant Console wyświetlane jest okno dialogowe Ustawienia. W oknie tym należy wpisać informacje dotyczące serwera, telefonu (patrz karta Podstawowe), książki telefonicznej, serwerów przetwarzających połączenia i lokalnego adresu IP dla stanu linii (patrz karta Zaawansowane), które powinien dostarczyć administrator systemu. W celu uzyskania dodatkowych informacji należy skontaktować się z administratorem systemu. Na karcie Zaawansowane można włączyć opcję śledzenia, aby ułatwić rozwiązywanie problemów. Jeśli w używanym komputerze jest zainstalowana karta dźwiękowa i głośniki, można skonfigurować sygnał dzwonka (sygnał dźwiękowy), który będzie alarmował o połączeniach za pośrednictwem komputera. Tematy pokrewne Pierwsze uruchomienie programu Cisco CallManager Attendant Console, strona 1-20 Okno dialogowe logowania w programie Cisco CallManager Attendant Console W oknie dialogowym logowania w programie Cisco CallManager Attendant Console należy wpisać nazwę użytkownika i hasło operatora. Okno to umożliwia wykonanie następujących czynności: włączenie opcji zapamiętywania nazwy i hasła użytkownika zmianę ustawień mających wpływ na możliwość korzystania z programu Cisco CallManager Attendant Console określenie języka interfejsu konsoli operatora. Tematy pokrewne Logowanie i włączanie trybu online, strona 1-22 Włączanie trybu offline, wylogowywanie i kończenie pracy z programem, strona
21 Rozdział 1 Pierwsze kroki Interfejs programu Cisco CallManager Attendant Console Okno programu Cisco CallManager Attendant Console W oknie tym znajdują się okna podrzędne: Połączenia w trybie rozgłaszania, Zaparkowane połączenia, Sterowanie połączeniami, Szybkie wybieranie numeru, Książka telefoniczna oraz pasek menu, pasek narzędzi Sterowanie połączeniami i pasek stanu. W lewym górnym rogu okna wyświetlana jest nazwa okna oraz identyfikator operatora, który obecnie korzysta z konsoli. W prawym górnym rogu znajdują się przyciski Maksymalizuj i Minimalizuj. W dolnym prawym rogu okna znajduje się pasek stanu. Tematy pokrewne Interfejs programu Cisco CallManager Attendant Console, strona 1-2 Okno Sterowanie połączeniami Okno Sterowanie połączeniami składa się z następujących elementów: Panel Szczegóły połączenia, w którym są wyświetlane następujące informacje: stan połączenia, numer telefonu połączenia przychodzącego, nazwisko osoby, jeśli jest dostępne, numer telefonu operatora oraz czynności wykonane przez operatora (jeśli były wykonywane). Na przykład w panelu Szczegóły połączenia może znajdować się następujący wpis: 2000 do 4000 poprzez Oznacza to, że użytkownik o numerze telefonu 3000 przekazał połączenie z numeru 2000 do operatora na numer Wskaźnik czasu połączeń aktywnych lub zawieszonych. W panelu Szczegóły połączenia na liczniku czasu jest wyświetlony czas trwania połączenia aktywnego lub zawieszonego. Po odebraniu połączenia na liczniku czasu automatycznie jest wyświetlany czas aktywności tego połączenia. W przypadku zawieszenia połączenia licznik czasu jest resetowany i wyświetlany jest na nim czas, jaki upłynął od chwili zawieszenia połączenia. Po wznowieniu połączenia, tzn. po ponownym uaktywnieniu zawieszonego połączenia, na liczniku zostanie automatycznie pokazany całkowity czas wyświetlania połączenia w panelu Szczegóły połączenia, z uwzględnieniem czasu, w którym to połączenie było zawieszone i aktywne. Przyciski Linia operatora. W prawym górnym rogu okna wyświetlany jest status linii i numer telefonu operatora telefonu IP firmy Cisco. 1-5
22 Interfejs programu Cisco CallManager Attendant Console Rozdział 1 Pierwsze kroki W obszarze Szczegóły połączenia wyświetlane są linie telefonu IP firmy Cisco obsługiwane za pomocą programu Cisco CallManager Attendant Console. Liczba linii dostępnych w tym oknie odpowiada liczbie linii skonfigurowanych dla danego telefonu IP firmy Cisco przez administratora systemu. Na przykład dla telefonu IP Model 7960 z dwoma podłączonymi modułami rozszerzającymi Cisco 7914 w oknie mogą być wyświetlane łącznie 34 linie, o ile administrator systemu przydzielił każdej linii numer telefonu. W panelu Szczegóły połączenia są również wyświetlane połączenia aktywne na linii wspólnej. Linia wspólna to linia, która obsługuje wiele telefonów przy użyciu jednego numeru. Gdy linia wspólna jest używana, w oknie Sterowanie połączeniami jest wyświetlana odpowiednia ikona, co ilustruje Tabela 1-1. Jeśli którykolwiek z aparatów na wspólnej linii jest aktywny, program Cisco CallManager Attendant Console nie przekazuje połączeń do operatora na wspólnej linii. Uwaga Informacje na temat możliwości używanego telefonu lub modułu Cisco 7914 można znaleźć w dokumentacji dostarczanej wraz z tymi urządzeniami lub uzyskać je od administratora systemu. Zależnie od liczby skonfigurowanych linii są one wyświetlane w jednej, dwóch lub trzech kolumnach. Połączeniami na tych liniach można sterować za pośrednictwem menu u góry okna, menu kontekstowych, skrótów klawiaturowych lub myszy. Uwaga Jeśli w oknie jest tylko jedno połączenie, będzie ono wyróżnione, chyba że użytkownik kliknie pusty wiersz w obszarze Szczegóły połączenia. Tematy pokrewne Pasek menu, strona 1-13 Korzystanie z okna Sterowanie połączeniami, strona 4-1 Obsługa połączeń, strona
23 Rozdział 1 Pierwsze kroki Interfejs programu Cisco CallManager Attendant Console Okno Połączenia w trybie rozgłaszania W tym oknie znajduje się panel Szczegóły połączeń w trybie rozgłaszania. Jest w nim wyświetlana lista połączeń przychodzących, które zostały umieszczone w kolejce i zgłoszone operatorom, ale jeszcze nie odebrane. Połączenie w trybie rozgłaszania może zostać odebrane przez dowolnego operatora, który nie jest zajęty. Gdy operator odbierze takie połączenie, jest ono przenoszone z okna Połączenia w trybie rozgłaszania do okna Sterowanie połączeniami odbierającego operatora. Jeśli operator aktualnie obsługuje inne połączenie, jest ono zawieszane na czas potrzebny operatorowi na odbiór połączenia w trybie rozgłaszania. Pozycje Połączenia w trybie rozgłaszania w panelu Szczegóły połączeń w trybie rozgłaszania zawierają następujące informacje: numer telefonu (punkt sterujący) wybrany przez osobę inicjującą połączenie w trybie rozgłaszania, numer telefonu i nazwa użytkownika połączenia, które jest rozgłaszane, czas oczekiwania połączenia w kolejce. Tematy pokrewne Pasek menu, strona 1-13 Korzystanie z okna Sterowanie połączeniami, strona 4-1 Obsługa połączeń, strona 2-1 Okno Szybkie wybieranie numeru W oknie Szybkie wybieranie numeru, na kartach grup szybkiego wybierania, wyświetlane są pozycje klawiszy szybkiego wybierania zdefiniowane dla poszczególnych operatorów. Dla każdej pozycji szybkiego wybierania są wyświetlane następujące informacje: stan linii oznaczany takimi samymi ikonami, jak w oknie Sterowanie połączeniami (patrz Tabela 1-1 na stronie 1-9), nazwa/nazwisko osoby, numer telefonu, uwagi (to pole jest opcjonalne). 1-7
24 Interfejs programu Cisco CallManager Attendant Console Rozdział 1 Pierwsze kroki Tematy pokrewne Pasek menu, strona 1-13 Korzystanie z okna Szybkie wybieranie numeru, strona 5-1 Obsługa połączeń, strona 2-1 Okno Książka telefoniczna W oknie Książka telefoniczna wyświetlany jest status linii, nazwisko, imię i informacje organizacyjne z książki telefonicznej użytkowników systemu Cisco CallManager. Zawartość książki telefonicznej jest automatycznie aktualizowana w konsoli operatora w odstępach czasu określonych przez administratora systemu. Zawartość można także odświeżyć ręcznie, klikając przycisk Załaduj ponownie. Podczas wyszukiwania według nazwiska, imienia lub działu lista pozycji książki jest dynamicznie dopasowywana do wpisywanych w polu kryteriów. Wyszukiwanie zaawansowane można wykonać, klikając przycisk Wyszukiwanie zaawansowane i wprowadzając w tych polach odpowiednie informacje dotyczące użytkownika. Po wyświetleniu znalezionych pozycji można je posortować w porządku rosnącym lub malejącym albo określić stan linii, zgodnie z tym co wskazują te same ikony, które są używane w innych oknach. Tematy pokrewne Pasek menu, strona 1-13 Korzystanie z okna Książka telefoniczna, strona 6-1 Obsługa połączeń, strona
25 Rozdział 1 Pierwsze kroki Interfejs programu Cisco CallManager Attendant Console Stan połączenia lub linii w oknach Sterowanie połączeniami, Książka telefoniczna i Szybkie wybieranie numeru Każda linia lub przycisk linii operatora w oknie Sterowanie połączeniami wskazuje jeden z następujących stanów reprezentowanych przez odpowiadające im ikony, które zawiera Tabela 1-1. Tabela 1-1 Stan połączenia lub stan linii Stan połączenia/linii Ikona Okno/przycisk linii operatora Sygnalizacja połączenia przychodzącego na danej linii. Wyświetlana jest w oknach Sterowanie połączeniami, Książka telefoniczna i Szybkie wybieranie numeru. Sygnalizacja połączenia przychodzącego na danej linii. Wyświetlana jest na przycisku linii operatora. Linia jest aktywna. Wyświetlana jest na przycisku linii operatora. Linia jest zajęta. Wyświetlana jest w oknach Sterowanie połączeniami, Szybkie wybieranie numeru i Książka telefoniczna. 1-9
26 Interfejs programu Cisco CallManager Attendant Console Rozdział 1 Pierwsze kroki Tabela 1-1 Stan połączenia lub stan linii (ciąg dalszy) Stan połączenia/linii Ikona Okno/przycisk linii operatora Połączenie na tej linii zostało zawieszone. Ten stan jest reprezentowany przez trzy ikony. Po wstępnym zawieszeniu połączenia ikona jest wyświetlana w kolorze zielonym. Jeśli połączenie będzie zawieszone przez 60 sekund, kolor tej ikony zostanie zmieniony na żółty. Jeśli połączenie będzie zawieszone przez 120 sekund, kolor tej ikony zostanie zmieniony na czerwony. Administrator systemu może zmienić ustawienia czasu związane z tymi ikonami. Linia wolna. Wyświetlana jest tylko w oknie Sterowanie połączeniami. Wyświetlana jest w oknach Książka telefoniczna i Szybkie wybieranie numeru oraz na przycisku linii operatora. Linia wspólna jest używana. Linia wspólna jest to linia umożliwiająca obsługę wielu telefonów przy użyciu jednego numeru. Jeśli którykolwiek z aparatów na wspólnej linii jest aktywny, program Cisco CallManager Attendant Console nie przekazuje połączeń do operatora na wspólnej linii. Wyświetlana jest tylko w oknie Sterowanie połączeniami. 1-10
27 Rozdział 1 Pierwsze kroki Interfejs programu Cisco CallManager Attendant Console Tabela 1-1 Stan połączenia lub stan linii (ciąg dalszy) Stan połączenia/linii Ikona Okno/przycisk linii operatora Stan linii jest nieznany. Wyświetlana jest w oknach Sterowanie połączeniami, Szybkie wybieranie numeru i Książka telefoniczna oraz na przycisku linii operatora. Stan linii wskazujący, że użytkownik skonfigurował w telefonie IP firmy Cisco funkcję przekierowywania wszystkich połączeń do poczty głosowej. Stan linii wskazujący, że użytkownik skonfigurował funkcję przekierowywania połączeń na określony numer z książki telefonicznej. Wyświetlana jest w oknie Książka adresowa, gdy liczba pozycji wyszukiwania jest mniejsza niż 10. Wyświetlana jest w oknach Książka telefoniczna i Szybkie wybieranie numeru. Okno Zaparkowane połączenia W oknie tym znajduje się panel Szczegóły zaparkowanego połączenia, w którym wyświetlane są połączenia zaparkowane pod numerem wewnętrznym parkowania. Parkowanie połączenia polega na zawieszeniu połączenia w taki sposób, że może ono być odebrane z innego telefonu w systemie. Użytkownik danego telefonu może na przykład zaparkować aktywne połączenie pod numerem wewnętrznym parkowania W celu odebrania tego połączenia użytkownik innego telefonu w systemie powinien wybrać numer Pozycje Zaparkowane połączenia w obszarze Szczegóły zaparkowanego połączenia zawierają następujące informacje: numer telefonu rozmówcy zaparkowanego połączenia, wewnętrzny numer parkowania, pod którym zaparkowano połączenie, numer telefonu operatora, który zaparkował połączenie. 1-11
28 Interfejs programu Cisco CallManager Attendant Console Rozdział 1 Pierwsze kroki Na przykład w panelu Szczegóły zaparkowanego połączenia może znajdować się następujący wpis: 2000 zaparkowane na 4000 przez Wpis ten oznacza, że operator o numerze 3000 zaparkował połączenie z numerem telefonu 2000 pod numerem wewnętrznym parkowania określonym przez system Cisco CallManager, w tym wypadku jest to numer Połączenie pod numerem telefonu 2000 będzie zawieszone, aż zostanie odebrane przez użytkownika lub powróci do operatora. Uwaga Numer wewnętrzny parkowania jest wybierany w systemie Cisco CallManager na podstawie konfiguracji określonej przez administratora systemu w programie Cisco CallManager Administration. W oknie Zaparkowane połączenia można wyświetlać i odbierać wszystkie połączenia, które zostały zaparkowane przez któregokolwiek operatora połączonego z serwerem nadzorującym. Nie można wyświetlać ani odbierać połączeń, które zostały zaparkowane przed zalogowaniem się użytkownika do konsoli operatora. Jeśli użytkownik nie odbierze połączenia zaparkowanego pod numerem wewnętrznym parkowania, pozostanie ono w tym stanie przez określony czas, zwykle 60 sekund, który jest ręcznie ustawiany przez administratora systemu w programie Cisco CallManager Administration, a następnie automatycznie powróci do obszaru Szczegóły połączeń w oknie Sterowanie połączeniami. Aby ręcznie przywrócić zaparkowane połączenie, można użyć przycisku Cofnij parkowanie na pasku narzędzi Sterowanie połączeniami, opcji Cofnij parkowanie z menu kontekstowego lub z menu Czynności albo skrótu klawiaturowego opcji Cofnij parkowanie. Po przywróceniu zaparkowanego połączenia jest ono wyświetlane w obszarze Szczegóły połączeń okna Sterowanie połączeniami. Tematy pokrewne Korzystanie z okna Zaparkowane połączenia, strona 7-1 Obsługa połączeń, strona
29 Rozdział 1 Pierwsze kroki Interfejs programu Cisco CallManager Attendant Console Pasek menu Za pomocą poleceń paska menu można przejść w tryb online lub offline, wylogować się, przeprowadzić edycję skrótów klawiaturowych, zmienić rozmiar czcionki i schemat kolorów konsoli, ustawić rozmiar i umiejscowienie okna, wykonać zadania związane ze sterowaniem połączeniami i uzyskać dostęp do pomocy online. Tematy pokrewne Korzystanie z paska menu, strona 3-1 Pasek narzędzi Sterowanie połączeniami Pasek narzędzi Sterowanie połączeniami zawiera zestaw przycisków odpowiadających najczęściej wykonywanym przez operatora zadaniom w zakresie sterowania połączeniami. Przyciski paska narzędzi Sterowanie połączeniami są dostępne tylko wtedy, gdy zadania, którym odpowiadają, mogą być wykonywane. Kliknięcie przycisku automatycznie włącza odpowiadającą mu opcję paska menu lub menu kontekstowego. Aby uzyskać informacje o zadaniach związanych ze sterowaniem połączeniami i odpowiednich przyciskach, patrz Tabela 1-2: Tabela 1-2 Pasek narzędzi Sterowanie połączeniami Przyciski paska Sterowanie połączeniami Zadania z zakresu sterowania połączeniami Tryb offline/online Uwaga Ten przycisk pełni rolę przełącznika; klikając go, można wykonywać dwie różne czynności. Dodatkowe informacje można znaleźć w następujących sekcjach: Logowanie i włączanie trybu online, strona 1-22 Włączanie trybu offline, wylogowywanie i kończenie pracy z programem, strona
30 Interfejs programu Cisco CallManager Attendant Console Rozdział 1 Pierwsze kroki Tabela 1-2 Pasek narzędzi Sterowanie połączeniami (ciąg dalszy) Przyciski paska Sterowanie połączeniami Zadania z zakresu sterowania połączeniami Połącz Aby uzyskać więcej informacji, patrz sekcja Nawiązywanie połączenia na stronie 2-6. Odbierz Aby uzyskać więcej informacji, patrz sekcja Odbieranie połączenia na stronie 2-2. Rozłącz Aby uzyskać więcej informacji, patrz sekcja Kończenie połączenia na stronie 2-5. Zawieś/wznów Uwaga Ten przycisk pełni rolę przełącznika; klikając go, można wykonywać dwie różne czynności. Dodatkowe informacje można znaleźć w następujących sekcjach: Zawieszanie połączenia, strona 2-3 Przywracanie zawieszonego połączenia (wznawianie), strona 2-4 Przekaż Aby uzyskać więcej informacji, patrz sekcja Przekazywanie połączenia na stronie
31 Rozdział 1 Pierwsze kroki Interfejs programu Cisco CallManager Attendant Console Tabela 1-2 Pasek narzędzi Sterowanie połączeniami (ciąg dalszy) Przyciski paska Sterowanie połączeniami Zadania z zakresu sterowania połączeniami Przekaż z konsultacją Aby uzyskać więcej informacji, patrz sekcja Przekazywanie z konsultacją na stronie Przekaz bezpośredni Aby uzyskać więcej informacji, patrz sekcja Przekazywanie bezpośrednie na stronie Dołącz Aby uzyskać więcej informacji, patrz sekcja Dołączanie połączeń na stronie
32 Interfejs programu Cisco CallManager Attendant Console Rozdział 1 Pierwsze kroki Tabela 1-2 Pasek narzędzi Sterowanie połączeniami (ciąg dalszy) Przyciski paska Sterowanie połączeniami Zadania z zakresu sterowania połączeniami Parkuj/Cofnij parkowanie Uwaga Zadanie to można wykonać tylko wtedy, gdy na serwerze Cisco CallManager, do którego podłączona jest konsola operatora, działa system Cisco CallManager w wersji 3.3 lub nowszej. W celu uzyskania dodatkowych informacji należy skontaktować się z administratorem systemu. Ikony te są wyświetlane na pasku narzędzi Sterowanie połączeniami tylko wtedy, gdy na serwerze, do którego podłączona jest konsola operatora, działa wersja zgodna z programem Cisco CallManager Release 3.3. Uwaga Uwaga Ten przycisk pełni rolę przełącznika; klikając go, można wykonywać dwie różne czynności. Po odebraniu aktywnego połączenia w obszarze Szczegóły połączeń wyświetlana jest ikona Parkuj i odpowiednia etykietka tekstowa. Gdy połączenie jest zaparkowane, w obszarze Szczegóły zaparkowanego połączenia wyświetlana jest ikona Cofnij parkowanie i odpowiednia etykietka tekstowa. Dodatkowe informacje można znaleźć w następujących sekcjach: Parkowanie połączenia, strona 2-15 Cofanie parkowania połączenia, strona 2-17 Konferencja Aby uzyskać więcej informacji, patrz sekcja Inicjowanie połączenia konferencyjnego ad hoc na stronie
33 Rozdział 1 Pierwsze kroki Interfejs programu Cisco CallManager Attendant Console Tabela 1-2 Pasek narzędzi Sterowanie połączeniami (ciąg dalszy) Przyciski paska Sterowanie połączeniami Zadania z zakresu sterowania połączeniami Przekazywanie połączenia do poczty głosowej Patrz sekcja Przesyłanie połączenia do poczty głosowej na stronie Użytkownik może w dowolnym momencie zmienić położenie paska narzędzi. Możliwe są następujące pozycje: Lewo pasek narzędzi jest wyświetlany u dołu, z lewej strony okna programu Cisco CallManager Attendant Console. Góra pasek narzędzi jest wyświetlany między paskiem menu a oknem Sterowanie połączeniami. Prawo pasek narzędzi jest wyświetlany z prawej strony, u dołu okna programu Cisco CallManager Attendant Console. Dół pasek narzędzi jest wyświetlany w lewym dolnym rogu okna programu Cisco CallManager Attendant Console pod paskiem stanu. Wskazówka Aby wyświetlić informacje o funkcji przycisku, należy przytrzymać nad nim wskaźnik myszy, co spowoduje wyświetlenie etykietki tekstowej. 1-17
34 Interfejs programu Cisco CallManager Attendant Console Rozdział 1 Pierwsze kroki Aby zmienić położenie paska narzędzi w oknie programu, należy wykonać następujące czynności: Procedura Krok 1 Krok 2 Kliknij pasek narzędzi Sterowanie połączeniami prawym przyciskiem myszy i wybierz opcję Pozycja. Z wyświetlonej listy wybierz położenie paska narzędzi: Lewo Góra Prawo W Dół Pozycja paska narzędzi zostanie zmieniona. Tematy pokrewne Obsługa połączeń, strona 2-1 Menu kontekstowe W każdym oknie dostępny jest zestaw kontekstowych menu wyświetlanych po kliknięciu okna prawym przyciskiem myszy. Menu kontekstowe umożliwiają wykonanie takich czynności, jak dodanie pozycji szybkiego wybierania lub zmiana wielkości tekstu. Tematy pokrewne Obsługa połączeń, strona 2-1 Korzystanie z okna Sterowanie połączeniami, strona 4-1 Korzystanie z okna Szybkie wybieranie numeru, strona 5-1 Korzystanie z okna Książka telefoniczna, strona 6-1 Korzystanie z okna Zaparkowane połączenia, strona
35 Rozdział 1 Pierwsze kroki Interfejs programu Cisco CallManager Attendant Console Pasek stanu Na pasku stanu wyświetlane są następujące informacje: Ikona Na wierzch Rysunek 1-2 przedstawia ikonę Na wierzch. Rysunek 1-2 Ikona Na wierzch Kiedy okno Sterowanie połączeniami jest zminimalizowane lub zakryte przez inne okna, używając ikony Na wierzch znajdującej się w prawym dolnym rogu paska stanu, można szybko wyświetlić je, aby odebrać lub wykonać połączenie przy użyciu telefonu operatora. Status Sterowanie połączeniami (Próba, Sterowanie połączeniami włączone) Ikona trybu offline/online Adres IP lub nazwa hosta serwera nadzorującego, który jest połączony z konsolą operatora. Tematy pokrewne Interfejs programu Cisco CallManager Attendant Console, strona 1-2 Klawiatura do wybierania numeru/przekazywania połączenia/tworzenia konferencji Przy użyciu jednej z kilku zamiennych metod można nawiązać lub przekazać połączenie albo zainicjować konferencję. Zadania te można wykonać za pomocą klawiatury do wybierania numerów. Na klawiaturze do wybierania numerów znajdują się następujące elementy: Pole do wprowadzenia numer telefonu, z którym ma zostać nawiązane połączenie. Panel do wyszukiwania użytkownika w książce telefonicznej. Przycisk pozwalający na zakończenie transakcji (na przykład przekazanie połączenia lub dołączenie go do konferencji). Tematy pokrewne Obsługa połączeń, strona
36 Pierwsze uruchomienie programu Cisco CallManager Attendant Console Rozdział 1 Pierwsze kroki Pierwsze uruchomienie programu Cisco CallManager Attendant Console Kiedy program Cisco CallManager Attendant Console jest uruchamiany po raz pierwszy, użytkownik musi wpisać lub zweryfikować informacje znajdujące się w oknie dialogowym Ustawienia. Informacje te są ustawiane przez administratora systemu. W celu uruchomienia programu Cisco CallManager Attendant Console należy wykonać następujące czynności: Procedura Krok 1 Kliknij dwukrotnie ikonę programu Cisco CallManager Attendant Console na pulpicie lub wybierz kolejno polecenia Start > Programy > Cisco CallManager Attendant Console. Rysunek 1-3 przedstawia ikonę programu Cisco CallManager Attendant Console. Rysunek 1-3 Ikona programu Cisco CallManager Attendant Console Krok 2 Krok 3 Krok 4 Przed zalogowaniem się do komputera kliknij przycisk Ustawienia. Okno dialogowe Ustawienia zawiera karty Podstawowe i Zaawansowane. Zostanie wyświetlone okno dialogowe Ustawienia, w którym na karcie Podstawowe należy wpisać następujące informacje: nazwę hosta lub adres IP serwera, numer telefonu. Wprowadź w polach odpowiednie informacje. Jeśli nie chcesz konfigurować ustawień wyświetlanych na karcie Zaawansowane, kliknij przycisk OK. Istnieje możliwość skonfigurowania sygnału dzwonka odtwarzanego przy użyciu karty dźwiękowej komputera oraz włączenia opcji śledzenia w celu ułatwienia rozwiązywania problemów lub skonfigurowania pozostałych ustawień na karcie Zaawansowane. 1-20
37 Rozdział 1 Pierwsze kroki Pierwsze uruchomienie programu Cisco CallManager Attendant Console Krok 5 Krok 6 Kliknij kartę Zaawansowane. Informacje na temat ustawień, które należy wpisać w wyświetlanych polach tekstowych, powinien dostarczyć administrator systemu. Aby zmienić ścieżkę do lokalnego pliku książki telefonicznej, wpisz nową ścieżkę w polu Nazwa ścieżki pliku lokalnej książki telefonicznej. Uwaga Plik lokalnej książki telefonicznej zdefiniowany jako plik listy użytkowników zawiera informacje o użytkownikach, które są wyświetlane w oknach. Krok 7 Krok 8 Krok 9 Aby zmienić odstęp czasu, po jakim w konsoli operatora jest odświeżany plik książki telefonicznej, wpisz nową wartość (w sekundach) w polu Interwał odświeżania książki telefonicznej. Aby zmienić nazwę hosta lub adres IP serwera przetwarzającego połączenia, wpisz odpowiednie informacje w polu Nazwa hosta serwera przetwarzającego połączenia lub w odpowiednim polu adresu IP. Wpisz lokalny adres IP konsoli operatora w polu Adres IP lokalnego hosta (dla stanu linii). Uwaga Jeśli komputer operatora jest wyposażony w dwie karty sieciowe (NIC), administrator systemu może określić adres IP, na który będą wysyłane aktualizacje informacji o stanie linii. Jeśli ze względów bezpieczeństwa administrator chce otrzymywać informacje o stanie linii za pośrednictwem określonego portu UDP, może on określić ten port przy użyciu formatu adres IP:port w polu Adres IP lokalnego hosta (dla stanu linii). Krok 10 Zaznacz pole wyboru Włącz śledzenie. Krok 11 Aby skonfigurować sygnał dzwonka alarmujący o połączeniach przy użyciu karty dźwiękowej komputera, wykonaj następującą procedurę: a. Kliknij przycisk Ustawienie sygnału dzwonka. b. Kliknij przycisk radiowy Brak dzwonka, Jeden dzwonek lub Dzwonek ciągły. c. Kliknij przycisk OK. Krok 12 Kliknij przycisk Zapisz. Po wykonaniu powyższych czynności można zalogować się i przejść do trybu online. 1-21
Cisco IP Manager Assistant Podręcznik użytkownika
 Cisco IP Manager Assistant Podręcznik użytkownika Siedziba firmy Cisco Systems, Inc. 170 West Tasman Drive San Jose, CA 95134-1706 USA http://www.cisco.com Tel.: +1 408 526-4000 +1 800 553-NETS (6387)
Cisco IP Manager Assistant Podręcznik użytkownika Siedziba firmy Cisco Systems, Inc. 170 West Tasman Drive San Jose, CA 95134-1706 USA http://www.cisco.com Tel.: +1 408 526-4000 +1 800 553-NETS (6387)
Samsung Universal Print Driver Podręcznik użytkownika
 Samsung Universal Print Driver Podręcznik użytkownika wyobraź sobie możliwości Copyright 2009 Samsung Electronics Co., Ltd. Wszelkie prawa zastrzeżone. Ten podręcznik administratora dostarczono tylko w
Samsung Universal Print Driver Podręcznik użytkownika wyobraź sobie możliwości Copyright 2009 Samsung Electronics Co., Ltd. Wszelkie prawa zastrzeżone. Ten podręcznik administratora dostarczono tylko w
Podręcznik użytkownika programu IM and Presence dla systemu Cisco Unified Communications Manager, wersja 9.0(1)
 Podręcznik użytkownika programu IM and Presence dla systemu Cisco Unified Communications Manager, wersja 9.0(1) Pierwsza publikacja: May 25, 2012 Americas Headquarters Cisco Systems, Inc. 170 West Tasman
Podręcznik użytkownika programu IM and Presence dla systemu Cisco Unified Communications Manager, wersja 9.0(1) Pierwsza publikacja: May 25, 2012 Americas Headquarters Cisco Systems, Inc. 170 West Tasman
Przewodnik Google Cloud Print
 Przewodnik Google Cloud Print Wersja A POL Definicje oznaczeń W tym podręczniku użytkownika zastosowano następujący styl uwag: Uwagi informują o tym, jak należy reagować w danej sytuacji, lub zawierają
Przewodnik Google Cloud Print Wersja A POL Definicje oznaczeń W tym podręczniku użytkownika zastosowano następujący styl uwag: Uwagi informują o tym, jak należy reagować w danej sytuacji, lub zawierają
Motorola Phone Tools. Krótkie wprowadzenie
 Motorola Phone Tools Krótkie wprowadzenie Spis treści Minimalne wymagania... 2 Przed instalacją Motorola Phone Tools... 3 Instalowanie Motorola Phone Tools... 4 Instalacja i konfiguracja urządzenia przenośnego...
Motorola Phone Tools Krótkie wprowadzenie Spis treści Minimalne wymagania... 2 Przed instalacją Motorola Phone Tools... 3 Instalowanie Motorola Phone Tools... 4 Instalacja i konfiguracja urządzenia przenośnego...
Instrukcja konfiguracji funkcji skanowania
 Instrukcja konfiguracji funkcji skanowania WorkCentre M123/M128 WorkCentre Pro 123/128 701P42171_PL 2004. Wszystkie prawa zastrzeżone. Rozpowszechnianie bez zezwolenia przedstawionych materiałów i informacji
Instrukcja konfiguracji funkcji skanowania WorkCentre M123/M128 WorkCentre Pro 123/128 701P42171_PL 2004. Wszystkie prawa zastrzeżone. Rozpowszechnianie bez zezwolenia przedstawionych materiałów i informacji
OmniTouch 8400 Instant Communications Suite Integracja z programem Microsoft Outlook
 OmniTouch 8400 Instant Communications Suite Przewodnik informacyjny R6.1 Alcatel-Lucent OmniTouch 8400 Instant Communications Suite zapewnia wiele usług po skojarzeniu z aplikacją Microsoft Outlook. Integracja
OmniTouch 8400 Instant Communications Suite Przewodnik informacyjny R6.1 Alcatel-Lucent OmniTouch 8400 Instant Communications Suite zapewnia wiele usług po skojarzeniu z aplikacją Microsoft Outlook. Integracja
Cisco Unified CallManager Assistant Podręcznik użytkownika
 Cisco Unified CallManager Assistant Podręcznik użytkownika Siedziba firmy Cisco Systems, Inc. 170 West Tasman Drive San Jose, CA 95134-1706 USA http://www.cisco.com Tel.: +1 408 526-4000 +1 800 553-NETS
Cisco Unified CallManager Assistant Podręcznik użytkownika Siedziba firmy Cisco Systems, Inc. 170 West Tasman Drive San Jose, CA 95134-1706 USA http://www.cisco.com Tel.: +1 408 526-4000 +1 800 553-NETS
Fiery Remote Scan. Uruchamianie programu Fiery Remote Scan. Skrzynki pocztowe
 Fiery Remote Scan Program Fiery Remote Scan umożliwia zarządzanie skanowaniem na serwerze Fiery server i drukarce ze zdalnego komputera. Programu Fiery Remote Scan można użyć do wykonania następujących
Fiery Remote Scan Program Fiery Remote Scan umożliwia zarządzanie skanowaniem na serwerze Fiery server i drukarce ze zdalnego komputera. Programu Fiery Remote Scan można użyć do wykonania następujących
2014 Electronics For Imaging. Informacje zawarte w niniejszej publikacji podlegają postanowieniom opisanym w dokumencie Uwagi prawne dotyczącym tego
 2014 Electronics For Imaging. Informacje zawarte w niniejszej publikacji podlegają postanowieniom opisanym w dokumencie Uwagi prawne dotyczącym tego produktu. 23 czerwca 2014 Spis treści 3 Spis treści...5
2014 Electronics For Imaging. Informacje zawarte w niniejszej publikacji podlegają postanowieniom opisanym w dokumencie Uwagi prawne dotyczącym tego produktu. 23 czerwca 2014 Spis treści 3 Spis treści...5
Skrócona instrukcja konfiguracji skanowania iwysyłania wiadomości e-mail
 Xerox WorkCentre M118i Skrócona instrukcja konfiguracji skanowania iwysyłania wiadomości e-mail 701P42708 Ta instrukcja zawiera instrukcje niezbędne do konfiguracji funkcji skanowania i wysyłania wiadomości
Xerox WorkCentre M118i Skrócona instrukcja konfiguracji skanowania iwysyłania wiadomości e-mail 701P42708 Ta instrukcja zawiera instrukcje niezbędne do konfiguracji funkcji skanowania i wysyłania wiadomości
SKRó CONA INSTRUKCJA OBSŁUGI
 SKRó CONA INSTRUKCJA OBSŁUGI dla systemu Windows Vista SPIS TREśCI Rozdział 1: WYMAGANIA SYSTEMOWE...1 Rozdział 2: INSTALACJA OPROGRAMOWANIA DRUKARKI W SYSTEMIE WINDOWS...2 Instalowanie oprogramowania
SKRó CONA INSTRUKCJA OBSŁUGI dla systemu Windows Vista SPIS TREśCI Rozdział 1: WYMAGANIA SYSTEMOWE...1 Rozdział 2: INSTALACJA OPROGRAMOWANIA DRUKARKI W SYSTEMIE WINDOWS...2 Instalowanie oprogramowania
Minimalna wspierana wersja systemu Android to 2.3.3 zalecana 4.0. Ta dokumentacja została wykonana na telefonie HUAWEI ASCEND P7 z Android 4.
 Dokumentacja dla Scandroid. Minimalna wspierana wersja systemu Android to 2.3.3 zalecana 4.0. Ta dokumentacja została wykonana na telefonie HUAWEI ASCEND P7 z Android 4. Scandroid to aplikacja przeznaczona
Dokumentacja dla Scandroid. Minimalna wspierana wersja systemu Android to 2.3.3 zalecana 4.0. Ta dokumentacja została wykonana na telefonie HUAWEI ASCEND P7 z Android 4. Scandroid to aplikacja przeznaczona
Ważne: Przed rozpoczęciem instalowania serwera DP-G321 NALEŻY WYŁACZYĆ zasilanie drukarki.
 Do skonfigurowania urządzenia może posłużyć każda nowoczesna przeglądarka, np. Internet Explorer 6 lub Netscape Navigator 7.0. DP-G321 Bezprzewodowy, wieloportowy serwer wydruków AirPlus G 802.11g / 2.4
Do skonfigurowania urządzenia może posłużyć każda nowoczesna przeglądarka, np. Internet Explorer 6 lub Netscape Navigator 7.0. DP-G321 Bezprzewodowy, wieloportowy serwer wydruków AirPlus G 802.11g / 2.4
Dell UltraSharp UP3017 Dell Display Manager Instrukcja użytkownika
 Dell UltraSharp UP3017 Dell Display Manager Instrukcja użytkownika Model: UP3017 Model - zgodność z przepisami: UP3017t UWAGA: UWAGA oznacza ważną informację, pomocną w lepszym używaniu komputera. Copyright
Dell UltraSharp UP3017 Dell Display Manager Instrukcja użytkownika Model: UP3017 Model - zgodność z przepisami: UP3017t UWAGA: UWAGA oznacza ważną informację, pomocną w lepszym używaniu komputera. Copyright
Podręcznik użytkownika Portalu Self Care Cisco Unified Communications, wersja 12.0(1)
 Podręcznik użytkownika Portalu Self Care Cisco Unified Communications, wersja 12.0(1) Pierwsza publikacja: 2017-08-17 Americas Headquarters Cisco Systems, Inc. 170 West Tasman Drive San Jose, CA 95134-1706
Podręcznik użytkownika Portalu Self Care Cisco Unified Communications, wersja 12.0(1) Pierwsza publikacja: 2017-08-17 Americas Headquarters Cisco Systems, Inc. 170 West Tasman Drive San Jose, CA 95134-1706
Przewodnik Google Cloud Print
 Przewodnik Google Cloud Print Wersja 0 POL Definicje oznaczeń W niniejszym podręczniku użytkownika zastosowano następującą konwencję oznaczeń: Informacje mówią o tym, jak należy reagować w danej sytuacji,
Przewodnik Google Cloud Print Wersja 0 POL Definicje oznaczeń W niniejszym podręczniku użytkownika zastosowano następującą konwencję oznaczeń: Informacje mówią o tym, jak należy reagować w danej sytuacji,
Podręcznik Użytkownika aplikacji iplus manager CDMA
 Podręcznik Użytkownika aplikacji iplus manager CDMA iplus CDMA wita w świecie internetu! iplus CDMA to nowy wymiar internetu w Plusie. Połączenie zalet internetu mobilnego i stacjonarnego. Łącz się z siecią
Podręcznik Użytkownika aplikacji iplus manager CDMA iplus CDMA wita w świecie internetu! iplus CDMA to nowy wymiar internetu w Plusie. Połączenie zalet internetu mobilnego i stacjonarnego. Łącz się z siecią
SKRÓCONY PODRĘCZNIK UŻYTKOWNIKA PROGRAMU. NOKIA PC SUITE 4.51a for Nokia 6510. Copyright 2002 Nokia Corporation. Wszelkie prawa zastrzeżone.
 SKRÓCONY PODRĘCZNIK UŻYTKOWNIKA PROGRAMU NOKIA PC SUITE 4.51a for Nokia 6510 Copyright 2002 Nokia Corporation. Wszelkie prawa zastrzeżone. Spis treści 1. WSTĘP...1 2. WYMAGANIA SYSTEMOWE...1 3. INSTALOWANIE
SKRÓCONY PODRĘCZNIK UŻYTKOWNIKA PROGRAMU NOKIA PC SUITE 4.51a for Nokia 6510 Copyright 2002 Nokia Corporation. Wszelkie prawa zastrzeżone. Spis treści 1. WSTĘP...1 2. WYMAGANIA SYSTEMOWE...1 3. INSTALOWANIE
WPROWADZENIE DO. Instalowania sterowników Nokia Connectivity Cable Drivers
 WPROWADZENIE DO Instalowania sterowników Nokia Connectivity Cable Drivers Spis treści 1. Wprowadzenie...1 2. Wymagania...1 3. Instalowanie Sterowników Nokia Connectivity Cable Drivers...2 3.1 Przed instalacją...2
WPROWADZENIE DO Instalowania sterowników Nokia Connectivity Cable Drivers Spis treści 1. Wprowadzenie...1 2. Wymagania...1 3. Instalowanie Sterowników Nokia Connectivity Cable Drivers...2 3.1 Przed instalacją...2
Przewodnik Google Cloud Print
 Przewodnik Google Cloud Print Wersja B POL Definicje oznaczeń W tym podręczniku użytkownika zastosowano następujący styl uwag: Uwagi informują o tym, jak należy reagować w danej sytuacji, lub zawierają
Przewodnik Google Cloud Print Wersja B POL Definicje oznaczeń W tym podręczniku użytkownika zastosowano następujący styl uwag: Uwagi informują o tym, jak należy reagować w danej sytuacji, lub zawierają
Przewodnik Google Cloud Print
 Przewodnik Google Cloud Print Wersja 0 POL Definicje oznaczeń W niniejszym podręczniku użytkownika zastosowano następujący styl uwag: Informacje dotyczą postępowania w różnego rodzaju sytuacjach oraz zależności
Przewodnik Google Cloud Print Wersja 0 POL Definicje oznaczeń W niniejszym podręczniku użytkownika zastosowano następujący styl uwag: Informacje dotyczą postępowania w różnego rodzaju sytuacjach oraz zależności
I. Program II. Opis głównych funkcji programu... 19
 07-12-18 Spis treści I. Program... 1 1 Panel główny... 1 2 Edycja szablonu filtrów... 3 A) Zakładka Ogólne... 4 B) Zakładka Grupy filtrów... 5 C) Zakładka Kolumny... 17 D) Zakładka Sortowanie... 18 II.
07-12-18 Spis treści I. Program... 1 1 Panel główny... 1 2 Edycja szablonu filtrów... 3 A) Zakładka Ogólne... 4 B) Zakładka Grupy filtrów... 5 C) Zakładka Kolumny... 17 D) Zakładka Sortowanie... 18 II.
Podręcznik użytkownika programu Cisco Unified Communications Manager Assistant dla systemu Cisco Unified Communications Manager 6.
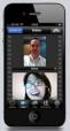 Podręcznik użytkownika programu Cisco Unified Communications Manager Assistant dla systemu Cisco Unified Communications Manager 6.0 Siedziba w Ameryce Cisco Systems, Inc. 170 West Tasman Drive San Jose,
Podręcznik użytkownika programu Cisco Unified Communications Manager Assistant dla systemu Cisco Unified Communications Manager 6.0 Siedziba w Ameryce Cisco Systems, Inc. 170 West Tasman Drive San Jose,
Zadanie1: Odszukaj w serwisie internetowym Wikipedii informacje na temat protokołu http.
 T: Konfiguracja usługi HTTP w systemie Windows. Zadanie1: Odszukaj w serwisie internetowym Wikipedii informacje na temat protokołu http. HTTP (ang. Hypertext Transfer Protocol) protokół transferu plików
T: Konfiguracja usługi HTTP w systemie Windows. Zadanie1: Odszukaj w serwisie internetowym Wikipedii informacje na temat protokołu http. HTTP (ang. Hypertext Transfer Protocol) protokół transferu plików
Korzystanie z edytora zasad grupy do zarządzania zasadami komputera lokalnego w systemie Windows XP
 Korzystanie z edytora zasad grupy do zarządzania zasadami komputera lokalnego w systemie Windows XP W tym opracowaniu opisano, jak korzystać z edytora zasad grupy do zmiany ustawień zasad lokalnych dla
Korzystanie z edytora zasad grupy do zarządzania zasadami komputera lokalnego w systemie Windows XP W tym opracowaniu opisano, jak korzystać z edytora zasad grupy do zmiany ustawień zasad lokalnych dla
SKRÓCONY PODRĘCZNIK UŻYTKOWNIKA PROGRAMU. NOKIA PC SUITE 4.81 for Nokia 6310i. Copyright 2001 Nokia Corporation. Wszelkie prawa zastrzeżone.
 SKRÓCONY PODRĘCZNIK UŻYTKOWNIKA PROGRAMU NOKIA PC SUITE 4.81 for Nokia 6310i Copyright 2001 Nokia Corporation. Wszelkie prawa zastrzeżone. Spis treści 1. WSTĘP...1 2. WYMAGANIA SYSTEMOWE...1 3. INSTALOWANIE
SKRÓCONY PODRĘCZNIK UŻYTKOWNIKA PROGRAMU NOKIA PC SUITE 4.81 for Nokia 6310i Copyright 2001 Nokia Corporation. Wszelkie prawa zastrzeżone. Spis treści 1. WSTĘP...1 2. WYMAGANIA SYSTEMOWE...1 3. INSTALOWANIE
Cisco IP Manager Assistant Podręcznik użytkownika
 Podręcznik obsługi telefonu Cisco IP Manager Assistant Podręcznik użytkownika ZAWIERA LICENCJĘ I GWARANCJĘ Siedziba firmy Cisco Systems, Inc. 170 West Tasman Drive San Jose, CA 95134-1706 USA http://www.cisco.com
Podręcznik obsługi telefonu Cisco IP Manager Assistant Podręcznik użytkownika ZAWIERA LICENCJĘ I GWARANCJĘ Siedziba firmy Cisco Systems, Inc. 170 West Tasman Drive San Jose, CA 95134-1706 USA http://www.cisco.com
Program GroupWise WebAccess interfejs podstawowy
 Program GroupWise WebAccess interfejs podstawowy 21 listopada 2011 Novell Skrócona instrukcja obsługi Po zainstalowaniu przez administratora systemu oprogramowania GroupWise 2012 WebAccess można korzystać
Program GroupWise WebAccess interfejs podstawowy 21 listopada 2011 Novell Skrócona instrukcja obsługi Po zainstalowaniu przez administratora systemu oprogramowania GroupWise 2012 WebAccess można korzystać
Dysk CD (z Oprogramowaniem i Podręcznikiem użytkownika)
 Do skonfigurowania urządzenia może posłużyć każda nowoczesna przeglądarka, np. Internet Explorer 6 lub Netscape Navigator 7.0. DP-G310 Bezprzewodowy serwer wydruków AirPlus G 2,4GHz Przed rozpoczęciem
Do skonfigurowania urządzenia może posłużyć każda nowoczesna przeglądarka, np. Internet Explorer 6 lub Netscape Navigator 7.0. DP-G310 Bezprzewodowy serwer wydruków AirPlus G 2,4GHz Przed rozpoczęciem
dokumentacja Edytor Bazy Zmiennych Edytor Bazy Zmiennych Podręcznik użytkownika
 asix 4 Edytor Bazy Zmiennych Podręcznik użytkownika asix 4 dokumentacja Edytor Bazy Zmiennych ASKOM i asix to zastrzeżone znaki firmy ASKOM Sp. z o. o., Gliwice. Inne występujące w tekście znaki firmowe
asix 4 Edytor Bazy Zmiennych Podręcznik użytkownika asix 4 dokumentacja Edytor Bazy Zmiennych ASKOM i asix to zastrzeżone znaki firmy ASKOM Sp. z o. o., Gliwice. Inne występujące w tekście znaki firmowe
Udostępnianie urządzenia USB w sieci...3. Udostępnianie drukarki USB...5. Tworzenie kopii zapasowej komputera Mac z użyciem funkcji Time Machine...
 Funkcje dodatkowe Spis treści Udostępnianie urządzenia USB w sieci...3 Udostępnianie drukarki USB...5 Tworzenie kopii zapasowej komputera Mac z użyciem funkcji Time Machine...6 Aplikacja NETGEAR genie...8
Funkcje dodatkowe Spis treści Udostępnianie urządzenia USB w sieci...3 Udostępnianie drukarki USB...5 Tworzenie kopii zapasowej komputera Mac z użyciem funkcji Time Machine...6 Aplikacja NETGEAR genie...8
Podręcznik instalacji Command WorkStation 5.6 z aplikacjami Fiery Extended Applications 4.2
 Podręcznik instalacji Command WorkStation 5.6 z aplikacjami Fiery Extended Applications 4.2 Pakiet Fiery Extended Applications Package (FEA) w wersji 4.2 zawiera aplikacje Fiery służące do wykonywania
Podręcznik instalacji Command WorkStation 5.6 z aplikacjami Fiery Extended Applications 4.2 Pakiet Fiery Extended Applications Package (FEA) w wersji 4.2 zawiera aplikacje Fiery służące do wykonywania
Opisane poniżej czynności może wykonać administrator komputera lub administrator serwera SQL (tj. użytkownik sa).
 MOL Optivum Pierwsze uruchomienie programu MOL Optivum na komputerze pełniącym rolę serwera bazy danych Porada przeznaczona jest dla użytkowników, którzy zainstalowali program MOL Optivum i chcą go uruchomić
MOL Optivum Pierwsze uruchomienie programu MOL Optivum na komputerze pełniącym rolę serwera bazy danych Porada przeznaczona jest dla użytkowników, którzy zainstalowali program MOL Optivum i chcą go uruchomić
Laboratorium - Monitorowanie i zarządzanie zasobami systemu Windows 7
 5.0 5.3.3.5 Laboratorium - Monitorowanie i zarządzanie zasobami systemu Windows 7 Wprowadzenie Wydrukuj i uzupełnij to laboratorium. W tym laboratorium, będziesz korzystać z narzędzi administracyjnych
5.0 5.3.3.5 Laboratorium - Monitorowanie i zarządzanie zasobami systemu Windows 7 Wprowadzenie Wydrukuj i uzupełnij to laboratorium. W tym laboratorium, będziesz korzystać z narzędzi administracyjnych
SKRÓCONY PODRĘCZNIK UŻYTKOWNIKA
 SKRÓCONY PODRĘCZNIK UŻYTKOWNIKA PROGRAMU MODEM SETUP for Nokia 6310i Copyright 2001 Nokia Corporation. Wszelkie prawa zastrzeżone. Spis treści 1. WSTĘP...1 2. INSTALOWANIE PROGRAMU MODEM SETUP FOR NOKIA
SKRÓCONY PODRĘCZNIK UŻYTKOWNIKA PROGRAMU MODEM SETUP for Nokia 6310i Copyright 2001 Nokia Corporation. Wszelkie prawa zastrzeżone. Spis treści 1. WSTĘP...1 2. INSTALOWANIE PROGRAMU MODEM SETUP FOR NOKIA
Przewodnik Google Cloud Print
 Przewodnik Google Cloud Print Wersja 0 POL Definicje oznaczeń W tym podręczniku użytkownika zastosowano następującą ikonę: Informacje dotyczą tego, jak należy reagować w danej sytuacji, lub zawierają wskazówki
Przewodnik Google Cloud Print Wersja 0 POL Definicje oznaczeń W tym podręczniku użytkownika zastosowano następującą ikonę: Informacje dotyczą tego, jak należy reagować w danej sytuacji, lub zawierają wskazówki
4. Podstawowa konfiguracja
 4. Podstawowa konfiguracja Po pierwszym zalogowaniu się do urządzenia należy zweryfikować poprawność licencji. Można to zrobić na jednym z widżetów panelu kontrolnego. Wstępną konfigurację można podzielić
4. Podstawowa konfiguracja Po pierwszym zalogowaniu się do urządzenia należy zweryfikować poprawność licencji. Można to zrobić na jednym z widżetów panelu kontrolnego. Wstępną konfigurację można podzielić
Przewodnik AirPrint. Niniejszy podręcznik użytkownika obowiązuje dla następujących modeli: DCP-J4120DW/MFC-J4420DW/J4620DW/ J5320DW/J5620DW/J5720DW
 Przewodnik AirPrint Niniejszy podręcznik użytkownika obowiązuje dla następujących modeli: DCP-J40DW/MFC-J440DW/J460DW/ J530DW/J560DW/J570DW Wersja 0 POL Definicje oznaczeń W niniejszym podręczniku użytkownika
Przewodnik AirPrint Niniejszy podręcznik użytkownika obowiązuje dla następujących modeli: DCP-J40DW/MFC-J440DW/J460DW/ J530DW/J560DW/J570DW Wersja 0 POL Definicje oznaczeń W niniejszym podręczniku użytkownika
Skrócona instrukcja obsługi programu Cisco ViewMail for Microsoft Outlook (wersja 8.5 i nowsze)
 Skrócona instrukcja obsługi Skrócona instrukcja obsługi programu Cisco ViewMail for Microsoft Outlook (wersja 8. i nowsze) Program Cisco ViewMail for Microsoft Outlook (wersja 8. i nowsze) Informacje o
Skrócona instrukcja obsługi Skrócona instrukcja obsługi programu Cisco ViewMail for Microsoft Outlook (wersja 8. i nowsze) Program Cisco ViewMail for Microsoft Outlook (wersja 8. i nowsze) Informacje o
instrukcja instalacji modemu SpeedTouch 605s
 instrukcja instalacji modemu SpeedTouch 605s Spis treści 1. Opis diod kontrolnych i gniazd modemu SpeedTouch 605s... 2 1.1. Opis diod kontrolnych... 2 1.2. Opis gniazd... 3 2. Konfiguracja połączenia przewodowego...
instrukcja instalacji modemu SpeedTouch 605s Spis treści 1. Opis diod kontrolnych i gniazd modemu SpeedTouch 605s... 2 1.1. Opis diod kontrolnych... 2 1.2. Opis gniazd... 3 2. Konfiguracja połączenia przewodowego...
ROZDZIAŁ 1: Instrukcja obsługi oprogramowania VMS
 ROZDZIAŁ 1: Instrukcja obsługi oprogramowania VMS 1. Instalacja oprogramowania: Oprogramowanie VMS składa się z dwóch częśći - VMS serwer oraz VMS klient.. Przy instalacji mozna wybrać, którą funkcję chcesz
ROZDZIAŁ 1: Instrukcja obsługi oprogramowania VMS 1. Instalacja oprogramowania: Oprogramowanie VMS składa się z dwóch częśći - VMS serwer oraz VMS klient.. Przy instalacji mozna wybrać, którą funkcję chcesz
Podręcznik użytkownika Portalu Self Care Cisco Unified Communications, wersja 10.5(1)
 Podręcznik użytkownika Portalu Self Care Cisco Unified Communications, wersja 10.5(1) Portal Self Care Unified Communications 2 Ustawienia w Portalu Self Care Unified Communications 2 Telefony 4 Dodatkowe
Podręcznik użytkownika Portalu Self Care Cisco Unified Communications, wersja 10.5(1) Portal Self Care Unified Communications 2 Ustawienia w Portalu Self Care Unified Communications 2 Telefony 4 Dodatkowe
1. Na pulpicie lub ekranie uruchomienia, dwa razy kliknij [RICOH IWB Client], aby uruchomić klienta RICOH Interactive Whiteboard.
![1. Na pulpicie lub ekranie uruchomienia, dwa razy kliknij [RICOH IWB Client], aby uruchomić klienta RICOH Interactive Whiteboard. 1. Na pulpicie lub ekranie uruchomienia, dwa razy kliknij [RICOH IWB Client], aby uruchomić klienta RICOH Interactive Whiteboard.](/thumbs/64/50840261.jpg) RICOH Interactive Whiteboard Client for Windows Podręcznik uruchomienia Przed rozpoczęciem korzystania z produktu należy zapoznać się z niniejszym podręcznikiem. Dokument należy zachować, gdyż może być
RICOH Interactive Whiteboard Client for Windows Podręcznik uruchomienia Przed rozpoczęciem korzystania z produktu należy zapoznać się z niniejszym podręcznikiem. Dokument należy zachować, gdyż może być
Instrukcja instalacji
 Instrukcja instalacji Nintex USA LLC 2012. Wszelkie prawa zastrzeżone. Zastrzegamy sobie prawo do błędów i pominięć. support@nintex.com 1 www.nintex.com Spis treści 1. Instalowanie programu Nintex Workflow
Instrukcja instalacji Nintex USA LLC 2012. Wszelkie prawa zastrzeżone. Zastrzegamy sobie prawo do błędów i pominięć. support@nintex.com 1 www.nintex.com Spis treści 1. Instalowanie programu Nintex Workflow
Internetowy serwis Era mail Aplikacja sieci Web
 Internetowy serwis Era mail Aplikacja sieci Web (www.login.eramail.pl) INSTRUKCJA OBSŁUGI Spis treści Internetowy serwis Era mail dostępny przez komputer z podłączeniem do Internetu (aplikacja sieci Web)
Internetowy serwis Era mail Aplikacja sieci Web (www.login.eramail.pl) INSTRUKCJA OBSŁUGI Spis treści Internetowy serwis Era mail dostępny przez komputer z podłączeniem do Internetu (aplikacja sieci Web)
IBM SPSS Statistics Wersja 24. Windows Instrukcja instalacji (licencja wielokrotna) IBM
 IBM SPSS Statistics Wersja 24 Windows Instrukcja instalacji (licencja wielokrotna) IBM Spis treści Instrukcja instalacji.......... 1 Wymagania systemowe........... 1 Instalowanie produktu............
IBM SPSS Statistics Wersja 24 Windows Instrukcja instalacji (licencja wielokrotna) IBM Spis treści Instrukcja instalacji.......... 1 Wymagania systemowe........... 1 Instalowanie produktu............
Przewodnik AirPrint. Wersja 0 POL
 Przewodnik AirPrint Wersja 0 POL Definicje oznaczeń W niniejszym podręczniku użytkownika zastosowano następującą ikonę: Informacja Informacje dotyczą tego, jak należy reagować w danej sytuacji, lub zawierają
Przewodnik AirPrint Wersja 0 POL Definicje oznaczeń W niniejszym podręczniku użytkownika zastosowano następującą ikonę: Informacja Informacje dotyczą tego, jak należy reagować w danej sytuacji, lub zawierają
2017 Electronics For Imaging, Inc. Informacje zawarte w niniejszej publikacji podlegają postanowieniom opisanym w dokumencie Uwagi prawne dotyczącym
 2017 Electronics For Imaging, Inc. Informacje zawarte w niniejszej publikacji podlegają postanowieniom opisanym w dokumencie Uwagi prawne dotyczącym tego produktu. 17 kwietnia 2017 Spis treści 3 Spis treści...5
2017 Electronics For Imaging, Inc. Informacje zawarte w niniejszej publikacji podlegają postanowieniom opisanym w dokumencie Uwagi prawne dotyczącym tego produktu. 17 kwietnia 2017 Spis treści 3 Spis treści...5
Przewodnik AirPrint. Niniejszy podręcznik użytkownika dotyczy następujących modeli:
 Przewodnik AirPrint Niniejszy podręcznik użytkownika dotyczy następujących modeli: HL-L340DW/L360DN/L360DW/L36DN/L365DW/ L366DW/L380DW DCP-L50DW/L540DN/L540DW/L54DW/L560DW MFC-L700DN/L700DW/L70DW/L703DW/L70DW/L740DW
Przewodnik AirPrint Niniejszy podręcznik użytkownika dotyczy następujących modeli: HL-L340DW/L360DN/L360DW/L36DN/L365DW/ L366DW/L380DW DCP-L50DW/L540DN/L540DW/L54DW/L560DW MFC-L700DN/L700DW/L70DW/L703DW/L70DW/L740DW
Część 1 Pierwsze kroki
 Spis treści Część 1 Pierwsze kroki... 3 Instalacja... 4 Konfiguracja pulpitu... 7 Podstawowa konfiguracja... 10 Pierwsze kroki z Kleosem... 12 Pierwsza sprawa... 16 2 3 Część 1 Pierwsze kroki Instalacja
Spis treści Część 1 Pierwsze kroki... 3 Instalacja... 4 Konfiguracja pulpitu... 7 Podstawowa konfiguracja... 10 Pierwsze kroki z Kleosem... 12 Pierwsza sprawa... 16 2 3 Część 1 Pierwsze kroki Instalacja
INSTRUKCJA INSTALACJI DRUKARKI. (Dla Windows CP-D70DW/D707DW)
 INSTRUKCJA INSTALACJI DRUKARKI (Dla Windows CP-D70DW/D707DW) Microsoft, Windows, Windows XP, Windows Vista i Windows 7 są zastrzeżonymi znakami towarowymi Microsoft Corporation w Stanach Zjednoczonych
INSTRUKCJA INSTALACJI DRUKARKI (Dla Windows CP-D70DW/D707DW) Microsoft, Windows, Windows XP, Windows Vista i Windows 7 są zastrzeżonymi znakami towarowymi Microsoft Corporation w Stanach Zjednoczonych
9.1.2. Ustawienia personalne
 9.1.2. Ustawienia personalne 9.1. Konfigurowanie systemu Windows Systemy z rodziny Windows umożliwiają tzw. personalizację ustawień interfejsu graficznego poprzez dostosowanie wyglądu pulpitu, menu Start
9.1.2. Ustawienia personalne 9.1. Konfigurowanie systemu Windows Systemy z rodziny Windows umożliwiają tzw. personalizację ustawień interfejsu graficznego poprzez dostosowanie wyglądu pulpitu, menu Start
IBM SPSS Statistics Version 22. Windows - Instrukcja instalacji (licencja wielokrotna)
 IBM SPSS Statistics Version 22 Windows - Instrukcja instalacji (licencja wielokrotna) Spis treści Instrukcja instalacji.......... 1 Wymagania systemowe........... 1 Instalowanie produktu............ 1
IBM SPSS Statistics Version 22 Windows - Instrukcja instalacji (licencja wielokrotna) Spis treści Instrukcja instalacji.......... 1 Wymagania systemowe........... 1 Instalowanie produktu............ 1
Laboratorium - Monitorowanie i zarządzanie zasobami systemu Windows Vista
 5.0 5.3.3.6 Laboratorium - Monitorowanie i zarządzanie zasobami systemu Windows Vista Wprowadzenie Wydrukuj i uzupełnij to laboratorium. W tym laboratorium, będziesz korzystać z narzędzi administracyjnych
5.0 5.3.3.6 Laboratorium - Monitorowanie i zarządzanie zasobami systemu Windows Vista Wprowadzenie Wydrukuj i uzupełnij to laboratorium. W tym laboratorium, będziesz korzystać z narzędzi administracyjnych
programu Neofon instrukcja obsługi Spis treści
 instrukcja obsługi programu Neofon Spis treści... 2 Główne okno aplikacji... 3 Panel dolny... 4 Klawiatura numeryczna... 5 Regulacja głośności... 6 Książka adresowa... 7 Okno dodawania/edycji kontaktu...
instrukcja obsługi programu Neofon Spis treści... 2 Główne okno aplikacji... 3 Panel dolny... 4 Klawiatura numeryczna... 5 Regulacja głośności... 6 Książka adresowa... 7 Okno dodawania/edycji kontaktu...
WPROWADZENIE DO. Instalowania sterowników Nokia Connectivity Cable Drivers
 WPROWADZENIE DO Instalowania sterowników Nokia Connectivity Cable Drivers Spis treści 1. Wprowadzenie...1 2. Wymagania...1 3. Instalowanie Sterowników Nokia Connectivity Cable Drivers...1 3.1 Przed instalacją...2
WPROWADZENIE DO Instalowania sterowników Nokia Connectivity Cable Drivers Spis treści 1. Wprowadzenie...1 2. Wymagania...1 3. Instalowanie Sterowników Nokia Connectivity Cable Drivers...1 3.1 Przed instalacją...2
Kopiowanie przy użyciu szyby skanera. 1 Umieść oryginalny dokument na szybie skanera stroną zadrukowaną skierowaną w dół, w lewym, górnym rogu.
 Skrócony opis Kopiowanie Kopiowanie Szybkie kopiowanie 3 Naciśnij przycisk na panelu operacyjnym 4 Po umieszczeniu dokumentu na szybie skanera dotknij opcji Zakończ zadanie, aby powrócić do ekranu głównego.
Skrócony opis Kopiowanie Kopiowanie Szybkie kopiowanie 3 Naciśnij przycisk na panelu operacyjnym 4 Po umieszczeniu dokumentu na szybie skanera dotknij opcji Zakończ zadanie, aby powrócić do ekranu głównego.
KOMPUTEROWY SYSTEM WSPOMAGANIA OBSŁUGI JEDNOSTEK SŁUŻBY ZDROWIA KS-SOMED
 KOMPUTEROWY SYSTEM WSPOMAGANIA OBSŁUGI JEDNOSTEK SŁUŻBY ZDROWIA KS-SOMED Podręcznik użytkownika Katowice 2010 Producent programu: KAMSOFT S.A. ul. 1 Maja 133 40-235 Katowice Telefon: (0-32) 209-07-05 Fax:
KOMPUTEROWY SYSTEM WSPOMAGANIA OBSŁUGI JEDNOSTEK SŁUŻBY ZDROWIA KS-SOMED Podręcznik użytkownika Katowice 2010 Producent programu: KAMSOFT S.A. ul. 1 Maja 133 40-235 Katowice Telefon: (0-32) 209-07-05 Fax:
Oficyna Wydawnicza UNIMEX ebook z zabezpieczeniami DRM
 Oficyna Wydawnicza UNIMEX ebook z zabezpieczeniami DRM Opis użytkowy aplikacji ebookreader Przegląd interfejsu użytkownika a. Okno książki. Wyświetla treść książki podzieloną na strony. Po prawej stronie
Oficyna Wydawnicza UNIMEX ebook z zabezpieczeniami DRM Opis użytkowy aplikacji ebookreader Przegląd interfejsu użytkownika a. Okno książki. Wyświetla treść książki podzieloną na strony. Po prawej stronie
Współpraca z platformą Emp@tia. dokumentacja techniczna
 Współpraca z platformą Emp@tia dokumentacja techniczna INFO-R Spółka Jawna - 2013 43-430 Pogórze, ul. Baziowa 29, tel. (33) 479 93 29, (33) 479 93 89 fax (33) 853 04 06 e-mail: admin@ops.strefa.pl Strona1
Współpraca z platformą Emp@tia dokumentacja techniczna INFO-R Spółka Jawna - 2013 43-430 Pogórze, ul. Baziowa 29, tel. (33) 479 93 29, (33) 479 93 89 fax (33) 853 04 06 e-mail: admin@ops.strefa.pl Strona1
Podręcznik użytkownika
 Podręcznik użytkownika AE6000 Bezprzewodowa karta sieciowa USB Mini AC580 z obsługą dwóch pasm a Zawartość Opis produktu Funkcje 1 Instalacja Instalacja 2 Konfiguracja sieci bezprzewodowej Wi-Fi Protected
Podręcznik użytkownika AE6000 Bezprzewodowa karta sieciowa USB Mini AC580 z obsługą dwóch pasm a Zawartość Opis produktu Funkcje 1 Instalacja Instalacja 2 Konfiguracja sieci bezprzewodowej Wi-Fi Protected
Ćwiczenie 1: Pierwsze kroki
 Ćwiczenie 1: Pierwsze kroki z programem AutoCAD 2010 1 Przeznaczone dla: nowych użytkowników programu AutoCAD Wymagania wstępne: brak Czas wymagany do wykonania: 15 minut W tym ćwiczeniu Lekcje zawarte
Ćwiczenie 1: Pierwsze kroki z programem AutoCAD 2010 1 Przeznaczone dla: nowych użytkowników programu AutoCAD Wymagania wstępne: brak Czas wymagany do wykonania: 15 minut W tym ćwiczeniu Lekcje zawarte
Instrukcja obsługi aplikacji MobileRaks 1.0
 Instrukcja obsługi aplikacji MobileRaks 1.0 str. 1 Pierwsze uruchomienie aplikacji. Podczas pierwszego uruchomienia aplikacji należy skonfigurować połączenie z serwerem synchronizacji. Należy podać numer
Instrukcja obsługi aplikacji MobileRaks 1.0 str. 1 Pierwsze uruchomienie aplikacji. Podczas pierwszego uruchomienia aplikacji należy skonfigurować połączenie z serwerem synchronizacji. Należy podać numer
HP Designjet Partner Link. Instrukcje
 HP Designjet Partner Link Instrukcje 2013 Hewlett-Packard Development Company, L.P. Informacje prawne Informacje zawarte w niniejszym dokumencie mogą ulec zmianie bez uprzedzenia. Jedyna gwarancja, jakiej
HP Designjet Partner Link Instrukcje 2013 Hewlett-Packard Development Company, L.P. Informacje prawne Informacje zawarte w niniejszym dokumencie mogą ulec zmianie bez uprzedzenia. Jedyna gwarancja, jakiej
GroupWise WebAccess Basic Interface
 GroupWise WebAccess Basic Interface szybki start 8 Novell GroupWise WebAccess Basic Interface SZYBKI START www.novell.com Korzystanie z programu GroupWise WebAccess Basic Interface Po zainstalowaniu przez
GroupWise WebAccess Basic Interface szybki start 8 Novell GroupWise WebAccess Basic Interface SZYBKI START www.novell.com Korzystanie z programu GroupWise WebAccess Basic Interface Po zainstalowaniu przez
Przewodnik AirPrint. Wersja 0 POL
 Przewodnik irprint Wersja 0 POL Definicje oznaczeń W niniejszym podręczniku użytkownika zastosowano następującą ikonę: Informacja Informacje dotyczą tego, jak należy reagować w danej sytuacji, lub zawierają
Przewodnik irprint Wersja 0 POL Definicje oznaczeń W niniejszym podręczniku użytkownika zastosowano następującą ikonę: Informacja Informacje dotyczą tego, jak należy reagować w danej sytuacji, lub zawierają
Przewodnik AirPrint. Ta Instrukcja obsługi dotyczy następujących modelów:
 Przewodnik AirPrint Ta Instrukcja obsługi dotyczy następujących modelów: HL-340CW/350CDN/350CDW/370CDW/380CDW DCP-905CDW/900CDN/900CDW MFC-930CW/940CDN/9330CDW/9340CDW Wersja A POL Definicje oznaczeń W
Przewodnik AirPrint Ta Instrukcja obsługi dotyczy następujących modelów: HL-340CW/350CDN/350CDW/370CDW/380CDW DCP-905CDW/900CDN/900CDW MFC-930CW/940CDN/9330CDW/9340CDW Wersja A POL Definicje oznaczeń W
DWL-2100AP 802.11g/108Mbps Bezprzewodowy punkt dostępowy D-Link AirPlus XtremeG
 Do skonfigurowania urządzenia może posłużyć każda nowoczesna przeglądarka, np. Internet Explorer 6 lub Netscape Navigator 6.2.3. DWL-2100AP 802.11g/108Mbps Bezprzewodowy punkt dostępowy D-Link AirPlus
Do skonfigurowania urządzenia może posłużyć każda nowoczesna przeglądarka, np. Internet Explorer 6 lub Netscape Navigator 6.2.3. DWL-2100AP 802.11g/108Mbps Bezprzewodowy punkt dostępowy D-Link AirPlus
Platforma e-learningowa
 Platforma e-learningowa skrócona instrukcja obsługi. Aby uruchomić platformę e-learningową, należy otworzyć przeglądarkę internetową, a następnie wpisać adres http://aok.learnway.eu/ - wyświetlony zostanie
Platforma e-learningowa skrócona instrukcja obsługi. Aby uruchomić platformę e-learningową, należy otworzyć przeglądarkę internetową, a następnie wpisać adres http://aok.learnway.eu/ - wyświetlony zostanie
Skrócona instrukcja obsługi Menedżera połączeń CommPilot
 Skrócona instrukcja obsługi Menedżera połączeń CommPilot Skrócona instrukcja obsługi Menedżera połączeń CommPilot Uzyskiwanie połączenia 1. Wybierz spis telefonów. Aby wyświetlić spis telefonów, kliknij
Skrócona instrukcja obsługi Menedżera połączeń CommPilot Skrócona instrukcja obsługi Menedżera połączeń CommPilot Uzyskiwanie połączenia 1. Wybierz spis telefonów. Aby wyświetlić spis telefonów, kliknij
Windows Vista Instrukcja instalacji
 Windows Vista Instrukcja instalacji Zanim będzie można używać maszyny, należy skonfigurować sprzęt i zainstalować sterownik. Proszę przeczytać ten podręcznik szybkiej konfiguracji oraz przewodnik instalacji
Windows Vista Instrukcja instalacji Zanim będzie można używać maszyny, należy skonfigurować sprzęt i zainstalować sterownik. Proszę przeczytać ten podręcznik szybkiej konfiguracji oraz przewodnik instalacji
Instalacja pakietu Office 365 ProPlus wersja stand-alone/offline
 Instalacja pakietu Office 365 ProPlus wersja stand-alone/offline 1. Pobranie oprogramowania Aby pozyskać pakiet Office 2016 w wersji stacjonarnej (offline, do zainstalowania na swoich komputerach) należy
Instalacja pakietu Office 365 ProPlus wersja stand-alone/offline 1. Pobranie oprogramowania Aby pozyskać pakiet Office 2016 w wersji stacjonarnej (offline, do zainstalowania na swoich komputerach) należy
Fiery Command WorkStation
 2017 Electronics For Imaging, Inc. Informacje zawarte w niniejszej publikacji podlegają postanowieniom opisanym w dokumencie Uwagi prawne dotyczącym tego produktu. 25 listopada 2017 Spis treści 3 Spis
2017 Electronics For Imaging, Inc. Informacje zawarte w niniejszej publikacji podlegają postanowieniom opisanym w dokumencie Uwagi prawne dotyczącym tego produktu. 25 listopada 2017 Spis treści 3 Spis
Voicer. SPIKON Aplikacja Voicer V100
 Voicer SPIKON Aplikacja Voicer V100 SPIKON Voicer Aplikacja Voicer w platformie SPIKON dedykowana jest przede wszystkim konsultantom kampanii wirtualnego Call Center. Dając łatwy dostęp do najważniejszych
Voicer SPIKON Aplikacja Voicer V100 SPIKON Voicer Aplikacja Voicer w platformie SPIKON dedykowana jest przede wszystkim konsultantom kampanii wirtualnego Call Center. Dając łatwy dostęp do najważniejszych
Podręcznik AirPrint. Informacje o funkcji AirPrint. Procedura konfiguracji. Drukowanie. Appendix
 Podręcznik AirPrint Informacje o funkcji AirPrint Procedura konfiguracji Drukowanie Appendix Spis treści Jak korzystać z tego podręcznika... 2 Symbole użyte w tym podręczniku... 2 Zastrzeżenia... 2 1.
Podręcznik AirPrint Informacje o funkcji AirPrint Procedura konfiguracji Drukowanie Appendix Spis treści Jak korzystać z tego podręcznika... 2 Symbole użyte w tym podręczniku... 2 Zastrzeżenia... 2 1.
PODRĘCZNIK UŻYTKOWNIKA programu Pilot
 TRX Krzysztof Kryński Cyfrowe rejestratory rozmów seria KSRC PODRĘCZNIK UŻYTKOWNIKA programu Pilot Wersja 2.1 Maj 2013 Dotyczy programu Pilot w wersji 1.6.3 TRX ul. Garibaldiego 4 04-078 Warszawa Tel.
TRX Krzysztof Kryński Cyfrowe rejestratory rozmów seria KSRC PODRĘCZNIK UŻYTKOWNIKA programu Pilot Wersja 2.1 Maj 2013 Dotyczy programu Pilot w wersji 1.6.3 TRX ul. Garibaldiego 4 04-078 Warszawa Tel.
Podręcznik Google. Cloud Print. Informacje o usłudze Google Cloud Print. Drukowanie przy użyciu usługi Google. Cloud Print.
 Podręcznik Google Cloud Print Informacje o usłudze Google Cloud Print Drukowanie przy użyciu usługi Google Cloud Print Appendix Spis treści Jak korzystać z tego podręcznika... 2 Symbole użyte w tym podręczniku...
Podręcznik Google Cloud Print Informacje o usłudze Google Cloud Print Drukowanie przy użyciu usługi Google Cloud Print Appendix Spis treści Jak korzystać z tego podręcznika... 2 Symbole użyte w tym podręczniku...
SERWER AKTUALIZACJI UpServ
 Wersja 1.12 upserv_pl 11/16 SERWER AKTUALIZACJI UpServ SATEL sp. z o.o. ul. Budowlanych 66 80-298 Gdańsk POLSKA tel. 58 320 94 00 serwis 58 320 94 30 dz. techn. 58 320 94 20; 604 166 075 www.satel.pl SATEL
Wersja 1.12 upserv_pl 11/16 SERWER AKTUALIZACJI UpServ SATEL sp. z o.o. ul. Budowlanych 66 80-298 Gdańsk POLSKA tel. 58 320 94 00 serwis 58 320 94 30 dz. techn. 58 320 94 20; 604 166 075 www.satel.pl SATEL
Laboratorium - Podgląd informacji kart sieciowych bezprzewodowych i przewodowych
 Laboratorium - Podgląd informacji kart sieciowych bezprzewodowych i przewodowych Cele Część 1: Identyfikacja i praca z kartą sieciową komputera Część 2: Identyfikacja i użycie ikon sieci w obszarze powiadomień
Laboratorium - Podgląd informacji kart sieciowych bezprzewodowych i przewodowych Cele Część 1: Identyfikacja i praca z kartą sieciową komputera Część 2: Identyfikacja i użycie ikon sieci w obszarze powiadomień
Przewodnik dla klienta
 PAŁUCKI BANK SPÓŁDZIELCZY w WĄGROWCU Przewodnik dla klienta Aplikacja npodpis do obsługi certyfikatu (instrukcja użytkownika) Wersja 05 https://www.paluckibs.pl I. Słownik pojęć dalej zwana aplikacją;
PAŁUCKI BANK SPÓŁDZIELCZY w WĄGROWCU Przewodnik dla klienta Aplikacja npodpis do obsługi certyfikatu (instrukcja użytkownika) Wersja 05 https://www.paluckibs.pl I. Słownik pojęć dalej zwana aplikacją;
Aplikacja Novell Filr 2.0 Web Szybki start
 Aplikacja Novell Filr 2.0 Web Szybki start Luty 2016 r. Szybki start Niniejszy dokument pomaga zapoznać się z systemem Novell Filr oraz ułatwia zrozumienie najistotniejszych pojęć i zadań. Informacje o
Aplikacja Novell Filr 2.0 Web Szybki start Luty 2016 r. Szybki start Niniejszy dokument pomaga zapoznać się z systemem Novell Filr oraz ułatwia zrozumienie najistotniejszych pojęć i zadań. Informacje o
Oprogramowanie zarządzające CMS Lite
 INSTRUKCJA OBSŁUGI SYSTEMY ZABEZPIECZEŃ Oprogramowanie zarządzające CMS Lite Informacje zawarte w tej instrukcji uważane są za aktualne w czasie publikacji. Informacje mogą ulec zmianie bez uprzedniego
INSTRUKCJA OBSŁUGI SYSTEMY ZABEZPIECZEŃ Oprogramowanie zarządzające CMS Lite Informacje zawarte w tej instrukcji uważane są za aktualne w czasie publikacji. Informacje mogą ulec zmianie bez uprzedniego
Instrukcja obsługi Platformy nszkoła. Panel Ucznia
 Instrukcja obsługi Platformy nszkoła Panel Ucznia Spis Treści I. Rozpoczęcie pracy... 3 Pulpit... 3 Menu Start... 4 Tablica... 4 II. Mój profil... 5 Dane personalne... 5 Adres do korespondencji... 6 Dodatkowe
Instrukcja obsługi Platformy nszkoła Panel Ucznia Spis Treści I. Rozpoczęcie pracy... 3 Pulpit... 3 Menu Start... 4 Tablica... 4 II. Mój profil... 5 Dane personalne... 5 Adres do korespondencji... 6 Dodatkowe
Jak używać funkcji prostego udostępniania plików do udostępniania plików w systemie Windows XP
 Jak używać funkcji prostego udostępniania plików do udostępniania plików w systemie Windows XP System Windows XP umożliwia udostępnianie plików i dokumentów innym użytkownikom komputera oraz innym użytkownikom
Jak używać funkcji prostego udostępniania plików do udostępniania plików w systemie Windows XP System Windows XP umożliwia udostępnianie plików i dokumentów innym użytkownikom komputera oraz innym użytkownikom
Podręcznik użytkownika
 Podręcznik użytkownika Moduł kliencki Kodak Asset Management Software Stan i ustawienia zasobów... 1 Menu Stan zasobów... 2 Menu Ustawienia zasobów... 3 Obsługa alertów... 7 Komunikaty zarządzania zasobami...
Podręcznik użytkownika Moduł kliencki Kodak Asset Management Software Stan i ustawienia zasobów... 1 Menu Stan zasobów... 2 Menu Ustawienia zasobów... 3 Obsługa alertów... 7 Komunikaty zarządzania zasobami...
Logowanie do aplikacji TETA Web. Instrukcja Użytkownika
 Logowanie do aplikacji TETA Web Instrukcja Użytkownika Spis treści 1 Wstęp... 2 1.1 O tym dokumencie... 2 1.2 Przyjęte oznaczenia... 2 1.3 Cel i zakres systemu... 2 1.4 Instalacja wtyczki Silverlight...
Logowanie do aplikacji TETA Web Instrukcja Użytkownika Spis treści 1 Wstęp... 2 1.1 O tym dokumencie... 2 1.2 Przyjęte oznaczenia... 2 1.3 Cel i zakres systemu... 2 1.4 Instalacja wtyczki Silverlight...
Aktualizacje oprogramowania Instrukcja obsługi
 Aktualizacje oprogramowania Instrukcja obsługi Copyright 2009 Hewlett-Packard Development Company, L.P. Windows jest zastrzeżonym znakiem towarowym firmy Microsoft Corporation, zarejestrowanym w USA. Uwagi
Aktualizacje oprogramowania Instrukcja obsługi Copyright 2009 Hewlett-Packard Development Company, L.P. Windows jest zastrzeżonym znakiem towarowym firmy Microsoft Corporation, zarejestrowanym w USA. Uwagi
Serwis jest dostępny w internecie pod adresem www.solidnyserwis.pl. Rysunek 1: Strona startowa solidnego serwisu
 Spis treści 1. Zgłoszenia serwisowe wstęp... 2 2. Obsługa konta w solidnym serwisie... 2 Rejestracja w serwisie...3 Logowanie się do serwisu...4 Zmiana danych...5 3. Zakładanie i podgląd zgłoszenia...
Spis treści 1. Zgłoszenia serwisowe wstęp... 2 2. Obsługa konta w solidnym serwisie... 2 Rejestracja w serwisie...3 Logowanie się do serwisu...4 Zmiana danych...5 3. Zakładanie i podgląd zgłoszenia...
Laboratorium - Monitorowanie i zarządzanie zasobami systemu Windows XP
 5.0 5.3.3.7 Laboratorium - Monitorowanie i zarządzanie zasobami systemu Windows XP Wprowadzenie Wydrukuj i uzupełnij to laboratorium. W tym laboratorium, będziesz korzystać z narzędzi administracyjnych
5.0 5.3.3.7 Laboratorium - Monitorowanie i zarządzanie zasobami systemu Windows XP Wprowadzenie Wydrukuj i uzupełnij to laboratorium. W tym laboratorium, będziesz korzystać z narzędzi administracyjnych
Instrukcja obsługi Platformy nszkoła. Panel Opiekuna
 Instrukcja obsługi Platformy nszkoła Panel Opiekuna Spis Treści I. Rozpoczęcie pracy... 3 Pulpit... 3 Menu Start... 4 II. Dzienniczek Ucznia... 4 Historia ucznia... 6 III. Przedmioty... 7 Plan lekcji...
Instrukcja obsługi Platformy nszkoła Panel Opiekuna Spis Treści I. Rozpoczęcie pracy... 3 Pulpit... 3 Menu Start... 4 II. Dzienniczek Ucznia... 4 Historia ucznia... 6 III. Przedmioty... 7 Plan lekcji...
Podręcznik ustawień Wi-Fi
 Podręcznik ustawień Wi-Fi Połączenie Wi-Fi z drukarką Połączenie z komputerem przez router Wi-Fi Bezpośrednie połączenie z komputerem Połączenie z urządzeniem przenośnym przez router Wi-Fi Połączenie bezpośrednie
Podręcznik ustawień Wi-Fi Połączenie Wi-Fi z drukarką Połączenie z komputerem przez router Wi-Fi Bezpośrednie połączenie z komputerem Połączenie z urządzeniem przenośnym przez router Wi-Fi Połączenie bezpośrednie
Pierwsze kroki w programie QuarkXPress 10.0.1
 Pierwsze kroki w programie QuarkXPress 10.0.1 SPIS TREŚCI Spis treści Pokrewne dokumenty...3 Wymagania systemowe...4 Wymagania systemowe: Mac OS X...4 Wymagania systemowe: Windows...4 Instalowanie: Mac
Pierwsze kroki w programie QuarkXPress 10.0.1 SPIS TREŚCI Spis treści Pokrewne dokumenty...3 Wymagania systemowe...4 Wymagania systemowe: Mac OS X...4 Wymagania systemowe: Windows...4 Instalowanie: Mac
Aplikacja npodpis do obsługi certyfikatu (instrukcja użytkownika)
 Pałucki Bank Spółdzielczy w Wągrowcu Spółdzielcza Grupa Bankowa Aplikacja npodpis do obsługi certyfikatu (instrukcja użytkownika) Wągrowiec, maj 2019 r. Spis treści I. Aplikacja npodpis do obsługi certyfikatu...
Pałucki Bank Spółdzielczy w Wągrowcu Spółdzielcza Grupa Bankowa Aplikacja npodpis do obsługi certyfikatu (instrukcja użytkownika) Wągrowiec, maj 2019 r. Spis treści I. Aplikacja npodpis do obsługi certyfikatu...
Instrukcje instalacji pakietu IBM SPSS Data Access Pack dla systemu Windows
 Instrukcje instalacji pakietu IBM SPSS Data Access Pack dla systemu Windows Spis treści Rozdział 1. Przegląd......... 1 Wstęp................. 1 Wdrażanie technologii Data Access........ 1 Źródła danych
Instrukcje instalacji pakietu IBM SPSS Data Access Pack dla systemu Windows Spis treści Rozdział 1. Przegląd......... 1 Wstęp................. 1 Wdrażanie technologii Data Access........ 1 Źródła danych
