TellVet. Centrum Telemedycyny. Instrukcja dla użytkownika. Opracowanie: Bogdan Andrzej Miechowicz
|
|
|
- Maria Szewczyk
- 8 lat temu
- Przeglądów:
Transkrypt
1 Biuro Rozwiązań Informatycznych Bogdan Andrzej Miechowicz ul. Drzonków - Rajcowska Zielona Góra tel biuro@klinikaxp.pl WWW: TellVet Centrum Telemedycyny Weterynaryjnej TellVet Instrukcja dla użytkownika Zielona Góra, Czerwiec 2015 Opracowanie: Bogdan Andrzej Miechowicz Biuro Rozwiązań Informatycznych 1 Opracowanie: Bogdan Andrzej Miechowicz Wersja 1.0, 27 kwietnia 2015
2 Dokument ten oraz zawarte w nim informacje są w pełni własnością firmy Biuro Rozwiązań Informatycznych. Zawarte tu pomysły, procedury postępowania, opisy procesów, systemów, metody rozwiązywania problemów, koncepcje, zasady, własne rozwiązania bez względu na formę w jakiej są przedstawione stanowią handlową tajemnicę firmy Biuro Rozwiązań Informatycznych. Wobec tego wszystkie te elementy wymienione powyżej są prawnie chronione przed nielegalnym posiadaniem, używaniem, powielaniem lub rozpowszechnianiem zgodnie z umową podpisywaną z poszczególnymi osobami lub firmami, która zobowiązuje do zachowania pełnej tajemnicy w zakresie tematów współpracy. Wszystkie nazwy firm i produktów wymienione w tym dokumencie są znakami i/lub nazwami zastrzeżonymi odpowiednich firm i podlegają ochronie prawnej. Copyright by Biuro Rozwiązań Informatycznych Bogdan Andrzej Miechowicz, Polska Wszelkie prawa zastrzeżone. All rights reserved. This material and the information contained herein, are the propery of Biuro Rozwiązań Informatycznych. The ideas, procedures, processes, systems, methods of operation, concepts, principles, or discoveries, regardless of form, which are described, explained, illustrated or embodied in the material are trade secrets of Biuro Rozwiązań Informatycznych, and are protected from unauthorised possesion, use, reproduction or disclosure by means of a confidentiality agreement and the confidential relationship between Biuro Rozwiązań Informatycznych and the person or company to whom lawful possesion of this material has been given. This is unpublished material and contain trade secrets and is subject to confidentiality agreement. The unauthorised possesion, use, reproduction, distribution, display or diclosure of this material or the information contained herein is prohibit 2
3 Spis treści WPROWADZENIE Aktywacja modułu Ogólny schemat działania modułu... 7 PRACA Z MODUŁEM TELLVET Dodawanie nowego zlecenia Lista dodanych zleceń...22 KONFIGURACJA DO POŁĄCZEŃ MOBILNYCH Pobieranie i instalacja programu Share DB Manager Konfiguracja połączenia w programie DB Share Manager Pobranie i instalacja aplikacji na systemie android...27 APLIKACJA TELLVET Pobieranie i instalacja aplikacji mobilnej TellVet na telefon komórkowy w systemie Android i Windows Phone
4 Wprowadzenie TellVet to nowoczesna platforma medyczna stworzona przez lekarzy dla lekarzy. Dzięki Systemowi TellVet lekarze praktycy otrzymują łatwy dostęp do wiedzy i doświadczenia specjalistów ze wszystkich dziedzin weterynarii oraz mogą uzyskać pomoc w zakresie praktycznie wszystkich gatunków zwierząt. Zlecenia wysyłane są do wybranych specjalistów: Za pomocą aplikacji mobilnej TellVet na telefony komórkowe; Za pomocą programu Klinika XP; Za pomocą serwisu Podstawą każdej wartościowej konsultacji jest przesłanie jak największej ilości informacji o pacjencie, które będą podstawą do specjalistycznej analizy. Unikalnym rozwiązaniem jest tu integracja Systemu TellVet z programem Klinika XP, dzięki której wysłanie pełnego opisu pacjenta i jego historii choroby odbywa się jednym kliknięciem. Bardzo praktycznym narzędziem Systemu TellVet jest też dedykowana aplikacja mobilna, która umożliwia uzupełnienie danych pacjenta o dowolną ilość zdjęć i filmów, zrobionych telefonem komórkowym, w sposób prosty, szybki i bezprzewodowy. Jest to bardzo cenne uzupełnienie informacji o problemie naszego pacjenta na potrzeby konsultacji, ale także wzbogacenie i uporządkowanie historii choroby każdego pacjenta w Klinice XP na co dzień. Ta nowa funkcjonalność umożliwia przesyłanie nieograniczonej ilości materiałów takich jak wyniki badań laboratoryjnych, zapisy EKG, USG, RTG, CT, zdjęcia zmian skórnych, nagrania video itp. Jak widać, wystarczy powszechnie już dostępny internet i telefon komórkowy, aby w pełni korzystać z możliwości naszego Systemu. Zebrane materiały zostają przesłane z lecznicy bezpośrednio do wybranego Specjalisty z danej dziedziny, nie ma konieczności odręcznego wprowadzania danych pacjenta, pisania historii choroby, umieszczania całej dokumentacji na kartkach papieru. Ten szybki dostęp do fachowej pomocy daje zupełnie nowe możliwości dla każdej lecznicy. Skonsultowanie trudnego przypadku ze Specjalistą pomaga uniknąć ewentualnych błędów lekarskich, pomaga w wystawieniu prawidłowego wyniku konsultacji, wybraniu właściwego schematu leczenia, skróceniu czasu leczenia i osiągnięciu zamierzonego efektu bez konieczności odsyłania pacjenta. Dzięki temu zarówno lekarz zlecający, jak i jego lecznica zyskują w oczach klientów właścicieli zwierząt. Zadowoleni z obsługi właściciele chętniej wracają ze swoimi czworonogami do lecznicy po kolejną poradę. 4
5 Moduł TellVet jest dostępny w wersji 4.12 Kliniki XP. Każda lecznica weterynaryjna może mieć do niego dostęp i czerpać wiele korzyści dla dobra swoich pacjentów. Odpłatne są tylko zlecane konsultacje według cennika specjalistów. Aby w pełni korzystać z oferowanych usług w module dobrze jest mieć stały dostęp do aktualizacji programu Klinika XP, ponieważ jak większość systemów informatycznych moduł TellVet jest stale rozwijany. 1. Aktywacja modułu Pierwszym krokiem jaki należy wykonać, jest darmowa rejestracja na stronie zakładka Logowanie -> Rejestracja konta, gdzie należy podać wymagane dane, a system nada unikalny identyfikator. Po rejestracji użytkownik otrzyma potwierdzenie zarejestrowania. W każdej chwili istnieje możliwość wyrejestrowania się. Kolejnym krokiem jest pobranie aktualizacji programu Klinika XP, zawierającej moduł TellVet. Następnie w menu Administrator > Opcje > Moduły dodatkowe, proszę włączyć aktywność Modułu TellVet. 5
6 Po kliknięciu na przycisk Parametry modułu pojawi się okienko w celu wpisania użytkownika i hasła: Komunikacja z systemem TellVet jest również możliwa poprzez wykorzystanie aplikacji mobilnej do bezpośredniego wysłania zlecenia do specjalistów, bądź przesłania załączników zrobionych telefonem komórkowym na serwer i tam uzupełnienie ich o niezbędne dla konsultanta informacje. Dzięki takiemu rozwiązaniu przesyłanie wartościowych materiałów odbywa się szybko i sprawnie, a opcja wysyłania zleceń za pomocą smartfona z pewnością przyda się lekarzom w terenie. 6
7 2. Ogólny schemat działania modułu Lecznica 1 Specjalista małe zwierzęta Złożenie zlecenia Przekazanie zlecenia Lecznica 2 Otrzymanie odpowiedzi Przekazanie wyniku konsultacji Specjalista duże zwierzęta Lecznica 3 Przesłanie zdjęcia do Kliniki XP Komunikacja z TellVet - przesłanie zdjęcia z Kliniki XP Odebranie Wyniku konsultacji Specjalista zwierzęta egzotyczne Smartfon 7
8 Praca z modułem TellVet 3. Dodawanie nowego zlecenia Krok 1. Zlecenie można dodać na dwa sposoby. 1) Jeżeli moduł już jest aktywny, można rozpocząć pracę. Wchodząc menu: Pomoc > TellVet Jakie będzie rozpoznanie? otworzy się okno Zleceń TellVet. Dodanie nowego zlecenia jest możliwe po kliknięciu na przycisk Dodaj, który znajduje się u góry okna. 8
9 Pojawi się teraz lista zwierząt wprowadzonych do programu. Wybieramy tu zwierzę, którego materiał chcemy przesłać do oceny. 2) Wprowadzając nową wizytę lekarz, który potrzebuje zasięgnąć porady z serwisu TellVet, może w prosty sposób przesłać zapytanie bez wchodzenia do okna głównego modułu z menu. W celu przesłania zlecenia konsultacji do TellVet wystarczy kliknąć na przycisk Jakie będzie rozpoznanie?. Znajdziemy go na zakładce Przebieg wizyty -> Badanie. 9
10 Następnie wybieramy z listy pozycję: TellVet Poproś o pomoc specjalistę! Dalsze postępowanie jest takie samo jak w przypadku wprowadzania nowego zlecenia z głównego okna modułu rozpoczynając od kroku 2. Krok 2. Po wybraniu zwierzęcia przechodzimy do okna, w którym wyświetlone są wszystkie jego wizyty. W tym momencie można zdecydować, czy do serwisu będą przesyłane wszystkie opisy wizyt, czy tylko wybrane. 10
11 Krok 3. Po wybraniu wizyt przechodzimy do Edycji zlecenia. W tym oknie wyświetlone są: Data i czas wprowadzenia; Data i czas wysłania do serwisu; Przyjęcie do realizacji; Otrzymanie wyniku; Specjalista; Status; Klient; Zwierzę. Wymienione dane są uzupełnione automatycznie. Na obrazku widoczne są 4 zakładki. Aby odpowiedź specjalisty była kompletna i pomocna, należy wypełnić krótki opis zlecenia oraz umieścić w zakładkach jak największą ilość informacji, zdjęć, wyników badań itp. dotyczących danego przypadku. Pozwoli to łatwiej ustalić wynik konsultacji. W pierwszej zakładce "Zlecenie" należy uzupełnić szczegóły, czyli opis przypadku wysyłanego do konsultacji. Pozwoli to łatwiej ustalić wynik konsultacji. 11
12 Zakładka Historia leczenia służy do przeglądu historii leczenia. Po lewej stronie wyświetlona jest lista wybranych wizyt do dodania, a z prawej strony znajdują się zabiegi dotyczące danego zwierzęcia. Z tego miejsca jest również możliwe wygenerowanie wydruku PDF po kliknięciu na przycisk. Kolejną zakładką są Załączniki, na której można dodać, edytować, pobierać pliki z serwera TellVet usuwać i robić podgląd wczytanych załączników do przesłania. 12
13 W przypadku wczytania pliku z serwera TellVet, po kliknięciu na przycisk pojawi się lista załączników do wyboru, które wcześniej już były wczytywane na serwer TellVet. Pierwszym krokiem podczas dodawania załącznika jest wybranie rodzaju załącznika. Do wyboru jest: - Obraz czyli pliki graficzne takie jak np. jpg, png, jpeg itp. - Inny załącznik to np. pdf, doc, docx, dicom itp. Następnie wybranie go z dysku oraz uzupełnienie opisu pliku i ewentualnych uwag dotyczących załącznika w oknie Edycja załącznika do zlecenia. 13
14 Wynik konsultacji jest to ostatnia zakładka, która znajduje się w oknie Edycji zlecenia. Wpisuje się tutaj wynik konsultacji uzyskany po jej zakończeniu. Po wprowadzeniu wszystkich danych dotyczących zlecenia, należy kliknąć OK. Po kliknięciu OK w oknie Edycji zlecenia pojawi się okno Wybierz specjalność i wskaż specjalistę. 14
15 Krok 4. Kolejnym krokiem jest zdefiniowanie szczegółów przesyłanego zlecenia. Najpierw określamy gatunek zwierzęcia. Następnie wybieramy specjalizację z listy dostępnych specjalizacji dla danego gatunku zwierzęcia. 15
16 Po wybraniu specjalizacji zostanie uzupełniona lista z usługami określonymi dla wybranych kryteriów. Teraz pojawi się lista dostępnych specjalistów, z której można wybrać lekarza. Po wybraniu specjalisty określamy również czas i koszt wykonania usługi. Cena usługi zależy od czasu realizacji. 16
17 Gdy wszystko zostało określone klikamy na przycisk Wybierz i potwierdzamy chęć złożenia zlecenia. Zlecenie zostaje wysłane do TellVet. Po kliknięciu na przycisk Wybierz pojawi się okienko z zapytaniem czy od razu wysłać zlecenie do specjalisty. Po przesłaniu zlecenia, zmieni ono status na Wysłane. Aby pobrać odpowiedź specjalisty, wystarczy kliknąć na przycisk Sprawdź odpowiedź. 17
18 W przypadku, gdy zlecenie nie jest jeszcze zrealizowane, kliknięcie na przycisk spowoduje pojawienie się komunikatu: W sytuacji, gdy zlecenie potrzebne będzie uzupełnienie dodatkowych informacji, Klinika XP wyświetli się komunikat: Oraz zmieni się status oraz opis zlecenia w oknie głównym zleceń: 18
19 Oraz podczas edycji zlecenia: 19
20 Jeżeli zlecenie zostanie przekierowane do innego specjalisty pojawi się komunikat: A także zmieni się status i opis zlecenia w oknie głównym: Oraz podczas edycji zlecenia: 20
21 Jeżeli po sprawdzeniu odpowiedzi otrzymamy komunikat, który informuje, że można pobrać wynik konsultacji. To znaczy, że na maila, który został podany podczas rejestracji w TellVet, została wysłana wiadomość systemowa, że został dodany wynik konsultacji, który można sprawdzić po zalogowaniu się do konta w systemie TellVet. Po odebraniu wyniku konsultacji wpisujemy go w oknie zlecenia na zakładce Wynik konsultacji. Jeśli wynik konsultacji jest wpisany to w oknie głównym Zlecenia TellVet, ustawiając się na danym zleceniu możemy go zobaczyć bez wchodzenia w zlecenie. W następnych wersjach zostanie również uruchomiona możliwość pobierania odpowiedzi przez Klinikę XP. Pojawi się również znacznik, który będzie informował czy odpowiedź już jest pobrana czy też nie. 21
22 W przypadku, gdy po ustaleniu szczegółowych danych dotyczących zlecenia, w okienku, które pojawia się po kliknięciu na przycisk Wybierz wybierzemy przycisk Nie, zlecenie zostanie zapisane ze statusem Wprowadzone. Aby je wysłać, należy wejść w menu Pomoc -> Moduł TellVet. Otworzy się okno Zlecenia TellVet wraz z listą wprowadzonych, wysłanych, zakończonych itd. zleceń. Z listy wybieramy zlecenie, które chcemy wysłać do serwisu. W tym celu klikamy na nie. Następnie klikamy przycisk. 4. Lista dodanych zleceń Aby zobaczyć zlecenia należy wejść do menu: Pomoc > Moduł TellVet. 22
23 Okno, które się pojawiło, służy do przeglądania zleceń wysłanych do serwisu TellVet. Zlecenia można przeglądać całościowo, z wybranego okresu lub według wybranego Statusu: Nie zakończone; Wszystkie; Wprowadzone; Wysłane; Przyjęte do realizacji; Przekierowane; Wymagane dod. mat.; Rozwiązane; Zakończone. Wyświetlone zlecenia można również przeszukiwać według Daty zlecenia. 23
24 Konfiguracja do połączeń mobilnych Aby móc korzystać z serwisu TellVet na urządzeniach mobilnych, potrzebne jest pobranie i zainstalowanie odpowiedniego programu oraz poprawne skonfigurowanie połączenia. 5. Pobieranie i instalacja programu Share DB Manager Pierwszym krokiem jest wejście na stronę Następnie w prawej części okna, gdy wyświetlona jest nowość o tytule Klinika XP na tablecie! klikamy na obrazek z ekranem telefonu. Jeżeli w tej części widoczna jest inna informacja wystarczy kliknąć na dwójkę (zaznaczona w kółku) i przejść na drugą stronę nowości. Po kliknięciu zostaniemy przekierowani na kolejną stronę, która będzie zawierała informacje o systemie Android. 24
25 Klikamy na link który przekieruje na kolejną stronę z plikami do pobrania. Potrzebny jest plik Share DB Manager, więc pobieramy go i instalujemy na komputerze/tablecie, na którym zainstalowany jest program Klinika XP, aby połączyć się z bazą klientów. 6. Konfiguracja połączenia w programie DB Share Manager Po zainstalowaniu programu DB Share Manager otwieramy go i przechodzimy do konfiguracji połączenia. Okienko, które pojawia się na początku zawiera tylko podstawowe dane, aby poprawnie przeprowadzić proces konfiguracji potrzebne są dodatkowe opcje, które rozwijamy klikając na przycisk Więcej opcji. 25
26 Następnie ustawiamy opcje: Serwer Lokalizacja bazy danych plik bazy danych Jeżeli baza jest na tym komputerze to pozostawiamy localhost Domyślna lokalizacja bazy danych: C:\\BRI\KlinikaXP\Data\Data.gdb Token Przekierowywanie Tryb połączenia Dostęp do bazy z KlinikaXP Android Użytkownik Hasło Hasło ustalane przez użytkownika. Hasło trzeba będzie podać na urządzeniu mobilnym, aby połączyć się z bazą danych Aktywny Serwer Aktywny SYSDBA masterkey Uwaga Token jest to hasło ustalane przez użytkownika. Hasło trzeba będzie podać na urządzeniu mobilnym, aby połączyć się z bazą danych. Token może zawierać litery i cyfry. Po ustawieniu wszystkich danych klikamy na przycisk zapisz. 26
27 7. Pobranie i instalacja aplikacji na systemie android Po poprawnej konfiguracji do połączeń mobilnych, instalujemy program KlinikaXP.apk na naszym urządzeniu mobilnym. Aby pobrać program postępujemy tak jak w przypadku pobierania programu Share DB Manager. Z tą różnicą, że klikamy na pozycję drugą. Po pobraniu programu przenosimy plik na kartę pamięci lub bezpośrednio na pamięć urządzenia mobilnego. Następnie wchodzimy do: Ustawienia -> Zabezpieczenia/Bezpieczeństwo Włączamy opcję nieznane źródła. Przez manager plików wchodzimy do katalogu z plikiem KlinikaXP.apk. klikając na niego instalujemy aplikację. 27
28 Aplikacja TellVet 8. Pobieranie i instalacja aplikacji mobilnej TellVet na telefon komórkowy w systemie Android i Windows Phone. W zależności od systemu operacyjnego jaki jest zainstalowany na urządzeniu mobilnym, na którym aplikacja ma być zainstalowana, wyróżnione będą dwie ścieżki postępowania, które prowadzą do poprawnego pobrania oraz instalacji aplikacji. Krok 1. Aby pobrać aplikację TellVet należy: a) Kliknąć w ikonę Sklep Play b) Kliknąć w ikonę Sklep w systemie Windows 28
29 Krok 2. Po kliknięciu w ikonkę system przenosi użytkownika do sklepu, gdzie należy kliknąć ikonkę lupy w celu wyszukania aplikacji. Krok 3. W wyszukiwarkę należy wpisać TellVet i kliknąć strzałkę. 29
30 Krok 4. Po wpisaniu nazwy aplikacji i kliknięciu strzałki, wyszukiwarka pokaże wyniki. Krok 5. Po kliknięciu w ikonkę aplikacji, sklep przenosi do opcji instalacji. Aby pobrać aplikację należy kliknąć Zainstaluj. 30
31 Krok 6. W trakcie instalacji w systemie Android aplikacja poprosi o dostęp. Należy kliknąć Akceptuję. Krok 7. Po zainstalowaniu na ekranie pojawi się ikonka aplikacji TellVet. Aby otworzyć aplikację należy kliknąć w ikonkę aplikacji. 31
32 Krok 8. Po kliknięciu aplikacja przekierowuje do ekranu logowania. W celu zalogowania się należy wpisać login i hasło podane podczas rejestracji w systemie TellVet, a następnie kliknąć Zaloguj. Krok 9. Po zalogowaniu się do aplikacji widać 3 guziki: - Nowe zlecenie służy do tworzenia zleceń; - Zlecenia - służy do przeglądania wprowadzonych, wysłanych lub zapisanych zleceń; - Wiadomości służy do odczytywania wiadomości przychodzących na konto w systemie TellVet. 32
Zamówienia internetowe Bayleg w systemie Klinika XP
 Biuro Rozwiązań Informatycznych Bogdan Andrzej Miechowicz ul. Rajcowska 7, Drzonków 66-004 Racula tel. +48 600 811 006 e-mail: biuro@klinikaxp.pl WWW: klinikaxp.pl Zamówienia internetowe Bayleg w systemie
Biuro Rozwiązań Informatycznych Bogdan Andrzej Miechowicz ul. Rajcowska 7, Drzonków 66-004 Racula tel. +48 600 811 006 e-mail: biuro@klinikaxp.pl WWW: klinikaxp.pl Zamówienia internetowe Bayleg w systemie
Instrukcja użytkowania systemu. Klinika XP. Android. Wersja 1.01.01
 Biuro Rozwiązań Informatycznych Bogdan Andrzej Miechowicz ul. Rajcowska 7, Drzonków 66-004 Racula tel. 68 323 48 99, 600 811 006 e-mail: andrzej@miechowicz.pl WWW: klinikaxp.pl Instrukcja użytkowania systemu
Biuro Rozwiązań Informatycznych Bogdan Andrzej Miechowicz ul. Rajcowska 7, Drzonków 66-004 Racula tel. 68 323 48 99, 600 811 006 e-mail: andrzej@miechowicz.pl WWW: klinikaxp.pl Instrukcja użytkowania systemu
Odczyty 2.0 Spis treści
 Opracowanie i skład: MMSoft s.c Copyright MMSoft s.c. Wszelkie prawa zastrzeżone. All Rights Reserved Powielanie w jakiejkolwiek formie całości lub fragmentów podręcznika bez pisemnej zgody firmy MMSoft
Opracowanie i skład: MMSoft s.c Copyright MMSoft s.c. Wszelkie prawa zastrzeżone. All Rights Reserved Powielanie w jakiejkolwiek formie całości lub fragmentów podręcznika bez pisemnej zgody firmy MMSoft
INSTRUKCJA SKŁADANIA ZLECEŃ ZA POMOCĄ APLIKACJI MOBILNEJ TellVet
 INSTRUKCJA SKŁADANIA ZLECEŃ ZA POMOCĄ APLIKACJI MOBILNEJ TellVet 1. W celu zalogowania się do aplikacji użytkownik odnajduje ją na ekranie swojego telefonu po czym klika w nią. 2. Po wejściu w aplikację
INSTRUKCJA SKŁADANIA ZLECEŃ ZA POMOCĄ APLIKACJI MOBILNEJ TellVet 1. W celu zalogowania się do aplikacji użytkownik odnajduje ją na ekranie swojego telefonu po czym klika w nią. 2. Po wejściu w aplikację
Współpraca Kliniki XP z Laboratorium Idexx
 Biuro Rozwiązań Informatycznych Bogdan Andrzej Miechowicz ul. Rajcowska 7, Drzonków 66-004 Racula Tel: +48 600 811 006 e-mail: biuro@klinikaxp.pl WWW: klinikaxp.pl Współpraca Kliniki XP z Laboratorium
Biuro Rozwiązań Informatycznych Bogdan Andrzej Miechowicz ul. Rajcowska 7, Drzonków 66-004 Racula Tel: +48 600 811 006 e-mail: biuro@klinikaxp.pl WWW: klinikaxp.pl Współpraca Kliniki XP z Laboratorium
APLIKACJA SHAREPOINT
 APLIKACJA SHAREPOINT Spis treści 1. Co to jest SharePoint?... 2 2. Tworzenie nowej witryny SharePoint (obszar roboczy)... 2 3. Gdzie znaleźć utworzone witryny SharePoint?... 3 4. Personalizacja obszaru
APLIKACJA SHAREPOINT Spis treści 1. Co to jest SharePoint?... 2 2. Tworzenie nowej witryny SharePoint (obszar roboczy)... 2 3. Gdzie znaleźć utworzone witryny SharePoint?... 3 4. Personalizacja obszaru
1. Instalacja Programu
 Instrukcja obsługi dla programu Raporcik 2005 1. Instalacja Programu Program dostarczony jest na płycie cd, którą otrzymali Państwo od naszej firmy. Aby zainstalować program Raporcik 2005 należy : Włożyć
Instrukcja obsługi dla programu Raporcik 2005 1. Instalacja Programu Program dostarczony jest na płycie cd, którą otrzymali Państwo od naszej firmy. Aby zainstalować program Raporcik 2005 należy : Włożyć
Poczta elektroniczna na urządzeniu mobilnym - Outlook
 Poczta elektroniczna na urządzeniu mobilnym - Outlook Wstęp Wstęp Na urządzeniach mobilnych można używać klientów pocztowych podobnie jak w przypadku komputerów Dzięki nim nie musimy wchodzić na stronę
Poczta elektroniczna na urządzeniu mobilnym - Outlook Wstęp Wstęp Na urządzeniach mobilnych można używać klientów pocztowych podobnie jak w przypadku komputerów Dzięki nim nie musimy wchodzić na stronę
Instalacja aplikacji
 1 Instalacja aplikacji SERTUM... 2 1.1 Pobranie programu z Internetu... 2 1.2 Instalacja programu... 2 1.3 Logowanie... 3 2 Instalacja aplikacji RaportNet... 4 2.1 Pobranie programu z Internetu... 4 2.2
1 Instalacja aplikacji SERTUM... 2 1.1 Pobranie programu z Internetu... 2 1.2 Instalacja programu... 2 1.3 Logowanie... 3 2 Instalacja aplikacji RaportNet... 4 2.1 Pobranie programu z Internetu... 4 2.2
Platforma e-learningowa
 Dotyczy projektu nr WND-RPPD.04.01.00-20-002/11 pn. Wdrażanie elektronicznych usług dla ludności województwa podlaskiego część II, administracja samorządowa realizowanego w ramach Decyzji nr UDA- RPPD.04.01.00-20-002/11-00
Dotyczy projektu nr WND-RPPD.04.01.00-20-002/11 pn. Wdrażanie elektronicznych usług dla ludności województwa podlaskiego część II, administracja samorządowa realizowanego w ramach Decyzji nr UDA- RPPD.04.01.00-20-002/11-00
Instrukcja erejestracji Kliniki Nova.
 Instrukcja erejestracji Kliniki Nova. 1. Opis funkcji systemu erejestracji: 1.1 użytkownik nie zalogowany. Wyszukiwanie wizyt. 1. Zakładka Wyszukiwanie pozwala na przeszukiwanie dostępnych wizyt. 2. Poprzez
Instrukcja erejestracji Kliniki Nova. 1. Opis funkcji systemu erejestracji: 1.1 użytkownik nie zalogowany. Wyszukiwanie wizyt. 1. Zakładka Wyszukiwanie pozwala na przeszukiwanie dostępnych wizyt. 2. Poprzez
Instrukcja użytkownika. Instrukcja konfiguracji i obsługi modułu e-rejestracja
 Instrukcja użytkownika Instrukcja konfiguracji i obsługi modułu e-rejestracja Spis treści 1. Wprowadzenie... 3 1.1. Do czego służy moduł e-rejestracji?... 3 1.2. Schemat działania systemu e-rejestracja...
Instrukcja użytkownika Instrukcja konfiguracji i obsługi modułu e-rejestracja Spis treści 1. Wprowadzenie... 3 1.1. Do czego służy moduł e-rejestracji?... 3 1.2. Schemat działania systemu e-rejestracja...
zmiany w aplikacji abcpanel MoŜliwość wysyłania informacji podatkowych SMS-em.
 Lista wprowadzonych zmian: zmiany w aplikacji abcpanel MoŜliwość wysyłania informacji podatkowych SMS-em. Jeśli będziecie Państwo mieli jakiekolwiek problemy czy to z rejestracją czy z konfiguracją abcpanel-a,
Lista wprowadzonych zmian: zmiany w aplikacji abcpanel MoŜliwość wysyłania informacji podatkowych SMS-em. Jeśli będziecie Państwo mieli jakiekolwiek problemy czy to z rejestracją czy z konfiguracją abcpanel-a,
Konfiguracja konta pocztowego w Thunderbird
 Konfiguracja konta pocztowego w Thunderbird Sygnity SA 2013 Wszystkie prawa zastrzeżone. Znaki firmowe oraz towarowe użyte w opracowaniu są prawną własnością ich właścicieli. Autor dokumentacji: Magdalena
Konfiguracja konta pocztowego w Thunderbird Sygnity SA 2013 Wszystkie prawa zastrzeżone. Znaki firmowe oraz towarowe użyte w opracowaniu są prawną własnością ich właścicieli. Autor dokumentacji: Magdalena
INSTRUKCJA SKŁADANIA ZLECEŃ W SERWISIE
 INSTRUKCJA SKŁADANIA ZLECEŃ W SERWISIE www.tellvet.net I. SPORZĄDZANIE ZLECEŃ 1. Należy wejść na stronę www.tellvet.net 2. W celu zalogowania się należy kliknąć Logowanie 3. Po kliknięciu w Logowanie system
INSTRUKCJA SKŁADANIA ZLECEŃ W SERWISIE www.tellvet.net I. SPORZĄDZANIE ZLECEŃ 1. Należy wejść na stronę www.tellvet.net 2. W celu zalogowania się należy kliknąć Logowanie 3. Po kliknięciu w Logowanie system
Wszystkie prawa zastrzeżone. NOWY BIZNESLINK FAQ dla Klientów
 Wszystkie prawa zastrzeżone NOWY BIZNESLINK FAQ dla Klientów SPIS TREŚCI Strona I. Rejestracja i konfiguracja konta... 3 1. W jaki sposób mogę się zarejestrować?... 3 1.1 Czy mogę zalogować się używając
Wszystkie prawa zastrzeżone NOWY BIZNESLINK FAQ dla Klientów SPIS TREŚCI Strona I. Rejestracja i konfiguracja konta... 3 1. W jaki sposób mogę się zarejestrować?... 3 1.1 Czy mogę zalogować się używając
Aplikacja kliencka na Tablety z systemem Android. Instrukcja instalacji
 Aplikacja kliencka na Tablety z systemem Android Instrukcja instalacji Wymagania techniczne Do poprawnego działania aplikacji esesja wymagane jest urządzenie typu Tablet o następujących parametrach: System
Aplikacja kliencka na Tablety z systemem Android Instrukcja instalacji Wymagania techniczne Do poprawnego działania aplikacji esesja wymagane jest urządzenie typu Tablet o następujących parametrach: System
Wstęp. Skąd pobrać program do obsługi FTP? Logowanie
 Wstęp FTP - (ang. File Transfer Protocol - protokół transmisji danych) jest to protokół typu klient-serwer, który umożliwia przesyłanie plików na serwer, oraz z serwera poprzez program klienta FTP. Dzięki
Wstęp FTP - (ang. File Transfer Protocol - protokół transmisji danych) jest to protokół typu klient-serwer, który umożliwia przesyłanie plików na serwer, oraz z serwera poprzez program klienta FTP. Dzięki
Program dla praktyki lekarskiej
 Program dla praktyki lekarskiej Instalacja oprogramowania dreryk na Windows 7 Professional 32 bity Windows 7 Professional 64 bity Copyright Ericpol Telecom sp. z o.o. 2011 Spis treści Pobranie...3 Instalacja...4
Program dla praktyki lekarskiej Instalacja oprogramowania dreryk na Windows 7 Professional 32 bity Windows 7 Professional 64 bity Copyright Ericpol Telecom sp. z o.o. 2011 Spis treści Pobranie...3 Instalacja...4
Integracja GlobKurier.pl - SoteShop. Instrukcja wdrożenia i konfiguracji
 Integracja GlobKurier.pl - SoteShop Instrukcja wdrożenia i konfiguracji SPIS TREŚCI Opis modułu... 3 Instalacja modułu Globkurier.pl dla sklepu internetowego na platformie Soteshop... 4 Sposób pierwszy
Integracja GlobKurier.pl - SoteShop Instrukcja wdrożenia i konfiguracji SPIS TREŚCI Opis modułu... 3 Instalacja modułu Globkurier.pl dla sklepu internetowego na platformie Soteshop... 4 Sposób pierwszy
Skrócona instrukcja obsługi moduł lekarza
 Skrócona instrukcja obsługi moduł lekarza 1. Pierwszym krokiem, jaki musimy wykonać jest zalogowanie się do systemu. W tym celu wchodzimy na stronę NFZ-tu, wybieramy z lewego menu opcję Recepty/leki, następnie
Skrócona instrukcja obsługi moduł lekarza 1. Pierwszym krokiem, jaki musimy wykonać jest zalogowanie się do systemu. W tym celu wchodzimy na stronę NFZ-tu, wybieramy z lewego menu opcję Recepty/leki, następnie
Uzyskanie zaświadczenia o niekaralności przez internet
 Uzyskanie zaświadczenia o niekaralności przez internet Zaświadczenie z Krajowego Rejestru Karnego jest potrzebne w wielu sytuacjach, np. może go zażądać nowy pracodawca. Taki dokument można otrzymać elektronicznie,
Uzyskanie zaświadczenia o niekaralności przez internet Zaświadczenie z Krajowego Rejestru Karnego jest potrzebne w wielu sytuacjach, np. może go zażądać nowy pracodawca. Taki dokument można otrzymać elektronicznie,
Jak zamówić zdjęcia przez FotoSender?
 Laboratorium Fotograficzne Kodak Express FOTOS ul. Hoża 9, 16-300 Augustów tel. 087 643 24 66 www.fotos.augustow.pl fotos@fotos.augustow.pl Godz. otwarcia pn-pt 9.00 17.00 sob 9.00 13.00 Jak zamówić zdjęcia
Laboratorium Fotograficzne Kodak Express FOTOS ul. Hoża 9, 16-300 Augustów tel. 087 643 24 66 www.fotos.augustow.pl fotos@fotos.augustow.pl Godz. otwarcia pn-pt 9.00 17.00 sob 9.00 13.00 Jak zamówić zdjęcia
darmowe zdjęcia - allegro.pl
 darmowe zdjęcia - allegro.pl 1 Darmowe zdjęcia w Twoich aukcjach allegro? Tak to możliwe. Wielu sprzedających robi to od dawna i wbrew pozorom jest to bardzo proste. Serwis allegro oczywiście umożliwia
darmowe zdjęcia - allegro.pl 1 Darmowe zdjęcia w Twoich aukcjach allegro? Tak to możliwe. Wielu sprzedających robi to od dawna i wbrew pozorom jest to bardzo proste. Serwis allegro oczywiście umożliwia
Symfonia Produkcja Instrukcja instalacji. Wersja 2013
 Symfonia Produkcja Instrukcja instalacji Wersja 2013 Windows jest znakiem towarowym firmy Microsoft Corporation. Adobe, Acrobat, Acrobat Reader, Acrobat Distiller są zastrzeżonymi znakami towarowymi firmy
Symfonia Produkcja Instrukcja instalacji Wersja 2013 Windows jest znakiem towarowym firmy Microsoft Corporation. Adobe, Acrobat, Acrobat Reader, Acrobat Distiller są zastrzeżonymi znakami towarowymi firmy
Integracja programów LeftHand z systemem Skanuj.to
 Integracja programów LeftHand z systemem Skanuj.to Niniejsza instrukcja zawiera praktyczny opis działań, które należy wykonać aby zintegrować usługę automatycznego skanowania i rozpoznawania dokumentów
Integracja programów LeftHand z systemem Skanuj.to Niniejsza instrukcja zawiera praktyczny opis działań, które należy wykonać aby zintegrować usługę automatycznego skanowania i rozpoznawania dokumentów
Program dla praktyki lekarskiej. Instrukcja Modułu Importu Dokumentacji Zewnętrznej
 Program dla praktyki lekarskiej Instrukcja Modułu Importu Dokumentacji Zewnętrznej Copyright Ericpol Telecom sp. z o.o. 2012 1 Spis treści 1. Wprowadzenie... 3 2. Konfiguracja... 3 2.1 Wykonywanie kopii
Program dla praktyki lekarskiej Instrukcja Modułu Importu Dokumentacji Zewnętrznej Copyright Ericpol Telecom sp. z o.o. 2012 1 Spis treści 1. Wprowadzenie... 3 2. Konfiguracja... 3 2.1 Wykonywanie kopii
HOTSPOT. [ konfiguracja, rejestracja, użytkowanie ]
![HOTSPOT. [ konfiguracja, rejestracja, użytkowanie ] HOTSPOT. [ konfiguracja, rejestracja, użytkowanie ]](/thumbs/29/13562167.jpg) G [ internet.partner ] HOTSPOT [ konfiguracja, rejestracja, użytkowanie ] 1.Konfiguracja połączenia bezprzewodowego W pierwszej kolejności należy upewnić się, iż komputer jest poprawnie skonfigurowany,
G [ internet.partner ] HOTSPOT [ konfiguracja, rejestracja, użytkowanie ] 1.Konfiguracja połączenia bezprzewodowego W pierwszej kolejności należy upewnić się, iż komputer jest poprawnie skonfigurowany,
Instrukcja obsługi. Helpdesk. Styczeń 2018
 Instrukcja obsługi Helpdesk Styczeń 2018 1 Spis treści: Ogólna obsługa Helpdesk...3 1. Logowanie do systemu....3 2. Menu główne...3 2.1 Strona domowa...4 2.2 Zmiana hasła...6 3. Otwarcie zgłoszenia...6
Instrukcja obsługi Helpdesk Styczeń 2018 1 Spis treści: Ogólna obsługa Helpdesk...3 1. Logowanie do systemu....3 2. Menu główne...3 2.1 Strona domowa...4 2.2 Zmiana hasła...6 3. Otwarcie zgłoszenia...6
Spis treści REJESTRACJA NOWEGO KONTA UŻYTKOWNIKA PANEL ZMIANY HASŁA PANEL EDYCJI DANYCH UŻYTKOWNIKA EXTRANET.NET...
 Spis treści... 1 1. REJESTRACJA NOWEGO KONTA UŻYTKOWNIKA... 3 2. PANEL ZMIANY HASŁA... 5 3. PANEL EDYCJI DANYCH UŻYTKOWNIKA... 6 4. EXTRANET.NET... 8 a. ZMIANA HASŁA EXTRANET.NET... 10 5. PZPN24... 12
Spis treści... 1 1. REJESTRACJA NOWEGO KONTA UŻYTKOWNIKA... 3 2. PANEL ZMIANY HASŁA... 5 3. PANEL EDYCJI DANYCH UŻYTKOWNIKA... 6 4. EXTRANET.NET... 8 a. ZMIANA HASŁA EXTRANET.NET... 10 5. PZPN24... 12
PORTAL PACJENTA CONCIERGE
 PORTAL PACJENTA CONCIERGE Podręcznik użytkownika Streszczenie Niniejszy dokument stanowi opis funkcji i procesów przeprowadzanych przez pacjenta w ramach systemu Concierge. Spis treści 1 Słownik pojęć...
PORTAL PACJENTA CONCIERGE Podręcznik użytkownika Streszczenie Niniejszy dokument stanowi opis funkcji i procesów przeprowadzanych przez pacjenta w ramach systemu Concierge. Spis treści 1 Słownik pojęć...
Instrukcja dla Kandydatów na staż w Projekcie SIMS
 Instrukcja dla Kandydatów na staż w Projekcie SIMS Narodowe Centrum Badań i Rozwoju ul. Nowogrodzka 47a 00-695 Warszawa Warszawa, 28 czerwca 2013 r. Spis treści Rejestracja na staż instrukcja dla Kandydatów...2
Instrukcja dla Kandydatów na staż w Projekcie SIMS Narodowe Centrum Badań i Rozwoju ul. Nowogrodzka 47a 00-695 Warszawa Warszawa, 28 czerwca 2013 r. Spis treści Rejestracja na staż instrukcja dla Kandydatów...2
WINDOWS Instalacja serwera WWW na systemie Windows XP, 7, 8.
 WINDOWS Instalacja serwera WWW na systemie Windows XP, 7, 8. Gdy już posiadamy serwer i zainstalowany na nim system Windows XP, 7 lub 8 postawienie na nim serwera stron WWW jest bardzo proste. Wystarczy
WINDOWS Instalacja serwera WWW na systemie Windows XP, 7, 8. Gdy już posiadamy serwer i zainstalowany na nim system Windows XP, 7 lub 8 postawienie na nim serwera stron WWW jest bardzo proste. Wystarczy
Internetowy serwis Era mail Aplikacja sieci Web
 Internetowy serwis Era mail Aplikacja sieci Web (www.login.eramail.pl) INSTRUKCJA OBSŁUGI Spis treści Internetowy serwis Era mail dostępny przez komputer z podłączeniem do Internetu (aplikacja sieci Web)
Internetowy serwis Era mail Aplikacja sieci Web (www.login.eramail.pl) INSTRUKCJA OBSŁUGI Spis treści Internetowy serwis Era mail dostępny przez komputer z podłączeniem do Internetu (aplikacja sieci Web)
Instrukcja obsługi aplikacji QR Droid
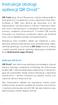 Instrukcja obsługi aplikacji QR Droid QR Code (ang. Quick Response, szybka odpowiedź) to kod graficzny wynaleziony przez japońską firmę Denso-Wave w 1994 roku. Można go stosować m.in. do zapisywania i
Instrukcja obsługi aplikacji QR Droid QR Code (ang. Quick Response, szybka odpowiedź) to kod graficzny wynaleziony przez japońską firmę Denso-Wave w 1994 roku. Można go stosować m.in. do zapisywania i
DAVINCI MEDICAL SYSTEM
 DAVINCI MEDICAL SYSTEM VITRUVIUS III Zwoływanie wideokonferencji NIP 55-3-89-99, REGON 4097984, tel. 730 64 03 Spis treści Lista kontaktów 3 Zwoływanie nowej konferencji 7 Edycja wideokonferencji Zarządzanie
DAVINCI MEDICAL SYSTEM VITRUVIUS III Zwoływanie wideokonferencji NIP 55-3-89-99, REGON 4097984, tel. 730 64 03 Spis treści Lista kontaktów 3 Zwoływanie nowej konferencji 7 Edycja wideokonferencji Zarządzanie
Aby pobrać program FotoSender naleŝy na stronę www.fotokoda.pl lub www.kodakwgalerii.astral.pl i kliknąć na link Program do wysyłki zdjęć Internetem.
 FotoSender 1. Pobranie i instalacja programu Aby pobrać program FotoSender naleŝy na stronę www.fotokoda.pl lub www.kodakwgalerii.astral.pl i kliknąć na link Program do wysyłki zdjęć Internetem. Rozpocznie
FotoSender 1. Pobranie i instalacja programu Aby pobrać program FotoSender naleŝy na stronę www.fotokoda.pl lub www.kodakwgalerii.astral.pl i kliknąć na link Program do wysyłki zdjęć Internetem. Rozpocznie
INTEGRACJA z OLX. Aplikacja Shoper - Dokumentacja. Lęborska 8/10/ Warszawa.
 INTEGRACJA z OLX Aplikacja Shoper - Dokumentacja Lęborska 8/10/45 03-443 Warszawa info@afida.pl www.afida.pl Spis treści Instalacja Aplikacji...1 Uruchomienie aplikacji...1 Opis techniczny...10 Działanie
INTEGRACJA z OLX Aplikacja Shoper - Dokumentacja Lęborska 8/10/45 03-443 Warszawa info@afida.pl www.afida.pl Spis treści Instalacja Aplikacji...1 Uruchomienie aplikacji...1 Opis techniczny...10 Działanie
Dokumentacja panelu Klienta
 Dokumentacja panelu Klienta Wersja 1.1 Strona 1 z 17 Spis treści Historia zmian... 3 Logowanie do Panelu Klienta... 4 Panel... 5 Wysyłki... 6 Przyłączenia... 7 Ustawienia... 8 Zasoby... 8 Integracje...
Dokumentacja panelu Klienta Wersja 1.1 Strona 1 z 17 Spis treści Historia zmian... 3 Logowanie do Panelu Klienta... 4 Panel... 5 Wysyłki... 6 Przyłączenia... 7 Ustawienia... 8 Zasoby... 8 Integracje...
Korporacja Kurierska
 Korporacja Kurierska (Moduł PrestaShop) v1.0.0 Strona 1 z 17 Spis treści Zgodny z PrestaShop... 3 Instalacja modułu - podstawowa konfiguracja.... 3 Konfiguracja cennika - metody dostawy.... 7 Tworzenie
Korporacja Kurierska (Moduł PrestaShop) v1.0.0 Strona 1 z 17 Spis treści Zgodny z PrestaShop... 3 Instalacja modułu - podstawowa konfiguracja.... 3 Konfiguracja cennika - metody dostawy.... 7 Tworzenie
Dokumentacja panelu Klienta
 Dokumentacja panelu Klienta Wersja 1.2 Strona 1 z 25 Spis treści Historia zmian... 3 Logowanie do panelu Klienta... 4 Panel... 5 Wysyłki... 6 Przyłączenia... 7 Ustawienia... 8 Zasoby... 8 Integracje...
Dokumentacja panelu Klienta Wersja 1.2 Strona 1 z 25 Spis treści Historia zmian... 3 Logowanie do panelu Klienta... 4 Panel... 5 Wysyłki... 6 Przyłączenia... 7 Ustawienia... 8 Zasoby... 8 Integracje...
Instrukcja obsługi portalu MojeHR moduł pracownika
 Spis treści:. Strona startowa MojeHR 2 2. 3 3. Okno rejestracji pracownika 4 4. Konto pracownika 9 5. Znajdź ofertę 0 6. Edycja informacji 7. Zmiana hasła 8. Edycja zdjęcia 2 9. Zobacz swoje CV 2 0. Edycja
Spis treści:. Strona startowa MojeHR 2 2. 3 3. Okno rejestracji pracownika 4 4. Konto pracownika 9 5. Znajdź ofertę 0 6. Edycja informacji 7. Zmiana hasła 8. Edycja zdjęcia 2 9. Zobacz swoje CV 2 0. Edycja
Po otrzymaniu maila zapraszającego do udziału w korzystaniu z aplikacji ProfiAuto Usługi dla Serwisu, należy użyć przycisku Aktywuj aplikację.
 Po otrzymaniu maila zapraszającego do udziału w korzystaniu z aplikacji ProfiAuto Usługi dla Serwisu, należy użyć przycisku Aktywuj aplikację. Następnie należy podać adres e-mail, który posłuży później
Po otrzymaniu maila zapraszającego do udziału w korzystaniu z aplikacji ProfiAuto Usługi dla Serwisu, należy użyć przycisku Aktywuj aplikację. Następnie należy podać adres e-mail, który posłuży później
SYSTEM OBSŁUGI ZGŁOSZEŃ SERWISOWYCH
 SYSTEM OBSŁUGI ZGŁOSZEŃ SERWISOWYCH - INSTRUKCJA UŻYTKOWANIA W trosce o naszych Klientów uruchomiliśmy nowy System Obsługi Zgłoszeń Serwisowych. Każde zgłoszenie ma przyporządkowany unikalny numer, którego
SYSTEM OBSŁUGI ZGŁOSZEŃ SERWISOWYCH - INSTRUKCJA UŻYTKOWANIA W trosce o naszych Klientów uruchomiliśmy nowy System Obsługi Zgłoszeń Serwisowych. Każde zgłoszenie ma przyporządkowany unikalny numer, którego
Wikispaces materiały szkoleniowe
 Wikispaces materiały szkoleniowe Wstęp Wikispaces jest ogólnie dostępnym narzędziem do tworzenia własnych stron internetowych. Zastosowanie stron internetowych tworzonych przy pomocy wikispaces to na przykład:
Wikispaces materiały szkoleniowe Wstęp Wikispaces jest ogólnie dostępnym narzędziem do tworzenia własnych stron internetowych. Zastosowanie stron internetowych tworzonych przy pomocy wikispaces to na przykład:
1. Pobieranie i instalacja FotoSendera
 Jak zamówić zdjęcia przez FotoSender? Spis treści: 1. Pobieranie i instalacja FotoSendera 2. Logowanie 3. Opis okna programu 4. Tworzenie i wysyłanie zlecenia Krok 1: Wybór zdjęć Krok 2: Podsumowanie zlecenia
Jak zamówić zdjęcia przez FotoSender? Spis treści: 1. Pobieranie i instalacja FotoSendera 2. Logowanie 3. Opis okna programu 4. Tworzenie i wysyłanie zlecenia Krok 1: Wybór zdjęć Krok 2: Podsumowanie zlecenia
Aby uruchomić Multibooka, należy podłączyć nośnik USB do gniazda USB w komputerze, na którym program ma być używany.
 Uruchamianie Multibooka. Aby uruchomić Multibooka, należy podłączyć nośnik USB do gniazda USB w komputerze, na którym program ma być używany. 1. Uruchomienie Multibooka Po podłączeniu nośnika i wykryciu
Uruchamianie Multibooka. Aby uruchomić Multibooka, należy podłączyć nośnik USB do gniazda USB w komputerze, na którym program ma być używany. 1. Uruchomienie Multibooka Po podłączeniu nośnika i wykryciu
INSTRUKCJA OBSŁUGI. Proces rejestracji i logowania
 INSTRUKCJA OBSŁUGI Proces rejestracji i logowania Data modyfikacji : 01-11-2015 r. wersja dokumentu 1.1 Spis treści 1. Funkcjonalność w panelu Beneficjenta...3 2. Strona główna...4 3. Rejestracja...6 3.1.
INSTRUKCJA OBSŁUGI Proces rejestracji i logowania Data modyfikacji : 01-11-2015 r. wersja dokumentu 1.1 Spis treści 1. Funkcjonalność w panelu Beneficjenta...3 2. Strona główna...4 3. Rejestracja...6 3.1.
INSTRUKCJA POBIERANIA ZAŚWIADCZEŃ ELEKTRONICZNYCH
 INSTRUKCJA POBIERANIA ZAŚWIADCZEŃ ELEKTRONICZNYCH Dostęp do zaświadczeń elektronicznych jest możliwy dla czynnych członków izby, po zalogowaniu się do PORTALU PIIB znajdującego się na stronie Polskiej
INSTRUKCJA POBIERANIA ZAŚWIADCZEŃ ELEKTRONICZNYCH Dostęp do zaświadczeń elektronicznych jest możliwy dla czynnych członków izby, po zalogowaniu się do PORTALU PIIB znajdującego się na stronie Polskiej
autor poradnika - KS Jak zamieszczać i edytować artykuły na szkolnej stronie internetowej
 Jak zamieszczać i edytować artykuły na szkolnej stronie internetowej adres naszej strony: www.zs3.wroc.pl logo liceum 1. Aby dodać artykuł należy się zalogować: System pokaże nazwę zalogowanego użytkownika
Jak zamieszczać i edytować artykuły na szkolnej stronie internetowej adres naszej strony: www.zs3.wroc.pl logo liceum 1. Aby dodać artykuł należy się zalogować: System pokaże nazwę zalogowanego użytkownika
Instrukcja zarządzania kontem jednostki samorządu terytorialnego w serwisie internetowym
 Instrukcja zarządzania kontem jednostki samorządu terytorialnego w serwisie internetowym www.esiop.legionowo.pl Rejestracja w serwisie: Aby utworzyć konto w serwisie, należy otworzyć w przeglądarce internetowej
Instrukcja zarządzania kontem jednostki samorządu terytorialnego w serwisie internetowym www.esiop.legionowo.pl Rejestracja w serwisie: Aby utworzyć konto w serwisie, należy otworzyć w przeglądarce internetowej
Mazowiecki Elektroniczny Wniosek Aplikacyjny
 Mazowiecki Elektroniczny Wniosek Aplikacyjny Generator Offline Instrukcja użytkownika Problemy z aplikacją można zgłaszad pod adresem: zgloszenie@mazowia.eu SPIS TREŚCI Zawartość 1 Instalacja Generatora
Mazowiecki Elektroniczny Wniosek Aplikacyjny Generator Offline Instrukcja użytkownika Problemy z aplikacją można zgłaszad pod adresem: zgloszenie@mazowia.eu SPIS TREŚCI Zawartość 1 Instalacja Generatora
REJESTRACJA I PUBLIKACJA ARTYKUŁÓW W SERWISIE. www.swiat-angielskiego.pl TUTORIAL
 REJESTRACJA I PUBLIKACJA ARTYKUŁÓW W SERWISIE www.swiat-angielskiego.pl TUTORIAL REJESTRACJA Aby zostać Redaktorem portalu i mieć możliwość publikacji swoich artykułów należy wykonać krok 1 REJESTRACJA
REJESTRACJA I PUBLIKACJA ARTYKUŁÓW W SERWISIE www.swiat-angielskiego.pl TUTORIAL REJESTRACJA Aby zostać Redaktorem portalu i mieć możliwość publikacji swoich artykułów należy wykonać krok 1 REJESTRACJA
1. Proszę wejść na stronę: poczta.home.pl i zalogować się do nowej skrzynki e-mail za pomocą otrzymanych danych.
 1. Proszę wejść na stronę: poczta.home.pl i zalogować się do nowej skrzynki e-mail za pomocą otrzymanych danych. 2. Po poprawnym zalogowaniu się, przejdziemy do nowej skrzynki. Ważną informacją jest zajętość
1. Proszę wejść na stronę: poczta.home.pl i zalogować się do nowej skrzynki e-mail za pomocą otrzymanych danych. 2. Po poprawnym zalogowaniu się, przejdziemy do nowej skrzynki. Ważną informacją jest zajętość
Instrukcja zarządzania kontem przedsiębiorstwa w serwisie internetowym www.esiop.legionowo.pl
 Instrukcja zarządzania kontem przedsiębiorstwa w serwisie internetowym www.esiop.legionowo.pl Rejestracja w serwisie: Aby utworzyć konto w serwisie, należy otworzyć w przeglądarce internetowej stronę www.esiop.legionowo.pl,
Instrukcja zarządzania kontem przedsiębiorstwa w serwisie internetowym www.esiop.legionowo.pl Rejestracja w serwisie: Aby utworzyć konto w serwisie, należy otworzyć w przeglądarce internetowej stronę www.esiop.legionowo.pl,
INSTRUKCJA OBSŁUGI Proces rejestracji i logowania
 INSTRUKCJA OBSŁUGI Proces rejestracji i logowania 1 Spis treści Omówienie funkcjonalności w panelu Beneficjenta...3 Strona główna...4 Proces rejestracji i logowania...5 Ponowne wysłanie linku aktywacyjnego...6
INSTRUKCJA OBSŁUGI Proces rejestracji i logowania 1 Spis treści Omówienie funkcjonalności w panelu Beneficjenta...3 Strona główna...4 Proces rejestracji i logowania...5 Ponowne wysłanie linku aktywacyjnego...6
Konfiguracja poczty IMO dla urządzeń mobilnych z systemem ios oraz Android.
 Konfiguracja poczty IMO dla urządzeń mobilnych z systemem ios oraz Android. Konfiguracja programu pocztowego dla urządzeń z systemem Android. W zależności od marki telefonu, użytej nakładki systemowej
Konfiguracja poczty IMO dla urządzeń mobilnych z systemem ios oraz Android. Konfiguracja programu pocztowego dla urządzeń z systemem Android. W zależności od marki telefonu, użytej nakładki systemowej
Instrukcja obsługi xapp.pl
 Instrukcja obsługi xapp.pl Aplikacja mobilna Logowanie do aplikacji Aby zalogować się do aplikacji należy posiadać połączenie z Internetem. Pracodawca powinien dostarczyć login w postaci adresu e-mail,
Instrukcja obsługi xapp.pl Aplikacja mobilna Logowanie do aplikacji Aby zalogować się do aplikacji należy posiadać połączenie z Internetem. Pracodawca powinien dostarczyć login w postaci adresu e-mail,
Instrukcja. Rejestracji i aktywacji konta w systemie so-open.pl DOTACJE NA INNOWACJE; SOFTWARE OPERATIONS SP. Z O. O.
 Instrukcja Rejestracji i aktywacji konta w systemie so-open.pl 1Strona 1 z 12 Spis treści Wstęp... 3 Rejestracja... 3 Aktywacja konta... 5 Rozpoczęcie pracy z systemem... 7 Pierwsze logowanie do systemu...
Instrukcja Rejestracji i aktywacji konta w systemie so-open.pl 1Strona 1 z 12 Spis treści Wstęp... 3 Rejestracja... 3 Aktywacja konta... 5 Rozpoczęcie pracy z systemem... 7 Pierwsze logowanie do systemu...
Platforma zakupowa GRUPY TAURON
 Platforma zakupowa GRUPY TAURON Podręcznik dla oferenta Rejestracja w systemie Pierwsze logowanie do systemu Podstawowe elementy interfejsu użytkownika Strefa publiczna systemu Version 1.0 1 1. Rejestracja
Platforma zakupowa GRUPY TAURON Podręcznik dla oferenta Rejestracja w systemie Pierwsze logowanie do systemu Podstawowe elementy interfejsu użytkownika Strefa publiczna systemu Version 1.0 1 1. Rejestracja
Instrukcja instalacji programu ARPunktor wraz z serwerem SQL 2005 Express
 Instrukcja instalacji programu ARPunktor wraz z serwerem SQL 2005 Express 1. Przygotowanie do instalacji W celu zainstalowania aplikacji należy ze strony internetowej pobrać następujący plik: http://in.take.pl/arpunktor/instalacja.zip.
Instrukcja instalacji programu ARPunktor wraz z serwerem SQL 2005 Express 1. Przygotowanie do instalacji W celu zainstalowania aplikacji należy ze strony internetowej pobrać następujący plik: http://in.take.pl/arpunktor/instalacja.zip.
CitiManager Krótki przewodnik dla Posiadaczy kart
 1 CitiManager Krótki przewodnik dla Posiadaczy kart Lipiec 2015 Rozwiązania skarbowe i handlowe CitiManager - Krótki przewodnik dla Posiadaczy kart Spis treści 2 Spis treści Wnioskowanie o wydanie karty
1 CitiManager Krótki przewodnik dla Posiadaczy kart Lipiec 2015 Rozwiązania skarbowe i handlowe CitiManager - Krótki przewodnik dla Posiadaczy kart Spis treści 2 Spis treści Wnioskowanie o wydanie karty
Instrukcja instalacji i obsługi programu Szpieg 3
 COMPUTER SERVICE CENTER 43-300 Bielsko-Biała ul. Cieszyńska 52 tel. +48 (33) 819 35 86, 819 35 87, 601 550 625 Instrukcja instalacji i obsługi programu Szpieg 3 wersja 0.0.2 123 SERWIS Sp. z o. o. ul.
COMPUTER SERVICE CENTER 43-300 Bielsko-Biała ul. Cieszyńska 52 tel. +48 (33) 819 35 86, 819 35 87, 601 550 625 Instrukcja instalacji i obsługi programu Szpieg 3 wersja 0.0.2 123 SERWIS Sp. z o. o. ul.
- 1 Laboratorium fotografii cyfrowej Foto Video Hennig
 Foto Video Hennig, ul. Krótka 20,83-110 Tczew tel. 58 531 79 24,, kontakt@foto-hennig.pl Instalacja i użytkowanie programu FotoSender 3.0 Pobieranie i instalacja: 1. Pobieranie i instalacja Fotosendera
Foto Video Hennig, ul. Krótka 20,83-110 Tczew tel. 58 531 79 24,, kontakt@foto-hennig.pl Instalacja i użytkowanie programu FotoSender 3.0 Pobieranie i instalacja: 1. Pobieranie i instalacja Fotosendera
Klient poczty elektronicznej - Thunderbird
 Klient poczty elektronicznej - Thunderbird Wstęp Wstęp Klient poczty elektronicznej, to program który umożliwia korzystanie z poczty bez konieczności logowania się na stronie internetowej. Za jego pomocą
Klient poczty elektronicznej - Thunderbird Wstęp Wstęp Klient poczty elektronicznej, to program który umożliwia korzystanie z poczty bez konieczności logowania się na stronie internetowej. Za jego pomocą
Program dla praktyki lekarskiej. Instrukcja Aktualizacji
 Program dla praktyki lekarskiej Instrukcja Aktualizacji Copyright Ericpol Telecom sp. z o.o. 2012 Proces aktualizacji rozpoczynamy od serwera. Przed wykonaniem aktualizacji zalecane jest wykonanie aktualnej
Program dla praktyki lekarskiej Instrukcja Aktualizacji Copyright Ericpol Telecom sp. z o.o. 2012 Proces aktualizacji rozpoczynamy od serwera. Przed wykonaniem aktualizacji zalecane jest wykonanie aktualnej
ELEKTRONICZNA KSIĄŻKA ZDARZEŃ
 ELEKTRONICZNA KSIĄŻKA ZDARZEŃ Instrukcja obsługi 1. WSTĘP... 2 2. LOGOWANIE DO SYSTEMU... 2 3. STRONA GŁÓWNA... 3 4. EWIDENCJA RUCHU... 4 4.1. Dodanie osoby wchodzącej na teren obiektu... 4 4.2. Dodanie
ELEKTRONICZNA KSIĄŻKA ZDARZEŃ Instrukcja obsługi 1. WSTĘP... 2 2. LOGOWANIE DO SYSTEMU... 2 3. STRONA GŁÓWNA... 3 4. EWIDENCJA RUCHU... 4 4.1. Dodanie osoby wchodzącej na teren obiektu... 4 4.2. Dodanie
Elektroniczne Biuro Obsługi Interesanta wersja 2.2. Instrukcja dla Interesanta
 Elektroniczne Biuro Obsługi Interesanta wersja 2.2 Instrukcja dla Interesanta Poznań 2011 1 Spis treści 1.Dostęp do EBOI... str.3 1.1.Zakładanie konta EBOI 1.2.Logowanie do systemu EBOI 1.3. Logowanie
Elektroniczne Biuro Obsługi Interesanta wersja 2.2 Instrukcja dla Interesanta Poznań 2011 1 Spis treści 1.Dostęp do EBOI... str.3 1.1.Zakładanie konta EBOI 1.2.Logowanie do systemu EBOI 1.3. Logowanie
RMA Zwroty/Reklamacje
 RMA Zwroty/Reklamacje (Moduł Magento) v.1.1.0 Strona 1 z 12 Spis treści Zgodny z Magento... 3 Instalacja... 3 Problem z instalacją... 4 Odinstalowanie modułu:... 4 Konfiguracja... 4 Zgłaszanie reklamacji
RMA Zwroty/Reklamacje (Moduł Magento) v.1.1.0 Strona 1 z 12 Spis treści Zgodny z Magento... 3 Instalacja... 3 Problem z instalacją... 4 Odinstalowanie modułu:... 4 Konfiguracja... 4 Zgłaszanie reklamacji
Microsoft Office 365
 44-330 Jastrzębie-Zdrój, ul. Armii Krajowej 56 Tel. 32 476 2345, Fax: 32 476 1185 e-mail: firma@advicom.pl Instrukcja instalacji w domu UWAGA! Microsoft Office 365 Uprzejmie informujemy, że prawo do korzystania
44-330 Jastrzębie-Zdrój, ul. Armii Krajowej 56 Tel. 32 476 2345, Fax: 32 476 1185 e-mail: firma@advicom.pl Instrukcja instalacji w domu UWAGA! Microsoft Office 365 Uprzejmie informujemy, że prawo do korzystania
LeftHand Sp. z o. o.
 LeftHand Sp. z o. o. Producent oprogramowania finansowo-księgowe, handlowego i magazynowego na Windows i Linux Instrukcja rejestracji wersji testowej programu LeftHand Ten dokument ma na celu przeprowadzić
LeftHand Sp. z o. o. Producent oprogramowania finansowo-księgowe, handlowego i magazynowego na Windows i Linux Instrukcja rejestracji wersji testowej programu LeftHand Ten dokument ma na celu przeprowadzić
Jak skorzystać z aplikacji do tworzenia kursów WBT Express
 Jak skorzystać z aplikacji do tworzenia kursów WBT Express Aplikacja zainstalowana jest na Clustrze obliczeniowym dostępnym dla każdego pracownika Uniwersytetu oraz studentów. Aby skorzystać z zasobów
Jak skorzystać z aplikacji do tworzenia kursów WBT Express Aplikacja zainstalowana jest na Clustrze obliczeniowym dostępnym dla każdego pracownika Uniwersytetu oraz studentów. Aby skorzystać z zasobów
1/12. Podręcznik użytkownika bankowości korporacyjnej
 1/12 Podręcznik użytkownika bankowości korporacyjnej Spis treści Słownik pojęć...3 1. Autoryzacja do systemu bankowości internetowej...4 Logowanie administratora...4 Pierwsze logowanie administratora...4
1/12 Podręcznik użytkownika bankowości korporacyjnej Spis treści Słownik pojęć...3 1. Autoryzacja do systemu bankowości internetowej...4 Logowanie administratora...4 Pierwsze logowanie administratora...4
 Instrukcja składania wniosku o dofinansowanie w systemie informatycznym IP na potrzeby konkursu nr 1/1.1.1/2017 INFORMACJE OGÓLNE 1. Wnioski o dofinansowanie projektu w ramach konkursu nr 1/1.1.1/2017
Instrukcja składania wniosku o dofinansowanie w systemie informatycznym IP na potrzeby konkursu nr 1/1.1.1/2017 INFORMACJE OGÓLNE 1. Wnioski o dofinansowanie projektu w ramach konkursu nr 1/1.1.1/2017
Zgłoś projekt do Budżetu Obywatelskiego online!
 Zgłoś projekt do Budżetu Obywatelskiego online! Dodano: 2016.06.13 Przez cały czerwiec można składać projekty w tegorocznej edycji Budżetu obywatelskiego. Sposoby są dwa. - Można to zrobić tradycyjnie,
Zgłoś projekt do Budżetu Obywatelskiego online! Dodano: 2016.06.13 Przez cały czerwiec można składać projekty w tegorocznej edycji Budżetu obywatelskiego. Sposoby są dwa. - Można to zrobić tradycyjnie,
Instalacja systemu zarządzania treścią (CMS): Joomla
 Instalacja systemu zarządzania treścią (CMS): Joomla Na stronie http://www.cba.pl/ zarejestruj nowe konto klikając na przycisk:, następnie wybierz nazwę domeny (Rys. 1a) oraz wypełnij obowiązkowe pola
Instalacja systemu zarządzania treścią (CMS): Joomla Na stronie http://www.cba.pl/ zarejestruj nowe konto klikając na przycisk:, następnie wybierz nazwę domeny (Rys. 1a) oraz wypełnij obowiązkowe pola
Dokumentacja użytkowa
 1 Dokumentacja użytkowa 2 Spis treści 1. Ekran wprowadzenia do aplikacji. 3 2. Rejestracja i logowanie 4 2.1. Ekran logowania do aplikacji 4 2.2. Ekran przypomnienia hasła 5 2.3. Ekran rejestracji 6 3.
1 Dokumentacja użytkowa 2 Spis treści 1. Ekran wprowadzenia do aplikacji. 3 2. Rejestracja i logowanie 4 2.1. Ekran logowania do aplikacji 4 2.2. Ekran przypomnienia hasła 5 2.3. Ekran rejestracji 6 3.
Kalipso wywiady środowiskowe
 Kalipso wywiady środowiskowe Instrukcja obsługi INFO-R Spółka Jawna - 2017 43-430 Pogórze, ul. Baziowa 29, tel. (33) 479 93 29, (33) 479 93 89 fax: (33) 853 04 06 e-mail: admin@ops.strefa.pl Spis treści:
Kalipso wywiady środowiskowe Instrukcja obsługi INFO-R Spółka Jawna - 2017 43-430 Pogórze, ul. Baziowa 29, tel. (33) 479 93 29, (33) 479 93 89 fax: (33) 853 04 06 e-mail: admin@ops.strefa.pl Spis treści:
Instrukcja. Systemu Obsługi Praktyk -Moduł Student UNIWERSYTET MARII CURIE-SKŁODOWSKIEJ W LUBLINIE
 UNIWERSYTET MARII CURIE-SKŁODOWSKIEJ W LUBLINIE Centrum Kształcenia i Obsługi Studiów Biuro Spraw Studenckich Instrukcja Systemu Obsługi Praktyk -Moduł Student Aktualizacja z dnia 30.05.2016 Spis treści
UNIWERSYTET MARII CURIE-SKŁODOWSKIEJ W LUBLINIE Centrum Kształcenia i Obsługi Studiów Biuro Spraw Studenckich Instrukcja Systemu Obsługi Praktyk -Moduł Student Aktualizacja z dnia 30.05.2016 Spis treści
Program dla praktyki lekarskiej. Instrukcja wdrożenia dla POZ i AOS
 Program dla praktyki lekarskiej Instrukcja wdrożenia dla POZ i AOS Copyright Ericpol Telecom sp. z o.o. 2011 1 Spis treści 1. Wymagania systemowe... 3 2. Pobranie instalatora systemu oraz instalacja systemu....
Program dla praktyki lekarskiej Instrukcja wdrożenia dla POZ i AOS Copyright Ericpol Telecom sp. z o.o. 2011 1 Spis treści 1. Wymagania systemowe... 3 2. Pobranie instalatora systemu oraz instalacja systemu....
Instrukcja instalacji certyfikatu kwalifikowanego w programie Płatnik. wersja 1.8
 Instrukcja instalacji certyfikatu kwalifikowanego w programie Płatnik wersja 1.8 Spis treści 1. INSTALACJA CERTYFIKATU Z KARTY KRYPTOGRAFICZNEJ W MAGAZYNIE SYSTEMOWYM... 3 Wczytanie danych z karty CryptoCERTUM...
Instrukcja instalacji certyfikatu kwalifikowanego w programie Płatnik wersja 1.8 Spis treści 1. INSTALACJA CERTYFIKATU Z KARTY KRYPTOGRAFICZNEJ W MAGAZYNIE SYSTEMOWYM... 3 Wczytanie danych z karty CryptoCERTUM...
Wysyłka plików JPK - instrukcja za pomocą profilu zaufanego (epuap)
 Wysyłka plików JPK - instrukcja za pomocą profilu zaufanego (epuap) 1. Utworzenie pliku JPK w programie Systim Plik JPK należy wygenerować w programie Systim w module księgowości w zakładce Deklaracje.
Wysyłka plików JPK - instrukcja za pomocą profilu zaufanego (epuap) 1. Utworzenie pliku JPK w programie Systim Plik JPK należy wygenerować w programie Systim w module księgowości w zakładce Deklaracje.
Memeo Instant Backup Podręcznik Szybkiego Startu
 Wprowadzenie Memeo Instant Backup pozwala w łatwy sposób chronić dane przed zagrożeniami cyfrowego świata. Aplikacja regularnie i automatycznie tworzy kopie zapasowe ważnych plików znajdujących się na
Wprowadzenie Memeo Instant Backup pozwala w łatwy sposób chronić dane przed zagrożeniami cyfrowego świata. Aplikacja regularnie i automatycznie tworzy kopie zapasowe ważnych plików znajdujących się na
Spis treści. 1. Konfiguracja systemu ewuś...3. 2. Logowanie się do systemu ewuś...6. 3. Korzystanie z systemu ewuś...6. 4. Weryfikacja cykliczna...
 Centralny Ośrodek Informatyki Górnictwa S.A. KSOP Obsługa systemu ewuś Katowice, 2013 Spis treści 1. Konfiguracja systemu ewuś...3 2. Logowanie się do systemu ewuś...6 3. Korzystanie z systemu ewuś...6
Centralny Ośrodek Informatyki Górnictwa S.A. KSOP Obsługa systemu ewuś Katowice, 2013 Spis treści 1. Konfiguracja systemu ewuś...3 2. Logowanie się do systemu ewuś...6 3. Korzystanie z systemu ewuś...6
epuap Archiwizacja w Osobistym Składzie Dokumentów
 epuap Archiwizacja w Osobistym Składzie Dokumentów Projekt współfinansowany ze środków Europejskiego Funduszu Rozwoju Regionalnego w ramach Programu Operacyjnego Innowacyjna Gospodarka SPIS TREŚCI SPIS
epuap Archiwizacja w Osobistym Składzie Dokumentów Projekt współfinansowany ze środków Europejskiego Funduszu Rozwoju Regionalnego w ramach Programu Operacyjnego Innowacyjna Gospodarka SPIS TREŚCI SPIS
Instrukcja. importu dokumentów. z programu Fakt do programu Płatnik. oraz. przesyłania danych do ZUS. przy pomocy programu Płatnik
 Fakt Dystrybucja, Instrukcja z dnia 06.2010 Instrukcja importu dokumentów z programu Fakt do programu Płatnik oraz przesyłania danych do ZUS przy pomocy programu Płatnik 1/22 1 Eksport danych z Programu
Fakt Dystrybucja, Instrukcja z dnia 06.2010 Instrukcja importu dokumentów z programu Fakt do programu Płatnik oraz przesyłania danych do ZUS przy pomocy programu Płatnik 1/22 1 Eksport danych z Programu
Dokumentacja systemu erecepcja.com SYSTEM REJESTRACJI KLIENTÓW PRZEZ INTERNET
 Dokumentacja systemu erecepcja.com SYSTEM REJESTRACJI KLIENTÓW PRZEZ INTERNET Lublin 16.01.2012 1 Spis treści REJESTRACJA KONTA W SYSTEMIE... 3 PIERWSZA KONFIGURACJA... 4 PIERWSZA KONFIGURACJA - PLACÓWKI...
Dokumentacja systemu erecepcja.com SYSTEM REJESTRACJI KLIENTÓW PRZEZ INTERNET Lublin 16.01.2012 1 Spis treści REJESTRACJA KONTA W SYSTEMIE... 3 PIERWSZA KONFIGURACJA... 4 PIERWSZA KONFIGURACJA - PLACÓWKI...
Instrukcja składania wniosku o dofinansowanie w systemie informatycznym IP na potrzeby konkursu nr 1/1.1.1/2015
 Instrukcja składania wniosku o dofinansowanie w systemie informatycznym IP na potrzeby konkursu nr 1/1.1.1/2015 INFORMACJE OGÓLNE 1. Wnioski o dofinansowanie projektu w ramach konkursu nr 1/1.1.1/2015
Instrukcja składania wniosku o dofinansowanie w systemie informatycznym IP na potrzeby konkursu nr 1/1.1.1/2015 INFORMACJE OGÓLNE 1. Wnioski o dofinansowanie projektu w ramach konkursu nr 1/1.1.1/2015
Instrukcja użytkownika aplikacji ewnioski
 Instrukcja użytkownika aplikacji ewnioski STRONA 1/24 SPIS TREŚCI 1 WSTĘP 3 2 WYBÓR FORMULARZA 4 3 WYBÓR JEDNOSTKI 6 4 WYPEŁNIENIE FORMULARZA 7 5 WYGENEROWANIE DOKUMENTU XML 8 6 WYDRUK WYPEŁNIONEGO WNIOSKU
Instrukcja użytkownika aplikacji ewnioski STRONA 1/24 SPIS TREŚCI 1 WSTĘP 3 2 WYBÓR FORMULARZA 4 3 WYBÓR JEDNOSTKI 6 4 WYPEŁNIENIE FORMULARZA 7 5 WYGENEROWANIE DOKUMENTU XML 8 6 WYDRUK WYPEŁNIONEGO WNIOSKU
https://lsi.ncbr.gov.pl
 Instrukcja składania wniosku o dofinansowanie w systemie informatycznym IP na potrzeby konkursu nr 2/1.1.2/2015 INFORMACJE OGÓLNE 1. Wnioski o dofinansowanie projektu w ramach konkursu nr 2/1.1.2/2015
Instrukcja składania wniosku o dofinansowanie w systemie informatycznym IP na potrzeby konkursu nr 2/1.1.2/2015 INFORMACJE OGÓLNE 1. Wnioski o dofinansowanie projektu w ramach konkursu nr 2/1.1.2/2015
Instrukcja użytkownika systemu medycznego. Pracownik medyczny Lekarz ZDLR
 Instrukcja użytkownika systemu medycznego Pracownik medyczny Lekarz ZDLR 10-05-2017 Spis treści 1. Logowanie do systemu... 3 2. Przyciski w systemie... 5 3. Opis wizyty... 6 3.1. Opis obserwacji na formularzach...
Instrukcja użytkownika systemu medycznego Pracownik medyczny Lekarz ZDLR 10-05-2017 Spis treści 1. Logowanie do systemu... 3 2. Przyciski w systemie... 5 3. Opis wizyty... 6 3.1. Opis obserwacji na formularzach...
REJESTRACJA NOWEJ DRUKARNI W SYSTEMIE PRINTING-CENTER
 REJESTRACJA NOWEJ DRUKARNI W SYSTEMIE PRINTING-CENTER Aby zarejestrować swoją drukarnię w systemie należy wybrać link rejestracji na stronie lub połączyć się bezpośrednio z linkiem: system.printing-center.pl/customers/register_owner
REJESTRACJA NOWEJ DRUKARNI W SYSTEMIE PRINTING-CENTER Aby zarejestrować swoją drukarnię w systemie należy wybrać link rejestracji na stronie lub połączyć się bezpośrednio z linkiem: system.printing-center.pl/customers/register_owner
INFO-R. Instalacja pakietu programów obsługujących platformę
 INFO-R Instalacja pakietu programów obsługujących platformę Emp@tia Instalacja pakietu programów obsługujących współpracę z platformą Emp@tia 1. Ze strony www.info-r.pl pobieramy pakiet programów obsługujących
INFO-R Instalacja pakietu programów obsługujących platformę Emp@tia Instalacja pakietu programów obsługujących współpracę z platformą Emp@tia 1. Ze strony www.info-r.pl pobieramy pakiet programów obsługujących
Instrukcja użytkownika zewnętrznego systemu e-rpo wspierającego wdrażanie Regionalnego Programu Operacyjnego Województwa Małopolskiego na lata
 Instrukcja użytkownika zewnętrznego systemu e-rpo wspierającego wdrażanie Regionalnego Programu Operacyjnego Województwa Małopolskiego na lata 2014-2020 Spis treści System e-rpo... 3 System e-rpo krok
Instrukcja użytkownika zewnętrznego systemu e-rpo wspierającego wdrażanie Regionalnego Programu Operacyjnego Województwa Małopolskiego na lata 2014-2020 Spis treści System e-rpo... 3 System e-rpo krok
INSTRUKCJA EDYCJI PROFILU OSOBOWEGO W SERWISIE WWW.UMCS.PL
 INSTRUKCJA EDYCJI PROFILU OSOBOWEGO W SERWISIE WWW.UMCS.PL Lublin, 16 stycznia 2014 r. 1. Logowanie do systemu Aby rozpocząć edycję profilu osobowego wejdź na stronę główną www.umcs.pl w zakładkę Jednostki
INSTRUKCJA EDYCJI PROFILU OSOBOWEGO W SERWISIE WWW.UMCS.PL Lublin, 16 stycznia 2014 r. 1. Logowanie do systemu Aby rozpocząć edycję profilu osobowego wejdź na stronę główną www.umcs.pl w zakładkę Jednostki
Instrukcja instalacji i obsługi
 Instrukcja instalacji i obsługi Maj 2017 (v. 1.0) MPK20170516_PL_1 2017 PIXEL-TECH. All rights reserved. Wszystkie prawa zastrzeżone. SPIS TREŚCI 1. Mobile Photo Kiosk opis usługi... 3 2. Instalacja i
Instrukcja instalacji i obsługi Maj 2017 (v. 1.0) MPK20170516_PL_1 2017 PIXEL-TECH. All rights reserved. Wszystkie prawa zastrzeżone. SPIS TREŚCI 1. Mobile Photo Kiosk opis usługi... 3 2. Instalacja i
Współpraca z platformą Emp@tia. dokumentacja techniczna
 Współpraca z platformą Emp@tia dokumentacja techniczna INFO-R Spółka Jawna - 2013 43-430 Pogórze, ul. Baziowa 29, tel. (33) 479 93 29, (33) 479 93 89 fax (33) 853 04 06 e-mail: admin@ops.strefa.pl Strona1
Współpraca z platformą Emp@tia dokumentacja techniczna INFO-R Spółka Jawna - 2013 43-430 Pogórze, ul. Baziowa 29, tel. (33) 479 93 29, (33) 479 93 89 fax (33) 853 04 06 e-mail: admin@ops.strefa.pl Strona1
INSTRUKCJA INSTALACJI SYSTEMU
 Zarządzanie Procesami Informatycznymi Sp. z o.o. 54-204 Wrocław, ul. Legnicka 62 Tel. : ( 071 ) 354 88 88 Fax : ( 071 ) 354 88 99 E-mail : biuro@vilico.pl INSTRUKCJA INSTALACJI SYSTEMU Wersja 1.4-1 - Spis
Zarządzanie Procesami Informatycznymi Sp. z o.o. 54-204 Wrocław, ul. Legnicka 62 Tel. : ( 071 ) 354 88 88 Fax : ( 071 ) 354 88 99 E-mail : biuro@vilico.pl INSTRUKCJA INSTALACJI SYSTEMU Wersja 1.4-1 - Spis
INSTRUKCJA UŻYTKOWNIKA Repozytorium Dokumentów Elektronicznych KS-EDE ISO 9001:2008 Dokument: 2015.0.0.7 Wydanie: 2015-08
 Spis treści Wstęp... 2 1. System KS-EWD... 2 1.1. Instalacja KS-EWD... 2 2. Aktualizacja plików repozytorium Dokumentów... 4 2.1.1. Instalacja KS-EDE... 7 3. Integracja systemów... 8 4. Konfiguracja ustawień
Spis treści Wstęp... 2 1. System KS-EWD... 2 1.1. Instalacja KS-EWD... 2 2. Aktualizacja plików repozytorium Dokumentów... 4 2.1.1. Instalacja KS-EDE... 7 3. Integracja systemów... 8 4. Konfiguracja ustawień
Instrukcja instalacji programu SPSS Statistics 21
 Instrukcja instalacji programu SPSS Statistics 21 UWAGA: DO POPRAWNEGO, PEŁNEGO ZAINSTALOWANIA (AKTYWACJI) PROGRAMU SPSS Statistics 21 NIEZBĘDNE JEST AKTYWNE POŁĄCZENIE Z INTERNETEM PODCZAS INSTALACJI
Instrukcja instalacji programu SPSS Statistics 21 UWAGA: DO POPRAWNEGO, PEŁNEGO ZAINSTALOWANIA (AKTYWACJI) PROGRAMU SPSS Statistics 21 NIEZBĘDNE JEST AKTYWNE POŁĄCZENIE Z INTERNETEM PODCZAS INSTALACJI
