Instrukcja do Aplikacji na system Android
|
|
|
- Józef Jasiński
- 8 lat temu
- Przeglądów:
Transkrypt
1 Namierz Dziecko Instrukcja do Aplikacji na system Android Wersja 3. Cyliński Piotr
2 Spis treści. Opis Instalacja Opcje Login i hasło Wysyłanie danych na serwer Codziennie zeruj dystans Uruchom przy włączeniu telefonu Opcje i zamknięcie programu powinno być chronione hasłem? W jakich godzinach Aplikacja ma być aktywna Rejestrowanie nowego użytkownika Pokaż użytkowników, którzy mogą śledzić Twoje pozycje Usuń użytkowników, którzy mogą śledzić Twoje pozycje Dodaj nową osobę, która będzie mogła śledzić Twoją pozycję Ustaw mapę, jako widok z satelity Zmień zdjęcie przycisku na mapie Uruchomienie Aplikacji Standardowe komunikaty z GPS Nieaktualne dane z GPS Dane z Telco Wyślij teraz Zbyt stare dane (starsze niż 30min) Uruchomienie Mapy Zamknięcie Aplikacji Zmiany w wersjach Wersja Wersja Wersja Wersja Wersja Wersja Wersja Wersja
3 . Opis Namierz Dziecko jest Aplikacją służącą do lokalizacji i śledzenia trasy dziecka. Wystarczy zainstalować program na urządzeniu przenośnym z GPS oraz możliwością wysyłania danych np. poprzez WLAN, HSDPA, EDGE itd. Nie ma konieczności instalowania dodatkowego oprogramowania wspomagającego obsługę ani GPS, ani transmisji danych. Aplikację Namierz Dziecko na chwilę obecną można zainstalować na urządzenie z systemem Android (przetestowana wersja systemu.5, 2.2, 2.3.3, 4.0) oraz Windows Mobile 6.x. Należy pamiętać, iż obsługa GPS oraz transmisja danych przez urządzenia powoduje szybsze wykorzystanie baterii. Aplikacja sama łączy się z GPS i pobiera próbki, co 20s. Dzięki temu dokładność lokalizacji jest równa dystansowi, jaki można przebyć przez powyższe 20s (w zależności od prędkości poruszania może być różny) plus dokładność wyznaczania lokalizacji. Dla poruszania się pieszego jest to ok 25m (pomijalna wartość), dla jazdy samochodem (50km/h) jest to ok. 250m. Co 2 minuty najnowsza próbka z GPS zapisywana jest do pliku. Po ustawialnym czasie (domyślnie 5min) wszystkie próbki z pliku są wysyłane na serwer i od tego czasu są widoczne na Stronie. Ekran Aplikacji został maksymalnie uproszczony. Posiada przycisk Start oraz Opcje. Po wciśnięciu Start pojawiają się przyciski Wyślij teraz i Koniec. Aplikacja pokazuje czas, kiedy została pobrana ostatnia próbka z GPS, lub w momencie wciśnięcia Wyślij teraz z jakiej godziny została wysłana próbka na serwer. Aplikacja posiada możliwość pracy w tle, dzięki czemu możemy pracować z innymi programami (np. odbierać telefon, pisać sms, czy przeglądać internet) 2
4 2. Instalacja Aby zainstalować Aplikację można pobrać ją z Play Google. Istnieje również możliwość pobrania jej ze strony (plik ND.apk) lub wysłać ze Strony na swoje urządzenie mailem. Pierwszy sposób instalacja wysłanie mailem: Zalogować się do Aplikacji na stronie Kliknąć na "Pobierz Aplikacje" W okienku na środku w linii Android zamienić tekst "Wpisz mail i naciśnij Wyślij " adresem , na który ma być wysłany plik Wcisnąć przycisk "Wyślij Aplikację na mail" Odebrać mail na telefonie Kliknąć na załącznik (Instaluj) Postępować dalej zgodnie z podpowiedziami kreatora. Skonfigurować Aplikację zgodnie z instrukcją poniżej Kolejny sposób instalacja pobranie ze strony: Na telefonie wejść na stronę Zalogować się do Aplikacji na stronie Kliknąć na "Pobierz Aplikacje" W okienku na środku w linii Android kliknij w "Pobierz plik" Po pobraniu kliknij w Otwórz/Instaluj Postępować dalej zgodnie z podpowiedziami kreatora. Skonfigurować Aplikację zgodnie z instrukcją poniżej Po otwarciu pliku, instalator poinformuje jeszcze, że Aplikacja może korzystać z: Twoje położenie - czyli GPSa Pamięci czyli zapisuje pliki konfiguracyjne w pamięci telefonu Połączenie sieciowe czyli wysyła dane na serwer Połączenia telefoniczne trochę mylna nazwa. Oznacza ona, że Aplikacja korzysta z informacji z telefonu m.in. o restarcie telefonu (by automatycznie uruchomić Aplikację opcja do włączenia) oraz informacji o stanie baterii Narzędzia systemowe wyznaczanie lokalizacji Urządzenia poprzez zalogowanie do konkretnego nadajnika telefonii komórkowej. Po wciśnięciu Instaluj Aplikacja zostanie zainstalowana i można ją pierwszy raz uruchomić (Rys. ). Przy pierwszym uruchomieniu należy pamiętać o ustawieniu Opcji pkt 3 3
5 Rys. : Aplikacja pierwszy ekran Ważne: Aby aplikacja mogła poprawnie działać MUSZĄ być włączone w telefonie opcje: Skorzystaj z sieci bezprzewodowej / Użyj sieci Wi-Fi (różnie w różnych wersjach systemu Android) - dla lokalizacji po sieci telefonii komórkowej (Telco) Użyj satelitów GPS - dla lokalizacji po GPS W sytuacji, gdy któraś z powyższych opcji nie jest zaznaczona po naciśnięciu przycisku Start (Rys. ) pojawi się komunikat Zablokowanie włączenia GPS (Użyj satelitów GPS) lub TELCO (Użyj sieci Wi-Fi) nie umożliwiają pełnej lokalizacji. Czy chcesz to zmienić? (Rys. 2) 4
6 Rys. 2: Aplikacja Informacja o niewłączonych opcjach w systemie Android Po wciśnięciu Tak (zalecane) zostaniemy przekierowaniu do opcji Androida (Rys. 3) 2 Rys. 3: Opcje Android Dla lokalizacji po GPS należy zaznaczyć opcję Użyj satelitów GPS (Rys. 3) (2) Dla lokalizacji po Telco (sieci komórkowej) należy zaznaczyć opcję - Użyj sieci Wi-Fi (Rys. 3) () Zarówno rozmieszczenie jak i nazwa opcji w Androidzie mogą różnić się w zależności od wersji. Powyższy ekran (Rys. 3) odzwierciedla Android
7 Przy aktualizacji oprogramowania, przy przeskoczeniu kilku wersji np. zastąpienie Aplikacji wersja.0 od razu wersją 3.0 (z pominięciem..,..2, itd) może zdarzyć się, że wystąpi błąd instalacji. Należy wtedy odinstalować całą starą Aplikację Namierz Dziecko i zainstalować nową wersję (plus ponownie ustawić Opcje). 6
8 3. Opcje Aby wejść do Opcji na pierwszym ekranie (Rys. ) należy wcisnąć odpowiedni przycisk. Pojawi się nam wtedy ekran (Rys. 4). Jest to widok grupujący poszczególne opcje Rys. 4: Opcje Po przyciśnięciu Zaloguj się (Rys. 4) () pojawi się menu: Rys. 5: Logowanie 7
9 Po przyciśnięciu Nie mam konta - utwórz (Rys. 4) (2) pojawi się menu: Rys. 6: Tworzenie konta 8
10 Po przyciśnięciu Opcje Aplikacji (Rys. 4) (3) pojawi się menu: Rys. 7: Opcje Aplikacji 6 Po przyciśnięciu Opcje mapy (Rys. 4) (4) pojawi się menu: Rys. 8: Opcje mapy 9
11 Po przyciśnięciu Instrukcja o Aplikacji w PDF na stronie (Rys. 4) (5) zostaniemy przekierowani do pliku Instrukcji bezpośrednio na stronie www. Urządzenie, na którym jest uruchomiona Aplikacja musi mieć możliwość (odpowiednie oprogramowanie) czytanie plików PDF, w przeciwnym wypadku instrukcja nie wyświetli się. 0
12 Szczegółowy opis poszczególnych opcji aplikacji: 3.. Login i hasło Koniecznie musimy ustawić login (Rys. 5)() i hasło (Rys. 5) (2). Wartości, jakie należy tu wpisać to te same, jakie zostały podane na Stronie ( w części Zarejestruj się. Po wpisaniu należy przycisnąć przycisk Sprawdź login i hasło (Rys. 5) (3). W Aplikacji we wskazanym miejscu (Rys. 5) (4) pojawi się np.: Login i hasło poprawne - w tym momencie dane zostaną zapisane do plików (hasło zaszyfrowane) i będą pamiętane przez Aplikacje. Nie trzeba ich za każdym razem powtarzać! Niepoprawny login, hasło lub konto nieaktywne. Sprawdź konto na - Login lub hasło nie zgadzają się ze zdefiniowanymi na Stronie w części Zarejestruj się. Komunikat taki może się też pojawić, jeśli konto nie zostało jeszcze aktywowane przez serwis Namierz Dziecko. Nie udało się wysłać danych na serwer Błąd połączenia z internetem. Proszę sprawdzić czy konfiguracja telefonu jest prawidłowa i czy Państwa telefon ma możliwość wysyłania danych (np. włączając przeglądarkę internetową i wchodząc na dowolną stronę www) Aby szybciej wyczyścić pole Podaj login (Rys. 5) () lub Podaj hasło (Rys. 5) (6) wystarczy dwa razy na nie przycisnąć Wysyłanie danych na serwer W opcji Co ile minut wysłać na serwer (Rys. 7) () i (Rys. 9) () ustawiamy interwał czasu co jaki pobrane i przechowywane w pliku dane mają zostać wysłane na serwer (wszystkie na raz). Domyślną opcją jest tutaj 5min, minimalnie 5min, a maksymalnie 60min. Im częściej wysyłamy dane na serwer tym szybciej możemy sprawdzić na Stronie gdzie jest nasze Dziecko. Niestety koszt transmisji może być większy oraz następuje szybsze zużycie baterii. Z drugiej strony najtańsza opcja 60min oznacza, że w najgorszym przypadku po 60 minutach dowiemy się gdzie (w czasie tej h) przebywało nasze Dziecko (wszystkie pozycje). Próbki z GPS do pliku zapisywane są co 2 minuty. Natomiast GPS aktualizowany jest co 20s. Oznacza to, że co 2 minuty do pliku zostanie zapisana wartość gdzie było nasze Dziecko najpóźniej 9s wcześniej. Daje to dokładność położenia dla poruszania się pieszego ok 25m (pomijalna wartość), dla jazdy samochodem (50km/h) ok 250m plus dokładność określania pozycji. Aktualizacja GPSa co 20s została ustawiona w Aplikacji na stałe jako najlepszy konsensus pomiędzy zużyciem baterii a dokładnością lokalizacji. Przy ustawieniach sugerowanych transfer danych związanych z wysyłaniem próbek o lokalizacji przez 0h to od 0, do 0,3 Mb (łącznie: wysyłanie i odbieranie).
13 Rys. 9: Opcje c.d Codziennie zeruj dystans Opcja Codziennie zeruj dystans (Rys. 7) (2) umożliwia nam rozpoczynanie liczenia przebytego dystansu od 0 każdego dnia Uruchom przy włączeniu telefonu Włączenie Uruchom przy włączeniu telefonu (Rys. 7) (3) powoduje, że Aplikacja będzie się automatycznie uruchamiała (Rys. 7) zaraz po włączeniu telefonu. W połączeniu z opcją Opcje i zamknięcie programu powinno być chronione hasłem? (Rys. 7) (4) możemy ustawić by Aplikacja była zawsze włączona i niemożliwa (a przynajmniej trudna) do wyłączenia dla naszego Dziecka. 2
14 3.5. Opcje i zamknięcie programu powinno być chronione hasłem? Ustawienie opcji Opcje i zamknięcie programu powinno być chronione hasłem? (Rys. 7) (4) powoduje, że za każdym razem jak będziemy chcieli wejść do Opcji (pkt. 3, Rys. 3) lub wyłączyć telefon (pkt. 6),(Rys. 6) (3) będziemy musieli podać login i hasło (analogiczny jak w pkt. 3.). W połączeniu z opcją Uruchom przy włączeniu telefonu (Rys. 7) (3) możemy ustawić by Aplikacja była zawsze włączona i trudna do wyłączenia dla naszego Dziecka W jakich godzinach Aplikacja ma być aktywna W opcji tej możemy ustawić czas aktywności Aplikacji. W części od (Rys. 7) (5) ustawiamy, kiedy Aplikacja ma rozpocząć zbieranie próbek. Dla wartości 8 Aplikacja rozpocznie pracę od godziny 8.oo. W części do (Rys. 7) (6) ustawiamy godzinę, do której Aplikacja ma zbierać próbki. Dla wartości 7 zakończenie pracy nastąpi o Informacja o godzinach pracy oraz o tym czy Aplikacja jest aktywna wyświetlana jest na ekranie głównym (Rys. 6) (). Poza godzinami aktywności Aplikacja nie zbiera próbek nie łączy się z siecią telekomunikacyjną ani GPSem. Aplikacja pozostaje uśpiona w tle. Na ekranie głównym (Rys. 6) () wyświetlany jest komunikat "Aplikacja NIEAKTYWNA. Działa w godzinach od: xx.00 do yy.00" Istnieje możliwość ustawienia by aplikacja działała cały czas należy wtedy wybrać w pozycji od (Rys. 7) (5) i do (Rys. 7) (6) tą samą godzinę Rejestrowanie nowego użytkownika Aby utworzyć nowego użytkownika (Rys. 6) należy wypełnić wskazane pola. Przy czym dane oznaczone * są wymagane. Bez ich podania nie uda się zakończyć rejestracji. Przed przyciśnięciem przycisku Rejestruj należy jeszcze zaznaczyć opcję Akceptuje Regulamin jest to równoznaczne z zapoznaniem się i akceptacją Regulaminu znajdującego się na stronie W razie nieprawidłowego Powtórzenia hasła lub podania loginu, który jest już w systemie Aplikacja wyświetli stosowny komunikat. Po poprawnej rejestracji zostanie stworzone nowe konto. Razem z stworzeniem konto do bazy dodawana jest jedna przykładowa próbka. Dzięki niej można zalogować się do Strony i zobaczyć jak przykładowo będzie wygląda mapa z wskazaną lokalizacją. 3
15 Szczegółowy opis poszczególnych opcji mapy: 3.8. Pokaż użytkowników, którzy mogą śledzić Twoje pozycje. Wciśnięcie przycisku Pokaż użytkowników, którzy mogą śledzić Twoje pozycje (Rys. 8) (3) powoduje, wyświetlenie wszystkich loginów użytkowników, którzy mogą śledzić Twoją pozycję (Rys. 0) (). Aby zamknąć okienko należy wcisnąć przycisk Wyjdź. Dane o użytkownikach pobierane są z serwera. Wyświetlenie okienka może, więc zająć chwilę (czas zależy od szybkości łącza z Internetem). Ilość wyświetlonych użytkowników nie może być większa niż 20. Dodanie nowego użytkownika można przeprowadzić zgodnie z pkt. 3.0 Rys. 0: Opcje mapy Pokaż użytkowników, którzy mogą śledzić Twoje pozycje Powyższe uprawnienia można nadać również w Opcjach (po zalogowaniu) na stronie 4
16 3.9. Usuń użytkowników, którzy mogą śledzić Twoje pozycje. Wciśnięcie przycisku Usuń użytkowników, którzy mogą śledzić Twoje pozycje (Rys. 8) (3) powoduje, wyświetlenie wszystkich loginów użytkowników, którzy mogą śledzić Twoją pozycję (Rys. ) (). Aby usunąć danego użytkownika należy zaznaczyć kółko przy jego loginie oraz wcisnąć przycisk Usuń użytkownika. Aby zamknąć okienko należy wcisnąć przycisk Wyjdź. Dane o użytkownikach pobierane są z serwera. Wyświetlenie okienka może, więc zająć chwilę (czas zależy od szybkości łącza z Internetem). Ilość wyświetlonych użytkowników nie może być większa niż 20. Rys. : Opcje mapy Usuń użytkowników, którzy mogą śledzić Twoje pozycje Powyższe uprawnienia można nadać odebrać w Opcjach (po zalogowaniu) na stronie 5
17 3.0. Dodaj nową osobę, która będzie mogła śledzić Twoją pozycję Opcja Podaj LOGIN osoby, która będzie mogła śledzić TWOJĄ pozycję (Rys. 8) (3) i (Rys. 2) (). W okienku (Rys. 2) (2) wpisujemy LOGIN osoby, która będzie mogła oglądać naszą ostatnią pozycję oraz naciskamy przycisk Dodaj osobę. Na urządzeniu danej osoby na mapie pojawi się ikonka z naszym loginem. Dodawana osoba musi wcześniej mieć konto w Namierz Dziecko. Jeżeli osobie zostały wcześniej nadane powyższe uprawnienia np. w Opcjach na stronie Aplikacja nas o tym poinformuje. Wszelkie informacje o procesie dodawania osoby wyświetlane są w okienku (Rys. 2) (3). 2 3 Rys. 2: Opcje mapy Podaj LOGIN osoby, która będzie mogła śledzić TWOJE pozycje Powyższe uprawnienia można nadać również w Opcjach (po zalogowaniu) na stronie 6
18 3.. Ustaw mapę, jako widok z satelity Po zaznaczenie opcji Ustaw mapę jako widok z satelity (Rys. 8) (5) wyświetlana mapa będzie obrazem z satelity (Rys. 3). Po odznaczeniu opcji mapa z powrotem będzie widokiem standardowym (Rys. 4). Rys. 3: Widok mapy po zaznaczeniu opcji Ustaw mapę, jako widok z satelity Rys. 4: Widok mapy po odznaczeniu opcji Ustaw mapę, jako widok z satelity 7
19 3.2. Zmień zdjęcie przycisku na mapie Po przyciśnięciu danej ikonki symbolizującej osobę (Rys. 8) (6) pojawi ą się opcje: Zrób zdjęcie, Usuń zdjęcie, Wyjdź (Rys. 5). Proponujemy zrobić zdjęcie osobie, dzięki czemu na mapie zostanie umieszczona odpowiednia ikona. Usunięcie zdjęcia przywróci pierwotną ikonkę. Rys. 5: Opcje mapy: zmiana ikonki 8
20 4. Uruchomienie Aplikacji Uruchomienie Aplikacji następuje po wciśnięciu przycisku Start (Rys. ). Pojawią nam się nowe przyciski Wyślij teraz (Rys. 6) (2) i Koniec (Rys. 6) (3) Jest to równoznaczne z rozpoczęciem zbierania próbek z GPS lub Telco (telefonii komórkowej) do pliku oraz po wskazanym czasie wysyłania ich na serwer (pkt.3.2) Rys. 6: Aplikacja ekran główny Po uruchomieniu Aplikacji pojawi się ikonka w Pasku powiadomień (Rys. 7) (). Rys. 7: Aplikacja pasek powiadomień 9
21 Rozwinięcie paska powiadomień i naciśnięcie na Namierz Dziecko (Rys. 8) () przywróci Aplikacje na pierwszy ekran (Rys. 6, Rys. 9, Rys. 2). Daje nam to możliwość schowania aplikacji w tło i pracowania z inną (np. odbierania telefonu, pisanie smsa, czy przeglądanie internetu) Rys. 8: Aplikacja rozwinięty pasek powiadomień W momencie, w którym chcemy uruchomić Aplikację, a nie ustawiliśmy jeszcze w Opcjach loginu i hasła (pkt.3.) Aplikacja automatycznie otworzy zakładkę Opcji (Rys. 5) 20
22 4.. Standardowe komunikaty z GPS Jeśli komunikaty z GPS są dostępne (urządzenie widzi odpowiednią ilość satelit), to co 20s Aplikacja pobiera dane. Czas ostatniej próbki pokazywany jest w Aplikacji (Rys. 9) (). Dane co ustalony w Opcjach czas (pkt. 3.2) wysyłane są na serwer. Na Stronie w miejscu Status zostanie wpisane Dane z GPS co 2min. Rys. 9: Aplikacja komunikat o pobranej próbce Jeżeli komunikaty z GPS nie spływają (np. jesteśmy w budynku i urządzenie nie widzi satelit), to na ekranie wyświetlony jest czas ostatnio pobranej próbki. 2
23 4.2. Nieaktualne dane z GPS W momencie, gdy Aplikacja dostała przynajmniej jedną poprawną próbkę z GPS (Rys. 9) () i od tego czasu urządzenie nie widzi satelit, przez co najmniej czas zdefiniowany w opcji Co ile minut wysłać na serwer (pkt.3.2), Aplikacja wyśle na serwer ostatnią posiadaną próbkę z datą z chwili wysyłania. Dodatkowo na Stronie w miejscu Status zostanie wpisane GPS nie widzi satelit. W powyższym momencie Aplikacja pokaże komunikat (Rys. 20) () Aplikacja wysyła wtedy tylko próbkę przez cały okres ustawiony w opcji Co ile minut wysłać na serwer. Rys. 20: Aplikacja komunikat o nieaktualnych danych z satelit 22
24 4.3. Dane z Telco W momencie jak GPS nie ma nowych danych, przez co najmniej 4min Aplikacja wyłączy GPS i włączy lokalizowanie na podstawie zalogowania do sieci komórkowej (Telco). Lokalizacja ta jest znacznie mniej dokładna (od 500m do 5000m). Aplikacja na ekranie wyświetli wtedy komunikat: Dane z Telco. Wysłano próbkę z godz.: :00: (Rys. 20) (). Na Stronie w miejscu Status zostanie wpisane GPS nie widzi satelit. Punkt zebrane dzięki lokalizacji po Telco (z racji małej dokładności) na Stronie nie są brane pod uwagę przy rysowaniu Trasy. Można je wyświetlić tylko poprzez przycisk Ostatnia pozycja Zmiana nadajnik Telco, do jakiego jest zalogowane Urządzenie, zmiana wi-fi lub wzrost poziomu sygnału o ok. 25% traktowane jest, jako znaczne przemieszczenie się namierzanego Dziecka. Aplikacje wyłącz wtedy lokalizowanie po Telco i włączy GPS. Od tego momentu przez 5min będzie szukany sygnał. Jeżeli GPS nie uzyska aktualnych próbek z satelit cykl się powtórzy. Powyższa przełączanie GPS-Telco-GPS- zostało wprowadzone dla oszczędności baterii. Długie szukanie satelit ma bardzo duży wpływ na rozładowanie baterii, warto więc przełączyć się na Telco. 23
25 4.4. Wyślij teraz W każdym momencie możemy wcisnąć Wyślij teraz (Rys. 6) (2). Spowoduje to wysłanie ostatniej posiadanej próbki z GPS/Telco na serwer. Od razu można ją wyświetlić na Stronie W momencie, gdy mamy ustawioną opcję wysyłania na serwer np. co 60 min (pkt.3.2) i następna paczka próbek zostanie wysłana np. za 30 min, a chcemy teraz pokazać, że jesteśmy w określonym miejscu należy wcisnąć Wyślij teraz Po poprawnym wysłaniu informacji na ekranie pojawi się komunikat (Rys. 2) () z datą, z jakiej godziny pochodzi próbka. Na Stronie w miejscu Status zostanie wpisane Dane z Telco na zadanie lub Dane z GPS na zadanie. Rys. 2: Aplikacja Wyślij teraz - komunikat 24
26 4.5. Zbyt stare dane (starsze niż 30min) Gdy próbki z GPS lub Telco są nieaktualne (starsze niż 30min) dane z Aplikacji nie zostaną wysłane na serwer. Na ekranie pojawi się komunikat (Rys. 22) () z datą ostatniej dostępnej próbki dla aktywnego typu pozycjonowania. Sytuacja taka może nastąpić jak dopiero, co Aplikacja przełączyła się GPS->Telco lub Telco->GPS i próbka jeszcze nie została zebrana. Rys. 22: Dane nieaktualne - komunikat 25
27 5. Uruchomienie Mapy Aby przejść do Aplikacji części mapa należy wcisnąć przycisk Mapa. Przycisk ten znajduje się zarówno na ekranie początkowym (Rys. ) - w tym momencie Aplikacja nie jest w pełni uruchomiona i próbki nie są zbierane. Do Mapy można również przejść po uruchomieniu zbierania próbek (Rys. 6) (4). Należy podkreślić, iż możliwości części Aplikacji na urządzenie przenośne są znacznie mniejsze względem możliwości na stronie (całość opisana jest w dokumencie: Na stronie www można oprócz ostatniej pozycji, śledzić całą trasę poruszania się Dziecka, można wyświetlić trasę z wcześniejszych dni, zawęzić wyświetlane godziny oraz prezentowana jest znacznie większa ilość informacji (np. szybkość poruszania się) i wiele więcej. 2 3 Rys. 23: Widok mapy - obraz z satelity 4 Na Mapie w Aplikacji mobilnej (Rys. 23) () znajdują się ikonki reprezentujące osoby, których ostatnią pozycję możemy sprawdzić. Pod każda ikonką jest podpis z loginem danej osoby. Loginy uporządkowane są wg. kolejności dodawania uprawnień. Wciśnięcie danej ikonki wyświetli ostatnią jej znaną pozycję. Informacja o tym dla jakiej osoby wskazywana jest pozycja znajduje się pod mapą (Rys. 23) (4). Ostatnia znana pozycja reprezentowana jest poprzez pinezkę (Rys. 23) (3) pod którą napisana jest data z kiedy pochodzi dana pozycja (ostatnia próbka). Skalę mapy można dowolnie zmieniać. Na mapie pinezka otoczona jest zielonkawym kołem o promieniu odpowiadającym 26
28 dokładności lokalizacji GPS lub TELCO. Koło to może być bardzo małe dla lokalizacji po GPS (np. 4m) lub duże dla lokalizacji po TELCO (np. 000m) Mapa, oraz informacje o ostatniej lokalizacji ściągają się poprzez połączenie z internetem, dlatego po wciśnięciu danej osoby mija chwilą zanim mapa zostanie wyświetlona. Rozmiar mapy z obrazem z satelity jest znacznie większy od rozmiaru mapy standardowej. Ściąganie mapy może trwać chwilę, zależną od szybkości łącza. Obraz mapy raz ściągnięty buforuje się przez pewien czas w Aplikacji i nie jest ponownie ściągany. Ikona z + jest tylko informacyjnie, po jej wciśnięciu otrzymujemy komunikat w jaki sposób można dodać kolejną osobę do śledzenia pozycji. Aby kolejną osobę pojawiła się u nas na mapie, to ona musi nas dodać na swoim koncie (w Aplikacji (Rys. 2) pkt 6 lub w opcjach na stronie ) Po odznaczeniu w Opcjach mapy pozycji przy Ustaw mapę jako widok z satelity (Rys. 8) (4) oraz ponownym naciśnięciu dowolnej ikonki z osobą nowo wyświetlona mapa będzie już prezentowana w widoku standardowy (Rys. 24) Rys. 24: Widok mapy - obraz standardowy 27
29 Po przyciśnięciu pinezki pojawią się informacje o danym punkcie (Rys. 25): Nazwa użytkownika, data w którym został pobrany punkt, czas działania aplikacji, dokładność, sposób pobrania próbki. Rys. 25: Widok mapy szczegóły punktu 28
30 6. Zamknięcie Aplikacji Aby zamknąć Aplikację należy nacisnąć Koniec (Rys. 6) (3). W sytuacji gdy Aplikacja działa w tle (Rys. 7 i Rys. 8) należy najpierw ją przywrócić (Rys. 8) (), a następnie przycisnąć Koniec. Zakończenie Aplikacji nie powoduje, wykasowania (utraty) próbek jeszcze niewysłanych na serwer. Próbki te zostaną wysłane przy następnym włączeniu Aplikacji. 29
31 7. Zmiany w wersjach 7.. Wersja 2. poprawiono błąd uniemożliwiający ustawienie by aplikacja działała cały czas poprawiono błąd wysyłania wielu próbek na raz na serwer o ustawiono dłuższy czas oczekiwania na odpowiedź o zapisywanie / czytanie naprzemiennie z 2 różnych plików usunięto z opcji możliwość wysyłania danych na serwer co 90 i 20 min dodano przekierowanie na serwer z opisem aplikacji dodano możliwość kasowania codziennie przebytego dystansu (do włączenia/wyłączenia w Opcjach) 7.2. Wersja 2.2 Dodano wyświetlanie komunikatów w języku angielskim (po przestawieniu języka w urządzeniu na ten właśnie język) poprawiono stabilność aplikacji 7.3. Wersja 2.3 Przepisano aplikacji tak by działała w oparciu o serwisy (procesy w tle) Zmieniono częstotliwość włączania GPSa (aktualnie co 20s) Poprawiono zamykanie aplikacji 7.4. Wersja 2.4 Podzielono Opcje na grupy Dodano możliwość tworzenia użytkownika poprzez Opcje w Aplikacji Dodano informacje o nieustawionych opcjach w Android 7.5. Wersja 2.5 Dostosowano Aplikację do angielsko-języcznej strony Dodano obsługę przycisku menu Dodano wizualizację wciskanego klawisza "Wyślij teraz" Usunięto drobne błędy i dodano kosmetyczne zmiany w nazwie i komunikatach 7.6. Wersja 2.6 Dodano obsługę bardzo wolnych łączy z kasowaniem każdej wysłanej próbki (baza vs plik) Dostosowano do zmian czasu w różnych strefach Dodano obejście problemów w niektórych urządzeniach SAMSUNGA (data z GPS + dzień) Dostosowano do strony Zróżnicowano pliki w zależności od en/pl 7.7. Wersja 3.0 Dodanie Mapy z wizualizacją ostatniej lokalizacji osób Dodanie Opcji mapy z możliwością: wyświetlenia, dodania i usunięcia osób, którzy mogą oglądać Twoje pozycje oraz opcji zmiany typu mapy (z satelity / standardowy) 7.8. Wersja 3. Dodanie obsługi czasu w formacie 2h/24h (AM/PM) Dodanie możliwości zastępowania ikonek na mapie swoimi zdjęciami 30
Namierz Dziecko. Instrukcja do Strony. Wersja 1.6. Cyliński Piotr 2012-04-18
 Namierz Dziecko Instrukcja do Strony Wersja.6 Cyliński Piotr 202-04-8 Spis treści. Logowanie... 2 2. Rejestracja... 4 3. Strona... 5 3.. Pobranie Aplikacji... 5 3.2. Pola wyboru... 7 3.3. Ostatnia pozycja...
Namierz Dziecko Instrukcja do Strony Wersja.6 Cyliński Piotr 202-04-8 Spis treści. Logowanie... 2 2. Rejestracja... 4 3. Strona... 5 3.. Pobranie Aplikacji... 5 3.2. Pola wyboru... 7 3.3. Ostatnia pozycja...
Minimalna wspierana wersja systemu Android to 2.3.3 zalecana 4.0. Ta dokumentacja została wykonana na telefonie HUAWEI ASCEND P7 z Android 4.
 Dokumentacja dla Scandroid. Minimalna wspierana wersja systemu Android to 2.3.3 zalecana 4.0. Ta dokumentacja została wykonana na telefonie HUAWEI ASCEND P7 z Android 4. Scandroid to aplikacja przeznaczona
Dokumentacja dla Scandroid. Minimalna wspierana wersja systemu Android to 2.3.3 zalecana 4.0. Ta dokumentacja została wykonana na telefonie HUAWEI ASCEND P7 z Android 4. Scandroid to aplikacja przeznaczona
Instrukcja obsługi Routera WiFi opracowana przez EVE tech Sp. z o. o. Sp. k.
 Bezprzewodowy Router WiFi zainstalowany w samochodzie umożliwia podłączenie do sieci WiFi do 10 urządzeń (np. laptop, tablet, smartfon) i korzystanie z dostępu do internetu. Aby korzytać z internetu nie
Bezprzewodowy Router WiFi zainstalowany w samochodzie umożliwia podłączenie do sieci WiFi do 10 urządzeń (np. laptop, tablet, smartfon) i korzystanie z dostępu do internetu. Aby korzytać z internetu nie
Instrukcja uruchomienia usługi i7-guard w urządzeniach Internec serii i7
 Instrukcja uruchomienia usługi i7-guard w urządzeniach Internec serii i7 V3.0 03/2019 str.1 Spis treści 1.Informacje ogólne...3 2.Konieczne kroki...3 3.Konfiguracja urządzenia INTERNEC dla usługi i7-guard...3
Instrukcja uruchomienia usługi i7-guard w urządzeniach Internec serii i7 V3.0 03/2019 str.1 Spis treści 1.Informacje ogólne...3 2.Konieczne kroki...3 3.Konfiguracja urządzenia INTERNEC dla usługi i7-guard...3
Instrukcja instalowania aplikacji TNS mobistat. Smartfon Android. Help Desk helpdesk@mobistat.pl +48 504 129 635
 Instrukcja instalowania aplikacji TNS mobistat Smartfon Android Help Desk helpdesk@mobistat.pl +48 504 129 635 Kilka uwag ogólnych W razie gdy mamy wątpliwości czy któryś z elementów ścieżki badania działa
Instrukcja instalowania aplikacji TNS mobistat Smartfon Android Help Desk helpdesk@mobistat.pl +48 504 129 635 Kilka uwag ogólnych W razie gdy mamy wątpliwości czy któryś z elementów ścieżki badania działa
Synchronizator plików (SSC) - dokumentacja
 SZARP http://www.szarp.org Synchronizator plików (SSC) - dokumentacja Wersja pliku: $Id: ssc.sgml 4420 2007-09-18 11:19:02Z schylek$ > 1. Witamy w programie SSC Synchronizator plików (SZARP Sync Client,
SZARP http://www.szarp.org Synchronizator plików (SSC) - dokumentacja Wersja pliku: $Id: ssc.sgml 4420 2007-09-18 11:19:02Z schylek$ > 1. Witamy w programie SSC Synchronizator plików (SZARP Sync Client,
Instrukcja użytkownika
 Instrukcja użytkownika Systemu MEWA 2.0 w ramach Regionalnego Programu Operacyjnego Województwa Mazowieckiego 2014-2020 dla wnioskodawców/beneficjentów 1. Wstęp System MEWA 2.0 jest narzędziem przeznaczonym
Instrukcja użytkownika Systemu MEWA 2.0 w ramach Regionalnego Programu Operacyjnego Województwa Mazowieckiego 2014-2020 dla wnioskodawców/beneficjentów 1. Wstęp System MEWA 2.0 jest narzędziem przeznaczonym
Instrukcja użytkownika
 Instrukcja użytkownika Systemu MEWA 2.0 w ramach Regionalnego Programu Operacyjnego Województwa Mazowieckiego 2014-2020 dla wnioskodawców/beneficjentów 1. Wstęp System MEWA 2.0 jest narzędziem przeznaczonym
Instrukcja użytkownika Systemu MEWA 2.0 w ramach Regionalnego Programu Operacyjnego Województwa Mazowieckiego 2014-2020 dla wnioskodawców/beneficjentów 1. Wstęp System MEWA 2.0 jest narzędziem przeznaczonym
Klient poczty elektronicznej - Thunderbird
 Klient poczty elektronicznej - Thunderbird Wstęp Wstęp Klient poczty elektronicznej, to program który umożliwia korzystanie z poczty bez konieczności logowania się na stronie internetowej. Za jego pomocą
Klient poczty elektronicznej - Thunderbird Wstęp Wstęp Klient poczty elektronicznej, to program który umożliwia korzystanie z poczty bez konieczności logowania się na stronie internetowej. Za jego pomocą
Obserwacje w Agrinavia MOBILE OGÓLNE INFORMACJE
 OGÓLNE INFORMACJE Rejestrowanie GPS w terenie pozwala na określenie położenia punktów z możliwością załączenia zdjęcia w danym punkcie. Punkty zamieszczone na mapie nazywamy obserwacjami. Mogą one zostać
OGÓLNE INFORMACJE Rejestrowanie GPS w terenie pozwala na określenie położenia punktów z możliwością załączenia zdjęcia w danym punkcie. Punkty zamieszczone na mapie nazywamy obserwacjami. Mogą one zostać
KOMPUTEROWY SYSTEM WSPOMAGANIA OBSŁUGI JEDNOSTEK SŁUŻBY ZDROWIA KS-SOMED
 KOMPUTEROWY SYSTEM WSPOMAGANIA OBSŁUGI JEDNOSTEK SŁUŻBY ZDROWIA KS-SOMED Podręcznik użytkownika Katowice 2010 Producent programu: KAMSOFT S.A. ul. 1 Maja 133 40-235 Katowice Telefon: (0-32) 209-07-05 Fax:
KOMPUTEROWY SYSTEM WSPOMAGANIA OBSŁUGI JEDNOSTEK SŁUŻBY ZDROWIA KS-SOMED Podręcznik użytkownika Katowice 2010 Producent programu: KAMSOFT S.A. ul. 1 Maja 133 40-235 Katowice Telefon: (0-32) 209-07-05 Fax:
Kleos Mobile Android
 Kleos Mobile Android Spis treści 1. Wersja mobilna... 3 2. Instalacja... 4 3. Logowanie... 5 4. Pulpit... 6 4.1 Ostatnie sprawy... 7 4.1.1 Informacje o sprawie... 10 4.1.2 Strony w sprawie i pracownicy...
Kleos Mobile Android Spis treści 1. Wersja mobilna... 3 2. Instalacja... 4 3. Logowanie... 5 4. Pulpit... 6 4.1 Ostatnie sprawy... 7 4.1.1 Informacje o sprawie... 10 4.1.2 Strony w sprawie i pracownicy...
Instrukcja użytkownika
 Instrukcja użytkownika ul. Zawalna 1/5 51-118 Wrocław e-mail: biuro@innotechtion.pl www.innotechtion.pl Spis treści 1 Instalacja oprogramowania SMS Studio...2 2 Pierwsze uruchomienie... 4 2.1 Rejestracja...
Instrukcja użytkownika ul. Zawalna 1/5 51-118 Wrocław e-mail: biuro@innotechtion.pl www.innotechtion.pl Spis treści 1 Instalacja oprogramowania SMS Studio...2 2 Pierwsze uruchomienie... 4 2.1 Rejestracja...
Instrukcja obsługi zegarka z lokalizacją dla dziecka
 Instrukcja obsługi zegarka z lokalizacją dla dziecka 01-402 Warszawa ul E. Ciołka 8/210 tel 22 5814499 www.bigshop.com.pl Str 1 Przeczytaj uważnie instrukcje przed rozpoczęciem użytkowania zegarka. Zegarek
Instrukcja obsługi zegarka z lokalizacją dla dziecka 01-402 Warszawa ul E. Ciołka 8/210 tel 22 5814499 www.bigshop.com.pl Str 1 Przeczytaj uważnie instrukcje przed rozpoczęciem użytkowania zegarka. Zegarek
Instrukcja obsługi xapp.pl
 Instrukcja obsługi xapp.pl Aplikacja mobilna Logowanie do aplikacji Aby zalogować się do aplikacji należy posiadać połączenie z Internetem. Pracodawca powinien dostarczyć login w postaci adresu e-mail,
Instrukcja obsługi xapp.pl Aplikacja mobilna Logowanie do aplikacji Aby zalogować się do aplikacji należy posiadać połączenie z Internetem. Pracodawca powinien dostarczyć login w postaci adresu e-mail,
Instrukcja instalowania aplikacji TNS mobistat. Tablet. Help Desk
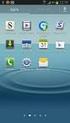 Instrukcja instalowania aplikacji TNS mobistat Tablet Help Desk badanie@mobistat.pl +48 504 129 635 Po otrzymaniu maila od panelu TNS Polska kliknij w zawarty w wiadomości link Zostaniesz przekierowany
Instrukcja instalowania aplikacji TNS mobistat Tablet Help Desk badanie@mobistat.pl +48 504 129 635 Po otrzymaniu maila od panelu TNS Polska kliknij w zawarty w wiadomości link Zostaniesz przekierowany
Przewodnik Google Cloud Print
 Przewodnik Google Cloud Print Wersja A POL Definicje oznaczeń W tym podręczniku użytkownika zastosowano następujący styl uwag: Uwagi informują o tym, jak należy reagować w danej sytuacji, lub zawierają
Przewodnik Google Cloud Print Wersja A POL Definicje oznaczeń W tym podręczniku użytkownika zastosowano następujący styl uwag: Uwagi informują o tym, jak należy reagować w danej sytuacji, lub zawierają
Instrukcja użytkownika lokalizatora GPS LK209. Wersja elektroniczna na Zawartość opakowania
 Instrukcja użytkownika lokalizatora GPS LK209 Wersja elektroniczna na www.angelgts.eu Zawartość opakowania Urządzenie LK209 Przewody zasilające Instrukcja obsługi 1 Parametry techniczne lokalizatora Wymiary
Instrukcja użytkownika lokalizatora GPS LK209 Wersja elektroniczna na www.angelgts.eu Zawartość opakowania Urządzenie LK209 Przewody zasilające Instrukcja obsługi 1 Parametry techniczne lokalizatora Wymiary
WINDOWS Instalacja serwera WWW na systemie Windows XP, 7, 8.
 WINDOWS Instalacja serwera WWW na systemie Windows XP, 7, 8. Gdy już posiadamy serwer i zainstalowany na nim system Windows XP, 7 lub 8 postawienie na nim serwera stron WWW jest bardzo proste. Wystarczy
WINDOWS Instalacja serwera WWW na systemie Windows XP, 7, 8. Gdy już posiadamy serwer i zainstalowany na nim system Windows XP, 7 lub 8 postawienie na nim serwera stron WWW jest bardzo proste. Wystarczy
APLIKACJA SHAREPOINT
 APLIKACJA SHAREPOINT Spis treści 1. Co to jest SharePoint?... 2 2. Tworzenie nowej witryny SharePoint (obszar roboczy)... 2 3. Gdzie znaleźć utworzone witryny SharePoint?... 3 4. Personalizacja obszaru
APLIKACJA SHAREPOINT Spis treści 1. Co to jest SharePoint?... 2 2. Tworzenie nowej witryny SharePoint (obszar roboczy)... 2 3. Gdzie znaleźć utworzone witryny SharePoint?... 3 4. Personalizacja obszaru
Instrukcja instalacji aplikacji TNS mobistat. Smartfon Android. Help Desk
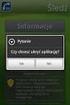 Instrukcja instalacji aplikacji TNS mobistat Smartfon Android Help Desk badanie@mobistat.pl +48 504 129 635 Kilka uwag ogólnych Gdy mamy wątpliwości, czy któryś z elementów ścieżki badania działa poprawnie,
Instrukcja instalacji aplikacji TNS mobistat Smartfon Android Help Desk badanie@mobistat.pl +48 504 129 635 Kilka uwag ogólnych Gdy mamy wątpliwości, czy któryś z elementów ścieżki badania działa poprawnie,
przewodnik do aplikacji neofon lite Spis treści
 przewodnik do aplikacji neofon lite Spis treści 1. Instalacja programu neofon lite... 2 2. Wykonywanie połączeń... 4 3. Konfiguracja programu neofon lite... 5 4. Aktualizacja... 6 5. Najczęściej zadawane
przewodnik do aplikacji neofon lite Spis treści 1. Instalacja programu neofon lite... 2 2. Wykonywanie połączeń... 4 3. Konfiguracja programu neofon lite... 5 4. Aktualizacja... 6 5. Najczęściej zadawane
Instrukcja instalowania aplikacji TNS mobistat. Tablet. Help Desk helpdesk@mobistat.pl +48 504 129 635
 Instrukcja instalowania aplikacji TNS mobistat Tablet Help Desk helpdesk@mobistat.pl +48 504 129 635 Po otrzymaniu maila od panelu TNS Polska kliknij w zawarty w wiadomości link Zostaniesz przekierowany
Instrukcja instalowania aplikacji TNS mobistat Tablet Help Desk helpdesk@mobistat.pl +48 504 129 635 Po otrzymaniu maila od panelu TNS Polska kliknij w zawarty w wiadomości link Zostaniesz przekierowany
UNIFON podręcznik użytkownika
 UNIFON podręcznik użytkownika Spis treści: Instrukcja obsługi programu Unifon...2 Instalacja aplikacji Unifon...3 Korzystanie z aplikacji Unifon...6 Test zakończony sukcesem...9 Test zakończony niepowodzeniem...14
UNIFON podręcznik użytkownika Spis treści: Instrukcja obsługi programu Unifon...2 Instalacja aplikacji Unifon...3 Korzystanie z aplikacji Unifon...6 Test zakończony sukcesem...9 Test zakończony niepowodzeniem...14
Poradnik użytkownika pomoc techniczna
 Poradnik użytkownika pomoc techniczna Poradnik dotyczy komputerów z zainstalowanym systemem Windows 1 Spis treści I. POSTĘPOWANIE W PRZYPADKU PROBLEMÓW Z URUCHOMIENIEM APLIKACJI SUPERMAKLER... 3 1. JAVA
Poradnik użytkownika pomoc techniczna Poradnik dotyczy komputerów z zainstalowanym systemem Windows 1 Spis treści I. POSTĘPOWANIE W PRZYPADKU PROBLEMÓW Z URUCHOMIENIEM APLIKACJI SUPERMAKLER... 3 1. JAVA
Instrukcja użytkownika
 Instrukcja użytkownika Systemu MEWA 2.0 w ramach Regionalnego Programu Operacyjnego Województwa Mazowieckiego 2014-2020 dla wnioskodawców/beneficjentów 1. Wstęp System MEWA 2.0 jest narzędziem przeznaczonym
Instrukcja użytkownika Systemu MEWA 2.0 w ramach Regionalnego Programu Operacyjnego Województwa Mazowieckiego 2014-2020 dla wnioskodawców/beneficjentów 1. Wstęp System MEWA 2.0 jest narzędziem przeznaczonym
Internetowy serwis Era mail Aplikacja sieci Web
 Internetowy serwis Era mail Aplikacja sieci Web (www.login.eramail.pl) INSTRUKCJA OBSŁUGI Spis treści Internetowy serwis Era mail dostępny przez komputer z podłączeniem do Internetu (aplikacja sieci Web)
Internetowy serwis Era mail Aplikacja sieci Web (www.login.eramail.pl) INSTRUKCJA OBSŁUGI Spis treści Internetowy serwis Era mail dostępny przez komputer z podłączeniem do Internetu (aplikacja sieci Web)
Instrukcja składania wniosku o dofinansowanie w systemie informatycznym IP na potrzeby konkursu nr 1/1.1.2/2015
 Instrukcja składania wniosku o dofinansowanie w systemie informatycznym IP na potrzeby konkursu nr 1/1.1.2/2015 Informacje ogólne Wnioski o dofinansowanie projektu w ramach konkursu nr 1/1.1.2/2015 mogą
Instrukcja składania wniosku o dofinansowanie w systemie informatycznym IP na potrzeby konkursu nr 1/1.1.2/2015 Informacje ogólne Wnioski o dofinansowanie projektu w ramach konkursu nr 1/1.1.2/2015 mogą
Przewodnik Google Cloud Print
 Przewodnik Google Cloud Print Wersja 0 POL Definicje oznaczeń W niniejszym podręczniku użytkownika zastosowano następującą konwencję oznaczeń: Informacje mówią o tym, jak należy reagować w danej sytuacji,
Przewodnik Google Cloud Print Wersja 0 POL Definicje oznaczeń W niniejszym podręczniku użytkownika zastosowano następującą konwencję oznaczeń: Informacje mówią o tym, jak należy reagować w danej sytuacji,
Instrukcja. Rejestracji i aktywacji konta w systemie so-open.pl DOTACJE NA INNOWACJE; SOFTWARE OPERATIONS SP. Z O. O.
 Instrukcja Rejestracji i aktywacji konta w systemie so-open.pl 1Strona 1 z 12 Spis treści Wstęp... 3 Rejestracja... 3 Aktywacja konta... 5 Rozpoczęcie pracy z systemem... 7 Pierwsze logowanie do systemu...
Instrukcja Rejestracji i aktywacji konta w systemie so-open.pl 1Strona 1 z 12 Spis treści Wstęp... 3 Rejestracja... 3 Aktywacja konta... 5 Rozpoczęcie pracy z systemem... 7 Pierwsze logowanie do systemu...
Synchronizacja i współdzielenie plików w Internecie. Prezentacja. Instrukcja obsługi aplikacji WEB Manager plików
 Synchronizacja i współdzielenie plików w Internecie Prezentacja Instrukcja obsługi aplikacji WEB Manager plików 1 Cel instrukcji 1. Zapoznajesz się z instrukcją obsługi aplikacji internetowej File Nebula
Synchronizacja i współdzielenie plików w Internecie Prezentacja Instrukcja obsługi aplikacji WEB Manager plików 1 Cel instrukcji 1. Zapoznajesz się z instrukcją obsługi aplikacji internetowej File Nebula
1. Wstęp Niniejszy dokument jest instrukcją użytkownika dla aplikacji internetowej DM TrackMan.
 Instrukcja korzystania z aplikacji TrackMan wersja WEB 1. Wstęp... 1 2. Logowanie... 1 3. Główny interfejs aplikacji... 2 3.1. Ogólny opis interfejsu... 2 3.2. Poruszanie się po mapie... 2 3.3. Przełączanie
Instrukcja korzystania z aplikacji TrackMan wersja WEB 1. Wstęp... 1 2. Logowanie... 1 3. Główny interfejs aplikacji... 2 3.1. Ogólny opis interfejsu... 2 3.2. Poruszanie się po mapie... 2 3.3. Przełączanie
Instrukcja korzystania z aplikacji mobilnej Petio. Instrukcja zawiera opis funkcjonalności poszczególnych ekranów aplikacji.
 Instrukcja korzystania z aplikacji mobilnej Petio. Instrukcja zawiera opis funkcjonalności poszczególnych ekranów aplikacji. Rozpoczęcie pracy z aplikacją wymaga zalogowania po wcześniejszej rejestracji
Instrukcja korzystania z aplikacji mobilnej Petio. Instrukcja zawiera opis funkcjonalności poszczególnych ekranów aplikacji. Rozpoczęcie pracy z aplikacją wymaga zalogowania po wcześniejszej rejestracji
Odczyty 2.0 Spis treści
 Opracowanie i skład: MMSoft s.c Copyright MMSoft s.c. Wszelkie prawa zastrzeżone. All Rights Reserved Powielanie w jakiejkolwiek formie całości lub fragmentów podręcznika bez pisemnej zgody firmy MMSoft
Opracowanie i skład: MMSoft s.c Copyright MMSoft s.c. Wszelkie prawa zastrzeżone. All Rights Reserved Powielanie w jakiejkolwiek formie całości lub fragmentów podręcznika bez pisemnej zgody firmy MMSoft
,Aplikacja Okazje SMS
 , jest rozwiązaniem, które umożliwia bez umiejętności programistycznych uruchomić własną aplikację na fanpage-u firmy lub marki. Pozwala ona na dodanie numeru telefonu do swojej bazy w SerwerSMS.pl, umożliwiając
, jest rozwiązaniem, które umożliwia bez umiejętności programistycznych uruchomić własną aplikację na fanpage-u firmy lub marki. Pozwala ona na dodanie numeru telefonu do swojej bazy w SerwerSMS.pl, umożliwiając
Współpraca z platformą Emp@tia. dokumentacja techniczna
 Współpraca z platformą Emp@tia dokumentacja techniczna INFO-R Spółka Jawna - 2013 43-430 Pogórze, ul. Baziowa 29, tel. (33) 479 93 29, (33) 479 93 89 fax (33) 853 04 06 e-mail: admin@ops.strefa.pl Strona1
Współpraca z platformą Emp@tia dokumentacja techniczna INFO-R Spółka Jawna - 2013 43-430 Pogórze, ul. Baziowa 29, tel. (33) 479 93 29, (33) 479 93 89 fax (33) 853 04 06 e-mail: admin@ops.strefa.pl Strona1
Logowanie do aplikacji TETA Web. Instrukcja Użytkownika
 Logowanie do aplikacji TETA Web Instrukcja Użytkownika Spis treści 1 Wstęp... 2 1.1 O tym dokumencie... 2 1.2 Przyjęte oznaczenia... 2 1.3 Cel i zakres systemu... 2 1.4 Instalacja wtyczki Silverlight...
Logowanie do aplikacji TETA Web Instrukcja Użytkownika Spis treści 1 Wstęp... 2 1.1 O tym dokumencie... 2 1.2 Przyjęte oznaczenia... 2 1.3 Cel i zakres systemu... 2 1.4 Instalacja wtyczki Silverlight...
Instrukcja instal Dokument przedstawia sposób instalacji programu Sokrates na komputerze PC z systemem operacyjnym Windows. Instalacja pracuje w
 Instrukcja instal Dokument przedstawia sposób instalacji programu Sokrates na komputerze PC z systemem operacyjnym Windows. Instalacja pracuje w sieci LAN. acji Instrukcja użytkownika dla systemu Android
Instrukcja instal Dokument przedstawia sposób instalacji programu Sokrates na komputerze PC z systemem operacyjnym Windows. Instalacja pracuje w sieci LAN. acji Instrukcja użytkownika dla systemu Android
Instrukcja korzystania z aplikacji mobilnej Petio. Instrukcja zawiera opis funkcjonalności poszczególnych ekranów aplikacji.
 Instrukcja korzystania z aplikacji mobilnej Petio. Instrukcja zawiera opis funkcjonalności poszczególnych ekranów aplikacji. Rozpoczęcie pracy z aplikacją wymaga zalogowania przy użyciu adresu e-mail lub
Instrukcja korzystania z aplikacji mobilnej Petio. Instrukcja zawiera opis funkcjonalności poszczególnych ekranów aplikacji. Rozpoczęcie pracy z aplikacją wymaga zalogowania przy użyciu adresu e-mail lub
Spis treści REJESTRACJA NOWEGO KONTA UŻYTKOWNIKA PANEL ZMIANY HASŁA PANEL EDYCJI DANYCH UŻYTKOWNIKA EXTRANET.NET...
 Spis treści... 1 1. REJESTRACJA NOWEGO KONTA UŻYTKOWNIKA... 3 2. PANEL ZMIANY HASŁA... 5 3. PANEL EDYCJI DANYCH UŻYTKOWNIKA... 6 4. EXTRANET.NET... 8 a. ZMIANA HASŁA EXTRANET.NET... 10 5. PZPN24... 12
Spis treści... 1 1. REJESTRACJA NOWEGO KONTA UŻYTKOWNIKA... 3 2. PANEL ZMIANY HASŁA... 5 3. PANEL EDYCJI DANYCH UŻYTKOWNIKA... 6 4. EXTRANET.NET... 8 a. ZMIANA HASŁA EXTRANET.NET... 10 5. PZPN24... 12
Instrukcja instalacji Control Expert 3.0
 Instrukcja instalacji Control Expert 3.0 Program Control Expert 3.0 jest to program służący do zarządzania urządzeniami kontroli dostępu. Dedykowany jest dla kontrolerów GRx02 i GRx06 oraz rozwiązaniom
Instrukcja instalacji Control Expert 3.0 Program Control Expert 3.0 jest to program służący do zarządzania urządzeniami kontroli dostępu. Dedykowany jest dla kontrolerów GRx02 i GRx06 oraz rozwiązaniom
Spis treści. S t r o n a 2
 S t r o n a 2 Spis treści... 1 I. Okno aplikacji... 3 1. Lokalizacja... 5 2. Zapis trasy... 5 II. Panel narzędzi... 6 1. Warstwy... 6 2. Wyszukiwanie... 8 3. Pomiary... 10 3.1. Długość... 10 3.2. Obszar...
S t r o n a 2 Spis treści... 1 I. Okno aplikacji... 3 1. Lokalizacja... 5 2. Zapis trasy... 5 II. Panel narzędzi... 6 1. Warstwy... 6 2. Wyszukiwanie... 8 3. Pomiary... 10 3.1. Długość... 10 3.2. Obszar...
Zawartość opakowania. Urządzenie LK210 Przewody zasilające Przekaźnik do odcięcia zapłonu Instrukcja obsługi
 Instrukcja użytkownika lokalizatora GPS LK210 Wersja elektroniczna na www.angelgts.eu Zawartość opakowania Urządzenie LK210 Przewody zasilające Przekaźnik do odcięcia zapłonu Instrukcja obsługi 1 Parametry
Instrukcja użytkownika lokalizatora GPS LK210 Wersja elektroniczna na www.angelgts.eu Zawartość opakowania Urządzenie LK210 Przewody zasilające Przekaźnik do odcięcia zapłonu Instrukcja obsługi 1 Parametry
Zegarek może wysyłać wiadomości SMS oraz przesyłać dane. Ich koszt jest zależny od operatora karty SIM zainstalowanej w zegarku.
 Zegarek może wysyłać wiadomości SMS oraz przesyłać dane. Ich koszt jest zależny od operatora karty SIM zainstalowanej w zegarku. Do właściwego działania zegarka z lokalizacją niezbędne są: zasięg sieci
Zegarek może wysyłać wiadomości SMS oraz przesyłać dane. Ich koszt jest zależny od operatora karty SIM zainstalowanej w zegarku. Do właściwego działania zegarka z lokalizacją niezbędne są: zasięg sieci
TKSTAR GPS Instrukcja użytkownika
 TKSTAR GPS Instrukcja użytkownika 1 Parametry techniczne 2 Zawartość opakowania Urządzenie TK STAR Ładowarka 220V Instrukcja obsługi 3 Przygotowanie do instalacji karta SIM Włóż kartę SIM zgodnie z powyższą
TKSTAR GPS Instrukcja użytkownika 1 Parametry techniczne 2 Zawartość opakowania Urządzenie TK STAR Ładowarka 220V Instrukcja obsługi 3 Przygotowanie do instalacji karta SIM Włóż kartę SIM zgodnie z powyższą
Przewodnik Google Cloud Print
 Przewodnik Google Cloud Print Wersja 0 POL Definicje oznaczeń W tym podręczniku użytkownika zastosowano następującą ikonę: Informacje dotyczą tego, jak należy reagować w danej sytuacji, lub zawierają wskazówki
Przewodnik Google Cloud Print Wersja 0 POL Definicje oznaczeń W tym podręczniku użytkownika zastosowano następującą ikonę: Informacje dotyczą tego, jak należy reagować w danej sytuacji, lub zawierają wskazówki
Spis treści... 2... 4... 7... 8... 10
 Spis treści... 2... 4... 7... 8... 10 Czasem, aby zainstalować najnowszą wersję programu Bitdefender należy odinstalować jego poprzednią wersję. Instalacja najnowszej wersji jest zawsze wskazana nowsze
Spis treści... 2... 4... 7... 8... 10 Czasem, aby zainstalować najnowszą wersję programu Bitdefender należy odinstalować jego poprzednią wersję. Instalacja najnowszej wersji jest zawsze wskazana nowsze
Kalipso wywiady środowiskowe
 Kalipso wywiady środowiskowe Instrukcja obsługi INFO-R Spółka Jawna - 2017 43-430 Pogórze, ul. Baziowa 29, tel. (33) 479 93 29, (33) 479 93 89 fax: (33) 853 04 06 e-mail: admin@ops.strefa.pl Spis treści:
Kalipso wywiady środowiskowe Instrukcja obsługi INFO-R Spółka Jawna - 2017 43-430 Pogórze, ul. Baziowa 29, tel. (33) 479 93 29, (33) 479 93 89 fax: (33) 853 04 06 e-mail: admin@ops.strefa.pl Spis treści:
Instrukcja użytkownika LK100B. Zawartość opakowania
 Instrukcja użytkownika LK100B Wersja elektroniczna na www.angelgts.eu Zawartość opakowania Urządzenie LK210 Przewody zasilające Przekaźnik do odcięcia zapłonu Instrukcja obsługi 1 Parametry techniczne
Instrukcja użytkownika LK100B Wersja elektroniczna na www.angelgts.eu Zawartość opakowania Urządzenie LK210 Przewody zasilające Przekaźnik do odcięcia zapłonu Instrukcja obsługi 1 Parametry techniczne
Program dla praktyki lekarskiej. Instrukcja Aktualizacji
 Program dla praktyki lekarskiej Instrukcja Aktualizacji Copyright Ericpol Telecom sp. z o.o. 2012 Proces aktualizacji rozpoczynamy od serwera. Przed wykonaniem aktualizacji zalecane jest wykonanie aktualnej
Program dla praktyki lekarskiej Instrukcja Aktualizacji Copyright Ericpol Telecom sp. z o.o. 2012 Proces aktualizacji rozpoczynamy od serwera. Przed wykonaniem aktualizacji zalecane jest wykonanie aktualnej
ANGEL GTS INSTRUKCJA UŻYTKOWNIKA DLA LOKALIZATORA ET- 20. Zawartość opakowania:
 ANGEL GTS INSTRUKCJA UŻYTKOWNIKA DLA LOKALIZATORA ET- 20 WWW.ANGELGTS.EU Zawartość opakowania: Urządzenie ET- 20 Ładowarka 220V z wyjściem USB Przewód USB Instrukcja obsługi 1 Parametry techniczne lokalizatora
ANGEL GTS INSTRUKCJA UŻYTKOWNIKA DLA LOKALIZATORA ET- 20 WWW.ANGELGTS.EU Zawartość opakowania: Urządzenie ET- 20 Ładowarka 220V z wyjściem USB Przewód USB Instrukcja obsługi 1 Parametry techniczne lokalizatora
Instrukcja obsługi aplikacji QR Droid
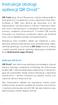 Instrukcja obsługi aplikacji QR Droid QR Code (ang. Quick Response, szybka odpowiedź) to kod graficzny wynaleziony przez japońską firmę Denso-Wave w 1994 roku. Można go stosować m.in. do zapisywania i
Instrukcja obsługi aplikacji QR Droid QR Code (ang. Quick Response, szybka odpowiedź) to kod graficzny wynaleziony przez japońską firmę Denso-Wave w 1994 roku. Można go stosować m.in. do zapisywania i
Przewodnik Google Cloud Print
 Przewodnik Google Cloud Print Wersja B POL Definicje oznaczeń W tym podręczniku użytkownika zastosowano następujący styl uwag: Uwagi informują o tym, jak należy reagować w danej sytuacji, lub zawierają
Przewodnik Google Cloud Print Wersja B POL Definicje oznaczeń W tym podręczniku użytkownika zastosowano następujący styl uwag: Uwagi informują o tym, jak należy reagować w danej sytuacji, lub zawierają
Spis treści 1. Wstęp Logowanie Główny interfejs aplikacji Ogólny opis interfejsu Poruszanie się po mapie...
 Spis treści 1. Wstęp... 2 2. Logowanie... 2 3. Główny interfejs aplikacji... 2 3.1. Ogólny opis interfejsu... 2 3.2. Poruszanie się po mapie... 3 3.3. Przełączanie widocznych warstw... 3 4. Urządzenia...
Spis treści 1. Wstęp... 2 2. Logowanie... 2 3. Główny interfejs aplikacji... 2 3.1. Ogólny opis interfejsu... 2 3.2. Poruszanie się po mapie... 3 3.3. Przełączanie widocznych warstw... 3 4. Urządzenia...
Instrukcja użytkownika lokalizatora GPS GT06N. Wersja elektroniczna na
 Instrukcja użytkownika lokalizatora GPS GT06N Wersja elektroniczna na www.angelgts.eu 1 Zawartość opakowania Urządzenie GT06N Przewód alarmowy i przycisk SOS Przekaźnik Mikrofon Przewód zasilający Instrukcja
Instrukcja użytkownika lokalizatora GPS GT06N Wersja elektroniczna na www.angelgts.eu 1 Zawartość opakowania Urządzenie GT06N Przewód alarmowy i przycisk SOS Przekaźnik Mikrofon Przewód zasilający Instrukcja
INSTRUKCJA OBSŁUGI. Car Assistant INSTRUKCJA OBSŁUGI APLIKACJI
 INSTRUKCJA OBSŁUGI Car Assistant INSTRUKCJA OBSŁUGI APLIKACJI 1 Wstęp WYMAGANIA ios Do poprawnego działania aplikacji Car Assistant niezbędne jest urządzenie mobilne (smartphone, tablet) z systemem operacyjnym
INSTRUKCJA OBSŁUGI Car Assistant INSTRUKCJA OBSŁUGI APLIKACJI 1 Wstęp WYMAGANIA ios Do poprawnego działania aplikacji Car Assistant niezbędne jest urządzenie mobilne (smartphone, tablet) z systemem operacyjnym
Podręcznik Użytkownika aplikacji iplus manager CDMA
 Podręcznik Użytkownika aplikacji iplus manager CDMA iplus CDMA wita w świecie internetu! iplus CDMA to nowy wymiar internetu w Plusie. Połączenie zalet internetu mobilnego i stacjonarnego. Łącz się z siecią
Podręcznik Użytkownika aplikacji iplus manager CDMA iplus CDMA wita w świecie internetu! iplus CDMA to nowy wymiar internetu w Plusie. Połączenie zalet internetu mobilnego i stacjonarnego. Łącz się z siecią
Instrukcja użytkownika TKSTAR PET. Wersja elektroniczna na Opakowanie
 Instrukcja użytkownika TKSTAR PET Wersja elektroniczna na www.angelgts.eu Opakowanie Lokalizator GPS Kabel usb i ładowarka Instrukcja obsługi 1 Parametry techniczne lokalizatora Wymiary 80 x 38 x 20 [mm]
Instrukcja użytkownika TKSTAR PET Wersja elektroniczna na www.angelgts.eu Opakowanie Lokalizator GPS Kabel usb i ładowarka Instrukcja obsługi 1 Parametry techniczne lokalizatora Wymiary 80 x 38 x 20 [mm]
3S TeleCloud - Aplikacje Instrukcja użytkowania usługi 3S FAX SYSTEM
 \ 3S TeleCloud - Aplikacje Instrukcja użytkowania usługi 3S FAX SYSTEM SPIS TREŚCI 1. LOGOWANIE DO APLIKACJI... 3 2. WYGLĄD OKNA... 4 3. SKRZYNKA ODBIORCZA... 5 3.1. SKRZYNKA ODBIORCZA - Objaśnienie kolumn:...
\ 3S TeleCloud - Aplikacje Instrukcja użytkowania usługi 3S FAX SYSTEM SPIS TREŚCI 1. LOGOWANIE DO APLIKACJI... 3 2. WYGLĄD OKNA... 4 3. SKRZYNKA ODBIORCZA... 5 3.1. SKRZYNKA ODBIORCZA - Objaśnienie kolumn:...
HOTSPOT. [ konfiguracja, rejestracja, użytkowanie ]
![HOTSPOT. [ konfiguracja, rejestracja, użytkowanie ] HOTSPOT. [ konfiguracja, rejestracja, użytkowanie ]](/thumbs/29/13562167.jpg) G [ internet.partner ] HOTSPOT [ konfiguracja, rejestracja, użytkowanie ] 1.Konfiguracja połączenia bezprzewodowego W pierwszej kolejności należy upewnić się, iż komputer jest poprawnie skonfigurowany,
G [ internet.partner ] HOTSPOT [ konfiguracja, rejestracja, użytkowanie ] 1.Konfiguracja połączenia bezprzewodowego W pierwszej kolejności należy upewnić się, iż komputer jest poprawnie skonfigurowany,
Jak zainstalować i skonfigurować komunikator MIRANDA, aby wyglądał i funkcjonował jak Gadu Gadu Tutorial by t800.
 Jak zainstalować i skonfigurować komunikator MIRANDA, aby wyglądał i funkcjonował jak Gadu Gadu Tutorial by t800. Wraz z niniejszym tutorialem, dołączone są 4 pliki (krok0, krok1, itd). Nie należy ich
Jak zainstalować i skonfigurować komunikator MIRANDA, aby wyglądał i funkcjonował jak Gadu Gadu Tutorial by t800. Wraz z niniejszym tutorialem, dołączone są 4 pliki (krok0, krok1, itd). Nie należy ich
Bank Spółdzielczy w Suszu Spółdzielcza Grupa Bankowa. Aplikacja mobilna. Nasz Bank. Przewodnik Użytkownika. system operacyjny Android
 Bank Spółdzielczy w Suszu Spółdzielcza Grupa Bankowa Aplikacja mobilna Nasz Bank Przewodnik Użytkownika system operacyjny Android https://www.bssusz.pl Spis treści WSTĘP... 3 Pobranie Aplikacji mobilnej...
Bank Spółdzielczy w Suszu Spółdzielcza Grupa Bankowa Aplikacja mobilna Nasz Bank Przewodnik Użytkownika system operacyjny Android https://www.bssusz.pl Spis treści WSTĘP... 3 Pobranie Aplikacji mobilnej...
Polityka cookies w serwisie internetowym
 Polityka cookies w serwisie internetowym www.bacca.pl Bacca dokłada wszelkich starań, aby Serwis był wygodny w użyciu. Dla poprawy wygody korzystania z Serwisu korzystamy z plików cookie. Za pomocą technologii
Polityka cookies w serwisie internetowym www.bacca.pl Bacca dokłada wszelkich starań, aby Serwis był wygodny w użyciu. Dla poprawy wygody korzystania z Serwisu korzystamy z plików cookie. Za pomocą technologii
Połączenie grzałki ze Smartfonem.
 Połączenie grzałki ze Smartfonem. Aby połączyć grzałkę ze Smartfonem należy podstępować zgodnie z niniejszą instrukcją. Dodanie grzałki do jednego Smartfon-a spowoduje, że będzie ona automatycznie dostępna
Połączenie grzałki ze Smartfonem. Aby połączyć grzałkę ze Smartfonem należy podstępować zgodnie z niniejszą instrukcją. Dodanie grzałki do jednego Smartfon-a spowoduje, że będzie ona automatycznie dostępna
Instrukcja instalacji programu STATISTICA
 Instrukcja instalacji programu STATISTICA UWAGA: Program STATISTICA wymaga zarejestrowania licencji, które należy przeprowadzić on-line. Dlatego też przed rozpoczęciem instalacji należy upewnić się, że
Instrukcja instalacji programu STATISTICA UWAGA: Program STATISTICA wymaga zarejestrowania licencji, które należy przeprowadzić on-line. Dlatego też przed rozpoczęciem instalacji należy upewnić się, że
Aplikacja mobilna Nasz Bank
 Aplikacja mobilna Nasz Bank Instrukcja Użytkownika BANK SPÓŁDZIELCZY w ZATORZE Aplikacja mobilna Nasz Bank Przewodnik Użytkownika system operacyjny Android 1 Spis treści WSTĘP... 3 Pobranie Aplikacji mobilnej...
Aplikacja mobilna Nasz Bank Instrukcja Użytkownika BANK SPÓŁDZIELCZY w ZATORZE Aplikacja mobilna Nasz Bank Przewodnik Użytkownika system operacyjny Android 1 Spis treści WSTĘP... 3 Pobranie Aplikacji mobilnej...
Instrukcja użytkownika TKSTAR PET. Zawartość opakowania
 Instrukcja użytkownika TKSTAR PET Wersja elektroniczna na www.angelgts.eu Zawartość opakowania Lokalizator GPS Kabel usb i ładowarka Instrukcja obsługi 1 Parametry techniczne lokalizatora Wymiary 80 x
Instrukcja użytkownika TKSTAR PET Wersja elektroniczna na www.angelgts.eu Zawartość opakowania Lokalizator GPS Kabel usb i ładowarka Instrukcja obsługi 1 Parametry techniczne lokalizatora Wymiary 80 x
Instrukcja instalacji oraz konfiguracji sterowników. MaxiEcu 2.0
 Instrukcja instalacji oraz konfiguracji sterowników. MaxiEcu 2.0 Wersja instrukcji 1.0.1 1 SPIS TREŚCI 1. Sprawdzenie wersji systemu Windows... 3 2. Instalacja sterowników interfejsu diagnostycznego...
Instrukcja instalacji oraz konfiguracji sterowników. MaxiEcu 2.0 Wersja instrukcji 1.0.1 1 SPIS TREŚCI 1. Sprawdzenie wersji systemu Windows... 3 2. Instalacja sterowników interfejsu diagnostycznego...
Instrukcja użytkownika lokalizatora GPS GT100. Wersja elektroniczna na
 Instrukcja użytkownika lokalizatora GPS GT100 Wersja elektroniczna na www.angelgts.eu 1 Zawartość opakowania Urządzenie GT100 Przekaźnik Przewód zasilający Instrukcja obsługi Instalacja karta SIM Karta
Instrukcja użytkownika lokalizatora GPS GT100 Wersja elektroniczna na www.angelgts.eu 1 Zawartość opakowania Urządzenie GT100 Przekaźnik Przewód zasilający Instrukcja obsługi Instalacja karta SIM Karta
INSTRUKCJA OBSŁUGI PROGRAMU INSTAR 1.0
 INSTRUKCJA OBSŁUGI PROGRAMU INSTAR 1.0 ver. 30.01.2014 Spis treści I. Wstęp... 2 II. Transmisja danych... 3 III. Aktualizacja oprogramowania... 4 IV. Ustawienia parametrów... 4 V. Konfiguracja modemu radiowego....
INSTRUKCJA OBSŁUGI PROGRAMU INSTAR 1.0 ver. 30.01.2014 Spis treści I. Wstęp... 2 II. Transmisja danych... 3 III. Aktualizacja oprogramowania... 4 IV. Ustawienia parametrów... 4 V. Konfiguracja modemu radiowego....
INSTRUKCJA PODŁĄCZENIA KAMERY IP SERII LV VSS
 INSTRUKCJA PODŁĄCZENIA KAMERY IP SERII LV VSS I. Podłączyć kablem internetowym UTP kamerę do sieci (przez router lub switch) aby ustawić parametry sieci lokalnej. Standardowy kabel internetowym UTP podłączyć
INSTRUKCJA PODŁĄCZENIA KAMERY IP SERII LV VSS I. Podłączyć kablem internetowym UTP kamerę do sieci (przez router lub switch) aby ustawić parametry sieci lokalnej. Standardowy kabel internetowym UTP podłączyć
TELETRONIKA. Aplikacje sieciowe CALLNET - instrukcja modułu SMS (11.2) www.teletronika.pl
 TELETRONIKA www.teletronika.pl Aplikacje sieciowe CALLNET - instrukcja modułu SMS (11.2) W ramach oddzielnej licencji, oferowany jest moduł oprogramowania dla aplikacji 'Callnet-serwer' umożliwiający wysyłanie
TELETRONIKA www.teletronika.pl Aplikacje sieciowe CALLNET - instrukcja modułu SMS (11.2) W ramach oddzielnej licencji, oferowany jest moduł oprogramowania dla aplikacji 'Callnet-serwer' umożliwiający wysyłanie
S Z O P. Instrukcja użytkownika. A b a k u s S y s t e m y T e l e i n f o r m a t y c z n e S p. z o. o. w e r s j a 1 /
 S Z O P Instrukcja użytkownika A b a k u s S y s t e m y T e l e i n f o r m a t y c z n e S p. z o. o. w e r s j a 1 / 2 0 1 6 1 SPIS TREŚCI 2 Zamiast wstępu... 3 3 Jak zgłosić problem?... 3 3.1 Jak zgłosić
S Z O P Instrukcja użytkownika A b a k u s S y s t e m y T e l e i n f o r m a t y c z n e S p. z o. o. w e r s j a 1 / 2 0 1 6 1 SPIS TREŚCI 2 Zamiast wstępu... 3 3 Jak zgłosić problem?... 3 3.1 Jak zgłosić
instrukcja instalacji i konfiguracji programu Spik Spis treści
 instrukcja instalacji i konfiguracji programu Spik Spis treści Instrukcja instalacji programu Spik... 2 Konfiguracja konta neofon tp w komunikatorze Spik... 4 Aktywacja poczty głosowej tp... 7 Opcje powiadamiania
instrukcja instalacji i konfiguracji programu Spik Spis treści Instrukcja instalacji programu Spik... 2 Konfiguracja konta neofon tp w komunikatorze Spik... 4 Aktywacja poczty głosowej tp... 7 Opcje powiadamiania
JPK VAT wysyłka za pośrednictwem profilu zaufanego z systemu epuap
 JPK VAT wysyłka za pośrednictwem profilu zaufanego z systemu epuap Uwaga: Jeżeli Użytkownik chce podpisać plik za pomocą Profilu Zaufanego epuap, w pierwszej kolejności zobowiązany jest do założenia konta
JPK VAT wysyłka za pośrednictwem profilu zaufanego z systemu epuap Uwaga: Jeżeli Użytkownik chce podpisać plik za pomocą Profilu Zaufanego epuap, w pierwszej kolejności zobowiązany jest do założenia konta
INSTRUKCJA INSTALACJA MODEMU HUAWEI E220 DLA SYSTEMU WINDOWS
 INSTRUKCJA INSTALACJA MODEMU HUAWEI E220 DLA SYSTEMU WINDOWS Instrukcja instalacji modemu HUAWEI E220 na komputerach z systemem operacyjnym Windows. Spis treści: 1. Instalacja oprogramowania do modemu
INSTRUKCJA INSTALACJA MODEMU HUAWEI E220 DLA SYSTEMU WINDOWS Instrukcja instalacji modemu HUAWEI E220 na komputerach z systemem operacyjnym Windows. Spis treści: 1. Instalacja oprogramowania do modemu
Platformy
 Platformy www.blowgps.com Zapraszamy do korzystania z tej platformy w celu śledzenia lokalizatorów GPS w czasie rzeczywistym, to oprogramowanie jest oparte na sieci, nie trzeba pobierać żadnego oprogramowania
Platformy www.blowgps.com Zapraszamy do korzystania z tej platformy w celu śledzenia lokalizatorów GPS w czasie rzeczywistym, to oprogramowanie jest oparte na sieci, nie trzeba pobierać żadnego oprogramowania
System epon Dokumentacja użytkownika
 System epon Dokumentacja użytkownika Prawa autorskie tego opracowania należą do MakoLab S.A. Dokument ten, jako całość, ani żadna jego część, nie może być reprodukowana lub rozpowszechniana w jakiejkolwiek
System epon Dokumentacja użytkownika Prawa autorskie tego opracowania należą do MakoLab S.A. Dokument ten, jako całość, ani żadna jego część, nie może być reprodukowana lub rozpowszechniana w jakiejkolwiek
Memeo Instant Backup Podręcznik Szybkiego Startu
 Wprowadzenie Memeo Instant Backup pozwala w łatwy sposób chronić dane przed zagrożeniami cyfrowego świata. Aplikacja regularnie i automatycznie tworzy kopie zapasowe ważnych plików znajdujących się na
Wprowadzenie Memeo Instant Backup pozwala w łatwy sposób chronić dane przed zagrożeniami cyfrowego świata. Aplikacja regularnie i automatycznie tworzy kopie zapasowe ważnych plików znajdujących się na
Platforma e-learningowa
 Dotyczy projektu nr WND-RPPD.04.01.00-20-002/11 pn. Wdrażanie elektronicznych usług dla ludności województwa podlaskiego część II, administracja samorządowa realizowanego w ramach Decyzji nr UDA- RPPD.04.01.00-20-002/11-00
Dotyczy projektu nr WND-RPPD.04.01.00-20-002/11 pn. Wdrażanie elektronicznych usług dla ludności województwa podlaskiego część II, administracja samorządowa realizowanego w ramach Decyzji nr UDA- RPPD.04.01.00-20-002/11-00
Instrukcja Integracja z istore. Wersja z 07/02/2015. Copyright Zakupteraz.pl
 Instrukcja Integracja z istore Wersja z 07/02/2015 Copyright Zakupteraz.pl 1. SPIS TREŚCI 1. SPIS TREŚCI... 2 2. WSTĘP... 3 3. OPIS PROCEDURY INTEGRACJI... 4 1.1. LOGOWANIE... 4 1.2. PANEL KLIENTA INTEGRACJA
Instrukcja Integracja z istore Wersja z 07/02/2015 Copyright Zakupteraz.pl 1. SPIS TREŚCI 1. SPIS TREŚCI... 2 2. WSTĘP... 3 3. OPIS PROCEDURY INTEGRACJI... 4 1.1. LOGOWANIE... 4 1.2. PANEL KLIENTA INTEGRACJA
Lokalna Platforma GIS w Gminie Nowe Miasto Lubawskie
 Lokalna Platforma GIS w Gminie Nowe Miasto Lubawskie 1 Spis treści 1. Interfejs użytkownika podstawowe funkcje i narzędzia mapy... 3 1.1. Drukowanie... 4 1.2. Zapisz do pdf... 5 1.3. Przesuwanie... 5 1.4.
Lokalna Platforma GIS w Gminie Nowe Miasto Lubawskie 1 Spis treści 1. Interfejs użytkownika podstawowe funkcje i narzędzia mapy... 3 1.1. Drukowanie... 4 1.2. Zapisz do pdf... 5 1.3. Przesuwanie... 5 1.4.
Instrukcja użytkowania aplikacji
 Powiadomienia o próbie kradzieży i kolizji, monitoring akumulatora, blokada zapłonu, kontrola rodzicielska, przypomnienia Instrukcja użytkowania aplikacji 2019/04 Zakładanie konta Uruchomienie aplikacji
Powiadomienia o próbie kradzieży i kolizji, monitoring akumulatora, blokada zapłonu, kontrola rodzicielska, przypomnienia Instrukcja użytkowania aplikacji 2019/04 Zakładanie konta Uruchomienie aplikacji
INSTRUKCJA obsługi certyfikatów
 INSTRUKCJA obsługi certyfikatów dla użytkownika bankowości internetowej Pocztowy24 z wybraną metodą autoryzacji Certyfikat Spis treści 1. Wstęp... 3 1.1 Wymagania techniczne... 3 2. Certyfikat jako jedna
INSTRUKCJA obsługi certyfikatów dla użytkownika bankowości internetowej Pocztowy24 z wybraną metodą autoryzacji Certyfikat Spis treści 1. Wstęp... 3 1.1 Wymagania techniczne... 3 2. Certyfikat jako jedna
Konfiguracja Połączenia
 2012.07.17Aktualizacja: 2012.10.11, 12:50 Konfiguracjaja klienta PPPoE w Windows 7 1. Klikamy na ikonę połączeń sieciowych przy zegarze i otwieramy "Centrum sieci i udostępniania". Aby wyłączyć protokół
2012.07.17Aktualizacja: 2012.10.11, 12:50 Konfiguracjaja klienta PPPoE w Windows 7 1. Klikamy na ikonę połączeń sieciowych przy zegarze i otwieramy "Centrum sieci i udostępniania". Aby wyłączyć protokół
Instalacja i podstawowa konfiguracja aplikacji ImageManager
 Instalacja i podstawowa konfiguracja aplikacji ImageManager Wymagania systemowe dla aplikacji ImageManager przynajmniej 1 GB pamięci RAM (4 GB rekomendowane) przynajmniej 75 MB wolnego miejsca na dysku
Instalacja i podstawowa konfiguracja aplikacji ImageManager Wymagania systemowe dla aplikacji ImageManager przynajmniej 1 GB pamięci RAM (4 GB rekomendowane) przynajmniej 75 MB wolnego miejsca na dysku
Poczta elektroniczna na urządzeniu mobilnym - Outlook
 Poczta elektroniczna na urządzeniu mobilnym - Outlook Wstęp Wstęp Na urządzeniach mobilnych można używać klientów pocztowych podobnie jak w przypadku komputerów Dzięki nim nie musimy wchodzić na stronę
Poczta elektroniczna na urządzeniu mobilnym - Outlook Wstęp Wstęp Na urządzeniach mobilnych można używać klientów pocztowych podobnie jak w przypadku komputerów Dzięki nim nie musimy wchodzić na stronę
Nowy sposób autoryzacji przelewów w Usłudze Bankowości Elektronicznej
 Nowy sposób autoryzacji przelewów w Usłudze Bankowości Elektronicznej mtoken Asseco MAA to nowoczesna aplikacja do bezpiecznej autoryzacji bankowych transakcji online. Działa ona na urządzeniach mobilnych
Nowy sposób autoryzacji przelewów w Usłudze Bankowości Elektronicznej mtoken Asseco MAA to nowoczesna aplikacja do bezpiecznej autoryzacji bankowych transakcji online. Działa ona na urządzeniach mobilnych
Instrukcja podstawowych ustawień poczty w Chmurze SGH
 Instrukcja podstawowych ustawień poczty w Chmurze SGH Instrukcja dotyczy korzystania z poczty SGH za pomocą przeglądarki (online) oraz konfiguracji poczty na urządzeniach mobilnych. Jeśli do odczytu poczty
Instrukcja podstawowych ustawień poczty w Chmurze SGH Instrukcja dotyczy korzystania z poczty SGH za pomocą przeglądarki (online) oraz konfiguracji poczty na urządzeniach mobilnych. Jeśli do odczytu poczty
Instrukcja instalacji programu ARPunktor wraz z serwerem SQL 2005 Express
 Instrukcja instalacji programu ARPunktor wraz z serwerem SQL 2005 Express 1. Przygotowanie do instalacji W celu zainstalowania aplikacji należy ze strony internetowej pobrać następujący plik: http://in.take.pl/arpunktor/instalacja.zip.
Instrukcja instalacji programu ARPunktor wraz z serwerem SQL 2005 Express 1. Przygotowanie do instalacji W celu zainstalowania aplikacji należy ze strony internetowej pobrać następujący plik: http://in.take.pl/arpunktor/instalacja.zip.
Cisco SPA1xx (SPA112, SPA122)
 Cisco SPA1xx (SPA112, SPA122) Instrukcja Konfiguracji 1. Logowanie się do systemu ipfon24 Aby zalogować się do systemu należy wejść na https://ipfon24.ipfon.pl i zalogować się podające login wybrany podczas
Cisco SPA1xx (SPA112, SPA122) Instrukcja Konfiguracji 1. Logowanie się do systemu ipfon24 Aby zalogować się do systemu należy wejść na https://ipfon24.ipfon.pl i zalogować się podające login wybrany podczas
Przewodnik Szybki start
 Używanie usługi Office 365 na telefonie z systemem Android Przewodnik Szybki start Sprawdzanie poczty e-mail Skonfiguruj telefon z systemem Android w celu wysyłania i odbierania poczty za pomocą konta
Używanie usługi Office 365 na telefonie z systemem Android Przewodnik Szybki start Sprawdzanie poczty e-mail Skonfiguruj telefon z systemem Android w celu wysyłania i odbierania poczty za pomocą konta
Wialon mobilna aplikacja
 Diagomatic Wialon mobilna aplikacja 28 sierpnia 2018 1. Wstęp Wialon Mobile to aplikacja zapewniająca podstawowe funkcje systemu Wialon Hosting na urządzeniach mobilnych i jest dostępna na platformach
Diagomatic Wialon mobilna aplikacja 28 sierpnia 2018 1. Wstęp Wialon Mobile to aplikacja zapewniająca podstawowe funkcje systemu Wialon Hosting na urządzeniach mobilnych i jest dostępna na platformach
Windows 10 - Jak uruchomić system w trybie
 1 (Pobrane z slow7.pl) Windows 10 - Jak uruchomić system w trybie awaryjnym? Najprostszym ze sposobów wymuszenia na systemie przejścia do trybu awaryjnego jest wybranie Start a następnie Zasilanie i z
1 (Pobrane z slow7.pl) Windows 10 - Jak uruchomić system w trybie awaryjnym? Najprostszym ze sposobów wymuszenia na systemie przejścia do trybu awaryjnego jest wybranie Start a następnie Zasilanie i z
Przewodnik połączenia (dla aparatu COOLPIX)
 Przewodnik połączenia (dla aparatu COOLPIX) W niniejszym dokumencie została opisana procedura korzystania z aplikacji SnapBridge (wersja 2.5) w celu nawiązania połączenia bezprzewodowego pomiędzy obsługiwanym
Przewodnik połączenia (dla aparatu COOLPIX) W niniejszym dokumencie została opisana procedura korzystania z aplikacji SnapBridge (wersja 2.5) w celu nawiązania połączenia bezprzewodowego pomiędzy obsługiwanym
Instrukcja korzystania z aplikacji mobilnej mtoken Asseco MAA. Przewodnik dla użytkownika
 1. Wstęp... 3 2. Wymagania techniczne... 3 3. Instalacja mtoken Asseco MAA na urządzeniu mobilnym... 4 4. Powiązanie urządzenia mobilnego z bankowością elektroniczną... 5 5. Logowanie do aplikacji mtoken
1. Wstęp... 3 2. Wymagania techniczne... 3 3. Instalacja mtoken Asseco MAA na urządzeniu mobilnym... 4 4. Powiązanie urządzenia mobilnego z bankowością elektroniczną... 5 5. Logowanie do aplikacji mtoken
Aby pobrać program FotoSender naleŝy na stronę www.fotokoda.pl lub www.kodakwgalerii.astral.pl i kliknąć na link Program do wysyłki zdjęć Internetem.
 FotoSender 1. Pobranie i instalacja programu Aby pobrać program FotoSender naleŝy na stronę www.fotokoda.pl lub www.kodakwgalerii.astral.pl i kliknąć na link Program do wysyłki zdjęć Internetem. Rozpocznie
FotoSender 1. Pobranie i instalacja programu Aby pobrać program FotoSender naleŝy na stronę www.fotokoda.pl lub www.kodakwgalerii.astral.pl i kliknąć na link Program do wysyłki zdjęć Internetem. Rozpocznie
(v lub nowsza)
 Instrukcja użytkownika Efento Inspector (v. 3.7.1. lub nowsza) Wersja 1.2 Spis treści: 1. Wprowadzenie 3 1.1. Instalacja aplikacji 3 1.2. Obsługiwane rejestratory 3 1.3. Przygotowanie do pracy 3 1.4. Konfiguracja
Instrukcja użytkownika Efento Inspector (v. 3.7.1. lub nowsza) Wersja 1.2 Spis treści: 1. Wprowadzenie 3 1.1. Instalacja aplikacji 3 1.2. Obsługiwane rejestratory 3 1.3. Przygotowanie do pracy 3 1.4. Konfiguracja
