Wszystkie znaki występujące w tekście są zastrzeżonymi znakami firmowymi bądź towarowymi ich właścicieli.
|
|
|
- Lidia Sikora
- 7 lat temu
- Przeglądów:
Transkrypt
1
2 Wszelkie prawa zastrzeżone. Nieautoryzowane rozpowszechnianie całości lub fragmentu niniejszej publikacji w jakiejkolwiek postaci jest zabronione. Wykonywanie kopii metodą kserograficzną, fotograficzną, a także kopiowanie książki na nośniku filmowym, magnetycznym lub innym powoduje naruszenie praw autorskich niniejszej publikacji. Wszystkie znaki występujące w tekście są zastrzeżonymi znakami firmowymi bądź towarowymi ich właścicieli. Autor oraz Wydawnictwo HELION dołożyli wszelkich starań, by zawarte w tej książce informacje były kompletne i rzetelne. Nie biorą jednak żadnej odpowiedzialności ani za ich wykorzystanie, ani za związane z tym ewentualne naruszenie praw patentowych lub autorskich. Autor oraz Wydawnictwo HELION nie ponoszą również żadnej odpowiedzialności za ewentualne szkody wynikłe z wykorzystania informacji zawartych w książce. Redaktor prowadzący: Michał Mrowiec Projekt okładki: Maciek Pasek Wydawnictwo HELION ul. Kościuszki 1c, GLIWICE tel , helion@helion.pl WWW: (księgarnia internetowa, katalog książek) Drogi Czytelniku! Jeżeli chcesz ocenić tę książkę, zajrzyj pod adres Możesz tam wpisać swoje uwagi, spostrzeżenia, recenzję. ISBN: Copyright Helion 2011 Printed in Poland. Kup książkę Poleć książkę Oceń książkę Księgarnia internetowa Lubię to!» Nasza społeczność
3 Spis treści Wstęp 11 Informacje o autorze 11 Do kogo adresowana jest książka? 13 Co znajdziemy w tej książce? 13 Info dla użytkowników Macintosha 15 Rozdział 1. DTP i grafika komputerowa 17 Desktop Publishing DTP 18 Czym jest DTP? 18 Narzędzia DTP 18 3
4 4 Kompendium DTP. Adobe Photoshop, Illustrator, InDesign i Acrobat w praktyce Spis treści Grafika komputerowa 21 Czym jest grafika komputerowa? 21 Grafika wektorowa a grafika bitmapowa 22 Kształt, wielkość i rozdzielczość obrazu 24 Tryby kolorów obrazu 27 Zarządzanie kolorem 32 Ustawienia koloru w dokumencie 35 Formaty plików graficznych 51 Skróty klawiaturowe podstawa wydajnej pracy 55 Rozdział 2. Photoshop poznawanie narzędzi i ich możliwości 59 Korzystanie z programu Bridge 60 Przeglądarka czy centrum zarządzania? 60 Adobe Bridge CS5 w praktyce 63 Pokaz slajdów i tryb recenzji 64 Mini Bridge nowe i wygodne centrum zarządzania plikami 74 Poznawanie Mini Bridge 74 Mini Bridge co więcej? 76 Adobe Photoshop CS5 77 Ekran programu Photoshop CS5 77 Zakładki 79 Tryby podglądu dokumentu 81 Narzędzia, palety i przestrzeń robocza 83 Paleta Tools (Narzędzia) 85 Rozdział 3. Photoshop krótki kurs retuszu 127 Przegląd narzędzi retuszu i ich opcje 128 Dobieranie wielkości i stopnia twardości narzędzia 129 Dobieranie parametrów Opacity (Krycie), Strength (Intensywność) oraz Exposure (Ekspozycja) 130
5 Kompendium DTP. Adobe Photoshop, Illustrator, InDesign i Acrobat w praktyce Spis treści 5 Mode (Tryb) tryb działania narzędzia 130 Manualny retusz drobnych detali i artefaktów 131 Usuwanie zmarszczek i retusz twarzy 138 Usuwanie zmarszczek i defektów skóry 139 Usuwanie efektu czerwonych oczu 142 Modyfikacja koloru oczu 143 Kolory jak z bajki poprawianie nasycenia kolorów obrazu 144 Ręczna korekcja świateł i cieni 146 Usuwanie szumu cyfrowego oraz artefaktów kompresji JPEG 148 Narzędzia automatyczne filtry wspomagające usuwanie artefaktów 150 Komputerowe odchudzanie i rzeźbienie sylwetki 152 Komputerowe odchudzanie 152 Komputerowe rzeźbienie sylwetki i korekta plastyczna 156 Retusz z zachowaniem perspektywy filtr Vanishing Point (Punkt zbiegu) w praktyce 159 Korekta perspektywy prostowanie zdjęć i usuwanie zniekształceń obiektywu 167 Twarz jak z żurnala 172 Rozdział 4. Photoshop szybki kurs selekcji i wycinania 177 Narzędzia selekcji i wycinania z tła 178 Wycinanie obiektów o prostych kształtach 180 Wycinanie złożonych obiektów o jednolitym kolorze 182 Zaznaczanie złożonych obiektów na jednolitym tle 196 Magic Eraser Tool (Magiczna gumka) 197 Quick Mask (Szybka maska) niezwykłe możliwości zaznaczania 198 Paths (Ścieżki) tworzenie ścieżek wektorowych 203 Rozdział 5. Photoshop warstwy, przekształcenia i montaże 229 Tworzenie nowego dokumentu 230 Użycie polecenia New Document (Nowy) 230
6 6 Kompendium DTP. Adobe Photoshop, Illustrator, InDesign i Acrobat w praktyce Spis treści Praca z warstwami 232 Wykorzystanie warstw 232 Tworzenie warstw 238 Wypełnianie kolorem 240 Proste montaże i przekształcenia warstw 244 Wykorzystanie obiektów inteligentnych Smart Object 266 Proste przykłady montaży warstwowych 271 Montaże z wykorzystaniem masek warstw i panelu Masks 279 Praca z tekstem 289 Style i kompozycje warstw 296 Projektowanie różnych postaci dokumentu za pomocą palety Layer Comps (Kompozycje warstw) 300 Wykorzystanie obiektów 3D 304 Zarządzanie wielkością dokumentu 308 Łączenie warstw i zapis efektów pracy 315 Rozdział 6. Photoshop korekcja barw i efekty specjalne 321 Korekcja barw 322 Wprowadzenie w świat korekcji barw 322 Narzędzia do pracy z kolorem i kontrastem 323 Maksymalne nafarbienie 324 Minimalne nafarbienie 325 Przegląd narzędzi korekty 327 Korekcja poziomów jasności i kontrastu 343 Korekcja barw 353 Korekta punktowa modyfikacja wybranych obszarów obrazu 370 Wykorzystanie palety Adjustments (Dopasowania) i warstw typu Adjustment Layer (Warstwa korekcyjna) 376 Wykorzystanie filtrów do tworzenia efektów specjalnych 386 Tworzenie efektów specjalnych za pomocą filtrów 386 Dodawanie efektów specjalnych za pomocą filtrów 386 Zapis efektów pracy 396
7 Kompendium DTP. Adobe Photoshop, Illustrator, InDesign i Acrobat w praktyce Spis treści 7 Rozdział 7. Illustrator ekran i narzędzia programu 399 Wprowadzenie w świat grafiki wektorowej 400 Tworzenie nowego dokumentu 401 Ekran, palety i narzędzia 404 Przegląd narzędzi w palecie Tools (Narzędzia) 408 Rozdział 8. Illustrator tworzenie i edycja obiektów wektorowych 463 Tworzenie prostych kształtów 464 Przestrzeń robocza 464 Nadawanie kolorów ścieżkom i obiektom 464 Podgląd, zaznaczanie, kopiowanie i grupowanie obiektów 473 Podstawowa edycja obiektów 478 Rysowanie i malowanie za pomocą narzędzi Pencil (Ołówek) i Paintbrush (Pędzel) 506 Rozdział 9. Illustrator praca ze zdjęciami i tekstem 533 Import zdjęć i grafik bitmapowych 534 Wykorzystanie zdjęć 534 Import plików bitmapowych 534 Wprowadzanie i edycja tekstu 553 Zaawansowana praca z tekstem 588 Projektowanie teczki firmowej 595 Rozdział 10. Illustrator zaawansowana edycja ścieżek i efekty 601 Maski, zniekształcenia i transformacje 602 Maska odcinania Clipping Mask 602 Maska przezroczystości Opacity Mask 605 Wykorzystanie narzędzi transformacji ścieżek 612
8 8 Kompendium DTP. Adobe Photoshop, Illustrator, InDesign i Acrobat w praktyce Spis treści Przekształcenia grafiki za pomocą poleceń z sekcji Envelope Distort (Zniekształcenie z wykorzystaniem formy) 621 Niezwykłe możliwości narzędzia Live Paint (Aktywne malowanie) 626 Dopasowanie kolorów za pomocą Recolor Artwork (Ponowne kolorowanie kompozycji) 637 Wykorzystanie efektów 650 Rozdział 11. Illustrator a sprawa druku 671 Przygotowanie pracy do druku 672 Poznawanie procesu druku 672 Zaawansowane narzędzia edycyjne programu Illustrator a drukowanie 680 Zapis/wydruk pracy jako PDF 702 Przygotowanie pliku PS 710 Rozdział 12. InDesign odkrywanie prawdziwego świata DTP 713 Poznawanie InDesigna 714 Zadania i możliwości programu InDesign 714 Tworzenie nowego dokumentu 719 Poznawanie przestrzeni roboczej programu InDesign 724 Rozdział 13. InDesign podstawy przygotowania publikacji 763 Przygotowanie pierwszej publikacji 764 Tworzenie dokumentu 764 Rozpoczęcie pracy z tekstem 766 Praca z grafiką 785 Przekształcenia ramek graficznych i tekstowych 804 Budowanie prostego dokumentu okładki magazynu 827
9 Kompendium DTP. Adobe Photoshop, Illustrator, InDesign i Acrobat w praktyce Spis treści 9 Rozdział 14. InDesign dokumenty wielostronicowe 845 Tworzenie rozkładówek 846 Przygotowanie stron rozkładowych 846 Strony wzorcowe 851 Biblioteka 852 Paleta Pages (Strony) 855 Tworzenie makiety dokumentu 862 Strony wzorcowe 863 Tworzenie stron rozkładowych 871 Oblewanie grafiki tekstem 883 Podstawowe metody oblewania grafiki 884 Wykorzystywanie tabulatorów 889 Zaawansowane opcje formatowania akapitów 892 Formatowanie artykułu w gazecie 892 Formatowanie tytułów, nagłówków 895 Style akapitowe, znakowe, obiektowe i tabel 901 Tworzenie i wykorzystanie stylów akapitowych 904 Tworzenie i zmiana stylu znakowego 911 Tworzenie, zmiana i użycie stylów obiektowych 914 Tworzenie tabel i ich style 919 Praca w trybie Story Editor (Edytor wątków) 925 Rozdział 15. InDesign przygotowanie do druku i współpraca z programem Acrobat. Podstawy tworzenia dokumentów elektronicznych PDF i SWF 929 Przygotowanie pracy do druku 930 Weryfikacja 931 Podglądy wyjściowe Output (Wyjście) 933 Podgląd rozbarwień i limitów nafarbienia 934 Podgląd przezroczystości i przenikania 936 Zalewki 937
10 10 Kompendium DTP. Adobe Photoshop, Illustrator, InDesign i Acrobat w praktyce Spis treści Zapis i eksport publikacji 938 Tworzenie pakietu Package (Pakiet) 938 Zapis pracy w formatach EPS, PS i PDF 942 Wykorzystanie programu Acrobat 948 Narzędzia przygotowania do druku 948 Skorowidz 969
11 4. Photoshop szybki kurs selekcji i wycinania W tym rozdziale: Przegląd narzędzi do tworzenia selekcji Podstawy wycinania obiektów z tła Wycinanie z tła złożonych obiektów * Wykorzystanie kanałów Poprawianie i edycja zaznaczenia Świat narzędzia Quick Mask (Szybka maska) Tworzenie i edycja ścieżek 177
12 178 Kompendium DTP. Adobe Photoshop, Illustrator, InDesign i Acrobat w praktyce Narzędzia selekcji i wycinania z tła Selekcja to jedno z najważniejszych zagadnień pracy w programie Photoshop. Dokonując selekcji (wyróżnienia czy też zaznaczenia lub wybrania), przygotowujemy część obrazu do dalszej edycji. Jeżeli jesteśmy w stanie precyzyjnie zaznaczyć żądany fragment, niestraszne nam będą żadne skomplikowane montaże. Niestety, najczęściej to właśnie selekcja jest najtrudniejszą częścią naszej pracy. Po utworzeniu selekcji praca możliwa jest tylko w obszarze zaznaczonym. Gdy będziemy malować np. ołówkiem, żaden piksel nie powstanie poza obszarem selekcji. Dowolne modyfikacje obrazu wprowadzać możemy jedynie w jej wnętrzu. Selekcja to nic innego jak wybranie pewnej części obrazu przeznaczonej do dalszej edycji. Podobnie jak w edytorze tekstu: jeśli chcemy zmienić wielkość lub kolor fragmentu tekstu, musimy go wcześniej zaznaczyć, a następnie poddać edycji. W podobny sposób działa selekcja/zaznaczenie w programie Photoshop. Dzięki precyzyjnemu zaznaczeniu wybranych obszarów otwierają się przed nami pełne możliwości edycji i montażu. Każdy zaznaczony obiekt możemy przeciągnąć do innej pracy, skopiować, skalować czy obracać. Jak łatwo zauważyć, wybranie obiektu z tła to elementarna umiejętność grafika. Najprostszym rodzajem zaznaczenia jest użycie polecenia Select All (Zaznacz wszystko). Wybieramy je w menu górnym Select (Zaznacz) lub, szybciej, typowym skrótem klawiaturowym Ctrl+A. Komenda ta pozwala zaznaczyć cały obraz i poddać dowolnej edycji każdy piksel naszej pracy. Używamy jej, gdy np. chcemy skopiować całą pracę czy warstwę do schowka systemowego. Innym równie prostym sposobem zaznaczenia części obrazu jest użycie narzędzia Rectangular Marquee Tool (Prostokątne zaznaczenie) (M) lub Eliptical Marquee Tool (Zaznaczanie eliptyczne) (M). W tym przypadku zasada działania jest niezwykle prosta. Wybieramy odpowiednie narzędzie i przeciągamy ponad częścią obrazu, którą chcielibyśmy dalej przekształcać. Zaznaczenie widoczne w postaci tzw. maszerujących mrówek widoczne jest wokół wybranego obszaru. Warto zwrócić uwagę na opcje narzędzi Marquee Tool (Zaznaczanie). W wielu przypadkach pozwalają one lepiej osiągnąć zamierzone efekty. Dostępne skrótem klawiaturowym Ctrl+D polecenie Deselect (Usuń zaznaczenie), czyli odznacz, dezaktywuje każde zaznaczenie. Polecenie Reselect (Zaznacz ponownie), zlokalizowane także w menu górnym Select (Zaznacz), pozwala ponownie aktywować wyłączoną uprzednio selekcję. Podczas tworzenia zaznaczenia tradycyjnymi narzędziami Lasso Tool (Lasso), Marquee Tool (Zaznaczanie ) (rysunek 4.1), aby usunąć zbyteczną lub niewłaściwą selekcję, wystarczy kliknąć dowolne miejsce poza obszarem selekcji. Jednak jeśli wcześniej użyjemy komendy Select All (Zaznacz wszystko), nie będziemy mieć takich miejsc w naszej pracy. Jedyną możliwością wyłączenia aktywnej selekcji jest zastosowanie polecenia Deselect (Usuń zaznaczenie) (Ctrl+D).
13 Kompendium DTP. Adobe Photoshop, Illustrator, InDesign i Acrobat w praktyce 179 Rysunek 4.1. Przykład zaznaczenia utworzonego za pomocą narzędzia Lasso Tool (Lasso) popularne chodzące mrówki. Niestety, za pomocą narzędzia Lasso Tool (Lasso) trudno jest przygotować bardzo precyzyjne zaznaczenie. Na szczęście Photoshop oferuje znacznie lepsze narzędzia Niezwykle ważna, często używana, dostępna skrótem Ctrl+Shift+ I komenda Inverse (Odwrotność), także znajduje się w menu górnym Select (Zaznacz) i jest odwróceniem zaznaczenia. Sprawia, że obszary, które są wybrane, po inwersji stają się nieaktywne, zaś obszary poprzednio nieaktywne tworzą nowy obszar zaznaczenia. Ta funkcja jest szczególnie przydatna podczas wycinania obiektów z tła. Niekiedy łatwiej jest zaznaczyć jednolite tło niż złożony obiekt. W takim przypadku w rezultacie użycia polecenie Inverse (Odwrotność) otrzymamy zaznaczenie głównego obiektu. Wycinanie obiektów z tła, zwane popularnie szparowaniem, to z pewnością najtrudniejsze zadanie grafika. W jaki sposób wyciąć obiekt z tła tak, by postronny obserwator nie zauważył montażu? Jak zamaskować niedoskonałości szparowania? Jak sprawić, by montaże wykorzystujące różnorodne elementy graficzne wyglądały naturalnie? Odpowiedź jest prosta dobrze (i szybko) wyszparować obiekt, dokonać koniecznej korekcji barw, niewielkiego retuszu i gotowe. Niestety, łatwo to napisać, dużo trudniej wykonać w praktyce. Potocznie termin szparowanie oznacza zaznaczanie, wycinanie obiektów z tła lub też rysowanie ścieżek. wskazówka
14 180 Kompendium DTP. Adobe Photoshop, Illustrator, InDesign i Acrobat w praktyce Spróbujmy prześledzić, jakie narzędzia ułatwiające wycinanie z tła różnorodnych obiektów oferuje Photoshop CS5. Z pewnością można podzielić je wstępnie na dwie podstawowe kategorie: Narzędzia automatyczne i półautomatyczne oferują szybkie, ale niezbyt skuteczne sposoby zaznaczania, w większości przypadków oparte na różnicach w kolorze obiektu i jego tła. Do grupy takich automatycznych i półautomatycznych narzędzi zaznaczania zaliczamy: Color Range (Zakres koloru), Magic Wand Tool (Różdżka), Quick Selection Tool (Szybkie zaznaczanie), Magic Eraser Tool (Magiczna gumka), Magnetic Lasso Tool (Lasso magnetyczne), Magnetic Pen Tool (Pióro magnetyczne), a także wiele dodatkowych poleceń dostępnych w menu górnym Select (Zaznacz), jak choćby Similar (Podobne) oraz Grow (Powiększ). Użycie narzędzi automatycznych jest proste, jednak w wielu przypadkach jakość zaznaczenia pozostawia wiele do życzenia. Narzędzia ręczne które wymagają zwykle więcej czasu, precyzji, oferując przy tym lepszą jakość selekcji. Do grupy tych narzędzi zaliczamy: Quick Mask (Szybka maska), Lasso Tool (Lasso), Pen Tool (Pióro), Marquee Tool (Zaznaczanie ). wskazówka Filtr Extract (Wydziel) znany z wcześniejszych wersji programu Photoshop nie jest dostępny w standardowej instalacji programu Adobe Photoshop CS5. Możemy jednak odnaleźć go (Optional Plugins) na dysku instalacyjnym lub stronie internetowej firmy Adobe i samodzielnie doinstalować do naszego programu. W większości przypadków użycie automatycznych narzędzi selekcji daje szybkie, lecz często niestety niezbyt zadowalające efekty. Narzędzia ręczne wymagają dużo więcej pracy i często z tego właśnie powodu ich unikamy. Doskonałe rezultaty najczęściej uzyskamy, łącząc kilka różnorodnych technik automatycznych i ręcznych. Wymaga to dobrej znajomości różnych narzędzi oraz ich możliwości i ograniczeń. W wielu przypadkach wybór właściwego narzędzia podyktowany zostanie zaistniałą sytuacją i wyglądem naszej grafiki. Raczej trudno jest wskazać jedno zawsze skuteczne narzędzie zaznaczania, które sprawdzi się podczas każdej pracy. Wycinanie obiektów o prostych kształtach Wycinanie obiektów o prostoliniowych kształtach nie jest szczególnie trudnym zadaniem. Za pomocą narzędzia Lasso Tool (Lasso) możemy szybko i sprawnie obrysować nawet dość złożony obiekt. Rzecz jasna nie ma możliwości precyzyjnego szparowania za pomocą klasycznego lassa. Ręczne obrysowanie obiektu z pewnością nie da oczekiwanych rezultatów. W tej sytuacji doskonale sprawdzi się Polygonal
15 Kompendium DTP. Adobe Photoshop, Illustrator, InDesign i Acrobat w praktyce 181 Lasso Tool (Lasso wielokątne). Na szczęście nie trzeba przełączać narzędzia w palecie Tools (Narzędzia). Jeśli wybierzemy zwykłe lasso i wciśniemy klawisz Alt na klawiaturze, przełączy się ono w tryb działania Polygonal Lasso Tool (Lasso wielokątne). Oczywiście zwolnienie klawisza Alt powoduje powrót do klasycznej wersji lassa. Ten schemat z pewnością doskonale sprawdzi się podczas naszej pracy. Niezależnie od wyboru narzędzia zawsze staramy się obrysować obiekt, delikatnie wchodząc do jego wnętrza. Zdecydowanie wygląda on lepiej minimalnie przycięty niż komponowany z resztkami oryginalnego tła. Dlatego starajmy się szparować obiekty nieco wewnątrz, a nie bezpośrednio po ich krawędziach. wskazówka Zwykle tworzenie zaznaczenia rozpoczynamy od jednego z narożników obiektu. Wybieramy narzędzie Lasso Tool (Lasso) (L), wciskamy klawisz Alt na klawiaturze, a następnie klikamy myszką w wybrany narożnik. Dalej, nie zwalniając klawisza Alt, klikamy (nie przeciągamy!) kolejne narożniki obiektu. W rezultacie powstaje zaznaczenie, które łączy wybrane punkty za pomocą prostych linii. Pozwala to dość szybko i raczej dokładnie obrysować obiekt o prostoliniowych krawędziach (rysunek 4.2). Rysunek 4.2. Obiekty o prostych kształtach możemy z dużą łatwością wyciąć z tła, używając w tym celu narzędzia Polygonal Lasso Tool (Lasso wielokątne). Aby jednak nie zmieniać narzędzi w palecie Tools (Narzędzia), wygodnie jest utworzyć selekcję zwykłym lassem z wciśniętym klawiszem Alt. W takim przypadku nie trzeba precyzyjnie rysować zaznaczenia, wystarczy jedynie klikać w kolejne narożniki, a program automatycznie połączy je linią prostą. Warto tu zwrócić uwagę na bardzo delikatnie zaokrąglone narożniki
16 182 Kompendium DTP. Adobe Photoshop, Illustrator, InDesign i Acrobat w praktyce Jeśli zaznaczenie nie okaże się precyzyjne, za pomocą polecenia Deselect (Usuń zaznaczenie) (Ctrl+D) odznaczamy je i rozpoczynamy pracę ponownie. W przypadku prostych kształtów nie jest to duży problem. Niestety, takie podejście sprawdza się jedynie w sytuacji, gdy obiekt nie zawiera żadnej krzywizny ani łuków. W praktyce dość rzadko mamy z tym do czynienia. Oznacza to, że wycinanie obiektów za pomocą narzędzia Lasso Tool (Lasso) nie jest często stosowaną metodą. wskazówka Wciśnięty klawisz Alt podczas rysowania selekcji pozwala odejmować obszary od zaznaczenia. Klawisz Shift dodaje nowe obszary do zaznaczenia. Wycinanie złożonych obiektów o jednolitym kolorze W sytuacji, gdy mamy do czynienia z obiektem o dość jednolitej kolorystyce, możemy spróbować użyć narzędzi Quick Selection Tool (Szybkie zaznaczanie) (W) lub Magic Wand Tool (Różdżka) (W). Są to narzędzia, które automatycznie zaznaczają obszary o podobnym kolorze. Działają jednak w różny sposób. Quick Selection Tool (Szybkie zaznaczanie) każe ręcznie tworzyć zaznaczenia, zaś różdżka wykonuje je całkowicie automatycznie. Oba są szybkie i proste w użyciu, zatem podczas łatwych prac doskonale spełniają swe zadania. Quick Selection Tool (Szybkie zaznaczanie) Do zaznaczania obiektów o jednolitym kolorze lub też prac o jednolitym tle możemy wykorzystać Quick Selection Tool (Szybkie zaznaczanie) (W). W tym celu dobieramy wielkość narzędzia (można do tego wykorzystać klawisze [ oraz ] na klawiaturze), a następnie klikamy myszką w obszar, który chcemy zaznaczyć. W rezultacie powstaje automatyczne zaznaczenie, które następnie powiększamy, przeciągając narzędziem ponad kolejnymi fragmentami obiektu. Pracując precyzyjnie w wielu przypadkach uzyskamy niemal doskonałe rezultaty, choć nie zawsze. Istotną rolę podczas zaznaczania pełni wielkość narzędzia. To właśnie ona decyduje o czułości i jednocześnie precyzji jego działania. Warto zwrócić uwagę, by podczas tworzenia zaznaczenia ten wskaźnik narzędzia Quick Selection (Szybkie zaznaczanie) nie wychodził poza obszar, jaki chcielibyśmy zaznaczyć. Jeśli powstające zaznaczenie nie jest precyzyjne, możemy spróbować je edytować. Aby dodać obszar do zaznaczenia, wykorzystujemy dodatkowo klawisz Shift; aby pomniejszyć zaznaczenie i odjąć zbędne fragmenty klawisz Alt (rysunek 4.3). W ten sposób obszary o podobnym kolorze są dodawane lub odejmowane od obszaru selekcji. Wszystko dzieje się automatycznie i daje niezłe rezultaty.
17 Kompendium DTP. Adobe Photoshop, Illustrator, InDesign i Acrobat w praktyce 183 Rysunek 4.3. Za pomocą narzędzia Quick Selection Tool (Szybkie zaznaczanie) możemy łatwo zaznaczyć obiekt, jeśli znajduje się on na w miarę kontrastowym tle. Za pomocą klawiszy Alt oraz Shift możemy odpowiednio pomniejszać (Alt) lub powiększać (Shift) obszar zaznaczenia Magic Wand Tool (Różdżka) Podstawowym parametrem, który wyznacza zakres działania magicznej różdżki, jest Tolerance (Tolerancja) dostępny w górnym pasku właściwości. Im mniejszą wartość tolerancji ustawimy, tym czulsze narzędzie i mniej obszarów będzie dołączonych do zaznaczenia. Wyższa tolerancja zmniejsza czułość magicznej różdżki i spowoduje powiększenie obszarów włączonych do selekcji. Zasada pracy z różdżką jest niezwykle prosta. Po wybraniu narzędzia klikamy różdżką w najbardziej reprezentatywny punkt obszaru, który chcielibyśmy zaznaczyć (rysunek 4.4). Selekcja na podstawie ustawienia parametru Tolerance (Tolerancja) zostanie utworzona automatycznie. Jeżeli nie odpowiada naszym oczekiwaniom, można ją dezaktywować i ponowić próbę z większą lub mniejszą tolerancją lub kliknąć w inne miejsce obrazu. Selekcje tworzone jedynie za pomocą magicznej różdżki często są dalekie od doskonałości. Rysunek 4.4. Magic Wand Tool (Różdżka) popularna różdżka pozwala zaznaczać obszary o podobnym kolorze. W wielu przypadkach daje to wystarczająco dobre rezultaty, niestety, nie zawsze. Jeśli obiekt o złożonych kształtach znajduje się na mało kontrastowym tle, trudno jest precyzyjnie zaznaczyć go za pomocą narzędzia Magic Wand Tool (Różdżka)
18 184 Kompendium DTP. Adobe Photoshop, Illustrator, InDesign i Acrobat w praktyce Są jednak metody, które pozwalają osiągnąć lepsze rezultaty. Dobrą zasadą jest pobieranie nie jednej, lecz kilku reprezentatywnych próbek z obszarów, które chcemy wybrać (nie powiększamy w tym przypadku tolerancji). Aby pobrać kilka próbek, należy dodawać obszary do pierwotnej selekcji. W tym celu musimy wcisnąć klawisz Shift, co pośrednio powiększy tolerancję różdżki, dając w wielu wypadkach niezłe rezultaty. Color Range (Zakres koloru) Dostępne w menu górnym Select (Zaznacz) polecenie Color Range (Zakres koloru) to także całkowicie automatyczne narzędzie do tworzenia selekcji, ale jak większość tego typu narzędzi ma nieco ograniczone możliwości. Jednak w pewnych sytuacjach używając go, możemy uzyskać całkiem dobre efekty. Narzędzie Color Range (Zakres koloru) przypomina nieco Magic Wand Tool (Różdżka). Niekiedy bywa nazywane nawet inteligentną magiczną różdżką, jak różdżka zaznacza bowiem obszary o podobnym kolorze. Parametrem, od którego zależy czułość narzędzia i, naturalnie, jakość zaznaczenia, jest Fuzziness (Tolerancja), do złudzenia przypominający tolerancję magicznej różdżki (rysunek 4.5). Rysunek 4.5. Color Range (Zakres koloru) to niezwykle przydatne narzędzie zaznaczania. Pozwala szybko zaznaczyć elementy obrazu na podstawie wybranej próbki, wskazanego koloru oraz tolerancji wyznaczanej suwakiem Fuzziness (Tolerancja)
19 Kompendium DTP. Adobe Photoshop, Illustrator, InDesign i Acrobat w praktyce 185 Gdy w polu Select (Zaznacz) wybrana jest opcja Sampled Colors (Próbkowane kolory), która umożliwia tworzenie selekcji podobnie jak magiczna różdżka, klikamy kursorem myszki w obszar, który chcemy zaznaczyć, a na czarno-białym podglądzie obserwujemy powstające zaznaczenie. Białe obszary na podglądzie wskazują zakres powstałej selekcji. W przypadku gdy obszar zaznaczenia nie pokrywa w całości kształtu obiektu lub też wychodzi poza jego kontur, używamy suwaka Fuzziness (Tolerancja) i na żywo ustawiamy tolerancję działania narzędzia. Jeśli w polu Select (Zaznacz) wybierzemy jedną z dostępnych próbek kolorów, znika parametr Fuzziness (Tolerancja), natomiast w oknie podglądu widać obszary, które zostaną wybrane na podstawie wskazanej próbki. Nie jest to precyzyjne narzędzie, lecz w niektórych sytuacjach może okazać się niezwykle pomocne. Dotyczy to szczególnie opcji Out of Gamut (Poza przestrzenią kolorów), czyli zestawienia kolorów, które nie mieszczą się w spektrum barw CMYK. W ten sposób wszystkie takie obszary zostaną automatycznie wybrane, co znacznie ułatwi ich korektę (rysunek 4.6). Rysunek 4.6. Opcja Out of Gamut (Poza przestrzenią kolorów) pozwala zaznaczyć wszystkie kolory, które nie mieszczą się w drukowalnym spektrum CMYK. W tym przypadku podgląd działania narzędzia widoczny jest za pomocą szybkiej maski o kolorze szaro-zielonym Przyciski Selection (Zaznaczenie) oraz Image (Obraz) pozwalają wybrać tryb podglądu widoczny w oknie Color Range (Zakres koloru). W tym przypadku Selection (Zaznaczenie) przedstawia czarno-biały obraz, gdzie biały reprezentuje wybrane obszary. Natomiast Image (Obraz) w oknie podglądu wyświetli miniaturkę oryginalnej pracy.
20 186 Kompendium DTP. Adobe Photoshop, Illustrator, InDesign i Acrobat w praktyce Selection Preview (Podgląd zaznaczenia) umożliwia wybranie jednego z trybów podglądu oryginalnej pracy w oknie dokumentu. Dostępne tu opcje działają podobnie jak w przypadku narzędzia Refine Edge (Popraw krawędź) i ukazują efekty zaznaczenia na różnym tle. Używając przycisku Invert (Odwróć), możemy odwrócić przygotowaną selekcję. W rezultacie wszystkie białe obszary na podglądzie staną się czarne, zaś zaznaczenie obejmie teraz wszystko poza wybranym wcześniej obszarem. Magnetic Lasso Tool (Lasso magnetyczne) Aby zastosować narzędzie Magnetic Lasso Tool (Lasso magnetyczne) (L), należy wybrać odpowiednią ikonę w palecie Tools (Narzędzia), kliknąć punkt, w którym chcemy rozpocząć rysowanie zaznaczenia, i obrysować obiekt. Wydaje się to proste, jednak nie zawsze wychodzi dobrze. Podczas tworzenia zarysu selekcji powstają węzły, tzw. Fastening Points, przytwierdzające (mocujące) rysowaną selekcję do podłoża. Aktywny, czyli ostatni z tak utworzonych segmentów, przyciągany jest do najbardziej kontrastowej krawędzi obrazu. Niestety, nie zawsze przynosi to oczekiwany efekt. W przypadku gdy powstający zarys selekcji nie pasuje do krawędzi obiektu, możemy dodać węzeł. Klikając myszką w miejsce, gdzie chcielibyśmy poprowadzić właściwą selekcję, dodajemy Fastening Point i możemy kontynuować obrysowanie. Za skuteczność działania narzędzia Magnetic Lasso Tool (Lasso magnetyczne) odpowiedzialne są jego opcje. Wykorzystanie kanałów do tworzenia zaznaczenia Większość narzędzi zaznaczania działa także w pojedynczych kanałach obrazu. Oznacza to, że możemy przejść do podglądu wybranego kanału i tam, korzystając z dostępnych narzędzi, przygotować odpowiednie zaznaczenie. W wielu przypadkach użycie kanałów daje doskonałe rezultaty. Przykładowo, jeśli obiekt znajduje się na tle błękitnego nieba, użycie kanału Blue (Niebieski) do budowy selekcji z pewnością ułatwi nam pracę. Kanały kolorów dostępne są w palecie Channels (Kanały) zlokalizowanej w menu górnym Window (Okno). Aby podejrzeć jeden z kanałów, klikamy jego nazwę. Obraz w odcieniach szarości często ma lepszy kontrast niż oryginalny obrazek RGB czy CMYK. W tym przypadku niemal doskonałą selekcję uzyskamy, korzystając jedynie z kanału niebieskiego (rysunek 4.7). Do dalszej pracy wykorzystać możemy wszystkie dostępne narzędzia zaznaczania. Doskonałe efekty daje tu szczególnie użycie polecenia Color Range (Zakres koloru) (rysunek 4.8) i zaznaczanie tła ilustracji.
21 Kompendium DTP. Adobe Photoshop, Illustrator, InDesign i Acrobat w praktyce 187 Rysunek 4.7. W wielu przypadkach użycie palety Channels (Kanały) podczas szparowania pozwala na lepsze uwydatnienie obrazu. W niektórych (jak tu) przypadkach kanały mogą zawierać niemal wyszparowany obiekt Rysunek 4.8. Za pomocą narzędzia Color Range (Zakres koloru) wskazujemy dowolny punkt tła, a następnie dopasowujemy tolerancję działania narzędzia. Wyższe wartości Fuzziness (Tolerancja) pozwalają na lepsze zaznaczenie tła nawet na płetwach ryby. Podgląd działania narzędzia Color Range (Zakres koloru) widoczny jest oczywiście w oknie dialogowym oraz, po przełączeniu opcji Selection Preview (Podgląd zaznaczenia), w oknie dokumentu Po utworzeniu poprawnego zaznaczenia klikamy nazwę RGB (lub CMYK) w palecie Channels (Kanały) i tym samym powracamy do pracy z obrazem kolorowym. Używając polecenia Inverse (Odwrotność) dostępnego w menu górnym Select (Zaznacz), odwracamy zaznaczenie (aktywne było przecież tło) i dalej za pomocą polecenia Refine Edge (Popraw krawędź) korygujemy kształt zaznaczenia. W kolejnym kroku przenosimy obiekt na nową warstwę i zmieniamy jej tło. Finalny montaż widoczny jest poniżej (rysunek 4.9).
22 188 Kompendium DTP. Adobe Photoshop, Illustrator, InDesign i Acrobat w praktyce Rysunek 4.9. Gotowy montaż wykonany za pomocą przedstawionej techniki. Tło z zastosowaniem narzędzia Color Range (Zakres koloru) zostało zaznaczone w kanale Blue (Niebieski). Po wykonaniu polecenia Inverse (Odwrotność) zaznaczenie dotyczyło już wyłącznie słoneczników. Dodane nowe tło ukazuje jakość zaznaczenia. Całość nie zajmuje więcej niż 30 sekund i daje zupełnie dobre rezultaty wskazówka Jeśli podczas użycia dowolnych narzędzi zaznaczania czy selekcji trudno jest dostrzec krawędzie obiektu, warto spróbować podejrzeć podgląd jego kanałów kolorów. W wielu przypadkach obraz widoczny w jednym z kanałów daje lepszy kontrast, co znacznie ułatwia szparowanie. Edycja zaznaczenia Niezależnie od tego, czy wstępną selekcję tworzymy, wykorzystując narzędzie Quick Selection (Szybkie zaznaczanie), różdżką magiczną czy też innym narzędziem, mamy możliwość wykorzystania kilku dodatkowych technik, które pozwolą skorygować nieprecyzyjny obszar zaznaczenia Aby szybko wybrać/powiększyć interesujący nas obszar (gdy nie pomaga schemat dodawania obszarów z klawiszem Shift), możemy posłużyć się kolejnym automatycznym mechanizmem. Znajdujące się w menu górnym Select komendy Grow (Powiększ) i Similar (Podobne) w wielu przypadkach potrafią doskonale uprościć naszą pracę. Grow (Powiększ) to polecenie, które pozwala zaznaczyć wszystkie ciągłe obszary mieszczące się w zadanej tolerancji magicznej różdżki. Similar (Podobne) zaznacza wszystkie obszary mieszczące się w tolerancji różdżki niezależnie od tego, czy tworzą one ciągłe powierzchnie.
23 Kompendium DTP. Adobe Photoshop, Illustrator, InDesign i Acrobat w praktyce 189 Sposób postępowania będzie zatem następujący. Budujemy zaznaczenia używając narzędzia Quick Selection (Szybkie zaznaczanie) lub różdżki z niewielką tolerancją (15 30). Wykorzystując różdżkę i dodatkowo wciskając klawisz Shift, możemy wskazać najjaśniejsze, średnie i najciemniejsze tony obrazu, by maksymalnie powiększyć obszar wstępnego zaznaczenia. Do tak przygotowanej selekcji stosujemy polecenie Grow (Powiększ) lub Similar (Podobne) zależnie od potrzeb. Pozostałe niezaznaczone obszary możemy szybko dodać do selekcji (klawisz Shift), stosując choćby narzędzie Lasso Tool (Lasso). Taki mechanizm daje dosyć dużą kontrolę nad powstającą selekcją, pozwala też przygotować nawet bardzo skomplikowane selekcje (rysunek 4.10). Rysunek Klawiszem Shift możemy łatwo rozszerzać obszar zaznaczenia. Każde kolejne kliknięcie w dowolny fragment obrazu z wciśniętym klawiszem Shift dodaje go do zaznaczenia. Oczywiście kluczowe znaczenie ma tu tolerancja narzędzia Magic Wand Tool (Różdżka). Aby odejmować obszary od zaznaczenia, wykorzystujemy klawisz Alt Tak przygotowana selekcja ma jedną, acz istotną wadę. Bardzo często jej krawędzie przebiegają bezpośrednio na krawędziach obiektów, które chcemy wybrać. Może to doprowadzić (i często tak jest) do powstania wokół głównego obiektu cienkiej otoczki w kolorze tła. Wygląda to nieelegancko. Do eliminacji tego typu nieprzyjemnych efektów możemy wykorzystać zestaw narzędzi dostępnych w menu górnym Select (Zaznacz), a dalej Modify (Zmień). Znajdziemy tu pięć przydatnych komend: Contract (Zwężanie) zmniejszanie zarysu selekcji; Expand (Rozszerzanie) powiększanie zarysu selekcji;
24 190 Kompendium DTP. Adobe Photoshop, Illustrator, InDesign i Acrobat w praktyce Smooth (Wygładź) w zakresie wprowadzonej tolerancji wygładzanie nieregularnego zarysu selekcji; Border (Brzeg) najczęściej wykorzystywane polecenie z podmenu Modify (Zmień); pozwala na podstawie istniejącej selekcji utworzyć ramkę o dowolnej szerokości; Feather (Wtapianie) (Ctrl+Alt+D) zmiękczanie czy też wtapianie krawędzi zaznaczenia. Aby zawęzić obszar zaznaczenia w celu usunięcia zbędnego tła, wybieramy opcję Contract (Zwężanie) i przesuwamy zarys selekcji o kilka pikseli do środka. Zakres przesunięcia zależy oczywiście od skali naszej pracy. W dużych dokumentach przesunięcie może sięgać nawet 10 pikseli. W niewielkich pracach zwężenie obszaru zaznaczenia o 2 3 piksele jest w zupełności wystarczające. Innym sposobem na modyfikację istniejącego zaznaczenia jest użycie polecenia Refine Edge (Popraw krawędź) (rysunek 4.11). Rysunek Paleta Refine Edge (Popraw krawędź) daje ogromne możliwości dostosowania kształtu, wielkości oraz zmiękczenia krawędzi zaznaczenia. Z pewnością na dobre zastąpiła tradycyjne narzędzie Feather (Wtapianie) Okno Refine Edge (Popraw krawędź) (Ctrl+Alt+R) daje nam ogromne możliwości dostosowania wyglądu krawędzi zaznaczenia do naszych potrzeb. Pracę nad edycją zaznaczenia rozpoczynamy od utworzenia prostego zaznaczenia. W tym
25 Kompendium DTP. Adobe Photoshop, Illustrator, InDesign i Acrobat w praktyce 191 celu możemy wykorzystać choćby Quick Selection Tool (Szybkie zaznaczanie) (W), co pozwoli niezwykle szybko przygotować wstępną selekcję. Na tym etapie zaznaczenie nie musi być szczególnie dopracowane, ważne jest, aby zawierało jednak kluczowe detale obrazu (rysunek 4.12). Rysunek Pracę nad edycją zaznaczenia rozpoczynamy od utworzenia prostego zaznaczenia. Nie musi być ono szczególnie doskonałe Już po przygotowaniu zaznaczenia wywołujemy paletę Refine Edge (Popraw krawędź) (Ctrl+Alt+R) i rozpoczynamy pracę z edycją zaznaczenia. W oknie dialogowym podzielonym na cztery sekcje dostępnych jest kilka opcji, które bezpośrednio wpływają na sposób definiowania krawędzi selekcji: Sekcja View Mode (Tryb wyświetlania) pozwala określić sposób podglądu naszego zaznaczenia. Dostępne opcje umożliwią nam precyzyjne określenie naszych preferencji. W zależności od kolorystyki i kontrastu obiektu i jego tła, kształtu zaznaczenia możemy skorzystać z kilku opcji: Marching Ants (Maszerujące mrówki) klasyczny podgląd zaznaczenia w postaci chodzących mrówek widoczny w oknie dokumentu. Overlay (Nakładka) podgląd zaznaczenia za pomocą szybkiej maski. Obszary zaznaczone widoczne są bez zmiany, pozostałe maskowane za pomocą szybkiej maski. Kolor, stopień krycia maski zależne są od bieżących ustawień tego narzędzia w palecie Quick Mask Options
26 192 Kompendium DTP. Adobe Photoshop, Illustrator, InDesign i Acrobat w praktyce (Opcje szybkiej maski). Więcej o wykorzystaniu i opcjach narzędzia Quick Mask (Szybka maska) w dalszej części rozdziału. On Black (Na czarnym tle) podgląd obszaru zaznaczenia na jednolitym czarnym tle. W przypadku jasnych obiektów pozwala on odnaleźć i naprawić wszystkie mankamenty selekcji. On White (Na białym tle) podgląd obszaru zaznaczenia na jednolitym białym tle. W przypadku ciemnych obiektów jest chyba najbardziej przydatny. Black and White (Czarno-biały) pozwala podejrzeć efekt zaznaczenia za pomocą czarno-białej maski. W tym przypadku biel oznacza obszar zaznaczenia, kolor czarny obszary niezaznaczone. Podgląd z użyciem maski doskonale oddaje wygląd krawędzi, ich rozmycie czy wygładzenie i jest niezwykle przydatny w codziennej pracy. On Layers (Na warstwach) pozwala podejrzeć efekt edycji zaznaczenia na warstwie znajdującej się poniżej. To wspaniała opcja, która umożliwia dostosowanie wyglądu obiektu do konkretnego tła. Reveal Layer (Odsłoń warstwę) pozwala podejrzeć całą zawartość warstwy bez bieżącego zaznaczenia. W sekcji View Mode (Tryb wyświetlania) są dostępne jeszcze dwie dodatkowe opcje: Show Radius (Pokaż promień) pozwala śledzić, na jakim obszarze wprowadzamy modyfikację krawędzi, oraz Show Original (Pokaż oryginał), która w każdej chwili pozwala podejrzeć kształt oryginalnego zaznaczenia. Kluczem do działania palety Refine Edge (Popraw krawędź) jest jednak sekcja Edge Detection (Wykrywanie krawędzi). Zawiera ona tylko jeden suwak Radius (Promień), który nadaje miękkość krawędziom zaznaczenia i pozwala wspaniale dostosować ich wygląd do naszych potrzeb. Przez powiększanie parametru Radius (Promień) usuwane są drobne artefakty oraz wygładza się cała granica selekcji. Parametr rozmywa/wtapia nieco krawędzie, ale przede wszystkim tam, gdzie nie ma kontrastu pomiędzy zaznaczonym obiektem a tłem. Sposób działania suwaka Radius (Promień) zależny jest także od parametru Contrast (Kontrast), który znajduje się w sekcji dostępnej poniżej. Zwykle chcąc wtopić nieco wycinany obiekt w nowe tło, wykorzystujemy małe wartości kontrastu. Jeśli zależy nam na wzmocnieniu krawędzi zaznaczenia, powiększamy kontrast. W takim przypadku wtapianie nie działa na obszarach o silnym kontraście, pozostawiając je w niemal niezmienionej postaci. Dodatkowa opcja Edge Detection (Wykrywanie krawędzi) pozwala na uruchomienie automatycznego algorytmu rozpoznawania krawędzi. Jej użycie w niektórych przypadkach daje doskonałe rezultaty i należy koniecznie przetestować jej działanie. Szczególnie w sytuacji, gdy podgląd zaznaczenia na wybranym tle widoczny jest na ekranie.
27 Kompendium DTP. Adobe Photoshop, Illustrator, InDesign i Acrobat w praktyce 193 W sekcji Adjust Edge (Dopasuj krawędź) dostępne są opcje, które znamy z poprzednich wersji programu. Pozwalają na wygładzenie (Smooth), rozmycie (Feather) oraz powiększenie/zmniejszenie zaznaczenia (Shift Edge). Ponadto znajdziemy tu bardzo ważny suwak Contrast (Kontrast), który wzmacnia kontrast na krawędziach zaznaczenia. W rezultacie nadaje nieco ostrości oraz usuwa drobne niedociągnięcia. Parametr ten doskonale współgra z wartością Radius (Promień). Warto poświęcić nieco czasu, by skutecznie dobrać obie te wartości. Efekty są często rewelacyjne. W ostatniej sekcji Output (Wyjście) mamy możliwość określić, w jaki sposób zachowana zostanie modyfikacja istniejącego zaznaczenia. Prawdopodobnie bezwiednie wykorzystamy w tym miejscu opcję Selection (Zaznaczenie), jednak warto zwrócić uwagę, że program pozwala w tym przypadku utworzyć nową warstwę, maskę czy wręcz nowy dokument. Dodatkowa opcja Decontaminate Colors (Oczyść kolory) pozwala zamalować jednolitym kolorem znajdującym się całkowicie w obszarze już zaznaczonym kolory otoczki, które powstają na krawędzi selekcji. Moc takiego krycia zależy od suwaka Amount (Wartość) oraz kontrastu na krawędziach zaznaczenia (rysunek 4.13). Rysunek Używając palety Refine Edge (Popraw krawędź), mamy możliwość obserwować podgląd zaznaczenia za pomocą tradycyjnych chodzących mrówek, na czarnym lub białym tle, lub podobnie jak w tym przykładzie, bezpośrednio na warstwie leżącej poniżej. Niezwykle ułatwia to precyzyjne dopasowanie sposobu definiowania krawędzi zaznaczenia
28 194 Kompendium DTP. Adobe Photoshop, Illustrator, InDesign i Acrobat w praktyce Aby poprawić jakość selekcji, szczególnie tam, gdzie na podglądzie widoczne są prześwity lub przebarwienia, możemy wykorzystać opcję Refine Radius Tool (Promień poprawiania) lub też Erase Refinements Tool (Wymazywanie poprawek) dostępne w palecie Refine Edge (Popraw krawędź) (rysunek 4.14). Pozwalają one subtelnie skorygować obszary, które w rezultacie użycia dużego promienia okazały się niedoskonałe. Namawiam, by koniecznie samemu protestować te dodatkowe narzędzia. Rysunek Aby poprawić jakość selekcji, szczególnie tam, gdzie na podglądzie widoczne są prześwity lub przebarwienia, możemy wykorzystać opcję Refine Radius Tool (Promień poprawiania) lub też Erase Refinements Tool (Wymazywanie poprawek) dostępne w palecie Refine Edge (Popraw krawędź) Gotowy montaż wykonany za pomocą szybkiego zaznaczania i edycji krawędzi widoczny jest poniżej. Pomimo mankamentów, nie wygląda źle, a czas niezbędny do jego wykonania nie przekroczył jednej minuty (rysunek 4.15). Jeśli planujemy wykorzystać funkcję Refine Edge (Popraw krawędź), warto jest, używając narzędzia Quick Selection Tool (Szybkie zaznaczanie), zbudować trochę za duże zaznaczenie, dzięki opcjom Radius (Promień), Contrast (Kontrast), Contract (Zawężanie) możemy później doskonale dopasować kształt selekcji do naszych potrzeb. Użycie zbyt małej selekcji sprawia, że niemożliwe jest płynne wtapianie jej zewnętrznych krawędzi. Oczywiście możemy łączyć różne narzędzia. Część zaznaczenia możemy wykonać za pomocą Quick Selection Tool (Szybkie zaznaczanie), a ostatnie poprawki np. za pomocą różdżki i polecenia Grow (Powiększ) (menu górne Select [Zaznacz]).
29 Kompendium DTP. Adobe Photoshop, Illustrator, InDesign i Acrobat w praktyce 195 Rysunek W rezultacie działania narzędzia Refine Edge (Popraw krawędź) możemy bardzo szybko tworzyć proste montaże. Przykład prezentowany powyżej nie zajął mi więcej niż sekund pracy. Choć rozmycie włosów jest widoczne i potrzebna jest dalsza obróbka tej pracy, to w wielu wypadkach liczy się szybkość wykonania zadania Niezależnie od sposobu, w jaki tworzymy zaznaczenie, możemy je dowolnie przekształcać, używając polecenia Transform Selection (Przekształć zaznaczenie), dostępnego w menu górnym Select (Zaznacz) (rysunek 4.16). Aby potwierdzić transformację, wystarczy dwukrotnie kliknąć w obszar zaznaczenia, wykorzystać przycisk Commit Transform (Zatwierdź przekształcenie), widoczny w górnym pasku właściwości, lub po prostu wcisnąć klawisz Enter na klawiaturze. Rysunek Polecenie Transform Selection (Przekształć zaznaczenie) pozwala nam dopasować kształt, wielkość czy obrót zaznaczenia. W tym przypadku edytowany jest jedynie kontur selekcji, nie zaś zaznaczony obiekt
30 196 Kompendium DTP. Adobe Photoshop, Illustrator, InDesign i Acrobat w praktyce Zaznaczanie złożonych obiektów na jednolitym tle Także w przypadku, gdy nawet bardzo złożony i skomplikowany obiekt, który chcemy zaznaczyć, znajduje się na w miarę jednolitym bądź kontrastowym tle, możemy z powodzeniem zastosować automatyczne narzędzia. Tym razem jednak nasze działania będą nieco inne. Nie będziemy zaznaczali samego obiektu, a skoncentrujemy się na jego jednolitym tle. W sytuacji gdy to obiekt ma złożony kształt, łatwiej będzie zaznaczyć bardziej jednorodny obszar czyli tło. Dzięki użyciu narzędzi automatycznych możemy wykonać to całkiem szybko. Polecenie Refine Edge (Popraw krawędź) pozwoli dostosować wygląd krawędzi zaznaczenia do naszych konkretnych potrzeb. Także w tym przypadku użycie podglądu kanałów kolorów może dać doskonałe efekty. Na przykład analizując przywoływany już przykład obiektu znajdującego się w błękitnej wodzie: wykorzystanie kanału Blue (Niebieski) pozwoli szybko wyróżnić kolor niebieski i jego odcienie (a zatem całą wodę). Aby szybko zaznaczyć obiekt na jednolitym tle, przeglądamy kanały i staramy się odnaleźć ten najbardziej kontrastowy. Następnie przechodzimy do menu górnego Select (Zaznacz) i wybieramy polecenie Color Range (Zakres koloru). Klikamy w obszar jednolitego tła i za pomocą suwaka Fuzziness (Tolerancja) modyfikujemy obszar zaznaczenia. Ostatecznie dzięki funkcji Refine Edge (Popraw krawędź) korygujemy obszar zaznaczenia, odwracamy zaznaczenie poleceniem Inverse (Odwrotność) (Ctrl+Shift+I) i gotowe. Naturalnie do zaznaczenia obszaru tła możemy wykorzystać także narzędzie Magic Wand Tool (Różdżka), a do jego korekty opcje dostępne w oknie Refine Edges (Popraw krawędzie). Także w tym przypadku, aby wyszparować obiekt, a nie tło, konieczne będzie odwrócenie zaznaczenia Inverse (Odwrotność) (rysunek 4.17). wskazówka Jeśli w naszej pracy znajduje się kilka obiektów na jednolitym tle, możemy łatwo zaznaczyć jeden z nich, stosując bardzo prosty trik. Za pomocą narzędzia Lasso Tool (Lasso) (L) swobodnie obrysowujemy wybrany obiekt, a następnie wybieramy narzędzie Magic Wand Tool (Różdżka) (W). Różdżką możemy łatwo zaznaczyć obszary o jednolitym kolorze, w tym przypadku tło. Aby jednak pozostał aktywny właściwy obiekt, musimy odjąć obszar tła od zaznaczenia. W tym celu wciskamy klawisz Alt (odejmowanie od zaznaczenia), a następnie narzędziem Magic Wand Tool (Różdżka) klikamy tło pracy w obszarze selekcji. Wybrany wcześniej obiekt pozostanie automatycznie zaznaczony. Jego krawędzie precyzyjnie dopasujemy za pomocą narzędzia Refine Edges (Popraw krawędzie).
31 Kompendium DTP. Adobe Photoshop, Illustrator, InDesign i Acrobat w praktyce 197 Rysunek Przykład zaznaczenia złożonego obiektu znajdującego się na jednolitym (w miarę) tle. W takim przypadku wygodniej jest zaznaczyć tło, a następnie odwrócić zaznaczenie i za pomocą narzędzi edycyjnych poprawić jego krawędzie Magic Eraser Tool (Magiczna gumka) Gdy obiekt znajduje się na jednolitym tle, możemy spróbować go usunąć za pomocą narzędzia Magic Eraser Tool (Magiczna gumka) (E). Ta funkcja pozwala usunąć tło obiektu na podstawie określonej tolerancji. Wybieramy narzędzie Magic Eraser Tool (Magiczna gumka), ustalamy parametr Tolerance (Tolerancja) (50 100%) i klikamy myszką w obszar tła. Tło zostaje automatycznie usunięte. Jeśli efekty takiego szparowania nie są satysfakcjonujące, możemy cofnąć ostatni krok (Ctrl+Z), zmienić tolerancję i spróbować ponownie (rysunek 4.18). Rysunek Obiekt (futerał z gitarą) na jednorodnym tle W niektórych sytuacjach zasadne będzie ręczne dokonanie korekty działania narzędzia. W tym celu za pomocą narzędzia History Brush Tool (Pędzel historii) możemy przywrócić niepotrzebnie usunięte części obiektu, zaś Eraser Tool (Gumka) ułatwia usunięcie pozostawionych fragmentów tła (rysunek 4.19).
32 198 Kompendium DTP. Adobe Photoshop, Illustrator, InDesign i Acrobat w praktyce Rysunek Za pomocą narzędzia Magic Eraser Tool (Magiczna gumka) oraz tolerancji na poziomie 80% jednym ruchem wycięte zostało całe tło. Oczywiście takie narzędzia rzadko kiedy oferują zadowalające rezultaty, a praca wymaga drobnej korekty. W tym celu możemy wykorzystać zarówno Eraser Tool (Gumka), jak i History Brush Tool (Pędzel historii) i skorygować niedoskonałości działania magicznej gumki Po dodaniu prostego podcienia efekt, jaki otrzymamy tym niezwykle szybkim sposobem, w wielu przypadkach okaże się całkiem zadowalający (rysunek 4.20). Rysunek Gotowy obraz wygląda już całkiem poprawnie Quick Mask (Szybka maska) niezwykłe możliwości zaznaczania Spośród wszystkich dostępnych narzędzi do tworzenia selekcji w programie Photoshop wyraźnie odróżnia się Quick Mask (Szybka maska). Nie tylko ze względu na swą specyficzną nazwę, która sugeruje związek z maskami, lecz przede wszystkim przez sposób użycia i możliwości wykorzystania. A są one niezwykle proste, intuicyjne i bardzo skuteczne. Szybka maska oferuje nie tylko wygodę zaznaczania, ale także możliwość zmiany wcześniej przygotowanej selekcji. Co ważne, w tym przypadku nie jest istotne, jakim narzędziem tworzymy pierwotne zaznaczenie. W przypadku selekcji tworzonej przy użyciu narzędzia Magic Wand Tool (Różdżka),
33 Kompendium DTP. Adobe Photoshop, Illustrator, InDesign i Acrobat w praktyce 199 Quick Selection Tool (Szybkie zaznaczenie) czy nawet Lasso Tool (Lasso) lub Pen Tool (Pióro) szybka maska pozwoli nam łatwo wprowadzić dowolną korektę. Nazwa narzędzia bierze się ze sposobu jego działania. Podczas pracy z Quick Mask (Szybka maska) tworzymy bowiem maskę, która w dowolnej chwili może być zamieniona na zaznaczenia i odwrotnie. Maska ta nie jest trwale przechowywana z obrazem, jest to jedynie graficzna forma prezentacji zaznaczenia i po jego dezaktywowaniu znika bezpowrotnie. Zasada działania narzędzia Quick Mask (Szybka maska) jest następująca: po przełączeniu się w tryb Quick Mask (Szybka maska) używamy dowolnego narzędzia malarskiego (Pencil Tool [Ołówek], Brush Tool [Pędzel], Gradient Tool [Gradient] czy Paint Bucket Tool [Wiadro z farbą]) i malując w kolorze czarnym, kreślimy prostą maskę, która tworzy granice zaznaczenia. Skuteczną pracę jak zawsze rozpoczynamy od dobrania odpowiednich parametrów. Lokalizujemy w palecie Tools (Narzędzia) ikonę Edit in Quick Mask Mode (Edytuj w trybie szybkiej maski), a następnie klikamy ją dwukrotnie. Wywoła to okno dialogowe Quick Mask Options (Opcje szybkiej maski) (rysunek 4.21), gdzie wprowadzimy kilka drobnych, lecz istotnych zmian. Rysunek Aby wygodnie korzystać z narzędzia Quick Mask (Szybka maska), konieczne jest ustalenie jego właściwości. Gdy wybierzemy kolor kontrastowy do obrazu, nad którym pracujemy, oraz dolną opcję Selected Areas (Obszary zaznaczone), narzędzie Quick Mask (Szybka maska) pozwoli na osiąganie maksimum korzyści w krótkim czasie W sekcji Color Indicates (Użytkowanie kolorów) wybieramy sposób wyświetlania selekcji w obrazie. Mamy tu dostępne dwie opcje: Masked Areas (Obszary zamaskowane) maska ukazuje obszary niezaznaczone, niedostępne do edycji zamaskowane; Selected Areas (Obszary zaznaczone) maska reprezentuje obszary utworzonej selekcji. Nieco bardziej przejrzysta opcja Selected Areas (Obszary zaznaczone) spowoduje, że tam, gdzie malujemy maskę, powstanie obszar zaznaczenia, obszary niezamalowane będą niewyróżnione. Opcja Masked Areas (Obszary zamaskowane) działa odwrotnie. Tam, gdzie malujemy, powstaną obszary niewybrane, miejsca niezamalowane będą odpowiadać obszarowi selekcji. By rozpocząć pracę
Photoshop szybki kurs selekcji i wycinania
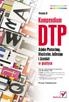 4. Photoshop szybki kurs selekcji i wycinania W tym rozdziale: Przegląd narzędzi do tworzenia selekcji Podstawy wycinania obiektów z tła Wycinanie z tła złożonych obiektów * Wykorzystanie kanałów Poprawianie
4. Photoshop szybki kurs selekcji i wycinania W tym rozdziale: Przegląd narzędzi do tworzenia selekcji Podstawy wycinania obiektów z tła Wycinanie z tła złożonych obiektów * Wykorzystanie kanałów Poprawianie
Wszystkie znaki występujące w tekście są zastrzeżonymi znakami firmowymi bądź towarowymi ich właścicieli.
 Wszelkie prawa zastrzeżone. Nieautoryzowane rozpowszechnianie całości lub fragmentu niniejszej publikacji w jakiejkolwiek postaci jest zabronione. Wykonywanie kopii metodą kserograficzną, fotograficzną,
Wszelkie prawa zastrzeżone. Nieautoryzowane rozpowszechnianie całości lub fragmentu niniejszej publikacji w jakiejkolwiek postaci jest zabronione. Wykonywanie kopii metodą kserograficzną, fotograficzną,
Ćwiczenie 12 Różdżka, szybkie zaznaczanie i zakres koloru
 Ćwiczenie 12 Różdżka, szybkie zaznaczanie i zakres koloru Różdżka 1. zaznacza wszystkie piksele o podobnym kolorze w zakresie Tolerancji ustalanej na pasku Opcji, 2. ma zastosowanie dla obszarów o dość
Ćwiczenie 12 Różdżka, szybkie zaznaczanie i zakres koloru Różdżka 1. zaznacza wszystkie piksele o podobnym kolorze w zakresie Tolerancji ustalanej na pasku Opcji, 2. ma zastosowanie dla obszarów o dość
Maskowanie i selekcja
 Maskowanie i selekcja Maska prostokątna Grafika bitmapowa - Corel PHOTO-PAINT Pozwala definiować prostokątne obszary edytowalne. Kiedy chcemy wykonać operacje nie na całym obrazku, lecz na jego części,
Maskowanie i selekcja Maska prostokątna Grafika bitmapowa - Corel PHOTO-PAINT Pozwala definiować prostokątne obszary edytowalne. Kiedy chcemy wykonać operacje nie na całym obrazku, lecz na jego części,
Kurs Adobe Photoshop Elements 11
 Kurs Adobe Photoshop Elements 11 Gladiatorx1 Gradient 2014-12- 27 Spis treści Gradient... 2 Opcje narzędzia... 2 Edytor gradientów... 8 Wypełnianie dokumentów i zaznaczeń gradientem... 12 Wykonał gladiatorx1
Kurs Adobe Photoshop Elements 11 Gladiatorx1 Gradient 2014-12- 27 Spis treści Gradient... 2 Opcje narzędzia... 2 Edytor gradientów... 8 Wypełnianie dokumentów i zaznaczeń gradientem... 12 Wykonał gladiatorx1
Photoshop Podstawy obsługi
 Photoshop Podstawy obsługi Piotr Steć 1 Pasek narzędzi Rysunek 1 przedstawia pasek narzędzi, który standardowo znajduje się po lewej stronie programu. Normalnie widoczne są tylko dwa środkowe rzędy przycisków.
Photoshop Podstawy obsługi Piotr Steć 1 Pasek narzędzi Rysunek 1 przedstawia pasek narzędzi, który standardowo znajduje się po lewej stronie programu. Normalnie widoczne są tylko dwa środkowe rzędy przycisków.
Fotografia cyfrowa obsługa programu GIMP
 Fotografia cyfrowa obsługa programu GIMP wskazówki dla osób prowadzących zajęcia komputerowe w bibliotekach Cz. 20. Efekty specjalne w fotografii Kolorowy element na szarobiałym tle Otwieramy obraz w programie
Fotografia cyfrowa obsługa programu GIMP wskazówki dla osób prowadzących zajęcia komputerowe w bibliotekach Cz. 20. Efekty specjalne w fotografii Kolorowy element na szarobiałym tle Otwieramy obraz w programie
Retusz i kolorowanie starej fotografii
 Retusz i kolorowanie starej fotografii Otwieramy starą fotografię. Powielamy warstwę tła. Klikamy na nazwie warstwy prawym przyciskiem myszki i z menu wybieramy Powiel warstwę (Duplicate Layer) lub używamy
Retusz i kolorowanie starej fotografii Otwieramy starą fotografię. Powielamy warstwę tła. Klikamy na nazwie warstwy prawym przyciskiem myszki i z menu wybieramy Powiel warstwę (Duplicate Layer) lub używamy
Akademia im. Jana Długosza w Częstochowie. Agnieszka Mazur i Magdalena Rabenda
 Akademia im. Jana Długosza w Częstochowie Agnieszka Mazur i Magdalena Rabenda Polecenie Match Color (Dopasuj kolor) Znajdziemy je w: MENU>Image>Adjustments>Match Color (MENU>Obraz>Dopasuj>Dopasuj kolor)
Akademia im. Jana Długosza w Częstochowie Agnieszka Mazur i Magdalena Rabenda Polecenie Match Color (Dopasuj kolor) Znajdziemy je w: MENU>Image>Adjustments>Match Color (MENU>Obraz>Dopasuj>Dopasuj kolor)
Kurs Adobe Photoshop Elements 11
 Kurs Adobe Photoshop Elements 11 Gladiatorx1 Część III kursu zawiera opis interfejsu edytora zdjęć w TRYBIE SZYBKIEJ EDYCJI 2014-12- 12 Spis treści Część III- Edytor zdjęć... 2 Tryb Szybka edycja... 2
Kurs Adobe Photoshop Elements 11 Gladiatorx1 Część III kursu zawiera opis interfejsu edytora zdjęć w TRYBIE SZYBKIEJ EDYCJI 2014-12- 12 Spis treści Część III- Edytor zdjęć... 2 Tryb Szybka edycja... 2
II I. SZCZEGÓŁOWY OPIS PRZEDMIOTU ZAMÓWIENIA
 Nr sprawy: AZP-240/PN-p221/22/2018 Załącznik nr 1j do SIWZ Dotyczy postępowania o udzielenie zamówienia publicznego o wartości szacunkowej przekraczającej 221 000 EURO prowadzonego w trybie przetargu nieograniczonego
Nr sprawy: AZP-240/PN-p221/22/2018 Załącznik nr 1j do SIWZ Dotyczy postępowania o udzielenie zamówienia publicznego o wartości szacunkowej przekraczającej 221 000 EURO prowadzonego w trybie przetargu nieograniczonego
GIMP Grafika rastrowa (Ćwiczenia cz. 2)
 Zjazd 1 GIMP Grafika rastrowa (Ćwiczenia cz. 2) Zaznaczenia Aby zacząć profesjonalnie rysować w programie GIMP należy opanować tematykę zaznaczeń. Zaznaczenia (inaczej maski) służą do zaznaczania obszarów
Zjazd 1 GIMP Grafika rastrowa (Ćwiczenia cz. 2) Zaznaczenia Aby zacząć profesjonalnie rysować w programie GIMP należy opanować tematykę zaznaczeń. Zaznaczenia (inaczej maski) służą do zaznaczania obszarów
Obsługa programu Paint. mgr Katarzyna Paliwoda
 Obsługa programu Paint. mgr Katarzyna Paliwoda Podstawowo program mieści się w Systemie a dojście do niego odbywa się przez polecenia: Start- Wszystkie programy - Akcesoria - Paint. Program otwiera się
Obsługa programu Paint. mgr Katarzyna Paliwoda Podstawowo program mieści się w Systemie a dojście do niego odbywa się przez polecenia: Start- Wszystkie programy - Akcesoria - Paint. Program otwiera się
Ćwiczenie 2 Warstwy i kształty podstawowe
 Ćwiczenie 2 Warstwy i kształty podstawowe Poznamy podstawy pracy z nowym obrazkiem w Adobe Photoshop: - zapisywanie własnego ustawienia nowo tworzonego pliku - wybór kolorów, tworzenie własnych próbek
Ćwiczenie 2 Warstwy i kształty podstawowe Poznamy podstawy pracy z nowym obrazkiem w Adobe Photoshop: - zapisywanie własnego ustawienia nowo tworzonego pliku - wybór kolorów, tworzenie własnych próbek
Adobe Photoshop - obróbka cyfrowa zdjęć i publikowanie w Internecie
 Adobe Photoshop - obróbka cyfrowa zdjęć i publikowanie w Internecie PRZEZNACZENIE SZKOLENIA Szkolenie skierowane jest do osób, które chcą poznać możliwości obróbki grafiki w programie Adobe Photoshop.
Adobe Photoshop - obróbka cyfrowa zdjęć i publikowanie w Internecie PRZEZNACZENIE SZKOLENIA Szkolenie skierowane jest do osób, które chcą poznać możliwości obróbki grafiki w programie Adobe Photoshop.
Mieszanie warstw trybem Nakładka
 Mieszanie warstw trybem Nakładka W poniższym materiale zostanie przedstawiona jedna z metod wykorzystania mieszania warstw. W tym przypadku zostanie wykorzystany tryb Nakładka (Overlay) dający najciekawsze
Mieszanie warstw trybem Nakładka W poniższym materiale zostanie przedstawiona jedna z metod wykorzystania mieszania warstw. W tym przypadku zostanie wykorzystany tryb Nakładka (Overlay) dający najciekawsze
NARZĘDZIA DO ZAZNACZANIA
 NARZĘDZIA DO ZAZNACZANIA Narzędzia do zaznaczania Program Gimp pozwala zmieniać cały obrazek, wskazaną warstwę oraz wybrane jej fragmenty. Dzielenie obszaru warstwy na chroniony i edycyjny nazywamy zaznaczaniem.
NARZĘDZIA DO ZAZNACZANIA Narzędzia do zaznaczania Program Gimp pozwala zmieniać cały obrazek, wskazaną warstwę oraz wybrane jej fragmenty. Dzielenie obszaru warstwy na chroniony i edycyjny nazywamy zaznaczaniem.
SYLABUS ECCC MOD U Ł : C S M2 GR A F I K A KO M P U T E R O W A PO Z I O M: PO D S T A W O W Y (A)
 SYLABUS ECCC MOD U Ł : C S M2 GR A F I K A KO M P U T E R O W A PO Z I O M: PO D S T A W O W Y (A) GRUPA KOMPETENCJI KOMPETENCJE OBJĘTE STANDARDEM ECCC 1. Teoria grafiki komputerowej 1.1. Podstawowe pojęcia
SYLABUS ECCC MOD U Ł : C S M2 GR A F I K A KO M P U T E R O W A PO Z I O M: PO D S T A W O W Y (A) GRUPA KOMPETENCJI KOMPETENCJE OBJĘTE STANDARDEM ECCC 1. Teoria grafiki komputerowej 1.1. Podstawowe pojęcia
narzędzie Linia. 2. W polu koloru kliknij kolor, którego chcesz użyć. 3. Aby coś narysować, przeciągnij wskaźnikiem w obszarze rysowania.
 Elementy programu Paint Aby otworzyć program Paint, należy kliknąć przycisk Start i Paint., Wszystkie programy, Akcesoria Po uruchomieniu programu Paint jest wyświetlane okno, które jest w większej części
Elementy programu Paint Aby otworzyć program Paint, należy kliknąć przycisk Start i Paint., Wszystkie programy, Akcesoria Po uruchomieniu programu Paint jest wyświetlane okno, które jest w większej części
Ćwiczenie 1. Pędzel historii.
 Ćwiczenie 1. Pędzel historii. Narzędzie Pędzel historii służy do kopiowania wybranego stanu lub migawki obrazu do okna bieżącego obrazu. Program tworzy kopię lub próbkę obrazu, a następnie użytkownik maluje
Ćwiczenie 1. Pędzel historii. Narzędzie Pędzel historii służy do kopiowania wybranego stanu lub migawki obrazu do okna bieżącego obrazu. Program tworzy kopię lub próbkę obrazu, a następnie użytkownik maluje
ZAZNACZENIA. Zaznaczenia (inaczej maski) służą do zaznaczania obszarów rysunku.
 1 z 5 ZAZNACZENIA Zaznaczenia (inaczej maski) służą do zaznaczania obszarów rysunku. WAŻ E: Jeżeli obraz posiada zaznaczenie, to wszystkie przekształcenia obrazu (lub warstwy) są wykonywane w ramach. Rodzaje
1 z 5 ZAZNACZENIA Zaznaczenia (inaczej maski) służą do zaznaczania obszarów rysunku. WAŻ E: Jeżeli obraz posiada zaznaczenie, to wszystkie przekształcenia obrazu (lub warstwy) są wykonywane w ramach. Rodzaje
MATERIAŁY DYDAKTYCZNE. Streszczenie: w ramach projektu nr RPMA /16. Praca na warstwach w programie GIMP
 MATERIAŁY DYDAKTYCZNE w ramach projektu nr RPMA.10.01.01-14-7298/16 Streszczenie: Praca na warstwach w programie GIMP Spis treści 1. Wstęp... 2 2. Stosowanie maski warstwy... 2 3. Przenikanie warstw...
MATERIAŁY DYDAKTYCZNE w ramach projektu nr RPMA.10.01.01-14-7298/16 Streszczenie: Praca na warstwach w programie GIMP Spis treści 1. Wstęp... 2 2. Stosowanie maski warstwy... 2 3. Przenikanie warstw...
Tworzenie szablonu pocztówki
 Tworzenie szablonu pocztówki W poniższym materiale została opisana jedna z metod wykonania pocztówki. Tworzymy nowy dokument wybierając z menu Plik>Nowy (File>New). W wyświetlonym oknie dialogowym ustalamy
Tworzenie szablonu pocztówki W poniższym materiale została opisana jedna z metod wykonania pocztówki. Tworzymy nowy dokument wybierając z menu Plik>Nowy (File>New). W wyświetlonym oknie dialogowym ustalamy
Jak uzyskać efekt 3D na zdjęciach z wykorzystaniem programu InkScape
 Jak uzyskać efekt 3D na zdjęciach z wykorzystaniem programu InkScape Program InkScape jest bezpłatnym polskojęzycznym programem grafiki wektorowej do pobrania ze strony http://www.dobreprogramy.pl/inkscape,program,windows,12218.html.
Jak uzyskać efekt 3D na zdjęciach z wykorzystaniem programu InkScape Program InkScape jest bezpłatnym polskojęzycznym programem grafiki wektorowej do pobrania ze strony http://www.dobreprogramy.pl/inkscape,program,windows,12218.html.
Retusz twarzy - efekt Glamour
 Retusz twarzy - efekt Glamour Wykorzystany program graficzny: Adobe Photoshop 7 (eng.) Po najechaniu kursorem na zdjęcie po lewej - ukaże się wersja przed edycją. 1. Otwieramy program Photoshop. 2. Otwieramy
Retusz twarzy - efekt Glamour Wykorzystany program graficzny: Adobe Photoshop 7 (eng.) Po najechaniu kursorem na zdjęcie po lewej - ukaże się wersja przed edycją. 1. Otwieramy program Photoshop. 2. Otwieramy
Adobe Photoshop lab. 3 Jacek Wiślicki, 1. Napisy (c.d.) Ogień Miód Metal Aqua...
 Spis treści 1. Napisy (c.d.)...2 1.1. Ogień...2 1.2. Miód...5 1.3. Metal...9 1.4. Aqua...12 strona 1 z 14 1. Napisy (c.d.) Poniższe ćwiczenia stanowią kontynuację tworzenia stylizowanych napisów, jednak
Spis treści 1. Napisy (c.d.)...2 1.1. Ogień...2 1.2. Miód...5 1.3. Metal...9 1.4. Aqua...12 strona 1 z 14 1. Napisy (c.d.) Poniższe ćwiczenia stanowią kontynuację tworzenia stylizowanych napisów, jednak
Ćwiczenia z grafiki komputerowej 4 PRACA NA WARSTWACH. Miłosz Michalski. Institute of Physics Nicolaus Copernicus University.
 Ćwiczenia z grafiki komputerowej 4 PRACA NA WARSTWACH Miłosz Michalski Institute of Physics Nicolaus Copernicus University Październik 2015 1 / 14 Wykorzystanie warstw Opis zadania Obrazy do ćwiczeń Zadania
Ćwiczenia z grafiki komputerowej 4 PRACA NA WARSTWACH Miłosz Michalski Institute of Physics Nicolaus Copernicus University Październik 2015 1 / 14 Wykorzystanie warstw Opis zadania Obrazy do ćwiczeń Zadania
Spis treści. Wstęp 7 Rozdział 1. Podstawy pracy z programem 9
 Spis treści Wstęp 7 Rozdział 1. Podstawy pracy z programem 9 Opis programu 9 Co nowego? 13 Instalacja programu 15 Uruchamianie 20 Okno programu 21 Podstawowe operacje na plikach 23 Otwieranie obrazu 23
Spis treści Wstęp 7 Rozdział 1. Podstawy pracy z programem 9 Opis programu 9 Co nowego? 13 Instalacja programu 15 Uruchamianie 20 Okno programu 21 Podstawowe operacje na plikach 23 Otwieranie obrazu 23
Spis treści. strona 1 z 10
 Spis treści 1. Zaawansowane techniki obróbki fotografii...2 1.1. Odbicia na samochodzie...2 1.2. Mokra nawierzchnia...4 1.3. Odbicie od powierzchni wody...5 1.4. Koloryzacja fotografii...7 1.5. Phantasy...8
Spis treści 1. Zaawansowane techniki obróbki fotografii...2 1.1. Odbicia na samochodzie...2 1.2. Mokra nawierzchnia...4 1.3. Odbicie od powierzchni wody...5 1.4. Koloryzacja fotografii...7 1.5. Phantasy...8
Maski warstw. Nic nie zastąpi przykładu, na którym jest jasno pokazane co i jak, a więc koniec wymądrzania się, zobaczmy o czym ja w ogóle mówię.
 Maski warstw Maska warstwy tym różni się od innych masek, że jest przypisana na stałe do konkretnej warstwy i oddziałuje tylko na nią. Jest ona reprezentowana przez "obrazek" o palecie 256 odcieni szarości
Maski warstw Maska warstwy tym różni się od innych masek, że jest przypisana na stałe do konkretnej warstwy i oddziałuje tylko na nią. Jest ona reprezentowana przez "obrazek" o palecie 256 odcieni szarości
Kurs Adobe Photoshop Elements 11
 Kurs Adobe Photoshop Elements 11 Gladiatorx1 Maski warstw 2015-01- 08 Spis treści Maski warstw... 2 Dodawanie masek... 3 Usuwanie masek... 4 Maski w praktyce... 6 Wykonał gladiatorx1 Strona 1 Maski warstw
Kurs Adobe Photoshop Elements 11 Gladiatorx1 Maski warstw 2015-01- 08 Spis treści Maski warstw... 2 Dodawanie masek... 3 Usuwanie masek... 4 Maski w praktyce... 6 Wykonał gladiatorx1 Strona 1 Maski warstw
Scenariusz zajęć pozalekcyjnych w ramach Innowacyjnej Szkoły Zawodowej
 Scenariusz zajęć pozalekcyjnych w ramach Innowacyjnej Szkoły Zawodowej Szkoła Zespół Szkół Rolniczych w Namysłowie Prowadzący mgr inż. Andrzej Kazimierczyk Liczba godzin - 3 1. Klasa II oraz IV technikum
Scenariusz zajęć pozalekcyjnych w ramach Innowacyjnej Szkoły Zawodowej Szkoła Zespół Szkół Rolniczych w Namysłowie Prowadzący mgr inż. Andrzej Kazimierczyk Liczba godzin - 3 1. Klasa II oraz IV technikum
Dodawanie grafiki i obiektów
 Dodawanie grafiki i obiektów Word nie jest edytorem obiektów graficznych, ale oferuje kilka opcji, dzięki którym można dokonywać niewielkich zmian w rysunku. W Wordzie możesz zmieniać rozmiar obiektu graficznego,
Dodawanie grafiki i obiektów Word nie jest edytorem obiektów graficznych, ale oferuje kilka opcji, dzięki którym można dokonywać niewielkich zmian w rysunku. W Wordzie możesz zmieniać rozmiar obiektu graficznego,
Adobe Photoshop Dodatek do lab4 J.Wiślicki, A.Romanowski;
 Spis treści 1. Proste efekty... 2 1.1. Cień...2 1.2. Planeta...5 1.3. Mandarynkowa kostka...8 Grafika rastrowa strona 1 z 9 1. Proste efekty Poniższe ćwiczenia dotyczą prostych (aczkolwiek ciekawych) efektów
Spis treści 1. Proste efekty... 2 1.1. Cień...2 1.2. Planeta...5 1.3. Mandarynkowa kostka...8 Grafika rastrowa strona 1 z 9 1. Proste efekty Poniższe ćwiczenia dotyczą prostych (aczkolwiek ciekawych) efektów
Narzędzia programu Paint
 Okno programu Paint Narzędzia programu Paint Na karcie Start znajduje się przybornik z narzędziami. Narzędzia te są bardzo przydatne w pracy z programem. Można nimi rysować i malować, kolorować i pisać,
Okno programu Paint Narzędzia programu Paint Na karcie Start znajduje się przybornik z narzędziami. Narzędzia te są bardzo przydatne w pracy z programem. Można nimi rysować i malować, kolorować i pisać,
CorelDraw - obiekty tekstowe
 CorelDraw - obiekty tekstowe Narzędzie Tekst wybieramy klawiszem F8 lub klikając w przyborniku na ikonie -. Kursor myszki zmieni swój kształt na - trybach:. Przy pomocy narzędzia Tekst możemy umieszczać
CorelDraw - obiekty tekstowe Narzędzie Tekst wybieramy klawiszem F8 lub klikając w przyborniku na ikonie -. Kursor myszki zmieni swój kształt na - trybach:. Przy pomocy narzędzia Tekst możemy umieszczać
Photoshop. Interfejs graficzny programu
 Photoshop Interfejs graficzny programu Wykład 2 Autor: Elżbieta Fedko O czym będziemy mówić? Co to jest Interfejs graficzny (budowa programu)? Charakterystyka podstawowych elementów interfejsu Rola elementów
Photoshop Interfejs graficzny programu Wykład 2 Autor: Elżbieta Fedko O czym będziemy mówić? Co to jest Interfejs graficzny (budowa programu)? Charakterystyka podstawowych elementów interfejsu Rola elementów
INSTRUKCJA PRZYGOTOWANIA PLIKÓW POD LAKIER CLEAR TONER DLA MASZYNY XEROX COLOUR 1000
 INSTRUKCJA PRZYGOTOWANIA PLIKÓW POD LAKIER CLEAR TONER DLA MASZYNY XEROX COLOUR 1000 wersja: 1.0, 2010.11.24 PRZYGOTOWANIE TWOICH PLIKÓW POD LAKIER Proste dodanie miejsca na lakier punktowy na Twoim zdjęciu
INSTRUKCJA PRZYGOTOWANIA PLIKÓW POD LAKIER CLEAR TONER DLA MASZYNY XEROX COLOUR 1000 wersja: 1.0, 2010.11.24 PRZYGOTOWANIE TWOICH PLIKÓW POD LAKIER Proste dodanie miejsca na lakier punktowy na Twoim zdjęciu
Grafika komputerowa. Zajęcia IX
 Grafika komputerowa Zajęcia IX Ćwiczenie 1 Usuwanie efektu czerwonych oczu Celem ćwiczenia jest usunięcie efektu czerwonych oczu u osób występujących na zdjęciu tak, aby plik wynikowy wyglądał jak wzor_1.jpg
Grafika komputerowa Zajęcia IX Ćwiczenie 1 Usuwanie efektu czerwonych oczu Celem ćwiczenia jest usunięcie efektu czerwonych oczu u osób występujących na zdjęciu tak, aby plik wynikowy wyglądał jak wzor_1.jpg
Podstawy Photoshopa - warstwy, zaznaczanie, zmiana kolorystyki obrazka, szybkie operacje, szparowanie
 Podstawy Photoshopa - warstwy, zaznaczanie, zmiana kolorystyki obrazka, szybkie operacje, szparowanie Ctrl+Z cofnięcie jednej operacji Panel Historia (Okno -> Historia) pozwala anulować dużą liczbę zmian
Podstawy Photoshopa - warstwy, zaznaczanie, zmiana kolorystyki obrazka, szybkie operacje, szparowanie Ctrl+Z cofnięcie jednej operacji Panel Historia (Okno -> Historia) pozwala anulować dużą liczbę zmian
Adobe InDesign CC/CC PL : oficjalny podręcznik / Kelly Kordes Anton, John Cruise. Gliwice, cop Spis treści
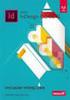 Adobe InDesign CC/CC PL : oficjalny podręcznik / Kelly Kordes Anton, John Cruise. Gliwice, cop. 2016 Spis treści WSTĘP 1 O książce 1 Wymagania 2 Instalacja programu 2 Inne źródła informacji 4 Ośrodki szkoleniowe
Adobe InDesign CC/CC PL : oficjalny podręcznik / Kelly Kordes Anton, John Cruise. Gliwice, cop. 2016 Spis treści WSTĘP 1 O książce 1 Wymagania 2 Instalacja programu 2 Inne źródła informacji 4 Ośrodki szkoleniowe
Photoshop. Tworzenie tekstu
 Photoshop Tworzenie tekstu Wykład 6 Autor: Elżbieta Fedko O czym będziemy mówić? Ustawienia tekstu na palecie Typografia. Ustawienia rodzaju tekstu Ustawienia tekstu dostępne na palecie Akapit Efekty specjalne
Photoshop Tworzenie tekstu Wykład 6 Autor: Elżbieta Fedko O czym będziemy mówić? Ustawienia tekstu na palecie Typografia. Ustawienia rodzaju tekstu Ustawienia tekstu dostępne na palecie Akapit Efekty specjalne
Obsługa programu Paint materiały szkoleniowe
 Obsługa programu Paint materiały szkoleniowe Nota Materiał powstał w ramach realizacji projektu e-kompetencje bez barier dofinansowanego z Programu Operacyjnego Polska Cyfrowa działanie 3.1 Działania szkoleniowe
Obsługa programu Paint materiały szkoleniowe Nota Materiał powstał w ramach realizacji projektu e-kompetencje bez barier dofinansowanego z Programu Operacyjnego Polska Cyfrowa działanie 3.1 Działania szkoleniowe
Podstawowe szkolenie z Photoshopa
 Podstawowe szkolenie z Photoshopa Poznanie podstawowych narzędzia z programu graficznego photoshopa zaznaczenie prostokątne, lasso, szybkie zaznaczenie fragmentu zdjęcia do dalszej edycji. Funkcja barwa/nasycenie
Podstawowe szkolenie z Photoshopa Poznanie podstawowych narzędzia z programu graficznego photoshopa zaznaczenie prostokątne, lasso, szybkie zaznaczenie fragmentu zdjęcia do dalszej edycji. Funkcja barwa/nasycenie
niebieski jak photoshop
 niebieski jak photoshop OFERTA SZKOLENIA PHOTOSHOP & FRIENDS BEGINNER GRAFIKA KOMPUTEROWA GRAMY w TERCECIE CKUiP Zielona Góra MY DLACZEGO? Indywidualna filozofia pracy Podczas szkolenia nie będziesz powtarzał
niebieski jak photoshop OFERTA SZKOLENIA PHOTOSHOP & FRIENDS BEGINNER GRAFIKA KOMPUTEROWA GRAMY w TERCECIE CKUiP Zielona Góra MY DLACZEGO? Indywidualna filozofia pracy Podczas szkolenia nie będziesz powtarzał
Studia podyplomowe dla nauczycieli w zakresie nauczania informatyki i technologii informacyjnej
 Projekt współfinansowany ze środków budŝetu państwa i Europejskiego Fundusz Społecznego Studia podyplomowe dla nauczycieli w zakresie nauczania informatyki i technologii informacyjnej GIMP - Ćwiczenia
Projekt współfinansowany ze środków budŝetu państwa i Europejskiego Fundusz Społecznego Studia podyplomowe dla nauczycieli w zakresie nauczania informatyki i technologii informacyjnej GIMP - Ćwiczenia
Sekretne menu Start. Przycisk pulpitu
 Nieco mniej znane rozwiązania. {reklama-artykul} Systemy Windows od zawsze posiadały ukryte i mniej oczywiste funkcje. Nie inaczej jest w przypadku Windows 10, który kontynuuje ten trend. Poniżej wymieniamy
Nieco mniej znane rozwiązania. {reklama-artykul} Systemy Windows od zawsze posiadały ukryte i mniej oczywiste funkcje. Nie inaczej jest w przypadku Windows 10, który kontynuuje ten trend. Poniżej wymieniamy
1. Umieść kursor w miejscu, w którym ma być wprowadzony ozdobny napis. 2. Na karcie Wstawianie w grupie Tekst kliknij przycisk WordArt.
 Grafika w dokumencie Wprowadzanie ozdobnych napisów WordArt Do tworzenia efektownych, ozdobnych napisów służy obiekt WordArt. Aby wstawić do dokumentu obiekt WordArt: 1. Umieść kursor w miejscu, w którym
Grafika w dokumencie Wprowadzanie ozdobnych napisów WordArt Do tworzenia efektownych, ozdobnych napisów służy obiekt WordArt. Aby wstawić do dokumentu obiekt WordArt: 1. Umieść kursor w miejscu, w którym
Tworzenie prezentacji w MS PowerPoint
 Tworzenie prezentacji w MS PowerPoint Program PowerPoint dostarczany jest w pakiecie Office i daje nam możliwość stworzenia prezentacji oraz uatrakcyjnienia materiału, który chcemy przedstawić. Prezentacje
Tworzenie prezentacji w MS PowerPoint Program PowerPoint dostarczany jest w pakiecie Office i daje nam możliwość stworzenia prezentacji oraz uatrakcyjnienia materiału, który chcemy przedstawić. Prezentacje
Kurs Adobe Photoshop Elements 11
 Kurs Adobe Photoshop Elements 11 Gladiatorx1 Kształty, kształty własne 2015-01- 01 Spis treści Wstęp... 2 Kształty... 2 Opcje narzędzia... 2 Rysujemy kształty... 5 Opcje dodawania, odejmowania obszaru
Kurs Adobe Photoshop Elements 11 Gladiatorx1 Kształty, kształty własne 2015-01- 01 Spis treści Wstęp... 2 Kształty... 2 Opcje narzędzia... 2 Rysujemy kształty... 5 Opcje dodawania, odejmowania obszaru
Systemy multimedialne 2015
 Systemy multimedialne 2015 Nazwa nowej warstwy nie ma znaczenia pod względem funkcjonalnym. Warto jednak ją nadać, łatwiej możemy się wtedy poruszać po bardziej rozbudowanym projekcie. Domyślny rozmiar
Systemy multimedialne 2015 Nazwa nowej warstwy nie ma znaczenia pod względem funkcjonalnym. Warto jednak ją nadać, łatwiej możemy się wtedy poruszać po bardziej rozbudowanym projekcie. Domyślny rozmiar
Ćwiczenie 6 Animacja trójwymiarowa
 Animacja trójwymiarowa Wstęp Jedną z nowości Flasha CS4 i wyższych wersji jest tworzenie animacji 3D. Są do tego przeznaczone narzędzia Obrót 3D (W) i Translacja 3D (G). Narzędzia te działają na klipach
Animacja trójwymiarowa Wstęp Jedną z nowości Flasha CS4 i wyższych wersji jest tworzenie animacji 3D. Są do tego przeznaczone narzędzia Obrót 3D (W) i Translacja 3D (G). Narzędzia te działają na klipach
Spis treści. Adobe Photoshop lab. 2 Jacek Wiślicki,
 Spis treści 1. Napisy...2 1.1. Stara maszyna do pisania...2 1.2. Zamrożony napis...3 1.3. Krwawy tekst...5 1.4. Neon...7 1.5. Kamień...8 1.6. Inny kamień...9 1.7. Śnieg...9 strona 1 z 12 1. Napisy Poniższe
Spis treści 1. Napisy...2 1.1. Stara maszyna do pisania...2 1.2. Zamrożony napis...3 1.3. Krwawy tekst...5 1.4. Neon...7 1.5. Kamień...8 1.6. Inny kamień...9 1.7. Śnieg...9 strona 1 z 12 1. Napisy Poniższe
Uruchom program Corel PHOTO-PAINT. Wczytaj obrazek. Utwórz maskę. Sprawdź czym różni się obszar maskowany od niemaskowanego.
 Maskowanie obszarów prostokątnych Ćwiczenie 1. Uruchom program Corel PHOTO-PAINT. Wczytaj obrazek. Utwórz maskę. Sprawdź czym różni się obszar maskowany od niemaskowanego. 1. Uruchom program Corel PHOTO-PAINT.
Maskowanie obszarów prostokątnych Ćwiczenie 1. Uruchom program Corel PHOTO-PAINT. Wczytaj obrazek. Utwórz maskę. Sprawdź czym różni się obszar maskowany od niemaskowanego. 1. Uruchom program Corel PHOTO-PAINT.
HARMONOGRAM SZKOLENIA ECDL moduł S4 - edycja obrazów
 HARMONOGRAM SZKOLENIA ECDL moduł S4 - edycja obrazów Nazwa szkolenia Miejsce organizacji szkolenia ECDL moduł S4 - edycja obrazów BROst Centrum Edukacji i Technologii Komputerowej ul. Kutnowska 11 93-485
HARMONOGRAM SZKOLENIA ECDL moduł S4 - edycja obrazów Nazwa szkolenia Miejsce organizacji szkolenia ECDL moduł S4 - edycja obrazów BROst Centrum Edukacji i Technologii Komputerowej ul. Kutnowska 11 93-485
HARMONOGRAM SZKOLENIA ECDL moduł S4 - edycja obrazów
 HARMONOGRAM SZKOLENIA ECDL moduł S4 - edycja obrazów Nazwa szkolenia Miejsce organizacji szkolenia ECDL moduł S4 - edycja obrazów BROst Centrum Edukacji i Technologii Komputerowej ul. Kutnowska 93-485
HARMONOGRAM SZKOLENIA ECDL moduł S4 - edycja obrazów Nazwa szkolenia Miejsce organizacji szkolenia ECDL moduł S4 - edycja obrazów BROst Centrum Edukacji i Technologii Komputerowej ul. Kutnowska 93-485
Korzystanie z efektów soczewek
 Korzystanie z efektów soczewek Witamy w programie Corel PHOTO-PAINT, wszechstronnym programie do edytowania obrazków w postaci map bitowych, który umożliwia retuszowanie istniejących już zdjęć oraz tworzenie
Korzystanie z efektów soczewek Witamy w programie Corel PHOTO-PAINT, wszechstronnym programie do edytowania obrazków w postaci map bitowych, który umożliwia retuszowanie istniejących już zdjęć oraz tworzenie
24. Profesjonalne wygładzanie skóry i usuwanie krost
 24. Profesjonalne wygładzanie skóry i usuwanie krost Wygładzane skóry na zdjęciach (zwłaszcza tych dla klientów) jest procesem wymagającym cierpliwości i często dużej wprawy. Bardzo ważne jest to, aby
24. Profesjonalne wygładzanie skóry i usuwanie krost Wygładzane skóry na zdjęciach (zwłaszcza tych dla klientów) jest procesem wymagającym cierpliwości i często dużej wprawy. Bardzo ważne jest to, aby
Koloryzacja zdjęcia czarno-białego
 Rafał Jabłonowski, Sebastian Kłęk Koloryzacja zdjęcia czarno-białego Pokażemy w tej prezentacji metodę koloryzacji zdjęcia czarno-białego z wykorzystaniem programu Corel PHOTO-PAINT X3. Zajmiemy się koloryzacją
Rafał Jabłonowski, Sebastian Kłęk Koloryzacja zdjęcia czarno-białego Pokażemy w tej prezentacji metodę koloryzacji zdjęcia czarno-białego z wykorzystaniem programu Corel PHOTO-PAINT X3. Zajmiemy się koloryzacją
Adobe Illustrator - projektowanie grafiki wektorowej
 Adobe Illustrator - projektowanie grafiki wektorowej PRZEZNACZENIE SZKOLENIA Szkolenie przeznaczone jest dla osób chcących poznać możliwości obróbki grafiki wektorowej w programie Adobe Illustrator. W
Adobe Illustrator - projektowanie grafiki wektorowej PRZEZNACZENIE SZKOLENIA Szkolenie przeznaczone jest dla osób chcących poznać możliwości obróbki grafiki wektorowej w programie Adobe Illustrator. W
Woda na powierzchniach. Rafał Chylaszek & Tomasz Krok 5 czerwiec 2009
 Woda na powierzchniach Rafał Chylaszek & Tomasz Krok 5 czerwiec 2009 1 1 Wstęp Przykłady zastosowań: ˆ Krople wody na liściach Przed: Po: 1 Przed: Po: 2 Przed: Po: 3 1 http://www.stutorials.com/photoshop
Woda na powierzchniach Rafał Chylaszek & Tomasz Krok 5 czerwiec 2009 1 1 Wstęp Przykłady zastosowań: ˆ Krople wody na liściach Przed: Po: 1 Przed: Po: 2 Przed: Po: 3 1 http://www.stutorials.com/photoshop
Ćwiczenie 1 Automatyczna animacja ruchu
 Automatyczna animacja ruchu Celem ćwiczenia jest poznanie procesu tworzenia automatycznej animacji ruchu, która jest podstawą większości projektów we Flashu. Ze względu na swoją wszechstronność omawiana
Automatyczna animacja ruchu Celem ćwiczenia jest poznanie procesu tworzenia automatycznej animacji ruchu, która jest podstawą większości projektów we Flashu. Ze względu na swoją wszechstronność omawiana
Kurs Adobe Photoshop Elements 11
 Kurs Adobe Photoshop Elements 11 Gladiatorx1 W IV części kursu omówiony został tryb z asystą. 2014-12- 14 Spis treści Część IV- Edytor zdjęć... 2 Z asystą... 2 Interfejs programu... 2 Przegląd podstawowych
Kurs Adobe Photoshop Elements 11 Gladiatorx1 W IV części kursu omówiony został tryb z asystą. 2014-12- 14 Spis treści Część IV- Edytor zdjęć... 2 Z asystą... 2 Interfejs programu... 2 Przegląd podstawowych
PORADNIK PRZEMALOWANIA MODELI cz.2
 PORADNIK PRZEMALOWANIA MODELI cz.2 Wstawianie oznaczeń, symboli. W pierwszej części poradnika opisałem jak zmieniać kolory modelu. Teraz oprócz zmiany koloru zajmiemy się wstawieniem symbolu graficznego
PORADNIK PRZEMALOWANIA MODELI cz.2 Wstawianie oznaczeń, symboli. W pierwszej części poradnika opisałem jak zmieniać kolory modelu. Teraz oprócz zmiany koloru zajmiemy się wstawieniem symbolu graficznego
Grafika komputerowa. Zajęcia 8
 Grafika komputerowa Zajęcia 8 Nakładanie masek Maski słuŝą do zaawansowanej edycji obrazka. Za pomocą masek wydziela się obszary, które mają zostać zmodyfikowane, chroniąc jednocześnie pozostałe obszary
Grafika komputerowa Zajęcia 8 Nakładanie masek Maski słuŝą do zaawansowanej edycji obrazka. Za pomocą masek wydziela się obszary, które mają zostać zmodyfikowane, chroniąc jednocześnie pozostałe obszary
Wstęp do GIMP wycinanie obiektu z obrazka, projekt napisu. Rozpoczynamy prace w GIMP-e
 Rozpoczynamy prace w GIMP-e 1. Odpalamy program GIMP szukamy go albo na pulpicie albo w programach (ikonka programu widoczna w prawym górnym rogu). 2. Program uruchamia się na początku widzimy tzw. Pulpit
Rozpoczynamy prace w GIMP-e 1. Odpalamy program GIMP szukamy go albo na pulpicie albo w programach (ikonka programu widoczna w prawym górnym rogu). 2. Program uruchamia się na początku widzimy tzw. Pulpit
1. Pobieranie i instalacja FotoSendera
 Jak zamówić zdjęcia przez FotoSender? Spis treści: 1. Pobieranie i instalacja FotoSendera 2. Logowanie 3. Opis okna programu 4. Tworzenie i wysyłanie zlecenia Krok 1: Wybór zdjęć Krok 2: Podsumowanie zlecenia
Jak zamówić zdjęcia przez FotoSender? Spis treści: 1. Pobieranie i instalacja FotoSendera 2. Logowanie 3. Opis okna programu 4. Tworzenie i wysyłanie zlecenia Krok 1: Wybór zdjęć Krok 2: Podsumowanie zlecenia
WSTAWIANIE GRAFIKI DO DOKUMENTU TEKSTOWEGO
 WSTAWIANIE GRAFIKI DO DOKUMENTU TEKSTOWEGO Niezwykle uŝyteczną cechą programu Word jest łatwość, z jaką przy jego pomocy moŝna tekst wzbogacać róŝnymi obiektami graficznymi, np. zdjęciami, rysunkami czy
WSTAWIANIE GRAFIKI DO DOKUMENTU TEKSTOWEGO Niezwykle uŝyteczną cechą programu Word jest łatwość, z jaką przy jego pomocy moŝna tekst wzbogacać róŝnymi obiektami graficznymi, np. zdjęciami, rysunkami czy
Edytor tekstu OpenOffice Writer Podstawy
 Edytor tekstu OpenOffice Writer Podstawy Cz. 3. Rysunki w dokumencie Obiekt Fontwork Jeżeli chcemy zamieścić w naszym dokumencie jakiś efektowny napis, na przykład tytuł czy hasło promocyjne, możemy w
Edytor tekstu OpenOffice Writer Podstawy Cz. 3. Rysunki w dokumencie Obiekt Fontwork Jeżeli chcemy zamieścić w naszym dokumencie jakiś efektowny napis, na przykład tytuł czy hasło promocyjne, możemy w
Pokażę w jaki sposób można zrobić prostą grafikę programem GIMP. 1. Uruchom aplikację GIMP klikając w ikonę na pulpicie.
 Tworzenie grafiki Jest wiele oprogramowania służącego tworzeniu grafiki. Wiele z nich daje tylko podstawowe możliwości (np. Paint). Są też programy o rozbudowanych możliwościach przeznaczone do robienia
Tworzenie grafiki Jest wiele oprogramowania służącego tworzeniu grafiki. Wiele z nich daje tylko podstawowe możliwości (np. Paint). Są też programy o rozbudowanych możliwościach przeznaczone do robienia
Gimp - poznaj jego możliwości!
 Artykuł pobrano ze strony eioba.pl Gimp - poznaj jego możliwości! Gimp to program do tworzenia grafiki bitmapowiej - daje ogromne możliwości, a do tego jest darmowy! Spróbuj skorzystać z możliwości, jakie
Artykuł pobrano ze strony eioba.pl Gimp - poznaj jego możliwości! Gimp to program do tworzenia grafiki bitmapowiej - daje ogromne możliwości, a do tego jest darmowy! Spróbuj skorzystać z możliwości, jakie
Wszystkie znaki występujące w tekście są zastrzeżonymi znakami firmowymi bądź towarowymi ich właścicieli.
 Wszelkie prawa zastrzeżone. Nieautoryzowane rozpowszechnianie całości lub fragmentu niniejszej publikacji w jakiejkolwiek postaci jest zabronione. Wykonywanie kopii metodą kserograficzną, fotograficzną,
Wszelkie prawa zastrzeżone. Nieautoryzowane rozpowszechnianie całości lub fragmentu niniejszej publikacji w jakiejkolwiek postaci jest zabronione. Wykonywanie kopii metodą kserograficzną, fotograficzną,
Oficyna Wydawnicza UNIMEX ebook z zabezpieczeniami DRM
 Oficyna Wydawnicza UNIMEX ebook z zabezpieczeniami DRM Opis użytkowy aplikacji ebookreader Przegląd interfejsu użytkownika a. Okno książki. Wyświetla treść książki podzieloną na strony. Po prawej stronie
Oficyna Wydawnicza UNIMEX ebook z zabezpieczeniami DRM Opis użytkowy aplikacji ebookreader Przegląd interfejsu użytkownika a. Okno książki. Wyświetla treść książki podzieloną na strony. Po prawej stronie
Tworzenie nowego dokumentu. Ćwiczenie
 WARSTWY Tworzenie nowego dokumentu Ćwiczenie 1. Utwórz nowy dokument. Z menu Plik okna Przybornika wybierz polecenie Nowy. W wyświetlonym oknie dialogowym Utworzenie nowego obrazu wprowadź następujące
WARSTWY Tworzenie nowego dokumentu Ćwiczenie 1. Utwórz nowy dokument. Z menu Plik okna Przybornika wybierz polecenie Nowy. W wyświetlonym oknie dialogowym Utworzenie nowego obrazu wprowadź następujące
osiągnąd z zakładki zaznaczenie wybieramy powiększ obszar zaznaczenia
 1. W pierwszej kolejności po wczytaniu zdjęcia do programu używając narzędzia stempla (klonowania) usuwamy wszystkie najgrubsze niedoskonałości; plamki, wypryski, zmarszczki, dziury po kolczykach. pomijamy
1. W pierwszej kolejności po wczytaniu zdjęcia do programu używając narzędzia stempla (klonowania) usuwamy wszystkie najgrubsze niedoskonałości; plamki, wypryski, zmarszczki, dziury po kolczykach. pomijamy
Grafika Komputerowa. Zajęcia X
 Grafika Komputerowa Zajęcia X Ćwiczenie 1. Miękkie krawędzie zdjęcia 1. Uruchom program Corel Photo-Paint. 2. Otwórz zdjęcie kerala.jpg 3. Utwórz maskę obejmującą niemal całe wnętrze zdjęcia pozostawiając
Grafika Komputerowa Zajęcia X Ćwiczenie 1. Miękkie krawędzie zdjęcia 1. Uruchom program Corel Photo-Paint. 2. Otwórz zdjęcie kerala.jpg 3. Utwórz maskę obejmującą niemal całe wnętrze zdjęcia pozostawiając
Kurs Adobe Photoshop Elements 11
 Kurs Adobe Photoshop Elements 11 Gladiatorx1 Narzędzie rekompozycja 2015-01- 04 Spis treści Narzędzie rekompozycja... 2 Opcje narzędzia... 2 Przykłady zastosowania narzędzia... 3 Wykonał gladiatorx1 Strona
Kurs Adobe Photoshop Elements 11 Gladiatorx1 Narzędzie rekompozycja 2015-01- 04 Spis treści Narzędzie rekompozycja... 2 Opcje narzędzia... 2 Przykłady zastosowania narzędzia... 3 Wykonał gladiatorx1 Strona
Rób to najmniejszym rozmiarem stempla, powiększ obraz w trakcie tej korekty.
 Tytuł: Wygładzamy skórę i zmieniamy kształt sylwetki. Część pierwsza Wygładzanie skóry Uruchom gimp i otwórz zdjęcie do korekty - zdjęcie oryginalne. 1. Korygujemy przy użyciu narzędzia klonowania wszystkie
Tytuł: Wygładzamy skórę i zmieniamy kształt sylwetki. Część pierwsza Wygładzanie skóry Uruchom gimp i otwórz zdjęcie do korekty - zdjęcie oryginalne. 1. Korygujemy przy użyciu narzędzia klonowania wszystkie
Materiały dla studentów pierwszego semestru studiów podyplomowych Grafika komputerowa i techniki multimedialne rok akademicki 2011/2012 semestr zimowy
 Materiały dla studentów pierwszego semestru studiów podyplomowych Grafika komputerowa i techniki multimedialne rok akademicki 2011/2012 semestr zimowy Temat: Przekształcanie fotografii cyfrowej w grafikę
Materiały dla studentów pierwszego semestru studiów podyplomowych Grafika komputerowa i techniki multimedialne rok akademicki 2011/2012 semestr zimowy Temat: Przekształcanie fotografii cyfrowej w grafikę
Przewodnik po obszarze roboczym
 Przewodnik po obszarze roboczym Witamy w programie CorelDRAW, wszechstronnym programie do tworzenia rysunków wektorowych i projektów graficznych przeznaczonym dla profesjonalnych grafików. Projekty tworzone
Przewodnik po obszarze roboczym Witamy w programie CorelDRAW, wszechstronnym programie do tworzenia rysunków wektorowych i projektów graficznych przeznaczonym dla profesjonalnych grafików. Projekty tworzone
Informatyka Edytor tekstów Word 2010 dla WINDOWS cz.3
 Wyższa Szkoła Ekologii i Zarządzania Informatyka Edytor tekstów Word 2010 dla WINDOWS cz.3 Slajd 1 Slajd 2 Numerowanie i punktowanie Automatyczne ponumerowanie lub wypunktowanie zaznaczonych akapitów w
Wyższa Szkoła Ekologii i Zarządzania Informatyka Edytor tekstów Word 2010 dla WINDOWS cz.3 Slajd 1 Slajd 2 Numerowanie i punktowanie Automatyczne ponumerowanie lub wypunktowanie zaznaczonych akapitów w
GIMP fotografia kolorowa i czarno-biała
 Temat: GIMP fotografia kolorowa i czarno-biała Zadanie 1. Ramka o rozmytych brzegach Wytnij fragment zdjęcia i wykonaj rozmycie obramowania: 1. Otwórz dowolny obrazek, np. kwiatek.jpg. 2. Wybierz zaznaczenie
Temat: GIMP fotografia kolorowa i czarno-biała Zadanie 1. Ramka o rozmytych brzegach Wytnij fragment zdjęcia i wykonaj rozmycie obramowania: 1. Otwórz dowolny obrazek, np. kwiatek.jpg. 2. Wybierz zaznaczenie
Maskowanie obrazków. Omówione zagadnienia. Aby otworzyć obrazek
 Maskowanie obrazków Witamy w programie Corel PHOTO-PAINT, wszechstronnym programie do edytowania obrazków w postaci map bitowych, który umożliwia retuszowanie istniejących już zdjęć oraz tworzenie oryginalnych
Maskowanie obrazków Witamy w programie Corel PHOTO-PAINT, wszechstronnym programie do edytowania obrazków w postaci map bitowych, który umożliwia retuszowanie istniejących już zdjęć oraz tworzenie oryginalnych
Grafika Komputerowa Materiały Laboratoryjne
 Grafika Komputerowa Materiały Laboratoryjne Laboratorium 3 GIMP: maski i praca na warstwach Wstęp Przed rozpoczęciem ćwiczenia należy pobrać paczkę lab_3_materialy.zip z kursu na moodle.cs.pollub.pl i
Grafika Komputerowa Materiały Laboratoryjne Laboratorium 3 GIMP: maski i praca na warstwach Wstęp Przed rozpoczęciem ćwiczenia należy pobrać paczkę lab_3_materialy.zip z kursu na moodle.cs.pollub.pl i
Wstęp 7 Rozdział 1. OpenOffice.ux.pl Writer środowisko pracy 9
 Wstęp 7 Rozdział 1. OpenOffice.ux.pl Writer środowisko pracy 9 Uruchamianie edytora OpenOffice.ux.pl Writer 9 Dostosowywanie środowiska pracy 11 Menu Widok 14 Ustawienia dokumentu 16 Rozdział 2. OpenOffice
Wstęp 7 Rozdział 1. OpenOffice.ux.pl Writer środowisko pracy 9 Uruchamianie edytora OpenOffice.ux.pl Writer 9 Dostosowywanie środowiska pracy 11 Menu Widok 14 Ustawienia dokumentu 16 Rozdział 2. OpenOffice
GRAFIKA 2D (ADOBE PHOTOSHOP, COREL DRAW)
 GRAFIKA 2D (ADOBE PHOTOSHOP, COREL DRAW) Adobe Photoshop Wprowadzenie do grafiki czym jest dokument rastrowy - grafika rastrowa warstwa wektorowa w Photoshopie warstwa tekstowa Interfejs programu menu
GRAFIKA 2D (ADOBE PHOTOSHOP, COREL DRAW) Adobe Photoshop Wprowadzenie do grafiki czym jest dokument rastrowy - grafika rastrowa warstwa wektorowa w Photoshopie warstwa tekstowa Interfejs programu menu
CorelDraw - wbudowane obiekty wektorowe - prostokąty Rysowanie prostokątów
 CorelDraw - wbudowane obiekty wektorowe - prostokąty Rysowanie prostokątów Naciskamy klawisz F6 lub klikamy w ikonę prostokąta w przyborniku po lewej stronie ekranu - zostanie wybrane narzędzie prostokąt.
CorelDraw - wbudowane obiekty wektorowe - prostokąty Rysowanie prostokątów Naciskamy klawisz F6 lub klikamy w ikonę prostokąta w przyborniku po lewej stronie ekranu - zostanie wybrane narzędzie prostokąt.
Fotografia cyfrowa obsługa programu GIMP. Cz. 15. Retusz twarzy i postaci. Jak skorygowad defekty i wygładzid twarz?
 Fotografia cyfrowa obsługa programu GIMP materiały dla osób prowadzących zajęcia komputerowe w bibliotekach Cz. 15. Retusz twarzy i postaci Jak skorygowad defekty i wygładzid twarz? Jeśli na fotografii
Fotografia cyfrowa obsługa programu GIMP materiały dla osób prowadzących zajęcia komputerowe w bibliotekach Cz. 15. Retusz twarzy i postaci Jak skorygowad defekty i wygładzid twarz? Jeśli na fotografii
Informatyka Edytor tekstów Word 2010 dla WINDOWS cz.3
 Wyższa Szkoła Ekologii i Zarządzania Informatyka Edytor tekstów Word 2010 dla WINDOWS cz.3 Slajd 1 Slajd 2 Numerowanie i punktowanie Automatyczne ponumerowanie lub wypunktowanie zaznaczonych akapitów w
Wyższa Szkoła Ekologii i Zarządzania Informatyka Edytor tekstów Word 2010 dla WINDOWS cz.3 Slajd 1 Slajd 2 Numerowanie i punktowanie Automatyczne ponumerowanie lub wypunktowanie zaznaczonych akapitów w
ECDL/ICDL Edycja obrazów Moduł S4 Sylabus - wersja 2.0
 ECDL/ICDL Edycja obrazów Moduł S4 Sylabus - wersja 2.0 Przeznaczenie Sylabusa Dokument ten zawiera szczegółowy Sylabus dla modułu ECDL/ICDL Edycja obrazów. Sylabus opisuje zakres wiedzy i umiejętności,
ECDL/ICDL Edycja obrazów Moduł S4 Sylabus - wersja 2.0 Przeznaczenie Sylabusa Dokument ten zawiera szczegółowy Sylabus dla modułu ECDL/ICDL Edycja obrazów. Sylabus opisuje zakres wiedzy i umiejętności,
5.4. Efekty specjalne
 5.4. Efekty specjalne Przedstawiliśmy już sobie sporo kwestii związanych z dodawaniem, edytowaniem czy usuwaniem elementów, które możemy zamieścić w prezentacji. Ale pomyłką było by stwierdzenie, że więcej
5.4. Efekty specjalne Przedstawiliśmy już sobie sporo kwestii związanych z dodawaniem, edytowaniem czy usuwaniem elementów, które możemy zamieścić w prezentacji. Ale pomyłką było by stwierdzenie, że więcej
1. Pobierz i zainstaluj program w 3 krokach : 2. Wybierz produkt -> FotoAlbum (Photo Books)
 1. Pobierz i zainstaluj program w 3 krokach : 2. Wybierz produkt -> FotoAlbum (Photo Books) 3. Wybór produktu w zależności od formatu, ceny : 4. Po wyborze formatu przechodzimy do okna z wyborem szablonu.
1. Pobierz i zainstaluj program w 3 krokach : 2. Wybierz produkt -> FotoAlbum (Photo Books) 3. Wybór produktu w zależności od formatu, ceny : 4. Po wyborze formatu przechodzimy do okna z wyborem szablonu.
PIXLR EDITOR - Autor: mgr inż. Adam Gierlach
 PIXLR EDITOR - www.pixlr.com Autor: mgr inż. Adam Gierlach 2 OTWIERANIE PLIKU Wybierz OTWÓRZ OBRAZEK Z KOMPUTERA - Pliki / 01_tlo.png 3 ZMIANA WIELKOŚCI OBRAZU 1. w programie wybierz Obrazek / Wielkość
PIXLR EDITOR - www.pixlr.com Autor: mgr inż. Adam Gierlach 2 OTWIERANIE PLIKU Wybierz OTWÓRZ OBRAZEK Z KOMPUTERA - Pliki / 01_tlo.png 3 ZMIANA WIELKOŚCI OBRAZU 1. w programie wybierz Obrazek / Wielkość
Grażyna Koba. Grafika komputerowa. materiały dodatkowe do podręcznika. Informatyka dla gimnazjum
 Grażyna Koba Grafika komputerowa materiały dodatkowe do podręcznika Informatyka dla gimnazjum Rysunki i animacje w Edytorze postaci 1. Rysunek w Edytorze postaci Edytor postaci (rys. 1.) jest częścią programu
Grażyna Koba Grafika komputerowa materiały dodatkowe do podręcznika Informatyka dla gimnazjum Rysunki i animacje w Edytorze postaci 1. Rysunek w Edytorze postaci Edytor postaci (rys. 1.) jest częścią programu
Przewodnik po soczewkach
 Przewodnik po soczewkach 1. Wchodzimy w program Corel Draw 11 następnie klikamy Plik /Nowy => Nowy Rysunek. Następnie wchodzi w Okno/Okno dokowane /Teczka podręczna/ Przeglądaj/i wybieramy plik w którym
Przewodnik po soczewkach 1. Wchodzimy w program Corel Draw 11 następnie klikamy Plik /Nowy => Nowy Rysunek. Następnie wchodzi w Okno/Okno dokowane /Teczka podręczna/ Przeglądaj/i wybieramy plik w którym
GIMP. Ćwiczenie nr 6 efekty i filtry. Instrukcja. dla Gimnazjum 36 - Ryszard Rogacz Strona 18
 Ćwiczenie nr 6 efekty i filtry Tak, jak każdy program graficzny GIMP posiada wbudowane narzędzia umożliwiające osiągnięcie różnego rodzaju efektów. Dostępne są one w menu edytowanego rysunku [filtry].
Ćwiczenie nr 6 efekty i filtry Tak, jak każdy program graficzny GIMP posiada wbudowane narzędzia umożliwiające osiągnięcie różnego rodzaju efektów. Dostępne są one w menu edytowanego rysunku [filtry].
Nr sprawy: 23/2011 Załącznik nr 2 do umowy PROGRAM SZKOLENIA WRAZ Z HARMONOGRAMEM CZASOWO-MERYTORYCZNYM SZKOLENIA
 Nr sprawy: 23/2011 Załącznik nr 2 do umowy... (pieczątka Wykonawcy) PROGRAM SZKOLENIA WRAZ Z HARMONOGRAMEM CZASOWO-MERYTORYCZNYM SZKOLENIA MA BYĆ SPORZĄDZONY WG PONIŻSZEGO WZORU: Nazwa szkolenia Grafika
Nr sprawy: 23/2011 Załącznik nr 2 do umowy... (pieczątka Wykonawcy) PROGRAM SZKOLENIA WRAZ Z HARMONOGRAMEM CZASOWO-MERYTORYCZNYM SZKOLENIA MA BYĆ SPORZĄDZONY WG PONIŻSZEGO WZORU: Nazwa szkolenia Grafika
Fotografia cyfrowa obsługa programu GIMP. Cz. 18. Tworzenie ramki do zdjęcia. materiały dla osób prowadzących zajęcia komputerowe w bibliotekach
 Fotografia cyfrowa obsługa programu GIMP materiały dla osób prowadzących zajęcia komputerowe w bibliotekach Cz. 18. Tworzenie ramki do zdjęcia W tym dwiczeniu wykonamy ciekawą i nietypową ramkę do zdjęcia.
Fotografia cyfrowa obsługa programu GIMP materiały dla osób prowadzących zajęcia komputerowe w bibliotekach Cz. 18. Tworzenie ramki do zdjęcia W tym dwiczeniu wykonamy ciekawą i nietypową ramkę do zdjęcia.
5.4. Tworzymy formularze
 5.4. Tworzymy formularze Zastosowanie formularzy Formularz to obiekt bazy danych, który daje możliwość tworzenia i modyfikacji danych w tabeli lub kwerendzie. Jego wielką zaletą jest umiejętność zautomatyzowania
5.4. Tworzymy formularze Zastosowanie formularzy Formularz to obiekt bazy danych, który daje możliwość tworzenia i modyfikacji danych w tabeli lub kwerendzie. Jego wielką zaletą jest umiejętność zautomatyzowania
I Tworzenie prezentacji za pomocą szablonu w programie Power-Point. 1. Wybieramy z górnego menu polecenie Nowy a następnie Utwórz z szablonu
 I Tworzenie prezentacji za pomocą szablonu w programie Power-Point 1. Wybieramy z górnego menu polecenie Nowy a następnie Utwórz z szablonu 2. Po wybraniu szablonu ukaŝe się nam ekran jak poniŝej 3. Następnie
I Tworzenie prezentacji za pomocą szablonu w programie Power-Point 1. Wybieramy z górnego menu polecenie Nowy a następnie Utwórz z szablonu 2. Po wybraniu szablonu ukaŝe się nam ekran jak poniŝej 3. Następnie
