Wstęp 8. Stacja dokująca Polar Team Pro 12. Nadajnik Polar Pro 8. Aplikacja Polar Team Pro 9. Serwis internetowy Polar Team Pro 9
|
|
|
- Stefan Kołodziejczyk
- 9 lat temu
- Przeglądów:
Transkrypt
1 TABLE OF CONTENTS Wstęp 8 Stacja dokująca Polar Team Pro 8 Nadajnik Polar Pro 8 Aplikacja Polar Team Pro 9 Serwis internetowy Polar Team Pro 9 ipad (sprzedawany oddzielnie) 9 Informacje i funkcje 10 Nadajnik Polar Pro 10 Stacja dokująca Polar Team Pro 10 Serwis internetowy i aplikacja Polar Team Pro 10 Poznaj Polar Team Pro 12 Zawartość zestawu 12 Stacja dokująca Polar Team Pro 12 Nadajnik Polar Pro 13 Pierwsza konfiguracja 13 Ładowanie 14 Aktywacja konta 14 Konfiguracja drużyny w trzech krokach 14 1/3: Informacje ogólne 14 2/3: Profile sportowe 14 3/3: Zawodnicy 15 1
2 Pobieranie aplikacji Polar Team Pro na ipada 15 Ładowanie 15 Ładowanie stacji dokującej Polar Pro Team 15 Ładowanie nadajników Polar Pro 15 Aktualizacja oprogramowania sprzętowego 16 Jak zaktualizować oprogramowanie sprzętowe? 16 Informacje dot. aktualizacji 16 Języki 16 Nawigacja 16 Serwis internetowy Polar Team Pro 16 Ćwiczenia 16 Podsumowania 17 Aplikacja Polar Team Pro 17 Ekran główny drużyny 17 Zawodnicy 17 Nadajniki i stacja dokująca 18 Rozpocznij trening 18 Instrukcja obsługi 18 Ustawienia organizacji sportowej 19 Edytowanie ustawień organizacji 19 Dodawanie trenera do organizacji 19 Dodawanie istniejącego trenera do drużyny 19 Ustawienia drużyny 19 2
3 Edytowanie ustawień drużyny 20 Dodawanie trenera do drużyny 20 Dodawanie nowych zawodników 20 Dodawanie istniejących zawodników do drużyny 20 Edytowanie ustawień zawodnika 21 Ustawienia profilu 21 Edytowanie ustawień profilu 21 Zakładanie nadajnika Polar Pro 22 Rozpoczynanie treningu 23 Podgląd danych w czasie rzeczywistym 23 Wyświetlanie szczegółowych danych zawodników 24 Wskazówki 24 Dodawanie znaczników 24 Dodawanie znacznika drużyny 25 Dodawanie znacznika zawodnika 25 Porównanie zawodników 25 Dodawanie zawodnika do porównania 25 Usuwanie zawodnika z porównania 25 Usuwanie wszystkich zawodników z porównania 25 Zakańczanie treningu 25 Zakańczanie i zapisywanie treningu 25 Kończenie i usuwanie treningu 26 Synchronizacja danych z nadajników z serwisem za pomocą stacji dokującej 27 3
4 Synchronizowanie danych 27 Niezsynchronizowane dane 27 Analiza danych w aplikacji Team Pro 27 Edycja czasu rozpoczęcia treningu lub czasu jego zakończenia 28 Podsumowanie 28 Sortowanie zawodników 28 Podsumowanie treningu zawodników 28 Analiza 28 Porównanie danych wybranych zawodników ze średnią drużyny 28 Porównanie dwóch zawodników 28 Podgląd znaczników 28 Edycja znaczników 28 Mapa termiczna 29 Tworzenie boiska do użytku z mapą termiczną 29 Analiza danych w serwisie internetowym Team Pro 29 Ekran Podsumowania 29 Analiza 30 Dodawanie znaczników 30 Podgląd znaczników 30 Eksportowanie danych 30 Eksportowanie danych treningowych 30 Eksportowanie nieprzetworzonych danych zawodników 31 Podsumowania 31 4
5 Tworzenie podsumowania 31 Tworzenie niestandardowego szablonu podsumowania 32 Zapisywanie szablonu podsumowania 32 Usuwanie szablonu 32 Porównanie 32 Porównanie zawodników 32 Porównanie danych z wybranych faz treningu 33 Wyodrębnianie wybranej fazy 33 Skracanie treningu 33 Skracanie treningu 33 Fazy treningu 33 Dodawanie fazy 33 Podgląd danych fazy 34 Strefy tętna Polar 35 Edytowanie stref tętna 35 Trening indywidualny 37 Konto osobiste w serwisie Flow i urządzenie Polar 37 Pierwsze kroki instrukcja dla trenera 38 Pierwsze kroki instrukcja dla zawodnika Przeczytaj instrukcję swojego produktu Codziennie synchronizuj swoje urządzenie Polar 39 Miesięczny widok kalendarza pojedynczego zawodnika Team Pro 40 Dzienny widok kalendarza pojedynczego zawodnika Team Pro 42 5
6 Rozłączenie osobistego konta Flow zawodnika od serwisu Team Pro 42 Strefy prędkości Polar 43 Edytowanie stref prędkości 43 Sprinty 43 Obciążenie treningowe 44 Jak dbać o system Polar Team Pro 45 Nadajnik Polar Pro 45 Paski na klatkę piersiową 45 Stacja dokująca Polar Team Pro 45 Dane techniczne 45 Nadajnik Polar Pro 45 Stacja dokująca Polar Team Pro 46 Ważne informacje dotyczące bezpieczeństwa 46 Urządzenia zasilane prądem. 46 Urządzenia zasilane za pomocą baterii i akumulatorów 47 Urządzenia bezprzewodowe 47 Wszystkie urządzenia 47 Ryzyko zadławienia 47 Informacje natury prawnej 48 Stacja dokująca Polar Team Pro 48 Oświadczenie o zgodności 48 Kanada 48 USA 48 6
7 Przepisy porządkowe Federalnej Komisji Łączności (FCC) 49 Nadajnik Polar Pro 49 Oświadczenie o zgodności 49 Kanada 49 USA 50 Środki ostrożności 51 Zakłócenia podczas treningu 51 Minimalizowanie zagrożeń podczas treningu 51 Międzynarodowa gwarancja ograniczona firmy Polar 53 Zastrzeżenia prawne 54 7
8 WSTĘP Dziękujemy za wybranie produktu Polar! W niniejszej instrukcji obsługi znajdują się podstawowe informacje dotyczące korzystania z systemu treningowego Polar Team Pro zaprojektowanego do monitorowania i analizowania danych treningowych podczas uprawiania sportów drużynowych. Ponieważ prace nad produktem są nadal prowadzone, niniejsza instrukcja jest na bieżąco aktualizowana po udostępnieniu nowej wersji oprogramowania. Najnowsza wersja instrukcji obsługi dostępna jest na stronie oraz w serwisie internetowym i aplikacji Polar Team Pro. STACJA DOKUJĄCA POLAR TEAM PRO Stacja dokująca służy do ładowania nadajników Polar Pro i synchronizowania danych treningowych z aplikacją i serwisem Polar Team Pro. Służy również jako stacja dokująca i ładowarka dla ipada. NADAJNIK POLAR PRO Nadajnik Polar Pro przeprowadza kompleksowy pomiar danych dotyczących treningu zawodników, szczegółowo je rejestruje i przesyła w czasie rzeczywistym do ipada za pośrednictwem Bluetooth Smart, zapewniając użytkownikom aktualne informacje podczas treningu. Po każdym treningu umieść nadajnik w stacji dokującej Polar Team Pro, aby go naładować i zsynchronizować dane z serwisem internetowym i aplikacją Polar Team Pro dla ipada w celu uzyskania dokładnej analizy wyników. 8
9 APLIKACJA POLAR TEAM PRO Monitoruj szczegółowe dane treningu w czasie rzeczywistym. Porównuj zawodników oraz dodawaj notatki i znaczniki podczas treningu. Dostępne są również podsumowania treningów i mapy termiczne pozwalające analizować lokalizację zawodników. SERWIS INTERNETOWY POLAR TEAM PRO Doskonałe narzędzie do wykonywania analiz i podsumowań. Szczegółowo analizuj dane całej drużyny oraz porównuj zawodników. Twórz podsumowania wyników całej drużyny lub pojedynczych zawodników. IPAD (SPRZEDAWANY ODDZIELNIE) Aby w pełni wykorzystać możliwości systemu Polar Team Pro, wymagany jest ipad. Dzięki aplikacji Polar Team Pro na ipadzie możesz na bieżąco monitorować dane treningowe podczas treningu. System Polar Team Pro jest kompatybilny z następującymi modelami ipadów: ipad Air 2, ipad mini 3, ipad z ekranem Retina, ipad Air, ipad mini 2, ipad (4 generacja) oraz ipad mini. Wymagany jest również system ios8 lub nowszy. 9
10 INFORMACJE I FUNKCJE NADAJNIK POLAR PRO Obsługuje transmisję Bluetooth Smart Przysłanie danych do aplikacji Polar Team Pro na ipada w czasie rzeczywistym Zdalne przesyłanie i buforowanie danych Zasięg do 200 metrów Monitorowanie prędkości, dystansu, sprintów, przyspieszenia i kadencji biegu zarówno podczas treningu na świeżym powietrzu, jak i w zamkniętych pomieszczeniach Tętno Zmienność rytmu serca GPS Sensor ruchu MEMS (akcelerometr, żyroskop, cyfrowy kompas) Czas pracy: 10 godzin Pamięć nadajników: do 72 godzin Czas pełnego ładowania: 3 godziny Kompatybilny z czerwonym paskiem z elektrodami Polar Pro Możliwe aktualizacje oprogramowania STACJA DOKUJĄCA POLAR TEAM PRO 20 wejść na nadajniki Synchronizacja danych na bieżąco oraz możliwość ładowania ipada i nadajników Polar Pro Przesyłane w czasie rzeczywistym dane ułatwiają podejmowanie decyzji i prowadzenie treningu Możliwe aktualizacje oprogramowania SERWIS INTERNETOWY I APLIKACJA POLAR TEAM PRO Oprogramowanie i baza danych oparte na chmurze Obsługa wielu drużyn Obsługa wielu trenerów Indywidualne konta Modyfikowalne strefy tętna Modyfikowalne strefy prędkości Wykresy tętna wyświetlane w wynikach treningu Możliwość wyboru i bardziej szczegółowej analizy tętna Możliwość analizy prędkości, dystansu i sprintów 10
11 Analiza lokalizacji dzięki mapom termicznym Fazy treningu Znaczniki Eksport danych treningowych do pliku Excel Podsumowania długoterminowe (tygodniowe, miesięczne, sezonowe) 11
12 POZNAJ POLAR TEAM PRO ZAWARTOŚĆ ZESTAWU Stacja dokująca Polar Pro Team (zawiera 4 adaptery) 10 nadajników i pasków Polar Pro Woreczek do prania Teczka na nadajniki Torba na ramię STACJA DOKUJĄCA POLAR TEAM PRO 1. Port zasilania AC: stację dokującą możesz naładować za pomocą przewodu zasilania dołączonego do zestawu. 2. Port USB: możesz również podłączyć ipada do stacji dokującej za pomocą przejściówki ze złącza Lightning na USB. Pamiętaj, że gdy ipad jest połączony ze stacją dokującą za pośrednictwem podstawowego połączenia (umieszczony w stacji dokującej i połączony za pomocą złącza Lightning), port USB jest wyłączony. Z portu USB można korzystać jedynie w momencie, gdy ipad nie jest umieszczony w stacji dokującej. 3. Port micro USB: używany podczas prac serwisowych wykonywanych przez personel Polar. 12
13 1. Przycisk stacji dokującej: naciśnij, aby wyświetlić numery zawodników na nadajnikach, gdy stacja dokująca nie jest podłączona do zasilania. NADAJNIK POLAR PRO 1a. Numer zawodnika: gdy nadajnik jest umieszczony w stacji dokującej, wyświetlany jest na nim numer zawodnika. Gdy nadajnik nie jest umieszczony w stacji dokującej, naciśnij złącza z tyłu nadajnika palcami, aby wyświetlić numer. Po założeniu nadajnika stuknij dwa razy w wyświetlacz, aby wyświetlić numer. 2a. Tętno: symbol serca jest wyświetlany, gdy wykrywana jest praca serca. 2b. GPS: symbol satelity przestanie migać, gdy sygnał GPS zostanie znaleziony. PIERWSZA KONFIGURACJA Po rozpakowaniu zestawu Polar Team Pro w pierwszej kolejności naładuj nadajniki i stację dokującą Polar Pro. 13
14 ŁADOWANIE 1. Umieść nadajniki w stacji dokującej (upewnij się, że oba końce nadajnika są odpowiednio zamontowane). Jeżeli logo Polar na nadajnikach i stacji dokującej skierowane są w tę samą stronę, oznacza to, że nadajniki zostały umieszczone właściwie. 2. Podłącz przewód zasilający AC odpowiedni dla regionu, w którym przebywasz do stacji dokującej, a następnie wepnij drugi jego koniec do gniazdka. 3. Na nadajnikach wyświetlona zostanie animacja ładowania. AKTYWACJA KONTA Po zakupie otrzymasz wiadomość z potwierdzeniem oraz linkiem Kliknij w przesłany link, aby otworzyć kreatora, który pomoże Ci skonfigurować organizację sportową i drużynę w serwisie internetowym. Wykonaj wyświetlone polecenia i podaj wymagane informacje. Następnie przejdź na stronę teampro.polar.com i zaloguj się, używając swoich danych. KONFIGURACJA DRUŻYNY W TRZECH KROKACH Kreator przeprowadzi Cię przez proces konfiguracji drużyny w serwisie internetowym Polar Team Pro. Narzędzie konfiguracyjne pomoże utworzyć drużynę, wybrać dyscyplinę i dodać zawodników. Podczas konfiguracji wypełnij wszystkie wymagane pola. Jeśli nie posiadasz wszystkich informacji na temat zawodników, możesz je uzupełnić później w Ustawieniach drużyny. Po zakończeniu konfiguracji wybierz DALEJ, aby przejść do następnej części. W każdym momencie możesz wrócić do poprzedniego etapu, naciskając WSTECZ w prawym dolnym rogu. 1/3: INFORMACJE OGÓLNE Wprowadź podstawowe informacje dotyczące drużyny. Nazwa drużyny Logo drużyny (opcja) Domyślny sport Pozycje w drużynie (możesz użyć domyślnych, utworzyć własne lub nie korzystać z nich w ogóle) Naciśnij DALEJ, aby przejść do następnego etapu. 2/3: PROFILE SPORTOWE Określ strefy tętna i prędkości, z których korzystać będzie drużyna. Strefy tętna (wybierz domyślne lub niestandardowe) Strefy prędkości (domyślne lub niestandardowe) Naciśnij DALEJ, aby przejść do następnego etapu. 14
15 3/3: ZAWODNICY Dodaj zawodników do drużyny. 1. Wybierz Dodaj nowych zawodników. 2. Podaj informacje na temat zawodników. 3. Po utworzeniu profilu każdego z zawodników naciśnij DODAJ ZAWODNIKA DO DRUŻYNY. W przeciwnym razie zawodnik nie zostanie dodany do drużyny. Zawodnicy dodani do drużyny widoczni są po prawej stronie. Naciśnij GOTOWE po zakończeniu dodawania zawodników. Następnie wybierz DALEJ. Po ukończeniu konfiguracji wyświetlany jest ekran Witamy w drużynie. POBIERANIE APLIKACJI POLAR TEAM PRO NA IPADA Po utworzeniu drużyny w serwisie Polar Team Pro zakończ konfigurację, pobierając aplikację Polar Team Pro i synchronizując informacje o zawodnikach z nadajnikami za pośrednictwem stacji dokującej. 1. Pobierz aplikację Polar Team Pro na ipada z App Store. 2. Zaloguj się w aplikacji za pomocą danych logowania do serwisu internetowego Polar Team Pro. 3. Umieść ipada w stacji dokującej. Upewnij się, że ipad jest równo i pewnie zamocowany w stacji. 4. Na ekranie ipada wyświetlony zostanie ekran NADAJNIKI I STACJA DOKUJĄCA. 5. Naciśnij Przypisz automatyczne w lewym górnym rogu, aby przypisać nadajniki do zawodników. 6. Po przypisaniu nadajnika do zawodnika na ekranie ipada przy danym nadajniku wyświetlony zostanie numer zawodnika i zielona ikona zaznaczenia. System Polar Team Pro jest teraz gotowy do rozpoczęcia pierwszego treningu. ŁADOWANIE ŁADOWANIE STACJI DOKUJĄCEJ POLAR PRO TEAM Podłącz stację dokującą do gniazda zasilającego za pomocą zasilacza AC i kabla zasilającego AC odpowiedniego dla regionu, w którym przebywasz. Używaj wyłącznie zasilacza i przewodu zasilającego AC dołączonych do stacji dokującej. Zasilacza AC można używać wyłącznie w pomieszczeniu. Ładowanie stacji dokującej i nadajników można przeprowadzać tylko w pomieszczeniu. ŁADOWANIE NADAJNIKÓW POLAR PRO Ładuj nadajniki w stacji dokującej Polar Team Pro. Odłącz nadajniki od pasków i umieść je w stacji dokującej (upewnij się, że oba końce nadajników są odpowiednio zamocowane). Jeżeli logo Polar na nadajnikach i stacji dokującej skierowane są w tę samą stronę, oznacza to, że nadajniki zostały umieszczone właściwie. Pełne ładowanie nadajników może zająć do 3 godzin. 15
16 AKTUALIZACJA OPROGRAMOWANIA SPRZĘTOWEGO Możliwa jest aktualizacja oprogramowania sprzętowego stacji dokującej i nadajników Polar Team Pro. Gdy dostępna jest nowa wersja oprogramowania, aplikacja Polar Team Pro powiadomi Cię o tym i umożliwi jej pobranie. Oprogramowanie zarówno nadajników, jak i stacji dokującej aktualizowane jest poprzez aplikację Polar Team Pro. Aktualizuj oprogramowanie sprzętowe, gdy tylko pojawi się nowa wersja. JAK ZAKTUALIZOWAĆ OPROGRAMOWANIE SPRZĘTOWE? 1. Umieść ipada w stacji dokującej wyświetlony zostanie ekran Nadajniki i stacja dokująca. 2. Jeśli nowa wersja jest dostępna, wyświetlony zostanie komunikat DOSTĘPNA JEST AKTUALIZ. 3. Naciśnij DOSTĘPNA JEST AKTUALIZ., a następnie Aktualizuj stację dokującą lub Aktualizuj nad. w zależności od dostępnej aktualizacji. INFORMACJE DOT. AKTUALIZACJI Nie wyjmuj ipada ze stacji dokującej podczas aktualizowania oprogramowania, gdyż spowoduje to przerwanie aktualizacji. Aktualizacja może potrwać nawet 40 minut przy pełnej stacji dokującej (20 nadajników). Wszystkie nadajniki mogą być aktualizowane jednocześnie. JĘZYKI System Polar Team Pro dostępny jest w następujących językach: angielski, niemiecki, francuski, włoski, holenderski, hiszpański, portugalski, duński, fiński, norweski, szwedzki, polski, rosyjski, japoński i chiński uproszczony. Język, w którym są serwis internetowy i aplikacja Polar Team Pro zależy od języka ustawionego w przeglądarce internetowej lub ipadzie. Aby zmienić język serwisu internetowego, przejdź do ustawień języka w przeglądarce internetowej. Aby zmienić język aplikacji, przejdź do ustawień języka ipada. NAWIGACJA SERWIS INTERNETOWY POLAR TEAM PRO Serwis Polar Team Pro składa się z dwóch głównych części: Ćwiczenia i Podsumowania. ĆWICZENIA Po każdym logowaniu wyświetlona zostanie część Ćwiczenia oraz kalendarz przedstawiający treningi drużyny w danym tygodniu. Możesz zmienić widok na widok miesiąca lub dnia i wybrać, czy wyświetlane są treningi całej drużyny, czy tylko jednego zawodnika. Przełącz na widok kalendarza lub listy, wybierając ĆWICZENIA lub LISTA w prawym górnym rogu ekranu. Przejdź na dół ekranu, aby zobaczyć podsumowanie treningów w wybranym okresie, które zawiera liczbę i całkowity czas trwania treningów. 16
17 Część Ćwiczenia pozwala wybrać dane treningowe, które zostaną dokładnie przeanalizowane. Więcej informacji na temat analizy danych treningowych znajduje się w części Analiza danych w serwisie internetowym Team Pro Ustawienia drużyny, Twój profil i Instrukcja obsługi: naciśnij (nazwisko/zdjęcie profilowe) w prawym górnym rogu, aby wyświetlić Ustawienia drużyny, Profil lub Intrukcja obsługi. Wiele drużyn w organizacji sportowej: jeśli w organizacji znajduje się wiele drużyn, za pomocą listy rozwijanej w lewym górnym rogu wybierz kalendarz drużyny, który ma być wyświetlany. Powiadomienia: Wybierz w prawym górnym rogu, aby otworzyć panel powiadomień, gdzie znajdują się miedzy innymi powiadomienia o dodaniu nowego trenera. PODSUMOWANIA W części Podsumowania możesz utworzyć różnego rodzaju podsumowania treningów drużyny. Możesz wybrać okres, na podstawie którego utworzone zostanie podsumowanie, jak również sposób przedstawiania danych. Można utworzyć podsumowanie wyników całej drużyny lub tylko wybranych zawodników. Więcej informacji na temat tworzenia podsumowań znajduje się w części Podsumowania APLIKACJA POLAR TEAM PRO Aplikacja Polar Team Pro składa się z trzech części: Ekran główny drużyny, Zawodnicy i Nadajniki i stacja dokująca. EKRAN GŁÓWNY DRUŻYNY Na Ekranie głównym drużyny wyświetlane są treningi drużyny w widoku tygodniowym. Domyślnie wyświetlany jest bieżący tydzień. Przesuń w lewo lub w prawo, aby przełączać się pomiędzy tygodniami. Wyświetlone zostaną wyniki drużyny w wybranym tygodniu. Aby zobaczyć wyniki pojedynczego zawodnika, wybierz go z menu w lewym górnym rogu. ZAWODNICY W części Zawodnicy wyświetlani są wszyscy zawodnicy i ID przypisanych do nich nadajników. 17
18 NADAJNIKI I STACJA DOKUJĄCA Po umieszczeniu ipada w stacji dokującej wyświetlony zostanie ekran Nadajniki i stacja dokująca. W tej części wyświetlane są wszystkie nadajniki i zawodnicy, do których są przypisane. Naciśnij Synchronizuj w lewym górnym rogu ekranu, aby zsynchronizować informacje pomiędzy nadajnikami Polar Pro a aplikacją i serwisem Polar Team Pro. ROZPOCZNIJ TRENING Wybierz, aby przejść do podglądu treningu. INSTRUKCJA OBSŁUGI Wybierz, aby wyświetlić Intrukcję obsługi. Pamiętaj, że do jego wyświetlenia potrzebne jest połączenie z Internetem. 18
19 USTAWIENIA ORGANIZACJI SPORTOWEJ Pozwala na zarządzanie organizacją sportową i aktualizowanie informacji o niej. W ustawieniach organizacji sportowej znajdują się następujące części: OGÓLNE: Umożliwia dodawanie i edycję ogólne informacje o organizacji, takie jak nazwa, dyscyplina sportowa, adres i inne. LISTA ZAWODNIKÓW: wyświetlani są wszyscy zawodnicy w organizacji oraz drużyny, do których są przypisani. TRENERZY: umożliwia dodawanie, edytowanie i usuwanie trenerów z organizacji. PRODUKTY: wyświetlane są produkty będące w posiadaniu organizacji. EDYTOWANIE USTAWIEŃ ORGANIZACJI 1. Wybierz ikonę (nazwisko/zdjęcie profilowe) w prawym górnym rogu ekranu. 2. Wybierz Ustawienia drużyny. 3. Naciśnij obok nazwy organizacji. DODAWANIE TRENERA DO ORGANIZACJI 1. Wybierz menu TRENERZY. 2. Wybierz DODAJ NOWEGO TRENERA. 3. Podaj adres trenera i wybierz, do których drużyn ma zostać przypisany. 4. Kliknij ZAPISZ. Trener otrzyma wiadomość zawierającą łącze umożliwiające aktywację konta w serwisie Polar Team Pro. Podczas rejestracji w serwisie internetowym użyty musi zostać ten sam adres , na który zostało wysłane zaproszenie. Komunikat Oczekuje będzie wyświetlany w części TRENERZY do czasu przyjęcia zaproszenia przez trenera. DODAWANIE ISTNIEJĄCEGO TRENERA DO DRUŻYNY 1. Wybierz menu TRENERZY. 2. Wybierz EDYTUJ DRUŻYNY. 3. Wybierz, do których drużyn przypisać trenera. 4. Kliknij ZAPISZ. USTAWIENIA DRUŻYNY Pozwala na zarządzanie drużyną i aktualizowanie informacji o niej. 19
20 W ustawieniach drużyny znajdują się następujące części: OGÓLNE: umożliwia dodawanie i edytowanie ogólnych informacji o drużynie, w tym jej nazwy, logo i dyscypliny. PROFILE SPORTOWE: zarządzanie i edytowanie danych profili sportowych drużyny, takich jak limity stref tętna i prędkości. LISTA ZAWODNIKÓW: umożliwia dodawanie, edytowanie i usuwanie zawodników z drużyny. TRENERZY: umożliwia dodawanie, edytowanie i usuwanie trenerów z drużyny. EDYTOWANIE USTAWIEŃ DRUŻYNY 1. Naciśnij ikonę (nazwisko/zdjęcie profilowe) w prawym górnym rogu ekranu. 2. Wybierz Ustawienia drużyny. 3. Wybierz drużynę, którą chcesz edytować. DODAWANIE TRENERA DO DRUŻYNY 1. Wybierz menu TRENERZY. 2. Naciśnij DODAJ NOWEGO TRENERA. 3. Podaj adres trenera. 4. Wybierz ZAPISZ. Trener otrzyma wiadomość zawierającą link umożliwiający aktywację konta w serwisie Polar Team Pro. Komunikat Oczekuje będzie wyświetlany do czasu przyjęcia zaproszenia przez trenera. DODAWANIE NOWYCH ZAWODNIKÓW 1. Wybierz LISTA ZAWODNIKÓW. 2. Naciśnij NOWY ZAWODNIK. 3. Podaj informacje na temat zawodnika i naciśnij ZAPISZ. 4. Naciśnij ZAPISZ LISTĘ. DODAWANIE ISTNIEJĄCYCH ZAWODNIKÓW DO DRUŻYNY 1. Wybierz LISTA ZAWODNIKÓW. 2. Po kliknięciu DODAJ ZAWODNIKA wyświetlani są wszyscy zawodnicy w organizacji. 3. Kliknij nazwisko zawodnika, aby go zaznaczyć. 4. Naciśnij ZAPISZ LISTĘ, aby dodać wszystkich zaznaczonych zawodników do drużyny. 20
21 EDYTOWANIE USTAWIEŃ ZAWODNIKA 1. Wybierz LISTA ZAWODNIKÓW. 2. Naciśnij ikonę przy nazwisku zawodnika. 3. Po zakończeniu edycji naciśnij ZAPISZ. W ustawieniach zawodnika możesz edytować jego nazwisko i numer, pozycję, wzrost, masę ciała, informacje o wcześniejszych treningach, maksymalne tętno, tętno spoczynkowe, próg beztlenowy, VO2max, jak również dodać jego zdjęcie. USTAWIENIA PROFILU Umożliwiają edytowanie informacji związanych z kontem i dostosowanie ustawień ogólnych. W ustawieniach profilu znajdują się następujące części: Konto: w tym miejscu możesz zmienić adres i hasło oraz dodać adres do profilu. Ogólne: w ustawieniach ogólnych możesz ustawić datę, godzinę i jednostki. EDYTOWANIE USTAWIEŃ PROFILU 1. Naciśnij ikonę (nazwisko/zdjęcie profilowe) w prawym górnym rogu ekranu. 2. Wybierz Twój profil. 3. Po zakończeniu edycji kliknij ZAPISZ. 21
22 ZAKŁADANIE NADAJNIKA POLAR PRO Przed rozpoczęciem treningu rozdaj zawodnikom nadajniki Polar Pro i paski oraz pomóż im je poprawnie założyć. Jeśli stacja dokująca Polar Team Pro nie jest podłączona do gniazdka, możesz wyświetlić numery zawodników, naciskając przycisk na stacji. 1. Zwilż miejsce na pasku, w którym widoczna jest elektroda (rysunek 1). 2. Zapnij pasek wokół klatki piersiowej i dopasuj długość paska, aby przylegał do ciała. 3. Zamocuj nadajnik (rysunek 2). 4. Po każdej sesji treningowej odłącz nadajnik od paska i przepłucz pasek pod bieżącą wodą
23 ROZPOCZYNANIE TRENINGU Przed rozpoczęciem treningu upewnij się, że wszyscy zawodnicy biorący w nim udział poprawnie założyli nadajniki Polar Pro. Zielona dioda na nadajniki przestaje migać po znalezieniu sygnału GPS, a po wykryciu tętna wyświetlany jest symbol serca. 1. Zaloguj się do aplikacji Polar Team Pro na ipadzie. 2. Naciśnij ikonę na ekranie (znajduje się w środkowej części lewego panelu). 3. Na ekranie podglądu treningu wyświetlane są nazwiska i numery zawodników, tętno i stan sygnału GPS. 4. Naciśnij ikonę ROZPOCZNIJ w prawym górnym rogu ekranu, aby rozpocząć trening. Trening można rozpocząć, nawet jeśli nie wszyscy zawodnicy są obecni. Spóźnieni zawodnicy są automatycznie dodawani do treningu, a ich dane są wyświetlane w aplikacji Team Pro po dołączeniu do treningu. Dodatkowe czynności nie są wymagane. PODGLĄD DANYCH W CZASIE RZECZYWISTYM Dane mogą być monitorowane w czasie rzeczywistym za pośrednictwem aplikacji Polar Team Pro na ipada. Ekran treningu w aplikacji Polar Team Pro składa się z trzech części: Lista, Cała drużyna i Porównanie. Możesz monitorować najważniejsze dane dotyczące wydajności w czasie rzeczywistym, między innymi: Tętno (uderzenia na minutę i wartość procentowa tętna maks.) Dystans 23
24 Liczba sprintów Czas spędzony w strefach tętna Przebyty dystans w strefach prędkości Obciążenie treningowe WYŚWIETLANIE SZCZEGÓŁOWYCH DANYCH ZAWODNIKÓW 1. Wybierz zawodnika na ekranie Lista, Cała drużyna lub Porównanie. 2. Naciśnij w wyświetlonym oknie. Wyświetlone zostaną szczegółowe informacje o zawodniku. Przesuń w lewo lub w prawo, aby przełączać się pomiędzy zawodnikami. WSKAZÓWKI Z aplikacji Polar Team Pro na ipadzie możesz korzystać zarówno w widoku poziomym, jak i pionowym. Przesuń w lewo lub w prawo, aby przełączać się pomiędzy ekranami. Aby zapewnić jak najlepszą łączność z nadajnikami, trzymaj ipada w taki sposób, aby przycisk główny znajdował się po prawej stronie. Nadajnik Bluetooth w ipadzie znajduje się w rogu na prawo od przycisku głównego. Aby ułatwić komunikację, nie zakrywaj tego rogu ręką. DODAWANIE ZNACZNIKÓW Dodaj znaczniki z notatkami, do których możesz wrócić po treningu. Mogą np. zostać użyte do oznaczania punktów początkowych i końcowych różnych faz treningu. Znaczniki można przeglądać w serwisie Polar Team Pro po zsynchronizowaniu danych. 24
25 DODAWANIE ZNACZNIKA DRUŻYNY 1. Naciśnij ikonę w prawym górnym rogu ekranu. 2. Dodaj notatkę do znacznika (opcja). 3. Wybierz GOTOWE, aby zamknąć okienko znacznika. DODAWANIE ZNACZNIKA ZAWODNIKA 1. Wybierz zawodnika. 2. Naciśnij ikonę w wyświetlonym oknie. 3. Dodaj notatkę do znacznika (opcja). 4. Wybierz GOTOWE, aby zamknąć okienko znacznika. PORÓWNANIE ZAWODNIKÓW Przeanalizuj dane poszczególnych zawodników podczas treningu, dodając ich do porównania. Pozwala to w łatwy sposób monitorować i porównywać dane wybranych zawodników w czasie rzeczywistym. DODAWANIE ZAWODNIKA DO PORÓWNANIA 1. Wybierz zawodnika. 2. Naciśnij ikonę w wyświetlonym oknie. 3. Zawodnik zostanie dodany do porównania. USUWANIE ZAWODNIKA Z PORÓWNANIA 1. Wybierz zawodnika. 2. Naciśnij ikonę w wyświetlonym oknie. USUWANIE WSZYSTKICH ZAWODNIKÓW Z PORÓWNANIA Naciśnij Usuń zawodników, aby usunąć wszystkich zawodników z porównania. ZAKAŃCZANIE TRENINGU ZAKAŃCZANIE I ZAPISYWANIE TRENINGU 1. Naciśnij ikonę w lewym górnym rogu ekranu. 2. Naciśnij Zapisz, aby zatrzymać rejestrowanie treningu i zapisać go. 25
26 KOŃCZENIE I USUWANIE TRENINGU 1. Naciśnij ikonę w lewym górnym rogu ekranu. 2. Naciśnij Zapisz, aby zatrzymać rejestrowanie treningu i usunąć go. 26
27 SYNCHRONIZACJA DANYCH Z NADAJNIKÓW Z SERWISEM ZA POMOCĄ STACJI DOKUJĄCEJ Po każdym treningu prześlij dane z nadajników do stacji dokującej Polar Team Pro, a następnie do serwisu internetowego, gdzie mogą być dokładnie przeanalizowane. 1. Zabierznadajniki Polar Pro i paski od zawodników. 2. Umieść nadajniki Polar Pro w stacji dokującej. 3. Umieść ipada w stacji dokującej. 4. Naciśnij SYNCHRONIZUJ w menu NADAJNIKI I STACJA DOKUJĄCA aplikacji. 5. Po zakończeniu synchronizacji na ekranie wyświetlone zostaną zielone ikony zaznaczenia dla poszczególnych nadajników. SYNCHRONIZOWANIE DANYCH Jednocześnie można synchronizować maksymalnie 20 nadajników. Jeśli posiadasz więcej niż 20 nadajników, mogą one być synchronizowane sukcesywnie. Do przesłania danych z ipada do serwisu Polar Team Pro wymagane jest połączenie z Internetem. Zsynchronizowane dane są przechowywane na zabezpieczonym serwerze w chmurze. NIEZSYNCHRONIZOWANE DANE Jeśli obok treningu wyświetlana jest ikona, dane nie zostały zsynchronizowane ze stacją dokującą. Naciśnij, aby otworzyć okno, a następnie naciśnij Synchronizuj teraz. Jeśli nie zsynchronizowano danych ze wszystkich nadajników (co najmniej jeden nadajnik nie został zsynchronizowany), w oknie wyświetlany jest komunikat Zsynchronizowano częściowo. W tym przypadku umieść w stacji dokującej nadajniki, z których dane nie zostały zsynchronizowane i rozpocznij synchronizację. Jeśli obok treningu wyświetlana jest ikona, dane nie zostały zsynchronizowane z serwisem internetowym. Umieść ipada w stacji dokującej. Naciśnij naciśnij Synchronizuj teraz., aby otworzyć okno, a następnie ANALIZA DANYCH W APLIKACJI TEAM PRO Bezpośrednio po zakończeniu treningu aplikacja Polar Team Pro zapewnia podsumowania, które zawierają zaawansowaną analizę pozwalającą na porównanie danych treningowych oraz mapę termiczną dostarczającą informacje na temat lokalizacji zawodnika na boisku. Podgląd treningu w aplikacji Polar Team Pro składa się z trzech części: PODSUMOWANIE, ANALIZA oraz MAPA. 27
28 EDYCJA CZASU ROZPOCZĘCIA TRENINGU LUB CZASU JEGO ZAKOŃCZENIA Wybierz Edytuj w prawym górnym rogu, aby edytować czas rozpoczęcia lub zakończenia treningu. PODSUMOWANIE Część PODSUMOWANIE zawiera wszystkie dane treningowe zawodników. SORTOWANIE ZAWODNIKÓW Zawodników można sortować według nazwiska, numeru lub danych treningowych (tętno, prędkość, sprinty itp.). Wybierz zmienną, aby sortować zawodników. PODSUMOWANIE TRENINGU ZAWODNIKÓW Wybierz profil zawodnika w oknie PODSUMOWANIE, aby wyświetlić szczegółowe podsumowanie treningu. Za pomocą poziomego suwaka znajdującego się pod wykresem możesz przesuwać widok, aby sprawdzić tętno, prędkość lub kadencję w określonym momencie. Przesuń w lewo lub w prawo, aby przełączać się pomiędzy zawodnikami. ANALIZA W części Analiza możesz porównać dane zawodnika ze średnią drużyny lub z wynikami innego zawodnika. Możesz również przeglądać i edytować znaczniki. PORÓWNANIE DANYCH WYBRANYCH ZAWODNIKÓW ZE ŚREDNIĄ DRUŻYNY 1. Wybierz Naciśnij, aby porównać. 2. Wybierz zawodników, których chcesz porównać. PORÓWNANIE DWÓCH ZAWODNIKÓW 1. Wybierz Naciśnij, aby porównać. 2. Wybierz zawodników, których chcesz porównać. 3. Naciśnij Średnia całej drużyny i wybierz zawodnika PODGLĄD ZNACZNIKÓW Naciśnij, aby wyświetlić znaczniki przypisane do danego treningu. EDYCJA ZNACZNIKÓW 1. Naciśnij, aby wyświetlić znaczniki. 2. Wybierz znacznik, który chcesz edytować. 28
29 3. Po zakończeniu edytowania naciśnij Gotowe. MAPA TERMICZNA Mapa termiczna przedstawia w formie graficznej lokalizację zawodników na boisku w wybranym okresie. Im cieplejszy kolor, tym więcej czasu zawodnik spędzał w danym obszarze. Możesz wyświetlić mapy termiczne wszystkich lub jedynie wybranych zawodników. Wyświetlić można wykres liniowy lub mapę termiczną oraz widok satelitarny lub obraz boiska. Pamiętaj, że: Dane z nadajników muszą zostać zsynchronizowane ze stacją dokującą, aby wyświetlić mapę termiczną. Aby wyświetlić mapę termiczną na obrazie boiska, musisz najpierw dodać nowe boisko. Wystarczy zrobić to raz dla każdego boiska. TWORZENIE BOISKA DO UŻYTKU Z MAPĄ TERMICZNĄ 1. Wybierz trening na Ekranie głównym drużyny. 2. Przejdź do części MAPA i naciśnij Utwórz nowe boisko. 3. Przeciągaj, przybliżaj i obracaj boisko dwoma palcami wewnątrz ramki. 4. Przeciągnij uchwyty jednym palcem do narożników boiska. 5. Rozmieść narożniki boiska możliwie najdokładniej, a następnie naciśnij Zablokuj narożniki. 6. Nazwij boisko i naciśnij Utwórz. ANALIZA DANYCH W SERWISIE INTERNETOWYM TEAM PRO W serwisie internetowym Polar Team Pro znaleźć można podsumowania treningów, podgląd drużyny lub wybranego zawodnika, analizę i porównanie treningów, lokalizację zawodników na mapie termicznej lub wykresie liniowym, wykresy tętna, stref prędkości i liczby sprintów podczas treningu, jak również długoterminowe podsumowania i funkcję eksportu danych. Jeśli dane treningowe nie są widoczne w serwisie, zsynchronizuj dane z nadajników z serwisem za pomocą stacji dokującej. Więcej informacji znajduje się w części Synchronizacja danych z nadajników z serwisem za pomocą stacji dokującej Podgląd i analiza treningu: Wybierz trening z kalendarza w części Treningi. Dostępne są dwa główne ekrany treningów: PODSUMOWANIE i ANALIZA. EKRAN PODSUMOWANIA Podsumowanie zawiera ogólne informacje na temat treningu drużyny i dane poszczególnych zawodników. Średnia całej drużyny: w tej części wyświetlane są średnie wartości dla całej drużyny. Zawodnicy: lista wszystkich zawodników biorących udział w treningu. 29
30 Podgląd: dostępne są dwie opcje: pełny i kompaktowy. Sortowanie zawodników: zawodników można sortować na dwa sposoby: w zakładce zawodników naciśnij zmienną, według której chcesz sortować zawodników lub wybierz ją w menu SORTUJ WEDŁUG. ANALIZA W części Analiza możesz porównywać dane zawodników. Więcej informacji znajduje się w części Porównanie. DODAWANIE ZNACZNIKÓW W części Analiza do treningów można również przypisać różne znaczniki. Kliknij wykres, aby dodać do niego znacznik. PODGLĄD ZNACZNIKÓW Znaczniki dodane do treningów możesz wyświetlić, naciskając POKAŻ ZNACZNIKI. EKSPORTOWANIE DANYCH Dane treningowe możesz wyeksportować w dormacie XLS lub CSV. Możesz wyeksportować dane całej drużyny lub jedynie wybranych zawodników. Możesz również wybrać, czy wyeksportować dane z wybranych faz, czy z całego treningu. Wybierz informacje i zmienne wyświetlane w tabeli. Plik eksportu danych treningu zawiera: Tętno (minimalne, średnie i maksymalne) w uderzeniach na minutę lub jako udział procentowy w maksymalnym tętnie. Czas w poszczególnych strefach tętna. Dystans (całkowity i dystans na minutę). Prędkość (maksymalna i średnia). Dystans w poszczególnych strefach prędkości. Obciążenie treningowe i czas regeneracji. EKSPORTOWANIE DANYCH TRENINGOWYCH 1. Wybierz trening w części Treningi. 2. Naciśnij ikonę EKSPORTUJ w prawym górnym rogu ekranu. 3. Wybierz zawodników. 4. Wybierz fazy. 30
31 5. Wybierz wyświetlane dane. 6. Naciśnij EKSPORTUJ JAKO XLS lub EKSPORTUJ JAKO CSV. EKSPORTOWANIE NIEPRZETWORZONYCH DANYCH ZAWODNIKÓW 1. Wybierz trening w części Treningi. 2. Naciśnij ikonę EKSPORTUJ w prawym górnym rogu ekranu. 3. Wybierz zawodników. 4. Wybierz EKSPORTUJ NIEPRZETWORZONE DANE. Funkcja ta eksportuje dane treningowe sekunda po sekundzie. Po wyeksportowaniu nieprzetworzonych danych otrzymujesz spakowane archiwum zawierające foldery poszczególnych zawodników z plikami CSV,.txt i GPX. Plik CSV zawiera dane sekunda po sekundzie na temat tętna, prędkości, dystansu, przyspieszania/zwalniania i kadencji biegu. Plik.txt zawiera dane na temat odstępu RR, które mogą być analizowane przez narzędzia badające zmienność rytmu serca. Plik GPX zawiera informacje o lokalizacji, które mogą być odczytane przez inne produkty/programy. PODSUMOWANIA W części Podsumowania możesz utworzyć różnego rodzaju raporty z treningów drużyny. Możesz wybrać okres, na podstawie którego utworzone zostanie podsumowanie, jak również sposób przedstawiania danych. Można utworzyć podsumowanie wyników całej drużyny lub tylko wybranych zawodników. Dostępne są dwa domyślne szablony, możesz jednak stworzyć szablony niestandardowe w oparciu o własne potrzeby. TWORZENIE PODSUMOWANIA 1. Wybierz okres, na podstawie którego utworzone zostanie podsumowanie. Możesz wybrać Podsumowanie dzienne, Podsumowanie tygodniowe, Podsumowanie miesięczne lub Podsumowanie roczne lub Okres niestandardowy. 2. Wybierz sposób wyświetlania danych z wybranego okresu. Możesz wyświetlać dane według dnia, tygodnia lub miesiąca. 3. Wybierz okres/datę podsumowania. 4. Wybierz zawodników. 5. Wybierz sport. 6. Wybierz informacje, które zostaną przedstawione na wykresie słupkowym. 7. Wybierz informacje, które zostaną przedstawione na wykresie liniowym. 8. Klinkij UTWÓRZ RAPORT. 31
32 TWORZENIE NIESTANDARDOWEGO SZABLONU PODSUMOWANIA 1. Wybierz Szablon niestandardowy z listy rozwijanej Szablonów podsumowania. 2. Wybierz informacje, które zostaną przedstawione na wykresie słupkowym. 3. Wybierz informacje, które zostaną przedstawione na wykresie liniowym. 4. Wybierz sport. 5. Kliknij Utwórz raport. ZAPISYWANIE SZABLONU PODSUMOWANIA Utworzony szablon musi zostać zapisany. 1. Wybierz ZAPISZ SZABLON. 2. Nazwij szablon. 3. Kliknij ZAPISZ. Szablon zostanie dodany do listy rozwijanej szablonów. USUWANIE SZABLONU 1. Wybierz USUŃ SZABLONY. 2. Wybierz szablony, które chcesz usunąć. 3. Kliknij USUŃ. PORÓWNANIE Funkcja ta umożliwia porównywanie kilku zawodników jednocześnie. Możesz porównać wykresy tętna, prędkości i kadencji, jak również strefy tętna i prędkości oraz informacje o sprintach. PORÓWNANIE ZAWODNIKÓW lub 1. Wybierz trening. 2. Naciśnij ANALIZA. 3. Wybierz zawodników do porównania z rozwijanej listy. 1. Wybierz trening. 2. Wybierz zawodników z listy. 3. Naciśnij przycisk ANALIZA znajdujący się w dolnej części ekranu. 32
33 PORÓWNANIE DANYCH Z WYBRANYCH FAZ TRENINGU 1. Wybierz fazę, której dane chcesz wyświetlić. 2. Wyświetlone zostaną dane tylko z tej fazy. WYODRĘBNIANIE WYBRANEJ FAZY 1. Naciśnij i przytrzymaj prawy przycisk myszy na wykresie w miejscu, w którym chcesz rozpocząć fazę i przeciągnij do punktu, w którym chcesz ją zakończyć, po czym puść przycisk myszy. 2. Aby cofnąć wybór i wrócić do domyślnego widoku, naciśnij. SKRACANIE TRENINGU Możliwe jest edytowanie czasu trwania treningu. Możesz skrócić trening od początku, końca lub z obu stron. SKRACANIE TRENINGU 1. Wybierz trening. 2. Naciśnij po prawej stronie. 3. Wybierz DOSTOSUJ TRENING i zmień czas rozpoczęcia lub zakończenia treningu za pomocą suwaka. Możesz również wpisać czas rozpoczęcia i zakończenia w odpowiednich polach. 4. Naciśnij ZAPISZ. Pamiętaj, że ten proces nie może zostać cofnięty. FAZY TRENINGU Możesz dodać fazy do treningów. Po dodaniu fazy możesz wyświetlać dane dotyczące tylko niej. Fazy można dodawać wyłącznie poprzez serwis internetowy po zakończeniu treningu. Nie można ich dodać do trwającego treningu. DODAWANIE FAZY 1. Wybierz trening w części Ćwiczenia. 2. Kliknij po prawej stronie. 3. Kliknij DODAJ FAZĘ, naciśnij i przytrzymaj prawy przycisk myszy na wykresie w miejscu, w którym chcesz rozpocząć fazę i przeciągnij do punktu, w którym chcesz ją zakończyć, po czym puść przycisk myszy. Możesz również wpisać czas rozpoczęcia i zakończenia fazy w odpowiednich polach. 33
34 4. Nazwij fazę. 5. Kliknij ZAPISZ FAZĘ. PODGLĄD DANYCH FAZY 1. Wybierz trening. 2. Wybierz fazę, której dane chcesz wyświetlić. 3. Wyświetlone zostaną dane tylko z tej fazy. 34
35 STREFY TĘTNA POLAR Po wybraniu maksymalnego tętna jako podstawy do obliczeń określane przez użytkownika strefy tętna podawane są jako wartość procentowa maksymalnego tętna zawodnika. Ponieważ strefy tętna ustalane są na podstawie maksymalnego tętna poszczególnych zawodników, ich wartości są inne dla każdego z nich. Dla całej drużyny obowiązują jednak takie same wartości procentowe. Trening jest podzielony na pięć stref na podstawie udziału procentowego maksymalnego tętna. Strefy mogą być edytowane w serwisie internetowym Polar Team Pro oraz dostosowane do poszczególnych dyscyplin. EDYTOWANIE STREF TĘTNA 1. Kliknij ikonę (nazwisko/zdjęcie profilowe) w prawym górnym rogu ekranu. 2. Wybierz Ustawienia drużyny i wybierz drużynę, którą chcesz edytować. 3. Wybierz PROFILE SPORTOWE, a następnie profil, który chcesz edytować (jeśli utworzono tylko jeden profil, zostanie on wybrany automatycznie). 4. Wybierz Dowolne w polu TYP STREFY TĘTNA i dostosuj strefy. 5. Kliknij ZAPISZ. Strefa docelowa Intensywność, % tętna maks.*, uderzenia na minutę Przykładowe czasy trwania Rezultat treningu MAKSYMALNA Korzyści: Maksymalny lub prawie maksymalny wysiłek dla mięśni i oddychania %, uderzeń/min (bpm) mniej niż 5 minut Odczucia: Bardzo wyczerpujące dla mięśni, utrata tchu. Zalecana dla: Bardzo doświadczonych i sprawnych sportowców. Krótkie czasy trwania, zazwyczaj ostatnie przygotowanie do krótkich imprez sportowych. INTENSYWNA 80 90%, uderzeń/min (bpm) 2 10 minut Korzyści: Zwiększona zdolność do przeprowadzania treningu wytrzymałościowego przy dużej prędkości. Odczucia: Zmęczenie mięśni i ciężki oddech. Zalecana dla: Doświadczonych 35
36 Strefa docelowa Intensywność, % tętna maks.*, uderzenia na minutę Przykładowe czasy trwania Rezultat treningu sportowców do trenowania przez cały rok w różnym czasie. Trening w tej strefie jest ważny w sezonie przygotowawczym. UMIARKOWANA Korzyści: Zwiększa ogólne tempo treningu, ułatwia umiarkowanie intensywny trening oraz poprawia jego efektywność %, uderzeń/min (bpm) minut Odczucia: Stały, kontrolowany, szybki oddech. Zalecana dla: Sportowców trenujących przed zawodami lub pragnących poprawić swoje wyniki. LEKKA Korzyści: Poprawia ogólną kondycję, wspomaga odnawianie sił i przemianę materii %, uderzeń/min (bpm) minut Odczucia: Przyjemne i lekkie obciążenie systemu mięśniowego i sercowo-naczyniowego. Zalecana dla: Wszystkich pragnących trenować w okresach treningowych oraz dla trenujących, aby zachować sprawność fizyczną podczas sezonu. BARDZO LEKKA Korzyści: Pomaga zarówno się rozgrzać, jak i ochłonąć oraz wspomaga regenerację %, uderzeń/min (bpm) minut Odczucia: Bardzo niewielkie, lekkie napięcie mięśni. Zalecana dla: Regeneracji i uspokojenia podczas sesji treningowej. 36
37 *Tętno maks. = Tętno maksymalne (220 wiek). Przykład: 30 lat, =190 uderzeń/min (bpm). Trening w 1 strefie tętna jest przeprowadzany przy bardzo niskiej intensywności. Głównym celem takiego treningu jest przyspieszenie procesu regeneracji po treningu, a nie tylko w trakcie. Przyspieszenie procesu regeneracji treningiem o niskiej intensywności. Trening w 2 strefie tętna jest treningiem wytrzymałościowym, co stanowi kluczową część każdego programu treningowego. Sesje treningowe w tej strefie są łatwe i tlenowe. Długotrwały trening w tej strefie skutkuje efektywnym spalaniem tkanki tłuszczowej. Postęp wymaga wytrzymałości. Moc tlenowa zwiększa się w 3 strefie tętna. Intensywność treningu jest większa niż w strefach 1 i 2, ale klasyfikuje się wciąż jako tlenowa. Trening w strefie 3 może np. składać się z interwałów, po których następuje regeneracja. Trening w tej strefie w szczególności poprawia krążenie krwi w sercu i mięśniach szkieletowych. Jeśli Twoim celem są zawody najwyższego formatu, będziesz musiał ćwiczyć w 4 i 5 strefie tętna. W tych strefach ćwiczysz beztlenowo w okresach trwających do 10 minut. Im krótszy interwał, tym większa intensywność. Niezwykle ważna jest regeneracja pomiędzy poszczególnymi okresami. Model treningowy stref 4 i 5 skonstruowany jest w taki sposób, aby osiągnąć szczytową wydajność. Docelowe strefy tętna określone przez firmę Polar mogą być personalizowane w ustawieniach profili sportowych w serwisie internetowym przy użyciu wartości laboratoryjnych pomiarów tętna HR maks. lub poprzez sprawdzenie się w terenie. Gdy trenujesz w docelowej strefie tętna, spróbuj zrobić użytek z całej strefy. Środkowa część strefy jest dobrym założeniem, jednakże utrzymywanie swojego tętna na tym samym poziomie przez cały czas nie jest konieczne. Tętno stopniowo dopasowuje się do intensywności treningu. Na przykład gdy przechodzisz ze strefy 1 do 3, Twój krwioobieg i tętno dopasują się do niej w ciągu 3 5 minut. Tętno zależy od intensywności treningu, która z kolei jest zależna od takich czynników jak kondycja fizyczna i poziomy regeneracji oraz czynniki środowiskowe. Ważne jest, aby obserwować pojawiające się oznaki zmęczenia oraz właściwie dopasowywać program treningowy. TRENING INDYWIDUALNY Funkcja treningu indywidualnego pozwala porównywać dane z indywidualnych treningów poszczególnych zawodników z danymi treningowymi całej drużyny. Oprócz danych z treningów indywidualnych danego zawodnika można sprawdzić również jego aktywność, parametry snu, obciążenie treningowe oraz stan regeneracji. Rozwiązanie to pozwoli zachować idealną równowagę pomiędzy aktywnością, a odpoczynkiem i wskaże rzeczywisty stan regeneracji zawodników przed kolejnym treningiem. Obciążenie treningowe pokazuje, w jaki sposób trening wpływa na zawodników i pomaga tym samym określić granice ich możliwości, dobrać właściwy poziom intensywności treningu i zapobiec kontuzjom. Dane zawodnika są dostępne tuż po zsynchronizowaniu produktu Polar zawodnika z serwisem internetowym Flow. KONTO OSOBISTE W SERWISIE FLOW I URZĄDZENIE POLAR Aby czerpać maksymalne korzyści z funkcji treningu indywidualnego oraz uzyskać pełen wgląd w ogólną kondycję zawodników i ich przygotowanie do startów w obrębie całego sezonu, konieczne jest założenie 37
38 przez każdego zawodnika osobistego konta w serwisie internetowym Polar Flow dostępnym pod adresem flow.polar.com/start oraz wyposażenie wszystkich zawodników w produkty Polar z funkcją monitorowania aktywności. Funkcja treningu indywidualnego jest również dostępna bez urządzenia Polar, jednak nie wykorzysta ona wtedy pełni swoich możliwości. Korzystając z serwisu internetowego Flow z produktem Polar: Zawodnicy mogą monitorować swoje treningi Team Pro na osobistym koncie w serwisie Flow Zawodnicy mogą zakładać produkty Polar podczas treningów indywidualnych, a następnie synchronizować zebrane dane z serwisem internetowym Flow Trener ma wgląd do indywidualnych treningów swoich zawodników w serwisie Team Pro Trener ma dostęp do informacji o aktywności każdego zawodnika i jego parametrów dotyczących snu Trener i jego zawodnicy mogą przeglądać dane dotyczące obciążenia treningowego oraz stanu regeneracji, aby zrównoważyć ilość aktywności i odpoczynku (funkcja dostępna wyłącznie w produktach V800 i M400) Korzystając z serwisu internetowego Flow bez zegarka Polar: Zawodnicy mogą monitorować swoje treningi Team Pro na osobistym koncie w serwisie Flow Każdy zawodnik może ręcznie dodawać treningi do swojego konta w serwisie internetowym Flow Zawodnicy mogą korzystać z aplikacji mobilnej Polar Beat podczas treningów indywidualnych, a następnie synchronizować zebrane dane z serwisem Flow PIERWSZE KROKI INSTRUKCJA DLA TRENERA Przygotowania: Każdy zawodnik powinien założyć własne konto w serwisie Polar Flow dostępnym pod adresem flow.polar.com/start. Jeśli zawodnicy posiadają produkty Polar, podczas zakładania konta otrzymają oni instrukcje dotyczące korzystania ze swoich urządzeń. Utworzywszy konto, każdy zawodnik powinien podać Ci swoją nazwę użytkownika w serwisie Flow. 1. Przed powiązaniem kont osobistych poszczególnych zawodników z serwisem Team Pro upewnij się, że wszystkie dane treningowe z nadajników Polar Pro zostały zsynchronizowane. 2. Zaloguj się na konto drużyny w serwisie Team Pro. 3. Kliknij i wybierz opcję Lista zawodników. 4. Kliknij ikonę przy nazwisku zawodnika, aby otworzyć jego profil. 5. W polu Połącz konto Polar wpisz nazwę użytkownika założonego przez zawodnika konta w serwisie Flow. 6. Zakończ, klikając Zapisz. 38
39 7. Następnie zawodnicy powinni zalogować się na swoje osobiste konta w serwisie Flow, aby zaakceptować Twoje zaproszenia z poziomu zakładki Powiadomienia. 8. Konto każdego zawodnika w serwisie Flow zostanie w ten sposób powiązane z kontem Polar Team Pro Twojej drużyny. 9. Synchronizacja nadajników Polar Pro powinna zostać przeprowadzona dopiero po połączeniu kont osobistych poszczególnych zawodników z serwisem Team Pro. Zaproszenia należy wysyłać do każdego zawodnika osobno. Zaleca się, aby zawodnicy utworzyli najpierw swoje konta, jednak jeśli dany zawodnik nie posiada konta Flow powiązanego z adresem , na który wysyłane jest zaproszenie, otrzyma on wiadomość z łączem do strony tworzenia kont Flow. W widoku listy w serwisie Team Pro przy zdjęciach profilowych zawodników, których konta są powiązane, wyświetlana jest ikona łańcucha. Po powiązaniu kont dane ze wszystkich treningów indywidualnych (w tym przeszłych treningów) będą widoczne na koncie Team Pro. Dane z treningów drużynowych przeprowadzonych przed powiązaniem kont nie będą widoczne na kontach poszczególnych zawodników w serwisie Flow. PIERWSZE KROKI INSTRUKCJA DLA ZAWODNIKA 1. Załóż osobiste konto w serwisie internetowym Flow dostępnym pod adresem flow.polar.com/start, postępując zgodnie z instrukcjami wyświetlanymi na ekranie. Jeśli posiadasz produkt Polar, podczas zakładania konta otrzymasz instrukcje dotyczące korzystania ze swojego urządzenia. 2. Po utworzeniu konta podaj powiązany z nim adres swojemu trenerowi. Dzięki temu będzie on mógł wysłać zaproszenie umożliwiające powiązanie Twojego konta z kontem drużyny. 3. Zaloguj się na swoje osobiste konto w serwisie Flow za pomocą adresu i hasła, a następnie zaakceptuj zaproszenie z poziomu karty Powiadomienia. 4. Twoje konto osobiste w serwisie Flow zostało powiązane z kontem Polar Team Pro Twojej drużyny. Po powiązaniu kont dane ze wszystkich treningów indywidualnych (w tym przeszłych treningów) będą widoczne na koncie Team Pro. Dane z treningów drużynowych przeprowadzonych przed powiązaniem kont nie będą widoczne na Twoim koncie osobistym w serwisie Flow. 1. PRZECZYTAJ INSTRUKCJĘ SWOJEGO PRODUKTU Poznaj swój monitor aktywności zapoznając się z dołączoną do niego instrukcją. Więcej informacji i porad znajdziesz w pełnej instrukcji obsługi produktu oraz w poradnikach wideo dostępnych na stronie support.polar.com. 2. CODZIENNIE SYNCHRONIZUJ SWOJE URZĄDZENIE POLAR Pamiętaj, aby przeprowadzać codzienną synchronizację produktu Polar z serwisem internetowym Flow. Dzięki temu będziesz mieć pewność, że Twoje dane treningowe, informacje związane z aktywnością i parametry snu, a także wszelkie pozostałe informacje będą zawsze aktualne. 39
40 W celu synchronizacji danych z serwisem internetowym Flow, wymagane jest oprogramowanie FlowSync. Wejdź na stronę flow.polar.com/start, a następnie pobierz i zainstaluj wspomniane oprogramowanie przed rozpoczęciem synchronizacji. 1. Podłącz swój produkt Polar do komputera przy pomocy załączonego kabla USB. 2. Na ekranie komputera wyświetli się okno programu FlowSync i rozpocznie się proces synchronizacji. 3. Gdy synchronizacja dobiegnie końca, wyświetlony zostanie komunikat o jej zakończeniu. Przy każdorazowym podłączeniu produktu Polar do komputera oprogramowanie Polar FlowSync będzie przesyłać Twoje dane do serwisu internetowego Polar Flow, synchronizując jednocześnie ewentualne zmiany ustawień. Jeśli proces synchronizacji nie rozpocznie się automatycznie, uruchom program FlowSync, klikając odpowiednią ikonę na pulpicie (Windows) lub wybierając właściwą opcję w folderze aplikacji (Mac OS X). FlowSync będzie na bieżąco informować Cię o dostępnych aktualizacjach oprogramowania sprzętowego, wyświetlając komunikat z prośbą o ich zainstalowanie. W przypadku zmiany ustawień w serwisie Flow w czasie, gdy urządzenie Polar jest podłączone do komputera, kliknij przycisk synchronizacji w oprogramowaniu FlowSync, aby przesłać uaktualnione ustawienia do urządzenia Polar. Istnieje również możliwość bezprzewodowej synchronizacji przy pomocy aplikacji mobilnej Flow dla systemów ios i Android. Jest ona najprostszym sposobem synchronizacji danych treningowych na zegarku Polar z serwisem internetowym. Aby rozpocząć korzystanie z aplikacji Flow, podbierz ją na swój telefon z serwisu App Store lub Google Play. Aplikacja Flow dla systemu ios jest kompatybilna ze smartfonami iphone 4S (lub nowszymi) i wymaga wersji systemu operacyjnego Apple ios 8.0 (lub nowszej). Aplikacja mobilna Polar Flow dla systemu Android jest kompatybilna z urządzeniami, które posiadają system operacyjny Android w wersji 4.3 lub nowszej. Wsparcie techniczne oraz więcej informacji dotyczących korzystania z aplikacji Polar Flow znajdziesz na stronie Przed rozpoczęciem korzystania z nowego urządzenia mobilnego (smartfonu, tabletu) konieczne jest połączenie go z monitorem aktywności Polar. MIESIĘCZNY WIDOK KALENDARZA POJEDYNCZEGO ZAWODNIKA TEAM PRO Po włączeniu funkcji treningu indywidualnego w widoku pojedynczego zawodnika w serwisie Team Pro dostępne będą nowe opcje. Opcje te obejmują treningi indywidualne oraz informacje o aktywności i testach Polar* (test wydolności, test ortostatyczny, test wyskoków lub zapis RR) danego zawodnika. * Należy wziąć pod uwagę fakt, że dostępne funkcje zależą od posiadanego urządzenia Polar. 40
APLIKACJA SHAREPOINT
 APLIKACJA SHAREPOINT Spis treści 1. Co to jest SharePoint?... 2 2. Tworzenie nowej witryny SharePoint (obszar roboczy)... 2 3. Gdzie znaleźć utworzone witryny SharePoint?... 3 4. Personalizacja obszaru
APLIKACJA SHAREPOINT Spis treści 1. Co to jest SharePoint?... 2 2. Tworzenie nowej witryny SharePoint (obszar roboczy)... 2 3. Gdzie znaleźć utworzone witryny SharePoint?... 3 4. Personalizacja obszaru
(v lub nowsza)
 Instrukcja użytkownika Efento Inspector (v. 3.7.1. lub nowsza) Wersja 1.2 Spis treści: 1. Wprowadzenie 3 1.1. Instalacja aplikacji 3 1.2. Obsługiwane rejestratory 3 1.3. Przygotowanie do pracy 3 1.4. Konfiguracja
Instrukcja użytkownika Efento Inspector (v. 3.7.1. lub nowsza) Wersja 1.2 Spis treści: 1. Wprowadzenie 3 1.1. Instalacja aplikacji 3 1.2. Obsługiwane rejestratory 3 1.3. Przygotowanie do pracy 3 1.4. Konfiguracja
Internetowy serwis Era mail Aplikacja sieci Web
 Internetowy serwis Era mail Aplikacja sieci Web (www.login.eramail.pl) INSTRUKCJA OBSŁUGI Spis treści Internetowy serwis Era mail dostępny przez komputer z podłączeniem do Internetu (aplikacja sieci Web)
Internetowy serwis Era mail Aplikacja sieci Web (www.login.eramail.pl) INSTRUKCJA OBSŁUGI Spis treści Internetowy serwis Era mail dostępny przez komputer z podłączeniem do Internetu (aplikacja sieci Web)
Wstęp 8. Stacja dokująca Polar Team Pro 12. Nadajnik Polar Pro 8. Aplikacja Polar Team Pro 9. Serwis internetowy Polar Team Pro 9
 TABLE OF CONTENTS Wstęp 8 Stacja dokująca Polar Team Pro 8 Nadajnik Polar Pro 8 Aplikacja Polar Team Pro 9 Serwis internetowy Polar Team Pro 9 ipad (sprzedawany oddzielnie) 9 Informacje i funkcje 10 Nadajnik
TABLE OF CONTENTS Wstęp 8 Stacja dokująca Polar Team Pro 8 Nadajnik Polar Pro 8 Aplikacja Polar Team Pro 9 Serwis internetowy Polar Team Pro 9 ipad (sprzedawany oddzielnie) 9 Informacje i funkcje 10 Nadajnik
Aplikacja Fidbox. wersja 3.1. dla systemów ios i Android. Wymagania dla systemu Android: Bluetooth 4 i system Android w wersji 4.
 Aplikacja Fidbox wersja 3.1 dla systemów ios i Android Wymagania dla systemu Android: Bluetooth 4 i system Android w wersji 4.1 lub nowszej Wymagania dla systemu Apple ios: Bluetooth 4 i system ios w wersji
Aplikacja Fidbox wersja 3.1 dla systemów ios i Android Wymagania dla systemu Android: Bluetooth 4 i system Android w wersji 4.1 lub nowszej Wymagania dla systemu Apple ios: Bluetooth 4 i system ios w wersji
M400 M430 M600. Funkcje Smart Coaching. Fitness Test. Licznik kalorii. Obciążenie treningowe. Podusmowanie aktywności. Program treningu biegowego
 M400 M430 M600 Funkcje Smart Coaching Fitness Test Licznik kalorii Obciążenie treningowe Podusmowanie aktywności Program treningu biegowego Rezultat treningu Running Index Stan regeneracji Wskaźnik aktywności
M400 M430 M600 Funkcje Smart Coaching Fitness Test Licznik kalorii Obciążenie treningowe Podusmowanie aktywności Program treningu biegowego Rezultat treningu Running Index Stan regeneracji Wskaźnik aktywności
tel.+ (48)
 Instrukcja System obsługi ilock Instrukcja systemu obsługi ilock e-mail: contact@ilocksystems.com www.ilocksystems.com tel.+ (48) 61 669 06 87 e-mail: contact@ilocksystems.com www.ilocksystems.com Wsparcie
Instrukcja System obsługi ilock Instrukcja systemu obsługi ilock e-mail: contact@ilocksystems.com www.ilocksystems.com tel.+ (48) 61 669 06 87 e-mail: contact@ilocksystems.com www.ilocksystems.com Wsparcie
Monitor aktywności fizycznej Nr produktu
 INSTRUKCJA OBSŁUGI Monitor aktywności fizycznej Nr produktu 0001168654 Strona 1 z 14 Instrukcja obsługi Wprowadzenie Bardzo dziękujemy, że zdecydowałeś się na zakup monitora aktywności fizycznej z funkcją
INSTRUKCJA OBSŁUGI Monitor aktywności fizycznej Nr produktu 0001168654 Strona 1 z 14 Instrukcja obsługi Wprowadzenie Bardzo dziękujemy, że zdecydowałeś się na zakup monitora aktywności fizycznej z funkcją
EM4590R1 Uniwersalny repeater Wi-Fi z funkcją WPS
 EM4590R1 Uniwersalny repeater Wi-Fi z funkcją WPS 2 POLSKI EM4590R1 - Uniwersalny repeater Wi-Fi z funkcją WPS Spis treści 1.0 Wprowadzenie... 2 1.1 Zawartość opakowania... 2 2.0 Gdzie można umieścić repeater
EM4590R1 Uniwersalny repeater Wi-Fi z funkcją WPS 2 POLSKI EM4590R1 - Uniwersalny repeater Wi-Fi z funkcją WPS Spis treści 1.0 Wprowadzenie... 2 1.1 Zawartość opakowania... 2 2.0 Gdzie można umieścić repeater
SKRÓCONA INSTRUKCJA OBSŁUGI
 w Konwertowalny tablet SKRÓCONA INSTRUKCJA OBSŁUGI 8085 LKB001X CJB1FH002AQA Spis treści 1 Pierwsze kroki... 1 1.1 Wygląd... 1 1.2 Ładowanie tabletu i klawiatury... 3 1.3 Wkładanie kart microsd i SIM...
w Konwertowalny tablet SKRÓCONA INSTRUKCJA OBSŁUGI 8085 LKB001X CJB1FH002AQA Spis treści 1 Pierwsze kroki... 1 1.1 Wygląd... 1 1.2 Ładowanie tabletu i klawiatury... 3 1.3 Wkładanie kart microsd i SIM...
w w w. m o f e m a. c o m
 v.23/08/2016 INSTRUKCJA OPROGRAMOWANIA ZuzaGraph, rejestruje skurcze mięśnia macicy wersja - (KTG) Przenośne bezinwazyjne urządzenie do monitorowania parametrów przebiegu ciąży w w w. m o f e m a. c o
v.23/08/2016 INSTRUKCJA OPROGRAMOWANIA ZuzaGraph, rejestruje skurcze mięśnia macicy wersja - (KTG) Przenośne bezinwazyjne urządzenie do monitorowania parametrów przebiegu ciąży w w w. m o f e m a. c o
Instrukcja użytkownika Efento Logger (v lub nowsza)
 Instrukcja użytkownika Efento Logger (v. 3.3.2. lub nowsza) Wersja 1.2 Spis treści: 1. Wprowadzenie 3 1.1 Instalacja aplikacji 3 1.2 Obsługiwane rejestratory 3 2. Konfiguracja 4 2.1. Wyszukiwanie rejestratorów
Instrukcja użytkownika Efento Logger (v. 3.3.2. lub nowsza) Wersja 1.2 Spis treści: 1. Wprowadzenie 3 1.1 Instalacja aplikacji 3 1.2 Obsługiwane rejestratory 3 2. Konfiguracja 4 2.1. Wyszukiwanie rejestratorów
URZĄDZENIE DO BEZPRZEWODOWEGO STRUMIENIOWANIA MULTIMEDIÓW
 URZĄDZENIE DO BEZPRZEWODOWEGO STRUMIENIOWANIA MULTIMEDIÓW Instrukcja szybkiej instalacji DN-70310 1. Prezentacja produktu Dziękujemy za wybranie urządzenia do bezprzewodowego strumieniowania multimediów
URZĄDZENIE DO BEZPRZEWODOWEGO STRUMIENIOWANIA MULTIMEDIÓW Instrukcja szybkiej instalacji DN-70310 1. Prezentacja produktu Dziękujemy za wybranie urządzenia do bezprzewodowego strumieniowania multimediów
Korzystanie z aplikacji P-touch Transfer Manager
 Korzystanie z aplikacji P-touch Transfer Manager Wersja 0 POL Wprowadzenie Ważna uwaga Treść niniejszego dokumentu i dane techniczne produktu mogą ulegać zmianom bez powiadomienia. Firma Brother zastrzega
Korzystanie z aplikacji P-touch Transfer Manager Wersja 0 POL Wprowadzenie Ważna uwaga Treść niniejszego dokumentu i dane techniczne produktu mogą ulegać zmianom bez powiadomienia. Firma Brother zastrzega
MagicInfo Express instrukcja obsługi
 MagicInfo Express instrukcja obsługi INFO MagicInfo Express Kreator zawartości to program pozwalający w prosty sposób tworzyć zawartość LFD na podstawie różnych szablonów oraz harmonogramy wyświetlania
MagicInfo Express instrukcja obsługi INFO MagicInfo Express Kreator zawartości to program pozwalający w prosty sposób tworzyć zawartość LFD na podstawie różnych szablonów oraz harmonogramy wyświetlania
COMMAX CDV-70UX - USTAWIENIE PRACY URZĄDZEŃ MOBILNYCH
 2017.03.07 COMMAX CDV-70UX - USTAWIENIE PRACY URZĄDZEŃ MOBILNYCH Monitor CDV-70UX występuje w dwóch wersjach sprzętowych: Wersja 1: - numery seryjne 2015.06S1506., 2015.07S1507., - dioda informacyjna LED
2017.03.07 COMMAX CDV-70UX - USTAWIENIE PRACY URZĄDZEŃ MOBILNYCH Monitor CDV-70UX występuje w dwóch wersjach sprzętowych: Wersja 1: - numery seryjne 2015.06S1506., 2015.07S1507., - dioda informacyjna LED
PODRĘCZNIK SZYBKIE WPROWADZENIE
 PODRĘCZNIK SZYBKIE WPROWADZENIE pl 2 SPIS TREŚCI pl 1 Konfiguracja urządzenia... 4 1.1 Podstawowe ustawienia... 4 1.2 Tryby i widoki... 4 1.3 Nawigacja w menu... 5 2 Trening z monitorem tętna... 6 2.1
PODRĘCZNIK SZYBKIE WPROWADZENIE pl 2 SPIS TREŚCI pl 1 Konfiguracja urządzenia... 4 1.1 Podstawowe ustawienia... 4 1.2 Tryby i widoki... 4 1.3 Nawigacja w menu... 5 2 Trening z monitorem tętna... 6 2.1
W niniejszej instrukcji obsługi zostały opisane najważniejsze informacje dotyczące następujących kwestii:
 Skrócona instrukcja obsługi aplikacji LQS (oryginalna instrukcja obsługi) Wersja instrukcji: 1.2 Wersja aplikacji LQS 1.1.20.0 Informacje dotyczące niniejszej instrukcji W niniejszej instrukcji obsługi
Skrócona instrukcja obsługi aplikacji LQS (oryginalna instrukcja obsługi) Wersja instrukcji: 1.2 Wersja aplikacji LQS 1.1.20.0 Informacje dotyczące niniejszej instrukcji W niniejszej instrukcji obsługi
Instrukcja użytkownika Dell Display Manager
 Instrukcja użytkownika Dell Display Manager Informacje ogólne Dell Display Manager to aplikacja Windows wykorzystywana do zarządzania monitorem lub grupą monitorów. Umożliwia ona ręczną regulację wyświetlanego
Instrukcja użytkownika Dell Display Manager Informacje ogólne Dell Display Manager to aplikacja Windows wykorzystywana do zarządzania monitorem lub grupą monitorów. Umożliwia ona ręczną regulację wyświetlanego
Platforma e-learningowa
 Dotyczy projektu nr WND-RPPD.04.01.00-20-002/11 pn. Wdrażanie elektronicznych usług dla ludności województwa podlaskiego część II, administracja samorządowa realizowanego w ramach Decyzji nr UDA- RPPD.04.01.00-20-002/11-00
Dotyczy projektu nr WND-RPPD.04.01.00-20-002/11 pn. Wdrażanie elektronicznych usług dla ludności województwa podlaskiego część II, administracja samorządowa realizowanego w ramach Decyzji nr UDA- RPPD.04.01.00-20-002/11-00
Jak przesłać mapę do urządzenia lub na kartę pamięci?
 Jak przesłać mapę do urządzenia lub na kartę pamięci? Poniższe instrukcje opisują procedury dla programu MapSource w wersji 6.14.1. Jeśli posiadasz starszą wersję możesz dokonać aktualizacji programu pobierając
Jak przesłać mapę do urządzenia lub na kartę pamięci? Poniższe instrukcje opisują procedury dla programu MapSource w wersji 6.14.1. Jeśli posiadasz starszą wersję możesz dokonać aktualizacji programu pobierając
1. Wstęp Niniejszy dokument jest instrukcją użytkownika dla aplikacji internetowej DM TrackMan.
 Instrukcja korzystania z aplikacji TrackMan wersja WEB 1. Wstęp... 1 2. Logowanie... 1 3. Główny interfejs aplikacji... 2 3.1. Ogólny opis interfejsu... 2 3.2. Poruszanie się po mapie... 2 3.3. Przełączanie
Instrukcja korzystania z aplikacji TrackMan wersja WEB 1. Wstęp... 1 2. Logowanie... 1 3. Główny interfejs aplikacji... 2 3.1. Ogólny opis interfejsu... 2 3.2. Poruszanie się po mapie... 2 3.3. Przełączanie
{LINGO} Specyfikacja produktu. - Wymiary: 61x18x8mm. - waga: 8,6 g. - zasięg: 10m. - pojemność i typ baterii: 90mAh, polimerowa bateria litowa
 {LINGO} Specyfikacja produktu - Wymiary: 61x18x8mm - waga: 8,6 g - zasięg: 10m - pojemność i typ baterii: 90mAh, polimerowa bateria litowa - czas ładowania: 2 godziny - czas czuwania: 120 godzin - czas
{LINGO} Specyfikacja produktu - Wymiary: 61x18x8mm - waga: 8,6 g - zasięg: 10m - pojemność i typ baterii: 90mAh, polimerowa bateria litowa - czas ładowania: 2 godziny - czas czuwania: 120 godzin - czas
Instrukcja użytkowania. Ładowanie urządzenia
 GOCLEVER PlayTAB 01 Instrukcja użytkowania Szanowni Państwo, Dziękujemy za zakup naszego urządzenia. Mamy nadzieję, że nasz produkt multimedialny spełni Państwa oczekiwania i zapewni satysfakcję z jego
GOCLEVER PlayTAB 01 Instrukcja użytkowania Szanowni Państwo, Dziękujemy za zakup naszego urządzenia. Mamy nadzieję, że nasz produkt multimedialny spełni Państwa oczekiwania i zapewni satysfakcję z jego
Spis treści. Opis urządzenia. Pierwsze użycie
 Spis treści Opis urządzenia... 1 Pierwsze użycie... 1 Podstawowa obsługa urządzenia... 2 Opis diod LED... 2 Przygotowania do odczytu danych z urządzenia... 2 Proces instalacji... 3 Zmiana domyślnego sterownika
Spis treści Opis urządzenia... 1 Pierwsze użycie... 1 Podstawowa obsługa urządzenia... 2 Opis diod LED... 2 Przygotowania do odczytu danych z urządzenia... 2 Proces instalacji... 3 Zmiana domyślnego sterownika
Instalacja Stacji Pogodowej Netatmo (ios, Android, Windows) Pełna instrukcja obsługi przedstawiająca wszystkie możliwości
 Instalacja Stacji Pogodowej Netatmo (ios, Android, Windows) Pełna instrukcja obsługi przedstawiająca wszystkie możliwości Netatmo Weather Station do pobrania ze strony: http://pl.horn.eu/pl/pl/marki/netatmo/netatmo/weather_station?s1=1
Instalacja Stacji Pogodowej Netatmo (ios, Android, Windows) Pełna instrukcja obsługi przedstawiająca wszystkie możliwości Netatmo Weather Station do pobrania ze strony: http://pl.horn.eu/pl/pl/marki/netatmo/netatmo/weather_station?s1=1
SP-1101W/SP-2101W Instrukcja Szybkiej Instalacji
 SP-1101W/SP-2101W Instrukcja Szybkiej Instalacji 05-2014 / v1.0 1 I. Informacje o produkcie I-1. Zawartość opakowania Przełącznik Smart Plug Instrukcja Szybkiej Instalacji CD z szybkiej instalacji I-2.
SP-1101W/SP-2101W Instrukcja Szybkiej Instalacji 05-2014 / v1.0 1 I. Informacje o produkcie I-1. Zawartość opakowania Przełącznik Smart Plug Instrukcja Szybkiej Instalacji CD z szybkiej instalacji I-2.
Nagrywamy podcasty program Audacity
 Pobieranie i instalacja Program Audacity jest darmowym zaawansowanym i wielościeżkowym edytorem plików dźwiękowych rozpowszechnianym na licencji GNU GPL. Jest w wersjach dla systemów typu Unix/Linux, Microsoft
Pobieranie i instalacja Program Audacity jest darmowym zaawansowanym i wielościeżkowym edytorem plików dźwiękowych rozpowszechnianym na licencji GNU GPL. Jest w wersjach dla systemów typu Unix/Linux, Microsoft
Synchronizacja i współdzielenie plików w Internecie. Prezentacja. Instrukcja obsługi aplikacji WEB Manager plików
 Synchronizacja i współdzielenie plików w Internecie Prezentacja Instrukcja obsługi aplikacji WEB Manager plików 1 Cel instrukcji 1. Zapoznajesz się z instrukcją obsługi aplikacji internetowej File Nebula
Synchronizacja i współdzielenie plików w Internecie Prezentacja Instrukcja obsługi aplikacji WEB Manager plików 1 Cel instrukcji 1. Zapoznajesz się z instrukcją obsługi aplikacji internetowej File Nebula
Spis treści. Opis urządzenia. Zawartość pudełka. Pierwsze użycie
 Spis treści Opis urządzenia... 1 Zawartość pudełka... 1 Pierwsze użycie... 1 Podstawowa obsługa urządzenia... 2 Opis diod LED... 3 Odczyt danych... 3 Instalacja oprogramowania... 3 Opis programu... 5 Windows
Spis treści Opis urządzenia... 1 Zawartość pudełka... 1 Pierwsze użycie... 1 Podstawowa obsługa urządzenia... 2 Opis diod LED... 3 Odczyt danych... 3 Instalacja oprogramowania... 3 Opis programu... 5 Windows
Spis treści... 2... 4... 7... 8... 10
 Spis treści... 2... 4... 7... 8... 10 Czasem, aby zainstalować najnowszą wersję programu Bitdefender należy odinstalować jego poprzednią wersję. Instalacja najnowszej wersji jest zawsze wskazana nowsze
Spis treści... 2... 4... 7... 8... 10 Czasem, aby zainstalować najnowszą wersję programu Bitdefender należy odinstalować jego poprzednią wersję. Instalacja najnowszej wersji jest zawsze wskazana nowsze
Instrukcja użytkowania
 ASPEL S.A. PL 32-080 Zabierzów, os. H. Sienkiewicza 33 tel. +48 12 285 22 22, fax +48 12 285 30 30 www.aspel.com.pl Instrukcja użytkowania Konfiguracja bezprzewodowej komunikacji rejestratora AsPEKT 703
ASPEL S.A. PL 32-080 Zabierzów, os. H. Sienkiewicza 33 tel. +48 12 285 22 22, fax +48 12 285 30 30 www.aspel.com.pl Instrukcja użytkowania Konfiguracja bezprzewodowej komunikacji rejestratora AsPEKT 703
Novell Messenger 3.0.1 Mobile Szybki start
 Novell Messenger 3.0.1 Mobile Szybki start Maj 2015 Program Novell Messenger 3.0.1 i jego nowsze wersje są dostępne dla urządzeń przenośnych z systemami ios i Android oraz urządzeń BlackBerry. Dzięki możliwości
Novell Messenger 3.0.1 Mobile Szybki start Maj 2015 Program Novell Messenger 3.0.1 i jego nowsze wersje są dostępne dla urządzeń przenośnych z systemami ios i Android oraz urządzeń BlackBerry. Dzięki możliwości
Spis treści 1. Wstęp Logowanie Główny interfejs aplikacji Ogólny opis interfejsu Poruszanie się po mapie...
 Spis treści 1. Wstęp... 2 2. Logowanie... 2 3. Główny interfejs aplikacji... 2 3.1. Ogólny opis interfejsu... 2 3.2. Poruszanie się po mapie... 3 3.3. Przełączanie widocznych warstw... 3 4. Urządzenia...
Spis treści 1. Wstęp... 2 2. Logowanie... 2 3. Główny interfejs aplikacji... 2 3.1. Ogólny opis interfejsu... 2 3.2. Poruszanie się po mapie... 3 3.3. Przełączanie widocznych warstw... 3 4. Urządzenia...
INSTRUKCJA KORZYSTANIA Z APLIKACJI
 INSTRUKCJA KORZYSTANIA Z APLIKACJI www.ebooki.nowaera.pl WSTĘP WYMAGANIA SYSTEMOWE REJESTRACJA LOGOWANIE AKTYWACJA E-BOOKA POBRANIE E-BOOKA NA URZĄDZENIE MOBILNE USUNIĘCIE E-BOOKA Z URZĄDZENIA MOBILNEGO
INSTRUKCJA KORZYSTANIA Z APLIKACJI www.ebooki.nowaera.pl WSTĘP WYMAGANIA SYSTEMOWE REJESTRACJA LOGOWANIE AKTYWACJA E-BOOKA POBRANIE E-BOOKA NA URZĄDZENIE MOBILNE USUNIĘCIE E-BOOKA Z URZĄDZENIA MOBILNEGO
Przewodnik instalacji i rozpoczynania pracy. dla DataPage+ 2012
 Przewodnik instalacji i rozpoczynania pracy dla DataPage+ 2012 Pomoc aktualizowano ostatnio: 29 sierpnia 2012 Spis treści Instalowanie wymaganych wstępnie komponentów... 1 Przegląd... 1 Krok 1: Uruchamianie
Przewodnik instalacji i rozpoczynania pracy dla DataPage+ 2012 Pomoc aktualizowano ostatnio: 29 sierpnia 2012 Spis treści Instalowanie wymaganych wstępnie komponentów... 1 Przegląd... 1 Krok 1: Uruchamianie
Podręcznik Użytkownika aplikacji NOVO Szkoła. Profil Ucznia
 Podręcznik Użytkownika aplikacji NOVO Szkoła Profil Ucznia Spis treści 1 Podstawowe informacje 3 1.1 Przeglądarka internetowa........................................ 3 1.2 Logowanie i wylogowanie, sesja
Podręcznik Użytkownika aplikacji NOVO Szkoła Profil Ucznia Spis treści 1 Podstawowe informacje 3 1.1 Przeglądarka internetowa........................................ 3 1.2 Logowanie i wylogowanie, sesja
Football Team Monitor opis funkcji
 Football Team Monitor opis funkcji Spis treści STRONA 1. Instalacja programu Football Team Monitor. 2-6 2. Proces logowania do Football Team Monitor 7 3. Moduły: 3.1 System.8 3.1.1 Funkcje okna SYSTEM
Football Team Monitor opis funkcji Spis treści STRONA 1. Instalacja programu Football Team Monitor. 2-6 2. Proces logowania do Football Team Monitor 7 3. Moduły: 3.1 System.8 3.1.1 Funkcje okna SYSTEM
Dokumentacja LUDMO S.A. Instrukcja obsługi aplikacji. Instrukcja Obsługi Aplikacji Mobilnej LUDMO
 Instrukcja Obsługi Aplikacji Mobilnej LUDMO Instrukcja instalacji aplikacji mobilnej LUDMO. Wejdź do sklepu Google Play Wpisz LUDMO Zainstaluj Zaakceptuj Otwórz Zaloguj się Aplikacja LUDMO wymaga dostępu
Instrukcja Obsługi Aplikacji Mobilnej LUDMO Instrukcja instalacji aplikacji mobilnej LUDMO. Wejdź do sklepu Google Play Wpisz LUDMO Zainstaluj Zaakceptuj Otwórz Zaloguj się Aplikacja LUDMO wymaga dostępu
Tworzenie prezentacji w MS PowerPoint
 Tworzenie prezentacji w MS PowerPoint Program PowerPoint dostarczany jest w pakiecie Office i daje nam możliwość stworzenia prezentacji oraz uatrakcyjnienia materiału, który chcemy przedstawić. Prezentacje
Tworzenie prezentacji w MS PowerPoint Program PowerPoint dostarczany jest w pakiecie Office i daje nam możliwość stworzenia prezentacji oraz uatrakcyjnienia materiału, który chcemy przedstawić. Prezentacje
Synchronizator plików (SSC) - dokumentacja
 SZARP http://www.szarp.org Synchronizator plików (SSC) - dokumentacja Wersja pliku: $Id: ssc.sgml 4420 2007-09-18 11:19:02Z schylek$ > 1. Witamy w programie SSC Synchronizator plików (SZARP Sync Client,
SZARP http://www.szarp.org Synchronizator plików (SSC) - dokumentacja Wersja pliku: $Id: ssc.sgml 4420 2007-09-18 11:19:02Z schylek$ > 1. Witamy w programie SSC Synchronizator plików (SZARP Sync Client,
1. Instalacja Programu
 Instrukcja obsługi dla programu Raporcik 2005 1. Instalacja Programu Program dostarczony jest na płycie cd, którą otrzymali Państwo od naszej firmy. Aby zainstalować program Raporcik 2005 należy : Włożyć
Instrukcja obsługi dla programu Raporcik 2005 1. Instalacja Programu Program dostarczony jest na płycie cd, którą otrzymali Państwo od naszej firmy. Aby zainstalować program Raporcik 2005 należy : Włożyć
I. Proces aktywacji iphone 3G.
 Aktywacja ver 0.4 1 Aby uruchomić iphone 3G niezbędne jest przeprowadzenie aktywacji oraz rejestracji urządzenia poprzez itunes. Poniższy opis został przygotowany w oparciu o itunes 7.7.1. w wersji na
Aktywacja ver 0.4 1 Aby uruchomić iphone 3G niezbędne jest przeprowadzenie aktywacji oraz rejestracji urządzenia poprzez itunes. Poniższy opis został przygotowany w oparciu o itunes 7.7.1. w wersji na
Podręcznik użytkownika
 Podręcznik użytkownika AE6000 Bezprzewodowa karta sieciowa USB Mini AC580 z obsługą dwóch pasm a Zawartość Opis produktu Funkcje 1 Instalacja Instalacja 2 Konfiguracja sieci bezprzewodowej Wi-Fi Protected
Podręcznik użytkownika AE6000 Bezprzewodowa karta sieciowa USB Mini AC580 z obsługą dwóch pasm a Zawartość Opis produktu Funkcje 1 Instalacja Instalacja 2 Konfiguracja sieci bezprzewodowej Wi-Fi Protected
Spisz na kartce dane sieci Wi-Fi, którą będzie generował router: nazwę sieci SSID oraz hasło do sieci WIFI KEY.
 ROUTER HUAWEI E5220 Zapoznaj się z instrukcją obsługi routera Huawei E5220 dołączoną do opakowania, przejrzyj wszystkie informacje zawarte w materiałach drukowanych znajdujących się w pudełku z routerem.
ROUTER HUAWEI E5220 Zapoznaj się z instrukcją obsługi routera Huawei E5220 dołączoną do opakowania, przejrzyj wszystkie informacje zawarte w materiałach drukowanych znajdujących się w pudełku z routerem.
Połączenie grzałki ze Smartfonem.
 Połączenie grzałki ze Smartfonem. Aby połączyć grzałkę ze Smartfonem należy podstępować zgodnie z niniejszą instrukcją. Dodanie grzałki do jednego Smartfon-a spowoduje, że będzie ona automatycznie dostępna
Połączenie grzałki ze Smartfonem. Aby połączyć grzałkę ze Smartfonem należy podstępować zgodnie z niniejszą instrukcją. Dodanie grzałki do jednego Smartfon-a spowoduje, że będzie ona automatycznie dostępna
Instrukcja użytkowania oprogramowania SZOB LITE
 Instrukcja użytkowania oprogramowania SZOB LITE wersja 2.0/15 Spis treści: 1. Instalacja oprogramowania... 3 2. Podłączenie licznika do komputera lub sieci... 3 3. Uruchomienie oprogramowania... 3 4. Konfiguracja
Instrukcja użytkowania oprogramowania SZOB LITE wersja 2.0/15 Spis treści: 1. Instalacja oprogramowania... 3 2. Podłączenie licznika do komputera lub sieci... 3 3. Uruchomienie oprogramowania... 3 4. Konfiguracja
Podręcznik Google. Cloud Print. Informacje o usłudze Google Cloud Print. Drukowanie przy użyciu usługi Google. Cloud Print.
 Podręcznik Google Cloud Print Informacje o usłudze Google Cloud Print Drukowanie przy użyciu usługi Google Cloud Print Appendix Spis treści Jak korzystać z tego podręcznika... 2 Symbole użyte w tym podręczniku...
Podręcznik Google Cloud Print Informacje o usłudze Google Cloud Print Drukowanie przy użyciu usługi Google Cloud Print Appendix Spis treści Jak korzystać z tego podręcznika... 2 Symbole użyte w tym podręczniku...
1.WPROWADZENIE...3 2.PULPIT TRACKIMO...10
 Luty 2015 r. 1 Spis treści 1.WPROWADZENIE...3 1.1.ROZPAKOWANIE URZĄDZENIA... 3 1.2.PIERWSZE ŁADOWANIE URZĄDZENIA... 3 1.3.REJESTRACJA I LOGOWANIE SIĘ DO APLIKACJI... 4 1.4.AKTYWACJA URZĄDZENIA... 4 1.5.RESETOWANIE
Luty 2015 r. 1 Spis treści 1.WPROWADZENIE...3 1.1.ROZPAKOWANIE URZĄDZENIA... 3 1.2.PIERWSZE ŁADOWANIE URZĄDZENIA... 3 1.3.REJESTRACJA I LOGOWANIE SIĘ DO APLIKACJI... 4 1.4.AKTYWACJA URZĄDZENIA... 4 1.5.RESETOWANIE
Poczta elektroniczna na urządzeniu mobilnym - Outlook
 Poczta elektroniczna na urządzeniu mobilnym - Outlook Wstęp Wstęp Na urządzeniach mobilnych można używać klientów pocztowych podobnie jak w przypadku komputerów Dzięki nim nie musimy wchodzić na stronę
Poczta elektroniczna na urządzeniu mobilnym - Outlook Wstęp Wstęp Na urządzeniach mobilnych można używać klientów pocztowych podobnie jak w przypadku komputerów Dzięki nim nie musimy wchodzić na stronę
LeftHand Sp. z o. o.
 LeftHand Sp. z o. o. Producent oprogramowania finansowo-księgowe, handlowego i magazynowego na Windows i Linux Instrukcja rejestracji wersji testowej programu LeftHand Ten dokument ma na celu przeprowadzić
LeftHand Sp. z o. o. Producent oprogramowania finansowo-księgowe, handlowego i magazynowego na Windows i Linux Instrukcja rejestracji wersji testowej programu LeftHand Ten dokument ma na celu przeprowadzić
Przed skonfigurowaniem tego ustawienia należy skonfigurować adres IP urządzenia.
 Korzystanie z Usług internetowych podczas skanowania sieciowego (dotyczy systemu Windows Vista z dodatkiem SP2 lub nowszym oraz systemu Windows 7 i Windows 8) Protokół Usług internetowych umożliwia użytkownikom
Korzystanie z Usług internetowych podczas skanowania sieciowego (dotyczy systemu Windows Vista z dodatkiem SP2 lub nowszym oraz systemu Windows 7 i Windows 8) Protokół Usług internetowych umożliwia użytkownikom
Skrócona instrukcja pracy z Generatorem Wniosków
 Skrócona instrukcja pracy z Generatorem Wniosków I. OGÓLNA OBSŁUGA GENERATORA WNIOSKÓW Rozpoczynanie pracy z generatorem przez nowych użytkowników Aby skorzystać z Generatora Wniosków należy posiadać konto
Skrócona instrukcja pracy z Generatorem Wniosków I. OGÓLNA OBSŁUGA GENERATORA WNIOSKÓW Rozpoczynanie pracy z generatorem przez nowych użytkowników Aby skorzystać z Generatora Wniosków należy posiadać konto
GroupWise Messenger 18 Mobile skrócona instrukcja obsługi
 GroupWise Messenger 18 Mobile skrócona instrukcja obsługi Listopad 2017 r. GroupWise Messenger Mobile skrócona instrukcja obsługi Program GroupWise Messenger jest dostępny dla obsługiwanych urządzeń przenośnych
GroupWise Messenger 18 Mobile skrócona instrukcja obsługi Listopad 2017 r. GroupWise Messenger Mobile skrócona instrukcja obsługi Program GroupWise Messenger jest dostępny dla obsługiwanych urządzeń przenośnych
Instrukcja dostępu do usługi Google Scholar
 Instrukcja dostępu do usługi Google Scholar UWAGA dostęp do Google Scholar wymaga posiadania konta Google. Utworzenie jednego konta Google pozwala na dostęp do wszystkich usług Google. Oznacza to, że jeśli
Instrukcja dostępu do usługi Google Scholar UWAGA dostęp do Google Scholar wymaga posiadania konta Google. Utworzenie jednego konta Google pozwala na dostęp do wszystkich usług Google. Oznacza to, że jeśli
Podręcznik Użytkownika aplikacji NOVO Szkoła. Profil Opiekuna
 Podręcznik Użytkownika aplikacji NOVO Szkoła Profil Opiekuna Spis treści 1 Podstawowe informacje 3 1.1 Przeglądarka internetowa........................................ 3 1.2 Logowanie i wylogowanie, sesja
Podręcznik Użytkownika aplikacji NOVO Szkoła Profil Opiekuna Spis treści 1 Podstawowe informacje 3 1.1 Przeglądarka internetowa........................................ 3 1.2 Logowanie i wylogowanie, sesja
Aktualizacja oprogramowania sprzętowego przekaźnika bezprzewodowego WT 7
 Aktualizacja oprogramowania sprzętowego przekaźnika bezprzewodowego WT 7 Dziękujemy za wybór produktu Nikon. W tej instrukcji opisano sposób aktualizacji oprogramowania sprzętowego przekaźnika bezprzewodowego
Aktualizacja oprogramowania sprzętowego przekaźnika bezprzewodowego WT 7 Dziękujemy za wybór produktu Nikon. W tej instrukcji opisano sposób aktualizacji oprogramowania sprzętowego przekaźnika bezprzewodowego
Podręcznik Sprzedającego. Portal aukcyjny
 Podręcznik Sprzedającego Portal aukcyjny Spis treści 1. Czym jest KupTam.pl?... 3 2. Logowanie do serwisu... 3 3. Rejestracja... 4 4. Tworzenie domeny aukcyjnej... 7 5. Wybór domeny... 9 6. Obsługa portalu...
Podręcznik Sprzedającego Portal aukcyjny Spis treści 1. Czym jest KupTam.pl?... 3 2. Logowanie do serwisu... 3 3. Rejestracja... 4 4. Tworzenie domeny aukcyjnej... 7 5. Wybór domeny... 9 6. Obsługa portalu...
Zegarek może wysyłać wiadomości SMS oraz przesyłać dane. Ich koszt jest zależny od operatora karty SIM zainstalowanej w zegarku.
 Zegarek może wysyłać wiadomości SMS oraz przesyłać dane. Ich koszt jest zależny od operatora karty SIM zainstalowanej w zegarku. Do właściwego działania zegarka z lokalizacją niezbędne są: zasięg sieci
Zegarek może wysyłać wiadomości SMS oraz przesyłać dane. Ich koszt jest zależny od operatora karty SIM zainstalowanej w zegarku. Do właściwego działania zegarka z lokalizacją niezbędne są: zasięg sieci
Konfiguracja poczty IMO dla urządzeń mobilnych z systemem ios oraz Android.
 Konfiguracja poczty IMO dla urządzeń mobilnych z systemem ios oraz Android. Konfiguracja programu pocztowego dla urządzeń z systemem Android. W zależności od marki telefonu, użytej nakładki systemowej
Konfiguracja poczty IMO dla urządzeń mobilnych z systemem ios oraz Android. Konfiguracja programu pocztowego dla urządzeń z systemem Android. W zależności od marki telefonu, użytej nakładki systemowej
Przewodnik instalacji i rozpoczynania pracy. Dla DataPage+ 2013
 Przewodnik instalacji i rozpoczynania pracy Dla DataPage+ 2013 Ostatnia aktualizacja: 25 lipca 2013 Spis treści Instalowanie wymaganych wstępnie komponentów... 1 Przegląd... 1 Krok 1: Uruchamianie Setup.exe
Przewodnik instalacji i rozpoczynania pracy Dla DataPage+ 2013 Ostatnia aktualizacja: 25 lipca 2013 Spis treści Instalowanie wymaganych wstępnie komponentów... 1 Przegląd... 1 Krok 1: Uruchamianie Setup.exe
TAB9-200 XENTA 97ic 9.7 TABLET ANDROID 4.1.1 JELLY BEAN - INSTRUKCJA AKTUALIZACJI
 TAB9-200 XENTA 97ic 9.7 TABLET ANDROID 4.1.1 JELLY BEAN - INSTRUKCJA AKTUALIZACJI 1 ZANIM ZACZNIESZ: ZABEZPIECZ WAŻNE DANE Przeprowadzenie aktualizacji tabletu Yarvik do wersji Android 4.1.1 spowoduje
TAB9-200 XENTA 97ic 9.7 TABLET ANDROID 4.1.1 JELLY BEAN - INSTRUKCJA AKTUALIZACJI 1 ZANIM ZACZNIESZ: ZABEZPIECZ WAŻNE DANE Przeprowadzenie aktualizacji tabletu Yarvik do wersji Android 4.1.1 spowoduje
R-LINK Evolution Instrukcja instalacji oprogramowania
 R-LINK Evolution Instrukcja instalacji oprogramowania Aktualizacja dotyczy wyłącznie samochodów Renault wyposażonych w R-LINK lub R-LINK Evolution, których numer VIN przeszedł weryfikację na stronie https://easyconnect.renault.pl/software-upgrade/r-link-evolution
R-LINK Evolution Instrukcja instalacji oprogramowania Aktualizacja dotyczy wyłącznie samochodów Renault wyposażonych w R-LINK lub R-LINK Evolution, których numer VIN przeszedł weryfikację na stronie https://easyconnect.renault.pl/software-upgrade/r-link-evolution
etrader Pekao Podręcznik użytkownika Strumieniowanie Excel
 etrader Pekao Podręcznik użytkownika Strumieniowanie Excel Spis treści 1. Opis okna... 3 2. Otwieranie okna... 3 3. Zawartość okna... 4 3.1. Definiowanie listy instrumentów... 4 3.2. Modyfikacja lub usunięcie
etrader Pekao Podręcznik użytkownika Strumieniowanie Excel Spis treści 1. Opis okna... 3 2. Otwieranie okna... 3 3. Zawartość okna... 4 3.1. Definiowanie listy instrumentów... 4 3.2. Modyfikacja lub usunięcie
Aktualizacja oprogramowania sprzętowego bezprzewodowych pilotów zdalnego sterowania WR-R10
 Aktualizacja oprogramowania sprzętowego bezprzewodowych pilotów zdalnego sterowania WR-R10 Dziękujemy za wybór produktu Nikon. W niniejszej instrukcji opisano sposób aktualizacji oprogramowania sprzętowego
Aktualizacja oprogramowania sprzętowego bezprzewodowych pilotów zdalnego sterowania WR-R10 Dziękujemy za wybór produktu Nikon. W niniejszej instrukcji opisano sposób aktualizacji oprogramowania sprzętowego
INSTRUKCJA UŻYTKOWNIKA
 INSTRUKCJA UŻYTKOWNIKA Jak przeczytać wypożyczoną książkę?... 2 Uzyskanie Adobe ID... 2 Czytanie na komputerze... 3 Uruchomienie programu... 3 Czytanie i zwracanie książek... 4 Logowanie do aplikacji...
INSTRUKCJA UŻYTKOWNIKA Jak przeczytać wypożyczoną książkę?... 2 Uzyskanie Adobe ID... 2 Czytanie na komputerze... 3 Uruchomienie programu... 3 Czytanie i zwracanie książek... 4 Logowanie do aplikacji...
1. Pobieranie i instalacja FotoSendera
 Jak zamówić zdjęcia przez FotoSender? Spis treści: 1. Pobieranie i instalacja FotoSendera 2. Logowanie 3. Opis okna programu 4. Tworzenie i wysyłanie zlecenia Krok 1: Wybór zdjęć Krok 2: Podsumowanie zlecenia
Jak zamówić zdjęcia przez FotoSender? Spis treści: 1. Pobieranie i instalacja FotoSendera 2. Logowanie 3. Opis okna programu 4. Tworzenie i wysyłanie zlecenia Krok 1: Wybór zdjęć Krok 2: Podsumowanie zlecenia
ROZDZIAŁ 1: Instrukcja obsługi oprogramowania VMS
 ROZDZIAŁ 1: Instrukcja obsługi oprogramowania VMS 1. Instalacja oprogramowania: Oprogramowanie VMS składa się z dwóch częśći - VMS serwer oraz VMS klient.. Przy instalacji mozna wybrać, którą funkcję chcesz
ROZDZIAŁ 1: Instrukcja obsługi oprogramowania VMS 1. Instalacja oprogramowania: Oprogramowanie VMS składa się z dwóch częśći - VMS serwer oraz VMS klient.. Przy instalacji mozna wybrać, którą funkcję chcesz
Temat: Organizacja skoroszytów i arkuszy
 Temat: Organizacja skoroszytów i arkuszy Podstawowe informacje o skoroszycie Excel jest najczęściej wykorzystywany do tworzenia skoroszytów. Skoroszyt jest zbiorem informacji, które są przechowywane w
Temat: Organizacja skoroszytów i arkuszy Podstawowe informacje o skoroszycie Excel jest najczęściej wykorzystywany do tworzenia skoroszytów. Skoroszyt jest zbiorem informacji, które są przechowywane w
Laboratorium - Monitorowanie i zarządzanie zasobami systemu Windows 7
 5.0 5.3.3.5 Laboratorium - Monitorowanie i zarządzanie zasobami systemu Windows 7 Wprowadzenie Wydrukuj i uzupełnij to laboratorium. W tym laboratorium, będziesz korzystać z narzędzi administracyjnych
5.0 5.3.3.5 Laboratorium - Monitorowanie i zarządzanie zasobami systemu Windows 7 Wprowadzenie Wydrukuj i uzupełnij to laboratorium. W tym laboratorium, będziesz korzystać z narzędzi administracyjnych
Aktualizacja oprogramowania sprzętowego bezprzewodowych pilotów zdalnego sterowania WR-1/WR-R10
 Aktualizacja oprogramowania sprzętowego bezprzewodowych pilotów zdalnego sterowania WR-1/WR-R10 Dziękujemy za wybór produktu Nikon. W tej instrukcji opisano sposób aktualizacji oprogramowania sprzętowego
Aktualizacja oprogramowania sprzętowego bezprzewodowych pilotów zdalnego sterowania WR-1/WR-R10 Dziękujemy za wybór produktu Nikon. W tej instrukcji opisano sposób aktualizacji oprogramowania sprzętowego
IRISPen Air 7. Skrócona instrukcja obsługi. (ios)
 IRISPen Air 7 Skrócona instrukcja obsługi (ios) Niniejsza skrócona instrukcja obsługi pomaga w rozpoczęciu korzystania z urządzenia IRISPen TM Air 7. Zapoznaj się z nią przed przystąpieniem do użytkowania
IRISPen Air 7 Skrócona instrukcja obsługi (ios) Niniejsza skrócona instrukcja obsługi pomaga w rozpoczęciu korzystania z urządzenia IRISPen TM Air 7. Zapoznaj się z nią przed przystąpieniem do użytkowania
BEYOND: Dwie Dusze Aplikacja BEYOND Touch
 BEYOND: Dwie Dusze Aplikacja BEYOND Touch APLIKACJA BEYOND Touch Jeżeli chcesz czerpać pełną i niczym nieograniczoną radość z BEYOND: Dwie Dusze, zalecamy grę za pomocą kontrolera bezprzewodowego DUALSHOCK
BEYOND: Dwie Dusze Aplikacja BEYOND Touch APLIKACJA BEYOND Touch Jeżeli chcesz czerpać pełną i niczym nieograniczoną radość z BEYOND: Dwie Dusze, zalecamy grę za pomocą kontrolera bezprzewodowego DUALSHOCK
timetrack Przewodnik Użytkownika timetrack Najważniejsze Funkcje
 timetrack Przewodnik Użytkownika timetrack jest łatwą w obsłudze aplikacją, stworzoną do rejestracji czasu. Pozwala ona na zapisywanie czasu spędzonego z klientami oraz podczas pracy nad projektami i zadaniami
timetrack Przewodnik Użytkownika timetrack jest łatwą w obsłudze aplikacją, stworzoną do rejestracji czasu. Pozwala ona na zapisywanie czasu spędzonego z klientami oraz podczas pracy nad projektami i zadaniami
INSTRUKCJA DO OPROGRAMOWANIA KOMPUTEROWEGO
 INSTRUKCJA DO OPROGRAMOWANIA KOMPUTEROWEGO DLA LEKKIEJ PŁYTY DO BADAŃ DYNAMICZNYCH HMP LFG WYMAGANE MINIMALNE PARAMETRY TECHNICZNE: SPRZĘT: - urządzenie pomiarowe HMP LFG 4 lub HMP LFG Pro wraz z kablem
INSTRUKCJA DO OPROGRAMOWANIA KOMPUTEROWEGO DLA LEKKIEJ PŁYTY DO BADAŃ DYNAMICZNYCH HMP LFG WYMAGANE MINIMALNE PARAMETRY TECHNICZNE: SPRZĘT: - urządzenie pomiarowe HMP LFG 4 lub HMP LFG Pro wraz z kablem
Instrukcja instalacji oraz konfiguracji sterowników. MaxiEcu 2.0
 Instrukcja instalacji oraz konfiguracji sterowników. MaxiEcu 2.0 Wersja instrukcji 1.0.1 1 SPIS TREŚCI 1. Sprawdzenie wersji systemu Windows... 3 2. Instalacja sterowników interfejsu diagnostycznego...
Instrukcja instalacji oraz konfiguracji sterowników. MaxiEcu 2.0 Wersja instrukcji 1.0.1 1 SPIS TREŚCI 1. Sprawdzenie wersji systemu Windows... 3 2. Instalacja sterowników interfejsu diagnostycznego...
PC0060. ADAPTER Kabel Easy Copy PC-Link USB 2.0 Proste kopiowanie, bez instalacji. Instrukcja obsługi
 PC0060 ADAPTER Kabel Easy Copy PC-Link USB 2.0 Proste kopiowanie, bez instalacji Instrukcja obsługi Rozdział 1 Produkt 1.1 Instrukcja Produkt PC0060 to najlepsze rozwiązanie w zakresie przesyłania danych.
PC0060 ADAPTER Kabel Easy Copy PC-Link USB 2.0 Proste kopiowanie, bez instalacji Instrukcja obsługi Rozdział 1 Produkt 1.1 Instrukcja Produkt PC0060 to najlepsze rozwiązanie w zakresie przesyłania danych.
Instrukcja instalacji systemu. CardioScan 10, 11 i 12
 Instrukcja instalacji systemu CardioScan 10, 11 i 12 w wersji 76a/78a (pliki pobrane ze strony: http://www.oxford.com.pl/pobieranie/) Maj 2017 Strona 2 Instrukcja instalacji systemu CardioScan 10, 11,
Instrukcja instalacji systemu CardioScan 10, 11 i 12 w wersji 76a/78a (pliki pobrane ze strony: http://www.oxford.com.pl/pobieranie/) Maj 2017 Strona 2 Instrukcja instalacji systemu CardioScan 10, 11,
Przewodnik Google Cloud Print
 Przewodnik Google Cloud Print Wersja A POL Definicje oznaczeń W tym podręczniku użytkownika zastosowano następujący styl uwag: Uwagi informują o tym, jak należy reagować w danej sytuacji, lub zawierają
Przewodnik Google Cloud Print Wersja A POL Definicje oznaczeń W tym podręczniku użytkownika zastosowano następujący styl uwag: Uwagi informują o tym, jak należy reagować w danej sytuacji, lub zawierają
APLIKACJA FUSION CST
 APLIKACJA FUSION CST Gratulujemy! Właśnie zostałeś szczęśliwym posiadaczem niezwykłego sprzętu, który umożliwi Ci wszechstronny trening. Dojście do wymarzonej formy jeszcze nigdy nie było tak przyjemne
APLIKACJA FUSION CST Gratulujemy! Właśnie zostałeś szczęśliwym posiadaczem niezwykłego sprzętu, który umożliwi Ci wszechstronny trening. Dojście do wymarzonej formy jeszcze nigdy nie było tak przyjemne
Serwis jest dostępny w internecie pod adresem www.solidnyserwis.pl. Rysunek 1: Strona startowa solidnego serwisu
 Spis treści 1. Zgłoszenia serwisowe wstęp... 2 2. Obsługa konta w solidnym serwisie... 2 Rejestracja w serwisie...3 Logowanie się do serwisu...4 Zmiana danych...5 3. Zakładanie i podgląd zgłoszenia...
Spis treści 1. Zgłoszenia serwisowe wstęp... 2 2. Obsługa konta w solidnym serwisie... 2 Rejestracja w serwisie...3 Logowanie się do serwisu...4 Zmiana danych...5 3. Zakładanie i podgląd zgłoszenia...
Instrukcja obsługi xapp.pl
 Instrukcja obsługi xapp.pl Aplikacja mobilna Logowanie do aplikacji Aby zalogować się do aplikacji należy posiadać połączenie z Internetem. Pracodawca powinien dostarczyć login w postaci adresu e-mail,
Instrukcja obsługi xapp.pl Aplikacja mobilna Logowanie do aplikacji Aby zalogować się do aplikacji należy posiadać połączenie z Internetem. Pracodawca powinien dostarczyć login w postaci adresu e-mail,
Do wersji 7.91.0 Warszawa, 09-12-2013
 Biuro Online Konektor instrukcja użytkownika Do wersji 7.91.0 Warszawa, 09-12-2013 Spis treści 1. Instalacja oprogramowania... 3 2. Pierwsze uruchomienie... 5 2.1. Tworzenie usługi... 5 2.2. Konfiguracja
Biuro Online Konektor instrukcja użytkownika Do wersji 7.91.0 Warszawa, 09-12-2013 Spis treści 1. Instalacja oprogramowania... 3 2. Pierwsze uruchomienie... 5 2.1. Tworzenie usługi... 5 2.2. Konfiguracja
Instrukcja instalacji i obsługi oprogramowania OPTIVA Mobile Viewer 2
 Instrukcja instalacji i obsługi oprogramowania OPTIVA Mobile Viewer 2 Volta Sp. z o.o., ul. Jutrzenki 94, 02-230 Warszawa v. 1.2 tel. 22 572 90 20, fax. 22 572 90 30, www.volta.com.pl, volta@volta.com.pl
Instrukcja instalacji i obsługi oprogramowania OPTIVA Mobile Viewer 2 Volta Sp. z o.o., ul. Jutrzenki 94, 02-230 Warszawa v. 1.2 tel. 22 572 90 20, fax. 22 572 90 30, www.volta.com.pl, volta@volta.com.pl
Tacho2Safe INSTRUKCJA OBSŁUGI. Tacho-Diagram Pruszków ul. Wiśniowa 38 tel
 Tacho2Safe INSTRUKCJA OBSŁUGI Najnowszy czytnik do pobierania danych z tachografów cyfrowych i kart kierowcy. Tacho2Safe wyróżnia się dużymi możliwościami, funkcjonalnością oraz nienaganną stylistyką.
Tacho2Safe INSTRUKCJA OBSŁUGI Najnowszy czytnik do pobierania danych z tachografów cyfrowych i kart kierowcy. Tacho2Safe wyróżnia się dużymi możliwościami, funkcjonalnością oraz nienaganną stylistyką.
PODRĘCZNIK UŻYTKOWNIKA UNIWERSALNEGO
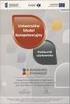 TRACKIMO PODRĘCZNIK UŻYTKOWNIKA UNIWERSALNEGO URZĄDZENIA ŚLEDZĄCEGO Grudzień 2013 r. Spis treści 1. WPROWADZENIE... 2 1.1. ROZPAKOWANIE URZĄDZENIA... 2 1.2. PIERWSZE ŁADOWANIE URZĄDZENIA... 2 1.3. AKTYWACJA
TRACKIMO PODRĘCZNIK UŻYTKOWNIKA UNIWERSALNEGO URZĄDZENIA ŚLEDZĄCEGO Grudzień 2013 r. Spis treści 1. WPROWADZENIE... 2 1.1. ROZPAKOWANIE URZĄDZENIA... 2 1.2. PIERWSZE ŁADOWANIE URZĄDZENIA... 2 1.3. AKTYWACJA
Skrócona instrukcja obsługi
 Skrócona instrukcja obsługi Dziękujemy za wybranie C-Pen. C-Pen umożliwia skanowanie tekstu i cyfr do dowolnego edytora tekstu, programu pocztowego, oprogramowania biznesowego i przeglądarek internetowych.
Skrócona instrukcja obsługi Dziękujemy za wybranie C-Pen. C-Pen umożliwia skanowanie tekstu i cyfr do dowolnego edytora tekstu, programu pocztowego, oprogramowania biznesowego i przeglądarek internetowych.
- 1 Laboratorium fotografii cyfrowej Foto Video Hennig
 Foto Video Hennig, ul. Krótka 20,83-110 Tczew tel. 58 531 79 24,, kontakt@foto-hennig.pl Instalacja i użytkowanie programu FotoSender 3.0 Pobieranie i instalacja: 1. Pobieranie i instalacja Fotosendera
Foto Video Hennig, ul. Krótka 20,83-110 Tczew tel. 58 531 79 24,, kontakt@foto-hennig.pl Instalacja i użytkowanie programu FotoSender 3.0 Pobieranie i instalacja: 1. Pobieranie i instalacja Fotosendera
Memeo Instant Backup Podręcznik Szybkiego Startu
 Wprowadzenie Memeo Instant Backup pozwala w łatwy sposób chronić dane przed zagrożeniami cyfrowego świata. Aplikacja regularnie i automatycznie tworzy kopie zapasowe ważnych plików znajdujących się na
Wprowadzenie Memeo Instant Backup pozwala w łatwy sposób chronić dane przed zagrożeniami cyfrowego świata. Aplikacja regularnie i automatycznie tworzy kopie zapasowe ważnych plików znajdujących się na
Zasilanie ednet.power
 Zasilanie ednet.power Instrukcja szybkiej instalacji 84290 84291 84292 84290 Zestaw startowy zasilania ednet.power (1 moduł główny sieci Wi-Fi + 1 inteligentna wtyczka do zastosowań w pomieszczeniach)
Zasilanie ednet.power Instrukcja szybkiej instalacji 84290 84291 84292 84290 Zestaw startowy zasilania ednet.power (1 moduł główny sieci Wi-Fi + 1 inteligentna wtyczka do zastosowań w pomieszczeniach)
Instrukcja QuickStart
 Instrukcja QuickStart Przyciski i łączność 1. Włącznik urządzenia: Przytrzymaj przycisk, aby włączyć urządzenie. Krótkie naciśnięcie włącza urządzenie, gdy znajduje się trybie gotowości. 2. Przyciski głośności:
Instrukcja QuickStart Przyciski i łączność 1. Włącznik urządzenia: Przytrzymaj przycisk, aby włączyć urządzenie. Krótkie naciśnięcie włącza urządzenie, gdy znajduje się trybie gotowości. 2. Przyciski głośności:
Instrukcja. Zacznij przyjmować płatności kartą z payleven
 Instrukcja Zacznij przyjmować płatności kartą z payleven Terminal płatniczy Chip & PIN Góra Czytnik paska magnetycznego Przód Połączenie Bluetooth Bateria Przycisk 0 (do parowania) Anuluj Wstecz Potwierdzenie
Instrukcja Zacznij przyjmować płatności kartą z payleven Terminal płatniczy Chip & PIN Góra Czytnik paska magnetycznego Przód Połączenie Bluetooth Bateria Przycisk 0 (do parowania) Anuluj Wstecz Potwierdzenie
Aplikacja do podpisu cyfrowego npodpis
 ABS Bank Spółdzielczy Aplikacja do podpisu cyfrowego npodpis (instrukcja użytkownika) Wersja 1.0 http://www.absbank.pl 1. Aplikacja do podpisu cyfrowego - npodpis Słownik pojęć: Aplikacja do podpisu cyfrowego
ABS Bank Spółdzielczy Aplikacja do podpisu cyfrowego npodpis (instrukcja użytkownika) Wersja 1.0 http://www.absbank.pl 1. Aplikacja do podpisu cyfrowego - npodpis Słownik pojęć: Aplikacja do podpisu cyfrowego
Dell P2018H Dell Display Manager Instrukcja użytkownika
 Dell P2018H Dell Display Manager Instrukcja użytkownika Model monitora: P2018H Model - zgodność z przepisami: P2018Hc UWAGA: UWAGA oznacza ważną informację, która może pomóc w lepszym wykorzystaniu komputera.
Dell P2018H Dell Display Manager Instrukcja użytkownika Model monitora: P2018H Model - zgodność z przepisami: P2018Hc UWAGA: UWAGA oznacza ważną informację, która może pomóc w lepszym wykorzystaniu komputera.
wersja 1.0 ośrodek komputerowy uj cm ul. mikołaja kopernika 7e, Kraków tel
 S Y S T E M B A D A Ń A N K I E T O W Y C H wersja 1.0 uj cm, 31-034 Kraków tel. 12 422 99 63 Opis konfiguracji Tworzenie ankiety rozpoczynamy ikoną znajdującą się w prawym górnym rogu ekranu. Ilustracja
S Y S T E M B A D A Ń A N K I E T O W Y C H wersja 1.0 uj cm, 31-034 Kraków tel. 12 422 99 63 Opis konfiguracji Tworzenie ankiety rozpoczynamy ikoną znajdującą się w prawym górnym rogu ekranu. Ilustracja
Jak zamówić zdjęcia przez FotoSender?
 Laboratorium Fotograficzne Kodak Express FOTOS ul. Hoża 9, 16-300 Augustów tel. 087 643 24 66 www.fotos.augustow.pl fotos@fotos.augustow.pl Godz. otwarcia pn-pt 9.00 17.00 sob 9.00 13.00 Jak zamówić zdjęcia
Laboratorium Fotograficzne Kodak Express FOTOS ul. Hoża 9, 16-300 Augustów tel. 087 643 24 66 www.fotos.augustow.pl fotos@fotos.augustow.pl Godz. otwarcia pn-pt 9.00 17.00 sob 9.00 13.00 Jak zamówić zdjęcia
INSTRUKCJA UŻYTKOWNIKA GENERATORA WNIOSKÓW O DOFINANSOWANIE DLA WNIOSKODAWCÓW
 INSTRUKCJA UŻYTKOWNIKA GENERATORA WNIOSKÓW O DOFINANSOWANIE DLA WNIOSKODAWCÓW Historia zmian dokumentu Nr wersji Data wersji Komentarz/Uwagi/Zakres zmian 1.0 2015-11-19 Utworzenie dokumentu 1 Spis treści
INSTRUKCJA UŻYTKOWNIKA GENERATORA WNIOSKÓW O DOFINANSOWANIE DLA WNIOSKODAWCÓW Historia zmian dokumentu Nr wersji Data wersji Komentarz/Uwagi/Zakres zmian 1.0 2015-11-19 Utworzenie dokumentu 1 Spis treści
FedEx efaktura Instrukcja Użytkownika
 FedEx efaktura Instrukcja Użytkownika O FedEx efaktura Zyskaj kontrolę, bezpieczeństwo i dostęp do swoich faktur o każdej porze, gdziekolwiek jesteś. Z systemem FedEx efaktura oszczędzisz nie tylko czas,
FedEx efaktura Instrukcja Użytkownika O FedEx efaktura Zyskaj kontrolę, bezpieczeństwo i dostęp do swoich faktur o każdej porze, gdziekolwiek jesteś. Z systemem FedEx efaktura oszczędzisz nie tylko czas,
