SOLEO, SOLEO PLUS. K a s a F i s k a l n a. I n s t r u k c j a o b s ł u g i Nowy Sącz ul. Nawojowska 118. Wydanie VI NOVITUS 2009
|
|
|
- Jakub Kurowski
- 8 lat temu
- Przeglądów:
Transkrypt
1 I n s t r u k c j a o b s ł u g i K a s a F i s k a l n a SOLEO, SOLEO PLUS Nowy Sącz ul. Nawojowska 118 Infolinia: , info@novitus.pl Wydanie VI NOVITUS 2009
2 2 Co powinieneś znać i wiedzieć przed przystąpieniem do pracy z kasą fiskalną SOLEO: parametry techniczne kasy (patrz punkt 2.1) warunki gwarancji (karta gwarancyjna) obsługę funkcji fiskalnych dostępnych dla uŝytkownika KaŜda nieprawidłowość w pracy kasy SOLEO powinna być natychmiast sygnalizowana do autoryzowanego serwisu producenta. Odłączenie kasy od sieci następuje po odłączeniu wtyczki zasilacza od gniazda sieciowego, które powinno być usytuowane w pobliŝu kasy i być łatwo dostępne. W kasie SOLEO zastosowano drukarki termiczne. Zaopatrując się w papier naleŝy zaŝądać od dostawcy papieru certyfikatu, potwierdzającego, Ŝe moŝe on być stosowany w urządzeniach fiskalnych, a wydrukowane na nim dokumenty mogą być przechowywane przez czas określony Ordynacją Podatkową. NaleŜy równieŝ pamiętać o warunkach, w jakich producent papieru zaleca jego przechowywanie. W przypadku nieprzestrzegania tych wymagań moŝe dojść do utraty danych (kopii paragonów i raportów) do przechowywania których uŝytkownik kasy jest zobowiązany. Urządzenie to spełnia wymagania w zakresie dopuszczalnych poziomów emisji zaburzeń elektromagnetycznych dla klasy A. W środowisku mieszkalnym moŝe to powodować powstawanie zakłóceń radioelektrycznych. W takich przypadkach, jego uŝytkownik zobowiązany jest do zastosowania odpowiednich środków zaradczych. Przed wymianą papieru naleŝy obowiązkowo dotknąć dłońmi uziemionej części metalowej. Usuwanie zuŝytych urządzeń. ZuŜytego urządzenia, zgodnie z Art. 22 ust.1 i 2 Ustawy o zuŝytym sprzęcie elektrycznym i elektronicznym (Dz.U.180 poz. 1495), nie wolno umieszczać, wyrzucać, magazynować wraz z innymi odpadami. Niebezpieczne związki zawarte w sprzęcie elektrycznym i elektronicznym wykazują bardzo niekorzystne oddziaływanie na rośliny, drobnoustroje, a przede wszystkim na człowieka, uszkadzają bowiem jego układ centralny i obwodowy układ nerwowy oraz układ krwionośny i wewnętrzny, a dodatkowo powodują silne reakcje alergiczne. ZuŜyte urządzenie naleŝy dostarczyć do lokalnego Punktu Zbiórki zuŝytych urządzeń elektrycznych, który zarejestrowany jest w Głównym Inspektoracie Ochrony Środowiska i prowadzi selektywną zbiórkę odpadów. Zapamiętaj!!!!! Zabrania się uŝywania telefonów komórkowych w bezpośrednim sąsiedztwie kasy!!! Zgodnie z Art. 35 ustawy, uŝytkownik sprzętu przeznaczonego dla gospodarstw domowych, po zuŝyciu takiego sprzętu, zobowiązany jest do oddania go zbierającemu zuŝyty sprzęt elektryczny i elektroniczny. Selektywna zbiórka odpadów pochodzących z gospodarstw domowych oraz ich przetwarzanie przyczynia się do ochrony środowiska, obniŝa przedostawanie się szkodliwych substancji do atmosfery oraz wód powierzchniowych. Spis treści: 1. INFORMACJE OGÓLNE Przeznaczenie kasy fiskalnej SOLEO Cechy podstawowe kasy Ewidencja sprzedaŝy za pomocą kasy OPIS TECHNICZNY KASY SOLEO Parametry techniczne Funkcje fiskalne Wygląd kasy Pokrywa drukarki Złącza komunikacyjne i zasilające Mechanizm drukujący Klawiatura - funkcje klawiszy Wyświetlacze Znaki specjalne na wyświetlaczu obsługi Menu kasy URUCHAMIANIE KASY SOLEO Podłączanie i konfiguracja czytnika kodów kreskowych Podłączanie wagi Podłączanie komputera Podłączenie i współpraca z terminalem płatniczym EFT Podłączanie szuflady Wymiana papieru [1] FUNKCJE [11] UŜytkownik [12] Kasa [13] Komunikacja [14] Obsługa [141] Zestaw raportów [142]Tryb Obsługi SprzedaŜy [15]Wiadomości [19] Wyświetl [2] RAPORTY [21] Raport Dobowy [22] Stan kasy [23] Raporty obrotów [231] Raport Obrotów Kasjerów [232] Raport Obrotów Towarów [233] Raport Obrotów Opakowań [234] Raport Obrotów Działów Towarowych [235] Raport Obrotów Godzinowych [236] Raport Sprzedawców [24] Raporty Dobowe Inne [241] Raport Dobowy Niezerujący [242] Ostatni Raport Dobowy [25] Raporty Okresowe [251] Raport Miesięczny [252] Raport Okresowy
3 5.16. [253] Raport Rozliczeniowy [26] Raporty Danych [261] Raport Dane Towarów [2611] Raport Towary [2612] Raport Opakowania [2613] Raport Tandemy [2614] Raport Braki na magazynie [2615] Raport Drukuj Zmiany [2616] Listy Towarów [2617] Klawisze Towarów [2618] Kody Dowiązane [262] Raport Działów [263] Raport Jednostki Miar [264] Raport Rabatów [265] Raport UŜyktownicy [2651] Raport Lista UŜytkowników [2652] Raport Role UŜytkowników [266] Raport Ustawień [267] Raport Opisów Stałych [29] Zestaw Raportów [3] BAZA DANYCH [31] Towary [311] Edycja Towarów [312] Usuwanie Towarów [313] Funkcje Towarów [3131] PokaŜ Cenę Towaru [3132] Zmiana Ceny Towaru [3133] PokaŜ Ilość Towaru [3134] Ustaw Ilość Towaru [3135] Dodaj Ilość Towaru [3136] Odejmij Ilość Towaru [3137] Przecena towarów [314] Listy Towarów [315] Klawisze Towarów [316] Kody Dowiązane [317] Zamówienie [319] Drukuj Dane Towarów [3191] Drukuj Towary [3192] Drukuj Opakowania [3193] Drukuj Tandemy [3194] Listy towarowe [3195] Klawisze towarowe [3196] Kody dowiązane [3199] Zmiany w bazie [32] Działy towarowe [321] Edycja Działów towarowych [329] Drukuj Działy towarowe [33] Jednostki miar [331] Edycja Jednostek miar [339] Drukuj Jednostki miar [34] Rabaty/Narzuty [341] Edycja Tabeli Rabatów/Narzutów [342] Limity Rabatów/Narzutów [343] Domyślne Rabaty/Narzuty [344] Karta rabatowa [349] Drukuj Rabaty/Narzuty [35] UŜytkownicy [351] Edycja UŜytkowników [352] Usuń UŜytkownika [353] Zmiana Hasła UŜytkownika [359] Drukuj UŜytkowników [36] Role UŜytkowników Opis praw dostępu [361] Edycja Ról UŜytkowników [369] Drukuj Role UŜytkowników [37] Płatności [38] Sprzedawcy [4] USTAWIENIA [41] Zegar [42] Dane identyfikacyjne [421] Nagłówek wydruku [422] Numer kasy [423] NIP [43] Stawki podatku [44] Tekst reklamowy [45] Opcje [451] Opcje komunikacji [4511] Połączenia [4512] Opcje komunikacji z komputerem PC [4513] Opcje komunikacji z komputerem PC [4514] Opcje komunikacji z modemem [4515] Ustawienia sieci [45151] Ustawienia DNS [4516] FTP MenadŜer [45161] Ustawienia FTP [45162] Opcje uruchomienia [45163] Harmonogram [45164] Opcje raportów [45165] Wysyłanie baz [4517] Ustawienia monitora wydruku [4518] Ustawienia drukarki zamówień [452] Opcje Sprzętu [4521] Opcje Energii [454] Opcje obsługi: 9. SprzedaŜ Potwierdzana [4565] Opcje wydruku - II waluta na paragonie [4571] Kod wagowy
4 7.29. [458] Funkcje Opcji [459] Drukuj Opcje [46] Limity [461] Limity rabatów [462] Limity kwot [463] Limity Bufora online (paragonów) [47] Parametry [471] Rabaty domyślne [472] Kursy walut [473] Automatyczne wylogowanie kasjera [48] Interfejs uŝytkownika [481] Menu podręczne [482] Klawisze funkcyjne [489] Drukuj [49] Drukuj ustawienia [5] SERWIS [5281] Zmiana waluty Uwagi uŝytkowe związane z uŝywanie róŝnych walut [9] Pomoc [91] Drukuj Menu [92] Drukuj Ustawienia [93] Drukuj Opcje SprzedaŜ za pomocą kasy SOLEO Schematy obsługi klawiatury w trybie sprzedaŝy SprzedaŜ przy uŝyciu kodów Towarów Szybka sprzedaŝ SprzedaŜ za pomocą czytnika kodów kreskowych - skanera SprzedaŜ przy podłączonej wadze SprzedaŜ towarów połączonych w tandem z opakowaniem Usuwanie opakowania z tandemu SprzedaŜ i zwrot opakowań (butelek) Automatyczne obliczanie reszty Zakończenie paragonu przy róŝnych formach płatności Przeglądanie otwartego paragonu na wyświetlaczu obsługi Usuwanie pozycji z paragonu stornowanie Zmiana ilości sprzedanego artykułu stornowanie ilości Anulowanie całego paragonu Otwieranie szuflady Numer bez sprzedaŝy Udzielanie rabatu Dodawanie narzutu Wpłata i wypłata gotówki z szuflady Sprawdzenie zaprogramowanej ceny towaru Wyświetlenie naleŝności za ostatni paragon Obsługa waluty EURO Zmiana ceny towaru Sprawdzanie stanu magazynowego towaru Obsługa kart rabatowych Blokada kasy Obsługa menu podręcznego Obsługa menu paragonu Przykładowe wydruki z kasy Paragon fiskalny Pokwitowanie wpłaty / wypłaty Raport dobowy Raport okresowy Komunikaty i błędy Dokument homologacji Deklaracja zgodności CE Schematy przewodów połączeniowych NOTATKI Uwaga: Informacje zamieszczone w niniejszej instrukcji mają charakter wyłącznie informacyjny i nie stanowią oferty handlowej w rozumieniu Kodeksu Cywilnego. Producent zastrzega sobie prawo zmiany danych oraz funkcjonalności kasy fiskalnej zawartych w niniejszej instrukcji bez wcześniejszego uprzedzenia. Producent zastrzega, Ŝe nie będzie ponosić odpowiedzialności za uszkodzenia powstałe wskutek uŝytkowania kasy fiskalnej niezgodnego z instrukcją, uŝywania niewłaściwego zasilacza, naraŝania urządzenia na oddziaływanie silnego pola elektrostatycznego, elektromagnetycznego, promieniowania rentgenowskiego lub działania szkodliwych substancji chemicznych czy teŝ promieniotwórczych. Producent nie ponosi równieŝ odpowiedzialności za ewentualne roszczenia karno skarbowe ze strony Urzędu Skarbowego wobec podatnika uŝytkownika kasy fiskalnej wynikające z ujawnionej niewłaściwej eksploatacji urządzenia. 7
5 1. INFORMACJE OGÓLNE 1.1. Przeznaczenie kasy fiskalnej SOLEO Kasa fiskalna SOLEO jest kasą najnowszej generacji przeznaczoną do pracy we wszystkich placówkach handlowych. MoŜe pracować jako pojedyncze urządzenie fiskalne, lub w połączeniu z komputerem jako niewielki system. Kasa została przedstawiona w Ministerstwie Finansów i otrzymała homologację numer PT7 / 8012 / 44 / 892 / SIU / 08 / PT 1488 jako kasa rejestrująca, spełniająca wymogi zawarte w Rozporządzeniu Ministra Finansów z dnia 28 listopada 2008 roku w sprawie kryteriów i warunków technicznych, którym muszą odpowiadać kasy rejestrujące ( ), opublikowane w Dzienniku Ustaw nr 212, poz z dnia 1 grudnia 2008 r. W związku z wprowadzanymi zmianami w programie pracy kas, urządzenia są poddawane kolejnym weryfikacjom w Ministerstwie Finansów, dlatego aktualny wykaz homologacji dostępny jest na stronie internetowej producenta kasy. Urządzenia z decyzją Ministra Finansów wydaną na mocy w/w rozporządzenia mają moŝliwość ustalenia waluty głównej, w jakiej prowadzona jest rejestracja obrotu oraz kwot podatku naleŝnego. Mają równieŝ moŝliwość zaprogramowania kilku dowolnych walut informacyjnych z programowalnymi przez uŝytkownika przelicznikiem, z moŝliwością przeliczania i drukowania tych informacji pod częścią fiskalną paragonu. Szczegółowe informacje o zmianie waluty oraz uwagi uŝytkowe na temat korzystania z róŝnych walut w rozdziałach: 8.1, 7.27 oraz Błąd! Nie moŝna odnaleźć źródła odwołania. Do kaŝdej kasy z decyzją potwierdzającą spełnianie wymogów w/w rozporządzenia producent dołącza program komputerowy NFRaport, działający pod systemem operacyjnym Windows (95, Millenium, 2000, XP, Vista i nowszych), za pomocą którego uŝytkownik moŝe wykonywać odczyty danych z pamięci fiskalnej, zapisywać je na dysku, nagrywać na płyty CD* oraz wykonywać wydruki na zwykłych drukarkach komputerowych. Do wszystkich urządzeń fiskalnych Novitusa jest jeden wspólny program. Płyta CD z programem dołączona jest do ksiąŝki serwisowej kasy. Program moŝe być przez producenta modyfikowany, kolejne jego wersję będą przedstawiane wraz z urządzeniami w Ministerstwie Finansów. Aktualna wersja dostępna jest na stronie internetowej Do transmisji pomiędzy kasą i komputerem konieczny jest przewód połączeniowy kasa - PC, którego schemat zamieszczony jest w rozdziale 15. niniejszej instrukcji. * (nie dotyczy systemów Windows 95, Millenium i 2000) 1.2. Cechy podstawowe kasy MoŜliwość zaprogramowania (w zaleŝności od wersji) lub (wersja plus), towarów; MoŜliwość zaprogramowania kodów dowiązanych (wersja plus); Bufor paragonów ON-LINE pozycji w wersji Plus, 500 pozycji w wersji podstawowej; MoŜliwość zaprogramowania 108 kodów bezpośrednich (4 x 27); Akumulator wewnętrzny; Zastosowano graficzny (w zaleŝności od wersji kasy):132 x 32 pixele, lub 132 x 64 pixele wyświetlacz obsługi LCD wyświetlający tekstowe komunikaty; Graficzny 132 x 32 pixele wyświetlacz LCD dla klienta; MoŜliwość edycji paragonu na wyświetlaczu i stornowania artykułów faktycznie sprzedanych bez moŝliwości popełnienia pomyłki; Ewidencja pracy 10 (SOLEO) lub 20 (SOLEO Plus) kasjerów; Nazwa towarów do 18 znaków (liter i cyfr); Definiowany zestaw raportów wykonywanych łącznie (raport łańcuchowy); Udzielanie rabatów i narzutów procentowych i kwotowych, zaprogramowanych jako domyślne lub wpisywanych dowolnie z klawiatury lub wybieranych z programowalnej listy, na dowolną pozycję lub na cały paragon. Udzielanie rabatów za pomocą kart rabatowych (SOLEO Plus).; MoŜliwość zmiany waluty głównej (np. zmiana waluty na EUR) Rejestracja 8 rodzajów płatności za sprzedawane towary; MoŜliwość anulowania paragonu po wprowadzeniu częściowej płatności; Współpraca z komputerem (złącze RS232C lub USB) Współpraca ze skanerem (czytnikiem kodów kreskowych) Współpraca z elektroniczną wagą (wagami) kalkulacyjną Współpraca z terminalem płatniczym EFT Współpraca z szufladą na pieniądze Współpraca z modemem MoŜliwość powiązania artykułów z opakowaniami, tzw. tandemy SprzedaŜ i zwroty opakowań podczas otwartego paragonu, jak równieŝ poza paragonem, powiązanych w tandemy z towarem, oraz jako osobne pozycje. Gospodarka opakowaniami (zwrot i sprzedaŝ) nie jest wliczana do obrotu. MoŜliwość drukowania tekstu komercyjnego pod paragonem Szeroki system kontroli praw dostępu kasjerów; UWAGA! Niektóre z opisanych w instrukcji funkcji dotyczą jedynie kasy SOLEO Plus. W opisie takich rozdziałów jest to zazwyczaj określone Ewidencja sprzedaŝy za pomocą kasy Przy uŝyciu kasy SOLEO moŝna prowadzić ewidencję sprzedaŝy wartościowo ilościową: kaŝdy towar ma zaprogramowany w kasie własny kod wywoływany z klawiatury lub sczytywany za pomocą skanera z opakowania towaru. Towar taki ma w kasie określoną nazwę, przyporządkowaną stawkę PTU, moŝe mieć równieŝ automatycznie zaprogramowaną cenę, przypisane opakowanie. Czynności te powtarzane są przy kaŝdym sprzedawanym artykule. Na paragonie pojawia się wówczas dokładna nazwa towaru. MoŜna wówczas prowadzić gospodarkę magazynową w sklepie, gdyŝ na wydruku raportu sprzedaŝy towarów jest dokładnie określone ile jakiego towaru zostało sprzedane. Kasa nie prowadzi bezpośredniej sprzedaŝy z Działów Towarowych. Kasa Soleo Plus prowadzi równieŝ gospodarkę magazynową towarów. Przyjmując towar, moŝna wprowadzić do kasy jego ilość. Podczas sprzedaŝy kasa na bieŝąco będzie uaktualniać stan kaŝdego towaru. W kaŝdej chwili będzie moŝliwość sprawdzenia dostępności (ilości) danego towaru. 8 9
6 2. OPIS TECHNICZNY KASY SOLEO 2.1. Parametry techniczne Zasilanie: napięcie stałe 15 V Bateria wewnętrzna: akumulator Ŝelowy 12 V / 2,1 Ah, Gniazdo zasilania: typu walcowego Ø 5,5/2,5 mm, masa zasilania na zewnątrz. Zasilacz: transformatorowy, niestabilizowany, wejście 230 V, 50 Hz wyjście: 15 V / 1 A Wtyk wyjścia zasilacza, typu walcowego Ø 5,5/2,5 mm Znamionowa temperatura pracy: od 5 0 C do C Dopuszczalna wilgotność pracy: od 10% do 80% Wymiary: szerokość: 300 mm, głębokość: 306 mm, wysokość: 110 mm CięŜar: 2,75 kg (+ 0,20 kg zasilacz) UWAGA: podłączenia kasy do urządzeń zewnętrznych (komputera, wagi, skanera, modemu, terminala EFT) za pomocą specjalnych przewodów moŝna dokonać przy wyłączonym zasilaniu kasy i podłączanego urządzenia (nie dotyczy podłączania PC poprzez złącze USB)!!! Doboru szuflady oraz pierwszego podłączenia jej do kasy powinien dokonać uprawniony serwisant! 2.2. Funkcje fiskalne Kasa fiskalna SOLEO posiada wbudowaną pamięć fiskalną mogącą pomieścić raporty w okresie 5 lat. Pamięć ta jest nierozerwalnie złączona z obudową kasy, zalana jest specjalną masą uniemoŝliwiającą ingerencję do jej wnętrza, oklejona jest specjalnymi plombami identyfikacyjnymi. W pamięci fiskalnej zapisany jest (w procesie produkcji) numer unikatowy urządzenia nadany przez Ministerstwo Finansów. Numer ten będzie drukowany na kaŝdym paragonie i raporcie fiskalnym (po zafiskalizowaniu kasy). Kasa SOLEO moŝe pracować w trybie fiskalnym i niefiskalnym. W trybie fiskalnym (po zafiskalizowaniu) kasa rejestruje wszelką sprzedaŝ, która jest dokonywana za jej pośrednictwem, dane te, z rozbiciem na poszczególne stawki PTU, wartości sprzedaŝy, ilości wystawionych paragonów, ilości dokonanych zmian w bazie towarowej zapisywane są do pamięci fiskalnej podczas wykonywania raportu dobowego zerującego. Do pamięci zapisywane są równieŝ wszelkie zerowania systemowe z uwzględnieniem daty i godziny oraz przyczyny zerowania. W pamięci znajduje się równieŝ zapisany NIP uŝytkownika oraz aktualnie zaprogramowane stawki PTU. W trybie fiskalnym moŝemy wykonać raport okresowy będący odczytem z pamięci fiskalnej. Przed fiskalizacją w trybie niefiskalnym (treningowym) wszystkie w/w dane (oprócz numeru unikatowego) przechowywane są w pamięci operacyjnej kasy i mogą być dowolnie kasowane i modyfikowane bez zapisywania ich do pamięci fiskalnej. W trybie niefiskalnym nie ma moŝliwości wykonania raportu okresowego, gdyŝ w pamięci fiskalnej nie ma zapisanych Ŝadnych raportów dobowych Wygląd kasy Na poniŝszym rysunku przedstawiono wygląd i waŝniejsze elementy kasy SOLEO. Pokrywa komory mechanizmów drukujących Drukarka kopii paragonu Drukarka oryginału paragonu Klawiatura alfanumeryczna, szybkiej sprzedaŝy oraz funkcyjna Klawiatura podstawowa 2.4. Pokrywa drukarki Pod pokrywą znajduje się mechanizm drukujący wraz z mechanizmem odwijania i nawijania papieru. Aby otworzyć pokrywę mechanizmu drukującego naleŝy chwycić ją w tylnej jej części i unieść ku górze, równocześnie odchylając do przodu Złącza komunikacyjne i zasilające Kasa SOLEO wyposaŝona jest w złącza komunikacyjne: 1 x RS232 i złącze USB w prawej ściance kasy, oraz złącze szuflady w zagłębieniu w spodzie kasy. Kasa SOLEO PLUS wyposaŝona jest w złącza komunikacyjne: 2 x RS232 i dwukanałowe złącze USB w prawej ściance kasy, 3 x RS232 oraz złącze szuflady w zagłębieniu w spodzie kasy. Złącza komunikacyjne RS232 są typu RJ45 i słuŝy do komunikacji kasy z urządzeniami zewnętrznymi (komputer, waga, skaner, modem, pinpad, terminal EFT). Złącze USB jest typu B i słuŝy tylko do komunikacji z komputerem. Złącze zasilające jest typu walcowego. Na obudowie kasy naniesiono opisy poszczególnych złącz opisy (PC, waga skaner) dotyczą ustawień domyślnych kasy Mechanizm drukujący Wyświetlacz klienta Wyświetlacz obsługi* Złącza komunikacyjne** oraz szuflady (od spodu kasy) Złącza komunikacyjne i zasilające * róŝne dla Soleo i Soleo Plus, ** tylko w Soleo Plus W kasie SOLEO zastosowano dwa mechanizmy drukujące termiczne ALPS lub FUJITSU. 2 x 48 znaków w wierszu prędkość druku: 14 linii tekstu / sekundę (5,51 cm / sekundę) papier termiczny, dwie rolki, szerokość: 57 mm (± 0,5), średnica rolki 50 (+5) mm 10 11
7 UWAGA! Przy zakupie papieru do kasy naleŝy zaŝądać od dostawcy potwierdzenia, czy moŝe on być stosowany w urządzeniach fiskalnych, a więc wydrukowane na nim dokumenty będą mogły być przechowywane przez okres wymagany prawem podatkowym. Podczas przechowywania wydruków naleŝy stosować się ściśle do zaleceń producenta papieru. Mechanizm drukujący drukuje na dwóch paskach papieru paragony i wydruki będące potwierdzeniem działania kasy, raporty, wydruki kontrolne. Jeden pasek papieru jest nawijany wewnątrz kasy na nawijacz, jest to tzw. kopia lub dziennik, natomiast druga taśma papieru jest odrywana i wręczana klientom (paragon fiskalny) lub, jeśli to jest raport przechowywana przez obsługującego Klawiatura - funkcje klawiszy Wygląd klawiatury podstawowej kasy SOLEO (klawiatura moŝe występować w dwóch wersjach: Klawiatura wersja 1: klawiatura wersja 2: (kasa nie pracuje ale moŝe wykonywać komunikację z komputerem). Ponowne naciśnięcie takiej kombinacji klawiszy powoduje powrót do normalnego trybu pracy. W trybie czuwania moŝna takŝe kasę wyłączyć poprzez naciśnięcie klawisza przez ok. 2s. SłuŜy równieŝ do kasowania wszelkich sytuacji błędnych. W oknach edycyjnych, które mogą mieć wiele etapów, jeśli kursor stoi na pierwszym znaku lub jesteśmy w trybie wyboru z listy klawisz ten powoduje przejście do poprzedniego etapu lub do Menu. Będąc w Menu klawisz ten powoduje cofanie się aŝ do początku Menu a gdy jesteśmy juŝ na początku powoduje wyłączenie Menu i powrót do ekranu sprzedaŝy. W ekranie sprzedaŝy moŝe takŝe załączać podgląd stanu zasilania i naładowania akumulatora. słuŝy do przewijania (podciągania) rolek papieru. słuŝy do rejestracji zwrotów opakowań zwrotnych. Po wcześniejszym naciśnięciu klawisza słuŝy do wejścia w edytor zwrotu towarów i opakowań na otwartym paragonie. słuŝy do wejścia w tryb wyszukiwania towarów po nazwie w trybie sprzedaŝy. Po wyświetleniu listy towarów moŝna wprowadzać litery i cyfry a kasa stara się znaleźć pasującą do wprowadzanych liter nazwę. Naciśnięcie powoduje sprzedanie wyświetlanego towaru. W paragonie po wcześniejszym naciśnięciu klawisza słuŝy do wykonania płatności w EURO. Klawiatura podstawowa kasy posiada 24 klawisze, które mają naniesiony opis informujący o ich zastosowaniu. Wszystkie klawisze mają kilka funkcji, które opisane są róŝnymi kolorami. Funkcje opisane kolorem Ŝółtym, dostępne są po uprzednim jednokrotnym naciśnięciu klawisza, funkcje opisane kolorem niebieskim, dostępne są po uprzednim dwukrotnym naciśnięciu klawisza 12, a funkcje opisane kolorem czerwonym, dostępne są po uprzednim trzykrotnym naciśnięciu klawisza. Klawiatura dodatkowa kasy posiada 30 klawiszy i słuŝy do programowania nazw towarów, kasjerów, opisów itd. MoŜna je oprogramować do sprzedaŝy towarów bezpośrednich. Opis znaczenia klawiszy: słuŝy do włączania i wyłączania kasy. NaleŜy nacisnąć i przytrzymać przez ok. 2 sek. W trybie pracy, naciśnięcie powoduje przejście kasy do Trybu Czuwania klawisz FUNKCJA umoŝliwiający wykonanie dodatkowych funkcji innych klawiszy. NaleŜy nacisnąć go bezpośrednio przed klawiszem, którego funkcję chcemy wykonać. Po jego naciśnięciu zostanie wywołana druga funkcja klawisza opisana na klawiszu kolorem Ŝółtym, lub zostanie wykonana kolejna (2) funkcja klawisza funkcyjnego F1-8 lub kolejny (2) kod klawisza kodów bezpośrednich A-Z. Po jego DWUKROTNYM naciśnięciu przed innym klawiszem, zostanie wywołana funkcja tego klawisza opisana kolorem niebieskim, Po jego TRZYKROTNYM naciśnięciu przed innym klawiszem, zostanie wywołana funkcja tego klawisza opisana kolorem czerwonym. W edytorach tekstowych za pomocą tego klawisza moŝna wybierać wielkość wprowadzanych liter (DUśE/małe). słuŝy do podawania ilości dla pozycji sprzedaŝy paragonu, oraz do komunikacji z wagą - odebrania ilości z wagi. W niektórych ustawieniach klawisz ten moŝe słuŝyć do zaznaczania (wybierania) opcji lub wprowadzania wartości specjalnych (np. stawek VAT zwolnionej lub nieuŝywanej). W tych przypadkach na wyświetlaczu w prawym górnym rogu pojawia się znak x, czasami wraz z krótkim opisem, do czego słuŝy. Po wcześniejszym naciśnięciu klawisza słuŝy do sprawdzenia stanu magazynowego towaru. słuŝy do wchodzenia i wychodzenia z trybu Menu kasy. Po wcześniejszym naciśnięciu klawisza słuŝy do wejścia w menu podręczne. 13
8 słuŝy do edycji otwartego paragonu, po wejściu do edycji paragonu umoŝliwia stornowanie wybranej pozycji. Po wcześniejszym naciśnięciu klawisza słuŝy do anulowania paragonu. SłuŜy równieŝ do poruszania się w lewo podczas poruszania się po menu lub oknach edycyjnych. słuŝy do potwierdzenia, Ŝe wpisana liczba była ceną towaru. Po wcześniejszym naciśnięciu klawisza słuŝy równieŝ do zmiany zaprogramowanej ceny towaru. Podczas przeglądania menu oraz okien edycyjnych słuŝy do przechodzenia w górę. słuŝy do sumowania pozycji na paragonie, oraz do wyświetlania sumy za poprzedni paragon. Podczas przeglądania menu oraz okien edycyjnych słuŝy do przechodzenia w prawo. słuŝy do potwierdzenia, Ŝe wpisana liczba była kodem towaru, oraz powtórnego wprowadzenia ostatniego towaru (jeśli opcje ustawień na to pozwalają). Podczas przeglądania menu oraz okien edycyjnych słuŝy do przechodzenia w dół. Po wcześniejszym naciśnięciu klawisza słuŝy do zarejestrowania w trakcie paragonu dowolnego numeru (tzw. numer bez sprzedaŝy numer karty kredytowej itp.) Numer ten zostanie wydrukowany pod częścią fiskalną paragonu. słuŝy do zakończenia paragonu z formą płatności gotówką. SłuŜy równieŝ do akceptacji pytań wyświetlanych przez kasę (np. poprawności daty), do wchodzenia do funkcji aktualnie pokazywanej na wyświetlaczu, oraz zatwierdzania wszelkich dokonanych zmian podczas programowania. W oknach edycyjnych, które mogą mieć wiele etapów słuŝy do zatwierdzenia wprowadzonych danych i przejścia do następnego etapu. - znak przecinka pomiędzy całościami a częścią dziesiętną cyfry (ceny, ilości itp.). Po wcześniejszym naciśnieciu klawisza słuŝy do wejścia w dialog udzielania rabatów lub narzutów. Klawisze są klawiszami numerycznymi, słuŝą do wpisywania cen, ilości, numerów itp. podczas programowania kasy oraz podczas sprzedaŝy. Dodatkowo klawisze te, mają dodatkowe funkcje: słuŝy do udzielania narzutu procentowego na pozycję lub na cały paragon. słuŝy do udzielania rabatu kwotowego na pozycję lub cały paragon. słuŝy do udzielania narzutu kwotowego na pozycje lub cały paragon. słuŝy do rejestracji płatności przelewem. Zakańcza paragon. słuŝy do wywołania wyboru formy płatności z listy: karta, czek, bon, przelew, kredyt, konto klienta, EURO, gotówka. słuŝy do rejestracji płatności kartą płatniczą. Zakańcza paragon. Jeśli do kasy podłączony jest terminal płatniczy i włączona funkcja jego obsługi, po dwukrotnym naciśnięciu klawisza kasa komunikuje się z terminalem i po dokonaniu przez niego autoryzacji płatności zakańcza paragon. słuŝy do rejestracji płatności bonem towarowym (talonem). Zakańcza paragon. słuŝy do logowania (zmiany) kasjerów. słuŝy do wprowadzania wpłaty i wypłaty gotówki do kasy. słuŝy do otwierania szuflady. słuŝy do udzielania rabatu z listy rabaty z opisem zaprogramowane w kasie. W połączeniu z klawiszem moŝliwe jest udzielenie rabatu za pomocą karty rabatowej. W trybie tekstowym klawiatury (programowanie nazw, nagłówka, itp.) uŝywamy klawiatury dodatkowej. Na klawiaturze tej naniesione są litery w standardzie QWERTY. Klawisze literowe A-Z słuŝą do wprowadzania tekstu w edytorach tekstowych lub w trybie sprzedaŝy jako klawisze kodów bezpośrednich powodujące bezpośrednią sprzedaŝ towaru o kodzie przypisanym do klawisza. Działają w kombinacji z klawiszami SHIFT i ALT opisanymi powyŝej Wyświetlacze Kasa fiskalna SOLEO wyposaŝona jest w dwa wyświetlacze: - obsługi: graficzny LCD, 132 x 32 pixele lub 132 x 64 pixele (w wersji plus) wyświetlający cyfry i w pełni zrozumiałe dla obsługującego komunikaty tekstowe podczas sprzedaŝy, programowania kasy oraz wykonywania raportów; - klienta: LCD, graficzny 132 x 32 pixele, zamontowany na wysuwanym i obrotowym wysięgniku. słuŝy do udzielania rabatu procentowego na pozycję lub na cały paragon
9 2.9. Znaki specjalne na wyświetlaczu obsługi Na wyświetlaczu obsługi mogą być czasami wyświetlane (na ogół w prawym górnym rogu) ekranu znaki specjalne: - znacznik, Ŝe wciśnięto klawisz słuŝący do wyboru drugiej funkcji klawiszy - opisanej Ŝółtym kolorem na klawiaturze. - znacznik, Ŝe wciśnięto klawisze słuŝący do wyboru kolejnej funkcji klawiszy opisanych kolorem niebieskim, równieŝ klawiszy literowych A-Z (słuŝących takŝe jako klawisze kodów bezpośrednich) Menu kasy Wywołanie większości funkcji kasy polega na wybraniu funkcji z Menu. Aby wejść do Menu naleŝy nacisnąć, gdy kasa nie jest w otartym paragonie. Poruszając się po Menu klawiszami moŝemy wybrać właściwą funkcję i spowodować jej wykonanie klawiszem. Jeśli dana pozycja Menu ma podpozycje (podmenu) to naciśnięcie powoduje przejście do podmenu. Cofanie się z podmenu następuje poprzez - znacznik, Ŝe wciśnięto klawisze słuŝący do wyboru kolejnej funkcji klawiszy opisanych kolorem czerwonym, równieŝ klawiszy literowych A-Z (słuŝących takŝe jako klawisze kodów bezpośrednich) - znacznik, Ŝe moŝna uŝyć klawiszy strzałek do poruszania się po pozycjach listy lub menu. Jeśli pozycje list lub menu mają przed sobą cyfry to moŝna uŝyć takŝe klawiszy numerycznych do poruszania się po tych pozycjach znacznik pokazywany w prawym dolnym rogu oznaczający, Ŝe dana pozycja Menu ma podpozycje do wyboru (naciśnięcie klawisza spowoduje przejście do podmenu). Brak takiego znaczka w pozycji menu oznacza, Ŝe naciśnięcie spowoduje juŝ wejście do wykonywania danej funkcji. - tryb alfanumeryczny klawiatury, (w którym moŝna wprowadzać litery). Wielkość znaku A określa wielkość wprowadzanych znaków. Zmiany wielkości liter małe/duśe dokonujemy poprzez naciśnięcie - domyślnie wpisywane są małe litery. - znacznik tandemu, oznacza, Ŝe dana pozycja sprzedaŝy ma dowiązane opakowanie. -znaczki, Ŝe klawisz pełni w danym edytorze specjalną funkcję np. zaznaczanie opcji Tak/NIE( / ), wprowadzanie wartości specjalnych (np. -Zw% stawka nieuŝywana, zwolniona, procentowa), przejście do listy (np. lista nazw towarów, opakowań ) itp. i - znaczniki wyboru (zaznaczenia) opcji TAK( )/NIE( ). Stan tych znaczników zmieniamy klawiszem, co jest podpowiadane znacznikiem. - znacznik stanu naładowania akumulatora (poziom wypełnienia proporcjonalny do stanu naładowania). naciśnięcie klawisza (o jeden poziom) lub powoduje wyjście z Menu. KaŜda z funkcji menu ma swój unikatowy numer tzw. skrót liczbowy. Jest on widoczny przed kaŝdą pozycją Menu. Będąc w Menu moŝemy podawać kolejne cyfry skrótu, aby szybciej dojść do danej pozycji (bez uŝycia klawiszy strzałek). Skrót moŝna wybrać takŝe przed wejściem do Menu a po jego wprowadzeniu naciśnięcie klawisza spowoduje od razu wejście w daną pozycję Menu. Np. aby szybko wywołać funkcją Raportu Dobowego powinniśmy naciskać kolejno klawisze. PoniŜej przedstawiono pełną strukturę funkcji Menu kasy: Uwaga! Czcionką pochyłą zaznaczono opcje dostępne tylko w kasie SOLEO Plus Menu 1 Funkcje 11 UŜytkownik 111 Logowanie Zmiana uŝytkownika/kasjera 112 Zmiana hasła Zmiana hasła uŝytkownika/kasjera 12 Kasa 121 Wpłata Wpłata gotówki do szuflady 122 Wypłata Wpłata gotówki do szuflady 123 Otwórz szufladę Otwiera szufladę 13 Komunikacja 131 Modem 1311 Inicjuj Ciąg inicjalizacji wysyłany do modemu 1312 Połącz Nawiązanie połączenia z danym numerem 1313 Rozłącz Rozłączenie połączenia 132 FTP MenadŜer 1321 Start menadŝ. Start FTP menadŝera wywołany ręcznie 1322 Reset menadŝ. Natychmiastowe przerwanie działania FTP menadŝera 14 Obsługa 141 Zestaw rap. Drukowanie zestawu raportów 142 Typ sprzed Sp. Normalna Włączenie trybu sprzedaŝy normalnej 1422 Sp. Pojedyncza Włączenie trybu sprzedaŝy pojedynczej (1 towar paragon) 15 Wiadomości Wiadomości dla kasjera 151 Nadawcze Wpisanie wiadomości 152 Odbiorcze Odczytanie otrzymanych wiadomości 153 Wysłane Lista wiadomości, które zostały juŝ wysłane 19 Wyświetl 191 Czas Wyświetlenie czasu 17
10 192 Akumulator Wyświetlenie stanu akumulatora 193 UŜytkownika Wyświetlenie aktualnego uŝytkownika/kasjera 194 Ostatni par. Wyświetlenie kwoty ostatniego paragonu 195 Gotówkę Wyświetlenie stanu gotówki w kasie 2 Raporty 21 Dobowy Drukowanie raportu dobowego 22 Stanu Kasy Drukowanie raportu stanu kasy 23 Rap. Obrotów 231 Kasjerów Drukowanie raportu obrotów Kasjerów 232 Towarów Drukowanie raportu obrotów Towarów 233 Opakowań Drukowanie raportu obrotów Opakowań 234 Działów tow. Drukowanie raportu obrotów Działów towarowych 235 Godzinowych Drukowanie raportu obrotów Godzinowych 236 Sprzedawców Drukowanie raportu obrotów Sprzedawców 24 R. Dobowe Inne 241 Dobowy niezerujący Drukowanie raportu dobowego niezerującego (poglądowego) 242 Ostatni dobowy Drukowanie kopii ostatniego raportu dobowego 25 Rap. Okresowe 251 Miesięczny Drukowanie raportu miesięcznego 252 Okresowy Drukowanie raportu okresowego 253 Rozliczen. Drukowanie raportu rozliczeniowego 26 Rap. Danych 261 Dane Towarów 2611 Towary Drukuje zestawienie towarów 2612 Opakowania Drukuje zestawienie opakowań 2613 Tandemy Drukuje zestawienie tandemów 2614 Braki na mag. Drukuje raport stanów magazynowych (ilości) towarów 2615 Drukuj Zmiany Drukuje raport zmian towarów 2616 Listy tow. Drukuje zestawienie list towarowych 2617 Klawisze tow. Drukuje zestawienie powiązań klawiszy z kodami towarowymi 2618 Kody dowiązane Drukuje zestawienie kodów dowiązanych 262 Działów Drukuje zestawienie działów towarowych 263 Jednostki Miar Drukuje zestawienie jednostek miar 264 Rabatów Drukuje zestawienie danych rabatów 265 UŜytkownicy 2651 Lista UŜytkowników Drukuje zestawienie uŝytkowników (kasjerów) 2652 Role uŝytkowników Drukuje zestawienie ról uŝytkowników 266 Ustawienia Wydruk ustawień (w tym opcji konfiguracyjnych) 267 Opisów Stałych Raport Opisów Stałych (drukowanych tekstów) 29 Zestaw Raportów Drukowanie konfigurowalnego zestawu raportów 3 Baza Danych 31 Towary 311 Edycja Dodawanie i edycja towarów i opakowań 312 Usuń Usuwanie opakowań 313 Funkcje tow PokaŜ cenę Wyświetlenie ceny 3132 Zmiana ceny Zmiana ceny 3133 PokaŜ ilość Wyświetlenie ilość towary na magazynie 3134 Ustaw il. Ustawienie ilości towaru z magazynu 3135 Dodaj ilość Dodanie ilości towaru na magazynie 3136 Odejmij il. Odjęcie ilości towaru z magazynu 314 Listy tow Edycja pozycji Edycja pozycji list towarowych 3142 Edycja listy Edycja nazw list towarowych (kategorii tow.) 3143 Usuń pozycje Usuwanie pozycji list towarowych 3144 Usuń listy Usuwanie list towarowych 3145 Importuj tow. Importowanie towarów z bazy do list 3146 Synchronizuj Synchronizacja towarów z list z danym z bazy towarów 3149 Drukuj Drukowanie list towarowych 315 Klawisze tow Edycja Edycja klawiszy towarów 3152 Usuń wszystkie Usuwa przywiązania towarów do klawiszy 3159 Drukuj Drukuje zestawienie klawiszy towarowych 316 Kody dowiązane 3161 Dodaj Dodanie dowiązania kodu towarowego 3162 Usuń Usunięcie dowiązania kodu towarowego 3163 Usuń grupę Usunięcie grupy dowiązań kodów towarowych 3169 Drukuj Drukowanie zestawienia kodów dowiązanych 317 Zamówienie 3171 Edycja pozycji Edycja pozycji zamówienia 3172 Edycja dokumentu Edycja dokumentu zamówienia 3173 Usuń wszystko Usunięcie zamówienia 3179 Drukuj Drukowanie zamówienia 319 Drukuj dane 3191 Towary Drukuje zestawienie Towarów 3192 Opakowania Drukuje zestawienie Opakowań 3193 Tandemy Drukuje zestawienie Tandemów 3194 Listy towarowe Drukuje zestawienie list towarowych 3195 Klawisze tow. Drukuje zestawienie powiązań klawiszy z kodami towarowymi 3196 Kody dowiązane Drukuje zestawienie kodów dowiązanych 3199 Zmiany z PC Drukuje raport zmian Towarów 32 Działy towarowe 321 Edycja Edycja Działów Towarowych 329 Drukuj Drukuje zestawienie Działów Towarowych 33 Jednostki miary 331 Edycja Edycja Jednostek Miar 339 Drukuj Drukuje zestawienie Jednostek Miar 34 Rabaty/Narzuty 341 Edycja Edycja Tabeli Rabatów i Narzutów 342 Limity Edycja Limitów Rabatów 343 Domyślne Edycja Rabatów Domyślnych 344 Karta rabatowa 3441 Definicja karty Definiowanie karty obsługiwanej przez kasę 3442 Edycja rabatów Edycja rabatów dla kart rabatowych 3449 Drukuj Drukuje zestawienie kart 349 Drukuj Drukuje dane Rabatów 35 UŜytkownicy 351 Edycja Edycja danych uŝytkowników 352 Usuń Usuwanie uŝytkowników 353 Zmiana hasła Zmiana hasła uŝytkownika 359 Drukuj Drukuje zestawienie UŜytkowników 36 Role UŜytkowników 361 Edycja Edycja Ról UŜytkowników 369 Drukuj Drukuje zestawienie Ról UŜytkowników 37 Płatności 371 Edycja Edycja płatności 379 Drukuj Drukuj zestawienie płatności 38 Sprzedawcy 381 Edycja Edycja sprzedawców 382 Usuń Usuwanie sprzedawców 389 Drukuj Drukowanie sprzedawców 4 Ustawienia 41 Zegar Przestawienie zegara 42 Dane Identyf. 421 Nagłówek wydr. Programowanie nagłówka 422 Numer kasy Programowanie nr kasy 423 NIP Programowanie NIP 43 Stawki podatku Edycja stawek podatkowych 44 Tekst reklam. Wybór tekstu reklamowego po paragonie 45 Opcje 19
11 Komunikacja 4511 Połączenia Przyporządkowanie portu RS do urządzeń 4512 PC Opcje komunikacji z PC 4513 PC2 Opcje komunikacji z PC Modem Opcje Modemu 4515 Ustaw. Sieci Ustawienia sieci Ustawienia DNS Ustawienia serwera DNS 4516 FTP MenadŜer Ustawienia parametrów działania FTP MenadŜera Ustaw. FTP Ustawienie połączenia FTP MenadŜera Opcje ruch. Opcje uruchomienia MenadŜera FTP Harmonogram Ustawienie harmonogramów FTP MenadŜera Opcje rap. Ustawienie raportów Wysyłanie baz Ustawienie eksportów MenadŜera FTP 4517 Ustaw. Monitora Ustawienia monitora wydruku 4518 Ustaw.drukarki zam Ustawienia drukarki zamówień 452 Sprzęt 4521 Energia Oszczędność Opcje Autowyłączania i Autowygaszania 4522 Komponenty Opcje komponentów sprzętowych (np. szuflady) 4523 Wyświetlanie Opcje 453 System Opcje systemowe 454 Obsługa Opcje obsługi 455 SprzedaŜ Opcje sprzedaŝy 456 Wydruk 4561 Ogólne Ogólne opcje wydruku (podkreślenia) 4562 Paragonu Opcje zawartości paragonu 4563 Zestawu Rap Opcje Zestawu Raportu (Rap.Łańcuchowy) 4564 Rap.Zm.Tow Opcje raportu zmian Towarów z Komputera PC 457 Dane 4571 Kod wagowy Typ kodu wagowego 4572 Kontrola Kontrola danych 458 Funkcje opcji 4581 Ustaw domyślne Ustawia domyślne opcje 459 Drukuj Opcje Wydruk ustawień opcji 46 Limity 461 Rabatów Ustawienia maksymalnych rabatów 462 Kwot Ustawienia maks. kwot paragonu, gotówki itp Bufora online Ustawienia maksymalnej ilości rekordów bufora online 47 Parametry 471 Rabaty domyślny Ustawienie domyślnych rabatów 472 Kurs EURO Ustawienie kursu EURO 473 Auto wylogowanie Ustawienie czasu automatycznego wylogowania 48 Interfejs uŝytkownika 481 Menu Podręczne 4811 Edycja Edytuj zestawienie menu podręcznego 4812 Usuń wszystko Usuń zestawienie menu podręcznego 4819 Drukuj Drukuj zestawienie menu podręcznego 482 Klawisze funkcyjne 4821 Edycja Edycja klawiszy powiązań klawiszy z odpowiednimi funkcjami kasy 4822 Ustaw domyślne Przypisanie domyślnych funkcji klawiszom funkcyjnym 4829 Drukuj Drukowanie zestawienia interfejsu uŝytkownika 489 Drukuj 49 Drukuj ustaw Wydruk ustawień kasy (w tym opcji) 5 Serwis 51 Testy 511 Serwisowe Testy tylko dla serwisu 512 Wszystko Testy wszystkie 513 Pojedynczo Wybrane testy 514 Cyklicznie Test cykliczne 52 Ustawienia S Ustawienia serwisowe wymagany tryb serwisu 53 Funkcje S Funkcje serwisowe 531 Sprawdź bazy Sprawdź poprawność baz danych 59 Informacje 591 Wersja Wyświetlenie wersji 592 Pamięć fisk. Wyświetlenie danych o pamięci fiskalnej 593 Pomiary nap. Wyświetlenie pomiarów napięć 9 Pomoc 91 Drukuj Menu 92 Drukuj Ustaw 93 Drukuj Opcje Struktura MENU Paragonu menu dostępne w otwartym paragonie: 1 Edytuj paragon funkcja edycji paragonu (przeglądanie paragonu) 2 Anuluj pozycje anuluje ostatnią pozycję na paragonie 3 Anuluj zapłatę anuluje wprowadzoną zapłatę za paragon 4 Anuluj paragon anuluje cały paragon 5 Otwórz szufladę otwiera szufladę w otwartym paragonie 6 Edycja numeru edycja (wpisanie, poprawa, kasowanie) numeru bez sprzedaŝy 7 PokaŜ w EURO pokazuje cenę tow./wartość par. w EURO (wg zaprogramowanego kursu) 8 PokaŜ czas pokazuje aktualną: datę, czas 9 PokaŜ uŝytkownika pokazuje aktualnie zalogowanego uŝytkonika 10 Sprzedawca przypisuje sprzedawcę do paragonu 21
12 3. URUCHAMIANIE KASY SOLEO Po naciśnięciu klawisza i przytrzymaniu przez ok. 2 sekundy kasa uruchomi się wykonując wewnętrzne testy systemowe informując uŝytkownika o tym. Następnie kasa przejdzie do trybu sprzedaŝy. Gdy kasa jest zasilana z baterii wewnętrznej, ze względu na oszczędność energii akumulatora, po okresie bezczynności kasa automatycznie się wyłączy. W opcji [4921] Oszczędność jest moŝliwość ustawienia czasu, po jakim kasa samoczynnie się wyłączy (autowyłączanie), gdy będzie nieuŝywana. Aby wyłączyć kasę, naleŝy nacisnąć i przytrzymać przez ok. 2 sekundy klawisz Podłączanie i konfiguracja czytnika kodów kreskowych. Kasa SOLEO moŝe współpracować z czytnikiem kodów kreskowych (skanerem). Doboru oraz konfiguracji czytnika powinien dokonać uprawniony serwisant. Do podłączenia kasy z komputerem niezbędny jest specjalny przewód połączeniowy. Podłączać skaner do kasy naleŝy tylko przy wyłączonym zasilaniu kasy. W funkcji [4511] Połączenia jest moŝliwość wyboru urządzenia współpracującego na poszczególnych portach RS232 (COM 1 COM 5). NaleŜy na właściwym porcie ustawić urządzenie współpracujące Skaner. Kasa moŝe współpracować maksymalnie z 3 skanerami jednocześnie. Jeśli identyfikacja towarów odbywać się będzie za pomocą skanera, naleŝy zwrócić uwagę na ustawienie opcji kontroli kodu EAN w Opcjach Kontroli Danych [4572] jak równieŝ typ kodu wagowego ustawianego funkcją [4571] Kod wagowy Podłączanie wagi Kasa moŝe współpracować z elektroniczną wagą sklepową. Wagę (wagi max 3 w wersji Soleo Plus) moŝna podłączyć do dowolnego portu RS. Do podłączenia wagi z kasą niezbędny jest specjalny przewód połączeniowy (do danego typu wagi). Doboru wagi powinien dokonać uprawniony serwisant. W funkcji [4511] Połączenia jest moŝliwość wyboru urządzenia współpracującego. NaleŜy na właściwym porcie (portach) COM ustawić urządzenie WAGA. Kasa moŝe współpracować maksymalnie z 3 wagami jednocześnie (SOLEO PLUS) Podłączanie komputera Kasa SOLEO posiada moŝliwość współpracy z komputerem. Do podłączenia kasy z komputerem niezbędny jest specjalny przewód połączeniowy. NaleŜy pamiętać o ustawieniu w opcji [4511] Połączenia na Komputer PC oraz określenie portu, do którego jest przyłączony. W opcjach komunikacji [4512] PC naleŝy ustawić właściwą prędkość transmisji taką samą jak w komputerze. terminalem zakończenie paragonu przy płatności kartą płatniczą powoduje skomunikowanie się kasy z terminalem. Przesyłana jest od razu do niego informacja z kwotą do zapłaty (wyeliminowana moŝliwość pomyłki przy przepisywaniu kwoty z paragonu do terminala oraz przyspieszona sama transakcja). Dalszy sposób obsługi terminala znajdzie UŜytkownik w Instrukcji Obsługi terminala. Po pozytywnie zakończonej płatności, terminal przesyła do kasy potwierdzenie, co automatycznie kończy paragon. Podłączenia terminala do kasy powinien dokonać uprawniony serwisant, posiadający uprawnienia na serwisowanie kas oraz terminali płatniczych. Podłączenia naleŝy dokonać przy wyłączeniu zasilania tak kasy, jak i terminala płatniczego. Do podłączenia słuŝy dowolne złącze RS232 w prawej ściance kasy. Po podłączeniu terminala konieczne jest ustawienie urządzenia współpracującego na EFT funkcją [4511] Połączenia na wybranym porcie COM Podłączanie szuflady Do kasy SOLEO Plus jest moŝliwość podłączenia kasety na pieniądze (szuflady). Doboru szuflady oraz pierwszego podłączenia powinien dokonać uprawniony serwisant. Szufladę podłącza się do specjalnego gniazda w spodzie obudowy, bez konieczności zrywania plomby serwisowej. W ofercie producenta kasy dostępne są specjalne szuflady dedykowane dla kas SOLEO. Po podłączeniu szuflady konieczne jest włączenie odpowiedniej funkcji w menu kasy: [4522] Komponenty Szuflada Wymiana papieru W wyposaŝeniu dostarczanym wraz z kasą SOLEO znajdują się dwie rolki papieru, który przed rozpoczęciem pracy naleŝy w odpowiedni sposób załoŝyć. Z uwagi na to, iŝ czynność wymiany papieru jest jedną z najczęstszych operacji wykonywanych podczas obsługi kasy, która wykonana niedokładnie moŝe być przyczyną nieprawidłowej pracy urządzenia, wskazane jest, aby uŝytkownik dokładnie zapoznał się ze sposobem zakładania nowych rolek papieru. Papier w kasie fiskalnej zuŝywany jest całkowicie, zbliŝanie się do końca rolki papieru sygnalizowane jest kolorowym paskiem na papierze, natomiast jego koniec sygnalizowany jest komunikatem: BRAK PAPIERU na wyświetlaczu obsługi. W celu wymiany papieru na nowy naleŝy: podnieść pokrywę komory mechanizmów drukujących chwytając ją w tylnej części i unosząc do góry pokrywa w przedniej części posiada zaczepy 3.4. Podłączenie i współpraca z terminalem płatniczym EFT Do kasy SOLEO moŝna podłączyć terminal płatniczy EFT. Terminal ten realizuje płatności kartami płatniczymi. Preferowanymi urządzeniami są terminale oferowane przez NOVITUS, współpracujący z Centrum Rozliczeniowym PKO S.A. Dzięki połączeniu kasy z zdjąć szpule nawijającą kopie, odwinąć nawinięty na niej papier: 22 23
13 pociągnąć za zatrzask pokrywy mechanizmu drukującego i podnieść pokrywę; szpulę z nawiniętym papierem umieścić na prowadnicach; wyciągnąć resztki papieru i usunąć z łoŝa drukarki pozostałą po starym papierze rolkę, na której zwinięty był papier; zamknąć pokrywę komory mechanizmów drukujących (wprowadzając odpowiednio zaczepy pokrywy zgodnie ze zdjęciem) wyprowadzając taśmę oryginału wydruku (prawą) na zewnątrz; przygotować nowe rolki poprzez odwinięcie papieru, (uwaga na ewentualne pozostałości po kleju, aby po załoŝeniu nie zabrudzić nim głowicy drukarki) włoŝyć rolkę papieru do zasobnika papieru (zgodnie z obrazkiem); skasować komunikat BRAK PAPIERU przyciskiem UWAGA! Podczas wymiany papieru naleŝy zwrócić uwagę na stan mechanizmu drukującego: jego sprawność, czy nie jest zanieczyszczony pyłem z papieru. Podczas kaŝdorazowej wymiany papieru naleŝy oczyścić mechanizm drukujący z pyłu za pomocą delikatnego pędzelka lub szczotki lub przedmuchać spręŝonym powietrzem!!! zatrzasnąć pokrywkę mechanizmu drukującego; to samo zrobić dla drugiej rolki papieru (drugiego mechanizmu) jeśli równieŝ jest wymieniany; lewy pasek papieru załoŝyć na szpulę nawijającą kopię (w ośce szpuli znajduje się nacięcie w które naleŝy włoŝyć koniec papieru); 24 25
14 4. [1] FUNKCJE W tym trybie menu uŝytkownik ma do wyboru funkcje dotyczące m.in. logowania uŝytkownika, operacji kasowych, sterowania trybem sprzedaŝy i wyświetlania róŝnych informacji. Zostały one opisane w następnych podrozdziałach [11] UŜytkownik W tej pozycji menu kasy jest moŝliwość zalogowania właściwego uŝytkownika, który będzie prowadził sprzedaŝ na kasie. Na konto tego uŝytkownika (kasjera) zaliczone zostaną wszelkie obroty (sprzedaŝ, rozliczenie środków płatniczych itp.), jakie będą wykonywane na kasie do chwili zalogowania innego kasjera. [111] Logowanie po naciśnięciu jest moŝliwość wyboru kasjera (poprzez wpisanie jego numeru, lub wyboru z listy), lub dodanie nowego uŝytkownika, jeśli uŝytkownik nie został zaprogramowany. Po wyborze uŝytkownika kasa zaŝąda wprowadzenia hasła, jakie zostało dla niego zaprogramowane. [112] Zmiana hasła po naciśnięciu jest moŝliwość zmiany hasła dla zalogowanego uŝytkownika. Aby sprawdzić, jaki uŝytkownik jest aktualnie zalogowany moŝna uŝyć funkcji [193] Wyświetl UŜytkownika [12] Kasa W menu [12] Kasa uŝytkownik ma moŝliwość dokonania wpłaty oraz wypłaty z kasy. [121] Wpłata po wejściu do tej pozycji menu pokazuje się okno dialogowe do wpisania wartości wpłaty. Po wpisaniu za pomocą klawiszy numerycznych wartości wpłaty zatwierdzamy ją klawiszem. Kasa drukuje potwierdzenie dokonania (zarejestrowania) wpłaty do kasy. Kwota ta będzie widoczna w raporcie stanu kasy oraz raporcie kasjera, który był zalogowany w chwili dokonywania wpłaty. [122] Wypłata jak wyŝej, tylko wpisywana wartość jest wypłatą z kasy. [123] Otwórz szufladę polecenie otwarcia szuflady bez konieczności wprowadzania kwoty wpłaty lub wypłaty. Uwaga! Jeśli na kasie zaprogramowany jest kurs Euro (ustawienie [472] Kurs Euro) kasa będzie pytała o walutę podawanych kwot [13] Komunikacja W menu [13] KOMUNIKACJA uŝytkownik ma moŝliwość szybkiego przełączania i sterowania (w przypadku modemu) funkcji związanych z komunikacją kasy z komputerem (PC) lub modemem. [131] Modem po wejściu do tej pozycji pokazuje się menu niŝszego rzędu, a w nim: [1312] Inicjuj funkcja wysyła ciąg znaków konfiguracyjnych do modemu. Ciąg znaków konfiguruje się w opcji [4513] Opcje Modemu. [1312] Połącz funkcja słuŝy do wybrania numeru i nawiązania połączenia ze zdalnym komputerem, który moŝe przesyłać lub odbierać dane z kasy. Sekwencję wybierania numeru edytujemy takŝe w opcji [4513] Opcje Modemu [1313] Rozłącz funkcja rozłączenia połączenia modemowego [132] FTP MenadŜer (SOLEO PLUS) konfigurację FTP menadŝera naleŝy przeprowadzić korzystając z dialogu [4516] FTP MenadŜer. Po wejściu moŝliwe jest skorzystanie z następujących funkcji: [1321] Start menadŝ. start menadŝer a wywołany ręcznie [1322] Reset menadŝ. natychmiastowe zatrzymanie działania FTP menadŝera [1323] Status menadŝ. wyświetla status działania menadŝera FTP [13234] Ostatni raport drukuje ostatnio wykonany raport menadŝera FTP [13235] Plik zadań pokazuje na wyświetlaczu obsługi nazwę spodziewanego pliku zadań, którego próbę pobrania wykona menadŝer FTP przy najbliŝszej sesji [14] Obsługa W menu [14] Obsługa mamy moŝliwość wybrania następujących funkcji: 1) Zestaw raportów 2) Trybu SprzedaŜy 3) Wydruku zestawu raportów (uŝyteczne, gdy kasjer nie ma dostępu do Menu raportów) 4.5. [141] Zestaw raportów W funkcji tej kasjer, który nie ma dostępu do pełnego menu (został mu on ograniczony) moŝe wydrukować Zestaw Raportów (zdefiniowany w opcjach [4563] Zestaw Raportów) [142]Tryb Obsługi SprzedaŜy W menu tym moŝemy wybrać jeden z trzech moŝliwych trybów prowadzenia sprzedaŝy na kasie: [1421] SprzedaŜ Normalna standardowy tryb sprzedaŝy, który umoŝliwia pełną funkcjonalność obsługi sprzedaŝy. [1422] SprzedaŜ Szybka Pojedyncza - specjalny tryb sprzedaŝy, w którym naciśnięcie klawiszy szybkiej sprzedaŝy (klawiatura dodatkowa), powoduje sprzedaŝ towarów oraz natychmiastowe zakończenie paragonu [15]Wiadomości Funkcja (SOLEO PLUS) [15] Wiadomości umoŝliwia utrzymanie kontaktu kasjera z menadŝerem/kierownikiem placówki, poprzez wysyłanie do siebie krótkich wiadomości tekstowych. [151]Nadawcze dzięki tej funkcji kasjer moŝe wpisać, lub edytować juŝ uzupełnione wiadomości, które następnie mogą być odebrane przez menadŝera/kierownikiem placówki. Po wybraniu tej pozycji menu operator kasy będzie musiał wybrać wolne miejsce z listy w celu dodania nowej wiadomości, bądź wybranie juŝ istniejącej wiadomości w celu jej edycji. Wpisywanie wiadomości polega na wypełnieniu czterech linii, z której kaŝda moŝe pomieścić 40 znaków. Chęć zakończenia kaŝdej linii naleŝy z zaakceptować klawiszem 26 27
15 . Edycję moŝna zaakceptować w kaŝdej chwili naciskając sekwencję klawiszy. [152]Odbiorcze w menu tym znajdują się wiadomości, które zostały wysłane do kasjera przez menadŝera/kierownikiem placówki. Odczyt wiadomości polega na wybraniu z listy odpowiedniej wiadomości. Po wykonaniu tej czynności operator kasy będzie w stanie sprawdzić datę otrzymania wiadomości oraz odczytać jej treść. Treść wiadomości wyświetlana jest w 4 liniach kaŝda po 40 znaków. Przejście do następnej linii odbywa się klawiszem. [153] Wysłane w menu tym znajdują się wiadomości, które zostały wysłane przez kasjera lub przez menadŝera/kierownikiem placówki. Odczyt wiadomości polega na wybraniu z listy odpowiedniej wiadomości. Po wykonaniu tej czynności operator kasy będzie w stanie sprawdzić datę wysłania wiadomości oraz odczytać jej treść. Treść wiadomości wyświetlana jest w 4 liniach kaŝda po 40 znaków. Przejście do następnej linii odbywa się klawiszem 4.8. [19] Wyświetl. Funkcja [19] Wyświetl umoŝliwia wyświetlenie na wyświetlaczu (bez wydruku) takich danych, jak: [191] Czas wyświetla aktualnie zaprogramowany czas w kasie; [192] Akumulator wyświetla stan naładowania akumulatora wewnętrznego kasy; [193] UŜytkownika wyświetla nazwę aktualnie zalogowanego uŝytkownika; [194] Ostatni par wartość ostatniego paragonu; [195] Gotówkę stan gotówki w kasie; 5. [2] RAPORTY 5.1. [21] Raport Dobowy Raport dobowy jest najwaŝniejszym raportem, jaki kaŝdy uŝytkownik zobowiązany jest wykonać codziennie po zakończeniu sprzedaŝy jako zerujący. Podczas wykonywania tego raportu następuje zapis do pamięci fiskalnej obrotu z całego dnia (od ostatniego raportu dobowego zerującego) z uwzględnieniem rozdziału kwot podatku na poszczególne stawki PTU, daty i godziny wykonania raportu, ilości wystawionych paragonów fiskalnych, ilości i wartości anulowanych paragonów. Wydruk tego raportu oznaczony jest numerem unikatowym kasy i logo fiskalnym: stylizowanym z literek PL. Wydruk ten naleŝy starannie przechowywać słuŝy jako rozliczenie podatków z Urzędem Skarbowym. Kolejność operacji podczas wykonywania raportu dobowego: Po wejściu do funkcji [21] R.Dobowy i zatwierdzeniu klawiszem kasa wyświetli komunikat: Czy drukować raport dobowy? Klawiszem moŝna zrezygnować z wykonania funkcji, klawiszem potwierdzamy wykonanie funkcji. Kolejnym pytaniem będzie pytanie o poprawność daty: Data jest poprawna? NaleŜy bezwzględnie skontrolować, czy wyświetlana przez kasę data jest zgodna z rzeczywistą, gdyŝ zatwierdzenie raportu dobowego z niewłaściwą datą doprowadzi do uszkodzenia pamięci fiskalnej kasy i konieczności jej wymiany na nową na koszt podatnika!!! JeŜeli wyświetlana data jest poprawna, zatwierdzamy klawiszem i raport dobowy zostanie wykonany (pojawi się komunikat: Proszę czekać i nastąpi wydruk raportu. W przypadku stwierdzenia niezgodności wyświetlanej daty z rzeczywistą, naleŝy wycofać się z funkcji raportu dobowego klawiszem i niezwłocznie wezwać serwis!!! W przypadku, gdy od ostatniego raportu dobowego nie była wykonana sprzedaŝ, po wejściu do funkcji raportu dobowego pojawi się komunikat: Brak sprzedaŝy! Drukować raport? Zatwierdzenie tego spowoduje wydrukowanie i zapisanie do pamięci fiskalnej raportu dobowego z zerowymi wartościami [22] Stan kasy W raporcie stanu kasy drukowane są wartości sprzedaŝy z rozbiciem na poszczególne środki płatnicze: gotówka, czeki itp., wpłaty, wypłaty, skup i sprzedaŝ opakowań zwrotnych, ilość paragonów fiskalnych, ilość paragonów anulowanych, ilość pozycji stornowanych. Po wybraniu funkcji [22] Stan Kasy i zatwierdzeniu klawiszem jest moŝliwość wyboru z listy Rodzaju raportu: 1.Niezerujący 2.Zerujący 28 29
16 Wydrukowane raporty zawierają identyczne dane, róŝny jest natomiast skutek ich wykonania. Wykonanie raportu jako zerujący spowoduje wyzerowanie wydrukowanych wartości i dane te w kasie nie będą juŝ dostępne. Wykonanie jako niezerujący ma charakter jedynie poglądowy, dane dalej będą w kasie dostępne i nadal będą sumowane. NaleŜy wybrać Ŝądany tryb raportu klawiszami strzałek i zatwierdzić klawiszem - nastąpi wydruk raportu 5.3. [23] Raporty obrotów W tym menu mamy moŝliwość wyboru następujących raportów obrotów: 1) Obrotów Kasjerów 2) Obrotów Towarów 3) Obrotów Opakowań 4) Obrotów Działów Towarowych 5) Obrotów Godzinowych Raporty te zostały szczegółowo opisane w następnych rozdziałach 5.4. [231] Raport Obrotów Kasjerów W raporcie kasjera drukowane są dla danego kasjera wartości sprzedaŝy z rozbiciem na poszczególne środki płatnicze: gotówka, czeki itp., wpłaty, wypłaty, skup i sprzedaŝ opakowań zwrotnych, ilość paragonów fiskalnych, ilość paragonów anulowanych, ilość pozycji stornowanych oraz datą i godziną rozpoczęcia (załogowania) i zakończenia (wylogowania) zmiany. Po wybraniu funkcji [231] Raport Obrotów Kasjerów i zatwierdzeniu klawiszem 30 jest moŝliwość wyboru z listy zakresu raportu: 1. BieŜący kasjer raport tylko dla bieŝącego zalogowanego kasjera 2. Z listy raporty dla wybranego kasjera z listy 3. Wszyscy kasjerzy raporty dla wszystkich kasjerów zaprogramowanych na kasie Następnie naleŝy wybrać tryb raportu: 1. Niezerujący 2. Zerujący. Wydrukowane raporty zawierają identyczne dane, róŝny jest natomiast skutek ich wykonania. Wykonanie raportu jako zerujący spowoduje wyzerowanie wydrukowanych wartości i dane te w kasie nie będą juŝ dostępne. Wykonanie jako niezerujący ma charakter jedynie poglądowy, dane dalej będą w kasie dostępne i nadal będą sumowane. NaleŜy wybrać Ŝądany tryb raportu klawiszami i zatwierdzić - nastąpi wydruk raportu [232] Raport Obrotów Towarów Na raporcie sprzedaŝy towarów drukowane są nazwy i kody towarów oraz informacje o ilości i wartości ich sprzedaŝy. Po wybraniu funkcji [232] Raport Obrotów Towarów i zatwierdzeniu klawiszem jest moŝliwość określenia (wyboru z listy) kryterium Zakresu raportu, dla których towarów raport ma być wykonany: 1. Wszystkie Towary wydrukowanie wszystkich towarów, które były sprzedawane od ostatniego raportu. 2. Zakres kodów pozwala na wybór zakresu towarów, dla których ma być sporządzony raport. Po wybraniu tego kryterium klawiszem naleŝy podać Zakres raportu: Od: (wpisać za pomocą klawiszy numerycznych kod towaru początkowego dla wykonania raportu, np. 1) i zatwierdzić klawiszem. Następnie naleŝy podać kod towaru, na którym wydruk raportu ma być zakończony (np. 100) i zatwierdzić klawiszem - następuje wydruk raportu. 3. W danym dziale moŝna zadeklarować, z jakiego działu towary maja być objęte raportem. Po wybraniu tego kryterium klawiszem na wyświetlaczu pokaŝe się Zakres raportu i za pomoca klawiszy moŝna wybrać z listy dział, dla jakiego ma być wykonany raport. 4. W danej stawce pozwala na wydrukowanie raportu sprzedaŝy towarów w określonej (wybranej) stawce PTU (VAT). Po wybraniu tego kryterium klawiszem na wyświetlaczu pokaŝe się Zakres raportu i za pomoca klawiszy moŝna wybrać z listy stawkę PTU, dla jakiej ma być wykonany raport. Na liście znajdują się kolejno wszystkie stawki PTU A, B, C, D, E, F, G, a obok nich wyświetlane SA wartości tych stawek. Jeśli obok stawki widnieje znak - oznacza to, Ŝe dana stawka nie jest oprogramowana (jest nieaktywna), jeśli widnieje znaczek ZW, oznacza to, Ŝe towary przywiązane do tej litery są towarami zwolnionymi z podatku. Po wyborze i zatwierdzeniu klawiszem jednego z wyŝej opisanych kryteriów naleŝy z dostępnej listy Tryb raportu : 1. Niezerujący 2. Zerujący. Wydrukowane raporty zawierają identyczne dane, róŝny jest natomiast skutek ich wykonania. Wykonanie raportu jako zerujący spowoduje wyzerowanie wydrukowanych wartości i dane te w kasie nie będą juŝ dostępne. Wykonanie jako niezerujący ma charakter jedynie poglądowy, dane dalej będą w kasie dostępne i nadal będą sumowane. NaleŜy wybrać Ŝądany tryb raportu i zatwierdzić klawiszem - nastąpi wydruk raportu. Jeśli nie było sprzedaŝy w podanym zakresie, na raporcie (z określeniem podanego zakresu) wydrukowany zostanie komunikat: Brak sprzedaŝy. 31
17 5.6. [233] Raport Obrotów Opakowań Na raporcie obrotów opakowań drukowane są nazwy i kody opakowań oraz informacje o ilości i wartości ich sprzedaŝy oraz przyjęć. Po wybraniu funkcji [233] Raport Obrotów Opakowań i zatwierdzeniu klawiszem jest moŝliwość określenia (wyboru z listy) kryterium Zakresu raportu, dla których opakowań raport ma być wykonany: 1. Wszystkie wydrukowanie raportu wszystkich opakowań, które były sprzedawane i przyjmowane od ostatniego raportu. 2. Zakres kodów pozwala na wybór zakresu opakowań, dla których ma być sporządzony raport. Po wybraniu tego kryterium klawiszem naleŝy podać Zakres raportu: Od: (wpisać za pomocą klawiszy numerycznych kod opakowania początkowego dla wykonania raportu, np. 101) i zatwierdzić klawiszem. Następnie naleŝy podać kod opakowania, na którym wydruk raportu ma być zakończony (np. 200) i zatwierdzić klawiszem. Po wyborze i zatwierdzeniu jednego z wyŝej opisanych kryteriów naleŝy wybrać z dostępnej listy Tryb raportu : 1. Niezerujący 2. Zerujący. Wydrukowane raporty zawierają identyczne dane, róŝny jest natomiast skutek ich wykonania. Wykonanie raportu jako zerujący spowoduje wyzerowanie wydrukowanych wartości i dane te w kasie nie będą juŝ dostępne. Wykonanie jako niezerujący ma charakter jedynie poglądowy, dane dalej będą w kasie dostępne i nadal będą sumowane. NaleŜy wybrać Ŝądany tryb raportu klawiszami i zatwierdzić klawiszem - nastąpi wydruk raportu. Jeśli nie było sprzedaŝy w podanym zakresie, na raporcie (z określeniem podanego zakresu) wydrukowany zostanie komunikat: Brak sprzedaŝy [234] Raport Obrotów Działów Towarowych Na raporcie sprzedaŝy działów drukowane są nazwy i numery działów oraz informacje o ilości i wartości ich sprzedaŝy. Po wybraniu funkcji [234] Raport Obrotów Działów i zatwierdzeniu klawiszem jest moŝliwość określenia (wyboru z listy) kryterium Zakresu raportu, dla których opakowań raport ma być wykonany: 1. Wszystkie wydrukowanie raportu wszystkich działów, w których były sprzedawane towary od ostatniego raportu. 2. Zakres działów pozwala na wybór zakresu działów, dla których ma być sporządzony raport. Po wybraniu tego kryterium klawiszem naleŝy podać Zakres raportu : wybrać z dostępnej listy (wyświetlany jest numer i nazwa działu), od którego raport ma być rozpoczęty i zatwierdzić klawiszem. Następnie naleŝy wybrać z dostępnej listy dział, na którym wydruk raportu ma być zakończony i zatwierdzić klawiszem. Po wyborze i zatwierdzeniu jednego z wyŝej opisanych kryteriów naleŝy wybrać z dostępnej listy Tryb raportu : 1. Niezerujący 2. Zerujący. Wydrukowane raporty zawierają identyczne dane, róŝny jest natomiast skutek ich wykonania. Wykonanie raportu jako zerujący spowoduje wyzerowanie wydrukowanych wartości i dane te w kasie nie będą juŝ dostępne. Wykonanie jako niezerujący ma charakter jedynie poglądowy, dane dalej będą w kasie dostępne i nadal będą sumowane. NaleŜy wybrać Ŝądany tryb raportu klawiszami i zatwierdzić klawiszem - nastąpi wydruk raportu. Jeśli nie było sprzedaŝy w podanym zakresie, na raporcie (z określeniem podanego zakresu) wydrukowany zostanie komunikat: Brak sprzedaŝy [235] Raport Obrotów Godzinowych W raporcie godzinowym drukowane jest zestawienie sprzedaŝy z rozbiciem na poszczególne godziny, drukowane są informacje ilości wystawionych w danej godzinie paragonów, ilości pozycji na paragonach oraz wartości sprzedaŝy. JeŜeli w jakichś godzinach ni wystąpiła sprzedaŝ, godziny te są pominięte. Po wejściu do [235] Raport Obrotów Godzinowych klawiszem wyświetlone zostanie okno dialogu: Za dzień i do wyboru: 1. Aktualny, 2. Poprzedni. Po wybraniu (za pomocą klawiszy ) właściwego dnia i zatwierdzeniu klawiszem wyświetlane jest pytanie o tryb raportu: 1. Niezerujący 2. Zerujący Wydrukowane raporty zawierają identyczne dane, róŝny jest natomiast skutek ich wykonania. Wykonanie raportu jako zerujący spowoduje wyzerowanie wydrukowanych wartości i dane te w kasie nie będą juŝ dostępne. Wykonanie jako niezerujący ma charakter jedynie poglądowy, dane dalej będą w kasie dostępne i nadal będą sumowane. NaleŜy wybrać Ŝądany tryb raportu i zatwierdzić klawiszem - nastąpi wydruk raportu
18 5.9. [236] Raport Sprzedawców Raport pozwala wydrukować informację na temat skuteczności sprzedawców. MoŜliwości jest wykonanie następujących raportów: 1) Niezerujący 2) Zerujący [24] Raporty Dobowe Inne W tym Menu mamy do wyboru moŝliwość wybrania do wydruku niefiskalnych raportów dobowych: 1) Raport dobowy niezerujący 2) Ostatni raport dobowy [241] Raport Dobowy Niezerujący Raport ten jest niefiskalnym wydrukiem poglądowym przyszłego raportu dobowego. Drukowane są na nim wartości sprzedaŝy w poszczególnych stawkach podatkowych wraz z rozliczeniem podatku naleŝnego. Aby wykonać raport naleŝy wybrać funkcję [241] Dobowy Niezerujący i zatwierdzić klawiszem raport zostanie automatycznie wydrukowany. Wydrukowanie raportu nie niesie za sobą Ŝadnych konsekwencji Ŝadne wartości w kasie nie są zerowane. MoŜna go wykonywać wielokrotnie w ciągu dnia [242] Ostatni Raport Dobowy Raport ten jest niefiskalną kopią ostatniego raportu dobowego. Drukowane są na nim wartości sprzedaŝy w poszczególnych stawkach podatkowych wraz z rozliczeniem podatku naleŝnego. Aby wykonać raport naleŝy wybrać funkcję [242] Ostatni Dobowy i zatwierdzić klawiszem raport zostanie automatycznie wydrukowany. Wydrukowanie raportu nie niesie za sobą Ŝadnych konsekwencji Ŝadne wartości w kasie nie są zerowane. MoŜna go wykonywać wielokrotnie w ciągu dnia [25] Raporty Okresowe Raporty okresowe są odczytami raportów dobowych z pamięci fiskalnej. W raportach okresowych rozróŝniamy 3 typy raportów: 1) Raport Miesięczny z zakresu jednego zakończonego miesiąca 2) Raport Okresowy z dowolnego zakresu dat lub numerów raportów dobowych 3) Raport Rozliczeniowy - z dowolnego zakresu dat lub numerów raportów dobowych ale tylko po zakończeniu trybu fiskalnego Na raportach okresowych i rozliczeniowym okresy w róŝnych walutach ewidencyjnych są na podsumowaniu podawane oddzielnie dla kaŝdej waluty osobno z podaniem okresu i nume- 34 rów raportów dobowych, które były wykonywane w tej walucie. W raporcie dobowym, w którym nastąpiła zmiana waluty jest informacja o tej zmianie [251] Raport Miesięczny Funkcja [251] Raport Miesięczny drukuje raport za okres miesiąca: podaje się tylko miesiąc i rok, za jaki raport ma być wykonany. Drukowane są wszystkie raporty, jakie zostały zapisane w pamięci fiskalnej kasy w wybranym miesiącu. Wykonanie raportu jest moŝliwe tylko za zakończony miesiąc. Po wybraniu tego typu raportu klawiszem naleŝy określić miesiąc i rok, za jaki raport ma być wydrukowany. Za pomocą klawiszy numerycznych naleŝy wpisać (skorygować) podpowiadany przez kasę miesiąc i rok (za pomocą klawiszy moŝna poruszać się kursorem pomiędzy wyświetlanymi cyframi). Właściwie wpisany miesiąc i rok naleŝy zatwierdzić klawiszem. Następuje wydruk raportu. Jeśli wybrany zakres jest niewłaściwy (np. miesiąc jeszcze nie jest zakończony) to pokaŝe się komunikat: Błąd zakresu raportu. Jeśli w wybranym miesiącu nie było wykonanych raportów dobowych, kasa zgłosi komunikat: Brak danych w tym zakresie. Raport miesięczny jest raportem fiskalnym posiada pełne oznaczenia fiskalne: deskryptor: FISKALNY, znaczek PL oraz pełny numer unikatowy kasy (trzy litery i 8 cyfr) [252] Raport Okresowy Funkcja [252] Raport Okresowy drukuje raport za podany zakres. Zakres moŝna podać jako numery raportów dobowych zapisane w pamięci fiskalnej lub jako daty (początkową i końcową). Raport moŝna wykonać jako pełny lub jako podsumowanie (krótkie zsumowanie raportów z podanego zakresu). Po wybrani tego typu raportu klawiszem naleŝy wybrać z listy Raport : 1. Wg dat 2. Wg nr Właściwe kryterium wybieramy klawiszem przechodzimy do dialogu Zakres raportu Od: naleŝy wpisać numer/datę początkową dla raportu okresowego. Datę i numer wpisujemy uŝywając klawiatury numerycznej. Datę podajemy w formacie: DD-MM- RRRR (taki format jest podpowiadany na wyświetlaczu). Podczas wpisywania daty pomiędzy wpisywanymi cyframi moŝna się poruszać kursorem za pomocą klawiszy. Wpisany właściwy numer/datę zatwierdzamy klawiszem. Następnie w identyczny sposób naleŝy wpisać numer/datę końcową dla wykonywanego raportu. Wpisany numer/datę naleŝy zatwierdzić klawiszem. 35
19 Kolejnym kryterium do określenia raportu jest rodzaj Wydruku raportu : 1. Pełny wybranie tego typu wydruku spowoduje wydruk wszytskich raportów zapisanych w wybranym zakresie w pamięci fiskalnej. Na końcu wydruku znajdzie się podsumowanie wydrukowanego zakresu. Raport okresowy wykonany jako PEŁNY jest raportem fiskalnym posiada pełne oznaczenia fiskalne: deskryptor: FISKALNY, znaczek PL oraz pełny numer unikatowy kasy (trzy litery i 8 cyfr). 2. Podsumowanie raport zostanie wydrukowany w postaci samego podsumowania raportów dobowych z wybranego zakresu. Raport wykonany jako podsumowanie NIE JEST raportem fiskalnym (deskryptor: NIEFISKALNY, tylko część cyfrowa numeru unikatowego) [253] Raport Rozliczeniowy Funkcja [253] Raport Rozliczeniowy drukuje raport podobny do raportu okresowego opisanego w poprzednim rozdziale, ale ma on inny tytuł ( Raport Rozliczeniowy Fiskalny ) i moŝna go wykonać dopiero po zamknięciu trybu fiskalnego kasy. Edycja zakresu i trybu raportu jest identyczna jak dla raportu okresowego [26] Raporty Danych W tym menu mamy do wyboru wydrukowanie szeregu raportów zawierających zaprogramowane dane i ustawienia kasy. Wszystkie z tych raportów są takŝe dostępne w menu [3] Baza danych i [4] Ustawienia przy kaŝdej kategorii programowanych danych. W tym miejscu zostały zebrane wszystkie te wydruku w celu łatwiejszego wyboru wydrukowania wielu raportów dotyczących ustawionych na kasie danych [261] Raport Dane Towarów W tym menu mamy do wyboru wydrukowanie szeregu raportów zawierających dane towarów, opakowań, listy tandemów i ustawienia kasy. Wszystkie z tych raportów są takŝe dostępne w menu [319] Drukuj dane Towarów [2611] Raport Towary Ta funkcja słuŝy do wydrukowania listy zaprogramowanych w kasie towarów. Po wybraniu funkcji [2611] Raport Towary i zatwierdzeniu klawiszem jest moŝliwość określenia (wyboru z listy) kryterium Zakresu raportu, dla których towarów raport ma być wykonany: 1. Wszystkie Towary wydrukowanie wszystkich towarów, które były sprzedawane od ostatniego raportu. 2. Zakres kodów pozwala na wybór zakresu towarów, dla których ma być sporządzony raport. Po wybraniu tego kryterium klawiszem naleŝy podać Zakres raportu: Od: (wpisać za pomocą klawiszy numerycznych kod towaru początkowego dla wy- konania raportu, np. 1) i zatwierdzić klawiszem. Następnie naleŝy podać kod towaru, na którym wydruk raportu ma być zakończony (np. 100) i zatwierdzić klawiszem. 3. W danym dziale moŝna zadeklarować, z jakiej grupy towarów (działu) towary maja być objęte raportem. Po wybraniu tego kryterium klawiszem na wyświetlaczu pokaŝe się Zakres raportu i za pomoca klawiszy moŝna wybrać z listy dział, dla jakiego ma być wykonany raport. 4. W danej stawce pozwala na wydrukowanie raportu sprzedaŝy towarów w określonej (wybranej) stawce PTU (VAT). Po wybraniu tego kryterium klawiszem na wyświetlaczu pokaŝe się Zakres raportu i za pomoca klawiszy moŝna wybrać z listy stawkę PTU, dla jakiej ma być wykonany raport. Na liście znajdują się kolejno wszystkie stawki PTU A, B, C, D, E, F, G, a obok nich wyświetlane SA wartości tych stawek. Jeśli obok stawki widnieje znak - oznacza to, Ŝe dana stawka nie jest oprogramowana (jest nieaktywna), jeśli widnieje znaczek ZW, oznacza to, Ŝe towary przywiązane do tej litery są towarami zwolnionymi z podatku. Po wyborze i zatwierdzeniu klawiszem jednego z wyŝej opisanych kryteriów naleŝy z dostępnej listy Rodzaj wydruku : 1.Pełne dane wszystkie dane towarów 2.Cennik. Nazwa, stawka PTU, kod i cena 3.Stany magazynowe Nazwa, stawka PTU, kod i stan na magazynie 4.Towary i VAT Nazwa, stawka PTU i kod [2612] Raport Opakowania Ta funkcja słuŝy do wydrukowania listy zaprogramowanych w kasie opakowań zwrotnych. Po wybraniu funkcji [2612] Raport Opakowania i zatwierdzeniu klawiszem jest moŝliwość określenia (wyboru z listy) kryterium Zakresu raportu, dla których towarów raport ma być wykonany: 1. Wszystkie opakowania wydrukowanie wszystkich towarów, które były sprzedawane od ostatniego raportu. 2. Zakres kodów pozwala na wybór zakresu towarów, dla których ma być sporządzony raport. Po wybraniu tego kryterium klawiszem naleŝy podać Zakres raportu: Od: (wpisać za pomocą klawiszy numerycznych kod towaru początkowego dla wykonania raportu, np. 1) i zatwierdzić klawiszem. Następnie naleŝy podać 36 37
20 kod towaru, na którym wydruk raportu ma być zakończony (np. 100) i zatwierdzić klawiszem. Po wyborze i zatwierdzeniu klawiszem jednego z wyŝej opisanych kryteriów naleŝy z dostępnej listy Rodzaj wydruku : 1.Pełne dane wszystkie dane towarów 2.Cennik. Nazwa, kod i cena 3.Stany magazynowe Nazwa, kod i stan na magazynie [2613] Raport Tandemy Ta funkcja słuŝy do wydrukowania listy zaprogramowanych w kasie tandemów tj. towarów, które mają przyporządkowane opakowanie zwrotne. Po wybraniu funkcji [2613] Tandemy i zatwierdzeniu klawiszem. Do wyboru mamy kryteria: 1. Wszystkie Towary wydrukowanie wszystkich towarów i opakowań, powiązanych w tandemy. 2. Zakres kodów pozwala na wybór zakresu towarów i opakowań, powiązanych w tandemy. Po wybraniu tego kryterium klawiszem naleŝy podać Zakres raportu: Od: (wpisać za pomocą klawiszy numerycznych kod towaru początkowego dla wykonania raportu, np. 1) i zatwierdzić klawiszem. Następnie naleŝy podać kod towaru, na którym wydruk raportu ma być zakończony (np. 100) i zatwierdzić klawiszem. 3. W danym dziale moŝna zadeklarować, z jakiej grupy towarów (działu) towary i opakowań, powiązane w tandemy, maja być objęte raportem. Po wybraniu tego kryterium klawiszem na wyświetlaczu pokaŝe się Zakres raportu i za pomoca klawiszy moŝna wybrać z listy dział, dla jakiego ma być wykonany raport. 4. W danej stawce pozwala na wydrukowanie raportu towarów i opakowań, powiązanych w tandemy w określonej (wybranej) stawce PTU (VAT) towaru. Po wybraniu tego kryterium klawiszem na wyświetlaczu pokaŝe się Zakres raportu i za pomoca klawiszy moŝna wybrać z listy stawkę PTU, dla jakiej ma być wykonany raport. Na liście znajdują się kolejno wszystkie stawki PTU A, B, C, D, E, F, G, a obok nich wyświetlane SA wartości tych stawek. Jeśli obok stawki widnieje znak - oznacza to, Ŝe dana stawka nie jest oprogramowana (jest nieaktywna), jeśli widnieje znaczek ZW, oznacza to, Ŝe towary przywiązane do tej litery są towarami zwolnionymi z podatku. Po wyborze i zatwierdzeniu klawiszem jednego z wyŝej opisanych kryteriów naleŝy z dostępnej listy Rodzaj wydruku : 1.Pełne dane wszystkie dane towarów i opakowań 2.Cennik. Nazwa towaru, stawka PTU, kod i cena, nazwa opakowania, kod 3.Stany magazynowe Nazwa towaru i opakowania, stawka PTU, kody i stany na magazynie 4.Towary i VAT Nazwa towaru, stawka PTU i kod, nazwa opakowania, kod [2614] Raport Braki na magazynie (SOLEO PLUS) Ta funkcja słuŝy do wydrukowania listy towarów i opakowań, których stan na magazynie jest mniejszy niŝ podana następnie ilość minimalna. Po wybraniu funkcji [2614] Raport Braki na magazynie i zatwierdzeniu klawiszem zostanie zadane pytanie na temat ilości minimalnej a po jej zatwierdzeniu zostanie wydrukowany raport, który będzie zawierał tylko te pozycje, których ilość na magazynie jest mniejsza bądź równa podanej [2615] Raport Drukuj Zmiany Ta funkcja słuŝy do wydrukowania listy zmian towarów i opakowań, które zostały przeprowadzone z komputera PC a nie zostały wydrukowane podczas transmisji. To czy zmiany towarów z PC są drukowane na bieŝąco (podczas transmisji) określa opcja [1] Drukuj potem w kategorii [4564] Opcje Wydruku Raportu Zmian Towarów. Jeśli wydruk nie jest wykonywany na bieŝąco to musi zostać zrobiony najpóźniej przed pierwszym paragonem lub przed raportem dobowym. W tych sytuacjach (przed otwarciem paragonu lub wykonaniem raportu dobowego) kasa sama wykona ten raport zmian. UŜytkownik za pomocą funkcji [2619] Raport Zmian Towarów moŝe wykonać ten wydruk wcześniej. Raport zmian obejmuje następujące operacje na towarach: 1. Dodanie towaru 2. Usunięcie towaru (tylko po raporcie dobowym) 3. Zmiana nazwy i/lub stawki PTU (tylko po raporcie dobowym, jako zmian stawki traktowane teŝ jest zmiana typu z towaru na opakowanie i odwrotnie) W przypadku, gdy nie wykonano zmian z komputera kasa wyświetli komunikat: Brak zmian bazy PLU! [2616] Listy Towarów Funkcja pozwala wydrukować listy towarowe zdefiniowane przez uŝytkownika za pomocą funkcji [314] Listy towarów
VinCent Office. Moduł Drukarki Fiskalnej
 VinCent Office Moduł Drukarki Fiskalnej Wystawienie paragonu. Dla paragonów definiujemy nowy dokument sprzedaży. Ustawiamy dla niego parametry jak podano na poniższym rysunku. W opcjach mamy możliwość
VinCent Office Moduł Drukarki Fiskalnej Wystawienie paragonu. Dla paragonów definiujemy nowy dokument sprzedaży. Ustawiamy dla niego parametry jak podano na poniższym rysunku. W opcjach mamy możliwość
REJESTRATOR RES800 INSTRUKCJA OBSŁUGI
 AEK Zakład Projektowy Os. Wł. Jagiełły 7/25 60-694 POZNAŃ tel/fax (061) 4256534, kom. 601 593650 www.aek.com.pl biuro@aek.com.pl REJESTRATOR RES800 INSTRUKCJA OBSŁUGI Wersja 1 Poznań 2011 REJESTRATOR RES800
AEK Zakład Projektowy Os. Wł. Jagiełły 7/25 60-694 POZNAŃ tel/fax (061) 4256534, kom. 601 593650 www.aek.com.pl biuro@aek.com.pl REJESTRATOR RES800 INSTRUKCJA OBSŁUGI Wersja 1 Poznań 2011 REJESTRATOR RES800
INSTRUKCJA DO PROGRAMU LICZARKA 2000 v 2.56
 INSTRUKCJA DO PROGRAMU LICZARKA 2000 v 2.56 Program Liczarka 2000 służy do archiwizowania i drukowania rozliczeń z przeprowadzonych transakcji pieniężnych. INSTALACJA PROGRAMU Program instalujemy na komputerze
INSTRUKCJA DO PROGRAMU LICZARKA 2000 v 2.56 Program Liczarka 2000 służy do archiwizowania i drukowania rozliczeń z przeprowadzonych transakcji pieniężnych. INSTALACJA PROGRAMU Program instalujemy na komputerze
PERSON Kraków 2002.11.27
 PERSON Kraków 2002.11.27 SPIS TREŚCI 1 INSTALACJA...2 2 PRACA Z PROGRAMEM...3 3. ZAKOŃCZENIE PRACY...4 1 1 Instalacja Aplikacja Person pracuje w połączeniu z czytnikiem personalizacyjnym Mifare firmy ASEC
PERSON Kraków 2002.11.27 SPIS TREŚCI 1 INSTALACJA...2 2 PRACA Z PROGRAMEM...3 3. ZAKOŃCZENIE PRACY...4 1 1 Instalacja Aplikacja Person pracuje w połączeniu z czytnikiem personalizacyjnym Mifare firmy ASEC
Pierwsze kroki. Krok 1. Uzupełnienie danych własnej firmy
 Pierwsze kroki Krok 1. Uzupełnienie danych własnej firmy Przed rozpoczęciem pracy z programem, należy uzupełnić informacje o własnej firmie. Odbywa się to dokładnie tak samo, jak uzupełnianie informacji
Pierwsze kroki Krok 1. Uzupełnienie danych własnej firmy Przed rozpoczęciem pracy z programem, należy uzupełnić informacje o własnej firmie. Odbywa się to dokładnie tak samo, jak uzupełnianie informacji
Kancelaris - Zmiany w wersji 2.50
 1. Listy Kancelaris - Zmiany w wersji 2.50 Zmieniono funkcję Dostosuj listę umożliwiając: o Zapamiętanie wielu widoków dla danej listy o Współdzielenie widoków między pracownikami Przykład: Kancelaria
1. Listy Kancelaris - Zmiany w wersji 2.50 Zmieniono funkcję Dostosuj listę umożliwiając: o Zapamiętanie wielu widoków dla danej listy o Współdzielenie widoków między pracownikami Przykład: Kancelaria
1. Korzyści z zakupu nowej wersji... 2. 2. Poprawiono... 2. 3. Zmiany w słowniku Stawki VAT... 2. 4. Zmiana stawki VAT w kartotece Towary...
 Forte Handel 1 / 8 Nowe funkcje w module Forte Handel w wersji 2011a Spis treści: 1. Korzyści z zakupu nowej wersji... 2 2. Poprawiono... 2 Nowe funkcje w module Forte Handel w wersji 2011 Spis treści:
Forte Handel 1 / 8 Nowe funkcje w module Forte Handel w wersji 2011a Spis treści: 1. Korzyści z zakupu nowej wersji... 2 2. Poprawiono... 2 Nowe funkcje w module Forte Handel w wersji 2011 Spis treści:
Instrukcja obsługi Norton Commander (NC) wersja 4.0. Autor: mgr inż. Tomasz Staniszewski
 Instrukcja obsługi Norton Commander (NC) wersja 4.0 Autor: mgr inż. Tomasz Staniszewski ITM Zakład Technologii Maszyn, 15.10.2001 2 1.Uruchomienie programu Aby uruchomić program Norton Commander standardowo
Instrukcja obsługi Norton Commander (NC) wersja 4.0 Autor: mgr inż. Tomasz Staniszewski ITM Zakład Technologii Maszyn, 15.10.2001 2 1.Uruchomienie programu Aby uruchomić program Norton Commander standardowo
I. Zakładanie nowego konta użytkownika.
 I. Zakładanie nowego konta użytkownika. 1. Należy wybrać przycisk załóż konto na stronie głównej. 2. Następnie wypełnić wszystkie pola formularza rejestracyjnego oraz zaznaczyć akceptację regulaminu w
I. Zakładanie nowego konta użytkownika. 1. Należy wybrać przycisk załóż konto na stronie głównej. 2. Następnie wypełnić wszystkie pola formularza rejestracyjnego oraz zaznaczyć akceptację regulaminu w
System Informatyczny CELAB. Przygotowanie programu do pracy - Ewidencja Czasu Pracy
 Instrukcja obsługi programu 2.11. Przygotowanie programu do pracy - ECP Architektura inter/intranetowa System Informatyczny CELAB Przygotowanie programu do pracy - Ewidencja Czasu Pracy Spis treści 1.
Instrukcja obsługi programu 2.11. Przygotowanie programu do pracy - ECP Architektura inter/intranetowa System Informatyczny CELAB Przygotowanie programu do pracy - Ewidencja Czasu Pracy Spis treści 1.
GEO-SYSTEM Sp. z o.o. GEO-RCiWN Rejestr Cen i Wartości Nieruchomości Podręcznik dla uŝytkowników modułu wyszukiwania danych Warszawa 2007
 GEO-SYSTEM Sp. z o.o. 02-732 Warszawa, ul. Podbipięty 34 m. 7, tel./fax 847-35-80, 853-31-15 http:\\www.geo-system.com.pl e-mail:geo-system@geo-system.com.pl GEO-RCiWN Rejestr Cen i Wartości Nieruchomości
GEO-SYSTEM Sp. z o.o. 02-732 Warszawa, ul. Podbipięty 34 m. 7, tel./fax 847-35-80, 853-31-15 http:\\www.geo-system.com.pl e-mail:geo-system@geo-system.com.pl GEO-RCiWN Rejestr Cen i Wartości Nieruchomości
I n s t r u k c j a o b s ł u g i. K a s a F i s k a l n a SOLEO PLUS E
 I n s t r u k c j a o b s ł u g i K a s a F i s k a l n a COMP S.A. ul. Jutrzenki 116, 02-230 Warszawa Oddział Nowy Sącz, NOVITUS - Centrum Technologii Sprzedaży, ul. Nawojowska 118, 33-300 Nowy Sącz Infolinia:
I n s t r u k c j a o b s ł u g i K a s a F i s k a l n a COMP S.A. ul. Jutrzenki 116, 02-230 Warszawa Oddział Nowy Sącz, NOVITUS - Centrum Technologii Sprzedaży, ul. Nawojowska 118, 33-300 Nowy Sącz Infolinia:
Instalacja. Zawartość. Wyszukiwarka. Instalacja... 1. Konfiguracja... 2. Uruchomienie i praca z raportem... 4. Metody wyszukiwania...
 Zawartość Instalacja... 1 Konfiguracja... 2 Uruchomienie i praca z raportem... 4 Metody wyszukiwania... 6 Prezentacja wyników... 7 Wycenianie... 9 Wstęp Narzędzie ściśle współpracujące z raportem: Moduł
Zawartość Instalacja... 1 Konfiguracja... 2 Uruchomienie i praca z raportem... 4 Metody wyszukiwania... 6 Prezentacja wyników... 7 Wycenianie... 9 Wstęp Narzędzie ściśle współpracujące z raportem: Moduł
Instrukcja obsługi platformy zakupowej e-osaa (klient podstawowy)
 Instrukcja obsługi platformy zakupowej e-osaa (klient podstawowy) 1. Wejście na stronę http://www.officemedia.com.pl strona główną Office Media 2. Logowanie do zakupowej części serwisu. Login i hasło należy
Instrukcja obsługi platformy zakupowej e-osaa (klient podstawowy) 1. Wejście na stronę http://www.officemedia.com.pl strona główną Office Media 2. Logowanie do zakupowej części serwisu. Login i hasło należy
Instrukcja obsługi. Sterownik ścienny KJR10B/DP
 Instrukcja obsługi Sterownik ścienny KJR10B/DP Wyłączny importer Spis treści Parametry sterownika... 3 Parametry sterownika... 3 Nazwy i funkcje wyświetlacza sterownika ściennego... 4 Przyciski sterownika
Instrukcja obsługi Sterownik ścienny KJR10B/DP Wyłączny importer Spis treści Parametry sterownika... 3 Parametry sterownika... 3 Nazwy i funkcje wyświetlacza sterownika ściennego... 4 Przyciski sterownika
Instrukcja programu PControl Powiadowmienia.
 1. Podłączenie zestawu GSM. Instrukcja programu PControl Powiadowmienia. Pierwszym krokiem w celu uruchomienia i poprawnej pracy aplikacji jest podłączenie zestawu GSM. Zestaw należy podłączyć zgodnie
1. Podłączenie zestawu GSM. Instrukcja programu PControl Powiadowmienia. Pierwszym krokiem w celu uruchomienia i poprawnej pracy aplikacji jest podłączenie zestawu GSM. Zestaw należy podłączyć zgodnie
Zestaw skróconych instrukcji dotyczący najważniejszych operacji w programie Merkury Quattro.
 Quattro - przewodnik po podstawowych operacjach w programie 1 Zestaw skróconych instrukcji dotyczący najważniejszych operacji w programie Merkury Quattro. UWAGA! Dostępność niniejszej instrukcji nie zwalnia
Quattro - przewodnik po podstawowych operacjach w programie 1 Zestaw skróconych instrukcji dotyczący najważniejszych operacji w programie Merkury Quattro. UWAGA! Dostępność niniejszej instrukcji nie zwalnia
Konfiguracja programu Outlook 2007 do pracy z nowym serwerem poczty (Exchange)
 IBIB PAN, 2014-07-21 Konfiguracja programu Outlook 2007 do pracy z nowym serwerem poczty (Exchange) 1. Otwieramy Panel Sterowania, przełączamy Widok na Duże ikony (przełączanie widoków znajduje się w prawym
IBIB PAN, 2014-07-21 Konfiguracja programu Outlook 2007 do pracy z nowym serwerem poczty (Exchange) 1. Otwieramy Panel Sterowania, przełączamy Widok na Duże ikony (przełączanie widoków znajduje się w prawym
Warszawa, 08.01.2016 r.
 Warszawa, 08.01.2016 r. INSTRUKCJA KORZYSTANIA Z USŁUGI POWIADOMIENIA SMS W SYSTEMIE E25 BANKU BPS S.A. KRS 0000069229, NIP 896-00-01-959, kapitał zakładowy w wysokości 354 096 542,00 złotych, który został
Warszawa, 08.01.2016 r. INSTRUKCJA KORZYSTANIA Z USŁUGI POWIADOMIENIA SMS W SYSTEMIE E25 BANKU BPS S.A. KRS 0000069229, NIP 896-00-01-959, kapitał zakładowy w wysokości 354 096 542,00 złotych, który został
emszmal 3: Automatyczne księgowanie przelewów w menedżerze sprzedaży BaseLinker (plugin dostępny w wersji ecommerce)
 emszmal 3: Automatyczne księgowanie przelewów w menedżerze sprzedaży BaseLinker (plugin dostępny w wersji ecommerce) Zastosowanie Rozszerzenie to dedykowane jest internetowemu menedżerowi sprzedaży BaseLinker.
emszmal 3: Automatyczne księgowanie przelewów w menedżerze sprzedaży BaseLinker (plugin dostępny w wersji ecommerce) Zastosowanie Rozszerzenie to dedykowane jest internetowemu menedżerowi sprzedaży BaseLinker.
PRESTASHOP INTEGRATOR XL BY CTI INSTRUKCJA
 PRESTASHOP INTEGRATOR XL BY CTI INSTRUKCJA 1 Spis treści 1. Opis programu...3 2. Konfiguracja połączenia...4 2.1. Połączenie z serwerem MS SQL...5 2.2. Nawiązanie połączenia z Comarch ERP XL...6 2.2.1.
PRESTASHOP INTEGRATOR XL BY CTI INSTRUKCJA 1 Spis treści 1. Opis programu...3 2. Konfiguracja połączenia...4 2.1. Połączenie z serwerem MS SQL...5 2.2. Nawiązanie połączenia z Comarch ERP XL...6 2.2.1.
Type ETO2 Controller for ice and snow melting
 Type ETO2 Controller for ice and snow melting 57652 06/08 (BJ) English page 2 Deutsch page 14 page 26 Russian page 38 SPIS TREŚCI Wyjaśnienie pojęć.................... Strona 26 Wprowadzenie.....................
Type ETO2 Controller for ice and snow melting 57652 06/08 (BJ) English page 2 Deutsch page 14 page 26 Russian page 38 SPIS TREŚCI Wyjaśnienie pojęć.................... Strona 26 Wprowadzenie.....................
Cyfrowy włącznik czasowy z lampką Nr produktu 000552446
 INSTRUKCJA OBSŁUGI Cyfrowy włącznik czasowy z lampką Nr produktu 000552446 Strona 1 z 7 Przeznaczenie do użycia Produkt wyposażono w wyjście zasilania, które można włączyć lub wyłączyć wbudowanym włącznikem
INSTRUKCJA OBSŁUGI Cyfrowy włącznik czasowy z lampką Nr produktu 000552446 Strona 1 z 7 Przeznaczenie do użycia Produkt wyposażono w wyjście zasilania, które można włączyć lub wyłączyć wbudowanym włącznikem
Spis treści. Rozdział 1 ewyniki. mmedica - INSTR UKC JA UŻYTKO W NIKA
 Wersja 5.1.9 Spis treści Rozdział 1 1.1 1.1.1 1.1.2 1.2 1.3 1.4 1.5 I Konfiguracja... 1-1 OID świadczeniodawcy... 1-2 Dodanie... instytucji zewnętrznej 1-4 Dodanie... zlecenia 1-11 Pobranie... materiału
Wersja 5.1.9 Spis treści Rozdział 1 1.1 1.1.1 1.1.2 1.2 1.3 1.4 1.5 I Konfiguracja... 1-1 OID świadczeniodawcy... 1-2 Dodanie... instytucji zewnętrznej 1-4 Dodanie... zlecenia 1-11 Pobranie... materiału
Śrubka zamykająca Uchwyt ścienny Przycisk kontrolny Lampka kontrolna
 Modem GSM do sterowania ogrzewaniem 1 Przegląd W połączeniu z radiowym regulatorem temperatury pokojowej X2D modem ten umożliwia zdalne sterowanie ogrzewaniem. Zdalne sterowanie odbywa się za pomocą komunikatów
Modem GSM do sterowania ogrzewaniem 1 Przegląd W połączeniu z radiowym regulatorem temperatury pokojowej X2D modem ten umożliwia zdalne sterowanie ogrzewaniem. Zdalne sterowanie odbywa się za pomocą komunikatów
PODRĘCZNIK UŻYTKOWNIKA
 PODRĘCZNIK UŻYTKOWNIKA ENGLISH NEDERLANDS DEUTSCH FRANÇAIS ESPAÑOL ITALIANO PORTUGUÊS POLSKI ČESKY MAGYAR SLOVENSKÝ SAFESCAN MC-Software OPROGRAMOWANIE DO LICZENIA PIENIĘDZY SPIS TREŚCI WPROWADZENIE I
PODRĘCZNIK UŻYTKOWNIKA ENGLISH NEDERLANDS DEUTSCH FRANÇAIS ESPAÑOL ITALIANO PORTUGUÊS POLSKI ČESKY MAGYAR SLOVENSKÝ SAFESCAN MC-Software OPROGRAMOWANIE DO LICZENIA PIENIĘDZY SPIS TREŚCI WPROWADZENIE I
Opis obsługi systemu Ognivo2 w aplikacji Komornik SQL-VAT
 Opis obsługi systemu Ognivo2 w aplikacji Komornik SQL-VAT Spis treści Instrukcja użytkownika systemu Ognivo2... 3 Opis... 3 Konfiguracja programu... 4 Rejestracja bibliotek narzędziowych... 4 Konfiguracja
Opis obsługi systemu Ognivo2 w aplikacji Komornik SQL-VAT Spis treści Instrukcja użytkownika systemu Ognivo2... 3 Opis... 3 Konfiguracja programu... 4 Rejestracja bibliotek narzędziowych... 4 Konfiguracja
raceboard-s Szybki start
 raceboard-s Szybki start Więcej na : http://raceboard.simracing.pl Kontakt: raceboard@simracing.pl Data aktualizacji: 2011-11-15 Wstęp Dziękujemy za wybór naszego produktu z serii raceboard, przykładamy
raceboard-s Szybki start Więcej na : http://raceboard.simracing.pl Kontakt: raceboard@simracing.pl Data aktualizacji: 2011-11-15 Wstęp Dziękujemy za wybór naszego produktu z serii raceboard, przykładamy
Zainstalowana po raz pierwszy aplikacja wymaga aktualizacji bazy danych obsługiwanych sterowników.
 FRISKO-MOBILE Aplikacja FRISKO-MOBILE przeznaczona jest do zdalnej obsługi sterowników FRISKO podłączonych do sieci LAN o stałym adresie IP za pośrednictwem wbudowanych lub zewnętrznych modułów komunikacyjnych.
FRISKO-MOBILE Aplikacja FRISKO-MOBILE przeznaczona jest do zdalnej obsługi sterowników FRISKO podłączonych do sieci LAN o stałym adresie IP za pośrednictwem wbudowanych lub zewnętrznych modułów komunikacyjnych.
INSIGNUM Sprzedaż Detaliczna Instalacja i Konfiguracja
 Kielce dn. 2013.08.30 INSIGNUM Sprzedaż Detaliczna Instalacja i Konfiguracja INSTALACJA ORAZ KONFIGURACJA INSIGNUM Sprzedaż Detaliczna 1. Przygotowania do instalacji oprogramowania. 2. Sprawdzenie wersji
Kielce dn. 2013.08.30 INSIGNUM Sprzedaż Detaliczna Instalacja i Konfiguracja INSTALACJA ORAZ KONFIGURACJA INSIGNUM Sprzedaż Detaliczna 1. Przygotowania do instalacji oprogramowania. 2. Sprawdzenie wersji
Przewodnik AirPrint. Ten dokument obowiązuje dla modeli atramentowych. Wersja A POL
 Przewodnik AirPrint Ten dokument obowiązuje dla modeli atramentowych. Wersja A POL Modele urządzenia Niniejszy podręcznik użytkownika obowiązuje dla następujących modeli. DCP-J40DW, MFC-J440DW/J450DW/J460DW
Przewodnik AirPrint Ten dokument obowiązuje dla modeli atramentowych. Wersja A POL Modele urządzenia Niniejszy podręcznik użytkownika obowiązuje dla następujących modeli. DCP-J40DW, MFC-J440DW/J450DW/J460DW
OSTRZEŻENIA DANE TECHNICZNE. Wbudowana bateria słoneczna oraz alkaliczna bateria manganowa (1,5 V LR44)
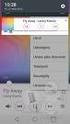 KALKULATOR ELEKTRONICZNY EL-M711E INSTRUKCJA OBSŁUGI OSTRZEŻENIA Nie wolno wywierać nadmiernego nacisku na wyświetlacz ciekłokrystaliczny, ponieważ jest on wykonany ze szkła. W żadnym wypadku nie wolno
KALKULATOR ELEKTRONICZNY EL-M711E INSTRUKCJA OBSŁUGI OSTRZEŻENIA Nie wolno wywierać nadmiernego nacisku na wyświetlacz ciekłokrystaliczny, ponieważ jest on wykonany ze szkła. W żadnym wypadku nie wolno
dbsamples.udl lub przygotowany wcześniej plik dla Excela) i OK,
 PRACA Z BAZAMI DANYCH w AutoCAD-zie AutoCAD umożliwia dostęp do zewnętrznych baz danych, utworzonych zarówno w MS ACCESS czy w MS EXCEL, jak i w dbase czy SQL Server. Połączenie następuje poprzez odwołanie
PRACA Z BAZAMI DANYCH w AutoCAD-zie AutoCAD umożliwia dostęp do zewnętrznych baz danych, utworzonych zarówno w MS ACCESS czy w MS EXCEL, jak i w dbase czy SQL Server. Połączenie następuje poprzez odwołanie
Karta adaptacyjna GSM
 Proste zamontowanie karty adaptacyjnej GSM Karta adaptacyjna GSM Zainstalowanie karty SIM w karcie adaptacyjnej mini SIM Skrócona instrukcja obsługi Zainstalowanie karty SIM w karcie adaptacyjnej mini
Proste zamontowanie karty adaptacyjnej GSM Karta adaptacyjna GSM Zainstalowanie karty SIM w karcie adaptacyjnej mini SIM Skrócona instrukcja obsługi Zainstalowanie karty SIM w karcie adaptacyjnej mini
Wtedy wystarczy wybrać właściwego Taga z listy.
 Po wejściu na stronę pucharino.slask.pl musisz się zalogować (Nazwa użytkownika to Twój redakcyjny pseudonim, hasło sam sobie ustalisz podczas procedury rejestracji). Po zalogowaniu pojawi się kilka istotnych
Po wejściu na stronę pucharino.slask.pl musisz się zalogować (Nazwa użytkownika to Twój redakcyjny pseudonim, hasło sam sobie ustalisz podczas procedury rejestracji). Po zalogowaniu pojawi się kilka istotnych
ARAKS FAKTURY 2016. Instalujemy program i wystawiamy fakturę krok po kroku, oraz co wyróżnia nasz program od innych. - 1
 ARAKS FAKTURY 2016 Instalujemy program i wystawiamy fakturę krok po kroku, oraz co wyróżnia nasz program od innych. - 1 Aby zainstalować program "Faktury 2016" należy uruchomić program instalacyjny faktury_2016.exe.
ARAKS FAKTURY 2016 Instalujemy program i wystawiamy fakturę krok po kroku, oraz co wyróżnia nasz program od innych. - 1 Aby zainstalować program "Faktury 2016" należy uruchomić program instalacyjny faktury_2016.exe.
Zmiany w wersji 1.18 programu VinCent Office.
 Zmiany w wersji 1.18 programu VinCent Office. Zmiana w sposobie wykonania aktualizacji programu. Od wersji 1.18 przy instalowaniu kolejnej wersji programu konieczne jest uzyskanie klucza aktywacyjnego.
Zmiany w wersji 1.18 programu VinCent Office. Zmiana w sposobie wykonania aktualizacji programu. Od wersji 1.18 przy instalowaniu kolejnej wersji programu konieczne jest uzyskanie klucza aktywacyjnego.
SKRÓCONA INSTRUKCJA OBSŁUGI ELEKTRONICZNEGO BIURA OBSŁUGI UCZESTNIKA BADANIA BIEGŁOŚCI
 SKRÓCONA INSTRUKCJA OBSŁUGI ELEKTRONICZNEGO BIURA OBSŁUGI UCZESTNIKA BADANIA BIEGŁOŚCI 1. CO TO JEST ELEKTRONICZNE BIURO OBSŁUGI UCZESTNIKA (EBOU) Elektroniczne Biuro Obsługi Uczestnika to platforma umożliwiająca
SKRÓCONA INSTRUKCJA OBSŁUGI ELEKTRONICZNEGO BIURA OBSŁUGI UCZESTNIKA BADANIA BIEGŁOŚCI 1. CO TO JEST ELEKTRONICZNE BIURO OBSŁUGI UCZESTNIKA (EBOU) Elektroniczne Biuro Obsługi Uczestnika to platforma umożliwiająca
Archiwum Prac Dyplomowych
 Archiwum Prac Dyplomowych Instrukcja dla studentów Ogólna procedura przygotowania pracy do obrony w Archiwum Prac Dyplomowych 1. Student rejestruje pracę w dziekanacie tej jednostki uczelni, w której pisana
Archiwum Prac Dyplomowych Instrukcja dla studentów Ogólna procedura przygotowania pracy do obrony w Archiwum Prac Dyplomowych 1. Student rejestruje pracę w dziekanacie tej jednostki uczelni, w której pisana
INSTRUKCJA OBSŁUGI URZĄDZENIA: 0101872HC8201
 INSTRUKCJA OBSŁUGI URZĄDZENIA: PZ-41SLB-E PL 0101872HC8201 2 Dziękujemy za zakup urządzeń Lossnay. Aby uŝytkowanie systemu Lossnay było prawidłowe i bezpieczne, przed pierwszym uŝyciem przeczytaj niniejszą
INSTRUKCJA OBSŁUGI URZĄDZENIA: PZ-41SLB-E PL 0101872HC8201 2 Dziękujemy za zakup urządzeń Lossnay. Aby uŝytkowanie systemu Lossnay było prawidłowe i bezpieczne, przed pierwszym uŝyciem przeczytaj niniejszą
Opis ogólny AL154SAV5.HT8 -----------------------------------------------------------------------------------------------
 1. OPIS INTERFEJSU POMIAROWEGO AL154SAV5.HT8 Przyrząd umożliwia pomiar, przesłanie do komputera oraz zapamiętanie w wewnętrznej pamięci interfejsu wartości chwilowych lub średnich pomierzonych z wybraną
1. OPIS INTERFEJSU POMIAROWEGO AL154SAV5.HT8 Przyrząd umożliwia pomiar, przesłanie do komputera oraz zapamiętanie w wewnętrznej pamięci interfejsu wartości chwilowych lub średnich pomierzonych z wybraną
Nowe funkcjonalności
 Nowe funkcjonalności 1 I. Aplikacja supermakler 1. Nowe notowania Dotychczasowe notowania koszykowe, z racji ograniczonej możliwości personalizacji, zostały zastąpione nowymi tabelami z notowaniami bieżącymi.
Nowe funkcjonalności 1 I. Aplikacja supermakler 1. Nowe notowania Dotychczasowe notowania koszykowe, z racji ograniczonej możliwości personalizacji, zostały zastąpione nowymi tabelami z notowaniami bieżącymi.
Zarządzanie Zasobami by CTI. Instrukcja
 Zarządzanie Zasobami by CTI Instrukcja Spis treści 1. Opis programu... 3 2. Konfiguracja... 4 3. Okno główne programu... 5 3.1. Narzędzia do zarządzania zasobami... 5 3.2. Oś czasu... 7 3.3. Wykres Gantta...
Zarządzanie Zasobami by CTI Instrukcja Spis treści 1. Opis programu... 3 2. Konfiguracja... 4 3. Okno główne programu... 5 3.1. Narzędzia do zarządzania zasobami... 5 3.2. Oś czasu... 7 3.3. Wykres Gantta...
Instrukcja użytkownika systemu MOBEVO
 Wersja 1.0 Instrukcja użytkownika systemu MOBEVO PANEL PODATNIKA Spis treści Instrukcja Użytkownika Spis treści... 2 1 Opis systemu... 4 2 Logowanie do systemu:... 4 3 Panel podatnika... 6 4 Ustawienia
Wersja 1.0 Instrukcja użytkownika systemu MOBEVO PANEL PODATNIKA Spis treści Instrukcja Użytkownika Spis treści... 2 1 Opis systemu... 4 2 Logowanie do systemu:... 4 3 Panel podatnika... 6 4 Ustawienia
enova Workflow Obieg faktury kosztowej
 enova Workflow Obieg faktury kosztowej Spis treści 1. Wykorzystanie procesu... 3 1.1 Wprowadzenie dokumentu... 3 1.2 Weryfikacja merytoryczna dokumentu... 5 1.3 Przydzielenie zadań wybranym operatorom...
enova Workflow Obieg faktury kosztowej Spis treści 1. Wykorzystanie procesu... 3 1.1 Wprowadzenie dokumentu... 3 1.2 Weryfikacja merytoryczna dokumentu... 5 1.3 Przydzielenie zadań wybranym operatorom...
INSTRUKCJA KORZYSTANIA Z ELEKTRONICZNEJ ŚCIEŻKI WYKAZÓW
 INSTRUKCJA KORZYSTANIA Z ELEKTRONICZNEJ ŚCIEŻKI WYKAZÓW Aby sprawnie korzystać z możliwości wysyłania wykazów z wykorzystaniem elektronicznej skrzynki podawczej należy przede wszystkim założyć sobie skrzynkę
INSTRUKCJA KORZYSTANIA Z ELEKTRONICZNEJ ŚCIEŻKI WYKAZÓW Aby sprawnie korzystać z możliwości wysyłania wykazów z wykorzystaniem elektronicznej skrzynki podawczej należy przede wszystkim założyć sobie skrzynkę
Microsoft Management Console
 Microsoft Management Console Konsola zarządzania jest narzędziem pozwalającym w prosty sposób konfigurować i kontrolować pracę praktycznie wszystkich mechanizmów i usług dostępnych w sieci Microsoft. Co
Microsoft Management Console Konsola zarządzania jest narzędziem pozwalającym w prosty sposób konfigurować i kontrolować pracę praktycznie wszystkich mechanizmów i usług dostępnych w sieci Microsoft. Co
Opis zmian funkcjonalności platformy E-GIODO wprowadzonych w związku z wprowadzeniem możliwości wysyłania wniosków bez podpisu elektronicznego
 Opis zmian funkcjonalności platformy E-GIODO wprowadzonych w związku z wprowadzeniem możliwości wysyłania wniosków bez podpisu elektronicznego Wstęp. Dodanie funkcjonalności wysyłania wniosków bez podpisów
Opis zmian funkcjonalności platformy E-GIODO wprowadzonych w związku z wprowadzeniem możliwości wysyłania wniosków bez podpisu elektronicznego Wstęp. Dodanie funkcjonalności wysyłania wniosków bez podpisów
Praca na wielu bazach danych część 2. (Wersja 8.1)
 Praca na wielu bazach danych część 2 (Wersja 8.1) 1 Spis treści 1 Analizy baz danych... 3 1.1 Lista analityczna i okno szczegółów podstawowe informacje dla każdej bazy... 3 1.2 Raporty wykonywane jako
Praca na wielu bazach danych część 2 (Wersja 8.1) 1 Spis treści 1 Analizy baz danych... 3 1.1 Lista analityczna i okno szczegółów podstawowe informacje dla każdej bazy... 3 1.2 Raporty wykonywane jako
emszmal 3: Automatyczne księgowanie przelewów w sklepie internetowym Magento (plugin dostępny w wersji ecommerce)
 emszmal 3: Automatyczne księgowanie przelewów w sklepie internetowym Magento (plugin dostępny w wersji ecommerce) Zastosowanie Rozszerzenie to dedykowane jest sklepom internetowych zbudowanym w oparciu
emszmal 3: Automatyczne księgowanie przelewów w sklepie internetowym Magento (plugin dostępny w wersji ecommerce) Zastosowanie Rozszerzenie to dedykowane jest sklepom internetowych zbudowanym w oparciu
PFR Wstępnie wypełnione zeznanie podatkowe. PIT-37 i PIT-38 za rok 2015
 PFR Wstępnie wypełnione zeznanie podatkowe PIT-37 i PIT-38 za rok 2015 Wstępnie Wypełnione Zeznanie Podatkowe (PFR) PIT-37 i (PFR) PIT-38 Usługa Wstępnie Wypełnionego Zeznania Podatkowego (PFR) PIT-37
PFR Wstępnie wypełnione zeznanie podatkowe PIT-37 i PIT-38 za rok 2015 Wstępnie Wypełnione Zeznanie Podatkowe (PFR) PIT-37 i (PFR) PIT-38 Usługa Wstępnie Wypełnionego Zeznania Podatkowego (PFR) PIT-37
Logowanie do systemu Faktura elektroniczna
 Logowanie do systemu Faktura elektroniczna Dostęp do Systemu Faktury Elektronicznej możliwy jest poprzez kliknięcie odnośnika Moja faktura w prawym górnym rogu strony www.wist.com.pl, a następnie przycisku
Logowanie do systemu Faktura elektroniczna Dostęp do Systemu Faktury Elektronicznej możliwy jest poprzez kliknięcie odnośnika Moja faktura w prawym górnym rogu strony www.wist.com.pl, a następnie przycisku
PAKOWARKA PRÓŻNIOWA VAC-10 DT, VAC-20 DT, VAC-20 DT L, VAC-20 DT L 2A VAC-40 DT, VAC-63 DT, VAC-100 DT
 PAKOWARKA PRÓŻNIOWA VAC-10 DT, VAC-20 DT, VAC-20 DT L, VAC-20 DT L 2A VAC-40 DT, VAC-63 DT, VAC-100 DT Modele elektroniczne z cyfrowym panelem Czasowa regulacja próżni INSTRUKCJA OBSŁUGI, INSTALACJI I
PAKOWARKA PRÓŻNIOWA VAC-10 DT, VAC-20 DT, VAC-20 DT L, VAC-20 DT L 2A VAC-40 DT, VAC-63 DT, VAC-100 DT Modele elektroniczne z cyfrowym panelem Czasowa regulacja próżni INSTRUKCJA OBSŁUGI, INSTALACJI I
Rozliczenia z NFZ. Ogólne założenia. Spis treści
 Rozliczenia z NFZ Spis treści 1 Ogólne założenia 2 Generacja raportu statystycznego 3 Wczytywanie raportu zwrotnego 4 Szablony rachunków 4.1 Wczytanie szablonów 4.2 Wygenerowanie dokumentów rozliczenia
Rozliczenia z NFZ Spis treści 1 Ogólne założenia 2 Generacja raportu statystycznego 3 Wczytywanie raportu zwrotnego 4 Szablony rachunków 4.1 Wczytanie szablonów 4.2 Wygenerowanie dokumentów rozliczenia
MUltimedia internet Instrukcja Instalacji
 MUltimedia internet Instrukcja Instalacji MUltimedia internet Instrukcja Instalacji 1 2 MULTIMEDIA Internet 1. Zestaw instalacyjny 4 2. Budowa modemu ADSL 5 3. Podłączenie modemu ADSL 7 4. Konfiguracja
MUltimedia internet Instrukcja Instalacji MUltimedia internet Instrukcja Instalacji 1 2 MULTIMEDIA Internet 1. Zestaw instalacyjny 4 2. Budowa modemu ADSL 5 3. Podłączenie modemu ADSL 7 4. Konfiguracja
Instrukcja Obsługi STRONA PODMIOTOWA BIP
 Instrukcja Obsługi STRONA PODMIOTOWA BIP Elementy strony podmiotowej BIP: Strona podmiotowa Biuletynu Informacji Publicznej podzielona jest na trzy części: Nagłówek strony głównej Stopka strony podmiotowej
Instrukcja Obsługi STRONA PODMIOTOWA BIP Elementy strony podmiotowej BIP: Strona podmiotowa Biuletynu Informacji Publicznej podzielona jest na trzy części: Nagłówek strony głównej Stopka strony podmiotowej
Symfonia Produkcja Instrukcja instalacji. Wersja 2013
 Symfonia Produkcja Instrukcja instalacji Wersja 2013 Windows jest znakiem towarowym firmy Microsoft Corporation. Adobe, Acrobat, Acrobat Reader, Acrobat Distiller są zastrzeżonymi znakami towarowymi firmy
Symfonia Produkcja Instrukcja instalacji Wersja 2013 Windows jest znakiem towarowym firmy Microsoft Corporation. Adobe, Acrobat, Acrobat Reader, Acrobat Distiller są zastrzeżonymi znakami towarowymi firmy
Strona główna góra 4 5 6 8 7 9
 Opis wyglądu Strona główna góra 4 5 6 8 7 9 10 3 2 1 14 15 11 12 13 1. Menu sklep 2. Menu działy główne 3. Logo sklepu (templates/images/logo.png) 4. Schowek produktów (schowek daje możliwość klientom
Opis wyglądu Strona główna góra 4 5 6 8 7 9 10 3 2 1 14 15 11 12 13 1. Menu sklep 2. Menu działy główne 3. Logo sklepu (templates/images/logo.png) 4. Schowek produktów (schowek daje możliwość klientom
Instrukcja obsługi zamka. bibi-z50. (zamek autonomiczny z czytnikiem identyfikatora Mifare)
 Instrukcja obsługi zamka bibi-z50 (zamek autonomiczny z czytnikiem identyfikatora Mifare) bibi-z50 Copyright 2014 by MicroMade All rights reserved Wszelkie prawa zastrzeżone MicroMade Gałka i Drożdż sp.
Instrukcja obsługi zamka bibi-z50 (zamek autonomiczny z czytnikiem identyfikatora Mifare) bibi-z50 Copyright 2014 by MicroMade All rights reserved Wszelkie prawa zastrzeżone MicroMade Gałka i Drożdż sp.
Instrukcja obsługi panelu operacyjnego XV100 w SZR-MAX-1SX
 Instrukcja obsługi panelu operacyjnego XV100 w SZR-MAX-1SX 1. Pierwsze uruchomienie... 3 2. Ekran podstawowy widok diagramu... 4 3. Menu... 5 - Historia... 5 - Ustawienia... 6 - Ustawienia / Nastawa czasów...
Instrukcja obsługi panelu operacyjnego XV100 w SZR-MAX-1SX 1. Pierwsze uruchomienie... 3 2. Ekran podstawowy widok diagramu... 4 3. Menu... 5 - Historia... 5 - Ustawienia... 6 - Ustawienia / Nastawa czasów...
Interfejs RS485-TTL KOD: INTR. v.1.0. Wydanie: 2 z dnia 19.12.2012. Zastępuje wydanie: 1 z dnia 07.09.2012
 Interfejs RS485-TTL v.1.0 KOD: PL Wydanie: 2 z dnia 19.12.2012 Zastępuje wydanie: 1 z dnia 07.09.2012 SPIS TREŚCI 1. Opis ogólny...3 2. Rozmieszczenie elementów....3 3. Przyłączenie do magistrali RS485....4
Interfejs RS485-TTL v.1.0 KOD: PL Wydanie: 2 z dnia 19.12.2012 Zastępuje wydanie: 1 z dnia 07.09.2012 SPIS TREŚCI 1. Opis ogólny...3 2. Rozmieszczenie elementów....3 3. Przyłączenie do magistrali RS485....4
Adapter USB do CB32. MDH-SYSTEM ul. Bajkowa 5, Lublin tel./fax.81-444-62-85 lub kom.693-865-235 e mail: info@mdh-system.pl
 MDH System Strona 1 MDH-SYSTEM ul. Bajkowa 5, Lublin tel./fax.81-444-62-85 lub kom.693-865-235 e mail: info@mdh-system.pl Adapter USB do CB32 Produkt z kategorii: Elmes Cena: 42.00 zł z VAT (34.15 zł netto)
MDH System Strona 1 MDH-SYSTEM ul. Bajkowa 5, Lublin tel./fax.81-444-62-85 lub kom.693-865-235 e mail: info@mdh-system.pl Adapter USB do CB32 Produkt z kategorii: Elmes Cena: 42.00 zł z VAT (34.15 zł netto)
e-kiosk PBS Dokumentacja UŜytkownika
 e-kiosk PBS Dokumentacja UŜytkownika Podkarpacki Bank Spółdzielczy Departament Informatyki Wrzesień 2008 Spis treści Spis treści...2 Wstęp...3 Uruchomienie systemu...3 Rejestracja uŝytkownika...3 Menu
e-kiosk PBS Dokumentacja UŜytkownika Podkarpacki Bank Spółdzielczy Departament Informatyki Wrzesień 2008 Spis treści Spis treści...2 Wstęp...3 Uruchomienie systemu...3 Rejestracja uŝytkownika...3 Menu
INTERFEJS S-CTT Super Chip tuning tool INSTRUKCJA OBSŁUGI
 INTERFEJS S-CTT Super Chip tuning tool INSTRUKCJA OBSŁUGI strona 1/18 1. BEZPIECZEŃSTWO PRACY Przed pierwszym uruchomieniem urządzenia należy uważnie przeczytać instrukcję obsługi. Urządzenie przeznaczone
INTERFEJS S-CTT Super Chip tuning tool INSTRUKCJA OBSŁUGI strona 1/18 1. BEZPIECZEŃSTWO PRACY Przed pierwszym uruchomieniem urządzenia należy uważnie przeczytać instrukcję obsługi. Urządzenie przeznaczone
Wdrożenie modułu płatności eservice dla systemu Virtuemart 2.0.x
 Wdrożenie modułu płatności eservice dla systemu Virtuemart 2.0.x Wersja 02 Styczeń 2016 Centrum Elektronicznych Usług Płatniczych eservice Sp. z o.o. Spis treści 1. Wstęp... 3 1.1. Przeznaczenie dokumentu...
Wdrożenie modułu płatności eservice dla systemu Virtuemart 2.0.x Wersja 02 Styczeń 2016 Centrum Elektronicznych Usług Płatniczych eservice Sp. z o.o. Spis treści 1. Wstęp... 3 1.1. Przeznaczenie dokumentu...
Skrócona instrukcja obsługi DPH-300S Bezprzewodowy telefon IP/DECT
 Skrócona instrukcja obsługi DPH-300S Bezprzewodowy telefon IP/DECT Zawartość opakowania DPH-300S Telefon bezprzewodo wy IP/DECT CD-ROM z instrukcją obsługi 3 akumulatory AAA NiMH Kabel telefoniczny (RJ-11)
Skrócona instrukcja obsługi DPH-300S Bezprzewodowy telefon IP/DECT Zawartość opakowania DPH-300S Telefon bezprzewodo wy IP/DECT CD-ROM z instrukcją obsługi 3 akumulatory AAA NiMH Kabel telefoniczny (RJ-11)
db powernet Instalacja czytnika kart mikroprocesorowych (instrukcja)
 db powernet Instalacja czytnika kart mikroprocesorowych (instrukcja) Ostatnia aktualizacja: 17.02.2014tr. 4 1 Spis tre ci 1. Wst p... 3 2. Pobieranie plików instalacyjnych... 4 3. Instalacja... 5 3.1 Instalacja
db powernet Instalacja czytnika kart mikroprocesorowych (instrukcja) Ostatnia aktualizacja: 17.02.2014tr. 4 1 Spis tre ci 1. Wst p... 3 2. Pobieranie plików instalacyjnych... 4 3. Instalacja... 5 3.1 Instalacja
BCS Manager Instrukcja Obsługi
 BCS Manager Instrukcja Obsługi Witaj! Dziękujemy, ze wybrałeś oprogramowanie BCS Manager! Niniejsza instrukcja obsługi jest narzędziem odniesienia dla działania systemu. W tej instrukcji znajdziesz opis
BCS Manager Instrukcja Obsługi Witaj! Dziękujemy, ze wybrałeś oprogramowanie BCS Manager! Niniejsza instrukcja obsługi jest narzędziem odniesienia dla działania systemu. W tej instrukcji znajdziesz opis
System do kontroli i analizy wydawanych posiłków
 System do kontroli i analizy wydawanych posiłków K jak KORZYŚCI C jak CEL W odpowiedzi na liczne pytania odnośnie rozwiązania umożliwiającego elektroniczną ewidencję wydawanych posiłków firma PControl
System do kontroli i analizy wydawanych posiłków K jak KORZYŚCI C jak CEL W odpowiedzi na liczne pytania odnośnie rozwiązania umożliwiającego elektroniczną ewidencję wydawanych posiłków firma PControl
Kopia zapasowa i odzyskiwanie Podręcznik użytkownika
 Kopia zapasowa i odzyskiwanie Podręcznik użytkownika Copyright 2009 Hewlett-Packard Development Company, L.P. Windows jest zastrzeżonym znakiem towarowym firmy Microsoft Corporation, zarejestrowanym w
Kopia zapasowa i odzyskiwanie Podręcznik użytkownika Copyright 2009 Hewlett-Packard Development Company, L.P. Windows jest zastrzeżonym znakiem towarowym firmy Microsoft Corporation, zarejestrowanym w
INTERAKTYWNA APLIKACJA MAPOWA MIASTA RYBNIKA INSTRUKCJA OBSŁUGI
 INTERAKTYWNA APLIKACJA MAPOWA MIASTA RYBNIKA INSTRUKCJA OBSŁUGI Spis treści Budowa okna aplikacji i narzędzia podstawowe... 4 Okno aplikacji... 5 Legenda... 5 Główne okno mapy... 5 Mapa przeglądowa...
INTERAKTYWNA APLIKACJA MAPOWA MIASTA RYBNIKA INSTRUKCJA OBSŁUGI Spis treści Budowa okna aplikacji i narzędzia podstawowe... 4 Okno aplikacji... 5 Legenda... 5 Główne okno mapy... 5 Mapa przeglądowa...
OPIS SYSTEMU. Wersja podstawowa:
 OPIS SYSTEMU (PRZYKŁADOWA APLIKACJA) Oprogramowanie napisane jest w języku java, toteż współpracuje z dowolnym systemem operacyjnym (polecam XP, Vista, Linux). Rejestracja danych oraz ich archiwizacja
OPIS SYSTEMU (PRZYKŁADOWA APLIKACJA) Oprogramowanie napisane jest w języku java, toteż współpracuje z dowolnym systemem operacyjnym (polecam XP, Vista, Linux). Rejestracja danych oraz ich archiwizacja
ZARZĄDZENIE NR 82/15 WÓJTA GMINY WOLA KRZYSZTOPORSKA. z dnia 21 lipca 2015 r.
 ZARZĄDZENIE NR 82/15 WÓJTA GMINY WOLA KRZYSZTOPORSKA w sprawie wprowadzenia regulaminu korzystania z systemu e-podatki w Urzędzie Gminy Wola Krzysztoporska Na podstawie art. 31 oraz art. 33 ust. 3 ustawy
ZARZĄDZENIE NR 82/15 WÓJTA GMINY WOLA KRZYSZTOPORSKA w sprawie wprowadzenia regulaminu korzystania z systemu e-podatki w Urzędzie Gminy Wola Krzysztoporska Na podstawie art. 31 oraz art. 33 ust. 3 ustawy
INSTRUKCJA RUCHU I EKSPLOATACJI SIECI DYSTRYBUCYJNEJ
 INSTRUKCJA RUCHU I EKSPLOATACJI SIECI DYSTRYBUCYJNEJ Część ogólna Tekst obowiązujący od dnia:. SPIS TREŚCI I.A. Postanowienia ogólne... 3 I.B. Podstawy prawne opracowania IRiESD... 3 I.C. Zakres przedmiotowy
INSTRUKCJA RUCHU I EKSPLOATACJI SIECI DYSTRYBUCYJNEJ Część ogólna Tekst obowiązujący od dnia:. SPIS TREŚCI I.A. Postanowienia ogólne... 3 I.B. Podstawy prawne opracowania IRiESD... 3 I.C. Zakres przedmiotowy
Systemy mikroprocesorowe - projekt
 Politechnika Wrocławska Systemy mikroprocesorowe - projekt Modbus master (Linux, Qt) Prowadzący: dr inż. Marek Wnuk Opracował: Artur Papuda Elektronika, ARR IV rok 1. Wstępne założenia projektu Moje zadanie
Politechnika Wrocławska Systemy mikroprocesorowe - projekt Modbus master (Linux, Qt) Prowadzący: dr inż. Marek Wnuk Opracował: Artur Papuda Elektronika, ARR IV rok 1. Wstępne założenia projektu Moje zadanie
Instrukcja wgrywania synoptyki pola (wersja modelu danych do 634)
 Instrukcja wgrywania synoptyki pola (wersja modelu danych do 634) Przed rozpoczęciem wgrywania do przekaźnika własnego schematu synoptyki pola należy upewnić się, czy dostępny jest wymagany plik (rozszerzenie.hex).
Instrukcja wgrywania synoptyki pola (wersja modelu danych do 634) Przed rozpoczęciem wgrywania do przekaźnika własnego schematu synoptyki pola należy upewnić się, czy dostępny jest wymagany plik (rozszerzenie.hex).
PROMOCJE Internet po świetle
 Cennik usług INTROLAN na dzień 01-07-2016 PROMOCJE Internet po świetle Pakiet (umowa 24 m-ce, podłączenie kablem światłowodowym ) FIBER-40 40Mbps FIBER-80 80Mbps FIBER-120 120Mbps FIBER-160 160Mbps Miesięczny
Cennik usług INTROLAN na dzień 01-07-2016 PROMOCJE Internet po świetle Pakiet (umowa 24 m-ce, podłączenie kablem światłowodowym ) FIBER-40 40Mbps FIBER-80 80Mbps FIBER-120 120Mbps FIBER-160 160Mbps Miesięczny
Logowanie do mobilnego systemu CUI i autoryzacja kodami SMS
 Logowanie do mobilnego systemu CUI i autoryzacja kodami SMS Dostęp do strony logowania następuje poprzez naciśnięcie odpowiedniego dla rodzaju usługi linku dostępnego na stronie www.bsjaroslaw.pl.: lub
Logowanie do mobilnego systemu CUI i autoryzacja kodami SMS Dostęp do strony logowania następuje poprzez naciśnięcie odpowiedniego dla rodzaju usługi linku dostępnego na stronie www.bsjaroslaw.pl.: lub
INFORMATOR TECHNICZNY. Pierwsze uruchomienie przemiennika częstotliwości Astraada Drive UWAGA!
 INFORMATOR TECHNICZNY Informator techniczny nr ASTRAADA/09/09/22 -- grudzień 2009 Pierwsze uruchomienie przemiennika częstotliwości Astraada Drive Niniejszy dokument zawiera informacje dotyczące przemienników
INFORMATOR TECHNICZNY Informator techniczny nr ASTRAADA/09/09/22 -- grudzień 2009 Pierwsze uruchomienie przemiennika częstotliwości Astraada Drive Niniejszy dokument zawiera informacje dotyczące przemienników
Zintegrowany System Zarządzania Przedsiębiorstwem FIRMA SYSTEM FIRMA WERSJA 22.10
 SYSTEM FIRMA WERSJA 22.10 Przesyłamy kolejną wersję systemu finansowo-księgowego FIRMA oznaczoną numerem 22.10. Opisane poniżej zmiany były częściowo wprowadzone poprzez uzupełnienia na naszej stronie
SYSTEM FIRMA WERSJA 22.10 Przesyłamy kolejną wersję systemu finansowo-księgowego FIRMA oznaczoną numerem 22.10. Opisane poniżej zmiany były częściowo wprowadzone poprzez uzupełnienia na naszej stronie
Instalacja Plugin. Rys. 1. Folder Plugin.
 Instalacja Plugin Co to jest Plugin? Plugin, czyli wtyczka, są to dodatkowe programy, które użytkownik instaluje w dekoderze, w zależności od swoich własnych potrzeb, czy preferencji. Programy te są dostępne
Instalacja Plugin Co to jest Plugin? Plugin, czyli wtyczka, są to dodatkowe programy, które użytkownik instaluje w dekoderze, w zależności od swoich własnych potrzeb, czy preferencji. Programy te są dostępne
TABLICA SYNOPTYCZNA CA-64 PTSA
 TABLICA SYNOPTYCZNA CA-64 PTSA Instrukcja odnosi się do modułu w wersji CA64T v1.4 z oprogramowaniem v4.00. ca64ptsa_pl 12/07 Tablica synoptyczna z oprogramowaniem w wersji 4.00 może współpracować z centralą
TABLICA SYNOPTYCZNA CA-64 PTSA Instrukcja odnosi się do modułu w wersji CA64T v1.4 z oprogramowaniem v4.00. ca64ptsa_pl 12/07 Tablica synoptyczna z oprogramowaniem w wersji 4.00 może współpracować z centralą
Sterownik nagrzewnicy elektrycznej HE
 Sterownik nagrzewnicy elektrycznej HE I. DANE TECHNICZNE Opis działania. Opis elementów sterujących i kontrolnych... 3 Budowa...3 4 Dane znamionowe nagrzewnicy elektrycznej...3 5 Dane znamionowe.3 6 Lista
Sterownik nagrzewnicy elektrycznej HE I. DANE TECHNICZNE Opis działania. Opis elementów sterujących i kontrolnych... 3 Budowa...3 4 Dane znamionowe nagrzewnicy elektrycznej...3 5 Dane znamionowe.3 6 Lista
Instrukcja obsługi. Oprogramowanie SAS 31
 Instrukcja obsługi Oprogramowanie SS 31 Oprogramowanie SS 31 Spis treści 1. MINIMLNE WYMGNI SPRZĘTOWE I PROGRMOWE KOMPUTER PC... 3 2. INSTLCJ PROGRMU SYLCOM DL WINDOWS... 3 3. IMPORTOWNIE PLIKÓW URZĄDZEŃ...
Instrukcja obsługi Oprogramowanie SS 31 Oprogramowanie SS 31 Spis treści 1. MINIMLNE WYMGNI SPRZĘTOWE I PROGRMOWE KOMPUTER PC... 3 2. INSTLCJ PROGRMU SYLCOM DL WINDOWS... 3 3. IMPORTOWNIE PLIKÓW URZĄDZEŃ...
Sterownik AVerMedia i instalacja tunera TV w systemie Windows Media Center
 Podręcznik użytkownika Sterownik AVerMedia i instalacja tunera TV w systemie Windows Media Center Polski ZRZECZENIE ODPOWIEDZIALNOŚCI Wszystkie zrzuty ekranowe użyte w niniejszej dokumentacji, to tylko
Podręcznik użytkownika Sterownik AVerMedia i instalacja tunera TV w systemie Windows Media Center Polski ZRZECZENIE ODPOWIEDZIALNOŚCI Wszystkie zrzuty ekranowe użyte w niniejszej dokumentacji, to tylko
CYFROWY MIERNIK REZYSTANCJI UZIEMIENIA KRT 1520 INSTRUKCJA OBSŁUGI
 CYFROWY MIERNIK REZYSTANCJI UZIEMIENIA KRT 1520 INSTRUKCJA OBSŁUGI Cyfrowy miernik rezystancji uziemienia SPIS TREŚCI 1 WSTĘP...3 2 BEZPIECZEŃSTWO UŻYTKOWANIA...3 3 CECHY UŻYTKOWE...4 4 DANE TECHNICZNE...4
CYFROWY MIERNIK REZYSTANCJI UZIEMIENIA KRT 1520 INSTRUKCJA OBSŁUGI Cyfrowy miernik rezystancji uziemienia SPIS TREŚCI 1 WSTĘP...3 2 BEZPIECZEŃSTWO UŻYTKOWANIA...3 3 CECHY UŻYTKOWE...4 4 DANE TECHNICZNE...4
INSTRUKCJA OBSŁUGI MC-2810 CYFROWY SYSTEM GŁOŚNIKOWY 5.1 KANAŁÓW DO KINA DOMOWEGO
 MC-2810 CYFROWY SYSTEM GŁOŚNIKOWY 5.1 KANAŁÓW DO KINA DOMOWEGO GRATULUJEMY UDANEGO ZAKUPU ZESTAWU GŁOŚNIKOWEGO MC-2810 Z AKTYWNYM SUBWOOFEREM I GŁOŚNIKAMI SATELITARNYMI. ZESTAW ZOSTAŁ STARANNIE ZAPROJEKTOWANY
MC-2810 CYFROWY SYSTEM GŁOŚNIKOWY 5.1 KANAŁÓW DO KINA DOMOWEGO GRATULUJEMY UDANEGO ZAKUPU ZESTAWU GŁOŚNIKOWEGO MC-2810 Z AKTYWNYM SUBWOOFEREM I GŁOŚNIKAMI SATELITARNYMI. ZESTAW ZOSTAŁ STARANNIE ZAPROJEKTOWANY
Urządzenia do bezprzerwowego zasilania UPS CES GX RACK. 10 kva. Wersja U/CES_GXR_10.0/J/v01. Praca równoległa
 Urządzenia do bezprzerwowego zasilania UPS CES GX RACK 10 kva Centrum Elektroniki Stosowanej CES sp. z o. o. 30-732 Kraków, ul. Biskupińska 14 tel.: (012) 269-00-11 fax: (012) 267-37-28 e-mail: ces@ces.com.pl,
Urządzenia do bezprzerwowego zasilania UPS CES GX RACK 10 kva Centrum Elektroniki Stosowanej CES sp. z o. o. 30-732 Kraków, ul. Biskupińska 14 tel.: (012) 269-00-11 fax: (012) 267-37-28 e-mail: ces@ces.com.pl,
Instrukcja obsługi. Konsola portiera 6806
 Instrukcja obsługi Konsola portiera 6806 Przed włączeniem zapoznaj się z treścią niniejszej instrukcji. Zaleca się zachować instrukcję na przyszłość. Genway - pomoc techniczna tel. +48 (24) 366 88 26 e-mail:
Instrukcja obsługi Konsola portiera 6806 Przed włączeniem zapoznaj się z treścią niniejszej instrukcji. Zaleca się zachować instrukcję na przyszłość. Genway - pomoc techniczna tel. +48 (24) 366 88 26 e-mail:
Generator obrazu transakcji fiskalnych, FG-40
 MDH System Strona 1 MDH-SYSTEM ul. Bajkowa 5, Lublin tel./fax.81-444-62-85 lub kom.693-865-235 e mail: info@mdh-system.pl Generator obrazu transakcji fiskalnych, FG-40 Produkt z kategorii: Specjalizowane
MDH System Strona 1 MDH-SYSTEM ul. Bajkowa 5, Lublin tel./fax.81-444-62-85 lub kom.693-865-235 e mail: info@mdh-system.pl Generator obrazu transakcji fiskalnych, FG-40 Produkt z kategorii: Specjalizowane
Centrum Informatyki "ZETO" S.A. w Białymstoku. Obsługa licencji, zaświadczeń i zezwoleń transportowych w systemie ProcEnt Licencje
 Centrum Informatyki "ZETO" S.A. w Białymstoku Obsługa licencji, zaświadczeń i zezwoleń transportowych w systemie Białystok, 3 lipca 2012 Tytuł dokumentu: Obsługa licencji, zaświadczeń i zezwoleń transportowych
Centrum Informatyki "ZETO" S.A. w Białymstoku Obsługa licencji, zaświadczeń i zezwoleń transportowych w systemie Białystok, 3 lipca 2012 Tytuł dokumentu: Obsługa licencji, zaświadczeń i zezwoleń transportowych
46 Korzystanie z wyświetlacza. System Microsoft Windows XP. System Microsoft Windows Vista
 Dokonując dostosowania rozdzielczości wyświetlacza można uzyskać poprawę czytelności tekstu lub wyglądu obrazów na ekranie. W miarę zwiększania rozdzielczości, elementy są wyświetlane coraz mniejsze na
Dokonując dostosowania rozdzielczości wyświetlacza można uzyskać poprawę czytelności tekstu lub wyglądu obrazów na ekranie. W miarę zwiększania rozdzielczości, elementy są wyświetlane coraz mniejsze na
REGULAMIN PROMOCJI: BĄDŹ GOTÓW NA VAT! WYBIERZ SYMFONIĘ
 REGULAMIN PROMOCJI: BĄDŹ GOTÓW NA VAT! WYBIERZ SYMFONIĘ Postanowienia ogólne 1. Organizatorem Promocji Bądź gotów na VAT! Wybierz Symfonię (dalej: Promocja) jest firma Sage Sp. z o.o. w Warszawie, ul.
REGULAMIN PROMOCJI: BĄDŹ GOTÓW NA VAT! WYBIERZ SYMFONIĘ Postanowienia ogólne 1. Organizatorem Promocji Bądź gotów na VAT! Wybierz Symfonię (dalej: Promocja) jest firma Sage Sp. z o.o. w Warszawie, ul.
CitiDirect EB - Mobile
 CitiDirect Ewolucja Bankowości System bankowości elektronicznej dla firm Podręcznik Użytkownika CitiDirect EB - Mobile CitiService Pomoc Techniczna CitiDirect Tel. 0 801 343 978, +48 (22) 690 15 21 Poniedziałek-piątek
CitiDirect Ewolucja Bankowości System bankowości elektronicznej dla firm Podręcznik Użytkownika CitiDirect EB - Mobile CitiService Pomoc Techniczna CitiDirect Tel. 0 801 343 978, +48 (22) 690 15 21 Poniedziałek-piątek
kasa fiskalna P O S N E T C O M B O
 I N S T R U K C J A O B S Ł U G I kasa fiskalna P O S N E T C O M B O Spis treści 1 Ważne informacje...5 WERSJE KAS...5 ROLKI KASOWE...5 WYMIANA PAPIERU...5 NAPRAWA KASY...6 DATA I CZAS...6 OBOWIĄZKI
I N S T R U K C J A O B S Ł U G I kasa fiskalna P O S N E T C O M B O Spis treści 1 Ważne informacje...5 WERSJE KAS...5 ROLKI KASOWE...5 WYMIANA PAPIERU...5 NAPRAWA KASY...6 DATA I CZAS...6 OBOWIĄZKI
Instrukcja. 1 Zamawiając kuriera. W Paczkomacie lub POK. 3 Nadając list polecony. nadawania przesyłek z Allegro: (Punkt Obsługi Klienta) 17.02.
 Instrukcja nadawania przesyłek z Allegro: 1 Zamawiając kuriera W Paczkomacie lub POK 2 (Punkt Obsługi Klienta) 3 Nadając list polecony 17.02.2016 InPost we współpracy z Allegro stworzył trzy rewolucyjne
Instrukcja nadawania przesyłek z Allegro: 1 Zamawiając kuriera W Paczkomacie lub POK 2 (Punkt Obsługi Klienta) 3 Nadając list polecony 17.02.2016 InPost we współpracy z Allegro stworzył trzy rewolucyjne
1. DYNAMICSAX nie pobiera żadnych opłat za korzystanie z serwisu internetowego DYNAMICSAX.PL.
 Załącznik nr 2 do Regulaminu Wynagrodzenie i inne opłaty Część I. Uwagi ogólne 1. DYNAMICSAX nie pobiera żadnych opłat za korzystanie z serwisu internetowego DYNAMICSAX.PL. 2. DYNAMICSAX pobiera Wynagrodzenie
Załącznik nr 2 do Regulaminu Wynagrodzenie i inne opłaty Część I. Uwagi ogólne 1. DYNAMICSAX nie pobiera żadnych opłat za korzystanie z serwisu internetowego DYNAMICSAX.PL. 2. DYNAMICSAX pobiera Wynagrodzenie
Moduł. Rama 2D suplement do wersji Konstruktora 4.6
 Moduł Rama 2D suplement do wersji Konstruktora 4.6 110-1 Spis treści 110. RAMA 2D - SUPLEMENT...3 110.1 OPIS ZMIAN...3 110.1.1 Nowy tryb wymiarowania...3 110.1.2 Moduł dynamicznego przeglądania wyników...5
Moduł Rama 2D suplement do wersji Konstruktora 4.6 110-1 Spis treści 110. RAMA 2D - SUPLEMENT...3 110.1 OPIS ZMIAN...3 110.1.1 Nowy tryb wymiarowania...3 110.1.2 Moduł dynamicznego przeglądania wyników...5
Zintegrowane Systemy Zarządzania Biblioteką SOWA1 i SOWA2 SKONTRUM
 Zintegrowane Systemy Zarządzania Biblioteką SOWA1 i SOWA2 SKONTRUM PROGRAM INWENTARYZACJI Poznań 2011 Spis treści 1. WSTĘP...4 2. SPIS INWENTARZA (EWIDENCJA)...5 3. STAŁE UBYTKI...7 4. INTERPRETACJA ZAŁĄCZNIKÓW
Zintegrowane Systemy Zarządzania Biblioteką SOWA1 i SOWA2 SKONTRUM PROGRAM INWENTARYZACJI Poznań 2011 Spis treści 1. WSTĘP...4 2. SPIS INWENTARZA (EWIDENCJA)...5 3. STAŁE UBYTKI...7 4. INTERPRETACJA ZAŁĄCZNIKÓW
Tester pilotów 315/433/868 MHz
 KOLOROWY WYŚWIETLACZ LCD TFT 160x128 ` Parametry testera Zasilanie Pasmo 315MHz Pasmo 433MHz Pasmo 868 MHz 5-12V/ bateria 1,5V AAA 300-360MHz 400-460MHz 820-880MHz Opis Przyciski FQ/ST DN UP OFF przytrzymanie
KOLOROWY WYŚWIETLACZ LCD TFT 160x128 ` Parametry testera Zasilanie Pasmo 315MHz Pasmo 433MHz Pasmo 868 MHz 5-12V/ bateria 1,5V AAA 300-360MHz 400-460MHz 820-880MHz Opis Przyciski FQ/ST DN UP OFF przytrzymanie
