ABC CorelDRAW X4 PL. Autor: Roland Zimek ISBN: Format: 158x228, stron: 304
|
|
|
- Kazimierz Jankowski
- 9 lat temu
- Przeglądów:
Transkrypt
1 Autor: Roland Zimek ISBN: Format: 158x228, stron: 304 Wydawnictwo Helion ul. Koœciuszki 1c Gliwice tel Poznaj najnowsz¹ wersjê programu i twórz wspania³¹ grafikê Jak korzystaæ z okien dokowanych? Jak tworzyæ kopiê obiektu podczas transformacji? Jak u ywaæ wype³nieñ i konturów? Corel to jeden z najpopularniejszych i jednoczeœnie najbardziej przyjaznych dla u ytkownika programów graficznych. Pozwala na profesjonalne wykonanie materia³ów reklamowych, wizytówek, ilustracji i innych dokumentów z elementami graficznymi. Najnowsza wersja pakietu CorelDRAW Graphics Suite X4 zosta³a wyposa ona w kilkadziesi¹t nowych funkcji oraz usprawnieñ. Jedna z najwa niejszych zmian to wprowadzenie narzêdzia Tabela, pozwalaj¹cego na rysowanie tabel o dowolnych rozmiarach i poddawanie ich transformacjom. Daje ono tak e mo liwoœæ importowania tabel z innych programów. Nowoœci¹ s¹ znacznie bardziej zaawansowane techniki pracy z warstwami, zapewniaj¹ce niezale n¹ edycjê wszystkich warstw dla ka dej strony i ca³ego dokumentu, przy czym ka da ze stron mo e zawieraæ swoje w³asne prowadnice. Wprowadzenie tych i innych usprawnieñ powoduje, e praca z programem staje siê znacznie ³atwiejsza i daje wspania³e efekty. Ksi¹ ka ABC CorelDRAW X4 PL w bardzo przejrzysty i jasny sposób pokazuje, jak pracowaæ z grafik¹ bitmapow¹ i wektorow¹. Dziêki temu podrêcznikowi szybko nauczysz siê rysowaæ i transformowaæ obiekty, nadawaæ im kolory oraz tworzyæ ich kopie. Bêdziesz umia³ tworzyæ tabele, a tak e na ró ne sposoby ³¹czyæ rysunki z tekstem. Dowiesz siê, na czym polega trasowanie, metamorfoza czy interakcyjna przezroczystoœæ. Poznasz wszystkie czynnoœci niezbêdne do zaprojektowania i wykonania profesjonalnych materia³ów reklamowych, wizytówek, kalendarzy, plakatów i wielu innych dokumentów. Ró nice miêdzy rysunkiem rastrowym a wektorowym Podstawy rysunku wektorowego Inteligentne rysowanie Transformacje obiektów Grupowanie, wyrównywanie i rozk³adanie obiektów Praca z tekstem i tabelami U ywanie wype³nieñ i konturów Dynamiczne prowadnice i przyci¹ganie do obiektów Edycja krzywych Narzêdzia kadrowania i narzêdzia kszta³tu Bitmapy i trasowanie Grafika komputerowa bez tajemnic!
2 SPIS TRE CI 1 Wst p...7 Opis programu CorelDRAW X4...7 Co nowego w programie?...8 Wymagania systemowe...9 Ró nice mi dzy rysunkiem rastrowym a wektorowym Pierwsze kroki...15 Uruchamianie programu...15 Podstawowe terminy...18 Wygl d ekranu...19 Zapisywanie, otwieranie i drukowanie rysunków...23 Zapisywanie rysunków...23 Otwieranie rysunków...26 Drukowanie rysunków...28 Przydatne informacje...30 Korzystanie z okien dokowanych...33 Okno dokowane Podpowiedzi...35 Obszar roboczy...38 Rozmiar strony...38 T o strony...40 Wstawianie i usuwanie stron...41 Korzystanie z Pomocy Podstawy rysunku wektorowego...45 Rysowanie prostych obiektów...45 Prostok ty, elipsy, wielok ty, gwiazdy i spirale...46 Kszta ty podstawowe...50
3 Obiekty z 3 punktów...51 Inteligentne rysowanie...52 Nadawanie obiektom kolorów...53 Transformacje obiektów...57 Precyzyjne transformacje obiektów...61 Tworzenie kopii obiektu...63 Tworzenie kopii obiektu podczas transformacji...63 Tworzenie wielu kopii obiektu...64 Duplikowanie obiektu...65 Klonowanie obiektów...67 Symbole...70 Kolejno obiektów...75 Wybieranie obiektów...77 Grupowanie obiektów...78 Blokowanie obiektów...80 Wyrównywanie i rozk adanie obiektów...81 Wyrównywanie...81 Rozk adanie Praca z tekstem i tabelami Tekst...87 Wprowadzanie tekstu...87 Importowanie tekstu...90 Formatowanie tekstu...92 Wyrównywanie obiektów wzgl dem tekstu Wstawianie znaków specjalnych Rozpoznawanie kroju czcionki Tabele Tworzenie tabel Zaznaczanie wybranych elementów tabeli Praca nad kolumnami, wierszami i komórkami Wprowadzanie do komórek tekstu oraz obrazów Formatowanie tabeli i komórek U ywanie wype nie i konturów Zmiana ustawie domy lnych Wype nienie jednolite Wype nienie tonalne Wype nienie deseniem Wype nienie tekstur Wype nienie postscriptowe Okno dokowane Kolor Kontury obiektów Interakcyjne wype nienie Interakcyjne wype nienie siatkowe Inteligentne wype nianie Przekszta canie konturu w obiekt
4 Spis tre ci 6 Precyzyjne rysowanie Linijki Siatka Prowadnice Dynamiczne prowadnice Przyci ganie do obiektów Edycja krzywych Rysowanie linii Rysunek odr czny Krzywe Béziera rodki artystyczne Pisak amana Krzywa z 3 punktów Interakcyjny cznik Wymiary Krzywe Béziera Zmiana kszta tu krzywych Zmiana kszta tu obiektów Modyfikacje obiektów Narz dzia kadrowania Kadrowanie Nó Gumka Usuwanie segmentów wirtualnych Narz dzia kszta tu P dzel rozmazuj cy P dzel chropowaty Swobodna transformacja czenie obiektów Kszta towanie Spawanie Przycinanie Cz wspólna Upro Przód bez ty u Ty bez przodu Praca z bitmapami Edycja grafiki rastrowej Trasowanie Efekty Dopasowanie, transformacje i korekcja Metamorfoza Obrys
5 Obwiednia G bia Faza Soczewka Perspektywa Utwórz granice Kadrowanie Efekty interakcyjne Interakcyjna metamorfoza Interakcyjny obrys Interakcyjne zniekszta cenie Interakcyjny cie Interakcyjna obwiednia Interakcyjna g bia Interakcyjna przezroczysto Dopasowanie tekstu do cie ki Obwiednia i oblewanie tekstem obiektów Narz dzia Mened er obiektów Zarz dzanie obiektami Warstwy Mened er danych obiektu Mened er widoków Style grafiki i tekstu Skorowidz
6 5 U YWANIE WYPE NIE I KONTURÓW Gdy narysujesz nowy obiekt, zostan mu nadane domy lne kolory wype nienia, konturu itp. (standardowo jest to kolor czarny dla konturu i przezroczysty dla wype nienia). Oczywi cie, wszystkie te parametry (i wiele innych) mo na dowolnie modyfikowa. We wcze niejszej cz ci ksi ki opisa em ju, jak mo na zmieni kolor wype nienia. Jednak nie musi ono by jednokolorowe. CorelDRAW oferuje wiele ró nych mo liwo ci u ywania wype nie. Aby do nich dotrze, musisz wybra narz dzie Wype nienie. Tam zgrupowane s wszystkie sposoby wype niania obiektów (rysunek 5.1):
7 Rysunek 5.1. Narz dzie wype nienia Zmiana ustawie domy lnych Musisz pami ta o tym, aby przed skorzystaniem z narz dzia Wype nienie wskaza obiekt, gdy w przeciwnym razie pojawi si okno umo liwiaj ce zmian ustawie domy lnych pokazane na rysunku 5.2. Rysunek 5.2. Okno zmiany ustawie domy lnych Gdy rysujesz nowy obiekt, standardowo jego kontur przyjmuje kolor czarny, a wype nienie jest przezroczyste. Aby to zmieni, kliknij pusty obszar kartki. Nast pnie kliknij lewym przyciskiem myszy palet kolorów z prawej strony ekranu, wybieraj c barw czerwon. Poniewa nie zaznaczy e obiektu, program b dzie chcia zmieni ustawienia domy lne. 128
8 U ywanie wype nie i konturów Pojawi si okno zmiany ustawie domy lnych. Pozostaw zaznaczon opcj Rysunek. Dzi ki temu zmiany b d si odnosi y do nowo tworzonych obiektów graficznych. Zaznacz Tekst ozdobny, je eli chcesz zmieni tak e ustawienia domy lne tekstu ozdobnego, lub Tekst akapitowy, je li chcesz dokona zmian w tek cie akapitowym. Kliknij przycisk OK. Od tego momentu ka dy nowo rysowany obiekt b dzie mia czerwone wype nienie. Je eli chcesz przywróci oryginalne ustawienia, kliknij pusty obszar kartki. Nast pnie kliknij przekre lony kwadrat znajduj cy si nad palet kolorów (ustawisz domy lny brak wype nienia). Gdy pojawi si okno zmiany ustawie domy lnych, zaakceptuj jego ustawienia, klikaj c OK. Nast pnie kliknij prawym przyciskiem myszy kolor czarny na palecie kolorów. W ten sposób przywrócisz standardowy czarny kontur. Gdy ponownie pojawi si okno zmiany ustawie domy lnych, zaakceptuj jego ustawienia. W podobny sposób mo esz zmieni inne ustawienia domy lne, na przyk ad krój czy rozmiar czcionki. Przypominam, e mo esz tak e przywróci domy lne ustawienia fabryczne (w tym tak e domy lne kolory wype nie i konturu), je eli uruchomisz program CorelDRAW z przytrzymanym klawiszem F8. Wtedy jednak przywrócone zostan wszystkie ustawienia programu. Wype nienie jednolite Jednolite wype nienie (rysunek 5.3) pozwala nada obiektowi tylko jeden kolor, a wi c dzia a tak, jak paleta znajduj ca si przy prawej kraw dzi ekranu. W oknie, które pojawia si na ekranie, mo na wybra modele kolorów b d palety (rysunek 5.4). Odpowiednie okno wybiera si spo ród trzech zak adek. Rysunek 5.3. Obiekty z wype nieniem jednolitym 129
9 Rysunek 5.4. Zak adka modeli wype nienia jednolitego W oknie przegl darki kolorów mo na wybra jeden spo ród kilku modeli kolorów (CMYK, RGB, HSB, Lab i inne). Wykorzystywana jest tu wizualna reprezentacja ca ego spektrum kolorów. Aby zastosowa wype nienie jednolite przy wykorzystaniu zak adki Model, przesu pionowy suwak z prawej strony jej okna w ten sposób wybierzesz potrzebny kolor. Nast pnie kliknij palet koloru, wybieraj c odcie (zostanie on zaznaczony kwadracikiem). W prawym górnym rogu zobaczysz pierwotny kolor obiektu (Stary) oraz kolor, który zostanie mu nadany (Nowy). Nast pnie kliknij przycisk OK, by zaakceptowa wybór. Je eli orientujesz si, jak reprezentowane s barwy w poszczególnych modelach kolorów, mo esz wybra odpowiedni kolor, wykorzystuj c suwaki w cz ci Sk adowe. Szybkiego wyboru jednego spo ród kilkudziesi ciu standardowych kolorów da si za dokona dzi ki rozwijanej li cie Nazwa. Niezwykle interesuj ce jest okno Miksery. Wybierane przy jego u yciu kolory s najbardziej przydatne podczas pracy z kilkoma obiektami, gdy chcesz, aby ich kolory wspó gra y ze sob. Je li zastosujesz harmoni kolorów w oknie Miksery, to sprawisz, e b d do siebie pasowa y. Aby dokona wyboru kolorów w oknie harmonii kolorów, kliknij zak adk Miksery (rysunek 5.5). 130
10 U ywanie wype nie i konturów Rysunek 5.5. Zak adka mikserów wype nienia jednolitego Chwy jedno z kó eczek widocznych na kole harmonii kolorów. Przesuwaj c delikatnie mysz, obró je. Kolory harmonizuj ce ze sob zostan wy wietlone poni ej. Wybierz liczb harmonizuj cych ze sob kolorów, zmieniaj c po o enie suwaka Rozmiar. Wybierz potrzebny Ci kolor. Kliknij przycisk OK. Wybierz inny obiekt. Przejd ponownie do okna harmonii kolorów. Pozostawiaj c po o enie ko a harmonii kolorów bez zmian, wybierz inn barw z palety znajduj cej si w dolnej cz ci okna. Polecam tak e wypróbowanie okna przej cia kolorów. W tym celu musisz w oknie Miksery klikn przycisk Opcje. Nast pnie zaznacz pozycj Miksery i wska Przej- cie kolorów (rysunek 5.6). Rysunek 5.6. Wybór przej cia kolorów Zobaczysz kolorowy kwadrat, w którego naro nikach znajduj si pola umo liwiaj ce wybór koloru odpowiedniego dla ka dego naro nika. Zostan one pó niej wymieszane ze sob, daj c mo liwo wyboru koloru po redniego. Po kolei klikaj 131
11 pola znajduj ce si w naro nikach du ego kwadratu. Dla ka dego z nich wybierz odpowiedni kolor. W du ym kwadracie zobaczysz wtedy kolory po rednie, powsta e w wyniku wymieszania wybranych r cznie barw (rysunek 5.7). Rysunek 5.7. Okno przej cia kolorów Zmie po o enie paska Rozmiar tak, by dobra odpowiednie wielko ci kwadratów z kolorami po rednimi. Wska odpowiedni kolor widniej cy w du ym kwadracie. Zostanie on zaznaczony czarn ramk. Kliknij przycisk OK. W ostatniej zak adce wybierany jest jeden z predefiniowanych modeli kolorystycznych. Istniej dwa rodzaje palet, z których mo na wybiera kolory: gotowe i niestandardowe. Gotowe palety kolorów s dostarczane przez niezale nych producentów i najlepiej stosowa je wraz z odpowiednim drukowanym katalogiem próbek kolorów. Je li posiadasz katalog z próbkami kolorów, mo esz wybra odpowiedni model z tego katalogu. Jest to niezwykle przydatna opcja, gdy chcesz zapewni pojawienie si konkretnego koloru na wydruku, z uwagi na to, e kolory wydrukowane zwykle ró ni si od tych, które widzisz na ekranie. Wi e si to z innym sposobem powstawania kolorów w drukarce i na ekranie. Opcje ostatniej zak adki okna dialogowego Wype nienie jednolite pokazano na rysunku 5.8. Aby skorzysta z palety kolorów, w oknie wyboru kolorów wska zak adk Palety. Rozwi list Paleta i wybierz z niej tak palet, jak masz tak e w postaci wydrukowanej. List palet do wyboru prezentuje rysunek
12 U ywanie wype nie i konturów Rysunek 5.8. Zak adka palet wype nienia jednolitego Rysunek 5.9. Wybór palety kolorów Przy u yciu suwaka widniej cego z prawej strony wybierz odpowiedni kolor. Wska na palecie kolor i odczytaj jego nazw w polu Nazwa (rysunek 5.10). Rysunek Nazwa wybranego koloru Odszukaj teraz w drukowanym katalogu odczytan nazw i sprawd, jak b dzie wygl da wybrany kolor na wydruku (najta sze drukarki nie wydrukuj jednak dok adnie takiego samego koloru; je eli zale y Ci na dok adnym odwzorowaniu kolorów, powiniene skorzysta z profesjonalnych urz dze ). Kliknij przycisk OK. Mo na tak e post powa odwrotnie, to znaczy najpierw wybra kolor na wydrukowanej palecie, a nast pnie odszuka jego nazw w oknie Palety. 133
13 Wype nienie tonalne Wype nienie tonalne (nazywane tak e gradientowym) pozwala ustawi agodne przej cie mi dzy dwoma kolorami lub wi ksz ich liczb, co pokazuje rysunek Rysunek Obiekty z wype nieniem tonalnym Aby zastosowa wype nienie tonalne dwukolorowe, musisz wykona nast puj ce czynno ci: Wska narysowany uprzednio obiekt. Nast pnie rozwi narz dzie wype nienia ( ) i wybierz wype nienie tonalne ( ). Pojawi si okno dialogowe, takie jak na rysunku Rysunek Wype nienie tonalne Wybierz typ wype nienia za pomoc listy rozwijanej Typ. Mo esz si zdecydowa na wype nienie wzd u jednej ze cie ek: Liniowe, Promieniowe, Sto kowe, Kwadratowe. Wszystkie te opcje pokazano na rysunku
14 U ywanie wype nie i konturów Rysunek Typy wype nienia tonalnego Zmie k t gradacji w polu K t to spowoduje zmian uko nego po o enia tonalnego. K t ten mo esz te zmieni poprzez przytrzymanie wci ni tego prawego przycisku myszy i poruszanie ni w obszarze miniaturki wybranego wype nienia (prawy górny róg okna). Natomiast w polu Brzeg okre l, na jakim obszarze kolor pocz tkowy i ko cowy maj pozosta niezmienne, zanim zaczn si przenika. W obszarze miniaturki wype nienia ustal po o enie rodka wype nienia, trzymaj c wci ni ty lewy przycisk myszy; k t gradacji zmienia si prawym przyciskiem myszy (wyj tkiem jest tu cie ka radialna, która nie posiada k ta gradacji). Wybierz typ przej cia jednego koloru w inny w tym przypadku b dzie to wype nienie Dwukolorowe w polu Przej cie kolorów. Okre l kolor pocz tkowy w polu Od i ko cowy w polu Do. Wyznacz tak e rodek przej cia kolorów. Na zako czenie wybierz sposób dobierania kolorów przej ciowych wzd u linii prostej lub cie ki biegn cej przez ko o kolorów. Ten fragment okna pokazano na rysunku Kliknij przycisk OK. Aby wybra dowolne wype nienie, wybierz w polu Przej cie kolorów pozycj Niestandardowe. Dowolne wype nienie pozwala wybra kilka kolorów, które b d si przenika. 135
15 Rysunek Sposób przej cia mi dzy kolorami w wype nieniu dwukolorowym Wybierz jeden z predefiniowanych rodzajów przej w polu Wzorce fragment jego listy rozwijanej pokazano na rysunku Rysunek Wybór jednego z predefiniowanych typów wype nie ) nad pa- Ustal po o enie ka dego koloru przez przesuni cie ma ego trójk ta ( skiem przej cia kolorów. Pasek widnieje na rysunku Rysunek Pasek przej cia kolorów Je eli nie odpowiada Ci jeden z kolorów, kliknij bia y trójk t ( nad nim i zmie barw na inn. ) znajduj cy si Mo esz tak e dzi ki kwadratom ( ) znajduj cym si z obu stron paska przej kolorów okre li kolor pocz tkowy i ko cowy. Wype nienie deseniem Wype nienie deseniem pozwala zastosowa jeden ze zdefiniowanych wzorków jako wype nienie obiektu (rysunek 5.17). Rysunek Obiekty wype nione deseniem 136
16 U ywanie wype nie i konturów Aby zastosowa do obiektu wype nienie deseniem, wska narysowany uprzednio obiekt. Nast pnie rozwi narz dzie Wype nienie i wybierz Wype nienie deseniem odpowiednie okno dialogowe widnieje na rysunku Rysunek Wype nienie deseniem Zdecyduj si na wype nienie obiektu obrazkiem dwukolorowym, wielokolorowym lub map bitow. Rozwi widniej ce obok pole z wyborem desenia i wybierz jeden z predefiniowanych w programie. Je eli zdecydowa e si na dese Dwukolorowy, mo esz wybra w asne kolory za pomoc pól Przód oraz Ty. W pozosta ych przypadkach nie masz tej mo liwo ci. Zaznacz pole Transformuj wype nienie z obiektem. Dzi ki temu modyfikacje i deformacje obiektu obejm tak e jego dese. Desenie wype niaj w ca o ci zaznaczony obiekt w taki sposób, e w miejscu, w którym ko czy si jeden kafelek, zaczyna si nast pny. Tak sam zasad stosuje si na przyk ad dla tapety w systemie Windows z tym, e tutaj mo esz dokona tak e dowolnych transformacji, takich jak pochylenie czy obrót, co pokazuje rysunek W cz ci Rozmiar zmie Szeroko i Wysoko w taki sposób, aby dobra odpowiedni rozmiar desenia (by adnie wype nia obiekt). Mo esz tak e zaznaczy Wype nienie lustrzane, aby utworzy lustrzane odbicie wzoru. 137
17 Rysunek Górny kwadrat zosta wype niony bez zaznaczenia transformacji wype nienia wraz z obiektem, inaczej ni dolny. Dlatego dolny po zmniejszeniu i obróceniu zmodyfikowa tak e rozmiary kafelków Jednak zdecydowanie najciekawszy efekt uzyskamy, wybieraj c wype nienie typu Mapa bitowa (rysunek 5.20). Rysunek Wype nienie map bitow S tutaj zdefiniowane desenie przypominaj ce naturalne powierzchnie, takie jak tektura, marmur czy te kilka rodzajów faktur drewna. Je eli posiadasz w asne rysunki, z których chcia by utworzy dese, to mo esz klikn przycisk Za aduj i wczyta dowolne zdj cie zapisane na dysku. 138
18 U ywanie wype nie i konturów Wype nienie tekstur Kolejnym sposobem wype nienia dowolnego obiektu jest u ycie tekstury (rysunek 5.21). Wype nienia tekstur s obrazami losowymi, generowanymi przy wykorzystaniu fraktali. Nadaj one wype nianym obiektom wygl d materia ów naturalnych. Jednak u ywanie tekstury mo e znacz co powi kszy rozmiar pliku i wyd u y czas jego drukowania. Rysunek Obiekty wype nione tekstur Aby zastosowa do obiektu wype nienie tekstur, wska narysowany uprzednio obiekt. Nast pnie rozwi narz dzie wype nienia ( ) i wybierz wype nienie tekstur ( ). Pojawi si okno dialogowe pokazane na rysunku Rysunek Wype nienie tekstur Rozwi list Biblioteka tekstur i wybierz jedn z dost pnych tam mo liwo ci. Przewi list Lista tekstur. Wybieraj c z niej poszczególne wzory, mo esz zobaczy ich podgl d w okienku poni ej. 139
19 Zdefiniuj kolory wype nienia przy u yciu pól z kolorami (s one dost pne w prawym dolnym rogu okienka). W zale no ci od wybranej tekstury liczba barw mo e by ró na. Kliknij przycisk Podgl d, aby zobaczy, jak dokonane zmiany wp yn y na wygl d tekstury. Zmie parametry tekstury z prawej strony okna, aby zmodyfikowa jej wygl d. Nie zapomnij wcisn przycisku Podgl d po ka dej zmianie. Okre l dok adnie rozmiar, pocz tek i inne parametry kafelka (podobnie jak w przypadku wype nienia deseniem), wybieraj c przycisk Kafelkowanie. Zaakceptuj wybór przyciskiem OK. Je eli klikniesz przycisk Podgl d bez uprzedniej zmiany jakiegokolwiek parametru, to program sam je losowo dobierze, generuj c przypadkowy wzór. Jednak obok ka dego pola ze zmian parametru widnieje ikona k ódki. Je eli j klikniesz, zamieni si w ikon z zamkni t k ódk. Spowodujesz w ten sposób, e ten parametr nie b dzie si losowo zmienia, gdy klikniesz przycisk Podgl d. Wype nienie postscriptowe Ostatnim rodzajem wype nienia jest wype nienie postscriptowe (rysunek 5.23). Rysunek Obiekty z wype nieniem postscriptowym Aby zastosowa do obiektu wype nienie postscriptowe, wska narysowany uprzednio obiekt. Rozwi narz dzie wype nienia ( ) i wybierz wype nienie postscriptowe ( ). Okno dialogowe tego wype nienia znajduje si na rysunku Zaznacz pole Podgl d, aby zobaczy dan tekstur w oknie znajduj cym si z prawej strony w przeciwnym razie zobaczysz jedynie jej nazw. Zmie ustawienia parametrów w cz ci Parametry tak, by dopasowa wygl d tekstury do w asnych potrzeb. Za ka dym razem zatwierdzaj zmiany przyciskiem Od wie. Gdy dokonasz ju wyboru, wci nij przycisk OK. 140
20 U ywanie wype nie i konturów Rysunek Wype nienie postscriptowe Je eli w programie nie zobaczysz obiektów wype nionych postscriptem, wybierz z górnego menu Widok polecenie Dok adny. Dla pozosta ych widoków b d wy wietlane jedynie literki PS. Cho CorelDRAW interpretuje tekstury postscriptowe w drukarkach nieobs uguj cych j zyka PostScript, umo liwiaj c ich wydruk, mo e si zdarzy, e na starszych i specyficznych drukarkach nie otrzymasz oczekiwanego rezultatu. Tekstury postscriptowe mog znacznie obci y komputer. Dlatego te w przypadku s abszych komputerów i wi kszej liczby obiektów wype nionych teksturami postscriptowymi mo e si zdarzy, e czas reakcji na polecenia u ytkownika b dzie bardzo d ugi. W takim przypadku warto w czy jeden z prostszych widoków generowania obrazu, dost pnych po rozwini ciu górnego menu Widok (rysunek 5.25). 141
21 Rysunek W czenie pogl dowego widoku dokumentu Okno dokowane Kolor Okno to pojawia si przy prawej kraw dzi ekranu, umo liwiaj c szybkie nadawanie kolorów wskazanym obiektom. W prawym górnym rogu widoczne s trzy przyciski pozwalaj ce wybiera kolory za pomoc suwaków, przegl darki kolorów lub palet. Klikni cie przycisku Wype nienie spowoduje nadanie wskazanym obiektom aktualnie wybranego koloru, a klikni cie przycisku Kontur zmieni kolor kraw dzi obiektu. Je eli chcesz eksperymentowa z ró nymi kolorami, musisz wcisn symbol k ódki ( ), a przy zmianie koloru nie b dziesz musia za ka dym razem klika przycisku Wype nienie. Okno dokowane pokazano na rysunku Rysunek Okno dokowane Kolor 142
22 U ywanie wype nie i konturów Kontury obiektów Wi kszo obiektów oprócz wn trza ma tak e kontur. Jest on obrysem danego obiektu o w asnym kolorze, grubo ci i innych atrybutach. Gdy rysujesz okr g o ówkiem na papierze, rysujesz kontur ko a, a gdy zamalujesz rodek na przyk ad kredk, nadasz mu kolor wype nienia. Ró nic mi dzy konturem a wype nieniem obiektu pokazano na rysunku Rysunek Kontur i wype nienie obiektu Innego rodzaju kontury mog posiada obiekty zamkni te, na przyk ad wieloboki, kwadraty, a innego obiekty otwarte, czyli chocia by linie, które mog by zako czone strza kami. Oczywi cie, podobnie jak w przypadku wype nienia, mo esz nada konturowi przezroczysto i traktowa go tak, jakby go nie by o. Przypominam, e najprostszym sposobem nadania koloru danemu obiektowi jest wskazanie go i klikni cie lewym przyciskiem myszy dowolnego koloru z prawej strony ekranu (na palecie kolorów). Je li natomiast klikniesz palet kolorów prawym przyciskiem myszy, mo esz ustawi kolor konturu danego obiektu. Znacznie bardziej rozbudowane mo liwo ci dost pne s po wybraniu narz dzia Kontur. Pojawi si wtedy dodatkowe menu (rysunek 5.28): Okno dialogowe Pióro konturu poza zmian rozmiaru, kszta tu i koloru ko cówki oferuje tak e mo liwo zmiany kszta tu zako czenia konturu. Okno to mo esz zobaczy na rysunku Obiekty otwarte mog posiada takie specyficzne w a ciwo ci, takie jak zako czenie zaokr glone, kwadratowe, ci te lub wyko czone strza kami. Obiekty zamkni te (takie jak kwadraty) nie maj zako czenia, wi c mo esz jedynie modyfikowa na przyk ad kszta t ich naro ników. Aby nada obiektowi kontur, za pomoc okna konturu wska narysowany uprzednio obiekt. Przytrzymaj przez chwil wci ni te narz dzie Kontur, a nast pnie wybierz okno konturu. Zmie kolor konturu, korzystaj c z pola Kolor znajduj cego si w lewym górnym rogu okna. Nast pnie okre l szeroko konturu za pomoc pola Szeroko. Szeroko mo- esz wybra z listy lub wpisa j r cznie. Pole i list pokazano na rysunku
23 Rysunek Narz dzie konturu Rysunek Okno pióra konturu Rysunek Wybór szeroko ci konturu 144
24 U ywanie wype nie i konturów Ustal teraz Styl konturu, a wi c okre l, czy linia b dzie ci g a, przerywana, wykropkowana itp. Dost pne style linii widniej na rysunku Rysunek Wybór stylu konturu Nast pnie w polu kszta tu naro ników (Naro niki) ustaw sposób rysowania linii i krzywych w miejscach, gdzie nie s proste, czyli w naro nikach (rysunek 5.32). Pami taj jednak, e najlepszy efekt dla naro ników uzyskasz przy bardzo grubych konturach. Rysunek Naro niki Podobnego wyboru trzeba b dzie dokona przy okre laniu zako cze linii dla obiektów otwartych (Zako czenia). Dost pne zako czenia linii widniej na rysunku Rysunek Zako czenia linii Je eli w obiekcie dwie linie cz si w jednym punkcie pod bardzo du ym k tem, to cz sto pojawia si bardzo ostry naro nik. Aby temu zapobiec, mo na okre- li Limit z cza ostrego (rysunek 5.34), poni ej którego naro niki zostan ci te. Im wi ksza warto zostanie wpisana w tym polu, tym mniej ostry b dzie musia by k t, aby zosta ci ty. 145
25 Rysunek Limit z cza ostrego Mo na tak e nada inny kszta t zako czeniom linii za pomoc list rozwijanych Strza ki. Oprócz wymienionych wcze niej opcji linie mog tak e ko czy si strza kami, przy czym dla ka dego ich ko ca mo na wybra inn strza k. Przycisk Opcje pozwala utworzy w asn strza k lub inne dowolne zako czenie. Dost pne strza ki widniej na rysunku Rysunek Zako czenia linii Okre l kszta t ko cówki pióra kaligraficznego w polu Kaligrafia. Mo esz ustawia parametry w polach Nacisk i K t, a tak e r cznie modyfikowa kszta t ko cówki. W tym celu przytrzymaj wci ni ty lewy przycisk myszy w okienku podgl du i poruszaj ni (rysunek 5.36). Zaznacz pole Za wype nieniem, je eli chcesz, by kontur zosta umieszczony za obiektem (tylko po owa grubo ci konturu b dzie widoczna). Ustawienie tej opcji jest wskazane dla bardzo skomplikowanych obiektów, a w szczególno ci dla tekstu. W przeciwnym razie tekst b dzie bardzo niewyra ny, szczególnie przy grubszych konturach. Mo esz tak e zaznaczy pole Skaluj z obrazkiem, by grubo konturu zmienia a si automatycznie, gdy modyfikujesz rozmiar obiektu. Efekt zastosowania tej opcji zaprezentowano na rysunku
26 U ywanie wype nie i konturów Rysunek Wp yw kszta tu ko cówki na kontur Rysunek Skalowanie konturu razem z obiektem Okno Kolor konturu pozwala dok adnie okre li kolor rysowanego konturu. Okno to opisa em ju dok adnie przy okazji omawiania wype nienia obiektu. Okno dokowane Kolor równie zosta o opisane wcze niej. Interakcyjne wype nienie Wype nienie interakcyjne pozwala w szybki sposób nadawa obiektom wype nienia. Podczas interakcyjnego wype nienia wy wietlane s na obiekcie dodatkowe znaczniki, których po o enie mo na zmienia, a tym samym wp ywa na zmian wype nienia obiektu (rysunek 5.38). Czynno ta nie wprowadza adnych nowych mo liwo ci wype nie, ni te, które zosta y ju wcze niej opisane. Daje jedynie mo liwo swobodnego ich stosowania bez potrzeby wype niania pól w oknach dialogowych. 147
27 Rysunek Interakcyjne wype nienie Aby zastosowa t funkcj, wystarczy wybra narz dzie Interakcyjne wype nienie, a nast pnie chwyci obiekt lewym przyciskiem myszy i przeci gn wska nik. Ju w trakcie tej czynno ci b dzie mo na obserwowa, jakie wype nienie zostanie zastosowane. Aby zmieni sposób wype nienia, mo na przeci gn bia poprzeczk na wektorze wype nienia. W ten sposób zostanie okre lony sposób przenikania jednego koloru w drugi (rysunek 5.39). Mo na zmieni po o enie uchwytów wektora wype nienia, aby okre li punkt pocz tkowy danego koloru. Rysunek Zmiana uchwytów wektora wype nienia Domy lnym wype nieniem interakcyjnym jest wype nienie tonalne od koloru czarnego do bia ego. Mo na jednak szybko zmieni barwy, wybieraj c w asne. Nale y w tym celu chwyci lewym przyciskiem myszy ikon koloru na palecie kolorów znajduj cej si przy prawej kraw dzi ekranu (rysunek 5.40). Nast pnie nale y przeci gn kolor i upu ci go na jednym z uchwytów ko cowych wektora wype nienia. W wype nieniu interakcyjnym mo na stosowa dowolne z opisanych wcze niej wype nie. Aby je wybra, wystarczy rozwin list rozwijan Typ wype nienia (rysunek 5.41). Dla ka dego z wype nie pojawi si charakterystyczne uchwyty, których przeci ganie wp ywa na kszta t, rozmiar i w a ciwo ci wype nienia. 148
28 U ywanie wype nie i konturów Rysunek Zmiana koloru wype nienia Rysunek Wybór typu wype nienia interakcyjnego Interakcyjne wype nienie siatkowe Interakcyjne wype nienie siatkowe mo e zosta zastosowane dla ka dego obiektu posiadaj cego wype nienie nadane w dowolny sposób. Aby je utworzy, nale y rozwin menu interakcyjnego wype nienia i wybra narz dzie Interakcyjne wype nienie siatkowe (rysunek 5.42). Na obiekcie pojawi si siatka. Na przeci ciu linii siatki b d widoczne uchwyty, których przeci ganie spowoduje wypaczenie wype nienia w podobny sposób jak rozci ganie powierzchni nadmuchanego balonu. Liczb linii siatek interakcyjnego wype nienia siatkowego mo na zmieni za pomoc pól dost pnych na pasku w a ciwo ci. 149
29 Rysunek Wypaczanie powierzchni Inteligentne wype nianie Je li masz narysowanych kilka obiektów, które cz ciowo nachodz na siebie, mo esz szybko wype ni ich cz wspóln. W ten sposób nie tylko wype nisz kolorem dany obszar, ale tak e przekszta cisz go w osobny obiekt. Wykonasz t czynno za pomoc narz dzia Inteligentne wype nianie. Aby wype ni cz wspóln kilku obiektów, narysuj przynajmniej dwa obiekty i przesu je tak, by cz ciowo nak ada y si na siebie. Wybierz z przybornika narz dzie Inteligentne wype nianie pokazano to na rysunku Rysunek Inteligentne wype nianie 150
30 U ywanie wype nie i konturów Rozwi list Opcje wype nienia, aby okre li kolor wype nienia cz ci wspólnej: U yj domy lnych u ywa domy lnego koloru wype nienia (takiego samego jak w przypadku rysowania nowych obiektów). Okre l umo liwia rozwini cie dost pnej obok listy Kolor wype nienia i wybranie koloru wype nienia. Bez wype nienia nowo utworzony obiekt nie b dzie posiada wype nienia. W podobny sposób okre l kontur obiektu, który zostanie utworzony na podstawie cz ci wspólnej. W tym celu wybierz odpowiednie ustawienia w cz ci Opcje konturu, które s tak e dost pne na pasku w a ciwo ci. Kliknij w obr bie cz ci wspólnej kilku obiektów. W ten sposób przekszta cisz j w nowy obiekt ze zdefiniowanym kolorem. Efekt tego dzia ania prezentuje rysunek Rysunek Nowo powsta y obiekt Przekszta canie konturu w obiekt Jak mo na si by o zorientowa, istnieje wiele ró nych sposobów wype nie obiektów. Niestety, gdy zamierzamy nada kolor konturowi obiektu, mamy do dyspozycji jedynie kolor jednolity. Mo na temu zaradzi, przekszta caj c kontur obiektu w odr bny obiekt, którego w a ciwo ci b dzie mo na okre la, tak jak dla ka dego innego obiektu. Po narysowaniu obiektu posiadaj cego kontur, wybierz z górnego menu Rozmieszczenie polecenie Przekszta kontur w obiekt (rysunek 5.45). Tak przekszta cony kontur sta si teraz odr bnym obiektem, który mo na dowolnie modyfikowa. Kolor, który by uprzednio kolorem konturu, sta si obecnie wype nieniem, a nowo powsta y obiekt nie posiada konturu. Mo na jednak nada 151
31 Rysunek Przekszta cenie konturu w obiekt mu dowolne wype nienie, mo e teraz nawet posiada swój w asny kontur (rysunek 5.46), który, je li zaistnieje potrzeba, tak e b dzie mo na ponownie przekszta ci w obiekt. Rysunek Nadanie wype nienia tonalnego obiektowi b d cemu poprzednio konturem 152
CorelDRAW X4 PL. Æwiczenia praktyczne
 CorelDRAW X4 PL. Æwiczenia praktyczne Autor: Roland Zimek ISBN: 978-83-246-1927-6 Format: A5, stron: 152 Wydawnictwo Helion ul. Koœciuszki 1c 44-100 Gliwice tel. 032 230 98 63 e-mail: helion@helion.pl
CorelDRAW X4 PL. Æwiczenia praktyczne Autor: Roland Zimek ISBN: 978-83-246-1927-6 Format: A5, stron: 152 Wydawnictwo Helion ul. Koœciuszki 1c 44-100 Gliwice tel. 032 230 98 63 e-mail: helion@helion.pl
Rozdzia 1. Wst p 5. Opis programu CorelDRAW X4 5 Co nowego w programie 6 Wymagania systemowe 8 Ró nice mi dzy rysunkiem rastrowym a wektorowym 8
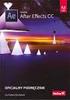 Spis tre ci Rozdzia 1. Wst p 5 Opis programu CorelDRAW X4 5 Co nowego w programie 6 Wymagania systemowe 8 Ró nice mi dzy rysunkiem rastrowym a wektorowym 8 Rozdzia 2. Pierwsze kroki 13 Uruchamianie programu
Spis tre ci Rozdzia 1. Wst p 5 Opis programu CorelDRAW X4 5 Co nowego w programie 6 Wymagania systemowe 8 Ró nice mi dzy rysunkiem rastrowym a wektorowym 8 Rozdzia 2. Pierwsze kroki 13 Uruchamianie programu
Rozdział 1. Wstęp 5. Rozdział 2. Pierwsze kroki 13. Rozdział 3. Podstawy rysunku wektorowego 35
 Rozdział 1. Wstęp 5 Opis programu CorelDRAW X3 5 Co nowego w programie? 6 Wymagania systemowe 7 Różnice między rysunkiem rastrowym a wektorowym 7 Rozdział 2. Pierwsze kroki 13 Instalacja programu CorelDRAW
Rozdział 1. Wstęp 5 Opis programu CorelDRAW X3 5 Co nowego w programie? 6 Wymagania systemowe 7 Różnice między rysunkiem rastrowym a wektorowym 7 Rozdział 2. Pierwsze kroki 13 Instalacja programu CorelDRAW
Wypełnianie kolorem lub deseniem
 Wypełnianie kolorem lub deseniem Gdy narysujesz nowy obiekt, to zostaną mu nadane domyślne kolory wypełnienia, konturu, itp. Oczywiście wszystkie te parametry (i wiele innych) możesz dowolnie modyfikować.
Wypełnianie kolorem lub deseniem Gdy narysujesz nowy obiekt, to zostaną mu nadane domyślne kolory wypełnienia, konturu, itp. Oczywiście wszystkie te parametry (i wiele innych) możesz dowolnie modyfikować.
INTERAKTYWNA APLIKACJA MAPOWA MIASTA RYBNIKA INSTRUKCJA OBSŁUGI
 INTERAKTYWNA APLIKACJA MAPOWA MIASTA RYBNIKA INSTRUKCJA OBSŁUGI Spis treści Budowa okna aplikacji i narzędzia podstawowe... 4 Okno aplikacji... 5 Legenda... 5 Główne okno mapy... 5 Mapa przeglądowa...
INTERAKTYWNA APLIKACJA MAPOWA MIASTA RYBNIKA INSTRUKCJA OBSŁUGI Spis treści Budowa okna aplikacji i narzędzia podstawowe... 4 Okno aplikacji... 5 Legenda... 5 Główne okno mapy... 5 Mapa przeglądowa...
Tekst ozdobny i akapitowy
 Tekst ozdobny i akapitowy Tekst ozdobny poddaje się manipulacjom, kształtowaniu, zniekształcaniu i tworzeniu efektów, do wyróŝnienia pojedynczych wyrazów lub krótkich wersów, takich jak nagłówki, logo
Tekst ozdobny i akapitowy Tekst ozdobny poddaje się manipulacjom, kształtowaniu, zniekształcaniu i tworzeniu efektów, do wyróŝnienia pojedynczych wyrazów lub krótkich wersów, takich jak nagłówki, logo
Praca z układem. Omówione zagadnienia. Tworzenie tła
 Praca z układem Witamy w programie CorelDRAW, wszechstronnym programie do tworzenia rysunków wektorowych przeznaczonym dla profesjonalnych grafików. W niniejszym samouczku przedstawiono narzędzia układu
Praca z układem Witamy w programie CorelDRAW, wszechstronnym programie do tworzenia rysunków wektorowych przeznaczonym dla profesjonalnych grafików. W niniejszym samouczku przedstawiono narzędzia układu
W Module 2 zostały omówione, w jaki sposób można zmienić kolor wypełnienia.
 KOLORY I WYPEŁNIENIA UŻYWANIE WYPEŁNIEŃ I KONTURÓW Podczas narysowania nowego obiektu zostaną mu nadane domyślne koloru, wypełnienia, konturu, itp. (standardowo jest to kolor czarny dla konturu i przezroczysty
KOLORY I WYPEŁNIENIA UŻYWANIE WYPEŁNIEŃ I KONTURÓW Podczas narysowania nowego obiektu zostaną mu nadane domyślne koloru, wypełnienia, konturu, itp. (standardowo jest to kolor czarny dla konturu i przezroczysty
I. Zakładanie nowego konta użytkownika.
 I. Zakładanie nowego konta użytkownika. 1. Należy wybrać przycisk załóż konto na stronie głównej. 2. Następnie wypełnić wszystkie pola formularza rejestracyjnego oraz zaznaczyć akceptację regulaminu w
I. Zakładanie nowego konta użytkownika. 1. Należy wybrać przycisk załóż konto na stronie głównej. 2. Następnie wypełnić wszystkie pola formularza rejestracyjnego oraz zaznaczyć akceptację regulaminu w
Zmiany w programie C GEO v. 6.5
 Zmiany w programie C GEO v. 6.5 1. Eksport lub import SHP Doszła nowa funkcja eksportu lub importu danych mapy w standardzie ArcView. Eksportowane są poligony i punkty wraz z ewentualnymi danymi z bazy
Zmiany w programie C GEO v. 6.5 1. Eksport lub import SHP Doszła nowa funkcja eksportu lub importu danych mapy w standardzie ArcView. Eksportowane są poligony i punkty wraz z ewentualnymi danymi z bazy
PROGRAM ZAJĘĆ INFORMATYCZNYCH NIE TYLKO GG REALIZOWANYCH W RAMACH PROJEKTU RADOŚĆ UCZENIA SIĘ
 PROGRAM ZAJĘĆ INFORMATYCZNYCH NIE TYLKO GG REALIZOWANYCH W RAMACH PROJEKTU RADOŚĆ UCZENIA SIĘ CEL ZAJĘĆ: Zajęcia mają na celu przekazanie wiedzy na temat sprawnego poruszania się w środowisku tworzenia
PROGRAM ZAJĘĆ INFORMATYCZNYCH NIE TYLKO GG REALIZOWANYCH W RAMACH PROJEKTU RADOŚĆ UCZENIA SIĘ CEL ZAJĘĆ: Zajęcia mają na celu przekazanie wiedzy na temat sprawnego poruszania się w środowisku tworzenia
Instrukcja obsługi platformy zakupowej e-osaa (klient podstawowy)
 Instrukcja obsługi platformy zakupowej e-osaa (klient podstawowy) 1. Wejście na stronę http://www.officemedia.com.pl strona główną Office Media 2. Logowanie do zakupowej części serwisu. Login i hasło należy
Instrukcja obsługi platformy zakupowej e-osaa (klient podstawowy) 1. Wejście na stronę http://www.officemedia.com.pl strona główną Office Media 2. Logowanie do zakupowej części serwisu. Login i hasło należy
Instalacja. Zawartość. Wyszukiwarka. Instalacja... 1. Konfiguracja... 2. Uruchomienie i praca z raportem... 4. Metody wyszukiwania...
 Zawartość Instalacja... 1 Konfiguracja... 2 Uruchomienie i praca z raportem... 4 Metody wyszukiwania... 6 Prezentacja wyników... 7 Wycenianie... 9 Wstęp Narzędzie ściśle współpracujące z raportem: Moduł
Zawartość Instalacja... 1 Konfiguracja... 2 Uruchomienie i praca z raportem... 4 Metody wyszukiwania... 6 Prezentacja wyników... 7 Wycenianie... 9 Wstęp Narzędzie ściśle współpracujące z raportem: Moduł
Nowe funkcjonalności
 Nowe funkcjonalności 1 I. Aplikacja supermakler 1. Nowe notowania Dotychczasowe notowania koszykowe, z racji ograniczonej możliwości personalizacji, zostały zastąpione nowymi tabelami z notowaniami bieżącymi.
Nowe funkcjonalności 1 I. Aplikacja supermakler 1. Nowe notowania Dotychczasowe notowania koszykowe, z racji ograniczonej możliwości personalizacji, zostały zastąpione nowymi tabelami z notowaniami bieżącymi.
INSTRUKCJA KORZYSTANIA Z ELEKTRONICZNEJ ŚCIEŻKI WYKAZÓW
 INSTRUKCJA KORZYSTANIA Z ELEKTRONICZNEJ ŚCIEŻKI WYKAZÓW Aby sprawnie korzystać z możliwości wysyłania wykazów z wykorzystaniem elektronicznej skrzynki podawczej należy przede wszystkim założyć sobie skrzynkę
INSTRUKCJA KORZYSTANIA Z ELEKTRONICZNEJ ŚCIEŻKI WYKAZÓW Aby sprawnie korzystać z możliwości wysyłania wykazów z wykorzystaniem elektronicznej skrzynki podawczej należy przede wszystkim założyć sobie skrzynkę
STRONA GŁÓWNA SPIS TREŚCI. Zarządzanie zawartością stron... 2 Tworzenie nowej strony... 4 Zakładka... 4 Prawa kolumna... 9
 STRONA GŁÓWNA SPIS TREŚCI Zarządzanie zawartością stron... 2 Tworzenie nowej strony... 4 Zakładka... 4 Prawa kolumna... 9 1 ZARZĄDZANIE ZAWARTOŚCIĄ STRON Istnieje kilka sposobów na dodanie nowego szablonu
STRONA GŁÓWNA SPIS TREŚCI Zarządzanie zawartością stron... 2 Tworzenie nowej strony... 4 Zakładka... 4 Prawa kolumna... 9 1 ZARZĄDZANIE ZAWARTOŚCIĄ STRON Istnieje kilka sposobów na dodanie nowego szablonu
INSTRUKCJA Panel administracyjny
 INSTRUKCJA Panel administracyjny Konto trenera Spis treści Instrukcje...2 Opisy...3 Lista modułów głównych...3 Moduł szkoleniowy...4 Dodaj propozycję programu szkolenia...4 Modyfikuj arkusz wykładowcy...6
INSTRUKCJA Panel administracyjny Konto trenera Spis treści Instrukcje...2 Opisy...3 Lista modułów głównych...3 Moduł szkoleniowy...4 Dodaj propozycję programu szkolenia...4 Modyfikuj arkusz wykładowcy...6
KALENDARZE. Ćwiczenie 1 Tworzenie nowego, edycja kalendarza. 1. Uruchom nowy projekt. 2. W menu Narzędzia kliknij polecenie Zmień czas pracy
 III. Kalendarze 1 KALENDARZE Kalendarze bazowe są zbiorami czasów pracy i dni roboczych oraz czasów i dni wolnych od pracy. Zbiory te są wykorzystywane w trzech typach kalendarzy: Kalendarz projektu (oddziałuje
III. Kalendarze 1 KALENDARZE Kalendarze bazowe są zbiorami czasów pracy i dni roboczych oraz czasów i dni wolnych od pracy. Zbiory te są wykorzystywane w trzech typach kalendarzy: Kalendarz projektu (oddziałuje
Instrukcja obsługi Pano2QTVR
 Instrukcja obsługi Pano2QTVR 1) Wybierz nakładkę językową : Pomoc/Wybierz język 2) Kliknij w Utwórz nowy projekt, wybierz repertuar i wpisz tam nazwę nowego pliku Pano2QTVR. Ja daję tą samą nazwę co panorama;
Instrukcja obsługi Pano2QTVR 1) Wybierz nakładkę językową : Pomoc/Wybierz język 2) Kliknij w Utwórz nowy projekt, wybierz repertuar i wpisz tam nazwę nowego pliku Pano2QTVR. Ja daję tą samą nazwę co panorama;
Użytkowanie elektronicznego dziennika UONET PLUS.
 Użytkowanie elektronicznego dziennika UONET PLUS. Po wejściu na stronę https://uonetplus.vulcan.net.pl/bialystok i zalogowaniu się na swoje konto (przy użyciu adresu e-mail podanego wcześniej wychowawcy
Użytkowanie elektronicznego dziennika UONET PLUS. Po wejściu na stronę https://uonetplus.vulcan.net.pl/bialystok i zalogowaniu się na swoje konto (przy użyciu adresu e-mail podanego wcześniej wychowawcy
Archiwum Prac Dyplomowych
 Archiwum Prac Dyplomowych Instrukcja dla studentów Ogólna procedura przygotowania pracy do obrony w Archiwum Prac Dyplomowych 1. Student rejestruje pracę w dziekanacie tej jednostki uczelni, w której pisana
Archiwum Prac Dyplomowych Instrukcja dla studentów Ogólna procedura przygotowania pracy do obrony w Archiwum Prac Dyplomowych 1. Student rejestruje pracę w dziekanacie tej jednostki uczelni, w której pisana
Wtedy wystarczy wybrać właściwego Taga z listy.
 Po wejściu na stronę pucharino.slask.pl musisz się zalogować (Nazwa użytkownika to Twój redakcyjny pseudonim, hasło sam sobie ustalisz podczas procedury rejestracji). Po zalogowaniu pojawi się kilka istotnych
Po wejściu na stronę pucharino.slask.pl musisz się zalogować (Nazwa użytkownika to Twój redakcyjny pseudonim, hasło sam sobie ustalisz podczas procedury rejestracji). Po zalogowaniu pojawi się kilka istotnych
26. Profesjonalne wygładzanie skóry i usuwanie jej defektów
 Photoshop CS5 26. Profesjonalne wygładzanie skóry i usuwanie jej defektów Wygładzanie skóry na zdjęciach (zwłaszcza tych dla klientów) jest procesem wymagającym cierpliwości i często dużej wprawy. Bardzo
Photoshop CS5 26. Profesjonalne wygładzanie skóry i usuwanie jej defektów Wygładzanie skóry na zdjęciach (zwłaszcza tych dla klientów) jest procesem wymagającym cierpliwości i często dużej wprawy. Bardzo
Instrukcja wprowadzania ocen do systemu USOSweb
 Instrukcja wprowadzania ocen do systemu USOSweb Uwaga! Niniejsza instrukcja nie stanowi pe nego opisu wszystkich funkcji systemu USOSweb. Zawiera ona jedynie informacje niezb dne do pomy lnego wprowadzania
Instrukcja wprowadzania ocen do systemu USOSweb Uwaga! Niniejsza instrukcja nie stanowi pe nego opisu wszystkich funkcji systemu USOSweb. Zawiera ona jedynie informacje niezb dne do pomy lnego wprowadzania
1. Korzyści z zakupu nowej wersji... 2. 2. Poprawiono... 2. 3. Zmiany w słowniku Stawki VAT... 2. 4. Zmiana stawki VAT w kartotece Towary...
 Forte Handel 1 / 8 Nowe funkcje w module Forte Handel w wersji 2011a Spis treści: 1. Korzyści z zakupu nowej wersji... 2 2. Poprawiono... 2 Nowe funkcje w module Forte Handel w wersji 2011 Spis treści:
Forte Handel 1 / 8 Nowe funkcje w module Forte Handel w wersji 2011a Spis treści: 1. Korzyści z zakupu nowej wersji... 2 2. Poprawiono... 2 Nowe funkcje w module Forte Handel w wersji 2011 Spis treści:
CorelDraw PROGRAM SZKOLENIA. Terminy szkolenia
 CorelDraw Terminy szkolenia Opis CorelDraw jest najpopularniejszym programem przeznaczonym głównie do projektowania logo, wizytówek, ulotek, broszur, elementów graficznych na strony WWW, ilustracji wektorowych.
CorelDraw Terminy szkolenia Opis CorelDraw jest najpopularniejszym programem przeznaczonym głównie do projektowania logo, wizytówek, ulotek, broszur, elementów graficznych na strony WWW, ilustracji wektorowych.
Konfiguracja programu Outlook 2007 do pracy z nowym serwerem poczty (Exchange)
 IBIB PAN, 2014-07-21 Konfiguracja programu Outlook 2007 do pracy z nowym serwerem poczty (Exchange) 1. Otwieramy Panel Sterowania, przełączamy Widok na Duże ikony (przełączanie widoków znajduje się w prawym
IBIB PAN, 2014-07-21 Konfiguracja programu Outlook 2007 do pracy z nowym serwerem poczty (Exchange) 1. Otwieramy Panel Sterowania, przełączamy Widok na Duże ikony (przełączanie widoków znajduje się w prawym
GEO-SYSTEM Sp. z o.o. GEO-RCiWN Rejestr Cen i Wartości Nieruchomości Podręcznik dla uŝytkowników modułu wyszukiwania danych Warszawa 2007
 GEO-SYSTEM Sp. z o.o. 02-732 Warszawa, ul. Podbipięty 34 m. 7, tel./fax 847-35-80, 853-31-15 http:\\www.geo-system.com.pl e-mail:geo-system@geo-system.com.pl GEO-RCiWN Rejestr Cen i Wartości Nieruchomości
GEO-SYSTEM Sp. z o.o. 02-732 Warszawa, ul. Podbipięty 34 m. 7, tel./fax 847-35-80, 853-31-15 http:\\www.geo-system.com.pl e-mail:geo-system@geo-system.com.pl GEO-RCiWN Rejestr Cen i Wartości Nieruchomości
Jak spersonalizować wygląd bloga?
 Jak spersonalizować wygląd bloga? Czy wiesz, że każdy bloger ma możliwość dopasowania bloga do własnych preferencji? Wszystkie blogi posiadają tzw. skórkę czyli układ graficzny, który możesz dowolnie zmieniać.
Jak spersonalizować wygląd bloga? Czy wiesz, że każdy bloger ma możliwość dopasowania bloga do własnych preferencji? Wszystkie blogi posiadają tzw. skórkę czyli układ graficzny, który możesz dowolnie zmieniać.
CELAB. System Informatyczny. Punkt przyjęć krok po kroku LTC 1
 Instrukcja obsługi programu 2.03.a Punkt przyjęć krok po kroku Architektura inter/intranetowa Aktualizowano w dniu: 2007-10-08 System Informatyczny CELAB Punkt przyjęć krok po kroku 1 Po poprawnym zalogowaniu
Instrukcja obsługi programu 2.03.a Punkt przyjęć krok po kroku Architektura inter/intranetowa Aktualizowano w dniu: 2007-10-08 System Informatyczny CELAB Punkt przyjęć krok po kroku 1 Po poprawnym zalogowaniu
Instrukcja obsługi Norton Commander (NC) wersja 4.0. Autor: mgr inż. Tomasz Staniszewski
 Instrukcja obsługi Norton Commander (NC) wersja 4.0 Autor: mgr inż. Tomasz Staniszewski ITM Zakład Technologii Maszyn, 15.10.2001 2 1.Uruchomienie programu Aby uruchomić program Norton Commander standardowo
Instrukcja obsługi Norton Commander (NC) wersja 4.0 Autor: mgr inż. Tomasz Staniszewski ITM Zakład Technologii Maszyn, 15.10.2001 2 1.Uruchomienie programu Aby uruchomić program Norton Commander standardowo
INSTRUKCJA PROGRAMU BHM SPIS TREŚCI
 INSTRUKCJA PROGRAMU BHM SPIS TREŚCI 1. Sprzedaż...... 2 1.1 Odbiorca... 2 1.1.1. Dopisywanie odbiorcy......... 2 1.1.2. Modyfikacja odbiorcy........ 2 1.1.3. Dodawanie załączników........ 3 1.1.4. Blokada
INSTRUKCJA PROGRAMU BHM SPIS TREŚCI 1. Sprzedaż...... 2 1.1 Odbiorca... 2 1.1.1. Dopisywanie odbiorcy......... 2 1.1.2. Modyfikacja odbiorcy........ 2 1.1.3. Dodawanie załączników........ 3 1.1.4. Blokada
Projekt współfinansowany ze środków Unii Europejskiej w ramach Europejskiego Funduszu Społecznego
 Projekt graficzny z metamorfozą (ćwiczenie dla grup I i II modułowych) Otwórz nowy rysunek. Ustal rozmiar arkusza na A4. Z przybornika wybierz rysowanie elipsy (1). Narysuj okrąg i nadaj mu średnicę 100
Projekt graficzny z metamorfozą (ćwiczenie dla grup I i II modułowych) Otwórz nowy rysunek. Ustal rozmiar arkusza na A4. Z przybornika wybierz rysowanie elipsy (1). Narysuj okrąg i nadaj mu średnicę 100
Elementy typografii. Technologia Informacyjna Lekcja 22
 Elementy typografii Technologia Informacyjna Lekcja 22 Jakie sąs zalety komputerowego tworzenia tekstu? Podstawowe kroje pisma Krój szeryfowy uŝywany jest do składu gazet, ksiąŝ ąŝek, wypracowań,, małe
Elementy typografii Technologia Informacyjna Lekcja 22 Jakie sąs zalety komputerowego tworzenia tekstu? Podstawowe kroje pisma Krój szeryfowy uŝywany jest do składu gazet, ksiąŝ ąŝek, wypracowań,, małe
SKRÓCONA INSTRUKCJA OBSŁUGI ELEKTRONICZNEGO BIURA OBSŁUGI UCZESTNIKA BADANIA BIEGŁOŚCI
 SKRÓCONA INSTRUKCJA OBSŁUGI ELEKTRONICZNEGO BIURA OBSŁUGI UCZESTNIKA BADANIA BIEGŁOŚCI 1. CO TO JEST ELEKTRONICZNE BIURO OBSŁUGI UCZESTNIKA (EBOU) Elektroniczne Biuro Obsługi Uczestnika to platforma umożliwiająca
SKRÓCONA INSTRUKCJA OBSŁUGI ELEKTRONICZNEGO BIURA OBSŁUGI UCZESTNIKA BADANIA BIEGŁOŚCI 1. CO TO JEST ELEKTRONICZNE BIURO OBSŁUGI UCZESTNIKA (EBOU) Elektroniczne Biuro Obsługi Uczestnika to platforma umożliwiająca
Konfiguracja historii plików
 Wielu producentów oprogramowania oferuje zaawansowane rozwiązania do wykonywania kopii zapasowych plików użytkownika czy to na dyskach lokalnych czy w chmurze. Warto jednak zastanowić się czy instalacja
Wielu producentów oprogramowania oferuje zaawansowane rozwiązania do wykonywania kopii zapasowych plików użytkownika czy to na dyskach lokalnych czy w chmurze. Warto jednak zastanowić się czy instalacja
Zintegrowane Systemy Zarządzania Biblioteką SOWA1 i SOWA2 SKONTRUM
 Zintegrowane Systemy Zarządzania Biblioteką SOWA1 i SOWA2 SKONTRUM PROGRAM INWENTARYZACJI Poznań 2011 Spis treści 1. WSTĘP...4 2. SPIS INWENTARZA (EWIDENCJA)...5 3. STAŁE UBYTKI...7 4. INTERPRETACJA ZAŁĄCZNIKÓW
Zintegrowane Systemy Zarządzania Biblioteką SOWA1 i SOWA2 SKONTRUM PROGRAM INWENTARYZACJI Poznań 2011 Spis treści 1. WSTĘP...4 2. SPIS INWENTARZA (EWIDENCJA)...5 3. STAŁE UBYTKI...7 4. INTERPRETACJA ZAŁĄCZNIKÓW
DJCONTROL INSTINCT I DJUCED PIERWSZE KROKI
 DJCONTROL INSTINCT I DJUCED PIERWSZE KROKI INSTALACJA Włóż płytę CD-ROM. Uruchom program instalacyjny. Wykonaj instrukcje. 1 6 2 7 3 4 5 1- alans kanałów 1 2 (wyjście miksu) 2- Głośność kanału 1 (lewego)
DJCONTROL INSTINCT I DJUCED PIERWSZE KROKI INSTALACJA Włóż płytę CD-ROM. Uruchom program instalacyjny. Wykonaj instrukcje. 1 6 2 7 3 4 5 1- alans kanałów 1 2 (wyjście miksu) 2- Głośność kanału 1 (lewego)
Moduł. Rama 2D suplement do wersji Konstruktora 4.6
 Moduł Rama 2D suplement do wersji Konstruktora 4.6 110-1 Spis treści 110. RAMA 2D - SUPLEMENT...3 110.1 OPIS ZMIAN...3 110.1.1 Nowy tryb wymiarowania...3 110.1.2 Moduł dynamicznego przeglądania wyników...5
Moduł Rama 2D suplement do wersji Konstruktora 4.6 110-1 Spis treści 110. RAMA 2D - SUPLEMENT...3 110.1 OPIS ZMIAN...3 110.1.1 Nowy tryb wymiarowania...3 110.1.2 Moduł dynamicznego przeglądania wyników...5
CorelDRAW X3. Æwiczenia praktyczne
 PRZYK ADOWY ROZDZIA Wydawnictwo Helion ul. Chopina 6 44-100 Gliwice tel. (32)230-98-63 e-mail: helion@helion.pl IDZ DO KATALOG KSI EK ZAMÓW DRUKOWANY KATALOG TWÓJ KOSZYK CENNIK I INFORMACJE ZAMÓW INFORMACJE
PRZYK ADOWY ROZDZIA Wydawnictwo Helion ul. Chopina 6 44-100 Gliwice tel. (32)230-98-63 e-mail: helion@helion.pl IDZ DO KATALOG KSI EK ZAMÓW DRUKOWANY KATALOG TWÓJ KOSZYK CENNIK I INFORMACJE ZAMÓW INFORMACJE
1.Rysowanie wałka. Dostosowanie paska narzędzi. 1.1. Tworzenie nowego wałka. Uniwersytet Technologiczno Przyrodniczy w Bydgoszczy
 Dostosowanie paska narzędzi. Wyświetlenie paska narzędzi Elemety. Celem wyświetlenia paska narzędzi Elementy należy wybrać w menu: Widok Paski narzędzi Dostosuj... lub w linii komend wprowadzić polecenie
Dostosowanie paska narzędzi. Wyświetlenie paska narzędzi Elemety. Celem wyświetlenia paska narzędzi Elementy należy wybrać w menu: Widok Paski narzędzi Dostosuj... lub w linii komend wprowadzić polecenie
Bazy danych. Andrzej Łachwa, UJ, 2013 andrzej.lachwa@uj.edu.pl www.uj.edu.pl/web/zpgk/materialy 9/15
 Bazy danych Andrzej Łachwa, UJ, 2013 andrzej.lachwa@uj.edu.pl www.uj.edu.pl/web/zpgk/materialy 9/15 Przechowywanie danych Wykorzystanie systemu plików, dostępu do plików za pośrednictwem systemu operacyjnego
Bazy danych Andrzej Łachwa, UJ, 2013 andrzej.lachwa@uj.edu.pl www.uj.edu.pl/web/zpgk/materialy 9/15 Przechowywanie danych Wykorzystanie systemu plików, dostępu do plików za pośrednictwem systemu operacyjnego
ARAKS FAKTURY 2016. Instalujemy program i wystawiamy fakturę krok po kroku, oraz co wyróżnia nasz program od innych. - 1
 ARAKS FAKTURY 2016 Instalujemy program i wystawiamy fakturę krok po kroku, oraz co wyróżnia nasz program od innych. - 1 Aby zainstalować program "Faktury 2016" należy uruchomić program instalacyjny faktury_2016.exe.
ARAKS FAKTURY 2016 Instalujemy program i wystawiamy fakturę krok po kroku, oraz co wyróżnia nasz program od innych. - 1 Aby zainstalować program "Faktury 2016" należy uruchomić program instalacyjny faktury_2016.exe.
WordPad. Czyli mój pierwszy edytor tekstu
 WordPad Czyli mój pierwszy edytor tekstu Żadna sztuka? Witaj młody adepcie sztuk tajemnych. Jestem Maggus twój nauczyciel i przewodnik w świecie edytora tekstu. Zapewne, mój młody i niedoświadczony uczniu,
WordPad Czyli mój pierwszy edytor tekstu Żadna sztuka? Witaj młody adepcie sztuk tajemnych. Jestem Maggus twój nauczyciel i przewodnik w świecie edytora tekstu. Zapewne, mój młody i niedoświadczony uczniu,
PERSON Kraków 2002.11.27
 PERSON Kraków 2002.11.27 SPIS TREŚCI 1 INSTALACJA...2 2 PRACA Z PROGRAMEM...3 3. ZAKOŃCZENIE PRACY...4 1 1 Instalacja Aplikacja Person pracuje w połączeniu z czytnikiem personalizacyjnym Mifare firmy ASEC
PERSON Kraków 2002.11.27 SPIS TREŚCI 1 INSTALACJA...2 2 PRACA Z PROGRAMEM...3 3. ZAKOŃCZENIE PRACY...4 1 1 Instalacja Aplikacja Person pracuje w połączeniu z czytnikiem personalizacyjnym Mifare firmy ASEC
Ramki tekstowe w programie Scribus
 - 1 - Ramki tekstowe w programie Scribus 1. Co to jest Scribus? Scribus jest to bezpłatny program do składu tekstu. Umożliwia tworzenie różnego rodzaju publikacji : broszury, ogłoszenia, biuletyny, plakaty,
- 1 - Ramki tekstowe w programie Scribus 1. Co to jest Scribus? Scribus jest to bezpłatny program do składu tekstu. Umożliwia tworzenie różnego rodzaju publikacji : broszury, ogłoszenia, biuletyny, plakaty,
enova Workflow Obieg faktury kosztowej
 enova Workflow Obieg faktury kosztowej Spis treści 1. Wykorzystanie procesu... 3 1.1 Wprowadzenie dokumentu... 3 1.2 Weryfikacja merytoryczna dokumentu... 5 1.3 Przydzielenie zadań wybranym operatorom...
enova Workflow Obieg faktury kosztowej Spis treści 1. Wykorzystanie procesu... 3 1.1 Wprowadzenie dokumentu... 3 1.2 Weryfikacja merytoryczna dokumentu... 5 1.3 Przydzielenie zadań wybranym operatorom...
Google SketchUp. cwiczenia praktyczne. 2.1 Tworzenie modelu przez wycinanie obszarów
 Google SketchUp cwiczenia praktyczne W I C Z E N I E 2.1 Tworzenie modelu przez wycinanie obszarów W tym wiczeniu b dziemy tworzy krzes o przez usuwanie fragmentów trójwymiarowej bry y. Zaczniemy od utworzenia
Google SketchUp cwiczenia praktyczne W I C Z E N I E 2.1 Tworzenie modelu przez wycinanie obszarów W tym wiczeniu b dziemy tworzy krzes o przez usuwanie fragmentów trójwymiarowej bry y. Zaczniemy od utworzenia
Instrukcja pod czenia komputera z systemem Microsoft Windows Vista/7 do sieci PWSZ-FREE-WIFI
 Instrukcja pod czenia komputera z systemem Microsoft Windows Vista/7 do sieci PWSZ-FREE-WIFI I. REJESTRACJA 1. W pierwszej kolejno ci nale y sprawdzi, czy punkt dost powy PWSZ-FREE-WIFI-REJESTRACJA jest
Instrukcja pod czenia komputera z systemem Microsoft Windows Vista/7 do sieci PWSZ-FREE-WIFI I. REJESTRACJA 1. W pierwszej kolejno ci nale y sprawdzi, czy punkt dost powy PWSZ-FREE-WIFI-REJESTRACJA jest
Kancelaris - Zmiany w wersji 2.50
 1. Listy Kancelaris - Zmiany w wersji 2.50 Zmieniono funkcję Dostosuj listę umożliwiając: o Zapamiętanie wielu widoków dla danej listy o Współdzielenie widoków między pracownikami Przykład: Kancelaria
1. Listy Kancelaris - Zmiany w wersji 2.50 Zmieniono funkcję Dostosuj listę umożliwiając: o Zapamiętanie wielu widoków dla danej listy o Współdzielenie widoków między pracownikami Przykład: Kancelaria
Przeniesienie lekcji SITA z płyt CD na ipoda touch
 Przeniesienie lekcji SITA z płyt CD na ipoda touch W celu przeniesienia lekcji SITA na ipoda uruchom program itunes. Nie podłączaj ipoda do komputera. Umieść pierwszą płytę CD w napędzie CD/DVD swojego
Przeniesienie lekcji SITA z płyt CD na ipoda touch W celu przeniesienia lekcji SITA na ipoda uruchom program itunes. Nie podłączaj ipoda do komputera. Umieść pierwszą płytę CD w napędzie CD/DVD swojego
Jak przygotować projekt
 Jak przygotować projekt Najwyższa jakość wydruku oraz zgodność wydruku z projektem są możliwe przy wypełnieniu poniższych zasad związanych z technicznymi możliwościami dla druku offsetowego. AkselDRUK
Jak przygotować projekt Najwyższa jakość wydruku oraz zgodność wydruku z projektem są możliwe przy wypełnieniu poniższych zasad związanych z technicznymi możliwościami dla druku offsetowego. AkselDRUK
Pracownia internetowa w ka dej szkole (edycja 2004/2005)
 Instrukcja numer SPD3/15_04/Z3 Pracownia internetowa w ka dej szkole (edycja 2004/2005) Opiekun pracowni internetowej cz. 3 Komunikatory internetowe - MS Messenger (PD3) Do czego s u y MSN Messenger? Wi
Instrukcja numer SPD3/15_04/Z3 Pracownia internetowa w ka dej szkole (edycja 2004/2005) Opiekun pracowni internetowej cz. 3 Komunikatory internetowe - MS Messenger (PD3) Do czego s u y MSN Messenger? Wi
Specyfikacja techniczna banerów Flash
 Specyfikacja techniczna banerów Flash Po stworzeniu własnego banera reklamowego należy dodać kilka elementów umożliwiających integrację z systemem wyświetlającym i śledzącym reklamy na stronie www. Specyfikacje
Specyfikacja techniczna banerów Flash Po stworzeniu własnego banera reklamowego należy dodać kilka elementów umożliwiających integrację z systemem wyświetlającym i śledzącym reklamy na stronie www. Specyfikacje
Platforma zamówień personelu JOBMAN.pl
 Platforma zamówień personelu JOBMAN.pl 1. Logowanie Po uruchomieniu platformy należy wprowadzić login i hasło, a następnie kliknąć przycisk Zaloguj się Jeśli nie pamiętasz hasła do swojego konta, kliknij
Platforma zamówień personelu JOBMAN.pl 1. Logowanie Po uruchomieniu platformy należy wprowadzić login i hasło, a następnie kliknąć przycisk Zaloguj się Jeśli nie pamiętasz hasła do swojego konta, kliknij
Skitch for Android Instrukcja obsługi 2012 Evernote Corporation Wszelkie prawa zastrzeżone Opublikowano: Jun 19, 2012
 Skitch for Android Instrukcja obsługi 2012 Evernote Corporation Wszelkie prawa zastrzeżone Opublikowano: Jun 19, 2012 Welcome to Skitch for Android! This document will guide you through the basics of using
Skitch for Android Instrukcja obsługi 2012 Evernote Corporation Wszelkie prawa zastrzeżone Opublikowano: Jun 19, 2012 Welcome to Skitch for Android! This document will guide you through the basics of using
46 Korzystanie z wyświetlacza. System Microsoft Windows XP. System Microsoft Windows Vista
 Dokonując dostosowania rozdzielczości wyświetlacza można uzyskać poprawę czytelności tekstu lub wyglądu obrazów na ekranie. W miarę zwiększania rozdzielczości, elementy są wyświetlane coraz mniejsze na
Dokonując dostosowania rozdzielczości wyświetlacza można uzyskać poprawę czytelności tekstu lub wyglądu obrazów na ekranie. W miarę zwiększania rozdzielczości, elementy są wyświetlane coraz mniejsze na
Centrum Informatyki "ZETO" S.A. w Białymstoku. Instrukcja użytkownika dla urzędników nadających uprawnienia i ograniczenia podmiotom w ST CEIDG
 Centrum Informatyki "ZETO" S.A. w Białymstoku Instrukcja użytkownika dla urzędników nadających uprawnienia i ograniczenia podmiotom w ST CEIDG BIAŁYSTOK, 12 WRZEŚNIA 2011 ograniczenia podmiotom w ST CEIDG
Centrum Informatyki "ZETO" S.A. w Białymstoku Instrukcja użytkownika dla urzędników nadających uprawnienia i ograniczenia podmiotom w ST CEIDG BIAŁYSTOK, 12 WRZEŚNIA 2011 ograniczenia podmiotom w ST CEIDG
System zarządzania bazą danych (SZBD) Proces przechodzenia od świata rzeczywistego do jego informacyjnej reprezentacji w komputerze nazywać będziemy
 System zarządzania bazą danych (SZBD) Proces przechodzenia od świata rzeczywistego do jego informacyjnej reprezentacji w komputerze nazywać będziemy modelowaniem, a pewien dobrze zdefiniowany sposób jego
System zarządzania bazą danych (SZBD) Proces przechodzenia od świata rzeczywistego do jego informacyjnej reprezentacji w komputerze nazywać będziemy modelowaniem, a pewien dobrze zdefiniowany sposób jego
Rozliczenia z NFZ. Ogólne założenia. Spis treści
 Rozliczenia z NFZ Spis treści 1 Ogólne założenia 2 Generacja raportu statystycznego 3 Wczytywanie raportu zwrotnego 4 Szablony rachunków 4.1 Wczytanie szablonów 4.2 Wygenerowanie dokumentów rozliczenia
Rozliczenia z NFZ Spis treści 1 Ogólne założenia 2 Generacja raportu statystycznego 3 Wczytywanie raportu zwrotnego 4 Szablony rachunków 4.1 Wczytanie szablonów 4.2 Wygenerowanie dokumentów rozliczenia
Metoda LBL (ang. Layer by Layer, pol. Warstwa Po Warstwie). Jest ona metodą najprostszą.
 Metoda LBL (ang. Layer by Layer, pol. Warstwa Po Warstwie). Jest ona metodą najprostszą. Po pierwsze - notacja - trzymasz swoją kostkę w rękach? Widzisz ścianki, którymi można ruszać? Notacja to oznaczenie
Metoda LBL (ang. Layer by Layer, pol. Warstwa Po Warstwie). Jest ona metodą najprostszą. Po pierwsze - notacja - trzymasz swoją kostkę w rękach? Widzisz ścianki, którymi można ruszać? Notacja to oznaczenie
Firma Informatyczna JazzBIT
 Artykuły i obrazy Autor: Stefan Wajda [zwiastun] 10.02.2006. Dodawanie i publikowanie artykułów to najczęstsze zadanie. I chociaż nie jest skomplikowane, może początkujacych wprawiać w zakłopotanie. Trzeba
Artykuły i obrazy Autor: Stefan Wajda [zwiastun] 10.02.2006. Dodawanie i publikowanie artykułów to najczęstsze zadanie. I chociaż nie jest skomplikowane, może początkujacych wprawiać w zakłopotanie. Trzeba
Pierwsze kroki. Krok 1. Uzupełnienie danych własnej firmy
 Pierwsze kroki Krok 1. Uzupełnienie danych własnej firmy Przed rozpoczęciem pracy z programem, należy uzupełnić informacje o własnej firmie. Odbywa się to dokładnie tak samo, jak uzupełnianie informacji
Pierwsze kroki Krok 1. Uzupełnienie danych własnej firmy Przed rozpoczęciem pracy z programem, należy uzupełnić informacje o własnej firmie. Odbywa się to dokładnie tak samo, jak uzupełnianie informacji
wiczenie 1 Tworzenie plików o szerokiej rozpi to ci tonalnej HDR (ang. High Dynamic Range )
 wiczenie 1 Tworzenie plików o szerokiej rozpi to ci tonalnej HDR (ang. High Dynamic Range ) 1. Otwórz zdj cie 1under.jpg, warstw Background, na której si znajduje, zduplikuj, a t pierwotn usu. 2. Na now
wiczenie 1 Tworzenie plików o szerokiej rozpi to ci tonalnej HDR (ang. High Dynamic Range ) 1. Otwórz zdj cie 1under.jpg, warstw Background, na której si znajduje, zduplikuj, a t pierwotn usu. 2. Na now
INSTRUKCJA DO PROGRAMU LICZARKA 2000 v 2.56
 INSTRUKCJA DO PROGRAMU LICZARKA 2000 v 2.56 Program Liczarka 2000 służy do archiwizowania i drukowania rozliczeń z przeprowadzonych transakcji pieniężnych. INSTALACJA PROGRAMU Program instalujemy na komputerze
INSTRUKCJA DO PROGRAMU LICZARKA 2000 v 2.56 Program Liczarka 2000 służy do archiwizowania i drukowania rozliczeń z przeprowadzonych transakcji pieniężnych. INSTALACJA PROGRAMU Program instalujemy na komputerze
Zdalne odnawianie certyfikatów do SWI
 Zdalne odnawianie certyfikatów do SWI Instrukcja użytkownika Wersja 1.0 Strona 1 Spis treści Wstęp... 3 Dostęp do systemu... 4 Wymagania systemowe... 5 Instalacja certyfikatu użytkownika... 8 Sprawdzenie
Zdalne odnawianie certyfikatów do SWI Instrukcja użytkownika Wersja 1.0 Strona 1 Spis treści Wstęp... 3 Dostęp do systemu... 4 Wymagania systemowe... 5 Instalacja certyfikatu użytkownika... 8 Sprawdzenie
Instrukcja. 1 Zamawiając kuriera. W Paczkomacie lub POK. 3 Nadając list polecony. nadawania przesyłek z Allegro: (Punkt Obsługi Klienta) 17.02.
 Instrukcja nadawania przesyłek z Allegro: 1 Zamawiając kuriera W Paczkomacie lub POK 2 (Punkt Obsługi Klienta) 3 Nadając list polecony 17.02.2016 InPost we współpracy z Allegro stworzył trzy rewolucyjne
Instrukcja nadawania przesyłek z Allegro: 1 Zamawiając kuriera W Paczkomacie lub POK 2 (Punkt Obsługi Klienta) 3 Nadając list polecony 17.02.2016 InPost we współpracy z Allegro stworzył trzy rewolucyjne
Geomagic Design X jest najbardziej wszechstronnym oprogramowaniem, które umożliwia:
 Geomagic Design X Oprogramowanie Geomagix Design X jest obecnie najbardziej wydajnym narzędziem w procesach inżynierii odwrotnej (RE - Reverse Engineering) opartych o zebrane skanerem 3d chmury punktów.
Geomagic Design X Oprogramowanie Geomagix Design X jest obecnie najbardziej wydajnym narzędziem w procesach inżynierii odwrotnej (RE - Reverse Engineering) opartych o zebrane skanerem 3d chmury punktów.
Spis treści. 1. Znak... 3. Konstrukcja symbolu... 3. Budowa znaku... 3. 2. Kolorystyka wersja podstawowa... 3. Kolorystyka wersja czarno-biała...
 KSIĘGA ZNAKU 1 Spis treści 1. Znak... 3 Konstrukcja symbolu... 3 Budowa znaku... 3 2. Kolorystyka wersja podstawowa... 3 Kolorystyka wersja czarno-biała... 4 Kolorystyka wersja jednokolorowa druk aplą,
KSIĘGA ZNAKU 1 Spis treści 1. Znak... 3 Konstrukcja symbolu... 3 Budowa znaku... 3 2. Kolorystyka wersja podstawowa... 3 Kolorystyka wersja czarno-biała... 4 Kolorystyka wersja jednokolorowa druk aplą,
ECDL Advanced Moduł AM3 Przetwarzanie tekstu Syllabus, wersja 2.0
 ECDL Advanced Moduł AM3 Przetwarzanie tekstu Syllabus, wersja 2.0 Copyright 2010, Polskie Towarzystwo Informatyczne Zastrzeżenie Dokument ten został opracowany na podstawie materiałów źródłowych pochodzących
ECDL Advanced Moduł AM3 Przetwarzanie tekstu Syllabus, wersja 2.0 Copyright 2010, Polskie Towarzystwo Informatyczne Zastrzeżenie Dokument ten został opracowany na podstawie materiałów źródłowych pochodzących
Zarządzanie Zasobami by CTI. Instrukcja
 Zarządzanie Zasobami by CTI Instrukcja Spis treści 1. Opis programu... 3 2. Konfiguracja... 4 3. Okno główne programu... 5 3.1. Narzędzia do zarządzania zasobami... 5 3.2. Oś czasu... 7 3.3. Wykres Gantta...
Zarządzanie Zasobami by CTI Instrukcja Spis treści 1. Opis programu... 3 2. Konfiguracja... 4 3. Okno główne programu... 5 3.1. Narzędzia do zarządzania zasobami... 5 3.2. Oś czasu... 7 3.3. Wykres Gantta...
VinCent Office. Moduł Drukarki Fiskalnej
 VinCent Office Moduł Drukarki Fiskalnej Wystawienie paragonu. Dla paragonów definiujemy nowy dokument sprzedaży. Ustawiamy dla niego parametry jak podano na poniższym rysunku. W opcjach mamy możliwość
VinCent Office Moduł Drukarki Fiskalnej Wystawienie paragonu. Dla paragonów definiujemy nowy dokument sprzedaży. Ustawiamy dla niego parametry jak podano na poniższym rysunku. W opcjach mamy możliwość
SZABLONY KOMUNIKATÓW SPIS TREŚCI
 SZABLONY KOMUNIKATÓW SPIS TREŚCI Zarządzanie zawartością stron... 2 Dodawanie komunikatu... 3 Lista komunikatów... 6 Lista komunikatów na stronie głównej... 9 ZARZĄDZANIE ZAWARTOŚCIĄ STRON Istnieją dwa
SZABLONY KOMUNIKATÓW SPIS TREŚCI Zarządzanie zawartością stron... 2 Dodawanie komunikatu... 3 Lista komunikatów... 6 Lista komunikatów na stronie głównej... 9 ZARZĄDZANIE ZAWARTOŚCIĄ STRON Istnieją dwa
Microsoft Management Console
 Microsoft Management Console Konsola zarządzania jest narzędziem pozwalającym w prosty sposób konfigurować i kontrolować pracę praktycznie wszystkich mechanizmów i usług dostępnych w sieci Microsoft. Co
Microsoft Management Console Konsola zarządzania jest narzędziem pozwalającym w prosty sposób konfigurować i kontrolować pracę praktycznie wszystkich mechanizmów i usług dostępnych w sieci Microsoft. Co
Instrukcja pod czenia komputera z systemem Microsoft Windows XP do sieci PWSZ-FREE-WIFI
 Instrukcja pod czenia komputera z systemem Microsoft Windows XP do sieci PWSZ-FREE-WIFI I. REJESTRACJA 1. W pierwszej kolejno ci nale y sprawdzi, czy punkt dost powy PWSZ-FREE-WIFI-REJESTRACJA jest dost
Instrukcja pod czenia komputera z systemem Microsoft Windows XP do sieci PWSZ-FREE-WIFI I. REJESTRACJA 1. W pierwszej kolejno ci nale y sprawdzi, czy punkt dost powy PWSZ-FREE-WIFI-REJESTRACJA jest dost
Miejski System Zarządzania - Katowicka Infrastruktura Informacji Przestrzennej
 Miejski System Zarządzania - Katowicka Infrastruktura Informacji Przestrzennej Geodezyjne referencyjne bazy danych: Ewidencja Gruntów i Budynków Instrukcja użytkownika Historia zmian Wersja Data Kto Opis
Miejski System Zarządzania - Katowicka Infrastruktura Informacji Przestrzennej Geodezyjne referencyjne bazy danych: Ewidencja Gruntów i Budynków Instrukcja użytkownika Historia zmian Wersja Data Kto Opis
Warstwy. 1. MenedŜer warstw ROZDZIAŁ 7.
 ROZDZIAŁ 7. Warstwy Zapewne jeszcze pami tasz czasy przezroczystych folii, na których kreśliłeś poszczególne elementy rysunku, na jednej np. kontury brył, na drugiej opisy, a na trzeciej wymiary. Praca
ROZDZIAŁ 7. Warstwy Zapewne jeszcze pami tasz czasy przezroczystych folii, na których kreśliłeś poszczególne elementy rysunku, na jednej np. kontury brył, na drugiej opisy, a na trzeciej wymiary. Praca
Odliczenie w PFR PIT-37 ulgi na dzieci Tak Nie
 Usługa PFR PIT-37 za rok 2015 pomaga w prawidłowym wypełnieniu zeznania o kwotę przysługującej ulgi na dzieci oraz umożliwia wpisanie 1% na rzecz wybranej OPP. Odliczenie w PFR PIT-37 ulgi na dzieci Krok
Usługa PFR PIT-37 za rok 2015 pomaga w prawidłowym wypełnieniu zeznania o kwotę przysługującej ulgi na dzieci oraz umożliwia wpisanie 1% na rzecz wybranej OPP. Odliczenie w PFR PIT-37 ulgi na dzieci Krok
BCS Manager Instrukcja Obsługi
 BCS Manager Instrukcja Obsługi Witaj! Dziękujemy, ze wybrałeś oprogramowanie BCS Manager! Niniejsza instrukcja obsługi jest narzędziem odniesienia dla działania systemu. W tej instrukcji znajdziesz opis
BCS Manager Instrukcja Obsługi Witaj! Dziękujemy, ze wybrałeś oprogramowanie BCS Manager! Niniejsza instrukcja obsługi jest narzędziem odniesienia dla działania systemu. W tej instrukcji znajdziesz opis
Jak korzystać z Group Tracks w programie Cubase na przykładzie EWQLSO Platinum (Pro)
 Jak korzystać z Group Tracks w programie Cubase na przykładzie EWQLSO Platinum (Pro) Uwaga: Ten tutorial tworzony był z programem Cubase 4 Studio, ale równie dobrze odnosi się do wcześniejszych wersji,
Jak korzystać z Group Tracks w programie Cubase na przykładzie EWQLSO Platinum (Pro) Uwaga: Ten tutorial tworzony był z programem Cubase 4 Studio, ale równie dobrze odnosi się do wcześniejszych wersji,
emszmal 3: Automatyczne księgowanie przelewów w sklepie internetowym Magento (plugin dostępny w wersji ecommerce)
 emszmal 3: Automatyczne księgowanie przelewów w sklepie internetowym Magento (plugin dostępny w wersji ecommerce) Zastosowanie Rozszerzenie to dedykowane jest sklepom internetowych zbudowanym w oparciu
emszmal 3: Automatyczne księgowanie przelewów w sklepie internetowym Magento (plugin dostępny w wersji ecommerce) Zastosowanie Rozszerzenie to dedykowane jest sklepom internetowych zbudowanym w oparciu
OptiMore Importer Rejestru VAT. Instrukcja obsługi programu
 OptiMore Importer Rejestru VAT Instrukcja obsługi programu Wstęp Program OptiMore Importer Rejestru VAT jest przeznaczony do importowania wpisów do rejestru VAT na podstawie danych zawartych w pliku źródłowym.
OptiMore Importer Rejestru VAT Instrukcja obsługi programu Wstęp Program OptiMore Importer Rejestru VAT jest przeznaczony do importowania wpisów do rejestru VAT na podstawie danych zawartych w pliku źródłowym.
Program Google AdSense w Smaker.pl
 Smaker.pl Program Google AdSense w Smaker.pl Pytania i odpowiedzi dotyczące programu Google AdSense Spis treści Czym jest AdSense... 2 Zasady działania AdSense?... 2 Jak AdSense działa w Smakerze?... 3
Smaker.pl Program Google AdSense w Smaker.pl Pytania i odpowiedzi dotyczące programu Google AdSense Spis treści Czym jest AdSense... 2 Zasady działania AdSense?... 2 Jak AdSense działa w Smakerze?... 3
Pracownia internetowa w ka dej szkole (edycja 2004)
 Instrukcja numer SPD1/04_02/Z Pracownia internetowa w ka dej szkole (edycja 2004) Opiekun pracowni internetowej cz. 1 (PD1) Ustawianie praw dost pu do zasobów zgodnie ze specyfikacj MENiS 2004 Zadanie
Instrukcja numer SPD1/04_02/Z Pracownia internetowa w ka dej szkole (edycja 2004) Opiekun pracowni internetowej cz. 1 (PD1) Ustawianie praw dost pu do zasobów zgodnie ze specyfikacj MENiS 2004 Zadanie
CitiDirect EB - Mobile
 CitiDirect Ewolucja Bankowości System bankowości elektronicznej dla firm Podręcznik Użytkownika CitiDirect EB - Mobile CitiService Pomoc Techniczna CitiDirect Tel. 0 801 343 978, +48 (22) 690 15 21 Poniedziałek-piątek
CitiDirect Ewolucja Bankowości System bankowości elektronicznej dla firm Podręcznik Użytkownika CitiDirect EB - Mobile CitiService Pomoc Techniczna CitiDirect Tel. 0 801 343 978, +48 (22) 690 15 21 Poniedziałek-piątek
Politechnika Warszawska Wydział Matematyki i Nauk Informacyjnych ul. Koszykowa 75, 00-662 Warszawa
 Zamawiający: Wydział Matematyki i Nauk Informacyjnych Politechniki Warszawskiej 00-662 Warszawa, ul. Koszykowa 75 Przedmiot zamówienia: Produkcja Interaktywnej gry matematycznej Nr postępowania: WMiNI-39/44/AM/13
Zamawiający: Wydział Matematyki i Nauk Informacyjnych Politechniki Warszawskiej 00-662 Warszawa, ul. Koszykowa 75 Przedmiot zamówienia: Produkcja Interaktywnej gry matematycznej Nr postępowania: WMiNI-39/44/AM/13
Zmiany w wersji 1.18 programu VinCent Office.
 Zmiany w wersji 1.18 programu VinCent Office. Zmiana w sposobie wykonania aktualizacji programu. Od wersji 1.18 przy instalowaniu kolejnej wersji programu konieczne jest uzyskanie klucza aktywacyjnego.
Zmiany w wersji 1.18 programu VinCent Office. Zmiana w sposobie wykonania aktualizacji programu. Od wersji 1.18 przy instalowaniu kolejnej wersji programu konieczne jest uzyskanie klucza aktywacyjnego.
emszmal 3: Eksport wyciągów do Subiekt (Su\Re\Ra) nexo (plugin dostępny wraz z dodatkiem Biznes)
 emszmal 3: Eksport wyciągów do Subiekt (Su\Re\Ra) nexo (plugin dostępny wraz z dodatkiem Biznes) Zastosowanie Rozszerzenie Eksport wyciągów do Subiekt (Su\Re\Ra) nexo przeznaczone jest dla użytkowników
emszmal 3: Eksport wyciągów do Subiekt (Su\Re\Ra) nexo (plugin dostępny wraz z dodatkiem Biznes) Zastosowanie Rozszerzenie Eksport wyciągów do Subiekt (Su\Re\Ra) nexo przeznaczone jest dla użytkowników
Instrukcja dotycząca generowania klucza dostępowego do Sidoma v8
 Szanowni Państwo! Instrukcja dotycząca generowania klucza dostępowego do Sidoma v8 Przekazujemy nową wersję systemu SidomaOnLine v8. W celu zalogowania się do systemu niezbędny jest nowy klucz dostępu,
Szanowni Państwo! Instrukcja dotycząca generowania klucza dostępowego do Sidoma v8 Przekazujemy nową wersję systemu SidomaOnLine v8. W celu zalogowania się do systemu niezbędny jest nowy klucz dostępu,
dbsamples.udl lub przygotowany wcześniej plik dla Excela) i OK,
 PRACA Z BAZAMI DANYCH w AutoCAD-zie AutoCAD umożliwia dostęp do zewnętrznych baz danych, utworzonych zarówno w MS ACCESS czy w MS EXCEL, jak i w dbase czy SQL Server. Połączenie następuje poprzez odwołanie
PRACA Z BAZAMI DANYCH w AutoCAD-zie AutoCAD umożliwia dostęp do zewnętrznych baz danych, utworzonych zarówno w MS ACCESS czy w MS EXCEL, jak i w dbase czy SQL Server. Połączenie następuje poprzez odwołanie
Zaznaczając checkbox zapamiętaj program zapamięta twoje dane logowania. Wybierz cmentarz z dostępnych na rozwijalnej liście.
 1. Uruchomienie programu. 1.1. Odszukaj na pulpicie ikonę programu i uruchom program klikają dwukrotnie na ikonę. 1.2. Zaloguj się do programu korzystając ze swego loginu i hasła Zaznaczając checkbox zapamiętaj
1. Uruchomienie programu. 1.1. Odszukaj na pulpicie ikonę programu i uruchom program klikają dwukrotnie na ikonę. 1.2. Zaloguj się do programu korzystając ze swego loginu i hasła Zaznaczając checkbox zapamiętaj
Rachunek_UCP. C e l. Zarejestrowanie rachunku do umowy cywilnoprawnej w systemie SAP. Wymagania wstępne
 C e l Zarejestrowanie rachunku do umowy cywilnoprawnej w systemie SAP. Wymagania wstępne Dane osoby, dla której rejestruje się rachunek są już wprowadzone do systemu SAP W systemie jest już zarejestrowana
C e l Zarejestrowanie rachunku do umowy cywilnoprawnej w systemie SAP. Wymagania wstępne Dane osoby, dla której rejestruje się rachunek są już wprowadzone do systemu SAP W systemie jest już zarejestrowana
Corel Draw, Adobe Illustrator grafika wektorowa
 Corel Draw, Adobe Illustrator grafika wektorowa Informacje o usłudze Numer usługi 2015/12/17/6237/357 Cena netto 1 550,00 zł Cena brutto 1 550,00 zł Cena netto za godzinę 48,44 zł Cena brutto za godzinę
Corel Draw, Adobe Illustrator grafika wektorowa Informacje o usłudze Numer usługi 2015/12/17/6237/357 Cena netto 1 550,00 zł Cena brutto 1 550,00 zł Cena netto za godzinę 48,44 zł Cena brutto za godzinę
Ćwiczenie 6.5. Otwory i śruby. Skrzynia V
 Ćwiczenie 6.5. Otwory i śruby. Skrzynia V W tym ćwiczeniu wykonamy otwory w wieku i w pudle skrzyni, w które będą wstawione śruby mocujące zawiasy do skrzyni. Następnie wstawimy osiem śrub i spróbujemy
Ćwiczenie 6.5. Otwory i śruby. Skrzynia V W tym ćwiczeniu wykonamy otwory w wieku i w pudle skrzyni, w które będą wstawione śruby mocujące zawiasy do skrzyni. Następnie wstawimy osiem śrub i spróbujemy
http://www.microsoft.com/poland/technet/article/art0087_01.mspx
 Strona 1 z 5 Kliknij tutaj, aby zainstalować program Silverlight Polska Zmień Wszystkie witryny firmy Microsoft Szukaj w witrynach Microsoft.com Prześlij zapytanie Strona główna TechNet Produkty i technologie
Strona 1 z 5 Kliknij tutaj, aby zainstalować program Silverlight Polska Zmień Wszystkie witryny firmy Microsoft Szukaj w witrynach Microsoft.com Prześlij zapytanie Strona główna TechNet Produkty i technologie
2004 Heden Media. Wszelkie prawa zastrzeżone. Wirtualne laboratorium z napędów i sterowania pneumatycznego. Minimalne wymagania
 2004 Heden Media. Wszelkie prawa zastrzeżone Wirtualne laboratorium z napędów i sterowania pneumatycznego Minimalne wymagania PC 133 MHz, 16 MB pamięci RAM, CD-ROM, 3,5 MB wolnej pamięci na dysku twardym,
2004 Heden Media. Wszelkie prawa zastrzeżone Wirtualne laboratorium z napędów i sterowania pneumatycznego Minimalne wymagania PC 133 MHz, 16 MB pamięci RAM, CD-ROM, 3,5 MB wolnej pamięci na dysku twardym,
Harmonogramowanie projektów Zarządzanie czasem
 Harmonogramowanie projektów Zarządzanie czasem Zarządzanie czasem TOMASZ ŁUKASZEWSKI INSTYTUT INFORMATYKI W ZARZĄDZANIU Zarządzanie czasem w projekcie /49 Czas w zarządzaniu projektami 1. Pojęcie zarządzania
Harmonogramowanie projektów Zarządzanie czasem Zarządzanie czasem TOMASZ ŁUKASZEWSKI INSTYTUT INFORMATYKI W ZARZĄDZANIU Zarządzanie czasem w projekcie /49 Czas w zarządzaniu projektami 1. Pojęcie zarządzania
System Informatyczny CELAB. Przygotowanie programu do pracy - Ewidencja Czasu Pracy
 Instrukcja obsługi programu 2.11. Przygotowanie programu do pracy - ECP Architektura inter/intranetowa System Informatyczny CELAB Przygotowanie programu do pracy - Ewidencja Czasu Pracy Spis treści 1.
Instrukcja obsługi programu 2.11. Przygotowanie programu do pracy - ECP Architektura inter/intranetowa System Informatyczny CELAB Przygotowanie programu do pracy - Ewidencja Czasu Pracy Spis treści 1.
Kilka zasad o których warto trzeba pamiętać
 Kilka zasad o których warto trzeba pamiętać Pamiętaj o celu pisania dokumentu. Dostosuj do niego format strony i jej układ. Pozostaw rozsądnie duże marginesy, nie stłaczaj tekstu. Jeżeli strony będą spięte,
Kilka zasad o których warto trzeba pamiętać Pamiętaj o celu pisania dokumentu. Dostosuj do niego format strony i jej układ. Pozostaw rozsądnie duże marginesy, nie stłaczaj tekstu. Jeżeli strony będą spięte,
Opis zmian funkcjonalności platformy E-GIODO wprowadzonych w związku z wprowadzeniem możliwości wysyłania wniosków bez podpisu elektronicznego
 Opis zmian funkcjonalności platformy E-GIODO wprowadzonych w związku z wprowadzeniem możliwości wysyłania wniosków bez podpisu elektronicznego Wstęp. Dodanie funkcjonalności wysyłania wniosków bez podpisów
Opis zmian funkcjonalności platformy E-GIODO wprowadzonych w związku z wprowadzeniem możliwości wysyłania wniosków bez podpisu elektronicznego Wstęp. Dodanie funkcjonalności wysyłania wniosków bez podpisów
