IP WEBCAM. Instruction manual. Remote Surveillance IP Camera MT4009
|
|
|
- Jarosław Kozak
- 8 lat temu
- Przeglądów:
Transkrypt
1 IP WEBCAM Remote Surveillance IP Camera MT4009 Instruction manual
2 Table of Contents 1. Overview 1.1 General Overview Product Applications Package Includes System Requirements Utilities And Tools 2.1 Cam EZ Search MT4009 Exterior Function Introduction TV Out Function Introduction Getting Start 3.1 System Login Liveview Take A Shot Advanced Function With Liveview 4.1 Image Adjustment Avi Record Setup Zoom In Display Motion Detection Setup Advanced Application 5.1 Image Setup Capture View Event Trigger Network Setup Server Setup Administration Setup Update Appendix Appendix A. Using a PPPOE Dial Up Connection and DDNS with the MT4009 EZ IP WEBCAM (using a hub) Appendix B. FAQ Overview 1.1 General Overview MT4009 is the most affordable and efficient remote surveillance / security program available. It is extremely simple to install, and can be used without a computer. With its internal web server, users can conduct remote video surveillance and security tasks from a web browser (such as IE or Netscape), and quickly observe surveillance video feeds at any time, anywhere from local network or Ethernet Internet connection. The MT4009 combines CPU, CMOS Sensor Control, Image processor, GPU, JPEG, CODEC, Ethernet MAC function that is capable of 350,000 pps. In addition, the system supports PPPoE, DHCP, Static IP, DDNS, SMTP, FTP, NTP, and other types of network protocol, and includes high efficiency SDRAM control and memory access. Also, the internal TV Out decoder / encoder devices allow display of common household television formats (supports NTSC and PAL). The system also includes fast Motion Detection and SD expansion slot. The MT4009 has Night Vision IR LED s allowing it to see in the dark or assist in low light situations. A professional grade remote surveillance and camera technology for many fun and security purposes. The MT4009 is the most affordable quality network surveillance and broadband camera system on the market, and it is the most intelligent choice for business of all kinds.
3 1.2 System Requirements Minimum System Requirements CPU: Intel Pentium 4 2.0GHz or equivalent Memory: 64MB (256MB recommended) Operating System: Windows 98, Windows 2000 or Windows XP Browser: Microsoft IE 6.0 and later Hard Disk Space: 10MB Minimum Network: 10/100Mbps Ethernet Port 1.3 Package Includes 1. IP WEBCAM 2. DC5V adapter 3. RJ-45 Red Cable(connect to PC) 4. RJ-45 Blue Cable(connect to internet) 5. TV Cable 6. CD-Rom 7. User s Guide 8. Screw Bag 1.4 Product Applications - IP WEBCAM - Web Server - IP Surveillance - IP DVR - Networking - Real-time Remote Monitoring Surveillance - Value-Added IP - IP Video Server Surveillance Device 2. Utilities and Tools 2.1 CAM EZ SEARCH CAM EZ Search is a searching application capable of searching for IP WEBCAM on the local network. The application urges all IP WEBCAM to respond by sending out query packets, and then displays a list of all IP WEBCAM available on the network. In addition, CAM EZ allows the network settings of a designated IP WEBCAM to be changed (such IP address or name). CAM EZ can be used by following these easy steps: 1. Open CAM EZ Search application. 2. Check to see if the IP addresses from the network are the same as shown in CAM EZ Search: Go to Control panel > Go to Network and Dialup Connection > Select the settings for the local network connection being used > Right click using your mouse > Select Preferences (P) > Select Internet Protocol (TCP/IP) > Select Preferences (R), and you can view the IP address for your computer. If the settings are diff erent, you must update the IP settings for the MT4009 EZ IP WEBCAM. Do so as follows: 3
4 Step 1: Name: The user can rename the MT4009 EZ IP WE- BCAM. Step 2: IP: The IP address of the MT4009 EZ IP WEBCAM (for example with a computer with an IP of , the user would have to set the MT4009 EZ IP WEBCAM IP to * (* = 1~254). Step 3: Sub Mask (U): Usually set to Step 4: Gateway: Change to correspond with the gateway settings of the network. 4. Step 5: HTTP Port: Change to 80 After settings are complete, press Submit, and the MT4009 EZ IP WEBCAM settings will take effect. Press Update to update the MT4009 EZ IP WEBCAM menu. Left click twice with your mouse on the desired name from the list, and a browser window will open automatically, displaying the CAM EZ Search network surveillance feed icon: 2.2 MT4009 Exterior Function Introduction Reset Switch button operation: When in operation, press Switch button for 3 seconds the system will reboot. If you press and hold down the SW button for longer than 5 seconds, the system will return to factory default settings. 4
5 2.3 TV OUT Function Introduction 3. TV_OUT Operation : Push to Ch-Flk: Press Reset switch button once, you can adjust Ch-Flk 50Hz, 60Hz, Outdoor. Hold to Exit: Press and hold down for 2 seconds, Exit Ch- Flk window. Reset Switch 3. Getting Start 3.1 SYSTEM LOGIN System login is the process of identifying all people trying to log into the system, as to confirm user identify, and granting authorized users access to the system s functions. This system provides two layers of security access: administer and general user. After a successful login to the system, users can begin to access both surveillance and setting functions, follow the steps below: Step 1: Open the login window, as shown below. TV OUT Default setting is NTSC system, please press Reset switch and hold on for 3 seconds to change to PAL system. 1. Connect the AV cable between TV set and IP WEBCAM as the drawing. 2. Press RESET switch and plug in power adaptor at same time, continuously hold on your press on RESET switch for 2 seconds then release the press, the IP WEBCAM will enter into TV Out mode. Directions: Using the CAM EZ Search application, select the MT4009 EZ IP WEBCAM menu, and click twice. 5
6 Step 2: The system login window will appear in IE as shown: Step 3: Enter Account ID and Password Step 4: Press Submit to confirm, and the a network surveillance window shall appear, as shown: 3.2 LIVEVIEW When using IP WEBCAM for the first time, users must change the IE security settings (please refer to settings step 3.2.1). Otherwise, the system will display the following warning, and be unable to display the surveillance feeds. After having successfully set up the IP WEBCAM settings during the first use, users do not need to change the settings again for later use The IE security settings can be changed by following the steps below: Step 1: IE Toolbar ---> Tools - --> Internet Settings ---> Security ---> Custom Settings (C) Step 5: Enter admin as the Account ID, and password for the password. Step 6: If a mistake has been made, press Cancel, and enter login information again. 6
7 Step 2: After clicking on Custom Settings(C), a security settings window shall appear. Change ActiveX Control Options and Plug-ins settings to the following: 1. Download signed ActiveX controls: Enable 2. Download unsigned ActiveX controls: Enable 3. Initialize and script ActiveX controls not marked as safe: Enable 4. Run ActiveX controls and plug-ins: Enable 5. Script ActiveX controls marked safe for scripting: Enable Step 4: At this time, the computer should display a warning window then press Yes (Y). Step 5: When completed, you may begin viewing the surveillance image for the first time as shown. Step 3: After pressing OK, a warning window shall appear. Click on Yes (Y), and you shall return to the last window. Press OK, and the setup is completed. NOTE: This action loads ActiveX components from the MT4009 System to a local machine. 3.3 TAKE A SHOT This function allows users to capture the screen shot as a photo, and save it on the computer. Directions: Step 1: Go to the LiveView menu, and go to the live image. Step 2: Select an image, and hold down the Ctrl key. Step 3: Place the cursor on the surveillance image and left click with your mouse. The captured image should flash momentarily: (or press the Snapshot button). Step 4: Release the Ctrl key, and the single still shot image has been successfully captured. Step 5: Select the CaptureView menu to browse through the captured images. 7
8 4. Advanced Function with LIVEVIEW Move the cursor to the live image, and right click with your mouse. A small menu should appear with four options. 4.2 AVI Record Setup By selecting Record, you can adjust the AVI Frame Rate settings and file name. Image: Adjust image values Record: Setup for recording into AVI format. Zoom: Select digital zoom value for window. Motion Detec Set: Settings for motion detection These settings are described in detail in the next chapter. 4.1 Image Adjustment After selecting an Image, you may change various image settings as shown: Zoom In Display Using your mouse, select the portion of video that you wish to view, and release. The image will zoom in according to the dimensions entered.
9 4.4 Motion Detection Setup Setting up the Motion Detection (MD) values, including the first set (red) and second set (green). Please check to see whether the Event Trigger has been enabled. If so, you can set it up as described below: Reset MD range: Select motion detect 1, and hold down on the left mouse button (this will appear as the upper left corner of the MD range). Then, drag out the desired range, and release when finished. Cancel MD: Same as above, but just left click once and release. This will cancel the MD (Motion Detection). Motion detec set: This sets the MD (Motion Detection) sensitivity, which is usually set to a value of 5. This means that the motion detection will be toggled with as little of a 5% change in the MD range. The lower the number entered, the higher the sensitivity of the MD. When MD is engaged, the screen should display a MD warning in the upper left hand corner if there is movement within MD1 or MD2, as shown: Any motion detection range can be selected in 640x480 and 320x240 resolutions In 160x120 resolution, the motion detection is fixed to the entire image. 5. Advanced Application This chapter explains the advanced settings for the MT4009 EZ IP WEBCAM, including: - Image Setup - Event Trigger Setup - Capture View - Administration Setup - Network Setup - FW Update - Server Setup 5.1 Image Setup This includes: Resolution: Users can select between image resolution of 160x120, 320x240, and 640x480. The default resolution is 320x240. Quality: Users can select between fine, normal, and basic image quality. The default image quality is basic. 9
10 Anti-Flicker: Users can select between 60Hz, 50Hz, or Outdoor. The default setting is 50Hz. Please change to outdoor when shooting outside. Audio: Audio output. Default setting is off. Rotate 180: Image reverse. Default setting is off. IR Auto Detection: IR LED control. Default setting is off. Image Setup Directions: Step 1: Click on ImageSet to view the menu. Step 2: After entering the desired values, click on Submit. Step 3: If you wish to cancel your changes, click on Cancel. 5.2 Capture View This view includes; - Manual capture of still images using LiveView. - Automatic capture of still images via MD. How to Use Capture View: Step 1: Click on CaptureView to enter the menu. The menu is capable of displaying up to 48 images, viewable on three pages. Step 2: You can set the system to read from either your computer or your flash card. After making your selection, click on Apply. Step 3: Select desired thumbnail image using the cursor to view image at the default dimensions. 10
11 5.3 Event Trigger This includes both event trigger settings and display, including: - Event: Entering events - Trigger: Setting trigger and picture capture times. Detailed explanations are presented in the next chapter Event Event settings, including: - Motion Detection (set 1) - Motion Detection (set 2) Either set signal input trigger can be engaged. How to Use Event Settings: Step 1: Engage Event for either set (MD will automatically display the trigger sensitivity) Step 2: After you are finished, click on Submit. Step 3: Otherwise, click on Default to use factory default settings (all sets off) NOTE: After engaging either type of event, Save in PC will automatically turn on Trigger Event trigger image transfer settings, including: Save in PC: The image file is saved in your computer. Save in Flash Card: The image file is saved in the SD Card. Mail Image: Send captured event trigger image file by . FTP Image: Send captured event trigger image file by FTP. Shutter Timer: Change shutter time for event trigger image capture. 2 seconds is the default setting. 5.4 Network Setup Network Setup can be used to change the network connection settings of the IP WEBCAM. The default value for IP assignment is static. These settings also include: IP Assignment GStatic, DHCP, or PPPoE PPPoE settings 11
12 Http Server port settings DNS settings * MAC Address: Displays the Mac address of the IP WEBCAM IP Assignment Static IP Assignment refers to the fixed settings of the ISP or network engineering department. IP Address: Includes static, DHCP, PPPoE. DHCP and PPPoE are typically dynamic IPs. When using the static setting, you must enter the following information: IP Address: The IP address of the IP WEBCAM Subnet Mask: Set by default to Gateway: Default gateway 12 When using the DHCP setting, you do not need to enter any of the above settings. You must only enter the address of the DHCP Server in the Server field. When using the PPPoE setting, you must correctly enter your ID and password. Please refer to unit for details PPPoE This menu allows you to enter the dial up settings during PPPoE IP assignment. This usually refers to entering your ID account name and password. Remember that you must also enter your ISP settings as well. How to Setup PPPoE Step 1: Enter your correct user ID in the Account field. Step 2: Enter your correct password in the Password field. Step 3: Click on Submit to complete your settings. NOTE: Because PPPoE utilizes a dynamic IP address from an ISP, the IP settings for the MT4009 EZ IP WEB- CAM could differ for each use. It is thus suggested that an IP Router be used to connect to the PPPoE or DDNS. This will help your computer to find the IP WEBCAM HTTP Server This menu allows you to enter the port number of the MT4009 IP WEBCAM internal web server (or HTTP Server) via HTTP protocol. The default port number is 80.
13 5.4.4 DNS Server This menu allows you to enter the IP address of the DNS (Domain Name Server ). By doing this, you can replace the IP address of the IP WEBCAM with an http name (such as myip WEBCAM.XXX), making it easier to remember. The default DNS1 value is (Hinet). If the connection fails, the system will automatically attempt to connect to DNS Server Setup This menu allows you to enter various server settings, including: - Mail Server - DDNS Server - FTP Server - NTP Server Mail Server This refers to settings pertaining to sending image files via a mail server. You must also make sure that the Mail Image settings from 5.3 EventTrigger are enabled to a file to the designated address upon event trigger. This system supports SMTP servers. How to use mail server settings: Step 1: Enter the IP address or http web address of the mail server in IP/Host. Step 2: Enter the address of the sender in Mail From. Step 3: Enter the address of the recipient in Receipt to. Step 4: Enter the registered account ID of the mail server in Account ID. Step 5: Enter the correct mail server password in Password Step 6: Enter whether or not your mail server requires authorization in Authorization Step 7: Click on Submit when you are finished FTP Server This menu allows you to enter the FTP (File Transfer Protocol) Server settings. You must also make sure that the FTP Image settings from 5.3 EventTrigger are enabled to send a file to the designated FTP server via FTP upon event trigger. This system supports Port Mode and Passive Mode. 13
14 How to use FTP Server settings: Step 1: Enter the IP or HTTP address of the FTP server in IP/Host Step 2: Enter the designated FTP port number in Port Step 3: Enter the account ID of the FTP server in Account ID Step 4: Enter the FTP server password in Password Step 5: Select whether you wish to use Port Mode or Passive Mode transfer protocol. Step 6: Click on Submit when you are finished DDNS Server This menu allows you to enter your DDNS(Dynamic Domain Name Server) Settings. You can also use a PPPoE (with dynamic IP) to connect to the http address of the IP WEBCAM (such as sqip WEBCAM.dyndns.org) by entering the registered HTTP address of the DDNS Server. This is convenient for viewing IP WEBCAMS with non-fixed IP addresses. Entering the DDNS Server Settings: Step 1: Find a DDNS service (such as org ), and register a user account, password, and HTTP user address. Step 2: Enter the address (IP or HTTP) of the DDNS server. Enter the host name, account ID, and password in each appropriate field. Step 3: Enter the account ID of the DDNS server in Account ID Step 4: Enter the DDNS server password in Password Step 5: Select the DDNS server connection status automatic display setting. 14 Step 6: Click on Submit when you are finished NTP Server NTP(Network Time Protocol) allows you to calibrate the IP WEBCAM timing. Using the NTP Server settings: Step 1: Enter the NTP Server IP or HTTP address in IP/Host Step 2: Select the correct time zone in the Time Zone menu Step 3: Click on Submit when finished. 5.6 Administration Setup This menu allows you to designate an IP WEBCAM name, administrator password, and other user passwords. Administrators may access all IP WEBCAM functions and settings, while general users may only utilize the LiveView view, and may not access any of the settings.
15 5.6.1 Camera Name This allows you to set a IP WEBCAM name that will be displayed on the video for identification purposes General User This menu allows you to change the account ID and password for general users. Using the General User settings: Step 1: Enter the IP WEBCAM name in the Account ID field. Step 2: Enter you re the password you wish to change in the Old Password field. Step 3: Enter the new password in the New Password field. Step 4: Confirm the password by entering it once more in the Re-type. Step 5: Click on Submit to finish Administrator This menu allows you to change the account ID and password for administrators. Using the Administrator Settings: Step 1: Enter the registered IP WEBCAM name in the Account ID field. Step 2: Enter you re the password you wish to change in the Old Password field. Step 3: Enter the new password in the New Password field. Step 4: Confirm the password by entering it once more in the Re-type. Step 5: Click on Submit to finish. 5.7 Update This menu allows you to update the IP WEBCAM software (PV4.0_ and up) online. You may use this feature to update the internal IP WEBCAM software so that you can make sure you have the newest version available, as well as fixes to any software glitches. Using the Update Feature: Step 1: The IP WEBCAM name is automatically detected and displayed in the Camera Name field. Step 2: The IP WEBCAM software currently being used is automatically detected and displayed in the Current Version field. Step 3: Enter the name of the software file (including directory) that you wish to update in New File Name. 15
16 Step 4: You may also click browse to search for the file you wish to update. Step 5: Click Submit when you are finished. Step 6: At this time, the system will begin to upload the file. This should take 7-10 seconds for networks with 100Mbps connections. Step 7: The system will automatically begin a 50 second countdown. If the process is successful, the words Update completed! System will auto reset after 3 seconds! shall appear. Step 8: The system will return to the System Login screen. Re-enter your Account ID and Password, and you re finished. Step 9: You may now check Current Version to make sure that the update was successful. NOTE: After completing Step 6, please do not disconnect the IP WEBCAM, or the unit may become damaged, and require to be taken back to the factory for repairs. Appendix APPENDIX A. Using a PPPOE dialup connection and DDNS with the MT4009 EZ IP WEBCAM (Using a hub) This section is intended to help users connect to a computer to the MT4009 EZ IP WEBCAM via a hub. It shall also describe how to connect to ADSL with a PPPoE type IP address, and also how to connect to the MT4009 EZ IP WEB- CAM using DDNS. The directions are as described below: A. Apply for a DDnS account using your home computer. B. Connect to the MT4009 EZ IP WEBCAM with your home computer (using the CAM EZ Search Tool). C. Setup your MT4009 EZ IP WEBCAM to connect via PP- PoE, and enter your DDNS settings. D. You may now view your EZ IP WEBCAM with DDNS viewer. A. Applying for a DDNS Account with Your Home Computer To do this, you must first have a Cable/ADSL Ethernet modem (with RJ-45 connectors), and make sure that your 16
17 broadband provider (ISP) is properly connected to the Internet. Step 1: Turn on your home computer, and connect to the Internet. Go to the website. Step 2: Go to the Account Menu, and click on Create Account. Step 3: Enter the desired account name (the account name mjip WEBCAM001 is used in this example). Enter your E- mail address and password application. Click on Create Account to complete the application. Step 5: After your application has been completed successfully, respond by to confirm, and go back to to enter your user name and password. Step 6: Go to Dynamic DNS from the Account menu, and click on Add Host. The following should appear: Step 4: If the application is successful, the following shall appear on your screen. Step 7: The Services menu should automatically appear. Choose your Domain Name (gotdns.com has been used in this example for your reference). 17
18 Step 8: Enter your Host Name (mjip WEBCAM001 has been used in this example for your reference). Click on Add Host to finish. Step 9: After the new hostname has successfully created, the following screen should appear: Step 2: Open CAM_EZ Search. Click on Update to begin searching for any MT4009 EZ IP WEBCAM connected to the local network. The menu should automatically display the EZ IP WEBCAM under the name MT4009. It is recommended that you first change its IP address to (factory default). For gateway, it is recommended that you use Click Submit to update. B. Connecting to the MT4009 EZ IP WEBCAM with Your Home Computer (Using the CAM EZ Search Tool) Step 1: Please connect the MT4009 EZ IP WEBCAM to the HUB as shown in following chart: 18
19 Step 3: Go to My Computer > Control Panel > Network and Dialup Connection > Local Connection > click on Properties (P). Step 5: Change the IP Address to Change Submask to The default gateway is (Change the IP address to any numbers within the range of ). Click on OK Step 4: Select Internet Protocol (TCP/IP), and click on the Properties (R). Click on Ok. Select Step 6: In EZ Search Tool, click on Update once more to search for IP WEBCAM on the local network. Double click on MT4009 from the list, and your browser will automatically take you to the MT4009 EZ IP WEBCAM login window. Please refer to P.8 for information on how to browse the surveillance video from the MT4009 EZ IP WEBCAM. 19
20 C. Changing the MT4009 EZ IP WEBCAM Settings to PP- PoE / Using DDNS Step 1: Select Network to open the network menu. Enter your account ID and password in the appropriate field in PPPoE (in this example, we have used Chung Hwa Telecom ADSL for your reference). Click on Submit. Step 2: Go to the Server menu. Enter the host name, account ID, and password in the appropriate field in DDNS Server. Click on Submit to finish. Step 3: At this time, you must change the IP settings of your home computer back to their original values (automatically retrieve IP address). To do this, click on Network Neighborhood, right click on the Properties (R). Select your local connection and right click to view the Properties (R). 20
21 Step 4: Select Internet Protocol (TCP/IP), and click on the Properties (R). Click on OK. D. Using the MT4009 EZ IP WEBCAM with DDNS Viewer. Step 1: Open CAM_EZ Search, and Click on Update. Wait for about 60 seconds (actual time dependent on the quality of your connection), and the MT4009 EZ IP WEBCAM should be detected automatically. Click on the EZ IP WEBCAM to view its IP and Gateway settings. If the system detects a floating IP address, submask, or gateway that cannot be changed, it means that the MT4009 EZ IP WEBCAM on the local network has been successfully connected via a PPPoE connection, as shown below: Step 5: Select automatically retrieve IP Address (O) and Automatically retrieve DNS server address (B). Click on OK At this time, you may select the EZ IP WEBCAM that has been detected. Your browser should automatically open to the EZ IP WEBCAM login window. 21
22 Step 2: You may also view the surveillance video from the MT4009 EZ IP WEBCAM via a browser from a remote connection (such as your office) by entering a preset DDNS address (such as mjip WEBCAM001.gotdns.com). asmjip WEBCAM001.gotdns.com). APPENDIX B. FAQ Q: Why is the time that is displayed on the image incorrect? A: Make sure that the SNTP settings are correct, especially with regard to the gateway connecting properly to the Internet. Also, make sure that the SNTP Server that you entered is setup correctly. The system should calibrate itself when first connecting to the SNTP on startup, and then calibrate afterward once every hour. Q: Why can t I update my IP Address? A: Make sure that there are no other devices with the same IP Address as the MT4009. If they are the same, try to connect the MT4009 only to your computer to make sure there is no interference from any other device. You may then change your IP Address. Q: Why is it that the IP Search Tool can detect the MT4009, yet my IE browser cannot? A: This is because your IE browser settings are not set up to correctly browse the MT4009. We recommend that you turn off the proxy server function. To turn off the proxy server function in your IE browser, please use the following procedure: Go to Internet Settings (O) > Connection > Local Network Settings (L) > Choose not to use proxy for the local network. Q: Can mail be sent if SD is not selected? A: Yes. The Save in Flash Card and Mail Image functions can be conducted at the same time. 22
23 Q: If we I forget my IP password or address settings, how can I find the IP Camera? A: f you ve forgotten your IP password or address settings, please hold down the reset button for five seconds to reset the system to factory default. Q: What should I do if mail cannot be sent out from the MT4009? A: f the system is unable to send mail from the MT4009 for any number of reasons, the action will automatically be canceled, and not be repeated. Q: How can I connect to MT4009 IP WEBCAM from the my office? A: (1) Check your IE browser security settings. IE Browser Tool bar > Tools > Internet Settings > Security. Click on Custom Settings, and a security window will open up. Change your ActiveX Control and plug in settings to match the following: 1. Download signed ActiveX controls: Enable 2. Download unsigned ActiveX controls: Enable 3. Initialize and script ActiveX controls not marked as safe: Enable 4. Run ActiveX controls and plug-ins: Enable 5. Script ActiveX controls marked safe for scripting: Enable (2) We recommend that you turn off the proxy server function. To do this, please use the following procedure: Go to Internet Settings (O) > Connection > Local Network Settings (L) > Choose not to use proxy for the local network. (3) In your IE browser, go to WEBCAM001.dyndns.org, and connect to mjip WEBCAM001. If the domain name is not translated for any reason, go directly to the actual IP address: (4) After connecting to the System Login window for mjip WEB- CAM001, enter the account ID and password as shown below: AccountID : user PassWord : user (5) While using mjip WEBCAM001 for the first time, you need to install the ActiveX components. This is why a warning should appear prompting you to install the file Click on yes. (6) Please wait a moment for the ActiveX components to finish installing. You should be able to view mjip WEBCAM001 after installation is completed. 23
24
25 IP WEBCAM Remote Surveillance IP Camera MT4009 Instrukcja obsługi
26 Spis treści 1. Wstęp 1.1 Opis urządzenia Zawartość opakowania Wymagania systemowe Oprogramowanie narzędziowe 2.1 CAM EZ SEARCH Opis funkcji zewnętrznych Wyjście TV OUT Początek pracy 3.1 Logowanie do systemu Podgląd obrazu Zdjęcie Zawansowane funkcje podglądu 4.1 Ustawienie obrazu Ustawienie nagrywania AVI Zbliżenie w podglądzie Detekcja ruchu Aplikacje zaawansowane 5.1 Image setup Capture View Event trigger Network setup Serwer setup Administration setup Software update Dodatki Dodatek A Korzystanie z połączenia wdzwanianego PPPOE i DDNS Dodatek B. Rozwiązywanie problemów Proszę uważnie przeczytać niniejszą instrukcję obsługi przed instalacją urządzenia. Nie można wystawiać kamery na ostre światło słońca, gdyż może to być przyczyną uszkodzenia sensora optycznego. Chroń kamerę przed zamoczeniem i wilgocią Nie rozkręcaj. Demontaż, próby modyfikacji w urządzeniu lub naprawa przez nieautoryzowany serwis powoduje utratę gwarancji. 1. Wstęp 1.1 Opis urządzenia Kamera MT4009 jest wszechstronnym ale prostym w obsłudze urządzeniem służącym do organizacji systemu podglądu pomieszczeń. Jest wyposażona w wysokiej klasy obiektyw z manualnym nastawem ostrości, czuły sensor CMOS VGA, wbudowany mikrofon, gniazdo karty SD do zapisywania obrazów, wyjście TV OUT sygnału AV. Dzięki wbudowanym 6 diodom podczerwonym kamera może pracować nawet przy kompletnym zaciemnieniu, co ma szczególne znaczenie w przypadku monitoringu pomieszczeń po godzinach pracy. Funkcja detekcji ruchu pozwala na nagrywanie wyłącznie zdarzeń a nie pustej przestrzeni. Kamera komunikuje się z komputerami za pośrednictwem sieci Ethernet. Wbudowany serwer WEB umożliwia szybkie i łatwe zdalne zarządzanie także z sieci WAN. Jeżeli lokalna sieć komunikuje się ze światem zewnętrznym za pomocą
Instrukcja obsługi. Grand IP Camera III. Kamera IP do monitoringu
 Instrukcja obsługi Grand IP Camera III Kamera IP do monitoringu 1 ROZDZIAŁ 1 1.1Wstęp Grandtec przedstawia kamerę IP z wbudowanym serwerem web i możliwością zarządzania przez WWW. Produkt stanowi idealne
Instrukcja obsługi Grand IP Camera III Kamera IP do monitoringu 1 ROZDZIAŁ 1 1.1Wstęp Grandtec przedstawia kamerę IP z wbudowanym serwerem web i możliwością zarządzania przez WWW. Produkt stanowi idealne
Camspot 4.4 Camspot 4.5
 User manual (addition) Dodatek do instrukcji obsługi Camspot 4.4 Camspot 4.5 1. WiFi configuration 2. Configuration of sending pictures to e-mail/ftp after motion detection 1. Konfiguracja WiFi 2. Konfiguracja
User manual (addition) Dodatek do instrukcji obsługi Camspot 4.4 Camspot 4.5 1. WiFi configuration 2. Configuration of sending pictures to e-mail/ftp after motion detection 1. Konfiguracja WiFi 2. Konfiguracja
USB firmware changing guide. Zmiana oprogramowania za przy użyciu połączenia USB. Changelog / Lista Zmian
 1 / 9 Content list / Spis Treści 1. Hardware and software requirements, preparing device to upgrade Wymagania sprzętowe i programowe, przygotowanie urządzenia do aktualizacji 2. Installing drivers and
1 / 9 Content list / Spis Treści 1. Hardware and software requirements, preparing device to upgrade Wymagania sprzętowe i programowe, przygotowanie urządzenia do aktualizacji 2. Installing drivers and
Instalacja. Podłączenie urządzenia. Wyłącz wszystkie urządzenia sieciowe (komputer, modem i router).
 Instalacja Podłączenie urządzenia Wyłącz wszystkie urządzenia sieciowe (komputer, modem i router). Podłącz kabel sieciowy do port WAN routera i do portu LAN modemu. Podłącz kabel sieciowy do komputera
Instalacja Podłączenie urządzenia Wyłącz wszystkie urządzenia sieciowe (komputer, modem i router). Podłącz kabel sieciowy do port WAN routera i do portu LAN modemu. Podłącz kabel sieciowy do komputera
Telefon AT 530 szybki start.
 Telefon AT 530 szybki start. Instalacja i dostęp:... 2 Konfiguracja IP 530 do nawiązywania połączeń VoIP.....4 Konfiguracja WAN... 4 Konfiguracja serwera SIP... 5 Konfiguracja IAX... 6 1/6 Instalacja i
Telefon AT 530 szybki start. Instalacja i dostęp:... 2 Konfiguracja IP 530 do nawiązywania połączeń VoIP.....4 Konfiguracja WAN... 4 Konfiguracja serwera SIP... 5 Konfiguracja IAX... 6 1/6 Instalacja i
USB firmware changing guide. Zmiana oprogramowania za przy użyciu połączenia USB. Changelog / Lista Zmian
 1 / 12 Content list / Spis Treści 1. Hardware and software requirements, preparing device to upgrade Wymagania sprzętowe i programowe, przygotowanie urządzenia do aktualizacji 2. Installing drivers needed
1 / 12 Content list / Spis Treści 1. Hardware and software requirements, preparing device to upgrade Wymagania sprzętowe i programowe, przygotowanie urządzenia do aktualizacji 2. Installing drivers needed
Podłączenie urządzenia
 Podłączenie urządzenia W trakcie konfiguracji punktu dostępowego należy korzystać wyłącznie z przewodowego połączenia sieciowego. Wyłącz wszystkie urządzenia sieciowe (komputer, injector i punkt dostępowy).
Podłączenie urządzenia W trakcie konfiguracji punktu dostępowego należy korzystać wyłącznie z przewodowego połączenia sieciowego. Wyłącz wszystkie urządzenia sieciowe (komputer, injector i punkt dostępowy).
Telefon IP 620 szybki start.
 Telefon IP 620 szybki start. Instalacja i dostęp:... 2 Konfiguracja IP 620 do nawiązywania połączeń VoIP.....4 Konfiguracja WAN... 4 Konfiguracja serwera SIP... 5 Konfiguracja IAX... 6 1/6 Instalacja i
Telefon IP 620 szybki start. Instalacja i dostęp:... 2 Konfiguracja IP 620 do nawiązywania połączeń VoIP.....4 Konfiguracja WAN... 4 Konfiguracja serwera SIP... 5 Konfiguracja IAX... 6 1/6 Instalacja i
USB firmware changing guide. Zmiana oprogramowania za przy użyciu połączenia USB. Changelog / Lista Zmian
 1 / 8 Content list / Spis Treści 1. Hardware and software requirements, preparing device to upgrade Wymagania sprzętowe i programowe, przygotowanie urządzenia do aktualizacji 2. Installing drivers and
1 / 8 Content list / Spis Treści 1. Hardware and software requirements, preparing device to upgrade Wymagania sprzętowe i programowe, przygotowanie urządzenia do aktualizacji 2. Installing drivers and
Linksys/Cisco SPA2102, SPA3102 Instrukcja Konfiguracji
 Linksys/Cisco SPA2102, SPA3102 Instrukcja Konfiguracji 1. Logowanie się do systemu ipfon24 Aby zalogować się do systemu należy wejść na https://ipfon24.ipfon.pl i zalogować się podające login wybrany podczas
Linksys/Cisco SPA2102, SPA3102 Instrukcja Konfiguracji 1. Logowanie się do systemu ipfon24 Aby zalogować się do systemu należy wejść na https://ipfon24.ipfon.pl i zalogować się podające login wybrany podczas
Instrukcja szybkiej instalacji. Przed przystąpieniem do instalacji należy zgromadzić w zasięgu ręki wszystkie potrzebne informacje i urządzenia.
 Instrukcja szybkiej instalacji Do konfiguracji modemu może posłużyć dowolna nowoczesna przeglądarka np. Internet Explorer 6 lub Netscape Navigator 6.2.3. DSL-300T ADSL Modem Przed rozpoczęciem Przed przystąpieniem
Instrukcja szybkiej instalacji Do konfiguracji modemu może posłużyć dowolna nowoczesna przeglądarka np. Internet Explorer 6 lub Netscape Navigator 6.2.3. DSL-300T ADSL Modem Przed rozpoczęciem Przed przystąpieniem
Bramka IP 2R+L szybki start.
 Bramka IP 2R+L szybki start. Instalacja i dostęp:... 2 Konfiguracja IP 2R+L do nawiązywania połączeń VoIP... 4 Konfiguracja WAN... 4 Konfiguracja serwera SIP... 5 Konfiguracja IAX... 6 IP Polska Sp. z
Bramka IP 2R+L szybki start. Instalacja i dostęp:... 2 Konfiguracja IP 2R+L do nawiązywania połączeń VoIP... 4 Konfiguracja WAN... 4 Konfiguracja serwera SIP... 5 Konfiguracja IAX... 6 IP Polska Sp. z
Dla przykładu, w instrukcji tej wykorzystano model TL-WA701ND.
 Instalacja Podłączenie urządzenia Dla przykładu, w instrukcji tej wykorzystano model TL-WA701ND. Nadaj komputerowi statyczny adres IP: 192.168.1.100. W razie problemów przejdź do punktu T3 sekcji Rozwiązywanie
Instalacja Podłączenie urządzenia Dla przykładu, w instrukcji tej wykorzystano model TL-WA701ND. Nadaj komputerowi statyczny adres IP: 192.168.1.100. W razie problemów przejdź do punktu T3 sekcji Rozwiązywanie
Krok 2 Podłącz zasilanie do routera bezprzewodowego. Uruchom komputer i zaloguj się jako administrator.
 5.0 6.8.3.5 Laboratorium - Pierwsze podłączenie się do routera Wprowadzenie Wydrukuj i uzupełnij to laboratorium. W tym laboratorium, będziesz konfigurował podstawowe ustawienia dla routera Linksys E2500.
5.0 6.8.3.5 Laboratorium - Pierwsze podłączenie się do routera Wprowadzenie Wydrukuj i uzupełnij to laboratorium. W tym laboratorium, będziesz konfigurował podstawowe ustawienia dla routera Linksys E2500.
Instrukcja konfiguracji urządzenia TL-WA830RE v.1
 Instrukcja konfiguracji urządzenia TL-WA830RE v.1 Przygotowanie urządzenia: Krok 1 Włączyć i zresetować wzmacniacz sygnału TL-WA830RE do ustawień fabrycznych naciskając i przytrzymując przycisk RESET,
Instrukcja konfiguracji urządzenia TL-WA830RE v.1 Przygotowanie urządzenia: Krok 1 Włączyć i zresetować wzmacniacz sygnału TL-WA830RE do ustawień fabrycznych naciskając i przytrzymując przycisk RESET,
Przygotowanie urządzenia:
 Przygotowanie urządzenia: Krok 1 Włączyć i zresetować wzmacniacz sygnału TL-WA730RE do ustawień fabrycznych naciskając i przytrzymując przycisk RESET, który znajduje się z tyłu tego urządzenia przez około
Przygotowanie urządzenia: Krok 1 Włączyć i zresetować wzmacniacz sygnału TL-WA730RE do ustawień fabrycznych naciskając i przytrzymując przycisk RESET, który znajduje się z tyłu tego urządzenia przez około
Linksys/Cisco RT31P2, WRT54GP2. Instrukcja Konfiguracji
 Linksys/Cisco RT31P2, WRT54GP2 Instrukcja Konfiguracji 1. Logowanie się do systemu ipfon24 Aby zalogować się do systemu należy wejść na https://ipfon24.ipfon.pl i zalogować się podające login wybrany podczas
Linksys/Cisco RT31P2, WRT54GP2 Instrukcja Konfiguracji 1. Logowanie się do systemu ipfon24 Aby zalogować się do systemu należy wejść na https://ipfon24.ipfon.pl i zalogować się podające login wybrany podczas
INSTRUKCJA OBSŁUGI KAMERY PTZ
 INSTRUKCJA OBSŁUGI KAMERY PTZ PIERWSZE PODŁĄCZENIE KAMERY 1.Zasilanie Sposób 1. -Kamerę podłącz zasilaczem 12V oraz kablem Ethernetowym do routera lub switcha LAN. Sposób 2. -Kamerę podłącz do zasilania
INSTRUKCJA OBSŁUGI KAMERY PTZ PIERWSZE PODŁĄCZENIE KAMERY 1.Zasilanie Sposób 1. -Kamerę podłącz zasilaczem 12V oraz kablem Ethernetowym do routera lub switcha LAN. Sposób 2. -Kamerę podłącz do zasilania
USB firmware changing guide. Zmiana oprogramowania za przy użyciu połączenia USB. Changelog / Lista Zmian
 1 / 14 Content list / Spis Treści 1. Hardware and software requirements, preparing device to upgrade Wymagania sprzętowe i programowe, przygotowanie urządzenia do aktualizacji 2. Installing drivers and
1 / 14 Content list / Spis Treści 1. Hardware and software requirements, preparing device to upgrade Wymagania sprzętowe i programowe, przygotowanie urządzenia do aktualizacji 2. Installing drivers and
DVD MAKER USB2.0 Instrukcja instalacji
 DVD MAKER USB2.0 Instrukcja instalacji Spis treści V1.0 Rozdział1: Instalacja karty telewizyjnej DVD MAKER USB2.0...2 1.1. Zawartość opakowania...2 1.2. Wymagania systemowe...2 1.3. Instalacja sprzętu...2
DVD MAKER USB2.0 Instrukcja instalacji Spis treści V1.0 Rozdział1: Instalacja karty telewizyjnej DVD MAKER USB2.0...2 1.1. Zawartość opakowania...2 1.2. Wymagania systemowe...2 1.3. Instalacja sprzętu...2
PODSTAWOWA KONFIGURACJA LINKSYS WRT300N
 PODSTAWOWA KONFIGURACJA LINKSYS WRT300N 1. Topologia połączenia sieci WAN i LAN (jeśli poniższa ilustracja jest nieczytelna, to dokładny rysunek topologii znajdziesz w pliku network_konfigurowanie_linksys_wrt300n_cw.jpg)
PODSTAWOWA KONFIGURACJA LINKSYS WRT300N 1. Topologia połączenia sieci WAN i LAN (jeśli poniższa ilustracja jest nieczytelna, to dokładny rysunek topologii znajdziesz w pliku network_konfigurowanie_linksys_wrt300n_cw.jpg)
Asmax VoIP Router V320 Instrukcja instalacji
 Asmax VoIP Router V320 Instrukcja instalacji 1. Wskaźniki i złącza urządzenia...1 2. Zawartość opakowania...2 3. Podłączenie urządzenia...3 4. Konfiguracja połączenia sieciowego....5 5. Konfiguracja przeglądarki
Asmax VoIP Router V320 Instrukcja instalacji 1. Wskaźniki i złącza urządzenia...1 2. Zawartość opakowania...2 3. Podłączenie urządzenia...3 4. Konfiguracja połączenia sieciowego....5 5. Konfiguracja przeglądarki
Instrukcja konfiguracji usługi Wirtualnej Sieci Prywatnej w systemie Mac OSX
 UNIWERSYTETU BIBLIOTEKA IEGO UNIWERSYTETU IEGO Instrukcja konfiguracji usługi Wirtualnej Sieci Prywatnej w systemie Mac OSX 1. Make a new connection Open the System Preferences by going to the Apple menu
UNIWERSYTETU BIBLIOTEKA IEGO UNIWERSYTETU IEGO Instrukcja konfiguracji usługi Wirtualnej Sieci Prywatnej w systemie Mac OSX 1. Make a new connection Open the System Preferences by going to the Apple menu
4 Channel Video Server ACD-2200. Ver. 080331. Quick Installation Guide
 4 Channel Video Server ACD-2200 Ver. 080331 Quick Installation Guide 1 1 Start 1.1 Zawartość opakowania ACD-2200 Karta gwarancyjna Płyta CD Akcesoria 1.2 Opis urządzenia 1. Numer kanału 2. Wejście wideo
4 Channel Video Server ACD-2200 Ver. 080331 Quick Installation Guide 1 1 Start 1.1 Zawartość opakowania ACD-2200 Karta gwarancyjna Płyta CD Akcesoria 1.2 Opis urządzenia 1. Numer kanału 2. Wejście wideo
Instrukcja obsługi. Kamera IP
 Instrukcja obsługi Kamera IP APTI-1C3- APTI-1C4- APTI-1D2- APTI-1V2- APTI-1K6- APTI-2K6- APTI-2KP6- APTI-2C4- APTI-2CP6- APTI-2D2- APTI-2DP2- APTI-1D2- APTI-2CP4- UWAGA: Dane techniczne oraz treść poniższej
Instrukcja obsługi Kamera IP APTI-1C3- APTI-1C4- APTI-1D2- APTI-1V2- APTI-1K6- APTI-2K6- APTI-2KP6- APTI-2C4- APTI-2CP6- APTI-2D2- APTI-2DP2- APTI-1D2- APTI-2CP4- UWAGA: Dane techniczne oraz treść poniższej
Instalacja. Dla przykładu, w instrukcji tej wykorzystano model TD-8817.
 Instalacja Dla przykładu, w instrukcji tej wykorzystano model TD-8817. Podłączenie urządzenia Wyłącz wszystkie urządzenia sieciowe (komputery, modem/router). Jeżeli modem jest używany, należy go odłączyć.
Instalacja Dla przykładu, w instrukcji tej wykorzystano model TD-8817. Podłączenie urządzenia Wyłącz wszystkie urządzenia sieciowe (komputery, modem/router). Jeżeli modem jest używany, należy go odłączyć.
INSTRUKCJE JAK AKTYWOWAĆ SWOJE KONTO PAYLUTION
 INSTRUKCJE JAK AKTYWOWAĆ SWOJE KONTO PAYLUTION Kiedy otrzymana przez Ciebie z Jeunesse, karta płatnicza została zarejestrowana i aktywowana w Joffice, możesz przejść do aktywacji swojego konta płatniczego
INSTRUKCJE JAK AKTYWOWAĆ SWOJE KONTO PAYLUTION Kiedy otrzymana przez Ciebie z Jeunesse, karta płatnicza została zarejestrowana i aktywowana w Joffice, możesz przejść do aktywacji swojego konta płatniczego
Dynamiczny DNS dla usług typu Neostrada przykład konfiguracji
 W usłudze Neostrada TP czy Net24 (Netia) router otrzymuje jeden publiczny adres IP, który zapewnia globalną osiągalność routera z dowolnego miejsca w Internecie. Niestety adres ten ulega losowej wymianie
W usłudze Neostrada TP czy Net24 (Netia) router otrzymuje jeden publiczny adres IP, który zapewnia globalną osiągalność routera z dowolnego miejsca w Internecie. Niestety adres ten ulega losowej wymianie
Instalacja i konfiguracja rouera ASMAX AR 904u. Neostrada, Netia
 Instalacja i konfiguracja rouera ASMAX AR 904u. Neostrada, Netia 1) Uruchomienie str. 2 2) Konfiguracja NEOSTRADA str. 3 3) Konfiguracja NET24 str. 4 4) Konfiguracja sieć LAN str. 5 5) Przekierowanie portów
Instalacja i konfiguracja rouera ASMAX AR 904u. Neostrada, Netia 1) Uruchomienie str. 2 2) Konfiguracja NEOSTRADA str. 3 3) Konfiguracja NET24 str. 4 4) Konfiguracja sieć LAN str. 5 5) Przekierowanie portów
1. W systemie Windows przejdź do Panel sterowania> Sieć i Internet> Centrum sieci i udostępniania.
 1. W Panelu sterowania kliknij dwukrotnie Połączenia sieciowe, a następnie kliknij prawym przyciskiem myszy kartę sieci bezprzewodowej i wybierz Właściwości. Okno dialogowe Połączenie sieci bezprzewodowej
1. W Panelu sterowania kliknij dwukrotnie Połączenia sieciowe, a następnie kliknij prawym przyciskiem myszy kartę sieci bezprzewodowej i wybierz Właściwości. Okno dialogowe Połączenie sieci bezprzewodowej
Instrukcja konfiguracji urządzenia TL-WA701ND v.2
 Instrukcja konfiguracji urządzenia TL-WA701ND v.2 Przygotowanie urządzenia: Krok 1 Włączyć i zresetować punkt dostępowy TL-WA701ND do ustawień fabrycznych naciskając i przytrzymując przycisk RESET, który
Instrukcja konfiguracji urządzenia TL-WA701ND v.2 Przygotowanie urządzenia: Krok 1 Włączyć i zresetować punkt dostępowy TL-WA701ND do ustawień fabrycznych naciskając i przytrzymując przycisk RESET, który
Jak skonfigurować bezpieczną sieć bezprzewodową w oparciu o serwer RADIUS i urządzenia ZyXEL wspierające standard 802.1x?
 Jak skonfigurować bezpieczną sieć bezprzewodową w oparciu o serwer RADIUS i urządzenia ZyXEL wspierające standard 802.1x? Przykład autoryzacji 802.1x dokonano w oparciu serwer Microsoft Windows 2003 i
Jak skonfigurować bezpieczną sieć bezprzewodową w oparciu o serwer RADIUS i urządzenia ZyXEL wspierające standard 802.1x? Przykład autoryzacji 802.1x dokonano w oparciu serwer Microsoft Windows 2003 i
 ADSL Router Instrukcja instalacji 1. Wskaźniki i złącza urządzenia... 1 1.1 Przedni panel.... 1 1.2 Tylni panel... 1 2. Zawartość opakowania... 2 3. Podłączenie urządzenia... 2 4. Instalacja oprogramowania...
ADSL Router Instrukcja instalacji 1. Wskaźniki i złącza urządzenia... 1 1.1 Przedni panel.... 1 1.2 Tylni panel... 1 2. Zawartość opakowania... 2 3. Podłączenie urządzenia... 2 4. Instalacja oprogramowania...
Następnie kliknąć prawym klawiszem myszy na Połączenie sieci bezprzewodowej i wybrać Wyłącz.
 Przygotowanie urządzenia: Krok 1 Włączyć i zresetować wzmacniacz sygnału TL-WA850RE do ustawień fabrycznych naciskając i przytrzymując przycisk RESET, który znajduje obok portu LAN tego urządzenia przez
Przygotowanie urządzenia: Krok 1 Włączyć i zresetować wzmacniacz sygnału TL-WA850RE do ustawień fabrycznych naciskając i przytrzymując przycisk RESET, który znajduje obok portu LAN tego urządzenia przez
BROADBAND INTERNET ROUTER- INSTRUKCJA OBSŁUGI
 BROADBAND INTERNET ROUTER- INSTRUKCJA OBSŁUGI 1 Broadband Router 10/100 WPROWADZENIE A. Panel przedni 2 WSKAŹNIK LED Lp. Dioda Funkcja 1 Dioda zasilania Jeśli aktywna- zostało włączone zasilanie routera
BROADBAND INTERNET ROUTER- INSTRUKCJA OBSŁUGI 1 Broadband Router 10/100 WPROWADZENIE A. Panel przedni 2 WSKAŹNIK LED Lp. Dioda Funkcja 1 Dioda zasilania Jeśli aktywna- zostało włączone zasilanie routera
DWL-2100AP 802.11g/108Mbps Bezprzewodowy punkt dostępowy D-Link AirPlus XtremeG
 Do skonfigurowania urządzenia może posłużyć każda nowoczesna przeglądarka, np. Internet Explorer 6 lub Netscape Navigator 6.2.3. DWL-2100AP 802.11g/108Mbps Bezprzewodowy punkt dostępowy D-Link AirPlus
Do skonfigurowania urządzenia może posłużyć każda nowoczesna przeglądarka, np. Internet Explorer 6 lub Netscape Navigator 6.2.3. DWL-2100AP 802.11g/108Mbps Bezprzewodowy punkt dostępowy D-Link AirPlus
ADSL 2/2+ Modem Router
 ADSL 2/2+ Modem Router ADE-3410 / ADE-3400v2 / ADE-4400v2 Skrócona instrukcja obsługi. ADE-3410 / 3400.v2 / 4400.v2 07.2006 Planet ADE-3400 / 4400 ADSL 2/2+ jest urządzeniem typu "combo", łączącym modem
ADSL 2/2+ Modem Router ADE-3410 / ADE-3400v2 / ADE-4400v2 Skrócona instrukcja obsługi. ADE-3410 / 3400.v2 / 4400.v2 07.2006 Planet ADE-3400 / 4400 ADSL 2/2+ jest urządzeniem typu "combo", łączącym modem
Strona 1 z 10. 1. Przedni panel. LED Opis funkcji ADSL
 Strona 1 z 10 Wskaźniki i złącza urządzenia Zawartość opakowania Podłączenie urządzenia Instalacja oprogramowania Konfiguracja połączenia sieciowego Konfiguracja urządzenia Rejestracja usługi Neostrada
Strona 1 z 10 Wskaźniki i złącza urządzenia Zawartość opakowania Podłączenie urządzenia Instalacja oprogramowania Konfiguracja połączenia sieciowego Konfiguracja urządzenia Rejestracja usługi Neostrada
1.1 Podłączenie... 3 1.2 Montaż... 4 1.2.1 Biurko... 4 1.2.2 Montaż naścienny... 4
 Szybki start telefonu AT810 Wersja: 1.1 PL 2014 1. Podłączenie i instalacja AT810... 3 1.1 Podłączenie... 3 1.2 Montaż... 4 1.2.1 Biurko... 4 1.2.2 Montaż naścienny... 4 2. Konfiguracja przez stronę www...
Szybki start telefonu AT810 Wersja: 1.1 PL 2014 1. Podłączenie i instalacja AT810... 3 1.1 Podłączenie... 3 1.2 Montaż... 4 1.2.1 Biurko... 4 1.2.2 Montaż naścienny... 4 2. Konfiguracja przez stronę www...
Instrukcja obsługi projektora sieciowego
 Instrukcja obsługi projektora sieciowego Spis treści Przygotowanie...3 Podłączenie projektora do komputera...3 Podłączenie przewodowe... 3 Zdalne sterowanie projektorem poprzez przeglądarkę internetową...5
Instrukcja obsługi projektora sieciowego Spis treści Przygotowanie...3 Podłączenie projektora do komputera...3 Podłączenie przewodowe... 3 Zdalne sterowanie projektorem poprzez przeglądarkę internetową...5
USB 2.0 SERWER DRUKARKI ETHERNETU
 USB 2.0 SERWER DRUKARKI ETHERNETU DN-13014-3 DN-13003-1 Przewodnik szybkiej instalacji DN-13014-3 & DN-13003-1 Przed rozpoczęciem należy przygotować następujące pozycje: Windows 2000/XP/2003/Vista/7 komputer
USB 2.0 SERWER DRUKARKI ETHERNETU DN-13014-3 DN-13003-1 Przewodnik szybkiej instalacji DN-13014-3 & DN-13003-1 Przed rozpoczęciem należy przygotować następujące pozycje: Windows 2000/XP/2003/Vista/7 komputer
Sieciowy serwer IP urządzeń USB z 4 portami USB 2.0
 Sieciowy serwer IP urządzeń USB z 4 portami USB 2.0 Instrukcja u ytkowania DA-70254 Spis treści 1. Wstęp... 3 1.1 Przegląd produktu... 3 1.2 Zarządzanie sieciowe... 3 1.3 Części składowe i właściwości...
Sieciowy serwer IP urządzeń USB z 4 portami USB 2.0 Instrukcja u ytkowania DA-70254 Spis treści 1. Wstęp... 3 1.1 Przegląd produktu... 3 1.2 Zarządzanie sieciowe... 3 1.3 Części składowe i właściwości...
Laboratorium - Konfiguracja routera bezprzewodowego w Windows 7
 5.0 6.8.3.8 Laboratorium - Konfiguracja routera bezprzewodowego w Windows 7 Wprowadzenie Wydrukuj i uzupełnij to laboratorium. W tym laboratorium, będziesz konfigurował i testował ustawienia bezprzewodowego
5.0 6.8.3.8 Laboratorium - Konfiguracja routera bezprzewodowego w Windows 7 Wprowadzenie Wydrukuj i uzupełnij to laboratorium. W tym laboratorium, będziesz konfigurował i testował ustawienia bezprzewodowego
Installation of EuroCert software for qualified electronic signature
 Installation of EuroCert software for qualified electronic signature for Microsoft Windows systems Warsaw 28.08.2019 Content 1. Downloading and running the software for the e-signature... 3 a) Installer
Installation of EuroCert software for qualified electronic signature for Microsoft Windows systems Warsaw 28.08.2019 Content 1. Downloading and running the software for the e-signature... 3 a) Installer
Instalacja. W trakcie konfiguracji routera należy korzystać wyłącznie z przewodowego połączenia sieciowego.
 Instalacja Podłączenie urządzenia Uwaga W trakcie konfiguracji routera należy korzystać wyłącznie z przewodowego połączenia sieciowego. Wyłącz wszystkie urządzenia sieciowe (komputery, modem/router). Jeżeli
Instalacja Podłączenie urządzenia Uwaga W trakcie konfiguracji routera należy korzystać wyłącznie z przewodowego połączenia sieciowego. Wyłącz wszystkie urządzenia sieciowe (komputery, modem/router). Jeżeli
Punkt dostępowy z Routerem Wireless-G
 Seria Instant Wireless Punkt dostępowy z Routerem Wireless-G Zawartość zestawu: Punkt dostępowy WRT54g wraz z odłączanymi antenami. (1) Zasilacz sieciowy. (2) CD-Rom instalacyjny z instrukcją obsługi.
Seria Instant Wireless Punkt dostępowy z Routerem Wireless-G Zawartość zestawu: Punkt dostępowy WRT54g wraz z odłączanymi antenami. (1) Zasilacz sieciowy. (2) CD-Rom instalacyjny z instrukcją obsługi.
Volcano MC-GM4 OPTICAL MOUSE USER S MANUAL MODECOM
 Volcano MC-GM4 OPTICAL MOUSE USER S MANUAL MODECOM Volcano MC-GM4 OPTICAL MOUSE PL Wymagania systemowe Komputer zgodny z systemem operacyjnym Windows Port USB Zawartość opakowania Myszka instrukcja obsługi
Volcano MC-GM4 OPTICAL MOUSE USER S MANUAL MODECOM Volcano MC-GM4 OPTICAL MOUSE PL Wymagania systemowe Komputer zgodny z systemem operacyjnym Windows Port USB Zawartość opakowania Myszka instrukcja obsługi
Zasady rejestracji i instrukcja zarządzania kontem użytkownika portalu
 Zasady rejestracji i instrukcja zarządzania kontem użytkownika portalu Rejestracja na Portalu Online Job Application jest całkowicie bezpłatna i składa się z 3 kroków: Krok 1 - Wypełnij poprawnie formularz
Zasady rejestracji i instrukcja zarządzania kontem użytkownika portalu Rejestracja na Portalu Online Job Application jest całkowicie bezpłatna i składa się z 3 kroków: Krok 1 - Wypełnij poprawnie formularz
RX3041. Przewodnik szybkiej instalacji
 RX3041 Przewodnik szybkiej instalacji 1 Wprowadzenie Gratulujemy zakupu routera ASUS RX3041. Router ten jest wysokiej jakości, niezawodnym urządzeniem trasującym, umożliwiającym korzystanie przez wielu
RX3041 Przewodnik szybkiej instalacji 1 Wprowadzenie Gratulujemy zakupu routera ASUS RX3041. Router ten jest wysokiej jakości, niezawodnym urządzeniem trasującym, umożliwiającym korzystanie przez wielu
Pomoc do programu konfiguracyjnego RFID-CS27-Reader User Guide of setup software RFID-CS27-Reader
 2017-01-24 Pomoc do programu konfiguracyjnego RFID-CS27-Reader User Guide of setup software RFID-CS27-Reader Program CS27 Reader należy uruchomić przez wybór opcji CS27 i naciśnięcie przycisku START. Programme
2017-01-24 Pomoc do programu konfiguracyjnego RFID-CS27-Reader User Guide of setup software RFID-CS27-Reader Program CS27 Reader należy uruchomić przez wybór opcji CS27 i naciśnięcie przycisku START. Programme
SERWER DRUKARKI USB 2.0
 SERWER DRUKARKI USB 2.0 Skrócona instrukcja instalacji DN-13006-1 Przed rozpoczęciem należy przygotować następujące pozycje: Jeden PC z systemem Windows z płytą ustawień CD Jedna drukarka Jeden kabel drukarki
SERWER DRUKARKI USB 2.0 Skrócona instrukcja instalacji DN-13006-1 Przed rozpoczęciem należy przygotować następujące pozycje: Jeden PC z systemem Windows z płytą ustawień CD Jedna drukarka Jeden kabel drukarki
A B C D E F. F: Kontrolka 4 portu LAN G: Złącze dla głównego zasilania H: Port 4 LAN I: Port 3 LAN J: Port 2 LAN
 Product informatie A B C D E F G H I J K L M A: Kontrolka zasilania B: Kontrolka portu WAN C: Kontrolka portu LAN D: Kontrolka portu LAN E: Kontrolka portu LAN F: Kontrolka 4 portu LAN G: Złącze dla głównego
Product informatie A B C D E F G H I J K L M A: Kontrolka zasilania B: Kontrolka portu WAN C: Kontrolka portu LAN D: Kontrolka portu LAN E: Kontrolka portu LAN F: Kontrolka 4 portu LAN G: Złącze dla głównego
DWUPASMOWY, BEZPRZEWODOWY PUNKT DOSTĘPU / ROUTER 450 MBIT
 DWUPASMOWY, BEZPRZEWODOWY PUNKT DOSTĘPU / ROUTER 450 MBIT Przewodnik szybkiej instalacji DN-70690 Spis treści Zawartość pakietu... Strona 1 Podłączenie sieci... Strona 2 Ustawienia sieciowe... Strona 3
DWUPASMOWY, BEZPRZEWODOWY PUNKT DOSTĘPU / ROUTER 450 MBIT Przewodnik szybkiej instalacji DN-70690 Spis treści Zawartość pakietu... Strona 1 Podłączenie sieci... Strona 2 Ustawienia sieciowe... Strona 3
Uwaga: NIE korzystaj z portów USB oraz PWR jednocześnie. Może to trwale uszkodzić urządzenie ZyWALL.
 ZyWALL P1 Wprowadzenie ZyWALL P1 to sieciowe urządzenie zabezpieczające dla osób pracujących zdalnie Ten przewodnik pokazuje, jak skonfigurować ZyWALL do pracy w Internecie i z połączeniem VPN Zapoznaj
ZyWALL P1 Wprowadzenie ZyWALL P1 to sieciowe urządzenie zabezpieczające dla osób pracujących zdalnie Ten przewodnik pokazuje, jak skonfigurować ZyWALL do pracy w Internecie i z połączeniem VPN Zapoznaj
Przewodnik szybkiej instalacji TL-WPS510U Kieszonkowy, bezprzewodowy serwer wydruku
 Przewodnik szybkiej instalacji TL-WPS510U Kieszonkowy, bezprzewodowy serwer wydruku 0 Rev: 1.0.0 7106500670 1. Przed rozpoczęciem, przygotuj następujące elementy: Komputer PC z systemem Windows 2000/XP/2003/Vista
Przewodnik szybkiej instalacji TL-WPS510U Kieszonkowy, bezprzewodowy serwer wydruku 0 Rev: 1.0.0 7106500670 1. Przed rozpoczęciem, przygotuj następujące elementy: Komputer PC z systemem Windows 2000/XP/2003/Vista
Przed użyciem kamery SmileCAM:
 Witamy w gronie właścicieli wyrobów SmileCAM. Dziękujemy za okazane zaufanie i nabycie tego doskonałego produktu. Zanim kamera zostanie zainstalowana prosimy o dokładne zapoznanie się z całą instrukcją
Witamy w gronie właścicieli wyrobów SmileCAM. Dziękujemy za okazane zaufanie i nabycie tego doskonałego produktu. Zanim kamera zostanie zainstalowana prosimy o dokładne zapoznanie się z całą instrukcją
Przewodnik szybkiej instalacji
 Przewodnik szybkiej instalacji TL-PS110U Pojedynczy Serwer Wydruku USB2.0 Fast Ethernet TL-PS110P Pojedynczy Serwer Wydruku z portem równoległym Fast Ethernet Rev:1.0.0 7106500679 V1.0 A Przed rozpoczęciem,
Przewodnik szybkiej instalacji TL-PS110U Pojedynczy Serwer Wydruku USB2.0 Fast Ethernet TL-PS110P Pojedynczy Serwer Wydruku z portem równoległym Fast Ethernet Rev:1.0.0 7106500679 V1.0 A Przed rozpoczęciem,
Volcano MC-GMX4 OPTICAL MOUSE USER S MANUAL MODECOM
 Volcano MC-GMX4 OPTICAL MOUSE USER S MANUAL MODECOM Volcano MC-GMX4 OPTICAL MOUSE Wymagania systemowe Komputer zgodny z systemem operacyjnym Windows Port USB Zawartość opakowania Myszka instrukcja obsługi
Volcano MC-GMX4 OPTICAL MOUSE USER S MANUAL MODECOM Volcano MC-GMX4 OPTICAL MOUSE Wymagania systemowe Komputer zgodny z systemem operacyjnym Windows Port USB Zawartość opakowania Myszka instrukcja obsługi
USB 2.0 SERWER DRUKARKI ETHERNETU
 USB 2.0 SERWER DRUKARKI ETHERNETU Przewodnik szybkiej instalacji DN-13003-2 Przed rozpoczęciem należy przygotować następujące pozycje: Windows 2000/XP/2003/Vista/7/8/10 komputer z płytą CD ustawień drukarki
USB 2.0 SERWER DRUKARKI ETHERNETU Przewodnik szybkiej instalacji DN-13003-2 Przed rozpoczęciem należy przygotować następujące pozycje: Windows 2000/XP/2003/Vista/7/8/10 komputer z płytą CD ustawień drukarki
MINI ROUTER DO TV/PS
 MINI ROUTER DO TV/PS MODEL: AK21 SKRÓCONA INSTRUKCJA OBSŁUGI Dziękujemy za zakup produktu. Proszę przeczytać tę instrukcję przed rozpoczęciem użytkowania produktu i zachować ją na przyszłość. 1. Informacje
MINI ROUTER DO TV/PS MODEL: AK21 SKRÓCONA INSTRUKCJA OBSŁUGI Dziękujemy za zakup produktu. Proszę przeczytać tę instrukcję przed rozpoczęciem użytkowania produktu i zachować ją na przyszłość. 1. Informacje
Instalacja. Produkt pokazany na ilustracjach w tej instrukcji to model TD-VG3631. Podłączanie urządzenia
 Instalacja Najpierw uruchom płytę CD, program instalacyjny przeprowadzi cię krok po kroku przez proces konfiguracji urządzenia. W wypadku problemów z uruchomieniem płyty postępuj według poniższej instrukcji.
Instalacja Najpierw uruchom płytę CD, program instalacyjny przeprowadzi cię krok po kroku przez proces konfiguracji urządzenia. W wypadku problemów z uruchomieniem płyty postępuj według poniższej instrukcji.
NPS-520. Serwer druku do urządzeń wielofukcyjnych. Skrócona instrukcja obsługi. Wersja 1.00 Edycja 1 11/2006
 NPS-520 Serwer druku do urządzeń wielofukcyjnych Skrócona instrukcja obsługi Wersja 1.00 Edycja 1 11/2006 Copyright 2006. Wszelkie prawa zastrzeżone. Informacje ogólne POLSKI Urządzenie NPS-520 jest serwerem
NPS-520 Serwer druku do urządzeń wielofukcyjnych Skrócona instrukcja obsługi Wersja 1.00 Edycja 1 11/2006 Copyright 2006. Wszelkie prawa zastrzeżone. Informacje ogólne POLSKI Urządzenie NPS-520 jest serwerem
1 Podłącz kabel ADSL do złącza linii ADSL I
 Informacje na temat produktu A B C D E F G H I J K L M N O P A: Kontrolka zasilania B: Kontrolka portu LAN C: Kontrolka portu LAN D: Kontrolka portu LAN E: Kontrolka portu 4 LAN F: Kontrolka transferu
Informacje na temat produktu A B C D E F G H I J K L M N O P A: Kontrolka zasilania B: Kontrolka portu LAN C: Kontrolka portu LAN D: Kontrolka portu LAN E: Kontrolka portu 4 LAN F: Kontrolka transferu
Instrukcja konfiguracji urządzenia Comarch TNA Gateway Plus
 Instrukcja konfiguracji urządzenia Comarch TNA Gateway Plus COMARCH TNA Szanowni Państwo, dziękujemy za wybór usługi Comarch TNA oraz urządzenia Comarch TNA Gateway Plus. Mamy nadzieję, że korzystanie
Instrukcja konfiguracji urządzenia Comarch TNA Gateway Plus COMARCH TNA Szanowni Państwo, dziękujemy za wybór usługi Comarch TNA oraz urządzenia Comarch TNA Gateway Plus. Mamy nadzieję, że korzystanie
ZyXEL NBG-415N. Bezprzewodowy router szerokopasmowy 802.11n. Skrócona instrukcja obsługi. Wersja 1.00 10/2006 Edycja 1
 ZyXEL NBG-415N Bezprzewodowy router szerokopasmowy 802.11n Skrócona instrukcja obsługi Wersja 1.00 10/2006 Edycja 1 Copyright 2006 ZyXEL Communications Corporation. Wszystkie prawa zastrzeżone Wprowadzenie
ZyXEL NBG-415N Bezprzewodowy router szerokopasmowy 802.11n Skrócona instrukcja obsługi Wersja 1.00 10/2006 Edycja 1 Copyright 2006 ZyXEL Communications Corporation. Wszystkie prawa zastrzeżone Wprowadzenie
K2 XVR-04 K2 XVR-08 K2 XVR-16 K2 XVR-24
 Rejestrator Cyfrowy S E R I E: K2 XVR-04 K2 XVR-08 K2 XVR-16 K2 XVR-24 Ustawienia dla podglądu na urządzeniach mobilnych opartych na systemie ANDROID 2012.09.07 Strona 1 / 9 1. Komunikacja 2. Urządzenia
Rejestrator Cyfrowy S E R I E: K2 XVR-04 K2 XVR-08 K2 XVR-16 K2 XVR-24 Ustawienia dla podglądu na urządzeniach mobilnych opartych na systemie ANDROID 2012.09.07 Strona 1 / 9 1. Komunikacja 2. Urządzenia
Konfiguracja własnego routera LAN/WLAN
 Konfiguracja własnego routera LAN/WLAN W zależności od posiadanego modelu routera poszczególne kroki mogą się nieznacznie różnić. Przed przystąpieniem do zmiany jakichkolwiek ustawień routera należy zapoznać
Konfiguracja własnego routera LAN/WLAN W zależności od posiadanego modelu routera poszczególne kroki mogą się nieznacznie różnić. Przed przystąpieniem do zmiany jakichkolwiek ustawień routera należy zapoznać
Podłączenie urządzenia. W trakcie konfiguracji routera należy korzystać wyłącznie z przewodowego połączenia sieciowego.
 Instalacja Podłączenie urządzenia W trakcie konfiguracji routera należy korzystać wyłącznie z przewodowego połączenia sieciowego. Należy dopilnować by nie podłączać urządzeń mokrymi rękami. Jeżeli aktualnie
Instalacja Podłączenie urządzenia W trakcie konfiguracji routera należy korzystać wyłącznie z przewodowego połączenia sieciowego. Należy dopilnować by nie podłączać urządzeń mokrymi rękami. Jeżeli aktualnie
Sprawdź zawartość opakowania Opakowanie urządzenia powinno zawierać następujące elementy: DCS-2100G Kamera internetowa ze statywem
 Ten produkt może być skonfigurowany z wykorzystaniem przeglądarki internetowej Internet Explorer 6.x lub nowszej DCS-2100G SECURICAM Network 802.11g Bezprzewodowa kamera internetowa Przed rozpoczęciem
Ten produkt może być skonfigurowany z wykorzystaniem przeglądarki internetowej Internet Explorer 6.x lub nowszej DCS-2100G SECURICAM Network 802.11g Bezprzewodowa kamera internetowa Przed rozpoczęciem
Wzmacniacz sygnału, repeater Wi-Fi Conrad N300, do gniazdka, 1xRJ45
 INSTRUKCJA OBSŁUGI Wzmacniacz sygnału, repeater Wi-Fi Conrad N300, do gniazdka, 1xRJ45 Produkt nr: 986922 Strona 1 z 17 Wzmacniacz sygnału, repeater Wi-Fi Conrad N300 To urządzenie WI-Fi jest zaprojekowane
INSTRUKCJA OBSŁUGI Wzmacniacz sygnału, repeater Wi-Fi Conrad N300, do gniazdka, 1xRJ45 Produkt nr: 986922 Strona 1 z 17 Wzmacniacz sygnału, repeater Wi-Fi Conrad N300 To urządzenie WI-Fi jest zaprojekowane
PAP-2T w sieci FreePhone
 konfiguracja bramki w sieci FreePhone I. Za pomocą klawiatury telefonu korzystając z instrukcji głosowych IVR Dostęp do Menu IVR Użyj telefonu podłączonego do portu PHONE 1 albo PHONE 2 adaptera Wybierz
konfiguracja bramki w sieci FreePhone I. Za pomocą klawiatury telefonu korzystając z instrukcji głosowych IVR Dostęp do Menu IVR Użyj telefonu podłączonego do portu PHONE 1 albo PHONE 2 adaptera Wybierz
Instrukcja szybkiej instalacji
 7106503413 TP-LINK TECHNOLOGIES CO., LTD. Charakterystyka produktu może ulec zmianie bez powiadomiania. TP-LINK jest zarejestrowanym znakiem handlowym firmy TP-LINK TECHNOLOGIES Co., LTD. Inne marki i
7106503413 TP-LINK TECHNOLOGIES CO., LTD. Charakterystyka produktu może ulec zmianie bez powiadomiania. TP-LINK jest zarejestrowanym znakiem handlowym firmy TP-LINK TECHNOLOGIES Co., LTD. Inne marki i
Laboratorium - Poznawanie FTP
 Cele Część 1: Korzystanie z usługi FTP z wiersza poleceń. Część 2: Pobranie pliku z serwera FTP za pomocą WS_FTP LE Część 3: Korzystanie z usługi FTP w przeglądarce Scenariusz File Transfer Protocol (FTP)
Cele Część 1: Korzystanie z usługi FTP z wiersza poleceń. Część 2: Pobranie pliku z serwera FTP za pomocą WS_FTP LE Część 3: Korzystanie z usługi FTP w przeglądarce Scenariusz File Transfer Protocol (FTP)
Instrukcja obsługi i konfiguracji telefonu Yealink T32G (v32.70.1.33)
 Strona 1 Instrukcja obsługi i konfiguracji telefonu Yealink T32G (v32.70.1.33) 1. Sposób podłączenia telefonu 1) Podłącz zasilanie 2) W celu połączenia telefonu z Internetem podłącz go sieci Internet.
Strona 1 Instrukcja obsługi i konfiguracji telefonu Yealink T32G (v32.70.1.33) 1. Sposób podłączenia telefonu 1) Podłącz zasilanie 2) W celu połączenia telefonu z Internetem podłącz go sieci Internet.
DI-614+ Przed rozpoczęciem. Zawartość opakowania. Bezprzewodowy ruter 2,4 GHz. Ruter bezprzewodowy 2,4 GHz DI-614+
 Do skonfigurowania rutera może posłużyć każda nowoczesna przeglądarka, np. Internet Explorer 6 lub Netscape Navigator 6.2.3. Przed rozpoczęciem DI-614+ Bezprzewodowy ruter 2,4 GHz 1. Jeżeli ruter został
Do skonfigurowania rutera może posłużyć każda nowoczesna przeglądarka, np. Internet Explorer 6 lub Netscape Navigator 6.2.3. Przed rozpoczęciem DI-614+ Bezprzewodowy ruter 2,4 GHz 1. Jeżeli ruter został
Urządzenie TL-WA7510N jest przeznaczone do połączeń point-to-point na daleką odległość. Umożliwia zdalne udostępnianie Internetu.
 Instalacja 1 Typowe połączenie Urządzenie TL-WA7510N jest przeznaczone do połączeń point-to-point na daleką odległość. Umożliwia zdalne udostępnianie Internetu. Powyżej pokazane jest typowe połączenie
Instalacja 1 Typowe połączenie Urządzenie TL-WA7510N jest przeznaczone do połączeń point-to-point na daleką odległość. Umożliwia zdalne udostępnianie Internetu. Powyżej pokazane jest typowe połączenie
PODŁĄCZENIE I KONFIGURACJA BRAMKI VoIP LINKSYS PAP2T
 PODŁĄCZENIE I KONFIGURACJA BRAMKI VoIP LINKSYS PAP2T 1. Opis produktu: Liczba / typ portów LAN, 1 x RJ-45, Liczba portów FXS, 2 x RJ-11, Zarządzanie, monitorowanie i konfiguracja zarządzanie przez przeglądarkę
PODŁĄCZENIE I KONFIGURACJA BRAMKI VoIP LINKSYS PAP2T 1. Opis produktu: Liczba / typ portów LAN, 1 x RJ-45, Liczba portów FXS, 2 x RJ-11, Zarządzanie, monitorowanie i konfiguracja zarządzanie przez przeglądarkę
Konfiguracja połączenia VPN w systemie Windows 7 z serwerem rozgrywki wieloosobowej gry Medal Of Honor: Wojna na Pacyfiku: Pacyfik.
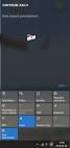 Windows 7 Konfiguracja połączenia VPN w systemie Windows 7 z serwerem rozgrywki wieloosobowej gry Medal Of Honor: Wojna na Pacyfiku: Pacyfik.net... 1 Configuration of VPN connection in Window 7 system
Windows 7 Konfiguracja połączenia VPN w systemie Windows 7 z serwerem rozgrywki wieloosobowej gry Medal Of Honor: Wojna na Pacyfiku: Pacyfik.net... 1 Configuration of VPN connection in Window 7 system
Skrócona Instrukcja Obsługi Version 1.0. DCS-2120 Bezprzewodowa kamera IP
 Skrócona Instrukcja Obsługi Version 1.0 DCS-2120 Bezprzewodowa kamera IP Wymagania systemowe Wymagania systemowe MS Windows 2000/XP co najmniej 128MB pamięci RAM (zalecane 256MB) sieć bezprzewodowa (802.11b/802.11g)
Skrócona Instrukcja Obsługi Version 1.0 DCS-2120 Bezprzewodowa kamera IP Wymagania systemowe Wymagania systemowe MS Windows 2000/XP co najmniej 128MB pamięci RAM (zalecane 256MB) sieć bezprzewodowa (802.11b/802.11g)
ADSL Router Instrukcja instalacji
 ADSL Router Instrukcja instalacji 1. Wskaźniki i złącza urządzenia...1 1.1 Przedni panel...1 1.2 Tylni panel...1 2. Zawartość opakowania...2 3. Podłączenie urządzenia...2 4. Konfiguracja połączenia sieciowego....3
ADSL Router Instrukcja instalacji 1. Wskaźniki i złącza urządzenia...1 1.1 Przedni panel...1 1.2 Tylni panel...1 2. Zawartość opakowania...2 3. Podłączenie urządzenia...2 4. Konfiguracja połączenia sieciowego....3
INSTRUKCJA OBSŁUGI INSTRUKCJA USTAWIEŃ SIECI
 INSTRUKCJA OBSŁUGI INSTRUKCJA USTAWIEŃ SIECI UWAGA Aby zapewnić niezawodną pracę urządzenia, przed przystąpieniem do jego obsługi należy dokładnie zapoznać się z niniejszą instrukcją obsługi. SPIS TRESCI
INSTRUKCJA OBSŁUGI INSTRUKCJA USTAWIEŃ SIECI UWAGA Aby zapewnić niezawodną pracę urządzenia, przed przystąpieniem do jego obsługi należy dokładnie zapoznać się z niniejszą instrukcją obsługi. SPIS TRESCI
Konfiguracja ROUTERA bezprzewodowego z modemem ADSL 2+, TP-Link TD-W8910G/TDW8920G
 Konfiguracja ROUTERA bezprzewodowego z modemem ADSL +, TP-Link TD-W890G/TDW890G Ustawienia karty sieciowej Windows XP Ustawienie protokołu TCP/IP 3 Kliknij START następnie zakładkę Ustawienia i Panel sterowania
Konfiguracja ROUTERA bezprzewodowego z modemem ADSL +, TP-Link TD-W890G/TDW890G Ustawienia karty sieciowej Windows XP Ustawienie protokołu TCP/IP 3 Kliknij START następnie zakładkę Ustawienia i Panel sterowania
INSTRUKCJA OBSŁUGI. instrukcja do kamer serii EVI
 INSTRUKCJA OBSŁUGI instrukcja do kamer serii EVI UWAGA: Dane techniczne oraz treść poniższej instrukcji mogą ulec zmianie bez uprzedzenia. Niektóre dane techniczne mogą różnić się w zależności od danego
INSTRUKCJA OBSŁUGI instrukcja do kamer serii EVI UWAGA: Dane techniczne oraz treść poniższej instrukcji mogą ulec zmianie bez uprzedzenia. Niektóre dane techniczne mogą różnić się w zależności od danego
Nexus IP Szybkie wprowadzenie. Do wszystkich modeli Nexus VP i F
 Nexus IP Szybkie wprowadzenie Do wszystkich modeli Nexus VP i F Spis treści 1.0 Pierwsza konfiguracja... 3 1.1 FIZYCZNE PODŁĄCZENIE... 3 1.2 ODSZUKANIE KAMERY... 3 1.3 LOGOWANIE SIĘ DO KAMERY POPRZEZ PRZEGLĄDARKĘ
Nexus IP Szybkie wprowadzenie Do wszystkich modeli Nexus VP i F Spis treści 1.0 Pierwsza konfiguracja... 3 1.1 FIZYCZNE PODŁĄCZENIE... 3 1.2 ODSZUKANIE KAMERY... 3 1.3 LOGOWANIE SIĘ DO KAMERY POPRZEZ PRZEGLĄDARKĘ
Podłączenie urządzenia. W trakcie konfiguracji routera należy korzystać z przewodowego połączenia sieciowego.
 Instalacja Podłączenie urządzenia W trakcie konfiguracji routera należy korzystać z przewodowego połączenia sieciowego. Wyłącz wszystkie urządzenia sieciowe (komputery, modem/router). Jeżeli aktualnie
Instalacja Podłączenie urządzenia W trakcie konfiguracji routera należy korzystać z przewodowego połączenia sieciowego. Wyłącz wszystkie urządzenia sieciowe (komputery, modem/router). Jeżeli aktualnie
Laboratorium - Konfiguracja zabezpieczeń sieci bezprzewodowej
 5.0 10.2.4.10 Laboratorium - Konfiguracja zabezpieczeń sieci bezprzewodowej Wprowadzenie Wydrukuj i uzupełnij to laboratorium. W tym laboratorium, będziesz konfigurował i testował ustawienia bezprzewodowe
5.0 10.2.4.10 Laboratorium - Konfiguracja zabezpieczeń sieci bezprzewodowej Wprowadzenie Wydrukuj i uzupełnij to laboratorium. W tym laboratorium, będziesz konfigurował i testował ustawienia bezprzewodowe
Konfiguracja podglądu obrazu z kamery IP / rejestratora BCS przez sieć LAN.
 Konfiguracja podglądu obrazu z kamery IP / rejestratora BCS przez sieć LAN. Aby oglądać obraz z kamery na komputerze za pośrednictwem sieci komputerowej (sieci lokalnej LAN lub Internetu), mamy do dyspozycji
Konfiguracja podglądu obrazu z kamery IP / rejestratora BCS przez sieć LAN. Aby oglądać obraz z kamery na komputerze za pośrednictwem sieci komputerowej (sieci lokalnej LAN lub Internetu), mamy do dyspozycji
Router ADSL+switch z Firewallem
 Seria Instant Broadband Router ADSL+switch z Firewallem Wstęp Gratulujemy!. Dziękujemy za wybór routera marki Linksys. Urządzenie to umożliwi Ci stworzyć domowo-biurową sieć, za pośrednictwem której możesz
Seria Instant Broadband Router ADSL+switch z Firewallem Wstęp Gratulujemy!. Dziękujemy za wybór routera marki Linksys. Urządzenie to umożliwi Ci stworzyć domowo-biurową sieć, za pośrednictwem której możesz
Nexus IP - Szybkie wprowadzenie. Do wszystkich modeli Nexus VW i FW
 Nexus IP - Szybkie wprowadzenie Do wszystkich modeli Nexus VW i FW Spis treści 1.0 Pierwsza konfiguracja... 3 1.1 FIZYCZNE PODŁĄCZENIE... 3 1.2 ODSZUKANIE KAMERY... 3 1.3 LOGOWANIE SIĘ DO KAMERY POPRZEZ
Nexus IP - Szybkie wprowadzenie Do wszystkich modeli Nexus VW i FW Spis treści 1.0 Pierwsza konfiguracja... 3 1.1 FIZYCZNE PODŁĄCZENIE... 3 1.2 ODSZUKANIE KAMERY... 3 1.3 LOGOWANIE SIĘ DO KAMERY POPRZEZ
Przewodnik konfiguracji sieci bezprzewodowej NPD4759-00 PL
 Przewodnik konfiguracji sieci bezprzewodowej NPD4759-00 PL Sprawdzanie sieci Sprawdź ustawienia sieciowe komputera, a następnie wybierz kolejny krok. Postępuj zgodnie z instrukcjami dla środowiska, w którym
Przewodnik konfiguracji sieci bezprzewodowej NPD4759-00 PL Sprawdzanie sieci Sprawdź ustawienia sieciowe komputera, a następnie wybierz kolejny krok. Postępuj zgodnie z instrukcjami dla środowiska, w którym
Podręcznik konfiguracji wysyłania
 Podręcznik konfiguracji wysyłania W tej instrukcji obsługi opisano, jak skonfigurować funkcje Wysyłanie pocztą e-mail oraz Przechowywanie w udostępnionym folderze za pomocą narzędzia konfiguracji funkcji
Podręcznik konfiguracji wysyłania W tej instrukcji obsługi opisano, jak skonfigurować funkcje Wysyłanie pocztą e-mail oraz Przechowywanie w udostępnionym folderze za pomocą narzędzia konfiguracji funkcji
instrukcja instalacji modemu SpeedTouch 605s
 instrukcja instalacji modemu SpeedTouch 605s Spis treści 1. Opis diod kontrolnych i gniazd modemu SpeedTouch 605s... 2 1.1. Opis diod kontrolnych... 2 1.2. Opis gniazd... 3 2. Konfiguracja połączenia przewodowego...
instrukcja instalacji modemu SpeedTouch 605s Spis treści 1. Opis diod kontrolnych i gniazd modemu SpeedTouch 605s... 2 1.1. Opis diod kontrolnych... 2 1.2. Opis gniazd... 3 2. Konfiguracja połączenia przewodowego...
SKRÓCONA INSTRUKCJA OBSŁUGI. Kamery IP W BOX
 SKRÓCONA INSTRUKCJA OBSŁUGI Kamery IP W BOX Streszczenie W instrukcji ujęte są podstawowe czynności, które powinny być wykonane po uruchomieniu kamery IP Lancewicz, Piotr piotr.lancewicz@adiglobal.com
SKRÓCONA INSTRUKCJA OBSŁUGI Kamery IP W BOX Streszczenie W instrukcji ujęte są podstawowe czynności, które powinny być wykonane po uruchomieniu kamery IP Lancewicz, Piotr piotr.lancewicz@adiglobal.com
Zapora ogniowa DFL-700 NETDEFEND. Dysk CD (z podręcznikiem użytkownika i gwarancją) Kabel ethernetowy bezpośredni UTP, kat. 5 (skrętka nieekranowana)
 Urządzenie można skonfigurować za pomocą każdej nowoczesnej przeglądarki internetowej, np. Internet Explorer 6 lub Netscape Navigator 6 lub nowszej. DFL-700 NETDEFEND Network Security Firewall Przed rozpoczęciem
Urządzenie można skonfigurować za pomocą każdej nowoczesnej przeglądarki internetowej, np. Internet Explorer 6 lub Netscape Navigator 6 lub nowszej. DFL-700 NETDEFEND Network Security Firewall Przed rozpoczęciem
Seria KAMER SIECIOWYCH IR ZEWNĘTRZNEGO UŻYTKU
 Seria KAMER SIECIOWYCH IR ZEWNĘTRZNEGO UŻYTKU PRZEWODNIK INSTALACJI Przed użyciem. proszę uważnie przeczytać instrukcje i zachować dla późniejszego użytku. 1. PRZEGLĄD 1.1 Zawartość opakowania Kamera sieciowa
Seria KAMER SIECIOWYCH IR ZEWNĘTRZNEGO UŻYTKU PRZEWODNIK INSTALACJI Przed użyciem. proszę uważnie przeczytać instrukcje i zachować dla późniejszego użytku. 1. PRZEGLĄD 1.1 Zawartość opakowania Kamera sieciowa
Instrukcja konfiguracji rejestratorów BCS. do pracy w sieci oraz programu PSS v.4.05
 Instrukcja konfiguracji rejestratorów BCS do pracy w sieci oraz programu PSS v.4.05 1. Konfiguracja sieci W celu podglądania obrazu z kamer na komputerach zarówno w sieci lokalnej jak i przez internet
Instrukcja konfiguracji rejestratorów BCS do pracy w sieci oraz programu PSS v.4.05 1. Konfiguracja sieci W celu podglądania obrazu z kamer na komputerach zarówno w sieci lokalnej jak i przez internet
Instrukcja szybkiej instalacji
 7106503411 Instrukcja szybkiej instalacji TP-LINK TECHNOLOGIES CO., LTD. TL-WA5210G Charakterystyka produktu może ulec zmianie bez powiadomiania. TP-LINK jest zarejestrowanym znakiem handlowym firmy TP-LINK
7106503411 Instrukcja szybkiej instalacji TP-LINK TECHNOLOGIES CO., LTD. TL-WA5210G Charakterystyka produktu może ulec zmianie bez powiadomiania. TP-LINK jest zarejestrowanym znakiem handlowym firmy TP-LINK
DFL-200 Network Security Firewall. Dysk CD (zawierający podręcznik użytkownika) Kabel konsoli (RS 232) Zasilacz napięcia stałego 5 V
 Urządzenie można skonfigurować za pomocą każdej nowoczesnej przeglądarki internetowej, np. Internet Explorer 6 lub Netscape Navigator 6. DFL-200 Zapora zabezpieczająca sieć Przed rozpoczęciem Jeżeli zapora
Urządzenie można skonfigurować za pomocą każdej nowoczesnej przeglądarki internetowej, np. Internet Explorer 6 lub Netscape Navigator 6. DFL-200 Zapora zabezpieczająca sieć Przed rozpoczęciem Jeżeli zapora
Dysk CD (z Oprogramowaniem i Podręcznikiem użytkownika)
 Do skonfigurowania urządzenia może posłużyć każda nowoczesna przeglądarka, np. Internet Explorer 6 lub Netscape Navigator 7.0. DP-G310 Bezprzewodowy serwer wydruków AirPlus G 2,4GHz Przed rozpoczęciem
Do skonfigurowania urządzenia może posłużyć każda nowoczesna przeglądarka, np. Internet Explorer 6 lub Netscape Navigator 7.0. DP-G310 Bezprzewodowy serwer wydruków AirPlus G 2,4GHz Przed rozpoczęciem
Wireless Router Instrukcja instalacji. 1. Wskaźniki i złącza urządzenia...1
 Wireless Router Instrukcja instalacji 1. Wskaźniki i złącza urządzenia...1 1.1 Przedni panel...1 1.2 Tylni panel...1 2. Zawartość opakowania...2 3. Podłączenie urządzenia...2 4. Konfiguracja połączenia
Wireless Router Instrukcja instalacji 1. Wskaźniki i złącza urządzenia...1 1.1 Przedni panel...1 1.2 Tylni panel...1 2. Zawartość opakowania...2 3. Podłączenie urządzenia...2 4. Konfiguracja połączenia
