Renault EASY CONNECT - Systemy multimediów EASY LINK multimediów
|
|
|
- Bożena Nowak
- 4 lat temu
- Przeglądów:
Transkrypt
1 Renault EASY CONNECT - Systemy multimediów EASY LINK multimediów
2
3 Środki ostrożności obowiązujące podczas użytkowania (1/2) Podczas obsługi systemu, ze względów bezpieczeństwa oraz w celu uniknięcia szkód materialnych, konieczne jest przestrzeganie poniższych środków ostrożności. Należy ściśle stosować się do zasad obowiązujących w kraju, w którym pojazd jest eksploatowany. Zalecenia dotyczące obsługi systemu Sterowanie oraz czytanie informacji wyświetlanych na ekranie powinno odbywać się tylko wtedy, gdy pozwalają na to warunki na drodze. Ustawić umiarkowany poziom głośności, niezagłuszający odgłosów z otoczenia. Zalecenia dotyczące nawigacji Korzystanie z systemu nawigacji nie zwalnia kierowcy z odpowiedzialności ani obowiązku zachowania ostrożności podczas prowadzenia pojazdu. W zależności od strefy geograficznej, na mapie może brakować najnowszych informacji dotyczących trasy. Należy zachować ostrożność. W każdym przypadku, kodeks drogowy i drogowe znaki sygnalizacyjne są ważniejsze niż wskazówki systemu nawigacji. Zalecenia w celu uniknięcia szkód materialnych Nie wolno demontować ani modyfikować systemu, ponieważ może to doprowadzić do powstania szkód materialnych i wywołać pożar. W przypadku usterki i konieczności wykonania demontażu, należy zwrócić się do autoryzowanego przedstawiciela producenta. Nie wkładać obcych przedmiotów lub uszkodzonych bądź zanieczyszczonych urządzeń pamięci masowej (pamięć USB, karta SD itd.) do czytnika. Używać tylko zewnętrznego urządzenia pamięci masowej (pamięci USB, gniazda Jack itp.) kompatybilnego z systemem. Ekran należy zawsze czyścić ściereczką z mikrofibry. Nie należy stosować na tym terenie środków z dodatkiem alkoholu i/lub cieczy w rozpylaczu. Akceptacja Ogólnych warunków sprzedaży jest obowiązkowa przed skorzystaniem z systemu. Opis modeli prezentowanych w niniejszej instrukcji został opracowany na podstawie danych technicznych znanych w okresie redagowania tekstu. W instrukcji są omówione wszystkie funkcje dostępne w opisanych modelach. Ich występowanie zależy od modelu urządzenia, wybranych opcji i kraju sprzedaży. Instrukcja może zawierać również opis funkcji mających się pojawić w najbliższej przyszłości. Ekrany przedstawione w podręczniku użytkownika służą jedynie do celów ilustracyjnych. W zależności od marki i modelu telefonu niektóre funkcje mogą być częściowo lub całkowicie niekompatybilne z systemem multimediów pojazdu. W celu uzyskania dodatkowych informacji, należy skontaktować się z Autoryzowanym Partnerem marki. 0.1
4 Środki ostrożności obowiązujące podczas użytkowania (2/2) Ochrona danych osobowych Dane o użytkownikach są zbierane za pośrednictwem ich pojazdów. Są one przetwarzane przez producenta, który pełni rolę podmiotu przetwarzającego dane zgodnie z obowiązującymi przepisami. Twoje dane osobowe mogą być wykorzystywane, aby: udoskonalić i zoptymalizować korzystanie z pojazdu oraz powiązanych usług; poprawić wrażenia z jazdy i przebywania w samochodzie; poprawić bezpieczeństwo ruchu drogowego i systemy prognozowania obsługi; udoskonalić układy wspomagania jazdy; zaoferować usługi o wartości dodanej powiązane z pojazdem. Producent podejmuje wszelkie niezbędne środki ostrożności w celu zapewnienia, że dane osobowe są przetwarzane z zachowaniem całkowitego bezpieczeństwa. System multimedialny umożliwia usunięcie danych osobowych. Aby dowiedzieć się więcej o wykorzystywaniu danych i odnośnych prawach użytkowników, należy odwiedzić stronę renault.com. 0.2
5 S P I S T R E Ś C I Rozdziały Informacje ogólne... Nawigacja... Multimedia... Telefon... Aplikacje Easy Connect... Pojazd... System... Skorowidz
6 0.4
7 Informacje ogólne Opis ogólny Opis elementów sterujących Zasady użytkowania Włączanie/Wyłączanie Dodawanie widgetów i zarządzanie nimi Korzystanie z systemu rozpoznawania mowy
8 opis ogólny A B D L Menu Nawigacja Radio Muzyka Telefon F Eco Comfort Regular Sport My Sense Q Aplikacje Informacje Ustawienia Pomoc Menu Elodie E D C K Źródła E Driving Eco J H G P N M Ekrany powitalne A Temperatura zewnętrzna. B Godzina. C Wybrany profil użytkownika. Aby skonfigurować profil użytkownika, patrz rozdział Ustawienia. D Wskaźnik strony: szybkie przesunięcie palcem po ekranie powoduje zmianę wyświetlanej strony. E Dostęp do menu głównego. F Strona główna/dostęp do funkcji. G Zwiększenie poziomu głośności włączonego źródła dźwięku. H Zmniejszenie poziomu głośności włączonego źródła dźwięku. J Wyświetlanie ekranu głównego: krótkie naciśnięcie: dostęp do pierwszej strony głównej; długie naciśnięcie: wyświetlenie wszystkich stron głównych. K Dostęp do funkcji: Nacisnąć i przytrzymać: ponowne uruchomienie systemu; Krótkie naciśnięcie: wyłączenie radia/ muzyki, wyłączenie ekranu, włączenie trybu gotowości. Uwaga: konfigurację strony głównej można zmieniać. W celu uzyskania dodatkowych informacji zapoznać się z treścią rozdziału Dodawanie i zarządzanie widgetami. Ekran menu L W zależności od menu w tym obszarze wyświetlane są skróty do aktualnie używanych funkcji. M Menu kontekstowe. N W zależności od menu w tym obszarze widać od dwóch do pięciu przycisków. P Powrót do poprzedniej strony. Q Menu główne. Aby uzyskać więcej informacji, w menu kontekstowym otwórz podręcznik użytkownika. 1.2
9 Opis elementów sterujących (1/4) Elementy sterujące ekranu Ekran multimedialny. Funkcja 2 Naciśnij i przytrzymaj (około 5 sekund): ponowne uruchomienie systemu. Krótkie naciśnięcie: wyłączenie radia/muzyki OFF, wyłączenie ekranu, przejście w tryb czuwania, włączenie/wyłączenie. 3 Dostęp do menu głównego. 4 Dostęp do strony głównej. 5 Dostęp do menu ustawień. 6 Regulacja głośności (1 lub 2 przyciski, w zależności od ekranu). 7 Gniazdo USB. 1.3
10 Opis elementów sterujących (2/4) Centralne elementy sterujące Funkcja Naciśnięcie: Włączanie/Wyłączanie 8 Obrót: głośność aktualnie wybranego źródła dźwięku. 9 Dostęp do menu głównego. Nadajnik zdalnego sterowania Przesuwanie: nawigacja w wybranej strefie; w górę/w dół: przemieszczanie się po różnych strefach menu (pasek górny, strefa centralna, pasek dolny); w prawo/w lewo: przemieszczanie się po różnych zakładkach menu. Obracanie: przemieszczanie się po różnych elementach strefy; przemieszczanie się po liście; zmiany skali mapy systemu nawigacji (tryb ZOOM). Naciśnięcie: zatwierdzenie Bezpośredni dostęp do menu MULTI-SENSE. 12 Powrót do poprzedniego ekranu
11 Opis elementów sterujących (3/4) Elementy sterujące przy kierownicy 13 Wybór źródła sygnału audio. Funkcja Zwiększenie poziomu głośności włączonego źródła dźwięku Włączenie/wyłączenie funkcji wyciszenia dźwięku radioodtwarzacza. Wstrzymanie lub odtworzenie ścieżki audio. Wstrzymanie działania syntezatora funkcji rozpoznawania mowy. 15 Zmniejszenie poziomu głośności włączonego źródła dźwięku. Krótkie wciśnięcie: potwierdzenie czynności; Wciśnięcie i przytrzymanie: powrót do poprzedniego ekranu/poprzedniego poziomu podczas przemieszczania się po menu; anulowanie bieżącej czynności Nawigowanie po liście stacji radiowych/ścieżek audio/folderów. Przeglądanie listy numerów, jeżeli telefon jest połączony z systemem multimediów
12 Opis elementów sterujących (4/4) Elementy sterujące przy kierownicy Funkcja 18 Odebranie połączenia/zakończenie połączenia. 19 Przeglądanie informacji zgodnie z układem wyświetlania (dźwięk, kompas, moc silnika itp.). 20 Włączanie/wyłączanie funkcji rozpoznawania mowy systemu multimediów
13 zasady użytkowania (1/4) Menu Nawigacja Radio Muzyka Telefon A A B Ustawienia Pomoc Źródła Menu Nicolas Menu Nicolas Panel multimedialny Poruszanie się po menu Ekran systemu multimediów umożliwia dostęp do funkcji systemu. Dotknij ekranu multimediów, aby wybrać jedno z menu. Interakcja za pomocą gestów Krótkie naciśnięcie: dotknij palcem części ekranu, a następnie zdejmij palec z ekranu. Długie naciśnięcie: dotykaj części ekranu przez 1 sekundę lub dłużej. Przewijanie (ruch panoramiczny): naciśnij i przytrzymaj ekran jednym palcem, następnie przesuń palec po ekranie. Szybkie przewijanie: przesuń palcem szybko w lewo i prawo, aby przejść ze strony głównej A do strony głównej B. Przesuwanie i upuszczanie: dotykaj części ekranu przez co najmniej sekundę, przesuwając obiekt. Zsunięcie/rozsunięcie: dotknąć ekran dwoma palcami, następnie zbliżyć lub oddalić palce od siebie. 1.7
14 zasady użytkowania (2/4) 1 Nawigacja Radio Muzyka Telefon Aplikacje Informacje Ustawienia Pomoc Telefon Muzyka Radio Nawigacja Prezentacja stron głównych 1 Strony główne to domyślne ekrany systemu multimediów. Twój system ma kilka konfigurowalnych stron głównych 1. Wyświetlić kolejną stronę, przesuwając palec poziomo po ekranie. Strony główne zawierają pewną liczbę widgetów, które zapewniają dostęp do takich funkcji jak nawigacja, radio, itp. Te widgety umożliwiają przejście bezpośrednio do ekranu głównego funkcji lub, w niektórych przypadkach, ich bezpośrednie kontrolowanie za pośrednictwem jednego z ekranów głównych (np. zmiana stacji radiowej). Aby uzyskać opis ekranu powitalnego, patrz rozdział Opis ogólny. Uwaga: konfigurację stron głównych można zmieniać. W celu uzyskania dodatkowych informacji zapoznać się z treścią rozdziału Dodawanie i zarządzanie widgetami. Pomoc Ustawienia Informacje Aplikacje Wyświetlanie stron głównych, funkcji i informacji może być odwrócone w zależności od kraju i kierunku odczytu. 1.8
15 zasady użytkowania (3/4) 2 Menu Nawigacja Radio Muzyka Aplikacje Informacje Ustawienia Telefon Pomoc Prezentacja menu głównego Aby uzyskać dostęp do menu głównego, naciśnij 2 na ekranie lub na centralnym elemencie sterującym. System ma kilka menu, do których można uzyskać dostęp z głównego menu: Nawigacja: obejmuje wszystkie funkcje nawigacji satelitarnej, mapy drogowe oraz informacje o ruchu drogowym; Radio: służy do zarządzania odtwarzaniem radia i dźwięku; Muzyka : zarządzanie odtwarzaniem plików audio; Telefon : służy do parowania systemu z co najmniej jednym telefonem komórkowym i do używania go w trybie głośnomówiącym; Aplikacje : służy do zarządzania zdjęciami, filmami i aplikacjami; Informacje : obejmuje informacje związane z systemem multimedialnym; Ustawienia : zarządzanie niektórymi urządzeniami pojazdu, takimi jak MULTI- SENSE, systemy wspomagania jazdy, kamera cofania, Driving Eco oraz zmiana ustawień systemu multimedialnego, np. wyświetlacza, języka itp.; Użyć funkcji Pomoc, aby nawiązać łączność z centralną zgłoszeniową (awaria, opieka zdrowotna, usługi); Wskazówki : informuje o zdarzeniach według kategorii; Nawigacja, multimedia, Telefon itd. Uwaga: w zależności od wyposażenia niektóre menu mogą być niedostępne. Niektóre ustawienia należy zmieniać, gdy silnik pracuje, aby zostały zapisane przez system multimediów. Ze względów bezpieczeństwa czynności te należy wykonywać na postoju. 1.9
16 zasady użytkowania (4/4) 3 Menu Nawigacja Radio Muzyka Telefon Aplikacje Informacje Ustawienia Pomoc Pasek przewijania Pasek 3 wskazuje pozycję aktualnego ekranu na stronie. Przewinąć ekran systemu multimediów w górę lub w dół, aby przewinąć listę i przemieszczać się na stronie. Menu kontekstowe W większości menu systemowych jest menu kontekstowe 4, które daje dostęp do podmenu (usuń ulubione, zmień aktualną trasę, ustawienia itp.) i do instrukcji obsługi systemu multimedialnego. 4 5 Niedostępne funkcje Podczas jazdy funkcje takie jak Wideo, Zdjęcie, dostęp do samouczka i niektórych ustawień mogą być niedostępne, zgodnie z przepisami obowiązującymi w danym kraju. Niedostępne funkcje można rozpoznać po ikonie 5. Aby uzyskać dostęp do niedostępnych funkcji, zatrzymać pojazd. Uwaga: w niektórych krajach przepisy wymagają zaciągnięcia hamulca parkingowego w celu uzyskania dostępu do aplikacji. W celu uzyskania dodatkowych informacji, należy skontaktować się z Autoryzowanym Partnerem marki. Czyszczenie System multimedialny jest wyposażony w ekran przeciwodblaskowy. Ekran należy czyścić dokładnie, ale bez wywierania mocnego nacisku. Używać tylko ściereczki z mikrowłókien. Nie używać żadnych produktów na bazie alkoholu lub innych płynów. 1.10
17 Włączanie, Wyłączanie System ON/OFF :35 Radio / muzyka OFF Czarny ekran Stand-by Zamknij 1 Włączanie System multimediów uruchamia się w następujących okolicznościach: uruchomienie silnika pojazdu; po dotknięciu elementu sterującego 1 na ekranie multimedialnym lub centralnym elemencie sterującym. 1 Wyłączanie System multimediów wyłącza się w następujących okolicznościach: po naciśnięciu i przytrzymaniu elementu sterującego 1 na ekranie multimedialnym lub centralnym elemencie sterującym; po dotknięciu elementu sterującego 1 na ekranie multimedialnym lub centralnym elemencie sterującym można: Wyłączyć radio/muzykę; Wyłączyć ekran; Stand-by. zablokowanie elementów otwieranych pojazdu. Ekran zegara/temperatury/daty Ten ekran jest wyświetlany po wybraniu funkcji Stand-by. 1.11
18 Dodawanie i zarządzanie widgetami (1/3) 1 Personalizacja stron głównych Możesz zmieniać konfigurację stron głównych, dodając do nich widgety. Na stronie głównej kliknąć i przytrzymać ekran multimediów 1, aby uzyskać dostęp do ustawień strony głównej. Usuń A B Nawigacja Nawigacja Nawigacja Menu Wszystkie Duży Wersja średnia Mały System zawiera trzy strony główne, które mogą zawierać pewną liczbę widgetów odsyłających do innych funkcji, takich jak nawigacja, radio, ustawienia itd. Kliknąć widget na stronie głównej, aby przejść bezpośrednio do ekranu głównego funkcji lub, w niektórych przypadkach, kontrolować je bezpośrednio za pomocą jednego z ekranów głównych (np. zmiana stacji radiowej lub dostęp do telefonu). Konfiguracja widgetów jest powiązana z profilem. Jeżeli profil się zmieni, widgety również się zmienią. Dodawanie widgetu Wybierz stronę główną A, którą chcesz dostosować. W obszarze B wybierz funkcję, która ma być wyświetlana. Wybrany widget zostanie oznaczony ramką w kolorze niebieskim, aby potwierdzić akcję. Przeciągnij widget z obszaru B do wybranej lokalizacji na stronie głównej A. Ze względów bezpieczeństwa, czynności te należy wykonywać na postoju. 1.12
19 Dodawanie i zarządzanie widgetami (2/3) Nawigacja C Usuń Nawigacja Nawigacja Wszystkie Duży Wersja średnia Mały Można także przenosić widgety, dotykając ekranu (wybierz/pozycja). Uwaga: niektóre widgety mogą być użyte tylko raz, w zależności od ich rozmiaru. Widget danej funkcji może być użyty tylko raz na jednej stronie. Rozmiar widżetu Rozmiar widżetu można wybrać na pasku C. W niektórych aplikacjach rozmiar jest tylko jeden. Liczba widgetów wyświetlanych na stronie głównej może się różnić w zależności od formatu ekranu multimedialnego. B Nawigacja Tytuł: Usuń A Telefon Driving eco Muzyka Radio MULTI-SENSE Telefon Personalizacja widgetów W przednich panelach niektórych systemów multimedialnych nie ma paska C, który służy do wybierania rozmiaru widgetu. Wybrać widget w obszarze B, następnie ścisnąć lub rozchylić krawędzie widgetu, aby dostosować jego rozmiar. Gdy widget osiągnie maksymalny rozmiar, pojawia się czerwona ramka. 3 Widgety Adres i Kontakt Aktywacja usług jest konieczna do skonfigurowania tych dwóch widgetów. Patrz rozdział "Aktywacja usług". Adres System multimedialny odsyła do menu Nawigacja. Wybrać adres, który ma zostać oznaczony jako One Touch z ulubionych, rejestru połączeń lub wpisu ręcznego. Kontakt System multimedialny kieruje użytkownika do listy kontaktów telefonu (tylko w przypadku, gdy telefon jest podłączony do systemu multimedialnego). Wybrać kontakt, który ma zostać oznaczony jako One Touch z listy kontaktów w telefonie. Uwaga: dane związane z tymi dwoma widgetami są przechowywane w systemie multimedialnym, nawet jeżeli telefon nie jest podłączony do systemu multimedialnego. Dane są uważane za jawne. 1.13
20 Dodawanie i zarządzanie widgetami (3/3) Usuń 2 Edytuj ekran główny Usunąć stronę główną Aby usunąć stronę główną, usunąć wszystkie widgety ze strony. Menu kontekstowe Korzystając z menu kontekstowego 3, można: B Nawigacja Nawigacja Nawigacja Wszystkie Duży Wersja średnia Mały 5 Usuń 4 3 usuwać poszczególne widżety na stronach głównych; przywracać domyślną konfigurację strony głównej. Usuwanie widgetów Wybrać widget, który ma zostać usunięty i przeciągnąć go na przycisk Usuń 2 lub przesunąć widget do obszaru B. Uwaga: można także usuwać widgety poprzez dotknięcie widgetu i kliknięcie przycisku Usuń 2. Uwaga: wybrany widget zmienia kolor, aby potwierdzić akcję. Aby zobaczyć pełny widok wszystkich ekranów głównych w celu usunięcia kilku widgetów, kliknąć Usuń w menu kontekstowym 3. Wybrać: widgety, następnie kliknąć przycisk Usuń 4; wszystkie widgety ze wszystkich stron, następnie kliknąć przycisk Wybrać wszystko 5 i Usuń 4. Ze względów bezpieczeństwa, czynności te należy wykonywać na postoju. 1.14
21 Korzystanie z systemu rozpoznawania głosu (1/9) Prezentacja System multimediów ma funkcję rozpoznawania mowy, która umożliwia głosowe sterowanie niektórymi funkcjami systemu multimediów oraz telefonu. To umożliwia korzystanie z systemu multimediów lub z telefonu bez konieczności odrywania rąk od kierownicy. Uwaga: przycisk funkcji rozpoznawania poleceń głosowych może znajdować się w różnych miejscach. Aby uzyskać więcej informacji, skorzystać z Instrukcji obsługi pojazdu. System rozpoznawania głosu nie przechowuje głosu ani żądań i nie obejmuje systemowej pomocy głosowej, która może wchodzić w interakcję z użytkownikiem i odpowiadać na pytania. Przykłady: Jaka jest pogoda w mieście Paris? Czy dzisiaj rano mam przerwę w podróży? 1 Obsługa za pomocą głosu Wydawanie poleceń głosowych umożliwia wybór numeru z książki telefonicznej, wskazanie docelowego miejsca podróży, zmianę stacji radiowej itp. bez dotykania ekranu. Naciśnij przycisk 1 i postępuj zgodnie z instrukcjami dźwiękowymi i wizualnymi podawanymi przez system i na ekranie. Włączenie Aby włączyć system rozpoznawania mowy, należy nacisnąć przycisk rozpoznawania mowy w pojeździe. Wyłączenie Aby wyłączyć system rozpoznawania głosu, nacisnąć i przytrzymać przycisk funkcji rozpoznawania głosu lub po sygnale dźwiękowym wypowiedzieć polecenie Anuluj. Zalecenia dotyczące nawigacji Korzystanie z systemu nawigacji nie zwalnia kierowcy z odpowiedzialności ani obowiązku zachowania ostrożności podczas prowadzenia pojazdu. Syntezator mowy można wstrzymać podczas korzystania z funkcji rozpoznawania mowy, naciskając przycisk 1 pod kierownicą lub wypowiadając odpowiednie polecenie głosowe. Sygnał dźwiękowy sygnalizuje gotowość do wydania polecenia głosowego. 1.15
22 Korzystanie z systemu rozpoznawania głosu (2/9) Korzystanie z funkcji rozpoznawania mowy systemu multimediów Podstawowe polecenia głosowe systemu multimediów Wypowiedzieć Ekran główny lub Powrót, aby powrócić do głównego ekranu funkcji rozpoznawania głosu. Wypowiedzieć Anuluj, aby wyjść z menu funkcji rozpoznawania mowy. Wypowiedzieć Pomoc, aby system wypowiedział szczegółowe informacje na temat każdego ekranu systemowego oraz dostępnych funkcji. Wypowiedzieć Następna strona / Poprzednia strona / Pierwsza strona / Ostatnia strona, aby wyświetlić wybrane listy funkcji systemu rozpoznawania głosu. A Telefon Nawigacja Audio Anuluj Witam! W czym Ci mogę pomóc? Zadzwoń do Nicolas Połącz z domem Nicolas Jedź do pracy Znajdź stację benzynową Odtwórz album Stacja France Info Pomoc Menu rozpoznawania mowy Z poziomu menu głównego sterowania głosem możesz obsługiwać za pomocą głosu następujące funkcje: Telefon ; Nawigacja ; Audio A wskaźnik systemu rozpoznawanie głosu A Wskaźnik rozpoznawania mowy A składa się z kolorowych znaczników oraz ikon. Ikona 2 informuje, że system multimedialny jest w trybie nasłuchu: kolor wskaźnika A optymalizuje funkcję rozpoznawania głosu. niski niebieski znacznik: przeciętne rozpoznawanie mowy. Funkcje wyświetlane na niebiesko na ekranie to wypowiadalne i rozumiane przez system multimediów polecenia. 1.16
23 Korzystanie z systemu rozpoznawania głosu (3/9) połowiczny niebieski znacznik: prawidłowe rozpoznawanie mowy; pełny niebieski znacznik: optymalne rozpoznawanie mowy; czerwony znacznik: użytkownik mówi zbyt głośno i system ma trudności ze zrozumieniem polecenia. Ikona 3 informuje, że system multimedialny analizuje polecenie; Ikona 4 wskazuje, że system multimedialny odpowiada. Nawigacja Przejdź do Avenue des Champs Elysée Jedź do domu Szukaj Restauracja Szukaj Stacja benzynowa Powrót Pomoc Ulubione adresy Technocentre Renault Vélizy 2 Tour Eiffel Powrót Pomoc Jeśli funkcje są wyszarzone, nie są dostępne lub połączenie sieciowe nie zostało nawiązane. System multimedialny zaproponuje podłączenie urządzenia, np. telefonu. Polecenia należy wypowiadać głośno, aby system mógł je zrozumieć. Użyć wskaźnika rozpoznawania głosu, aby zoptymalizować system rozpoznawania głosu. Sterowanie nawigacją za pomocą systemu rozpoznawania głosu Istnieje kilka metod wprowadzenia miejsca docelowego za pomocą elementu sterującego obsługi głosowej wbudowanego w system multimediów. Docelowe miejsce Wprowadzić pełny adres, używając polecenia głosowego. Nacisnąć przycisk funkcji sterowania głosem, aby wyświetlić główne menu funkcji sterowania głosem. Po sygnale dźwiękowym powiedzieć Jedź do, następnie podyktować adres miejsca docelowego (numer posesji, nazwę ulicy, miasto docelowe). System wyświetli adres, który odebrał, następnie można potwierdzić miejsce docelowe, aby rozpocząć nawigację. 1.17
24 Korzystanie z systemu rozpoznawania głosu (4/9) Spis miejsc docelowych Wywołanie adresu wprowadzonego wcześniej za pomocą polecenia głosowego. Nacisnąć przycisk funkcji sterowania głosem, aby wyświetlić główne menu funkcji sterowania głosem. Po drugim sygnale dźwiękowym wypowiedzieć Historia miejsc docelowych, następnie wybrać miejsce docelowe. System wyświetli adres, który odebrał, następnie można potwierdzić miejsce docelowe, aby rozpocząć nawigację. Uwaga: podczas korzystania z systemu rozpoznawania głosu zawsze należy poczekać na sygnał dźwiękowy przed rozpoczęciem wypowiadania polecenia. Uwaga: podczas wpisywania adresu możesz zmienić kraj, pod warunkiem, że jest on obsługiwany przez język systemu. Kraj należy zmienić, zanim powiesz adres. Po drugim sygnale dźwiękowym powiedzieć Zmień kraj. Dom Wywołanie adresu zamieszkania za pomocą polecenia głosowego. Nacisnąć przycisk funkcji sterowania głosem, aby wyświetlić główne menu funkcji sterowania głosem. Po sygnale dźwiękowym powiedzieć Jedź do domu. System wyświetli zapisany adres miejsca zamieszkania. Zatwierdź docelowe miejsce, aby rozpocząć naprowadzanie. Praca Wywołanie adresu miejsca pracy za pomocą polecenia głosowego. Nacisnąć przycisk funkcji sterowania głosem, aby wyświetlić główne menu funkcji sterowania głosem. Po sygnale dźwiękowym powiedzieć Jedź do pracy. System wyświetli zapisany adres miejsca pracy. Zatwierdź docelowe miejsce, aby rozpocząć naprowadzanie. Uwaga: aby użyć polecenia głosowego Jedź do domu lub Jedź do pracy, należy wprowadzić odpowiedni adres do pamięci systemu. Jeżeli żaden adres nie zostanie zapisany, system multimedialny zasugeruje wprowadzenie adresu. Aby uzyskać więcej informacji na temat zapisywania adresu miejsca zamieszkania lub adresu miejsca pracy, skorzystać z rozdziału Ustawienia nawigacji. Ulubione Wyszukanie adresu zapisanego w ulubionych za pomocą polecenia głosowego. Nacisnąć przycisk funkcji sterowania głosem, aby wyświetlić główne menu funkcji sterowania głosem. Po drugim sygnale dźwiękowym powiedzieć Ulubione, następnie wybrać miejsce docelowe. System wyświetli adres, który odebrał, następnie można potwierdzić miejsce docelowe, aby rozpocząć nawigację. 1.18
25 Korzystanie z systemu rozpoznawania głosu (5/9) Użyteczne miejsca (POI) Wyszukiwanie punktów użyteczności publicznej za pomocą polecenia głosowego. Po sygnale dźwiękowym powiedzieć Znajdź stację serwisową lub Znajdź hotel. Za granicą System nawigacji oferuje punkty POI (ciekawe miejsca) w różnych kategoriach. Podczas podróży za granicą niektóre polecenia głosowe dla kategorii mogą nie zostać rozpoznane. Aby wyszukać interesujące miejsce, należy powiedzieć: POI według kategorii. System multimedialny wyświetli listę kategorii punktów szczególnych. Wybrać jedną z kategorii. W celu uzyskania dodatkowych informacji na temat punktów użyteczności publicznej patrz rozdział Wprowadzanie punktu docelowego. Multimodalność Multimodalność systemu umożliwia uzupełnianie poleceń głosowych za pomocą ekranu multimedialnego. Korzystanie z ulubionych za pomocą systemu rozpoznawania głosu Zapisane adresy można wywołać bezpośrednio za pomocą funkcji rozpoznawania mowy. Nacisnąć przycisk funkcji sterowania głosem, aby wyświetlić główne menu funkcji sterowania głosem. Po sygnale dźwiękowym powiedzieć Wyświetl ulubione. System wyświetla zapisane ulubione. Sterowanie Radio za pomocą funkcji rozpoznawania mowy Aby rozpocząć odtwarzanie muzyki, włączyć radio lub zmienić stację radiową można użyć funkcji poleceń głosowych systemu multimediów. Nacisnąć przycisk funkcji sterowania głosem, aby wyświetlić główne menu funkcji sterowania głosem. Po sygnale dźwiękowym powiedzieć: Stacja radiowa FM, Stacja radiowa AM, Stacja radiowa DR ; lub Stacja radiowa X, gdzie X jest nazwą stacji radiowej; lub Stacja radiowa i odpowiednia częstotliwość, na przykład Dla stacji radiowej 91.8, powiedzieć Stacja radiowa 91 kropka
26 Korzystanie z systemu rozpoznawania głosu (6/9) Telefon Nawigacja Audio Anuluj Menu głosowe Zadzwoń do Nicolas Połącz z domem Nicolas Jedź do pracy Znajdź stację benzynową Odtwórz album Stacja France Info Pomoc Sterowanie Muzyka za pomocą funkcji rozpoznawania mowy Można odtworzyć pliki dźwiękowe (ścieżkę audio, playlisty itd.) za pomocą funkcji poleceń głosowych systemu multimediów. Dostępne dodatkowe źródła sygnału audio: USB (gniazdo USB); AUX (gniazdo jack). Nacisnąć przycisk funkcji sterowania głosem, aby wyświetlić główne menu funkcji sterowania głosem. Po sygnale dźwiękowym wypowiedzieć jeden z poniższych komunikatów: Odtwórz artystę, następnie imię artysty; lub Odtwórz utwór, następnie nazwę utworu; lub Odtwórz album, następnie nazwę albumu; lub Odtwórz gatunek, następnie nazwę gatunku; lub Otwórz listę, następnie nazwę listy odtwarzania. W zależności od wybranego źródła można: odtwarzanie następnego/poprzedniego utworu; lub odtwarzanie wszystkich tytułów/wyświetlanie listy utworów. Zmień źródło dźwięku Z głównego menu można zmienić źródło dźwięku. Nacisnąć przycisk funkcji sterowania głosem, aby wyświetlić główne menu funkcji sterowania głosem. Po sygnale dźwiękowym wypowiedzieć polecenie Odtwórz, następnie podać nazwę źródła: Odtwórz USB ; lub Odtwórz FM ; lub Odtwórz Bluetooth. 1.20
27 Korzystanie z systemu rozpoznawania głosu (7/9) Korzystanie z telefonu za pomocą funkcji rozpoznawanie głosu Można zadzwonić na numer lub do kontaktu za pomocą elementu sterującego głosem wbudowanego w system multimediów. Nacisnąć przycisk funkcji sterowania głosem, aby wyświetlić główne menu funkcji sterowania głosem. Po sygnale dźwiękowym wypowiedzieć jeden z poniższych komunikatów: Zadzwoń, następnie nazwę kontaktu, z którym ma zostać nawiązane połączenie; lub Zadzwoń, następnie numer telefonu, z którym ma zostać nawiązane połączenie; Uwaga: numery należy dyktować po jednej cyfrze. System wyświetli numer; powiedzieć Wybierz, aby zadzwonić pod wybrany numer lub Popraw / Wróć, aby podać inny numer. Wyb. nr Prawidłowy Powrót Anuluj Numer telefonu Pomoc Funkcja sterowania głosem może również służyć do przeglądania historii połączeń i czytania wiadomości SMS. Nacisnąć przycisk funkcji sterowania głosem, aby wyświetlić główne menu funkcji sterowania głosem. Po sygnale dźwiękowym wypowiedzieć jeden z poniższych komunikatów: Historia połączeń lub Ostatnie połączenia ; lub Odczytaj SMS" lub "Wyświetl SMS". Uwaga: tylko wiadomości SMS odebrane podczas jazdy można odczytać. Pomoc W celu uzyskania dodatkowych informacji na temat funkcji głosowych: naciśnij przycisk sterowania głosem, a następnie powiedz Pomoc. Na ekranie wyświetla się kilka kategorii pomocy; wybrać odpowiednią funkcję. Funkcja Pomoc jest dostępna przez cały czas. Przykładowo, aby zlokalizować Telefon na ekranie należy powiedzieć Pomoc : funkcja syntezy mowy pomoże w korzystaniu z funkcji. 1.21
28 Korzystanie z systemu rozpoznawania głosu (8/9) Korzystanie z funkcji rozpoznawania mowy w telefonie za pomocą systemu multimediów Aby korzystać z funkcji rozpoznawania mowy w telefonie za pomocą systemu multimediów: podłącz telefon do systemu multimediów (patrz rozdział Podłączanie i odłączanie telefonu ); upewnij się, że telefon ma funkcję rozpoznawania mowy kompatybilną z systemem multimediów pojazdu. Uwaga: jeżeli funkcja rozpoznawania mowy w telefonie jest zgodna z systemem multimediów, piktogram 5 pojawia się w menu Lista urz. Bluetooth. Aby uzyskać więcej informacji, zapoznać się z częścią Podłączanie/odłączanie telefonu. Dodaj nowe urządzenie Telefon Nicolas Telefon Elodie Phone 874 Urządzenia Uwaga: aby korzystać z funkcji rozpoznawania mowy w telefonie za pomocą systemu multimediów, upewnij się, że znajdujesz się w zasięgu działania sieci telefonicznej. Aby włączyć funkcję rozpoznawania mowy w telefonie za pomocą systemu multimediów, naciśnij i przytrzymaj przycisk funkcji rozpoznawania mowy w pojeździe. Ekran systemu multimediów wyświetla menu sterowania funkcją rozpoznawania mowy telefonu na ekranie B. 5 B Telefon Anuluj Aby przywrócić funkcję rozpoznawania mowy w telefonie za pomocą systemu multimediów, krótko naciśnij przycisk funkcji rozpoznawania mowy w pojeździe lub na ekranie B. Aby wyłączyć funkcję rozpoznawania mowy w telefonie za pomocą systemu multimediów, naciśnij i przytrzymaj przycisk funkcji rozpoznawania mowy w pojeździe. 1.22
29 Korzystanie z systemu rozpoznawania głosu (9/9) Menu główne sterowania głosem umożliwia sterowanie głosowe niektórymi funkcjami telefonu. Funkcja rozpoznawania mowy jest niedostępna: podczas cofania; w trakcie rozmowy telefonicznej. Uwaga: sesja rozpoznawania mowy wyłącza się automatycznie po kilku sekundach nieaktywności. Funkcja One Shot Funkcja One Shot umożliwia wydawanie dokładniejszych i precyzyjniejszych poleceń głosowych, aby uniknąć przechodzenia przez Telefon, Książka tel., Nawigacja, Cel. Aby korzystać z funkcji telefonu, można bezpośrednio powiedzieć: Zadzwoń do Alice ; Zadzwoń do biura ;... Aby korzystać z funkcji nawigacji, można bezpośrednio powiedzieć: Jedź do Champs Elysée ; Jedź do domu ;... Aby korzystać z funkcji multimedialnych, można powiedzieć bezpośrednio: Stacja Classique ; Odtwórz Bluetooth ;... Aby użyć tej funkcji, nacisnąć przycisk rozpoznawania głosu, poczekać na sygnał dźwiękowy, następnie wypowiedzieć polecenie. Podczas używania funkcji rozpoznawania mowy w telefonie z systemem multimedialnym, transfer danych komórkowych niezbędny do działania usługi może generować dodatkowe koszty niezawarte w umowie z operatorem telefonii komórkowej. 1.23
30 1.24
31 Nawigacja Karta Wprowadzanie miejsca przeznaczenia Ruch drogowy Ustawienia nawigacji
32 Mapa (1/7) Karta K A Na ekranie głównym naciśnij Menu, następnie Nawigacja, aby uzyskać dostęp do mapy. Dostęp do mapy można uzyskać także z poziomu widgetu Nawigacja. Mapa pokazuje aktualną pozycję i informacje, które zostały skonfigurowane (punkty POI, prognoza pogody, informacje o ruchu drogowym itp.). K J H G F Route des rédacteurs E Mapa : ekran z wytyczoną trasą A Informacje o podróży, takie jak godzina przybycia, dodatkowy czas podróży spowodowany warunkami na drodze i pozostała odległość. Uwaga: naciśnięcie obszaru A powoduje, że system multimedialny wyświetla czas przybycia lub pozostały czas podróży. D C A B J H G M F B Informacje o natężeniu ruchu na odcinku najbliższych kilku kilometrów. Nacisnąć pole, aby wyświetlić listę zdarzeń na zaplanowanej trasie. C Menu kontekstowe. D Widoki/przybliżenie: nacisnąć przycisk ±, aby wyświetlić przedni i tylny przycisk przybliżenia; kliknąć przycisk Widok, aby wyświetlić widok 2D/2D z północą na górze, 3D/3D Inception, Ruch drogowy. L E B C Ze względów bezpieczeństwa, czynności te należy wykonywać na postoju. 2.2
33 Mapa (2/7) Uwaga: w zależności od ekranu multimedialnego funkcje mogą występować niezależnie: L Przybliżenie ± ; M Widoki. E Lokalizacja i nazwa ulicy, na której znajduje się pojazd. Naciśnięcie: dostęp do dodatkowych funkcji. F Menu nawigacji. G Powrót do poprzedniego ekranu lub powrót do menu nawigacji. H Kontrola prędkości lub ostrzeżenie o fotoradarach J Panel wskaźnika ograniczenia prędkości. K Gdy trasa jest zaplanowana: informacje o nadchodzących zakrętach i nazwa następnej ulicy na zaplanowanej trasie. Kliknąć moduł, aby wyświetlić menu regulacji głośności wskazówek głosowych i powtórzyć poprzednią instrukcję. N Informacje o podróży, takie jak godzina przybycia, dodatkowy czas podróży spowodowany warunkami na drodze i odległość. P Informacje o typach dróg (autostrady, drogi płatne, transport kolejowy). N Szyb. trasa Start U P Avenue des Champs-Elysées Potwierdzenie wizualne T S Q Ekran Obliczanie trasy Q Gdy trasa jest w toku, funkcja umożliwia powrót do bieżącej trasy po przesunięciu mapy. R Przybliżanie: przyciski przybliżania i oddalania. S Menu kontekstowe. T W zależności od wyposażenia użyć funkcji Potwierdzenie wizualne, aby wyświetlić zdjęcie lokalizacji docelowej, jeśli jest dostępne. U Naciśnij przycisk Start, aby uruchomić wybraną trasę. R K Route des rédacteurs Q Mapa : ekran bez zaplanowanej trasy Obszar informacji K jest zastąpiony przez kompas. Aby przywrócić aktualne położenie pojazdu, nacisnąć Q. Ze względów bezpieczeństwa, czynności te należy wykonywać na postoju. 2.3
34 Mapa (3/7) V Omiń wszystkie W Ekran Ruch drogowy V Widok zdarzeń drogowych na mapie lub lista wydarzeń. W Naciśnij przycisk Omiń wszystkie, aby omijać wszystkie obszary z zakłóceniami w ruchu. Menu kontekstowe bez trasy w toku Kliknąć menu kontekstowe, aby otworzyć menu Ustawienia. Zakładka Trasa zapewnia dostęp do następujących parametrów: Rodzaj trasy ; Korzystaj z objazdów ; Akceptuj drogi płatne ; Akceptuj autostrady ; Akceptuj promy ; Akceptuj autokuszetki ; Automatyczna propozycja prowadzenia do celu ; Miejsca docelowe udostępnione innym urządzeniom ; Akceptuj drogi okresowo zamknięte ; Akceptuj drogi płatne dostępne dla poj. z winietą ; Obszar do ominięcia ; Akceptuj drogi nieutwardzone. Zakładka Mapa zapewnia dostęp do następujących parametrów: Kolor mapy ; Wyświetl godzinę ; 2D/2D z północą na górze, 3D/3D Inception, Ruch drogowy ; Wyświetlacz ruchu drogowego ; Rozpoznawanie znaków drogowych ; Automatyczny zoom ; Moje auto ; Powiększ skrzyżowanie ; Pokaż POI ; Wyświetl pogodę. Menu kontekstowe z trasą w toku Kliknąć menu kontekstowe, aby uzyskać dostęp do następujących menu: Anuluj trasę ; Głos nawigacji ; Szczegóły trasy ; Ustawienia. Anuluj trasę Wstrzymanie trwającej nawigacji. 2.4
35 Mapa (4/7) Głośność funkcji Głos nawigacji można również regulować, gdy funkcja jest aktywna: poprzez obrócenie środkowego elementu sterującego; za pomocą elementu sterującego przy kierownicy. Uwaga: po wyłączeniu funkcji system multimediów nie emituje dźwiękowych wskazówek głosowych podczas nawigacji. Szczegóły trasy Av. Daumesnil 300m Rue Picpus 5 Rue L. Braille Rue de Toul Porte Dorée 125m 200m 75m 350m 00:00 00:02 00:09 00:01 00:04 00:05 00:07 00:18 00:19 00:23 Podsumow. Lista dróg Etapy Głos nawigacji W menu kontekstowym można dostosować poziom głośności funkcji Głos nawigacji : kliknąć 2 i 3, aby zmniejszyć lub zwiększyć głośność podpowiedzi głosowych; naciśnij przycisk 1, aby włączyć/wyłączyć głosowe komunikaty naprowadzające. Uwaga: wskaźnik poziomu 4 jest pokazany w celach informacyjnych. Nie można go użyć do regulacji poziomu głośności. Szczegóły trasy Ta funkcja służy do przeglądania szczegółów aktualnej trasy. Zakładka Podsumow. umożliwia wyświetlenie adresu odjazdu i adresu docelowego oraz wybranych tras przejazdu. Zakładka Lista dróg umożliwia szczegółowy podgląd wybranej trasy. Zakładka Etapy umożliwia wyświetlanie różnych kierunków, odległości i czasów trwania dla każdego etapu podróży. Ze względów bezpieczeństwa, czynności te należy wykonywać na postoju. 2.5
36 Mapa (5/7) Tryb wyświetlania Można wybrać jeden z kilku trybów wyświetlania, naciskając przycisk Widok/ Przybliżenie D. Widok trasy Mapa wyświetla całą trasę. D Widok 2D Mapa wyświetla aktualną lokalizację i jest skierowana zgodnie z kierunkiem pojazdu. Widok 2D/północ na górze Mapa wyświetla aktualną pozycję (północ zawsze na górze). Widok 3D Mapa wyświetla aktualną pozycję na powierzchni mapy 3D. Mapa automatycznie ustawia się zgodnie z kierunkiem jazdy. Widok 3D Inception Mapa jest lekko pochylona w górę, aby zapewnić lepszą widoczność. Mapa automatycznie ustawia się zgodnie z kierunkiem jazdy. 2.6
37 Mapa (6/7) Naprowadzanie Nawigacja rozpoczyna się po wytyczeniu trasy. System multimedialny prowadzi kierowcę wzdłuż całej trasy, informując na każdym skrzyżowaniu o kierunku, w którym będziesz podążał przez kilka etapów. Krok 1: Przygotowanie System multimedialny poinformuje kierowcę, używając głosu systemu nawigacji, że wkrótce należy wykonać manewr. Krok 2: Ostrzeżenie System multimedialny przekazuje informację o manewrze, który należy wykonać. np. Zjedź z autostrady za 400 metrów. Ekran wyświetla szczegółową reprezentację lub obraz 3D manewru. Krok 3: Manewr System multimedialny przekazuje informację o manewrze, który należy wykonać. np. Skręć w prawo. Po zakończeniu manewru mapa pojawi się na pełnym ekranie. Uwaga: jeżeli kierowca nie zastosuje się do wskazówek lub opuści wytyczoną trasę, system multimedialny automatycznie wytyczy nową trasę. 5 6 Pas ruchu Wyświetlacz automatycznie przełączy się na szczegółowy widok, aby poprowadzić kierowcę na pas, który umożliwi wykonanie następnego manewru: Szare pasy 5: pasy dostępne, które nie są częścią obliczonej trasy. Białe pasy 6: pas, którym należy jechać, aby kontynuować wytyczoną trasę. Uwaga: podczas manewru mogą pojawić się inne pasy ruchu. 2.7
38 Mapa (7/7) Szyb. trasa 7 Avenue des Champs-Elysées Pogoda Guyancourt (France) Start Potwierdzenie wizualne Pogoda Za pomocą menu kontekstowego można włączyć lub wyłączyć wyświetlanie pogody na mapie. System multimedialny umożliwia wyświetlanie prognozy pogody w pobliżu aktualnej lokalizacji i miejsca docelowego, jeżeli trasa jest w toku. Uwaga: usługi muszą być aktywowane w celu wyświetlenia pogody. Patrz rozdział Aktywacja usług. Kliknąć ikonę pogody 7, aby wyświetlić prognozę pogody na najbliższe kilka godzin. Dostęp do tych informacji można również uzyskać za pomocą widgetu Pogoda. 2.8
39 Wprowadzanie miejsca przeznaczenia (1/16) Menu Nawigacja Na ekranie głównym naciśnij kartę lub Menu, a następnie Nawigacja. Korzystanie z systemu rozpoznawania głosu w celu wprowadzenia adresu W menu użyć przycisku rozpoznawania głosu: po sygnale dźwiękowym należy wypowiedzieć nazwę miasta, numer posesji i/ lub nazwę ulicy i/lub obszar. Aby uzyskać więcej informacji, patrz rozdział Korzystanie z systemu rozpoznawania mowy. Zalecenia dotyczące nawigacji Korzystanie z systemu nawigacji nie zwalnia kierowcy z odpowiedzialności ani obowiązku zachowania ostrożności podczas prowadzenia pojazdu. 1 Znajdź adres Współrzędne Rozm. Trasa Z ulubionych Ruch drogowy Użyteczne miejsca (POI) Ustawienia nawigacji Menu nawigacji 1 umożliwia dostęp do następujących funkcji: Znajdź adres ; Rozm. ; Z ulubionych ; Użyteczne miejsca (POI) ; Współrzędne ; Trasa ; Ruch drogowy ; Ustawienia nawigacji. 2.9
40 Wprowadzanie miejsca przeznaczenia (2/16) Znajdź adres Rozm. Z ulubionych Użyteczne miejsca (POI) Współrzędne Trasa Ruch drogowy Ustawienia nawigacji Pozycja W mieście One Line Search Funkcja One Line Search umożliwia szybkie i dokładne wyszukiwanie. Po wpisaniu pierwszych liter w polu 2 system multimedialny sugeruje pasującą nazwę ulicy, miejscowości lub punktu POI (ważny punkt). Nacisnąć przycisk 3, aby wyświetlić pełną listę sugestii. Przykład: Rouen. Uwaga: dodatkowe informacje dostarczane przez system multimedialny mogą się różnić w zależności od rodzaju połączenia. Można wyświetlić sugestie na liście 5 lub na mapie 4. Mapa 4 wskazuje położenie geograficzne dla każdej sugestii. 2.10
41 Wprowadzanie miejsca przeznaczenia (3/16) Kraj Miasto Adres France Paris Ern_ Rue Ernest Lacoste Rue Ernest Lavisse Rue Ernest Léfébure 6 7 Korzystając z menu kontekstowego 8, można: zapisać wybrany adres w ulubionych; wprowadzić szczegóły dotyczące miejsca docelowego (wartości szerokości i długości geograficznej). Ulica Numer domu Wpisz skrzyżowanie Start Mapa 8 Znajdź adres Menu umożliwia wprowadzanie pełnego lub częściowego adresu: kraj, miasto, kod pocztowy, ulica, numer itp. Przy pierwszym użyciu system prosi o wybranie kraju docelowego. Za pomocą klawiatury wpisz nazwę miasta lub kod pocztowy. Wprowadzić nazwę ulicy w polu wyszukiwania 6. Kiedy zaczynasz wpisywać litery, system sugeruje podobne nazwy miast. Można: nacisnąć wyświetloną nazwę miasta, aby zatwierdzić wybór; wyświetlenie pełnej listy 7 powiązanych wyników wyszukiwania. Uwaga: system zachowuje w pamięci ostatnio wprowadzone miasta. Uwaga: dopuszczalne są wyłącznie dane adresowe z mapy cyfrowej rozpoznawane przez system. 2.11
42 Wprowadzanie miejsca przeznaczenia (4/16) 9 Rozm. Stacja benzynowa Paris Saint-Quentin Centre commercial Vélisy Technocentre Guyancourt Champs Elysée Paris Adres Trasa Rozm. Użyj zakładki Trasa 11, aby uzyskać dostęp do historii tras. Wybierz trasę, aby rozpocząć prowadzenie do celu. Ikona lupy 9 umożliwia wyszukiwanie adresów, tras zapisanych w historii lub wprowadzanie nowych adresów za pomocą klawiatury. W menu kontekstowym możesz 10uzyskać dostęp do zakładek Adres 12 i Trasa 11, aby: Usuń jeden lub więcej wybranych adresów; Usuń wszystko ; Sortuj wg daty ; Sort. wg nazwy ; Zapisz j. ulub.. Wyszukanie nowego miejsca docelowego podczas naprowadzania umożliwia ustawienie tej lokalizacji jako: punktu pośredniego; nowego miejsca docelowego. Użyj tego menu do wybrania miejsca docelowego z listy ostatnio używanych adresów. Zapisywanie tych adresów w pamięci odbywa się automatycznie. W zakładce Adres 12 możesz uzyskać dostęp do zapisanej historii miejsc docelowych. Wybierz miejsce docelowe, aby rozpocząć prowadzenie do celu. Ze względów bezpieczeństwa, czynności te należy wykonywać na postoju. 2.12
43 Wprowadzanie miejsca przeznaczenia (5/16) Ulubione Dodaj nowy adres Dom Praca (pusty) Adres Trasa W zakładce Trasa 16 można: Dodaj nową trasę ; uruchomić nawigację po trasie zapisanej w ulubionych. Ikona lupy 13 umożliwia wyszukiwanie adresów, tras zapisanych w historii lub wprowadzanie nowych adresów za pomocą klawiatury. Po wybraniu opcji Dom 19 lub Praca 18 po raz pierwszy system poprosi o zarejestrowanie adresu. Uwaga: w systemie multimediów można zapisać tylko jeden adres Dom oraz adres Praca Nazwa Adres Zmień adres Dom Z ulubionych W zakładce Adres 17 można: Dodaj nowy adres ; uruchomić funkcję prowadzenia do celu Dom 19 lub Praca 18. uruchomić nawigację do adresu zapisanego w ulubionych. W menu Adres 17 naciśnij Dodaj nowy adres 14: Nazwa 20 aby nazwać nowy ulubiony cel; Adres 21, aby uzyskać dostęp do następujących funkcji wyszukiwania: Znajdź adres ; Rozm. ; Użyteczne miejsca (POI) ; Współrzędne ; Na mapie. 2.13
44 Wprowadzanie miejsca przeznaczenia (6/16) W zakładce Trasa 16 kliknąć Dodaj nową trasę : Nazwa, aby nazwać swoją nową ulubioną trasę; Trasa, aby uzyskać dostęp do następujących funkcji wyszukiwania: Dodaj jako cel pośredni ; Dodaj jako cel. Możesz wyszukiwać przy użyciu następujących funkcji: Znajdź adres ; Rozm. ; Użyteczne miejsca (POI) POI. Za pomocą menu kontekstowego 15, można: Edytuj : Nazwa 20 ulubionego elementu; Adres 21 lub Trasa z ulubionych według wybranej zakładki; Usuń (wybrać jeden lub kilka adresów): Usuń wszystko ; Sort. wg nazwy. Stacja benzynowa Serwis Renault Parking 22 Podróż Komunikaty drogowe Restauracja Zakwaterowanie Zakupy Szpital Klinika Użyteczne miejsca (POI) Użyteczne miejsce (POI) to punkt usługowy, obiekt lub miejsce turystyczne, które znajduje się w pobliżu danej miejscowości (miejsca rozpoczęcia podróży, miasta docelowego, po drodze itp.). Użyteczne miejsca są pogrupowane według kategorii: Stacja benzynowa, Parking, zakwaterowanie itp. Wybierz menu Nawigacja, następnie Użyteczne miejsca (POI), aby wybrać miejsce docelowe spośród użytecznych miejsc. 23 Total Total Relais Guyancourt 10 avenue de l Europe, Guyancourt Total Saint Cyr 21 avenue Pompidou, Yveline 24 Wyszukiwanie według nazwy W polu wyszukiwania 22 podać kategorię punktu POI (nazwę restauracji lub sklepu itp.). Wybierz właściwe użyteczne miejsce z listy wyników 23. Za pomocą menu kontekstowego 24, można: wyświetlić Wyniki online ; Zresetuj wyszukiwania. Ze względów bezpieczeństwa, czynności te należy wykonywać na postoju. 2.14
45 Wprowadzanie miejsca przeznaczenia (7/16) Wyszukiwanie według kategorii System nawigacji sugeruje kilka punktów POI w wybranej kategorii, zgodnie z wybraną zakładką: brak zaplanowanej trasy: Pozycja ; W mieście (wpisz nazwę miasta). gdy trasa jest zaplanowana: Na trasie ; Cel ; Pozycja ; W mieście (wpisz nazwę miasta). Za pomocą menu kontekstowego 24, można: wyświetlić Wyniki online : Sortuj wg ceny (w zależności od użytecznego miejsca); Sortuj wg odl.. 25 Start Rozm. Wybrać odpowiedni punkt POI z listy wyników 23. W zależności od wyposażenia system multimedialny może: Możesz skontaktować się bezpośrednio z niektórymi użytecznymi miejscami (aby zarezerwować miejsce lub uzyskać informacje), naciskając opcję Rozm. ; rozpocząć naprowadzanie do wybranego punktu POI, w tym celu należy kliknąć Start ; wyświetlić podgląd docelowej lokalizacji na ekranie 25. Z wyskakującego menu można dodać adres do ulubionych. Ceny paliwa Stacja benzynowa wskazują stacje benzynowe w pobliżu bieżącej lokalizacji; poza lokalizacją system wyświetla cenę paliwa dla pojazdu. Cena paliwa jest powiązana ze wskaźnikiem koloru: Zielony: stacje benzynowe oferujące najniższe ceny; Pomarańczowy: stacje benzynowe oferujące średnie ceny; Czerwony: stacje benzynowe oferujące najwyższe ceny. 2.15
46 Wprowadzanie miejsca przeznaczenia (8/16) Wprowadź współrzędne Start Mapa 26 Możesz wybrać obszary, a następnie wprowadzić wartości szerokości i długości geograficznej za pomocą klawiatury. Po wprowadzeniu współrzędnych kliknąć Start, aby przejść bezpośrednio do tego miejsca docelowego lub kliknąć Mapa, aby wyświetlić szczegóły na mapie. W menu kontekstowym 26 naciśnij: UTM, aby wprowadzić współrzędne w formacie UTM; Jednostki i formaty : stopnie dziesiętne; stopnie i minuty dziesiętne; lub stopnie, minuty i sekundy dziesiętne; Zapisz j. ulub.. Współrzędne Z menu Nawigacja, nacisnąć Współrzędne. Użyj tego menu, aby wyszukać miejsce przeznaczenia, wprowadzając jego współrzędne. Ze względów bezpieczeństwa, czynności te należy wykonywać na postoju. 2.16
47 Wprowadzanie miejsca przeznaczenia (9/16) Gdy trasa jest zaplanowana: Zmień trasę Anuluj trasę Szczegóły trasy Stwórz trasę Symulacja trasy Trasa Obszar do ominięcia Przegląd Anuluj trasę ; Zmień trasę ; Obszar do ominięcia ; Przegląd ; Szczegóły trasy ; Symulacja trasy. Brak zaplanowanej trasy: Stwórz trasę ; Obszar do ominięcia. Anuluj trasę Użyj tej funkcji, aby anulować aktualną trasę. Użyć tej funkcji, aby zmodyfikować aktualną trasę: Dodaj jako cel pośredni ; Dodaj jako cel. Następnie wybierz żądaną funkcję: Znajdź adres ; Rozm. ; Z ulubionych ; Użyteczne miejsca (POI) ; Współrzędne ; Na mapie. Trasa Funkcja umożliwia zarządzanie punktem docelowym z powiązanymi punktami pośrednimi. W menu głównym kliknąć Nawigacja, wybrać menu nawigacji, następnie kliknąć Trasa, aby uzyskać dostęp do następujących menu: 2.17
48 Wprowadzanie miejsca przeznaczenia (10/16) Nazwa Obszar do ominięcia Nieznany Obszar do ominięcia Obszar do ominięcia Dodaj obszar do ominięcia Autostrady Bordeaux, France 31 Paris, France Narysuj Zapisz Obszar do ominięcia Funkcja umożliwia ominięcie określonych miejsc lub wyznaczonego obszaru geograficznego. W menu Obszar do ominięcia kliknąć Dodaj obszar do ominięcia lub wybrać już zapisane obszary. Naciśnij Nazwa 27, aby wprowadzić zmianę za pomocą klawiatury. Opcja umożliwia ominięcie wybranych odcinków autostrady po kliknięciu przycisku 28. W menu kontekstowym 29 kliknąć Wybierz miasto, aby ręcznie wprowadzić kraj i miasto. Naciśnij przycisk Narysuj 30, aby stworzyć Obszar do ominięcia. Krótko kliknąć mapę, aby wyświetlić Obszar do ominięcia 31. Zsuń/rozsuń, aby powiększyć lub zmniejszyć wybrany obszar. Naciśnij przycisk Zapisz 32, aby dodać wybrany obszar do listy obszarów, które należy omijać. Aby zmodyfikować Obszar do ominięcia, wybierz go z listy obszarów, które należy omijać i naciśnij przycisk Edytuj na mapie. W menu kontekstowym 34 menu Obszar do ominięcia naciśnij: Usuń (wybierz jeden lub więcej obszarów, które należy omijać); Usuń wszystko. Kliknięcie ikony lupy 33 umożliwia wyszukanie zapisanych stref, które należy omijać. Ze względów bezpieczeństwa, czynności te należy wykonywać na postoju. 2.18
49 Wprowadzanie miejsca przeznaczenia (11/16) Szyb. trasa Anuluj Potwierdzenie wizualne Przegląd Użyj tej funkcji, aby wyświetlić całą trasę na mapie. Aby użyć tej funkcji, uruchom nawigację, następnie naciśnij Trasa w menu nawigacji, a potem Przegląd. W zależności od poziomu wyposażenia użyć przycisku 36, aby wyświetlić Potwierdzenie wizualne docelową lokalizację. Kliknąć przycisk 35, aby anulować bieżącą trasę. Menu kontekstowe 37 umożliwia dostęp do następujących funkcji: Anuluj trasę ; Głos nawigacji ; Altern. trasy ; Szczegóły trasy ; Ustawienia. Szczegóły trasy Funkcja zapewnia szczegółowy podgląd wszystkich etapów trasy z użyciem kilku zakładek: Podsumow. ; Lista dróg ; Etapy. 38 Anuluj Gdy trasa jest w toku, użyj elementu sterującego 38, aby powrócić do pozycji kursora po przesunięciu mapy systemu nawigacji. Gdy nie ma wybranej trasy, użyć elementu sterującego 38, aby wyświetlić całą trasę po przemieszczeniu się po mapie. 2.19
50 Wprowadzanie miejsca przeznaczenia (12/16) 39 Szczegóły trasy Pozycja startowa Szczegóły 43 trasy 39 Szczegóły trasy Av. Daumesnil 300m 00:00 00:05 Rue de Toul Rue de Toul 125m 00:02 00:07 75m 00:10 00:05 46 Objazd Punkt docelowy Rue L. Braille 200m 00:09 00:18 Przejechane drogi Rue Picpus Porte Dorée 75m 350m 00:01 00:04 00:19 00:23 Podsumow. Lista dróg Etapy Podsumow. Lista dróg Etapy Podsumow. W zakładce Podsumow. 40 można wyświetlić: Pozycja startowa 39; Punkt docelowy 42; Wybrane drogi 41 (płatna droga, prom, prom kolejowy itp.). 44 Lista dróg Zakładka Lista dróg 44 umożliwia szczegółowy podgląd wybranej trasy. Z listy etapów 43 można zobaczyć różne kierunki, nazwy ulic i wybranych dróg, pozostałą odległość i czas dla każdego etapu. Naciśnij jeden z etapów podróży 43, aby obejrzeć wybrany etap na mapie z możliwością powrotu do poprzednich etapów lub przejścia do kolejnych etapów za pomocą strzałek Pasek 45 wyświetli informacje dotyczące każdego etapu (odległość, czas trwania i godzina przybycia). System nawigacji może zasugerować unikanie zdarzenia, które występuje na jednym z planowanych etapów podróży. Naciśnięcie przycisku Objazd 46 powoduje, że system nawigacji wytyczy objazd. Ze względów bezpieczeństwa, czynności te należy wykonywać na postoju. 2.20
51 Wprowadzanie miejsca przeznaczenia (13/16) Szczegóły trasy Pozycja Av. Daumesnil m 00:00 Rue Picpus 00:05 54 Technocentre Prędkość symulacji można zmodyfikować, naciskając przycisk 51. Podczas symulacji można wyświetlić ograniczenie prędkości 54oraz pozostałą odległość, godzinę przybycia i czas podróży 50. Po naciśnięciu obszaru 50 symulacja jest przeprowadzana, podczas gdy przegląd trasy pozostaje widoczny. 125m 00:00 00:05 Podsumow. Lista dróg Etapy Etapy Zakładka Etapy 49 umożliwia wyświetlenie poszczególnych etapów trasy (odległość, czas podróży i czas przyjazdu). Kliknięcie etapu 48 zapewnia dostęp do zdjęć, nazwy, pełnego adresu i współrzędnych geograficznych lokalizacji. Symulacja trasy Użyj tej funkcji do przeprowadzenia symulacji przebiegu trasy, jaką pojedziesz, aby dotrzeć do celu. Naciśnij przycisk 52, aby zatrzymać lub uruchomić symulację. Naciśnij przycisk 53, aby powrócić do początku symulacji trasy. 2.21
52 Wprowadzanie miejsca przeznaczenia (14/16) Mapa przedstawiająca zasięg pojazdu Trasa Ruch drogowwigacji Ustawienia na- La Coudray sur Chartres Znajdź adres Rozm. Z ulubionych Użyteczne miejsca (POI) Eco Standard Trwałość baterii karty Trasa Ruch drogowy Ustawienia nawigacji Menu Nawigacja dedykowane dla pojazdów z napędem elektrycznym i hybrydowym Na ekranie głównym naciśnij kartę lub Menu, a następnie Nawigacja. Konfiguracja systemu multimedialnego zależy od typu silnika pojazdu. Wyświetlane są dodatkowe menu i różne ustawienia. Ze względów bezpieczeństwa, czynności te należy wykonywać na postoju. Menu zasięgu Menu pokazuje strefę geograficzną, która znajduje się w zasięgu pojazdu. Menu uwzględnia pozostałą ilość energii elektrycznej: niebieska strefa Standard przedstawia obszar w zasięgu z uwzględnieniem aktualnego trybu zasilania; zielona strefa Eco przedstawia obszar w zasięgu przy włączonym trybie Eco. Przycisk Zasięg 56 umożliwia wyświetlenie strefy będącej w zasięgu pojazdu po dotarciu do kolejnego etapu lub celu podróży. Mapa pokazuje dostępne punkty ładowania przeznaczone dla pojazdu. Patrz rozdział Ustawienia nawigacji, aby uzyskać informacje na temat ustawiania parametrów ładowania. 2.22
53 Wprowadzanie miejsca przeznaczenia (15/16) W zależności od wyposażenia naciśnięcie przycisku Ładowanie57 powoduje wyświetlenie listy dostępnych punktów ładowania, które są w zasięgu. Menu kontekstowe 55 pozwala wyświetlić lub ukryć interesujące miejsca (POI) Tour Montparnasse 61 Start Tour Montparnasse Anioł Stróż System multimedialny informuje, że liczba dostępnych gniazd ładowania w pobliżu aktualnej lokalizacji jest mniejsza niż 3. Funkcję można wyłączyć w menu Nawigacja (zakładka Ustawienia, EV). Trasa Start 60 W menu Trasa wybrać Przegląd, aby wyświetlić całą trasę. Nacisnąć przycisk Start 60. System multimedialny informuje, czy miejsce docelowe 59 jest w zasięgu (czarny) lub nie (czerwony), zależnie od ilości pozostałej energii elektrycznej. Pole informacyjne 58 wyświetla ilość pozostałej energii po przybyciu do miejsca docelowego. Total Vaucresson 13: :30 Total Vaucresson 14: :30 Start Miejsce docelowe poza zasięgiem Asystent SRP (Smart Route Planner) uruchamia się, gdy cel jest poza zasięgiem (uwzględniając aktualny poziom naładowania pojazdu). W obszarze informacji 61 asystent SRP wyświetla: nazwę stacji ładującej; czas przybycia do punktu ładowania; czas ładowania. Patrz rozdział Ustawienia nawigacji, aby dowiedzieć się, jak włączyć asystenta SRP. 2.23
54 Wprowadzanie miejsca przeznaczenia (16/16) Stacja do ładowania Stacja benzynowa Stacja do ładowania Stacja PICASSO - LES ARCHIVES 400 m Serwis CHATELET St Jacques 600 m Serwis de l ARSENAL 750 m Stacja benzynowa Stacja do ładowania Trasa Cel Pozycja W mieście Start Rozm Użyteczne miejsca (POI) Konfiguracja systemu multimedialnego zależy od typu silnika pojazdu: Stacja benzynowa 63 dla pojazdów z silnikiem spalinowym i pojazdów hybrydowych (bez gniazda ładowania); Stanowisko ładowania 64 dla pojazdów elektrycznych; Stacja benzynowa63 i stanowisko ładowania 64 dla pojazdów hybrydowych (z gniazdem ładowania). Stacja do ładowania POI Stacje do ładowania 64 pokazuje stacje do ładowania znajdujące się w pobliżu aktualnej lokalizacji, wzdłuż trasy, w pobliżu celu podróży lub w mieście bądź miejscowości. Przy każdej stacji znajduje się informacja na temat liczby gniazd kompatybilnych z pojazdem. Kolory wskazują dostępność gniazd ładowania: Zielony: dostępne gniazdo; Czerwony: gniazdo niedostępne. Wybrać jedną ze stacji ładowania, aby uzyskać więcej informacji: odległość i adres stacji; rodzaj ładowania (bezpłatny, na podstawie subskrypcji itp.); liczba gniazd ładowania (dostępna i całkowita). Menu umożliwia: uruchomienie nawigacji do stacji; nawiązanie połączenia ze stacją; rezerwację gniazda do ładowania. 2.24
55 Ruch drogowy (1/2) Na ekranie głównym naciśnij Menu, Nawigacja, a następnie menu nawigacji 3, następnie Ruch drogowy, aby uzyskać dostęp do najnowszych informacji o ruchu drogowym. Pasek informacji o ruchu drogowym na trasie 1 informuje o zdarzeniach drogowych w postaci kropek na mapie i obejmuje główne trasy. W menu kontekstowym 2 można uzyskać dostęp do opcji Ustawienia nawigacji. Uwaga: dostępność usług Ruch drogowy może się zmieniać. Ruch drogowy Funkcja Ruch drogowy wykorzystuje informacje online w czasie rzeczywistym. Zalecenia dotyczące nawigacji Korzystanie z systemu nawigacji nie zwalnia kierowcy z odpowiedzialności ani obowiązku zachowania ostrożności podczas prowadzenia pojazdu. 2.25
56 Ruch drogowy (2/2) Mapa ruchu drogowego 7 Korek Uwaga Roboty drogowe m 750m 1200m Rue de Rivolis - 300m M Saint Antoine - M Tuilerie Korek 11 A Wypadki 2500m Omiń wszystkie Omiń wszystkie Objazd Ekran Ruch drogowy Mapa zdarzeń drogowych 4 lub lista zdarzeń drogowych 5. Kiedy trasa jest w toku, ikona 6 pozwala wyśrodkować i wyświetlić całą trasę. Gdy trasa nie jest w toku, użycie elementu sterującego 6 umożliwia powrót do pozycji kursora po przesunięciu mapy systemu nawigacji. Nacisnąć przyciski przybliżania/oddalania 7, aby dostosować mapę. Menu kontekstowe 8 zapewnia dostęp do różnych ustawień systemu nawigacji, patrz sekcja: Ustawienia nawigacji. Użyć Omiń wszystkie 9 w celu uniknięcia obszarów o dużym natężeniu ruchu. Lista zdarzeń drogowych. Z listy zdarzeń 5 można uzyskać dostęp do szczegółów zdarzeń na trasie. Wybierz jedno ze zdarzeń na liście 10, aby wyświetlić jego szczegóły na mapie. Szczegóły zdarzenia w ruchu drogowym Dotknij jednej z pozycji na liście zdarzeń, aby zobaczyć szczegóły i wyświetlić dany odcinek trasy na mapie A. Można przewijać zdarzenia drogowe za pomocą strzałek 12 i polecić systemowi, aby unikał wybranych zdarzeń, naciskając przycisk Objazd
57 Ustawienia nawigacji (1/6) Rodzaj trasy Akceptuj alternatywne trasy Korzystaj z objazdów Ustawienia nawigacji Trasa 1 Szybka Zawsze Mapa Eco Zapytaj Krótka Nigdy Menu Ustawienia nawigacji Na ekranie głównym naciśnij mapę lub, w menu głównym, naciśnij Nawigacja. Naciśnij menu nawigacji, a następnie Ustawienia nawigacji. 2 Trasa Zakładka Trasa 1 zapewnia dostęp do następujących ustawień: Rodzaj trasy ; Akceptuj alternatywne trasy ; Korzystaj z objazdów ; Akceptuj drogi płatne ; Akceptuj autostrady ; Akceptuj promy ; Akceptuj autokuszetki ; Automatyczna propozycja prowadzenia do celu ; Cele możliwe do pobrania ; Akceptuj drogi okresowo zamknięte ; Akceptuj drogi płatne dostępne dla poj. z winietą ; Obszar do ominięcia ; Akceptuj drogi nieutwardzone. Rodzaj trasy To ustawienie oferuje następujące opcje trasy: Szybka, Eco lub Krótka. Akceptuj alternatywne trasy Możesz zezwolić/zablokować alternatywną trasę, naciskając ON lub OFF. Korzystaj z objazdów Można ustawić objazdy i ustawić opcję Zawsze, Zapytaj lub Nigdy. Akceptuj drogi płatne Ta opcja reguluje korzystanie z płatnych dróg i można wybrać ustawienia Zawsze, Zapytaj lub Nigdy. Ze względów bezpieczeństwa, czynności te należy wykonywać na postoju. 2.27
58 Ustawienia nawigacji (2/6) Akceptuj autostrady Zezwalaj/blokuj korzystanie z autostrad na trasie, naciskając ON lub OFF. Akceptuj promy Zezwalaj/blokuj korzystanie z promów na trasie, naciskając ON lub OFF. Akceptuj autokuszetki Zezwalaj/blokuj korzystanie z auto-pociągów na trasie, naciskając ON lub OFF. Automatyczna propozycja prowadzenia do celu Użyj tej funkcji programowania nawigacji, aby zarządzać parametrami poufności związanymi z programowaniem danych nawigacyjnych. System multimediów analizuje Twoje codzienne podróże i czasy podróży w celu zaproponowania miejsca docelowego bez potrzeby konfigurowania go po uruchomieniu systemu multimediów. Np. dom, praca itp. Możesz uzyskać dostęp do poniższych ustawień: Zezwól na programowanie nawigacji, naciskając ON lub OFF ; Automatyczna propozycja prowadzenia do celu, naciskając ON lub OFF ; Usuń dziennik podróży. Cele możliwe do pobrania Możesz zaplanować podróż w telefonie i udostępnić ją w systemie multimediów. Więcej informacji na temat dedykowanej aplikacji można znaleźć w rozdziale MY Renault. Po uruchomieniu pojazdu system multimedialny wyświetla komunikat Trasa została zaplanowana na smartfonie. Będziesz mieć wybór między: Start ; Zapisz w ulubionych ; Odrzuć. Zezwalaj/blokuj udostępnianie miejsc docelowych, naciskając ON lub OFF. Akceptuj drogi okresowo zamknięte Ta opcja reguluje korzystanie z dróg z ograniczeniem czasowym i można wybrać ustawienia Zawsze, Gdy otwarte lub Nigdy. Akceptuj drogi płatne dostępne dla poj. z winietą Zezwalaj/blokuj korzystanie z dróg płatnych na trasie, naciskając ON lub OFF. Obszar do ominięcia Włącz/wyłącz unikane obszary na trasie, naciskając ON lub OFF. Akceptuj drogi nieutwardzone Zezwalaj/blokuj korzystanie z dróg nieodpowiednich dla pojazdów na trasie, naciskając ON lub OFF. Menu kontekstowe W menu kontekstowym 2 można przywrócić ustawienia początkowe opcji Ustawienia nawigacji. 2.28
59 Ustawienia nawigacji (3/6) Ustawienia nawigacji Wyświetl godzinę Wyświetlacz ruchu drogowego Powiększ skrzyżowanie Kolor mapy Auto Dzień Noc Wyświetl pogodę Trasa Mapa 3 4 Mapa Zakładka Mapa 3 zapewnia dostęp do następujących parametrów: Kolor mapy ; Wyświetl godzinę ; Wyświetlacz ruchu drogowego ; Rozpoznawanie znaków drogowych ; Automatyczny zoom ; Moje auto ; Powiększ skrzyżowanie ; Pokaż POI ; Wyświetl pogodę. Kolor mapy Użyj tej opcji, aby ustawić kolor mapy na Auto, Dzień lub Noc. Wyświetl godzinę Użyj tej opcji, aby wyświetlić Godzina przyjazdu do celu albo Pozostały czas podróży. Wyświetlacz ruchu drogowego Zezwalaj/blokuj wyświetlanie informacji o ruchu drogowym, naciskając ON lub OFF. Rozpoznawanie znaków drogowych To menu oferuje następujące funkcje: Rozpoznawanie znaków drogowych ; Alarm przy przekroczeniu prędkości ; Wyświetl obszary niebezpieczne ; Dźwięk alarmu niebezpieczny obszar. Zezwalaj/blokuj je, naciskając ON lub OFF. Naciśnij przycisk Zresetuj w menu kontekstowym, aby przełączyć wszystkie ustawienia na ON. Automatyczny zoom Zezwalaj/blokuj Automatyczny zoom, naciskając ON lub OFF. Ze względów bezpieczeństwa, czynności te należy wykonywać na postoju. 2.29
60 Ustawienia nawigacji (4/6) Pojazd 5 6 Moje auto Aby zmienić rodzaj kursora, naciśnij strzałki w lewo/w prawo 6 i wybierz żądany model. Aby potwierdzić swój wybór, pozostań na wybranym modelu i naciśnij strzałkę powrotu 5. Powiększ skrzyżowanie Zezwalaj/blokuj Widok skrzyżowania, naciskając ON lub OFF. Pokaż POI Włączanie/wyłączanie punktów POI na mapie: Stacja benzynowa ; Stacja ładująca (dla pojazdów elektrycznych i hybrydowych); Parking ; Restauracja ; Miejsce zamieszkania ; Podróże i podróżowanie ; Zakupy ; Szpital ;... Punkty POI można wybrać bezpośrednio z mapy. System multimedialny zaproponuje kilka opcji: Start ; Rozm.. Aby uzyskać więcej informacji, patrz Użyteczne miejsca (POI) w części Wprowadzanie punktu docelowego. Wyświetl pogodę Zezwalaj/blokuj prognozę pogody, naciskając ON lub OFF. Menu kontekstowe W menu kontekstowym 4 można przywrócić ustawienia początkowe opcji Ustawienia nawigacji. 2.30
61 Ustawienia nawigacji (5/6) Ustawienia nawigacji Alarm słabego akumulatora ON Pomoc: stacja ładowania Auto Manualnie Rodzaj ładowania Normalne ładowanie Szybkie ładowanie Typ wtyczki Typ wtyczki 01 Typ wtyczki 02 Pomoc dotycząca ładowania ON Przyspieszone ładowanie Typ wtyczki 03 Rodzaj ładowania Szybka wymiana akumulatora Typ wtyczki 04 Typ wtyczki Nieznany Typ wtyczki 05 EV 7 Trasa Mapa Pojazd elektryczny: Zakładka EV 7 umożliwia konfigurację opcji ładowania i alertów. Ostrzeżenie: niski poziom naładowania akumulatora Sygnalizuje spadek poziomu naładowania akumulatora poniżej 20%. Pomoc: stacja ładowania Umożliwia wyszukiwanie stacji ładujących, jeżeli miejsce docelowe znajduje się poza zasięgiem przy aktualnym poziomie naładowania akumulatora. Pomoc dotycząca ładowania System multimedialny informuje, że liczba dostępnych gniazd ładowania w pobliżu aktualnej lokalizacji jest mniejsza niż 3. Rodzaj ładowania Umożliwia wybór stacji ładowania, które oferują, w zależności od konfiguracji, odpowiedni tryb ładowania i wyświetla stacje na mapie. Typ wtyczki Umożliwia wybór stacji ładowania, które oferują gniazdo ładowania odpowiednie dla pojazdu i wyświetla stacje na mapie. Ze względów bezpieczeństwa, czynności te należy wykonywać na postoju. 2.31
62 Ustawienia nawigacji (6/6) Eco-Nav Rodzaj ładowania Typ wtyczki Cena Środki płatnicze Hybrydowy 8 Ustawienia nawigacji Trasa Pojazd hybrydowy Mapa Zakładka Hybrid 8 umożliwia konfigurację ustawień i alertów związanych z pojazdami hybrydowymi: Eco-Nav Funkcja wykorzystuje informacje związane z trasą, aby zoptymalizować zużycie energii elektrycznej i zminimalizować zużycie paliwa. Rodzaj ładowania Umożliwia wybór stacji ładowania, które oferują, w zależności od konfiguracji, odpowiedni tryb ładowania i wyświetla stacje na mapie. Typ wtyczki Umożliwia wybór stacji ładowania, które oferują gniazdo ładowania odpowiednie dla pojazdu i wyświetla stacje na mapie. Cena Wyświetlanie płatnych i bezpłatnych gniazd ładowania; Środki płatnicze Wybór sposobu płatności. Ze względów bezpieczeństwa, czynności te należy wykonywać na postoju. 2.32
63 Multimedia Muzyka Zdjęcia Wideo Słuchanie radia
64 MUZYKA (1/2) Menu Muzyka W menu głównym kliknąć Muzyka ; w innych menu kliknąć skrót w strefie A. To menu umożliwia odtwarzanie muzyki z zewnętrznego źródła (USB, AUX itp.). Wybierz źródło wejściowe podłączone do systemu z poniższej listy: USB-1 (gniazdo USB); USB-2 (gniazdo USB); Bluetooth ; AUX (gniazdo jack). Źródła muzyki opisane powyżej mogą się różnić w zależności od poziomu wyposażenia. Tylko dostępne źródła są wyświetlane na ekranie systemu multimedialnego i tylko te źródła można wybierać. Uwaga: system może nie odczytać niektórych formatów. Uwaga: pamięć przenośna USB musi być sformatowana w formacie FAT32 lub NTFS i mieć pojemność przynajmniej 8GB, ale nie większą niż 64GB B Tryb odtwarzania B Informacje o obecnie odtwarzanej ścieżce audio (tytuł utworu, nazwa wykonawcy, tytuł albumu i wygląd okładki, jeśli zostały przesłane ze źródła). 1 Skrót do menu Nawigacja. 2 Skrót do menu Telefon. 3 Nazwa aktualnie odtwarzanego źródła. 4 Skrót do listy odtwarzania audio sklasyfikowanej według kategorii. A Długość odtwarzanej ścieżki audio. 6 Dostęp do menu kontekstowego. 7 Włączenie/wyłączenie powtarzania ścieżki lub listy odtwarzania. 8 Dostęp do aktualnej listy odtwarzania 9 Krótkie naciśnięcie: odtworzenie następnej ścieżki audio. Długie naciśnięcie: przewinięcie w przód. 10 Pasek postępu aktualnie odtwarzanej ścieżki audio. 11 Wstrzymanie/wznowienie odtwarzania ścieżki audio. 12 Krótkie naciśnięcie: powrót do początku aktualnego utworu audio. Drugie krótkie naciśnięcie (mniej niż 3 sekundy po pierwszym krótkim naciśnięciu): odtwarzanie poprzedniej ścieżki dźwiękowej. Długie naciśnięcie: przewinięcie w tył. 13 Włączenie/wyłączenie odtwarzanie wszystkich ścieżek audio w losowej kolejności. 14 Czas odtwarzania bieżącej ścieżki audio. 15 Dostęp do źródeł dźwięku. 3.2
65 MUZYKA (2/2) W menu Szukaj można uzyskać dostęp do list odtwarzania sklasyfikowanych według kategorii ( Listy utworów, Wykonawcy, Albumy, Podkasty ). Uwaga: można zaznaczyć tylko dostępne źródła. Niedostępne źródła nie wyświetlają się na ekranie. Można posortować odtwarzanie według kategorii ( Listy utworów, Wykonawcy, Albumy, Podkasty itp.). Podczas odtwarzania utworu możesz: uzyskiwanie dostępu do listy trwającego odtwarzania 8; przechodzić do następnego utworu przez naciśnięcie przycisku 9 lub długie naciśnięcie w celu szybkiego przewinięcia aktualnego utworu w przód; wstrzymanie odtwarzania poprzez naciśnięcie 11; przechodzić do poprzedniego utworu przez naciśnięcie przycisku 12 lub długie naciśnięcie w celu szybkiego przewinięcia aktualnego utworu w tył; wyświetlić pasek przewijania 10 i wybrać ścieżkę audio. Uwaga: elementy wyświetlane na ekranie systemu multimediów zależą od podłączonego urządzenia wejściowego. Tryb Lista Aby wyświetlić bieżącą listwę odtwarzania, nacisnąć przycisk Lista. Uwaga: domyślnie system odczytuje wszystkie ścieżki. Uwaga: listy odtwarzania opisane powyżej zależą od podłączonego urządzenia wejściowego oraz jego zawartości. Menu kontekstowe 6 W menu kontekstowym 6 naciśnij Ustawienia audio, aby uzyskać dostęp do ustawień dźwięku (bas, balans, głośność/prędkość itp.). Źródło sygnału audio można zmieniać za pomocą przycisku pod kierownicą. 3.3
66 Zdjęcie (1/2) Menu Zdjęcie W menu głównym naciśnij opcję Aplikacje, a następnie naciśnij kartę Zdjęcie. Wybierz podłączone źródło sygnału wejściowego. Jeśli podłączono kilka źródeł, wybierz jedno ze źródeł wejściowych z poniższej listy, aby uzyskać dostęp do zdjęć: USB-1" (gniazdo USB); USB-2 (gniazdo USB). Uwaga: system nie może odczytać niektórych formatów. Uwaga: pamięć przenośna USB musi być sformatowana w formacie FAT32 lub NTFS i mieć pojemność przynajmniej 8GB, ale nie większą niż 64GB Odczyt Można dokonać wyboru między odczytem wszystkich zdjęć w formie slajdów a odtwarzaniem jednego zdjęcia. Podczas odczytu jednego zdjęcia można: przechodzić do poprzedniego lub następnego zdjęcia, szybko przesuwając obszar podglądu obrazu 1; przełączać się z trybu normalnego (dostosowanego) w tryb pełnoekranowy, naciskając klawisz 3 lub klikając obszar podglądu obrazu 1 dwa razy; 2 1 obrócić zdjęcie, naciskając przycisk 5; uruchomić pokaz slajdów, naciskając przycisk 4; nacisnąć 6, aby zapisać zmiany i powrócić do poprzedniego ekranu. 3 Odtwarzanie zdjęć jest możliwe wyłącznie podczas postoju. 3.4
67 Zdjęcie (2/2) Informacje W tym menu można uzyskać dostęp do informacji o zdjęciu (tytuł, typ, ścieżka dostępu, rozmiar, rozdzielczość). Uwaga: informacje o kompatybilnych formatach zdjęć można uzyskać u Autoryzowanego Partnera marki. Wybór profilu W tym menu można zmienić obraz profilu. Potwierdzić i zapisać zmiany, naciskając Ok. 6 Menu kontekstowe Na ekranie wyświetlania zdjęcia naciśnij przycisk 2, aby: uzyskać szczegółowe informacje dotyczące zdjęcia (tytuł, typ pliku, data, ścieżka itp.); ustawić zdjęcie jako profil użytkownika; uzyskać dostęp do ustawień. 2 Ustawienia W tym menu można uzyskać dostęp do ustawień pokazu slajdów: zmienić czas wyświetlania każdego zdjęcia w pokazie slajdów; włączanie/wyłączanie efektu animacji pomiędzy każdym zdjęciem w slajdzie. Uwaga: efekt animacji w slajdzie uruchamia się automatycznie. 3.5
68 Wideo (1/2) Menu Wideo W menu głównym naciśnij opcję Aplikacje, a następnie naciśnij menu Wideo. Wybierz podłączone źródło sygnału wejściowego. Jeśli podłączono kilka źródeł, wybierz jedno ze źródeł wejściowych z poniższej listy, aby uzyskać dostęp do filmów: USB-1" (gniazdo USB); USB-2 (gniazdo USB). Uwaga: niektóre formaty i rozdzielczości mogą być niezgodne z systemem multimediów. Uwaga: pamięć przenośna USB musi być sformatowana w formacie FAT32 lub NTFS i mieć pojemność przynajmniej 8GB, ale nie większą niż 64GB. Odtwarzanie wideo jest możliwe tylko na postoju. Podczas jazdy pozostaje włączona tylko ścieżka dźwiękowa bieżącego filmu Wideo Podczas odczytu pliku wideo można: wyreguluj jasność, naciskając klawisz 2; dostosuj szybkość odtwarzania, naciskając 3 przycisk; przejdź do menu kontekstowego 4; przejdź do poprzedniego wideo, naciskając 7, jeśli czas odtwarzania nie przekracza 3 sekund. Po 3 sekundach wideo zostanie wznowione od początku skorzystaj z paska przewijania 8; wstrzymanie odtwarzania poprzez naciśnięcie 6; przejdź do następnego pliku wideo, naciskając 5; kliknij dwa razy w obszarze podglądu obrazu 1, aby przełączyć wideo na tryb pełnoekranowy; naciśnij 9, aby powrócić do poprzedniego ekranu. Uwaga: niektóre funkcje są dostępne tylko w trybie pełnoekranowym. Uwaga: elementy sterujące odtwarzania znikają automatycznie po 10 sekundach podczas odtwarzania wideo w trybie pełnoekranowym
69 Wideo (2/2) Informacje W tym menu można uzyskać dostęp do informacji o wideo (tytuł, typ, czas, rozdzielczość). Uwaga: w celu uzyskania dokładniejszych informacji dotyczących listy kompatybilnych formatów wideo, prosimy zwrócić się do Przedstawiciela marki. 4 Ustawienia W menu Ustawienia możesz wybrać sposób wyświetlania: normalny (dostosowany); pełny ekran. Menu kontekstowe Korzystając z menu kontekstowego 4, można: szczegółowe informacje dotyczące pliku wideo (tytuł, typ pliku, data, ścieżka itp.); uzyskać dostęp do ustawień. 3.7
70 Słuchanie radia (1/5) Menu Radio W menu głównym nacisnąć Radio. Jeżeli stacja radiowa już jest włączona, naciśnij skrót do obszaru A na niektórych stronach w menu Nawigacja lub Telefon A A Możesz wybrać zapisaną stację, przewijać stacje radiowe według częstotliwości lub według listy w zależności od wybranego trybu za pomocą przycisku na kierownicy. Ekran Radio 1 Logo włączonej aktualnie stacji radiowej. 2 Nazwa aktualnej stacji i częstotliwość. Informacje tekstowe (wykonawca, piosenka itp.) 3 Wskazanie włączenia informacji o ruchu drogowym i funkcji śledzenia stacji. 4 Dostęp do ręcznego wprowadzania żądanej częstotliwości. 5 Zapisywanie aktualnie włączonej stacji w Zaprogr.. 6 Dostęp do menu kontekstowego. 7 Przejście do następnej lub poprzedniej stacji. 8 Przejście do następnej lub poprzedniej częstotliwości. 9 Pasek wyboru częstotliwości. 10 Powrót do poprzedniego ekranu 11 Przejście do menu źródeł dźwięku Uwaga: dostępne informacje zależą od wybranej stacji lub pasma radiowego. 3.8
71 Słuchanie radia (2/5) Tryb Częstotl. Ten tryb służy do wybierania stacji radiowych lub częstotliwości w bieżącym paśmie radiowym. Istnieją dwie możliwości przewijania zakresu częstotliwości: wyszukiwanie według częstotliwości: skanowanie częstotliwości (w krokach co 0,5 Hz) przez wielokrotne naciskanie przycisku 8 lub przesunięcie kursora bezpośrednio na pasek wyboru 9; wyszukiwanie według stacji: wyszukiwanie następnej/poprzedniej stacji radiowej przez naciśnięcie przycisków 7. Wybór pasma radiowego Wybierz FM, AM lub DR (radio cyfrowe), naciskając Źródła 11 na ekranie multimedialnym. Możesz również wybrać pasmo radiowe za pomocą przycisku na sterowaniu na kolumnie kierownicy. 12 Zapisywanie stacji radiowych jako zaprogramowanych stacji Ta funkcja służy do zapisywania aktualnie włączonej stacji. W trybie Częstotl. naciśnij przycisk 5 lub naciśnij i przytrzymaj logo 1 bieżącej stacji i wybierz lokalizację (z jednej z trzech stron 12), naciskając na lokalizację, aż zabrzmi sygnał dźwiękowy. Można zapisać maksymalnie 27 stacji radiowych. 3.9
72 Słuchanie radia (3/5) 13 Jeżeli stacje radiowe nie korzystają z RDS lub gdy pojazd znajduje się w obszarze słabego odbioru sygnału radiowego, nazwy i logo nie pojawiają się na ekranie. Wyświetlają się tylko ich częstotliwości na górze listy. Uwaga: dostępne informacje zależą od wybranej stacji lub pasma radiowego. 14 Źródło Tryb Lista Ten tryb umożliwia wyszukanie stacji o znanej nazwie z listy uszeregowanej w porządku alfabetycznym. Przewijaj szybko listę, aby wyświetlić kolejno wszystkie stacje. Stacja radiowa 13, na której zatrzymano wyszukiwanie, zostaje włączona. Możesz również nacisnąć stację radiową z listy. Tryb Zaprogr. Ten tryb umożliwia dostęp do stacji radiowych zapisanych w pamięci. Aby uzyskać więcej informacji, należy zapoznać się z Zapisz stacje w tym rozdziale. Naciśnij jeden z przycisków 14, aby wybrać stację radiową, której chcesz słuchać. Ze względów bezpieczeństwa czynności te należy wykonywać na postoju. 3.10
73 Słuchanie radia (4/5) Tekst radiowy Regiony I-Traffic Ustawienia radia Menu kontekstowe 6 Użyj menu kontekstowego 6 w dowolnym trybie, aby przejść do ustawień i skonfigurować następujące funkcje radiowe: Ustawienia radia ; Ustawienia środowiska dźwięku; Ustawienia dźwięku ; Otwórz instrukcje dotyczące systemu multimedialnego. Dodatkowe informacje na ten temat znajdują się w rozdziale Ustawienia. Ustawienia radia W menu ustawień można włączać lub wyłączać następujące elementy: Radiotekst ; Region ; TA/I-Traffic Radiotekst (informacje tekstowe) Niektóre stacje radiowe FM nadają informacje tekstowe znajdujące się w aktualnie słuchanym programie (na przykład tytuł utworu). Włączyć tę funkcję, aby wyświetlić szczegóły. Uwaga: informacje te są dostępne jedynie w niektórych stacjach radiowych. Region Częstotliwość odbioru stacji radiowej FM może się zmieniać zależnie od strefy geograficznej. Włącz tę funkcję, aby móc słuchać tę samą stację radiową podczas jazdy. System audio będzie automatycznie dostosowywał się do zmian częstotliwości, nie powodując zakłóceń. Jeżeli jakość sygnału spadnie, gdy jest wyłączony tryb Region, radio przełączy się na nową częstotliwość, która może działać jako przekaźnik stacji włączonej poprzednio. Uwaga: czasem stacje radiowe operujące w tym samym regionie nadają różne programy lub używają różnych nazw programów. TA/I-Traffic (informacje o ruchu drogowym) W zależności od kraju, gdy funkcja ta jest włączona, system audio umożliwia automatyczne wysłuchiwanie informacji drogowych w chwili ich nadania przez niektóre stacje radiowe FM. Następnie należy wybrać częstotliwość stacji nadającej informacje o ruchu drogowym. Jeżeli odtwarzane jest inne źródło (USB, Bluetooth), zostanie ono automatycznie przerwane po otrzymaniu informacji o ruchu drogowym. 3.11
74 Słuchanie radia (5/5) Ustawienia środowiska dźwięku W menu ustawień można włączać lub wyłączać następujące elementy: Naturalny ; Live ; Klub ; Lounge ;... Uwaga: lista środowisk może się różnić w zależności od wyposażenia. Ustawienia dźwięku W tym menu można zmienić następujące parametry: Bass boost : funkcja ta służy do zwiększenia/zmniejszenia poziomu niskich dźwięków. Niskie / Średnie / Wysokie : funkcja to służy do zwiększenia/zmniejszenia poziomu niskich, średnich lub wysokich tonów. Regulacja głośności zależna od prędkości: po włączeniu tej funkcji głośność systemu audio zmienia się w zależności od prędkości pojazdu. Możesz dostosować jej czułość lub ją wyłączyć. Dodatkowe informacje na ten temat znajdują się w rozdziale Ustawienia. Ze względów bezpieczeństwa czynności te należy wykonywać na postoju. 3.12
75 Telefon Powiązanie, usunięcie powiązania telefonu Podłączenie, odłączenie telefonu Połączenie telefoniczne Książka telefoniczna Historia połączeń Wybieranie numeru SMS Ustawienia telefonu Ładowarka bezprzewodowa
76 Powiązanie, usunięcie powiązania telefonu (1/3) Menu telefonu Na ekranie głównym kliknąć Telefon lub (jeżeli telefon jest już podłączony) kliknąć skrót A, jeżeli pojawi się menu Telefon. Funkcja umożliwia synchronizację telefonu z systemem multimediów. Uwaga: jeżeli żaden telefon nie jest podłączony do systemu multimediów, niektóre menu są wyłączone. Synchronizacja telefonu umożliwia systemowi multimedialnemu dostęp do funkcji telefonu. System multimedialny nie zapisuje żadnych kopii kontaktów lub danych osobowych. System multimedialny nie zarządza telefonami wyposażonymi w funkcję dual SIM. Dostosowanie ustawień telefonu umożliwia prawidłową synchronizację systemu multimedialnego Ekran parowania, łączenia 1 Lista połączonych urządzeń. 2 System rozpoznawania mowy w telefonie. 3 Włącz/wyłącz połączenie Bluetooth. 4 Dodaj nowe urządzenie. 5 Włącz/wyłącz połączenie internetowe telefonu. 6 Włącz/wyłącz funkcję Muzyka. 7 Włącz/wyłącz funkcję Telefon. A Menu kontekstowe. 9 Otworzyć menu Data. 10 Dostęp do menu Serwisy. 11 Dostęp do menu WIFI. 12 Dostęp do menu Bluetooth. 13 Powrót do poprzedniego ekranu. Uwaga: dostępność połączenia internetowego w telefonie 5 zależy od wyposażenia pojazdu i można je włączyć tylko w przypadku kompatybilnych modeli. Aby sprawdzić listę kompatybilnych telefonów, wyświetlić stronę easyconnect.renault.com. Ze względów bezpieczeństwa, czynności te należy wykonywać na postoju. 4.2
77 Powiązanie, usunięcie powiązania telefonu (2/3) Powiązanie telefonu Aby korzystać z funkcji głośnomówiącej, zsynchronizuj telefon komórkowy Bluetooth z systemem multimediów pojazdu. Sprawdź, czy funkcja Bluetooth telefonu komórkowego jest włączona, a telefon ma status widoczny. W celu uzyskania dodatkowych informacji na temat włączenia widocznego statusu telefonu skorzystaj z instrukcji obsługi telefonu. Zależnie od modelu i na polecenie systemu wprowadzić kod Bluetooth w telefonie, aby zsynchronizować go z systemem multimediów lub zatwierdzić zapytanie o synchronizację. Telefon może zażądać zezwolenia na udostępnianie kontaktów, spisu połączeń oraz plików audio. Należy zaakceptować wymianę, aby te informacje były dostępne w systemie multimediów. Łączenie telefonu Wybierz usługi, z których będziesz korzystać Usługi używane wcześniej zostaną automatycznie rozłączone Anuluj Z menu głównego systemu multimediów: nacisnąć Telefon. Na ekranie pojawia się komunikat z propozycją synchronizacji telefonu; nacisnąć Tak. System multimediów wyszukuje telefony z włączoną siecią Bluetooth, które są w pobliżu; Wybrać telefon z listy; Ok wybrać funkcje w telefonie do zsynchronizowania; funkcja Telefon : dostęp do książki telefonicznej, nawiązywanie i odbieranie połączeń, dostęp do spisu połączeń itd.; Funkcja Muzyka : dostęp do muzyki; funkcja punktu dostępu: dostęp do Internetu przez telefon. Nacisnąć Ok, aby zatwierdzić. Uwaga: ikona funkcji wskazuje, czy funkcja ta jest włączona. Teraz telefon jest powiązany z systemem multimediów. Uwaga: system multimediów może zapisać maksymalnie sześć telefonów. Aby sprawdzić listę kompatybilnych telefonów, wyświetlić stronę easyconnect.renault.com. 4.3
78 Powiązanie, usunięcie powiązania telefonu (3/3) Powiązanie nowego telefonu Aby zsynchronizować nowy telefon z systemem multimedialnym: Włączyć połączenie Bluetooth w telefonie i ustawić status na widoczny. w menu głównym wybierz Telefon, menu kontekstowe, Lista urz. Bluetooth, Dodaj nowe urządzenie ; wybierz funkcje w telefonie do połączenia; Nacisnąć Ok, aby zatwierdzić. Uwaga: ikona funkcji wskazuje, czy funkcja ta jest włączona. Teraz telefon jest powiązany z systemem multimediów. Z systemem można zsynchronizować maksymalnie sześć telefonów. Usunięcie powiązania telefonu Aby usunąć powiązanie telefonu z systemem multimediów: w menu głównym wybierz Telefon, menu kontekstowe, następnie Lista urz. Bluetooth i wybierz telefon, którego synchronizacja ma zostać anulowana; w menu głównym wybierz Ustawienia, Ustawienia systemu, Urządzenia i wybierz telefon, którego synchronizacja ma zostać anulowana. Menu kontekstowe 8 Korzystając z menu kontekstowego 8, można: usunąć sparowane urządzenie; usunąć wszystkie sparowane urządzenia; uzyskać dostęp do zatwierdzonych urządzeń (umożliwia korzystanie z połączonych usług Renault). Ze względów bezpieczeństwa, czynności te należy wykonywać na postoju. 4.4
79 Łączenie i rozłączanie telefonu (1/3) Podłączenie telefonu Żaden telefon, który nie został wcześniej powiązany, nie może zostać połączony z telefonicznym zestawem głośnomówiącym. Więcej informacji: patrz rozdział Synchronizacja i anulowanie synchronizacji telefonu. Telefon powinien być podłączony do telefonicznego zestawu głośnomówiącego, aby możliwy był dostęp do wszystkich jego funkcji. Uwaga: jeżeli żaden telefon nie jest podłączony do systemu multimediów, niektóre menu są wyłączone. Podłączenie telefonu umożliwi systemowi multimedialnemu dostęp do funkcji telefonu. System multimedialny nie zapisuje żadnych kopii kontaktów lub danych osobowych. System multimedialny nie zarządza telefonami wyposażonymi w funkcję dual SIM. Dostosowanie ustawień telefonu umożliwia prawidłowe podłączenie systemu multimedialnego. Połączenie ręczne W menu Telefon, następnie w menu kontekstowym Lista urz. Bluetooth jest wyświetlana lista zsynchronizowanych telefonów. Wybrać telefon, który ma być połączony, i sprawdzić, czy ma on włączoną funkcję Bluetooth oraz czy jest ustawiony jako widoczny. Uwaga: jeżeli telefon zostanie podłączony w trakcie rozmowy telefonicznej, zostanie ona automatycznie przekazana na głośniki samochodu. Podłączenie automatyczne W chwili uruchomienia systemu multimediów telefoniczny zestaw głośnomówiący wyszukuje telefony powiązane z włączonym Bluetooth znajdujące się w pobliżu. System automatycznie pobiera dane z ostatniego podłączonego telefonu (książka adresowa, muzyka itd.). Uwaga: w przypadku automatycznego łączenia telefonu z systemem multimediów pobieranie danych (książka telefoniczna, muzyka, kontakty itp.) odbywa się wyłącznie po uprzednim zezwoleniu na wymianę danych podczas synchronizowania telefonu z systemem multimediów. Więcej informacji: patrz rozdział Synchronizacja i anulowanie synchronizacji telefonu. Aby sprawdzić listę kompatybilnych telefonów, wyświetlić stronę easyconnect.renault.com. Ze względów bezpieczeństwa, czynności te należy wykonywać na postoju. 4.5
80 Łączenie i rozłączanie telefonu (2/3) Podłączenie telefonu Aby uzyskać dostęp do książki telefonicznej, muzyki i połączenia internetowego w telefonie bezpośrednio z poziomu systemu multimediów, należy zezwolić na udostępnianie danych w menu Telefon, następnie w menu kontekstowym Lista urz. Bluetooth Bluetooth. Wyświetlana jest lista połączonych telefonów Wybrać swój telefon z wyświetlanej listy, a następnie wybrać te funkcje telefonu, które mają być połączone: Telefon 1; Muzyka 2; Połączenie internetowe w telefonie 3. Uwaga: dostępność połączenia internetowego w telefonie 3 zależy od wyposażenia pojazdu i można je włączyć tylko w przypadku kompatybilnych modeli. Uwaga: ikona funkcji wskazuje, czy funkcja ta jest włączona. Uwaga: niektóre telefony automatycznie zezwalają na automatyczny transfer danych. Uwaga: w niektórych telefonach funkcja Muzyka pojawia się dopiero po wgraniu pierwszego pliku audio. Zmiana podłączonego telefonu W menu Telefon, w menu kontekstowym 4, następnie Lista urz. Bluetooth : usuń zaznaczenie tych funkcji, które mają zostać odłączone od aktualnie używanego telefonu; zaznacz te funkcje, które mają zostać połączone z innym telefonem, który jest już zsynchronizowany i znajduje się na liście urządzeń. W menu Ustawienia wybierz Ustawienia systemu, Urządzenia i wybierz telefon, który ma być podłączony. Uwaga: aby zmienić połączony telefon, należy najpierw zsynchronizować więcej niż jeden telefon. 4.6
81 Łączenie i rozłączanie telefonu (3/3) A Łączenie dwóch telefonów Można jednocześnie połączyć funkcję Telefon 1 na dwóch telefonach, wybierając telefon A. W przypadku aktywacji drugiej funkcji Telefon 1 system multimediów wyświetla zapytanie o potwierdzenie chęci dodania tego telefonu jako drugiego telefonu. Po dodaniu drugiego telefonu stanie się możliwy dostęp do wszystkich funkcji telefonu zidentyfikowanego jako A, a także pojawi się możliwość odbierania połączeń przychodzących na obu połączonych telefonach jednocześnie. Odłączenie telefonu W menu Telefon, następnie w menu kontekstowym Lista urz. Bluetooth : usuń zaznaczenie tych funkcji, które mają zostać odłączone od aktualnie używanego telefonu; zaznacz te funkcje, które mają zostać połączone z innym telefonem, który jest już zsynchronizowany i znajduje się na liście urządzeń. Funkcje telefonu są rozłączone z systemem multimediów w momencie, gdy ikony są wyłączone. W menu Ustawienia wybrać Ustawienia systemu, Urządzenia, następnie wybrać telefon, który ma zostać odłączony. Uwaga: jeżeli w chwili odłączenia telefonu użytkownik prowadzi rozmowę, połączenie zostaje automatycznie przekazane na telefon. Ze względów bezpieczeństwa, czynności te należy wykonywać na postoju. 4.7
82 Połączenie telefoniczne (1/3) Menu Telefon 1 2 A W menu głównym nacisnąć Telefon. Uwaga: nacisnąć obszar A, aby z poziomu większości menu uzyskać dostęp bezpośrednio do menu Telefon. Uwaga: aby wykonać połączenie, telefon musi być podłączony do systemu multimediów. Aby uzyskać więcej informacji, zapoznać się z częścią Podłączanie/odłączanie telefonu Ekran Aktywne połączenie 1 Nazwa kontaktu i numer telefonu. 2 Wstrzymanie bieżącego połączenia. 3 Dostęp do klawiatury w celu wybrania numeru. 4 Menu kontekstowe. 5 Czas trwania bieżącego połączenia. 6 Przeniesienie połączenia do telefonu. 7 Powrót do poprzedniego menu. 8 Zakończenie połączenia. Nawiązywanie połączenia Połączenie można nawiązać poprzez wybranie: numeru w historii połączeń z menu Historia 11; kontaktu w książce telefonicznej z menu Książka tel. 10; klawiszy na klawiaturze z menu Wyb. nr
83 Połączenie telefoniczne (2/3) Odbieranie połączeń Przy przychodzącym połączeniu wyświetla się ekran odbioru połączenia z następującymi informacjami: nazwa kontaktu (jeżeli jego numer jest zapisany w książce telefonicznej lub na liście ulubionych numerów); numer telefonu dzwoniącego (jeżeli numer jest zapisany w książce telefonicznej); Numer prywatny (jeżeli nie można wyświetlić numeru). Odbierz Aby odebrać połączenie, nacisnąć przycisk Odbierz 16. Aby zakończyć połączenie, nacisnąć przycisk Zakończ połączenie 12. Odrzucenie połączenia Aby odrzucić połączenie przychodzące, nacisnąć przycisk Odrzuć 12. Osoba, która do Ciebie dzwoni jest wówczas przekierowana do poczty głosowej. Wstrzymanie połączenia. Nacisnąć przycisk Pauza 14. System multimediów wstrzyma połączenie i automatycznie wstrzyma połączenia przychodzące. Syntezator mowy informuje rozmówców, że ich połączenie zostało zawieszone. Przekazywanie połączenia Aby przenieść połączenie z pojazdu do telefonu, nacisnąć przycisk Przenieś 13. Note: niektóre telefony przerywają połączenie z systemem multimediów podczas przekazywania rozmowy. Klawiatura Aby uzyskać dostęp do klawiatury, nacisnąć przycisk Klawiatura Można odbierać/kończyć połączenia, naciskając bezpośrednio element sterujący 17 na kierownicy. Ze względów bezpieczeństwa czynności te należy wykonywać na postoju. 4.9
84 Połączenie telefoniczne (3/3) 19 W trakcie rozmowy 18 W trakcie prowadzenia rozmowy, użytkownik może: regulować głośność za pomocą przycisków sterowania pod kierownicą pojazdu lub za pomocą przycisków głośności na ekranie multimedialnym; zakończyć połączenie, naciskając przycisk Zakończ połączenie 8 lub naciskając przycisk 17 na kierownicy; wstrzymać połączenie, naciskając przycisk 14. Aby wznowić wstrzymane połączenie, nacisnąć ponownie przycisk 14; przenieść połączenie do połączonego telefonu, naciskając przycisk Przenieś do telefonu 13; odebrać drugie połączenie i przełączać się między dwoma połączeniami, naciskając przycisk 18; Uwaga: po odebraniu drugiego połączenia przychodzącego pierwsze połączenie zostanie automatycznie wstrzymane. nacisnąć przycisk 15, aby wyświetlić klawiaturę; powrócić do poprzedniego menu i innych funkcji, naciskając przycisk 19. Po zakończeniu połączenia system multimediów umożliwia oddzwonienie do rozmówcy. Uwaga: podczas połączenia można odebrać drugie połączenie, ale nie można nawiązać drugiego połączenia. 4 Połączenie konferencyjne Podczas połączenia istnieje możliwość zaproszenia osoby dzwoniącej, z którą połączenie jest zawieszone, do dołączenia do rozmowy. W tym celu należy w menu kontekstowym 4 nacisnąć przycisk Połącz rozmowy, aby aktywować połączenie konferencyjne. 4.10
85 Książka telefoniczna (1/2) Menu Książka tel. W menu głównym nacisnąć przycisk Telefon lub nacisnąć skrót A dostępny w większości menu, następnie kliknąć opcję Kontakt, aby uzyskać dostęp do książki telefonicznej w telefonie z poziomu systemu multimediów. System multimedialny nie zarządza telefonami wyposażonymi w funkcję dual SIM". Skonfigurować telefon, aby umożliwić systemowi multimedialnemu dostęp do właściwego folderu w telefonie A 4 Pobieranie książki telefonicznej z telefonu komórkowego Domyślnie, po połączeniu telefonu, synchronizacja kontaktów odbywa się automatycznie, jeśli jest aktywne połączenie z zestawem głośnomówiącym. Aby uzyskać więcej informacji, zapoznać się z częścią Podłączanie/odłączanie telefonu. Uwaga: aby uzyskać dostęp do książki telefonicznej przez system multimediów, należy zezwolić na udostępnianie danych w telefonie. Zapoznać się z rozdziałem Synchronizowanie i anulowanie synchronizacji telefonu oraz instrukcją obsługi telefonu. Tryb Książka tel. 1 Wyszukiwanie kontaktu według nazwy lub numeru. 2 Wyszukiwanie kontaktu w kolejności alfabetycznej. 3 Połączony telefon. 4 Menu kontekstowe. 5 Powrót do poprzedniego menu. 6 Lista kontaktów w połączonym telefonie. 7 Kontakty zapisane w ulubionych w telefonie. Aktualizacja książki telefonicznej Można ręcznie aktualizować kontakty z telefonu w książce telefonicznej systemu multimediów za pomocą sieci Bluetooth. Nacisnąć menu kontekstowe 4, a następnie nacisnąć opcję Aktualizuj listę. 4.11
86 Książka telefoniczna (2/2) Wybór książki telefonicznej Jeśli z systemem multimediów są połączone jednocześnie dwa telefony, można wybrać, która lista kontaktów ma zostać wyświetlona. Wybrać telefon na pasku 3. Zachowanie poufności Zestaw głośnomówiący zapisuje listę kontaktów każdego telefonu w pamięci. Ze względu na zachowanie poufności danych, każda załadowana lista kontaktów jest widoczna tylko wtedy, gdy podłączony jest odpowiadający jej telefon. Wyszukiwanie kontaktów Można wyszukać kontakt, wpisując jego nazwę lub numer telefonu. Kliknąć lupę 1. Wprowadzić część cyfr lub liter identyfikujących żądany kontakt. Kliknąć ABC 2. Wybrać tylko jedną literę. Książka telefoniczna wyświetla listę kontaktów rozpoczynających się od wybranej litery. Ze względów bezpieczeństwa, czynności te należy wykonywać na postoju. 4.12
87 historia połączeń Menu Historia połączeń Dostęp do historii połączeń W menu głównym nacisnąć Telefon lub nacisnąć skrót A dostępny w większości menu, a następnie wybrać opcję Historia, aby uzyskać dostęp do rejestru wszystkich połączeń. Historia połączeń jest wyświetlana w kolejności od najnowszego do najstarszego A Tryb Aktywne połączenie 1 Nazwy kontaktów. 2 Numery kontaktów. 3 Godzina/data połączenia. 4 Menu kontekstowe. 5 Powrót do poprzedniego menu. 6 Połączenie przychodzące. 7 Połączenie nieodebrane. 8 Połączenie wychodzące. Nawigacja po spisie połączeń Przesuwaj ekran w górę lub w dół, aby przewijać listę połączeń. Aktualizacja spisu połączeń Nacisnąć przycisk 4 i wybrać opcję Aktualizuj listę. Komunikat informuje o aktualizacji danych. Nawiązywanie połączenia z historii połączeń Nacisnąć jeden z kontaktów lub numerów, aby nawiązać połączenie. Połączenie odbywa się automatycznie. 4.13
88 Wybieranie numeru Menu Wybór numeru Nawiązywanie połączenia poprzez wprowadzenie numeru W menu głównym nacisnąć Telefon lub nacisnąć występujący w większości menu skrót A, a następnie wybrać opcję Wyb. nr w celu otwarcia klawiatury służącej do wprowadzania numeru. Wybieranie numeru Wybierz właściwy numer za pomocą klawiatury 1, a następnie naciśnij Rozm., aby nawiązać połączenie. Od momentu wprowadzenia pierwszego wpisu system multimediów sugeruje wpis z listy kontaktów zawierający taki sam ciąg cyfr. Wybrać kontakt, z którym ma zostać nawiązane połączenie, a następnie nacisnąć przycisk Telefon 5 w celu nawiązania połączenia. 1 2 A 6 5 Tryb wybierania 1 Klawiatura numeryczna. 2 Wybrany numer. 3 Sugerowane kontakty. 4 Menu kontekstowe. 5 Połączenie. 6 Powrót do poprzedniego menu. 4 3 Wybieranie numeru za pomocą elementu sterującego głosem Można wybrać numer przy użyciu obsługiwanej przez system multimediów funkcji rozpoznawania mowy. W tym celu należy nacisnąć przycisk sterowania głosem, aby wyświetlić główne menu sterowania głosem. Po sygnale dźwiękowym powiedzieć: Rozm., a następnie podyktować numer telefonu, z którym ma zostać nawiązane połączenie. lub Rozm., a następnie nazwę kontaktu, z którym ma zostać nawiązane połączenie. System multimediów wyświetla podany numer i zaczyna nawiązywać z nim połączenie. Uwaga: jeśli dany kontakt ma kilka numerów telefonów (służbowy, domowy, komórkowy itp.), można określić, który z nich jest właściwy, w następujący sposób: Rozm. Stéphane domowy. Ze względów bezpieczeństwa czynności te należy wykonywać na postoju. 4.14
89 SMS (1/2) Menu SMS W menu głównym nacisnąć Telefon lub w dowolnym menu nacisnąć skrót A, a następnie wybrać opcję SMS, aby uzyskać dostęp do funkcji SMS telefonu z poziomu systemu multimediów. Telefon musi być połączony z zestawem głośnomówiącym. Konieczne jest również autoryzowanie przesyłania wiadomości (zmieniając ustawienia telefonu w zależności od modelu), aby można było korzystać ze wszystkich dostępnych funkcji. Uwaga: za pomocą systemu multimediów można odczytywać wyłącznie SMS. Nie można odczytywać innych rodzajów wiadomości A 6 Ekran SMS 1 Status wiadomości. Przeczytana/nieprzeczytana. 2 Nazwa/numer nadawcy wiadomości. 3 Początek wiadomości. 4 Godzina/data otrzymania. 5 Menu kontekstowe. 6 Powrót do poprzedniej strony B Odbieranie wiadomości SMS System multimediów informuje, że została odebrana nowa wiadomość SMS, wyświetlając komunikat ostrzegawczy w obszarze B, który jest wyświetlany w każdym otwartym menu. Domyślnie, po powiązaniu i połączeniu telefonu, gdy przychodzi nowa wiadomość, jest ona dostępna w systemie multimediów. Uwaga: dostępne są tylko wiadomości odebrane po zsynchronizowaniu i połączeniu telefonu z zestawem multimediów. W zależności od marki i modelu telefonu niektóre funkcje mogą nie działać. 4.15
90 SMS (2/2) Czytanie wiadomości SMS Podczas jazdy mogą być one odczytywane przez syntezator mowy w systemie multimediów SMS. W tym celu nacisnąć przycisk Odsłuchaj 7. Można też nawiązać połączenie z nadawcą wiadomości, naciskając przycisk Rozm. 10. W pojeździe, który się nie przemieszcza (i tylko wtedy), system multimediów umożliwia otwarcie wiadomości SMS. W tym celu należy nacisnąć przycisk Wiadomość 8 lub, w celu udzielenia odpowiedzi na wiadomość SMS, nacisnąć przycisk Odpowiedz 9 i zapoznać się z treścią wiadomości SMS. Szczegóły wiadomości SMS Można bezpośrednio nawiązać połączenie z danym kontaktem, naciskając przycisk Rozm. 11, jeśli dany numer jest zapisany w książce telefonicznej. Nacisnąć wiadomość, która ma zostać odczytana przez syntezator mowy systemu multimediów. Nacisnąć przycisk Odsłuchaj 12, wyświetlić wiadomość SMS w obszarze 14 lub odpowiedzieć, naciskając przycisk 13. Uwaga: podczas jazdy system multimediów sugeruje wysłanie gotowej, skonfigurowanej wiadomości 15. Ze względów bezpieczeństwa czynności te należy wykonywać na postoju. 4.16
91 ustawienia telefonu (1/2) Menu Ustawienia Gdy telefon jest podłączony do systemu, w głównym menu kliknąć Telefon lub kliknąć skrót A z dowolnego menu. W menu kontekstowym wybierz Ustawienia, aby uzyskać dostęp do następujących ustawień: Ustawienia skrzynki głosowej ; Automatyczne pobieranie książki telefonicznej ( ON / OFF ); Sort. wg nazwy / Imię ; Automatyczne zawieszanie rozmów ( ON / OFF ); Dzwonek telefonu ( ON / OFF ); SMS ( ON / OFF ); Tryb prywatny ( ON / OFF ); Pomoc do smartfona. B Ustawienia skrzynki głosowej Ustawienia skrzynki głosowej Ta opcja służy do konfigurowania ustawień automatycznej sekretarki w telefonie. Jeżeli poczta głosowa nie jest skonfigurowana, należy użyć ekranu konfiguracji, aby wybrać numer poczty głosowej przy użyciu klawiatury B, a następnie użyć opcji Zapisz. A Wpisz numer, aby zadzwonić do skrzynki głosowej. Zapisz Dzwonek telefonu Telefon z urządzeniem głośnomówiącym Audio Wskaz. głos. Dźwięk Telefon Inne Dzwonek telefonu W menu głównym kliknąć Muzyka, następnie otworzyć menu kontekstowe Ustawienia dźwięku. Zakładka Telefon umożliwia dostosowanie głośności: Dzwonek telefonu ; Telefon z urządzeniem głośnomówiącym. Dodatkowe informacje na ten temat można znaleźć w części Ustawienia systemu. Ze względów bezpieczeństwa, czynności te należy wykonywać na postoju. 4.17
92 ustawienia telefonu (2/2) SMS Możesz włączyć lub wyłączyć SMS. Tryb prywatny Ta opcja umożliwia włączenie dyskretnego sygnału dźwiękowego informującego o przychodzącym połączeniu lub odebranej wiadomości bez wyświetlania czegokolwiek na ekranie multimedialnym. Pomoc do smartfona Opcja umożliwia dostęp do instrukcji obsługi funkcji rozpoznawania mowy w telefonie z poziomu systemu multimediów. W zależności od marki i modelu telefonu niektóre funkcje mogą nie działać. 4.18
93 Ładowarka bezprzewodowa (1/2) prezentacja Aby ładować telefon bez podłączania go do kabla ładującego, należy skorzystać z obszaru ładowania indukcyjnego 1. Uwaga: aby uzyskać więcej informacji na temat telefonów obsługujących tę funkcję, należy skontaktować się z Autoryzowanym Partnerem marki lub wejść na stronę easyconnect.renault.com. Uwaga: przed ładowaniem zaleca się zdjąć z telefonu osłonę ochronną lub etui, aby uzyskać optymalną wydajność ładowania. 2 1 Procedura ładowania Ustaw telefon w strefie 2 indukcji 1. Ładowanie telefonu 2 jest przerywane w następujących przypadkach: wykrycie metalowego przedmiotu w strefie ładowania indukcyjnego 1; przegrzanie strefy ładowania indukcyjnego 1. Gdy temperatura spadnie, procedura ładowania telefonu 2 zostaje wznowiona. Postęp ładowania System multimedialny informuje o stanie ładowania 3 telefonu 2: ładowanie zakończone 4; ładowanie w toku 5; wykrycie obiektu w obszarze ładowania/ przegrzanie obiektu/wstrzymanie ładowania 6. Uwaga: system multimedialny zasygnalizuje, gdy procedura ładowania telefonu 2 zostanie przerwana. 4.19
94 Ładowarka bezprzewodowa (2/2) Ładowarka indukcyjna używa oprogramowania open source na licencji BSD- 3-Clause, która zawiera ograniczenia, o których należy wiedzieć Open Source Initiative. Istotne jest, aby nie pozostawiać żadnych przedmiotów (pamięć przenośna USB, karta SD, karta kredytowa, biżuteria, klucze, płyty CD, monety itp.) w obszarze ładowania indukcyjnego 1 podczas ładowania telefonu. Wyjąć wszystkie karty magnetyczne lub karty kredytowe z etui przed umieszczeniem telefonu w obszarze ładowania indukcyjnego 1. Przedmioty pozostawione w obszarze ładowania indukcyjnego 1 mogą się przegrzać. Wskazane jest umieszczenie ich w innych przewidzianych do tego miejscach (schowek, osłona przeciwsłoneczna itp.). 4.20
95 Aplikacje Easy Connect Android Auto, Carplay, Yandex.Auto Zarządzanie aplikacjami Aktywowanie usług Aktualizacja systemu i map My Renault Usługi online Wypożyczanie i odsprzedaż pojazdów
96 Android Auto, Carplay, Yandex.Auto (1/4) prezentacja Android Auto, Yandex.Auto Android Auto i Yandex.Auto to aplikacje, które można pobrać na smartfon, które pozwalają używać niektórych aplikacji zainstalowanych w telefonie za pośrednictwem ekranu systemu multimediów. Uwaga: aplikacja Android Auto i Yandex.Auto działa tylko przy smartfonie podłączonym do gniazda USB i aktywnej usłudze SIRI. Pierwsze użycie Pobrać i zainstalować aplikację Android Auto lub Yandex.Auto z platformy pobierania aplikacji na smartfonie. Podłącz telefon do gniazda USB systemu multimediów. Zatwierdzić żądania za pomocą smartfona, aby korzystać z aplikacji. Rodzaj usługi Anuluj Android Auto Yandex.Auto Ok System multimedialny oferuje również aplikację Android Auto lub Yandex.Auto, w zależności od kraju; połączenia jako źródła dźwięku; samouczek na temat obsługi funkcji. Aplikacja działa w systemie multimedialnym i powinna być widoczna w obszarze 1. Jeżeli procedura opisana powyżej zakończy się niepowodzeniem, powtórzyć ją od początku. Menu 1 Android Auto Elodie Cecha szczególna funkcji Yandex. Auto Aplikacja Yandex.Auto działa tylko w przypadku, gdy spełnione są wszystkie następujące warunki: telefon jest podłączony do gniazda USB pojazdu; telefon jest połączony z systemem multimediów za pośrednictwem sieci Bluetooth ; odblokowany telefon; aplikacja Yandex.Auto znajduje się na ekranie telefonu. 5.2
97 Android Auto, Carplay, Yandex.Auto (2/4) prezentacja CarPlay CarPlay " to fabryczna aplikacja, którą można pobrać na smartfon i która umożliwia korzystanie z wybranych aplikacji telefonu za pośrednictwem ekranu systemu multimediów. Uwaga: aplikacja CarPlay działa tylko przy smartfonie podłączonym do gniazda USB i aktywnej usłudze SIRI. Rodzaj usługi CarPlay Yandex.Auto Anuluj Ok 1 CarPlay Menu Elodie Pierwsze użycie Podłączyć telefon do gniazda USB systemu multimediów; System multimedialny oferuje również aplikację CarPlay lub Yandex.Auto, w zależności od kraju; połączenia jako źródła dźwięku; samouczek na temat obsługi funkcji. Aplikacja działa w systemie multimedialnym i powinna być widoczna w obszarze 1. Jeżeli procedura opisana powyżej zakończy się niepowodzeniem, powtórzyć ją od początku. 5.3
98 Android Auto, carplay, Yandex.Auto (3/4) System rozpoznawania głosu Gdy aplikacja Android Auto i Yandex. Auto lub usługa CarPlay działa w systemie multimediów, można użyć przycisku funkcji rozpoznawania mowy do sterowania niektórymi funkcjami smartfona za pomocą poleceń głosowych. W tym celu należy nacisnąć i przytrzymać przycisk 2 na kierownicy. Aby uzyskać więcej informacji, patrz rozdział Korzystanie z systemu rozpoznawania mowy. 2 Uwaga: aplikacja Android Auto, Yandex.Auto lub CarPlay umożliwia dostęp do plików audio i systemu nawigacji smartfona. Te aplikacje zastąpią podobne aplikacje wbudowane w system multimedialny, które zostały już uruchomione. Tylko jedna nawigacja, czyli: Android Auto ; Yandex.Auto ; CarPlay ; lub korzystać z aplikacji w systemie multimedialnym. Uwaga: w przypadku korzystania z aplikacji Android Auto lub Yandex.Auto albo z usługi CarPlay niektóre funkcje systemu multimediów będą nadal pracować w tle. Na przykład w przypadku uruchomienia aplikacji Android Auto, Yandex.Auto lub CarPlay i korzystania z funkcji nawigacji w telefonie przy jednoczesnym korzystaniu z radioodtwarzacza systemu multimediów radio będzie nadal emitować dźwięk. Telefon Słuchanie Muzyka A-IVI 3 Mapy Podcasts Komunikaty Książki Powrót do interfejsu systemu multimedialnego Wróć do interfejsu systemu multimedialnego: nacisnąć przycisk Strona główna 4 na przednim panelu systemu multimedialnego lub użyć centralnego elementu sterującego; lub naciśnij przycisk 3 na ekranie systemu multimediów. 5.4
99 Android Auto, Carplay, Yandex.Auto (4/4) Telefon Muzyka Mapy Komunikaty Yandex.Auto Słuchanie A-IVI Podcasts Książki CarPlay Android Auto Yandex.Auto Funkcje dostępne w ramach aplikacji Android Auto i Yandex.Auto oraz usługi Carplay zależą od marki i modelu telefonu. Aby uzyskać więcej informacji, należy odwiedzić stronę internetową producenta (jeżeli jest dostępna). W przypadku korzystania z aplikacji Android Auto i Yandex.Auto lub funkcji CarPlay transfer danych komórkowych niezbędnych do prawidłowego działania aplikacji może spowodować naliczenie dodatkowych kosztów nieobjętych w kwocie abonamentu. 5.5
100 Zarządzanie aplikacjami (1/2) Menu Aplikacje W menu głównym nacisnąć opcję Aplikacje, aby uzyskać dostęp do następujących funkcji: aplikacje zainstalowane w systemie nawigacji ; Zdjęcie ; Wideo. Uwaga: niektóre usługi będą dostępne bezpłatnie w okresie próbnym. Subskrypcję można przedłużyć bezpośrednio z pojazdu lub w trybie online za pośrednictwem witryny Zdjęcie Aplikacje 3 Wideo Aplikacje Aplikacje 1 Aplikacje 2 Menu kontekstowe Menu kontekstowe 1 umożliwia: organizowanie zainstalowanych aplikacji metodą przeciągania i upuszczania, usuwanie aplikacji przez naciśnięcie przycisku usuwania X. Jeżeli danej aplikacji nie można usunąć, przycisk usuwania nie jest wyświetlany; aktywowanie powiadomień, dostęp do menu Menedżer aplikacji. 1 Menedżer aplikacji 130 MB wykorzystane 450 MB wolne Zdjęcie miejsce miejsce Wideo Operacja w toku Aplikacje 1 2 Operacja w toku Aplikacje 2 Aplikacje Operacja w toku 3 Menedżer aplikacji Menu Menedżer aplikacji umożliwia przeglądanie aplikacji 2, które są aktualnie uruchomione w systemie multimediów. Uwaga: aplikacje Zdjęcie oraz "Wideo nie są uwzględniane w "Menedżerze aplikacji". Uwaga: uruchomione aplikacje przestaną działać, gdy tylko system multimediów zostanie wyłączony. Uwaga: liczba aplikacji jest ograniczona w zależności od ilości pamięci systemowej. 5.6
101 Zarządzanie aplikacjami (2/2) 3 4 Aplikacje 1 Aplikacje 1 Aplikacje 1 Stop Odinstaluj Aplikacja Wersja Data /05/2005 Dane Łącznie Informacje prawne Autor Łatwo Opis XXXXXX O Pamięć systemu Informacje prawne O Pamięć systemu Informacje prawne O Pamięć systemu Informacje prawne Wybrać jedną z aplikacji 2. Z poziomu karty O 5 można uzyskać dostęp do informacji na temat aplikacji (wersja, data utworzenia lub data ważności, tytuł itd.) Można zatem: zatrzymać aplikację 3; odinstalować aplikację 4. Z poziomu karty Pamięć 7 można uzyskać dostęp do następujących informacji: rozmiar magazynu aplikacji; Rozmiar przechowywanych danych aplikacji (muzyka, zdjęcia itp.); Łączny rozmiar magazynu aplikacji. W menu kontekstowym 6 można usunąć dane aplikacji. Z poziomu karty Informacje prawne 8 można uzyskać dostęp do informacji o uprawnieniach, jeżeli są dostępne. 5.7
102 Aktywowanie usług (1/2) Aktywowanie usług Aby usługi sieciowe pojazdu (informacje o ruchu drogowym w czasie rzeczywistym, wyszukiwanie użytecznych miejsc (POI) online, zdalne sterowanie pojazdem z poziomu smartfona itp.) mogły działać, należy je aktywować. Aktywacja usług umożliwia również aktualizację systemu i map. Zobacz rozdział Aktualizacja systemu i map. Uwaga: aktywacja usług jest bezpłatna przez określony czas po dostarczeniu pojazdu. Anuluj Włącz serwisy Połączone aplikacje ułatwiają kierowanie pojazdem i nawigację. Aby korzystać z aplikacji, musisz wyrazić zgodę na wymianę danych i połączenie. Szczegóły 2 Włącz 1 Zgoda na przesłanie danych To provide information, connected services and applications can collect and transmit data related to your trip, such as status and location of your car. Data are shared with service and application to enable them to properly operate the service... Zamknij Jeżeli usługi sieciowe nie zostaną aktywowane, system multimedialny sugeruje ich aktywację i akceptację funkcji udostępniania danych poprzez naciśnięcie przycisku Włącz 1. System multimedialny informuje za pomocą ekranu powitalnego, że usługi sieciowe zostały prawidłowo aktywowane. Gromadzenie danych Aby usługi mogły działać, pojazd gromadzi dane dotyczące swojego położenia oraz stanu działania. Aby uzyskać więcej informacji, kliknąć przycisk Szczegóły 2. Dane mogą być udostępniane naszym partnerom i dostawcom usług. Dane mają charakter osobisty. 5.8
103 Aktywowanie usług (2/2) Tymczasowe zawieszenie gromadzenia danych Gromadzenie danych o pojeździe można tymczasowo zawiesić. Aby to zrobić, podczas uruchamiania pojazdu ustawić funkcję udostępniania danych na OFF na ekranie powitalnym. W każdej chwili można zawiesić udostępnianie danych za pomocą menu Ustawienia, zakładki System, menu Zarządzanie urządzeniami, zakładki Data lub poprzez naciśnięcie ikony przedstawiającej poziom odbioru 3. Usługi te zostaną wyłączone za wyjątkiem 3 Wygaśnięcie usług obowiązkowych funkcji bezpieczeństwa związanych z automatycznym połączeniem Usługi są aktywowane na określony, ograniczony czas. Po upływie tego czasu usługi alarmowym w razie wypadku. przestają działać. Aby je przywrócić, należy zapoznać się z informacjami w części Ochrona danych Zakup i przedłużanie usług. Dane użytkownika są gromadzone za pośrednictwem pojazdu. Są one przetwarzane przez producenta, który pełni rolę podmiotu przetwarzającego dane zgodnie z obowiązującymi przepisami. Dane osobowe mogą być wykorzystane do: poprawiania i optymalizacji komfortu korzystania z pojazdu i powiązanych usług, usprawniania kierowania pojazdem i jego obsługi; bezpieczeństwa na drodze i konserwacji zapobiegawczej, automatycznej pomocy podczas jazdy, oferowania usług o wartości dodanej powiązanych z pojazdem. Aby dowiedzieć się więcej o wykorzystywaniu danych i odnośnych prawach użytkowników, należy odwiedzić stronę easyconnect.renault.com. Producent podejmuje wszelkie niezbędne środki ostrożności w celu zapewnienia, że dane osobowe są przetwarzane z zachowaniem całkowitego bezpieczeństwa. 5.9
104 Aktualizacja karty i systemu (1/4) Menu Informacje o systemie W menu Informacje wybierz zakładkę System. Użyć tego menu, aby wyświetlić informacje o systemie, zaktualizować system i mapy systemu nawigacji. Aktualizacje mogą być przeprowadzane automatycznie lub ręcznie, zależnie od łączności w pojeździe lub aktualizowanej aplikacji. 1 Stan aktualizacjiaktualizacja oprogram. Przywróć ustaw. fabr. 5 Pojazd 2 3 Informacje Aktualizacja mapy System 4 Licencja Aktualizacja w toku MapUpdate 2.874xxx Pobieranie w toku 4 Ekran Informacje o systemie 1 Stan aktualizacji ; 2 Aktualizacja oprogram. ; 3 Aktualizacja mapy ; 4 Licencja ; 5 Przywróć ustawienia fabryczne. Stan aktualizacji 1 Menu informuje o aktualizacjach różnych systemów i map systemu nawigacji: Wersja oprogramowania ; Numer seryjny ; Status aktualizacji. Uwaga: menu Stan aktualizacji 1 jest dostępne, gdy aktualizacja jest w toku. Niektóre aktualizacje mogą sprawić, że pojazd będzie chwilowo niedostępny. Ze względów bezpieczeństwa, czynności te należy wykonywać na postoju. 5.10
105 Aktualizacja karty i systemu (2/4) Aktualizacja systemu Wersja oprogramowania Numer seryjny Data ostatniej synchronizacji Wyszukiwanie aktualizacji 6 Aktualizacja oprogram. 2 To menu umożliwia: sprawdzenie dostępności aktualizacji; aktualizację poszczególnych systemów i map systemu nawigacji. Uwaga: komunikaty Wskazówki sygnalizują dostępność aktualizacji. Patrz rozdział Zarządzanie powiadomieniami. 7 Wyszukiwanie aktualizacji 46 Mo v , 26/06/2018 Zainstaluj 8 Menu Wyszukiwanie aktualizacji 6 zapewnia dostęp do szczegółowej listy 7 dostępnych aktualizacji. Aby rozpocząć aktualizację, kliknąć Zainstaluj 8. W zależności od rozmiaru oprogramowania system multimediów zaproponuje aktualizację oprogramowania bezpośrednio z systemu multimediów przez naciśnięcie Zainstaluj 8; gdy to nastąpi, system multimediów rozpocznie automatyczną aktualizację. Uwaga: aktualizacje będą instalowane tylko w przypadku, gdy pojazd znajduje się w obszarze z zasięgiem sieci telefonicznej. Postępować zgodnie z instrukcjami wyświetlanymi na ekranie systemu multimedialnego po wyłączeniu silnika. 5.11
106 Aktualizacja karty i systemu (3/4) Automatyczne aktualizacje map systemu nawigacji. Jeżeli pojazd ma włączone usługi sieciowe, systemy zostaną automatycznie zaktualizowane po opuszczeniu pojazdu. Możesz otrzymywać informacje o tych aktualizacjach w swoim systemie. Uwaga: niektóre aktualizacje systemu mogą być dostępne tylko po wcześniejszej wizycie w ASO. Uwaga: automatyczne aktualizacje są oferowane przez określony okres od daty sprzedaży pojazdu. W celu uzyskania dodatkowych informacji skontaktować się z ASO. 11 Grèce Espagne Italie Portugal France Lista map 9 10 Lista map 3 Można wyświetlić listę krajów 9 zainstalowanych w systemie nawigacji. Tylko kraj zapisany jako ulubiony będzie automatycznie aktualizowany. Aby zaktualizować mapy, najpierw sprawdź, czy wszystkie usługi w pojeździe są aktywowane. Więcej informacji znajduje się w rozdziale Aktywowanie usług. Za pomocą menu kontekstowego 10, można: Patrz ogólne informacje na temat aktualizacji map; włączyć/wyłączyć funkcję automatycznych aktualizacji. Zmiana ulubionego kraju Ulubiony kraj 11 można zmienić tylko raz za pośrednictwem systemu multimedialnego. Aby ponownie zmienić ulubiony kraj 11, przejść do witryny renault.com i pobrać oprogramowanie Renault EASY CONNECT Updater. Po zidentyfikowaniu operacji możesz ustawić swój ulubiony kraj w sekcji oprogramowania Zarządzaj krajami. Uwaga: domyślnie sugerowany kraj to kraj, w którym usługi zostały aktywowane. 5.12
107 Aktualizacja karty i systemu (4/4) Ręczna aktualizacja map W pojazdach bez usług sieciowych (patrz Ustawienia systemu ) mapy można aktualizować ręcznie za pomocą pamięci USB. Uwaga: pamięć przenośna USB musi być sformatowana w formacie FAT32 lub NTFS i mieć pojemność przynajmniej 8GB, ale nie większą niż 64GB. Uwaga: nośnik danych USB nie jest częścią wyposażenia systemu. Aby zaktualizować mapy z poziomu komputera, wyświetlić witrynę easyconnect.renault.com i pobrać aplikację Renault EASY CONNECT Updater. Po zidentyfikowaniu pojazdu otworzyć stronę Aktualizacje, wybrać odpowiedni pojazd i postępować zgodnie z instrukcjami. W pojeździe umieścić pamięć USB w gnieździe USB. System multimedialny zapisuje obraz systemu nawigacji na pamięci USB, co umożliwi aplikacji Renault EASY CONNECT Updater identyfikację aktualizacji dostępnych dla systemu nawigacji. Po zakończeniu procesu rejestracji danych można odłączyć pamięć USB od systemu multimediów. Podłączyć pamięć USB z obrazem systemu multimedialnego do gniazda komputera. Aplikacja Renault EASY CONNECT Updater przesyła aktualizacje na pamięć USB. Po zakończeniu transfery danych odłączyć USB od komputera. Podłączyć pamięć USB do gniazda USB pojazdu. System multimediów wykrywa nowe aplikacje i instaluje je automatycznie. Uwaga: po podłączeniu pamięci USB do gniazda USB pojazdu nie wykonywać żadnych operacji w systemie multimedialnym, jego elementach sterujących ani żadnych urządzeniach pojazdu (telefon, system audio, system nawigacji itp.), aby nie przerwać procesu aktualizacji. 5.13
108 My Renault (1/2) prezentacja MY Renault to aplikacja, którą można pobrać na smartfon i która umożliwia interakcję użytkownika z pojazdem oraz uzyskiwanie informacji takich jak: stan pojazdu, miejsce, w którym samochód jest zaparkowany; wysyłanie wcześniej zdefiniowanego miejsca docelowego w aplikacji. Uwaga: aplikacja MY Renault jest przez cały czas rozwijana. Należy regularnie logować się, aby wzbogacić swoje konto o nowe funkcje. Usługi sieciowe Z.E. w aplikacji MY Renault Pojazdy z napędem elektrycznym Usługi sieciowe Z.E. są dostępne w ramach aplikacji MY Renault. Funkcja umożliwia: kontrolę poziomu naładowania akumulatora i statusu ładowania; programowanie ładowania; uruchamianie wstępnej klimatyzacji; programowanie wstępnej klimatyzacji; wyszukiwanie terminali do ładowania w pobliżu pojazdu; planowanie trasy z uwzględnieniem terminali do ładowania. Uwaga: funkcje programowania ładowania i wstępnej klimatyzacji są dostępne tylko w niektórych pojazdach. W celu uzyskania dodatkowych informacji, należy skontaktować się z Autoryzowanym Partnerem marki. Pobieranie i instalacja aplikacji MY Renault na smartfonie Aby pobrać aplikację MY Renault : otworzyć witrynę pobierania aplikacji na smartfonie; wyszukać aplikację MY Renault w pasku wyszukiwania witryny pobierania na smartfonie; kliknąć Pobierz po znalezieniu aplikacji MY Renault. Po zakończeniu pobierania na smartfonie pojawia się nowa ikona: MY Renault. Aplikacja MY Renault została zainstalowana na smartfonie. Uwaga: w przypadku braku konta MY Renault należy się zapoznać się z poniższymi informacjami na temat tworzenia konta. W przypadku korzystania z aplikacji MY Renault transfer danych komórkowych niezbędnych do prawidłowego działania aplikacji może spowodować naliczenie dodatkowych kosztów nieobjętych w kwocie abonamentu. 5.14
109 My Renault (2/2) Tworzenie konta użytkownika za pomocą aplikacji MY Renault. Aby korzystać z aplikacji MY Renault, należy utworzyć konto użytkownika. W tym celu: otworzyć aplikację MY Renault na smartfonie; Wybrać opcję Zarejestrować w głównym menu aplikacji; wypełnić pola, wpisując informacje niezbędne do utworzenia konta, a następnie zatwierdzić, klikając opcję Utwórz konto w dolnej części ekranu. Na ekranie smartfona pojawia się komunikat potwierdzający utworzenie konta. Pod podany adres wysłana zostaje wiadomość z potwierdzeniem. Potwierdzić i aktywować konto, klikając łącze w wiadomości potwierdzającej utworzenie konta MY Renault. Uwaga: jeżeli na ekranie smartfona pojawia się komunikat o błędzie sprawdzić, czy w formularzu wypełnianym podczas tworzenia konta zostały podane odpowiednie dane. Zsynchronizuj konto MY Renault z pojazdem. Aby można było korzystać z aplikacji MY Renault i nawiązywać interakcję z pojazdem, należy zsynchronizować aplikację MY Renault z pojazdem. Uwaga: usługi w pojeździe muszą zostać wcześniej aktywowane. Więcej informacji znajduje się w rozdziale Aktywowanie usług. Z poziomu aplikacji MY Renault : zalogować się na swoje konto; dodać pojazd do konta użytkownika, podając numer VIN oraz kod aktywacyjny przesłany w liście powitalnym dostarczonym wraz z pojazdem; nacisnąć Synchronizuj mój pojazd. Po dodaniu pojazdu aplikacja automatycznie zasugeruje synchronizację z nim. Tę operację można wykonać w dowolnym momencie. Aplikacja prowadzi użytkownika przez kolejne etapy synchronizacji. Uwaga: aby zsynchronizować aplikację MY Renault z pojazdem, należy być wewnątrz pojazdu; pojazd musi być zaparkowany w obszarze zasięgu sieci i system multimediów pojazdu musi być włączony. Uwaga: jeżeli aplikacja MY Renault nie zostanie zsynchronizowana z pojazdem, usługi serwisowe nie będą dostępne. 5.15
110 Usługi online Gdy konto zostanie utworzone, a następnie aktywowane za pośrednictwem otrzymanej wiadomości , zapisać informacje o pojeździe na swoim koncie MY Renault. W tym celu użyć informacji z dowodu rejestracyjnego pojazdu, aby zidentyfikować pojazd. Odnawianie usługi Aby odnowić jedną z usług po jej wygaśnięciu, należy wejść na kartę Renault EASY CONNECT, a następnie wybrać opcję Moje usługi. Następnie kliknąć opcję Odnów i postępować zgodnie z instrukcjami krok po kroku. Tworzenie konta na stronie internetowej MY Renault Aby zakupić i odnowić usługi przy użyciu połączonego z siecią komputera lub smartfona, należy najpierw utworzyć konto w serwisie MY Renault. Z poziomu komputera połączonego z Internetem lub smartfona przejść do strony myrenault.com i wybrać swój kraj. Kliknąć przycisk Zarejestrować i postępować zgodnie z instrukcjami krok po kroku. 5.16
111 Wypożyczanie i odsprzedaż pojazdów Wypożyczanie pojazdów Informacje prawne W przypadku wypożyczania pojazdu jego właściciel jest zobowiązany (patrz Ogólne warunki sprzedaży usług sieciowych) do poinformowania osób, którym pojazd jest wypożyczany, o tym, że będzie on połączony z siecią i będzie gromadził dane osobowe takie jak położenie pojazdu. Gromadzenie danych Gromadzenie danych o pojeździe można tymczasowo zawiesić. W tym celu należy po uruchomieniu pojazdu i wyświetleniu na środkowym ekranie okna bezpieczeństwa i poufności wybrać ustawienie OFF dla opcji gromadzenia danych. Usługi te zostaną wyłączone za wyjątkiem obowiązkowych funkcji bezpieczeństwa związanych z automatycznym połączeniem alarmowym w razie wypadku. Odsprzedaż pojazdu Usuwanie danych osobowych Podczas sprzedaży pojazdu konieczne jest usunięcie wszystkich danych osobowych przechowywanych w pojeździe lub poza nim. W tym celu należy zresetować system pokładowy i usunąć swój pojazd z konta MY Renault". Ustawianie parametrów początkowych systemu Aby to zrobić, należy włączyć system multimediów w pojeździe. W menu głównym nacisnąć opcję Informacje, a następnie wybrać kartę System w celu uzyskania dostępu do funkcji Przywrócenie ustawień fabrycznych. Usuwanie pojazdu z konta MY Renault. W przypadku sprzedaży pojazdu należy również usunąć swój stary pojazd z konta MY Renault. W tym celu należy połączyć się ze swoim kontem MY Renault i wybrać opcję "Usuń pojazd". 5.17
112 5.18
113 Pojazd Pomoc w prowadzeniu pojazdu Pomoce przy parkowaniu Kamera cofania Kamera MULTI-SENSE Oświetlenie przestrzenne Jakość powietrza Ciśnienie w ogumieniu Eco jazda Programowanie zdalnego rozruchu silnika Pojazd elektryczny Zdalne uruchamianie silnika Pomoc techniczna
114 Systemy wspomagające kierowcę (1/3) Menu Asystent jazdy W menu głównym nacisnąć opcję Ustawienia, a następnie nacisnąć kartę Pojazd. To menu umożliwia konfigurację następujących funkcji wspomagających kierowcę podczas jazdy: Aktywne hamowanie Odległ. z przodu Zmęczenie Znak drog. Ustawienia asystenta pasów ruchu Niektóre ustawienia należy zmieniać, gdy silnik pracuje, aby zostały zapisane przez system multimediów. Ekran Asystent jazdy 1 Tryb wyświetlania ; 2 Znak drog. ; 3 Ustawienia asystenta pasów ruchu ; 4 Alarm dotyczący martwego kąta ; 5 Menu kontekstowe ; 6 Powrót do poprzedniej strony ; 7 Zmęczenie ; 8 Aktywne hamowanie ; 9 Odległ. z przodu. Tryb wyświetlania Po wybraniu trybu widoku 1 można wybrać tryb interaktywny 10 lub tryb listy 11, aby wyświetlić wszystkie opcje funkcji Asystent jazdy. Wybrać przycisk tej opcji, która ma być aktywowana lub zdezaktywowana. Ze względów bezpieczeństwa, czynności te należy wykonywać na postoju. 6.2
115 Systemy wspomagające kierowcę (2/3) Znak drog. Znak drog. Rozpoznawanie znaków drogowych Alarm przy przekroczeniu prędkości Wyświetl obszary niebezpieczne Dźwięk alarmu niebezpieczny obszar Ten system prowadzi kierowcę podczas podróży. Wybrać informacje, które mają być wyświetlane na ekranie multimedialnym i na tablicy wskaźników. Wybrać opcję ON, aby włączyć system. Alarm przy przekroczeniu prędkości System wykrywa każde przekroczenie ograniczenia prędkości i ostrzega kierowcę, wyświetlając ostrzeżenie na tablicy wskaźników oraz generując ostrzeżenie dźwiękowe. Wybrać opcję ON, aby włączyć system. Uwaga: nie można włączyć dźwiękowego ostrzeżenia o przekroczeniu ograniczenia prędkości, jeżeli funkcja ostrzegania o ograniczeniach prędkości jest wyłączona. Dźwięk alarmu niebezpieczny obszar System ostrzega kierowcę o wjeździe w obszar kontroli prędkości lub strefę wysokiego ryzyka za pośrednictwem tablicy wskaźników. Wybrać opcję ON, aby włączyć system. Uwaga: jeżeli funkcja Wyświetl obszary niebezpieczne jest wyłączona, funkcja Dźwięk alarmu niebezpieczny obszar jest automatycznie wyłączana. Ustawienia asystenta pasów ruchu Intens. wibracji Niska Średnia Alarm Early Standard Wysoka Late Ustawienia asystenta pasów ruchu Ten system ostrzega kierowcę w przypadku niezamierzonego przekroczenia linii ciągłej lub przerywanej. Można ustawić intensywność wibracji kierownicy (oraz głośność ostrzeżenia dźwiękowego, w zależności od wyposażenia) oraz czułość funkcji ostrzegania o zjeżdżaniu z pasa ruchu. Aby uzyskać więcej informacji, zapoznać się z treścią rozdziału Funkcja ostrzegania o zjeżdżaniu z pasa ruchu w instrukcji obsługi pojazdu. 6.3
116 Systemy wspomagające kierowcę (3/3) Alarm dotyczący martwego kąta Ten system ostrzega kierowcę, gdy inny pojazd znajduje się w martwym punkcie. Wybrać opcję ON, aby włączyć system. Aby uzyskać więcej informacji, zapoznać się z treścią rozdziału "Funkcja monitorowania martwego pola widzenia" w instrukcji obsługi pojazdu. Zmęczenie Ten system wykrywa opóźnienia w reakcjach kierowcy. Uwzględnia on nagłe i przypadkowe ruchy kierownicą, częstotliwość włączania się ostrzeżenia o opuszczeniu pasa ruchu, a także fakt nieprzerwanej jazdy przez ponad dwie godziny. System przesyła komunikat za pośrednictwem tablicy wskaźników i generuje alarm dźwiękowy zalecający kierowcy, aby się zatrzymał. Wybrać opcję ON, aby włączyć system. Aby uzyskać więcej informacji, zapoznać się z treścią rozdziału Funkcja monitorowania zmęczenia kierowcy w instrukcji obsługi pojazdu. Aktywne hamowanie System ostrzega kierowcę w przypadku ryzyka zderzenia. Wybrać opcję ON, aby włączyć system. Aby uzyskać więcej informacji, zapoznać się z treścią rozdziału "Aktywny system awaryjnego hamowania" w instrukcji obsługi pojazdu. Odległ. z przodu Ten system ostrzega kierowcę, jeśli znajduje się za blisko innego pojazdu. Wybrać opcję ON, aby włączyć system. Aby uzyskać więcej informacji, zapoznać się z treścią rozdziału "Funkcja ostrzegania o niebezpiecznym odstępie" w instrukcji obsługi pojazdu. Menu kontekstowe W menu kontekstowym 5 można zresetować ustawienia domyślne dla każdego menu i uzyskać dostęp do instrukcji systemu multimediów. 5 Ze względów bezpieczeństwa, czynności te należy wykonywać na postoju. 6.4
117 Asystent parkowania (1/2) Menu Asystent parkowania W menu głównym nacisnąć opcję Ustawienia, a następnie nacisnąć kartę Pojazd. To menu pozwala uzyskać dostęp do ustawień asystenta parkowania. Więcej informacji można znaleźć w rozdziale System Park Assist w instrukcji obsługi pojazdu Asyst. park. Przód Bok Dźwięk Dźwięk 2 Kamera Tył RCTA Asyst. park. Wykrywanie przeszkód z przodu Wykrywanie przeszkód z boku Kamera 7 6 Ekran Asystent parkowania. 1 Tryb wyświetlania ; 2 Dźwięk ; 3 Kamera ; 4 Wykrywanie przeszkód z tyłu ; 5 Ostrzeżenie o wyjeździe z parkingu; 6 Menu kontekstowe ; 7 Powrót do poprzedniego menu ; 8 Wykrywanie przeszkód z boku ; 9 Wykrywanie przeszkód z przodu ; 10 Asyst. park.. Menu kontekstowe W menu kontekstowym 5 można zresetować ustawienia domyślne dla każdego menu i uzyskać dostęp do instrukcji systemu multimediów. Przy wybieraniu trybu wyświetlania 1 można wybrać tryb interaktywny 11 lub tryb listy 12, aby wyświetlić dostępne opcje asystenta parkowania. Wybrać przycisk tej opcji, która ma być aktywowana lub zdezaktywowana. Ze względów bezpieczeństwa czynności te należy wykonywać na postoju. 6.5
118 Asystent parkowania (2/2) Wykrywanie przeszkód Nacisnąć ON lub OFF, aby włączyć lub wyłączyć funkcję Park Assist: tył 4; bok 8; przód Domyślny manewr Asyst. park Dźwięk Nacisnąć ON lub OFF, aby włączyć lub wyłączyć ostrzeżenia funkcji Park Assist. Można zmodyfikować następujące ustawienia: Typ dźwięku : Wybrać jedną z dźwiękowych opcji ostrzegawczych; Głośność : Ustawić głośność wykrywania przeszkód, naciskając + lub -. Ze względów bezpieczeństwa czynności te należy wykonywać na postoju. 13 Ostrzeżenie o wyjeździe z parkingu 5 Ostrzeżenie o wyjeździe z parkingu 5 wykrywa obiekty zbliżające się do tylnej części pojazdu z boków. Włącza się w momencie włączania wstecznego biegu, gdy pojazd stoi lub porusza się z małą prędkością. System sygnalizuje zbliżające się przeszkody ciągłym ostrzeżeniem dźwiękowym i graficznym 13 za pośrednictwem ekranu multimedialnego i lampki na lusterku wstecznym. Uwaga: nieruchome przeszkody nie są wykrywane. Asyst. park. 10 Wybrać jedną z następujących opcji, aby ustawić manewr domyślny: "Parkowanie równoległe" 14; "Parkowanie prostopadłe" 15; "Parkowanie pod kątem" 16. Więcej informacji na temat funkcji Asyst. park. znajduje się w rozdziale na temat funkcji Park Assist w instrukcji obsługi pojazdu. 6.6
119 Kamera cofania Menu Kamera jazdy wstecz W menu głównym wybrać opcję Ustawienia, przejść na kartę Pojazd, a następnie wybrać opcję Asystent parkowania. To menu umożliwia skonfigurowanie kamery cofania. Aby uzyskać więcej informacji na temat kamery cofania, należy zapoznać się z instrukcją obsługi pojazdu Kamera jazdy wstecz 4 5 Linie pomocnicze Można włączyć lub wyłączyć następujące elementy: stałe linie pomocnicze 5 wskazujące odległość za pojazdem, ruchome linie pomocnicze 4 wskazujące tor jazdy pojazdu w zależności od położenia kierownicy. Ze względów bezpieczeństwa czynności te należy wykonywać na postoju. Ustawienia obrazu Można dostosować następujące ustawienia: jasność 1; kontrast 2; kolor
120 Kamera 360 (1/2) Menu Kamera 360 prezentacja Pojazd jest wyposażony w cztery kamery zlokalizowane z przodu, w zewnętrznych lusterkach i z tyłu, aby zapewnić dodatkową pomoc podczas trudnych manewrów. Aby uzyskać więcej informacji, zapoznać się z treścią rozdziału Kamera 360 w instrukcji obsługi pojazdu. Uwaga: zwrócić uwagę, aby kamery nie były zanieczyszczone (pyłem, błotem, śniegiem itd.). Czynność System można również włączyć, naciskając przycisk aktywacji w samochodzie. Włączenie wstecznego biegu (po około pięciu sekundach od włączenia innego przełożenia) powoduje wyświetlenie widoku strefy za pojazdem na ekranie systemu multimediów; na ekranie pojawiają się również linie pomocnicze i sylwetka samochodu, a brzęczyk emituje sygnał dźwiękowy. Czujniki ultradźwiękowe pojazdu mierzą odległość między pojazdem i przeszkodą. Po wyświetleniu obszaru oznaczonego na czerwono, w celu precyzyjnego zaparkowania należy śledzić obraz z kamery przedstawiający zderzak. Ustawienia Na ekranie głównym nacisnąć opcję Ustawienia, przejść na kartę Pojazd, a następnie nacisnąć kolejno opcje Asystent parkowania i Kamera. Menu umożliwia konfigurację kamery 360 ; Włączenie lub wyłączenie linii pomocniczych; Dostosowanie kontrastu, jasności i ustawień kolorów obrazu za pomocą przycisków +" oraz -. Ekran pokazuje odwrócony obraz. Linie pomocnicze są wizualizacją rzutowaną na płaską powierzchnię. Informacji nie należy uwzględniać, gdy rzut jest wyświetlony na pionowym przedmiocie lub przedmiocie, który znajduje się na ziemi. Obiekty ukazujące się na skraju pola ekranu mogą być zdeformowane. W przypadku zbyt silnego natężenia światła (śnieg, pojazd stojący w słońcu ) mogą wystąpić zakłócenia widoczności obrazu z kamery. 6.8
121 Kamera 360 (2/2) 1 Sprawdź otoczenie pojazdu! Sprawdź otoczenie pojazdu! 1 1 Wybór kamery Można także zmienić widok wyświetlany na ekranie multimedialnym. W tym celu należy zmienić tryb na ręczny i wybrać jedną z kamer. Aby włączyć żądany widok z kamery, należy wybrać kamerę 1 na ekranie multimedialnym. Funkcja ta stanowi dodatkową pomoc, informując, że inny pojazd znajduje się w strefie martwego punktu pojazdu. Nie może zatem zastępować czujności kierowcy ani zwalniać go z odpowiedzialności za prowadzenie pojazdu. Kierowca powinien zawsze być przygotowany na nagłe zdarzenia, jakie mogą wystąpić podczas jazdy: w czasie wykonywania manewrów należy zwrócić uwagę na wąskie przeszkody ruchome (np. dziecko, zwierzę, wózek, rower, kamień, słupek itp.). 6.9
122 Multi-Sense (1/7) Menu MULTI-SENSE W menu głównym kliknąć Ustawienia, następnie Pojazd, aby uzyskać dostęp do menu MULTI-SENSE. To menu umożliwia personalizację zachowania niektórych systemów pokładowych. MULTI-SENSE 1 My Sense Sport Comfort Eco Uwaga: niektóre menu konfiguracji MULTI- SENSE są ograniczone zgodnie z kategorią i poziomem wyposażenia pojazdu. Menu pozostają widoczne na ekranie multimedialnym, ale nie są dostępne. Menu kontekstowe W menu kontekstowym 2 można zresetować domyślne wartości bieżącego trybu. Wybór trybu Dostępne tryby mogą się różnić w zależności od pojazdu i wersji wyposażenia. W menu MULTI-SENSE wybierz żądany tryb 1: My Sense ; Sport ; Comfort ; Eco. Uwaga: system nie ustawia ostatniego aktywnego trybu przy ponownym uruchomieniu pojazdu. Po ponownym uruchomieniu pojazdu domyślnie wybierany jest tryb My Sense. W celu uzyskania dodatkowych informacji na temat każdego z tych trybów zapoznać się z instrukcją obsługi pojazdu. Konfiguracja trybów 3 Konfiguracja trybu Naciśnij Konfiguracja trybów 3 w celu dostosowania różnych parametrów następujących układów pojazdu: Tryb kierow. ; 4CONTROL ; Amortyzacja ; Klimatyzacja ; Wyświetlacz ; Styl dźwięku silnika ; Oświetlenie wnętrza ;... Uwaga: ustawienia mogą się różnić w zależności od wersji wyposażenia i pojazdu. 2 Ze względów bezpieczeństwa, czynności te należy wykonywać na postoju. 6.10
123 Multi-Sense (2/7) A Konfiguracja trybu My Sense Napęd Ekr. wielof. Tryb kierow. Oświetlenie Wolne koło Klimatyzacja Dźwięk Masaż Amortyzacja 4CONTROL Napęd Tryb kierow. Wolne koło B Ustawienia jazdy Amortyzacja 4CONTROL Ekr. wielof. Masaż B Ustawienia otoczenia Oświetlenie Dźwięk Klimatyzacja Jazda Otoczenie Jazda Otoczenie 7 15 Ekran MULTI-SENSE W zależności od ekranu multimedialnego, różne konfiguracje trybu MULTI- SENSE" mogą być obecne, w jednej karcie na ekranie A lub w zakładkach Jazda 7 i Otoczenie 15 na ekranie B. Uwaga: dostępność ustawień może się różnić w zależności od modelu pojazdu i poziomu wyposażenia. Ustawienia jazdy Zakładka Jazda 7 umożliwia konfigurację następującego wyposażenia: Amortyzacja 4; 4CONTROL 5; Wolne koło 6; Tryb kierow. 8; Napęd 9; System kontroli toru jazdy 10; Pedał przyspieszenia 11;... Uwaga: dostępność ustawień może się różnić w zależności od modelu pojazdu i poziomu wyposażenia. Ustawienia otoczenia Zakładka Otoczenie 15 umożliwia konfigurację następującego wyposażenia: Oświetlenie wnętrza 12; Styl dźwięku silnika 13; Klimatyzacja 14; Masaż 16; Tablica wskaźników 17;... Uwaga: dostępność ustawień może się różnić w zależności od modelu pojazdu i poziomu wyposażenia. 6.11
124 Multi-Sense (3/7) Amortyzacja 4CONTROL Wolne koło Comfort Regular Sport Comfort Regular Sport ON OFF Amortyzacja 4 Za pomocą tego menu można uzyskać dostęp do trzech trybów zawieszenia: Comfort ; Regular ; Sport. W zależności od wybranego trybu, skok i sztywność amortyzatorów jest dostosowywana tak, aby zapewnić optymalną równowagę między komfortem a przyczepnością. 4CONTROL 5 To menu oferuje trzy rodzaje systemu kontroli toru jazdy: Comfort ; Regular ; Sport. W zależności od wybranego trybu kąt tylnych kół jest regulowany w stosunku do przednich kół, aby zapewnić optymalną równowagę pomiędzy komfortem a przyczepnością. Wolne koło 6 To menu sugeruje tryb Wolne koło. Podczas jazdy, gdy włączony jest tryb Wolne koło, jeśli moc silnika nie jest potrzebna, pojazd przełącza się w tryb Swobodnego toczenia, aby zoptymalizować zużycie paliwa i wydajność Driving Eco. Uwaga: gdy włączony jest tryb Wolne koło, funkcje wspomagające kierowcę pozostają aktywne. Uwaga: regulacje dostępne tylko w pojazdach wyposażonych w automatyczną skrzynię biegów. 6.12
125 Multi-Sense (4/7) Tryb kierow. Comfort Regular Sport Napęd Eco Dopasuj Race System kontroli toru jazdy Dopasuj Sport RS Tryb kierow. 8 Za pomocą tego menu można wybrać jeden z trzech trybów reakcji układu kierowniczego: Comfort ; Regular ; Sport. W zależności od wybranego trybu czułość układu kierowniczego można wyregulować tak, aby kierownica wywierała większy lub mniejszy opór, co umożliwia dostosowanie płynności i precyzji prowadzenia pojazdu. Napęd 9 Menu umożliwia wybór jednego z trzech trybów pracy silnika: Eco"; Dopasuj ; Race. W zależności od wybranego trybu można wyregulować moc i moment obrotowy silnika, aby uzyskać mocniejszą i szybszą reakcję. Uwaga: korekty dostępne tylko w wersjach GT i RS. System kontroli toru jazdy 10 To menu oferuje dwa rodzaje systemu kontroli toru jazdy: Dopasuj ; Sport ; RS. W zależności od wybranego trybu system porównuje tor jazdy wybrany przez kierowcę z rzeczywistym torem pojazdu i, w razie potrzeby, koryguje ten ostatni, włączając któryś z hamulców i/lub regulując moc silnika. 6.13
126 Multi-Sense (5/7) Wysoka Pedał gazu Oświetlenie wnętrza Styl dźwięku silnika Eco Dopasuj Sport Race Comfort Sport Regular OFF Niska Pedał gazu 11 Za pomocą tego menu można wybrać jeden z czterech rodzajów reakcji pedału przyspieszenia: Eco ; Dopasuj ; Sport ; Race. W zależności od wybranego trybu pedał przyspieszenia staje się bardziej lub mniej reaktywny w zależności od siły nacisku. Uwaga: korekty dostępne tylko w wersjach GT i RS. Oświetlenie wnętrza 12 Użyj tego menu, aby ustawić oświetlenie wnętrza. Więcej informacji znajduje się w rozdziale Oświetlenie wnętrza. Styl dźwięku silnika 13 Za pomocą tego menu można wybrać jeden z trzech efektów dźwiękowych silnika dla kabiny pasażerskiej: Comfort ; Sport ; Regular. Można wybrać jeden z dwóch poziomów dźwięku: Niska lub Wysoka. Aby wyłączyć efekt dźwiękowy, ustaw poziom dźwięku na OFF. 6.14
127 Multi-Sense (6/7) Styl dźwięku silnika Dźwięk rury wydechowej Klimatyzacja Comfort Sport R-sound Dopasuj Sport Race Eco Regular A110 R5 ZOE Mégane 4 RS RS01 GT6 R-sound Dla efektu dźwiękowego R-sound system multimediów oferuje szereg próbek efektów dźwiękowych: Renault RS01 ; Mégane 4 RS ; Nowy Alpine A110 ; Renault R5 GT ; Alpine GT6 ; ZOE E-Sport. Uwaga: efekty dźwiękowe mogą się różnić w zależności od pojazdu i wersji wyposażenia. Można dostosować głośność dźwięku, naciskając przycisk + lub. Dźwięk rury wydechowej Menu umożliwia wybór jednego z trzech dźwięków układu wydechowego: Dopasuj ; Sport ; Race. W zależności od kraju dźwięk układu wydechowego może podlegać lokalnym przepisom. W celu uzyskania dodatkowych informacji, należy skontaktować się z Autoryzowanym Partnerem marki. Uwaga: korekty dostępne tylko w wersjach GT i RS. Klimatyzacja 14 Za pomocą tego menu można wybrać jeden z dwóch trybów pracy klimatyzacji: Eco ; Regular. W zależności od wybranego trybu można regulować poziomy ogrzewania i chłodzenia, aby zapewnić optymalną równowagę między komfortem a oszczędnością paliwa. W celu uzyskania dalszych informacji na temat regulacji klimatyzacji w zależności od wyposażenia skorzystać z rozdziału Klimatyzacja w instrukcji obsługi pojazdu. 6.15
128 Multi-Sense (7/7) OFF Włącz cykl masażu ON Styl ekranu wielofunkcyjnego Eco Comfort Regular Sport Menu kontekstowe Z większości menu można uzyskać dostęp do samouczka dotyczącego konfiguracji wyposażenia. Masaż 16 Użyć tego menu, aby włączyć zaprogramowany w systemie multimedialnym cykl masażu w fotelu kierowcy i w fotelu pasażera. Aby uzyskać więcej informacji na temat programów masażu, zapoznaj się z rozdziałem Fotele w instrukcji obsługi pojazdu. Styl ekranu wielofunkcyjnego 17 Za pomocą tego menu można wybrać jeden z kilku stylów wyświetlania. W zależności od wybranego stylu wyświetlane są pewne informacje, takie jak: Aktualne źródło sygnału audio; Kompas; Moc i moment obrotowy silnika; Chwilowe zużycie paliwa; Kierunek trasy. 6.16
129 Otoczenie świetlne Menu Oświetlenie wnętrza W menu głównym nacisnąć opcję Ustawienia, przejść na kartę Pojazd, a następnie wybrać opcję MULTI-SENSE. Nacisnąć opcję Konfiguracja pojazdu, przejść na kartę Otoczenie, a następnie wybrać opcję Oświetlenie. To menu umożliwia konfigurowanie oświetlenia w kabinie. 1 3 Wybór koloru Aby zmienić kolor tła w pojeździe, należy wybrać kolor 1 spośród dostępnych kolorów. Intensywność Możesz ustawić natężenie otoczenia świetlnego. W tym celu naciśnij przyciski + lub. 2 Przestrzeń w kabinie Wybrane kolory oraz natężenie może być stosowane w następujących strefach: deska rozdzielcza; przednia część kabiny; tylna część kabiny. Nacisnąć jedną z opcji Oświetlenie 2, aby włączyć oświetlenie wnętrza w wybranym obszarze. Uwaga: aby skonfigurować wyświetlanie i układy ekranu, należy wybrać menu Ustawienia, przejść na kartę System, a następnie wybrać sekcję Ekran. Menu kontekstowe Aby zresetować ustawienia i przywrócić ustawienia domyślne, należy nacisnąć przycisk 3 menu kontekstowego, a następnie wybrać opcję Zresetuj. Ze względów bezpieczeństwa czynności te należy wykonywać na postoju. 6.17
130 Jakość powietrza Menu Jonizator W menu głównym wybrać opcję Ustawienia, przejść na kartę Pojazd, a następnie wybrać opcję Jonizator. To menu pozwala stworzyć relaksującą i korzystną dla zdrowia atmosferę w kabinie. Jonizator Jonizacja Tryb 1 2 Włącz automatycznie przy starcie 3 4 Automatyczną aktywację można włączyć lub wyłączyć za pomocą opcji 4. Menu kontekstowe 5 umożliwia powrót do ustawień domyślnych. 5 Włączenie/wyłączenie jonizatora powietrza: 3. Jonizator powietrza pracuje w dwóch trybach: Tryb Relaks 1: tworzy korzystną dla zdrowia i relaksującą atmosferę, wykorzystując w tym celu emisję jonów; Tryb Czyszczenie 2: pomaga ograniczyć ilość bakterii i alergenów obecnych w powietrzu; Funkcja automatycznie się wyłącza po upływie trzydziestu minut. 6.18
131 Ciśnienie w oponach Menu Ciśnienie powietrza w oponach W menu głównym nacisnąć opcję Informacje, a następnie nacisnąć przycisk Pojazd. Wyświetlacz na tablicy wskaźników pojazdu informuje o wszelkich nieprawidłowościach związanych z ciśnieniem w oponach. 1 2 Ciśnienie powietrza w oponach Procedura resetowania: 1. Sprawdzić i skorygować ciśnienie powietrza w czterech oponach (zimnych) zgodnie z zalecanymi wartościami. 2. Następnie, gdy pojazd jest zatrzymany, zainicjować system monitorowania ciśnienia powietrza w oponach. Set TPW 3 Ponowne ustawienie parametrów początkowych Ta funkcja umożliwia przeprowadzenie resetowania. W tym celu należy użyć opcji Set TPW 3. Po zakończeniu resetowania, na ekranie pojawia się komunikat z potwierdzeniem. W celu uzyskania dodatkowych informacji na temat ciśnienia w oponach skorzystać z instrukcji obsługi pojazdu. Ze względów bezpieczeństwa czynności te należy wykonywać na postoju. Poziom ciśnienia w oponach Z poziomu systemu multimediów można sprawdzić ciśnienie w oponach, a także procedurę, zgodnie z którą należy postępować 2. Na grafice 1 przedstawione jest ciśnienie powietrza w oponach symbolizowane następującymi kolorami: Zielony = ciśnienie powietrza w oponie jest prawidłowe lub nie zmieniło się od momentu ostatniego resetowania; Pomarańczowy = ciśnienie powietrza w jednej z opon jest niewystarczające; Czerwony = jedna z opon jest przebita lub panuje w niej bardzo niskie ciśnienie powietrza. 6.19
132 Driving eco (1/4) Menu Driving Eco W menu głównym naciśnij Informacje, a następnie Driving Eco, aby uzyskać dostęp do następujących opcji: Ogólne ; Szczegóły ; Instrukcje. 1 Driving Eco Przebieg bez zużycia paliwa Instrukcje Zmiana wyniku Zmiana wyniku Ten wykres słupkowy przedstawia zmiany wyniku. wynik powyżej zielonej linii (75%): jazda Eco; wynik poniżej pomarańczowej linii (45%): jazda nieekonomiczna. Przebieg bez zużycia paliwa / Odcinek bez przyspieszania Dane umożliwiają wyświetlenie dystansu przejechanego bez zużywania paliwa w trakcie ostatniego cyklu jazdy. Ogólne W trybie widoku Ogólne 1 można wyświetlić dane dotyczące bieżącej trasy: Wynik ogólny ; Zmiana wyniku ; Odległość przejechana bez zużycia paliwa / Odcinek bez przyspieszania (w zależności od konfiguracji). Wynik ogólny Dane umożliwiają określenie ogólnego wyniku. Karta drogowa jest aktualizowana w zależności od wyniku, od 0 do
133 Driving eco (2/4) Odcinek bez przyspieszania Szczegóły Driving Eco Instrukcje 6 Przyspieszenie Zm. biegów Przewiduj 0.0 km - - km/h - - L/100 km W trybie widoku Szczegóły 2 można wyświetlić dane związane z bieżącą podróżą: Wynik ogólny ; Szczegółowe przedstawienie wyników ; Odległość przejechana bez zużycia paliwa / Odcinek bez przyspieszania (w zależności od konfiguracji); Dane Eco Trip. 5 Dane trasy Wyświetlane informacje są obliczane na podstawie ostatniego resetowania podróży: przebyty dystans; średnia prędkość; średnie zużycie paliwa. Obliczanie wyników 3 Liczba gwiazdek (5 poziomów) podawana jest w czasie rzeczywistym, zależnie od wyników opartych na: przyśpieszania; zmiana biegów; wyprzedzania. Tendencja wyniku 4 Strzałki są ustawiane zgodnie z danymi w czasie rzeczywistym w następujący sposób: Jeżeli nowy wynik jest wyższy niż poprzednio zapisany wynik podróży: strzałka wskazuje w górę; Jeżeli nowy wynik jest niższy od poprzedniego: strzałka wskazuje w dół; Jeżeli nowy wynik jest taki sam, jak poprzednio zapisany wynik podróży: strzałka wskazuje poziomo. Instrukcje Menu umożliwia monitorowanie stylu jazdy i zawiera ogólne porady dotyczące ekonomicznej jazdy w celu zoptymalizowania zużycia paliwa i energii elektrycznej (prawidłowe i ekonomiczne działania, sposoby załadunku pojazdu, poziom ciśnienia w oponach, planowanie podróży itp.). Aby uzyskać dostęp do tego menu, naciśnij Instrukcje 6 i przeczytaj uważnie instrukcje. Przewiń strony, naciskając Ogólne, Przyspieszenie, Zmiana biegu i Przewidywanie. Uwaga: Instrukcje wyłącza się, gdy prędkość pojazdu przekracza próg Instrukcje. Domyślna wartość progu Instrukcje wynosi około 12 km/h. Treść Instrukcje jest ograniczona, jeżeli odległość przejechana od czasu ostatniego resetu jest niewystarczająca. 6.21
134 Driving eco (3/4) Menu kontekstowe Menu kontekstowe 5 umożliwia dostęp do następujących ustawień: Nowa podróż Eco ; Wyświetl zapis. dane ; Skasuj historię ; Raport po podróży / Ukryj bilans trasy. Rozpoczynanie nowej trasy Aby zresetować swoje podróże, naciśnij Nowa podróż Eco. Pojawia się komunikat z prośbą o potwierdzenie wyzerowania danych. Naciśnij Tak, aby potwierdzić lub Nie, aby anulować. Uwaga: dane tras zapisane przez komputer pokładowy są resetowane jednocześnie. Przebieg bez zużycia paliwa Zapisane wyjazdy 0.0 km - - km/h - - L/100 km Zmiana wyniku Dom-Praca Podróż Osobiste Moje ulubione trasy Aby wyświetlić zapisane podróże, naciśnij Wyświetl zapis. dane. W menu kontekstowym 7 można Zapisz lub Usunąć swoje podróże Eco. Różne typy podróży są sklasyfikowane w następujących kategoriach: Dom-Praca ; Podróż ; Osobiste. 7 Kasowanie zmian wyniku Aby zresetować wynik, nacisnąć 3, następnie Skasuj historię. Na ekranie pokazuje się komunikat potwierdzenia. Naciśnij Tak, aby skasować historię lub Nie, aby anulować. Bilans po przejechaniu trasy Aby wyświetlić bilans trasy, kliknąć Raport po podróży. Aby ukryć bilans trasy, kliknąć Ukryj bilans trasy. 6.22
135 Driving eco (4/4) Driving Eco Przyspieszenie Zm. biegów Przewiduj Odcinek bez przyspieszania 0.0 km - - km/h - - kwh/100 km Zapisane wyjazdy 0.0 km - - km/h - - L/100 km - - kwh/100 km Przebieg bez zużycia paliwa Zmiana wyniku Instrukcje Dom-Praca Podróż Osobiste 9 10 Zmiany w zużyciu energii W zależności od pojazdu informacje dostarczane przez menu Driving Eco mogą się różnić: W pojeździe z silnikiem spalinowym system multimedialny informuje o zużyciu paliwa 9; W pojeździe elektrycznym system multimedialny informuje o zużyciu energii 10; w pojeździe hybrydowym system multimedialny informuje o średnim zużyciu paliwa 9, niezależnie od zużycia energii
136 PROGRAMOWANIE ZDALNEGO URUCHAMIANIA SILNIKA (1/3) Menu Programuj start silnika W menu Ustawienia wybierz zakładkę Pojazd. Funkcja umożliwia programowanie zdalnego rozruchu silnika w celu rozgrzania i przewietrzenia kabiny, maksymalnie 24h00 godziny przed użyciem pojazdu. Programowanie startu silnika Programowanie startu silnika Gotowy o godz. Załączaj co 2 godziny 1 wyłączyć zapłon. W momencie blokowania pojazdu światła awaryjne i kierunkowskazy powinny dwa razy mignąć i zapalić się na ok. trzy sekundy; oznacza to, że programowanie zostało uwzględnione. Uwaga: ikona 1 przypomina o zaprogramowanej godzinie uruchomienia pojazdu. Programowanie godziny odjazdu Włączyć funkcję i ustawić planowany czas wyjazdu: nacisnąć strzałki góra i dół, żeby przewijać godziny i minuty aż do określenia żądanej godziny; ustaw elementy sterujące klimatyzacją na wymaganą temperaturę w kabinie w momencie rozruchu silnika, następnie ustaw tryb usuwania szronu (patrz rozdział 2 instrukcji obsługi pojazdu); Aby zaprogramować zdalny rozruch, należy wybrać godzinę późniejszą co najmniej o piętnaście minut od godziny wyświetlanej przez system multimediów. 6.24
137 PROGRAMOWANIE ZDALNEGO URUCHAMIANIA SILNIKA (2/3) Warunki działania funkcji zdalnego rozruchu silnika Funkcja Zdalny rozruch silnika działa po spełnieniu kilku warunków: dźwignia znajduje się w położeniu neutralnym w przypadku pojazdów z automatyczną lub ręczną skrzynią biegów; dźwignia znajduje się w położeniu P w przypadku pojazdów z automatyczną skrzynią biegów; zapłon jest wyłączony ; przy wysiadaniu z samochodu wszystkie otwory (klapa przednia, drzwi, klapa bagażnika) są zamknięte i zablokowane. Uwaga: po opuszczeniu pojazdu z zaprogramowanym zdalnym rozruchem silnika należy wyłączyć system multimediów. Załączaj co 2 godziny Funkcja umożliwia automatyczny rozruch silnika co dwie godziny w zależności od temperatury silnika. Aby włączyć funkcję, nacisnąć przycisk ON. Uwaga: funkcja Załączaj co 2 godziny działa wyłącznie przy wyłączonej wentylacji. Gdy funkcja jest włączona, układ wentylacji nie włącza się podczas pierwszych czterech rozruchów silnika. Jeśli niskie temperatury się utrzymują, pojazd automatycznie uruchamia silnik na ok. 10 minut, a następnie się wyłącza. Jeżeli temperatura silnika nie wymaga ponownego rozruchu, silnik nie zostanie automatycznie uruchomiony podczas pierwszych czterech rozruchów i zostanie ustawiony w tryb czuwania na dwie godziny. Jeżeli temperatura silnika będzie zbyt niska, silnik zostanie uruchomiony. We wszystkich przypadkach system wykona ostatni zaprogramowany rozruch. Około piętnaście minut przed zaprogramowaną godziną następuje uruchomienie silnika na około dziesięć minut. 6.25
138 PROGRAMOWANIE ZDALNEGO URUCHAMIANIA SILNIKA (3/3) W zależności od wersji należy sprawdzić, czy odbiorniki prądu, takie jak wycieraczki, światła zewnętrzne, radioodtwarzacz, podgrzewane fotele, podgrzewana kierownica itp. są wyłączone; przed opuszczeniem pojazdu należy również sprawdzić, czy wszystkie akcesoria zostały odłączone. W ekstremalnych warunkach funkcja programowania zdalnego rozruchu może nie działać. Odpowiedzialność kierowcy podczas postoju lub po zatrzymaniu pojazdu Nigdy nie należy opuszczać pojazdu, pozostawiając w kabinie, nawet na bardzo krótki czas, dziecko, osobę niepełnosprawną lub zwierzę. Osoby mogą spowodować zagrożenie dla siebie lub innych, na przykład poprzez uruchomienie silnika, włączenie wyposażenia (elektryczne podnośniki szyb, zamki drzwi itp.); ponadto należy pamiętać, że przy wysokiej temperaturze otoczenia i/lub słonecznej pogodzie wnętrze pojazdu bardzo szybko się nagrzewa. RYZYKO ŚMIERCI LUB POWAŻNYCH OBRAŻEŃ. Nie należy używać funkcji zdalnego rozruchu silnika ani jej programować gdy: samochód znajduje się w garażu lub w zamkniętej przestrzeni. Istnieje ryzyko zatrucia lub uduszenia przez spaliny. samochód jest przykryty plandeką. Ryzyko pożaru. pokrywa komory silnika jest otwarta lub w trakcie otwierania. Ryzyko poparzeń lub obrażeń. W niektórych krajach przepisy mogą zabraniać korzystania z funkcji zdalnego rozruchu lub jej programowania. Przed użyciem tej funkcji należy sprawdzić, czy przepisy obowiązujące w danym kraju na to pozwalają. Należy unikać parkowania samochodu i włączania silnika w miejscach, gdzie łatwopalne substancje i materiały, takie jak trawa lub liście mogłyby mieć styczność z rozgrzanymi elementami układu wydechowego. Cecha szczególna pojazdów wyposażonych w funkcję Załączaj co 2 godziny. Pomiędzy kolejnymi użyciami funkcji pojazd musi wykonać cykl jazdy trwający co najmniej 10 minut. Ryzyko zużycia oleju silnikowego. 6.26
139 Pojazd elektryczny (1/5) Menu pojazdu elektrycznego Otworzyć menu Ustawienia, następnie zakładkę Pojazd i kliknąć EV, aby skonfigurować opcje ładowania pojazdu za pomocą zakładki Ładowanie 4, aby zaprogramować zakresy temperatur za pomocą zakładki Klimatyzacja 9 i aby wyświetlić ustawienia za pomocą zakładki Calendar 12. Pola A, B i C zawierają daty, godziny i uruchomione aplikacje. Uwaga: ładowanie rozpocznie się, gdy silnik zostanie wyłączony, a pojazd zostanie podłączony do źródła zasilania i nastąpi autoryzacja dostępu Ładuj od razu Program Postponed charge Edytuj Ładowanie rozpocznie się po połączeniu kabla pojazdu Ładowanie 4 A Klimatyzacja Program Edytuj Calendar Programowanie ładowania Natychmiastowe ładowanie 1 Po podłączeniu pojazdu do źródła zasilania rozpoczyna się ładowanie. Funkcję można wyłączyć, naciskając OFF. Pole A informuje, że natychmiastowe ładowanie jest włączone. 5 Ładuj od razu Ładowanie rozpocznie 12:34 się o godz. 1 2 Ładowanie Program Postponed charge Edytuj B Klimatyzacja Program Edytuj Calendar Postponed charge 2 Nawet gdy pojazd jest podłączony do źródła zasilania, można zaprogramować czas rozpoczęcia ładowania. Nacisnąć Edytuj 5, aby otworzyć ekran i ustawić godzinę rozpoczęcia ładowania. Ustawić godzinę rozpoczęcia ładowania, następnie kliknąć Zamknij, aby potwierdzić wybór. Pole B pokazuje zaprogramowany czas rozpoczęcia ładowania. 6.27
140 Pojazd elektryczny (2/5) 3 6 Progr. pojazdu elektrycz. Program Programowanie ładowania Ładuj od razu Postponed charge Program Programowanie ładowania 1 12:34 PM -> 12:24 AM L M M J V S D Start o godz. Koniec o godz. Edytuj Edytuj Programowanie ładowania 2 C L M M J V S D 10:00 PM -> 06:00 AM L M M J V S D Programowanie ładowania 3 Ładowanie Klimatyzacja Calendar Zamknij Program 3 Można zapisać kilka zaprogramowanych czasów ładowania w tygodniu. Wybrać czas programu 6, który ma zostać zmieniony, aby uzyskać dostęp do ustawień. Można wyłączyć jeden z zapisanych programów, naciskając OFF. Ustawić godzinę rozpoczęcia i zakończenia ładowania oraz dni, do których będą miały zastosowanie te godziny. Kliknąć Zamknij, aby potwierdzić wybór. Uwaga: jeżeli godziny rozpoczęcia i zakończenia są identyczne, okres ładowania wynosi 24 godziny. Uwaga: nie można potwierdzić programu ładowania, jeżeli nie zostanie wybrany dzień tygodnia. Zaprogramowane godziny są wyświetlane w polu C. Ze względów bezpieczeństwa, czynności te należy wykonywać na postoju. 6.28
141 Pojazd elektryczny (3/5) 7 Progr. pojazdu elektrycz. 10 Programy komfortowe Progr. pojazdu elektrycz. Temperatura Pn. Wt. Śr. Czw. Pt. So. Nd. OFF Program Edytuj 8 Program komfortowy 1 Gotowy do 06:00 AM L M M J V S D D L M M J V S D L M M J V S D Program komfortowy 2 Gotowy do 09:00 AM L M M J V S D 11 Ładowanie Klimatyzacja Calendar Ładowanie Klimatyzacja Calendar 9 12 Program komfortowy Zakładka klimatyzacja 9 umożliwia włączanie funkcji Programy komfortowe lub ustawianie komfortowej temperatury i godziny. Aby wyświetlić ustawienia związane z komfortem termicznym, kliknąć Edytuj 8. Aby wyłączyć funkcję Programy komfortowe, kliknąć OFF. Uwaga: minimalny odstęp czasowy między poszczególnymi programami wynosi 2 godziny. Można zapisać kilka Programy komfortowe. To menu umożliwia ustawianie temperatury 10 i włączanie/wyłączanie zapisanych programów. Wybrać czas programu 11, który ma zostać zmieniony, aby uzyskać dostęp do ustawień. Uwaga: wybrana temperatura jest wyświetlana w menu 7. Można wyłączyć jeden z zapisanych programów, naciskając OFF. Zaprogramowane godziny są wyświetlane w polu D. Kalendarz Zakładka Calendar 12 umożliwia wyświetlenie podglądu wszystkich aktywnych programów ładowania i komfortu termicznego. Jeżeli funkcja natychmiastowego ładowania jest włączona, histogram zostanie wypełniony kolorem ładowania. Jeżeli aktywowane jest ładowanie zaprogramowane, kolor postępu ładowania zostanie wyświetlony w momencie rozpoczęcia ładowania. Kliknąć dzień kalendarza, aby wyświetlić ustawienia. 6.29
142 Pojazd elektryczny (4/5) Consumption information Consumption information Informacje o zużyciu energii od ostatniego resetowania Odzyskanie energii Średni odzysk energii Zużycie energii Informacje o zużyciu energii od ostatniego resetowania Średnie zużycie energii elektrycznej Zużycie energii elektrycznej Średnie zużycie energii elektrycznej Histo Lista Flow Menu Informacje o energii Otworzyć menu Informacje, następnie kliknąć zakładkę Pojazd, aby uzyskać dostęp do menu Informacje o energii, które zawiera informacje na temat zużycia energii przez pojazd. Uwaga: informacje mogą się różnić w zależności od silnika pojazdu (elektryczny lub hybrydowy). Odzyskanie energii Histo Lista Średni odzysk energii Flow Histogram Menu Histo 16 umożliwia wyświetlenie wykresu przedstawiającego zużycie energii pojazdu w ciągu ostatnich piętnastu minut jazdy: okresy zużycia energii; okresy odzyskiwania energii (ładowanie akumulatora napędowego). Uwaga: w zależności od typu ekranu multimedialnego pod wykresem mogą być wyświetlane dodatkowe informacje. Zamknij Kliknij wykres, aby wyświetlić informacje o zużyciu energii. Aby uzyskać dostęp do instrukcji obsługi systemu multimediów, użyć menu podręcznego
143 Pojazd elektryczny (5/5) Consumption information Consumption information Data ostatniego resetowania Dystans średnia prędkość, średnie zużycie paliwa, Łączne zużycie km km/h km/100 kwh Histo Lista Flow Histo Lista Flow Lista Kliknąć zakładkę Lista 15, aby system multimediów wyświetlił dane na temat poboru energii od ostatniego resetu: przebyty dystans; średnia prędkość; średnie zużycie paliwa; całkowite zużycie (paliwo i/lub energia elektryczna); całkowity pobór energii przez układ klimatyzacji; suma odzyskanej energii;... Flow Kliknąć zakładkę Flow 14, aby system multimediów wyświetlił schemat pojazdu pokazujący, kiedy pojazd zużywa energię lub ją odzyskuje, aby ładować akumulator napędowy. 6.31
144 Zdalne uruchamianie silnika (1/3) prezentacja Jeżeli pojazd jest wyposażony, skorzystać z tej funkcji, aby zdalnie uruchomić silnik za pomocą smartfona w celu ogrzania/wentylacji kabiny i rozgrzania silnika. Funkcja jest dostępna przez aplikację MY Renault", którą można pobrać za pomocą smartfona, umożliwiając interakcję z samochodem i dostęp do informacji na jego temat. Aby korzystać z aplikacji, smartfon musi być zsynchronizowany z systemem multimediów. Więcej informacji: patrz rozdział Synchronizacja i anulowanie synchronizacji telefonu oraz MY Renault. Pierwsze użycie Po wydaniu polecenia zdalnego uruchomienia wpisać kod PIN odblokowujący system. Po uruchomieniu silnika aplikacja wyświetli czas pozostały do zakończenia procedury. Silnik pracuje przez około 10 minut. Gdy silnik pracuje, można przedłużyć czas jego pracy do 10 minut, ponownie naciskając przycisk rozruchu na pilocie. Światła awaryjne świecą się ciągle przez 3 sekundy, aby potwierdzić, że działanie funkcji zostało przedłużone. Liczba zdalnych uruchomień jest ograniczona do 2 między dwoma jazdami. Warunki eksploatacji Zdalne uruchomienie silnika działa, jeśli: dźwignia znajduje się w położeniu neutralnym w przypadku pojazdów z automatyczną lub zautomatyzowaną skrzynią biegów; dźwignia znajduje się w położeniu P w przypadku pojazdów z automatyczną skrzynią biegów; pokrywa komory silnika jest zamknięta; zapłon jest wyłączony i do czytnika kart nie jest włożona karta; przy wysiadaniu z samochodu wszystkie elementy otwierane (drzwi i pokrywa bagażnika) zostały zamknięte i zablokowane; w ekstremalnych warunkach atmosferycznych funkcja programowania zdalnego rozruchu może nie działać. Jeżeli jeden z tych warunków nie jest spełniony, lampki kontrolne migają przez około 3 sekundy. W zależności od wersji należy sprawdzić, czy odbiorniki prądu (takie jak wycieraczki, światła zewnętrzne, radioodtwarzacz, podgrzewane fotele, podgrzewana kierownica itp.) są wyłączone; przed opuszczeniem pojazdu należy również sprawdzić, czy wszystkie akcesoria zostały odłączone. 6.32
145 Zdalne uruchamianie silnika (2/3) Zmiana kodu PIN Aby zmienić kod PIN, wykonać następujące czynności: w pojazdach wyposażonych w przycisk zdalnego sterowania, włożyć kluczyk do stacyjki i obróć kluczyk w położenie ON ; w pojazdach wyposażonych w kartę nacisnąć przycisk Start/Stop przez 2 sekundy bez naciskania pedałów. Uwaga: nie jest konieczne uruchamianie silnika w celu przeprowadzenia tej operacji. wybrać Zmień kod PIN w aplikacji MY Renault; wprowadzić nowy kod PIN. w pojazdach wyposażonych w pilot zdalnego sterowania obrócić kluczyk w położenie LOCK /0; w pojazdach wyposażonych w kartę nacisnąć przycisk Start/Stop przez 2 sekundy bez naciskania pedałów. W 60 sekund po zmianie kodu PIN (w zależności od pojazdu) wykonać następujące czynności: w pojazdach wyposażonych w przycisk zdalnego sterowania, włożyć kluczyk do stacyjki i obróć kluczyk w położenie ON ; w pojazdach wyposażonych w kartę nacisnąć przycisk Start/Stop przez 2 sekundy bez naciskania pedałów. Uwaga: aby uzyskać więcej informacji na temat obsługi kluczyka lub karty, patrz Rozdział 1 w instrukcji obsługi pojazdu. Uwaga: zostanie wysłany po każdej zmianie kodu PIN. Uwaga: nie jest konieczne uruchamianie silnika w celu przeprowadzenia tej operacji. Wprowadzono błędny kod PIN Po trzech błędnych wpisach kodu: wszelkie zdalne żądania rozruchu będą odrzucane do momentu odblokowania pojazdu za pomocą karty/pilota; system wyśle powiadomienie do smartfona, ostrzegając, że zdalny rozruch jest nieaktywny. Uwaga: aby ponownie aktywować funkcję zdalnego rozruchu, zmienić kod PIN. Cecha szczególna pojazdów wyposażonych w funkcję. Pomiędzy kolejnymi użyciami funkcji pojazd musi wykonać cykl jazdy trwający co najmniej 10 minut. Ryzyko zużycia oleju silnikowego. 6.33
146 Zdalne uruchamianie silnika (3/3) Nie należy używać funkcji zdalnego rozruchu silnika ani jej programować gdy: samochód znajduje się w garażu lub w zamkniętej przestrzeni. Istnieje ryzyko zatrucia lub uduszenia przez spaliny. samochód jest przykryty plandeką. Ryzyko pożaru. pokrywa komory silnika jest otwarta lub w trakcie otwierania. Ryzyko poparzeń lub obrażeń. W niektórych krajach przepisy mogą zabraniać korzystania z funkcji zdalnego rozruchu lub jej programowania. Przed użyciem tej funkcji należy sprawdzić, czy przepisy obowiązujące w danym kraju na to pozwalają. Odpowiedzialność kierowcy podczas postoju lub po zatrzymaniu pojazdu Nigdy nie należy opuszczać pojazdu, pozostawiając w kabinie, nawet na bardzo krótki czas, dziecko, osobę niepełnosprawną lub zwierzę. Osoby mogą spowodować zagrożenie dla siebie lub innych, na przykład poprzez uruchomienie silnika, włączenie wyposażenia (elektryczne podnośniki szyb, zamki drzwi itp.); ponadto należy pamiętać, że przy wysokiej temperaturze otoczenia i/lub słonecznej pogodzie wnętrze pojazdu bardzo szybko się nagrzewa. RYZYKO ŚMIERCI LUB POWAŻNYCH OBRAŻEŃ. 6.34
147 Pomoc techniczna (1/2) Menu Pomoc 1 Rozmowa wychodząca W menu głównym wybrać opcję Pomoc, aby uzyskać dostęp do pomocy telefonicznej w razie awarii. Uwaga: niektóre aplikacje są dostępne tylko w przypadku ich subskrybowania. W celu uzyskania dodatkowych informacji, należy skontaktować się z Autoryzowanym Partnerem marki. Pomoc drogowa Pomoc drogowa 2 Pomoc drogowa Menu Pomoc drogowa 1 umożliwia nawiązanie kontaktu z telefoniczną centralą zgłoszeniową i otrzymanie pomocy w zakresie naprawy lub serwisowania pojazdu w przypadku awarii. Menu kontekstowe Menu kontekstowe 2 umożliwia dostęp do wskazówek i sugestii. Podczas połączenia telefonicznego niektóre funkcje systemu multimediów nie są dostępne: regulacja głośności innych źródeł dźwięku, wstrzymanie połączenia, przeniesienie połączenia do telefonu, nawiązywanie połączenia z telefonu. 6.35
148 Pomoc techniczna (2/2) Po zakończeniu rozmowy operator wyśle za pośrednictwem systemu multimediów listę punktów UM (użytecznych miejsc) znajdujących się w pobliżu lokalizacji użytkownika, które odpowiadają zgłaszanym problemom technicznym. Uwaga: niektóre usługi serwisowania w przypadku awarii są płatne. Aby uzyskać więcej informacji, należy skontaktować się z towarzystwem ubezpieczeniowym lub Autoryzowanym Partnerem marki. Połączenie alarmowe Funkcja Połączenie alarmowe jest uruchamiana automatycznie w przypadku poważnego wypadku lub w momencie aktywacji poduszki powietrznej airbag. Służby ratownicze zostaną wezwane automatycznie. System GPS twojego pojazdu posłuży do skierowania służb ratowniczych do miejsca wypadku. Można uruchomić połączenie alarmowe ręcznie, naciskając i przytrzymując (przez około 3 sekundy) przycisk SOS w pojeździe lub naciskając go 5 razy w czasie krótszym niż 10 sekund. Szczegółowe informacje na temat położenia przycisku SOS można znaleźć w instrukcji obsługi pojazdu. W trakcie nawiązywania połączenia ze służbami ratunkowymi dźwięk źródła audio/radia jest automatycznie wyciszany. Uwaga: korzystanie z funkcji Połączenie alarmowe dezaktywuje niektóre polecenia i menu systemu multimedialnego prawie na godzinę, aby nadać priorytet połączeniom telefonicznym ze służbami ratunkowymi. 6.36
149 Ustawienia Ustawienia użytkownika Ustawienia systemu Powiadomienia Nieprawidłowości w działaniu
150 Ustawienia użytkownika (1/2) Menu Konfiguracja pojazdu W menu Ustawienia wybierz zakładkę Pojazd, a następnie Konfiguracja pojazdu. W tym menu można uzyskać dostęp do następujących zakładek: Jazda ; Dostęp ; Ośw./wycier. ; Witamy. Aby zresetować wszystkie ustawienia kontekstowe, naciśnij 1, a następnie Zresetuj. Uwaga: dostępne ustawienia mogą różnić się w zależności od poziomu wyposażenia. Konfiguracja pojazdu Toczenie się w trybie ECO Sygnał zalecający zmianę biegu Poziom głośności kierunkowskazu Kierunkowskaz - tryb autostrady Jazda Dostęp Niska Ośw./wycier. Wersja średnia Witamy Wysokie 1 Jazda To menu służy do włączania/wyłączania następujących opcji: Toczenie się w trybie ECO ; Sygnał zalecający zmianę biegu ; Poziom głośności kierunkowskazu ; Kierunkowskaz - tryb autostrady. Konfiguracja pojazdu Automatyczne blokowanie drzwi Blokowanie/odblokowanie bez użycia rąk Odblok. przy zbliżaniu / Zablokuj przy oddalaniu Dźwięk blokowania przy oddalaniu się Tryb cichy Jazda Dostęp Ośw./wycier. Witamy Dostęp To menu służy do włączania/wyłączania następujących opcji: Automatyczne blokowanie drzwi ; Blokowanie/odblokowanie bez użycia rąk : umożliwia otwieranie lub zamykanie drzwi w trybie wolne ręce. W celu uzyskania dodatkowych informacji na temat tej opcji skorzystaj z instrukcji obsługi pojazdu; Odblok. przy zbliżaniu / Zablokuj przy oddalaniu ; Dźwięk blokowania przy oddalaniu się ; Tryb cichy. 7.2
151 Ustawienia użytkownika (2/2) Konfiguracja pojazdu Powitanie na zewnątrz Wybierz stronę ulicy Lewy Tryb automatyczny lampki sufitowej Automatyka świateł drogowych Autom. funkcja follow me home Prawy Konfiguracja pojazdu Sygnał świetlny na powitanie Automatyczne otwieranie lusterek Off Otwieranie Dźwięk powitalny we wnętrzu pojazdu Uruchamianie pojazdu Wł. tyl. wycier. przy wstecz. biegu Automatyczne oświetlenie wnętrza pojazdu Jazda Dostęp Ośw./wycier. Witamy Jazda Dostęp Ośw./wycier. Witamy Ośw./wycier. To menu służy do włączania/wyłączania następujących opcji: Automatyka świateł drogowych ; Autom. funkcja follow me home ; Wł. tyl. wycier. przy wstecz. biegu : wycieraczka tylnej szyby uruchamia się w momencie włączania wstecznego biegu; Uwaga: ta opcja działa wyłącznie wtedy, gdy wycieraczki przedniej szyby są włączone. Automat. przednia wycieraczka ; Dodatkowy ruch wycieraczki. Witamy To menu służy do włączania/wyłączania następujących opcji: Sygnał świetlny na powitanie ; Automatyczne otwieranie lusterek ; Dźwięk powitalny we wnętrzu pojazdu ; Automatyczne oświetlenie wnętrza pojazdu. 7.3
152 Ustawienia systemu (1/10) Menu System Wyświetlacz Wyświetlacz Na ekranie głównym naciśnij Ustawienia, a następnie zakładkę System. To menu pozwala określić następujące ustawienia: Wyświetlacz ; Dźwięk ; Język ; Klawiatura ; Data i godzina ; Zarządzanie urządzeniami ; Menu główne ; Profil użytkownika. Jasność dzienna Jasność w nocy Miejsce kierowcy: ustawienia jasności Automatyczna jasność wyświetlacza przeziernego Jasność wyświetlacza przeziernego Jasność Motyw HUD 1 2 Wyświetlacz Użyj zakładki Jasność 1, aby dostosować jasność: tablicy wskaźników; ekranu multimedialnego; wyświetlacza przeziernego HUD. Dostosuj jasność, naciskając + lub -, lub włącz/wyłącz funkcje. Kolor Styl ekranu wielofunkcyjnego Styl 1 Styl 2 Styl 3 Styl 4 Tło ekranu w trybie stand-by Jasność Motyw HUD Na ekranie Motyw 2 można wybrać jeden z kilku stylów wyświetlania tablicy wskaźników. Można również dostosować tło ekranu systemu multimediów, wybierając obraz. Aby uzyskać więcej informacji na temat wgrywania obrazów, zobacz rozdział Aplikacje, a następnie Zdjęcie. Ze względów bezpieczeństwa, czynności te należy wykonywać na postoju. 7.4
153 Ustawienia systemu (2/10) 5 Wyświetlacz Ustawienia dźwięku Wyśw. głów. Bass boost ON Automatyczna regulacja jasności Jasność dzienna Jasność w nocy Balans / Fader Niskie / Średnie / Wysokie Zwiększ. głośności Wysokość obrazu Jasność Motyw HUD Audio Wskaz. głos. Telefon Inne W zakładce HUD 3 ( Wyśw. głów. ) można skonfigurować: wyświetlacz przezierny; automatyczna regulacja jasności; jasność w dzień; jasność w nocy; wysokość wyświetlacza. Uwaga: ustawienia funkcji Poziom oświetlenia w dzień są nieaktywne w nocy, a ustawienia Poziom oświetlenia w nocy są nieaktywne w ciągu dnia. 3 4 Dźwięk To menu umożliwia ustawienie różnych opcji dźwiękowych. W zakładce Audio 4 można ustawić następujące ustawienia korektora dźwięku: włączyć/wyłączyć basy; wyregulować Balans / Fader ; ustawić wartości Niskie / Średnie / Wysokie dźwięków; wyregulować głośność zależnie od prędkości pojazdu, naciskając + lub -. Balans / Fader Funkcja ta umożliwia ustawienie rozdziału dźwięku. Nacisnąć Centralnie lub Przód, aby zoptymalizować rozdział dźwięku dla wszystkich podróżujących lub zapewnić komfort pasażerom zajmującym tylne fotele (wyciszenie dźwięku z tyłu i zmniejszenie poziomu głośności dźwięku w przedniej części kabiny). Dotykając ekranu lub gdy wybrany jest tryb Manualnie, można zmienić ustawienia poprzez przesunięcie punktu docelowego
154 Ustawienia systemu (3/10) Ustawienia dźwięku Bose Ustawienia dźwięku Bose Dźwięk Balans / Fader Centralnie Rodzaj głosu Mężczyzna Kobieta Sterowanie akustyką Głos nawigacji Zwiększ. głośności Balans / Fader Centralnie Wskazówka głosowa Dźwięk dookólny Sterowanie akustyką Zwiększ. głośności Sygnał akustyczny zamiast wskazówki głosowej System rozpoznawania głosu Audio Wskaz. głos. Telefon Inne Audio Wskaz. głos. Telefon Inne 4 system audio Bose Jeśli pojazd jest wyposażony w system audio Bose, zakładka Audio 4 zawiera dodatkowe ustawienia: wyregulować Balans / Fader ; ustawienia dźwięków Niskie / Średnie / Wysokie ; włączanie/wyłączanie poziomu głośności w zależności od prędkości; Uwaga: poziom głośności systemu audio Bose zmienia się automatycznie w zależności od prędkości jazdy. włączanie/wyłączanie Dźwięk dookólny. Audio Wskaz. głos. Telefon Tryb Dźwięk dookólny przetwarza dźwięki w taki sposób, aby stworzyć wrażenie dźwięku trójwymiarowego. W zależności od wyposażenia można ustawić jeden z następujących wstępnie predefiniowanych nastrojów; salon; studio; solo;... Inne W zakładce Wskaz. głos. 6 można ustawić następujące opcje: wybrać typ głosu dla wskazówek nawigacyjnych; dostosować głośność wskazówek nawigacyjnych; dostosować głośność systemu rozpoznawania mowy; włączyć/wyłączyć dźwięki przycisku rozpoznawania głosu; włączyć/wyłączyć obsługę za pomocą głosu (Voice command auto-barge in). 7.6
155 Ustawienia systemu (4/10) W zakładce Telefon 7 można ustawić następujące opcje: dostosować głośność dzwonka telefonu; dostosować głośność połączenia telefonicznego. W zakładce Inne 8 można ustawić następujące opcje: dostosować dźwięk wspomagania parkowania; włączyć/wyłączyć dźwięk; wybrać rodzaj dźwięku; wyregulować głośność dźwięku. włączyć/wyłączyć wewnętrzne efekty dźwiękowe powitalne; włączyć/wyłączyć efekty dźwiękowe przycisków; W menu kontekstowym 9 można przywrócić ustawienia domyślne. Język To menu pozwala wybrać język do zastosowania w pojeździe. Wybierz odpowiedni język. Zostanie podana informacja o dostępności obsługi głosowej dla każdego języka. Klawiatura Menu służy do wyboru jednej z następujących klawiatur wirtualnych: Alfabetycznie ; Azerty ; Qwerty ; Qwertz ; Cyrylica ; Grecki ;... Po rozpoczęciu wprowadzania tekstu system multimedialny może sugerować użytkownikowi skojarzone słowa. W menu kontekstowym można skonfigurować klawiaturę. 7.7
156 Ustawienia systemu (5/10) Format Ustaw autom. Data i godzina Urządzenia Dodaj nowe urządzenie Punkt dostępu 1 Urządzenia Data phone 6 Nathalie Elodie Nicolas Punkt dostępu 2 Punkt dostępu 3 Punkt dostępu 4 Data i godzina To menu pozwala ustawić: tryb wyświetlania; datę; czas (12 godzin lub 24 godziny); zegar analogowy lub cyfrowy ; regulację automatyczną; dostosowanie godziny i daty. Uwaga: zaleca się, by pozostawić ustawienia automatyczne Zarządzanie urządzeniami Użyj tego menu, aby skonfigurować różne połączenia z systemem multimediów: Bluetooth 10; Wifi 11; Serwisy 12; Wymiana danych 13. W zakładce Bluetooth 10 można zsynchronizować swój telefon z systemem multimediów. Więcej informacji: patrz rozdział Synchronizacja i anulowanie synchronizacji telefonu. Uwaga: lista ustawień może się różnić w zależności od wyposażenia. W zakładce Wifi 11 można korzystać z połączenia Wi-Fi za pośrednictwem innego urządzenia (np. w sklepach, restauracjach, domach, punktach dostępu dla telefonów). W rozwijanym menu znajduje się lista zatwierdzonych urządzeń
157 Ustawienia systemu (6/10) Połączenie Sygnał Punkt dostępu 1 Trusted devices Autoryzacja urządzenia Trusted devices 1 Trusted devices Please scan the QRCode with a device to trust it. Typ połączenia Rodzaj szyfrowania Adres IP Trusted devices 2 Trusted devices 3 Trusted devices Wybierz jedno z urządzeń Wifi, aby skonfigurować jego połączenie. Przy pierwszym połączeniu z systemem multimediów będzie wymagane hasło. W menu kontekstowym 15 można usunąć punkty dostępu. Za pomocą menu kontekstowego 16 można: skonfigurować różne połączenia dla każdego zatwierdzonego urządzenia; uzyskać dostęp do pomocy replikacji smartfona ; usunąć zatwierdzone urządzenie; usunąć wszystkie zatwierdzone urządzenia. Można zatwierdzić nowe urządzenie, skanując QR Code systemu za pomocą swojego telefonu. Ze względów bezpieczeństwa, czynności te należy wykonywać na postoju. 7.9
158 Ustawienia systemu (7/10) Urządzenia Zarządzanie urządzeniami Pomoc dotycząca integracji smartfona Zarządzanie urządzeniami Telefon Elodie Telefon Nicolas Telefon 6 Telefon 01 Telefon 02 Bluetooth Wifi Serwisy Data 18 W zakładce Serwisy 18 można skonfigurować Zarządzanie urządzeniami 17 i uzyskać dostęp do samouczka. Podłącz swój telefon do systemu multimediów. Upewnić się, że jest on wyposażony w usługę Android Auto, Yandex.Auto lub CarPlay kompatybilną z systemem multimediów. Aby uzyskać więcej informacji, zapoznać się z częścią Podłączanie/odłączanie telefonu. Uwaga: lista ustawień może się różnić w zależności od wyposażenia. 19 Za pomocą funkcji Zarządzanie urządzeniami 17 można wybrać telefon, który ma automatycznie łączyć się z funkcją replikacji smartfona. W menu kontekstowym 19 można usuwać urządzenia. Gdy aplikacja Android Auto, Yandex. Auto lub usługa CarPlay działa w systemie multimediów, można użyć przycisku funkcji rozpoznawania mowy 20 w pojeździe do sterowania niektórymi funkcjami smartfona za pomocą poleceń głosowych. Aby uzyskać więcej informacji, patrz rozdział Korzystanie z systemu rozpoznawania mowy. 7.10
159 Ustawienia systemu (8/10) Data Network status Connectivity service Network status Wymiana danych OFF ON Status Network type MCC/MNC IMEI TCU Network status 22 (0x FF) Network type TCU Bluetooth Wifi Serwisy Data MCC/MNC W zakładce Data 21 można uzyskać dostęp do następujących informacji: który operator odpowiada za łączność z pojazdem; status i szczegóły połączenia; wymiana danych. Status i dane połączenia informują o statusie, poziomie odbioru 22 i identyfikatorze systemu. Poziom odbioru i status udostępniania danych są przedstawione za pomocą ikony 22: Udostępnianie danych włączone 23; Udostępnianie danych wyłączone. Poziom odbioru 24; Pojazd odłączony od sieci lub poza obszarem zasięgu 25. Ze względów bezpieczeństwa, czynności te należy wykonywać na postoju. 7.11
160 Ustawienia systemu (9/10) Nawigacja Usuń Nawigacja Nawigacja Nawigacja Wszystkie Duże Średni Małe Strona główna To menu służy do konfigurowania stron głównych systemu multimediów. Można modyfikować ekrany strony głównej, dodając widgety i zmieniając konfigurację menu. Aby uzyskać więcej informacji na temat konfigurowania strony głównej, przeczytaj rozdział Dodawanie i zarządzanie widgetami. Profil użytkownika Edytuj Profil użytkownika To menu pozwala wybrać profil użytkownika do zastosowania w systemie. Wybór żądanego profilu użytkownika. Funkcje związane z profilem użytkownika Następujące parametry są zapisywane w profilu użytkownika: język systemu; jednostka odległości (jeśli dostępna); konfiguracja strony głównej; ustawienia wyświetlacza; Ustawienia MULTI-SENSE; ustawienia oświetlenia przestrzennego; ustawienie fotela kierowcy; ustawienia zewnętrznego lusterka wstecznego; ustawienia masażu; ustawienia predefiniowane; ustawienia radia; ustawienia nawigacji; historia nawigacji; ulubione nawigacji; Ustawienia prywatności. 7.12
161 Ustawienia systemu (10/10) Ogólne Profil użytkownika Logowanie Zmień zdjęcie w profilu Zmień zdjęcie w profilu Ustawienia Identyfikacja profilu użytkownika W zakładce Ogólne 26 kliknąć przycisk Logowanie 22, aby zapisać ustawienia. Po wprowadzeniu danych identyfikacyjnych ustawienia profilu zostaną zapisane na koncie użytkownika MY RENAULT. Można użyć konta do załadowania ustawień pojazdu i ustawień systemu multimedialnego w innym pojeździe Renault. Uwaga: po nawiązaniu łączności na zdjęciu profilowym pojawia się ikona Renault Uwaga: jeśli trzy razy z rzędu wprowadzisz niepoprawny kod, system multimediów zablokuje Twój profil na 1 minutę. Masz łącznie dziesięć prób, zanim profil zostanie całkowicie zablokowany. Aby uzyskać więcej informacji na temat tworzenia konta, skorzystać z rozdziału MY RENAULT. Jeśli profil sieciowy nie jest używany przez więcej niż 30 dni, system poprosi o identyfikację. Nazwy użytkownika nie można zmienić. W menu kontekstowym można załadować inne konto i usunąć zapisany profil. Zmiana zdjęcia w profilu użytkownika W zakładce Ogólne 26 kliknąć Zmień zdjęcie w profilu 24, aby wybrać zdjęcie z systemu multimedialnego lub z zewnętrznego urządzenia pamięci masowej (pamięć przenośna USB). Aby uzyskać więcej informacji na temat przeglądania zdjęć, skorzystać z rozdziału Zdjęcie. Zmiana nazwy profilu użytkownika W zakładce Ogólne 26 kliknąć przycisk Zmień zdjęcie w profilu 23, aby zmienić nazwę profilu. Za pomocą menu kontekstowego 25 można: zablokować/odblokować profil; zmienić kod blokady; powielić profil; usunąć wszystkie ustawienia zapisane w profilu; zaktualizować profil. Uwaga: jeśli trzy razy z rzędu wprowadzisz niepoprawny kod, system multimediów zablokuje Twój profil na 1 minutę. Masz łącznie dziesięć prób, zanim profil zostanie całkowicie zablokowany. Ze względów bezpieczeństwa, czynności te należy wykonywać na postoju. 7.13
162 Powiadomienia (1/2) Powiadomienia To menu służy do wyświetlania powiadomień podczas jazdy. Każde powiadomienie informuje o zdarzeniach w oparciu o następujące kategorie: Wskazówki ; Nawigacja ; Multimedia ; Telefon ; Pojazd ; Aplikacje ; System ; Inne. 1 Menu Elodie Naciśnij menu Wskazówki 1, aby uzyskać dostęp do listy otrzymanych powiadomień. O aktualnej liczbie powiadomień jesteś informowany w swoim obszarze powiadomień. 2 3 Sugestia 1 Sugestia 2 Wskazówki Powiadomienie 1 Sugestia 3 Możesz otrzymywać dwa rodzaje informacji: sugestie 2: informacje, które mogą wymagać podjęcia działań; powiadomienia 3: podstawowe informacje. Za pomocą menu kontekstowego 4, można: włączać/wyłączać powiadomienia według kategorii; usuwać powiadomienia. 4 Ze względów bezpieczeństwa, czynności te należy wykonywać na postoju. 7.14
Renault EASY CONNECT - Systemy multimediów EASY LINK multimediów
 Renault EASY CONNECT - Systemy multimediów EASY LINK multimediów Środki ostrożności obowiązujące podczas użytkowania (1/2) Podczas obsługi systemu, ze względów bezpieczeństwa oraz w celu uniknięcia szkód
Renault EASY CONNECT - Systemy multimediów EASY LINK multimediów Środki ostrożności obowiązujące podczas użytkowania (1/2) Podczas obsługi systemu, ze względów bezpieczeństwa oraz w celu uniknięcia szkód
GPS NAVIGATION SYSTEM QUICK START USER MANUAL
 GPS NAVIGATION SYSTEM QUICK START USER MANUAL POLISH Rozpoczynanie pracy Gdy uruchamiasz program nawigacyjny po raz pierwszy, zostanie automatycznie uruchomiony początkowy proces konfiguracji. Wykonaj
GPS NAVIGATION SYSTEM QUICK START USER MANUAL POLISH Rozpoczynanie pracy Gdy uruchamiasz program nawigacyjny po raz pierwszy, zostanie automatycznie uruchomiony początkowy proces konfiguracji. Wykonaj
Z-E3756 NAVIGATION SKRÓCONA INSTRUKCJA OBSŁUGI PL
 Z-E3756 NAVIGATION SKRÓCONA INSTRUKCJA OBSŁUGI PL Wstępna konfiguracja 1. Wybierz preferowany język, a następnie naciśnij, aby potwierdzić wybór. Można go później zmienić w ustawieniach regionalnych. 2.
Z-E3756 NAVIGATION SKRÓCONA INSTRUKCJA OBSŁUGI PL Wstępna konfiguracja 1. Wybierz preferowany język, a następnie naciśnij, aby potwierdzić wybór. Można go później zmienić w ustawieniach regionalnych. 2.
R-Link 2 s R a s / l G / R c s n RR si et t n e
 R-Link 2 ŚRODKI OSTROŻNOŚCI Podczas obsługi systemu, ze względów bezpieczeństwa oraz w celu uniknięcia szkód materialnych, konieczne jest przestrzeganie poniższych środków ostrożności. Należy ściśle stosować
R-Link 2 ŚRODKI OSTROŻNOŚCI Podczas obsługi systemu, ze względów bezpieczeństwa oraz w celu uniknięcia szkód materialnych, konieczne jest przestrzeganie poniższych środków ostrożności. Należy ściśle stosować
R-Link 2 INSTRUKCJA OBSŁUGI
 R-Link 2 INSTRUKCJA OBSŁUGI z pasją do osiągów Oleje ELF partnerem RENAULT zaleca oleje ELF Partnerzy technologii motoryzacyjnych, Elf i Renault łączą swoją wiedzę zarówno na torze, jak i w mieście. Ta
R-Link 2 INSTRUKCJA OBSŁUGI z pasją do osiągów Oleje ELF partnerem RENAULT zaleca oleje ELF Partnerzy technologii motoryzacyjnych, Elf i Renault łączą swoją wiedzę zarówno na torze, jak i w mieście. Ta
1) Naciśnij i przytrzymaj przez 2 sekundy ikonę z menu głównego, następnie naciśnij Potwierdź.
 Instrukcja obsługi aplikacji do projekcji I. Uruchom/zatrzymaj projekcję Są trzy sposoby uruchamiania/zatrzymywania projekcji: 1) Naciśnij i przytrzymaj przez 2 sekundy ikonę z menu głównego, następnie
Instrukcja obsługi aplikacji do projekcji I. Uruchom/zatrzymaj projekcję Są trzy sposoby uruchamiania/zatrzymywania projekcji: 1) Naciśnij i przytrzymaj przez 2 sekundy ikonę z menu głównego, następnie
SPIS TREŚCI. Wprowadzenie. Instrukcje bezpieczeństwa. Ostrzeżenia. Skrócona instrukcja obsługi. System nawigacji. PL_NAVIBOX_OWNERMANUAL_v0.5.
 PL SPIS TREŚCI Wprowadzenie Instrukcje bezpieczeństwa Ostrzeżenia Skrócona instrukcja obsługi System nawigacji PL_NAVIBOX_OWNERMANUAL_v0.5.indd 1 PL_NAVIBOX_OWNERMANUAL_v0.5.indd 2 Wprowadzenie INSTRUKCJA
PL SPIS TREŚCI Wprowadzenie Instrukcje bezpieczeństwa Ostrzeżenia Skrócona instrukcja obsługi System nawigacji PL_NAVIBOX_OWNERMANUAL_v0.5.indd 1 PL_NAVIBOX_OWNERMANUAL_v0.5.indd 2 Wprowadzenie INSTRUKCJA
1 Czytnik E-Booków 2 Pokrowiec ochronny 3 Słuchawki 4 Kabel USB 5 Skrócona instrukcja 6 Karta gwarancyjna. Zmniejszanie głośności
 Zawartość opakowania 1 Czytnik E-Booków 2 Pokrowiec ochronny 3 Słuchawki 4 Kabel USB 5 Skrócona instrukcja 6 Karta gwarancyjna Przegląd urządzenia 14 1 2 3 4 12 10 11 15 5 13 16 8 6 9 17 7 1 2 3 4 5 6
Zawartość opakowania 1 Czytnik E-Booków 2 Pokrowiec ochronny 3 Słuchawki 4 Kabel USB 5 Skrócona instrukcja 6 Karta gwarancyjna Przegląd urządzenia 14 1 2 3 4 12 10 11 15 5 13 16 8 6 9 17 7 1 2 3 4 5 6
SYSTEM NAWIGACJI GPS PORADNIK SZYBKI START POZYCJA WYJS CIOWA URZA DZENIA POLSKI
 SYSTEM NAWIGACJI GPS PORADNIK SZYBKI START POZYCJA WYJS CIOWA URZA DZENIA POLSKI Pierwsze kroki Przy użyciu oprogramowania nawigacyjnego po raz pierwszy, automatycznie uruchomiony zostanie proces wstępnej
SYSTEM NAWIGACJI GPS PORADNIK SZYBKI START POZYCJA WYJS CIOWA URZA DZENIA POLSKI Pierwsze kroki Przy użyciu oprogramowania nawigacyjnego po raz pierwszy, automatycznie uruchomiony zostanie proces wstępnej
Eura-Tech. Instrukcja Obsługi Aplikacji Mobilnej
 Eura-Tech Instrukcja Obsługi Aplikacji Mobilnej Pobieranie aplikacji Przed rozpoczęciem ustawiania kamery IP, pobierz i zainstaluj aplikację Eura Cam. W sklepie Google Play wyszukaj aplikację EuraCam Funkcjonalność
Eura-Tech Instrukcja Obsługi Aplikacji Mobilnej Pobieranie aplikacji Przed rozpoczęciem ustawiania kamery IP, pobierz i zainstaluj aplikację Eura Cam. W sklepie Google Play wyszukaj aplikację EuraCam Funkcjonalność
R-Link 2 INSTRUKCJA OBSŁUGI
 R-Link 2 INSTRUKCJA OBSŁUGI z pasją do osiągów Oleje ELF partnerem RENAULT zaleca oleje ELF Partnerzy technologii motoryzacyjnych, Elf i Renault łączą swoją wiedzę zarówno na torze, jak i w mieście. Ta
R-Link 2 INSTRUKCJA OBSŁUGI z pasją do osiągów Oleje ELF partnerem RENAULT zaleca oleje ELF Partnerzy technologii motoryzacyjnych, Elf i Renault łączą swoją wiedzę zarówno na torze, jak i w mieście. Ta
SKRÓCONA INSTRUKCJA OBSŁUGI WERSJI 1.0
 SKRÓCONA INSTRUKCJA OBSŁUGI WERSJI 1.0 1 Nawiguj Zawiera opcje związane z układaniem trasy oraz nawigacją. 1.1 Prowadź do Tworzenie trasy zaczynającej się w aktualnym położeniu podanym przez GPS. Po ułożeniu
SKRÓCONA INSTRUKCJA OBSŁUGI WERSJI 1.0 1 Nawiguj Zawiera opcje związane z układaniem trasy oraz nawigacją. 1.1 Prowadź do Tworzenie trasy zaczynającej się w aktualnym położeniu podanym przez GPS. Po ułożeniu
R-LINK2 INSTRUKCJA OBSŁUGI
 R-LINK2 INSTRUKCJA OBSŁUGI z pasją do osiągów Oleje ELF partnerem RENAULT zaleca oleje ELF Partnerzy technologii motoryzacyjnych, Elf i Renault łączą swoją wiedzę zarówno na torze, jak i w mieście. Ta
R-LINK2 INSTRUKCJA OBSŁUGI z pasją do osiągów Oleje ELF partnerem RENAULT zaleca oleje ELF Partnerzy technologii motoryzacyjnych, Elf i Renault łączą swoją wiedzę zarówno na torze, jak i w mieście. Ta
Emapi na WPhone - manual
 Emapi na WPhone - manual 1. Instalacja 2. Menu główne 3. Mapa 4. Szukanie 5. Moje punkty 6. Trasowanie 7. Ustawienia 8. O programie 9. Wyłączanie 10. Kontakt www.emapi.pl 2 Instalacja Aby zainstalować
Emapi na WPhone - manual 1. Instalacja 2. Menu główne 3. Mapa 4. Szukanie 5. Moje punkty 6. Trasowanie 7. Ustawienia 8. O programie 9. Wyłączanie 10. Kontakt www.emapi.pl 2 Instalacja Aby zainstalować
SKRÓCONA INSTRUKCJA OBSŁUGI WERSJI 2.0
 SKRÓCONA INSTRUKCJA OBSŁUGI WERSJI 2.0 1 Nawigacja Zawiera opcje związane z układaniem trasy oraz nawigacją. 1.1 Stąd do... Tworzenie trasy zaczynającej się w aktualnym położeniu podanym przez GPS. Po
SKRÓCONA INSTRUKCJA OBSŁUGI WERSJI 2.0 1 Nawigacja Zawiera opcje związane z układaniem trasy oraz nawigacją. 1.1 Stąd do... Tworzenie trasy zaczynającej się w aktualnym położeniu podanym przez GPS. Po
ŚRODKI OSTROŻNOŚCI PL.3
 R-Link Środki ostrożności....................................................................... PL.3 informacje ogólne....................................................................... PL.4 Opis
R-Link Środki ostrożności....................................................................... PL.3 informacje ogólne....................................................................... PL.4 Opis
Radioodtwarzacz CD, FM SoundMaster RCD1750SI. Strona 1 z 9
 INSTRUKCJA OBSŁUGI Radioodtwarzacz CD, FM SoundMaster RCD1750SI Nr produktu 1424954 Strona 1 z 9 Główne elementy sterujące VOLUME UP 12. MONO/STEREO 1. 2. FUNCTION 13. MODE: REPEAT/ REPEAT ALL/ RANDOM
INSTRUKCJA OBSŁUGI Radioodtwarzacz CD, FM SoundMaster RCD1750SI Nr produktu 1424954 Strona 1 z 9 Główne elementy sterujące VOLUME UP 12. MONO/STEREO 1. 2. FUNCTION 13. MODE: REPEAT/ REPEAT ALL/ RANDOM
INSTRUKCJA OBSŁUGI RNS-E. Spis treści
 JMC-03 Model: JMC-03_RNS-E TV DVB-T for CAR INSTRUKCJA OBSŁUGI RNS-E Spis treści 1 WSTĘP 2 2 URUCHOMIENIE 2 3 OBSŁUGA TV 3 Wybór i przełączanie stacji TV 3 Informacji o programach [EPG] 3 Wyszukiwanie
JMC-03 Model: JMC-03_RNS-E TV DVB-T for CAR INSTRUKCJA OBSŁUGI RNS-E Spis treści 1 WSTĘP 2 2 URUCHOMIENIE 2 3 OBSŁUGA TV 3 Wybór i przełączanie stacji TV 3 Informacji o programach [EPG] 3 Wyszukiwanie
1722/85 I 1722/86 INSTRUKCJA UŻYTKOWNIKA. Panel MIKRA i monitory głośnomówiące CXMODO. Nr ref. 1722/85 Nr ref. 1722/86 INSTRUKCJA UŻYTKOWNIKA
 Panel MIKRA i monitory głośnomówiące CXMODO Dla domu jednorodzinnego Dla domu dwurodzinnego Nr ref. 1722/85 Nr ref. 1722/86 INSTRUKCJA UŻYTKOWNIKA MIWI URMET Sp. z o. o. ul. Pojezierska 90A 91-341 Łódź
Panel MIKRA i monitory głośnomówiące CXMODO Dla domu jednorodzinnego Dla domu dwurodzinnego Nr ref. 1722/85 Nr ref. 1722/86 INSTRUKCJA UŻYTKOWNIKA MIWI URMET Sp. z o. o. ul. Pojezierska 90A 91-341 Łódź
TUNER DVB-T PRZEWODNIK UŻYTKOWNIKA
 TUNER DVB-T PRZEWODNIK UŻYTKOWNIKA Tuner DVB-T umożliwia odbiór cyfrowej telewizji naziemnej w standardach MPEG2- i MPEG-4. Możliwość odbioru zależna jest od warunków odległości od nadajnika, jego mocy
TUNER DVB-T PRZEWODNIK UŻYTKOWNIKA Tuner DVB-T umożliwia odbiór cyfrowej telewizji naziemnej w standardach MPEG2- i MPEG-4. Możliwość odbioru zależna jest od warunków odległości od nadajnika, jego mocy
Ford SYNC z AppLink UZUPEŁNIENIE
 UZUPEŁNIENIE Zanim zaczniesz korzystać z systemu Ford SYNC z AppLink Parowanie smartfonu z samochodem Aby móc skorzystać z systemu, należy w pierwszej kolejności sparować telefon z pojazdem. Czynności,
UZUPEŁNIENIE Zanim zaczniesz korzystać z systemu Ford SYNC z AppLink Parowanie smartfonu z samochodem Aby móc skorzystać z systemu, należy w pierwszej kolejności sparować telefon z pojazdem. Czynności,
SKRÓCONA INSTRUKCJA OBSŁUGI
 w Konwertowalny tablet SKRÓCONA INSTRUKCJA OBSŁUGI 8085 LKB001X CJB1FH002AQA Spis treści 1 Pierwsze kroki... 1 1.1 Wygląd... 1 1.2 Ładowanie tabletu i klawiatury... 3 1.3 Wkładanie kart microsd i SIM...
w Konwertowalny tablet SKRÓCONA INSTRUKCJA OBSŁUGI 8085 LKB001X CJB1FH002AQA Spis treści 1 Pierwsze kroki... 1 1.1 Wygląd... 1 1.2 Ładowanie tabletu i klawiatury... 3 1.3 Wkładanie kart microsd i SIM...
JVC CAM Control (dla ipada) Instrukcja Obsługi
 JVC CAM Control (dla ipada) Instrukcja Obsługi Polski Niniejsza instrukcja jest przeznaczona dla oprogramowania (dla ipada) dla Live Streaming Camera GV-LS2/GV-LS1 produkcji JVC KENWOOD. Modele kompatybilne
JVC CAM Control (dla ipada) Instrukcja Obsługi Polski Niniejsza instrukcja jest przeznaczona dla oprogramowania (dla ipada) dla Live Streaming Camera GV-LS2/GV-LS1 produkcji JVC KENWOOD. Modele kompatybilne
R-Link s R a s / l G / R c s n RR si et t n e
 R-Link Spis treści Środki ostrożności....................................................................... PL.3 Informacje ogólne.......................................................................
R-Link Spis treści Środki ostrożności....................................................................... PL.3 Informacje ogólne.......................................................................
Podręcznik użytkownika
 Polski Podręcznik użytkownika Ostrzeżenie: Producent ani dystrybutor nie ponosi odpowiedzialności za niewłaściwe wykorzystywanie urządzenia, które może spowodować wypadek lub wyrządzić szkody osobom lub
Polski Podręcznik użytkownika Ostrzeżenie: Producent ani dystrybutor nie ponosi odpowiedzialności za niewłaściwe wykorzystywanie urządzenia, które może spowodować wypadek lub wyrządzić szkody osobom lub
Model: JMC-03_V2.2_RNS510 TV DVB-T for CAR INSTRUKCJA OBSŁUGI RNS 510. Spis treści
 JMC-0 Model: JMC-0_V2.2_RNS10 TV DVB-T for CAR INSTRUKCJA OBSŁUGI RNS 10 Spis treści 1. WSTĘP... 2. URUCHOMIENIE.... OBSŁUGA TV... Wybór i przełączanie stacji TV... Właczanie informacji o programach [EPG]...
JMC-0 Model: JMC-0_V2.2_RNS10 TV DVB-T for CAR INSTRUKCJA OBSŁUGI RNS 10 Spis treści 1. WSTĘP... 2. URUCHOMIENIE.... OBSŁUGA TV... Wybór i przełączanie stacji TV... Właczanie informacji o programach [EPG]...
Konftel 55Wx Skrócona instrukcja obsługi
 POLSKI Konftel 55Wx Skrócona instrukcja obsługi Konftel 55Wx to urządzenie konferencyjne, które można połączyć z telefonem stacjonarnym, komórkowym oraz z komputerem. Wykorzystując jedyną w swoim rodzaju
POLSKI Konftel 55Wx Skrócona instrukcja obsługi Konftel 55Wx to urządzenie konferencyjne, które można połączyć z telefonem stacjonarnym, komórkowym oraz z komputerem. Wykorzystując jedyną w swoim rodzaju
Przełączanie źródła sygnału audio
 Przełączanie źródła sygnału audio Przełączanie źródła sygnału audio Kończenie pracy w trybie audio Naciśnij przycisk. Naciśnij przycisk. Wybierz tryb audio, którego chcesz użyć. Dotknij przycisku Audio
Przełączanie źródła sygnału audio Przełączanie źródła sygnału audio Kończenie pracy w trybie audio Naciśnij przycisk. Naciśnij przycisk. Wybierz tryb audio, którego chcesz użyć. Dotknij przycisku Audio
etrader Pekao Podręcznik użytkownika Strumieniowanie Excel
 etrader Pekao Podręcznik użytkownika Strumieniowanie Excel Spis treści 1. Opis okna... 3 2. Otwieranie okna... 3 3. Zawartość okna... 4 3.1. Definiowanie listy instrumentów... 4 3.2. Modyfikacja lub usunięcie
etrader Pekao Podręcznik użytkownika Strumieniowanie Excel Spis treści 1. Opis okna... 3 2. Otwieranie okna... 3 3. Zawartość okna... 4 3.1. Definiowanie listy instrumentów... 4 3.2. Modyfikacja lub usunięcie
Aplikacja Phonak RemoteControl. Instrukcja użytkowania
 Aplikacja Phonak RemoteControl Instrukcja użytkowania Wprowadzenie Aplikacja RemoteControl została opracowana przez firmę Phonak, jedną z wiodących firm zajmujących się technologią słyszenia. Aby wykorzystać
Aplikacja Phonak RemoteControl Instrukcja użytkowania Wprowadzenie Aplikacja RemoteControl została opracowana przez firmę Phonak, jedną z wiodących firm zajmujących się technologią słyszenia. Aby wykorzystać
Środki ostrożności PL.3
 R-Link Spis treści Środki ostrożności....................................................................... PL.3 Informacje ogólne.......................................................................
R-Link Spis treści Środki ostrożności....................................................................... PL.3 Informacje ogólne.......................................................................
SKRÓCONA INSTRUKCJA OBSŁUGI WERSJI 3.0
 SKRÓCONA INSTRUKCJA OBSŁUGI WERSJI 3.0 1 Nawiguj Zawiera opcje związane z układaniem trasy oraz nawigacją. 1.1 Prowadź do Tworzenie trasy zaczynającej się w aktualnym położeniu podanym przez GPS. Po ułożeniu
SKRÓCONA INSTRUKCJA OBSŁUGI WERSJI 3.0 1 Nawiguj Zawiera opcje związane z układaniem trasy oraz nawigacją. 1.1 Prowadź do Tworzenie trasy zaczynającej się w aktualnym położeniu podanym przez GPS. Po ułożeniu
Spis treści 1. Wstęp Logowanie Główny interfejs aplikacji Ogólny opis interfejsu Poruszanie się po mapie...
 Spis treści 1. Wstęp... 2 2. Logowanie... 2 3. Główny interfejs aplikacji... 2 3.1. Ogólny opis interfejsu... 2 3.2. Poruszanie się po mapie... 3 3.3. Przełączanie widocznych warstw... 3 4. Urządzenia...
Spis treści 1. Wstęp... 2 2. Logowanie... 2 3. Główny interfejs aplikacji... 2 3.1. Ogólny opis interfejsu... 2 3.2. Poruszanie się po mapie... 3 3.3. Przełączanie widocznych warstw... 3 4. Urządzenia...
Pierwsze kroki. O programie
 Pierwsze kroki O programie LarkMap to program do nawigacji z mapą Polski, z intuicyjnym menu które ułatwia korzystanie z systemu i nie rozprasza uwagi użytkownika. Obsługa jest wyjątkowo prosta, a wyświetlanie
Pierwsze kroki O programie LarkMap to program do nawigacji z mapą Polski, z intuicyjnym menu które ułatwia korzystanie z systemu i nie rozprasza uwagi użytkownika. Obsługa jest wyjątkowo prosta, a wyświetlanie
R-Link s R a s / l G / R c s n RR si et t n e
 R-Link Spis treści Środki ostrożności....................................................................... PL.3 Informacje ogólne.......................................................................
R-Link Spis treści Środki ostrożności....................................................................... PL.3 Informacje ogólne.......................................................................
Multimedia Navigation New York 830 New York 835
 www.blaupunkt.com Multimedia Navigation New York 830 New York 835 Instrukcja obsługi Nawigacja Dziękujemy za wybór Blaupunkt Navigation jako nawigatora. Szybkie rozpoczęcie pracy z urządzeniem Blaupunkt
www.blaupunkt.com Multimedia Navigation New York 830 New York 835 Instrukcja obsługi Nawigacja Dziękujemy za wybór Blaupunkt Navigation jako nawigatora. Szybkie rozpoczęcie pracy z urządzeniem Blaupunkt
Korzystanie z odtwarzacza ipod
 Korzystanie z odtwarzacza ipod Korzystanie z odtwarzacza ipod Po podłączeniu ipoda można odtwarzać zapisane w nim pliki muzyczne i wideo. Przy użyciu tego urządzenia można wykonywać różne operacje, takie
Korzystanie z odtwarzacza ipod Korzystanie z odtwarzacza ipod Po podłączeniu ipoda można odtwarzać zapisane w nim pliki muzyczne i wideo. Przy użyciu tego urządzenia można wykonywać różne operacje, takie
R-Link s R a s / l G / R c s n RR si et t n e
 R-Link Środki ostrożności....................................................................... PL.3 Informacje ogólne....................................................................... PL.4 Opis
R-Link Środki ostrożności....................................................................... PL.3 Informacje ogólne....................................................................... PL.4 Opis
IRISPen Air 7. Skrócona instrukcja obsługi. (ios)
 IRISPen Air 7 Skrócona instrukcja obsługi (ios) Niniejsza skrócona instrukcja obsługi pomaga w rozpoczęciu korzystania z urządzenia IRISPen TM Air 7. Zapoznaj się z nią przed przystąpieniem do użytkowania
IRISPen Air 7 Skrócona instrukcja obsługi (ios) Niniejsza skrócona instrukcja obsługi pomaga w rozpoczęciu korzystania z urządzenia IRISPen TM Air 7. Zapoznaj się z nią przed przystąpieniem do użytkowania
Smart bracelet Instrukcja obłsugi(pl)
 Smart bracelet Instrukcja obłsugi(pl) Zegarek smart watch l12s współpracuje z większości telefonów z oprogramowaniem Android w wersji >2.3 aby móc w pełni korzystać z funkcjonalności zegarka należy używać
Smart bracelet Instrukcja obłsugi(pl) Zegarek smart watch l12s współpracuje z większości telefonów z oprogramowaniem Android w wersji >2.3 aby móc w pełni korzystać z funkcjonalności zegarka należy używać
Instrukcja obsługi programu. BlazeVideo HDTV Player v6
 Instrukcja obsługi programu BlazeVideo HDTV Player v6 Spis treści 1. Opis programu...3 1.1 Wprowadzenie...3 1.2 Funkcje programu...3 1.3 Wymagania sprzętowe...4 2. Wygląd interfejsu...4 3. Obsługa programu...6
Instrukcja obsługi programu BlazeVideo HDTV Player v6 Spis treści 1. Opis programu...3 1.1 Wprowadzenie...3 1.2 Funkcje programu...3 1.3 Wymagania sprzętowe...4 2. Wygląd interfejsu...4 3. Obsługa programu...6
Rozdział 1. Przegląd bramofonu SAFE
 Spis treści INSTRUKCJA OBSŁUGI SPIS TREŚCI ROZDZIAŁ 1. PRZEGLĄD BRAMOFONU SAFE... 2 1.1 OPIS... 2 1.2. FUNKCJE... 2 1.3. WYMAGANIA SYSTEMOWE... 2 1.4. ROZPOCZĘCIE UŻYTKOWANIA... 3 ROZDZIAŁ2. DZIAŁANIE
Spis treści INSTRUKCJA OBSŁUGI SPIS TREŚCI ROZDZIAŁ 1. PRZEGLĄD BRAMOFONU SAFE... 2 1.1 OPIS... 2 1.2. FUNKCJE... 2 1.3. WYMAGANIA SYSTEMOWE... 2 1.4. ROZPOCZĘCIE UŻYTKOWANIA... 3 ROZDZIAŁ2. DZIAŁANIE
WAKEBOX BT MT3148. Instrukcja obsługi
 WAKEBOX BT MT3148 Instrukcja obsługi Widok ogólny Opis przycisków PL 2 1. wciśnij dłużej aby włączyć/wyłączyć 2. MODE wciśnij krótko aby zmienić bieżący tryb pracy 3. wciśnij krótko aby przejść do poprzedniego
WAKEBOX BT MT3148 Instrukcja obsługi Widok ogólny Opis przycisków PL 2 1. wciśnij dłużej aby włączyć/wyłączyć 2. MODE wciśnij krótko aby zmienić bieżący tryb pracy 3. wciśnij krótko aby przejść do poprzedniego
Transmiter FM DNT MusicFly Select, czytnik SD, MP3, WMA
 INSTRUKCJA OBSŁUGI Transmiter FM DNT MusicFly Select, czytnik SD, MP3, WMA Nr produktu 372223 Strona 1 z 13 OPIS URZĄDZENIA Funkcje Wykorzystanie wszystkich pasm kanałów (87.6 ~ 107.9 MHz) 6 kanałów skonfigurowanych
INSTRUKCJA OBSŁUGI Transmiter FM DNT MusicFly Select, czytnik SD, MP3, WMA Nr produktu 372223 Strona 1 z 13 OPIS URZĄDZENIA Funkcje Wykorzystanie wszystkich pasm kanałów (87.6 ~ 107.9 MHz) 6 kanałów skonfigurowanych
instrukcja obsługi programu Neofon
 instrukcja obsługi programu Neofon spis treści 1. Pierwsze uruchomienie...2 2. Główne okno aplikacji...3 3. Panel dolny...4 4. Klawiatura numeryczna...5 5. Regulacja głośności...6 6. Książka adresowa...7
instrukcja obsługi programu Neofon spis treści 1. Pierwsze uruchomienie...2 2. Główne okno aplikacji...3 3. Panel dolny...4 4. Klawiatura numeryczna...5 5. Regulacja głośności...6 6. Książka adresowa...7
Wstęp. Takie rozwiązanie wykorzystuje jedynie transfer danych więc ewentualne opłaty mogą być generowane tylko z tego tytułu.
 Wstęp Posiadając dostęp do Internetu możliwe jest komunikowanie się z innymi za pośrednictwem wielu różnych aplikacji, które posiadają więcej możliwości od powszechnych wiadomości SMS. Warunkiem jest tylko
Wstęp Posiadając dostęp do Internetu możliwe jest komunikowanie się z innymi za pośrednictwem wielu różnych aplikacji, które posiadają więcej możliwości od powszechnych wiadomości SMS. Warunkiem jest tylko
Zegarek należy ładować co najmniej 2 godziny przed pierwszym użyciem.
 Instrukcja obsługi 1. Ostrzeżenie Zegarek należy ładować co najmniej 2 godziny przed pierwszym użyciem. Kod bezpieczeństwa Domyślny kod to 1122. Ten kod uniemożliwia innym osobom korzystanie z zegarka
Instrukcja obsługi 1. Ostrzeżenie Zegarek należy ładować co najmniej 2 godziny przed pierwszym użyciem. Kod bezpieczeństwa Domyślny kod to 1122. Ten kod uniemożliwia innym osobom korzystanie z zegarka
MONITOR SMILE VDS BASIC. comodín (przycisk uniwersalny)
 Przyciski menu audio Przycisk Włącz audio i Odłóż słuchawkę. MONITOR SMILE VDS BASIC comodín (przycisk uniwersalny) Przy odbieraniu połączenia (użytkownik ma 30 sekund, zanim urządzenie powróci w stan
Przyciski menu audio Przycisk Włącz audio i Odłóż słuchawkę. MONITOR SMILE VDS BASIC comodín (przycisk uniwersalny) Przy odbieraniu połączenia (użytkownik ma 30 sekund, zanim urządzenie powróci w stan
Środki ostrożności PL.3
 R-Link Spis treści Środki ostrożności....................................................................... PL.3 Informacje ogólne.......................................................................
R-Link Spis treści Środki ostrożności....................................................................... PL.3 Informacje ogólne.......................................................................
Stoper solarny C5085 INSTRUKCJA OBSŁUGI. Nr produktu Strona 1 z 7
 INSTRUKCJA OBSŁUGI Stoper solarny C5085 Nr produktu 860746 Strona 1 z 7 1.Zastosowanie Stoper ten posiada cechy mierzenie ilości okrążeń oraz podzielone funkcje czasowe. Stoper wyświetla również datę i
INSTRUKCJA OBSŁUGI Stoper solarny C5085 Nr produktu 860746 Strona 1 z 7 1.Zastosowanie Stoper ten posiada cechy mierzenie ilości okrążeń oraz podzielone funkcje czasowe. Stoper wyświetla również datę i
Multimedia Navigation Philadelphia 835
 www.blaupunkt.com Multimedia Navigation Philadelphia 835 Instrukcja obsługi Nawigacja Dziękujemy za wybór Blaupunkt Navigation jako nawigatora. Szybkie rozpoczęcie pracy z urządzeniem Blaupunkt Navigation
www.blaupunkt.com Multimedia Navigation Philadelphia 835 Instrukcja obsługi Nawigacja Dziękujemy za wybór Blaupunkt Navigation jako nawigatora. Szybkie rozpoczęcie pracy z urządzeniem Blaupunkt Navigation
Podręcznik użytkownika
 Podręcznik użytkownika Alpine Navigation Oprogramowanie nawigacyjne dla Alpine INE-W920R/INE-W928R Polski (PL) Dziękujemy za wybór Alpine-NAVI jako nawigatora. Szybkie rozpoczęcie pracy z urządzeniem Alpine-NAVI
Podręcznik użytkownika Alpine Navigation Oprogramowanie nawigacyjne dla Alpine INE-W920R/INE-W928R Polski (PL) Dziękujemy za wybór Alpine-NAVI jako nawigatora. Szybkie rozpoczęcie pracy z urządzeniem Alpine-NAVI
Po otwarciu pudełka, proszę sprawdzić czy znajdują się w nim następujące rzeczy:
 Smart Watch Podręcznik Użytkownika Android 5.1 Po otwarciu pudełka, proszę sprawdzić czy znajdują się w nim następujące rzeczy: 1. Zegarek x 1 2. Kabel USB x 1 (Napięcie ładowania / natężenie ładowania:
Smart Watch Podręcznik Użytkownika Android 5.1 Po otwarciu pudełka, proszę sprawdzić czy znajdują się w nim następujące rzeczy: 1. Zegarek x 1 2. Kabel USB x 1 (Napięcie ładowania / natężenie ładowania:
Radio kuchenne Soundmaster DAB 2035, FM, RDS, srebrne
 INSTRUKCJA OBSŁUGI Radio kuchenne Soundmaster DAB 2035, FM, RDS, srebrne Nr produktu 352353 Strona 1 z 13 Radio kuchenne DAB2035 PLL 1. Ogólny opis - Pasmo DAB + / FM - Zapewniona nazwa stacji radiowej
INSTRUKCJA OBSŁUGI Radio kuchenne Soundmaster DAB 2035, FM, RDS, srebrne Nr produktu 352353 Strona 1 z 13 Radio kuchenne DAB2035 PLL 1. Ogólny opis - Pasmo DAB + / FM - Zapewniona nazwa stacji radiowej
INSTRUKCJA OBSŁUGI DIODOWEGO WYŚWIETLACZA TEKSTÓW PIEŚNI STEROWANEGO Z TABLETU 10,1 '
 INSTRUKCJA OBSŁUGI DIODOWEGO WYŚWIETLACZA TEKSTÓW PIEŚNI STEROWANEGO Z TABLETU 10,1 ' -1- Spis treści - 1. O programie... 3 2. Uruchomienie programu... 3 3. Przygotowanie urządzenia do pracy... 4 4. Wyświetlanie
INSTRUKCJA OBSŁUGI DIODOWEGO WYŚWIETLACZA TEKSTÓW PIEŚNI STEROWANEGO Z TABLETU 10,1 ' -1- Spis treści - 1. O programie... 3 2. Uruchomienie programu... 3 3. Przygotowanie urządzenia do pracy... 4 4. Wyświetlanie
PRESTIGIO GEOVISION 150/450
 WERSJA POLSKA PRESTIGIO GEOVISION 150/450 INSTRUKCJA OBSŁUGI Prestigio GeoVision 150 Umiejscowienie klawiszy sterujących 1. Przycisk Zasilania 2. Gniazdo Kart SD 3. Panel Dotykowy 4. Przycisk Menu 5. Dioda
WERSJA POLSKA PRESTIGIO GEOVISION 150/450 INSTRUKCJA OBSŁUGI Prestigio GeoVision 150 Umiejscowienie klawiszy sterujących 1. Przycisk Zasilania 2. Gniazdo Kart SD 3. Panel Dotykowy 4. Przycisk Menu 5. Dioda
ROZDZIAŁ 1. PRZEGLĄD BRAMOFONU SAFE...
 Spis treści INSTRUKCJA OBSŁUGI SPIS TREŚCI ROZDZIAŁ 1. PRZEGLĄD BRAMOFONU SAFE... 2 1.3. WYMAGANIA SYSTEMU... 2 ROZDZIAŁ 2. APLIKACJA I URZĄDZENIE.... 4 2.1. DODAWANIE BRAMOFONU DO APLIKACJI... 4 2.2.
Spis treści INSTRUKCJA OBSŁUGI SPIS TREŚCI ROZDZIAŁ 1. PRZEGLĄD BRAMOFONU SAFE... 2 1.3. WYMAGANIA SYSTEMU... 2 ROZDZIAŁ 2. APLIKACJA I URZĄDZENIE.... 4 2.1. DODAWANIE BRAMOFONU DO APLIKACJI... 4 2.2.
Zestaw głośnomówiący B-Speech BT-FSE PRIM
 INSTRUKCJA OBSŁUGI Zestaw głośnomówiący B-Speech BT-FSE PRIM Nr produktu 769722 Strona 1 z 6 Gratulujemy zakupu zestawu głośnomówiącego B-Speech BT-FSE PRIM. To urządzenie pozwala komunikować się bezprzewodowo
INSTRUKCJA OBSŁUGI Zestaw głośnomówiący B-Speech BT-FSE PRIM Nr produktu 769722 Strona 1 z 6 Gratulujemy zakupu zestawu głośnomówiącego B-Speech BT-FSE PRIM. To urządzenie pozwala komunikować się bezprzewodowo
Aplikacja Fidbox. wersja 3.1. dla systemów ios i Android. Wymagania dla systemu Android: Bluetooth 4 i system Android w wersji 4.
 Aplikacja Fidbox wersja 3.1 dla systemów ios i Android Wymagania dla systemu Android: Bluetooth 4 i system Android w wersji 4.1 lub nowszej Wymagania dla systemu Apple ios: Bluetooth 4 i system ios w wersji
Aplikacja Fidbox wersja 3.1 dla systemów ios i Android Wymagania dla systemu Android: Bluetooth 4 i system Android w wersji 4.1 lub nowszej Wymagania dla systemu Apple ios: Bluetooth 4 i system ios w wersji
IRISPen Air 7. Skrócona instrukcja obsługi. (Android)
 IRISPen Air 7 Skrócona instrukcja obsługi (Android) Niniejsza skrócona instrukcja obsługi pomaga w rozpoczęciu korzystania z urządzenia IRISPen Air TM 7. Zapoznaj się z nią przed przystąpieniem do użytkowania
IRISPen Air 7 Skrócona instrukcja obsługi (Android) Niniejsza skrócona instrukcja obsługi pomaga w rozpoczęciu korzystania z urządzenia IRISPen Air TM 7. Zapoznaj się z nią przed przystąpieniem do użytkowania
1. Wstęp Niniejszy dokument jest instrukcją użytkownika dla aplikacji internetowej DM TrackMan.
 Instrukcja korzystania z aplikacji TrackMan wersja WEB 1. Wstęp... 1 2. Logowanie... 1 3. Główny interfejs aplikacji... 2 3.1. Ogólny opis interfejsu... 2 3.2. Poruszanie się po mapie... 2 3.3. Przełączanie
Instrukcja korzystania z aplikacji TrackMan wersja WEB 1. Wstęp... 1 2. Logowanie... 1 3. Główny interfejs aplikacji... 2 3.1. Ogólny opis interfejsu... 2 3.2. Poruszanie się po mapie... 2 3.3. Przełączanie
SKRÓCONA INSTRUKCJA OBSŁUGI
 SKRÓCONA INSTRUKCJA OBSŁUGI NAVIEXPERT WERSJA 4.1 NaviExpert Instrukcja obsługi Strona 1 Opis dostępnych funkcji 1 Nawiguj Zawiera opcje związane z układaniem trasy oraz nawigacją. 1.1 Prowadź do Tworzenie
SKRÓCONA INSTRUKCJA OBSŁUGI NAVIEXPERT WERSJA 4.1 NaviExpert Instrukcja obsługi Strona 1 Opis dostępnych funkcji 1 Nawiguj Zawiera opcje związane z układaniem trasy oraz nawigacją. 1.1 Prowadź do Tworzenie
OPEL Insignia Instrukcja obsługi systemu audio-nawigacyjnego
 OPEL Insignia Instrukcja obsługi systemu audio-nawigacyjnego Spis treści Touch R700 / Navi 900... 5 R300 Color / R400 Color... 113 Touch R700 / Navi 900 Wprowadzenie... 6 Podstawowa obsługa... 15 Radioodtwarzacz...
OPEL Insignia Instrukcja obsługi systemu audio-nawigacyjnego Spis treści Touch R700 / Navi 900... 5 R300 Color / R400 Color... 113 Touch R700 / Navi 900 Wprowadzenie... 6 Podstawowa obsługa... 15 Radioodtwarzacz...
Model: JMC-03_V2.2_RNS510 TV DVB-T for CAR INSTRUKCJA OBSŁUGI MMI 2G. Spis treści
 JMC-03 Model: JMC-03_V2.2_RNS510 TV DVB-T for CAR INSTRUKCJA OBSŁUGI MMI 2G Spis treści 1. 2. 3. 4. 5. 6. WSTĘP... URUCHOMIENIE... OBSŁUGA TV... OBSŁUGA ODTWARZACZA AUDIO/VIDEO... USTAWIENIA PARAMETRÓW...
JMC-03 Model: JMC-03_V2.2_RNS510 TV DVB-T for CAR INSTRUKCJA OBSŁUGI MMI 2G Spis treści 1. 2. 3. 4. 5. 6. WSTĘP... URUCHOMIENIE... OBSŁUGA TV... OBSŁUGA ODTWARZACZA AUDIO/VIDEO... USTAWIENIA PARAMETRÓW...
Tacho2Safe INSTRUKCJA OBSŁUGI. Tacho-Diagram Pruszków ul. Wiśniowa 38 tel
 Tacho2Safe INSTRUKCJA OBSŁUGI Najnowszy czytnik do pobierania danych z tachografów cyfrowych i kart kierowcy. Tacho2Safe wyróżnia się dużymi możliwościami, funkcjonalnością oraz nienaganną stylistyką.
Tacho2Safe INSTRUKCJA OBSŁUGI Najnowszy czytnik do pobierania danych z tachografów cyfrowych i kart kierowcy. Tacho2Safe wyróżnia się dużymi możliwościami, funkcjonalnością oraz nienaganną stylistyką.
Serwis NaviExpert Biznes. Instrukcja obsługi
 Serwis NaviExpert Biznes Instrukcja obsługi Spis Treści 1. Wprowadzenie 2. Przeglądanie mapy.. 3. Wyszukiwanie punktów 4. Planowanie i optymalizacja trasy.. 5. Edycja planu trasy. 6. Przesyłanie trasy
Serwis NaviExpert Biznes Instrukcja obsługi Spis Treści 1. Wprowadzenie 2. Przeglądanie mapy.. 3. Wyszukiwanie punktów 4. Planowanie i optymalizacja trasy.. 5. Edycja planu trasy. 6. Przesyłanie trasy
ZAPRASZAMY NA NASZE AUKCJE SCIGANY81 (c) Copyright
 RADIO KUCHENNE DAB2035 PLL FM 1. Ogólny opis Pasmo DAB+ / FM Wyświetlanie nazwy stacji radiowej i automatyczna aktualizacja zegara Moduł elektroniczny do tuningu radiowego Krystaliczna precyzja działania
RADIO KUCHENNE DAB2035 PLL FM 1. Ogólny opis Pasmo DAB+ / FM Wyświetlanie nazwy stacji radiowej i automatyczna aktualizacja zegara Moduł elektroniczny do tuningu radiowego Krystaliczna precyzja działania
WITAMY W ŚWIECIE SYSTEMU NAWIGACJI R-LINK
 R-Link Wskazówki 1 WITAMY W ŚWIECIE SYSTEMU NAWIGACJI R-LINK Gratulujemy Państwu wyboru. Ekran multimedialny, elementy sterujące na kierownicy i funkcja rozpoznawania mowy (zależnie od kraju) systemu R-Link
R-Link Wskazówki 1 WITAMY W ŚWIECIE SYSTEMU NAWIGACJI R-LINK Gratulujemy Państwu wyboru. Ekran multimedialny, elementy sterujące na kierownicy i funkcja rozpoznawania mowy (zależnie od kraju) systemu R-Link
Radio DAB/DAB+ Pure Siesta Mi Serie II, FM, czarne, pamięć 16 stacji
 INSTRUKCJA OBSŁUGI Radio DAB/DAB+ Pure Siesta Mi Serie II, FM, czarne, pamięć 16 stacji Nr produktu 351595 Strona 1 z 14 Instrukcje dotyczące bezpieczeństwa 1. Przechowuj radio z dala od źródeł ciepła
INSTRUKCJA OBSŁUGI Radio DAB/DAB+ Pure Siesta Mi Serie II, FM, czarne, pamięć 16 stacji Nr produktu 351595 Strona 1 z 14 Instrukcje dotyczące bezpieczeństwa 1. Przechowuj radio z dala od źródeł ciepła
CN-GP50N. Instrukcja Obsługi. Przeglądarka obrazów Telefon (Zestaw Głośnomówiący) Polski. Przenośny System Nawigacji
 Przenośny System Nawigacji CN-GP50N Instrukcja Obsługi Przeglądarka obrazów Telefon (Zestaw Głośnomówiący) Polski Przed eksploatacją niniejszego produktu proszę przeczytać Informacje o bezpieczeństwie
Przenośny System Nawigacji CN-GP50N Instrukcja Obsługi Przeglądarka obrazów Telefon (Zestaw Głośnomówiący) Polski Przed eksploatacją niniejszego produktu proszę przeczytać Informacje o bezpieczeństwie
Aktualizacja oprogramowania sprzętowego przekaźnika bezprzewodowego WT 7
 Aktualizacja oprogramowania sprzętowego przekaźnika bezprzewodowego WT 7 Dziękujemy za wybór produktu Nikon. W tej instrukcji opisano sposób aktualizacji oprogramowania sprzętowego przekaźnika bezprzewodowego
Aktualizacja oprogramowania sprzętowego przekaźnika bezprzewodowego WT 7 Dziękujemy za wybór produktu Nikon. W tej instrukcji opisano sposób aktualizacji oprogramowania sprzętowego przekaźnika bezprzewodowego
WITAMY W ŚWIECIE SYSTEMU NAWIGACJI R-LINK
 R-Link Wskazówki 1 WITAMY W ŚWIECIE SYSTEMU NAWIGACJI R-LINK Gratulujemy Państwu wyboru. Ekran multimedialny, elementy sterujące na kierownicy i funkcja rozpoznawania mowy (zależnie od kraju) systemu R-Link
R-Link Wskazówki 1 WITAMY W ŚWIECIE SYSTEMU NAWIGACJI R-LINK Gratulujemy Państwu wyboru. Ekran multimedialny, elementy sterujące na kierownicy i funkcja rozpoznawania mowy (zależnie od kraju) systemu R-Link
Zestaw głośnomówiący Bluetooth BFX-400.pt
 Zestaw głośnomówiący Bluetooth BFX-400.pt Szanowny Kliencie, dziękujemy za zakup zestawu głośnomówiącego Bluetooth do samochodu. Prosimy o przeczytanie instrukcji i przestrzeganie podanych wskazówek i
Zestaw głośnomówiący Bluetooth BFX-400.pt Szanowny Kliencie, dziękujemy za zakup zestawu głośnomówiącego Bluetooth do samochodu. Prosimy o przeczytanie instrukcji i przestrzeganie podanych wskazówek i
Witaj. Skrócona instrukcja obsługi. Podłączanie. Instalowanie. Podstawy obsługi
 Witaj Skrócona instrukcja obsługi 1 Podłączanie PL 2 3 Instalowanie Podstawy obsługi Zawartość opakowania Słuchawka Stacja bazowa Zasilacz stacji bazowej Kabel telefoniczny 2 akumulatory AAA (R03) Tylna
Witaj Skrócona instrukcja obsługi 1 Podłączanie PL 2 3 Instalowanie Podstawy obsługi Zawartość opakowania Słuchawka Stacja bazowa Zasilacz stacji bazowej Kabel telefoniczny 2 akumulatory AAA (R03) Tylna
Spis treści 1. Obsługa dekodera Opis dekodera MAG 254/MAG250 3 Opis pilota EPG 4
 Spis treści 1. Obsługa dekodera Opis dekodera MAG 254/MAG250 3 Opis pilota...3 2. EPG 4 Pełne EPG Mini EPG 4 Pełna lista kanałów TV 5 3. FinePortal 6 FinePortal Opis. 6 FinePortal Radio... FinePortal TV...7
Spis treści 1. Obsługa dekodera Opis dekodera MAG 254/MAG250 3 Opis pilota...3 2. EPG 4 Pełne EPG Mini EPG 4 Pełna lista kanałów TV 5 3. FinePortal 6 FinePortal Opis. 6 FinePortal Radio... FinePortal TV...7
Divar - Archive Player. Instrukcja obsługi
 Divar - Archive Player PL Instrukcja obsługi Divar Odtwarzacz Instrukcja obsługi PL 1 Divar Digital Versatile Recorder Divar Odtwarzacz Instrukcja obsługi Spis treści Rozpoczęcie pracy........................................2
Divar - Archive Player PL Instrukcja obsługi Divar Odtwarzacz Instrukcja obsługi PL 1 Divar Digital Versatile Recorder Divar Odtwarzacz Instrukcja obsługi Spis treści Rozpoczęcie pracy........................................2
Przewodnik połączenia (dla aparatu COOLPIX)
 Przewodnik połączenia (dla aparatu COOLPIX) W niniejszym dokumencie została opisana procedura korzystania z aplikacji SnapBridge (wersja 2.5) w celu nawiązania połączenia bezprzewodowego pomiędzy obsługiwanym
Przewodnik połączenia (dla aparatu COOLPIX) W niniejszym dokumencie została opisana procedura korzystania z aplikacji SnapBridge (wersja 2.5) w celu nawiązania połączenia bezprzewodowego pomiędzy obsługiwanym
INSTRUKCJA OBSŁUGI SYSTEM PRZYWOŁAWCZY KALER ZEGAREK GEN-700 TOUCH
 INSTRUKCJA OBSŁUGI SYSTEM PRZYWOŁAWCZY KALER ZEGAREK GEN-700 TOUCH Spis treści I. FUNKCJE URZĄDZENIA 1 II. OPIS URZĄDZENIA 1 III. USTAWIENIA SYSTEMOWE 2 1. Data/czas 2 a) Data 2 b) Czas 2 c) Kalibracja
INSTRUKCJA OBSŁUGI SYSTEM PRZYWOŁAWCZY KALER ZEGAREK GEN-700 TOUCH Spis treści I. FUNKCJE URZĄDZENIA 1 II. OPIS URZĄDZENIA 1 III. USTAWIENIA SYSTEMOWE 2 1. Data/czas 2 a) Data 2 b) Czas 2 c) Kalibracja
Korzystanie z aplikacji P-touch Transfer Manager
 Korzystanie z aplikacji P-touch Transfer Manager Wersja 0 POL Wprowadzenie Ważna uwaga Treść niniejszego dokumentu i dane techniczne produktu mogą ulegać zmianom bez powiadomienia. Firma Brother zastrzega
Korzystanie z aplikacji P-touch Transfer Manager Wersja 0 POL Wprowadzenie Ważna uwaga Treść niniejszego dokumentu i dane techniczne produktu mogą ulegać zmianom bez powiadomienia. Firma Brother zastrzega
SENSUS Web edition. Infotainment guide WITAMY W SYSTEMIE SENSUS INFOTAINMENT
 Infotainment guide SENSUS Web edition WITAMY W SYSTEMIE SENSUS INFOTAINMENT Celem tego suplementu jest przedstawienie krótkiego przeglądu najczęściej używanych funkcji systemu Sensus Infotainment i umożliwienie
Infotainment guide SENSUS Web edition WITAMY W SYSTEMIE SENSUS INFOTAINMENT Celem tego suplementu jest przedstawienie krótkiego przeglądu najczęściej używanych funkcji systemu Sensus Infotainment i umożliwienie
Podręcznik użytkownika
 Podręcznik użytkownika Alpine Navigation System Oprogramowanie nawigacyjne dla Alpine Navigation System Polski Marzec 2015, wersja 1.0 Spis treści 1 Ostrzeżenia i informacje dotyczące bezpieczeństwa...
Podręcznik użytkownika Alpine Navigation System Oprogramowanie nawigacyjne dla Alpine Navigation System Polski Marzec 2015, wersja 1.0 Spis treści 1 Ostrzeżenia i informacje dotyczące bezpieczeństwa...
ROZDZIAŁ 1. PRZEGLĄD APLIKACJI SAFE...
 Spis treści INSTRUKCJA OBSŁUGI SPIS TREŚCI ROZDZIAŁ 1. PRZEGLĄD APLIKACJI SAFE... 2 1.1. OPIS... 2 1.2. FUNKCJE... 2 1.3. WYMAGANIA SYSTEMU... 2 1.4. ROZPOCZĘCIE UŻYTKOWANIA... 3 1.4.1. PRACA Z BRAMOFONEM...
Spis treści INSTRUKCJA OBSŁUGI SPIS TREŚCI ROZDZIAŁ 1. PRZEGLĄD APLIKACJI SAFE... 2 1.1. OPIS... 2 1.2. FUNKCJE... 2 1.3. WYMAGANIA SYSTEMU... 2 1.4. ROZPOCZĘCIE UŻYTKOWANIA... 3 1.4.1. PRACA Z BRAMOFONEM...
INSTRUKCJA OBSŁUGI BLUETOOTH KEYBOARD DO TABLETÓW SAMSUNG. Opis klawiszy funkcyjnych
 Układ klawiszy Opis klawiszy funkcyjnych 1. Ekran główny 2. Zmniejsz jasność ekranu 3. Zwiększ jasność ekranu 4. Włączenie klawiatury ekranowej 5. Wyszukiwanie 6. Przeglądarka internetowa 7. Program pocztowy
Układ klawiszy Opis klawiszy funkcyjnych 1. Ekran główny 2. Zmniejsz jasność ekranu 3. Zwiększ jasność ekranu 4. Włączenie klawiatury ekranowej 5. Wyszukiwanie 6. Przeglądarka internetowa 7. Program pocztowy
INSTRUKCJA OBSŁUGI PANELU STERUJĄCEGO
 INSTRUKCJA OBSŁUGI PANELU STERUJĄCEGO SPIS TREŚCI SPIS TREŚCI... 2 INFORMACJE OGÓLNE... 3 Możliwości sterowania... 3 OBSŁUGA PANELU STERUJĄCEGO...... 3 Ekran powitalny... 4 Menu główne...... 4 Menu temperatura...
INSTRUKCJA OBSŁUGI PANELU STERUJĄCEGO SPIS TREŚCI SPIS TREŚCI... 2 INFORMACJE OGÓLNE... 3 Możliwości sterowania... 3 OBSŁUGA PANELU STERUJĄCEGO...... 3 Ekran powitalny... 4 Menu główne...... 4 Menu temperatura...
ADAPTERA INTERFEJSU ODTWARZACZA D. KS-PD500 Przed użyciem adaptera
 ADAPTERA INTERFEJSU ODTWARZACZA D. KS-PD500 Przed użyciem adaptera Ostatnia aktualizacja: 1 marca 2006 1 Obsługiwane odbiorniki samochodowe JVC Adapter obsługuje następujące odbiorniki samochodowe JVC*
ADAPTERA INTERFEJSU ODTWARZACZA D. KS-PD500 Przed użyciem adaptera Ostatnia aktualizacja: 1 marca 2006 1 Obsługiwane odbiorniki samochodowe JVC Adapter obsługuje następujące odbiorniki samochodowe JVC*
WIZUALNY PODRÊCZNIK DLA APLIKACJI NA TELEFONY Z SYSTEMEM ios
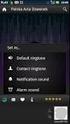 PocketHome WIZUALNY PODRÊCZNIK DLA APLIKACJI NA TELEFONY Z SYSTEMEM ios DOM Ta aplikacja umożliwia wygodne zarządzanie pracą jednostki centralnej PocketHome z telefonu komórkowego. Aplikacja pozwala też
PocketHome WIZUALNY PODRÊCZNIK DLA APLIKACJI NA TELEFONY Z SYSTEMEM ios DOM Ta aplikacja umożliwia wygodne zarządzanie pracą jednostki centralnej PocketHome z telefonu komórkowego. Aplikacja pozwala też
Przewodnik połączenia (dla aparatu COOLPIX)
 Przewodnik połączenia (dla aparatu COOLPIX) W niniejszym dokumencie została opisana procedura korzystania z aplikacji SnapBridge (wersja 2.0) w celu nawiązania połączenia bezprzewodowego pomiędzy obsługiwanym
Przewodnik połączenia (dla aparatu COOLPIX) W niniejszym dokumencie została opisana procedura korzystania z aplikacji SnapBridge (wersja 2.0) w celu nawiązania połączenia bezprzewodowego pomiędzy obsługiwanym
AirKey. Krótka instrukcja
 AirKey Krótka instrukcja Utworzenie i rejestracja smartfonu w systemie przy użyciu funkcji Send a Key Na stronie startowej Home wybrać ikonę Send a Key. W polu wyszukiwania podać nazwę osoby, identyfikator
AirKey Krótka instrukcja Utworzenie i rejestracja smartfonu w systemie przy użyciu funkcji Send a Key Na stronie startowej Home wybrać ikonę Send a Key. W polu wyszukiwania podać nazwę osoby, identyfikator
Aktualizacja oprogramowania sprzętowego bezprzewodowych pilotów zdalnego sterowania WR-R10
 Aktualizacja oprogramowania sprzętowego bezprzewodowych pilotów zdalnego sterowania WR-R10 Dziękujemy za wybór produktu Nikon. W niniejszej instrukcji opisano sposób aktualizacji oprogramowania sprzętowego
Aktualizacja oprogramowania sprzętowego bezprzewodowych pilotów zdalnego sterowania WR-R10 Dziękujemy za wybór produktu Nikon. W niniejszej instrukcji opisano sposób aktualizacji oprogramowania sprzętowego
SMS-8010. SMS telefon. Umożliwia łatwe i szybkie wysyłanie wiadomości SMS...
 SMS-8010 SMS telefon Umożliwia łatwe i szybkie wysyłanie wiadomości SMS... Spis treści: 1. Główne funkcje telefonu SMS-8010?... 3 2. Instalacja... 4 3. Ustawianie daty i czasu... 4 4. Rozmowy telefoniczne...
SMS-8010 SMS telefon Umożliwia łatwe i szybkie wysyłanie wiadomości SMS... Spis treści: 1. Główne funkcje telefonu SMS-8010?... 3 2. Instalacja... 4 3. Ustawianie daty i czasu... 4 4. Rozmowy telefoniczne...
Oficyna Wydawnicza UNIMEX ebook z zabezpieczeniami DRM
 Oficyna Wydawnicza UNIMEX ebook z zabezpieczeniami DRM Opis użytkowy aplikacji ebookreader Przegląd interfejsu użytkownika a. Okno książki. Wyświetla treść książki podzieloną na strony. Po prawej stronie
Oficyna Wydawnicza UNIMEX ebook z zabezpieczeniami DRM Opis użytkowy aplikacji ebookreader Przegląd interfejsu użytkownika a. Okno książki. Wyświetla treść książki podzieloną na strony. Po prawej stronie
SP-1101W/SP-2101W Instrukcja Szybkiej Instalacji
 SP-1101W/SP-2101W Instrukcja Szybkiej Instalacji 05-2014 / v1.0 1 I. Informacje o produkcie I-1. Zawartość opakowania Przełącznik Smart Plug Instrukcja Szybkiej Instalacji CD z szybkiej instalacji I-2.
SP-1101W/SP-2101W Instrukcja Szybkiej Instalacji 05-2014 / v1.0 1 I. Informacje o produkcie I-1. Zawartość opakowania Przełącznik Smart Plug Instrukcja Szybkiej Instalacji CD z szybkiej instalacji I-2.
2017 Electronics For Imaging, Inc. Informacje zawarte w niniejszej publikacji podlegają postanowieniom opisanym w dokumencie Uwagi prawne dotyczącym
 2017 Electronics For Imaging, Inc. Informacje zawarte w niniejszej publikacji podlegają postanowieniom opisanym w dokumencie Uwagi prawne dotyczącym tego produktu. 17 kwietnia 2017 Spis treści 3 Spis treści...5
2017 Electronics For Imaging, Inc. Informacje zawarte w niniejszej publikacji podlegają postanowieniom opisanym w dokumencie Uwagi prawne dotyczącym tego produktu. 17 kwietnia 2017 Spis treści 3 Spis treści...5
Obliczanie opłaty elektronicznej za przejazd wybraną trasą (krok po kroku)
 Obliczanie opłaty elektronicznej za przejazd wybraną trasą (krok po kroku) 1. Wprowadź adres Pierwszym etapem obliczania opłaty elektronicznej jest wprowadzenie adresów będących punktami nawigacyjnymi
Obliczanie opłaty elektronicznej za przejazd wybraną trasą (krok po kroku) 1. Wprowadź adres Pierwszym etapem obliczania opłaty elektronicznej jest wprowadzenie adresów będących punktami nawigacyjnymi
2014 Electronics For Imaging. Informacje zawarte w niniejszej publikacji podlegają postanowieniom opisanym w dokumencie Uwagi prawne dotyczącym tego
 2014 Electronics For Imaging. Informacje zawarte w niniejszej publikacji podlegają postanowieniom opisanym w dokumencie Uwagi prawne dotyczącym tego produktu. 23 czerwca 2014 Spis treści 3 Spis treści...5
2014 Electronics For Imaging. Informacje zawarte w niniejszej publikacji podlegają postanowieniom opisanym w dokumencie Uwagi prawne dotyczącym tego produktu. 23 czerwca 2014 Spis treści 3 Spis treści...5
Wzmacniacz sygnału Wi- Fi FRITZ!WLAN Repeater N / G
 Wzmacniacz sygnału Wi- Fi FRITZ!WLAN Repeater N / G Instrukcja obsługi Nr produktu: 971873 Przegląd funkcji FRITZ!WLAN Repeater poszerza zakres sieci bezprzewodowej. Aby poszerzyć sieć bezprzewodową, FRITZ!WLAN
Wzmacniacz sygnału Wi- Fi FRITZ!WLAN Repeater N / G Instrukcja obsługi Nr produktu: 971873 Przegląd funkcji FRITZ!WLAN Repeater poszerza zakres sieci bezprzewodowej. Aby poszerzyć sieć bezprzewodową, FRITZ!WLAN
R-LINK Evolution Instrukcja instalacji oprogramowania
 R-LINK Evolution Instrukcja instalacji oprogramowania Aktualizacja dotyczy wyłącznie samochodów Renault wyposażonych w R-LINK lub R-LINK Evolution, których numer VIN przeszedł weryfikację na stronie https://easyconnect.renault.pl/software-upgrade/r-link-evolution
R-LINK Evolution Instrukcja instalacji oprogramowania Aktualizacja dotyczy wyłącznie samochodów Renault wyposażonych w R-LINK lub R-LINK Evolution, których numer VIN przeszedł weryfikację na stronie https://easyconnect.renault.pl/software-upgrade/r-link-evolution
Instrukcja obsługi. Nawigacja GPS Sygic. v3 (tel kom.) 2011 Sygic, a.s. Wszelkie prawa zastrzeżone.
 Instrukcja obsługi Nawigacja GPS Sygic v3 (tel kom.) 2011 Sygic, a.s. Wszelkie prawa zastrzeżone. I. Pierwsze kroki... 2 Wprowadzanie adresu... 4 Nawigacja krok po kroku... 9 Akwizycja pozycji GPS... 10
Instrukcja obsługi Nawigacja GPS Sygic v3 (tel kom.) 2011 Sygic, a.s. Wszelkie prawa zastrzeżone. I. Pierwsze kroki... 2 Wprowadzanie adresu... 4 Nawigacja krok po kroku... 9 Akwizycja pozycji GPS... 10
programu Neofon instrukcja obsługi Spis treści
 instrukcja obsługi programu Neofon Spis treści... 2 Główne okno aplikacji... 3 Panel dolny... 4 Klawiatura numeryczna... 5 Regulacja głośności... 6 Książka adresowa... 7 Okno dodawania/edycji kontaktu...
instrukcja obsługi programu Neofon Spis treści... 2 Główne okno aplikacji... 3 Panel dolny... 4 Klawiatura numeryczna... 5 Regulacja głośności... 6 Książka adresowa... 7 Okno dodawania/edycji kontaktu...
