R-Link 2 INSTRUKCJA OBSŁUGI
|
|
|
- Bartłomiej Baran
- 6 lat temu
- Przeglądów:
Transkrypt
1 R-Link 2 INSTRUKCJA OBSŁUGI
2 z pasją do osiągów Oleje ELF partnerem RENAULT zaleca oleje ELF Partnerzy technologii motoryzacyjnych, Elf i Renault łączą swoją wiedzę zarówno na torze, jak i w mieście. Ta długotrwała współpraca pozwala zaoferować Państwu całą gamę smarów idealnie dostosowanych do Państwa Renault. Zapewnia to stałą ochronę i optymalne osiągi silnika. Niezależnie od tego, czy wymagana jest wymiana, czy uzupełnienie oleju, aby uzyskać informacje dotyczące najodpowiedniejszego dla Państwa pojazdu, homologowanego oleju ELF należy zwrócić się o poradę do Autoryzowanego Partnera Renault lub zapoznać się z książką przeglądów pojazdu Marka
3 ŚRODKI OSTROŻNOŚCI Podczas obsługi systemu, ze względów bezpieczeństwa oraz w celu uniknięcia szkód materialnych, konieczne jest przestrzeganie poniższych środków ostrożności. Należy ściśle stosować się do zasad obowiązujących w kraju, w którym pojazd jest eksploatowany. Zalecenia dotyczące obsługi systemu Korzystać z przycisków sterujących i zapoznawać się z informacjami wyświetlanymi na ekranie można tylko wtedy, gdy pozwalają na to warunki ruchu drogowego. Ustawić umiarkowany poziom głośności, niezagłuszający odgłosów z otoczenia. Zalecenia dotyczące nawigacji Korzystanie z systemu nawigacji nie zwalnia kierowcy z odpowiedzialności ani obowiązku zachowania ostrożności podczas prowadzenia pojazdu. W zależności od strefy geograficznej, na mapie może brakować najnowszych informacji dotyczących trasy. Należy zachować ostrożność. W każdym przypadku, kodeks drogowy i drogowe znaki sygnalizacyjne są ważniejsze niż wskazówki systemu nawigacji. Zalecenia w celu uniknięcia szkód materialnych Nie wolno demontować ani modyfikować systemu, ponieważ może to doprowadzić do powstania szkód materialnych i wywołać pożar. W przypadku usterki i konieczności wykonania demontażu, należy zwrócić się do autoryzowanego przedstawiciela producenta. Nie wkładaj ciał obcych, ani uszkodzonego urządzenia lub zanieczyszczonego nośnika danych (pamięć USB, karta SD itd.) do czytnika. Ekran należy zawsze czyścić ściereczką z mikrofibry. Użyj urządzenia zewnętrznego (pamięć USB, karta SD itd.) dostosowanego do systemu. Nie należy stosować na tym terenie środków z dodatkiem alkoholu i/lub cieczy w rozpylaczu. Akceptacja Ogólnych warunków sprzedaży jest obowiązkowa przed skorzystaniem z systemu. Opis modeli prezentowanych w niniejszej instrukcji został opracowany na podstawie danych technicznych znanych w okresie redagowania tekstu. W instrukcji są omówione wszystkie funkcje dostępne w opisanych modelach. Ich występowanie zależy od modelu urządzenia, wybranych opcji i kraju sprzedaży. Instrukcja może zawierać również opis funkcji mających się pojawić w najbliższej przyszłości. W zależności od marki i modelu telefonu niektóre funkcje mogą być częściowo lub całkowicie niekompatybilne z systemem multimediów pojazdu. Szczegółowych informacji udzielają Autoryzowani Partnerzy marki. 0.1
4 0.2
5 S P I S T R E Ś C I Rozdziały Informacje ogólne... Nawigacja... Multimedia... Telefon... Aplikacje... Pojazd... System... Skorowidz
6 0.4
7 Informacje ogólne Opis ogólny Opis elementów sterujących Zasady użytkowania Włączanie/Wyłączanie Dodawanie widgetów i zarządzanie nimi Korzystanie z systemu rozpoznawania mowy
8 OPIS OGÓLNY (1/2) A L B C Camille D M K Menu J Ekrany powitalne G A Godzina. B Skrót Połączenia : informacje o połączeniach sieciowych pojazdu oraz urządzeniach Bluetooth podłączonych do sieci pojazdu. C Skrót Źródła dźwięku : dostęp do ekranu zawierającego informacje na temat aktualnie używanych źródeł dźwięku. D Wskaźnik strony: szybkie przesunięcie palcem po ekranie powoduje zmianę wyświetlanej strony. E F 20 H A B C D E F J Camille L Menu K M H G E Powiadomienia (telefoniczne i aplikacji). Naciśnij E, aby przejrzeć powiadomienia. F Informacje o telefonie (sieć i bateria): nacisnąć obszar F, aby uzyskać bezpośredni dostęp do menu telefonu. G Temperatura zewnętrzna. J H Dostęp do opcji ekranu powitalnego (menu kontekstowe): Zmiana stron głównych : odnieś się do rozdziału Dodawanie widgetów i zarządzanie nimi ; Zmiana profilu ; Zmiana tematu : możesz zmienić styl zegara; Data i godzina ; Czarny ekran : ekran systemu multimediów staje się czarny, ale jest nadal aktywny. J Informacje i dostęp do menu ustawień klimatyzacji. W celu uzyskania dodatkowych informacji odnieś się do instrukcji obsługi pojazdu. K Dostęp do menu głównego. L Wybrany profil użytkownika. Aby skonfigurować profil użytkownika, patrz rozdział System. M Zawartość strony. Uwaga: możesz zmieniać konfigurację strony głównej, jak również format zegara. W celu uzyskania dodatkowych informacji na temat konfiguracji odnieś się do rozdziału Dodawanie widgetów i zarządzanie nimi. 1.2
9 OPIS OGÓLNY (2/2) Menu System nawigacji Multimedia Menu System nawigacji Multimedia Telefon Telefon Aplikacje Aplikacje Pojazd System Pojazd System N Logowanie P Q R Ekran menu Zależnie od menu, na pasku N wyświetlane są dwa lub trzy przyciski: P Powrót (zawsze widoczny): krótkie naciśnięcie przycisku umożliwia powrót do poprzedniego ekranu; długie naciśnięcie przycisku przenosi prosto do strony głównej. Q Funkcja : ten przycisk jest zarezerwowany dla podstawowych poleceń, które można wykonać na stronie (znika lub staje się szary, gdy nie jest aktywny). N Logowanie P Q R R Opcje (przycisk jest szary, gdy nie jest aktywny): ten przycisk zapewnia dostęp do menu kontekstowego. Aby uzyskać więcej informacji, należy odnieść się do instrukcji obsługi dostępnej w systemie, naciskając przycisk menu kontekstowego z poziomu ekranu menu głównego, następnie Podręcznik użytkownika. 1.3
10 OPIS ELEMENTÓW STERUJĄCYCH (1/5) Elementy sterujące ekranu 1 Funkcja 1 1 Krótkie naciśnięcie: włączenie-wyłączenie. Naciśnij i przytrzymaj (około 5 sekund): ponowne uruchomienie systemu Zwiększenie głośności. 3 Zmniejszenie głośności. 4 Dostęp do stron głównych. 5 Dostęp do menu ustawień urządzeń wspomagających prowadzenie pojazdu. 6 Dostęp do menu ustawień wyświetlaczy. 1.4
11 OPIS ELEMENTÓW STERUJĄCYCH (2/5) Elementy sterujące ekranu 2 Funkcja 7 Bezpośredni dostęp do ekranu funkcji Asystent łatwego parkowania (szczegółowe informacje znajdują się w rozdziale Pomoc przy parkowaniu ) Dostęp do menu ustawień systemów wspomagających kierowcę lub dostęp do ustawień użytkownika. 9 Dostęp do stron głównych Krótkie naciśnięcie: włączenie/wyłączenie; Naciśnij i przytrzymaj (około 5 sekund): ponowne uruchomienie systemu; Obracanie: regulacja głośności włączonego źródła dźwięku. 1.5
12 OPIS ELEMENTÓW STERUJĄCYCH (3/5) Elementy sterujące ekranu 3 Funkcja 11 Dostęp do stron głównych. 12 Wyświetlanie pustego ekranu. 13 Krótkie naciśnięcie: włączenie-wyłączenie. Naciśnij i przytrzymaj (około 5 sekund): ponowne uruchomienie systemu. Obracanie: regulacja głośności włączonego źródła dźwięku Dostęp do menu ustawień systemów wspomagających kierowcę lub dostęp do ustawień użytkownika. Elementy sterujące ekranu 4 15 Dostęp do menu ustawień wyświetlaczy Krótkie naciśnięcie: włączenie-wyłączenie. Naciśnij i przytrzymaj (około 5 sekund): ponowne uruchomienie systemu Zwiększenie głośności. 18 Zmniejszenie głośności. 1.6
13 OPIS ELEMENTÓW STERUJĄCYCH (4/5) Nadajnik zdalnego sterowania Funkcja Przycisk Wstecz : krótkie naciśnięcie: powrót do poprzedniego menu; długie naciśnięcie: wyświetlenie strony głównej. 20 Dostęp do stron głównych. 21 Dostęp do menu opcji (menu kontekstowego). Przesuwanie: nawigacja w wybranej strefie; w górę/w dół: przemieszczanie się po różnych strefach menu (pasek górny, strefa centralna, pasek dolny); w prawo/w lewo: przemieszczanie się po różnych zakładkach menu. Obracanie: przemieszczanie się po różnych elementach strefy; przemieszczanie się po liście; zmiany skali mapy systemu nawigacji (tryb ZOOM). Naciśnięcie: zatwierdzenie. 23 Przejście do menu systemu Multi-Sense lub zmiana trybu wybranego w ulubionych. 1.7
14 OPIS ELEMENTÓW STERUJĄCYCH (5/5) Element sterujący pod kierownicą 24 Wybór źródła audio. Funkcja Uzyskanie dostępu do funkcji telefonu. 26 Zwiększenie poziomu głośności włączonego źródła dźwięku Wyłączenie/ponowne włączenie dźwięku radia. Wstrzymanie/wznowienie odtwarzania ścieżki audio. Wstrzymanie działania syntezatora funkcji rozpoznawania mowy Zmniejszenie poziomu głośności włączonego źródła dźwięku Krótkie wciśnięcie: Zmiana trybu przełączania stacji radiowych (zaprogramowane stacje/lista stacji/ręczny wybór częstotliwości). Zatwierdzenie. Długie naciśnięcie: wyjście z listy (foldery/ścieżki audio). 30 Nawigowanie po liście stacji radiowych/ścieżek audio/folderów Odebranie połączenia/zakończenie połączenia Krótkie naciśnięcie: aktywacja systemu rozpoznawania poleceń głosowych. Długie naciśnięcie: wyłączenie systemu rozpoznawania poleceń głosowych. Krótkie wciśnięcie: Instrukcje dotyczące trasy. Dostęp do aktualnie wybranego źródła dźwięku. Dostęp do informacji na temat Multi-Sense. 1.8
15 ZASADY UŻYTKOWANIA (1/5) Wielofunkcyjny pojemnościowy ekran dotykowy 1 Poruszanie się po menu Ekran dotykowy 1 umożliwia dostęp do funkcji systemowych: dotknij ekranu dotykowego 1, aby otworzyć menu; przesuń palcem w dół, aby uzyskać dostęp do dalszych funkcji menu. Pionowy pasek przewijania wyświetlany po prawej stronie informuje o pozycji na stronie; przesuń palcem od lewej do prawej, aby zmienić stronę w obrębie menu. Interakcja za pomocą gestów Dotknij raz: dotknij palcem części ekranu, a następnie szybko odsuń palec. Dotknij dwukrotnie: dotknij części ekranu, a następnie dotknij ponownie tę samą część, przytrzymując palec przez co najmniej jedną sekundę. Długie naciśnięcie: dotykaj części ekranu przez co najmniej sekundę. Panning (ruch panoramiczny): przytrzymaj przyciśnięty palec, przesuwając nim po części ekranu. Szybkie przewinięcie ( przewinięcie ): przesunąć szybko palec z jednego punktu do drugiego. Przesuwanie i upuszczanie: dotykaj części ekranu przez co najmniej sekundę, przesuwając obiekt. Przybliżanie/ Oddalanie: przybliż do siebie dwa palce lub odchyl je na ekranie. 1.9
16 ZASADY UŻYTKOWANIA (2/5) Elementy sterujące ekranu Skrót do menu 1: Wielofunkcyjny pojemnościowy ekran dotykowy. 2: Przejście do stron głównych. 3: Wyświetlić menu systemów wspomagających kierowcę lub menu ustawień użytkownika. 4: Przejście do menu ustawień wyświetlacza. 5: Wyświetlić menu Asystent łatwego parkowania. Ze względów bezpieczeństwa czynności te należy wykonywać na postoju. Włączanie/Wyłączanie Włączanie ekranu systemu multimediów System multimediów uruchamia się w następujących okolicznościach: uruchomienie silnika pojazdu; naciśnięcie przycisku włączania/wyłączania na panelu systemu multimediów; dotknięcie ekranu. Wyłączanie ekranu systemu multimediów System multimediów się wyłącza w następujących okolicznościach: naciśnięcie przycisku włączania/wyłączania na panelu systemu multimediów; zablokowanie elementów otwieranych pojazdu. Plik wideo umożliwia obejrzenie demo dotyczącego korzystania z systemu multimediów oraz ekranu dotykowego. Przy zatrzymanym pojeździe, na ekranie głównym naciśnij przycisk Menu, a następnie przycisk menu kontekstowego i Informacje. 1.10
17 ZASADY UŻYTKOWANIA (3/5) 6 7 naciśnij joystick 8, aby otworzyć wybrany element; w menu zakładek odchyl joystick 8 w lewo lub w prawo, aby przejść z jednej zakładki do drugiej. 1 Zatwierdzenie wyboru naciśnij joystick 8, aby zatwierdzić zmianę. Naciśnij przycisk 6, aby powrócić do poprzedniego menu. Naciśnij element sterujący 7, aby powrócić do stron głównych Elementy sterujące ekranu Centralny element sterujący 8 Skrót do menu 1: Wielofunkcyjny pojemnościowy ekran dotykowy. 2: Przejście do stron głównych. 3: Wyświetlić menu systemów wspomagających kierowcę lub menu ustawień użytkownika. 4: Przejście do menu ustawień wyświetlacza. Poruszanie się po menu Korzystaj z joysticka 8, aby przemieszczać się po różnych ekranach: Odchylaj joystick 8 do góry lub do dołu, aby poruszać się między różnymi obszarami na ekranie (górny pasek, obszar środkowy, dolny pasek); korzystaj z joysticka 8, aby poruszać się po liście lub używać funkcji zoomu w przód lub w tył na mapie; Pliki wideo umożliwiają obejrzenie filmów demo dotyczących korzystania z: ekranu dotykowego; Multi-Sense; pomocy w prowadzeniu pojazdu. Przy zatrzymanym pojeździe, naciśnij przycisk menu kontekstowego danego menu, a następnie Informacje. 1.11
18 ZASADY UŻYTKOWANIA (4/5) Spis telefonów 9 Adrien Amandine Anthony Aurélie Camille Szukaj 10 Camille Menu Menu Pasek przewijania Pasek 9 wskazuje pozycję aktualnego ekranu na stronie. Przesuwaj ekran dotykowy w górę lub w dół, aby przewinąć listę i przemieszczać się na stronie. Menu kontekstowe Menu kontekstowe 10, dostępne w większości menu systemowych, umożliwia dostęp do podmenu (usuwanie ulubionych, zmianę trasy w trakcie nawigacji, ustawienia...). Prezentacja stron głównych Strony główne to domyślne ekrany systemu multimediów. System ma cztery strony główne; trzy z nich można spersonalizować. Wyświetlić kolejną stronę, przesuwając palec ( przewinięcie ) poziomo po ekranie. Strony główne zawierają pewną liczbę widgetów, które zapewniają dostęp do takich funkcji jak nawigacja, radio, itp. Te widgety umożliwiają przejście bezpośrednio do ekranu głównego funkcji lub, w niektórych przypadkach, ich bezpośrednie kontrolowanie za pośrednictwem jednego z ekranów głównych (np. zmiana stacji radiowej). Aby uzyskać opis ekranu powitalnego, patrz rozdział Opis ogólny. Uwaga: możliwa jest zmiana konfiguracji strony głównej. W celu uzyskania dodatkowych informacji, odnieś się do rozdziału Dodawanie widgetów i zarządzanie nimi. 1.12
19 ZASADY UŻYTKOWANIA (5/5) Prezentacja menu głównego Aby uzyskać dostęp do menu głównego, naciśnij Menu na stronie głównej. System składa się z sześciu dużych całości, wszystkie są dostępne w menu głównym: funkcja System nawigacji zawiera wszystkie funkcje nawigacji satelitarnej, mapy drogowe oraz informacje o ruchu; funkcja Multimedia umożliwia zarządzanie radiem oraz odczytem plików audio i wideo; funkcja Telefon umożliwia powiązanie jednego lub kilku telefonów komórkowych z systemem i używanie ich w trybie głośnomówiącym; funkcja Aplikacja obejmuje aplikacje i sklep internetowy R-Link Store ; funkcja Pojazd umożliwia zarządzanie określonymi elementami wyposażenia, takimi jak Multi-Sense, systemy wspomagające kierowcę, kamera cofania, Driving eco2 itd.; funkcja System umożliwia ustawienie różnych parametrów systemu multimediów, takich jak wyświetlanie, język... System nawigacji Telefon Pojazd Menu Multimedia Aplikacje System Logowanie Podłączyć system multimedialny Aktywować usługi sieciowe, naciskając przycisk 11 w celu pobrania aplikacji z witryny R-Link Store. Menu System nawigacji Multimedia Telefon Aplikacje Pojazd System Logowanie Przedstawienie instrukcji obsługi wbudowanej w system multimedialny Można wyświetlić instrukcję obsługi systemu multimediów R-Link 2" poprzez naciśnięcie przycisku 12, następnie Instrukcja użytkownika na ekranie systemu multimediów. 1.13
20 WŁĄCZANIE, WYŁĄCZANIE (1/2) Bezpieczeństwo i wymiana danych Uwaga: zawsze prowadź pojazd z zachowaniem ostrożności i przestrzegaj lokalnych przepisów ruchu drogowego. Wymiana danych nie jest dozwolona Zostało wybrane udostępnianie informacji na zewnątrz tego pojazdu. W każdej chwili możesz zmienić to ustawienie w menu Aplikacji. Polityka prywatności Profil OK Język Opcje Włączanie System multimediów uruchamia się w następujących okolicznościach: uruchomienie silnika pojazdu; naciśnięcie przycisku włączania/wyłączania na panelu systemu multimediów; dotknięcie ekranu. Podczas uruchamiania, system umożliwia ustawienie parametrów niektórych funkcji: Nacisnąć Polityka prywatności, aby umożliwić lub zablokować udostępnianie danych dotyczących pokonywanej trasy. Nacisnąć OK, aby zezwolić na udostępnianie danych. Nacisnąć Profil, aby zmodyfikować profil użytkownika. Nacisnąć Język, aby zmienić język systemu. Wyłączanie System multimediów się wyłącza w następujących okolicznościach: naciśnięcie przycisku włączania/wyłączania na panelu systemu multimediów; zablokowanie elementów otwieranych pojazdu. Ekran godziny/temperatury Ten ekran wyświetla się podczas otwierania drzwi kierowcy, przed włączeniem zapłonu pojazdu. Może być wyświetlany również, gdy system jest wyłączony. Przy włączonym zapłonie, wciśnij przycisk włączania/wyłączania systemu. System wyłącza wówczas nawigację i wydaje dźwięk. Pojawia się ekran wskazujący godzinę. 1.14
21 WŁĄCZANIE, WYŁĄCZANIE (2/2) Ustawianie parametrów początkowych systemu Możesz zresetować wszystkie parametry systemu i/lub usunąć wszystkie dane osobiste. W tym celu w menu głównym wybierz System, Zerowanie całkowite, następnie naciśnij Tak w celu potwierdzenia. System zostaje zresetowany. Uwaga: aby zresetować wszystkie ustawienia systemowe, wybierz System w menu głównym, następnie naciśnij przycisk menu nowego okna i wybierz opcję Zerowanie całkowite. Ze względów bezpieczeństwa czynności te należy wykonywać na postoju. 1.15
22 DODAWANIE WIDGETÓW I ZARZĄDZANIE NIMI (1/2) Konfiguracja stron głównych Konfiguracja stron głównych System ostrzegawczy System ostrzegawczy Driving Eco2 Driving Eco2 Ulubione Multi-Sense Multimedia Driving Eco2 Driving Eco2 System ostrzegawczy Camille Menu 1 Multi-Sense Multimedia Multimedia Strony główne to domyślne ekrany systemu multimediów. System zawiera cztery strony główne (w tym trzy umożliwiające personalizację), które mogą zawierać pewną liczbę widgetów odsyłających do innych funkcji, takich jak nawigacja, radio... Możesz zmieniać konfigurację stron głównych, dodając do nich widgety. Naciśnij widget na stronie głównej, aby przejść bezpośrednio do ekranu głównego funkcji lub, w niektórych przypadkach, kontrolować je bezpośrednio za pomocą jednego z ekranów głównych (np. zmiana stacji radiowej). Dodawanie widgetów Na ekranie głównym naciśnij 1, a następnie wybierz Zmień strony główne z listy. Dodawanie widgetu Naciśnij i przytrzymaj palec na widgecie, który chcesz dodać, a następnie przesuń go i umieść we właściwym miejscu w górnej części ekranu. Dostosowywanie rozmiaru widgetów Istnieją dwie wielkości widgetów (mały i duży). Niektóre aplikacje mogą być wyposażone tylko w jedną wielkość. Liczba widgetów wyświetlanych na stronie głównej może się różnić w zależności od formatu ekranu multimedialnego. Uwaga: niektóre widgety mogą być użyte tylko raz, w zależności od ich rozmiaru. Po dokonaniu zmiany profilu użytkownika zmianie ulega również konfiguracja widgetów. 1.16
23 DODAWANIE WIDGETÓW I ZARZĄDZANIE NIMI (2/2) Personalizacja widgetu Ulubione Naciśnij widget Ulubione na ekranie głównym, aby dodać numer z książki telefonicznej (tylko w przypadku, gdy telefon jest podłączony do systemu multimediów) lub adres zapisany w systemie multimediów. Za pomocą tego skrótu możesz zadzwonić bezpośrednio do tego kontaktu lub udać się pod wskazany adres. Usuwanie widgetów W celu usunięcia widgetu należy nacisnąć X w jego prawym górnym rogu. Na ekranie pokazuje się komunikat potwierdzenia. Naciśnij Tak, aby zatwierdzić usunięcie. Ze względów bezpieczeństwa czynności te należy wykonywać na postoju. 1.17
24 KORZYSTANIE Z SYSTEMU ROZPOZNAWANIA GŁOSU (1/11) Prezentacja System multimediów ma funkcję rozpoznawania mowy, która umożliwia głosowe sterowanie niektórymi funkcjami i aplikacjami systemu multimediów oraz telefonu. To umożliwia korzystanie z systemu multimediów lub z telefonu bez konieczności odrywania rąk od kierownicy. Włączenie Aby włączyć system rozpoznawania mowy, należy nacisnąć przycisk rozpoznawania mowy w pojeździe. Uwaga: przycisk funkcji rozpoznawania poleceń głosowych może znajdować się w różnych miejscach. W celu uzyskania dodatkowych informacji odnieś się do instrukcji obsługi pojazdu. Obsługa za pomocą głosu Wydawanie poleceń głosowych umożliwia wybór numeru z książki telefonicznej, wskazanie docelowego miejsca podróży, zmianę stacji radiowej itp. bez dotykania ekranu. Naciśnij przycisk 1 i postępuj zgodnie z instrukcjami dźwiękowymi i wizualnymi podawanymi przez system i na ekranie. 1 2 Syntezator mowy można wstrzymać podczas korzystania z funkcji rozpoznawania mowy, naciskając przycisk 2 pod kierownicą. Sygnał dźwiękowy sygnalizuje gotowość do wydania polecenia głosowego. 1.18
25 KORZYSTANIE Z SYSTEMU ROZPOZNAWANIA GŁOSU (2/11) Korzystanie z funkcji rozpoznawania mowy systemu multimediów Podstawowe polecenia głosowe systemu multimediów Wyrażenie Menu główne : powrót do głównego ekranu systemu rozpoznawania poleceń głosowych. Wyrażenie Powtórz : powoduje powtórną emisję ostatniego komunikatu głosowego systemu. Wyrażenie Wyjście : wyjście z menu systemu rozpoznawania poleceń głosowych. Wyrażenie Pomoc : umożliwia otrzymywanie informacji głosowych na temat każdego ekranu systemowego oraz dostępnych funkcji. Wyrażenie Następna strona / Poprzednia strona / Pierwsza strona / Ostatnia strona : umożliwia poruszanie się w obrębie listy funkcji systemu rozpoznawania poleceń głosowych. A Wyjdź Menu głosowe Cel podróży Radio Telefon Moje aplikacje Pomoc Menu rozpoznawania głosu Z poziomu menu głównego sterowania głosem możesz obsługiwać za pomocą głosu następujące funkcje: Cel podróży ; Radio ; Media ; Telefon ; Moje aplikacje. Cel podróży Radio Media Telefon Moje aplikacje Wyjdź Menu głosowe Pomoc wskaźnik systemu rozpoznawanie głosu A Wskaźnik funkcji rozpoznawania poleceń głosowych A składa się z kolorowych znaczników oraz ikony. A Funkcje wyświetlane na niebiesko na ekranie to wypowiadalne i rozumiane przez system multimediów polecenia. Funkcje wyświetlane na ekranie w kolorze szarym to polecenia głosowe, których system nie rozpoznał. 1.19
26 KORZYSTANIE Z SYSTEMU ROZPOZNAWANIA GŁOSU (3/11) A Menu głosowe Cel podróży Menu głosowe A Cel podróży Radio Telefon Moje aplikacje Radio Media Telefon Moje aplikacje Wyjdź Pomoc Wyjdź Pomoc 9 Kolorowe znaczniki Kolor wskaźnika A umożliwia optymalizację funkcji rozpoznawania mowy: niebieski znacznik 3: średnia dokładność rozpoznawania mowy; znacznik w trzech odcieniach niebieskiego 4: prawidłowe rozpoznawanie mowy; znacznik z zielonym kolorem 5: optymalna dokładność rozpoznawania mowy; znacznik z kolorem czerwonym na górze 6: użytkownik mówi zbyt głośno i system ma trudności ze zrozumieniem polecenia. Zalecane jest, aby sytuować się pomiędzy znacznikami 4 i 5. Środkowa ikona W zależności od statusu systemu mogą pojawiać się różne wskaźniki A lub pasek: Ikona 7: system jest gotowy do działania, można wypowiadać polecenia głosowe; Ikona 8: system przekazuje informacje za pomocą syntezatora mowy. Ikona 9: system przetwarza polecenie użytkownika. Polecenia należy wypowiadać głośno, aby system mógł je zrozumieć. Użyć wskaźnika rozpoznawania głosu, aby zoptymalizować system rozpoznawania głosu. 1.20
27 KORZYSTANIE Z SYSTEMU ROZPOZNAWANIA GŁOSU (4/11) Wyjdź Menu głosowe Cel podróży Radio Media Telefon Moje aplikacje Pomoc Sterowanie nawigacją za pomocą systemu rozpoznawania głosu Istnieje kilka możliwych metod wprowadzenia miejsca docelowego za pomocą elementu sterującego głosem wbudowanego w system multimediów. W tym celu: nacisnąć przycisk obsługi za pomocą głosu, aby wyświetlić menu główne dzięki obsłudze za pomocą głosu; po sygnale dźwiękowym powiedz Cel podróży, a następnie użyj jednej z poniższych metod. Nowy adres Powrót Zmień kraj Pomoc Cel podróży Aby wprowadzić pełny adres za pomocą elementu sterującego głosem: Po drugim sygnale dźwiękowym powiedz Wyszukiwanie adresu, następnie podaj pełny adres docelowego miejsca (numer, nazwę ulicy, docelowe miasto); system pokazuje wprowadzony adres, zatwierdzić miejsce przeznaczenia, aby rozpocząć naprowadzanie. Historia Aby wywołać już wprowadzony adres za pomocą elementu sterującego głosem: po drugim sygnale dźwiękowym powiedz Historia, a następnie wybierz docelowe miejsce; system pokazuje wprowadzony adres, zatwierdzić miejsce przeznaczenia, aby rozpocząć naprowadzanie. Uwaga: podczas użytkowania systemu rozpoznawania głosu odczekaj zawsze na sygnał dźwiękowy, zanim zaczniesz mówić. Uwaga: podczas wpisywania adresu możesz zmienić kraj, pod warunkiem że jest on obsługiwany przez język systemu. Zalecenia dotyczące nawigacji Korzystanie z systemu nawigacji nie zwalnia kierowcy z odpowiedzialności ani obowiązku zachowania ostrożności podczas prowadzenia pojazdu. 1.21
28 KORZYSTANIE Z SYSTEMU ROZPOZNAWANIA GŁOSU (5/11) Książka adresowa Aby wywołać adres zapisany w książce adresów za pomocą elementu sterującego głosem: po drugim sygnale dźwiękowym powiedz Książka adresowa, a następnie wybierz docelowe miejsce; system pokazuje wprowadzony adres, zatwierdzić miejsce przeznaczenia, aby rozpocząć naprowadzanie. Dom Aby wywołać adres miejsca zamieszkania za pomocą elementu sterującego głosem: po drugim sygnale dźwiękowym powiedz jedź do domu ; system wskazuje wcześniej zapisany adres miejsca zamieszkania. Zatwierdź docelowe miejsce, aby rozpocząć naprowadzanie. Uwaga: aby móc skorzystać z funkcji głosowej jedź do domu, musisz zapisać adres miejsca zamieszkania. W celu uzyskania dodatkowych informacji na temat zapisywania adresu miejsca zamieszkania odnieś się do rozdziału Ustawienia nawigacji. Praca Aby wywołać adres miejsca pracy za pomocą elementu sterującego głosem: po drugim sygnale dźwiękowym powiedz jedź do pracy ; system wskazuje wcześniej zapisany adres miejsca pracy. Zatwierdź docelowe miejsce, aby rozpocząć naprowadzanie. Uwaga: aby móc skorzystać z funkcji głosowej jedź do pracy, musisz zapisać adres miejsca pracy. W celu uzyskania dodatkowych informacji na temat zapisywania adresu miejsca pracy odnieś się do rozdziału Ustawienia nawigacji. Multimodalność Multimodalność umożliwia uzupełnienie za pomocą elementu sterującego głosem adresu lub numeru telefonu wpisanego z wykorzystaniem ekranu multimediów, i odwrotnie. Sposób użycia Gdy zaczynasz wpisywać adres za pomocą klawiatury wbudowanej w system multimediów: naciśnij przycisk elementu sterującego głosem; po sygnale dźwiękowym uzupełnij adres za pomocą głosu (np. jeśli właśnie wprowadziłeś docelowe miasto, system poprosi o podanie nazwy ulicy i numeru budynku). 1.22
29 KORZYSTANIE Z SYSTEMU ROZPOZNAWANIA GŁOSU (6/11) Interesujące miejsca Wyszukiwanie punktów użyteczności publicznej za pomocą poleceń głosowych: nacisnąć przycisk obsługi za pomocą głosu, aby wyświetlić menu główne dzięki obsłudze za pomocą głosu; po sygnale dźwiękowym powiedz Cel podróży : po drugim sygnale wypowiedzieć Punkty użyteczności publicznej (Punkty POI); wyszukiwanie punktów użyteczności publicznej (stacja benzynowa, parking itp.); wyszukiwanie miejsc użyteczności publicznej. W celu uzyskania dodatkowych informacji na temat punktów użyteczności publicznej patrz rozdział Wprowadzanie punktu docelowego. Korzystanie z ulubionych za pomocą systemu rozpoznawania głosu Ulubione kontakty dodane do stron głównych wraz z zapisanym numerem telefonu lub adresem można wywoływać bezpośrednio za pomocą systemu rozpoznawania głosu. W tym celu: nacisnąć przycisk obsługi za pomocą głosu, aby wyświetlić menu główne dzięki obsłudze za pomocą głosu; po sygnale dźwiękowym powiedz Wyświetl moje ulubione ; System wyświetla zapisane ulubione. Podaj Ulubiony, jaki chcesz użyć (np. Ulubione jest zapisany jako Kamila, powiedz Zadzwoń do Kamili lub Jedź do Kamili ). Sterowanie radiem za pomocą funkcji rozpoznawania głosu Możesz włączyć radio za pomocą elementu sterującego głosem wbudowanego w system multimediów. W tym celu: nacisnąć przycisk obsługi za pomocą głosu, aby wyświetlić menu główne dzięki obsłudze za pomocą głosu; po sygnale dźwiękowym powiedz Radio, następnie pasmo, które chcesz słuchać: «FM» ; «AM» ; «DR». Podać żądaną częstotliwość (na przykład Słuchaj 94,4 ) lub sposób wyszukiwania stacji radiowych: stacje (niedostępne dla AM) lub "Zaprogramowane (na przykład Słuchaj zaprogramowanej stacji 1 ); Aby zmienić pasmo w trakcie słuchania, powiedz zmiana pasma w menu radia. 1.23
30 KORZYSTANIE Z SYSTEMU ROZPOZNAWANIA GŁOSU (7/11) Wyjdź Menu głosowe Cel podróży Radio Telefon Moje aplikacje Pomoc Sterowanie systemem multimediów za pomocą systemu rozpoznawania głosu Możesz uruchomić pliki dźwiękowe (ścieżkę audio, playlisty...) za pomocą elementu sterującego głosem wbudowanego w system multimedialny. Możliwe dodatkowe źródła audio to: USB-1" (gniazdo USB); USB-2" (gniazdo USB); SD (karta SD); CD" (audio CD lub MP3); AUX-1" (gniazdo jack); AUX-2" (gniazdo jack). W tym celu: nacisnąć przycisk obsługi za pomocą głosu, aby wyświetlić menu główne dzięki obsłudze za pomocą głosu; po sygnale dźwiękowym powiedz Media : podaj nazwę dodatkowego źródła audio, które chcesz używać, następnie nazwę pliku do uruchomienia/otwarcia (np. Utwory, Playlisty...). W zależności od wybranego źródła można: wyszukiwanie i włączanie muzyki według nazwiska wykonawcy, utworu, albumu, playlisty, podcastu, gatunku lub katalogu; odtwarzanie następnego/poprzedniego utworu; odtwarzanie w przypadkowej kolejności / odtwarzanie całego źródła. Aby wyświetlić na ekranie systemu multimediów wybrane media/wybrany katalog, powiedz Wyświetl, zanim podasz nazwę pliku do uruchomienia/otwarcia. Aby włączyć piosenkę i wyjść z menu rozpoznawania głosu, powiedz odtwarzaj przed podaniem tytułu piosenki lub nazwiska wykonawcy. Aby zmienić źródło audio, powiedz zmień źródło w menu Media. 1.24
31 KORZYSTANIE Z SYSTEMU ROZPOZNAWANIA GŁOSU (8/11) Korzystanie z telefonu za pomocą funkcji rozpoznawanie głosu Można zadzwonić na numer lub do kontaktu za pomocą elementu sterującego głosem wbudowanego w system multimediów. W tym celu: nacisnąć przycisk obsługi za pomocą głosu, aby wyświetlić menu główne dzięki obsłudze za pomocą głosu; po sygnale dźwiękowym powiedz Telefon : podaj nazwę kontaktu, do którego chcesz zadzwonić lub podyktuj numer, z którym chcesz się skontaktować. Uwaga: zalecane jest dyktowanie po jednej cyfrze numeru lub grupowanie po dwie. System wyświetla wówczas wskazany numer, powiedz Połącz, aby zadzwonić pod numer lub Usuń / Zacznij ponownie, aby podyktować inny numer. Numer domu - Kontynuuj Powrót Połącz Zacznij ponownie Pomoc Usuń Za pomocą elementu sterującego głosem można również: sprawdzać historię połączeń; odczytać jeden SMS; połączyć się ze skrzynką głosową. W tym celu: nacisnąć przycisk obsługi za pomocą głosu, aby wyświetlić menu główne dzięki obsłudze za pomocą głosu; po sygnale dźwiękowym powiedz Telefon : podaj nazwę funkcji na ekranie, którą chcesz użyć, następnie postępuj zgodnie ze wskazówkami. Multimodalność Multimodalność umożliwia uzupełnienie za pomocą elementu sterującego głosem adresu lub numeru telefonu wpisanego z wykorzystaniem ekranu multimediów, i odwrotnie. Sposób użycia Gdy zaczynasz wprowadzać numer telefonu za pomocą klawiatury wbudowanej w system multimediów: naciśnij przycisk elementu sterującego głosem; po sygnale dźwiękowym uzupełnij numer telefonu za pomocą głosu lub powiedz Połącz, jeśli został już wprowadzony kompletny numer i chcesz nawiązać połączenie. 1.25
32 KORZYSTANIE Z SYSTEMU ROZPOZNAWANIA GŁOSU (9/11) Uruchamianie aplikacji za pomocą funkcji rozpoznawanie głosu Istnieje możliwość uruchomienia aplikacji za pomocą elementu sterującego głosem wbudowanego w system multimediów. W tym celu: naciśnij przycisk obsługi za pomocą głosu, aby wyświetlić menu główne obsługi za pomocą głosu; po sygnale dźwiękowym powiedz Moje aplikacje : podaj nazwę lub numer (wyświetlany przed nazwą aplikacji) aplikacji, którą chcesz uruchomić, aby natychmiast zacząć ją używać. Pomoc W celu uzyskania dodatkowych informacji na temat funkcji głosowych: naciśnij przycisk sterowania głosem, a następnie powiedz Pomoc. Na ekranie wyświetla się kilka kategorii pomocy. Wybierz pożądaną funkcję. Funkcja Pomoc jest nadal dostępna. Np. jeśli znajdujesz się w ekranie funkcji Telefon i powiesz Pomoc, głos syntetyczny doradzi Ci i pomoże w korzystaniu z funkcji. 1.26
33 KORZYSTANIE Z SYSTEMU ROZPOZNAWANIA GŁOSU (10/11) Korzystanie z funkcji rozpoznawania mowy w telefonie za pomocą systemu multimediów Aby korzystać z funkcji rozpoznawania mowy w telefonie za pomocą systemu multimediów: podłącz telefon do systemu multimediów (patrz rozdział Podłączanie i odłączanie telefonu ); upewnij się, że telefon ma funkcję rozpoznawania mowy kompatybilną z systemem multimediów pojazdu. Uwaga: jeżeli funkcja rozpoznawania mowy telefonu jest kompatybilna z systemem multimediów, w menu Lista zsynchronizowanych urządzeń pojawia się ikona 9 (więcej informacji znajduje się w rozdziale Podłączanie i odłączanie telefonu lub Parowanie i usuwanie sparowanych telefonów ). Telefon Bartka Gary Telefon Caro Amandine Dodaj urządzenie Uwaga: aby korzystać z funkcji rozpoznawania mowy w telefonie za pomocą systemu multimediów, upewnij się, że znajdujesz się w zasięgu działania sieci telefonicznej. Aby włączyć funkcję rozpoznawania mowy w telefonie za pomocą systemu multimediów, naciśnij i przytrzymaj przycisk funkcji rozpoznawania mowy w pojeździe. Ekran dotykowy wyświetla menu funkcji rozpoznawania mowy telefonu (ekran B). 9 B Anuluj Aby przywrócić funkcję rozpoznawania mowy w telefonie za pomocą systemu multimediów, krótko naciśnij przycisk funkcji rozpoznawania mowy w pojeździe lub na ekranie B. Aby wyłączyć funkcję rozpoznawania mowy w telefonie za pomocą systemu multimediów, naciśnij i przytrzymaj przycisk funkcji rozpoznawania mowy w pojeździe. Uwaga: aby przejść do ekranu B, naciśnij ikonę Telefon w menu głównym, następnie kliknij ikonę Smartfon. 1.27
34 KORZYSTANIE Z SYSTEMU ROZPOZNAWANIA GŁOSU (11/11) Menu główne funkcji rozpoznawania mowy umożliwia głosowe sterowanie niektórymi funkcjami i aplikacjami telefonu. Funkcja rozpoznawania mowy jest niedostępna: podczas cofania; w trakcie rozmowy telefonicznej. Uwaga: sesja rozpoznawania mowy wyłącza się automatycznie po kilku sekundach nieaktywności. Podczas używania funkcji rozpoznawania mowy w telefonie z systemem multimedialnym, transfer danych komórkowych niezbędny do działania usługi może generować dodatkowe koszty niezawarte w umowie z operatorem telefonii komórkowej. 1.28
35 Nawigacja Karta Wprowadzanie miejsca przeznaczenia Ruch drogowy Trasa Ustawienia nawigacji
36 MAPA (1/4) A Mapa podp. głosowej B P Mapa podp. głosowej M H D K J C N K I H E D M J Nawigacja E G Legenda mapy Menu A Nazwa najbliższej drogi głównej lub w danym przypadku, informacja o następnej tablicy drogowej wskazującej kierunek. B Wyświetlacz: odległość do celu oraz informacja na temat następnego manewru. Naciśnięcie: skrót do różnych informacji na temat trasy. C Wyświetlacz: ikona informacji o ruchu drogowym. Naciśnięcie: skrót do listy zdarzeń drogowych na Twojej trasie. D Aktualne położenie. E Pasek informacji drogowych na trasie. F F Menu kontekstowe. G Powrót do poprzedniego ekranu lub powrót do menu nawigacji. H Włączanie/wyłączanie wskazówek głosowych. I L Menu Przybliżanie, należy dotknąć lupę, aby wyświetlić przyciski przybliżania i oddalania. J Znak wskazujący obszar wysokiego ryzyka. K Informacje dotyczące trasy, takie jak godzina przybycia, pozostała odległość i możliwość dojechania do miejsca docelowego (flaga zielona lub czerwona z błyskawicą) / Podsumowanie trasy. Q G L L Powrót do menu głównego systemu nawigacji. M Tryb 2D i 3D. N Tablica informująca o ograniczeniu prędkości (wartość wskazywanej prędkości zależy od wybranej jednostki). W celu uzyskania dodatkowych informacji na temat wyboru jednostek odnieś się do rozdziału System. P Ikony punktów użyteczności publicznej (POI) wyświetlane na mapie systemu nawigacji. Q Wyświetlanie/ukrywanie wysuwanego menu. F C 2.2
37 MAPA (2/4) Menu System nawigacji Na ekranie głównym naciśnij Menu, następnie System nawigacji, aby uzyskać dostęp do Ustawienia mapy. Ustawienia mapy Menu kontekstowe: brak działania na poziomie mapy Naciśnij przycisk menu kontekstowego, aby uzyskać dostęp do następujących menu: Mapa ruchu drogowego ; Opcje trasy lub Plan trasy : Ustawienia mapy ; Gdzie jestem? lub Informacje o GPS ; Anuluj trasę. Mapa ruchu drogowego Wybierz Mapa ruchu drogowego, aby zobaczyć aktualny stan ruchu drogowego na mapie. Opcje trasy Wybierz Opcje trasy, aby uzyskać dostęp do poniższych opcji: Typ trasy Można zmienić sposób wytyczania trasy ( Najszybsza, Najkrótsza lub Ekonomiczna ). Podczas obliczania trasy możesz również wybrać domyślną metodę planowania trasy. W tym celu, w menu Ustawienia mapy naciśnij przycisk menu kontekstowego, wybierz Opcje trasy, a następnie Typ trasy. Uwaga: opisane powyżej funkcje mogą się różnić. Możesz wybierać spośród następujących metod: Najszybsza : umożliwia wytyczenie jak najszybszej trasy z uwzględnieniem preferencji użytkownika. Ta metoda obliczania omija w miarę możliwości tereny mieszkalne i podrzędne drogi. Najkrótsza : umożliwia wytyczenie najkrótszej trasy dojazdu. Próbuje również ominąć tereny mieszkalne. Ekonomiczna : umożliwia wytyczenie trasy, która łączy atuty dwóch pozostałych metod. System nawigacji dokonuje tego samego obliczenia co dla szybkiej trasy, uwzględniając również inne drogi w celu oszczędności paliwa. Ze względów bezpieczeństwa czynności te należy wykonywać na postoju. 2.3
38 MAPA (3/4) Preferencje trasy Preferencje trasy to ograniczenia, które wpływają na obliczanie trasy. Możesz włączyć lub wyłączyć następujące elementy w menu Opcje trasy : Autostrady : uwzględnienie lub wykluczenie autostrad podczas wytyczania trasy. Opłata za przejazd : uwzględnienie lub wykluczenie płatnych dróg (z punktem poboru opłat lub podobnym rozwiązaniem) podczas wytyczania trasy. Opłata okresowa : uwzględnienie lub wykluczenie dróg wymagających uiszczenia opłaty obowiązującej w określonym czasie podczas wytyczania trasy. Promy : uwzględnienie lub wykluczenie promów podczas wytyczania trasy (w tym auto-pociągów). Pociąg promowy : uwzględnienie lub wykluczenie transportu kombinowanego (transportu torowego) podczas wytyczania trasy. Drogi gruntowe : uwzględnienie lub wykluczenie dróg gruntowych podczas wytyczania trasy. Ustawienia mapy To menu umożliwia ustawienie następujących elementów: Automatyczny podgląd : funkcja umożliwia oddalenie mapy i podgląd większego obszaru mapy, gdy kolejny manewr jest oddalony w czasie. Gdy zbliżasz się do następnego skrętu, system wraca do normalnego widoku. Automatyczny widok autostradowy : wybrać, aby włączyć lub wyłączyć wyświetlanie znaków znajdujących się na autostradach. Kąt widoku : wybór sposobu wyświetlania mapy podczas jazdy z włączonym systemem nawigacji ( Niski, Normalne lub Wysoka ). Kolor mapy : wybór sposobu wyświetlania mapy ( Automatyczny, Dzień lub Noc ). Galeria pojazdów 3D : zmiana znacznika położenia przypisanego domyślnie. Wyświetlaj kolejno różne znaczniki (pojazdy 3D), naciskając strzałkę w lewo lub w prawo w górnej części ekranu. Aby wybrać znacznik, naciśnij przycisk Powrót pod wybranym pojazdem. Punkty orientacyjne : gdy funkcja jest włączona, na mapie wyświetlane są 3D widoki miejsc, 3D prezentacje artystyczne lub 3D modele sławnych lub znanych miejsc. Budynki : gdy funkcja jest włączona, na mapie wyświetlane są miasta w 3D oraz prezentacje artystyczne w 3D lub 3D schematy wszystkich budynków w mieście (w odpowiednich proporcjach i odpowiednim położeniu). Wysokości : gdy funkcja jest włączona, na mapie wyświetlane są 3D widoki okolic. Ze względów bezpieczeństwa czynności te należy wykonywać na postoju. 2.4
39 MAPA (4/4) Znaczniki miejsc. Wybierz miejsca, które mają być wyświetlane na mapie podczas naprowadzania. Lepiej umieścić mniej znaczników, aby nie przeciążać mapy. Wybierz Pokaż / Ukryj wszystko, aby wyświetlić lub ukryć wszystkie kategorie miejsc; Naciśnij nazwę kategorii miejsca, aby otworzyć listę podkategorii. Zaznacz lub odznacz pole przypisane do kategorii, aby ją wyświetlić lub ukryć. Gdzie jestem? Funkcja umożliwia wyświetlanie szczegółowych informacji na temat aktualnej pozycji: współrzędne i adres. Informacje o GPS Funkcja umożliwia uzyskanie informacji na temat stanu sygnału GPS pojazdu. Anuluj trasę Naciśnij ten element, aby anulować aktywną trasę. Menu kontekstowe: działanie na poziomie mapy Przesunąć palec po ekranie dotykowym, aby zmienić położenie mapy i zapewnić dostęp do innych funkcji menu kontekstowego: Mapa ruchu drogowego ; Miejsca w pobliżu wskaźnika ; Dodaj do książki adres. ; Informacje ; Pokaż położenie wskaźnika. Mapa ruchu drogowego Wybierz Mapa ruchu drogowego, aby zobaczyć aktualny stan ruchu drogowego na mapie. Miejsca w pobliżu wskaźnika Ta funkcja umożliwia wyszukanie interesujących punktów w otoczeniu wybranego położenia. Można wyszukiwać, filtrować, sortować i wyświetlać wszystkie wyniki znalezione przez system multimedialny na mapie. Dodaj do książki adres. Funkcja ta pozwala na zapamiętanie wybranego położenia w książce adresów. Informacje Funkcja ta umożliwia wyszukanie szczegółów (adres, wysokość i szerokość geograficznej) wybranego położenia. Pokaż położenie wskaźnika Funkcja umożliwia powrót do pozycji kursora podczas przemieszczania się po mapie systemu nawigacji. Ze względów bezpieczeństwa czynności te należy wykonywać na postoju. 2.5
40 WPROWADZANIE MIEJSCA PRZEZNACZENIA (1/7) Menu System nawigacji Cel podróży Sens Wybierz miasto Na ekranie powitalnym naciśnij przycisk Menu, następnie przycisk System nawigacji w celu uzyskania dostępu do następujących menu: Menu Cel podróży udostępnia różne metody wskazania docelowego miejsca: Yonne, Francja Montargis Loiret, Francja Paryż Francja Cel podróży ; Plan trasy ; Odczytuj info o ruchu drogowym ; Ustawienia mapy ; Ustawienia. Aby uzyskać więcej informacji o oprogramowaniu systemu nawigacji, nacisnąć przycisk menu kontekstowego na ekranie menu System nawigacji, następnie kliknąć Wersja. Adres Ta pozycja umożliwia wprowadzenie części lub całego adresu: kraju, miasta, ulicy i numeru budynku. Przy pierwszym użyciu, system poprosi o wybór kraju przeznaczenia. Za pomocą klawiatury cyfrowej wpisz nazwę szukanego miasta lub jego kod pocztowy. System proponuje różne nazwy miast. Naciśnij wyświetloną nazwę miasta, aby zatwierdzić wybór. Uzyskaj dostęp do pełnej listy odpowiadającej wyszukiwaniu. 1 Uwaga: klawiaturę numeryczną można ukryć, aby wyświetlić pełną listę wyników; w tym celu należy nacisnąć 1. Wybrać żądane miasto. Postępuj w ten sam sposób w przypadku pól: Ulica oraz Numer domu. Aby uzyskać więcej informacji, skorzystać z instrukcji obsługi dostępnej w systemie multimediów, naciskając przycisk menu kontekstowego na ekranu menu System nawigacji, następnie kliknąć Instrukcja obsługi. Wyszukanie nowej lokalizacji podczas naprowadzania umożliwia ustawienie tej lokalizacji jako punktu docelowego lub jako punktu pośredniego. 2.6
41 WPROWADZANIE MIEJSCA PRZEZNACZENIA (2/7) Uwaga: system zachowuje w pamięci ostatnio wprowadzone miasta. Możesz wybrać bezpośrednio jedno z tych miast. Uwaga: dopuszczalne są wyłącznie dane adresowe z mapy cyfrowej rozpoznawane przez system. Uwaga: domyślnie system wyświetla kraj i miasto, które odpowiadają ostatniemu miejscu przeznaczenia. Możesz bezpośrednio wpisać nazwę ulicy, jeśli docelowe miejsce znajduje się w tym samym mieście co ostatnio wpisane miejsce przeznaczenia. Korzystanie z systemu rozpoznawania głosu w celu wprowadzenia adresu Z poziomu ekranów Cel podróży i Plan trasy naciśnij przycisk rozpoznawania głosu, a następnie po sygnale dźwiękowym podaj miasto, numer i/lub nazwę ulicy... Historia To menu umożliwia wybór miejsca docelowego na liście ostatnio używanych adresów. Zapisywanie tych adresów w pamięci odbywa się automatycznie. W menu System nawigacji : wybierz Cel podróży, a następnie Historia. Z listy zapamiętanych miejsc docelowych wybierz adres, aby rozpocząć naprowadzanie. Ze względów bezpieczeństwa czynności te należy wykonywać na postoju. 2.7
42 WPROWADZANIE MIEJSCA PRZEZNACZENIA (3/7) Interesujące miejsca Interesujący punkt (IP) to punkt usługowy, obiekt lub miejsce turystyczne, które znajduje się w pobliżu danej miejscowości (miejsca rozpoczęcia podróży, miasta docelowego, po drodze...). Interesujące punkty są sklasyfikowane według kategorii: restauracje, muzea, parkingi... Wybierz Cel podróży w menu System nawigacji, następnie Interesujące miejsca, aby wybrać docelowe miejsce spośród interesujących punktów. Szybkie wyszukiwanie Zostaje wyświetlona lista, na której możesz sprawdzić wszystkie IP znalezione na trasie (jeśli występują) lub w okolicach bieżącego położenia. Możesz filtrować listę IP za pomocą klawiatury. Wybierz jeden IP z listy wyników lub za pomocą klawiatury wpisz nazwę/ typ IP, jaki chcesz wyszukać. Niestandardowe wysz. Funkcja ta umożliwia wyszukiwanie IP w danym mieście lub na trasie poprzez wybranie interesującego punktu z proponowanej listy lub jego wpisanie na klawiaturze. Wybierz strefę wyszukiwania spośród następujących kategorii: W mieście ; Ostatnie znane położenie ; Wzdłuż trasy (zależnie od dostępności); Wokół celu podróży (zależnie od dostępności). Po dokonaniu wyboru strefy wyszukiwania, ekran wyświetla dostępne IP wg kategorii ( Wszystko, Lotnisko, Motoryzacyjny...). Wybierz jedną kategorię. Wszystkie IP zawarte w tej kategorii wyświetlają się w strefie wyszukiwania. Wybierz właściwy IP, aby rozpocząć naprowadzanie. Kategorie (stacja benzynowa/parking/restauracja/zakwaterowanie) Wyszukuj interesujące punkty, wybierając kategorie z menu Interesujące miejsca. Na tym ekranie możesz uruchomić szybkie wyszukiwanie za pomocą czterech ustawionych fabrycznie typów IP: Stacja paliw na trasie, jeśli występują. Parking w pobliżu miejsca przeznaczenia, jeśli występują. Restauracja na trasie, jeśli występują. Nocleg w pobliżu miejsca przeznaczenia, jeśli występują. Jeśli w chwili obecnej nie masz wyznaczonej trasy lub docelowego miejsca, system wyszuka IP w okolicy bieżącego położenia lub ostatniej zapisanej pozycji. Ze względów bezpieczeństwa czynności te należy wykonywać na postoju. 2.8
43 WPROWADZANIE MIEJSCA PRZEZNACZENIA (4/7) Ulubione Praca Książka adresowa To menu umożliwia wybór miejsca docelowego, które zostało zapisane w pamięci systemu multimediów. Dostępne są następujące funkcje: Dom Ta pozycja umożliwia uruchomienie naprowadzania w kierunku miejsca zamieszkania. Po wybraniu Dom z menu Ulubione po raz pierwszy, system poprosi o zapisanie adresu miejsca zamieszkania poprzez wybór Dodaj pozycję GPS, Adres, Książka adresowa itd. Wybrać sposób wprowadzania adresu miejsca zamieszkania i zatwierdzić wybór. To menu umożliwia uruchomienie naprowadzania w kierunku miejsca pracy. Po wybraniu Praca z menu Ulubione po raz pierwszy, system poprosi o zapisanie adresu miejsca pracy poprzez wybór Dodaj pozycję GPS, Adres, Książka adresowa itd. Wybrać sposób wprowadzania adresu miejsca pracy i zatwierdzić wybór. Uwaga: aby usunąć adres miejsca zamieszkania lub pracy, nacisnąć przycisk menu kontekstowego w menu Ulubione, następnie nacisnąć przycisk Resetuj adres miejsca zamieszkania lub Resetuj adres pracy. Możesz zapisywać adresy w książce adresów i wykorzystywać je później jako miejsca docelowe. Współrzędne geograficzne Ta funkcja umożliwia określenie miejsca docelowego na podstawie współrzędnych (wartości szerokości i długości geograficznej). Znajdź na mapie Ta funkcja umożliwia określenie miejsca docelowego na podstawie wybranego przez ciebie punktu na mapie. W menu System nawigacji wybrać Cel podróży, następnie Znajdź na mapie. 2.9
44 WPROWADZANIE MIEJSCA PRZEZNACZENIA (5/7) Na mapie Gotowe 2 Przesunąć mapę tak, aby ustawić kursor w docelowym punkcie podróży, następnie potwierdzić chęć wytyczenia trasy do tego miejsca poprzez naciśnięcie Gotowe : system wytyczy trasę. Menu kontekstowe 2 Wybierz docelowe miejsce zgodnie z powyższym opisem, a następnie naciśnij 2, aby uzyskać dostęp do następujących funkcji: Miejsca wokół kursora ; Dodaj do książki adres. ; Informacje. Miejsca w pobliżu wskaźnika Ta funkcja umożliwia wyszukanie interesujących punktów w otoczeniu wybranego położenia. Możesz wyszukiwać, filtrować, sortować i wyświetlać wszystkie wyniki znalezione przez system na mapie. Dodaj do książki adres. Funkcja ta pozwala na zapamiętanie wybranego położenia w książce adresów. Informacje Funkcja ta umożliwia wyszukanie szczegółów (adres, wysokość i szerokość geograficznej) wybranego położenia. Ze względów bezpieczeństwa czynności te należy wykonywać na postoju. Zatwierdzenie miejsca docelowego Po wprowadzeniu informacji dotyczących miejsca docelowego, system pokazuje podsumowanie trasy do zatwierdzenia. Nacisnąć ikonę Gotowe w dolnej części ekranu, aby zatwierdzić. System wykona obliczenie. Uwaga: kryteria obliczania można zmieniać w ustawieniach trasy. Po zakończeniu obliczeń system wyświetla skróconą wersję trasy. Uwaga: jeżeli ekran nie zostanie dotknięty, strona zamknie się po dziesięciu sekundach i system automatycznie rozpocznie naprowadzanie (pod warunkiem braku ograniczeń dotyczących jazdy). Aby zatwierdzić miejsce przeznaczenia i włączyć naprowadzanie, naciśnij przycisk Idź. 2.10
45 WPROWADZANIE MIEJSCA PRZEZNACZENIA (6/7) 3 4 Krótka Podgląd Podgląd Krótka Metody obliczania trasy Ta opcja umożliwia zmianę trybu obliczania trasy spośród trzech następujących propozycji (znajdujących się po prawej stronie ekranu): Najszybsza Ekonomiczna ; Najkrótsza. Idź Podsumowanie trasy Ekran jest podzielony na dwie części: Strefa 3 pokazuje użyty algorytm obliczeniowy; strefa podróży 4 pokazuje podsumowanie trasy (odległość, czas podróży, natężenie ruchu i ograniczenia wpływające na wybór trasy). Aby rozpocząć naprowadzanie do miejsca przeznaczenia, nacisnąć przycisk Idź w dolnej części ekranu. Idź 5 Menu kontekstowe 5 Naciśnij przycisk 5 menu kontekstowego, aby uzyskać dostęp do następujących menu: Metody obliczania trasy ; Plan trasy ; Opcje trasy ; Symuluj nawigację ; Dodaj trasę do ks. adr.. Plan trasy W górnej części ekranu znajdują się trzy zakładki ( Normalne, Lista dróg i Zestawienie ) umożliwiające wyświetlenie podglądu trasy do miejsca docelowego. 2.11
46 WPROWADZANIE MIEJSCA PRZEZNACZENIA (7/7) Opcje trasy Metoda planowania trasy Krótka Autostrady Opłata za przejazd Drogi gruntowe Opłata okresowa Promy Pociąg promowy On On On On On OFF Opcje trasy Metoda planowania trasy Funkcja ta umożliwia zmianę metody obliczania trasy. Wybierając jedną metodę obliczania trasy, ustawiasz ją jednocześnie jako domyślną metodę obliczania dla przyszłych miejsc docelowych. W celu poznania róznych metod obliczania trasy, odnieś się do rozdziału Ustawienia mapy. Preferencje trasy Preferencje trasy to ograniczenia, które wpływają na obliczanie trasy. Więcej informacji znajduje się w rozdziale Ustawienia mapy. Symuluj nawigację Funkcja ta umożliwia przeprowadzenie symulacji przebiegu trasy aż do punku przeznaczenia. Naciśnij przycisk Sterowanie, aby wyświetlić pasek kontrolny. Pasek sterowania zapewnia dostęp do następujących funkcji: szybkie przewijanie w tył; szybkie przewijanie w przód; pauza; prędkość odtwarzania. Gwarancja najnowszych map Po dostarczeniu nowego pojazdu, użytkownik może w określonym terminie dokonać bezpłatnej aktualizacji mapy. Po przekroczeniu tego terminu aktualizacje są odpłatne. W celu uzyskania dodatkowych informacji, należy skontaktować się z Autoryzowanym Partnerem marki. Regularnie wydawane są aktualizacje, zwłaszcza danych kartograficznych. W niektórych przypadkach istnieje możliwość, że rozbudowywane drogi i mapy nie są jeszcze zaktualizowane. 2.12
47 RUCH DROGOWY (1/2) Menu Odczytuj info o ruchu drogowym W ekranie powitalnym naciśnij Menu, System nawigacji, a następnie Odczytuj info o ruchu drogowym, aby uzyskać dostęp do zaktualizowanych informacji drogowych, pochodzących z najlepszych źródeł lokalnych. Odczytuj info o ruchu drogowym wykorzystuje informacje nadawane przez TMC (Traffic Message Channel) w paśmie FM. Usługa przekazuje dane na temat zdarzeń w formie punktów na mapie. Obejmuje główne trasy komunikacyjne. Parametry ruchu drogowego Naciśnij przycisk menu kontekstowego, następnie Ustawienia, aby uzyskać dostęp do następujących ustawień: Odczytuj info o ruchu drogowym Należy włączyć tę opcję, aby otrzymywać informacje o ruchu drogowym. W przypadku wykupienia subskrypcji na usługi sieciowe można korzystać z informacji w czasie rzeczywistym o większym zasięgu. W przeciwnym razie system będzie przekazywał informacje o ruchu drogowym TMC. «HD Traffic» Włącz tę opcję, aby odbierać informacje drogowe online i w czasie rzeczywistym. Usługa oferuje częstsze aktualizacje (co ok. trzy minuty); obejmuje główne i drugorzędne trasy komunikacyjne. Usługa HD Traffic" jest dostępna bezpłatnie w trakcie okresu próbnego. Można przedłużyć subskrypcję na późniejszym etapie. Uwaga: pozostałe opcje opisane poniżej są dostępne, gdy funkcja jest włączona. Objazd Należy włączyć tę opcję, aby system nawigacji wykorzystywał informacje o ruchu drogowym w czasie rzeczywistym do obliczania trasy. Jeżeli ruch na zaplanowanej trasie przejazdu przestanie być płynny, system nawigacji może zaproponować objazd. Można wybrać czas opóźnienia, od którego system będzie proponował objazd. W zależności od ustawienia system może zaproponować objazd lub automatycznie wytyczyć inną trasę przejazdu. Typy zdarzeń Zaznacz tę opcję, aby otworzyć listę typów zdarzeń w ruchu drogowym. Dla każdego rodzaju zdarzenia: nacisnąć On w wierszu Weź pod uwagę zdarzenie, aby system uwzględniał każde zdarzenie podczas obliczania trasy. nacisnąć On w wierszu Widoczne, aby wyświetlić zdarzenie na trasie. Dostępność usług Odczytuj info o ruchu drogowym może się zmieniać. Zalecenia dotyczące nawigacji Korzystanie z systemu nawigacji nie zwalnia kierowcy z odpowiedzialności ani obowiązku zachowania ostrożności podczas prowadzenia pojazdu. 2.13
48 RUCH DROGOWY (2/2) Poważne zdarzenia: : Opóźn. łączne : Odczytuj info o ruchu drogowym Związane z płynnością : Zamknięte drogi/blokady : Wypadki : Wydzielone pasy ruchu: Inne : Nie zdarzeń na tej trasie. Lista zdarzeń Wyświetlanie informacji o ruchu System nawigacji informuje o utrudnieniach w ruchu drogowym: kolorystyczne oznaczenie (od zielonego do czerwonego) na mapie w zależności od natężenia ruchu; poprzez wyświetlanie ikon ruchu drogowego na mapie. Ikona ruchu drogowego pojawia się na ekranie nawigacji, gdy przekazywane są informacje o zdarzeniach na drodze. Gdy na Twojej trasie ma miejsce zdarzenie drogowe, ikona wskazuje typ następnego zdarzenia na Twojej trasie. Krótki opis zdarzenia w ruchu drogowym Naciśnij ikonę Odczytuj info o ruchu drogowym, aby wyświetlić podsumowanie różnych zdarzeń występujących na Twojej trasie. Lista zdarzeń w ruchu drogowym Nacisnąć Lista zdarzeń na ekranie zawierającym zestawienie informacji o zdarzeniu, aby zobaczyć wszystkie zdarzenia mające wpływ na wybraną trasę. Wybierz interesującą Cię kategorię. Szczegóły zdarzenia w ruchu drogowym Naciśnij jeden z elementów z listy, aby zobaczyć szczegóły i wyświetlić dany odcinek drogi na mapie. Wybierz Więcej, aby wyświetlić na mapie bieżące warunki ruchu drogowego. Zalecenia dotyczące nawigacji Korzystanie z systemu nawigacji nie zwalnia kierowcy z odpowiedzialności ani obowiązku zachowania ostrożności podczas prowadzenia pojazdu. 2.14
49 TRASA (1/4) Edytuj trasę Menu Plan trasy Aktualna pozycja GPS 1 1 Dodawanie Edytuj trasę Na ekranie powitalnym naciśnij przycisk Menu, System nawigacji, a następnie Plan trasy w celu uzyskania dostępu do następujących menu: Dodawanie Aktualna pozycja GPS Route de Chalautre Provins Edytuj trasę ; Anuluj trasę ; Ruch drogowy na trasie ; Wykluczenia ; Podgląd ; Opcje trasy. Dodawanie Idź Idź Edytuj trasę Uwaga: to menu jest dostępne, gdy w pamięci zapisana jest trasa. W przeciwnym razie możesz ją utworzyć, wybierając menu Utwórz trasę. Określanie punktu początkowego Aby ustawić punkt początkowy trasy, nacisnąć 1, Ustaw punkt początkowy, następnie Ustaw nowy punkt. Określ miejsce w taki sam sposób jak docelowe miejsce. Domyślnie, punktem początkowym jest GPS aktualna pozycja. Zalecenia dotyczące nawigacji Korzystanie z systemu nawigacji nie zwalnia kierowcy z odpowiedzialności ani obowiązku zachowania ostrożności podczas prowadzenia pojazdu. Uwaga: ustawienie punktu początkowego powoduje zawieszenie odbiornika GPS we wstępnie zdefiniowanej lokalizacji co powoduje, że system nie oblicza nowej trasy przejazdu po odebraniu nowej lokalizacji. Może być to użyteczne w przypadku planowania oraz zapamiętywania przyszłych przejazdów. 2.15
50 TRASA (2/4) Dodawanie docelowego miejsca Aby określić docelowe miejsce, naciśnij 3, a następnie wprowadź docelowe miejsce. Możesz wybrać interesujący punkt (IP), jak opisano powyżej. Edytuj trasę Aktualna pozycja GPS 4 Edytuj trasę Aktualna pozycja GPS 2 Dodawanie etapu Nacisnąć jeden z przycisków 4 pomiędzy punktem początkowym a punktem docelowym, aby dodać punkty pośrednie trasy (np. w przypadku konieczności poprowadzenia trasy przez określony punkt, w którym nastąpi spotkanie z inną osobą). Określ miejsce w taki sam sposób, w jaki wprowadzasz miejsce docelowe. System wytyczy nową trasę przebiegającą przez wybrane punkty pośrednie. 4 3 Menu kontekstowe 2 Menu kontekstowe 2 umożliwia dostęp do następujących funkcji: Usuń : funkcja umożliwia usuwanie punktów pośrednich lub całej trasy. Zmień kolejność : funkcja umożliwia ręczną zmianę kolejności punktów pośrednich trasy. Aby potwierdzić wytyczoną trasę, nacisnąć przycisk Idź w dolnej części ekranu. System oblicza nową trasę i rozpoczyna naprowadzanie. Route de Chalautre Provins Idź Idź Anuluj trasę Wybierz tę funkcję w celu zatrzymania bieżącej nawigacji. Ruch drogowy na trasie Funkcja umożliwia wyświetlanie natężenia ruchu drogowego na wytyczonej trasie przejazdu. 2.16
51 TRASA (3/4) Wykluczenia Aby uniknąć niektórych odcinków trasy, gdzie występują korki, które nie zostały wskazane przez system, wybierz Wykluczenia w menu Plan trasy. Możesz wybrać unikanie następujących elementów: Omiń odcinki specjalne : określenie typów dróg, które mają zostać pominięte. Na przykład możesz uniknąć odcinka autostrady lub promu. Częściowe naprowadzanie : w celu wskazania preferowanej odległości, na której będzie omijana przewidziana trasa. Ekran wyświetla odległość, omijaną strefę trasy oraz objazd na mapie. Różnica odległości i szacunkowy czas trasy w stosunku do początkowej trasy wyświetlają się w górnej części ekranu. Omiń określoną drogę : uniknięcie drogi na wytyczonej trasie. Np. możesz ominąć drogę, na której spodziewasz się dużego natężenia ruchu, o którym nie poinformował Cię system informacji o ruchu drogowym. Przywróć oryginalną trasę : anulowanie wytyczonych objazdów. We wszystkich przypadkach pojawia się ekran nawigacji, na którym możesz zobaczyć omijany odcinek, objazd oraz szacowaną różnicę długości i czasu przejazdu względem początkowo obliczonej trasy. Aby zatwierdzić swoje ustawienia, naciśnij Akceptuj. Krótka Podgląd Idź Podgląd Istnieje możliwość wyświetlenia podglądu obliczonej trasy poprzez naciśnięcie Podgląd w menu Plan trasy lub po wybraniu docelowego miejsca i obliczeniu trasy. W górnej części ekranu wyświetlają się całkowita długość trasy oraz całkowity czas przejazdu do docelowego miejsca. Możesz zobaczyć również ewentualne opóźnienia spowodowane zdarzeniami w ruchu drogowym. 2.17
52 TRASA (4/4) Podgląd Krótka Podgląd Preferencje trasy Preferencje trasy to ograniczenia, które wpływają na obliczanie trasy. Odnieś się do rozdziału Ustawienia mapy. Szybka; Krótka Idź Idź Ekonomiczna Symuluj nawigację Menu kontekstowe 5 Naciśnij 5, aby uzyskać dostęp do następujących funkcji: Metody obliczania trasy ; Plan trasy ; Opcje trasy ; Symuluj nawigację ; Dodaj trasę do ks. adr.. W celu uzyskania dodatkowych informacji odnieś się do rozdziału Wprowadzanie miejsca przeznaczenia. 5 Opcje trasy Typ trasy Funkcja ta umożliwia zmianę aktualnej metody obliczania trasy oraz jej ponowne obliczanie. Wybierając rodzaj trasy, określasz również domyślną metodę obliczania przyszłych tras. Aby poznać różne metody obliczania tras, odnieś się do rozdziału Ustawienia mapy. Funkcja ta umożliwia przeprowadzenie symulacji przebiegu trasy aż do punku przeznaczenia. Naciśnij przycisk Sterowanie, aby wyświetlić pasek kontrolny. Pasek sterowania zapewnia dostęp do następujących funkcji: Szybkie przewijanie w tył; szybkie przewijanie w przód; pauza; prędkość odtwarzania. 2.18
53 USTAWIENIA NAWIGACJI (1/4) Menu Ustawienia W menu System nawigacji naciśnij Ustawienia, a następnie wybierz podkategorię, którą chcesz zmodyfikować: Dźwięk i ostrzeżenia ; Odczytuj info o ruchu drogowym ; Opcje trasy ; «Ustawienia mapy»; Ustawienia podp. głosowej. Aby zresetować dane i przywrócić domyślne ustawienia, naciśnij przycisk menu kontekstowego, następnie Resetuj. Dźwięk i ostrzeżenia To menu pozwala określić ustawienia następujących dźwięków: Głos syntetyczny Włączanie lub wyłączanie instrukcji głosowych. Uwaga: jeżeli funkcja zostanie wyłączona, nagrany głos będzie przekazywał wskazówki dotyczące trasy. Ustawienia syntezy mowy Zaznacz tę opcję, aby zoptymalizować parametry głosu syntetycznego. Dostępne są następujące ustawienia: Odczytuj info o ruchu drogowym : włączanie lub wyłączanie komunikatów głosowych na temat informacji o ruchu drogowym i trasy przejazdu. Odczytuj podsumowanie trasy : po wytyczeniu trasy system nawigacji może przekazać krótki komunikat głosowy z opisem trasy. Odczytuj informacje o kraju : przy przekraczaniu granicy aplikacja może przekazywać głosową informację o kraju, do którego pojazd wjeżdża. Odczytuj komunikaty systemowe : włączenie funkcji powoduje, że wszystkie komunikaty systemowe są przekazywane w formie głosowej. Ustawienia zaawansowane To menu pozwala wybrać sposób, w jaki przekazywane są niektóre instrukcje werbalne (dot. manewrowania, numerów dróg i nazw ulic): w rodzimym języku kraju, w jakim się znajdujesz; albo w języku określonym w Twoim profilu. Długość komunikatów głosowych Funkcja ta umożliwia ustawienie ilości i częstotliwości instrukcji głosowych. Wybrać jedną z następujących funkcji: Krótkie ; Skrócone ; Długie. Ze względów bezpieczeństwa czynności te należy wykonywać na postoju. 2.19
54 USTAWIENIA NAWIGACJI (2/4) Ostrzeżenie o prędkości Mapy mogą zawierać informacje dotyczące ograniczeń prędkości na poszczególnych odcinkach dróg. System nawigacji może ostrzegać o przekroczeniu aktualnego ograniczenia. Informacje te mogą być niedostępne dla danego regionu lub nie być prawidłowe dla wszystkich dróg na mapie. Dostępne są następujące rodzaje alarmów: Ograniczenie prędkości zawsze widoczne : włącz tę funkcję tak, aby dozwolona prędkość na danym odcinku drogi była zawsze wyświetlana na ekranie nawigacji. Ostrzeżenie o prędkości : po przekroczeniu dopuszczalnej prędkości bieżąca wartość ograniczenia wyświetla się na czerwono i miga na mapie. Sygnał ostrzegawczy prędkości : w momencie przekroczenia dopuszczalnej prędkości granicznej rozlega się sygnał dźwiękowy. Ustawienia punktów alarmowych Ta funkcja umożliwia otrzymanie ostrzeżenia dźwiękowego i/lub wzrokowego przy zbliżaniu się do newralgicznych punktów, takich jak okolice szkoły, przejazdy na poziomie, niebezpieczne strefy... Możesz zaprogramować system nawigacji tak, aby wyświetlał te punkty zwiększonej czujności na mapie i ostrzegał Cię sygnałem dźwiękowym, gdy zbliżasz się do tych stref. W niektórych strefach obowiązuje prawne lub dorozumiane ograniczenie prędkości. Sygnał dźwiękowy może różnić się w zależności od tego, czy jedziesz z dozwoloną prędkością, czy też ją przekraczasz. Wybierz, czy zbliżając się do tych stref chcesz zawsze otrzymywać ostrzeżenia o zwiększonej czujności, czy wyłącznie wówczas, gdy przekraczasz prędkość. Ostrzeżenia o znakach ostrzegawczych Włącz tę fukcję, aby otrzymywać informacje o zbliżaniu się do szczególnych odcinków dróg (przeszkody, ostre zakręty, skrzyżowania itd.) poprzez wyświetlanie znaków ostrzegawczych na ekranie z mapą. Określ dla każdej kategorii sygnału ostrzegawczego, w jakiej formie (dźwiękowa lub wzrokowa) i na jakiej odległości od zagrożenia chcesz otrzymywać komunikat. W niektórych krajach aktywacja funkcji ostrzegania o radarach jest nielegalna i może stanowić naruszenie przepisów prawa. Zalecenia dotyczące nawigacji Korzystanie z systemu nawigacji nie zwalnia kierowcy z odpowiedzialności ani obowiązku zachowania ostrożności podczas prowadzenia pojazdu. 2.20
55 USTAWIENIA NAWIGACJI (3/4) Odczytuj info o ruchu drogowym Opcje trasy Parametry mapy To menu umożliwia włączenie lub wyłączenie informacji o ruchu drogowym, jak również ich ustawienie. Odnieś się do rozdziału Odczytuj info o ruchu drogowym. Uwaga: dostępność usług Odczytuj info o ruchu drogowym może się zmieniać. Metoda planowania trasy Funkcja ta umożliwia zmianę aktualnej metody obliczania trasy oraz, w miarę potrzeby, jej ponowne obliczenie. Wybierając rodzaj trasy, określasz również domyślną metodę na potrzeby obliczania przyszłych tras. Aby poznać różne metody obliczania tras, odnieś się do rozdziału Ustawienia mapy. Preferencje trasy Preferencje trasy to ograniczenia, które wpływają na obliczanie trasy. Odnieś się do rozdziału Ustawienia mapy. Ta funkcja umożliwia ustawienie sposobu wyświetlania mapy, widoku mapy itp. Patrz rozdział w części Ustawienia mapy. Aby zresetować dane i przywrócić domyślne ustawienia, naciśnij przycisk menu kontekstowego, następnie Resetuj. 2.21
56 USTAWIENIA NAWIGACJI (4/4) Ustawienia podp. głosowej To menu umożliwia wyświetlenie na ekranie nawigacji informacji dotyczących trasy. Pola danych Pola danych, które znajdują się w rogu ekranu nawigacji, mogą być personalizowane. Zaznacz tę opcję i wybierz wartości, które chcesz wyświetlić. Wartości mogą różnić się w zależności od tego, czy jedziesz określoną trasą, czy też przemieszczasz się bez określonego miejsca docelowego. Możesz wybrać wyświetlanie odległości pozostałej do docelowego miejsca / kolejnego etapu, czasu pozostałego do docelowego miejsca / kolejnego etapu lub przewidywanej godziny przyjazdu do docelowego miejsca / kolejnego etapu. Drogowskaz Każdorazowo, gdy występują na drodze, w górnej części ekranu z mapą pojawiają się informacje podobne do tych, które znajdują się na prawdziwych znakach drogowych. Funkcję tę można włączyć lub wyłączyć. Widok rozwidleń dróg Jeśli zbliżasz się do zjazdu z autostrady lub skomplikowanego skrzyżowania i dostępne są niezbędne informacje, to widok rozjazdu 3D zastępuje widok mapy. Możesz uruchomić tę funkcję lub zachować standardowe wyświetlanie podczas całej trasy. Widok tunelu Kiedy wjeżdżasz do tunelu, drogi i budynki na powierzchni mogą powodować zakłócenia. Ta funkcja oferuje widok tunelu zamiast mapy. Wyświetlane są również widok tunelu z góry oraz pozostała do pokonania odległość, aż do wyjazdu. Aby zresetować dane i przywrócić domyślne ustawienia, naciśnij przycisk menu kontekstowego, następnie Resetuj. Ze względów bezpieczeństwa czynności te należy wykonywać na postoju. 2.22
57 Multimedia Słuchanie radia Media; Zdjęcia Wideo System multimedialny
58 SŁUCHANIE RADIA (1/8) Menu Multimedia 1 Częstotliwości Zaprogramowane W menu głównym naciśnij Multimedia, a następnie Radio. Częstotliwości Stacje Zaprogramowane Radio Pasmo Wybór zakresu fal Wybierz FM, AM lub DR (naziemne radio cyfrowe), naciskając Pasmo na ekranie dotykowym. Zakres fal można również wybrać za pomocą elementu sterującego pod kierownicą. Pasmo «AM» Wybór stacji AM Dostępne są różne tryby wyboru stacji radiowej. Po wybraniu AM, wybierz żądany tryb, naciskając na karty 1 lub 2. Istnieją dwie możliwości wyszukiwania: tryb Częstotliwości (karta 1); tryb Zaprogramowane (karta 2). «FM» Wybór stacji FM Dostępne są różne tryby wyboru stacji radiowej. Po wybraniu FM, wybierz żądany tryb, naciskając na karty 1, 2 lub 3. Istnieją trzy tryby wyszukiwania: tryb Częstotliwości (karta 1); tryb Stacje (karta 2); tryb Zaprogramowane (karta 3). Zapisane stacje można wybrać za pomocą przycisku pod kierownicą. 3.2
59 SŁUCHANIE RADIA (2/8) 5 FM Częstotliwości Stacje Zaprogramowane Częstotliwości Stacje Zaprogramowane FM Częstotliwości Stacje Zaprogramowane Pasmo Pasmo Pasmo tryb Częstotliwości Ten tryb umożliwia automatyczne odnalezienie stacji poprzez ręczne lub automatyczne wyszukiwanie stacji według wybranego zakresu częstotliwości. Istnieją dwie możliwości przewijania zakresu częstotliwości: wyszukiwanie ręczne: zmieniaj skoki częstotliwości poprzez następujące po sobie szybkie naciśnięcia zakresu częstotliwości 4 lub naciskając 5; wyszukiwanie automatyczne: przesuwaj do przodu lub do tyłu do następnej stacji, naciskając 6. Tryb Stacje (FM wyłącznie) Ten tryb umożliwia wyszukanie stacji o znanej nazwie z listy uszeregowanej w porządku alfabetycznym. Można przewijać do 50 dostępnych stacji radiowych. Przewijaj szybko listę, aby wyświetlić kolejno wszystkie stacje. Stacja radiowa 7, na której zatrzymano wyszukiwanie, zostaje włączona. Możesz również nacisnąć stację radiową z listy. Gdy stacje radiowe nie korzystają z systemu RDS lub gdy pojazd znajduje się w obszarze nieprawidłowego odbioru sygnału radiowego, nazwy tych stacji nie pojawiają się na ekranie. Na początku listy podane są tylko ich częstotliwości. 3.3
60 SŁUCHANIE RADIA(3/8) Zapisz w pamięci Częstotliwości Stacje Zaprogramowane 8 Częstotliwości Stacje Zaprogramowane Funkcja ta pozwala na zapamiętanie aktualnie słuchanej stacji. W tym celu: w trybie Częstotliwości lub Stacje naciśnij 9, następnie Zapisz w pamięci i wybierz miejsce 8. Lub w trybie Zaprogramowane nacisnąć i przytrzymać jeden z przycisków 8 do momentu usłyszenia sygnału dźwiękowego i pojawienia się komunikatu w górnej części ekranu. Pasmo 8 9 Pasmo 9 Możliwe jest zapisanie w pamięci do 12 stacji w każdym zakresie częstotliwości. tryb Zaprogramowane Ten tryb działania umożliwia wywoływanie na żądanie stacji, które zostały wcześniej zapisane w pamięci (aby uzyskać więcej informacji, odnieś się do punktu Zapamiętywanie stacji w tym rozdziale). Naciśnij jeden z przycisków 8 (ponumerowanych od 1 do 12), aby wybrać stację radiową, którą chcesz słuchać. Menu kontekstowe 9 W zależności od wybranego zakresu fal (AM lub FM) i bieżącego trybu, naciskając 9, można: Zmień źródło ; Zapisz w pamięci ; uzyskać dostęp do Ustawienia radia; uzyskać dostęp do Ustawienia dźwięku. Zmień źródło Funkcja ta umożliwia zmianę źródła dźwięku ( Radio, USB, AUX...). Zapisane stacje można wybrać za pomocą przycisku pod kierownicą. Źródło sygnału audio można zmieniać za pomocą przycisku pod kierownicą. 3.4
61 SŁUCHANIE RADIA (4/8) Ustawienia Z poziomu tego menu można włączać lub wyłączać następujące elementy: «AM» ; Radiowa wiadomość tekstowa ; Region ; TA / I-Traffic-liikennetiedote ; «AM» To menu umożliwia włączanie lub wyłączanie pasma AM. Radiowa wiadomość tekstowa (Informacje tekstowe) Niektóre stacje radiowe FM nadają informacje tekstowe znajdujące się w aktualnie słuchanym programie (na przykład tytuł utworu). Uwaga: informacje te są dostępne jedynie w niektórych stacjach radiowych. Region Częstotliwość odbioru stacji radiowej FM może się zmieniać zależnie od strefy geograficznej. Włącz tę funkcję, aby móc słuchać tę samą stację radiową podczas jazdy. System audio będzie automatycznie dostosowywał się do zmian częstotliwości, nie powodując zakłóceń. Uwaga: niekiedy zdarza się, że stacje z tego samego regionu nadają różne programy lub używają różnych nazw programów. TA / I-Traffic-liikennetiedote (Informacje o ruchu drogowym) W zależności od kraju, gdy funkcja ta jest włączona, system audio umożliwia automatyczne wysłuchiwanie informacji drogowych w chwili ich nadania przez niektóre stacje radiowe FM. 3.5
62 SŁUCHANIE RADIA (5/8) 10 Radio cyfrowe Kanały Stacje Zaprogramowane tryb Stacje 11; tryb Zaprogramowane 12. tryb Kanały Ten tryb umożliwia ręczne wyszukiwanie stacji poprzez naciśnięcie jednego z przycisków 14. Usługa interaktywna Naciśnij 13, a następnie Usługa interaktywna, aby: uzyskać dostęp do EPG ; uzyskać dostęp do Pokaz slajdów ; uzyskać dostęp do Usługa graficzna. 14 Pasmo «DR» 13 Wybór stacji DR (naziemne radio cyfrowe) Radio cyfrowe zapewnia większy wybór stacji, lepszą jakość dźwięku oraz dodatkowe informacje. Dostępne są różne tryby wyboru stacji radiowej. Po wybraniu DR wybierz żądany tryb, naciskając na jedną z trzech dostępnych kart: tryb Kanały 10; Tryb Stacje i Zaprogramowane Odnieś się do informacji dotyczących trybu Stacje oraz trybu Zaprogramowane na poprzednich stronach. Menu kontekstowe 13 W zależności od wybranego trybu naciśnij przycisk 13, aby: uzyskać dostęp do Usługa interaktywna ; Zmień źródło (radio, USB itd.); Zapisz w pamięci ; Aktualizuj listę ; uruchomić Ustawienia lub Ustawienia systemu multimediów w trybie DR. Zapisane stacje można wybrać za pomocą przycisku pod kierownicą. EPG (EPG) To menu umożliwia sprawdzanie programów radia DR (naziemne radio cyfrowe). Usługa graficzna To menu pozwala zobaczyć stronę internetową dostarczoną przez stację w trakcie słuchania, co wymaga jednak połączenia z Internetem. Ze względów bezpieczeństwa czynności te należy wykonywać na postoju. 3.6
63 SŁUCHANIE RADIA (6/8) Radio cyfrowe Kanały Stacje Zaprogramowane Radio cyfrowe Kanały Stacje Zaprogramowane Kanały Stacje Zaprogramowane 15 Pasmo 13 Pasmo Pasmo 13 Pokaz slajdów To menu pozwala zobaczyć obrazki dostarczane przez stację w formie slajdów. Dostęp do tego menu można uzyskać również naciskając 15. Uwaga: pokaz slajdów 15 się wyświetla, gdy funkcja Zmiana czasu (sterowanie bezpośrednie) jest wyłączona. Zmień źródło Funkcja ta umożliwia zmianę źródła dźwięku ( Radio, USB, AUX...). Zapamiętywanie stacji W trybie Kanały lub trybie Stacje, naciśnij 13, następnie Zapisz w pamięci. Możesz również nacisnąć dłużej jeden z przycisków wstępnego wyboru, aż rozlegnie się sygnał dźwiękowy. Możliwe jest zapisanie w pamięci do 12 stacji w każdym zakresie częstotliwości. Aktualizuj listę Wybrać to menu, aby zaktualizować listę stacji radiowych. Źródło sygnału audio można zmieniać za pomocą przycisku pod kierownicą. 3.7
64 SŁUCHANIE RADIA (7/8) Ustawienia Z poziomu trybu Kanały, Stacje lub Zaprogramowane naciśnij 13, a następnie Ustawienia, aby uzyskać dostęp do ustawień radia cyfrowego. W menu ustawień można włączać lub wyłączać następujące elementy: Radiowa wiadomość tekstowa ; Inne Częstotliwości ; Zmiana czasu ; TA / I-Traffic-liikennetiedote ; I-Powiadomienie. Radiowa wiadomość tekstowa (informacje tekstowe) Niektóre cyfrowe stacje radiowe nadają informacje tekstowe powiązane z aktualnie odtwarzanym programem (na przykład tytuł utworu). Uwaga: informacje te są dostępne jedynie w niektórych stacjach radiowych. Radio cyfrowe Kanały Stacje Zaprogramowane Pasmo Inne Częstotliwości W przypadku nieprawidłowego odbioru stacji radia cyfrowego w trakcie słuchania włącz tę funkcję, dzięki której system audio będzie łączył się automatycznie z tą samą stacją FM co stacja radia cyfrowego w trakcie odtwarzania. Radio cyfrowe Kanały Stacje Zaprogramowane 17 Pasmo Zmiana czasu (bezpośrednia kontrola) Funkcja ta umożliwia słuchanie stacji radiowej przy użyciu paska przewijania 17. Naciśnij 16, aby wstrzymać odtwarzanie przez system audio i zacząć nagrywać słuchaną stację. Naciśnij, aby przywrócić odtwarzanie nagranej stacji radiowej. Po odsłuchaniu możesz użyć paska przewijania 17, aby ponownie odsłuchać nagranie. Uwaga: naciśnij Live lub poczekaj, aż pasek przewijania dojdzie do końca, aby powrócić do słuchania stacji radiowej na żywo. 3.8
65 SŁUCHANIE RADIA (8/8) TA / I-Traffic-liikennetiedote (informacje o ruchu drogowym) Zależnie od kraju funkcja ta umożliwia systemowi audio automatyczne odbieranie informacji o ruchu drogowym nadawanych na niektórych cyfrowych stacjach radiowych. I-Powiadomienie Naciśnij I-Powiadomienie, a następnie włącz lub wyłącz wyświetlane komunikaty. Dla każdego włączonego komunikatu system audio umożliwia automatyczne otrzymywanie informacji w chwili ich nadania przez niektóre cyfrowe stacje radiowe: Informacje nt. transportu ; Ostrzeżenie ; Informacje ; Pogoda ; Wydarzenie ; Wydarzenie specjalne ; Informacje radiowe ; Sport ; Finanse. 3.9
66 MEDIA (1/2) Menu Multimedia 1 Odtwarzacz USB Bieżąca lista 1 W menu głównym naciśnij Multimedia, a następnie Media. Odtwarzacz Bieżąca lista Media Nawiguj do To menu umożliwia odtwarzanie muzyki z zewnętrznego źródła (CD audio, USB, karta SD...). Z poniższej listy wybierz źródło danych podłączone do systemu, aby uzyskać dostęp do plików audio: USB-1" (gniazdo USB); USB-2" (gniazdo USB); SD (karta SD); CD" (audio CD lub MP3); AUX-1" (gniazdo jack); AUX-2" (gniazdo jack). Uwaga: urządzenia wejściowe opisane powyżej mogą się różnić. Uwaga: w zależności od wybranego źródła dźwięku, niektóre funkcje mogą nie być dostępne. 5 4 Z folderu głównego można przejść do: plików audio; folderów, muzyki, gatunków muzycznych, artystów, albumów i list odtwarzania; folderów i/lub plików audio. Uwaga: można zaznaczyć tylko dostępne źródła. Niedostępne źródła nie wyświetlają się na ekranie. Odtwarzacz Masz wybór pomiędzy odczytem wszystkich ścieżek lub odczytem pojedynczej ścieżki. 3 2 Nawiguj do Podczas odczytu jednej ścieżki można: uzyskiwanie dostępu do listy trwającego odtwarzania 1; uzyskiwanie dostępu do następnej ścieżki poprzez naciśnięcie przycisku 2 lub długie naciśnięcie w celu szybkiego przewijania w przód aktualnej ścieżki; wstrzymanie odtwarzania poprzez naciśnięcie przycisku 3; uzyskiwanie dostępu do poprzedniej ścieżki poprzez naciśnięcie przycisku 4; wyświetlanie paska przewijania 5 i korzystanie z niego dla niektórych mediów. Uwaga: elementy wyświetlane na ekranie systemu multimediów zależą od podłączonego urządzenia wejściowego. 3.10
67 MEDIA (2/2) USB Odtwarzacz Bieżąca lista Odtwarzacz Bieżąca lista Nawiguj do Menu kontekstowe 6 W trakcie odtwarzania menu kontekstowe 6 umożliwia: zmianę źródła; włączenie/wyłączenie powtarzania aktualnej ścieżki; włączenie lub wyłączenie odtwarzania wszystkich list w przypadkowej kolejności; uzyskanie dostępu do dźwięków otoczenia; uzyskanie dostępu do ustawień dźwięku. 6 Nawiguj do 6 Nawiguj do Naciśnij przycisk Nawiguj do, aby uzyskać dostęp do list utworów ułożonych według kategorii ( Listy odtwarzania, Artyści, Albumy, Podcast...). Uwaga: domyślnie, system odczytuje wszystkie ścieżki. Uwaga: listy odtwarzania opisane powyżej zależą od podłączonego urządzenia wejściowego. Urządzenia multimedialne można zmieniać za pomocą przycisków pod kierownicą. 3.11
68 ZDJĘCIE (1/2) Menu Multimedia Holiday photos.jpg Tulipes_02.jpg W menu głównym nacisnąć Multimedia, Zdjęcie, następnie wybrać urządzenie wejściowe podłączone do systemu z poniższej listy, aby uzyskać dostęp do zdjęć: USB-1" (gniazdo USB); USB-2" (gniazdo USB); SD" (karta SD). Uwaga: system nie może odczytać niektórych formatów. Uwaga: urządzenia wejściowe opisane powyżej mogą się różnić. 1 2 Zdjęcie Odczyt Możesz dokonać wyboru między odczytem wszystkich zdjęć w formie slajdów, a odtwarzaniem jednego zdjęcia. Podczas odczytu jednego zdjęcia można: przejść do poprzedniego zdjęcia lub do następnego zdjęcia przewijając szybko obszar podglądu obrazów; wyświetlić lub ukryć pasek stanu i kontroli, naciskając obszar podglądu obrazów; obrócić zdjęcie, naciskając przycisk 1; uruchomić pokaz slajdów, naciskając przycisk 2; przejść z trybu normalnego (dopasowanego) do trybu pełnoekranowego, naciskając przycisk 3. Odtwarzanie zdjęć jest możliwe wyłącznie podczas postoju. 3.12
69 ZDJĘCIE (2/2) Holiday photos.jpg Tulipes_02.jpg Uwaga: W celu uzyskania dodatkowych informacji dotyczących formatów kompatybilnych zdjęć, prosimy zwrócić się do Przedstawiciela marki. 4 Menu kontekstowe 5 Na ekranie wyświetlania zdjęcia naciśnij przycisk 5, aby: uzyskać szczegółowe informacje dotyczące zdjęcia (tytuł, typ pliku, data, miejsce...); ustawić zdjęcie jako profil użytkownika; uzyskać dostęp do ustawień. 5 4 Ustawienia W ustawieniach możliwe jest: zmienić czas wyświetlania każdego zdjęcia w pokazie slajdów; włączanie/wyłączanie efektu animacji pomiędzy każdym zdjęciem w slajdzie. Po wykonaniu ustawień, naciśnij 4, aby zapisać zmiany i powrócić do poprzedniego ekranu. Uwaga: efekt animacji w slajdzie uruchamia się automatycznie. 5 Odtwarzanie zdjęć jest możliwe wyłącznie podczas postoju. 3.13
70 WIDEO (1/2) Menu Multimedia Landscapes W menu głównym nacisnąć Multimedia > Film, następnie wybrać urządzenie wejściowe podłączone do systemu z poniższej listy, aby uzyskać dostęp do filmów: USB-1" (gniazdo USB); USB-2" (gniazdo USB); «SD" (karta SD). Uwaga: niektóre formaty wideo mogą nie być odczytywane przez system. Uwaga: urządzenia wejściowe opisane powyżej mogą się różnić Jasność Film Odczyt Podczas odczytu pliku wideo można: Uzyskaj dostęp do poprzedniego pliku wideo, naciskając 1. Podczas odczytu pliku wideo naciśnij 1, aby rozpocząć odtwarzanie filmu od początku lub naciśnij dłużej, aby wykonać szybkie przewijanie w tył; wstrzymaj odtwarzanie, naciskając 3; Jasność uzyskaj dostęp do następnego pliku wideo, naciskając 4 lub przytrzymaj dłużej wciśnięty przycisk 4, aby szybko przewinąć w przód aktualny film; ustaw plik wideo w trybie pełnoekranowym, naciskając 5; skorzystaj z paska przewijania Odtwarzanie plików wideo jest możliwe wyłącznie na postoju. 3.14
71 WIDEO (2/2) Landscapes Jasność Podczas odczytu pliku wideo naciśnij Jasność, aby wyregulować jasność ekranu. Pojawia się pasek kontrolny, który umożliwia wykonanie ustawień. Dotknij ekranu poza tym paskiem, aby spowodować jego zniknięcie i powrócić do odtwarzania pliku wideo. Jasność 6 Jasność Menu kontekstowe 7 Podczas odczytu pliku wideo naciśnij 7, aby: uzyskać szczegółowe informacje nt. filmu wideo (tytuł, gatunek, data...); uzyskać dostęp do ustawień. Uwaga: w celu uzyskania dokładniejszych informacji dotyczących listy kompatybilnych formatów wideo, prosimy zwrócić się do Przedstawiciela marki. Ustawienia W menu Ustawienia można ustawić typ wyświetlania: standardowy (dopasowany) lub pełnoekranowy. Naciśnij 6, aby zatwierdzić i powrócić do poprzedniego ekranu. 3.15
72 USTAWIENIA MULTIMEDIÓW (1/3) Menu Ustawienia Media Film W menu Multimedia, nacisnąć Ustawienia, a następnie element, który ma być modyfikowany: Radio ; Media ; Zdjęcie ; Film ; Dźwięk. To menu pozwala ustawić: natężenie głównego poziomu głośności audio; czułość dodatkowego gniazda ( Mała, Średnia lub Wysoki ; źródło audiobluetooth. To menu umożliwia ustawienie typu wyświetlania plików wideo ( Dopasuj lub Widok pełnoekranowy ). Radio Zdjęcie To menu umożliwia ustawienie następujących parametrów: włączanie/wyłączanie pasma AM ; włączanie/wyłączanie Radiowa wiadomość tekstowa. włączanie/wyłączanie Region. włączanie/wyłączanie TA/I-Traffic. To menu pozwala ustawić następujące parametry zdjęć: zmienić czas wyświetlania każdego zdjęcia w pokazie slajdów; włączanie/wyłączanie efektu animacji pomiędzy każdym zdjęciem w slajdzie. Ze względów bezpieczeństwa czynności te należy wykonywać na postoju. 3.16
73 USTAWIENIA MULTIMEDIÓW (2/3) Balans / Fader Dźwięk Balans / Fader To menu umożliwia ustawienie różnych opcji dźwiękowych. Ustawienia dźwięku Funkcja ta umożliwia wybór ustawień akustycznych spośród uprzednio dokonanych następujących ustawień: Neutral ; Koncert ; Klub ; Salon. Uwaga: możesz uruchomić tryb demo, który umożliwia usłyszenie dźwięku bez użycia technologii uprzestrzennienia dźwięku Arkamys. Podbicie niskich tonów Funkcja ta umożliwia zwiększenie basów. wyśrodkowane Przód Ręczny Balans / Fader Funkcja ta umożliwia ustawienie rozdziału dźwięku. Nacisnąć wyśrodkowane lub Przód, aby zoptymalizować rozdział dźwięku dla wszystkich podróżujących lub zapewnić komfort pasażerom zajmującym tylne fotele (wyciszenie dźwięku z tyłu i zmniejszenie poziomu głośności dźwięku w przedniej części kabiny). Dotykając ekranu lub po wybraniu trybu Ręczny, możesz przystąpić do ustawień, przesuwając punkt 1. 1 wyśrodkowane Przód Ręczny Niskie / Średnie / Wysokie Funkcja ta umożliwia zwiększenie lub zmniejszenie wartości dźwięków nisko-, średnio- lub wysokotonowych. 3.17
74 USTAWIENIA MULTIMEDIÓW (3/3) Loudness Stały poziom głośności Ustawienia dźwięku Podbicie niskich tonów Balans / Fader Niskie / Średnie / Wysokie On OFF Możesz włączyć/wyłączyć wzmocnienie basów, naciskając On lub OFF. Stabilizator częstotliwości Funkcja ta wzmacnia niskie i wysokie częstotliwości, gdy dźwięk jest ściszony. Możesz włączyć/wyłączyć tę funkcję, wybierając On lub OFF. Możesz włączyć/wyłączyć tę funkcję, wybierając On lub OFF. Uwaga: aby przywrócić domyślne ustawienia dla każdej funkcji, kliknąć menu kontekstowe, następnie Resetuj. Głośność km/h Kiedy ta funkcja jest włączona, poziom głośności systemu audio zmienia się zależnie od prędkości pojazdu. Naciśnij Głośność km/h, a następnie wybierz On lub OFF, aby włączyć lub wyłączyć tę funkcję. Ustaw natężenie, zwiększając/zmniejszając wartość za pomocą przycisków + i -. Uwaga: poziom głośności systemu audio Bose zmienia się automatycznie w zależności od prędkości jazdy. 3.18
75 Telefon Powiązanie, usunięcie powiązania telefonu Podłączenie, odłączenie telefonu Połączenie telefoniczne Książka telefoniczna Historia połączeń Wybieranie numeru SMS Skrzynka głosowa Ustawienia telefonu
76 POWIĄZANIE, USUNIĘCIE POWIĄZANIA TELEFONU (1/2) Menu "Telefon" W menu głównym naciśnij nacisnąć Telefon. Funkcja umożliwia synchronizację telefonu z systemem multimediów. Uwaga: jeśli żaden telefon nie jest podłączony do systemu multimediów, niektóre menu są wyłączone. Lista zsynchronizowanych urządzeń Wyszukiwanie urządzenia Aby korzystać z zestawu głośnomówiącego, należy nawiązać połączenie Bluetooth między telefonem a systemem. Czy zrobić to w tej chwili? Nie Ostrzeżenie: Sprawdź, czy funkcja Bluetooth urządzenia jest włączona i czy urządzenie jest widoczne w sieci Bluetooth Powiązanie pierwszego telefonu Aby korzystać z funkcji głośnomówiącej, zsynchronizuj telefon komórkowy Bluetooth z systemem multimediów pojazdu. Sprawdź, czy funkcja Bluetooth telefonu komórkowego jest włączona, a telefon ma status "widoczny". W celu uzyskania dodatkowych informacji na temat włączenia widocznego statusu telefonu skorzystaj z instrukcji obsługi telefonu. Z menu głównego systemu multimediów: nacisnąć Telefon. Na ekranie pojawia się komunikat z propozycją powiązania telefonu. OK Nacisnąć OK. System multimediów wyszukuje telefony z włączonym Bluetooth w pobliżu; wybrać telefon z listy telefonów. Teraz telefon jest powiązany z systemem multimediów. Zależnie od modelu i czy system tego wymaga, wprowadzić kod Bluetooth w telefonie, aby połączyć go z systemem multimediów lub zatwierdzić zapytanie o powiązanie. Twój Telefon może zażądać zezwolenia na udostępnianie kontaktów, spisu połączeń oraz mediów... Należy zaakceptować wymianę, aby te informacje były dostępne w systemie multimediów. "Tryb Discovery" Gdy system multimediów wyszukuje telefon, naciśnij przycisk Tryb Discovery, aby system multimediów stał się widoczny dla innych urządzeń Bluetooth w ograniczonym czasie. Ze względów bezpieczeństwa czynności te należy wykonywać na postoju. 4.2
77 POWIĄZANIE, USUNIĘCIE POWIĄZANIA TELEFONU (2/2) Powiązanie nowego telefonu Aby powiązać nowy telefon z systemem: aktywuj połączenie Bluetooth w telefonie i ustaw jego status na widoczny ; w menu głównym systemu multimediów naciśnij Telefon, Ustawienia, Lista zsynchronizowanych urządzeń, a następnie Dodaj urządzenie w dolnej części ekranu. Na ekranie pojawia się komunikat z żądaniem potwierdzenia wyszukiwania urządzeń. Zatwierdzić naciskając OK. System multimediów wyszukuje telefony z włączonym Bluetooth w pobliżu. Wybierz telefon z listy wykrytych urządzeń. Teraz telefon jest powiązany z systemem multimediów. Zależnie od modelu i czy system tego wymaga, wprowadzić kod Bluetooth w telefonie, aby połączyć go z systemem multimediów lub zatwierdzić zapytanie o powiązanie. Twój Telefon może zażądać zezwolenia na udostępnianie kontaktów, spisu połączeń oraz mediów... Należy zaakceptować wymianę, aby te informacje były dostępne w systemie multimediów. Uwaga: system multimediów może zapamiętać aż sześć telefonów. Usunięcie powiązania telefonu Aby usunąć powiązanie telefonu z systemem multimediów: w menu głównym wybierz Telefon, Ustawienia, a następnie Lista zsynchronizowanych urządzeń ; na liście powiązanych telefonów w menu Lista zsynchronizowanych urządzeń, naciśnij przycisk menu kontekstowego i wybierz Usuń urządzenia ; Wybierz telefon lub telefony do usunięcia z listy telefonów, a następnie naciśnij przycisk Usuń. Uwaga: aby usunąć wszystkie zsynchronizowane urządzenia, kliknąć przycisk menu kontekstowego, następnie "Wybierz wszystkie" i "Usuń". Można powiązać dwa telefony jednocześnie: jeden na potrzeby korzystania z multimediów, a drugi na potrzeby telefonowania. 4.3
78 PODŁĄCZENIE, ODŁĄCZENIE TELEFONU (1/2) Podłączenie telefonu Żaden telefon, który nie został wcześniej powiązany, nie może zostać połączony z telefonicznym zestawem głośnomówiącym. W celu uzyskania dodatkowych informacji odnieś się do rozdziału Powiązanie, usunięcie powiązania telefonu. Telefon powinien być podłączony do telefonicznego zestawu głośnomówiącego, aby możliwy był dostęp do wszystkich jego funkcji. Podłączenie automatyczne W chwili uruchomienia systemu multimediów telefoniczny zestaw głośnomówiący wyszukuje telefony powiązane z włączonym Bluetooth znajdujące się w pobliżu. System automatycznie pobiera dane z ostatniego podłączonego telefonu (książka adresowa, muzyka itd.). Uwaga: jeżeli telefon zostanie podłączony w trakcie rozmowy telefonicznej, zostanie ona automatycznie przekazana na głośniki samochodu. Uwaga: podczas automatycznego połączenia telefonu z systemem multimediów pobieranie danych (książka adresowa, muzyka, kontakty...) odbywa się wyłącznie w przypadku uprzedniego zezwolenia na wymianę danych podczas powiązania telefonu z systemem multimediów. W celu uzyskania dodatkowych informacji odnieś się do rozdziału Powiązanie, usunięcie powiązania telefonu. Zmiana podłączonego telefonu Aby zmienić podłączony telefon, najpierw musisz powiązać kilka telefonów. Wybierz Telefon w menu głównym, Ustawienia, a następnie Lista zsynchronizowanych urządzeń ; Naciśnij telefon, który chcesz podłączyć. Można tu znaleźć listę telefonów, które zostały już powiązane. Uwaga: aby uzyskać dokładniejsze informacje na temat kompatybilnych telefonów, prosimy zwrócić się do autoryzowanego dealera lub wejść na stronę internetową producenta (jeżeli jest dostępna). 4.4
79 PODŁĄCZENIE, ODŁĄCZENIE TELEFONU (2/2) Zezwolenie na wymianę danych Aby uzyskać dostęp do książki telefonicznej oraz do muzyki w telefonie bezpośrednio przez system multimediów R-Link 2, musisz zezwolić na wymianę danych. W tym celu: w menu Telefon, naciśnij Ustawienia, a następnie Lista zsynchronizowanych urządzeń. Można tu znaleźć listę telefonów, które zostały już powiązane. Wybierz funkcje do powiązania: Funkcja zestawu głośnomówiącego 1: dostęp do książki telefonicznej, nawiązywanie i odbieranie połączenia, dostęp do spisu połączeń... Funkcja mediów 2: dostęp do muzyki. Uwaga: lampka kontrolna na ikonie funkcji wskazuje, iż jest ona włączona. Uwaga: niektóre telefony automatycznie zezwalają na automatyczny przesył danych. Lista zsynchronizowanych urządzeń Téléphone de Camille Dodaj urządzenie 1 2 Uwaga: w niektórych telefonach funkcja obsługi multimediów pojawia się dopiero po wgraniu pierwszego pliku audio. Odłączenie telefonu W menu Telefon, naciśnij Ustawienia, a następnie Lista zsynchronizowanych urządzeń. Naciśnij przyciski 1 i/lub 2, aby wyłączyć lampki kontrolne i wyłączyć funkcje telefonu i multimediów. Telefon zostaje odłączony, gdy tylko lampki kontrolne zgasną. Wyłączenie telefonu również powoduje odłączenie telefonu od systemu. Uwaga: jeśli w chwili odłączenia telefonu prowadzisz rozmowę, zostanie ona automatycznie przekierowana na Twój telefon 4.5
80 POŁĄCZENIE TELEFONICZNE (1/2) Menu "Telefon" Nawiązywanie połączenia W menu Telefon, możliwe jest wykonanie połączenia telefonicznego wybierając: kontakt w książce telefonicznej; numer w historii połączeń; klawiaturę do wybrania numeru. Uwaga: na stronie głównej nacisnąć widget "Ulubione", aby uzyskać dostęp do kontaktów oznaczonych jako ulubione. W celu uzyskania dodatkowych informacji patrz rozdział Dodawanie widgetów i zarządzanie nimi. Odbieranie połączeń Przy przychodzącym połączeniu wyświetla się ekran odbioru połączenia z następującymi informacjami: nazwa kontaktu (jeżeli jego numer jest zapisany w książce telefonicznej lub na liście ulubionych numerów); numer telefonu dzwoniącego (jeżeli numer jest zapisany w książce telefonicznej); Numer prywatny (jeżeli nie można wyświetlić numeru). "Potwierdź" Aby odebrać połączenie przychodzące, nacisnąć Potwierdź. Nacisnąć Zakończ połączenie, aby zakończyć połączenie. Odrzuć połączenia Aby odrzucić połączenie przychodzące, naciśnij przycisk Odrzuć ; Osoba, która do Ciebie dzwoni jest wówczas przekierowana do poczty głosowej. Zawieś połączenie połączenia Naciśnij przycisk "Zawieś połączenie" lub przycisk menu kontekstowego, następnie kliknij "Zawieś połączenie", aby system multimediów odbierał połączenia przychodzące i automatycznie je zawieszał. Syntezator mowy informuje rozmówców, że ich połączenie zostało zawieszone. 1 Przekazywanie połączenia Aby przekazać połączenie do telefonu, naciśnij przycisk "Przekaż połączenie na telefon" lub przycisk menu kontekstowego, następnie wybierz "Przekaż połączenie na telefon". Można odbierać/kończyć połączenia, naciskając bezpośrednio element sterujący 1 na kierownicy. Za pomocą elementu sterującego na kierownicy można regulować poziom głośności. Ze względów bezpieczeństwa czynności te należy wykonywać na postoju. 4.6
81 POŁĄCZENIE TELEFONICZNE (2/2) Połączenie przychodzące Połączenie przychodzące Daisy Wiston Połączenie przychodzące Czas trwania połączenia 00 : 15 Zakończ połączenie W trakcie rozmowy 3 4 W trakcie prowadzenia rozmowy, użytkownik może: ustawianie głośności, naciskając przyciski elementu sterującego pod kierownicą pojazdu lub naciskając 4, następnie Ustawienia dźwięku ; zakończ połączenie, naciskając przycisk "Zakończ połączenie" lub przycisk 1 na kierownicy; 5 Daisy Wiston Czas trwania połączenia 00 : Połączenie przychodzące Zakończ połączenie zawiesić połączenie, naciskając przycisk 6 lub przycisk 4, następnie "Zawieś połączenie". Aby wznowić zawieszone połączenie, nacisnąć przycisk 6 lub 4, następnie "Wznów połączenie"; przekierować połączenie na podłączony telefon, naciskając przycisk 7 lub 4, następnie "Przekaż połączenie na telefon"; odebrać drugie połączenie, naciskając powiadomienia wyświetlane w dolnej części ekranu, aby wskazać nowe połączenie przychodzące; 4 wyświetlić klawiaturę numeryczną naciskając przycisk 3. Note: niektóre telefony przerywają połączenie z systemem multimediów podczas przekazywania rozmowy. W trakcie rozmowy możesz powrócić do innych funkcji systemu multimediów (nawigacja itp.), naciskając przycisk 2 lub
82 KSIĄŻKA TELEFONICZNA Menu Spis telefonów W menu głównym naciśnij Telefon, a następnie Spis telefonów, aby uzyskać dostęp do książki telefonicznej telefonu przez system multimediów. Pobieranie książki telefonicznej z telefonu komórkowego Domyślnie, podczas podłączania telefonu, kontakty są synchronizowane automatycznie, jeśli włączone jest połączenie zestawu głośnomówiącego (w celu uzyskania dodatkowych informacji odnieś się do punktu Ręczne podłączenie w rozdziale Podłączenie, odłączenie telefonu ). Uwaga: aby uzyskać dostęp do książki telefonicznej przez system multimediów, należy zezwolić na wymianę danych w telefonie. Odnieś się do rozdziału Powiązanie, usunięcie powiązania telefonu, jak również do instrukcji obsługi telefonu. Spis telefonów Amélie Anthony Aurélie Aurore Szukaj Uwaga: kontakty należy zapisać na karcie SIM telefonu, by móc je wyświetlać za pomocą systemu multimediów. Aktualizacja książki telefonicznej Można ręcznie aktualizować kontakty z telefonu w książce telefonicznej systemu multimediów za pomocą sieci Bluetooth. Naciśnij przycisk 1, a następnie Aktualizuj listę. 1 Wyszukiwanie kontaktów Naciśnij Szukaj, aby wyświetlić wirtualną klawiaturę. Możesz wyszukać kontakt poprzez podanie nazwy. Zachowanie poufności Lista kontaktów każdego telefonu jest zachowywana w pamięci przez system telefonicznego zestawu głośnomówiącego. Ze względu na zachowanie poufności danych, każda załadowana lista kontaktów jest widoczna tylko wtedy, gdy podłączony jest odpowiadający jej telefon. Nawiązywanie połączenia z poziomu książki telefonicznej Przy telefonie podłączonym do systemu w menu głównym naciśnij Telefon, następnie Spis telefonów. Wybierz kontakt, następnie naciśnij jego numer. Połączenie odbywa się automatycznie. Można przeglądać listę kontaktów zapisanych w książce telefonicznej za pomocą przycisków pod kierownicą. Ze względów bezpieczeństwa czynności te należy wykonywać na postoju. 4.8
83 HISTORIA POŁĄCZEŃ Menu Historia połączeń 1 2 Historia połączeń Caroline Felini Historia połączeń Dostęp do historii połączeń Na ekranie powitalnym naciśnij przycisk Menu, Telefon, a następnie Historia połączeń, aby uzyskać dostęp do historii wszystkich połączeń. Spis połączeń rozdziela połączenia do czterech kart: 1 wszystkie połączenia (przychodzące, wychodzące, nieodebrane); 2 połączenia przychodzące; 3 połączenia nieodebrane; 4 połączenia wychodzące. Na każdej z tych list kontakty są wyświetlane od najnowszych do najstarszych. Benjamin Legrand Benjamin Legrand Daisy Wiston Szukaj Nawigacja po spisie połączeń Naciśnij właściwą kartę, aby zobaczyć jej zawartość. Przesuwaj ekran w górę lub w dół, aby przewijać listę połączeń. Aktualizacja spisu połączeń Naciśnij 5 i wybierz Aktualizuj listę. Komunikat informuje o aktualizacji danych. 5 Caroline Felini Benjamin Legrand Bernard Dupont Szukaj 5 Wyszukiwanie kontaktów Naciśnij Szukaj, aby wyświetlić wirtualną klawiaturę. Możesz wyszukać kontakt poprzez wprowadzenie nazwy na klawiaturze. Nawiązywanie połączenia z historii połączeń Naciśnij jedną z czterech kart, następnie wybierz kontakt/numer, aby nawiązać połączenie. Połączenie odbywa się automatycznie. Ze względów bezpieczeństwa czynności te należy wykonywać na postoju. 4.9
84 WYBIERANIE NUMERU Wybierz numer Menu Wybierz numer Wybierz numer Nawiązywanie połączenia poprzez wprowadzenie numeru Na ekranie głównym naciśnij Menu, Telefon, a następnie Wybierz numer, aby uzyskać dostęp do klawiatury w celu wybrania numeru. Wybierz właściwy numer za pomocą klawiatury A, a następnie naciśnij Połącz, aby nawiązać połączenie. A Połącz A Połącz Bernard Lévi Victor Det Wybieranie numeru za pomocą elementu sterującego głosem Można wybrać numer kontaktowy za pomocą funkcji rozpoznawania mowy systemu multimediów. W tym celu: nacisnąć przycisk obsługi za pomocą głosu, aby wyświetlić menu główne dzięki obsłudze za pomocą głosu; po sygnale dźwiękowym powiedz Telefon : wypowiedz numer telefonu, z którym system ma nawiązać połączenie. Uwaga: zalecane jest dyktowanie po jednej cyfrze numeru lub grupowanie po dwie. System wyświetla wówczas wskazany numer, powiedz Połącz, aby zadzwonić pod numer lub Usuń / Zacznij ponownie, aby podyktować inny numer. Ze względów bezpieczeństwa czynności te należy wykonywać na postoju. Uzupełnij numer za pomocą funkcji rozpoznawania mowy Gdy zaczynasz wprowadzać numer telefonu za pomocą klawiatury wbudowanej w system multimediów: naciśnij przycisk elementu sterującego głosem; po sygnale dźwiękowym uzupełnij numer telefonu za pomocą głosu lub powiedz Połącz, jeśli został już wprowadzony kompletny numer i chcesz nawiązać połączenie. Uwaga: aby uzyskać więcej informacji na temat funkcji rozpoznawania mowy, zapoznaj się z rozdziałem Korzystanie z funkcji rozpoznawania mowy. 4.10
85 SMS Menu SMS Aby wyświetlić stronę główną, nacisnąć Menu, Telefon następnie SMS, co umożliwi dostęp do SMS z telefonu za pośrednictwem systemu multimediów. Żaden telefon, który nie został wcześniej powiązany, nie może zostać połączony z telefonicznym zestawem głośnomówiącym. W celu uzyskania dodatkowych informacji odnieś się do punktu Powiązanie telefonu w rozdziale Powiązanie, usunięcie powiązania telefonu. Telefon powinien być podłączony do telefonicznego zestawu głośnomówiącego, aby możliwy był dostęp do wszystkich jego funkcji. Uwaga: aby uzyskać dostęp do SMS za pomocą systemu multimediów, należy zezwolić na udostępnianie danych w telefonie. W celu uzyskania dodatkowych informacji odnieś się do rozdziału Powiązanie, usunięcie powiązania telefonu oraz do instrukcji obsługi telefonu. Uwaga: za pomocą systemu multimediów można odczytywać wyłącznie SMS. Nie można odczytywać innych rodzajów wiadomości. Korzystanie z funkcji SMS Przy telefonie podłączonym do systemu, w menu Telefon naciśnij SMS. Podczas jazdy naciśnij wybrany komunikat, który zostanie przeczytany przez głos syntetyczny systemu multimediów. Uwaga: wiadomości SMS można odczytywać wyłącznie, gdy pojazd stoi. Odbieranie wiadomości SMS przez system Domyślnie, po powiązaniu i połączeniu telefonu, gdy przychodzi nowa wiadomość, jest ona dostępna w systemie multimediów. Uwaga: dostępne są tylko wiadomości odebrane po zsynchronizowaniu telefonu z zestawem multimediów. Wyszukiwanie wiadomości SMS Możesz wyszukiwać SMS, naciskając Szukaj, a następnie wprowadzając słowo kluczowe za pomocą klawiatury numerycznej. Sortowanie wiadomości SMS Aby sortować SMS wg godziny lub nazwy kontaktu, naciśnij przycisk menu kontekstowego. Szczegóły Naciśnij na jeden z SMS na liście, aby uzyskać szczegóły. Możesz znaleźć nazwę kontaktu, jego numer telefonu (pod warunkiem, że ten numer jest zapisany w pamięci lub w książce telefonicznej), jak również wiadomość. Możesz również zadzwonić bezpośrednio na numer, naciskając Połącz, jeśli ten numer jest zapisany w pamięci lub książce telefonicznej telefonu komórkowego. Ze względów bezpieczeństwa czynności te należy wykonywać na postoju. W zależności od marki i modelu telefonu niektóre funkcje mogą nie działać. 4.11
86 SKRZYNKA GŁOSOWA Menu Poczta głosowa Uzyskanie dostępu do skrzynki głosowej Przy telefonie podłączonym do systemu, na ekranie głównym, naciśnij Menu, Telefon a następnie Poczta głosowa, aby uzyskać dostęp do skrzynki głosowej. Konfiguracja skrzynki głosowej Jeśli skrzynka głosowa nie jest skonfigurowana, pojawia się ekran konfiguracji. Wprowadź numer za pomocą klawiatury, następnie zatwierdź. Ze względów bezpieczeństwa czynności te należy wykonywać na postoju. 4.12
87 USTAWIENIA TELEFONU (1/2) Menu "Ustawienia" Przy telefonie podłączonym do systemu, na ekranie głównym naciśnij Menu, Telefon, a następnie Ustawienia, aby uzyskać dostęp do następujących ustawień: "Bluetooth" ("On"/"OFF"); "Lista zsynchronizowanych urządzeń"; "Zmień kod dostępu"; "Poziomy głośności"; "Ustawienia poczty głosowej"; "Przytrzymaj automatycznie" ("On"/"OFF"); "SMS" ("On"/"OFF"). Bluetooth Ustawienia Lista zsynchronizowanych urządzeń Zmień kod dostępu 0000 Poziomy głośności Ustawienia poczty głosowej Przytrzymaj automatycznie SMS "Bluetooth" Ta opcja umożliwia włączenie lub wyłączenie Bluetooth w systemie multimediów. "Lista zsynchronizowanych urządzeń" Ta opcja umożliwia: podgląd wykazu powiązanych urządzeń; włączenie i/lub wyłączenie funkcji aktualnie podłączonego telefonu; dodanie urządzenia Bluetooth ; usunięcie powiązanego urządzenia lub powiązanych urządzeń. W celu uzyskania dodatkowych informacji odnieś się do rozdziału Powiązanie, usunięcie powiązania telefonu. On OFF OFF Ustawienia Bluetooth On OFF Lista zsynchronizowanych urządzeń Zmień kod dostępu 0000 "Zmień kod dostępu"; Ta opcja umożliwia zmianę hasła Bluetooth. Uwaga: wyświetla się aktualne hasło, domyślne hasło to
88 USTAWIENIA TELEFONU (2/2) "Poziomy głośności" Ta opcja umożliwia regulację poziomu dźwięku: "Dźwięk dzwonka w telefonie"; "Zestaw głośnomówiący"; "Wzmocnienie czułości mikrofonu"; Uwaga: aby ustawić domyślne wartości parametrów, kliknąć przycisk menu kontekstowego, następnie "Resetuj". "Ustawienia poczty głosowej" W celu uzyskania dodatkowych informacji odnieś się do punktu Konfiguracja wiadomości głosowych w odpowiednim rozdziale. "Przytrzymaj automatycznie" Ta opcja umożliwia włączenie lub wyłączenie automatycznego przełączania połączeń przychodzących do trybu oczekiwania. «SMS» Możesz włączyć lub wyłączyć SMS. W zależności od marki i modelu telefonu niektóre funkcje mogą nie działać. 4.14
89 Aplikacje Prezentacja menu aplikacji Moje aplikacje R-Link Store Menedżer aplikacji Ustawienia aplikacji Android Auto, CarPlay My Renault
90 PREZENTACJA MENU APLIKACJE Menu Aplikacje Na ekranie powitalnym naciśnij przycisk Menu, następnie przycisk Aplikacje w celu uzyskania dostępu do następujących elementów: Moje aplikacje ; «R-Link Store» ; Menedżer aplikacji "; «Prywatne życie». Niektóre serwisy są dostępne nieodpłatnie w okresie próbnym. Można przedłużyć abonament R-Link Store z poziomu samochodu lub w trybie online za pośrednictwem strony internetowej producenta. Prezentacja R-Link Store System multimediów jest połączony z siecią, aby zapewnić bezpośredni dostęp do usług. R-Link Store to sklep z aplikacjami Państwa systemu multimediów. Umożliwia zakup aplikacji, funkcji i usług w bezpiecznym systemie online. Więcej informacji znajduje się w rozdziale R-Link Store. Podłączenie Przycisk Logowanie w dolnej części ekranu jest: Widoczne i aktywne: jeżeli usługi nie są włączone i pojazd stoi. Nieaktywny: jeśli serwisy nie są aktywne, a pojazd porusza się lub w danym momencie brak dostępnego połączenia. Niewidoczny: jeśli usługi są lub już były włączone. 5.2
91 MO APLIKACJE Menu Moje aplikacje W ekranie powitalnym naciśnij Menu, Aplikacje, a następnie Moje aplikacje, aby uzyskać dostęp do aplikacji systemu multimediów. Wyświetlają się aplikacje zainstalowane w systemie nawigacji. Naciśnij wybraną ikonę aplikacji, aby ją uruchomić. Uwaga: jeśli lista aplikacji zawiera kilka stron, przesuwaj ekran, aby przejść na następną lub poprzednią stronę. Wykorzystane profile... Moje aplikacje Coyote Organizer aplikacji Kalkulator Akwarium Ceny paliwa Aby zorganizować aplikacje, naciśnij przycisk menu kontekstowego, a następnie Organizacja aplikacji. Reorganizacja aplikacji może odbywać się bezpośrednio za pomocą techniki przesuńupuść. Aplikacje można usuwać naciskając przycisk usunięcia X. Jeśli aplikacji nie można usunąć, przycisk usunięcia nie pojawia się. Uwaga: przycisk Organizacja aplikacji jest wyłączony podczas jazdy. 5.3
92 R-LINK STORE (1/4) Menu R-Link Store Na ekranie powitalnym naciśnij przycisk Menu, Aplikacje, a następnie R-Link Store, aby uzyskać dostęp do sklepu online. Umożliwia zakup aplikacji, usług oraz treści. R-Link Store jest dostępny bezpośrednio z poziomu systemu multimediów lub z poziomu komputera podłączonego do Internetu (po aktywacji usług). Uwaga: niektóre produkty mogą być zakupione w R-Link Store wyłącznie za pośrednictwem komputera podłączonego do Internetu. W takim przypadku wyświetla się komunikat ostrzegawczy. Odnieś się do punktu Pobieranie i instalacja aplikacji z komputera w tym rozdziale. Uwaga: niektóre aplikacje są płatne. Aby uzyskać więcej informacji o zakupie aplikacji, odnieś się do ogólnych warunków zakupu. R-Link Store Gotowe Najlepsze Kategoria Wyszukaj 1 2 Pobieranie i instalacja aplikacji z R-Link Store Dostępne aplikacje są podzielone na trzy karty: Gotowe : wyświetla wybrane aplikacje; Najlepsze : klasyfikuje aplikacje według popularności; Kategoria : wyświetla aplikacje podzielone według tematów (rozrywka, mapy itd.). Wybrać aplikację, aby uzyskać jej opis. Menu kontekstowe 1 umożliwia dostęp do następujących elementów: Aktualizuj listę : umożliwia wyszukiwanie dostępnych aktualizacji zainstalowanych aplikacji, usług i treści; Moje produkty : wyświetla podsumowanie zakupionych elementów, jak również daty wygaśnięcia danych produktów; Nota prawna : informacje prawne dotyczące R-Link Store. Można wyszukiwać aplikacje na R-Link Store. W tym celu naciśnij przycisk 2 Wyszukaj, następnie wprowadź całą lub częściową nazwę szukanej aplikacji. R-Link Store jest dostępny wyłącznie po aktywacji usług, gdy pojazd stoi. 5.4
93 R-LINK STORE (2/4) Akwarium Renault Karta produktu Opis Stwórz swoje własne akwarium. Podgląd: Dane techniczne: Kategoria: rozrywka Rozmiar:: 2,48 MB Wersja : _494 Autor: Renault SA Zakup Naciśnij przycisk Zakup, aby wybrać rodzaj płatności. System multimediów oferuje trzy formy płatności: bezpośrednio z konta My Renault, kartą kredytową lub kartą debetową. Wybrać jedną z dwóch opcji, zaznaczyć pole wyboru, aby zaakceptować ogólne warunki sprzedaży R-Link Store, następnie przejść do płatności. Uwaga: wprowadzenie prawidłowego adresu jest obowiązkowe. Na ten adres zostanie wysłana faktura, jak również instrukcje użytkowania i instalacji dotyczące zakupionej aplikacji. Płatność z rachunku My Renault Aby wykonać płatność za pomocą konta My Renault : wprowadź adres i hasło do konta, następnie naciśnij przycisk OK ; wybierz kartę bankową spośród kart już powiązanych z kontem lub dodaj kartę; uzupełnij dane bankowe, następnie naciśnij przycisk Zatwierdź. Pobieranie aplikacji rozpocznie się natychmiast. Po pobraniu aplikacji, jej ikona pojawi się w menu Moje aplikacje. Uwaga: czas pobierania aplikacji może różnić się w zależności od rozmiaru aplikacji i jakości odbioru sieci mobilnej. Uwaga: aby skorzystać z tego typu płatności, najpierw należy utworzyć rachunek My Renault. Odnieś się do punktu Tworzenie konta dla My Renault w tym rozdziale. Płatność kartą bankową Wprowadź prawidłowy adres , następnie naciśnij przycisk OK. Uzupełnić dane bankowe, następnie nacisnąć przycisk Zakończ. Pobieranie aplikacje rozpocznie się natychmiast. Po pobraniu aplikacji, jej ikona pojawi się w menu Moje aplikacje. Uwaga: czas pobierania aplikacji może różnić się w zależności od rozmiaru aplikacji i jakości odbioru sieci mobilnej. Uwaga: dane karty wprowadzane do systemu podczas dokonywania zakupu można zapisać w celu usprawnienia zakupów w przyszłości. Aby usunąć je z systemu, odnieś się do punktu Usuwanie danych bankowych w tym rozdziale. 5.5
94 3 R-LINK STORE (3/4) Pobieranie i instalacja aplikacji z komputera Można pobierać aplikacje na swój komputer połączony z Internetem (zwłaszcza w przypadku dużych plików). Możesz także zarządzać produktami z poziomu komputera i przesyłać je do systemu multimedialnego za pośrednictwem pamięci USB lub karty SD. Uwaga: sprawdź, czy posiadana przez Ciebie karta SD lub pamięć USB ma wystarczająco wolnej przestrzeni, aby móc pobrać produkty zakupione na R-Link Store. Uwaga: niektóre produkty można kupić wyłącznie za pośrednictwem komputera podłączonego do Internetu, korzystając z witryny Tworzenie konta na stronie internetowej My Renault Aby kupić i pobrać aplikacje przez komputer podłączony do Internetu na stronie www. myrenault.com, należy najpierw utworzyć konto My Renault: z poziomu komputera podłączonego do Internetu, otworzyć nawigację, przejść do strony i wybrać swój kraj; kliknij przycisk Połączenie i postępuj zgodnie z etapami wskazanymi na stronie internetowej. Po utworzeniu konta i zarejestrowaniu pojazdu w My Renault, możesz przeglądać katalog aplikacji i wyszukiwać aktualizacje produktu. Uwaga: aby uzyskać więcej informacji, wyświetlić menu Pomoc 3 lub zwrócić się do autoryzowanego dealera. Wyszukiwanie aktualizacji Zalogować się na konto My Renault i kliknąć R-Link, aby uzyskać dostęp do aktualizacji systemu R-Link 2. Uwaga: aktualizacje oprogramowania systemu multimediów nie są możliwe do chwili podłączenia komputera do Internetu. Instalacja aplikacji za pośrednictwem urządzeń zewnętrznych do przechowywania danych (pamięć USB lub karta SD) Wprowadź zewnętrzne urządzenie do przechowywania danych (pamięć USB lub karta SD) do gniazda w samochodzie. System multimediów wykrywa nowe aplikacje i instaluje je automatycznie. Ekrany przedstawione w instrukcji nie wchodzą w zakres umowy. 5.6
95 R-LINK STORE (4/4) Zarządzanie informacjami osobistymi Ustawianie parametrów początkowych systemu Aby zresetować wszystkie ustawienia systemowe i/lub usunąć wszystkie osobiste dane, w menu głównym wybierz System, następnie naciśnij przycisk menu kontekstowego Zerowanie całkowite i postępuj zgodnie ze wskazówkami wyświetlanymi na ekranie. Zakup 4 Uwaga: aby móc usunąć dane bankowe, pojazd należy podłączyć do sieci komórkowej. Uwaga: dane bankowe nigdy nie są zapisywane z poziomu pojazdu. Wymiana danych Można zezwolić na wymianę danych lub odrzucić taką możliwość po uruchomieniu systemu. W menu Moje aplikacje wybierz Ustawienia aplikacji, a następnie Polityka prywatności. Menu umożliwia włączenie lub wyłączenie funkcji udostępniania danych. Usuwanie danych bankowych Podczas dokonywania zakupu w sklepie R-Link Store system może poprosić o zapisanie danych bankowych. W takim przypadku dane zostają zapisane na osobistym koncie My Renault. Dane można usunąć przez stronę sklepu R-Link Store za pośrednictwem konta My Renault lub bezpośrednio z pojazdu. W tym celu należy nacisnąć 4, aby skasować wybrane dane bankowe. Dane bankowe są natychmiast usuwane. Opisane usługi mogą być niedostępne. 5.7
96 MENEDŻER APLIKACJI 1 Menedżer aplikacji 2 Informacje Menu Menedżer aplikacji W ekranie powitalnym naciśnij Menu, Aplikacje, a następnie Menedżer aplikacji, aby uzyskać dostęp do ekranu zarządzania Twoimi aplikacjami. Pamięć systemu Wyświetla się ilość używanej pamięci 1 i dostępnej pamięci Informacje Zestawienie Wersja Data Autor Informacje prawne Zajęta pamięć Aplikacja Dane Suma Zatrzymaj Informacje prawne Informacje 1: ilość wykorzystanej pamięci; 2: ilość pozostałej pamięci; 3 : wskazanie, czy aplikacja jest aktualnie uruchomiona; 4 : rozmiar magazynu aplikacji; 5 : nazwa aplikacji; 6 : ikonka aplikacji. Informacje dotyczące aplikacji Aby zobaczyć informacje na temat aplikacji, naciśnij wybraną aplikację z listy. Informacje Naciśnij przycisk Informacje, aby uzyskać dostęp do następujących informacji: wersja aplikacji; data instalacji aplikacji; autor aplikacji; opis aplikacji; pamięć używana przez aplikację. Informacje prawne Naciśnij kartę Informacje prawne, aby zobaczyć informacje dotyczące autoryzacji, jeśli są dostępne. Uwaga: jeżeli aplikacja jest włączona, nacisnąć Zatrzymaj, aby ją zamknąć. W zależności od aplikacji, element sterujący Zatrzymaj może być szary, nawet jeśli aplikacja jest aktywna. 5.8
97 USTAWIENIA APLIKACJI Menu Polityka prywatności W menu Ustawienia aplikacji wybierz Polityka prywatności, aby uzyskać dostęp do ustawień zachowania poufności. Współdzielenie danych To menu umożliwia włączenie lub wyłączenie wymiany danych. Uwaga: w przypadku wyłączenia wymiany danych, niektóre aplikacje mogą nie działać prawidłowo. 5.9
98 ANDROID AUTO, CARPLAY (1/4) Android Auto prezentacja Android Auto " to aplikacja, którą można pobrać na smartfon, który pozwala używać niektórych aplikacji zainstalowanych w telefonie z użyciem ekranu systemu multimediów. Uwaga: aby dowiedzieć się, czy smartfon jest kompatybilny z aplikacją Android Auto ", należy odwiedzić stronę internetową producenta (jeżeli jest dostępna). Uwaga: aby sprawdzić, czy pojazd jest kompatybilny z aplikacją Android Auto ", funkcja "replikacja smartfona" 1 musi być widoczna w menu System systemu multimediów. Pierwsze użycie Pobrać i zainstalować aplikację Android Auto " dostępną na witrynie pobierania smartfona; podłączyć telefon do gniazda USB systemu multimediów; Klawiatura Polecenie głosowe Pasek podpowiedzi Data i godzina Informacje o systemie Replikacja smartfona nacisnąć przycisk 2 na ekranie systemu multimediów pojazdu; na ekranie systemu multimediów wyświetla się okno z informacją o konieczności zaakceptowania klauzuli poufności aplikacji na smartfonie, aby korzystać z aplikacji Android Auto "; 1 Wstępne ustawienia stacji FM Menu Android Auto potwierdzić wybór, naciskając przycisk Akceptuj w telefonie; ponownie nacisnąć przycisk 2 na głównej stronie systemu multimediów pojazdu. Aplikacja zostaje uruchomiona w systemie multimediów. Jeżeli procedura opisana powyżej zakończy się niepowodzeniem, powtórzyć ją od początku. Uwaga:: aplikacja Android Auto " będzie działać tylko przy smartfonie podłączonym do gniazda USB pojazdu
99 ANDROID AUTO, CARPLAY (2/4) CarPlay prezentacja CarPlay " to fabryczna aplikacja, którą można pobrać na smartfon i która umożliwia korzystanie z wybranych aplikacji telefonu za pośrednictwem ekranu systemu multimediów. Uwaga: jeżeli smarfton nie ma zainstalowanej aplikacji CarPlay ", zapoznaj się ze stroną internetową producenta. Uwaga: aby sprawdzić, czy pojazd jest kompatybilny z aplikacją CarPlay ", funkcja "replikacja smartfona" 1 musi być widoczna w menu System systemu multimediów. Pierwsze użycie Podłączyć telefon do gniazda USB systemu multimediów; nacisnąć przycisk 3 na ekranie systemu multimediów pojazdu; System multimediów uruchamia aplikację CarPlay. Jeżeli procedura opisana powyżej zakończy się niepowodzeniem, powtórzyć ją od początku. Klawiatura Polecenie głosowe Pasek podpowiedzi Data i godzina Informacje o systemie Replikacja smartfona Uwaga:: aplikacja CarPlay " będzie działać tylko przy smartfonie podłączonym do gniazda USB pojazdu. 1 Wstępne ustawienia stacji FM Menu CarPlay 3 Funkcje aplikacji Android Auto " i "Carplay " zależą od marki i modelu telefonu. Aby uzyskać więcej informacji, należy odwiedzić stronę internetową producenta (jeżeli jest dostępna). 5.11
100 ANDROID AUTO, CARPLAY (3/4) Po uruchomieniu aplikacji Android Auto " lub "CarPlay " w systemie multimediów można użyć przycisku funkcji rozpoznawania mowy do sterowania niektórymi funkcjami smartfona za pomocą głosu. W tym celu naciśnij i przytrzymaj przycisk 4 na kierownicy (aby uzyskać więcej informacji, patrz rozdział Korzystanie z funkcji rozpoznawania mowy ). 4 Uwaga: aplikacja Android Auto " lub CarPlay umożliwia dostęp do plików audio i systemu nawigacji smartfona. Te aplikacje zastąpią podobne aplikacje systemu R-Link, które zostały już uruchomione. Przykładowo można korzystać tylko z jednej aplikacji służącej do nawigacji: "Android Auto "/"CarPlay " lub aplikacji zainstalowanej w systemie multimediów. Uwaga: w przypadku korzystania z aplikacji Android Auto " lub "CarPlay " niektóre funkcje systemu multimediów będą nadal pracować w tle. Przykładowo w przypadku uruchomienia aplikacji "Android Auto " lub "CarPlay " i korzystania z funkcji nawigacji w smartfonie podczas korzystania z radioodtwarzacza systemu multimediów radio będzie nadal emitować dźwięk. W przypadku korzystania z aplikacji Android Auto " lub "CarPlay " transfer danych komórkowych niezbędnych do prawidłowego działania aplikacji może spowodować naliczenie dodatkowych kosztów nieobjętych w kwocie abonamentu. 5.12
101 ANDROID AUTO, CARPLAY (4/4) 5 5 Powrót do interfejsu R-Link Powrót do interfejsu systemu R-Link: naciśnij przycisk Strona główna na przednim panelu systemu multimediów lub użyj centralnego elementu sterującego; lub naciśnij przycisk 5 na ekranie systemu multimediów. 5.13
102 MY RENAULT (1/4) prezentacja MY Renault to aplikacja, którą można pobrać na smartfon i która umożliwia odbieranie i wysyłanie informacji dotyczących pojazdu, takich jak: szacowany zasięg pojazdu w kilometrach (milach); historia przebiegu dziennego, tygodniowego i rocznego (kilometry); wykaz tras od ostatniego zerowania (przebieg (kilometry), średnia prędkość, przejechany dystans, średnie zużycie paliwa, zużyte paliwo i wynik Eco); podsumowanie wyników Eco; ciśnienie w oponach pojazdu; miejsce, w którym samochód jest zaparkowany; dziennik podróży z ostatnich 30 dni (data, czas, zużycie paliwa, odległość); wysyłanie docelowego miejsca podróży zapisanego w aplikacji do systemu multimediów pojazdu. itp. Pobieranie i instalacja aplikacji MY Renault na smartfonie Aby pobrać aplikację MY Renault : otworzyć witrynę pobierania aplikacji na smartfonie; wyszukać aplikację MY Renault w pasku wyszukiwania witryny pobierania na smartfonie; kliknąć Pobierz po znalezieniu aplikacji MY Renault. Po zakończeniu pobierania na smartfonie pojawia się nowa ikona: MY Renault. Aplikacja MY Renault została zainstalowana na smartfonie. Uwaga: w przypadku braku konta MY Renault należy się zapoznać się z poniższymi informacjami na temat tworzenia konta. 5.14
103 MY RENAULT (2/4) Tworzenie konta użytkownika za pomocą aplikacji MY Renault. Aby korzystać z aplikacji MY Renault, należy utworzyć konto użytkownika. W tym celu: otworzyć aplikację MY Renault na smartfonie; wybrać opcję Utwórz konto w menu głównym aplikacji; wypełnić pola, wpisując informacje niezbędne do utworzenia konta, następnie zatwierdzić, klikając Utwórz konto w dolnej części ekranu. Na ekranie smartfona pojawia się komunikat potwierdzający utworzenie konta. Pod podany adres wysłana zostaje wiadomość z potwierdzeniem. Potwierdzić i aktywować konto, klikając łącze w wiadomości potwierdzającej utworzenie konta MY Renault. Uwaga: jeżeli na ekranie smartfona pojawia się komunikat o błędzie sprawdzić, czy w formularzu wypełnianym podczas tworzenia konta zostały podane odpowiednie dane. W przypadku korzystania z aplikacji MY Renault transfer danych komórkowych niezbędnych do prawidłowego działania aplikacji może spowodować naliczenie dodatkowych kosztów nieobjętych w kwocie abonamentu. 5.15
104 MY RENAULT (3/4) Synchronizacja konta MY Renault z pojazdem Aby uzyskać informacje opisane poniżej dotyczące pojazdu za pomocą aplikacji MY Renault, należy zsynchronizować aplikację z pojazdem. W tym celu należy zainstalować aplikację My Roads w systemie multimediów. Jeżeli aplikacji My Roads nie jest zainstalowana w systemie multimediów, należy ją pobrać, zainstalować i aktywować za pośrednictwem systemu multimediów oraz witryny R-Link Store. Aby uzyskać więcej informacji, patrz paragraf Pobieranie i instalacja aplikacji My Roads w systemie multimediów w niniejszym rozdziale. Uwaga: aplikacja My Roads jest przeważnie zainstalowana w systemie multimediów. W przeciwnym razie skorzystać z paragrafu Pobieranie i instalacja aplikacji My Roads w systemie multimediów w niniejszym rozdziale. Z poziomu aplikacji MY Renault : zalogować się na swoje konto; dodać samochód do wirtualnego garażu, wypełniając wymagane pola; nacisnąć przycisk Zsynchronizuj mój Renault ; nacisnąć żółty przycisk, aby odebrać kod w swoim pojeździe Renault; wprowadzić kod wyświetlony na ekranie systemu multimediów do okna aplikacji MY Renault. Uwaga: aby zsynchronizować aplikację MY Renault z pojazdem, należy być wewnątrz pojazdu; pojazd musi być zaparkowany w obszarze zasięgu sieci i system multimediów pojazdu musi być włączony. Uwaga: brak synchronizacji aplikacji MY Renault z pojazdem nie uniemożliwia dostępu do usług, na które jest wykupiona subskrypcja. Pobieranie, instalowanie i aktywacja aplikacji My Roads w systemie multimediów W tym celu z poziomu pojazdu: pobrać i zainstalować aplikację My Roads dostępną w sklepie R-Link Store w systemie multimediów pojazdu (aby uzyskać więcej informacji, skorzystać z części Pobieranie i instalacja aplikacji ); nacisnąć ikonę aplikacji My Roads, aby ją aktywować. Aplikacja My Roads została zainstalowana i aktywowana w systemie multimediów. 5.16
105 MY RENAULT (4/4) Główne funkcje aplikacji MY RENAULT : Zasięg Funkcja umożliwia wyświetlenie szacowanego zasięgu pojazdu w kilometrach. Ciśnienie w oponach Funkcja umożliwia sprawdzenie ciśnienia lub stan opon pojazdu. Driving eco² Moja karta Funkcja umożliwia: Moja karta wyszukanie miejsca, w którym samochód został zaparkowany; ustawienie docelowego miejsca podróży w systemie multimediów pojazdu; zakończenie podróży pieszo od miejsca, w którym został zaparkowany pojazd. Komputer pokładowy Funkcja umożliwia wyświetlanie wyniku Eco. Funkcja umożliwia sprawdzenie zapisu trasy przejechanej od ostatniego zerowania ( Średnia prędkość, Przebyty dystans, Średnie zużycie paliwa itp.). Trasy System kontroli przebiegu (kilometraż) Funkcja umożliwia wyświetlenie dziennika podróży wykonanych w ciągu ostatnich trzydziestu dni. Ta funkcja umożliwia sprawdzenie dziennego, tygodniowego i rocznego przebiegu (kilometrażu) pojazdu. 5.17
106 5.18
107 Pojazd Oświetlenie przestrzenne Fotele Multi-Sense Pomoc w prowadzeniu pojazdu Pomoce przy parkowaniu Jazda eco Komputer pokładowy Take care Ciśnienie w ogumieniu Ustawienia użytkownika
108 OTOCZENIE ŚWIETLNE Oświetlenie wnętrza Na ekranie powitalnym naciśnij Menu, Pojazd, następnie Oświetlenie wnętrza. To menu pozwala określić następujące ustawienia: oświetlenie wnętrza On / OFF ; kolor podświetlenia; natężenie; strefa; Oświetlenie wnętrza Ta opcja umożliwia włączenie lub wyłączenie otoczenia świetlnego. Uwaga: gdy funkcja Oświetlenie wnętrza jest wyłączona, parametry nie są dostępne. Oświetlenie wnętrza Natężenie Deska rozdzielcza Przód Tył Oświetlenie wnętrza Wybór koloru Aby zmienić kolor podświetlenia wnętrza, wybrać jedną z dostępnych gam kolorystycznych. Natężenie Możesz ustawić natężenie otoczenia świetlnego. W tym celu naciśnij przyciski + lub. On On On On Przestrzeń w kabinie Wybrane kolory oraz natężenie może być stosowane w następujących strefach: deska rozdzielcza; przednia część kabiny; tylna część kabiny. Nacisnąć On, aby ustawić wybrany kolor i intensywność. Menu kontekstowe Aby zresetować ustawienia i przywrócić ustawienia fabryczne, naciśnij przycisk menu kontekstowego, następnie Resetuj. Uwaga: aby zapisać konfigurację oświetlenia wnętrza na profilu użytkownika, wykonaj modyfikacje z poziomu menu Multi-Sense". Więcej informacji znajduje się w rozdziale Multi-Sense. Ze względów bezpieczeństwa czynności te należy wykonywać na postoju. 6.2
109 FOTELE (1/3) Menu Fotele Na ekranie powitalnym nacisnąć przycisk Menu, Pojazd, następnie przycisk Fotele w celu uzyskania dostępu do trzech następujących podmenu: Masaż ; Składanie automatyczne One-touch ; Ustawienia. Uwaga: aby zapisać ustawienia na profilu użytkownika, wykonaj modyfikacje z poziomu menu Multi-Sense". Więcej informacji znajduje się w rozdziale Multi-Sense. Masaż Kierowca Pasażer Masaż On Tonizujący Relaksujący Lędźwiowy Natężenie Prędkość 3 4 Aktualnie wybrany program. Możesz wybrać jeden z następujących trzech programów: Tonizujący ; Relaksujący ; Lędźwiowy. Nacisnąć + lub, aby ustawić Natężenie i Prędkość masażu. Menu kontekstowe Aby dokonać ponownego wyboru, naciśnij 3, a następnie Resetuj. Masaż Wybierz to menu, aby ustawić fotel masujący. Kierowca lub Pasażer. Wybrać Kierowca 1 lub Pasażer 2, aby skonfigurować sposób działania fotela z funkcją masażu. On / OFF. Nacisnąć Masaż, następnie On lub OFF, aby włączyć lub wyłączyć fotel kierowcy lub pasażera z funkcją masażu (zależnie od zakładki wybranej wcześniej). 6.3
110 FOTELE (2/3) Składanie automatyczne One-touch Ustawienia Łatwy dostęp dla kierowcy Ustawienia fotela pasażera Położenie On On Łatwy dostęp dla kierowcy Naciśnij On lub OFF, aby włączyć lub wyłączyć tę funkcję. Gdy funkcja jest aktywna, fotel automatycznie sie cofa, gdy kierowca wysiada z samochodu i wraca do pierwotnego położenia po tym, jak kierowca wsiądzie do samochodu. W celu uzyskania dodatkowych informacji odnieś się do instrukcji obsługi pojazdu. Wszystkie Złożyć Składanie automatyczne Onetouch Funkcja ta umożliwia złożenie tylnych foteli. Liczba foteli może się różnić. Naciśnij przyciski odpowiadające fotelom, które chcesz złożyć, a następnie Złóż. Komunikat pojawia się na ekranie. Aby zatwierdzić, nacisnąć Tak. Aby złożyć wszystkie fotele, naciśnij Wszystko, a następnie Złóż. Ustawienia W menu Fotele nacisnąć Ustawienia, następnie wybrać element, który ma zostać zmieniony: Łatwy dostęp dla kierowcy ; Ustawienia fotela pasażera ; Położenie. Funkcja Składanie automatyczne Onetouch jest dostępna wyłącznie, gdy pojazd stoi. Przy wykonywaniu jakichkolwiek czynności przy tylnych fotelach, należy sprawdzić, czy nic nie blokuje mocowań (część ciała pasażera, zwierzę, żwir, kawałki materiału, zabawki, itp.). 6.4
111 FOTELE (3/3) Łatwy dostęp dla kierowcy Ustawienia fotela pasażera Położenie Ustawienia Ustawienia fotela pasażera Naciśnij On lub OFF, aby włączyć lub wyłączyć tę funkcję. Gdy funkcja ta jest włączona, kierowca może ustawić fotel pasażera za pomocą przełączników znajdujących się po stronie fotela kierowcy. W celu uzyskania dodatkowych informacji odnieś się do instrukcji obsługi pojazdu. On On 2 Wrażenia wizualne Oddzwoń Zapisz Położenie Można zapisać ustawienia stanowiska kierowcy (ustawienie fotela i lusterek zewnętrznych) w profilu użytkownika. Więcej informacji znajduje się w rozdziale System. W menu Fotele nacisnąć Ustawienia, a następnie Położenie. Wrażenia wizualne Jeśli funkcja ta jest włączona, na ekranie wyświetla się okienko kontekstowe ustawień, podczas gdy kierowca lub pasażer zmienia położenie fotela. On W celu uzyskania dodatkowych informacji na temat ustawiania fotela należy skorzystać z instrukcji obsługi pojazdu. Zapisz Funkcja ta umożliwia zapamiętanie położenia przednich foteli: ustaw pożądane położenie fotela za pomocą przełączników na fotelu; naciśnij przełącznik fotela, aby uzyskać bezpośredni dostęp do menu Fotele na ekranie wielofunkcyjnym; zapisz aktualne położenie. W celu uzyskania dodatkowych informacji odnieś się do instrukcji obsługi pojazdu. Powrót do położenia zapamiętanego Kiedy samochód jest zatrzymany, naciśnij Oddzwoń, aby wywołać zapamiętane położenie. Na ekranie pokazuje się komunikat potwierdzenia. Naciśnij Tak, aby wywołać zapamiętane położenie. Resetuj Aby dokonać ponownego wyboru w menu Ustawienia, naciśnij 2, a następnie Resetuj. 6.5
112 MULTI-SENSE (1/2) Menu «Multi-Sense» Multi-Sense Sport Eco Neutral Comfort Perso Multi-Sense Istnieje możliwość konfiguracji zachowania niektórych systemów pojazdu. Dostęp do menu Multi-Sense Na ekranie powitalnym naciśnij przycisk Menu, Pojazd, następnie Multi-Sense w celu uzyskania dostępu do menu Multi- Sense. Możesz również uzyskać dostęp, wciskając element sterujący Multi-Sense znajdujący się w centralnej konsoli. Wybór trybu W menu Multi-Sense wybierz żądany tryb spośród następujących pięciu oferowanych trybów: Comfort ; Sport ; Eco ; Neutral ; Perso. W celu uzyskania dodatkowych informacji na temat każdego z tych trybów, odnieś się do instrukcji obsługi pojazdu. Konfiguracja trybu Naciśnij 1, a następnie Konfig. bież. trybu. Do dyspozycji są różne wartości parametrów, które umożliwiają konfigurację systemów pojazdu: Układ kierowniczy ; 4Control ; Zawieszenie ; Układ napędowy ; Komfort termiczny ; Wyświetlacz ; Charakterystyka dźwięku silnika ; Oświetlenie wnętrza ; Funkcja masażu (fotel kierowcy). 1 Sport Comfort Neutral Eco Perso Uwaga: w niektórych trybach określone funkcje systemu mogą być oznaczone kolorem szarym, co oznacza ich niedostępność. Uwaga: można zmieniać parametry wyłącznie trybu, który jest aktualnie wybrany po wybraniu trybu Perso. Film wideo umożliwia obejrzenie demonstracji trybu Multi-Sense. Przy zatrzymanym pojeździe naciśnij przycisk 1, a następnie Informacje
113 MULTI-SENSE (2/2) Multi-Sense Sport Eco Multi-Sense Neutral Comfort Perso Sport Comfort Neutral Eco Perso Szybki dostęp do ulubionych trybów Po wyświetleniu menu Multi-Sense" na ekranie multimediów, kolejne naciśnięcia przycisku "Multi-Sense" umożliwiają przełączanie między dwoma ulubionymi trybami, które zostały wybrane. Aby skonfigurować dwa ulubione tryby, nacisnąć 1, następnie Dopasuj preferowany tryb. 1 Przywracanie domyślnych wartości parametrów Naciśnij 1, a następnie Zresetuj bieżący tryb jazdy, aby powrócić do ustawień fabrycznych. W zależności od wybranego trybu, funkcja Dual może być włączona i ustawiona. W celu uzyskania dodatkowych informacji na temat tej funkcji odnieś się do rozdziału 3 instrukcji obsługi pojazdu. 1 Po zmianie ustawień bieżącego trybu, takich jak typ podświetlenia lub funkcja masażu, ustawienia są automatycznie zapisywane w profilu użytkownika. 6.7
114 SYSTEMY WSPOMAGAJĄCE KIEROWCĘ (1/3) Menu Wspomaganie kierowcy Na ekranie powitalnym naciśnij Menu, Pojazd, następnie Wspomaganie kierowcy w celu uzyskania dostępu do następujących elementów: Alarm śledzenia toru jazdy ; Asystent pasa ruchu ; Ust. alarmu toru jazdy ; Ustawienia asystenta pasa ruchu ; Alarm zbliżania ; Ham. Aktywne ; Ostrzeżenie o martwej strefie ; Ustawienia alarmu prędkości ; Układ kontroli trakcji ; Światła autom.. Wspomaganie kierowcy Asystent pasa ruchu Ustawienia asystenta pasa ruchu Alarm zbliżania Ham. Aktywne Ostrzeżenie o martwej strefie Ustawienia alarmu prędkości Światła autom. Alarm śledzenia toru jazdy Ten system ostrzega kierowcę w przypadku niezamierzonego przekroczenia linii ciągłej lub nieciągłej. W celu uzyskania dodatkowych informacji odnieś się do instrukcji obsługi pojazdu. OFF Aby go włączyć, wybierz lub On. On On On OFF OFF OFF Asystent pasa ruchu Wspomaganie kierowcy Ustawienia asystenta pasa ruchu Ham. Aktywne Asystent pasa ruchu System ostrzega kierowcę w przypadku niezamierzonego przekroczenia linii ciągłej lub przerywanej i koryguje tor jazdy poprzez wywarcie odpowiedniej siły na układ kierowniczy. W celu uzyskania dodatkowych informacji odnieś się do instrukcji obsługi pojazdu. Aby go włączyć, wybierz. OFF Ze względów bezpieczeństwa czynności te należy wykonywać na postoju. 6.8
115 SYSTEMY WSPOMAGAJĄCE KIEROWCĘ (2/3) Wspomaganie kierowcy Alarm śledzenia toru jazdy On Ust. alarmu toru jazdy Alarm zbliżania On Wspomaganie kierowcy Alarm śledzenia toru jazdy On OFF Alarm zbliżania Ten system ostrzega kierowcę, jeśli znajduje się za blisko innego pojazdu. W celu uzyskania dodatkowych informacji odnieś się do instrukcji obsługi pojazdu. Wybierz On aby włączyć system. Ham. Aktywne Ust. alarmu toru jazdy Ostrzeżenie o martwej strefie On Ham. Aktywne Ustawienia alarmu prędkości Układ kontroli trakcji Automatyczny Ekspert Ust. alarmu toru jazdy Naciśnij to menu, aby ustawić głośność dźwięku i czułość ostrzeżenia o wyjechaniu poza pas ruchu. Głośność : nacisnąć +" lub " ", aby zmienić poziom głośności (pięć dostępnych poziomów). Czułość : wybrać Mała, Średnia lub Duża, aby ustawić czułość ostrzeżenia. Uwaga: jeżeli funkcja Alarm śledzenia toru jazdy jest ustawiona w trybie OFF, ikona Ust. alarmu toru jazdy funkcji ma kolor szary i jest niedostępna. Ustawienia asystenta pasa ruchu Wybierz to menu, aby ustawić siłę drgania kierownicy i czułość ostrzeżenia o zjeżdżaniu z pasa ruchu. Drgania : wybierz Mała, Średnia lub Duża, aby ustawić siłę drgań. Czułość : wybrać Mała, Średnia lub Duża, aby ustawić czułość ostrzeżenia. Uwaga: jeśli funkcja Utrzymywanie pojazdu na wybranym pasie ruchu jest włączona, menu Ustawienia asystenta pasa ruchu jest szare i jest niedostępne. Ze względów bezpieczeństwa czynności te należy wykonywać na postoju. 6.9
116 SYSTEMY WSPOMAGAJĄCE KIEROWCĘ (3/3) Ham. Aktywne System ostrzega kierowcę w przypadku ryzyka zderzenia. Wybierz On aby włączyć system. W celu uzyskania dodatkowych informacji odnieś się do instrukcji obsługi pojazdu. Ostrzeżenie o martwej strefie Ten system ostrzega kierowcę, gdy inny pojazd znajduje się w martwym punkcie. Wybierz On aby włączyć system. W celu uzyskania dodatkowych informacji odnieś się do instrukcji obsługi pojazdu. Ustawienia alarmu prędkości Ostrzeżenie o prędkości System wykrywa wszelkie przekroczenie prędkości i ostrzega kierowcę za pośrednictwem tablicy wskaźników. Wybierz On aby włączyć system. W celu uzyskania dodatkowych informacji odnieś się do instrukcji obsługi pojazdu. Obszar fotoradarów System ostrzega kierowcę o wjeździe w obszar kontroli prędkości lub strefę wysokiego ryzyka za pośrednictwem tablicy wskaźników. Wybierz On aby włączyć system. Uwaga: jeżeli funkcja Ostrzeżenie prędkości jest wyłączona, funkcja Obszar fotoradarów jest automatycznie wyłączana. Układ kontroli trakcji System ten pomaga ograniczyć ślizganie się kół napędowych oraz kontrolować pojazd w trakcie ruszania lub przyspieszania. Masz możliwość wyboru następujących trybów: Automatyczny ; Ekspert. W celu uzyskania dodatkowych informacji odnieś się do instrukcji obsługi pojazdu. Światła autom. Ten system automatycznie zapala i gasi światła drogowe. W celu uzyskania dodatkowych informacji odnieś się do instrukcji obsługi pojazdu. Wspomaganie kierowcy Alarm śledzenia toru jazdy Ust. alarmu toru jazdy Alarm zbliżania Ham. Aktywne Ostrzeżenie o martwej strefie Ustawienia alarmu prędkości Układ kontroli trakcji Automatyczny Ponowne ustawienie parametrów początkowych Aby dokonać ponownego wyboru, naciśnij 1, a następnie Resetuj. On On On Ekspert
117 POMOC PRZY PARKOWANIU (1/3) Menu "System pomocy przy parkowaniu" Na ekranie powitalnym naciśnij przycisk Menu, Pojazd, a następnie System pomocy przy parkowaniu w celu uzyskania dostępu do następujących elementów: "Wykrycie przeszkody"; "Kamera widoku wstecznego"; "Asystent łatwego parkowania". Uwaga: aby zresetować i przywrócić domyślne ustawienia trzech elementów opisanych powyżej, kliknąć 1, następnie "Resetuj". Wykrycie przeszkody Pomoc przy parkowaniu przodem Pomoc przy parkowaniu bokiem Pomoc przy parkowaniu tyłem Dźwięk ostrzeżenia Typ dźwięku On On On On 1 "Wykrycie przeszkody"; Naciśnij On lub OFF, aby włączyć lub wyłączyć pomoc przy parkowaniu przodem, bokiem i/lub tyłem. "Dźwięk ostrzeżenia" Wybierz On lub OFF, aby włączyć lub wyłączyć ostrzeżenia dźwiękowe pomocy przy parkowaniu. Typ dźwięku Głośność Wykrycie przeszkody Uwaga: jeżeli funkcja "Dźwięk ostrzeżenia" jest ustawiona na wartość "OFF", funkcje "Typ dźwięku" i "Głośność" są niedostępne. "Typ dźwięku" Wybrać typ ostrzeżenia dźwiękowego spośród trzech dostępnych propozycji. "Głośność" Ustaw głośność wykrywania przeszkód, naciskając + lub
118 POMOC PRZY PARKOWANIU (2/3) Kamera widoku wstecznego Kamera widoku wstecznego On Kontrast Ustawienia obrazu Linie naprowadzające Jasność Ustawienia obrazu Ustawienia obrazu Kolor "Kamera widoku wstecznego" Wybierz On lub OFF kamery cofania, aby włączyć lub wyłączyć system. "Linie naprowadzające" Skrajnie są dodatkowym ułatwieniem w pomocy przy parkowaniu. W menu Kamera widoku wstecznego naciśnij Linie naprowadzające, a następnie wybierz On lub OFF, aby włączyć lub wyłączyć skrajnie. "Ustawienia obrazu" W menu Kamera widoku wstecznego, naciśnij Ustawienia obrazu, aby ustawić następujące parametry: jasność 2; kontrast 3; kolor 4. Ustaw każdy parametr, naciskając przycisk + lub. Uwaga: to ustawienie jest dostępne, gdy kamera cofania jest włączona. Ze względów bezpieczeństwa czynności te należy wykonywać na postoju. 6.12
119 POMOC PRZY PARKOWANIU (3/3) Asystent łatwego parkowania Wybór domyślnego manewru Parkowanie równoległe Parkowanie prostopadłe Parkowanie skośne Asystent łatwego parkowania Wybór domyślnego manewru Parkowanie równoległe Parkowanie prostopadłe Parkowanie skośne "Asystent łatwego parkowania" Użyj jednej z następujących opcji, aby wybrać domyślny manewr: "Parkowanie równoległe"; "Parkowanie prostopadłe"; "Parkowanie skośne". W celu uzyskania dodatkowych informacji odnośnie funkcji Asystent łatwego parkowania odnieś się do instrukcji obsługi pojazdu. 6.13
120 DRIVING ECO2 (1/4) Menu «Driving eco2» Driving eco2 Standardowy Tryb zaawansowany Historia wyników Driving eco2 Na ekranie powitalnym naciśnij przycisk Menu, Pojazd, a następnie Driving eco2 w celu uzyskania dostępu do następujących menu: Standardowy ; Tryb zaawansowany ; Eco-szkolenie. Wynik ogólny Przebieg bez zużycia paliwa Standardowy 80 3 Eco-szkolenie Tryb zaawansowany Historia wyników Niewystarczający przebyty dystans 80 3 Eco-szkolenie Standardowy Ten ekran pozwala wyświetlić dane zarejestrowane podczas bieżącego przejazdu: zmiana wyniku; Wynik ogólny ; Przebieg bez zużycia paliwa. Zmiana wyniku Ten wykres słupkowy przedstawia zmiany wyniku. wynik nad zieloną linią (75%): jazda eko; wynik pod pomarańczową linią (45%): jazda nie-eko. Wynik ogólny Prezentacja wyniku ogólnego. Karta drogowa jest aktualizowana w zależności od wyniku, od 0 do 100. Przebieg bez zużycia paliwa Wskazanie przebytego dystansu bez zużycia paliwa podczas przejazdu. 6.14
121 DRIVING ECO2 (2/4) 1 Standardowy Przyspieszenie Zmiana biegów Wyprzedzenie Wynik ogólny Driving eco2 Tryb zaawansowany ,5 4 Przebieg bez zużycia paliwa 2 Driving eco2 Standardowy Tryb zaawansowany Przebieg bez zużycia paliwa 80 1 Przyspieszenie Zmiana biegów Historia wyników 2 Obliczanie liczby przyznanych gwiazdek (5 poziomów) bazuje na wynikach (od 0 do 10) wg: przyśpieszania; zmiana biegów; wyprzedzania. Wynik ogólny i dystans bez zużycia paliwa Eco-szkolenie Wyprzedzenie Aby uzyskać więcej informacji, należy odnieść się do następnej strony. Eco-szkolenie Tryb zaawansowany Ten ekran pozwala wyświetlić informacje zarejestrowane podczas bieżącego przejazdu: dane; szczegółowe przedstawienie wyników; wynik ogólny; przebieg bez zużycia paliwa. Dane trasy Wyświetlane są następujące dane z komputera pokładowego: całkowity przebyty dystans; średnia prędkość; średnie zużycie paliwa. Tendencja wyniku 1 Pozycje strzałki należy interpretować w następujący sposób: nowy wynik jest większy od poprzedniego wyniku przejazdu: strzałka jest skierowana do góry; nowy wynik jest mniejszy od poprzedniego wyniku przejazdu: strzałka jest skierowana do dołu; nowy wynik jest identyczny do poprzedniego wyniku pojazdu: strzałka jest wyświetlana w poziomie. 6.15
122 DRIVING ECO2 (3/4) Eco-szkolenie To menu umożliwia monitorowanie stylu jazdy i zapewnia ogólne porady dotyczące ekologicznej jazdy (prawidłowe i energochłonne działania, sposoby załadunku pojazdu, poziom ciśnienia w oponach, planowanie jazdy...) Aby uzyskać dostęp do tego menu, nacisnąć Eco-szkolenie i przeczytać uważnie te porady. Przewinąć strony, naciskając Ogólne, Przyspieszenie, zmienić bieg i zapisać ustawienia. Uwaga: funkcja Eco-szkolenie jest niedostępna w następujących przypadkach: jeśli prędkość pojazdu jest niższa od progu Eco-szkolenie ; Uwaga: domyśla wartość progu Ecoszkolenie wynosi około 10 km/h. jeśli przebyty dystans nie przekracza 400 metrów licząc od ostatniego przywrócenia ustawień fabrycznych. Standardowy Driving eco2 Historia wyników Dodaj trasę Wynik ogólny Eco-szkolenie Tryb zaawansowany Przebieg bez zużycia paliwa Rozpoczynanie nowej trasy Aby zresetować trasy, należy nacisnąć 3, a następnie Rozpocznij nową trasę. Pojawia się komunikat z prośbą o potwierdzenie wyzerowania danych. Naciśnij Tak, aby zatwierdzić lub Nie, aby anulować. Uwaga: dane dotyczące tras z komputera pokładowego są resetowane jednocześnie. 3 Kasowanie zmian wyniku Aby zresetować zmiany uzyskanego wyniku, nacisnąć 3, a następnie Skasuj historię. Na ekranie pokazuje się komunikat potwierdzenia. Naciśnij Tak, aby skasować historię lub Nie, aby anulować. Moje ulubione trasy W menu Driving eco2, naciśnij 3, a następnie Moje ulubione trasy. 6.16
123 DRIVING ECO2 (4/4) Driving eco2 Moje ulubione trasy Standardowy Tryb zaawansowany Dom-praca Weekendowe Wakacyjne Osobista Driving eco2 Standardowy Tryb zaawansowany Historia wyników Historia wyników Dodaj trasę Historia wyników Niewystarczający przebyty dystans Wynik ogólny Przebieg bez zużycia paliwa Przebieg bez zużycia paliwa Eco-szkolenie 3 Eco-szkolenie 3 Eco-szkolenie 4 Wyświetlanie bilansu po przejechaniu trasy. Aby wyświetlić bilans po przejechaniu trasy, w menu Driving eco2 naciśnij 3, a następnie Wyświetl bilans po przejechaniu trasy. Naciśnij Ukryj bilans trasy, aby ukryć bilans trasy. Dodaj trasę W celu zapamiętania bieżącej trasy, w menu Moje ulubione trasy naciśnij jeden z typów trasy, a następnie Dodaj trasę. Komunikat wyświetla polecenie potwierdzenia. Różne typy trasy są skategoryzowane w następujący sposób: Dom-praca ; Weekendowe ; Wakacyjne ; Osobisty. Aby zresetować dane, naciśnij na typ trasy, który chcesz przywrócić, a następnie 4 i Skasuj wszystkie trasy. Na ekranie pokazuje się komunikat potwierdzenia. Naciśnij Tak, aby skasować wszystkie trasy lub Nie, aby anulować. Uwaga: wszystkie dane dotyczące wybranego typu trasy zostają skasowane. 6.17
124 KOMPUTER POKŁADOWY Menu Podróż w komp. Podróż w komp. Od Odległość łączna Podróż w komp. Na ekranie powitalnym naciśnij przycisk Menu, Pojazd, a następnie Podróż w komp. w celu uzyskania dostępu do następujących menu: Od (data ostatniego resetowania); Odległość łączna ; Średnia prędkość ; Średnie zużycie paliwa 0.0 km Średnia prędkość 0.0 km/h Średnie zużycie paliwa 0.0 l/100 km 1 Od Odległość łączna 0.0 km Średnia prędkość 0.0 km/h 1 Aby przywrócić domyślne informacje komputera pokładowego i tablicy wskaźników, naciśnij 1, a następnie Resetuj. 6.18
125 TAKE CARE Menu System ostrzegawczy Czujnik jakości powietrza System ostrzegawczy Jakość powietrza Na stronie głównej naciśnij Menu, Pojazd, System ostrzegawczy, następnie Jakość powietrza Menu System ostrzegawczy umożliwia wizualizację schematu graficznego jakości powietrza. Usuwanie zapachów On Usuwanie zapachów On OFF Jakość powietrza ; Ten schemat dostarcza oceny jakości powietrza zewnętrznego z ostatnich 30 minut użytkowania. Trzy kolory wskazują poziom jakości powietrza (od najczystszego do najbardziej zanieczyszczonego): 1 (niebieski) 2 (jasno szary) 3 (szary) Włączanie/Wyłączanie cyklu dezodoryzującego Funkcja ta umożliwia włączenie lub wyłączenie cyklu deodoryzującego poprzez wybranie On lub OFF. W celu uzyskania dodatkowych informacji odnieś się do instrukcji obsługi pojazdu. 4 Przywrócenie domyślnych wartości ustawień Ta funkcja umożliwia powrót do wartości domyślnych. Naciśnij przycisk 4, a następnie Resetuj w celu przeprowadzenia resetowania
126 CIŚNIENIE W OPONACH Ciśnienie w kołach Menu Ciśnienie w kołach x.x x.x Ciśnienie w kołach x.x x.x W menu głównym naciśnij Pojazd, a następnie Ciśnienie w kołach. x.x x.x x.x x.x Resetuj Resetuj Poziom ciśnienia w oponach System informuje kierowcę za pośrednictwem ekranu dotykowego, czy opony są wystarczająco napompowane i ostrzega go w przypadku niedostatecznego ciśnienia lub uchodzenia powietrza. W celu uzyskania dodatkowych informacji odnieś się do instrukcji obsługi pojazdu. Ponowne ustawienie parametrów początkowych Funkcja ta umożliwia uruchomienie resetowania poprzez naciśnięcie Resetuj. Po zakończeniu resetowania, na ekranie pojawia się komunikat z potwierdzeniem. W celu uzyskania dodatkowych informacji na temat ciśnienia w oponach, odnieś się do instrukcji obsługi pojazdu. 6.20
127 USTAWIENIA UŻYTKOWNIKA Ustawienia użytkownika Menu Ustawienia użytkownika Automatyczne blokowanie zamków drzwi podczas jazdy Karta wolne ręce: otwieranie/ zamykanie On On OFF OFF Ustawienia użytkownika W menu Pojazd wybierz Ustawienia użytkownika. To menu umożliwia włączenie/wyłączenie następujących opcji: Automatyczne blokowanie zamków drzwi podczas jazdy ; Karta wolne ręce: otwieranie/zamykanie : umożliwia otwieranie lub zamykanie drzwi w trybie wolne ręce. W celu uzyskania dodatkowych informacji na temat funkcji wolne ręce należy skorzystać z instrukcji obsługi pojazdu. Głośność kierunkowskazów : nacisnąć +" lub " ", aby wykonać regulację; Dźwięk powitania ; Zewnętrzne powitanie ; Aut. ośw. Kabiny ; Głośność kierunkowskazów Dźwięk powitania Zewnętrzne powitanie Aut. ośw. Kabiny Włączanie wycieraczki tylnej szyby w momencie włączania wstecznego biegu Aut. wł. wycieraczki tył. : wycieraczka tylnej szyby uruchamia się w momencie włączania wstecznego biegu. Uwaga: ta opcja działa wyłącznie wtedy, gdy wycieraczki przedniej szyby są włączone. Wskaźnik stylu jazdy ; Luz w trybie ECO : wyświetla odległość pokonaną w trybie Toczenia na ekranie multimediów. On On On On OFF OFF OFF OFF 1 Automatyczne blokowanie zamków drzwi podczas jazdy Głośność kierunkowskazów Dźwięk powitania 1 On On OFF OFF Aby zresetować wszystkie ustawienia kontekstowe, naciśnij 1, a następnie Resetuj. 6.21
128 6.22
129 System System Nieprawidłowości w działaniu
130 SYSTEM (1/6) Menu "System" Dostęp do ustawień systemu W menu głównym naciśnij nacisnąć System. Menu System umożliwia dostęp do następujących elementów oraz ustawienie ich parametrów: Strona główna ; "Profil użytkownika"; "Wyświetlacz"; «Jasność»; "Głośność"; "Język"; "Klawiatura"; "Data i godzina"; "Jednost."; "Polecenie głosowe"; "Informacje o systemie"; "Pasek podpowiedzi"; "Zerowanie całkowite"; "Replikacja smartfona". 3 Konfiguracja stron głównych Multimedia Driving eco2 Driving eco2 Strona główna Take care To menu umożliwia ustawienie konfiguracji stron głównych. W górnej części ekranu zostają wyświetlone trzy strony główne, które umożliwiają podgląd dokonanego wyboru. Dostępne widgety znajdują się w dolnej części ekranu i mogą wyświetlać się na wielu stronach. System ostrzegawczy Konfiguracja stron głównych System ostrzegawczy Driving eco2 Driving eco2 Ulubione Multi-Sense Multi-Sense Multimedia Multimedia Naciśnij dany widget, przesuń go i upuść w jednej z trzech wyświetlanych stron głównych. Aby usunąć wybraną aplikację ze stron głównych, naciśnij przycisk X 3 znajdujący się na aplikacji, w obszarze podglądu. W celu uzyskania dodatkowych informacji odnieś się do rozdziału Dodawanie widgetów i zarządzanie nimi
131 SYSTEM (2/6) Profil użytkownika Zmień zdjęcie Profil użytkownika Nazwa1 Nazwa2 Nazwa1 Nazwa2 Nazwa3 Nazwa3 Nazwa4 Nazwa4 Nazwa5 Nazwa6 Nazwa5 Nazwa "Profil użytkownika" To menu pozwala wybrać profil użytkownika do zastosowania w systemie. Wybór żądanego profilu użytkownika. Zmiana nazwy profilu użytkownika Naciśnij 1, a następnie Zmień nazwę, aby zmienić nazwę profilu użytkownika za pomocą klawiatury numerycznej. Zmiana zdjęcia w profilu użytkownika Naciśnij 1, a następnie Zmień zdjęcie. Możesz wybrać obraz z listy przechowywanych obrazów lub z zewnętrznego urządzenia pamięci masowej (pamięć USB, karta SD...) W tym celu naciśnij 2, a następnie Obraz użytkownika i wybierz zewnętrzne urządzenie pamięci masowej. Powielanie i resetowanie profilu Naciśnij 1, a następnie Kopiuj i wybierz inny profil do usunięcia. Wybrany profil zostaje usunięty i zastąpiony skopiowanym profilem. W celu zresetowania wybranego profilu, naciśnij 1, a następnie Zresetuj bieżący tryb jazdy. Uwaga: nie używaj menu profilu użytkownika w trakcie prowadzenia pojazdu. Ze względów bezpieczeństwa czynności te należy wykonywać na postoju. 7.3
R-Link 2 s R a s / l G / R c s n RR si et t n e
 R-Link 2 ŚRODKI OSTROŻNOŚCI Podczas obsługi systemu, ze względów bezpieczeństwa oraz w celu uniknięcia szkód materialnych, konieczne jest przestrzeganie poniższych środków ostrożności. Należy ściśle stosować
R-Link 2 ŚRODKI OSTROŻNOŚCI Podczas obsługi systemu, ze względów bezpieczeństwa oraz w celu uniknięcia szkód materialnych, konieczne jest przestrzeganie poniższych środków ostrożności. Należy ściśle stosować
R-Link 2 INSTRUKCJA OBSŁUGI
 R-Link 2 INSTRUKCJA OBSŁUGI z pasją do osiągów Oleje ELF partnerem RENAULT zaleca oleje ELF Partnerzy technologii motoryzacyjnych, Elf i Renault łączą swoją wiedzę zarówno na torze, jak i w mieście. Ta
R-Link 2 INSTRUKCJA OBSŁUGI z pasją do osiągów Oleje ELF partnerem RENAULT zaleca oleje ELF Partnerzy technologii motoryzacyjnych, Elf i Renault łączą swoją wiedzę zarówno na torze, jak i w mieście. Ta
R-LINK2 INSTRUKCJA OBSŁUGI
 R-LINK2 INSTRUKCJA OBSŁUGI z pasją do osiągów Oleje ELF partnerem RENAULT zaleca oleje ELF Partnerzy technologii motoryzacyjnych, Elf i Renault łączą swoją wiedzę zarówno na torze, jak i w mieście. Ta
R-LINK2 INSTRUKCJA OBSŁUGI z pasją do osiągów Oleje ELF partnerem RENAULT zaleca oleje ELF Partnerzy technologii motoryzacyjnych, Elf i Renault łączą swoją wiedzę zarówno na torze, jak i w mieście. Ta
GPS NAVIGATION SYSTEM QUICK START USER MANUAL
 GPS NAVIGATION SYSTEM QUICK START USER MANUAL POLISH Rozpoczynanie pracy Gdy uruchamiasz program nawigacyjny po raz pierwszy, zostanie automatycznie uruchomiony początkowy proces konfiguracji. Wykonaj
GPS NAVIGATION SYSTEM QUICK START USER MANUAL POLISH Rozpoczynanie pracy Gdy uruchamiasz program nawigacyjny po raz pierwszy, zostanie automatycznie uruchomiony początkowy proces konfiguracji. Wykonaj
Z-E3756 NAVIGATION SKRÓCONA INSTRUKCJA OBSŁUGI PL
 Z-E3756 NAVIGATION SKRÓCONA INSTRUKCJA OBSŁUGI PL Wstępna konfiguracja 1. Wybierz preferowany język, a następnie naciśnij, aby potwierdzić wybór. Można go później zmienić w ustawieniach regionalnych. 2.
Z-E3756 NAVIGATION SKRÓCONA INSTRUKCJA OBSŁUGI PL Wstępna konfiguracja 1. Wybierz preferowany język, a następnie naciśnij, aby potwierdzić wybór. Można go później zmienić w ustawieniach regionalnych. 2.
1) Naciśnij i przytrzymaj przez 2 sekundy ikonę z menu głównego, następnie naciśnij Potwierdź.
 Instrukcja obsługi aplikacji do projekcji I. Uruchom/zatrzymaj projekcję Są trzy sposoby uruchamiania/zatrzymywania projekcji: 1) Naciśnij i przytrzymaj przez 2 sekundy ikonę z menu głównego, następnie
Instrukcja obsługi aplikacji do projekcji I. Uruchom/zatrzymaj projekcję Są trzy sposoby uruchamiania/zatrzymywania projekcji: 1) Naciśnij i przytrzymaj przez 2 sekundy ikonę z menu głównego, następnie
Eura-Tech. Instrukcja Obsługi Aplikacji Mobilnej
 Eura-Tech Instrukcja Obsługi Aplikacji Mobilnej Pobieranie aplikacji Przed rozpoczęciem ustawiania kamery IP, pobierz i zainstaluj aplikację Eura Cam. W sklepie Google Play wyszukaj aplikację EuraCam Funkcjonalność
Eura-Tech Instrukcja Obsługi Aplikacji Mobilnej Pobieranie aplikacji Przed rozpoczęciem ustawiania kamery IP, pobierz i zainstaluj aplikację Eura Cam. W sklepie Google Play wyszukaj aplikację EuraCam Funkcjonalność
MONITOR SMILE VDS BASIC. comodín (przycisk uniwersalny)
 Przyciski menu audio Przycisk Włącz audio i Odłóż słuchawkę. MONITOR SMILE VDS BASIC comodín (przycisk uniwersalny) Przy odbieraniu połączenia (użytkownik ma 30 sekund, zanim urządzenie powróci w stan
Przyciski menu audio Przycisk Włącz audio i Odłóż słuchawkę. MONITOR SMILE VDS BASIC comodín (przycisk uniwersalny) Przy odbieraniu połączenia (użytkownik ma 30 sekund, zanim urządzenie powróci w stan
SKRÓCONA INSTRUKCJA OBSŁUGI WERSJI 1.0
 SKRÓCONA INSTRUKCJA OBSŁUGI WERSJI 1.0 1 Nawiguj Zawiera opcje związane z układaniem trasy oraz nawigacją. 1.1 Prowadź do Tworzenie trasy zaczynającej się w aktualnym położeniu podanym przez GPS. Po ułożeniu
SKRÓCONA INSTRUKCJA OBSŁUGI WERSJI 1.0 1 Nawiguj Zawiera opcje związane z układaniem trasy oraz nawigacją. 1.1 Prowadź do Tworzenie trasy zaczynającej się w aktualnym położeniu podanym przez GPS. Po ułożeniu
Radioodtwarzacz CD, FM SoundMaster RCD1750SI. Strona 1 z 9
 INSTRUKCJA OBSŁUGI Radioodtwarzacz CD, FM SoundMaster RCD1750SI Nr produktu 1424954 Strona 1 z 9 Główne elementy sterujące VOLUME UP 12. MONO/STEREO 1. 2. FUNCTION 13. MODE: REPEAT/ REPEAT ALL/ RANDOM
INSTRUKCJA OBSŁUGI Radioodtwarzacz CD, FM SoundMaster RCD1750SI Nr produktu 1424954 Strona 1 z 9 Główne elementy sterujące VOLUME UP 12. MONO/STEREO 1. 2. FUNCTION 13. MODE: REPEAT/ REPEAT ALL/ RANDOM
Model: JMC-03_V2.2_RNS510 TV DVB-T for CAR INSTRUKCJA OBSŁUGI RNS 510. Spis treści
 JMC-0 Model: JMC-0_V2.2_RNS10 TV DVB-T for CAR INSTRUKCJA OBSŁUGI RNS 10 Spis treści 1. WSTĘP... 2. URUCHOMIENIE.... OBSŁUGA TV... Wybór i przełączanie stacji TV... Właczanie informacji o programach [EPG]...
JMC-0 Model: JMC-0_V2.2_RNS10 TV DVB-T for CAR INSTRUKCJA OBSŁUGI RNS 10 Spis treści 1. WSTĘP... 2. URUCHOMIENIE.... OBSŁUGA TV... Wybór i przełączanie stacji TV... Właczanie informacji o programach [EPG]...
TUNER DVB-T PRZEWODNIK UŻYTKOWNIKA
 TUNER DVB-T PRZEWODNIK UŻYTKOWNIKA Tuner DVB-T umożliwia odbiór cyfrowej telewizji naziemnej w standardach MPEG2- i MPEG-4. Możliwość odbioru zależna jest od warunków odległości od nadajnika, jego mocy
TUNER DVB-T PRZEWODNIK UŻYTKOWNIKA Tuner DVB-T umożliwia odbiór cyfrowej telewizji naziemnej w standardach MPEG2- i MPEG-4. Możliwość odbioru zależna jest od warunków odległości od nadajnika, jego mocy
JVC CAM Control (dla ipada) Instrukcja Obsługi
 JVC CAM Control (dla ipada) Instrukcja Obsługi Polski Niniejsza instrukcja jest przeznaczona dla oprogramowania (dla ipada) dla Live Streaming Camera GV-LS2/GV-LS1 produkcji JVC KENWOOD. Modele kompatybilne
JVC CAM Control (dla ipada) Instrukcja Obsługi Polski Niniejsza instrukcja jest przeznaczona dla oprogramowania (dla ipada) dla Live Streaming Camera GV-LS2/GV-LS1 produkcji JVC KENWOOD. Modele kompatybilne
SYSTEM NAWIGACJI GPS PORADNIK SZYBKI START POZYCJA WYJS CIOWA URZA DZENIA POLSKI
 SYSTEM NAWIGACJI GPS PORADNIK SZYBKI START POZYCJA WYJS CIOWA URZA DZENIA POLSKI Pierwsze kroki Przy użyciu oprogramowania nawigacyjnego po raz pierwszy, automatycznie uruchomiony zostanie proces wstępnej
SYSTEM NAWIGACJI GPS PORADNIK SZYBKI START POZYCJA WYJS CIOWA URZA DZENIA POLSKI Pierwsze kroki Przy użyciu oprogramowania nawigacyjnego po raz pierwszy, automatycznie uruchomiony zostanie proces wstępnej
Rozdział 1. Przegląd bramofonu SAFE
 Spis treści INSTRUKCJA OBSŁUGI SPIS TREŚCI ROZDZIAŁ 1. PRZEGLĄD BRAMOFONU SAFE... 2 1.1 OPIS... 2 1.2. FUNKCJE... 2 1.3. WYMAGANIA SYSTEMOWE... 2 1.4. ROZPOCZĘCIE UŻYTKOWANIA... 3 ROZDZIAŁ2. DZIAŁANIE
Spis treści INSTRUKCJA OBSŁUGI SPIS TREŚCI ROZDZIAŁ 1. PRZEGLĄD BRAMOFONU SAFE... 2 1.1 OPIS... 2 1.2. FUNKCJE... 2 1.3. WYMAGANIA SYSTEMOWE... 2 1.4. ROZPOCZĘCIE UŻYTKOWANIA... 3 ROZDZIAŁ2. DZIAŁANIE
Emapi na WPhone - manual
 Emapi na WPhone - manual 1. Instalacja 2. Menu główne 3. Mapa 4. Szukanie 5. Moje punkty 6. Trasowanie 7. Ustawienia 8. O programie 9. Wyłączanie 10. Kontakt www.emapi.pl 2 Instalacja Aby zainstalować
Emapi na WPhone - manual 1. Instalacja 2. Menu główne 3. Mapa 4. Szukanie 5. Moje punkty 6. Trasowanie 7. Ustawienia 8. O programie 9. Wyłączanie 10. Kontakt www.emapi.pl 2 Instalacja Aby zainstalować
SKRÓCONA INSTRUKCJA OBSŁUGI
 w Konwertowalny tablet SKRÓCONA INSTRUKCJA OBSŁUGI 8085 LKB001X CJB1FH002AQA Spis treści 1 Pierwsze kroki... 1 1.1 Wygląd... 1 1.2 Ładowanie tabletu i klawiatury... 3 1.3 Wkładanie kart microsd i SIM...
w Konwertowalny tablet SKRÓCONA INSTRUKCJA OBSŁUGI 8085 LKB001X CJB1FH002AQA Spis treści 1 Pierwsze kroki... 1 1.1 Wygląd... 1 1.2 Ładowanie tabletu i klawiatury... 3 1.3 Wkładanie kart microsd i SIM...
ŚRODKI OSTROŻNOŚCI PL.3
 R-Link Środki ostrożności....................................................................... PL.3 informacje ogólne....................................................................... PL.4 Opis
R-Link Środki ostrożności....................................................................... PL.3 informacje ogólne....................................................................... PL.4 Opis
etrader Pekao Podręcznik użytkownika Strumieniowanie Excel
 etrader Pekao Podręcznik użytkownika Strumieniowanie Excel Spis treści 1. Opis okna... 3 2. Otwieranie okna... 3 3. Zawartość okna... 4 3.1. Definiowanie listy instrumentów... 4 3.2. Modyfikacja lub usunięcie
etrader Pekao Podręcznik użytkownika Strumieniowanie Excel Spis treści 1. Opis okna... 3 2. Otwieranie okna... 3 3. Zawartość okna... 4 3.1. Definiowanie listy instrumentów... 4 3.2. Modyfikacja lub usunięcie
ROZDZIAŁ 1. PRZEGLĄD BRAMOFONU SAFE...
 Spis treści INSTRUKCJA OBSŁUGI SPIS TREŚCI ROZDZIAŁ 1. PRZEGLĄD BRAMOFONU SAFE... 2 1.3. WYMAGANIA SYSTEMU... 2 ROZDZIAŁ 2. APLIKACJA I URZĄDZENIE.... 4 2.1. DODAWANIE BRAMOFONU DO APLIKACJI... 4 2.2.
Spis treści INSTRUKCJA OBSŁUGI SPIS TREŚCI ROZDZIAŁ 1. PRZEGLĄD BRAMOFONU SAFE... 2 1.3. WYMAGANIA SYSTEMU... 2 ROZDZIAŁ 2. APLIKACJA I URZĄDZENIE.... 4 2.1. DODAWANIE BRAMOFONU DO APLIKACJI... 4 2.2.
INSTRUKCJA OBSŁUGI RNS-E. Spis treści
 JMC-03 Model: JMC-03_RNS-E TV DVB-T for CAR INSTRUKCJA OBSŁUGI RNS-E Spis treści 1 WSTĘP 2 2 URUCHOMIENIE 2 3 OBSŁUGA TV 3 Wybór i przełączanie stacji TV 3 Informacji o programach [EPG] 3 Wyszukiwanie
JMC-03 Model: JMC-03_RNS-E TV DVB-T for CAR INSTRUKCJA OBSŁUGI RNS-E Spis treści 1 WSTĘP 2 2 URUCHOMIENIE 2 3 OBSŁUGA TV 3 Wybór i przełączanie stacji TV 3 Informacji o programach [EPG] 3 Wyszukiwanie
R-Link s R a s / l G / R c s n RR si et t n e
 R-Link Spis treści Środki ostrożności....................................................................... PL.3 Informacje ogólne.......................................................................
R-Link Spis treści Środki ostrożności....................................................................... PL.3 Informacje ogólne.......................................................................
ADAPTERA INTERFEJSU ODTWARZACZA D. KS-PD500 Przed użyciem adaptera
 ADAPTERA INTERFEJSU ODTWARZACZA D. KS-PD500 Przed użyciem adaptera Ostatnia aktualizacja: 1 marca 2006 1 Obsługiwane odbiorniki samochodowe JVC Adapter obsługuje następujące odbiorniki samochodowe JVC*
ADAPTERA INTERFEJSU ODTWARZACZA D. KS-PD500 Przed użyciem adaptera Ostatnia aktualizacja: 1 marca 2006 1 Obsługiwane odbiorniki samochodowe JVC Adapter obsługuje następujące odbiorniki samochodowe JVC*
SPIS TREŚCI. Wprowadzenie. Instrukcje bezpieczeństwa. Ostrzeżenia. Skrócona instrukcja obsługi. System nawigacji. PL_NAVIBOX_OWNERMANUAL_v0.5.
 PL SPIS TREŚCI Wprowadzenie Instrukcje bezpieczeństwa Ostrzeżenia Skrócona instrukcja obsługi System nawigacji PL_NAVIBOX_OWNERMANUAL_v0.5.indd 1 PL_NAVIBOX_OWNERMANUAL_v0.5.indd 2 Wprowadzenie INSTRUKCJA
PL SPIS TREŚCI Wprowadzenie Instrukcje bezpieczeństwa Ostrzeżenia Skrócona instrukcja obsługi System nawigacji PL_NAVIBOX_OWNERMANUAL_v0.5.indd 1 PL_NAVIBOX_OWNERMANUAL_v0.5.indd 2 Wprowadzenie INSTRUKCJA
R-Link s R a s / l G / R c s n RR si et t n e
 R-Link Spis treści Środki ostrożności....................................................................... PL.3 Informacje ogólne.......................................................................
R-Link Spis treści Środki ostrożności....................................................................... PL.3 Informacje ogólne.......................................................................
Uzupełnienie AvMap Geosat 5 BLU / Geosat 5 GT Przenośne urządzenie do nawigacji satelitarnej. Spis treści
 Uzupełnienie AvMap Geosat 5 BLU / Geosat 5 GT Przenośne urządzenie do nawigacji satelitarnej Spis treści I. Uzupełnienie danych technicznych Geosat 5 BLU I.I Dane techniczne I.II Zawartość opakowania I.III
Uzupełnienie AvMap Geosat 5 BLU / Geosat 5 GT Przenośne urządzenie do nawigacji satelitarnej Spis treści I. Uzupełnienie danych technicznych Geosat 5 BLU I.I Dane techniczne I.II Zawartość opakowania I.III
R-Link s R a s / l G / R c s n RR si et t n e
 R-Link Środki ostrożności....................................................................... PL.3 Informacje ogólne....................................................................... PL.4 Opis
R-Link Środki ostrożności....................................................................... PL.3 Informacje ogólne....................................................................... PL.4 Opis
1722/85 I 1722/86 INSTRUKCJA UŻYTKOWNIKA. Panel MIKRA i monitory głośnomówiące CXMODO. Nr ref. 1722/85 Nr ref. 1722/86 INSTRUKCJA UŻYTKOWNIKA
 Panel MIKRA i monitory głośnomówiące CXMODO Dla domu jednorodzinnego Dla domu dwurodzinnego Nr ref. 1722/85 Nr ref. 1722/86 INSTRUKCJA UŻYTKOWNIKA MIWI URMET Sp. z o. o. ul. Pojezierska 90A 91-341 Łódź
Panel MIKRA i monitory głośnomówiące CXMODO Dla domu jednorodzinnego Dla domu dwurodzinnego Nr ref. 1722/85 Nr ref. 1722/86 INSTRUKCJA UŻYTKOWNIKA MIWI URMET Sp. z o. o. ul. Pojezierska 90A 91-341 Łódź
Kopiowanie przy użyciu szyby skanera. 1 Umieść oryginalny dokument na szybie skanera stroną zadrukowaną skierowaną w dół, w lewym, górnym rogu.
 Skrócony opis Kopiowanie Kopiowanie Szybkie kopiowanie 3 Naciśnij przycisk na panelu operacyjnym 4 Po umieszczeniu dokumentu na szybie skanera dotknij opcji Zakończ zadanie, aby powrócić do ekranu głównego.
Skrócony opis Kopiowanie Kopiowanie Szybkie kopiowanie 3 Naciśnij przycisk na panelu operacyjnym 4 Po umieszczeniu dokumentu na szybie skanera dotknij opcji Zakończ zadanie, aby powrócić do ekranu głównego.
CN-GP50N. Instrukcja Obsługi. Przeglądarka obrazów Telefon (Zestaw Głośnomówiący) Polski. Przenośny System Nawigacji
 Przenośny System Nawigacji CN-GP50N Instrukcja Obsługi Przeglądarka obrazów Telefon (Zestaw Głośnomówiący) Polski Przed eksploatacją niniejszego produktu proszę przeczytać Informacje o bezpieczeństwie
Przenośny System Nawigacji CN-GP50N Instrukcja Obsługi Przeglądarka obrazów Telefon (Zestaw Głośnomówiący) Polski Przed eksploatacją niniejszego produktu proszę przeczytać Informacje o bezpieczeństwie
Ford SYNC z AppLink UZUPEŁNIENIE
 UZUPEŁNIENIE Zanim zaczniesz korzystać z systemu Ford SYNC z AppLink Parowanie smartfonu z samochodem Aby móc skorzystać z systemu, należy w pierwszej kolejności sparować telefon z pojazdem. Czynności,
UZUPEŁNIENIE Zanim zaczniesz korzystać z systemu Ford SYNC z AppLink Parowanie smartfonu z samochodem Aby móc skorzystać z systemu, należy w pierwszej kolejności sparować telefon z pojazdem. Czynności,
1 Czytnik E-Booków 2 Pokrowiec ochronny 3 Słuchawki 4 Kabel USB 5 Skrócona instrukcja 6 Karta gwarancyjna. Zmniejszanie głośności
 Zawartość opakowania 1 Czytnik E-Booków 2 Pokrowiec ochronny 3 Słuchawki 4 Kabel USB 5 Skrócona instrukcja 6 Karta gwarancyjna Przegląd urządzenia 14 1 2 3 4 12 10 11 15 5 13 16 8 6 9 17 7 1 2 3 4 5 6
Zawartość opakowania 1 Czytnik E-Booków 2 Pokrowiec ochronny 3 Słuchawki 4 Kabel USB 5 Skrócona instrukcja 6 Karta gwarancyjna Przegląd urządzenia 14 1 2 3 4 12 10 11 15 5 13 16 8 6 9 17 7 1 2 3 4 5 6
Smart bracelet Instrukcja obłsugi(pl)
 Smart bracelet Instrukcja obłsugi(pl) Zegarek smart watch l12s współpracuje z większości telefonów z oprogramowaniem Android w wersji >2.3 aby móc w pełni korzystać z funkcjonalności zegarka należy używać
Smart bracelet Instrukcja obłsugi(pl) Zegarek smart watch l12s współpracuje z większości telefonów z oprogramowaniem Android w wersji >2.3 aby móc w pełni korzystać z funkcjonalności zegarka należy używać
Instrukcja NAWIGACJA MEDIATEC 7 CALI
 Instrukcja NAWIGACJA MEDIATEC 7 CALI KOD PRODUKTU T107/ T108 Przed pierwszym użyciem naładuj całkowicie GPS. Zmiana języka na polski ( jeśli nie jest ustawiony fabrycznie ) W urządzeniu Na ekranie głównym
Instrukcja NAWIGACJA MEDIATEC 7 CALI KOD PRODUKTU T107/ T108 Przed pierwszym użyciem naładuj całkowicie GPS. Zmiana języka na polski ( jeśli nie jest ustawiony fabrycznie ) W urządzeniu Na ekranie głównym
Zestaw głośnomówiący B-Speech BT-FSE PRIM
 INSTRUKCJA OBSŁUGI Zestaw głośnomówiący B-Speech BT-FSE PRIM Nr produktu 769722 Strona 1 z 6 Gratulujemy zakupu zestawu głośnomówiącego B-Speech BT-FSE PRIM. To urządzenie pozwala komunikować się bezprzewodowo
INSTRUKCJA OBSŁUGI Zestaw głośnomówiący B-Speech BT-FSE PRIM Nr produktu 769722 Strona 1 z 6 Gratulujemy zakupu zestawu głośnomówiącego B-Speech BT-FSE PRIM. To urządzenie pozwala komunikować się bezprzewodowo
SP-1101W/SP-2101W Instrukcja Szybkiej Instalacji
 SP-1101W/SP-2101W Instrukcja Szybkiej Instalacji 05-2014 / v1.0 1 I. Informacje o produkcie I-1. Zawartość opakowania Przełącznik Smart Plug Instrukcja Szybkiej Instalacji CD z szybkiej instalacji I-2.
SP-1101W/SP-2101W Instrukcja Szybkiej Instalacji 05-2014 / v1.0 1 I. Informacje o produkcie I-1. Zawartość opakowania Przełącznik Smart Plug Instrukcja Szybkiej Instalacji CD z szybkiej instalacji I-2.
Podręcznik użytkownika
 Polski Podręcznik użytkownika Ostrzeżenie: Producent ani dystrybutor nie ponosi odpowiedzialności za niewłaściwe wykorzystywanie urządzenia, które może spowodować wypadek lub wyrządzić szkody osobom lub
Polski Podręcznik użytkownika Ostrzeżenie: Producent ani dystrybutor nie ponosi odpowiedzialności za niewłaściwe wykorzystywanie urządzenia, które może spowodować wypadek lub wyrządzić szkody osobom lub
SKRÓCONA INSTRUKCJA OBSŁUGI WERSJI 2.0
 SKRÓCONA INSTRUKCJA OBSŁUGI WERSJI 2.0 1 Nawigacja Zawiera opcje związane z układaniem trasy oraz nawigacją. 1.1 Stąd do... Tworzenie trasy zaczynającej się w aktualnym położeniu podanym przez GPS. Po
SKRÓCONA INSTRUKCJA OBSŁUGI WERSJI 2.0 1 Nawigacja Zawiera opcje związane z układaniem trasy oraz nawigacją. 1.1 Stąd do... Tworzenie trasy zaczynającej się w aktualnym położeniu podanym przez GPS. Po
Transmiter FM DNT MusicFly Select, czytnik SD, MP3, WMA
 INSTRUKCJA OBSŁUGI Transmiter FM DNT MusicFly Select, czytnik SD, MP3, WMA Nr produktu 372223 Strona 1 z 13 OPIS URZĄDZENIA Funkcje Wykorzystanie wszystkich pasm kanałów (87.6 ~ 107.9 MHz) 6 kanałów skonfigurowanych
INSTRUKCJA OBSŁUGI Transmiter FM DNT MusicFly Select, czytnik SD, MP3, WMA Nr produktu 372223 Strona 1 z 13 OPIS URZĄDZENIA Funkcje Wykorzystanie wszystkich pasm kanałów (87.6 ~ 107.9 MHz) 6 kanałów skonfigurowanych
Wyłącznik czasowy GAO EMT757
 INSTRUKCJA OBSŁUGI Wyłącznik czasowy GAO EMT757 Produkt nr 552451 Instrukcja obsługi Strona 1 z 10 Cyfrowy programator czasowy Artykuł nr: EMT757 A. Funkcje 1. Cyfrowy programator czasowy (zwany dalej
INSTRUKCJA OBSŁUGI Wyłącznik czasowy GAO EMT757 Produkt nr 552451 Instrukcja obsługi Strona 1 z 10 Cyfrowy programator czasowy Artykuł nr: EMT757 A. Funkcje 1. Cyfrowy programator czasowy (zwany dalej
INSTRUKCJA OBSŁUGI DIODOWEGO WYŚWIETLACZA TEKSTÓW PIEŚNI STEROWANEGO Z TABLETU 10,1 '
 INSTRUKCJA OBSŁUGI DIODOWEGO WYŚWIETLACZA TEKSTÓW PIEŚNI STEROWANEGO Z TABLETU 10,1 ' -1- Spis treści - 1. O programie... 3 2. Uruchomienie programu... 3 3. Przygotowanie urządzenia do pracy... 4 4. Wyświetlanie
INSTRUKCJA OBSŁUGI DIODOWEGO WYŚWIETLACZA TEKSTÓW PIEŚNI STEROWANEGO Z TABLETU 10,1 ' -1- Spis treści - 1. O programie... 3 2. Uruchomienie programu... 3 3. Przygotowanie urządzenia do pracy... 4 4. Wyświetlanie
Aplikacja Phonak RemoteControl. Instrukcja użytkowania
 Aplikacja Phonak RemoteControl Instrukcja użytkowania Wprowadzenie Aplikacja RemoteControl została opracowana przez firmę Phonak, jedną z wiodących firm zajmujących się technologią słyszenia. Aby wykorzystać
Aplikacja Phonak RemoteControl Instrukcja użytkowania Wprowadzenie Aplikacja RemoteControl została opracowana przez firmę Phonak, jedną z wiodących firm zajmujących się technologią słyszenia. Aby wykorzystać
Przełączanie źródła sygnału audio
 Przełączanie źródła sygnału audio Przełączanie źródła sygnału audio Kończenie pracy w trybie audio Naciśnij przycisk. Naciśnij przycisk. Wybierz tryb audio, którego chcesz użyć. Dotknij przycisku Audio
Przełączanie źródła sygnału audio Przełączanie źródła sygnału audio Kończenie pracy w trybie audio Naciśnij przycisk. Naciśnij przycisk. Wybierz tryb audio, którego chcesz użyć. Dotknij przycisku Audio
MobiPost. Dokumentacja użytkownika. Poczta Polska Aplikacja Mobilna. wersja 4.13.0.3
 MobiPost Poczta Polska Aplikacja Mobilna wersja 4.13.0.3 Dokumentacja użytkownika Spis treści 1. Wprowadzenie... 3 2. Znajdź placówkę... 5 2.1. Tryby wyszukiwania punktów pocztowych... 6 2.2. Korzystanie
MobiPost Poczta Polska Aplikacja Mobilna wersja 4.13.0.3 Dokumentacja użytkownika Spis treści 1. Wprowadzenie... 3 2. Znajdź placówkę... 5 2.1. Tryby wyszukiwania punktów pocztowych... 6 2.2. Korzystanie
Oficyna Wydawnicza UNIMEX ebook z zabezpieczeniami DRM
 Oficyna Wydawnicza UNIMEX ebook z zabezpieczeniami DRM Opis użytkowy aplikacji ebookreader Przegląd interfejsu użytkownika a. Okno książki. Wyświetla treść książki podzieloną na strony. Po prawej stronie
Oficyna Wydawnicza UNIMEX ebook z zabezpieczeniami DRM Opis użytkowy aplikacji ebookreader Przegląd interfejsu użytkownika a. Okno książki. Wyświetla treść książki podzieloną na strony. Po prawej stronie
WITAMY W ŚWIECIE R-LINK 2
 R-Link 2 Wskazówki 1 WITAMY W ŚWIECIE R-LINK 2 Gratulujemy Państwu wyboru. Aby móc bezproblemowo korzystać z urządzenia ze zintegrowanym ekranem multimedialnym, zalecamy zapoznanie się z głównymi funkcjami
R-Link 2 Wskazówki 1 WITAMY W ŚWIECIE R-LINK 2 Gratulujemy Państwu wyboru. Aby móc bezproblemowo korzystać z urządzenia ze zintegrowanym ekranem multimedialnym, zalecamy zapoznanie się z głównymi funkcjami
ZAPRASZAMY NA NASZE AUKCJE SCIGANY81 (c) Copyright
 RADIO KUCHENNE DAB2035 PLL FM 1. Ogólny opis Pasmo DAB+ / FM Wyświetlanie nazwy stacji radiowej i automatyczna aktualizacja zegara Moduł elektroniczny do tuningu radiowego Krystaliczna precyzja działania
RADIO KUCHENNE DAB2035 PLL FM 1. Ogólny opis Pasmo DAB+ / FM Wyświetlanie nazwy stacji radiowej i automatyczna aktualizacja zegara Moduł elektroniczny do tuningu radiowego Krystaliczna precyzja działania
CENTRALA STERUJĄCA SMART CONTROL
 Dane Techniczne / Możliwość sterowania urządzeniami marki YOODA i CORTINO za pomocą smartfonów, tabletów i komputera / Tworzenie i zarządzanie grupami urządzeń / Możliwość konfiguracji zdarzeń czasowych
Dane Techniczne / Możliwość sterowania urządzeniami marki YOODA i CORTINO za pomocą smartfonów, tabletów i komputera / Tworzenie i zarządzanie grupami urządzeń / Możliwość konfiguracji zdarzeń czasowych
INSTRUKCJA OBSŁUGI APLIKACJI P5XS
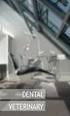 INSTRUKCJA OBSŁUGI APLIKACJI P5XS ZDALNA REGULACJA GENERATORA ULTRADŹWIĘKOWEGO NEWTRON P5XS SPIS TREŚCI 1 WPROWADZENIE...2 2 OSTRZEŻENIA...2 Użytkownicy urządzenia...2 Współpracujące urządzenia...2 3 OPIS...2
INSTRUKCJA OBSŁUGI APLIKACJI P5XS ZDALNA REGULACJA GENERATORA ULTRADŹWIĘKOWEGO NEWTRON P5XS SPIS TREŚCI 1 WPROWADZENIE...2 2 OSTRZEŻENIA...2 Użytkownicy urządzenia...2 Współpracujące urządzenia...2 3 OPIS...2
ROZDZIAŁ 1. PRZEGLĄD APLIKACJI SAFE...
 Spis treści INSTRUKCJA OBSŁUGI SPIS TREŚCI ROZDZIAŁ 1. PRZEGLĄD APLIKACJI SAFE... 2 1.1. OPIS... 2 1.2. FUNKCJE... 2 1.3. WYMAGANIA SYSTEMU... 2 1.4. ROZPOCZĘCIE UŻYTKOWANIA... 3 1.4.1. PRACA Z BRAMOFONEM...
Spis treści INSTRUKCJA OBSŁUGI SPIS TREŚCI ROZDZIAŁ 1. PRZEGLĄD APLIKACJI SAFE... 2 1.1. OPIS... 2 1.2. FUNKCJE... 2 1.3. WYMAGANIA SYSTEMU... 2 1.4. ROZPOCZĘCIE UŻYTKOWANIA... 3 1.4.1. PRACA Z BRAMOFONEM...
gdmss Lite Android DVR Mobile Client Instrukcja obsługi oprogramowania
 gdmss Lite Android DVR Mobile Client Instrukcja obsługi oprogramowania Tylko na telefony z systemem Android Spis treści 1 INFORMACJE OGÓLNE... 3 1.1 Wprowadzenie...3 1.2 Funkcje...3 1.3 Obsługiwane wersje
gdmss Lite Android DVR Mobile Client Instrukcja obsługi oprogramowania Tylko na telefony z systemem Android Spis treści 1 INFORMACJE OGÓLNE... 3 1.1 Wprowadzenie...3 1.2 Funkcje...3 1.3 Obsługiwane wersje
Środki ostrożności PL.3
 R-Link Spis treści Środki ostrożności....................................................................... PL.3 Informacje ogólne.......................................................................
R-Link Spis treści Środki ostrożności....................................................................... PL.3 Informacje ogólne.......................................................................
2014 Electronics For Imaging. Informacje zawarte w niniejszej publikacji podlegają postanowieniom opisanym w dokumencie Uwagi prawne dotyczącym tego
 2014 Electronics For Imaging. Informacje zawarte w niniejszej publikacji podlegają postanowieniom opisanym w dokumencie Uwagi prawne dotyczącym tego produktu. 23 czerwca 2014 Spis treści 3 Spis treści...5
2014 Electronics For Imaging. Informacje zawarte w niniejszej publikacji podlegają postanowieniom opisanym w dokumencie Uwagi prawne dotyczącym tego produktu. 23 czerwca 2014 Spis treści 3 Spis treści...5
Instrukcja aktualizacji oprogramowania (firmware) serwera DESKTOP 1.0 systemu F&Home RADIO.
 Instrukcja aktualizacji oprogramowania (firmware) serwera DESKTOP 1.0 systemu F&Home RADIO. 1. Upewnij się, że masz serwer w wersji DESKTOP 1.0 jak na zdjęciu powyżej z trzema portami USB na froncie. Opisana
Instrukcja aktualizacji oprogramowania (firmware) serwera DESKTOP 1.0 systemu F&Home RADIO. 1. Upewnij się, że masz serwer w wersji DESKTOP 1.0 jak na zdjęciu powyżej z trzema portami USB na froncie. Opisana
Aplikacja projektu Program wycinki drzew i krzewów dla RZGW we Wrocławiu
 Aplikacja projektu Program wycinki drzew i krzewów dla RZGW we Wrocławiu Instrukcja obsługi Aplikacja wizualizuje obszar projektu tj. Dorzecze Środkowej Odry będące w administracji Regionalnego Zarządu
Aplikacja projektu Program wycinki drzew i krzewów dla RZGW we Wrocławiu Instrukcja obsługi Aplikacja wizualizuje obszar projektu tj. Dorzecze Środkowej Odry będące w administracji Regionalnego Zarządu
Podręcznik użytkownika programu. Ceremonia 3.1
 Podręcznik użytkownika programu Ceremonia 3.1 1 Spis treści O programie...3 Główne okno programu...4 Edytor pieśni...7 Okno ustawień programu...8 Edycja kategorii pieśni...9 Edytor schematów slajdów...10
Podręcznik użytkownika programu Ceremonia 3.1 1 Spis treści O programie...3 Główne okno programu...4 Edytor pieśni...7 Okno ustawień programu...8 Edycja kategorii pieśni...9 Edytor schematów slajdów...10
Model: JMC-03_V2.2_RNS510 TV DVB-T for CAR INSTRUKCJA OBSŁUGI MMI 2G. Spis treści
 JMC-03 Model: JMC-03_V2.2_RNS510 TV DVB-T for CAR INSTRUKCJA OBSŁUGI MMI 2G Spis treści 1. 2. 3. 4. 5. 6. WSTĘP... URUCHOMIENIE... OBSŁUGA TV... OBSŁUGA ODTWARZACZA AUDIO/VIDEO... USTAWIENIA PARAMETRÓW...
JMC-03 Model: JMC-03_V2.2_RNS510 TV DVB-T for CAR INSTRUKCJA OBSŁUGI MMI 2G Spis treści 1. 2. 3. 4. 5. 6. WSTĘP... URUCHOMIENIE... OBSŁUGA TV... OBSŁUGA ODTWARZACZA AUDIO/VIDEO... USTAWIENIA PARAMETRÓW...
Renault EASY CONNECT - Systemy multimediów EASY LINK multimediów
 Renault EASY CONNECT - Systemy multimediów EASY LINK multimediów Środki ostrożności obowiązujące podczas użytkowania (1/2) Podczas obsługi systemu, ze względów bezpieczeństwa oraz w celu uniknięcia szkód
Renault EASY CONNECT - Systemy multimediów EASY LINK multimediów Środki ostrożności obowiązujące podczas użytkowania (1/2) Podczas obsługi systemu, ze względów bezpieczeństwa oraz w celu uniknięcia szkód
SCIGANY81 (c) Copyright
 zapraszamy 1.VOLUME UP na 13.MODE: nasze REPEAT/REPEAT aukcje ALL/RANDOM 2.FUNCTION 14.WYŚWIETLACZ LCD 3.DBBS 15. /STOP 4.CLK SET 16. /SCAN 5.ANTENA FM 17.OTWIERANIE SZUFLADY PŁYTY CD 6. /PRESET- 18.TUNE-/FOLDER
zapraszamy 1.VOLUME UP na 13.MODE: nasze REPEAT/REPEAT aukcje ALL/RANDOM 2.FUNCTION 14.WYŚWIETLACZ LCD 3.DBBS 15. /STOP 4.CLK SET 16. /SCAN 5.ANTENA FM 17.OTWIERANIE SZUFLADY PŁYTY CD 6. /PRESET- 18.TUNE-/FOLDER
Spis treści 1. Wstęp Logowanie Główny interfejs aplikacji Ogólny opis interfejsu Poruszanie się po mapie...
 Spis treści 1. Wstęp... 2 2. Logowanie... 2 3. Główny interfejs aplikacji... 2 3.1. Ogólny opis interfejsu... 2 3.2. Poruszanie się po mapie... 3 3.3. Przełączanie widocznych warstw... 3 4. Urządzenia...
Spis treści 1. Wstęp... 2 2. Logowanie... 2 3. Główny interfejs aplikacji... 2 3.1. Ogólny opis interfejsu... 2 3.2. Poruszanie się po mapie... 3 3.3. Przełączanie widocznych warstw... 3 4. Urządzenia...
ANGEL GTS INSTRUKCJA UŻYTKOWNIKA DLA LOKALIZATORA ET- 20. Zawartość opakowania:
 ANGEL GTS INSTRUKCJA UŻYTKOWNIKA DLA LOKALIZATORA ET- 20 WWW.ANGELGTS.EU Zawartość opakowania: Urządzenie ET- 20 Ładowarka 220V z wyjściem USB Przewód USB Instrukcja obsługi 1 Parametry techniczne lokalizatora
ANGEL GTS INSTRUKCJA UŻYTKOWNIKA DLA LOKALIZATORA ET- 20 WWW.ANGELGTS.EU Zawartość opakowania: Urządzenie ET- 20 Ładowarka 220V z wyjściem USB Przewód USB Instrukcja obsługi 1 Parametry techniczne lokalizatora
Obsługa mapy przy użyciu narzędzi nawigacji
 Obsługa mapy przy użyciu narzędzi nawigacji Narzędzia do nawigacji znajdują się w lewym górnym rogu okna mapy. Przesuń w górę, dół, w lewo, w prawo- strzałki kierunkowe pozwalają przesuwać mapę w wybranym
Obsługa mapy przy użyciu narzędzi nawigacji Narzędzia do nawigacji znajdują się w lewym górnym rogu okna mapy. Przesuń w górę, dół, w lewo, w prawo- strzałki kierunkowe pozwalają przesuwać mapę w wybranym
instrukcja obsługi programu Neofon
 instrukcja obsługi programu Neofon spis treści 1. Pierwsze uruchomienie...2 2. Główne okno aplikacji...3 3. Panel dolny...4 4. Klawiatura numeryczna...5 5. Regulacja głośności...6 6. Książka adresowa...7
instrukcja obsługi programu Neofon spis treści 1. Pierwsze uruchomienie...2 2. Główne okno aplikacji...3 3. Panel dolny...4 4. Klawiatura numeryczna...5 5. Regulacja głośności...6 6. Książka adresowa...7
Konftel 55Wx Skrócona instrukcja obsługi
 POLSKI Konftel 55Wx Skrócona instrukcja obsługi Konftel 55Wx to urządzenie konferencyjne, które można połączyć z telefonem stacjonarnym, komórkowym oraz z komputerem. Wykorzystując jedyną w swoim rodzaju
POLSKI Konftel 55Wx Skrócona instrukcja obsługi Konftel 55Wx to urządzenie konferencyjne, które można połączyć z telefonem stacjonarnym, komórkowym oraz z komputerem. Wykorzystując jedyną w swoim rodzaju
Zegarek należy ładować co najmniej 2 godziny przed pierwszym użyciem.
 Instrukcja obsługi 1. Ostrzeżenie Zegarek należy ładować co najmniej 2 godziny przed pierwszym użyciem. Kod bezpieczeństwa Domyślny kod to 1122. Ten kod uniemożliwia innym osobom korzystanie z zegarka
Instrukcja obsługi 1. Ostrzeżenie Zegarek należy ładować co najmniej 2 godziny przed pierwszym użyciem. Kod bezpieczeństwa Domyślny kod to 1122. Ten kod uniemożliwia innym osobom korzystanie z zegarka
Instrukcja obsługi programu. BlazeVideo HDTV Player v6
 Instrukcja obsługi programu BlazeVideo HDTV Player v6 Spis treści 1. Opis programu...3 1.1 Wprowadzenie...3 1.2 Funkcje programu...3 1.3 Wymagania sprzętowe...4 2. Wygląd interfejsu...4 3. Obsługa programu...6
Instrukcja obsługi programu BlazeVideo HDTV Player v6 Spis treści 1. Opis programu...3 1.1 Wprowadzenie...3 1.2 Funkcje programu...3 1.3 Wymagania sprzętowe...4 2. Wygląd interfejsu...4 3. Obsługa programu...6
pozwala wydrukować kopię czarno-białą, a przycisku kopię kolorową. Kopiowanie przy użyciu szyby skanera
 Skrócony opis Kopiowanie Kopiowanie Szybkie kopiowanie 2 W przypadku ładowania dokumentu do automatycznego podajnika dokumentów należy wyregulować prowadnice papieru. 3 Naciśnięcie na panelu sterowania
Skrócony opis Kopiowanie Kopiowanie Szybkie kopiowanie 2 W przypadku ładowania dokumentu do automatycznego podajnika dokumentów należy wyregulować prowadnice papieru. 3 Naciśnięcie na panelu sterowania
2017 Electronics For Imaging, Inc. Informacje zawarte w niniejszej publikacji podlegają postanowieniom opisanym w dokumencie Uwagi prawne dotyczącym
 2017 Electronics For Imaging, Inc. Informacje zawarte w niniejszej publikacji podlegają postanowieniom opisanym w dokumencie Uwagi prawne dotyczącym tego produktu. 17 kwietnia 2017 Spis treści 3 Spis treści...5
2017 Electronics For Imaging, Inc. Informacje zawarte w niniejszej publikacji podlegają postanowieniom opisanym w dokumencie Uwagi prawne dotyczącym tego produktu. 17 kwietnia 2017 Spis treści 3 Spis treści...5
SKRÓCONA INSTRUKCJA OBSŁUGI WERSJI 3.0
 SKRÓCONA INSTRUKCJA OBSŁUGI WERSJI 3.0 1 Nawiguj Zawiera opcje związane z układaniem trasy oraz nawigacją. 1.1 Prowadź do Tworzenie trasy zaczynającej się w aktualnym położeniu podanym przez GPS. Po ułożeniu
SKRÓCONA INSTRUKCJA OBSŁUGI WERSJI 3.0 1 Nawiguj Zawiera opcje związane z układaniem trasy oraz nawigacją. 1.1 Prowadź do Tworzenie trasy zaczynającej się w aktualnym położeniu podanym przez GPS. Po ułożeniu
INSTRUKCJA MONTAŻU I OBSŁUGI PRZENOŚNEGO PANELU KONTROLUJĄCEGO
 INSTRUKCJA MONTAŻU I OBSŁUGI PRZENOŚNEGO PANELU KONTROLUJĄCEGO Kompletny panel kontrolny składa się z przenośnego monitora, 3 baterii, stojaka oraz nadajnika (płytki). 1. INSTALACJA PRZENOŚNEGO PANELU
INSTRUKCJA MONTAŻU I OBSŁUGI PRZENOŚNEGO PANELU KONTROLUJĄCEGO Kompletny panel kontrolny składa się z przenośnego monitora, 3 baterii, stojaka oraz nadajnika (płytki). 1. INSTALACJA PRZENOŚNEGO PANELU
WITAMY W ŚWIECIE SYSTEMU NAWIGACJI R-LINK
 R-Link Wskazówki 1 WITAMY W ŚWIECIE SYSTEMU NAWIGACJI R-LINK Gratulujemy Państwu wyboru. Ekran multimedialny, elementy sterujące na kierownicy i funkcja rozpoznawania mowy (zależnie od kraju) systemu R-Link
R-Link Wskazówki 1 WITAMY W ŚWIECIE SYSTEMU NAWIGACJI R-LINK Gratulujemy Państwu wyboru. Ekran multimedialny, elementy sterujące na kierownicy i funkcja rozpoznawania mowy (zależnie od kraju) systemu R-Link
ADAPTER INTERFEJSU dla ipod KS-PD100 Przed użyciem adaptera
 ADAPTER INTERFEJSU dla ipod KS-PD100 Przed użyciem adaptera Ostatnie uaktualnienie: 1 marca 2006 1 Obsługiwane odbiorniki samochodowe JVC Adapter obsługuje następujące odbiorniki samochodowe JVC* 1 : Odbiorniki
ADAPTER INTERFEJSU dla ipod KS-PD100 Przed użyciem adaptera Ostatnie uaktualnienie: 1 marca 2006 1 Obsługiwane odbiorniki samochodowe JVC Adapter obsługuje następujące odbiorniki samochodowe JVC* 1 : Odbiorniki
Korzystanie z odtwarzacza ipod
 Korzystanie z odtwarzacza ipod Korzystanie z odtwarzacza ipod Po podłączeniu ipoda można odtwarzać zapisane w nim pliki muzyczne i wideo. Przy użyciu tego urządzenia można wykonywać różne operacje, takie
Korzystanie z odtwarzacza ipod Korzystanie z odtwarzacza ipod Po podłączeniu ipoda można odtwarzać zapisane w nim pliki muzyczne i wideo. Przy użyciu tego urządzenia można wykonywać różne operacje, takie
MODUŁ WiFi do sterowania pompą ciepła wody basenowej PCWB i PCWBi przez aplikację mobilną
 PL MODUŁ WiFi do sterowania pompą ciepła wody basenowej PCWB i PCWBi przez aplikację mobilną HEWALEX Sp. z o.o. Sp. k. +48 4 7 0 www.hewalex.pl Spis treści... 4. 5. Podstawowe informacje..... Elementy
PL MODUŁ WiFi do sterowania pompą ciepła wody basenowej PCWB i PCWBi przez aplikację mobilną HEWALEX Sp. z o.o. Sp. k. +48 4 7 0 www.hewalex.pl Spis treści... 4. 5. Podstawowe informacje..... Elementy
Środki ostrożności PL.3
 R-Link Spis treści Środki ostrożności....................................................................... PL.3 Informacje ogólne.......................................................................
R-Link Spis treści Środki ostrożności....................................................................... PL.3 Informacje ogólne.......................................................................
SENSUS Web edition. Infotainment guide WITAMY W SYSTEMIE SENSUS INFOTAINMENT
 Infotainment guide SENSUS Web edition WITAMY W SYSTEMIE SENSUS INFOTAINMENT Celem tego suplementu jest przedstawienie krótkiego przeglądu najczęściej używanych funkcji systemu Sensus Infotainment i umożliwienie
Infotainment guide SENSUS Web edition WITAMY W SYSTEMIE SENSUS INFOTAINMENT Celem tego suplementu jest przedstawienie krótkiego przeglądu najczęściej używanych funkcji systemu Sensus Infotainment i umożliwienie
WinSkład / WinUcz 15.00
 WinSkład 15.00 / WinUcz 15.00 Instrukcja obsługi interfejsu użytkownika Spis treści: 1. Filtrowanie danych... 2 1.1. Nowy filtr Wg okresu - ograniczenie liczby danych... 3 1.2. Konfiguracja filtrów...
WinSkład 15.00 / WinUcz 15.00 Instrukcja obsługi interfejsu użytkownika Spis treści: 1. Filtrowanie danych... 2 1.1. Nowy filtr Wg okresu - ograniczenie liczby danych... 3 1.2. Konfiguracja filtrów...
I. Program II. Opis głównych funkcji programu... 19
 07-12-18 Spis treści I. Program... 1 1 Panel główny... 1 2 Edycja szablonu filtrów... 3 A) Zakładka Ogólne... 4 B) Zakładka Grupy filtrów... 5 C) Zakładka Kolumny... 17 D) Zakładka Sortowanie... 18 II.
07-12-18 Spis treści I. Program... 1 1 Panel główny... 1 2 Edycja szablonu filtrów... 3 A) Zakładka Ogólne... 4 B) Zakładka Grupy filtrów... 5 C) Zakładka Kolumny... 17 D) Zakładka Sortowanie... 18 II.
Instrukcja aktualizacji oprogramowania (firmware) serwera DIN2 systemu F&Home RADIO.
 Instrukcja aktualizacji oprogramowania (firmware) serwera DIN2 systemu F&Home RADIO. UWAGA! Niniejsza instrukcja opisuje aktualizację oprogramowania serwera metodą podania firmware na pendrive umieszczonym
Instrukcja aktualizacji oprogramowania (firmware) serwera DIN2 systemu F&Home RADIO. UWAGA! Niniejsza instrukcja opisuje aktualizację oprogramowania serwera metodą podania firmware na pendrive umieszczonym
1. INSTRUKCJA OBSŁUGI WYŚWIETLACZA LCD C600E USB
 1. INSTRUKCJA OBSŁUGI WYŚWIETLACZA LCD C600E USB 1.1 WIZUALIZACJA WYŚWIETLACZA ORAZ OPIS PANELU STERUJĄCEGO 1.2 WŁĄCZENIE/WYŁĄCZENIE WYŚWIETLACZA Aby włączyć lub wyłączyć LCD należy nacisnąć i przytrzymać
1. INSTRUKCJA OBSŁUGI WYŚWIETLACZA LCD C600E USB 1.1 WIZUALIZACJA WYŚWIETLACZA ORAZ OPIS PANELU STERUJĄCEGO 1.2 WŁĄCZENIE/WYŁĄCZENIE WYŚWIETLACZA Aby włączyć lub wyłączyć LCD należy nacisnąć i przytrzymać
Divar - Archive Player. Instrukcja obsługi
 Divar - Archive Player PL Instrukcja obsługi Divar Odtwarzacz Instrukcja obsługi PL 1 Divar Digital Versatile Recorder Divar Odtwarzacz Instrukcja obsługi Spis treści Rozpoczęcie pracy........................................2
Divar - Archive Player PL Instrukcja obsługi Divar Odtwarzacz Instrukcja obsługi PL 1 Divar Digital Versatile Recorder Divar Odtwarzacz Instrukcja obsługi Spis treści Rozpoczęcie pracy........................................2
WITAMY W ŚWIECIE SYSTEMU NAWIGACJI R-LINK
 R-Link Wskazówki 1 WITAMY W ŚWIECIE SYSTEMU NAWIGACJI R-LINK Gratulujemy Państwu wyboru. Ekran multimedialny, elementy sterujące na kierownicy i funkcja rozpoznawania mowy (zależnie od kraju) systemu R-Link
R-Link Wskazówki 1 WITAMY W ŚWIECIE SYSTEMU NAWIGACJI R-LINK Gratulujemy Państwu wyboru. Ekran multimedialny, elementy sterujące na kierownicy i funkcja rozpoznawania mowy (zależnie od kraju) systemu R-Link
Instrukcja QuickStart
 Instrukcja QuickStart Przyciski i łączność 1. Włącznik urządzenia: Przytrzymaj przycisk, aby włączyć urządzenie. Krótkie naciśnięcie włącza urządzenie, gdy znajduje się trybie gotowości. 2. Przyciski głośności:
Instrukcja QuickStart Przyciski i łączność 1. Włącznik urządzenia: Przytrzymaj przycisk, aby włączyć urządzenie. Krótkie naciśnięcie włącza urządzenie, gdy znajduje się trybie gotowości. 2. Przyciski głośności:
IRISPen Air 7. Skrócona instrukcja obsługi. (ios)
 IRISPen Air 7 Skrócona instrukcja obsługi (ios) Niniejsza skrócona instrukcja obsługi pomaga w rozpoczęciu korzystania z urządzenia IRISPen TM Air 7. Zapoznaj się z nią przed przystąpieniem do użytkowania
IRISPen Air 7 Skrócona instrukcja obsługi (ios) Niniejsza skrócona instrukcja obsługi pomaga w rozpoczęciu korzystania z urządzenia IRISPen TM Air 7. Zapoznaj się z nią przed przystąpieniem do użytkowania
SKRÓCONA INSTRUKCJA OBSŁUGI
 SKRÓCONA INSTRUKCJA OBSŁUGI NAVIEXPERT WERSJA 4.1 NaviExpert Instrukcja obsługi Strona 1 Opis dostępnych funkcji 1 Nawiguj Zawiera opcje związane z układaniem trasy oraz nawigacją. 1.1 Prowadź do Tworzenie
SKRÓCONA INSTRUKCJA OBSŁUGI NAVIEXPERT WERSJA 4.1 NaviExpert Instrukcja obsługi Strona 1 Opis dostępnych funkcji 1 Nawiguj Zawiera opcje związane z układaniem trasy oraz nawigacją. 1.1 Prowadź do Tworzenie
Korzystanie z aplikacji P-touch Transfer Manager
 Korzystanie z aplikacji P-touch Transfer Manager Wersja 0 POL Wprowadzenie Ważna uwaga Treść niniejszego dokumentu i dane techniczne produktu mogą ulegać zmianom bez powiadomienia. Firma Brother zastrzega
Korzystanie z aplikacji P-touch Transfer Manager Wersja 0 POL Wprowadzenie Ważna uwaga Treść niniejszego dokumentu i dane techniczne produktu mogą ulegać zmianom bez powiadomienia. Firma Brother zastrzega
PRESTIGIO GEOVISION 150/450
 WERSJA POLSKA PRESTIGIO GEOVISION 150/450 INSTRUKCJA OBSŁUGI Prestigio GeoVision 150 Umiejscowienie klawiszy sterujących 1. Przycisk Zasilania 2. Gniazdo Kart SD 3. Panel Dotykowy 4. Przycisk Menu 5. Dioda
WERSJA POLSKA PRESTIGIO GEOVISION 150/450 INSTRUKCJA OBSŁUGI Prestigio GeoVision 150 Umiejscowienie klawiszy sterujących 1. Przycisk Zasilania 2. Gniazdo Kart SD 3. Panel Dotykowy 4. Przycisk Menu 5. Dioda
Aplikacja Fidbox. wersja 3.1. dla systemów ios i Android. Wymagania dla systemu Android: Bluetooth 4 i system Android w wersji 4.
 Aplikacja Fidbox wersja 3.1 dla systemów ios i Android Wymagania dla systemu Android: Bluetooth 4 i system Android w wersji 4.1 lub nowszej Wymagania dla systemu Apple ios: Bluetooth 4 i system ios w wersji
Aplikacja Fidbox wersja 3.1 dla systemów ios i Android Wymagania dla systemu Android: Bluetooth 4 i system Android w wersji 4.1 lub nowszej Wymagania dla systemu Apple ios: Bluetooth 4 i system ios w wersji
1. Wstęp Niniejszy dokument jest instrukcją użytkownika dla aplikacji internetowej DM TrackMan.
 Instrukcja korzystania z aplikacji TrackMan wersja WEB 1. Wstęp... 1 2. Logowanie... 1 3. Główny interfejs aplikacji... 2 3.1. Ogólny opis interfejsu... 2 3.2. Poruszanie się po mapie... 2 3.3. Przełączanie
Instrukcja korzystania z aplikacji TrackMan wersja WEB 1. Wstęp... 1 2. Logowanie... 1 3. Główny interfejs aplikacji... 2 3.1. Ogólny opis interfejsu... 2 3.2. Poruszanie się po mapie... 2 3.3. Przełączanie
Spis treści 1. Obsługa dekodera Opis dekodera MAG 254/MAG250 3 Opis pilota EPG 4
 Spis treści 1. Obsługa dekodera Opis dekodera MAG 254/MAG250 3 Opis pilota...3 2. EPG 4 Pełne EPG Mini EPG 4 Pełna lista kanałów TV 5 3. FinePortal 6 FinePortal Opis. 6 FinePortal Radio... FinePortal TV...7
Spis treści 1. Obsługa dekodera Opis dekodera MAG 254/MAG250 3 Opis pilota...3 2. EPG 4 Pełne EPG Mini EPG 4 Pełna lista kanałów TV 5 3. FinePortal 6 FinePortal Opis. 6 FinePortal Radio... FinePortal TV...7
Ri-Co informacje techniczne
 Ri-Co informacje techniczne DIODA sygnalizacyjna WEJŚCIA sygnałowe 3-24VAC/DC ZŁĄCZE diagnostyczne WYJŚCIA Sterujące 20mA ZASILANIE 12-24 VAC/DC Ri-Co podłączenie Sterownik należy podłączyć do napędu zgodnie
Ri-Co informacje techniczne DIODA sygnalizacyjna WEJŚCIA sygnałowe 3-24VAC/DC ZŁĄCZE diagnostyczne WYJŚCIA Sterujące 20mA ZASILANIE 12-24 VAC/DC Ri-Co podłączenie Sterownik należy podłączyć do napędu zgodnie
CAR MP3 PLAYER RDS 982 INSTRUKCJA kompatybilny z SD, USB, MP3
 Wygląd panelu i opis funkcji CAR MP3 PLAYER RDS 982 INSTRUKCJA kompatybilny z SD, USB, MP3 1. Włącznik / MODE 2. Przycisk obuszczania panelu 3. Zegar 4. Numer 5 / TYPE 5. Numer 6 / D/ 5+ 6. 1/PAU 7. 2/INT
Wygląd panelu i opis funkcji CAR MP3 PLAYER RDS 982 INSTRUKCJA kompatybilny z SD, USB, MP3 1. Włącznik / MODE 2. Przycisk obuszczania panelu 3. Zegar 4. Numer 5 / TYPE 5. Numer 6 / D/ 5+ 6. 1/PAU 7. 2/INT
Dane słowa oraz wyrażenia są tłumaczone przy pomocy polecenia Przetwarzanie > Tłumaczenie
 Słownik tłumaczeń Informacje ogólne Edytor słownika jest aplikacją MDI, umożliwiającą otwieranie różnych słowników, w celu zarzadzania nimi oraz zapisywania ich do poszczególnych plików. Słownik tłumaczeń
Słownik tłumaczeń Informacje ogólne Edytor słownika jest aplikacją MDI, umożliwiającą otwieranie różnych słowników, w celu zarzadzania nimi oraz zapisywania ich do poszczególnych plików. Słownik tłumaczeń
Spis treści. 1 Moduł RFID (APA) 3
 Spis treści 1 Moduł RFID (APA) 3 1.1 Konfigurowanie Modułu RFID..................... 3 1.1.1 Lista elementów Modułu RFID................. 3 1.1.2 Konfiguracja Modułu RFID (APA)............... 4 1.1.2.1
Spis treści 1 Moduł RFID (APA) 3 1.1 Konfigurowanie Modułu RFID..................... 3 1.1.1 Lista elementów Modułu RFID................. 3 1.1.2 Konfiguracja Modułu RFID (APA)............... 4 1.1.2.1
Wstęp. Takie rozwiązanie wykorzystuje jedynie transfer danych więc ewentualne opłaty mogą być generowane tylko z tego tytułu.
 Wstęp Posiadając dostęp do Internetu możliwe jest komunikowanie się z innymi za pośrednictwem wielu różnych aplikacji, które posiadają więcej możliwości od powszechnych wiadomości SMS. Warunkiem jest tylko
Wstęp Posiadając dostęp do Internetu możliwe jest komunikowanie się z innymi za pośrednictwem wielu różnych aplikacji, które posiadają więcej możliwości od powszechnych wiadomości SMS. Warunkiem jest tylko
Fuugo dla OSX Podręcznik użytkownika
 Fuugo dla OSX Podręcznik użytkownika Poznań 2012 Instalacja Fuugo... 3 Wstępne ustawienia... 4 Wyszukiwanie kanałów... 4 Przełączanie kanałów... 5 Funkcje specjalne programu... 6 Przewodnik po programach...
Fuugo dla OSX Podręcznik użytkownika Poznań 2012 Instalacja Fuugo... 3 Wstępne ustawienia... 4 Wyszukiwanie kanałów... 4 Przełączanie kanałów... 5 Funkcje specjalne programu... 6 Przewodnik po programach...
NAZWA PRODUKTU: SMARTWATCH V8 ZEGAREK TELEFON SIM microsd PL T267
 NAZWA PRODUKTU: SMARTWATCH V8 ZEGAREK TELEFON SIM microsd PL T267 Podstawowe informacje Zegarek powinien ładować się co najmniej 2 godziny przed użyciem Kod bezpieczeństwa - kod oryginalny to 1122. Ten
NAZWA PRODUKTU: SMARTWATCH V8 ZEGAREK TELEFON SIM microsd PL T267 Podstawowe informacje Zegarek powinien ładować się co najmniej 2 godziny przed użyciem Kod bezpieczeństwa - kod oryginalny to 1122. Ten
Platformy
 Platformy www.blowgps.com Zapraszamy do korzystania z tej platformy w celu śledzenia lokalizatorów GPS w czasie rzeczywistym, to oprogramowanie jest oparte na sieci, nie trzeba pobierać żadnego oprogramowania
Platformy www.blowgps.com Zapraszamy do korzystania z tej platformy w celu śledzenia lokalizatorów GPS w czasie rzeczywistym, to oprogramowanie jest oparte na sieci, nie trzeba pobierać żadnego oprogramowania
Instrukcja korzystania z aplikacji mobilnej DM TrackMan.
 Instrukcja korzystania z aplikacji mobilnej DM TrackMan. Instrukcja zawiera opis funkcjonalności poszczególnych ekranów aplikacji. Spis treści Dodawanie urządzenia...5 Panel sterowania lokalizatora GPS...8
Instrukcja korzystania z aplikacji mobilnej DM TrackMan. Instrukcja zawiera opis funkcjonalności poszczególnych ekranów aplikacji. Spis treści Dodawanie urządzenia...5 Panel sterowania lokalizatora GPS...8
