Serwer Open-Xchange. Podręcznik użytkownika
|
|
|
- Joanna Szymczak
- 4 lat temu
- Przeglądów:
Transkrypt
1 Serwer Open-Xchange Podręcznik użytkownika
2 Serwer Open-Xchange Serwer Open-Xchange: Podręcznik użytkownika Publication date Wtorek, 21 września 2010 Wersja Copyright OPEN-XCHANGE Inc., Niniejszy dokument stanowi własność intelektualną firmy Open- Xchange Inc., Niniejszy dokument może być kopiowany w całości lub w częściach pod warunkiem umieszczenia w każdej kopii niniejszej informacji o prawach autorskich. Informacje zawarte w niniejszej książce zostały zebrane z zachowaniem najwyższej staranności. Nie jest jednak możliwe wykluczenie błędów. Firma Open-Xchange Inc., autorzy i tłumacze nie są odpowiedzialni za możliwe błędy i ich konsekwencje. Używane w niniejszej książce nazwy programów i urządzeń mogą być zarejestrowanymi znakami towarowymi i są wykorzystywane bez udzielania gwarancji możliwości ich darmowego wykorzystania. Firma Open-Xchange Inc. z reguły przestrzega zasad pisowni ustalonych przez producentów. Reprodukcja w niniejszej książce nazw marek, nazw handlowych, logo itd. (nawet bez specjalnego oznaczenia) nie oznacza, że dane nazwy, logo itd. mogą być uznane za darmowe (w rozumieniu prawa dotyczącego znaków towarowych i nazw marek). 2
3 Spis treści 1 Rozpoczynanie pracy z programem do pracy grupowej Czym jest program do pracy grupowej? Cechy i funkcje programu do pracy grupowej Open-Xchange Wymagania programu do pracy grupowej Wymagania systemowe Wymagania od użytkownika Pojęcia Wyróżniki Strona startowa Co należy wiedzieć Interfejs strony startowej Logowanie, wylogowywanie Elementy strony startowej Pasek tytułu Panel strony startowej Drzewo folderów Pełne drzewo folderów Widok folderów określonego modułu Okno widoku ogólnego Dymki z opisem Mini kalendarz, Skrzynka informacyjna Obsługa stron z pomocą oraz narzędzi Praca ze stroną startową Wyszukiwanie informacji Tworzenie nowych obiektów Otwieranie modułów Konfiguracja strony startowej Sposób optymalnego wykorzystania interfejsu ekranu: Moduł Wiadomości Widok ogólny Co należy wiedzieć Do czego służy moduł Wiadomości ? Do czego służą foldery wiadomości? Interfejs modułu Wiadomości Panel Wiadomości Okno widoku ogólnego poczty elektronicznej Wyświetlanie wiadomości Wyświetlanie widoku listy Wyświetlanie widoku poziomego Wyświetlanie widoku pionowego Wyświetlanie danych źródłowych Wyświetlanie dymków z opisem Otwieranie lub zapisywanie załączników do wiadomości Wysyłanie wiadomości Wysyłanie nowej wiadomości iii
4 Serwer Open-Xchange Wybieranie adresu nadawcy Wybieranie odbiorcy Tworzenie tekstu wiadomości Wprowadzanie zawartości strony internetowej Użycie dalszych opcji Dodawanie załączników Odpowiadanie na wiadomości Przesyłanie wiadomości dalej Zarządzanie wiadomościami Wyszukiwanie wiadomości Gromadzenie adresów Drukowanie wiadomości Zapisywanie wiadomości Praca z wersjami roboczymi wiadomości Kopiowanie wiadomości Przenoszenie wiadomości Zmiana statusu wiadomości Usuwanie wiadomości Moduł Kontakty Widok ogólny Co należy wiedzieć Do czego służy moduł Kontakty? Co należy wiedzieć o kontaktach? Do czego służą foldery kontaktów? Interfejs modułu kontaktów Panel kontaktów Okno widoku ogólnego kontaktów Przeglądanie kontaktów Wyświetlanie widoku listy telefonów Wyświetlanie kart adresowych Filtrowanie kontaktów Wyświetlanie widoku szczegółowego Wyświetlanie dymków z opisem Otwieranie lub zapisywanie załączników Tworzenie kontaktów Dodawanie kategorii Oznaczanie kontaktu jako prywatny Dodawanie obrazu Dodawanie załączników Tworzenie kontaktu z załącznika vcard Tworzenie rozdzielników Dodawanie kontaktów z książki adresowej Dodawanie kontaktów jako elementów niestandardowych Usuwanie kontaktów z rozdzielnika Zarządzanie kontaktami Wyszukiwanie kontaktów Edycja kontaktów Drukowanie kontaktów Kopiowanie kontaktów Tworzenie duplikatów kontaktów Przenoszenie kontaktów Oznaczanie kontaktów kategoriami iv
5 Serwer Open-Xchange Oznaczanie kontaktów flagami Wysyłanie kontaktów jako załącznika vcard Eksportowanie kontaktów Usuwanie kontaktów Moduł Kalendarz Widok ogólny Co należy wiedzieć Do czego służy moduł Kalendarz? Co należy wiedzieć o spotkaniach? Jakie są rodzaje spotkań? Do czego służy dostępność? Do czego służą foldery kalendarza? Interfejs modułu kalendarza Panel kalendarza Okno widoku ogólnego kalendarza Jak przeglądać kalendarz Nawigacja za pomocą elementów kontrolnych okna widoku ogólnego Nawigacja za pomocą elementów kontrolnych mini kalendarza Przeglądanie kalendarza i spotkań Wybór widoku kalendarza i spotkania Wyświetlanie widoku kalendarza Wyświetlanie dziennego widoku kalendarza Wyświetlanie widoku tygodnia roboczego kalendarza Wyświetlanie miesięcznego widoku kalendarza Wyświetlanie widoku tygodniowego kalendarza Wyświetlanie niestandardowego widoku kalendarza Sposób wyświetlania spotkań Wyświetlanie widoku listy Wyświetlanie widoku szczegółowego Wyświetlanie widoku zespołu Wyświetlanie dymków z opisem Otwieranie lub zapisywanie załączników Tworzenie spotkań Tworzenie spotkania w widoku zespołu Ustawianie początku i zakończenia spotkania Ustawianie lub odpowiadanie na przypomnienie o spotkaniu Tworzenie spotkań cyklicznych Dodawanie kategorii Ustawianie widoku dostępności Oznaczanie spotkania jako prywatne Dodawanie uczestników i zasobów Sprawdzanie dostępności Dodawanie uczestników zewnętrznych niefigurujących w książce adresowej Powiadamianie uczestników przez Dodawanie załączników Tworzenie spotkań z załączników ical Rozwiązywanie konfliktów spotkań Odpowiadanie na zaproszenia na spotkanie Akceptacja zaproszenia Zmiana potwierdzenia spotkania Spotkania z zewnętrznymi uczestnikami Możesz utworzyć lub zmienić spotkanie v
6 Serwer Open-Xchange Uczestnik zewnętrzny tworzy lub zmienia spotkanie Zarządzanie spotkaniami Wyszukiwanie spotkań Edycja spotkań Edycja spotkań poprzez przeciągnij i upuść Edycja cykli spotkań Drukowanie spotkań Przenoszenie spotkań do innego folderu Oznaczanie spotkań kategoriami Oznaczanie spotkań flagami Eksportowanie spotkań Usuwanie spotkań Moduł Zadania Widok ogólny Co należy wiedzieć Do czego służy moduł Zadania? Co należy wiedzieć o zadaniach? Do czego służą foldery zadań? Interfejs modułu zadań Panel zadań Okno widoku ogólnego zadań Wyświetlanie zadań Wyświetlanie widoku listy Wyświetlanie widoku poziomego Wyświetlanie dymków z opisem Otwieranie lub zapisywanie załączników Tworzenie zadań Definiowanie daty rozpoczęcia zadania i jego terminu Ustawianie przypomnienia zadania lub odpowiadanie na przypomnienie Tworzenie zadania cyklicznego Dodawanie kategorii Oznaczanie zadań jako prywatne Dodawanie szczegółów zadania Dodawanie uczestników Powiadamianie uczestników przez Dodawanie załączników Odpowiadanie na zaproszenie do zadania Potwierdzanie zadania Zmiana potwierdzenia zadania Zarządzanie zadaniami Wyszukiwanie zadań Edycja zadań Zmiana statusu edycji Ustawianie zadań jako wykonane Drukowanie zadań Przenoszenie zadań Oznaczanie zadań kategoriami Oznaczanie zadań flagami Usuwanie zadań Moduł Magazyn informacji vi
7 Serwer Open-Xchange 7.1 Widok ogólny Co należy wiedzieć Do czego służy moduł Magazyn informacji? Co należy wiedzieć o elementach magazynu informacji? Do czego służą foldery magazynu informacji? Interfejs modułu magazynu informacji Panel magazynu informacji Okno widoku ogólnego magazynu informacji Wyświetlanie elementów magazynu informacji Wyświetlanie widoku listy Wyświetlanie widoku poziomego Wyświetlanie dymków z opisem Otwieranie lub zapisywanie bieżącej wersji dokumentu Wysyłanie elementu magazynu informacji Tworzenie elementu magazynu informacji Dodawanie dokumentu Dodawanie kategorii Zarządzanie elementami magazynu informacji Wyszukiwanie elementów magazynu informacji Edycja elementów magazynu informacji Blokowanie elementu magazynu informacji Usuwanie dokumentu Praca z wersjami dokumentu Drukowanie elementów magazynu informacji Przenoszenie elementów magazynu informacji Oznaczanie elementów magazynu informacji kategoriami Oznaczanie elementów magazynu informacji flagami Usuwanie elementów magazynu informacji Dostęp do elementów magazynu informacji przy użyciu usługi WebDAV Dostęp z systemu Linux Dostęp z systemu Windows XP Dostęp z systemu Windows Vista Opcje Widok ogólny Ustawienia Co można ustawić? Konfiguracja ogólna Zarządzanie znacznikami Zarządzanie kategoriami w ustawieniach Zarządzanie kategoriami w modułach Konfiguracja strony startowej Układ strony startowej Moduły UWA Konfigurowanie modułu Wiadomości Ustawienia wiadomości Podpisy w wiadomościach Dodatkowe konta Filtr wiadomości Zawiadomienie o urlopie Konfiguracja modułu Kalendarz Ustawienia kalendarza Zespoły vii
8 Serwer Open-Xchange Konfiguracja modułu Kontakty Konfiguracja modułu Zadania Konfiguracja modułu Magazyn informacji Zmiana danych użytkownika Zmiana danych osobowych Zmiana hasła Administracja Zarządzanie grupami Zarządzanie zasobami Użycie kreatora instalacji Importowanie Jakiego rodzaju dane można importować? Importowanie spotkań i zadań w formacie ical Które obiekty ical można importować? Które właściwości obiektu ical nie są obsługiwane? Zakończenie importu pliku ical Importowanie kontaktów w formacie vcard Importowanie kontaktów w formacie CSV Jaka jest struktura standardowego pliku CSV? W jaki sposób wykonać mapowanie danych dla standardowego pliku CSV? Jak utworzyć plik CSV programu MS Outlook? Które pola danych można importować z pliku CSV MS Outlook? W jaki sposób wykonać mapowanie danych dla pliku CSV programu MS Outlook? Importowanie pliku CSV Eksportowanie Eksportowanie kontaktów za pomocą WebDAV Eksportowanie spotkań i zadań za pomocą WebDAV Zarządzanie folderami Co należy wiedzieć o folderach? Co to są kategorie folderów? Co to są typy folderów? Jakie foldery istnieją? Do czego służą uprawnienia? Tworzenie folderów Zmiana nazw folderów Przenoszenie folderów Przesyłanie łącza do folderu Usuwanie folderów Zarządzanie uprawnieniami Co należy wiedzieć o uprawnieniach? Które uprawnienia są z góry ustalone dla użytkownika? Uprawnienia do istniejących folderów Uprawnienia do nowo utworzonych folderów Gdzie można znaleźć foldery udostępnione przez innych użytkowników? Subskrybowanie folderów wiadomości Udostępnianie folderów Które ustawienia uprawnień są praktyczne? Publikowanie&Subskrybowanie Do czego służy publikowanie&subskrybowanie? Jakie dane są obsługiwane? Subskrybowanie danych Publikowanie danych Dostosowywanie szablonu Zarządzanie subskrybowanymi i opublikowanymi folderami viii
9 Serwer Open-Xchange 8.8 Social Messaging Do czego służy Social Messaging? Które źródła wiadomości są obsługiwane? Subskrybowanie źródeł wiadomości Odczytywanie i wysyłanie wiadomości Indeks ix
10 x
11 Chapter 1. Rozpoczynanie pracy z programem do pracy grupowej 1.1. Czym jest program do pracy grupowej? Program do pracy grupowej (oprogramowanie grupowe, program do współpracy) może być opisany przy użyciu następujących cech. Zadania programu do pracy grupowej Program do pracy grupowej służy do wsparcia grupy roboczej. W zakres zadań mających na celu osiągnięcie celu przy użyciu wspólnej pracy wchodzi komunikacja, współpraca i koordynacja. Funkcje dla użytkownika Zazwyczaj program do pracy grupowej oferuje następujące funkcje: obsługa wiadomości , spotkań, kontaktów i zadań oraz wymiana dokumentów. Dodatkowo dostępne są funkcje, które wspierają pracę grupy roboczej. Są to narzędzia do zarządzania zasobami i grupami oraz automatycznego zarządzania wybranymi informacjami, takimi jak powiadomienia o spotkaniach i zadaniach. Informacje techniczne Program do pracy grupowej jest systemem rozproszonym, który umożliwia użytkownikom współpracę nad wspólnymi danymi i dokumentami. Przeważnie jest to realizowane przy użyciu architektury klient/serwer. Wszyscy uczestnicy (klienci) łączą się z systemem zarządzania centralnego (serwerem). Klienci współpracują przy użyciu serwera. 1
12 Rozpoczynanie pracy z programem do pracy grupowej Cechy i funkcje programu do pracy grupowej Open-Xchange 1.2. Cechy i funkcje programu do pracy grupowej Open-Xchange W tym rozdziale znajduje się przegląd informacji o funkcjach programu do pracy grupowej. Przedstawiliśmy wstępny opis zadań, które można wykonać za pomocą modułów oraz sposobu współpracy w poszczególnych modułach. Uwaga: jeśli część funkcji opisanych w niniejszej instrukcji nie jest dostępna w używanej wersji programu do pracy grupowej, skontaktuj się z administratorem lub dostawcą programu. Ponieważ program jest zbudowany z modułów, zawsze możliwe jest kupienie aktualizacji i dodanie kolejnych modułów lub funkcji. Strona startowa Strona startowa służy jako brama do innych funkcji programu do pracy grupowej. Na stronie startowej można wyświetlić takie obiekty jak nowe wiadomości , bieżące spotkania, zadania i elementy magazynu informacji oraz utworzyć nowe obiekty lub otworzyć inny moduł. Moduł Wiadomości Moduł Wiadomości służy do wysyłania i odbierania wiadomości . Inne dostępne funkcje to wyszukiwanie, drukowanie, kopiowanie oraz tworzenie szablonów wiadomości. Załączniki do wiadomości można zapisać na dysku lokalnym lub w magazynie informacji. Gdy wysyłasz wiadomości , masz dostęp do danych zapisanych w module kontaktów. Nie jest konieczne zamykanie modułu Wiadomości . Gdy otrzymasz wiadomość z zaproszeniem na spotkanie, możesz bezpośrednio z modułu Wiadomości automatycznie przejść do funkcji wprowadzania spotkań w module kalendarza. Moduł Kontakty Moduł kontaktów służy do zarządzania kontaktami prywatnymi i służbowymi. Dostępne funkcje obejmują wyświetlanie, tworzenie i zmienianie kontaktów. Dane kontaktowe wszystkich użytkowników programu do pracy grupowej są dostępne w globalnej książce adresowej. Dane kontaktowe mogą posłużyć do wysyłania wiadomości , zapraszania osób na spotkania (z modułu Kalendarz) lub oddelegowywania zadań do innych użytkowników (z modułu Zadania). Moduł Kalendarz W module kalendarza można zarządzać spotkaniami osobistymi i służbowymi. Dostępne funkcje obejmują wyświetlanie, tworzenie i zmienianie spotkań. Dla często powtarzających się spotkań możesz utworzyć cykl spotkań. Aby przekazać dokładne informacje o spotkaniu, możesz do niego załączyć dokumenty. Gdy inny uczestnik zaprosi Cię na spotkanie, możesz przyjąć lub odrzucić zaproszenie. Podczas zapraszania innych uczestników na spotkanie możesz użyć informacji zapisanych w module kontaktów. Możesz także sprawdzić, czy inni uczestnicy są dostępni w czasie planowanego spotkania i czy są dostępne niezbędne zasoby, np. pokoje lub urządzenia. Uczestnicy spotkania są automatycznie powiadamiani o zmianach w spotkaniu. Moduł Zadania W module zadań można zarządzać zadaniami osobistymi i służbowymi. Dostępne funkcje obejmują wyświetlanie, tworzenie i zmienianie zadań. Aby przekazać dokładne informacje o zadaniu, możesz do niego załączyć dokumenty. Istnieje możliwość ustawienia daty początkowej i końcowej zadania oraz wprowadzenia bieżącego statusu zmiany. Zadania można oddelegowywać do innych uczestników. Jeśli istnieje dokument z wynikami zadania, można go zapisać w magazynie informacji. 2
13 Cechy i funkcje programu do pracy grupowej Open-Xchange Rozpoczynanie pracy z programem do pracy grupowej Moduł Magazyn informacji Magazyn informacji pozwala na zarządzanie takimi informacjami jak dokumenty, komentarze i odnośniki do adresów internetowych. Dostępne funkcje obejmują wyświetlanie, tworzenie i zmienianie elementów magazynu informacji. Magazyn informacji służy więc także jako miejsce przechowywania kopii zapasowych Twoich dokumentów. Magazyn informacji jest także centralną bazą wiedzy firmowej. W tym celu należy utworzyć foldery magazynu informacji, które będą współdzielone z innymi użytkownikami lub grupami przy użyciu uprawnień odczytu i zapisu. Dokumenty zapisane w magazynie informacji można przesyłać do innych użytkowników jako łącza lub załączniki do wiadomości . Dzięki magazynowi informacji można także przekazywać informacje innym użytkownikom i jednocześnie korzystać z ich wiedzy. Opcje Miejsce, w którym możesz zmienić zachowanie i wygląd programu do pracy grupowej w zakresie ustawień regionalnych. Funkcja ta pozwala także na zmodyfikowanie ustawień osobistych, takich jak hasło i zawiadomienie o urlopie. Kolejną dostępną funkcją jest możliwość importu danych kontaktowych i spotkań w formacie MS Outlook lub w formatach standardowych. Udostępnianie folderów Udostępnianie folderów stanowi ważną część wymieniania informacji z innymi użytkownikami. Każdy obiekt programu do pracy grupowej jest zapisywany w określonym folderze. Drzewo folderów pozwala na zarządzanie i udostępnianie folderów. Przy użyciu folderów osobistych można posortować wiadomości , kontakty, zadania i elementy magazynu informacji. Pracuj skuteczniej ze swoim zespołem i nadaj wybranym folderom dostęp w zakresie odczytu i zapisu. Wykorzystaj informacje innych użytkowników dzięki obiektom umieszczonym w folderach publicznych lub udostępnionych. 3
14 Rozpoczynanie pracy z programem do pracy grupowej Wymagania programu do pracy grupowej 1.3. Wymagania programu do pracy grupowej Wymagania systemowe Aby pomyślnie używać programu do pracy grupowej, komputer lokalny musi spełniać następujące wymagania systemowe. Rozdzielczość/rozmiar ekranu Minimalna rozdzielczość wynosi 1024 x 768. Przeglądarka Microsoft Internet Explorer 7 lub nowsza Mozilla Firefox 2 lub nowsza Mozilla SeaMonkey 1 lub nowsza Apple Safari 3 lub nowsza Google Chrome Ustawienia przeglądarki Pliki cookie muszą być aktywne Obsługa języka JavaScript musi być aktywna Okienka wyskakujące nie mogą być zablokowane Wymagania od użytkownika Praca z programem grupowym wymaga takich samych informacji i umiejętności, co praca z innymi współczesnymi graficznymi interfejsami użytkownika, takimi jak Microsoft Windows. Instrukcje przedstawione w tym dokumencie wymagają znajomości następujących mechanizmów: Klikanie wybranych elementów myszką Klikanie prawym przyciskiem myszki w celu otwarcia menu kontekstowego Przeciągnij & i upuść Wybór wielu elementów przez przytrzymanie klawisza <ctrl> lub <cmd> (na systemach Macintosh) Praca z kilkoma oknami Otwieranie, zapisywanie i zamykanie plików Informacje o tych mechanizmach są dostępne np. w instrukcji obsługi systemu operacyjnego 4
15 Pojęcia Rozpoczynanie pracy z programem do pracy grupowej 1.4. Pojęcia Aby zrozumieć niniejszą instrukcję obsługi, należy znać te pojęcia. Pojęcia Program do pracy grupowej Obiekty Elementy Funkcja Graficzny interfejs użytkownika Użytkownik Użytkownicy wewnętrzni Uczestnik Uczestnik zewnętrzny Okna systemowe Definicja Program opisany w niniejszej dokumentacji. Obiekty programu do pracy grupowej, takie jak wiadomości , kontakty, spotkania, zadania i elementy magazynu informacji. Elementy programu do pracy grupowej, takie jak okna, etykiety, przyciski itd. Czynność programu do pracy grupowej aktywowana przez użytkownika. Przykład: wysyłanie wiadomości , usuwanie spotkania Znany także jako GUI, tj. skrót od Graphical User Interface. Pojęcie dotyczy interfejsu programu do pracy grupowej. Interfejs GUI jest zbudowany z poszczególnych elementów. Osoba korzystająca z programu do pracy grupowej. Każdy użytkownik ma swoją nazwę i swoje hasło. Grupa użytkowników wewnętrznych składa się ze wszystkich użytkowników programu do pracy grupowej. Użytkownik zaproszony do uczestniczenia w spotkaniu lub zadaniu. Osoba, która nie jest użytkownikiem, ale uczestniczy w spotkaniu lub zadaniu. Okna dialogowe oferujące niektóre funkcje systemu operacyjnego. Przykładowe funkcje to: drukowanie, otwieranie załączników do wiadomości i wybieranie plików. W zależności od wyglądu lokalnego systemu operacyjnego, wygląd okien systemowych może się różnić. 5
16 Rozpoczynanie pracy z programem do pracy grupowej Wyróżniki 1.5. Wyróżniki Aby poprawić czytelność tekstu w niniejszym podręczniku, zastosowaliśmy następujące wyróżniki: Elementy interfejsu Elementy interfejsu, takie jak nazwy folderów, okien dialogowych i przycisków, są wyświetlane pogrubioną czcionką. Przykład: Kliknij ikonę Wiadomość na karcie panelu Nowe. Nazwy klawiszy Nazwy klawiszy są wyświetlane w nawiasach trójkątnych "< >". Jeśli konieczne jest naciśnięcie kilku klawiszy jednocześnie, między nazwami klawiszy zostanie wyświetlony znak "+". Przykład: Użyj przycisku <strg>+<c>, aby skopiować zawartość do pamięci podręcznej. Wyjaśnienie Opis szeregu funkcji lub możliwości programu do pracy grupowej jest przedstawiany w postaci listy. Przykład: Program do pracy grupowej oferuje następujące funkcje pomocy: Dymki z podpowiedzią. Wyświetlają opisy funkcji panelu lub ikon. Pomoc online: wyświetlenie instrukcji obsługi w oknie przeglądarki. Instrukcje krok po kroku Instrukcje, które obejmują kilka kroków prowadzących do wykonania określonej funkcji, są przedstawiane w postaci listy. Jeśli instrukcja składa się tylko z jednego kroku lub kilku alternatywnych kroków, numerowanie nie jest wymagane. Instrukcje są zawsze poprzedzane opisem zadania, którego dotyczą. Zazwyczaj na końcu instrukcji znajduje się informacja o wynikach. Przykład: Sposób wyświetlenia instrukcji obsługi w pomocy online: 1. Kliknij na pasku tytułu ikonę Pomoc. 2. Kliknij w menu rozwijanym polecenie Pomoc. Wynik: zostanie wyświetlone nowe okno przeglądarki. W oknie pojawi się instrukcja obsługi. 6
17 Wyróżniki Rozpoczynanie pracy z programem do pracy grupowej Wskazówki ułatwiające pracę Wskazówki ułatwiające pracę dotyczą czynności, które można łatwo wykonać. W niektórych sytuacjach wskazówki dotyczą możliwości konfiguracji aktualnie opisywanej instrukcji. Wskazówka zaczyna się od słów Wskazówka:. Przykład: Wskazówka: możesz przesunąć separator poziomy między górną i dolną częścią. Informacja o problemie Informacja o problemie wskazuje na czynność, której nie można aktualnie wykonać. Informacja o problemie pozwala uniknąć błędów. Informacja o problemie zaczyna się od słów Uwaga:. Przykład: Uwaga: aby dodać podpis, należy go najpierw utworzyć w ustawieniach wiadomości . Ostrzeżenie o możliwości utraty danych Ostrzeżenie o możliwości utraty danych wskazuje na czynność, której wykonanie spowoduje nieodwracalną utratę danych. Ostrzeżenie o utracie danych zaczyna się od słów Ostrzeżenie:. Przykład: Ostrzeżenie: nie można odzyskać trwale usuniętej wiadomości . Przed usunięciem wiadomości upewnij się, że już jej nie potrzebujesz. 7
18 8
19 Chapter 2. Strona startowa 2.1. Co należy wiedzieć Po zalogowaniu się na serwer wyświetla się strona startowa programu do pracy grupowej. Jest to podstawowe miejsce pracy podczas używania tego programu. Strona startowa pozwala na: wyświetlenie takich elementów, jak wiadomości , bieżące spotkania, zadania i pozycje magazynu informacji, tworzenie nowych elementów, otwarcie innego modułu. Niektóre z elementów i funkcji opisanych w tym rozdziale są również dostępne w innych modułach. Są to: Drzewo folderów Mini kalendarz Skrzynka info Strony z pomocą i narzędzia Część funkcji konfiguracyjnych Wylogowanie z serwera 2.2. Interfejs strony startowej Logowanie, wylogowywanie Korzystanie z programu do pracy grupowej wymaga zalogowania się na serwer. Aby to zrobić, musisz znać adres serwera, nazwę użytkownika i hasło. Są to informacje udostępniane przez administratora lub dostawcę programu. Jak zalogować się na serwer: 1. Otwórz przeglądarkę internetową. 2. W pasku adresu wpisz adres serwera. Zostanie wyświetlone okno logowania. 3. Określ, czy Twoje dane zostaną zapisane lokalnie: Urządzenie ogólnodostępne lub dzielone z innymi użytkownikami Użyj tej opcji podczas logowania się do serwera z urządzenia ogólnodostępnego lub dzielonego z innymi użytkownikami. Twoje dane uwierzytelniające nie zostaną zapamiętane lokalnie. Możesz korzystać z tylko jednego okna przeglądarki do programu do pracy grupowej. Nie można przeładować okna przeglądarki. W celu zakończenia pracy z programem do pracy grupowej najpierw wyloguj się z serwera, a następnie zamknij okno przeglądarki. Uniemożliwi to dostęp do Twoich danych z programu do pracy grupowej osobom nieupoważnionym. Urządzenie prywatne Użyj tej opcji tylko wtedy, gdy jesteś jedyną osobą używającą tego komputera. Twoje dane zostaną zapamiętane lokalnie na okres bieżącego dnia roboczego. Możesz korzystać z kilku okien przeglądarki podczas pracy z programem do pracy grupowej. Nie używaj tej opcji, pracując na komputerze należącym do osoby trzeciej (np. w kawiarni internefowej). 4. Wprowadź nazwę użytkownika i hasło. Uwaga: wielkość liter ma znaczenie. 5. Aby logować się automatycznie przy ponownym uruchamianiu programu do pracy grupowej, aktywuj Zapamiętaj mnie. Twoja nazwa użytkownika i hasło zostaną zapamiętane na Twoim urządzeniu 9
20 Strona startowa Elementy strony startowej lokalnym. Aby zakończyć pracę z programem do pracy grupowej, zamknij przeglądarkę bez wcześniejszego wylogowania. Uwaga: Auto-logowanie może stanowiż zagrożenie dla bezpieczeństwa. Użyj tej funkcji tylko jeśli osoby nieupoważnione nie mają dostępu do Twojego komputera. Nie używaj tej funkcji logując się za pomocą ogólnodostępnego urządzenia. W przeciwnym wypadku osoby nieupoważnione mogą uzyskać dostęp do Twoich danych. 6. Kliknij przycisk OK. Wynik: pojawi się strona startowa. Opis jest dostępny w części 2.2.2: Elementy strony startowej. Uwaga: po podaniu błędnej nazwy użytkownika lub nieprawidłowego hasła pojawi się komunikat o błędzie. Wprowadź prawidłowe dane. Uwaga: we wspólnych ustawieniach Moduł domyślny po zalogowaniu można zdefiniować moduł wyświetlany po zalogowaniu się użytkownika. Jak wylogować się z serwera: W górnej prawej części strony startowej kliknij przycisk Wyloguj się. Zostanie wyświetlone okno wylogowywania. Możesz teraz zamknąć okno przeglądarki lub zalogować się ponownie. Ostrzeżenie: Zamknięcie karty przeglądarki internetowej bez wylogowania się z serwera spowoduje, że pozostaniesz nadal zalogowany do serwera. Jeśli inna osoba wpisze adres serwera, zostanie automatycznie zalogowana pod Twoją nazwą i będzie miała pełny dostęp do Twoich danych z programu do pracy grupowej. Pamiętaj, aby zawsze wylogować się z serwera po zakończeniu pracy z programem do pracy grupowej. Niektóre systemy operacyjne optymalizują zachowanie aplikacji w czasie pracy poprzez utrzymywanie części aplikacji i jej danych w pamięci. W Apple Mac OS X jest to oznaczone kropką obok ikony aplikacji w doku; w systemie Windows ikona aplikacji pozostaje w pasku zadań. Aby usunąć przeglądarkę z pamięci i uniknąć ponownego logowania za pomocą zapamiętanych danych logowania, zamknij przeglądarkę klikając ikonę aplikacji prawym klawiszem myszy, a następnie klikając Zamknij Elementy strony startowej Strona startowa zawiera następujące elementy: 10
21 Elementy strony startowej Strona startowa Nr Element Pasek tytułu Ikona Zwiń Panel Pasek boczny Okno widoku ogólnego Separator okien Funkcja Zawiera od lewej do prawej: Ikony pozwalające na otwieranie modułów Pole wejściowej Szukaj Przyciski do odświeżania informacji, otwierania opcji, korzystania z pomocy Przycisk Wyloguj Zwija lub rozwija pasek boczny. Zawiera funkcje dostępne na stronie startowej. Zawiera następujące elementy: Drzewo folderów. Wyświeta strukturę folderów dla obiektów programu do pracy grupowej. Mini kalendarz. Wyświetla bieżącą datę. Pozwala na uzyskanie dostępu do modułu kalendarza. Wyświetla okna modułów z bieżącymi obiektami. Każde okno ma własny pasek tytułu. Istnieje możliwość skonfigurowania zawartości wyświetlanej w oknie widoku ogólnego. Zmień szerokość paska bocznego. 11
22 Strona startowa Pasek tytułu Pasek tytułu Pasek tytułu zawiera następujące elementy: Nr Element Ikona Strona startowa Ikona Ikony Kalendarz Ikona Kontakty Ikona Zadania Ikona Magazyn informacji Ikona Opcje Pole wyboru Tryb ekspercki Ikona Odśwież Ikona Konfiguracja Ikona Pomoc Przycisk Wyloguj się Funkcja Przełącza na stronę startową. Powoduje przełączenie do modułu Wiadomości . Powoduje przełączenie do modułu Kalendarz. Powoduje przełączenie do modułu Kontakty. Powoduje przełączenie do modułu Zadania. Powoduje przełączenie do modułu Magazyn informacji. Powoduje przełączenie do modułu opcji. Aktywuje lub dezaktywuje pełne drzewo folderów. Kliknij ten przycisk, aby pobrać nowe obiekty z serwera. Obiekty są często automatycznie odświeżane, niezależnie od tego, czy dany przycisk został kliknięty. Odświeżanie jest ilustrowane przez animację ikony umieszczonej na przycisku. Otwiera moduł Opcje. Otwiera pomoc online, spis ostatnich komunikatów o błędach i informacje o wersji programu do pracy grupowej. Jeśli chcesz zakończyć pracę w programie, kliknij ten przycisk. 12
23 Panel strony startowej Strona startowa Panel strony startowej Panel strony startowej oferuje w różnych częściach następujące funkcje: Nr Część panelu, ikona Nowe Synchronizacja Ikona Zwiń Funkcja Tworzenie nowych obiektów Instalacja OXtender dla Microsoft Outlook, konfiguracja telefonu komórkowego Rozwiń lub zwiń panel Drzewo folderów Poprzez wybór odpowiedniego drzewa folderów możesz korzystać z różnych widoków struktury folderów obiektów programu do pracy grupowej: Pełne drzewo folderów. To drzewo folderów wyświetla foldery wszystkich obiektów programu do pracy grupowej. Widok folderów określonego modułu. Ten widok folderów pokazuje tylko foldery określonego modułu. Uwaga: drzewo folderów jest widoczne tylko przy aktywnym pasku bocznym Pełne drzewo folderów Pełne drzewo folderów wyświetla strukturę folderów dla obiektów programu do pracy grupowej. Jak wybrać pełne drzewo folderów: W pasku tytułowym aktywuj pole wyboru Tryb ekspercki. Na górnym poziomie pełne drzewo folderów zawiera następujące foldery: Twoje osobiste foldery wiadomości , kontaktów, spotkań i zadań. Inni użytkownicy nie mogą oglądać Twoich folderów osobistych, chyba, że udostępnisz je innym użytkownikom. W zależności od wykorzystanego drzewa folderów, widok folderu osobistego różni się: Po ustawieniu drzewa folderów Klasyczne, Twoje foldery osobiste pokazują się pod nadrzędnym folderem osobistym. Osobisty folder nadrzędny ma taką samą nazwę, jak Twoja nazwa użytkownika. Po ustawieniu drzewa folderów Nowe, Twoje foldery osobiste pokazują się na tym samym poziomie, co inne foldery. Informacje o tym, jak wybrać drzewo folderów, można znaleźć w 8.2.2: Konfiguracja ogólna. Informacje o dalszych różnicach pomiędzy drzewami folderów można znaleźć w 8.5: Zarządzanie folderami. Foldery publiczne. Folder, w którym każdy użytkownik może utworzyć podfoldery w celu zapisywania i udostępniania takich danych, jak kontakty, spotkania i zadania. Foldery udostępnione. W tym folderze można wyświetlić foldery osobiste udostępnione przez innych użytkowników. Folder Magazyn informacji. Każdy użytkownik ma swój osobisty folder magazynu informacji. Istnieje także publiczny folder magazynu informacji, w którym każdy użytkownik może zakładać podfoldery. W folderze magazynu informacji można zapisać dowolne dokumenty, odnośniki do adresów internetowych (zakładki) i uwagi. 13
24 Strona startowa Drzewo folderów Informacje o zawartości folderów są dostępne w opisach poszczególnych modułów. Informacje o udostępnianiu folderów i zarządzaniu nimi można znaleźć w części 8.5: Zarządzanie folderami i 8.6: Zarządzanie uprawnieniami. Drzewo folderów służy do następujących celów: Praca zespołowa. W drzewie folderów można wyświetlić wszystkie dane i informacje udostępnione Tobie lub publicznie przez innych użytkowników. W drzewie folderów można także udostępnić dane i informacje innym użytkowników. Aby to zrobić, należy udostępnić określone własne foldery. Tworzenie struktury. Organizacja danych i informacji przy użyciu podfolderów głównego folderu osobistego. Dostęp do modułów. Dostęp do poszczególnych modułów jest możliwy nie tylko przy użyciu ikon na pasku modułów, ale także przez kliknięcie określonego folderu w drzewie folderów Widok folderów określonego modułu Widok folderów określonego modułu pokazuje dla tego modułu tylko foldery z zawartością tego modułu. Nie jest on dostępny na stronie startowej. Jak wybrać widok folderów określonego modułu: W pasku tytułowym dezaktywuj pole wyboru Tryb ekspercki. Uwaga: dezaktywacja tego przycisku na stronie startowej spowoduje ukrycie paska bocznego. W zależności od aktywnego modułu pojawi się następująca zawartość: W module wyświetlają się tylko foldery . W modułach kontaktów, kalendarza i zadań wyświetlają się tylko prywatne, udostępnione i publiczne foldery kontaktów, kalendarza lub zadań. Foldery wyświetlają się w hierarchii płaskiej. W module magazynu informacji wyświetlają się foldery prywatne, publiczne i udostępnione magazynu informacji. 14
25 Okno widoku ogólnego Strona startowa Okno widoku ogólnego Okno widoku ogólnego na stronie startowej zawiera kilka okien modułów z różnymi elementami. W domyślnej konfiguracji są wyświetlone następujące okna modułów: Okno modułu Wiadomości Kalendarz Zadania Magazyn informacji Funkcje Wyświetla bieżącą nieprzeczytaną wiadomość . Przedstawione informacje obejmują nadawcę, temat oraz datę i godzinę odebrania wiadomości. Wyświetla bieżące spotkania. Wyświetla spotkania, które odbywają się dziś, w ciągu najbliższych dwóch dni, w następnym tygodniu lub później. Dla każdego spotkania jest wyświetlana jego data, godzina i opis. Wyświetla bieżące zadania. Wyświetla zadania, które odbywają się dziś, w ciągu najbliższych dwóch dni, w następnym tygodniu lub później. Dla każdego zadania jest wyświetlany jego temat, data i priorytet. Wyświetla bieżące elementy magazynu informacji. Wyświetla elementy magazynu informacji z osobistego folderu magazynu informacji, folderów publicznych oraz z folderów udostępnianych przez innych użytkowników Dymki z opisem W dymku z opisem wyświetlane są szczegółowe informacje o obiekcie znajdującym się pod kursorem. Jak wyświetlić obiekt strony startowej w dymku z opisem: 1. W oknie ogólnym ustaw kursor myszy nad obiektem. Po krótkiej chwili zostanie wyświetlony dymek z opisem. Zostanie wyświetlona karta Ogólne. 2. Aby wyświetlić dalsze informacje, kliknij kolejną kartę. 3. Aby zamknąć dymek z opisem, przesuń kursor w miejsce, które znajduje się poza dymkiem. Dalsze informacje o zawartości dymków z opisem są dostępne w opisach poszczególnych modułów. Informacje o konfiguracji dymków z opisem można znaleźć w części Konfiguracja dymków z opisem. 15
26 Strona startowa Mini kalendarz, Skrzynka informacyjna Mini kalendarz, Skrzynka informacyjna Mini kalendarz jest w domyślnej konfiguracji zwinięty. W tym widoku jest wyświetlany tylko rok i miesiąc. Aby otworzyć mini kalendarz, kliknij wyświetlaną obok roku ikonę +. W mini kalendarzu są wyświetlane następujące informacje: Bieżąca data. Bieżąca data jest obramowana. Dni, w których odbywają się spotkania, są wyświetlane pogrubioną czcionką. Informacje o sposobie używania mini kalendarza do tworzenia i wyświetlania spotkań są dostępne w części 5: Moduł Kalendarz. Skrzynka informacyjna wyświetla liczbę nieprzeczytanych wiadomości i ilość używanej pamięci Obsługa stron z pomocą oraz narzędzi Program do pracy grupowej oferuje następujące strony z pomocą i narzędzia: Dymki z podpowiedzią. Wyświetlają opis ikony paska modułów lub funkcji panelu. Pomoc online. Wyświetla instrukcję użytkownika w oknie przeglądarki. Sposób wyświetlania dymków z podpowiedzią: 1. Ustaw kursor myszy nad ikoną na pasku modułów lub funkcją panelu. Po krótkiej chwili pojawi się dymek z opisem ikony lub funkcji. 2. Aby ukryć dymek, przesuń kursor. Sposób wyświetlania instrukcji obsługi w pomocy online: 1. Kliknij na pasku tytułowym ikonę Pomoc. 2. W wyświetlonym menu kliknij ikonę Pomoc. Wynik: zostanie wyświetlone nowe okno przeglądarki z instrukcją obsługi. 16
27 Praca ze stroną startową. Strona startowa 2.4. Praca ze stroną startową Wyszukiwanie informacji Na stronie startowej są wyświetlane następujące informacje: W części Mini kalendarz jest wyświetlana bieżąca data. Bieżąca data jest obramowana. Skrzynka informacyjna wyświetla liczbę nieprzeczytanych wiadomości i ilość używanej pamięci. W oknie modułuwiadomości jest wyświetlana najnowsza nieprzeczytana wiadomość . Wyświetlane informacje obejmują nadawcę, temat oraz datę i godzinę odebrania wiadomości. W oknie modułu Kalendarz są wyświetlane bieżące spotkania. Wyświetlane informacje obejmują spotkania, które odbywają się dziś, w ciągu najbliższych dwóch dni, w następnym tygodniu lub później. Dla każdego spotkania jest wyświetlana jego data, godzina i opis. W oknie modułu Zadania są wyświetlane nadchodzące zadania. Wyświetlane informacje obejmują zadania, które odbywają się dziś, w ciągu najbliższych dwóch dni, w następnym tygodniu lub później. Dla każdego zadania jest wyświetlany jego temat, data i priorytet. W oknie modułu Magazyn informacji są wyświetlane najnowsze elementy magazynu informacji. Wyświetlane informacje obejmują elementy magazynu informacji z osobistego folderu magazynu informacji, folderów publicznych oraz z folderów udostępnianych przez innych użytkowników Tworzenie nowych obiektów Na stronie startowej można bez przełączania się do odpowiednich modułów utworzyć takie nowe obiekty, jak kontakty, spotkania, zadania i elementy magazynu informacji oraz wysłać nową wiadomość . Sposób tworzenia nowego obiektu: Na karcie panelu Nowe kliknij ikonę. Zostanie wyświetlone okno umożliwiające wprowadzenie danych nowego obiektu. Dalsze informacje o tworzeniu obiektów są dostępne w opisach poszczególnych modułów Otwieranie modułów Korzystanie z programu do pracy grupowej zazwyczaj obejmuje otwieranie różnych modułów. Można to wykonać na kilka sposobów. Aby otworzyć moduł, wykonaj jedną z następujących czynności: Kliknij ikonę wpasku tytułu. Kliknij folder z drzewa folderów. W oknie widoku ogólnego kliknij tytuł okna modułu. Aby otworzyć Kalendarz, kliknij jeden dzień lub tydzień w części Mini kalendarz. Sposób powrotu na stronę startową: Kliknij ikonę Strona startowa w pasku tytułu. 17
28 Strona startowa Konfiguracja strony startowej Konfiguracja strony startowej Konfiguracja strony startowej obejmuje następujące możliwości: Zmiana układu strony startowej Modyfikacja zawartości okna widoku ogólnego Przy wychodzeniu z programu do pracy grupowej wszystkie zmiany są domyślnie zapisywane. Informacje o dalszych modyfikacjach są dostępne w części 8.2.4: Konfiguracja strony startowej Sposób optymalnego wykorzystania interfejsu ekranu: Aby zoptymalizować dla siebie sposób wyświetlania obiektów programu do pracy grupowej sprawdź, czy nie ma zastosowania jedna z następujących opcji: Używaj maksymalnej dostępnej przy posiadanych urządzeniach rozdzielczości ekranu. Minimalna rozdzielczość wynosi 1024 x 768. Ukryj dodatkowe paski narzędziowe przeglądarki. Jeśli to konieczne, zmniejsz rozmiar czcionki. Pamiętaj, aby sprawdzić potem jej czytelność. Jeśli to konieczne, zwiń panel. Jeśli to konieczne, ukryj pasek boczny. Dopasuj sposób podziału strony startowej, korzystając z separatorów ekranu. 18
29 Chapter 3. Moduł Wiadomości Widok ogólny Użyj jednej z poniższych metod, aby otworzyć moduł Wiadomości Kliknij ikonę w pasku tytułu. Kliknij pasek tytułowy okna modułu Wiadomości na stronie startowej. W pełne drzewo folderów kliknij folder Skrzynka odbiorcza lub jakikolwiek inny folder wiadomości. Moduł Wiadomości Moduł zawiera następujące elementy: Nr Element Pole wejściowe Szukaj Panel Drzewo folderów Okno widoku ogólnego Funkcja Przeszukaj wiadomości pod kątem nadawcy, odbiorcy, tematu lub słowa w treści wiadomości Zawiera funkcje dostępne w module Wiadomości , sprawdź w 3.3.1: Panel Wiadomości . Wyświetla foldery wiadomości, sprawdź w 3.2.2: Do czego służą foldery wiadomości?. Wyświetla zawartość wybranego folderu wiadomości, sprawdź w 3.3.2: Okno widoku ogólnego poczty elektronicznej. 19
30 Moduł Wiadomości Co należy wiedzieć 3.2. Co należy wiedzieć Do czego służy moduł Wiadomości ? W module Wiadomości można wyświetlać wiadomości, wysyłać wiadomości, zarządzać wiadomościami Do czego służą foldery wiadomości? Foldery wiadomości nadają strukturę wiadomościom . Następujące foldery wiadomości są dostępne jako domyślne: Skrzynka odbiorcza. Folder, do którego domyślnie kierowane są wszystkie wiadomości przychodzące. Wersje robocze. Zawiera wszystkie wiadomości, które zostały zapisane jako wersje robocze. Elementy wysłane. Zawiera wszystkie wysłane przez Ciebie wiadomości. Elementy usunięte. Domyślnie zawiera wszystkie usunięte przez Ciebie wiadomości. Można utworzyć dodatkowe foldery w folderze Skrzynka odbiorcza. Nie można tworzyć podfolderów w innych folderach poczty. Informacje o zarządzaniu folderami można znaleźć w 8.5: Zarządzanie folderami. Informacje o udostępnianiu folderów można znaleźć w 8.6: Zarządzanie uprawnieniami. Jeśli używasz dodatkowych kont oprócz swojej poczty Open-Xchange możesz założyć kolejne konta . Każde konto otrzymuje osobny folder w drzewie folderów. Informacje jak założyć dodatkowe konta można znaleźć w : Dodatkowe konta Interfejs modułu Wiadomości Panel Wiadomości Panel Wiadomości zawiera następujące funkcje na różnych kartach: Karta panelu Nowe Edycja Widok Załączniki Funkcje Tworzenie nowych wiadomości lub innych obiektów Wysyłanie, odpowiadanie, przesyłanie dalej, usuwanie, drukowanie i zarządzanie wiadomościami Ustawianie widoku poczty elektronicznej: podział poziomy, podział pionowy, lista Otwieranie i zapisywanie załączników wiadomości, zapis w magazynie informacji 20
31 Okno widoku ogólnego poczty elektronicznej Moduł Wiadomości Karta panelu Funkcje Uwaga: musisz kliknąć załącznik, aby aktywować funkcje części panelu Okno widoku ogólnego poczty elektronicznej Okno widoku ogólnego poczty elektronicznej, widok Poziomy: Okno widoku ogólnego poczty elektronicznej zawiera następujące elementy: Nr Element Etykieta Przycisk Opcje Obszar zawartości Funkcja Wyświetla nazwę i ścieżkę bieżącego folderu, liczbę nieprzeczytanych wiadomości i liczbę wiadomości w tym folderze Wskazówka: można przeglądać drzewo folderów klikając podkreślone części ścieżki. Otwiera ustawienia poczty elektronicznej. Wyświetla wiadomości w bieżącym folderze wiadomości. Wybierz widok w odpowiedniej części karty panelu Widok. 21
32 Moduł Wiadomości Wyświetlanie wiadomości Wyświetlanie wiadomości Aby wyświetlić wiadomości wykonaj następujące czynności: Wybierz folder wiadomości z drzewa folderów. Wybierz widok w panelu. Widok określa w jaki sposób zostaną wyświetlone wiadomości . Po otrzymaniu nowej wiadomości , w zakładce przeglądarki internetowej programu do pracy grupowej miga komunikat "Nowy ". Podczas wyświetlania wiadomości , następujące szczegóły służą zapobieganiu oszustwom i minimalizacji ryzyka: Jeśli pojawi się podejrzana wiadomość, która potencjalnie może być wiadomością wyłudzającą poufne dane, w oknie widoku ogólnego wyświetli się ostrzeżenie. Jeśli pojawi się wiadomość z łączem do grafiki zewnętrznej, grafika ta nie wyświetli się domyślnie. Szczegóły na temat tego zachowania można znaleźć w 3.4.2: Wyświetlanie widoku poziomego Wyświetlanie widoku listy Widok listy wyświetla wiadomości w folderze wiadomości w tabeli. Jak wyświetlić wiadomości w formie listy: 1. Wybierz folder wiadomości z drzewa folderów. 2. Kliknij Lista na karcie panelu Widok. Wynik: wiadomości w bieżącym folderze zostaną wyświetlone jako lista w oknie widoku ogólnego. Wskazówka: za pomocą opcji Wybrać automatycznie pierwszą wiadomość? można decydować, czy pierwsza wiadomość z listy jest wybierana automatycznie czy nie. Dla każdej wiadomości na liście wyświetla się wiersz z informacją w formie ikony lub tekstu: Kolumna Kolumna 1, ikona Kolumna 2, brak ikon Kolumna 2, ikona Kolumna 2, ikona Kolumna Od Kolumna Temat Kolumna Otrzymane Kolumna Rozmiar Kolumna Flaga Informacja Wiadomość zawiera przynajmniej jeden załącznik. Wiadomość nie została jeszcze przeczytana. Wiadomość została przeczytana. Odpowiedź została wysłana. Nadawca wiadomości. Temat wiadomości . W wyświetlonym folderze Poczta połączona odpowiednie tematy wskazują, z którego dodatkowego konta pochodzi wiadomość. Data i godzina otrzymania wiadomości. Rozmiar wiadomości. Flaga przypisana do wiadomości. Wiadomości w polu listy są domyślnie sortowane w porządku malejącym przy użyciu kolumny Otrzymane. Nagłówek kolumny jest podświetlony. Strzałka obok tytułu kolumny wskazuje kolejność sortowania. Jak zmienić kolejność sortowania: 1. Aby sortować według określonej kolumny, należy kliknąć jej tytuł. 2. Aby ponownie zmienić kolejność sortowania, należy kliknąć tytuł kolumny. 22
33 Wyświetlanie widoku poziomego Moduł Wiadomości Wynik: kolejność sortowania zostanie zmieniona Wyświetlanie widoku poziomego W widoku poziomym okno widoku ogólnego wyświetla treść wybranej wiadomości pod listą wiadomości. Jak wyświetlić wiadomość w widoku poziomym: 1. Wybierz folder wiadomości z drzewa folderów. 2. Na karcie panelu Widok kliknij Widok poziomy. Wynik: okno widoku ogólnego zostanie podzielone poziomo. W górnej części zostanie wyświetlona lista wiadomości. 3. Wybierz wiadomość z listy wiadomości. Wynik: dolna część okna widoku ogólnego wyświetla następujące informacje na temat wybranej wiadomości: Nagłówek wiadomości wyświetla temat, nadawcę, odbiorcę, datę i czas otrzymania. Jeśli nagłówek wiadomości zawiera inne dane dotyczące twórcy i nadawcy wiadomości, wyświetlane są dane obydwu. Wskazówka: Za pomocą ikony - lub + można zamknąć lub powiększyć nagłówek. Pod nagłówkiem wyświetla się treść wiadomości. W zależności od długości wiadomości, po prawej stronie wiadomości pojawia się pionowy suwak. Jeśli wiadomość zawiera załączniki, są one wyświetlane pod jej treścią. Wskazówka: można przesuwać poziomy separator pomiędzy górną i dolną częścią. W przypadku, gdy wiadomość nie jest zwykłą wiadomością tekstową, a wiadomością w formacie HTML, widok zależy od tego czy: jest dozwolone wyświetlanie wiadomości w formacie HTML, jest dozwolone ładowanie połączonej grafiki zewnętrznej. Te ustawienia powodują następujące konsekwencje: Jeśli dozwolone jest wyświetlanie wiadomości w formacie HTML, a ładowanie połączonej grafiki zewnętrznej nie jest dozwolone, widok poziomy pokazuje: treść wiadomości w formacie HTML, ale bez jakiejkolwiek grafiki. Pod nagłówkiem wyświetla się następujący tekst: ładowanie połączonych obrazów zewnętrznych zostało zablokowane w celu ochrony Twojej prywatności. Jeśli jesteś pewien, że wiadomość pochodzi z wiarygodnego źródła, możesz załadować grafikę klikając przycisk Ładuj grafikę. Jeśli wyświetlanie wiadomości w formacie HTML nie jest dozwolone, widok poziomy pokazuje: Treść wiadomości jako zwykły tekst, bez formatu i grafiki. Pod oknem widoku ogólnego znajdziesz kompletną wiadomość HTML jako załącznik do wiadomości. Informacje o tym, jak otworzyć lub zapisać załączniki do wiadomości znajdziesz w 3.4.6: Otwieranie lub zapisywanie załączników do wiadomości.. Jeśli wyświetlanie wiadomości w formacie HTML i ładowanie połączonej grafiki zewnętrznej jest dozwolone, widok poziomy pokazuje wiadomość z formatem i zintegrowaną grafiką. Ostrzeżenie: nie należy zezwalać na ładowanie połączonej grafiki zewnętrznej, gdyż jest to zagrożenie bezpieczeństwa. 23
34 Moduł Wiadomości Wyświetlanie widoku pionowego. Można wpływać na to zachowanie w ustawieniach poczty Dopuścić wiadomości w formacie HTML? i Zablokować ładowanie połączonych obrazów zewnętrznych? Wyświetlanie widoku pionowego. W widoku pionowym okno widoku ogólnego wyświetla treść wybranej wiadomości obok listy wiadomości. Jak wyświetlić wiadomość w widoku pionowym: 1. Wybierz folder wiadomości z drzewa folderów. 2. Na karcie panelu Widok kliknij Widok pionowy. Wynik: okno widoku ogólnego zostanie podzielone pionowo. Po lewej stronie zostanie wyświetlona lista wiadomości.wskazówka: aby posortować listę, kliknij ikonę poniżej Sortuj według. Wybierz kryterium sortowania. 3. Wybierz wiadomość z listy wiadomości. Wynik: po prawej stronie w oknie widoku ogólnego wybrana wiadomość zostanie wyświetlona w taki sam sposób jak w widoku poziomym, sprawdź w 3.4.2: Wyświetlanie widoku poziomego. Wskazówka: można przesuwać pionowy separator pomiędzy prawą i lewą częścią okna Wyświetlanie danych źródłowych Dane źródłowe zawierają pełną treść wiadomości, włączając w to wszystkie szczegóły dotyczące nagłówka. Jak wyświetlić dane źródłowe wiadomości: 1. Wybierz wiadomość w widoku listy, poziomym lub pionowym. 2. Kliknij polecenie Pokaż źródło na karcie panelu Edytuj. Wynik: w nowym oknie wyświetlą się dane źródłowe. Można je skopiować do schowka. Wskazówka: w widoku listy, poziomym lub pionowym dane źródłowe mogą być również wyświetlane przy użyciu menu kontekstowego Wyświetlanie dymków z opisem Dymki z opisem są dostępne w widoku poziomym, pionowym i widoku listy. Jak wyświetlić wiadomość w dymku: 1. W widoku listy przesuń kursor myszy nad wiadomość . Po krótkiej chwili otworzy się dymek. W karcie Ogólne zostaną wyświetlone pierwsze linijki wiadomości. 2. Określ liczbę wyświetlanych linijek: Jeśli chcesz wyświetlić kolejne linijki, kliknij tekst wiadomości. Jeśli chcesz wyświetlić wszystkie linijki, kliknij jeszcze raz tekst wiadomości. Jeśli chcesz wyświetlić widok początkowy, kliknij ponownie tekst wiadomości. 3. Jeśli chcesz wyświetlić informacje o załącznikach do wiadomości, kliknij kartę Załączniki. 4. Aby zamknąć dymek, odsuń kursor myszy znad dymka lub przesuń go na inny element na liście. 24
35 Otwieranie lub zapisywanie załączników do wiadomości. Moduł Wiadomości W dymku z opisem wiadomości wyświetlane są następujące informacje: Karta Ogólne. Zawiera: Ikonę modułu Wiadomości . Temat i nadawcę wiadomości. Ikonę statusu wiadomości określającą, czy wiadomość została przeczytana i czy wysłano odpowiedź. Tekst wiadomości. Przy dłuższych wiadomościach w dymku zostaną wyświetlone tylko pierwsze linijki. Karta Załączniki. Liczba w nawiasach wskazuje liczbę załączników. Jeśli wiadomość zawiera załączniki, dla każdego z nich wyświetlane są następujące elementy: Nazwa pliku, rozmiar pliku i rodzaj załącznika. Ikony do otwierania i zapisywania załącznika Otwieranie lub zapisywanie załączników do wiadomości. Ikona wskazuje, że wiadomość zawiera załącznik. Możesz wykonać następujące czynności: Otworzyć załącznik. Uwaga: do otwarcia załącznika może być niezbędne dodatkowe oprogramowanie. Zapisać załącznik na swoim urządzeniu lokalnym. Zapisać załącznik w magazynie informacji. Jeśli załącznik ma końcówkę.vcs (vcard) możesz zapisać go jako kontakt. Informację, jak to zrobić znajdziesz w 4.5.5: Tworzenie kontaktu z załącznika vcard. Jeśli załącznik ma końcówkę.ics (ical) możesz zapisać go jako spotkanie. Informację, jak to zrobić znajdziesz w : Tworzenie spotkań z załączników ical. Uwaga: jeśli załącznik przekracza określony rozmiar, zostanie zapisany w magazynie informacji. Wiadomość będzie zawierała wtedy łącze do elementu w magazynie informacji. Informację, jak otworzyć magazyn informacji można znaleźć w 7.4.4: Otwieranie lub zapisywanie bieżącej wersji dokumentu. Jak otworzyć lub zapisać załącznik do wiadomości: 1. Wyświetl wiadomość w widoku poziomym lub pionowym. 2. Kliknij załącznik wiadomości w polu zawartości poniżej. 3. Wybierz, co chcesz zrobić: Jeśli chcesz otworzyć załącznik: W karcie panelu Załącznik kliknij polecenie Otwórz. Otworzy się okno systemowe. Pojawi się w nim oprogramowanie, którego można użyć do otwarcia załącznika. Aby otworzyć załącznik, użyj elementów sterujących okna systemowego. Jeśli chcesz zapisać załącznik: W części panelu Załącznik kliknij Zapisz jako. Otworzy się okno systemowe. Aby zapisać załącznik, użyj elementów sterujących okna systemowego. Jeśli chcesz zapisać załącznik do wiadomości w magazynie informacji: W karcie panelu Załącznik kliknij polecenie Zapisz w magazynie informacji. Otworzy się okno Element magazynu informacji. Nazwa pliku z załącznikiem zostanie wpisana jako nazwa pliku dla elementu magazynu informacji. Informację, jak tworzyć elementy magazynu informacji można znaleźć w 7.5: Tworzenie elementu magazynu informacji. 25
36 Moduł Wiadomości Wysyłanie wiadomości Wskazówka: do otwarcia lub zapisania załącznika do wiadomości można również użyć następującej metody: Poprzez podwójne kliknięcie nazwy załącznika. Poprzez użycie menu kontekstowego załącznika do wiadomości. Poprzez użycie ikon w dymku z opisem wiadomości. Wskazówka: jeśli wiadomość zawiera wiele załączników, załączniki mogą zostać pobrane jako jedno spakowane archiwum. Aby to wykonać, wybierz załączniki i jednocześnie naciśnij klawisze <ctrl> albo, w przypadku systemu Mac, klawisze <cmd> Wysyłanie wiadomości Istnieją następujące możliwości: Wysyłanie nowej wiadomości Odpowiadanie na wiadomość Przesyłanie wiadomości dalej Wysyłanie nowej wiadomości Kolejne akapity zawierają ogólne informacje, jak wysłać nową wiadomość . Szczegóły można znaleźć na następnej stronie. Jak wysłać nową wiadomość: 1. Na karcie panelunowe kliknij ikonę Nowa wiadomość . Otworzy się okno Wiadomości e- mail. 2. Wybierz adres nadawcy. Sprawdź w : Wybieranie adresu nadawcy 3. Wybierz jednego lub więcej odbiorców. Sprawdź w : Wybieranie odbiorcy 4. Wpisz temat. 5. Utwórz tekst wiadomości. Sprawdź w : Tworzenie tekstu wiadomości i : Wprowadzanie zawartości strony internetowej 6. Jeśli to konieczne, użyj dodatkowych opcji: Dodaj załącznik. Dołącz wizytówkę. Wpisz określonego nadawcę. Ustaw priorytet. Żądaj potwierdzenia dostarczenia. Szczegóły można znaleźć w : Użycie dalszych opcji. 7. Kliknij na panelu ikonę Wyślij. Okno zostanie zamknięte. Uwaga: jeśli nie wprowadzono tematu, otworzy się okno Wyślij. Wykonaj jedną z poniższych czynności: Aby wysłać wiadomość z tematem, wprowadź temat. Kliknij OK. Jeśli nie chcesz wprowadzać tematu, w polu tematu pojawi się tekst "(Brak tematu)". Aby anulować wysyłanie wiadomości kliknij Anuluj. Okno zostanie zamknięte. Wynik: wiadomość zostanie wysłana. Kopia wiadomości zostanie zapisana w folderze Elementy wysłane. Aby anulować czynność, kliknij polecenie Anuluj na karcie panelu Wiadomość . 26
37 Wysyłanie nowej wiadomości Moduł Wiadomości Wskazówka: nową wiadomość możesz również wysłać wiadomości przy użyciu polecenia Redaguj wiadomość na karcie panelu Edycja. Wskazówka: Funkcja Nowa wiadomość jest również dostępna na karcie panelu Nowe w innych modułach. W widoku poziomym lub pionowym możesz wysłać nową wiadomość klikając nadawcę w nagłówku wiadomości. 27
38 Moduł Wiadomości Wysyłanie nowej wiadomości Wybieranie adresu nadawcy Jeśli założyłeś dodatkowe konta , możesz użyć ich adresów jako adresu nadawcy. Informację, jak założyć dodatkowe konta można znaleźć w : Dodatkowe konta . Domyślny adres nadawcy można ustawić w opcji poczty Domyślny adres nadawcy:. Jak wybrać adres nadawcy w oknie Wiadomości 1. Jeśli lista rozwijana Od nie jest widoczna, na karcie panelu Wiadomości kliknij polecenie Widok. Aktywuj polecenie Od. 2. W rozwijanej liście Od wybierz adres, który ma służyć jako adres nadawcy Wybieranie odbiorcy W oknie Wiadomości można wybrać następujących odbiorców: Odbiorcy wiadomości Odbiorcy kopii wiadomości . Kopia jest również nazywana "DW", co oznacza "Do wiadomości". Odbiorcy wiadomości mogą zobaczyć innych odbiorców w DW. Odbiorcy ukrytej kopii wiadomości. Ukryta kopia jest nazywana "UDW" co oznacza "Ukryte do wiadomości". Ani odbiorcy wiadomości, ani odbiorcy DW nie widzą odbiorców w UDW. Istnieją następujące możliwości wyboru odbiorców: Wpisz adres Wybierz adres z książki adresowej Jak wprowadzić odbiorcę w oknie Wiadomości 1. Wprowadź adres w polu wejściowym obok przycisku Do... Po wprowadzeniu minimalnej liczby znaków, funkcja automatycznego uzupełniania wyświetli odpowiadające adresy w nowym oknie. Adresy sortowane są według częstotliwości, z jaką ich używasz, podczas gdy użytkownicy wewnętrzni pojawiają się na liście jako pierwsi. Możesz wybrać adres klikając na niego. Wskazówka: można aktywować lub dezaktywować funkcję automatycznego uzupełniania adresów w ustawieniach poczty Włączyć automatyczne uzupełnianie adresów ?. Jeśli chcesz wpisać kilka adresów , użyj przecinka jako separatora. 2. Jeśli chcesz wysłać kopię wiadomości do dodatkowych odbiorców, wprowadź adresy w polu wejściowym obok przycisku DW... Uwaga: aby wyświetlić pole wejściowe i przycisk, w części panelu Widok kliknij polecenie Wyświetlanie. Aktywuj polecenie DW. 3. Jeśli chcesz wysłać ukrytą kopię wiadomości do dodatkowych odbiorców, wprowadź adresy w polu wejściowym obok przycisku UDW... Uwaga: aby wyświetlić pole wejściowe i przycisk, kliknij polecenie Wyświetlanie na karcie panelu Wiadomości i aktywuj polecenie UDW. 28
39 Wysyłanie nowej wiadomości Moduł Wiadomości Jak wybrać odbiorcę z książki adresowej w oknie Wiadomości 1. Kliknij przycisk Do... Otworzy się okno Wybierz odbiorców. Jeśli zostało aktywowane pole wyboru Szukaj we wszystkich folderach kontaktów, wyświetlą się adresy z wszystkich książek adresowych. 2. Aby wyświetlić adresy z określonej książki adresowej, wykonaj następujące czynności: Dezaktywuj pole wyboru Szukaj we wszystkich folderach kontaktów. Kliknij przycisk Folder kontaktów. Kliknij folder w oknie Wybierz folder. 3. Jeśli chcesz wyświetlić określoną grupę odbiorców, wprowadź ciąg znaków w polu wejściowym obok Szukaj. Kliknij przycisk Szukaj. 4. Wybierz przynajmniej jednego odbiorcę z listy. 5. Wybierz, co powinien otrzymać odbiorca: Jeśli odbiorcy mają otrzymać wiadomość, kliknij Do->. Jeśli odbiorcy mają otrzymać kopię wiadomości, kliknij DW->. Jeśli odbiorcy mają otrzymać ukrytą kopię wiadomości, kliknij UDW->. Odbiorcy pojawiają się w polu wejściowym obok przycisków Do, DW, lub UDW. 6. Jeśli chcesz, możesz zmienić wybór odbiorców: Jeśli chcesz usunąć odbiorcę, anuluj odpowiedni adres z pola wejściowego. Jeśli chcesz usunąć wszystkich odbiorców, kliknij Wyczyść. 7. Aby zaakceptować wybór, kliknij OK. Jeśli nie chcesz zatwierdzać wyboru, kliknij Anuluj Tworzenie tekstu wiadomości Jak utworzyć tekst wiadomości w oknie Wiadomości 1. Wprowadź tekst wiadomości pod paskiem formatowania. 2. Jeśli chcesz sformatować tekst, użyj paska formatowania: Wybierz pojedyncze fragmenty tekstu. Formatuj wybrane fragmenty tekstu klikając odpowiednie elementy na pasku formatowania. Uwaga: pasek formatowania wyświetla się tylko wtedy, gdy formatowanie HTML zostało ustawione w opcjach poczty, sprawdź w : Karta Redagowanie. 3. Możesz sprawdzić pisownię: Jeśli słowo zostało podkreślone na czerwono, kliknij je prawym klawiszem myszy. W menu kontekstowym wybierz jedną z sugerowanych poprawek lub dodaj hasło do słownika użytkownika. Uwaga: sprawdzanie pisowni może zostać użyte jedynie wtedy, gdy formatowanie HTML zostało aktywowane w ustawieniach poczty, sprawdź w : Karta Redagowanie. Funkcje sprawdzania pisowni nie są zapewniane przez Open-Xchange, a przez edytora HTML. Informacje o użytym edytorze HTML można znaleźć w 4. Jeśli chcesz dodać podpis, wybierz jeden podpis w polu wyboru Podpis. Uwaga: aby dodawanie podpisu było możliwe, należy go wcześniej utworzyć w ustawieniach poczty. Dalsze informacje znajdziesz w : Podpisy w wiadomościach Wprowadzanie zawartości strony internetowej Możesz wprowadzić zawartość strony internetowej jako tekst wiadomości. 29
40 Moduł Wiadomości Wysyłanie nowej wiadomości Jak wprowadzić zawartość strony w oknie Wiadomości 1. Użyj <ctrl>+<a>, aby wybrać kompletną zawartość strony internetowej. 2. Użyj <ctrl>+<c>, aby skopiować zawartość do schowka. 3. Przesuń kursor na żądaną pozycję, a następnie użyj <ctrl>+<v>, aby wkleić zawartość do okna Wiadomości . Uwaga: w systemie Mac użyj klawiszy <cmd> zamiast <ctrl>. W zależności od struktury strony internetowej nie każde formatowanie może być włączone do wiadomości Użycie dalszych opcji Istnieją inne opcje, których możesz użyć: Dodawanie jakiegokolwiek pliku jako załącznika Dodawanie swoich danych kontaktowych z książki adresowej jako wizytówki Wprowadzanie kolejnego adresu odbiorcy jako adresu standardowego Ustawianie priorytetu wiadomości żądanie potwierdzenia dostarczenia Jak używać dalszych opcji w oknie Wiadomości 1. Aby wyświetlić wszystkie opcje, aktywuj pole wyboru Wyświetlanie na karcie panelu Wiadomości e- mail. Aktywuj polecenie Opcje. 2. Jeśli chcesz dodać załączniki do wiadomości, kliknij Dodaj w części panelu Załączniki. Szczegóły znajdziesz w : Dodawanie załączników. 3. Jeśli chcesz dodać wizytówkę ze swoimi danymi kontaktowymi z książki adresowej, aktywuj pole wyboru Dołącz wizytówkę. Wizytówka zostanie dołączona do wiadomości jako plik.vcf. 4. Jeśli nie chcesz użyć swojego adresu domyślnego jako adresu nadawcy, wybierz inny adres nadawcy w polu wyboru Od:. Szczegóły dotyczące wyboru nadawcy można znaleźć w ustawieniach poczty Domyślny adres nadawcy:. Jeśli masz jakiekolwiek wątpliwości co do swoich adresów nadawcy, skontaktuj się ze swoim administratorem lub hostem. 5. Jeśli chcesz ustawić priorytet wiadomości, użyj pola wyboru Priorytet: Jeśli wybierzesz Niski wiadomość wysłana do odbiorcy zostanie oznaczona jako mniej ważna. Jeśli wybierzesz Wysoki wiadomość wysłana do odbiorcy zostanie oznaczona jako ważna. 6. Jeśli chcesz otrzymać od odbiorcy potwierdzenie odbioru, aktywuj pole wyboru Potwierdzenie dostarczenia. Uwaga: pomimo tego żądania, odbiorca może zatrzymać potwierdzenie dostarczenia Dodawanie załączników Uwaga: pamiętaj, że dla wielu kont istnieje limit rozmiaru plików, które można przesłać jako załączniki. Nie należy przekraczać tego limitu. Jak dodać załączniki do wiadomości w oknie Wiadomości 1. Na karcie panelu Wiadomości kliknij polecenie Dodaj załącznik. Otworzy się okno dialogowe Wybierz załączniki dialog window opens. W części panelu Załączniki kliknij polecenie Dodaj. Otworzy się okno dialogowe Wybierz załączniki. 2. W oknie dialogowym Wybierz załączniki kliknij Przeglądaj. Wybierz plik, który ma zostać dodany jako załącznik. Zamknij okno dialogowe wyboru plików. 3. W oknie dialogowym Wybierz załączniki kliknij Dodaj. Plik pojawi się w polu listy. 30
41 Wysyłanie nowej wiadomości Moduł Wiadomości 4. Aby dodać kolejne załączniki, powtórz kroki Aby usunąć załącznik, wybierz go w polu listy. Następnie kliknij Usuń. 6. W oknie dialogowym Wybierz załączniki kliknij OK. Wynik: nazwy plików załączników zostaną wyświetlone pod tekstem wiadomości. Wskazówka: aby dołączyć dokument z magazynu informacji, kliknij polecenie Dodaj z magazynu informacji w części panelu Wiadomości . 31
42 Moduł Wiadomości Odpowiadanie na wiadomości Odpowiadanie na wiadomości Podczas odpowiadania na wiadomość następujące pola wejściowe w oknie Wiadomości zostaną wypełnione automatycznie: Nadawca wiadomości oraz kolejni odbiorcy wiadomości pojawią się automatycznie jako odbiorcy odpowiedzi. W ustawieniach poczty Kiedy "Odpowiedz wszystkim": możesz wybrać, czy dodać kolejnych odbiorców w polu "Do" czy w polu "DW". Temat wiadomości pojawi się w polu tematu odpowiedzi. Temat zostanie poprzedzony oznaczeniem "Re:". Tekst wiadomości będzie cytowany w odpowiedzi. Każda linijka zostanie poprzedzona znakiem ">" wskazującym, że jest to cytat. Jak odpowiedzieć na wiadomość: 1. Wybierz wiadomość w widoku poziomym, pionowym lub widoku listy. 2. Na karcie panelu Wiadomości kliknij Odpowiedz. Aby odpowiedzieć również odbiorcom z DW kliknij Odpowiedz wszystkim. Otworzy się okno Wiadomości Wprowadź tekst wiadomości. Jeśli to konieczne, możesz użyć wszystkich funkcji opisanych w : Tworzenie tekstu wiadomości. 4. Kliknij polecenie Wyślij na karcie panelu Wiadomości . Okno zostanie zamknięte. Wynik: wiadomość zostanie wysłana. Kopia wiadomości zostanie zapisana w folderze Elementy wysłane. Jeśli nie chcesz wysyłać wiadomości , kliknij polecenie Anuluj na karcie panelu Wiadomości e- mail. Wskazówka: aby odpowiedzieć na wiadomość, możesz również użyć menu kontekstowego Przesyłanie wiadomości dalej Jeśli przesyłasz wiadomość dalej, następujące pola wejściowe w oknie Wiadomości zostaną wypełnione automatycznie: Temat wiadomości pojawi się w polu tematu wiadomości przesyłanej dalej. Temat zostanie poprzedzony oznaczeniem "Fwd:". Tekst wiadomości pojawi się w wiadomości przesyłanej dalej. Tekst zostanie poprzedzony następującymi szczegółami: Nagłówek "Wiadomość oryginalna" Nadawca, odbiorca, data i temat oryginalnej wiadomości Jak przesłać wiadomość dalej: 1. Wybierz wiadomość w widoku poziomym, pionowym lub widoku listy. 2. Na karcie paneluedytuj kliknij ikonę Prześlij dalej. Otworzy się okno Wiadomości Wybierz przynajmniej jednego odbiorcę. Szczegóły można znaleźć w : Wybieranie odbiorcy. 4. Wprowadź tekst wiadomości. Jeśli to konieczne, możesz użyć wszystkich funkcji opisanych w : Tworzenie tekstu wiadomości. 5. Kliknij Pokaż źródło na karcie panelu Wiadomości . Okno zostanie zamknięte. Wynik: wiadomość zostanie wysłana. Kopia wiadomości zostanie zapisana w folderze Elementy wysłane. Jeśli nie chcesz wysyłać wiadomości, kliknij Anuluj na karcie panelu Okno. Wskazówka: aby przesłać wiadomość dalej, możesz również użyć menu kontekstowego. 32
43 Zarządzanie wiadomościami Moduł Wiadomości Zarządzanie wiadomościami Wyszukiwanie wiadomości Za pomocą odpowiedniego hasła wyszukiwania możesz znaleźć wiadomość w bieżącym folderze wiadomości. Hasło wyszukiwania określa ciąg znaków, które mają zostać znalezione. W kryteriach wyszukiwania możesz zdefiniować części wiadomości, które chcesz przeszukać. Następujące części wiadomości mogą zostać użyte jako kryteria wyszukiwania: Nadawca Odbiorca Odbiorca kopii DW Temat Tekst wiadomości Przykład: aby znaleźć wiadomości od nadawców "Meier", "Meyer", "Obermeier", użyj "Nadawca" jako kryterium wyszukiwania i "me" jako wyszukiwane hasło. Jak szukać wiadomości: 1. W drzewie folderów wybierz folder, który chcesz przeszukać. 2. Wybierz widok poziomy, pionowy lub widok listy. 3. Aby wybrać kryteria wyszukiwania, kliknij ikonę umieszczoną po lewej stronie pola Szukaj. 4. Wprowadź wyszukiwane hasło w polu wejściowym. 5. Kliknij ikonę Szukaj. Wynik: w widoku listy zostaną wyświetlone wyłącznie wiadomości odpowiadające wyszukiwanemu hasłu. Jak wyświetlić wszystkie wiadomości w bieżącym folderze wiadomości: Przy polu wejściowym Szukaj kliknij ikonę Wyczyść.. 33
44 Moduł Wiadomości Gromadzenie adresów Gromadzenie adresów Możesz gromadzić adresy poprzez dodanie ich do książki adresowej. Istnieją następujące możliwości: Nowe adresy mogą być gromadzone automatycznie podczas wysyłania lub czytania wiadomości. Możesz ręcznie wpisać adresy do książki adresowej. Jak automatycznie gromadzić nowe adresy podczas wysyłania wiadomości: W ustawieniach poczty aktywuj Automatycznie gromadź kontakty podczas wysyłania wiadomości?. Wynik: nowe adresy będą automatycznie zapisywane jako kontakty w folderze Zgromadzone kontakty podczas wysyłania wiadomości, których odbiorcy nie znajdują się w książce adresowej. Jak automatycznie gromadzić adresy podczas czytania wiadomości: W ustawieniach poczty aktywuj wiadomości?. Automatycznie gromadź kontakty podczas odczytywania Wynik: nowe adresy będą automatycznie zapisywane jako kontakty w folderze Zgromadzone kontakty podczas czytania wiadomości, których nadawcy nie znajdują się w książce adresowej. Wskazówka: możesz przenieść te kontakty z folderu Zgromadzone kontakty do innych folderów kontaktów. Szczegóły można znaleźć w 4.7.6: Przenoszenie kontaktów. Jak ręcznie dodać adres do książki adresowej: 1. Wybierz wiadomość w widoku poziomym lub pionowym. 2. Przeciągnij adres z nagłówka wiadomości obok Od: lub Do: do folderu kontaktów w drzewie folderów. Ikona obok kursora myszy podaje następujące wskazówki: Podczas przeciągania do poprawnego folderu docelowego pojawi się zielony znak wyboru. Podczas przeciągania do niepoprawnego folderu docelowego pojawi się czerwona ikona zakazu. 3. Po ustawieniu kursora myszy nad folderem docelowym puść klawisz myszy. Wynik: zostanie wyświetlone okno Kontakt. Adres pojawi się jako adres służbowy. Dalsze informacje o oknie Kontakt można znaleźć w 4.5: Tworzenie kontaktów Wskazówka: aby dodać adres do książki adresowej, możesz również użyć menu kontekstowego. Aby to zrobić, kliknij adres w nagłówku wiadomości prawym klawiszem myszy. 34
45 Drukowanie wiadomości Moduł Wiadomości Drukowanie wiadomości Istnieją następujące możliwości drukowania wiadomości: Drukowanie listy wiadomości Drukowanie treści wiadomości Jak wydrukować listę wiadomości: 1. Wybierz kilka wiadomości w widoku poziomym, pionowym lub widoku listy. Wskazówka: aby znaleźć określone wiadomości, użyj funkcji Szukaj i Sortuj, zanim wybierzesz wiadomości. 2. Na karcie panelu Edycja kliknij Drukuj. Zostanie wyświetlone nowe okno z podglądem wydruku i oknem systemowymdrukuj. 3. Jeśli to konieczne, zmień ustawienia drukarki w oknie systemowymdrukuj. 4. W oknie systemowym Drukuj kliknij Drukuj. Wynik: lista wiadomości zostanie wydrukowana. Jak wydrukować treść wiadomości: 1. Wybierz wiadomość w widoku poziomym, pionowym lub widoku listy. 2. Na karcie panelu Wiadomości kliknij Drukuj. Zostanie wyświetlone nowe okno z podglądem wydruku i oknem systemowymdrukuj. 3. Jeśli to konieczne, zmień ustawienia drukarki w oknie systemowym. 4. W oknie systemowym kliknij Drukuj. Wynik: zawartość wiadomości zostanie wydrukowana. Wskazówka: aby wydrukować wiadomości , możesz również użyć menu kontekstowego Zapisywanie wiadomości Możesz zapisać wiadomość na dysku jako plik tekstowy. Jak zapisać wiadomość: 1. Wybierz wiadomość w widoku poziomym, pionowym lub widoku listy. 2. Kliknij Zapisz w części panelu Edycja. 3. W zależności od wyszukiwarki, może pojawić się pytanie, czy chcesz otworzyć, czy zapisać plik. Wybierz Zapisz. 4. Wybierz lokalizację. Wprowadź nazwę pliku. 5. Kliknij Zapisz. Wynik: wiadomość zostanie zapisana jako plik tekstowy z końcówką.eml Praca z wersjami roboczymi wiadomości Tworząc wiadomość, możesz zapisać ją jako wersję roboczą. Wersja robocza może być później edytowana lub wysłana. Jak utworzyć wersję roboczą wiadomości: 1. Na karcie panelunowe kliknij Nowa wiadomość . Zostanie wyświetlone okno Wiadomości e- mail. 35
46 Moduł Wiadomości Kopiowanie wiadomości 2. Wprowadź dane, które mają zostać użyte jako wersja robocza. 3. Na karcie panelu Wiadomości kliknij Zapisz wersję roboczą. Wynik: okno zostanie zamknięte. Wiadomość zostanie zapisana w folderze Wersje robocze. Jak wysłać wersję roboczą wiadomości: 1. Wybierz folder wiadomościwersje robocze. 2. Wybierz wersję roboczą w widoku poziomym, pionowym lub widoku listy. 3. Na karcie panelu Wiadomości kliknij Edytuj wersję roboczą. Zostanie wyświetlone okno Wiadomości Jeśli to konieczne, uzupełnij treść. 5. Na karcie panelu paneluwiadomości kliknij Wyślij. Wynik: wiadomość zostanie wysłana. Wersja robocza zostanie zachowana Kopiowanie wiadomości Można kopiować wiadomości z jednego folderu do innego. Jak kopiować wiadomości: 1. Wybierz przynajmniej jedną wiadomość w widoku poziomym, pionowym lub widoku listy. 2. Na karcie panelu Wiadomości kliknij Kopiuj. Otworzy się okno Wybierz folder. 3. W oknie Wybierz folder kliknij folder wiadomości. Możesz kliknąć tylko te foldery, do których możesz kopiować wiadomości. Wynik: wiadomości zostaną skopiowane. Wskazówka: aby skopiować wiadomości , możesz również użyć menu kontekstowego Przenoszenie wiadomości Istnieją następujące możliwości przenoszenia wiadomości: Za pomocą funkcji panelu Poprzez przeciągnij i upuść Jak przenosić wiadomości za pomocą funkcji panelu: 1. Wybierz przynajmniej jedną wiadomość w widoku poziomym, pionowym lub widoku listy. 2. Na karcie panelu Wiadomości kliknij Przenieś. Zostanie wyświetlone okno Wybierz folder. 3. W oknie Wybierz folder kliknij folder wiadomości. Możesz kliknąć tylko te foldery, do których możesz przenosić wiadomości. Wynik: wiadomości zostaną przeniesione. Wskazówka: aby przenosić wiadomości, możesz również użyć menu kontekstowego. Jak przenosić wiadomości poprzez przeciągnij i upuść: 1. Wybierz przynajmniej jedną wiadomość w widoku poziomym, pionowym lub widoku listy. 2. Przeciągnij wybraną wiadomość do folderu wiadomości. Ikona obok kursora myszy podaje następujące wskazówki: Podczas przeciągania do poprawnego folderu docelowego pojawi się zielony znak wyboru. Podczas przeciągania do niepoprawnego folderu docelowego pojawi się czerwona ikona zakazu. 36
47 Przenoszenie wiadomości Moduł Wiadomości 3. Po ustawieniu kursora myszy nad folderem docelowym puść klawisz myszy. Wynik: wiadomości zostaną przeniesione. 37
48 Moduł Wiadomości Zmiana statusu wiadomości Zmiana statusu wiadomości Status wiadomości wskazuje czy wiadomość została oznaczona jako przeczytana, czy wysłano odpowiedź lub czy wiadomość została usunięta. Status wiadomości jest ustawiany automatycznie. Można go zmienić np. poprzez oznaczenie nieprzeczytanej wiadomości jako przeczytaną. Jak zmienić status wiadomości 1. Wybierz przynajmniej jedną wiadomość w widoku poziomym, pionowym lub widoku listy. 2. Na karcie panelu Wiadomości kliknij Oznacz jako. 3. Kliknij na status. Wynik: status wiadomości zostanie zmieniony. Wskazówka: aby zmienić status wiadomości, możesz również użyć menu kontekstowego Usuwanie wiadomości Istnieją następujące możliwości: Usuwanie wiadomości . Wiadomości zostaną automatycznie przeniesione do folderu Elementy usunięte. Odzyskiwanie usuniętych wiadomości z folderu Elementy usunięte. Trwałe usuwanie wiadomości z folderu Elementy usunięte. Odzyskanie wiadomości trwale usuniętych nie będzie możliwe. Ostrzeżenie: jeśli ustawisz opcję wiadomości Trwale usunąć wykasowane wiadomości? na Tak, nie będziesz mógł odzyskać usuniętych wiadomości. Nie zalecamy używania ł tego ustawienia. Jak usunąć jedną lub kilka wiadomości: 1. Wybierz przynajmniej jedną wiadomość w widoku poziomym, pionowym lub widoku listy. 2. Na karcie panelu Wiadomości kliknij Usuń. Wynik: wiadomości zostaną przeniesione do folderu Elementy usunięte. Wskazówka: możesz również usuwać wiadomości używając menu kontekstowego lub klawiszy<del>. Jak odzyskać usunięte wiadomości: 1. Wybierz Elementy usunięte z drzewa folderów. Wiadomości w folderze Elementy usunięte zostaną wyświetlone w oknie widoku ogólnego. 2. Wybierz widok poziomy, pionowy lub widok listy. 3. Przeciągnij jedną lub więcej wiadomości z listy w oknie widoku ogólnego do folderu Skrzynka odbiorcza lub do jakiegokolwiek innego folderu wiadomości w drzewie folderów. Wynik: usunięte wiadomości zostaną odzyskane. Jak trwale usunąć jedną lub kilka wiadomości: Ostrzeżenie: trwale usunięte wiadomości zostaną na zawsze utracone. Zanim trwale usuniesz wiadomości, upewnij się, że nie są Ci już one potrzebne. 1. Wybierz Elementy usunięte z drzewa folderów. Wiadomości w folderze Elementy usunięte zostaną wyświetlone w oknie widoku ogólnego. 2. Wybierz przynajmniej jedną wiadomość w widoku poziomym, pionowym lub widoku listy. 3. Na karcie panelu Wiadomości kliknij Usuń. Zostanie wyświetlone okno dialogowe Usuń wiadomości. 38
49 Usuwanie wiadomości Moduł Wiadomości 4. Wybierz czynność: Aby trwale usunąć wiadomości, kliknij Tak. W przeciwnym razie, kliknij Nie. 39
50 40
51 Chapter 4. Moduł Kontakty 4.1. Widok ogólny Użyj jednej z poniższych metod, aby otworzyć moduł Kontakty Kliknij ikonę Kontakty w pasku tytułowym. Kliknij folder Kontakty lub inny folder kontaktów w pełne drzewo folderów. Moduł Kontakty: Moduł zawiera następujące elementy: Nr Element Pole wejściowe Szukaj Panel Drzewa folderów Okno widoku ogólnego Funkcja Wyszukiwanie kontaktów przy użyciu nazwy, adresu , firmy, działu, adresu lub kategorii Zawiera funkcje dostępne w module Kontakty, sprawdź w 4.3.1: Panel kontaktów. Wyświetla foldery kontaktów, sprawdź w 4.2.3: Do czego służą foldery kontaktów?. Wyświetla zawartość wybranego folderu kontaktów, sprawdź w 4.3.2: Okno widoku ogólnego kontaktów. 41
52 Moduł Kontakty Co należy wiedzieć 4.2. Co należy wiedzieć Do czego służy moduł Kontakty? W module Kontakty można wyświetlać kontakty, tworzyć kontakty, zarządzać kontaktami, łączyć kontakty w rozdzielniki Co należy wiedzieć o kontaktach? Prawidłowa praca z kontaktami wymaga zapoznania się z istniejącymi rodzajami kontaktów. Dostępne są następujące rodzaje kontaktów: Rodzaj kontaktu Kontakt domyślny Kontakt prywatny Rozdzielnik Kontakty publiczne Kontakt udostępniony Cechy Kontakt, który nie ma przypisanych żadnych szczególnych cech. Kontakt, który może być wyświetlony tylko przez autora tego kontaktu. Na przykład: dane kontaktowe prywatnego znajomego lub członka rodziny. Lista, która zawiera dane kontaktowe kilku kontaktów. Rozdzielnik umożliwia wysyłanie wiadomości do kilku kontaktów jednocześnie. Przykład: rozdzielnik z wszystkimi członkami zespołu. Kontakt w publicznym folderze kontaktów. Administrator może tworzyć kontakty publiczne. Przykład: wszyscy członkowie Twojej organizacji. Kontakt w udostępnionym folderze kontaktów. Każdy użytkownik może udostępnić swoje foldery kontaktów innym użytkownikom. Przykład: Udostępniasz swój folder kontaktów zawierający Twoje kontakty biznesowe Twojemu zespołowi. Tworząc kontakt można wybrać rodzaj kontaktu. Podczas wyświetlania kontaktów ikony wskazują rodzaj kontaktu. Można łączyć konkretne rodzaje kontaktów ze sobą. Można na przykład stworzyć rozdzielnik tylko z kontaktami prywatnymi. Opisy i instrukcje w następnych rozdziałach odnoszą się zarówno do kontaktów jak i rozdzielników, nawet jeśli w tekście jest mowa tylko o kontaktach. Jeśli występują różnice pomiędzy kontaktami a rozdzielnikami, będą one wyraźnie zaznaczone w tekście Do czego służą foldery kontaktów? Foldery kontaktów pozwalają na uporządkowanie kontaktów. Każdy folder kontaktów w drzewie folderów oznacza zbiór kontaktów. Wybierz zbiór kontaktów klikając folder kontaktów w drzewie kontaktów. Folder kontaktów w drzewie folderów można rozpoznać po ikonie:. Dostępne są następujące typy folderów kontaktów: 42
53 Do czego służą foldery kontaktów? Moduł Kontakty Osobiste foldery kontaktów. Są to foldery kontaktów, które w drzewie folderów znajdują się pod folderem głównym. Domyślny osobisty folder kontaktów to Kontakty. Można tworzyć dodatkowe osobiste foldery kontaktów. Publiczne foldery kontaktów. Są to foldery kontaktów, które w drzewie kontaktów znajdują się pod folderem Foldery publiczne. Każdy użytkownik może tworzyć publiczne foldery kontaktów. Domyślnie, foldery publiczne są widoczne dla wszystkich użytkowników. Udostępnione foldery kontaktów. Są to foldery kontaktów, które w drzewie folderów znajdują się pod folderem Foldery udostępnione. Użytkownik może udostępnić osobiste foldery kontaktów innym użytkownikom. Informacje o zarządzaniu folderami można znaleźć w 8.5: Zarządzanie folderami, a informacje o udostępnianiu folderów w 8.6: Zarządzanie uprawnieniami. 43
54 Moduł Kontakty Interfejs modułu kontaktów 4.3. Interfejs modułu kontaktów Panel kontaktów Panel Kontakty zawiera następujące funkcje na kilku kartach panelu: Karta panelu Nowy Edycja Wyślij Widok Flaga Funkcje Tworzenie nowych kontaktów lub innych obiektów Tworzenie, edycja, usuwanie, drukowanie i zarządzanie kontaktami Wyślij kontakty jako załączniki vcard do wiadomości Ustawianie sposobu wyświetlania kontaktów: karty adresowe, lista telefonów i szczegóły Oznaczanie wiadomości flagami Okno widoku ogólnego kontaktów Okno widoku ogólnego kontaktów, widok Lista telefonów: Okno widoku ogólnego kontaktów zawiera następujące elementy: Nr Element Etykiety Przycisk Opcje Obszar zawartości Pasek szybkiego filtrowania Funkcja Wyświetla nazwę i ścieżkę bieżącego folderu kontaktów oraz liczbę kontaktów w tym folderze. Wskazówka: można przeglądać drzewo folderów klikając podkreślone części ścieżki. Otwiera ustawienia kontaktów. Wyświetla kontakty. Można ustawić widok za pomocą karty panelu Widok oraz paska szybkiego filtrowania. Pozwala na filtrowanie wyświetlonych kontaktów według pierwszej litery nazwiska kontaktu. 44
55 Przeglądanie kontaktów Moduł Kontakty 4.4. Przeglądanie kontaktów Aby wyświetlić kontakty wykonaj następujące czynności: Wybierz folder kontaktów z drzewa folderów. Wybierz widok w panelu. Widok określa, w jaki sposób wyświetlane są kontakty. W razie potrzeby, filtruj widok używając paska szybkiego filtrowania Wyświetlanie widoku listy telefonów Lista telefonów wyświetla kontakty w formie tabeli. Jak wyświetlić kontakty jako listę telefonów: 1. Wybierz folder kontaktów z drzewa folderów. 2. Na karcie panelu Widok kliknij polecenie Lista telefonów. 3. Aby filtrować widok, użyj paska szybkiego filtrowania. Szczegóły znajdziesz w 4.4.3: Filtrowanie kontaktów. Wynik: zostanie wyświetlona lista telefonów dla kontaktów. Dla każdego kontaktu na liście wyświetla się jedna linijka z informacją w formie ikon lub tekstu: Kolumna Kolumna 1, ikona Kolumna 1, ikona Kolumna 2, ikona kolumna Nazwa kolumna Firma kolumna Miasto kolumna Telefon kolumna Telefon komórkowy kolumna Flaga Informacja Element jest kontaktem Element jest rozdzielnikiem Element jest kontaktem prywatnym Nazwa kontaktu lub rozdzielnika Firma kontaktu Lokalizacja firmy Telefon (służbowy) Telefon komórkowy (służbowy): Flaga, która została przypisana do kontaktu. Kontakty z listy telefonów są domyślnie sortowane w porządku malejącym według kolumny Nazwa. Nagłówek kolumny jest podświetlony. Strzałka obok nagłówka kolumny wskazuje kolejność sortowania. Jak zmienić kolejność sortowania: 1. Aby sortować według określonej kolumny, należy kliknąć nagłówek tej kolumny. 2. Aby zmienić kolejność sortowania, należy ponownie kliknąć nagłówek kolumny. Wynik: kolejność sortowania zostanie zmieniona. Uwaga: pierwsze dwie kolumny nie mogą być wykorzystywane do sortowania. 45
56 Moduł Kontakty Wyświetlanie kart adresowych Wyświetlanie kart adresowych Gdy wybierzesz widok kart, kontakty w bieżącym folderze kontaktów wyświetlą się w polu zawartości w formie kart adresowych. Jak wyświetlić kontakty jako karty adresowe: 1. Wybierz folder kontaktów z drzewa folderów. 2. Na karcie panelu Widok kliknij polecenie Karty adresowe. 3. Aby filtrować widok, użyj paska szybkiego filtrowania. Szczegóły znajdziesz w 4.4.3: Filtrowanie kontaktów. Wynik: zostaną wyświetlone karty adresowe dla kontaktów. Karty adresowe wyświetlają następujące informacje o kontaktach: Ikonę kontaktu Imię i nazwisko Przypisaną flagę W razie potrzeby, ikonę kontaktów prywatnych Adres służbowy, służbowy numer telefonu i służbowy adres Karty adresowe wyświetlają następujące informacje dla rozdzielników: Ikonę rozdzielnika Nazwę rozdzielnika Przypisaną flagę Filtrowanie kontaktów Za pomocą paska szybkiego filtrowania można filtrować kontakty tak, że wyświetlają się tylko kontakty zaczynające się od konkretnego znaku. Jak filtrować kontakty: 1. W panelu wybierz widok kart lub widok listy telefonów. 2. Kliknij element w pasku szybkiego filtrowania: Aby wyświetlać tylko kontakty zaczynające się od danej litery, kliknij tę literę. Aby wyświetlać tylko kontakty zaczynające się od znaku specjalnego, kliknij #. Aby wyświetlać tylko kontakty zaczynające się od liczby, kliknij 123. Wynik: widok kontaktów zostanie przefiltrowany. Aby powrócić do wyświetlania wszystkich kontaktów, kliknij Wszystkie w pasku szybkiego filtrowania. 46
57 Wyświetlanie widoku szczegółowego Moduł Kontakty Wyświetlanie widoku szczegółowego Widok szczegółowy wyświetla wszystkie informacje o kontakcie. Jak wyświetlić kontakt w widoku szczegółowym: 1. Wybierz folder kontaktów z drzewa folderów. 2. Wybierz kontakt w widoku kart lub widoku listy telefonów. 3. Kliknij Szczegóły na karcie panelu Widok. Wynik: zostanie wyświetlony widok szczegółowy kontaktu. Widok szczegółowy kontaktu wyświetla następujące informacje: Tytuł okna zawiera nazwę wyświetlaną kontaktu. Domyślnie nazwa wyświetlana zawiera imię i nazwisko. Karta Widok ogólny zawiera następujące dane: Wszystkie nazwy kontaktu Szczegóły dotyczące firmy lub organizacji Służbowe i prywatne numery telefonu Służbowe i prywatne adresy Komentarze, kategorie i pola nieobowiązkowe Karta Załączniki zawiera listę załączników. Wskazówka: obok opisu niektórych elementów wyświetla się ikona wyświetlą się informacje dodatkowe.. Jeśli klikniesz na tę ikonę, Widok szczegółowy dla rozdzielnika wyświetla następujące informacje: Tytuł okna zawiera nazwę rozdzielnika. Karta Widok ogólny zawiera następujące informacje: Wszystkie nazwy kontaktów należących do rozdzielnika Adresy kontaktów 47
58 Moduł Kontakty Wyświetlanie dymków z opisem Wyświetlanie dymków z opisem Dymki z opisem są dostępne w widoku kart i widoku listy telefonów. Jak wyświetlić kontakt w dymku z opisem: 1. Przesuń kursor myszy nad kontakt. Po krótkiej chwili otworzy się dymek. Wyświetla on kartę Widok ogólny. 2. Aby zobaczyć dalsze informacje, kliknij kolejną kartę. 3. Aby zamknąć dymek, odsuń kursor myszy znad dymka. Wynik: dymek z opisem kontaktu wyświetla następujące informacje: Karta Ogólne. Zawiera: Obraz kontaktu. Imię i nazwisko kontaktu. Ikonę kontaktu prywatnego. Flagę przypisaną do kontaktu. Kolorowa ikona została przypisana do każdej kategorii Wszystkie numery telefonu i faksu dla kontaktu. Adresy kontaktu. Gdy klikniesz na adres , otworzy się okno tworzenia wiadomości. Karta Adresy. Zawiera: Adres służbowy kontaktu. Adres prywatny kontaktu. Karta Załączniki. Liczby w nawiasach wskazują liczbę załączników. Jeśli kontakt zawiera załączniki, dla każdego z nich wyświetlane są następujące elementy: Nazwa pliku załącznika, rozmiar pliku i jego rodzaj. Ikony do otwierania i zapisywania załącznika. Dymek dla rozdzielnika wyświetla następujące informacje: Karta Ogólne. Zawiera: Ikonę rozdzielnika. Nazwę rozdzielnika. Ikonę wysyłania wiadomości do wszystkich członków rozdzielnika. Flagę przypisaną do rozdzielnika. Wszystkie adresy rozdzielnika. Karta Dodatkowe. Zawiera: Nazwiska i imiona członków rozdzielnika. Adresy członków rozdzielnika. Gdy klikniesz na adres , otworzy się okno tworzenia wiadomości. Karta Załączniki. Liczby w nawiasach wskazują liczbę załączników. Jeśli rozdzielnik zawiera załączniki, dla każdego z nich wyświetlane są następujące elementy: Nazwa pliku załącznika, rozmiar pliku i jego rodzaj. Ikony do otwierania i zapisywania załącznika. 48
59 Otwieranie lub zapisywanie załączników Moduł Kontakty Otwieranie lub zapisywanie załączników Możesz wykonać następujące czynności: Otworzyć załącznik. Uwaga: do otwarcia załącznika może być niezbędne dodatkowe oprogramowanie. Zapisać załącznik poza programem do pracy grupowej. Zapisać załącznik w magazynie informacji. Jak otworzyć lub zapisać załącznik do kontaktu: 1. Wyświetl kontakt w widoku szczegółowym. 2. Wybierz kartę Załączniki. 3. Wybierz załącznik. 4. Wybierz czynność: Jak otworzyć załącznik: Na karcie panelu Edycja kliknij polecenie Otwórz załącznik. Otworzy się okno systemowe. Pojawi się w nim oprogramowanie, którego można użyć do otwarcia załącznika. Aby otworzyć załącznik, użyj elementów sterujących w oknie systemowym. Aby zapisać załącznik: Na karcie panelu Edycja kliknij polecenie Zapisz jako. Zostanie wyświetlone okno systemowe. Aby zapisać załącznik, patrz elementy kontrolne w oknie systemowym. Aby zapisać załącznik w magazynie informacji: Na karcie panelu Edycja kliknij Zapisz w magazynie informacji. Zostanie wyświetlone okno Element magazynu informacji. Nazwa pliku z załącznikiem zostanie wpisana jako nazwa pliku dla elementu magazynu informacji. Informację o sposobie tworzenia elementów magazynu informacji można znaleźć w części 7.5: Tworzenie elementu magazynu informacji. Wskazówka: do otwarcia lub zapisania załącznika można także użyć ikon wyświetlanych w dymku z opisem kontaktu. 49
60 Moduł Kontakty Tworzenie kontaktów 4.5. Tworzenie kontaktów Ta część zawiera ogólne informacje o tworzeniu kontaktów. Szczegóły można znaleźć na następnej stronie. Uwaga: jeśli chcesz utworzyć nowy kontakt w folderze publicznym lub udostępnionym, musisz mieć uprawnienia do tworzenia obiektów w folderze. Jak utworzyć nowy kontakt: 1. Na karcie panelu Nowe kliknij ikonę Kontakt. Zostanie wyświetlone okno Kontakt. Zostanie wyświetlona karta Służbowe. 2. Jeśli to konieczne, wybierz folder kontaktów klikając przycisk Folder i wybierz folder kontaktów w oknie, które się pojawi. 3. Wprowadź dane służbowe kontaktu w karcie Służbowe. 4. Jeśli to konieczne, użyj dalszych opcji: Dodaj kategorie. Zobacz 4.5.1: Dodawanie kategorii Jeśli to konieczne, oznacz kontakt jako prywatny.zobacz 4.5.2: Oznaczanie kontaktu jako prywatny Uwaga: możesz oznaczyć kontakt jako prywatny tylko, jeśli tworzysz go w osobistym folderze kontaktów. Jeśli to konieczne, wprowadź dane prywatne kontaktu w karcie Prywatne. Możesz utworzyć serię spotkań na podstawie daty urodzenia kontaktu. Cykl będzie Ci przypominał o urodzinach. Dodaj obraz. Sprawdź w 4.5.3: Dodawanie obrazu. W karcie Dodatkowe wprowadź pozostałe dane kontaktu. Dodaj załączniki. Zobacz 4.5.4: Dodawanie załączników 5. Kliknij na panelu ikonę Zapisz. Okno zostanie zamknięte. Wynik: kontakt zostanie utworzony. Aby anulować czynność, kliknij na panelu polecenie Anuluj. Wskazówka: aby utworzyć nowy kontakt, można także kliknąć polecenie Utwórz nowy kontakt na karcie panelu Edycja. Dla tworzenia kontaktów istnieją następujące możliwości: Możesz również użyć funkcji Nowy kontakt w innych modułach karty panelu Nowe. W widoku kart lub widoku listy telefonów kliknij dwa razy pusty obszar w oknie widoku ogólnego. Zostanie wyświetlone okno Kontakty. Z widoku poziomego lub pionowego okna wiadomości przeciągnij adres do folderu kontaktów w drzewie folderów. Zostanie wyświetlone okno Kontakt. Adres zostanie wprowadzony jako służbowy adres . 50
61 Dodawanie kategorii Moduł Kontakty Dodawanie kategorii Kategoria to tekst, który służy jako kryterium porządkowania kontaktów. Istnieją dwa sposoby dodawania kategorii: Wprowadź kategorie związane z przedmiotem w polu wejściowym obok przycisku Znaczniki. Wybierz kategorie z listy ustalonych z góry kategorii. Ustalone z góry kategorie są oznaczone kolorem. Informacje o określaniu kategorii można znaleźć w 8.2.3: Zarządzanie znacznikami. Jak dodać kategorie związane z przedmiotem w oknie Kontakt: 1. Wybierz kartę Służbowe. 2. Kliknij dwa razy pole wejściowe obok przyciskukategorie Wprowadź tekst. Uwaga: Kategorie związane z przedmiotem nie mają koloru. Jak dodać z góry ustalone kategorie w oknie Kontakt: 1. Wybierz kartę Służbowe. 2. Kliknij przycisk Kategorie. Otworzy się okno dialogowe Kategorie. Lista w polu Nazwa zawiera wszystkie ustalone z góry kategorie. 3. W liście pola Nazwa aktywuj pola wyboru kategorii, które mają zostać przypisane do kontaktu. 4. KliknijOK. Wynik: Kategorie pojawią się w polu wejściowym. Jak usunąć dodane kategorie w oknie Kontakt: 1. Wybierz kartę Służbowe. 2. Kliknij przycisk Kategorie. Otworzy się okno dialogowe Kategorie. 3. W liście pola Nazwa dezaktywuj pola wyboru kategorii, które mają zostać usunięte. 4. KliknijOK. Wynik: Kategorie zostaną usunięte z kontaktu Oznaczanie kontaktu jako prywatny Kontakt prywatny to kontakt, którego nie widzą inni uczestnicy, kiedy udostępniasz innym swoje foldery kontaktów. Kontakt może być oznaczony jako prywatny tylko wtedy, gdy został utworzony w osobistym folderze kontaktów. Ustawianie kontaktu jako prywatny w oknie Kontakt: 1. Wybierz kartę Służbowe. 2. Aktywuj pole wyboru Kontakt prywatny Dodawanie obrazu Obraz kontaktu powinien mieć następujące właściwości: Maksymalny rozmiar pliku: 32,8 kb Zalecane wymiary: 76 x 76 px 51
62 Moduł Kontakty Dodawanie załączników Format pliku:.jpg,.bmp,.gif lub.png Jak dodać obraz w oknie Kontakt: 1. Wybierz kartę Prywatne. 2. Kliknij na panelu polecenie Dodaj obraz. Wyświetli się okno Załaduj obraz. 3. W oknie Załaduj obraz kliknij Przeglądaj. Wybierz plik, który ma zostać dodany jako obraz. Zamknij okno dialogowe wyboru plików. 4. W oknie Załaduj obraz kliknij OK. Uwaga: obraz nie wyświetli się od razu. Wyświetli się przy ponownym otwarciu kontaktu Dodawanie załączników Jak dodać załączniki w oknie Kontakt: 1. Wybierz kartę Załączniki. 2. Kliknij na panelu polecenie Dodaj załącznik. Otworzy się okno dialogowe Wybierz załączniki. 3. W oknie dialogowym Wybierz załączniki kliknij Przeglądaj. Wybierz plik, który ma zostać dodany jako załącznik. Zamknij okno dialogowe wyboru pliku. 4. W oknie dialogowym Wybierz załączniki kliknij Dodaj. Plik pojawi się w polu listy. 5. Aby dodać kolejne załączniki, powtórz kroki Jeśli chcesz usunąć załącznik, wybierz go w polu listy. Następnie kliknij Usuń. 7. W oknie dialogowym Wybierz załączniki kliknij OK. Wynik: załączniki zostaną dodane do kontaktu Tworzenie kontaktu z załącznika vcard Można utworzyć kontakt z załącznika vcard do wiadomości . Załącznik vcard można rozpoznać po końcówce nazwy pliku.vcf. Jak utworzyć kontakt z załącznika vcard do wiadomości 1. Wyświetl wiadomość w widoku poziomym lub pionowym. 2. Kliknij dwa razy plik.vcf w dolnej części okna widoku ogólnego. 3. Wybierz Importuj vcard w menu kontekstowym. Wynik: otworzy się okno dialogowe Kontakt. 52
63 Tworzenie rozdzielników Moduł Kontakty 4.6. Tworzenie rozdzielników Poniższe instrukcje pokazują, jak utworzyć nowy rozdzielnik. Kolejne rozdziały zawierają szczegółowe instrukcje dotyczące kroków 5-7. Uwaga: jeśli chcesz utworzyć nowy rozdzielnik w publicznym lub udostępnionym folderze kontaktów, musisz mieć uprawnienia do tworzenia obiektów dla tych folderów. Jak utworzyć rozdzielnik: 1. Na karcie panelu Nowe kliknij polecenie Rozdzielnik. Otworzy się okno Rozdzielnik. 2. Jeśli to konieczne, wybierz folder kontaktów klikając przycisk Folder i wybierz folder kontaktów. 3. W polu wejściowym Nazwa wprowadź nazwę rozdzielnika. 4. W razie potrzeby, dodaj kontakty z książki adresowej. 5. W razie potrzeby, dodaj kontakty jako elementy zdefiniowane przez użytkownika. 6. W razie potrzeby, usuń kontakt z rozdzielnika. 7. Kliknij na panelu ikonę Zapisz. Okno zostanie zamknięte. Wynik: rozdzielnik zostanie utworzony. Jeśli nie chcesz tworzyć rozdzielnika, kliknij na panelu polecenie Anuluj. Wskazówka: Funkcja Rozdzielnik może być również wywołana z innych modułów na karcie panelu Nowe Dodawanie kontaktów z książki adresowej Jak dodać kontakty z książki adresowej w oknie Rozdzielnik: 1. Na panelu kliknij polecenie Dodaj z książki adresowej. Otworzy się okno Wybierz kontakty. 2. Jeśli chcesz wybrać inną książkę adresową niż globalna, kliknij przycisk Folder kontaktów. Kliknij folder w oknie Wybierz folder kontaktów. 3. Jeśli chcesz oglądać określony zbiór uczestników lub zasobów, wprowadź ciąg znaków w polu wejściowym obok Szukaj. Kliknij przycisk Szukaj. 4. Wybierz przynajmniej jednego uczestnika z listy. 5. Aby dodać wybór jako uczestników kliknij przycisk Dodaj wybór. 6. W razie potrzeby, możesz skorygować wybór klikając przycisk Wyczyść i powtarzając wybór. 7. Aby zaakceptować wybór, kliknij OK. Jeśli nie chcesz zatwierdzać wyboru, kliknij Anuluj. Wynik: nazwy i adresy wybranych kontaktów zostaną wprowadzone do rozdzielnika. 53
64 Moduł Kontakty Dodawanie kontaktów jako elementów niestandardowych Dodawanie kontaktów jako elementów niestandardowych Jako elementy niestandardowe możesz dodać do rozdzielnika kontakty, które nie mogą być wybrane z książki adresowej programu do pracy grupowej. Jak dodać kontakty jako elementy niestandardowe w oknie Rozdzielnik: 1. Na panelu kliknij polecenie Forma niestandardowa. Otworzy się okno zewnętrzny. 2. W polu wejściowym Nazwa wprowadź nazwę kontaktu zewnętrznego. 3. W polu wejściowym Adres wprowadź adres kontaktu zewnętrznego. 4. Jeśli chcesz oglądać określony zbiór uczestników lub zasobów, wprowadź ciąg znaków w polu wejściowym obok Szukaj. Kliknij przycisk Szukaj. 5. Kliknij przycisk Dodaj. Nazwa i adres zostaną umieszczone na liście. 6. W razie potrzeby, dodaj kolejne elementy powtarzając kroki W razie potrzeby, możesz skorygować wybór klikając przycisk Wyczyść i wprowadzając dane ponownie. 8. Aby zaakceptować wybór, kliknij OK. Jeśli nie chcesz zatwierdzać wyboru, kliknij Anuluj. Wynik: elementy niestandardowe zostaną umieszczone w rozdzielniku Usuwanie kontaktów z rozdzielnika Jak usunąć kontakty z rozdzielnika w oknie Rozdzielnik: 1. Wybierz element z listy. 2. Na panelu kliknij polecenie Usuń. Wynik: element zostanie usunięty z rozdzielnika. 54
65 Zarządzanie kontaktami Moduł Kontakty 4.7. Zarządzanie kontaktami Poniższe instrukcje dotyczą również rozdzielników. Wyjątki zostały wyszczególnione Wyszukiwanie kontaktów Za pomocą odpowiedniego hasła wyszukiwania możesz znaleźć kontakt w bieżącym folderze kontaktów. Hasło wyszukiwania określa ciąg znaków, które będą wyszukiwane. Następujące dane kontaktowe mogą zostać użyte jako wyszukiwane hasło: Imię, nazwisko, nazwa wyświetlana (służbowy), (prywatny), (inny) Firma, dział Lokalizacja, ulica Znaczniki Przykład: aby znaleźć kontakty o nazwisku "Neville,Mike" lub "Jones, Mina", użyj "Nazwisko" jako kryterium wyszukiwania i "ne" jako wyszukiwane hasło. Jak szukać kontaktu: 1. W drzewie folderów wybierz folder kontaktów, który chcesz przeszukać. 2. Wybierz widok kart adresowych lub widok listy telefonów. 3. Aby wybrać kryteria wyszukiwania, kliknij ikonę Szukaj po lewej stronie pola wejściowego Szukaj. 4. Wprowadź wyszukiwane hasło w polu wejściowym. 5. Kliknij ikonę Szukaj. Wynik: w oknie widoku ogólnego zostaną wyświetlone tylko kontakty pasujące do wyszukiwanego hasła. Jak wyświetlić wszystkie kontakty z bieżącego folderu kontaktów: Przy polu wejściowym Szukaj kliknij ikonę Czyść Edycja kontaktów Istnieje możliwość późniejszej zmiany danych wprowadzonych podczas tworzenia kontaktu. Uwaga: jeśli chcesz wykonać edycję kontaktu w folderze publicznym lub udostępnionym, musisz mieć uprawnienia do edycji obiektów w danym folderze. Jak edytować kontakt: 1. Wyświetl kontakt w widoku szczegółowym lub wybierz kontakt w widoku kart adresowych lub w widoku listy telefonów. 2. Na karcie panelu Edycja kliknij polecenie Edytuj. Otworzy się okno Kontakt. 3. Edytuj dane kontaktu. Opis danych można znaleźć w 4.5: Tworzenie kontaktów. Opis danych rozdzielnika można znaleźć w 4.6: Tworzenie rozdzielników. 4. Kliknij ikonę Zapisz w panelu. Okno zostanie zamknięte. Wynik: kontakt zostanie zaktualizowany. Jeśli nie chcesz zatwierdzać zmian, kliknij Anuluj na karcie panelu Okno. 55
66 Moduł Kontakty Drukowanie kontaktów Wskazówka: w widoku kart adresowych lub widoku listy telefonów można również edytować kontakty używając menu kontekstowego lub klikając kontakt dwa razy Drukowanie kontaktów Istnieją następujące możliwości drukowania kontaktów: Drukowanie listy kontaktów Drukowanie danych kontaktu Jak wydrukować listę kontaktów: 1. W panelu wybierz widok listy telefonów. 2. Wybierz kontakty, które chcesz wydrukować: Jeśli chcesz wydrukować tylko niektóre kontakty, wybierz te, które mają zostać wydrukowane. Jeśli chcesz wydrukować wszystkie kontakty z widoku listy telefonów, albo wybierz wszystkie, albo nie wybieraj żadnego. 3. Na karcie panelu Edycja kliknij polecenie Drukuj. Otworzy się nowe okno z podglądem wydruku i oknem systemowymdrukuj. 4. W razie potrzeby, zmodyfikuj ustawienia drukowania w oknie systemowym. 5. W oknie systemowym kliknij Drukuj. Wynik: zostanie wydrukowana lista kontaktów. Jak wydrukować dane kontaktu: 1. Wyświetl kontakt w widoku szczegółowym. 2. Na karcie panelu Edycja kliknij polecenie Drukuj. Otworzy się nowe okno z podglądem wydruku i oknem systemowymdrukuj. 3. W razie potrzeby, zmodyfikuj ustawienia drukowania w oknie systemowym. 4. W oknie systemowym kliknij Drukuj. Wynik: zostaną wydrukowane dane kontaktu Kopiowanie kontaktów Można kopiować kontakty do tego samego folderu lub innego folderu. Uwaga: kopiując kontakty z folderu źródłowego do folderu docelowego musisz mieć uprawnienia do tworzenia obiektów w folderze docelowym. Jak kopiować kontakty: 1. Wybierz jeden lub więcej kontaktów w widoku listy telefonów lub widoku kart. 2. Na karcie panelu Edycja kliknij Kopiuj. Otworzy się okno Wybierz folder. 3. Kliknij folder kontaktów w oknie Wybierz folder. Możesz kliknąć jedynie foldery, do których można kopiować kontakty. Wynik: kontakty zostaną skopiowane. 56
67 Tworzenie duplikatów kontaktów Moduł Kontakty Tworzenie duplikatów kontaktów Ta funkcja służy do wykorzystywania pasujących danych kontaktu do tworzenia nowego kontaktu. Jak utworzyć duplikat kontaktu: 1. Wybierz kontakt w widoku kart lub widoku listy telefonów. 2. Na karcie panelu Edycja kliknij polecenie Użyj jako szablonu. Otworzy się okno Kontakt. 3. Edytuj dane kontaktu. Opis danych można znaleźć w 4.5: Tworzenie kontaktów. Opis danych rozdzielnika można znaleźć w 4.6: Tworzenie rozdzielników. 4. Kliknij na panelu ikonę Zapisz. Okno zostanie zamknięte. Wynik: zostanie utworzony duplikat kontaktu. Wskazówka: aby tworzyć duplikaty kontaktów można również użyć menu kontekstowego Przenoszenie kontaktów Istnieją następujące możliwości przenoszenia kontaktów: Za pomocą funkcji panelu Poprzez przeciągnij i upuść Uwaga: aby przenieść kontakty z folderu źródłowego do docelowego musisz mieć następujące uprawnienia: Uprawnienia do usuwania obiektów z folderu źródłowego Uprawnienia do tworzenia obiektów w folderze docelowym Jak przenosić kontakty za pomocą funkcji panelu: 1. W widoku kart lub widoku listy telefonów wybierz przynajmniej jeden kontakt. 2. Na karcie panelu Edycja kliknij polecenie Przenieś. Otworzy się okno Wybierz folder. 3. Kliknij folder kontaktów w oknie Wybierz folder. Możesz kliknąć tylko te foldery, do których można przenosić kontakty. Wynik: kontakty zostaną przeniesione. Jak przenosić kontakty poprzez przeciągnij i upuść: 1. W widoku kart lub widoku listy telefonów wybierz przynajmniej jeden kontakt. 2. Przeciągnij wybrany kontakt do folderu kontaktów. Ikona obok kursora myszy podaje następujące wskazówki: Podczas przeciągania do poprawnego folderu docelowego pojawi się zielony znak wyboru. Podczas przeciągania do niepoprawnego folderu docelowego pojawi się czerwony znak zakazu. 3. Po ustawieniu kursora myszy nad folderem docelowym puść klawisz myszy. Wynik: kontakty zostaną przeniesione Oznaczanie kontaktów kategoriami Możesz wykonać następujące czynności: Przypisz ustalone z góry kategorie do istniejących kontaktów Usuń przypisane kategorie Informacje o określaniu kategorii można znaleźć w 8.2.3: Zarządzanie znacznikami. 57
68 Moduł Kontakty Oznaczanie kontaktów kategoriami Jak przypisać ustalone z góry kategorie do kontaktów: 1. Kliknij kontakt prawym klawiszem myszy. 2. Wybierz pozycję Kategorie > w menu kontekstowym. Otworzy się podmenu. 3. Użyj jednej z następujących możliwości: Aby przypisać jedną z wyświetlonych kategorii, kliknij tę kategorię w podmenu. Aby przypisać innę kategorię: W podmenu kliknij Wszystkie kategorie... Otworzy się okno dialogowe Kategorie. Lista w polu Nazwa zawiera wszystkie zdefiniowane kategorie. W liście pola Nazwa aktywuj pola wyboru kategorii, które mają zostać przypisane do kontaktu. KliknijOK. Wynik: Kategorie zostaną dodane do kontaktu. Jak usunąć przypisane kategorie: 1. Kliknij kontakt prawym klawiszem myszy. 2. Wybierz pozycję Kategorie > w menu kontekstowym. Otworzy się podmenu. 3. Użyj jednej z następujących możliwości: Aby usunąć wszyskie przypisane kategorie, kliknij Usuń wszystkie kategorie w podmenu. Aby usunąć konkretne przypisane kategorie: Kliknij Wszystkie kategorie... w podmenu. Otworzy się okno dialogowe Kategorie. W liście pola Nazwa dezaktywuj pola wyboru kategorii, które mają zostać usunięte. KliknijOK. Wynik: Kategorie zostaną usunięte z kontaktu. 58
69 Oznaczanie kontaktów flagami Moduł Kontakty Oznaczanie kontaktów flagami Flagi to kolorowe etykiety pozwalające na oznaczanie kontaktów indywidualnych. Znaczenie poszczególnych kolorów możesz określić samodzielnie. Flagi wyświetlają się w następujących miejscach: Obok nazwy kontaktu w widoku kart W ostatniej kolumnie w widoku listy telefonów Po prawej stronie nagłówka kart w widoku szczegółowym Oznaczanie kontaktów flagami: 1. Wyświetl kontakt w widoku szczegółowym lub wybierz kontakt w widoku kart adresowych lub w widoku listy telefonów. 2. Kliknij jakąkolwiek flagę oprócz pierwszej w części panelu Flagi. Wynik: wybrane kontakty zostaną oznaczone flagami. Jak usunąć flagi: 1. Wyświetl kontakt oznaczony flagą w widoku szczegółowym lub wybierz kontakt oznaczony flagą w widoku kart adresowych lub w widoku listy telefonów. 2. Kliknij polecenie Usuń flagę na karcie paneluflagi. Wynik: flagi zostaną usunięte Wysyłanie kontaktów jako załącznika vcard Możesz wysłać kontakty z folderu kontaktów jako załączniki vcard do wiadomości . Jak wysłać kontakty jako załączniki vcard: 1. W widoku listy Wizytówka lub Telefon wybierz przynajmniej jeden kontakt. 2. Na karcie panelu Wyślij kliknij polecenie jako Jako wizytówka. Otworzy się okno Wiadomości e- mail. Do każdego wybranego kontaktu zostanie dodana wizytówka vcard. 3. Zakończ i wyślij wiadomość Wynik: wiadomości zostaną wysłane z załącznikami . Wskazówka: aby wysłać kontakty jako załączniki vcard można również użyć menu kontekstowego Eksportowanie kontaktów Istnieje możliwość eksportu kontaktów z osobistego lub publicznego folderu kontaktów. Dostępne formaty plików to CSV i vcard. Inną możliwość eksportu osobistego folderu kontaktów można znaleźć w 8.4.1: Eksportowanie kontaktów za pomocą WebDAV. Jak eksportować kontakty z folderu: 1. Kliknij prawym klawiszem myszy osobisty lub publiczny folder kontaktów i wybierz Eksportuj z podfolderu Rozszerzone. 2. W podmenu wybierz CSV lub vcard. 3. W zależności od wyszukiwarki, może pojawić się pytanie, czy chcesz otworzyć, czy zapisać plik. Wybierz Zapisz. 4. Wybierz lokalizację. Wprowadź nazwę pliku. 59
70 Moduł Kontakty Usuwanie kontaktów 5. KliknijZapisz. Wynik: zawartość folderu kontaktów zostanie wyeksportowana do pliku typu CSV lub vcard. Można przetwarzać te dane za pomocą innych aplikacji Usuwanie kontaktów Ostrzeżenie: usuniętych kontaktów nie da się odzyskać. Zanim usuniesz kontakt, upewnij się, że nie będzie Ci on już potrzebny. Uwaga: jeśli chcesz usunąć kontakt z folderu publicznego lub udostępnionego, musisz mieć uprawnienia do usuwania obiektów z tego folderu. Jak usunąć jeden lub kilka kontaktów: 1. Wyświetl kontakt w widoku szczegółowym lub wybierz jeden lub więcej kontaktów w widoku kart adresowych lub w widoku listy telefonów. 2. Na karcie panelu Kontakty kliknij polecenie Usuń. Otworzy się okno Usuń kontakt. 3. Jeśli jesteś pewien, że chcesz usunąć kontakty, kliknij Tak. Wynik: kontakty zostaną usunięte. Wskazówka: w widoku kart lub widoku listy telefonów można również użyć menu kontekstowego lub klawiszy <del> do usunięcia kontaktów. 60
71 Chapter 5. Moduł Kalendarz 5.1. Widok ogólny Użyj jednej z poniższych metod, aby otworzyć moduł Kalendarz: W pasku tytułu kliknij ikonę Kalendarz. Kliknij pasek tytułowy okna modułu kalendarza na stronie startowej. Kliknij folder Kalendarz lub inny folder kalendarza w pełne drzewo folderów. Kliknij tydzień lub dzień kalendarzowy w mini kalendarzu. Moduł Kalendarz: Moduł zawiera następujące elementy: Nr Element Pole wejściowe Szukaj Panel Drzewo folderów Okno widoku ogólnego Funkcja Wyszukiwanie spotkań przy użyciu ich opisu Zawiera funkcje dostępne w module Kalendarz, sprawdź w 5.3.1: Panel kalendarza. Wyświetla foldery kalendarza, sprawdź 5.2.3: Do czego służą foldery kalendarza?. Wyświetla zawartość wybranego folderu kalendarza, sprawdź 5.3.2: Okno widoku ogólnego kalendarza. 61
72 Moduł Kalendarz Co należy wiedzieć 5.2. Co należy wiedzieć Do czego służy moduł Kalendarz? W module Kalendarz można: wyświetlać kalendarze i spotkania, tworzyć spotkania, oraz zarządzać kalendarzami i spotkaniami Co należy wiedzieć o spotkaniach? Aby zrozumieć wyświetlane spotkania i aby poprawnie tworzyć spotkania, należy wiedzieć: Jakie są rodzaje spotkań? Do czego służy dostępność? Jakie są rodzaje spotkań? Rodzaj spotkania definiuje uczestników spotkania oraz czy spotkanie jest spotkaniem cyklicznym. Istnieją następujące rodzaje spotkań: Rodzaj spotkania Spotkanie standardowe Spotkanie prywatne Cykl spotkań Spotkanie grupowe Spotkanie publiczne Spotkanie udostępnione Cechy Spotkanie bez żadnych szczególnych cech. Spotkanie widoczne tylko dla jego autora. Przykład: urodziny znajomego lub członka rodziny. Spotkanie, które powtarza się przynajmniej raz. Przykład: spotkanie zespołu, które odbywa się co drugi poniedziałek. Spotkanie z kilkoma uczestnikami. Przykład: spotkanie zespołu. Spotkanie zapisane w publicznym folderze kalendarza. Każdy użytkownik może tworzyć publiczne foldery kalendarza. Domyślnie, publiczne foldery kalendarza są widoczne dla wszystkich użytkowników. Przykład: spotkanie firmowe. Spotkanie zapisane w udostępnionym folderze kalendarza. Każdy użytkownik może udostępnić foldery kalendarza innym użytkownikom. Przykład: spotkanie zapisane przez przewodniczącego grupy w jego własnym kalendarzu. Kalendarz jest udostępniony członkom zespołu. Podczas tworzenia spotkania możesz ustalić jego rodzaj, przypisując do niego jeden z tych atrybutów lub zapisując je w określonym folderze. Podczas wyświetlania kalendarza ikony wskazują rodzaj spotkania. Można łączyć rodzaje spotkań. Można, na przykład, utworzyć spotkanie, które odbywa się kilka razy (spotkanie cykliczne) i ma kilku uczestników (spotkanie grupowe) Do czego służy dostępność? Dostępność określa czy uczestnicy spotkania są dostępni dla innych zadań w czasie trwania spotkania. W widoku spotkań kalendarza, pasek w określonym kolorze wskazuje dostępność. 62
73 Do czego służą foldery kalendarza? Moduł Kalendarz Dostępność Zajęty Wstępnie umówiony Nieobecny Wolny Cechy Spotkanie jest zarezerwowane. Jeśli spotkanie nakłada się z innym zarezerwowanym spotkaniem, wyświetla się komunikat o konflikcie. Przykład: spotkanie, w którym uczestniczysz. Spotkanie jest zarezerwowane, chociaż nie został jeszcze ustalony czas trwania spotkania. Przykład: data spotkania może ulec zmianie. Spotkanie jest zarezerwowane. Uczestnik jest nieobecny w czasie trwania tego spotkania. Przykład: jesteś w podróży służbowej. Uczestnik jest dostępny dla innych spotkań w czasie trwania tego spotkania. Przykład: urodziny współpracownika. Kolor Żółty Niebieski Czerwony Zielony Tworząc spotkanie możesz określić swoją dostępność Do czego służą foldery kalendarza? Foldery kalendarza pozwalają na uporządkowanie Twoich kalendarzy i spotkań. Spotkanie jest zawsze tworzone w określonym folderze kalendarza. Każdy folder kalendarza w drzewie folderów reprezentuje określony kalendarz. Wybierz kalendarz klikając folder kalendarza w drzewie folderów. Folder kalendarza w drzewie folderów można rozpoznać po ikonie. Istnieją następujące rodzaje folderów kalendarza: Prywatne foldery kalendarza. Są to foldery kalendarza, które w drzewie folderów znajdują się poniżej folderu głównego. Standardowy prywatny folder kalendarza nazywa się Kalendarz. Możesz tworzyć dodatkowe prywatne foldery kalendarza. Publiczne foldery kalendarza. Są to foldery kalendarza, które w drzewie folderów znajdują się pod folderem Foldery publiczne. Każdy użytkownik może tworzyć foldery publiczne. Domyślnie, foldery publiczne są widoczne dla wszystkich użytkowników. Udostępnione foldery kalendarza. Są to foldery kalendarza, które w drzewie folderów znajdują się pod folderem Foldery udostępnione. Użytkownik może udostępnić prywatne foldery kalendarza innym użytkownikom. Informacje o zarządzaniu folderami można znaleźć w 8.5: Zarządzanie folderami a o udostępnianiu folderów w 8.6: Zarządzanie uprawnieniami. 63
74 Moduł Kalendarz Interfejs modułu kalendarza 5.3. Interfejs modułu kalendarza Panel kalendarza Moduł kalendarza zawiera następujące funkcje na różnych kartach panelu: Karta panelu Nowe Edycja Widok Flaga Funkcje Tworzenie nowych spotkań lub innych obiektów Tworzenie, edycja, usuwanie, drukowanie i zarządzanie spotkaniami, zmiana potwierdzenia Ustawienie widoku spotkania: kalendarz lub spotkanie, lista. Ustawianie przedziału czasu dla wyświetlanego kalendarza: dzień, tydzień roboczy, tydzień, miesiąc lub niestandardowy Oznaczanie spotkań flagami 64
75 Okno widoku ogólnego kalendarza Moduł Kalendarz Okno widoku ogólnego kalendarza Okno widoku ogólnego kalendarza, widok Kalendarz, przedział czasu Tydzień: Okno widoku ogólnego kalendarza zawiera następujące elementy: Nr Element Etykiety Pasek daty Przycisk Dzisiaj Przycisk Opcje Obszar zawartości Pole wyboru Pokaż moje spotkania ze wszystkich kalendarzy Funkcja Wyświetla nazwę i ścieżkę bieżącego folderu kalendarza oraz liczbę spotkań w tym folderze. Wskazówka: można przeglądać drzewo folderów klikając podkreślone części ścieżki. Uwaga: etykiety nie są wyświetlane w widoku zespołu. Wyświetla datę bieżącego przedziału czasu. Po obu stronach daty znajdują się strzałki nawigacyjne, które pozwalają na zmianę bieżącego przedziału czasu. Wyświetla przedział czasu zawierający bieżącą datę w oknie widoku ogólnego i w mini kalendarzu. Wybrany widok, kalendarz, zespół lub lista pozostaje w oknie widoku ogólnego. Otwiera ustawienia kalendarza. Wyświetla kalendarz i spotkania. Na kartach panelu Widok i Przedział czasu można wybrać, co zostanie wyświetlone. Jeśli zostanie aktywowane to pole wyboru, wyświetlą się wszystkie Twoje spotkania ze wszystkich kalendarzy. Gdy to pole wyboru zostanie dezaktywowane, wyświetlą się tylko spotkania z bieżącego folderu kalendarza. 65
76 Moduł Kalendarz Jak przeglądać kalendarz Jak przeglądać kalendarz Okno widoku ogólnego kalendarza wyświetla określony przedział czasu: na przykład, konkretny miesiąc. Aby zobaczyć następny miesiąc, możesz użyć następujących elementów kontrolnych do nawigacji: elementy kontrolne okna widoku ogólnego elementy kontrolne mini kalendarza Nawigacja za pomocą elementów kontrolnych okna widoku ogólnego Nr Element Strzałki nawigacyjne Przycisk Dzisiaj Data wyświetli się w kolumnie pojedynczych dni Warunek: w panelu zostanie wybrany widok Tydzień roboczy lub Niestandardowy. Numer tygodnia kalendarzowego Warunek: w panelu zostanie wybrany widok kalendarza Miesiąc Funkcja W zależności od ustawionego przedziału czasu, przemieszczaj się wstecz lub do przodu o 1 dzień, 1 tydzień roboczy, 1 miesiąc lub 1 tydzień. Ustawiony widok (kalendarz, zespół lub lista) pozostaje. Przedział czasu z bieżącą datą wyświetla się w oknie widoku ogólnego i w mini kalendarzu. Ustawiony widok (kalendarz, zespół lub lista) pozostaje. Wyświetla widok kalendarza Dzień dla wybranej daty. Wyświetla widok kalendarza Tydzień dla wybranego tygodnia 66
77 Jak przeglądać kalendarz Moduł Kalendarz Nawigacja za pomocą elementów kontrolnych mini kalendarza Nr Element Elementy nawigacyjne dla miesiąca Elementy nawigacyjne dla roku Przycisk Zamknij Przycisk Pokaż w kalendarzu Tydzień kalendarzowy Dzień kalendarzowy Funkcja Kliknięcie na nazwę miesiąca otwiera listę miesięcy do wyboru. Kliknięcie strzałek nawigacyjnych powoduje przesunięcie o miesiąc wstecz lub dalej. Kliknięcie roku otwiera listę lat do wyboru. Zamyka mini kalendarz. Wyświetlają się tylko elementy nawigacyjne dla miesiąca i roku. Okno widoku ogólnego wyświetla widok miesięczny kalendarza dla miesiąca wybranego w mini kalendarzu. Uwaga: wyświetla widok kalendarza, nawet jeśli wcześniej został wybrany widok zespołu lub listy. Okno widoku ogólnego wyświetla widok tygodniowy kalendarza dla wybranego tygodnia kalendarzowego. Uwaga: wyświetla widok kalendarza, nawet jeśli wcześniej został wybrany widok zespołu lub listy. Okno widoku ogólnego wyświetla przedział czasu zawierający wybrany dzień. Wybrany wcześniej widok kalendarza, zespołu lub listy pozostaje niezmieniony. 67
78 Moduł Kalendarz Przeglądanie kalendarza i spotkań 5.4. Przeglądanie kalendarza i spotkań W zależności od rodzaju folderu kalendarza, następujące spotkania wyświetlą się po dokonaniu wyboru folderu kalendarza: Przy wyborze kalendarza publicznego lub udostępnionego, wyświetlą się tylko spotkania z tego kalendarza. Przy wyborze kalendarza osobistego możesz ustawić sposób wyświetlania spotkań. Sposób wyświetlania spotkań określa czy są wyświetlane tylko spotkania z tego kalendarza, czy wyświetlają się wszystkie spotkania z kalendarzy osobistych, publicznych lub udostępnionych. Aby wyświetlić kalendarze i spotkania musisz wykonać następujące czynności: Wybierz kalendarz i sposób wyświetlania spotkań. Wybierz widok kalendarza. Widok kalendarza definiuje sposób wyświetlania kalendarza i spotkań w obszarze zawartości. Dostępne są następujące widoki kalendarza: Widok kalendarza Widok zespołu Widok listy Widok szczegółowy Wybór widoku kalendarza i spotkania Wybierz folder kalendarza, klikając ten folder w drzewie folderów. Sposób wyświetlania spotkania pozwala ci określić, czy wyświetlą się tylko spotkania z wybranego kalendarza, czy wyświetlą się również spotkania z innych kalendarzy. Jak przeglądać wszytkie spotkania ze wszystkich kalendarzy: 1. Kliknij kalendarz osobisty w drzewie folderów. 2. Aktywuj pole wyboru Pokaż moje spotkania ze wszystkich kalendarzy. Jak wyświetlić tylko spotkania z określonego kalendarza osobistego: 1. Kliknij kalendarz osobisty w drzewie folderów. 2. Dezaktywuj pole wyboru Pokaż moje spotkania ze wszystkich kalendarzy. Jak wyświetlić spotkania z kalendarza publicznego lub udostępnionego: Kliknij kalendarz publiczny lub udostępniony w drzewie folderów Wyświetlanie widoku kalendarza Wybierając widok kalendarza, obszar zawartości pokazuje kalendarz z bieżącego folderu kalendarza oraz spotkania dla bieżącego przedziału czasu. Można wybrać następujące przedziały czasu: Dzień Tydzień roboczy Miesiąc Tydzień Niestandardowy 68
79 Wyświetlanie widoku kalendarza Moduł Kalendarz Wyświetlanie dziennego widoku kalendarza Widok kalendarza Dzień wyświetla kalendarz dla jednego dnia i spotkania zaplanowane na ten dzień. Jak wyświetlić dzienny widok kalendarza: 1. Wybierz kalendarz i sposób wyświetlania spotkań, sprawdź w 5.4.1: Wybór widoku kalendarza i spotkania. 2. Na karcie panelu Widok kliknij polecenie Kalendarz. 3. Na karcie panelu Widok kliknij Dzień. Wyświetli się widok kalendarza dla bieżącego dnia. 4. Aby wyświetlić konkretny dzień, kliknij strzałkę nawigacyjną lub na pasku daty. Wynik: wyświetli się widok kalendarza Dzień dla wybranego dnia. 5. Aby ponownie wyświetlić bieżący dzień, kliknij Dzisiaj na pasku tytułowym okna widoku ogólnego lub w mini kalendarzu. Widok Dzień kalendarza zawiera: Datę dnia pokazaną na pasku daty. Tabelę z godzinami dla danego dnia. Godziny robocze są zaznaczone innym kolorem niż pozostałe godziny dnia. Można zmienić godziny robocze w podziale tabeli w ustawieniach kalendarza Odstęp w minutach, Początek czasu pracy i Koniec czasu pracy. Spotkania dla wyświetlanego dnia. Opis sposobu wyświetlania spotkań można znaleźć w : Sposób wyświetlania spotkań Wyświetlanie widoku tygodnia roboczego kalendarza Widok kalendarza Tydzień roboczy wyświetla kalendarz dla tygodnia roboczego oraz spotkania zaplanowane na dany tydzień. Jak wyświetlić widok tygodnia roboczego kalendarza: 1. Wybierz kalendarz i sposób wyświetlania spotkań, sprawdź w 5.4.1: Wybór widoku kalendarza i spotkania. 2. Na karcie panelu Widok kliknij polecenie Kalendarz. 3. Na karcie panelu Widok kliknij polecenie Tydzień roboczy. Wyświetli się widok kalendarza dla bieżącego tygodnia roboczego. 4. Aby wyświetlić konkretny tydzień roboczy, kliknij strzałkę nawigacyjną lub na pasku daty. Wynik: wyświetli się widok kalendarza Tydzień roboczy dla wybranego tygodnia roboczego. 5. Aby ponownie wyświetlić bieżący tydzień roboczy, kliknij Dzisiaj na pasku tytułowym okna widoku ogólnego lub w mini kalendarzu. 69
80 Moduł Kalendarz Wyświetlanie widoku kalendarza Widok Tydzień roboczy kalendarza zawiera: Oznaczenie tygodnia roboczego na pasku daty. Tabelę z dniami tygodnia roboczego i godzinami roboczymi dla danego dnia. Godziny robocze są zaznaczone innym kolorem niż pozostałe godziny dnia. Można zmienić godziny robocze oraz podział tabeli w ustawieniach kalendarza Odstęp w minutach, Początek czasu pracy i Koniec czasu pracy. Spotkania dla wyświetlanego tygodnia roboczego. Opis sposobu wyświetlania spotkań można znaleźć w : Sposób wyświetlania spotkań Wyświetlanie miesięcznego widoku kalendarza Widok kalendarza Miesiąc wyświetla kalendarz dla jednego miesiąca oraz spotkania zaplanowane na dany miesiąc. Jak wyświetlić miesięczny widok kalendarza: 1. Wybierz kalendarz oraz sposób wyświetlania spotkań. Sprawdź w 5.4.1: Wybór widoku kalendarza i spotkania. 2. Na karcie panelu Widok kliknij polecenie Kalendarz. 3. Na karcie panelu Widok kliknij polecenie Miesiąc. Wyświetli się widok kalendarza dla bieżącego miesiąca. 4. Aby wyświetlić konkretny miesiąc, kliknij strzałkę nawigacyjną lub na pasku daty. Wynik: wyświetli się widok kalendarza Miesiąc dla wybranego miesiąca. 5. Aby ponownie wyświetlić bieżący miesiąc, kliknij Dzisiaj na pasku tytułowym okna widoku ogólnego lub w mini kalendarzu. Widok Miesiąc kalendarza zawiera: Oznaczenie dla bieżącego miesiąca na pasku daty. Tabelę czasową podzieloną na pojedyncze dni. Spotkania dla wyświetlanego miesiąca. Opis sposobu wyświetlania spotkań można znaleźć w : Sposób wyświetlania spotkań Wyświetlanie widoku tygodniowego kalendarza Widok kalendarza Tydzień wyświetla kalendarz dla jednego tygodnia oraz spotkania zaplanowane na dany tydzień. Jak wyświetlić tygodniowy widok kalendarza: 1. Wybierz kalendarz i sposób wyświetlania spotkań, zobacz w 5.4.1: Wybór widoku kalendarza i spotkania. 2. Na karcie panelu Widok kliknij polecenie Kalendarz. 3. Na karcie panelu Widok kliknij polecenie Tydzień. Wyświetli się widok kalendarza dla bieżącego tygodnia. 4. Aby wyświetlić konkretny tydzień, kliknij strzałkę nawigacyjną lub na pasku daty. Wynik: wyświetli się widok kalendarza Tydzień dla wybranego tygodnia. 5. Aby ponownie wyświetlić bieżący tydzień, kliknij Dzisiaj na pasku tytułowym okna widoku ogólnego lub w mini kalendarzu. Wskazówka: aby wyświetlić konkretny tydzień, można również kliknąć tydzień kalendarzowy w mini kalendarzu. 70
81 Wyświetlanie widoku kalendarza Moduł Kalendarz Widok kalendarza Tydzień zawiera: Oznaczenie tygodnia na pasku daty. Tabelę czasową podzieloną na pojedyncze dni. Spotkania dla wyświetlanego tygodnia. Opis sposobu wyświetlania spotkań można znaleźć w : Sposób wyświetlania spotkań Wyświetlanie niestandardowego widoku kalendarza Widok Niestandardowy kalendarza wyświetla kalendarz dla niestandardowego przedziału czasu i spotkania zaplanowane w danym przedziale czasu. Niestandardowy przedział czasu może wynosić od 1 do 7 dni. Możesz sam ustawić przedział czasu. Ustawienie domyślne to 7 dni. Dalsze informacje można znaleźć w : Ustawienia kalendarza. Jak wyświetlić niestandardowy widok kalendarza: 1. Wybierz kalendarz i sposób wyświetlania spotkań, zobacz w 5.4.1: Wybór widoku kalendarza i spotkania. 2. Na karcie panelu Widok kliknij polecenie Kalendarz. 3. Na karcie panelu Widok kliknij Niestandardowy. Wyświetli się widok kalendarza dla bieżącego niestandardowego przedziału czasu. 4. Aby wyświetlić konkretny niestandardowy przedział czasu, kliknij strzałkę nawigacyjną lub na pasku daty. Wynik: wyświetli się widok kalendarza Niestandardowy dla wybranego przedziału czasu. 5. Aby ponownie wyświetlić bieżący przedział czasu, kliknij Dzisiaj na pasku tytułowym okna widoku ogólnego lub w mini kalendarzu. Widok Niestandardowy kalendarza zawiera: Oznaczenie przedziału czasu na pasku daty. Tabelę czasową podzieloną na pojedyncze dni. Spotkania w wyświetlanym przedziale czasu. Opis sposobu wyświetlania spotkań można znaleźć w : Sposób wyświetlania spotkań. 71
82 Moduł Kalendarz Wyświetlanie widoku kalendarza Sposób wyświetlania spotkań Spotkanie, które nie jest spotkaniem całodniowym, jest wyświetlane jako prostokąt. Prostokąt rozciąga się na czas trwania spotkania. W prostokącie wyświetlają się następujące informacje: Po lewej stronie prostokąta kolorowy pasek wskazuje status dostępności dla danego spotkania: Niebieski: zajęty (domyślnie) Żółty: wstępnie umówiony Czerwony: nieobecny Zielony: wolny Dalsze informacje na temat dostępności można znaleźć w 5.2.2: Co należy wiedzieć o spotkaniach?. W górnej części prostokąta jest wyświetlany opis spotkania. W zależności od Twojej odpowiedzi na powiadomienie o spotkaniu, opis spotkania zawiera następujące informacje o stanie potwierdzenia: Jeśli jeszcze nie zaakceptowałeś spotkania, opis spotkania zawiera status "Oczekujące". Jeśli odrzuciłeś spotkanie, opis spotkania jest skreślony. Jeśli wstępnie zaakceptowałeś spotkanie, opis spotkania zawiera status "Wstępne". Jeśli zaakceptowałeś spotkanie, opis spotkania nie zawiera żadnych dodatkowych szczegółów. Po wyświetleniu spotkania zapisanego w folderze udostępnionym zostanie wyświetlony status potwierdzenia dla właściciela folderu udostępnionego. Informacje na temat odpowiadania na zaproszenie na spotkanie można znaleźć w 5.6: Odpowiadanie na zaproszenia na spotkanie. Na prawo od opisu spotkania wyświetla się miejsce spotkania. W prostokącie rodzaj spotkania jest oznaczony za pomocą następujących ikon: Spotkanie prywatne Spotkanie grupowe Cykl spotkań Dalsze informacje na temat rodzajów spotkań można znaleźć w 5.2.2: Co należy wiedzieć o spotkaniach?. Spotkania prywatne w folderze udostępnionym są oznaczone prostokątem z opisem "Prywatne". Dla takich spotkań nie wyświetlają się dalsze informacje. Jeśli zdefiniowane wcześniej kategorie zostały przypisane do spotkania, kolor początkowo przypisanej kategorii jest wyświetlany w tytule spotkania. W przypadku dodatkowo przypisanych kategorii, po prawej stronie od tytułu spotkania jest widoczna kolorowa ikona. Kilka spotkań tego samego dnia wyświetla się w następujący sposób: Jeśli spotkania nie nakładają się na siebie, są pokazane jedno pod drugim. Jeśli spotkania nakładają się na siebie, są pokazane jedno obok drugiego. W ustawieniach domyślnych, maksymalnie dwa spotkania wyświetlą się obok siebie. W ustawieniach kalendarza Liczba bieżących spotkań wyświetlanych w widoku dnia można ustawić liczbę spotkań wyświetlanych obok siebie. Jeśli liczba nakładających się na siebie spotkań przekracza liczbę spotkań wyświetlonych obok siebie, po prawej stronie paska daty pokaże się ikona. Kliknij tę ikonę, aby śledzić wszystkie spotkania. Wyświetli się widok listy. Pokaże on wszystkie spotkania dla bieżącego dnia. Jeśli widok tygodniowy kalendarza zawiera więcej spotkań niż da się wyświetlić jedno pod drugim, pojawi się pasek do przewijania. Jeśli widok miesięczny kalendarza zawiera więcej spotkań niż da się wyświetlić jedno pod drugim, na dole pojawi się ikona. Aby zobaczyć wszystkie spotkania, kliknij tę ikonę. Wyświetli się widok listy z wszystkimi spotkaniami dla bieżącego dnia. 72
83 Wyświetlanie widoku listy Moduł Kalendarz Spotkanie całodniowe jest wyświetlane w formie wypełnionego prostokąta. W zależności od widoku kalendarza, spotkania całodniowe są wyświetlane w jeden z następujących sposobów: W widoku dziennym, tygodnia roboczego i niestandardowym spotkania całodniowe są wyświetlane na szczycie tabeli godzinowej. Jeśli dla jednego dnia jest więcej niż 5 spotkań całodniowych, pojawi się pasek do przewijania. W widoku tygodniowym kalendarza spotkania całodniowe są wyświetlane na szczycie innych spotkań. Jeśli nie wszystkie spotkania dla danego dnia można wyświetlić jedno pod drugim, pojawi się pasek do przewijania. W widoku miesięcznym kalendarza spotkania całodniowe są wyświetlane na szczycie innych spotkań. Jeśli nie wszystkie spotkania dla danego dnia można wyświetlić jedno pod drugim, na dole pojawi się ikona. Aby wyświetlić wszystkie spotkania, kliknij tę ikonę. Wyświetli się widok listy z wszystkimi spotkaniami dla bieżącego dnia Wyświetlanie widoku listy Widok listy wyświetla spotkania w formie tabeli. Jak wyświetlić spotkania w formie listy: 1. Wybierz kalendarz i sposób wyświetlania spotkań, zobacz w 5.4.1: Wybór widoku kalendarza i spotkania. 2. Kliknij Lista na karcie panelu Widok. 3. Na karcie panelu Widok wybierz przedział czasu. Wynik: wyświetli się lista spotkań dla tego przedziału czasu. Każde spotkanie na liście wyświetla się w osobnej linijce wraz z informacją w formie ikony lub tekstu: Ikona lub tekst Kolumna 1, ikona Kolumna 1, ikona Kolumna 2, ikona Kolumna 2, ikona Kolumna tytułowa Kolumna rozpoczęcia Kolumna zakończenia Kolumna miejsca Kolumna folderu Kolumna flagi Informacja Pojedyncze spotkanie Cykl spotkań Spotkanie grupowe Spotkanie prywatne Tytuł spotkania Data i czas rozpoczęcia spotkania Data i czas zakończenia spotkania Miejsce spotkania Folder kalendarza dla spotkania Flaga przypisana do spotkania. Spotkania na liście są domyślnie sortowane według kolumny Początek w kolejności malejącej. Tytuł kolumny jest podświetlony. Strzałka obok tytułu kolumny wskazuje kolejność sortowania. Jak zmienić kolejność sortowania: 1. Aby sortować według danej kolumny, kliknij tytuł tej kolumny. 2. Aby zmienić kolejność sortowania, kliknij ponownie tytuł kolumny. Wynik: kolejność sortowania zostanie zmieniona. Uwaga: pierwsze dwie kolumny oraz kolumna Folder nie mogą być użyte do sortowania. 73
84 Moduł Kalendarz Wyświetlanie widoku szczegółowego Wyświetlanie widoku szczegółowego Widok szczegółowy wyświetla wszystkie informacje o spotkaniu. Jak wyświetlić spotkanie w widoku szczegółowym: 1. Wybierz kalendarz i sposób wyświetlania spotkań, zobacz w 5.4.1: Wybór widoku kalendarza i spotkania. 2. Wybierz spotkanie. 3. Kliknij polecenie Szczegóły na karcie panelu Widok. Wynik: zostanie wyświetlony widok szczegółowy spotkania. 74
85 Wyświetlanie widoku zespołu Moduł Kalendarz Widok szczegółowy spotkania wyświetla następujące informacje: Tytuł okna zawiera opis spotkania, jego początek i koniec. Karta Spotkanie zawiera szczegóły dotyczące opisu spotkania, jego miejsca, czasu trwania, autora, uczestników, zasobów, rodzaju, znaczników, folderu kalendarza, dostępności podczas spotkania, komentarzy i przypomnienia. Karta Uczestnicy zawiera listę uczestników i zasobów. Dla każdego uczestnika wyświetla się status: zaakceptowane, odrzucone lub oczekujące. Jeśli uczestnik dodał komentarz, zostanie on również wyświetlony. Karta Załączniki zawiera listę załączników Wyświetlanie widoku zespołu W widoku zespołu możesz oglądać spotkania użytkowników i grup oraz zasoby zarezerwowane na określoną datę. Jak wyświetlić widok zespołu: 1. Na karcie panelu Widok kliknij polecenie Zespół. 2. Na karcie panelu Widok wybierz przedział czasu. 3. Dodaj członków do zespołu lub wybierz zespół. Instrukcje znajdziesz poniżej. Wynik: zostanie wyświetlony widok zespołu. Widok zespołu zawiera następujące elementy: Pod paskiem daty pasek czasu wyświetla podział na dni lub godziny, w zależności od wybranego zakresu czasu. Pod paskiem godziny tabela godzinowa wyświetla spotkania członków zespołu. Tabela godzinowa obejmuje przedział czasu ustawiony na karcie panelu Widok. Poniżej siatki czasu znajdują się elementy sterujące, które pozwalają zmienić widok w siatce czasu. Możesz zmiana widoku siatki czasu przez powiększanie i przewijanie, zmiana podziału linii siatki wybór widok spotkań. 75
86 Moduł Kalendarz Wyświetlanie widoku zespołu Jak zmienić widok siatki spotkania przez powiększanie i przewijanie: 1. Na karcie panelu Widok wybierz zakres czasu. Wskazówka: jeśli wybrany zakres czasu ma zostać wyświetlony w całości, zaznacz umieszczone pod siatką pole wyboru auto. 2. Aby przesunąć wyświetlany przedział czasu, użyj jednej z następujących opcji: Kliknij strzałkę nawigacyjną na pasku daty lub. Kliknij dzień w mini kalendarzu. Aby wyświetlić bieżący dzień, kliknij przycisk Dzisiaj nad paskiem daty. 3. Jeśli wybrany przedział czasu nie jest całkowicie wyświetlany, przewiń go w następujący sposób: Przeciągnij pasek godziny (pod paskiem daty) w prawo lub w lewo. Użyj paska przewijania pod tabelą godzinową. Użyj kółka myszy. 4. Aby przybliżyć wyświetlany przedział czasu, użyj jednej z następujących opcji: Wybierz powiększenie od 10% do 1000% w wyświetlanym menu pod tabelą godzinową. Przeciągnij linijkę powiększania pod tabelą godzinową w prawo lub w lewo. Przekręć kółko myszy przytrzymując w tym samym czasie klawisze <Shift> Jak zmienić podział siatki czasu: Jeśli chcesz ustawić podział na godziny, dezaktywuj pole wyboru Dokładna siatka. Aby ustawić podział 5-minitowy, zaznacz pole wyboru Dokładna siatka. Note: Przy niższych poziomach powiększenia, podział na godziny jest widoczny nawet po zaznaczeniu pola wyboru. Jak ustawić widok spotkania w siatce czasu: Pod siatką czasu kliknij jedno z ustawień: Szczegóły, Paski, Zminimalizowane. Aby wyświetlić szczegóły spotkania, takie jak opis i godzina, wybierz polecenie Szczegóły. Spotkania, których nie można edytować, są wyświetlane na szaro. Dalsze informacje o wyświetlaniu spotkań można znaleźć w : Sposób wyświetlania spotkań Jeśli chcesz wyświetlić spotkania przy użyciu kolorowych pasków, kliknij przycisk Paski. Aby wyświetlić możliwie dużo wierszy, zaznacz pole wyboru Zminimalizowane. Spotkania z przypisanymi kategoriami są wyświetlane w kolorze początkowo przypisanej kategorii. Jak dodać użytkowników, grupy lub zasoby jako członek zespołu: 1. Kliknij przycisk Dodaj na karcie panelu Edycja. Otworzy się okno Wybierz uczestników. 2. Aby wyświetlić określony wybór użytkowników, grup lub zasobów, wprowadź ciąg znaków w polu wejściowym obok przycisku Szukaj. Następnie kliknij przycisk Szukaj. 3. Wybierz jednego lub kilku użytkowników, grup lub zasobów z listy. Uwaga: użytkownicy, grupy i zasoby są oznaczone różnymi ikonami. Grupy i zasoby są wymienione na liście pod użytkownikami. 4. Aby dodać wybrane elementy jako uczestników, kliknij przycisk Dodaj obok Uczestnicy. Aby dodać wybrane elementy jako zasoby, kliknij przycisk Dodaj obok Zasoby. Uwaga: istnieją następujące ograniczenia: Zasoby nie mogą zostać dodane jako uczestnicy. Grupy nie mogą zostać dodane jako zasoby. 5. W razie potrzeby, możesz skorygować wybór uczestników lub zasobów: 76
87 Wyświetlanie widoku zespołu Moduł Kalendarz Wybierz pojedyncze zapisy w polu Uczestnicy lub Zasoby. Kliknij przycisk Usuń obok Uczestnicy lub Zasoby. 6. Aby zaakceptować wybór, kliknij OK. Jeśli nie chcesz akceptować wyboru, kliknij Anuluj. Wynik: wybrani użytkownicy oraz wybrane grupy i zasoby zostaną dodane jako członkowie zespołu. Wskazówka: możesz także dodać członków zespołu w następujący sposób: Kliknij ikonę w ostatnim wierszu kolumny Edycja. Otworzy się okno Wybierz uczestników. W ostatnim wierszu kolumny Edycja wprowadź do pola wejściowego nazwę uczestnika. Wskazówka: aby zmienić kolejność członków zespołu, możesz ich odpowiednio przeciągnąć i upuścić. 77
88 Moduł Kalendarz Wyświetlanie dymków z opisem Jak wybrać istniejący zespół: 1. Kliknij polecenie Wybierz zespół na karcie panelu Edycja. 2. Kliknij zespół w oknie, które się pojawi. Uwaga: aby było możliwe wybieranie zespołu, należy go wcześniej utworzyć w ustawieniach kalendarza. Szczegóły można znaleźć w : Zespoły. Jak usunąć członków zespołu z widoku zespołu: 1. Wybierz określonych członków zespołu, klikając ich nazwy i przytrzymując klawisze <ctrl> Uwaga: w komputerach Macintosh użyj klawisza <cmd>. 2. Na karcie panelu Edycja kliknij polecenie Usuń. Wskazówka: możesz także usunąć członków zespołu w następujący sposób: Ustaw kursor myszy nad członkiem zespołu. Po prawej stronie jego nazwy pojawi się przycisk. Kliknij przycisk Wyświetlanie dymków z opisem Dymki z opisem są dostępne w widoku kalendarza, zespołu i listy oraz podczas tworzenia nowego spotkania w oknie Spotkanie na karcie Dostępność. Jak wyświetlić spotkanie w dymku z opisem: 1. Przesuń kursor myszy nad spotkanie. Po krótkiej chwili otworzy się dymek z opisem. Widoczna będzie karta Ogólne. 2. Aby wyświetlić dalsze informacje, kliknij kolejną kartę. 3. Aby zamknąć dymek z opisem, odsuń kursor myszy znad dymka. Dymek z opisem w kalendarzu wyświetla następujące informacje: Karta Ogólne. Zawiera: Ikonę modułu kalendarza. Opis i miejsce spotkania. Ikony dla spotkania prywatnego, cyklu spotkań i spotkania grupowego. Początek i koniec spotkania. Kolorowa ikona dla każdej przypisanej kategorii Nazwę autora spotkania. Komentarz na temat spotkania. Przy dłuższych komentarzach w dymku zostaną wyświetlone wyłącznie jego pierwsze wiersze. Po kliknięciu tekstu zostaną wyświetlone kolejne wiersze. Po kolejnym kliknięciu zostanie wyświetlony ponownie pierwotny widok. Karta Uczestnicy. Liczba w nawiasach wskazuje liczbę uczestników. Karta zawiera: Nazwę i status potwierdzenia dla każdego uczestnika. Jeśli uczestnik zaakceptował spotkanie, jego nazwa wyświetla się na zielono; jeśli uczestnik odrzucił spotkanie, jego nazwa wyświetla się na czerwono. Komentarz wprowadzony przez uczestnika, stanowiący uzupełnienie statusu potwierdzenia. Ikonę zmiany statusu potwierdzenia. 78
89 Otwieranie lub zapisywanie załączników Moduł Kalendarz Karta Załączniki. Liczby w nawiasach wskazują liczbę załączników. Jeśli spotkanie zawiera załączniki, wyświetlają się następujące elementy: Nazwa pliku, rozmiar pliku i rodzaj załącznika. Ikony otwierania i zapisywania załącznika. Karta Inne. Zawiera: Folder, w którym jest zapisane spotkanie. Kategorie dodane do spotkania. Nazwisko osoby, która utworzyła lub zmodyfikowała spotkanie Otwieranie lub zapisywanie załączników Możesz wykonać następujące czynności: Otwórz załącznik. Uwaga: do otwarcia załącznika może być niezbędne dodatkowe oprogramowanie. Zapisz załącznik poza programem do pracy grupowej Zapisz załącznik w magazynie informacji. Jak otworzyć lub zapisać załącznik do spotkania: 1. Wyświetl spotkanie w widoku szczegółowym. 2. Wybierz kartę Załączniki. 3. Wybierz załącznik. 4. Wybierz czynność: Aby otworzyć załącznik: Na karcie panelu Edycja kliknij Otwórz. Otworzy się okno systemowe. Pojawi się w nim oprogramowanie, którego można użyć do otwarcia załącznika. Aby otworzyć ząłącznik, użyj elementów sterujących w oknie systemowym. Aby zapisać załączniki: Na karcie panelu Edycja kliknij polecenie Zapisz. Otworzy się okno systemowe. Aby zapisać załącznik, użyj elementów sterujących w oknie systemowym. Aby zapisać załącznik w magazynie informacji: Na karcie panelu Edycja kliknij polecenie Zapisz w magazynie informacji. Otworzy się okno Element magazynu informacji. Nazwa pliku z załącznikiem zostanie wprowadzona jako nazwa pliku elementu magazynu informacji. Informację o sposobie tworzenia elementów magazynu informacji można znaleźć w części 7.5: Tworzenie elementu magazynu informacji. Wskazówka: załącznik można również otworzyć lub zapisać klikając odpowiednie ikony w dymku z opisem spotkania. 79
90 Moduł Kalendarz Tworzenie spotkań 5.5. Tworzenie spotkań Poniżej znajdują się ogólne informacje dotyczące sposobu tworzenia spotkań. Szczegóły znajdują się dalej na następnej stronie. Uwaga: jeśli chcesz utworzyć nowe spotkanie w folderze publicznym lub udostępnionym, musisz mieć uprawnienia do tworzenia obiektów w tym folderze. Jak utworzyć nowe spotkanie: 1. Na karcie panelu Nowe kliknij ikonę Spotkanie. Otworzy się okno Spotkanie. Zostanie wyświetlona karta Spotkanie. 2. Jeśli to konieczne, wybierz folder kalendarza klikając przycisk Folder i wybierz folder kalendarza w wyświetlonym oknie. 3. Wprowadź opis, miejsce i komentarz dla spotkania. 4. Wybierz datę rozpoczęcia i zakończenia spotkania. Zobacz 5.5.2: Ustawianie początku i zakończenia spotkania 5. Ustaw przypomnienie o spotkaniu. Zobacz 5.5.3: Ustawianie lub odpowiadanie na przypomnienie o spotkaniu 6. Wybierz widok dostępności: Zajęty, Wstępnie umówiony, Nieobecny lub Wolny. Zobacz 5.5.6: Ustawianie widoku dostępności 7. Jeśli to konieczne, użyj dodatkowych opcji: Utwórz cykl spotkań. Zobacz 5.5.4: Tworzenie spotkań cyklicznych Dodaj kategorie do spotkań. Patrz 5.5.5: Dodawanie kategorii Jeśli to konieczne, zaznacz spotkanie jako prywatne. Zobacz 5.5.7: Oznaczanie spotkania jako prywatne Dodaj kolejnych uczestników i zasoby do spotkania. Sprawdź, czy uczestnicy i zasoby są dostępne dla spotkania. Zobacz 5.5.8: Dodawanie uczestników i zasobów i : Sprawdzanie dostępności Dodaj załączniki do spotkania. Zobacz 5.5.9: Dodawanie załączników 8. Kliknij w panelu ikonę Zapisz. Okno zostanie zamknięte. Wynik: spotkanie zostało utworzone. Aby anulować czynność, kliknij na panelu polecenie Anuluj. Uwaga: jeśli utworzysz spotkanie, które nakłada się z innym spotkaniem, możesz otrzymać wiadomość o błędzie. Sprawdź w : Rozwiązywanie konfliktów spotkań. Wskazówka: nowe spotkanie możesz także utworzyć, klikając polecenie Utwórz nowe spotkanie na karcie panelu Edycja Istnieją następujące możliwości tworzenia nowych spotkań: Funkcję Nowe spotkanie można również wywołać w innych modułach na karcie panelu Nowe. W widoku listy lub widoku kalendarza kliknij dwa razy pusty obszar w oknie widoku ogólnego. Zostanie wyświetlone okno Spotkanie W widoku zespołu kliknij dwa razy kalendarz w oknie widoku ogólnego. Zostaniesz dodany jako uczestnik do spotkania, podobnie jak osoba lub zasób, którego kalendarz kliknąłeś. W widoku kalendarza, za pomocą przeciągnięcia, można otworzyć pole w tabeli godzinowej. Szczegółowy opis znajduje się w dalszej części tego rozdziału. W module Wiadomości przeciągnij wiadomość z widoku listy do dnia w mini kalendarzu. Zostanie wyświetlone okno Spotkanie. Dzień zostanie wprowadzony jako początek spotkania. 80
91 Tworzenie spotkań Moduł Kalendarz W module Kontakty przeciągnij kontakt do dnia w mini kalendarzu. Zostanie wyświetlone okno Spotkanie. Dzień zostanie wprowadzony jako początek spotkania. 81
92 Moduł Kalendarz Tworzenie spotkania w widoku zespołu Jak utworzyć spotkanie poprzez przeciągnięcie i otwarcie pola: 1. Wyświetl widok dzienny, tygodnia roboczego lub niestandardowy kalendarza. 2. Poprzez przeciągnięcie otwórz pole w tabeli godzinowej. Zostanie utworzone nowe spotkanie. Początek i koniec wynikają z pola tabeli. 3. Kliknij dwa razy prostokąt z nowym spotkaniem. Otworzy się okno Spotkanie. 4. Wprowadź dane dla nowego spotkania. Dalsze informacje można znaleźć w instrukcji powyżej Jak utworzyć nowe spotkanie: [80] Tworzenie spotkania w widoku zespołu Tworząc spotkanie w widoku zespołu, można dodać wszystkich członków zespołu, wybranych członków zespołu, lub pojedynczego członka zespołu jako uczestników. Jak utworzyć nowe spotkanie ze wszystkimi członkami zespołu: 1. Otwórz widok zespołu. Instrukcje można znaleźć w 5.4.5: Wyświetlanie widoku zespołu 2. Upewnij się, że żaden członek zespołu nie został wybrany. 3. Użyj jednej z następujących opcji: Na karcie paneluspotkanie kliknij polecenie Nowe. W tabeli godzinowej przeciągnij przedział czasu, klikając i przytrzymując lewy klawisz myszy. Przedział czasu zostanie wprowadzony jako czas rozpoczęcia i czas trwania spotkania. Wynik: zostanie wyświetlone okno Spotkanie. Członkowie zespołu zostaną wpisani na karcie Uczestnicy. Jak utworzyć spotkanie z wybranymi członkami zespołu: 1. Otwórz widok zespołu. Instrukcje można znaleźć w 5.4.5: Wyświetlanie widoku zespołu 2. Wybierz określonych członków zespołu, klikając ich nazwy i przytrzymując klawisze <ctrl> Uwaga: w systemach Mac użyj klawiszy <cmd> 3. Użyj jednej z następujących opcji: W części paneluspotkanie kliknij Nowe. W tabeli godzinowej przeciągnij przedział czasu, klikając i przytrzymując lewy klawisz myszy. Przedział czasu zostanie wprowadzony jako czas rozpoczęcia i czas trwania spotkania. Wynik: zostanie wyświetlone okno Spotkanie. Członkowie zespołu zostaną wpisani na karcie Uczestnicy. 82
93 Ustawianie początku i zakończenia spotkania Moduł Kalendarz Jak utworzyć spotkanie z pojedynczym członkiem zespołu: 1. Otwórz widok zespołu. Instrukcje można znaleźć w 5.4.5: Wyświetlanie widoku zespołu 2. Upewnij się, że żaden członek zespołu nie został wybrany. 3. Kliknij dwa razy na godzinę w tabeli godzinowej członka zespołu, którego chcesz dodać jako uczestnika. Wynik: zostanie wyświetlone okno Spotkanie. Dzień i godzina, które kliknąłeś dwa razy zostaną wprowadzone jako początek spotkania. Członek zespołu zostanie zapisany na karcie Uczestnicy Ustawianie początku i zakończenia spotkania Następujące wartości są ustawione z góry: Bieżąca data jest ustawiona jako data rozpoczęcia i zakończenia spotkania. Najbliższy kompletny przedział czasu jest ustawiony jako godzina rozpoczęcia spotkania. Domyślny przedział czasu to 15 minut. Czas zakończenia spotkania jest ustawiony na godzinę po jego rozpoczęciu. Aby ustawić indywidualne wartości dla rozpoczęcia i zakończenia spotkania, użyj elementów kontrolnych obok Początek o i Koniec o w oknie Spotkanie. Jak ustawić początek i zakończenie spotkania w oknie Spotkanie: 1. Aby ustawić datę rozpoczęcia i zakończenia spotkania, użyj jednej z podanych możliwości: Wprowadź poprawną datę w pierwszym polu wejściowym. Kliknij ikonę kalendarza na prawo od pierwszego pola wejściowego, aby otworzyć kalendarz i wybrać datę. 2. Aby ustawić godzinę rozpoczęcia i zakończenia spotkania, użyj jednej z podanych możliwości: Wprowadź poprawną godzinę w drugim polu wejściowym. Wybierz godzinę z rozwijanej listy. Jeśli ma to być spotkanie 24-godzinne, aktywuj pole wyboru Cały dzień Ustawianie lub odpowiadanie na przypomnienie o spotkaniu Możesz określić czas dla przypomnienia o spotkaniu. Okno przypomnienia zawiadomi Cię o spotkaniu pod koniec wybranego okresu. Jak ustawić przypomnienie o spotkaniu w oknie spotkania: 1. Wybierz kartę Spotkanie. 2. Wybierz odstęp czasu z wyświetlonej listy Przypomnij mi. Jeśli nie chcesz otrzymać przypomnienia, wybierz Bez przypomnienia. Wskazówka: można wybrać domyślny odstęp czasu dla przypomnienia w ustawieniach kalendarza Czas domyślny dla przypomnienia. Gdy wybrany odstęp czasu przed rozpoczęciem spotkania upłynie do końca, zostanie wyświetlone okno Przypomnienie. Istnieje kilka możliwości odpowiedzi na przypomnienie o spotkaniu. 83
94 Moduł Kalendarz Tworzenie spotkań cyklicznych Jak odpowiedzieć na przypomnienie o spotkaniu: Jeśli chcesz otrzymać kolejne przypomnienie, wybierz odstęp czasu z rozwijanej listy. Kliknij Przypomnij mi później. Po zakończeniu wybranego odstępu czasu przypomnienie włączy się ponownie. Jeśli nie chcesz otrzymać ponownego przypomnienia, kliknij OK Tworzenie spotkań cyklicznych Spotkanie cykliczne to spotkanie, które powtarza się kilka razy. Tworząc spotkanie cykliczne, należy ustawić następujące elementy: Odstęp czasu dla cyklu spotkań. Określa on przerwę pomiędzy pojedynczymi spotkaniami w cyklu. Przedział czasu dla cyklu spotkań. Określa on rozpoczęcie i zakończenie spotkania cyklicznego. Jak utworzyć spotkanie cykliczne w oknie Spotkanie: 1. Wybierz kartę Spotkanie. 2. Kliknij przycisk Cykl. Otworzy się okno Utwórz nowy cykl. 3. Wybierz odstęp czasu dla cyklu. Jeśli spotkanie ma być powtarzane codziennie, wybierz typ cyklu Codziennie. W opcjach cyklu określ odstęp czasu w dniach. Jeśli spotkanie ma być powtarzane co miesiąc, wybierz typ cyklu Co miesiąc. W opcjach cyklu określ odstęp czasu w miesiącach i dzień miesiąca. Jeśli spotkanie ma być powtarzane co tydzień, wybierz typ cyklu Co tydzień. W opcjach cyklu określ odstęp czasu w tygodniach i dzień tygodnia. Jeśli spotkanie ma być powtarzane co roku, wybierz typ cyklu Co roku. W opcjach cyklu określ dzień roku. 4. Zdefiniuj przedział czasu spotkania cyklicznego: Obok Data rozpoczęcia ustaw datę rozpoczęcia spotkania cyklicznego. Obok Koniec ustaw datę zakończenia spotkania cyklicznego. 5. Kliknij OK. Poniższe przykłady przedstawiają typowe serie spotkań. Przykład 1: spotkanie odbywa się co drugi dzień Spotkanie odbywa się co drugi dzień. Data początkowa to Spotkanie powinno odbyć się 5 razy. W oknie dialogowym Utwórz nową serię ustaw następujące opcje: Typ powtarzania Ustawienia powtarzania Czas trwania serii Czas trwania serii Dziennie Co drugi dzień Data początkowa: Kończy się po pięciu spotkaniach Przykład 2: Spotkanie odbywa się w każdy wtorek i piątek Spotkanie odbywa się w każdy wtorek i piątek. Data początkowa to W oknie dialogowym Utwórz nową serię ustaw następujące opcje: Typ powtarzania Co tydzień Ustawienia powtarzania Co 1 tyg., we wtorek, piątek 84
95 Dodawanie kategorii Moduł Kalendarz Czas trwania serii Data początkowa Nie ma daty zakończenia Przykład 3: spotkanie odbywa się co drugą środę Spotkanie odbywa się w co drugą środę. Data początkowa to Data ostatniego spotkania to W oknie dialogowym Utwórz nową serię ustaw następujące opcje: Typ powtarzania Ustawienia powtarzania Czas trwania serii Co tydzień Co 2 tyg. w środę Data początkowa Data końcowa Przykład 4: spotkanie odbywa się w pierwszy poniedziałek miesiąca Spotkanie odbywa się w pierwszy piątek miesiąca. Data początkowa to Spotkanie powinno odbyć się 12 razy. W oknie dialogowym Utwórz nową serię ustaw następujące opcje: Typ powtarzania Ustawienia powtarzania Czas trwania serii Miesięcznie w pierwszy poniedziałek co 1 mies. Data początkowa Kończy się po 12 spotkaniach Przykład 5: spotkanie odbywa się co roku, w ostatni piątek listopada Spotkanie odbywa się każdego roku w ostatni piątek listopada. Data początkowa to W oknie dialogowym Utwórz nową serię ustaw następujące opcje: Typ powtarzania Co rok Ustawienia powtarzania w ostatni piątek w listopadzie Czas trwania serii Data początkowa Nie ma daty zakończenia Dodawanie kategorii Kategoria to słowo kluczowe, który służy jako kryterium uporządkowywania spotkań. Istnieją dwa sposoby dodawania kategorii: Wprowadź w polu wejściowym kategorie związane z obiektami obok przycisku Kategorie. Wybierz kategorie z listy wcześniej zdefiniowanych kategorii. Zdefiniowane wcześniej kategorie są oznaczane kolorem. Informację o definiowaniu kategorii można znaleźć w 8.2.3: Zarządzanie znacznikami. Jak dodać kategorie związane z obiektami do okna Spotkanie: 1. Wybierz kartę Spotkanie. 2. Kliknij dwa razy pole wejściowe obok przycisku Kategorie. 85
96 Moduł Kalendarz Ustawianie widoku dostępności 3. Wprowadź dowolny tekst. Uwaga: kategorie zorientowane na obiekty nie mają koloru. Jak dodać wcześniej zdefiniowaną kategorię w oknie Spotkanie: 1. Wybierz kartę Spotkanie. 2. Kliknij przycisk Kategorie. Zostanie wyświetlone okno dialogowe Kategorie. Pole listy Nazwa zawiera wszystkie zdefiniowane wcześniej kategorie. 3. W polu listy Nazwa aktywuj pola sterujące kategoriami, które należy przypisać do spotkania. Uwaga: Kategorie wybrane na początku określają kolor wyświetlania spotkania. 4. Kliknij przycisk OK. Wynik: kategorie zostaną wprowadzonedo pola wejściowego. Jak usunąć dodane kategorie w oknie Spotkanie: 1. Wybierz kartę Spotkanie. 2. Kliknij przycisk Kategorie. Otworzy się okno dialogowe Kategorie. 3. W polu listy Nazwa usuń zaznaczenie z pól wyboru kategorii do usunięcia. 4. Kliknij przycisk OK. Wynik: kategorie zostaną usunięte ze spotkania Ustawianie widoku dostępności W widokach kalendarza dostępność jest oznaczona różnymi kolorami. Wykorzystywane są następujące kolory: Zajęty: niebieski Wstępnie umówiony: żółty Nieobecny: czerwony Wolny: zielony Dalsze informacje na temat dostępności można znaleźć w 5.2.2: Co należy wiedzieć o spotkaniach?. W momencie tworzenia spotkania, które czasowo nakłada się z istniejącym spotkaniem, dostępność kontroluje zachowanie programu do pracy grupowej: Dla dostępności Zajęty, Wstępnie umówiony i Nieobecny zostanie wyświetlony komunikat o konflikcie. Dla dostępności Wolny nie wyświetli się żaden komunikat. Dalsze informacje o postępowaniu w przypadku konfliktu można znaleźć w : Rozwiązywanie konfliktów spotkań. Jak ustawić widok dostępności w oknie Spotkanie: 1. Wybierz kartę Spotkanie. 2. Wybierz opcję z rozwijanej listy Pokaż jako Oznaczanie spotkania jako prywatne Spotkanie prywatne to spotkanie, którego nie widzą inni użytkownicy, gdy udostępniasz im swój kalendarz. Spotkanie możesz oznaczyć jako prywatne, jeśli spełnia ono wszystkie z poniższych warunków: 86
97 Oznaczanie spotkania jako prywatne Moduł Kalendarz Jesteś jedynym uczestnikiem, nie ma innych uczestników ani zasobów dla tego spotkania. Spotkanie zostało utworzone w osobistym folderze kalendarza. Jak oznaczyć spotkanie jako prywatne w oknie Spotkanie: Otwórz kartę Spotkanie. Aktywuj pole wyboru Spotkanie prywatne. 87
98 Moduł Kalendarz Dodawanie uczestników i zasobów Dodawanie uczestników i zasobów Podczas tworzenia spotkania zostaniesz automatycznie dodany do niego jako uczestnik. W ustawieniach kalendarza możesz określić, czy podczas tworzenia spotkania w folderze publicznym będziesz dodawany jako uczestnik, zobacz : Tworzenie spotkań publicznych. Możesz dodać dalszych uczestników i zasoby (takie jak pomieszczenia czy projektory). Jak dodać uczestników i zasoby do spotkania w oknie Spotkanie: 1. Otwórz kartę Uczestnicy. 2. Kliknij w panelu polecenie Dodaj uczestnika. Otworzy się okno Wybierz uczestników i zasoby. 3. Globalna książka adresowa jest wstępnie wybrana. Aby wybrać inną książkę adresową, kliknij przycisk Folder kontaktów. Kliknij folder w oknie Wybierz folder kontaktów. 4. Jeśli chcesz wyświetlić określoną grupę uczestników lub zasobów, wprowadź ciąg znaków w polu wejściowym Szukaj. Kliknij przycisk Szukaj. 5. Wybierz jednego lub więcej użytkowników, grup lub zasobów z listy. Uwaga: użytkownicy, grupy i zasoby są oznaczone różnymi ikonami. Są one wyświetlane w następującej kolejności: użytkownicy, grupy i zasoby. 6. Aby dodać wybór jako uczestników, kliknij przycisk Dodaj obok Uczestnicy. Aby dodać wybór jako zasoby, kliknij przycisk Dodaj obok Zasoby. Uwaga: istnieją następujące ograniczenia: Zasoby nie mogą zostać dodane jako uczestnicy. Grupy nie mogą zostać dodane jako zasoby. Uwaga: zasoby, które już znajdują się w użyciu, nie mogą być wykorzystane jako zasoby dla innego spotkania, jeśli te spotkania się nakładają. 7. W razie potrzeby, możesz zmienić wybór uczestników lub zasobów: Wybierz pojedyncze zapisy w polu Uczestnicy lub Zasoby. Kliknij przycisk Usuń obok Uczestnicy lub Zasoby. 8. Aby zaakceptować wybór, kliknij OK. Jeśli nie chcesz zatwierdzać wyboru, kliknij Anuluj. Po dodaniu uczestników i zasobów, sensowne może się okazać sprawdzenie ich dostępności. 88
99 Dodawanie uczestników i zasobów Moduł Kalendarz Sprawdzanie dostępności Funkcja pozwala sprawdzić, który uczestnik lub źródło są już w danym dniu zajęte. Status dostępności wyświetla się jako kolorowe paski. Kolory odpowiadają kolorom wykorzystywanym do wyświetlania dostępności, przeczytaj 5.2.2: Co należy wiedzieć o spotkaniach?. Jak sprawdzić dostępność uczestników i zasobów w oknie Spotkanie: 1. Wybierz kartę Dostępność. 2. Wybierz datę i przedział czasu, który chcesz sprawdzić. 3. Kliknij przycisk Sprawdź. Kolorowe paski obok uczestnika lub zasobu wskazują, czy uczestnik lub zasób są w tym czasie zajęte. 4. Jeśli to konieczne, możesz sprawdzić inny dzień wybierając go strzałkami nawigacyjnymi obok daty, a następnie klikając ponownie przycisk Sprawdź. 5. Jeśli znajdziesz datę i godzinę, która odpowiada wszystkim uczestnikom i zasobom, możesz użyć daty sprawdzonego przedziału czasu jako daty swojego spotkania. Aby to zrobić, kliknij przycisk Użyj dla spotkania. Wskazówka: zanim utworzysz spotkanie możesz sprawdzić dostępność uczestników w widoku zespołu. Dalsze informacje można znaleźć w 5.4.5: Wyświetlanie widoku zespołu Dodawanie uczestników zewnętrznych niefigurujących w książce adresowej Możesz dodać uczestników zewnętrznych, którzy nie zostali zapisani w książce adresowej. Aby to zrobić, potrzebujesz adresu uczestnika zewnętrznego. Jak dodać uczestników zewnętrznych niefigurujących w książce adresowej: 1. W oknie Spotkanie kliknij polecenie Dodaj uczestnika zewnętrznego. 2. W oknie Adresy zewnętrzne wprowadź nazwę i poprawny adres Kliknij Dodaj. 4. Aby dodać kolejnych uczestników, powtórz kroki 2 i 3. Aby zakończyć proces, kliknij OK. Wynik: uczestnicy zewnętrzni niefigurujący w książce adresowej zostaną dodani jako uczestnicy. Dalsze informacje na temat spotkań z zewnętrznymi użytkownikami można znaleźć w 5.7: Spotkania z zewnętrznymi uczestnikami Powiadamianie uczestników przez Uczestnicy, których dodajesz do spotkania otrzymują powiadomienie o tym spotkaniu, co daje im możliwość zaakceptowania bądź odrzucenia spotkania. Dalsze informacje można znaleźć w 5.6.1: Akceptacja zaproszenia. Uczestnicy zewnętrzni nie otrzymują powiadomienia o spotkaniu. Aby powiadomić uczestników zewnętrznych o spotkaniu, możesz powiadomić wszystkich uczestników spotkania za pomocą wiadomości . Jak powiadomić wszystkich uczestników za pomocą wiadomości w oknie Spotkanie: 1. Wybierz kartę Spotkanie. 2. Aktywuj pole wyboru Powiadom wszystkich uczestników za pomocą wiadomości . 89
100 Moduł Kalendarz Dodawanie załączników Dodawanie załączników Jak dodać załączniki w oknie Spotkanie: 1. Wybierz kartę Załączniki. 2. Kliknij na panelu polecenie Dodaj załączniki. Otworzy się okno dialogowe Wybierz załączniki. 3. W oknie dialogowym Wybierz załączniki kliknij Przeglądaj. Wybierz plik, który ma zostać dodany jako załącznik. Zamknij okno dialogowe wyboru plików. 4. W oknie dialogowym Wybierz załączniki kliknij Dodaj. Plik zostanie dodany do listy. 5. Aby dodać dodatkowe załączniki, powtórz kroki 3 i Aby usunąć załącznik, wybierz go w polu listy. Następnie kliknij Usuń. 7. W oknie dialogowym Wybierz załączniki kliknij OK. Wynik: załączniki zostaną dodane do spotkania Tworzenie spotkań z załączników ical Możesz utworzyć spotkanie z załącznika ical do wiadomości . Załącznik ical można rozpoznać po rozszerzeniu.ics. Jak utworzyć spotkanie z załącznika ical do wiadomości 1. Wyświetl wiadomość w widoku poziomym lub pionowym. 2. Kliknij prawym klawiszem plik.ics w dolnej części okna widoku ogólnego. 3. Wybierz Importuj ical w menu kontekstowym. Wynik: otworzy się okno dialogowe Spotkanie Rozwiązywanie konfliktów spotkań Konflikt spotkań następuje, gdy pojawią się następujące okoliczności: Dostępność istniejącego spotkania nie jest ustawiona na Wolny. Tworzysz nowe spotkanie i nie ustawiasz jego dostępności na Wolny. Nowe spotkanie nakłada się z już istniejącym spotkaniem. Gdy tylko klikniesz ikonę Zapisz w panelu okna Spotkanie otworzy się okno Wykryto konflikt. Wyświetli ono konflikty pomiędzy nowym a już istniejącymi spotkaniami. Musisz zareagować na wiadomość o konflikcie. Jak reagować na wiadomość o konflikcie: Jeśli chcesz rozwiązać konflikt poprzez zmianę daty spotkania, kliknij Anuluj. Zmień datę spotkania. Jeśli chcesz utworzyć nowe spotkanie pomimo konfliktu spotkań, kliknij Ignoruj. 90
101 Odpowiadanie na zaproszenia na spotkanie Moduł Kalendarz 5.6. Odpowiadanie na zaproszenia na spotkanie Jeśli inny użytkownik doda Cię jako uczestnika do spotkania, zostaniesz powiadomiony o spotkaniu w nowym oknie Wybierz potwierdzenie. W tym oknie możesz potwierdzić zaproszenie na spotkanie. Widok kalendarza pokazuje, czy zaakceptowałeś, odrzuciłeś lub nie odpowiedziałeś na zaproszenie. Informacje o wyświetlaniu spotkań w widoku kalendarza można znaleźć w : Sposób wyświetlania spotkań Akceptacja zaproszenia Dopóki nie zaakceptujesz zaproszenia, Twój status będzie ustawiony na Oczekujące. Możesz zmienić to zachowanie w ustawieniach kalendarza Status potwierdzenia dla spotkań w kalendarzach osobistych: ustaw status na i Status potwierdzenia dla spotkań w kalendarzach publicznych: ustaw status na. Jak potwierdzić spotkanie w oknie Wybierz potwierdzenie: Jeśli chcesz zaakceptować zaproszenie, kliknij Akceptuj. Twój status zmieni się na Potwierdzone. Jeśli chcesz odrzucić zaproszenie, kliknij Odrzuć. Twój status zmieni się na Odrzucone. Jeśli chcesz tymczasowo przyjąć zaproszenie, kliknij Tymczasowo. Twój status zmieni się na Tymczasowe. Jeśli chcesz podjąć decyzję później, kliknij Później. Twój status pozostanie ustawiony na Oczekujące. Przypomnienie o konieczności potwierdzenia spotkania będzie się pojawiało regularnie. Jeśli masz wiele spotkań do potwierdzenia, po zalogowaniu się do systemu spotkania te zostaną wyświetlone w oknie Wybierz potwierdzenie. Jak potwierdzić kilka spotkań w oknie Wybierz potwierdzenie wyświetlającym się po zalogowaniu: 1. Kliknij na spotkanie. 2. Możesz otworzyć spotkanie w widoku dziennym kalendarza, klikając Pokaż w kalendarzu. 3. Możesz dodać komentarz w polu wejściowym Komentarz. 4. Kliknij Akceptuj, Odrzuć, Wstępne lub Później. 5. Powtórz kroki 1-4 dla innych spotkań. Wskazówka: aby odpowiedzieć na wszystkie spotkania w ten sam sposób, aktywuj pole wyboru Wszystkie. Następnie kliknij Akceptuj, Odrzuć, Wstępne lub Później Zmiana potwierdzenia spotkania Możesz w dowolnej chwili zmienić swoje potwierdzenie zaproszenia na spotkanie. Jak zmienić powiadomienie o spotkaniu: 1. Wyświetl spotkanie w widoku szczegółowym. 2. Na karcie panelu Edycja kliknij polecenie Zmień. Otworzy się okno Wybierz potwierdzenie. 3. Kliknij Akceptuj, Odrzuć, Wstępne lub Później. Wynik: status potwierdzenia został zmieniony. Jeśli nie chcesz zmieniać potwierdzenia, kliknij przycisk Zakończ w prawej górnej części okna. Wskazówka: w widoku listy oraz w widokach kalendarza możesz również zmienić potwierdzenie spotkania poprzez menu kontekstowe. 91
102 Moduł Kalendarz Spotkania z zewnętrznymi uczestnikami 5.7. Spotkania z zewnętrznymi uczestnikami Aby zaplanować wspólne spotkania z uczestnikami zewnętrznymi, konieczna jest wymiana informacji między serwerem Open-Xchange oraz aplikacją kalendarza u zewnętrznego uczestnika. Istnieją dwa odrębne scenariusze: Jako uczestnik wewnętrzny tworzysz lub zmieniasz spotkanie. Zewnętrzny uczestnik tworzy lub zmienia spotkanie, na które masz zaproszenie Możesz utworzyć lub zmienić spotkanie Jeśli podczas tworzenia spotkania zostało zaznaczone pole wyboru Powiadom wszystkich uczestników za pomocą wiadomości , uczestnicy zewnętrzni otrzymają wiadomość ze szczegółami spotkania w załączniku zapisanym w formacie ical. Wiadomość ze szczegółami jest wysyłana do zewnętrznych uczestników, jeśli uczestnik wewnętrzny tworzy spotkanie, dodaje uczestników, lub usuwa spotkanie. Po wysłaniu szczegółów uczestnicy zewnętrzni mogą zarządzać spotkaniem przy użyciu własnych programów do obsługi kalendarza. Informacje na temat dodawania zewnętrznych uczestników do spotkania można znaleźć w : Dodawanie uczestników zewnętrznych niefigurujących w książce adresowej Uczestnik zewnętrzny tworzy lub zmienia spotkanie Jeśli uczestnik zewnętrzny wysłał wiadomość ze szczegółami spotkania w postaci załącznika w formacie ical, możesz odpowiedzieć na zaproszenie na spotkanie, przyjmując je lub odrzucając, zaktualizować istniejące spotkanie, jeśli inni uczestnicy zmienili swój status potwierdzenia. Jak odpowiedzieć na zaproszenie na spotkanie od zewnętrznego uczestnika: 1. Przełącz się do modułu Wiadomości Wyświetl wiadomość z zaproszeniem na spotkanie w widoku poziomym lub pionowym. 3. Użyj elementów kontrolnych wyświetlonych pod nagłówkiem wiadomości, aby odpowiedzieć na zaproszenie: Wprowadź komentarz. Jeśli chcesz wziąć udział, kliknij przycisk Akceptuj. Jeśli nie chcesz wziąć udziału, kliknij przycisk Odrzuć. Wynik: spotkanie zostanie wprowadzone do kalendarza. Zewnętrzni uczestnicy zostaną powiadomieni za pomocą wiadomości o Twojej odpowiedzi. Jak uaktualnić status zaproszenia uczestnika zewnętrznego: 1. Przełącz się do modułu Wiadomości Wyświetl wiadomość ze zmianą statusu potwierdzenia w widoku poziomym lub pionowym. 3. W widocznym poniżej nagłówku wiadomości kliknij polecenie Uaktualnij spotkanie. Wynik: spotkanie zostanie zaktualizowane w kalendarzu. 92
103 Zarządzanie spotkaniami Moduł Kalendarz 5.8. Zarządzanie spotkaniami Wyszukiwanie spotkań Poprzez wprowadzenie wyszukiwanego hasła można wyszukiwać spotkania w aktualnie otwartym folderze kalendarza. Wyszukiwane hasło określa ciąg znaków, które mają zostać znalezione. Znalezione zostaną wszystkie spotkania zawierające wyszukiwane hasło. Przykład: aby znaleźć spotkania o tytułach "Spotkanie" i "Spotkanie zespołu", użyj hasła "spo". Jak wyszukiwać spotkanie: 1. W drzewie folderów wybierz folder kalendarza, który chcesz przeszukać. 2. Wybierz widok listy lub kalendarza. 3. Aby wybrać kryteria wyszukiwania, kliknij ikonę po lewej stronie pola wejściowego Szukaj. 4. Wprowadź wyszukiwane hasło w polu wejściowym. 5. Kliknij ikonę Szukaj. Wynik: okno widoku ogólnego przełączy się na widok listy. Widok listy wyświetli tylko spotkania pasujące do wyszukiwanego hasła. Jak wyświetlić wszystkie spotkania z aktualnie wybranego folderu kalendarza: Kliknij umieszczoną obok pola wejściowego Szukaj ikonę Resetuj Edycja spotkań Istnieje możliwość późniejszej zmiany danych wprowadzonych podczas tworzenia spotkania. Uwaga: jeśli chcesz wykonać edycję spotkania w folderze publicznym lub udostępnionym, musisz mieć uprawnienia do edycji obiektów w tym folderze kalendarza. Nie możesz edytować spotkań prywatnych w folderach udostępnionych. Jak edytować spotkanie: 1. Wyświetl spotkanie w widoku szczegółowym lub wybierz spotkanie w widoku listy, kalendarza albo zespołu. 2. Na karcie panelu Edycja kliknij polecenie Edytuj. Otworzy się okno Spotkanie. 3. Edytuj dane dotyczące spotkania. Wyczerpujący opis można znaleźć w 5.5: Tworzenie spotkań. 4. Kliknij w panelu ikonę Zapisz. Okno zostanie zamknięte. Wynik: spotkanie zostało zmienione. Jeśli nie chcesz zatwierdzać zmian, kliknij Anuluj w części panelu Okno. Uwaga: jeśli edytujesz spotkanie, które nakłada się z innym spotkaniem, możesz otrzymać wiadomość o konflikcie. Dalsze informacje można znaleźć w : Rozwiązywanie konfliktów spotkań. Wskazówka: możesz także edytować spotkania za pomocą menu kontekstowego lub klikając dwa razy wybrane spotkanie. Jak edytować tytuł spotkania: 1. Wybierz spotkanie w widoku kalendarza. 2. Kliknij na tytuł spotkania. 93
104 Moduł Kalendarz Edycja spotkań poprzez przeciągnij i upuść 3. Edytuj tytuł. 4. Naciśnij Enter Edycja spotkań poprzez przeciągnij i upuść W widokach kalendarza za pomocą funkcji przeciągnij i upuść możesz wykonać następujące czynności: przesunąć spotkanie na inny dzień, zmienić godzinę spotkania, zmienić datę rozpoczęcia lub zakończenia spotkania. Jak przeciągnąć spotkanie na inny dzień: 1. Wyświetl spotkanie w widoku tygodnia roboczego, miesięcznym, tygodniowym lub niestandardowym kalendarza. 2. Przesuń kursor myszy nad prostokąt, w którym wyświetla się spotkanie. Kursor zmieni się w ikonę przedstawiającą dłoń. 3. Przeciągnij spotkanie na inny dzień w danym przedziale czasu lub w mini kalendarzu. Wynik: spotkanie zostało przesunięte na wybrany dzień. Wskazówka: aby przesunąć spotkanie wyświetlone w widoku dziennym na inny dzień, przeciągnij spotkanie do tego dnia w mini kalendarzu. Wskazówka: w widoku tygodnia roboczego i niestandardowym można również zmienić czas spotkania przeciągając je do innego dnia w tabeli godzinowej. Jak zmienić godzinę spotkania: 1. Wyświetl spotkanie w widoku dziennym, tygodnia roboczego lub niestandardowym kalendarza. 2. Przesuń kursor myszy nad prostokąt, w którym wyświetla się spotkanie. Kursor zmieni się w ikonę przedstawiającą dłoń. 3. Przeciągnij spotkanie na inną godzinę w danym przedziale czasu. Wynik: spotkanie zostało przesunięte na wybraną godzinę. Wskazówka: w widoku tygodnia roboczego i niestandardowym można również zmienić dzień spotkania przeciągając je do innej godziny w tabeli godzinowej. Jak zmienić datę rozpoczęcia lub datę zakończenia spotkania: 1. Wyświetl spotkanie w widoku tygodnia roboczego lub niestandardowym kalendarza. 2. Przesuń kursor myszy nad górną lub dolną krawędź prostokąta, w którym wyświetla się spotkanie. Kursor zmieni się w podwójną strzałkę. 3. Przeciągnij krawędź w górę lub w dół na inny czas w danym przedziale czasu. Wynik: data rozpoczęcia lub zakończenia spotkania została zmieniona. 94
105 Edycja cykli spotkań Moduł Kalendarz Edycja cykli spotkań Edytując cykl spotkań, musisz wybrać jedną z następujących opcji: Zmiana całego cyklu spotkań Zmiana pojedynczego spotkania z cyklu spotkań Wyboru możesz dokonać w wyświetlonym oknie Edytuj spotkanie. Jak edytować cały cykl spotkań: 1. Użyj jednej z następujących metod opisanych w 5.8.2: Edycja spotkań i 5.8.3: Edycja spotkań poprzez przeciągnij i upuść. Zostanie wyświetlone okno Edytuj spotkanie. 2. W oknie Edytuj spotkanie kliknij Cykl. Wynik: zmiany zostaną zastosowane do całego cyklu. Uwaga: jeśli istnieje wyjątek w cyklu spotkań, jego ustawienia zostaną utracone i zostanie on ponownie włączony w cykl. Jak edytować pojedyncze spotkanie z cyklu: 1. Użyj jednej z metod opisanych w 5.8.2: Edycja spotkań i 5.8.3: Edycja spotkań poprzez przeciągnij i upuść. Zostanie wyświetlone okno Edytuj spotkanie. 2. W oknie Edytuj spotkanie kliknij Spotkanie. Wynik: zostanie utworzony wyjątek. Zmiany zostaną zastosowane jedynie do tego wyjątku. Uwaga: jeśli później będziesz edytował cały cykl, ustawienia wyjątku zostaną utracone i zostanie on ponownie włączony w cykl. Uwaga: jeśli użyjesz funkcji przeciągnij i upuść, aby przesunąć spotkanie z cyklu na inny dzień, możliwa będzie zmiana jedynie pojedynczego spotkania z cyklu. W wyświetlonym oknie Edytuj spotkanie pojawi się następujący komunikat: Jeśli zmienisz datę tego spotkania, utworzy się wyjątek w cyklu. Czy chcesz kontynuować? Aby utworzyć wyjątek, kliknij Kontynuuj. Aby anulować czynność, kliknij Anuluj. 95
106 Moduł Kalendarz Drukowanie spotkań Drukowanie spotkań Istnieją następujące możliwości drukowania spotkań: Drukowanie listy spotkań Drukowanie danych spotkania Drukowanie arkusza kalendarza ze spotkaniami Jak wydrukować listę spotkań: 1. W panelu wybierz widok listy. 2. W panelu wybierz przedział czasu. 3. Wybierz spotkania, które chcesz wydrukować: Jeśli chcesz wydrukować tylko część spotkań z widoku listy, wybierz spotkania, które mają zostać wydrukowane. Jeśli chcesz wydrukować wszystkie spotkania w widoku listy, albo wybierz wszystkie spotkania, albo żadnego. 4. Na karcie panelu Edycja kliknij Drukuj. Otworzy się nowe okno z podglądem wydruku i oknem systemowymdrukuj. 5. Jeśli to konieczne, zmień ustawienia drukarki w oknie systemowym. 6. W oknie systemowym kliknij Drukuj. Wynik: wydrukuje się lista spotkań. Jak wydrukować dane dotyczące spotkania: 1. Wyświetl spotkanie w widoku szczegółowym. 2. Na karcie panelu Edycja kliknij Drukuj. Otworzy się nowe okno z podglądem wydruku i oknem systemowymdrukuj. 3. Jeśli to konieczne, zmień ustawienia drukarki w oknie systemowym. 4. W oknie systemowym kliknij Drukuj. Wynik: wydrukują się dane dotyczące spotkania. Jak wydrukować arkusz kalendarza: 1. Otwórz widok miesięczny, tygodniowy lub tygodnia roboczego kalendarza. 2. Kliknij Drukuj na karcie panelu Edycja. Otworzy się nowe okno z podglądem wydruku i oknem systemowymdrukuj. 3. Jeśli to konieczne, możesz zmienić ustawienia drukarki w oknie systemowym. 4. Kliknij Drukuj w oknie systemowym. Wynik: wydrukuje się wcześniej ustawiony widok kalendarza Przenoszenie spotkań do innego folderu Istnieją następujące możliwości przenoszenia spotkań do innego folderu: Za pomocą funkcji panelu Poprzez przeciągnij i upuść Uwaga: przy przenoszeniu spotkań z folderu źródłowego do folderu docelowego, musisz mieć następujące uprawnienia: Uprawnienie do usuwania obiektów z folderu źródłowego 96
107 Oznaczanie spotkań kategoriami Moduł Kalendarz Uprawnienie do tworzenia obiektów w folderze docelowym Jak przenieść spotkania za pomocą funkcji panelu: 1. Wybierz jedno lub więcej spotkań w widoku listy lub widoku kalendarza. 2. Na karcie panelu Edycja kliknij polecenie Przenieś. Otworzy się okno Wybierz folder. 3. Kliknij folder kalendarza w oknie Wybierz folder. Możesz kliknąć tylko te foldery, do których możesz przenosić spotkania. Wynik: spotkania zostały przeniesione. Jak przenosić spotkania poprzez przeciągnij i upuść: 1. Wybierz jedno lub więcej spotkań w widoku listy lub widoku kalendarza. 2. Przeciągnij wybrane spotkanie do folderu kalendarza. Ikona obok kursora myszy wyświetla następujące informacje: Podczas przeciągania do poprawnego folderu docelowego pojawi się zielony znak wyboru. Podczas przeciągania do niepoprawnego folderu docelowego pojawi się czerwona ikona zakazu. 3. Puść klawisz myszy nad folderem docelowym. Wynik: spotkania zostały przeniesione Oznaczanie spotkań kategoriami Możesz wykonać następujące czynności: Dodawanie zdefiniowanych wcześniej kategorii do spotkań Usuwanie przypisanych kategorii ze spotkań Informację o definiowaniu kategorii można znaleźć w 8.2.3: Zarządzanie znacznikami. Jak przypisać zdefiniowane wcześniej kategorie do spotkań: 1. Kliknij prawym przyciskiem myszy spotkanie w widoku kalendarza, zespołu lub listy. 2. W menu kontekstowym wybierz polecenie Kategorie> entry. Zostanie wyświetlone podmenu. 3. Użyj jednej z następujących funkcji: Aby przypisać jedną z wyświetlonych kategorii, kliknij kategorię w podmenu. Aby przypisać do innej kategorii: W podmenu kliknij pozycję Wszystkie kategorie... Pojawi się okno dialogowe Kategorie. Pole listy Nazwa zawiera wszystkie zdefiniowane kategorie. W polu listy Nazwa aktywuj pola wyboru kategorii, które mają być przypisane do spotkania. Uwaga: Kategorie wybrane na początku określają kolor wyświetlania spotkania. Kliknij przycisk OK. Wynik: kategorie zostaną przypisane do spotkania. Jak usunąć przypisane kategorie: 1. Kliknij prawym przyciskiem myszy spotkanie w widoku kalendarza, zespołu lub listy. 2. W menu kontekstowym wybierz pozycję Kategorie > Pojawi się podmenu. 3. Użyj jednej z następujących funkcji: Aby usunąć wszystkie przypisane kategorie, w podmenu kliknij polecenie Usuń wszystkie kategorie. Aby usunąć określone przypisane kategorie: 97
108 Moduł Kalendarz Oznaczanie spotkań kategoriami Kliknij w podmenu polecenie Wszystkie kategorie... Otworzy się okno dialogowe Kategorie. W polu listy Nazwa usuń zaznaczenie z pól wyboru przeznaczonych do usunięcia. Kliknij przycisk OK. Wynik: kategorie zostaną usunięte ze spotkania. 98
109 Oznaczanie spotkań flagami Moduł Kalendarz Oznaczanie spotkań flagami Flagi to kolorowe etykiety służące do oznaczania spotkań. Sam decydujesz o znaczeniu poszczególnych kolorów. Flagi wyświetlają się w następujący sposób: W ostatniej kolumnie w widoku listy W widoku szczegółowym, po prawej stronie obok kart W widokach kalendarza, po prawej stronie, obok tytułów spotkań Uwaga: kolor kategorii jest ważniejszy od kolory flagi. Jak oznaczyć spotkania flagami: 1. Otwórz spotkanie w widoku szczegółowym lub wybierz jedno bądź kilka spotkań w widoku listy lub widoku kalendarza. 2. Na karcie panelu Flagi kliknij którąkolwiek z flag. Wynik: wybrane spotkania zostały oznaczone flagą. Jak usunąć flagi: 1. Otwórz spotkanie oznaczone flagą w widoku szczegółowym lub wybierz jedno bądź kilka spotkań oznaczonych flagą w widoku listy lub widoku kalendarza. 2. Na karcie panelu Flagi kliknij polecenie Usuń flagę. Wynik: flagi zostały usunięte Eksportowanie spotkań Istnieje możliwość eksportu spotkań zapisanych w folderze kalendarza osobistego lub publicznego. Dostępny format pliku to ical. Informacje o innym sposobie eksportowania folderu osobistego kalendarza można znaleźć w 8.4.2: Eksportowanie spotkań i zadań za pomocą WebDAV. Jak wyeksportować spotkania z folderu: 1. Kliknij prawym przyciskiem myszy kalendarz osobisty lub publiczny i z menu Rozszerzone kliknij poleceni eeksport. 2. W podmenu wybierz polecenie ical. 3. W zależności od używanej przeglądarki może pojawić się monit o otwarcie lub zapisanie wybranego pliku. Kliknij przycisk Zapisz. 4. Wybierz położenie. Podaj nazwę pliku. 5. Kliknij przycisk Zapisz. Wynik: spotkania w folderze kalendarza zostaną wyeksportowane do pliku typu ical. Istnieje możliwość przetworzenia tych spotkań przez inne aplikacje. 99
110 Moduł Kalendarz Usuwanie spotkań Usuwanie spotkań Ostrzeżenie: usuniętych spotkań nie będzie można odzyskać. Zanim usuniesz spotkanie, upewnij się, że nie będzie Ci już ono potrzebne. Uwaga: jeśli chcesz usunąć spotkanie z folderu publicznego lub udostępnionego, musisz mieć uprawnienia do usuwania obiektów w tych folderach kalendarza. Jak usunąć jedno lub kilka spotkań: 1. Otwórz spotkanie w widoku szczegółowym lub wybierz jedno bądź kilka spotkań w widoku listy lub widoku kalendarza, albo w dziennym przedziale czasu widoku zespołu. 2. Na karcie panelu Edycja kliknij polecenie Usuń. Otworzy się okno Usuń spotkanie. 3. Jeśli jesteś pewien, że chcesz usunąć spotkania, kliknij Tak. Wynik: spotkania zostały usunięte. Wszyscy uczestnicy zostaną powiadomieni za pomocą wiadomości e- mail o usunięciu spotkania. Wskazówka: w widoku listy lub w widoku kalendarza możesz również usuwać spotkania za pomocą menu kontekstowego lub klawiszy <del> 100
111 Chapter 6. Moduł Zadania 6.1. Widok ogólny Aby otworzyć moduł Zadania, użyj jednej z poniższych metod: Kliknij ikonę Zadania w pasku tytułu. Na stronie startowej kliknij pasek tytułowy okna modułu Zadania. W pełne drzewo folderów kliknij folder Zadania lub inny folder zadań. Moduł Zadania: Moduł zawiera następujące elementy: Nr Element Pole wejściowe Szukaj Panel Drzewo folderów Okno widoku ogólnego Funkcja Wyszukiwanie zadań przy użyciu ich opisu Zawiera funkcje dostępne w module Zadania, sprawdź w 6.3.1: Panel zadań. Wyświetla foldery zadań, sprawdź w 6.2.3: Do czego służą foldery zadań?. Wyświetla zawartość wybranego folderu zadań, sprawdź w 6.3.2: Okno widoku ogólnego zadań. 101
112 Moduł Zadania Co należy wiedzieć 6.2. Co należy wiedzieć Do czego służy moduł Zadania? W module Zadania można wyświetlać zadania, tworzyć zadania i zarządzać zadaniami Co należy wiedzieć o zadaniach? Prawidłowa praca z zadaniami wymaga zapoznania się z istniejącymi typami zadań. Dostępne są następujące typy zadań: Typ zadania Zadanie standardowe Zadanie prywatne Seria zadań Zadanie publiczne Zadanie udostępnione Cechy Zadanie, które nie ma przypisanych żadnych szczególnych cech. Zadanie, które może być wyświetlone tylko przez jego autora. Zadanie, które powtarza się przynajmniej jeden raz. Przykład: cotygodniowe sprawdzenie godzin roboczych. Zadanie znajdujące się w publicznym folderze zadań. Publiczny folder zadań może być utworzony przez każdego użytkownika. W domyślnej konfiguracji publiczne foldery zadań są widoczne dla wszystkich użytkowników. Zadanie znajdujące się w udostępnionym folderze zadań. Każdy użytkownik może udostępnić swoje foldery zadań innym użytkownikom. Podczas tworzenia zadania można zdefiniować jego typ. Podczas wyświetlania zadań ich typy są reprezentowane przez odpowiednie ikony. Można łączyć różne typy zadań. Na przykład można utworzyć zadanie prywatne, które będzie się powtarzać kilka razy. 102
113 Do czego służą foldery zadań? Moduł Zadania Do czego służą foldery zadań? Foldery zadań pozwalają na uporządkowanie zadań. Każdy folder zadań w drzewie folderów oznacza zbiór zadań. Aby wybrać zbiór zadań, należy w drzewie folderów kliknąć folder zadań. Folder zadań można rozpoznać w drzewie folderów po ikonie. Dostępne są następujące typy folderów zadań: Osobiste foldery zadań. Są to foldery zadań, które w drzewie folderów znajdują się pod folderem głównym. Standardowy osobisty folder zadań to Zadania. Można tworzyć dodatkowe osobiste foldery zadań. Publiczne foldery zadań. Są to foldery zadań, które w drzewie folderów znajdują się pod folderem Foldery publiczne. Publiczny folder zadań może być utworzony przez każdego użytkownika. Domyślnie, publiczne foldery zadań są widoczne dla wszystkich użytkowników. Udostępnione foldery zadań. Są to foldery zadań, które w drzewie folderów znajdują się pod folderem Foldery udostępnione. Każdy użytkownik może udostępnić osobiste foldery zadań innym użytkownikom. Informacje o zarządzaniu folderami można znaleźć w 8.5: Zarządzanie folderami. Informacje o udostępnianiu folderów można znaleźć w 8.6: Zarządzanie uprawnieniami Interfejs modułu zadań Panel zadań Panel zadań oferuje następujące funkcje na różnych kartach panelu: Część panelu Nowe Edycja Widok Flaga Funkcje Tworzenie nowych zadań lub innych obiektów Tworzenie, edycja, usuwanie, drukowanie i zarządzanie zadaniami Ustawianie widoku zadań: widok poziomy, lista Oznaczanie zadań flagami Okno widoku ogólnego zadań Okno widoku ogólnego zadań, widok Lista: Okno widoku ogólnego zadań zawiera następujące elementy: 103
114 Moduł Zadania Okno widoku ogólnego zadań Nr Element Etykiety Przycisk Opcje Obszar zawartości Funkcja Wyświetla nazwę bieżącego folderu zadań, jego ścieżkę oraz liczbę zadań, które się w nim znajdują. Wskazówka: aby przejrzeć drzewo folderów, należy kliknąć podkreśloną część ścieżki. Wybór ustawień zadań. Wyświetla zadania. W części panelu Widok można wybrać widok. 104
115 Wyświetlanie zadań Moduł Zadania 6.4. Wyświetlanie zadań Aby wyświetlić zadania, należy wykonać następujące czynności: Wybierz folder zadań. Wybierz widok. Widok definiuje sposób wyświetlania zadań w obszarze zawartości Wyświetlanie widoku listy Widok listy wyświetla zadania w formie tabeli. Wyświetlanie zadań w postaci listy: 1. Wybierz folder zadań z drzewa folderów. 2. Na karcie panelu Widok kliknij opcję Lista. Wynik: zadania zostaną wyświetlone w formie listy. Dla każdego zadania na liście wyświetla się informacja w formie ikony lub tekstu: Kolumna Kolumna 1, ikona Kolumna 1, ikona Kolumna 2, ikona Kolumna Temat Kolumna Priorytet Kolumna Początek o Kolumna Termin Kolumna Ukończono % Kolumna Flaga Informacja Element jest zadaniem Element jest zadaniem seryjnym Element jest zadaniem prywatnym Opis zadania Priorytet zadania. Trzy poziomy ważności są oznaczone różnymi ikonami Data początkowa zadania Data zakończenia zadania Postęp wykonywania zadania Flaga przypisana do zadania Lista charakteryzuje się następującymi funkcjami: Zakończone zadania są wyświetlone bladym kolorem i są przekreślone. Jeśli termin zadania upłynął, zadanie jest wyświetlane na czerwono. W domyślnej konfiguracji lista jest sortowana wg kolumny Termin. Tytuł kolumny sortującej jest podświetlony, a obok niego znajduje się strzałka wskazująca na kolejność sortowania. Jak zmienić kolejność sortowania: 1. Aby sortować według określonej kolumny, należy kliknąć jej tytuł. 2. Aby zmienić kolejność sortowania, należy ponownie kliknąć tytuł kolumny. Wynik: kolejność sortowania została zmieniona. Uwaga: sortowanie nie może być wykonywane wg pierwszej kolumny. 105
116 Moduł Zadania Wyświetlanie widoku poziomego Wyświetlanie widoku poziomego W widoku poziomym w górnej części okna widoku ogólnego wyświetla się lista zadań, a w dolnej części szczegóły wybranego zadania. Jak wyświetlić zadania w widoku poziomym: 1. Wybierz folder zadań z drzewa folderów. 2. Na karcie panelu Widok kliknij opcję Widok poziomy. Wynik: okno widoku ogólnego zostanie podzielone poziomo. W górnym oknie jest wyświetlany widok listy. 3. Wybierz zadanie w widoku listy. Wynik: dolna część widoku ogólnego wyświetla następujące informacje dla wybranego zadania. Karta Widok ogólny zawiera następujące informacje: Temat, termin, status, priorytet, postęp i autor zadania. Szczegółowe informacje, takie jak czas trwania, koszty, odległość, informacje o fakturach, firmy i przypomnienia. Wskazówka: przy użyciu ikony - lub + można otworzyć albo zamknąć stronę ze szczegółami. Komentarze dotyczące zadania umieszczone pod szczegółami zadania. Karta Uczestnicy zawiera nazwę uczestników zaangażowanych w dane zadanie. Karta Załączniki zawiera listę załączników do zadania. Wskazówka: istnieje możliwość przesunięcia poziomego separatora oddzielającego część górną i dolną. 106
117 Wyświetlanie dymków z opisem Moduł Zadania Wyświetlanie dymków z opisem Dymki z opisem są dostępne w widoku poziomym i widoku listy. Jak wyświetlić zadanie w dymku z opisem: 1. Ustaw kursor myszy nad zadaniem. Po krótkiej chwili zostanie wyświetlony dymek z opisem. Zostanie wyświetlona karta Ogólne. 2. Aby wyświetlić dalsze informacje, kliknij kolejną kartę. 3. Aby zamknąć dymek z opisem, odsuń kursor myszy znad dymka. W dymku z opisem dla zadania wyświetlane są następujące informacje: Karta Ogólne. Zawiera: Ikonę modułu zadania. Temat i postęp wykonywania danego zadania. Ikony dla zadania prywatnego, zadania seryjnego i priorytetu zadania. Datę początkową zadania i jego termin. Kolorowa ikona dla każdej przypisanej kategorii Komentarze do zadania. Przy dłuższych komentarzach w dymku zostaną wyświetlone wyłącznie jego pierwsze wiersze. Po kliknięciu tekstu zostaną wyświetlone kolejne wiersze. Po kolejnym kliknięciu zostanie przywrócony pierwotny widok. Karta Uczestnicy. Liczby w nawiasach oznaczają liczbę uczestników. Karta zawiera: Nazwy i status potwierdzenia uczestników. Nazwa uczestnika, który potwierdził udział, jest wyświetlana zielonymi literami. Nazwa uczestnika, który odmówił udziału, jest wyświetlana czerwonymi literami. Ikony zmiany statusu potwierdzenia. Karta Załączniki. Liczby w nawiasach oznaczają liczbę załączników. Jeśli zadanie zawiera załączniki, dla każdego z nich zostaną wyświetlone następujące elementy: Nazwa pliku, rozmiar pliku i rodzaj załącznika. Ikony do otwierania i zapisywania załącznika. 107
118 Moduł Zadania Otwieranie lub zapisywanie załączników Otwieranie lub zapisywanie załączników Możesz wykonać następujące czynności: Otwórz załącznik. Uwaga: do otwarcia załącznika może być niezbędne dodatkowe oprogramowanie. Zapisz załącznik poza programem do pracy grupowej. Zapisz załącznik w magazynie informacji. Jak otworzyć lub zapisać załącznik do zadania: 1. Otwórz zadanie w widoku poziomym. 2. Otwórz kartę Załączniki. 3. Wybierz załącznik. 4. Wybierz akcję: Aby otworzyć załącznik: Na karcie panelu Edycja kliknij polecenie Otwórz. Zostanie wyświetlone okno systemowe. Pojawi się w nim spis programów, których można użyć do otwarcia wybranego załącznika. Aby otworzyć załącznik, użyj elementów sterowania w oknie systemowym. Aby zapisać załącznik: Na karcie panelu Edycja kliknij opcję Zapisz jako. Zostanie wyświetlone okno systemowe. Aby otworzyć załącznik, użyj elementów sterowania w oknie systemowym. Aby zapisać załącznik w magazynie informacji: Na karcie panelu Edycja kliknij polecenie Zapisz w magazynie informacji. Zostanie wyświetlone okno Element magazynu informacji. Nazwa pliku z załącznikiem zostanie wpisana jako nazwa pliku dla elementu magazynu informacji. Informacje o tworzeniu elementów magazynu informacji znajdują się w części 7.5: Tworzenie elementu magazynu informacji. Wskazówka: do otwarcia lub zapisania załącznika można także użyć ikon wyświetlanych w dymku z opisem zadania. 108
119 Tworzenie zadań Moduł Zadania 6.5. Tworzenie zadań W tej części znajdują się ogólne informacje dotyczące sposobu tworzenia nowego zadania. Szczegóły znajdują się na następnej stronie. Uwaga: jeśli chcesz utworzyć nowy załącznik w folderze publicznym lub udostępnionym, musisz mieć uprawnienia do tworzenia obiektów w danym folderze. Jak utworzyć nowe zadania: 1. Na karcie panelu Nowe kliknij ikonę Zadanie. Zostanie wyświetlone okno Zadanie, a następnie zostanie wyświetlona karta Zadanie. 2. Jeśli chcesz wybrać folder zadań, kliknij przycisk Folder i w wyświetlonym oknie wybierz folder zadań. 3. Wpisz temat zadania i uwagi do niego. 4. Ustaw priorytet zadania. 5. Ustaw datę początkową zadania i jego termin. Patrz 6.5.1: Definiowanie daty rozpoczęcia zadania i jego terminu. 6. Ustaw przypomnienie o zadaniu. Patrz 6.5.2: Ustawianie przypomnienia zadania lub odpowiadanie na przypomnienie 7. Jeśli chcesz, możesz użyć dodatkowych opcji: Oznacz zadanie jako prywatne. Patrz 6.5.5: Oznaczanie zadań jako prywatne Utwórz zadanie cykliczne. Patrz 6.5.3: Tworzenie zadania cyklicznego Dodaj kategorie do zadania. Patrz 6.5.4: Dodawanie kategorii Ustaw szczegóły zadania. Patrz 6.5.6: Dodawanie szczegółów zadania Dodaj kolejnych uczestników zadania. Patrz 6.5.7: Dodawanie uczestników Dodaj załączniki do zadania. Patrz 6.5.8: Dodawanie załączników 8. Kliknij na panelu ikonę Zapisz. Okno zostanie zamknięte. Wynik: zadanie zostało utworzone. Status edycji został ustawiony na Nierozpoczęte lub 0 % ukończono. Jeśli chcesz anulować akcję, kliknij przycisk Anuluj w panelu Okno. Wskazówka: nowe zadanie możesz także utworzyć, klikając polecenie Utwórz nowe zadanie na karcie panelu Edycja. Istnieją następujące możliwości dla tworzenia nowego zadania: Funkcję Nowe zadanie można także wywołać w innych modułach przy użyciu części panelu Nowe. W widoku poziomym lub widoku listy kliknij dwa razy pusty obszar. Zostanie wyświetlone okno Zadanie. 109
120 Moduł Zadania Definiowanie daty rozpoczęcia zadania i jego terminu Definiowanie daty rozpoczęcia zadania i jego terminu. Aby zdefiniować datę rozpoczęcia zadania i jego termin, użyj elementów sterujących wyświetlonych obok opcji Data rozpoczęcia i Termin w oknie Zadanie. Definiowanie daty rozpoczęcia zadania i jego terminu w oknie Zadanie: 1. Otwórz kartę Zadanie. 2. Ustaw termin zadania przy użyciu jednej z następujących metod: Wprowadź poprawną datę w polu wejściowym obok opcji Termin. Kliknij ikonę kalendarza wyświetloną obok opcji Termin. Zostanie wyświetlony kalendarz, w którym możesz wskazać datę. 3. Ustaw datę rozpoczęcia zadania przy użyciu jednej z następujących metod: Wprowadź poprawną datę w polu wejściowym obok opcji Data rozpoczęcia. Kliknij ikonę kalendarza wyświetloną obok opcji Data rozpoczęcia. Zostanie wyświetlony kalendarz, w którym możesz wskazać datę Ustawianie przypomnienia zadania lub odpowiadanie na przypomnienie Jeśli chcesz otrzymać przypomnienie o zadaniu przed upływem jego terminu, możesz ustawić, kiedy przypomnienie ma być wykonane. Okno przypomnienia poinformuje Cię o tym zadaniu, gdy wybrany okres upłynie do końca. Ustawianie przypomnienia zadania w oknie Zadanie: 1. Otwórz kartę Zadanie. 2. Ustaw datę przypomnienia zadania przy użyciu jednej z następujących metod: Wprowadź poprawną datę w polu wejściowym obok opcji Przypomnij mi. Kliknij ikonę kalendarza wyświetloną obok opcji Przypomnij mi. Zostanie wyświetlony kalendarz, w którym możesz wskazać datę. 3. Ustaw godzinę przypomnienia zadania przy użyciu jednej z następujących metod: Wprowadź poprawną godzinę w polu wejściowym obok daty przypomnienia. Wybierz godzinę z menu rozwijanego umieszczonego obok daty przypomnienia. Gdy wybrany okres upłynie do końca, zostanie wyświetlone okno Przypomnienie. Istnieje kilka możliwości odpowiedzi na przypomnienie o zadaniu. Odpowiadanie na przypomnienie o zadaniu: Jeśli chcesz otrzymać kolejne przypomnienie, wybierz odstęp czasu z menu rozwijanego w dolnej lewej części okna. Kliknij przycisk Przypomnij mi później. Gdy wybrany odstęp upłynie do końca, zostanie ponownie wyświetlone przypomnienie. Jeśli nie chcesz otrzymać kolejnego przypomnienia, kliknij przycisk OK. 110
121 Tworzenie zadania cyklicznego Moduł Zadania Tworzenie zadania cyklicznego Zadanie cykliczne to zadanie, które powtarza się kilka razy. Podczas tworzenia zadania cyklicznego należy ustawić następujące opcje: Odstęp czasu dla zadania cyklicznego. Pozwoli to zdefiniować odstęp czasu między poszczególnymi zadaniami należącymi do zadania cyklicznego. Przedział czasu dla zadania cyklicznego. Jest to definicja daty rozpoczęcia i daty zakończenia zadania cyklicznego. Tworzenie zadania cyklicznego w oknie Zadanie: 1. Otwórz kartę Zadanie. 2. Kliknij przycisk Cykl. Zostanie wyświetlone okno Utwórz nowy cykl. 3. Zdefiniuj odstęp czasu dla zadania cyklicznego. Jeśli zadanie ma być powtarzane codziennie, wybierz typ cyklu Codziennie. W opcjach cyklu wprowadź odstęp w dniach. Jeśli zadanie ma być powtarzane co tydzień, wybierz typ cyklu Co tydzień. W opcjach cyklu zdefiniuj odstęp w tygodniach i wybierz dzień tygodnia. Jeśli zadanie ma być powtarzane co miesiąc, wybierz typ cyklu Co miesiąc. W opcjach cyklu zdefiniuj odstęp w miesiącach i wybierz dzień miesiąca. Jeśli zadanie ma być powtarzane co roku, wybierz typ cyklu Co roku. W opcjach cyklu wprowadź dzień roku. 4. Zdefiniuj przedział czasu dla zadania cyklicznego: Obok opcji Data rozpoczęcia ustaw datę rozpoczęcia zadania cyklicznego. Obok opcji Koniec ustaw datę zakończenia zadania cyklicznego. 5. Kliknij przycisk OK Dodawanie kategorii Znacznik jest słowem kluczowym, który może służyć do porządkowania zadań. Istnieją dwa sposoby dodawania kategorii: Dodaj kategorie związane z przedmiotem w polu wejściowym obok przycisku Znaczniki. Wybierz kategorie z listy ustalonych z góry kategorii. Ustalone z góry kategorie są oznaczone kolorem. Informacje o określaniu kategorii można znaleźć w 8.2.3: Zarządzanie znacznikami. Jak dodać kategorie związane z przedmiotem w oknie Zadanie: 1. Wybierz kartę Zadanie. 2. Kliknij dwa razy pole wejściowe obok przyciskukategorie Wprowadź tekst. Uwaga: Kategorie związane z przedmiotem nie mają koloru. Jak dodać z góry ustalone kategorie w oknie Zadania: 1. Otwórz kartę Zadania. 2. Kliknij przycisk Kategorie... Otworzy się okno dialogowe Kategorie. Lista w polu Nazwa zawiera wszystkie ustalone z góry kategorie. 3. W liście pola Nazwa aktywuj pola wyboru kategorii, które mają zostać przypisane do zadania. 111
122 Moduł Zadania Dodawanie kategorii 4. Kliknij przycisk OK. Wynik: Kategorie pojawią się w polu wejściowym. Jak usunąć dodane kategorie w oknie Zadanie: 1. Wybierz kartę Zadanie. 2. Kliknij przycisk Kategorie. Otworzy się okno dialogowe Kategorie. 3. W liście pola Nazwa dezaktywuj pola wyboru kategorii, które mają zostać usunięte. 4. Kliknij przycisk OK. Wynik: Kategorie zostaną usunięte z zadania. 112
123 Oznaczanie zadań jako prywatne Moduł Zadania Oznaczanie zadań jako prywatne Zadanie prywatne jest zadaniem, które, gdy udostępniasz swój folder zadań innym uczestnikom, nie jest dla nich widoczne. Zadanie może być oznaczone jako prywatne po spełnieniu wszystkich następujących warunków: Użytkownik jest jedynym uczestnikiem zadania. Zadanie zostało utworzone w osobistym folderze zadań. Ustawianie zadania jako prywatne w oknie Zadanie: 1. Otwórz kartę Zadanie. 2. Zaznacz pole wyboru Zadanie prywatne Dodawanie szczegółów zadania Istnieje możliwość dodania szczegółów do zadania, takich jak koszty, czas trwania i informacje rozliczeniowe. Dodawanie szczegółów do zadania w oknie Zadanie: 1. Otwórz kartę Szczegóły. 2. Wprowadź odpowiednie wartości. Wynik: szczegóły zostały dodane do zadania Dodawanie uczestników Podczas tworzenia zadania można dodać dodatkowych uczestników. Dodawanie dodatkowych uczestników w oknie Zadanie: 1. Otwórz kartę Uczestnicy. 2. Kliknij na panelu polecenie Dodaj. Zostanie wyświetlone okno Wybierz uczestników. 3. Jeśli chcesz wybrać inną książkę adresową niż globalna, kliknij przycisk Folder kontaktów. W oknie Wybierz folder kontaktów kliknij wybrany folder. 4. Jeśli chcesz wyświetlić określonych uczestników lub określone zasoby, wpisz wyszukiwany ciąg znaków do pola wejściowego Szukaj. Kliknij przycisk Szukaj. 5. Wybierz z listy przynajmniej jednego uczestnika. 6. Aby dodać zaznaczenie, kliknij obok listy uczestników przycisk Dodaj. 7. Istnieje możliwość skorygowania wyboru uczestników: Wybierz na liście Uczestnicy jeden element. Kliknij umieszczony obok pola Uczestnicy przycisk Usuń. 8. Aby zaakceptować wybór, kliknij przycisk OK. Jeśli nie chcesz zatwierdzać wyboru, kliknij przycisk Anuluj. Wynik: uczestnicy zostali dodani do zadania. 113
124 Moduł Zadania Dodawanie załączników Powiadamianie uczestników przez Uczestnicy dodani do zadania otrzymają powiadomienie o zadaniu z możliwością jego przyjęcia lub odrzucenia. Dalsze informacje można znaleźć w części 6.6.1: Potwierdzanie zadania. Powiadomienie o zadaniu nie zostanie przesłane do zewnętrznych uczestników. Aby poinformować zewnętrznych uczestników o zadaniu, można wysłać wiadomość o zadaniu do wszystkich uczestników. Wysyłanie wiadomości o zadaniu do wszystkich uczestników w oknie Zadanie: 1. Otwórz kartę Zadanie. 2. Zaznacz pole wyboru Powiadom wszystkich uczestników za pomocą wiadomości Dodawanie załączników Dodawanie załączników w oknie Zadanie: 1. Otwórz kartę Załączniki. 2. Kliknij na panelu polecenie Dodaj załącznik. Zostanie wyświetlone okno dialogowe Wybierz załączniki. 3. W oknie dialogowym Wybierz załączniki kliknij przycisk Przeglądaj. Wybierz plik, który ma być dodany jako załącznik. Zamknij okno dialogowe wyboru pliku. 4. W oknie dialogowym Wybierz załączniki kliknij przycisk Dodaj. Plik zostanie dodany do listy. 5. Aby dodać kolejne załączniki, powtórz kroki Jeśli chcesz usunąć załącznik, zaznacz go na liście i kliknij przycisk Usuń. 7. W oknie dialogowym Wybierz załączniki kliknij przycisk OK. Wynik: załączniki zostały dodane do zadania. 114
125 Odpowiadanie na zaproszenie do zadania Moduł Zadania 6.6. Odpowiadanie na zaproszenie do zadania Informacja o dodaniu użytkownika, w roli uczestnika zadania, przez innego użytkownika programu do pracy grupowej zostanie wyświetlona w nowym oknie Wybierz potwierdzenie. Można w nim potwierdzić zaproszenie do zadania. W widoku poziomym zadania jest wyświetlany status zadania. Jego wartość zależy od udzielonego potwierdzenia Potwierdzanie zadania Dopóki nie potwierdzisz zadania, jego status pozostanie jako Oczekujące. Potwierdzanie zadania w oknie Wybierz potwierdzenie: Jeśli chcesz potwierdzić zaproszenie, kliknij polecenie Akceptuj. Status zostanie ustawiony na Zaakceptowane. Jeśli chcesz odrzucić zaproszenie, kliknij polecenie Odrzuć. Status zostanie ustawiony na Odrzucone. Jeśli chcesz tymczasowo potwierdzić zaproszenie, kliknij polecenie Wstępne. Status zostanie ustawiony na Wstępne. Jeśli chcesz podjąć decyzję później, kliknij polecenie Później. Status pozostanie ustawiony z wartością Oczekujące. Często będziesz otrzymywać przypomnienie o potwierdzeniu zadania. Jeśli po zalogowaniu należy potwierdzić wiele zadań, zadania te wyświetlą się w oknie Wybierz potwierdzenie. Jak potwierdzić kilka zadań w oknie Wybierz potwierdzenie, które pojawi się po zalogowaniu: 1. Kliknij zadanie. 2. Możesz dodać komentarz w polu wejściowym Komentarz. 3. Kliknij Akceptuj, Odrzuć, Wstępne lub Później. 4. Powtórz kroki 1-4 dla pozostałych zadań. Wskazówka: Aby odpowiedzieć na każde z zadań w ten sam sposób, aktywuj pole wyboru Wszystkie. Następnie kliknij Akceptuj, Odrzuć, Wstępne lub Później Zmiana potwierdzenia zadania Potwierdzenie zaproszenia do zadania można zmienić w dowolnej chwili. Zmiana potwierdzenia zadania: 1. Otwórz zadanie w widoku poziomym. 2. Na karcie panelu Edycja kliknij polecenie Zmień potwierdzenie. Zostanie wyświetlone okno Wybierz potwierdzenie. 3. Kliknij jeden z przycisków Akceptuj, Odrzuć, Wstępne lub Później. Wynik: status potwierdzenia został zmieniony. Jeśli nie chcesz zmieniać statusu potwierdzenia, kliknij umieszczony w górnej prawej części okna przycisk Zamknij. Wskazówka: w widoku listy lub widoku poziomym można także zmienić potwierdzenie przy użyciu menu kontekstowego. 115
126 Moduł Zadania Zarządzanie zadaniami 6.7. Zarządzanie zadaniami Wyszukiwanie zadań Wprowadzenie szukanego pojęcia pozwala znaleźć zadania w aktualnie otwartym folderze kalendarza. Wyszukiwane pojęcie określa znaki, które będą wyszukiwane. Znalezione zostaną wszystkie zadania o tytule zawierającym wyszukiwane pojęcie. Przykład: aby znaleźć zadania o temacie "Tworzenie prezentacji" i "Zbieranie informacji do prezentacji", wystarczy wpisać "pre". Znajdowanie zadań: 1. W drzewie folderów wybierz folder zadań, który chcesz przeszukać. 2. Wybierz widok listy lub widok poziomy. 3. Aby wybrać kryteria wyszukiwania, kliknij ikonę umieszczoną po lewej stronie pola Szukaj. 4. Wprowadź wyszukiwane hasło w polu wejściowym. 5. Kliknij ikonę Szukaj. Wynik: w oknie widoku ogólnego zostaną wyświetlone zadania dopasowane do wyszukiwanego hasła. Wyświetlanie wszystkich zadań z wybranego folderu zadań: Kliknij ikonę Resetuj Edycja zadań widoczną przy polu wejściowym Szukaj. Istnieje możliwość późniejszej zmiany danych wprowadzonych podczas tworzenia zadania. Uwaga: jeśli chcesz wykonać edycję zadania w folderze publicznym lub udostępnionym, musisz mieć uprawnienia do edycji obiektów w danym folderze. Edycja zadania: 1. Wybierz zadanie w widoku listy lub widoku poziomym. 2. Na karcie panelu Edycja kliknij polecenie Edycja. Zostanie wyświetlone okno Zadanie. 3. Wykonaj edycję danych zadania. Pełny opis danych znajduje się w części 6.5: Tworzenie zadań. Informacje dotyczące zmiany statusu edycji znajdują się w części : Zmiana statusu edycji. 4. Kliknij w panelu ikonę Zapisz. Okno zostanie zamknięte. Wynik: zadanie zostało zmienione. Jeśli nie chcesz zatwierdzać zmian, kliknij przycisk Anuluj na karcie panelu Okno. Wskazówka: edycja zadania jest w widoku listy lub widoku poziomym możliwa także przy użyciu menu kontekstowego lub po dwukrotnym kliknięciu zadania Zmiana statusu edycji Podczas tworzenia nowego zadania, jego status edycji zostaje ustawiony na następujące wartości: Opcja Status zostaje ustawiona na Nierozpoczęte. Opcja Wykonano % zostanie ustawiona na 0. Elementy w polu wyboru Status i polu wejściowym Wykonano % są od siebie zależne. 116
127 Ustawianie zadań jako wykonane Moduł Zadania Wartości statusu Nierozpoczęte, Oczekujące i Odroczone odpowiadają wartości Wykonano 0%. Wartości statusu W trakcie wykonywania odpowiadają wartości z zakresu od Wykonano 1% i Wykonano 99%. Wartość statusu Wykonane odpowiada wartości Wykonano 100%. Zmiana statusu edycji w oknie Zadanie: Wykonaj jedną z następujących czynności: Wybierz status edycji w polu wyboru Status. Wprowadź do pola Wykonano % dowolną wartość z zakresu od 0 do 100. Aby wprowadzić wartość do pola Wykonano %, kliknij ikonę - lub +. Wynik: status edycji został zmieniony. Uczestnicy zostaną powiadomieni o zmianie. Zakończone zadania są w widoku listy lub w widoku poziomym wyświetlane jako przekreślone Ustawianie zadań jako wykonane Uwaga: jeśli chcesz wykonać ustawienie zadania w publicznym lub udostępnionym folderze zadań, musisz mieć uprawnienia do edycji obiektów w danym folderze. Jak ustawić zadanie jako wykonane: 1. W widoku listy lub w widoku poziomym wybierz przynajmniej jedno zadanie. 2. Na karcie panelu Edycja kliknij opcję Oznacz jako wykonane. Wynik: zadania zostaną wyświetlone jako wykonane. Wskazówka: oznaczenie zadań jako wykonane jest także możliwe przy użyciu menu kontekstowego. 117
128 Moduł Zadania Drukowanie zadań Drukowanie zadań Istnieją następujące możliwości drukowania zadań: Drukowanie listy zadań Drukowanie szczegółów zadania Jak wydrukować listę zadań: 1. Wybierz w panelu widok listy. 2. Wybierz zadania do wydrukowania: Jeśli chcesz w widoku listy wydrukować tylko część zadań, wybierz zadania do wydrukowania. Jeśli chcesz w widoku listy wydrukować wszystkie zadania, wybierz wszystkie zadania lub nie wybieraj żadnego. 3. Na karcie panelu Edycja kliknij polecenie Drukuj. Zostanie wyświetlone okno podglądu oraz okno systemowe Drukuj. 4. Jeśli to konieczne, zmień ustawienia drukarki w oknie systemowym. 5. W oknie systemowym kliknij polecenie Drukuj. Wynik: lista zadań zostanie wydrukowana. Drukowanie szczegółów zadania: 1. Otwórz zadanie w widoku poziomym. 2. Na karcie panelu Edycja kliknij opcję Drukuj. Zostanie wyświetlone okno podglądu oraz okno systemowe Drukuj. 3. Jeśli to konieczne, zmień ustawienia drukarki w oknie systemowym. 4. W oknie systemowym kliknij polecenie Drukuj. Wynik: szczegóły zadania zostaną wydrukowane. 118
129 Przenoszenie zadań Moduł Zadania Przenoszenie zadań Istnieją następujące możliwości przenoszenia zadań: Za pomocą funkcji panelu Poprzez przeciągnij i upuść Uwaga: przy przenoszeniu zadań z folderu źródłowego do docelowego należy mieć następujące uprawnienia: Uprawnienie do usuwania obiektów z folderu źródłowego Uprawnienie do tworzenia obiektów w folderze docelowym Przenoszenie zadań przy użyciu funkcji panelu: 1. W widoku listy lub w widoku poziomym wybierz przynajmniej jedno zadanie. 2. Na karcie panelu Edycja kliknij polecenie Przenieś. Zostanie wyświetlone okno Wybierz folder. 3. W oknie Wybierz folder kliknij wybrany folder zadań. Możliwe jest kliknięcie tylko tych folderów, do których można przenosić zadania. Wynik: zadania zostały przeniesione. Jak przenosić zadania poprzez przeciągnij i upuść: 1. W widoku listy lub w widoku poziomym wybierz przynajmniej jedno zadanie. 2. Przeciągnij wybrane zadanie do folderu docelowego. Ikona umieszczona obok kursora myszy wskazuje następujące informacje: Podczas przeciągania do poprawnego folderu docelowego pojawi się zielony znak wyboru. Podczas przeciągania do niepoprawnego folderu docelowego pojawi się czerwona ikona zakazu. 3. Po ustawieniu kursora myszy nad folderem docelowym puść klawisz myszy. Wynik: zadania zostały przeniesione Oznaczanie zadań kategoriami Możesz wykonać następujące czynności: Przypisz ustalone z góry kategorie do istniejących zadań Usuń przypisane kategorie Informacje o określaniu kategorii można znaleźć w 8.2.3: Zarządzanie znacznikami. Jak przypisać ustalone z góry kategorie do zadań: 1. Kliknij zadanie prawym klawiszem myszy. 2. Wybierz pozycję Kategorie > w menu kontekstowym. Otworzy się podmenu. 3. Użyj jednej z następujących możliwości: Aby przypisać jedną z wyświetlonych kategorii, kliknij tę kategorię w podmenu. Aby przypisać innę kategorię: W podmenu kliknij Wszystkie kategorie... Otworzy się okno dialogowe Kategorie. Lista w polu Nazwa zawiera wszystkie zdefiniowane kategorie. W liście pola Nazwa aktywuj pola wyboru kategorii, które mają zostać przypisane do zadania. Kliknij przycisk OK. Wynik: Kategorie zostaną przypisane do zadania. 119
130 Moduł Zadania Oznaczanie zadań kategoriami Jak usunąć przypisane kategorie: 1. Kliknij zadanie prawym klawiszem myszy. 2. Wybierz pozycję Kategorie > w menu kontekstowym. Otworzy się podmenu. 3. Użyj jednej z następujących możliwości: Aby usunąć wszyskie przypisane kategorie, kliknij Usuń wszystkie kategorie w podmenu. Aby usunąć pojedyncze przypisane kategorie: Kliknij Wszystkie kategorie... w podmenu. Otworzy się okno dialogowe Kategorie. W liście pola Nazwa dezaktywuj pola wyboru kategorii, które mają zostać usunięte. Kliknij przycisk OK. Wynik: Kategorie zostaną usunięte z zadania. 120
131 Oznaczanie zadań flagami Moduł Zadania Oznaczanie zadań flagami Flagi to kolorowe etykiety pozwalające na oznaczanie zadań. Znaczenie poszczególnych kolorów możesz określić samodzielnie. W widoku listy lub widoku poziomym flagi są wyświetlane w ostatniej kolumnie. Oznaczanie zadań flagami: 1. W widoku listy lub w widoku poziomym wybierz przynajmniej jedno zadanie. 2. Na karcie panelu Flagi kliknij dowolną flagę. Wynik: wybrane zadania zostaną oznaczone flagami. Jak usunąć flagi: 1. W widoku listy lub widoku poziomym wybierz zadania, które są oznaczone flagami. 2. Na karcie panelu Flagi kliknij polecenie Usuń flagę. Wynik: flagi zostały usunięte Usuwanie zadań Ostrzeżenie: uczestnik zadania może je usunąć, nawet jeśli nie jest jego autorem. Zadanie usunięte znika także u innych uczestników. Dzieje się tak nawet wtedy, gdy użytkownik nie ma uprawnień do folderu zadań. Ostrzeżenie: nie jest możliwe przywrócenie usuniętych zadań. Przed usunięciem zadania należy upewnić się, że nie jest już potrzebne. Usuwanie jednego lub kilku zadań: 1. W widoku listy lub w widoku poziomym wybierz przynajmniej jedno zadanie. 2. Na karcie panelu Edycja kliknij polecenie Usuń. Zostanie wyświetlone okno Usuń zadanie. 3. Jeśli na pewno chcesz usunąć zadanie, kliknij przycisk Tak. Wynik: zadania zostały trwale usunięte. Wskazówka: do usunięcia zadań można także użyć menu kontekstowego lub klawisza <del>. 121
132 122
133 Chapter 7. Moduł Magazyn informacji 7.1. Widok ogólny Aby otworzyć moduł Magazyn informacji, użyj jednej z poniższych metod: W pasku tytułu kliknij ikonę Magazyn informacji. Na stronie startowej kliknij pasek tytułowy okna modułu Magazyn informacji. W pełne drzewo folderów kliknij dowolny folder magazynu informacji znajdujący się poniżej pozycji Magazyn informacji. Moduł Magazyn informacji: Moduł zawiera następujące elementy: Nr Element Pole wejściowe Szukaj Panel Drzewo folderów Okno widoku ogólnego Funkcja Wyszukiwanie elementów magazynu informacji przy użyciu opisu Zawiera funkcje dostępne w module Magazyn informacji. Przejdź do części 7.3.1: Panel magazynu informacji. Wyświetla foldery magazynu informacji. Aby uzyskać dalsze informacje, przejdź do części 7.2.3: Do czego służą foldery magazynu informacji?. Wyświetla zawartość folderu magazynu informacji. Aby uzyskać dalsze informacje, przejdź do części 7.3.2: Okno widoku ogólnego magazynu informacji. 123
134 Moduł Magazyn informacji Co należy wiedzieć 7.2. Co należy wiedzieć Do czego służy moduł Magazyn informacji? W module Magazyn informacji można przechowywać i wyświetlać informacje zapisywane jako elementy magazynu informacji. Dostępne możliwości: wyświetlanie elementów magazynu informacji, tworzenie elementów magazynu informacji, zarządzanie elementami magazynu informacji Co należy wiedzieć o elementach magazynu informacji? Element magazynu informacji zawiera informacje na określony temat. Może to obejmować następujące elementy: Informacje tekstowe w postaci komentarza. Łącze (zakładkę) do adresu internetowego. Załączony dokument (który może być dostępny w kilku wersjach) Do czego służą foldery magazynu informacji? Foldery magazynu informacji umożliwiają porządkowanie elementów magazynu informacji analogicznie do układania dokumentów w folderach na dysku. Folder magazynu informacji jest w drzewie folderów oznaczony ikoną. Wszystkie foldery magazynu informacji znajdują się w drzewie folderów pod pozycją Magazyn informacji. Dostępne są następujące typy folderów magazynu informacji: Osobiste foldery magazynu informacji. Osobiste foldery magazynu informacji mają taką samą nazwę, jak nazwa użytkownika, który jest właścicielem danego folderu. Znajdują się one w drzewie folderów pod pozycją Magazyn informacji/magazyn użytkownika. Istnieje możliwość utworzenia dodatkowych folderów magazynu informacji wewnątrz osobistego folderu magazynu informacji. Publiczny folder magazynu informacji. Są to foldery magazynu informacji, które znajdują się w drzewie folderów pod pozycją Magazyn informacji/publiczny magazyn informacji. Publiczny folder magazynu informacji może być utworzony przez każdego użytkownika. W domyślnej konfiguracji publiczne foldery magazynu informacji są widoczne dla wszystkich użytkowników. Udostępnione foldery magazynu informacji. Są to foldery magazynu informacji, których nazwa odpowiada użytkownikowi, do których należą. Foldery te znajdują się w drzewie folderów pod pozycją Magazyn informacji/magazyn użytkownika. Każdy użytkownik może udostępniać swoje foldery magazynu informacji innym użytkownikom. Informacje o zarządzaniu folderami można znaleźć w części 8.5: Zarządzanie folderami. Informacje dotyczące udostępniania folderów można znaleźć w części 8.6: Zarządzanie uprawnieniami. 124
135 Interfejs modułu magazynu informacji Moduł Magazyn informacji 7.3. Interfejs modułu magazynu informacji Panel magazynu informacji Panel magazynu informacji oferuje w różnych kartach następujące funkcje: Część panelu Nowe Edycja Widok Flaga Funkcje Tworzenie nowych elementów magazynu informacji lub innych obiektów Utwórz, edytuj, usuń, drukuj i zarządzaj elementami magazynu informacji Wyślij pozycje magazynu informacji przez Ustawianie sposobu wyświetlania elementów magazynu informacji: widok poziomy lub lista Oznaczanie elementów magazynu informacji flagą Okno widoku ogólnego magazynu informacji Okno widoku ogólnego magazynu informacji, widok Lista: Okno widoku ogólnego magazynu informacji zawiera następujące elementy: Nr Element Etykiety Przycisk Opcje Obszar zawartości Funkcja Wyświetla nazwę bieżącego folderu magazynu informacji, jego ścieżkę oraz liczbę zadań, które się w nim znajdują. Wskazówka: aby przejrzeć drzewo folderów, należy kliknąć podkreśloną część ścieżki. Kliknięcie tej ikony powoduje włączenie ustawień magazynu informacji. Wyświetla elementy magazynu informacji. Ustawienia wyświetlania można wybrać w części panelu Widok. 125
136 Moduł Magazyn informacji Wyświetlanie elementów magazynu informacji 7.4. Wyświetlanie elementów magazynu informacji Aby wyświetlić elementy magazynu informacji, wykonaj następujące czynności: Wybierz folder magazynu informacji. Wybierz widok. Widok definiuje sposób wyświetlania elementów magazynu informacji w obszarze zawartości Wyświetlanie widoku listy Elementy magazynu informacji zostaną wyświetlone w widoku listy w formie tabeli. Sposób wyświetlania elementów magazynu informacji w postaci listy: 1. W drzewie folderów wybierz folder magazynu informacji. 2. Na karcie panelu Widok kliknij opcję Lista. Wynik: elementy magazynu informacji zostaną wyświetlone w formie listy. Dla każdego elementu magazynu informacji na liście wyświetla się wiersz z informacją w formie ikony lub tekstu: Kolumna Kolumna 1, ikona Kolumna 1, ikona Kolumna 2, ikona Kolumna Tytuł Kolumna Rozmiar Kolumna Utworzono dnia Kolumna Utworzone przez Kolumna Wersja Kolumna Ostatnio zmodyfikowano Kolumna Flaga Informacja Element jest elementem magazynu informacji. Zablokowany element magazynu informacji. Dany element magazynu informacji zawiera dokument. Aby otworzyć lub zapisać bieżącą wersję dokumentu, kliknij tę ikonę. Szczegółowe informacje można znaleźć w części 7.4.4: Otwieranie lub zapisywanie bieżącej wersji dokumentu. Tytuł elementu magazynu informacji. Rozmiar pliku elementu magazynu informacji. Data utworzenia. Nazwa autora. Bieżąca wersja elementu magazynu informacji. Data ostatniej zmiany. Flaga przypisana do elementu magazynu informacji. Elementy magazynu informacji są domyślnie sortowane wg kolumny Tytuł w kolejności rosnącej. Tytuł kolumny jest podświetlony. Ikona strzałki obok tytułu kolumny wskazuje na kolejność sortowania. Jak zmienić kolejność sortowania: 1. Aby sortować według określonej kolumny, należy kliknąć jej tytuł. 2. Aby zmienić kolejność sortowania, należy ponownie kliknąć tytuł kolumny. Wynik: kolejność sortowania została zmieniona. Uwaga: sortowanie nie może być wykonywane wg pierwszych dwóch kolumn. 126
137 Wyświetlanie widoku poziomego Moduł Magazyn informacji Wyświetlanie widoku poziomego W widoku poziomym okno widoku ogólnego wyświetla pod listą elementów treść wybranego elementu magazynu informacji. Jak wyświetlić elementy magazynu informacji w widoku poziomym: 1. W drzewie folderów wybierz folder magazynu informacji. 2. Na karcie panelu Widok kliknij opcję Widok poziomy. Wynik: okno widoku ogólnego zostanie podzielone poziomo. W górnym oknie zostanie jest widoczny widok listy. 3. Wybierz w widoku listy element magazynu informacji. Wynik: dolna część okna widoku ogólnego wyświetla następujące informacje dla wybranego elementu magazynu informacji. Karta Widok ogólny zawiera następujące informacje: Tytuł, Dokument, Nazwa folderu i Łącze/URL Nazwa dokumentu służy jako odnośnik do bieżącej wersji załączonego dokumentu i pozwala go otworzyć oraz pobrać. Dalsze informacje można znaleźć w części 7.4.4: Otwieranie lub zapisywanie bieżącej wersji dokumentu. W szczegółach dokumentu znajdują się informacje o jego rozmiarze, typie, zablokowaniu oraz sumie kontrolnej MD5 Wskazówka: przy użyciu ikony - lub + można otworzyć albo zamknąć stronę ze szczegółami. Komentarze dotyczące elementu magazynu informacji są wyświetlane pod informacjami szczegółowymi. Karta Wersje zawiera listę wersji załączonego dokumentu. Widok poniżej listy zawiera szczegółowe informacje o wersji. Widok zawiera odnośnik, który pozwala otworzyć lub pobrać wybraną wersję załączonego dokumentu. Dalsze informacje można znaleźć w części : Praca z wersjami dokumentu. W dolnej części okna widoku wyświetlane są następujące informacje: autor elementu magazynu informacji i data jego utworzenia użytkownik, który zmienił element magazynu informacji, i data jego zmiany. Wskazówka: istnieje możliwość przesunięcia poziomego separatora oddzielającego część górną i dolną. 127
138 Moduł Magazyn informacji Wyświetlanie dymków z opisem Wyświetlanie dymków z opisem Dymki z opisem są dostępne w widoku poziomym i widoku listy. Jak wyświetlić element magazynu informacji w dymku: 1. Ustaw kursor myszy nad elementem magazynu informacji. Po krótkiej chwili dymek zostanie wyświetlony. Zostanie wyświetlona karta Ogólne. 2. Aby wyświetlić dodatkowe informacje, kliknij kolejną kartę. 3. Aby zamknąć dymek z opisem, przesuń kursor w miejsce, którego nie obejmuje. Dymek elementu magazynu informacji wyświetla następujące informacje: Karta Ogólne. Zawiera: Ikonę modułu magazynu informacji. Tytuł i autora elementu magazynu informacji. Kolorowa ikona została przypisana do każdej kategorii Jeśli element magazynu informacji zawiera dokumenty, wyświetla się numer wersji, ikona typu pliku oraz nazwa pliku dokumentu elementu magazynu informacji. Ikony otwierania i zapisywania dokumentu. Komentarze do elementu magazynu informacji. Przy dłuższych komentarzach w dymku zostaną wyświetlone wyłącznie jego pierwsze wiersze. Po kliknięciu tekstu zostaną wyświetlone kolejne wiersze. Po kolejnym kliknięciu zostanie przywrócony pierwotny widok. Karta Wersje. Liczby w nawiasach oznaczają liczbę wersji dokumentu. Dla elementu magazynu informacji z dokumentem wyświetlane są następujące elementy: Przycisk plus i minus pozwalające na wyświetlanie i ukrywanie szczegółów dotyczących wersji dokumentu. Numer wersji, ikona typu pliku i nazwy plików z dokumentami. Ikony otwierania i zapisywania wersji dokumentu Otwieranie lub zapisywanie bieżącej wersji dokumentu Jeden element magazynu informacji może zawierać dokument zapisany w kilku wersjach. W takiej sytuacji można wykonać następujące czynności: Otwarcie bieżącej wersji dokumentu. Uwaga: otwarcie dokumentu może wymagać zainstalowania dodatkowego oprogramowania. Zapisanie bieżącej wersji dokumentu. Sposób otwierania i zapisywania innych wersji jest opisany w części : Praca z wersjami dokumentu. 128
139 Wysyłanie elementu magazynu informacji Moduł Magazyn informacji Sposób otwierania i zapisywania bieżącej wersji dokumentu: 1. Otwórz element magazynu informacji w widoku poziomym. Przełącz się na kartę Widok ogólny. 2. Kliknij nazwę dokumentu wyświetloną obok pola Dokument. Zostanie wyświetlone okno systemowe. Pojawi się w nim lista programów, których można użyć do otwarcia wybranego dokumentu. Uwaga: wygląd okna systemowego może się różnić, w zależności od używanej przeglądarki. 3. Wybierz czynność: Jeśli chcesz otworzyć dokument, wybierz polecenie Otwórz z... Uwaga: otwarcie dokumentu może wymagać zainstalowania dodatkowego oprogramowania. Aby zapisać dokument poza programem do pracy grupowej, wybierz polecenie Zapisz na dysk. 4. W oknie systemowym kliknij przycisk OK. Wskazówka: można też użyć jednej z następujących metod: Użyj odpowiedniej ikony wyświetlonej w dymku nad elementem magazynu informacji. W widoku listy kliknij ikonę. W widoku listy kliknij dwa razy element magazynu informacji Wysyłanie elementu magazynu informacji Aby wysłać element magazynu informacji do innych użytkowników, wybierz jedną z następujących możliwości: Jeśli element magazynu informacji zawiera dokument, możesz go wysłać jako załącznik do wiadomości na dowolny adres. Do wewnętrznych użytkowników programu do pracy grupowej możesz wysłać łącze do elementu magazynu informacji. Sposób wysyłania dokumentu z elementu magazynu informacji jako załącznik do wiadomości e- mail: 1. Otwórz element magazynu informacji w widoku poziomym. 2. Na karcie panelu Wyślij kliknij opcję Wyślij jako załącznik. Wynik: zostanie wyświetlone okno Wiadomości . Bieżąca wersja dokumentu zostanie wprowadzona jako załącznik do wiadomości . Sposób wysyłania elementu magazynu informacji jako łącza: 1. Otwórz element magazynu informacji w widoku poziomym. 2. Na karcie panelu Edycja kliknij polecenie Wyślij jako łącze. Wynik: zostanie wyświetlone okno Wiadomości . Bezpośrednie łącze do elementu magazynu informacji zostanie wprowadzone do treści wiadomości . Uwaga: aby było możliwe wywołanie łącza, odbiorca wiadomości musi mieć uprawnienia odczytu do obiektów w folderze magazynu informacji z danym elementem. Informacje o sposobie wprowadzania ustawień można znaleźć w części 8.6: Zarządzanie uprawnieniami. 129
140 Moduł Magazyn informacji Tworzenie elementu magazynu informacji 7.5. Tworzenie elementu magazynu informacji W tej części znajdują się informacje ogólne dotyczące sposobu tworzenia nowego elementu magazynu informacji. Dalsze informacje znajdują się na następnej stronie. Uwaga: jeśli chcesz utworzyć nowy element magazynu informacji w folderze publicznym lub udostępnionym, musisz mieć uprawnienia do tworzenia obiektów w danym folderze. Sposób tworzenia nowego elementu magazynu informacji: 1. Na karcie panelu Nowe kliknij ikonę Dokument. Zostanie wyświetlone okno Dokument. 2. Jeśli chcesz wybrać folder magazynu informacji, kliknij przycisk Folder i w wyświetlonym oknie wybierz folder magazynu informacji. 3. W polu Tytuł wprowadź odpowiedni tytuł. 4. W zależności od potrzeb możesz użyć jednej z następujących opcji: Dodanie zakładki do witryny przez wpisanie jej adresu internetowego w polu Łącze/URL. Wskazówka: skopiuj do tego pola adres internetowy z paska adresu przeglądarki. Dodanie dokumentu. Patrz 7.5.1: Dodawanie dokumentu Dodaj kategorie. Patrz 7.5.2: Dodawanie kategorii Dodanie komentarzy. 5. Kliknij na panelu ikonę Zapisz. Okno zostanie zamknięte. Wynik: element magazynu informacji zostanie utworzony. Jeśli chcesz anulować całą procedurę, kliknij na panelu przycisk Anuluj. Wskazówka: nowy element magazynu informacji można także utworzyć, klikając polecenie Utwórz nowy dokument na karcie panelu Edycja. Aby utworzyć nowy element magazynu informacji, zastosuj jedną z następujących metod: Możesz także aktywować funkcję Nowy element magazynu informacji w innych modułach na karcie panelu Nowe. W widoku poziomym lub widoku listy kliknij dwa razy pusty obszar. Zostanie wyświetlone okno Element magazynu informacji. 130
141 Dodawanie dokumentu Moduł Magazyn informacji Dodawanie dokumentu Jako element magazynu informacji można dodać jeden dokument. Jest to dokument o numerze wersji 1. Jeśli dodasz dalsze dokumenty, otrzymają one kolejny numer wersji. Dalsze informacje o wersjach dokumentu można znaleźć w części : Praca z wersjami dokumentu. Jak dodać dokument jako element magazynu informacji w oknie Element magazynu informacji: 1. Kliknij przycisk Plik. 2. Kliknij przycisk Przeglądaj. 3. Wybierz plik, który ma być dodany jako załącznik. Zamknij okno dialogowe wyboru pliku. 4. Kliknij na panelu ikonę Zapisz. Zostanie wyświetlone okno Komentarz na temat wersji. 5. Jeśli chcesz, wprowadź komentarz do okna Komentarz na temat wersji. Kliknij przycisk OK. Jeśli nie chcesz wprowadzać komentarza, kliknij polecenie Bez komentarza. Wynik: dokument zostanie przesłany na serwer. Po zakończeniu przesyłania okno Element magazynu informacji zostanie zamknięte. Jeśli chcesz anulować całą procedurę, w części panelu Komentarz na temat wersji kliknij przycisk Anuluj. Uwaga: w zależności od rozmiaru dokumentu i posiadanego połączenia cały proces może zająć trochę czasu Dodawanie kategorii Znacznik jest tekstem, który może być użyty jako słowo klucz do sortowania elementów magazynu informacji. Istnieją następujące możliwości dodawania kategorii: Wprowadzenie kategorii w polu wejściowym obok przycisku Kategorie. Wybieranie kategorii z listy ustalonych z góry kategorii. Ustalone z góry kategorie są oznaczone kolorem. Informacje o określaniu kategorii można znaleźć w 8.2.3: Zarządzanie znacznikami. Jak dodać kategorie związane z przedmiotem w oknie Element magazynu informacji: 1. Kliknij dwa razy pole wejściowe obok przyciskukategorie Wprowadź tekst. Uwaga: Kategorie związane z przedmiotem nie mają koloru. Jak dodać z góry ustalone kategorie w oknie Element magazynu informacji: 1. Kliknij przycisk Kategorie. Otworzy się okno dialogowe Kategorie. Lista w polu Nazwa zawiera wszystkie ustalone z góry kategorie. 2. W liście pola Nazwa aktywuj pola wyboru kategorii, które mają zostać przypisane do elementu magazynu informacji. 3. Kliknij OK. Wynik: Kategorie pojawią się w polu wejściowym. Jak usunąć dodane kategorie w oknie Element magazynu informacji: 1. Kliknij przycisk Kategorie. Otworzy się okno dialogowe Kategorie. 2. W liście pola Nazwa dezaktywuj pola wyboru kategorii, które mają zostać usunięte. 3. Kliknij OK. 131
142 Moduł Magazyn informacji Dodawanie kategorii Wynik: Kategorie zostaną usunięte z elementu magazynu informacji. 132
143 Zarządzanie elementami magazynu informacji Moduł Magazyn informacji 7.6. Zarządzanie elementami magazynu informacji Wyszukiwanie elementów magazynu informacji Wyszukiwanie za pomocą wyszukiwanego pojęcia pozwala na znalezienie elementu magazynu informacji w bieżącym folderze magazynu informacji. Szukane pojęcie określa znaki, które będą wyszukiwane. Znalezione zostaną wszystkie elementy magazynu informacji zawierające w tytule szukane pojęcie. Przykład: aby znaleźć elementy magazynu informacji o tytułach "edycje marketingowe" i "podstawy marketingu" należy wprowadzić pojęcie "marketing". Jak szukać elementu magazynu informacji: 1. W drzewie folderów wybierz folder magazynu informacji, który chcesz przeszukać. 2. Otwórz widok poziomy lub widok listy. 3. Aby wybrać kryteria wyszukiwania kliknij ikonę widoczną po lewej stronie pola wejściowego Szukaj. 4. Wprowadź wyszukiwane hasło w polu wejściowym. 5. Kliknij ikone Szukaj. Wynik: w oknie widoku ogólnego zostaną wyświetlone elementy magazynu informacji dopasowane do wyszukiwanego pojęcia. Sposób wyświetlania wszystkich elementów magazynu informacji w aktualnie wybranym folderze magazynu informacji: Kliknij ikonę Resetuj przy polu wejściowym Szukaj Edycja elementów magazynu informacji Istnieje możliwość późniejszej zmiany danych wprowadzonych podczas tworzenia elementu magazynu informacji. Uwaga: aby zmodyfikować element magazynu informacji w folderze publicznym lub udostępnionym, należy mieć uprawnienia do edycji dla obiektów z danego folderu. Jak wykonać edycję elementu magazynu informacji: 1. Wybierz w widoku listy lub widoku poziomym element magazynu informacji. 2. Na karcie panelu Element informacji kliknij polecenie Edytuj. Zostanie wyświetlone okno Element magazynu informacji. 3. Zmień dane elementu magazynu informacji. Szczegółowy opis danych znajduje się w części 7.5: Tworzenie elementu magazynu informacji. Informacje dotyczące pracy z wersjami dokumentu można znaleźć w części : Praca z wersjami dokumentu. 4. Kliknij na panelu ikonę Zapisz. Okno zostanie zamknięte. Wynik: element magazynu informacji został zmieniony. Jeśli nie chcesz zatwierdzać zmian, kliknij przycisk Anuluj na karcie panelu Okno. Wskazówka: aby edytować element możesz także użyć menu kontekstowego Blokowanie elementu magazynu informacji Edytowany element magazynu informacji należy zablokować. Ma to na celu: 133
144 Moduł Magazyn informacji Edycja elementów magazynu informacji Blokada pozwala przekazać innym użytkownikom magazynu informacji, że wybrany element jest aktualnie edytowany i może nie być aktualny. Jeśli zablokowany element magazynu informacji znajduje się w folderze udostępnianym innym użytkownikom, to nie będą oni mogli go zmodyfikować, nawet jeśli mają uprawnienia do modyfikacji. Jak zablokować element magazynu informacji: 1. Wybierz w widoku listy lub widoku poziomym przynajmniej jeden element magazynu informacji. 2. Na karcie panelu Edycja kliknij polecenie Zablokuj. Po zakończeniu wprowadzania zmian należy odblokować dany element. Jak odblokować element: 1. Wybierz w widoku listy lub widoku poziomym przynajmniej jeden zablokowany element magazynu informacji. 2. Na karcie panelu Edycja kliknij polecenie Odblokuj. Wskazówka: funkcje Zablokuj i Odblokuj są także dostępne w menu kontekstowym Usuwanie dokumentu Istnieje możliwość usunięcia dokumentu z pozycji magazynu informacji. Spowoduje to usunięcie wszystkich wersji dokumentu. Dalsze informacje o pracy z wersjami dokumentu można znaleźć w części : Praca z wersjami dokumentu. Uwaga: Ta funkcja nie powoduje usunięcia jakiegokolwiek dokumentu z dysku lokalnego. Sposób usuwania dokumentu z pozycji magazynu informacji: 1. Wybierz w widoku listy lub widoku poziomym element magazynu informacji. 2. Na karcie panelu Edycja kliknij opcję Edytuj. Zostanie wyświetlone okno Element magazynu informacji. 3. Kliknij przycisk Usuń. Zostanie wyświetlone okno Usuń plik. 4. Jeśli na pewno chcesz usunąć wszystkie wersje pliku dokumentu z danej pozycji magazynu informacji, kliknij przycisk Tak. Wynik: wszystkie wersje pliku dokumentu zostaną usunięte z pozycji magazynu informacji. Sama pozycja magazynu informacji nie zostanie skasowana. 134
145 Edycja elementów magazynu informacji Moduł Magazyn informacji Praca z wersjami dokumentu Jeśli pozycja magazynu informacji zawiera dokument, możesz wykonać następujące czynności: Dodawanie nowej wersji dokumentu Usuwanie wersji dokumentu Ustawianie wersji dokumentu jako bieżącej Jak dodać nową wersję dokumentu: 1. Wybierz w widoku listy lub widoku poziomym element magazynu informacji. 2. Na karcie panelu Edycja kliknij polecenie Edytuj. Zostanie wyświetlone okno Element magazynu informacji. 3. Kliknij przycisk Plik. 4. Kliknij przycisk Przeglądaj. 5. Wybierz plik, który ma być dodany jako załącznik. Zamknij okno dialogowe wyboru pliku. 6. Kliknij na panelu ikonę Zapisz. Okno zostanie zamknięte. 7. Jeśli niezbędny jest komentarz, wpisz go do wyświetlonego okna Komentarz na temat wersji. 8. W wyświetlonym oknie kliknij przycisk OK. Jeśli nie chcesz wprowadzać komentarza, kliknij polecenie Bez komentarza. Aby anulować proces, kliknij polecenie Anuluj. Wynik: dokument zostanie przesłany na serwer. Po zakończeniu procesu okno Element magazynu informacji zostanie zamknięte. Uwaga: w zależności od rozmiaru dokumentu i posiadanego połączenia cały proces może zająć trochę czasu. Jak usunąć wersję dokumentu z elementu magazynu informacji: 1. Otwórz element magazynu informacji w widoku poziomym. 2. Kliknij kartę Wersje. 3. Kliknij w widoku listy wersję dokumentu prawym przyciskiem myszy. 4. Kliknij w menu kontekstowym polecenie Usuń. Zostanie wyświetlone okno Usuń wersję. 5. Jeśli na pewno chcesz usunąć wersję dokumentu, kliknij przycisk Tak. Wynik: wersja dokumentu zostanie usunięta z elementu magazynu informacji. Uwaga: Ta funkcja nie powoduje usunięcia jakiegokolwiek dokumentu z dysku lokalnego. Jak ustawić wersję dokumentu jako wersję bieżącą: 1. Otwórz element magazynu informacji w widoku poziomym. 2. Kliknij kartę Wersje. 3. Kliknij w widoku listy wersję dokumentu prawym przyciskiem myszy. 4. W menu kontekstowym kliknij polecenie Bieżące. Wynik: wybrana wersja dokumentu zostanie ustawiona jako bieżąca. 135
146 Moduł Magazyn informacji Drukowanie elementów magazynu informacji Drukowanie elementów magazynu informacji Istnieją następujące możliwości drukowania elementów magazynu informacji: Drukowanie listy elementów magazynu informacji Drukowanie danych elementu magazynu informacji Jak wydrukować listę elementów magazynu informacji: 1. Otwórz elementy magazynu informacji w widoku listy. 2. Wybierz elementy magazynu informacji do wydrukowania: Aby wydrukować tylko część elementów magazynu informacji, wybierz te, które chcesz wydrukować. Aby wydrukować wszystkie elementy magazynu informacji w widoku listy, wybierz wszystkie elementy lub nie wybieraj żadnego. 3. Na karcie panelu Edycja kliknij polecenie Drukuj. Zostanie wyświetlone nowe okno z podglądem wydruku oraz okno systemowe Drukuj. 4. Jeśli to konieczne, zmień ustawienia drukarki w oknie systemowym. 5. W oknie systemowym kliknij polecenie Drukuj. Wynik: lista elementów magazynu informacji zostanie wydrukowana. Jak wydrukować dane elementu magazynu informacji: 1. Otwórz element magazynu informacji w widoku poziomym. 2. Na karcie panelu Edycja kliknij polecenie Drukuj. Zostanie wyświetlone nowe okno z podglądem wydruku oraz okno systemowe Drukuj. 3. Jeśli to konieczne, zmień ustawienia drukarki w oknie systemowym. 4. W oknie systemowym kliknij polecenie Drukuj. Wynik: dane z elementu magazynu informacji zostaną wydrukowane Przenoszenie elementów magazynu informacji Aby przenieść element magazynu informacji, istnieją następujące możliwości: Za pomocą funkcji panelu Poprzez przeciągnij i upuść Uwaga: przy przenoszeniu elementów magazynu informacji z folderu źródłowego do docelowego należy mieć następujące uprawnienia: Uprawnienia do usuwania obiektów z folderu źródłowego Uprawnienia do tworzenia obiektów w folderze docelowym 136
147 Oznaczanie elementów magazynu informacji kategoriami Moduł Magazyn informacji Jak przenieść element magazynu informacji przy użyciu funkcji panelu: 1. Wybierz w widoku listy lub widoku poziomym przynajmniej jeden element magazynu informacji. 2. Na karcie panelu Edycja kliknij polecenie Przenieś. Zostanie wyświetlone okno Wybierz folder. 3. W oknie Wybierz folder kliknij folder magazynu informacji. Możesz kliknąć tylko te foldery, do których możesz przenosić elementy magazynu informacji. Wynik: elementy magazynu informacji zostały przeniesione. Jeśli chcesz anulować proces, kliknij przycisk zamykania, który znajduje się w prawej górnej części okna Wybierz folder. Jak przenieść elementy magazynu informacji poprzez przeciągnięcie i upuszczenie: 1. Wybierz w widoku listy lub widoku poziomym przynajmniej jeden element magazynu informacji. 2. Przeciągnij wybrany element magazynu informacji do folderu magazynu informacji. Ikona, która jest wyświetlana obok kursora myszy, wskazuje następujące informacje: Podczas przeciągania do poprawnego folderu docelowego pojawi się zielony znak wyboru. Podczas przeciągania do niepoprawnego folderu docelowego pojawi się czerwona ikona zakazu. 3. Po ustawieniu kursora nad folderem docelowym puść przycisk myszy. Wynik: elementy magazynu informacji zostały przeniesione. Jeśli chcesz anulować przenoszenie, ustaw kursor nad niepoprawnym folderem docelowym i puść przycisk myszy Oznaczanie elementów magazynu informacji kategoriami Możesz wykonać następujące czynności: Przypisz z góry ustalone kategorie do istniejących elementów magazynu informacji, Usuń przypisane kategorie. Informacje o określaniu kategorii można znaleźć w 8.2.3: Zarządzanie znacznikami. Jak przypisać elementy magazynu informacji do z góry ustalonych kategorii: 1. Kliknij prawym klawiszem myszy element magazynu informacji. 2. Wybierz Kategorie > w podmenu. Otworzy się podmenu. 3. Użyj jednej z następujących możliwości: Aby przypisać jedną z wyświetlonych kategorii, kliknij tę kategorię w podmenu. Aby przypisać innę kategorię: W podmenu kliknij Wszystkie kategorie... Otworzy się okno dialogowe Kategorie. Lista w polu Nazwa zawiera wszystkie zdefiniowane kategorie. W liście pola Nazwa aktywuj pola wyboru kategorii, które mają zostać przypisane do elementu magazynu informacji. Kliknij OK. Wynik: Kategorie zostały przypisane do elementu magazynu informacji. Jak usunąć przypisane kategorie: 1. Kliknij prawym klawiszem myszy element magazynu informacji. 2. Wybierz Kategorie > w menu kontekstowym. Otworzy się podmenu. 3. Użyj jednej z następujących możliwości: 137
148 Moduł Magazyn informacji Oznaczanie elementów magazynu informacji kategoriami Aby usunąć wszyskie przypisane kategorie, kliknij Usuń wszystkie kategorie w podmenu. Aby usunąć pojedyncze przypisane kategorie: Kliknij Wszystkie kategorie... w podmenu. Otworzy się okno dialogowe Kategorie. W liście pola Nazwa dezaktywuj pola wyboru kategorii, które mają zostać usunięte. Kliknij OK. Wynik: Kategorie zostaną usunięte z elementu magazynu informacji. 138
149 Oznaczanie elementów magazynu informacji flagami Moduł Magazyn informacji Oznaczanie elementów magazynu informacji flagami Flagi to kolorowe etykiety służące do oznaczania elementów magazynu informacji. Znaczenie poszczególnych kolorów możesz określić samodzielnie. W widoku poziomym i widoku listy flagi są wyświetlane w ostatniej kolumnie. Jak oznaczać elementy magazynu informacji flagami: 1. Wybierz w widoku listy lub widoku poziomym element magazynu informacji. 2. Na karcie panelu Flagi kliknij dowolną flagę. Wynik: wybrany element magazynu informacji zostanie oznaczony flagami. Jak usuwać flagi: 1. W widoku poziomym lub widoku listy wybierz elementy magazynu informacji oznaczone flagami: 2. Kliknij polecenie Usuń flagę na karcie panelu Flagi. Wynik: flagi zostaną usunięte. 139
150 Moduł Magazyn informacji Usuwanie elementów magazynu informacji Usuwanie elementów magazynu informacji Ostrzeżenie: nie można przywrócić usuniętych elementów magazynu informacji. Przed usunięciem elementu magazynu informacji upewnij się, że nie jest Ci on już potrzebny. Uwaga: w celu usunięcia elementu magazynu informacji z folderu publicznego lub udostępnionego, musisz mieć uprawnienia do usuwania obiektów z tych folderów. Jak usunąć jeden lub kilka elementów magazynu informacji: 1. Wybierz w widoku listy lub widoku poziomym przynajmniej jeden element magazynu informacji. 2. Na karcie panelu Edycja kliknij polecenie Usuń. Zostanie wyświetlone okno Usuń elementy. 3. Jeśli na pewno chcesz usunąć elementy magazynu informacji, kliknij przycisk Tak. Wynik: elementy magazynu informacji zostaną trwale usunięte. Wskazówka: elementy magazynu informacji możesz także usunąć przy użyciu menu kontekstowego lub klawisza <del> Dostęp do elementów magazynu informacji przy użyciu usługi WebDAV Przy użyciu usługi WebDAV można korzystać z elementów magazynu informacji w ten sam sposób, co z lokalnych plików na dysku. Dostęp przez usługę WebDAV ma wady i zalety w porównaniu z dostępem przez interfejs użytkownika: Zaletą jest szybki i bezpośredni dostęp przez przeglądarkę internetową lub eksplorator plików. Nie trzeba się logować do interfejsu programu do pracy grupowej. Wadą jest możliwość wyświetlenia wyłącznie bieżącej wersji dokumentu. Nie są również wyświetlane informacje o historii dokumentu oraz informacje dodatkowe, takie jak komentarze. Uwaga: usunięcie elementu pliku przy użyciu usługi WebDAV oznacza usunięcie wszystkich jego wersji, a nie tylko bieżącej. Aby usunąć określoną wersję dokumentu, należy użyć metod opisanych w części : Praca z wersjami dokumentu. Dostęp do magazynu informacji przy użyciu usługi WebDAV zależy od zainstalowanego na komputerze systemu operacyjnego Dostęp z systemu Linux Jak uzyskać dostęp do elementów magazynu informacji przy użyciu usługi WebDAV z systemu Linux: 1. Otwórz przeglądarkę internetową (np. KDE Konqueror). 2. W polu Lokalizacja wprowadź następujący adres: webdav://<adres>/servlet/webdav.infostore <adres> należy zastąpić adresem IP lub URL serwera Open-Xchange. 3. Wprowadź nazwę użytkownika i hasło. Użyj danych logowania używanych dla serwera Open-Xchange. Wynik: elementy magazynu informacji zostaną wyświetlone w przeglądarce. 140
151 Dostęp do elementów magazynu informacji przy użyciu usługi WebDAV Moduł Magazyn informacji Dostęp z systemu Windows XP Jak uzyskać dostęp do elementów magazynu informacji przy użyciu usługi WebDAV z systemu Windows XP: 1. Kliknij przycisk Start w lewym dolnym rogu pulpitu lub kliknij dwa razy ikonę Mój komputer i otwórz Moje miejsca sieciowe. 2. Przejdź do zadań Sieć, otwórz okno dialogowe Miejsca sieciowe i kliknij polecenie Dodaj miejsce sieciowe. Zostanie wyświetlony kreator dodawania zasobów sieciowych. Kliknij przycisk Dalej.. 3. W następnym oknie dialogowym wybierz pozycję Wybierz inne miejsce sieciowe. 4. Wpisz następujący adres: webdav://<adres>/servlet/webdav.infostore <adres> należy zastąpić adresem IP lub URL serwera Open-Xchange. 5. Wprowadź nazwę użytkownika i hasło. Użyj danych logowania używanych dla serwera Open-Xchange. 6. W następnym oknie dialogowym możesz przypisać nazwę do zasobu sieciowego. Uwaga: jeśli używasz kodowania znaków ISO, nie wprowadzaj żadnych znaków specjalnych. Serwer Open-Xchange używa kodowania UTF W następnym oknie dialogowym kliknij polecenie Zakończ. Wynik: możesz używać elementów magazynu informacji przy użyciu miejsca sieciowego Dostęp z systemu Windows Vista Przed użyciem usługi WebDAV musisz zainstalować Aktualizację programu systemu Microsoft. Jak zainstalować Aktualizację programu systemu Microsoft dla usługi WebDAV: 1. Otwórz przeglądarkę internetową. 2. Wpisz następujący adres: 3. Wybierz pozycję More Information (Więcej informacji) i kliknij polecenie Download the Software Update for Web Folders package now (Pobierz teraz pakiet Aktualizacja programu dla folderów sieci Web). 4. Na stronie pobierania kliknij polecenie Download (Pobierz). Zostanie pobrany plik Webfldrs-KB ENU.exe. 5. Kliknij go dwa razy. Zostanie uruchomiony program instalacyjny. Jak uzyskać dostęp do elementów magazynu informacji przy użyciu usługi WebDAV z systemu Windows Vista: 1. W oknie Eksploratora Windows kliknij polecenie Komputer. 2. Kliknij prawym przyciskiem myszy wolny obszar po prawej stronie Eksploratora. Z rozwijanego menu wybierz polecenie Dodaj lokalizację sieciową. Zostanie wyświetlone okno dialogowe Dodaj lokalizację sieciową. Kliknij przycisk Dalej. 3. Wybierz polecenie Wybierz niestandardową lokalizację sieciową. Kliknij przycisk Dalej. 4. W oknie dialogowym Dodaj ścieżkę sieciową wpisz następujący adres: webdav://<adres>/servlet/webdav.infostore <adres> należy zastąpić adresem IP lub URL serwera Open-Xchange. 5. Wprowadź nazwę użytkownika i hasło. Użyj danych logowania używanych dla serwera Open-Xchange. 6. W następnym oknie dialogowym możesz przypisać nazwę do zasobu. 7. W następnym oknie dialogowym kliknij polecenie Zakończ. Wynik: dostęp do elementów magazynu informacji jest możliwy poniżej ikony Komputer. 141
152 142
153 Chapter 8. Opcje 8.1. Widok ogólny Aby otworzyć Opcje, kliknij ikonę Konfiguracja w pasku tytułowym. Moduł Opcje: Moduł zawiera następujące elementy: Nr Element Panel Drzewo folderów Okno widoku ogólnego Funkcja Zawiera funkcje dostępne dla poszczególnych opcji. W zależności od opcji wybranej w drzewie folderów, panel wyświetla różne funkcje. Wyświetla ustawienia dostępne w module Opcje. W tym miejscu można wyświetlić i zmienić wartości wybranej opcji. Wprowadzenie zmian wymaga z reguły również funkcji panelu. Szczegóły dotyczące wartości i instrukcje dotyczące stosowania ustawień znajdują się w kolejnych częściach. Opcje obejmują ustawienia programu do pracy grupowej, importowanie danych do programu do pracy grupowej, eksportowanie danych z programu do pracy grupowej, zarządzanie folderami programu do pracy grupowej, zarządzanie uprawnieniami do folderów. Publikowanie&Subskrybowanie. 143
bla bla Serwer Open-Xchange Podręcznik użytkownika
 bla bla Serwer Open-Xchange Podręcznik użytkownika Serwer Open-Xchange Serwer Open-Xchange: Podręcznik użytkownika data wydania 29 sierpień 2012 Wersja 6.20.7 Copyright 2006-2012 OPEN-XCHANGE Inc., Niniejszy
bla bla Serwer Open-Xchange Podręcznik użytkownika Serwer Open-Xchange Serwer Open-Xchange: Podręcznik użytkownika data wydania 29 sierpień 2012 Wersja 6.20.7 Copyright 2006-2012 OPEN-XCHANGE Inc., Niniejszy
bla bla Guard podręcznik użytkownika
 bla bla Guard podręcznik użytkownika Guard Guard: podręcznik użytkownika data wydania środa, 03. wrzesień 2014 Version 1.0 Copyright 2006-2014 OPEN-XCHANGE Inc., Niniejszy dokument stanowi własność intelektualną
bla bla Guard podręcznik użytkownika Guard Guard: podręcznik użytkownika data wydania środa, 03. wrzesień 2014 Version 1.0 Copyright 2006-2014 OPEN-XCHANGE Inc., Niniejszy dokument stanowi własność intelektualną
bla bla Serwer Open-Xchange Skrócony podręcznik obsługi
 bla bla Serwer Open-Xchange Skrócony podręcznik obsługi Serwer Open-Xchange Serwer Open-Xchange: Skrócony podręcznik obsługi data wydania 14 wrzesień 2015 Wersja 6.22.10 Copyright 2006-2015 OPEN-XCHANGE
bla bla Serwer Open-Xchange Skrócony podręcznik obsługi Serwer Open-Xchange Serwer Open-Xchange: Skrócony podręcznik obsługi data wydania 14 wrzesień 2015 Wersja 6.22.10 Copyright 2006-2015 OPEN-XCHANGE
bla bla Komunikator podręcznik użytkownika
 bla bla Komunikator podręcznik użytkownika Komunikator Komunikator: podręcznik użytkownika data wydania poniedziałek, 16. luty 2015 Version 1.0.0 Copyright 2006-2015 OPEN-XCHANGE Inc., Niniejszy dokument
bla bla Komunikator podręcznik użytkownika Komunikator Komunikator: podręcznik użytkownika data wydania poniedziałek, 16. luty 2015 Version 1.0.0 Copyright 2006-2015 OPEN-XCHANGE Inc., Niniejszy dokument
bla bla Messenger podręcznik użytkownika
 bla bla Messenger podręcznik użytkownika Messenger Messenger: podręcznik użytkownika data wydania wtorek, 12. kwiecień 2016 Version 1.4.1 Copyright 2006-2016 OX Software GmbH., Niniejszy dokument stanowi
bla bla Messenger podręcznik użytkownika Messenger Messenger: podręcznik użytkownika data wydania wtorek, 12. kwiecień 2016 Version 1.4.1 Copyright 2006-2016 OX Software GmbH., Niniejszy dokument stanowi
bla bla Messenger podręcznik użytkownika
 bla bla Messenger podręcznik użytkownika Messenger Messenger: podręcznik użytkownika data wydania czwartek, 17. wrzesień 2015 Version 1.4.0 Copyright 2006-2015 OPEN-XCHANGE Inc., Niniejszy dokument stanowi
bla bla Messenger podręcznik użytkownika Messenger Messenger: podręcznik użytkownika data wydania czwartek, 17. wrzesień 2015 Version 1.4.0 Copyright 2006-2015 OPEN-XCHANGE Inc., Niniejszy dokument stanowi
bla bla Synchronizacja danych z usługą OX Drive podręcznik użytkownika
 bla bla Synchronizacja danych z usługą OX Drive podręcznik użytkownika Synchronizacja danych z usługą OX Drive Synchronizacja danych z usługą OX Drive: podręcznik użytkownika data wydania czwartek, 17.
bla bla Synchronizacja danych z usługą OX Drive podręcznik użytkownika Synchronizacja danych z usługą OX Drive Synchronizacja danych z usługą OX Drive: podręcznik użytkownika data wydania czwartek, 17.
bla bla OX App Suite podręcznik użytkownika
 bla bla OX App Suite podręcznik użytkownika OX App Suite OX App Suite: podręcznik użytkownika data wydania piątek, 17. maj 2013 Version 7.2.1 Copyright 2006-2013 OPEN-XCHANGE Inc., Niniejszy dokument stanowi
bla bla OX App Suite podręcznik użytkownika OX App Suite OX App Suite: podręcznik użytkownika data wydania piątek, 17. maj 2013 Version 7.2.1 Copyright 2006-2013 OPEN-XCHANGE Inc., Niniejszy dokument stanowi
bla bla Synchronizacja danych z usługą OX Drive podręcznik użytkownika
 bla bla Synchronizacja danych z usługą OX Drive podręcznik użytkownika Synchronizacja danych z usługą OX Drive Synchronizacja danych z usługą OX Drive: podręcznik użytkownika data wydania piątek, 24. październik
bla bla Synchronizacja danych z usługą OX Drive podręcznik użytkownika Synchronizacja danych z usługą OX Drive Synchronizacja danych z usługą OX Drive: podręcznik użytkownika data wydania piątek, 24. październik
Kerio Webmail, czyli dostęp do poczty przez WWW
 Kerio Webmail, czyli dostęp do poczty przez WWW Spis treści: 1. Informacje ogólne 2. Obsługa wiadomości: a) Tworzenie nowej wiadomości b) Odbieranie wiadomości c) Filtrowanie wiadomości 3. Kontakty, Kalendarz,
Kerio Webmail, czyli dostęp do poczty przez WWW Spis treści: 1. Informacje ogólne 2. Obsługa wiadomości: a) Tworzenie nowej wiadomości b) Odbieranie wiadomości c) Filtrowanie wiadomości 3. Kontakty, Kalendarz,
Podstawowe czynnos ci w programie Outlook
 Podstawowe czynnos ci w programie Outlook Program Outlook to zaawansowane narzędzie do zarządzania pocztą e-mail, kontaktami, kalendarzami i zadaniami. Aby w pełni wykorzystać jego możliwości, należy najpierw
Podstawowe czynnos ci w programie Outlook Program Outlook to zaawansowane narzędzie do zarządzania pocztą e-mail, kontaktami, kalendarzami i zadaniami. Aby w pełni wykorzystać jego możliwości, należy najpierw
Temat: Organizacja skoroszytów i arkuszy
 Temat: Organizacja skoroszytów i arkuszy Podstawowe informacje o skoroszycie Excel jest najczęściej wykorzystywany do tworzenia skoroszytów. Skoroszyt jest zbiorem informacji, które są przechowywane w
Temat: Organizacja skoroszytów i arkuszy Podstawowe informacje o skoroszycie Excel jest najczęściej wykorzystywany do tworzenia skoroszytów. Skoroszyt jest zbiorem informacji, które są przechowywane w
Instrukcja obsługi Platformy nszkoła. Panel Ucznia
 Instrukcja obsługi Platformy nszkoła Panel Ucznia Spis Treści I. Rozpoczęcie pracy... 3 Pulpit... 3 Menu Start... 4 Tablica... 4 II. Mój profil... 5 Dane personalne... 5 Adres do korespondencji... 6 Dodatkowe
Instrukcja obsługi Platformy nszkoła Panel Ucznia Spis Treści I. Rozpoczęcie pracy... 3 Pulpit... 3 Menu Start... 4 Tablica... 4 II. Mój profil... 5 Dane personalne... 5 Adres do korespondencji... 6 Dodatkowe
Kalendarz. Przewodnik Szybki start
 Kalendarz Przewodnik Szybki start Planowanie spotkania programu Lync Prowadź konwersacje twarzą w twarz i częściej komunikuj się zdalnie, zamiast ciągle podróżować dzięki spotkaniom online w programie
Kalendarz Przewodnik Szybki start Planowanie spotkania programu Lync Prowadź konwersacje twarzą w twarz i częściej komunikuj się zdalnie, zamiast ciągle podróżować dzięki spotkaniom online w programie
Przewodnik Szybki start
 Używanie usługi Office 365 na telefonie z systemem Android Przewodnik Szybki start Sprawdzanie poczty e-mail Skonfiguruj telefon z systemem Android w celu wysyłania i odbierania poczty za pomocą konta
Używanie usługi Office 365 na telefonie z systemem Android Przewodnik Szybki start Sprawdzanie poczty e-mail Skonfiguruj telefon z systemem Android w celu wysyłania i odbierania poczty za pomocą konta
Przewodnik Szybki start
 Przewodnik Szybki start Program Microsoft Access 2013 wygląda inaczej niż wcześniejsze wersje, dlatego przygotowaliśmy ten przewodnik, aby skrócić czas nauki jego obsługi. Zmienianie rozmiaru ekranu lub
Przewodnik Szybki start Program Microsoft Access 2013 wygląda inaczej niż wcześniejsze wersje, dlatego przygotowaliśmy ten przewodnik, aby skrócić czas nauki jego obsługi. Zmienianie rozmiaru ekranu lub
Instrukcja obsługi Platformy nszkoła. Panel Opiekuna
 Instrukcja obsługi Platformy nszkoła Panel Opiekuna Spis Treści I. Rozpoczęcie pracy... 3 Pulpit... 3 Menu Start... 4 II. Dzienniczek Ucznia... 4 Historia ucznia... 6 III. Przedmioty... 7 Plan lekcji...
Instrukcja obsługi Platformy nszkoła Panel Opiekuna Spis Treści I. Rozpoczęcie pracy... 3 Pulpit... 3 Menu Start... 4 II. Dzienniczek Ucznia... 4 Historia ucznia... 6 III. Przedmioty... 7 Plan lekcji...
Rozdział 5. Administracja kontami użytkowników
 Rozdział 5. Administracja kontami użytkowników Ćwiczenia zawarte w tym rozdziale pozwolą przygotować oddzielne środowisko pracy dla każdego użytkownika komputera. Windows XP, w porównaniu do systemów Windows
Rozdział 5. Administracja kontami użytkowników Ćwiczenia zawarte w tym rozdziale pozwolą przygotować oddzielne środowisko pracy dla każdego użytkownika komputera. Windows XP, w porównaniu do systemów Windows
Korzystanie z edytora zasad grupy do zarządzania zasadami komputera lokalnego w systemie Windows XP
 Korzystanie z edytora zasad grupy do zarządzania zasadami komputera lokalnego w systemie Windows XP W tym opracowaniu opisano, jak korzystać z edytora zasad grupy do zmiany ustawień zasad lokalnych dla
Korzystanie z edytora zasad grupy do zarządzania zasadami komputera lokalnego w systemie Windows XP W tym opracowaniu opisano, jak korzystać z edytora zasad grupy do zmiany ustawień zasad lokalnych dla
W niniejszej instrukcji obsługi zostały opisane najważniejsze informacje dotyczące następujących kwestii:
 Skrócona instrukcja obsługi aplikacji LQS (oryginalna instrukcja obsługi) Wersja instrukcji: 1.2 Wersja aplikacji LQS 1.1.20.0 Informacje dotyczące niniejszej instrukcji W niniejszej instrukcji obsługi
Skrócona instrukcja obsługi aplikacji LQS (oryginalna instrukcja obsługi) Wersja instrukcji: 1.2 Wersja aplikacji LQS 1.1.20.0 Informacje dotyczące niniejszej instrukcji W niniejszej instrukcji obsługi
Dostęp do poczty przez www czyli Kerio Webmail Poradnik
 Dostęp do poczty przez www czyli Kerio Webmail Poradnik Spis treści 1. Przeglądarka internetowa 2. Logowanie do Kerio Webmail 3. Zmiana hasła 4. Specjalne właściwości i ograniczenia techniczne Webmaila
Dostęp do poczty przez www czyli Kerio Webmail Poradnik Spis treści 1. Przeglądarka internetowa 2. Logowanie do Kerio Webmail 3. Zmiana hasła 4. Specjalne właściwości i ograniczenia techniczne Webmaila
Samsung Universal Print Driver Podręcznik użytkownika
 Samsung Universal Print Driver Podręcznik użytkownika wyobraź sobie możliwości Copyright 2009 Samsung Electronics Co., Ltd. Wszelkie prawa zastrzeżone. Ten podręcznik administratora dostarczono tylko w
Samsung Universal Print Driver Podręcznik użytkownika wyobraź sobie możliwości Copyright 2009 Samsung Electronics Co., Ltd. Wszelkie prawa zastrzeżone. Ten podręcznik administratora dostarczono tylko w
Outlook Express - konfigurowanie i korzystanie.
 Outlook Express - konfigurowanie i korzystanie. Po udanej konfiguracji połączenia internetowego możemy rozpocząć konfigurację konta pocztowego. Po pierwsze, skoro od teraz będziemy często uruchamiać program
Outlook Express - konfigurowanie i korzystanie. Po udanej konfiguracji połączenia internetowego możemy rozpocząć konfigurację konta pocztowego. Po pierwsze, skoro od teraz będziemy często uruchamiać program
I. Program II. Opis głównych funkcji programu... 19
 07-12-18 Spis treści I. Program... 1 1 Panel główny... 1 2 Edycja szablonu filtrów... 3 A) Zakładka Ogólne... 4 B) Zakładka Grupy filtrów... 5 C) Zakładka Kolumny... 17 D) Zakładka Sortowanie... 18 II.
07-12-18 Spis treści I. Program... 1 1 Panel główny... 1 2 Edycja szablonu filtrów... 3 A) Zakładka Ogólne... 4 B) Zakładka Grupy filtrów... 5 C) Zakładka Kolumny... 17 D) Zakładka Sortowanie... 18 II.
Dostęp do poczty za pomocą przeglądarki internetowej
 Dostęp do poczty za pomocą przeglądarki internetowej Wstęp Dostęp do poczty za pomocą przeglądarki internetowej zarówno przed zmianą systemu poczty, jak i po niej, odbywa się poprzez stronę http://mail.kozminski.edu.pl.
Dostęp do poczty za pomocą przeglądarki internetowej Wstęp Dostęp do poczty za pomocą przeglądarki internetowej zarówno przed zmianą systemu poczty, jak i po niej, odbywa się poprzez stronę http://mail.kozminski.edu.pl.
bla bla OX App Suite podręcznik użytkownika
 bla bla OX App Suite podręcznik użytkownika OX App Suite OX App Suite: podręcznik użytkownika data wydania poniedziałek, 18. listopad 2013 Version 7.4.1 Copyright 2006-2013 OPEN-XCHANGE Inc., Niniejszy
bla bla OX App Suite podręcznik użytkownika OX App Suite OX App Suite: podręcznik użytkownika data wydania poniedziałek, 18. listopad 2013 Version 7.4.1 Copyright 2006-2013 OPEN-XCHANGE Inc., Niniejszy
Podręcznik Użytkownika aplikacji NOVO Szkoła. Profil Ucznia
 Podręcznik Użytkownika aplikacji NOVO Szkoła Profil Ucznia Spis treści 1 Podstawowe informacje 3 1.1 Przeglądarka internetowa........................................ 3 1.2 Logowanie i wylogowanie, sesja
Podręcznik Użytkownika aplikacji NOVO Szkoła Profil Ucznia Spis treści 1 Podstawowe informacje 3 1.1 Przeglądarka internetowa........................................ 3 1.2 Logowanie i wylogowanie, sesja
10.2. Udostępnianie zasobów
 Rozdział 10 t Praca w sieci równoprawnej Aby komputer mógł być widoczny wśród innych w otoczeniu sieciowym, musi mieć unikalną nazwę i przynależeć do grupy roboczej. Ustawienia te dostępne są poprzez aplet
Rozdział 10 t Praca w sieci równoprawnej Aby komputer mógł być widoczny wśród innych w otoczeniu sieciowym, musi mieć unikalną nazwę i przynależeć do grupy roboczej. Ustawienia te dostępne są poprzez aplet
Synchronizacja i współdzielenie plików w Internecie. Prezentacja. Instrukcja obsługi aplikacji WEB Manager plików
 Synchronizacja i współdzielenie plików w Internecie Prezentacja Instrukcja obsługi aplikacji WEB Manager plików 1 Cel instrukcji 1. Zapoznajesz się z instrukcją obsługi aplikacji internetowej File Nebula
Synchronizacja i współdzielenie plików w Internecie Prezentacja Instrukcja obsługi aplikacji WEB Manager plików 1 Cel instrukcji 1. Zapoznajesz się z instrukcją obsługi aplikacji internetowej File Nebula
2014 Electronics For Imaging. Informacje zawarte w niniejszej publikacji podlegają postanowieniom opisanym w dokumencie Uwagi prawne dotyczącym tego
 2014 Electronics For Imaging. Informacje zawarte w niniejszej publikacji podlegają postanowieniom opisanym w dokumencie Uwagi prawne dotyczącym tego produktu. 23 czerwca 2014 Spis treści 3 Spis treści...5
2014 Electronics For Imaging. Informacje zawarte w niniejszej publikacji podlegają postanowieniom opisanym w dokumencie Uwagi prawne dotyczącym tego produktu. 23 czerwca 2014 Spis treści 3 Spis treści...5
bla bla OX App Suite podręcznik użytkownika
 bla bla OX App Suite podręcznik użytkownika OX App Suite OX App Suite: podręcznik użytkownika data wydania środa, 10. kwiecień 2013 Version 7.2 Copyright 2006-2013 OPEN-XCHANGE Inc., Niniejszy dokument
bla bla OX App Suite podręcznik użytkownika OX App Suite OX App Suite: podręcznik użytkownika data wydania środa, 10. kwiecień 2013 Version 7.2 Copyright 2006-2013 OPEN-XCHANGE Inc., Niniejszy dokument
Podręcznik Użytkownika aplikacji NOVO Szkoła. Profil Opiekuna
 Podręcznik Użytkownika aplikacji NOVO Szkoła Profil Opiekuna Spis treści 1 Podstawowe informacje 3 1.1 Przeglądarka internetowa........................................ 3 1.2 Logowanie i wylogowanie, sesja
Podręcznik Użytkownika aplikacji NOVO Szkoła Profil Opiekuna Spis treści 1 Podstawowe informacje 3 1.1 Przeglądarka internetowa........................................ 3 1.2 Logowanie i wylogowanie, sesja
Na komputerach z systemem Windows XP zdarzenia są rejestrowane w trzech następujących dziennikach: Dziennik aplikacji
 Podgląd zdarzeń W systemie Windows XP zdarzenie to każde istotne wystąpienie w systemie lub programie, które wymaga powiadomienia użytkownika lub dodania wpisu do dziennika. Usługa Dziennik zdarzeń rejestruje
Podgląd zdarzeń W systemie Windows XP zdarzenie to każde istotne wystąpienie w systemie lub programie, które wymaga powiadomienia użytkownika lub dodania wpisu do dziennika. Usługa Dziennik zdarzeń rejestruje
bla bla OX App Suite podręcznik użytkownika
 bla bla OX App Suite podręcznik użytkownika OX App Suite OX App Suite: podręcznik użytkownika data wydania środa, 18. czerwiec 2014 Version 7.4.2 Copyright 2006-2014 OPEN-XCHANGE Inc., Niniejszy dokument
bla bla OX App Suite podręcznik użytkownika OX App Suite OX App Suite: podręcznik użytkownika data wydania środa, 18. czerwiec 2014 Version 7.4.2 Copyright 2006-2014 OPEN-XCHANGE Inc., Niniejszy dokument
Ustalanie dostępu do plików - Windows XP Home/Professional
 Ustalanie dostępu do plików - Windows XP Home/Professional Aby edytować atrybuty dostępu do plikow/ katalogow w systemie plików NTFS wpierw sprawdź czy jest Wyłączone proste udostępnianie czyli przejdź
Ustalanie dostępu do plików - Windows XP Home/Professional Aby edytować atrybuty dostępu do plikow/ katalogow w systemie plików NTFS wpierw sprawdź czy jest Wyłączone proste udostępnianie czyli przejdź
bla bla Oprogramowanie do pracy grupowej Compact Guide
 bla bla Oprogramowanie do pracy grupowej Compact Guide Oprogramowanie do pracy grupowej Oprogramowanie do pracy grupowej: Compact Guide data wydania piątek, 01. czerwiec 2018 Version 7.10.0 Copyright 2016-2018
bla bla Oprogramowanie do pracy grupowej Compact Guide Oprogramowanie do pracy grupowej Oprogramowanie do pracy grupowej: Compact Guide data wydania piątek, 01. czerwiec 2018 Version 7.10.0 Copyright 2016-2018
Usługi sieci Internet
 Cel ćwiczenie: Celem ćwiczenia jest przedstawienie usług dostępnych w sieci Internet. Uzyskane kompetencje Po zrealizowaniu tego ćwiczenia będziesz: potrafił założyć konto Microsoft wraz z kontem pocztowym;
Cel ćwiczenie: Celem ćwiczenia jest przedstawienie usług dostępnych w sieci Internet. Uzyskane kompetencje Po zrealizowaniu tego ćwiczenia będziesz: potrafił założyć konto Microsoft wraz z kontem pocztowym;
Przewodnik Szybki start
 Przewodnik Szybki start Program Microsoft Word 2013 wygląda inaczej niż wcześniejsze wersje, dlatego przygotowaliśmy ten przewodnik, aby skrócić czas nauki jego obsługi. Pasek narzędzi Szybki dostęp Te
Przewodnik Szybki start Program Microsoft Word 2013 wygląda inaczej niż wcześniejsze wersje, dlatego przygotowaliśmy ten przewodnik, aby skrócić czas nauki jego obsługi. Pasek narzędzi Szybki dostęp Te
Fiery Remote Scan. Uruchamianie programu Fiery Remote Scan. Skrzynki pocztowe
 Fiery Remote Scan Program Fiery Remote Scan umożliwia zarządzanie skanowaniem na serwerze Fiery server i drukarce ze zdalnego komputera. Programu Fiery Remote Scan można użyć do wykonania następujących
Fiery Remote Scan Program Fiery Remote Scan umożliwia zarządzanie skanowaniem na serwerze Fiery server i drukarce ze zdalnego komputera. Programu Fiery Remote Scan można użyć do wykonania następujących
Korzystanie z poczty e-mail i Internetu
 Korzystanie z poczty e-mail i Internetu Jesteś nowym użytkownikiem systemu Windows 7? Wiele elementów odpowiada funkcjom znanym z poprzednich wersji systemu Windows, możesz jednak potrzebować pomocy, aby
Korzystanie z poczty e-mail i Internetu Jesteś nowym użytkownikiem systemu Windows 7? Wiele elementów odpowiada funkcjom znanym z poprzednich wersji systemu Windows, możesz jednak potrzebować pomocy, aby
Korzystanie z aplikacji P-touch Transfer Manager
 Korzystanie z aplikacji P-touch Transfer Manager Wersja 0 POL Wprowadzenie Ważna uwaga Treść niniejszego dokumentu i dane techniczne produktu mogą ulegać zmianom bez powiadomienia. Firma Brother zastrzega
Korzystanie z aplikacji P-touch Transfer Manager Wersja 0 POL Wprowadzenie Ważna uwaga Treść niniejszego dokumentu i dane techniczne produktu mogą ulegać zmianom bez powiadomienia. Firma Brother zastrzega
SKRÓCONA INSTRUKCJA OBSŁUGI POCZTY ELEKTRONICZNEJ ZIMBRA WEBMAIL
 AKADEMIA MORSKA W SZCZECINIE ul. W ały Chrobrego 1-2 70-500 Szczecin telefon (+48 91) 480 93 3 6 fax (+48 91) 480 95 75 www.am.szczecin.pl e-mail:uci@am.szczecin.pl SKRÓCONA INSTRUKCJA OBSŁUGI POCZTY ELEKTRONICZNEJ
AKADEMIA MORSKA W SZCZECINIE ul. W ały Chrobrego 1-2 70-500 Szczecin telefon (+48 91) 480 93 3 6 fax (+48 91) 480 95 75 www.am.szczecin.pl e-mail:uci@am.szczecin.pl SKRÓCONA INSTRUKCJA OBSŁUGI POCZTY ELEKTRONICZNEJ
9.1.2. Ustawienia personalne
 9.1.2. Ustawienia personalne 9.1. Konfigurowanie systemu Windows Systemy z rodziny Windows umożliwiają tzw. personalizację ustawień interfejsu graficznego poprzez dostosowanie wyglądu pulpitu, menu Start
9.1.2. Ustawienia personalne 9.1. Konfigurowanie systemu Windows Systemy z rodziny Windows umożliwiają tzw. personalizację ustawień interfejsu graficznego poprzez dostosowanie wyglądu pulpitu, menu Start
Polityka cookies w serwisie internetowym
 Polityka cookies w serwisie internetowym www.bacca.pl Bacca dokłada wszelkich starań, aby Serwis był wygodny w użyciu. Dla poprawy wygody korzystania z Serwisu korzystamy z plików cookie. Za pomocą technologii
Polityka cookies w serwisie internetowym www.bacca.pl Bacca dokłada wszelkich starań, aby Serwis był wygodny w użyciu. Dla poprawy wygody korzystania z Serwisu korzystamy z plików cookie. Za pomocą technologii
INSTRUKCJA OBSŁUGI PANELU WEBMAIL
 INSTRUKCJA OBSŁUGI PANELU WEBMAIL Webmail spełnia wszystkie wymogi stawiane programowi pocztowemu, włączając w to obsługę typów MIME, książkę adresową, możliwość manipulowania folderami, wyszukiwanie wiadomości
INSTRUKCJA OBSŁUGI PANELU WEBMAIL Webmail spełnia wszystkie wymogi stawiane programowi pocztowemu, włączając w to obsługę typów MIME, książkę adresową, możliwość manipulowania folderami, wyszukiwanie wiadomości
bla bla Oprogramowanie do pracy grupowej podręcznik użytkownika
 bla bla Oprogramowanie do pracy grupowej podręcznik użytkownika Oprogramowanie do pracy grupowej Oprogramowanie do pracy grupowej: podręcznik użytkownika data wydania piątek, 01. czerwiec 2018 Version
bla bla Oprogramowanie do pracy grupowej podręcznik użytkownika Oprogramowanie do pracy grupowej Oprogramowanie do pracy grupowej: podręcznik użytkownika data wydania piątek, 01. czerwiec 2018 Version
Laboratorium - Monitorowanie i zarządzanie zasobami systemu Windows Vista
 5.0 5.3.3.6 Laboratorium - Monitorowanie i zarządzanie zasobami systemu Windows Vista Wprowadzenie Wydrukuj i uzupełnij to laboratorium. W tym laboratorium, będziesz korzystać z narzędzi administracyjnych
5.0 5.3.3.6 Laboratorium - Monitorowanie i zarządzanie zasobami systemu Windows Vista Wprowadzenie Wydrukuj i uzupełnij to laboratorium. W tym laboratorium, będziesz korzystać z narzędzi administracyjnych
Windows W celu dostępu do i konfiguracji firewall idź do Panelu sterowania -> System i zabezpieczenia -> Zapora systemu Windows.
 Bezpieczeństwo Systemów Informatycznych Firewall (Zapora systemu) Firewall (zapora systemu) jest ważnym elementem bezpieczeństwa współczesnych systemów komputerowych. Jego główną rolą jest kontrola ruchu
Bezpieczeństwo Systemów Informatycznych Firewall (Zapora systemu) Firewall (zapora systemu) jest ważnym elementem bezpieczeństwa współczesnych systemów komputerowych. Jego główną rolą jest kontrola ruchu
Nieskonfigurowana, pusta konsola MMC
 Konsola MMC Aby maksymalnie, jak to tylko możliwe, ułatwić administrowanie systemem operacyjnym oraz aplikacjami i usługami w systemie Windows XP, wszystkie niezbędne czynności administracyjne można wykonać
Konsola MMC Aby maksymalnie, jak to tylko możliwe, ułatwić administrowanie systemem operacyjnym oraz aplikacjami i usługami w systemie Windows XP, wszystkie niezbędne czynności administracyjne można wykonać
Skrócona instrukcja funkcji logowania
 Skrócona instrukcja funkcji logowania Logowanie 1. Wpisz swój identyfikator nie używając spacji, podkreśleń ani nawiasów. Aby przejść do pola tekstowego Hasło, wciśnij klawisz tabulatora lub kliknij wewnątrz
Skrócona instrukcja funkcji logowania Logowanie 1. Wpisz swój identyfikator nie używając spacji, podkreśleń ani nawiasów. Aby przejść do pola tekstowego Hasło, wciśnij klawisz tabulatora lub kliknij wewnątrz
Szkolenie dla nauczycieli SP10 w DG Operacje na plikach i folderach, obsługa edytora tekstu ABC. komputera dla nauczyciela. Materiały pomocnicze
 ABC komputera dla nauczyciela Materiały pomocnicze 1. Czego się nauczysz? Uruchamianie i zamykanie systemu: jak zalogować się do systemu po uruchomieniu komputera, jak tymczasowo zablokować komputer w
ABC komputera dla nauczyciela Materiały pomocnicze 1. Czego się nauczysz? Uruchamianie i zamykanie systemu: jak zalogować się do systemu po uruchomieniu komputera, jak tymczasowo zablokować komputer w
Kurs: ECDL Usługi w sieciach informatycznych poziom podstawowy
 Kurs: ECDL Usługi w sieciach informatycznych poziom podstawowy Opis: W tym module uczestnicy szkolenia poznają podstawowe pojęcia związanie z Internetem, programy służące do przeglądania zasobów sieci
Kurs: ECDL Usługi w sieciach informatycznych poziom podstawowy Opis: W tym module uczestnicy szkolenia poznają podstawowe pojęcia związanie z Internetem, programy służące do przeglądania zasobów sieci
1. Wstęp Niniejszy dokument jest instrukcją użytkownika dla aplikacji internetowej DM TrackMan.
 Instrukcja korzystania z aplikacji TrackMan wersja WEB 1. Wstęp... 1 2. Logowanie... 1 3. Główny interfejs aplikacji... 2 3.1. Ogólny opis interfejsu... 2 3.2. Poruszanie się po mapie... 2 3.3. Przełączanie
Instrukcja korzystania z aplikacji TrackMan wersja WEB 1. Wstęp... 1 2. Logowanie... 1 3. Główny interfejs aplikacji... 2 3.1. Ogólny opis interfejsu... 2 3.2. Poruszanie się po mapie... 2 3.3. Przełączanie
Oficyna Wydawnicza UNIMEX ebook z zabezpieczeniami DRM
 Oficyna Wydawnicza UNIMEX ebook z zabezpieczeniami DRM Opis użytkowy aplikacji ebookreader Przegląd interfejsu użytkownika a. Okno książki. Wyświetla treść książki podzieloną na strony. Po prawej stronie
Oficyna Wydawnicza UNIMEX ebook z zabezpieczeniami DRM Opis użytkowy aplikacji ebookreader Przegląd interfejsu użytkownika a. Okno książki. Wyświetla treść książki podzieloną na strony. Po prawej stronie
Laboratorium - Monitorowanie i zarządzanie zasobami systemu Windows 7
 5.0 5.3.3.5 Laboratorium - Monitorowanie i zarządzanie zasobami systemu Windows 7 Wprowadzenie Wydrukuj i uzupełnij to laboratorium. W tym laboratorium, będziesz korzystać z narzędzi administracyjnych
5.0 5.3.3.5 Laboratorium - Monitorowanie i zarządzanie zasobami systemu Windows 7 Wprowadzenie Wydrukuj i uzupełnij to laboratorium. W tym laboratorium, będziesz korzystać z narzędzi administracyjnych
APLIKACJA SHAREPOINT
 APLIKACJA SHAREPOINT Spis treści 1. Co to jest SharePoint?... 2 2. Tworzenie nowej witryny SharePoint (obszar roboczy)... 2 3. Gdzie znaleźć utworzone witryny SharePoint?... 3 4. Personalizacja obszaru
APLIKACJA SHAREPOINT Spis treści 1. Co to jest SharePoint?... 2 2. Tworzenie nowej witryny SharePoint (obszar roboczy)... 2 3. Gdzie znaleźć utworzone witryny SharePoint?... 3 4. Personalizacja obszaru
Praca z wynikami w ALOORA
 AGROLAB GROUP 02-2018 1 / 15 Spis treści Rozdział 1: praca z dwoma widokami wyników... 3 Wyniki według zlecenia... 3 Wyniki według próbki... 3 Modyfikowanie widoków... 3 Wybieranie określonych zleceń lub
AGROLAB GROUP 02-2018 1 / 15 Spis treści Rozdział 1: praca z dwoma widokami wyników... 3 Wyniki według zlecenia... 3 Wyniki według próbki... 3 Modyfikowanie widoków... 3 Wybieranie określonych zleceń lub
Spis treści 1. Wstęp Logowanie Główny interfejs aplikacji Ogólny opis interfejsu Poruszanie się po mapie...
 Spis treści 1. Wstęp... 2 2. Logowanie... 2 3. Główny interfejs aplikacji... 2 3.1. Ogólny opis interfejsu... 2 3.2. Poruszanie się po mapie... 3 3.3. Przełączanie widocznych warstw... 3 4. Urządzenia...
Spis treści 1. Wstęp... 2 2. Logowanie... 2 3. Główny interfejs aplikacji... 2 3.1. Ogólny opis interfejsu... 2 3.2. Poruszanie się po mapie... 3 3.3. Przełączanie widocznych warstw... 3 4. Urządzenia...
Novell Messenger 3.0.1 Mobile Szybki start
 Novell Messenger 3.0.1 Mobile Szybki start Maj 2015 Program Novell Messenger 3.0.1 i jego nowsze wersje są dostępne dla urządzeń przenośnych z systemami ios i Android oraz urządzeń BlackBerry. Dzięki możliwości
Novell Messenger 3.0.1 Mobile Szybki start Maj 2015 Program Novell Messenger 3.0.1 i jego nowsze wersje są dostępne dla urządzeń przenośnych z systemami ios i Android oraz urządzeń BlackBerry. Dzięki możliwości
Portal zarządzania Version 7.5
 Portal zarządzania Version 7.5 PODRĘCZNIK ADMINISTRATORA Wersja: 29.8.2017 Spis treści 1 Informacje na temat niniejszego dokumentu...3 2 Informacje o portalu zarządzania...3 2.1 Konta i jednostki... 3
Portal zarządzania Version 7.5 PODRĘCZNIK ADMINISTRATORA Wersja: 29.8.2017 Spis treści 1 Informacje na temat niniejszego dokumentu...3 2 Informacje o portalu zarządzania...3 2.1 Konta i jednostki... 3
bla bla Oprogramowanie do pracy grupowej podręcznik użytkownika
 bla bla Oprogramowanie do pracy grupowej podręcznik użytkownika Oprogramowanie do pracy grupowej Oprogramowanie do pracy grupowej: podręcznik użytkownika data wydania wtorek, 25. lipiec 2017 Version 7.8.3
bla bla Oprogramowanie do pracy grupowej podręcznik użytkownika Oprogramowanie do pracy grupowej Oprogramowanie do pracy grupowej: podręcznik użytkownika data wydania wtorek, 25. lipiec 2017 Version 7.8.3
bla bla Oprogramowanie do pracy grupowej podręcznik użytkownika
 bla bla Oprogramowanie do pracy grupowej podręcznik użytkownika Oprogramowanie do pracy grupowej Oprogramowanie do pracy grupowej: podręcznik użytkownika data wydania wtorek, 25. lipiec 2017 Version 7.8.4
bla bla Oprogramowanie do pracy grupowej podręcznik użytkownika Oprogramowanie do pracy grupowej Oprogramowanie do pracy grupowej: podręcznik użytkownika data wydania wtorek, 25. lipiec 2017 Version 7.8.4
Aplikacja Novell Filr 2.0 Web Szybki start
 Aplikacja Novell Filr 2.0 Web Szybki start Luty 2016 r. Szybki start Niniejszy dokument pomaga zapoznać się z systemem Novell Filr oraz ułatwia zrozumienie najistotniejszych pojęć i zadań. Informacje o
Aplikacja Novell Filr 2.0 Web Szybki start Luty 2016 r. Szybki start Niniejszy dokument pomaga zapoznać się z systemem Novell Filr oraz ułatwia zrozumienie najistotniejszych pojęć i zadań. Informacje o
dokumentacja Edytor Bazy Zmiennych Edytor Bazy Zmiennych Podręcznik użytkownika
 asix 4 Edytor Bazy Zmiennych Podręcznik użytkownika asix 4 dokumentacja Edytor Bazy Zmiennych ASKOM i asix to zastrzeżone znaki firmy ASKOM Sp. z o. o., Gliwice. Inne występujące w tekście znaki firmowe
asix 4 Edytor Bazy Zmiennych Podręcznik użytkownika asix 4 dokumentacja Edytor Bazy Zmiennych ASKOM i asix to zastrzeżone znaki firmy ASKOM Sp. z o. o., Gliwice. Inne występujące w tekście znaki firmowe
Nowy interfejs w wersji 11.0 C8 BETA
 Nowy interfejs w wersji 11.0 C8 BETA Copyright 2012 COMARCH Wszelkie prawa zastrzeżone Nieautoryzowane rozpowszechnianie całości lub fragmentu niniejszej publikacji w jakiejkolwiek postaci jest zabronione.
Nowy interfejs w wersji 11.0 C8 BETA Copyright 2012 COMARCH Wszelkie prawa zastrzeżone Nieautoryzowane rozpowszechnianie całości lub fragmentu niniejszej publikacji w jakiejkolwiek postaci jest zabronione.
bla bla Oprogramowanie do pracy grupowej podręcznik użytkownika
 bla bla Oprogramowanie do pracy grupowej podręcznik użytkownika Oprogramowanie do pracy grupowej Oprogramowanie do pracy grupowej: podręcznik użytkownika data wydania poniedziałek, 14. wrzesień 2015 Version
bla bla Oprogramowanie do pracy grupowej podręcznik użytkownika Oprogramowanie do pracy grupowej Oprogramowanie do pracy grupowej: podręcznik użytkownika data wydania poniedziałek, 14. wrzesień 2015 Version
Połączenia. Obsługiwane systemy operacyjne. Instalowanie drukarki przy użyciu dysku CD Oprogramowanie i dokumentacja
 Strona 1 z 6 Połączenia Obsługiwane systemy operacyjne Korzystając z dysku CD z oprogramowaniem, można zainstalować oprogramowanie drukarki w następujących systemach operacyjnych: Windows 8.1 Windows Server
Strona 1 z 6 Połączenia Obsługiwane systemy operacyjne Korzystając z dysku CD z oprogramowaniem, można zainstalować oprogramowanie drukarki w następujących systemach operacyjnych: Windows 8.1 Windows Server
Instrukcja obsługi systemu Exchange. Funkcja - Kalendarze
 Instrukcja obsługi systemu Exchange Funkcja - Kalendarze Spis treści a. Tworzenie kalendarzy... 2 b. Dodawanie terminów spotkań, wydarzenia cykliczne... 3 c. Organizowanie spotkań z innymi użytkownikami...
Instrukcja obsługi systemu Exchange Funkcja - Kalendarze Spis treści a. Tworzenie kalendarzy... 2 b. Dodawanie terminów spotkań, wydarzenia cykliczne... 3 c. Organizowanie spotkań z innymi użytkownikami...
etrader Pekao Podręcznik użytkownika Strumieniowanie Excel
 etrader Pekao Podręcznik użytkownika Strumieniowanie Excel Spis treści 1. Opis okna... 3 2. Otwieranie okna... 3 3. Zawartość okna... 4 3.1. Definiowanie listy instrumentów... 4 3.2. Modyfikacja lub usunięcie
etrader Pekao Podręcznik użytkownika Strumieniowanie Excel Spis treści 1. Opis okna... 3 2. Otwieranie okna... 3 3. Zawartość okna... 4 3.1. Definiowanie listy instrumentów... 4 3.2. Modyfikacja lub usunięcie
Mobilny CRM BY CTI 1
 Mobilny CRM BY CTI 1 Spis treści 1. Wstęp...3 2. Instrukcja do programu...3 2.1. Lewe menu...4 2.1.1. Zakładka klient...5 2.1.2. Zakładka spotkania... 10 2.1.3. Zakładka kalendarz... 17 2.1.4. Zakładka
Mobilny CRM BY CTI 1 Spis treści 1. Wstęp...3 2. Instrukcja do programu...3 2.1. Lewe menu...4 2.1.1. Zakładka klient...5 2.1.2. Zakładka spotkania... 10 2.1.3. Zakładka kalendarz... 17 2.1.4. Zakładka
Uruchomienie aplikacji Plan lekcji w przeglądarce Internet Explorer
 Uruchomienie aplikacji Plan lekcji w przeglądarce Internet Explorer Aplikacja Plan lekcji wykonana jest w technologii ClickOnce. Przeglądarki internetowe na ogół domyślnie blokują uruchamianie aplikacji
Uruchomienie aplikacji Plan lekcji w przeglądarce Internet Explorer Aplikacja Plan lekcji wykonana jest w technologii ClickOnce. Przeglądarki internetowe na ogół domyślnie blokują uruchamianie aplikacji
Instrukcja obsługi Zaplecza epk w zakresie zarządzania tłumaczeniami opisów procedur, publikacji oraz poradników przedsiębiorcy
 Instrukcja obsługi Zaplecza epk w zakresie zarządzania tłumaczeniami opisów procedur, publikacji oraz poradników przedsiębiorcy Spis treści: 1 WSTĘP... 3 2 DOSTĘP DO SYSTEMU... 3 3 OPIS OGÓLNY SEKCJI TŁUMACZENIA...
Instrukcja obsługi Zaplecza epk w zakresie zarządzania tłumaczeniami opisów procedur, publikacji oraz poradników przedsiębiorcy Spis treści: 1 WSTĘP... 3 2 DOSTĘP DO SYSTEMU... 3 3 OPIS OGÓLNY SEKCJI TŁUMACZENIA...
Laboratorium - Monitorowanie i zarządzanie zasobami systemu Windows XP
 5.0 5.3.3.7 Laboratorium - Monitorowanie i zarządzanie zasobami systemu Windows XP Wprowadzenie Wydrukuj i uzupełnij to laboratorium. W tym laboratorium, będziesz korzystać z narzędzi administracyjnych
5.0 5.3.3.7 Laboratorium - Monitorowanie i zarządzanie zasobami systemu Windows XP Wprowadzenie Wydrukuj i uzupełnij to laboratorium. W tym laboratorium, będziesz korzystać z narzędzi administracyjnych
Atmosfera. IT Works S.A. Instrukcja dla użytkownika końcowego. Mariusz Sokalski Wersja 1.1
 IT Works S.A. Atmosfera Instrukcja dla użytkownika końcowego Mariusz Sokalski 2018-07-27 Wersja 1.1 IT Works S.A., ul. Stanisława Skarżyńskiego 9, 31-866 Kraków, Polska, NIP: 5851189879, REGON: 191182501.
IT Works S.A. Atmosfera Instrukcja dla użytkownika końcowego Mariusz Sokalski 2018-07-27 Wersja 1.1 IT Works S.A., ul. Stanisława Skarżyńskiego 9, 31-866 Kraków, Polska, NIP: 5851189879, REGON: 191182501.
INSTRUKCJA UŻYTKOWNIKA. Spis treści. I. Wprowadzenie... 2. II. Tworzenie nowej karty pracy... 3. a. Obiekty... 4. b. Nauka pisania...
 INSTRUKCJA UŻYTKOWNIKA Spis treści I. Wprowadzenie... 2 II. Tworzenie nowej karty pracy... 3 a. Obiekty... 4 b. Nauka pisania... 5 c. Piktogramy komunikacyjne... 5 d. Warstwy... 5 e. Zapis... 6 III. Galeria...
INSTRUKCJA UŻYTKOWNIKA Spis treści I. Wprowadzenie... 2 II. Tworzenie nowej karty pracy... 3 a. Obiekty... 4 b. Nauka pisania... 5 c. Piktogramy komunikacyjne... 5 d. Warstwy... 5 e. Zapis... 6 III. Galeria...
Instrukcja obsługi certyfikatów w programie pocztowym MS Outlook Express 5.x/6.x
 Spis treści Wstęp... 1 Instalacja certyfikatów w programie pocztowym... 1 Instalacja certyfikatów własnych... 1 Instalacja certyfikatów innych osób... 3 Import certyfikatów innych osób przez odebranie
Spis treści Wstęp... 1 Instalacja certyfikatów w programie pocztowym... 1 Instalacja certyfikatów własnych... 1 Instalacja certyfikatów innych osób... 3 Import certyfikatów innych osób przez odebranie
Tworzenie prezentacji w MS PowerPoint
 Tworzenie prezentacji w MS PowerPoint Program PowerPoint dostarczany jest w pakiecie Office i daje nam możliwość stworzenia prezentacji oraz uatrakcyjnienia materiału, który chcemy przedstawić. Prezentacje
Tworzenie prezentacji w MS PowerPoint Program PowerPoint dostarczany jest w pakiecie Office i daje nam możliwość stworzenia prezentacji oraz uatrakcyjnienia materiału, który chcemy przedstawić. Prezentacje
5. Administracja kontami uŝytkowników
 5. Administracja kontami uŝytkowników Windows XP, w porównaniu do systemów Windows 9x, znacznie poprawia bezpieczeństwo oraz zwiększa moŝliwości konfiguracji uprawnień poszczególnych uŝytkowników. Natomiast
5. Administracja kontami uŝytkowników Windows XP, w porównaniu do systemów Windows 9x, znacznie poprawia bezpieczeństwo oraz zwiększa moŝliwości konfiguracji uprawnień poszczególnych uŝytkowników. Natomiast
Korzystanie z Certyfikatów CC Signet w programie MS Outlook 98
 Korzystanie z Certyfikatów CC Signet w programie MS Outlook 98 1. Wprowadzenie... 2 2. Podpisywanie i szyfrowanie wiadomości pocztowych... 2 2.1. Wysyłanie wiadomości z podpisem cyfrowym... 3 2.2. Odbieranie
Korzystanie z Certyfikatów CC Signet w programie MS Outlook 98 1. Wprowadzenie... 2 2. Podpisywanie i szyfrowanie wiadomości pocztowych... 2 2.1. Wysyłanie wiadomości z podpisem cyfrowym... 3 2.2. Odbieranie
uczyć się bez zagłębiania się w formalnym otoczeniu,
 CZĘŚĆ 3 - INTERNET 3.1 WSTĘP Internet jest globalnym zbiorem połączonych ze sobą komputerów, które przesyłają informacje między sobą za pośrednictwem szybkich połączeń sieciowych oraz linii telefonicznych.
CZĘŚĆ 3 - INTERNET 3.1 WSTĘP Internet jest globalnym zbiorem połączonych ze sobą komputerów, które przesyłają informacje między sobą za pośrednictwem szybkich połączeń sieciowych oraz linii telefonicznych.
Do korzystania ze strony elektronicznej rekrutacji zalecamy następujące wersje przeglądarek internetowych:
 Nabór CKU Przeglądanie oferty i rejestracja kandydata Informacje ogólne Do korzystania ze strony elektronicznej rekrutacji zalecamy następujące wersje przeglądarek internetowych: Internet Explorer wersja
Nabór CKU Przeglądanie oferty i rejestracja kandydata Informacje ogólne Do korzystania ze strony elektronicznej rekrutacji zalecamy następujące wersje przeglądarek internetowych: Internet Explorer wersja
Skrócona instrukcja obsługi programu Cisco Unity Connection Web Inbox (wersja 9.x)
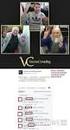 Skrócona instrukcja obsługi Skrócona instrukcja obsługi programu Cisco Unity Connection Web Inbox (wersja 9.x) Program Cisco Unity Connection Web Inbox (wersja 9.x) Informacje o programie Cisco Unity Connection
Skrócona instrukcja obsługi Skrócona instrukcja obsługi programu Cisco Unity Connection Web Inbox (wersja 9.x) Program Cisco Unity Connection Web Inbox (wersja 9.x) Informacje o programie Cisco Unity Connection
Do korzystania ze strony elektronicznej rekrutacji zalecamy następujące wersje przeglądarek internetowych:
 Rejestracja- MDK Przeglądanie oferty i rejestracja kandydata Informacje ogólne Do korzystania ze strony elektronicznej rekrutacji zalecamy następujące wersje przeglądarek internetowych: Internet Explorer
Rejestracja- MDK Przeglądanie oferty i rejestracja kandydata Informacje ogólne Do korzystania ze strony elektronicznej rekrutacji zalecamy następujące wersje przeglądarek internetowych: Internet Explorer
3S TeleCloud - Aplikacje Instrukcja użytkowania usługi 3S SMS SYSTEM
 3S TeleCloud - Aplikacje Instrukcja użytkowania usługi 3S SMS SYSTEM SPIS TREŚCI 1. LOGOWANIE DO APLIKACJI... 3 2. WYGLĄD OKNA... 4 3. SKRZYNKA NADAWCZA... 5 3.1. SKRZYNKA NADAWCZA - Przyciski filtrowania...
3S TeleCloud - Aplikacje Instrukcja użytkowania usługi 3S SMS SYSTEM SPIS TREŚCI 1. LOGOWANIE DO APLIKACJI... 3 2. WYGLĄD OKNA... 4 3. SKRZYNKA NADAWCZA... 5 3.1. SKRZYNKA NADAWCZA - Przyciski filtrowania...
Skrócona instrukcja obsługi programu Cisco ViewMail for Microsoft Outlook (wersja 8.5 i nowsze)
 Skrócona instrukcja obsługi Skrócona instrukcja obsługi programu Cisco ViewMail for Microsoft Outlook (wersja 8. i nowsze) Program Cisco ViewMail for Microsoft Outlook (wersja 8. i nowsze) Informacje o
Skrócona instrukcja obsługi Skrócona instrukcja obsługi programu Cisco ViewMail for Microsoft Outlook (wersja 8. i nowsze) Program Cisco ViewMail for Microsoft Outlook (wersja 8. i nowsze) Informacje o
CitiManager. Przewodnik dla Pracowników / Posiadaczy kart. Bank Handlowy w Warszawie S.A.
 CitiManager Przewodnik dla Pracowników / Posiadaczy kart www.citihandlowy.pl Bank Handlowy w Warszawie S.A. Spis treści Logowanie/wylogowanie z CitiManager... 3 Resetowanie zapomnianego hasła... 6 Odzyskiwanie
CitiManager Przewodnik dla Pracowników / Posiadaczy kart www.citihandlowy.pl Bank Handlowy w Warszawie S.A. Spis treści Logowanie/wylogowanie z CitiManager... 3 Resetowanie zapomnianego hasła... 6 Odzyskiwanie
47 najlepszych porad internetowych. 47 najlepszych porad internetowych
 47 najlepszych porad internetowych 47 najlepszych porad internetowych Bez wątpienia przeglądarka internetowa to najczęściej używana aplikacja niektórzy korzystają z niej nawet po kilka godzin dziennie.
47 najlepszych porad internetowych 47 najlepszych porad internetowych Bez wątpienia przeglądarka internetowa to najczęściej używana aplikacja niektórzy korzystają z niej nawet po kilka godzin dziennie.
bla bla Dokumenty podręcznik użytkownika
 bla bla Dokumenty podręcznik użytkownika Dokumenty Dokumenty: podręcznik użytkownika data wydania środa, 25. luty 2015 Version 7.6.2 Copyright 2006-2015 OPEN-XCHANGE Inc., Niniejszy dokument stanowi własność
bla bla Dokumenty podręcznik użytkownika Dokumenty Dokumenty: podręcznik użytkownika data wydania środa, 25. luty 2015 Version 7.6.2 Copyright 2006-2015 OPEN-XCHANGE Inc., Niniejszy dokument stanowi własność
Instrukcja obsługi aplikacji MobileRaks 1.0
 Instrukcja obsługi aplikacji MobileRaks 1.0 str. 1 Pierwsze uruchomienie aplikacji. Podczas pierwszego uruchomienia aplikacji należy skonfigurować połączenie z serwerem synchronizacji. Należy podać numer
Instrukcja obsługi aplikacji MobileRaks 1.0 str. 1 Pierwsze uruchomienie aplikacji. Podczas pierwszego uruchomienia aplikacji należy skonfigurować połączenie z serwerem synchronizacji. Należy podać numer
Część 3 - Konfiguracja
 Spis treści Część 3 - Konfiguracja... 3 Konfiguracja kont użytkowników... 4 Konfiguracja pól dodatkowych... 5 Konfiguracja kont email... 6 Konfiguracja szablonów dokumentów... 8 Konfiguracja czynności
Spis treści Część 3 - Konfiguracja... 3 Konfiguracja kont użytkowników... 4 Konfiguracja pól dodatkowych... 5 Konfiguracja kont email... 6 Konfiguracja szablonów dokumentów... 8 Konfiguracja czynności
bla bla OX App Suite podręcznik użytkownika
 bla bla OX App Suite podręcznik użytkownika OX App Suite OX App Suite: podręcznik użytkownika data wydania wtorek, 24. wrzesień 2013 Version 7.4.0 Copyright 2006-2013 OPEN-XCHANGE Inc., Niniejszy dokument
bla bla OX App Suite podręcznik użytkownika OX App Suite OX App Suite: podręcznik użytkownika data wydania wtorek, 24. wrzesień 2013 Version 7.4.0 Copyright 2006-2013 OPEN-XCHANGE Inc., Niniejszy dokument
CRM poczta elektroniczna
 CRM poczta elektroniczna Klient poczty w programie Lefthand CRM jest bardzo prostym modułem, który ciągle jeszcze jest w fazie rozwoju i brak mu niektórych opcji dostępnych w większych aplikacjach takich
CRM poczta elektroniczna Klient poczty w programie Lefthand CRM jest bardzo prostym modułem, który ciągle jeszcze jest w fazie rozwoju i brak mu niektórych opcji dostępnych w większych aplikacjach takich
DWM-157. Modem USB HSPA+ Podręcznik użytkownika
 DWM-157 Modem USB HSPA+ Podręcznik użytkownika Spis treści Podstawowe funkcje modemu D-Link DWM-157... 3 Połączenie z Internetem... 7 Wiadomości SMS... 7 Kontakty..... 9 Krótkie Kody (USSD)... 10 Opcje...
DWM-157 Modem USB HSPA+ Podręcznik użytkownika Spis treści Podstawowe funkcje modemu D-Link DWM-157... 3 Połączenie z Internetem... 7 Wiadomości SMS... 7 Kontakty..... 9 Krótkie Kody (USSD)... 10 Opcje...
Certyfikat niekwalifikowany zaufany Certum Silver. Instrukcja dla uŝytkowników Windows Vista. wersja 1.1 UNIZETO TECHNOLOGIES SA
 Certyfikat niekwalifikowany zaufany Certum Silver Instrukcja dla uŝytkowników Windows Vista wersja 1.1 Spis treści 1. POBRANIE CERTYFIKATU SILVER... 3 2. IMPORTOWANIE CERTYFIKATU DO PROGRAMU POCZTA SYSTEMU
Certyfikat niekwalifikowany zaufany Certum Silver Instrukcja dla uŝytkowników Windows Vista wersja 1.1 Spis treści 1. POBRANIE CERTYFIKATU SILVER... 3 2. IMPORTOWANIE CERTYFIKATU DO PROGRAMU POCZTA SYSTEMU
Pracownia internetowa w każdej szkole (edycja Jesień 2007)
 Instrukcja numer D1/05_03/Z Pracownia internetowa w każdej szkole (edycja Jesień 2007) Opiekun pracowni internetowej cz. 1 Ręczne zakładanie kont użytkowników (D1) Jak ręcznie założyć konto w systemie
Instrukcja numer D1/05_03/Z Pracownia internetowa w każdej szkole (edycja Jesień 2007) Opiekun pracowni internetowej cz. 1 Ręczne zakładanie kont użytkowników (D1) Jak ręcznie założyć konto w systemie
JLR EPC. Szybki start. Spis treści. Polish Version 2.0. Przewodnik krok po kroku Przewodnik po ekranach
 JLR EPC Szybki start Spis treści Przewodnik krok po kroku...2-7 Przewodnik po ekranach....8-11 Polish Version 2.0 Szybki start aplikacji JLR EPC 1. Uruchamianie aplikacji Otwórz przeglądarkę internetową
JLR EPC Szybki start Spis treści Przewodnik krok po kroku...2-7 Przewodnik po ekranach....8-11 Polish Version 2.0 Szybki start aplikacji JLR EPC 1. Uruchamianie aplikacji Otwórz przeglądarkę internetową
bla bla Oprogramowanie do pracy grupowej podręcznik użytkownika
 bla bla Oprogramowanie do pracy grupowej podręcznik użytkownika Oprogramowanie do pracy grupowej Oprogramowanie do pracy grupowej: podręcznik użytkownika data wydania środa, 23. marzec 2016 Version 7.8.1
bla bla Oprogramowanie do pracy grupowej podręcznik użytkownika Oprogramowanie do pracy grupowej Oprogramowanie do pracy grupowej: podręcznik użytkownika data wydania środa, 23. marzec 2016 Version 7.8.1
bla bla OX App Suite podręcznik użytkownika
 bla bla OX App Suite podręcznik użytkownika OX App Suite OX App Suite: podręcznik użytkownika data wydania wtorek, 14. październik 2014 Version 7.6.1 Copyright 2006-2014 OPEN-XCHANGE Inc., Niniejszy dokument
bla bla OX App Suite podręcznik użytkownika OX App Suite OX App Suite: podręcznik użytkownika data wydania wtorek, 14. październik 2014 Version 7.6.1 Copyright 2006-2014 OPEN-XCHANGE Inc., Niniejszy dokument
