Mistrzowska edycja zdjęć. Adobe Photoshop CS5/CS5 PL dla fotografów
|
|
|
- Adrian Górecki
- 9 lat temu
- Przeglądów:
Transkrypt
1
2 Idź do Spis treści Przykładowy rozdział Skorowidz Katalog książek Katalog online Zamów drukowany katalog Twój koszyk Dodaj do koszyka Cennik i informacje Zamów informacje o nowościach Zamów cennik Czytelnia Fragmenty książek online Mistrzowska edycja zdjęć. Adobe Photoshop CS5/CS5 PL dla fotografów Autor: Martin Evening Tłumaczenie: Łukasz Schmidt (wstęp, rozdz. 1 6), Maksymilian Gutowski (rozdz. 7 15, dod. A C) ISBN: Tytuł oryginału: Adobe Photoshop CS5 for Photographers: a professional image editor's guide to the creative use of Photoshop for the Macintosh and PC Format: , stron: 764 Wszystko, co musisz wiedzieć o programie Photoshop CS5! Jak wybrać sprzęt na potrzeby pracy z Adobe Photoshop? Jak zarządzać zdjęciami i zapewnić im bezpieczeństwo? Jak przygotować zapierające dech w piersiach zdjęcia w technice HDR? Adobe Photoshop CS5 to najnowsza odsłona znanego i cenionego programu, dzięki któremu możesz stworzyć najprawdziwszą ciemnię. Jednak tę ciemnię z taką, którą znasz z lat młodości, łączy tylko nazwa. Reszta jest lepsza. Nieograniczone możliwości eksperymentowania, korygowania i retuszowania fotografii, natychmiast widoczne efekty pracy, łatwość publikowania i dzielenia się osiągnięciami i znacznie więcej innych atutów ma Twoja cyfrowa ciemnia marzenie fotografów minionych lat. Książka, którą trzymasz w rękach, w całości traktuje o najnowszej odsłonie programu Photoshop, oznaczonej symbolem CS5. Po jej przeczytaniu bez problemów będziesz umiał operować narzędziem Camera RAW, profesjonalnie retuszować zdjęcia oraz automatyzować często wykonywane operacje. Spoglądając do spisu treści, przekonasz się, że wiedzy zawartej w tym podręczniku jest zdecydowanie więcej! Dowiesz się, jak dostosować środowisko pracy do swoich potrzeb, korzystać z filtrów, warstw oraz masek. Ponadto będziesz miał możliwość zapoznania się ze sposobami kalibracji sprzętu w celu wiarygodnego odzwierciedlenia barw. Zobaczysz też, jak publikować zdjęcia w sieci, tak aby były one wysokiej jakości, a jednocześnie nie obciążały łącza użytkownika. Nieprzebrane mnóstwo przydatnych informacji znajdziesz w tej cenionej książce, przeznaczonej dla wszystkich osób używających oraz chcących używać Photoshopa w codziennej pracy. Sprawdź, jakie możliwości kryje cyfrowa ciemnia! Kontakt Helion SA ul. Kościuszki 1c Gliwice tel helion@helion.pl Helion
3 Spis treści Spis treści Przedmowa... xix Wprowadzenie...xx Zawartość książki i CD... xxi Podziękowania... xxii Rozdział 1. Podstawy Photoshopa 1 Przegląd zawartości rozdziałów... 2 Jak korzystać z książki?... 4 Instalacja Photoshopa... 7 Interfejs programu... 8 Okna dokumentów w kartach Zarządzanie oknami dokumentów Szczegóły okna dokumentu Opcje powiększenia dynamicznego Ikony skrótów na pasku tytułowym (tylko Mac OS) Miarki, linie pomocnicze i siatka Przyciąganie Widok Pixel Grid (Siatka pikseli) Pasek aplikacji Panele Photoshopa Układanie i dokowanie paneli Zapamiętywanie położenia paneli w przestrzeni roboczej Dostosowywanie opcji w menu Dostosowywanie skrótów klawiszowych Przestrzenie robocze dla określonych zadań Praca na dwóch monitorach Aplikacja Adobe Configurator Panele rozszerzeń Panel Tools (Narzędzia) Photoshopa CS Pasek Options (Opcje) Panel Tool Presets (Domyślne ustawienia narzędzia) Narzędzia zaznaczania Color Range (Zakres koloru) Klawisze modyfikujące Narzędzia malarskie Szybkie zmiany właściwości pędzla Modyfikowanie pędzli na ekranie Panel Brush (Pędzel) Opcje panelu Brush (Pędzel) Urządzenia sterujące wrażliwe na nacisk Ustawienia narzędzia Brush (Pędzel) Mixer Brush (Pędzel mieszający) Pędzle ze szczeciny iii
4 Spis treści Narzędzia wypełnienia Narzędzia rysunkowe Narzędzia edycji obrazu Praca z warstwami Automatyzowanie Photoshopa Narzędzie Move (Przesunięcie) Zaznaczanie warstw za pomocą narzędzia Move (Przesunięcie) Narzędzia nawigacyjne i informacyjne Flick panning (Przesuwanie przez strzepnięcie) Widok z lotu ptaka Narzędzie Rotate View (Obróć widok) Narzędzie Notes (Notatki) Tryby widoku ekranu Okno Preset Manager (Menedżer ustawień domyślnych) Historia Panel History (Historia) Ustawienia historii a zużycie pamięci History Brush (Pędzel historii) Użycie historii a cofanie Migawki Historia nieliniowa Gdy nie można otworzyć plików Zapisuj często Zapisywanie obrazów za pomocą polecenia Save As (Zapisz jako ) Formaty plików Własny format plików Photoshopa Inteligentne pliki PSD PSB (format dużych dokumentów) TIFF Pixel Order (Kolejność pikseli) Byte Order (Kolejność bajtów) Save Image Pyramid (Zapisz piramidkę obrazków) Opcje kompresji obrazów TIFF Spłaszczone pliki TIFF Photoshop PDF Ochrona plików PDF Adobe Bridge CS Interfejs Bridge Własne przestrzenie robocze w Bridge Pokazy slajdów Mini Bridge Otwieranie plików z Bridge Otwieranie fotografii z Bridge w Camera Raw Co nowego w Camera Raw 6.0? Ukryte przesłanie iv
5 Spis treści Rozdział 2. Konfigurowanie Photoshopa 85 Czego będziesz potrzebował? Macintosh Windows Idealne miejsce pracy przy komputerze Wybór monitora Monitory o szerokim zakresie dynamiki Karty wideo Kalibracja i profilowanie monitora Sprzęt służący do kalibracji Proces kalibracji i profilowania Punkt bieli Współczynnik gamma Luminancja Kalibracja urządzenia i pomiary Proces profilowania Czy chcesz uzyskać dobre kolory, czy tylko wystarczające? Ustawienia zarządzania kolorami Synchronizowanie ustawień kolorów Dodatki Tworzenie kopii bezpieczeństwa obrazów Preferencje Photoshopa General (Ogólne) Interface (Interfejs) File Handling (Obsługa plików) File Compatibility (Zgodność pliku) Preferencje Camera Raw Opcje TIFF i PSD Lista ostatnich plików Performance (Wydajność) Memory Usage (Zużycie pamięci) Ograniczenia pamięci RAM w systemach 32- i 64-bitowych History & Cache (Historia i bufor) Dyski magazynujące Wydajność dysków magazynujących Złącza interfejsu Szybkość obrotów dysków twardych Systemy RAID RAID 0 (łączenie) RAID 1 (powielanie) Wewnętrzna macierz RAID Zewnętrzna macierz RAID Ustawienia GPU Cursors (Kursory) v
6 Spis treści Transparency & Gamut (Przezroczystość i gamut) Gamut Warning (Alarm przestrzeni kolorów) Units & Rulers (Jednostki i miarki) Guides, Grid & Slices (Linie pomocnicze, Siatka i Plasterki) Plug-ins (Wtyczki) Type (Tekst) Rozdział 3. Przetwarzanie obrazów za pomocą Camera Raw 125 Zalety Camera Raw Nowy porządek pracy Camera Raw Czy kolejność ma znaczenie? Utrwalanie w formacie RAW Utrwalanie w formacie JPEG Edytowanie plików JPEG i TIFF w Camera Raw Alternatywne edytory RAW Podstawowy porządek pracy w Camera Raw i Photoshopie Porządek pracy w zestawie Lightroom Photoshop Obsługa Camera Raw Zgodność formatu DNG Przenoszenie obrazów RAW do Photoshopa Pobieranie obrazów Importowanie obrazów za pomocą Photo Downloader Importowanie plików z przyłączonego aparatu Fotografowanie za pomocą przyłączonego aparatu z wykorzystaniem Canon EOS Utility Importowanie obrazów za pośrednictwem innych programów Importowanie za pomocą programu Lightroom Importowanie obrazów za pomocą programu Lightroom Podstawowa edycja obrazów za pomocą Camera Raw Praca z Bridge i Camera Raw Otwieranie pojedynczych plików Tryb pełnoekranowy Otwieranie wielu plików Otwieranie plików RAW jako obiektów inteligentnych Zapisywanie fotografii z poziomu Camera Raw Histogram Przeglądanie obrazów za pomocą Camera Raw Preferencje Camera Raw Automatyczne dopasowania tonalne Ustawienia domyślne dla poszczególnych typów aparatów Rozmiar bufora Camera Raw Obsługa plików DNG Udostępnianie metadanych XMP Otwieranie plików TIFF i JPEG Wersje procesu Kadrowanie i prostowanie za pomocą Camera Raw Jak kadrować i prostować? vi
7 Spis treści Kontrolki w panelu Basic (Podstawowe) White Balance (Balans bieli) Używanie narzędzia White Balance (Balans bieli) Kontrolki korekty tonalnej Exposure (Ekspozycja) Recovery (Odtwarzanie) Blacks (Czarne) Fill Light (Światło wypełnienia) Sugerowana kolejność zastosowania podstawowych dopasowań Podstawowa procedura dopasowania obrazu Zachowywanie szczegółów świateł Kiedy przycinać światła? Jak przycinać cienie? Poziomy cieni po konwersji Ekspozycja cyfrowa Brightness (Jasność) Contrast (Kontrast) Clarity (Przejrzystość) Przejrzystość ujemna Vibrance (Jaskrawość) i Saturation (Nasycenie) Panel Tone Curve (Krzywa tonalna) Korygowanie obrazu o wysokim kontraście Panel HSL/Grayscale (HSL/Skala szarości) Przywracanie kolorów spoza przestrzeni kolorów Dopasowywanie barwy i nasycenia Panel Lens Corrections (Korekcja obiektywu) Defringe (Usuń otoczkę) Kontrolka Lens Vignetting (Winietowanie obiektywu) Panel Effects (Efekty) Kontrolka Post Crop Vignetting (Winietowanie po kadrowaniu) Opcje menu Style (Styl warstwy) kontrolki Post Crop Vignetting. (Winietowanie po kadrowaniu) Suwak Highlights (Światła) Dodawanie efektów za pomocą suwaków Grain (Ziarno) Panel Camera Calibration (Kalibracja aparatu) Nowe profile w Camera Raw Gotowe profile najlepszego wyglądu w aparatach Profile własne aparatów DNG Profile Editor Narzędzie Spot Removal (Redukcja punktów) Zsynchronizowany retusz punktowy w Camera Raw Narzędzie Red Eye Removal (Usuwanie efektu czerwonych oczu) Dopasowania miejscowe Adjustment Brush (Pędzel korekty) Początkowe opcje narzędzia Adjustment Brush (Pędzel korekty) Ustawienia pędzla vii
8 Spis treści Dodawanie nowego efektu pędzla Edytowanie dopasowań wykonanych pędzlem Podgląd obszarów pociągnięć pędzla Maskowanie automatyczne Ręczne kolorowanie w trybie Color (Kolor) Narzędzie Graduated Filter (Stopniowy filtr) Gradienty ustawione pod innym kątem Dodawanie przejrzystości i kontrastu Menu ustawień Camera Raw Eksportowanie ustawień do XMP Update DNG Previews (Uaktualnij podglądy DNG) Load Settings (Wczytaj ustawienia ) i Save Settings (Zapisz ustawienia ) Ustawienia domyślne Camera Raw Panel Presets (Ustawienia domyślne) Zapisywanie i stosowanie predefiniowanych zestawów ustawień Kopiowanie i synchronizowanie ustawień Praca z migawkami Format plików DNG Rozwiązanie format DNG Zgodność formatu DNG DNG Converter Rozdział 4. Wyostrzanie i redukcja szumu 251 Kiedy wyostrzać? Wyostrzanie jednokrotne Wyostrzanie wstępne (po utrwaleniu) Wyostrzanie wstępne skanowanych obrazów Wersje procesu Poprawki wyostrzania w Camera Raw Przykład wyostrzania obrazu Panel Detail (Szczegół) Domyślne ustawienia wyostrzania Działanie suwaków wyostrzających Suwak Amount (Ilość) Suwak Radius (Promień) Kontrolki tłumienia Suwak Detail (Szczegół) Interpretowanie podglądów w skali szarości Podgląd w skali szarości suwaków Radius (Promień) i Detail (Szczegół) Suwak Masking (Maskowanie) Przykład zastosowania suwaka Masking (Maskowanie) Przykłady wyostrzania konkretnych typów obrazów Wyostrzanie portretów Wyostrzanie krajobrazów Wyostrzanie obrazu zawierającego drobne szczegóły viii
9 Spis treści Zapisywanie ustawień wyostrzania jako ustawień predefiniowanych Wyostrzanie wstępne podsumowanie Wyostrzanie selektywne w Camera Raw Wyostrzanie ujemne Rozszerzanie zakresu wyostrzania Usuwanie szumu w Camera Raw Suwaki redukcji szumu w panelu Detail (Szczegół) Wyostrzanie miejscowe w Photoshopie Filtr Smart Sharpen (Inteligentne wyostrzanie) Tryb Basic (Podstawowe) filtra Smart Sharpen (Inteligentne wyostrzanie) Filtr Smart Sharpen (Inteligentne wyostrzanie) w trybie Advanced (Zaawansowane) Usuwanie rozmycia ruchu Tworzenie pędzla głębi ostrości Usuwanie szumu w Photoshopie Oprogramowanie służące do redukcji szumu autorstwa innych firm Filtr Reduce Noise (Redukcja szumu) Zaawansowany tryb redukcji szumu Usuwanie szumu JPEG Zapisywanie ustawień filtra Reduce Noise (Redukcja szumu) Rozdział 5. Podstawy edycji obrazów 289 Piksele kontra wektory Photoshop jako program grafiki wektorowej Terminologia ppi (ang. pixels per inch piksele na cal) lpi (ang. lines per inch linie na cal) dpi (ang. dots per inch punkty na cal) Rozdzielczość drukarek biurkowych Wybieranie właściwej rozdzielczości wydruku Optymalna liczba pikseli Kilka uwag o reprografii Relacja między ppi a lpi Ale my zawsze używamy rozdzielczości 300 ppi! Tworzenie nowego dokumentu Zmiana rozmiaru obrazu Interpolacja obrazów Nearest Neighbor (Najbliższy sąsiad) Bilinear (Dwuliniowa) Bicubic (Dwusześcienna) Zaawansowane metody interpolacji dwusześciennej Bicubic Smoother [Dwusześcienna (wygładzanie)] Bicubic Sharper [Dwusześcienna (wyostrzanie)] Interpolacja stopniowa Podstawy edycji obrazów rastrowych Histogram obrazu Podstawowa edycja obrazu za pomocą dopasowania Levels (Poziomy) i histogramu ix
10 Spis treści Głębia bitowa Edycja obrazu w trybie 8-bitowym a 16-bitowym Porównanie edycji w trybie 8-bitowym i 16-bitowym bitów a wybór przestrzeni kolorów Przestrzeń edycji RGB i wybór przestrzeni kolorów Bezpośrednie dopasowania obrazu Warstwy dopasowania i panel Adjustments (Dopasowania) Procedura dodawania warstw dopasowań Używanie pól panelu Adjustments (Dopasowania) Kontrolki w panelu Adjustments (Dopasowania) Dopasowanie Levels (Poziomy) Analizowanie histogramu Użycie poziomów do poprawy kontrastu Warstwy dopasowania krzywych Edycja krzywych na obrazie Dopasowanie za pomocą okna Curves (Krzywe) Zapisywanie i wczytywanie krzywych Używanie krzywych zamiast poziomów Dopasowywanie poziomów wyjściowych Użycie okna dialogowego Curves (Krzywe) do poprawy kontrastu Luminancja i nasycenie za pomocą krzywych Tryby mieszania Luminosity (Jasność) i Color (Kolor) Ustawienia krzywych Blokowanie części krzywej Tworzenie krzywej podwójnego kontrastu Brightness/Contrast (Jasność/Kontrast) Korekta szczegółów cieni i świateł Amount (Wartość) Tonal Width (Szerokość tonalna) Radius (Promień) Color Correction (Korekcja kolorów) Midtone Contrast (Kontrast półcieni) Korekta koloru Podstawowy balans kolorów za pomocą okna dialogowego Levels (Poziomy) Dopasowania automatyczne Korekta kolorów za pomocą okien Levels (Poziomy) lub Curves (Krzywe) Precyzyjna korekta kolorów za pomocą okna dialogowego Curves (Krzywe) Hue/Saturation (Barwa/Nasycenie) Vibrance (Jaskrawość) Photo Filter (Filtr fotograficzny) Kilka warstw dopasowania Maski warstw dopasowania Kontrolki w panelu Masks (Maski) Edytowanie maski za pomocą panelu Masks (Maski) Maskowanie warstwy dopasowania za pomocą Color Range (Zakres koloru) Dopasowania z użyciem trybów mieszania x
11 Spis treści Kadrowanie Kadrowanie oparte na zaznaczeniach Kadrowanie perspektywy Obracanie obrazów Rozmiar obszaru roboczego Skalowanie z uwzględnieniem zawartości Jak chronić kolory skóry Jak usuwać obiekty ze sceny Duże obrazy Rozdział 6. Czerń i biel 377 Konwertowanie kolorów na czerń i biel Konwersja na czerń i biel wersja najprostsza Lepsze konwersje na czerń i biel Ustawienia predefiniowane dopasowania Black & White (Czarno-biały) Barwienie rozdzielone za pomocą Color Balance (Balans kolorów) Barwienie rozdzielone za pomocą dopasowania Curves (Krzywe) Konwersja na czerń i biel w Camera Raw Zalety i wady wykorzystania Camera Raw Panel Split Toning (Rozdziel tonowanie) w Camera Raw Barwienie rozdzielone za pomocą Camera Raw Drukowanie obrazów czarno-białych Rozdział 7. Poszerzanie zakresu dynamicznego 391 Wielokrotne konwersje surowych zdjęć Skrypt Place-A-Matic Tworzenie obrazów o szerokim zakresie dynamicznym Podstawy techniczne HDR Super CCD Fuji Podejścia alternatywne Bracketing Wyświetlanie kolorów wielobitowych Uchwycenie całej rozpiętości tonalnej widoku Robienie zdjęć HDR porady Formaty plików HDR Jak oszukać Merge to HDR Pro (Scal do HDR Pro) Merge to HDR Pro (Scal do HDR Pro) Mapowanie tonów w obrazach HDR Local Adaptation (Adaptacja lokalna) Usuwanie przytłumień Jak uniknąć stylu HDR Ręczne mapowanie tonów xi
12 Spis treści Rozdział 8. Retuszowanie obrazu 415 Podstawowe metody klonowania Clone Stamp (Stempel) Ustawienia narzędzia Clone Stamp (Stempel) Healing Brush (Pędzel korygujący) Wybór odpowiedniego trybu wyrównania Panel Clone Source (Powiel źródło) i nakładki Powielanie do góry nogami Lepsze krawędzie pędzla korygującego Spot Healing Brush (Punktowy pędzel korygujący) Opcje próbkowania stempla i pędzli korygujących Patch (Łatka) Korekcja punktowa w trybie Content-Aware (Uwzględnianie zawartości) Wypełnienie z uwzględnieniem zawartości Technika z wykorzystaniem narzędzia History Brush (Pędzel historii) Kalibracja z użyciem flatfieldów Retusz portretów Retusz glamour Liquify (Skraplanie) Ustawienia narzędzi filtra Liquify (Skraplanie) Rekonstrukcja Mask Options (Opcje maski) View Options (Opcje widoku) Zapisywanie siatki Wyrównywanie grzywki filtrem Liquify (Skraplanie) Rozdział 9. Warstwy, zaznaczenia i maski 451 Zaznaczenia i kanały Zaznaczenia Tryb szybkiej maski Tworzenie zaznaczenia Modyfikowanie zaznaczeń Kanały alfa Dodawanie obszarów do zaznaczenia Zaznaczenia, kanały alfa i maski Wygładzanie Wtapianie Warstwy Podstawy korzystania z warstw Warstwy obrazu Warstwy kształtu Warstwy tekstowe Warstwy dopasowania Ustawienia panelu Layers (Warstwy) Style warstw xii
13 Spis treści Nakładanie masek warstwowych Podgląd maski Usuwanie maski warstwy Nakładanie pustej maski warstwy obrazu Tworzenie maski warstwy z przezroczystości Panel Masks (Maski) Funkcja Refine Edge (Popraw krawędź) Sekcja View Mode (Tryby wyświetlania) Sekcja Edge Detection (Wykrywanie krawędzi) Sekcja Adjust Edge (Dopasuj krawędź) Sekcja Output (Wyjście) Praca z narzędziem szybkiego zaznaczania Stosowanie szybkiego zaznaczania z funkcją Refine Edge (Popraw krawędź) Maskowanie z użyciem funkcji Color Range (Zakres kolorów) Tryby mieszania warstw Ustawienia Advanced Blending (Mieszanie zaawansowane) Opcje odcinania Mieszanie efektów wewnętrznych Tworzenie zdjęć panoramicznych funkcją Photomerge Mieszanie głębi ostrości Praca z wieloma warstwami Oznaczanie kolorami Zarządzanie grupami warstw Kompatybilność zagnieżdżonych grup warstw Zarządzanie warstwami w grupie Maski przycinające Sposoby tworzenia masek przycinających Maskowanie warstw w grupie Warstwy przycinające i dopasowania Łączenie warstw Zaznaczanie wszystkich warstw Zaznaczanie warstw narzędziem Move (Przesunięcie) Łączenie masek warstw Blokowanie warstw Lock Transparent Pixels (Zablokuj przezroczyste piksele) Lock Image Pixels (Zablokuj piksele) Lock Layer Position (Zablokuj położenie) Lock All (Zablokuj wszystkie) Polecenia Transform (Przekształć) Powtarzanie przekształceń Przekształcenia numeryczne Przekształcanie zaznaczeń i ścieżek Przekształcenia i wyrównywanie Tworzenie efektu kalejdoskopowego poleceniami przekształceń Wypaczenia xiii
14 Spis treści Puppet Warp (Wypaczenie marionetkowe) Obrót punktu Głębokość punktu Zaznaczanie wielu punktów Obiekty inteligentne Przeciąganie i umieszczanie dokumentów na warstwach Obiekty inteligentne Ścieżki Tryby ścieżek Rysowanie ścieżek Jak rysować narzędziem Pen (Pióro) Skróty narzędzia Pen (Pióro) Tryb Rubber Band (Stempel) Maski wektorowe Wydzielanie obiektu z tła Rozdział 10. Filtry niezbędne przy obróbce zdjęć 539 Niezbędne filtry Filtry 16-bitowe Filtry rozmycia Radial Blur (Rozmycie promieniste) i opcja Spin (Obrót) Average Blur (Średnia) Gaussian Blur (Rozmycie gaussowskie) Motion Blur (Poruszenie) Surface Blur (Rozmycie powierzchniowe) Box Blur (Rozmycie polowe) Shape Blur (Rozmycie kształtu) Lens Blur (Rozmycie soczewkowe) Ustawianie głębi ostrości Nakładanie rozmycia soczewkowego na złożone obrazy Inteligentne filtry Nakładanie inteligentnych filtrów na zwykłe warstwy Tworzenie postrzępionych krawędzi poleceniem Refine Edge (Popraw krawędź) Korekcje obiektywu Niestandardowe korekcje obiektywu Wybór najlepszego profilu Adobe Lens Profile Creator Interpolacja profilów obiektywów Profile korekty obiektywu i automatyczne wyrównywanie Filter Gallery (Galeria filtrów) Rozdział 11. Zarządzanie plikami graficznymi 567 Bridge Konfiguracja ustawień General (Ogólne) Uruchamianie Bridge Obracanie miniaturek i podglądu xiv
15 Spis treści Zarządzanie zawartością Bridge Dostosowywanie paneli i obszaru zawartości Przykładowe przestrzenie robocze Bridge Praca z wieloma oknami Funkcja Slideshow (Pokaz slajdów) Ustawienia miniaturek Zarządzanie buforem Pozostałe preferencje Podgląd pojedynczym kliknięciem Usuwanie zawartości Tworzenie stosów Automatyczne tworzenie stosów Panele Bridge Panel Folders (Foldery) Panel Favorites (Ulubione) Panel Preview (Podgląd) Tryb recenzji Zarządzanie obrazami w Bridge Oceny i etykiety Sortowanie obrazów w Bridge Panel Filter (Filtr) Panel Metadata (Metadane) Metadane obrazu Metadane w oknie File Info (Informacje o pliku) Rozszerzenia IPTC Inne rodzaje metadanych Przyszłe zastosowania metadanych Edycja dziennika historii Ukryte metadane Słowa kluczowe Panel Keywords (Słowa kluczowe) Wyszukiwanie obrazów Panel Collections (Kolekcje) Kolekcje inteligentne Publikacja w internecie i w formacie PDF Publikacja w internecie Style galerii Ustawienia galerii Ustawienia wyjścia Publikacja w formacie PDF Panele w trybie PDF Opcje wyjścia PDF Automatyzacja Bridge Zmiana nazw plików Nazewnictwo plików Cofanie seryjnej zmiany nazw Stosowanie ustawień Camera Raw xv
16 Spis treści Mini Bridge Interfejs Mini Bridge Opcje widoku Menu Filter (Filtruj) i Sort (Sortuj) Moduły Navigator (Nawigacja) i Preview (Podgląd) Wyszukiwanie obrazów Rozdział 12. Zarządzanie kolorami 631 Konieczność zarządzania kolorami Jak było dotychczas Urządzenia RGB Dlaczego nie wszystkie przestrzenie RGB są takie same? Uniwersalność RGB Zarządzanie kolorem zorientowane na wyjście Profilowane zarządzanie kolorami Moduły zarządzania kolorami Przestrzeń PCS Wybieranie przestrzeni roboczej RGB Apple RGB srgb IEC ColorMatch RGB Adobe RGB (1998) ProPhoto RGB Profilowanie monitora Kalibracja i profilowanie Profilowanie wejścia Profilowanie wyjścia Interfejs zarządzania kolorami w Photoshopie Ustawienia kolorów Zasady zarządzania kolorami Zachowywanie osadzonego profilu Niedopasowania profilów i brakujące profile Konwersja na przestrzeń roboczą Wyłącz zarządzanie kolorami Konwersje profilów Konwertuj do profilu Przydziel profil Niezgodność profilów Zapisywanie ustawień kolorów Ograniczanie ryzyka wystąpienia błędu Praca w skali szarości Zaawansowane ustawienia kolorów Opcje konwersji Opcja Use Black Point Compensation (Użyj kompensacji punktu czerni) Opcja Use Dither (Użyj roztrząsania) dla obrazów 8-bitowych xvi
17 Spis treści Opcja Blend RGB Colors Using Gamma (Mieszaj kolory RGB, używając Gamma) Dopasowywanie współczynnika gamma RGB i przestrzeni roboczej RGB na CMYK Konfiguracja CMYK Tworzenie własnych ustawień CMYK Kolory farb Przyrost punktu rastrowego Zastępowanie składnika szarego (GCR) Opcja Black Generation (Generowanie czerni) Dodawanie podkoloru (UCA) Usuwanie podkoloru (UCR) Wybieranie odpowiedniej przestrzeni roboczej RGB Metody konwersji Perceptual (Percepcyjna) Saturation (Nasycona) Relative Colorimetric (Relatywna kolorymetryczna) Absolute Colorimetric (Absolutna kolorymetryczna) Szczegółowe dopasowywanie punktów końcowych CMYK CMYK na CMYK Lab Color Panel Info (Informacje) Upraszczając Rozdział 13. Drukowanie 679 Wyostrzanie wydruku Oceniaj wydruk, nie podgląd Technika wyostrzania krawędzi filtrem High Pass (Górnoprzepustowy) Obejrzyj próbę przed drukowaniem Drukowanie Okno Print (Drukuj) Wybór drukarki i skalowanie wydruku Ustawienia wyjścia Zarządzanie kolorami Ustawienia próby w oknie Print (Drukuj) Wydruk próbny czy wzorcowy? Konfiguracja ustawień druku na macintoshu i PC Zapisywanie ustawień druku Drukowanie w skryptach Centrowanie drukowanych obrazów Własne profile drukarek Rozdział 14. Przygotowywanie do publikacji w internecie 699 Przesyłanie obrazów w internecie Załączniki do i Przesyłanie na serwer Oprogramowanie FTP xvii
18 Spis treści Formaty plików wykorzystywane w internecie JPEG Wybieranie właściwego rodzaju kompresji Kompresja TIFF do transferu przez FTP GIF PNG (Portable Network Graphics) Save for Web & Devices (Zapisz dla Internetu i urządzeń) Podgląd w przeglądarce Optymalizacja ustawień obrazu Ustawienia zapisu Zapisywanie w formacie GIF dla internetu Eksport Zoomify Rozdział 15. Automatyzacja Photoshopa 715 Praca z operacjami Odtwarzanie operacji Nagrywanie operacji Rozwiązywanie problemów z operacjami Ograniczenia obowiązujące przy nagrywaniu operacji Operacje rejestrują jedynie zmienione ustawienia Tła i głębia bitowa Wskazówki dotyczące nagrywania operacji Wstawianie elementów menu Wsadowe przetwarzanie operacji Tworzenie dropletu Image Processor (Procesor obrazów) Pisanie skryptów Script Events Manager (Menedżer skryptów) Zautomatyzowane dodatki Crop and Straighten Photos (Kadrowanie i prostowanie zdjęć) Fit Image (Zmieść obraz) Skorowidz 728 xviii
19 Rozdział 4 Wyostrzanie i redukcja szumu Ten rozdział poświęcony jest wyostrzeniu wstępnemu fotografii w Photoshopie oraz redukcji szumu. Poinformujemy w nim, które obrazy wymagają wyostrzania wstępnego, a które nie, oraz jakie są najlepsze sposoby wyostrzania obrazów utrwalonych za pomocą aparatu lub skanowanych. W poprzednich wydaniach tej książki uznawałem za konieczne szczegółowe omawianie filtra Unsharp Mask (Maska wyostrzająca) dostępnego w Photoshopie oraz technik poprawiających jego efektywność. Dziś, kiedy kontrolki wyostrzające i redukujące szum w Camera Raw są znacznie lepsze, jestem przekonany, że wyostrzanie i redukcja szumu zarówno obrazów RAW, jak i skanowanych obrazów TIFF powinny być wykonywane w Camera Raw przed przeniesieniem obrazów do Photoshopa. Pierwsza część tego rozdziału poświęcona jest więc wyostrzaniu i redukcji szumu w Camera Raw. 251
20 Martin Evening Mistrzowska edycja zdjęć. Adobe Photoshop CS5/CS5 PL dla fotografów Książka Real World Image Sharpening Jeśli chcesz dowiedzieć się więcej na temat wyostrzania obrazów w Camera Raw, Light.room i Photo.shopie, to polecam książkę Real World Image Sharpening with Adobe Photoshop, Camera Raw, and Lightroom (2nd Edition) wydaną przez Peachpit Press (ISBN: ). Autorem pierwszego wydania jest Bruce Fraser. Nowe wydanie jest aktualizacją książki Bruce a, jego współautorem jest Jeff Schewe. Wyostrzanie dla wydruku Powinienem powiedzieć także, że ten rozdział poświęcony jest wyłącznie wyostrzaniu wstępnemu i technikom wyostrzania kreatywnego obrazów RAW i nie-raw. Umieściłem ten rozdział blisko początku książki, ponieważ wyostrzanie najlepiej wykonywać na początku (na etapie Camera Raw), przed retuszowaniem obrazu. Wyostrzenie dla różnych rodzajów wyjścia, takich jak druk, powinno być wykonywane na końcu. Informacje na temat wyostrzania dla druku znajdziesz w rozdziale 13. Kiedy wyostrzać? Wszystkie obrazy cyfrowe będą wymagały wyostrzenia na jednym lub kilku etapach utrwalania cyfrowego oraz edycji obrazu. Nawet jeśli użyjesz aparatów i obiektywów o największej rozdzielczości, nieunikniona będzie pewna utrata ostrości obrazu na etapach od utrwalenia do wydruku. Przy utrwalaniu może dojść do utraty ostrości na skutek złej jakości optyki i słabej zdolności do przetwarzania obrazu w sensorze aparatu, na co może mieć wpływ filtr wygładzający krawędzie świetlne obiektów znajdujący się na sensorze (filtr ten lekko rozmywa obraz). W przypadku obrazów skanowanych mamy ten sam problem: przetwarzanie obrazu w sensorze i optyka skanera mogą powodować, że skanowanym obrazom będzie brakować nieco ostrości. Wszystkie te czynniki mogą prowadzić do tego, że utrwalone obrazy nie będą tak ostre, jak powinny. Jeśli chodzi o wydruki, to należy zauważyć, że każdy proces druku prowadzi do pewnej utraty ostrości, a więc zawsze niezbędne jest dodatkowe wyostrzanie na ostatnim etapie tuż przed wysłaniem fotografii do drukarni. Pomiędzy etapami utrwalania i wydruku także może okazać się, że niektóre fotografie wymagają miejscowego wyostrzania, aby niektóre obszary stały się nawet bardziej ostre. Wszystko to składa się na proces wyostrzania wielokrotnego: wyostrzanie wstępne (po utrwaleniu), następnie opcjonalne wyostrzanie kreatywne i wreszcie ostateczne wyostrzanie dla wydruku. Wyostrzanie jednokrotne Dobrym pomysłem wydaje się być pojedynczy etap wyo strza nia, który zadba jednocześnie o wyostrzanie wstępne i wyostrzanie dla wydruku, jednak nie da się opracować formuły, która sprawdzi się dla wszystkich rodzajów obrazów źródłowych i dla wszystkich rodzajów wyjścia. Istnieje zbyt wiele zmiennych, które należy brać pod uwagę, i o wiele prościej jest podzielić wyostrzanie na dwa etapy. Wyostrzanie wstępne powinno być wykonane na początku, a wyostrzanie wyjściowe (w odpowiednim stopniu) na końcu i powinno być zależne od rodzaju i wielkości wydruku. Wyostrzanie wstępne (po utrwaleniu) Większa część tego rozdziału odnosi się do wyostrzania po utrwaleniu, czyli wyostrzania wstępnego. Bardzo ważne jest, aby ten etap wykonać prawidłowo, ponieważ 252
21 Rozdział 4 Wyostrzanie i redukcja szumu wyostrzanie wstępne jest jedną z pierwszych czynności, jakie wykonujesz przed rozpoczęciem retuszowania obrazu. Pytanie brzmi: które obrazy należy wyostrzać i jak bardzo? Zacznijmy od obrazów utrwalonych w formacie JPEG. Jeśli fotografujesz w trybie JPEG, Twój aparat sam próbuje wyostrzyć i zredukować szum na utrwalonym obrazie i dalsze wyostrzanie wstępne i redukcja szumu nie są konieczne. Obrazy utrwalone w JPEG przechodzą więc przekształcenia, których nie można już cofnąć. Przypuszczam, że przypomnisz o możliwości wyłączenia wyostrzania JPEG w niektórych aparatach, dzięki czemu będzie można zrobić to w Camera Raw, jednak uważam, że takie zachowanie będzie zaprzeczeniem przyczyn użycia formatu JPEG. Fotografowie wybieraj tę metodę, ponieważ chcą, aby ich obrazy były od razu w pełni przetworzone i gotowe do retuszowania. Jeśli więc fotografujesz tylko w trybie JPEG, to wyostrzanie wstępne nie jest czymś, czym powinieneś się martwić, i możesz opuścić pierwszą część tego rozdziału. Jeśli fotografujesz w trybie RAW, ustawienia wyostrzania aparatu nie mają znaczenia nie mają wpływu na plik RAW, ponieważ jest to obraz nieprzetworzony. Wszelkie wyostrzanie wstępne musi odbyć się albo w programie do przetwarzania RAW, albo w Photoshopie. Do niedawna większość ekspertów (w tym ja) zalecała wyłączenie wyostrzania w Camera Raw i użycie Photoshopa do wykonania wyostrzania wstępnego. Wszystko zmieniło się wraz z Camera Raw 4.1 i teraz ma sens wykonanie wyostrzania wstępnego na etapie przetwarzania w Camera Raw przed otwarciem obrazu w Photoshopie. PhotoKit Sharpener Bruce Fraser opracował wtyczkę PhotoKit Sharpener (firmy Pixel Genius), która może być użyta do wyostrzania wstępnego, kreatywnego i dla wydruku za pośrednictwem Photoshopa. Opracowane przez Bruce a funkcje PhotoKit były inspiracją zmian w kontrolkach wyostrzających Camera Raw. Można więc powiedzieć, że używając Camera Raw, nie będziesz potrzebował metod wyostrzania wstępnego dostępnych w PhotoKit Sharpener. Adobe i Pixel Genius pracowały razem także nad wprowadzeniem metod wyostrzania dla wydruku wtyczki PhotoKit Sharpener do modułu Lightroom Print. Jeśli masz program Lightroom 2.0 lub nowszy, będziesz mógł skorzystać z tych funkcji. Jednak jeśli masz Photoshopa i Lightroom, to PhotoKit Sharpener może ciągle być użyteczny z uwagi na oferowane możliwości wyostrzania kreatywnego i wyostrzania półcieni. Wyostrzanie wstępne skanowanych obrazów Skanowane obrazy mogły zostać już wstępnie wyostrzone przez oprogramowanie służące do skanowania i niektóre skanery robią to bez naszej wiedzy. Jeśli wolisz przejąć kontrolę nad wyostrzaniem, to powinieneś wyłączyć wyostrzanie w skanerze i używać innej, wybranej metody. Na przykład możesz użyć wtyczki innej firmy, takiej jak wtyczka PhotoKit SharpenerTM, lub zastosować technikę filtra maski wyostrzającej, którą opisałem w części poświęconej wyostrzaniu obrazów na dołączonej płycie CD. Jeśli tylko wyeksportowałeś skanowane obrazy w formacie TIFF lub JPEG, będziesz mógł otworzyć je w Camera Raw i wykorzystać te same techniki, które opisuję tutaj dla plików RAW. 253
22 Martin Evening Mistrzowska edycja zdjęć. Adobe Photoshop CS5/CS5 PL dla fotografów Jak używać filtra Unsharp Mask (Maska wyostrzająca) Książka nie zawiera omówienia ręcznych technik wyostrzania wstępnego wykonywanych za pomocą filtra Unsharp Mask (Maska wyostrzająca). Na dołączonej płycie CD znajdziesz 20-stronicowy dokument opisujący, jak pracować z suwakami filtra Unsharp Mask (Maska wyostrzająca), oraz omawiający niektóre zaawansowane sposoby użycia tego filtra prowadzące do lepszego wyostrzenia wstępnego. Co jednak stało się ze wszystkimi technikami polegającymi na wyostrzaniu w trybie Lab oraz osłabianiu luminancji? Jeśli przeanalizujesz sposób, w jaki Camera Raw przeprowadza wyostrzanie, zobaczysz, że jej kontrolki niemal całkowicie zastąpiły potrzebę użycia filtra Unsharp Mask (Maska wyostrzająca). Co więcej, filtr ten był od pewnego czasu raczej topornym instrumentem wyostrzania obrazów. Nie sądzę także, aby konwersja z RGB na Lab i na odwrót była czymś pożądanym, skoro nie jest już niezbędna. Porównaj stare sposoby wyostrzania (w tym techniki opisane w poprzednich wydaniach tej książki) z metodami Camera Raw myślę, że uznasz wyostrzanie w Camera RAW za obecnie najbardziej efektywny, jeśli nie jedyny sposób wyostrzania wstępnego. Wersje procesu Jak wspominałem w rozdziale 3., aby rozróżnić pomiędzy wyostrzaniem i redukcją szumu w Camera Raw 6.0 i w wersjach wcześniejszych, w Camera Raw wprowadzono wersje procesu. W wyniku tego starsze fotografie, które były edytowane za pomocą Camera Raw lub Lightroom, zostały sklasyfikowane jako wersja procesu 2003, a wszystkie już edytowane w Camera Raw 6.0 jako wersja procesu Poprawki wyostrzania w Camera Raw Obecnie Camera Raw oferuje lepsze demozaikowanie, wyostrzanie i redukcję szumu. Połączenie tych trzech czynników prowadzi do lepszego przetwarzania obrazów w najnowszej wersji Camera Raw. Należy jednak zauważyć, że zmiany mają wpływ tylko na te aparaty, które stosują trójkolorową metodę demozaikowania Bayera. Demozaikowanie dla innych wzorów sensora, takich jak te w czwórkolorowych aparatach i lustrzankach cyfrowych Fuji super, nie zostało zmienione. Demozaikowanie dla poszczególnych modeli aparatów zostało jednak poprawione. Na przykład poprawiony algorytm balansu koloru zielonego rozwiązuje problem wzorków z artefaktów, który występował w aparacie Panasonic G1 może mieć wpływ także na poprawę przetwarzania obrazów w innych aparatach. Spróbuję wyjaśnić, co dokładnie się zmieniło i dlaczego Camera Raw jest teraz inny. Zacznijmy od przyjrzenia się dwóm przykładom na rysunku 4.1. Górny obraz to fotografia przetworzona w Camera Raw 5.0, a dolny to ten sam obraz przetworzony za pomocą Camera Raw
23 Rozdział 4 Wyostrzanie i redukcja szumu Camera Raw 5.0 Camera Raw 6.0 Rysunek 4.1. Oto porównanie obrazu przetworzonego w Camera Raw 5.0 (na górze) i w Camera Raw 6.0 (na dole), fragmenty wewnątrz zostały pokazane w powiększeniu 400%. Ten obraz jest dostępny na dołączonej płycie CD w postaci zawierającej warstwy 255
24 Martin Evening Mistrzowska edycja zdjęć. Adobe Photoshop CS5/CS5 PL dla fotografów Idealna redukcja szumu Należy zrozumieć, że idealna redukcja szumu w procesie demozaikowania nie polega na usunięciu każdego śladu szumu z obrazu. Być może myślisz, że taki efekt byłby pożądany, ale otrzymałbyś obraz, gdzie na zbliżeniach detale wyglądałyby jak plastikowe i zbyt gładkie. Inżynierowie pracujący nad Camera Raw ustalili, że lepiej skoncentrować się na usuwaniu szumu, który nam przeszkadza, takiego jak szum kolorów lub szum wzorków luminancji (zwykle jest problemem przy wysokich ustawieniach ISO), ale zachować pozostały, bardziej losowy szum. Rezultatem takiego precyzyjnego filtrowania są obrazy wolne od brzydkich artefaktów, ale zachowujące strukturę drobnych ziaren, które fotografowie mogliby opisać tako przypominające efekt użycia klasycznego filmu. w Photoshopie w wersji procesu Fragmenty przykładowych obrazów zostały pokazane w powiększeniu 400%, dzięki czemu można lepiej zobaczyć różnice. Pierwszą rzeczą, na którą należy zwrócić uwagę, jest to, że proces demozaikowania jest teraz bardziej odporny na szum. Oznacza to, że lepiej radzi sobie z usuwaniem tego szumu, który uważamy za nieprzyjemny, np. kolorowych artefaktów lub szumu układającego się we wzory. Jednocześnie próbuje zachować część szczątkowego, równomiernego szumu, który uznajemy za bardziej pożądany. Zasadą jest uznanie, że plamy kolorów i wzorki są bardziej zauważalne i niepożądane, a nieregularne wzory, jakie jak drobny, losowy szum, są bardziej przyjemne dla oka. Nowy proces demozaikowania radzi sobie lepiej z usuwaniem artefaktów koloru i filtruje szum luminancji, aby usunąć wzroki, jednak zachowuje część struktury drobnych ziaren. Dzięki temu Camera Raw lepiej radzi sobie z zachowywaniem drobnych detali i tekstów, co jest najlepiej zauważalne przy analizie zdjęć wykonanych z wyższymi ustawieniami ISO. Kolejnym komponentem jest nowe, poprawione wyostrzanie. Wyostrzanie jest osiągane poprzez dodawanie poświat do krawędzi na obrazie. Mówiąc ogólnie, poświaty dodają jasny odblask po jednej stronie krawędzi i ciemny po drugiej. Cytując jednego z inżynierów Camera Raw Erica Chana (który pracował nad nowym wyostrzeniem w Camera Raw): Dobre wyostrzenie składa się z poświat, które widzi każdy, ale nikt ich nie zauważa. Aby to osiągnąć, poświaty w Camera Raw stały się bardziej subtelne i wyważone. Powinieneś zauważać je tylko poprzez iluzję ostrości, jaką wywołują. Wyostrzanie za pomocą suwaka Radius (Promień) także zostało poprawione. Kiedy wybierasz wartość Radius (Promień) w przedziale 0,5 1,0, poświaty stają się węższe. Poprzednio poświaty były dość szerokie nawet przy niskich ustawieniach promienia, ale teraz będzie możliwe bardziej efektywne wyostrzanie drobnych szczegółów. W dalszej części rozdziału będziesz mógł przeczytać, w jaki sposób ustawienia w części Sharpen (Wyostrzanie) panelu Detail (Szczegół) połączone są z ustawieniami wyostrzania narzędzi dopasowań. Oznacza to, że możesz bardziej efektywnie posługiwać się narzędziami takimi jak pędzel korekty i filtr stopniowy w celu kreatywnego domalowywania większej (lub mniejszej) ostrości. Na zakończenie mamy nowe, poprawione kontrolki redukcji szumu, które oferują więcej niż poprzednio opcji służących do usuwania szumu luminancji i kolorów z fotografii. 256
25 Rozdział 4 Wyostrzanie i redukcja szumu Przykład wyostrzania obrazu Aby lepiej wyjaśnić, jak działają narzędzia wyostrzania w Camera Raw, przygotowałem przykładowy obraz testowy, który znajdziesz na dołączonej płycie CD. Obraz pokazany na rysunku 4.2 został specjalnie przygotowany, tak aby oglądany w powiększeniu 100% uwidaczniał sposoby działania różnych kontrolek. Mimo że jest to obraz TIFF, to nie został wyostrzony w aparacie i wszystko, czego się w tym przypadku nauczysz, będziesz mógł zastosować także dla obrazów RAW. Rysunek 4.2. Przykładowy obraz, który wykorzystuję na kolejnych stronach, znajdziesz na dołączonej płycie CD. Aby otworzyć obraz w Camera Raw, odszukaj go za pomocą Bridge i wybierz File/Open in Camera Raw (Plik/Otwórz w Camera Raw) lub użyj skrótu klawiszowego Lr Cr Rysunek 4.3. Na rysunku pokazano panel Detail (Szczegół) w oknie dialogowym Camera Raw. Zauważ, że suwaki Luminance Detail (Szczegóły luminancji), Luminance Contrast (Kontrast luminancji) i Color Detail (Szczegóły koloru) są aktywne tylko po zaktualizowaniu wersji procesu do 2010 (current) [2010 (bieżący)]. Zauważ także, że na rysunkach ilustrujących kolejne etapy wszystkie suwaki w części Noise Reduction (Redukcja szumu) ustawione są na wartości 0. Jest tak, ponieważ obraz edytowany jest jako TIFF, a nie RAW. Kiedy edytujesz obraz RAW, powinieneś używać wartości domyślnych Panel Detail (Szczegół) Aby wyostrzyć obraz w Camera Raw, proponuję zacząć od przejścia do Bridge, odszukania fotografii i wybrania File/Open in Camera Raw (Plik/Otwórz w Camera Raw) lub proponuję użycie skrótu klawiszowego Lr Cr. Wszystkie kontrolki wyostrzania znajdują się w panelu Detail (Szczegół) w oknie dialogowym Camera Raw (rysunek 4.3). Jeśli obraz nie otwiera się w Camera Raw, upewnij się, że włączyłeś otwieranie obrazów TIFF za pomocą Camera Raw w preferencjach Camera Raw (zobacz strona 170). 257
26 Martin Evening Mistrzowska edycja zdjęć. Adobe Photoshop CS5/CS5 PL dla fotografów Domyślne ustawienia wyostrzania Kontrolki w panelu Detail (Szczegół) składają się z czterech suwaków: Amount (Ilość), Radius (Promień), Detail (Szczegół) i Masking (Maskowanie). Kiedy otworzysz obraz RAW w Camera Raw, zobaczysz domyślny zestaw ustawień pokazany na rysunku 4.4. Jednak jak już powiedziałem, jeśli otworzysz obraz nie-raw, taki jak JPEG lub TIFF, domyślnym ustawieniem Amount (Ilość) będzie 0. Jest tak, ponieważ jeśli otwierasz obraz JPEG lub TIFF w Camera Raw, to zwykle bezpiecznie jest przyjąć, że został on już wstępnie wyostrzony, i dlatego domyślną wartością wyostrzania jest zero. Dla obrazów JPEG i TIFF wyostrzanie powinieneś stosować tylko wtedy, kiedy jesteś pewien, że nie zostały już wcześniej wyostrzone. Suwaki w części Noise Reduction (Redukcja szumu) mogą być użyte do usuwania szumu z obrazu, ale informacje na ten temat zamieszczono dalej, teraz można się będzie zapoznać jedynie z działaniem suwaków wyostrzających. Rysunek 4.4. Na rysunku pokazano domyślne ustawienia panelu Detail (Szczegół) w Camera Raw dla obrazu RAW Działanie suwaków wyostrzających Zacznijmy od przyjrzenia się dwóm najważniejszym suwakom wyostrzania: Amount (Ilość) i Radius (Promień). Te dwa suwaki kontrolują, jak mocne jest wyostrzanie i w jaki sposób jego efekt jest rozprowadzany. Jeśli chcesz wykonać czynności opisane na kilku kolejnych stronach, to powinieneś skopiować obraz pokazany na rysunku 4.1 z dołączonej płyty CD i z poziomu Bridge otworzyć go w oknie Camera Raw. W tym celu wybierz File/Open in Camera Raw (Plik/Otwórz w Camera Raw) lub użyj skrótu klawiszowego Lr Cr. Następnie przejdź do panelu Detail (Szczegół; rysunek 4.4). Jeśli oglądasz fotografię w powiększeniu dopasowanym do pola podglądu, zobaczysz ostrzeżenie: For a more accurate preview, zoom the preview size to 100% or larger when adjusting the controls in this panel (Aby uzyskać bardziej dokładny podgląd, zmień rozmiar podglądu na 100% lub więcej podczas ustawiania elementów sterujących w tym panelu). Powinieneś zastosować się do tej rady i ustawić powiększenie obrazu w oknie Camera Raw na 100% lub więcej. Obraz testowy, który przygotowałem, jest mały i najprawdopodobniej od razu będzie wyświetlany w powiększeniu 100%. Ważne jest, aby pamiętać, że przy wyostrzaniu zwykłych obrazów podgląd powinien być ustawiony jako 100% powiększenia lub więcej, dzięki czemu będziesz mógł poprawnie ocenić efekt wyostrzania. W tym miejscu chciałbym także zwrócić uwagę, że obrazy pokazane 258
27 Rozdział 4 Wyostrzanie i redukcja szumu Suwak Amount (Ilość) 1. Suwak Amount (Ilość) przypomina kontrolkę głośności. W miarę zwiększania ilości zwiększa się całkowity efekt wyostrzania. Domyślne ustawienie 25% jest stosowane dla wszystkich obrazów RAW lub RAW DNG, jednak kiedy otwierasz obraz TIFF lub JPEG, Camera Raw przyjmuje, że obraz ten został już wstępnie wyostrzony, i stosuje wartość Amount (Ilość) równą 0%. Jeśli więc edytujesz przykładowy obraz z płyty CD, będziesz musiał ustawić 20%, aby odtworzyć pokazane tutaj ustawienie 2. W miarę zwiększania wartości Amount (Ilość) do 100% zobaczysz, że obraz staje się coraz ostrzejszy. 100% to wystarczająco silne wyostrzenie, ale możesz przesunąć suwak nawet dalej. Camera Raw zezwala na wyższe wartości, ponieważ mogą czasem okazać się konieczne, kiedy zaczniesz osłabiać efekt za pomocą suwaków Detail (Szczegół) i Masking (Maskowanie) na zrzutach ekranu na kilku kolejnych stronach zostały utrwalone jako podglądy w skali szarości w czasie przeciągania suwaków trzymałem wciśnięty klawisz A O. Zauważ, że podgląd w skali szarości można uzyskać przy oglądaniu obrazu w powiększeniu 100% lub większym albo używając wersji procesu
28 Martin Evening Mistrzowska edycja zdjęć. Adobe Photoshop CS5/CS5 PL dla fotografów Suwak Radius (Promień) 1. Suwak Radius (Promień) jest identyczny z suwakiem o tej samej nazwie w filtrze Unsharp Mask (Maska wyostrzająca). Suwak ten określa szerokość poświat generowanych przy krawędziach na obrazie. Niskie ustawienie Radius (Promień) może być użyte do podkreślenia drobnych detali na obrazie, ale będzie mieć minimalny efekt na miękkich, szerszych krawędziach obrazu 2. Wysokie ustawienie Radius (Promień) podkreśli delikatne krawędzie, jednak mocniej wyostrzy krawędzie miękkie, takie jak na twarzach. Na rysunku pokazałem dwie ekstremalne wartości, z których można skorzystać, ale dla większości dopasowań wyostrzających będziesz chciał używać wartości Radius (Promień) ok. 1.0, wprowadzając tylko drobne odstępstwa od tego ustawienia 260
29 Rozdział 4 Wyostrzanie i redukcja szumu Kontrolki tłumienia Suwaki Amount (Ilość) i Radius (Promień) służą do tworzenia efektu wyostrzania, a dwa kolejne suwaki działają jak kontrolki tłumienia. Mogą posłużyć do ograniczania wyostrzania i zastosowania go tam, gdzie jest najbardziej potrzebne. Suwak Detail (Szczegół) Suwak Detail (Szczegół) ogranicza efekt poświat na obrazie. Pozwala zwiększać wartość Amount (Ilość), ale bez tworzenia zauważalnych poświat wokół krawędzi. W mechanizmie wyostrzania za pomocą Camera Raw zawsze istniał wbudowany mechanizm tłumienia poświat, ale teraz możesz użyć suwaka Detail (Szczegół) do precyzyjnej modyfikacji efektów suwaków Amount (Ilość) i Radius (Promień) poprzez ustawienie niskiej wartości. Jedna z drobniejszych zmian w wyostrzaniu za pomocą Camera Raw 6.0 oznacza, że wyższe ustawienia suwaka Detail (Szczegół) mogą prowadzić do nadmiernego podkreślenia szczegółów krawędzi na obrazie. Może to skutkować tym, że w czasie wyostrzania w Lightroom zostaną podkreślone obszary zawierające drobne szczegóły tekstur (i szum). W rezultacie możesz chcieć uniknąć ustawiania zbyt wysokich wartości suwaka Detail (Szczegół), ponieważ może to powodować problemy. Inną opcją jest zwiększenie wartości Masking (Maskowanie). Ustawienia suwaka Detail (Szczegół) Kiedy.opisuję.działanie.suwaka.Detail.(Szczegół). jako.tłumiącego.efekt.wyostrzania,.należy.pamiętać,. że kiedy.suwak.ten.ustawiony.jest.na wartości.100,. efekt.odpowiada.staremu.sposobowi.wyostrzania.w Camera.Raw,.gdzie.nie.stosowano.dodatkowego.osłabiania.poświat.przy.krawędziach..Każde. ustawienie.niższe.niż.100.oznacza.efektywne.osłabienie.efektu.wyostrzania,.a więc.niskie.ustawienie. to efekt.maksymalny,.a wysokie.minimalny.. 1. W pierwszym przykładzie użyłem domyślnego ustawienia suwaka Detail (Szczegół) równego 25. Rysunek przedstawia widok uzyskany z przytrzymanym klawiszem A O wyizolowany podgląd efektu wyostrzania w skali szarości. Przy takim ustawieniu suwak Detail (Szczegół) łagodnie ogranicza poświaty i tworzy mocny efekt wyostrzania, ale bez nadmiernego podkreślania obszarów z drobnymi szczegółami lub szumem 261
CS5 for Photographers
 Real World ADOBE CS5 Photoshop dla fotografów for Photographers conrad chavez Przekład: Marek Włodarz APN PROMISE Warszawa 2011 v Spis treści Wprowadzenie... x Rozdział 1: Budowanie systemu dla Photoshopa...
Real World ADOBE CS5 Photoshop dla fotografów for Photographers conrad chavez Przekład: Marek Włodarz APN PROMISE Warszawa 2011 v Spis treści Wprowadzenie... x Rozdział 1: Budowanie systemu dla Photoshopa...
Spis treści. Rozdział 1. Podstawy Photoshopa 1. Przedmowa... xix Wprowadzenie...xx Zawartość książki i CD... xxi Podziękowania...
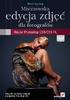 Spis treści Spis treści Przedmowa... xix Wprowadzenie...xx Zawartość książki i CD... xxi Podziękowania... xxii Rozdział 1. Podstawy Photoshopa 1 Przegląd zawartości rozdziałów... 2 Jak korzystać z książki?...
Spis treści Spis treści Przedmowa... xix Wprowadzenie...xx Zawartość książki i CD... xxi Podziękowania... xxii Rozdział 1. Podstawy Photoshopa 1 Przegląd zawartości rozdziałów... 2 Jak korzystać z książki?...
Ten rozdział poświęcony jest wyostrzeniu wstępnemu. Wyostrzanie i redukcja szumu. Rozdział 4
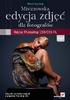 Rozdział 4 Wyostrzanie i redukcja szumu Ten rozdział poświęcony jest wyostrzeniu wstępnemu fotografii w Photoshopie oraz redukcji szumu. Poinformujemy w nim, które obrazy wymagają wyostrzania wstępnego,
Rozdział 4 Wyostrzanie i redukcja szumu Ten rozdział poświęcony jest wyostrzeniu wstępnemu fotografii w Photoshopie oraz redukcji szumu. Poinformujemy w nim, które obrazy wymagają wyostrzania wstępnego,
Kiedy otworzysz Lightroom po raz pierwszy, zobaczysz mniej więcej pusty ekran:
 Kiedy otworzysz Lightroom po raz pierwszy, zobaczysz mniej więcej pusty ekran: Przy tworzeniu tego raportu używałem programu Adobe Lightroom CC 2015. 2016 Sebastian Jezierski Photography. Wszelkie prawa
Kiedy otworzysz Lightroom po raz pierwszy, zobaczysz mniej więcej pusty ekran: Przy tworzeniu tego raportu używałem programu Adobe Lightroom CC 2015. 2016 Sebastian Jezierski Photography. Wszelkie prawa
Adobe Photoshop Lightroom 3 : oficjalny podręcznik / [aut. John Evans, Katrin Straub, Torsten Buck. Gliwice, cop
 Adobe Photoshop Lightroom 3 : oficjalny podręcznik / [aut. John Evans, Katrin Straub, Torsten Buck. Gliwice, cop. 2011 Spis treści Wstęp 13 O Oficjalnym podręczniku 13 Wymagania 13 Wymagania sprzętowe
Adobe Photoshop Lightroom 3 : oficjalny podręcznik / [aut. John Evans, Katrin Straub, Torsten Buck. Gliwice, cop. 2011 Spis treści Wstęp 13 O Oficjalnym podręczniku 13 Wymagania 13 Wymagania sprzętowe
SYLABUS ECCC MOD U Ł : C S M2 GR A F I K A KO M P U T E R O W A PO Z I O M: PO D S T A W O W Y (A)
 SYLABUS ECCC MOD U Ł : C S M2 GR A F I K A KO M P U T E R O W A PO Z I O M: PO D S T A W O W Y (A) GRUPA KOMPETENCJI KOMPETENCJE OBJĘTE STANDARDEM ECCC 1. Teoria grafiki komputerowej 1.1. Podstawowe pojęcia
SYLABUS ECCC MOD U Ł : C S M2 GR A F I K A KO M P U T E R O W A PO Z I O M: PO D S T A W O W Y (A) GRUPA KOMPETENCJI KOMPETENCJE OBJĘTE STANDARDEM ECCC 1. Teoria grafiki komputerowej 1.1. Podstawowe pojęcia
Retusz i kolorowanie starej fotografii
 Retusz i kolorowanie starej fotografii Otwieramy starą fotografię. Powielamy warstwę tła. Klikamy na nazwie warstwy prawym przyciskiem myszki i z menu wybieramy Powiel warstwę (Duplicate Layer) lub używamy
Retusz i kolorowanie starej fotografii Otwieramy starą fotografię. Powielamy warstwę tła. Klikamy na nazwie warstwy prawym przyciskiem myszki i z menu wybieramy Powiel warstwę (Duplicate Layer) lub używamy
Kurs Adobe Photoshop Elements 11
 Kurs Adobe Photoshop Elements 11 Gladiatorx1 Wyostrzanie 2015-01- 15 Spis treści Wyostrzanie... 2 Maska wyostrzająca... 2 Wyostrzenie krawędzi... 7 Dopasuj ostrość... 9 Górnoprzepustowy... 12 Wykonał gladiatorx1
Kurs Adobe Photoshop Elements 11 Gladiatorx1 Wyostrzanie 2015-01- 15 Spis treści Wyostrzanie... 2 Maska wyostrzająca... 2 Wyostrzenie krawędzi... 7 Dopasuj ostrość... 9 Górnoprzepustowy... 12 Wykonał gladiatorx1
Kurs Adobe Photoshop Elements 11
 Kurs Adobe Photoshop Elements 11 Gladiatorx1 Część III kursu zawiera opis interfejsu edytora zdjęć w TRYBIE SZYBKIEJ EDYCJI 2014-12- 12 Spis treści Część III- Edytor zdjęć... 2 Tryb Szybka edycja... 2
Kurs Adobe Photoshop Elements 11 Gladiatorx1 Część III kursu zawiera opis interfejsu edytora zdjęć w TRYBIE SZYBKIEJ EDYCJI 2014-12- 12 Spis treści Część III- Edytor zdjęć... 2 Tryb Szybka edycja... 2
Nr sprawy: 23/2011 Załącznik nr 2 do umowy PROGRAM SZKOLENIA WRAZ Z HARMONOGRAMEM CZASOWO-MERYTORYCZNYM SZKOLENIA
 Nr sprawy: 23/2011 Załącznik nr 2 do umowy... (pieczątka Wykonawcy) PROGRAM SZKOLENIA WRAZ Z HARMONOGRAMEM CZASOWO-MERYTORYCZNYM SZKOLENIA MA BYĆ SPORZĄDZONY WG PONIŻSZEGO WZORU: Nazwa szkolenia Grafika
Nr sprawy: 23/2011 Załącznik nr 2 do umowy... (pieczątka Wykonawcy) PROGRAM SZKOLENIA WRAZ Z HARMONOGRAMEM CZASOWO-MERYTORYCZNYM SZKOLENIA MA BYĆ SPORZĄDZONY WG PONIŻSZEGO WZORU: Nazwa szkolenia Grafika
Grafika komputerowa. Zajęcia IX
 Grafika komputerowa Zajęcia IX Ćwiczenie 1 Usuwanie efektu czerwonych oczu Celem ćwiczenia jest usunięcie efektu czerwonych oczu u osób występujących na zdjęciu tak, aby plik wynikowy wyglądał jak wzor_1.jpg
Grafika komputerowa Zajęcia IX Ćwiczenie 1 Usuwanie efektu czerwonych oczu Celem ćwiczenia jest usunięcie efektu czerwonych oczu u osób występujących na zdjęciu tak, aby plik wynikowy wyglądał jak wzor_1.jpg
HARMONOGRAM SZKOLENIA ECDL moduł S4 - edycja obrazów
 HARMONOGRAM SZKOLENIA ECDL moduł S4 - edycja obrazów Nazwa szkolenia Miejsce organizacji szkolenia ECDL moduł S4 - edycja obrazów BROst Centrum Edukacji i Technologii Komputerowej ul. Kutnowska 11 93-485
HARMONOGRAM SZKOLENIA ECDL moduł S4 - edycja obrazów Nazwa szkolenia Miejsce organizacji szkolenia ECDL moduł S4 - edycja obrazów BROst Centrum Edukacji i Technologii Komputerowej ul. Kutnowska 11 93-485
HARMONOGRAM SZKOLENIA ECDL moduł S4 - edycja obrazów
 HARMONOGRAM SZKOLENIA ECDL moduł S4 - edycja obrazów Nazwa szkolenia Miejsce organizacji szkolenia ECDL moduł S4 - edycja obrazów BROst Centrum Edukacji i Technologii Komputerowej ul. Kutnowska 93-485
HARMONOGRAM SZKOLENIA ECDL moduł S4 - edycja obrazów Nazwa szkolenia Miejsce organizacji szkolenia ECDL moduł S4 - edycja obrazów BROst Centrum Edukacji i Technologii Komputerowej ul. Kutnowska 93-485
24. Profesjonalne wygładzanie skóry i usuwanie krost
 24. Profesjonalne wygładzanie skóry i usuwanie krost Wygładzane skóry na zdjęciach (zwłaszcza tych dla klientów) jest procesem wymagającym cierpliwości i często dużej wprawy. Bardzo ważne jest to, aby
24. Profesjonalne wygładzanie skóry i usuwanie krost Wygładzane skóry na zdjęciach (zwłaszcza tych dla klientów) jest procesem wymagającym cierpliwości i często dużej wprawy. Bardzo ważne jest to, aby
Plan wykładu. Wprowadzenie Program graficzny GIMP Edycja i retusz zdjęć Podsumowanie. informatyka +
 Plan wykładu Wprowadzenie Program graficzny GIMP Edycja i retusz zdjęć Podsumowanie 2 Po co obrabiamy zdjęcia Poprawa jasności, kontrastu, kolorów itp. Zdjęcie wykonano w niesprzyjających warunkach (złe
Plan wykładu Wprowadzenie Program graficzny GIMP Edycja i retusz zdjęć Podsumowanie 2 Po co obrabiamy zdjęcia Poprawa jasności, kontrastu, kolorów itp. Zdjęcie wykonano w niesprzyjających warunkach (złe
Plan wykładu. Wprowadzenie Program graficzny GIMP Edycja i retusz zdjęć Podsumowanie. informatyka +
 Plan wykładu Wprowadzenie Program graficzny GIMP Edycja i retusz zdjęć Podsumowanie 2 Wprowadzenie Po co obrabiamy zdjęcia Obrazy wektorowe i rastrowe Wielkość i rozdzielczość obrazu Formaty graficzne
Plan wykładu Wprowadzenie Program graficzny GIMP Edycja i retusz zdjęć Podsumowanie 2 Wprowadzenie Po co obrabiamy zdjęcia Obrazy wektorowe i rastrowe Wielkość i rozdzielczość obrazu Formaty graficzne
Kurs Adobe Photoshop Elements 11
 Kurs Adobe Photoshop Elements 11 Gladiatorx1 Camera RAW 2015-01- 16 Spis treści Część VI Camera RAW... 2 Format zapisu RAW... 2 Praca z camerą RAW... 2 Otwieranie plików... 2 Interfejs programu... 5 Wywoływanie
Kurs Adobe Photoshop Elements 11 Gladiatorx1 Camera RAW 2015-01- 16 Spis treści Część VI Camera RAW... 2 Format zapisu RAW... 2 Praca z camerą RAW... 2 Otwieranie plików... 2 Interfejs programu... 5 Wywoływanie
Program Capture NX 2. Informacja o nowym produkcie Data światowej premiery: 3 czerwca 2008 r. www.europe-nikon.com
 Program Capture NX 2 Informacja o nowym produkcie Data światowej premiery: 3 czerwca 2008 r. Główne cechy Program Capture NX 2 to przełomowa aktualizacja oprogramowania firmy Nikon do edycji zdjęć Capture
Program Capture NX 2 Informacja o nowym produkcie Data światowej premiery: 3 czerwca 2008 r. Główne cechy Program Capture NX 2 to przełomowa aktualizacja oprogramowania firmy Nikon do edycji zdjęć Capture
Akademia im. Jana Długosza w Częstochowie. Agnieszka Mazur i Magdalena Rabenda
 Akademia im. Jana Długosza w Częstochowie Agnieszka Mazur i Magdalena Rabenda Polecenie Match Color (Dopasuj kolor) Znajdziemy je w: MENU>Image>Adjustments>Match Color (MENU>Obraz>Dopasuj>Dopasuj kolor)
Akademia im. Jana Długosza w Częstochowie Agnieszka Mazur i Magdalena Rabenda Polecenie Match Color (Dopasuj kolor) Znajdziemy je w: MENU>Image>Adjustments>Match Color (MENU>Obraz>Dopasuj>Dopasuj kolor)
Zajęcia prowadzi trener posiadający certyfikat Adobe Expert in Photoshop oraz Adobe Expert in Illustrator.
 Jeśli nie możesz zapisać się na zajęcia organizowane w trybie dziennym lub preferujesz pogłębianie swojej wiedzy z zakresu oprogramowania Adobe w porach wieczorowych - takie szkolenie jest idealnym rozwiązaniem.
Jeśli nie możesz zapisać się na zajęcia organizowane w trybie dziennym lub preferujesz pogłębianie swojej wiedzy z zakresu oprogramowania Adobe w porach wieczorowych - takie szkolenie jest idealnym rozwiązaniem.
Zajęcia grafiki komputerowej 30 h
 Zajęcia grafiki komputerowej 30 h Poniższe tematy do wyboru. Właściwa tematyka zajęć zostanie ustalona z uczestnikami zajęć GRAFIKA Klonowanie i korygowanie elementów obrazu Retusz portretów usuwanie znamion,
Zajęcia grafiki komputerowej 30 h Poniższe tematy do wyboru. Właściwa tematyka zajęć zostanie ustalona z uczestnikami zajęć GRAFIKA Klonowanie i korygowanie elementów obrazu Retusz portretów usuwanie znamion,
Adobe InDesign CC/CC PL : oficjalny podręcznik / Kelly Kordes Anton, John Cruise. Gliwice, cop Spis treści
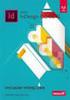 Adobe InDesign CC/CC PL : oficjalny podręcznik / Kelly Kordes Anton, John Cruise. Gliwice, cop. 2016 Spis treści WSTĘP 1 O książce 1 Wymagania 2 Instalacja programu 2 Inne źródła informacji 4 Ośrodki szkoleniowe
Adobe InDesign CC/CC PL : oficjalny podręcznik / Kelly Kordes Anton, John Cruise. Gliwice, cop. 2016 Spis treści WSTĘP 1 O książce 1 Wymagania 2 Instalacja programu 2 Inne źródła informacji 4 Ośrodki szkoleniowe
Materiały dla studentów pierwszego semestru studiów podyplomowych Grafika komputerowa i techniki multimedialne rok akademicki 2011/2012 semestr zimowy
 Materiały dla studentów pierwszego semestru studiów podyplomowych Grafika komputerowa i techniki multimedialne rok akademicki 2011/2012 semestr zimowy Temat: Przekształcanie fotografii cyfrowej w grafikę
Materiały dla studentów pierwszego semestru studiów podyplomowych Grafika komputerowa i techniki multimedialne rok akademicki 2011/2012 semestr zimowy Temat: Przekształcanie fotografii cyfrowej w grafikę
Zasady edycji (cyfrowej) grafiki nieruchomej
 Zasady edycji (cyfrowej) grafiki nieruchomej Trudno jest w czasie wykonywania fotografii widzieć i myśleć o wszystkim! Zasady ogólne wykonywania zdjęć (od strony wygody ich późniejszej edycji): 1. maksymalna
Zasady edycji (cyfrowej) grafiki nieruchomej Trudno jest w czasie wykonywania fotografii widzieć i myśleć o wszystkim! Zasady ogólne wykonywania zdjęć (od strony wygody ich późniejszej edycji): 1. maksymalna
Korzystanie z efektów soczewek
 Korzystanie z efektów soczewek Witamy w programie Corel PHOTO-PAINT, wszechstronnym programie do edytowania obrazków w postaci map bitowych, który umożliwia retuszowanie istniejących już zdjęć oraz tworzenie
Korzystanie z efektów soczewek Witamy w programie Corel PHOTO-PAINT, wszechstronnym programie do edytowania obrazków w postaci map bitowych, który umożliwia retuszowanie istniejących już zdjęć oraz tworzenie
1. Pobierz i zainstaluj program w 3 krokach : 2. Wybierz produkt -> FotoAlbum (Photo Books)
 1. Pobierz i zainstaluj program w 3 krokach : 2. Wybierz produkt -> FotoAlbum (Photo Books) 3. Wybór produktu w zależności od formatu, ceny : 4. Po wyborze formatu przechodzimy do okna z wyborem szablonu.
1. Pobierz i zainstaluj program w 3 krokach : 2. Wybierz produkt -> FotoAlbum (Photo Books) 3. Wybór produktu w zależności od formatu, ceny : 4. Po wyborze formatu przechodzimy do okna z wyborem szablonu.
Spis treści. Wstęp 7 Rozdział 1. Podstawy pracy z programem 9
 Spis treści Wstęp 7 Rozdział 1. Podstawy pracy z programem 9 Opis programu 9 Co nowego? 13 Instalacja programu 15 Uruchamianie 20 Okno programu 21 Podstawowe operacje na plikach 23 Otwieranie obrazu 23
Spis treści Wstęp 7 Rozdział 1. Podstawy pracy z programem 9 Opis programu 9 Co nowego? 13 Instalacja programu 15 Uruchamianie 20 Okno programu 21 Podstawowe operacje na plikach 23 Otwieranie obrazu 23
PODSTAWY KOREKTY KOLORU
 PODSTAWY KOREKTY KOLORU PREZENTACJE WYKONAŁY: SYLWIA GZIK, KAROLINA HAP KIEDY UŻYWAĆ PRZESTRZENI RGB? chcemy przystosować plik do wielu zastosowań. Kiedy rozpoczynamy pracę na pliku pochodzącym z domowego
PODSTAWY KOREKTY KOLORU PREZENTACJE WYKONAŁY: SYLWIA GZIK, KAROLINA HAP KIEDY UŻYWAĆ PRZESTRZENI RGB? chcemy przystosować plik do wielu zastosowań. Kiedy rozpoczynamy pracę na pliku pochodzącym z domowego
SZKOLENIE: Projektant stron internetowych PROGRAM SZKOLENIA
 SZKOLENIE: Projektant stron internetowych PROGRAM SZKOLENIA Moduł 1: Grafika rastrowa z wykorzystaniem programu Photoshop 1. Zapoznanie się z obszarem roboczym Rozpoczynanie pracy w Photoshopie, Korzystanie
SZKOLENIE: Projektant stron internetowych PROGRAM SZKOLENIA Moduł 1: Grafika rastrowa z wykorzystaniem programu Photoshop 1. Zapoznanie się z obszarem roboczym Rozpoczynanie pracy w Photoshopie, Korzystanie
Obsługa programu Adobe Photoshop Lightroom Podstawy
 Obsługa programu Adobe Photoshop Lightroom Podstawy Program Lightroom składa się z 5 modułów: 1- Library służy do zarządzania zdjęciami (ocenianie itp.) 2- Develop służy do obróbki zdjęd 3- Slideshow służy
Obsługa programu Adobe Photoshop Lightroom Podstawy Program Lightroom składa się z 5 modułów: 1- Library służy do zarządzania zdjęciami (ocenianie itp.) 2- Develop służy do obróbki zdjęd 3- Slideshow służy
Jeśli chcemy usunąć ze zdjęć niewielkie obszary 'brudów' powstałych w wyniku np. zanieczyszczeń obiektywu lub matrycy.
 Retusz zdjęć STEMPEL Jeśli chcemy usunąć ze zdjęć niewielkie obszary 'brudów' powstałych w wyniku np. zanieczyszczeń obiektywu lub matrycy. Można też stosować to narzędzie z powodzeniem do pozbywania się
Retusz zdjęć STEMPEL Jeśli chcemy usunąć ze zdjęć niewielkie obszary 'brudów' powstałych w wyniku np. zanieczyszczeń obiektywu lub matrycy. Można też stosować to narzędzie z powodzeniem do pozbywania się
Przygotowanie plików PDF do druku
 Przygotowanie plików PDF do druku w programach CorelDraw, Adobe InDesign, Adobe Photoshop Spis treści: CorelDraw: Przygotowanie pliku podstawowe informacje 2 Przygotowanie do druku pliku PDF 2 Tworzenie
Przygotowanie plików PDF do druku w programach CorelDraw, Adobe InDesign, Adobe Photoshop Spis treści: CorelDraw: Przygotowanie pliku podstawowe informacje 2 Przygotowanie do druku pliku PDF 2 Tworzenie
Podstawowe szkolenie z Photoshopa
 Podstawowe szkolenie z Photoshopa Poznanie podstawowych narzędzia z programu graficznego photoshopa zaznaczenie prostokątne, lasso, szybkie zaznaczenie fragmentu zdjęcia do dalszej edycji. Funkcja barwa/nasycenie
Podstawowe szkolenie z Photoshopa Poznanie podstawowych narzędzia z programu graficznego photoshopa zaznaczenie prostokątne, lasso, szybkie zaznaczenie fragmentu zdjęcia do dalszej edycji. Funkcja barwa/nasycenie
Pokażę w jaki sposób można zrobić prostą grafikę programem GIMP. 1. Uruchom aplikację GIMP klikając w ikonę na pulpicie.
 Tworzenie grafiki Jest wiele oprogramowania służącego tworzeniu grafiki. Wiele z nich daje tylko podstawowe możliwości (np. Paint). Są też programy o rozbudowanych możliwościach przeznaczone do robienia
Tworzenie grafiki Jest wiele oprogramowania służącego tworzeniu grafiki. Wiele z nich daje tylko podstawowe możliwości (np. Paint). Są też programy o rozbudowanych możliwościach przeznaczone do robienia
Pokaz slajdów na stronie internetowej
 Pokaz slajdów na stronie internetowej... 1 Podpisy pod zdjęciami... 3 Publikacja pokazu slajdów w Internecie... 4 Generator strony Uczelni... 4 Funkcje dla zaawansowanych użytkowników... 5 Zmiana kolorów
Pokaz slajdów na stronie internetowej... 1 Podpisy pod zdjęciami... 3 Publikacja pokazu slajdów w Internecie... 4 Generator strony Uczelni... 4 Funkcje dla zaawansowanych użytkowników... 5 Zmiana kolorów
Kurs Adobe Photoshop Elements 11
 Kurs Adobe Photoshop Elements 11 Gladiatorx1 W IV części kursu omówiony został tryb z asystą. 2014-12- 14 Spis treści Część IV- Edytor zdjęć... 2 Z asystą... 2 Interfejs programu... 2 Przegląd podstawowych
Kurs Adobe Photoshop Elements 11 Gladiatorx1 W IV części kursu omówiony został tryb z asystą. 2014-12- 14 Spis treści Część IV- Edytor zdjęć... 2 Z asystą... 2 Interfejs programu... 2 Przegląd podstawowych
Po prostu Photoshop CS5/CS5 PL
 Idź do Spis treści Przykładowy rozdział Skorowidz Katalog książek Katalog online Zamów drukowany katalog Twój koszyk Dodaj do koszyka Cennik i informacje Zamów informacje o nowościach Zamów cennik Czytelnia
Idź do Spis treści Przykładowy rozdział Skorowidz Katalog książek Katalog online Zamów drukowany katalog Twój koszyk Dodaj do koszyka Cennik i informacje Zamów informacje o nowościach Zamów cennik Czytelnia
ECDL/ICDL Edycja obrazów Moduł S4 Sylabus - wersja 2.0
 ECDL/ICDL Edycja obrazów Moduł S4 Sylabus - wersja 2.0 Przeznaczenie Sylabusa Dokument ten zawiera szczegółowy Sylabus dla modułu ECDL/ICDL Edycja obrazów. Sylabus opisuje zakres wiedzy i umiejętności,
ECDL/ICDL Edycja obrazów Moduł S4 Sylabus - wersja 2.0 Przeznaczenie Sylabusa Dokument ten zawiera szczegółowy Sylabus dla modułu ECDL/ICDL Edycja obrazów. Sylabus opisuje zakres wiedzy i umiejętności,
Adobe Photoshop - obróbka cyfrowa zdjęć i publikowanie w Internecie
 Adobe Photoshop - obróbka cyfrowa zdjęć i publikowanie w Internecie PRZEZNACZENIE SZKOLENIA Szkolenie skierowane jest do osób, które chcą poznać możliwości obróbki grafiki w programie Adobe Photoshop.
Adobe Photoshop - obróbka cyfrowa zdjęć i publikowanie w Internecie PRZEZNACZENIE SZKOLENIA Szkolenie skierowane jest do osób, które chcą poznać możliwości obróbki grafiki w programie Adobe Photoshop.
GIMP GNU Image Manipulation Program. Narzędzia Informatyki
 GIMP GNU Image Manipulation Program Narzędzia Informatyki GIMP Darmowy program do edycji grafiki rastrowej" Rozwijany od 1995 r." Alternatywa dla Adobe Photoshop" Obsługuje tylko 8 bitów na kanał" Wersje
GIMP GNU Image Manipulation Program Narzędzia Informatyki GIMP Darmowy program do edycji grafiki rastrowej" Rozwijany od 1995 r." Alternatywa dla Adobe Photoshop" Obsługuje tylko 8 bitów na kanał" Wersje
INSTRUKCJA UŻYTKOWNIKA. Spis treści. I. Wprowadzenie... 2. II. Tworzenie nowej karty pracy... 3. a. Obiekty... 4. b. Nauka pisania...
 INSTRUKCJA UŻYTKOWNIKA Spis treści I. Wprowadzenie... 2 II. Tworzenie nowej karty pracy... 3 a. Obiekty... 4 b. Nauka pisania... 5 c. Piktogramy komunikacyjne... 5 d. Warstwy... 5 e. Zapis... 6 III. Galeria...
INSTRUKCJA UŻYTKOWNIKA Spis treści I. Wprowadzenie... 2 II. Tworzenie nowej karty pracy... 3 a. Obiekty... 4 b. Nauka pisania... 5 c. Piktogramy komunikacyjne... 5 d. Warstwy... 5 e. Zapis... 6 III. Galeria...
Ćwiczenie 12 Różdżka, szybkie zaznaczanie i zakres koloru
 Ćwiczenie 12 Różdżka, szybkie zaznaczanie i zakres koloru Różdżka 1. zaznacza wszystkie piksele o podobnym kolorze w zakresie Tolerancji ustalanej na pasku Opcji, 2. ma zastosowanie dla obszarów o dość
Ćwiczenie 12 Różdżka, szybkie zaznaczanie i zakres koloru Różdżka 1. zaznacza wszystkie piksele o podobnym kolorze w zakresie Tolerancji ustalanej na pasku Opcji, 2. ma zastosowanie dla obszarów o dość
INSTRUKCJA PRZYGOTOWANIA PLIKÓW POD LAKIER CLEAR TONER DLA MASZYNY XEROX COLOUR 1000
 INSTRUKCJA PRZYGOTOWANIA PLIKÓW POD LAKIER CLEAR TONER DLA MASZYNY XEROX COLOUR 1000 wersja: 1.0, 2010.11.24 PRZYGOTOWANIE TWOICH PLIKÓW POD LAKIER Proste dodanie miejsca na lakier punktowy na Twoim zdjęciu
INSTRUKCJA PRZYGOTOWANIA PLIKÓW POD LAKIER CLEAR TONER DLA MASZYNY XEROX COLOUR 1000 wersja: 1.0, 2010.11.24 PRZYGOTOWANIE TWOICH PLIKÓW POD LAKIER Proste dodanie miejsca na lakier punktowy na Twoim zdjęciu
Pasek menu. Ustawienia drukowania
 Polecenie Ustawienia drukowania... z menu Plik pozwala określić urządzenie drukujące poprzez jego wybór z pola kombi. Urządzenie można skonfigurować poprzez przycisk właściwości. Otwiera się wówczas okno
Polecenie Ustawienia drukowania... z menu Plik pozwala określić urządzenie drukujące poprzez jego wybór z pola kombi. Urządzenie można skonfigurować poprzez przycisk właściwości. Otwiera się wówczas okno
Wpisany przez Łukasz Nawrotek Poniedziałek, 04 Sierpień :00 - Zmieniony Poniedziałek, 04 Sierpień :01
 Wakacje są z pewnością okresem, w którym karty pamięci zapełniają się zdjęciami w rekordowym tempie. Po powrocie okazuje się, że nie wszystkie ujęcia są w 100% satysfakcjonujące, z pomocą przychodzą programy
Wakacje są z pewnością okresem, w którym karty pamięci zapełniają się zdjęciami w rekordowym tempie. Po powrocie okazuje się, że nie wszystkie ujęcia są w 100% satysfakcjonujące, z pomocą przychodzą programy
Ćwiczenie 2 Warstwy i kształty podstawowe
 Ćwiczenie 2 Warstwy i kształty podstawowe Poznamy podstawy pracy z nowym obrazkiem w Adobe Photoshop: - zapisywanie własnego ustawienia nowo tworzonego pliku - wybór kolorów, tworzenie własnych próbek
Ćwiczenie 2 Warstwy i kształty podstawowe Poznamy podstawy pracy z nowym obrazkiem w Adobe Photoshop: - zapisywanie własnego ustawienia nowo tworzonego pliku - wybór kolorów, tworzenie własnych próbek
UWAGA: poniższe procedury przygotowane zostały w oparciu o program HiTi PhotoDesiree 2 w wersji 2.4.11.12.
 Drukowanie zdjęć do nowych paszportów biometrycznych (format zdjęcia 35mm x 45mm) przy użyciu fotograficznych drukarek termosublimacyjnych HiTi i programu HiTi PhotoDesiree 2. UWAGA: poniższe procedury
Drukowanie zdjęć do nowych paszportów biometrycznych (format zdjęcia 35mm x 45mm) przy użyciu fotograficznych drukarek termosublimacyjnych HiTi i programu HiTi PhotoDesiree 2. UWAGA: poniższe procedury
Océ Podręcznik użytkownika
 Océ Podręcznik użytkownika Océ Client Tools Instrukcje podstawowej obsługi Copyright 2010 Océ Wszelkie prawa zastrzeżone. Żadna część tego podręcznika nie może być powielana, kopiowana, adaptowana ani
Océ Podręcznik użytkownika Océ Client Tools Instrukcje podstawowej obsługi Copyright 2010 Océ Wszelkie prawa zastrzeżone. Żadna część tego podręcznika nie może być powielana, kopiowana, adaptowana ani
GerbView. 17 grudnia 2016
 GerbView GerbView ii 17 grudnia 2016 GerbView iii Spis treści 1 Wprowadzenie do GerbView 2 2 Ekran główny 2 3 Top toolbar 3 4 Lewy pasek narzędzi 4 5 Polecenia menu 5 5.1 Menu plik....................................................
GerbView GerbView ii 17 grudnia 2016 GerbView iii Spis treści 1 Wprowadzenie do GerbView 2 2 Ekran główny 2 3 Top toolbar 3 4 Lewy pasek narzędzi 4 5 Polecenia menu 5 5.1 Menu plik....................................................
Photoshop. Interfejs graficzny programu
 Photoshop Interfejs graficzny programu Wykład 2 Autor: Elżbieta Fedko O czym będziemy mówić? Co to jest Interfejs graficzny (budowa programu)? Charakterystyka podstawowych elementów interfejsu Rola elementów
Photoshop Interfejs graficzny programu Wykład 2 Autor: Elżbieta Fedko O czym będziemy mówić? Co to jest Interfejs graficzny (budowa programu)? Charakterystyka podstawowych elementów interfejsu Rola elementów
Retusz twarzy - efekt Glamour
 Retusz twarzy - efekt Glamour Wykorzystany program graficzny: Adobe Photoshop 7 (eng.) Po najechaniu kursorem na zdjęcie po lewej - ukaże się wersja przed edycją. 1. Otwieramy program Photoshop. 2. Otwieramy
Retusz twarzy - efekt Glamour Wykorzystany program graficzny: Adobe Photoshop 7 (eng.) Po najechaniu kursorem na zdjęcie po lewej - ukaże się wersja przed edycją. 1. Otwieramy program Photoshop. 2. Otwieramy
5.1. Światłem malowane
 https://app.wsipnet.pl/podreczniki/strona/39232 5.1. Światłem malowane DOWIESZ SIĘ, JAK poprawić podstawowe parametry zdjęcia (jasność, kontrast, kolorystykę), skorygować niekorzystne krzywizny obrazu,
https://app.wsipnet.pl/podreczniki/strona/39232 5.1. Światłem malowane DOWIESZ SIĘ, JAK poprawić podstawowe parametry zdjęcia (jasność, kontrast, kolorystykę), skorygować niekorzystne krzywizny obrazu,
APARAT FOTOGRAFICZNY Aparat fotograficzny aparat -
 APARATY CYFROWE APARAT FOTOGRAFICZNY Aparat fotograficzny, potocznie aparat - urządzenie służące do wykonywania zdjęć fotograficznych. Pierwowzorem aparatu fotograficznego było urządzenie nazywane camera
APARATY CYFROWE APARAT FOTOGRAFICZNY Aparat fotograficzny, potocznie aparat - urządzenie służące do wykonywania zdjęć fotograficznych. Pierwowzorem aparatu fotograficznego było urządzenie nazywane camera
WSTĘP; NARZĘDZIA DO RYSOWANIA
 1 z 5 Link do instalacji Gimpa Gimp WSTĘP; NARZĘDZIA DO RYSOWANIA Menu w Gimpie znajduje się w oknie głównym Gimpa i w oknie obrazu. Dostępne jest również po kliknięciu prawym klawiszem myszy na obraz.
1 z 5 Link do instalacji Gimpa Gimp WSTĘP; NARZĘDZIA DO RYSOWANIA Menu w Gimpie znajduje się w oknie głównym Gimpa i w oknie obrazu. Dostępne jest również po kliknięciu prawym klawiszem myszy na obraz.
SAMORZĄDOWY OŚRODEK DOSKONALENIA I DORADZTWA CENTRUM KSZTAŁCENIA USTAWICZNEGO
 INFORMATYKA SAMORZĄDOWY OŚRODEK DOSKONALENIA I DORADZTWA CENTRUM KSZTAŁCENIA USTAWICZNEGO i PRAKTYCZNEGO 65-154 ZIELONA GÓRA ul. Dolina Zielona 19, tel. 68 419 65 60 lub 730 019 119 e-mail: sodid@cku.zgora.pl,
INFORMATYKA SAMORZĄDOWY OŚRODEK DOSKONALENIA I DORADZTWA CENTRUM KSZTAŁCENIA USTAWICZNEGO i PRAKTYCZNEGO 65-154 ZIELONA GÓRA ul. Dolina Zielona 19, tel. 68 419 65 60 lub 730 019 119 e-mail: sodid@cku.zgora.pl,
Temat: Organizacja skoroszytów i arkuszy
 Temat: Organizacja skoroszytów i arkuszy Podstawowe informacje o skoroszycie Excel jest najczęściej wykorzystywany do tworzenia skoroszytów. Skoroszyt jest zbiorem informacji, które są przechowywane w
Temat: Organizacja skoroszytów i arkuszy Podstawowe informacje o skoroszycie Excel jest najczęściej wykorzystywany do tworzenia skoroszytów. Skoroszyt jest zbiorem informacji, które są przechowywane w
Baner internetowy w standardzie GIF - metoda tworzenia tandemem aplikacji Illustrator - ImageReady.
 Baner internetowy w standardzie GIF - metoda tworzenia tandemem aplikacji Illustrator - ImageReady. Konspekt jest przeznaczony zasadniczo dla studentów II roku studiów zaocznych i studentów dziennych lat
Baner internetowy w standardzie GIF - metoda tworzenia tandemem aplikacji Illustrator - ImageReady. Konspekt jest przeznaczony zasadniczo dla studentów II roku studiów zaocznych i studentów dziennych lat
TWORZENIE DANYCH DO DRUKU W PROGRAMIE MICROSOFT POWERPOINT 2013
 TWORZENIE DANYCH DO DRUKU W PROGRAMIE MICROSOFT POWERPOINT 2013 Niniejsza instrukcja nie daje gwarancji utworzenia prawidłowych danych do druku. Jest to raczej wskazówka pomocnicza. Jeśli nie masz doświadczenia
TWORZENIE DANYCH DO DRUKU W PROGRAMIE MICROSOFT POWERPOINT 2013 Niniejsza instrukcja nie daje gwarancji utworzenia prawidłowych danych do druku. Jest to raczej wskazówka pomocnicza. Jeśli nie masz doświadczenia
Ćwiczenie 1. Pędzel historii.
 Ćwiczenie 1. Pędzel historii. Narzędzie Pędzel historii służy do kopiowania wybranego stanu lub migawki obrazu do okna bieżącego obrazu. Program tworzy kopię lub próbkę obrazu, a następnie użytkownik maluje
Ćwiczenie 1. Pędzel historii. Narzędzie Pędzel historii służy do kopiowania wybranego stanu lub migawki obrazu do okna bieżącego obrazu. Program tworzy kopię lub próbkę obrazu, a następnie użytkownik maluje
Diagnostyka obrazowa
 Diagnostyka obrazowa Ćwiczenie drugie Podstawowe przekształcenia obrazu 1 Cel ćwiczenia Ćwiczenie ma na celu zapoznanie uczestników kursu Diagnostyka obrazowa z podstawowymi przekształceniami obrazu wykonywanymi
Diagnostyka obrazowa Ćwiczenie drugie Podstawowe przekształcenia obrazu 1 Cel ćwiczenia Ćwiczenie ma na celu zapoznanie uczestników kursu Diagnostyka obrazowa z podstawowymi przekształceniami obrazu wykonywanymi
Księgarnia internetowa Lubię to!» Nasza społeczność
 Kup książkę Poleć książkę Oceń książkę Księgarnia internetowa Lubię to!» Nasza społeczność Spis treści Rozdział 1. Zastosowanie komputera w życiu codziennym... 5 Rozdział 2. Elementy zestawu komputerowego...13
Kup książkę Poleć książkę Oceń książkę Księgarnia internetowa Lubię to!» Nasza społeczność Spis treści Rozdział 1. Zastosowanie komputera w życiu codziennym... 5 Rozdział 2. Elementy zestawu komputerowego...13
PRACA Z PLIKAMI RAW W COREL PHOTO-PAINT X5 NA PRZYKŁADOWYM ZDJĘCIU
 PRACA Z PLIKAMI RAW W COREL PHOTO-PAINT X5 NA PRZYKŁADOWYM ZDJĘCIU Nasz tutorial składa się z dwóch części. W pierwszej przedstawiłyśmy krótki opis narzędzi jaki oferuje Corel Draw Photo-Paint X5, natomiast
PRACA Z PLIKAMI RAW W COREL PHOTO-PAINT X5 NA PRZYKŁADOWYM ZDJĘCIU Nasz tutorial składa się z dwóch części. W pierwszej przedstawiłyśmy krótki opis narzędzi jaki oferuje Corel Draw Photo-Paint X5, natomiast
Komputerowa obróbka zdjęć. Komputerowa obróbka zdjęć
 Komputerowa obróbka zdjęć. Komputerowa obróbka zdjęć. Nawet najlepsi fotograficy czasami korzystają z komputera, aby poprawić drobne niedociągnięcia na swoich zdjęciach. Obecnie retusz fotografii to czynność
Komputerowa obróbka zdjęć. Komputerowa obróbka zdjęć. Nawet najlepsi fotograficy czasami korzystają z komputera, aby poprawić drobne niedociągnięcia na swoich zdjęciach. Obecnie retusz fotografii to czynność
Spis treści. Wstęp 11 Rozdział 1. Informacje wstępne 13 Windows 7 - wymagania 13 Uaktualnianie starszych wersji systemu Windows 16
 Windows 7 / Maria Sokół. Gliwice, cop. 2011 Spis treści Wstęp 11 Rozdział 1. Informacje wstępne 13 Windows 7 - wymagania 13 Uaktualnianie starszych wersji systemu Windows 16 Rozdział 2. Bezpieczeństwo
Windows 7 / Maria Sokół. Gliwice, cop. 2011 Spis treści Wstęp 11 Rozdział 1. Informacje wstępne 13 Windows 7 - wymagania 13 Uaktualnianie starszych wersji systemu Windows 16 Rozdział 2. Bezpieczeństwo
Przewodnik po soczewkach
 Przewodnik po soczewkach 1. Wchodzimy w program Corel Draw 11 następnie klikamy Plik /Nowy => Nowy Rysunek. Następnie wchodzi w Okno/Okno dokowane /Teczka podręczna/ Przeglądaj/i wybieramy plik w którym
Przewodnik po soczewkach 1. Wchodzimy w program Corel Draw 11 następnie klikamy Plik /Nowy => Nowy Rysunek. Następnie wchodzi w Okno/Okno dokowane /Teczka podręczna/ Przeglądaj/i wybieramy plik w którym
Real World. Fotografia cyfrowa WYDANIE TRZECIE KATRIN EISMANN SEÁN DUGGAN TIM GREY. Przekład: Alicja Kahn Marek Włodarz
 Real World Fotografia cyfrowa WYDANIE TRZECIE KATRIN EISMANN SEÁN DUGGAN TIM GREY Przekład: Alicja Kahn Marek Włodarz APN PROMISE Warszawa 2011 ix Przedmowa xvii Część I: Podstawy fotografii cyfrowej 1
Real World Fotografia cyfrowa WYDANIE TRZECIE KATRIN EISMANN SEÁN DUGGAN TIM GREY Przekład: Alicja Kahn Marek Włodarz APN PROMISE Warszawa 2011 ix Przedmowa xvii Część I: Podstawy fotografii cyfrowej 1
GIMP Grafika rastrowa (Ćwiczenia cz. 2)
 Zjazd 1 GIMP Grafika rastrowa (Ćwiczenia cz. 2) Zaznaczenia Aby zacząć profesjonalnie rysować w programie GIMP należy opanować tematykę zaznaczeń. Zaznaczenia (inaczej maski) służą do zaznaczania obszarów
Zjazd 1 GIMP Grafika rastrowa (Ćwiczenia cz. 2) Zaznaczenia Aby zacząć profesjonalnie rysować w programie GIMP należy opanować tematykę zaznaczeń. Zaznaczenia (inaczej maski) służą do zaznaczania obszarów
2014 Electronics For Imaging. Informacje zawarte w niniejszej publikacji podlegają postanowieniom opisanym w dokumencie Uwagi prawne dotyczącym tego
 2014 Electronics For Imaging. Informacje zawarte w niniejszej publikacji podlegają postanowieniom opisanym w dokumencie Uwagi prawne dotyczącym tego produktu. 23 czerwca 2014 Spis treści 3 Spis treści...5
2014 Electronics For Imaging. Informacje zawarte w niniejszej publikacji podlegają postanowieniom opisanym w dokumencie Uwagi prawne dotyczącym tego produktu. 23 czerwca 2014 Spis treści 3 Spis treści...5
DesignCAD 3D Max 24.0 PL
 DesignCAD 3D Max 24.0 PL Październik 2014 DesignCAD 3D Max 24.0 PL zawiera następujące ulepszenia i poprawki: Nowe funkcje: Tryb RedSDK jest teraz dostępny w widoku 3D i jest w pełni obsługiwany przez
DesignCAD 3D Max 24.0 PL Październik 2014 DesignCAD 3D Max 24.0 PL zawiera następujące ulepszenia i poprawki: Nowe funkcje: Tryb RedSDK jest teraz dostępny w widoku 3D i jest w pełni obsługiwany przez
Podstawy Kolorymetrii
 Podstawy Kolorymetrii USTAWIENIA KOLORÓW KAMIL MĘCIK BARTOSZ NITECKI USTAWIENIA KOLORÓW ADOBE PHOTOSHOP OMAWIANE ZAGADNIENIA: NARZĘDZIE COLOR SETTINGS (USTAWIENIA KOLORÓW) KOREKCJA BARW PROFILE KOLORÓW
Podstawy Kolorymetrii USTAWIENIA KOLORÓW KAMIL MĘCIK BARTOSZ NITECKI USTAWIENIA KOLORÓW ADOBE PHOTOSHOP OMAWIANE ZAGADNIENIA: NARZĘDZIE COLOR SETTINGS (USTAWIENIA KOLORÓW) KOREKCJA BARW PROFILE KOLORÓW
Jak przygotować pliki gotowe do publikacji w sieci za pomocą DigitLabu?
 Jak przygotować pliki gotowe do publikacji w sieci za pomocą DigitLabu? Po zainstalowaniu DigitLabu na komputerze otrzymujemy pakiet programów niezbędnych do przygotowania cyfrowych wersji obiektów tekstowych.
Jak przygotować pliki gotowe do publikacji w sieci za pomocą DigitLabu? Po zainstalowaniu DigitLabu na komputerze otrzymujemy pakiet programów niezbędnych do przygotowania cyfrowych wersji obiektów tekstowych.
Adam Korzeniewski p Katedra Systemów Multimedialnych
 Adam Korzeniewski adamkorz@sound.eti.pg.gda.pl p. 732 - Katedra Systemów Multimedialnych Zastosowania grafiki komputerowej Światło widzialne Fizjologia narządu wzroku Metody powstawania barw Modele barw
Adam Korzeniewski adamkorz@sound.eti.pg.gda.pl p. 732 - Katedra Systemów Multimedialnych Zastosowania grafiki komputerowej Światło widzialne Fizjologia narządu wzroku Metody powstawania barw Modele barw
GRAFIKA. Rodzaje grafiki i odpowiadające im edytory
 GRAFIKA Rodzaje grafiki i odpowiadające im edytory Obraz graficzny w komputerze Może być: utworzony automatycznie przez wybrany program (np. jako wykres w arkuszu kalkulacyjnym) lub urządzenie (np. zdjęcie
GRAFIKA Rodzaje grafiki i odpowiadające im edytory Obraz graficzny w komputerze Może być: utworzony automatycznie przez wybrany program (np. jako wykres w arkuszu kalkulacyjnym) lub urządzenie (np. zdjęcie
PIPP https://sites.google.com/site/astropipp/home
 PIPP https://sites.google.com/site/astropipp/home Tutorial, jest przykładem użycia programu PIPP po sesji fotograficznej pełnej tarczy słonecznej. W tym przykładzie wykorzystano zdjęcia wykonane przez
PIPP https://sites.google.com/site/astropipp/home Tutorial, jest przykładem użycia programu PIPP po sesji fotograficznej pełnej tarczy słonecznej. W tym przykładzie wykorzystano zdjęcia wykonane przez
Wstęp do GIMP wycinanie obiektu z obrazka, projekt napisu. Rozpoczynamy prace w GIMP-e
 Rozpoczynamy prace w GIMP-e 1. Odpalamy program GIMP szukamy go albo na pulpicie albo w programach (ikonka programu widoczna w prawym górnym rogu). 2. Program uruchamia się na początku widzimy tzw. Pulpit
Rozpoczynamy prace w GIMP-e 1. Odpalamy program GIMP szukamy go albo na pulpicie albo w programach (ikonka programu widoczna w prawym górnym rogu). 2. Program uruchamia się na początku widzimy tzw. Pulpit
Wstęp 7 Rozdział 1. OpenOffice.ux.pl Writer środowisko pracy 9
 Wstęp 7 Rozdział 1. OpenOffice.ux.pl Writer środowisko pracy 9 Uruchamianie edytora OpenOffice.ux.pl Writer 9 Dostosowywanie środowiska pracy 11 Menu Widok 14 Ustawienia dokumentu 16 Rozdział 2. OpenOffice
Wstęp 7 Rozdział 1. OpenOffice.ux.pl Writer środowisko pracy 9 Uruchamianie edytora OpenOffice.ux.pl Writer 9 Dostosowywanie środowiska pracy 11 Menu Widok 14 Ustawienia dokumentu 16 Rozdział 2. OpenOffice
Ustawienia kolorów w Fiery Command WorkStation 6 FS200
 Korzystanie z tego dokumentu To narzędzie zastępuje starszą ilustrację schematu blokowego dotyczącego kolorów Fiery. Jego zadaniem jest przedstawienie użytkownikom dokładnej ścieżki przetwarzania kolorów
Korzystanie z tego dokumentu To narzędzie zastępuje starszą ilustrację schematu blokowego dotyczącego kolorów Fiery. Jego zadaniem jest przedstawienie użytkownikom dokładnej ścieżki przetwarzania kolorów
W odniesieniu do wszystkich zajęć: Ocena dopuszczająca: Uczeń:
 WYMAGANIA EDUKACYJNE niezbędne do otrzymania przez ucznia poszczególnych śródrocznych i rocznych ocen klasyfikacyjnych grafika komputerowa. W odniesieniu do wszystkich zajęć: Ocena dopuszczająca: 1. Z
WYMAGANIA EDUKACYJNE niezbędne do otrzymania przez ucznia poszczególnych śródrocznych i rocznych ocen klasyfikacyjnych grafika komputerowa. W odniesieniu do wszystkich zajęć: Ocena dopuszczająca: 1. Z
PROJEKT MULTIMEDIACY
 PROJEKT MULTIMEDIACY PROJEKT MULTIMEDIACY JAK POWSTAJE FOTOGRAFIA CYFROWA 1. PRZEDNIA SOCZEWKA 2. OBIEKTYW 3. ŚWIATŁO SKUPIONE 4. MATRYCA 5. WIZJER 6. SPUST MIGAWKI 7. LAMPA BŁYSKOWA 8. PAMIĘĆ TRYB MANUALNY
PROJEKT MULTIMEDIACY PROJEKT MULTIMEDIACY JAK POWSTAJE FOTOGRAFIA CYFROWA 1. PRZEDNIA SOCZEWKA 2. OBIEKTYW 3. ŚWIATŁO SKUPIONE 4. MATRYCA 5. WIZJER 6. SPUST MIGAWKI 7. LAMPA BŁYSKOWA 8. PAMIĘĆ TRYB MANUALNY
Operacja macro. czyli jak podpisać zdjęcie i zrobić miniaturę. Tworzymy nową akcję. Anna Góra. Zmiana dpi zdjęcia na 300 piks/cal.
 Operacja macro czyli jak podpisać zdjęcie i zrobić miniaturę 29 września 2009 29 września 2009r. Tworzymy nową akcję 1. Otwieramy zdjęcie w Photoshopie. W palecie Operacje, po prawej stronie obszaru roboczego
Operacja macro czyli jak podpisać zdjęcie i zrobić miniaturę 29 września 2009 29 września 2009r. Tworzymy nową akcję 1. Otwieramy zdjęcie w Photoshopie. W palecie Operacje, po prawej stronie obszaru roboczego
Ćwiczenie 6 Animacja trójwymiarowa
 Animacja trójwymiarowa Wstęp Jedną z nowości Flasha CS4 i wyższych wersji jest tworzenie animacji 3D. Są do tego przeznaczone narzędzia Obrót 3D (W) i Translacja 3D (G). Narzędzia te działają na klipach
Animacja trójwymiarowa Wstęp Jedną z nowości Flasha CS4 i wyższych wersji jest tworzenie animacji 3D. Są do tego przeznaczone narzędzia Obrót 3D (W) i Translacja 3D (G). Narzędzia te działają na klipach
oraz kilka uwag o cyfrowej rejestracji obrazów
 oraz kilka uwag o cyfrowej rejestracji obrazów Matryca CCD i filtry Bayera Matryca CCD i filtry Bayera Demozaikowanie Metody demozaikowania Tradycyjne metody interpolacyjne (nienajlepsze efekty) Variable
oraz kilka uwag o cyfrowej rejestracji obrazów Matryca CCD i filtry Bayera Matryca CCD i filtry Bayera Demozaikowanie Metody demozaikowania Tradycyjne metody interpolacyjne (nienajlepsze efekty) Variable
Instrukcja Pre Press_2019.
 Instrukcja Pre Press_2019. Rozszerzenie zostało stworzone do automatyzacji i przyśpieszenia pracy w drukarni. Dzięki niemu możesz w łatwy sposób zaznaczyć oczka na grafice lub zgrzewie, dodać odmienną
Instrukcja Pre Press_2019. Rozszerzenie zostało stworzone do automatyzacji i przyśpieszenia pracy w drukarni. Dzięki niemu możesz w łatwy sposób zaznaczyć oczka na grafice lub zgrzewie, dodać odmienną
Fiery Remote Scan. Uruchamianie programu Fiery Remote Scan. Skrzynki pocztowe
 Fiery Remote Scan Program Fiery Remote Scan umożliwia zarządzanie skanowaniem na serwerze Fiery server i drukarce ze zdalnego komputera. Programu Fiery Remote Scan można użyć do wykonania następujących
Fiery Remote Scan Program Fiery Remote Scan umożliwia zarządzanie skanowaniem na serwerze Fiery server i drukarce ze zdalnego komputera. Programu Fiery Remote Scan można użyć do wykonania następujących
Dostosowuje wygląd kolorów na wydruku. Uwagi:
 Strona 1 z 7 Jakość koloru Wskazówki dotyczące jakości kolorów informują o sposobach wykorzystania funkcji drukarki w celu zmiany ustawień wydruków kolorowych i dostosowania ich według potrzeby. Menu jakości
Strona 1 z 7 Jakość koloru Wskazówki dotyczące jakości kolorów informują o sposobach wykorzystania funkcji drukarki w celu zmiany ustawień wydruków kolorowych i dostosowania ich według potrzeby. Menu jakości
Fotografia cyfrowa... 9
 Fotografia cyfrowa... 9 Zanim zaczniemy... 10 O czym nie wolno zapomnieć... 10 Kalibracja systemu... 10 Zapisywanie zdjęć, kopia zapasowa... 11 MoŜliwości i ograniczenia fotografii cyfrowej... 12 Zakres
Fotografia cyfrowa... 9 Zanim zaczniemy... 10 O czym nie wolno zapomnieć... 10 Kalibracja systemu... 10 Zapisywanie zdjęć, kopia zapasowa... 11 MoŜliwości i ograniczenia fotografii cyfrowej... 12 Zakres
Obsługa programu Paint. mgr Katarzyna Paliwoda
 Obsługa programu Paint. mgr Katarzyna Paliwoda Podstawowo program mieści się w Systemie a dojście do niego odbywa się przez polecenia: Start- Wszystkie programy - Akcesoria - Paint. Program otwiera się
Obsługa programu Paint. mgr Katarzyna Paliwoda Podstawowo program mieści się w Systemie a dojście do niego odbywa się przez polecenia: Start- Wszystkie programy - Akcesoria - Paint. Program otwiera się
Kurs Adobe Photoshop Elements 11
 Kurs Adobe Photoshop Elements 11 Gladiatorx1 Gradient 2014-12- 27 Spis treści Gradient... 2 Opcje narzędzia... 2 Edytor gradientów... 8 Wypełnianie dokumentów i zaznaczeń gradientem... 12 Wykonał gladiatorx1
Kurs Adobe Photoshop Elements 11 Gladiatorx1 Gradient 2014-12- 27 Spis treści Gradient... 2 Opcje narzędzia... 2 Edytor gradientów... 8 Wypełnianie dokumentów i zaznaczeń gradientem... 12 Wykonał gladiatorx1
Ćwiczenie 1 Galeria zdjęć
 Galeria zdjęć Pobierz przykład (http://jsekulska.kis.p.lodz.pl/studia.htm). Krok 1 Ustawienie stołu montażowego Otwieramy nowy plik i nazywamy go (np. gallery.fla). Ustawiamy wielkość pola roboczego na
Galeria zdjęć Pobierz przykład (http://jsekulska.kis.p.lodz.pl/studia.htm). Krok 1 Ustawienie stołu montażowego Otwieramy nowy plik i nazywamy go (np. gallery.fla). Ustawiamy wielkość pola roboczego na
GerbView. 24 stycznia 2017
 GerbView GerbView ii 24 stycznia 2017 GerbView iii Spis treści 1 Wprowadzenie do GerbView 2 2 Interfejs użytkownika 2 2.1 Główne okno aplikacji................................................. 2 2.2 Top
GerbView GerbView ii 24 stycznia 2017 GerbView iii Spis treści 1 Wprowadzenie do GerbView 2 2 Interfejs użytkownika 2 2.1 Główne okno aplikacji................................................. 2 2.2 Top
WYMAGANIA EDUKACYJNE NA POSZCZEGÓLNE OCENY Z ZAJĘĆ ARTYSTYCZNYCH - Grafika komputerowa dla klas II-III rok szkolny 2017/2018
 WYMAGANIA EDUKACYJNE NA POSZCZEGÓLNE OCENY Z ZAJĘĆ ARTYSTYCZNYCH - Grafika komputerowa dla klas II-III rok szkolny 2017/2018 Nauczyciel: Marek Kozak Rozporządzenie Ministra Edukacji Narodowej z dnia 10
WYMAGANIA EDUKACYJNE NA POSZCZEGÓLNE OCENY Z ZAJĘĆ ARTYSTYCZNYCH - Grafika komputerowa dla klas II-III rok szkolny 2017/2018 Nauczyciel: Marek Kozak Rozporządzenie Ministra Edukacji Narodowej z dnia 10
Edytor tekstu OpenOffice Writer Podstawy
 Edytor tekstu OpenOffice Writer Podstawy Cz. 3. Rysunki w dokumencie Obiekt Fontwork Jeżeli chcemy zamieścić w naszym dokumencie jakiś efektowny napis, na przykład tytuł czy hasło promocyjne, możemy w
Edytor tekstu OpenOffice Writer Podstawy Cz. 3. Rysunki w dokumencie Obiekt Fontwork Jeżeli chcemy zamieścić w naszym dokumencie jakiś efektowny napis, na przykład tytuł czy hasło promocyjne, możemy w
Grafika komputerowa. Zajęcia 7
 Grafika komputerowa Zajęcia 7 Wygląd okna aplikacji programu Corel PhotoPaint Źródło: Podręcznik uŝytkownika pakietu CorelDRAW Graphics Suite 12 Tworzenie nowego obrazka Wybór trybu kolorów Określenie
Grafika komputerowa Zajęcia 7 Wygląd okna aplikacji programu Corel PhotoPaint Źródło: Podręcznik uŝytkownika pakietu CorelDRAW Graphics Suite 12 Tworzenie nowego obrazka Wybór trybu kolorów Określenie
1. Pobieranie i instalacja FotoSendera
 Jak zamówić zdjęcia przez FotoSender? Spis treści: 1. Pobieranie i instalacja FotoSendera 2. Logowanie 3. Opis okna programu 4. Tworzenie i wysyłanie zlecenia Krok 1: Wybór zdjęć Krok 2: Podsumowanie zlecenia
Jak zamówić zdjęcia przez FotoSender? Spis treści: 1. Pobieranie i instalacja FotoSendera 2. Logowanie 3. Opis okna programu 4. Tworzenie i wysyłanie zlecenia Krok 1: Wybór zdjęć Krok 2: Podsumowanie zlecenia
3 Programy do tworzenia
 3 Programy do tworzenia prezentacji PowerPoint 2007 3.1. Tworzenie prezentacji w programie PowerPoint 2007 Tworzenie prezentacji w programie PowerPoint 2007 jest podobne jak w programie PowerPoint 2003.
3 Programy do tworzenia prezentacji PowerPoint 2007 3.1. Tworzenie prezentacji w programie PowerPoint 2007 Tworzenie prezentacji w programie PowerPoint 2007 jest podobne jak w programie PowerPoint 2003.
Spis treści. strona 1 z 10
 Spis treści 1. Zaawansowane techniki obróbki fotografii...2 1.1. Odbicia na samochodzie...2 1.2. Mokra nawierzchnia...4 1.3. Odbicie od powierzchni wody...5 1.4. Koloryzacja fotografii...7 1.5. Phantasy...8
Spis treści 1. Zaawansowane techniki obróbki fotografii...2 1.1. Odbicia na samochodzie...2 1.2. Mokra nawierzchnia...4 1.3. Odbicie od powierzchni wody...5 1.4. Koloryzacja fotografii...7 1.5. Phantasy...8
Kryteria oceniania uczniów na poszczególne oceny z przedmiotu Grafika reklamowa klasa 3 zgodnie z podstawą programową kształcenia w zawodzie
 Wymagania edukacyjne na poszczególne oceny zgodne z podstawą programową kształcenia w zawodzie Technik Organizacji Reklamy Kryteria oceniania uczniów na poszczególne oceny z przedmiotu Grafika reklamowa
Wymagania edukacyjne na poszczególne oceny zgodne z podstawą programową kształcenia w zawodzie Technik Organizacji Reklamy Kryteria oceniania uczniów na poszczególne oceny z przedmiotu Grafika reklamowa
Spis treści. Księgarnia PWN: Roland Zimek - Swish Max3
 Księgarnia PWN: Roland Zimek - Swish Max3 Spis treści Wprowadzenie... 11 1. Opis programu i instalacja... 15 1.1. Nowości w SWiSH Max3... 15 1.1.1. Projekty... 15 1.1.2. Ścieżka ruchu... 16 1.1.3. Narzędzie
Księgarnia PWN: Roland Zimek - Swish Max3 Spis treści Wprowadzenie... 11 1. Opis programu i instalacja... 15 1.1. Nowości w SWiSH Max3... 15 1.1.1. Projekty... 15 1.1.2. Ścieżka ruchu... 16 1.1.3. Narzędzie
Spis treści. Księgarnia PWN: Roland Zimek - SWiSH Max2 i SWiSH Max3. Wprowadzenie... 9
 Księgarnia PWN: Roland Zimek - SWiSH Max2 i SWiSH Max3 Spis treści Wprowadzenie... 9 1. Opis programu i instalacja... 13 1.1. Nowości w SWiSH Max2... 13 1.1.1. Wygląd okna programu... 13 1.1.2. Język skryptowy...
Księgarnia PWN: Roland Zimek - SWiSH Max2 i SWiSH Max3 Spis treści Wprowadzenie... 9 1. Opis programu i instalacja... 13 1.1. Nowości w SWiSH Max2... 13 1.1.1. Wygląd okna programu... 13 1.1.2. Język skryptowy...
Jak fotografować cyfrowo / Czesław Czapliński. Warszawa, Spis treści
 Jak fotografować cyfrowo / Czesław Czapliński. Warszawa, 2017 Spis treści O czym jest ta książka 9 1. APARATY CYFROWE 10 1.1. JAK ZROZUMIEĆ FOTOGRAFIĘ CYFROWĄ 10 1.2. JAKI WYBRAĆ APARAT 12 1.3. APARATY
Jak fotografować cyfrowo / Czesław Czapliński. Warszawa, 2017 Spis treści O czym jest ta książka 9 1. APARATY CYFROWE 10 1.1. JAK ZROZUMIEĆ FOTOGRAFIĘ CYFROWĄ 10 1.2. JAKI WYBRAĆ APARAT 12 1.3. APARATY
