WI-FI DOMOWE SIECI BEZPRZEWODOWE BARTOSZ DANOWSKI ILUSTROWANY PRZEWODNIK BONUS!!! DODATKOWE ROZDZIAŁY NA FTP
|
|
|
- Bartosz Antczak
- 8 lat temu
- Przeglądów:
Transkrypt
1 ILUSTROWANY PRZEWODNIK JAK WYBRAĆ SPRZĘT POTRZEBNY DO BUDOWY WŁASNEJ SIECI? JAK SKONFIGUROWAĆ SYSTEM OPERACYJNY DO PRACY W SIECI BEZPRZEWODOWEJ? JAK SKUTECZNIE ZADBAĆ O BEZPIECZEŃSTWO SIECI? WI-FI DOMOWE SIECI BEZPRZEWODOWE BARTOSZ DANOWSKI BONUS!!! DODATKOWE ROZDZIAŁY NA FTP
2 Idź do Spis treści Przykładowy rozdział Katalog książek Katalog online Zamów drukowany katalog Twój koszyk Dodaj do koszyka Cennik i informacje Zamów informacje o nowościach Zamów cennik Czytelnia Fragmenty książek online Kontakt Wi-Fi. Domowe sieci bezprzewodowe. Ilustrowany przewodnik Autor: Bartosz Danowski ISBN: Format: A5, stron: 208 Poznaj skuteczne metody i zbuduj w³asn¹ sieæ bezprzewodow¹ Jak wybraæ sprzêt potrzebny do budowy w³asnej sieci? Jak skonfigurowaæ system operacyjny do pracy w sieci bezprzewodowej? Jak skutecznie zadbaæ o bezpieczeñstwo sieci? Sieæ komputerowa w dzisiejszych czasach jest jak telefon nie sposób siê bez niej obyæ. Oczywiœcie oferuje znacznie rozleglejsze mo liwoœci komunikacyjne dziêki pod³¹czeniu do internetu, daje tak e swobodê pracy i zabawy w dowolnym czasie i miejscu. Przy tym korzystanie z sieci komputerowej pozwala na znaczne obni enie kosztów zarówno firmowego, jak i domowego sprzêtu, np. faksów, drukarek i skanerów. Szczególnie atrakcyjna wydaje siê sieæ bezprzewodowa, która nie wymaga adnych dodatkowych kabli ci¹gn¹cych siê od biurka do biurka czy z pokoju do pokoju. Dziêki ksi¹ ce Wi-Fi. Domowe sieci bezprzewodowe. Ilustrowany przewodnik dowiesz siê od podstaw wszystkiego na temat budowy w³asnej sieci bezprzewodowej poczynaj¹c od tego jaki wybraæ sprzêt, poprzez sposoby pod³¹czania i konfigurowania urz¹dzeñ, a koñcz¹c na zabezpieczeniach komputerów pracuj¹cych w sieci. Dziêki temu podrêcznikowi nauczysz siê konfigurowaæ system operacyjny do pracy w sieci bezprzewodowej, udostêpniaæ dane i sprzêt oraz pod³¹czaæ lokaln¹ sieæ do internetu. Wszystkie te zagadnienia zilustrowane zosta³y praktycznymi przyk³adami do natychmiastowego zastosowania w domu lub ma³ym biurze. Wady i zalety przewodowej sieci komputerowej Budowa sieci bezprzewodowej Rodzaje sprzêtu sieciowego Szybkie po³¹czenie komputerów bez Access Pointa W³asna sieæ z punktem dostêpowym Zabezpieczenie sieci Pod³¹czenie lokalnej sieci do internetu Praca w sieci Wspó³dzielenie plików, dysków i drukarek Zostañ administratorem samodzielnie zbudowanej sieci bezprzewodowej Helion SA ul. Kościuszki 1c Gliwice tel helion@helion.pl Helion
3 Spis treści Wstęp 5 Rozdział 1. Podstawowe informacje na temat przewodowych sieci komputerowych 7 Wady i zalety sieci przewodowych 7 Budowa własnej prostej sieci 8 Rozdział 2. Podstawy sieci bezprzewodowych 29 Standardy, czyli a/b/g/n w teorii 29 Wady i zalety sieci bezprzewodowych 32 Krótka prezentacja bezprzewodowego sprzętu sieciowego 33 Planowanie bezprzewodowej sieci 36 Instalacja przykładowej karty Wi-Fi 40 Rozdział 3. Sieć typu ad hoc, czyli sposób na szybkie połączenie komputerów bez udziału Access Pointa 53 Sieć ad hoc w Windows 7 lub Windows Vista 54 Sieć ad hoc w Windows XP 65 Rozdział 4. Własna sieć z punktem dostępowym 72 Instalacja i konfiguracja punktu dostępowego 72 Konfiguracja systemu operacyjnego 80 Kontrola jakości połączenia 94 Rozdział 5. Zabezpieczanie sieci bezprzewodowej 98 Dlaczego należy zabezpieczać sieć 98 Zabezpieczanie w praktyce 99 Rozdział 6. Zabezpieczanie komputera 125 Aktualizacja systemu operacyjnego 126 Ochrona antywirusowa 133 Ochrona przed oprogramowaniem szpiegującym 139 Zapora systemu Windows 141 3
4 Wi-fi. Domowe sieci bezprzewodowe. Ilustrowany przewodnik Kopie bezpieczeństwa ważnych danych 143 Publiczne punkty dostępowe 151 Rozdział 7. Rozbudowa sieci bezprzewodowej 153 Zwiększanie zasięgu sieci 155 Podłączanie kolejnych urządzeń z własnym interfejsem sieciowym 166 Podłączanie kolejnych urządzeń bez własnego interfejsu sieciowego 170 Rozdział 8. Podłączanie lokalnej sieci do internetu 181 Wybór routera i modemu 182 Konfiguracja routera 184 Rozdział 9. Praca w sieci 194 Konto użytkownika 194 Współdzielenie plików i dysków 197 Rozdział 10. Podsumowanie 207 4
5 Rozdział 3 Sieć typu ad hoc, czyli sposób na szybkie połączenie komputerów bez udziału Access Pointa Przygodę z tworzeniem sieci bezprzewodowych zaczniemy od prostego rozwiązania, polegającego na połączeniu dwóch komputerów w sieć. Ciekawą cechą zaprezentowanego poniżej rozwiązania jest to, że komputery łączą się ze sobą bez użycia punktu dostępowego. Mówiąc prościej, jeżeli posiadasz na przykład dwa laptopy z wbudowanymi bezprzewodowymi kartami sieciowymi, to bez udziału dodatkowych urządzeń możesz je połączyć w sieć, która pozwoli Ci na przykład na szybkie przesłanie plików między komputerami. Sieć typu ad hoc, bo o niej tutaj mowa, nie wymaga dodatkowych urządzeń i możemy ją uruchomić praktycznie na poczekaniu. Cała operacja wymaga wykonania kilku czynności, które opisałem w dalszej części niniejszego rozdziału. W związku z tym, że każdy z systemów operacyjnych wymaga innych działań, przygotowałem oddzielne opisy dla Windows XP, Vista oraz 7. Przed przystąpieniem do lektury kolejnych podrozdziałów musisz wiedzieć, w jaki sposób wygląda tworzenie sieci ad hoc. Na początku jeden z komputerów musi zainicjować nową sieć. Po chwili użytkownicy pozostałych komputerów zobaczą na liście dostępnych połączeń bezprzewodowych nową sieć i będą mogli się z nią połączyć. Po nawiązaniu połączenia możliwa staje się wymiana plików czy współdzielenie innych zasobów. W tym miejscu pozwoliłem sobie zamieścić kilka istotnych uwag na temat sieci ad hoc. vv Sieć ad hoc zniknie sama, w chwili gdy wszyscy jej użytkownicy się rozłączą. vv Niezabezpieczona sieć ad hoc może być groźna, ponieważ dostęp do niej mają niepowołane osoby, znajdujące się w pobliżu, dlatego unikaj tworzenia niezabezpieczonych sieci ad hoc w miejscach publicznych. 53
6 Wi-fi. Domowe sieci bezprzewodowe. Ilustrowany przewodnik Wskazówka Więcej informacji na temat pracy w samej sieci znajdziesz w dalszej części książki, ponieważ bez względu na to, jak łączysz się z innymi komputerami, zawsze w ten sam sposób udostępniasz swoje zasoby czy korzystasz z urządzeń sieciowych. Sieć ad hoc w Windows 7 lub Windows Vista Zgodnie z konwencją przyjętą w niniejszej książce, konfigurację sieci ad hoc zaczynamy od systemu Windows 7 lub Vista. 1. Kliknij przycisk Start, a następnie z menu wybierz opcję Panel sterowania. W nowym oknie odszukaj i dwukrotnie kliknij ikonę Centrum sieci i udostępniania. Jeżeli nie widzisz ikony Centrum sieci i udostępniania, w prawym górnym rogu okna, w polu Widok według, ustaw opcję Małe ikony lub Duże ikony (rysunek 3.1). Jeżeli posiadasz Windows Vista, to zmiana sposobu wyświetlania ikon w Panelu sterowania jest możliwa przez wybranie opcji Wygląd klasyczny w lewym górnym narożniku całego okna. Rysunek 3.1. Uruchamianie sieci ad hoc w Windows 7 etap pierwszy 54
7 Sieć typu ad hoc 2. W oknie widocznym na rysunku 3.2 odszukaj i kliknij opcję Zarządzaj sieciami bezprzewodowymi. Jeżeli nie widzisz potrzebnej opcji, oznacza to, że bezprzewodowa karta sieciowa nie została zainstalowana. W takiej sytuacji wróć do poprzedniego rozdziału, poprawnie zainstaluj swoją kartę i ponów czynności opisane w niniejszym podpunkcie. Rysunek 3.2. Uruchamianie sieci ad hoc w Windows 7 etap drugi 3. Po pojawieniu się okna widocznego na rysunku 3.3 kliknij opcję Właściwości karty. W przypadku Windows Vista przed pojawieniem się okna z rysunku 3.3 konieczne będzie jeszcze kliknięcie przycisku Kontynuuj w oknie komunikatu, który pojawi się na ekranie monitora. Rysunek 3.3. Uruchamianie sieci ad hoc w Windows 7 etap trzeci 55
8 Wi-fi. Domowe sieci bezprzewodowe. Ilustrowany przewodnik 4. W kolejnym nowym oknie (rysunek 3.4) na liście odszukaj i zaznacz Protokół internetowy w wersji 4 (TCP/IPv4). Następnie kliknij przycisk Właściwości. Rysunek 3.4. Uruchamianie sieci ad hoc w Windows 7 etap czwarty 5. Po pojawieniu się okna widocznego na rysunku 3.5 masz dwa wyjścia. Możesz zaznaczyć opcję Uzyskaj adres IP automatycznie (tak samo ustaw kartę na drugim komputerze), co pozwoli na sprawne zestawienie sieci uniwersalnych (z doświadczenia mogę napisać, że automatyczne pobranie adresów IP może potrwać dłuższą chwilę). Możesz również wybrać opcję Użyj następującego adresu IP i wprowadzić w pole Adres IP wartość , a w pole Maska podsieci wartość (na drugim komputerze i ). Niezależnie od wybranego rozwiązania pamiętaj, że na drugim komputerze musisz wybrać takie same ustawienia. Po wprowadzeniu zmian kliknij przycisk OK, a później w oknie z rysunku 3.4 ponownie OK. 6. W tej chwili na ekranie Twojego monitora powinno być widoczne okno z rysunku 3.3. Odszukaj i kliknij opcję Dodaj, która znajduje się na pasku narzędziowym w górnej części okna. 7. W nowym oknie (rysunek 3.6) kliknij opcję Utwórz sieć ad hoc. 8. Aby kontynuować, kliknij przycisk Dalej (rysunek 3.7). 9. Istotne dla działania tworzonej sieci elementy znajdziesz w oknie widocznym na rysunku 3.8. a. W polu Nazwa sieci wpisz nazwę sieci. Nazwa pozwoli odróżnić tworzoną sieć od innych, jeżeli oczywiście działają w Twoim otoczeniu. b. W polu Typ zabezpieczeń określ sposób zabezpieczenia sieci. Dostępne są następujące ustawienia: Bez uwierzytelniania (otwarte), WEP oraz WPA2-56
9 Sieć typu ad hoc Rysunek 3.5. Uruchamianie sieci ad hoc w Windows 7 etap piąty Rysunek 3.6. Uruchamianie sieci ad hoc w Windows 7 etap szósty Rysunek 3.7. Uruchamianie sieci ad hoc w Windows 7 etap siódmy 57
10 Wi-fi. Domowe sieci bezprzewodowe. Ilustrowany przewodnik Rysunek 3.8. Uruchamianie sieci ad hoc w Windows 7 etap ósmy Personal. Pierwsza z dostępnych opcji tworzy sieć niezabezpieczoną, co oznacza w praktyce, że osoby, które będą się chciały do niej podłączyć, nie będą pytane o hasło dostępu. Wybór opcji Bez uwierzytelniania (otwarte) powoduje wyłączenie pola Klucz zabezpieczeń. Druga z opcji to sieć z prostym zabezpieczeniem WEP. Wybór zabezpieczenia WEP powoduje, że osoba chcąca podłączyć się do naszej sieci będzie musiała podać hasło, które ustawiliśmy w polu Klucz zabezpieczeń. Ostatnia z opcji to również sieć zabezpieczona, tyle tylko że mamy tutaj do czynienia z mocniejszą odmianą zabezpieczenia. c. W polu Klucz zabezpieczeń wpisujemy klucz chroniący dostęp do sieci. Opcja jest aktywna tylko w przypadku wybrania ustawienia WEP lub WPA2-Personal w polu Typ zabezpieczeń. Klucz wpisany w omawianym polu musi być znany osobie chcącej się podłączyć do naszej sieci. d. Opcja Zapisz tę sieć może się przydać, jeżeli chcesz zapamiętać na stałe ustawienia sieci ad hoc. Dzięki temu ustawienia sieci będą widoczne na liście w oknie z rysunku 3.3. e. Po wprowadzeniu ustawień kliknij przycisk Dalej. 10. Postęp tworzenia nowej sieci możesz śledzić dzięki graficznemu wskaźnikowi, który pojawi się na ekranie monitora (rysunek 3.9). 11. Po zakończeniu tworzenia sieci na ekranie monitora zostanie wyświetlone okno z podsumowaniem (rysunek 3.10). Aby zamknąć okno, kliknij przycisk Zamknij. 12. W tej chwili komputer, na którym uruchomiłeś sieć ad hoc, zaczął rozgłaszać SSID z nazwą Twojej sieci użytkownicy innych komputerów mogą nawiązać połączenie z Twoim komputerem i przystąpić na przykład do wymiany plików. Natomiast Ty sam nie musisz już robić nic więcej, aby połączyć się ze swoją siecią. 58
11 Sieć typu ad hoc Rysunek 3.9. Uruchamianie sieci ad hoc w Windows 7 etap dziewiąty Rysunek Uruchamianie sieci ad hoc w Windows 7 etap dziesiąty 13. Twoja sieć automatycznie zniknie w chwili, gdy rozłączą się wszyscy jej uczestnicy. Jeżeli sieć ad hoc została zainicjowana przez inny komputer, to użytkownik Windows 7 w celu nawiązania połączenia musi wykonać kroki, które opisałem poniżej. 1. Kliknij ikonę sieci widoczną na pasku Start w okolicy zegara systemowego (rysunek 3.11). Następnie na liście odszukaj sieć ad hoc, do której chcesz się podłączyć. Nazwę sieci możesz uzyskać od osoby, która ją zainicjowała. Kliknij nazwę sieci, a następnie przycisk Połącz. 2. Jeżeli sieć jest zabezpieczona hasłem, to zostaniesz poproszony o jego wprowadzenie. Hasło wpisz w polu widocznym na rysunku 3.12 i kliknij przycisk OK. Jeżeli masz do czynienia z niezabezpieczoną siecią, to pytanie o hasło się nie pojawi. 59
12 Wi-fi. Domowe sieci bezprzewodowe. Ilustrowany przewodnik Rysunek Podłączanie do sieci ad hoc z poziomu Windows 7 etap pierwszy Rysunek Podłączanie do sieci ad hoc z poziomu Windows 7 etap drugi 3. Postęp łączenia z siecią będziesz mógł śledzić dzięki graficznemu wskaźnikowi, który pojawi się na ekranie monitora (rysunek 3.13). Rysunek Podłączanie do sieci ad hoc z poziomu Windows 7 etap trzeci 60
13 Sieć typu ad hoc 4. Po nawiązaniu połączenia okno z rysunku 3.13 zniknie. Natomiast o tym, że połączyłeś się z siecią, możesz przekonać się ponownie, klikając ikonę sieci umieszczoną na pasku Start w okolicy zegara systemowego. Okno, które się pojawi, będzie zawierać informację o tym, do jakiej sieci się podłączyłeś (rysunek 3.14). Rysunek Podłączanie do sieci ad hoc z poziomu Windows 7 etap czwarty 5. Aby odłączyć się od sieci ad hoc, w oknie z rysunku 3.14 należy kliknąć nazwę połączenia sieciowego, a następnie przycisk Rozłącz. Podłączanie się do sieci ad hoc w Windows Vista wygląda nieco inaczej, niż miało to miejsce w Windows 7. Dlatego poniżej pozwoliłem sobie zamieścić stosowny opis. 1. Kliknij ikonę sieci, która znajduje się na pasku Start w okolicy zegara (rysunek 3.15). Następnie w oknie, które się pojawi, wybierz opcję Połącz z siecią. Rysunek Podłączanie do sieci ad hoc z poziomu Windows Vista etap pierwszy 61
14 Wi-fi. Domowe sieci bezprzewodowe. Ilustrowany przewodnik 2. Odszukaj na liście sieć ad hoc, do której chcesz się podłączyć, i kliknij ją. Swój wybór zatwierdź, klikając przycisk Połącz (rysunek 3.16). Rysunek Podłączanie do sieci ad hoc z poziomu Windows Vista etap drugi 3. Jeżeli sieć, do której chcesz się podłączyć, jest zabezpieczona, zostaniesz poproszony o wpisanie hasła. Po wprowadzeniu odpowiednich danych kliknij przycisk Połącz. W przypadku sieci niezabezpieczonych nie pojawi się okno z rysunku Rysunek Podłączanie do sieci ad hoc z poziomu Windows Vista etap trzeci 4. Postęp łączenia się z siecią będziesz mógł śledzić na ekranie monitora dzięki graficznemu wskaźnikowi, który jest widoczny na rysunku
15 Sieć typu ad hoc Rysunek Podłączanie do sieci ad hoc z poziomu Windows Vista etap czwarty 5. Po nawiązaniu połączenia na ekranie monitora pojawi się stosowny komunikat (rysunek 3.19). Aby zamknąć okno komunikatu, kliknij przycisk Zamknij. Rysunek Podłączanie do sieci ad hoc z poziomu Windows Vista etap piąty 6. Klikając ikonę sieci w oknie, które widać na rysunku 3.20, zobaczysz swoją sieć, z którą właśnie się połączyłeś. 7. Aby odłączyć się od sieci ad hoc, po prostu kliknij ikonę sieci, która jest umieszczona na pasku Start w okolicy zegara systemowego, odszukaj na liście swoją sieć i kliknij ją. Następnie w oknie, które widać na rysunku 3.21, kliknij opcję Rozłącz, widoczną obok podstawowych parametrów Twojej sieci. 63
16 Wi-fi. Domowe sieci bezprzewodowe. Ilustrowany przewodnik Rysunek Podłączanie do sieci ad hoc z poziomu Windows Vista etap szósty Rysunek Odłączanie się od sieci ad hoc 64
17 Sieć typu ad hoc Sieć ad hoc w Windows XP Jeżeli jesteś użytkownikiem systemu Windows XP i zamierzasz, bazując na nim, korzystać z sieci ad hoc, to cała procedura konfiguracji wygląda nieco inaczej, niż miało to miejsce w nowszych wersjach okienek. Oczywiście efekt końcowy jest taki sam, ale droga dojścia do niego znacznie się różni od tego, co opisałem w poprzednich podrozdziałach. 1. Kliknij dwukrotnie ikonę sieci bezprzewodowych, widoczną na pasku Start w okolicy zegara (rysunek 3.22). Rysunek Uruchamianie sieci ad hoc w Windows XP etap pierwszy 2. W oknie widocznym na rysunku 3.23 kliknij opcję Zmień ustawienia zaawansowane. Rysunek Uruchamianie sieci ad hoc w Windows XP etap drugi 65
18 Wi-fi. Domowe sieci bezprzewodowe. Ilustrowany przewodnik 3. W kolejnym nowym oknie (rysunek 3.24) przejdź do zakładki Sieci bezprzewodowe i kliknij przycisk Dodaj. Rysunek Uruchamianie sieci ad hoc w Windows XP etap trzeci 4. Istotne zmiany musisz wprowadzić w oknie, które jest widoczne na rysunku a. W polu Nazwa sieci (SSID) wpisz nazwę tworzonej sieci. Nazwa będzie widoczna dla innych osób znajdujących się w Twoim sąsiedztwie i to na jej podstawie będzie można podłączyć się do utworzonej przez Ciebie sieci. b. W polu Uwierzytelnianie sieciowe ustaw opcję Otwarte. Dzięki temu stworzysz sieć wolną od zabezpieczeń lub chronioną technologią WEP (odpowiednie ustawienia wprowadza się w polu Szyfrowanie danych). Możesz również wybrać jedną z opcji WPA, dzięki czemu sieć będzie dużo lepiej chroniona przed niepowołanym dostępem. Pamiętaj jednak, że rodzaj dostępnego zabezpieczenia WPA zależy od bezprzewodowej karty sieciowej, jaką posiadasz. c. W polu Szyfrowanie danych wybierz opcję WEP lub Wyłączone. Pierwsza z dostępnych opcji włączy zabezpieczenie sieci przed niepowołanym dostępem. Warto jednak mieć świadomość, że WEP jest dość słabym zabezpieczeniem i można je stosunkowo szybko złamać. Jeżeli w polu Uwierzytelnianie sieciowe ustawiłeś WPA, to w opcji Szyfrowanie danych dostępnymi ustawieniami będą TKIP lub AES. d. W polu Klucz sieciowy i Potwórz klucz sieciowy wprowadź hasło zabezpieczające dostęp do swojej sieci. Pamiętaj, że oba pola nie będą dostępne, jeżeli dla opcji Uwierzytelnianie sieciowe wybrałeś ustawienie Otwarte, a dla pola Szyfrowanie danych ustawienie Wyłączone. 66
19 Sieć typu ad hoc e. Włącz opcję To jest sieć komputer-komputer (ad hoc), punkty dostępu bezprzewodowego nie są używane. f. Kliknij przycisk OK. Jeżeli tworzysz sieć bez zabezpieczeń, to w tej chwili na ekranie monitora zobaczysz informację o potencjalnych zagrożeniach. Aby kontynuować, musisz kliknąć przycisk Mimo to kontynuuj. Rysunek Uruchamianie sieci ad hoc w Windows XP etap czwarty 5. W tej chwili na ekranie monitora pojawi się znowu okno z rysunku 3.24, z tą różnicą że w sekcji Sieci preferowane zobaczysz utworzoną właśnie sieć. Aby kontynuować, kliknij przycisk OK. 6. Kliknij ikonę sieci widoczną na pasku Start w okolicy zegara systemowego. Następnie w oknie widocznym na rysunku 3.26 odszukaj na liście swoją sieć ad hoc, zaznacz ją, a następnie zatwierdź wybór, klikając przycisk Połącz. 7. Twoja sieć ad hoc jest już gotowa na przyjęcie połączeń z innych komputerów. W tej chwili inni użytkownicy zobaczą Twoją sieć i będą mogli nawiązać z nią połączenie. Jeżeli skorzystałeś z zabezpieczenia sieci, to nie zapomnij podać potencjalnym użytkownikom odpowiedniego hasła. 8. Aby zlikwidować sieć ad hoc, uruchom okno widoczne na rysunku 3.26, zaznacz swoją sieć i kliknij przycisk Rozłącz, który pojawi się w miejscu opisanego wcześniej przycisku Połącz. Chwilę po rozłączeniu Twoja sieć przestanie być widoczna dla innych komputerów. Skoro udało Ci się uruchomić własną sieć ad hoc, to teraz pora dowiedzieć się, jak posiadając Windows XP, możesz podpiąć się do istniejącej sieci. 67
20 Wi-fi. Domowe sieci bezprzewodowe. Ilustrowany przewodnik Rysunek Uruchamianie sieci ad hoc w Windows XP etap piąty 1. Kliknij ikonę sieci widoczną na pasku Start w okolicy zegara systemowego. Następnie w oknie widocznym na rysunku 3.27 odszukaj sieć, do której chcesz się podłączyć, zaznacz ją i kliknij przycisk Połącz. 68
21 Sieć typu ad hoc Rysunek Podłączanie się do sieci ad hoc z komputera z Windows XP etap pierwszy 2. Jeżeli sieć jest zabezpieczona, to w tej chwili na ekranie Twojego monitora pojawi się okno, w które musisz wpisać hasło (rysunek 3.28). Po wprowadzeniu danych kliknij przycisk Połącz i spokojnie poczekaj, aż cały proces się zakończy. Rysunek Podłączanie się do sieci ad hoc z komputera z Windows XP etap drugi 69
22 Wi-fi. Domowe sieci bezprzewodowe. Ilustrowany przewodnik 3. Po zakończeniu nawiązywania połączenia w oknie widocznym na rysunku 3.29 obok nazwy sieci, z którą się połączyłeś, pojawi się dopisek Połączono. Rysunek Podłączanie się do sieci ad hoc z komputera z Windows XP etap trzeci 4. Aby odłączyć się od sieci, po prostu w oknie z rysunku 3.29 zaznacz sieć, a następnie kliknij przycisk Rozłącz. W przeciwieństwie do Windows Vista i Windows 7, po odłączeniu zewnętrznych komputerów sieć ad hoc będzie nadal widoczna aż do czasu, gdy na swoim komputerze sam się od niej odłączysz. Pamiętaj jednak, że odłączenie od sieci nie spowoduje zniknięcia na Twoim komputerze nazwy sieci w oknie z rysunku Twoja sieć ad hoc będzie nieaktywna i niewidoczna dla zewnętrznych komputerów, pomimo że Ty sam będziesz ją dalej widział. Dzięki takiemu rozwiązaniu możesz łatwo w przyszłości ponownie aktywować sieć ad hoc i z niej skorzystać. Jeżeli jednak chcesz się definitywnie pozbyć identyfikatora sieci, musisz wykonać czynności, które doprowadzą Cię do okna widocznego na rysunku 3.30, a następnie w sekcji Sieci preferowane zaznaczyć odpowiedni wpis na liście i kliknąć przycisk Usuń. Po wykonaniu czynności opisanych powyżej identyfikator sieci zniknie z okna widocznego na rysunku
23 Sieć typu ad hoc Rysunek Usuwanie definicji sieci ad hoc 71
24 WI-FI DOMOWE SIECI BEZPRZEWODOWE Sieć komputerowa w dzisiejszych czasach jest jak telefon nie sposób się bez niej obyć. Oczywiście dzięki podłączeniu do internetu oferuje znacznie rozleglejsze możliwości komunikacyjne, zapewnia także swobodę pracy czy zabawy w dowolnym czasie i miejscu. Przy tym korzystanie z sieci komputerowej pozwala na spore obniżenie kosztów użytkowania zarówno firmowego, jak i domowego sprzętu, na przykład faksów, drukarek i skanerów. Szczególnie atrakcyjna wydaje się sieć bezprzewodowa, która nie wymaga żadnych dodatkowych kabli ciągnących się od biurka do biurka czy z pokoju do pokoju. Dzięki książce Wi-Fi. Domowe sieci bezprzewodowe. Ilustrowany przewodnik od podstaw poznasz wszystkie aspekty budowy własnej sieci bezprzewodowej począwszy od wyboru sprzętu i poznania sposobów podłączania oraz konfigurowania urządzeń, a skończywszy na zabezpieczeniach komputerów pracujących w sieci. Ten podręcznik nauczy Cię konfigurować system operacyjny do pracy w sieci bezprzewodowej, udostępniać dane i sprzęt oraz podłączać lokalną sieć do internetu. Wszystkie te zagadnienia zilustrowane zostały praktycznymi przykładami do natychmiastowego zastosowania w domu lub małym biurze. WADY I ZALETY PRZEWODOWEJ SIECI KOMPUTEROWEJ BUDOWA SIECI BEZPRZEWODOWEJ RODZAJE SPRZĘTU SIECIOWEGO SZYBKIE POŁĄCZENIE KOMPUTERÓW BEZ ACCESS POINTA WŁASNA SIEĆ Z PUNKTEM DOSTĘPOWYM ZABEZPIECZENIE SIECI PODŁĄCZENIE LOKALNEJ SIECI DO INTERNETU PRACA W SIECI ZOSTAŃ ADMINISTRATOREM SAMODZIELNIE ZBUDOWANEJ SIECI BEZPRZEWODOWEJ 22,
Praca w sieci zagadnienia zaawansowane
 Rozdział 12 Praca w sieci zagadnienia zaawansowane Współdzielenie drukarek Kolejną czynnością często wykonywaną w sieci jest udostępnianie drukarek. Rozwiązanie to odnosi się do każdego modelu drukarki
Rozdział 12 Praca w sieci zagadnienia zaawansowane Współdzielenie drukarek Kolejną czynnością często wykonywaną w sieci jest udostępnianie drukarek. Rozwiązanie to odnosi się do każdego modelu drukarki
Instrukcja podłączania do sieci bezprzewodowej w budynkach Akademii Sztuk Pięknych im. J. Matejki w Krakowie:
 Instrukcja podłączania do sieci bezprzewodowej w budynkach Akademii Sztuk Pięknych im. J. Matejki w Krakowie: Zasady ogólne korzystania z sieci bezprzewodowych: Z sieci bezprzewodowej znajdującej się w
Instrukcja podłączania do sieci bezprzewodowej w budynkach Akademii Sztuk Pięknych im. J. Matejki w Krakowie: Zasady ogólne korzystania z sieci bezprzewodowych: Z sieci bezprzewodowej znajdującej się w
Instrukcja konfigurowania sieci WiFi w Akademii Leona Koźmińskiego dla systemu Windows XP
 Instrukcja konfigurowania sieci WiFi w Akademii Leona Koźmińskiego dla systemu Windows XP!!! UWAGA!!! przed PIERWSZYM połączeniem się z siecią WiFi muszą Państwo zmienić sobie hasło za pomocą strony http://haslo.kozminski.edu.pl
Instrukcja konfigurowania sieci WiFi w Akademii Leona Koźmińskiego dla systemu Windows XP!!! UWAGA!!! przed PIERWSZYM połączeniem się z siecią WiFi muszą Państwo zmienić sobie hasło za pomocą strony http://haslo.kozminski.edu.pl
Laboratorium - Podgląd informacji kart sieciowych bezprzewodowych i przewodowych
 Laboratorium - Podgląd informacji kart sieciowych bezprzewodowych i przewodowych Cele Część 1: Identyfikacja i praca z kartą sieciową komputera Część 2: Identyfikacja i użycie ikon sieci w obszarze powiadomień
Laboratorium - Podgląd informacji kart sieciowych bezprzewodowych i przewodowych Cele Część 1: Identyfikacja i praca z kartą sieciową komputera Część 2: Identyfikacja i użycie ikon sieci w obszarze powiadomień
INSTALACJA DOSTĘPU DO INTERNETU
 INSTALACJA DOSTĘPU DO INTERNETU Za pomocą protokołu PPPoE UWAGA: Niniejsza instrukcja dotyczy tylko przypadków połączeń kablowych oraz radiowych BEZ użycia routera domowego. W przypadku posiadania routera
INSTALACJA DOSTĘPU DO INTERNETU Za pomocą protokołu PPPoE UWAGA: Niniejsza instrukcja dotyczy tylko przypadków połączeń kablowych oraz radiowych BEZ użycia routera domowego. W przypadku posiadania routera
AM_Student. Instrukcja konfiguracji połączenia do studenckiej sieci bezprzewodowej Akademii Morskiej w Szczecinie
 Wersja: 2010-09-27 AM_Student Instrukcja konfiguracji połączenia do studenckiej sieci bezprzewodowej Akademii Morskiej w Szczecinie dla systemów Windows Vista i Windows 7 Kontakt ws. problemów z siecią:
Wersja: 2010-09-27 AM_Student Instrukcja konfiguracji połączenia do studenckiej sieci bezprzewodowej Akademii Morskiej w Szczecinie dla systemów Windows Vista i Windows 7 Kontakt ws. problemów z siecią:
Instrukcja do konfiguracji sieci WiFi w Akademii Leona Koźmińskiego dla systemu Windows XP
 Instrukcja do konfiguracji sieci WiFi w Akademii Leona Koźmińskiego dla systemu Windows XP W celu podłączenia się do sieci WiFi ALK przeznaczonej dla studentów lub wykładowców w systemie Windows XP należy
Instrukcja do konfiguracji sieci WiFi w Akademii Leona Koźmińskiego dla systemu Windows XP W celu podłączenia się do sieci WiFi ALK przeznaczonej dla studentów lub wykładowców w systemie Windows XP należy
Podłączanie się do bezprzewodowej sieci eduroam na platformie MS Windows XP w wersji Professional oraz HOME.
 Podłączanie się do bezprzewodowej sieci eduroam na platformie MS Windows XP w wersji Professional oraz HOME. Wstęp Zanim przystąpisz do konfigurowania połączenia się z siecią bezprzewodową eduroam upewnij
Podłączanie się do bezprzewodowej sieci eduroam na platformie MS Windows XP w wersji Professional oraz HOME. Wstęp Zanim przystąpisz do konfigurowania połączenia się z siecią bezprzewodową eduroam upewnij
Przygotowanie urządzenia:
 Przygotowanie urządzenia: Krok 1 Włączyć i zresetować wzmacniacz sygnału TL-WA730RE do ustawień fabrycznych naciskając i przytrzymując przycisk RESET, który znajduje się z tyłu tego urządzenia przez około
Przygotowanie urządzenia: Krok 1 Włączyć i zresetować wzmacniacz sygnału TL-WA730RE do ustawień fabrycznych naciskając i przytrzymując przycisk RESET, który znajduje się z tyłu tego urządzenia przez około
Spis treść Nazwy użytkownika Hasła Jeśli posiadają Państwo router, protokół PPPoE należy skonfigurować na routerze.
 Spis treść Wstęp Konfiguracja protokołu PPPoE w Windows XP Konfiguracja protokołu PPPoE w Windows Vista/7 Konfiguracja protokołu PPPoE w Windows 8 Konfiguracja protokołu PPPoE w systemie MAC OS X firmy
Spis treść Wstęp Konfiguracja protokołu PPPoE w Windows XP Konfiguracja protokołu PPPoE w Windows Vista/7 Konfiguracja protokołu PPPoE w Windows 8 Konfiguracja protokołu PPPoE w systemie MAC OS X firmy
Instrukcja konfiguracji urządzenia TL-WA830RE v.1
 Instrukcja konfiguracji urządzenia TL-WA830RE v.1 Przygotowanie urządzenia: Krok 1 Włączyć i zresetować wzmacniacz sygnału TL-WA830RE do ustawień fabrycznych naciskając i przytrzymując przycisk RESET,
Instrukcja konfiguracji urządzenia TL-WA830RE v.1 Przygotowanie urządzenia: Krok 1 Włączyć i zresetować wzmacniacz sygnału TL-WA830RE do ustawień fabrycznych naciskając i przytrzymując przycisk RESET,
Instrukcja instalacji oraz konfiguracji sterowników. MaxiEcu 2.0
 Instrukcja instalacji oraz konfiguracji sterowników. MaxiEcu 2.0 Wersja instrukcji 1.0.1 1 SPIS TREŚCI 1. Sprawdzenie wersji systemu Windows... 3 2. Instalacja sterowników interfejsu diagnostycznego...
Instrukcja instalacji oraz konfiguracji sterowników. MaxiEcu 2.0 Wersja instrukcji 1.0.1 1 SPIS TREŚCI 1. Sprawdzenie wersji systemu Windows... 3 2. Instalacja sterowników interfejsu diagnostycznego...
Laboratorium - Konfiguracja routera bezprzewodowego w Windows Vista
 5.0 6.8.3.9 Laboratorium - Konfiguracja routera bezprzewodowego w Windows Vista Wprowadzenie Wydrukuj i uzupełnij to laboratorium. W tym laboratorium, będziesz konfigurował i testował ustawienia bezprzewodowego
5.0 6.8.3.9 Laboratorium - Konfiguracja routera bezprzewodowego w Windows Vista Wprowadzenie Wydrukuj i uzupełnij to laboratorium. W tym laboratorium, będziesz konfigurował i testował ustawienia bezprzewodowego
Połączenia. Obsługiwane systemy operacyjne. Strona 1 z 5
 Strona 1 z 5 Połączenia Obsługiwane systemy operacyjne Korzystając z dysku CD Oprogramowanie i dokumentacja, można zainstalować oprogramowanie drukarki w następujących systemach operacyjnych: Windows 8
Strona 1 z 5 Połączenia Obsługiwane systemy operacyjne Korzystając z dysku CD Oprogramowanie i dokumentacja, można zainstalować oprogramowanie drukarki w następujących systemach operacyjnych: Windows 8
Laboratorium - Konfiguracja zapory sieciowej systemu Windows Vista
 5.0 10.3.1.9 Laboratorium - Konfiguracja zapory sieciowej systemu Windows Vista Wydrukuj i uzupełnij to laboratorium. W tym laboratorium zapoznasz się z zaporą systemu Windows Vista oraz będziesz konfigurował
5.0 10.3.1.9 Laboratorium - Konfiguracja zapory sieciowej systemu Windows Vista Wydrukuj i uzupełnij to laboratorium. W tym laboratorium zapoznasz się z zaporą systemu Windows Vista oraz będziesz konfigurował
Instrukcja podłączania komputerów z systemem Microsoft Windows Vista/7 do sieci eduroam
 Instrukcja podłączania komputerów z systemem Microsoft Windows Vista/7 do sieci eduroam Przed rozpoczęciem konfiguracji sieci eduroam należy upewnić się, że bezprzewodowa karta sieciowa w komputerze jest
Instrukcja podłączania komputerów z systemem Microsoft Windows Vista/7 do sieci eduroam Przed rozpoczęciem konfiguracji sieci eduroam należy upewnić się, że bezprzewodowa karta sieciowa w komputerze jest
Instalacja protokołu PPPoE
 Instalacja protokołu PPPoE Uruchomienie PPPoE w systemie Windows XP za pomocą wbudowanego kreatora Uruchomienie PPPoE w systemach z rodziny Windows 98 Instrukcja oparta na powszechnie dostępnych w Internecie
Instalacja protokołu PPPoE Uruchomienie PPPoE w systemie Windows XP za pomocą wbudowanego kreatora Uruchomienie PPPoE w systemach z rodziny Windows 98 Instrukcja oparta na powszechnie dostępnych w Internecie
AM_Student. Instrukcja konfiguracji połączenia do studenckiej sieci bezprzewodowej Akademii Morskiej w Szczecinie
 Wersja: 2010-09-27 AM_Student Instrukcja konfiguracji połączenia do studenckiej sieci bezprzewodowej Akademii Morskiej w Szczecinie Kontakt ws. problemów z siecią: akademik@am.szczecin.pl Kontakt ws. problemów
Wersja: 2010-09-27 AM_Student Instrukcja konfiguracji połączenia do studenckiej sieci bezprzewodowej Akademii Morskiej w Szczecinie Kontakt ws. problemów z siecią: akademik@am.szczecin.pl Kontakt ws. problemów
INSTRUKCJA INSTALACJI. Modem Technicolor CGA 4233
 INSTRUKCJA INSTALACJI Modem Technicolor CGA 4233 SPIS TREŚCI Wstęp... 3 1. Zestaw instalacyjny... 3 2. Budowa modemu kablowego... 4 2.1. Przedni panel... 4 2.2. Tylny panel... 5 3. Podłączenie modemu...
INSTRUKCJA INSTALACJI Modem Technicolor CGA 4233 SPIS TREŚCI Wstęp... 3 1. Zestaw instalacyjny... 3 2. Budowa modemu kablowego... 4 2.1. Przedni panel... 4 2.2. Tylny panel... 5 3. Podłączenie modemu...
Instrukcja podłączania komputerów z systemem Microsoft Windows 8 do sieci eduroam
 Instrukcja podłączania komputerów z systemem Microsoft Windows 8 do sieci eduroam Przed rozpoczęciem konfiguracji sieci eduroam należy upewnić się, że bezprzewodowa karta sieciowa w komputerze jest włączona.
Instrukcja podłączania komputerów z systemem Microsoft Windows 8 do sieci eduroam Przed rozpoczęciem konfiguracji sieci eduroam należy upewnić się, że bezprzewodowa karta sieciowa w komputerze jest włączona.
Livebox konfiguracja drukarki
 Livebox 3.0 - konfiguracja drukarki Windows XP Przed przystąpieniem do konfiguracji drukarki, upewnij się, że komputer jest połączony z modemem Livebox 3.0 Krok 1 Zainstaluj drukarkę na komputerze. Zrób
Livebox 3.0 - konfiguracja drukarki Windows XP Przed przystąpieniem do konfiguracji drukarki, upewnij się, że komputer jest połączony z modemem Livebox 3.0 Krok 1 Zainstaluj drukarkę na komputerze. Zrób
ZyXEL NBG-415N. Bezprzewodowy router szerokopasmowy 802.11n. Skrócona instrukcja obsługi. Wersja 1.00 10/2006 Edycja 1
 ZyXEL NBG-415N Bezprzewodowy router szerokopasmowy 802.11n Skrócona instrukcja obsługi Wersja 1.00 10/2006 Edycja 1 Copyright 2006 ZyXEL Communications Corporation. Wszystkie prawa zastrzeżone Wprowadzenie
ZyXEL NBG-415N Bezprzewodowy router szerokopasmowy 802.11n Skrócona instrukcja obsługi Wersja 1.00 10/2006 Edycja 1 Copyright 2006 ZyXEL Communications Corporation. Wszystkie prawa zastrzeżone Wprowadzenie
Instrukcja dla pracowników Politechniki Poznańskiej
 POLITECHNIKA POZNAŃSKA Konfiguracja sieci eduroam na urządzeniach z systemem Windows Vista/7 Instrukcja dla pracowników Politechniki Poznańskiej wersja 2013022702 POLITECHNIKA POZNAŃSKA DZIAŁ OBSŁUGI I
POLITECHNIKA POZNAŃSKA Konfiguracja sieci eduroam na urządzeniach z systemem Windows Vista/7 Instrukcja dla pracowników Politechniki Poznańskiej wersja 2013022702 POLITECHNIKA POZNAŃSKA DZIAŁ OBSŁUGI I
Podłączanie się do sieci eduroam w systemie Windows Vista/Windows 7/ 8 Dla studentów AMG
 Podłączanie się do sieci eduroam w systemie Windows Vista/Windows 7/ 8 Dla studentów AMG Uwaga zanim rozpoczniesz musisz wcześniej zainstalować certyfikat cacert.der! Krok 1: Uruchom Panel sterowania i
Podłączanie się do sieci eduroam w systemie Windows Vista/Windows 7/ 8 Dla studentów AMG Uwaga zanim rozpoczniesz musisz wcześniej zainstalować certyfikat cacert.der! Krok 1: Uruchom Panel sterowania i
Podłączanie się do sieci eduroam w systemie Windows Vista/Windows 7 wersja 2
 Podłączanie się do sieci eduroam w systemie Windows Vista/Windows 7 wersja 2 Krok 1: Uruchom Panel sterowania i znajdź lokalizację apletu Centrum sieci i udostępniania. Krok 2: Uruchom aplet Centrum sieci
Podłączanie się do sieci eduroam w systemie Windows Vista/Windows 7 wersja 2 Krok 1: Uruchom Panel sterowania i znajdź lokalizację apletu Centrum sieci i udostępniania. Krok 2: Uruchom aplet Centrum sieci
INSTRUKCJA OBSŁUGI SUPLEMENT
 INSTRUKCJA OBSŁUGI SUPLEMENT PROGRAM SONEL ANALIZA 2 Dotyczy analizatorów jakości zasilania PQM-710 i PQM-711 i instrukcji obsługi programu w wersji 1.1 SONEL SA ul. Wokulskiego 11 58-100 Świdnica, Poland
INSTRUKCJA OBSŁUGI SUPLEMENT PROGRAM SONEL ANALIZA 2 Dotyczy analizatorów jakości zasilania PQM-710 i PQM-711 i instrukcji obsługi programu w wersji 1.1 SONEL SA ul. Wokulskiego 11 58-100 Świdnica, Poland
Rozdział 5. Administracja kontami użytkowników
 Rozdział 5. Administracja kontami użytkowników Ćwiczenia zawarte w tym rozdziale pozwolą przygotować oddzielne środowisko pracy dla każdego użytkownika komputera. Windows XP, w porównaniu do systemów Windows
Rozdział 5. Administracja kontami użytkowników Ćwiczenia zawarte w tym rozdziale pozwolą przygotować oddzielne środowisko pracy dla każdego użytkownika komputera. Windows XP, w porównaniu do systemów Windows
Jak skonfigurować Outlooka?
 Jak skonfigurować Outlooka? str. 1 Jak skonfigurować Outlooka? W tym dokumencie znajdziesz: Czy mogę korzystać z Outlooka?... 1 Nowa instalacja Outlooka... 2 Konfiguracja HostedExchange.pl na komputerze
Jak skonfigurować Outlooka? str. 1 Jak skonfigurować Outlooka? W tym dokumencie znajdziesz: Czy mogę korzystać z Outlooka?... 1 Nowa instalacja Outlooka... 2 Konfiguracja HostedExchange.pl na komputerze
Podręcznik użytkownika
 Podręcznik użytkownika AE6000 Bezprzewodowa karta sieciowa USB Mini AC580 z obsługą dwóch pasm a Zawartość Opis produktu Funkcje 1 Instalacja Instalacja 2 Konfiguracja sieci bezprzewodowej Wi-Fi Protected
Podręcznik użytkownika AE6000 Bezprzewodowa karta sieciowa USB Mini AC580 z obsługą dwóch pasm a Zawartość Opis produktu Funkcje 1 Instalacja Instalacja 2 Konfiguracja sieci bezprzewodowej Wi-Fi Protected
Konfiguracja Połączenia
 2012.07.17Aktualizacja: 2012.10.11, 12:50 Konfiguracjaja klienta PPPoE w Windows 7 1. Klikamy na ikonę połączeń sieciowych przy zegarze i otwieramy "Centrum sieci i udostępniania". Aby wyłączyć protokół
2012.07.17Aktualizacja: 2012.10.11, 12:50 Konfiguracjaja klienta PPPoE w Windows 7 1. Klikamy na ikonę połączeń sieciowych przy zegarze i otwieramy "Centrum sieci i udostępniania". Aby wyłączyć protokół
Instrukcja do konfiguracji sieci WiFi w Akademii Leona Koźmińskiego dla systemu Windows Vista
 Instrukcja do konfiguracji sieci WiFi w Akademii Leona Koźmińskiego dla systemu Windows Vista W celu podłączenia się do sieci WiFi ALK przeznaczonej dla studentów lub wykładowców w systemie Windows Vista
Instrukcja do konfiguracji sieci WiFi w Akademii Leona Koźmińskiego dla systemu Windows Vista W celu podłączenia się do sieci WiFi ALK przeznaczonej dla studentów lub wykładowców w systemie Windows Vista
Następnie kliknąć prawym klawiszem myszy na Połączenie sieci bezprzewodowej i wybrać Wyłącz.
 Przygotowanie urządzenia: Krok 1 Włączyć i zresetować wzmacniacz sygnału TL-WA850RE do ustawień fabrycznych naciskając i przytrzymując przycisk RESET, który znajduje obok portu LAN tego urządzenia przez
Przygotowanie urządzenia: Krok 1 Włączyć i zresetować wzmacniacz sygnału TL-WA850RE do ustawień fabrycznych naciskając i przytrzymując przycisk RESET, który znajduje obok portu LAN tego urządzenia przez
Konfiguracja ROUTERA bezprzewodowego z modemem ADSL 2+, TP-Link TD-W8910G/TDW8920G
 Konfiguracja ROUTERA bezprzewodowego z modemem ADSL +, TP-Link TD-W890G/TDW890G Ustawienia karty sieciowej Windows XP Ustawienie protokołu TCP/IP 3 Kliknij START następnie zakładkę Ustawienia i Panel sterowania
Konfiguracja ROUTERA bezprzewodowego z modemem ADSL +, TP-Link TD-W890G/TDW890G Ustawienia karty sieciowej Windows XP Ustawienie protokołu TCP/IP 3 Kliknij START następnie zakładkę Ustawienia i Panel sterowania
Livebox podłączenie drukarki USB
 Livebox 2.0 - podłączenie drukarki USB Modem Livebox 2.0 posiada 2 porty USB. Można je wykorzystać do podłączenia pamięci masowej (np. pendrive lub dysk twardy), oraz do podłączenia drukarki. Poniżej instrukcja
Livebox 2.0 - podłączenie drukarki USB Modem Livebox 2.0 posiada 2 porty USB. Można je wykorzystać do podłączenia pamięci masowej (np. pendrive lub dysk twardy), oraz do podłączenia drukarki. Poniżej instrukcja
NIE WYŁACZANIE PROTOKOŁU TCP/IP POWODUJE ZNACZNE SPOWOLNIENIE DZIAŁANIA SIECI!!! PROSZĘ O TYM PAMIĘTAĆ!
 Konfiguracja połączenia sieciowego z siecią PRIMANET 1. Instalujemy kartę sieciową w systemie operacyjnym z dołączonej płyty CD. Następnie przechodzimy do START ustawienia połączenia sieciowe połączenia
Konfiguracja połączenia sieciowego z siecią PRIMANET 1. Instalujemy kartę sieciową w systemie operacyjnym z dołączonej płyty CD. Następnie przechodzimy do START ustawienia połączenia sieciowe połączenia
Konfiguracja połączenia VPN do sieci Akademii Morskiej
 AKADEMIA MORSKA W SZCZECINIE u l. W a ł y Chro b r e g o 1-2 70-5 0 0 S z c z e c i n t e l e f o n ( + 4 8 9 1 ) 4 8 0 9 3 3 1 f a x ( + 4 8 9 1 ) 4 8 0 9 5 7 5 ww w. a m. s z c z e c in. p l e - m a
AKADEMIA MORSKA W SZCZECINIE u l. W a ł y Chro b r e g o 1-2 70-5 0 0 S z c z e c i n t e l e f o n ( + 4 8 9 1 ) 4 8 0 9 3 3 1 f a x ( + 4 8 9 1 ) 4 8 0 9 5 7 5 ww w. a m. s z c z e c in. p l e - m a
Wzmacniacz sygnału, repeater Wi-Fi Conrad N300, do gniazdka, 1xRJ45
 INSTRUKCJA OBSŁUGI Wzmacniacz sygnału, repeater Wi-Fi Conrad N300, do gniazdka, 1xRJ45 Produkt nr: 986922 Strona 1 z 17 Wzmacniacz sygnału, repeater Wi-Fi Conrad N300 To urządzenie WI-Fi jest zaprojekowane
INSTRUKCJA OBSŁUGI Wzmacniacz sygnału, repeater Wi-Fi Conrad N300, do gniazdka, 1xRJ45 Produkt nr: 986922 Strona 1 z 17 Wzmacniacz sygnału, repeater Wi-Fi Conrad N300 To urządzenie WI-Fi jest zaprojekowane
Włóż płytę CD-ROM Sweex do napędu CD-ROM i kliknij Drivers and Software (Sterowniki i oprogramowanie).
 LW056V2 adapter bezprzewodowej magistrali LAN 54 Mbps Sweex Wprowadzenie Nie narażać urządzenia na działanie skrajnie wysokich ani skrajnie niskich temperatur. Nie umieszczać urządzenia w miejscu bezpośrednio
LW056V2 adapter bezprzewodowej magistrali LAN 54 Mbps Sweex Wprowadzenie Nie narażać urządzenia na działanie skrajnie wysokich ani skrajnie niskich temperatur. Nie umieszczać urządzenia w miejscu bezpośrednio
Synchronizator plików (SSC) - dokumentacja
 SZARP http://www.szarp.org Synchronizator plików (SSC) - dokumentacja Wersja pliku: $Id: ssc.sgml 4420 2007-09-18 11:19:02Z schylek$ > 1. Witamy w programie SSC Synchronizator plików (SZARP Sync Client,
SZARP http://www.szarp.org Synchronizator plików (SSC) - dokumentacja Wersja pliku: $Id: ssc.sgml 4420 2007-09-18 11:19:02Z schylek$ > 1. Witamy w programie SSC Synchronizator plików (SZARP Sync Client,
Instrukcja konfiguracji urządzenia TL-WA701ND v.2
 Instrukcja konfiguracji urządzenia TL-WA701ND v.2 Przygotowanie urządzenia: Krok 1 Włączyć i zresetować punkt dostępowy TL-WA701ND do ustawień fabrycznych naciskając i przytrzymując przycisk RESET, który
Instrukcja konfiguracji urządzenia TL-WA701ND v.2 Przygotowanie urządzenia: Krok 1 Włączyć i zresetować punkt dostępowy TL-WA701ND do ustawień fabrycznych naciskając i przytrzymując przycisk RESET, który
1 INSTRUKCJA KONFIGURACJI DOSTĘPU DO INTERNETU za pomocą protokołu PPPoE konfiguracja dla systemu Windows VISTA
 1 INSTRUKCJA KONFIGURACJI DOSTĘPU DO INTERNETU za pomocą protokołu PPPoE konfiguracja dla systemu Windows VISTA 1. Wchodzimy do Menu Start i otwieramy Panel Sterowania. 2. W panelu sterowania odnajdujemy
1 INSTRUKCJA KONFIGURACJI DOSTĘPU DO INTERNETU za pomocą protokołu PPPoE konfiguracja dla systemu Windows VISTA 1. Wchodzimy do Menu Start i otwieramy Panel Sterowania. 2. W panelu sterowania odnajdujemy
Laboratorium - Konfigurowanie zapory sieciowej systemu Windows 7
 5.0 10.3.1.8 Laboratorium - Konfigurowanie zapory sieciowej systemu Windows 7 Wydrukuj i uzupełnij to laboratorium. W tym laboratorium zapoznasz się z zaporą systemu Windows 7 oraz będziesz konfigurował
5.0 10.3.1.8 Laboratorium - Konfigurowanie zapory sieciowej systemu Windows 7 Wydrukuj i uzupełnij to laboratorium. W tym laboratorium zapoznasz się z zaporą systemu Windows 7 oraz będziesz konfigurował
POLITECHNIKA POZNAŃSKA
 POLITECHNIKA POZNAŃSKA DZIAŁ OBSŁUGI I EKSPLOATACJI Konfiguracja sieci eduroam na urządzeniach opartych o system Windows 8 Krok 1. Aby poprawnie skonfigurować sieć eduroam użytkownik powinien mieć mozliwość
POLITECHNIKA POZNAŃSKA DZIAŁ OBSŁUGI I EKSPLOATACJI Konfiguracja sieci eduroam na urządzeniach opartych o system Windows 8 Krok 1. Aby poprawnie skonfigurować sieć eduroam użytkownik powinien mieć mozliwość
Laboratorium - Monitorowanie i zarządzanie zasobami systemu Windows 7
 5.0 5.3.3.5 Laboratorium - Monitorowanie i zarządzanie zasobami systemu Windows 7 Wprowadzenie Wydrukuj i uzupełnij to laboratorium. W tym laboratorium, będziesz korzystać z narzędzi administracyjnych
5.0 5.3.3.5 Laboratorium - Monitorowanie i zarządzanie zasobami systemu Windows 7 Wprowadzenie Wydrukuj i uzupełnij to laboratorium. W tym laboratorium, będziesz korzystać z narzędzi administracyjnych
Instrukcja konfiguracji sieci WiFi w Akademii Leona Koźmińskiego dla systemu Windows 8
 Instrukcja konfiguracji sieci WiFi w Akademii Leona Koźmińskiego dla systemu Windows 8 W celu połączenia się z siecią WiFi przeznaczoną dla studentów lub wykładowców w systemie Windows 8 należy wykonać
Instrukcja konfiguracji sieci WiFi w Akademii Leona Koźmińskiego dla systemu Windows 8 W celu połączenia się z siecią WiFi przeznaczoną dla studentów lub wykładowców w systemie Windows 8 należy wykonać
Instalacja protokołu PPPoE w systemie Windows 98
 Instalacja protokołu PPPoE w systemie Windows 98 Aby zainstalować protokół PPPoE, należy wcześniej przygotować system poprzez aktualizację niektórych komponentów systemu. Odpowiednie pliki pobrać można
Instalacja protokołu PPPoE w systemie Windows 98 Aby zainstalować protokół PPPoE, należy wcześniej przygotować system poprzez aktualizację niektórych komponentów systemu. Odpowiednie pliki pobrać można
INSTRUKCJA KONFIGURACJI USŁUGI
 INSTRUKCJA KONFIGURACJI USŁUGI MEGA BEZPRZEWODOWA SIEĆ MULTIMEDIALNA (MegaBSM) ORAZ BEZPRZEWODOWA SIEĆ MULTIMEDIALNA (BSM) INSTRUKCJA KONFIGURACJI USŁUGI MEGA BEZPRZEWODOWA SIEĆ MULTIMEDIALNA (MegaBSM)
INSTRUKCJA KONFIGURACJI USŁUGI MEGA BEZPRZEWODOWA SIEĆ MULTIMEDIALNA (MegaBSM) ORAZ BEZPRZEWODOWA SIEĆ MULTIMEDIALNA (BSM) INSTRUKCJA KONFIGURACJI USŁUGI MEGA BEZPRZEWODOWA SIEĆ MULTIMEDIALNA (MegaBSM)
Konfiguracja połączenia szerokopasmowego na Windows98/98SE Instalacja PPPoE w systemie Windows 98 i 98SE
 Konfiguracja połączenia szerokopasmowego na Windows98/98SE Instalacja PPPoE w systemie Windows 98 i 98SE Aby zainstalować protokół PPPoE, należy wcześniej przygotować system. Przygotowanie polega na aktualizacji
Konfiguracja połączenia szerokopasmowego na Windows98/98SE Instalacja PPPoE w systemie Windows 98 i 98SE Aby zainstalować protokół PPPoE, należy wcześniej przygotować system. Przygotowanie polega na aktualizacji
Konfiguracja routera ADSL ZyXEL Prestige 660H/HW do usług dostępu do Internetu: Neostrada (TPSA) Net24 (Netia) DialNet DSL (Dialog)
 Konfiguracja routera ADSL ZyXEL Prestige 660H/HW do usług dostępu do Internetu: Neostrada (TPSA) Net24 (Netia) DialNet DSL (Dialog) Każdy router Prestige domyślnie ma włączoną usługę DHCP aby automatycznie
Konfiguracja routera ADSL ZyXEL Prestige 660H/HW do usług dostępu do Internetu: Neostrada (TPSA) Net24 (Netia) DialNet DSL (Dialog) Każdy router Prestige domyślnie ma włączoną usługę DHCP aby automatycznie
Bezprzewodowa sieć korporacyjna UJCM_ZDM Ośrodek Komputerowy Uniwersytetu Jagiellońskiego Collegium Medicum
 Bezprzewodowa sieć korporacyjna UJCM_ZDM Ośrodek Komputerowy Uniwersytetu Jagiellońskiego Collegium Medicum 31 marzec 2015 Dokumentacja dedykowana dla pracowników i studentów Zakładu Dydaktyki Medycznej
Bezprzewodowa sieć korporacyjna UJCM_ZDM Ośrodek Komputerowy Uniwersytetu Jagiellońskiego Collegium Medicum 31 marzec 2015 Dokumentacja dedykowana dla pracowników i studentów Zakładu Dydaktyki Medycznej
Wszystkie znaki występujące w tekście są zastrzeżonymi znakami firmowymi bądź towarowymi ich właścicieli.
 Wszelkie prawa zastrzeżone. Nieautoryzowane rozpowszechnianie całości lub fragmentu niniejszej publikacji w jakiejkolwiek postaci jest zabronione. Wykonywanie kopii metodą kserograficzną, fotograficzną,
Wszelkie prawa zastrzeżone. Nieautoryzowane rozpowszechnianie całości lub fragmentu niniejszej publikacji w jakiejkolwiek postaci jest zabronione. Wykonywanie kopii metodą kserograficzną, fotograficzną,
Spis treści... 2... 4... 7... 8... 10
 Spis treści... 2... 4... 7... 8... 10 Czasem, aby zainstalować najnowszą wersję programu Bitdefender należy odinstalować jego poprzednią wersję. Instalacja najnowszej wersji jest zawsze wskazana nowsze
Spis treści... 2... 4... 7... 8... 10 Czasem, aby zainstalować najnowszą wersję programu Bitdefender należy odinstalować jego poprzednią wersję. Instalacja najnowszej wersji jest zawsze wskazana nowsze
INSTRUKCJA KONFIGURACJI USŁUGI. Mega Bezprzewodowa Sieć Multimedialna (MegaBSM) Bezprzewodowa Sieć Multimedialna (BSM)
 INSTRUKCJA KONFIGURACJI USŁUGI Mega Bezprzewodowa Sieć Multimedialna (MegaBSM) Bezprzewodowa Sieć Multimedialna (BSM) Szanowni Państwo, dziękujemy za wybór usługi Mega Bezprzewodowa Sieć Multimedialna
INSTRUKCJA KONFIGURACJI USŁUGI Mega Bezprzewodowa Sieć Multimedialna (MegaBSM) Bezprzewodowa Sieć Multimedialna (BSM) Szanowni Państwo, dziękujemy za wybór usługi Mega Bezprzewodowa Sieć Multimedialna
INSTRUKCJA OBSŁUGI Program konfiguracji sieciowej Net configuration Drukarka A11
 INSTRUKCJA OBSŁUGI Program konfiguracji sieciowej Net configuration Drukarka A11 20170726_TOKR_V_1.0 SPIS TREŚCI 1. Podstawowe informacje 3 2. Systemy operacyjne 3 3. Instalacja oprogramowania 3 4. Ustawienie
INSTRUKCJA OBSŁUGI Program konfiguracji sieciowej Net configuration Drukarka A11 20170726_TOKR_V_1.0 SPIS TREŚCI 1. Podstawowe informacje 3 2. Systemy operacyjne 3 3. Instalacja oprogramowania 3 4. Ustawienie
Instalacja PPPoE w systemie Windows 98SE i Me
 Instalacja PPPoE w systemie Windows 98SE i Me Ilekroć w instrukcji mowa o systemie Win98 lub Win98SE chodzi o : Win98 (Windows 98) - pierwsza wersja systemu Windows 98 - dawno nie spotykana ale może się
Instalacja PPPoE w systemie Windows 98SE i Me Ilekroć w instrukcji mowa o systemie Win98 lub Win98SE chodzi o : Win98 (Windows 98) - pierwsza wersja systemu Windows 98 - dawno nie spotykana ale może się
Konfiguracja połączenia VPN do sieci Akademii Morskiej
 AKADEMIA MORSKA W SZCZECINIE u l. W a ł y Chro b r e g o 1-2 70-5 0 0 S z c z e c i n t e l e f o n ( + 4 8 9 1 ) 4 8 0 9 3 3 1 f a x ( + 4 8 9 1 ) 4 8 0 9 5 7 5 ww w. a m. s z c z e c in. p l e - m a
AKADEMIA MORSKA W SZCZECINIE u l. W a ł y Chro b r e g o 1-2 70-5 0 0 S z c z e c i n t e l e f o n ( + 4 8 9 1 ) 4 8 0 9 3 3 1 f a x ( + 4 8 9 1 ) 4 8 0 9 5 7 5 ww w. a m. s z c z e c in. p l e - m a
Instrukcja użytkowania
 ASPEL S.A. PL 32-080 Zabierzów, os. H. Sienkiewicza 33 tel. +48 12 285 22 22, fax +48 12 285 30 30 www.aspel.com.pl Instrukcja użytkowania Konfiguracja bezprzewodowej komunikacji rejestratora AsPEKT 703
ASPEL S.A. PL 32-080 Zabierzów, os. H. Sienkiewicza 33 tel. +48 12 285 22 22, fax +48 12 285 30 30 www.aspel.com.pl Instrukcja użytkowania Konfiguracja bezprzewodowej komunikacji rejestratora AsPEKT 703
Internet wymagania dotyczące konfiguracji
 Internet wymagania dotyczące konfiguracji Aby połączyć punkt dostępu z programem AP Manager, w ustawieniach TCP/IP komputera należy skonfigurować następujące parametry: Statyczny adres IP: 192.168.1.x
Internet wymagania dotyczące konfiguracji Aby połączyć punkt dostępu z programem AP Manager, w ustawieniach TCP/IP komputera należy skonfigurować następujące parametry: Statyczny adres IP: 192.168.1.x
Instrukcja konfiguracji połączenia PPPoE w Windows XP
 Instrukcja konfiguracji połączenia PPPoE w Windows XP Dział techniczny Inter-Reh 1. Klikamy na przycisk Start i z rozwiniętego menu wybieramy Panel sterowania 2. Otworzy się okno Panel sterowania, w oknie
Instrukcja konfiguracji połączenia PPPoE w Windows XP Dział techniczny Inter-Reh 1. Klikamy na przycisk Start i z rozwiniętego menu wybieramy Panel sterowania 2. Otworzy się okno Panel sterowania, w oknie
SKRó CONA INSTRUKCJA OBSŁUGI
 SKRó CONA INSTRUKCJA OBSŁUGI dla systemu Windows Vista SPIS TREśCI Rozdział 1: WYMAGANIA SYSTEMOWE...1 Rozdział 2: INSTALACJA OPROGRAMOWANIA DRUKARKI W SYSTEMIE WINDOWS...2 Instalowanie oprogramowania
SKRó CONA INSTRUKCJA OBSŁUGI dla systemu Windows Vista SPIS TREśCI Rozdział 1: WYMAGANIA SYSTEMOWE...1 Rozdział 2: INSTALACJA OPROGRAMOWANIA DRUKARKI W SYSTEMIE WINDOWS...2 Instalowanie oprogramowania
Jak używać funkcji prostego udostępniania plików do udostępniania plików w systemie Windows XP
 Jak używać funkcji prostego udostępniania plików do udostępniania plików w systemie Windows XP System Windows XP umożliwia udostępnianie plików i dokumentów innym użytkownikom komputera oraz innym użytkownikom
Jak używać funkcji prostego udostępniania plików do udostępniania plików w systemie Windows XP System Windows XP umożliwia udostępnianie plików i dokumentów innym użytkownikom komputera oraz innym użytkownikom
INSTRUKCJA INSTALACJI. Modem Kasda KW 58283
 INSTRUKCJA INSTALACJI Modem Kasda KW 58283 SPIS TREŚCI Wstęp... 3 1. Zestaw instalacyjny... 3 2. Budowa modemu ADSL WiFi... 4 2.1. Przedni panel... 4 2.2. Tylny panel... 5 3. Podłączenie modemu ADSL WiFi...
INSTRUKCJA INSTALACJI Modem Kasda KW 58283 SPIS TREŚCI Wstęp... 3 1. Zestaw instalacyjny... 3 2. Budowa modemu ADSL WiFi... 4 2.1. Przedni panel... 4 2.2. Tylny panel... 5 3. Podłączenie modemu ADSL WiFi...
9.1.2. Ustawienia personalne
 9.1.2. Ustawienia personalne 9.1. Konfigurowanie systemu Windows Systemy z rodziny Windows umożliwiają tzw. personalizację ustawień interfejsu graficznego poprzez dostosowanie wyglądu pulpitu, menu Start
9.1.2. Ustawienia personalne 9.1. Konfigurowanie systemu Windows Systemy z rodziny Windows umożliwiają tzw. personalizację ustawień interfejsu graficznego poprzez dostosowanie wyglądu pulpitu, menu Start
Windows W celu dostępu do i konfiguracji firewall idź do Panelu sterowania -> System i zabezpieczenia -> Zapora systemu Windows.
 Bezpieczeństwo Systemów Informatycznych Firewall (Zapora systemu) Firewall (zapora systemu) jest ważnym elementem bezpieczeństwa współczesnych systemów komputerowych. Jego główną rolą jest kontrola ruchu
Bezpieczeństwo Systemów Informatycznych Firewall (Zapora systemu) Firewall (zapora systemu) jest ważnym elementem bezpieczeństwa współczesnych systemów komputerowych. Jego główną rolą jest kontrola ruchu
INSTRUKCJA OBSŁUGI ROUTERA 4 w 1 - ΩMEGA O700 - WIRELESS N 300M ROUTER.
 INSTRUKCJA OBSŁUGI ROUTERA 4 w 1 - ΩMEGA O700 - WIRELESS N 300M ROUTER. Dziękujemy za zakup bezprzewodowego routera marki ΩMEGA. Dołożyliśmy wszelkich starań, aby to urządzenie spełniło Twoje oczekiwania.
INSTRUKCJA OBSŁUGI ROUTERA 4 w 1 - ΩMEGA O700 - WIRELESS N 300M ROUTER. Dziękujemy za zakup bezprzewodowego routera marki ΩMEGA. Dołożyliśmy wszelkich starań, aby to urządzenie spełniło Twoje oczekiwania.
Instrukcja konfiguracji usługi Wirtualnej Sieci Prywatnej w systemie Microsoft Windows 8
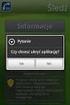 UNIWERSYTETU BIBLIOTEKA IEGO UNIWERSYTETU IEGO Instrukcja konfiguracji usługi Wirtualnej Sieci Prywatnej w systemie Microsoft Windows 8 Aby utworzyć i skonfigurować nowe połączenie Wirtualnych Sieci Prywatnych
UNIWERSYTETU BIBLIOTEKA IEGO UNIWERSYTETU IEGO Instrukcja konfiguracji usługi Wirtualnej Sieci Prywatnej w systemie Microsoft Windows 8 Aby utworzyć i skonfigurować nowe połączenie Wirtualnych Sieci Prywatnych
LevelOne. Instrukcja Szybkiej Instalacji
 LevelOne WBR-6011 N MAX Router Bezprzewodowy Instrukcja Szybkiej Instalacji Produkt posiada 2-letnią gwarancję Dane kontaktowe serwisu: Tel. 061 898 32 28, email: serwis.level1@impakt.com.pl Dystrybutor:
LevelOne WBR-6011 N MAX Router Bezprzewodowy Instrukcja Szybkiej Instalacji Produkt posiada 2-letnią gwarancję Dane kontaktowe serwisu: Tel. 061 898 32 28, email: serwis.level1@impakt.com.pl Dystrybutor:
INFO-NET.wsparcie. pppoe.in.net.pl. Pamiętaj aby nie podawać nikomu swojego hasła! Instrukcja połączenia PPPoE w Windows XP WAŻNA INFORMACJA
 Instrukcja połączenia PPPoE w Windows XP W celu ułatwienia konfiguracji połączenia w przyszłości, w poniższe pola można przepisać nazwę użytkownika (login) i hasło do połączenia, które otrzymali Państwo
Instrukcja połączenia PPPoE w Windows XP W celu ułatwienia konfiguracji połączenia w przyszłości, w poniższe pola można przepisać nazwę użytkownika (login) i hasło do połączenia, które otrzymali Państwo
NWD310N. Bezprzewodowa karta sieciowa PCI N. Skrócona instrukcja obsługi. Wersja 1.00 Październik 2007 Wydanie 1
 Bezprzewodowa karta sieciowa PCI N Skrócona instrukcja obsługi Wersja 1.00 Październik 2007 Wydanie 1 Copyright 2007. Wszelkie prawa zastrzeżone.. Spis treści Przegląd... 3 1. Instalowanie oprogramowania...
Bezprzewodowa karta sieciowa PCI N Skrócona instrukcja obsługi Wersja 1.00 Październik 2007 Wydanie 1 Copyright 2007. Wszelkie prawa zastrzeżone.. Spis treści Przegląd... 3 1. Instalowanie oprogramowania...
Dysk CD (z Oprogramowaniem i Podręcznikiem użytkownika)
 Do skonfigurowania urządzenia może posłużyć każda nowoczesna przeglądarka, np. Internet Explorer 6 lub Netscape Navigator 7.0. DP-G310 Bezprzewodowy serwer wydruków AirPlus G 2,4GHz Przed rozpoczęciem
Do skonfigurowania urządzenia może posłużyć każda nowoczesna przeglądarka, np. Internet Explorer 6 lub Netscape Navigator 7.0. DP-G310 Bezprzewodowy serwer wydruków AirPlus G 2,4GHz Przed rozpoczęciem
Instrukcja konfiguracji systemów operacyjnych do korzystania z sieci AM_Pracownik
 AKADEMIA MORSKA W SZCZECINIE u l. W a ł y Chro b r e g o 1-2 70-5 0 0 S z c z e c in t e l e f o n ( + 4 8 9 1 ) 4 8 0 9 6 38 f a x ( + 4 8 9 1 ) 4 8 0 9 5 7 5 ww w. a m. s z c z e c in. p l e - m a il:
AKADEMIA MORSKA W SZCZECINIE u l. W a ł y Chro b r e g o 1-2 70-5 0 0 S z c z e c in t e l e f o n ( + 4 8 9 1 ) 4 8 0 9 6 38 f a x ( + 4 8 9 1 ) 4 8 0 9 5 7 5 ww w. a m. s z c z e c in. p l e - m a il:
Instrukcja konfiguracji urządzenia TL-WA830RE v.2
 Instrukcja konfiguracji urządzenia TL-WA830RE v.2 Przygotowanie urządzenia: Krok 1 Włączyć i zresetować wzmacniacz sygnału TL-WA830RE do ustawień fabrycznych naciskając i przytrzymując przycisk RESET,
Instrukcja konfiguracji urządzenia TL-WA830RE v.2 Przygotowanie urządzenia: Krok 1 Włączyć i zresetować wzmacniacz sygnału TL-WA830RE do ustawień fabrycznych naciskając i przytrzymując przycisk RESET,
Instrukcja wgrywania aktualizacji oprogramowania dla routera Edimax LT-6408n
 Instrukcja wgrywania aktualizacji oprogramowania dla routera Edimax LT-6408n Uwaga! Nowa wersja oprogramowania oznaczona numerem 1.03v jest przeznaczona tylko dla routerów mających współpracować z modemem
Instrukcja wgrywania aktualizacji oprogramowania dla routera Edimax LT-6408n Uwaga! Nowa wersja oprogramowania oznaczona numerem 1.03v jest przeznaczona tylko dla routerów mających współpracować z modemem
Instrukcja konfiguracji połączenia z siecią bezprzewodową na terenie budynku Informatyka dla systemu Windows Vista.
 Instrukcja konfiguracji połączenia z siecią bezprzewodową na terenie budynku Informatyka dla systemu Windows Vista. Przed rozpoczęciem konfiguracji: zainstaluj certyfikat zgodnie z instrukcją instalacji
Instrukcja konfiguracji połączenia z siecią bezprzewodową na terenie budynku Informatyka dla systemu Windows Vista. Przed rozpoczęciem konfiguracji: zainstaluj certyfikat zgodnie z instrukcją instalacji
Instalacja PPPoE w systemie Windows XP za pomocą kreatora nowego połączenia sieciowego
 Instalacja PPPoE w systemie Windows XP za pomocą kreatora nowego połączenia sieciowego System Windows XP posiada wbudowaną obsługę połączenia PPPoE, nazywa się to połączenie szerokopasmowe, wymagające
Instalacja PPPoE w systemie Windows XP za pomocą kreatora nowego połączenia sieciowego System Windows XP posiada wbudowaną obsługę połączenia PPPoE, nazywa się to połączenie szerokopasmowe, wymagające
Microsoft Office 365
 44-330 Jastrzębie-Zdrój, ul. Armii Krajowej 56 Tel. 32 476 2345, Fax: 32 476 1185 e-mail: firma@advicom.pl Instrukcja instalacji w domu UWAGA! Microsoft Office 365 Uprzejmie informujemy, że prawo do korzystania
44-330 Jastrzębie-Zdrój, ul. Armii Krajowej 56 Tel. 32 476 2345, Fax: 32 476 1185 e-mail: firma@advicom.pl Instrukcja instalacji w domu UWAGA! Microsoft Office 365 Uprzejmie informujemy, że prawo do korzystania
Instrukcja konfiguracji usługi Wirtualnej Sieci Prywatnej w systemie Microsoft Windows 8
 UNIWERSYTETU IEGO Instrukcja konfiguracji usługi Wirtualnej Sieci Prywatnej w systemie Microsoft Windows 8 Aby utworzyć i skonfigurować nowe połączenie Wirtualnych Sieci Prywatnych * : Sposób I 1. Za pomocą
UNIWERSYTETU IEGO Instrukcja konfiguracji usługi Wirtualnej Sieci Prywatnej w systemie Microsoft Windows 8 Aby utworzyć i skonfigurować nowe połączenie Wirtualnych Sieci Prywatnych * : Sposób I 1. Za pomocą
Instrukcja konfiguracji połączenia PPPoE w Windows XP (opracowana przez: Dział Techniczny Cityconnect Sp. z o.o.)
 Cityconnect Sp z o. o. Krakowski Dostawca Internetu Instrukcja konfiguracji połączenia PPPoE w Windows XP (opracowana przez: Dział Techniczny Cityconnect Sp. z o.o.) 1. Klikamy na przycisk Start i z rozwiniętego
Cityconnect Sp z o. o. Krakowski Dostawca Internetu Instrukcja konfiguracji połączenia PPPoE w Windows XP (opracowana przez: Dział Techniczny Cityconnect Sp. z o.o.) 1. Klikamy na przycisk Start i z rozwiniętego
Konfiguracja podglądu obrazu z kamery IP / rejestratora BCS przez sieć LAN.
 Konfiguracja podglądu obrazu z kamery IP / rejestratora BCS przez sieć LAN. Aby oglądać obraz z kamery na komputerze za pośrednictwem sieci komputerowej (sieci lokalnej LAN lub Internetu), mamy do dyspozycji
Konfiguracja podglądu obrazu z kamery IP / rejestratora BCS przez sieć LAN. Aby oglądać obraz z kamery na komputerze za pośrednictwem sieci komputerowej (sieci lokalnej LAN lub Internetu), mamy do dyspozycji
Rozdział 8. Sieci lokalne
 Rozdział 8. Sieci lokalne Ćwiczenia zawarte w tym rozdziale pozwolą na podłączenie komputera z zainstalowanym systemem Windows XP do lokalnej sieci komputerowej. Podstawowym protokołem sieciowym dla systemu
Rozdział 8. Sieci lokalne Ćwiczenia zawarte w tym rozdziale pozwolą na podłączenie komputera z zainstalowanym systemem Windows XP do lokalnej sieci komputerowej. Podstawowym protokołem sieciowym dla systemu
Windows 10 - Jak uruchomić system w trybie
 1 (Pobrane z slow7.pl) Windows 10 - Jak uruchomić system w trybie awaryjnym? Najprostszym ze sposobów wymuszenia na systemie przejścia do trybu awaryjnego jest wybranie Start a następnie Zasilanie i z
1 (Pobrane z slow7.pl) Windows 10 - Jak uruchomić system w trybie awaryjnym? Najprostszym ze sposobów wymuszenia na systemie przejścia do trybu awaryjnego jest wybranie Start a następnie Zasilanie i z
8. Sieci lokalne. Konfiguracja połączenia lokalnego
 8. Sieci lokalne Ćwiczenia zawarte w tym rozdziale pozwolą na podłączenie komputera z zainstalowanym systemem Windows XP do lokalnej sieci komputerowej. Podstawowym protokołem sieciowym dla systemu Windows
8. Sieci lokalne Ćwiczenia zawarte w tym rozdziale pozwolą na podłączenie komputera z zainstalowanym systemem Windows XP do lokalnej sieci komputerowej. Podstawowym protokołem sieciowym dla systemu Windows
Instrukcja instalacji i obsługi modemu ED77 pod systemem operacyjnym Windows 98 SE (wydanie drugie)
 Instrukcja instalacji i obsługi modemu ED77 pod systemem operacyjnym Windows 98 SE (wydanie drugie) UWAGA Podstawowym wymaganiem dla uruchomienia modemu ED77 jest komputer klasy PC z portem USB 1.1 Instalacja
Instrukcja instalacji i obsługi modemu ED77 pod systemem operacyjnym Windows 98 SE (wydanie drugie) UWAGA Podstawowym wymaganiem dla uruchomienia modemu ED77 jest komputer klasy PC z portem USB 1.1 Instalacja
Konfiguracja usługi OnePhone dla modelu telefonu Nokia E52
 Konfiguracja usługi OnePhone dla modelu telefonu Nokia E52 Spis treści 1. Konfi guracja Punktu Dostępowego Wi-Fi (Access Point) 2 2. Instalacja aplikacji InternetAdvSettings (uwaga: opcja) 4 3. Konfi guracja
Konfiguracja usługi OnePhone dla modelu telefonu Nokia E52 Spis treści 1. Konfi guracja Punktu Dostępowego Wi-Fi (Access Point) 2 2. Instalacja aplikacji InternetAdvSettings (uwaga: opcja) 4 3. Konfi guracja
NWD-210N Bezprzewodowy adapter USB 802.11n
 NWD-210N Bezprzewodowy adapter USB 802.11n Skrócona instrukcja obsługi Wersja 1.00 11/2007 Edycja 1 Copyright 2006. Wszelkie prawa zastrzeżone. Przegląd NWD210N to adapter sieciowy USB do komputerów osobistych.
NWD-210N Bezprzewodowy adapter USB 802.11n Skrócona instrukcja obsługi Wersja 1.00 11/2007 Edycja 1 Copyright 2006. Wszelkie prawa zastrzeżone. Przegląd NWD210N to adapter sieciowy USB do komputerów osobistych.
Wzmacniacz sygnału, repeater Wi-Fi Conrad, N300, 2 anteny, 1 x RJ45 (LAN)
 INSTRUKCJA OBSŁUGI Wzmacniacz sygnału, repeater Wi-Fi Conrad, N300, 2 anteny, 1 x RJ45 (LAN) Nr produktu 975601 Strona 1 z 5 Strona 2 z 5 Użytkować zgodnie z zaleceniami producenta Przeznaczeniem produktu
INSTRUKCJA OBSŁUGI Wzmacniacz sygnału, repeater Wi-Fi Conrad, N300, 2 anteny, 1 x RJ45 (LAN) Nr produktu 975601 Strona 1 z 5 Strona 2 z 5 Użytkować zgodnie z zaleceniami producenta Przeznaczeniem produktu
MUltimedia internet BEZPRZEWODOWA SIEĆ MULTIMEDIALNA
 MUltimedia internet BEZPRZEWODOWA SIEĆ MULTIMEDIALNA Instrukcja Instalacji Spis Treści Wstęp 4 1. Zestaw instalacyjny 5 2. Budowa modemu kablowego 6 2.1 Przedni panel 6 2.2 Tylny panel 7 3. Podłączenie
MUltimedia internet BEZPRZEWODOWA SIEĆ MULTIMEDIALNA Instrukcja Instalacji Spis Treści Wstęp 4 1. Zestaw instalacyjny 5 2. Budowa modemu kablowego 6 2.1 Przedni panel 6 2.2 Tylny panel 7 3. Podłączenie
W razie stwierdzenia braku w opakowaniu jakichkolwiek elementów, należy zwrócić je do punktu sprzedaży, w którym urządzenie zostało zakupione.
 LW313 Sweex Wireless 300N Adapter USB Uwaga! Chronić Sweex Wireless 300N Adapter USB przed działaniem bardzo wysokich temperatur. Nie umieszczać urządzenia w miejscu, na które bezpośrednio padają promienie
LW313 Sweex Wireless 300N Adapter USB Uwaga! Chronić Sweex Wireless 300N Adapter USB przed działaniem bardzo wysokich temperatur. Nie umieszczać urządzenia w miejscu, na które bezpośrednio padają promienie
Konfiguracja własnego routera LAN/WLAN
 Konfiguracja własnego routera LAN/WLAN W zależności od posiadanego modelu routera poszczególne kroki mogą się nieznacznie różnić. Przed przystąpieniem do zmiany jakichkolwiek ustawień routera należy zapoznać
Konfiguracja własnego routera LAN/WLAN W zależności od posiadanego modelu routera poszczególne kroki mogą się nieznacznie różnić. Przed przystąpieniem do zmiany jakichkolwiek ustawień routera należy zapoznać
PC0060. ADAPTER Kabel Easy Copy PC-Link USB 2.0 Proste kopiowanie, bez instalacji. Instrukcja obsługi
 PC0060 ADAPTER Kabel Easy Copy PC-Link USB 2.0 Proste kopiowanie, bez instalacji Instrukcja obsługi Rozdział 1 Produkt 1.1 Instrukcja Produkt PC0060 to najlepsze rozwiązanie w zakresie przesyłania danych.
PC0060 ADAPTER Kabel Easy Copy PC-Link USB 2.0 Proste kopiowanie, bez instalacji Instrukcja obsługi Rozdział 1 Produkt 1.1 Instrukcja Produkt PC0060 to najlepsze rozwiązanie w zakresie przesyłania danych.
INFO-NET.wsparcie. pppoe.in.net.pl. Pamiętaj aby nie podawać nikomu swojego hasła! Instrukcja połączenia PPPoE w Windows 7 WAŻNA INFORMACJA
 Instrukcja połączenia PPPoE w Windows 7 W celu ułatwienia konfiguracji połączenia w przyszłości, w poniższe pola można przepisać nazwę użytkownika (login) i hasło do połączenia, które otrzymali Państwo
Instrukcja połączenia PPPoE w Windows 7 W celu ułatwienia konfiguracji połączenia w przyszłości, w poniższe pola można przepisać nazwę użytkownika (login) i hasło do połączenia, które otrzymali Państwo
Podłączenie urządzenia. W trakcie konfiguracji routera należy korzystać wyłącznie z przewodowego połączenia sieciowego.
 Instalacja Podłączenie urządzenia W trakcie konfiguracji routera należy korzystać wyłącznie z przewodowego połączenia sieciowego. Należy dopilnować by nie podłączać urządzeń mokrymi rękami. Jeżeli aktualnie
Instalacja Podłączenie urządzenia W trakcie konfiguracji routera należy korzystać wyłącznie z przewodowego połączenia sieciowego. Należy dopilnować by nie podłączać urządzeń mokrymi rękami. Jeżeli aktualnie
NIP: 684-250-86-53 REGON 180253193 INSTRUKCJA KONFIGURACJI WIFI NA PRZYKŁADZIE ROUTERA TP-LINK TL-WR740N.
 INSTRUKCJA KONFIGURACJI WIFI NA PRZYKŁADZIE ROUTERA TP-LINK TL-WR740N. Urządzenie to posiada 1 port WAN (niebieski na zdjęciu) oraz 4 porty LAN (żółte na zdjęciu). Port WAN służy do podłączenia przyjścia
INSTRUKCJA KONFIGURACJI WIFI NA PRZYKŁADZIE ROUTERA TP-LINK TL-WR740N. Urządzenie to posiada 1 port WAN (niebieski na zdjęciu) oraz 4 porty LAN (żółte na zdjęciu). Port WAN służy do podłączenia przyjścia
Centrum Informatyki. eduroam. Windows XP
 Centrum Informatyki eduroam Windows XP Konfiguracja przyłączenia do sieci eduroam komputera pracującego pod nadzorem systemu operacyjnego MS Windows XP. Instrukcja ta przeznaczona dla użytkowników, u których
Centrum Informatyki eduroam Windows XP Konfiguracja przyłączenia do sieci eduroam komputera pracującego pod nadzorem systemu operacyjnego MS Windows XP. Instrukcja ta przeznaczona dla użytkowników, u których
Połączenie VPN Host-LAN L2TP over IPSec z wykorzystaniem Windows Vista/7
 1. Konfiguracja serwera VPN 1.1. Profil dla klienta ze zmiennym IP 1.2. Profil dla klienta ze stałym IP 2. Konfiguracja klienta VPN 3. Status połączenia 3.1. Klient VPN 3.2. Serwer VPN 4. Brama domyślna
1. Konfiguracja serwera VPN 1.1. Profil dla klienta ze zmiennym IP 1.2. Profil dla klienta ze stałym IP 2. Konfiguracja klienta VPN 3. Status połączenia 3.1. Klient VPN 3.2. Serwer VPN 4. Brama domyślna
Bezprzewodowa karta sieciowa Tiny USB zgodna ze standardem 11ac
 Bezprzewodowa karta sieciowa Tiny USB zgodna ze standardem 11ac Instalacja sterownika Podręcznik szybkiej instalacji DN-70566-1 Aby zainstalować nową kartę USB sieci bezprzewodowej, należy postępować zgodnie
Bezprzewodowa karta sieciowa Tiny USB zgodna ze standardem 11ac Instalacja sterownika Podręcznik szybkiej instalacji DN-70566-1 Aby zainstalować nową kartę USB sieci bezprzewodowej, należy postępować zgodnie
Konfiguracja połaczenia PPPoE w systemie Windows XP (na przykładzie wersji XP Home Edition PL)
 Strona 1 z 11 Konfiguracja połaczenia PPPoE w systemie Windows XP (na przykładzie wersji XP Home Edition PL) Karta sieciowa musi być zainstalowana, bez względu na to, czy jest to połączenie kablowe LAN,
Strona 1 z 11 Konfiguracja połaczenia PPPoE w systemie Windows XP (na przykładzie wersji XP Home Edition PL) Karta sieciowa musi być zainstalowana, bez względu na to, czy jest to połączenie kablowe LAN,
Podręcznik Wi-Fi Direct
 Podręcznik Wi-Fi Direct Łatwa konfiguracja za pomocą połączenia Wi-Fi Direct Rozwiązywanie problemów Spis treści Jak korzystać z tego podręcznika... 2 Symbole użyte w tym podręczniku... 2 Zastrzeżenia...
Podręcznik Wi-Fi Direct Łatwa konfiguracja za pomocą połączenia Wi-Fi Direct Rozwiązywanie problemów Spis treści Jak korzystać z tego podręcznika... 2 Symbole użyte w tym podręczniku... 2 Zastrzeżenia...
Instrukcja obsługi certyfikatów w programie pocztowym MS Outlook Express 5.x/6.x
 Spis treści Wstęp... 1 Instalacja certyfikatów w programie pocztowym... 1 Instalacja certyfikatów własnych... 1 Instalacja certyfikatów innych osób... 3 Import certyfikatów innych osób przez odebranie
Spis treści Wstęp... 1 Instalacja certyfikatów w programie pocztowym... 1 Instalacja certyfikatów własnych... 1 Instalacja certyfikatów innych osób... 3 Import certyfikatów innych osób przez odebranie
Rozdział 2. Konfiguracja środowiska pracy uŝytkownika
 Rozdział 2. Konfiguracja środowiska pracy uŝytkownika Ćwiczenia zawarte w tym rozdziale pozwolą na dostosowanie pulpitu i menu Start do indywidualnych potrzeb uŝytkownika. Środowisko graficzne systemu
Rozdział 2. Konfiguracja środowiska pracy uŝytkownika Ćwiczenia zawarte w tym rozdziale pozwolą na dostosowanie pulpitu i menu Start do indywidualnych potrzeb uŝytkownika. Środowisko graficzne systemu
