Tablet firmy ASUS Mobilna stacja dokująca firmy ASUS
|
|
|
- Urszula Jakubowska
- 9 lat temu
- Przeglądów:
Transkrypt
1 PL10031 Wydanie poprawione V3 Luty 2015 Tablet firmy ASUS Mobilna stacja dokująca firmy ASUS Podręcznik elektroniczny Seria T100
2 Informacje o prawach autorskich Żadnej z części tego podręcznika, włącznie z opisami produktów i oprogramowania, nie można powielać, transmitować, przetwarzać, przechowywać w systemie odzyskiwania danych lub tłumaczyć na żadne języki, w jakiejkolwiek formie lub w jakikolwiek sposób, bez wyraźnego pisemnego pozwolenia ASUSTeK COMPUTER, INC. ( ASUS ). ASUS UDOSTĘPNIA TEN PODRĘCZNIK W STANIE JAKI JEST, BEZ UDZIELANIA JAKICHKOLWIEK GWARANCJI, ZARÓWNO WYRAŹNYCH JAK I DOMNIEMANYCH, WŁĄCZNIE, ALE NIE TYLKO Z DOMNIEMANYMI GWARANCJAMI LUB WARUNKAMI PRZYDATNOŚCI HANDLOWEJ LUB DOPASOWANIA DO OKREŚLONEGO CELU. W ŻADNYM PRZYPADKU FIRMA ASUS, JEJ DYREKTORZY, KIEROWNICY, PRACOWNICY LUB AGENCI NIE BĘDĄ ODPOWIADAĆ ZA JAKIEKOLWIEK NIEBEZPOŚREDNIE, SPECJALNE, PRZYPADKOWE LUB KONSEKWENTNE SZKODY (WŁĄCZNIE Z UTRATĄ ZYSKÓW, TRANSAKCJI BIZNESOWYCH, UTRATĄ MOŻLIWOŚCI KORZYSTANIA LUB UTRACENIEM DANYCH, PRZERWAMI W PROWADZENIU DZIAŁANOŚCI ITP.) NAWET, JEŚLI FIRMA ASUS UPRZEDZAŁA O MOŻLIWOŚCI ZAISTNIENIA TAKICH SZKÓD, W WYNIKU JAKICHKOLWIEK DEFEKTÓW LUB BŁĘDÓW W NINIEJSZYM PODRĘCZNIKU LUB PRODUKCIE. Produkty i nazwy firm pojawiające się w tym podręczniku mogą, ale nie muszą być zastrzeżonymi znakami towarowymi lub prawami autorskimi ich odpowiednich właścicieli i używane są wyłącznie w celu identyfikacji lub wyjaśnienia z korzyścią dla ich właścicieli i bez naruszania ich praw. SPECYFIKACJE I INFORMACJE ZNAJDUJĄCE SIĘ W TYM PODRĘCZNIKU, SŁUŻĄ WYŁĄCZNIE CELOM INFORMACYJNYM I MOGĄ ZOSTAĆ ZMIENIONE W DOWOLNYM CZASIE, BEZ POWIADOMIENIA, DLATEGO TEŻ, NIE MOGĄ BYĆ INTERPRETOWANE JAKO WIĄŻĄCE FIRMĘ ASUS DO ODPOWIEDZIALNOŚCI.ASUS NIE ODPOWIADA ZA JAKIEKOLWIEK BŁĘDY I NIEDOKŁADNOŚCI, KTÓRE MOGĄ WYSTĄPIĆ W TYM PODRĘCZNIKU, WŁĄCZNIE Z OPISANYMI W NIM PRODUKTAMI I OPROGRAMOWANIEM. Copyright 2015 ASUSTeK COMPUTER INC. Wszelkie prawa zastrzeżone. Ograniczenie odpowiedzialności W przypadku wystąpienia określonych okoliczności, za które odpowiedzialność ponosi ASUS, a w wyniku których wystąpiły szkody, właściciel będzie uprawniony do uzyskania od firmy ASUS odszkodowania.w każdym takim przypadku niezależnie od podstawy roszczenia od firmy ASUS, odpowiada ona jedynie za uszkodzenia ciała (włącznie ze śmiercią), szkody nieruchomości i rzeczywiste szkody osobiste; lub za wszelkie inne, rzeczywiste i bezpośrednie szkody, wynikające z pominięcia lub niewykonania czynności prawnych wynikających z tego oświadczenia gwarancji, do kwoty określonej w umowie kupna dla każdego produktu. ASUS odpowiada lub udziela rekompensaty wyłącznie za stratę, szkody lub roszczenia w oparciu o umowę, odpowiedzialność za szkodę lub naruszenie praw wynikających z niniejszego oświadczenia gwarancyjnego. To ograniczenie stosuje się także do dostawców i sprzedawców ASUS. Jest to maksymalny pułap zbiorowej odpowiedzialności firmy ASUS, jej dostawców i sprzedawców. BEZ WZGLĘDU NA OKOLICZNOŚCI FIRMA ASUS NIE ODPOWIADA ZA: (1) ROSZCZENIA STRON TRZECICH OD UŻYTKOWNIKA DOTYCZĄCE SZKÓD; (2) UTRATĘ LUB USZKODZENIE NAGRAŃ LUB DANYCH; ALBO (3) SPECJALNE, PRZYPADKOWE LUB NIEBEZPOŚREDNIE SZKODY LUB ZA EKONOMICZNE KONSEKWENCJE SZKÓD (WŁĄCZNIE Z UTRATĄ ZYSKÓW LUB OSZCZĘDNOŚCI), NAWET JEŚLI FIRMA ASUS, JEJ DOSTAWCY LUB SPRZEDAWCY ZOSTANĄ POINFORMOWANI O ICH ODPOWIEDZIALNOŚCI. Serwis i pomoc techniczna Odwiedź naszą wielojęzyczną stronę sieci web, pod adresem 2 Podręcznik w wersji elektronicznej do tabletu firmy ASUS i mobilnej stacji
3 Spis treści Informacje dotyczące tego Podręcznika...7 Konwencje stosowane w niniejszym Podręczniku... 8 Ikony... 8 Typografia... 8 Zasady bezpieczeństwa...9 Używanie tabletu ASUS... 9 Pielęgnacja tabletu ASUS Właściwa utylizacja urządzenia Rozdział 1: Konfiguracja sprzętu Widok z góry...14 Funkcje tabletu ASUS...16 Widok z góry i od tyłu Spód Funkcje doku urządzeń mobilnych ASUS...21 Widok z góry Widok z lewej Rozdział 2: Korzystanie z tabletu firmy ASUS i mobilnej stacji Przygotowanie urządzenia...26 Zadokuj tablet w doku urządzeń mobilnych Naładuj tablet firmy ASUS Podnieś, aby otworzyć panel wyświetlacza Naciśnij przycisk zasilania Instalacja karty micro SIM Gesty dla ekranu dotykowego oraz panelu dotykowego...32 Używanie gestów panelu ekranu dotykowego Używanie gestów touchpada Używanie klawiatury...44 Klawisze funkcyjne Przyciski Windows Podręcznik w wersji elektronicznej do tabletu firmy ASUS i mobilnej stacji 3
4 Rozdział 3: Obsługa notebooka w systemie Windows 8.1 Pierwsze uruchomienie tabletu ASUS...48 Interfejs użytkownika Windows...49 Ekran startowy Aplikacje Windows Hotspoty Przycisk Start Dostosowywanie ekranu Start Praca z aplikacjami Windows...56 Uruchamianie aplikacji Dopasowywanie aplikacji Uzyskiwanie dostępu do ekranu Aplikacje Charms bar Funkcja Snap (Migawka) Inne skróty klawiaturowe...66 Podłączanie do sieci bezprzewodowej...68 Wi-Fi Bluetooth Tryb samolotowy Podłączanie do sieci przewodowej...71 Konfiguracja połączenia sieciowego z dynamicznym adresem IP/PPPoE.. 71 Konfiguracja połączenia sieciowego ze statycznym adresem IP Wyłączanie tabletu ASUS...73 Przełączanie tabletu ASUS w tryb uśpienia Ekran blokowania systemu Windows W celu przejścia dalej z ekranu blokowania Dostosowywanie ekranu blokowania Rozwiązywanie problemów technicznych...77 Odświeżanie tabletu ASUS Resetowanie tabletu ASUS Opcje zaawansowane Podręcznik w wersji elektronicznej do tabletu firmy ASUS i mobilnej stacji
5 Porady i często zadawane pytania Przydatne porady dotyczące tabletu ASUS...82 Często zadawane pytania dotyczące sprzętu...83 Często zadawane pytania dotyczące oprogramowania...86 Załączniki Zgodność wewnętrznego modemu Przegląd Deklaracja zgodności sieci Urządzenia nie-głosowe Oświadczenie o zgodności z przepisami Federal Communications Commission (FCC) Deklaracja zgodności (Dyrektywa R&TTE 1999/5/EC) Oświadczenie FCC dotyczące ostrzeżenia o ekspozycji częstotliwości radiowej (RF) Informacja o ekspozycji RF (SAR) Oznakowanie CE Zapobieganie utracie słuchu Informacja o ekspozycji RF (SAR) - CE Uwagi UL dotyczące bezpieczeństwa Wymagania dotyczące bezpieczeństwa zasilania Uwagi dotyczące tunera TV REACH Podręcznik w wersji elektronicznej do tabletu firmy ASUS i mobilnej stacji 5
6 Uwaga dotycząca produktów Macrovision Corporation Ostrzeżenia dotyczące baterii litowych dla krajów skandynawskich (dotyczą baterii litowo-jonowych) Informacje dotyczące bezpieczeństwa napędu optycznego Certyfikat CTR 21(dla komputerów notebook PC z wbudowanym modemem) Recycling ASUS/Usługi zwrotu Podręcznik w wersji elektronicznej do tabletu firmy ASUS i mobilnej stacji
7 Informacje dotyczące tego Podręcznika W tym podręczniku zawarte są informacje na temat sprzętowych i programowych funkcji tabletu firmy ASUS i mobilnej stacji dokującej firmy ASUS, które zostały pogrupowane tematycznie w następujące rozdziały: Rozdział 1: Konfiguracja sprzętu W tym rozdziale omówiono szczegółowo komponenty sprzętowe tabletu firmy ASUS i mobilnej stacji. Rozdział 2: Korzystanie z tabletu firmy ASUS i mobilnej stacji W tym rozdziale opisany jest sposób użytkowania różnych części tabletu firmy ASUS i mobilnej stacji. Rozdział 3: Obsługa notebooka w systemie Windows 8.1 W tym rozdziale zawarte są informacje ogólne na temat użytkowania systemu operacyjnego Windows 8.1 w tablecie firmy ASUS. Porady i często zadawane pytania W części tej znajdują się porady oraz często zadawane pytania dotyczące sprzętu i oprogramowania, z którymi warto jest się zapoznać w związku z czynnościami konserwacyjnymi tabletu firmy ASUS, jak i w celu rozwiązania typowych problemów. Załączniki W części tej zawarte są informacje prawne oraz oświadczenia dotyczące bezpiecznej obsługi tabletu firmy ASUS i mobilnej stacji. Podręcznik w wersji elektronicznej do tabletu firmy ASUS i mobilnej stacji 7
8 Konwencje stosowane w niniejszym Podręczniku W celu wyróżnienia kluczowych informacji zawartych w tym Podręczniku komunikaty prezentowane są w następujący sposób: WAŻNE! Ten komunikat zawiera istotne informacje, do których należy się zastosować, aby dokończyć zadanie. UWAGA: Ten komunikat zawiera dodatkowe ważne informacje i wskazówki, pomocne w dokończeniu zadań. Ikony OSTRZEŻENIE! Ten komunikat zawiera ważne informacje, do których należy się zastosować, aby zachować bezpieczeństwo podczas wykonywania niektórych zadań i zapobiec uszkodzeniu danych i komponentów tabletu firmy ASUS. Poniższe ikony wskazują, które urządzenia można zastosować do wykonania serii zadań lub procedur w tablecie firmy ASUS. = Użyj panelu ekranu dotykowego = Użyj touchpada. = Użyj klawiatury. Typografia Wytłuszczenie = Oznacza menu lub element, który należy wybrać. Pochylenie = Wskazuje sekcje w tym podręczniku, do których można się odnieść. 8 Podręcznik w wersji elektronicznej do tabletu firmy ASUS i mobilnej stacji
9 Zasady bezpieczeństwa Używanie tabletu ASUS Ten tablet ASUS może być używany wyłącznie w miejscach, gdzie temperatura otoczenia mieści się pomiędzy 5 C (41 F) a 35 C (95 F). Sprawdź etykietę wartości znamionowych w dolnej części tabletu ASUS i upewnij się, że adapter zasilania może zapewnić wymagane zasilanie. Nie należy umieszczać tabletu ASUS na kolanach lub w pobliżu dowolnej części ciała, aby zapobiec dyskomfortowi, bądź obrażeniom ciała z uwagi na wystawienie na działanie ciepła. Nie należy używać z tabletem ASUS uszkodzonych przewodów zasilających, akcesoriów i innych urządzeń peryferyjnych. Nie należy przenosić tabletu ASUS lub przykrywać go żadnym materiałem, które może ograniczyć cyrkulację powietrza, gdy urządzenie jest włączone. Nie należy umieszczać tabletu ASUS na nierównej lub niestabilnej powierzchni. Możliwe jest poddawanie tabletu ASUS prześwietleniu na lotnisku (poprzez umieszczanie przedmiotów na taśmociągu), jednak nie należy go wystawiać na działanie wykrywaczy magnetycznych i bramek. Należy skontaktować się z właściwymi liniami lotniczymi, aby dowiedzieć się o odpowiednich usługach, które mogą być używane podczas lotu, a także ograniczeniach, do których należy się stosować podczas używania tabletu ASUS w trakcie lotu. Podręcznik w wersji elektronicznej do tabletu firmy ASUS i mobilnej stacji 9
10 Pielęgnacja tabletu ASUS Przed czyszczeniem tabletu ASUS należy odłączyć przewód zasilający i wyjąć zestaw baterii (jeżeli jest na wyposażeniu). Do czyszczenia należy używać czystej gąbki celulozowej lub irchy zwilżonej w roztworze środka czyszczącego bez właściwości ściernych z kilkoma kroplami ciepłej wody. Nadmiar wilgoci występujący na tablecie ASUS należy usunąć przy użyciu suchej szmatki. Na powierzchni tabletu ASUS lub w jego pobliżu nie należy używać silnych rozpuszczalników, np. rozcieńczalników, benzenu lub innych substancji chemicznych. Na tablecie ASUS nie należy umieszczać żadnych przedmiotów. Nie wolno wystawiać tabletu ASUS na działanie silnego pola magnetycznego lub elektrycznego. Nie wolno używać tabletu ASUS w miejscach, gdzie w pobliżu znajdują się płyny, pada deszcz lub występuje wilgoć, bądź wystawiać urządzenia na działanie tych niekorzystnych warunków. Nie wolno wystawiać tabletu ASUS na działanie zakurzonego środowiska. Nie wolno używać tabletu ASUS w pobliżu miejsc narażonych na wyciek gazu. 10 Podręcznik w wersji elektronicznej do tabletu firmy ASUS i mobilnej stacji
11 Właściwa utylizacja urządzenia NIE należy wyrzucać tabletu firmy / Mobilna stacja dokująca firmy ASUS ze śmieciami miejskimi. Produkt ten został opracowany w taki sposób, aby umożliwić właściwe ponowne wykorzystanie części i jego utylizację. Symbol przekreślonego kosza na kółkach wskazuje, że dany produkt (sprzęt elektryczny, elektroniczny oraz akumulatory z zawartością rtęci) nie mogą być wyrzucane wraz z odpadami domowymi. Należy sprawdzić lokalne przepisy dotyczące usuwania produktów elektronicznych. NIE NALEŻY wyrzucać baterii do śmieci miejskich. Symbol przekreślonego kosza na kółkach oznacza, że baterii nie należy umieszczać razem ze śmieciami miejskimi. Podręcznik w wersji elektronicznej do tabletu firmy ASUS i mobilnej stacji 11
12 12 Podręcznik w wersji elektronicznej do tabletu firmy ASUS i mobilnej stacji
13 Rozdział 1: Konfiguracja sprzętu Podręcznik w wersji elektronicznej do tabletu firmy ASUS i mobilnej stacji 13
14 Widok z góry UWAGA: Układ klawiatury zależy od regionu lub kraju. Wygląd od góry może również różnić się zależnie od modelu tabletu firmy ASUS. Mobilna stacja dokująca firmy ASUS jest zgodna z tabletami firmy ASUS serii T Podręcznik w wersji elektronicznej do tabletu firmy ASUS i mobilnej stacji
15 Tablet firmy ASUS Tablet firmy ASUS jest dostarczany wraz z opcjonalną mobilną stacją dokującą firmy ASUS, która może sprostać potrzebom mobilnym. Tablet jest również wyposażony w dedykowane funkcje na potrzeby pracy oraz rozrywki, do których dostęp można uzyskać poprzez wykonywanie odpowiednich gestów na ekranie dotykowym. UWAGA: W celu uzyskania szczegółowych informacji na temat użytkowania tabletu, zapoznaj się z rozdziałem Funkcje tabletu oraz Wykonywanie gestów w tablecie oraz na touchpadzie, które są zawarte w tym Podręczniku. Mobilna stacja dokująca firmy ASUS Mobilna stacja dokująca firmy ASUS oferuje dodatkową funkcjonalność na potrzeby panelu ekranu dotykowego w zakresie wprowadzania danych za pomocą touchpada oraz funkcji klawiatury. WAŻNE! Aby uzyskać więcej informacji na temat podłączania i odłączania tabletu od doku urządzeń mobilnych, zapoznaj się z rozdziałem Podłączanie tabletu do doku urządzeń mobilnych oraz Odłączanie tabletu, które są zawarte w tym Podręczniku. Podręcznik w wersji elektronicznej do tabletu firmy ASUS i mobilnej stacji 15
16 Funkcje tabletu ASUS Widok z góry i od tyłu 16 Podręcznik w wersji elektronicznej do tabletu firmy ASUS i mobilnej stacji
17 Kamera przednia Wbudowana 1,2-megapikselowa kamera z przodu umożliwia wykonywanie zdjęć lub nagrywanie klipów wideo przy użyciu tabletu firmy ASUS. Wskaźnik pracy kamery Podczas używania wbudowanej kamery wyświetlany jest wskaźnik pracy kamery. Czujnik światła otoczenia Czujnik światła otoczenia wykrywa ilość światła otoczenia. Umożliwia to automatyczną regulację przez system jasności wyświetlacza, w zależności od warunków oświetlenia. Panel ekranu dotykowego Panel ekranu dotykowego o wysokiej rozdzielczości zapewnia doskonałe właściwości oglądania zdjęć, klipów wideo i innych plików multimedialnych za pomocą tabletu firmy ASUS. Umożliwia on także obsługę tabletu firmy ASUS przy użyciu gestów dotykowych. UWAGA: Aby uzyskać więcej informacji na temat wykonywania gestów na ekranie dotykowym podczas użytkowania tabletu firmy ASUS, należy zapoznać się z rozdziałem Używanie gestów panelu ekranu dotykowego w tym podręczniku. Gniazdo karty micro SD Tablet ASUS posiada wbudowany czytnik kart pamięci, obsługujący karty w formatach microsd, micro SDXC i microsdhc. Głośniki audio Głośniki audio umożliwiają odtwarzanie dźwięków bezpośrednio z tabletu ASUS. Funkcje audio są sterowane programowo. Podręcznik w wersji elektronicznej do tabletu firmy ASUS i mobilnej stacji 17
18 Port micro USB 2.0 Używaj portu micro USB (Universal Serial Bus) (Uniwersalna magistrala szeregowa) 2.0 do ładowania baterii lub w celu doprowadzenia zasilania do Notebook PC (notebooka). Port micro HDMI Port ten służy do podłączania złącza micro HDMI (ang. High- Definition Multimedia Interface; Multimedialny interfejs wysokiej rozdzielczości) i jest zgodny z HDCP, co zapewnia odtwarzanie HD DVD, Blu-ray oraz innych zabezpieczonych treści. Gniazdo karty micro SIM (wyłącznie w przypadku modeli LTE) Tablet firmy ASUS jest dostarczany z wbudowanym gniazdem karty micro SIM, z obsługą pasma sieci GSM, WCDMA i LTE. Gniazdo jack combo wyjścia słuchawek/wejścia mikrofonu Złącze to służy do podłączania głośników ze wzmacniaczem lub słuchawek do tabletu firmy ASUS. Złącza tego można również używać do podłączania tabletu firmy ASUS do zewnętrznego mikrofonu. Mikrofon Wbudowany mikrofon może być używany w celu prowadzenia wideokonferencji, narracji głosowej, bądź prostego nagrywania audio. Kamera z tyłu Wbudowana z tyłu kamera umożliwia wykonywanie zdjęć lub nagrywanie klipów wideo przy użyciu tabletu firmy ASUS. Dwukolorowy wskaźnik ładowania baterii Dwukolorowa dioda LED udostępnia wizualne wskazanie stanu naładowania baterii. W celu uzyskania szczegółowych informacji, sprawdź następującą tabelę: 18 Podręcznik w wersji elektronicznej do tabletu firmy ASUS i mobilnej stacji
19 Kolor Biały Pomarańczowy Wskaźnik wyłączony Stan Tablet firmy ASUS jest podłączony do źródła zasilania, a stan naładowania baterii wynosi od 95% do 100%. Tablet firmy ASUS jest podłączony do źródła zasilania, ładowanie baterii jest w toku, a stan naładowania baterii wynosi poniżej 95%. Tablet PC działa w trybie zasilania bateryjnego, a stan naładowania baterii wynosi od 10% do 100%. Przycisk zasilania Naciśnij przycisk zasilania, aby włączyć tablet firmy ASUS, przełączyć go w tryb uśpienia lub wznowić jego działanie z trybu uśpienia. Jeśli tablet firmy ASUS przestanie reagować, naciśnij przycisk zasilania i przytrzymaj go przez około dziesięć (10) sekund w celu wymuszenia wyłączenia urządzenia. WAŻNE! Wymuszenie ponownego uruchomienia systemu może spowodować utratę danych. Zalecane jest regularne wykonywanie kopii zapasowych danych. Przycisk głośności Przycisk głośności umożliwia zwiększanie lub zmniejszanie poziomu głośności tabletu ASUS. Przycisk Windows Dotknij ten przycisk, aby przejść z powrotem do ekranu Start. Dotknij ten przycisk na ekranie Start, aby przejść z powrotem do ostatnio otwieranej aplikacji. Podręcznik w wersji elektronicznej do tabletu firmy ASUS i mobilnej stacji 19
20 Spód Port dokowania Podłącz dok urządzeń mobilnych do tego złącza, aby zapewnić obsługę klawiatury, touchpada oraz funkcji portu USB 3.0*. Otwór zawiasu Dopasuj i umieść zaczepy w tych otworach w celu zapewnienia solidnego podłączenia tabletu do doku urządzeń mobilnych. * wyłącznie w wybranych modelach 20 Podręcznik w wersji elektronicznej do tabletu firmy ASUS i mobilnej stacji
21 Funkcje doku urządzeń mobilnych ASUS WAŻNE! Mobilna stacja dokująca firmy ASUS jest wyposażeniem opcjonalnym. UWAGA: Układ klawiatury zależy od regionu lub kraju. Widok z góry Klawiatura Klawiatura oferuje pełnowymiarowe klawisze w układzie QWERTY z wygodnym, głębokim skokiem klawisza podczas pisania. Umożliwia ona także używanie przycisków funkcyjnych, zapewnia szybki dostęp do systemu Windows, a także służy do kontrolowania funkcji innych multimediów. UWAGA: Układ klawiatury zależy do regionu. Podręcznik w wersji elektronicznej do tabletu firmy ASUS i mobilnej stacji 21
22 Zaczep zatrzasku Zaczepy umożliwiają solidne podłączenie tabletu do doku urządzeń mobilnych. Złącze dokowania Solidnie podłącz tablet do doku urządzeń mobilnych poprzez dopasowanie gniazda doku znajdującego się u góry złącza Zawias Ten zawias podtrzymuje tablet podczas podłączania go do doku urządzeń mobilnych. Zapewnia on również utrzymywanie tabletu we właściwym miejscu podczas ustawiania różnych kątów widoku. Przycisk zwalniania Naciśnij ten przycisk, aby bezpiecznie odłączyć tablet od doku urządzeń mobilnych. Panel dotykowy Panel dotykowy umożliwia stosowanie gestów wielodotykowych, aby poruszać się po ekranie, zapewniając w ten sposób użytkownikowi intuicyjne doznania. Panel może również symulować funkcje typowej myszki. UWAGA: W celu uzyskania dalszych informacji należy przejść do części Użycie panelu dotykowego w tym podręczniku. 22 Podręcznik w wersji elektronicznej do tabletu firmy ASUS i mobilnej stacji
23 Widok z lewej Złącze USB 2.0* USB (Uniwersalna magistrala szeregowa) jest zgodny z urządzeniami USB 2.0 lub USB 1.1, takimi jak klawiatury, urządzenia wskazujące, napędy dyskowe flash, zewnętrzne dyski twarde, głośniki, kamery i drukarki. Złącze USB 3.0* Port Uniwersalna magistrala szeregowa 3.0 (USB 3.0), zapewnia szybkość transferu danych do 5 Gbit/s i jest wstecznie zgodny ze standardem USB 2.0. * wyłącznie w wybranych modelach Podręcznik w wersji elektronicznej do tabletu firmy ASUS i mobilnej stacji 23
24 24 Podręcznik w wersji elektronicznej do tabletu firmy ASUS i mobilnej stacji
25 Rozdział 2: Korzystanie z tabletu firmy ASUS i mobilnej stacji Podręcznik w wersji elektronicznej do tabletu firmy ASUS i mobilnej stacji 25
26 Przygotowanie urządzenia Zadokuj tablet w doku urządzeń mobilnych. 26 Podręcznik w wersji elektronicznej do tabletu firmy ASUS i mobilnej stacji
27 Naładuj tablet firmy ASUS. A. Podłącz kabel micro USB do adaptera zasilania. B. Podłącz złącze micro USB do tabletu firmy ASUS. C. Podłącz adapter zasilania do uziemionego gniazda zasilania. Przed pierwszym użyciem w trybie zasilania bateryjnego tablet firmy ASUS należy ładować przez 8 godziny. UWAGA: Wygląd adaptera zasilania zależy od modelu i regionu. Do ładowania należy używać wyłącznie dołączonego zasilacza. UWAGA: Informacje na temat zasilacza: Napięcie wejściowe: Vac Częstotliwość wejściowa: 50-60Hz Parametry wyjścia:2a (10 W w przypadku stacji dokującej bez dysku twardego lub 18 W w przypadku stacji dokującej z dyskiem twardym) Parametry napięcia wyjścia: Napięcie stałe 5V (10 W w przypadku stacji dokującej bez dysku twardego) or 9V (18 W w przypadku stacji dokującej z dyskiem twardym) Podręcznik w wersji elektronicznej do tabletu firmy ASUS i mobilnej stacji 27
28 WAŻNE! Zlokalizuj etykietę wartości znamionowych wejścia/wyjścia na tablecie ASUS i upewnij się, że podane tam wartości są zgodne z parametrami wejścia/wyjścia na adapterze zasilania. Niektóre modele tabletów ASUS mogą mieć podanych więcej parametrów wyjścia w oparciu o dostępne SKU. Przed pierwszym włączeniem tabletu ASUS należy upewnić się, że jest on podłączony do uziemionego adaptera zasilania. W przypadku używania tabletu firmy ASUS w trybie adaptera zasilania zalecane jest jego podłączenie do uziemionego gniazda elektrycznego. Gniazdo elektryczne musi być łatwo dostępne i znajdować się w pobliżu tabletu firmy ASUS. W celu odłączenia tabletu firmy ASUS od głównego źródła zasilania należy odłączyć go od gniazda elektrycznego. OSTRZEŻENIE! Należy przeczytać poniższe środki ostrożności dotyczące baterii tabletu ASUS: Bateria może zostać wyjęta z urządzenia wyłącznie przez autoryzowanego przez firmę ASUS technika. Wyjęcie lub demontaż baterii urządzenia może wiązać się z ryzykiem pożaru lub oparzeń chemicznych. Ze względu na własne bezpieczeństwo należy stosować się do etykiet ostrzegawczych. Niebezpieczeństwo wybuchu w przypadku wymiany baterii na baterię nieodpowiedniego typu. Nie wolno wrzucać do ognia. Nie należy nigdy doprowadzać do zwarcia baterii tabletu ASUS. Nie należy nigdy podejmować prób demontażu i ponownego montażu baterii. W przypadku wycieku należy przerwać korzystanie z baterii. Baterię i jej części składowe należy oddać do recyklingu lub w odpowiedni sposób zutylizować. Baterię i inne małe części należy przechowywać poza zasięgiem dzieci. 28 Podręcznik w wersji elektronicznej do tabletu firmy ASUS i mobilnej stacji
29 Podnieś, aby otworzyć panel wyświetlacza. Naciśnij przycisk zasilania. Podręcznik w wersji elektronicznej do tabletu firmy ASUS i mobilnej stacji 29
30 Instalacja karty micro SIM Aby możliwe było nawiązanie komórkowego połączenia szerokopasmowego z siecią przy użyciu tabletu ASUS, należy najpierw włożyć kartę micro SIM (ang. Subscriber Identity Module; moduł identyfikacji abonenta). W celu instalacji karty micro SIM A. Włóż szpilkę wysuwania tacy karty SIM do końca otworu wysuwania tacy karty micro SIM, aby wysunąć tacę karty micro SIM. UWAGA: Wciśnij mocno, ale ostrożnie do końca, aż do wysunięcia tacy. Wyciągnij ostrożnie tacę karty micro SIM za pomocą paznokcia. 30 Podręcznik w wersji elektronicznej do tabletu firmy ASUS i mobilnej stacji
31 B. Ustaw w odpowiednim kierunku i umieść kartę micro SIM na tacy. C. Włóż tacę karty micro SIM z powrotem do gniazda. Podręcznik w wersji elektronicznej do tabletu firmy ASUS i mobilnej stacji 31
32 Gesty dla ekranu dotykowego oraz panelu dotykowego Gesty umożliwiają uruchamianie programów oraz zapewniają dostęp do ustawień tabletu firmy ASUS. W przypadku używania gestów na ekranie dotykowym oraz panelu dotykowym zapoznaj się z poniższymi ilustracjami. UWAGA: Przedstawione poniżej zrzuty ekranu mają wyłącznie charakter informacyjny. Wygląd panelu ekranu dotykowego może być inny w przypadku danego modelu urządzenia. Używanie gestów panelu ekranu dotykowego Gesty umożliwiają uruchamianie programów oraz zapewniają dostęp do ustawień tabletu firmy ASUS. Funkcje można uaktywniać za pomocą gestów wykonywanych dłonią na panelu ekranu dotykowego tabletu firmy ASUS. Przesunięcie od lewej krawędzi Przesunięcie od prawej krawędzi Przesuń od lewej krawędzi ekranu w celu wymieszania uruchomionych aplikacji. Przesuń palcem od prawej krawędzi w celu uaktywnienia paska Charms bar. 32 Podręcznik w wersji elektronicznej do tabletu firmy ASUS i mobilnej stacji
33 Przesunięcie od górnej krawędzi Przesunięcie palca Na ekranie Start, przesuń palcem od górnej krawędzi ekranu, aby wyświetlić Customize (Dopasuj). W uruchomionej aplikacji, przesuń od górnej krawędzi ekranu, aby wyświetlić jej menu. Zmniejszenie Przesuń palcem, aby przewinąć w górę i w dół oraz przesuń palcem, aby przesunąć ekran w lewo lub w prawo. Powiększenie Przysuń do siebie dwa palce na panelu dotykowym. Odsuń od siebie dwa palce na panelu dotykowym. Podręcznik w wersji elektronicznej do tabletu firmy ASUS i mobilnej stacji 33
34 Stuknięcie/Dwukrotne stuknięcie Stuknięcie i przytrzymanie Stuknij aplikację w celu jej uruchomienia W trybie Desktop (Pulpit), stuknij dwukrotnie aplikację w celu jej uruchomienia. W celu przeniesienia aplikacji, stuknij i przytrzymaj kafelek aplikacji i przeciągnij do nowego miejsca. Aby zamknąć aplikację, stuknij i przytrzymaj górną część uruchomionej aplikacji i przeciągnij ją w dół w kierunku dolnej części ekranu w celu zamknięcia. 34 Podręcznik w wersji elektronicznej do tabletu firmy ASUS i mobilnej stacji
35 Przesuwanie w górę Przesuwanie w dół Przesuń palcem w górę po ekranie Start, aby wyświetlić ekran Apps (Aplikacje). Przesuń palcem w dół po ekranie Apps (Aplikacje), aby wrócić na ekran Start. Podręcznik w wersji elektronicznej do tabletu firmy ASUS i mobilnej stacji 35
36 Używanie gestów touchpada Przesuwanie kursora Aby uaktywnić kursor, możesz nacisnąć lub kliknąć panel dotykowy w dowolnym miejscu, a następnie przesuń palec po panelu w celu poruszania kursora na ekranie. Przesunięcie w poziomie Przesunięcie w pionie Przesunięcie po przekątnej 36 Podręcznik w wersji elektronicznej do tabletu firmy ASUS i mobilnej stacji
37 Gesty jednym palcem Kliknięcie/Stuknięcie/Dwukrotne stuknięcie/dwukrotne kliknięcie Na ekranie Start, stuknij aplikację w celu jej uruchomienia. W trybie Desktop (Pulpit), stuknij dwukrotnie element w celu jego uruchomienia. Przeciągnięcie i upuszczenie Stuknij dwukrotnie element, a następnie przesuń ten sam palec, bez podnoszenia go z touchpada. Aby upuścić element w nowym miejscu, unieś palec z touchpada. Podręcznik w wersji elektronicznej do tabletu firmy ASUS i mobilnej stacji 37
38 Kliknięcie lewym przyciskiem Kliknięcie prawym przyciskiem Na ekranie Start kliknij daną aplikację, aby ją uruchomić. W trybie Pulpit dwukrotnie kliknij aplikację, aby ją uruchomić. Na ekranie Start kliknij daną aplikację, aby ją wybrać i uruchomić pasek ustawień. Możesz również nacisnąć przycisk, aby uruchomić pasek All Apps (Wszystkie aplikacje). W trybie Pulpit użyj tego przycisku, aby otworzyć menu dla kliknięcia prawym przyciskiem. UWAGA: Miejsca wyznaczone przez zakropkowane linie wskazują położenie lewego i prawego przycisku myszy na panelu dotykowym. 38 Podręcznik w wersji elektronicznej do tabletu firmy ASUS i mobilnej stacji
39 Przesunięcie po górnej krawędzi Na ekranie Start, przesuń od górnej krawędzi w celu uruchomienia paska All apps (Wszystkie aplikacje). W uruchomionej aplikacji, przesuń od górnej krawędzi, aby wyświetlić jej menu. Przesunięcie po lewej krawędzi Przesunięcie po prawej krawędzi Przesuń od lewej krawędzi w celu wymieszania uruchomionych aplikacji. Przesuń od prawej krawędzi w celu uruchomienia paska Charms bar. Podręcznik w wersji elektronicznej do tabletu firmy ASUS i mobilnej stacji 39
40 Gesty dwoma palcami Naciskanie Obrót Naciśnij panel dotykowy dwoma palcami, aby zasymulować funkcję kliknięcia prawym przyciskiem myszy. Przewijanie dwoma palcami (w górę/w dół) Aby obrócić obraz, umieść dwa palce na touchpadzie, a następnie obróć jeden palec w kierunku ruchu lub przeciwnie do kierunku ruchu wskazówek zegara, drugi palec trzymając nieruchomo. Przewijanie dwoma palcami (w lewo/w prawo) Przesuń dwa palce, aby przewinąć w górę lub w dół. Przesuń dwa palce, aby przewinąć w lewo lub w prawo. 40 Podręcznik w wersji elektronicznej do tabletu firmy ASUS i mobilnej stacji
41 Zmniejszenie Powiększenie Ściągnij do siebie dwa place na touchpadzie. Rozsuń dwa place na touchpadzie. Przeciągnięcie i upuszczenie Wybierz element, a następnie naciśnij i przytrzymaj przycisk lewego kliknięcia. Używając innego palca, przesuń w dół po touchadzie w celu przeciągnięcia i upuszczenia elementu do nowego miejsca. Podręcznik w wersji elektronicznej do tabletu firmy ASUS i mobilnej stacji 41
42 Gest wykonywany trzema palcami Przeciąganie w górę Przesuń w lewo/prawo Przeciągnij trzy palce w górę, aby Przesuń trzema palcami w lewo wyświetlić wszystkie uruchomione lub w prawo, aby wyświetlić aplikacje. uruchomione aplikacje w trybie Pulpit lub na ekranie Start. Przeciąganie w dół Przeciągnij trzy palce w dół, aby wyświetlić tryb Pulpit. WAŻNE! Gesty wykonywane trzema palcami nie są domyślnie włączone w tablecie firmy ASUS. Aby włączyć obsługę tych gestów, zapoznaj się z częścią Uaktywnianie gestów wykonywanych trzema palcami. 42 Podręcznik w wersji elektronicznej do tabletu firmy ASUS i mobilnej stacji
43 Uaktywnianie gestów wykonywanych trzema palcami Funkcję gestów wykonywanych trzema palcami na touchpadzie należy uaktywnić, wykonując poniższe czynności: 1. Uruchom aplikację Pulpit. lub 2. W prawym dolnym rogu paska zadań stuknij kolejno ikony >, aby uruchomić aplikację Inteligentne gesty ASUS. 3. Zaznacz następujące pozycje w panelu Trzy palce: - Nawigacja po stronach - Wyświetlanie uruchomionych aplikacji i nawigacja w tym widoku - Wyświetlanie pulpitu 4. Stuknij przycisk Apply (Zastosuj), a następnie stuknij przycisk OK. Podręcznik w wersji elektronicznej do tabletu firmy ASUS i mobilnej stacji 43
44 Używanie klawiatury Klawisze funkcyjne Klawisze funkcyjne na klawiaturze mogą uaktywniać następujące polecenia: Przełączanie tabletu firmy ASUS do trybu Sleep mode (Tryb uśpienia) f2 Włączenie lub wyłączenie trybu Airplane (Samolot) UWAGA: Po włączeniu, tryb Airplane (Samolot) wyłącza wszystkie połączenia bezprzewodowe. Zmniejszenie jasności wyświetlacza Zwiększenie jasności wyświetlacza Wyłączenie panela wyświetlacza Przełączanie trybu wyświetlania UWAGA: Upewnij się, że drugi wyświetlacz jest podłączony do tabletu firmy ASUS. 44 Podręcznik w wersji elektronicznej do tabletu firmy ASUS i mobilnej stacji
45 Włączenie lub wyłączenie touchpada. Włączenie lub wyłączenie głośnika. Zmniejszenie głośności głośnika. Zwiększenie głośności głośnika. Przyciski Windows 8.1 Na klawiaturze dostępne są dwa specjalne klawisze Windows, których używa się w następujący sposób: Naciśnij ten przycisk, aby przejść z powrotem do ekranu Start. Jeśli jesteś już na ekranie Start, naciśnij ten przycisk, aby przejść z powrotem do ostatnio otwieranej aplikacji. Naciśnij ten klawisz, aby symulować funkcje uruchamiane kliknięciem prawym przyciskiem myszy. Podręcznik w wersji elektronicznej do tabletu firmy ASUS i mobilnej stacji 45
46 46 Podręcznik w wersji elektronicznej do tabletu firmy ASUS i mobilnej stacji
47 Rozdział 3: Obsługa tabletu ASUS w systemie Windows 8.1 Podręcznik w wersji elektronicznej do tabletu firmy ASUS i mobilnej stacji 47
48 Pierwsze uruchomienie tabletu ASUS Przy pierwszym uruchomieniu tabletu ASUS wyświetlanych jest wiele ekranów, które stanowią pomoc przy konfiguracji podstawowych ustawień systemu operacyjnego Windows 8.1. Aby uruchomić tablet ASUS po raz pierwszy: 1. Naciśnij przycisk zasilania na notebooku. Odczekaj kilka minut do momentu wyświetlenia ekranu konfiguracji. 2. Na ekranie konfiguracji wybierz region i język, który ma być używany w tablecie ASUS. 3. Dokładnie przeczytaj warunki licencji. Wybierz opcję I accept (Akceptuję). 4. Wykonaj wszystkie polecenia wyświetlane na ekranie, aby skonfigurować podstawowe elementy w poniższym zakresie: Personalizacja Przejdź do trybu online Ustawienia Twoje konto 5. Po skonfigurowaniu podstawowych elementów system Windows 8.1 zainstaluje aplikacje i preferowane ustawienia. Należy pamiętać, że podczas procesu instalacji tablet ASUS musi pozostać włączony. 6. Po zakończeniu procesu instalacji wyświetlony zostanie ekran Start. 48 Podręcznik w wersji elektronicznej do tabletu firmy ASUS i mobilnej stacji
49 Interfejs użytkownika Windows Windows 8.1 jest dostarczany z interfejsem użytkownika (UI) wykorzystującym kafelki, co umożliwia organizację i łatwy dostęp do aplikacji Windows z ekranu Start. Obejmuj on także następujące funkcje, z których można korzystać podczas pracy na tablecie ASUS. Ekran startowy Ekran startowy pojawia się, po pomyślnej rejestracji konta użytkownika. Ekran ten pomaga w organizacji wszystkich programów i aplikacji w jednym miejscu. Aplikacje Windows Są to aplikacje zakotwiczone na ekranie Start i wyświetlane sąsiadująco w celu zapewnienia łatwego dostępu. UWAGA: Przed pełnym uruchomieniem, niektóre aplikacje wymagają rejestracji konta Microsoft. Podręcznik w wersji elektronicznej do tabletu firmy ASUS i mobilnej stacji 49
50 Hotspoty Ekranowe hotspoty umożliwiają uruchomienie programów i dostęp do ustawień tabletu ASUS. Funkcje tych hotspotów można uaktywnić poprzez użycie touchpada. Hotspoty w uruchomionych aplikacjach Hotspoty na ekranie startowym 50 Podręcznik w wersji elektronicznej do tabletu firmy ASUS i mobilnej stacji
51 Hotspot górny, lewy róg dolny, lewy róg Akcja Ustaw kursor myszy w górnym, lewym narożniku ekranu, a następnie naciśnij miniaturę ostatnio uruchomionej aplikacji, aby przywrócić jej działanie. Po uruchomieniu więcej niż jednej aplikacji, przesuń w dół, aby pokazać wszystkie uruchomione aplikacje. Na ekranie uruchomionych aplikacji: Ustaw kursor myszy w dolnym, lewym narożniku ekranu, a następnie naciśnij ikonę, aby powrócić do ekranu Start. UWAGA: Aby powrócić do ekranu Start, możliwe jest również naciśnięcie klawisza Windows na klawiaturze. Na ekranie Start: Ustaw kursor myszy w dolnym, lewym narożniku ekranu, a następnie naciśnij ikonę, aby powrócić do aplikacji. Podręcznik w wersji elektronicznej do tabletu firmy ASUS i mobilnej stacji 51
52 Hotspot Górna część ekranu Akcja Ustaw kursor myszy w górnej części ekranu w taki sposób, aby nastąpiła zmiana kursora w ikonę ręki. Przeciągnij, a następnie upuść ikonę aplikacji w nowej lokalizacji. UWAGA: Ta funkcja hotspotów działa tylko w przypadku uruchamiania aplikacji lub podczas używania funkcji Migawka. W celu uzyskania szczegółowych informacji, należy przejść do funkcji Migawka, która jest opisana w rozdziale Obsługa aplikacji w systemie Windows. górny i dolny, prawy róg Ustaw kursor myszy w górnym lub dolnym, prawym narożniku ekranu, aby uruchomić Charms bar. 52 Podręcznik w wersji elektronicznej do tabletu firmy ASUS i mobilnej stacji
53 Przycisk Start W systemie Windows 8.1 dostępny jest przycisk Start, który umożliwia przełączanie między dwoma ostatnio uruchomionymi aplikacjami. Do przycisku Start można uzyskać dostęp na ekranie Start, w trybie Desktop (Pulpit) oraz z poziomu każdej aplikacji otwartej aktualnie na ekranie. Przycisk Start na ekranie Start UWAGA: Rzeczywisty kolor przycisku Start różni się w zależności od wybranych ustawień ekranu Start. Ustaw wskaźnik myszy w lewym rogu ekranu Start lub nad dowolną otwartą aplikacją, aby wywołać przycisk Start. Podręcznik w wersji elektronicznej do tabletu firmy ASUS i mobilnej stacji 53
54 Przycisk Start w trybie Desktop (Pulpit) Menu kontekstowe Menu kontekstowe to okno z poleceniami zapewniającymi szybki dostęp do niektórych programów dostępnych w systemie Windows 8.1; okno to pojawia się po stuknięciu i przytrzymaniu przycisku Start. W menu kontekstowym dostępne są także następujące opcje zamykania systemu tabletu ASUS: wylogowanie, uśpienie, zamknięcie, ponowne uruchomienie. 54 Podręcznik w wersji elektronicznej do tabletu firmy ASUS i mobilnej stacji
55 Dostosowywanie ekranu Start W systemie Windows 8.1 można także dostosować ekran Start, tak aby umożliwić rozruch bezpośrednio do trybu Desktop (Pulpit); można również zmienić układ aplikacji na ekranie. Aby dostosować ustawienia ekranu Start: lub 1. Uruchom tryb Desktop (Pulpit). 2. Kliknij prawym przyciskiem myszy dowolne miejsce na pasku zadań, poza przyciskiem Start, aby wyświetlić okno podręczne. 3. Kliknij pozycję Properties (Właściwości), a następnie wybierz zakładkę Navigation (Nawigacja), aby zaznaczyć żądane opcje nawigacji i ekranu Start. 4. Stuknij/kliknij przycisk Apply (Zastosuj), aby zapisać nowe ustawienia, a następnie zamknij okno. Podręcznik w wersji elektronicznej do tabletu firmy ASUS i mobilnej stacji 55
56 Praca z aplikacjami Windows Używaj panelu ekranu dotykowego, panelu dotykowego lub klawiatury tabletu ASUS do uruchamiania, dostosowywania lub zamykania aplikacji. Uruchamianie aplikacji Naciśnij aplikację, aby ją uruchomić. Ustaw wskaźnik myszy nad aplikacją, a następnie kliknij lewym przyciskiem lub stuknij raz, aby ją uruchomić. Naciśnij dwukrotnie klawisz Dopasowywanie aplikacji, a następnie użyj klawiszy strzałek, aby przeglądać dostępne aplikacje. Naciśnij klawisz aplikację., aby uruchomić daną Na ekranie Start, wykonując poniższe czynności, możliwe jest przesuwanie, zmienianie rozmiaru lub odkotwiczanie aplikacji: Przesuwanie aplikacji Naciśnij i przytrzymaj kafelek aplikacji, a następnie przeciągnij go do lokalizacji. Następnie kliknij dwukrotnie aplikację, aby ją przeciągnąć i upuścić w nowej lokalizacji. 56 Podręcznik w wersji elektronicznej do tabletu firmy ASUS i mobilnej stacji
57 Zmiana rozmiaru aplikacji Stuknij i przytrzymaj aplikację, aby uaktywnić pasek Customize (Dostosuj), a następnie stuknij ikonę i wybierz rozmiar kafelka aplikacji. Kliknij prawym przyciskiem myszy aplikację, aby uaktywnić pasek Customize (Dostosuj), a następnie stuknij/kliknij ikonę i wybierz rozmiar kafelka aplikacji. Odkotwiczanie aplikacji Stuknij i przytrzymaj aplikację, aby uaktywnić pasek Customize (Dostosuj), a następnie stuknij ikonę, aby odpiąć aplikację. Kliknij prawym przyciskiem myszy aplikację, aby uaktywnić pasek Customize (Dostosuj), a następnie stuknij/kliknij ikonę. Podręcznik w wersji elektronicznej do tabletu firmy ASUS i mobilnej stacji 57
58 Zamykanie aplikacji Naciśnij i przytrzymaj górną część uruchomionej aplikacji, a następnie przeciągnij ją do dolnej części ekranu, aby zamknąć aplikację. 1. Przesuń wskaźnik myszy na górną część uruchomionej aplikacji, a następnie zaczekaj na zmianę wskaźnika na ikonę ręki. 2. Przeciągnij i upuść aplikację na dolną krawędź ekranu w celu zamknięcia. Na ekranie uruchomionej aplikacji, naciśnij. 58 Podręcznik w wersji elektronicznej do tabletu firmy ASUS i mobilnej stacji
59 Uzyskiwanie dostępu do ekranu Aplikacje Poza aplikacjami, które są już zakotwiczone na ekranie Start, możliwe jest również otwieranie innych aplikacji za pomocą ekranu Aplikacje. UWAGA: Aplikacje wyświetlane na ekranie mogą różnić się w zależności od modelu. Przedstawiony poniżej zrzut ekranu ma wyłącznie charakter informacyjny. Uruchamianie ekranu Aplikacje Uruchom ekran Aplikacje przy użyciu panelu ekranu dotykowego, panelu dotykowego lub klawiatury tabletu ASUS. Przesuń palcem w górę po ekranie Start. Na ekranie Start kliknij przycisk. Na ekranie Start naciśnij klawisz, a następnie klawisz. Podręcznik w wersji elektronicznej do tabletu firmy ASUS i mobilnej stacji 59
60 Zakotwiczanie kolejnych aplikacji na ekranie Start Możesz przypiąć więcej aplikacji do ekranu Start przy użyciu panelu ekranu dotykowego lub panelu dotykowego. 1. Wyświetl ekran All Apps (Wszystkie aplikacje). 2. Stuknij i przytrzymaj aplikację, którą chcesz przypiąć do ekranu Start, aby uaktywnić pasek Customize Po uaktywnieniu paska Customize (Dostosuj) można stuknąć więcej aplikacji w celu ich przypięcia do ekranu Start. 3. Naciśnij, aby przypiąć wybrane aplikacje do ekranu Start. 1. Wyświetl ekran All Apps (Wszystkie aplikacje). 2. Kliknij prawym przyciskiem myszy aplikacje, które chcesz dodać do ekranu Start. 3. Stuknij/kliknij ikonę, aby przypiąć wybrane aplikacje do ekranu Start. 60 Podręcznik w wersji elektronicznej do tabletu firmy ASUS i mobilnej stacji
61 Charms bar Charms bar to pasek narzędziowy, który można uruchomić z prawej strony ekranu. Składa się on z kilku narzędzi, które umożliwiają udostępnianie aplikacji i zapewnianie szybkiego dostępu w celu dostosowania ustawień tabletu ASUS. Charms bar Podręcznik w wersji elektronicznej do tabletu firmy ASUS i mobilnej stacji 61
62 Uruchamianie Charms bar UWAGA: Po wywołaniu, Charms bar pojawia się początkowo jako zestaw białych ikon. Obraz powyżej pokazuje jak wygląda Charms bar po uaktywnieniu. Uaktywnij pasek paneli funkcji za pomocą panelu ekranu dotykowego, panelu dotykowego lub klawiatury tabletu ASUS. Przesuń palcem od prawej krawędzi ekranu, aby uaktywnić pasek Charms bar. Przesuń wskaźnik myszy na górny, prawy róg ekranu. Naciśnij przycisk 62 Podręcznik w wersji elektronicznej do tabletu firmy ASUS i mobilnej stacji
63 Elementy Charms bar Search (Szukaj) To narzędzie umożliwia wyszukiwanie plików, aplikacji lub programów w tablecie ASUS. Share (Udostępnij) To narzędzie umożliwia udostępnianie aplikacji przez strony sieci społecznościowej lub . Start To narzędzie przywraca wyświetlacz do widoku ekranu Start. Z ekranu Start, można także użyć tego narzędzia do powrotu do ostatnio otwartej aplikacji. Devices (Urządzenia) To narzędzie umożliwia dostęp i udostępnianie plików urządzeniom podłączonym do tabletu ASUS, takim jak zewnętrzny wyświetlacz lub drukarka. Settings (Ustawienia) To narzędzie umożliwia dostęp do ustawień tabletu ASUS. Podręcznik w wersji elektronicznej do tabletu firmy ASUS i mobilnej stacji 63
64 Funkcja Snap (Migawka) Funkcja Snap (Migawka) wyświetla obok siebie dwie aplikacje, umożliwiając pracę lub przełączanie pomiędzy aplikacjami. WAŻNE! Przed użyciem funkcji Migawka należy upewnić się, że rozdzielczość ekranu tabletu ASUS jest ustawiona co najmniej na 1366 x 768 pikseli. Pasek Snap (Migawka) 64 Podręcznik w wersji elektronicznej do tabletu firmy ASUS i mobilnej stacji
65 Używanie funkcji Snap (Przyciągnij) Użyj panelu ekranu dotykowego, panelu dotykowego lub klawiatury tabletu ASUS, aby uaktywnić i zastosować funkcję Przyciągnij. 1. Uruchom aplikację do przyciągnięcia. 2. Naciśnij i przytrzymaj najwyżej położoną część, a następnie przeciągnij ją w lewą lub prawą stronę ekranu do momentu, aż nastąpi wyświetxlenie paska migawki. 3. Uruchom inną aplikację. 1. Uruchom aplikację do przyciągnięcia. 2. Zaczekaj na uaktywnienie wskaźnika myszy w górnej części ekranu. 3. Po zmianie wskaźnika na ikonę ręki, przeciągnij aplikację w prawą lub w lewą stronę panela wyświetlacza. 4. Uruchom inną aplikację. 1. Uruchom aplikację do przyciągnięcia. 2. Naciśnij ikonę oraz przycisk strzałki w lewo lub w prawo, aby przyciągnąć aplikację na lewy lub prawy panel. 3. Uruchom inną aplikację. Aplikacja ta zostanie automatycznie umieszczona w pustym panelu. Podręcznik w wersji elektronicznej do tabletu firmy ASUS i mobilnej stacji 65
66 Inne skróty klawiaturowe Z wykorzystaniem klawiatury, można także używać następujących skrótów, pomocnych w uruchamianiu aplikacji i nawigacji w Windows 8.1. \ Przełączanie pomiędzy ekranem Start i ostatnio uruchomioną aplikacją Uruchamianie pulpitu Uruchamianie okna This PC (Ten komputer) w trybie Pulpit Otwieranie opcji File (Plik) panelu funkcji Search (Wyszukaj) Otwieranie panelu Share (Udostępnij) Otwieranie panelu Settings (Ustawienia) Otwieranie panelu Devices (Urządzenia) Uaktywnienie ekranu Lock (Blokada) Minimalizuje aktualnie aktywne okno 66 Podręcznik w wersji elektronicznej do tabletu firmy ASUS i mobilnej stacji
67 Wyświetlanie panelu Project (Projekt) Otwieranie opcji Everywhere (Wszędzie) panelu funkcji Search (Wyszukaj) Otwieranie okna Run (Uruchom) Otwieranie Ease of Access Center (Centrum ułatwień dostępu) Otwieranie opcji Settings (Ustawienia) panelu funkcji Search (Wyszukaj) Otwieranie menu kontekstowego przycisku Start Uruchamianie ikony lupy i powiększanie ekranu Powiększanie ekranu Otwieranie Narrator Settings (Ustawienia narratora) Podręcznik w wersji elektronicznej do tabletu firmy ASUS i mobilnej stacji 67
68 Podłączanie do sieci bezprzewodowej Wi-Fi Dostęp do poczty , surfowanie w Internecie i współdzielenie aplikacji przez strony sieci społecznościowych, z użyciem połączenia Wi- Fi tabletu ASUS. WAŻNE! Aby włączyć funkcję Wi-Fi w tablecie ASUS, należy upewnić się, że wyłączony jest tryb Airplane mode (Samolot). W celu uzyskania szczegółowych informacji, należy przejść do rozdziału Tryb samolotu w niniejszym Podręczniku. Włączenie Wi-Fi Uaktywnij Wi-Fi w tablecie ASUS, poprzez wykonanie następujących czynności: 1. Uruchom Charms bar. 2. Naciśnij oraz. 3. Wybierz punkt dostępowy z listy dostępnych połączeń Wi-Fi. 4. Naciśnij Connect (Połącz), aby ustanowić połączenie sieciowe. UWAGA: W celu uaktywnienia połączenia Wi-Fi, może się pojawić polecenie wprowadzenia klucza zabezpieczenia. 5. Jeżeli chcesz włączyć współdzielenie plików pomiędzy tabletem ASUS a innymi systemami z obsługą połączenia bezprzewodowego, naciśnij przycisk Yes. Naciśnij przycisk No (Nie), jeśli nie chcesz włączyć funkcji współdzielenia plików. 68 Podręcznik w wersji elektronicznej do tabletu firmy ASUS i mobilnej stacji
69 Bluetooth Użyj technologii Bluetooth, aby usprawnić bezprzewodowy transfer danych z innymi urządzeniami z obsługą Bluetooth. WAŻNE! Aby włączyć funkcję Bluetooth w tablecie ASUS, należy upewnić się, że tryb Airplane mode (Samolot) jest wyłączony. W celu uzyskania szczegółowych informacji, należy przejść do rozdziału Tryb samolotu w niniejszym Podręczniku. Parowanie z innymi urządzeniami z obsługą Bluetooth Aby włączyć transfer danych, konieczne jest sparowanie tabletu ASUS z innymi urządzeniami z obsługą Bluetooth. W tym celu należy użyć panelu dotykowego w następujący sposób: 1. Uruchom Charms bar. 2. Naciśnij, a następnie naciśnij polecenie Change PC Settings (Zmiana ustawień). 3. W sekcji PC Settings (Ustawienia), wybierz Device (Urządzenia), a następnie naciśnij polecenie Add a Device (Dodaj urządzenie), aby wyszukać urządzenia z obsługą Bluetooth. 4. Wybierz urządzenie z listy. Porównaj hasło w tablecie ASUS z hasłem wysłanym do wybranego urządzenia. Jeżeli hasła te pasują do siebie, naciśnij polecenie Yes (Tak), aby pomyślnie sparować tabletu ASUS z danym urządzeniem. UWAGA: W przypadku niektórych urządzeń z obsługą Bluetooth może zostać wyświetlona prośba o wprowadzenie hasła dla tabletu ASUS. Podręcznik w wersji elektronicznej do tabletu firmy ASUS i mobilnej stacji 69
70 Tryb samolotowy Tryb Airplane mode (Samolot) wyłącza komunikację bezprzewodową, umożliwiając w ten sposób bezpieczne użytkowanie tabletu ASUS podczas lotu samolotem. Włączanie trybu Airplane (Samolot) 1. Uruchom Charms bar. 2. Naciśnij oraz. lub 3. Przesuń suwak w prawą stronę, aby włączyć tryb Airplane (Samolot). Naciśnij f2. Wyłączanie trybu Airplane (Samolot) 1. Uruchom Charms bar. 2. Naciśni oraz. lub 3. Przesuń suwak w lewą stronę, aby wyłączyć tryb Airplane (Samolot). Naciśnij f2. UWAGA: Należy skontaktować się z właściwymi liniami lotniczymi, aby dowiedzieć się o odpowiednich usługach, które mogą być używane podczas lotu, a także ograniczeniach, do których należy się stosować podczas używania tabletu ASUS w trakcie lotu. 70 Podręcznik w wersji elektronicznej do tabletu firmy ASUS i mobilnej stacji
71 Podłączanie do sieci przewodowej Przy użyciu portu LAN w tablecie ASUS możliwe jest także podłączenie do sieci przewodowej, np. sieci LAN lub internetowego połączenia szerokopasmowego. UWAGA: W celu uzyskania szczegółowych informacji, należy skontaktować się z dostawcą usług internetowych (ISP), bądź z administratorem sieci, aby uzyskać pomoc w zakresie konfiguracji połączenia internetowego. Aby skonfigurować ustawienia, należy wykonać poniższe czynności. WAŻNE! Przed wykonaniem poniższych czynności należy upewnić się, że port LAN w tablecie ASUS połączony jest do sieci LAN przy użyciu przewodu sieciowego. Konfiguracja połączenia sieciowego z dynamicznym adresem IP/PPPoE 1. Uruchom Desktop (Pulpit). 2. Na pasku zadań systemu Windows kliknij prawym przyciskiem ikonę sieci, a następnie naciśnij polecenie Open Network and Sharing Center (Otwórz centrum sieci i udostępniania). 3. W oknie Centrum sieci i udostępniania naciśnij polecenie Change adapter settings (Zmień ustawienia karty). 4. Kliknij prawym przyciskiem sieć LAN, a następnie wybierz Properties (Właściwości). 5. Naciśnij Internet Protocol Version 4 (Protokół internetowy w wersji 4 (TCP/IPv4)), a następnie kliknij przycisk Properties (Właściwości). Podręcznik w wersji elektronicznej do tabletu firmy ASUS i mobilnej stacji 71
72 6. Naciśnij polecenie Obtain an IP address automatically (Uzyskaj automatycznie adres IP), a następnie naciśnij OK. UWAGA: Wykonaj dalsze czynności, jeżeli używasz połączenia PPPoE. 7. Przejdź do okna Network and Sharing Center (Centrum sieci i udostępniania), a następnie naciśnij polecenie Set up a new connection or network (Skonfiguruj nowe połączenie lub sieć). 8. Wybierz Connect to the Internet (Połącz z internetem), a następnie kliknij przycisk Next (Dalej). 9. Naciśnij Broadband (PPPoE) (Połączenie szerokopasmowe - PPPoE). 10. Wpisz nazwę użytkownika, hasło oraz nazwę połączenia, a następnie kliknij przycisk Connect (Połącz). 11. Kliknij przycisk Close (Zamknij), aby zakończyć konfigurację. 12. Naciśnij ikonę na pasku zadań, a następnie kliknij utworzone właśnie połączenie. 13. Wpisz nazwę użytkownika i hasło, a następnie kliknij przycisk Connect (Połącz), aby uzyskać połączenie internetowe. Konfiguracja połączenia sieciowego ze statycznym adresem IP 1. Powtórz czynności 1-5 opisane w rozdziale Konfiguracja połączenia sieciowego z dynamicznym adresem IP/PPPoE. 2 Kliknij Use the following IP address (Użyj następującego adresu IP). 3. Wprowadź dane uzyskane od swojego dostawcy usług: adres IP, maskę podsieci i domyślną bramę. 4. W razie potrzeby możesz również wprowadzić preferowany adres serwera DNS oraz alternatywany adres serwera DNS, a następnie naciśnij przycisk OK. 72 Podręcznik w wersji elektronicznej do tabletu firmy ASUS i mobilnej stacji
Tablet firmy ASUS Mobilna stacja dokująca firmy ASUS
 PL9159 Wydanie pierwsze Maj 2014 Tablet firmy ASUS Mobilna stacja dokująca firmy ASUS Podręcznik elektroniczny Seria T200 Informacje o prawach autorskich Żadnej z części tego podręcznika, włącznie z opisami
PL9159 Wydanie pierwsze Maj 2014 Tablet firmy ASUS Mobilna stacja dokująca firmy ASUS Podręcznik elektroniczny Seria T200 Informacje o prawach autorskich Żadnej z części tego podręcznika, włącznie z opisami
SKRÓCONA INSTRUKCJA OBSŁUGI
 w Konwertowalny tablet SKRÓCONA INSTRUKCJA OBSŁUGI 8085 LKB001X CJB1FH002AQA Spis treści 1 Pierwsze kroki... 1 1.1 Wygląd... 1 1.2 Ładowanie tabletu i klawiatury... 3 1.3 Wkładanie kart microsd i SIM...
w Konwertowalny tablet SKRÓCONA INSTRUKCJA OBSŁUGI 8085 LKB001X CJB1FH002AQA Spis treści 1 Pierwsze kroki... 1 1.1 Wygląd... 1 1.2 Ładowanie tabletu i klawiatury... 3 1.3 Wkładanie kart microsd i SIM...
Tablet firmy ASUS Mobilna stacja dokująca firmy ASUS
 PL10150 Wydanie poprawione V2 Luty 2015 Tablet firmy ASUS Mobilna stacja dokująca firmy ASUS Podręcznik elektroniczny T100 Chi T100 Chi Mobilna Stacja Dokująca Informacje o prawach autorskich Żadnej z
PL10150 Wydanie poprawione V2 Luty 2015 Tablet firmy ASUS Mobilna stacja dokująca firmy ASUS Podręcznik elektroniczny T100 Chi T100 Chi Mobilna Stacja Dokująca Informacje o prawach autorskich Żadnej z
PL8700 Wydanie pierwsze Luty 2014. Notebook ASUS. Podręcznik elektroniczny. Model 14 : Seria X453MA Model 15 : Seria X553MA
 PL8700 Wydanie pierwsze Luty 2014 Notebook ASUS Podręcznik elektroniczny Model 14 : Seria X453MA Model 15 : Seria X553MA Informacje o prawach autorskich Żadnej z części tego podręcznika, włącznie z opisami
PL8700 Wydanie pierwsze Luty 2014 Notebook ASUS Podręcznik elektroniczny Model 14 : Seria X453MA Model 15 : Seria X553MA Informacje o prawach autorskich Żadnej z części tego podręcznika, włącznie z opisami
PL9396 Wydanie pierwsze Czerwiec 2014 Notebook ASUS
 PL9396 Wydanie pierwsze Czerwiec 2014 Notebook ASUS Podręcznik elektroniczny Informacje o prawach autorskich Żadnej z części tego podręcznika, włącznie z opisami produktów i oprogramowania, nie można powielać,
PL9396 Wydanie pierwsze Czerwiec 2014 Notebook ASUS Podręcznik elektroniczny Informacje o prawach autorskich Żadnej z części tego podręcznika, włącznie z opisami produktów i oprogramowania, nie można powielać,
PL8271 Wydanie pierwsze Sierpień 2013. Notebook ASUS. Podręcznik elektroniczny. T300L Seria
 PL8271 Wydanie pierwsze Sierpień 2013 Notebook ASUS Podręcznik elektroniczny T300L Seria Informacje o prawach autorskich Żadnej z części tego podręcznika, włącznie z opisami produktów i oprogramowania,
PL8271 Wydanie pierwsze Sierpień 2013 Notebook ASUS Podręcznik elektroniczny T300L Seria Informacje o prawach autorskich Żadnej z części tego podręcznika, włącznie z opisami produktów i oprogramowania,
Elementy & Funkcje. PL9916_W1500Q_QSG_HW_V2.indd /3/25 11:57:06
 Elementy & Funkcje PL9916_W1500Q_QSG_HW_V2.indd 1 2015/3/25 11:57:06 PL9916_W1500Q_QSG_HW_V2.indd 2 2015/3/25 11:57:06 Zawartość opakowania Podstawka ładująca Adapter prądu zmiennego ASUS ZenWatch Kabel
Elementy & Funkcje PL9916_W1500Q_QSG_HW_V2.indd 1 2015/3/25 11:57:06 PL9916_W1500Q_QSG_HW_V2.indd 2 2015/3/25 11:57:06 Zawartość opakowania Podstawka ładująca Adapter prądu zmiennego ASUS ZenWatch Kabel
Uwagi dotyczące produktu
 Początek Copyright 2013 Hewlett-Packard Development Company, L.P. Windows jest zarejestrowanym w Stanach Zjednoczonych znakiem towarowym Microsoft Corporation. Informacje zawarte w niniejszym dokumencie
Początek Copyright 2013 Hewlett-Packard Development Company, L.P. Windows jest zarejestrowanym w Stanach Zjednoczonych znakiem towarowym Microsoft Corporation. Informacje zawarte w niniejszym dokumencie
Notebook ASUS. Podręcznik elektroniczny
 Notebook ASUS Podręcznik elektroniczny PL9036 Wydanie pierwsze Marsz 2014 Informacje o prawach autorskich Żadnej z części tego podręcznika, włącznie z opisami produktów i oprogramowania, nie można powielać,
Notebook ASUS Podręcznik elektroniczny PL9036 Wydanie pierwsze Marsz 2014 Informacje o prawach autorskich Żadnej z części tego podręcznika, włącznie z opisami produktów i oprogramowania, nie można powielać,
ASUS Transformer Book. Podręcznik elektroniczny
 ASUS Transformer Book Podręcznik elektroniczny Maj 2013 PL8378 Wydanie trzecie V3 Informacje o prawach autorskich Żadnej z części tego podręcznika, włącznie z opisami produktów i oprogramowania, nie można
ASUS Transformer Book Podręcznik elektroniczny Maj 2013 PL8378 Wydanie trzecie V3 Informacje o prawach autorskich Żadnej z części tego podręcznika, włącznie z opisami produktów i oprogramowania, nie można
Tablet ASUS i mobilna stacja dokująca ASUS
 PL10147 Wydanie poprawione V2 Luty 2015 Tablet ASUS i mobilna stacja dokująca ASUS Podręcznik elektroniczny T300 Chi T300 Chi Mobilna Stacja Dokująca Informacje o prawach autorskich Żadnej z części tego
PL10147 Wydanie poprawione V2 Luty 2015 Tablet ASUS i mobilna stacja dokująca ASUS Podręcznik elektroniczny T300 Chi T300 Chi Mobilna Stacja Dokująca Informacje o prawach autorskich Żadnej z części tego
Urządzenia zewnętrzne
 Urządzenia zewnętrzne Instrukcja obsługi Copyright 2007 Hewlett-Packard Development Company, L.P. Windows jest zastrzeżonym znakiem towarowym firmy Microsoft Corporation, zarejestrowanym w USA. Informacje
Urządzenia zewnętrzne Instrukcja obsługi Copyright 2007 Hewlett-Packard Development Company, L.P. Windows jest zastrzeżonym znakiem towarowym firmy Microsoft Corporation, zarejestrowanym w USA. Informacje
Notebook ASUS. Podręcznik elektroniczny
 Notebook ASUS Podręcznik elektroniczny PL8244 Wydanie pierwsze Czerwiec 2013 Informacje o prawach autorskich Żadnej z części tego podręcznika, włącznie z opisami produktów i oprogramowania, nie można powielać,
Notebook ASUS Podręcznik elektroniczny PL8244 Wydanie pierwsze Czerwiec 2013 Informacje o prawach autorskich Żadnej z części tego podręcznika, włącznie z opisami produktów i oprogramowania, nie można powielać,
PL9105 Wydanie pierwsze Kwiecień 2014 Notebook ASUS
 PL9105 Wydanie pierwsze Kwiecień 2014 Notebook ASUS Podręcznik elektroniczny Informacje o prawach autorskich Żadnej z części tego podręcznika, włącznie z opisami produktów i oprogramowania, nie można powielać,
PL9105 Wydanie pierwsze Kwiecień 2014 Notebook ASUS Podręcznik elektroniczny Informacje o prawach autorskich Żadnej z części tego podręcznika, włącznie z opisami produktów i oprogramowania, nie można powielać,
Notebook ASUS. Podręcznik elektroniczny
 Notebook ASUS Podręcznik elektroniczny PL8134 Wydanie pierwsze Kwiecień 2013 Informacje o prawach autorskich Żadnej z części tego podręcznika, włącznie z opisami produktów i oprogramowania, nie można powielać,
Notebook ASUS Podręcznik elektroniczny PL8134 Wydanie pierwsze Kwiecień 2013 Informacje o prawach autorskich Żadnej z części tego podręcznika, włącznie z opisami produktów i oprogramowania, nie można powielać,
PL8878 Wydanie pierwsze Kwiecień 2014 Notebook ASUS
 PL8878 Wydanie pierwsze Kwiecień 2014 Notebook ASUS Podręcznik elektroniczny Informacje o prawach autorskich Żadnej z części tego podręcznika, włącznie z opisami produktów i oprogramowania, nie można powielać,
PL8878 Wydanie pierwsze Kwiecień 2014 Notebook ASUS Podręcznik elektroniczny Informacje o prawach autorskich Żadnej z części tego podręcznika, włącznie z opisami produktów i oprogramowania, nie można powielać,
Urządzenia zewnętrzne Instrukcja obsługi
 Urządzenia zewnętrzne Instrukcja obsługi Copyright 2007 Hewlett-Packard Development Company, L.P. Windows jest zastrzeżonym znakiem towarowym firmy Microsoft Corporation, zarejestrowanym w USA. Informacje
Urządzenia zewnętrzne Instrukcja obsługi Copyright 2007 Hewlett-Packard Development Company, L.P. Windows jest zastrzeżonym znakiem towarowym firmy Microsoft Corporation, zarejestrowanym w USA. Informacje
FAQ dla Transformer TF201
 FAQ dla Transformer TF201 Zarządzanie plikami... 2 Jak uzyskać dostęp do danych zapisanych na karcie pamięci microsd, SD i w urządzeniu USB?... 2 Jak przenieść wybrany plik do innego foldera?... 2 Jak
FAQ dla Transformer TF201 Zarządzanie plikami... 2 Jak uzyskać dostęp do danych zapisanych na karcie pamięci microsd, SD i w urządzeniu USB?... 2 Jak przenieść wybrany plik do innego foldera?... 2 Jak
ASUS Transformer Book. Podręcznik elektroniczny
 ASUS Transformer Book Podręcznik elektroniczny PL7636 Sierpień 2012 Informacje o prawach autorskich Żadnej z części tego podręcznika, włącznie z opisami produktów i oprogramowania, nie można powielać,
ASUS Transformer Book Podręcznik elektroniczny PL7636 Sierpień 2012 Informacje o prawach autorskich Żadnej z części tego podręcznika, włącznie z opisami produktów i oprogramowania, nie można powielać,
WAŻNE! PRZECZYTAJ KONIECZNIE!
 Pl_Omicron Addendum.fm Page 68 Wednesday, September 17, 2003 12:23 PM WAŻNE! PRZECZYTAJ KONIECZNIE! W przypadku każdego urządzenia magazynującego, które wykorzystuje nośniki cyfrowe, należy regularnie
Pl_Omicron Addendum.fm Page 68 Wednesday, September 17, 2003 12:23 PM WAŻNE! PRZECZYTAJ KONIECZNIE! W przypadku każdego urządzenia magazynującego, które wykorzystuje nośniki cyfrowe, należy regularnie
Instrukcja QuickStart
 Instrukcja QuickStart Przyciski i łączność 1. Włącznik urządzenia: Przytrzymaj przycisk, aby włączyć urządzenie. Krótkie naciśnięcie włącza urządzenie, gdy znajduje się trybie gotowości. 2. Przyciski głośności:
Instrukcja QuickStart Przyciski i łączność 1. Włącznik urządzenia: Przytrzymaj przycisk, aby włączyć urządzenie. Krótkie naciśnięcie włącza urządzenie, gdy znajduje się trybie gotowości. 2. Przyciski głośności:
Urządzenia zewnętrzne
 Urządzenia zewnętrzne Instrukcja obsługi Copyright 2007 Hewlett-Packard Development Company, L.P. Windows jest zastrzeżonym znakiem towarowym firmy Microsoft Corporation, zarejestrowanym w USA. Informacje
Urządzenia zewnętrzne Instrukcja obsługi Copyright 2007 Hewlett-Packard Development Company, L.P. Windows jest zastrzeżonym znakiem towarowym firmy Microsoft Corporation, zarejestrowanym w USA. Informacje
PL9943 Wydanie pierwsze Grudzień 2014 Notebook ASUS
 PL9943 Wydanie pierwsze Grudzień 2014 Notebook ASUS Podręcznik elektroniczny Informacje o prawach autorskich Żadnej z części tego podręcznika, włącznie z opisami produktów i oprogramowania, nie można powielać,
PL9943 Wydanie pierwsze Grudzień 2014 Notebook ASUS Podręcznik elektroniczny Informacje o prawach autorskich Żadnej z części tego podręcznika, włącznie z opisami produktów i oprogramowania, nie można powielać,
FAQ dla Eee Pad TF201
 FAQ dla Eee Pad TF201 PL6915 Zarządzanie plikami... 2 Jak uzyskać dostęp do danych zapisanych na karcie pamięci microsd, SD i w urządzeniu USB?... 2 Jak przenieść wybrany plik do innego foldera?... 2 Jak
FAQ dla Eee Pad TF201 PL6915 Zarządzanie plikami... 2 Jak uzyskać dostęp do danych zapisanych na karcie pamięci microsd, SD i w urządzeniu USB?... 2 Jak przenieść wybrany plik do innego foldera?... 2 Jak
PL9042 Wydanie pierwsze Kwiecień 2014 Notebook ASUS
 PL9042 Wydanie pierwsze Kwiecień 2014 Notebook ASUS Podręcznik elektroniczny Informacje o prawach autorskich Żadnej z części tego podręcznika, włącznie z opisami produktów i oprogramowania, nie można powielać,
PL9042 Wydanie pierwsze Kwiecień 2014 Notebook ASUS Podręcznik elektroniczny Informacje o prawach autorskich Żadnej z części tego podręcznika, włącznie z opisami produktów i oprogramowania, nie można powielać,
Notebook ASUS. Podręcznik elektroniczny
 Notebook ASUS Podręcznik elektroniczny PL8390 Wydanie pierwsze Czerwiec 2013 Informacje o prawach autorskich Żadnej z części tego podręcznika, włącznie z opisami produktów i oprogramowania, nie można powielać,
Notebook ASUS Podręcznik elektroniczny PL8390 Wydanie pierwsze Czerwiec 2013 Informacje o prawach autorskich Żadnej z części tego podręcznika, włącznie z opisami produktów i oprogramowania, nie można powielać,
Urządzenia wskazujące i klawiatura Instrukcja obsługi
 Urządzenia wskazujące i klawiatura Instrukcja obsługi Copyright 2009 Hewlett-Packard Development Company, L.P. Informacje zawarte w niniejszym dokumencie mogą zostać zmienione bez powiadomienia. Jedyne
Urządzenia wskazujące i klawiatura Instrukcja obsługi Copyright 2009 Hewlett-Packard Development Company, L.P. Informacje zawarte w niniejszym dokumencie mogą zostać zmienione bez powiadomienia. Jedyne
SMARTWATCH ZGPAX S8. Instrukcja obsługi. Online World tel: BEZPIECZEŃSTWO:
 Instrukcja obsługi SMARTWATCH ZGPAX S8 BEZPIECZEŃSTWO: Przed rozpoczęciem użytkowania przeczytaj uważnie całą instrukcję obsługi. Rysunki i zrzuty ekranu mogą się różnic w zależności od aktualnego oprogramowania.
Instrukcja obsługi SMARTWATCH ZGPAX S8 BEZPIECZEŃSTWO: Przed rozpoczęciem użytkowania przeczytaj uważnie całą instrukcję obsługi. Rysunki i zrzuty ekranu mogą się różnic w zależności od aktualnego oprogramowania.
Motorola Phone Tools. Krótkie wprowadzenie
 Motorola Phone Tools Krótkie wprowadzenie Spis treści Minimalne wymagania... 2 Przed instalacją Motorola Phone Tools... 3 Instalowanie Motorola Phone Tools... 4 Instalacja i konfiguracja urządzenia przenośnego...
Motorola Phone Tools Krótkie wprowadzenie Spis treści Minimalne wymagania... 2 Przed instalacją Motorola Phone Tools... 3 Instalowanie Motorola Phone Tools... 4 Instalacja i konfiguracja urządzenia przenośnego...
PL9537 Wydanie poprawione V4 Lipiec Notebook ASUS. Podręcznik elektroniczny. Seria T100T
 PL9537 Wydanie poprawione V4 Lipiec 2014 Notebook ASUS Podręcznik elektroniczny Seria T100T Informacje o prawach autorskich Żadnej z części tego podręcznika, włącznie z opisami produktów i oprogramowania,
PL9537 Wydanie poprawione V4 Lipiec 2014 Notebook ASUS Podręcznik elektroniczny Seria T100T Informacje o prawach autorskich Żadnej z części tego podręcznika, włącznie z opisami produktów i oprogramowania,
WACOM MULTI-TOUCH: UŻYWANIE FUNKCJI DOTYKOWYCH W PRODUKTACH WACOM
 1 WACOM MULTI-TOUCH: UŻYWANIE FUNKCJI DOTYKOWYCH W PRODUKTACH WACOM Obsługiwane dotykowo produkty firmy Wacom zostały zaprojektowane w celu zwiększenia wydajności pracy. Obsługa dotykowa umożliwia interakcję
1 WACOM MULTI-TOUCH: UŻYWANIE FUNKCJI DOTYKOWYCH W PRODUKTACH WACOM Obsługiwane dotykowo produkty firmy Wacom zostały zaprojektowane w celu zwiększenia wydajności pracy. Obsługa dotykowa umożliwia interakcję
Przed rozpoczęciem używania urządzenia należy się zapoznać z Podręcznikiem z informacjami ogólnymi i dotyczącymi bezpieczeństwa firmy Lenovo.
 Przed rozpoczęciem korzystania z komputera zapoznaj się z informacjami na temat bezpieczeństwa i ważnymi wskazówkami w dołączonych instrukcjach. Uwagi Przed rozpoczęciem używania urządzenia należy się
Przed rozpoczęciem korzystania z komputera zapoznaj się z informacjami na temat bezpieczeństwa i ważnymi wskazówkami w dołączonych instrukcjach. Uwagi Przed rozpoczęciem używania urządzenia należy się
Spis treści. PL Korzystanie z systemu Android TM Rozwiązywanie problemów
 Spis treści Zawartość opakowania... 114 Pierwsze uruchomienie... 115 Opis urządzenia... 116 Poprzez Wizard... 117 Nawiązywanie połączenia z siecią Wi-Fi... 118 Interfejs Android TM... 120 PL Korzystanie
Spis treści Zawartość opakowania... 114 Pierwsze uruchomienie... 115 Opis urządzenia... 116 Poprzez Wizard... 117 Nawiązywanie połączenia z siecią Wi-Fi... 118 Interfejs Android TM... 120 PL Korzystanie
Uwaga: NIE korzystaj z portów USB oraz PWR jednocześnie. Może to trwale uszkodzić urządzenie ZyWALL.
 ZyWALL P1 Wprowadzenie ZyWALL P1 to sieciowe urządzenie zabezpieczające dla osób pracujących zdalnie Ten przewodnik pokazuje, jak skonfigurować ZyWALL do pracy w Internecie i z połączeniem VPN Zapoznaj
ZyWALL P1 Wprowadzenie ZyWALL P1 to sieciowe urządzenie zabezpieczające dla osób pracujących zdalnie Ten przewodnik pokazuje, jak skonfigurować ZyWALL do pracy w Internecie i z połączeniem VPN Zapoznaj
PL9333 Wydanie pierwsze Lipiec 2014 Notebook ASUS
 PL9333 Wydanie pierwsze Lipiec 2014 Notebook ASUS Podręcznik elektroniczny Informacje o prawach autorskich Żadnej z części tego podręcznika, włącznie z opisami produktów i oprogramowania, nie można powielać,
PL9333 Wydanie pierwsze Lipiec 2014 Notebook ASUS Podręcznik elektroniczny Informacje o prawach autorskich Żadnej z części tego podręcznika, włącznie z opisami produktów i oprogramowania, nie można powielać,
PL8781 Wydanie pierwsze Styczeń 2014 Notebook ASUS
 PL8781 Wydanie pierwsze Styczeń 2014 Notebook ASUS Podręcznik elektroniczny Informacje o prawach autorskich Żadnej z części tego podręcznika, włącznie z opisami produktów i oprogramowania, nie można powielać,
PL8781 Wydanie pierwsze Styczeń 2014 Notebook ASUS Podręcznik elektroniczny Informacje o prawach autorskich Żadnej z części tego podręcznika, włącznie z opisami produktów i oprogramowania, nie można powielać,
Skrócona instrukcja obsługi
 Skrócona instrukcja obsługi 1. Przyciski i funkcje 1. Przedni aparat 2. Przycisk zwiększania głośności (+) 3. Przycisk zmniejszania głośności ( ) 4. Tylny aparat 5. Gniazdo słuchawek 6. Gniazdo karty SIM
Skrócona instrukcja obsługi 1. Przyciski i funkcje 1. Przedni aparat 2. Przycisk zwiększania głośności (+) 3. Przycisk zmniejszania głośności ( ) 4. Tylny aparat 5. Gniazdo słuchawek 6. Gniazdo karty SIM
Urządzenia wskazujące i klawiatura Instrukcja obsługi
 Urządzenia wskazujące i klawiatura Instrukcja obsługi Copyright 2007 Hewlett-Packard Development Company, L.P. Microsoft i Windows są zastrzeżonymi znakami towarowymi firmy Microsoft Corporation. Informacje
Urządzenia wskazujące i klawiatura Instrukcja obsługi Copyright 2007 Hewlett-Packard Development Company, L.P. Microsoft i Windows są zastrzeżonymi znakami towarowymi firmy Microsoft Corporation. Informacje
Eura-Tech. Instrukcja Obsługi Aplikacji Mobilnej
 Eura-Tech Instrukcja Obsługi Aplikacji Mobilnej Pobieranie aplikacji Przed rozpoczęciem ustawiania kamery IP, pobierz i zainstaluj aplikację Eura Cam. W sklepie Google Play wyszukaj aplikację EuraCam Funkcjonalność
Eura-Tech Instrukcja Obsługi Aplikacji Mobilnej Pobieranie aplikacji Przed rozpoczęciem ustawiania kamery IP, pobierz i zainstaluj aplikację Eura Cam. W sklepie Google Play wyszukaj aplikację EuraCam Funkcjonalność
PL8997 Wydanie pierwsze Marzec 2014 Notebook ASUS
 PL8997 Wydanie pierwsze Marzec 2014 Notebook ASUS Podręcznik elektroniczny Informacje o prawach autorskich Żadnej z części tego podręcznika, włącznie z opisami produktów i oprogramowania, nie można powielać,
PL8997 Wydanie pierwsze Marzec 2014 Notebook ASUS Podręcznik elektroniczny Informacje o prawach autorskich Żadnej z części tego podręcznika, włącznie z opisami produktów i oprogramowania, nie można powielać,
FAQ dla Eee Pad TF201
 FAQ dla Eee Pad TF201 PL6915 Zarządzanie plikami... 2 Jak uzyskać dostęp do danych zapisanych na karcie pamięci microsd, SD i w urządzeniu USB?... 2 Jak przenieść wybrany plik do innego foldera?... 2 Jak
FAQ dla Eee Pad TF201 PL6915 Zarządzanie plikami... 2 Jak uzyskać dostęp do danych zapisanych na karcie pamięci microsd, SD i w urządzeniu USB?... 2 Jak przenieść wybrany plik do innego foldera?... 2 Jak
PL8516 Wydanie pierwsze Sierpień Notebook ASUS. Podręcznik elektroniczny. Seria T100T
 PL8516 Wydanie pierwsze Sierpień 2013 Notebook ASUS Podręcznik elektroniczny Seria T100T Informacje o prawach autorskich Żadnej z części tego podręcznika, włącznie z opisami produktów i oprogramowania,
PL8516 Wydanie pierwsze Sierpień 2013 Notebook ASUS Podręcznik elektroniczny Seria T100T Informacje o prawach autorskich Żadnej z części tego podręcznika, włącznie z opisami produktów i oprogramowania,
Notebook ASUS. Podręcznik elektroniczny
 Notebook ASUS Podręcznik elektroniczny PL8248 Wydanie pierwsze Kwiecień 2013 Informacje o prawach autorskich Żadnej z części tego podręcznika, włącznie z opisami produktów i oprogramowania, nie można powielać,
Notebook ASUS Podręcznik elektroniczny PL8248 Wydanie pierwsze Kwiecień 2013 Informacje o prawach autorskich Żadnej z części tego podręcznika, włącznie z opisami produktów i oprogramowania, nie można powielać,
Komputer typu notebook
 PL7495 Komputer typu notebook Instrukcja użytkownika dla systemu Windows 8 PL7495_Win 8_User Guide.indd 1 8/16/12 9:22:22 AM Informacje o prawach autorskich Żadnej z części tego podręcznika, włącznie z
PL7495 Komputer typu notebook Instrukcja użytkownika dla systemu Windows 8 PL7495_Win 8_User Guide.indd 1 8/16/12 9:22:22 AM Informacje o prawach autorskich Żadnej z części tego podręcznika, włącznie z
PL9500 Wydanie pierwsze Lipiec 2014 Notebook ASUS
 PL9500 Wydanie pierwsze Lipiec 2014 Notebook ASUS Podręcznik elektroniczny Informacje o prawach autorskich Żadnej z części tego podręcznika, włącznie z opisami produktów i oprogramowania, nie można powielać,
PL9500 Wydanie pierwsze Lipiec 2014 Notebook ASUS Podręcznik elektroniczny Informacje o prawach autorskich Żadnej z części tego podręcznika, włącznie z opisami produktów i oprogramowania, nie można powielać,
PL10077 Wydanie pierwsze Marzec 2015 Notebook PC
 PL10077 Wydanie pierwsze Marzec 2015 Notebook PC Podręcznik elektroniczny Informacje o prawach autorskich Żadnej z części tego podręcznika, włącznie z opisami produktów i oprogramowania, nie można powielać,
PL10077 Wydanie pierwsze Marzec 2015 Notebook PC Podręcznik elektroniczny Informacje o prawach autorskich Żadnej z części tego podręcznika, włącznie z opisami produktów i oprogramowania, nie można powielać,
Aktualizacja oprogramowania sprzętowego przekaźnika bezprzewodowego WT 7
 Aktualizacja oprogramowania sprzętowego przekaźnika bezprzewodowego WT 7 Dziękujemy za wybór produktu Nikon. W tej instrukcji opisano sposób aktualizacji oprogramowania sprzętowego przekaźnika bezprzewodowego
Aktualizacja oprogramowania sprzętowego przekaźnika bezprzewodowego WT 7 Dziękujemy za wybór produktu Nikon. W tej instrukcji opisano sposób aktualizacji oprogramowania sprzętowego przekaźnika bezprzewodowego
PL9102 Wydanie pierwsze Marzec 2014 Notebook ASUS
 PL9102 Wydanie pierwsze Marzec 2014 Notebook ASUS Podręcznik elektroniczny Informacje o prawach autorskich Żadnej z części tego podręcznika, włącznie z opisami produktów i oprogramowania, nie można powielać,
PL9102 Wydanie pierwsze Marzec 2014 Notebook ASUS Podręcznik elektroniczny Informacje o prawach autorskich Żadnej z części tego podręcznika, włącznie z opisami produktów i oprogramowania, nie można powielać,
Bezprzewodowy pilot zdalnego sterowania HP (tylko wybrane modele) Instrukcja obsługi
 Bezprzewodowy pilot zdalnego sterowania HP (tylko wybrane modele) Instrukcja obsługi Copyright 2008 Hewlett-Packard Development Company, L.P. Windows i Windows Vista są zastrzeżonymi w Stanach Zjednoczonych
Bezprzewodowy pilot zdalnego sterowania HP (tylko wybrane modele) Instrukcja obsługi Copyright 2008 Hewlett-Packard Development Company, L.P. Windows i Windows Vista są zastrzeżonymi w Stanach Zjednoczonych
Urządzenia zewnętrzne Instrukcja obsługi
 Urządzenia zewnętrzne Instrukcja obsługi Copyright 2008 Hewlett-Packard Development Company, L.P. Informacje zawarte w niniejszym dokumencie mogą zostać zmienione bez powiadomienia. Jedyne warunki gwarancji
Urządzenia zewnętrzne Instrukcja obsługi Copyright 2008 Hewlett-Packard Development Company, L.P. Informacje zawarte w niniejszym dokumencie mogą zostać zmienione bez powiadomienia. Jedyne warunki gwarancji
ZyXEL NBG-415N. Bezprzewodowy router szerokopasmowy 802.11n. Skrócona instrukcja obsługi. Wersja 1.00 10/2006 Edycja 1
 ZyXEL NBG-415N Bezprzewodowy router szerokopasmowy 802.11n Skrócona instrukcja obsługi Wersja 1.00 10/2006 Edycja 1 Copyright 2006 ZyXEL Communications Corporation. Wszystkie prawa zastrzeżone Wprowadzenie
ZyXEL NBG-415N Bezprzewodowy router szerokopasmowy 802.11n Skrócona instrukcja obsługi Wersja 1.00 10/2006 Edycja 1 Copyright 2006 ZyXEL Communications Corporation. Wszystkie prawa zastrzeżone Wprowadzenie
Bezprzewodowy pilot zdalnego sterowania HP (tylko wybrane modele) Instrukcja obsługi
 Bezprzewodowy pilot zdalnego sterowania HP (tylko wybrane modele) Instrukcja obsługi Copyright 2008 Hewlett-Packard Development Company, L.P. Windows i Windows Vista są znakami towarowymi lub zastrzeżonymi
Bezprzewodowy pilot zdalnego sterowania HP (tylko wybrane modele) Instrukcja obsługi Copyright 2008 Hewlett-Packard Development Company, L.P. Windows i Windows Vista są znakami towarowymi lub zastrzeżonymi
SMARTWATCH ZGPAX S99
 Instrukcja obsługi SMARTWATCH ZGPAX S99 BEZPIECZEŃSTWO: Przed rozpoczęciem użytkowania przeczytaj uważnie całą instrukcję obsługi. Rysunki i zrzuty ekranu mogą się różnic w zależności od aktualnego oprogramowania.
Instrukcja obsługi SMARTWATCH ZGPAX S99 BEZPIECZEŃSTWO: Przed rozpoczęciem użytkowania przeczytaj uważnie całą instrukcję obsługi. Rysunki i zrzuty ekranu mogą się różnic w zależności od aktualnego oprogramowania.
Mobilny pilot zdalnego sterowania HP ScrollSmart (tylko wybrane modele) Instrukcja obsługi
 Mobilny pilot zdalnego sterowania HP ScrollSmart (tylko wybrane modele) Instrukcja obsługi Copyright 2008 Hewlett-Packard Development Company, L.P. Windows i Windows Vista są zastrzeżonymi w Stanach Zjednoczonych
Mobilny pilot zdalnego sterowania HP ScrollSmart (tylko wybrane modele) Instrukcja obsługi Copyright 2008 Hewlett-Packard Development Company, L.P. Windows i Windows Vista są zastrzeżonymi w Stanach Zjednoczonych
Urządzenia zewnętrzne Instrukcja obsługi
 Urządzenia zewnętrzne Instrukcja obsługi Copyright 2009 Hewlett-Packard Development Company, L.P. Informacje zawarte w niniejszym dokumencie mogą zostać zmienione bez powiadomienia. Jedyne warunki gwarancji
Urządzenia zewnętrzne Instrukcja obsługi Copyright 2009 Hewlett-Packard Development Company, L.P. Informacje zawarte w niniejszym dokumencie mogą zostać zmienione bez powiadomienia. Jedyne warunki gwarancji
Instrukcja obsługi FiiO X7
 Instrukcja obsługi FiiO X7 Dziękujemy za zakup odtwarzacza wysokiej rozdzielczości FiiO X7. Aby lepiej wykorzystać to zaawansowane urządzenie, przygotowaliśmy tą instrukcję, która, jak mamy nadzieję, pozwoli
Instrukcja obsługi FiiO X7 Dziękujemy za zakup odtwarzacza wysokiej rozdzielczości FiiO X7. Aby lepiej wykorzystać to zaawansowane urządzenie, przygotowaliśmy tą instrukcję, która, jak mamy nadzieję, pozwoli
Urządzenia zewnętrzne
 Urządzenia zewnętrzne Instrukcja obsługi Copyright 2007 Hewlett-Packard Development Company, L.P. Windows jest zastrzeżonym znakiem towarowym firmy Microsoft Corporation, zarejestrowanym w USA. Informacje
Urządzenia zewnętrzne Instrukcja obsługi Copyright 2007 Hewlett-Packard Development Company, L.P. Windows jest zastrzeżonym znakiem towarowym firmy Microsoft Corporation, zarejestrowanym w USA. Informacje
PL10114 Wydanie pierwsze Kwiecień 2015 Notebook PC
 PL10114 Wydanie pierwsze Kwiecień 2015 Notebook PC Podręcznik elektroniczny Informacje o prawach autorskich Żadnej z części tego podręcznika, włącznie z opisami produktów i oprogramowania, nie można powielać,
PL10114 Wydanie pierwsze Kwiecień 2015 Notebook PC Podręcznik elektroniczny Informacje o prawach autorskich Żadnej z części tego podręcznika, włącznie z opisami produktów i oprogramowania, nie można powielać,
Instrukcja obsługi projektora sieciowego
 Instrukcja obsługi projektora sieciowego Spis treści Przygotowanie...3 Podłączenie projektora do komputera...3 Podłączenie przewodowe... 3 Zdalne sterowanie projektorem poprzez przeglądarkę internetową...5
Instrukcja obsługi projektora sieciowego Spis treści Przygotowanie...3 Podłączenie projektora do komputera...3 Podłączenie przewodowe... 3 Zdalne sterowanie projektorem poprzez przeglądarkę internetową...5
MultiBoot Instrukcja obsługi
 MultiBoot Instrukcja obsługi Copyright 2009 Hewlett-Packard Development Company, L.P. Informacje zawarte w niniejszym dokumencie mogą zostać zmienione bez powiadomienia. Jedyne warunki gwarancji na produkty
MultiBoot Instrukcja obsługi Copyright 2009 Hewlett-Packard Development Company, L.P. Informacje zawarte w niniejszym dokumencie mogą zostać zmienione bez powiadomienia. Jedyne warunki gwarancji na produkty
Notebook ASUS. Podręcznik elektroniczny
 Notebook ASUS Podręcznik elektroniczny PL8108 Wydanie pierwsze Maj 2013 Informacje o prawach autorskich Żadnej z części tego podręcznika, włącznie z opisami produktów i oprogramowania, nie można powielać,
Notebook ASUS Podręcznik elektroniczny PL8108 Wydanie pierwsze Maj 2013 Informacje o prawach autorskich Żadnej z części tego podręcznika, włącznie z opisami produktów i oprogramowania, nie można powielać,
Urządzenia wskazujące i klawiatura Instrukcja obsługi
 Urządzenia wskazujące i klawiatura Instrukcja obsługi Copyright 2009 Hewlett-Packard Development Company, L.P. Windows jest zastrzeżonym znakiem towarowym firmy Microsoft Corporation, zarejestrowanym w
Urządzenia wskazujące i klawiatura Instrukcja obsługi Copyright 2009 Hewlett-Packard Development Company, L.P. Windows jest zastrzeżonym znakiem towarowym firmy Microsoft Corporation, zarejestrowanym w
PL10103 Wydanie pierwsze Marzec 2015 Notebook ASUS
 PL10103 Wydanie pierwsze Marzec 2015 Notebook ASUS Podręcznik elektroniczny Informacje o prawach autorskich Żadnej z części tego podręcznika, włącznie z opisami produktów i oprogramowania, nie można powielać,
PL10103 Wydanie pierwsze Marzec 2015 Notebook ASUS Podręcznik elektroniczny Informacje o prawach autorskich Żadnej z części tego podręcznika, włącznie z opisami produktów i oprogramowania, nie można powielać,
ASUS Miracast Dongle
 ASUS Miracast Dongle PODRĘCZNIK ELEKTRONICZNY PL9364 1 PL9364 Wydanie drugie V2 Maj 2014 Informacje o prawach autorskich Żadnej z części tego podręcznika, włącznie z opisami produktów i oprogramowania,
ASUS Miracast Dongle PODRĘCZNIK ELEKTRONICZNY PL9364 1 PL9364 Wydanie drugie V2 Maj 2014 Informacje o prawach autorskich Żadnej z części tego podręcznika, włącznie z opisami produktów i oprogramowania,
Dell UltraSharp UP3017 Dell Display Manager Instrukcja użytkownika
 Dell UltraSharp UP3017 Dell Display Manager Instrukcja użytkownika Model: UP3017 Model - zgodność z przepisami: UP3017t UWAGA: UWAGA oznacza ważną informację, pomocną w lepszym używaniu komputera. Copyright
Dell UltraSharp UP3017 Dell Display Manager Instrukcja użytkownika Model: UP3017 Model - zgodność z przepisami: UP3017t UWAGA: UWAGA oznacza ważną informację, pomocną w lepszym używaniu komputera. Copyright
Płytka dotykowa TouchPad i klawiatura
 Płytka dotykowa TouchPad i klawiatura Instrukcja obsługi Copyright 2007 Hewlett-Packard Development Company, L.P. Windows jest zastrzeżonym znakiem towarowym firmy Microsoft Corporation, zarejestrowanym
Płytka dotykowa TouchPad i klawiatura Instrukcja obsługi Copyright 2007 Hewlett-Packard Development Company, L.P. Windows jest zastrzeżonym znakiem towarowym firmy Microsoft Corporation, zarejestrowanym
Aktualizacja oprogramowania sprzętowego bezprzewodowych pilotów zdalnego sterowania WR-1/WR-R10
 Aktualizacja oprogramowania sprzętowego bezprzewodowych pilotów zdalnego sterowania WR-1/WR-R10 Dziękujemy za wybór produktu Nikon. W tej instrukcji opisano sposób aktualizacji oprogramowania sprzętowego
Aktualizacja oprogramowania sprzętowego bezprzewodowych pilotów zdalnego sterowania WR-1/WR-R10 Dziękujemy za wybór produktu Nikon. W tej instrukcji opisano sposób aktualizacji oprogramowania sprzętowego
Urządzenia zewnętrzne Instrukcja obsługi
 Urządzenia zewnętrzne Instrukcja obsługi Copyright 2007 Hewlett-Packard Development Company, L.P. Informacje zawarte w niniejszym dokumencie mogą zostać zmienione bez powiadomienia. Jedyne warunki gwarancji
Urządzenia zewnętrzne Instrukcja obsługi Copyright 2007 Hewlett-Packard Development Company, L.P. Informacje zawarte w niniejszym dokumencie mogą zostać zmienione bez powiadomienia. Jedyne warunki gwarancji
Urz dzenia zewn trzne
 Urz dzenia zewn trzne Numer katalogowy dokumentu: 430221-241 Stycze 2007 r. W tym podręczniku opisano sposób obsługi urządzeń zewnętrznych. Spis tre ci 1 U ywanie urz dze USB Podłączanie urządzenia USB......................
Urz dzenia zewn trzne Numer katalogowy dokumentu: 430221-241 Stycze 2007 r. W tym podręczniku opisano sposób obsługi urządzeń zewnętrznych. Spis tre ci 1 U ywanie urz dze USB Podłączanie urządzenia USB......................
Urz dzenia zewn trzne
 Urz dzenia zewn trzne Numer katalogowy dokumentu: 405762-241 Maj 2006 r. W tym podręczniku opisano sposób obsługi urządzeń zewnętrznych. Spis tre ci 1 U ywanie urz dze USB Podłączanie urządzenia USB......................
Urz dzenia zewn trzne Numer katalogowy dokumentu: 405762-241 Maj 2006 r. W tym podręczniku opisano sposób obsługi urządzeń zewnętrznych. Spis tre ci 1 U ywanie urz dze USB Podłączanie urządzenia USB......................
1 Czytnik E-Booków 2 Pokrowiec ochronny 3 Słuchawki 4 Kabel USB 5 Skrócona instrukcja 6 Karta gwarancyjna. Zmniejszanie głośności
 Zawartość opakowania 1 Czytnik E-Booków 2 Pokrowiec ochronny 3 Słuchawki 4 Kabel USB 5 Skrócona instrukcja 6 Karta gwarancyjna Przegląd urządzenia 14 1 2 3 4 12 10 11 15 5 13 16 8 6 9 17 7 1 2 3 4 5 6
Zawartość opakowania 1 Czytnik E-Booków 2 Pokrowiec ochronny 3 Słuchawki 4 Kabel USB 5 Skrócona instrukcja 6 Karta gwarancyjna Przegląd urządzenia 14 1 2 3 4 12 10 11 15 5 13 16 8 6 9 17 7 1 2 3 4 5 6
Aktualizacje oprogramowania Instrukcja obsługi
 Aktualizacje oprogramowania Instrukcja obsługi Copyright 2009 Hewlett-Packard Development Company, L.P. Windows jest zastrzeżonym znakiem towarowym firmy Microsoft Corporation, zarejestrowanym w USA. Uwagi
Aktualizacje oprogramowania Instrukcja obsługi Copyright 2009 Hewlett-Packard Development Company, L.P. Windows jest zastrzeżonym znakiem towarowym firmy Microsoft Corporation, zarejestrowanym w USA. Uwagi
System operacyjny Android wersja 4.2.2 Język polski
 ENDEAVOUR 800QC Skrócona instrukcja obsługi tabletu System operacyjny Android wersja 4.2.2 Język polski Dziękujemy wybranie produktu firmy Blaupunkt. Dokonali Państwo dobrego wyboru. Oczywiście będziemy
ENDEAVOUR 800QC Skrócona instrukcja obsługi tabletu System operacyjny Android wersja 4.2.2 Język polski Dziękujemy wybranie produktu firmy Blaupunkt. Dokonali Państwo dobrego wyboru. Oczywiście będziemy
INSTRUKCJA OBSŁUGI www.goclever.com
 GOCLEVER TAB A73 INSTRUKCJA OBSŁUGI www.goclever.com Spis treści 1. Ekran główny... 3 1.1 Uruchomienie... 3 1.2 Okno główne... 3 1.3 Przedstawienie podstawowych przycisków oraz ikon... 3 1.4 Powiadomienia
GOCLEVER TAB A73 INSTRUKCJA OBSŁUGI www.goclever.com Spis treści 1. Ekran główny... 3 1.1 Uruchomienie... 3 1.2 Okno główne... 3 1.3 Przedstawienie podstawowych przycisków oraz ikon... 3 1.4 Powiadomienia
Przewodnik Google Cloud Print
 Przewodnik Google Cloud Print Wersja 0 POL Definicje oznaczeń W niniejszym podręczniku użytkownika zastosowano następującą konwencję oznaczeń: Informacje mówią o tym, jak należy reagować w danej sytuacji,
Przewodnik Google Cloud Print Wersja 0 POL Definicje oznaczeń W niniejszym podręczniku użytkownika zastosowano następującą konwencję oznaczeń: Informacje mówią o tym, jak należy reagować w danej sytuacji,
Praca z systemem Windows 8.1
 Praca z systemem Windows 8.1 Wydanie pierwsze (Wrzesień 2013) Copyright Lenovo 2013. Spis treści Rozdział 1. Przed użyciem... 1 Rozdział 2. Interfejsy systemu operacyjnego...2 Przełączanie ekranów...2
Praca z systemem Windows 8.1 Wydanie pierwsze (Wrzesień 2013) Copyright Lenovo 2013. Spis treści Rozdział 1. Przed użyciem... 1 Rozdział 2. Interfejsy systemu operacyjnego...2 Przełączanie ekranów...2
Urządzenia wskazujące i klawiatura Instrukcja obsługi
 Urządzenia wskazujące i klawiatura Instrukcja obsługi Copyright 2007 Hewlett-Packard Development Company, L.P. Windows jest zastrzeżonym znakiem towarowym firmy Microsoft Corporation, zarejestrowanym w
Urządzenia wskazujące i klawiatura Instrukcja obsługi Copyright 2007 Hewlett-Packard Development Company, L.P. Windows jest zastrzeżonym znakiem towarowym firmy Microsoft Corporation, zarejestrowanym w
ACT-5030W Przewodnik szybkiego uruchomienia
 Opis wyglądu i klawiszy ACT-5030W Przewodnik szybkiego uruchomienia Soczewki Wskaźnik pilota IR Wskaźnik zajętego urządzenia 2,0 HD LCD Wskaźnik ładowania / zajętości Klawisz Wyświetlacz / Menu Mikrofon
Opis wyglądu i klawiszy ACT-5030W Przewodnik szybkiego uruchomienia Soczewki Wskaźnik pilota IR Wskaźnik zajętego urządzenia 2,0 HD LCD Wskaźnik ładowania / zajętości Klawisz Wyświetlacz / Menu Mikrofon
Pilot zdalnego sterowania HP Mini (tylko wybrane modele) Instrukcja obsługi
 Pilot zdalnego sterowania HP Mini (tylko wybrane modele) Instrukcja obsługi Copyright 2008 Hewlett-Packard Development Company, L.P. Windows i Windows Vista są zastrzeżonymi w Stanach Zjednoczonych znakami
Pilot zdalnego sterowania HP Mini (tylko wybrane modele) Instrukcja obsługi Copyright 2008 Hewlett-Packard Development Company, L.P. Windows i Windows Vista są zastrzeżonymi w Stanach Zjednoczonych znakami
NWD310N. Bezprzewodowa karta sieciowa PCI N. Skrócona instrukcja obsługi. Wersja 1.00 Październik 2007 Wydanie 1
 Bezprzewodowa karta sieciowa PCI N Skrócona instrukcja obsługi Wersja 1.00 Październik 2007 Wydanie 1 Copyright 2007. Wszelkie prawa zastrzeżone.. Spis treści Przegląd... 3 1. Instalowanie oprogramowania...
Bezprzewodowa karta sieciowa PCI N Skrócona instrukcja obsługi Wersja 1.00 Październik 2007 Wydanie 1 Copyright 2007. Wszelkie prawa zastrzeżone.. Spis treści Przegląd... 3 1. Instalowanie oprogramowania...
Bezprzewodowy pilot zdalnego sterowania HP (tylko wybrane modele) Instrukcja obsługi
 Bezprzewodowy pilot zdalnego sterowania HP (tylko wybrane modele) Instrukcja obsługi Copyright 2008 Hewlett-Packard Development Company, L.P. Windows i Windows Vista są znakami towarowymi lub zastrzeżonymi
Bezprzewodowy pilot zdalnego sterowania HP (tylko wybrane modele) Instrukcja obsługi Copyright 2008 Hewlett-Packard Development Company, L.P. Windows i Windows Vista są znakami towarowymi lub zastrzeżonymi
PL10362 Wydanie pierwsze Kwiecień 2015 Notebook ASUS
 PL10362 Wydanie pierwsze Kwiecień 2015 Notebook ASUS Podręcznik elektroniczny Informacje o prawach autorskich Żadnej z części tego podręcznika, włącznie z opisami produktów i oprogramowania, nie można
PL10362 Wydanie pierwsze Kwiecień 2015 Notebook ASUS Podręcznik elektroniczny Informacje o prawach autorskich Żadnej z części tego podręcznika, włącznie z opisami produktów i oprogramowania, nie można
BAMBOO MULTI-TOUCH UŻYWANIE FUNKCJI DOTYKOWEJ BAMBOO PAD
 1 BAMBOO MULTI-TOUCH UŻYWANIE FUNKCJI DOTYKOWEJ BAMBOO PAD Obsługiwane dotykowo produkty firmy Wacom zostały zaprojektowane w celu zwiększenia wydajności pracy. Funkcje dotykowe pozwalają korzystać z komputera
1 BAMBOO MULTI-TOUCH UŻYWANIE FUNKCJI DOTYKOWEJ BAMBOO PAD Obsługiwane dotykowo produkty firmy Wacom zostały zaprojektowane w celu zwiększenia wydajności pracy. Funkcje dotykowe pozwalają korzystać z komputera
Aktualizacje oprogramowania Podręcznik użytkownika
 Aktualizacje oprogramowania Podręcznik użytkownika Copyright 2008 Hewlett-Packard Development Company, L.P. Windows jest zastrzeżonym znakiem towarowym firmy Microsoft Corporation, zarejestrowanym w USA.
Aktualizacje oprogramowania Podręcznik użytkownika Copyright 2008 Hewlett-Packard Development Company, L.P. Windows jest zastrzeżonym znakiem towarowym firmy Microsoft Corporation, zarejestrowanym w USA.
Urządzenia wskazujące i klawiatura Instrukcja obsługi
 Urządzenia wskazujące i klawiatura Instrukcja obsługi Copyright 2008 Hewlett-Packard Development Company, L.P. Windows jest zastrzeżonym znakiem towarowym firmy Microsoft Corporation, zarejestrowanym w
Urządzenia wskazujące i klawiatura Instrukcja obsługi Copyright 2008 Hewlett-Packard Development Company, L.P. Windows jest zastrzeżonym znakiem towarowym firmy Microsoft Corporation, zarejestrowanym w
Płytka dotykowa TouchPad i klawiatura
 Płytka dotykowa TouchPad i klawiatura Instrukcja obsługi Copyright 2007 Hewlett-Packard Development Company, L.P. Windows jest zastrzeżonym znakiem towarowym firmy Microsoft Corporation, zarejestrowanym
Płytka dotykowa TouchPad i klawiatura Instrukcja obsługi Copyright 2007 Hewlett-Packard Development Company, L.P. Windows jest zastrzeżonym znakiem towarowym firmy Microsoft Corporation, zarejestrowanym
Podręcznik Wi-Fi Direct
 Podręcznik Wi-Fi Direct Łatwa konfiguracja za pomocą połączenia Wi-Fi Direct Rozwiązywanie problemów Spis treści Jak korzystać z tego podręcznika... 2 Symbole użyte w tym podręczniku... 2 Zastrzeżenia...
Podręcznik Wi-Fi Direct Łatwa konfiguracja za pomocą połączenia Wi-Fi Direct Rozwiązywanie problemów Spis treści Jak korzystać z tego podręcznika... 2 Symbole użyte w tym podręczniku... 2 Zastrzeżenia...
MultiBoot. Instrukcja obsługi
 MultiBoot Instrukcja obsługi Copyright 2007 Hewlett-Packard Development Company, L.P. Informacje zawarte w niniejszym dokumencie mogą zostać zmienione bez powiadomienia. Jedyne warunki gwarancji na produkty
MultiBoot Instrukcja obsługi Copyright 2007 Hewlett-Packard Development Company, L.P. Informacje zawarte w niniejszym dokumencie mogą zostać zmienione bez powiadomienia. Jedyne warunki gwarancji na produkty
Wygląd aparatu: POL 1
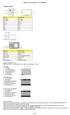 Wygląd aparatu: ENGLISH Micro USB Micro HDMI Reset Micro SD LCD UP Down Mode TRANSLATION Micro USB Micro HDMI Reset Micro SD LCD Góra Dół Tryb ENGLISH Shutter key Power key Busy indicator WIFI indicator
Wygląd aparatu: ENGLISH Micro USB Micro HDMI Reset Micro SD LCD UP Down Mode TRANSLATION Micro USB Micro HDMI Reset Micro SD LCD Góra Dół Tryb ENGLISH Shutter key Power key Busy indicator WIFI indicator
PL9959 Wydanie poprawione V2 Grudzień 2014 Notebook ASUS
 PL9959 Wydanie poprawione V2 Grudzień 2014 Notebook ASUS Podręcznik elektroniczny Informacje o prawach autorskich Żadnej z części tego podręcznika, włącznie z opisami produktów i oprogramowania, nie można
PL9959 Wydanie poprawione V2 Grudzień 2014 Notebook ASUS Podręcznik elektroniczny Informacje o prawach autorskich Żadnej z części tego podręcznika, włącznie z opisami produktów i oprogramowania, nie można
Rozpoczęcie pracy. Kalibracja nabojów drukujących bez użycia komputera
 Rozpoczęcie pracy Kalibracja nabojów drukujących bez użycia komputera Należy najpierw wykonać czynności opisane na arkuszu Instalacja, aby zakończyć instalację sprzętu. Następnie należy wykonać czynności
Rozpoczęcie pracy Kalibracja nabojów drukujących bez użycia komputera Należy najpierw wykonać czynności opisane na arkuszu Instalacja, aby zakończyć instalację sprzętu. Następnie należy wykonać czynności
Laboratorium - Podgląd informacji kart sieciowych bezprzewodowych i przewodowych
 Laboratorium - Podgląd informacji kart sieciowych bezprzewodowych i przewodowych Cele Część 1: Identyfikacja i praca z kartą sieciową komputera Część 2: Identyfikacja i użycie ikon sieci w obszarze powiadomień
Laboratorium - Podgląd informacji kart sieciowych bezprzewodowych i przewodowych Cele Część 1: Identyfikacja i praca z kartą sieciową komputera Część 2: Identyfikacja i użycie ikon sieci w obszarze powiadomień
Skrócona instrukcja obsługi
 Odtwarzacz audio Philips GoGear PL SA1MXX02B SA1MXX02K SA1MXX02KN SA1MXX02W SA1MXX04B SA1MXX04K SA1MXX04KN SA1MXX04P SA1MXX04W SA1MXX04WS SA1MXX08K Skrócona instrukcja obsługi Czynności wstępne Opis głównego
Odtwarzacz audio Philips GoGear PL SA1MXX02B SA1MXX02K SA1MXX02KN SA1MXX02W SA1MXX04B SA1MXX04K SA1MXX04KN SA1MXX04P SA1MXX04W SA1MXX04WS SA1MXX08K Skrócona instrukcja obsługi Czynności wstępne Opis głównego
Aktualizacje oprogramowania Podręcznik użytkownika
 Aktualizacje oprogramowania Podręcznik użytkownika Copyright 2007 Hewlett-Packard Development Company, L.P. Windows jest zastrzeżonym znakiem towarowym firmy Microsoft Corporation, zarejestrowanym w USA.
Aktualizacje oprogramowania Podręcznik użytkownika Copyright 2007 Hewlett-Packard Development Company, L.P. Windows jest zastrzeżonym znakiem towarowym firmy Microsoft Corporation, zarejestrowanym w USA.
Instrukcja podłączenia i konfiguracji BLUETOOTH NX. Interfejs. (instrukcja dostępna także na www.ac.com.pl) ver. 1.2 2014-12-18
 Instrukcja podłączenia i konfiguracji BLUETOOTH NX Interfejs (instrukcja dostępna także na www.ac.com.pl) ver. 1.2 2014-12-18 SPIS TREŚCI 1. Dane techniczne... 3 2. Przeznaczenie... 3 3. Zasada działania...
Instrukcja podłączenia i konfiguracji BLUETOOTH NX Interfejs (instrukcja dostępna także na www.ac.com.pl) ver. 1.2 2014-12-18 SPIS TREŚCI 1. Dane techniczne... 3 2. Przeznaczenie... 3 3. Zasada działania...
Aktualizacja oprogramowania sprzętowego cyfrowego aparatu fotograficznego SLR
 Aktualizacja oprogramowania sprzętowego cyfrowego aparatu fotograficznego SLR Dziękujemy za wybór produktu Nikon. W niniejszej instrukcji opisano sposób aktualizacji oprogramowania sprzętowego. Jeśli użytkownik
Aktualizacja oprogramowania sprzętowego cyfrowego aparatu fotograficznego SLR Dziękujemy za wybór produktu Nikon. W niniejszej instrukcji opisano sposób aktualizacji oprogramowania sprzętowego. Jeśli użytkownik
Projektor DLP Coolux X6
 Projektor DLP Instalacja Obsługa Użytkowanie Wprowadzenie Spis treści 1 Informacje i ostrzeżenia Dziękujemy za zakup projektora! Po przeczytaniu poniższej treści będziesz wiedział jak prawidłowo użytkować
Projektor DLP Instalacja Obsługa Użytkowanie Wprowadzenie Spis treści 1 Informacje i ostrzeżenia Dziękujemy za zakup projektora! Po przeczytaniu poniższej treści będziesz wiedział jak prawidłowo użytkować
Welcome to the World of PlayStation Szybka instrukcja
 Welcome to the World of PlayStation Szybka instrukcja Polski PCH-2016 7025577 Pierwsze użycie systemu PlayStation Vita Naciśnij i przytrzymaj przez 5 sekund Włącz system PS Vita. Włączając system po raz
Welcome to the World of PlayStation Szybka instrukcja Polski PCH-2016 7025577 Pierwsze użycie systemu PlayStation Vita Naciśnij i przytrzymaj przez 5 sekund Włącz system PS Vita. Włączając system po raz
Aktualizacja oprogramowania sprzętowego bezprzewodowych pilotów zdalnego sterowania WR-R10
 Aktualizacja oprogramowania sprzętowego bezprzewodowych pilotów zdalnego sterowania WR-R10 Dziękujemy za wybór produktu Nikon. W niniejszej instrukcji opisano sposób aktualizacji oprogramowania sprzętowego
Aktualizacja oprogramowania sprzętowego bezprzewodowych pilotów zdalnego sterowania WR-R10 Dziękujemy za wybór produktu Nikon. W niniejszej instrukcji opisano sposób aktualizacji oprogramowania sprzętowego
EW1085R3. MICRO Adapter Bluetooth USB
 EW1085R3 MICRO Adapter Bluetooth USB MICRO Adapter Bluetooth USB EW1085 Spis treści EW1085R3... 1 MICRO Adapter Bluetooth USB... 1 1.0 Wprowadzenie... 2 1.1 Funkcje i właściwości... 2 1.2 Zawartość opakowania...
EW1085R3 MICRO Adapter Bluetooth USB MICRO Adapter Bluetooth USB EW1085 Spis treści EW1085R3... 1 MICRO Adapter Bluetooth USB... 1 1.0 Wprowadzenie... 2 1.1 Funkcje i właściwości... 2 1.2 Zawartość opakowania...
