Wagi Explorer Instrukcja obsługi
|
|
|
- Jadwiga Pawlik
- 8 lat temu
- Przeglądów:
Transkrypt
1 Instrukcja obsługi
2 2 Spis treści 1. WPROWADZENIE Opis wagi Cechy użytkowe urządzenia Środki ostrożności INSTALACJA Rozpakowanie Instalacja podzespołów Montaż terminalu Montaż pierścienia przeciwpodmuchowego i szalki w modelach EX124, EX224 i EX Montaż podstawy szalki i szalki w modelach EX223, EX423, EX623 i EX Montaż szyb szafki przeciwpodmuchowej i drzwi w modelach z szafką przeciwpodmuchową Montaż szalki i osłony przeciwpodmuchowej modele bez szafki przeciwpodmuchowej Wybór miejsca ustawienia Poziomowanie urządzenia Podłączenie zasilania Zasilacz sieciowy Podłączenie interfejsu Ustawienie kąta pochylenia ekranu terminalu Zdalna obsługa terminalu Odłączenie terminalu od podstawy wagi Montaż terminalu Pierwsza kalibracja OBSŁUGA Przegląd wyświetlacza, ekran główny Podstawowe funkcje i menu główne Przegląd elementów i wyposażenia modele z szafką przeciwpodmuchową Przegląd elementów i wyposażenia modele bez szafki przeciwpodmuchowej Przegląd elementów i wyposażenia terminal Funkcje i ich ikony Tryb czuwania Wydruk danych Aplikacje Status sensora podczerwieni AutoCalTM Menu Więcej Poziomowanie Operacja zerowania Tarowanie pojemnika Jednostki masy Pre-tara Test kalibracji Kalkulator Stoper Wylogowanie...21
3 3 4. APLIKACJE Ważenie Edycja ustawień Ustawienia aplikacji Statystyki w aplikacji ważenia Liczenie sztuk Standardowe liczenie sztuk (domyślne) Edycja ustawień Liczba próbek Ustawienia aplikacji Liczenie sztuk kontrolne Edycja ustawień Liczenie sztuk dopełnianie Edycja ustawień Statystyki w aplikacji liczenia sztuk Ważenie procentowe Edycja ustawień Ustawienia aplikacji Ważenie kontrolne Standardowe ważenie kontrolne (domyślne) Edycja ustawień Ustawienia aplikacji Ważenie kontrolne tryb z wartością nominalną i tolerancją masy Ważenie kontrolne tryb z wartością nominalną i tolerancją procentową Ustawienia wyświetlacza Statystyki w ważeniu kontrolnym Ważenie dynamiczne /ważenie zwierząt Edycja ustawień Ustawienia aplikacji Ważenie dynamiczne tryb półautomatyczny Ważenie dynamiczne tryb automatyczny Statystyki w ważeniu dynamicznym Dopełnianie Edycja ustawień Ustawienia aplikacji Statystyki w dopełnianiu Sumowanie ważeń Sumowanie ważeń tryb ręczny (domyślny) Ustawienia aplikacji Sumowanie ważeń tryb automatyczny Receptury Recepturowanie dowolne (domyślne) Ustawienia aplikacji Recepturowanie na bazie przepisu Ważenie różnicowe Ustawienia próbek Ustawienia aplikacji Ważenie różnicowe z włączonym automatycznym przetwarzaniem Wyznaczanie gęstości...65
4 Pomiar gęstości ciał stałych przy użyciu wody (tryb domyślny) Ustawienia aplikacji Pomiar gęstości materiału pływającego przy użyciu wody Pomiar gęstości ciała stałego przy wykorzystaniu cieczy pomocniczej Pomiar gęstości cieczy przy użyciu kalibrowanego nurnika (nie jest dostarczany z wagą) Pomiar gęstości materiału porowatego przy wykorzystaniu oleju Zatrzymanie wartości maksymalnej na wyświetlaczu Zatrzymanie wartości maksymalnej tryb półautomatyczny (domyślny) Ustawienia aplikacji Zatrzymanie wartości maksymalnej tryb ręczny Zatrzymanie wartości maksymalnej tryb automatyczny Obliczanie kosztów składników Ustawienia składników Ustawienia aplikacji Kalibracja pipet Rozpoczęcie procesu kalibracji pipety Ustawienia aplikacji Statystyczna kontrola jakości (SQC) Edycja ustawień Rozpoczęcie procesu SQC Ustawienia aplikacji Statystyki Biblioteka Tworzenie rekordu biblioteki Ładowanie rekordu biblioteki Kasowanie zapisanego w pamięci rekordu biblioteki Funkcje dodatkowe Ważenie podłogowe USTAWIENIA MENU Poruszanie się po menu Zmiana ustawień Menu główne Kalibracja Podmenu kalibracji Kalibracja wewnętrzna (AutoCalTM) Automatyczna kalibracja Dostrojenie AutoCalTM Kalibracja zakresu Kalibracja użytkownika Test kalibracji Ustawienia użytkownika Podmenu ustawień użytkownika Język Głośność Ustawienia wyświetlacza Menedżer użytkownika Konfiguracja funkcji Ustawienie sensorów podczerwieni Oświetlenie szafki przeciwpodmuchowej...97
5 5 5.5 Ustawienia wagi Podmenu ustawień wagi Zakres stabilności Poziom filtracji Automatyczne śledzenie zera Automatyczne tarowanie Symbol brutto Legalizacja Rozdzielczość Data i czas Aplikacje Włączenie/wyłączenie aplikacji Jednostki masy Podmenu jednostek Włączenie/wyłączenie jednostki Jednostki użytkownika Dane GLP i GMP Podmenu danych GLP Nagłówek Nazwa wagi Nazwa użytkownika Nazwa projektu Komunikacja Podmenu komunikacji Prędkość transmisji Transmisja Sterowanie przepływem Komenda alternatywna Kryterium wydruku Automatyczny wydruk Wydruk danych kalibracji Zawartość wydruku Format wydruku Funkcja transferu danych Biblioteka Ustawienia we/wy Diagnostyka Podświetlenie poziomnicy Podświetlenie szafki przeciwpodmuchowej Sensory Menu serwisowe Reset do ustawień fabrycznych Podmenu resetu do ustawień fabrycznych Reset kalibracji Reset ustawień użytkownika Reset ustawień wagi Reset trybów aplikacji Reset jednostek masy Reset danych GLP i GMP...110
6 Reset komunikacji Reset ustawień we/wy Reset wszystkiego (reset globalny) Blokady Podmenu blokad Blokada kalibracji Blokada ustawień użytkownika Blokada ustawień wagi Blokada trybów aplikacji Blokada jednostek masy Blokada danych GLP i GMP Blokada komunikacji Blokada biblioteki Blokada ustawień we/wy Reset d ustawień fabrycznych Zabezpieczenie menu i ustawień menu blokad Informacja Korzystanie z informacji LEGALIZACJA Ustawienia Legalizacja Plombowanie DRUKOWANIE Podłączenie, konfiguracja i sprawdzenie interfejsu drukarki/komputera Przykłady wydruków Format danych KONSERWACJA Kalibracja Czyszczenie Rozwiązywanie problemów Informacje serwisowe DANE TECHNICZNE Parametry techniczne Rysunki i wymiary Części i akcesoria Wykaz ikon Komunikacja Komendy interfejsu Rozkład pinów portu RS232 (DB9) Interfejs USB AKTUALIZACJE OPROGRAMOWANIA ZGODNOŚĆ Z NORMAMI...149
7 7 1. WPROWADZENIE 1.1 Opis wagi firmy Ohaus są precyzyjnymi urządzeniami ważącymi, które będą Państwu służyć przez wiele lat pod warunkiem należytej dbałości. są dostępne z zakresem ważenia od 120 gramów do gramów. 1.2 Cechy użytkowe urządzenia Modułowa konstrukcja: wagi Explorer firmy Ohaus składają się z dwóch połączonych ze sobą modułów: terminalu i podstawy wagi. Zależnie od wymagań użytkownika, urządzenie może być obsługiwane poprzez terminal przymocowany do podstawy wagi lub odseparowany od podstawy i połączony z nią przy pomocy kabla o długości 1 metra. Sterowanie dotykowe: szybki dostęp do wszystkich funkcji kontrolnych, wielu aplikacji i opcji poprzez graficzny ekran dotykowy. Sensory podczerwieni: mogą mieć przypisane różne funkcje: zerowanie, drukowanie, tarowanie itd. Statystyki: dostępne w aplikacjach: ważenia, liczenia sztuk, ważenia procentowego, ważenia kontrolnego, ważenia dynamicznego, dopełniania, wyznaczania gęstości, kalibracji pipet i statystycznej kontroli jakości. 1.3 Środki ostrożności Uwaga: Przed przystąpieniem do instalacji, wykonaniem połączeń lub naprawą urządzenia należy przeczytać wszystkie instrukcje dotyczące bezpieczeństwa. Nieprzestrzeganie tych instrukcji może spowodować zranienie osoby obsługującej i/lub zniszczenie urządzenia. Instrukcje należy zachować w celu zapewnienia możliwości późniejszego skorzystania z nich. Należy się upewnić, że napięcie zasilające umieszczone na tabliczce znamionowej i rodzaj wtyczki pasuje do lokalnej sieci zasilającej; Upewnić się, że kabel zasilający nie jest narażony na uszkodzenia lub deptanie; Używać wagi tylko w suchych pomieszczeniach; Nie rzucać elementów na platformę wagi; Używać tylko akcesoriów i urządzeń peryferyjnych dopuszczonych przez producenta; Używać urządzenia tylko w warunkach otoczenia wskazanych w niniejszej instrukcji obsługi; Podczas czyszczenia odłączyć urządzenie od sieci zasilającej; Nie używać wagi w otoczeniu niebezpiecznym lub niestabilnym; Naprawy powinny być prowadzone tylko przez autoryzowany personel.
8 8 2. INSTALACJA 2.1 Rozpakowanie Ostrożnie wyjąć z opakowania wagę Explorer oraz wszystkie podzespoły. Rodzaj podzespołów i ich ilość zależy od modelu wagi (patrz poniższa tabela). Zachować opakowanie w celu zapewnienia w przyszłości bezpiecznego przechowywania lub transportu urządzenia. Podzespół Terminal Podstawa wagi Szalka Średnica 90 mm Zdjęcie EX124 EX224 EX324 EX223 EX423 EX623 EX1103 X X X X X Średnica 130 mm X 180 x 210 mm Podstawa szalki X Średnica 130 mm X Podkładki (4 szt.) X Pierścień przeciwpodmuchowy X Osłona przeciwpodmuchowa Szafka przeciwpodmuchowa Zasilacz Kabel zasilający Osłona ochronna Płyta CD Instrukcja obsługi Instrukcja skrócona Karta gwarancyjna EX2202 EX4202 EX6201 EX6202 EX10201 EX10202 X X X (dla danego kraju) Terminal Oprogramowanie USB X X X X X X X X X X X X X X X X X X X X X X X
9 9 2.2 Instalacja podzespołów Zgodnie z ilustracją i instrukcjami zamieszczonymi niżej należy zidentyfikować i zamontować poszczególne podzespoły wagi Explorer. Wszystkie podzespoły muszą zostać zamontowane przed przystąpieniem do pracy Montaż terminalu Gdy waga Explorer jest dostarczana do użytkownika, terminal jest zamontowany (podłączony) do podstawy wagi. Nie jest potrzebny żaden dodatkowy montaż. Jednakże, dla modeli wyposażonych w szafkę przeciwpodmuchową, należy na chwilę odłączyć terminal w celu zamontowania elementów szafki. W celu identyfikacji i montażu wagi Explorer, prosimy skorzystać z rysunków i opisów zamieszczonych poniżej. Uwaga: terminal jest identyczny we wszystkich modelach wag Explorer Montaż pierścienia przeciwpodmuchowego i szalki w modelach EX124, EX224 i EX324 Uwaga: instrukcje dotyczące montażu odnoszą się także do modeli oznaczonych literą M lub N. 1. Umieścić pierścień przeciwpodmuchowy na swoim miejscu 2. Zamontować szalkę na stożku znajdującym się w środkowej części wagi Montaż podstawy szalki i szalki w modelach EX223, EX423, EX623 i EX Umieścić podstawę szalki na swoim miejscu 2. Zamontować szalkę na podstawie.
10 Montaż szyb szafki przeciwpodmuchowej i drzwi w modelach z szafką przeciwpodmuchową 1. Należy ostrożnie wyjąć wszystkie cztery szyby szafki przeciwpodmuchowej z opakowania. UWAGA: przed zamontowaniem drzwi bocznych należy ustawić elementy blokujące we właściwej pozycji, zgodnie z poniższymi rysunkami Odblokowane: Zablokowane: 2. W celu zamontowania bocznych, przednich i górnych drzwi szafki przeciwpodmuchowej należy postępować według poniższych rysunków. Montaż drzwi bocznych 1. Odblokować 2. Ustawić 3. Wsunąć 4. Zablokować Ustawić drzwi boczne w celu wsunięcia. Otworzyć blokadę (u góry): włożyć drzwi w górne wycięcie i wsunąć w dolne wycięcie. Zamknąć blokadę. Montaż panelu przedniego 1. Odłączyć terminal 2. Ustawić 3. Wcisnąć do tyłu 4. Podłączyć terminal Nacisnąć przycisk w celu odłączenia terminalu od podstawy wagi. Osadzić koniec panelu zaopatrzony w zaczepy w podstawie wagi. Wsunąć panel do pozycji pionowej.
11 11 Instalacja drzwi górnych 1. Ustawić 2. Wcisnąć w dół Włożyć koniec drzwi z zaczepami w wycięcia. Nacisnąć w celu osadzenia drzwi. Sprawdzić, czy drzwi poruszają się lekko. Zamknąć drzwi górne Montaż szalki i osłony przeciwpodmuchowej modele bez szafki przeciwpodmuchowej Uwaga: instrukcje dotyczące montażu odnoszą się także do modeli oznaczonych literą M lub N. 1. Umieścić cztery podkładki zgodnie z rysunkiem 2. Położyć szalkę na podkładkach 3. Założyć pierścień przeciwpodmuchowy zgodnie z rysunkiem. Uwaga: waga może być używana bez pierścienia przeciwpodmuchowego. Jednak, zależnie od warunków otoczenia, wyświetlane wyniki mogą być lekko niestabilne. 2.3 Wybór miejsca ustawienia Unikać miejsc z wibracjami, w pobliżu źródeł ciepła, przeciągów lub miejsc o gwałtownych zmianach temperatury. Należy zapewnić wystarczającą ilość miejsca. Uwaga: Podłączyć kable do terminalu. Terminal może zostać odłączony i zamontowany na ścianie lub umieszczony na stole oddzielnie od wagi.
12 Poziomowanie urządzenia posiadają podświetlaną poziomniczkę, która przypomina o konieczności wypoziomowania wagi w celu uzyskania dokładnych wyników. Jest to pęcherzyk w małym okrągłym okienku z przodu wagi. W celu wypoziomowania wagi należy obracać pokrętłami umieszczonymi w każdym rogu wagi, aż pęcherzyk znajdzie się w środku okręgu. Po każdej zmianie miejsca ustawienia wagę należy wypoziomować. Uwaga: Nóżki wagi nie obracają się. Do poziomowania należy używać pokręteł. Wyświetlenie ekranu poziomowania wagi w menu informacyjnym. W celu wyświetlenia ekranu poziomowania należy dotknąć napisu Więcej u dołu z prawej strony ekranu głównego. Następnie dotknąć napisu Poziomowanie. Ekran poziomowania wskazuje, w którą stronę należy obracać pokrętła w celu wypoziomowania wagi. 2.5 Podłączenie zasilania Zasilacz sieciowy Podłączyć kabel zasilający zasilacza (dostarczonego z wagą) do gniazda z tyłu wagi. Następnie podłączyć zasilacz do gniazdka elektrycznego. Uwaga: Używać źródła zasilania z certyfikatem CSA (lub równoważnym), który musi posiadać ogranicznik prądu wyjściowego. Uwaga: Po podłączeniu pozostawić urządzenie na 60 minut w celu rozgrzania, aby uzyskać optymalne wyniki ważenia. Tryb czuwania: Gdy urządzenie zostanie podłączone do sieci zasilającej, uruchomi się ono w trybie czuwania. W celu uruchomienia wagi należy dotknąć ikony Tryb czuwania.
13 Podłączenie interfejsu W celu połączenia wagi z komputerem lub drukarką wyposażoną w standardowy interfejs szeregowy, należy użyć wbudowanego portu RS-232 (10101) i kabla szeregowego. Ewentualnie należy wykorzystać port USB wagi. Uwaga: W celu uzyskania informacji nt. konfiguracji i rozkazów interfejsu patrz rozdział: Ustawienia Menu Komunikacji. W celu podłączenia, konfiguracji i testu interfejsu drukarki/ komputera i w celu wyświetlenia przykładowych formatów wydruku danych patrz rozdział: Drukowanie. Gniazda interfejsu z tyłu terminalu Należy przeprowadzić kabel drukarki wzdłuż kanałów na spodzie wagi lub wyprowadzić kabel przez szczelinę obok przycisku otwierania obudowy terminalu. 2.7 Ustawienie kąta pochylenia ekranu terminalu W celu ustawienia kąta pochylenia ekranu terminalu należy nacisnąć przyciski regulacyjne po obu stronach terminalu. 2.8 Zdalna obsługa terminalu Terminal komunikuje się z wagą poprzez kabel. Kabel ten musi być podłączony do terminalu, aby waga Explorer wyświetlała poprawnie wyniki pomiarów. Jeżeli zachodzi taka potrzeba, waga może być obsługiwana poprzez terminal dołączony do wagi (tak, jak jest dostarczana waga) lub zdalnie (terminal odsunięty od wagi na odległość do 1 metra).
14 Odłączenie terminalu od podstawy wagi 1. W celu odłączenia należy nacisnąć oba przyciski zwalniające (oba jednocześnie) i lekko pociągnąć terminal w swoją stronę (do tyłu), aż terminal zostanie odłączony. Przyciski zwalniające odblokowują dwa zaczepy mocujące terminal do podstawy wagi. Kabel jest podłączony do terminalu. Należy uważać, aby nie uszkodzić lub nie odłączyć tego kabla. 2. W celu przyłączenia terminalu należy nacisnąć dwa przyciski zwalniające i wsunąć terminal do podstawy wagi aż do kliknięcia zaczepów i zablokowania terminalu na swoim miejscu. Przycisk zwalniający Podstawa i terminal Kabel terminalu Uwaga: Jeżeli wymagane jest odsunięcie terminalu na większą odległość, dostępny jest dłuższy kabel terminalu (patrz akcesoria) Montaż terminalu Jeżeli zachodzi potrzeba, terminal może być zamontowany na ścianie lub stole przy pomocy wkrętów (nie są dostarczane z wagą), które są odpowiednie dla powierzchni, do której będzie przymocowany terminal. Uchwyty terminalu mieszczą wkręty o grubości do 4mm (#8). Otwory montażowe pokazano na rysunku 2-1. Rysunek 2-1. Otwory montażowe terminalu 2.9 Pierwsza kalibracja Gdy waga zostanie zainstalowana oraz po przeniesieniu w inne miejsce, waga musi zostać wykalibrowana w celu zapewnienia uzyskiwania dokładnych wyników ważenia. posiadają wbudowaną zaawansowaną funkcję automatycznej kalibracji AutoCal, która może kalibrować wagę automatycznie i nie potrzeba przy tym stosować odważników kalibracyjnych. Jeżeli klient ma takie życzenie, waga może być kalibrowana ręcznie przy pomocy odważników zewnętrznych. Przed przystąpieniem do takiej kalibracji należy się upewnić, że dysponujemy odpowiednimi odważnikami kalibracyjnymi. W celu uzyskania informacji na temat procedury kalibracji i odważników prosimy zapoznać się z rozdziałem: Kalibracja.
15 15 3. OBSŁUGA 3.1 Przegląd wyświetlacza, ekran główny ELEMENTY OBSŁUGI Dotknij w celu wejścia w menu: Ustawienia aplikacji Dotknij w celu zmiany aplikacji Dotknij w celu wejścia do bibliotek Komunikaty instrukcji Symbole: stabilność (*), netto (NET), brutto (G) i /lub centrowanie zera (>0<) Pola wyników informacje zmieniają się w zależności od aplikacji Dotknij ikon w celu wykonania określonych funkcji lub wejścia do innych funkcji Dotknij w celu wejścia do menu informacyjnego Dotknij symbolu jednostki w celu zmiany jednostki masy Linijka zakresu lub stanu zależnie od aplikacji Przyciski aplikacji funkcje zależne od aplikacji 3.2 Podstawowe funkcje i menu główne Ważenie: Nacisnąć przycisk Tare w celu ustawienia zera na wyświetlaczu. Umieścić element na szalce. Wyświetlacz wskaże masę brutto. Tarowanie: Przy pustej szalce należy nacisnąć przycisk Tare w celu ustawienia zera na wyświetlaczu. Umieść na szalce pusty pojemnik i naciśnij przycisk Tare. Umieść materiał w pojemniku wyświetlona zostanie masa netto materiału. Zdejmij pojemnik z szalki masa pojemnika będzie wyświetlana jako wartość ujemna. Naciśnij przycisk Tare w celu wyzerowania wyświetlacza. NAWIGACJA PO MENU I EKRANIE Dotknij Menu w celu otwarcia listy menu. Dotknij i przeciągnij listwę przewijania w celu podglądu dodatkowych opcji. Kalibracja: Dotknij w celu przejrzenia opcji kalibracji. Ustawienia użytkownika: Dotknij w celu przejrzenia preferencji użytkownika. Ustawienia wagi: Dotknij w celu przejrzenia ustawień wagi. Aplikacje: Dotknij w celu przejrzenia aplikacji. Jednostki: Dotknij w celu przejrzenia jednostek ważenia.
16 16 Dane GLP i GMP: Wprowadź dane użytkownika w celu identyfikacji. Diagnostyka: Dotknij w celu przejrzenia opcji diagnostycznych. Ustawienia fabryczne: Dotknij w celu resetu do ustawień fabrycznych. Blokady: Dotknij w celu wejścia do listy menu blokad. Komunikacja: Dotknij w celu przejrzenia ustawień urządzenia COM i drukarki. Biblioteka: Dotknij w celu skasowania wszystkich rekordów biblioteki. Ustawienia I/O: Dotknij w celu przejrzenia ustawień zdalnych wejść/wyjść. Informacja: Dotknij w celu przejrzenia listy tematów. 3.3 Przegląd elementów i wyposażenia modele z szafką przeciwpodmuchową Zaciski podtrzymujące kabel terminalu Tabliczka znamionowa Otwór haka do ważenia podłogowego Przełącznik blokujący Nóżka nieregulowana Poziomnica podświetlana (ukryta) Sensory podczerwieni Widok z dołu Widok z góry Podświetlenie szafki przeciwpodmuchowej Sensory podczerwieni z lampkami sygnalizacyjnymi Gniazdko zasilania Pokrętła do poziomowania Widok z tyłu Widok z boku Rysunek 3-1. (modele EX124, EX224, EX324, EX223, EX423, EX623, EX1103)
17 Przegląd elementów i wyposażenia modele bez szafki przeciwpodmuchowej Zaciski podtrzymujące kabel terminalu Tabliczka znamionowa Otwór haka do ważenia podłogowego Przełącznik blokujący Podświetlana poziomnica Nóżka nieregulowana Sensory podczerwieni Widok z góry Widok z dołu Sensory podczerwieni z lampkami sygnalizacyjnymi Gniazdko zasilania Pokrętła do poziomowania Tabliczka typu (tylko modele M, N) Widok z tyłu Widok z boku Rysunek 3-2. (modele EX2202, EX4202, EX6202, EX10202, EX6201, EX10201)
18 Przegląd elementów i wyposażenia terminal Zawias terminalu Zaczepy (do mocowania do podstawy wagi) Zawias Przyciski terminalu zwalniania terminalu Naklejka zakresu ważenia (tylko modele z legalizacją) Przyciski do ustawiania terminalu pod kątem Sensory podczerwieni z lampkami sygnalizacyjnymi Nóżka Widok z boku Widok z góry Port USB Port opcjonalny Kabel terminalu (od wagi) Zacisk kabla terminalu Widok z tyłu Port RS232
19 Funkcje i ich ikony Przy pierwszym uruchomieniu dostępne jest siedem ikon umożliwiających obsługę wagi i dostęp do menu. Ikony te mogą być dopasowywane do indywidualnych wymagań użytkownika. W celu uzyskania informacji na temat ustawień patrz rozdział Ustawienia użytkownika Tryb czuwania Dotknij ikony trybu czuwania w celu wyłączenia wyświetlacza. Uwaga: po pierwszym uruchomieniu (rozdział 2) w trybie czuwania waga potrzebuje czasu na rozgrzanie. Waga jest natychmiast gotowa do pracy po dotknięciu ikony Start Wydruk danych Dotknij ikony Drukowanie w celu przesłania wyświetlanej wartości na drukarkę lub do komputera poprzez aktywny port COM. Uwaga: należy się upewnić, że zostały poprawnie ustawione parametry połączeń, wydruku i interfejsu. Uwaga: Dane mogą być także drukowane przy użyciu sensorów podczerwieni po ich skonfigurowaniu. Dane mogą być również drukowane po wysłaniu rozkazu P z komputera podłączonego do portu COM Aplikacje Waga może być skonfigurowana do pracy w różnych aplikacjach. Dotknij ikony Aplikacje lub górnego przycisku w polu aplikacji w celu wybrania aplikacji Status sensora podczerwieni posiadają cztery sensory podczerwieni, do których mogą zostać przypisane funkcje (np. zerowanie, drukowanie, tarowanie itd.) W celu przypisania zadania do każdego sensora podczerwieni należy nacisnąć przycisk Sensory. Uwaga: w celu aktywowania sensora należy przesunąć obiektem ponad nim (w odległości około 3 cm). Po uaktywnieniu sensor zaświeci się na zielono i rozlegnie się sygnał dźwiękowy. Jeżeli sensor nie może być aktywowany (sensor zostanie wyłączony w pewnych sytuacjach, np. gdy wyświetlane jest menu), sensor zaświeci się na czerwono AutoCalTM Gdy włączona jest kalibracja AutoCal, waga przeprowadza automatyczną kalibrację. AutoCal będzie automatycznie kalibrować wagę (przy użyciu wbudowanego odważnika) za każdym razem, gdy zmieni się temperatura w sposób na tyle znaczący, że będzie to miało wpływ na dokładność ważenia lub po upływie 11 godzin. Dotknij ikony AutoCalTM w celu rozpoczęcia kalibracji. (domyślnie AutoCal TM jest włączona) Menu Dotknij ikony Menu w celu wyświetlenia listy menu Więcej... Dotknij ikony Więcej w celu uzyskania dostępu do ekranu poziomowania, zerowania, tary, jednostek, pre-tary, testu kalibracji, kalkulatora i stopera.
20 Poziomowanie W celu uzyskania pomocy przy poziomowaniu wagi, ekran poziomowania pokazuje, w którą stronę należy obracać pokrętłami w celu wypoziomowania wagi Operacja zerowania Usuń obciążenie z szalki i dotknij ikony Zero w celu ustawienia wartości zerowej na wyświetlaczu. Gdy szalka jest pusta, włącza się wskaźnik >0< gdy mierzona masa jest w zakresie ± 1/4 działki (d), czyli w zakresie zera. Uwaga: waga posiada także funkcję automatycznego śledzenia zera (AZT), która automatycznie utrzymuje odczyt zerowy w zakresie tolerancji ustawionym w menu Automatycznego śledzenia zera (patrz Ustawienia wagi) Tarowanie pojemnika lub Operacja tarowania ustawia masę pojemnika jako wartość zerową, więc wyświetlana jest tylko masa obiektów umieszczonych w pojemniku (masa netto). Tarowanie ręczne umieść pusty pojemnik na szalce i dotknij ikony Tara, gdy odczyt masy jest stabilny. Włóż materiał do pojemnika. Wyświetlana jest masa netto materiału. W celu wyzerowania wartości tary należy zdjąć pojemnik z szalki i dotknąć ikony Tara Jednostki masy Waga może być skonfigurowana do pomiaru w różnych jednostkach masy, łącznie z trzema jednostkami użytkownika. Dotknij ikony Jednostki w celu wybrania jednostki z listy (przewiń listę w celu wyświetlenia wszystkich opcji). Uwaga: dostęp do aktywnej jednostki masy możliwy jest również poprzez dotknięcie pola jednostki na głównej linii wyświetlacza. Jeżeli jednostka nie jest wyświetlana na liście, należy ją najpierw włączyć w menu użytkownika Pre-tara W celu wprowadzenia pre-tary, należy nacisnąć ikonę i następnie wprowadzić wartość. Należy wprowadzić 0 w celu skasowania pre-tary. Wyświetlacz będzie wskazywał symbol PT i wartość tary ze znakiem minus Test kalibracji Jest on używany do porównania znanej masy odważnika kalibracyjnego z ostatnio zapisanymi w pamięci danymi kalibracji zakresu Kalkulator W celu skorzystania z wbudowanego kalkulatora dotknij ikony Kalkulator. Dostępny jest kalkulator z czterema operacjami: dodawania, odejmowania, mnożenia i dzielenia. Przeprowadź operację numeryczną przy pomocy klawiatury. Naciśnij = w celu wyświetlenia wyniku. W celu wyzerowania wyświetlacza: naciśnij CE w celu skasowania wprowadzonej wartości lub C w celu skasowania wszystkiego. Naciśnij x w celu zamknięcia kalkulatora i powrotu do aktualnej aplikacji.
21 Stoper W celu skorzystania z wbudowanego stopera dotknij ikony Stoper. Dostępny jest timer z interwałem (pętlą). Naciśnij Start w celu rozpoczęcia korzystania z timera. Naciśnij Reset w celu wyzerowania timera. Dotknij pola Zamknij w celu zamknięcia stopera i powrotu do aktualnej aplikacji Wylogowanie Wykorzystywane w celu wylogowania użytkownika i powrotu do ekranu logowania. Funkcja ta jest aktywna tylko wtedy, gdy został stworzony profil użytkownika i użytkownik został zalogowany.
22 22 4. APLIKACJE Waga może być skonfigurowana do pracy w różnych aplikacjach. Dotknij ikony Aplikacje lub górnego przycisku w polu aplikacji w celu wybrania odpowiedniej aplikacji. Uwaga: Jeżeli jakaś aplikacja nie jest wyświetlana na liście aplikacji, należy ją aktywować w menu użytkownika: dotknij Menu, następnie wybierz Aplikacje. Pojawi się pełna lista aplikacji. Dotknij tej aplikacji, która ma być dostępna. Następnie dotknij Aktywna w menu dla tej aplikacji ważenie procentowe w poniższym przykładzie. Każda aktywna aplikacja jest wyświetlana w menu Aplikacje. umożliwiają korzystanie z następujących aplikacji: ważenie liczenie sztuk sumowanie receptury ważenie procentowe ważenie różnicowe kalibracja pipet statystyczna kontrola jakości ważenie kontrolne ważenie dynamiczne (zwierząt) wyznaczanie gęstości dopełnianie zatrzymanie wart. obliczanie maksymalnej kosztów składników biblioteka (uzupełnienie większości aplikacji)
23 Ważenie Uwaga: przed wykorzystaniem jakiejkolwiek aplikacji należy sprawdzić, czy waga została wypoziomowana i wykalibrowana. Aplikacji tej należy używać do wyznaczania masy elementów w wybranej jednostce miary. Uwaga: wagi Explorer są dostarczane z aktywnymi wszystkimi jednostkami masy. Ważenie 1. W górnym lewym narożniku ekranu głównego wybierz Ważenie (aplikacja ta jest aplikacją domyślną). 2. W razie potrzeby naciśnij przycisk Tara lub Zero. 3. Umieść obiektu na szalce w celu wyświetlenia ich masy. Gdy odczyt jest stabilny, wyświetlany jest symbol *. 4. Wynik pomiaru jest wyświetlany w głównej linii wyświetlacza w aktywnej jednostce miary. Ekran główny aplikacji Ważenie Główna linia wyświetlacza Druga linia wyświetlacza (niepokazana) Pola referencyjne Przyciski aplikacji Funkcje Edycja ustawień W celu przejrzenia lub wprowadzenia ustawień Dotknij przycisku Edycja ustawień. Pojawi się ekran ustawień. Masa minimalna: ustaw minimalną wartość masy używaną dla celów legalizacji. Jeżeli aktualna masa jest mniejsza od zdefiniowanej masy minimalnej, jest ona wyświetlana w kolorze żółtym. W celu ustawienia minimalnej wartości masy dotknij przycisku Masa minimalna. Pojawi się okno wprowadzania wartości numerycznych. Użyj przycisków w celu wprowadzenia żądanej masy minimalnej, następnie naciśnij. Nastąpi powrót do poprzedniego ekranu z nową wartością masy minimalnej podświetloną na pomarańczowo. W celu powrotu do głównego ekranu ważenia dotknij pola Powrót do aplikacji u dołu z prawej strony ekranu. Ikona aplikacji
24 Ustawienia aplikacji Aplikacja może być dopasowana do różnych wymagań użytkownika. Dotknij ikony Ustawienia (klucz) w celu wejścia do ustawień aplikacji. Wyświetlone zostanie menu ustawień aplikacji. Wybierz z listy pozycję, którą chcesz obejrzeć lub zmienić. W celu powrotu do głównego ekranu aplikacji dotknij przycisku Gotowe. Ustawienia aplikacji ważenia zostały przedstawione w poniższej tabeli (ustawienia domyślne zostały pogrubione) Pozycja Aktywna Jednostka dodatkowa Masa minimalna Statystyki Blokada ustawień Pola referencyjne Min masa Brutto Netto Tara Opcje wydruku Min masa Dostępne ustawienia Wył., Ręcznie, Auto Komentarz Włączenie/wyłączenie aplikacji Pokazanie drugiej linii wyświetlacza Aktywacja masy minimalnej Wyświetlana jest masa minimalna Wyświetlana jest masa brutto Wyświetlana jest masa netto Wyświetlana jest tara Patrz rozdział Drukowanie Naciśnij w celu zablokowania aktualnych ustawień, aby nie mogły być zmieniane
25 Statystyki w aplikacji ważenia Funkcja statystyczna umożliwia porównanie pewnej liczby próbek i wyznaczenie odchylenia standardowego masy każdej próbki w stosunku do wartości średniej oraz innych danych statystycznych. Wymagane są minimum trzy próbki. Statystyki mogą być wyznaczane ręcznie (wymagane jest naciśnięcie przycisku po każdym kroku) lub automatycznie (masy są automatycznie rejestrowane, gdy są stabilne). W celu użycia funkcji statystycznej, należy ją aktywować w menu ustawień aplikacji. Statystyki są dostępne w aplikacjach: ważenia, liczenia sztuk, ważenia kontrolnego, ważenia dynamicznego (zwierząt) i dopełniania. Ustawienia aplikacji: najpierw należy aktywować statystyki. Dotknij ikony Ustawienia (klucz) w celu wejścia do menu ustawień i aktywacji statystyk. Pojawi się okno opcji statystyk. Aktywuj żądany tryb pracy (ręczny lub automatyczny). Naciśnij Zamknij w celu powrotu do menu ustawień. W celu powrotu do ekranu głównego aplikacji naciśnij Gotowe. Sumowanie wyświetlanych wartości i podgląd danych tryb ręczny. Gdy aktywny jest tryb ręczny statystyk, na ekranie aplikacji pojawią się dwa przyciski: Statystyki i Sumowanie. Aplikacja tryb automatyczny Tryb automatyczny statystyk jest podobny do trybu ręcznego z wyjątkiem tego, że pierwsza stabilna masa jest automatycznie rejestrowana, więc nie jest pokazywany przycisk Sumowanie. W celu dodania masy próbki do zestawu danych, umieść element na szalce i naciśnij Sumowanie. Gdy wartość jest stabilna, przycisk Statystyki zaświeci się na krótko w celu poinformowania, że masa została dodana do zestawu danych i zestaw danych zwiększy się o jeden. Kontynuuj dodawanie próbek i naciskaj Sumowanie w celu stworzenia zestawu danych. Naciśnij przycisk Statystyki w celu przejrzenia danych. Naciśnij Drukuj w celu przesłania wyników do portu COM. Naciśnij Zamknij w celu powrotu do głównego ekranu aplikacji bez kasowania aktualnego zestawu danych. Naciśnij Kasuj dane w celu skasowania danych i powrotu do ekranu głównego.
26 Liczenie sztuk Aplikacji tej należy używać do liczenia próbek o jednakowej masie. Można wybrać trzy różne tryby pracy: Liczenie standardowe, Liczenie kontrolne i Liczenie z dopełnianiem Standardowe liczenie sztuk (domyślne) W górnej lewej części ekranu głównego wybierz Liczenie sztuk. Wyświetlona zostanie domyślna (lub ostatnia) średnia masa elementu (APW). Umieść obiekty na szalce w celu wyświetlenia ich liczby. Ekran główny aplikacji Liczenie sztuk Standardowy ekran główny Główna linia wyświetlacza Druga linia wyświetlacza Pola referencyjne Przyciski aplikacji Ikona aplikacji Funkcje Funkcja autooptymalizacji zwiększa dokładność liczenia: funkcja automatycznie przelicza masę elementu przy dodawaniu próbek. Domyślnie optymalizacja średniej masy elementu jest wyłączona. Gdy ustalana jest nowa średnia masa elementu, optymalizacja ma miejsce, gdy ilość elementów na szalce mieści się pomiędzy jeden raz do trzech razy większej od liczby pierwotnie umieszczonej na szalce. Na ekranie na chwilę pojawi się napis Autooptymalizacja w linii informacyjnej Edycja ustawień W celu przejrzenia lub wprowadzenia ustawień dotknij przycisku Edycja ustawień. Wyświetlony zostanie ekran ustawień. Dostępne ustawienia: średnia masa elementu, liczba próbek, Dostępne funkcje: przeliczanie średniej masy elementu, Powrót do aplikacji Ustalenie średniej masy elementu (APW) Za każdym razem gdy liczony jest nowy rodzaj elementów, musi być ustalona nominalna masa elementu (średnia masa elementu lub APW) przy użyciu małej liczby elementów. Ta wartość APW jest przechowywana w pamięci do czasu zastąpienia jej inną wartością. Istnieją dwie metody ustalenia wartości APW: 1. Aktualna wartość APW jest znana, lub 2. APW musi być obliczona w drodze ważenia. W tym celu wykorzystana zostanie aktualna liczba próbek W celu wybrania innej liczby próbek, należy ją wcześniej ustawić przy użyciu przycisku Liczba próbek (patrz niżej).
27 Ustawienie znanej średniej masy elementu (APW) W celu bezpośredniego wpisania wartości APW dotknij przycisku APW. Pojawi się okno wprowadzania wartości numerycznych. Wprowadź żądaną wartość APW, następnie naciśnij. Nastąpi powrót do poprzedniego ekranu z podświetloną nową wartością APW. Ustawienie nowej średniej masy elementu (APW) wyznaczenie W celu ustalenia nowej wartości APW dotknij przycisku Oblicz APW. Wyświetlany jest ekran APW. Uwaga: Użyta zostanie liczba próbek, która jest wyświetlana. Aby użyć innej liczby próbek, należy ją najpierw ustawić (patrz niżej). Postępuj zgodnie z instrukcjami na ekranie w celu ustalenia nowej wartości APW. Dostępne czynności: tarowanie, odrzucenie lub akceptacja. Naciśnij przycisk Akceptuj w celu przyjęcia wartości i powrotu do ekranu ustawień. Ekran ustawień będzie zawierał podświetloną nową wartość APW. W celu powrotu do głównego ekranu liczenia sztuk dotknij pola Powrót do aplikacji. Ekran główny wskazuje 10 sztuk przy nowej wartości APW. 27
28 Liczba próbek Liczba próbek może być ustawiona w zakresie od 1 do 100 sztuk. Domyślną liczbą próbek jest 10. Gdy liczba próbek zostanie zmieniona, zostanie natychmiast otwarty ekran Przeliczanie APW, oczekujący wstawienia nowej wartości APW. Aktualna liczba próbek jest pokazywana na ekranie ustawień. W celu ustawienia liczby próbek dotknij przycisku Próbki. Pojawi się okno wprowadzania wartości numerycznych. Wprowadź żądaną liczbę próbek, następnie naciśnij. Pojawi się nowy ekran z komunikatem żądającym umieszczenia na szalce liczby próbek wprowadzonej w oknie wartości numerycznych. Umieść wskazywaną liczbę próbek na szalce. Następnie dotknij przycisku Tara, Odrzuć lub Akceptuj. Naciśnij przycisk Akceptuj w celu przyjęcia wartości i powrotu do ekranu ustawień. Pojawi się ekran ustawień z podświetloną nową wartością APW. W celu rozpoczęcia liczenia sztuk dotknij pola Powrót do aplikacji. 28
29 Ustawienia aplikacji Aplikacja może być dopasowana do różnych wymagań użytkownika. Dotknij ikony Ustawienia (klucz) w celu wejścia do ustawień aplikacji. Wyświetlone zostanie menu ustawień aplikacji. Wybierz z listy pozycję, którą chcesz obejrzeć lub zmienić. W celu powrotu do głównego ekranu aplikacji dotknij przycisku Gotowe. Ustawienia aplikacji liczenia sztuk zostały przedstawione w poniższej tabeli (ustawienia domyślne zostały pogrubione) Pozycja Aktywna Autooptymalizacja Tryb liczenia Jednostka dodatkowa Statystyki Blokada ustawień Pola referencyjne APW Brutto Netto Tara Wartość docelowa Różnica Granica górna Granica dolna Opcje wydruku APW Liczba próbek Wartość docelowa Różnica Granica górna Granica dolna Dostępne ustawienia Liczenie standardowe Liczenie kontrolne Liczenie z dopełnianiem Wył., Ręcznie, Auto Komentarz Włączenie/wyłączenie aplikacji W.ł, Wył. Wyświetlana jest wartość APW Wyświetlana jest masa brutto Wyświetlana jest masa netto Wyświetlana jest tara Używane tylko przy licz. kontrolnym i z dopełnianiem Używane tylko przy licz. kontrolnym i z dopełnianiem Używane tylko przy licz. kontrolnym Używane tylko przy licz. kontrolnym Patrz rozdział Drukowanie Wybór trybu pracy Pokazanie drugiej linii wyświetlacza Naciśnij w celu zablokowania aktualnych ustawień, aby nie mogły być zmieniane Używane tylko przy licz. kontrolnym i z dopełnianiem Używane tylko przy licz. kontrolnym i z dopełnianiem Używane tylko przy licz. kontrolnym Używane tylko przy licz. kontrolnym
30 Liczenie sztuk kontrolne Ten tryb pracy umożliwia ustalenie pewnej ilości sztuk jako kryterium dla podobnych elementów, które mogą być szybko porównane z próbką. Dotknij ikony Ustawienia (klucz) w celu wejścia do ustawień liczenia sztuk. Zmień tryb liczenia sztuk na Liczenie kontrolne. Ekran główny aplikacji Liczenie sztuk - kontrolne Główna linia wyświetlacza Druga linia wyświetlacza Pola referencyjne Przyciski aplikacji Funkcje Wyświetlana jest domyślna (lub poprzednia) wartość APW. Umieść obiekty na szalce w celu wyświetlenia statusu kontroli (liczby sztuk) Edycja ustawień Aby skorzystać z trybu kontrolnego liczenia sztuk, musi zostać ustawiona górna i dolna wartość graniczna. Może być także ustawiona średnia masa elementu i standardowa liczba próbek. Należy wykonać następujące kroki: Dotknij przycisku Edycja ustawień. Pojawi się ekran ustawień. Pola APW, Próbki, Górna granica i Dolna granica pokazują domyślne (lub poprzednio wprowadzone) ustawienia. W celu zmiany wartości, należy dotknąć pola. Pojawi się ekran klawiatury. (Patrz ekrany klawiatury na następnej stronie). W celu ustawienia nowej wartości średniej masy elementu naciśnij przycisk Przelicz APW. Pojawi się nowy ekran z komunikatem: Połóż 30 sztuk. Naciśnij Akceptuj. (Domyślnie jest 10 sztuk lecz komunikat jest zgodny z wartością ustawioną w polu Próbki). Po wykonaniu powyższych instrukcji naciśnij pole Powrót do aplikacji na ekranie edycji ustawień.
31 Liczenie sztuk dopełnianie Ten tryb pracy umożliwia ustawienie pewnej liczby elementów jako wartości referencyjnej tak, że gdy elementy są dodawane, na wyświetlaczu pojawia się procentowa wartość liczby referencyjnej. Linijka postępu pokazuje wartość procentową. W górnej lewej części ekranu głównego wybierz Liczenie sztuk. (Opcja pojawi się, jeżeli została uaktywniona w menu Tryby aplikacji). Dotknij ikony Ustawienia (klucz) w celu wejścia do ustawień liczenia sztuk. Zmień tryb liczenia sztuk na Liczenie z dopełnianiem. Ekran główny aplikacji Liczenie sztuk - dopełnianie Główna linia wyświetlacza Druga linia wyświetlacza Pola referencyjne Przyciski aplikacji Funkcje Wyświetlana jest domyślna (lub poprzednia) wartość APW. Umieść obiekty na szalce w celu wyświetlenia statusu dopełniania Edycja ustawień Aby skorzystać z trybu liczenia sztuk z dopełnianiem, w menu ustawień musi zostać wprowadzona wartość docelowa (w sztukach) i wartość różnicowa (w procentach). Dotknij przycisku Edycja ustawień. Pojawi się ekran ustawień.
32 32 Pola APW, Próbki i Wartość docelowa pokazują domyślne (lub poprzednio wprowadzone) ustawienia. W celu zmiany wartości, należy dotknąć pola. Pojawi się ekran klawiatury. Wprowadź nową wartość i naciśnij Gotowe. W celu ustawienia nowej wartości średniej masy elementu naciśnij przycisk Przelicz APW. Pojawi się nowy ekran z komunikatem: Połóż 10 sztuk. Naciśnij Akceptuj. Po wykonaniu powyższych instrukcji i ustawieniu wartości naciśnij pole Powrót do aplikacji Statystyki w aplikacji liczenia sztuk Funkcja statystyczna umożliwia porównanie pewnej liczby próbek i wyznaczenie odchylenia standardowego próbek w stosunku do wartości średniej oraz innych danych statystycznych. Wymagane są minimum trzy próbki. Statystyki mogą być wyznaczane ręcznie (wymagane jest naciśnięcie przycisku po każdym kroku) lub automatycznie (masy są automatycznie rejestrowane, gdy są stabilne). W celu użycia funkcji statystycznej, należy ją aktywować w menu ustawień aplikacji. Ustawienia aplikacji Najpierw należy aktywować statystyki. Dotknij ikony Ustawienia (klucz) w celu wejścia do menu ustawień. Naciśnij pole Statystyki i aktywuj żądany tryb pracy (ręczny lub automatyczny). Następnie naciśnij pole Zamknij. W celu powrotu do ekranu głównego aplikacji naciśnij Gotowe.
33 33 Sumowanie wyświetlanych wartości i podgląd danych tryb ręczny Gdy aktywny jest tryb ręczny statystyk, na ekranie aplikacji pojawią się dwa przyciski: Statystyki i Sumowanie. W celu dodania próbki do zestawu danych, umieść element na szalce i naciśnij Sumowanie. Gdy wartość jest stabilna, przycisk Statystyki zaświeci się na krótko w celu poinformowania, że element został dodany do zestawu danych i zestaw danych zwiększy się o jeden. Kontynuuj dodawanie próbek i naciskaj Sumowanie w celu stworzenia zestawu danych. W dowolnej chwili naciśnij przycisk Statystyki w celu przejrzenia wyników. Ekran Wyniki statystyk Naciśnij Drukuj w celu przesłania wyników do portu COM. Naciśnij Zamknij w celu powrotu do głównego ekranu aplikacji bez kasowania aktualnego zestawu danych. Naciśnij Kasuj dane w celu skasowania danych i powrotu do ekranu głównego. Aplikacja tryb automatyczny Tryb automatyczny statystyk jest podobny do trybu ręcznego z wyjątkiem tego, że pierwsza stabilna masa jest automatycznie rejestrowana, więc nie jest używany przycisk Sumowanie.
34 Ważenie procentowe Ważenia procentowego należy używać do mierzenia masy próbki wyświetlanej jako wartość procentowa wcześniej określonej masy referencyjnej. Wyświetlana jest domyślna (lub ostatnio ustawiona) masa referencyjna. Umieść obiekt na szalce. Wyświetlana jest różnica między próbką i masą referencyjną w jednostce masy oraz w procentach. W celu wejścia do trybu ważenia procentowego: Naciśnij lewą górną część ekranu głównego, aby wyświetlić dostępne tryby aplikacji. Wybierz Ważenie procentowe. Pojawi się ekran główny ważenia procentowego. Ekran główny Ważenia procentowego Główna linia wyświetlacza Druga linia wyświetlacza Pola referencyjne Przyciski aplikacji Funkcje Edycja ustawień W celu przejrzenia lub wprowadzenia ustawień W celu wprowadzenia ustawień aplikacji dotknij przycisku Edycja ustawień (patrz wyżej). Wyświetlony zostanie ekran ustawień. Dostępne ustawienia: wartość referencyjna, ustawienie wart. referencyjnej Dostępne funkcje: przeliczanie wartości referencyjnej, powrót do aplikacji Ikona aplikacji
35 Ustalenie masy referencyjnej Istnieją dwie metody ustalenia wartości masy referencyjnej: 1. Metoda bezpośrednia: jeżeli aktualna masa referencyjna jest znana, może być ona wprowadzona bezpośrednio; 2. Metoda wyznaczenia: masa próbki może zostać wykorzystana do określenia masy referencyjnej. Wprowadzenie znanej masy referencyjnej Aktualna wartość masy referencyjnej jest pokazywana na ekranie ustawień. W celu bezpośredniego wprowadzenia masy referencyjnej dotknij przycisku Masa referencyjna. Pojawi się ekran wprowadzania wartości numerycznych. Wprowadź żądaną wartość masy referencyjnej i naciśnij. Nastąpi powrót do poprzedniego ekranu z podświetloną nową wartością. W celu powrotu do ekranu głównego ważenia procentowego dotknij pola Powrót do aplikacji. Wykorzystanie próbki do ustanowienia masy referencyjnej W celu ustalenia nowej wartości masy referencyjnej dotknij przycisku Przelicz masę referencyjną. Pojawi się ekran Nowa masa referencyjna. Postępuj zgodnie z instrukcjami na ekranie w celu ustalenia nowej masy referencyjnej. Dostępne czynności: tarowanie, odrzucenie lub akceptacja. Naciśnij przycisk Akceptuj w celu przyjęcia wartości i powrotu do ekranu ustawień. Ekran ustawień będzie zawierał podświetloną na chwilę nową wartość referencyjną. W celu powrotu do głównego ekranu ważenia procentowego dotknij pola Powrót do aplikacji. 35
36 36 Ustawienie masy referencyjnej Zakres ustawień wartości referencyjnej może wynosić od 1 do 1000 procent. Przykłady: 100% oznacza, że masa próbki jest równa 100% masy referencyjnej 25% oznacza, że masa próbki jest równa 400% masy referencyjnej Ekran edycji ustawień pokazuje aktualną wartość referencyjną. W celu jej zmiany dotknij przycisku Ustawienie wart. referencyjnej. Pojawi się ekran wprowadzania wartości numerycznych. Wprowadź żądaną masę referencyjną i naciśnij przycisk Gotowe. Nastąpi powrót do poprzedniego ekranu z podświetloną na chwilę nową wartością. W celu powrotu do ekranu głównego ważenia procentowego dotknij pola Powrót do aplikacji.
37 Ustawienia aplikacji Aplikacja może być dopasowana do różnych wymagań użytkownika. Dotknij ikony Ustawienia (klucz) w celu wejścia do ustawień aplikacji. Wyświetlone zostanie menu ustawień. Wybierz z listy pozycję, którą chcesz obejrzeć lub zmienić. W celu powrotu do głównego ekranu aplikacji dotknij przycisku Gotowe. Ustawienia aplikacji ważenia zostały przedstawione w poniższej tabeli (ustawienia domyślne zostały pogrubione) Pozycja Aktywna Jednostka dodatkowa Blokada ustawień Dostępne ustawienia Komentarz Włączenie/wyłączenie aplikacji Pokazanie drugiej linii wyświetlacza Naciśnij w celu zablokowania aktualnych ustawień, aby nie mogły być zmieniane Pola referencyjne Masa referencyjna Różnica (masy) Różnica (procentowa) Brutto Netto Tara Opcje wydruku Masa referencyjna Dostrojenie masy referencyjnej Różnica (masy) Różnica (procentowa) Wyświetlana jest masa referencyjna Wyświetlana jest różnica masy aktualnej i masy referencyjnej Wyświetlana jest różnica masy aktualnej i masy referencyjnej w procentach Wyświetlana jest masa brutto Wyświetlana jest masa netto Wyświetlana jest tara Patrz rozdział Drukowanie
38 Ważenie kontrolne Ważenie kontrolne jest używane do porównania masy próbki z wartościami granicznymi. Można wybrać trzy różne tryby pracy: z górną i dolną wartością graniczną, tolerancja masy nominalnej lub procentowa tolerancja masy nominalnej Standardowe ważenie kontrolne (domyślne) W górnej lewej części ekranu głównego wybierz Ważenie kontrolne. Wyświetlone zostaną domyślne (lub ostatnie) wartości graniczne. Umieść obiekty na szalce. W obszarze linijki postępu wyświetlony zostanie status ważenia kontrolnego Limit dolny/norma/limit górny. Aktualna masa elementu jest pokazywana na głównej linii wyświetlacza. Ekran główny Ważenia kontrolnego Główna linia wyświetlacza Druga linia wyświetlacza Pola referencyjne Przyciski aplikacji Funkcje Edycja ustawień W celu przejrzenia lub wprowadzenia ustawień Dotknij przycisku Edycja ustawień (patrz wyżej). Wyświetlony zostanie ekran ustawień aplikacji. Dostępne ustawienia: limit górny, limit dolny Dostępne funkcje: powrót do aplikacji Wartości limitów są wyświetlane na ekranie ustawień. W celu ustawienia limitu górnego dotknij przycisku Limit górny W celu ustawienia limitu dolnego dotknij przycisku Limit dolny Pojawi się okno wprowadzania wartości numerycznych. Wprowadź żądaną wartość limitu, następnie naciśnij. Wyświetlony zostanie poprzedni ekran z podświetloną na chwilę nową wartością limitu. W celu powrotu do głównego ekranu ważenia kontrolnego dotknij pola powrót do aplikacji. Ikona aplikacji
39 Ustawienia aplikacji Aplikacja może być dopasowana do różnych wymagań użytkownika. Dotknij ikony Ustawienia (klucz) w celu wejścia do ustawień aplikacji. Dotknij ikony Ustawienia (klucz) w celu wejścia do ustawień aplikacji. Wyświetlone zostanie menu ustawień. Wybierz z listy pozycję, którą chcesz obejrzeć lub zmienić. W celu powrotu do głównego ekranu aplikacji dotknij przycisku Gotowe. Ustawienia aplikacji ważenia zostały przedstawione w poniższej tabeli (ustawienia domyślne zostały pogrubione) Pozycja Dostępne ustawienia Komentarz Aktywna Włączenie/wyłączenie aplikacji Tryb ustawiania limitów Górny i dolny Wybór trybu Tol. wart nominalnej (masa) Tol. wart. nominalnej (procent) Jednostka dodatkowa Pokazanie drugiej linii wyświetlacza Sygnał dźwiękowy Sygnał rozlega się, gdy odczyt osiągnie limit dolny lub górny Statystyki Wył., Ręcznie, Auto Ustawienie wyświetlacza Ważenie, status kontroli Blokada ustawień Pola referencyjne Limit górny Limit dolny Brutto Netto Tara Wartość docelowa Tolerancja dodatnia Tolerancja ujemna Opcje wydruku Limit górny Limit dolny Wartość docelowa Tolerancja dodatnia Tolerancja ujemna Pokazanie masy lub statusu kontroli w głównej linii wyświetlacza Naciśnij w celu zablokowania aktualnych ustawień, aby nie mogły być zmieniane Górny limit masy Dolny limit masy Wyświetlana jest masa brutto Wyświetlana jest masa netto Wyświetlana jest tara Używane przy nominalnym ważeniu kontrolnym Używane przy nominalnym ważeniu kontrolnym Używane przy nominalnym ważeniu kontrolnym Patrz rozdział Drukowanie Używane przy nominalnym ważeniu kontrolnym Używane przy nominalnym ważeniu kontrolnym Używane przy nominalnym ważeniu kontrolnym
40 Ważenie kontrolne tryb z wartością nominalną i tolerancją masy Ten tryb pracy umożliwia ustawienia masy docelowej lub nominalnej i zdefiniowanie tolerancji masy. W celu włączenia tego trybu pracy, wejdź do menu ustawień. Zmień tryb pracy na tryb z masą nominalną i tolerancją masy. Pojawi się ekran opcji ważenia kontrolnego. W celu rozpoczęcia ważenia kontrolnego dotknij przycisku Gotowe. Ekran główny Ważenia kontrolnego z masą nominalną i tolerancją masy Główna linia wyświetlacza Druga linia wyświetlacza Pola referencyjne Przyciski aplikacji Funkcje W celu wykorzystania tego trybu pracy, dotknij przycisku Edycja ustawień w celu ustawienia wartości nominalnej i górnej oraz dolnej tolerancji (w jednostkach masy). (Patrz ekrany poniżej). Po wprowadzeniu ustawień dotknij pola powrót do aplikacji. Ikona aplikacji
41 Ważenie kontrolne tryb z wartością nominalną i tolerancją procentową Ten tryb pracy umożliwia ustawienia masy docelowej lub nominalnej i zdefiniowanie tolerancji w procentach. W celu włączenia tego trybu pracy, wejdź do menu ustawień. Zmień tryb pracy na tryb z masą nominalną i tolerancją procentową. Pojawi się ekran opcji ważenia kontrolnego. W celu rozpoczęcia ważenia kontrolnego dotknij przycisku Gotowe. Ekran główny Ważenia kontrolnego z masą nominalną i tolerancją procentową Główna linia wyświetlacza Druga linia wyświetlacza Pola referencyjne Przyciski aplikacji Funkcje W celu wykorzystania tego trybu pracy, dotknij przycisku Edycja ustawień w celu ustawienia wartości nominalnej i górnej oraz dolnej tolerancji (w procentach). (Patrz ekrany poniżej). Po wprowadzeniu ustawień dotknij pola powrót do aplikacji. Ikona aplikacji
42 Ustawienia wyświetlacza Wyniki mogą być wyświetlane ze statusem kontroli (limit dolny, norma lub limit górny) w linii zapełnienia zakresu (masa) lub w głównej linii wyświetlacza (status kontroli). W celu wyświetlenia wyników w głównej linii ważenia, na ekranie ustawień aplikacji w miejscu: ustawienia wyświetlacza należy wybrać status kontroli (wartością domyślną jest masa). Ekran główny Ważenia kontrolnego z ustawieniem wyświetlania statusu kontroli Główna linia wyświetlacza Druga linia wyświetlacza Pola referencyjne Przyciski aplikacji Funkcje W celu aktywacji sygnału dźwiękowego dla limitu dolnego, normy lub limitu górnego dotknij pola Włączenie sygnału dźwiękowego na ekranie ustawień aplikacji. Ikona aplikacji
43 Statystyki w ważeniu kontrolnym Funkcja statystyczna umożliwia porównanie pewnej liczby próbek i wyznaczenie odchylenia standardowego próbek oraz innych danych statystycznych. Wymagane są minimum trzy próbki. Statystyki mogą być wyznaczane ręcznie (wymagane jest naciśnięcie przycisku po każdym kroku) lub automatycznie (masy są automatycznie rejestrowane, gdy są stabilne). W celu użycia funkcji statystycznej, należy ją aktywować w menu ustawień aplikacji. Ustawienia aplikacji Najpierw należy aktywować statystyki. Dotknij ikony Ustawienia (klucz) w celu wejścia do menu ustawień. Dotknij pola Statystyki. Wybierz opcję Ręcznie lub Automatycznie, następnie dotknij przycisku Gotowe. Sumowanie wyświetlanych wartości i podgląd danych tryb ręczny Gdy aktywny jest tryb ręczny statystyk, na ekranie aplikacji pojawią się dwa przyciski: Statystyki i Sumowanie. W celu dodania próbki do zestawu danych, umieść element na szalce i naciśnij Sumowanie. Gdy wartość jest stabilna, przycisk Statystyki zaświeci się na krótko w celu poinformowania że element został dodany do zestawu danych i zestaw danych zwiększy się o jeden. Kontynuuj dodawanie próbek i naciskaj Sumowanie w celu stworzenia zestawu danych. W dowolnej chwili naciśnij przycisk Statystyki w celu przejrzenia wyników. Ekran Wyniki statystyk Naciśnij Drukuj w celu przesłania wyników do portu COM. Naciśnij Zamknij w celu powrotu do głównego ekranu aplikacji bez kasowania aktualnego zestawu danych. Naciśnij Kasuj dane w celu skasowania danych i powrotu do ekranu głównego. Aplikacja tryb automatyczny Tryb automatyczny statystyk jest podobny do trybu ręcznego (patrz wyżej) z wyjątkiem tego, że pierwsza stabilna masa jest automatycznie rejestrowana, więc nie jest używany przycisk Sumowanie.
44 Ważenie dynamiczne /ważenie zwierząt Tej aplikacji należy używać do ważenia niestabilnych obiektów, takich jak poruszające się zwierzęta. Mogą być wybrane trzy różne tryby startu/resetu: ręczny (start i stop po naciśnięciu przycisku), półautomatyczny (automatyczny start z ręcznym resetem) i automatyczny (start i stop są automatyczne). Ważenie dynamiczne tryb ręczny (domyślny) W celu ustawienia aplikacji, dotknij ikony Ustawienia (klucz). Po wybraniu aplikacji ponownie pojawi się ekran ustawień. Naciśnij przycisk Gotowe. Na głównym ekranie ważenia dynamicznego wyświetlany jest domyślny (lub ostatnio wybrany) czas uśredniania. Postępuj zgodnie z instrukcjami na ekranie. Ekran główny Ważenia dynamicznego Główna linia wyświetlacza Druga linia wyświetlacza Pola referencyjne Przyciski aplikacji Funkcje Umieść obiekty na szalce. Naciśnij przycisk Rozpoczęcie ważenia dynamicznego. Waga rozpocznie odliczanie (proces uśredniania). Podczas odliczania w linii informacyjnej wyświetlany jest pozostały czas. Jeżeli zachodzi potrzeba naciśnij przycisk Wyjście w celu przerwania i wyjścia do ekranu głównego. Gdy odliczanie zakończy się, wynik zostanie wyświetlony i zamrożony na ekranie. Naciśnij przycisk Reset w celu wyzerowania masy i powrotu do ekranu pierwotnego. Uwaga: przed przystąpieniem do nowego cyklu ważenia dynamicznego należy zdjąć obciążenie z szalki. Ikona aplikacji
45 4.5.1 Edycja ustawień W celu przejrzenia lub wprowadzenia ustawień Dotknij przycisku Edycja ustawień (Patrz - ekran główny na poprzedniej stronie). Wyświetlony zostanie ekran ustawień. Ekran ustawień aplikacji: Dostępne ustawienia: czas uśredniania Dostępne funkcje: powrót do aplikacji Czas uśredniania może być ustawiony w zakresie od 1 do 99 sekund. Wartością domyślną jest 10. W celu zmiany wartości, naciśnij przycisk. Pojawi się okno wprowadzania wartości numerycznych. Wprowadź żądaną wartość czasu uśredniania, następnie naciśnij Gotowe. Wyświetlony zostanie poprzedni ekran z podświetloną na chwilę nową wartością. W celu powrotu do głównego ekranu ważenia dynamicznego dotknij pola powrót do aplikacji Ustawienia aplikacji Aplikacja może być dopasowana do różnych wymagań użytkownika. Dotknij ikony Ustawienia (klucz) w celu wejścia do ustawień aplikacji. Wyświetlone zostanie menu ustawień. Wybierz z listy pozycję, którą chcesz obejrzeć lub zmienić. W celu powrotu do głównego ekranu aplikacji dotknij przycisku Gotowe. 45
46 46 Ustawienia aplikacji ważenia dynamicznego (ustawienia domyślne zostały pogrubione) Pozycja Aktywna Tryb automatycznego próbkowania Statystyki Blokada ustawień Pola referencyjne Czas uśredniania Brutto Netto Tara Opcje wydruku Czas uśredniania Dostępne ustawienia Ręczne Półautomatyczne Automatyczne Wył., Ręcznie, Auto Komentarz Włączenie/wyłączenie aplikacji Wybór trybu pracy Czas w sekundach Wyświetlana jest masa brutto Wyświetlana jest masa netto Wyświetlana jest tara Patrz rozdział Drukowanie Naciśnij w celu zablokowania aktualnych ustawień, aby nie mogły być zmieniane Ważenie dynamiczne tryb półautomatyczny Cykl rozpoczyna się, gdy obiekt (zwierzę) zostanie umieszczone na szalce lecz zamrożona na wyświetlaczu wartość musi zostać zresetowana ręcznie. W celu ustawienia tego trybu pracy, dotknij ikony Ustawienia (klucz) na środku u góry ekranu głównego w celu wejścia do menu ustawień ważenia dynamicznego. Zmień tryb pracy na Półautomatyczny. Pojawi się ekran ważenia dynamicznego w trybie półautomatycznym z domyślnym (lub ostatnio wybranym) czasem uśredniania. Umieść obiekt na szalce. Cykl rozpocznie się automatycznie. Po zakończeniu cyklu odczyt masy zostanie zamrożony na wyświetlaczu. Naciśnij przycisk Reset w celu wyzerowania wyświetlacza.
47 Ważenie dynamiczne tryb automatyczny Cykl rozpoczyna się, gdy obiekt (zwierzę) zostanie umieszczone na szalce. Zamrożona na wyświetlaczu wartość jest resetowana automatycznie, gdy obiekt zostanie zdjęty z szalki (opóźnienie 10 sekund). W celu ustawienia tego trybu pracy, dotknij ikony Ustawienia (klucz) na środku u góry ekranu głównego w celu wejścia do menu ustawień ważenia dynamicznego. Zmień tryb pracy na Automatyczny. Pojawi się ekran ważenia dynamicznego w trybie automatycznym z domyślnym (lub ostatnio wybranym) czasem uśredniania. Umieść obiekt na szalce. w celu rozpoczęcia ważenia. Cykl rozpocznie się automatycznie. Po zakończeniu cyklu zdejmij obiekt z szalki. Waga automatycznie powróci do ekranu głównego (z opóźnieniem 10 sekund).
48 Statystyki w ważeniu dynamicznym Funkcja statystyczna umożliwia porównanie pewnej liczby próbek i wyznaczenie odchylenia standardowego próbek oraz innych danych statystycznych. Wymagane są minimum trzy próbki. Statystyki mogą być wyznaczane ręcznie (wymagane jest naciśnięcie przycisku po każdym kroku) lub automatycznie (masy są automatycznie rejestrowane, gdy są stabilne). W celu użycia funkcji statystycznej, należy ją aktywować w menu ustawień aplikacji. Ustawienia aplikacji Najpierw należy aktywować statystyki. Dotknij ikony Ustawienia (klucz) w celu wejścia do menu ustawień. Dotknij pola Statystyki. Wybierz opcję Ręcznie lub Automatycznie, następnie dotknij przycisku Gotowe. Sumowanie wyświetlanych wartości i podgląd danych tryb ręczny Gdy aktywny jest tryb ręczny statystyk, na ekranie aplikacji pojawią się dwa przyciski: Statystyki i Sumowanie. W celu dodania próbki do zestawu danych, umieść element na szalce i naciśnij Sumowanie. Gdy wartość jest stabilna, przycisk Statystyki zaświeci się na krótko w celu poinformowania, że element został dodany do zestawu danych i zestaw danych zwiększy się o jeden. Kontynuuj dodawanie próbek i naciskaj Sumowanie w celu stworzenia zestawu danych. W dowolnej chwili naciśnij przycisk Statystyki w celu przejrzenia wyników. Ekran Wyniki statystyk Naciśnij Drukuj w celu przesłania wyników do portu COM. Naciśnij Zamknij w celu powrotu do głównego ekranu aplikacji bez kasowania aktualnego zestawu danych. Naciśnij Kasuj dane w celu skasowania danych i powrotu do ekranu głównego. Aplikacja tryb automatyczny Tryb automatyczny statystyk jest podobny do trybu ręcznego (patrz wyżej) z wyjątkiem tego, że pierwsza stabilna masa jest automatycznie rejestrowana, więc nie jest używany przycisk Sumowanie.
49 Dopełnianie Aplikacja ta umożliwia użytkownikowi powolne napełnianie pojemnika do zdefiniowanej wcześniej masy docelowej. Linijka postępu wskazuje status napełniania. W obszarze 10 procent od wartości docelowej linijka postępu zmienia się jej rozdzielczość wzrasta (+/- 10%) w celu uzyskania dokładnych wyników. W górnej lewej części ekranu głównego wybierz tryb Dopełnianie Wyświetlona zostanie domyślna (lub ostatnia) wartość docelowa. Umieść obiekty na szalce w celu rozpoczęcia ważenia. Ekran główny Dopełniania Główna linia wyświetlacza Druga linia wyświetlacza Pola referencyjne Przyciski aplikacji Ikona aplikacji Funkcje Linijka postępu pokazuje status dopełniania. W obszarze 10 procent od wartości docelowej linijka zmienia rozdzielczość na wysoką Edycja ustawień W celu przejrzenia lub wprowadzenia ustawień Dotknij przycisku Edycja ustawień Wyświetlony zostanie ekran ustawień aplikacji. Dostępne ustawienia: wartość docelowa Dostępne funkcje: przeliczenie wartości docelowej, powrót do aplikacji Ustawienie wartości docelowej Za każdym razem, gdy nowa substancja jest używana do dopełniania, musi zostać ustalona masa docelowa (masa do której odbywa się dopełnianie). Istnieją dwie metody ustawiania masy docelowej: 1. Gdy aktualna masa docelowa jest znana, lub 2. Masa docelowa może być obliczona na podstawie próbki Ustawienie masy docelowej używając znanej wartości Aktualna masa docelowa pojawia się na ekranie ustawień na przycisku Masa docelowa (patrz wyżej). W celu bezpośredniego wpisania masy docelowej, dotknij przycisku Masa docelowa. Pojawi się okno wprowadzania wartości numerycznych. Wprowadź żądaną wartość i naciśnij Gotowe. Wyświetlony zostanie poprzedni ekran z podświetloną na chwilę nową wartością. W celu powrotu do głównego ekranu dopełniania dotknij pola powrót do aplikacji.
50 Wykorzystanie próbki w celu ustalenia nowej wartości docelowej W celu ustalenia nowej wartości docelowej dotknij przycisku Przelicz wartość docelową. Pojawi się nowy ekran wartości docelowej z komunikatem: Umieść obiekt na szalce. Naciśnij Akceptuj w celu kontynuacji. Umieść próbkę na szalce (lub w wytarowanym pojemniku). Naciśnij przycisk Akceptuj w celu przyjęcia wartości i powrotu do ekranu ustawień. Wyświetlony zostanie ekran ustawień z podświetloną na chwilę nową wartością docelową. W celu powrotu do głównego ekranu dopełniania dotknij pola Powrót do aplikacji Ustawienia aplikacji Aplikacja może być dopasowana do różnych wymagań użytkownika. Dotknij ikony Ustawienia (klucz) w celu wejścia do ustawień aplikacji z ekranu głównego. Wyświetlone zostanie menu ustawień. Wybierz z listy pozycję, którą chcesz obejrzeć lub zmienić. W celu powrotu do głównego ekranu aplikacji dotknij przycisku Gotowe. 50
51 51 Ustawienia aplikacji dopełniania (ustawienia domyślne zostały pogrubione) Pozycja Aktywna Jednostka dodatkowa Statystyki Blokada ustawień Dostępne ustawienia Wył., Ręcznie, Auto Komentarz Włączenie/wyłączenie aplikacji Pokazanie drugiej linii wyświetlacza Pola referencyjne Masa docelowa Różnica (masy) Różnica (procentowa) Brutto Netto Tara Opcje wydruku Masa docelowa Różnica (masy) Różnica (procentowa) Wyświetlana jest masa docelowa Wyświetlana jest różnica masy aktualnej i masy referencyjnej Wyświetlana jest różnica masy aktualnej i masy referencyjnej w procentach Wyświetlana jest masa brutto Wyświetlana jest masa netto Wyświetlana jest tara Patrz rozdział Drukowanie Naciśnij w celu zablokowania aktualnych ustawień, aby nie mogły być zmieniane Statystyki w dopełnianiu Funkcja statystyczna umożliwia porównanie pewnej liczby próbek i wyznaczenie odchylenia standardowego próbek oraz innych danych statystycznych. Wymagane są minimum trzy próbki. Statystyki mogą być wyznaczane ręcznie (wymagane jest naciśnięcie przycisku po każdym kroku) lub automatycznie (masy są automatycznie rejestrowane, gdy są stabilne). W celu użycia funkcji statystycznej, należy ją aktywować w menu ustawień aplikacji. Ustawienia aplikacji Najpierw należy aktywować statystyki. Dotknij ikony Ustawienia (klucz) w celu wejścia do menu ustawień. Dotknij pola Statystyki. Wybierz opcję Ręcznie lub Automatycznie, następnie dotknij przycisku Gotowe.
52 52 Sumowanie wyświetlanych wartości i podgląd danych tryb ręczny Gdy aktywny jest tryb ręczny statystyk, na ekranie aplikacji pojawią się dwa przyciski: Statystyki i Sumowanie. W celu dodania próbki do zestawu danych, umieść element na szalce i naciśnij Sumowanie. Gdy wartość jest stabilna, przycisk Statystyki zaświeci się na krótko w celu poinformowania że element został dodany do zestawu danych i zestaw danych zwiększy się o jeden. Kontynuuj dodawanie próbek i naciskaj Sumowanie w celu stworzenia zestawu danych. W dowolnej chwili naciśnij przycisk Statystyki w celu przejrzenia wyników. Ekran Wyniki statystyk Naciśnij Drukuj w celu przesłania wyników do portu COM. Naciśnij Zamknij w celu powrotu do głównego ekranu aplikacji bez kasowania aktualnego zestawu danych. Naciśnij Kasuj dane w celu skasowania danych i powrotu do ekranu głównego. Aplikacja tryb automatyczny Tryb automatyczny statystyk jest podobny do trybu ręcznego (patrz wyżej) z wyjątkiem tego, że pierwsza stabilna masa jest automatycznie rejestrowana, więc nie jest używany przycisk Sumowanie.
53 Sumowanie ważeń Sumowanie ważeń polega na pomiarze masy sumarycznej serii próbek. Można wybrać dwa różne tryby sumowania: tryb ręczny (wymaga naciśnięcia przycisku) i tryb automatyczny. Masa sumaryczna może przekraczać zakres ważenia wagi Sumowanie ważeń tryb ręczny (domyślny) Dotknij lewej górnej części ekranu głównego. Rozwinie się menu. Wybierz Sumowanie, jeżeli taka aplikacja znajduje się w menu. Jeżeli aplikacji nie ma, dotknij ikony Menu w lewym dolnym rogu ekranu, następnie wybierz Tryby aplikacji, przewiń w dół i znajdź Sumowanie. Naciśnij ten tryb i naciśnij opcję Aktywna w celu włączenia aplikacji. Pojawi się ona teraz w menu Tryby aplikacji na ekranie głównym. Umieść obiekty na szalce w celu rozpoczęcia pracy. Ekran główny Sumowania Główna linia wyświetlacza Druga linia wyświetlacza Pola referencyjne Przyciski aplikacji Funkcje Masa próbki jest wyświetlana w głównej linii wyświetlacza. Naciśnij przycisk Sumowanie w celu dodania masy obiektu do wartości sumarycznej. Gdy masa jest stabilna, nowa masa sumaryczna zostanie pokazana w drugiej linii wyświetlacza. Zdejmij obiekt z szalki, następnie połóż następny obiekt i postępuj zgodnie z powyższym opisem. Po zakończeniu naciśnij przycisk Kasuj wartość sumaryczną w celu wyzerowania wartości w drugiej linii wyświetlacza. Ikona aplikacji
54 Ustawienia aplikacji Aplikacja może być dopasowana do różnych wymagań użytkownika. Dotknij ikony Ustawienia (klucz) w celu wejścia do ustawień aplikacji z ekranu głównego. Wyświetlone zostanie menu ustawień. Wybierz z listy pozycję, którą chcesz obejrzeć lub zmienić. W celu powrotu do głównego ekranu aplikacji dotknij przycisku Gotowe. Ustawienia aplikacji dopełniania (ustawienia domyślne zostały pogrubione) Pozycja Dostępne ustawienia Komentarz Aktywna Włączenie/wyłączenie aplikacji Tryb automatycznego próbkowania Wybór trybu pracy Pola referencyjne Próbki Wyświetlana jest liczba zważonych próbek Średnia (masa) Wyświetlana jest wartość średnia Odchylenie standardowe Wyświetlane jest odchylenie standardowe Minimum (masa) Wyświetlana jest masa minimalna Maksimum (masa) Wyświetlana jest masa maksymalna Zakres Wyświetlany jest zakres Brutto Wyświetlana jest masa brutto Netto Wyświetlana jest masa netto Tara Wyświetlana jest tara Opcje wydruku Patrz rozdział Drukowanie Próbki Średnia (masa) Odchylenie standardowe Minimum (masa) Maksimum (masa) Zakres
55 4.7.3 Sumowanie ważeń tryb automatyczny Masa próbki jest dodawana automatycznie do masy sumarycznej (gdy jest stabilna) W celu aktywacji tego trybu pracy: 1. Dotknij ikony Ustawienia (klucz) w celu wejścia do ustawień aplikacji. 2. Naciśnij pole Automatyczne próbkowanie w celu włączenia opcji. Usuń obiekty z szalki (jeżeli istnieje taka potrzeba). Połóż nową próbkę. Masa próbki jest pokazywana w głównej linii wyświetlacza. Masa próbki jest automatycznie dodawana do masy sumarycznej (gdy jest stabilna). Nowa masa sumaryczna jest pokazywana w drugiej linii wyświetlacza. Zdejmij obiekt z szalki, następnie połóż następny obiekt i postępuj tak, jak w trybie ręcznym. Po zakończeniu naciśnij przycisk Kasuj wartość sumaryczną w celu wyzerowania wartości w drugiej linii wyświetlacza. 55
56 Receptury Tej aplikacji należy używać w celu komponowania i tworzenia receptur. Liczba składników może wynosić od 2 do 99. Możliwe są tutaj dwa tryby pracy: recepturowanie dowolne i recepturowanie na podstawie przepisu Recepturowanie dowolne (domyślne) Ten tryb recepturowania umożliwia użytkownikowi dowolne dodawanie składników. Na końcu następuje zapytanie o materiał wypełnienia. W lewej górnej części ekranu głównego wybierz Receptury. Ekran główny Recepturowania dowolnego Główna linia wyświetlacza Druga linia wyświetlacza Pola referencyjne Przyciski aplikacji Funkcje W celu rozpoczęcia mieszania składników naciśnij przycisk Rozpocznij recepturę, Pojawi się komunikat Umieść składnik 1 i naciśnij Akceptuj. Masa składnika jest wyświetlana w głównej linii wyświetlacza. Umieść pierwszy składnik na szalce (lub w wytarowanym pojemniku). Naciśnij Akceptuj w celu zapamiętania masy pierwszego składnika. Pojawi się komunikat: Umieść składnik 2. Naciśnij Akceptuj. Kontynuuj dodawanie składników i naciskaj przycisk Akceptuj w celu zapamiętania masy poszczególnych składników aż do zakończenia receptury. Linia Suma wskazuje sumaryczną masę wszystkich składników. W dowolnym momencie naciśnij przycisk Drukuj w celu wydrukowania receptury. Następnie naciśnij przycisk Koniec receptury. Wyświetlacz może zapytać o materiał wypełnienia. Jeżeli wystąpi takie zapytanie, naciśnij przycisk OK. Wyskoczy okno z żądaniem dodania materiału wypełnienia. Jeżeli istnieje potrzeba, umieść materiał wypełnienia na szalce i naciśnij Akceptuj (jeżeli nie potrzeba materiału wypełnienia naciśnij przycisk Akceptuj bez umieszczania materiału na szalce). Wyniki zostaną wyświetlone w oknie, które się pojawi. Wyniki recepturowania dowolnego Naciśnij Drukuj w celu przesłania wyników do portu COM. Naciśnij Zamknij w celu zamknięcia okna wyników i powrotu do głównego ekranu aplikacji. Ikona aplikacji
57 4.8.2 Ustawienia aplikacji Aplikacja może być dopasowana do różnych wymagań użytkownika. Dotknij ikony Ustawienia (klucz) w celu wejścia do ustawień aplikacji z ekranu głównego. Wyświetlone zostanie menu ustawień. Wybierz z listy pozycję, którą chcesz obejrzeć lub zmienić. W celu powrotu do głównego ekranu aplikacji dotknij przycisku Gotowe. Ustawienia aplikacji receptur (ustawienia domyślne zostały pogrubione) Pozycja Dostępne ustawienia Komentarz Aktywna Włączenie/wyłączenie aplikacji Tryb Receptura dowolna, na bazie Wybór trybu pracy przepisu Wypełnienie Zapytanie o materiał wypełnienia Jednostka dodatkowa Pokazanie drugiej linii wyświetlacza. Pola referencyjne Masa całkowita Wyświetlana jest masa całkowita Brutto Wyświetlana jest masa brutto Netto Wyświetlana jest masa netto Tara Wyświetlana jest tara Masa docelowa Dla trybu na bazie przepisu Różnica (masy) Dla trybu na bazie przepisu Różnica (procentowa) Dla trybu na bazie przepisu Opcje wydruku Patrz rozdział Drukowanie Masa całkowita Masa docelowa Dla trybu na bazie przepisu Różnica (masy) Dla trybu na bazie przepisu Różnica (procentowa) Dla trybu na bazie przepisu 57
58 Recepturowanie na bazie przepisu Ten tryb pracy wymaga najpierw wprowadzenia receptury składnik po składniku. W celu ustawienia tego trybu pracy, dotknij ikony Ustawienia (klucz) na środku u góry ekranu głównego w celu wejścia do menu ustawień receptur. Zmień tryb pracy na receptura na bazie przepisu. Naciśnij przycisk Gotowe na głównym ekranie ustawień. Ekran główny Recepturowania na bazie przepisu Główna linia wyświetlacza Druga linia wyświetlacza Pola referencyjne Przyciski aplikacji Funkcje Naciśnij przycisk Rozpocznij recepturę. Jeżeli wcześniej nie ustawiono żadnych składników, pojawi się ekran ustawień. Jeżeli składniki wcześniej zostały zapisane w pamięci, rozpocznie się recepturowanie. Naciśnij przycisk Dodaj nowy. Nowy domyślny składnik jest dodawany na końcu receptury (nazwa domyślna, masa). W celu zmiany domyślnej nazwy składnika naciśnij Edytuj nazwę. Pojawi się ekran wprowadzania znaków alfanumerycznych. Ikona aplikacji
59 Wprowadź nową nazwę i naciśnij. Pojawi się poprzedni ekran z podświetloną na chwilę nową nazwą. W celu zmiany domyślnej masy składnika naciśnij Edytuj masę. Pojawi się ekran wprowadzania wartości numerycznych. Wprowadź nową masę i naciśnij przycisk. Pojawi się poprzedni ekran z podświetloną na chwilę nową nazwą. Kontynuuj dodawanie składników zgodnie z wymaganiami receptury. W celu zmiany kolejności składników w recepturze dotknij pozycji w celu jej podświetlenia, następnie naciśnij przycisk Przesuń w górę lub Przesuń w dół. W celu skasowania składnika dotknij pozycji w celu jej podświetlenia, następnie naciśnij przycisk Skasuj składnik. W celu skasowania wszystkich składników naciśnij przycisk Skasuj wszystko. Wymagane jest potwierdzenie. Po zakończeniu naciśnij przycisk Powrót do aplikacji. Naciśnij przycisk Rozpocznij recepturę. Dodaj wymagany składnik do receptury. Masa składnika jest wyświetlana w głównej linii wyświetlacza. Linijka postępu wskazuje status napełnienia. W obszarze 10 procent od wartości docelowej linijka zmienia rozdzielczość na dokładną. Naciśnij Akceptuj w celu dodania masy składnika do masy sumarycznej. Nowa masa sumaryczna pojawi się w drugiej linii wyświetlacza. Różnica od wartości docelowej jest wyświetlana dla każdego składnika (w jednostce masy i w procentach). W celu kontynuacji dodawania składników postępuj zgodnie z instrukcjami na ekranie i naciskaj przycisk Akceptuj w celu zakończenia receptury. Po zakończeniu zostanie wyświetlony ekran wyników receptury. 59
60 Wyniki recepturowania Naciśnij Drukuj w celu przesłania wyników do portu COM. Naciśnij Zamknij w celu zamknięcia okna wyników i powrotu do głównego ekranu aplikacji. 60
61 Ważenie różnicowe W ważeniu różnicowym następuje zapamiętywanie wartości masy, aby możliwe było osuszenie próbek lub przetworzenie ich i obliczenie różnicy masy. Można zapamiętać masy maksymalnie 99 próbek. W ważeniu różnicowym możliwe są dwa tryby pracy: Automatyczne przetwarzanie włączone, gdzie masa początkowa i końcowa jest sekwencyjnie rejestrowana dla jednej próbki Automatyczne przetwarzanie wyłączone, gdzie masy początkowe są rejestrowane dla zestawu próbek, następnie rejestrowana jest masa końcowa dla każdej próbki. Dotknij ikony Ustawienia (klucz) w celu wejścia do ustawień aplikacji z ekranu głównego. Ekran główny Ważenia różnicowego Główna linia wyświetlacza Druga linia wyświetlacza Pola referencyjne Przyciski aplikacji Funkcje Ustawienia próbek Naciśnij przycisk Ustawienia próbek w celu zapisania masy próbek w pamięci. W celu zapisania masy próbki, naciśnij przycisk Dodaj nową. Ikona aplikacji
62 Nowe próbki są dodawane z domyślną nazwą i informacją o masie (brak masy początkowej lub końcowej). W celu zmiany domyślnej nazwy próbki, naciśnij przycisk Edycja nazwy. Pojawi się ekran wprowadzania znaków alfanumerycznych. Wprowadź nową nazwę, następnie naciśnij przycisk. Pojawi się poprzedni ekran z podświetloną na chwilę nową wartością. Kontynuuj dodawanie próbek używając przycisku Dodaj nową. Nowe próbki mogą być dodane w dowolnym momencie. W celu skasowania próbki, dotknij jej w celu podświetlenia i następnie naciśnij przycisk Kasuj próbkę. W celu wyzerowania masy początkowej próbki naciśnij przycisk Kasuj masę początkową (opcja jest niedostępna, gdy nie została wprowadzona masa początkowa). W celu wyzerowania masy końcowej próbki naciśnij przycisk Kasuj masę końcową (opcja jest niedostępna, gdy nie została wprowadzona masa końcowa). W celu skasowania wszystkich próbek naciśnij przycisk Kasuj wszystko, następnie potwierdź wybór. Po zakończeniu naciśnij przycisk Powrót do aplikacji. Na głównym ekranie aplikacji, postępuj zgodnie z wyświetlanymi instrukcjami. Dodaj pierwszą próbkę, następnie naciśnij Akceptuj w celu zapamiętania masy próbki. Najpierw rejestrowana jest masa początkowa zdefiniowanej próbki, następnie rejestrowane są masy końcowe próbek. Gdy masa początkowa i masa końcowa próbki zostanie zapisana w pamięci, wartości są wyświetlane wraz z różnicą wyrażoną w jednostkach masy i w procentach. Masy próbek są zapisywane w pamięci. W celu rozpoczęcia nowej sesji ważenia różnicowego skasuj masy początkowe i/lub końcowe. 62
63 Ustawienia aplikacji Aplikacja może być dopasowana do różnych wymagań użytkownika. Dotknij ikony Ustawienia (klucz) w celu wejścia do ustawień aplikacji z ekranu głównego. Wyświetlone zostanie menu ustawień. Wybierz z listy pozycję, którą chcesz obejrzeć lub zmienić. W celu powrotu do głównego ekranu aplikacji dotknij przycisku Gotowe. Ustawienia aplikacji ważenia różnicowego (ustawienia domyślne zostały pogrubione) Pozycja Dostępne ustawienia Komentarz Aktywna Włączenie/wyłączenie aplikacji Tryb automatycznego przetwarzania Wybór trybu pracy Pola referencyjne Masa początkowa Wyświetlana jest masa początkowa Masa końcowa Wyświetlana jest masa końcowa Różnica (masy) Wyświetlana jest różnica w stosunku do masy początkowej w jednostce masy Różnica (procentowa) Wyświetlana jest różnica w stosunku do masy początkowej w procentach Brutto Wyświetlana jest masa brutto Netto Wyświetlana jest masa netto Tara Wyświetlana jest tara Opcje wydruku Patrz rozdział Drukowanie Masa początkowa Masa końcowa Różnica (masy) Różnica (procentowa)
64 Ważenie różnicowe z włączonym automatycznym przetwarzaniem Ważenie różnicowe z włączonym automatycznym przetwarzaniem wymaga sekwencyjnego rejestrowania masy początkowej i końcowej dla pojedynczej próbki. W celu ustawienia tego trybu pracy, dotknij ikony Ustawienia (klucz) na ekranie głównym w celu wejścia do menu ustawień aplikacji. Naciśnij automatyczne przetwarzanie w celu jego włączenia. Postępuj zgodnie z instrukcjami na ekranie. Ekran główny ważenia różnicowego z automatycznym przetwarzaniem Główna linia wyświetlacza Druga linia wyświetlacza Pola referencyjne Przyciski aplikacji Funkcje Postępuj zgodnie z instrukcjami na ekranie. Naciśnij przycisk Ustawienia próbek w celu zapisania masy próbek w pamięci. W razie potrzeby używaj dostępnych przycisków. Przeprowadź te same czynności, jak w rozdziale 4.9. Gdy będziesz gotowy, naciśnij przycisk Powrót do aplikacji. Pojawi się prośba o ponowne umieszczenie próbki 1 na szalce i naciśnięcie przycisku Akceptuj w celu zapisania masy końcowej. Po naciśnięciu przycisku Akceptuj w polach referencyjnych pojawią się różnice między masami początkowymi i końcowymi. W razie potrzeby pojawi się komunikat o ponownym rozpoczęciu procesu. Ikona aplikacji
65 Wyznaczanie gęstości mogą być używane do wyznaczania gęstości obiektów. Można wyznaczyć gęstość czterech rodzajów materiałów: 1. Ciał stałych o gęstości większej niż woda 2. Ciał stałych o gęstości mniejszej niż woda 3. Cieczy 4. Materiału porowatego (impregnowanego olejem). Zestaw do wyznaczania gęstości został skonstruowany specjalnie dla wag Explorer firmy Ohaus. Ilustracje wykorzystane w procedurze odnoszą się do tego zestawu, jednak można wykorzystać jakikolwiek inny zestaw laboratoryjny, który spełnia wymagania dla pomiaru gęstości. Tabela odniesienia dla wody o temperaturze między 10ºC a 30ºC jest zawarta w oprogramowaniu wagi. Przed przystąpieniem do pomiaru gęstości należy zapoznać się z niniejszym rozdziałem. Przy pomiarze gęstości, masa materiału powinna wynosić przynajmniej 10 mg dla wag analitycznych i 100 mg dla wag precyzyjnych. Gęstość może zostać wyznaczona ręcznie (z naciskaniem przycisku po każdym kroku) lub automatycznie (masy są rejestrowane automatycznie). Przed przystąpieniem do pomiaru gęstości należy wykonać ustawienia aplikacji. Ekran główny wyznaczania gęstości Główna linia wyświetlacza Druga linia wyświetlacza (niepokazywana) Pola referencyjne Przyciski aplikacji Ikona aplikacji Funkcje Pomiar gęstości ciał stałych przy użyciu wody (tryb domyślny) Naciśnij przycisk Ustawienia (klucz) w celu otwarcia ekranu ustawień wyznaczania gęstości. Sprawdź, czy zostały ustawione następujące pozycje: Rodzaj gęstości: ciała stałe Typ cieczy: woda Materiał porowaty: Wył. Naciśnij przycisk Gotowe w celu powrotu do ekranu głównego wyznaczania gęstości. Ekran edycji ustawień Dostępne ustawienia: Temp. wody Dostępne funkcje: Powrót do aplikacji W celu ustawienia temperatury wody dotknij przycisku Temp. wody. Waga oblicza gęstość wody na podstawie wprowadzonej wartości temperatury wody (tabela wewnętrzna). Zmierz aktualną temperaturę wody przy pomocy termometru precyzyjnego.
66 66 Pojawi się okno wprowadzania wartości numerycznych. Wprowadź aktualną wartość temperatury i naciśnij przycisk Gotowe. Wyświetlony zostanie poprzedni ekran z podświetloną na chwilę nową wartością. W celu powrotu do ekranu głównego wyznaczania gęstości dotknij przycisku Powrót do aplikacji. W celu rozpoczęcia procesu wyznaczania gęstości naciśnij przycisk Rozpocznij wyznaczanie gęstości (patrz niżej). Krok 1 z 2 ważenie próbki w powietrzu. Naciśnij przycisk Rozpocznij wyznaczanie gęstości Postępuj zgodnie z instrukcjami na ekranie. Następnie naciśnij przycisk Akceptuj w celu zapamiętania masy suchej próbki ( w powietrzu ). Krok 2 z 2 ważenie próbki zanurzonej w cieczy. Postępuj zgodnie z instrukcjami na ekranie. Następnie naciśnij przycisk Akceptuj w celu zapamiętania masy próbki (zanurzonej w cieczy). Po wykonaniu niezbędnych pomiarów masy, gęstość próbki zostanie wyświetlona na ekranie aplikacji w g/cc (razem z masą w powietrzu oraz w cieczy). Naciśnij przycisk Rozpocznij wyznaczanie gęstości w celu zresetowania wszystkich wartości masy i ponownego rozpoczęcia procesu.
67 Ustawienia aplikacji Aplikacja może być dopasowana do różnych wymagań użytkownika. Dotknij ikony Ustawienia (klucz) w celu wejścia do ustawień aplikacji z ekranu głównego. Wyświetlone zostanie menu ustawień. Wybierz z listy pozycję, którą chcesz obejrzeć lub zmienić. W celu powrotu do głównego ekranu aplikacji dotknij przycisku Gotowe. Ustawienia aplikacji wyznaczania gęstości (ustawienia domyślne zostały pogrubione) Pozycja Aktywna Rodzaj gęstości Rodzaj cieczy Materiał porowaty Automatyczny wydruk wyniku Tryb automatycznego próbkowania Pola referencyjne Gęstość cieczy Temperatura wody Gęstość oleju Masa w powietrzu Masa próbki zwilżonej olejem Masa w cieczy Objętość nurnika Opcje wydruku Materiał porowaty Rodzaj cieczy Gęstość cieczy Temperatura wody Masa w powietrzu Masa w cieczy Dostępne ustawienia Ciało stałe, ciecz Woda, inna Komentarz Włączenie/wyłączenie aplikacji Wybór ciała stałego lub cieczy Ciecz używana podczas pomiaru Wybór materiału porowatego Automatyczny wydruk wyników Wybór trybu pracy Wyświetlana jest gęstość cieczy testowej Wyświetlana jest temperatura wody Wyświetlana jest gęstość oleju testowego Wyświetlana jest masa próbki Wyświetlana jest masa próbki Wyświetlana jest masa próbki Wyświetlana jest objętość nurnika Patrz rozdział Drukowanie
68 Pomiar gęstości materiału pływającego przy użyciu wody Naciśnij przycisk Ustawienia (klucz) w celu otwarcia ekranu ustawień. Sprawdź, czy zostały ustawione następujące pozycje: Rodzaj gęstości: ciała stałe Typ cieczy: woda Materiał porowaty: Wył. Naciśnij przycisk Gotowe w celu powrotu do ekranu głównego wyznaczania gęstości. Przeprowadź tę samą procedurę, jak dla ciał stałych z wyjątkiem kroku 2, naciśnij próbkę w dół w celu całkowitego zanurzenia jej w cieczy Pomiar gęstości ciała stałego przy wykorzystaniu cieczy pomocniczej W celu ustawienia tego trybu pracy, należy wejść do menu ustawień gęstości i ustawić: Rodzaj gęstości: ciała stałe, Typ cieczy: inna, Materiał porowaty: Wył. Patrz ustawienia aplikacji. Ekran główny wyznaczania gęstości ciał stałych Główna linia wyświetlacza Druga linia wyświetlacza Pola referencyjne Przyciski aplikacji Funkcje Sprawdź, czy wyświetlane wartości domyślne (gęstość cieczy itd.) są właściwe. W celu edycji wartości domyślnych dotknij przycisku Edycja ustawień. Pojawi się ekran ustawień. Dostępne ustawienia: Gęstość cieczy Dostępne funkcje:powrót do aplikacji W celu ustawienia wartości gęstości cieczy dotknij przycisku Gęstość cieczy. Zmierz aktualną gęstość cieczy i zapisz ją. Pojawi się okno wprowadzania wartości numerycznych. Wprowadź gęstość w g/cc, następnie naciśnij przycisk Gotowe. Nastąpi powrót do poprzedniego ekranu z podświetloną nową wartością. Ikona aplikacji
69 69 W celu powrotu do głównego ekranu wyznaczania gęstości naciśnij przycisk Powrót do aplikacji. Rozpocznij pomiar gęstości tak, jak to opisano wyżej Pomiar gęstości cieczy przy użyciu kalibrowanego nurnika (nie jest dostarczany z wagą) W celu ustawienia tego trybu pracy, należy wejść do menu ustawień gęstości i ustawić: Rodzaj gęstości: ciecz. (Patrz ustawienia aplikacji). Uwaga: gdy rodzaj gęstości zostanie ustawiony na ciecz, nieaktywne są ustawienia rodzaju cieczy i materiału porowatego. Ekran główny wyznaczania gęstości cieczy Główna linia wyświetlacza Druga linia wyświetlacza Pola referencyjne Przyciski aplikacji Funkcje Sprawdź, czy wyświetlana wartość domyślna (objętość nurnika) jest właściwa. W celu edycji wartości domyślnych dotknij przycisku Edycja ustawień. Pojawi się ekran ustawień. Dostępne ustawienia: Objętość nurnika Dostępne funkcje:powrót do aplikacji W celu ustawienia objętości nurnika dotknij przycisku Objętość nurnika. Ikona aplikacji
70 Pojawi się okno wprowadzania wartości numerycznych. Wprowadź żądaną wartość i naciśnij przycisk. Wyświetlony zostanie poprzedni ekran z podświetloną na chwilę nową wartością. W celu powrotu do ekranu głównego wyznaczania gęstości dotknij przycisku Powrót do aplikacji. W celu rozpoczęcia procesu naciśnij przycisk Rozpocznij wyznaczanie gęstości. Krok 1 z 2 ważenie nurnika w powietrzu Postępuj zgodnie z instrukcjami na ekranie. Następnie naciśnij przycisk Akceptuj w celu zapamiętania masy nurnika ( w powietrzu ). Krok 2 z 2 ważenie nurnika zanurzonego w badanej cieczy. Postępuj zgodnie z instrukcjami na ekranie. Następnie naciśnij przycisk Akceptuj w celu zapamiętania masy nurnika (zanurzonego w cieczy). Po wykonaniu niezbędnych pomiarów masy, gęstość cieczy badanej zostanie wyświetlona na ekranie aplikacji w g/cc (razem z masą nurnika w powietrzu oraz w cieczy). Naciśnij przycisk Rozpocznij wyznaczanie gęstości w celu zresetowania wszystkich wartości masy i ponownego rozpoczęcia procesu. 70
71 Pomiar gęstości materiału porowatego przy wykorzystaniu oleju W celu ustawienia tego trybu pracy, należy wejść do menu ustawień gęstości i ustawić: Rodzaj gęstości: ciała stałe Typ cieczy: woda Materiał porowaty: Wł. Ekran główny wyznaczania gęstości materiału porowatego Główna linia wyświetlacza Druga linia wyświetlacza Pola referencyjne Przyciski aplikacji Funkcje Sprawdź, czy wyświetlana wartość domyślna (temperatura wody) jest właściwa. W celu edycji wartości domyślnych dotknij przycisku Edycja ustawień. Pojawi się ekran ustawień. Dostępne ustawienia: Temperatura wody, gęstość oleju Dostępne funkcje:powrót do aplikacji Waga oblicza gęstość wody na podstawie wprowadzonej wartości temperatury wody (tabela wewnętrzna). Zmierz aktualną temperaturę wody przy pomocy termometru precyzyjnego. W celu ustawienia wartości temperatury wody lub gęstości oleju dotknij przycisku Temp. wody lub Gęstość oleju. Pojawi się okno wprowadzania wartości numerycznych. Wprowadź aktualną wartość temperatury i naciśnij przycisk. Wyświetlony zostanie poprzedni ekran z podświetloną na chwilę nową wartością. W celu powrotu do ekranu głównego wyznaczania gęstości dotknij przycisku Powrót do aplikacji. Ikona aplikacji
72 Naciśnij przycisk Rozpocznij wyznaczanie gęstości. Krok 1 z 3 ważenie niezwilżonej olejem próbki w powietrzu. Postępuj zgodnie z instrukcjami na ekranie. Następnie naciśnij przycisk Akceptuj w celu zapamiętania masy suchej próbki ( w powietrzu ). Krok 2 z 3 ważenie zwilżonej olejem próbki w powietrzu. Postępuj zgodnie z instrukcjami na ekranie. Następnie naciśnij przycisk Akceptuj w celu zapamiętania masy próbki ( zwilżonej olejem ). Krok 3 z 3 ważenie zwilżonej olejem próbki zanurzonej w badanej cieczy. Postępuj zgodnie z instrukcjami na ekranie. Następnie naciśnij przycisk Akceptuj w celu zapamiętania masy próbki zwilżonej olejem (zanurzonej w cieczy). Po wykonaniu niezbędnych pomiarów masy, gęstość próbki zostanie wyświetlona na ekranie aplikacji w g/cc (razem z masą próbki w powietrzu oraz w wodzie). Wartość pozostanie na wyświetlaczu do momentu naciśnięcia przycisku Rozpocznij wyznaczanie gęstości. W celu zresetowania wszystkich wartości masy i ponownego rozpoczęcia procesu naciśnij przycisk Rozpocznij wyznaczanie gęstości. 72
73 Zatrzymanie wartości maksymalnej na wyświetlaczu Aplikacja ta umożliwia użytkownikowi uchwycenie i zapamiętanie najwyższej stabilnej masy z serii ważeń. Można wybrać trzy różne tryby startu/resetu: Ręczny (start i stop przechwytywania danych po naciśnięciu przycisku) Półautomatyczny (start automatyczny i reset ręczny) oraz Automatyczny (start i reset przechwytywania danych odbywa się automatycznie). Aplikacja umożliwia przechwytywanie wartości zarówno stabilnych jak i niestabilnych Zatrzymanie wartości maksymalnej tryb półautomatyczny (domyślny) U góry z lewej strony ekranu głównego wybierz tryb Zatrzymanie wart. maksymalnej. Postępuj zgodnie z instrukcjami na ekranie. Ekran główny zatrzymania wartości maksymalnej Główna linia wyświetlacza Druga linia wyświetlacza Pola referencyjne Przyciski aplikacji Funkcje Umieść obiekt na szalce. Proces przechwytywania danych rozpoczyna się automatycznie. Najwyższa wartość jest zatrzymywana na wyświetlaczu. W celu zwolnienia zatrzymanej wartości naciśnij przycisk Koniec zatrzymywania wartości. Pojawi się następujący ekran. Usuń obiekt z szalki lub naciśnij przycisk Tara w celu resetu wyświetlacza i ponownego startu procesu. Ikona aplikacji
74 Ustawienia aplikacji Aplikacja może być dopasowana do różnych wymagań użytkownika. Dotknij ikony Ustawienia (klucz) w celu wejścia do ustawień aplikacji z ekranu głównego. Wyświetlone zostanie menu ustawień. Wybierz z listy pozycję, którą chcesz obejrzeć lub zmienić. W celu powrotu do głównego ekranu aplikacji dotknij przycisku Gotowe. Ustawienia aplikacji zatrzymania wartości maksymalnej (ustawienia domyślne zostały pogrubione) Pozycja Dostępne ustawienia Komentarz Aktywna Włączenie/wyłączenie aplikacji Tryb automatycznego próbkowania Ręczny Wybór trybu pracy Półautomatyczny Automatyczny Tylko masa stabilna Przechwytywanie tylko wartości stabilnych Jednostka dodatkowa Pokazanie drugiej linii wyświetlacza Pola referencyjne Brutto Wyświetlana jest masa brutto Netto Wyświetlana jest masa netto Tara Wyświetlana jest tara Opcje wydruku Patrz rozdział Drukowanie Tylko masa stabilna
75 Zatrzymanie wartości maksymalnej tryb ręczny W celu ustawienia ręcznego trybu pracy, dotknij ikony Ręczny. W celu włączenia tego trybu pracy, wejdź do menu ustawień trybu zatrzymania wartości na wyświetlaczu. Zmień tryb pracy na ręczny. Ekran główny zatrzymania wartości maksymalnej tryb ręczny Główna linia wyświetlacza Druga linia wyświetlacza Pola referencyjne Przyciski aplikacji Funkcje Postępuj zgodnie z instrukcjami na ekranie. Umieść obiekt na szalce. Naciśnij Rozpocznij zatrzymanie wartości w celu rozpoczęcia procesu przechwytywania. Pojawi się następujący ekran. Zatrzymywana jest najwyższa stabilna wartość. Naciśnij przycisk Koniec zatrzymania wartości i usuń obiekt z szalki w celu resetu wyświetlacza i ponownego uruchomienia procesu. Ikona aplikacji
76 Zatrzymanie wartości maksymalnej tryb automatyczny W celu automatycznego startu i resetu, wybierz automatyczny tryb pracy. W celu włączenia tego trybu, wejdź do menu ustawień. Zmień tryb pracy na automatyczny. Ekran główny zatrzymania wartości maksymalnej tryb automatyczny Główna linia wyświetlacza Druga linia wyświetlacza Pola referencyjne Przyciski aplikacji Funkcje Umieść obiekt na szalce. Proces przechwytywania danych rozpoczyna się automatycznie. Zatrzymywana jest najwyższa stabilna wartość, aż do momentu zdjęcia obciążenia z szalki. Proces rozpoczyna się automatycznie, gdy masa zostanie zdjęta z szalki (opóźnienie 10 sekund). Ikona aplikacji
77 Obliczanie kosztów składników Aplikacja umożliwia użytkownikowi wyznaczenie kosztu receptury lub mieszaniny na podstawie znanych cen i ilości składników. Dopuszczalne jest użycie maksymalnie 99 składników. U góry z lewej strony ekranu głównego wybierz tryb Obliczanie kosztów składników. Postępuj zgodnie z instrukcjami na ekranie. Ekran główny obliczania kosztów składników Główna linia wyświetlacza Druga linia wyświetlacza Pola referencyjne Przyciski aplikacji Funkcje Ustawienia składników Naciśnij przycisk Ustawienia składników w celu zapisania składników w pamięci. Ekran edycji ustawień. Dostępne ustawienia: Dodaj nowy, edytuj nazwę, edytuj cenę, edytuj jednostkę, kasuj składnik, kasuj wszystko. Dostępne funkcje: Powrót do aplikacji W celu zapisania składnika (-ków) w pamięci, naciśnij Dodaj nowy. Nowy składnik jest dodawany (nazwa domyślna) z domyślną informacją (cena na jednostkę masy i jednostka). Ikona aplikacji
78 W celu zmiany domyślnej nazwy składnika naciśnij Edytuj nazwę. Pojawi się ekran wprowadzania znaków alfanumerycznych. Wprowadź nową nazwę i naciśnij. Pojawi się poprzedni ekran z podświetloną na chwilę nową nazwą. W celu zmiany domyślnej ceny składnika na jednostkę masy naciśnij Edytuj cenę. Pojawi się ekran wprowadzania znaków alfanumerycznych. Wprowadź nową wartość i naciśnij. Pojawi się poprzedni ekran z podświetloną na chwilę nową wartością. W celu zmiany domyślnej jednostki masy składnika naciśnij Edytuj jednostkę. Pojawi się ekran jednostek masy. 78
79 Kontynuuj dodawanie składników przy pomocy przycisku Dodaj nowy. Nowe składniki mogą zostać dodane w dowolnym czasie. W celu skasowania składnika dotknij go w celu podświetlenia a następnie naciśnij przycisk Kasuj składnik. W celu skasowania wszystkich składników naciśnij przycisk Kasuj wszystko. Wymagane jest potwierdzenie. Po zakończeniu naciśnij przycisk Powrót do aplikacji. Gdy dodawanie zostanie zakończone i wyświetlony zostanie ekran aplikacji, postępuj zgodnie z instrukcjami na ekranie. Dodaj pierwszy składnik i naciśnij Akceptuj w celu zapisania wartości masy w pamięci. Masa składnika zostanie zapamiętana, następnie pojawi się komunikat o umieszczenie na szalce następnego składnika. Wyświetlane są także: cena jednostkowa, masa całkowita i koszt całkowity. Postępuj zgodnie z instrukcjami na ekranie i dodawaj następne składniki naciskając przycisk Akceptuj po zważeniu każdego składnika. W dowolnej chwili naciśnij przycisk Podgląd danych w celu wyświetlenia aktualnych wyników: (nazwa składnika, cena składnika i masa składnika). Po zważeniu ostatniego składnika naciśnij przycisk Podgląd danych w celu wyświetlenia ostatecznych wyników. (Skasowanie aktualnego zestawu danych odbywa się przez naciśnięcie przycisku Kasuj dane). Wyniki obliczenia kosztów składników. Naciśnij Drukuj w celu przesłania wyników do portu COM. Naciśnij Zamknij w celu zamknięcia ekranu wyników i powrotu do ekranu głównego aplikacji. 79
80 Ustawienia aplikacji Aplikacja może być dopasowana do różnych wymagań użytkownika. Dotknij ikony Ustawienia (klucz) w celu wejścia do ustawień aplikacji z ekranu głównego. Wyświetlone zostanie menu ustawień. Wybierz z listy pozycję, którą chcesz obejrzeć lub zmienić. W celu powrotu do głównego ekranu aplikacji dotknij przycisku Gotowe. Ustawienia aplikacji obliczania kosztów składników (ustawienia domyślne zostały pogrubione) Pozycja Dostępne ustawienia Komentarz Aktywna Włączenie/wyłączenie aplikacji Znacznik aktualności Żaden, różne Wybór znacznika aktualności Pola referencyjne Cena jednostkowa Wyświetlenie ceny składnika Masa całkowita Wyświetlenie masy całkowitej Koszt całkowity Wyświetlenie kosztu całkowitego Brutto Wyświetlana jest masa brutto Netto Wyświetlana jest masa netto Tara Wyświetlana jest tara Opcje wydruku Patrz rozdział Drukowanie Masa całkowita Koszt całkowity 80
81 Kalibracja pipet Kalibracja pipet pozwala na sprawdzenie dokładności pipet poprzez analizę masy. Waga posiada wbudowaną tabelę wartości referencyjnych dla wody w temperaturze od 10ºC do 30ºC. Jeżeli do kalibracji pipet wykorzystano inne ciecze, należy wprowadzić gęstość tych cieczy w g/cc w aktualnej temperaturze pokojowej. Ponieważ wszystkie obliczenia są wykonywane wewnątrz wagi, wymagana jest również znajomość ciśnienia atmosferycznego. Kalibracja pipety może być wykonana w sposób ręczny (z naciśnięciem przycisku po każdym kroku) lub automatyczny (masy są automatycznie rejestrowane, gdy są stabilne). Z obliczeń wykonywanych wewnątrz wagi uzyskuje się wynik niedokładności i rozrzutu. Można użyć do 30 próbek. Ekran główny kalibracji pipet Główna linia wyświetlacza Druga linia wyświetlacza Pola referencyjne Przyciski aplikacji Funkcje Sprawdź, czy wyświetlane wartości domyślne (nominalna pojemność, niedokładność, rozrzut, gęstość, ciśnienie atmosferyczne, temperatura wody itd.) są właściwe. W celu edycji wartości domyślnych dotknij przycisku Edycja ustawień. Pojawi się ekran ustawień. Dostępne ustawienia: Nominalna pojemność, temperatura wody, niedokładność, ciśn. atmosferyczne, rozrzut, nazwa pipety, numer pipety. Dostępne funkcje:powrót do aplikacji. W celu ustawienia wartości nominalnej pojemności pipety dotknij przycisku Pojemność nominalna. Wprowadź pojemność nominalną przy pomocy ekranu z klawiatury, który się pojawi się i naciśnij przycisk. Nastąpi powrót do poprzedniego ekranu z podświetloną nową wartością. Uwaga: pojemność może być mierzona w ml lub µl, zależnie od ustawienia aplikacji. Ikona aplikacji
82 W celu ustawienia temperatury wody dotknij przycisku Temp. wody. Waga oblicza gęstość wody na podstawie wprowadzonej wartości temperatury wody. Zmierz aktualną temperaturę wody przy pomocy termometru precyzyjnego. Pojawi się okno wprowadzania wartości numerycznych. Wprowadź aktualną wartość temperatury i naciśnij przycisk Gotowe. Wyświetlony zostanie poprzedni ekran z podświetloną na chwilę nową wartością. Kontynuuj wprowadzanie wymaganych informacji zgodnie z powyższą procedurą. Należy wprowadzić: niedokładność pipety przy pomocy przycisku Niedokładność, ciśnienie barometryczne przy pomocy przycisku Ciśn. barometryczne, rozrzut pipety przy pomocy przycisku Rozrzut, nazwę pipety przy pomocy przycisku Nazwa pipety, numer pipety przy pomocy przycisku Numer pipety. Po zakończeniu należy nacisnąć przycisk Powrót do aplikacji. Pojawi się ekran główny aplikacji i można rozpocząć proces kalibracji pipety. 82
83 Rozpoczęcie procesu kalibracji pipety Dotknij ikony Rozpocznij kalibrację pipety. Postępuj zgodnie z instrukcjami na ekranie do chwili, aż zostanie wyświetlone polecenie Umieść pojemnik na szalce. Następnie naciśnij przycisk Tara. Krok 1 Dozowanie pierwszej próbki. Postępuj zgodnie z instrukcjami na ekranie, następnie naciśnij przycisk Akceptuj w celu zapamiętania masy pierwszej próbki (cieczy). Kontynuuj postępowanie zgodnie z instrukcjami na ekranie dozując próbki i naciskając przycisk Akceptuj w celu zapamiętania masy każdej próbki (cieczy). Domyślna liczba próbek wynosi 10. Można ją zmienić w ustawieniach: zakres od 2 do 30 próbek. Gdy zostanie zakończone dozowanie wszystkich próbek, automatycznie zostanie wyświetlony ekran wyników. Naciśnij przycisk Wykres w celu obejrzenia wyników w formie graficznej. Naciśnij przycisk Wynik w celu powrotu do ekranu wyników. Naciśnij przycisk Zamknij w celu powrotu do ekranu głównego kalibracji pipet. Uwaga: W celu podglądu ekranu wyników lub wykresu z ekranu głównego, naciśnij przycisk Podgląd wyników. W celu uruchomienia nowego procesu kalibracji pipet naciśnij przycisk Rozpocznij kalibrację pipety.
84 Ustawienia aplikacji Aplikacja może być dopasowana do różnych wymagań użytkownika. Dotknij ikony Ustawienia (klucz) w celu wejścia do ustawień aplikacji z ekranu głównego. Wyświetlone zostanie menu ustawień. Wybierz z listy pozycję, którą chcesz obejrzeć lub zmienić. W celu powrotu do głównego ekranu aplikacji dotknij przycisku Gotowe. Ustawienia aplikacji kalibracji pipet (ustawienia domyślne zostały pogrubione) Pozycja Aktywna Tryb automatycznego próbkowania Liczba próbek Rodzaj cieczy Jednostka ciśnienia Jednostka objętości (jednostka objętości pipety) Jednostka dodatkowa Blokada ustawień Pola referencyjne Objętość nominalna Niedokładność Rozrzut Gęstość cieczy Jednostka ciśn. baromatrycznego Temperatura wody Opcje wydruku Objętość nominalna Niedokładność Rozrzut Gęstość cieczy Jednostka ciśn. baromatrycznego Temperatura wody Dostępne ustawienia 2 30 (domyślnie 10) Woda, inna ATM, inhg, KPa, mbar, mmhg, PSIA ml, µl Komentarz Włączenie/wyłączenie aplikacji Wybór trybu pracy Wybór liczby próbek Ciecz używana przy pomiarach Jednostka ciśnienia atmosferycznego Pokazanie drugiej linii wyświetlacza. Naciśnij w celu zablokowania aktualnych ustawień, aby nie mogły być zmieniane Wyświetlenie objętości Wyświetlenie niedokładności Wyświetlenie rozrzutu Wyświetlanie gęstości cieczy Wyświetlanie ciśnienia barometrycznego Wyświetlanie temperatury wody Patrz rozdział Drukowanie Jednostka nominalnej objętości pipety
85 Statystyczna kontrola jakości (SQC) Statystyczna kontrola jakości (SQC) jest użyteczna podczas różnego rodzaju operacji dozowania procesowego w celu monitorowania i/lub kontroli procesu w celu eliminacji niedopełnienia i przepełnienia. Podczas gdy próbki są ważone i zapamiętywana jest ich masa, prowadzona jest analiza trendu, której wyniki mogą być wyświetlone na ekranie. Do celów kontroli jakości może być widoczne do 10 grup po 80 próbek w każdej grupie. Każda grupa próbek jest pokazywana wraz z wartością maksymalną, minimalną, odchyleniem standardowym i wartością średnią dla każdej grupy. Może być także wyświetlona prowadzona na bieżąco kontrola odchylenia względnego próbek oraz inne dane statystyczne. Przebieg procesu napełniania może być efektywnie monitorowany poprzez obserwację wyników na ekranie z wykresem. Zbieranie danych SQC może odbywać się ręcznie (tryb ręczny wymaga naciskania przycisku po każdym kroku) lub automatycznie (w trybie automatycznym masy są automatycznie rejestrowane, gdy są stabilne). U góry z lewej strony ekranu głównego wybierz tryb SQC. Ekran główny SQC Główna linia wyświetlacza Druga linia wyświetlacza Pola referencyjne Przyciski aplikacji Funkcje Edycja ustawień Sprawdź, czy wyświetlane wartości domyślne (wartość nominalna, niedokładność, rozrzut, gęstość, ciśnienie atmosferyczne, temperatura wody itd.) są właściwe. W celu podglądu/edycji wartości domyślnych dotknij przycisku Edycja ustawień. Pojawi się ekran ustawień. Dostępne ustawienia: Nominalna masa docelowa, +Tolerancja 1, - Tolerancja 1 +Tolerancja 2, - Tolerancja 2 Dostępne funkcje:powrót do aplikacji. W celu ustawienia wartości nominalnej masy docelowej dotknij przycisku Masa nominalna. Pojawi się okno wprowadzania wartości numerycznych. Wprowadź żądaną masę nominalną, następnie naciśnij przycisk. Nastąpi powrót do poprzedniego ekranu z podświetloną nową wartością. Ikona aplikacji
86 86 Kontynuuj wprowadzanie żądanych informacji korzystając z niżej opisanej procedury. Należy wprowadzić: dodatnią tolerancję 1 przy pomocy przycisku +Tolerancja 1, ujemną tolerancję 1 przy pomocy przycisku -Tolerancja 1, dodatnią tolerancję 2 przy pomocy przycisku +Tolerancja 2, ujemną tolerancję 2 przy pomocy przycisku -Tolerancja 2. Tolerancja może być wprowadzona w jednostce masy (domyślnie) lub w procentach patrz ustawienia aplikacji, rozdział Po zakończeniu naciśnij przycisk Powrót do aplikacji. Pojawi się ekran główny SQC Rozpoczęcie procesu SQC Dotknij ikony Rozpocznij nową grupę. Pierwsza grupa: pojawi się zapytanie o nazwę grupy. Wprowadź nazwę i naciśnij. Wyświetlony zostanie ekran procesu. Postępuj zgodnie z instrukcjami na ekranie, następnie naciśnij przycisk Akceptuj w celu zapamiętania masy próbki. Wyświetlana jest aktualna liczba próbek oraz wartość średnia, suma, wartość minimalna, wartość maksymalna i zakres. Kontynuuj postępowanie zgodnie z instrukcjami na ekranie ważąc próbki i naciskając przycisk Akceptuj w celu zapamiętania masy każdej próbki. Domyślna liczba próbek wynosi 10. Można ją zmienić w ustawieniach: zakres od 2 do 80 próbek. W dowolnej chwili naciśnij przycisk Koniec grupy w celu podglądu indywidualnego ekranu, pokazującego wyniki dla aktualnej grupy. Gdy wszystkie próbki zostaną zważone, automatycznie pojawi się ekran wyników. Gdy dostępny jest port COM, naciśnij przycisk Drukuj w celu wysłania wyników do komputera lub na drukarkę. Naciśnij przycisk Zamknij w celu powrotu do aktualnej grupy. Komunikat oferuje możliwość zapamiętania grupy, jeżeli zachodzi taka potrzeba.
87 87 W celu podglądu wyników dla danej grupy (i innych zapisanych w pamięci grup), naciśnij przycisk Podgląd historii grup. Ekran historii pokazuje podstawowe informacje maksimum, minimum, wartość średnią i odchylenie standardowe dla wszystkich aktualnie zapamiętanych grup. Naciśnij przycisk Wybierz w celu podglądu (i wydruku) ekranu informacyjnego dla którejkolwiek z zapamiętanych grup. Naciśnij przycisk Kasuj grupy w celu resetu wyników SQC i powrotu do ekranu głównego. Naciśnij przycisk Zamknij w celu powrotu do ekranu głównego SQC w celu rozpoczęcia innej grupy lub podglądu wyników. W celu podglądu wyników w postaci graficznej (porównanie grup) naciśnij przycisk Podgląd wykresu. Naciśnij przycisk Drukuj lub Zamknij zgodnie z opisem powyżej.
88 Ustawienia aplikacji Aplikacja może być dopasowana do różnych wymagań użytkownika. Dotknij ikony Ustawienia (klucz) w celu wejścia do ustawień aplikacji z ekranu głównego. Wyświetlone zostanie menu ustawień. Wybierz z listy pozycję, którą chcesz obejrzeć lub zmienić. W celu powrotu do głównego ekranu aplikacji dotknij przycisku Gotowe. Ustawienia aplikacji SQC (ustawienia domyślne zostały pogrubione) Pozycja Aktywna Liczba próbek Tryb tolerancji Tryb automatycznego próbkowania Blokada ustawień Pola referencyjne Liczba grup Liczba próbek Średnia Suma Maksimum Minimum Zakres Opcje wydruku Liczba grup Liczba próbek Średnia Suma Maksimum Minimum Zakres Dostępne ustawienia 2 80 (domyślnie 10) Masa, procent Ręczny Półautomatyczny Automatyczny Komentarz Włączenie/wyłączenie aplikacji Wybór liczby próbek Tolerancja stosowana podczas ważenia Wybór trybu pracy Ilość grup Ilość próbek Wyświetlenie wartości średniej Wyświetlenie sumy Wyświetlanie wartości maksymalnej Wyświetlanie wartości minimalnej Wyświetlanie zakresu Patrz rozdział Drukowanie Naciśnij w celu zablokowania aktualnych ustawień, aby nie mogły być zmieniane
89 Statystyki Statystyki są używane do porównania pewnej liczby próbek i wyznaczenia odchylenia standardowego masy każdej próbki w stosunku do wartości średniej oraz innych danych statystycznych. Wymagane są minimum trzy próbki. Statystyki mogą być wyznaczane ręcznie (wymagane jest naciśnięcie przycisku po każdym kroku) lub automatycznie (masy są automatycznie rejestrowane, gdy są stabilne). W celu użycia funkcji statystycznej, należy ją aktywować w menu ustawień aplikacji. Statystyki są dostępne w aplikacjach: ważenia, liczenia sztuk, ważenia kontrolnego, ważenia dynamicznego i dopełniania Biblioteka Gdy obiekt jest przetwarzany wielokrotnie, dane obiektu mogą zostać zapisane w pamięci w celu ich wykorzystania w przyszłości. Ta pamięć nazywana jest biblioteką wagi. Następujące dane są zapisywane dla wykorzystywanych aplikacji. Aplikacja Parametry i ustawienia Nazwa Pre-tara Ważenie x x x Liczenie x x x Ważenie procentowe x x x Ważenie kontrolne x x x x x Ważenie dynamiczne Średnia Masa ref. lub masa elem. docelowa x Liczba próbek Limit dolny Limit górny x x x x x Poziom Tryb x x x x x Dopełnianie x x x Sumowanie N/D N/D N/D N/D N/D N/D N/D N/D N/D N/D Receptury N/D N/D N/D N/D N/D N/D N/D N/D N/D N/D Ważenie różnicowe N/D N/D N/D N/D N/D N/D N/D N/D N/D N/D x x x Zatrzymanie wart. maks. N/D N/D N/D N/D N/D N/D N/D N/D N/D N/D Koszt składników N/D N/D N/D N/D N/D N/D N/D N/D N/D N/D Kalibracja pipet x x x SQC x x x Wyznaczanie gęstości x Tworzenie rekordu biblioteki Do stworzenia rekordu biblioteki używany jest ekran ustawień. Na ekranie głównym dotknij przycisku Edycja ustawień. Wyświetlony zostanie ekran ustawień. Dotknij przycisku Edycja ustawień. Pojawi się ekran ustawień. Potwierdź ustawienia aplikacji i naciśnij przycisk Zapisz (dyskietka u góry z prawej strony). Pojawi się ekran wprowadzania znaków alfanumerycznych i zapytanie o nazwę grupy.
90 90 Wprowadź nazwę rekordu i naciśnij. Uwaga: nazwa rekordu biblioteki może mieć 8 znaków lub mniej. Pojawi się komunikat Rekord został zapisany. Naciśnij OK. Następnie naciśnij Powrót do aplikacji Ładowanie rekordu biblioteki Ładowanie rekordu biblioteki odbywa się z ekranu głównego. Naciśnij linijkę Biblioteka u góry z prawej strony ekranu (wskazywana jest nazwa najczęściej używanego pliku biblioteki). Wyświetlone zostanie okienko menedżera biblioteki. Dotknij rekordu biblioteki w celu jego podświetlenia, następnie dotknij przycisku Ładuj w celu załadowania ustawień rekordu do aplikacji. Następnie naciśnij Zamknij w celu powrotu do ekranu głównego z wyświetlaną nazwą biblioteki i aktywnymi parametrami, które były zapisane w pamięci Kasowanie zapisanego w pamięci rekordu biblioteki W celu skasowania zapisanego w pamięci rekordu biblioteki postępuj zgodnie z opisem zamieszczonym w rozdziale Ładowanie rekordu biblioteki lecz zamiast przycisku Ładuj naciśnij przycisk Kasuj.
91 Funkcje dodatkowe Ważenie podłogowe są wyposażone w hak do ważenia podłogowego w celu ważenia ładunków pod pomostem wagi. Uwaga: Przed odwróceniem wagi do góry nogami należy zdjąć szalkę, wspornik szalki, pierścień/osłonę przeciwpodmuchową i elementy szafki przeciwpodmuchowej (jeżeli są) w celu uchronienia ich przed zniszczeniem. UWAGA: Nie kłaść wagi na stożku wspornika szalki lub bolcach elementu pomiarowego. Aby skorzystać z funkcji ważenia podłogowego, należy odłączyć wagę od zasilania i odkręcić osłonkę otworu, w którym znajduje się uchwyt do ważenia podłogowego (2 wkręty). Osłona jest odwracalna w celu łatwego przechowywania. Waga może być zamocowana przy pomocy uchwytów laboratoryjnych lub innej dogodnej metody. Należy się upewnić, że waga jest wypoziomowana i zamocowana w sposób bezpieczny. Podłącz zasilanie do wagi, następnie użyj łańcuszka lub linki w celu podwieszenia elementów, które będą ważone.
92 92 5. USTAWIENIA MENU 5.1 Poruszanie się po menu Poruszanie się po menu odbywa się poprzez naciskanie wyświetlacza. W celu wejścia do menu, naciśnij Menu na ekranie głównym którejkolwiek z aplikacji. Pojawi się menu główne z przyciskami Główny, Powrót, Gotowe. Kontynuuj naciskanie odpowiedniej listy w celu nawigacji po opcjach menu lub dotknij przycisku w celu zmiany lokalizacji Zmiana ustawień W celu zmiany ustawienia menu, należy przejść do tego ustawienia w następujący sposób: Wejście do menu Na ekranie jakiejkolwiek aplikacji naciśnij Menu. Na ekranie pojawi się lista menu głównego. Wybór podmenu Przewiń listę menu głównego do wybranej pozycji i dotknij jej. Pojawi się podmenu. Wybór opcji menu Kontynuuj procedurę do czasu wybrania żądanej nastawy na liście menu. Dotknij nastawy w celu jej zmiany. Zmieniona nastawa będzie podświetlona przez 2 sekundy w celu potwierdzenia dokonanej zmiany. Wyjście z menu i powrót do aktualnej aplikacji Po zatwierdzeniu wprowadzonej zmiany dotknij Gotowe w celu powrotu do aplikacji. Uwaga: w dowolnej chwili możesz dotknąć przycisków Główny, Powrót, Gotowe w celu przejścia do żądanego obszaru menu lub powrotu do aktualnej aplikacji.
93 Menu główne Struktura menu głównego wag Explorer została przedstawiona poniżej. Kalibracja Ustawienia użytkownika Ustawienia wagi Tryby aplikacji Jednostki masy Dane GLP i GMP Biblioteka Ustawienia we/wy Diagnostyka Reset do ust. fabrycznych Blokada Informacja Komunikacja 5.3 Kalibracja oferują do wyboru sześć metod kalibracji: kalibrację wewnętrzną, kalibracje AutoCal, dostrojenie kalibracji, kalibrację zakresu, kalibracje liniowości i kalibracje użytkownika. Uwaga: podczas jakiejkolwiek kalibracji nie należy narażać wagi na żadne zakłócenia Podmenu kalibracji Kalibracja wewnętrzna AutoCalTM Automatyczna kalibracja Dostrojenie AutoCalTM Kalibracja zakresu Kalibracja użytkownika Test kalibracji Kalibracja wewnętrzna (AutoCalTM) Kalibracja jest wykonywana przy pomocy wbudowanego odważnika kalibracyjnego. Kalibracja wewnętrzna może zostać wykonana w dowolnej chwili po uprzednim rozgrzaniu wagi do temperatury roboczej i wypoziomowaniu. Po włączeniu wagi i usunięciu z szalki obciążenia naciśnij przycisk Kalibracja wewnętrzna AutoCalTM.. Waga rozpocznie kalibrację. Alternatywnie naciśnij ikonę Kalibracja z ekranu głównego dowolnej aplikacji w celu uruchomienia kalibracji wewnętrznej. Wyświetlacz pokazuje status kalibracji, następnie nastąpi powrót do aktualnej aplikacji. Aby przerwać kalibrację, w dowolnej chwili naciśnij przycisk Wyjście Automatyczna kalibracja Gdy włączona jest Automatyczna kalibracja, waga przeprowadza kalibrację, gdy nastąpi zmiana temperatury lub upłynie ustawiony czas. Funkcja AutoCal będzie kalibrować wagę za każdym razem, gdy nastąpi znacząca zmiana temperatury lub po upływie 11 godzin od ostatniej kalibracji.
94 Dostrojenie AutoCalTM Tej metody kalibracji należy używać do ustawienia zerowego punktu kalibracji bez oddziaływania na kalibrację zakresu lub liniowości. Dostrojenie kalibracji może być wykorzystane do dostrojenia wyniku kalibracji wewnętrznej o ± 100 działek. Uwaga: Przed przystąpieniem do dostrajania kalibracji należy przeprowadzić kalibrację wewnętrzną. W celu sprawdzenia, czy potrzebne jest dostrojenie, należy umieścić na szalce odważnik kontrolny równy wartości kalibracji zakresu* i zanotować różnicę (w działkach) między wartością nominalną odważnika i odczytem. Jeżeli rozbieżność przekracza ±1 działkę, zalecane jest przeprowadzenie dostrojenia kalibracji (* Patrz tabela 5-1). Przykład: Aktualny odczyt masy: Oczekiwany odczyt masy: Różnica masy (d): Różnica masy w liczbach: (wartość dostrojenia) W celu przeprowadzenia dostrojenia kalibracji dotknij przycisku Dostrojenie AutoCal w menu kalibracji. Wprowadź wartość (dodatnią lub ujemną liczbę działek) w celu dopasowania wskazania na podstawie wcześniej zanotowanej różnicy i naciśnij. Ponownie wykalibruj wagę przy pomocy kalibracji wewnętrznej. Po zakończeniu kalibracji umieść odważnik testowy na szalce i sprawdź, czy wartość odważnika odpowiada teraz odczytowi masy. Jeżeli nie, powtarzaj procedurę do czasu, aż odczyt będzie zgodny z masą odważnika. Po zakończeniu waga zapamiętuje wartość dostrojenia i nastąpi powrót do aktualnej aplikacji Kalibracja zakresu Kalibracja zakresu wykorzystuje dwa punkty kalibracji: jeden przy zerowym obciążeniu i drugi przy określonym maksymalnym obciążeniu (zakres). W celu uzyskania informacji odnośnie wartości odważników kalibracyjnych patrz tabela 5.1. Uwaga: fabrycznie ustawione wartości domyślne zostały wytłuszczone. Model EX124 EX224 EX324, M, N EX223 EX423 EX623 EX1103, M, N EX2202 EX4202 EX6202 EX10202, M, N EX6201 EX10201 TABELA 5-1 Odważniki kalibracyjne Punkty kalibracji zakresu Klasa odważnika 50g, 100g ASTM Klasa 1 OIML E2 100g, 150g, 200g ASTM Klasa 1 OIML E2 150g, 200g, 300g ASTM Klasa 1 OIML E2 100g, 150g, 200g ASTM Klasa 1 OIML E2 200g, 300g, 400g ASTM Klasa 1 OIML E2 300g, 400g, 500g, 600g ASTM Klasa 1 OIML E2 500g, 1000g ASTM Klasa 1 OIML E2 1000g, 2000g ASTM Klasa 1 OIML E2 2000g, 3000g, 4000g ASTM Klasa 1 OIML E2 3000g, 4000g, 5000g, 6000g ASTM Klasa 1 OIML E2 5000g, g ASTM Klasa 1 OIML E2 3000g, 4000g, 5000g, 6000g ASTM Klasa 2 OIML F1 5000g, g ASTM Klasa 1 OIML E2
95 95 Gdy waga jest włączona i na szalce nie ma obciążenia dotknij przycisku Kalibracja zakresu w celu rozpoczęcia procedury. Dodatkowe wartości odważników, które są potrzebne, zostaną pokazane na wyświetlaczu. Najlepsza dokładność jest uzyskiwana wtedy, gdy używane są odważniki o wartości najbardziej zbliżonej do maksymalnego obciążenia wagi. Uwaga: w celu zmiany punktu kalibracji zakresu, dotknij alternatywnej wartości odważnika pokazywanej na wyświetlaczu. Postępuj zgodnie z instrukcjami na ekranie i umieść wybrany odważnik kalibracyjny na szalce, gdy zostaniesz o to poproszony. Po zakończeniu wyświetlacz wskaże status kalibracji zakresu i nastąpi powrót do aktualnej aplikacji Kalibracja użytkownika Kalibracja użytkownika jest wykorzystywana do kalibracji wagi przy pomocy odważnika zdefiniowanego przez użytkownika. Gdy na szalce nie ma obciążenia naciśnij przycisk Kalibracja użytkownika w podmenu kalibracji. Wyświetlacz wskazuje aktualny punkt kalibracji (zakresu) odpowiadający maksymalnemu obciążeniu wagi i jednostkę miary używaną przy kalibracji. W celu zmiany wartości odważnika na inną, dotknij pola Wprowadź wartość. Wprowadź wartość w oknie, które się pojawi. Następnie pojawi się monit o umieszczenie na szalce odważnika zdefiniowanego przez użytkownika. Umieść wskazany odważnik kalibracyjny na szalce proces kalibracji zostanie zakończony. Po zakończeniu wyświetlacz wskaże status kalibracji i nastąpi powrót do aktualnej aplikacji Test kalibracji Test kalibracji pozwala na sprawdzenie ostatnio zapisanych w pamięci wagi danych kalibracyjnych przy pomocy odważnika kalibracyjnego. Gdy waga nie jest obciążona dotknij przycisku Test kalibracji w celu rozpoczęcia procedury. Waga odczytuje punkt zerowy i następnie pojawi się monit o umieszczenie na szalce odważnika kalibracji zakresu. Wyświetlacz wskaże status, następnie różnicę między aktualnym odważnikiem kalibracyjnym i wartością zapisaną w pamięci. Po 3 sekundach nastąpi powrót do aktualnej aplikacji.
96 Ustawienia użytkownika Gdy waga jest używana po raz pierwszy, wejdź w to podmenu w celu ustawienia elementów takich, jak: język, ustawienia wyświetlacza, głośność, konfiguracja funkcji i sensory podczerwieni Podmenu ustawień użytkownika Język Głośność Ustawienia wyświetlacza Menedżer użytkownika Konfiguracja funkcji Fabryczne ustawienia domyślne zostały przedstawione niżej w formie pogrubionej Język Ustaw język, w którym wyświetlane jest menu i komunikaty. Angielski (domyślny) Niemiecki Francuski Hiszpański Włoski Głośność Ustawienie głośności wbudowanego głośnika. Wartość domyślna = 5 (średni poziom) 0 = wyłączony Zakres ustawień: 0 do Ustawienia wyświetlacza Tego podmenu należy użyć do zmiany ustawień: Jasności ekranu: wartość domyślna = 50 (poziom średni) Zakres ustawień: od 20 do 100 Kalibracja ekranu dotykowego *Dotknij ekranu w centrum okręgu. O naciśnij tutaj. (Najpierw z lewej strony u góry, następnie z prawej strony u dołu) Auto wygaszanie (wygaszenie ekranu przy braku aktywności przez x minut) Wartość domyślna = wył. (nieaktywne). Zakres ustawień: od 1 do 240 minut. Ustawienia sensorów Podświetlenie szafki przeciwpodmuchowej (modele analityczne)
97 5.4.5 Menedżer użytkownika Wejdź w to podmenu w celu stworzenia profili użytkowników, jeżeli istnieje taka potrzeba. Poziom użytkownika: domyślnie Standardowy użytkownik, dostępny jest Administrator. Zmiana pinu: ustawienie hasła, jeżeli istnieje potrzeba. Blokada: może być użyta przez administratora do zablokowania opcji menu danego użytkownika Konfiguracja funkcji Dotknij pola Konfiguracja funkcji w celu wyświetlenia tabeli wybranych i dostępnych funkcji. Naciśnij > w celu przeniesienia funkcji z obszaru Dostępne do obszaru Wybrane lub naciśnij < w celu przeniesienia jej z powrotem. W celu przeniesienia wszystkich funkcji na prawo naciśnij >> lub naciśnij << w celu przeniesienia wszystkich funkcji z powrotem Ustawienie sensorów podczerwieni Jeżeli istnieje taka potrzeba, przypisz funkcję drukowania, zerowania, tarowania lub kalibracji do sensorów podczerwieni z prawej strony terminalu, z lewej strony terminalu, z prawej strony podstawy, z lewej strony podstawy Oświetlenie szafki przeciwpodmuchowej Ustaw status podświetlenia szafki przeciwpodmuchowej. Wył. - wyłączone Wł. - włączone 97
98 Ustawienia wagi Wejdź do tego podmenu w celu dostosowania wyświetlacza wagi do własnych wymagań Podmenu ustawień wagi Zakres wskaźnika stabilności Poziom filtracji Automatyczne śledzenie zera Automatyczne tarowanie Symbol brutto Legalizacja Rozdzielczość Data i czas Fabryczne ustawienia domyślne zostały przedstawione niżej w formie pogrubionej Zakres stabilności Ustawienie, o jaką wartość może się wahać wskazanie, gdy symbol stabilności pozostaje włączony na wyświetlaczu 0.5 D = 0.5 działki 1D = 1 działka 2D = 2 działki 3D = 3 działki 5D = 5 działek Uwaga: Gdy włączona jest legalizacja (patrz niżej), wymuszone jest ustawienie 1 D. Ustawienie to jest zablokowane, gdy przełącznik zabezpieczający jest w pozycji Wł Poziom filtracji Ustawienie poziomu filtracji sygnału Niski = szybszy czas stabilizacji z gorszą stabilnością wyniku Średni = normalny czas stabilizacji z normalną stabilnością wyniku Wysoki = wolniejszy czas stabilizacji z lepszą stabilnością wyniku Automatyczne śledzenie zera Ustawienie funkcji automatycznego śledzenia zera. Wył. = funkcja nieaktywna 0.5 D = na wyświetlaczu jest utrzymywane wskazanie zerowe przy dryfcie do 0.5 działki na sekundę 1D = na wyświetlaczu jest utrzymywane wskazanie zerowe przy dryfcie do 1 działki na sekundę 3D = na wyświetlaczu jest utrzymywane wskazanie zerowe przy dryfcie do 3 działek na sekundę Uwaga: Gdy włączona jest legalizacja (patrz niżej), wymuszone jest ustawienie 0.5 D. Ustawienie Wył. jest nadal możliwe. Ustawienie jest zablokowane na aktualnej wartości, gdy przełącznik zabezpieczający jest w pozycji Wł.
99 Automatyczne tarowanie Ustawienie automatycznego tarowania. Wył. = funkcja wyłączona Wł. = funkcja włączona Symbol brutto Ustawienie symbolu wyświetlanego dla masy brutto. Wył. = nie jest wyświetlany żaden symbol GROSS = wyświetlany jest symbol G BRUTTO = wyświetlany jest symbol B Legalizacja Tej funkcji należy używać do ustawienia statusu pracy z legalizacją. Wył. = praca standardowa Wł. = praca zgodna z wytycznymi Głównego Urzędu Miar. Uwaga: Gdy włączona jest legalizacja, ma to wpływ na ustawienia menu w następujący sposób: Menu kalibracji: Kalibracja wewnętrzna AutoCal jest włączona i ukryta, dostępne są funkcje automatycznej kalibracji i testu kalibracji. Wszystkie inne funkcje są ukryte. Menu ustawień wagi: Zakres wskaźnika stabilności jest zablokowany na 1 działce. Ustawienie automatycznego śledzenia zera jest ograniczone do 0.5 działki lub wył. Automatyczne tarowanie i symbol brutto są zablokowane na aktualnych ustawieniach. Rozdzielczość jest ustawiona na 1 działkę i opcja menu jest ukryta. Menu jednostek masy: wszystkie jednostki są zablokowane na aktualnych ustawieniach. Menu komunikacji: Tylko wartość stabilna jest zablokowane na ustawieniu Wł. Tylko wartość numeryczna jest zablokowana na ustawieniu Wył. Wybór trybu automatycznego drukowania jest ograniczony do ustawień: Wył., Przy stabilności i Interwał. Wydruk ciągły nie jest dostępny. Uwaga: aby był włączony tryb pracy z legalizacją, przełącznik zabezpieczający pod podstawą wagi musi być przełączony w pozycję Wł., W celu wyłączenia pracy z legalizacją należy przełączyć przełącznik w pozycję Wył. Patrz rozdział Rozdzielczość Ustawienie rozdzielczości wyświetlania wagi. 1 Działka = standardowa rozdzielczość. 10 Działek = rozdzielczość zostanie zwiększona o współczynnik 10. Przykładowo: jeżeli rozdzielczość standardowa wynosi 0.01g, wybór 10 Działek spowoduje wyświetlanie wyniku z rozdzielczością 0.1g Data i czas Ustawienie aktualnej daty i czasu. Zmień format (jeżeli zachodzi potrzeba) i wprowadź żądaną wartość. Wybierz aby powrócić do podmenu.
100 Aplikacje Wejdź w to podmenu aby aktywować żądane aplikacje wagi. Tylko jedna aplikacja może działać w danej chwili. (Korzystanie z poszczególnych aplikacji zostało szczegółowo opisane w rozdziale 4) Włączenie/wyłączenie aplikacji Dotknij linii żądanej aplikacji. Na ekranie opcji dotknij linii Aktywna w celu włączenia lub wyłączenia aplikacji. Gdy aplikacja jest aktywna (włączona), można ją wybrać w skrócie Aplikacje (u góry z lewej strony każdego ekranu głównego). Pokazywany jest aktualny stan opcji menu: Wył. = nieaktywna, Wł. = aktywna 5.7 Jednostki masy Wejdź w to podmenu aby aktywować potrzebne jednostki masy. Uwaga: za względu na przepisy obowiązujące w różnych krajach, wskaźnik może nie obejmować niektórych jednostek z poniższej listy Podmenu jednostek Jedn. użytkownika1 Jedn. użytkownika2 Jedn. użytkownika3 Uwaga: jeżeli włączona jest legalizacja, menu jednostek jest zablokowane.
101 Włączenie/wyłączenie jednostki Wybierz żądaną jednostkę. Następnie dotknij jej w celu włączenia lub wyłączenia. Pokazywany jest aktualny stan opcji menu: Wył. = nieaktywna, Wł. = aktywna Jednostki użytkownika Każdej jednostki użytkownika można użyć do wyświetlenia masy w innej jednostce miary. Jednostka użytkownika jest definiowana poprzez współczynnik konwersji, gdzie współczynnik konwersji jest liczbą jednostek użytkownika na kilogram wyrażoną w notyfikacji naukowej (Współczynnik x 10^ Wykładnik). Przykład: w celu wyświetlenia masy w uncjach troy ( ) uncji troy na kilogram) wprowadź współczynnik i wykładnik 2. Ustawienie stanu jednostki użytkownika: Wył. = nieaktywna, Wł. = aktywna Gdy jednostka użytkownika jest włączona, musi zostać wprowadzony współczynnik, wykładnik i najmniej znacząca cyfra. Współczynnik Ustawienie mnożnika współczynnika. 0 = mnożenie współczynnika przez 1 (1x100) 1 = mnożenie współczynnika przez 10 (1x101) 2 = mnożenie współczynnika przez 100 (1x102) 3 = mnożenie współczynnika przez 1000 (1x103) = dzielenie współczynnika przez 1000 (1x10-3) = dzielenie współczynnika przez 100 (1x10-2) = dzielenie współczynnika przez 10 (1x10-1) Najmniej znacząca cyfra Ustawienie rozdzielczości. Dostępne są ustawienia: , , , , , , 0.001, 0.002, 0.005, 0.01, 0.02, 0.05, 0.1, 0.2, 0.5, 1, 2, 5, 10, 20, 50, 100, 200, 500 i Uwaga: Ustawienie najmniej znaczącej cyfry jest niezależne od ustawień współczynnika i wykładnika. Wybór jest ograniczony.
102 5.8 Dane GLP i GMP Wejdź w to podmenu w celu ustawienia danych Dobrej Praktyki Laboratoryjnej (GLP) Podmenu danych GLP Nagłówek Umożliwienie wydruku nagłówków GLP. Dostępnych jest do 5 nagłówków. Dostępne są wpisy alfanumeryczne do 25 znaków dla każdego nagłówka Nazwa wagi Ustawienie identyfikatora wagi. Dostępne są wpisy alfanumeryczne do 25 znaków. Ustawienie domyślne: blank Nazwa użytkownika Ustawienie identyfikatora użytkownika. Dostępne są wpisy alfanumeryczne do 25 znaków. Ustawienie domyślne: blank Nazwa projektu Wejdź w to menu aby ustawić identyfikator projektu. Dostępne są wpisy alfanumeryczne do 25 znaków. Ustawienie domyślne: blank. 102
103 Komunikacja Wejdź w to menu w celu zdefiniowania metod komunikacji zewnętrznej i ustawienia parametrów wydruku. Dane mogą być wysyłane na drukarkę lub do komputera. (Patrz rozdział przykładowe wydruki). Fabryczne ustawienia domyślne zostały pogrubione. Uwaga: menu COM3 jest dostępne tylko wtedy, gdy zainstalowany jest opcjonalny interfejs Podmenu komunikacji RS 232 USB standardowy Wybranie odpowiedniej pozycji spowoduje przejście do kolejnego poziomu menu (pokazano menu dla RS232) Ustawienia urządzenia Ustawienia wydruku Wybranie pozycji ustawień spowoduje przejście do kolejnego poziomu menu. Ustawienia urządzenia są zależne od wybranego portu COM (pokazano ustawienia dla RS232) Menu ustawień urządzenia (pokazano ustawienia dla RS232) Prędkość transmisji Ustawienie prędkości transmisji (bity na sekundę) 2400 = 2400 bps 4800 = 4800 bps 9600 = 9600 bps = bps = bps Transmisja Ustawienie bitów danych, bitu stopu i parzystości. 7 EVEN 1 = 7 bitów danych, parzystość even 7 ODD 1 = 7 bitów danych, parzystość odd 7 NONE 1 = 7 bitów danych, bez parzystości 8 NONE 1 = 8 bitów danych, bez parzystości 7 EVEN 2 = 7 bitów danych, parzystość even 7 ODD 2 = 7 bitów danych, parzystość odd 7 NONE 2 = 7 bitów danych, bez parzystości 8 NONE 2 = 8 bitów danych, bez parzystości
104 5.9.4 Sterowanie przepływem Ustawienie metody sterowania przepływem NONE = brak sterowania XON-XOFF = XON/XOFF HARDWARE = sterowanie hardwarowe (tylko menu COM1) Komenda alternatywna Wejdź w to podmenu aby ustawić inny znak komendy dla drukowania (P), tarowania (T) lub zerowania (Z). Uwaga: Wybrany znak może być użyty tylko dla jednej komendy. Alternatywna komenda drukowania Ustawienie alternatywnego znaku komendy drukowania. Dostępne są litery od A do Z. Domyślnym ustawieniem jest P. Alternatywna komenda tarowania Ustawienie alternatywnego znaku komendy tarowania. Dostępne są litery od A do Z. Domyślnym ustawieniem jest T. Alternatywna komenda zerowania Ustawienie alternatywnego znaku komendy zerowania. Dostępne są litery od A do Z. Domyślnym ustawieniem jest Z. Menu ustawień wydruku Uwaga: jeżeli włączona jest legalizacja, ustawienie wydruku wartości stabilnych nie jest resetowane Kryterium wydruku Drukuj tylko masę stabilną Ustawienie kryterium wydruku. Wył. = wartości są drukowane natychmiast, niezależnie od stabilności Wł. = wartości są drukowane tylko wtedy, gdy spełnione jest kryterium stabilności. Drukuj tylko wartość numeryczną Ustawienie kryterium wydruku. Wył. = drukowane są wszystkie wartości Wł. = drukowane są tylko wartości numeryczne 104
105 Automatyczny wydruk Ustawienie funkcji automatycznego drukowania. Wył. = funkcja nieaktywna Stabilne = drukowanie odbywa się za każdym razem, gdy spełnione jest kryterium stabilności Interwał = wydruk co zdefiniowany interwałem czasu Ciągły = wydruk odbywa się w sposób ciągły Gdy została wybrana opcja Stabilne, należy ustawić warunki wydruku. Masa = wydruk, gdy wyświetlana masa jest stabilna Masa zero = wydruk, gdy wyświetlana masa lub odczyt zerowy jest stabilny Gdy została wybrana opcja Interwał, należy ustawić interwał czasowy przy użyciu klawiatury numerycznej. Dostępne są ustawienia od 1 do 3600 sekund Wydruk danych kalibracji Ustawienie funkcji automatycznego drukowania danych kalibracyjnych. Wył. = funkcja nieaktywna Wł. = funkcja aktywna Zawartość wydruku Wejdź w to podmenu aby zdefiniować zawartość danych na wydruku. Szczegóły zostały opisane poniżej. Nagłówek Ustawienie statusu. Wył. = nagłówek zdefiniowany przez użytkownika nie jest drukowany Wł. = nagłówek zdefiniowany przez użytkownika jest drukowany Nazwa aplikacji Ustawienie statusu. Wył. = nazwa aplikacji nie jest drukowana Wł. = nazwa aplikacji jest drukowana Wynik Ustawienie statusu. Wył. = wyświetlany wynik nie jest drukowany Uwaga: informacja nagłówka musi być definiowana Wł. = wyświetlany wynik jest drukowany przez komendę interfejsu H x tekst (patrz rozdz. 5.1). Tylko numeryczne = tylko część numeryczna wyświetlanego wyniku jest drukowana Data i czas Ustawienie statusu. Brutto Wył. = czas i data nie są drukowane Ustawienie statusu. Wł. = czas i data są drukowane Wył. = masa brutto nie jest drukowana Wł. = masa brutto jest drukowana
106 106 Identyfikator wagi Ustawienie statusu. Wył. = ID wagi nie jest drukowany Wł. = ID wagi jest drukowany Netto Ustawienie statusu. Wył. = masa netto nie jest drukowana Wł. = masa netto jest drukowana Nazwa wagi Ustawienie statusu. Wył. = nazwa wagi nie jest drukowana Wł. = nazwa wagi jest drukowana Tara Ustawienie statusu. Wył. = tara nie jest drukowana Wł. = tara netto jest drukowana Nazwa użytkownika Ustawienie statusu. Wył. = nazwa użytkownika nie jest drukowana Wł. = nazwa użytkownika jest drukowana Nazwa projektu Ustawienie statusu. Wył. = nazwa projektu nie jest drukowana Wł. = nazwa projektu jest drukowana Informacja Ustawienie statusu. Wył. = informacja referencyjna nie jest drukowana Wł. = informacja referencyjna jest drukowana Uwaga: poniżej zamieszczono bardziej szczegółowy opis. Linia podpisu Ustawienie statusu. Wył. = linia podpisu nie jest drukowana Wł. = linia podpisu jest drukowana UWAGA: informacje są zależne od aplikacji i ustawienia SUMOWANIA. Poniżej przedstawiono przykłady. Tryb Sumowanie wyłączone Sumowanie włączone Ważenie Brak Liczenie Ważenie procentowe Ważenie kontrolne
107 107 Ważenie dynamiczne Format wydruku To podmenu jest używane do zdefiniowania formatu danych wysyłanych na drukarkę lub do komputera. Format Ustawienie formatu wydruku. Multi. = generowany jest wydruk o wielu liniach. Po każdym wysłaniu danych dodawana jest komenda CRLF. Pojedynczy = generowany jest wydruk w jednej linii. Po każdym wysłaniu danych dodawana jest komenda rozdzielająca TAB. Stopka Ustawienie stopki papieru. Brak = papier pozostaje w aktualnej pozycji po wydruku. Linia = papier jest przesuwany o jedną linię po wydruku. 4 Linie = papier jest przesuwany o cztery linie po wydruku. FORM = dodawana jest stopka w postaci tabeli Funkcja transferu danych Wysłanie wyników ważenia bezpośrednio do aplikacji w komputerze. Ustawienie jest łatwe i nie jest potrzebne żadne dodatkowe oprogramowanie. Wył. = nie wysyłaj Wł. = wysyłaj wybrane ustawienia.
108 Kliknij menu Start w systemie Windows XP i kliknij Ustawienia --> otwórz Panel sterowania Dwukrotnie kliknij Opcje dostępu w panelu sterowania. W opcjach dostępu wybierz Ogólne. Zaznacz Użyj klawiszy szeregowych i kliknij Ustawienia. Wybierz Port szeregowy i ustaw prędkość transmisji Po ustawieniu kliknij OK w celu zamknięcia okna ustawień. Zamknij panel sterowania. Uruchom program Excel w celu otwarcia pustego arkusza. Nakieruj kursor na jedną komórkę. W tym czasie, jeżeli waga wysyła dane do komputera przez port RS232, dane zostaną wstawione do komórki, a kursor przejdzie automatycznie do następnej komórki w pionie. Uwaga: jeżeli wartość masy jest ujemna, ustaw komórkę na format tekstowy. W przeciwnym razie Excel nie rozróżnia ujemnej wartości. 108
109 Biblioteka Gdy obiekt jest przetwarzany wielokrotnie, dane obiektu mogą zostać zapisane w pamięci w celu ich wykorzystania w przyszłości. Ta pamięć nazywana jest biblioteką wagi. Szczegółowe informacje zamieszczono w rozdziale Ustawienia we/wy Wejdź w to menu w celu ustawienia parametrów opcjonalnego urządzenia wejściowego lub wyjściowego. Ustaw funkcje, które mają być kontrolowane przez opcjonalne zewnętrzne urządzenie wejściowe, takie jak włącznik nożny. Dla każdego urządzenia istnieją cztery możliwe ustawienia: Wył. Zero Tara Drukuj = funkcja nieaktywna = odpowiada naciśnięciu przycisku zerowania = odpowiada naciśnięciu przycisku tarowania = odpowiada naciśnięciu przycisku drukowania 5.12 Diagnostyka Tego menu należy używać do aktywacji funkcji diagnostycznych (rozwiązywania problemów) i do wejścia w menu serwisowe Podświetlenie poziomnicy Służy do weryfikacji właściwej pracy podświetlanej poziomnicy. Po wybraniu opcji, światełko powinno migać Podświetlenie szafki przeciwpodmuchowej Służy do weryfikacji właściwej pracy podświetlenia szafki przeciwpodmuchowej. Po wybraniu opcji, światełko powinno migać Sensory Służy do weryfikacji właściwej pracy sensorów podczerwieni. Po włączeniu, każdy sensor powinien się zaświecić i wydać dźwięk Menu serwisowe Służy do wejścia do menu serwisowego Ohaus (tylko dla personelu serwisowego). W celu wejścia do tego menu niezbędne jest podanie hasła.
110 Reset do ustawień fabrycznych Tego podmenu należy używać do resetu menu do fabrycznych ustawień domyślnych Podmenu resetu do ustawień fabrycznych Reset kalibracji Reset ustawień użytkownika Reset ustawień wagi Reset trybów aplikacji Reset danych GLP i GMP Reset komunikacji Reset ustawień we/wy Reset wszystkiego Reset jednostek masy Reset kalibracji Wybierz TAK w celu przywrócenia wszystkich opcji menu kalibracji do nastaw fabrycznych Reset ustawień użytkownika Wybierz TAK w celu przywrócenia wszystkich opcji menu ustawień użytkownika do nastaw fabrycznych Reset ustawień wagi Wybierz TAK w celu przywrócenia wszystkich opcji menu ustawień wagi do nastaw fabrycznych Reset trybów aplikacji Wybierz TAK w celu przywrócenia wszystkich opcji menu trybów aplikacji do nastaw fabrycznych Reset jednostek masy Wybierz TAK w celu przywrócenia wszystkich opcji menu jednostek masy do nastaw fabrycznych Reset danych GLP i GMP Wybierz TAK w celu przywrócenia wszystkich opcji menu danych GLP i GMP do nastaw fabrycznych Reset komunikacji Wybierz TAK w celu przywrócenia wszystkich opcji menu komunikacji do nastaw fabrycznych Reset ustawień we/wy Wybierz TAK w celu przywrócenia wszystkich opcji menu ustawień we/wy do nastaw fabrycznych Reset wszystkiego (reset globalny) Wybierz TAK w celu przywrócenia wszystkich opcji wszystkich menu do nastaw fabrycznych.
111 Blokady Tego menu należy używać do zabezpieczenia się przed wprowadzeniem nieautoryzowanych zmian w ustawieniach menu. Jeżeli dane menu jest zablokowane i przełącznik zabezpieczający jest włączony, nastawy zablokowanego menu mogą być przeglądane lecz nie mogą być zmieniane. Fabryczne ustawienia domyślne zostały wytłuszczone Podmenu blokad Blokada kalibracji Blokada danych GLP i GMP Blokada ustawień Blokada ustawień użytkownika wagi Blokada komunikacji Blokada biblioteki Blokada kalibracji Ustawienie statusu. Wył. = menu kalibracji nie jest zablokowane. Wł. = menu kalibracji jest zablokowane Blokada ustawień użytkownika Ustawienie statusu. Wył. = menu ustawień użytkownika nie jest zablokowane. Wł. = menu ustawień użytkownika jest zablokowane Blokada ustawień wagi Ustawienie statusu. Wył. = menu ustawień wagi nie jest zablokowane. Wł. = menu ustawień wagi jest zablokowane Blokada trybów aplikacji Ustawienie statusu. Wył. = menu aplikacji nie jest zablokowane. Wł. = menu aplikacji jest zablokowane Blokada jednostek masy Ustawienie statusu. Wył. = menu jednostek masy nie jest zablokowane. Wł. = menu jednostek masy jest zablokowane Blokada danych GLP i GMP Ustawienie statusu. Wył. = menu danych GLP i GMP nie jest zablokowane. Wł. = menu danych GLP i GMP jest zablokowane. Blokada trybów aplikacji Blokada jednostek masy Blokada ustawień we/wy Blokada resetu do ustawień fabr.
112 Blokada komunikacji Ustawienie statusu. Wył. = menu komunikacji nie jest zablokowane. Wł. = menu komunikacji jest zablokowane Blokada biblioteki Ustawienie statusu. Wył. = menu biblioteki nie jest zablokowane. Wł. = menu biblioteki jest zablokowane Blokada ustawień we/wy Ustawienie statusu. Wył. = menu ustawień we/wy nie jest zablokowane. Wł. = menu ustawień we/wy jest zablokowane Reset d ustawień fabrycznych Ustawienie statusu. Wył. = menu resetu do ustawień fabrycznych nie jest zablokowane. Wł. = menu resetu do ustawień fabrycznych jest zablokowane Zabezpieczenie menu i ustawień menu blokad Do zabezpieczenia ustawień menu blokad służy specjalny przełącznik. Gdy ten przełącznik jest włączony, ustawienia menu blokad mogą być przeglądane lecz nie mogą być zmieniane. Przełącznik ten jest umieszczony pod podstawą wagi. Ustaw przełącznik w pozycji WŁĄCZONY poprzez przesunięcie zewnętrznego elementu blokującego w pozycję ZABLOKOWANE, jak to pokazano w rozdziale 6. Gdy przełącznik jest w pozycji WŁĄCZONY, przy uruchomieniu wagi pojawi się odpowiedni komunikat. Uwaga: ten przełącznik jest także używany w połączeniu z menu legalizacji. Gdy włączona jest legalizacja, przełącznik musi być również włączony w celu zabezpieczenia wagi przed kalibracją i zmianami ustawień ważnych z punktu widzenia metrologii. Więcej informacji na ten temat można znaleźć w rozdziale 6.
113 Informacja Informacja jest dostępna z każdej aplikacji oraz z menu głównego. Wyświetlany jest skrócony opis wybranej pozycji. Ta funkcja oparta jest o menu Korzystanie z informacji Dotknij ikony info (u góry z prawej strony) w celu wywołania menu Tematy informacji zaczynają się od asystenta poziomowania wagi Dotknij słowa lub znaku + z przodu w celu otwarcia tematu Dotknij znaku x w celu zamknięcia tematu informacji.
114 114 6 LEGALIZACJA Gdy waga jest używana w handlu lub w kontrolowanej aplikacji, musi ona być ustawiona, zalegalizowana i zaplombowana zgodnie z lokalnie obowiązującymi przepisami Urzędu Miar. W gestii nabywcy leży dopilnowanie, aby wszystkie wymagania legalizacyjne zostały spełnione. 6.1 Ustawienia Przed zalegalizowaniem i zaplombowaniem, należy kolejno przeprowadzić następujące kroki: 1. Sprawdź, czy ustawienia menu spełniają wymagania lokalnego Urzędu Miar. 2. Przejrzyj menu jednostek masy. Sprawdź, czy włączone jednostki spełniają wymagania lokalnego Urzędu Miar. 3. Przeprowadź kalibracje zgodnie z opisem w rozdziale Ustaw przełącznik zabezpieczający w pozycji zablokowanej. 5. Włącz opcję legalizacji w menu ustawień wagi. 6.2 Legalizacja Procedurę legalizacji musi przeprowadzić autoryzowany serwis lub przedstawiciel Urzędu Miar. 6.3 Plombowanie Po zalegalizowaniu wagi musi ona zostać zaplombowana w celu uniemożliwienia dostępu do ustawień będących pod kontrolą legalizacji. Przed zaplombowaniem urządzenia należy się upewnić, że przełącznik zabezpieczający jest w pozycji zablokowanej i w menu ustawień wagi została wybrana opcja pracy z legalizacją. Jeżeli używane są plomby druciane, należy przeprowadzić drut przez otwory w przełączniku zabezpieczającym i dolnej części obudowy tak, jak to pokazano na rysunku. Jeżeli używana jest plomba papierowa należy umieścić ją nad przełącznikiem zabezpieczającym i dolną częścią obudowy zgodnie z rysunkiem. Odblokowane Zaplombowane plombą drucianą Zaplombowane plomba papierową
115 DRUKOWANIE 7.1 Podłączenie, konfiguracja i sprawdzenie interfejsu drukarki/komputera W celu podłączenia wagi do drukarki lub komputera należy wykorzystać wbudowany port RS-232. W przypadku podłączenia do komputera należy użyć programu HyperTerminal lub podobnego. (Program HyperTerminal można znaleźć w menu Akcesoria/Komunikacja systemu Windows XP). Podłącz wagę do komputera przy pomocy standardowego kabla szeregowego. Wybierz Nowe połączenie, połącz przy użyciu COM1 (lub dostępnego portu COM). Wybierz prędkość transmisji=9600, parzystość=8 brak, Stop=1, Sterowanie przepływem=brak. Kliknij OK. Wybierz Właściwości/Ustawienia, następnie Ustawienia ASCII. Wybierz okienka zgodnie z rysunkiem. (Wyślij koniec linii... Echo wprowadzonych znaków... Linie ukośne...) Użyj komend interfejsu RS232 (rozdział 9.6.1) do sterowania wagi przy pomocy komputera. Uwaga: Gdy konfiguracja programu HyperTerminal zostanie zakończona, zostaną automatycznie wydrukowane wyniki operacji Test kalibracji i komendy wydruku echa zostaną wysłane do wagi. Podłączenie drukarki W firmie Ohaus dostępne są dwie drukarki kompatybilne z wagami Explorer (patrz rozdział 9). Podłącz kabel szeregowy do portu RS232 wagi lub podłącz drukarkę wykorzystując port USB. Poniżej przedstawiono przykładowe wydruki.
116 Przykłady wydruków Poniżej przedstawiono przykłady wydruków dla każdej z aplikacji z włączonymi wszystkimi opcjami w menu zawartości wydruku. Pokazano także domyślne wartości dla linii nagłówka 1-5. Ważenie Nazwa firmy Adres 1 Adres 2 Adres 3 Adres 4 12/7/2010 3:00 PM Identyfikator wagi: Nazwa wagi: EXPLORER Nazwa użytkownika: Nazwa projektu: Aplikacja: Ważenie Wynik: g netto Brutto: g Netto: g netto Tara: g T Masa minimalna: g Podpis: Ważenie ->Statystyki Nazwa firmy Adres 1 Adres 2 Adres 3 Adres 4 12/7/2010 3:04 PM Identyfikator wagi: Nazwa wagi: EXPLORER Nazwa użytkownika: Nazwa projektu: Statystyki Liczba próbek: 3 Masa całk.: g Średnia: g Odch. standardowe: g Minimum: g Maksimum: 1.369g Różnica: g Podpis: Liczenie sztuk -> standardowe Nazwa firmy Adres 1 Adres 2 Adres 3 Adres 4 12/7/2010 3:20 PM Identyfikator wagi: Nazwa wagi: EXPLORER Nazwa użytkownika: Nazwa projektu: Aplikacja: Liczenie sztuk Ilość: 3 szt netto Brutto: g Netto: g netto Tara: g T APW: g Próbki: 1 szt. Podpis: Liczenie sztuk -> kontrolne Nazwa firmy Adres 1 Adres 2 Adres 3 Adres 4 12/7/2010 3:21 PM Identyfikator wagi: Nazwa wagi: EXPLORER Nazwa użytkownika: Nazwa projektu: Aplikacja: Liczenie kontrolne Ilość: 3 szt netto Status: dolna granica Brutto: g Netto: g netto Tara: g T APW: g Próbki: 1 szt. Granica górna: 30 szt. Granica dolna: 10 szt Podpis:
117 Liczenie sztuk -> dopełnianie Nazwa firmy Adres 1 Adres 2 Adres 3 Adres 4 12/7/2010 3:23 PM Identyfikator wagi: Nazwa wagi: EXPLORER Nazwa użytkownika: Nazwa projektu: Aplikacja: Liczenie z dopełnianiem Ilość: 3 szt netto Brutto: g Netto: g netto Tara: g T APW: g Próbki: 1 szt. Wart. docelowa: 4 szt. Różnica: -1 szt. Podpis: Ważenie procentowe Nazwa firmy Adres 1 Adres 2 Adres 3 Adres 4 12/7/2010 3:27 PM Identyfikator wagi: Nazwa wagi: EXPLORER Nazwa użytkownika: Nazwa projektu: Aplikacja: Ważenie procentowe Procent: 91% netto Brutto: g Netto: g netto Tara: g T Masa referencyjna: g Dostrojenie wart. referenc. 100% Różnica: g Różnica: % Podpis: 117 Liczenie sztuk ->Statystyki Nazwa firmy Adres 1 Adres 2 Adres 3 Adres 4 12/7/2010 3:11 PM Identyfikator wagi: Nazwa wagi: EXPLORER Nazwa użytkownika: Nazwa projektu: Statystyki Liczba próbek: 3 Suma.: 6 szt. Średnia: 2 szt. Odch. standardowe: 1 szt. Minimum: 1 szt. Maksimum: 3 szt. Różnica: 2 szt. Podpis:
118 118 Ważenie kontrolne -> limit górny, dolny Nazwa firmy Adres 1 Adres 2 Adres 3 Adres 4 12/7/2010 3:32 PM Identyfikator wagi: Nazwa wagi: EXPLORER Nazwa użytkownika: Nazwa projektu: Aplikacja: Ważenie kontrolne Wynik: norma Brutto: g Netto: g netto Tara: g T Limit górny: g Limit dolny: g Podpis: Ważenie kontrolne -> z tolerancją masy Nazwa firmy Adres 1 Adres 2 Adres 3 Adres 4 12/7/2010 3:34 PM Identyfikator wagi: Nazwa wagi: EXPLORER Nazwa użytkownika: Nazwa projektu: Aplikacja: Ważenie kontrolne Wynik: granica dolna Brutto: g Netto: g netto Tara: g T Wart. docelowa: g Tolerancja + (masa): g Tolerancja - (masa): g Podpis: Ważenie kontrolne -> z tolerancją masy Nazwa firmy Adres 1 Adres 2 Adres 3 Adres 4 12/7/2010 3:35 PM Identyfikator wagi: Nazwa wagi: EXPLORER Nazwa użytkownika: Nazwa projektu: Aplikacja: Ważenie kontrolne Wynik: granica dolna Brutto: g Netto: g netto Tara: g T Wart. docelowa: g Tolerancja + (%): g Tolerancja - (%): g Podpis: Ważenie kontrolne -> statystyki Nazwa firmy Adres 1 Adres 2 Adres 3 Adres 4 12/7/2010 3:37 PM Identyfikator wagi: Nazwa wagi: EXPLORER Nazwa użytkownika: Nazwa projektu: Statystyki Liczba próbek: 3 Suma.: g Średnia: g Odch. standardowe: g Minimum: g Maksimum: g Różnica: g Podpis:
119 119 Ważenie dynamiczne Nazwa firmy Adres 1 Adres 2 Adres 3 Adres 4 12/7/2010 3:38 PM Identyfikator wagi: Nazwa wagi: EXPLORER Nazwa użytkownika: Nazwa projektu: Aplikacja: Ważenie dynamiczne Czas uśredniania: 10 sekund Brutto: g Netto: g netto Tara: g T Masa końcowa: g Podpis: Ważenie dynamiczne -> statystyki Nazwa firmy Adres 1 Adres 2 Adres 3 Adres 4 12/7/2010 3:41 PM Identyfikator wagi: Nazwa wagi: EXPLORER Nazwa użytkownika: Nazwa projektu: Statystyki Liczba próbek: 3 Suma.: g Średnia: g Odch. standardowe: g Minimum: g Maksimum: g Różnica: g Podpis: Dopełnianie Nazwa firmy Adres 1 Adres 2 Adres 3 Adres 4 12/7/2010 3:42 PM Identyfikator wagi: Nazwa wagi: EXPLORER Nazwa użytkownika: Nazwa projektu: Aplikacja: Dopełnianie Wynik: g Brutto: g Netto: g netto Tara: g T Masa docelowa: g Różnica masy g: g Różnica procentowa %: % Podpis: Dopełnianie -> statystyki Nazwa firmy Adres 1 Adres 2 Adres 3 Adres 4 12/7/2010 3:44 PM Identyfikator wagi: Nazwa wagi: EXPLORER Nazwa użytkownika: Nazwa projektu: Statystyki Liczba próbek: 3 Suma.: g Średnia: g Odch. standardowe: g Minimum: g Maksimum: g Różnica: g Podpis: Sumowanie ważeń Nazwa firmy Receptury ->na podst. przepisu Nazwa firmy
120 Adres 1 Adres 2 Adres 3 Adres 4 12/7/2010 3:46 PM Identyfikator wagi: Nazwa wagi: EXPLORER Nazwa użytkownika: Nazwa projektu: Aplikacja: Sumowanie Suma: g netto Brutto: g Netto: g netto Tara: g T Próbki: 4 Średnia: g Odch. standardowe: g Minimum: g Maksimum: g Zakres: g Podpis: Receptury -> dowolne Nazwa firmy Adres 1 Adres 2 Adres 3 Adres 4 12/7/2010 3:50 PM Identyfikator wagi: Nazwa wagi: EXPLORER Nazwa użytkownika: xiao Nazwa projektu: AURORA Aplikacja: Receptury Wynik: g netto Brutto: g Netto: g netto Tara: g T Składnik 1: g Składnik 2: g Składnik 3: g Suma: g Podpis: 120 Adres 1 Adres 2 Adres 3 Adres 4 12/7/2010 3:54 PM Identyfikator wagi: Nazwa wagi: EXPLORER Nazwa użytkownika: Nazwa projektu: AURORA Aplikacja: Receptury Wart. docelowa sumaryczna g Wart. aktualna sumaryczna g Różnica sumaryczna (%): 80.0 % Składnik 3 Masa docelowa: 1.000g Masa aktualna: g Różnica (%): 34.5 % Składnik 2 Masa docelowa: 1.000g Masa aktualna: g Różnica (%): 80.0 % Składnik 1 Masa docelowa: 1.000g Masa aktualna: g Różnica (%): % Podpis:
121 Ważenie różnicowe Nazwa firmy Adres 1 Adres 2 Adres 3 Adres 4 12/7/2010 3:57 PM Identyfikator wagi: Nazwa wagi: EXPLORER Nazwa użytkownika: Nazwa projektu: Aplikacja: Ważenie różnicowe Wynik: g netto Brutto: g Netto: g netto Tara: g T Nazwa próbki: Item 3 Masa początk.: g Masa końc.: g Różnica: g Różnica: % Podpis: Wyznaczanie gęstości Nazwa firmy Adres 1 Adres 2 Adres 3 Adres 4 12/7/2010 4:01 PM Identyfikator wagi: Nazwa wagi: EXPLORER Nazwa użytkownika: Nazwa projektu: Aplikacja: Gęstość (ciała stałe) Wyzn. gęstość: g/cc Brutto: g Netto: g netto Tara: g T Masa w powietrzu: g Masa w cieczy: g Ciecz pomocnicza: woda Temp. wody: 20.0 C Mat. porowaty: Wył. Podpis: 121 Zatrzymanie wartości Nazwa firmy Adres 1 Adres 2 Adres 3 Adres 4 12/7/2010 3:11 PM Identyfikator wagi: Nazwa wagi: EXPLORER Nazwa użytkownika: Nazwa projektu: Aplikacja: Zatrzymanie wartości Masa szczytowa: g Brutto: g Netto: g netto Tara: g T W stabilności: nie Podpis:
122 Kalibracja pipet Nazwa firmy Adres 1 Adres 2 Adres 3 Adres 4 12/7/2010 4:04 PM Identyfikator wagi: Nazwa wagi: EXPLORER Nazwa użytkownika: Nazwa projektu: Aplikacja: Kalibracja pipet Wynik: negatywny Objętość nominalna: 2 ml Niedokładność: % Rozrzut: 0.68 % Temp. wody: 20.0 C Jednostka ciśn. barometr.: 1.0 ATM Nazwa pipety: Numer pipety: Liczba próbek: 4 > +2S: 0.00 %, 0 > +1S: %, 1 +1S > Średnia > -1S: 75.0 %, 3 < -1S: 0.00 %, 0 < -2S: 0.00 %, 0 Podpis: 122 Obliczanie kosztów składników Nazwa firmy Adres 1 Adres 2 Adres 3 Adres 4 12/7/2010 4:09 PM Identyfikator wagi: Nazwa wagi: EXPLORER Nazwa użytkownika: Nazwa projektu: Aplikacja: Koszty składników Całkowita liczba składników: 4 Masa całkowita: g Koszt całkowity: $ Składnik 1 Masa składnika: g Cena jednostkowa: 1.00 $/g Całkowity koszt składnika: 0.45 $ Składnik 2 Masa składnika: g Cena jednostkowa: 2.00 $/g Całkowity koszt składników: 1.82 $ Podpis:
123 SQC Nazwa firmy Adres 1 Adres 2 Adres 3 Adres 4 12/7/2010 4:14 PM Identyfikator wagi: Nazwa wagi: EXPLORER Nazwa użytkownika: Nazwa projektu: Aplikacja: SQC Nazwa grupy: x Próbki: 4 Jednostka : g Masa nominalna: g Średnia: g Maksimum: g Minimum: g Odch. standardowe: g Odch. względne: g Zakres: g > +T2: 0.00 %, 0 > +T1: 0.00 %, 0 +T1 > N > -T1: 0.00 %, 0 < -T1: 0.00 %, 0 < -T2: %, 4 Podpis: 123
124 124 Kalibracja zakresu i kalibracja użytkownika Zawartość Kalibracja zakresu Nagłówek 1 Nazwa firmy Nagłówek 2 Adres 1 Nagłówek 3 Adres 2 Nagłówek 4 Adres 3 Nagłówek 5 Adres 4 Czas 12/6/2010 4:33 AM Wynik ---Kalibracja zakresu--wynik Identyfikator wagi: Wynik Nazwa wagi: EXPLORER Wynik Nazwa użytkownika: Wynik Nazwa projektu: Nowa kalibracja: g Stara kalibracja: g Różnica: 0.01 g Identyfikator odważnika Podpis: Koniec Kalibracja użytkownika Nazwa firmy Adres 1 Adres 2 Adres 3 Adres 4 12/6/2010 4:36 AM ---Kalibracja użytkownika--identyfikator wagi: Nazwa wagi: EXPLORER Nazwa użytkownika: Nazwa projektu: Nowa kalibracja: g Stara kalibracja: g Różnica: 0.01 g Identyfikator odważnika Podpis: Koniec Wydruk testu kalibracji jest automatycznie generowany gdy zostanie przeprowadzony test. Zawartość Test kalibracji Nazwa firmy Nagłówek 1 Adres 1 Nagłówek 2 Adres 2 Nagłówek 3 Adres 3 Nagłówek 4 Adres 4 Nagłówek 5 12/6/2010 4:33 AM Czas ---Test kalibracji--wynik Nowa kalibracja: g Wynik Stara kalibracja: g Wynik Różnica: 0.03 g Wynik Identyfikator odważnika Podpis: Wynik Koniec Format danych Dane wyników i dane G/N/T są wysyłane w następującym formacie. Pole: Etykieta1 Spacja2 Masa3 Spacja2 Jednostka4 Spacja Stabilność5 Spacja B/N6 Spacja Znaki oddziel.7 8 Długość: W pewnych przypadkach dołączane jest pole etykiety o długości do 11 znaków. 2. Po każdym polu następuje pojedyncza spacja oddzielająca (ASCII 32). 3. Pole masy stanowi 9 znaków wyrównywanych do prawej strony. Jeżeli wartość jest ujemna, znak - jest umieszczany z lewej strony najbardziej znaczącej cyfry. 4. Pole jednostki zawiera jednostkę miary skróconą do 5 znaków. 5. Pole stabilności zawiera znak? jeżeli odczyt masy nie jest stabilny. Pole stabilności i następująca po nim spacja są omijane jeżeli odczyt masy jest stabilny. 6. Pole B/N zawiera symbol brutto lub netto. Dla mas netto pole zawiera znaki NET. Dla mas brutto pole nie zawiera nic, Znak G lub B zależy od ustawienia SYMBOL BRUTTO w menu. 7. Pola znaków oddzielających zawierają CRLF, cztery CRLF lub stopkę (ASCII 12), zależnie od ustawienia LINIA STOPKI w menu.
125 KONSERWACJA 8.1 Kalibracja Należy okresowo sprawdzać kalibrację wagi przez umieszczenie na niej odważnika o dokładnie znanej masie i sprawdzenie wyniku. Gdy jest potrzebna kalibracja należy przeprowadzić kalibrację wewnętrzną. 8.2 Czyszczenie Przed przystąpieniem do czyszczenia należy odłączyć wagę Explorer od zasilania elektrycznego. Nie wolno dopuścić, aby jakakolwiek ciecz dostała się do wnętrza terminalu lub wagi. Wagę należy czyścić w regularnych odstępach czasu. Powierzchnię obudowy można czyścić miękką ściereczką nie pozostawiającą włókien lekko zwilżoną wodą lub łagodnym środkiem czyszczącym. Powierzchnie szklane można czyścić ogólnodostępnym płynem do czyszczenia szyb. Nie należy używać rozpuszczalników, agresywnych substancji chemicznych, amoniaku lub środków mogących rysować powierzchnię. 8.3 Rozwiązywanie problemów TABELA 8-1. ROZWIĄZYWANIE PROBLEMÓW Objaw Waga się nie włącza. Niska dokładność Nie można wykalibrować wagi. Nie można zmienić ustawień menu Niska masa referencyjna Niewłaściwa masa próbki Czas operacji minął Możliwe przyczyny Nie podłączone zasilanie. Niewłaściwa kalibracja. Niestabilne warunki otoczenia. Menu kalibracji zostało zablokowane. Włączony tryb LFT. Niestabilne warunki otoczenia. Niewłaściwe odważniki kalibracyjne. Zablokowane podmenu. Włączony tryb LFT. Masa referencyjna jest zbyt mała. Masa na szalce jest zbyt mała do ustalenia właściwej masy referencyjnej. Zbyt mała średnia masa elementu. Odczyt masy jest niestabilny. Waga zajęta (tarowanie, zerowanie, drukowanie). Naprawa Sprawdź podłączenie i napięcie zasilania. Wykalibruj wagę. Przenieś wagę w odpowiednie miejsce. Wyłącz blokadę menu kalibracyjnego. Wyłącz tryb LFT. Przenieś wagę w odpowiednie miejsce. Użyj odpowiednich odważników kalibracyjnych. Odblokuj podmenu. Wyłącz tryb LFT. Zwiększyć masę próbki. Zwiększ średnią masę elementu Przenieś wagę w odpowiednie miejsce. Poczekaj na zakończenie procesu. 8.4 Informacje serwisowe Jeżeli informacje zawarte w rozdziale dotyczącym rozwiązywania problemów nie spowodowały rozwiązania problemu, prosimy o kontakt z autoryzowanym serwisem firmy Ohaus.
126 9. DANE TECHNICZNE 9.1 Parametry techniczne Warunki otoczenia Wagi należy używać tylko wewnątrz pomieszczeń; Wysokość nad poziomem morza: do 2000 m; Temperatura otoczenia: 10 C do 30 C; Wilgotność względna: 80% przy 31 C, spadająca liniowo do 50% wilgotności względnej przy 40 C; Odchyłki napięcia zasilania: ± 10% napięcia znamionowego.; Kategoria instalacji: II; Stopień zakłóceń: 2; Działanie urządzenia jest zapewnione przy temperaturze otoczenia od 5 C do 40 C. Materiały Obudowa: odlew aluminium, lakierowany; Obudowa górna wagi i terminalu: tworzywo sztuczne (ABS); Szalka: stal nierdzewna 18/10; Osłona wyświetlacza: plastik PET; Drzwi szafki przeciwwietrznej: szkło, tworzywo sztuczne (ABS). 126
127 127 TABELA 9-1. DANE TECHNICZNE Model Zakres ważenia EX124 EX224 EX g 220 g 320 g Dokładność odczytu 0,1 mg Powtarzalność (odch. std) (g) 0,0001 g Liniowość (mg) ±0,0002 g Punkty kalibracji zakresu (g) Jednostki masy Tryby pracy Czas stabilizacji (typowy) Wyświetlacz Rozmiary wyświetlacza Podświetlenie Sterowanie 50 g, 100g 100g, 150g, 200g Baht, carat, grain, gram, miligram, mesgal, momme, Newton, uncje, pennyweight, Tael (Hong Kong), Tael, (Singapore), Tael (Taiwan), tical, tola, uncja troy, jednostki uzytkownika (3) ważenie, liczenie sztuk, ważenie procentowe, ważenie kontrolne, ważenie dynamiczne, dopełnianie, sumowanie ważeń, receptury, ważenie różnicowe, zatrzymanie wartości maksymalnej, wyznaczanie gęstości, kalibracja pipet, wyznaczanie kosztów składników, statystyczna kontrola jakości W ciągu 2 sekund W ciągu 3 sekund Wyświetlacz graficzny LCD VGA, pełna gama kolorów Przekątna 5.7 cala / 14,5 cm Biała dioda LED czteroprzewodowy, rezystancyjny ekran dotykowy Komunikacja RS-232, USB Wejście zasilania wagi 12 VDC, 0,5 A Zasilanie Wymiary szalki (średnica) Wymiary obudowy terminalu (S x G x W) 150g, 200g, 300g Zasilacz sieciowy, wejście VAC 0,6A, 50/60 Hz wyjście 12 VDC, 1,5A 90 mm 3,5 cala 195 x 155 x 68 mm 7.7 x 6.1 x 2.7 cala Wymiary obudowy wagi (S x G x W) 230 x 260 x 350 mm 9.1 x 10.2 x 13.8 inch Wymiary w stanie zmontowanym (S x G x W) 230 x 393 x 350 mm 9.1 x 15.5 x 13.8 inch Masa netto 6,9 kg 15,2 lb Masa transportowa 9,7 kg 21,3 lb Uwaga: domyślne wartości odważników kalibracyjnych zostały pogrubione
128 128 TABELA 9-2. DANE TECHNICZNE (cd.) Model Zakres ważenia EX223 EX423 EX623 EX g 420 g 620 g 1100 g 300g, 400g, 500g, 600 g 500 g, 1000 g Dokładność odczytu 0,001 g Powtarzalność (odch. std) (g) 0,001 g Liniowość (mg) ±0,002 g Punkty kalibracji zakresu (g) 100g, 150g, 200g Jednostki masy Baht, carat, grain, gram, miligram, mesgal, momme, Newton, uncje, pennyweight, Tael (Hong Kong), Tael, (Singapore), Tael (Taiwan), tical, tola, uncja troy, jednostki uzytkownika (3) Tryby pracy Czas stabilizacji (typowy) Wyświetlacz Rozmiary wyświetlacza Podświetlenie Sterowanie 200g, 300g, 400g Ważenie, liczenie sztuk, ważenie procentowe, ważenie kontrolne, ważenie dynamiczne, dopełnianie, sumowanie ważeń, receptury, ważenie różnicowe, zatrzymanie wartości maksymalnej, wyznaczanie gęstości, kalibracja pipet, wyznaczanie kosztów składników, statystyczna kontrola jakości W ciągu 1,5 sekundy Wyświetlacz graficzny LCD VGA, pełna gama kolorów Przekątna 5.7 cala / 14,5 cm Biała dioda LED Czteroprzewodowy, rezystancyjny ekran dotykowy Komunikacja RS-232, USB Wejście zasilania wagi 12 VDC, 0,5 A Zasilanie zasilacz sieciowy, wejście VAC 0,6A, 50/60 Hz wyjście 12 VDC, 1,5A 130 mm 5,1 cala Wymiary szalki (średnica) Wymiary obudowy terminalu (S x G x W) 195 x 155 x 68 mm 7.7 x 6.1 x 2.7 cala Wymiary obudowy wagi (S x G x W) 230 x 260 x 350 mm 9.1 x 10.2 x 13.8 cala Wymiary w stanie zmontowanym (S x G x W) 230 x 393 x 350 mm 9.1 x 15.5 x 13.8 cala Masa netto 6.9 kg 15.2 lb 7,5 kg 16,5 lb Masa transportowa 9.7 kg 21.3 lb 10,3 kg 22,7 lb Uwaga: domyślne wartości odważników kalibracyjnych zostały pogrubione
129 129 TABELA 9-3. DANE TECHNICZNE (cd.) Model Zakres ważenia EX2202 EX4202 EX6202 EX g 4200 g 6200 g g 3000g, 4000g, 5000g, 6000 g 2500 g, 5000 g, 7500g g Dokładność odczytu 0,01 g Powtarzalność (odch. std) (g) 0,01 g Liniowość (mg) ±0,02 g Punkty kalibracji zakresu (g) Jednostki masy Tryby pracy 1000g, 2000g 2000g, 3000g, 4000g Baht, carat, grain, gram, miligram, mesgal, momme, Newton, uncje, pennyweight, Tael (Hong Kong), Tael, (Singapore), Tael (Taiwan), tical, tola, uncja troy, jednostki uzytkownika (3) Ważenie, liczenie sztuk, ważenie procentowe, ważenie kontrolne, ważenie dynamiczne, dopełnianie, sumowanie ważeń, receptury, ważenie różnicowe, zatrzymanie wartości maksymalnej, wyznaczanie gęstości, kalibracja pipet, wyznaczanie kosztów składników, statystyczna kontrola jakości Czas stabilizacji (typowy) Wyświetlacz Rozmiary wyświetlacza W ciągu 1 sekundy Wyświetlacz graficzny LCD VGA, pełna gama kolorów Przekątna 5.7 cala / 14,5 cm Podświetlenie Sterowanie Biała dioda LED Czteroprzewodowy, rezystancyjny ekran dotykowy Komunikacja RS-232, USB Wejście zasilania wagi 12 VDC, 0,5 A Zasilanie zasilacz sieciowy, wejście VAC 0,6A, 50/60 Hz wyjście 12 VDC, 1,5A 190 x 200mm 7,5 x 8,0 cali Wymiary szalki Wymiary obudowy terminalu (S x G x W) 195 x 155 x 68 mm 7.7 x 6.1 x 2.7 cala Wymiary obudowy wagi (S x G x W) 230 x 260 x 98 mm 9.1 x 10.2 x 3,9 cala Wymiary w stanie zmontowanym (S x G x W) 230 x 393 x 98 mm 9.1 x 15.5 x 3,9 cala Masa netto 4,3 kg / 9,5 lb 5,0 kg / 11,0 lb Masa transportowa 6,8 kg / 15,0 lb 7,5 kg / 16,5 lb Uwaga: domyślne wartości odważników kalibracyjnych zostały pogrubione
130 130 TABELA 9-4. DANE TECHNICZNE (cd.) Model Zakres ważenia EX6201 EX g g Dokładność odczytu 0,1 g Powtarzalność (odch. std) (g) 0,1 g Liniowość (mg) ±0,2 g Punkty kalibracji zakresu (g) Jednostki masy Tryby pracy Czas stabilizacji (typowy) Wyświetlacz Rozmiary wyświetlacza Podświetlenie Sterowanie 3000g, 4000g, 5000g, 6000 g 2500 g, 5000 g, 7500g g Baht, carat, grain, gram, miligram, mesgal, momme, Newton, uncje, pennyweight, Tael (Hong Kong), Tael, (Singapore), Tael (Taiwan), tical, tola, uncja troy, jednostki uzytkownika (3) Ważenie, liczenie sztuk, ważenie procentowe, ważenie kontrolne, ważenie dynamiczne, dopełnianie, sumowanie ważeń, receptury, ważenie różnicowe, zatrzymanie wartości maksymalnej, wyznaczanie gęstości, kalibracja pipet, wyznaczanie kosztów składników, statystyczna kontrola jakości W ciągu 1 sekundy Wyświetlacz graficzny LCD VGA, pełna gama kolorów Przekątna 5.7 cala / 14,5 cm Biała dioda LED Czteroprzewodowy, rezystancyjny ekran dotykowy Komunikacja RS-232, USB Wejście zasilania wagi 12 VDC, 0,5 A Zasilanie Wymiary szalki zasilacz sieciowy, wejście VAC 0,6A, 50/60 Hz wyjście 12 VDC, 1,5A 190 x 200mm 7,5 x 8,0 cali Wymiary obudowy terminalu (S x G x W) 195 x 155 x 68 mm 7.7 x 6.1 x 2.7 cala Wymiary obudowy wagi (S x G x W) 230 x 260 x 98 mm 9.1 x 10.2 x 3,9 cala Wymiary w stanie zmontowanym (S x G x W) 230 x 393 x 98 mm 9.1 x 15.5 x 3,9 cala Masa netto 5,0 kg 11,0 lb Masa transportowa 7,5 kg 16,5 lb Uwaga: domyślne wartości odważników kalibracyjnych zostały pogrubione
131 131 TABELA 9-5. DANE TECHNICZNE (cd.) EX224x1 EX324x1 EX423x1 EX1103x1 Max 220 g 320 g 420 g 1100 g Min 0,01 g 0,01 g 0,02 g 0,1 g d= 0,0001 g 0,0001 g 0,001 g 0,001 g e= 0,001 g 0,001 g 0,01 g 0,01 g I I II I Model Klasa legalizacji Powtarzalność (odch. std) (g) 0,0001 g 0,001 g Liniowość (mg) ±0,0002 g ±0,002 g Punkty kalibracji zakresu (g) 100g, 150g, 200g 150g, 200g, 300g 200g, 300g, 400g Jednostki masy Modele -M: miligram, gram, carat Modele -N: gram, miligram, carat, pennyweight, grain, uncja, uncja troy 500 g, 1000 g Ważenie, liczenie sztuk, ważenie procentowe, ważenie dynamiczne, sumowanie ważeń, receptury Tryby pracy Czas stabilizacji (typowy) Wyświetlacz W ciągu 2 sekund W ciągu 3 sekund W ciągu 1,5 sekundy Wyświetlacz graficzny LCD VGA, pełna gama kolorów Rozmiary wyświetlacza Przekątna 5.7 cala / 14,5 cm Podświetlenie Biała dioda LED Sterowanie Czteroprzewodowy, rezystancyjny ekran dotykowy Komunikacja RS-232, USB Wejście zasilania wagi 12 VDC, 0,5 A zasilacz sieciowy, wejście VAC 0,6A, 50/60 Hz wyjście 12 VDC, 1,5A Zasilanie Wymiary szalki (średnica) Wymiary obudowy terminalu (S x G x W) 90 mm 3,5 cala 130 mm 5,1 cala 195 x 155 x 68 mm 7.7 x 6.1 x 2.7 cala Wymiary obudowy wagi (S x G x W) 230 x 260 x 350 mm 9.1 x 10.2 x 13.8 cala Wymiary w stanie zmontowanym (S x G x W) 230 x 393 x 350 mm 9.1 x 15.5 x 13.8 cala Masa netto 6.9 kg 15.2 lb 7,5 kg 16,5 lb Masa transportowa 9.7 kg 21.3 lb 10,3 kg 22,7 lb Uwaga 1: M = zatwierdzenie typu EC N = kanadyjskie zatwierdzenie typu i certyfikat NTEP Uwaga 2: domyślne wartości odważników kalibracyjnych zostały pogrubione
132 132 TABELA 9-6. DANE TECHNICZNE (cd.) EX4202x1 EX10202x1 EX10201x1 Max 4200 g g g Min 0,5 g 1g 10 g d= 0,01 g 0,01 g 0,1 g e= 0,1 g 0,1 g 0,1 g II I I Model Klasa legalizacji Powtarzalność (odch. std) (g) ±0,01 g 0,1 g Liniowość (mg) ±0,02 g ±0,2 g Punkty kalibracji zakresu (g) Jednostki masy Tryby pracy Czas stabilizacji (typowy) Wyświetlacz Rozmiary wyświetlacza Podświetlenie Sterowanie 2000g, 3000g, 4000g 2500g, 5000g, 7500g g Modele -M: kilogram, gram, carat Modele -N: gram, kilogram, carat, pennyweight, grain, funt, uncja, uncja troy Ważenie, liczenie sztuk, ważenie procentowe, ważenie dynamiczne, sumowanie ważeń, receptury W ciągu 1 sekundy Wyświetlacz graficzny LCD VGA, pełna gama kolorów Przekątna 5.7 cala / 14,5 cm Biała dioda LED Czteroprzewodowy, rezystancyjny ekran dotykowy Komunikacja RS-232, USB Wejście zasilania wagi 12 VDC, 0,5 A Zasilanie Wymiary szalki zasilacz sieciowy, wejście VAC 0,6A, 50/60 Hz wyjście 12 VDC, 1,5A 190 x 200 mm 7,5 x 8,0 cali Wymiary obudowy terminalu (S x G x W) 195 x 155 x 68 mm 7.7 x 6.1 x 2.7 cala Wymiary obudowy wagi (S x G x W) 230 x 260 x 98 mm 9.1 x 10.2 x 3,9 cala Wymiary w stanie zmontowanym (S x G x W) 230 x 393 x 98 mm 9.1 x 15.5 x 3,9 cala Masa netto 2500g, 5000g, 7500g g 4,3 kg / 9,5 lb 5,0 kg / 11,0 lb Masa transportowa 6,8 kg / 15,0 lb Uwaga 1: M = zatwierdzenie typu EC N = kanadyjskie zatwierdzenie typu i certyfikat NTEP 7,5 kg / 16,5 lb Uwaga 2: domyślne wartości odważników kalibracyjnych zostały pogrubione
133 Rysunki i wymiary Wymiary dotyczą wag zmontowanych. Rysunek 9-1. Modele z szafką przeciwpodmuchową Rysunek 9-2. Modele bez szafki przeciwpodmuchowej
134 Części i akcesoria Tabela 9-7. CZĘŚCI OPIS Osłona terminalu Zasilacz sieciowy (bez kabla) Kabel zasilający US Kabel zasilający EU Kabel zasilający UK Kabel zasilający AU Kabel zasilający JP Szalka 90 mm Szalka130 mm Szalka 190 x 200 mm Drzwi przednie Lewe drzwi szklane Prawe drzwi szklane Górne drzwi szklane NUMER CZĘŚCI Tabela 9-8. AKCESORIA OPIS Włącznik nożny Przedłużacz kabla terminalu Zestaw do wyznaczania gęstości Słupek do terminalu Szafka przeciwpodmuchowa Urządzenie zabezpieczające Drukarka Kabel drukarki Kabel komputerowy, 25 pinów Kabel komputerowy, 9 pinów Kabel komputerowy USB (typ A do B) Opcjonalny drugi interfejs RS 232 Opcjonalny interfejs Ethernet NUMER CZĘŚCI Skontaktuj się z firmą OHAUS Skontaktuj się z firmą OHAUS Skontaktuj się z firmą OHAUS Skontaktuj się z firmą OHAUS
135 Wykaz ikon Tabela 9-9. IKONY WAG EXPLORER IKONA FUNKCJA IKONA FUNKCJA Tryb czuwania Menu kalibracji Drukowanie Menu ustawień użytkownika Aplikacje Menu ustawień wagi Sensory Menu trybów aplikacji AutoCalTM Menu jednostek masy Menu główne Menu danych GLP i GMP Więcej funkcji Menu komunikacji Pomoc przy poziomowaniu Biblioteka Zerowanie Menu ustawień we/wy Tara Menu diagnostyczne Jednostki Menu resetu do ustawień fabrycznych Pre-tara Menu blokad Test kalibracji Menu informacyjne Kalkulator Stoper Wylogowanie
136 136 Tabela 9-9. IKONY WAG EXPLORER (cd.) IKONA FUNKCJA IKONA FUNKCJA Automatyczna kalibracja AutoCalTM Zakres wskaźnika stabilności Automatyczna kalibracja Poziom filtracji Dostrojenie AutoCalTM Automatyczne śledzenie zera Kalibracja zakresu Automatyczne tarowanie Kalibracja użytkownika Symbol brutto Test kalibracji Legalizacja Język Rozdzielczość Głośność Data i czas Ustawienia wyświetlacza Menedżer użytkownika Konfiguracja funkcji Sensory Podświetlenie szafki przeciwpodmuchowej
137 137 Tabela 9-9. IKONY WAG EXPLORER (cd.) IKONA FUNKCJA IKONA FUNKCJA Ważenie Ważenie różnicowe Liczenie sztuk Wyznaczanie gęstości Ważenie procentowe Zatrzymanie wartości maksymalnej Ważenie kontrolne Koszt składników Ważenie dynamiczne Kalibracja pipet Dopełnianie Statystyczna kontrola jakości Sumowanie ważeń Receptury
138 138 Tabela 9-9. IKONY WAG EXPLORER (cd.) IKONA FUNKCJA IKONA FUNKCJA Jednostka miligram Jednostka momme Jednostka gram Jednostka meshgal Jednostka kilogram Jednostka Hong Kong Tael Jednostka karat Jednostka Singapore Tael Jednostka uncja Jednostka Taiwan Tael Jednostka uncja Troy Jednostka tical Jednostka funt Jednostka tola Jednostka pennyweight Jednostka baht Jednostka grain Jednostka użytkownika 1 Jednostka Newton Jednostka użytkownika 2 Jednostka użytkownika 3
139 139 Tabela 9-9. IKONY WAG EXPLORER (cd.) IKONA FUNKCJA IKONA FUNKCJA Nagłówek Reset kalibracji Nazwa wagi Reset ustawień użytkownika Nazwa użytkownika Reset ustawień wagi Nazwa projektu Reset trybów aplikacji Standardowy port RS 232 Reset jednostek masy Standardowy port USB Reset danych GLP i GMP Wejście zewnętrzne 1 Reset komunikacji Wejście zewnętrzne 2 Reset ustawień we/wy Wejście zewnętrzne 3 Reset wszystkiego Wejście zewnętrzne 4 Podświetlenie poziomnicy Podświetlenie szafki przeciwpodmuchowej Sensory Menu serwisowe
140 140 Tabela 9-9. IKONY WAG EXPLORER (cd.) IKONA FUNKCJA Blokada kalibracji Blokada ustawień użytkownika Blokada ustawień wagi Blokada trybów aplikacji Blokada jednostek masy Blokada danych GLP i GMP Blokada komunikacji Blokada biblioteki Blokada ustawień we/wy Blokada resetu do ustawień fabrycznych IKONA FUNKCJA
141 Komunikacja Komendy interfejsu Komendy zamieszczone w niniejszej tabeli będą rozpoznawane przez wagę. Dla komend niewłaściwych waga zwraca wartość ES. TABELA LISTA KOMEND INTERFEJSU WAG EXPLORER Znaki Funkcja komendy1) IP Natychmiastowy wydruk wyświetlanej masy (stabilnej lub niestabilnej). Uwaga: gdy włączona jest legalizacja, przy pomocy komendy IP możliwe jest drukowanie tylko wartości stabilnych. 1) P Wydruk wyświetlanej masy zgodnie z ustawieniem Tylko stabilne w menu komunikacyjnym. Uwaga: gdy włączona jest legalizacja, przy pomocy komendy P możliwe jest drukowanie tylko wartości stabilnych. CP Wydruk ciągły. Uwaga: gdy włączona jest legalizacja, CP nie działa. 1) SP Wydruk, gdy jest spełnione kryterium stabilności. SLP Automatyczny wydruk wyświetlanej, stabilnej masy niezerowej. Uwaga modyfikowane są także odpowiednie ustawienia w menu komunikacyjnym. SLZP Automatyczny wydruk wyświetlanej, stabilnej masy niezerowej i stabilnego odczytu zerowego. Uwaga: modyfikowane są także odpowiednie ustawienia w menu komunikacyjnym. xp Wydruk co określony interwał czasu, x = interwał drukowania ( sekund). Komenda 0P kończy wydruk z interwałem. Uwaga: modyfikowane są także odpowiednie ustawienia w menu komunikacyjnym. 0P Patrz wyżej. H Wprowadzenie lub wydruk linii nagłówka. Uwaga: długość tekstu nagłówka wynosi maksymalnie 25 znaków. Format jest następujący H x linia tekstu nagłówka, H x może być odpowiednia linia nagłówka wagi. Z To samo co naciśnięcie klawisza Zerowania. T To samo co naciśnięcie klawisza Tary. xt Ustawia pre-tarę w wyświetlanej jednostce. x = wartość pre-tary. Wysłanie komendy 0T kasuje tarę (jeżeli jest). PT Wydruk masy tary zapisanej w pamięci. PM Wydruk aktualnego trybu aplikacji (trybu ważenia). xm Ustawienie aktualnego trybu aplikacji na x. x zależy od aplikacji użyj listy aplikacji 2). M Przejście do następnego włączonego trybu. PU Wydruk aktualnej jednostki masy: g, kg, lb, oz itd... xu Ustawienie aktualnej jednostki na x: g, kg, itd.. x zależy od listy jednostek 2). U Przejście do następnej aktywnej jednostki. ON Wyjście z trybu czuwania. OFF Przejście do trybu czuwania. C Rozpoczęcie kalibracji zakresu. To samo co włączenie w menu kalibracji. Uwaga: gdy włączona jest legalizacja, operacja nie jest możliwa. IC Rozpoczęcie kalibracji wewnętrznej. To samo co włączenie w menu kalibracji. UC Kalibracja użytkownika (z domyślnym odważnikiem). To samo co włączenie w menu kalibracji. Uwaga: gdy włączona jest legalizacja, operacja nie jest możliwa. AC Przerwanie kalibracji. Uwaga: gdy włączona jest legalizacja, operacja nie jest możliwa. xuc Ustawienie odważnika zdefiniowanego przez użytkownika i włączenie jednej kalibracji użytkownika. Uwaga: odważnik zdefiniowany przez użytkownika używany jest tylko w tej komendzie.
142 142 TABELA LISTA KOMEND INTERFEJSU WAG EXPLORER (cd.) PSN PV x# P# x% P% xaw xaw PAW BAW CW xco xcu PCO PCU xcm xct% PCT% xctw PCTW xc% PC% xcw PCW xdh xd xfl xal Esc R PID xid xtl PTIME PDATE xtime xdate CA SA Wydruk numeru seryjnego. Wydruk wersji oprogramowania wagi, wersji oprogramowania terminalu i LFT ON (jeżeli legalizacja jest włączona). Ustawienie średniej masy elementu (x) w gramach przy liczeniu sztuk (musi być zapamiętana średnia masa elementu APW). Wydruk średniej masy elementu przy liczeniu sztuk. Ustawienie masy referencyjnej (x) w gramach w ważeniu procentowym (musi być zapamiętana masa referencyjna). Wydruk masy referencyjnej w ważeniu procentowym. Ustawienie poziomu dla ważenia dynamicznego na x. (x = 1 do 99 sekund). Ustawienie trybu ważenia dynamicznego x=a (automatyczny), S (półautomatyczny), M (ręczny). Wydruk poziomu ważenia dynamicznego. Rozpoczęcie cyklu ważenia dynamicznego (tryb ręczny). Wyzerowanie zablokowanej masy (masa < progu) w ważeniu dynamicznym (to samo co klawisz reset ) i w zatrzymaniu wartości na wyświetlaczu (to samo co koniec zatrzymania wartości ). Ustawienie górnego limitu dla ważenia kontrolnego w gramach. Ustawienie dolnego limitu dla ważenia kontrolnego w gramach. Wydruk górnego limitu dla ważenia kontrolnego. Wydruk dolnego limitu dla ważenia kontrolnego. Ustawienie trybu ważenia kontrolnego (1=górny/dolny limit), 2=wart. docelowa z toler. %, 3=wart. docelowa z toler. masy. Ustawienie wartości docelowej w ważeniu kontrolnym w gramach x dla trybu z tolerancją %. Wydruk wartości docelowej w ważeniu kontrolnym dla trybu z tolerancją %. Ustawienie wartości docelowej w ważeniu kontrolnym w gramach x dla trybu z tolerancją masy. Wydruk wartości docelowej w ważeniu kontrolnym dla trybu z tolerancją masy. Ustawienie tolerancji % w ważeniu kontrolnym. Uwaga: gdy x jest wartością dodatnią, jest używane do ustawienia wartości dodatniej tolerancji i vice versa. Wydruk tolerancji % w ważeniu kontrolnym. Ustawienie tolerancji masy w ważeniu kontrolnym. Uwaga: gdy x jest wartością dodatnią, jest używane do ustawienia wartości dodatniej tolerancji i vice versa. Wydruk tolerancji masy w ważeniu kontrolnym. Ustawienie trybu zatrzymania wartości na wyświetlaczu x=a (automatyczny), s(półautomatyczny), M (ręczny). Ustawienie 1-sekundowego opóźnienia wydruku (ustaw x=0 w celu wyłączenia, lub x=1 w celu włączenia). Ustawienie poziomu filtracji na x (1=niski, 2=średni, 3=wysoki). Ustawienie automatycznego zerowania na x (x=1 dla 0d, x=2 dla 0,5d, x=3 dla 1d, x=4 dla 3d). Reset wszystkich ustawień menu wagi do domyślnych nastaw fabrycznych. Uwaga: kod binarny dla tych komend ma postać: 1B D 0A lub 1B 52 0D 0A. Wydruk aktualnej nazwy użytkownika. Nazwa użytkownika programu. Uwaga: dopuszczalne są tylko wartości numeryczne. Ustawienie trybu sumowania ważeń. x=a(automatyczny), M(ręczny). Wydruk aktualnego czasu. Wydruk aktualnej daty. Ustawienie czasu x, format: gg:mm:ss. Ustawienie daty x, format: mm/dd/rr. Ważenie ciągłe, to samo co CP. Stabilne obciążenie, to samo co SLP.
143 143 TABELA LISTA KOMEND INTERFEJSU WAG EXPLORER (cd.) xa 0A SC xam? xs xrl Wydruk z interwałem, x= interwał w sekundach (1 3600), 0=wył. To samo co xp. Wyłączenie automatycznego drukowania. To samo co 0P. Rozpoczęcie kalibracji zakresu. To samo co C. Ustawienie trybu ważenia zwierząt na automatyczny, półautomatyczny lub ręczny. To samo co xaw(a/s/m). Wydruk aktualnego trybu pracy. To samo co PM. 0=wydruk danej niestabilnej, to samo co IP; 1=wydruk tylko wartości stabilnych 1), to samo co SP. 0= wyłączenie odpowiedzi; 1=włączenie odpowiedzi. Ta komenda kontroluje tylko odpowiedź OK!. Uwagi ogólne: Komendy wysyłane do wskaźnika muszą być oddzielone linią powrotu stopki (CRLF). Alternatywne znaki komend mogą być definiowane przez użytkownika. Wysyłanie danych jest zawsze oddzielane linią powrotu stopki (CRLF). Uwaga 1) istnieje kontrola czasu drukowania w stabilnym otoczeniu. Maksymalny czas wydruku wynosi 40 sekund. Jeżeli niestabilne warunki otoczenia trwają powyżej 40 sekund, waga wysyła komunikat ES. Uwaga 2) Lista aplikacji Indeks Aplikacja 0 Ważenie 1 Liczenie sztuk 2 Ważenie procentowe 3 Ważenie kontrolne 4 Ważenie dynamiczne 5 Dopełnianie 6 Sumowanie ważeń 7 Receptury 8 Ważenie różnicowe 9 Zatrzymanie wartości maksymalnej 10 Wyznaczanie gęstości Uwaga 3) Lista jednostek Indeks Aplikacja 0 Miligram 1 Gram 2 Kilogram 3 Karat 4 Uncja 5 Uncja Troy 6 Funt 7 Pennyweight 8 Grain 9 Newton 10 Momme Indeks Aplikacja Kalibracja pipet Koszt składników SQC Indeks Aplikacja Meshgal Hong Kong Tael Singapore Tael Taiwan Tael Tical Tola Baht Jednostka użytkownika 1 Jednostka użytkownika 2 Jednostka użytkownika 3
144 Rozkład pinów portu RS232 (DB9) Pin 2: Linia transmisji wagi (TxD) Pin 3: linia odbioru wagi (RxD) Pin 5: Masa sygnału (GND) Pin 7: Kasowanie do wysłania (hardwarowe sterowanie przepływem) (CTS) Pin 8: Żądanie wysłania (hardwarowe sterowanie przepływem) (RTS) 9.6 Interfejs USB Interfejs USB firmy Ohaus jest unikalnym rozwiązaniem problemu podłączenia wagi do komputera przy pomocy uniwersalnej szyny szeregowej (USB). Urządzenia USB są podzielone na klasy, takie jak napędy dysków, aparaty cyfrowe, drukarki itp. Wagi nie należą do żadnej ogólnej klasy urządzeń, więc interfejs USB Ohaus korzysta z ogólnego interfejsu opartego o standard portu szeregowego RS232. Dane wysyłane z wagi do komputera są w formacie USB. Dane USB są kierowane do portu wirtualnego. Ten port następnie pojawia się RS232 w programie aplikacji. Podczas wysyłania komendy z komputera do wagi program aplikacji wysyła komendę do portu wirtualnego, tak jak do RS232. Komputer następnie kieruje komendę z portu wirtualnego do gniazda USB, do którego podłączona jest waga. Port odbiera sygnał USB i reaguje na komendę. Do interfejsu USB dodawana jest płyta CD ze sterownikami i oprogramowaniem do stworzenia potrzebnego portu wirtualnego w komputerze. Wymagania systemowe Komputer z systemem operacyjnym Windows 98, Windows 98SE, Windows ME, Windows 2000, Windows XP lub Windows 7. Dostępny port USB (typ A, 4-pinowy, żeński). Podłączenie USB Port USB wagi jest 4-pinowym portem USB, żeńskim, typu B. Do podłączenia wymagany jest kabel USB (typ B/męski na typ A/męski) (kabel nie jest dostarczany z wagą). 1. Upewnij się, że waga jest podłączona do zasilania i pracuje właściwie. 2. Włącz komputer i sprawdź, czy dostępny jest port USB i czy pracuje on poprawnie. 3. Podłącz kabel USB do portu USB komputera i portu wagi. System Windows powinien wykryć urządzenie USB i pojawi się okno kreatora dodawania nowego sprzętu. Instalacja oprogramowania portu wirtualnego 1. Włóż dostarczoną płytę CD do napędu komputera. W różnych wersjach systemu Windows istnieją niewielkie różnice w sposobie ładowania sterownika, który znajduje się na płycie CD. We wszystkich wersjach kreator dodawania nowego sprzętu prowadzi użytkownika przez proces instalacji sterownika. 2. Po kliknięciu przycisku Zakończ wirtualny port powinien być gotowy do pracy. Windows przeważnie dodaje port wirtualny, jako następny po porcie COM o najwyższym numerze. Przykładowo, w komputerze wyposażonym w 4 porty COM wirtualny port będzie się nazywał COM5. Gdy port USB jest używany z programami, które ograniczają Przykład Kreatora dodawania nowego sprzętu liczbę przypisań portu COM (np. Ohaus Mass Tracker systemu Windows XP obsługuje tylko COM 1, 2, 3 i 4) może istnieć konieczność przypisania jednego z tych numerów do portu wirtualnego. Można tego dokonać w ustawieniach portów w menedżerze urządzeń, który znajduje się w panelu sterowania systemu Windows.
145 145 Ustawienia wagi dla interfejsu USB A) Interfejs Ohaus posiada następujące ustawienia komunikacji: 2400 bodów, 7 bitów, brak parzystości, brak sterowania przepływem. W celu użycia innych ustawień, konieczna będzie zmiana ustawień wagi lub ustawień komputera. B) Skonfiguruj wagę dla żądanych parametrów portu USB i drukowania. Drukowanie Stabilne Wł, Wył. A-wydruk Ciągły, Przy stabil., Przy sumow., 5 sekund, 15 sekund, 30 sekund, 60 sekund,wył. Koniec Tak, nie *Uwaga: Ustawienia menu drukowania i USB mogą się lekko różnić dla różnych modeli wag. USB USB Wł. Wył. Prędkość transmisji 600, 1200, 2400, 4800, 9600, Parzystość 7-even, 7-odd, 7-none, 8-none Sterowanie przepływem None, Xon-Xoff, RTS-CTS Koniec Tak, Nie Definicje ustawień Drukowanie / Stabilne Wł. Waga transmituje tylko dane stabilne. Drukowanie / Automatyczny wydruk Ciągły Waga kolejno wysyła dane tak szybko, jak to możliwe. Drukowanie / Automatyczny wydruk Przy stabilności Waga automatycznie wysyła dane gdy są stabilne. Drukowanie / Automatyczny wydruk (xx) sekund Waga wysyła dane co (xx) sekund. Drukowanie / Automatyczny wydruk Wył. Dane są wysyłane tylko po naciśnięciu przycisku. Drukowanie. USB / USB Wył. Wyłączenie interfejsu, oszczędność energii. USB / Prędk. trans., Parzystość, Sterow. przepływem Ustawienie parametrów w celu dopasowania wagi do komputera. Działanie Wysyłanie danych przez USB Z zainstalowanym adapterem waga działa w następujący sposób: USB = Wł., Autom. wydruk = Wył., Stabilne=Wł. lub Wył. Naciśnij przycisk Drukowanie w celu wysłania danych prezentowanych na wyświetlaczu zgodnie z ustawieniami w menu. Jeżeli włączona jest opcja Stabilne, przed wysłaniem danych waga będzie oczekiwać na stabilny odczyt. USB = Wł., Autom. wydruk = Wł., Stabilne=Wł. lub Wył. Waga będzie wysyłać dane automatycznie. Jeżeli włączona jest opcja Stabilne, wysyłane będą tylko wartości stabilne. USB = Wył. Interfejs jest wyłączony.
146 146 Dane wysyłane są z interfejsu w standardowym formacie ASCII i przerywane linią powrotu [CRLF]. Format danych wyjściowych jest następujący: [masa] [spacja] [jednostka] [spacja] [symbol stabilności] [spacja] [legenda] [CR] [LF] 10 znaków (wyrównywanych do prawej strony) 1 znak maksymalnie 5 znaków (wyrównywanych do lewej strony) 1 znak 1 znak (? gdy wartość jest niestabilna, puste gdy wartość jest stabilna) 1 znak 10 znaków Wart sumaryczna, gg:mm:ss (interwał czasu) itp. 1 znak 1 znak Przykład danych wyjściowych (Uwaga: * i _ oznaczają spację) - Wydruk ręczny, ciągły lub w warunkach stabilności odczyt niestabilny - Wydruk z interwałem (przykład: interwał 15 sekund) odczyt niestabilny - Tryb sumowania ważeń (tylko wydruk ręczny)
Instalacja. - Osłona przeciwpodmuchowa. - Szalka (Ø 90mm) dla modeli z odczytem 0.1mg. - Szalka (Ø 130mm) dla modeli z odczytem 1mg
 Instalacja 1) Wypakuj wagę 1) Usuń pas zabezpieczający 2) Usuń czerwoną zaślepkę 3) Wyjmij wagę z opakowania Dla modeli z odczytem 1mg i 0.1mg : - Osłona przeciwpodmuchowa - Szalka (Ø 90mm) dla modeli
Instalacja 1) Wypakuj wagę 1) Usuń pas zabezpieczający 2) Usuń czerwoną zaślepkę 3) Wyjmij wagę z opakowania Dla modeli z odczytem 1mg i 0.1mg : - Osłona przeciwpodmuchowa - Szalka (Ø 90mm) dla modeli
Wagi Explorer Semi-Micro Instrukcja obsługi
 Wagi Explorer Semi-Micro Instrukcja obsługi Wagi Explorer Semi-Micro 2 Spis treści 1. WPROWADZENIE... 7 1.1 Opis wagi... 7 1.2 Cechy użytkowe urządzenia... 7 1.3 Środki ostrożności... 8 2. INSTALACJA...
Wagi Explorer Semi-Micro Instrukcja obsługi Wagi Explorer Semi-Micro 2 Spis treści 1. WPROWADZENIE... 7 1.1 Opis wagi... 7 1.2 Cechy użytkowe urządzenia... 7 1.3 Środki ostrożności... 8 2. INSTALACJA...
MIERNIK T-SCALE BWS 1
 MIERNIK T-SCALE BWS 1 2 Spis treści 1. WSTĘP... 4 2. OPIS KLAWIATURY... 4 3. PODSTAWOWE OPERACJE... 5 Zerowanie... 5 Tarowanie... 5 Ważenie przedmiotu... 5 4. WAŻENIE KONTROLNE... 6 Ustawianie limitów...
MIERNIK T-SCALE BWS 1 2 Spis treści 1. WSTĘP... 4 2. OPIS KLAWIATURY... 4 3. PODSTAWOWE OPERACJE... 5 Zerowanie... 5 Tarowanie... 5 Ważenie przedmiotu... 5 4. WAŻENIE KONTROLNE... 6 Ustawianie limitów...
Listopad
 Listopad 2009 1 2 SPIS TREŚCI 1. Uwagi... 4 2. Wstęp... 5 3. Widok ogólny... 6 4. Klawiatura i wyświetlacz... 6 5. Instalacja wagi... 7 6. Opis funkcji klawiszy... 7 7. Obsługa wagi... 8 a) Ważenie proste...
Listopad 2009 1 2 SPIS TREŚCI 1. Uwagi... 4 2. Wstęp... 5 3. Widok ogólny... 6 4. Klawiatura i wyświetlacz... 6 5. Instalacja wagi... 7 6. Opis funkcji klawiszy... 7 7. Obsługa wagi... 8 a) Ważenie proste...
Instrukcja użytkowania dla serii modeli Secura, Quintix i Practum
 Instrukcja użytkowania dla serii modeli Secura, Quintix i Practum Szybki start Gęstość Kontrola Zliczanie Statystyka Ważenie Elementy Mieszanie Ważenie procentowe Wartość maks. Przeliczanie Ważenie w ruchu
Instrukcja użytkowania dla serii modeli Secura, Quintix i Practum Szybki start Gęstość Kontrola Zliczanie Statystyka Ważenie Elementy Mieszanie Ważenie procentowe Wartość maks. Przeliczanie Ważenie w ruchu
WAGI T-SCALE SERIA EHB / NHB
 WAGI T-SCALE SERIA EHB / NHB WAGA LABORATORYJNA EHB NHB INSTRUKCJA OBSŁUGI Spis treści WSTĘP... 3 OPIS KLAWIATURY I WYŚWIETLACZA... 3 PODSTAWOWE OPERACJE... 5 On/Off... 5 Zerowanie... 5 Tarowanie... 5
WAGI T-SCALE SERIA EHB / NHB WAGA LABORATORYJNA EHB NHB INSTRUKCJA OBSŁUGI Spis treści WSTĘP... 3 OPIS KLAWIATURY I WYŚWIETLACZA... 3 PODSTAWOWE OPERACJE... 5 On/Off... 5 Zerowanie... 5 Tarowanie... 5
SKRÓCONA INSTRUKCJA OBSŁUGI
 w Konwertowalny tablet SKRÓCONA INSTRUKCJA OBSŁUGI 8085 LKB001X CJB1FH002AQA Spis treści 1 Pierwsze kroki... 1 1.1 Wygląd... 1 1.2 Ładowanie tabletu i klawiatury... 3 1.3 Wkładanie kart microsd i SIM...
w Konwertowalny tablet SKRÓCONA INSTRUKCJA OBSŁUGI 8085 LKB001X CJB1FH002AQA Spis treści 1 Pierwsze kroki... 1 1.1 Wygląd... 1 1.2 Ładowanie tabletu i klawiatury... 3 1.3 Wkładanie kart microsd i SIM...
Widok z przodu panelu sterującego. Seite 14. FIRMA SPARE
 Widok z przodu panelu sterującego Seite 14 Widok wyświetlacza Symbole wyświetlacza : Waga znajduje się w pozycji zerowej STABLE : Waga znajduje się w pozycji stabilnej (brak zmian w wartościach ciężaru)
Widok z przodu panelu sterującego Seite 14 Widok wyświetlacza Symbole wyświetlacza : Waga znajduje się w pozycji zerowej STABLE : Waga znajduje się w pozycji stabilnej (brak zmian w wartościach ciężaru)
Instrukcja do oprogramowania ENAP DEC-1
 Instrukcja do oprogramowania ENAP DEC-1 Do urządzenia DEC-1 dołączone jest oprogramowanie umożliwiające konfigurację urządzenia, rejestrację zdarzeń oraz wizualizację pracy urządzenia oraz poszczególnych
Instrukcja do oprogramowania ENAP DEC-1 Do urządzenia DEC-1 dołączone jest oprogramowanie umożliwiające konfigurację urządzenia, rejestrację zdarzeń oraz wizualizację pracy urządzenia oraz poszczególnych
Rejestrator danych Log 10, TFA, zakres -30 do +60 C
 INSTRUKCJA OBSŁUGI Nr produktu 000101838 Rejestrator danych Log 10, TFA, zakres -30 do +60 C Strona 1 z 6 Rys.1 Rys 2 1. Wprowadzenie Drogi kliencie, Dziękujemy za zakup jednego z naszych produktów. Przed
INSTRUKCJA OBSŁUGI Nr produktu 000101838 Rejestrator danych Log 10, TFA, zakres -30 do +60 C Strona 1 z 6 Rys.1 Rys 2 1. Wprowadzenie Drogi kliencie, Dziękujemy za zakup jednego z naszych produktów. Przed
INSTRUKCJA OBSŁUGI MODEL : DS-980FS. Edycja Miesiąc Rok 2 Lipiec 2012
 INSTRUKCJA OBSŁUGI MODEL : DS-980FS Edycja Miesiąc Rok 2 Lipiec 2012 Yakudo Plus Sp. z o.o. ul. Nad Jeziorem 85, 43-100 TYCHY tel. +48 32 218-69-10, fax. +48 32 218-69-15 1 SPIS TREŚCI 1 SPIS TREŚCI...
INSTRUKCJA OBSŁUGI MODEL : DS-980FS Edycja Miesiąc Rok 2 Lipiec 2012 Yakudo Plus Sp. z o.o. ul. Nad Jeziorem 85, 43-100 TYCHY tel. +48 32 218-69-10, fax. +48 32 218-69-15 1 SPIS TREŚCI 1 SPIS TREŚCI...
1 Czytnik E-Booków 2 Pokrowiec ochronny 3 Słuchawki 4 Kabel USB 5 Skrócona instrukcja 6 Karta gwarancyjna. Zmniejszanie głośności
 Zawartość opakowania 1 Czytnik E-Booków 2 Pokrowiec ochronny 3 Słuchawki 4 Kabel USB 5 Skrócona instrukcja 6 Karta gwarancyjna Przegląd urządzenia 14 1 2 3 4 12 10 11 15 5 13 16 8 6 9 17 7 1 2 3 4 5 6
Zawartość opakowania 1 Czytnik E-Booków 2 Pokrowiec ochronny 3 Słuchawki 4 Kabel USB 5 Skrócona instrukcja 6 Karta gwarancyjna Przegląd urządzenia 14 1 2 3 4 12 10 11 15 5 13 16 8 6 9 17 7 1 2 3 4 5 6
Skaner do slajdów i negatywów REFLECTA IMAGEBOX LCD9, z wbudowanym wyświetlaczem
 INSTRUKCJA OBSŁUGI Skaner do slajdów i negatywów REFLECTA IMAGEBOX LCD9, z wbudowanym wyświetlaczem Nr produktu 884041 Strona 1 z 5 1. Widok z przodu 2. Widok z tyłu Wejście zasilacza Złącze USB 2.0 Złącze
INSTRUKCJA OBSŁUGI Skaner do slajdów i negatywów REFLECTA IMAGEBOX LCD9, z wbudowanym wyświetlaczem Nr produktu 884041 Strona 1 z 5 1. Widok z przodu 2. Widok z tyłu Wejście zasilacza Złącze USB 2.0 Złącze
Wagi Adventurer Instrukcja obsługi
 Instrukcja obsługi 2 Spis treści 1. WPROWADZENIE...5 1.1 Opis...5 1.2 Właściwości...5 1.3 Opis sygnałów i symboli ostrzegawczych...5 1.4 Środki ostrożności...6 2. INSTALACJA...6 2.1 Rozpakowanie...6 2.2
Instrukcja obsługi 2 Spis treści 1. WPROWADZENIE...5 1.1 Opis...5 1.2 Właściwości...5 1.3 Opis sygnałów i symboli ostrzegawczych...5 1.4 Środki ostrożności...6 2. INSTALACJA...6 2.1 Rozpakowanie...6 2.2
1. Opis. 2. Wymagania sprzętowe:
 1. Opis Aplikacja ARSOFT-WZ2 umożliwia konfigurację, wizualizację i rejestrację danych pomiarowych urządzeń produkcji APAR wyposażonych w interfejs komunikacyjny RS232/485 oraz protokół MODBUS-RTU. Aktualny
1. Opis Aplikacja ARSOFT-WZ2 umożliwia konfigurację, wizualizację i rejestrację danych pomiarowych urządzeń produkcji APAR wyposażonych w interfejs komunikacyjny RS232/485 oraz protokół MODBUS-RTU. Aktualny
Waga kieszonkowa Voltcraft PS-200HTP
 INSTRUKCJA OBSŁUGI Waga kieszonkowa Voltcraft PS-200HTP Nr produktu 123095 Strona 1 z 5 PRZEZNACZENIE URZĄDZENIA Produkt przeznaczony jest do ważenia przedmiotów o maksymalnej wadze 200g. Waga może być
INSTRUKCJA OBSŁUGI Waga kieszonkowa Voltcraft PS-200HTP Nr produktu 123095 Strona 1 z 5 PRZEZNACZENIE URZĄDZENIA Produkt przeznaczony jest do ważenia przedmiotów o maksymalnej wadze 200g. Waga może być
Explorer. Ingeniously Practical. ohausexplorer.com. Inteligentne działanie. Intuicyjne oprogramowanie. Doskonała konstrukcja.
 Explorer Wagi Semi-Micro Inteligentne działanie. Intuicyjne oprogramowanie. Doskonała konstrukcja. Ingeniously Practical ohausexplorer.com Wagi OHAUS Explorer Semi-Micro Stworzone do zaawansowanych, profesjonalnych
Explorer Wagi Semi-Micro Inteligentne działanie. Intuicyjne oprogramowanie. Doskonała konstrukcja. Ingeniously Practical ohausexplorer.com Wagi OHAUS Explorer Semi-Micro Stworzone do zaawansowanych, profesjonalnych
Rejestrator temperatury LOG100 CRYO Dostmann Electronic
 INSTRUKCJA OBSŁUGI Nr produktu 396350 Rejestrator temperatury LOG100 CRYO Dostmann Electronic 5005-0105 Strona 1 z 7 1. Wprowadzenie Drogi kliencie, Dziękujemy bardzo za zakup jednego z naszych produktów.
INSTRUKCJA OBSŁUGI Nr produktu 396350 Rejestrator temperatury LOG100 CRYO Dostmann Electronic 5005-0105 Strona 1 z 7 1. Wprowadzenie Drogi kliencie, Dziękujemy bardzo za zakup jednego z naszych produktów.
S e r i a 4 0 0 ( R 4 2 x, N 4 2 x ) Wskaźnik Cyfrowy I n s t r u k c j a o p e r a t o r a
 Seria 400 (R42x, N42x) Wskaźnik Cyfrowy Instrukcja operatora do użycia z wersjami oprogramowania 1.0 i wyżej 1. WSTĘP... 4 WŁAŚCIWOŚCI... 4 2. BEZPIECZEŃSTWO... 5 OPTYMALNE ŚRODOWISKO POPRAWNEGO DZIAŁANIA
Seria 400 (R42x, N42x) Wskaźnik Cyfrowy Instrukcja operatora do użycia z wersjami oprogramowania 1.0 i wyżej 1. WSTĘP... 4 WŁAŚCIWOŚCI... 4 2. BEZPIECZEŃSTWO... 5 OPTYMALNE ŚRODOWISKO POPRAWNEGO DZIAŁANIA
Wideoboroskop AX-B250
 Wideoboroskop AX-B250 Instrukcja obsługi Przed włączeniem urządzenia proszę przeczytać instrukcję. Instrukcja zawiera ważne informacje dotyczące bezpieczeństwa. Spis treści 1. Uwagi dotyczące bezpieczeństwa...
Wideoboroskop AX-B250 Instrukcja obsługi Przed włączeniem urządzenia proszę przeczytać instrukcję. Instrukcja zawiera ważne informacje dotyczące bezpieczeństwa. Spis treści 1. Uwagi dotyczące bezpieczeństwa...
OPIS TECHNICZNY I INSTRUKCJA OBSŁUGI
 OPIS TECHNICZNY I INSTRUKCJA OBSŁUGI SmartWag LUBELSKIE FABRYKI WAG FAWAG S.A. 20-954 LUBLIN, ul. Łęczyńska 58 tel. 81-746-10-41, 81-745-06-40 tel./ fax 81-745-06-38, 81-745-06-41 e-mail: mark@fawag.pl
OPIS TECHNICZNY I INSTRUKCJA OBSŁUGI SmartWag LUBELSKIE FABRYKI WAG FAWAG S.A. 20-954 LUBLIN, ul. Łęczyńska 58 tel. 81-746-10-41, 81-745-06-40 tel./ fax 81-745-06-38, 81-745-06-41 e-mail: mark@fawag.pl
Instrukcja obsługi i użytkowania Panel sterujący KPZ 52(E) 7
 Instrukcja obsługi i użytkowania Panel sterujący KPZ 52(E) 7 1 Wyświetlacz 2 Ekran LCD 0 : Waga znajduje się w położeniu zerowym STABLE : Waga znajduje się w położeniu spoczynkowym (bez zmiany wskazań
Instrukcja obsługi i użytkowania Panel sterujący KPZ 52(E) 7 1 Wyświetlacz 2 Ekran LCD 0 : Waga znajduje się w położeniu zerowym STABLE : Waga znajduje się w położeniu spoczynkowym (bez zmiany wskazań
Aneks dotyczący modelu T. Aneks 1. Model e360t. i e360t+
 Aneks 1 Model e360t Aneks dotyczący modelu T i e360t+ Gratulujemy zakupu respiratora Newport e360t. Ten pakiet zawiera aneks do instrukcji obsługi respiratora Newport e360 z opisem funkcji występujących
Aneks 1 Model e360t Aneks dotyczący modelu T i e360t+ Gratulujemy zakupu respiratora Newport e360t. Ten pakiet zawiera aneks do instrukcji obsługi respiratora Newport e360 z opisem funkcji występujących
Instrukcja. Skrócona instrukcja konfiguracji wideodomofonowego systemu jednorodzinnego V_1.0
 Instrukcja Skrócona instrukcja konfiguracji wideodomofonowego systemu jednorodzinnego V_1.0 Uwagi: Niniejsza instrukcja została sporządzona wyłącznie w celach informacyjnych. Pełne wersje instrukcji obsługi
Instrukcja Skrócona instrukcja konfiguracji wideodomofonowego systemu jednorodzinnego V_1.0 Uwagi: Niniejsza instrukcja została sporządzona wyłącznie w celach informacyjnych. Pełne wersje instrukcji obsługi
Manometr cyfrowy Testo512 Nr produktu
 INSTRUKCJA OBSŁUGI Manometr cyfrowy Testo512 Nr produktu 101011 Strona 1 z 12 3. Opis produktu Niniejszy rozdział prezentuje opis komponentów produktu oraz ich funkcji. 3.1 Wyświetlacz elementy sterowania
INSTRUKCJA OBSŁUGI Manometr cyfrowy Testo512 Nr produktu 101011 Strona 1 z 12 3. Opis produktu Niniejszy rozdział prezentuje opis komponentów produktu oraz ich funkcji. 3.1 Wyświetlacz elementy sterowania
Wagomat PMP9503. WiS Bydgoszcz. Wagomat PMP9503 seria1../2../3.. Instrukcja obsługi. 31 październik, 2003 strona 1
 WiS Bydgoszcz Wagomat PMP9503 Wagomat PMP9503 seria1../2../3.. Instrukcja obsługi 31 październik, 2003 strona 1 WiS Bydgoszcz Wagomat PMP9503 Spis treści Rozdział 1...3 1.1.Opis przycisków i funkcji wagomatu
WiS Bydgoszcz Wagomat PMP9503 Wagomat PMP9503 seria1../2../3.. Instrukcja obsługi 31 październik, 2003 strona 1 WiS Bydgoszcz Wagomat PMP9503 Spis treści Rozdział 1...3 1.1.Opis przycisków i funkcji wagomatu
INSTRUKCJA OBSŁUGI. Waga elektroniczna PW-II
 INSTRUKCJA OBSŁUGI Waga elektroniczna PW-II Sierpień 2014 Instrukcja: V.1.06 / 2014.08.18 SPIS TREŚCI 1. Uwagi... 4 2. Wstęp... 6 3. Widok ogólny... 6 4. Klawiatura... 7 5. Obsługa wagi... 7 6. Określenie
INSTRUKCJA OBSŁUGI Waga elektroniczna PW-II Sierpień 2014 Instrukcja: V.1.06 / 2014.08.18 SPIS TREŚCI 1. Uwagi... 4 2. Wstęp... 6 3. Widok ogólny... 6 4. Klawiatura... 7 5. Obsługa wagi... 7 6. Określenie
Przed skonfigurowaniem tego ustawienia należy skonfigurować adres IP urządzenia.
 Korzystanie z Usług internetowych podczas skanowania sieciowego (dotyczy systemu Windows Vista z dodatkiem SP2 lub nowszym oraz systemu Windows 7 i Windows 8) Protokół Usług internetowych umożliwia użytkownikom
Korzystanie z Usług internetowych podczas skanowania sieciowego (dotyczy systemu Windows Vista z dodatkiem SP2 lub nowszym oraz systemu Windows 7 i Windows 8) Protokół Usług internetowych umożliwia użytkownikom
Kopiowanie przy użyciu szyby skanera. 1 Umieść oryginalny dokument na szybie skanera stroną zadrukowaną skierowaną w dół, w lewym, górnym rogu.
 Skrócony opis Kopiowanie Kopiowanie Szybkie kopiowanie 3 Naciśnij przycisk na panelu operacyjnym 4 Po umieszczeniu dokumentu na szybie skanera dotknij opcji Zakończ zadanie, aby powrócić do ekranu głównego.
Skrócony opis Kopiowanie Kopiowanie Szybkie kopiowanie 3 Naciśnij przycisk na panelu operacyjnym 4 Po umieszczeniu dokumentu na szybie skanera dotknij opcji Zakończ zadanie, aby powrócić do ekranu głównego.
Wagi etykietujące CL5000/CL5500 Instrukcja kalibracji.
 Wagi etykietujące CL5000/CL5500 Instrukcja kalibracji. 2011 SPIS TREŚCI: 1. Wstęp...4 2. Włączenie trybu kalibracji...5 3. Kalibracja dwupunktowa MENU 8110...6 4. Korekta kalibracji dwupunktowej MENU
Wagi etykietujące CL5000/CL5500 Instrukcja kalibracji. 2011 SPIS TREŚCI: 1. Wstęp...4 2. Włączenie trybu kalibracji...5 3. Kalibracja dwupunktowa MENU 8110...6 4. Korekta kalibracji dwupunktowej MENU
Stoper solarny C5085 INSTRUKCJA OBSŁUGI. Nr produktu Strona 1 z 7
 INSTRUKCJA OBSŁUGI Stoper solarny C5085 Nr produktu 860746 Strona 1 z 7 1.Zastosowanie Stoper ten posiada cechy mierzenie ilości okrążeń oraz podzielone funkcje czasowe. Stoper wyświetla również datę i
INSTRUKCJA OBSŁUGI Stoper solarny C5085 Nr produktu 860746 Strona 1 z 7 1.Zastosowanie Stoper ten posiada cechy mierzenie ilości okrążeń oraz podzielone funkcje czasowe. Stoper wyświetla również datę i
1. INSTRUKCJA OBSŁUGI WYŚWIETLACZA LCD C600E USB
 1. INSTRUKCJA OBSŁUGI WYŚWIETLACZA LCD C600E USB 1.1 WIZUALIZACJA WYŚWIETLACZA ORAZ OPIS PANELU STERUJĄCEGO 1.2 WŁĄCZENIE/WYŁĄCZENIE WYŚWIETLACZA Aby włączyć lub wyłączyć LCD należy nacisnąć i przytrzymać
1. INSTRUKCJA OBSŁUGI WYŚWIETLACZA LCD C600E USB 1.1 WIZUALIZACJA WYŚWIETLACZA ORAZ OPIS PANELU STERUJĄCEGO 1.2 WŁĄCZENIE/WYŁĄCZENIE WYŚWIETLACZA Aby włączyć lub wyłączyć LCD należy nacisnąć i przytrzymać
Instrukcja obsługi. Elektroniczna waga precyzyjna HW945
 1 9 Spis treści Instal a cj a...4 Obsł u g a...5 Czys z c z e n i e i kon s e r w a c j a...8 Ozn a c z e n i e CE i deklara cj a zgo d n oś ci...9 Dan e tech ni c z n e...9 2 9 Elementy i funkcje Uwaga:
1 9 Spis treści Instal a cj a...4 Obsł u g a...5 Czys z c z e n i e i kon s e r w a c j a...8 Ozn a c z e n i e CE i deklara cj a zgo d n oś ci...9 Dan e tech ni c z n e...9 2 9 Elementy i funkcje Uwaga:
UPROSZCZONA INSTRUKCJA OBSŁUGI EVOLIS ZENIUS
 UPROSZCZONA INSTRUKCJA OBSŁUGI EVOLIS ZENIUS Uproszczona instrukcja obsługi Evolis Zenius Spis treści 1 WPROWADZENIE....3 1.1 Wypakowanie....3 1.2 Opis i funkcje drukarki....3 1.3 Instalacja....4 1.3.1
UPROSZCZONA INSTRUKCJA OBSŁUGI EVOLIS ZENIUS Uproszczona instrukcja obsługi Evolis Zenius Spis treści 1 WPROWADZENIE....3 1.1 Wypakowanie....3 1.2 Opis i funkcje drukarki....3 1.3 Instalacja....4 1.3.1
Higrometr Testo 623, %RH, -10 do +60 C
 INSTRUKCJA OBSŁUGI Higrometr Testo 623, 0 100 %RH, -10 do +60 C Nr produktu 101136 Strona 1 z 9 1 Opis produktu 1.1. Przegląd 1. Klawiatura Klawisz Funkcja Wyświetl wartość maks. Wyświetl wartość min.
INSTRUKCJA OBSŁUGI Higrometr Testo 623, 0 100 %RH, -10 do +60 C Nr produktu 101136 Strona 1 z 9 1 Opis produktu 1.1. Przegląd 1. Klawiatura Klawisz Funkcja Wyświetl wartość maks. Wyświetl wartość min.
INSTRUKCJA OBSŁUGI. Drukarka etykiet termotransferowych MODEL:
 INSTRUKCJA OBSŁUGI Drukarka etykiet termotransferowych MODEL: 50241 www.qoltec.com 1. Zawartość opakowania Kabel zasilający Drukarka Instrukcja Zasilacz Oprogramowanie Kabel USB 2. Główne akcesoria i funkcje
INSTRUKCJA OBSŁUGI Drukarka etykiet termotransferowych MODEL: 50241 www.qoltec.com 1. Zawartość opakowania Kabel zasilający Drukarka Instrukcja Zasilacz Oprogramowanie Kabel USB 2. Główne akcesoria i funkcje
INSTRUKCJA OBSŁUGI MODEL : DS-980. Edycja Miesiąc Rok 1_projekt Październik 2005
 INSTRUKCJA OBSŁUGI MODEL : DS-980 Edycja Miesiąc Rok 1_projekt Październik 2005 Yakudo Plus Sp. z o.o. ul. Nad Jeziorem 85, 43-100 TYCHY tel. (0-32) 218-69-10, fax. (0-32) 218-69-15 1 SPIS TREŚCI 1 SPIS
INSTRUKCJA OBSŁUGI MODEL : DS-980 Edycja Miesiąc Rok 1_projekt Październik 2005 Yakudo Plus Sp. z o.o. ul. Nad Jeziorem 85, 43-100 TYCHY tel. (0-32) 218-69-10, fax. (0-32) 218-69-15 1 SPIS TREŚCI 1 SPIS
Rozpoczęcie pracy. Kalibracja nabojów drukujących bez użycia komputera
 Rozpoczęcie pracy Kalibracja nabojów drukujących bez użycia komputera Należy najpierw wykonać czynności opisane na arkuszu Instalacja, aby zakończyć instalację sprzętu. Następnie należy wykonać czynności
Rozpoczęcie pracy Kalibracja nabojów drukujących bez użycia komputera Należy najpierw wykonać czynności opisane na arkuszu Instalacja, aby zakończyć instalację sprzętu. Następnie należy wykonać czynności
INSTRUKCJA OBSŁUGI. Przekaźnik czasowy ETM ELEKTROTECH Dzierżoniów. 1. Zastosowanie
 INSTRUKCJA OBSŁUGI 1. Zastosowanie Przekaźnik czasowy ETM jest zadajnikiem czasowym przystosowanym jest do współpracy z prostownikami galwanizerskimi. Pozwala on załączyć prostownik w stan pracy na zadany
INSTRUKCJA OBSŁUGI 1. Zastosowanie Przekaźnik czasowy ETM jest zadajnikiem czasowym przystosowanym jest do współpracy z prostownikami galwanizerskimi. Pozwala on załączyć prostownik w stan pracy na zadany
pozwala wydrukować kopię czarno-białą, a przycisku kopię kolorową. Kopiowanie przy użyciu szyby skanera
 Skrócony opis Kopiowanie Kopiowanie Szybkie kopiowanie 2 W przypadku ładowania dokumentu do automatycznego podajnika dokumentów należy wyregulować prowadnice papieru. 3 Naciśnięcie na panelu sterowania
Skrócony opis Kopiowanie Kopiowanie Szybkie kopiowanie 2 W przypadku ładowania dokumentu do automatycznego podajnika dokumentów należy wyregulować prowadnice papieru. 3 Naciśnięcie na panelu sterowania
Kamera Domu Inteligentnego. Instrukcja instalacji
 Kamera Domu Inteligentnego Instrukcja instalacji 1 Spis treści 1.Wprowadzenie... 3 2.Wymagania sprzętowe... 3 3.Specyfikacja techniczna... 3 4.Schemat urządzenia... 4 5.Instalacja urządzenia... 4 6.Instalacja
Kamera Domu Inteligentnego Instrukcja instalacji 1 Spis treści 1.Wprowadzenie... 3 2.Wymagania sprzętowe... 3 3.Specyfikacja techniczna... 3 4.Schemat urządzenia... 4 5.Instalacja urządzenia... 4 6.Instalacja
1. Montaż i podłączenie do sieci Konfiguracja przez stronę 8
 Wersja: 1.1 PL 2016 1. Montaż i podłączenie do sieci... 3 1.1 Instrukcja montażu... 3 1.1.1 Biurko... 3 1.1.2 Montaż naścienny... 4 1.2 Klawiatura telefonu... 7 1.3 Sprawdzenie adresu IP... 7 1.4 Dostęp
Wersja: 1.1 PL 2016 1. Montaż i podłączenie do sieci... 3 1.1 Instrukcja montażu... 3 1.1.1 Biurko... 3 1.1.2 Montaż naścienny... 4 1.2 Klawiatura telefonu... 7 1.3 Sprawdzenie adresu IP... 7 1.4 Dostęp
2
 Listopad 2009 2 SPIS TREŚCI 1. Uwagi... 4 2. Wstęp... 4 3. Widok ogólny... 5 4. Wyświetlacz i klawiatura... 6 5. Instalacja wagi... 7 6. Obsługa wagi... 9 Tryb ważenia prostego... 11 Tryb porównania mas...
Listopad 2009 2 SPIS TREŚCI 1. Uwagi... 4 2. Wstęp... 4 3. Widok ogólny... 5 4. Wyświetlacz i klawiatura... 6 5. Instalacja wagi... 7 6. Obsługa wagi... 9 Tryb ważenia prostego... 11 Tryb porównania mas...
Dell UltraSharp UP3017 Dell Display Manager Instrukcja użytkownika
 Dell UltraSharp UP3017 Dell Display Manager Instrukcja użytkownika Model: UP3017 Model - zgodność z przepisami: UP3017t UWAGA: UWAGA oznacza ważną informację, pomocną w lepszym używaniu komputera. Copyright
Dell UltraSharp UP3017 Dell Display Manager Instrukcja użytkownika Model: UP3017 Model - zgodność z przepisami: UP3017t UWAGA: UWAGA oznacza ważną informację, pomocną w lepszym używaniu komputera. Copyright
1. UWAGI!!! CAS POLSKA Przy instalacji pin bezpieczeństwa w haku powinien być tak zamocowany aby zapobiegać wypadnięciu haka z trzonu oczka.
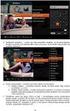 1. UWAGI!!! Przy instalacji pin bezpieczeństwa w haku powinien być tak zamocowany aby zapobiegać wypadnięciu haka z trzonu oczka. 1. Sprawdzić stabilność i poprawność zamocowania wagi 2. Nie wystawiać
1. UWAGI!!! Przy instalacji pin bezpieczeństwa w haku powinien być tak zamocowany aby zapobiegać wypadnięciu haka z trzonu oczka. 1. Sprawdzić stabilność i poprawność zamocowania wagi 2. Nie wystawiać
INTERWRITE TOUCHBOARD. Szybki Start
 INTERWRITE TOUCHBOARD Szybki Start Spis treści Akcesoria.... 3 Montaż tablicy INTERWRITETouchBoard.... 3 Przechowywanie piórek InterwriteTouchBoard.... 4 INSTALACJA OPROGRAMOWANIA.... 4 Instalacja oprogramowania
INTERWRITE TOUCHBOARD Szybki Start Spis treści Akcesoria.... 3 Montaż tablicy INTERWRITETouchBoard.... 3 Przechowywanie piórek InterwriteTouchBoard.... 4 INSTALACJA OPROGRAMOWANIA.... 4 Instalacja oprogramowania
INSTRUKCJA OBSŁUGI DIODOWEGO WYŚWIETLACZA TEKSTÓW PIEŚNI STEROWANEGO Z TABLETU 10,1 '
 INSTRUKCJA OBSŁUGI DIODOWEGO WYŚWIETLACZA TEKSTÓW PIEŚNI STEROWANEGO Z TABLETU 10,1 ' -1- Spis treści - 1. O programie... 3 2. Uruchomienie programu... 3 3. Przygotowanie urządzenia do pracy... 4 4. Wyświetlanie
INSTRUKCJA OBSŁUGI DIODOWEGO WYŚWIETLACZA TEKSTÓW PIEŚNI STEROWANEGO Z TABLETU 10,1 ' -1- Spis treści - 1. O programie... 3 2. Uruchomienie programu... 3 3. Przygotowanie urządzenia do pracy... 4 4. Wyświetlanie
INSTRUKCJA OBSŁUGI WAGI ELEKTRONICZNEJ
 INSTRUKCJA OBSŁUGI WAGI ELEKTRONICZNEJ MODEL : DS-700 Edycja Miesiąc Rok 1 Lipiec 2006 YAKUDO Plus Sp. z o.o. ul. Nad Jeziorem 85, 43-100 TYCHY tel. (0-32) 218-69-10, fax. (0-32) 218-69-15 1 SPIS TREŚCI
INSTRUKCJA OBSŁUGI WAGI ELEKTRONICZNEJ MODEL : DS-700 Edycja Miesiąc Rok 1 Lipiec 2006 YAKUDO Plus Sp. z o.o. ul. Nad Jeziorem 85, 43-100 TYCHY tel. (0-32) 218-69-10, fax. (0-32) 218-69-15 1 SPIS TREŚCI
Skrócona instrukcja obsługi rejestratorów marki IPOX
 Skrócona instrukcja obsługi rejestratorów marki IPOX v 1.1, 07-09-2015 1 Spis treści 1. Pierwsze uruchomienie...3 2. Logowanie i przegląd menu rejestratora...4 3. Ustawienia nagrywania...6 4. Odtwarzanie
Skrócona instrukcja obsługi rejestratorów marki IPOX v 1.1, 07-09-2015 1 Spis treści 1. Pierwsze uruchomienie...3 2. Logowanie i przegląd menu rejestratora...4 3. Ustawienia nagrywania...6 4. Odtwarzanie
1 Zakres dostawy. Podręcznik instalacji. Monitor LCD z funkcją zarządzania kolorami. Ważne
 Podręcznik instalacji Monitor LCD z funkcją zarządzania kolorami Ważne Aby korzystać z urządzenia w sposób bezpieczny i wydajny, należy dokładnie zapoznać się z informacjami zawartymi w PRECAUTIONS (ŚRODKI
Podręcznik instalacji Monitor LCD z funkcją zarządzania kolorami Ważne Aby korzystać z urządzenia w sposób bezpieczny i wydajny, należy dokładnie zapoznać się z informacjami zawartymi w PRECAUTIONS (ŚRODKI
FLIR ONE TM Nr produktu
 INSTRUKCJA OBSŁUGI FLIR ONE TM Nr produktu 001281895 Strona 1 z 13 Strona 2 z 13 Prawne informacje o produkcie i bezpieczeństwie BATERIA I ŁADOWARKA ŁADOWANIE FLIR ONE Podłącz końcówkę mikro USB kabla
INSTRUKCJA OBSŁUGI FLIR ONE TM Nr produktu 001281895 Strona 1 z 13 Strona 2 z 13 Prawne informacje o produkcie i bezpieczeństwie BATERIA I ŁADOWARKA ŁADOWANIE FLIR ONE Podłącz końcówkę mikro USB kabla
INSTRUKCJA OBSŁUGI WAGA DO POMIARU SKROBI
 Zinner PPHU Wagi i Systemy Wagowe INSTRUKCJA OBSŁUGI WAGA DO POMIARU SKROBI Zinner PPHU ul. Budzyńska 20, 60-419 Poznań tel. (61) 866 93 86 / fax (61) 848 94 06 1 Spis treści 1.Opis klawiatury wagi...3
Zinner PPHU Wagi i Systemy Wagowe INSTRUKCJA OBSŁUGI WAGA DO POMIARU SKROBI Zinner PPHU ul. Budzyńska 20, 60-419 Poznań tel. (61) 866 93 86 / fax (61) 848 94 06 1 Spis treści 1.Opis klawiatury wagi...3
INSTRUKCJA OBSŁUGI WAGI ELEKTRONICZNEJ
 INSTRUKCJA OBSŁUGI WAGI ELEKTRONICZNEJ MODEL : DS-700 Edycja Miesiąc Rok 1 Lipiec 2006 YAKUDO Plus Sp. z o.o. ul. Nad Jeziorem 85, 43-100 TYCHY tel. (0-32) 218-69-10, fax. (0-32) 218-69-15 1 SPIS TREŚCI
INSTRUKCJA OBSŁUGI WAGI ELEKTRONICZNEJ MODEL : DS-700 Edycja Miesiąc Rok 1 Lipiec 2006 YAKUDO Plus Sp. z o.o. ul. Nad Jeziorem 85, 43-100 TYCHY tel. (0-32) 218-69-10, fax. (0-32) 218-69-15 1 SPIS TREŚCI
1/3/2009 4:29 PM. Instrukcja obsługi i eksploatacji. Wyświetlacz KPZ 52E - 8. Ustawienie wartości zadanej Drukarka
 Instrukcja obsługi i eksploatacji Wyświetlacz KPZ 52E - 8 Opcje : Interfejs Ustawienie wartości zadanej Drukarka 11 Widok wyświetlacza z przodu 12 Widok wyświetlacza 0 STABLE Net GROSS M+ kg Symbole na
Instrukcja obsługi i eksploatacji Wyświetlacz KPZ 52E - 8 Opcje : Interfejs Ustawienie wartości zadanej Drukarka 11 Widok wyświetlacza z przodu 12 Widok wyświetlacza 0 STABLE Net GROSS M+ kg Symbole na
INTERNATIONAL INSTRUKCJA OBSŁUGI MIERNIKA ST-XK-11 WAGI ELEKTRONICZNE
 INTERNATIONAL INSTRUKCJA OBSŁUGI WAGI ELEKTRONICZNE MIERNIKA ST-XK-11 1. Wprowadzenie Środki ostrożności: UWAGA! Nie używaj mierników serii ST-XK-11 w miejscach niebezpiecznych lub zakurzonych. Nigdy nie
INTERNATIONAL INSTRUKCJA OBSŁUGI WAGI ELEKTRONICZNE MIERNIKA ST-XK-11 1. Wprowadzenie Środki ostrożności: UWAGA! Nie używaj mierników serii ST-XK-11 w miejscach niebezpiecznych lub zakurzonych. Nigdy nie
Pilot zdalnego sterowania DANE TECHNICZNE FUNKCJE PILOTA ZDALNEGO STEROWANIA
 Pilot zdalnego sterowania DANE TECHNICZNE Model sterownika R05/BGE Zasilane 3.0V (Baterie alkaliczne LR03 X 2) Najniższa wartość zasilania przy której emitowany jest sygnał ze sterownika 2.4V Maksymalna
Pilot zdalnego sterowania DANE TECHNICZNE Model sterownika R05/BGE Zasilane 3.0V (Baterie alkaliczne LR03 X 2) Najniższa wartość zasilania przy której emitowany jest sygnał ze sterownika 2.4V Maksymalna
2
 CAS POLSKA 2012 2 SPIS TREŚCI 1. Uwagi... 4 2. Wstęp... 6 3. Widok ogólny... 6 4. Wyświetlacz i klawiatura... 7 5. Instalacja wagi... 8 6. Obsługa wagi... 9 a) Włączenie wagi... 9 b) Ważenie bez tarowania...
CAS POLSKA 2012 2 SPIS TREŚCI 1. Uwagi... 4 2. Wstęp... 6 3. Widok ogólny... 6 4. Wyświetlacz i klawiatura... 7 5. Instalacja wagi... 8 6. Obsługa wagi... 9 a) Włączenie wagi... 9 b) Ważenie bez tarowania...
INSTRUKCJA OBSŁUGI WAGI ELEKTRONICZNEJ MODEL : DS-788. Edycja Miesiąc Rok 2 Maj 2003
 WWW.EXALT.PL INSTRUKCJA OBSŁUGI WAGI ELEKTRONICZNEJ MODEL : DS-788 Edycja Miesiąc Rok 2 Maj 2003 1 SPIS TREŚCI 1 SPIS TREŚCI 2 2 WSTĘP 3 2.1 Widok ogólny 3 2.2 Walory użytkowe 4 3 WYŚWIETLACZ WSKAŹNIKI
WWW.EXALT.PL INSTRUKCJA OBSŁUGI WAGI ELEKTRONICZNEJ MODEL : DS-788 Edycja Miesiąc Rok 2 Maj 2003 1 SPIS TREŚCI 1 SPIS TREŚCI 2 2 WSTĘP 3 2.1 Widok ogólny 3 2.2 Walory użytkowe 4 3 WYŚWIETLACZ WSKAŹNIKI
Skrócona instrukcja obsługi rejestratorów marki
 Skrócona instrukcja obsługi rejestratorów marki v 1.0, 22-05-2014 1 Spis treści 1. Wprowadzenie do technologii HD-CVI...3 2. Pierwsze uruchomienie...3 3. Logowanie i przegląd menu rejestratora...4 4. Ustawienia
Skrócona instrukcja obsługi rejestratorów marki v 1.0, 22-05-2014 1 Spis treści 1. Wprowadzenie do technologii HD-CVI...3 2. Pierwsze uruchomienie...3 3. Logowanie i przegląd menu rejestratora...4 4. Ustawienia
(v lub nowsza)
 Instrukcja użytkownika Efento Inspector (v. 3.7.1. lub nowsza) Wersja 1.2 Spis treści: 1. Wprowadzenie 3 1.1. Instalacja aplikacji 3 1.2. Obsługiwane rejestratory 3 1.3. Przygotowanie do pracy 3 1.4. Konfiguracja
Instrukcja użytkownika Efento Inspector (v. 3.7.1. lub nowsza) Wersja 1.2 Spis treści: 1. Wprowadzenie 3 1.1. Instalacja aplikacji 3 1.2. Obsługiwane rejestratory 3 1.3. Przygotowanie do pracy 3 1.4. Konfiguracja
1. INSTALACJA SERWERA
 1. INSTALACJA SERWERA Dostarczony serwer wizualizacji składa się z: 1.1. RASPBERRY PI w plastikowej obudowie; 1.2. Karty pamięci; 1.3. Zasilacza 5 V DC; 1,5 A; 1.4. Konwertera USB RS485; 1.5. Kabla
1. INSTALACJA SERWERA Dostarczony serwer wizualizacji składa się z: 1.1. RASPBERRY PI w plastikowej obudowie; 1.2. Karty pamięci; 1.3. Zasilacza 5 V DC; 1,5 A; 1.4. Konwertera USB RS485; 1.5. Kabla
2017 Electronics For Imaging, Inc. Informacje zawarte w niniejszej publikacji podlegają postanowieniom opisanym w dokumencie Uwagi prawne dotyczącym
 2017 Electronics For Imaging, Inc. Informacje zawarte w niniejszej publikacji podlegają postanowieniom opisanym w dokumencie Uwagi prawne dotyczącym tego produktu. 17 kwietnia 2017 Spis treści 3 Spis treści...5
2017 Electronics For Imaging, Inc. Informacje zawarte w niniejszej publikacji podlegają postanowieniom opisanym w dokumencie Uwagi prawne dotyczącym tego produktu. 17 kwietnia 2017 Spis treści 3 Spis treści...5
Site Installer v2.4.xx
 Instrukcja programowania Site Installer v2.4.xx Strona 1 z 12 IP v1.00 Spis Treści 1. INSTALACJA... 3 1.1 Usunięcie poprzedniej wersji programu... 3 1.2 Instalowanie oprogramowania... 3 2. UŻYTKOWANIE
Instrukcja programowania Site Installer v2.4.xx Strona 1 z 12 IP v1.00 Spis Treści 1. INSTALACJA... 3 1.1 Usunięcie poprzedniej wersji programu... 3 1.2 Instalowanie oprogramowania... 3 2. UŻYTKOWANIE
INSTRUKCJA OBSŁUGI WAGI ELEKTRONICZNEJ
 INSTRUKCJA OBSŁUGI WAGI ELEKTRONICZNEJ MODEL: DS-788 Edycja Miesiąc Rok 4 Luty 2006 YAKUDO Plus Sp. z o.o. ul. Nad Jeziorem 85, 43-100 TYCHY tel. (0-32) 218-69-10, fax. (0-32) 218-69-15 1. SPIS TREŚCI.
INSTRUKCJA OBSŁUGI WAGI ELEKTRONICZNEJ MODEL: DS-788 Edycja Miesiąc Rok 4 Luty 2006 YAKUDO Plus Sp. z o.o. ul. Nad Jeziorem 85, 43-100 TYCHY tel. (0-32) 218-69-10, fax. (0-32) 218-69-15 1. SPIS TREŚCI.
1) Naciśnij i przytrzymaj przez 2 sekundy ikonę z menu głównego, następnie naciśnij Potwierdź.
 Instrukcja obsługi aplikacji do projekcji I. Uruchom/zatrzymaj projekcję Są trzy sposoby uruchamiania/zatrzymywania projekcji: 1) Naciśnij i przytrzymaj przez 2 sekundy ikonę z menu głównego, następnie
Instrukcja obsługi aplikacji do projekcji I. Uruchom/zatrzymaj projekcję Są trzy sposoby uruchamiania/zatrzymywania projekcji: 1) Naciśnij i przytrzymaj przez 2 sekundy ikonę z menu głównego, następnie
Instrukcja użytkownika ARSoft-WZ1
 05-090 Raszyn, ul Gałczyńskiego 6 tel (+48) 22 101-27-31, 22 853-48-56 automatyka@apar.pl www.apar.pl Instrukcja użytkownika ARSoft-WZ1 wersja 3.x 1. Opis Aplikacja ARSOFT-WZ1 umożliwia konfigurację i
05-090 Raszyn, ul Gałczyńskiego 6 tel (+48) 22 101-27-31, 22 853-48-56 automatyka@apar.pl www.apar.pl Instrukcja użytkownika ARSoft-WZ1 wersja 3.x 1. Opis Aplikacja ARSOFT-WZ1 umożliwia konfigurację i
Instrukcja obsługi lampka LivingColors Iris
 Instrukcja obsługi lampka LivingColors Iris Rozpakowywanie i instalacja Rozpoczęcie korzystania z lampki LivingColors Po rozpakowaniu lampki LivingColors nie ma potrzeby parowania z nią pilota zdalnego
Instrukcja obsługi lampka LivingColors Iris Rozpakowywanie i instalacja Rozpoczęcie korzystania z lampki LivingColors Po rozpakowaniu lampki LivingColors nie ma potrzeby parowania z nią pilota zdalnego
Instrukcja obsługi ekranu dotykowego - ruchome dno (tryb UŻYTKOWNIK)
 Instrukcja obsługi ekranu dotykowego - ruchome dno (tryb UŻYTKOWNIK) 1 Spis treści Logowanie... Fout! Bladwijzer niet gedefinieerd. Wylogowanie... Fout! Bladwijzer niet gedefinieerd. Obsługa ruchomego
Instrukcja obsługi ekranu dotykowego - ruchome dno (tryb UŻYTKOWNIK) 1 Spis treści Logowanie... Fout! Bladwijzer niet gedefinieerd. Wylogowanie... Fout! Bladwijzer niet gedefinieerd. Obsługa ruchomego
Rozdział 1. Przegląd bramofonu SAFE
 Spis treści INSTRUKCJA OBSŁUGI SPIS TREŚCI ROZDZIAŁ 1. PRZEGLĄD BRAMOFONU SAFE... 2 1.1 OPIS... 2 1.2. FUNKCJE... 2 1.3. WYMAGANIA SYSTEMOWE... 2 1.4. ROZPOCZĘCIE UŻYTKOWANIA... 3 ROZDZIAŁ2. DZIAŁANIE
Spis treści INSTRUKCJA OBSŁUGI SPIS TREŚCI ROZDZIAŁ 1. PRZEGLĄD BRAMOFONU SAFE... 2 1.1 OPIS... 2 1.2. FUNKCJE... 2 1.3. WYMAGANIA SYSTEMOWE... 2 1.4. ROZPOCZĘCIE UŻYTKOWANIA... 3 ROZDZIAŁ2. DZIAŁANIE
Polski. Informacje dotyczące bezpieczeństwa. Polski
 Niniejszy podręcznik zawiera następujące sekcje: Informacje dotyczące bezpieczeństwa na str. 35. Rozwiązywanie problemów z instalacją na str. 36. Znajdowanie dalszych informacji na str. 40. Informacje
Niniejszy podręcznik zawiera następujące sekcje: Informacje dotyczące bezpieczeństwa na str. 35. Rozwiązywanie problemów z instalacją na str. 36. Znajdowanie dalszych informacji na str. 40. Informacje
INSTRUKCJA PANEL STERUJĄCY MT-5
 INSTRUKCJA PANEL STERUJĄCY MT-5 Panel sterujący MT-5 miernik cyfrowy z wyświetlaczem LCD. Wskazuje informacje systemu, oznaczenia wykrytych błędów i aktualne parametry pracy. Duże i czytelne symbole i
INSTRUKCJA PANEL STERUJĄCY MT-5 Panel sterujący MT-5 miernik cyfrowy z wyświetlaczem LCD. Wskazuje informacje systemu, oznaczenia wykrytych błędów i aktualne parametry pracy. Duże i czytelne symbole i
Kontrola topto. 1. Informacje ogólne. 2. Wymagania sprzętowe i programowe aplikacji. 3. Przykładowa instalacja topto. 4. Komunikacja.
 Kontrola topto Obsługa aplikacji Kontrola topto 1. Informacje ogólne. 2. Wymagania sprzętowe i programowe aplikacji. 3. Przykładowa instalacja topto. 4. Komunikacja. 5. Dodawanie, edycja i usuwanie przejść.
Kontrola topto Obsługa aplikacji Kontrola topto 1. Informacje ogólne. 2. Wymagania sprzętowe i programowe aplikacji. 3. Przykładowa instalacja topto. 4. Komunikacja. 5. Dodawanie, edycja i usuwanie przejść.
Polski. Informacje dotyczące bezpieczeństwa. Polski
 Niniejszy podręcznik zawiera następujące sekcje: Informacje dotyczące bezpieczeństwa na str. 35. Rozwiązywanie problemów z instalacją na str. 36. Znajdowanie dalszych informacji na str. 40. Informacje
Niniejszy podręcznik zawiera następujące sekcje: Informacje dotyczące bezpieczeństwa na str. 35. Rozwiązywanie problemów z instalacją na str. 36. Znajdowanie dalszych informacji na str. 40. Informacje
Program APEK Użytkownik Instrukcja użytkownika
 Program APEK Użytkownik Instrukcja użytkownika http://www.apek.pl e-mail. Biuro@apek.pl tel. 022 6447970 Systemy monitorowania programem APEK Użytkownik. 1.1 Wiadomości wstępne: Podgląd danych i ustawianie.
Program APEK Użytkownik Instrukcja użytkownika http://www.apek.pl e-mail. Biuro@apek.pl tel. 022 6447970 Systemy monitorowania programem APEK Użytkownik. 1.1 Wiadomości wstępne: Podgląd danych i ustawianie.
Moduły pamięci Instrukcja obsługi
 Moduły pamięci Instrukcja obsługi Copyright 2009 Hewlett-Packard Development Company, L.P. Informacje zawarte w niniejszym dokumencie mogą zostać zmienione bez powiadomienia. Jedyne warunki gwarancji na
Moduły pamięci Instrukcja obsługi Copyright 2009 Hewlett-Packard Development Company, L.P. Informacje zawarte w niniejszym dokumencie mogą zostać zmienione bez powiadomienia. Jedyne warunki gwarancji na
1. Sprawdzanie zawartości opakowania. 2. Instalacja na stojaku. Skrócona instrukcja obsługi USG-300
 1. Sprawdzanie zawartości opakowania Opakowanie powinno zawierać następujące elementy: ZyWALL USG 300 Kabel zasilający Zestaw do montażu w szafie RACK Kabel ethernetowy RJ-45 Krótką drukowaną instrukcję
1. Sprawdzanie zawartości opakowania Opakowanie powinno zawierać następujące elementy: ZyWALL USG 300 Kabel zasilający Zestaw do montażu w szafie RACK Kabel ethernetowy RJ-45 Krótką drukowaną instrukcję
Uwaga: NIE korzystaj z portów USB oraz PWR jednocześnie. Może to trwale uszkodzić urządzenie ZyWALL.
 ZyWALL P1 Wprowadzenie ZyWALL P1 to sieciowe urządzenie zabezpieczające dla osób pracujących zdalnie Ten przewodnik pokazuje, jak skonfigurować ZyWALL do pracy w Internecie i z połączeniem VPN Zapoznaj
ZyWALL P1 Wprowadzenie ZyWALL P1 to sieciowe urządzenie zabezpieczające dla osób pracujących zdalnie Ten przewodnik pokazuje, jak skonfigurować ZyWALL do pracy w Internecie i z połączeniem VPN Zapoznaj
Canon P1-DTSII Nr produktu 000776097
 INSTRUKCJA OBSŁUGI Canon P1-DTSII Nr produktu 000776097 Strona 1 z 8 Jeśli ustawienia na P1-DTS nie odpowiadają poniższemu przykładowi, ustaw znacznik na ekranie, jak pokazano, przyciskając odpowiedni
INSTRUKCJA OBSŁUGI Canon P1-DTSII Nr produktu 000776097 Strona 1 z 8 Jeśli ustawienia na P1-DTS nie odpowiadają poniższemu przykładowi, ustaw znacznik na ekranie, jak pokazano, przyciskając odpowiedni
UPROSZCZONA INSTRUKCJA OBSŁUGI EVOLIS TATTOO 2
 UPROSZCZONA INSTRUKCJA OBSŁUGI EVOLIS TATTOO 2 Uproszczona instrukcja obsługi Evolis Tattoo 2 Spis treści 1 WPROWADZENIE....3 1.1 Wypakowanie....3 1.2 Opis i funkcje drukarki....3 1.3 Instalacja....4 1.3.1
UPROSZCZONA INSTRUKCJA OBSŁUGI EVOLIS TATTOO 2 Uproszczona instrukcja obsługi Evolis Tattoo 2 Spis treści 1 WPROWADZENIE....3 1.1 Wypakowanie....3 1.2 Opis i funkcje drukarki....3 1.3 Instalacja....4 1.3.1
LICZARKA WARTOŚCIOWA INSTRUKCJA OBSŁUGI
 LICZARKA WARTOŚCIOWA DO BILONU Glover HCS-20 INSTRUKCJA OBSŁUGI 2 Glover HCS-20 Spis treści: 1. Wprowadzenie 2. Zasady bezpieczeństwa 3. Specyfikacja 4. Opis funkcji zasada działania 4.1 Opis przycisków
LICZARKA WARTOŚCIOWA DO BILONU Glover HCS-20 INSTRUKCJA OBSŁUGI 2 Glover HCS-20 Spis treści: 1. Wprowadzenie 2. Zasady bezpieczeństwa 3. Specyfikacja 4. Opis funkcji zasada działania 4.1 Opis przycisków
PS1X Waga Kalkulacyjna. Instrukcja Obsługi. ACLAS Polska Sp. z o.o.
 PS1X Waga Kalkulacyjna Instrukcja Obsługi ACLAS Polska Sp. z o.o. SPIS TREŚCI 1 CECHY... 1 2 UWAGI... 1 3 SPECYFIKACJA TECHNICZNA... 2 4 OBSŁUGA... 3 4.1 Obsługa klawiszy funkcyjnych...4 4.2 Objaśnienia
PS1X Waga Kalkulacyjna Instrukcja Obsługi ACLAS Polska Sp. z o.o. SPIS TREŚCI 1 CECHY... 1 2 UWAGI... 1 3 SPECYFIKACJA TECHNICZNA... 2 4 OBSŁUGA... 3 4.1 Obsługa klawiszy funkcyjnych...4 4.2 Objaśnienia
Rejestrator temperatury i wilgotności AX-DT100. Instrukcja obsługi
 Rejestrator temperatury i wilgotności AX-DT100 Instrukcja obsługi Wstęp Rejestrator temperatury i wilgotności wyposażony jest w bardzo dokładny czujnik temperatury i wilgotności. Głównymi zaletami rejestratora
Rejestrator temperatury i wilgotności AX-DT100 Instrukcja obsługi Wstęp Rejestrator temperatury i wilgotności wyposażony jest w bardzo dokładny czujnik temperatury i wilgotności. Głównymi zaletami rejestratora
SKRÓCONA INSTRUKCJA DLA REJESTRATORÓW SERII AHD 4, 8 I 16 KANAŁOWYCH (MODELE: AHDR-1042D/M, AHDR1041D/M, AHDR-1082D/M, AHDR1162D/M)
 SKRÓCONA INSTRUKCJA DLA REJESTRATORÓW SERII, I 6 KANAŁOWYCH. WIDOK PANELA PRZEDNIEGO (REJESTRATOR KANAŁOWY) (MODELE: R-0D/M, R0D/M, R-0D/M, R6D/M) Odbiornik IR 7 Klawisze powrotu Klawisz potwierdzenia.
SKRÓCONA INSTRUKCJA DLA REJESTRATORÓW SERII, I 6 KANAŁOWYCH. WIDOK PANELA PRZEDNIEGO (REJESTRATOR KANAŁOWY) (MODELE: R-0D/M, R0D/M, R-0D/M, R6D/M) Odbiornik IR 7 Klawisze powrotu Klawisz potwierdzenia.
SKRÓCONA INSTRUKCJA uruchomienia testera
 SKRÓCONA INSTRUKCJA uruchomienia testera Polski UWAGA: 1. Zaleca się aktualizowanie oprogramowania diagnostycznego, zawartego na karcie pamięci, przynajmniej raz w miesiącu!!!!!! 2. Funkcje POKAYOKE są
SKRÓCONA INSTRUKCJA uruchomienia testera Polski UWAGA: 1. Zaleca się aktualizowanie oprogramowania diagnostycznego, zawartego na karcie pamięci, przynajmniej raz w miesiącu!!!!!! 2. Funkcje POKAYOKE są
Wyłącznik czasowy GAO EMT757
 INSTRUKCJA OBSŁUGI Wyłącznik czasowy GAO EMT757 Produkt nr 552451 Instrukcja obsługi Strona 1 z 10 Cyfrowy programator czasowy Artykuł nr: EMT757 A. Funkcje 1. Cyfrowy programator czasowy (zwany dalej
INSTRUKCJA OBSŁUGI Wyłącznik czasowy GAO EMT757 Produkt nr 552451 Instrukcja obsługi Strona 1 z 10 Cyfrowy programator czasowy Artykuł nr: EMT757 A. Funkcje 1. Cyfrowy programator czasowy (zwany dalej
IRISPen Air 7. Skrócona instrukcja obsługi. (ios)
 IRISPen Air 7 Skrócona instrukcja obsługi (ios) Niniejsza skrócona instrukcja obsługi pomaga w rozpoczęciu korzystania z urządzenia IRISPen TM Air 7. Zapoznaj się z nią przed przystąpieniem do użytkowania
IRISPen Air 7 Skrócona instrukcja obsługi (ios) Niniejsza skrócona instrukcja obsługi pomaga w rozpoczęciu korzystania z urządzenia IRISPen TM Air 7. Zapoznaj się z nią przed przystąpieniem do użytkowania
SKRó CONA INSTRUKCJA OBSŁUGI
 SKRó CONA INSTRUKCJA OBSŁUGI dla systemu Windows Vista SPIS TREśCI Rozdział 1: WYMAGANIA SYSTEMOWE...1 Rozdział 2: INSTALACJA OPROGRAMOWANIA DRUKARKI W SYSTEMIE WINDOWS...2 Instalowanie oprogramowania
SKRó CONA INSTRUKCJA OBSŁUGI dla systemu Windows Vista SPIS TREśCI Rozdział 1: WYMAGANIA SYSTEMOWE...1 Rozdział 2: INSTALACJA OPROGRAMOWANIA DRUKARKI W SYSTEMIE WINDOWS...2 Instalowanie oprogramowania
ZyXEL G-302 v3. Bezprzewodowa karta sieciowa 802.11g PCI. Skrócona instrukcja obsługi
 ZyXEL G-302 v3 Bezprzewodowa karta sieciowa 802.11g PCI Skrócona instrukcja obsługi Wersja 2.0 Edycja 2 5/2006 ZyXEL G-302 v3 informacje ZyXEL G-302 v3 to bezprzewodowa karta sieciowa, przeznaczona do
ZyXEL G-302 v3 Bezprzewodowa karta sieciowa 802.11g PCI Skrócona instrukcja obsługi Wersja 2.0 Edycja 2 5/2006 ZyXEL G-302 v3 informacje ZyXEL G-302 v3 to bezprzewodowa karta sieciowa, przeznaczona do
LASERJET PRO 500 COLOR MFP. Skrócona instrukcja obsługi M570
 LASERJET PRO 500 COLOR MFP Skrócona instrukcja obsługi M570 Drukowanie z urządzenia USB 1. Włóż dysk USB do portu na przedniej części urządzenia. 2. Otworzy się menu Dysk flash USB. Dotykając przycisków
LASERJET PRO 500 COLOR MFP Skrócona instrukcja obsługi M570 Drukowanie z urządzenia USB 1. Włóż dysk USB do portu na przedniej części urządzenia. 2. Otworzy się menu Dysk flash USB. Dotykając przycisków
Instrukcja użytkowania. Ładowanie urządzenia
 GOCLEVER PlayTAB 01 Instrukcja użytkowania Szanowni Państwo, Dziękujemy za zakup naszego urządzenia. Mamy nadzieję, że nasz produkt multimedialny spełni Państwa oczekiwania i zapewni satysfakcję z jego
GOCLEVER PlayTAB 01 Instrukcja użytkowania Szanowni Państwo, Dziękujemy za zakup naszego urządzenia. Mamy nadzieję, że nasz produkt multimedialny spełni Państwa oczekiwania i zapewni satysfakcję z jego
Wyświetlacz BAFANG C961 oferuje szeroki zakres funkcji zapewniających komfort użytkowania
 WY SWIETLACZ BAFANG LCD C961 OPIS FUNKCJI I DZIAŁANIA PRZYCISKÓW STEROWNIKA FUNKCJE Wyświetlacz BAFANG C961 oferuje szeroki zakres funkcji zapewniających komfort użytkowania Ustawienia trybu jazdy i poziomu
WY SWIETLACZ BAFANG LCD C961 OPIS FUNKCJI I DZIAŁANIA PRZYCISKÓW STEROWNIKA FUNKCJE Wyświetlacz BAFANG C961 oferuje szeroki zakres funkcji zapewniających komfort użytkowania Ustawienia trybu jazdy i poziomu
SPIS TREŚCI 1. Uwagi Wstęp Funkcje użytkowe Główne funkcje Widok ogólny i instalacja wagi Instalacja wagi...
 Styczeń 2013 BW-1N 2 SPIS TREŚCI 1. Uwagi... 4 2. Wstęp... 4 3. Funkcje użytkowe... 5 4. Główne funkcje... 5 5. Widok ogólny i instalacja wagi... 6 6. Instalacja wagi... 7 6.1. Wypakowanie wagi... 7 6.2.
Styczeń 2013 BW-1N 2 SPIS TREŚCI 1. Uwagi... 4 2. Wstęp... 4 3. Funkcje użytkowe... 5 4. Główne funkcje... 5 5. Widok ogólny i instalacja wagi... 6 6. Instalacja wagi... 7 6.1. Wypakowanie wagi... 7 6.2.
TERMOMETR DWUKANAŁOWY AX Instrukcja obsługi
 TERMOMETR DWUKANAŁOWY AX-5003 Instrukcja obsługi 1.Wstęp Dziękujemy za zakup dwukanałowego miernika temperatury. Przeznacz kilka minut na przeczytanie instrukcji przed rozpoczęciem pracy, żeby jak najdokładniej
TERMOMETR DWUKANAŁOWY AX-5003 Instrukcja obsługi 1.Wstęp Dziękujemy za zakup dwukanałowego miernika temperatury. Przeznacz kilka minut na przeczytanie instrukcji przed rozpoczęciem pracy, żeby jak najdokładniej
AUTOMATYCZNY KARMNIK DLA RYB INSTRUKCJA OBSŁUGI
 AUTOMATYCZNY KARMNIK DLA RYB INSTRUKCJA OBSŁUGI 1. PANEL KONTROLNY 2. BATERIE 3. OBSŁUGA I PROGRAMOWANIE 3.1 USTAWIENIE ZEGARA 3.2 PROGRAMOWANIE KARMIENIA 3.3 KARMIENIE RĘCZNE 3.4 PODGLĄD USTAWIEŃ 4. UWAGI
AUTOMATYCZNY KARMNIK DLA RYB INSTRUKCJA OBSŁUGI 1. PANEL KONTROLNY 2. BATERIE 3. OBSŁUGA I PROGRAMOWANIE 3.1 USTAWIENIE ZEGARA 3.2 PROGRAMOWANIE KARMIENIA 3.3 KARMIENIE RĘCZNE 3.4 PODGLĄD USTAWIEŃ 4. UWAGI
GreenPro Cash i urządzenia parkingowe
 GreenPro Cash i urządzenia parkingowe Instrukcja obsługi systemu parkingowego GREEN Center Polska Sp. z o.o. ul. Opalenicka 67 60-362 Poznań 1. Obsługa komputera 1.1 Włączenie komputera i logowanie 1.2
GreenPro Cash i urządzenia parkingowe Instrukcja obsługi systemu parkingowego GREEN Center Polska Sp. z o.o. ul. Opalenicka 67 60-362 Poznań 1. Obsługa komputera 1.1 Włączenie komputera i logowanie 1.2
Dell P2018H Dell Display Manager Instrukcja użytkownika
 Dell P2018H Dell Display Manager Instrukcja użytkownika Model monitora: P2018H Model - zgodność z przepisami: P2018Hc UWAGA: UWAGA oznacza ważną informację, która może pomóc w lepszym wykorzystaniu komputera.
Dell P2018H Dell Display Manager Instrukcja użytkownika Model monitora: P2018H Model - zgodność z przepisami: P2018Hc UWAGA: UWAGA oznacza ważną informację, która może pomóc w lepszym wykorzystaniu komputera.
Instrukcja obsługi kalibratora napięcia i prądu pętli
 Informacje dotyczące bezpieczeństwa Aby uniknąć porażenia prądem elektrycznym lub obrażeń: Nigdy nie podłączaj do dwóch gniazd wejściowych lub do dowolnego gniazda wejściowego i uziemionej masy napięcia
Informacje dotyczące bezpieczeństwa Aby uniknąć porażenia prądem elektrycznym lub obrażeń: Nigdy nie podłączaj do dwóch gniazd wejściowych lub do dowolnego gniazda wejściowego i uziemionej masy napięcia
Laboratorium - Monitorowanie i zarządzanie zasobami systemu Windows 7
 5.0 5.3.3.5 Laboratorium - Monitorowanie i zarządzanie zasobami systemu Windows 7 Wprowadzenie Wydrukuj i uzupełnij to laboratorium. W tym laboratorium, będziesz korzystać z narzędzi administracyjnych
5.0 5.3.3.5 Laboratorium - Monitorowanie i zarządzanie zasobami systemu Windows 7 Wprowadzenie Wydrukuj i uzupełnij to laboratorium. W tym laboratorium, będziesz korzystać z narzędzi administracyjnych
