DŹWIĘK. I. Charakterystyka dźwięku analogowego, oraz nośników analogowych. Dźwięk analogowy można najlepiej zobrazować za pomocą fali sinusoidalnej.
|
|
|
- Bogusław Świderski
- 9 lat temu
- Przeglądów:
Transkrypt
1 DŹWIĘK I. Charakterystyka dźwięku analogowego, oraz nośników analogowych Dźwięk analogowy można najlepiej zobrazować za pomocą fali sinusoidalnej. Rysunek 1 Dźwięk analogowy Falę taką usłyszymy jako monotonny, jednostajny dźwięk. Jego wysokość zależy od okresu fali - im będzie on krótszy, tym wyższy będzie usłyszany dźwięk. Fala dźwiękowa jest ze swej natury analogowa; tak występuje w fizycznym świecie i tak odbierają ją nasze uszy. Dźwięki analogowe łatwo wyprodukować mechanicznie, np. szarpiąc za struny; Charakterystyka dźwięku zmienia się płynnie, tak jak płynna jest natura fali dźwiękowej. Najprościej można powiedzieć, że dźwięki otaczające nas to dźwięki analogowe. Główne nośniki analogowe: Płyta winylowa w której jest wytłoczony rowek w kształcie litery V Na jednej ściance zapisany jest dźwięk kanału lewego, na drugiej prawego. Kaseta magnetofonowa służyła do zapisu dźwięku jak i danych i jest nośnikiem magnetycznym. Taśma szpulowa j.w. II. Charakterystyka dźwięku cyfrowego, oraz nośników cyfrowych Dźwięk cyfrowy jest sekwencją instrukcji komputerowych - to ciąg odcinków czasu, w których prąd albo płynie, albo jest wyłączony (0 falsz,1 prawda). Jak widać, jest to zupełnie inna natura sygnału w porównaniu do analogowych sygnałów dźwiękowych, w których wibracje zmieniają się płynnie. Komputer całą rzeczywistość musi zobrazować w systemie binarnym, czyli w postaci zer i jedynek. Jeżeli komputer poświęci na opisanie fali sinusoidalnej 1 bit pamięci, to zobrazować to można w taki sposób Rysunek 2 Dwa możliwe stany. W efekcie fala jest bardzo zniekształcona. 1
2 Jest to dźwięk 1 bitowy, który w zasadzie nie jest stosowany w technologii cyfrowej. Wyjątkiem jest DSD (ang. Direct Stream Digital) - nazwa stworzonego przez firmy Sony i Philips systemu modulacji PDM (modulacja to samorzutna lub celowa zmiana parametrów sygnału. Przykładem może być modulowany dźwięk syreny alarmowej o zmiennej częstotliwości) używanego do kodowania cyfrowego dźwięku. System ten stosowany jest w SACD (ang. Super Audio Compact Disc). System ma za zadanie polepszenie jakości odtwarzanego dźwięku, a co za tym idzie najdokładniej odzwierciedlić analogowy oryginał. W systemie DSD, w odróżnieniu od systemu PCM, częstotliwość próbkowania nie jest stała i zmienia się w zależności od szybkości narastania funkcji przebiegu, a sygnał zapisywany jest w rozdzielczości 1-bitowej (PCM to zapis wielobitowy), co sprawia, że sygnał DSD jest bardzo podobny do sygnału analogowego. 2 bity = możliwe stany (rozdzielczość dwubitowa) Rysunek 3 To jeszcze za mało, żeby oszukać ludzkie ucho 8 bitów = da nam to 256 możliwych poziomów dźwięku, dźwięk 16-bitowy = możliwości 16 bitów w zupełności wystarcza, by ucho ludzkie nie wykryło żadnej różnicy między dźwiękiem analogowym (idealną falą) a cyfrowym. Obecnie możliwe jest stosowanie 24-bitowego dźwięku. Muzykom - amatorom w zupełności wystarczy jednak 16 bitów. Pracując z dźwiękiem cyfrowym nigdy nie należy przekraczać zakresu, jaki wyznacza nam ilość bitów wykorzystana w samplingu (próbkowaniu) Jeżeli falę przedstawioną poniżej zgłośnimy dwukrotnie, to komputerowi "zabraknie bitów" na opisanie dynamiki brzmienia. Rysunek 4 Prawidłowa fala. Uzyskamy następujący efekt: 2
3 Rysunek 5 Przekroczenie zakresu. Jej dźwięk nie jest miły dla ucha. Fala idealnie sinusoidalna przypomina teraz bardziej kwadratową. Efektem tej zmiany będzie pojawienie się częstotliwości harmonicznych i nieprzyjemne trzaski w głośnikach - przesterowania. Jeżeli nagraliśmy taki dźwięk, to niestety musimy powtórzyć nagranie. Nie można zapomnieć, że zmiany stanu fali w czasie również są dla komputera całkowicie abstrakcyjne. W naturze słyszymy dźwięki ciągłe - technika cyfrowa musi jednak opisać ich zmienność w czasie w postaci liczb. Z pomocą przychodzi tutaj częstotliwość próbkowania. Stopniowe, płynne zmiany stanu fali dźwiękowej zachodzące w czasie są opisywane przez komputer w drodze pobierania próbek dźwięku w ściśle ustalonych odstępach czasowych. Jeżeli częstotliwość próbkowania wynosi 1 Hz, to komputer bada stan fali dźwiękowej 1 raz na sekundę. Rysunek 6 Próbkowanie W efekcie uzyskamy następujący zapis: Rysunek 7 Próbkowanie 1Hz Ten rysunek przypomina wykres dźwięku 1-bitowego (mimo że zastosowaliśmy 16-bitów). Widać tutaj ogromną wagę właściwego wyboru częstotliwości próbkowania. Im będzie ona większa, tym lepiej dla jakości dźwięku. 3
4 Dla przykładu obierzmy częstotliwość 8 Hz (8 próbek na sekundę): Rysunek 8 Próbkowanie 8 Hz Trochę lepiej, ale to wciąż za mało. Aby uzyskać znośny efekt trzeba próbkować w częstotliwością co najmniej kilku kiloherców Hz da nam jakość płyty CD. To zupełnie wystarczy, by nie poczuć różnicy między analogowymi sposobami zapisu dźwięku (takimi jak kaseta magnetofonowa). Ponieważ świat realny jest analogowy, zaś świat komputerowy jest cyfrowy, to podstawowym zadaniem karty dźwiękowej staje się przetłumaczenie sygnałów z jednego świata do drugiego. Karty dźwiękowe (posiłkując się odpowiednim oprogramowaniem) tłumaczą (konwertują) cyfrowe sygnały elektryczne opisujące dźwięki w komputerach na elektryczne sygnały analogowe wysyłane do głośników; te ostatnie zamieniają tylko (analogowe) fale dźwiękowe. Tak samo działa to w drugą stronę. Karta dźwiękowa konwertuje analogowe sygnały elektryczne otrzymane w wyniku mówienia lub grania do mikrofonu na sygnały cyfrowe, które mogą być zapisane w pliku komputerowym lub inaczej przetworzone przez komputer. To znaczy, że sercem każdej karty dźwiękowej musi być elektroniczny układ scalony, konwertujący sygnały analogowe na cyfrowe i odwrotnie; taki układ nosi nazwę układu kontroli audio. Musimy więc konwertować dźwięki analogowe z realnego świata na jakąś reprezentację cyfrową, w jakiej mogą one istnieć wewnątrz komputerów i na odwrót. Istnieje kilka używanych reprezentacji cyfrowych (formatów), opracowanych dla potrzeb dźwięków różnej kategorii. W świecie Pecetów najpowszechniej występują dwa formaty zapisu dźwięków, zwane dźwiękiem próbkowanym (waveform) oraz MIDI. Odtwarzając plik WAV, karta dźwiękowa tak naprawdę odgrywa serię szybko po sobie następujących tzw. próbek (żargonowo "sampli"). Jeśli odtworzysz dostatecznie dużo sampli dostatecznie szybko po sobie, powstanie złudzenie spróbkowanego podczas nagrywania sampli oryginalnego, ciągłego dźwięku. Oto analogia: kropla wody to kropla wody, ale mnóstwo kropli łącznie to już prysznic. Podobnie z samplami dźwięków: każda pojedyncza próbka nie przypomina dźwięku oryginalnego, ale łącznie dadzą takie wrażenie. Ile sampli potrzeba by móc wiernie odtworzyć dźwięk oryginalny? Mnóstwo Nawet najtańsze karty dźwiękowe próbkują z częstotliwością co najmniej 22 Khz, czyli 22 tysiące razy na sekundę. Im większa częstotliwość próbkowania, tym lepsza jakość dźwięku. 22kHz może wydawać się częstotliwością dużą, ale wcale nią nie jest. Karty z maksymalną częstotliwością próbkowania wynoszące 22kHz są kartami 8 bitowymi. Skupimy naszą uwagę na kartach 16 bitowych, w których maksymalna częstotliwość próbkowania wynosi 44kHz. Tak więc dwusekundowy dźwięk będzie wymagać pobrania i zapisania w pliku WAV ponad 80 tysięcy próbek sampli. 4
5 Do tworzenia, zapisywania i odtwarzania muzyki metodami komputerowymi opracowano inny standard zwany MIDI (Musical Instrument Digital Interface, Cyfrowy Sprzęg do Instrumentów Muzycznych). Tak jak w plikach WAV zapisane są nagrania realnych dźwięków, tak w plikach MIDI (dla których rozszerzeniem nazwy jest najczęściej.mid) zapisuje się zestaw instrukcji polecających karcie (lub instrumentowi z odpowiednim wejściem MIDI) odtworzenie określonych tonów przez określony czas i z określonym natężeniem. III. Przegląd oprogramowania do obróbki dźwięku WavePurity Deluxe zgrywanie. Cool Edit Pro 2.0 obróbka. CDex konwertowanie. Iplus3 tagowanie. DiscWelder CHROME projektowanie dvd audio. Exact Audio Copy kopiowanie, konwertowanie, arkusz dyrektyw. foobar2000 konwertowanie. Monkey's Audio konwertowanie. AF.Steinberg.WaveLab.v5.01b projektowanie dvd audio. SurCode MLP kodowanie dźwięku. SurCode DVD DTS - kodowanie dźwięku. Soft Encode Dolby Digital kodowanie dźwięku. IV. Dobór sprzętu do przenoszenia nagrań z nośników analogowych na cyfrowe Co potrzebujemy: Karta dźwiękowa w komputerze. Wzmacniacz i gramofon do przenoszenia dźwięku z płyty winylowej na komputer. Magnetofon do przenoszenia dźwięku z kaset na komputer. Kabel chinch -> jack do podłączenia wzmacniacza (magnetofonu) z komputerem. Kabel chinch -> chinch do podłączenia gramofonu, lub innego sprzętu do wzmacniacza. Płyta winylowa (kaseta). V. Przenoszenie dźwięku analogowego na dysk twardy komputera w formacie wav i mp3 Instalujemy program WavePurity Deluxe i uruchamiamy go. Wybieramy folder do którego chcemy nagrać nasz plik dźwiękowy. Klikamy na zakładkę monitora (lewy górny róg) w zakładce Audio Recorder wybieramy próbkowanie, rozdzielczość bitową, kanały (ST,mono) i format w którym chcemy przechwycić utwór utwór na dysk twardy (wav,mp3). Przy wyborze wav jak i mp3 możemy sobie wybrać czas przechwytywania nagrań po którym zakończy się przechwytywanie. Możemy uaktywnić opcję, która ma za zadanie wyłączyć przechwytywanie gdy poziom sygnału spadnie poniżej przez nas ustalonego np. 40db w czasie 30sek. Możemy również sobie wybrać numerowanie sesji nagraniowej i czas trwania takiej sesji co ile ma numerować utwory. W zakładce Audio Filter możemy np. dodać echo i wyciszyć szumy. Gdy zdecydujemy się na przechwycenie dźwięku w formacie mp3 mamy do wyboru dodatkową zakładkę Audio Codec s, a w niej kolejne trzy opcje: o W pierwszej zakładce mamy do wyboru 2 encodery mp3, rozdzielczość bitową, sumę kontrolną wykorzystywaną do wykrywania uszkodzonych danych binarnych, tryb CBR ( stały bitrate) i VBR (zmienny bitrate). 5
6 o W drugiej zakładce otwieramy wtyczki encoderów jeżeli jakieś mamy. o W trzeciej zakładce zostawiamy ustawienia domyślne. Zamykamy okienko i przechodzimy do zakładki Dynamic, ustawiamy ją na No compression. Pod monitorkiem mamy mixer, a pod nim numerki 1,2,3,4 ustawianie z którego wejścia będziemy przechwytywać dźwięk. Wybieramy line In. Włączamy najgłośniejszy dźwięk na płycie winylowej (kasecie). Wciskamy przycisk monitorujący poziom nagrania i ustawiamy suwakiem tak, aby dźwięk słyszany nie był przesterowany (sygnał nie może wkraczać na kolor czerwony). Jak już ustawiliśmy poziom sygnału wyłączamy przycisk monitorujący i klikamy na białą kopertkę pod monitorkiem, następnie czerwony przycisk nagrywający, klikamy OK. Rozpoczyna się przechwytywanie dźwięku na dysk twardy komputera. VI. Przygotowania do nagrania dźwięku na płytę cd po uprzednim przeniesieniu z płyty analogowej na dysk twardy komputera, oczyszczeniu z trzasków itp. Pamiętajmy o tym że przy przechwytywaniu dźwięku z płyt winylowych, czy kaset nie numeruje nam się dany utwór. Jeżeli przegrywamy cały ciąg nagrań z analogu np. 25min i chcielibyśmy w takiej postaci to nagrać na płytę to wyjdzie z tego jeden 25 minutowy blok muzyki. Żeby temu zaradzić należy porozcinać cały ten blok na poszczególne utwory. Wykonujemy następujące czynności: 1. Otwieramy ciąg bloku w programie Cool Edit Pro. 2. Otwieramy plik klikając Menu->File->Open. Po załadowaniu nagrania jest on automatycznie edytowany. Wyedytowany ciąg dobrze jest powiększyć, abyśmy lepszą widoczność przerw między utworami. W tym celu wykonujemy kolejne czynności: Klikamy na lupkę (3-4x w zależności od widoczności przerw) zaraz pod edytorem. Suwakiem nad edytorem przejeżdżamy do początku bloku, trzymając nasz suwak powoli przesuwamy w prawo do pierwszej przerwy. Klikamy na przerwę mniej więcej pośrodku i naciskamy przycisk Play. Odsłuchujemy gdzie dokładnie kończy nam się 1 utwór patrząc u dołu na czas. Strzałkami lewo-prawo regulujemy dokładnie koniec utworu. Chwytamy za koniec pierwszego utworu i trzymając lpm przeciągamy w lewo do początku. Z menu File wybieramy Save selection, przestawiamy format na Windows pcm wav i zatwierdzamy. Takim sposobem mamy już jeden utwór oddzielony od całości. Następny krok to wycięcie z edytora naszego pierwszego utworu. W tym celu naciskamy Delete. Nasza edycja bloku już jest na poziomie nagrania drugiego (postępujemy analogicznie jak z pierwszym). VII. Nagrywanie płyty CD za pomocą programu Exact Audio Copy 1. Instalacja programu EAC. 2. Uruchomienie programu EAC. W celu nagrania płyty CD należy włożyć do napędu czysty nośnik. Wciskamy w programie EAC ikonę na dole, po lewej stronie WRI. Ukaże się na edytor układu płyty. 6
7 Wchodzimy w Menu->Układ > Dołączając nagrania dodaj dwusekundowe przerwy Odznaczamy tą opcję. Wchodzimy w Menu->Układ->Dołącz pliki jako nowe nagrania. Wyszukujemy nasze rozdzielone nagrania i zaznaczamy je z wciśniętym klawiszem CTRL. Nasze utwory już widać w edytorze (ile zajmują miejsca i ile miejsca jeszcze jest wolnego na płycie CD. Wciskamy klawisz Opcje->Tryb zgrywania->tryb bezpieczny->napęd zapewnia dokładny strumień->napęd buforuje dane audio. Zatwierdzamy klikając OK. Wchodzimy do menu Płyta->Wypalaj. Szybkość wypalania nie powinna przekraczać 16x. VIII. Rodzaje i Charakterystyka formatów dźwięku cyfrowego Popularne formaty dźwięku: Wav, PCM, mp3, Flac, Aiff, Ogg Vorbis, AAC, MLP,DVD Audio, Ac3, DTS, LPCM 2.0, SACD, DSD, DXD. WAV (Waveform Audio Format) - format bezstratnych plików dźwiękowych z próbkowaniem 44,1 khz/s i z 16 bitową rozdzielczością (na próbkę). Zalety: wysoka jakość cd. Wady: zajmuje dużo miejsca na dysku. PCM (Pulse Code Modulation) format jw. z próbkowaniem 44,1 khz/s i 16 bitów na próbkę - standard cyfrowego zapisu dźwięku na płycie CD. MP3 - czyli MPEG 1 Layer III to format stratnej kompresji dźwięku (mpeg 1 jest używany do nagrywania płyt video cd ze zbliżoną jakością do nagrań vhs. MPEG -1 Audio Layer 3 jest pełną nazwą formatu MP3. Częstotliwość próbkowania: 32 khz, 44,1 khz, 48 khz, a bitrate od 32 do 320kbps. Tyle bitów może być użytych do zapisania dźwięku w ciągu sekundy. Tryby CBR, VBR, ABR CBR stały bitrate każda sekunda takiego pliku ma taką samą wielkość. Jest to stosunkowo słaba jakość nagrania, gdyż nie pozwala na podwyższenie bitrate u w przypadku trudnych do skompresowania fragmentów utworu. Słychać wtedy bardzo duże przekłamania dźwięku. Są to tzw. artefakty kompresji. VBR zmienny bitrate możemy ustawić bitrate np. od 128kbps do 256kbps. W przypadku bardzo złożonego fragmentu utworu nasz bitrate jest podwyższany przez encoder do 256kbps, czyli jakość nagrania w trakcie całego utworu jest stała niezależnie od stopnia złożoności utworu. ABR tryb uśrednionego bitrate u jest podobny do VBR, posiada tak samo zmienny bitrate. Różnica jest taka, że w prawdziwym trybie VBR opcje do ustawień są bardzo zaawansowane w przeciwieństwie do trybu ABR, w którym to są bardzo uproszczone, co oczywiście wpływa na jakość dźwięku. Najlepszą jakość zapewnia tryb VBR, następnie ABR i CBR. FLAC - Free Lossless Audio Cosec - format kompresji bezstratnej z rodziny kodeków ogg. Różnica pomiędzy wav a flac jest taka że pliki flac są znacznie mniejsze od wav, a jakość dźwięku jest ta sama. Format jest bardzo przydatny do przechowywania plików na dysku twardym dla tych którzy chcą się cieszyć dobrą jakością, a przy tym nie marnować dużo miejsca na dysku tak jak to jest w przypadku pliku wav. 7
8 AIFF - Audio Interchange File Format format plików dźwiękowych wykorzystywany głównie przez APPLE na komputerach MACINTOSH. Jest to nieskompresowany dźwięk PCM. OGG - kontener multimedialny, zasobnik dla wielu strumieni obrazów, audio/wideo, napisów, informacji o rozdziałach i metadanych (które umożliwiają ich poprawne wyświetlenie lub synchronizację w celu ich jednoczesnego odtworzenia), pozwalający na przechowywanie kompletnego materiału multimedialnego (obrazów, dźwięku lub filmu) w jednym pliku. OGG VORBIS stratny kodek z rodziny ogg. Potrafi obsłużyć do 255 kanałów i ponad 16 bitowy dźwięk w zakresie od 6-48khz. Najlepiej sprawdza się w plikach o dużym stopniu kompresji od kbps. Jakość nagrań jest porównywalna do formatu AAC i wyższa niż w plikach MP3 przy tej samej przepływności. Dekodowanie do tego formatu wymaga większej mocy obliczeniowej procesora, niż w przypadku MP3. Jest kodekiem VBR. Przy kodowaniu w tym formacie materiału dźwiękowego używa się umownej skali Q od Np. 1 odpowiada 45kbps 0 to 64kbps, 4to 128kbps, a 10 to 499,9kbps. AAC - Advanced Audio Coding format ten zaprojektowany został jako następca MP3, oferujący lepszą jakość dźwięku przy podobnym rozmiarze pliku. Również jest kodekiem VBR MLP Meridian Lossless Packing - jest to kompresja bezstratna opracowana do zastosowania na płytach DVD-Audio. Po przeprowadzeniu kompresji-dekompresji MLP otrzymujemy pierwotny sygnał w niezmienionej formie, z dokładnym odtworzeniem każdego bitu. Współczynnik kompresji zależy do samego materiału dźwiękowego. Wielkość strumienia danych jest redukowana o około 38-52%, co pozwala nagrać od 73 do 89 minut 6-kanałowego dźwięku (96kHz/24bity) na płycie DVD-5. Ac3 - standard stratnego kodeka dźwięku używany na większości płyt DVD-Video. Powszechnie znany jako Dolby Digital Audio Compression-3, Dolby Digital lub AC3. Dźwięk jest kodowany z oryginalnego zapisu PCM o częstotliwości próbkowania 48 khz i próbkowaniu bit (czyli o jakości wyższej niż CD-Audio). Taki zapis jest kompresowany do 384 kbps lub 448 kbps dla dźwięku 5.1 Dolby Surround (niższa kompresja jest zbyt znaczna, wartości wyższe są dosyć rzadko stosowane, głównie na DVD - do 640 kbps) albo 192 kbps dla dźwięku 2.0, niestety, z pewną stratą jakości, szczególnie wyczuwalną przy słuchaniu płyt z muzyką zapisaną w tym formacie (taką prędkość strumienia stosuje się najczęściej do dźwięku Dolby Digital nadawanego w telewizjach). DTS - Digital Theatre Systems (DTS) Digital Surround to system kompresji dźwięku, opcjonalnie stosowany w płytach DVD. Technologia DTS pozwala zapisać sześć ścieżek dźwiękowych. System DTS oferuje lepszą jakość dźwięku w porównaniu z Dolby Digital dzięki wyższej prędkości przesyłu danych (1,5 Mb/s; Dolby Digital kb/s), a także z powodu mniejszego stopnia kompresji (4:1 w stosunku do ok. 11:1 dla Dolby Digital). LPCM Linear Pulse Code Modulation - nieskompresowana cyfrowa reprezentacja dźwięku, do 8 odseparowanych kanałów, częstotliwość próbkowania 48 khz. DVD-Audio - format zapisywania muzyki na płytach DVD. Daje on możliwość zapisu sygnału monofonicznego, stereofonicznego, a także przestrzennego (5.1). Rozwiązanie to oferuje również możliwość zapisu dźwięku z różną częstotliwością próbkowania (44,1 / 48 / 88,2 / 96 / 176,4 lub 192 khz) oraz różną rozdzielczością bitową (16, 20 lub 24 bity). Ponadto istnieje możliwość ustawiania różnej częstotliwość próbkowania oraz rozdzielczość bitowa dla poszczególnych tracków na płycie oraz w obrębie poszczególnych kanałów systemu
9 SACD format stworzony z myślą o audiofilach. W obecnej chwili na płycie SACD dźwięk zapisywany jest w formacie DSD jednak nie zawsze jest on w tym formacie nagrany. Do cyfrowych nagrań dźwięku można obecnie zastosować trzy formaty: PCM, DSD lub najnowszy DXD. DSD - w systemie DSD, w odróżnieniu od systemu PCM, częstotliwość próbkowania nie jest stała i zmienia się w zależności od szybkości narastania funkcji przebiegu, a sygnał zapisywany jest w rozdzielczości 1-bitowej (PCM to zapis wielobitowy), co sprawia, że sygnał DSD jest bardzo podobny do sygnału analogowego. DXD - Digital extreme Definition jest to wielobitowy format zapisu dźwięku cyfrowego o bardzo wysokiej częstotliwości próbkowania wynoszącej 352,8 khz (ośmiokrotnie wyższej niż standardowa dla formatu CD-Audio częstotliwość 44,1 khz), bazującego na kodowaniu PCM w rozdzielczości 24 bitów. Format DXD został stworzony na potrzeby najwyższej jakości zapisu i zaawansowanej edycji cyfrowego materiału dźwiękowego, który można później przekonwertować na 1-bitowy format Direct Stream Digital (DSD), będący standardem zapisu dźwięku na płytach SACD. Wprowadzenie DXD stało się koniecznością, ponieważ system DSD nie umożliwia żadnej edycji nagranego materiału (z powodu 1-bitowego przetwarzania). IX. Obróbka dźwięku cyfrowego (konwersja do innego formatu) Dźwięk, który przechwyciliśmy na dysk twardy możemy przekonwertować do innego formatu cyfrowego. Głównymi formatami, którymi warto się zająć są: wav, flac,( formaty bezstratne) Mp3, Ogg Vorbis (formaty stratne). W przechwytywaniu nagrań ze źródeł analogowych najważniejsza jest jakość, czyli powinniśmy przechwytywać nagrania do formatu wav. Co możemy zrobić z takim nagraniem? Jeżeli jakość jest zadowalająca to po zrobieniu indeksu możemy wypalić na płytę CD. Jeżeli chcemy kolekcjonować nagrania na dysku twardym w formacie bezstratnym, to należy przekonwertować je do formatu flac w celu zmniejszenia pliku i tym samym zaoszczędzimy miejsce na dysku twardym. Jeżeli zaś wystarcza nam jakość mp3 czy innego formatu stratnego to konwertujemy wav do formatu Mp3, lub Ogg Vorbis. Wav -> Flac --- program foobar 2000 z odpowiednią wtyczką (również player) Wav -> Ogg Vorbis - program foobar 2000 z odpowiednią wtycazką (również player) Wav -> Mp3 - program foobar 2000, lub CDex W odwrotną stronę również można używać tych programów. Konwertowanie do Flac za pomocą programu Foobar 2000: Pobieramy wtyczkę z Internetu, jeżeli jej nie mamy (flac.exe) Uruchamiamy program Foobar 2000 Z menu file wybieramy zakładkę Open i otwieramy nasz utwór Następnie najeżdżamy na nagranie i klikamy go prawym przyciskiem myszy Wybieramy zakładkę Convert to rozwijamy Encoding preset wybieramy format flac level 5 Po prawej od rozwijanego menu formatów mamy przycisk ustawienia danego formatu. Jeżeli ustawimy 0 to nasz utwór będzie dłuższy, ale konwersja będzie trwała krócej. Najlepiej wybrać domyślną opcję czyli level 5 konwersja nie będzie trwała zbyt długo i utwór będzie o wiele krótszy Po ustawieniu parametru wciskamy OK Wyskakuje nam ostrzeżenie czy jesteśmy pewni tego wyboru, klikamy Tak Program poprosi o otwarcie wtyczki flac. exe 9
10 Wskazujemy i otwieramy aplikację Wybieramy, docelowy folder i klikamy Zapisz. W tym momencie nasz utwór konwertuje się do formatu flac Pamiętajmy że po przekonwertowaniu do flac nasz utwór nie będzie odtworzony przez wiele programów. Foobar 2000 oczywiście go otworzy. Konwertowanie do Ogg Vorbis za pomocą programu Foobar 2000 Operację wykonujemy analogicznie jak do Flac, jedyną różnicą jest tutaj ustawienie parametrów. Również tu najlepiej zostawić tutaj domyślne ustawienia czyli 160kbps q5.0, wskazać wtyczkę ogg vorbis i zacząć konwertowanie. Jako playera najlepiej użyć tj. do flac programu Foobar 2000 Konwertowanie do Mp3 za pomocą programu Foobar 2000 Analogicznie jak do Flac i Ogg Vorbis, tylko inne ustawienia parametrów. Najlepiej zostawić ustawienia domyślne 190 kbps v2 (Fast mode vbr New). Wskazać wtyczkę do lame mp3 i rozpocząć konwertowanie. Oczywiście Mp3 obsługiwany jest przez każdy player. Konwertowanie do Mp3 za pomocą programu CDEX Po prawej stronie jest zębate koło, klikamy na nie - otwiera się konfiguracja. W pierwszej zakładce (Generic) zostawiamy wszystko domyślnie. W drugiej (Filenames) ustawiamy folder docelowy, reszta domyślnie. Przechodzimy do czwartej zakładki Encoder. Wybieramy Encoder lame mp3. Version mpeg I Bitrate min 160kbps max 256kbps. Mode stereo. Quality - normal q5. On the fly mp3 encoding ( w locie). Vbr method new. Vbr quality vbr 5. Klikamy OK. Następnie wybieramy powyżej przycisk Convert wav to compressed audio file Podajemy lokalizację utworu do konwersji. Zaznaczamy go klikając na nim i wciskamy na dole przycisk Convert. Konwertowanie Flac, ogg vorbis, mp3 -> Wav za pomocą programu foobar 2000 Analogicznie jak z wav do ww. formatów, z taką różnicą że w zakładce Encoding preset zaznaczamy wav, klikamy OK. i Zapisz. Konwertowanie mp3 do wav za pomocą programu CDEX Otwieramy program CDEX i klikamy po prawej stronie na zakładkę Convert compressed audio file to wav file. Wybieramy lokalizację pliku i klikamy na przycisk Convert. 10
11 X. Oczyszczanie dźwięku z trzasków (renowacja nagrań) Charakterystycznymi zniekształceniami oryginalnego zapisu dźwięku przy odtwarzaniu go ze starych nagrań analogowych są trzaski i szum. Te dwie kategorie zniekształceń są główną przyczyną pogarszania się jakości nagrania w miarę upływu czasu. Za trzaski (click) odpowiedzialne są najczęściej mechaniczne mikrouszkodzenia nośnika. Ten rodzaj uszkodzenia jest typowy zwłaszcza dla starych płyt LP. Powodem trzasków mogą też być większe drobiny kurzu. W przypadku nagrań magnetofonowych trzaski powstają, jeśli w powłoce magnetycznej nośnika powstały ubytki ze względu na niedoskonały proces technologiczny wytwarzania taśmy. Przy renowacji nagrań analogowych wyróżniamy dwie podstawowe odmiany szumu. Pierwsza z nich wynika z właściwości samego nośnika (hiss) i nieodłącznie towarzyszy zapisowi analogowemu. Szum (nosie) występuje w samym sygnale muzycznym zarówno podczas zapisu jak i odczytu. Pierwszą czynnością renowacji jest oczywiście konwersja nagrania analogowego do postaci cyfrowej. Przed przystąpieniem do konwersji (przechwytywania) sygnału analogowego do cyfrowego należy oczyścić nośnik oraz odtwarzacz z kurzu, lub zabrudzeń. Usuwanie trzasków - (metoda prób i błędów jest, niestety jedynym sposobem uzyskania najlepszego z możliwych wyników.). Dobrze wykonana renowacja jest bardzo czasochłonna. Usuwanie szumu Proces usuwania szumów jest bardziej czasochłonny niż usuwanie trzasków. Najpierw należy usunąć szum w sygnale muzycznym (denoise), a dopiero później szum własny nośnika (hiss). Oczyszczanie dźwięku z trzasków (click eliminator) Otwieramy program Cool Edit Pro. Wczytujemy plik, który przechwyciliśmy z gramofonu. Zaznaczamy kawałek utworu, klikamy w Menu>Effects>Noise reduction>click/pop eliminator. Możemy skorzystać z automatycznych funkcji oczyszczenia trzasków, jak również z ręcznego dostosowania parametrów. My zastosujemy drugą opcję wg. Tabeli. 11
12 Proces usuwania szumu w sygnale muzycznym (noise reduction) Zaznaczamy kawałek utworu (szum i trochę nagrania). Klikamy Effects > Noise reduction > Noise reduction. Następnie klikamy na Get profile from selection. Snapshots in profile = (w zależności od mocy obliczeniowej komputera). FFT Size = Precision Factor = 12 (dla wymagających - 14, dla sprawdzenia Preview - 8). Smoothing Amount = 0 (dokładnie 0!). Ten parametr określa dopuszczalną niedokładność obliczeń (w db) spektrum szumu ze spektrum sygnału (im więcej tym gorzej). Transition Width = 6 (dla magnetofonów najwyższej klasy - 3, dla popularnych Parametr ten wyznacza dokładność procesu obliczeń spektrum (w db). Noise Reduction Level - trzeba próbować. Na początek należy dać 1, lub 2 i sprawdzić. Noise Reduction Level = (dla Transition Width = 6, zależnie od poziomu zapisu - jeżeli poziom sygnału jest bliski 0 db należy przyjąć wartość 37). Parametr ten określa próg usuwanego sygnału szumu. Jest to najbardziej kapryśny parametr tej funkcji programu Cool Edit. Jeżeli przesadzimy z tym parametrem to oprócz usunięcia szumów usuniemy również część częstotliwości należącą do nagrania. Proces usuwania szumu własnego nośnika (hiss reduction) Zaznaczamy kawałek utworu (szum i trochę nagrania). Klikamy Effects > Noise reduction > Hiss reduction. Klikamy Prewiev. Pozycje Reset ustawiamy na Low. Noise floor adjust ustawiamy suwak w takiej pozycji, aby nasz dźwięk był w miarę przybliżony do oryginału ustawimy np. 10. Transition width od 7db 9db. Spectral decay rate od 50% - 75%. Reduce hiss by od 10db 50db. Wychodzimy przyciskiem Cancel. Następnie zaznaczamy cały utwór i wchodzimy w zakładkę Hiss reduction. Ustawiamy parametry, które wg. nas były dobre i tym razem zatwierdzamy klikając OK. Można na koniec użyć filtru Czebyszewa zakładka Effects > Filters > Scientific filters. Użycie korektora graficznego Zaznaczamy najbardziej dynamiczny kawałek utworu. Wchodzimy w zakładkę Effects > filters Graphic equalizer. Wybieramy 10, 20, lub 30 suwakowy korektor. Resetujemy go. Klikamy na przycisk Prewiev. Ustawiamy suwaki w celu uwydatnienia niskich, lub wysokich tonów, ewentualnie obniżamy. UWAGA! Nie przesadzać (nagranie musi być zbliżone do oryginału). Po ustawieniu korektora przyciskiem Add dodajemy nasze ustawienia do biblioteki programu. Zatwierdzamy ustawienia. Wychodzimy z korektora graficznego przyciskiem Cancel. Zaznaczamy cały utwór (Ctrl A). Wchodzimy ponownie do zakładki Graphic Equalizer. Wybieramy nasz profil przyciskiem Add i klikamy OK. 12
13 Normalizacja utworu W celu uzyskania jak najlepszej głośności utworu potrzebna nam będzie normalizacja utworu, lub ręczne obniżenie, podwyższenie poziomu nagrania pliku. Odtwarzamy go -poziom nagrania nie powinien przekraczać na monitor rekord level 0, ale powinien być bliski 0. Następnie: Zaznaczamy kawałek utworu najlepiej najgłośniejszego jego fragmentu. Wchodzimy w zakładkę Effects Amplitude Amplify. Mamy do dyspozycji suwak Amplification, w tym miejscu możemy ręcznie ustawić poziom głośności, lub automatycznie znormalizować nagranie przyciskiem w dolnym ekranie (calculate normalization values). Peak level wpisujemy 0. Lock left/right odznaczamy w celu dostosowania obu kanałów i klikamy Calculate now. Inny sposób normalizacji: zaznaczamy cały plik wchodzimy w zakładkę Effects Amplitude Normalize zaznaczamy wszystkie 4 okienka i klikamy OK. Wyciszanie, podgłaszanie (fade In, Fade out) Użycie Fade In, Fade out Zaznaczamy kawałek nagrania w celu wyciszenia jego części. Wchodzimy w zakładkę Favorites Fade out (płynne wyjście dźwięku). Zakładka Fade In to narastanie dźwięku (płynne wejście dźwięku). Cisza Jeżeli chcielibyśmy dodać ciszę pomiędzy utworami po uprzednim zastosowaniu Fade In, Fade Out to zaznaczamy środek ciszy. Wchodzimy w zakładkę Generate, klikamy Silence, określamy długość ciszy w sekundach i zatwierdzamy. Zmiana tempa utworu Wchodzimy w zakładkę Effects Time/pitch Stretch. Constant stretch suwak, którym możemy zwiększyć, lub zmniejszyć tempo. Wyciszanie wokalu Zaznaczamy utwór, lub jego częśc w której chcemy wyciszyć wokal. Wchodzimy w zakładkę Favorites Vocal cut. Czasem nie wystarcza użycie samego vocal cut, ale tutaj przychodzi nam z pomocą filtr FFT. Effects Filters FFT filter (czasochłonne zajęcie). Zastosowanie efektów Chorus wielogłosowość Effects Delay effects Chorus (bez przesady). Delay opóźnienie w stosunku do kanałów lewy prawy Effects Delay effects Delay. Echo Effects Delay effects Echo zastosowanie w 5.1 dla kanałów tylnych. Nakładanie innych ścieżek W celu nałożenia dodatkowych ścieżek (miksowanie) musimy przełączyć widok w tryb Multitrack (przycisk pod menu file, lub f12). 13
14 Klikamy po prawej stronie na wolną przestrzeń ppm insert wave from file i wybieramy utwory w celu zmiksowania. W celu poruszania się utworami najeżdżamy kursorem na kawałek nagrania, wciskamy ppm i możemy manipulować nim jak chcemy (prawo,lewo,góra,dół). Jeżeli chcemy w którymś utworze uwydatnić lewy, lub prawy kanał, wciskamy na nim ppm - adjust wale block pan. Jeżeli chcemy wzmocnić, lub wyciszyć jeden z wielu utworów wciskamy na nim ppm adjust wale block volume. Zmiana kolorów (Ctrl K). Wyciszanie utworu: ppm mute block. Rezygnacja z utworu: ppm remove block. Jeżeli chcemy rozciąć utwór na dwie części klikamy na niego i wciskamy przycisk nożyczek w górnym menu. Po lewej stronie mamy do dyspozycji efekty, w celu skorzystania z nich należy zakończyć odtwarzanie i kliknąć na zakładkę Effects. Po wybraniu efektu wznawiamy odtwarzanie, mamy w ten sposób podsłuch tego co tworzymy. Pamiętajmy że podsłuch jest tylko do zaznaczonego wcześniej utworu. XI. Tworzenie Płyty Audio DVD z plików mp3 zgranych na twardy dysk Do zaprojektowania płyty Audio DVD będzie nam potrzebny program (Apollo Audio DVD Kreator). Instalujemy program Apollo Audio DVD Kreator. Uruchamiamy program Apollo Audio DVD Kreator. Po uruchomieniu programu mamy do wyboru dodanie pliku (Add file), albumu (Add album) i płyty cd (Add CD track). W pierwszej kolejności klikamy Add album, po lewej stronie pod Audio DVD. Ukaże się My album, możemy oczywiście zmienić nazwę klikając na klawisz Rename w prawym dolnym rogu. Następnie klikamy na Add file, wybieramy utwory przeznaczone do naszej kompilacji i naciskamy Otwórz. Po dodaniu plików ukaże nam się na dole pod utworami ilość zajętego miejsca na płycie DVD. Wciskamy analogicznie Add album i dodajemy następne utwory. Jeżeli chcemy możemy również dodać do naszej kompilacji nagrania z płyty CD, w tym celu naciskamy przycisk add CD Track. Gdy już wykorzystamy 100% miejsca przechodzimy w górnej części programu do zakładki nr 2 - DESIGN. Tutaj możemy wybrać tło do naszego menu. Po prawej stronie mamy już gotowe obrazy, ale możemy również wybrać nasze własne zdjęcie czy okładkę płyty. Use Other Image umiejscowiony pod menu służy właśnie do tego celu. Change Font w prawym dolnym rogu służy do zmiany czcionki, koloru itp. Po dokonaniu zmian w naszym menu przechodzimy do zakładki nr. 3 - PRODUCE Source zostawiamy na Audio list. Wchodzimy do zakładki Settings i wybieramy format wyjściowy, mamy do wyboru LPCM, AC3 i MP2 stosowany na płytach VCD, SVCD. Zaznaczamy Delete temporany files when finished i klikamy OK. Jako folder przeznaczenia wybieramy DVD Video folder. DVD Label nazwa płyty. TV MODE zostawiamy NTSC i klikamy START. 14
15 XII. Tworzenie płyty DVD AUDIO 2.0 Jako założenie obieramy umieszczenie na jednej płycie DVD kilku albumów CD i kompilację tego do formatu DVD-A. Wgrywanie płyty Cd do postaci pojedynczego pliku wav i arkusza dyrektyw: Instalacja programu EAC. Uruchomienie programu EAC. Konfiguracja programu EAC. Po uruchomieniu i skonfigurowaniu programu EAC należy włożyć do napędu Cd, dvd płytę, z której chcemy stworzyć obraz płyty i arkusz dyrektyw. W celu zmiany nazw utworów klikamy na utwór w którym chcemy dokonać zmian i wciskamy klawisz F2. Następnie wchodzimy do Menu -> Akcja -> Utwórz obraz i arkusz dyrektyw -> Bez kompresji, wybieramy miejsce zrzutu pliku i klikamy Zapisz. Operacja zajmie kilka minut w zależności od długości płyty Cd. Instalacja programu Wavelab 5. Uruchomienie programu Wavelab 5. Aby rozpocząć projektowanie DVD-Audio wybieramy z menu FILE podmenu OPEN, następnie element menu IMPORT CUE-SHEET/CD IMAGE AS AUDIO MONTAGE. Wyszukujemy na dysku plik CUE odnoszący się do utworzonego uprzednio przez nas obrazu płyty CD. Kiedy wybierzemy juz odpowiedni plik pojawi się nam okno wyboru, w którym wybieramy pierwsze od lewej STANDARD. W obrębie programu pojawi się nam okno ilustrujące wybrany przez nas materiał Audio. Na pasku zaraz powyżej listy ścieżek klikamy symbol DVD. Następnie klikamy na symbol klucza nastawnego czyli tzw. "szweda". Symbol znajduje się po prawej stronie symbolu DVD. W nowym oknie wybieramy rozdzielczość naszej ścieżki dźwiękowej, czyli w naszym przypadku jest to 16bit. Pozostało nam teraz zapisać przetworzony obraz naszej ścieżki Audio. W tym celu wciskamy klawisze CTRL+S lub wybieramy z menu FILE pozycję SAVE. W taki sposób stworzyć możemy dowolną liczbę albumów gotowych do nagrania na DVD- Audio. Jedynym ograniczeniem będzie dla nas pojemność nośnika. Projekt DVD AUDIO W celu stworzenia takiego projektu z menu FILE wybieramy podmenu NEW a nastepnie pozycję DVD-AUDIO PROJECT. Klikamy na symbol zielonego plusa. Wyszukujemy zapisany uprzednio i przetworzony w celu nagrania materiał Audio (Audio montage). W taki sposób budowana jest struktura płyty DVD AUDIO. W ten sposób możemy dodać więcej płyt Cd audio nie przekraczając pojemności nośnika DVD. 15
16 Teraz kiedy dodaliśmy już nasze ścieżki do listy ścieżek przeznaczonych do nagrania jako DVD- Audio, klikamy na symbol "szweda" na pasku narzędzi. Ukazuje nam się okno projektu płyty DVD-Audio. Pozwala nam ono na manipulację podstawowymi ustawieniami płyty DVD-Audio. Nas interesują pozycje takie jak: Album Name, lista wyboru zawartości płyty (po prawej stronie) oraz TV System. Nazwa albumu (Album Name) jest oczywiście dowolna i powinna jak najlepiej odzwierciedlać zawartośc płyty. TV System ustawiamy na PAL, jednakże ustawienie trybu na NTSC nie wywoła żadnych niechcianych efektów ubocznych. Możemy sobie dodać własny JPG, w tym celu należy zaznaczyć opcję DEFAULT STILL PICTURE. Menu DVD AUDIO Następnym krokiem ku DVD-Audio jest dopasowanie wyglądu Menu płyty DVD-A do własnych upodobań. W tym celu klikamy na symbol pomarańczowego kwadratu na pasku narzędzi. W oknie ustawień Menu warto zwrócić uwagę jedynie na listę wyboru formatu wyświetlania tytułów Track Names ->Index + Name + Time, zatwierdzmy OK. Po dostosowaniu Menu do własnych upodobań projekt naszej płyty DVD-Audio możemy uznać za gotowy. Można sprawdzić poprawność kompilacji, klikając na symbol okularów. Powinien nam wyskoczyć komunikat o treści THE DVD AUDIO IS READY TO BE CREATED Wypalanie na nośniku Nadszedł czas na przygotowanie naszego projektu do nagrania na nośnik DVD. Klikamy ikonę z symbolem czerwonej płyty CD na pasku narzędzi. W oknie które się pojawi wybieramy folder w którym tymczasowo stworzony zostanie nasz projekt w celu późniejszego nagrania go. Proces ten nazywamy RENDERINGIEM. Proces ten potrwać może od kilku do kilkunastu minut w zależności od rozmiaru kompilacji i naszej konfiguracji sprzętowej. Po wyrenderowaniu projektu zobaczymy okno przypominające najpopularniejsze programy do nagrywania CD/DVD. W lewym dolnym oknie zobaczyć możemy strukturę płyty DVD- Audio pod postacią dwóch folderów: AUDIO_TS oraz VIDEO_TS. W oknie tym dokonać możemy zmiany nazwy woluminu poprzez kliknięcie prawym klawiszem myszy na domyślnej nazwie woluminu (Untitled) i wybranie opcji RENAME. Po zmianie nazwy woluminu kompilacja jest w pełni gotowa do zapisania na nośniku. Klikamy więc na symbol czerwonej płyty CD powyżej prawego dolnego okna. XIII. Tworzenie Dźwięku wielokanałowego 5.1 i DTS 5.1 na podstawie materiału zapisanego na płycie CD-Audio. Do stworzenia takiego dźwięku będziemy potrzebować programu Cool Edit pro i aplikacji Sonic Foundry Soft Encode, do DTS programu Audio s SurCode CD Pro. Efektem naszej pracy ma być płyta na której zmieści się aż 6 ścieżek z muzyką. Do jej utworzenia wykorzystamy dźwięk zapisany na oryginalnej płycie CD AUDIO. Dwie ścieżki będą odtwarzane z kanałów przednich, dwie z kanałów tylnich wzbogacone efektem echo, wokal przesuniemy na kanał centralny, a na głośniku niskotonowym będą odegrane najniższe dźwięki. Wkładamy oryginalny nośnik do napędu CD,DVD. Uruchamiamy program EAC. 16
17 Zaznaczamy utwory które chcemy zgrać na dysk twardy, jeżeli chcemy zaznaczyć więcej niż jeden używamy do tego celu klawisza CTRL. Klikamy na pierwszą ikonę od góry, wybieramy miejsce przeznaczenia zrzutu utworów i klikamy Zapisz. Uruchamiamy program Cool Edit Pro. Z menu File wybieramy Open, wyszukujemy nasz wcześniej wyekstrahowany utwór i klikamy Otwórz. Oddzielenie kanałów dźwiękowych Używając klawiszy CTRL+L przełączymy edycję tylko na kanał lewy, następnie stosujemy kombinację CTRL+A w celu zaznaczenia całego utworu. Z menu File wybieramy opcję SAVE SELECTION AS i zapisujemy ścieżkę jako plik LEWY.WAV. Używając klawiszy CTRL+R przełączymy edycję tylko na kanał prawy, następnie stosujemy kombinację CTRL+A w celu zaznaczenia całego utworu. Z menu File wybieramy opcję SAVE SELECTION AS i zapisujemy ścieżkę jako plik PRAWY.WAV. Przygotowanie materiału dla kanału centralnego W standardzie zapisu dźwięku 5.1 kanał centralny jest przeważnie wykorzystywany na dialogi lub wokal. W tym celu musimy nasz materiał stereofoniczny przekonwertować do postaci mono. Po uprzednim załadowaniu naszego pliku do programu Cool Edit pro wciskamy klawisz F11, w sekcji Channels wybieramy pozycję Mono i klikamy OK. Następnie z menu wybieramy Effects -> Filters -> FFT filter i obcinamy dźwięki o częstotliwości poniżej 300 Hz oraz powyżej 6 khz. Klikamy na Preview w celu podsłuchu. Jeżeli efekt nie jest zadowalający modyfikujemy dolną, lub górną granicę wytłumienia Zatwierdzamy ustawienia klikając OK. Zapisujemy dźwięk jako CENTRALNY.WAV. Rysunek 9 Ustawienia programu 17
18 Przygotowanie materiału dla głośnika niskotonowego W celu stworzenia materiału dla głośnika niskotonowego postępujemy podobnie, jak dla głośnika centralnego z wyjątkiem ustawień FFT Filter. Otwieramy nasz plik. Z materiału przekonwertowanego do postaci mono ekstrahujemy niskie tony stosując inny filtr. Na liście predefiniowanych ustawień (presets) wybieramy opcję Only The Subwoofer i na wykresie odcinamy częstotliwości z zakresu powyżej Hz. Wzmocnienie niskich częstotliwości nie powinno przekraczać 15 db, a nawet warto jeszcze trochę obniżyć. Plik zapisujemy jako LFE.WAV. Rysunek 10 Ustawienia dla głośnika niskotonowego Materiał dla kanałów tylnych Dla kanałów tylnich zastosujemy efekt Echo. Uruchamiamy Cool Edit Pro. Otwieramy materiał wcześniej sporządzony dla kanału lewego przedniego lewy.wav. Wybieramy z menu Effects-> Delay effects->echo. Po uaktywnieniu opcji echo na liście presets zaznaczamy pozycję AUDITORIUM. Możemy podsłuchać nasz utwór klikając na przycisk Prewiev. Jeżeli nam odpowiada klikamy OK i zapisujemy jako TYLLEWY.WAV. Podobnie postępujemy dla kanału tylniego prawego. 18
19 Rysunek 11 Ustawienia dla kanałów tylnych Generowanie pliku Dolby Digital Wave 5.1. Dysponujemy już zestawem zbiorów, które po połączeniu zmienią się w ścieżkę wielokanałową. Uruchamiamy program Sonic Foundry Soft Encode i wczytujemy wszystkie przekonwertowane pliki. Wybieramy z menu File->Open a następnie: o Lewy.wav. o Centralny.wav. o Prawy.wav. o Tyllewy.wav. o Tylprawy.wav. o Lfe.wav. Wchodzimy w zakładkę Options->Encode Settings i ustawiamy współczynnik Data Rate na 448kbps, a częstotliwość próbkowania na 44.1 khz. Sprawdzamy, czy tryb kodowania obejmuje wszystkie pięć głośników, oraz kanał niskotonowy, resztę zostawiamy domyślnie. Zapisujemy projekt jako plik Dolby Digital AC3. Tworzenie pliku DTS Do przygotowania płyty dla systemu DTS musimy przetworzyć pliki przy użyciu aplikacji Minnetoka Audio s SurCode CD Pro DTS. Tworzenie pliku MLP do zastosowania w DVD AUDIO Do przygotowania MLP zastosujemy podobną aplikację jak do DTS (MLP Encoder). 19
20 Nagrywanie na płytę CD Nagrywamy płytę przy pomocy Nero Burning Rom: Wkładamy czystą płytę do napędu CD, DVD. Uruchamiamy aplikację Nero Burning Rom. Wybieramy płytę CD, następnie Audio CD->Nowy. Przeciągamy nasze utwory z prawej strony do lewej. Klikamy na Zapis. Zaznaczamy Zakończ dysk (bez opcji dalszego zapisu). Ustawiamy Disc At Once. Klikamy Zapis. Taki materiał możemy odtworzyć w odtwarzaczach, które dekodują format Dolby Digital, DTS. XIV. Tworzenie płyty DVD AUDIO 5.1 MLP Jako założenie obieramy umieszczenie na jednej płycie DVD kilku albumów Cd w formacie MLP 5.1 Do tego celu użyjemy programu Disc Welder Chrome. Instalujemy i uruchamiamy program Ponieważ dysponujemy już przetworzonym materiałem w programie MLP Encoder, dlatego uruchamiamy program Disc Welder Chrome i wykonujemy działania: W oknie po lewej wyszukujemy nasz plik MLP. Po znalezieniu pliku automatycznie otwiera się on w oknie po prawej stronie Na dole od lewej strony mamy ikonę płytki z nazwą Unnamed. Klikając na niej prawym przyciskiem myszy możemy zmienić nazwę (rename album). Przeciągamy nasz plik MLP z prawego górnego okna na ikonę płytki. Tworzy się grupa 1, której to możemy nadać nazwę muzyka poważna, do tej grupy będziemy przeciągać utwory z tej kategorii. Jeżeli chcemy stworzyć inną grupę, należy przeciągnąć utwór znowu na ikonę płytki. Jeżeli do tej samej grupy chcemy dodać utwór należy go przeciągnąć do danej grupy. Utwory w różnych grupach nie będą odtwarzane ciągiem (koniec grupy = koniec odtwarzania). 1. Zmiana nazwy utworu Aby zmienić nazwę utworów należy kliknąć na utwór przeniesiony na dół okna ppm i kliknąć Rename track. Możemy również zmienić nazwę klikając na utwór ppm a następnie Track properties. W Track properties mamy również informacje na temat ilości kanałów w utworze. 2. Dodanie obrazu do poszczególnych utworów Aby dodać obraz do utworu musimy wiedzieć o rozdzielczości w jakiej możemy użyć do naszej kompilacji DVD AUDIO (720x480). Dodajemy obraz klikając na utwór przeciągnięty na dół ekranu Ppm->Track properties. Na dole ekranu pokaże się nam okno Still images, a poniżej przycisk Add - klikamy na niego i wyszukujemy nasz obraz, po czym zatwierdzamy przyciskiem OK. 20
21 3. Ustawianie Menu Przechodzimy do zakładki Menu->File->Album properties. Auto Play opcja zaptaszkowana (automatyczne odtwarzanie po włożeniu do odtwarzacza). On screen menu opcja zaptaszkowana (włączone menu). Edit General Menu ukazuje nam nasze menu. Background Image dodanie własnego obrazu. Po dopasowaniu naszego menu klikamy OK. 4. Nagrywanie projektu na płytę DVD W celu nagrania projektu na płytę należy włożyć czysta płytę DVD do napędu CD,DVD. Klikamy na okrągły czerwony przycisk w programie Disc Wilder Chrome. Zaznaczamy Write to disc i Eject when finished. Po nagraniu płyty mamy już gotową płytę DVD AUDIO w formacie MLP z dźwiękiem 5.1 XV. Tagowanie Utworów 1. Rodzaje tagów W przypadku plików WMA, Ogg Vorbis, MP4/AAC, Musepack, FLAC, APE etc. sprawa jest prosta. Każdy z tych formatów ma jeden, ściśle określony rodzaj tagów. W przypadku plików MP3 sprawa wygląda nieco inaczej. W plikach MP3 można znaleźć trzy rodzaje tagów: ID3v1, ID3v2 oraz APEv2. Czym się one różnią? ID3v1 oraz ID3v1.1 Jest podstawowy rodzaj tagów. Jeśli jakiś odtwarzacz przenośny obsługuje tagi w plikach MP3, to na 100% jest to co najmniej wersja ID3v1. Tagi w wersji ID3v1 są z jednej strony kompatybilne ze wszystkim co wyświetla tagi, z drugiej zaś mają szereg ograniczeń:» w wersji ID3v1 można do nich wpisać jedynie: wykonawcę, album, tytuł, rok wydania, komentarz i gatunek wybierany z listy (do tego każde pole ma ograniczenie ilości możliwych do wpisania znaków),» w wersji ID3v1.1 do powyższego dochodzi dwucyfrowy numer utworu na płycie,» brak polskich znaków (tak właściwie to brak jakichkolwiek znaków poza a-z, A-Z, cyframi, przecinkiem, kropką i minusem co prawda można te inne znaki wpisać, ale i tak w większości przypadków się nie wyświetlą lub wyświetlą jako krzaczki)» brak możliwości dodania okładki ID3v2 Bardziej zaawansowana wersja tagów, obsługiwana jedynie przez część odtwarzaczy przenośnych. Brak tu ograniczeń wersji poprzedniej, czyli:» można wstawić dowolną ilość pól o dowolnej długości (np. poza wymienionymi wyżej podstawowymi, można także dodać inne pola jak np.: wersja utworu, kompozytor, aranżacja etc.). dzięki kodowaniu UTF-8 i UTF-16 (w zależności od konkretnej wersji) tekst może być w dowolnym języku świata, można dodawać okładki i inne pola niestandardowe. 21
22 APEv2 Wersja ta ma właściwie tą samą funkcjonalność co ID3v2 z jednym wyjątkiem - żaden odtwarzacz przenośny nie rozpoznaje tagów APEv2 (nawet Rockbox). Więc - z punktu widzenia przenośnej muzyki -są zupełnie bezużyteczne i nie warto się nimi zajmować. 2. Ile tagów w jednym pliku? W plikach WMA, Ogg Vorbis, MP4/AAC, Musepack, FLAC, APE etc. istnieje jedna, konkretna wersja tagów. Każdy program/odtwarzacz radzi sobie z tagami w tych plikach bez jakiejkolwiek ingerencji użytkownika. Z kolei tagi w plikach MP3 można ze sobą łączyć bądź nie. Dla przykładu plik MP3 może zawierać jedynie tagi ID3v1, bądź tylko ID3v2. Ale również - dla pełnej kompatybilności - może posiadać jednocześnie tagi w wersji ID3v2 oraz ID3v1. Wtedy odtwarzacz sam wybierze najlepszą wersję, jaką jest w stanie wyświetlić. Np. wszystkie nowe odtwarzacze wybiorą automatycznie ID3v2, a większość starych wyświetli ID3v1 (ignorując ID3v2 jako coś, czego nie są w stanie zinterpretować). Wersja ID3v1 jest oczywiście przygotowywana automatycznie w czasie tagowania, więc nie wymaga dodatkowego nakładu pracy. Dodanie obu wersji tagów naraz (czyli ID3v2+ID3v1) uprości sprawę w przypadku, kiedy zdarzy się iż ktoś będzie miał stary odtwarzacz. Mamy zripowaną płytę CD i mamy pliki Utwór01.mp3, Utwór02.mp3 i tak dalej lub dowolną źle/brzydko otagowaną płytę (oczywiście format może być dowolny bez WAV, nie tylko MP3). XVI. Tagowanie muzyki za pomocą programu Foobar 2000 Instalujemy i uruchamiamy program Foobar Z menu File wybieramy Preferences z drzewka po lewej Tools-> Advanced. Po lewej Tagging->Mp3->i ptaszkujemy ID3v2. Save all i Close. Klikamy na utwór ppm Tagging->mp3tag types możemy zaznaczyć wszystkie 3. Klikamy znowu ppm na utwór Properties->metadata i tutaj wpisujemy wszystkie dane, które chcemy. Tytuły piosenek możemy wpisać automatycznie zaznaczając wszystkie utwory na liście foobara Klikamy ppm na wszystkich utworach Properties->Tools->Add New field->individual values i wpisujemy nasze tytuły przełączając przyciskiem enter na kolejny utwór. Na końcu wybieramy Field name i mamy gotowe tagi. Najprostsze tagowanie i dodawanie okładek Programem Iriver plus3 można otagować utwory, dodać okładki kompletnych, niekompletnych, a wręcz wymieszanych utworów. Instalujemy i uruchamiamy program Iriver plus3. Przy pierwszym uruchomieniu program będzie się aktualizował (trzeba czekać). Do okienka programu przeciągamy cokolwiek, co chcemy otagować. Zaznaczamy utwory do otagowania, klikamy na ppm Matching Music Information -> Identify Track as Album (czekamy chwilkę ). Pojawi się okienko z rozpoznanym albumem (z zaproponowanymi tagami) oraz okładką. Klikamy Save Tag i Close. 22
DŹWIĘK. Dźwięk analogowy - fala sinusoidalna. Dźwięk cyfrowy 1-bitowy 2 możliwe stany fala jest mocno zniekształcona
 DŹWIĘK Dźwięk analogowy - fala sinusoidalna Dźwięk cyfrowy 1-bitowy 2 możliwe stany fala jest mocno zniekształcona Dźwięk cyfrowy 2-bitowy 2 bity 4 możliwe stany (rozdzielczość dwubitowa) 8 bitów - da
DŹWIĘK Dźwięk analogowy - fala sinusoidalna Dźwięk cyfrowy 1-bitowy 2 możliwe stany fala jest mocno zniekształcona Dźwięk cyfrowy 2-bitowy 2 bity 4 możliwe stany (rozdzielczość dwubitowa) 8 bitów - da
Wyciąganie ścieżki dźwiękowej z płyty DVD za pomocą DVD Audio Extractor
 Wyciąganie ścieżki dźwiękowej z płyty DVD za pomocą DVD Audio Extractor DVD Audio Extractor jest programem za pomocą, którego możemy zgrać ścieżki dźwiękowe z płyt DVD w formacie w jakim są zapisane (LPCM,
Wyciąganie ścieżki dźwiękowej z płyty DVD za pomocą DVD Audio Extractor DVD Audio Extractor jest programem za pomocą, którego możemy zgrać ścieżki dźwiękowe z płyt DVD w formacie w jakim są zapisane (LPCM,
Ćwiczenie II. Edytor dźwięku Audacity
 Ćwiczenie II. Edytor dźwięku Audacity Sprzęt Aplikacja Komputer osobisty PC Karta dźwiękowa zainstalowana w PC Mikrofon Wzmacniacz z kolumnami Audacity Program Audacity jest wielościeżkowym edytorem dźwięku.
Ćwiczenie II. Edytor dźwięku Audacity Sprzęt Aplikacja Komputer osobisty PC Karta dźwiękowa zainstalowana w PC Mikrofon Wzmacniacz z kolumnami Audacity Program Audacity jest wielościeżkowym edytorem dźwięku.
Poniższy poradnik opisuje proces kompresji filmu DVD do formatu AVI z wykorzystaniem kodeka XviD w programie FairUse Wizard.
 Rekompresja DVD do formatu AVI w FairUse Wizard FairUse Wizard to prosta w obsłudze aplikacja, za pomocą której możemy przeprowadzić kompresję filmu na płycie DVD do formatu AVI. Program umożliwia skompresowanie
Rekompresja DVD do formatu AVI w FairUse Wizard FairUse Wizard to prosta w obsłudze aplikacja, za pomocą której możemy przeprowadzić kompresję filmu na płycie DVD do formatu AVI. Program umożliwia skompresowanie
Nagrywamy podcasty program Audacity
 Pobieranie i instalacja Program Audacity jest darmowym zaawansowanym i wielościeżkowym edytorem plików dźwiękowych rozpowszechnianym na licencji GNU GPL. Jest w wersjach dla systemów typu Unix/Linux, Microsoft
Pobieranie i instalacja Program Audacity jest darmowym zaawansowanym i wielościeżkowym edytorem plików dźwiękowych rozpowszechnianym na licencji GNU GPL. Jest w wersjach dla systemów typu Unix/Linux, Microsoft
Instrukcja obsługi programu PVR Manager v 2.2.
 Instrukcja obsługi programu PVR Manager v 2.2. Program słuŝy do obsługi dysku twardego w tunerze Interstar 9000 PVR. UmoŜliwia: a) odtwarzanie nagranych audycji b) edycje audycji (zmiana nazwy, wycięcie
Instrukcja obsługi programu PVR Manager v 2.2. Program słuŝy do obsługi dysku twardego w tunerze Interstar 9000 PVR. UmoŜliwia: a) odtwarzanie nagranych audycji b) edycje audycji (zmiana nazwy, wycięcie
Co to jest dźwięk. Dźwięk to wyrażenie słuchowe wywołane przez falę akustyczną. Ludzki narząd wyłapuje dźwięki z częstotliwością 16 do 20 Hz
 Dźwięk Co to jest dźwięk Dźwięk to wyrażenie słuchowe wywołane przez falę akustyczną. Ludzki narząd wyłapuje dźwięki z częstotliwością 16 do 20 Hz Próbkowanie Cyfrowy zapis dźwięku opiera się na procedurze
Dźwięk Co to jest dźwięk Dźwięk to wyrażenie słuchowe wywołane przez falę akustyczną. Ludzki narząd wyłapuje dźwięki z częstotliwością 16 do 20 Hz Próbkowanie Cyfrowy zapis dźwięku opiera się na procedurze
Platforma szkoleniowa krok po kroku. Poradnik Kursanta
 - 1 - Platforma szkoleniowa krok po kroku Poradnik Kursanta PORA - 2 - Jeśli masz problemy z uruchomieniem Platformy szkoleniowej warto sprawdzić poprawność poniższych konfiguracji: - 3 - SPRZĘT Procesor
- 1 - Platforma szkoleniowa krok po kroku Poradnik Kursanta PORA - 2 - Jeśli masz problemy z uruchomieniem Platformy szkoleniowej warto sprawdzić poprawność poniższych konfiguracji: - 3 - SPRZĘT Procesor
Jeszcze raz więc powtarzam - wymieramy NIE i przechodzimy do kolejnego obrazka.
 Podział filmu na 2CD Minęło 7 miesięcy od ostatniego artykułu o podziale filmu na 2CD. Postanowiliśmy więc nieco odkurzyć ten artykuł bo zaczynało powoli zajeżdzać starym mięchem :-) Czy wiele się zmieniło?
Podział filmu na 2CD Minęło 7 miesięcy od ostatniego artykułu o podziale filmu na 2CD. Postanowiliśmy więc nieco odkurzyć ten artykuł bo zaczynało powoli zajeżdzać starym mięchem :-) Czy wiele się zmieniło?
Konwersja AVI do DVD w programie Avidemux z napisami (również w systemie Linux)
 Konwersja AVI do DVD w programie Avidemux z napisami (również w systemie Linux) Wstęp W serwisie znajduje się już wiele opisów dotyczących konwersji plików AVI (DivX) do formatu DVD Video. Wszystkie te
Konwersja AVI do DVD w programie Avidemux z napisami (również w systemie Linux) Wstęp W serwisie znajduje się już wiele opisów dotyczących konwersji plików AVI (DivX) do formatu DVD Video. Wszystkie te
Gramofon z wyjściem USB, ION Quickplay LP, konwerter płyt winylowych => MP3
 INSTRUKCJA OBSŁUGI Gramofon z wyjściem USB, ION Quickplay LP, konwerter płyt winylowych => MP3 Nr produktu 311844 Strona 1 z 8 PRZENOSZENIE MUZYKI DO PAMIĘCI KOMPUTERA Po instalacji oprogramowania możliwe
INSTRUKCJA OBSŁUGI Gramofon z wyjściem USB, ION Quickplay LP, konwerter płyt winylowych => MP3 Nr produktu 311844 Strona 1 z 8 PRZENOSZENIE MUZYKI DO PAMIĘCI KOMPUTERA Po instalacji oprogramowania możliwe
Spis treści. Format WAVE Format MP3 Format ACC i inne Konwersja między formatami
 Spis treści Format WAVE Format MP3 Format ACC i inne Konwersja między formatami Formaty plików audio różnią się od siebie przede wszystkim zastosowanymi algorytmami kompresji. Kompresja danych polega na
Spis treści Format WAVE Format MP3 Format ACC i inne Konwersja między formatami Formaty plików audio różnią się od siebie przede wszystkim zastosowanymi algorytmami kompresji. Kompresja danych polega na
Rekompresja DVD do formatu RMVB w programie FilmShrink
 Rekompresja DVD do formatu RMVB w programie FilmShrink FilmShrink to pracujący pod Windowsem program do sporządzania kopii materiału DVD, który transkoduje źródło do formatu RealMedia (RealVideo / RealAudio
Rekompresja DVD do formatu RMVB w programie FilmShrink FilmShrink to pracujący pod Windowsem program do sporządzania kopii materiału DVD, który transkoduje źródło do formatu RealMedia (RealVideo / RealAudio
Platforma szkoleniowa krok po kroku
 Platforma szkoleniowa krok po kroku Jeśli masz problemy z uruchomieniem Platformy szkoleniowej warto sprawdzić poprawność poniższych konfiguracji: Minimalne wymagania sprzętowe SPRZĘT Procesor min. 233
Platforma szkoleniowa krok po kroku Jeśli masz problemy z uruchomieniem Platformy szkoleniowej warto sprawdzić poprawność poniższych konfiguracji: Minimalne wymagania sprzętowe SPRZĘT Procesor min. 233
Poniższy poradnik przedstawia opis konwersji pliku AVI do formatu DVD-Video wraz z włączanymi napisami.
 Konwersja AVI do DVD z napisami w programie ConvertXtoDVD ConvertXtoDVD (dawna nazwa DivxToDVD) to program przeznaczony do konwersji filmów w popularnych formatach AVI, MOV, VOB, MPEG, MKV, WMV, DV do
Konwersja AVI do DVD z napisami w programie ConvertXtoDVD ConvertXtoDVD (dawna nazwa DivxToDVD) to program przeznaczony do konwersji filmów w popularnych formatach AVI, MOV, VOB, MPEG, MKV, WMV, DV do
Audacity jest darmowym edytorem audio
 Audacity jest darmowym edytorem audio Umożliwia on: nagrywanie i odtwarzanie, importowanie i eksportowanie plików w formatach MP3, WAV, AIFF, Ogg Vorbis i inne. edycję dźwięków z wykorzystaniem wycinania,
Audacity jest darmowym edytorem audio Umożliwia on: nagrywanie i odtwarzanie, importowanie i eksportowanie plików w formatach MP3, WAV, AIFF, Ogg Vorbis i inne. edycję dźwięków z wykorzystaniem wycinania,
Tworzenie menu i authoring w programie DVDStyler
 Tworzenie menu i authoring w programie DVDStyler DVDStyler jest to wieloplatformowy program do authoringu płyt DVD (tworzenia płyt DVD z indywidualnym menu, grafiką i materiałem filmowym). Dzięki niemu
Tworzenie menu i authoring w programie DVDStyler DVDStyler jest to wieloplatformowy program do authoringu płyt DVD (tworzenia płyt DVD z indywidualnym menu, grafiką i materiałem filmowym). Dzięki niemu
Spis treści. Format WAVE Format MP3 Format ACC i inne Konwersja między formatami
 Spis treści Format WAVE Format MP3 Format ACC i inne Konwersja między formatami Formaty plików audio różnią się od siebie przede wszystkim zastosowanymi algorytmami kompresji. Kompresja danych polega na
Spis treści Format WAVE Format MP3 Format ACC i inne Konwersja między formatami Formaty plików audio różnią się od siebie przede wszystkim zastosowanymi algorytmami kompresji. Kompresja danych polega na
Tworzenie prezentacji w MS PowerPoint
 Tworzenie prezentacji w MS PowerPoint Program PowerPoint dostarczany jest w pakiecie Office i daje nam możliwość stworzenia prezentacji oraz uatrakcyjnienia materiału, który chcemy przedstawić. Prezentacje
Tworzenie prezentacji w MS PowerPoint Program PowerPoint dostarczany jest w pakiecie Office i daje nam możliwość stworzenia prezentacji oraz uatrakcyjnienia materiału, który chcemy przedstawić. Prezentacje
Kopia zapasowa DVD w programie DivX Converter
 Kopia zapasowa DVD w programie DivX Converter Słowo wstępne Pakiet dystrybucyjny DivX Create Bundle zawiera próbną wersję programu DivX Converter, którą możemy użytkować bezpłatnie przez pierwsze 15 dni
Kopia zapasowa DVD w programie DivX Converter Słowo wstępne Pakiet dystrybucyjny DivX Create Bundle zawiera próbną wersję programu DivX Converter, którą możemy użytkować bezpłatnie przez pierwsze 15 dni
I - Nagrywanie dźwięku
 Obróbka dźwięku w programie GoldWave 5 Słowo wstępne Analogowe nośniki dźwięku, takie jak winylowe płyty gramofonowe i kasety magnetofonowe, zostały prawie całkowicie wyparte przez nośniki cyfrowe (płyty
Obróbka dźwięku w programie GoldWave 5 Słowo wstępne Analogowe nośniki dźwięku, takie jak winylowe płyty gramofonowe i kasety magnetofonowe, zostały prawie całkowicie wyparte przez nośniki cyfrowe (płyty
Systemy multimedialne. Instrukcja 5 Edytor audio Audacity
 Systemy multimedialne Instrukcja 5 Edytor audio Audacity Do sprawozdania w formacie pdf należy dołączyc pliki dźwiękowe tylko z podpunktu 17. Sprawdzić poprawność podłączenia słuchawek oraz mikrofonu (Start->Programy->Akcesoria->Rozrywka->Rejestrator
Systemy multimedialne Instrukcja 5 Edytor audio Audacity Do sprawozdania w formacie pdf należy dołączyc pliki dźwiękowe tylko z podpunktu 17. Sprawdzić poprawność podłączenia słuchawek oraz mikrofonu (Start->Programy->Akcesoria->Rozrywka->Rejestrator
EASY CAP VIDEO GRABBER SZYBKI START. Instalacja sterowników
 EASY CAP VIDEO GRABBER SZYBKI START Instalacja sterowników Włóż do napędu CD-ROM dołączoną do urządzenia płytę CD. Jeśli po chwili nie uruchomi się automatycznie program z opcjami instalacyjnymi to uruchom
EASY CAP VIDEO GRABBER SZYBKI START Instalacja sterowników Włóż do napędu CD-ROM dołączoną do urządzenia płytę CD. Jeśli po chwili nie uruchomi się automatycznie program z opcjami instalacyjnymi to uruchom
Spis treści. 3. Nośniki i nagrywarki...z...38 CD i DVD 38 Pojemność płyt 41 Format płyt 42
 3. Nośniki i nagrywarki...z...38 CD i DVD 38 Pojemność płyt 41 Format płyt 42 Spis treści Wstęp...Z... 5 1. Zakup nagrywarki...z... 7 Wybór typu nagrywarki 7 Rodzaje złącz 8 Technologia Burn-Proof 8 Formaty
3. Nośniki i nagrywarki...z...38 CD i DVD 38 Pojemność płyt 41 Format płyt 42 Spis treści Wstęp...Z... 5 1. Zakup nagrywarki...z... 7 Wybór typu nagrywarki 7 Rodzaje złącz 8 Technologia Burn-Proof 8 Formaty
4.10 Odtwarzanie multimediów
 Podstawy open source system SUSE Linux 4-176 4.10 Odtwarzanie multimediów 4.10.1 Mikser dźwięków Aby zmodyfikować głośność, klikamy lewym przyciskiem myszy na ikonkę głośnika w prawym dolnym rogu, na głównym
Podstawy open source system SUSE Linux 4-176 4.10 Odtwarzanie multimediów 4.10.1 Mikser dźwięków Aby zmodyfikować głośność, klikamy lewym przyciskiem myszy na ikonkę głośnika w prawym dolnym rogu, na głównym
Rozdział 4. Multimedia
 Rozdział 4. Multimedia Ćwiczenia zawarte w tym rozdziale pozwolą na wykorzystanie ogromnych moŝliwości multimedialnych systemu Windows XP. Większość narzędzi multimedialnych w Windows XP pochodzi z systemu
Rozdział 4. Multimedia Ćwiczenia zawarte w tym rozdziale pozwolą na wykorzystanie ogromnych moŝliwości multimedialnych systemu Windows XP. Większość narzędzi multimedialnych w Windows XP pochodzi z systemu
Dźwięk podstawowe wiadomości technik informatyk
 Dźwięk podstawowe wiadomości technik informatyk I. Formaty plików opisz zalety, wady, rodzaj kompresji i twórców 1. Format WAVE. 2. Format MP3. 3. Format WMA. 4. Format MIDI. 5. Format AIFF. 6. Format
Dźwięk podstawowe wiadomości technik informatyk I. Formaty plików opisz zalety, wady, rodzaj kompresji i twórców 1. Format WAVE. 2. Format MP3. 3. Format WMA. 4. Format MIDI. 5. Format AIFF. 6. Format
a) Tworzymy podcast w programie Audacity
 a) Tworzymy podcast w programie Audacity Pierwszą czynnością, jaką wykonujemy jest ściągnięcie oprogramowania ze strony www.audacity.pl. Po ściągnięciu pliku, należy go zainstalować na komputerze pamiętając
a) Tworzymy podcast w programie Audacity Pierwszą czynnością, jaką wykonujemy jest ściągnięcie oprogramowania ze strony www.audacity.pl. Po ściągnięciu pliku, należy go zainstalować na komputerze pamiętając
OPERACJE NA PLIKACH I FOLDERACH
 OPERACJE NA PLIKACH I FOLDERACH Czym są pliki i foldery? krótkie przypomnienie Wszelkie operacje można przedstawić w postaci cyfrowej. Do tego celu wykorzystywane są bity - ciągi zer i jedynek. Zapisany
OPERACJE NA PLIKACH I FOLDERACH Czym są pliki i foldery? krótkie przypomnienie Wszelkie operacje można przedstawić w postaci cyfrowej. Do tego celu wykorzystywane są bity - ciągi zer i jedynek. Zapisany
PRZEWODNIK PO PLATFORMIE SZKOLENIOWEJ
 PRZEWODNIK PO PLATFORMIE SZKOLENIOWEJ I Logowanie i korzystanie z platformy Aby zalogować się do platformy należy: 1. Wejść na stronę internetową: http://elearning.profesja.bialystok.pl/ - adres pełnej
PRZEWODNIK PO PLATFORMIE SZKOLENIOWEJ I Logowanie i korzystanie z platformy Aby zalogować się do platformy należy: 1. Wejść na stronę internetową: http://elearning.profesja.bialystok.pl/ - adres pełnej
Konwersja dźwięku analogowego do postaci cyfrowej
 Konwersja dźwięku analogowego do postaci cyfrowej Schemat postępowania podczas przetwarzania sygnału analogowego na cyfrowy nie jest skomplikowana. W pierwszej kolejności trzeba wyjaśnić kilka elementarnych
Konwersja dźwięku analogowego do postaci cyfrowej Schemat postępowania podczas przetwarzania sygnału analogowego na cyfrowy nie jest skomplikowana. W pierwszej kolejności trzeba wyjaśnić kilka elementarnych
Pliki audio mp3 w Alesis Fusion
 Pliki audio mp3 w Alesis Fusion Autor: Łukasz Gajowski E-mail: lukasz@waves.pl Www: http://www.fusion.waves.pl Data napisania dokumentu: 08.12.2007 Często nowi użytkownicy Alesis'a Fusion zastanawiają
Pliki audio mp3 w Alesis Fusion Autor: Łukasz Gajowski E-mail: lukasz@waves.pl Www: http://www.fusion.waves.pl Data napisania dokumentu: 08.12.2007 Często nowi użytkownicy Alesis'a Fusion zastanawiają
Nagrywanie płyt CD i DVD
 Nagrywanie płyt CD i DVD Pobieranie i instalacja programu CDBurnerXP 1. Wejdź na stronę http://cdburnerxp.se/ 2. Kliknij w zielony przycisk CDBurnerXP Free Download 3. Wybierz Zapisz plik [Mozilla Firefox]
Nagrywanie płyt CD i DVD Pobieranie i instalacja programu CDBurnerXP 1. Wejdź na stronę http://cdburnerxp.se/ 2. Kliknij w zielony przycisk CDBurnerXP Free Download 3. Wybierz Zapisz plik [Mozilla Firefox]
Kopia bezpieczeństwa dwuwarstwowej płyty DVD przy użyciu DVD Shrink
 Kopia bezpieczeństwa dwuwarstwowej płyty DVD przy użyciu DVD Shrink Artykuł przedstawia jak sporządzić kopię bezpieczeństwa dwuwarstwowej płyty DVD (DVD-9) do nagrania na płycie jednowarstwowej (DVD-5)
Kopia bezpieczeństwa dwuwarstwowej płyty DVD przy użyciu DVD Shrink Artykuł przedstawia jak sporządzić kopię bezpieczeństwa dwuwarstwowej płyty DVD (DVD-9) do nagrania na płycie jednowarstwowej (DVD-5)
Rozdział II. Praca z systemem operacyjnym
 Rozdział II Praca z systemem operacyjnym 55 Rozdział III - System operacyjny i jego hierarchia 2.2. System operacyjny i jego życie Jak już wiesz, wyróżniamy wiele odmian systemów operacyjnych, które różnią
Rozdział II Praca z systemem operacyjnym 55 Rozdział III - System operacyjny i jego hierarchia 2.2. System operacyjny i jego życie Jak już wiesz, wyróżniamy wiele odmian systemów operacyjnych, które różnią
dr inż. Piotr Odya Parametry dźwięku zakres słyszanych przez człowieka częstotliwości: 20 Hz - 20 khz; 10 oktaw zakres dynamiki słuchu: 130 db
 dr inż. Piotr Odya Parametry dźwięku zakres słyszanych przez człowieka częstotliwości: 20 Hz - 20 khz; 10 oktaw zakres dynamiki słuchu: 130 db 1 Sygnał foniczny poziom analogowy czas cyfrowy poziom czas
dr inż. Piotr Odya Parametry dźwięku zakres słyszanych przez człowieka częstotliwości: 20 Hz - 20 khz; 10 oktaw zakres dynamiki słuchu: 130 db 1 Sygnał foniczny poziom analogowy czas cyfrowy poziom czas
INSTRUKCJA INSTALACJI I URUCHOMIENIA PROGRAMÓW FINKA DOS W SYSTEMACH 64 bit
 INSTRUKCJA INSTALACJI I URUCHOMIENIA PROGRAMÓW FINKA DOS W SYSTEMACH 64 bit W celu uruchomienia programów DOS na Windows 7 Home Premium 64 bit lub Windows 8/8.1 można wykorzystać programy DoxBox oraz D-Fend
INSTRUKCJA INSTALACJI I URUCHOMIENIA PROGRAMÓW FINKA DOS W SYSTEMACH 64 bit W celu uruchomienia programów DOS na Windows 7 Home Premium 64 bit lub Windows 8/8.1 można wykorzystać programy DoxBox oraz D-Fend
WYKONANIE APLIKACJI OKIENKOWEJ OBLICZAJĄCEJ SUMĘ DWÓCH LICZB W ŚRODOWISKU PROGRAMISTYCZNYM. NetBeans. Wykonał: Jacek Ventzke informatyka sem.
 WYKONANIE APLIKACJI OKIENKOWEJ OBLICZAJĄCEJ SUMĘ DWÓCH LICZB W ŚRODOWISKU PROGRAMISTYCZNYM NetBeans Wykonał: Jacek Ventzke informatyka sem. VI 1. Uruchamiamy program NetBeans (tu wersja 6.8 ) 2. Tworzymy
WYKONANIE APLIKACJI OKIENKOWEJ OBLICZAJĄCEJ SUMĘ DWÓCH LICZB W ŚRODOWISKU PROGRAMISTYCZNYM NetBeans Wykonał: Jacek Ventzke informatyka sem. VI 1. Uruchamiamy program NetBeans (tu wersja 6.8 ) 2. Tworzymy
Cechy karty dzwiękowej
 Karta dzwiękowa System audio Za generowanie sygnału dźwiękowego odpowiada system audio w skład którego wchodzą Karta dźwiękowa Głośniki komputerowe Większość obecnie produkowanych płyt głównych posiada
Karta dzwiękowa System audio Za generowanie sygnału dźwiękowego odpowiada system audio w skład którego wchodzą Karta dźwiękowa Głośniki komputerowe Większość obecnie produkowanych płyt głównych posiada
Instrukcja obsługi programu. BlazeVideo HDTV Player v6
 Instrukcja obsługi programu BlazeVideo HDTV Player v6 Spis treści 1. Opis programu...3 1.1 Wprowadzenie...3 1.2 Funkcje programu...3 1.3 Wymagania sprzętowe...4 2. Wygląd interfejsu...4 3. Obsługa programu...6
Instrukcja obsługi programu BlazeVideo HDTV Player v6 Spis treści 1. Opis programu...3 1.1 Wprowadzenie...3 1.2 Funkcje programu...3 1.3 Wymagania sprzętowe...4 2. Wygląd interfejsu...4 3. Obsługa programu...6
Przed rozpoczęciem kompresji musimy pobrać program w wersji odpowiedniej dla naszego systemu.
 Tworzenie napisów za pomocą Avidemux (również w systenie Linux) Wstęp Użytkownicy systemu Windows mogą bez problemów tworzyć napisy w formatach tekstowych za pomocą programu SubRip. Na szczęście sympatycy
Tworzenie napisów za pomocą Avidemux (również w systenie Linux) Wstęp Użytkownicy systemu Windows mogą bez problemów tworzyć napisy w formatach tekstowych za pomocą programu SubRip. Na szczęście sympatycy
Kopia zapasowa DVD w Nero Recode
 Kopia zapasowa DVD w Nero Recode Słowo wstępne Program Nero Recode jest częścią pakietu NeroVision Express rozprowadzanego odpłatnie przez Ahead Software AG. Recode umożliwia wykonywanie kopii zapasowych
Kopia zapasowa DVD w Nero Recode Słowo wstępne Program Nero Recode jest częścią pakietu NeroVision Express rozprowadzanego odpłatnie przez Ahead Software AG. Recode umożliwia wykonywanie kopii zapasowych
5.4. Tworzymy formularze
 5.4. Tworzymy formularze Zastosowanie formularzy Formularz to obiekt bazy danych, który daje możliwość tworzenia i modyfikacji danych w tabeli lub kwerendzie. Jego wielką zaletą jest umiejętność zautomatyzowania
5.4. Tworzymy formularze Zastosowanie formularzy Formularz to obiekt bazy danych, który daje możliwość tworzenia i modyfikacji danych w tabeli lub kwerendzie. Jego wielką zaletą jest umiejętność zautomatyzowania
DJCONTROL COMPACT I DJUCED 18 PIERWSZE KROKI
 DJCONTROL COMPACT I DJUCED 18 PIERWSZE KROKI INSTALACJA Podłącz urządzenie DJControl Compact do komputera Zainstaluj aplikację DJUCED 18 Uruchom aplikację DJUCED 18 Więcej informacji (fora, samouczki,
DJCONTROL COMPACT I DJUCED 18 PIERWSZE KROKI INSTALACJA Podłącz urządzenie DJControl Compact do komputera Zainstaluj aplikację DJUCED 18 Uruchom aplikację DJUCED 18 Więcej informacji (fora, samouczki,
Informacja: Niżej opisane rozwiązanie można również zastosować do przechwytywania materiału z kamery analogowej bądź cyfrowej.
 Z kasety VHS na płytę DVD Poniższy artykuł ma na celu pokazanie, w jaki sposób przechwycić materiał z kasety VHS i przerobić go do formatu DVD. Czas wykonania tej operacji jest uzależniony od sprzętu,
Z kasety VHS na płytę DVD Poniższy artykuł ma na celu pokazanie, w jaki sposób przechwycić materiał z kasety VHS i przerobić go do formatu DVD. Czas wykonania tej operacji jest uzależniony od sprzętu,
Jak zapisać wersję elektroniczną pracy dyplomowej? - INSTRUKCJA (krok po kroku)
 Jak zapisać wersję elektroniczną pracy dyplomowej? - INSTRUKCJA (krok po kroku) Zastosowane oprogramowanie: System operacyjny: Windows Vista PL Edytor tekstu: Microsoft Office 007 PL Word Oprogramowanie
Jak zapisać wersję elektroniczną pracy dyplomowej? - INSTRUKCJA (krok po kroku) Zastosowane oprogramowanie: System operacyjny: Windows Vista PL Edytor tekstu: Microsoft Office 007 PL Word Oprogramowanie
Wielokanałowe systemy kodowania dźwięku
 Wielokanałowe systemy kodowania dźwięku Początki dźwięku wielokanałowego Fantasound (1940) pokazy filmu Fantasia Walta Disneya dodatkowa taśma filmowa z dźwiękiem (zapis optyczny): L, C, P mechaniczne
Wielokanałowe systemy kodowania dźwięku Początki dźwięku wielokanałowego Fantasound (1940) pokazy filmu Fantasia Walta Disneya dodatkowa taśma filmowa z dźwiękiem (zapis optyczny): L, C, P mechaniczne
Divar - Archive Player. Instrukcja obsługi
 Divar - Archive Player PL Instrukcja obsługi Divar Odtwarzacz Instrukcja obsługi PL 1 Divar Digital Versatile Recorder Divar Odtwarzacz Instrukcja obsługi Spis treści Rozpoczęcie pracy........................................2
Divar - Archive Player PL Instrukcja obsługi Divar Odtwarzacz Instrukcja obsługi PL 1 Divar Digital Versatile Recorder Divar Odtwarzacz Instrukcja obsługi Spis treści Rozpoczęcie pracy........................................2
Instalacja MUSB2232FKA w systemie Windows 7
 Instalacja MUSB2232FKA w systemie Windows 7 1. Instalację przeprowadziłem w systemie Windows 7 Home Premium wersja 32 bity. System pracował ze standardowymi ustawieniami kontroli konta użytkownika. Wkładamy
Instalacja MUSB2232FKA w systemie Windows 7 1. Instalację przeprowadziłem w systemie Windows 7 Home Premium wersja 32 bity. System pracował ze standardowymi ustawieniami kontroli konta użytkownika. Wkładamy
Instrukcja obsługi. Karta video USB + program DVR-USB/8F. Dane techniczne oraz treść poniższej instrukcji mogą ulec zmianie bez uprzedzenia.
 Instrukcja obsługi Karta video USB + program DVR-USB/8F Dane techniczne oraz treść poniższej instrukcji mogą ulec zmianie bez uprzedzenia. Spis treści 1. Wprowadzenie...3 1.1. Opis...3 1.2. Wymagania systemowe...5
Instrukcja obsługi Karta video USB + program DVR-USB/8F Dane techniczne oraz treść poniższej instrukcji mogą ulec zmianie bez uprzedzenia. Spis treści 1. Wprowadzenie...3 1.1. Opis...3 1.2. Wymagania systemowe...5
Przygotowali: Bartosz Szatan IIa Paweł Tokarczyk IIa
 Przygotowali: Bartosz Szatan IIa Paweł Tokarczyk IIa Dźwięk wrażenie słuchowe, spowodowane falą akustyczną rozchodzącą się w ośrodku sprężystym (ciele stałym, cieczy, gazie). Częstotliwości fal, które
Przygotowali: Bartosz Szatan IIa Paweł Tokarczyk IIa Dźwięk wrażenie słuchowe, spowodowane falą akustyczną rozchodzącą się w ośrodku sprężystym (ciele stałym, cieczy, gazie). Częstotliwości fal, które
Jak zainstalować i skonfigurować komunikator MIRANDA, aby wyglądał i funkcjonował jak Gadu Gadu Tutorial by t800.
 Jak zainstalować i skonfigurować komunikator MIRANDA, aby wyglądał i funkcjonował jak Gadu Gadu Tutorial by t800. Wraz z niniejszym tutorialem, dołączone są 4 pliki (krok0, krok1, itd). Nie należy ich
Jak zainstalować i skonfigurować komunikator MIRANDA, aby wyglądał i funkcjonował jak Gadu Gadu Tutorial by t800. Wraz z niniejszym tutorialem, dołączone są 4 pliki (krok0, krok1, itd). Nie należy ich
DVD2one DVD2one 1.4 Start Program Start Screen Compression Mode Constant Ratio Variable Ratio Copy Mode Movie-only Full disk Join: Movie-only
 DVD2one DVD2one 1.4 to kolejny program, który potrafi wykonać kopię bezpieczeństwa płyty DVD. Umożliwia skopiowanie na dysk twardy komputera plików filmowych wraz z wybranym językiem i napisami. Jak zapewnia
DVD2one DVD2one 1.4 to kolejny program, który potrafi wykonać kopię bezpieczeństwa płyty DVD. Umożliwia skopiowanie na dysk twardy komputera plików filmowych wraz z wybranym językiem i napisami. Jak zapewnia
Temat: Organizacja skoroszytów i arkuszy
 Temat: Organizacja skoroszytów i arkuszy Podstawowe informacje o skoroszycie Excel jest najczęściej wykorzystywany do tworzenia skoroszytów. Skoroszyt jest zbiorem informacji, które są przechowywane w
Temat: Organizacja skoroszytów i arkuszy Podstawowe informacje o skoroszycie Excel jest najczęściej wykorzystywany do tworzenia skoroszytów. Skoroszyt jest zbiorem informacji, które są przechowywane w
Uruchamiamy Ultra RM Converter i klikamy na przycisk Add files mieszczący się w lewej górnej części okna programu.
 Konwersja plików RMVB do formatu DVD-Video RMVB jest kontenerem multimediów oferującym stratną metodę kompresji filmów, pozwalającą na znaczne zmniejszenie wielkości pliku (nawet o 40% w porównaniu z DivX
Konwersja plików RMVB do formatu DVD-Video RMVB jest kontenerem multimediów oferującym stratną metodę kompresji filmów, pozwalającą na znaczne zmniejszenie wielkości pliku (nawet o 40% w porównaniu z DivX
Uruchamiamy program mp4ui i klikamy na New/Open w celu wczytania naszego pliku mp4.
 mp4 Nero Digital na stacjonarnym odtwarzaczu DVD W jednym z ostatnich artkułów opisaliśmy jak przeprowadzić kompresję materiału DVD do formatu Nero Digital. Jeśli podczas konfiguracji programu Nero Recode
mp4 Nero Digital na stacjonarnym odtwarzaczu DVD W jednym z ostatnich artkułów opisaliśmy jak przeprowadzić kompresję materiału DVD do formatu Nero Digital. Jeśli podczas konfiguracji programu Nero Recode
Dodanie napisów do filmu AVI w programie Auto Gordian Knot
 Dodanie napisów do filmu AVI w programie Auto Gordian Knot Aplikacja Auto Gordian Knot jest pakietem, który zawiera w sobie inne, konieczne do współpracy z nią programy. Należą do nich: VirtualDubMod,
Dodanie napisów do filmu AVI w programie Auto Gordian Knot Aplikacja Auto Gordian Knot jest pakietem, który zawiera w sobie inne, konieczne do współpracy z nią programy. Należą do nich: VirtualDubMod,
Kopiowanie, przenoszenie plików i folderów
 Kopiowanie, przenoszenie plików i folderów Pliki i foldery znajdujące się na dysku można kopiować lub przenosić zarówno w ramach jednego dysku jak i między różnymi nośnikami (np. pendrive, karta pamięci,
Kopiowanie, przenoszenie plików i folderów Pliki i foldery znajdujące się na dysku można kopiować lub przenosić zarówno w ramach jednego dysku jak i między różnymi nośnikami (np. pendrive, karta pamięci,
Jak zapisać wersje elektroniczną pracy dyplomowej? - INSTRUKCJA (krok po kroku)
 Jak zapisać wersje elektroniczną pracy dyplomowej? - INSTRUKCJA (krok po kroku) Zastosowane oprogramowanie: System operacyjny: Windows XP PL Edytor tekstu: Microsoft Office 2003 PL Word Oprogramowanie
Jak zapisać wersje elektroniczną pracy dyplomowej? - INSTRUKCJA (krok po kroku) Zastosowane oprogramowanie: System operacyjny: Windows XP PL Edytor tekstu: Microsoft Office 2003 PL Word Oprogramowanie
Oprogramowanie EZ Vinyl Converter
 Oprogramowanie EZ Vinyl Converter Instrukcja obsługi Nr produktu: 304494 Wstęp W ramach zakupu produktu USB, zawarliśmy kilka narzędzi, które pomogą Ci szybko i łatwo przesyłać swoje nagrania do komputera.
Oprogramowanie EZ Vinyl Converter Instrukcja obsługi Nr produktu: 304494 Wstęp W ramach zakupu produktu USB, zawarliśmy kilka narzędzi, które pomogą Ci szybko i łatwo przesyłać swoje nagrania do komputera.
Moduł 1 Pliki i foldery
 Moduł 1 Pliki i foldery Plik to jakiś zbiór danych. Plikiem może być np. dokument tekstowy, zdjęcie (obraz), utwór muzyczny (dźwięk) lub film (wideo). Natomiast folder (inaczej zwany katalogiem) służy
Moduł 1 Pliki i foldery Plik to jakiś zbiór danych. Plikiem może być np. dokument tekstowy, zdjęcie (obraz), utwór muzyczny (dźwięk) lub film (wideo). Natomiast folder (inaczej zwany katalogiem) służy
Ustawienia ogólne. Ustawienia okólne są dostępne w panelu głównym programu System Sensor, po kliknięciu ikony
 Ustawienia ogólne Ustawienia okólne są dostępne w panelu głównym programu System Sensor, po kliknięciu ikony Panel główny programu System Sensor (tylko dla wersja V2, V3, V4) Panel główny programu System
Ustawienia ogólne Ustawienia okólne są dostępne w panelu głównym programu System Sensor, po kliknięciu ikony Panel główny programu System Sensor (tylko dla wersja V2, V3, V4) Panel główny programu System
Konwersja AVI do DVD z napisami w programie DVDSanta 4.x
 Konwersja AVI do DVD z napisami w programie DVDSanta 4.x Serwis VideoAudio.pl dla ułatwienia naszych użytkowników przygotował specjalny pakiet (video+napisy) z pomocą którego można będzie szybko sprawdzić
Konwersja AVI do DVD z napisami w programie DVDSanta 4.x Serwis VideoAudio.pl dla ułatwienia naszych użytkowników przygotował specjalny pakiet (video+napisy) z pomocą którego można będzie szybko sprawdzić
EASY CAP VIDEO GRABBER SZYBKI START. Instalacja sterowników
 EASY CAP VIDEO GRABBER SZYBKI START Instalacja sterowników Włóż do napędu CD-ROM dołączoną do urządzenia płytę CD. Jeśli po chwili nie uruchomi się automatycznie program z opcjami instalacyjnymi to uruchom
EASY CAP VIDEO GRABBER SZYBKI START Instalacja sterowników Włóż do napędu CD-ROM dołączoną do urządzenia płytę CD. Jeśli po chwili nie uruchomi się automatycznie program z opcjami instalacyjnymi to uruchom
e-podręcznik dla seniora... i nie tylko.
 Pliki i foldery Czym są pliki? Plik to w komputerowej terminologii pewien zbiór danych. W zależności od TYPU pliku może to być: obraz (np. zdjęcie z imienin, rysunek) tekst (np. opowiadanie) dźwięk (np.
Pliki i foldery Czym są pliki? Plik to w komputerowej terminologii pewien zbiór danych. W zależności od TYPU pliku może to być: obraz (np. zdjęcie z imienin, rysunek) tekst (np. opowiadanie) dźwięk (np.
Audio i Audacity Formaty plików dźwiękowych. Strona 1 z 10
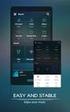 Audio i Audacity 1.1. Formaty plików dźwiękowych Aby można było odtworzyć dźwięk, musi on być zapisany w pliku we właściwym formacie. Do podstawowych formatów audio należą: plik audio AIFF (rozszerzenie.aiff),
Audio i Audacity 1.1. Formaty plików dźwiękowych Aby można było odtworzyć dźwięk, musi on być zapisany w pliku we właściwym formacie. Do podstawowych formatów audio należą: plik audio AIFF (rozszerzenie.aiff),
Rekompresja DVD do AVI z dźwiękiem MP3 5.1 Aud-X w programie Gordian Knot. Wstęp
 Rekompresja DVD do AVI z dźwiękiem MP3 5.1 Aud-X w programie Gordian Knot Wstęp Aud-X 5.1 Surround Codec służy do zapisu dźwięku wielokanałowego w plikach AVI, w sposób dużo efektywniejszy niż oryginalny
Rekompresja DVD do AVI z dźwiękiem MP3 5.1 Aud-X w programie Gordian Knot Wstęp Aud-X 5.1 Surround Codec służy do zapisu dźwięku wielokanałowego w plikach AVI, w sposób dużo efektywniejszy niż oryginalny
Audio i video. R. Robert Gajewski omklnx.il.pw.edu.pl/~rgajewski
 Audio i video R. Robert Gajewski omklnx.il.pw.edu.pl/~rgajewski s-rg@siwy.il.pw.edu.pl Fale dźwiękowe Dźwięk jest drganiem powietrza rozchodzącym się w postaci fali. Fala ma określoną amplitudę i częstotliwość.
Audio i video R. Robert Gajewski omklnx.il.pw.edu.pl/~rgajewski s-rg@siwy.il.pw.edu.pl Fale dźwiękowe Dźwięk jest drganiem powietrza rozchodzącym się w postaci fali. Fala ma określoną amplitudę i częstotliwość.
CZĘŚĆ A PIERWSZE KROKI Z KOMPUTEREM
 CZĘŚĆ A PIERWSZE KROKI Z KOMPUTEREM 1.1. PODSTAWOWE INFORMACJE PC to skrót od nazwy Komputer Osobisty (z ang. personal computer). Elementy komputera można podzielić na dwie ogólne kategorie: sprzęt - fizyczne
CZĘŚĆ A PIERWSZE KROKI Z KOMPUTEREM 1.1. PODSTAWOWE INFORMACJE PC to skrót od nazwy Komputer Osobisty (z ang. personal computer). Elementy komputera można podzielić na dwie ogólne kategorie: sprzęt - fizyczne
SYSTEMY OPERACYJNE I SIECI KOMPUTEROWE
 SYSTEMY OPERACYJNE I SIECI KOMPUTEROWE WINDOWS 1 SO i SK/WIN 006 Wydajność systemu 2 SO i SK/WIN Najprostszym sposobem na poprawienie wydajności systemu, jeżeli dysponujemy zbyt małą ilością pamięci RAM
SYSTEMY OPERACYJNE I SIECI KOMPUTEROWE WINDOWS 1 SO i SK/WIN 006 Wydajność systemu 2 SO i SK/WIN Najprostszym sposobem na poprawienie wydajności systemu, jeżeli dysponujemy zbyt małą ilością pamięci RAM
Wymagania systemowe oraz sposób instalacji systemu Lokale Spis treści
 Wymagania systemowe oraz sposób instalacji systemu Lokale Spis treści Wymagania sprzętowe i systemowe :...2 Instalacja dla systemów Windows 32-bit...3 Instalacja dla systemów Windows 64-bit/Linux...6 1
Wymagania systemowe oraz sposób instalacji systemu Lokale Spis treści Wymagania sprzętowe i systemowe :...2 Instalacja dla systemów Windows 32-bit...3 Instalacja dla systemów Windows 64-bit/Linux...6 1
Formaty plików audio
 Formaty plików audio Spis treści 1.Formaty plików audio.... 2 Wav... 2 Aac... 2 AIFF... 2 Ogg... 2 Asf... 2 Mp1... 2 Mp2... 2 Mp3... 2 MP3PRO... 3 Mp4... 3 Wma... 3 Midi... 3 Ac3... 3 2. Różnica miedzy
Formaty plików audio Spis treści 1.Formaty plików audio.... 2 Wav... 2 Aac... 2 AIFF... 2 Ogg... 2 Asf... 2 Mp1... 2 Mp2... 2 Mp3... 2 MP3PRO... 3 Mp4... 3 Wma... 3 Midi... 3 Ac3... 3 2. Różnica miedzy
MP4 FY535D. Włączanie: Przesuń przełacznik ON/OFF na pozycję ON i przytrzymaj przycisk > aby właczyć. Aby wyłączyć przesuń przełacznik na pozycję OFF
 MP4 FY535D Cechy urządzenia: 3,0" wysokiej przejżystości ekran TFT, rozdzielczość 480x240 TFT Odtwarzanie video: Wsparcie formatów video: RM, RMVB, 3GP, MP4, AVI, WMV, MOV, FLV, MPG, MPEG, DAT itp Odtwarzanie
MP4 FY535D Cechy urządzenia: 3,0" wysokiej przejżystości ekran TFT, rozdzielczość 480x240 TFT Odtwarzanie video: Wsparcie formatów video: RM, RMVB, 3GP, MP4, AVI, WMV, MOV, FLV, MPG, MPEG, DAT itp Odtwarzanie
Dlaczego stosujemy edytory tekstu?
 Edytor tekstu Edytor tekstu program komputerowy służący do tworzenia, edycji i formatowania dokumentów tekstowych za pomocą komputera. Dlaczego stosujemy edytory tekstu? możemy poprawiać tekst możemy uzupełniać
Edytor tekstu Edytor tekstu program komputerowy służący do tworzenia, edycji i formatowania dokumentów tekstowych za pomocą komputera. Dlaczego stosujemy edytory tekstu? możemy poprawiać tekst możemy uzupełniać
INSTRUKCJA OBSŁUGI USB2.0 GRABBER
 1. Opis produktu Zawiera on najnowszy multimedialny cyfrowy chipset audio-wideo obsługujący kodowanie wideo oraz audio. Wbudowana ulepszająca technologia wielomianowa audio-wideo z wysoką zdolnością anty-interferencyjną.
1. Opis produktu Zawiera on najnowszy multimedialny cyfrowy chipset audio-wideo obsługujący kodowanie wideo oraz audio. Wbudowana ulepszająca technologia wielomianowa audio-wideo z wysoką zdolnością anty-interferencyjną.
po uruchomieniu instalator pyta o język. My potwierdzamy, że ma być polski (czyli dalej) teraz jest okno <Witamy w kreatorze> klikamy <dalej>
 1. pobieramy nowy WinAmp ze strony http://www.winamp.com/player zmieniamy język: (1) Choose language: wybieramy z listy teraz klikamy duży klawisz na pytanie co zrobić,
1. pobieramy nowy WinAmp ze strony http://www.winamp.com/player zmieniamy język: (1) Choose language: wybieramy z listy teraz klikamy duży klawisz na pytanie co zrobić,
Jak usunąć wokal z nagrania?
 Jak usunąć wokal z nagrania? Niektóre z edytorów audio posiadają funkcję usuwania wokali z nagrań (Voice Removal lub podobna). Może się ona przydać osobom pragnącym wykonać utwór karaoke bez ścieżki wokalnej.
Jak usunąć wokal z nagrania? Niektóre z edytorów audio posiadają funkcję usuwania wokali z nagrań (Voice Removal lub podobna). Może się ona przydać osobom pragnącym wykonać utwór karaoke bez ścieżki wokalnej.
DOKUMENTY I GRAFIKI. Zarządzanie zawartością Tworzenie folderu Dodawanie dokumentu / grafiki Wersje plików... 7
 DOKUMENTY I GRAFIKI SPIS TREŚCI Zarządzanie zawartością... 2 Tworzenie folderu... 3 Dodawanie dokumentu / grafiki... 4 Wersje plików... 7 Zmiana uprawnień w plikach... 9 Link do dokumentów i dodawanie
DOKUMENTY I GRAFIKI SPIS TREŚCI Zarządzanie zawartością... 2 Tworzenie folderu... 3 Dodawanie dokumentu / grafiki... 4 Wersje plików... 7 Zmiana uprawnień w plikach... 9 Link do dokumentów i dodawanie
Konfiguracja oprogramowania w systemach MS Windows dla kont z ograniczonymi uprawnieniami
 Konfiguracja oprogramowania w systemach MS Windows dla kont z ograniczonymi uprawnieniami Dotyczy programów opartych na bazie BDE: Menedżer Pojazdów PL+ Ewidencja Wyposażenia PL+ Spis treści: 1. Wstęp...
Konfiguracja oprogramowania w systemach MS Windows dla kont z ograniczonymi uprawnieniami Dotyczy programów opartych na bazie BDE: Menedżer Pojazdów PL+ Ewidencja Wyposażenia PL+ Spis treści: 1. Wstęp...
Zadanie Wstaw wykres i dokonaj jego edycji dla poniższych danych. 8a 3,54 8b 5,25 8c 4,21 8d 4,85
 Zadanie Wstaw wykres i dokonaj jego edycji dla poniższych danych Klasa Średnia 8a 3,54 8b 5,25 8c 4,21 8d 4,85 Do wstawienia wykresu w edytorze tekstu nie potrzebujemy mieć wykonanej tabeli jest ona tylko
Zadanie Wstaw wykres i dokonaj jego edycji dla poniższych danych Klasa Średnia 8a 3,54 8b 5,25 8c 4,21 8d 4,85 Do wstawienia wykresu w edytorze tekstu nie potrzebujemy mieć wykonanej tabeli jest ona tylko
Podręcznik użytkownika programu. Ceremonia 3.1
 Podręcznik użytkownika programu Ceremonia 3.1 1 Spis treści O programie...3 Główne okno programu...4 Edytor pieśni...7 Okno ustawień programu...8 Edycja kategorii pieśni...9 Edytor schematów slajdów...10
Podręcznik użytkownika programu Ceremonia 3.1 1 Spis treści O programie...3 Główne okno programu...4 Edytor pieśni...7 Okno ustawień programu...8 Edycja kategorii pieśni...9 Edytor schematów slajdów...10
Jak przygotować pokaz album w Logomocji
 Logomocja zawiera szereg ułatwień pozwalających na dość proste przygotowanie albumu multimedialnego. Najpierw należy zgromadzić potrzebne materiały, najlepiej w jednym folderze. Ustalamy wygląd strony
Logomocja zawiera szereg ułatwień pozwalających na dość proste przygotowanie albumu multimedialnego. Najpierw należy zgromadzić potrzebne materiały, najlepiej w jednym folderze. Ustalamy wygląd strony
Oprogramowanie. DMS Lite. Podstawowa instrukcja obsługi
 Oprogramowanie DMS Lite Podstawowa instrukcja obsługi 1 Spis treści 1. Informacje wstępne 3 2. Wymagania sprzętowe/systemowe 4 3. Instalacja 5 4. Uruchomienie 6 5. Podstawowa konfiguracja 7 6. Wyświetlanie
Oprogramowanie DMS Lite Podstawowa instrukcja obsługi 1 Spis treści 1. Informacje wstępne 3 2. Wymagania sprzętowe/systemowe 4 3. Instalacja 5 4. Uruchomienie 6 5. Podstawowa konfiguracja 7 6. Wyświetlanie
SKRÓCONA INSTRUKCJA INSTALACJI MODEMU I KONFIGURACJA POŁĄCZENIA Z INTERNETEM NA WINDOWS 8 DLA AnyDATA ADU-520L
 SKRÓCONA INSTRUKCJA INSTALACJI MODEMU I KONFIGURACJA POŁĄCZENIA Z INTERNETEM NA WINDOWS 8 DLA AnyDATA ADU-520L Przed rozpoczęciem instalacji przygotuj wszystkie niezbędne elementy wymagane do poprawnej
SKRÓCONA INSTRUKCJA INSTALACJI MODEMU I KONFIGURACJA POŁĄCZENIA Z INTERNETEM NA WINDOWS 8 DLA AnyDATA ADU-520L Przed rozpoczęciem instalacji przygotuj wszystkie niezbędne elementy wymagane do poprawnej
Klawiatura. Klawisze specjalne. Klawisze specjalne. klawisze funkcyjne. Klawisze. klawisze numeryczne. sterowania kursorem. klawisze alfanumeryczne
 Klawiatura Klawisze specjalne klawisze funkcyjne Klawisze specjalne klawisze alfanumeryczne Klawisze sterowania kursorem klawisze numeryczne Klawisze specjalne Klawisze specjalne Klawiatura Spacja służy
Klawiatura Klawisze specjalne klawisze funkcyjne Klawisze specjalne klawisze alfanumeryczne Klawisze sterowania kursorem klawisze numeryczne Klawisze specjalne Klawisze specjalne Klawiatura Spacja służy
1. Instalacja Programu
 Instrukcja obsługi dla programu Raporcik 2005 1. Instalacja Programu Program dostarczony jest na płycie cd, którą otrzymali Państwo od naszej firmy. Aby zainstalować program Raporcik 2005 należy : Włożyć
Instrukcja obsługi dla programu Raporcik 2005 1. Instalacja Programu Program dostarczony jest na płycie cd, którą otrzymali Państwo od naszej firmy. Aby zainstalować program Raporcik 2005 należy : Włożyć
Data wykonania Część praktyczna
 Grupa ćwicz. IIIb Nr ćwicz./ wersja 4 Imiona i nazwiska. Grupa lab. 7 Grzegorz Gliński Rok 3 IS Temat ćwiczenia. Internet Radio Broadcasting Data wykonania. 19.11.09 Data odbioru Ocena i uwagi Część praktyczna
Grupa ćwicz. IIIb Nr ćwicz./ wersja 4 Imiona i nazwiska. Grupa lab. 7 Grzegorz Gliński Rok 3 IS Temat ćwiczenia. Internet Radio Broadcasting Data wykonania. 19.11.09 Data odbioru Ocena i uwagi Część praktyczna
Włączanie/wyłączanie paska menu
 Włączanie/wyłączanie paska menu Po zainstalowaniu przeglądarki Internet Eksplorer oraz Firefox domyślnie górny pasek menu jest wyłączony. Czasem warto go włączyć aby mieć szybszy dostęp do narzędzi. Po
Włączanie/wyłączanie paska menu Po zainstalowaniu przeglądarki Internet Eksplorer oraz Firefox domyślnie górny pasek menu jest wyłączony. Czasem warto go włączyć aby mieć szybszy dostęp do narzędzi. Po
z 5 2007-06-30 18:15
 http://www.playstationworld.pl :: Generowanie obrazów płyt CD gotowych do nagrania dla PlayStation 2 Artykuł dodany przez: KoDa (2006-04-18 17:00:45) Do stworzenia płyty CD będziemy potrzebować dwóch programów
http://www.playstationworld.pl :: Generowanie obrazów płyt CD gotowych do nagrania dla PlayStation 2 Artykuł dodany przez: KoDa (2006-04-18 17:00:45) Do stworzenia płyty CD będziemy potrzebować dwóch programów
Kompresja filmu DVD do formatu AVI za pomocą Avidemux (również w systemie Linux)
 Kompresja filmu DVD do formatu AVI za pomocą Avidemux (również w systemie Linux) Wstęp W serwisie znajduje się już wiele opisów dotyczących kompresji filmów DVD do formatu DivX. Wszystkie te artykuły opisują
Kompresja filmu DVD do formatu AVI za pomocą Avidemux (również w systemie Linux) Wstęp W serwisie znajduje się już wiele opisów dotyczących kompresji filmów DVD do formatu DivX. Wszystkie te artykuły opisują
Creative Photos. program do tworzenia kompozycji fotoksiążek instrukcja instalacji i obsługi
 Laboratorium Fotograficzne Kodak Express FOTOS ul. Hoża 9, 16-300 Augustów tel. 087 643 24 66 www.fotos.augustow.pl fotos@fotos.augustow.pl Godz. otwarcia pn-pt 9.00 17.00 sob 9.00 13.00 Creative Photos
Laboratorium Fotograficzne Kodak Express FOTOS ul. Hoża 9, 16-300 Augustów tel. 087 643 24 66 www.fotos.augustow.pl fotos@fotos.augustow.pl Godz. otwarcia pn-pt 9.00 17.00 sob 9.00 13.00 Creative Photos
Uruchamiamy program Nero Burning ROM wybierając kolejno: Start -> Programy-> Nero 7 -> dane -> Nero Burning ROM.
 Nagrywanie materiału filmowego (DVD, AVI, SVCD) na przykładzie Nero 7 Wstęp Spadające ceny stacjonarnych odtwarzaczy DVD oraz wyposażenie ich w dodatkowe funkcje, umożliwiają oglądanie filmów zarówno w
Nagrywanie materiału filmowego (DVD, AVI, SVCD) na przykładzie Nero 7 Wstęp Spadające ceny stacjonarnych odtwarzaczy DVD oraz wyposażenie ich w dodatkowe funkcje, umożliwiają oglądanie filmów zarówno w
Utworzenie aplikacji mobilnej Po uruchomieniu Visual Studio pokazuje się ekran powitalny. Po lewej stronie odnośniki do otworzenia lub stworzenia
 Utworzenie aplikacji mobilnej Po uruchomieniu Visual Studio pokazuje się ekran powitalny. Po lewej stronie odnośniki do otworzenia lub stworzenia nowego projektu (poniżej są utworzone projekty) Po kliknięciu
Utworzenie aplikacji mobilnej Po uruchomieniu Visual Studio pokazuje się ekran powitalny. Po lewej stronie odnośniki do otworzenia lub stworzenia nowego projektu (poniżej są utworzone projekty) Po kliknięciu
Rozdział 1: Wprowadzenie
 Rozdział 1: Wprowadzenie 1.1 Zawartość opakowania Odbierając urządzenie TVGo A03, proszę się upewnić, że następujące pozycje znajdują się w opakowaniu USB TV Super Mini. TVGo A03 Płyta CD ze sterownikiem
Rozdział 1: Wprowadzenie 1.1 Zawartość opakowania Odbierając urządzenie TVGo A03, proszę się upewnić, że następujące pozycje znajdują się w opakowaniu USB TV Super Mini. TVGo A03 Płyta CD ze sterownikiem
Instrukcja NAWIGACJA MEDIATEC 7 CALI
 Instrukcja NAWIGACJA MEDIATEC 7 CALI KOD PRODUKTU T107/ T108 Przed pierwszym użyciem naładuj całkowicie GPS. Zmiana języka na polski ( jeśli nie jest ustawiony fabrycznie ) W urządzeniu Na ekranie głównym
Instrukcja NAWIGACJA MEDIATEC 7 CALI KOD PRODUKTU T107/ T108 Przed pierwszym użyciem naładuj całkowicie GPS. Zmiana języka na polski ( jeśli nie jest ustawiony fabrycznie ) W urządzeniu Na ekranie głównym
Tomasz Greszata - Koszalin
 T: Wirtualizacja systemu Linux Ubuntu w maszynie wirtualnej VirtualBox. Zadanie1. Odszukaj w serwisie internetowym dobreprogramy.pl informacje na temat programu Oracle VM VirtualBox. VirtualBox to oprogramowanie
T: Wirtualizacja systemu Linux Ubuntu w maszynie wirtualnej VirtualBox. Zadanie1. Odszukaj w serwisie internetowym dobreprogramy.pl informacje na temat programu Oracle VM VirtualBox. VirtualBox to oprogramowanie
PROBLEMY TECHNICZNE. Co zrobić, gdy natrafię na problemy związane z użytkowaniem programu DYSONANS
 PROBLEMY TECHNICZNE Co zrobić, gdy natrafię na problemy związane z użytkowaniem programu DYSONANS Jeżeli stwierdziłeś występowanie błędów lub problemów podczas pracy z programem DYSONANS możesz skorzystać
PROBLEMY TECHNICZNE Co zrobić, gdy natrafię na problemy związane z użytkowaniem programu DYSONANS Jeżeli stwierdziłeś występowanie błędów lub problemów podczas pracy z programem DYSONANS możesz skorzystać
Biblioteka: sound. RGui. Podstawowe funkcje do działań na plikach.wav i próbkach dźwięku. Autor biblioteki: Matthias Heymann
 RGui Biblioteka: sound Podstawowe funkcje do działań na plikach.wav i próbkach dźwięku. Autor biblioteki: Matthias Heymann Opracowała: Magdalena Wanat PLIKI.wav Format plików dźwiękowych stworzonych przez
RGui Biblioteka: sound Podstawowe funkcje do działań na plikach.wav i próbkach dźwięku. Autor biblioteki: Matthias Heymann Opracowała: Magdalena Wanat PLIKI.wav Format plików dźwiękowych stworzonych przez
JAK ZAPROJEKTOWAĆ WYGLĄD STRONY INTERNETOWEJ W KREATORZE CLICK WEB?
 JAK ZAPROJEKTOWAĆ WYGLĄD STRONY INTERNETOWEJ W KREATORZE CLICK WEB? Czy można zbudować atrakcyjną stronę WWW w czasie krótkiej przerwy na kawę? W kreatorze Click Web zrobisz to bez trudu. Wystarczy, że
JAK ZAPROJEKTOWAĆ WYGLĄD STRONY INTERNETOWEJ W KREATORZE CLICK WEB? Czy można zbudować atrakcyjną stronę WWW w czasie krótkiej przerwy na kawę? W kreatorze Click Web zrobisz to bez trudu. Wystarczy, że
Wstawianie filmu i odtwarzanie go automatycznie
 Wstawianie filmu (pliku wideo) w programie PowerPoint 2003 i wyświetlanie go na pełnym ekranie Ten artykuł dotyczy odtwarzania filmów (nazywanych także plikami wideo) i opisuje sposób wykonywania następujących
Wstawianie filmu (pliku wideo) w programie PowerPoint 2003 i wyświetlanie go na pełnym ekranie Ten artykuł dotyczy odtwarzania filmów (nazywanych także plikami wideo) i opisuje sposób wykonywania następujących
