CAD Share-it instrukcja obsługi
|
|
|
- Seweryn Sowa
- 8 lat temu
- Przeglądów:
Transkrypt
1 CAD Share-it instrukcja obsługi CAD Share-it instrukcja obsługi mobilna aplikacja do udostępniania projektów on-line 1
2
3 Spis treści 1. Uwagi wstępne Przeznaczenie aplikacji Rodzaje kont użytkownika Pobieranie aplikacji Instalacja aplikacji Uruchamianie aplikacji Wymagania systemowo sprzętowe Rozpoczęcie pracy z aplikacją (w wersji na komputery PC) Otwieranie plików 3DE Podstawowe informacje o plikach 3DE Opcja Otwórz plik Importowanie plików 3DE i tworzenie galerii Zarządzanie galeri Zarządzanie projektami Publikowanie projektów Zarządzanie projektami na serwerze Generowanie kodów QR Wysyłanie projektów drogą mailową Wysyłanie galerii drogą mailową Zarządzanie powiązaniami Statystyki wyświetleń Ustawianie podglądu projektu Zarządzanie kontami Pozostałe funkcje Podgląd galerii lub projektu w przeglądarce Wyświetlanie informacji o limitach Dostęp do instrukcji Minimalizacja, maksymalizacja i zamykanie okna aplikacji
4 1. Uwagi wstępne 1.1. Przeznaczenie aplikacji CAD Share-it to nowoczesny system dla projektantów wnętrz i ich klientów. Można z niego korzystać na różnych urządzeniach mobilnych i komputerach. Służy do dostarczania realistycznych wizualizacji wnętrz w 3D na komputery PC, tablety i smartfony, i pozwala zobaczyć rezultaty pracy projektantów o każdej porze i w dowolnym miejscu. CAD Share-it umożliwia: zarządzanie projektami 3D (wizualizacjami w formacie 3DE), grupowanie ich w galerie; sygnowanie projektów własnym logiem z odnośnikiem do dowolnej strony lub maila; proste rozsyłanie projektów do dowolnej liczby odbiorców poprzez ; publikację projektów 3D na własnej stronie internetowej; drukowanie kodów QR (np. plakatów) lub wysłanie łącza do projektu SMS-em; odbieranie oraz wyświetlanie projektów na komputerach PC (w przeglądarkach internetowych) i urządzeniach mobilnych (w aplikacjach dla systemów Android i ios). Wersja dla projektantów (CAD Share-it Publisher na komputery PC), umożliwiająca publikowanie projektów 3D na serwerze, przeznaczona jest dla użytkowników programów CAD Decor PRO, CAD Decor 2.1 i CAD Kuchnie MAX 6.1, a także CAD Kuchnie 6.1 z Modułem Export 3D. Wersja dla odbiorców (aplikacja mobilna CAD Share-it), pozwalająca na oglądanie projektów 3D, jest dostępna dla każdego posiadacza smartfona lub tabletu z systemami operacyjnymi Android lub ios, do pobrania za darmo w sklepach internetowych Google Play i Apple Store Rodzaje kont użytkownika Użytkownicy naszych programów mogą używać CAD Share-it w dwóch wersjach: wersja BASIC wersja PRO - darmowa dla posiadaczy CAD Decor PRO, CAD Decor 2.1., CAD Kuchnie 6.1. z Exportem 3D i CAD Kuchnie MAX 6.1., z aktywnym Pakietem Serwisowym, - wymaga posiadania modułu Export 3D do tworzenia plików 3DE. - darmowa dla użytkowników programu CAD Decor PRO, a płatna dla posiadaczy naszych pozostałych programów do projektowania wnętrz, - w celu dodania konta PRO, prosimy o kontakt z naszym Działem Handlowym. Różnice między opcją podstawową i rozszerzoną: koszt Wersja BASIC bezpłatna, wymaga ważnego Pakietu Serwisowego 4 Wersja PRO bezpłatna dla posiadaczy CAD Decor PRO i Pakietu Serwisowego; dla posiadaczy pozostałych programów według cennika uruchomienie aktywny Pakiet Serwisowy wykupiony Pakiet Publisher PRO przestrzeń dyskowa* 40 MB (ok. 7 projektów) 400 MB (ok. 70 projektów) miesięczna wymiana** 15 MB (ok. 2-3 projektów) bez limitów pobieranie projektów*** limit 50 pobrań limit 500 pobrań ilość galerii jedna można tworzyć wiele własne logo - tak statystyki pobrań projektów - tak * całkowita ilość miejsca na serwerze na projekty dla jednego użytkownika, ** ilość projektów (w MB), którą użytkownik może miesięcznie wysłać na serwer, *** 1 pobranie = 1 wyświetlenie projektu przy użyciu maila, linku lub kodu QR.
5 1.3. Pobieranie aplikacji Aplikację mobilną CAD Share-it w wersji przeznaczonej dla systemu Android można pobrać z serwisu Google Play (Rys. 1), a wersja przeznaczona dla ios dostępna jest w Apple Store. Tych wersji CAD Share-it może używać każdy posiadacz dowolnego urządzenia mobilnego - całkiem za darmo! Rys. 1 sklep internetowy Google play Użytkownicy oprogramowania CAD Projekt otrzymują aplikację CAD Share-it Publisher, pozwalającą na publikowanie projektów, w instalatorach naszych programów - na płycie DVD, lub za pośrednictwem aktualizatora internetowego iupdate Instalacja aplikacji Aby zainstalować aplikację CAD Share-it na urządzeniach mobilnych, należy pobrać ją ze sklepu internetowego i postępować zgodnie z instrukcją obsługi danego urządzenia. Natomiast instalacja aplikacji w wersji na komputery i laptopy (CAD Share-it Publisher) przebiega automatycznie podczas instalowania programów CAD Decor, CAD Kuchnie i CAD Decor PRO. Po premierze systemu CAD Share-it, odpowiednie pliki zostały dodane do instalatorów naszych oprogramowania CAD. Po instalacji w wizualizacji naszych programów CAD pojawi się nowa ikona Udostępnij w CAD Share-it, uruchamiająca aplikację Uruchamianie aplikacji Na komputerach PC aplikację można uruchamiać na dwa sposoby: klikając na ikonę Udostępnij w CAD Share-it na górnym pasku narzędziowym okna wizualizacji podczas 5
6 pracy w programach CAD Decor, CAD Kuchnie (z modułem Export 3D) i CAD Decor PRO, a także niezależnie, uruchamiając plik CAD_Share_it.exe. Plik ten znajduje się w miejscu instalacji wymienionych wyżej programów, w katalogu CAD_Share_it. Przykładowa ścieżka do pliku: c:\cadprojekt\cad Decor v \CAD_Share_it\. Na urządzeniach mobilnych aplikację uruchamia się poprzez wybór ikony. 2. Wymagania systemowo sprzętowe Wymagania systemowo - sprzętowe dla aplikacji CAD Share-it nie różnią się od tych, które dotyczą pozostałych naszych programów, z tą różnicą, że działa ona na różnych systemach operacyjnych w zależności od używanego urządzenia, a do jej funkcjonowania niezbędne jest aktywne połączenie z Internetem. Wymagania systemowe Minimalne wymagania sprzętowe Zalecane wymagania sprzętowe system operacyjny dla komputerów i laptopów: Windows XP (w wersji SP2) - 32 bity, Vista - 32/64 bity, Windows 7 lub 8-32/64 bity; systemy operacyjne dla tabletów i smartfonów: Android, ios. połączenie z Internetem; procesor: jednordzeniowy 2,0 GHz; pamięć RAM: dla Windows XP: 2 GB; dla Windows Vista/7/8: 4 GB; karta graficzna z procesorem Nvidia GeForce seria 8600 GT (512 RAM) i wyższe modele (karty obsługujące standard OpenGL 3.0 i GLSL 1.3 lub wyższe); połączenie z Internetem; procesor: dwu- lub więcej rdzeniowy 2,6 GHz; pamięć RAM:4 GB; karta graficzna z procesorem Nvidia GeForce (pamięć 768 MB i więcej); Więcej informacji na temat wymagań systemowo-sprzętowych naszych programów znajdą Państwo w Strefie projektantów na naszej stronie, w zakładce Wsparcie techniczne: 3. Rozpoczęcie pracy z aplikacją (w wersji na komputery PC) Po uruchomieniu aplikacji w wersji Publisher pojawi się poniższy ekran startowy z oknem wyboru konta (Rys. 1). Aby wybrać konto, należy rozwinąć listę przy użyciu strzałki. Rys. 1 ekran startowy aplikacji CAD Share-it z oknem wyboru konta 6
7 W oknie wyboru konta wyświetlana jest także informacja o ilości dni pozostałych do wygaśnięcia konta (Rys. 2 i 3). Gdy okres ten jest mniejszy niż 30 dni, informacja wyświetla się w kolorze czerwonym. W takiej sytuacji prosimy o kontakt z naszym Działem Handlowym w celu odnowienia Pakietu Serwisowego lub Pakietu Publisher PRO. Uwaga! Aplikacja CAD Share-it w wersji na komputery i laptopy działa tylko z programami, które mają aktywny Pakiet Serwisowy. Użytkownicy naszych programów CAD z aktywnym pakietem otrzymują bezpłatny dostęp do konta BASIC. Posiadaczom programu CAD Decor PRO z ważnym Pakietem Serwisowym przysługuje dodatkowo także darmowy dostęp do konta PRO. Uwaga! Użytkownicy programów CAD Decor i CAD Kuchnie, aby móc dodatkowo korzystać z konta PRO, muszą opłacić Pakiet Publisher PRO. Można go wykupić tylko do końca obowiązywania Pakietu Serwisowego. Na przykład, jeśli w chwili zakupu Pakietu Publisher PRO termin upłynięcia ważności Pakietu Serwisowego wypada za 6 miesięcy, to Pakiet Publisher PRO można wykupić na okres 6 miesięcy. Następnie przy odnawianiu Pakietu Serwisowego, można przedłużyć również Pakiet Publisher PRO. Uwaga! Konta BASIC i PRO działają niezależnie, więc klienci posiadający wersję PRO mają łącznie 440 MB przestrzeni na swoje projekty (40 MB z konta BASIC i 400 MB z konta PRO). Oznacza to również, że galerie wygenerowane w koncie BASIC nie są dostępne w koncie PRO. Jeśli użytkownik wysyłał galerię do klientów z konta BASIC, to po zużyciu miesięcznego limitu wyświetleń, aby móc dalej publikować w danym miesiącu, musi ją ponownie wygenerować w koncie PRO. Uwaga! O dodaniu lub wygaśnięciu konta użytkownik zostanie poinformowany za pomocą komunikatu, wyświetlonego bezpośrednio po uruchomieniu aplikacji CAD Share-it (Rys. 4). Rys. 2 informacja o ilości dni Rys. 3 informacja o ilości dni Rys. 4 informacja do wygaśnięcia konta BASIC do wygaśnięcia konta PRO o dodaniu konta Główne funkcje aplikacji dostępne są w pasku ikon w górnej części ekranu. Jego wygląd zmienia się po zaznaczeniu galerii (poprzez dwukrotne kliknięcie lewym przyciskiem myszy). Prezentujemy go poniżej, opisując ikony różniące się wyglądem (Rys. 5 i 6). Przycisk aktualnie wybrany zaznacza się na pomarańczowo. Ikony aktywne, lecz nie zaznaczone w danym momencie, są czarno-białe. Funkcje aktualnie niedostępne są wyszarzone. Rys. 5 wygląd paska ikonowego bezpośrednio po uruchomieniu konta BASIC 7 Rys. 6 wygląd paska ikonowego po zaznaczeniu galerii podczas pracy na koncie PRO
8 4. Otwieranie plików 3DE 4.1. Podstawowe informacje o plikach 3DE Pliki 3DE (.3de) tworzy się podczas pracy w wizualizacji naszych programów CAD. Są to proste animacje 3D, w których kamera, umieszczona przez użytkownika w dowolnym miejscu w projekcie, obraca się wokół własnej osi i prezentuje pomieszczenie dookoła. Tworzy się je używając modułu Export 3D, dostępnego pod ikoną Eksport sceny 3D. Moduł ten jest integralnym elementem programów CAD Decor i CAD Decor PRO, natomiast w przypadku programu CAD Kuchnie jest dodatkowo płatny. Opis tworzenia animacji 3DE znajdą Państwo w instrukcjach obsługi w miejscu instalacji programów i na naszej stronie www w zakładce Centrum wiedzy w Strefie Projektantów: w rozdziale pt. Prezentacja projektu - tworzenie ilustracji, animacji i filmów Opcja Otwórz plik W aplikacji CAD Share-it pliki 3DE można przeglądać lub publikować. W drugim przypadku zostaną zapisane w istniejącej lub nowo utworzonej galerii. Aby wykonać powyższe działania, należy kliknąć na przedstawioną poniżej ikonę, a po wskazaniu pliku, wybrać opcję Publikuj lub Wyświetl (Rys. 8). - Otwórz plik.3de - jest to pierwsza opcja w menu górnym. Uruchamia okno Otwieranie (Rys. 7), w którym można wskazać plik animacji. Następnie należy zdecydować, czy ma on zostać opublikowany na serwerze, a tym samym - zapisany w wybranej galerii (opcja Publikuj ), czy jedynie wyświetlony (opcja Wyświetl ) (Rys. 8). Po wybraniu opcji publikacji, pojawi się pasek postępu ładowania pliku na serwer (Rys. 9). Rys. 8 okno Co chcesz zrobić? Rys. 7 okno otwierania plików 3DE z wizualizacjami projektów Rys. 9 postęp publikowania pliku 5. Importowanie plików 3DE i tworzenie galerii Aby utworzyć galerię projektów, w pierwszej kolejności należy załadować pliki animacji 3DE. Można w tym celu użyć opisanej powyżej ikony Otwórz plik.3de i funkcji Publikuj, lub w szybszy sposób wybierając opcję importowania, opisaną poniżej. 8
9 - Importuj wiele projektów jednocześnie otwiera okno Wybierz projekty do importu (Rys. 9). Można w nim zaznaczyć dowolną liczbę plików 3DE. Podczas pracy na koncie PRO, po kliknięciu Otwórz pojawi się okienko z zapytaniem, czy dla importowanych plików ma zostać utworzona nowa galeria (Rys. 11). Jeśli tak, należy podać nazwę nowo tworzonej galerii (Rys. 12). Rys. 10 tworzenie nowej galerii Rys. 11 podawanie nazwy dla nowej galerii Rys. 9 okno importu plików 3DE z wizualizacjami projektów Podczas importowania plików 3DE, pod listą galerii pojawia się pasek postępu (Rys. 12). 6. Zarządzanie galeriami Funkcje dostępne w zakresie zarządzania galeriami projektów różnią się w zależności od typu konta. Użytkownicy wersji BASIC mają do dyspozycji jedną galerię (Rys. 13) i mogą jedynie zmieniać jej nazwę. Natomiast korzystający z konta PRO, mają do dyspozycji również opcje tworzenia wielu galerii, a następnie usuwania ich (Rys. 14). Aby stworzyć nową galerię, należy kliknąć przycisk Dodaj i podać jej nazwę (Rys. 15). Aby usunąć galerię, należy zaznaczyć ją kliknięciem lewym przyciskiem myszy i wybrać opcję Usuń, a następnie potwierdzić operację (Rys. 16). Rys. 12 pasek postępu podczas importowania projektów Rys. 13 konto BASIC Rys. 14 konto PRO Rys. 15 dodawanie nowej galerii Rys. 16 potwierdzenie usunięcia galerii 9
10 Aby zmienić nazwę galerii należy kliknąć na wybraną pozycję prawym przyciskiem myszy, wpisać tekst w polu edycyjnym i zatwierdzić go, naciskając klawisz [Enter]. Nazwa zostanie zmieniona. Procedura została przedstawiona na poniższej ilustracji (Rys. 17). Rys zmienianie nazwy galerii 7. Zarządzanie projektami Projekty wyświetlają się w głównej części okna aplikacji w postaci interaktywnych wizualizacji, które można obracać oraz przybliżać lub oddalać przy użyciu myszy. Projekt wyświetli się po użyciu opcji Otwórz plik 3de i funkcji Wyświetl lub Publikuj. Aby wyświetlić wizualizację innego projektu z danej galerii, należy kliknąć na niego dwukrotnie lewym przyciskiem myszy. W dolnej części okna aplikacji widoczne są listy z miniaturami projektów: Projekty użyte w galerii lista projektów zawartych w aktualnie wybranej galerii pojawia się po dwukrotnym kliknięciu na galerię (lista górna) (Rys. 18); Wszystkie projekty - lista wszystkich projektów użytkownika, które zostały opublikowane na serwerze (lista dolna); nazwy projektów zawartych w obecnie otwartej galerii na tej liście są pogrubione (Rys. 18). Na miniaturach projektów, w ich prawych dolnych rogach, mogą pojawiać się następu-jące oznaczenia: - projekt startowy - oznacza projekt, który wyświetla się pierwszy po otwarciu galerii (opcja dostępna jedynie dla użytkowników konta PRO); - wyświetlany - oznacza projekt obecnie prezentowany w oknie wizualizacji; - dodano powiązanie - projekt, który został powiązany z innym projektem (więcej informacji na temat powiązań znajdą Państwo w punkcie 10 na stronie 14). - użyty w galerii - oznaczenie projektu należącego do aktualnie otwartej galerii (wyświetla się na podglądach w dolnej liście Wszystkie projekty ). Użytkownik może samodzielnie ustalić, który widok danej sceny będzie użyty jako miniatura więcej informacji na ten temat znajdą Państwo w punkcie 11 na stronie 19. Listy projektów można ukrywać i ponownie rozwijać, używając strzałek oraz, dostępnych z lewej strony ekranu. 10
11 Rys. 18 listy projektów w trybie PRO zawartych w aktualnej galerii i wszystkich opublikowanych na serwerze 7.1. Publikowanie projektów Pliki 3DE można publikować bezpośrednio po ich otwarciu, wybierając opcję Publikuj w okienku Co chcesz zrobić?. W takim przypadku użytkownik zostanie poproszony o podanie nazwy projektu, a po jej zatwierdzeniu zobaczy pomarańczowy pasek postępu podczas ładowania pliku 3DE na serwer (Rys. 19). Rys. 19 wybór opcji Publikuj, podanie nazwy publikowanego projektu, pasek postępu podczas ładowania pliku Informacja o wykorzystanym limicie miesięcznym: - dla konta BASIC: górny pasek pokazuje zużytą przestrzeń dyskową, a dolny - limit wymiany projektów, wyznaczający ilość projektów umieszczoną na serwerze; - dla konta PRO: wyświetlany jest jedynie pasek pokazujący wykorzystaną przestrzeń dyskową, ponieważ wymiana projektów nie podlega w tej wersji żadnym ograniczeniom. 11
12 - Wyślij projekt na serwer opcja ta służy do publikowania projektu, który został wyświetlony. Staje się aktywna, gdy użytkownik wybierze opcję Wyświetl po załadowaniu pliku 3DE przy użyciu funkcji Otwórz plik 3de. Po wybraniu ikony Wyślij projekt użytkownik zostanie poproszony o podanie jego nazwy (Rys. 20). Rys. 20 podawanie nazwy publikowanego projektu 7.2. Zarządzanie projektami na serwerze Projekty zapisane na serwerze mogą być: usuwane, wyświetlane oraz wysyłane drogą mailową. Można również zmieniać ich nazwy i generować do nich kody QR w formacie PNG. Dostęp do tych opcji uzyskuje się po kliknięciu prawym przyciskiem myszy na miniaturze projektu na liście Projekty użyte w galerii lub Wszystkie projekty (Rys. 21). Dla projektów z galerii dostępne są opcje Usuń z galerii oraz Oznacz jako startowy, a po zaznaczeniu projektu z listy głównej, uzyskuje się dostęp do funkcji: Dodaj do galerii oraz Wyświetl w przeglądarce. Rys opcje w menu kontekstowym - różne warianty Generowanie kodów QR Po wybraniu opcji Pokaż kod QR z menu kontekstowego, lub ikony Wyświetl kod QR dla tego projektu z górnego paska narzędziowego, zostaje wyświetlony unikalny kod, przekierowujący do wizualizacji umieszczonej na serwerze. Można go zapisać w formacie PNG i wysłać klientowi. Pod nim widoczny jest link do wizualizacji, który można skopiować i również dostarczyć odbiorcom (Rys. 22). Aby skopiować link, wystarczy kliknąć na niego lewym przyciskiem myszy. Rys. 22 kod QR projektu i link Rys. 23 zapisywanie kodu na dysku w formacie PNG 12
13 Wysyłanie projektów drogą mailową Aby przekazać wybrany projekt odbiorcom przy użyciu poczty elektronicznej, wystarczy zaznaczyć projekt kliknięciem, wybrać opcję Wyślij projekt mailem z menu kontekstowego, uzupełnić pola w oknie Wyślij wiadomość (Rys. 24), i zatwierdzić operację przyciskiem Wyślij. Opcjonalnie można wyświetlić podgląd wiadomości oraz wybrać język w polu Użyj języka (Rys. 25). Poniżej pokazano przykładowy , wysłany za pośrednictwem CAD Share-it (Rys. 26). Rys rozwijana lista języków w polu Użyj języka Rys. 24 wysyłanie projektu drogą mailową Rys. 26 przykładowy wysłany za pośrednictwem aplikacji CAD Share-it 8. Wysyłanie galerii drogą mailową - Wyślij aktywną galerię em służy do wysyłania wszystkich projektów zawartych w wybranej galerii pocztą elektroniczną. Aby wysłać mailem całą galerię, należy ją zaznaczyć na liście z lewej strony okna i kliknąć ikonę, a następnie uzupełnić pola w oknie wysyłania wiadomości (Rys. 27). Po odebraniu maila, odbiorca może wyświetlić projekty w przeglądarce internetowej, klikając na podgląd projektu lub skanując kod QR. Aby zobaczyć wszystkie projekty z danej galerii, należy użyć strzałek, widocznych pośrodku ekranu (Rys. 28), lub przytrzymać palec/lewy przycisk myszy w dowolnym miejscu. 13
14 Uwaga! Aby wysłać link do projektu online SMS-em, można postąpić na dwa sposoby: - wysłać na własny adres z aplikacji CAD Share-it i odebrać go na swoim smartfonie, a następnie przekazać klientowi w wiadomości tekstowej; - zeskanować kod QR zewnętrznym programem, który pozwala na wysyłanie wynikowego linka SMS-em (np. Barcode Scanner dla systemu Android). Rys. 27 wysyłanie galerii drogą mailową Rys. 28 galeria wyświetlona w przeglądarce internetowej 9. Zarządzanie powiązaniami Powiązania to przejścia pomiędzy projektami w galerii, umożliwiające np. przeniesienie się do drugiego pomieszczenia lub zobaczenie sceny z innego punktu widzenia podczas poruszania się w wizualizacji projektu. Aby je utworzyć, należy przeciągnąć miniaturowy podgląd projektu, który ma zostać powiązany, w obszar wyświetlania obecnie otwartego projektu (Rys. 29). 14
15 W tym celu należy użyć metody przeciągnij - i - upuść, czyli kliknąć lewym przyciskiem myszy na wybranej miniaturze, przytrzymując wciśnięty przycisk przesunąć kursor w miejsce, w którym ma zostać utworzone powiązanie - i puścić przycisk. We wskazanym punkcie pojawi się strzałka, oznaczająca utworzone powiązanie (Rys. 30). Po najechaniu na nią kursorem, wyświetli się etykieta z nazwą powiązanego projektu (Rys. 31). Rys. 29 tworzenie powiązania Rys. 30 nowe powiązanie Rys. 31 etykieta z nazwą projektu widoczna po najechaniu kursorem W tym momencie stają się dostępne są dwie opcje - przejścia do wyświetlania powiązanego projektu oraz zlikwidowania powiązania (Rys. 32, 33 i 34). Rys. 32 opcje dostępne Rys. 33 przejście do Rys. 34 usuwanie powiązania po kliknięciu na strzałkę powiązanego projektu Ilustracja na kolejnej stronie pokazuje powiązanie widoczne w projekcie wyświetlanym on-line - z lewej strony ekranu, w głębi sceny (Rys. 35). Dla większej widoczności strzałka i napis pulsują. Po kliknięciu na nie lewym przyciskiem myszy, użytkownik zostaje przeniesiony do drugiego pomieszczenia, w tym przypadku z pokoju dziennego do sypialni. 15
16 Rys. 35 wizualizacja projektu w przeglądarce z widocznym powiązaniem do projektu sypialnia Z poziomu aplikacji CAD Share-it powiązania między projektami w galerii są widoczne pod listą galerii w lewej części okna. Przykładową listę powiązań przedstawiono na ilustracji obok (Rys. 36). Listę powiązań można rozwinąć lub ukryć przy użyciu strzałki, widocznej przy nazwie panelu: / Rys przykładowa lista powiązań między projektami czterech pomieszczeń 10. Statystyki wyświetleń Użytkownicy aplikacji CAD Share-it mogą sprawdzać statystyki wyświetleń dla całego konta, dla poszczególnych galerii i dla konkretnych projektów. Wyświetlenie, nazywane inaczej pobraniem, to każde otwarcie projektu lub galerii w przeglądarce internetowej przy użyciu maila, linku lub kodu QR. Limit wyświetleń dla konta BASIC wynosi 50/miesiąc, a dla konta PRO Uwaga! Wyświetlenie galerii jest liczone jako wyświetlenie wszystkich projektów w niej zawartych (np. wyświetlenie galerii zawierającej 4 projekty spowoduje zmniejszenie pozostałego limitu o 4 pobrania). 16
17 Opcja ta jest dostępna: dla całego konta - w oknie wyboru konta (Rys. 37); dla galerii - pod ikoną Pokaż statystykę wyświetleń w górnym pasku narzędzio-wym - po zaznaczeniu galerii na liście z lewej strony okna (Rys. 38); dla projektu - w rozwijanym menu Co chcesz zrobić pod prawym przyciskiem myszy, po kliknięciu na wybrany projekt (Rys. 39). Rys. 37 opcja Pokaż statystykę dla konta podczas uruchamiania aplikacji CAD Share-it Rys. 38 opcja Pokaż statystykę dla wybranej galerii Rys. 39 opcja Statystyka wyświetleń dla wybranego projektu 17
18 Na poniższych ilustracjach pokazano: przykładową statystykę wyświetleń dla konta PRO (Rys. 40), statystykę dla galerii (Rys. 41) oraz wykres dla pojedynczego projektu (Rys. 42). Pomarańczowe znaczniki odzwierciedlają liczbę wyświetleń w danym dniu (np. na Rys grudnia miało miejsce 25 pobrań - wartość na lewej osi). Czerwona linia pokazuje limit zużyty w danym miesiącu (150 wyświetleń - wartość na osi z prawej strony). W dole okna podana jest liczba pobrań od momentu założenia konta, utworzenia galerii lub opublikowania projektu (na osi Całkowita ilość wyświetleń ). Rys. 40 statystyka wyświetleń dla całego konta Rys statystyka wyświetleń dla wybranej galerii Rys statystyka wyświetleń dla wybranego projektu Aby zmienić rozmiar i kształt okna Wyświetlenia należy kliknąć lewym przyciskiem myszy na symbolu w prawym dolnym rogu okna, i przytrzymując wciśnięty przycisk, przesunąć mysz. Może to być przydatne, jeśli pobrania miały miejsce w krótkim odstępie czasu i brakuje miejsca na wyświetlenie dat (Rys. 43). Rys. 43 rozsunięte okno widoczne obie daty wyświetleń 18
19 Można wyłączyć wyświetlanie elementów diagramu: Wyświetlenia oraz Wykorzystanie limitu wyświetleń. Poniżej przedstawiono statystykę dla konta z wyłączoną widocznością ilości wyświetleń - widoczny jest jedynie zużyty miesięczny limit (ok. 100 pobrań) (Rys. 44). Rys. 44 wykres z ukrytą ilością wyświetleń widoczny znacznik zużytego limitu 11. Ustawianie podglądu projektu Użytkownik może ustawić najbardziej atrakcyjne widoki w swoich wizualizacjach jako ich miniatury, które będą używane na listach projektów oraz w wysyłanych mailach. W tym celu należy wybrać ikonę Ustaw podgląd bieżącego projektu (Rys. 45), a następnie odpowiednio ustawić widok, sterując myszą. Zakres podglądu wyznacza kwadratowa, pomarańczowa ramka w centrum obszaru wizualizacji (Rys. 45). Rys. 45 ustalanie podglądu projektu do galerii 19
20 Podczas wyznaczania podglądu projektu, dostępne są trzy opcje: Anuluj, Przywróć podgląd domyślny oraz Ustaw podgląd, ukryte pod przyciskami przedstawionymi poniżej (Rys. 46). Wybranie ostatniej z nich powoduje zapisanie wskazanego widoku jako miniatury projektu - pojawia się wtedy pasek postępu Przesyłanie poglądu (Rys. 47) i listy projektów zostają zaktualizowane. Rys opcje dostępne podczas ustawiania widoku Rys. 47 zapisywanie nowego podglądu dla projektu 12. Zarządzanie kontami - Zmień konto - pozwala przełączać się między kontami BASIC i PRO oraz wyświetlać statystyki pobrań dla kont (Rys. 48). Rys. 48 okno wyboru konta - Ustawienia konta - opcja ta jest dostępna wyłącznie na poziomie konta PRO i pozwala na dodanie pliku logo do wizualizacji projektu - dla całego konta lub dla danego projektu lub galerii (Rys. 49). W przypadku logo użytkownika (dla konta) można podać link do strony internetowej, która ma się otwierać po kliknięciu na logo - w polu Po kliknięciu logo, otwórz stronę. Rys. 49 wczytane logo dla konta 20
21 13. Pozostałe funkcje Podgląd galerii lub projektu w przeglądarce Aby sprawdzić ostateczny wygląd prezentacji, można skorzystać z opcji podglądu w przeglądarce. Opcja ta nie powoduje zużywania miesięcznego limitu publikacji. Aby wywołać podgląd galerii, należy wybrać ikonę Podgląd w przeglądarce z górnego paska narzędziowego. Natomiast aby obejrzeć pojedynczy projekt, należy zaznaczyć go na liście w dolnej części okna aplikacji, a następnie rozwinąć menu kontekstowe pod prawym przyciskiem myszy i wybrać z funkcję Wyświetl w przeglądarce (Rys. 50). Rys. 50 menu kontekstowe z funkcją wywołania podglądu projektu w przeglądarce Przy pierwszym wyświetleniu projektu w przeglądarce internetowej, użytkownik może zostać poproszony o zainstalowanie programu Unity Web Player (Rys. 51). W takim wypadku należy zainstalować program Unity Web Player, postępując zgodnie z zaleceniami Wyświetlanie informacji o limitach Jak już wspomniano na początku instrukcji, użytkowników aplikacji CAD Share-it na poziomie BASIC obowiązują 3 ograniczenia: miesięczny limit publikacji; nieprzekraczalny limit przestrzeni dyskowej (40 MB); miesięczny limit wyświetleń (50 pobrań). Rys. 51 instalacja Unity Web Player Użytkownicy wersji PRO mają tylko 2 ograniczenia: nieprzekraczalny limit przestrzeni dyskowej (400 MB); miesięczny limit wyświetleń (500 pobrań). W chwili przekroczenia limitów, użytkownik jest o tym informowany w komunikatach (Rys. 52, 53 i 54). W przypadku wykorzystania całego limitu publikacji lub wyświetleń, należy poczekać do pierwszego dnia następnego miesiąca - limity są wtedy zerowane i można wznowić publikowanie projektów, a odbiorcy znowu będą mogli je pobierać. Natomiast w sytuacji, gdy zostanie wykorzystana cała przysługująca przestrzeń dyskowa, aby móc umieszczać na serwerze kolejne projekty, należy usunąć projekty opublikowane wcześniej. Rys. 52 zużycie limitu nie pozwala na publikację projektu 21
22 Rys. 53 komunikat informujący o osiągnięciu limitu przestrzeni dyskowej dla konta Rys. 53 komunikat informujący o zużyciu miesięcznego limitu wyświetleń projektów Dostęp do instrukcji W celu otwarcia instrukcji obsługi aplikacji CAD Share-it, należy kliknąć ikonę Otwórz Pomoc, znajdujący się w prawym górnym roku ekranu. Spowoduje to otwarcie instrukcji w pliku PDF. Instrukcja jest również dostępna na naszej stronie internetowej, w Strefie Projektantów, w zakładce Centrum wiedzy : trum-wiedzy.html. Rys instrukcja obsługi Minimalizacja, maksymalizacja i zamykanie okna aplikacji Aby zmienić rozmiar okna aplikacji CAD Share-it, należy użyć przycisków w jego prawym górnym rogu, przedstawionych poniżej. W tym miejscu można również zamknąć okno, kończąc tym samym pracę. - Minimalizuj ukrywa okno aplikacji; okno zniknie z pulpitu i będzie widoczne tylko jako przycisk na pasku zadań. - Maksymalizuj / Przywróć - powiększa okna do rozmiarów całego ekranu lub przywraca poprzedni rozmiar. - Zamknij - kończy pracę z aplikacją CAD Share-it. Uwaga! Ponieważ aplikacja CAD Share-it jest bardzo prosta w obsłudze, serwis techniczny w jej przypadku jest ograniczony i obejmuje jedynie współpracę z naszymi programami do projektowania wnętrz. 22
23 23 CAD Share It instrukcja obsługi
24
Opis funkcji aplikacji CAD Share-it
 Opis funkcji aplikacji CAD Share-it www.cadprojekt.com.pl Kliknij na tytuł rozdziału, aby przejść do wybranego zagadnienia O APLIKACJI... 3 1. Zastosowanie... 3 2. Pobieranie, instalacja, uruchamianie...
Opis funkcji aplikacji CAD Share-it www.cadprojekt.com.pl Kliknij na tytuł rozdziału, aby przejść do wybranego zagadnienia O APLIKACJI... 3 1. Zastosowanie... 3 2. Pobieranie, instalacja, uruchamianie...
N OWOŚCI PROGRAMACH. w naszych. CAD Decor PRO, CAD Decor 2.3, CAD Kuchnie 6.3.
 N OWOŚCI w naszych PROGRAMACH CAD Decor PRO, CAD Decor 2.3, CAD Kuchnie 6.3 www.cadprojekt.com.pl Nowości w naszych programach wersje CAD Decor PRO, CAD Decor 2.3, CAD Kuchnie 6.3 Dobrze zaplanowany i
N OWOŚCI w naszych PROGRAMACH CAD Decor PRO, CAD Decor 2.3, CAD Kuchnie 6.3 www.cadprojekt.com.pl Nowości w naszych programach wersje CAD Decor PRO, CAD Decor 2.3, CAD Kuchnie 6.3 Dobrze zaplanowany i
Wstęp do instalacji oprogramowania CAD Projekt w systemach operacyjnych Windows Vista, Windows 7, Windows 8
 Wstęp do instalacji oprogramowania CAD Projekt w systemach operacyjnych Windows Vista, Windows 7, Windows 8 Przed przystąpieniem do instalacji naszych programów do projektowania wnętrz w systemie Windows
Wstęp do instalacji oprogramowania CAD Projekt w systemach operacyjnych Windows Vista, Windows 7, Windows 8 Przed przystąpieniem do instalacji naszych programów do projektowania wnętrz w systemie Windows
Oficyna Wydawnicza UNIMEX ebook z zabezpieczeniami DRM
 Oficyna Wydawnicza UNIMEX ebook z zabezpieczeniami DRM Opis użytkowy aplikacji ebookreader Przegląd interfejsu użytkownika a. Okno książki. Wyświetla treść książki podzieloną na strony. Po prawej stronie
Oficyna Wydawnicza UNIMEX ebook z zabezpieczeniami DRM Opis użytkowy aplikacji ebookreader Przegląd interfejsu użytkownika a. Okno książki. Wyświetla treść książki podzieloną na strony. Po prawej stronie
APLIKACJA SHAREPOINT
 APLIKACJA SHAREPOINT Spis treści 1. Co to jest SharePoint?... 2 2. Tworzenie nowej witryny SharePoint (obszar roboczy)... 2 3. Gdzie znaleźć utworzone witryny SharePoint?... 3 4. Personalizacja obszaru
APLIKACJA SHAREPOINT Spis treści 1. Co to jest SharePoint?... 2 2. Tworzenie nowej witryny SharePoint (obszar roboczy)... 2 3. Gdzie znaleźć utworzone witryny SharePoint?... 3 4. Personalizacja obszaru
Baza wiedzy instrukcja
 Strona 1 z 12 Baza wiedzy instrukcja 1 Korzystanie z publikacji... 2 1.1 Interaktywny spis treści... 2 1.2 Przeglądanie publikacji... 3 1.3 Przejście do wybranej strony... 3 1.4 Przeglądanie stron za pomocą
Strona 1 z 12 Baza wiedzy instrukcja 1 Korzystanie z publikacji... 2 1.1 Interaktywny spis treści... 2 1.2 Przeglądanie publikacji... 3 1.3 Przejście do wybranej strony... 3 1.4 Przeglądanie stron za pomocą
etrader Pekao Podręcznik użytkownika Strumieniowanie Excel
 etrader Pekao Podręcznik użytkownika Strumieniowanie Excel Spis treści 1. Opis okna... 3 2. Otwieranie okna... 3 3. Zawartość okna... 4 3.1. Definiowanie listy instrumentów... 4 3.2. Modyfikacja lub usunięcie
etrader Pekao Podręcznik użytkownika Strumieniowanie Excel Spis treści 1. Opis okna... 3 2. Otwieranie okna... 3 3. Zawartość okna... 4 3.1. Definiowanie listy instrumentów... 4 3.2. Modyfikacja lub usunięcie
Expo Composer. www.doittechnology.pl 1. Garncarska 5 70-377 Szczecin tel.: +48 91 404 09 24 e-mail: info@doittechnology.pl. Dokumentacja użytkownika
 Expo Composer Dokumentacja użytkownika Wersja 1.0 www.doittechnology.pl 1 SPIS TREŚCI 1. O PROGRAMIE... 3 Wstęp... 3 Wymagania systemowe... 3 Licencjonowanie... 3 2. PIERWSZE KROKI Z Expo Composer... 4
Expo Composer Dokumentacja użytkownika Wersja 1.0 www.doittechnology.pl 1 SPIS TREŚCI 1. O PROGRAMIE... 3 Wstęp... 3 Wymagania systemowe... 3 Licencjonowanie... 3 2. PIERWSZE KROKI Z Expo Composer... 4
1 Raporty - wstęp. 1. Wstążka. 2. Podgląd listy raportów wraz z menu kontekstowym:
 1 Raporty - wstęp Wstążka Podgląd listy raportów wraz z menu kontekstowym: Podgląd aktualnego raportu wraz z menu kontekstowym: 4. Przeglądanie bieżącego raportu. 4.1 Zmiana strony. 4.2 Przejście na dowolną
1 Raporty - wstęp Wstążka Podgląd listy raportów wraz z menu kontekstowym: Podgląd aktualnego raportu wraz z menu kontekstowym: 4. Przeglądanie bieżącego raportu. 4.1 Zmiana strony. 4.2 Przejście na dowolną
Przeglądanie, drukowanie i eksportowanie raportów.
 Przeglądanie, drukowanie i eksportowanie raportów. Wstążka: Podgląd listy raportów wraz z menu kontekstowym: Podgląd aktualnego raportu wraz z menu kontekstowym: Przeglądanie bieżącego raportu. Zmiana
Przeglądanie, drukowanie i eksportowanie raportów. Wstążka: Podgląd listy raportów wraz z menu kontekstowym: Podgląd aktualnego raportu wraz z menu kontekstowym: Przeglądanie bieżącego raportu. Zmiana
Włączanie/wyłączanie paska menu
 Włączanie/wyłączanie paska menu Po zainstalowaniu przeglądarki Internet Eksplorer oraz Firefox domyślnie górny pasek menu jest wyłączony. Czasem warto go włączyć aby mieć szybszy dostęp do narzędzi. Po
Włączanie/wyłączanie paska menu Po zainstalowaniu przeglądarki Internet Eksplorer oraz Firefox domyślnie górny pasek menu jest wyłączony. Czasem warto go włączyć aby mieć szybszy dostęp do narzędzi. Po
Przewodnik Szybki start
 Przewodnik Szybki start Program Microsoft Word 2013 wygląda inaczej niż wcześniejsze wersje, dlatego przygotowaliśmy ten przewodnik, aby skrócić czas nauki jego obsługi. Pasek narzędzi Szybki dostęp Te
Przewodnik Szybki start Program Microsoft Word 2013 wygląda inaczej niż wcześniejsze wersje, dlatego przygotowaliśmy ten przewodnik, aby skrócić czas nauki jego obsługi. Pasek narzędzi Szybki dostęp Te
INSTRUKCJA KORZYSTANIA Z APLIKACJI
 INSTRUKCJA KORZYSTANIA Z APLIKACJI www.ebooki.nowaera.pl WSTĘP WYMAGANIA SYSTEMOWE REJESTRACJA LOGOWANIE AKTYWACJA E-BOOKA POBRANIE E-BOOKA NA URZĄDZENIE MOBILNE USUNIĘCIE E-BOOKA Z URZĄDZENIA MOBILNEGO
INSTRUKCJA KORZYSTANIA Z APLIKACJI www.ebooki.nowaera.pl WSTĘP WYMAGANIA SYSTEMOWE REJESTRACJA LOGOWANIE AKTYWACJA E-BOOKA POBRANIE E-BOOKA NA URZĄDZENIE MOBILNE USUNIĘCIE E-BOOKA Z URZĄDZENIA MOBILNEGO
Instrukcja obsługi Platformy nszkoła. Panel Opiekuna
 Instrukcja obsługi Platformy nszkoła Panel Opiekuna Spis Treści I. Rozpoczęcie pracy... 3 Pulpit... 3 Menu Start... 4 II. Dzienniczek Ucznia... 4 Historia ucznia... 6 III. Przedmioty... 7 Plan lekcji...
Instrukcja obsługi Platformy nszkoła Panel Opiekuna Spis Treści I. Rozpoczęcie pracy... 3 Pulpit... 3 Menu Start... 4 II. Dzienniczek Ucznia... 4 Historia ucznia... 6 III. Przedmioty... 7 Plan lekcji...
1. Wstęp Niniejszy dokument jest instrukcją użytkownika dla aplikacji internetowej DM TrackMan.
 Instrukcja korzystania z aplikacji TrackMan wersja WEB 1. Wstęp... 1 2. Logowanie... 1 3. Główny interfejs aplikacji... 2 3.1. Ogólny opis interfejsu... 2 3.2. Poruszanie się po mapie... 2 3.3. Przełączanie
Instrukcja korzystania z aplikacji TrackMan wersja WEB 1. Wstęp... 1 2. Logowanie... 1 3. Główny interfejs aplikacji... 2 3.1. Ogólny opis interfejsu... 2 3.2. Poruszanie się po mapie... 2 3.3. Przełączanie
Operacje na gotowych projektach.
 1 Operacje na gotowych projektach. I. Informacje wstępne. -Wiele firm udostępnia swoje produkty w postaci katalogów wykonanych w środowisku projektowania AutoCad. Podstawowym rozszerzeniem projektów stworzonych
1 Operacje na gotowych projektach. I. Informacje wstępne. -Wiele firm udostępnia swoje produkty w postaci katalogów wykonanych w środowisku projektowania AutoCad. Podstawowym rozszerzeniem projektów stworzonych
Synchronizator plików (SSC) - dokumentacja
 SZARP http://www.szarp.org Synchronizator plików (SSC) - dokumentacja Wersja pliku: $Id: ssc.sgml 4420 2007-09-18 11:19:02Z schylek$ > 1. Witamy w programie SSC Synchronizator plików (SZARP Sync Client,
SZARP http://www.szarp.org Synchronizator plików (SSC) - dokumentacja Wersja pliku: $Id: ssc.sgml 4420 2007-09-18 11:19:02Z schylek$ > 1. Witamy w programie SSC Synchronizator plików (SZARP Sync Client,
Jak przesłać mapę do urządzenia lub na kartę pamięci?
 Jak przesłać mapę do urządzenia lub na kartę pamięci? Poniższe instrukcje opisują procedury dla programu MapSource w wersji 6.14.1. Jeśli posiadasz starszą wersję możesz dokonać aktualizacji programu pobierając
Jak przesłać mapę do urządzenia lub na kartę pamięci? Poniższe instrukcje opisują procedury dla programu MapSource w wersji 6.14.1. Jeśli posiadasz starszą wersję możesz dokonać aktualizacji programu pobierając
Synchronizacja i współdzielenie plików w Internecie. Prezentacja. Instrukcja obsługi aplikacji WEB Manager plików
 Synchronizacja i współdzielenie plików w Internecie Prezentacja Instrukcja obsługi aplikacji WEB Manager plików 1 Cel instrukcji 1. Zapoznajesz się z instrukcją obsługi aplikacji internetowej File Nebula
Synchronizacja i współdzielenie plików w Internecie Prezentacja Instrukcja obsługi aplikacji WEB Manager plików 1 Cel instrukcji 1. Zapoznajesz się z instrukcją obsługi aplikacji internetowej File Nebula
Divar - Archive Player. Instrukcja obsługi
 Divar - Archive Player PL Instrukcja obsługi Divar Odtwarzacz Instrukcja obsługi PL 1 Divar Digital Versatile Recorder Divar Odtwarzacz Instrukcja obsługi Spis treści Rozpoczęcie pracy........................................2
Divar - Archive Player PL Instrukcja obsługi Divar Odtwarzacz Instrukcja obsługi PL 1 Divar Digital Versatile Recorder Divar Odtwarzacz Instrukcja obsługi Spis treści Rozpoczęcie pracy........................................2
UNIFON podręcznik użytkownika
 UNIFON podręcznik użytkownika Spis treści: Instrukcja obsługi programu Unifon...2 Instalacja aplikacji Unifon...3 Korzystanie z aplikacji Unifon...6 Test zakończony sukcesem...9 Test zakończony niepowodzeniem...14
UNIFON podręcznik użytkownika Spis treści: Instrukcja obsługi programu Unifon...2 Instalacja aplikacji Unifon...3 Korzystanie z aplikacji Unifon...6 Test zakończony sukcesem...9 Test zakończony niepowodzeniem...14
Prezentacja multimedialna MS PowerPoint 2010 (podstawy)
 Prezentacja multimedialna MS PowerPoint 2010 (podstawy) Cz. 4. Animacje, przejścia, pokaz slajdów Dzięki animacjom nasza prezentacja może stać się bardziej dynamiczna, a informacje, które chcemy przekazać,
Prezentacja multimedialna MS PowerPoint 2010 (podstawy) Cz. 4. Animacje, przejścia, pokaz slajdów Dzięki animacjom nasza prezentacja może stać się bardziej dynamiczna, a informacje, które chcemy przekazać,
Avtek i dzielenie się notatkami Bezprzewodowe przesyłanie obrazów i plików
 Avtek i dzielenie się notatkami Bezprzewodowe przesyłanie obrazów i plików Opis W tym poradniku przedstawiamy sposoby na łatwe i szybkie dzielenie się notatkami, obrazami i plikami za pomocą monitorów
Avtek i dzielenie się notatkami Bezprzewodowe przesyłanie obrazów i plików Opis W tym poradniku przedstawiamy sposoby na łatwe i szybkie dzielenie się notatkami, obrazami i plikami za pomocą monitorów
ArCADia-3D MAKER. Podręcznik użytkownika dla programu ArCADia- 3D MAKER
 ArCADia-3D MAKER Podręcznik użytkownika dla programu ArCADia- 3D MAKER 2019-03-07 Podstawowe informacje o programie Spis treści 1. PODSTAWOWE INFORMACJE O PROGRAMIE... 2 1.1. DOSTĘPNE OPCJE ARCADIA-3D
ArCADia-3D MAKER Podręcznik użytkownika dla programu ArCADia- 3D MAKER 2019-03-07 Podstawowe informacje o programie Spis treści 1. PODSTAWOWE INFORMACJE O PROGRAMIE... 2 1.1. DOSTĘPNE OPCJE ARCADIA-3D
Spis treści 1. Wstęp Logowanie Główny interfejs aplikacji Ogólny opis interfejsu Poruszanie się po mapie...
 Spis treści 1. Wstęp... 2 2. Logowanie... 2 3. Główny interfejs aplikacji... 2 3.1. Ogólny opis interfejsu... 2 3.2. Poruszanie się po mapie... 3 3.3. Przełączanie widocznych warstw... 3 4. Urządzenia...
Spis treści 1. Wstęp... 2 2. Logowanie... 2 3. Główny interfejs aplikacji... 2 3.1. Ogólny opis interfejsu... 2 3.2. Poruszanie się po mapie... 3 3.3. Przełączanie widocznych warstw... 3 4. Urządzenia...
Nagrywamy podcasty program Audacity
 Pobieranie i instalacja Program Audacity jest darmowym zaawansowanym i wielościeżkowym edytorem plików dźwiękowych rozpowszechnianym na licencji GNU GPL. Jest w wersjach dla systemów typu Unix/Linux, Microsoft
Pobieranie i instalacja Program Audacity jest darmowym zaawansowanym i wielościeżkowym edytorem plików dźwiękowych rozpowszechnianym na licencji GNU GPL. Jest w wersjach dla systemów typu Unix/Linux, Microsoft
Dostęp do poczty za pomocą przeglądarki internetowej
 Dostęp do poczty za pomocą przeglądarki internetowej Wstęp Dostęp do poczty za pomocą przeglądarki internetowej zarówno przed zmianą systemu poczty, jak i po niej, odbywa się poprzez stronę http://mail.kozminski.edu.pl.
Dostęp do poczty za pomocą przeglądarki internetowej Wstęp Dostęp do poczty za pomocą przeglądarki internetowej zarówno przed zmianą systemu poczty, jak i po niej, odbywa się poprzez stronę http://mail.kozminski.edu.pl.
etrader Pekao Podręcznik użytkownika Jak zacząć pracę z etrader Pekao?
 etrader Pekao Podręcznik użytkownika Jak zacząć pracę z etrader Pekao? Spis treści 1. Jak zacząć korzystać z etrader?... 3 2. Wymagania systemowe... 3 3. Uruchamianie platformy etrader... 3 4. Uruchamianie
etrader Pekao Podręcznik użytkownika Jak zacząć pracę z etrader Pekao? Spis treści 1. Jak zacząć korzystać z etrader?... 3 2. Wymagania systemowe... 3 3. Uruchamianie platformy etrader... 3 4. Uruchamianie
PRZEWODNIK PO ETRADER PEKAO ROZDZIAŁ I. JAK ZACZĄĆ PRACĘ Z ETRADER PEKAO? SPIS TREŚCI
 PRZEWODNIK PO ETRADER PEKAO ROZDZIAŁ I. JAK ZACZĄĆ PRACĘ Z ETRADER PEKAO? SPIS TREŚCI ROZDZIAŁ I. JAK ZACZĄĆ PRACĘ Z ETRADER PEKAO? 2 1. JAK ZACZĄĆ KORZYSTAĆ Z ETRADER? 3 2. WYMAGANIA SYSTEMOWE 3 3. URUCHAMIANIE
PRZEWODNIK PO ETRADER PEKAO ROZDZIAŁ I. JAK ZACZĄĆ PRACĘ Z ETRADER PEKAO? SPIS TREŚCI ROZDZIAŁ I. JAK ZACZĄĆ PRACĘ Z ETRADER PEKAO? 2 1. JAK ZACZĄĆ KORZYSTAĆ Z ETRADER? 3 2. WYMAGANIA SYSTEMOWE 3 3. URUCHAMIANIE
Instalowanie certyfikatów celem obsługi pracy urządzenia SIMOCODE pro V PN z poziomu przeglądarki internetowej w systemie Android
 Instalowanie certyfikatów celem obsługi pracy urządzenia SIMOCODE pro V PN z poziomu przeglądarki internetowej w systemie Android Wstęp Dostępna od grudnia 2013 roku jednostka podstawowa SIMOCODE pro V
Instalowanie certyfikatów celem obsługi pracy urządzenia SIMOCODE pro V PN z poziomu przeglądarki internetowej w systemie Android Wstęp Dostępna od grudnia 2013 roku jednostka podstawowa SIMOCODE pro V
Elektroniczny Urząd Podawczy
 Elektroniczny Urząd Podawczy Dzięki Elektronicznemu Urzędowi Podawczemu Beneficjent może wypełnić i wysłać formularz wniosku o dofinansowanie projektów w ramach Regionalnego Programu Operacyjnego Województwa
Elektroniczny Urząd Podawczy Dzięki Elektronicznemu Urzędowi Podawczemu Beneficjent może wypełnić i wysłać formularz wniosku o dofinansowanie projektów w ramach Regionalnego Programu Operacyjnego Województwa
Podstawy technologii cyfrowej i komputerów
 BESKIDZKIE TOWARZYSTWO EDUKACYJNE Podstawy technologii cyfrowej i komputerów Budowa komputerów cz. 2 systemy operacyjne mgr inż. Radosław Wylon 2010 1 Spis treści: Rozdział I 3 1. Systemy operacyjne 3
BESKIDZKIE TOWARZYSTWO EDUKACYJNE Podstawy technologii cyfrowej i komputerów Budowa komputerów cz. 2 systemy operacyjne mgr inż. Radosław Wylon 2010 1 Spis treści: Rozdział I 3 1. Systemy operacyjne 3
wersja 1.0 ośrodek komputerowy uj cm ul. mikołaja kopernika 7e, Kraków tel
 S Y S T E M B A D A Ń A N K I E T O W Y C H wersja 1.0 uj cm, 31-034 Kraków tel. 12 422 99 63 Opis konfiguracji Tworzenie ankiety rozpoczynamy ikoną znajdującą się w prawym górnym rogu ekranu. Ilustracja
S Y S T E M B A D A Ń A N K I E T O W Y C H wersja 1.0 uj cm, 31-034 Kraków tel. 12 422 99 63 Opis konfiguracji Tworzenie ankiety rozpoczynamy ikoną znajdującą się w prawym górnym rogu ekranu. Ilustracja
Wczytywanie cenników z poziomu programu Norma EXPERT... 2. Tworzenie własnych cenników w programie Norma EXPERT... 4
 Spis treści Wczytywanie cenników z poziomu programu Norma EXPERT... 2 Tworzenie własnych cenników w programie Norma EXPERT... 4 Wczytywanie cenników z poziomu serwisu internetowego www.intercenbud.pl do
Spis treści Wczytywanie cenników z poziomu programu Norma EXPERT... 2 Tworzenie własnych cenników w programie Norma EXPERT... 4 Wczytywanie cenników z poziomu serwisu internetowego www.intercenbud.pl do
INSTRUKCJA DO OPROGRAMOWANIA KOMPUTEROWEGO
 INSTRUKCJA DO OPROGRAMOWANIA KOMPUTEROWEGO DLA LEKKIEJ PŁYTY DO BADAŃ DYNAMICZNYCH HMP LFG WYMAGANE MINIMALNE PARAMETRY TECHNICZNE: SPRZĘT: - urządzenie pomiarowe HMP LFG 4 lub HMP LFG Pro wraz z kablem
INSTRUKCJA DO OPROGRAMOWANIA KOMPUTEROWEGO DLA LEKKIEJ PŁYTY DO BADAŃ DYNAMICZNYCH HMP LFG WYMAGANE MINIMALNE PARAMETRY TECHNICZNE: SPRZĘT: - urządzenie pomiarowe HMP LFG 4 lub HMP LFG Pro wraz z kablem
Obrazek 1: Interfejs DT. DT Help File v1.3
 Interfejs DT Ta sekcja umożliwia minimalizowanie i/lub zamykanie interfejsu DT, zapewnia dostęp do funkcji wyszukiwania oraz paska informującego o wolnej/zajętej przestrzeni. Ta sekcja umożliwia wybór
Interfejs DT Ta sekcja umożliwia minimalizowanie i/lub zamykanie interfejsu DT, zapewnia dostęp do funkcji wyszukiwania oraz paska informującego o wolnej/zajętej przestrzeni. Ta sekcja umożliwia wybór
Instalacja programu:
 Instrukcja programu Konwerter Lido Aktualizacja instrukcji : 2012/03/25 INSTALACJA PROGRAMU:... 1 OKNO PROGRAMU OPIS... 3 DODANIE MODUŁÓW KONWERSJI... 3 DODANIE LICENCJI... 5 DODANIE FIRMY... 7 DODAWANIE
Instrukcja programu Konwerter Lido Aktualizacja instrukcji : 2012/03/25 INSTALACJA PROGRAMU:... 1 OKNO PROGRAMU OPIS... 3 DODANIE MODUŁÓW KONWERSJI... 3 DODANIE LICENCJI... 5 DODANIE FIRMY... 7 DODAWANIE
PRZEWODNIK PO ETRADER ROZDZIAŁ XII. ALERTY SPIS TREŚCI
 PRZEWODNIK PO ETRADER ROZDZIAŁ XII. ALERTY SPIS TREŚCI 1. OPIS OKNA 3 2. OTWIERANIE OKNA 3 3. ZAWARTOŚĆ OKNA 4 3.1. WIDOK AKTYWNE ALERTY 4 3.2. WIDOK HISTORIA NOWO WYGENEROWANYCH ALERTÓW 4 3.3. DEFINIOWANIE
PRZEWODNIK PO ETRADER ROZDZIAŁ XII. ALERTY SPIS TREŚCI 1. OPIS OKNA 3 2. OTWIERANIE OKNA 3 3. ZAWARTOŚĆ OKNA 4 3.1. WIDOK AKTYWNE ALERTY 4 3.2. WIDOK HISTORIA NOWO WYGENEROWANYCH ALERTÓW 4 3.3. DEFINIOWANIE
,Aplikacja Okazje SMS
 , jest rozwiązaniem, które umożliwia bez umiejętności programistycznych uruchomić własną aplikację na fanpage-u firmy lub marki. Pozwala ona na dodanie numeru telefonu do swojej bazy w SerwerSMS.pl, umożliwiając
, jest rozwiązaniem, które umożliwia bez umiejętności programistycznych uruchomić własną aplikację na fanpage-u firmy lub marki. Pozwala ona na dodanie numeru telefonu do swojej bazy w SerwerSMS.pl, umożliwiając
ArCADia-3D MAKER. Podręcznik użytkownika dla programu ArCADia- 3D MAKER
 ArCADia-3D MAKER Podręcznik użytkownika dla programu ArCADia- 3D MAKER 2018-03-22 Spis treści 1. SPIS TREŚCI 1 Spis treści 1. SPIS TREŚCI... 1 2. ZAPIS PREZENTACJI PROJEKTU... 3 2.1. ZAPIS PREZENTACJI
ArCADia-3D MAKER Podręcznik użytkownika dla programu ArCADia- 3D MAKER 2018-03-22 Spis treści 1. SPIS TREŚCI 1 Spis treści 1. SPIS TREŚCI... 1 2. ZAPIS PREZENTACJI PROJEKTU... 3 2.1. ZAPIS PREZENTACJI
Krótka instrukcja instalacji Adobe Acrobat Reader
 Krótka instrukcja instalacji Adobe Acrobat Reader Program Adobe Acrobat Reader jest niezbędny do otwarcia dokumentu e-faktury tp. Jeżeli nie posiadają go Państwo w swoim komputerze, należy go zainstalować.
Krótka instrukcja instalacji Adobe Acrobat Reader Program Adobe Acrobat Reader jest niezbędny do otwarcia dokumentu e-faktury tp. Jeżeli nie posiadają go Państwo w swoim komputerze, należy go zainstalować.
Aplikacja projektu Program wycinki drzew i krzewów dla RZGW we Wrocławiu
 Aplikacja projektu Program wycinki drzew i krzewów dla RZGW we Wrocławiu Instrukcja obsługi Aplikacja wizualizuje obszar projektu tj. Dorzecze Środkowej Odry będące w administracji Regionalnego Zarządu
Aplikacja projektu Program wycinki drzew i krzewów dla RZGW we Wrocławiu Instrukcja obsługi Aplikacja wizualizuje obszar projektu tj. Dorzecze Środkowej Odry będące w administracji Regionalnego Zarządu
Mazowiecki Elektroniczny Wniosek Aplikacyjny
 Mazowiecki Elektroniczny Wniosek Aplikacyjny Generator Offline Instrukcja użytkownika Problemy z aplikacją można zgłaszad pod adresem: zgloszenie@mazowia.eu SPIS TREŚCI Zawartość 1 Instalacja Generatora
Mazowiecki Elektroniczny Wniosek Aplikacyjny Generator Offline Instrukcja użytkownika Problemy z aplikacją można zgłaszad pod adresem: zgloszenie@mazowia.eu SPIS TREŚCI Zawartość 1 Instalacja Generatora
Dodawanie stron do zakładek
 Dodawanie stron do zakładek Aby dodać adres strony do zakładek otwieramy odpowiednią stronę a następnie wybieramy ikonę Dodaj zakładkę Po wybraniu ikony otworzy się okno umożliwiające dodanie adresy strony
Dodawanie stron do zakładek Aby dodać adres strony do zakładek otwieramy odpowiednią stronę a następnie wybieramy ikonę Dodaj zakładkę Po wybraniu ikony otworzy się okno umożliwiające dodanie adresy strony
Tworzenie prezentacji w MS PowerPoint
 Tworzenie prezentacji w MS PowerPoint Program PowerPoint dostarczany jest w pakiecie Office i daje nam możliwość stworzenia prezentacji oraz uatrakcyjnienia materiału, który chcemy przedstawić. Prezentacje
Tworzenie prezentacji w MS PowerPoint Program PowerPoint dostarczany jest w pakiecie Office i daje nam możliwość stworzenia prezentacji oraz uatrakcyjnienia materiału, który chcemy przedstawić. Prezentacje
Podstawowa instrukcja obsługi STRON stron internetowych serwisu www.smpn.pl zrealizowanych w systemie zarządzania treścią Wordpress.
 Podstawowa instrukcja obsługi STRON stron internetowych serwisu www.smpn.pl zrealizowanych w systemie zarządzania treścią Wordpress. Założenia użytkownik posiada założone konto w systemie z prawami Redaktora.
Podstawowa instrukcja obsługi STRON stron internetowych serwisu www.smpn.pl zrealizowanych w systemie zarządzania treścią Wordpress. Założenia użytkownik posiada założone konto w systemie z prawami Redaktora.
Instrukcja obsługi aplikacji QR Barcode Scanner
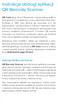 Instrukcja obsługi aplikacji QR Barcode Scanner QR Code (ang. Quick Response, szybka odpowiedź) to kod graficzny wynaleziony przez japońską firmę Denso-Wave w 1994 roku. Można go stosować m.in. do zapisywania
Instrukcja obsługi aplikacji QR Barcode Scanner QR Code (ang. Quick Response, szybka odpowiedź) to kod graficzny wynaleziony przez japońską firmę Denso-Wave w 1994 roku. Można go stosować m.in. do zapisywania
Instrukcja instalacji programu GfK e-trendy dla przeglądarki Mozilla Firefox
 Instrukcja instalacji programu GfK e-trendy dla przeglądarki Mozilla Firefox Niniejsza instrukcja podpowie Państwu jak zainstalować oraz aktywować program GfK e-trendy poprzez przeglądarkę Mozilla Firefox.
Instrukcja instalacji programu GfK e-trendy dla przeglądarki Mozilla Firefox Niniejsza instrukcja podpowie Państwu jak zainstalować oraz aktywować program GfK e-trendy poprzez przeglądarkę Mozilla Firefox.
Rejestr transakcji GIIF - instrukcja
 Rejestr transakcji GIIF - instrukcja 2 1 Kancelaria Notarialna - Rejestr Transakcji GIIF instrukcja Rejestr Transakcji GIIF Poniższa instrukcja przedstawia sposób przygotowania transakcji i realizację
Rejestr transakcji GIIF - instrukcja 2 1 Kancelaria Notarialna - Rejestr Transakcji GIIF instrukcja Rejestr Transakcji GIIF Poniższa instrukcja przedstawia sposób przygotowania transakcji i realizację
Instrukcja użytkownika
 Instrukcja użytkownika ul. Zawalna 1/5 51-118 Wrocław e-mail: biuro@innotechtion.pl www.innotechtion.pl Spis treści 1 Instalacja oprogramowania SMS Studio...2 2 Pierwsze uruchomienie... 4 2.1 Rejestracja...
Instrukcja użytkownika ul. Zawalna 1/5 51-118 Wrocław e-mail: biuro@innotechtion.pl www.innotechtion.pl Spis treści 1 Instalacja oprogramowania SMS Studio...2 2 Pierwsze uruchomienie... 4 2.1 Rejestracja...
I. Spis treści I. Spis treści... 2 II. Kreator szablonów... 3 1. Tworzenie szablonu... 3 2. Menu... 4 a. Opis ikon... 5 3. Dodanie nowego elementu...
 Kreator szablonów I. Spis treści I. Spis treści... 2 II. Kreator szablonów... 3 1. Tworzenie szablonu... 3 2. Menu... 4 a. Opis ikon... 5 3. Dodanie nowego elementu... 7 a. Grafika... 7 b. Tekst... 7 c.
Kreator szablonów I. Spis treści I. Spis treści... 2 II. Kreator szablonów... 3 1. Tworzenie szablonu... 3 2. Menu... 4 a. Opis ikon... 5 3. Dodanie nowego elementu... 7 a. Grafika... 7 b. Tekst... 7 c.
Co nowego w programie GM EPC
 Co nowego w programie GM EPC Nawigacja graficzna Program GM EPC następnej generacji posiada szereg nowych funkcji, dzięki którym wyszukiwanie właściwej części jest szybsze i łatwiejsze. Aby uzyskać szczegółowe
Co nowego w programie GM EPC Nawigacja graficzna Program GM EPC następnej generacji posiada szereg nowych funkcji, dzięki którym wyszukiwanie właściwej części jest szybsze i łatwiejsze. Aby uzyskać szczegółowe
INSTRUKCJA UŻYTKOWNIKA
 INSTRUKCJA UŻYTKOWNIKA Jak przeczytać wypożyczoną książkę?... 2 Uzyskanie Adobe ID... 2 Czytanie na komputerze... 3 Uruchomienie programu... 3 Czytanie i zwracanie książek... 4 Logowanie do aplikacji...
INSTRUKCJA UŻYTKOWNIKA Jak przeczytać wypożyczoną książkę?... 2 Uzyskanie Adobe ID... 2 Czytanie na komputerze... 3 Uruchomienie programu... 3 Czytanie i zwracanie książek... 4 Logowanie do aplikacji...
Instrukcja obsługi Platformy nszkoła. Panel Ucznia
 Instrukcja obsługi Platformy nszkoła Panel Ucznia Spis Treści I. Rozpoczęcie pracy... 3 Pulpit... 3 Menu Start... 4 Tablica... 4 II. Mój profil... 5 Dane personalne... 5 Adres do korespondencji... 6 Dodatkowe
Instrukcja obsługi Platformy nszkoła Panel Ucznia Spis Treści I. Rozpoczęcie pracy... 3 Pulpit... 3 Menu Start... 4 Tablica... 4 II. Mój profil... 5 Dane personalne... 5 Adres do korespondencji... 6 Dodatkowe
Rozdział II. Praca z systemem operacyjnym
 Rozdział II Praca z systemem operacyjnym 55 Rozdział III - System operacyjny i jego hierarchia 2.2. System operacyjny i jego życie Jak już wiesz, wyróżniamy wiele odmian systemów operacyjnych, które różnią
Rozdział II Praca z systemem operacyjnym 55 Rozdział III - System operacyjny i jego hierarchia 2.2. System operacyjny i jego życie Jak już wiesz, wyróżniamy wiele odmian systemów operacyjnych, które różnią
5.2. Pierwsze kroki z bazami danych
 5.2. Pierwsze kroki z bazami danych Uruchamianie programu Podobnie jak inne programy, OO Base uruchamiamy z Menu Start, poprzez zakładkę Wszystkie programy, gdzie znajduje się folder OpenOffice.org 2.2,
5.2. Pierwsze kroki z bazami danych Uruchamianie programu Podobnie jak inne programy, OO Base uruchamiamy z Menu Start, poprzez zakładkę Wszystkie programy, gdzie znajduje się folder OpenOffice.org 2.2,
HELIOS pomoc społeczna
 Instrukcja przygotowania pliku wsadowego do zasilenia SEPI przy pomocy dodatkowej aplikacji HELSepi 1. Instalacja aplikacji Pobieramy plik instalacyjny HelSEPIsetup.exe ze strony internetowej www.ops.strefa.pl
Instrukcja przygotowania pliku wsadowego do zasilenia SEPI przy pomocy dodatkowej aplikacji HELSepi 1. Instalacja aplikacji Pobieramy plik instalacyjny HelSEPIsetup.exe ze strony internetowej www.ops.strefa.pl
Instrukcja importu dokumentów z programu Fakt do programu Płatnik 5.01.001
 1 Instrukcja importu dokumentów z programu Fakt do programu Płatnik 5.01.001 I. EKSPORT DANYCH Z PROGRAMU FAKT DO PŁATNIKA...2 I.1. WYSYŁANIE DEKLARACJI Z PROGRAMU FAKT....2 I.2. KATALOGI I ŚCIEŻKI DOSTĘPU....2
1 Instrukcja importu dokumentów z programu Fakt do programu Płatnik 5.01.001 I. EKSPORT DANYCH Z PROGRAMU FAKT DO PŁATNIKA...2 I.1. WYSYŁANIE DEKLARACJI Z PROGRAMU FAKT....2 I.2. KATALOGI I ŚCIEŻKI DOSTĘPU....2
Instalacja oprogramowania Rigel Med-eBase dla systemów Windows XP, 7 oraz 8.
 Nota Aplikacyjna 0037 Instalacja oprogramowania Rigel Med-eBase dla systemów Windows XP, 7 oraz 8. W celu instalacji oprogramowania Rigel Med-eBase należy spełnić minimalne wymagania sprzętowe opisane
Nota Aplikacyjna 0037 Instalacja oprogramowania Rigel Med-eBase dla systemów Windows XP, 7 oraz 8. W celu instalacji oprogramowania Rigel Med-eBase należy spełnić minimalne wymagania sprzętowe opisane
Jak zamówić zdjęcia przez FotoSender?
 Laboratorium Fotograficzne Kodak Express FOTOS ul. Hoża 9, 16-300 Augustów tel. 087 643 24 66 www.fotos.augustow.pl fotos@fotos.augustow.pl Godz. otwarcia pn-pt 9.00 17.00 sob 9.00 13.00 Jak zamówić zdjęcia
Laboratorium Fotograficzne Kodak Express FOTOS ul. Hoża 9, 16-300 Augustów tel. 087 643 24 66 www.fotos.augustow.pl fotos@fotos.augustow.pl Godz. otwarcia pn-pt 9.00 17.00 sob 9.00 13.00 Jak zamówić zdjęcia
Instrukcja obsługi systemu zarządzania treścią w MDK
 Instrukcja obsługi systemu zarządzania treścią w MDK 1 1. Logowanie Przed rozpoczęciem jakichkolwiek działań musimy zalogować się do systemu. Aby zalogować się na stronie można kliknąć lub skopiować link:
Instrukcja obsługi systemu zarządzania treścią w MDK 1 1. Logowanie Przed rozpoczęciem jakichkolwiek działań musimy zalogować się do systemu. Aby zalogować się na stronie można kliknąć lub skopiować link:
Instrukcja użytkowania
 ASPEL S.A. PL 32-080 Zabierzów, os. H. Sienkiewicza 33 tel. +48 12 285 22 22, fax +48 12 285 30 30 www.aspel.com.pl Instrukcja użytkowania Konfiguracja bezprzewodowej komunikacji rejestratora AsPEKT 703
ASPEL S.A. PL 32-080 Zabierzów, os. H. Sienkiewicza 33 tel. +48 12 285 22 22, fax +48 12 285 30 30 www.aspel.com.pl Instrukcja użytkowania Konfiguracja bezprzewodowej komunikacji rejestratora AsPEKT 703
Poczta elektroniczna na urządzeniu mobilnym - Outlook
 Poczta elektroniczna na urządzeniu mobilnym - Outlook Wstęp Wstęp Na urządzeniach mobilnych można używać klientów pocztowych podobnie jak w przypadku komputerów Dzięki nim nie musimy wchodzić na stronę
Poczta elektroniczna na urządzeniu mobilnym - Outlook Wstęp Wstęp Na urządzeniach mobilnych można używać klientów pocztowych podobnie jak w przypadku komputerów Dzięki nim nie musimy wchodzić na stronę
Eura-Tech. Instrukcja Obsługi Aplikacji Mobilnej
 Eura-Tech Instrukcja Obsługi Aplikacji Mobilnej Pobieranie aplikacji Przed rozpoczęciem ustawiania kamery IP, pobierz i zainstaluj aplikację Eura Cam. W sklepie Google Play wyszukaj aplikację EuraCam Funkcjonalność
Eura-Tech Instrukcja Obsługi Aplikacji Mobilnej Pobieranie aplikacji Przed rozpoczęciem ustawiania kamery IP, pobierz i zainstaluj aplikację Eura Cam. W sklepie Google Play wyszukaj aplikację EuraCam Funkcjonalność
Dodawanie stron do zakładek
 Dodawanie stron do zakładek Aby dodać adres strony do zakładek otwieramy odpowiednią stronę a następnie wybieramy ikonę Dodaj zakładkę Po wybraniu ikony otworzy się okno umożliwiające dodanie adresy strony
Dodawanie stron do zakładek Aby dodać adres strony do zakładek otwieramy odpowiednią stronę a następnie wybieramy ikonę Dodaj zakładkę Po wybraniu ikony otworzy się okno umożliwiające dodanie adresy strony
Serwis jest dostępny w internecie pod adresem www.solidnyserwis.pl. Rysunek 1: Strona startowa solidnego serwisu
 Spis treści 1. Zgłoszenia serwisowe wstęp... 2 2. Obsługa konta w solidnym serwisie... 2 Rejestracja w serwisie...3 Logowanie się do serwisu...4 Zmiana danych...5 3. Zakładanie i podgląd zgłoszenia...
Spis treści 1. Zgłoszenia serwisowe wstęp... 2 2. Obsługa konta w solidnym serwisie... 2 Rejestracja w serwisie...3 Logowanie się do serwisu...4 Zmiana danych...5 3. Zakładanie i podgląd zgłoszenia...
Wikispaces materiały szkoleniowe
 Wikispaces materiały szkoleniowe Wstęp Wikispaces jest ogólnie dostępnym narzędziem do tworzenia własnych stron internetowych. Zastosowanie stron internetowych tworzonych przy pomocy wikispaces to na przykład:
Wikispaces materiały szkoleniowe Wstęp Wikispaces jest ogólnie dostępnym narzędziem do tworzenia własnych stron internetowych. Zastosowanie stron internetowych tworzonych przy pomocy wikispaces to na przykład:
Szkolenie dla nauczycieli SP10 w DG Operacje na plikach i folderach, obsługa edytora tekstu ABC. komputera dla nauczyciela. Materiały pomocnicze
 ABC komputera dla nauczyciela Materiały pomocnicze 1. Czego się nauczysz? Uruchamianie i zamykanie systemu: jak zalogować się do systemu po uruchomieniu komputera, jak tymczasowo zablokować komputer w
ABC komputera dla nauczyciela Materiały pomocnicze 1. Czego się nauczysz? Uruchamianie i zamykanie systemu: jak zalogować się do systemu po uruchomieniu komputera, jak tymczasowo zablokować komputer w
Instrukcja obsługi programu
 Instrukcja obsługi programu www.cadprojekt.com.pl Spis treści 1. Wstęp....... 3 2. Zapis projektu w programie...... 3 3. Wczytanie projektu i uruchomienie programu observer.... 6 4. Poruszanie się po programie........
Instrukcja obsługi programu www.cadprojekt.com.pl Spis treści 1. Wstęp....... 3 2. Zapis projektu w programie...... 3 3. Wczytanie projektu i uruchomienie programu observer.... 6 4. Poruszanie się po programie........
Platforma szkoleniowa krok po kroku. Poradnik Kursanta
 - 1 - Platforma szkoleniowa krok po kroku Poradnik Kursanta PORA - 2 - Jeśli masz problemy z uruchomieniem Platformy szkoleniowej warto sprawdzić poprawność poniższych konfiguracji: - 3 - SPRZĘT Procesor
- 1 - Platforma szkoleniowa krok po kroku Poradnik Kursanta PORA - 2 - Jeśli masz problemy z uruchomieniem Platformy szkoleniowej warto sprawdzić poprawność poniższych konfiguracji: - 3 - SPRZĘT Procesor
Podręcznik użytkownika programu. Ceremonia 3.1
 Podręcznik użytkownika programu Ceremonia 3.1 1 Spis treści O programie...3 Główne okno programu...4 Edytor pieśni...7 Okno ustawień programu...8 Edycja kategorii pieśni...9 Edytor schematów slajdów...10
Podręcznik użytkownika programu Ceremonia 3.1 1 Spis treści O programie...3 Główne okno programu...4 Edytor pieśni...7 Okno ustawień programu...8 Edycja kategorii pieśni...9 Edytor schematów slajdów...10
INSTRUKCJA OBSŁUGI V-TERMU LYONESS.
 INSTRUKCJA OBSŁUGI V-TERMU LYONESS Uruchomienie programu V-Term Lyoness jest interfejsem bazującym na stronie internetowej, który można uruchomić bezpośrednio w przeglądarce internetowej, bez potrzeby
INSTRUKCJA OBSŁUGI V-TERMU LYONESS Uruchomienie programu V-Term Lyoness jest interfejsem bazującym na stronie internetowej, który można uruchomić bezpośrednio w przeglądarce internetowej, bez potrzeby
Podręcznik Użytkownika aplikacji NOVO Szkoła. Profil Ucznia
 Podręcznik Użytkownika aplikacji NOVO Szkoła Profil Ucznia Spis treści 1 Podstawowe informacje 3 1.1 Przeglądarka internetowa........................................ 3 1.2 Logowanie i wylogowanie, sesja
Podręcznik Użytkownika aplikacji NOVO Szkoła Profil Ucznia Spis treści 1 Podstawowe informacje 3 1.1 Przeglądarka internetowa........................................ 3 1.2 Logowanie i wylogowanie, sesja
Instrukcja obsługi certyfikatów w programie pocztowym MS Outlook Express 5.x/6.x
 Spis treści Wstęp... 1 Instalacja certyfikatów w programie pocztowym... 1 Instalacja certyfikatów własnych... 1 Instalacja certyfikatów innych osób... 3 Import certyfikatów innych osób przez odebranie
Spis treści Wstęp... 1 Instalacja certyfikatów w programie pocztowym... 1 Instalacja certyfikatów własnych... 1 Instalacja certyfikatów innych osób... 3 Import certyfikatów innych osób przez odebranie
Instrukcja obsługi aplikacji QR Droid
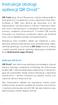 Instrukcja obsługi aplikacji QR Droid QR Code (ang. Quick Response, szybka odpowiedź) to kod graficzny wynaleziony przez japońską firmę Denso-Wave w 1994 roku. Można go stosować m.in. do zapisywania i
Instrukcja obsługi aplikacji QR Droid QR Code (ang. Quick Response, szybka odpowiedź) to kod graficzny wynaleziony przez japońską firmę Denso-Wave w 1994 roku. Można go stosować m.in. do zapisywania i
Instrukcja aktualizacji programu Integra 7
 Instrukcja aktualizacji programu Integra 7 Aktualizacje programu dostępne są na stronach internetowych Integra Software www.integra.com.pl w Strefie Integra Support dla Klientów posiadających aktywny Abonament
Instrukcja aktualizacji programu Integra 7 Aktualizacje programu dostępne są na stronach internetowych Integra Software www.integra.com.pl w Strefie Integra Support dla Klientów posiadających aktywny Abonament
INSTRUKCJA UŻYTKOWNIKA PORTALU SIDGG
 INSTRUKCJA UŻYTKOWNIKA PORTALU SIDGG dla Państwowy Instytut Geologiczny Państwowy Instytut Badawczy 1. Uruchomienie aplikacji. a. Wprowadź nazwę użytkownika w miejsce Nazwa użytkownika b. Wprowadź hasło
INSTRUKCJA UŻYTKOWNIKA PORTALU SIDGG dla Państwowy Instytut Geologiczny Państwowy Instytut Badawczy 1. Uruchomienie aplikacji. a. Wprowadź nazwę użytkownika w miejsce Nazwa użytkownika b. Wprowadź hasło
Podręcznik Sprzedającego. Portal aukcyjny
 Podręcznik Sprzedającego Portal aukcyjny Spis treści 1. Czym jest KupTam.pl?... 3 2. Logowanie do serwisu... 3 3. Rejestracja... 4 4. Tworzenie domeny aukcyjnej... 7 5. Wybór domeny... 9 6. Obsługa portalu...
Podręcznik Sprzedającego Portal aukcyjny Spis treści 1. Czym jest KupTam.pl?... 3 2. Logowanie do serwisu... 3 3. Rejestracja... 4 4. Tworzenie domeny aukcyjnej... 7 5. Wybór domeny... 9 6. Obsługa portalu...
Zmiana logo. Dziękujemy za wybór naszych rozwiązań. apjoo od Apláuz. Wspólnie przebrniemy przez proces konfiguracji strony www i wstawiania treści.
 Użytkownicy i hasła Dostęp do zaplecza umożliwia rozbudowany system zarządzania użytkownikami. 1. Konta użytkowników tworzy się wybierając z menu Użytkownicy > Menedżer użytkowników na stronie głownej
Użytkownicy i hasła Dostęp do zaplecza umożliwia rozbudowany system zarządzania użytkownikami. 1. Konta użytkowników tworzy się wybierając z menu Użytkownicy > Menedżer użytkowników na stronie głownej
Instrukcja obsługi notowań koszykowych w M@klerPlus
 Instrukcja obsługi notowań koszykowych w M@klerPlus 1 Spis treści: 1. Wymagania systemowe.. 3 2. Tworzenie koszyka notowań.. 10 3. Modyfikowanie koszyka notowań. 11 4. Uruchamianie tabeli notowań.. 12
Instrukcja obsługi notowań koszykowych w M@klerPlus 1 Spis treści: 1. Wymagania systemowe.. 3 2. Tworzenie koszyka notowań.. 10 3. Modyfikowanie koszyka notowań. 11 4. Uruchamianie tabeli notowań.. 12
Rozdział 2. Konfiguracja środowiska pracy uŝytkownika
 Rozdział 2. Konfiguracja środowiska pracy uŝytkownika Ćwiczenia zawarte w tym rozdziale pozwolą na dostosowanie pulpitu i menu Start do indywidualnych potrzeb uŝytkownika. Środowisko graficzne systemu
Rozdział 2. Konfiguracja środowiska pracy uŝytkownika Ćwiczenia zawarte w tym rozdziale pozwolą na dostosowanie pulpitu i menu Start do indywidualnych potrzeb uŝytkownika. Środowisko graficzne systemu
Aplikacja do podpisu cyfrowego npodpis
 ABS Bank Spółdzielczy Aplikacja do podpisu cyfrowego npodpis (instrukcja użytkownika) Wersja 1.0 http://www.absbank.pl 1. Aplikacja do podpisu cyfrowego - npodpis Słownik pojęć: Aplikacja do podpisu cyfrowego
ABS Bank Spółdzielczy Aplikacja do podpisu cyfrowego npodpis (instrukcja użytkownika) Wersja 1.0 http://www.absbank.pl 1. Aplikacja do podpisu cyfrowego - npodpis Słownik pojęć: Aplikacja do podpisu cyfrowego
Nowe notowania epromak Professional
 Nowe notowania epromak Professional Poniższa instrukcja obsługi zawiera: 1. Pobranie pliku instalacyjnego... 1 2. Proces Instalacji... 3 3. Uruchomienie notowań... 5 4. Dodatkowe funkcjonalności... 7 1.
Nowe notowania epromak Professional Poniższa instrukcja obsługi zawiera: 1. Pobranie pliku instalacyjnego... 1 2. Proces Instalacji... 3 3. Uruchomienie notowań... 5 4. Dodatkowe funkcjonalności... 7 1.
Instalacja aplikacji
 1 Instalacja aplikacji SERTUM... 2 1.1 Pobranie programu z Internetu... 2 1.2 Instalacja programu... 2 1.3 Logowanie... 3 2 Instalacja aplikacji RaportNet... 4 2.1 Pobranie programu z Internetu... 4 2.2
1 Instalacja aplikacji SERTUM... 2 1.1 Pobranie programu z Internetu... 2 1.2 Instalacja programu... 2 1.3 Logowanie... 3 2 Instalacja aplikacji RaportNet... 4 2.1 Pobranie programu z Internetu... 4 2.2
Dostęp do poczty przez www czyli Kerio Webmail Poradnik
 Dostęp do poczty przez www czyli Kerio Webmail Poradnik Spis treści 1. Przeglądarka internetowa 2. Logowanie do Kerio Webmail 3. Zmiana hasła 4. Specjalne właściwości i ograniczenia techniczne Webmaila
Dostęp do poczty przez www czyli Kerio Webmail Poradnik Spis treści 1. Przeglądarka internetowa 2. Logowanie do Kerio Webmail 3. Zmiana hasła 4. Specjalne właściwości i ograniczenia techniczne Webmaila
DOKUMENTY I GRAFIKI. Zarządzanie zawartością Tworzenie folderu Dodawanie dokumentu / grafiki Wersje plików... 7
 DOKUMENTY I GRAFIKI SPIS TREŚCI Zarządzanie zawartością... 2 Tworzenie folderu... 3 Dodawanie dokumentu / grafiki... 4 Wersje plików... 7 Zmiana uprawnień w plikach... 9 Link do dokumentów i dodawanie
DOKUMENTY I GRAFIKI SPIS TREŚCI Zarządzanie zawartością... 2 Tworzenie folderu... 3 Dodawanie dokumentu / grafiki... 4 Wersje plików... 7 Zmiana uprawnień w plikach... 9 Link do dokumentów i dodawanie
Platforma e-learningowa
 Dotyczy projektu nr WND-RPPD.04.01.00-20-002/11 pn. Wdrażanie elektronicznych usług dla ludności województwa podlaskiego część II, administracja samorządowa realizowanego w ramach Decyzji nr UDA- RPPD.04.01.00-20-002/11-00
Dotyczy projektu nr WND-RPPD.04.01.00-20-002/11 pn. Wdrażanie elektronicznych usług dla ludności województwa podlaskiego część II, administracja samorządowa realizowanego w ramach Decyzji nr UDA- RPPD.04.01.00-20-002/11-00
Instrukcja obsługi ebook Geografia XXI wieku
 Instrukcja obsługi ebook Geografia XXI wieku 1. Minimalne wymagania sprzętowe System operacyjny: Microsoft Window XP SP3 (32 bit), XP SP2 (64 bit), Windows Vista SP1, 7, Microsoft Windows Server 2003 SP2,
Instrukcja obsługi ebook Geografia XXI wieku 1. Minimalne wymagania sprzętowe System operacyjny: Microsoft Window XP SP3 (32 bit), XP SP2 (64 bit), Windows Vista SP1, 7, Microsoft Windows Server 2003 SP2,
Instrukcja. Rejestracji i aktywacji konta w systemie so-open.pl DOTACJE NA INNOWACJE; SOFTWARE OPERATIONS SP. Z O. O.
 Instrukcja Rejestracji i aktywacji konta w systemie so-open.pl 1Strona 1 z 12 Spis treści Wstęp... 3 Rejestracja... 3 Aktywacja konta... 5 Rozpoczęcie pracy z systemem... 7 Pierwsze logowanie do systemu...
Instrukcja Rejestracji i aktywacji konta w systemie so-open.pl 1Strona 1 z 12 Spis treści Wstęp... 3 Rejestracja... 3 Aktywacja konta... 5 Rozpoczęcie pracy z systemem... 7 Pierwsze logowanie do systemu...
Przed skonfigurowaniem tego ustawienia należy skonfigurować adres IP urządzenia.
 Korzystanie z Usług internetowych podczas skanowania sieciowego (dotyczy systemu Windows Vista z dodatkiem SP2 lub nowszym oraz systemu Windows 7 i Windows 8) Protokół Usług internetowych umożliwia użytkownikom
Korzystanie z Usług internetowych podczas skanowania sieciowego (dotyczy systemu Windows Vista z dodatkiem SP2 lub nowszym oraz systemu Windows 7 i Windows 8) Protokół Usług internetowych umożliwia użytkownikom
Jak złożyć wniosek o dotację Fundacji PZU? - instrukcja dla użytkownika
 Jak złożyć wniosek o dotację Fundacji PZU? - instrukcja dla użytkownika Wnioski o dotację w trybie konkursowym i pozakonkursowym składa się wyłącznie za pomocą Generatora wniosków, znajdującego się pod
Jak złożyć wniosek o dotację Fundacji PZU? - instrukcja dla użytkownika Wnioski o dotację w trybie konkursowym i pozakonkursowym składa się wyłącznie za pomocą Generatora wniosków, znajdującego się pod
Archive Player Divar Series. Instrukcja obsługi
 Archive Player Divar Series pl Instrukcja obsługi Archive Player Spis treści pl 3 Spis treści 1 Wstęp 4 2 Obsługa 5 2.1 Uruchamianie programu 5 2.2 Opis okna głównego 6 2.3 Przycisk Otwórz 6 2.4 Widoki
Archive Player Divar Series pl Instrukcja obsługi Archive Player Spis treści pl 3 Spis treści 1 Wstęp 4 2 Obsługa 5 2.1 Uruchamianie programu 5 2.2 Opis okna głównego 6 2.3 Przycisk Otwórz 6 2.4 Widoki
INSTRUKCJA OBSŁUGI DIODOWEGO WYŚWIETLACZA TEKSTÓW PIEŚNI STEROWANEGO Z TABLETU 10,1 '
 INSTRUKCJA OBSŁUGI DIODOWEGO WYŚWIETLACZA TEKSTÓW PIEŚNI STEROWANEGO Z TABLETU 10,1 ' -1- Spis treści - 1. O programie... 3 2. Uruchomienie programu... 3 3. Przygotowanie urządzenia do pracy... 4 4. Wyświetlanie
INSTRUKCJA OBSŁUGI DIODOWEGO WYŚWIETLACZA TEKSTÓW PIEŚNI STEROWANEGO Z TABLETU 10,1 ' -1- Spis treści - 1. O programie... 3 2. Uruchomienie programu... 3 3. Przygotowanie urządzenia do pracy... 4 4. Wyświetlanie
Przewodnik dla klienta
 PAŁUCKI BANK SPÓŁDZIELCZY w WĄGROWCU Przewodnik dla klienta Aplikacja npodpis do obsługi certyfikatu (instrukcja użytkownika) Wersja 05 https://www.paluckibs.pl I. Słownik pojęć dalej zwana aplikacją;
PAŁUCKI BANK SPÓŁDZIELCZY w WĄGROWCU Przewodnik dla klienta Aplikacja npodpis do obsługi certyfikatu (instrukcja użytkownika) Wersja 05 https://www.paluckibs.pl I. Słownik pojęć dalej zwana aplikacją;
Laboratorium - Monitorowanie i zarządzanie zasobami systemu Windows 7
 5.0 5.3.3.5 Laboratorium - Monitorowanie i zarządzanie zasobami systemu Windows 7 Wprowadzenie Wydrukuj i uzupełnij to laboratorium. W tym laboratorium, będziesz korzystać z narzędzi administracyjnych
5.0 5.3.3.5 Laboratorium - Monitorowanie i zarządzanie zasobami systemu Windows 7 Wprowadzenie Wydrukuj i uzupełnij to laboratorium. W tym laboratorium, będziesz korzystać z narzędzi administracyjnych
Instrukcja odnawiania certyfikatów. przez stronę elektronicznypodpis.pl
 Instrukcja odnawiania certyfikatów przez stronę elektronicznypodpis.pl Lipiec, 2015 Spis treści 1. WPROWADZENIE... 3 2. WYPEŁNIENIE FORMULARZA WWW... 4 3. ODNAWIANIE CERTYFIKATU KWALIFIKOWANEGO... 7 3.1
Instrukcja odnawiania certyfikatów przez stronę elektronicznypodpis.pl Lipiec, 2015 Spis treści 1. WPROWADZENIE... 3 2. WYPEŁNIENIE FORMULARZA WWW... 4 3. ODNAWIANIE CERTYFIKATU KWALIFIKOWANEGO... 7 3.1
Samsung Universal Print Driver Podręcznik użytkownika
 Samsung Universal Print Driver Podręcznik użytkownika wyobraź sobie możliwości Copyright 2009 Samsung Electronics Co., Ltd. Wszelkie prawa zastrzeżone. Ten podręcznik administratora dostarczono tylko w
Samsung Universal Print Driver Podręcznik użytkownika wyobraź sobie możliwości Copyright 2009 Samsung Electronics Co., Ltd. Wszelkie prawa zastrzeżone. Ten podręcznik administratora dostarczono tylko w
Wyniki operacji w programie
 R O Z D Z I A Ł 6 Wyniki operacji w programie Dowiesz się jak: Przeglądać wyniki przeprowadzonych operacji Zatwierdzać i wycofywać przeprowadzane operacje Przeglądać listy środków w centrach kosztów i
R O Z D Z I A Ł 6 Wyniki operacji w programie Dowiesz się jak: Przeglądać wyniki przeprowadzonych operacji Zatwierdzać i wycofywać przeprowadzane operacje Przeglądać listy środków w centrach kosztów i
