Twój HTC One V Podręcznik użytkownika
|
|
|
- Dawid Marszałek
- 8 lat temu
- Przeglądów:
Transkrypt
1 Twój HTC One V Podręcznik użytkownika
2 2 Spis treści Spis treści Rozpakowanie HTC One V 8 Pokrywa dolna 9 Karta SIM 11 Karta pamięci 12 Ładowanie akumulatora 14 Włączanie lub wyłączanie zasilania 14 Pierwsza konfiguracja telefonu HTC One V 15 Potrzebujesz odrobiny pomocy w użytkowaniu telefonu? 15 Pierwszy tydzień korzystania z nowego telefonu Funkcje telefonu HTC One V 16 Ekran główny 17 Gesty palcami 17 Tryb uśpienia 18 Wprowadzanie kontaktów do telefonu HTC One V 20 Wykonywanie pierwszego połączenia 20 Wysyłanie pierwszej wiadomości tekstowej 21 Przenoszenie zdjęć, klipów wideo i muzyki do i z telefonu HTC One V 21 Kopiowanie i udostępnianie tekstu 22 Przechwytywanie ekranu telefonu HTC One V 23 Przełączanie się pomiędzy ostatnio otwartymi aplikacjami 23 Nie możesz znaleźć przycisku Menu? 23 Powiadomienia 23 Poznaj swoje ustawienia 25 Przedłużenie żywotności akumulatora 25 Aktualizacja oprogramowania telefonu HTC One V 25 Synchronizacja plików multimedialnych i danych z aplikacją HTC Sync Manager 26 Aparat fotograficzny Podstawowe informacje o aparacie 28 Wykonywanie zdjęcia 29 Nagrywanie wideo 29 Wykonywanie serii zdjęć 30 Sceny aparatu 30 Ulepszanie zdjęć portretowych 30 Wykonywanie zdjęcia grupowego 31 Wykonywanie zdjęć panoramicznych 31 Korzystanie z HDR 31 Wykonywanie zdjęć przy słabym oświetleniu 32
3 3 Spis treści Nagrywanie filmów w zwolnionym tempie 32 Zmiana ustawień aparatu i wideo 32 Personalizacja Personalizacja telefonu HTC One V 33 Personalizowanie telefonu HTC One V za pomocą scen 33 Zmiana tapety 34 Zastosowanie nowej skórki 34 Indywidualizacja Ekranu głównego dzięki widżetowi 35 Dodawanie aplikacji i innych skrótów do ekranu głównego 36 Zmiana układu lub usuwanie widżetów i ikon na ekranie głównym 37 Personalizacja paska uruchamiania 38 Grupowanie aplikacji w folderze 38 Personalizacja za pomocą zestawów dźwięków 39 Zmiana kolejności kart aplikacji 40 Połączenia telefoniczne Wykonywanie połączenia za pomocą funkcji Inteligentne wybieranie 42 Korzystanie z Szybkiego wybierania 42 Wykonywanie połączenia do numeru telefonu w wiadomości tekstowej 43 Wykonywanie połączenia do numeru zawartego w wiadomości 43 Wykonywanie połączenia do numeru telefonu w wydarzeniu Kalendarz 43 Wykonywanie połączenia alarmowego 43 Odbieranie połączeń 44 Co mogę zrobić podczas rozmowy? 45 Konfigurowanie połączenia konferencyjnego 47 Rozmowy internetowe 47 Historia połączeń 48 Wybieranie numeru twojego kraju 49 Usługi telefoniczne 50 Wiadomości Informacje o aplikacji Wiadomości 51 Wysyłanie wiadomości tekstowej (SMS) 51 Wysyłanie wiadomości multimedialnej (MMS) 52 Wznawianie wersji roboczej wiadomości 53 Sprawdzanie wiadomości 53 Odpowiadanie na wiadomość 54 Przekazywanie wiadomości 55 Wiadomości WAP push 56 Zarządzanie rozmowami 56 Wykonywanie kopii zapasowej wiadomości tekstowych 57 Ustawianie opcji wiadomości 58 Wyszukiwanie i przeglądarka internetowa Wyszukiwanie w telefonie HTC One V i w Internecie 59 Przeglądanie Sieci 59 Prywatne przeglądanie 62 Dodawanie zakładek i zarządzanie nimi 62 Zapisywanie treści internetowych na później 63 Oglądanie historii przeglądania 64
4 4 Spis treści Pobieranie plików i aplikacji 64 Ustawianie opcji przeglądarki 65 Zdjęcia, wideo i muzyka Galeria 66 Muzyka 73 Konta i synchronizacja Dodawanie sieci społecznościowych, kont itd. 77 Dodawanie jednego lub więcej kont Google 77 Zarządzanie kontami online 78 Kontakty Informacje o aplikacji Kontakty 80 Twoja lista kontaktów 80 Konfiguracja profilu 81 Dodawanie nowego kontaktu 82 Importowanie lub kopiowanie kontaktów 82 Łączenie informacji o kontaktach 83 Informacje o kontakcie i rozmowy 84 Grupy kontaktów 85 Dodawanie widżetu Kontakty 86 Wysyłanie danych kontaktowych 87 Tworzenie na karcie pamięci kopii zapasowej danych o kontaktach 87 Społeczne Facebook dla HTC Sense 89 Informacje o aplikacji Friend Stream 89 Aktualizacja statusu w aplikacji Friend Stream 90 Korzystanie Facebook z Friend Stream 90 Rozmowa za pomocą aplikacji Google Talk 91 Korzystanie z Google+ 91 Gmail 92 Poczta 93 Kalendarz Informacje o aplikacji Kalendarz 101 Tworzenie wydarzenia 101 Wyświetlanie Kalendarz 101 Zarządzanie wydarzeniami w Kalendarz 103 Przyjmowanie lub odrzucanie zaproszenia na spotkanie 104 Ustawianie przypomnień o wydarzeniach 104 Odrzucanie lub odkładanie przypomnień 104 Wyświetlanie lub ukrywanie kalendarzy 105 Zmiana ustawień Kalendarz 105
5 5 Spis treści Pamięć internetowa i usługi online Dropbox 106 SkyDrive 110 HTC Car W podróży z aplikacją HTC Car 113 Odtwarzanie muzyki w aplikacji HTC Car 113 Uzyskiwanie instrukcji kierunkowych za pomocą aplikacji HTC Car 114 Postawanie w kontakcie ze swoimi znajomymi 115 Zmiana ustawień aplikacji HTC Car 116 Podróże i mapy Ustawienia lokalizacji 117 Locations 117 Mapy Google 126 Niezbędne aplikacje Korzystanie z aplikacji Zegar 130 Sprawdzanie Pogoda 132 Praca z dokumentami 133 Śledzenie zadań 134 Google Play i inne aplikacje Pobieranie aplikacji z Google Play 138 Oglądanie filmów wideo w serwisie YouTube 139 Słuchanie Radio FM 140 Nagrywanie klipów głosowych 140 Udostępnianie gier i aplikacji 141 Telefon i komputer Miejsce zapisania aplikacji, danych i plików 142 Podłączanie HTC One V do komputera 142 Kopiowanie plików na kartę lub z karty pamięci 143 Podstawowe informacje o aplikacji HTC Sync Manager 144 Odtwarzanie muzyki w aplikacji HTC Sync Manager 147 Wyświetlanie zdjęć i klipów wideo w aplikacji HTC Sync Manager 148 Konfiguracja programu HTC Sync Manager w celu rozpoznania telefonu HTC One V 149 Konfiguracja urządzenia HTC One V w celu synchronizacji z komputerem 150 Synchronizowanie telefonu HTC One V z komputerem 153 Importowanie muzyki z płyty CD za pomocą aplikacji HTC Sync Manager 153 Udostępnianie komórkowego połączenia transmisji danych przez Powiązanie USB 154 Łączenie z Internetem przez komputer 155 Połączenie internetowe Połączenie transmisji danych 156 Wi-Fi 157 Łączenie z wirtualną siecią prywatną (VPN) 158 Korzystanie z telefonu HTC One V jako z routera bezprzewodowego 160
6 6 Spis treści Bluetooth Podstawowe informacje o Bluetooth 161 Podłączanie słuchawek lub zestawu samochodowego Bluetooth 162 Odłączanie lub rozłączanie pary z urządzeniem Bluetooth 163 Wysyłanie informacji z wykorzystaniem Bluetooth 164 Odbieranie informacji z wykorzystaniem Bluetooth 165 Ustawienia i zabezpieczenia Włączanie lub wyłączanie trybu samolotowego 167 Zmiana ustawień wyświetlacza 167 Zmiana ustawień dźwięku 169 Zmiana języka wyświetlania 170 Więcej sposobów przedłużania żywotności baterii 170 Tworzenie kopii zapasowych w Google 170 Ustawienia dostępności 171 Zabezpieczenie karty SIM kodem PIN 171 Zabezpieczenie telefonu HTC One V blokadą ekranu 172 Szyfrowanie danych w HTC One V 173 Sprawdzanie informacji o HTC One V 173 Zarządzanie pamięcią 174 Inne niezbędne funkcje Ikony stanu 176 Korzystanie z klawiatury ekranowej 177 Wprowadzanie tekstu z przewidywaniem wpisywanych słów 178 Wprowadzanie tekstu za pomocą głosu 180 Ponowne uruchamianie telefonu HTC One V 180 Resetowanie telefonu HTC One V 181 Znaki handlowe i prawa autorskie Indeks
7 7 Zasady stosowane w niniejszej instrukcji Zasady stosowane w niniejszej instrukcji Ważne lub użyteczne informacje zawarte w instrukcji oznaczono następującymi symbolami: To jest uwaga. W uwagach często znajdują się dodatkowe informacje, takie jak co się stanie, jeśli wykonasz określoną czynność lub jej nie wykonasz. Uwaga zawiera także informacje, które mogą mieć zastosowanie w określonych sytuacjach. To jest rada. Rada podaje alternatywne sposoby wykonania określonej czynności lub procedur lub informuje o przydatnych możliwościach. Podaje ważne wskazówki, co należy zrobić, aby wykonać daną czynność lub aby dana funkcja działała prawidłowo. Ten symbol oznacza informacje dotyczące środków ostrożności, czyli informacje, na które należy zwracać uwagę, aby uniknąć potencjalnych problemów.
8 8 Rozpakowanie Rozpakowanie HTC One V 1. WSTECZ 2. EKRAN GŁÓWNY 3. OSTATNIE APLIKACJE 4. GŁOŚNOŚĆ 5. ZASILANIE 6. Dioda LED powiadomienia 7. Gniazdo słuchawkowe 3,5 mm 8. Czujnik zbliżenia 9. Złącze USB Używając zabezpieczenia ekranu, nie należy zakrywać ani blokować czujnika zbliżenia. Można zakupić specjalne zabezpieczenie ekranu dla telefonu HTC One V, które posiada już mały otwór na czujnik. Telefon HTC One V zapewnia wbudowaną pamięć, dzięki czemu można natychmiast wykonywać zdjęcia i filmy lub kopiować pliki bezpośrednio z pola. Aby zwiększyć pojemność pamięci w celu zapisania większej liczby multimediów i plików, należy zakupić i włożyć do telefonu kartę pamięci.
9 9 Rozpakowanie Pokrywa dolna Zdejmowanie pokrywy dolnej Zdejmij pokrywę dolną, aby uzyskać dostęp do gniazda karty SIM i karty pamięci. 1. Przytrzymaj pewnie telefon HTC One V, kierując jego przód ku dołowi. 2. Kciukami naciśnij pokrywę i zsuń ją.
10 10 Rozpakowanie Zakładanie dolnej pokrywy Anteny znajdują się pod pokrywą. Aby uzyskać najlepszy sygnał do połączenia i transferu danych, pamiętaj o prawidłowym założeniu pokrywy. 1. Włóż zęby pod pokrywą dolną do wcięć z boku telefonu. 2. Wciśnij w dół pokrywę kciukami, a następnie wepchnij ją na miejsce. Po zablokowaniu pokrywy usłyszysz kliknięcie.
11 11 Rozpakowanie Karta SIM W pamięci karty SIM zapisane są: numer telefonu użytkownika, informacje dotyczące usług oraz pamięć do zapisywania kontaktów z książki telefonicznej i/lub wiadomości tekstowych. Wkładanie karty SIM W telefonie HTC One V używana jest normalna karta SIM (minisim). Jeśli masz kartę microsim, należy skorzystać z odpowiedniej przejściówki SIM. Nie należy wkładać karty microsim bezpośrednio do telefonu HTC One V. 1. Zdejmij pokrywę dolną. 2. Wsuń kartę SIM do gniazda, złotymi stykami do dołu, a ściętym rogiem ustawionym na zewnątrz gniazda.
12 12 Rozpakowanie Wyjmowanie karty SIM Upewnij się, że przed wyjęciem karty SIM HTC One V jest wyłączone. 1. Zdejmij pokrywę dolną. 2. Wysuń kartę SIM z gniazda. Karta pamięci Na karcie pamięci można zapisywać zdjęcia, filmy wideo i pliki muzyczne. Wkładanie karty pamięci 1. Zdejmij pokrywę dolną. 2. Włóż kartę microsd do gniazda karty pamięci, złotymi stykami do dołu, i wsuń ją na miejsce.
13 13 Rozpakowanie Odinstalowywanie karty pamięci Jeśli zachodzi potrzeba wyjęcia karty pamięci, kiedy HTC One V jest włączony, należy najpierw odinstalować kartę pamięci, aby zapobiec uszkodzeniu znajdujących się na niej plików. 1. Otwórz panel powiadomień przesuwając palcem, a następnie stuknij. 2. Stuknij Pamięć > Odłącz kartę pamięci. Wyjmowanie karty pamięci 1. Zdejmij pokrywę dolną. 2. Następnie wysuń kartę z gniazda.
14 14 Rozpakowanie Ładowanie akumulatora Przed włączeniem i rozpoczęciem korzystania z telefonu HTC One V należy naładować akumulator. Do ładowania akumulatora należy używać wyłącznie zasilacza sieciowego i przewodu USB dostarczonych w zestawie. 1. Podłącz krótki koniec przewodu USB do gniazda USB. 2. Podłącz drugi koniec przewodu USB do zasilacza. 3. Aby rozpocząć ładowanie akumulatora, podłącz zasilacz do gniazda sieciowego. Dla zapewnienia bezpieczeństwa ładowanie zostanie przerwane, jeśli akumulator zacznie się przegrzewać. Włączanie lub wyłączanie zasilania Włączanie zasilania Naciśnij przycisk ZASILANIE. Po pierwszym uruchomieniu telefonu HTC One V zostanie wyświetlony monit z prośbą o konfigurację urządzenia. Wyłączanie zasilania 1. Jeśli wyświetlacz jest wyłączony, wciśnij przycisk ZASILANIE, aby ponownie go włączyć, a następnie odblokuj ekran. 2. Naciśnij przycisk ZASILANIE i przytrzymaj go przez kilka sekund. 3. Stuknij Wyłącz na menu opcji.
15 15 Rozpakowanie Pierwsza konfiguracja telefonu HTC One V Przy pierwszym uruchomieniu telefonu HTC One V zostanie wyświetlony monit z prośbą o konfigurację urządzenia. Postępuj zgodnie z instrukcjami wyświetlanymi na ekranie, a błyskawicznie skonfigurujesz telefon. Niektóre funkcje, które wymagają połączenia z Internetem, np. usługi związane z lokalizacją oraz autosynchronizacja kont online mogą wiązać się z dodatkowymi opłatami. Nie przejmuj się. Możesz je włączyć lub wyłączyć w ustawieniach później. Po uruchomieniu telefonu HTC One V na niektórych ekranach zostaną wyświetlone Skrócone wskazówki (np. na ekranie głównym), którymi można się kierować przy korzystaniu z telefonu HTC One V. Po zamknięciu wskazówek dla ekranu nie zostaną one już wyświetlone ponownie. Aby wyświetlić ponownie Skrócone wskazówki, otwórz panel powiadomień przesunięciem palca i stuknij > Informacje > Pomoc > Pokazuj wszystkie skrócone wskazówki. Potrzebujesz odrobiny pomocy w użytkowaniu telefonu? Aplikacja Pokaż pomoże w pełni wykorzystać urządzenie HTC One V w ciągu kilku sekund. Czy chcesz coś od razu wiedzieć? Wystarczy wpisać kilka słów kluczowych, aby otrzymać przejrzyste, aktualne odpowiedzi od razu w urządzeniu HTC One V. Czy miałeś kiedyś wrażenie, że nie wykorzystujesz w pełni telefonu? Przejrzyj przyjazne instrukcje w aplikacji Pokaż, aby uzyskać odpowiedzi. Tematy mają zakres od wstępnych po zaawansowane, a widżet Pokaż rekomenduje takie, które mogą się przydać użytkownikowi. Aby otworzyć aplikację Pokaż na ekranie głównym, stuknij > Pokaż. Jeśli treści aplikacji Pokaż nie zostały jeszcze pobrane lub jeżeli dostępne są uaktualnione, wystarczy stuknąć łącze pobierania, aby je uzyskać. Aby zmienić ustawienia synchronizacji widżetu Pokaż, stuknij aktualizacji. > Ustawienia Wyszukiwanie w aplikacji Pokaż 1. W aplikacji Pokaż stuknij ikonę, a następnie wpisz wyszukiwanie słowa. 2. Stuknij wynik wyszukiwania, aby przejść bezpośrednio do tego elementu.
16 16 Pierwszy tydzień korzystania z nowego telefonu Pierwszy tydzień korzystania z nowego telefonu Funkcje telefonu HTC One V Telefon HTC One V oferuje niezwykłej jakości aparat fotograficzny, niesamowity dźwięk itd. Możesz uchwycić każdy moment w momencie jego zdarzenia Uruchom funkcję aparatu z poziomu ekranu blokady i zrób niezwłocznie parę zdjęć, bez opóźnień. Oto niektóre niezwykłe funkcje aparatu, z których możesz korzystać: Funkcja Obraz wideo umożliwia wykonywanie zdjęć podczas filmowania. Patrz Wykonywanie zdjęcia podczas nagrywania filmu na stronie 29. Możesz także wykonywać zdjęcia z nagranych już filmów. Patrz Wykonywanie zdjęcia podczas oglądania filmu na stronie 67. Pojedynczym naciśnięciem przycisku migawki możesz wykonać trzy zdjęcia obiektu przy różnych wartościach ekspozycji i połączyć je w jedno, piękne zdjęcie o zbalansowanej ekspozycji. Patrz Korzystanie z HDR na stronie 31. Używając trybu Seria zdjęć można wykonać kolejno 20 lub więcej zdjęć. Patrz Wykonywanie serii zdjęć na stronie 30. Beats By Dr. Dre Audio Beats Audio Integracja zapewnia bogaty, autentyczny dźwięk, niezależnie od tego, czy słuchasz muzyki, oglądasz film YouTube, czy też grasz. Więcej informacji można znaleźć w sekcji Ulepszanie dźwięków muzyki na stronie 74. Integracja usługi Dropbox z HTC Sense Zapisując zdjęcia, filmy i dokumenty w aplikacji Dropbox, możesz mieć do nich dostęp z dowolnego miejsca. Po zalogowaniu do konta Dropbox z telefonu HTC One V, możesz nawet uzyskać dodatkowe 23 GB bezpłatnego miejsca w aplikacji Dropbox na okres dwóch lat. Aby dowiedzieć się, w jaki sposób to zrobić, zobacz sekcję Korzystanie z usługi Dropbox w telefonie HTC One V na stronie 106. Jeśli aplikacja Dropbox nie jest fabrycznie załadowana, można ją pobrać z Google Play.
17 17 Pierwszy tydzień korzystania z nowego telefonu HTC Car Aplikacja HTC Car zapewnia rozrywkę, jednocześnie wskazując drogę w podróży. Możesz korzystać z nawigacji, przeglądać mapy, odbierać telefony i słuchać muzyki lub radia internetowego. Więcej informacji na ten temat można znaleźć w sekcji HTC Car na stronie 113. Płynna funkcja wyszukiwania zapewniająca wiele opcji Korzystaj z HTML5 oraz zawartości Flash w podróży. Nigdy więcej kadrowania w lewo lub w prawo. Funkcja zawijania tekstu przeglądarki sieciowej automatycznie dostosowuje tekst do szerokości ekranu. Więcej informacji o korzystaniu z przeglądarki sieciowej można znaleźć w sekcji Przeglądanie Sieci na stronie 59. Można także zapisać kopię przeglądanych zawartości, aby potem wrócić do ich czytania, bez konieczności połączenia się z Internetem. Patrz Zapisywanie treści internetowych na później na stronie 63. Inteligentne wybieranie Opcja wybierania połączenia Inteligentne wybieranie sprawia, że wykonywanie połączeń jest szybkie i proste. Wystarczy wprowadzić numer telefonu lub kilka pierwszych liter nazwiska kontaktu. Patrz Wykonywanie połączenia za pomocą funkcji Inteligentne wybieranie na stronie 42. Ekran główny Ekran główny to miejsce, które sprawia, że jest to właśnie Twój telefon HTC One V. Możesz także dodać swoje ulubione aplikacje, skróty, foldery i widżety, które są na wyciągnięcie ręki. Aby uzyskać wskazówki, zapoznaj się z częścią Personalizacja na stronie 33. Rozszerzony ekran główny W miarę wzrostu intensywności użytkowania telefonu HTC One V może się okazać, że jeden ekran główny nie wystarcza. Żaden problem. Przesuń palec poziomo w lewo lub w prawo ekranu, a znajdziesz więcej miejsca na dodawanie ikon, widżetów itp. Naciśnij przycisk, aby powrócić do podstawowego ekranu głównego. Gesty palcami Stuknij Naciśnięcie i przytrzymanie Jeśli chcesz wprowadzić tekst za pomocą klawiatury ekranowej, wybrać elementy na ekranie, np. aplikacje oraz ikony ustawień lub nacisnąć przyciski ekranowe, stuknij je palcem. Aby otworzyć opcje dostępne dla określonego elementu (np. kontaktu lub łącza na stronie internetowej), naciśnij i przytrzymaj element.
18 18 Pierwszy tydzień korzystania z nowego telefonu Przesunięcie Przeciągnięcie Muśnięcie Obróć Ściśnięcie Przewijanie dwoma palcami Przesunięcie polega na szybkim przeciągnięciu palca w poziomie lub w pionie po ekranie telefonu. Przed rozpoczęciem przeciągania przyłóż i przytrzymaj palec na ekranie. W trakcie przeciągania nie podnoś palca, dopóki nie osiągnie położenia docelowego. Muśnięcie ekranu jest podobne do przesunięcia, różni się tylko tym, że palec należy przesuwać szybciej i równocześnie delikatniej. Muśnięcie zawsze wykonuje się w kierunku góra/dół, np. kiedy przegląda się kontakty lub listę wiadomości. Dla większości ekranów orientacja ekranu automatycznie zmienia się z widoku pionowego na poziomy poprzez obracanie HTC One V. Przy wprowadzaniu tekstu można obrócić HTC One V na bok, aby wyświetlić większą klawiaturę. W przypadku niektórych aplikacji, takich jak Galeria lub przeglądarka internetowa, można ścisnąć ekran dwoma palcami (np. kciukiem i palcem wskazującym) przybliżając lub oddalając zdjęcie lub stronę internetową. W niektórych aplikacjach obsługujących sortowanie, np. Poczta lub Kontakty, możesz przewijać ekran dwoma palcami. Na ekranie wyświetlona zostanie kolejność sortowania, możesz z łatwością przewijać żądane informacje. Tryb uśpienia Tryb uśpienia pozwala oszczędzać akumulator przełączając HTC One V do stanu niskiego poboru energii w czasie, kiedy ekran jest wyłączony. Zapobiega on także przypadkowym naciśnięciom przycisków, np. gdy telefon HTC One V znajduje się w torbie. Nadal jednak będziesz otrzymywać wiadomości i połączenia, a nieodebrane połączenia i wiadomości wyświetlane będą na ekranie blokady. Aby wyłączyć wyświetlanie nieodebranych połączeń lub wiadomości na ekranie blokady, otwórz panel powiadomień i stuknij > Prywatność. Przechodzenie w Tryb uśpienia Na krótko naciśnij przycisk ZASILANIE, aby wyłączyć wyświetlacz i przełączyć do trybu uśpienia. HTC One V przełącza się także automatycznie do trybu uśpienia, kiedy jest nieużywany przez chwilę. Wychodzenie z trybu uśpienia Aby ręcznie zbudzić telefon HTC One V, naciśnij przycisk ZASILANIE. Konieczne jest odblokowanie ekranu. Telefon HTC One V budzi się automatycznie w momencie nadejścia połączenia przychodzącego.
19 19 Pierwszy tydzień korzystania z nowego telefonu Odblokowywanie ekranu Pociągnij pierścień w górę, aby odblokować ekran. Jeśli masz skonfigurowany schemat odblokowania ekranu, kod pin lub hasło, konieczne będzie wprowadzenie schematu, kodu PIN lub hasła w celu odblokowania. Jeśli ustawiłeś przypomnienie o wydarzeniu lub alarm, możesz przeciągnąć na pierścień, aby aktywować drzemkę lub odrzucić wydarzenie bądź alarm. lub Otwieranie aplikacji lub folderu z poziomu ekranu blokady Na ekranie blokady przeciągnij ikonę aplikacji lub folderu na pierścień, aby odblokować ekran i bezpośrednio przejść do tej aplikacji lub folderu. Skróty na ekranie blokady to takie same aplikacje, jak te, które dostępne są na pasku uruchamiania ekranu głównego. Aby zmienić skróty ekranu blokady, zastąp aplikacje lub foldery na pasku uruchamiania. Jeśli na ekranie blokady wyświetlone jest powiadomienie lub informacja, np. o nieodebranym połączeniu lub nowej wiadomości, możesz ją przeciągnąć do pierścienia, aby bezpośrednio przejść do danej aplikacji.
20 20 Pierwszy tydzień korzystania z nowego telefonu Wprowadzanie kontaktów do telefonu HTC One V Istnieje wiele sposobów dodawania kontaktów do pamięci telefonu HTC One V. Synchronizacja z komputerem Gmail Konta w sieciach społecznościowych Kontakty telefonu Synchronizuj kontakty w swoim starym telefonie z komputerem, a następnie przy użyciu aplikacji HTC Sync lub HTC Sync Manager zsynchronizuj HTC One V z kontaktami z programu Microsoft Outlook, Outlook Express lub Windows na komputerze. Kontakty Google zostaną importowane do telefonu HTC One V po zalogowaniu się do konta Google. Możesz także utworzyć więcej kontaktów Google bezpośrednio z telefonu HTC One V. Zaloguj się do ulubionych sieci społecznościowych, aby importować z nich informacje o kontaktach. Możesz wybrać opcję tworzenia i zapisywania kontaktów bezpośrednio w HTC One V lub przenoszenia istniejących kontaktów z poprzedniego telefonu. Karta SIM Skopiuj wszystkie kontakty z karty SIM do HTC One V. Microsoft Exchange ActiveSync Transfer Kopiowanie kontaktów ze starego telefonu Telefon HTC One V synchronizuje kontakty służbowe z serwerem Microsoft Exchange ActiveSync w danym miejscu pracy. Użyj aplikacji Transfer do przenoszenia nie tylko kontaktów, ale wydarzeń kalendarza lub wiadomości tekstowych ze starego telefonu na HTC One V. Najłatwiej skopiować kontakty ze starego telefonu do nowego HTC One V za pośrednictwem Bluetooth. Zależnie od modelu dotychczasowego telefonu, możesz również mieć możliwość transferu do HTC One V danych innego typu, takich jak wiadomości tekstowe i zdarzenia w kalendarzu. 1. Na ekranie głównym stuknij > Transfer. 2. Stuknij Dalej, aby rozpocząć. 3. Wybierz nazwę i model swojego starego telefonu. 4. W starym telefonie włącz funkcję Bluetooth, ustaw ją w tryb umożliwiający wykrycie, a następnie postępuj zgodnie z instrukcjami wyświetlanymi na ekranie. Wykonywanie pierwszego połączenia 1. Na ekranie głównym stuknij ikonę. 2. Wprowadź numer telefonu lub kilka pierwszych liter nazwiska kontaktu.
21 21 Pierwszy tydzień korzystania z nowego telefonu 3. Na liście stuknij kontakt, do którego chcesz zadzwonić. 4. Aby zakończyć połączenie, stuknij Zakończ. Wysyłanie pierwszej wiadomości tekstowej 1. Na ekranie głównym stuknij > Wiadomości. 2. Stuknij. 3. Stuknij ikonę, a następnie wybierz kontakty, do których chcesz wysłać wiadomość. 4. Stuknij pole Dodaj tekst, a następnie wprowadź wiadomość. 5. Stuknij, aby wstawić emotikonę lub dodać szybki tekst. 6. Stuknij Wyślij. Przenoszenie zdjęć, klipów wideo i muzyki do i z telefonu HTC One V Istnieją dwa sposoby przenoszenia plików multimedialnych. Podłącz telefon HTC One V do komputera i wybierz tryb Napęd dyskowy. Komputer rozpozna urządzenie jako przenośną pamięć USB, możliwe będzie kopiowanie plików pomiędzy urządzeniami. Pobierz oprogramowanie HTC Sync Manager i korzystaj z niego. Możesz z łatwością skonfigurować je do synchronizacji folderów zawierających pliki multimedialne i listy odtwarzania na komputerze z telefonem HTC One V. Aplikacja HTC Sync Manager pozwala także na automatyczne przenoszenie zdjęć i klipów wideo z telefonu HTC One V do komputera. Pobierz i zainstaluj aplikację HTC Sync Manager, jeśli dostępna, z naszej strony internetowej. Można też w międzyczasie pobrać i korzystać z najnowszej wersji aplikacji HTC Sync, aby zsynchronizować pliki multimedialne i dane.
22 22 Pierwszy tydzień korzystania z nowego telefonu Kopiowanie i udostępnianie tekstu W aplikacjach, takich jak przeglądarka internetowa i Poczta, można zaznaczyć tekst, a następnie wkleić lub udostępnić go. Wybieranie tekstu 1. Naciśnij i przytrzymaj słowo. 2. Przeciągnij znaczniki początku i końca, aby zaznaczyć otaczający tekst, który chcesz wybrać. Aby skopiować adres łącza do strony internetowej, naciśnij i przytrzymaj łącze, a następnie stuknij Kopiuj adres URL linku. Kopiowanie i wklejanie tekstu 1. Po zaznaczeniu tekstu, który chcesz skopiować, stuknij Kopiuj. Wybrany tekst jest kopiowany do schowka. 2. W polu wpisywania tekstu (na przykład tworząc wiadomość ) naciśnij i przytrzymaj w miejscu, w którym chcesz wkleić tekst. 3. Stuknij Wklej. Udostępnianie tekstu 1. Po zaznaczeniu tekstu, który chcesz udostępnić, stuknij Udostępnij. 2. Wybierz miejsce, gdzie chcesz wkleić zaznaczony tekst, np. wiadomość lub aktualizacja statusu w sieci społecznościowej.
23 23 Pierwszy tydzień korzystania z nowego telefonu Przechwytywanie ekranu telefonu HTC One V Chcesz pochwalić się wysokim wynikiem meczu, napisać post na bloga o funkcjach telefonu HTC One V albo zaktualizować status, informując o odtwarzanym utworze? Teraz łatwo zrobisz zdjęcie ekranu i udostępnisz je z aplikacji Galeria. Naciśnij i przytrzymaj przycisk ZASILANIE, a następnie albumie Zdjęcia z aparatu w aplikacji Galeria.. Ekran zostanie zapisany w Przełączanie się pomiędzy ostatnio otwartymi aplikacjami Możesz w łatwy sposób uzyskać dostęp niedawno otwartych aplikacji. 1. Naciśnij przycisk. 2. Aby wyświetlić niedawno otwierane aplikacje, przesuń palec w górę lub w dół. Aby usunąć daną aplikację z listy, przeciągnij ją w lewo lub w prawo. Aby wrócić do danej aplikacji, wystarczy ją stuknąć. Nie możesz znaleźć przycisku Menu? Niektóre aplikacje mogą nie mieć przycisku ekranowego Menu. Jeśli nie widzisz na ekranie aplikacji przycisku, naciśnij i przytrzymaj menu., aby otworzyć Powiadomienia Dioda LED powiadomienia
24 24 Pierwszy tydzień korzystania z nowego telefonu Dioda powiadomień świeci się: Ciągłym zielonym światłem sygnalizuje, że urządzenie HTC One V jest podłączone do zasilacza sieciowego lub komputera i że akumulator jest w pełni naładowany. migającym zielonym światłem, kiedy w telefonie znajduje się oczekujące powiadomienie. ciągłym pomarańczowym światłem, gdy akumulator jest ładowany. migającym pomarańczowym światłem, gdy poziom naładowania akumulatora jest bardzo niski. Ikony powiadomień Ikony powiadomień na pasku stanu sprawiają, że dostęp do wiadomości, wydarzeń w kalendarzu i alarmów jest bardzo łatwy. Panel powiadomień Po otrzymaniu nowego powiadomienia możesz otworzyć panel powiadomień, aby zobaczyć otrzymane powiadomienie o wydarzeniu lub nowe informacje. Panel powiadomień zapewnia także szybki dostęp do ustawień. 1. Aby otworzyć Panel powiadomień, naciśnij i przytrzymaj pasek stanu, a następnie przesuń palec w dół. W przypadku wyświetlenia kilku powiadomień możesz przewinąć ekran w dół, aby zobaczyć je wszystkie. 2. Aby zamknąć panel powiadomień, naciśnij i przytrzymaj dolny pasek panelu powiadomień, a następnie przesuń palec w górę. Możesz też tylko nacisnąć przycisk.
25 25 Pierwszy tydzień korzystania z nowego telefonu Poznaj swoje ustawienia Chcesz zmienić dzwonek, skonfigurować połączenie Wi-Fi lub rozjaśnić ekran? To, i wiele innych rzeczy można zrobić w Ustawieniach. Otwórz panel powiadomień przesuwając palcem, a następnie stuknij wymieniamy niektóre podstawowe ustawienia, które można zmienić:. Poniżej Stuknij przełącznik Wł./Wył. obok elementu, Wi-Fi, który ma być włączony lub wyłączony. Stuknij samą pozycję, aby skonfigurować jej ustawienia. Stuknij Dźwięk, aby ustawić dźwięk dzwonka, wybrać profil dźwięku oraz skonfigurować ustawienia dźwięku połączeń przychodzących. Stuknij Ekran i gesty (lub Wyświetlacz), aby zmienić jasność sceny lub ustawić czas bezczynności ekranu przed przejściem w stan uśpienia. Stuknij Zabezpieczenia, aby zabezpieczyć telefon HTC One V, np. przy użyciu blokady ekranu. Przedłużenie żywotności akumulatora Czas pracy akumulator pomiędzy ładowaniami zależy od sposobu użytkowania telefonu HTC One V. Używane funkcje i akcesoria mogą skracać czas działania akumulatora. Żywotność akumulatora można przedłużyć stosując się do kilku prostych zasad: Wyłączać wyświetlacz, gdy nie jest używany Zmniejszyć głośność Zamykać programy o wysokim zużyciu energii, np. Aparat, gdy nie są używane Upewnić się, że aplikacje są zamykanie, a nie działają w tle Aktualizacja oprogramowania telefonu HTC One V Telefon HTC One V może sprawdzać dostępność nowych aktualizacji i powiadamiać o nich użytkownika. Można wówczas pobrać i zainstalować aktualizację w telefonie, wykorzystując w tym celu sieć Wi-Fi lub funkcję transmisji danych. Możesz również ręcznie sprawdzić, czy są dostępne aktualizacje oprogramowania. W zależności od rodzaju aktualizacji może ona spowodować utratę danych osobistych i ustawień indywidualnych, a także usunięcie zainstalowanych aplikacji. Dlatego należy utworzyć kopie zapasowe ważnych informacji i plików. Aby uniknąć dodatkowych opłat za przesyłanie danych, warto używać sieci Wi-Fi do pobierania aktualizacji oprogramowania.
26 26 Pierwszy tydzień korzystania z nowego telefonu Instalacja aktualizacji Gdy włączone jest połączenie internetowe i dostępna nowa aktualizacja, wyświetlane jest okno dialogowe aktualizacji systemu, prowadzące przez jej proces. Jeśli okno dialogowe nie zostanie wyświetlone, sprawdź ikonę powiadomienia o aktualizacji na pasku stanu. 1. Otwórz panel powiadomień, a następnie stuknij powiadomienie o aktualizacji. 2. W oknie dialogowym aktualizacji systemu wybierz typ połączenia, które ma być używane do pobierania aktualizacji. 3. Postępuj zgodnie z instrukcjami wyświetlanymi na ekranie, aby rozpocząć pobieranie. 4. Po zakończeniu pobierania stuknij Zainstaluj teraz, a następnie stuknij OK w oknie dialogowym Instaluj aktualizację systemu. Poczekaj na zakończenie aktualizacji. Telefon HTC One V zostanie automatycznie uruchomiony ponownie. Ręczne sprawdzanie dostępności aktualizacji 1. Otwórz panel powiadomień przesuwając palcem, a następnie stuknij. 2. Stuknij Informacje > Aktualizacje oprogramowania > Sprawdź teraz. Synchronizacja plików multimedialnych i danych z aplikacją HTC Sync Manager Dzięki aplikacji HTC Sync Manager możesz cieszyć się tym samym bogactwem plików multimedialnych, bez względu na to, czy jesteś przy komputerze, czy z dala od niego. Aplikacja ta umożliwia przechowywanie tych samych kontaktów, ważnych dokumentów i innych danych zarówno w telefonie HTC One V, jak i na komputerze. Aplikacja HTC Sync Manager zastępuje aplikację HTC Sync i oferuje zdecydowanie więcej funkcji. Możesz: Odtwarzać muzykę i klipy wideo za pomocą wbudowanego odtwarzacza. Możesz także odtwarzać listy odtwarzania itunes i Windows Media Player. Zarządzać biblioteką muzyki, zdjęć i klipów wideo na komputerze. Zgrywać muzykę z płyt CD na komputer. Synchronizować zdjęcia, klipy wideo, muzykę, listy odtwarzania i albumy telefonu HTC One V z komputerem. Synchronizować dane takie jak kontakty, kalendarz, dokumenty i zakładki przeglądarek pomiędzy telefonem HTC One V i komputerem. Aby dowiedzieć się, jak zainstalować i obsługiwać oprogramowanie, zapoznaj się z częścią Podstawowe informacje o aplikacji HTC Sync Manager na stronie 144.
27 27 Pierwszy tydzień korzystania z nowego telefonu Pobierz i zainstaluj aplikację HTC Sync Manager (jeśli dostępna) ze strony W międzyczasie możesz pobrać najnowszą aplikację HTC Sync i korzystać z niej w celu synchronizacji multimediów i danych.
28 28 Aparat fotograficzny Aparat fotograficzny Podstawowe informacje o aparacie Rób zdjęcia natychmiast, bez opóźnień. Wystarczy bezpośrednio uruchomić aparat z ekranu blokady, nawet jeśli HTC One V jest chroniony hasłem. 1. Po wyłączeniu wyświetlacza naciśnij przycisk ZASILANIE. 2. Przeciągnij ikonę Aparat do pierścienia ekranu blokady, aby móc momentalnie rozpocząć rejestrowanie zdjęć i filmów. Na ekranie głównym możesz także stuknąć opcję Aparat, aby go uruchomić. Za pomocą elementów sterujących na ekranie Wizjer można dodawać efekty, powiększać lub pomniejszać obraz itd. Po użyciu funkcji Aparat (lub w przypadku opuszczenia tymczasowo ekranu Wizjer) należy odblokować HTC One V, jeśli włączona jest blokada ekranu. Powiększenie Przed nagraniem zdjęcia lub filmu przesuń palcem po pasku zoomu, aby powiększyć lub pomniejszyć obraz. W trybie nagrywania filmu pasek powiększenia jest stale wyświetlany na ekranie. Możesz powiększać i zmniejszać obraz podczas nagrywania. Wybieranie efektu Użyj dostępnych efektów aparatu, aby sprawić wrażenie, że zdjęcia zostały wykonane za pomocą specjalnych obiektywów lub filtrów. Możesz także zastosować określone efekty do filmów. 1. Stuknij. 2. Przewiń listę dostępnych efektów i stuknij wybrany efekt.
29 29 Aparat fotograficzny Ustawianie rozdzielczości 1. Na ekranie Wizjer stuknij ikonę. 2. Stuknij Rozdzielczość obrazu lub Jakość wideo, a następnie wybierz rozdzielczość. Wybieranie trybu lampy błyskowej Stuknij ikonę lampy błyskowej, aby wybrać tryb lampy błyskowej. Podczas używania trybu włączonej lampy lub automatycznej lampy błyskowej, aparat inteligentnie ustawi najlepszą dla danego zdjęcia jasność lampy. Wykonywanie zdjęcia 1. Otwórz opcję Aparat z poziomu ekranu blokady lub ekranu głównego. 2. Wystarczy, że skierujesz aparat na żądany obiekt. Aparat automatycznie dostosuje ostrość i będzie ją nieustannie korygował w miarę poruszania nim. 3. Gdy będziesz gotów wykonać zdjęcie, stuknij. Nagrywanie wideo 1. Otwórz opcję Aparat z poziomu ekranu blokady lub ekranu głównego. 2. Gdy będziesz gotów rozpocząć nagrywanie, stuknij. 3. Podczas nagrywania możesz: Swobodnie przybliżać i oddalać obiekt. Ustawić ostrość na innym obiekcie lub obszarze, stukając odpowiedni obszar na ekranie Wizjer. Stuknij ikonę lampy błyskowej, aby włączyć lub wyłączyć lampę. 4. Aby zatrzymać nagrywanie, stuknij ikonę. Wykonywanie zdjęcia podczas nagrywania filmu Podczas nagrywania filmu przy użyciu głównego aparatu stuknij ikonę przechwycić zdjęcie danego obiektu., aby
30 30 Aparat fotograficzny Wykonywanie serii zdjęć Czy chcesz wykonać zdjęcia poruszających się obiektów? Możesz zarejestrować każdą akcję, czy to mecz piłki nożnej z udziałem swojego dziecka, czy też wyścigi samochodowe. Aby korzystać z tej funkcji, należy ustawić scenę Auto. 1. Na ekranie Wizjer stuknij i przytrzymaj ikonę. Aparat wykona kolejno do 20 zdjęć danego obiektu. Chcesz wykonać dużo więcej zdjęć? Stuknij ikonę > Ciągła seria zdjęć, a następnie wyczyść zaznaczenie opcji Ograniczenie do 20 klatek. 2. Po wykonaniu zdjęć wybierz najlepsze i stuknij opcję Najlepsze ujęcie. Aby zapisać więcej zdjęć z określonej grupy, wystarczy usunąć niechciane zdjęcia. Sceny aparatu Sceny zapewniają łatwy sposób na zastąpienie standardowych ustawień aparatu w celu dostosowania ustawień do bieżącego oświetlenia i otoczenia. Skorzystaj z opcji Auto i pozwól, aby aparat automatycznie określił optymalne ustawienia lub wybierz jedną z wielu scen, zanim rozpoczniesz wykonywanie zdjęć. Ulepszanie zdjęć portretowych Jeśli chcesz, aby rodzina lub znajomi wyglądali na zdjęciach możliwie najlepiej, upewnij się, że używasz sceny portretu. Umożliwia to uzyskanie gładszego wyglądu skóry na zdjęciach. 1. Na ekranie Wizjer stuknij ikonę. 2. Stuknij Portret. 3. Gdy będziesz gotów wykonać zdjęcie, stuknij.
31 31 Aparat fotograficzny Wykonywanie zdjęcia grupowego Trudno Ci wykonać zdjęcie, na którym wszyscy się uśmiechają i jednocześnie patrzą prosto w obiektyw? Za pomocą HTC One V można wykonać idealne portrety grupowe z największą liczbą uśmiechów i najmniejszą liczbą mrugnięć. 1. Na ekranie Wizjer stuknij ikonę. 2. Stuknij Portret grupowy. 3. Gdy będziesz gotów wykonać zdjęcie, stuknij. Aparat wykona kilka zdjęć i połączy je w jedno optymalne zdjęcie grupowe. Wykonywanie zdjęć panoramicznych Każdy szeroki lub wysoki obiekt można teraz ująć na jednym zdjęciu, niezależnie czy jest to most Golden Gate, czy też wieża Eiffla. 1. Na ekranie Wizjer stuknij ikonę. 2. Stuknij Panorama. W tym trybie powiększanie i lampa błyskowa są nieaktywne. 3. Gdy będziesz gotów wykonać pierwsze zdjęcie, stuknij. Zostaną wyświetlone strzałki informujące o możliwości przesuwania aparatu w lewo lub w prawo w widoku poziomym (lub w górę/w dół w widoku pionowym). 4. W trakcie panoramowania na ekranie wyświetlone zostaną instrukcje. Korzystając z tej funkcji możesz wykadrować pierwszą część sceny, którą chcesz uchwycić. 5. Kontynuuj, przesuwając HTC One V możliwie jak najpłynniej. Aparat automatycznie przechwyci pięć kolejnych ujęć. 6. Stuknij ikonę, aby w dowolnym czasie zatrzymać nagrywanie. Aparat połączy ujęcia w jedno zdjęcie. Korzystanie z HDR Wykonując zdjęcia portretowe na jasnym tle, możesz użyć funkcji HDR, aby zrobić wyraźne ujęcia swoich danych obiektów. Funkcja HDR umożliwia wydobycie szczegółowej gry świateł i cieni, nawet przy oświetleniu o dużym kontraście. 1. Na ekranie Wizjer stuknij ikonę. 2. Stuknij opcję HDR. 3. Gdy będziesz gotów wykonać zdjęcie, stuknij. Aparat wykona trzy zdjęcia o różnych poziomach ekspozycji i połączy je w jedno zdjęcie ulepszone.
32 32 Aparat fotograficzny Wykonywanie zdjęć przy słabym oświetleniu Wykonuj zachwycające zdjęcia nawet w przyćmionym świetle. 1. Na ekranie Wizjer stuknij ikonę. 2. Stuknij Słabe oświetlenie. W tym trybie lampa błyskowa jest nieaktywna. 3. Gdy będziesz gotów wykonać zdjęcie, stuknij. Aby uniknąć efektu rozmazanych zdjęć, trzymaj stabilnie w telefonie HTC One V. Wykonane zdjęcie można ulepszyć stosując efekty specjalne, np. automatyczną poprawę zdjęcia oraz wysoki kontrast. Nagrywanie filmów w zwolnionym tempie Odtwarzaj krok po kroku szybkie akcje i dodaj filmom odrobinę dramatyzmu. 1. Na ekranie Wizjer stuknij ikonę. 2. Stuknij Wideo w zwolnionym tempie. 3. Wykadruj obiekt na ekranie Wizjer. 4. Stuknij, aby rozpocząć nagrywanie. Zmiana ustawień aparatu i wideo 1. Na ekranie Wizjer stuknij ikonę. 2. Oprócz zmiany podstawowych ustawień aparatu i wideo możesz także: Zmienić czas podglądu po wykonaniu, aby ustawić czas, przez jaki wykonane zdjęcie lub film wideo będą wyświetlane na ekranie Podgląd, zanim aparat przełączy się ponownie do ekranu Wizjer. Automatycznie wykonać zdjęcie uśmiechniętego obiektu (tylko w trybie zdjęć). Oznaczyć zdjęcia tagami geograficznymi, co spowoduje zapisanie danych lokalizacji GPS na wykonanych zdjęciach (tylko w trybie fotografowania). Ustawić poziom czułości ISO. Wyższe wartości ISO lepiej sprawdzają się w gorszych warunkach oświetleniowych (tylko w trybie zdjęć). Automatycznie przesłać zdjęcia do sieci społecznościowej (tylko w trybie fotografowania). Można ustawić częstotliwość przesyłania, wybrać album, który chcesz przesłać i ustawić poziom prywatności.
33 33 Personalizacja Personalizacja Personalizacja telefonu HTC One V Spraw, by telefon HTC One V wyglądał i brzmiał dokładnie tak, jak tego chcesz. Możesz spersonalizować telefon za pomocą innej tapety, skóry, dźwięku dzwonka i powiadomień informujących o wiadomościach tekstowych, oraz przypomnieniach o wydarzeniach w kalendarzu. Personalizowanie telefonu HTC One V za pomocą scen Dzięki możliwości korzystania ze scen jeden telefon HTC One V może być w rzeczywistości kilkoma różnymi telefonami. Sceny to spersonalizowane układy ekranu głównego, które można w szybki sposób zastosować. Przełączając się pomiędzy scenami, błyskawiczne zmieniasz telefon HTC One V w idealny telefon weekendowy, telefon podróżny, telefon służbowy lub telefon służący do gry. Po każdym dodaniu lub zmianie elementu na ekranie głównym, HTC One V automatycznie zapisuje zmiany do bieżącej wybranej sceny. Tworzenie nowej sceny Podczas tworzenia nowej sceny punktem wyjścia jest pusty ekran główny. 1. Otwórz panel powiadomień przesuwając palcem, a następnie stuknij > Personalizuj. 2. Na karcie Wyświetlanie stuknij opcję Scena. 3. Stuknij > Nowy. 4. Wprowadź nazwę nowej sceny, a następnie stuknij Gotowe. 5. Personalizuj scenę poprzez dodanie widżetów i aplikacji, zmianę tapety itd. Wszystkie zmiany sceny zostaną automatycznie zapisane. Zmiana nazwy sceny 1. Otwórz panel powiadomień przesuwając palcem, a następnie stuknij > Personalizuj. 2. Na karcie Wyświetlanie stuknij opcję Scena. 3. Przesuń palec po ekranie z prawej strony do lewej, aby wybrać scenę, której nazwę chcesz zmienić. 4. Naciśnij i przytrzymaj miniaturę sceny, a następnie stuknij Zmień nazwę.
34 34 Personalizacja 5. Wprowadź nową nazwę sceny. 6. Stuknij opcję Gotowe. Usuwanie scen 1. Otwórz panel powiadomień przesuwając palcem, a następnie stuknij > Personalizuj. 2. Na karcie Wyświetlanie stuknij opcję Scena. 3. Stuknij opcję > Usuń. 4. Przesuń palec po ekranie z prawej do lewej strony, aby przejrzeć sceny, następnie stuknij jedną lub więcej scen, które chcesz usunąć. 5. Stuknij opcję Usuń. Zmiana tapety Wybierz ulubione zdjęcie i ustaw je jako tapetę ekranu głównego. Wybieraj spośród dostępnych tapet lub użyj zdjęcia wykonanego aparatem. 1. Otwórz panel powiadomień przesuwając palcem, a następnie stuknij > Personalizuj. 2. Na karcie Wyświetlanie stuknij opcję Tapeta. 3. Stuknij jedną z następujących opcji: Galeria Tapety HTC Wybierz istniejące zdjęcie i przytnij je. Wybierz gotową tapetę, a następnie stuknij opcję Podgląd. 4. Stuknij Zapisz lub Zastosuj. Zastosowanie nowej skórki Personalizuj więcej niż ekran główny stosując nową skórkę. Skórki zmieniają wygląd większości przycisków ekranowych, ekranów aplikacji, menu opcji i innych elementów. 1. Otwórz panel powiadomień przesuwając palcem, a następnie stuknij > Personalizuj. 2. Na karcie Wyświetlanie stuknij opcję Skórki. 3. Przesuń palec po ekranie z prawej strony do lewej, aby wybrać żądaną skórę. 4. Stuknij Zastosuj.
35 35 Personalizacja Indywidualizacja Ekranu głównego dzięki widżetowi Widżety umożliwiają umieszczanie łatwo dostępnych, ważnych informacji oraz multimediów na ekranie głównym. Niektóre widżety, dla Twojej wygody, są już dodane do ekranu głównego. Możesz dodać kolejne spośród tych, które są dostępne w telefonie. Dodawanie widżetów do ekranu głównego 1. Naciśnij i przytrzymaj puste miejsce na ekranie głównym. 2. Na karcie Widżety możesz: Przesuwając ekran w lewo lub w prawo wyszukać gotowy zestaw widżetów. Stuknij ikonę, aby wyszukać określonych widżetów. Stuknij Wszystkie widżety, aby dokonać wyboru z menu. Niektóre widżety są dostępne w różnych stylach i rozmiarach. 3. Przeciągnij widżet na miniaturę ekranu głównego, w miejsce, gdzie chcesz go dodać. Możesz także dodać widżety, które pozwalają szybko włączyć lub wyłączyć niektóre ustawienia, takie jak Wi-Fi i Bluetooth. Stuknij Wszystkie widżety > Ustawienia, a następnie stuknij żądany widżet.
36 36 Personalizacja Zmiana ustawień widżetu Można zmienić podstawowe ustawienia niektórych widżetów (np. widżetów Kontakty i Poczta) na ekranie głównym. 1. Naciśnij i przytrzymaj widżet na ekranie głównym, następnie przeciągnij go do. Zostanie wtedy otwarty odpowiedni ekran, na którym możesz zmienić niektóre ustawienia widżetu. 2. Dostosowanie ustawień widżetu. Zmiana rozmiaru widżetu Rozmiar niektórych widżetów można zmienić po dodaniu ich do ekranu głównego. 1. Naciśnij i przytrzymaj widżet na ekranie głównym, następnie puść palec. Jeśli na widżecie widoczne są przyciski strzałek kierunkowych, oznacza to, że rozmiar danego widżetu można zmienić. 2. Przeciągnij przycisk strzałki, aby powiększyć lub zmniejszyć rozmiar widżetu. Dodawanie aplikacji i innych skrótów do ekranu głównego Umieść często używane aplikacje na ekranie głównym. Możesz także dodać skróty do często używanych ustawień, ulubionych stron internetowych itp. 1. Naciśnij i przytrzymaj puste miejsce na ekranie głównym. 2. Na karcie Aplikacje lub Skróty wybierz aplikację lub skrót do dodania. Aby dodać aplikację, możesz także stuknąć, nacisnąć i przytrzymać aplikację, a następnie przeciągnąć ją do pustego obszaru na ekranie głównym.
37 37 Personalizacja Zmiana układu lub usuwanie widżetów i ikon na ekranie głównym Przenoszenie widżetu lub ikony 1. Naciśnij i przytrzymaj widżet lub ikonę, którą chcesz przenieść. 2. Przeciągnij widżet lub ikonę do nowego miejsca na ekranie. Zatrzymaj się przy prawej lub lewej krawędzi ekranu, aby przeciągnąć widżet lub ikonę do innego panelu ekranu głównego. W przypadku przeciągnięcia widżetu do miejsca zajmowanego już przez inny widżet lub ikonę poprzednie element automatycznie przemieści się w bok, zwalniając miejsce. 3. Po umieszczeniu widżetu lub ikony w odpowiednim miejscu podnieś palec. Usuwanie widżetu lub ikony 1. Naciśnij i przytrzymaj widżet lub ikonę, którą chcesz usunąć, a następnie przeciągnij do. 2. Kiedy widżet lub ikona zmienią kolor na czerwony, podnieś palec.
38 38 Personalizacja Personalizacja paska uruchamiania Pasek uruchamiania na ekranie głównym umożliwia błyskawiczny dostęp do często używanych aplikacji. Możesz zastępować aplikacje na pasku uruchamiania innymi aplikacji, z których często korzystasz. 1. Naciśnij i przytrzymaj aplikację, którą chcesz zastąpić, a następnie przeciągnij ją poza pasek uruchamiania. 2. Stuknij, aby przejść do ekranu Wszystkie aplikacje. 3. Naciśnij i przytrzymaj aplikację, a następnie przeciągnij ją do pustego miejsca na pasku uruchamiania. Możesz także dodawać do paska uruchamiania skróty do ustawień lub informacji. Najpierw dodaj skrót do ekranu głównego, następnie przeciągnij go do paska uruchamiania. Aplikacje lub skróty widoczne na ekranie blokady, prowadzą do tych samych aplikacji lub skrótów, które znajdują się na pasku uruchamiania. Grupowanie aplikacji w folderze Aby zwiększyć ilość dostępnego miejsca na pasku uruchamiania lub ekranie głównym, aplikacje można umieszczać w folderach. 1. Naciśnij i przytrzymaj aplikację, następnie przeciągnij ją na inną, aby automatycznie utworzyć folder. 2. Stuknij folder, aby go otworzyć. 3. Stuknij.
39 39 Personalizacja 4. Wybierz jedną lub więcej aplikacji, które chcesz dodać do folderu. 5. Stuknij opcję Dodaj. Możesz także dodać skróty do ustawień lub informacji. Najpierw dodaj skrót do ekranu głównego, następnie przeciągnij go do folderu. Zmiana nazwy folderu 1. Stuknij folder, aby go otworzyć. 2. Stuknij pasek tytułu okna folderu. 3. Wprowadź nową nazwę folderu. 4. Stuknij obszar poza folderem, aby go zamknąć. Usuwanie elementów z folderu 1. Stuknij folder, aby go otworzyć. 2. Naciśnij i przytrzymaj aplikację lub skrót, następnie przeciągnij ją na ekran główny lub na ikonę, aby ją usunąć. Powtórz ten proces, aby usunąć więcej pozycji z folderu. Jeśli w folderze pozostał jeden element, zostanie on usunięty, a folder zostanie automatycznie skasowany. Personalizacja za pomocą zestawów dźwięków Każdy zestaw to różna kombinacja dźwięków dzwonka lub powiadomień, np. wiadomości przychodzących, przypomnień kalendarza i wielu innych powiadomień. Przełączając pomiędzy zestawami dźwięków możesz błyskawicznie sprawić, iż telefon HTC One V powiadomi Cię zabawną melodią, gdy jesteś ze znajomymi, lub subtelnym dźwiękiem, gdy jesteś w pracy. Tworzenie zestawu dźwięków 1. Otwórz panel powiadomień przesuwając palcem, a następnie stuknij > Personalizuj. 2. Na karcie Dźwięk stuknij Zestaw dźwięków. 3. Na ekranie Zestawy dźwięków stuknij. 4. Wprowadź nazwę nowego zestawu dźwięków, a następnie stuknij Gotowe. Nowo utworzony zestaw dźwięków zostanie wówczas dodany do listy zestawów dźwięków. Do zestawu dźwięków możesz przypisać różne tony w zależności od preferencji.
40 40 Personalizacja Zmiana dzwonka, powiadomień i dźwięków 1. Otwórz panel powiadomień przesuwając palcem, a następnie stuknij > Personalizuj. 2. Na karcie Dźwięk stuknij Zestaw dźwięków. 3. Wybierz zestaw dźwięków, który chcesz dostosować, lub utwórz nowy, a następnie stuknij Zastosuj. 4. Zmień dzwonek, dźwięk powiadomienia i alarm z ekranu Personalizuj. HTC One V automatycznie zapisuje Twoje wybory do aktualnego zestawu dźwięków. Usuwanie zestawów dźwięków 1. Otwórz panel powiadomień przesuwając palcem, a następnie stuknij > Personalizuj. 2. Na karcie Dźwięk stuknij Zestaw dźwięków. 3. Stuknij. 4. Zaznacz jeden lub więcej zestawów dźwięków, które chcesz usunąć. 5. Stuknij opcję Usuń. Zmiana kolejności kart aplikacji Możesz zmienić kolejność kart na dole niektórych aplikacji, aby nadać priorytet informacjom, z których często korzystasz. Możesz także dodawać i usuwać karty. 1. Otwórz aplikację, która ma zwykłe karty u dołu ekranu. 2. Naciśnij i przytrzymaj bieżącą kartę do momentu zmiany ekranu i wyświetlenia komunikatu o zmianie kolejności kart. Jeśli w aplikacji nie są widoczne żadne karty, stuknij > Edytuj karty.
41 41 Personalizacja 3. Możesz: Zmień kolejność kart. Naciśnij i przytrzymaj kartę, a następnie przeciągnij ją do nowego położenia. Przeciągnij kartę do lub z dolnego rzędu, aby ją dodać lub usunąć. 4. Po zakończeniu naciśnij.
42 42 Połączenia telefoniczne Połączenia telefoniczne Wykonywanie połączenia za pomocą funkcji Inteligentne wybieranie Możesz wybrać numer bezpośrednio lub użyć opcji Inteligentne wybieranie, aby szybko wykonać połączenie. Funkcja Inteligentne wybieranie wyszukuje zapisany/ zsynchronizowany kontakt lub numer w historii połączeń i wykonuje połączenie. 1. Na ekranie głównym stuknij ikonę. 2. Wprowadź numer telefonu lub kilka pierwszych liter nazwiska kontaktu. 3. Na liście stuknij kontakt, do którego chcesz zadzwonić. Aby sprawdzić inne numery telefonów powiązane z kontaktem, stuknij nazwiska kontaktu. obok 4. Aby zakończyć połączenie, stuknij Zakończ. Korzystanie z Szybkiego wybierania Użyj opcji Szybkiego wybierania numerów, aby nawiązać połączenie jednym stuknięciem. Na przykład, jeśli przypiszesz numer kontaktu do pozycji 2, aby wybrać jego numer wystarczy nacisnąć i przytrzymać klawisz 2. Numer 1 jest zasadniczo przypisany do poczty głosowej. Naciśnij i przytrzymaj ten przycisk, aby połączyć się z pocztą głosową i odsłuchać zapisane w niej wiadomości. Przypisywanie numeru szybkiego wybierania 1. Na ekranie głównym stuknij ikonę. 2. Stuknij > Szybkie wybieranie. 3. Stuknij ikonę, a następnie wybierz kontakt z listy. 4. Na ekranie Szybkie wybieranie wybierz numer telefonu, który ma być użyty i klawisz szybkiego wybierania, do którego ma być przypisany. 5. Stuknij Zapisz.
INSTRUKCJA OBSŁUGI www.goclever.com
 GOCLEVER TAB A73 INSTRUKCJA OBSŁUGI www.goclever.com Spis treści 1. Ekran główny... 3 1.1 Uruchomienie... 3 1.2 Okno główne... 3 1.3 Przedstawienie podstawowych przycisków oraz ikon... 3 1.4 Powiadomienia
GOCLEVER TAB A73 INSTRUKCJA OBSŁUGI www.goclever.com Spis treści 1. Ekran główny... 3 1.1 Uruchomienie... 3 1.2 Okno główne... 3 1.3 Przedstawienie podstawowych przycisków oraz ikon... 3 1.4 Powiadomienia
Telefon HTC One X Podręcznik użytkownika
 Telefon HTC One X Podręcznik użytkownika 2 Spis treści Spis treści Rozpakowanie HTC One X 8 Karta SIM 9 Ładowanie akumulatora 10 Włączanie lub wyłączanie zasilania 10 Pierwsza konfiguracja telefonu HTC
Telefon HTC One X Podręcznik użytkownika 2 Spis treści Spis treści Rozpakowanie HTC One X 8 Karta SIM 9 Ładowanie akumulatora 10 Włączanie lub wyłączanie zasilania 10 Pierwsza konfiguracja telefonu HTC
Eura-Tech. Instrukcja Obsługi Aplikacji Mobilnej
 Eura-Tech Instrukcja Obsługi Aplikacji Mobilnej Pobieranie aplikacji Przed rozpoczęciem ustawiania kamery IP, pobierz i zainstaluj aplikację Eura Cam. W sklepie Google Play wyszukaj aplikację EuraCam Funkcjonalność
Eura-Tech Instrukcja Obsługi Aplikacji Mobilnej Pobieranie aplikacji Przed rozpoczęciem ustawiania kamery IP, pobierz i zainstaluj aplikację Eura Cam. W sklepie Google Play wyszukaj aplikację EuraCam Funkcjonalność
Twój HTC Desire C Podręcznik użytkownika
 Twój HTC Desire C Podręcznik użytkownika 2 Spis treści Spis treści Rozpakowanie HTC Desire C 8 Tylna pokrywa 9 Wyjmowanie akumulatora 10 Karta SIM 11 Karta pamięci 12 Ładowanie akumulatora 13 Włączanie
Twój HTC Desire C Podręcznik użytkownika 2 Spis treści Spis treści Rozpakowanie HTC Desire C 8 Tylna pokrywa 9 Wyjmowanie akumulatora 10 Karta SIM 11 Karta pamięci 12 Ładowanie akumulatora 13 Włączanie
Telefon HTC One X Podręcznik użytkownika
 Telefon HTC One X Podręcznik użytkownika 2 Spis treści Spis treści Rozpakowanie HTC One X 8 Karta SIM 9 Ładowanie akumulatora 10 Włączanie lub wyłączanie zasilania 10 Pierwsza konfiguracja telefonu HTC
Telefon HTC One X Podręcznik użytkownika 2 Spis treści Spis treści Rozpakowanie HTC One X 8 Karta SIM 9 Ładowanie akumulatora 10 Włączanie lub wyłączanie zasilania 10 Pierwsza konfiguracja telefonu HTC
SKRÓCONA INSTRUKCJA OBSŁUGI
 w Konwertowalny tablet SKRÓCONA INSTRUKCJA OBSŁUGI 8085 LKB001X CJB1FH002AQA Spis treści 1 Pierwsze kroki... 1 1.1 Wygląd... 1 1.2 Ładowanie tabletu i klawiatury... 3 1.3 Wkładanie kart microsd i SIM...
w Konwertowalny tablet SKRÓCONA INSTRUKCJA OBSŁUGI 8085 LKB001X CJB1FH002AQA Spis treści 1 Pierwsze kroki... 1 1.1 Wygląd... 1 1.2 Ładowanie tabletu i klawiatury... 3 1.3 Wkładanie kart microsd i SIM...
Twój HTC Desire X Podręcznik użytkownika
 Twój HTC Desire X Podręcznik użytkownika 2 Spis treści Spis treści Rozpakowanie HTC Desire X 8 Tylna pokrywa 9 Karta SIM 10 Karta pamięci 11 Akumulator 12 Włączanie lub wyłączanie zasilania 13 Pierwsza
Twój HTC Desire X Podręcznik użytkownika 2 Spis treści Spis treści Rozpakowanie HTC Desire X 8 Tylna pokrywa 9 Karta SIM 10 Karta pamięci 11 Akumulator 12 Włączanie lub wyłączanie zasilania 13 Pierwsza
Przygotowanie telefonu do pracy. Ładowane akumulatora. Włączanie i wyłączanie telefonu
 INSTRUKCJA OBSŁUGI Przygotowanie telefonu do pracy 1. Zdjąć pokrywę akumulatora. 2. Włożyć kartę SIM stykami do dołu. 3. Włożyć kartę pamięci stykami do dołu (opcjonalnie). 4. Włożyć akumulator. 5. Założyć
INSTRUKCJA OBSŁUGI Przygotowanie telefonu do pracy 1. Zdjąć pokrywę akumulatora. 2. Włożyć kartę SIM stykami do dołu. 3. Włożyć kartę pamięci stykami do dołu (opcjonalnie). 4. Włożyć akumulator. 5. Założyć
Przewodnik Szybki start
 Używanie usługi Office 365 na telefonie z systemem Android Przewodnik Szybki start Sprawdzanie poczty e-mail Skonfiguruj telefon z systemem Android w celu wysyłania i odbierania poczty za pomocą konta
Używanie usługi Office 365 na telefonie z systemem Android Przewodnik Szybki start Sprawdzanie poczty e-mail Skonfiguruj telefon z systemem Android w celu wysyłania i odbierania poczty za pomocą konta
Twój HTC Desire SV Instrukcja obsługi
 Twój HTC Desire SV Instrukcja obsługi 2 Spis treści Spis treści Rozpakowanie HTC Desire SV 8 Tylna pokrywa 9 Dwie karty SIM 10 Karta pamięci 11 Akumulator 12 Włączanie lub wyłączanie zasilania 14 Pierwsza
Twój HTC Desire SV Instrukcja obsługi 2 Spis treści Spis treści Rozpakowanie HTC Desire SV 8 Tylna pokrywa 9 Dwie karty SIM 10 Karta pamięci 11 Akumulator 12 Włączanie lub wyłączanie zasilania 14 Pierwsza
Po otwarciu pudełka, proszę sprawdzić czy znajdują się w nim następujące rzeczy:
 Smart Watch Podręcznik Użytkownika Android 5.1 Po otwarciu pudełka, proszę sprawdzić czy znajdują się w nim następujące rzeczy: 1. Zegarek x 1 2. Kabel USB x 1 (Napięcie ładowania / natężenie ładowania:
Smart Watch Podręcznik Użytkownika Android 5.1 Po otwarciu pudełka, proszę sprawdzić czy znajdują się w nim następujące rzeczy: 1. Zegarek x 1 2. Kabel USB x 1 (Napięcie ładowania / natężenie ładowania:
Twój HTC One SV Instrukcja obsługi
 Twój HTC One SV Instrukcja obsługi 2 Spis treści Spis treści Rozpakowanie HTC One SV 9 Tylna pokrywa 10 Karta SIM 10 Karta pamięci 12 Akumulator 13 Włączanie lub wyłączanie zasilania 16 Pierwsza konfiguracja
Twój HTC One SV Instrukcja obsługi 2 Spis treści Spis treści Rozpakowanie HTC One SV 9 Tylna pokrywa 10 Karta SIM 10 Karta pamięci 12 Akumulator 13 Włączanie lub wyłączanie zasilania 16 Pierwsza konfiguracja
Instrukcja użytkowania. Ładowanie urządzenia
 GOCLEVER PlayTAB 01 Instrukcja użytkowania Szanowni Państwo, Dziękujemy za zakup naszego urządzenia. Mamy nadzieję, że nasz produkt multimedialny spełni Państwa oczekiwania i zapewni satysfakcję z jego
GOCLEVER PlayTAB 01 Instrukcja użytkowania Szanowni Państwo, Dziękujemy za zakup naszego urządzenia. Mamy nadzieję, że nasz produkt multimedialny spełni Państwa oczekiwania i zapewni satysfakcję z jego
1 GENEZA I HISTORIA SMARTFONA ZAPOZNANIE SIĘ ZE SMARTFONEM WYBÓR OPERATORA SIECI... 37
 SPIS TREŚCI 1 GENEZA I HISTORIA SMARTFONA... 11 2 ZAPOZNANIE SIĘ ZE SMARTFONEM... 17 2.1 RODZAJE SYSTEMÓW OPERACYJNYCH... 17 2.2 PODZIAŁ WIZUALNY SMARTFONÓW... 21 2.3 PODZIAŁ NA PARAMETRY... 22 3 WYBÓR
SPIS TREŚCI 1 GENEZA I HISTORIA SMARTFONA... 11 2 ZAPOZNANIE SIĘ ZE SMARTFONEM... 17 2.1 RODZAJE SYSTEMÓW OPERACYJNYCH... 17 2.2 PODZIAŁ WIZUALNY SMARTFONÓW... 21 2.3 PODZIAŁ NA PARAMETRY... 22 3 WYBÓR
Telefon HTC One X+ Instrukcja obsługi
 Telefon HTC One X+ Instrukcja obsługi 2 Spis treści Spis treści Rozpakowanie HTC One X+ 9 Karta SIM 10 Ładowanie akumulatora 11 Włączanie lub wyłączanie zasilania 11 Potrzebujesz odrobiny pomocy w użytkowaniu
Telefon HTC One X+ Instrukcja obsługi 2 Spis treści Spis treści Rozpakowanie HTC One X+ 9 Karta SIM 10 Ładowanie akumulatora 11 Włączanie lub wyłączanie zasilania 11 Potrzebujesz odrobiny pomocy w użytkowaniu
G1342 Instrukcja szybkiej instalacji
 G1342 Instrukcja szybkiej instalacji 2QM02-00005-200S Twój telefon W tej części zapoznasz się z wyposażeniem Twojego urządzenia. 5 6 3 1 12 4 2 10 7 8 9 11 Lp Pozycje Funkcje 1 Gniazdo słuchawkowe jack
G1342 Instrukcja szybkiej instalacji 2QM02-00005-200S Twój telefon W tej części zapoznasz się z wyposażeniem Twojego urządzenia. 5 6 3 1 12 4 2 10 7 8 9 11 Lp Pozycje Funkcje 1 Gniazdo słuchawkowe jack
TWIN PHONE MT843. Instrukcja obsługi
 TWIN PHONE MT843 Instrukcja obsługi PL Widok ogólny Przycisk OK. Latarka wł/wył (3 sek.) Głośnik słuchawki Przyciski nawigacyjne: lewo/prawo/ góra/dół Głośnik zewnętrzny Obiektyw aparatu cyfrowego Dioda
TWIN PHONE MT843 Instrukcja obsługi PL Widok ogólny Przycisk OK. Latarka wł/wył (3 sek.) Głośnik słuchawki Przyciski nawigacyjne: lewo/prawo/ góra/dół Głośnik zewnętrzny Obiektyw aparatu cyfrowego Dioda
Instrukcja obsługi Connection Manager
 Instrukcja obsługi Connection Manager Wydanie 1.0 2 Spis treści Informacje na temat aplikacji Menedżer połączeń 3 Pierwsze kroki 3 Otwieranie aplikacji Menedżer połączeń 3 Wyświetlanie statusu bieżącego
Instrukcja obsługi Connection Manager Wydanie 1.0 2 Spis treści Informacje na temat aplikacji Menedżer połączeń 3 Pierwsze kroki 3 Otwieranie aplikacji Menedżer połączeń 3 Wyświetlanie statusu bieżącego
Twój HTC Explorer Podręcznik użytkownika
 Twój HTC Explorer Podręcznik użytkownika 2 Spis treści Spis treści Wprowadzenie Zawartość opakowania 8 HTC Explorer 8 Tylna pokrywa 10 Karta SIM 11 Karta pamięci 12 Akumulator 13 Włączanie lub wyłączanie
Twój HTC Explorer Podręcznik użytkownika 2 Spis treści Spis treści Wprowadzenie Zawartość opakowania 8 HTC Explorer 8 Tylna pokrywa 10 Karta SIM 11 Karta pamięci 12 Akumulator 13 Włączanie lub wyłączanie
Przewodnik po Sklepie Windows Phone
 Przewodnik po Sklepie Windows Phone Wzbogać swój telefon o aplikacje i gry ze Sklepu Windows Phone. Aplikacje i gry możesz kupować w dwóch dogodnych miejscach: W telefonie (na ekranie startowym naciśnij
Przewodnik po Sklepie Windows Phone Wzbogać swój telefon o aplikacje i gry ze Sklepu Windows Phone. Aplikacje i gry możesz kupować w dwóch dogodnych miejscach: W telefonie (na ekranie startowym naciśnij
DOUBLEPHONE. Instrukcja obsługi. Dwie komórki w jednej MT847
 DOUBLEPHONE Dwie komórki w jednej MT847 Instrukcja obsługi Widok ogólny Widok z dołu Mikrofon Głośnik słuchawki Przycisk OK. Latarka wł/wył (3 sek.) Menu/lewy przycisk funkcyjny Przyciski nawigacyjne:
DOUBLEPHONE Dwie komórki w jednej MT847 Instrukcja obsługi Widok ogólny Widok z dołu Mikrofon Głośnik słuchawki Przycisk OK. Latarka wł/wył (3 sek.) Menu/lewy przycisk funkcyjny Przyciski nawigacyjne:
SMARTWATCH ZGPAX S8. Instrukcja obsługi. Online World tel: BEZPIECZEŃSTWO:
 Instrukcja obsługi SMARTWATCH ZGPAX S8 BEZPIECZEŃSTWO: Przed rozpoczęciem użytkowania przeczytaj uważnie całą instrukcję obsługi. Rysunki i zrzuty ekranu mogą się różnic w zależności od aktualnego oprogramowania.
Instrukcja obsługi SMARTWATCH ZGPAX S8 BEZPIECZEŃSTWO: Przed rozpoczęciem użytkowania przeczytaj uważnie całą instrukcję obsługi. Rysunki i zrzuty ekranu mogą się różnic w zależności od aktualnego oprogramowania.
Twój HTC EVO 3D Instrukcja obsługi
 Twój HTC EVO 3D Instrukcja obsługi 2 Spis treści Spis treści Wprowadzenie Zawartość opakowania 8 HTC EVO 3D 8 Tylna pokrywa 10 Karta SIM 11 Karta pamięci 12 Akumulator 13 Włączanie lub wyłączanie zasilania
Twój HTC EVO 3D Instrukcja obsługi 2 Spis treści Spis treści Wprowadzenie Zawartość opakowania 8 HTC EVO 3D 8 Tylna pokrywa 10 Karta SIM 11 Karta pamięci 12 Akumulator 13 Włączanie lub wyłączanie zasilania
Twój HTC Flyer Podręcznik użytkownika
 Twój HTC Flyer Podręcznik użytkownika 2 Spis treści Spis treści Wprowadzenie Zawartość opakowania 8 HTC Flyer 8 Pokrywa górna 10 Karta SIM 11 Karta pamięci 11 Akumulator 13 Włączanie lub wyłączanie zasilania
Twój HTC Flyer Podręcznik użytkownika 2 Spis treści Spis treści Wprowadzenie Zawartość opakowania 8 HTC Flyer 8 Pokrywa górna 10 Karta SIM 11 Karta pamięci 11 Akumulator 13 Włączanie lub wyłączanie zasilania
Twój HTC Wildfire S Instrukcja obsługi
 Twój HTC Wildfire S Instrukcja obsługi 2 Spis treści Spis treści Wprowadzenie Zawartość opakowania 8 HTC Wildfire S 8 Tylna pokrywa 10 Karta SIM 10 Karta pamięci 13 Akumulator 14 Włączanie lub wyłączanie
Twój HTC Wildfire S Instrukcja obsługi 2 Spis treści Spis treści Wprowadzenie Zawartość opakowania 8 HTC Wildfire S 8 Tylna pokrywa 10 Karta SIM 10 Karta pamięci 13 Akumulator 14 Włączanie lub wyłączanie
Korzystanie z poczty e-mail i Internetu
 Korzystanie z poczty e-mail i Internetu Jesteś nowym użytkownikiem systemu Windows 7? Wiele elementów odpowiada funkcjom znanym z poprzednich wersji systemu Windows, możesz jednak potrzebować pomocy, aby
Korzystanie z poczty e-mail i Internetu Jesteś nowym użytkownikiem systemu Windows 7? Wiele elementów odpowiada funkcjom znanym z poprzednich wersji systemu Windows, możesz jednak potrzebować pomocy, aby
Przewodnik po nowych opcjach. www.htc.com
 Przewodnik po nowych opcjach www.htc.com INFORMACJA DOTYCZĄCA PRAWA WŁASNOŚCI INTELEKTUALNEJ Copyright 2009 HTC Corporation. Wszelkie prawa zastrzeżone. Microsoft, Windows i Windows Mobile są zarejestrowanymi
Przewodnik po nowych opcjach www.htc.com INFORMACJA DOTYCZĄCA PRAWA WŁASNOŚCI INTELEKTUALNEJ Copyright 2009 HTC Corporation. Wszelkie prawa zastrzeżone. Microsoft, Windows i Windows Mobile są zarejestrowanymi
NAZWA PRODUKTU: SMARTWATCH V8 ZEGAREK TELEFON SIM microsd PL T267
 NAZWA PRODUKTU: SMARTWATCH V8 ZEGAREK TELEFON SIM microsd PL T267 Podstawowe informacje Zegarek powinien ładować się co najmniej 2 godziny przed użyciem Kod bezpieczeństwa - kod oryginalny to 1122. Ten
NAZWA PRODUKTU: SMARTWATCH V8 ZEGAREK TELEFON SIM microsd PL T267 Podstawowe informacje Zegarek powinien ładować się co najmniej 2 godziny przed użyciem Kod bezpieczeństwa - kod oryginalny to 1122. Ten
Zegarek należy ładować co najmniej 2 godziny przed pierwszym użyciem.
 Instrukcja obsługi 1. Ostrzeżenie Zegarek należy ładować co najmniej 2 godziny przed pierwszym użyciem. Kod bezpieczeństwa Domyślny kod to 1122. Ten kod uniemożliwia innym osobom korzystanie z zegarka
Instrukcja obsługi 1. Ostrzeżenie Zegarek należy ładować co najmniej 2 godziny przed pierwszym użyciem. Kod bezpieczeństwa Domyślny kod to 1122. Ten kod uniemożliwia innym osobom korzystanie z zegarka
Pierwsze kroki POLSKI CEL-SV3MA2G0
 Pierwsze kroki POLSKI CEL-SV3MA2G0 Zawartość zestawu Przed użyciem aparatu należy sprawdzić, czy w skład zestawu wchodzą poniższe elementy. W przypadku braku niektórych elementów należy skontaktować się
Pierwsze kroki POLSKI CEL-SV3MA2G0 Zawartość zestawu Przed użyciem aparatu należy sprawdzić, czy w skład zestawu wchodzą poniższe elementy. W przypadku braku niektórych elementów należy skontaktować się
Instrukcja QuickStart
 Instrukcja QuickStart Przyciski i łączność 1. Włącznik urządzenia: Przytrzymaj przycisk, aby włączyć urządzenie. Krótkie naciśnięcie włącza urządzenie, gdy znajduje się trybie gotowości. 2. Przyciski głośności:
Instrukcja QuickStart Przyciski i łączność 1. Włącznik urządzenia: Przytrzymaj przycisk, aby włączyć urządzenie. Krótkie naciśnięcie włącza urządzenie, gdy znajduje się trybie gotowości. 2. Przyciski głośności:
1 Czytnik E-Booków 2 Pokrowiec ochronny 3 Słuchawki 4 Kabel USB 5 Skrócona instrukcja 6 Karta gwarancyjna. Zmniejszanie głośności
 Zawartość opakowania 1 Czytnik E-Booków 2 Pokrowiec ochronny 3 Słuchawki 4 Kabel USB 5 Skrócona instrukcja 6 Karta gwarancyjna Przegląd urządzenia 14 1 2 3 4 12 10 11 15 5 13 16 8 6 9 17 7 1 2 3 4 5 6
Zawartość opakowania 1 Czytnik E-Booków 2 Pokrowiec ochronny 3 Słuchawki 4 Kabel USB 5 Skrócona instrukcja 6 Karta gwarancyjna Przegląd urządzenia 14 1 2 3 4 12 10 11 15 5 13 16 8 6 9 17 7 1 2 3 4 5 6
Twój HTC Sensation XE z Beats Audio Podręcznik użytkownika
 Twój HTC Sensation XE z Beats Audio Podręcznik użytkownika 2 Spis treści Spis treści Wprowadzenie Zawartość opakowania 8 HTC Sensation XE z Beats Audio 8 Tylna pokrywa 10 Karta SIM 11 Karta pamięci 12
Twój HTC Sensation XE z Beats Audio Podręcznik użytkownika 2 Spis treści Spis treści Wprowadzenie Zawartość opakowania 8 HTC Sensation XE z Beats Audio 8 Tylna pokrywa 10 Karta SIM 11 Karta pamięci 12
Uwagi dotyczące produktu
 Instrukcja obsługi Copyright 2014 Hewlett-Packard Development Company, L.P. Bluetooth jest znakiem towarowym należącym do swojego właściciela i używanym przez firmę Hewlett-Packard Company w ramach licencji.
Instrukcja obsługi Copyright 2014 Hewlett-Packard Development Company, L.P. Bluetooth jest znakiem towarowym należącym do swojego właściciela i używanym przez firmę Hewlett-Packard Company w ramach licencji.
1) Naciśnij i przytrzymaj przez 2 sekundy ikonę z menu głównego, następnie naciśnij Potwierdź.
 Instrukcja obsługi aplikacji do projekcji I. Uruchom/zatrzymaj projekcję Są trzy sposoby uruchamiania/zatrzymywania projekcji: 1) Naciśnij i przytrzymaj przez 2 sekundy ikonę z menu głównego, następnie
Instrukcja obsługi aplikacji do projekcji I. Uruchom/zatrzymaj projekcję Są trzy sposoby uruchamiania/zatrzymywania projekcji: 1) Naciśnij i przytrzymaj przez 2 sekundy ikonę z menu głównego, następnie
Kopiowanie przy użyciu szyby skanera. 1 Umieść oryginalny dokument na szybie skanera stroną zadrukowaną skierowaną w dół, w lewym, górnym rogu.
 Skrócony opis Kopiowanie Kopiowanie Szybkie kopiowanie 3 Naciśnij przycisk na panelu operacyjnym 4 Po umieszczeniu dokumentu na szybie skanera dotknij opcji Zakończ zadanie, aby powrócić do ekranu głównego.
Skrócony opis Kopiowanie Kopiowanie Szybkie kopiowanie 3 Naciśnij przycisk na panelu operacyjnym 4 Po umieszczeniu dokumentu na szybie skanera dotknij opcji Zakończ zadanie, aby powrócić do ekranu głównego.
SMARTWATCH ZGPAX S99
 Instrukcja obsługi SMARTWATCH ZGPAX S99 BEZPIECZEŃSTWO: Przed rozpoczęciem użytkowania przeczytaj uważnie całą instrukcję obsługi. Rysunki i zrzuty ekranu mogą się różnic w zależności od aktualnego oprogramowania.
Instrukcja obsługi SMARTWATCH ZGPAX S99 BEZPIECZEŃSTWO: Przed rozpoczęciem użytkowania przeczytaj uważnie całą instrukcję obsługi. Rysunki i zrzuty ekranu mogą się różnic w zależności od aktualnego oprogramowania.
Przewodnik połączenia (dla aparatu COOLPIX)
 Przewodnik połączenia (dla aparatu COOLPIX) W niniejszym dokumencie została opisana procedura korzystania z aplikacji SnapBridge (wersja 2.5) w celu nawiązania połączenia bezprzewodowego pomiędzy obsługiwanym
Przewodnik połączenia (dla aparatu COOLPIX) W niniejszym dokumencie została opisana procedura korzystania z aplikacji SnapBridge (wersja 2.5) w celu nawiązania połączenia bezprzewodowego pomiędzy obsługiwanym
Przewodnik połączenia (dla aparatu COOLPIX)
 Przewodnik połączenia (dla aparatu COOLPIX) W niniejszym dokumencie została opisana procedura korzystania z aplikacji SnapBridge (wersja 2.0) w celu nawiązania połączenia bezprzewodowego pomiędzy obsługiwanym
Przewodnik połączenia (dla aparatu COOLPIX) W niniejszym dokumencie została opisana procedura korzystania z aplikacji SnapBridge (wersja 2.0) w celu nawiązania połączenia bezprzewodowego pomiędzy obsługiwanym
Twój HTC Desire 500 Instrukcja obsługi
 Twój HTC Desire 500 Instrukcja obsługi 2 Spis treści Spis treści Rozpakowanie HTC Desire 500 7 Tylna pokrywa 8 Karta microsim 9 Karta pamięci 10 Akumulator 11 Włączanie lub wyłączanie zasilania 14 Potrzebujesz
Twój HTC Desire 500 Instrukcja obsługi 2 Spis treści Spis treści Rozpakowanie HTC Desire 500 7 Tylna pokrywa 8 Karta microsim 9 Karta pamięci 10 Akumulator 11 Włączanie lub wyłączanie zasilania 14 Potrzebujesz
Twój HTC Salsa Instrukcja obsługi
 Twój HTC Salsa Instrukcja obsługi 2 Spis treści Spis treści Wprowadzenie Zawartość opakowania 8 HTC Salsa 8 Pokrywa dolna 10 Klapka komory akumulatora 11 Karta SIM 12 Karta pamięci 13 Akumulator 14 Włączanie
Twój HTC Salsa Instrukcja obsługi 2 Spis treści Spis treści Wprowadzenie Zawartość opakowania 8 HTC Salsa 8 Pokrywa dolna 10 Klapka komory akumulatora 11 Karta SIM 12 Karta pamięci 13 Akumulator 14 Włączanie
Cyfrowa kamera EVOLVE 1500HD Touch
 Cyfrowa kamera EVOLVE 1500HD Touch Skrócona instrukcja obsługi Dziękujemy za zakup cyfrowej kamery EVOLVE 1500 HD. Pozostałe informacje i szczegółową instrukcję obsługi można znaleźć na www.evolve.com.pl
Cyfrowa kamera EVOLVE 1500HD Touch Skrócona instrukcja obsługi Dziękujemy za zakup cyfrowej kamery EVOLVE 1500 HD. Pozostałe informacje i szczegółową instrukcję obsługi można znaleźć na www.evolve.com.pl
FAQ dla Eee Pad TF201
 FAQ dla Eee Pad TF201 PL6915 Zarządzanie plikami... 2 Jak uzyskać dostęp do danych zapisanych na karcie pamięci microsd, SD i w urządzeniu USB?... 2 Jak przenieść wybrany plik do innego foldera?... 2 Jak
FAQ dla Eee Pad TF201 PL6915 Zarządzanie plikami... 2 Jak uzyskać dostęp do danych zapisanych na karcie pamięci microsd, SD i w urządzeniu USB?... 2 Jak przenieść wybrany plik do innego foldera?... 2 Jak
ROZDZIAŁ 1. PRZEGLĄD BRAMOFONU SAFE...
 Spis treści INSTRUKCJA OBSŁUGI SPIS TREŚCI ROZDZIAŁ 1. PRZEGLĄD BRAMOFONU SAFE... 2 1.3. WYMAGANIA SYSTEMU... 2 ROZDZIAŁ 2. APLIKACJA I URZĄDZENIE.... 4 2.1. DODAWANIE BRAMOFONU DO APLIKACJI... 4 2.2.
Spis treści INSTRUKCJA OBSŁUGI SPIS TREŚCI ROZDZIAŁ 1. PRZEGLĄD BRAMOFONU SAFE... 2 1.3. WYMAGANIA SYSTEMU... 2 ROZDZIAŁ 2. APLIKACJA I URZĄDZENIE.... 4 2.1. DODAWANIE BRAMOFONU DO APLIKACJI... 4 2.2.
Telefon HTC Desire Skrócony przewodnik
 Telefon HTC Desire Skrócony przewodnik Skrócony przewodnik Przeczytaj przed wykonaniem wszelkich czynności Naładuj akumulator Akumulator umieszczony w telefonie nie został naładowany Podczas ładowania
Telefon HTC Desire Skrócony przewodnik Skrócony przewodnik Przeczytaj przed wykonaniem wszelkich czynności Naładuj akumulator Akumulator umieszczony w telefonie nie został naładowany Podczas ładowania
Dell Display Manager podręcznik użytkownika
 Dell Display Manager podręcznik użytkownika Przegląd Korzystanie z okna dialogowego szybkich ustawień Ustawianie podstawowych funkcji wyświetlania Przypisywanie trybów ustawień wstępnych do aplikacji Stosowanie
Dell Display Manager podręcznik użytkownika Przegląd Korzystanie z okna dialogowego szybkich ustawień Ustawianie podstawowych funkcji wyświetlania Przypisywanie trybów ustawień wstępnych do aplikacji Stosowanie
HTC Desire 310. Instrukcja obsługi
 HTC Desire 310 Instrukcja obsługi 2 Spis treści Spis treści Rozpakowanie HTC Desire 310 7 Tylna pokrywa 8 Karta SIM 9 Karta pamięci 10 Akumulator 11 Włączanie lub wyłączanie zasilania 14 Konfigurowanie
HTC Desire 310 Instrukcja obsługi 2 Spis treści Spis treści Rozpakowanie HTC Desire 310 7 Tylna pokrywa 8 Karta SIM 9 Karta pamięci 10 Akumulator 11 Włączanie lub wyłączanie zasilania 14 Konfigurowanie
Baza wiedzy instrukcja
 Strona 1 z 12 Baza wiedzy instrukcja 1 Korzystanie z publikacji... 2 1.1 Interaktywny spis treści... 2 1.2 Przeglądanie publikacji... 3 1.3 Przejście do wybranej strony... 3 1.4 Przeglądanie stron za pomocą
Strona 1 z 12 Baza wiedzy instrukcja 1 Korzystanie z publikacji... 2 1.1 Interaktywny spis treści... 2 1.2 Przeglądanie publikacji... 3 1.3 Przejście do wybranej strony... 3 1.4 Przeglądanie stron za pomocą
Motorola Phone Tools. Krótkie wprowadzenie
 Motorola Phone Tools Krótkie wprowadzenie Spis treści Minimalne wymagania... 2 Przed instalacją Motorola Phone Tools... 3 Instalowanie Motorola Phone Tools... 4 Instalacja i konfiguracja urządzenia przenośnego...
Motorola Phone Tools Krótkie wprowadzenie Spis treści Minimalne wymagania... 2 Przed instalacją Motorola Phone Tools... 3 Instalowanie Motorola Phone Tools... 4 Instalacja i konfiguracja urządzenia przenośnego...
Twój HTC Desire 300 Instrukcja obsługi
 Twój HTC Desire 300 Instrukcja obsługi 2 Spis treści Spis treści Rozpakowanie HTC Desire 300 7 Tylna pokrywa 8 Karta micro SIM 9 Karta pamięci 10 Akumulator 11 Włączanie lub wyłączanie zasilania 14 Potrzebujesz
Twój HTC Desire 300 Instrukcja obsługi 2 Spis treści Spis treści Rozpakowanie HTC Desire 300 7 Tylna pokrywa 8 Karta micro SIM 9 Karta pamięci 10 Akumulator 11 Włączanie lub wyłączanie zasilania 14 Potrzebujesz
Wstęp. Takie rozwiązanie wykorzystuje jedynie transfer danych więc ewentualne opłaty mogą być generowane tylko z tego tytułu.
 Wstęp Posiadając dostęp do Internetu możliwe jest komunikowanie się z innymi za pośrednictwem wielu różnych aplikacji, które posiadają więcej możliwości od powszechnych wiadomości SMS. Warunkiem jest tylko
Wstęp Posiadając dostęp do Internetu możliwe jest komunikowanie się z innymi za pośrednictwem wielu różnych aplikacji, które posiadają więcej możliwości od powszechnych wiadomości SMS. Warunkiem jest tylko
Instrukcja użytkownika Dell Display Manager
 Instrukcja użytkownika Dell Display Manager Informacje ogólne Dell Display Manager to aplikacja Windows wykorzystywana do zarządzania monitorem lub grupą monitorów. Umożliwia ona ręczną regulację wyświetlanego
Instrukcja użytkownika Dell Display Manager Informacje ogólne Dell Display Manager to aplikacja Windows wykorzystywana do zarządzania monitorem lub grupą monitorów. Umożliwia ona ręczną regulację wyświetlanego
Konftel 55Wx Skrócona instrukcja obsługi
 POLSKI Konftel 55Wx Skrócona instrukcja obsługi Konftel 55Wx to urządzenie konferencyjne, które można połączyć z telefonem stacjonarnym, komórkowym oraz z komputerem. Wykorzystując jedyną w swoim rodzaju
POLSKI Konftel 55Wx Skrócona instrukcja obsługi Konftel 55Wx to urządzenie konferencyjne, które można połączyć z telefonem stacjonarnym, komórkowym oraz z komputerem. Wykorzystując jedyną w swoim rodzaju
HTC Desire 816. Instrukcja obsługi
 HTC Desire 816 Instrukcja obsługi 2 Spis treści Spis treści Rozpakowanie HTC Desire 816 9 Karta nano SIM 10 Karta pamięci 11 Ładowanie akumulatora 12 Włączanie lub wyłączanie zasilania 12 Potrzebujesz
HTC Desire 816 Instrukcja obsługi 2 Spis treści Spis treści Rozpakowanie HTC Desire 816 9 Karta nano SIM 10 Karta pamięci 11 Ładowanie akumulatora 12 Włączanie lub wyłączanie zasilania 12 Potrzebujesz
Używanie usługi Office 365 na telefonie z systemem Windows Phone
 Używanie usługi Office 365 na telefonie z systemem Windows Phone Przewodnik Szybki start Sprawdzanie poczty e-mail Skonfiguruj telefon z systemem Windows Phone w celu wysyłania i odbierania poczty za pomocą
Używanie usługi Office 365 na telefonie z systemem Windows Phone Przewodnik Szybki start Sprawdzanie poczty e-mail Skonfiguruj telefon z systemem Windows Phone w celu wysyłania i odbierania poczty za pomocą
HTC Desire 510. Instrukcja obsługi
 HTC Desire 510 Instrukcja obsługi 2 Spis treści Spis treści Rozpakowanie HTC Desire 510 9 Tylna pokrywa 10 Karta micro SIM 11 Karta pamięci 12 Akumulator 13 Włączanie lub wyłączanie zasilania 14 Potrzebujesz
HTC Desire 510 Instrukcja obsługi 2 Spis treści Spis treści Rozpakowanie HTC Desire 510 9 Tylna pokrywa 10 Karta micro SIM 11 Karta pamięci 12 Akumulator 13 Włączanie lub wyłączanie zasilania 14 Potrzebujesz
Twój HTC Desire S Instrukcja obsługi
 Twój HTC Desire S Instrukcja obsługi 2 Spis treści Spis treści Wprowadzenie Zawartość opakowania 8 Twój telefon 8 Pokrywa dolna 10 Klapka komory akumulatora 12 Karta SIM 13 Karta pamięci 14 Akumulator
Twój HTC Desire S Instrukcja obsługi 2 Spis treści Spis treści Wprowadzenie Zawartość opakowania 8 Twój telefon 8 Pokrywa dolna 10 Klapka komory akumulatora 12 Karta SIM 13 Karta pamięci 14 Akumulator
FAQ dla Transformer TF201
 FAQ dla Transformer TF201 Zarządzanie plikami... 2 Jak uzyskać dostęp do danych zapisanych na karcie pamięci microsd, SD i w urządzeniu USB?... 2 Jak przenieść wybrany plik do innego foldera?... 2 Jak
FAQ dla Transformer TF201 Zarządzanie plikami... 2 Jak uzyskać dostęp do danych zapisanych na karcie pamięci microsd, SD i w urządzeniu USB?... 2 Jak przenieść wybrany plik do innego foldera?... 2 Jak
Pierwsze kroki POLSKI CEL-SV7EA2 G 0
 Pierwsze kroki POLSKI CEL-SV7EA2 G 0 Zawartość zestawu Przed użyciem aparatu należy sprawdzić, czy w skład zestawu wchodzą poniższe elementy. W przypadku braku niektórych elementów należy skontaktować
Pierwsze kroki POLSKI CEL-SV7EA2 G 0 Zawartość zestawu Przed użyciem aparatu należy sprawdzić, czy w skład zestawu wchodzą poniższe elementy. W przypadku braku niektórych elementów należy skontaktować
Aktualizacja oprogramowania sprzętowego przekaźnika bezprzewodowego WT 7
 Aktualizacja oprogramowania sprzętowego przekaźnika bezprzewodowego WT 7 Dziękujemy za wybór produktu Nikon. W tej instrukcji opisano sposób aktualizacji oprogramowania sprzętowego przekaźnika bezprzewodowego
Aktualizacja oprogramowania sprzętowego przekaźnika bezprzewodowego WT 7 Dziękujemy za wybór produktu Nikon. W tej instrukcji opisano sposób aktualizacji oprogramowania sprzętowego przekaźnika bezprzewodowego
Skrócona instrukcja obsługi rejestratorów marki
 Skrócona instrukcja obsługi rejestratorów marki v 1.0, 22-05-2014 1 Spis treści 1. Wprowadzenie do technologii HD-CVI...3 2. Pierwsze uruchomienie...3 3. Logowanie i przegląd menu rejestratora...4 4. Ustawienia
Skrócona instrukcja obsługi rejestratorów marki v 1.0, 22-05-2014 1 Spis treści 1. Wprowadzenie do technologii HD-CVI...3 2. Pierwsze uruchomienie...3 3. Logowanie i przegląd menu rejestratora...4 4. Ustawienia
Rozdział 1. Przegląd bramofonu SAFE
 Spis treści INSTRUKCJA OBSŁUGI SPIS TREŚCI ROZDZIAŁ 1. PRZEGLĄD BRAMOFONU SAFE... 2 1.1 OPIS... 2 1.2. FUNKCJE... 2 1.3. WYMAGANIA SYSTEMOWE... 2 1.4. ROZPOCZĘCIE UŻYTKOWANIA... 3 ROZDZIAŁ2. DZIAŁANIE
Spis treści INSTRUKCJA OBSŁUGI SPIS TREŚCI ROZDZIAŁ 1. PRZEGLĄD BRAMOFONU SAFE... 2 1.1 OPIS... 2 1.2. FUNKCJE... 2 1.3. WYMAGANIA SYSTEMOWE... 2 1.4. ROZPOCZĘCIE UŻYTKOWANIA... 3 ROZDZIAŁ2. DZIAŁANIE
HTC Desire 820. Instrukcja obsługi
 HTC Desire 820 Instrukcja obsługi 2 Spis treści Spis treści Przydatne funkcje Funkcje telefonu HTC Desire 820 9 Rozpakowanie HTC Desire 820 11 Karta nano SIM 12 Karta pamięci 14 Akumulator 16 Włączanie
HTC Desire 820 Instrukcja obsługi 2 Spis treści Spis treści Przydatne funkcje Funkcje telefonu HTC Desire 820 9 Rozpakowanie HTC Desire 820 11 Karta nano SIM 12 Karta pamięci 14 Akumulator 16 Włączanie
Przed skonfigurowaniem tego ustawienia należy skonfigurować adres IP urządzenia.
 Korzystanie z Usług internetowych podczas skanowania sieciowego (dotyczy systemu Windows Vista z dodatkiem SP2 lub nowszym oraz systemu Windows 7 i Windows 8) Protokół Usług internetowych umożliwia użytkownikom
Korzystanie z Usług internetowych podczas skanowania sieciowego (dotyczy systemu Windows Vista z dodatkiem SP2 lub nowszym oraz systemu Windows 7 i Windows 8) Protokół Usług internetowych umożliwia użytkownikom
Aktualizacja oprogramowania sprzętowego cyfrowego aparatu fotograficznego SLR
 Aktualizacja oprogramowania sprzętowego cyfrowego aparatu fotograficznego SLR Dziękujemy za wybór produktu Nikon. W niniejszej instrukcji opisano sposób aktualizacji oprogramowania sprzętowego. Jeśli użytkownik
Aktualizacja oprogramowania sprzętowego cyfrowego aparatu fotograficznego SLR Dziękujemy za wybór produktu Nikon. W niniejszej instrukcji opisano sposób aktualizacji oprogramowania sprzętowego. Jeśli użytkownik
Internetowy serwis Era mail Aplikacja sieci Web
 Internetowy serwis Era mail Aplikacja sieci Web (www.login.eramail.pl) INSTRUKCJA OBSŁUGI Spis treści Internetowy serwis Era mail dostępny przez komputer z podłączeniem do Internetu (aplikacja sieci Web)
Internetowy serwis Era mail Aplikacja sieci Web (www.login.eramail.pl) INSTRUKCJA OBSŁUGI Spis treści Internetowy serwis Era mail dostępny przez komputer z podłączeniem do Internetu (aplikacja sieci Web)
Podłączanie urządzenia Moto Mod
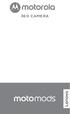 360 CAMERA Podłączanie urządzenia Moto Mod Wyrównaj obiektyw aparatu z tyłu telefonu z aparatem 360 Camera, a następnie wyrównaj boki i dolną część telefonu z urządzeniem Moto Mod, aż oba elementy zatrzasną
360 CAMERA Podłączanie urządzenia Moto Mod Wyrównaj obiektyw aparatu z tyłu telefonu z aparatem 360 Camera, a następnie wyrównaj boki i dolną część telefonu z urządzeniem Moto Mod, aż oba elementy zatrzasną
JVC CAM Control (dla ipada) Instrukcja Obsługi
 JVC CAM Control (dla ipada) Instrukcja Obsługi Polski Niniejsza instrukcja jest przeznaczona dla oprogramowania (dla ipada) dla Live Streaming Camera GV-LS2/GV-LS1 produkcji JVC KENWOOD. Modele kompatybilne
JVC CAM Control (dla ipada) Instrukcja Obsługi Polski Niniejsza instrukcja jest przeznaczona dla oprogramowania (dla ipada) dla Live Streaming Camera GV-LS2/GV-LS1 produkcji JVC KENWOOD. Modele kompatybilne
Podręcznik użytkownika programu. Ceremonia 3.1
 Podręcznik użytkownika programu Ceremonia 3.1 1 Spis treści O programie...3 Główne okno programu...4 Edytor pieśni...7 Okno ustawień programu...8 Edycja kategorii pieśni...9 Edytor schematów slajdów...10
Podręcznik użytkownika programu Ceremonia 3.1 1 Spis treści O programie...3 Główne okno programu...4 Edytor pieśni...7 Okno ustawień programu...8 Edycja kategorii pieśni...9 Edytor schematów slajdów...10
HTC One mini 2. Instrukcja obsługi
 HTC One mini 2 Instrukcja obsługi 2 Spis treści Spis treści Rozpakowanie HTC One mini 2 9 Karta nano SIM 10 Karta pamięci 11 Ładowanie akumulatora 14 Włączanie lub wyłączanie zasilania 14 Potrzebujesz
HTC One mini 2 Instrukcja obsługi 2 Spis treści Spis treści Rozpakowanie HTC One mini 2 9 Karta nano SIM 10 Karta pamięci 11 Ładowanie akumulatora 14 Włączanie lub wyłączanie zasilania 14 Potrzebujesz
Divar - Archive Player. Instrukcja obsługi
 Divar - Archive Player PL Instrukcja obsługi Divar Odtwarzacz Instrukcja obsługi PL 1 Divar Digital Versatile Recorder Divar Odtwarzacz Instrukcja obsługi Spis treści Rozpoczęcie pracy........................................2
Divar - Archive Player PL Instrukcja obsługi Divar Odtwarzacz Instrukcja obsługi PL 1 Divar Digital Versatile Recorder Divar Odtwarzacz Instrukcja obsługi Spis treści Rozpoczęcie pracy........................................2
Korzystanie z aplikacji P-touch Transfer Manager
 Korzystanie z aplikacji P-touch Transfer Manager Wersja 0 POL Wprowadzenie Ważna uwaga Treść niniejszego dokumentu i dane techniczne produktu mogą ulegać zmianom bez powiadomienia. Firma Brother zastrzega
Korzystanie z aplikacji P-touch Transfer Manager Wersja 0 POL Wprowadzenie Ważna uwaga Treść niniejszego dokumentu i dane techniczne produktu mogą ulegać zmianom bez powiadomienia. Firma Brother zastrzega
Instrukcja obsługi www.facebook.com/denverelectronics
 Instrukcja obsługi www.facebook.com/denverelectronics Wygląd i opis funkcji 1. 6. 11. 16. Klawisz menu Wyjściowe złącze sygnału TV Soczewki Głośnik 2. 7. 12. 17. Klawisz w górę. 3 Klawisz w dół 4. Klawisz
Instrukcja obsługi www.facebook.com/denverelectronics Wygląd i opis funkcji 1. 6. 11. 16. Klawisz menu Wyjściowe złącze sygnału TV Soczewki Głośnik 2. 7. 12. 17. Klawisz w górę. 3 Klawisz w dół 4. Klawisz
GroupWise Messenger 18 Mobile skrócona instrukcja obsługi
 GroupWise Messenger 18 Mobile skrócona instrukcja obsługi Listopad 2017 r. GroupWise Messenger Mobile skrócona instrukcja obsługi Program GroupWise Messenger jest dostępny dla obsługiwanych urządzeń przenośnych
GroupWise Messenger 18 Mobile skrócona instrukcja obsługi Listopad 2017 r. GroupWise Messenger Mobile skrócona instrukcja obsługi Program GroupWise Messenger jest dostępny dla obsługiwanych urządzeń przenośnych
PRESTIGIO GEOVISION 150/450
 WERSJA POLSKA PRESTIGIO GEOVISION 150/450 INSTRUKCJA OBSŁUGI Prestigio GeoVision 150 Umiejscowienie klawiszy sterujących 1. Przycisk Zasilania 2. Gniazdo Kart SD 3. Panel Dotykowy 4. Przycisk Menu 5. Dioda
WERSJA POLSKA PRESTIGIO GEOVISION 150/450 INSTRUKCJA OBSŁUGI Prestigio GeoVision 150 Umiejscowienie klawiszy sterujących 1. Przycisk Zasilania 2. Gniazdo Kart SD 3. Panel Dotykowy 4. Przycisk Menu 5. Dioda
ROZDZIAŁ 1. PRZEGLĄD APLIKACJI SAFE...
 Spis treści INSTRUKCJA OBSŁUGI SPIS TREŚCI ROZDZIAŁ 1. PRZEGLĄD APLIKACJI SAFE... 2 1.1. OPIS... 2 1.2. FUNKCJE... 2 1.3. WYMAGANIA SYSTEMU... 2 1.4. ROZPOCZĘCIE UŻYTKOWANIA... 3 1.4.1. PRACA Z BRAMOFONEM...
Spis treści INSTRUKCJA OBSŁUGI SPIS TREŚCI ROZDZIAŁ 1. PRZEGLĄD APLIKACJI SAFE... 2 1.1. OPIS... 2 1.2. FUNKCJE... 2 1.3. WYMAGANIA SYSTEMU... 2 1.4. ROZPOCZĘCIE UŻYTKOWANIA... 3 1.4.1. PRACA Z BRAMOFONEM...
Twój HTC ChaCha Instrukcja obsługi
 Twój HTC ChaCha Instrukcja obsługi 2 Spis treści Spis treści Wprowadzenie Zawartość opakowania 8 HTC ChaCha 8 Pokrywa dolna 10 Karta SIM 11 Karta pamięci 12 Akumulator 13 Włączanie lub wyłączanie zasilania
Twój HTC ChaCha Instrukcja obsługi 2 Spis treści Spis treści Wprowadzenie Zawartość opakowania 8 HTC ChaCha 8 Pokrywa dolna 10 Karta SIM 11 Karta pamięci 12 Akumulator 13 Włączanie lub wyłączanie zasilania
Przewodnik Szybki start
 Przewodnik Szybki start Dzięki bezpiecznemu dostępowi, udostępnianiu i magazynowi plików możesz zrobić więcej, gdziekolwiek jesteś. Zaloguj się do swojej subskrypcji usługi Office 365 i wybierz program
Przewodnik Szybki start Dzięki bezpiecznemu dostępowi, udostępnianiu i magazynowi plików możesz zrobić więcej, gdziekolwiek jesteś. Zaloguj się do swojej subskrypcji usługi Office 365 i wybierz program
Skrócona instrukcja obsługi
 Odtwarzacz audio Philips GoGear PL SA1MXX02B SA1MXX02K SA1MXX02KN SA1MXX02W SA1MXX04B SA1MXX04K SA1MXX04KN SA1MXX04P SA1MXX04W SA1MXX04WS SA1MXX08K Skrócona instrukcja obsługi Czynności wstępne Opis głównego
Odtwarzacz audio Philips GoGear PL SA1MXX02B SA1MXX02K SA1MXX02KN SA1MXX02W SA1MXX04B SA1MXX04K SA1MXX04KN SA1MXX04P SA1MXX04W SA1MXX04WS SA1MXX08K Skrócona instrukcja obsługi Czynności wstępne Opis głównego
Twój HTC Rhyme Podręcznik użytkownika
 Twój HTC Rhyme Podręcznik użytkownika 2 Spis treści Spis treści Wprowadzenie Zawartość opakowania 8 HTC Rhyme 9 Tylna pokrywa 11 Karta SIM 13 Karta pamięci 13 Bateria 15 Włączanie lub wyłączanie zasilania
Twój HTC Rhyme Podręcznik użytkownika 2 Spis treści Spis treści Wprowadzenie Zawartość opakowania 8 HTC Rhyme 9 Tylna pokrywa 11 Karta SIM 13 Karta pamięci 13 Bateria 15 Włączanie lub wyłączanie zasilania
SMS-8010. SMS telefon. Umożliwia łatwe i szybkie wysyłanie wiadomości SMS...
 SMS-8010 SMS telefon Umożliwia łatwe i szybkie wysyłanie wiadomości SMS... Spis treści: 1. Główne funkcje telefonu SMS-8010?... 3 2. Instalacja... 4 3. Ustawianie daty i czasu... 4 4. Rozmowy telefoniczne...
SMS-8010 SMS telefon Umożliwia łatwe i szybkie wysyłanie wiadomości SMS... Spis treści: 1. Główne funkcje telefonu SMS-8010?... 3 2. Instalacja... 4 3. Ustawianie daty i czasu... 4 4. Rozmowy telefoniczne...
APLIKACJA SHAREPOINT
 APLIKACJA SHAREPOINT Spis treści 1. Co to jest SharePoint?... 2 2. Tworzenie nowej witryny SharePoint (obszar roboczy)... 2 3. Gdzie znaleźć utworzone witryny SharePoint?... 3 4. Personalizacja obszaru
APLIKACJA SHAREPOINT Spis treści 1. Co to jest SharePoint?... 2 2. Tworzenie nowej witryny SharePoint (obszar roboczy)... 2 3. Gdzie znaleźć utworzone witryny SharePoint?... 3 4. Personalizacja obszaru
Instrukcja NAWIGACJA MEDIATEC 7 CALI
 Instrukcja NAWIGACJA MEDIATEC 7 CALI KOD PRODUKTU T107/ T108 Przed pierwszym użyciem naładuj całkowicie GPS. Zmiana języka na polski ( jeśli nie jest ustawiony fabrycznie ) W urządzeniu Na ekranie głównym
Instrukcja NAWIGACJA MEDIATEC 7 CALI KOD PRODUKTU T107/ T108 Przed pierwszym użyciem naładuj całkowicie GPS. Zmiana języka na polski ( jeśli nie jest ustawiony fabrycznie ) W urządzeniu Na ekranie głównym
Uwagi dotyczące produktu
 Instrukcja obsługi Copyright 2013 Hewlett-Packard Development Company, L.P. Bluetooth jest znakiem towarowym należącym do swojego właściciela i używanym przez firmę Hewlett-Packard Company w ramach licencji.
Instrukcja obsługi Copyright 2013 Hewlett-Packard Development Company, L.P. Bluetooth jest znakiem towarowym należącym do swojego właściciela i używanym przez firmę Hewlett-Packard Company w ramach licencji.
Instrukcja obsługi. HTC Desire 12
 Instrukcja obsługi HTC Desire 12 2 Spis treści Spis treści Przydatne funkcje Android 7 Nougat 8 Pełna personalizacja 9 Rozpakowanie i konfiguracja Przegląd telefonu HTC Desire 12 10 Wkładanie kart nano
Instrukcja obsługi HTC Desire 12 2 Spis treści Spis treści Przydatne funkcje Android 7 Nougat 8 Pełna personalizacja 9 Rozpakowanie i konfiguracja Przegląd telefonu HTC Desire 12 10 Wkładanie kart nano
HTC Desire 620. Instrukcja obsługi
 HTC Desire 620 Instrukcja obsługi 2 Spis treści Spis treści Przydatne funkcje Funkcje telefonu HTC Desire 620 9 Rozpakowanie HTC Desire 620 11 Tylna pokrywa 12 Karta micro SIM 14 Karta pamięci 15 Akumulator
HTC Desire 620 Instrukcja obsługi 2 Spis treści Spis treści Przydatne funkcje Funkcje telefonu HTC Desire 620 9 Rozpakowanie HTC Desire 620 11 Tylna pokrywa 12 Karta micro SIM 14 Karta pamięci 15 Akumulator
Mini kamera Full HD (AC-1080.ir)
 Mini kamera Full HD (AC-1080.ir) Szanowny Kliencie, dziękujemy za zakup mini kamery Full HD. Mała i lekka kamera nagrywa filmy w jakości Full HD nawet w ciemności, dzięki wbudowanym diodom podczerwieni.
Mini kamera Full HD (AC-1080.ir) Szanowny Kliencie, dziękujemy za zakup mini kamery Full HD. Mała i lekka kamera nagrywa filmy w jakości Full HD nawet w ciemności, dzięki wbudowanym diodom podczerwieni.
Aktualizacja oprogramowania sprzętowego bezprzewodowych pilotów zdalnego sterowania WR-R10
 Aktualizacja oprogramowania sprzętowego bezprzewodowych pilotów zdalnego sterowania WR-R10 Dziękujemy za wybór produktu Nikon. W niniejszej instrukcji opisano sposób aktualizacji oprogramowania sprzętowego
Aktualizacja oprogramowania sprzętowego bezprzewodowych pilotów zdalnego sterowania WR-R10 Dziękujemy za wybór produktu Nikon. W niniejszej instrukcji opisano sposób aktualizacji oprogramowania sprzętowego
Uwagi dotyczące produktu
 Początek Copyright 2013 Hewlett-Packard Development Company, L.P. Windows jest zarejestrowanym w Stanach Zjednoczonych znakiem towarowym Microsoft Corporation. Informacje zawarte w niniejszym dokumencie
Początek Copyright 2013 Hewlett-Packard Development Company, L.P. Windows jest zarejestrowanym w Stanach Zjednoczonych znakiem towarowym Microsoft Corporation. Informacje zawarte w niniejszym dokumencie
1 Włącz aparat. Jeśli aktualizujesz oprogramowanie sprzętowe lampy błyskowej,
 Aktualizacja oprogramowania sprzętowego zaawansowanych aparatów z wymiennymi obiektywami Nikon 1, obiektywów 1 NIKKOR oraz akcesoriów do aparatów Nikon 1 Dziękujemy za wybór produktu Nikon. W niniejszej
Aktualizacja oprogramowania sprzętowego zaawansowanych aparatów z wymiennymi obiektywami Nikon 1, obiektywów 1 NIKKOR oraz akcesoriów do aparatów Nikon 1 Dziękujemy za wybór produktu Nikon. W niniejszej
Wstęp
 Aparat cyfrowy Wstęp Wstęp Funkcje urządzenia mogą być różne w zależności od producenta i modelu. Przed użyciem najlepiej jest zapoznać się z instrukcją obsługi urządzenia W instrukcji opisany jest aparat
Aparat cyfrowy Wstęp Wstęp Funkcje urządzenia mogą być różne w zależności od producenta i modelu. Przed użyciem najlepiej jest zapoznać się z instrukcją obsługi urządzenia W instrukcji opisany jest aparat
HTC Desire 320. Instrukcja obsługi
 HTC Desire 320 Instrukcja obsługi 2 Spis treści Spis treści Rozpakowanie HTC Desire 320 7 Tylna pokrywa 8 Karta micro SIM 10 Karta pamięci 11 Akumulator 12 Włączanie lub wyłączanie zasilania 15 Konfigurowanie
HTC Desire 320 Instrukcja obsługi 2 Spis treści Spis treści Rozpakowanie HTC Desire 320 7 Tylna pokrywa 8 Karta micro SIM 10 Karta pamięci 11 Akumulator 12 Włączanie lub wyłączanie zasilania 15 Konfigurowanie
IRISPen Air 7. Skrócona instrukcja obsługi. (ios)
 IRISPen Air 7 Skrócona instrukcja obsługi (ios) Niniejsza skrócona instrukcja obsługi pomaga w rozpoczęciu korzystania z urządzenia IRISPen TM Air 7. Zapoznaj się z nią przed przystąpieniem do użytkowania
IRISPen Air 7 Skrócona instrukcja obsługi (ios) Niniejsza skrócona instrukcja obsługi pomaga w rozpoczęciu korzystania z urządzenia IRISPen TM Air 7. Zapoznaj się z nią przed przystąpieniem do użytkowania
Twój HTC One mini Instrukcja obsługi
 Twój HTC One mini Instrukcja obsługi 2 Spis treści Spis treści Rozpakowanie HTC One mini 7 Karta microsim 8 Ładowanie akumulatora 10 Włączanie lub wyłączanie zasilania 10 Potrzebujesz odrobiny pomocy w
Twój HTC One mini Instrukcja obsługi 2 Spis treści Spis treści Rozpakowanie HTC One mini 7 Karta microsim 8 Ładowanie akumulatora 10 Włączanie lub wyłączanie zasilania 10 Potrzebujesz odrobiny pomocy w
Pierwsze kroki POLSKI CEL-SV5BA2 G 0
 Pierwsze kroki POLSKI CEL-SV5BA2 G 0 Zawartość zestawu Przed użyciem aparatu należy sprawdzić, czy w skład zestawu wchodzą poniższe elementy. W przypadku braku niektórych elementów należy skontaktować
Pierwsze kroki POLSKI CEL-SV5BA2 G 0 Zawartość zestawu Przed użyciem aparatu należy sprawdzić, czy w skład zestawu wchodzą poniższe elementy. W przypadku braku niektórych elementów należy skontaktować
Welcome to the World of PlayStation Szybka instrukcja
 Welcome to the World of PlayStation Szybka instrukcja Polski PCH-2016 7025577 Pierwsze użycie systemu PlayStation Vita Naciśnij i przytrzymaj przez 5 sekund Włącz system PS Vita. Włączając system po raz
Welcome to the World of PlayStation Szybka instrukcja Polski PCH-2016 7025577 Pierwsze użycie systemu PlayStation Vita Naciśnij i przytrzymaj przez 5 sekund Włącz system PS Vita. Włączając system po raz
HP Workspace. Instrukcja obsługi
 HP Workspace Instrukcja obsługi Copyright 2016 HP Development Company, L.P. 2016 Google Inc. Wszelkie prawa zastrzeżone. Dysk Google jest znakiem towarowym firmy Google Inc. Windows jest zarejestrowanym
HP Workspace Instrukcja obsługi Copyright 2016 HP Development Company, L.P. 2016 Google Inc. Wszelkie prawa zastrzeżone. Dysk Google jest znakiem towarowym firmy Google Inc. Windows jest zarejestrowanym
Instrukcja obsługi programu. BlazeVideo HDTV Player v6
 Instrukcja obsługi programu BlazeVideo HDTV Player v6 Spis treści 1. Opis programu...3 1.1 Wprowadzenie...3 1.2 Funkcje programu...3 1.3 Wymagania sprzętowe...4 2. Wygląd interfejsu...4 3. Obsługa programu...6
Instrukcja obsługi programu BlazeVideo HDTV Player v6 Spis treści 1. Opis programu...3 1.1 Wprowadzenie...3 1.2 Funkcje programu...3 1.3 Wymagania sprzętowe...4 2. Wygląd interfejsu...4 3. Obsługa programu...6
HTC Desire 620G dual sim. Instrukcja obsługi
 HTC Desire 620G dual sim Instrukcja obsługi 2 Spis treści Spis treści Rozpakowanie HTC Desire 620G dual sim 8 Tylna pokrywa 9 Dwie karty micro SIM 11 Karta pamięci 12 Akumulator 13 Włączanie lub wyłączanie
HTC Desire 620G dual sim Instrukcja obsługi 2 Spis treści Spis treści Rozpakowanie HTC Desire 620G dual sim 8 Tylna pokrywa 9 Dwie karty micro SIM 11 Karta pamięci 12 Akumulator 13 Włączanie lub wyłączanie
Twój HTC Desire HD. Instrukcja obsługi
 Twój HTC Desire HD Instrukcja obsługi Zasady stosowane w niniejszej instrukcji Ważne lub użyteczne informacje zawarte w instrukcji oznaczono następującymi symbolami: To jest uwaga. W uwagach często znajdują
Twój HTC Desire HD Instrukcja obsługi Zasady stosowane w niniejszej instrukcji Ważne lub użyteczne informacje zawarte w instrukcji oznaczono następującymi symbolami: To jest uwaga. W uwagach często znajdują
