IBM SPSS Modeler 18.1 węzły źródłowe, procesowe i wyników IBM
|
|
|
- Karolina Jóźwiak
- 6 lat temu
- Przeglądów:
Transkrypt
1 IBM SPSS Modeler 18.1 węzły źródłowe, procesowe i wyników IBM
2 Uwaga Przed skorzystaniem z niniejszych informacji oraz produktu, którego one dotyczą, należy zapoznać się z informacjami zamieszczonymi w sekcji Uwagi na stronie 369. Informacje o produkcie Niniejsze wydanie publikacji dotyczy wersji 18, wydania 0, modyfikacji 0 produktu IBM SPSS Modeler oraz wszystkich następnych wersji i modyfikacji do czasu, aż w kolejnym wydaniu publikacji zostanie zawarta informacja o stosownej zmianie.
3 Spis treści Przedmowa ii Rozdział 1. O programie IBM SPSS Modeler Produkty IBM SPSS Modeler IBM SPSS Modeler IBM SPSS Modeler Serer IBM SPSS Modeler Administration Console IBM SPSS Modeler Batch IBM SPSS Modeler Solution Publisher IBM SPSS Modeler Serer Adapters for IBM SPSS Collaboration and Deployment Serices Wydania programu IBM SPSS Modeler Dokumentacja IBM SPSS Modeler Dokumentacja SPSS Modeler Professional Dokumentacja SPSS Modeler Premium Przykłady aplikacji Folder Demos Monitorowanie wykorzystania licencji Rozdział 2. Węzły źródeł Przegląd Ustawienia składowania i formatowania zmiennej Składowanie listy i powiązane poziomy pomiaru... 9 Nieobsługiwane znaki sterujące Węzeł źródłowy Analytic Serer Wybieranie źródła danych Poprawianie danych uwierzytelniających Obsługiwane węzły Węzeł źródłowy bazy danych Ustawianie opcji węzła bazy danych Dodawanie połączenia z bazą danych Potencjalne problemy z bazą danych Określanie wartości wstępnych ustawień dla połączenia z bazą danych Wybór tabeli bazy danych Tworzenie zapytań dla bazy danych Węzeł Plik zmiennych Określanie opcji dla węzła Plik zmiennych Importowanie danych geoprzestrzennych do węzła Plik zmiennych Węzeł Plik kolumnowy Ustawianie opcji dla węzła Plik kolumnowy Węzeł Data Collection Opcje pliku importu Data Collection Właściwości metadanych importu Data Collection.. 32 Łańcuch połączenia z bazą danych Ustawienia zaawansowane Importowanie zestawów wielokrotnych odpowiedzi.. 33 Uwag dotyczące importu kolumny Data Collection.. 33 węzeł źródłowy IBM Cognos Ikony obiektów Cognos Importowanie danych Cognos Importowanie raportów Cognos Połączenia Cognos Wybór lokalizacji Cognos Określanie parametrów dla danych lub raportów Węzeł źródłowy IBM Cognos TM Importowanie danych IBM Cognos TM Węzeł źródłowy TWC Węzeł źródłowy SAS Ustawianie opcji dla węzła źródłowego SAS Węzeł źródłowy programu Excel Węzeł źródłowy XML Wybór z wielu elementów głównych (root) Usuwanie niepotrzebnych spacji z danych źródłowych XML Węzeł Dane niestandardowe Ustawianie opcji dla węzła Dane niestandardowe.. 44 Węzeł Symulacje Generowanie Ustawianie opcji dla węzła Symulacje Generowanie.. 50 Klonowanie zmiennych Szczegóły dopasowania Określanie parametrów Rozkłady Węzeł widoku danych Ustawienie opcji dla węzła Widok danych Węzeł źródłowy Dane geoprzestrzenne Ustawianie opcji dla węzła źródłowego danych geoprzestrzennych Wspólne zakładki węzłów źródłowych Ustawianie poziomów pomiaru w węźle źródłowym.. 63 Filtrowanie zmiennych z węzła źródłowego Rozdział 3. Węzły operacji związanych z rekordami Przegląd operacji związanych z rekordami Węzeł selekcji Węzeł próby Opcje węzła próby Okno Zespoły i warstwy ustawienia Wielkości prób dla warstw Węzeł ważenia Ustawianie opcji dla węzła ważenia Węzeł Agregacja Ustawianie opcji dla węzła Agregacja Ustawienia optymalizacji agregacji Węzeł Agregacja RFM Ustawianie opcji dla węzła Agregacja RFM Węzeł Sortowanie Ustawienia optymalizacji sortowania Węzeł Łączenie Typy złączeń Określanie metody łączenia oraz kluczy Wybór danych dla złączeń częściowych Określanie warunków dla łączenia Określanie warunków z rangowaniem dla łączenia.. 82 Filtrowanie zmiennych za pośrednictwem węzła Łączenie iii
4 Ustawianie porządku danych wejściowych i dodawanie znaczników Ustawienia optymalizacji łączenia Węzeł Dołączanie Ustawianie opcji dołączania Węzeł Powtórzenia Ustawienia optymalizacji w węźle Powtórzenia Ustawienia złożonego rekordu w węźle Powtórzenia 89 Węzeł Szeregi czasowe Węzeł Szeregi czasowe opcje zmiennych Węzeł Szeregi czasowe opcje specyfikacji danych 92 Węzeł Szeregi czasowe opcje budowania Węzeł Szeregi czasowe opcje modelu Węzeł Siatka czasoprzestrzeni Definiowanie gęstości siatki czasoprzestrzeni Węzeł Strumień TCM Węzeł Strumień TCM opcje szeregów czasowych 103 Węzeł Strumień TCM opcje obserwacji Węzeł Strumień TCM opcje przedziałów czasowych Węzeł Strumień TCM opcje agregacji i rozkładu 106 Węzeł Strumień TCM opcje braków danych Węzeł Strumień TCM ogólne opcje danych Węzeł Strumień TCM ogólne opcje budowania 107 Węzeł Strumień TCM opcje okresu estymacji Węzeł Strumień TCM opcje modelu węzeł optymalizacji CPLEX Opcje ustawień dla węzła optymalizacji CPLEX Rozdział 4. Węzły operacji na zmiennych Przegląd operacji na zmiennych Automatyczne przygotowywanie danych Karta Zmienne Karta Ustawienia Karta Analiza Generowanie węzła Wyliczanie Węzeł Typy Poziomy pomiaru Przekształcanie danych ilościowych Co to jest określanie? Wartości danych Definiowanie braków danych Sprawdzanie wartości typu Ustawianie roli zmiennej Kopiowanie atrybutów typu Karta ustawień formatu zmiennej Filtrowanie lub zmiana nazw zmiennych Ustawianie opcji filtrowania węzeł wyliczeń Ustawianie podstawowych opcji dla węzła Wyliczanie 146 Wyliczanie wielu zmiennych Ustawianie opcji węzła wyliczeń Formuła Ustawianie opcji węzła wyliczeń Flaga Ustawianie opcji węzła wyliczeń Nominalny Ustawianie opcji węzła wyliczeń Stan Ustawianie opcji węzła wyliczeń Liczebność Ustawianie opcji węzła wyliczeń Warunkowe Rekodowanie wartości za pomocą węzła wyliczeń 151 węzeł Wypełnianie Przekształcanie sposobu składowania za pomocą węzła Wypełnianie Węzeł Rekodowanie Ustawianie opcji dla węzła Rekodowanie Rekodowanie wielu zmiennych Składowanie i poziom pomiaru dla zmiennych rekodowanych Węzeł Anonimizacja Ustawianie opcji dla węzła Anonimizacja Anonimizacja wartości zmiennych Węzeł Kategoryzacja Ustawianie opcji dla węzła Kategoryzacja Przedziały o ustalonej szerokości N-tyle (równa liczebność lub suma) Rangowanie obserwacji Średnia/Odchylenie standardowe Kategoryzacja optymalna Podgląd wygenerowanych przedziałów Węzeł Analiza RFM Ustawienia węzła Analiza RFM Kategoryzacja węzła Analiza RFM Węzeł Zespół Ustawienia węzła Zespolenie Węzeł Partycja Opcje węzła podziału na podzbiory Węzeł Flagowanie Ustawianie opcji dla węzła Flagowanie Węzeł Restrukturyzacja Ustawianie opcji dla węzła Restrukturyzacja Węzeł Transpozycja Ustawianie opcji dla węzła Transpozycja Węzeł Historia Ustawianie opcji dla węzła Historia Węzeł Reorganizacja Ustawianie opcji węzła Reorganizacja Węzeł Przedziały czasowe Przedział czasowy opcje zmiennych Przedział czasowy opcje tworzenia Węzeł Zmiana rzutowania Ustawianie opcji dla węzła Zmiana rzutowania Rozdział 5. Węzły wykresów Wspólne funkcje węzłów wykresów Sposób prezentacji, nakładanie, panele i animacje Używanie karty Wynik Używanie karty Adnotacje Wykresy trójwymiarowe Węzeł Graphboard Karta Opcje podstawowe węzła Graphboard Karta Opcje szczegółowe węzła Graphboard Dostępne wbudowane typy wizualizacji Graphboard 189 Tworzenie wizualizacji map Przykłady węzła Graphboard Karta Wygląd węzła Graphboard Ustawianie lokalizacji szablonów, arkuszy stylów i map Zarządzanie plikami szablonów, arkuszy stylów oraz map Konwertowanie i dystrybucja plików kształtu map Główne zagadnienia dotyczące map Używanie narzędzia do konwersji map i IBM SPSS Modeler 18.1 węzły źródłowe, procesowe i wyników
5 Dystrybucja plików map Węzeł Rozrzutu Karta węzła wykresu Karta opcji wykresu Karta wyglądu wykresu Użycie wykresu Węzeł Liniowy Karta wykresu wielokrotnego Karta wyglądu wykresu wielokrotnego Korzystanie z wielokrotnego wykresu liniowego Węzeł wykresu sekwencyjnego Karta Wykres sekwencyjny Karta wyglądu wykresu sekwencyjnego Użycie wykresu sekwencyjnego Węzeł rozkładu Karta wykresu rozkładu Karta wyglądu wykresu rozkładu Użycie węzła rozkładu Węzeł histogramu Histogram karta wykresu Karta opcji histogramu Karta wyglądu histogramu Używanie histogramów Węzeł zbioru Karta wykresu przedziałowego Karta opcji przedziałów Karta wyglądu wykresu przedziałowego Korzystanie z wykresu przedziałowego Węzeł sieciowy Karta wykresu sieciowego Karta opcji wykresu sieciowego Karta wyglądu wykresu sieciowego Korzystanie z wykresu sieciowego Węzeł ewaluacji Karta wykresu ewaluacyjnego Karta opcji wykresu ewaluacyjnego Karta wyglądu wykresu ewaluacyjnego Odczytywanie wyników ewaluacji modelu Korzystanie z wykresu ewaluacyjnego Węzeł Wizualizacja na mapie Karta wykresu wizualizacji na mapie Karta wyglądu wizualizacji na mapie Eksplorowanie wykresów Zastosowanie przedziałów Zastosowanie regionów Użycie zaznaczonych elementów Generowanie węzłów z wykresów Edycja wizualizacji Ogólne reguły edycji wizualizacji Edytowanie i formatowanie tekstu Zmiana kolorów, deseni, krawędzi i przezroczystości 269 Obracanie i zmienianie kształtu i współczynnik proporcji punktów danych Zmiana rozmiaru elementów graficznych Definiowanie marginesów i wypełnienia Formatowanie liczb Zmiana ustawienia osi i skali Edycja kategorii Zmiana orientacji paneli Transformowanie układu współrzędnych Zmiana statystyk i elementów graficznych Zmiana położenia legendy Kopiowanie wizualizacji i danych wizualizacji Skróty klawiaturowe edytora wizualizacji Dodawanie tytułów i stopek Używanie arkuszy stylów Drukowanie, zapisywanie, kopiowanie i eksportowanie wykresów Rozdział 6. Węzły wyników Przegląd węzłów wyników Zarządzanie wynikami Wyświetlanie wyników Publikowanie w sieci Wyświetlanie wyników w przeglądarce HTML Eksportowanie wyników Wybór komórek i kolumn Węzeł tabeli Węzeł Tabela karta Ustawienia Węzeł Tabela karta Format Węzeł Wynik karta Wynik Przeglądarka tabeli Węzeł Macierz Węzeł Macierz karta Ustawienia Węzeł Macierz karta Wygląd Przeglądarka wyników węzła Macierz Węzeł Analiza Węzeł Analiza karta Analiza Przeglądarka wyników analizy Węzeł Audyt danych Węzeł Audyt danych karta Ustawienia Audyt danych karta Jakość Audyt danych przeglądarka wyników Węzeł Transformacja Węzeł Transformacja karta Opcje Węzeł Transformacja karta Wynik Węzeł Transformacja przeglądarka wyników Węzeł Statystyki Węzeł Statystyki karta Ustawienia Węzeł Statystyki przeglądarka wyników Węzeł Średnie Porównywanie średnich dla grup niezależnych Porównywanie średnich pomiędzy parami zmiennych 308 Opcje węzła Średnie Węzeł Średnie przeglądarka wyników Węzeł Raport Węzeł Raport karta Szablon Węzeł Raport przeglądarka wyników Węzeł Globalne Węzeł Globalne karta Ustawienia Węzeł Symulacje Dopasowanie Dopasowywanie rozkładu Węzeł Symulacje Dopasowanie karta Ustawienia 315 Węzeł Symulacje Wynik Węzeł Symulacje Wynik karta Ustawienia Wynik węzła oceny symulacji IBM SPSS Statistics aplikacje pomocnicze Rozdział 7. Węzły eksportu Przegląd węzłów eksportu Węzeł eksportu do bazy danych Spis treści
6 Węzeł Baza danych karta eksportu Opcje łączenia przy eksporcie bazy danych Opcje schematu eksportu do bazy danych Opcje indeksu eksportu do bazy danych Zaawansowane opcje eksportu do bazy danych Programowanie ładowania wsadowego Węzeł eksportu do pliku płaskiego Karta eksportu do pliku płaskiego Węzeł eksportu Data Collection Węzeł eksportu Analytic Serer Węzeł eksportu IBM Cognos TM Połączenie Cognos Połączenie ODBC Węzeł eksportu IBM Cognos TM Nawiązywanie połączenia z kostką IBM Cognos TM1 w celu wyeksportowania danych Mapowanie danych IBM Cognos TM1 do eksportu 345 Węzeł eksportu SAS Węzeł eksportu SAS karta eksportu Węzeł eksportu programu Excel Węzeł programu Excel karta eksportu Węzeł eksportu XML Zapisywanie danych XML Mapowanie XML opcje rekordów Mapowanie XML opcje zmiennych Podgląd mapowania XML Wspólne karty węzła eksportu Publikowanie strumieni Rozdział 8. Węzły programu IBM SPSS Statistics Węzły programu IBM SPSS Statistics Przegląd Węzeł Plik Statistics Węzeł Przekształcenia Statistics Węzeł Przekształcenia Statistics karta Składnia 353 Dozwolona składnia Węzeł Model Statistics Węzeł Model Statistics karta Model Węzeł Model Statistics podsumowanie modelu użytkowego Węzeł Wynik Statistics Węzeł Wynik Statistics karta Składnia Węzeł Wynik Statistics karta Wynik Węzeł eksportu Statistics Węzeł eksportu Statistics karta eksportu Zmiana nazw lub filtrowanie zmiennych dla programu IBM SPSS Statistics Rozdział 9. Superwęzły Przegląd informacji dotyczących Superwęzłów Typy Superwęzłów Superwęzły źródłowe Superwęzły procesowe Superwęzły końcowe Tworzenie Superwęzłów Zagnieżdżanie Superwęzłów Blokowanie Superwęzłów Blokowanie i usuwanie blokady Superwęzła Edytowanie zablokowanego Superwęzła Edytowanie Superwęzłów Modyfikowanie typów Superwęzłów Adnotacje i zmiana nazwy Superwęzłów parametry Superwęzła Superwęzły i buforowanie Superwęzły i tworzenie skryptów Zapisywanie i ładowanie Superwęzłów Uwagi Znaki towarowe Warunki dotyczące dokumentacji produktu Indeks i IBM SPSS Modeler 18.1 węzły źródłowe, procesowe i wyników
7 Przedmowa IBM SPSS Modeler to oferowane przez IBM Corp. zaawansowane środowisko eksploracji danych. SPSS Modeler pomaga przedsiębiorstwom i instytucjom w rozwijaniu relacji z klientami i obywatelami w oparciu o pogłębioną interpretację dostępnych danych. Organizacje korzystają z wiedzy uzyskanej dzięki programowi SPSS Modeler w bardzo szerokim spektrum zastosowań, m.in. do zatrzymywania najbardziej wartościowych klientów, określania możliwości sprzedaży wiązanej, przyciągania nowych klientów, wykrywania oszustw, ograniczania ryzyka i podnoszenia jakości usług publicznych. Interfejs graficzny produktu SPSS Modeler zachęca użytkowników, aby wykorzystywali specjalistyczną wiedzę, dzięki której możliwe będzie opracowanie bardziej wydajnych modeli predykcyjnych i skrócenie czasu potrzebnego do uzyskania rozwiązania. SPSS Modeler oferuje wiele technik modelowania, takich jak predykcja, klasyfikacja, segmentacja i algorytmy do wykrywania związków. Po utworzeniu modeli program IBM SPSS Modeler Solution Publisher umożliwia udostępnienie ich osobom podejmującym decyzje w całym przedsiębiorstwie lub zapisanie w bazie danych. Informacje o programie IBM Business Analytics Oprogramowanie IBM Business Analytics dostarcza kompletne, spójne i dokładne informacje, na których mogą polegać osoby decyzyjne chcące polepszyć wyniki biznesowe. Wszechstronne portfolio obejmujące moduły: analiza biznesowa, analiza prognostyczna, zarządzanie wynikami i strategiami finansowymi oraz aplikacje analityczne, zapewnia jasny, natychmiastowy i pozwalający na podjęcie działań wgląd w bieżące wyniki oraz daje możliwość przewidywania przyszłych wyników. W połączeniu z licznymi rozwiązaniami branżowymi, sprawdzonymi praktykami i profesjonalnymi usługami, organizacje o różnych rozmiarach mogą wspomagać najwyższą produktywność, w sposób pewny zautomatyzować decyzje i uzyskać lepsze wyniki. Oprogramowanie IBM SPSS Predictie Analytics będące częścią tego portfolio wspomaga organizacje w zakresie przewidywania przyszłych zdarzeń oraz proaktywnie wpływać na ten wgląd z korzyścią dla wyników finansowych. Klienci komercyjni, rządowi i uczelnie na całym świecie polegają na technologii IBM SPSS zapewniającej przewagę konkurencyjną, dzięki której przyciągają, zatrzymują i pozyskują nowych klientów, walcząc z nieuczciwością i ograniczając ryzyko. Wdrażając oprogramowanie IBM SPSS do swojej codziennej działalności, organizacje stają się przewidującymi przedsiębiorstwami, zdolnymi do zarządzania i automatyzacji decyzji w celu realizacji celów biznesowych i osiągnięcia mierzalnej przewagi konkurencyjnej. W celu uzyskania dalszych informacji lub skontaktowania się z przedstawicielem, proszę wejść na stronę Wsparcie techniczne Wsparcie techniczne jest dostępne w celu zapewnienia klientom obsługi technicznej. Klienci mogą się kontaktować z działem Wsparcia technicznego w celu uzyskania pomocy dotyczącej korzystania z IBM Corp. produktów lub pomocy w instalacji dla jednego z obsługiwanych środowisk sprzętowych. Aby skontaktować się z działem Wsparcia technicznego, wejdź na stronę internetową IBM Corp. pod adresem W przypadku prośby o pomoc, należy przygotować swoje dane identyfikacyjne, dane swojej organizacji, a także dane dotyczące usług wsparcia. ii
8 iii IBM SPSS Modeler 18.1 węzły źródłowe, procesowe i wyników
9 Rozdział 1. O programie IBM SPSS Modeler IBM SPSS Modeler to zestaw narzędzi do eksploracji danych. Produkt umożliwia szybkie opracowywanie modeli predykcyjnych przy wykorzystaniu wiedzy specjalistycznej i stosowanie tych modeli w procesach biznesowych jako wsparcia przy podejmowaniu decyzji. Rozwiązania zawarte w oprogramowaniu IBM SPSS Modeler zapewniają możliwość wykorzystywania branżowego modelu CRISP-DM i pozwalają na obsługę całego procesu eksploracji danych: od pozyskiwania danych do uzyskiwania lepszych wyników biznesowych. Oprogramowanie IBM SPSS Modeler umożliwia korzystanie z wielu metod modelowania opartych na sztucznej inteligencji, uczeniu maszynowym i statystykach. Metody dostępne na palecie Modelowanie pozwalają na ekstrahowanie nowych informacji z danych i tworzenie modeli predykcyjnych. Każda metoda ma określone mocne strony i jest dostosowana do rozwiązywania określonych problemów. Oprogramowanie SPSS Modeler można zakupić jako produkt samodzielny lub jako program kliencki używany wraz z oprogramowaniem SPSS Modeler Serer. Dostępnych jest wiele opcji dodatkowych, które przedstawiono w kolejnych rozdziałach. Aby uzyskać więcej informacji, patrz Produkty IBM SPSS Modeler Rodzina produktów IBM SPSS Modeler i towarzyszącego im oprogramowania składa się z elementów przedstawionych poniżej. IBM SPSS Modeler IBM SPSS Modeler Serer IBM SPSS Modeler Administration Console (jest częścią produktu IBM SPSS Deployment Manager) IBM SPSS Modeler Batch IBM SPSS Modeler Solution Publisher IBM SPSS Modeler Serer adapters for IBM SPSS Collaboration and Deployment Serices IBM SPSS Modeler Oprogramowanie SPSS Modeler to w pełni funkcjonalna wersja produktu instalowana i uruchamiana na komputerze osobistym. Oprogramowanie SPSS Modeler można uruchomić lokalnie jako produkt samodzielny lub korzystać z niego w trybie rozproszonym wraz z serwerem IBM SPSS Modeler Serer. Tego typu rozwiązanie zapewnia zwiększenie wydajności obsługi dużych zbiorów danych. Dzięki oprogramowaniu SPSS Modeler można szybko tworzyć dokładne modele predykcyjne, stosując intuicyjne metody niewymagające umiejętności programowania. Unikatowy interfejs graficzny pozwala na wizualizowanie procedur eksploracji danych. Zaawansowane metody opracowywania analiz dostępne w programie umożliwiają określanie wcześniej niezauważalnych wzorców i trendów zawartych w danych. Użytkownik może modelować wyniki i poznawać czynniki wpływające na ich wartości. W ten sposób można wykorzystywać nowe szanse biznesowe i obniżać ryzyko. Dostępne są dwie edycje oprogramowania SPSS Modeler: SPSS Modeler Professional oraz SPSS Modeler Premium. Więcej informacji można znaleźć w temacie Wydania programu IBM SPSS Modeler na stronie 2. IBM SPSS Modeler Serer Oprogramowanie SPSS Modeler działa w oparciu o architekturę klient-serwer, w której żądania wymagające zaangażowania dużych zasobów kierowane są do zaawansowanego oprogramowania serwerowego. Takie rozwiązanie umożliwia bardziej wydajną obsługę dużych zbiorów danych. Copyright IBM Corp. 1994,
10 SPSS Modeler Serer to produkt wymagający dodatkowej licencji, działający stale na serwerze w trybie analizy rozproszonej. Współpracuje on z co najmniej jedną instalacją oprogramowania IBM SPSS Modeler. W ten sposób oprogramowanie SPSS Modeler Serer poprawia wydajność podczas obsługi dużych zbiorów danych, ponieważ operacje wymagające dużej mocy obliczeniowej można wykonywać na serwerze bez potrzeby pobierania danych na komputer kliencki. Oprogramowanie IBM SPSS Modeler Serer optymalizuje również obsługę SQL i funkcje modelowania wewnątrz bazy danych, co dodatkowo zwiększa wydajność działania i sprzyja automatyzacji pracy. IBM SPSS Modeler Administration Console Oprogramowanie Modeler Administration Console to graficzny interfejs użytkownika służący do obsługi wielu opcji konfiguracji SPSS Modeler Serer, które można dostosować również za pomocą pliku opcji. Konsola udostępniona w aplikacji IBM SPSS Deployment Manager pozwala na monitorowanie i konfigurowanie instalacji SPSS Modeler Serer. Konsola jest dostępna bez dodatkowych opłat dla aktualnych użytkowników SPSS Modeler Serer. Aplikację można zainstalować tylko na komputerach z systemem Windows, jednak administrować można serwerem zainstalowanym na dowolnej obsługiwanej platformie. IBM SPSS Modeler Batch Eksploracja danych jest zazwyczaj procesem interaktywnym, jednak oprogramowanie SPSS Modeler można też uruchomić z poziomu wiersza komend i zrezygnować z używania graficznego interfejsu użytkownika. Niekiedy użytkownik wykonuje długotrwałe lub powtarzalne zadania, które mogą być realizowane bez nadzoru. Oprogramowanie SPSS Modeler Batch to specjalna wersja produktu pozwalająca na wykonywanie wszystkich funkcji analitycznych SPSS Modeler bez potrzeby używania standardowego interfejsu użytkownika. Oprogramowanie SPSS Modeler Serer jest wymagane do korzystania z aplikacji SPSS Modeler Batch. IBM SPSS Modeler Solution Publisher SPSS Modeler Solution Publisher umożliwia tworzenie spakowanych wersji strumieni programu SPSS Modeler, które można uruchamiać za pomocą zewnętrznych środowisk wykonawczych lub osadzać w aplikacji zewnętrznej. W ten sposób można publikować i wdrażać pełne strumienie SPSS Modeler w celu używania ich w środowiskach, w których nie zainstalowano programu SPSS Modeler. SPSS Modeler Solution Publisher jest dystrybuowany jako część produktu IBM SPSS Collaboration and Deployment Serices - Scoring, który do działania wymaga oddzielnej licencji. Wraz z licencją użytkownik otrzymuje oprogramowanie SPSS Modeler Solution Publisher Runtime umożliwiające uruchamianie opublikowanych strumieni. Więcej informacji na temat programu SPSS Modeler Solution Publisher znajduje się w dokumentacji produktu IBM SPSS Collaboration and Deployment Serices. W Centrum wiedzy IBM SPSS Collaboration and Deployment Serices dostępne są sekcje "IBM SPSS Modeler Solution Publisher" oraz "IBM SPSS Analytics Toolkit". IBM SPSS Modeler Serer Adapters for IBM SPSS Collaboration and Deployment Serices Dostępnych jest wiele adapterów dla IBM SPSS Collaboration and Deployment Serices, które umożliwiają współpracę programów SPSS Modeler i SPSS Modeler Serer z repozytorium IBM SPSS Collaboration and Deployment Serices. Dzięki temu strumień SPSS Modeler wdrożony w repozytorium można udostępnić wielu użytkownikom lub uzyskać do niego dostęp z poziomu uproszczonej aplikacji klienckiej IBM SPSS Modeler Adantage. Adapter należy zainstalować na systemie hostującym repozytorium. Wydania programu IBM SPSS Modeler Dostępne są następujące wydania oprogramowania SPSS Modeler. SPSS Modeler Professional Oprogramowanie SPSS Modeler Professional zapewnia wszystkie narzędzia wymagane do obsługi większości typów danych ustrukturyzowanych, takich jak np. zachowania i interakcje śledzone w systemach CRM, dane demograficzne, zachowania zakupowe i dane sprzedażowe. 2 IBM SPSS Modeler 18.1 węzły źródłowe, procesowe i wyników
11 SPSS Modeler Premium Oprogramowanie SPSS Modeler Premium wymaga oddzielnej licencji. Dzięki temu rozwiązaniu oprogramowanie SPSS Modeler Professional może obsługiwać wyspecjalizowane dane oraz nieustrukturyzowane dane tekstowe. SPSS Modeler Premium obejmuje IBM SPSS Modeler Text Analytics: Program IBM SPSS Modeler Text Analytics korzysta z zaawansowanych rozwiązań lingwistycznych oraz przetwarzania języka naturalnego w celu szybkiego przetwarzania różnego rodzaju nieustrukturyzowanych danych tekstowych, wyodrębniania i porządkowania kluczowych pojęć oraz grupowania tych pojęć w kategorie. Wyodrębnione pojęcia i kategorie można łączyć z istniejącymi danymi ustrukturyzowanymi, takimi jak dane demograficzne, a następnie stosować w celu modelowania, korzystając z produktu IBM SPSS Modeler i zawartego w nim pełnego pakietu narzędzi do eksploracji danych, aby w rezultacie takiego połączenia podejmować lepsze decyzje przy zmniejszonej ilości zakłóceń. Dokumentacja IBM SPSS Modeler Dokumentacja jest dostępna w programie SPSS Modeler z poziomu menu Pomoc. Spowoduje to otwarcie Centrum Wiedzy SPSS Modeler, które jest powszechnie dostępne poza produktem. Pełna dokumentacja dla każdego produktu (w tym instrukcje instalacji) jest również dostępna w formacie PDF, w osobnym skompresowanym folderze, jako część materiałów do pobrania z produktem. Dokumenty PDF można również pobrać z Internetu pod adresem Dokumentacja SPSS Modeler Professional Pakiet dokumentacji SPSS Modeler Professional (bez instrukcji instalacyjnych) zawiera następujące publikacje. IBM SPSS Modeler podręcznik użytkownika. Ogólne wprowadzenie do obsługi oprogramowania SPSS Modeler, obejmuje opisy procedur tworzenia strumieni danych, obsługi braków danych, tworzenia wyrażeń CLEM, pracy z projektami i raportami, dane na temat przygotowywania strumieni z przeznaczeniem do wdrażania w programie IBM SPSS Collaboration and Deployment Serices lub w programie IBM SPSS Modeler Adantage. IBM SPSS Modeler węzły źródłowe, procesowe i wyników. Opisy wszystkich węzłów używanych do odczytywania, przetwarzania i tworzenia wynikowych postaci danych w różnych formatach. Czyli wszystkich węzłów poza węzłami modelowania. IBM SPSS Modeler węzły modelowania. Opisy wszystkich węzłów używanych do tworzenia modeli eksploracji danych. Oprogramowanie IBM SPSS Modeler umożliwia korzystanie z wielu metod modelowania opartych na sztucznej inteligencji, uczeniu maszynowym i statystykach. IBM SPSS Modeler podręcznik zastosowań. Przykłady zawarte w niniejszym przewodniku stanowią skrócone informacje związane z konkretnymi metodami i technikami modelowania. Wersja online tego podręcznika jest również dostępna z poziomu menu Pomoc. Więcej informacji można znaleźć w temacie Przykłady aplikacji na stronie 4. IBM SPSS Modeler podręcznik tworzenia skryptów w języku Python i automatyzacji. Informacje na temat automatyzacji działania systemu za pomocą skryptów Python wraz z właściwościami służącymi do obsługi węzłów i strumieni. IBM SPSS Modeler podręcznik wdrażania. Informacje na temat uruchamiania strumieni IBM SPSS Modeler przedstawione w postaci krokowych operacji wykonywanych podczas przetwarzania zadań w programie IBM SPSS Deployment Manager. IBM SPSS Modeler CLEF Deeloper's Guide. Z oprogramowaniem CLEF można zintegrować inne programy pozwalające na przetwarzanie danych lub obsługę algorytmów modelujących w postaci węzłów w IBM SPSS Modeler. IBM SPSS Modeler podręcznik eksploracji w bazie danych. Informacje na temat wydajnego wykorzystywania bazy danych w celu zwiększenia wydajności i zakresu funkcji analitycznych za pomocą algorytmów innych firm. IBM SPSS Modeler Serer podręcznik administracji i wydajności. Informacje na temat konfiguracji i funkcji administracyjnych w oprogramowaniu IBM SPSS Modeler Serer. Rozdział 1. O programie IBM SPSS Modeler 3
12 IBM SPSS Deployment Manager Podręcznik użytkownika. Informacje dotyczące korzystania z interfejsu użytkownika konsoli administracyjnej zawartej w aplikacji Deployment Manager podczas monitorowania i konfigurowania serwera IBM SPSS Modeler Serer. IBM SPSS Modeler podręcznik CRISP-DM. Szczegółowy podręcznik metodologii CRISP-DM w kontekście eksploracji danych za pomocą oprogramowania SPSS Modeler. IBM SPSS Modeler Batch podręcznik użytkownika. Pełny podręcznik obsługi oprogramowania IBM SPSS Modeler w trybie wsadowym obejmujący szczegółowe informacje na temat pracy w trybie wsadowym i korzystania z argumentów z poziomu wiersza komend. Ten podręcznik jest dostępny tylko w formacie PDF. Dokumentacja SPSS Modeler Premium Pakiet dokumentacji produktu SPSS Modeler Premium (bez instrukcji instalacyjnych) zawiera następujące publikacje. SPSS Modeler Text Analytics podręcznik użytkownika. Informacje na temat używania analiz tekstu za pomocą oprogramowania SPSS Modeler obejmują procedury dotyczące węzłów eksploracji tekstu, interaktywnego pulpitu roboczego, szablonów oraz innych zasobów. Przykłady aplikacji Podczas gdy narzędzia do eksploracji danych w programie SPSS Modeler mogą pomóc w rozwiązaniu szeregu problemów biznesowych i organizacyjnych, przykłady aplikacji udostępniają krótkie, ukierunkowane wprowadzenia do konkretnych metod i technik modelowania. Używane tutaj zestawy danych są znacznie mniejsze niż ogromne składnice danych zarządzane przez programy do eksploracji danych, lecz używane koncepcje i metody są skalowalne odpowiednio do potrzeb rzeczywistych aplikacji. Dostęp do przykładów można uzyskać, klikając opcję Przykłady aplikacji w menu Pomoc programu SPSS Modeler. Pliki danych i przykładowe strumienie są instalowane w folderze Dema, w katalogu instalacyjnym produktu. Aby uzyskać więcej informacji, zobacz Folder Demos. Przykłady modelowania w bazach danych. Przykłady zamieszczono w publikacji IBM SPSS Modeler podręcznik eksploracji w bazie danych. Przykłady skryptów. Przykłady zamieszczono w publikacji IBM SPSS Modeler podręcznik tworzenia skryptów w języku Python i automatyzacji. Folder Demos Pliki danych oraz przykładowe strumienie używane w poszczególnych aplikacjach są zainstalowane w folderze Demos w katalogu instalacyjnym produktu (na przykład: C:\Program Files\IBM\SPSS\Modeler\<ersion>\ Demos). Dostęp do tego folderu można także uzyskać z grupy programów IBM SPSS Modeler w menu Start systemu Windows lub klikając opcję Dema na liście ostatnich katalogów w oknie dialogowym Plik > Otwórz strumień. Monitorowanie wykorzystania licencji Podczas pracy z produktem SPSS Modeler wykorzystanie licencji jest monitorowanie i regularnie rejestrowane. Metryka wykorzystania licencji nosi nazwę AUTHORIZED_USER (użytkownik autoryzowany) lub CONCURRENT_USER (użytkownik pracujący jednocześnie), a typ rejestrowanej metryki zależy od typu licencji na produkt SPSS Modeler, którą posiada użytkownik. Generowane pliki dzienników mogą być przetwarzane przez program IBM License Metric Tool, z którego uzyskać można raporty o wykorzystaniu licencji. Pliki dzienników wykorzystania licencji są tworzone w tym samym katalogu, w którym zapisywane są dzienniki klienta SPSS Modeler (domyślnie %ALLUSERSPROFILE%/IBM/SPSS/Modeler/<wersja>/log). 4 IBM SPSS Modeler 18.1 węzły źródłowe, procesowe i wyników
13 Rozdział 2. Węzły źródeł Przegląd Węzły źródłowe umożliwiają importowanie danych zapisanych w wielu formatach, w tym jako pliki płaskie, IBM SPSS Statistics (.sa), SAS, Microsoft Excel oraz relacyjne bazy danych zgodne z ODBC. Można również wygenerować dane syntetyczne, korzystając z węzła danych użytkownika. Paleta Źródła zawiera następujące węzły: Źródło Analytic Serer umożliwia uruchamianie strumienia w systemie Hadoop Distributed File System (HDFS). Informacje zawarte w źródle danych Analytic Serer pochodzą z różnych obszarów, takich jak pliki tekstowe i bazy danych. Więcej informacji można znaleźć w temacie Węzeł źródłowy Analytic Serer na stronie 11. Węzeł Baza danych umożliwia importowanie danych z różnych innych pakietów za pośrednictwem ODBC (Open Database Connectiity), np. Microsoft SQL Serer, DB2, Oracle inne. Więcej informacji można znaleźć w temacie Węzeł źródłowy bazy danych na stronie 15. Węzeł Plik zmiennych odczytuje dane z plików tekstowych czyli z plików, których rekordy zawierają stałą liczbę zmiennych, ale różnią się liczbą znaków. Ten węzeł jest również przydatny w przypadku zmiennych z tekstem nagłówka o ustalonej długości i niektórych typów adnotacji. Więcej informacji można znaleźć w temacie Węzeł Plik zmiennych na stronie 24. Węzeł Plik kolumnowy importuje dane z plików tekstowych ze stałymi polami czyli z plików, w których pola nie są separowane, ale rozpoczynają się w tym samym miejscu i mają stałą długość. Dane wygenerowane maszynowe lub pochodzące ze starszych wersji często są zapisywane w formacie ze stałymi polami. Więcej informacji można znaleźć w temacie Węzeł Plik kolumnowy na stronie 28. Węzeł Plik Statistics odczytuje dane z pliku w formacie.sa lub.zsa używanym przez program IBM SPSS Statistics, jak również pliki pamięci podręcznej zapisane w programie IBM SPSS Modeler, które również używają tego samego formatu. Węzeł Data Collection importuje dane z ankiet w różnych formatach używanych w oprogramowaniu do badań rynku zgodnym z modelem danych Data Collection. Aby możliwe było korzystanie z tego węzła, konieczne jest zainstalowanie programu Data Collection Deeloper Library. Więcej informacji można znaleźć w temacie Węzeł Data Collection na stronie 30. Węzeł źródłowy IBM Cognos importuje dane z baz danych Cognos Analytics. Copyright IBM Corp. 1994,
14 Węzeł źródłowy IBM Cognos TM1 importuje dane z baz danych Cognos TM1. Węzeł Plik SAS importuje dane SAS do programu IBM SPSS Modeler. Więcej informacji można znaleźć w temacie Węzeł źródłowy SAS na stronie 40. Węzeł Plik Excel importuje dane z programu Microsoft Excel w pliku w formacie.xlsx. Źródło danych ODBC nie jest wymagane. Więcej informacji można znaleźć w temacie Węzeł źródłowy programu Excel na stronie 41. Węzeł źródłowy XML importuje dane w formacie XML do strumienia. Można zaimportować jeden plik lub wszystkie pliki z katalogu. Można opcjonalnie określić plik schematu, z którego odczytywana będzie struktura XML. Węzeł Dane niestandardowe udostępnia prosty sposób na utworzenie danych syntetycznych od podstaw lub poprzez zmianę istniejących danych. Jest to przydatne na przykład podczas tworzenia testowego zbioru danych do modelowania. Więcej informacji można znaleźć w temacie Węzeł Dane niestandardowe na stronie 44. Węzeł Symulacje Generowanie zapewnia łatwy sposób na wygenerowanie danych objętych symulacją od podstaw, korzystając z rozkładów statystycznych określonych przez użytkownika lub automatycznie, korzystając z rozkładów uzyskanych po uruchomieniu węzła Symulacje Dopasowanie dla istniejących danych historycznych. Jest to przydatne, kiedy ma zostać przeprowadzona ocena wyniku modelu predykcyjnego przy braku pewności dla danych wejściowych modelu. Węzeł Widok danych może być używany do uzyskiwania dostępu do źródeł danych zdefiniowanych w widokach danych analitycznych IBM SPSS Collaboration and Deployment Serices. Widok danych analitycznych definiuje standardowy interfejs i tworzy powiązania wielu fizycznych źródeł danych z tym interfejsem. Więcej informacji można znaleźć w temacie Węzeł widoku danych na stronie 61. Węzeł źródłowy Dane geoprzestrzenne umożliwia przeniesienie danych z mapy lub danych przestrzennych do sesji eksploracji danych. Więcej informacji można znaleźć w temacie Węzeł źródłowy Dane geoprzestrzenne na stronie 62. Aby rozpocząć strumień, należy dodać węzeł źródłowy do obszaru roboczego strumienia. Następnie należy dwukrotnie kliknąć węzeł, aby otworzyć jego okno dialogowe. Różne karty w oknie dialogowym umożliwiają odczytywanie danych, wyświetlanie pól i wartości oraz ustawianie różnych opcji, takich jak filtry, typy danych, role zmiennych i sprawdzanie braków danych. 6 IBM SPSS Modeler 18.1 węzły źródłowe, procesowe i wyników
15 Ustawienia składowania i formatowania zmiennej Opcje na karcie Dane dla węzłów Plik kolumnowy, Plik zmiennych, Źródło XML i Dane niestandardowe umożliwiają określenie typu składowania dla zmiennych w przypadku ich importowania lub tworzenia w programie IBM SPSS Modeler. W przypadku węzłów Plik kolumnowy, Plik zmiennych i Dane niestandardowe można również określić formatowanie zmiennej oraz inne metadane. W przypadku danych odczytanych z innych źródeł składowanie jest ustalane automatycznie, ale można je zmienić za pomocą funkcji przekształcenia, np. to_integer, w węźle wypełniania lub wyliczania. Zmienna Kolumna Zmienna umożliwia wyświetlanie i wybieranie zmiennych z bieżącego zbioru danych. Nadpisz Zaznaczenie pola wyboru w kolumnie Nadpisz spowoduje aktywowanie opcji w kolumnach Składowanie i Format wejściowy. Składowanie danych Składowanie to sposób przechowywania danych w zmiennej. Przykładowo w zmiennej zawierającej wartości 1 i 0 składowane są dane w postaci liczb całkowitych. Różni się to od poziomu pomiaru, który opisuje użycie danych i nie wpływa na składowanie. Można na przykład ustawić poziom pomiaru dla zmiennej całkowitej zawierającej wartości 1 i 0 jako Flaga. Zwykle oznacza to, że 1 = Prawda, a 0 = Fałsz. Składowanie musi być określone w źródle, natomiast poziom pomiaru można zmienić za pomocą węzła Typy w dowolnym miejscu w strumieniu. Więcej informacji można znaleźć w temacie Poziomy pomiaru na stronie 129. Dostępne typy składowania to: Łańcuch Używany w przypadku zmiennych zawierających dane nienumeryczne, zwane również danymi alfanumerycznymi. Łańcuch może zawierać dowolną sekwencję znaków, np. fred, Klasa 2 lub Należy pamiętać, że liczby użyte w łańcuchach nie mogą być wykorzystywane do obliczeń. Liczba całkowita Zmienna, której wartości są liczbami całkowitymi. Liczba rzeczywista Wartości są liczbami, które mogą mieć miejsca dziesiętne (bez ograniczenia do liczb całkowitych). Format wyświetlania jest określany w oknie dialogowym Właściwości strumienia i może być zastąpiony dla pojedynczych zmiennych w węźle Typy (karta Format). Data Wartości daty określone w standardowym formacie, takie jak rok, miesiąc i dzień (np ). Konkretny format jest określany w oknie dialogowym Właściwości strumienia. Czas Czas mierzony jako czas trwania. Przykładowo połączenie z serwisem trwające 1 godzinę, 26 minut i 38 sekund może być zapisane jako 01:26:38, w zależności od obowiązującego formatu czasu określonego w oknie dialogowym Właściwości strumienia. Znacznik czasu Wartości składające się z daty i czasu, na przykład :04:00, ponownie w zależności od obowiązujących formatów daty i czasu określonych w oknie dialogowym Właściwości strumienia. Należy pamiętać, że konieczne może być ujęcie wartości znacznika czasu w podwójnym cudzysłowie, aby były interpretowane jako pojedyncza wartość, a nie jako osobne wartości daty i czasu. (Dotyczy to na przykład sytuacji, kiedy wartości są wprowadzane w węźle Dane niestandardowe). Lista Zmienna składowania Lista wprowadzona w programie SPSS Modeler, wersja 17, wraz z nowymi poziomami pomiaru Geoprzestrzenny i Przedziałowy, zawiera wiele wartości dla pojedynczego rekordu. Dostępne są wersje list dla wszystkich pozostałych typów składowania. Tabela 1. Lista ikon typów składowania Ikona Typ składowania Lista łańcuchów Rozdział 2. Węzły źródeł 7
16 Tabela 1. Lista ikon typów składowania (kontynuacja) Ikona Typ składowania Lista liczb całkowitych Lista liczb rzeczywistych Lista godzin Lista dat Lista znaczników czasu Lista o głębokości większej niż zero Dodatkowo do użycia z poziomem pomiaru Przedziałowy dostępne są wersje listy następujących poziomów pomiaru. Tabela 2. Lista ikon poziomu pomiaru Ikona Poziom pomiaru Lista ilościowych Lista jakościowych Lista flag Lista nominalnych Lista porządkowych Listy mogą być importowane do programu SPSS Modeler w jednym z trzech węzłów źródłowych (Analytic Serer, Geoprzestrzenny lub Plik zmiennych) lub mogą być utworzone na podstawie strumieni za pośrednictwem węzłów działania zmiennych Wyliczanie lub Wypełnianie. Więcej informacji na temat list i ich interakcji z poziomami pomiaru Przedziałowy i Geoprzestrzenny zawiera sekcja Składowanie listy i powiązane poziomy pomiaru na stronie 9. Przekształcanie typów składowania. Można przekształcić typ składowania dla zmiennej, korzystając z różnych funkcji przekształcania, takich jak to_string i to_integer, dostępnych w węźle wypełniania. Więcej informacji można znaleźć w temacie Przekształcanie sposobu składowania za pomocą węzła Wypełnianie na stronie 152. Funkcje przekształcania (i inne funkcje wymagające określonego typu danych wejściowych, np. wartość daty lub czasu) są uzależnione od bieżących formatów określonych w oknie dialogowym Właściwości strumienia. Przykładowo: aby 8 IBM SPSS Modeler 18.1 węzły źródłowe, procesowe i wyników
17 wykonać przekształcenie zmiennej łańcuchowej o wartościach Sty 2003, Lut 2003 itd. do postaci składowania daty, jako domyślny format daty strumienia należy wybrać MIE RRRR. Funkcje przekształcania są również dostępne z węzła wyliczeń i umożliwiają tymczasowe przekształcenie podczas wyliczania. Węzła wyliczeń można także użyć do wykonywania innych działań, takich jak rekodowanie zmiennych łańcuchowych przez wartości jakościowe. Więcej informacji można znaleźć w temacie Rekodowanie wartości za pomocą węzła wyliczeń na stronie 151. Wczytywanie danych mieszanych. Należy zwrócić uwagę, że podczas wczytywania zmiennych z liczbowym typem składowania (liczby całkowite, rzeczywiste, czas, znacznik czasu lub data) wszelkie wartości nieliczbowe są zamieniane na null lub braki systemowe. Wynika to z faktu, że w odróżnieniu od niektórych aplikacji produkt IBM SPSS Modeler nie zezwala na przechowywanie w zmiennej danych różnego typu. Aby uniknąć takiej sytuacji, wszelkie zmienne z danymi mieszanymi należy wczytywać jako łańcuchy, zmieniając w razie potrzeby typ składowania w węźle źródłowym lub aplikacji zewnętrznej. Format wejściowy zmiennej (tylko węzły Plik kolumnowy, Plik zmiennych i Dane niestandardowe) W przypadku wszystkich typów składowania, z wyjątkiem łańcucha i liczb całkowitych, można określić opcje formatowania dla wybranej zmiennej, wybierając je z listy rozwijanej. Przykładowo podczas scalania danych z różnych lokalizacji konieczne może być określenie kropki (.) jako separatora dziesiętnego dla jednej zmiennej, podczas gdy druga będzie wymagała przecinka. Opcje wejściowe określone w węźle źródłowym zastępują opcje formatowania określone w oknie dialogowym właściwości strumienia; jednak nie pozostają później w strumieniu. Ich zadaniem jest poprawne przeanalizowanie danych wejściowych w oparciu o wiedzę na temat danych. Określone formaty są używane jako wskazówka do analizowania danych podczas ich wczytywania do programu IBM SPSS Modeler, nie do określania sposobu ich formatowania po wczytaniu do IBM SPSS Modeler. Aby określić formatowanie dla zmiennej w innym miejscu strumienia, należy użyć karty Format w węźle typu. Więcej informacji można znaleźć w temacie Karta ustawień formatu zmiennej na stronie 140. Opcje różnią się w zależności od typu składowania. Na przykład dla typu składowania liczb rzeczywistych jako separator dziesiętny można wybrać opcje Kropka (.) lub Przecinek (,). W przypadku zmiennych znacznika czasu po wybraniu opcji Określ z listy rozwijanej otwierane jest osobne okno dialogowe. Więcej informacji można znaleźć w temacie Ustawianie opcji formatu zmiennej na stronie 141. Dla wszystkich typów składowania można również wybrać opcję Jak dla strumienia, aby podczas importu używać wartości domyślnych strumienia. Ustawienia strumienia są określane w oknie dialogowym właściwości strumienia. Opcje dodatkowe Korzystając z karty Dane, można określić kilka dodatkowych opcji: Aby wyświetlić ustawienia składowania dla danych, które nie są już połączone za pośrednictwem bieżącego węzła (na przykład dane uczące), należy wybrać opcję Widok ustawień niewykorzystanych zmiennych. Wcześniejsze zmienne można skasować, klikając przycisk Wyczyść. Korzystając z tego okna dialogowego, w dowolnym czasie można kliknąć przycisk Odśwież, aby ponownie załadować zmienne ze źródła danych. Jest to przydatne w przypadku zmiany połączeń danych na węzeł źródłowy lub podczas pracy na różnych kartach okna dialogowego. Składowanie listy i powiązane poziomy pomiaru Zmienna składowania Lista wprowadzona w programie SPSS Modeler, wersja 17, do pracy z nowymi poziomami pomiaru Geoprzestrzenny i Przedziałowy, zawiera wiele wartości dla pojedynczego rekordu. Listy ujmuje się w nawiasy kwadratowe ([]). Przykłady listy: [1,2,4,16] i ["abc", "def"]. Rozdział 2. Węzły źródeł 9
18 Listę można zaimportować do programu SPSS Modeler w jednym z trzech węzłów źródłowych (Analytic Serer, Geoprzestrzenny lub Plik zmiennych), które tworzone są na podstawie strumieni za pośrednictwem węzłów działania zmiennych Wyliczanie lub Wypełnianie lub wygenerowane za pośrednictwem węzła Łączenie w przypadku korzystania z metody łączenia Warunek z rangowaniem. Dla list określana jest głębokość; na przykład prosta lista z elementami ujętymi w pojedyncze nawiasy kwadratowe, w formacie [1,3], jest rejestrowana w programie IBM SPSS Modeler jako lista o głębokości zero. Oprócz prostych list o głębokości zero można korzystać z list zagnieżdżonych, w których każda wartość sama stanowi listę. Głębokość list zagnieżdżonych jest uzależniona od powiązanego poziomu pomiaru. Jeśli poziom nie jest określony, nie ma ustawionego limitu głębokości, w przypadku poziomu przedziałowego głębokość wynosi zero, a w przypadku poziomu geoprzestrzennego głębokość musi wynosić od zera do dwóch włącznie, co zależy od liczby zagnieżdżonych elementów. Dla list o głębokości zero można ustawić poziom pomiaru geoprzestrzenny lub przedziałowy. Oba te poziomy są nadrzędnymi poziomami pomiaru, a informacje o poziomie podrzędnym pomiaru można wprowadzić w oknie dialogowym Wartości. Przedziałowy poziom podrzędny pomiaru określa poziom pomiaru elementów znajdujących się na liście. Wszystkie poziomy pomiaru (z wyjątkiem tych bez określonego typu i geoprzestrzennego) są dostępne jako poziomy podrzędne dla przedziałów. Geoprzestrzenny poziom pomiaru obejmuje sześć poziomów podrzędnych: Punkt, Łańcuch, Wielokąt, Multipunkt, Multiłańcuch i Multiwielokąt; więcej informacji zawiera temat Geoprzestrzenne podpoziomy pomiarów na stronie 131. Uwaga: Przedziałowy poziom pomiaru może być stosowany tylko w przypadku list o głębokości 0, geoprzestrzenny poziom pomiaru może być stosowany tylko w przypadku list o maksymalnej głębokości wynoszącej 2, a poziom pomiaru bez określonego typu może być stosowany dla list o dowolnej głębokości. Poniższy przykład przedstawia różnicę pomiędzy listą o głębokości zero a listą zagnieżdżoną za pośrednictwem struktury geoprzestrzennych podrzędnych poziomów pomiaru Punkt i Łańcuch: Geoprzestrzenny podrzędny poziom pomiaru Punkt ma głębokość zmiennej wynoszącą zero: [1,3] dwie współrzędne [1,3,-1] trzy współrzędne Geoprzestrzenny podrzędny poziom pomiaru Łańcuch ma głębokość zmiennej wynoszącą jeden: [ [1,3], [5,0] ] dwie współrzędne [ [1,3,-1], [5,0,8] ] trzy współrzędne Zmienna Punkt (o głębokości zero) jest zwykłą listą, na której każda wartość składa się z dwóch lub trzech współrzędnych. Zmienna Łańcuch (o głębokości jeden) jest listą punktów, a każdy punkt składa się z dodatkowej serii wartości listy. Więcej informacji na temat tworzenia listy zawiera temat Wyliczanie zmiennej listy lub geoprzestrzennej na stronie 148. Nieobsługiwane znaki sterujące Niektóre procesy w programie SPSS Modeler nie mogą obsługiwać danych, które zawierają różne znaki sterujące. Jeśli dane zawierają takie znaki, może zostać wyświetlony następujący komunikat o błędzie: W wartościach zmiennej {0} napotkano nieobsługiwane znaki sterujące Nieobsługiwane znaki to: od 0x0 do 0x3F włącznie oraz 0x7F; znaki tabulacji (0x9(\t)), nowego wiersza (0xA(\n)) i powrotu karetki (0xD(\r)) nie powodują problemów. Jeśli wyświetlony zostanie komunikat o błędzie dotyczący nieobsługiwanych znaków, w strumieniu, za węzłem źródłowym, należy użyć węzła wypełniania oraz wyrażenia CLEM stripctrlchars, aby zastąpić te znaki. 10 IBM SPSS Modeler 18.1 węzły źródłowe, procesowe i wyników
19 Węzeł źródłowy Analytic Serer Źródło Analytic Serer umożliwia uruchamianie strumienia w systemie Hadoop Distributed File System (HDFS). Informacje zawarte w źródle danych Analytic Serer mogą pochodzić z różnych obszarów, takich jak: Pliki tekstowe w systemie HDFS Bazy danych HCatalog Zwykle strumień z węzłem źródłowym Analytic Serer jest wykonywany w systemie HDFS; jeśli jednak strumień zawiera węzeł, który nie może być wykonywany w systemie HDFS, wówczas maksymalna możliwa część strumienia zostanie przekazana do źródła Analytic Serer, a następnie program SPSS Modeler Serer podejmie próbę przetworzenia pozostałej części strumienia. W przypadku bardzo dużych zbiorów danych konieczne będzie wykonanie podpróby; na przykład, zastępując węzeł próby strumieniem. Aby użyć własnego połączenia Analytic Serer zamiast połączenia domyślnego zdefiniowanego przez administratora, należy usunąć zaznaczenie pola Użyj domyślnego serwera analitycznego i wybrać własne połączenie. Szczegółowe informacje na temat konfigurowania kilku połączeń Analytic Serer zawiera temat Łączenie się z serwerem Analytic Serer. Źródło danych. Zakładając, że użytkownik lub administrator SPSS Modeler Serer nawiązał połączenie, należy wybrać źródło danych zawierające dane, jakie mają zostać użyte. Źródło danych zawiera zmienne i metadane powiązane ze źródłem. Aby wyświetlić listę dostępnych źródeł danych, należy kliknąć przycisk Wybierz. Więcej informacji można znaleźć w temacie Wybieranie źródła danych. Jeśli konieczne jest utworzenie nowego źródła danych lub przeprowadzenie edycji istniejącego, należy kliknąć opcję Uruchom edytora źródła danych... Należy zauważyć, że użycie kilku połączeń Analytic Serer może być przydatne podczas sterowania przepływem danych. Przykładowo, w przypadku użycia węzła źródłowego i węzła eksportu Analytic Serer użytkownik może chcieć użyć różnych połączeń Analytic Serer w różnych gałęziach strumienia, tak aby po uruchomieniu poszczególnych gałęzi korzystały one z własnego serwera Analytic Serer i aby żadne dane nie były przekazywane do serwera IBM SPSS Modeler Serer. Należy pamiętać, że jeśli gałąź zawiera więcej niż jedno połączenie Analytic Serer, dane będą pobierane z serwerów Analytic Serer na serwer IBM SPSS Modeler Serer. Więcej informacji, w tym informacje o ograniczeniach, można znaleźć w sekcji Właściwości strumienia Analytic Serer. Wybieranie źródła danych Tabela Źródła danych zawiera listę dostępnych źródeł danych. Należy wybrać źródło, jakie ma zostać użyte, i kliknąć przycisk OK. Kliknięcie opcji Pokaż właściciela pozwala wyświetlić właściciela źródła danych. Opcja Filtruj wg umożliwia filtrowanie listy źródeł danych na podstawie słowa kluczowego, w czasie którego sprawdzane są kryteria filtrowania w odniesieniu do nazwy źródła danych oraz jego opisu lub właściciela. Jako kryteria filtrowania można wprowadzić kombinację znaków łańcuchowych, numerycznych lub wieloznacznych, opisanych poniżej. W każdym łańcuchu wielkość liter jest rozróżniana. Kliknięcie przycisku Odśwież spowoduje zaktualizowanie tabeli Źródła danych. _ Podkreślenie może reprezentować każdy pojedynczy znak w łańcuchu wyszukiwania. % Znak procentu może reprezentować dowolną sekwencję w łańcuchu wyszukiwania, składającą się z zera lub większej liczby znaków. Poprawianie danych uwierzytelniających Jeśli dane uwierzytelniające do uzyskiwania dostępu do programu Analytic Serer różnią się od danych uwierzytelniających programu SPSS Modeler Serer, podczas uruchamiania strumienia w programie Analytic Serer Rozdział 2. Węzły źródeł 11
20 konieczne będzie wprowadzenie danych uwierzytelniających Analytic Serer. Jeśli użytkownik nie zna swoich danych uwierzytelniających, powinien skontaktować się z administratorem serwera. Obsługiwane węzły Wiele węzłów SPSS Modeler można wykonywać w systemie HDFS, jednak w przypadku niektórych ich wykonywanie może przebiegać inaczej, a niektóre obecnie nie są obsługiwane. W tym temacie omówiono szczegółowo obsługę na bieżącym poziomie. Uwagi ogólne Źródło Niektóre znaki, które są zwykle do zaakceptowania w nazwie zmiennej programu Modeler ujętej w cudzysłów, nie będą akceptowane w programie Analytic Serer. Aby strumień programu Modeler mógł być uruchomiony w programie Analytic Serer, musi się rozpoczynać od co najmniej jednego węzła źródłowego Analytic Serer i kończyć pojedynczym węzłem modelowania lub węzłem eksportu Analytic Serer. Zaleca się, aby ustawić składowanie przewidywanych zmiennych ilościowych jako liczby rzeczywiste, a nie jako liczby całkowite. Modele oceniające dla ciągłych zmiennych przewidywanych zawsze zapisują w plikach danych wynikowych wartości rzeczywiste, natomiast model danych wynikowych do wykonywania ocen korzysta ze składowania zmiennej przewidywanej. Dlatego, jeśli dla przewidywanej zmiennej ilościowej zastosowane jest składowanie z użyciem liczby całkowitej, wystąpi brak zgodności ocen pomiędzy zapisanymi wartościami i modelem danych, co spowoduje błędy podczas próby odczytania danych poddanych ocenie. Jeśli zmienna jest geoprzestrzenna, w funkcja nie jest obsługiwana. Strumień, który nie rozpoczyna się od węzła źródłowego Analytic Serer, zostanie uruchomiony lokalnie. Operacje na rekordach Wszystkie operacje związane z rekordami są obsługiwane, z wyjątkiem szeregów czasowych i węzłów siatki czasoprzestrzeni. Poniżej przedstawiono dalsze uwagi dotyczące funkcji obsługiwanych węzłów. Selekcja Losowanie Agregacja Sortowanie Obsługuje ten sam zestaw funkcji co Węzeł wyliczenia. Próbkowanie na poziomie bloku nie jest obsługiwane. Metody złożonego losowania nie są obsługiwane. N pierwszych prób dla Odrzuć próbę nie jest obsługiwanych. N pierwszych prób dla N>20000 nie jest obsługiwanych. Próbkowanie 1-w-n nie jest obsługiwane, jeśli opcja Maksymalna wielkość próby nie jest ustawiona. Próbkowanie 1-w-n nie jest obsługiwane, jeśli N * Maksymalna wielkość próby > Próbkowanie losowo % ze wszystkich na poziomie bloku nie jest obsługiwane. Losowo % ze wszystkich aktualnie obsługuje dostarczanie wartości początkowej. Klucze ciągłe nie są obsługiwane. Jeśli ponownie wykorzystywany jest istniejący strumień, który skonfigurowano w celu sortowania danych, i ustawienie to zostanie następnie użyte w węźle Agregacja, należy zmienić strumień, tak aby usunąć węzeł sortowania. Statystyki porządkowe (mediana, 1. kwartyl, 3. kwartyl) są wyliczane w przybliżeniu, a ich obsługę umożliwia karta Optymalizacja. Karta Optymalizacja nie jest obsługiwana. 12 IBM SPSS Modeler 18.1 węzły źródłowe, procesowe i wyników
21 Łączenie W środowisku rozproszonym dostępna jest ograniczona liczba operacji, które zachowują kolejność rekordu ustaloną w węźle sortowania. Ustawienie węzła sortowania, po którym następuje węzeł eksportu, tworzy posortowane źródło danych. Ustawienie węzła sortowania przed węzłem Losowanie z ustawieniem próbkowania rekordu na Pierwsze zwróci N pierwszych rekordów. Ogólnie węzeł sortowania powinien znajdować się jak najbliżej operacji wymagających posortowanych rekordów. Łączenie wg kolejności nie jest obsługiwane. Karta Optymalizacja nie jest obsługiwana. Operacje łączenia przebiegają relatywnie powoli. Jeśli w systemie HDFS jest wolne miejsce, znacznie szybsze będzie połączenie źródeł danych jeden raz i używanie połączonego źródła w kolejnych strumieniach niż łączenie źródeł danych w każdym strumieniu. Transformacje R Polecenia R w węźle powinny zawierać operacje wykonywane dla jednego rekordu w jednym czasie. Operacje na zmiennych Wszystkie operacje na zmiennych są obsługiwane, z wyjątkiem węzłów Anonimizacja, Transpozycja, Przedziały czasowe i Historia. Poniżej przedstawiono dalsze uwagi dotyczące funkcji obsługiwanych węzłów. Auto Przygotowanie Wyliczanie Wypełnianie Uczenie węzła nie jest obsługiwane. Zastosowanie transformacji w wyuczonym węźle Auto Przygotowanie dla nowych danych jest obsługiwane. Wszystkie funkcje węzła Wyliczanie są obsługiwane, z wyjątkiem funkcji sekwencji. Wyliczanie nowej zmiennej jako liczebności zasadniczo jest operacją sekwencyjną i dlatego nie jest obsługiwane. Zmienne podziału nie mogą być wyliczane w tym samym strumieniu, w którym zostały użyte do podziału; konieczne będzie utworzenie dwóch strumieni: jednego, który będzie dzielił zmienną podziału i drugiego, w którym ta zmienna będzie użyta do podziału. Obsługuje ten sam zestaw funkcji co Węzeł wyliczenia. Kategoryzacja Następujące funkcje nie są obsługiwane. Kategoryzacja optymalna Rangi Analiza RFM N-tyle -> Tworzenie N-tyli: Suma wartości N-tyle -> Wiązania: Pozostaw w bieżącej i Przydziel losowo N-tyle ->N użytkownika: gdy wartości przekraczają 100, a dowolna wartość N, gdy 100% N nie jest równe zero. Opcja Pozostaw w bieżącej dla wiązań nie jest obsługiwana. RFM oceny aktualności, częstości i kwoty nie zawsze będą zgodne z tymi wyliczonymi przez program Modeler na podstawie tych samych danych. Zakresy wyników będą takie same, ale przypisania ocen (numery przedziałów) mogą różnić się o jeden. Wykresy Wszystkie węzły wykresów są obsługiwane. Rozdział 2. Węzły źródeł 13
22 Modelowanie Obsługiwane są następujące węzły modelowania: Szeregi czasowe, TCM, Drzewo-AS, C&R Tree, Quest, CHAID, Liniowy, Liniowy-AS, Sieć neuronowa, GLE, LSVM, Dwustopniowa-AS, Drzewa losowe, STP i Reguły asocjacyjne. Poniżej przedstawiono dalsze uwagi dotyczące funkcji tych węzłów. Liniowy Podczas budowania modeli w oparciu o duże zbiory danych zwykle dokonywana jest zmiana celu na Bardzo duże zbiory danych lub określane są podziały. Kontynuacja uczenia dla istniejących modeli PSM nie jest obsługiwana. Cel, jakim jest budowanie modelu standardowego, jest zalecany tylko w przypadku, gdy definiowane są zmienne podziału, dzięki czemu liczba rekordów w każdym podziale nie jest zbyt duża, przy czym definicja określenia zbyt duża zależy od potęgi poszczególnych węzłów w klastrze Hadoop. Należy jednak zachować ostrożność, aby podziały nie były zdefiniowane jako zbyt małe, ponieważ powstanie zbyt wiele rekordów do zbudowania modelu. Cel, jakim jest wartość logiczna, nie jest obsługiwany. Cel, jakim jest agregacja bootstrap, nie jest obsługiwany. Użycie celu Bardzo duże zbiory danych nie jest zalecane w przypadku kilku rekordów; jego użycie spowoduje, że często model nie zostanie zbudowany lub zbudowany model będzie uszkodzony. Automatyczne przygotowanie danych nie jest obsługiwane. Może to powodować problemy podczas próby zbudowania modelu na podstawie danych zawierających wiele braków danych; zwykle są one wprowadzane jako część operacji automatycznego przygotowania danych. Aby uniknąć tego problemu, należy użyć modelu drzewa lub sieci neuronowej w ustawieniach zaawansowanych w celu podstawienia wybranych braków danych. Statystyka dokładności nie jest obliczana dla modeli rozdzielonych. Sieci neuronowe Podczas budowania modeli w oparciu o duże zbiory danych zwykle dokonywana jest zmiana celu na Bardzo duże zbiory danych lub określane są podziały. Kontynuacja uczenia istniejących modeli standardowych lub PSM nie jest obsługiwana. Cel, jakim jest budowanie modelu standardowego, jest zalecany tylko w przypadku, gdy definiowane są zmienne podziału, dzięki czemu liczba rekordów w każdym podziale nie jest zbyt duża, przy czym definicja określenia zbyt duża zależy od potęgi poszczególnych węzłów w klastrze Hadoop. Należy jednak zachować ostrożność, aby podziały nie były zdefiniowane jako zbyt małe, ponieważ powstanie zbyt wiele rekordów do zbudowania modelu. Cel, jakim jest wartość logiczna, nie jest obsługiwany. Cel, jakim jest agregacja bootstrap, nie jest obsługiwany. Użycie celu Bardzo duże zbiory danych nie jest zalecane w przypadku kilku rekordów; jego użycie spowoduje, że często model nie zostanie zbudowany lub zbudowany model będzie uszkodzony. Jeśli w danych występuje wiele braków danych, w celu podstawienia braków danych należy użyć ustawień zaawansowanych. Statystyka dokładności nie jest obliczana dla modeli rozdzielonych. C&R Tree, CHAID i Quest Podczas budowania modeli w oparciu o duże zbiory danych zwykle dokonywana jest zmiana celu na Bardzo duże zbiory danych lub określane są podziały. Kontynuacja uczenia dla istniejących modeli PSM nie jest obsługiwana. Cel, jakim jest budowanie modelu standardowego, jest zalecany tylko w przypadku, gdy definiowane są zmienne podziału, dzięki czemu liczba rekordów w każdym podziale nie jest zbyt duża, przy czym definicja określenia zbyt duża zależy od potęgi poszczególnych węzłów w klastrze Hadoop. Należy jednak zachować ostrożność, aby podziały nie były zdefiniowane jako zbyt małe, ponieważ powstanie zbyt wiele rekordów do zbudowania modelu. Cel, jakim jest wartość logiczna, nie jest obsługiwany. Cel, jakim jest agregacja bootstrap, nie jest obsługiwany. 14 IBM SPSS Modeler 18.1 węzły źródłowe, procesowe i wyników
23 Użycie celu Bardzo duże zbiory danych nie jest zalecane w przypadku kilku rekordów; jego użycie spowoduje, że często model nie zostanie zbudowany lub zbudowany model będzie uszkodzony. Sesje interaktywne nie są obsługiwane. Statystyka dokładności nie jest obliczana dla modeli rozdzielonych. Jeśli obecna jest zmienna podziału, modele drzew budowane lokalnie w programie Modeler nieco różnią się od modeli drzew budowanych przez program Analytic Serer, w wyniku czego uzyskiwane są różne oceny. Algorytmy używane w obu przypadkach są poprawne; algorytmy stosowane przez Analytic Serer są po prostu nowsze. Ze względu na fakt, że algorytmy drzew wykazują tendencję do tworzenia wielu reguł heurystycznych, różnice pomiędzy tymi dwoma komponentami są normalne. Ocena modelu Wszystkie modele obsługiwane do modelowania są również obsługiwane w przypadku oceniania. Ponadto w przypadku oceniania obsługiwane są również tworzone lokalnie modele użytkowe dla następujących węzłów: C&RT, Quest, CHAID, liniowy i sieć neuronowa (niezależnie od tego, czy jest to model standardowy, wzmocniony spakowany, czy bardzo duży zbiór danych), regresja, C5.0, logistyczny, Genlin, GLMM, Coksa, SVM, sieć Bayesa, dwustopniowy, KNN, lista decyzyjna, dyskryminacyjny, samonauczanie, wykrywanie anomalii, Apriori, Carma, K-średnie, Kohonena, R i eksploracja tekstu. R Surowe lub skorygowane skłonności nie będą oceniane. W ramach obejścia ten sam skutek można uzyskać poprzez ręczne obliczenie surowej skłonności za pomocą węzła wyliczania, stosując następujące wyrażenie: if 'predicted-alue' == 'alue-of-interest' then 'prob-of-that-alue' else 1-'prob-of-that-alue' endif. Polecenia R w modelu użytkowym powinny zawierać operacje wykonywane dla jednego rekordu w jednym czasie. Wynik Węzły Macierz, Analiza, Audyt danych, Transformacja, Globalne, Statystyki, Średnie i Tabela są obsługiwane. Poniżej przedstawiono dalsze uwagi dotyczące funkcji obsługiwanych węzłów. Audyt danych Węzeł Audyt danych nie może utworzyć dominanty dla zmiennych ilościowych. Średnie Węzeł Średnie nie może utworzyć błędu standardowego lub przedziału ufności 95%. Tabela Węzeł Tabela jest obsługiwany poprzez zapisywanie tymczasowego źródła danych Analytic Serer zawierającego wyniki z wcześniejszych operacji. Następnie węzeł Tabela przechodzi kolejno przez zawartość źródła danych. Eksport Strumień może rozpoczynać się od węzła źródłowego Analytic Serer i kończyć węzłem eksportu innym niż węzeł eksportu Analytic Serer, ale dane zostaną przeniesione z systemu HDFS do SPSS Modeler Serer i ostatecznie do lokalizacji eksportu. Węzeł źródłowy bazy danych Węzeł źródłowy Baza danych umożliwia importowanie danych z różnych innych pakietów za pośrednictwem ODBC (Open Database Connectiity), np. Microsoft SQL Serer, DB2, Oracle i inne. Aby odczytać lub zapisać dane w bazie danych, należy mieć zainstalowane źródło danych ODBC, które jest skonfigurowane dla odpowiedniej bazy danych z uprawnieniami odczytu i zapisu zgodnie z potrzebami. IBM SPSS Data Access Pack obejmuje zestaw sterowników ODBC, których można użyć w tym celu, a sterowniki są dostępne na stronie WWW z materiałami do pobrania. W przypadku pytań dotyczących tworzenia lub określania uprawnień dla źródeł danych ODBC należy skontaktować się z administratorem bazy danych. Rozdział 2. Węzły źródeł 15
24 Obsługiwane sterowniki ODBC W celu uzyskania najnowszych informacji na temat obsługiwanych i przetestowanych pod kątem współpracy z produktem IBM SPSS Modeler baz danych i sterowników ODBC należy zapoznać się z tabelami kompatybilności i odwiedzić korporacyjną witrynę wsparcia pod adresem Gdzie zainstalować sterowniki Uwaga: Sterowniki ODBC należy zainstalować i skonfigurować na każdym komputerze, gdzie może występować przetwarzanie. Jeśli program IBM SPSS Modeler działa w trybie lokalnym (samodzielnym), sterowniki należy zainstalować na komputerze lokalnym. Jeśli program IBM SPSS Modeler jest uruchomiony w trybie analizy rozproszonej dla zdalnego serwera IBM SPSS Modeler Serer, sterowniki powinny być zainstalowane na komputerze, na którym zainstalowany jest serwer IBM SPSS Modeler Serer. Dla serwerów IBM SPSS Modeler Serer z systemem UNIX zobacz również punkt Konfigurowanie sterowników ODBC w systemach UNIX w dalszej części tej sekcji. Jeśli wymagany jest dostęp do tych samych źródeł danych zarówno z programu IBM SPSS Modeler, jak i serwera IBM SPSS Modeler Serer, sterowniki ODBC należy zainstalować na obu komputerach. Jeśli program IBM SPSS Modeler jest uruchamiany za pomocą usług terminalowych, sterowniki ODBC należy zainstalować na serwerze usług terminalowych, na którym zainstalowany jest program IBM SPSS Modeler. Dostęp do danych z bazy danych Aby uzyskać dostęp do danych z bazy danych, należy wykonać następujące kroki. Zainstaluj sterownik ODBC i skonfiguruj źródło danych dla bazy danych, jaka będzie używana. W oknie dialogowym Baza danych nawiąż połączenie z bazą danych za pośrednictwem trybu tabeli lub trybu zapytania SQL. Wybierz tabele z bazy danych. Korzystając z kart w oknie dialogowym Baza danych można zmienić typy użycia oraz filtrować zmienne danych. Więcej szczegółów na temat kolejnych kroków zamieszczono w tematach zawartych w powiązanej dokumentacji. Uwaga: Po wywołaniu zapisanych procedur (SP) bazy danych z programu SPSS Modeler wyświetlana jest pojedyncza zmienna wynikowa o nazwie RowsAffected, a nie oczekiwany wynik z zapisanych procedur. Taka sytuacja ma miejsce, jeśli ODBC nie zwraca wystarczających informacji, aby określić model danych wynikowych dla zapisanych procedur. Program SPSS Modeler tylko w ograniczony sposób obsługuje zapisane procedury (SP), które zwracają wynik, dlatego zaleca się, aby zamiast korzystać z zapisanych procedur, wyodrębnić funkcję SELECT z SP i wykonać jedną z następujących czynności. Należy utworzyć widok na podstawie funkcji SELECT i wybrać ten widok w węźle źródłowym bazie danych Funkcji SELECT można użyć bezpośrednio w węźle źródłowym bazy danych. Ustawianie opcji węzła bazy danych Opcje na karcie Dane w oknie dialogowym węzła źródłowego bazy danych umożliwiają uzyskanie dostępu do bazy danych i odczytywanie danych z wybranej tabeli. Tryb. Wybranie opcji Tabela umożliwia połączenie z tabelą za pośrednictwem elementów sterujących w oknie dialogowym. Wybranie opcji Zapytanie SQL pozwala utworzyć zapytanie dla wybranej poniżej bazy danych z użyciem zapytanie SQL. Więcej informacji można znaleźć w temacie Tworzenie zapytań dla bazy danych na stronie 23. Źródło danych. W przypadku obu trybów, Tabela i Zapytanie SQL, można wprowadzić nazwę w polu Źródło danych lub wybrać z listy rozwijanej opcję Dodaj nowe połączenie z bazą danych. 16 IBM SPSS Modeler 18.1 węzły źródłowe, procesowe i wyników
25 Do nawiązania połączenia z bazą danych i wybrania tabeli za pośrednictwem okna dialogowego używane są następujące opcje: Nazwa tabeli. Jeśli nazwa tabeli, do której użytkownik zamierza uzyskać dostęp jest znana, należy ją wpisać w polu Nazwa tabeli. W przeciwnym razie należy kliknąć przycisk Wybierz, aby otworzyć okno dialogowe z listą dostępnych tabel. Ujmij w cudzysłów nazwy tabeli i kolumny. Należy określić, czy podczas wysyłania zapytań do bazy danych nazwy tabeli i kolumn mają być ujęte w cudzysłów (jeśli na przykład zawierają spacje lub znaki interpunkcyjne). Opcja W razie potrzeby będzie powodowała ujęcie w cudzysłów nazw tabeli i kolumn wyłącznie, jeśli będą one zawierały znaki niestandardowe. Znaki niestandardowe to znaki niezgodne z formatem ASCII, spacje i wszystkie znaki niealfanumeryczne oprócz kropki (.). Opcję Zawsze należy wybrać, aby wszystkie nazwy tabeli i kolumn były ujmowane w cudzysłów. Opcję Nigdy należy wybrać, aby nazwy tabeli i kolumn nigdy nie były ujmowane w cudzysłów. Usuń wiodące i końcowe spacje. Tę opcję należy wybrać, aby odrzucać spacje wiodące i końcowe w łańcuchach. Uwaga. Porównania między łańcuchami, które nie korzystają ze wstępnego generowania kodu SQL, mogą zwracać odmienne wyniki w przypadku, gdy istnieją spacje końcowe. Odczytywanie pustych łańcuchów Oracle. W przypadku odczytu z lub zapisu do bazy danych Oracle należy pamiętać, że inaczej niż w przypadku IBM SPSS Modeler i inaczej niż w przypadku większości innych baz danych, Oracle traktuje i przechowuje puste wartości strumienia jako równoważne wartościom null. Oznacza to, że te same dane wyodrębnione z bazy danych Oracle mogą zachowywać się w odmienny sposób w przypadku wyodrębnienia z pliku lub innej bazy danych, zaś dane mogą zwracać odmienne wyniki. Dodawanie połączenia z bazą danych Aby otworzyć bazę danych, najpierw należy wybrać źródło danych, a którym ma zostać nawiązane połączenie. Na karcie Dane należy wybrać z listy rozwijanej Źródło danych opcję Dodaj nowe połączenie z bazą danych. Spowoduje to otwarcie okna dialogowego Połączenia z bazą danych. Uwaga: Inną metodą otwarcia tego okna dialogowego jest wybranie z menu głównego opcji: Narzędzia > Bazy danych... Źródła danych. Zawiera listę dostępnych źródeł danych. Jeśli wybrana baza danych nie jest widoczna, należy listę przewinąć w dół. Po wybraniu źródła danych i wprowadzeniu haseł, należy kliknąć przycisk Połącz. Kliknięcie przycisku Odśwież spowoduje zaktualizowanie listy. Nazwa użytkownika i hasło. Jeśli źródło danych jest zabezpieczone hasłem, należy wprowadzić nazwę użytkownika i powiązane z nią hasło. Dane uwierzytelniające. Jeśli skonfigurowano dane uwierzytelniające w programie IBM SPSS Collaboration and Deployment Serices, można wybrać tę opcję, aby wybrać je w repozytorium. Nazwa użytkownika i hasło z danych uwierzytelniających muszą być zgodne z nazwą użytkownika i hasłem wymaganymi do uzyskania dostępu do bazy danych. Połączenia. Wyświetla aktualnie podłączone bazy danych. Domyślny. Opcjonalnie można wybrać jedno połączenie jako domyślne. W ten sposób węzły źródła lub eksportu bazy danych będą zawierały to połączenie jako ustawienie predefiniowane dla źródła danych; ustawienie to można jednak w razie potrzeby edytować. Zapisz. Opcjonalnie można wybrać jedno lub kilka połączeń, jakie można będzie ponownie wyświetlić w kolejnych sesjach. Źródło danych. Łańcuchy połączenia dla aktualnie podłączonych baz danych. Rozdział 2. Węzły źródeł 17
26 Wstępne ustawienie. Wskazuje (za pomocą symbolu gwiazdki *), czy wprowadzone zostały wstępne ustawienia wartości dla danego połączenia z bazą danych. Aby wprowadzić wartości wstępnych ustawień, należy kliknąć kolumnę w wierszu odpowiadającym połączeniu z bazą danych i wybrać opcję Określ z listy. Więcej informacji można znaleźć w temacie Określanie wartości wstępnych ustawień dla połączenia z bazą danych na stronie 19. Aby usunąć połączenia, należy wybrać połączenie z listy i kliknąć przycisk Usuń. Po wyborze należy kliknąć przycisk OK. Aby odczytać lub zapisać dane w bazie danych, należy mieć zainstalowane źródło danych ODBC, które jest skonfigurowane dla odpowiedniej bazy danych z uprawnieniami odczytu i zapisu zgodnie z potrzebami. IBM SPSS Data Access Pack obejmuje zestaw sterowników ODBC, których można użyć w tym celu, a sterowniki są dostępne na stronie WWW z materiałami do pobrania. W przypadku pytań dotyczących tworzenia lub określania uprawnień dla źródeł danych ODBC należy skontaktować się z administratorem bazy danych. Obsługiwane sterowniki ODBC W celu uzyskania najnowszych informacji na temat obsługiwanych i przetestowanych pod kątem współpracy z produktem IBM SPSS Modeler baz danych i sterowników ODBC należy zapoznać się z tabelami kompatybilności i odwiedzić korporacyjną witrynę wsparcia pod adresem Gdzie zainstalować sterowniki Uwaga: Sterowniki ODBC należy zainstalować i skonfigurować na każdym komputerze, gdzie może występować przetwarzanie. Jeśli program IBM SPSS Modeler działa w trybie lokalnym (samodzielnym), sterowniki należy zainstalować na komputerze lokalnym. Jeśli program IBM SPSS Modeler jest uruchomiony w trybie analizy rozproszonej dla zdalnego serwera IBM SPSS Modeler Serer, sterowniki powinny być zainstalowane na komputerze, na którym zainstalowany jest serwer IBM SPSS Modeler Serer. Dla serwerów IBM SPSS Modeler Serer z systemem UNIX zobacz również punkt Konfigurowanie sterowników ODBC w systemach UNIX w dalszej części tej sekcji. Jeśli wymagany jest dostęp do tych samych źródeł danych zarówno z programu IBM SPSS Modeler, jak i serwera IBM SPSS Modeler Serer, sterowniki ODBC należy zainstalować na obu komputerach. Jeśli program IBM SPSS Modeler jest uruchamiany za pomocą usług terminalowych, sterowniki ODBC należy zainstalować na serwerze usług terminalowych, na którym zainstalowany jest program IBM SPSS Modeler. Konfigurowanie sterowników ODBC w systemach UNIX Domyślnie narzędzie DataDirect Drier Manager nie jest skonfigurowane dla serwera IBM SPSS Modeler Serer w systemach UNIX. Aby skonfigurować system UNIX w celu załadowania programu DataDirect Drier Manager, należy wprowadzić następujące komendy: cd <modeler_serer_install_directory>/bin rm -f libspssodbc.so ln -s libspssodbc_datadirect.so libspssodbc.so Powoduje to usunięcie domyślnego łącza i tworzy łącze do programu DataDirect Drier Manager. Uwaga: Opakowanie sterownika UTF16 jest wymagane do użycia sterownika SAP HANA lub IBM DB2 CLI dla niektórych baz danych. DashDB wymaga sterownika IBM DB2 CLI. Aby utworzyć łącze dla opakowania sterownika UTF16, zamiast powyższego rozwiązania wprowadź następujące komendy: rm -f libspssodbc.so ln -s libspssodbc_datadirect_utf16.so libspssodbc.so Aby skonfigurować program SPSS Modeler Serer: 18 IBM SPSS Modeler 18.1 węzły źródłowe, procesowe i wyników
27 1. Skonfiguruj skrypt uruchamiania serwera SPSS Modeler Serer modelersr.sh, aby określić położenie pliku pakietu IBM SPSS Data Access Pack odbc.sh, dodając następujący wiersz w pliku modelersr.sh:. /<pathtosdapinstall>/odbc.sh Gdzie <pathtosdapinstall> to pełna ścieżka do instalacji produktu IBM SPSS Data Access Pack. 2. Ponownie uruchom system SPSS Modeler Serer. Dodatkowo, tylko dla platform SAP HANA i IBM DB2 dodaj następującą definicję parametrów do DSN w pliku odbc.ini, aby uniknąć przepełnienia bufora podczas połączenia: DrierUnicodeType=1 Uwaga: Opakowanie libspssodbc_datadirect_utf16.so jest również kompatybilne z innymi obsługiwanymi sterownikami ODBC serwera SPSS Modeler Serer. Potencjalne problemy z bazą danych W zależności od używanej bazy danych istnieją potencjalne problemy, o których należy pamiętać. IBM DB2 Podczas podjęcia próby zapisania w pamięci podręcznej węzła w strumieniu, który odczytuje dane z bazy danych DB2, może zostać wyświetlony następujący komunikat: Nie można znaleźć domy ślnego obszaru tabel o wielkoś ci strony co najmniej 4096, do używania którego jest uprawniony ID autoryzowanego użytkownika TEST. Aby skonfigurować bazę DB2, tak aby zapisywanie w pamięci podręcznej w bazie danych działało poprawnie w programie SPSS Modeler, administrator bazy danych powinien utworzyć obszar danych tymczasowy dla użytkownika i nadać uprawnienia dostępu do tego obszaru tabel odpowiednim kontom DB2. W nowym obszarze tabel zalecamy zastosowanie wielkości strony 32768, ponieważ zwiększy to limit liczby zmiennych, które można pomyślnie zapisać w pamięci podręcznej. IBM DB2 for z/os Ocenianie podzbioru algorytmów z włączoną ufnością za pośrednictwem wygenerowanego kodu SQL może spowodować wystąpienie błędu lub wyjątku. Problem ten jest specyficzny dla DB2 for z/os; aby go usunąć, należy użyć składnika SPSS Modeler Serer Scoring Adapter for DB2 on z/os. Podczas uruchamiania strumieni w DB2 for z/os mogą wystąpić błędy bazy danych, jeśli aktywowano limit czasu bezczynności połączeń bazy danych i limit ten jest zbyt niski. W programie DB2 for z/os, wersja 8, ustawienie domyślne zostało zmienione z braku określonego limitu czasu na 2 minuty. Rozwiązaniem jest zwiększenie wartości parametru systemu DB2 IDLE THREAD TIMEOUT (IDTHTOIN) lub zresetowanie wartości do 0. Oracle Po uruchomieniu strumienia, który zawiera węzeł agregacji wartości zwrócone dla 1. i 3. kwartyla po przekazaniu kodu SQL do bazy danych Oracle mogą różnić się od wartości zwróconych w trybie rodzimym. Określanie wartości wstępnych ustawień dla połączenia z bazą danych W niektórych bazach danych można określić pewne ustawienia domyślne dla połączenia z bazą danych. Wszystkie te ustawienia mają zastosowanie do eksportu do bazy danych. Poniżej przedstawiono typy baz danych obsługujących tę funkcję. Wydania produktu SQL Serer Enterprise i Deeloper. Więcej informacji można znaleźć w temacie Ustawienia dla bazy danych SQL Serer na stronie 20. Rozdział 2. Węzły źródeł 19
28 Wydania produktu Oracle Enterprise lub Personal. Więcej informacji można znaleźć w temacie Ustawienia dla bazy danych Oracle. IBM Netezza, IBM DB2 for z/os i Teradata łączą się z bazą danych lub schematem w podobny sposób. Więcej informacji można znaleźć w temacie Ustawienia dla baz danych IBM Netezza, IBM DB2 for z/os, IBM DB2 LUW oraz Teradata na stronie 21. Jeśli nawiązane jest połączenie z bazą danych lub schematem, który nie obsługuje tej funkcji, wyświetlony zostanie komunikat Nie można skonfigurować wstępnych ustawień dla tego połączenia z bazą danych. Ustawienia dla bazy danych SQL Serer Ustawienia te są wyświetlane dla wydań produktu SQL Serer Enterprise i Deeloper. Użyj kompresji. Po zaznaczeniu tej opcji tworzone są tabele do eksportu z zastosowaniem kompresji. Kompresja dla. Należy wybrać poziom kompresji. Wiersz. Umożliwia kompresję na poziomie wiersza (np. odpowiednik zapisu CREATE TABLE MYTABLE(...) WITH (DATA_COMPRESSION = ROW); w języku SQL). Strona. Umożliwia kompresję na poziomie strony (np. zapis CREATE TABLE MYTABLE(...) WITH (DATA_COMPRESSION = PAGE); w języku SQL). Ustawienia dla bazy danych Oracle Ustawienia dla bazy danych Oracle opcja podstawowa Te ustawienia są wyświetlane w przypadku wydań produktu Oracle Enterprise lub Personal dla opcji podstawowej. Użyj kompresji. Po zaznaczeniu tej opcji tworzone są tabele do eksportu z zastosowaniem kompresji. Kompresja dla. Należy wybrać poziom kompresji. Domyślny. Umożliwia zastosowanie domyślnej kompresji (np. zapis CREATE TABLE MYTABLE(...) COMPRESS; w języku SQL). W takim przypadku uzyskany zostanie efekt taki sam, jak po zastosowaniu opcji Podstawowe. Podstawowe. Umożliwia zastosowanie podstawowej kompresji (np. zapis CREATE TABLE MYTABLE(...) COMPRESS BASIC; w języku SQL). Ustawienia dla bazy danych Oracle opcja zaawansowana Te ustawienia są wyświetlane w przypadku wydań produktu Oracle Enterprise lub Personal Adanced dla opcji zaawansowanej. Użyj kompresji. Po zaznaczeniu tej opcji tworzone są tabele do eksportu z zastosowaniem kompresji. Kompresja dla. Należy wybrać poziom kompresji. Domyślny. Umożliwia zastosowanie domyślnej kompresji (np. zapis CREATE TABLE MYTABLE(...) COMPRESS; w języku SQL). W takim przypadku uzyskany zostanie efekt taki sam, jak po zastosowaniu opcji Podstawowe. Podstawowe. Umożliwia zastosowanie podstawowej kompresji (np. zapis CREATE TABLE MYTABLE(...) COMPRESS BASIC; w języku SQL). OLTP. Umożliwia zastosowanie kompresji OLTP (np. zapis CREATE TABLE MYTABLE(...)COMPRESS FOR OLTP; w języku SQL). Zapytanie Niska/Wysoka. (Tylko serwery Exadata) Umożliwia zastosowanie hybrydowej kompresji kolumnowej dla zapytania (np. zapis CREATE TABLE MYTABLE(...)COMPRESS FOR QUERY LOW; lub CREATE TABLE MYTABLE(...)COMPRESS FOR QUERY HIGH; w języku SQL). Kompresja zapytania jest przydatna w środowiskach zajmujących się magazynowaniem danych; WYSOKA oznacza wyższy współczynnik kompresji niż NISKA. 20 IBM SPSS Modeler 18.1 węzły źródłowe, procesowe i wyników
29 Archiwizacja Niska/Wysoka. (Tylko serwery Exadata) Umożliwia zastosowanie hybrydowej kompresji kolumnowej dla archiwum (np. zapis CREATE TABLE MYTABLE(...)COMPRESS FOR ARCHIVE LOW; lub CREATE TABLE MYTABLE(...)COMPRESS FOR ARCHIVE HIGH; w języku SQL). Kompresja dla archiwum jest przydatna do kompresji danych, które będą składowane przez długi okres; WYSOKA oznacza wyższy współczynnik kompresji niż NISKA. Ustawienia dla baz danych IBM Netezza, IBM DB2 for z/os, IBM DB2 LUW oraz Teradata Po określeniu wstępnych ustawień dla baz danych IBM Netezza, IBM DB2 for z/os, IBM DB2 LUW lub Teradata zostanie wyświetlony monit o wybranie następujących opcji: Użyj bazy danych Serer Scoring Adapter lub Użyj schematu Serer Scoring Adapter. Po wybraniu aktywowana jest opcja Baza danych Serer Scoring Adapter lub Schemat Serer Scoring Adapter. Baza danych Serer Scoring Adapter lub Schemat Serer Scoring Adapter Z listy rozwijanej należy wybrać odpowiednie połączenie. Ponadto w przypadku bazy danych Teradata można również ustawić szczegóły kategoryzowania zapytania w celu udostępniają dodatkowych metadanych dotyczących elementów, takich jak zarządzanie obciążeniem, segregowanie, identyfikowanie i rozwiązywanie zapytań oraz śledzenie użycia bazy danych. Sprawdzenie pisowni kategoryzowania zapytania. Tę opcję należy wybrać, jeśli kategoryzowanie zapytania będzie ustawione raz dla całego czasu przez jaki nawiązane jest połączenie z bazą danych Teradata (Dla sesji) lub jeśli będzie ono ustawiane za przy każdym uruchomieniu strumienia (Dla transakcji). Uwaga: Jeśli kategoryzowanie zapytań będzie ustawiane w strumieniu, po skopiowaniu strumienia na inny komputer kategoryzowanie zostanie utracone. Aby tego uniknąć, można użyć skryptów w celu uruchomienia strumienia oraz słowa kluczowego querybandingw skrypcie, aby zastosować odpowiednie ustawienia. Wymagane uprawnienia do bazy danych Aby funkcje bazy danych SPSS Modeler działały poprawnie, należy nadać uprawnienia dostępu do następujących elementów, przypisując je do wszystkich używanych identyfikatorów użytkowników: DB2 LUW SYSIBM.SYSDUMMY1 SYSIBM.SYSFOREIGNKEYS SYSIBM.SYSINDEXES SYSIBM.SYSKEYCOLUSE SYSIBM.SYSKEYS SYSIBM.SYSPARMS SYSIBM.SYSRELS SYSIBM.SYSROUTINES SYSIBM.SYSROUTINES_SRC SYSIBM.SYSSYNONYMS SYSIBM.SYSTABCONST SYSIBM.SYSTABCONSTPKC SYSIBM.SYSTABLES SYSIBM.SYSTRIGGERS SYSIBM.SYSVIEWDEP Rozdział 2. Węzły źródeł 21
30 DB2/z SYSIBM.SYSVIEWS SYSCAT.TABLESPACES SYSCAT.SCHEMATA SYSIBM.SYSDUMMY1 SYSIBM.SYSFOREIGNKEYS SYSIBM.SYSINDEXES SYSIBM.SYSKEYCOLUSE SYSIBM.SYSKEYS SYSIBM.SYSPARMS SYSIBM.SYSRELS SYSIBM.SYSROUTINES SYSIBM.SYSROUTINES_SRC SYSIBM.SYSSYNONYMS SYSIBM.SYSTABCONST SYSIBM.SYSTABCONSTPKC SYSIBM.SYSTABLES SYSIBM.SYSTRIGGERS SYSIBM.SYSVIEWDEP SYSIBM.SYSVIEWS SYSIBM.SYSDUMMYU SYSIBM.SYSPACKSTMT Netezza _V_FUNCTION _V_DATABASE Teradata DBC.Functions DBC.USERS Wybór tabeli bazy danych Po nawiązaniu połączenia ze źródłem danych można wybrać zmienne do zaimportowania z określonej tabeli lub widoku. Korzystając z kart Dane w oknie dialogowym Baza danych, można wprowadzić nazwę tabeli w polu Nazwa tabeli lub kliknąć przycisk Wybierz, aby otworzyć okno dialogowe Wybierz tabelę/widok z listą dostępnych tabel i widoków. Pokaż właściciela tabeli. Tę opcję należy wybrać, jeśli źródło danych wymaga, aby przed uzyskaniem dostępu do tabeli wybrać właściciela tabeli. Zaznaczenie tej opcji należy usunąć w przypadku źródeł danych, dla których taki wymóg nie istnieje. Uwaga: Bazy danych SAS i Oracle zwykle wymagają wskazania właściciela tabeli. Tabele/widoki. Należy wybrać tabelę lub widok do zaimportowania. 22 IBM SPSS Modeler 18.1 węzły źródłowe, procesowe i wyników
31 Pokaż. Wyświetla listę kolumn w źródle danych, z którym obecnie nawiązane jest połączenie. Należy kliknąć jedną z następujących opcji, aby dostosować widok dostępnych tabel: Kliknięcie przycisku Tabele użytkownika umożliwia wyświetlenie zwykłych tabel baz danych utworzonych przez użytkowników bazy danych. Kliknięcie przycisku Tabele systemowe pozwala wyświetlić tabele baz danych, których właścicielem jest system (na przykład tabele udostępniające informacje na temat bazy danych, takie jak szczegóły indeksów). Ta opcja może być używana do wyświetlania kart używanych w bazach danych programu Excel. (Należy pamiętać, że dostępny jest również osobny węzeł źródłowy programu Excel. Więcej informacji można znaleźć w temacie Węzeł źródłowy programu Excel na stronie 41. Kliknięcie przycisku Widoki pozwala wyświetlać tabele wirtualne w oparciu o zapytanie obejmujące co najmniej jedną zwykłą tabelę. Opcja Synonimy umożliwia wyświetlenie synonimów utworzonych w bazie danych dla istniejących tabel. Filtry Nazwa/Właściciel. Te filtry umożliwiają filtrowanie listy wyświetlanych tabel według nazwy lub właściciela. Na przykład typ SYS spowoduje wyświetlenie tylko tabel tego właściciela. W przypadku wyszukiwania z użyciem symboli wieloznacznych podkreślenie (_) może reprezentować dowolny pojedynczy znak, a znak procentu (%) może reprezentować dowolną sekwencję dla zera lub większej liczby znaków. Ustaw jako domyślne. Umożliwia zapisanie bieżących ustawień jako ustawienia domyślne dla bieżącego użytkownika. Ustawienia te zostaną przywrócone w przyszłości, kiedy użytkownik otworzy nowe okno dialogowe selektora tabel dla tej samej nazwy źródła danych i tych samych danych logowania. Tworzenie zapytań dla bazy danych Po nawiązaniu połączenia ze źródłem danych można zaimportować zmienne za pośrednictwem zapytań SQL. Z głównego okna dialogowego należy wybrać opcję Zapytanie SQL jako tryb połączenia. Spowoduje to dodanie edytora zapytań do okna dialogowego. Korzystając z edytora zapytań można utworzyć jedno lub więcej zapytań SQL, których zestaw wynikowy zostanie wczytany do strumienia danych. Jeśli określanych jest kilka zapytań SQL, należy je rozdzielić średnikami (;) i upewnić się, że nie została wybrana instrukcja wyboru wielokrotnego. Aby anulować i zamknąć okno edytora zapytań, należy jako tryb połączenia wybrać opcję Tabela. W zapytaniu SQL można uwzględnić parametry strumienia SPSS Modeler (typ zmiennej definiowanej przez użytkownika). Więcej informacji można znaleźć w temacie Korzystanie z parametrów strumienia w zapytaniu SQL na stronie 24. Załaduj zapytanie. Należy kliknąć tę opcję, aby otworzyć przeglądarkę plików, która umożliwi załadowanie wcześniej zapisanego zapytania. Zapisz zapytanie. Kliknięcie ten opcji spowoduje otwarcie okna dialogowego Zapisz zapytanie, którego można użyć do zapisania bieżącego zapytania. Domyślne ustawienia importu. Tę opcję należy kliknąć, aby zaimportować na przykład instrukcję SQL SELECT utworzoną automatycznie za pośrednictwem tabeli i kolumn wybranych w oknie dialogowym. Wyczyść. Pozwala wyczyścić zawartość obszaru roboczego. Tej opcji należy użyć, aby zacząć od nowa. Rozdziel tekst. Opcja domyślna Nigdy oznacza, że zapytanie zostanie wysłane do bazy danych w całości. Alternatywnie można wybrać opcję W razie potrzeby; wówczas program SPSS Modeler podejmie próbę przeanalizowania zapytania i określenia, czy zawiera ono instrukcje SQL, które powinny zostać wysłane do bazy danych jedna po drugiej. Rozdział 2. Węzły źródeł 23
32 Korzystanie z parametrów strumienia w zapytaniu SQL Podczas tworzenia zapytań SQL do importowania zmiennych można uwzględnić parametry strumienia SPSS Modeler, które były wcześniej zdefiniowane. Obsługiwane są wszystkie typy parametrów strumienia. W poniższej tabeli przedstawiono, w jaki sposób niektóre przykłady parametrów strumienia będę interpretowane w zapytaniu SQL. Tabela 3. Przykłady parametrów strumienia. Nazwa parametru strumienia (przykładowa) Składowanie Wartość parametru strumienia PString Łańcuch ss 'ss' PInt Liczba całkowita 5 5 PReal Liczba rzeczywista 5,5 5,5 Interpretacja PTime Czas 23:05:01 t{'23:05:01'} PDate Data d{' '} PTimeStamp Znacznik czasu :05:01 ts{' :05:01'} PColumn Nieznane IntValue IntValue W zapytaniu SQL parametr strumienia określany jest w taki sam sposób, jak w wyrażeniu CLEM, a mianowicie: $P-<nazwa_parametru>, gdzie <nazwa_parametru> oznacza nazwę, jaka została zdefiniowana dla parametru strumienia. W przypadku odniesienia do zmiennej typ składowania musi być zdefiniowany jako nieznany, a wartość parametru musi być w razie potrzeby ujęta w cudzysłów. Zatem, korzystając z przykładów przedstawionych w tabeli, po wprowadzeniu zapytania SQL: select "IntValue" from Table1 where "IntValue" < $P-PInt ; będzie ono interpretowane jako: select "IntValue" from Table1 where "IntValue" < 5; Jeśli odniesienie do zmiennej IntValue (Wartość wewnętrzna) zostanie utworzone za pośrednictwem parametru PColumn, aby uzyskać taki sam wynik, konieczne będzie określenie zapytania w następujący sposób: select "IntValue" from Table1 where " $P-PColumn " < $P-PInt ; Węzeł Plik zmiennych Węzły Plik zmiennych umożliwiają odczytywanie danych z plików tekstowych z danymi swobodnymi (pliki, których rekordy zawierają stałą liczbę zmiennych, ale różną liczbę znaków), znanych również jako pliki tekstowe w formacie separowanym. Węzeł tego typu jest również przydatny w przypadku zmiennych z tekstem nagłówka o ustalonej długości i niektórych typów adnotacji. Rekordy są odczytywane kolejno i przekazywane w strumieniu do czasu, aż cały plik zostanie odczytany. Uwaga dotycząca odczytu danych geoprzestrzennych Jeśli węzeł zawiera dane geoprzestrzenne i został utworzony w wyniku eksportu z pliku płaskiego, konieczne jest wykonanie kilku dodatkowych kroków w celu skonfigurowania metadanych geoprzestrzennych. Aby uzyskać więcej informacji, zobacz Importowanie danych geoprzestrzennych do węzła Plik zmiennych na stronie IBM SPSS Modeler 18.1 węzły źródłowe, procesowe i wyników
33 Uwagi dotyczące odczytu danych pliku tekstowego w formacie separowanym Rekordy muszą być separowane znakiem nowego wiersza wstawionym na końcu każdego wiersza. Znak nowego wiersza nie może być używany w żadnym innym celu (na przykład w nazwie zmiennej lub wartości). Spacje wiodące i końcowe powinny zostać usunięte, aby zachować odstęp, ale nie jest to konieczne. Opcjonalnie spacje te mogą zostać usunięte przez węzeł. Zmienne muszą być separowane przecinkami lub innym znakiem, który powinien być używany tylko jako separator, czyli nie powinien występować w nazwach zmiennych lub wartościach. Jeśli nie jest to możliwe, wówczas wszystkie zmienne tekstowe mogą zostać ujęte w podwójny cudzysłów, o ile żadna nazwa zmiennej lub wartość tekstowa nie zawiera znaku podwójnego cudzysłowu. Jeśli nazwy zmiennych lub wartości zawierają znaki podwójnego cudzysłowu, wówczas alternatywnie pola tekstowe mogą zostać ujęte w znaki pojedynczego cudzysłowu (apostrof), o ile znaki pojedynczego cudzysłowu nie są używane w innych miejscach w wartościach. Jeśli nie można użyć ani pojedynczego, ani podwójnego cudzysłowu, wówczas wartości tekstowe należy poprawić, usuwając lub zastępując znak separatora lub pojedynczy/podwójny cudzysłów. W każdym wierszu, z uwzględnieniem wiersza nagłówka, powinna znajdować się taka sama liczba zmiennych. W pierwszym wierszu powinny znajdować się nazwy zmiennych. W przeciwnym razie należy usunąć zaznaczenie pola Odczytaj nazwy zmiennych z pliku, aby nadać każdej zmiennej ogólną nazwę, taką jak Field1, Field2 (Zmienna1, Zmienna2) itd. Drugi wiersz musi zawierać pierwszy rekord danych. Nie może zawierać pustych wierszy ani komentarzy. Wartości liczbowe nie mogą zawierać separatora tysięcy ani symbolu grupowania na przykład 3, bez przecinka. Separatora dziesiętnego (kropka w USA lub w Wielkiej Brytanii) należy używać tylko wówczas, gdy ma to zastosowanie. Wartości daty i godziny powinny być zapisywane w jednym z formatów rozpoznawanych w oknie dialogowym opcji strumienia, np. DD/MM/RRRR lub GG:MM:SS. Wszystkie zmienne daty i czasu w pliku powinny być zapisane w tym samym formacie, a w przypadku zmiennych, która zawierają datę, wszystkie wartości tej zmiennej muszą mieć taki sam format. Określanie opcji dla węzła Plik zmiennych Opcje ustawiane są na karcie Plik w oknie dialogowym węzła Plik zmiennych. Plik Należy określić nazwę pliku. Można wpisać nazwę pliku lub kliknąć przycisk wielokropka (...), aby wybrać plik. Po wybraniu pliku wyświetlana jest jego ścieżka, a zawartość jest wyświetlana bez separatorów w panelu poniżej. Przykładowy tekst wyświetlany ze źródła danych można skopiować i wkleić do następujących elementów sterujących: znaki komentarza na końcu wiersza oraz separatory określone przez użytkownika. Do kopiowania i wklejania można użyć kombinacji klawiszy Ctrl-C i Ctrl-V. Odczytaj nazwy zmiennych z pliku Ta opcja jest wybrana domyślnie; po jej zaznaczeniu pierwszy wiersz w pliku danych jest traktowany jako etykieta kolumny. Jeśli pierwszy wiersz nie jest nagłówkiem, należy usunąć zaznaczenie, aby automatycznie każdej zmiennej nadawana była ogólna nazwa, np. Field1, Field2 (Zmienna1, Zmienna 2) (dla każdej zmiennej w zbiorze danych). Określ liczbę zmiennych. Należy określić liczbę zmiennych w każdym rekordzie. Liczba zmiennych może zostać wykryta automatycznie, o ile rekordy są zakończone nową linią. Liczbę można również ustawić ręcznie. Pomiń znaki nagłówka. Należy określić, ile znaków ma zostać zignorowanych na początku pierwszego rekordu. Znaki komentarza do końca wiersza. Należy określić znaki, takie jak # lub!, aby wskazać adnotacje w danych. Jeśli jeden z tych znaków znajdzie się w pliku danych, zignorowane zostaną wszystkie wpisy do znaku nowej linii, bez tego znaku. Usuń wiodące i końcowe spacje. Tę opcję należy wybrać, aby odrzucać spacje wiodące i końcowe w łańcuchach podczas importowania. Rozdział 2. Węzły źródeł 25
34 Uwaga. Porównania między łańcuchami, które nie korzystają ze wstępnego generowania kodu SQL, mogą zwracać odmienne wyniki w przypadku, gdy istnieją spacje końcowe. Nieprawidłowe znaki. Należy wybrać opcję Odrzuć, aby usunąć niepoprawne znaki z źródła danych. Opcję Zamień na należy wybrać, aby zastąpić niepoprawne znaki określonym symbolem (tylko jeden znak). Znaki niepoprawne to znaki null lub dowolne znaki, które nie istnieją w określonej metodzie kodowania. Kodowanie. Określa typ używanej metody kodowania tekstu. Można wybrać domyślne ustawienie systemowe, domyślne ustawienie strumienia lub UTF-8. Domyślne ustawienia systemowe są określone w Panelu sterowania systemu Windows (lub w przypadku trybu rozproszonego na serwerze). Ustawienie domyślne strumienia jest określane w oknie dialogowym Właściwości strumienia. Separator dziesiętny Należy wybrać typ separatora dziesiętnego, jaki jest używany w źródle danych. Jak dla strumienia oznacza znak, który został wybrany na karcie Opcje w oknie dialogowym właściwości strumienia. W przeciwnym razie należy wybrać opcję Kropka (.) lub Przecinek (,), aby wszystkie dane z tego okna dialogowego były odczytywane z użyciem wybranego znaku jako separatora dziesiętnego. Separatorem linii jest znak nowego wiersza Tę opcję należy wybrać, aby jako separatora linii użyć znaku nowego wiersza, a nie separatora zmiennej. Ta opcja może być na przykład przydatna, jeśli w wierszu znajduje się zbyt duża liczba separatorów, co powoduje zawijanie linii. Należy pamiętać, że po zaznaczeniu tej opcji na liście separatorów nie będzie można wybrać opcji Nowy wiersz. Uwaga: Po wybraniu tej opcji wszystkie puste wartości na końcu wierszy danych zostaną usunięte. Separatory. Korzystając z pól wyboru tego elementu sterującego, można określić, które znaki, takie jak przecinek (,), będą definiowały granice zmiennej w pliku. Można również określić więcej niż jeden separator, np. ", ", o ile w rekordach używanych jest kilka separatorów. Domyślnym separatorem jest przecinek. Uwaga: Jeśli przecinek jest również zdefiniowany jako separator dziesiętny, ustawienia domyślne nie będą miały tutaj zastosowania. Jeśli przecinek jest ustawiony jako separator zmiennych oraz jako separator dziesiętny, należy z listy separatorów wybrać opcję Inne. Następnie należy ręcznie wprowadzić przecinek w polu. Zaznaczenie opcji Dopuszczaj wiele pustych separatorów pozwala traktować wiele sąsiadujących pustych znaków separacji jako pojedynczy separator. Przykładowo, jeśli po wartości danych występują cztery spacje, a następnie kolejna wartość danych, wówczas ta grupa będzie traktowana jako dwie zmienne a nie jako pięć. Wiersze do przeskanowania dla kolumny i typu Należy określić, ile wierszy i kolumn ma zostać przeskanowanych w celu wyszukania danych odpowiedniego typu. Automatyczne rozpoznawanie dat i godzin Aby program IBM SPSS Modeler mógł automatycznie rozpoznawać wpisy danych, takie jak daty lub godziny, należy zaznaczyć to pole wyboru. Przykład: oznacza to, że wpis, taki jak , zostanie zidentyfikowany jako data, a 02:35:58 jako godzina; jednak niejednoznaczne wpisy, takie jak lub , będą wyświetlane jako liczby całkowite, ponieważ pomiędzy cyframi nie ma żadnych separatorów. Uwaga: Aby w przypadku korzystania z plików danych z wcześniejszych wersji programu IBM SPSS Modeler uniknąć potencjalnych problemów z danymi, to pole jest domyślnie wyłączone, informując, że zapis został dokonany w wersjach wcześniejszych niż 13. Traktuj nawiasy kwadratowe jako listy Po zaznaczeniu tego pola wyboru dane ujęte w nawiasy kwadratowe są traktowane jako pojedyncza wartość, nawet jeśli zawartość stanowią znaki separatora, takie jak przecinki i znaki podwójnego cudzysłowu. Przykładowo, może to dotyczyć danych geoprzestrzennych dwu- lub trzywymiarowych, w których współrzędne ujęte w nawiasy kwadratowe są przetwarzane jak pojedynczy element. Więcej informacji zawiera temat Importowanie danych geoprzestrzennych do węzła Plik zmiennych na stronie IBM SPSS Modeler 18.1 węzły źródłowe, procesowe i wyników
35 Cudzysłowy. Korzystając z list rozwijanych można określić, w jaki sposób pojedyncze i podwójne cudzysłowy będą traktowane podczas importu. Można wybrać opcję Odrzuć dla wszystkich cudzysłowów, Dołącz jako tekst poprzez umieszczenie ich w wartości zmiennej lub Złącz w pary i odrzuć, aby utworzyć pary cudzysłowów i usunąć je. Jeśli znak cudzysłowu nie zostanie dopasowany, użytkownik otrzyma komunikat o błędzie. Opcje Odrzuć i Złącz w pary i odrzuć powodują zachowanie wartości zmiennej (bez cudzysłowów) w postaci łańcucha. Uwaga: Po użyciu opcji Złącz w pary i odrzuć spacje są zachowywane. Użycie opcji Odrzuć powoduje usunięcie spacji wiodących i końcowych wewnątrz cudzysłowów i poza nimi (np. dla zapisu " ab c", "d ef ", " gh i " uzyskany zostanie następujący efekt: ab c, d ef, gh i ). W przypadku użycia opcji Dołącz jako tekst cudzysłowy są traktowane jako zwykłe znaki, dlatego spacje wiodące i końcowe będą usuwane. Korzystając z tego okna dialogowego, w dowolnym czasie można kliknąć przycisk Odśwież, aby ponownie załadować zmienne ze źródła danych. Jest to przydatne w przypadku zmiany połączeń danych na węzeł źródłowy lub podczas pracy na różnych kartach okna dialogowego. Importowanie danych geoprzestrzennych do węzła Plik zmiennych Jeśli węzeł zawiera dane geoprzestrzenne, został utworzony w wyniku eksportu z pliku płaskiego i jest używany w tym strumieniu, w którym został utworzony, zachowa on dane geoprzestrzenne i nie jest konieczna żadna dalsza konfiguracja. Jeśli jednak węzeł został wyeksportowany i jest używany w innym strumieniu, dane geoprzestrzenne listy są automatycznie przekształcane na format łańcuchowy; konieczne jest wykonanie kilku dodatkowych kroków, aby przywrócić typ składowania Lista oraz powiązane metadane geoprzestrzenne. Aby uzyskać więcej informacji na temat list, patrz Składowanie listy i powiązane poziomy pomiaru na stronie 9. Więcej informacji na temat szczegółowych ustawień metadanych geoprzestrzennych zawiera temat Geoprzestrzenne podpoziomy pomiarów na stronie 131. Aby skonfigurować metadane geoprzestrzenne, należy wykonać następujące kroki. 1. Na karcie Plik w węźle pliku zmiennych należy zaznaczyć pole wyboru Traktuj nawiasy kwadratowe jako listy. Zaznaczenie tego pola wyboru oznacza, że dane ujęte w nawiasy kwadratowe są traktowane jako pojedyncza wartość, nawet jeśli zawartość stanowią znaki separatora, takie jak przecinki i znaki podwójnego cudzysłowu. Jeśli to pole wyboru nie zostanie zaznaczone, dane będą odczytywane jako typ składowania łańcuchowego; wszystkie przecinki w zmiennej będą przetwarzane jak separatory, a struktura danych będzie interpretowana niepoprawnie. 2. Jeśli dane zawierają pojedyncze lub podwójne cudzysłowy, należy wybrać opcję Złącz w pary i odrzuć odpowiednio w polach Apostrofy i Cudzysłowy. 3. Na karcie Dane węzła pliku zmiennych w przypadku zmiennych danych geoprzestrzennych należy zaznaczyć pole wyboru Nadpisz i zmienić typ składowania z łańcucha na listę. 4. Domyślnie typ składowania Lista jest ustawiony jako Lista liczb rzeczywistych, a podstawowy typ składowania Wartość zmiennej listy jest ustawiony jako Liczba rzeczywista. Aby zmienić podstawowy typ składowania Wartość na Głębokość, należy kliknąć opcję Określ..., aby wyświetlić podokno dialogowe Składowanie. 5. W podoknie dialogowym Składowanie można zmodyfikować następujące ustawienia: Składowanie Określa ogólny typ składowania dla zmiennej danych. Domyślnie typ składowania jest ustawiony jako Lista; jednak na liście rozwijanej dostępne są wszystkie pozostałe typy składowania (Łańcuch, Liczba całkowita, Liczba rzeczywista, Data, Czas i Znacznik czasu). Jeśli wybrany zostanie jakikolwiek inny typ składowania niż Lista, opcje Składowanie wartości i Głębokość będą niedostępne. Składowanie wartości Określa typy składowania elementów na liście, w odróżnieniu od zmiennej jako całości. Podczas importowania zmiennych geoprzestrzennych jedyne dostępne typy to Liczba rzeczywista i Liczba całkowita; ustawieniem domyślnym jest Liczba rzeczywista. Głębokość Określa głębokość zmiennej listy. Wymagana głębokość zależy od typu zmiennej geoprzestrzennej i powinna spełniać następujące kryteria: Punkt 0 Rozdział 2. Węzły źródeł 27
36 Łańcuch 1 Wielokąt 1 Multipunkt 1 Multiłańcuch 2 Multiwielokąt 2 Uwaga: Użytkownik musi znać typ zmiennej geoprzestrzennej przekształcanej z powrotem na listę oraz wymaganą dla tej zmiennej głębokość. Jeśli te informacje zostaną ustawione niepoprawnie, użycie zmiennej będzie niemożliwe. 6. Na karcie Typy w węźle Plik zmiennych w przypadku zmiennej danych geoprzestrzennych należy sprawdzić, czy komórka Poziom pomiaru zawiera poprawny poziom pomiaru. Aby zmienić poziom, w komórce Poziom pomiaru należy kliknąć opcję Określ..., co spowoduje wyświetlenie okna dialogowego Wartości. 7. W oknie dialogowym Wartości dla listy wyświetlane są wartości Poziom pomiaru, Składowanie i Głębokość. Należy zaznaczyć opcję Określ wartości i etykiety i z listy rozwijanej Typ wybrać poprawny typ dla opcji Poziom pomiaru. W zależności od wybranej wartości Typ może zostać wyświetlony monit o podanie dodatkowych szczegółów, takich jak dane reprezentujące 2 lub 3 wymiary oraz jaki układ współrzędnych jest używany. Węzeł Plik kolumnowy Węzły Plik kolumnowy umożliwiają importowanie danych z plików tekstowych ze stałymi zmiennymi (pliki, w których zmienne nie są separowane, ale rozpoczynają się w tym samym miejscu i mają stałą długość). Dane wygenerowane maszynowe lub pochodzące ze starszych wersji często są zapisywane w formacie ze stałymi polami. Korzystając z karty Plik węzła Plik kolumnowy, można w prosty sposób określić pozycję i długość kolumn w danych. Ustawianie opcji dla węzła Plik kolumnowy Karta Plik węzła Plik kolumnowy umożliwia wprowadzenie danych do programu IBM SPSS Modeler i określenie położenia kolumn i długości rekordów. Korzystając z panelu podglądu danych w środkowej części okna dialogowego można klikając dodać strzałki, aby określić punkty przerwania pomiędzy zmiennymi. Plik. Należy określić nazwę pliku. Można wprowadzić nazwę pliku lub kliknąć przycisk wielokropka (...) w celu wybrania pliku. Po wybraniu pliku wyświetlana jest jego ścieżka, a jego zawartość wraz z separatorami jest wyświetlana w poniższym panelu. Panelu podglądu danych można użyć do określenia położenia i długości kolumny. Linijka w górnej części okna podglądu ułatwia zmierzenie długości zmiennych i określenie punktu przerwania pomiędzy nimi. Linie punktów przerwania można określić, klikając w obszarze linijki ponad zmiennymi. Punkty przerwania można przesuwać przeciągając je; można je również odrzucać, przeciągając je poza obszar podglądu danych. Każda linia punktu przerwania automatycznie dodaje nową zmienną do zmiennych w poniższej tabeli. Pozycje początkowe wskazane przez strzałki są automatycznie dodawane do kolumny początkowej w poniższej tabeli. Jeden rekord w jednym wierszu. Tę opcję należy wybrać, aby pominąć znak nowej linii na końcu każdego rekordu. Pomiń wiersze nagłówka. Należy określić, ile wierszy ma zostać zignorowanych na początku pierwszego rekordu. Jest to przydatne do ignorowania nagłówków kolumn. Długość rekordu. Należy określić liczbę znaków w każdym rekordzie. Zmienna. Wszystkie zmienne zdefiniowane dla tego pliku danych są tutaj wyświetlane. Możliwe są dwa sposoby zdefiniowania zmiennych: Należy określić zmienne interaktywnie za pośrednictwem panelu podglądu danych powyżej. 28 IBM SPSS Modeler 18.1 węzły źródłowe, procesowe i wyników
37 Należy określić zmienne ręcznie, dodając puste wiersze zmiennych w poniższej tabeli. Kliknięcie przycisku po prawej stronie panelu zmiennych umożliwia dodanie nowych zmiennych. Następnie w pustej zmiennej można wprowadzić nazwę zmiennej, pozycję początkową oraz długość. Te opcje spowoduję automatyczne dodanie strzałek do panelu podglądu danych, który można w prosty sposób skorygować. Aby usunąć wcześniej zdefiniowane zmienne, należy wybrać zmienną z listy i kliknąć czerwony przycisk usuwania. Początek. Należy określić the pozycję pierwszego znaku w zmiennej. Przykładowo, jeśli druga zmienna w rekordzie rozpoczyna się na szóstym znaku, w punkcie początkowym należy prowadzić wartość 16. Długość. Należy określić, ile znaków znajduje się w najdłuższej wartości każdej zmiennej. Pozwala to określić punkt odcięcia dla kolejnej zmiennej. Usuń wiodące i końcowe spacje. Tę opcję należy wybrać, aby odrzucić spacje wiodące i końcowe w łańcuchach podczas importowania. Uwaga. Porównania między łańcuchami, które nie korzystają ze wstępnego generowania kodu SQL, mogą zwracać odmienne wyniki w przypadku, gdy istnieją spacje końcowe. Nieprawidłowe znaki. Należy wybrać opcję Odrzuć, aby usunąć niepoprawne znaki z danych wejściowych. Opcję Zamień na należy wybrać, aby zastąpić niepoprawne znaki określonym symbolem (tylko jeden znak). Znaki niepoprawne to znaki null (0) lub dowolne znaki, które nie istnieją w bieżącym kodowaniu. Kodowanie. Określa typ używanej metody kodowania tekstu. Można wybrać domyślne ustawienie systemowe, domyślne ustawienie strumienia lub UTF-8. Domyślne ustawienia systemowe są określone w Panelu sterowania systemu Windows (lub w przypadku trybu rozproszonego na serwerze). Ustawienie domyślne strumienia jest określane w oknie dialogowym Właściwości strumienia. Separator dziesiętny. Należy wybrać typ separatora dziesiętnego używanego w źródle danych. Jak dla strumienia oznacza znak wybrany na karcie Opcje w oknie dialogowym właściwości strumienia. W przeciwnym razie należy wybrać opcję Kropka (.) lub Przecinek (,), aby wszystkie dane z tego okna dialogowego były odczytywane z użyciem wybranego znaku jako separatora dziesiętnego. Automatyczne rozpoznawanie dat i godzin. Aby program IBM SPSS Modeler mógł automatycznie rozpoznawać wpisy danych, takie jak daty lub godziny, należy zaznaczyć to pole wyboru. Przykład: oznacza to, że wpis, taki jak , zostanie zidentyfikowany jako data, a 02:35:58 jako godzina; jednak niejednoznaczne wpisy, takie jak lub , będą wyświetlane jako liczby całkowite, ponieważ pomiędzy cyframi nie ma żadnych separatorów. Uwaga: Aby w przypadku korzystania z plików danych z wcześniejszych wersji programu IBM SPSS Modeler, to pole jest domyślnie wyłączone, informując, że zapis został wykonany w wersjach wcześniejszych niż 13. Wiersze do przeskanowania dla typu. Należy określić, ile wierszy ma zostać przeskanowanych w celu wyszukania danych określonego typu. Korzystając z tego okna dialogowego, w dowolnym czasie można kliknąć przycisk Odśwież, aby ponownie załadować zmienne ze źródła danych. Jest to przydatne w przypadku zmiany połączeń danych na węzeł źródłowy lub podczas pracy na różnych kartach okna dialogowego. Rozdział 2. Węzły źródeł 29
38 Węzeł Data Collection Węzły źródłowe Data Collection importują dane sondażowe korzystając z narzędzia Surey Reporter Deeloper Kit, które jest udostępniane z produktem Data Collection. Ten format odróżnia obserwacje rzeczywiste odpowiedzi na pytania zgromadzone w czasie ankiety od metadanych, które opisują sposób gromadzenia i rozmieszczania obserwacji. Metadane składają się z informacji, takich jak teksty pytań, nazwy i opisy zmiennych, definicje zmiennych wielokrotnych odpowiedzi, tłumaczenia różnych tekstów oraz definicje struktury obserwacji. Uwaga: Ten węzeł wymaga narzędzia Surey Reporter Deeloper Kit, które jest udostępniane razem z produktem Data Collection. Poza zainstalowaniem narzędzia Deeloper Kit nie jest wymagana żadna dodatkowa konfiguracja. Komentarze Dane sondażowe są odczytywane z formatu VDATA (płaski, tabelaryczny) lub z źródeł w formacie hierarchicznym HDATA, o ile zawierają źródło metadanych. Typy są instalowane automatycznie na podstawie informacji z metadanych. Podczas importowania danych sondażowych do programu SPSS Modeler pytania są renderowane jako zmienne, wraz z rekordem dla każdego respondenta. Opcje pliku importu Data Collection Na karcie Plik w węźle Data Collection można określić opcje dotyczące metadanych oraz obserwacji, jakie mają zostać zaimportowane. Ustawienia metadanych Uwaga: Aby wyświetlić pełną listę dostępnych typów plików dostawcy, należy zainstalować program Surey Reporter Deeloper Kit, dostępny wraz z oprogramowaniem Data Collection. Dostawca metadanych. Dane sondażowe można zaimportować w różnych formatach obsługiwanych przez program Data Collection Surey Reporter Deeloper Kit. Poniżej przedstawiono dostępne typy dostawców: DataCollectionMDD. Odczytuje metadane z pliku definicji kwestionariusza (.mdd). Jest to standardowy format modelu danych Data Collection. ADO Database. Odczytuje obserwacje i metadane z plików ADO. Należy określić nazwę i lokalizację pliku.adoinfo, który zawiera metadane. Nazwa wewnętrzna komponentu (DSC) to mradodsc. In2data Database. Odczytuje obserwacje i metadane z bazy danych In2data. Nazwa wewnętrzna komponentu (DSC) to mri2ddsc. Data Collection Log File. Odczytuje metadane ze standardowego pliku dziennika Data Collection. Zwykle pliki dzienników mają rozszerzenie.tmp. Jednak niektóre pliki dzienników mają inne rozszerzenie nazwy pliku. W razie konieczności można zmienić nazwę pliku, tak aby miała rozszerzenie.tmp. Nazwa wewnętrzna komponentu (DSC) to mrlogdsc. Quancept Definitions File. Przekształca metadane na skrypt Quancept. Należy podać nazwę pliku.qdi Quancept. Nazwa wewnętrzna komponentu (DSC) to mrqdidrsdsc. Quanert Database. Odczytuje obserwacje i metadane z bazy danych Quanert. Należy określić nazwę i lokalizację pliku.qinfo lub.pkd. Nazwa wewnętrzna komponentu (DSC) to mrqdsc. Data Collection Participation Database. Odczytuje tabele przykładowe i przebiegu historii oraz tworzy pochodne zmienne jakościowe odpowiadające kolumnom w tabelach. Nazwa wewnętrzna komponentu (DSC) to mrsamplereportingmdsc. Statistics File. Odczytuje obserwacje i metadane z pliku IBM SPSS Statistics.sa. Zapisuje obserwacje w pliku IBM SPSS Statistics.sa, dzięki czemu możliwa jest analiza w programie IBM SPSS Statistics. Zapisuje metadane z pliku IBM SPSS Statistics.sa w pliku.mdd. Nazwa wewnętrzna komponentu (DSC) to mrsadsc. Sureycraft File. Odczytuje obserwacje i metadane z bazy danych SureyCraft. Należy określić nazwę pliku.q SureyCraft. Nazwa wewnętrzna komponentu (DSC) to mrscdsc. 30 IBM SPSS Modeler 18.1 węzły źródłowe, procesowe i wyników
39 Data Collection Scripting File. Odczytuje metadane z pliku mrscriptmetadata. Zwykle pliki te mają rozszerzenie.mdd lub.dms. Nazwa wewnętrzna komponentu (DSC) to mrscriptmdsc. Triple-S XML File. Odczytuje metadane z pliku Triple-S file w formacie XML. Nazwa wewnętrzna komponentu (DSC) to mrtriplesdsc. Właściwości metadanych. Opcjonalnie można wybrać opcję Właściwości, aby określić wersję ankiety do zaimportowania oraz język, kontekst i typ etykiety, jakie mają zostać użyte. Więcej informacji można znaleźć w temacie Właściwości metadanych importu Data Collection na stronie 32. Ustawienia danych z obserwacji Uwaga: Aby wyświetlić pełną listę dostępnych typów plików dostawcy, należy zainstalować program Surey Reporter Deeloper Kit, dostępny wraz z oprogramowaniem Data Collection. Pobierz ustawienia danych z obserwacji. Podczas odczytywania metadanych tylko z plików.mdd należy kliknąć przycisk Pobierz ustawienia danych z obserwacji, aby określić, jakie źródła obserwacji są powiązane z wybranymi metadanymi oraz konkretne ustawienia wymagane do uzyskania dostępu do danego źródła. Ta opcja jest dostępna tylko dla plików.mdd. Dostawca danych z obserwacji. Obsługiwane są następujące typy dostawców: ADO Database. Odczytuje obserwacje, korzystając z interfejsu Microsoft ADO. Należy wybrać opcję OLE-DB UDL dla typu obserwacji i wprowadzić łańcuch połączenia w polu UDL danych z obserwacji. Więcej informacji można znaleźć w temacie Łańcuch połączenia z bazą danych na stronie 33. Nazwa wewnętrzna komponentu (DSC) to mradodsc. Delimited Text File (Excel). Odczytuje dane z pliku rozdzielanego przecinkami (.CSV), takiego jaki może być uzyskany z programu Excel. Nazwa wewnętrzna to mrcsdsc. Data Collection Data File. Odczytuje dane z pliku natywnego formatu danych Data Collection. Nazwa wewnętrzna to mrdatafiledsc. In2data Database. Odczytuje obserwacje i metadane z pliku bazy danych In2data (.i2d). Nazwa wewnętrzna to mri2ddsc. Data Collection Log File. Odczytuje obserwacje ze standardowego pliku dziennika Data Collection. Zwykle pliki dzienników mają rozszerzenie.tmp. Jednak niektóre pliki dzienników mają inne rozszerzenie nazwy pliku. W razie konieczności można zmienić nazwę pliku, tak aby miała rozszerzenie.tmp. Nazwa wewnętrzna to mrlogdsc. Quantum Data File. Odczytuje dane z pliku ASCII w formacie Quantum (.dat). Nazwa wewnętrzna to mrpunchdsc. Quancept Data File. Odczytuje obserwacje z pliku.drs,.drz lub.dru komponentu Quancept. Nazwa wewnętrzna to mrqdidrsdsc. Quanert Database. Odczytuje obserwacje z pliku qinfo lub.pkd komponentu Quanert. Nazwa wewnętrzna to mrqdsc. Data Collection Database (MS SQL Serer). Odczytuje obserwacje do relacyjnej bazy danych Microsoft SQL Serer. Więcej informacji można znaleźć w temacie Łańcuch połączenia z bazą danych na stronie 33. Nazwa wewnętrzna to mrrdbdsc2. Statistics File. Odczytuje obserwacje z pliku IBM SPSS Statistics.sa. Nazwa wewnętrzna to mrsadsc. Sureycraft File. Odczytuje obserwacje z pliku.qdt komponentu SureyCraft. Pliki.q i.qdt muszą znajdować się w tym samym katalogu, a użytkownik musi mieć prawo do odczytu i zapisu w obu plikach. Nie jest to domyślny sposób, w jaki są tworzone przy użyciu komponentu SureyCraft, dlatego jeden z tych plików musi zostać przeniesiony, aby zaimportować dane SureyCraft. Nazwa wewnętrzna to mrscdsc. Triple-S Data File. Odczytuje obserwacje z pliku danych Triple-S, w formacie o ustalonej długości lub rozdzielonym przecinkami. Nazwa wewnętrzna to mr TripleDsc. Data Collection XML. Odczytuje obserwacje z pliku danych XML Data Collection. Zwykle ten format może być używany do przeniesienia obserwacji z jednej lokalizacji do drugiej. Nazwa wewnętrzna to mrxmldsc. Rozdział 2. Węzły źródeł 31
40 Typ obserwacji. Określa, czy obserwacje są odczytywane z pliku, folderu, OLE-DB UDL lub ODBC DSN i odpowiednio aktualizuje opcje w oknie dialogowym. Poprawne opcje będą zależały od typu dostawcy. W przypadku dostawców baz danych można określić opcje dla połączenia OLE-DB lub ODBC. Więcej informacji można znaleźć w temacie Łańcuch połączenia z bazą danych na stronie 33. Projekt danych z obserwacji. Podczas odczytu obserwacji z bazy danych Data Collection można wprowadzić nazwę projektu. Dla pozostałych typów obserwacji to ustawienie powinno pozostać puste. Import zmiennej Importuj zmienne systemowe. Określa, czy zmienne systemowe są importowane, z uwzględnieniem zmiennych, które wskazują status wywiadu (w toku, ukończono, data ukończenia itd.). Można wybrać opcje Brak, Wszystkie lub Wspólne. Importuj zmienne z kodami pytań otwartych. Steruje importem zmiennych reprezentujących kody używane do otwartych odpowiedzi Inne dla zmiennych jakościowych. Importuj zmienne określające pliki źródłowe elementów. Steruje importem zmiennych, które zawierają nazwy plików obrazów zeskanowanych odpowiedzi. Importuj zmienne wielokrotnych odpowiedzi jako. Zmienne wielokrotnych odpowiedzi można zaimportować jako wiele zmiennych typu flaga (zestaw wielokrotnych dychotomii); jest to domyślna metoda dla nowych strumieni. Strumienie utworzone w programie IBM SPSS Modeler w wersji wcześniejszej niż 12.0 importowały wielokrotne odpowiedzi do pojedynczej zmiennej, z wartościami rozdzielonymi przecinkami. Starsza metoda jest nadal używana, aby możliwe było uruchomienie istniejących strumieni tak, jak poprzednio; zalecane jednak jest zaktualizowanie starszych strumieni, aby możliwe było użycie nowej metody. Więcej informacji można znaleźć w temacie Importowanie zestawów wielokrotnych odpowiedzi na stronie 33. Właściwości metadanych importu Data Collection Podczas importowania danych sondażowych Data Collection w oknie dialogowym Właściwości metadanych można określić wersję ankiety do zaimportowania, a także język, kontekst i typ etykiety, jakie mają zostać użyte. Należy pamiętać, że język, kontekst i typ etykiety można importować pojedynczo. Wersja. Każda wersja ankiety może być traktowana jako obraz stanu metadanych użytych do zgromadzenia konkretnego zbioru obserwacji. Jeśli w kwestionariuszu zostaną wprowadzone zmiany, utworzonych może być kilka jego wersji. Można zaimportować najnowszą wersję, wszystkie wersje lub konkretną wersję. Wszystkie wersje. Tę opcję należy zaznaczyć, aby użyć kombinacji (nadzbiór) wszystkich dostępnych wersji. (Czasami używana jest nazwa superwersja). Jeśli pomiędzy wersjami występuje konflikt, pierwszeństwo ma najnowsza wersja. Przykładowo, jeśli etykieta kategorii różni się pomiędzy wersjami, użyty zostanie tekst z najnowszej wersji. Najnowsza wersja. Tę opcję należy wybrać, aby użyć najnowszej wersji. Określ wersję. Tę opcję należy wybrać, aby użyć konkretnej wersji ankiety. Wybranie wszystkich wersji jest na przykład przydatne w celu wyeksportowania obserwacji dla więcej niż jednej wersji, a w definicjach zmiennej i kategorii wprowadzono zmiany, co oznacza, że obserwacje zgromadzone z użyciem jednej wersji nie są poprawne w innej wersji. Zaznaczenie wszystkich wersji, dla których mają zostać wyeksportowane obserwacje oznacza, że można wyeksportować obserwacje zgromadzone przy użyciu różnych wersji w tym samym czasie, bez generowania błędów związanych z poprawnością wynikających z różnic pomiędzy wersjami. Jednak w zależności od zmian pomiędzy wersjami niektóre błędy związane z poprawnością nadal mogą być generowane. Język. Pytania i powiązany z nimi tekst można zapisać w metadanych w wielu językach. Można dla ankiety użyć języka domyślnego lub określić konkretny język. Jeśli pozycja jest niedostępna w określonym języku, używany jest wersja w języku domyślnym. 32 IBM SPSS Modeler 18.1 węzły źródłowe, procesowe i wyników
41 Kontekst. Należy wybrać kontekst użytkownika, jaki będzie używany. Kontekst użytkownika decyduje tym, które teksty są wyświetlane. Przykładowo można zaznaczyć opcję Pytanie, aby wyświetlać teksty pytań lub Analiza, aby wyświetlać krótsze teksty, odpowiednie do wyświetlania w czasie analizy danych. Typ etykiety. Wyświetla listę etykiet, jakie zostały zdefiniowane. Domyślnie jest to label (etykieta); jest ona używana w tekstach pytań w kontekście użytkownika Pytanie oraz w opisach zmiennych w kontekście użytkownika Analiza. Pozostałe typy etykiet można zdefiniować dla instrukcji, opisów itp. Łańcuch połączenia z bazą danych Podczas korzystania z węzła Data Collection do importowania obserwacji z bazy danych za pośrednictwem komponentu OLE-DB lub ODBC należy wybrać opcję Edycja na karcie Plik, aby uzyskać dostęp do okna dialogowego łańcucha połączenia, w którym można dostosować łańcuch przekazany do dostawcy w celu dostosowania połączenia. Ustawienia zaawansowane Korzystając z węzła Data Collection do importowania obserwacji z bazy danych, która wymaga jawnego logowania, należy wybrać opcję Zaawansowane, aby wprowadzić identyfikator użytkownika i hasło do uzyskania dostępu do źródła danych. Importowanie zestawów wielokrotnych odpowiedzi Zmienne wielokrotnych odpowiedzi można zaimportować z programu Data Collection jako zestawy wielokrotnych dychotomii, ze osobną zmienną flagi dla każdej możliwej wartości. Przykładowo, jeśli respondenci są proszeni o wybranie z listy muzeów, które odwiedzili, zestaw będzie zawierał osobną zmienną flagi dla każdego muzeum z listy. Po zaimportowaniu danych można dodać lub edytować zestawy wielokrotnych odpowiedzi z dowolnego węzła, który zawiera kartę Filtrowanie. Więcej informacji można znaleźć w temacie Edytowanie zestawów wielokrotnych odpowiedzi na stronie 144. Importowanie wielokrotnych odpowiedzi do pojedynczej zmiennej (dot. strumieni utworzonych we wcześniejszych wersjach) W starszych wersjach produktu SPSS Modeler wielokrotne odpowiedzi nie były importowane w opisanych powyżej sposób były importowane do pojedynczej zmiennej, a wartości były rozdzielane przecinkami. Ta metoda jest nadal dostępna, aby umożliwić obsługę istniejących strumieni, jednak zalecane jest zaktualizowanie tego typu strumieni, tak aby możliwe było zastosowanie nowej metody. Uwag dotyczące importu kolumny Data Collection Kolumny z danych Data Collection są odczytywane w programie SPSS Modeler w sposób, którego podsumowanie przedstawiono w poniższej tabeli. Tabela 4. Podsumowanie importu kolumny Data Collection Typ kolumny Data Collection Przechowywanie SPSS Modeler Poziom pomiaru Flaga logiczna (tak/nie) Łańcuch Flaga (wartości 0 i 1) Jakościowy Łańcuch Nominalny Data lub znacznik czasu Znacznik czasu Ilościowy Podwójnej precyzji (wartość zmiennopozycyjna w określonym zakresie) Całkowita długa (wartość całkowita w określonym zakresie) Liczba rzeczywista Liczba całkowita Ilościowy Ilościowy Tekst (dowolny opis) Łańcuch Nieokreślony Rozdział 2. Węzły źródeł 33
42 Tabela 4. Podsumowanie importu kolumny Data Collection (kontynuacja) Typ kolumny Data Collection Przechowywanie SPSS Modeler Poziom pomiaru Poziom (określa siatki lub pętle w pytaniu) Obiekt (dane binarne, takie jak kopia napisanego tekstu lub nagrania głosowego) Brak (typ nieznany) Kolumna Respondent.Serial (tworzy powiązanie unikalnego identyfikatora z każdym respondentem) Nie występuje w przypadku formatu VDATA i nie jest importowany do programu SPSS Modeler Zaimportowanie do programu SPSS Modeler nie jest możliwe. Zaimportowanie do programu SPSS Modeler nie jest możliwe. Liczba całkowita Nieokreślony Aby uniknąć możliwych niespójności pomiędzy etykietami wartości odczytywanymi z metadanych a rzeczywistymi wartościami, wszystkie metadane wartości są przekształcane na małe litery. Przykładowo, etykieta wartości E1720_years (E1720_lata) zostanie przekształcona na e1720_years (e1720_lata). węzeł źródłowy IBM Cognos Węzeł źródłowy IBM Cognos umożliwia przeniesienie danych z bazy danych Cognos lub pojedynczych raportów listy do sesji eksploracji danych. W ten sposób można połączyć funkcje analizy biznesowej Cognos z możliwościami analizy predykcyjnej programu IBM SPSS Modeler. Możliwe jest importowanie danych relacyjnych, zamodelowanych wymiarowo (DMR) oraz danych OLAP. Korzystając z połączenia z serwerem Cognos, najpierw należy wybrać lokalizację, z której dane lub raporty mają zostać zaimportowane. Lokalizacja obejmuje model Cognos oraz wszystkie foldery, zapytania, raporty, widoki, skróty, adresy URL i definicje zadań powiązane z danym modelem. Model Cognos definiuje reguły biznesowe, opisy danych, relacje danych, wymiary i hierarchie biznesowe oraz inne zadania administracyjne. W przypadku importowania danych wybierane są obiekty, jakie mają zostać zaimportowane z wybranego pakietu. Do obiektów możliwych do zaimportowania należą obiekty zapytań (które reprezentują tabele baz danych) lub pojedyncze elementy zapytań (które reprezentują kolumny tabeli). Więcej informacji można znaleźć w Ikony obiektów Cognos. Jeśli dla pakietu zdefiniowano filtry, można zaimportować jeden lub kilka filtrów. Jeśli importowany filtr jest powiązany z importowanymi danymi, filtr ten jest stosowany przed zaimportowaniem danych. Dane do zaimportowania muszą być zapisane w formacie UTF-8. W przypadku importowania raportu należy wybrać pakiet lub folder w pakiecie zawierający co najmniej jeden raport. Następnie należy wybrać pojedynczy raport, jaki ma zostać zaimportowany. Importować można tylko pojedyncze raporty listy; nie ma możliwości obsługi wielu list. Jeśli zostały zdefiniowane parametry dla obiektu danych lub dla raportu, przed zaimportowaniem obiektu lub raportu można określić wartości dla tych parametrów. Uwaga: Węzeł źródłowy Cognos obsługuje jedynie pakiety CQM Cognos. Pakiety DQM nie są obsługiwane. Ikony obiektów Cognos Obiekty różnego typu, które można importować z bazy danych Cognos Analytics, są reprezentowane przez różne ikony, które przedstawiono w poniższej tabeli. 34 IBM SPSS Modeler 18.1 węzły źródłowe, procesowe i wyników
43 Tabela 5. Ikony obiektów Cognos. Ikona Obiekt Pakiet Przestrzeń nazw Obiekt zapytania Pozycja zapytania Wymiar miary Miara Wymiar Hierarchia poziomów Poziom Filtrowanie Raport Samodzielne obliczenie Importowanie danych Cognos Aby zaimportować dane z bazy danych IBM Cognos Analytics (obsługiwana jest wersja 11 lub nowsza), na karcie Dane w oknie dialogowym IBM Cognos należy ustawić opcję Tryb na wartość Dane. Connection. Kliknięcie opcji Edytuj umożliwia wyświetlenie okna dialogowego, w którym można zdefiniować szczegóły nowego połączenia Cognos, za pośrednictwem którego możliwe będzie importowanie danych lub raportów. Jeśli użytkownik jest już zalogowany na serwerze Cognos za pośrednictwem programu IBM SPSS Modeler, może również edytować szczegóły dotyczące bieżącego połączenia. Więcej informacji można znaleźć w temacie Połączenia Cognos na stronie 37. Lokalizacja. Po nawiązaniu połączenia z serwerem Cognos należy kliknąć opcję Edytuj obok tego pola, aby wyświetlić listę dostępnych pakietów w celu zaimportowania ich zawartości. Więcej informacji można znaleźć w Wybór lokalizacji Cognos na stronie 37. Rozdział 2. Węzły źródeł 35
44 Zawartość. Wyświetla nazwę wybranego pakietu razem z przestrzeniami nazw powiązanymi z danym pakietem. Dwukrotne kliknięcie przestrzeni nazw pozwala wyświetlić obiekty, jakie można zaimportować. Obiekty różnego typu są oznaczane różnymi ikonami. Więcej informacji można znaleźć w Ikony obiektów Cognos na stronie 34. Aby wybrać obiekt do zaimportowania, należy zaznaczyć obiekt i kliknąć znajdującą się wyżej strzałkę w prawo (jedną z dwóch), aby przenieść obiekt do panelu Zmienne do zaimportowania. Zaznaczenie obiektu zapytania spowoduje zaimportowanie wszystkich jego elementów zapytań. Dwukrotne kliknięcie obiektu zapytania powoduje jego rozwinięcie, dzięki czemu można wybrać jeden lub więcej pojedynczych elementów zapytań. Aby dokonać wielokrotnego wyboru, można użyć metody Ctrl+kliknięcie (wybór pojedynczych elementów), Shift+kliknięcie (wybór bloku elementów) oraz Ctrl+A (wybór wszystkich elementów). Aby wybrać filtr do zastosowania (o ile w pakiecie zdefiniowano filtry), należy przejść do filtru w panelu zawartości, wybrać filtr i kliknąć niższą z dwóch strzałek w prawo, aby przenieść filtr do panelu Filtry do zastosowania. Aby dokonać wielokrotnego wyboru, można użyć metody Ctrl+kliknięcie (wybór pojedynczych filtrów) oraz Shift+kliknięcie (wybór bloku filtrów). Zmienne do zaimportowania. Wyświetla listę obiektów bazy danych, jakie zostały wybrane do zaimportowania do programu IBM SPSS Modeler w celu przetworzenia. Jeśli konkretny obiekt nie jest już potrzebny, należy go zaznaczyć i kliknąć strzałkę w lewo, aby przywrócić go do panelu Zawartość. Wielokrotnego wyboru można dokonać w taki sam sposób, jak w przypadku opcji Zawartość. Filtry do zastosowania. Wyświetla wszystkie filtry, jakie zostały wybrane do zastosowania w danych przed ich zaimportowaniem. Jeśli konkretny filtr nie jest już potrzebny, należy go zaznaczyć i kliknąć strzałkę w lewo, aby przywrócić go do panelu Zawartość. Wielokrotnego wyboru można dokonać w taki sam sposób, jak w przypadku opcji Zawartość. Parametry. Jeśli przycisk ten jest włączony, zaznaczony obiekt ma zdefiniowane parametry. Przed zaimportowaniem danych możesz użyć parametrów do dopasowania danych (na przykład przeprowadzić sparametryzowanych obliczeń). Jeśli parametry są zdefiniowane, ale nie mają ustalonej wartości domyślnej, przycisk wyświetla trójkąt ostrzegawczy. Kliknięcie przycisku umożliwia wyświetlenie parametrów i opcjonalnie przeprowadzenie ich edycji. Jeśli przycisk jest nieaktywny, dla raportu nie zdefiniowano żadnych parametrów. Przed importem wykonaj agregację danych. To pole wyboru należy zaznaczyć, aby zaimportować dane zagregowane, a nie dane surowe. Importowanie raportów Cognos Aby zaimportować predefiniowany raport z bazy danych IBM Cognos, na karcie Dane w oknie dialogowym IBM Cognos należy ustawić opcję Tryb na wartość Raport. Importować można tylko pojedyncze raporty listy; nie ma możliwości obsługi wielu list. Connection. Kliknięcie opcji Edytuj umożliwia wyświetlenie okna dialogowego, w którym można zdefiniować szczegóły nowego połączenia Cognos, za pośrednictwem którego możliwe będzie importowanie danych lub raportów. Jeśli użytkownik jest już zalogowany na serwerze Cognos za pośrednictwem programu IBM SPSS Modeler, może również edytować szczegóły dotyczące bieżącego połączenia. Więcej informacji można znaleźć w temacie Połączenia Cognos na stronie 37. Lokalizacja. Po nawiązaniu połączenia z serwerem Cognos należy kliknąć opcję Edytuj obok tego pola, aby wyświetlić listę dostępnych pakietów w celu zaimportowania ich zawartości. Więcej informacji można znaleźć w Wybór lokalizacji Cognos na stronie 37. Zawartość. Wyświetla nazwę wybranego pakietu lub folderu, jaki zawiera raporty. Należy przejść do odpowiedniego raportu, zaznaczyć go i kliknąć strzałkę w prawo, aby przenieść raport do pola Raport do zaimportowania. 36 IBM SPSS Modeler 18.1 węzły źródłowe, procesowe i wyników
45 Raport do zaimportowania. Wskazuje raport, jaki został wybrany do zaimportowania do programu IBM SPSS Modeler. Jeśli raport nie jest już potrzebny, należy go zaznaczyć i kliknąć strzałkę w lewo, aby przywrócić raport do panelu Zawartość lub wprowadzić inny raport do tego pola. Parametry. Jeśli przycisk ten jest włączony, zaznaczony obiekt ma zdefiniowane parametry. W celu dokonania poprawek przed zaimportowaniem raportu można użyć parametrów (na przykład określić datę początkową i końcową dla danych raportu). Jeśli parametry są zdefiniowane, ale nie mają ustalonej wartości domyślnej, przycisk wyświetla trójkąt ostrzegawczy. Kliknięcie przycisku umożliwia wyświetlenie parametrów i opcjonalnie przeprowadzenie ich edycji. Jeśli przycisk jest nieaktywny, dla raportu nie zdefiniowano żadnych parametrów. Połączenia Cognos W oknie dialogowym Cognos Connections można wybrać serwer Cognos Analytics (obsługiwana jest wersja 11 lub nowsza), z którego obiekty bazy danych będą importowane lub eksportowane. Adres URL serwera cognos Należy wpisać adres URL serwera Cognos Analytics, z którego dane będą importowane lub eksportowane. Jest to wartość właściwości środowiska zewnętrznego dyspozytora URI konfiguracji IBM Cognos na serwerze Cognos. W razie braku pewności, który adres URL ma zostać użyty, należy skontaktować się z administratorem systemu Cognos. Tryb Należy wybrać opcję Ustaw dane uwierzytelniające, aby zalogować się, używając konkretnej przestrzeni nazw, nazwy użytkownika i hasła (na przykład jako administrator). Opcję Użyj połączenia anonimowego należy wybrać, aby zalogować się bez danych uwierzytelniających; w takim przypadku nie są wypełniane żadne inne pola. Alternatywnie, jeśli dostępne są dane uwierzytelniające IBM Cognos, które zostały zapisane w repozytorium IBM SPSS Collaboration and Deployment Serices, można użyć tych danych uwierzytelniających zamiast wpisywania nazwy i hasła użytkownika lub tworzenia połączenia anonimowego. Aby użyć istniejących danych uwierzytelniających, należy wybrać opcję Zapisane dane uwierzytelniające i wprowadzić wartość w polu Nazwa danych uwierzytelniających lub ją wyszukać. Przestrzeń nazw Cognos jest modelowana na podstawie domeny w programie IBM SPSS Collaboration and Deployment Serices. ID przestrzeni nazw Należy określić dostawcę zabezpieczeń dla uwierzytelniania Cognos, który jest używany do zalogowania się na serwerze. Dostawca autoryzacji jest używany do definiowania i zarządzania użytkownikami, grupami i rolami oraz do kontroli procesu autoryzacji. Należy pamiętać, że jest to identyfikator przestrzeni nazw, a nie nazwa przestrzeni nazw (nie zawsze identyfikator jest taki sam jak nazwa). Nazwa użytkownika Należy wprowadzić nazwę użytkownika Cognos, która jest używana do zalogowania się na serwerze. Hasło Należy wprowadzić hasło, które jest powiązane z określoną nazwą użytkownika. Zapisz jako domyślne Kliknięcie tego przycisku pozwala zapisać ustawienia jako domyślne, aby uniknąć konieczności ponownego wstawiania ich po każdym otwarciu węzła. Wybór lokalizacji Cognos Okno dialogowe Określ lokalizację pozwala na wybranie pakietu Cognos, z którego można zaimportować dane, lub pakietu bądź folderu, z którego można zaimportować raporty. Foldery publiczne. W przypadku importowania danych ta opcja pozwala wyświetlić pakiety i foldery dostępne dla wybranego serwera. Należy wybrać pakiet, jaki ma zostać użyty, i kliknąć przycisk OK. Dla węzła źródłowego Cognos można wybrać tylko jeden pakiet. Rozdział 2. Węzły źródeł 37
46 W przypadku importowania raportów wyświetlane są foldery i pakiety zawierające raporty dostępne z wybranego serwera. Należy wybrać pakiet lub folder raportów i kliknąć przycisk OK. Dla węzła źródłowego Cognos można wybrać tylko jeden pakiet lub folder raportów, ale foldery raportów mogą zawierać inne foldery raportów, a także pojedyncze raporty. Określanie parametrów dla danych lub raportów Jeśli dla obiektu danych lub dla raportu w programie Cognos Analytics zostały zdefiniowane parametry, przed zaimportowaniem obiektu lub raportu można określić wartości dla tych parametrów. Przykładem parametrów dla raportu mogą być daty początku i końca dla zawartości raportu. Nazwa. Nazwa parametru, jak określona w bazie danych Cognos. Typ. Opis parametru. Wartość. Wartość, która ma zostać przypisana parametrowi. Aby wprowadzić lub edytować wartość, kliknij dwukrotnie jej komórkę w tabeli. Wartości nie są w tym miejscu sprawdzane, dzięki czemu wszystkie nieprawidłowe wartości są wykrywane w czasie wykonywania. Automatycznie usuń niepoprawne parametry z tabeli. Ta opcja zostaje wybrana domyślnie i spowoduje usunięcie wszystkich niepoprawnych parametrów znalezionych w obiekcie danych lub w raporcie. Węzeł źródłowy IBM Cognos TM1 Węzeł źródłowy IBM Cognos TM1 umożliwia wprowadzenie danych Cognos TM1 do sesji eksploracji danych. W ten sposób można połączyć funkcje Cognos do planowania w przedsiębiorstwie z możliwościami analizy predykcyjnej programu IBM SPSS Modeler. Istnieje możliwość zaimportowania spłaszczonej wersji danych wielowymiarowej kostki OLAP. Uwaga: Użytkownik TM1 musi mieć następujące uprawnienia: prawo do zapisu kostek, prawdo do odczytu wymiarów oraz prawo do zapisu elementów wymiaru. Ponadto do zaimportowania i wyeksportowania danych Cognos TM1 za pośrednictwem programu SPSS Modeler wymagana jest instalacja IBM Cognos TM1 10.2, pakiet poprawek 3. Istniejące strumienie, które utworzono na podstawie poprzednich wersji, będą nadal działać. Dla tego węzła nie są wymagane dane uwierzytelniające administratora. Jeśli jednak nadal używana jest starsza wersja niż węzeł TM1 17.1, dane uwierzytelniające administratora są nadal wymagane. Przed zaimportowaniem danych konieczne jest ich zmodyfikowanie w programie TM1. Uwaga: Dane do zaimportowania muszą być zapisane w formacie UTF-8. Po nawiązaniu połączenia z hostem administracyjnym IBM Cognos TM1 najpierw należy wybrać serwer TM1, z którego dane będą importowane; na serwerze dostępna jest co najmniej jedna kostka TM1. Następnie można wybrać odpowiednią kostkę, a w kostce wybrać kolumny i wiersze do zaimportowania. Uwaga: Przed użyciem węzła źródłowego lub eksportu TM1 w programie SPSS Modeler należy zweryfikować niektóre ustawienia w pliku tm1s.cfg; jest to plik konfiguracji serwera TM1 znajdujący się w katalogu głównym serwera TM1. HTTPPortNumber należy ustawić poprawny numer portu; zwykle jest to Należy pamiętać, że nie jest to numer portu, który wcześniej podawany był dla połączenia w węźle; jest to używany przez TM1 port wewnętrzny, który został domyślnie wyłączony. W razie konieczności należy skontaktować się z administratorem TM1, aby potwierdzić poprawność ustawienia dla tego portu. UseSSL jeśli ta opcja zostanie ustawiona na True (Prawda), jako protokół transportu użyty zostanie protokół HTTPS. W tym przypadku należy zaimportować certyfikat TM1 do środowiska JRE serwera SPSS Modeler Serer. 38 IBM SPSS Modeler 18.1 węzły źródłowe, procesowe i wyników
47 Importowanie danych IBM Cognos TM1 Aby zaimportować dane z bazy danych IBM Cognos TM1, na karcie Dane w oknie dialogowym IBM Cognos TM1 należy wybrać odpowiedniego hosta administracyjnego TM1 oraz powiązane serwer, kostkę i szczegóły danych. Uwaga: Przed zaimportowaniem danych należy przeprowadzić odpowiednie przetwarzanie z użyciem TM1, aby dane były w formacie rozpoznawanym przez program IBM SPSS Modeler. Obejmuje to filtrowanie danych za pomocą edytora podzbiorów w celu uzyskania informacji na temat odpowiedniej wielkości i odpowiedniego kształtu dla importu. Należy pamiętać, że wartości zerowe (0) zaimportowane z programu TM1 będą traktowane jako wartości null (TM1 nie odróżnia wartości pustych od zerowych). Należy również pamiętać, że dane nienumeryczne (lub metadane) z wymiarów stałych mogą być importowane do programu IBM SPSS Modeler. Jednak importowanie miar nienumerycznych nie jest obecnie obsługiwane. Host administracyjny Należy wpisać adres URL hosta administracyjnego, z zainstalowanym serwerem TM1, z którym ma zostać nawiązane połączenie. Host administracyjny jest zdefiniowany jako pojedynczy adres URL dla wszystkich serwerów TM1. Za pomocą tego adresu URL można wykryć wszystkie zainstalowane i uruchomione w danym środowisku serwery IBM Cognos TM1 oraz uzyskać do nich dostęp. TM1 Serer. Po nawiązaniu połączenia z hostem administracyjnym należy wybrać serwer, który zawiera dane do zaimportowania, i kliknąć przycisk Login. Jeśli wcześniej nie zostało nawiązane połączenie z tym serwerem, zostanie wyświetlony monit o wprowadzenie danych w polach Nawa użytkownika i Hasło; alternatywnie, można wyszukać wcześniej wprowadzone dane logowania, zapisane jako Zapisane dane uwierzytelniające. Wybierz widok kostki TM1 do zaimportowania. Wyświetla nazwy kostek na serwerze TM1, do których można zaimportować dane. Dwukrotne kliknięcie kostki umożliwia wyświetlenie danych, jakie można zaimportować. Uwaga: Do programu IBM SPSS Modeler można zaimportować tylko kostki z wymiarem. Aby wybrać dane do zaimportowania, należy wybrać widok i kliknąć strzałkę w prawo, aby przenieść je do panelu Widok do zaimportowania. Jeśli wymagany widok jest niewidoczny, należy kliknąć dwukrotnie kostkę, aby rozwinąć jej listę widoków. Można wybrać widok publiczny lub prywatny. Wymiary wierszowe. Wyświetla nazwę wymiaru wierszowego w danych, jakie zostały wybrane do zaimportowania. Należy przewinąć listę poziomów i wybrać odpowiedni. Wymiary kolumnowe. Wyświetla nazwę wymiaru kolumnowego w danych, jakie zostały wybrane do zaimportowania. Należy przewinąć listę poziomów i wybrać odpowiedni. Wymiary kontekstowe. Tylko wyświetlanie. Pokazuje wymiary kontekstowe, które odnoszą się do wybranych kolumn i wierszy. Węzeł źródłowy TWC Węzeł źródłowy TWC importuje dane pogodowe z firmy The Weather Company, IBM Business. Można ich użyć do uzyskania historycznych i prognozowanych danych pogodowych dla określonej lokalizacji. Pozwoli to na opracowywanie rozwiązań biznesowych zależnych od pogody, co pozwoli na łatwiejsze podejmowanie decyzji dzięki zastosowaniu najbardziej dokładnych i precyzyjnych danych pogodowych. Węzeł ten umożliwia wprowadzenie danych dotyczących pogody, takich jak latitude, longitude, time, day_ind (wskazuje dzień lub noc), temp, dewpt (punkt rosy), rh (wilgotność względna), temperatura feels_like, heat_index, wc (temperatura odczuwalna), wx_phrase (duże zachmurzenie, częściowe zachmurzenie itp), pressure, clds (chmury), is (widoczność), wspd (prędkość wiatru), gust, wdir (kierunek wiatru), wdir_cardinal (NW, NNW, N itp), u_index (indeks UV) oraz u_desc (niski, wysoki itp.). Rozdział 2. Węzły źródeł 39
48 Lokalizacja Szerokość geograficzna. Należy wprowadzić wartość szerokości geograficznej lokalizacji, dla której mają zostać pozyskane dane pogodowe, w formacie [-90.0~90.0]. Długość geograficzne. Należy wprowadzić wartość długości geograficznej lokalizacji, dla której mają zostać pozyskane dane pogodowe, w formacie [-180.0~180.0]. Różne Klucz licencyjny. Klucz licencyjny jest wymagany. Należy wprowadzić klucz licencyjny uzyskany z The Weather Company. Jeśli klucz nie jest dostępny, należy skontaktować się z administratorem lub przedstawicielem IBM. Zamiast wydawać klucz wszystkim użytkownikom, administrator może określić klucz w nowym pliku config.cfg na serwerze IBM SPSS Modeler Serer; w takim przypadku to pole może pozostać puste. Jeśli klucz zostanie określony w obu lokalizacjach, klucz z tego okna dialogowego ma pierwszeństwo. Uwaga do administratorów: aby dodać klucz licencyjny na serwerze, należy utworzyć nowy plik o nazwie config.cfg o zawartości LicenseKey=<LICENCEKEY> (gdzie <LICENSEKEY> oznacza klucz licencyjny) w lokalizacji <ModelerSererInstallation>\ext\bin\ pasw.twcdata. Jednostki. Należy wybrać jednostkę miary, jaka będzie użyta: Angielskie, Metryczne lub Hybrydowe. Ustawieniem domyślnym jest Metryczne. Typ danych Historyczne. Aby zaimportować historyczne dane pogodowe, należy wybrać opcję Historyczne, a następnie określić datę początkową i końcową w formacie RRRRMMDD (na przykład dla 1 stycznia 2012 roku). Prognoza. Aby zaimportować prognozowane dane pogodowe, należy wybrać opcję Prognoza, the następnie określić godzinę prognozy. Węzeł źródłowy SAS Uwaga: Ta funkcja jest dostępna w programach SPSS Modeler Professional i SPSS Modeler Premium. Węzeł źródłowy SAS umożliwia udostępnienie danych SAS dla sesji eksploracji danych. Można zaimportować cztery typy plików: SAS dla systemu Windows/OS2 (.sd2) SAS dla systemu UNIX (.ssd) Pliki transportowe SAS (.tpt) SAS wersja 7/8/9 (.sas7bdat) Podczas importowania danych wszystkie zmienne są zachowywane i żaden typ zmiennej nie ulega zmianie. Wybierane są wszystkie obserwacje. Ustawianie opcji dla węzła źródłowego SAS Importuj. Należy wybrać typ pliku SAS do transportu. Można wybrać: SAS dla Windows/OS2 (.sd2), SAS dla UNIX (.SSD), Pliki transportowe SAS (.tpt) lub SAS wersja 7/8/9 (.sas7bdat). Importuj plik. Należy określić nazwę pliku. Można wprowadzić nazwę pliku lub kliknąć przycisk wielokropka (...) w celu wybrania lokalizacji pliku. Członek. Należy wybrać członka do zaimportowania z pliku transportowego SAS wybranego powyżej. Można prowadzić nazwę członka lub kliknąć opcję Wybierz, aby przeglądać wszystkich członków w pliku. 40 IBM SPSS Modeler 18.1 węzły źródłowe, procesowe i wyników
49 Odczytaj formaty użytkownika z pliku danych SAS. Tę opcję należy wybrać, aby odczytać formaty użytkownika. W plikach SAS zapisywane są dane i formaty danych (takie jak etykiety zmiennych) w różnych plikach. Najczęściej importowane będą również formaty. Jednak w przypadku dużego zbioru danych można usunąć zaznaczenie tej opcji, aby zaoszczędzić pamięć. Plik formatu. Jeśli plik formatu jest wymagany, to pole tekstowe jest aktywne. Można wprowadzić nazwę pliku lub kliknąć przycisk wielokropka (...) w celu wybrania lokalizacji pliku. Nazwy zmiennych. Należy wybrać metodę obsługi nazw zmiennych oraz etykiet podczas importowania z pliku SAS. Wybrane tutaj metadane do uwzględnienia zostaną zachowane podczas całej pracy w programie IBM SPSS Modeler i można je wyeksportować ponownie w celu użycia w systemie SAS. Odczytaj nazwy i etykiety. To pole należy zaznaczyć, aby w programie IBM SPSS Modeler odczytywane były nazwy i etykiety zmiennych. Domyślnie ta opcja jest zaznaczona i w węźle typu wyświetlane są nazwy zmiennych. Etykiety mogą być wyświetlane w konstruktorze wyrażeń, na wykresach, w przeglądarkach modeli oraz w innego typu wynikach, w zależności od opcji określonych w oknie dialogowym właściwości strumienia. Odczytaj etykiety jako nazwy. Tę opcję należy wybrać, aby odczytywać opisowe etykiety zmiennej z pliku SAS zamiast krótkich nazw zmiennych i używać tych etykiet jako nazwy zmiennych w programie IBM SPSS Modeler. Węzeł źródłowy programu Excel Węzeł źródłowy programu Excel umożliwia importowanie danych z programu Microsoft Excel w formacie pliku.xlsx. Typ pliku. Należy wybrać typ pliku Excel, jaki ma zostać zaimportowany. Importuj Plik. Określa nazwę i lokalizację pliku arkusza do zaimportowania. Użyj nazwanego zakresu komórek. Umożliwia określenie nazwanego zakresu komórek, zgodnie z definicją w arkuszu Excel. Należy kliknąć przycisk wielokropka (...). Pozwoli to wybrać dostępny zakres z listy. Jeśli użyty zostanie nazwany zakres, inne ustawienia arkusza i zakresu danych nie będą miały już zastosowania i wyniku tego zostaną wyłączone. Wybierz arkusz. Określa arkusz do zaimportowania według indeksu lub według nazwy. Według indeksu. Należy określić wartość indeksu dla arkusza, jaki ma zostać zaimportowany, rozpoczynając od wartości 0 dla pierwszego arkusza, 1 dla drugiego itd. Według nazwy. Należy określić nazwę arkusza, jaki ma zostać zaimportowany. Należy kliknąć przycisk wielokropka (...), aby wybrać dostępny arkusz z listy. Zakres w arkuszu. Dane można importować, rozpoczynając od pierwszego niepustego wiersza lub określonego zakresu komórek. Początek zakresu od pierwszego niepustego wiersza. Lokalizuje pierwszą niepustą komórkę i używa jej jako górny lewy róg zakresu danych. Określony zakres komórek. Umożliwia wybranie określonego zakresu komórek według wiersza i kolumny. Na przykład, aby określić zakres w programie Excel A1:D5, można wprowadzić A1 w pierwszym polu i D5 w drugim (lub alternatywnie R1C1 i R5C4). Zwrócone zostaną wszystkie wiersze w określonym zakresie, również wiersze puste. Na pustych wierszach. Jeśli więcej niż jeden wiersz jest pusty, można wybrać opcję Przerwij odczyt lub opcję Zwróć puste wiersze, aby kontynuować odczyt wszystkich danych do końca arkusza, wraz z pustymi wierszami. Pierwszy wiersz zawiera nazwy zmiennych. Oznacza, że pierwszy wiersz w określonym zakresie powinien być używany jako nazwy zmiennych (kolumn). Jeśli ta opcja nie zostanie zaznaczona, nazwy zmiennych będą generowane automatycznie. Rozdział 2. Węzły źródeł 41
50 Składowanie zmiennej i poziom pomiaru Podczas odczytywania wartości z programu Excel zmienne z numerycznym typem składowania są odczytywane domyślnie z typem pomiaru Ilościowy, z zmienne łańcuchowe są odczytywane jako typ Nominalny. Istnieje możliwość ręcznej zmiany poziomu pomiaru (ilościowy a nominalny) na karcie Typ, ale typ składowania jest określany automatycznie (choć w razie konieczności można go zmienić za pomocą funkcji przekształcenia, takiej jak to_integer w węźle wypełniania lub wyliczeń). Więcej informacji można znaleźć w temacie Ustawienia składowania i formatowania zmiennej na stronie 7. Domyślnie zmienne z mieszanymi wartościami numerycznymi i łańcuchowymi są odczytywane jako liczby, co oznacza, że dowolne wartości łańcuchowe zostaną w programie IBM SPSS Modeler ustawione na wartość null (systemowe braki danych). Wynika to z faktu, że w odróżnieniu od programu Excel, program IBM SPSS Modeler nie zezwala na występowanie w zmiennej różnych typów składowania. Aby tego uniknąć, można ręcznie ustawić format komórki na Tekst w arkuszu Excel, co spowoduje, że wszystkie wartości (w tym liczbowe) będą odczytywane jako łańcuchy. Węzeł źródłowy XML Uwaga: Ta funkcja jest dostępna w programach SPSS Modeler Professional i SPSS Modeler Premium. Węzeł źródłowy XML umożliwia importowanie danych z pliku w formacie XML do strumienia IBM SPSS Modeler. XML to standardowy węzeł wymiany danych i wiele organizacji wybiera właśnie ten format. Przykładowo, urząd skarbowy może chcieć przeanalizować dane przesłane online, które są w formacie XML (patrz standards/xml/). Zaimportowanie danych XML do strumienia IBM SPSS Modeler umożliwi wykonanie wielu funkcji analiz predykcyjnych, korzystając ze źródła. Dane XML są analizowane w formacie tabelarycznym, w którym kolumny odpowiadają różnym poziomom zagnieżdżenia elementów XML i atrybutów. Elementy XML są wyświetlane w formacie XPath (patrz Ważne: Węzeł źródłowy XML nie uwzględnia deklaracji przestrzeni nazw. Tak więc na przykład pliki XML nie mogą zawierać dwukropka (:) w znaczniku name. Jeśli będą go zawierały, podczas wykonywania wystąpią błędy dotyczące niepoprawnych znaków. Czytaj z jednego pliku. Domyślnie program SPSS Modeler odczytuje pojedynczy plik, który jest określany w polu Źródło danych XML. Czytaj pliki XML z katalogu. Należy wybrać tę opcję, aby odczytywać wszystkie pliki XML z konkretnego katalogu. W wyświetlonym polu Katalog należy określić lokalizację. Zaznaczenie pola wyboru Uwzględnij podkatalogi pozwoli dodatkowo odczytywać pliki XML ze wszystkich podkatalogów wybranego katalogu. Źródło danych XML. Należy wpisać pełną ścieżkę i nazwę pliku źródłowego XML, jaki ma zostać zaimportowany lub użyć przycisku Przeglądaj, aby znaleźć plik. Schemat XML. (Opcjonalnie) Należy podać ścieżkę i nazwę pliku XSD lub DTD, z którego odczytywana będzie struktura XML, lub użyć przycisku Przeglądaj, aby znaleźć ten plik. Jeśli to pole pozostanie puste, struktura będzie odczytywana z źródłowego pliku XML. Plik XSD lub DTD może zawierać więcej niż jeden element główny (root). W takim przypadku po skoncentrowaniu się na innej zmiennej wyświetlane jest okno dialogowe, w którym można wybrać element główny, jaki ma zostać użyty. Więcej informacji można znaleźć w temacie Wybór z wielu elementów głównych (root) na stronie 43. Uwaga: Wskaźniki XSD są ignorowane przez program SPSS Modeler Struktura XML. Drzewo hierarchiczne przedstawiające strukturę pliku źródłowego XML (lub schematu, jeśli został określony polu Schemat XML). Aby zdefiniować granicę rekordu, należy wybrać element i kliknąć przycisk strzałki w prawo, aby skopiować element do pola Rekordy. 42 IBM SPSS Modeler 18.1 węzły źródłowe, procesowe i wyników
51 Pokaż atrybuty. Wyświetla lub ukrywa atrybuty elementów XML w polu Struktura XML. Rekordy (XPath). Wyświetla składnię XPath dla elementu skopiowanego z pola struktury XML. Ten element jest wyróżniony w strukturze XML i definiuje granicę rekordu. Za każdym razem, kiedy ten element zostanie napotkany z pliku źródłowym, tworzony jest nowy rekord. Jeśli to pole jest puste, pierwszy element podrzędny elementu głównego będzie ustalał granicę rekordu. Czytaj wszystkie dane. Domyślnie, wszystkie dane z pliku źródłowego są wczytywane do strumienia. Określ czytane dane. Tę opcję należy wybrać, aby zaimportować pojedyncze elementy i/lub atrybuty. Po wybraniu tej opcji aktywowana jest tabela Zmienne, w której można określić dane do zaimportowania. Pola. W tej tabeli wyświetlane są elementy i atrybuty wybrane do zaimportowania, o ile wybrano opcję Określ czytane dane. Można wpisać składnię XPath elementu lub atrybutu bezpośrednio w kolumnie XPath lub wybrać element lub atrybut w strukturze XML i kliknąć przycisk strzałki w prawo, aby skopiować element do tabeli. Aby skopiować wszystkie elementy podrzędne i atrybuty elementu, należy wybrać element w strukturze XML i kliknąć przycisk podwójnej strzałki. XPath. Składnia XPath elementów do zaimportowania. Lokalizacja. Lokalizacja elementów do zaimportowania w strukturze XML. Opcja Ustalona ścieżka wyświetla ścieżkę elementu w odniesieniu do elementu wyróżnionego w strukturze XML (lub pierwszy element podrzędny pod elementem głównym, jeśli żaden element nie jest wyróżniony). Dowolna lokalizacja oznacza element o danej nazwie znajdujący się w dowolnej lokalizacji w strukturze XML. Opcja Użytkownika jest wyświetlana, jeśli lokalizacja jest wpisywana bezpośrednio w kolumnie XPath. Wybór z wielu elementów głównych (root) Prawidłowo utworzony plik XML może mieć tylko jeden element główny, natomiast pliki XSD lub DTD mogą zawierać kilka elementów głównych. Jeśli jeden z elementów głównych jest zgodny z elementem w pliku źródłowym XML, wówczas użyty zostanie ten element główny; w przeciwnym razie należy wybrać element główny. Wybierz element główny (root). Należy wybrać element główny, jaki będzie używany. Domyślnie, jest to pierwszy element główny w strukturze XSD lub DTD. Usuwanie niepotrzebnych spacji z danych źródłowych XML Znaki podziału wiersza w danych źródłowych XML mogą być zaimplementowane przez kombinację znaków [CR][LF]. W niektórych przypadkach znaki podziału wiersza mogą występować w środku łańcucha tekstowego, na przykład: <description>an in-depth look at creating applications[cr][lf] with XML.</description> Te znaki podziału wiersza mogą być niewidoczne w przypadku otwarcia pliku za pomocą niektórych aplikacji, takich jak przeglądarka WWW. Jednak jeśli dane są wczytywane do strumienia za pośrednictwem węzła źródłowego XML, znaki podziału wiersza są przekształcane na szereg znaków spacji. Można to poprawić, używając węzła wypełniania w celu usunięcia niepotrzebnych spacji: Tutaj zamieszczono przykład, w jaki sposób można to zrobić: 1. Dołącz węzeł wypełniania do węzła źródłowego XML. 2. Otwórz węzeł wypełniania i użyj selektora zmiennych, aby wybrać zmienną z niepotrzebnymi spacjami. 3. Ustaw wartość Zastąp na W oparciu o warunek, a opcję Warunek na prawda. 4. W polu Zamień na wprowadź replace(" ","",@FIELD) i kliknij przycisk OK. 5. Dołącz węzeł tabeli do węzła wypełnienia i uruchom strumień. W wynikach węzła Tabela tekst będzie teraz wyświetlany bez dodatkowych spacji. Rozdział 2. Węzły źródeł 43
52 Węzeł Dane niestandardowe Węzeł Dane niestandardowe udostępnia prosty sposób na utworzenie danych syntetycznych od podstaw lub poprzez zmianę istniejących danych. Jest to przydatne na przykład podczas tworzenia testowego zbioru danych do modelowania. Tworzenie danych od podstaw Węzeł Dane niestandardowe jest dostępny z palety Źródła i można go dodać bezpośrednio do obszaru roboczego strumienia. 1. Kliknij zakładkę Źródła w palecie węzłów. 2. Przeciągnij i upuść lub kliknij dwukrotnie węzeł Dane niestandardowe, aby dodać go do obszaru roboczego strumienia. 3. Kliknij dwukrotnie, aby otworzyć jego okno dialogowe i określić zmienne i wartości. Uwaga: Węzły danych niestandardowych wybrane z palety Źródła będą puste, bez żadnych informacji na temat zmiennych i danych. Umożliwia to utworzenie danych syntetycznych całkowicie od podstaw. Generowanie danych z istniejącego źródła danych Można również wygenerować węzeł danych użytkownika z dowolnego węzła w strumieniu, który nie jest węzłem końcowym: 1. Zdecyduj, w którym punkcie strumienia węzeł ma zostać zastąpiony. 2. Kliknij prawym przyciskiem myszy węzeł, z którego dane zostaną przekazane do węzła danych użytkownika, i wybierz z menu opcję Generuj węzeł danych użytkownika. 3. Węzeł danych użytkownika zostanie wyświetlony we wszystkich procesach w dół strumienia z nim powiązanych, zastępując istniejący węzeł w punkcie wskazanym w strumieniu danych. Po wygenerowaniu węzeł dziedziczy z metadanych wszystkie informacje na temat struktury danych i typu zmiennych (o ile są dostępne). Uwaga: Jeśli dane nie były uruchomione we wszystkich węzłach w strumieniu, wówczas węzły nie są w pełni określone, co oznacza, że dane dotyczące składowania i wartości danych mogą być niedostępne podczas zastępowania węzła danych niestandardowych. Ustawianie opcji dla węzła Dane niestandardowe Okno dialogowe węzła danych użytkownika zawiera kilka narzędzi, jakich można używać do wprowadzania wartości i definiowania struktury danych syntetycznych. Dla wygenerowanego węzła w tabeli na karcie Dane znajdują się nazwy zmiennych z oryginalnego źródła danych. Dla węzła dodanego z palety Źródła tabela jest pusta. Korzystając z opcji tabeli, można wykonać następujące zadania: Dodać nowe zmienne za pomocą przycisku Dodaj nową zmienną po prawej stronie tabeli. Zmienić nazwy istniejących zmiennych. Określić typ składowania danych dla poszczególnych zmiennych. Określić wartości. Zmienić kolejność wyświetlania zmiennych. Wprowadzanie danych Dla każdej zmiennej można określić wartości lub wstawić wartości z oryginalnego zbioru danych, używając przycisku wyboru wartości po prawej stronie tabeli. Więcej informacji na temat określania wartości można znaleźć w opisach reguł zamieszczonych poniżej. Zmienna może pozostać pusta takie zmienne są wypełniane przez systemową wartość null ($null$). Aby określić wartości łańcucha, należy je wpisać w kolumnie Wartości, rozdzielając je spacjami: 44 IBM SPSS Modeler 18.1 węzły źródłowe, procesowe i wyników
53 Fred Ethel Martin Łańcuchy mogą zawierać spacje ujęte w podwójne cudzysłowy: "Bill Smith" "Fred Martin" "Jack Jones" W przypadku zmiennych numerycznych można wprowadzić wiele wartości w taki sam sposób (wymienić je, wstawiając między nimi spacje): Lub można określić taki sam szereg liczb, ustawiając jego ograniczenia (10, 20) oraz liczbę kroków między nimi (2). Używając tej metody, należy wpisać: 10,20,2 Te dwie metody można połączyć, osadzając jedną w drugiej, np ,20, Taki zapis da następujące wartości: Wartości daty i czasu można wprowadzić z użyciem bieżącego domyślnego formatu, jaki został wybrany w oknie dialogowym właściwości strumienia, przykładowo: 11:04:00 11:05:00 11:06: W przypadku wartości znacznika czasu, które zawierają składnik daty i czasu, konieczne jest użycie cudzysłowów: " :04:00" " :05:00" " :06:00" Dodatkowe informacje można znaleźć w komentarzach dotyczących składowania danych zamieszczonych poniżej. Generuj dane. Umożliwia określenie sposobu generowania rekordów po uruchomieniu strumienia. Wszystkie kombinacje wartości. Generuje rekordy zawierające wszystkie możliwe kombinacje wartości zmiennych, dlatego każda zmienna będzie wyświetlana w kilku rekordach. Niekiedy może to spowodować wygenerowanie zbyt dużej ilości danych, dlatego często ten węzeł może być poprzedzony węzłem próby. W kolejności wprowadzania. Generuje rekordy w kolejności, w jakiej wprowadzane były wartości zmiennych danych. Każda wartość zmiennej będzie wyświetlana tylko w jednym rekordzie. Łączna liczba rekordów jest równa największej liczbie wartości dla jednej zmiennej. Jeśli w zmiennych jest mniej wartości niż największa liczba, wstawiane są wartości niezdefiniowane ($null$). Przykład Przykładowo, przedstawione poniżej wpisy spowodują wygenerowanie rekordów przedstawionych w dwóch poniższych przykładowych tabelach. Wiek. 30,60,10 Ciśnienie krwi. NISKIE Cholesterol. W NORMIE WYSOKI Lek. (puste) Tabela 6. Generowanie zbioru zmiennych ustawienie Wszystkie kombinacje wartości. Wiek CIŚNIENIE KRWI Cholesterol Lek 30 NISKIE W NORMIE $null$ 30 NISKIE WYSOKI $null$ Rozdział 2. Węzły źródeł 45
54 Tabela 6. Generowanie zbioru zmiennych ustawienie Wszystkie kombinacje wartości (kontynuacja). Wiek CIŚNIENIE KRWI Cholesterol Lek 40 NISKIE W NORMIE $null$ 40 NISKIE WYSOKI $null$ 50 NISKIE W NORMIE $null$ 50 NISKIE WYSOKI $null$ 60 NISKIE W NORMIE $null$ 60 NISKIE WYSOKI $null$ Tabela 7. Generowanie zbioru zmiennych ustawienie W kolejności wprowadzania. Wiek CIŚNIENIE KRWI Cholesterol Lek 30 NISKIE W NORMIE $null$ 40 $null$ WYSOKI $null$ 50 $null$ $null$ $null$ 60 $null$ $null$ $null$ Składowanie danych Składowanie to sposób przechowywania danych w zmiennej. Przykładowo w zmiennej zawierającej wartości 1 i 0 składowane są dane w postaci liczb całkowitych. Różni się to od poziomu pomiaru, który opisuje użycie danych i nie wpływa na składowanie. Można na przykład ustawić poziom pomiaru dla zmiennej całkowitej zawierającej wartości 1 i 0 jako Flaga. Zwykle oznacza to, że 1 = Prawda, a 0 = Fałsz. Składowanie musi być określone w źródle, natomiast poziom pomiaru można zmienić za pomocą węzła Typy w dowolnym miejscu w strumieniu. Więcej informacji można znaleźć w temacie Poziomy pomiaru na stronie 129. Dostępne typy składowania to: Łańcuch Używany w przypadku zmiennych zawierających dane nienumeryczne, zwane również danymi alfanumerycznymi. Łańcuch może zawierać dowolną sekwencję znaków, np. fred, Klasa 2 lub Należy pamiętać, że liczby użyte w łańcuchach nie mogą być wykorzystywane do obliczeń. Liczba całkowita Zmienna, której wartości są liczbami całkowitymi. Liczba rzeczywista Wartości są liczbami, które mogą mieć miejsca dziesiętne (bez ograniczenia do liczb całkowitych). Format wyświetlania jest określany w oknie dialogowym Właściwości strumienia i może być zastąpiony dla pojedynczych zmiennych w węźle Typy (karta Format). Data Wartości daty określone w standardowym formacie, takie jak rok, miesiąc i dzień (np ). Konkretny format jest określany w oknie dialogowym Właściwości strumienia. Czas Czas mierzony jako czas trwania. Przykładowo połączenie z serwisem trwające 1 godzinę, 26 minut i 38 sekund może być zapisane jako 01:26:38, w zależności od obowiązującego formatu czasu określonego w oknie dialogowym Właściwości strumienia. Znacznik czasu Wartości składające się z daty i czasu, na przykład :04:00, ponownie w zależności od obowiązujących formatów daty i czasu określonych w oknie dialogowym Właściwości strumienia. Należy pamiętać, że konieczne może być ujęcie wartości znacznika czasu w podwójnym cudzysłowie, aby były interpretowane jako pojedyncza wartość, a nie jako osobne wartości daty i czasu. (Dotyczy to na przykład sytuacji, kiedy wartości są wprowadzane w węźle Dane niestandardowe). Lista Zmienna składowania Lista wprowadzona w programie SPSS Modeler, wersja 17, wraz z nowymi poziomami pomiaru Geoprzestrzenny i Przedziałowy, zawiera wiele wartości dla pojedynczego rekordu. Dostępne są wersje list dla wszystkich pozostałych typów składowania. 46 IBM SPSS Modeler 18.1 węzły źródłowe, procesowe i wyników
55 Tabela 8. Lista ikon typów składowania Ikona Typ składowania Lista łańcuchów Lista liczb całkowitych Lista liczb rzeczywistych Lista godzin Lista dat Lista znaczników czasu Lista o głębokości większej niż zero Dodatkowo do użycia z poziomem pomiaru Przedziałowy dostępne są wersje listy następujących poziomów pomiaru. Tabela 9. Lista ikon poziomu pomiaru Ikona Poziom pomiaru Lista ilościowych Lista jakościowych Lista flag Lista nominalnych Lista porządkowych Listy mogą być importowane do programu SPSS Modeler w jednym z trzech węzłów źródłowych (Analytic Serer, Geoprzestrzenny lub Plik zmiennych) lub mogą być utworzone na podstawie strumieni za pośrednictwem węzłów działania zmiennych Wyliczanie lub Wypełnianie. Więcej informacji na temat list i ich interakcji z poziomami pomiaru Przedziałowy i Geoprzestrzenny zawiera sekcja Składowanie listy i powiązane poziomy pomiaru na stronie 9. Przekształcanie typów składowania. Można przekształcić typ składowania dla zmiennej, korzystając z różnych funkcji przekształcania, takich jak to_string i to_integer, dostępnych w węźle wypełniania. Więcej informacji można Rozdział 2. Węzły źródeł 47
56 znaleźć w temacie Przekształcanie sposobu składowania za pomocą węzła Wypełnianie na stronie 152. Funkcje przekształcania (i inne funkcje wymagające określonego typu danych wejściowych, np. wartość daty lub czasu) są uzależnione od bieżących formatów określonych w oknie dialogowym Właściwości strumienia. Przykładowo: aby wykonać przekształcenie zmiennej łańcuchowej o wartościach Sty 2003, Lut 2003 itd. do postaci składowania daty, jako domyślny format daty strumienia należy wybrać MIE RRRR. Funkcje przekształcania są również dostępne z węzła wyliczeń i umożliwiają tymczasowe przekształcenie podczas wyliczania. Węzła wyliczeń można także użyć do wykonywania innych działań, takich jak rekodowanie zmiennych łańcuchowych przez wartości jakościowe. Więcej informacji można znaleźć w temacie Rekodowanie wartości za pomocą węzła wyliczeń na stronie 151. Wczytywanie danych mieszanych. Należy zwrócić uwagę, że podczas wczytywania zmiennych z liczbowym typem składowania (liczby całkowite, rzeczywiste, czas, znacznik czasu lub data) wszelkie wartości nieliczbowe są zamieniane na null lub braki systemowe. Wynika to z faktu, że w odróżnieniu od niektórych aplikacji produkt IBM SPSS Modeler nie zezwala na przechowywanie w zmiennej danych różnego typu. Aby uniknąć takiej sytuacji, wszelkie zmienne z danymi mieszanymi należy wczytywać jako łańcuchy, zmieniając w razie potrzeby typ składowania w węźle źródłowym lub aplikacji zewnętrznej. Uwaga: Wygenerowane węzły danych użytkownika mogą już zawierać informacje na temat składowania pobrane z węzła źródłowego, o ile został określony. Węzeł, który nie jest określony, nie zawiera informacji na temat typu składowania lub użycia. Reguły dotyczące określania wartości W przypadku zmiennych symbolicznych pomiędzy wieloma wartościami należy wstawić spacje, na przykład: WYSOKIE ŚREDNIE NISKIE W przypadku zmiennych numerycznych można wprowadzić wiele wartości w taki sam sposób (wymienić je, wstawiając między nimi spacje): Lub można określić taki sam szereg liczb, ustawiając jego ograniczenia (10, 20) oraz liczbę kroków między nimi (2). Używając tej metody, należy wpisać: 10,20,2 Te dwie metody można połączyć, osadzając jedną w drugiej, np ,20, Taki zapis da następujące wartości: Węzeł Symulacje Generowanie Węzeł Symulacje Generowanie zapewnia łatwy sposób na wygenerowanie danych objętych symulacją bez danych historycznych, korzystając z rozkładów statystycznych określonych przez użytkownika lub automatycznie, korzystając z rozkładów uzyskanych po uruchomieniu węzła Symulacje Dopasowanie dla istniejących danych historycznych. Generowanie symulowanych danych jest przydatne, kiedy ma zostać przeprowadzona ocena wyniku modelu predykcyjnego przy braku pewności dla danych wejściowych modelu. Tworzenie danych bez danych historycznych Węzeł Symulacje Generowanie jest dostępny z palety Źródła i można go dodać bezpośrednio do obszaru roboczego strumienia. 48 IBM SPSS Modeler 18.1 węzły źródłowe, procesowe i wyników
57 1. Kliknij zakładkę Źródła w palecie węzłów. 2. Przeciągnij i upuść lub kliknij dwukrotnie węzeł Symulacje Generowanie, aby dodać go do obszaru roboczego strumienia. 3. Kliknij dwukrotnie, aby otworzyć okno dialogowe i określić zmienne, typy składowania, rozkłady statystyczne i parametry rozkładu. Uwaga: Węzły Symulacje Generowanie wybrane z palety Źródła będą puste, bez żadnych informacji na temat zmiennych i rozkładu. Umożliwia to tworzenie całkowicie symulowanych danych bez danych historycznych. Generowanie symulowanych danych z użyciem istniejących danych historycznych Węzeł Symulacje Generowanie może być również utworzony poprzez wykonanie węzła końcowego Symulacje Dopasowanie: 1. Kliknij prawym przyciskiem myszy węzeł Symulacje Dopasowanie i wybierz z menu opcję Uruchom. 2. Węzeł Symulacje Generowanie zostaje wyświetlony w obszarze roboczym strumienia z łączem aktualizacji do węzła Symulacje Dopasowanie. 3. Po wygenerowaniu węzeł Symulacje Generowanie dziedziczy informacje na temat wszystkich zmiennych, typów składowania i rozkładu statystycznego z węzła Symulacje Dopasowanie. Definiowanie łącza aktualizacji do węzła Symulacje Dopasowanie Można utworzyć połączenie pomiędzy węzłem Symulacje Generowanie a węzłem Symulacje Dopasowanie. Jest to przydatne, aby zaktualizować co najmniej jedna zmienną na podstawie informacji dotyczących najlepszego dopasowania rozkładu, ustalonego w oparciu o dopasowanie do danych historycznych. 1. Kliknij węzeł Symulacje Generowanie prawym przyciskiem myszy. 2. Z menu wybierz opcję Zdefiniuj łącze aktualizacji. Kursor zmieni się na kursor łącza. 3. Kliknij kolejny węzeł. Jeśli ten węzeł jest węzłem Symulacje Dopasowanie, tworzone jest łącze. Jeśli ten węzeł jest węzłem Symulacje Dopasowanie, nie jest tworzone żadne łącze, a kursor ponownie zmienia się na zwykły. Jeśli zmienne w węźle Symulacje Generowanie różnią się od zmiennych w węźle Symulacje Dopasowanie, wyświetlany jest komunikat z informacją o różnicy. Jeśli węzeł Symulacje Dopasowanie jest używany aktualizowania powiązanego węzła Symulacje Generowanie, wynik zależy od tego, czy w obu węzłach znajdują się takie same zmienne oraz czy zmienne te są odblokowane w węźle Symulacje Generowanie. Wyniki aktualizacji węzła Symulacje Dopasowanie są wyświetlane w następującej tabeli. Tabela 10. Wyniki aktualizacji węzła Symulacje Dopasowanie Zmienna w węźle dopasowania symulacji Zmienna w węźle Symulacje Generowanie Dostępne Braki Dostępna i odblokowana. Zmienna jest nadpisywana. Zmienna jest usuwana. Brak. Zmienna jest dodawana. Brak zmiany. Dostępna i zablokowana. Zaznaczane jest pole wyboru Nie czyść wartości min. i maks. podczas ponownego dopasowania. Zaznaczane jest pole wyboru Nie obliczaj ponownie korelacji podczas ponownego dopasowania. Rozkład zmiennej nie jest nadpisywany. Aktualizowane są informacje w oknie dialogowym Szczegóły dopasowania oraz korelacje. Zmienna jest nadpisywana, oprócz wartości Jeśli zmienna nie jest zablokowana, zostaje nadpisana. Zmienna nie jest nadpisywana. Korelacje są ustawiane na wartość zero. w kolumnie Minimum i Maksimum. Korelacje nie są nadpisywane. Rozdział 2. Węzły źródeł 49
58 Usuwanie łącza aktualizacji do węzła Symulacje Dopasowanie Istnieje możliwość usunięcia łącza pomiędzy węzłem Symulacje Generowanie a węzłem Symulacje Dopasowanie; w tym celu należy wykonać następujące kroki: 1. Kliknij węzeł Symulacje Generowanie prawym przyciskiem myszy. 2. Z menu wybierz opcję Usuń łącze aktualizacji. Łącze zostaje usunięte. Ustawianie opcji dla węzła Symulacje Generowanie Opcje na karcie Dane w oknie dialogowym węzła Symulacje Generowanie umożliwiają wykonanie następujących operacji: Wyświetlanie, określanie i edytowanie informacji o rozkładzie statystycznym dla zmiennych. Wyświetlanie, określanie i edytowanie korelacji pomiędzy zmiennymi. Określanie liczby iteracji i obserwacji, jakie będą objęte symulacją. Wybierz element. Umożliwia przełączanie pomiędzy trzema widokami węzła Symulacje Generowanie: Zmienne symulowane, Korelacje i Opcje zaawansowane. Widok Zmienne symulowane Jeśli węzeł Symulacje Generowanie został wygenerowany lub zaktualizowany na podstawie węzła Symulacje Dopasowanie z użyciem danych historycznych, w widoku Zmienne symulowane można wyświetlić i edytować informacje o rozkładzie statystycznym dla każdej zmiennej. Na kartę Typy węzła Symulacje Generowanie z węzła Symulacje Dopasowanie kopiowane są następujące informacje na temat każdej zmiennej: Poziom pomiaru Wartości Braki Sprawdź Rola Jeśli nie są dostępne żadne dane historyczne, można zdefiniować zmienne i określić ich rozkłady, wybierając typ składowania oraz wybierając typ rozkładu i wprowadzając wymagane parametry. Wygenerowanie danych w taki sposób oznacza, że informacje na temat poziomu pomiaru poszczególnych zmiennych nie będą dostępne, dopóki dane nie zostaną określone, na przykład na karcie Typy lub w węźle typu. Widok Zmienne symulowane zawiera kilka narzędzi, których można użyć do wykonania następujących zadań: Dodawanie i usuwanie zmiennych. Zmienić kolejność wyświetlania zmiennych. Określanie typu składowania dla każdej zmiennej. Określanie rozkładu statystycznego dla każdej zmiennej. Określanie wartości parametrów rozkładu statystycznego każdej zmiennej. Zmienne symulowane. Ta tabela zawiera jeden pusty wiersz, jeśli węzeł Symulacje Generowanie został dodany do obszaru roboczego strumienia z palety Źródła. Jeśli ten wiersz jest edytowany, nowy pusty wiersz jest dodawany u dołu tabeli. Jeśli węzeł Symulacje Generowanie został utworzony z węzła Symulacje Dopasowanie, ta tabela będzie zawierała jeden wiersz dla każdej zmiennej z danych historycznych. Dodatkowe wiersze można dodać do tabeli, klikając ikonę Dodaj nową zmienną. Tabela Zmienne symulowane składa się z następujących kolumn: Zmienna. Zawiera nazwy zmiennych. Nazwy zmiennych mogą być edytowane poprzez wpisanie ich w komórkach. Składowanie. Komórki w tej kolumnie zawierają listę rozwijaną typów składowania. Dostępne typy składowania to: Łańcuch, Liczba całkowita, Liczba rzeczywista, Czas, Data i Znacznik czasu. Wybrany typ składowania określa, 50 IBM SPSS Modeler 18.1 węzły źródłowe, procesowe i wyników
59 które rozkłady będą dostępne w kolumnie rozkładu. Jeśli węzeł Symulacje Generowanie został utworzony na podstawie węzła Symulacje Dopasowanie, typ składowania jest kopiowany z węzła Symulacje Dopasowanie. Uwaga: W przypadku zmiennych z typem składowania data/czas należy określić parametry rozkładu jako liczby całkowite. Przykładowo, aby określić średnią datę jako 1 stycznia 1970, należy użyć liczby całkowitej 0. Oznaczona liczba całkowita reprezentuje liczbę sekund po (lub przed) północą 1 stycznia Status. Ikony w kolumnie Status określają status dopasowania dla każdej zmiennej. Żaden rozkład nie został określony dla zmiennej lub brakuje co najmniej jednego parametru rozkładu. W celu uruchomienia symulacji należy określić rozkład dla tej zmiennej i wprowadzić poprawne wartości parametrów. Zmienna jest ustawiona jako najlepiej dopasowany rozkład. Uwaga: Ta ikona może być wyświetlana tylko w przypadku utworzenia węzła Symulacje Generowanie na podstawie węzła Symulacje Dopasowanie. Najlepiej dopasowany rozkład został zastąpiony alternatywnym rozkładem z podokna dialogowego Szczegóły dopasowania. Więcej informacji można znaleźć w temacie Szczegóły dopasowania na stronie 55. Rozkład został ręcznie określony lub był edytowany i może zawierać parametr określony na więcej niż jednym poziomie. Zablokowane. Zablokowanie symulowanej zmiennej, poprzez zaznaczenie pola wyboru w kolumnie z ikoną blokady, wyklucza zmienną z automatycznego aktualizowania za pośrednictwem połączonego węzła Symulacje Dopasowanie. Najczęściej jest to przydatne w przypadku ręcznego określania rozkładu, kiedy użytkownik chce mieć pewność, że nie będzie miało na niego wpływu automatyczne dopasowanie rozkładu podczas wykonywania połączonego węzła Symulacje Dopasowanie. Rozkład. Komórki w tej kolumnie zawierają listę rozwijaną rozkładów statystycznych. Wybrany typ składowania określa, które rozkłady będą dostępne w tej kolumnie dla danej zmiennej. Więcej informacji można znaleźć w temacie Rozkłady na stronie 58. Uwaga: Nie można określić rozkładu stałego dla każdej zmiennej. Jeśli każda zmienna w wygenerowanych danych ma być stała, można po węźle danych użytkownika należy wstawić węzeł zrównoważenia. Parametry. W tej kolumnie wyświetlane są parametry rozkładu powiązane z każdym dopasowanym rozkładem. W przypadku kilku wartości parametru są one rozdzielane przecinkami. Określenie wielu wartości dla parametru powoduje wygenerowanie wielu iteracji dla symulacji. Więcej informacji można znaleźć w temacie Iteracje na stronie 58. Jeśli brakuje parametrów, jest to wskazywane przez ikonę wyświetlaną w kolumnie Status. Aby określić wartości dla parametrów, należy kliknąć tę kolumnę w wierszu odpowiadającym danej zmiennej i wybrać opcję Określ z listy. Spowoduje to otwarcie podokna dialogowego Określ parametry. Więcej informacji można znaleźć w temacie Określanie parametrów na stronie 56. Ta kolumna jest wyłączona, jeśli w kolumnie rozkładu wybrano Empiryczny. Minimum, Maksimum. W tej kolumnie w przypadku niektórych rozkładów można określić wartość minimalną i/lub wartość maksymalną dla danych poddawanych symulacji. Dane objęte symulacją mniejsze niż określona wartość minimalna i większe od określonej wartości maksymalnej będą odrzucone, nawet jeśli będą poprawne dla określonego rozkładu. Aby określić wartości minimalne i maksymalne, należy kliknąć tę kolumnę w wierszu odpowiadającym danej zmiennej i wybrać opcję Określ z listy. Spowoduje to otwarcie podokna dialogowego Określ parametry. Więcej informacji można znaleźć w temacie Określanie parametrów na stronie 56. Ta kolumna jest wyłączona, jeśli w kolumnie rozkładu wybrano Empiryczny. Rozdział 2. Węzły źródeł 51
60 Użyj najlepszego dopasowania. Ta opcja jest włączona, jeśli węzeł Symulacje Generowanie został utworzony automatycznie z węzła Symulacje Dopasowanie z użyciem danych historycznych, a w tabeli Zmienne symulowane wybrano pojedynczy wiersz. Zastępuje informacje dla zmiennej w wybranym wierszu informacjami o najlepszym dopasowaniu dla tej zmiennej. Jeśli informacje w wybranym wierszu były edytowane, naciśnięcie tego przycisku spowoduje ich przywrócenie do danych o najlepszym dopasowaniu rozkładu ustalonych na podstawie węzła Symulacje Dopasowanie. Szczegóły dopasowania. Ta opcja jest włączona tylko w przypadku automatycznego utworzenia węzła Symulacje Generowanie z węzła Symulacje Dopasowanie. Otwiera podokno dialogowe Szczegóły dopasowania. Więcej informacji można znaleźć w temacie Szczegóły dopasowania na stronie 55. Korzystając z ikon w widoku Zmienne symulowane można wykonać kilka przydatnych zadań. Ikony te zostały opisane w poniższej tabeli. Tabela 11. Ikony w widoku Zmienne symulowane. Ikona Podpowiedź Opis Edytuj parametry rozkładu Dodaj nową zmienną Utwórz wiele kopii Usuń wybraną zmienną Ta ikona jest aktywna tylko po wybranie w tabeli Zmienne symulowane pojedynczego wiersza. Otwiera podokno dialogowe Określ parametry dla wybranego wiersza. Więcej informacji można znaleźć w temacie Określanie parametrów na stronie 56. Ta ikona jest aktywna tylko po wybranie w tabeli Zmienne symulowane pojedynczego wiersza. Dodaje nowy pusty wiersz u dołu tabeli Zmienne symulowane. Ta ikona jest aktywna tylko po wybranie w tabeli Zmienne symulowane pojedynczego wiersza. Otwiera podokno dialogowe Klonuj zmienną. Więcej informacji można znaleźć w temacie Klonowanie zmiennych na stronie 55. Usuwa wybrany wiersz z tabeli Zmienne symulowane. Przenieś na początek Przenieś w górę Ta ikona jest aktywna tylko w przypadku, gdy wybrany wiersz nie jest najwyższym wierszem w tabeli Zmienne symulowane. Przesuwa wybrany wiersz na samą górę tabeli Zmienne symulowane. Ta czynność wpływa na kolejność zmiennych w danych poddawanych symulacji. Ta ikona jest aktywna tylko w przypadku, gdy wybrany wiersz nie jest najwyższym wierszem w tabeli Zmienne symulowane.. Przesuwa wybrany wiersz w tabeli Zmienne symulowane w górę o jedną pozycję. Ta czynność wpływa na kolejność zmiennych w danych poddawanych symulacji. 52 IBM SPSS Modeler 18.1 węzły źródłowe, procesowe i wyników
61 Tabela 11. Ikony w widoku Zmienne symulowane (kontynuacja). Ikona Podpowiedź Opis Przenieś w dół Przenieś na koniec Ta ikona jest aktywna tylko w przypadku, gdy wybrany wiersz nie jest najniższym wierszem w tabeli Zmienne symulowane. Przesuwa wybrany wiersz w tabeli Zmienne symulowane w dół o jedną pozycję. Ta czynność wpływa na kolejność zmiennych w danych poddawanych symulacji. Ta ikona jest aktywna tylko w przypadku, gdy wybrany wiersz nie jest najniższym wierszem w tabeli Zmienne symulowane. Przesuwa wybrany wiersz na sam dół tabeli Zmienne symulowane. Ta czynność wpływa na kolejność zmiennych w danych poddawanych symulacji. Nie czyść wartości min. i maks. podczas ponownego dopasowania. Po wybraniu tej opcji wartości minimalne i maksymalne nie są nadpisywane po zaktualizowaniu rozkładów w wyniku wykonania połączonego węzła Symulacje Dopasowanie. Widok Korelacja Zmienne wejściowe dla modeli predykcyjnych często są również nazywane zmiennymi skorelowanymi na przykład, wysokość i waga. Korelacje pomiędzy zmiennymi, które zostaną poddane symulacji, muszą być wyjaśnione, tak aby symulowane wartości zachowały te korelacje. Jeśli węzeł Symulacje Generowanie został utworzony lub zaktualizowany na podstawie węzła Symulacje Dopasowanie z użyciem danych historycznych, w widoku Korelacje można wyświetlać i edytować obliczone korelacje pomiędzy parami zmiennych. Jeśli dane historyczne nie są dostępne, można określić korelacje ręcznie w oparciu o wiedzę na temat korelacji zmiennych. Uwaga: Przed wygenerowaniem jakichkolwiek danych macierz korelacji jest automatycznie sprawdzana, aby ustalić, czy jest ona częściowo ostateczna i może zostać odwrócona. Macierz może zostać odwrócona, jeśli jej kolumny są liniowo niezależne. Jeśli macierzy korelacji nie można odwrócić, zostanie ona automatycznie skorygowana, tak aby możliwe było jej odwrócenie. Informacje na temat korelacji mogą być wyświetlane w formacie macierzy lub listy. Macierz korelacji. Wyświetla korelacje pomiędzy parami zmiennych w postaci macierzy. Nazw zmiennych są wyświetlane w kolejności alfabetycznej w dół po lewej stronie i w górnej macierzy. Edytować można tylko komórki pod przekątną; wprowadzane muszą być wartości od -1,000 do 1,000 włącznie. Komórki powyżej przekątnej są aktualizowane po przejściu z komórki stanowiącej lustrzane odbicie danej komórki poniżej przekątnej do innej komórki; wówczas w obu komórkach wyświetlana jest ta sama wartość. Komórki na przekątnej są zawsze nieaktywne, a ich korelacja zawsze wynosi 1,000. Domyślna wartość dla wszystkich pozostałych komórek wynosi 0,000. Wartość 0,000 oznacza, że pomiędzy powiązaną parą zmiennych nie ma żadnej korelacji. W macierzy uwzględniane są tylko zmienne ilościowe i porządkowe. Zmienne nominalne, jakościowe i typu flaga przypisane do stałego rozkładu nie są wyświetlane w tabeli. Lista korelacji. Wyświetla korelacje pomiędzy parami zmiennych w tabeli. Każdy wiersz tabeli przedstawia korelacje pomiędzy parą zmiennych. Nie można dodawać ani edytować wierszy. Kolumny z nagłówkami Zmienna 1 i Zmienna 2 zawierają nazwy zmiennych, które można edytować. Kolumna Korelacja zawiera korelacje, które można edytować; należy wprowadzać wartości od -1,000 do 1,000 włącznie. Domyślna wartość dla wszystkich komórek wynosi 0,000. Rozdział 2. Węzły źródeł 53
62 Na liście uwzględniane są tylko zmienne ilościowe i porządkowe. Zmienne nominalne, jakościowe i typu flaga przypisane do stałego rozkładu nie są wyświetlane na liście. Resetuj korelacje. Otwiera okno dialogowe Resetuj korelacje. Jeśli dane historyczne są dostępne, można wybrać jedną z trzech opcji: Dopasowane. Zastępuje bieżące korelacje tymi, które zostały obliczone z użyciem danych historycznych. Zera. Zastępuje bieżące korelacje zerami. Anuluj. Zamyka okno dialogowe. Korelacje nie ulegają zmianie. Jeśli dane historyczne są niedostępne, ale dokonano zmian w korelacjach, można zastąpić bieżące korelacje zerami lub anulować operację. Pokaż jako. Wybranie opcji Tabela umożliwia wyświetlenie korelacji w postaci macierzy. Wybranie opcji Lista umożliwia wyświetlenie korelacji w postaci listy. Nie obliczaj ponownie korelacji podczas ponownego dopasowania. Tę opcję należy wybrać, aby ręcznie określić korelacje i uniemożliwić ich nadpisanie po automatycznym dopasowaniu rozkładów za pośrednictwem węzła Symulacje Dopasowanie i danych historycznych. Użyj dopasowanej wielodzielczej tabeli kontyngencji dla wejściowych zmiennych z rozkładem kategorialnym. Domyślnie, wszystkie zmienne z rozkładem jakościowym są uwzględniane w tabeli kontyngencji (lub wielowymiarowej tabeli kontyngencji w zależności od liczby zmiennych z rozkładem jakościowym). Tabela kontyngencji jest tworzona, podobnie jak korelacje, podczas wykonywania węzła Symulacje Dopasowanie. Tabeli kontyngencji nie można wyświetlać. Po wybraniu tej opcji zmienne z rozkładem jakościowym są poddawane symulacji z użyciem rzeczywistych wartości procentowych z tabeli kontyngencji. Oznacza to, że każde powiązanie pomiędzy zmiennymi nominalnymi jest tworzone ponownie w nowych, poddawanych symulacji danych. Po usunięciu zaznaczenia tej opcji zmienne z rozkładem jakościowym są poddawane symulacji z użyciem oczekiwanych wartości procentowych z tabeli kontyngencji. Po zmodyfikowaniu zmiennej zostaje ona usunięta z tabeli kontyngencji. Widok Opcje zaawansowane Liczba obserwacji do symulacji. Wyświetla opcje dla określania liczby obserwacji do uwzględnienia w symulacji oraz sposobu nadawania nazw poszczególnym iteracjom. Maksymalna liczba obserwacji. Określa maksymalną liczbę obserwacji danych symulowanych oraz powiązanych wartości zmiennych przewidywanych, które mają zostać wygenerowane. Domyślna wartość to , wartość minimalna wynosi 1000, a wartość maksymalna wynosi Iteracje. Liczba jest obliczana automatycznie i nie można jej edytować. Iteracja jest tworzona automatycznie za każdym razem, kiedy dla parametru rozkładu określonych jest kilka wartości. Wiersze ogółem. Ta opcja jest aktywna, jeśli liczba iteracji jest większa niż 1. Liczba jest obliczana automatycznie przy użyciu przedstawionego równania i nie można jej edytować. Utwórz zmienną iteracyjną. Ta opcja jest aktywna, jeśli liczba iteracji jest większa niż 1. Po jej wybraniu aktywowane jest pole Nazwa. Więcej informacji można znaleźć w temacie Iteracje na stronie 58. Nazwa. Ta opcja jest aktywna, jeśli zaznaczono pole wyboru Utwórz zmienną iteracyjną, a liczba iteracji jest większa niż 1. Nazwę zmiennej iteracyjnej można edytować, wpisując ją w polu. Więcej informacji można znaleźć w temacie Iteracje na stronie 58. Wartość początkowa. Ustawienie wartości początkowej generatora liczb losowych umożliwia powielenie symulacji. Replikacja wyników. Po wybraniu tej opcji aktywowany jest przycisk Utwórz i pole Wartość początkowa generatora liczb losowych. Wartość początkowa. Ta opcja jest aktywna po zaznaczeniu pola wyboru Replikuj wyniki. W tym polu można określić liczbę całkowitą, która będzie używana jako wartość początkowa generatora liczb losowych. Wartość domyślna to Utwórz. Ta opcja jest aktywna po zaznaczeniu pola wyboru Replikuj wyniki. Tworzy w polu Wartość początkowa generatora liczb losowych pseudolosową liczbę całkowitą z przedziału od 1 do włącznie. 54 IBM SPSS Modeler 18.1 węzły źródłowe, procesowe i wyników
63 Klonowanie zmiennych W oknie dialogowym Klonuj zmienną można określić, ile kopii wybranej zmiennej ma zostać utworzonych oraz podać nazwy każdej kopii. Przydatne jest posiadanie kilka kopii zmiennych podczas badania złożonych skutków, na przykład procentów lub wskaźników wzrostu w kolejnych okresach. Na pasku tytułu w oknie dialogowym znajduje się nazwa wybranej zmiennej. Liczba kopii do utworzenia. Zawiera liczbę kopii zmiennej do utworzenia. Kliknięcie strzałek umożliwia wybranie liczby kopii do utworzenia. Minimalna liczba kopii to 1, a maksymalna to 512. Liczba kopii jest początkowo ustawiona na 10. Kopiuj znaki przyrostka. Zawiera znaki, które są dodawane na końcu nazwy zmiennej dla każdej kopii. Znaki te oddzielają nazwę zmiennej od numeru kopii. Znaki przyrostka mogą być edytowane poprzez wpisanie ich w tym polu. Ta zmienna może pozostać pusta; w takim przypadku pomiędzy nazwą zmiennej a numerem kopii nie będzie żadnych znaków. Domyślnym znakiem jest podkreślenie. Początkowa liczba kopii. Zawiera numer przyrostka dla pierwszej kopii. Kliknięcie strzałek umożliwia wybór początkowej liczby kopii. Minimalna początkowa liczba kopii wynosi 1, a maksymalna Domyślnie początkowa liczba kopii jest ustawiona na 1. Krok kopiowania numeru. Zawiera wielkość przyrostu dla liczby przyrostków. Kliknięcie strzałek umożliwia wybranie wielkości przyrostu. Minimalny przyrost wynosi 1, a maksymalny 255. Początkowo wielkość przyrostu jest ustawiona na 1. Pola. Zawiera podgląd nazw zmiennych dla kopii, który jest aktualizowany w przypadku edycji dowolnej zmiennej w oknie dialogowym Klonuj zmienną. Ten tekst jest generowany automatycznie i nie można go edytować. OK. Generuje wszystkie kopie zgodnie z opcjami wybranymi w oknie dialogowym. Kopie są dodawane do tabeli Zmienne symulowane w oknie dialogowym węzła Symulacje Generowanie, bezpośrednio pod wierszem, który zawiera skopiowaną zmienną. Anuluj. Zamyka okno dialogowe. Wszelkie zmiany, jakie zostały wprowadzone, zostają odrzucone. Szczegóły dopasowania Okno dialogowe Szczegóły dopasowania jest dostępne tylko po utworzeniu węzła Symulacje Generowanie lub zaktualizowaniu go przez wykonanie węzła Symulacje Dopasowanie. Wyświetla wyniki automatycznego dopasowania rozkładu dla wybranej zmiennej. Rozkłady są uporządkowane według dobroci dopasowania, a najlepiej pasujący rozkład wymieniony jest jako pierwszy. W tym oknie dialogowym można wykonać następujące zadania: Zbadać rozkłady dopasowane do danych historycznych. Wybrać jeden z dopasowanych rozkładów. Zmienna. Zawiera nazwę wybranej zmiennej. Tekstu nie można edytować. Traktuj jako. Wyświetla typ pomiaru wybranej zmiennej. Dane są pobierane z tabeli Zmienne symulowane dostępnej w oknie dialogowym węzła Symulacje Generowanie. Typ pomiaru można zmienić, klikając strzałkę i wybierając typ pomiaru z listy rozwijanej. Dostępne są trzy opcje: Ilościowy, Nominalny i Porządkowy. Rozkłady. Tabela Rozkłady wyświetla wszystkie rozkłady odpowiednie dla danego typu pomiaru. Rozkłady, które zostały dopasowane do danych historycznych są uporządkowane według dobroci dopasowania, w kolejności od najlepszego do najgorszego dopasowania. Dobroć dopasowania jest określana na podstawie statystyki dopasowania wybieranej w węźle Symulacje Dopasowanie. Rozkłady, które nie zostały dopasowane do danych historycznych, są wyświetlane w tabeli w porządku alfabetycznym pod rozkładami, które zostały dopasowane. Tabela Rozkład zawiera następujące kolumny: Rozdział 2. Węzły źródeł 55
64 Wykorzystanie. Wybrany przycisk opcji wskazuje, który rozkład jest obecnie wybrany dla zmiennej. Można zastąpić najlepiej dopasowany rozkład, wybierając przycisk opcji żądanego rozkładu w kolumnie Użycie. Wybranie przycisku opcji w kolumnie Użycie powoduje również wyświetlenie wykresu rozkładu nałożonego na histogram (lub wykres słupkowy) danych historycznych dla wybranej zmiennej. Jednorazowo można wybrać tylko jeden rozkład. Rozkład. Zawiera nazwę rozkładu. Tej kolumny nie można edytować. Statystyki dopasowania. Zawiera obliczone statystyki dopasowania dla rozkładu. Tej kolumny nie można edytować. Zawartość komórki zależy od typu pomiaru zmiennej: Ilościowa. Zawiera wyniki testów Andersona-Darlinga i Kołmogorowa-Smirnowa. Pokazane są także powiązane z testami wartości p. Statystyka dopasowania wybrana jako kryterium dopasowania w węźle Symulacje Dopasowanie wyświetlana jest jako pierwsza i jest używana do uporządkowania rozkładów. Statystyki Andersona-Darlinga są wyświetlane jako: A=aal P=pal. Statystyki Kołmogorowa-Smirnowa są wyświetlane jako K=kal P=pal. Jeśli statystyki nie można obliczyć, zamiast liczby wyświetlana jest kropka. Nominalny i Porządkowy. Zawiera wyniki testu chi-kwadrat. Wartość p powiązana z testem również jest wyświetlana. Statystyki są wyświetlane jako Chi-Sq=al P=pal. Jeśli rozkład nie został dopasowany, wyświetlany jest komunikat Niedopasowane. Jeśli rozkład nie może być dopasowany matematycznie, wyświetlany jest komunikat Nie można dopasować. Uwaga: Ta komórka jest zawsze pusta dla rozkładu empirycznego. Parametry. Zawiera parametry rozkładu powiązane z każdym dopasowanym rozkładem. Parametry są wyświetlane jako nazwa_parametru = wartość_parametru, przy czym parametry są rozdzielane pojedynczą spacją. Dla rozkładu jakościowego kategorii nazwy parametrów są kategoriami, a wartości parametrów to powiązane prawdopodobieństwa. Jeśli rozkład nie został dopasowany do danych historycznych, komórka jest pusta. Tej kolumny nie można edytować. Miniatura histogramu. Wyświetla wykres wybranego rozkładu nałożony na histogram danych historycznych dla wybranej zmiennej. Miniatura rozkładu. Wyświetla objaśnienie i ilustrację wybranego rozkładu. OK. Zamyka okno dialogowe i aktualizuje wartości w kolumnach Poziom, Rozkład, Parametry oraz Minimum i Maksimum tabeli Zmienne symulowane dla wybranej zmiennej na podstawie informacji z wybranego rozkładu. Ikona w kolumnie Status również jest aktualizowana, tak aby wskazywała, czy wybrany rozkład jest rozkładem z najlepszym dopasowaniem do danych. Anuluj. Zamyka okno dialogowe. Wszelkie zmiany, jakie zostały wprowadzone, zostają odrzucone. Określanie parametrów W oknie dialogowym Określ parametry można ręcznie określić wartości parametrów dla rozkładu wybranej zmiennej. Można również wybrać inny rozkład dla wybranej zmiennej. Okno dialogowe Określ parametry można otworzyć na trzy sposoby: Należy dwukrotnie kliknąć nazwę zmiennej w tabeli Zmienne symulowane w oknie dialogowym węzła Symulacje Generowanie. Należy kliknąć kolumnę Parametry lub Minimum, Maksimum w tabeli Zmienne symulowane i wybrać z listy opcję Określ. W tabeli Zmienne symulowane należy zaznaczyć wiersz, a następnie kliknąć ikonę Edytuj parametry rozkładu. Zmienna. Zawiera nazwę wybranej zmiennej. Tekstu nie można edytować. Rozkład. Zawiera rozkład dla wybranej zmiennej. Dane są pobierane z tabeli Zmienne symulowane. Rozkład można zmienić, klikając strzałkę i wybierając rozkład z listy rozwijanej. Dostępne rozkłady zależą od typu składowania wybranej zmiennej. 56 IBM SPSS Modeler 18.1 węzły źródłowe, procesowe i wyników
65 Boki. Ta opcja jest dostępna po wybraniu rozkładu rzutu kostką w polu Rozkład. Klikając strzałki można wybrać liczbę boków lub kategorii,, na jakie zmienna zostanie podzielona. Minimalna liczba boków to dwa, a maksymalna to 20. Liczba boków jest początkowo ustawiona na 6. Parametry rozkładu. Tabela Parametry rozkładu zawiera jeden wiersz dla każdego parametru wybranego rozkładu. Uwaga: W rozkładzie używany jest parametr wskaźnika, w którym parametr skali α = k, a odwrotny parametr skali β = 1/θ. Tabela składa się z dwóch kolumn: Parametr. Zawiera nazwy parametrów. Tej kolumny nie można edytować. Wartości. Zawiera wartości parametrów. Jeśli węzeł Symulacje Generowanie został utworzony lub zaktualizowany na podstawie węzła Symulacje Dopasowanie, komórki w tej kolumnie zawierają wartości parametrów, które zostały określone poprzez dopasowanie rozkładu do danych historycznych. Jeśli węzeł Symulacje Generowanie został dodany do obszaru roboczego strumienia w palety Węzły źródeł, komórki w tej kolumnie są puste. Wartości mogą być edytowane poprzez wpisanie ich w komórkach. Więcej informacji parametrach wymaganych przez poszczególne rozkłady oraz akceptowanych wartości parametrów można znaleźć w temacie Rozkłady na stronie 58. W przypadku kilku wartości parametrów należy je rozdzielić przecinkami. Określenie wielu wartości dla parametru spowoduje wygenerowanie wielu iteracji dla symulacji. Można określić wiele wartości dla jednego parametru. Uwaga: W przypadku zmiennych z typem składowania data/czas należy określić parametry rozkładu jako liczby całkowite. Przykładowo, aby określić średnią datę jako 1 stycznia 1970, należy użyć liczby całkowitej 0. Uwaga: Po wybraniu rozkładu rzutu kostką tabela parametrów rozkładu będzie się nieco różnić. Tabela zawiera jeden wiersz dla każdego boku (lub kategorii). Dostępne są kolumny Wartość i Prawdopodobieństwo. W kolumnie Wartość dostępne są etykiety dla każdej kategorii. Wartości domyślne dla etykiet są liczbami całkowitymi 1-N, gdzie N oznacza liczbę boków. Etykiety mogą być edytowane poprzez wpisanie ich w komórkach. W komórkach można wprowadzić dowolne wartości. Aby użyć wartości, która nie jest liczbą, typ składowania zmiennej daty należy zmienić na łańcuch, o ile jeszcze nie został ustawiony jako łańcuch. Kolumna Prawdopodobieństwo zawiera prawdopodobieństwo dla każdej kategorii. Prawdopodobieństw nie można edytować i są one obliczane jako 1/N. Podgląd. Przedstawia wykres próbny rozkładu na podstawie określonych parametrów. Jeśli dla jednego parametru określono dwie lub więcej wartości, wyświetlane są wykresy próbne dla każdej wartości parametru. Jeśli dla wybranej zmiennej dostępne są dane historyczne, wykres rozkładu zostaje nałożony na histogram danych historycznych. Ustawienia opcjonalne. Opcje te umożliwiają określenie wartości minimalnej i/lub wartości maksymalnej dla danych poddawanych symulacji. Dane objęte symulacją mniejsze niż określona wartość minimalna i większe od określonej wartości maksymalnej będą odrzucone, nawet jeśli będą poprawne dla określonego rozkładu. Określ minimum. Tę opcję należy wybrać, aby aktywować pole Odrzuć wartości poniżej. To pole wyboru jest nieaktywne, jeśli wybrano rozkład empiryczny. Odrzuć wartości poniżej. Aktywne po wybraniu opcji Określ minimum. Należy wprowadzić wartość minimalną dla danych objętych symulacją. Każda wartość objęta symulacją, która będzie mniejsza od tej wartości, zostanie odrzucona. Określ maksimum. Tę opcję należy wybrać, aby aktywować pole Odrzuć wartości powyżej. To pole wyboru jest nieaktywne, jeśli wybrano rozkład empiryczny. Odrzuć wartości powyżej. Aktywne po wybraniu opcji Określ maksimum. Należy wprowadzić wartość maksymalną dla danych objętych symulacją. Każda wartość objęta symulacją, która będzie większa od tej wartości, zostanie odrzucona. OK. Zamyka okno dialogowe i aktualizuje wartości w kolumnach Rozkład, Parametry oraz Minimum, Maksimum w tabeli Zmienne symulowane dla wybranej zmiennej. Ikona w kolumnie Status również zostaje zaktualizowana, tak aby odpowiadała wybranemu rozkładowi. Anuluj. Zamyka okno dialogowe. Wszelkie zmiany, jakie zostały wprowadzone, zostają odrzucone. Rozdział 2. Węzły źródeł 57
66 Iteracje Jeśli dla zmiennej stałej lub parametru rozkładu określono więcej niż jedną wartość, generowany jest niezależny zestaw symulowanych obserwacji a tym samym osobną symulację dla każdej określonej wartości. Dzięki temu możliwe jest zbadanie skutków różnic zmiennych lub parametrów. Każdy zbiór symulowanych obserwacji jest określany jako iteracja. W danych poddawanych symulacji iteracje są zestawiane. Jeśli pole wyboru Utwórz zmienną iteracyjną w widoku Opcje zaawansowane w oknie dialogowym węzła Symulacje Generowanie jest zaznaczone, zmienna iteracji zostaje dodana do danych poddawanych symulacji jako zmienna nominalna z numerycznym typem składowania. Nazwę tej zmiennej można edytować, wpisując ją w polu Nazwa w widoku opcji zaawansowanych. Pole zawiera etykietę wskazującą, do której iteracji należą poszczególne obserwacje objęte symulacją. Forma etykiet zależy od typu iteracji: Iteracja zmiennej stałej. Etykieta jest nazwą zmiennej, po której następuje znak równości, a za nim wartość zmiennej dla tej iteracji, czyli: nazwa_zmiennej = wartość_zmiennej Iteracja parametru rozkładu. Etykieta jest nazwą zmiennej, po której następuje dwukropek, po nim nazwa parametru poddawanego iteracji, następnie znak równości i wartość parametru dla tej iteracji, czyli: nazwa_zmiennej:nazwa_parametru = wartość_parametru Iteracja parametru rozkładu dla rozkładu jakościowego lub rozstępu. Etykieta jest nazwą zmiennej, po której następuje przecinek, następnie słowo Iteration (Iteracja) oraz numer iteracji, czyli: nazwa_zmiennej: Iteration numer_iteracji Rozkłady Istnieje możliwość ręcznego określenia rozkładu prawdopodobieństwa dla dowolnej zmiennej; w tym celu należy otworzyć okno dialogowe Określ parametry dla danej zmiennej, wybrać odpowiedni rozkład z listy Rozkład i wprowadzić parametry rozkładu w tabeli Parametry rozkładu. Poniżej przedstawiono uwagi na temat konkretnych rozkładów: Jakościowy. Rozkład jakościowy opisuje zmienną wejściową, która ma ustaloną liczbę wartości zwanych kategoriami. Każda kategoria posiada powiązane prawdopodobieństwo przypisane w taki sposób, by suma wszystkich prawdopodobieństw dla wszystkich kategorii wynosi jeden. Uwaga: Jeśli określone zostanie prawdopodobieństwo dla tych kategorii, którego suma nie będzie wynosiła 1, użytkownik otrzyma ostrzeżenie. Dwumianowy ujemny niepowodzenia. Opisuje rozkład liczby niepowodzeń w sekwencji prób, zanim osiągnięto określoną liczbę sukcesów. Parametr Threshold (Wartość graniczna) jest określoną liczbą sukcesów, a parametr Probability (Prawdopodobieństwo) to prawdopodobieństwo sukcesu dla podanej próby. Dwumianowy ujemny próby. Opisuje rozkład liczby wymaganych prób przed zaobserwowaniem określonej liczby sukcesów. Parametr Threshold (Wartość graniczna) jest określoną liczbą sukcesów, a parametr Probability (Prawdopodobieństwo) to prawdopodobieństwo sukcesu dla podanej próby. Zakres. Ten rozkład składa się ze zbioru przedziałów, dla których przydzielone zostało prawdopodobieństwo w taki sposób, by suma wartości prawdopodobieństwa dla wszystkich przedziałów wynosiła 1. Wartości z podanego przedziału są rysowane z wykorzystaniem rozkładu jednostajnego zdefiniowanego dla tego przedziału. Przedziały określa się, wprowadzając wartość minimalną, wartość maksymalną oraz powiązane z nim prawdopodobieństwo. Na przykład: przewiduje się, że koszt surowca ma 40% szans na znalezienie się w przedziale od 10 USD do 15 USD za jednostkę i 60% szans na znalezienie się w przedziale od 15 USD do 20 USD za jednostkę. Koszt zostałby zamodelowany za pomocą rozkładu Przedziału składającego się z dwóch przedziałów [10-15] i [15-20] z ustawieniem prawdopodobieństwa powiązanego z pierwszym przedziałem jako 0,4 oraz prawdopodobieństwa skojarzonego z drugim przedziałem jako 0,6. Przedziały nie muszą być przedziałami sąsiadującymi ze sobą, a nawet mogą na siebie zachodzić. Na przykład: można określić przedziały: USD i USD lub USD i USD. Rozkład Weibulla. Parametr Location (Lokalizacja) jest opcjonalnym parametrem lokalizacji określającym, w którym miejscu znajduje się początek rozkładu. 58 IBM SPSS Modeler 18.1 węzły źródłowe, procesowe i wyników
67 W poniższej tabeli przedstawiono rozkłady dostępne dla niestandardowego dopasowywania rozkładu oraz możliwe do zaakceptowania wartości dla parametrów. Niektóre z tych rozkładów są dostępne dla niestandardowego dopasowywania do określonych typów składowania, nawet jeśli nie są dopasowane automatycznie do tych typów składowania w węźle Symulacje Dopasowanie. Tabela 12. Rozkłady dostępne dla niestandardowego dopasowania Rozkład Bernoulliego Beta Dwumianowy Jakościowy Rzutu kostką Empiryczny Typ składowania obsługiwany przez niestandardowe dopasowanie Parametry Limity parametrów Uwagi Liczba całkowita, rzeczywista, data/czas Liczba całkowita, rzeczywista, data/czas Liczba całkowita, rzeczywista, data/czas Liczba całkowita, rzeczywista, data/czas, łańcuch Liczba całkowita, łańcuch Liczba całkowita, rzeczywista, data/czas Prawdopodobieństwo Kształt 1 Kształt 2 Minimum Maksimum Liczba prób (n) Prawdopodobieństwo Minimum Maksimum Nazwa kategorii (lub etykieta) 0 Prawdopodobieństwo < Maksimum > Minimum > 0, liczba całkowita 0 Prawdop. 1 < Maksimum > Minimum Wartości minimalne i maksymalne są opcjonalne. Liczba prób musi być liczbą całkowitą. Wartości minimalne i maksymalne są opcjonalne. 0 Wartość 1 Wartość jest prawdopodobieństwem kategorii. Suma wartości musi wynosić 1, w przeciwnym razie generowane jest ostrzeżenie. Boki 2 boki 20 Prawdopodobieństwo każdej kategorii (bok) jest obliczane jako 1/N, gdzie N jest liczbą boków. Tych prawdopodobieństw nie można edytować. Nie można edytować rozkładu empirycznego ani wybierać go jako typ. Rozkład empiryczny jest dostępny tylko w przypadku danych historycznych. Wykładniczy Liczba całkowita, rzeczywista, data/czas Skala Minimum Maksimum > 0 < Maksimum > Minimum Wartości minimalne i maksymalne są opcjonalne. Rozdział 2. Węzły źródeł 59
68 Tabela 12. Rozkłady dostępne dla niestandardowego dopasowania (kontynuacja) Rozkład Stała Gamma Lognormalny Ujemny dwumianowy - niepowodzenia Ujemny dwumianowy - próby Normalny Poissona Przedział Trójkątny Jednostajny Typ składowania obsługiwany przez niestandardowe dopasowanie Parametry Limity parametrów Uwagi Liczba całkowita, rzeczywista, data/czas, łańcuch Liczba całkowita, rzeczywista, data/czas Liczba całkowita, rzeczywista, data/czas Liczba całkowita, rzeczywista, data/czas Liczba całkowita, rzeczywista, data/czas Liczba całkowita, rzeczywista, data/czas Liczba całkowita, rzeczywista, data/czas Liczba całkowita, rzeczywista, data/czas Liczba całkowita, rzeczywista, data/czas Liczba całkowita, rzeczywista, data/czas Wartość Kształt Skala Minimum Maksimum Kształt 1 Kształt 2 Minimum Maksimum Wartość graniczna Prawdopodobieństwo Minimum Maksimum Wartość graniczna Prawdopodobieństwo Minimum Maksimum Średnia Odchylenie standardowe Minimum Maksimum Średnia Minimum Maksimum Początek(X) Koniec(X) Prawdopodobieństwo(X) Dominanta Minimum Maksimum Minimum Maksimum 0 0 < Maksimum > Minimum 0 0 < Maksimum > Minimum 0 0 Prawdop. 1 < Maksimum > Minimum 0 0 Prawdop. 1 < Maksimum > Minimum 0 > 0 < Maksimum > Minimum 0 < Maksimum > Minimum Nie można określić rozkładu stałego dla każdej zmiennej. Jeśli każda zmienna w wygenerowanych danych ma być stała, można po węźle danych użytkownika należy wstawić węzeł zrównoważenia. Wartości minimalne i maksymalne są opcjonalne. W rozkładzie używany jest parametr wskaźnika, w którym parametr skali α = k, a odwrotny parametr skali β = 1/θ. Wartości minimalne i maksymalne są opcjonalne. Wartości minimalne i maksymalne są opcjonalne. Wartości minimalne i maksymalne są opcjonalne. Wartości minimalne i maksymalne są opcjonalne. Wartości minimalne i maksymalne są opcjonalne. 0 Wartość 1 X to indeks każdego przedziału. Suma wartości prawdopodobieństwa musi wynosić 1. Minimum Wartość Maksimum < Maksimum > Minimum < Maksimum > Minimum 60 IBM SPSS Modeler 18.1 węzły źródłowe, procesowe i wyników
69 Tabela 12. Rozkłady dostępne dla niestandardowego dopasowania (kontynuacja) Rozkład Weibulla Typ składowania obsługiwany przez niestandardowe dopasowanie Parametry Limity parametrów Uwagi Liczba całkowita, rzeczywista, data/czas Wskaźnik Skala Lokalizacja Minimum Maksimum > 0 > 0 0 < Maksimum > Minimum Lokalizacja, maksimum i minimum są opcjonalne. Węzeł widoku danych Węzeł widoku danych umożliwia uwzględnienie danych zdefiniowanych w widoku danych analitycznych IBM SPSS Collaboration and Deployment Serices w strumieniu. Widok danych analitycznych definiuje strukturę sposobu uzyskiwania dostępu do danych, która opisuje jednostki użyte w modelach predykcyjnych oraz reguły biznesowe. Widok wiąże źródło danych z fizycznymi źródłami danych w celu przeprowadzenia analizy. Analiza predykcyjna wymaga, aby dane były rozmieszczone w tabelach, w których każdy wiersz odpowiada jednostce, dla której wykonywane są predykcje. Każda kolumna w tabeli reprezentuje możliwy do zmierzenia atrybut jednostki. Niektóre atrybuty można wyliczyć poprzez zagregowanie wartości dla innego atrybutu. Przykładowo, wiersze w tabeli mogą reprezentować klientów, a w kolumnach znajdą się dane, takie jak nazwisko, płeć klienta, kod pocztowy i liczba zakupów dokonanych przez klienta w ostatnim roku na kwotę powyżej 500 USD. Wartości w ostatniej kolumnie są wyznaczane na podstawie historii zamówień klienta, która zwykle jest zapisywana w jednej lub kliku powiązanych tabelach. Proces analizy predykcyjnej obejmuje użycie różnych zbiorów danych w całym cyklu życia modelu. Podczas początkowego wdrożenia modelu predykcyjnego wykorzystywane są dane historyczne, dla których często dostępne są znane wyniki dotyczące przewidywanego zdarzenia. Aby ocenić skuteczność i dokładność modelu, przeprowadzana jest walidacja modelu kandydackiego w oparciu o inne dane. Po przeprowadzeniu walidacji modelu jest on wdrażany do środowiska produkcyjnego w celu wygenerowania ocen dla wielu jednostek w procesie wsadowym lub dla pojedynczych jednostek w procesie wykonywanym w czasie rzeczywistym. Jeśli model ten zostanie połączony z regułami biznesowymi w procesie zarządzania decyzjami, w oparciu o dane objęte symulacją można przeprowadzić walidację wyników takiego połączenia. Jednak pomimo tego, że na różnych etapach procesu wdrożenia modelu dane różnią się, każdy zbiór danych musi udostępniać taki sam zbiór atrybutów dla modelu. Zbiór atrybutów pozostaje stały; dane poddawane analizie ulegają zmianie. Widok danych analitycznych obejmuje następujące składniki, które odpowiadają specjalnym potrzebom analizy predykcyjnej: Schemat widoku danych lub model danych, który definiuje interfejs logiczny uzyskiwania dostępu do danych jako zbiór atrybutów rozmieszczonych w powiązanych tabelach. Atrybuty w modelu mogą być wyliczane na podstawie innych atrybutów. Co najmniej jeden plan dostępu do danych, który udostępnia atrybuty modelu danych z wartościami fizycznymi. Dane dostępne dla modelu są dobierane poprzez określenie, który plan dostępu do danych będzie aktywny dla konkretnej aplikacji. Ważne: Aby użyć węzła widoku danych, w danej lokalizacji należy najpierw zainstalować i skonfigurować program IBM SPSS Collaboration and Deployment Serices Repository. Widok danych analitycznych, do którego odwołuje się węzeł, zwykle jest tworzony i zapisywany za pośrednictwem programu IBM SPSS Deployment Manager. Ustawienie opcji dla węzła Widok danych Opcje na karcie Dane w węźle Widok danych umożliwiają określenie ustawień danych dla widoku danych analitycznych wybranego w programie IBM SPSS Collaboration and Deployment Serices Repository. Rozdział 2. Węzły źródeł 61
70 Widok danych analitycznych. Należy kliknąć przycisk wielokropka (...). Pozwala to wybrać widok danych analitycznych. Jeśli obecnie połączenie z serwerem nie jest nawiązane, należy określić adres URL serwera w oknie dialogowym Repozytorium: serwer, kliknąć przycisk OK i określić dane uwierzytelniające połączenia w oknie dialogowym Repozytorium: dane uwierzytelniające. Aby uzyskać więcej informacji na temat logowania do repozytorium i pobierania obiektów, należy zapoznać się z publikacją IBM SPSS Modeler podręcznik użytkownika. Nazwa tabeli. Należy wybrać tabelę z modelu danych w widoku danych analitycznych. Każda tabela w modelu danych reprezentuje koncepcję lub jednostkę biorącą udział w procesie analizy predykcyjnej. Zmienne tabel odpowiadają atrybutom jednostek reprezentowanym przez tabele. Przykładowo podczas analizowania zamówień klienta model danych może zawierać tabelę dla klientów oraz tabelę dla zamówień. Tabela klientów może zawierać atrybuty dla identyfikatora, wieku, płci, stanu cywilnego oraz kraju zamieszkania klienta. W tabeli zamówień mogą znaleźć się atrybuty identyfikatora zamówienia, liczby pozycji w zamówieniu, całkowitego kosztu oraz identyfikatora klienta, który złożył zamówienie. Atrybut identyfikatora klienta może być użyty do powiązania klientów w tabeli klientów z ich zamówieniami w tabeli zamówień. Plan dostępu do danych. Należy wybrać plan dostępu do danych z widoku danych analitycznych. Plan dostępu do danych umożliwia powiązanie tabel modelu danych w widoku danych analitycznych z fizycznymi źródłami danych. Widok danych analitycznych zwykle obejmuje kilka planów dostępu do danych. Po zmianie używanego planu dostępu do danych zmieniane są dane używane w strumieniu. Przykładowo, jeśli widok danych analitycznych zawiera plan dostępu do danych przeznaczony do uczenia modelu oraz plan dostępu do danych przeznaczony do testowania modelu, można przełączyć dane uczące na dane testujące, zmieniając używany plan dostępu do danych. Atrybuty opcjonalne. Jeśli konkretny atrybut nie jest wymagany przez aplikację korzystającą z widoku danych analitycznych, można oznaczyć ten atrybut jako opcjonalny. W przeciwieństwie do atrybutów wymaganych atrybuty opcjonalne mogą zawierać wartości null. Konieczne może być dostosowanie aplikacji, tak aby obejmowała obsługę wartości null dla atrybutów opcjonalnych. Przykładowo, w czasie wywoływania reguły biznesowej utworzonej w programie IBM Operational Decision Manager program IBM Analytical Decision Management tworzy zapytania dla obsługi reguł w celu ustalenia, które wartości wejściowe są wymagane. Jeśli rekord, który ma zostać poddany ocenie, zawiera wartość null dla dowolnej zmiennej wymaganej w ramach obsługi reguł, reguła nie zostanie wywołana, a do zmiennych wynikowych dla reguły zostaną wprowadzone wartości domyślne. Jeśli opcjonalna zmienna zawiera wartość null, reguła jest wywoływana. W celu kontrolowania przetwarzania reguła może sprawdzać, czy wartości null są obecne. Aby określić atrybuty jako opcjonalne, należy kliknąć opcję Atrybuty opcjonalne i wybrać właściwe atrybuty. Uwzględnij dane XML w polu. Tę opcję należy wybrać, aby utworzyć zmienną zawierającą możliwy do wykonywania model obiektu danych XML dla każdego wiersza danych. Te informacje są wymagane, jeśli dane będą używane w programie IBM Operational Decision Manager. Należy określić nazwę dla nowej zmiennej. Węzeł źródłowy Dane geoprzestrzenne Węzeł źródłowy Dane geoprzestrzenne umożliwia przeniesienie danych z mapy lub danych przestrzennych do sesji eksploracji danych. Dane można zaimportować w jeden z dwóch sposobów: W postaci pliku kształtu (.shp) Poprzez połączenie serwera ESRI zawierającego hierarchiczny system plików, który obejmuje pliki map. Uwaga: Można łączyć się tylko z usługami map publicznych. Predykcje przestrzenno-czasowych modeli predykcyjny (STP) mogą obejmować mapy lub elementy przestrzenne. Aby uzyskać więcej informacji na temat tych modeli, należy zapoznać się z tematem Węzeł modelowania Predykcja przestrzenno-czasowa (STP) w sekcji dotyczącej modeli szeregów czasowych w publikacji na temat węzłów modelowania programu Modeler (ModelerModelingNodes.pdf). 62 IBM SPSS Modeler 18.1 węzły źródłowe, procesowe i wyników
71 Ustawianie opcji dla węzła źródłowego danych geoprzestrzennych Typ źródła danych Istnieje możliwość zaimportowania danych z pliku kształtu (.shp) lub poprzez nawiązanie połączenia z usługą map. Jeśli używana jest opcja Plik kształtu, można wprowadzić nazwę i ścieżkę pliku lub przejść do wybranego pliku. Plik musi znajdować się w katalogu lokalnym lub musi być dostępny za pośrednictwem zmapowanego napędu; dostęp do pliku można uzyskać, korzystając ze ścieżki UNC. Uwaga: Dane kształtu wymagają zarówno pliku.shp, jak i pliku.dbf. Te dwa pliki muszą mieć taką samą nazwę i muszą znajdować się w tym samym folderze. Plik.dbf jest importowany automatycznie po wybraniu pliku.shp. Ponadto, dostępny może być plik.prj, który określa układ współrzędnych dla danych kształtu. Jeśli używana jest Usługa map, należy wprowadzić adres URL do usługi i kliknąć przycisk Połącz. Po nawiązaniu połączenia z usługą warstwy dla tej usługi są wyświetlane w dolnej części okna dialogowego w strukturze drzewa panelu Dostępne mapy; należy rozwinąć drzewo i wybrać wymaganą warstwę. Uwaga: Można łączyć się tylko z usługami map publicznych. Automatyczna definicja danych geoprzestrzennych Domyślnie, program SPSS Modeler automatycznie definiuje, o ile to możliwe, zmienne danych geoprzestrzennych w węźle źródłowym z poprawnymi metadanymi. Metadane mogą zawierać informacje na temat poziomu pomiaru zmiennej geoprzestrzennej (np. Punkt lub Wielokąt) oraz układu współrzędnych, jaki będzie użyty dla zmiennych, w tym szczegóły, takie jak punkt początkowy (lub na przykład, szerokość geograficzna 0, długość geograficzna 0) oraz jednostki miary. Więcej informacji o poziomach pomiaru zawiera temat Geoprzestrzenne podpoziomy pomiarów na stronie 131. Pliki.shp i.dbf, które tworzą plik kształtu, zawierają wspólną zmienną identyfikującą, która jest używana jako klucz. Przykładowo, plik.shp może zawierać kraje, a zmienna nazwy kraju jest używana jako identyfikator, natomiast plik.dbf może zawierać informacje na temat tych krajów wraz z nazwą kraju, która również jest używana jako identyfikator. Uwaga: Jeśli układ współrzędnych różni się od domyślnego układu współrzędnych programu SPSS Modeler konieczne może być ponowne rzutowanie danych, aby możliwe było użycie odpowiedniego układu współrzędnych. Aby uzyskać więcej informacji, zobacz Węzeł Zmiana rzutowania na stronie 176. Wspólne zakładki węzłów źródłowych Poniżej przedstawiono opcje, jaki można określić dla wszystkich węzłów źródłowych po kliknięciu odpowiedniej zakładki: Zakładka Dane. Służy do zmiany domyślnego typu składowania. Zakładka Filtr. Służy do eliminacji lub zmiany nazwy zmiennych danych. Ta zakładka oferuje taką samą funkcjonalność jak węzeł filtrowania. Więcej informacji można znaleźć w temacie Ustawianie opcji filtrowania na stronie 142. Karta Typy. Służy do ustawiania poziomów pomiaru. Ta zakładka oferuje taką samą funkcjonalność jak węzeł typu. Zakładka Adnotacje. Ta karta jest używana dla wszystkich węzłów i oferuje opcje zmiany nazwy węzłów, obsługi podpowiedzi użytkownika i zapisywania długich powiadomień. Ustawianie poziomów pomiaru w węźle źródłowym Właściwości zmiennej można określić w węźle źródłowym lub w osobnym węźle typu. Działanie jest podobne w przypadku obu węzłów. Dostępne są następujące właściwości: Zmienna Należy dwukrotnie kliknąć dowolną nazwę zmiennej, aby określić etykiety wartości i zmiennej dla danych w programie IBM SPSS Modeler. Przykładowo można tutaj wyświetlić lub zmodyfikować metadane zmiennej Rozdział 2. Węzły źródeł 63
72 zaimportowane z programu IBM SPSS Statistics. Podobnie, można utworzyć nowe etykiety dla zmiennych i ich wartości. Określone tutaj etykiety są wyświetlane w programie IBM SPSS Modeler w zależności od opcji wybranych w oknie dialogowym właściwości strumienia. Poziom pomiaru Jest to poziom pomiaru używany do opisania charakterystyk danych w określonej zmiennej. Jeśli wszystkie szczegóły zmiennej są znane, jest ona nazywana w pełni określoną. Aby uzyskać więcej informacji, zobacz Poziomy pomiaru na stronie 129. Uwaga: Poziom pomiaru zmiennej różni się od typu składowania, który wskazuje, że dane są zapisywane jako łańcuchy, liczby całkowite, liczby rzeczywiste, daty, godziny, znaczniki czasu lub listy. Wartości Ta kolumna umożliwia określenie opcji do odczytywania wartości danych ze zbiory danych lub użycie opcji Określ w celu określenia poziomów pomiaru i wartości w osobnym oknie dialogowym. Można również wybrać opcję przepuszczenia zmiennych bez odczytywania ich wartości. Aby uzyskać więcej informacji, zobacz Wartości danych na stronie 133. Uwaga: Nie można poprawiać wartości komórek w tej kolumnie, jeśli odpowiadająca jej pozycja Zmienna zawiera listę. Braki Służy do określania sposoby traktowania braków danych dla zmiennej. Aby uzyskać więcej informacji, zobacz Definiowanie braków danych na stronie 138. Uwaga: Nie można poprawiać wartości komórek w tej kolumnie, jeśli odpowiadająca jej pozycja Zmienna zawiera listę. Sprawdź W tej kolumnie można ustawić opcje, dzięki którym wartości zmiennej będą zgodne z określonymi wartościami lub zakresami. Aby uzyskać więcej informacji, zobacz Sprawdzanie wartości typu na stronie 138. Uwaga: Nie można poprawiać wartości komórek w tej kolumnie, jeśli odpowiadająca jej pozycja Zmienna zawiera listę. Rola Służy do przekazania węzłom modelowania informacji, czy zmienne będą wejściowe (zmienne predykcyjne) czy przewidywane (zmienne przewidywane), na potrzeby procesu uczenia maszynowego. Dostępne są również role Łącznie i Brak oraz Partycja, która wskazuje zmienną użytą do podziału rekordów na osobne próby na potrzeby uczenia, testowania i walidacji. Wartość Podział określa, że dla każdej możliwej wartości zmiennej tworzone będą osobne modele. Aby uzyskać więcej informacji, zobacz Ustawianie roli zmiennej na stronie 139. Więcej informacji można znaleźć w temacie Węzeł Typy na stronie 128. Kiedy przeprowadzić określanie w węźle źródłowym Istnieją dwa sposoby uzyskania wiedzy na temat składowania danych wartości dla zmiennych. Określanie może może mieć miejsce w węźle źródłowym, po wprowadzeniu danych do programu IBM SPSS Modeler po raz pierwszy lub po wstawieniu węzła typu do strumienia danych. Określanie w węźle źródłowym jest przydatne, jeśli: Zbiór danych jest mały. Użytkownik planuje wyznaczenie nowych zmiennych za pomocą konstruktora wyrażeń (określanie sprawia, że wartości zmiennych są dostępne za pośrednictwem konstruktora wyrażeń). Ogólnie, jeśli zbiór danych nie jest bardzo duży i jeśli w dalszej części strumienia zmienne nie będą dodawane, najwygodniejszą metodą jest określenie w węźle źródłowym. Filtrowanie zmiennych z węzła źródłowego Karta Filtrowanie w oknie dialogowym węzła źródłowego umożliwia wykluczenie zmiennych z operacji w dalszej części strumienia w oparciu o wstępna sprawdzenie danych. Jest na przykład przydatna, jeśli w danych znajdują się zmienne zduplikowane lub jeśli użytkownik jest już wystarczająco zaznajomiony z danymi, aby wykluczać nieodpowiednie zmienne. Alternatywnie można dodać osobny węzeł Filtrowanie w dalszej części strumienia. Działanie jest podobne w obu przypadkach. Więcej informacji można znaleźć w temacie Ustawianie opcji filtrowania na stronie IBM SPSS Modeler 18.1 węzły źródłowe, procesowe i wyników
73 Rozdział 3. Węzły operacji związanych z rekordami Przegląd operacji związanych z rekordami Węzły operacji związanych z rekordami umożliwiają wprowadzanie zmian w danych na poziomie rekordu. Operacje te są ważne na etapie Zrozumienie danych oraz na etapie Przygotowanie danych w procesie eksploracji danych, ponieważ umożliwiają dostosowanie danych do konkretnych potrzeb biznesowych. Przykładowo, w oparciu o wyniki audytu danych przeprowadzonego za pośrednictwem węzła Audyt danych (paleta wyników) można podjąć decyzję, czy rekordy dotyczące zakupów danego klienta w ciągu ostatnich trzech miesięcy mają zostać połączone. Za pośrednictwem węzła Łączenie można połączyć rekordy w oparciu o wartości zmiennej kluczowej, takiej jak Customer ID (Id. klienta). Lub można odkryć, że nie można połączyć dany zawierającej informacje na temat liczby odsłon strony WWW, jeśli liczba rekordów przekracza milion. Korzystając z węzła Losowanie można wybrać podzbiór danych, jakie będą używane podczas modelowania. Paleta operacji związanych z rekordami zawiera następujące węzły: Węzeł Selekcja wybiera lub odrzuca podzbiór rekordów ze strumienia danych na podstawie określonego warunku. Na przykład można wybrać rekordy należące do konkretnego regionu sprzedaży. Węzeł Losowanie wybiera podzbiór rekordów. Obsługiwanych jest wiele typów prób, w tym próby: warstwowana, zgrupowana i nielosowa (strukturalna). Próbkowanie może być przydatne do zwiększenia wydajności oraz podczas wyboru grup powiązanych rekordów lub transakcji do analizy. Węzeł Zrównoważenie poprawia dysproporcje w zbiorze danych, tak aby spełniał określone warunki. Dyrektywa równoważenia koryguje proporcje rekordów, w których warunek został spełniony, na podstawie określonego czynnika. Węzeł Agregacja zastępuje sekwencję rekordów wejściowych zsumowanymi, zagregowanymi rekordami wyjściowymi. Węzeł Agregacja RFM (Recency Aktualność, Frequency Częstość, Monetary Kwota) umożliwia dostęp do historycznych danych transakcyjnych klienta, usunięcie danych nieużywanych i połączenie wszystkich pozostałych danych transakcyjnych w jednym wierszu, który informuje, kiedy ostatnio dokonywana była transakcja, ilu transakcji dokonano oraz jaka jest łączna kwota tych transakcji. Węzeł Sortowanie sortuje rekordy w kolejności rosnącej lub malejącej na podstawie wartości jednej lub większej liczby zmiennych. Copyright IBM Corp. 1994,
74 Węzeł Łączenie na podstawie wielu rekordów wejściowych tworzy pojedynczy rekord wyjściowy zawierający niektóre lub wszystkie zmienne wejściowe. Jest przydatny podczas scalania danych z różnych źródeł, takich jak dane wewnętrzne klienta oraz dane demograficzne osób, które dokonały zakupu. Węzeł Dołączanie łączy zestawy rekordów. Jest to przydatne do łączenia zbiorów danych z podobnymi strukturami zawierającymi inne dane. Węzeł Powtórzenia usuwa zduplikowane rekordy, przekazując pierwszy odmienny rekord do strumienia danych lub odrzucając pierwszy rekord i przekazując do strumienia danych wszystkie duplikaty. Węzeł Szeregi czasowe buduje i ocenia modele szeregów czasowych w jednym kroku. Tego węzła z danymi można używać w środowisku lokalnym lub rozproszonym; w środowisku rozproszonym można wykorzystać moc programu IBM SPSS Analytic Serer Siatka czasoprzestrzeni stanowi rozszerzenie geokodowanych lokalizacji przestrzennych. Mówiąc dokładniej, siatka czasoprzestrzeni to łańcuch alfanumeryczny reprezentujący obszar czasu i przestrzeni o regularnych kształtach. Węzeł Szeregi czasowe buduje i ocenia modele szeregów czasowych w jednym kroku. Węzeł optymalizacji CPLEX zapewnia możliwość korzystania z zaawansowanej optymalizacji matematycznej (CPLEX) za pośrednictwem pliku modelu OPL (Optimization Programming Language). Ta funkcja jest dostępna w produkcie IBM Analytical Decision Management, jednak teraz węzła CPLEX można również używać w programie SPSS Modeler bez IBM Analytical Decision Management. Więcej informacji na temat optymalizacji CPLEX i OPL zawiera dokumentacja IBM Analytical Decision Management knowledge_center/product_landing.html. Wiele węzłów w palecie operacji związanych z rekordami wymaga użycia wrażenia CLEM. Jeśli użytkownik jest zaznajomiony z wyrażeniami CLEM, może wpisać wyrażenie w tym polu. Jednaj wszystkie pola wyrażenia zawierają przycisk otwierający konstruktora wyrażeń CLEM, który ułatwia automatyczne utworzenie wyrażeń. 66 IBM SPSS Modeler 18.1 węzły źródłowe, procesowe i wyników
75 Rysunek 1. Przycisk konstruktora wyrażeń Węzeł selekcji Węzły selekcji umożliwiają wybór lub odrzucenie podzbioru rekordów ze strumienia danych w oparciu o określony warunek, taki jak BP (ciśnienie krwi) = "HIGH" (Wysokie). Dominanta. Określa, czy rekordy spełniające dany warunek będą uwzględniane w strumieniu danych, czy będą z niego wykluczane. Uwzględnij. Tę opcję należy wybrać, aby uwzględnić rekordy spełniające określony warunek wyboru. Odrzuć. Tę opcję należy wybrać, aby wykluczyć rekordy spełniające określony warunek wyboru. Warunek. Wyświetla warunek wyboru, jaki będzie używany do przetestowania każdego rekordu, określany za pośrednictwem wyrażenia CLEM. Można wprowadzić wyrażenie w oknie lub użyć konstruktora wyrażeń, klikając przycisk kalkulatora (Konstruktor wyrażeń) po prawej stronie okna. Jeśli wybrana zostanie opcja odrzucenia rekordów na podstawie warunku, takiego jak: (ar1= alue1 and ar2= alue2 ), gdzie ar1 to war1, alue1 to wartość1, ar2 to war2, alue2 to wartość2, węzeł selekcji domyślnie odrzuci również rekordy z wartościami null dla wszystkich wybranych zmiennych. Aby tego uniknąć, należy zastąpić następujący warunek oryginalnym: and not(@null(ar1) Węzły selekcji są również używane do wyboru proporcji rekordów. Zwykle dla tej operacji używany będzie inny węzeł, węzeł próby. Jednak jeśli warunek, jaki ma zostać użyty, jest bardziej złożony niż udostępnione parametry, można utworzyć własny warunek, używając węzła selekcji. Przykładowo można utworzyć następujący warunek: BP = "HIGH" and random(10) <= 4, gdzie BP to ciśnienie krwi, HIGH Wysokie a random(10) to losowanie liczb z przedziału od 0 do 9. Spowoduje to wybranie około 40% rekordów przedstawiających wysokie ciśnienie krwi i przepuszczenie tych rekordów w dół strumienia w celu przeprowadzenia dalszej analizy. Węzeł próby Węzły próby umożliwiają wybór podzbioru rekordów na potrzeby analizy lub określenie proporcji rekordów do odrzucenia. Obsługiwanych jest wiele typów prób, w tym próby: warstwowana, zgrupowana i nielosowa (strukturalna). Dobór próby może być stosowany z kliku przyczyn: W celu zwiększenia wydajności poprzez oszacowanie modeli na podzbiorze danych. Modele oszacowane na podstawie próby często są tak samo dokładne, jak te wyznaczone z pełnego zbioru danych; mogą być również bardziej dokładne, jeśli zwiększona wydajność pozwoli na eksperymentowanie z różnymi metodami, na które w innych okolicznościach nie zwrócono by uwagi. W celu wybrania grup powiązanych rekordów lub transakcji do analizy, tak jak w przypadku wyboru wszystkich towarów z koszyka zakupów w sklepie online (lub w koszyku w supermarkecie) lub właściwości w określonym sąsiedztwie. W celu zidentyfikowania jednostek lub obserwacji dla kontroli losowej pod kątem zapewnienia jakości, zapobiegania oszustwom lub ze względów bezpieczeństwa. Rozdział 3. Węzły operacji związanych z rekordami 67
76 Uwaga: Jeśli dane mają zostać po prostu podzielone na próby testujące i uczące w celu przeprowadzenia walidacji, można użyć węzła podziału na podzbiory. Więcej informacji można znaleźć w temacie Węzeł Partycja na stronie 166. Typy prób Próby zespołowe. Raczej grupy prób niż pojedyncze jednostki. Załóżmy na przykład, że dostępny jest plik danych zawierający po jednym rekordzie na ucznia. Jeśli przeprowadzone zostanie grupowanie według szkoły i wielkość próby będzie wynosiła 50%, wówczas wybranych zostanie 50% szkół, a z każdej wybranej szkoły zostaną wybrani wszyscy uczniowie. Uczniowie ze szkół, które nie zostaną wybrane, będą odrzuceni. Średnio można oczekiwać, że wybranych zostanie około 50% uczniów, jednak ze względu na różną wielkość szkół, wartość procentowa może nie być dokładna. Podobnie można pogrupować towary w koszyku zakupów według identyfikatora transakcji, aby mieć pewność, że wszystkie towary dla wybranych transakcji zostaną zachowane. Przykład pogrupowania właściwości według miast zawiera strumień przykładowy complexsample_property.str. Próby warstwowe. Próby wybierane są niezależnie w niepokrywających się podgrupach populacji lub warstwy. Przykładowo można zapewnić dobór próby wśród mężczyzn i kobiet w jednakowych proporcjach lub zapewnić, że reprezentowany będzie każdy region lub każda grupa socjoekonomiczna w populacji miejskiej. Można również określić inną wielkość próby dla każdej warstwy (na przykład, jeśli przypuszcza się, że jedna grupa była niedostatecznie reprezentowana w oryginalnych danych). Przykład podziału na warstwy właściwości według hrabstwa zawiera strumień przykładowy complexsample_property.str. Systematyczny dobór próby lub dobór próby co N-ty rekord. Jeśli wybór w sposób losowy jest trudny do uzyskania, jednostki można podzielić na próby w sposób systematyczny (wg stałego przedziału) lub sekwencyjny. Wagi losowania. Wagi losowania są automatycznie wyliczane podczas losowania próby złożonej i w przybliżeniu odpowiadają częstości, z jaką każda próbkowana jednostka reprezentuje oryginalne dane. Dlatego, suma wag w próbie powinna szacować wielkość oryginalnych danych. Operat losowania Operat losowania definiuje potencjalne źródło obserwacji, jakie będą uwzględnione w próbie lub badaniu. W niektórych przypadkach możliwe jest zidentyfikowanie każdego pojedynczego elementu populacji i uwzględnienie każdego z nich w tej samej próbie na przykład, jeśli dobór próby dotyczy towarów opuszczających linię produkcyjną. Znacznie częściej uzyskanie dostępu do każdej możliwej obserwacji nie będzie możliwe. Na przykład, nie można mieć pewności, kto będzie głosował w wyborach, dopóki wybory się nie zakończą. W takim przypadku można użyć rejestru wyborczego jako operatu losowania, nawet jeśli niektóre zarejestrowane osoby nie zagłosują, a inne zagłosują pomimo tego, że nie znalazły się na listach w chwili sprawdzania rejestru. Osoby, które nie zostały uwzględnione przez operat losowania, nie mają szans na ujęcie w próbie. Pytanie, jakie należy zadać w odniesieniu do każdej obserwacji w czasie rzeczywistym, to: czy operat losowania jest wystarczająco zbliżony do charakteru populacji, która jest poddawana ocenie. Opcje węzła próby Można wybrać metodę prostą lub złożoną, odpowiednio do wymagań. Opcje prostego doboru próby Metoda prosta umożliwia wybranie losowej wartości procentowej rekordów, wybranie rekordów ciągłych lub wybranie co n-tego rekordu. Dominanta. Tę opcję należy wybrać, aby przepuścić (uwzględnić) lub odrzucić (wykluczyć) rekordy dla następujących trybów: Uwzględnij próbę. Uwzględnia wybrane rekordy w strumieniu danych i odrzuca wszystkie pozostałe. Przykładowo, jeśli wybrany zostanie tryb Uwzględnij próbę, a opcja Co N-ty rekord zostanie ustawiona na wartość 5, wówczas 68 IBM SPSS Modeler 18.1 węzły źródłowe, procesowe i wyników
77 uwzględniany będzie każdy co piąty rekord, co utworzy zbiór danych, który będzie w przybliżeniu stanowił jedną piątą oryginalnej wielkości. Jest to tryb domyślny dla doboru próby z danych i jedyny tryb, jakiego można użyć w przypadku metody złożonej. Odrzuć próbę. Wyklucza wybrane rekordy i uwzględnia wszystkie pozostałe. Przykładowo, jeśli tryb zostanie ustawiony na Odrzuć próbę, a opcja Co N-ty rekord zostanie ustawiona na wartość 5, wówczas każdy co piąty rekord zostanie odrzucony. Ten tryb jest dostępny tylko w przypadku metody prostej. Przykład. Metodę doboru próby można wybrać, ustawiając jedną z następujących opcji: Pierwsza. Tę opcję należy wybrać, aby zastosować dobór próby z danych w bezpośrednim sąsiedztwie. Przykładowo, jeśli maksymalna wielkość próby jest ustawiona na 10000, wówczas wybranych zostanie pierwszych rekordów. Co N-ty rekord. Tę opcję należy wybrać, aby dobór próby z danych odbywał się poprzez przepuszczenie lub odrzucenie każdego n-tego rekordu. Na przykład, jeśli wartość n jest ustawiona na 5, wówczas wybrany będzie każdy co piąty rekord. Losowo % ze wszystkich. Tę opcję należy wybrać, aby próba dobierana była jako losowa wartość procentowa z danych. Na przykład, jeśli wartość procentowa zostanie ustawiona na 20, wówczas 20% danych zostanie przepuszczonych do strumienia danych lub odrzuconych, w zależności od wybranego trybu. Do określenia wartości procentowej doboru próby należy użyć zmiennej. Można również określić wartość początkową, używając elementu sterującego Ustaw wartość początkową generatora liczb losowych. Użyj próbkowania na poziomie bloku (tylko w bazach danych). Ta opcja jest włączona tylko po wybraniu losowego procentowego doboru próby podczas wykonywania eksploracji w bazie danych w bazie Oracle lub IBM DB2. W takiej sytuacji próbkowanie na poziomie może być bardziej skuteczne. Uwaga: Po każdym uruchomieniu doboru próby przy tych samych ustawieniach próby losowej uzyskiwana liczba zwracanych wierszy nie jest dokładnie taka sama. Dzieje się tak dlatego, ponieważ dla każdego rekordu wejściowego istnieje prawdopodobieństwo N/100, że zostanie on uwzględniony w próbie (gdzie N to wartość Losowo % ze wszystkich określona w węźle), a prawdopodobieństwa są niezależne; dlatego wyniki nie wynoszą dokładnie N%. Maksymalna wielkość próby. Określa maksymalną liczbę rekordów do uwzględnienia w próbie. Ta opcja jest nadmiarowa i dlatego jest wyłączona, jeśli wybrane są ustawienia Pierwsza i Uwzględnij. Należy również pamiętać, że użycie tej opcji w połączeniu z opcją Losowo % ze wszystkich może uniemożliwić wybranie niektórych rekordów. Przykładowo, jeśli dostępnych jest 10 milionów rekordów w zbiorze danych i wybranych zostanie 50% rekordów z maksymalną wielkością próby wynoszącą trzy miliony rekordów, wówczas wybranych zostanie 50% z pierwszych sześciu milionów rekordów, a pozostałe cztery miliony rekordów nie mają szansy na wybranie. Aby uniknąć tego ograniczenia, należy wybrać złożoną metodę doboru próby i zażądać próby losowej z trzech milionów rekordów bez określania zmiennej grupowania lub warstwującej. Opcje złożonego doboru próby Opcje próby złożonej umożliwiają dokładniejszą kontrolę próby, z uwzględnieniem prób zgrupowanych, warstwowych i ważonych wraz z innymi opcji. Zespoły i warstwy. Umożliwia określenie w razie potrzeby zmiennych grupowania, warstwujących i ważących zmiennych wejściowych. Więcej informacji można znaleźć w temacie Okno Zespoły i warstwy ustawienia na stronie 70. Typ próby. Losowa. Umożliwia wybranie grup lub rekordów losowo dla każdej warstwy. Systematyczna. Rekordy wybierane są według stałego przedziału. Ta opcja działa podobnie jak metoda Co N-ty rekord, z wyjątkiem pozycji pierwszego rekordu, która zmienia się w zależności od wartości początkowej. Wartość n jest określana automatycznie w oparciu o wielkość próby lub jej proporcje. Jednostki próby. Jako podstawowe jednostki próby można wybrać proporcje lub liczebności. Rozdział 3. Węzły operacji związanych z rekordami 69
78 Wielkość próby. Wielkość próby można określić na kilka sposobów: Stała. Umożliwia określenie ogólnej wielkości próby jako liczebność lub proporcję. Użytkownika. Umożliwia określenie wielkości próby dla każdej podgrupy lub warstwy. Ta opcja jest dostępna tylko po określeniu zmiennej warstwowania w podoknie dialogowym Zespoły i warstwy. Zmienne. Umożliwia użytkownikowi pobranie zmiennej, która definiuje wielkość próby dla każdej podgrupy lub warstwy. Ta zmienna powinna mieć taką samą wartość dla każdego rekordu z konkretnej warstwy; przykładowo, jeśli próba jest warstwowana według hrabstwa, wówczas wszystkie rekordy, dla których county = Surrey (hrabstwo = Surrey) muszą mieć taką samą wartość. Zmienna musi być numeryczna, a jej wartości muszą być zgodne z wybranymi jednostkami próby. W przypadku proporcji wartości powinny być większe od 0 i mniejsze niż 1; dla liczebności wartość minimalna wynosi 1. Minimalna próba w warstwie. Określa minimalna liczbę rekordów (lub minimalną liczbę grup, jeśli wybrano zmienną grupowania). Minimalna próba w warstwie. Określa maksymalną liczbę rekordów lub grup. Jeśli ta opcja zostanie wybrana bez określenia zmiennej grupowania lub warstwowania, wybrana zostanie próba losowa lub systematyczna o określonej wielkości. Ustaw wartość początkową generatora liczb losowych. W przypadku próbkowania lub dzielenia na podzbiory rekordów w oparciu o losową wartość procentową opcja ta pozwala na zduplikowanie tych samych wyników w innej sesji. Określenie wartości początkowej używanej przez generator liczb pseudolosowych zapewni, że podczas każdego wykonywania węzła przypisywane będą te same rekordy. Wprowadź żądaną wartość początkową generatora lub kliknij przycisk Utwórz, aby automatycznie wygenerować wartość losową. Jeśli nie wybrano tej opcji, przy każdej próbie wykonania węzła wygenerowana zostanie inna próba. Uwaga: W przypadku korzystania z opcji Ustaw wartość początkową generatora liczb losowych dla odczytanych z bazy danych przed przeprowadzeniem próby konieczne może być sortowanie węzła, aby po każdym wykonaniu węzła uzyskany wynik był taki sam. Wynika to z faktu, że wartość początkowa generatora liczb losowych zależy od kolejności rekordów, która w relacyjnej bazie danych nie musi pozostawać jednakowa. Więcej informacji można znaleźć w temacie Węzeł Sortowanie na stronie 77. Okno Zespoły i warstwy ustawienia Okno dialogowe Zespoły i warstwy umożliwia wybór zmiennych grupowania, warstwowania i zmiennych wagi podczas losowania próby złożonej. Grupy. Określa zmienną jakościową użytą w rekordach grupowania. Rekordy są próbkowane na podstawie przynależności do grupy, przy czym niektóre grupy mogą być uwzględniane, a inne nie. Jeśli jednak rekord z danej grupy jest uwzględniony, wszystkie są uwzględniane. Przykładowo podczas analizowania powiązań produktów w koszykach zakupów należy pogrupować towary według identyfikatorów transakcji, aby upewnić się, że uwzględnione będą wszystkie towary dla wybranych transakcji. Zamiast próbkowania rekordów które zniszczyłoby informacje jej na temat tego, które towary zostały sprzedane razem można wykonać próbkowanie transakcji, tak aby upewnić się, czy wszystkie rekordy dla wybranych transakcji zostały zachowane. Warstwy według. Określa zmienną jakościową używaną do warstwowania rekordów, tak aby próby były wybierane niezależnie w niepokrywających się podgrupach populacji lub warstwy. Jeśli na przykład wybrana zostanie 50% próba warstwowana według płci, wówczas wybrane zostaną dwie 50% próby: jedna dla mężczyzn, a druga dla kobiet. Przykładowo, warstwą mogą być grupy socjoekonomiczne, kategorie stanowisk, grupy wiekowe lub grupy etniczne, które zapewnią odpowiednie wielkości próby to dla interesujących podgrup. Jeśli w oryginalnym zbiorze danych jest trzy razy więcej kobiet niż mężczyzn, współczynnik ten zostanie zachowany poprze próbkowanie osobno dla każdej grupy. Można również określić wiele zmiennych warstwowania (na przykład, próbkowanie linii produktów w regionach i odwrotnie). Uwaga: Jeśli podział na warstwy jest dokonywany według zmiennej, która zawiera braki danych (wartości null lub systemowe braki danych, puste łańcuchy, białe znaki i puste lub zdefiniowane przez użytkownika braki danych), 70 IBM SPSS Modeler 18.1 węzły źródłowe, procesowe i wyników
79 wówczas nie można określić niestandardowej wielkości próby dla warstwy. Aby użyć niestandardowych wielkości prób podczas podziału na warstwy według zmiennej zawierającej braki danych lub puste wartości, wówczas należy je wypełnić we wcześniejszej części strumienia. Użyj wagi wejściowej. Określa zmienną użytą do ważenia rekordów przed rozpoczęciem próbkowania. Przykładowo, jeśli zmienna ważąca ma wartości z przedziału od 1 do 5, wówczas dla rekordów z wagą 5 prawdopodobieństwo wybrania jest pięć razy większe. Wartości tej zmiennej zostaną zastąpione przez końcowe wagi wynikowe wygenerowane przez węzeł (patrz kolejny akapit). Nowa waga wyjściowa. Określa nazwę zmiennej, w której wagi końcowe są zapisywane, jeśli nie określono żadnej wejściowej zmiennej ważącej. (Jeśli wejściowa zmienna ważąca została określona, jej wartości są zastępowane przez wagi końcowe, jak opisano powyżej, i nie jest tworzona żadna osobna wynikowa zmienna ważąca). Wartości wag wynikowych określają liczbę rekordów reprezentowanych przez poszczególne próbkowane rekordy w oryginalnych danych. Suma wartości wagi daje oszacowanie wielkości próby. Przykładowo, jeśli dostępna jest 10% próba, waga wynikowa będzie wynosiła 10 dla wszystkich rekordów, co oznacza, że każdy próbkowany rekord reprezentuje w przybliżeniu dziesięć rekordów w oryginalnych danych. W próbie warstwowej lub ważonej wartości wag wynikowych mogą różnić się w oparciu o proporcję próby dla każdej warstwy. Komentarze Losowanie zespołowe jest przydatne, jeśli nie można uzyskać pełnej listy populacji, z jakiej ma zostać pobrana próba, ale można uzyskać kompletne listy dla określonych grup lub zespołów. Jest również używany, jeśli próba losowa spowoduje utworzenie listy obiektów badanych, z którymi kontakt byłby niepraktyczny. Przykładowo, łatwiejprzykładowo, łatwiej byłoby odwiedzić wszystkich rolników w jednym hrabstwie niż określonych rolników znajdujących się w różnych częściach kraju. Można określić zmienne losowania zespołowego oraz próby warstwowej, aby pobrać próbę w grupach niezależnie dla każdej warstwy. Przykładowo można pobrać próbę dla wartości właściwości podzielonych na warstwy według hrabstwa i grupy według miast w każdym hrabstwie. Dzięki temu niezależna próba miast zostanie pobrana z każdego hrabstwa. Niektóre miasta zostaną uwzględnione, inne nie, ale dla każdego miasta, które zostanie uwzględnione, wszystkie właściwości odnoszące się do miasta zostaną uwzględnione. Aby wybrać losową próbę jednostek z każdej grupy, można połączyć w łańcuch dwa węzły próby. Na przykład można najpierw pobrać próbę dla gmin podzielonych na warstwy według hrabstwa, jak opisano powyżej. Następnie dołączyć drugi węzeł próby i wybrać town (miasto) jako zmienną warstwującą, co umożliwi pobranie próby dla proporcjonalnej liczby rekordów z każdej gminy. W sytuacji, kiedy do jednoznacznego określenia grup konieczne jest zastosowanie kombinacji zmiennych, można wygenerować nową zmienną, używając węzła wyliczeń. Przykładowo, jeśli kilka sklepów korzysta z tego samego systemu numeracji transakcji, można wyznaczyć nową zmienną, która połączy identyfikatory sklepów i transakcji. Wielkości prób dla warstw Podczas losowania próby warstwowej domyślną opcją jest dobór próby składającej się z takiej samej proporcji rekordów lub grup z każdej warstwy. Jeśli na przykład jedna grupa przewyższa liczebnie inną według współczynnika 3, zazwyczaj uzasadnione jest zachowanie tego samego współczynnika w próbie. Jeśli jednak nie jest to konieczne, można określić wielkość próby osobno dla każdej warstwy. Okno dialogowe Wielkości prób dla warstw wyświetla listę poszczególnych wartości zmiennej warstwowania, umożliwiając zastąpienie wartości domyślnych dla warstwy. Jeśli wybrano wiele zmiennych warstwowania, na liście wyświetlana jest każda możliwa kombinacja wartości, dzięki czemu można na przykład określić wielkość każdej grupy etnicznej w mieście lub każde miasto w danym hrabstwie. Wielkości są określane jako proporcje lub liczebności, zgodnie z bieżącymi ustawianiami w węźle próby. Aby określić wielkości prób dla warstw 1. W węźle próby zaznacz opcję Złożone, a następnie wybierz co najmniej jedną zmienną warstwowania. Więcej informacji można znaleźć w temacie Okno Zespoły i warstwy ustawienia na stronie Wybierz opcję Użytkownika, a następnie Określ wielkość. Rozdział 3. Węzły operacji związanych z rekordami 71
80 3. W oknie dialogowym Wielkości prób dla warstw kliknij przycisk Odczytaj wartości u dołu po lewej stronie, aby wypełnić pola. W razie konieczności można określić wartości we wcześniejszym węźle źródłowym lub w węźle typu. Więcej informacji można znaleźć w temacie Co to jest określanie? na stronie Kliknij dowolny wiersz, aby zastąpić domyślną wielkość warstwy. Uwagi do wielkości próby Niestandardowe (użytkownika) wielkości próby mogą być przydatne, jeśli dla różnych warstw istnieją różne wariancje, przykładowo w celu utworzenia wielkości prób proporcjonalnych do odchylenia standardowego. (Jeśli obserwacje w danej warstwie są bardziej zróżnicowane, podczas doboru próby należy wybrać ich więcej, aby uzyskana próba była reprezentatywna). Lub jeśli warstwa jest mała, można użyć większej proporcji próby, aby upewnić się, że uwzględniona zostanie minimalna liczba obserwacji. Uwaga: Jeśli podział na warstwy jest dokonywany według zmiennej, która zawiera braki danych (wartości null lub systemowe braki danych, puste łańcuchy, białe znaki i puste lub zdefiniowane przez użytkownika braki danych), wówczas nie można określić niestandardowej wielkości próby dla warstwy. Aby użyć niestandardowych wielkości prób podczas podziału na warstwy według zmiennej zawierającej braki danych lub puste wartości, wówczas należy je wypełnić we wcześniejszej części strumienia. Węzeł ważenia Węzły ważenia umożliwiają poprawę dysproporcji w zbiorach danych, tak aby były zgodne z określonymi kryteriami testowymi. Załóżmy na przykład, że zbiór danych zawiera tylko dwie wartości low (niskie) lub high (wysokie) przy czym 90% obserwacji ma wartości low, a tylko 10% high. Wiele technik modelowania ma problemy z tak odchylonymi danymi, ponieważ mają tendencję do uczenia tylko wyniku low i ignorowania wyniku high, ponieważ występuje on rzadziej. Jeśli dane są dobrze równoważone i liczba wyników low i high jest w przybliżeniu taka sama, modele mają większą szansę na znalezienie wzorców, które rozróżnią te dwie grupy. W takim przypadku węzeł ważenia pomaga w utworzeniu dyrektywy równoważenia, która zredukuje liczbę obserwacji z wynikiem low. Równoważenie jest wykonywane poprzez zduplikowanie, a następnie odrzucenie rekordów na podstawie określonych warunków. Rekordy, dla których nie ma żadnych warunków, zawsze są przepuszczane. Ponieważ ten proces działa poprzez zduplikowanie i/lub odrzucenie rekordów, oryginalna kolejność danych w operacjach w dalszej części strumienia zostaje utracona. Wartości zależne od kolejności należy wyliczyć przed dodaniem do strumienia danych węzła ważenia. Uwaga: Węzły ważenia mogą być generowane automatycznie z rozkładów i histogramów. Przykładowo można zrównoważyć dane, aby pokazać równe proporcje we wszystkich kategoriach zmiennej jakościowej, w sposób przedstawiony na wykresie rozkładu. Przykład. Podczas budowania strumienia RFM w celu zidentyfikowania ostatnich klientów, którzy pozytywnie odpowiedzieli na poprzednie kampanie marketingowe, dział marketingu firmy zajmującej się sprzedażą używa węzła ważenia w celu zrównoważenia różnic pomiędzy odpowiedziami prawda i fałsz w danych. Ustawianie opcji dla węzła ważenia Dyrektywy równoważenia rekordów. Wyświetla listę bieżących dyrektyw równoważenia. Każda dyrektywa obejmuje czynnik i warunek, który informuje oprogramowanie, aby zwiększyć proporcję rekordów za pośrednictwem określonych czynników, dla których warunek jest prawdziwy. Czynnik niższy niż 1,0 oznacza, że proporcja wskazanych rekordów zostanie zmniejszona. Przykładowo, aby zmniejszyć liczbę rekordów, w których lek Y jest lekiem zastosowanym w leczeniu, można utworzyć dyrektywę równoważenia z czynnikiem wynoszącym 0,7 i warunkiem Drug = "drugy" (Lek = "leky"). Ta dyrektywa oznacza, że liczba rekordów, w których lek Y jest lekiem zastosowanym w leczeniu, zostanie zmniejszona do 70% dla wszystkich operacji w dalszej części strumienia. Uwaga: Czynniki równoważenia umożliwiające redukcję mogą być określane z dokładnością do czterech miejsc dziesiętnych. Czynniki ustawione na wartość niższą niż 0,0001 spowodują wystąpienie błędu, ponieważ wyniki nie zostaną poprawnie obliczone. 72 IBM SPSS Modeler 18.1 węzły źródłowe, procesowe i wyników
81 Utwórz warunki, klikając przycisk po prawej stronie pola tekstowego. Spowoduje to wstawienie pustego wiersza umożliwiającego dodanie nowych warunków. Aby utworzyć wyrażenie CLEM dla warunku, należy kliknąć przycisk konstruktora wyrażeń. Usuń dyrektywy za pomocą czerwonego przycisku usuwania. Sortowanie dyrektyw jest możliwe za pomocą strzałek w górę i w dół. Równoważ tylko dane uczące. Jeśli w strumieniu występuje zmienna dzieląca na podzbiory, ta opcja spowoduje zrównoważenie danych tylko w podzbiorze uczącym. Może to być szczególnie przydatne w przypadku generowania skorygowanych ocen skłonności, które wymagają niezrównoważonych podzbiorów uczących lub walidacyjnych. Jeśli w strumieniu nie ma żadnej zmiennej dzielącej na podzbiory (lub określono wiele zmiennych dzielących na podzbiory), wówczas ta opcja jest ignorowana i równoważone są wszystkie dane. Węzeł Agregacja Agregacja to zadanie przygotowywania danych często stosowane do zmniejszenia wielkości zbioru danych. Przed wykonaniem agregacji należy wyczyścić dane, koncentrując się szczególnie na brakach danych. Po przeprowadzeniu agregacji potencjalnie przydatne informacje na temat braków danych mogą zostać utracone. Węzeł Agregacja umożliwia zastąpienie sekwencji wprowadzanych rekordów podsumowaniem, czyli zagregowanymi rekordami wynikowymi. Przykładowo, dostępny może być zbiór rekordów danych wejściowych dotyczących sprzedaży, takich jak te pokazane w tabeli. Tabela 13. Przykład rekordu danych wejściowych dot. sprzedaży Age Sex Region Branch Sales 23 P W P W P W P W P N P N F W F N F N F N F N 6 10 Rekordy te można zagregować, przyjmując jako zmienne kluczowe Sex (Płeć) i Region. Następnie można przeprowadzić agregację według zmiennej Age (Wiek), tryb Średnia oraz Sales (Sprzedaż), tryb Suma. Po wybraniu opcji Dołącz liczebność rekordów w zmiennej w oknie dialogowym Agregacja zagregowany wynik będzie wyświetlany w sposób przedstawiony w poniższej tabeli. Tabela 14. Przykład zagregowanego rekordu Age (mean) Sex Region Sales (sum) Record Count 35,5 F N F W ,5 P N ,75 P W 20 4 Rozdział 3. Węzły operacji związanych z rekordami 73
82 Na podstawie tych danych można się na przykład dowiedzieć, że średni wiek czterech kobiet (F) z działu sprzedaży w regionie północnym (N) wynosi 35,5, a suma łącznie ich sprzedaży to 25 jednostek. Uwaga: Zmienne, takie jak Branch (Gałąź) są automatycznie odrzucane, jeśli tryb agregacji nie zostanie określony. Ustawianie opcji dla węzła Agregacja W węźle agregacji można określić następujące wartości. Co najmniej jedną zmienną kluczową stanowiącą kategorię dla agregacji Co najmniej jedną zmienną agregacji, dla której obliczane są wartości agregacji Co najmniej jeden tryb agregacji (typ agregacji) dla wyniku dla każdej zmiennej agregacji Można również określić domyślne tryby agregacji, jakie będą stosowane w przypadku nowych zmiennych oraz użyć wyrażeń (podobnych do formuł) w celu utworzenia kategorii agregacji. Należy pamiętać, że w celu zwiększenia wydajności korzystne może być włączenie przetwarzania równoległego dla operacji agregacji. Zmienne grupujące. Wyświetla listę zmiennych, jakie mogą zostać użyte jako kategorie dla agregacji. Zmiennymi kluczowymi mogą być zmienne ilościowe (numeryczne) oraz zmienne jakościowe. Jeśli wybrana zostanie więcej niż jedna zmienna kluczowa, wartości zostaną połączone, tworząc wartość kluczową dla agregowania rekordów. Dla każdej unikalnej zmiennej kluczowej wygenerowany zostanie jeden zagregowany rekord. Na przykład, jeśli Sex (Płeć) i Region są zmiennymi kluczowymi, dla każdej unikatowej kombinacji zmiennych M (Mężczyzna) i F (Kobieta) z regionami N (Północny) i S (Południowy) cztery unikatowe kombinacje utworzony zostanie zagregowany rekord. Aby dodać zmienną kluczową, należy użyć przycisku Selektor zmiennych, który znajduje się po prawej stronie okna. Pozostała część okna dialogowego jest podzielona na dwa główne obszary Agregacje podstawowe i Wyrażenia agregujące. Agregacje podstawowe Agregowane zmienne. Wyświetla listę zmiennych, których wartości zostaną poddane agregacji, oraz wybrane tryby agregacji. Aby dodać zmienne do listy, należy użyć przycisku Selektor zmiennych, który znajduje się po prawej stronie. Dostępne są następujące tryby agregacji. Uwaga: Niektóre tryby nie mają zastosowania w przypadku zmiennych nienumerycznych (np. Suma dla zmiennej data/czas). Tryby, których nie można użyć dla wybranej zmiennej agregacji, są wyłączone. Suma. Należy wybrać tę opcję, aby zwrócone zostały zsumowane wartości dla każdej kombinacji zmiennej kluczowej. Suma to łączne wartości wszystkich obserwacji bez braków danych. Średnia. Należy wybrać tę opcję, aby zwrócone zostały wartości średnie dla każdej kombinacji zmiennej kluczowej. Średnia jest miarą tendencji centralnej i jest średnią arytmetyczną (suma podzielona przez liczbę obserwacji). Min. Należy wybrać tę opcję, aby zwrócone zostały wartości minimalne dla każdej kombinacji zmiennej kluczowej. Maks. Należy wybrać tę opcję, aby zwrócone zostały wartości maksymalne dla każdej kombinacji zmiennej kluczowej. OdchStd. Należy wybrać tę opcję, aby zwrócone zostało odchylenie standardowe dla każdej kombinacji zmiennej kluczowej. Odchylenie standardowe jest miarą rozproszenia wokół średniej i jest równe pierwiastkowi kwadratowemu miary wariancji. Mediana. Należy wybrać tę opcję, aby zwrócone zostały wartości mediany dla każdej kombinacji zmiennej kluczowej. W przeciwieństwie do średniej, na którą wpływ może mieć nawet kilka ekstremalnie wysokich lub niskich wartości, mediana jest miarą tendencji centralnej niewrażliwą na wartości odstające. Jest również znana jako 50. percentyl lub 2. kwartyl. Liczebności. Należy wybrać tę opcję, aby zwrócone zostały wartości liczności inne niż null dla każdej kombinacji zmiennej kluczowej. 74 IBM SPSS Modeler 18.1 węzły źródłowe, procesowe i wyników
83 Wariancja. Należy wybrać tę opcję, aby zwrócone zostały wartości wariancji dla każdej kombinacji zmiennej kluczowej. Wariancja jest miarą rozproszenia wokół średniej, równą sumie podniesionych do kwadratu odchyleń od średniej, podzielonej przez liczbę obserwacji minus jeden. 1. Kwartyl. Należy wybrać tę opcję, aby zwrócone zostały wartości 1. kwartyla (25. percentyl) dla każdej kombinacji zmiennej kluczowej. 3. Kwartyl. Należy wybrać tę opcję, aby zwrócone zostały wartości 3. kwartyla (75. percentyl) dla każdej kombinacji zmiennej kluczowej. Uwaga: Podczas uruchamiania strumienia zawierającego węzeł agregacji wartości zwracane dla 1. i 3. kwartyla po przekazaniu kodu SQL do bazy danych Oracle mogą różnić się od wartości zwróconych w trybie rodzimym. Ustawienia domyślnych obliczeń. Należy określić domyślny tryb agregacji, jaki będzie używany w przypadku nowych zmiennych. Jeśli często używana jest taka sama agregacja, należy tutaj wybrać do najmniej jeden tryb i za pomocą przycisku Zastosuj do wszystkich po prawej stronie zastosować wybrane tryby do wszystkich wymienionych powyżej zmiennych. Nowe rozszerzenie nazwy zmiennej. Tę opcję należy wybrać, aby dodać przyrostek lub przedrostek, taki jak 1 lub new (nowa), do zduplikowanych zagregowanych zmiennych. Na przykład, jeśli wybrana zostanie opcja dodania przyrostka, a jako rozszerzenie ustawiona zostanie wartość 1, wynikiem agregacji wartości minimalnych dla zmiennej Age (Wiek) będzie zmienna o nazwie Age_Min_1. Uwaga: Rozszerzenia agregacji, takie jak _Min (Minimum) lub Max_ (Maksimum) będą automatycznie dodawane do nowej zmiennej, wskazując typ wykonanej agregacji. Aby wskazać preferowany styl rozszerzenia, należy wybrać opcję Przyrostek lub Przedrostek. Dołącz liczebność rekordów w zmiennej. Należy wybrać tę opcję, aby domyślnie w każdym rekordzie wynikowym o nazwie Record_Count (Liczebność rekordu) uwzględnić dodatkową zmienną. To pole wskazuje, ile rekordów wejściowych zostało zagregowanych w celu utworzenia poszczególnych rekordów agregacji. Należy utworzyć niestandardową nazwę dla tej zmiennej, wpisując ją w polu edycji. Uwaga: Systemowe wartości null są wykluczane podczas obliczania agregacji, ale są uwzględniane w liczebności rekordu. Puste wartości natomiast są uwzględniane zarówno w agregacji, jak i w liczebności rekordu. Aby wykluczyć puste wartości, można użyć węzła wypełniania w celu zastąpienia pustych wartości wartościami null. Puste wartości można również usunąć za pomocą węzła Selekcja. Wyrażenia agregujące Wyrażenia są podobne do formuł budowanych z wartości, nazw zmiennych, operatorów i funkcji. W przeciwieństwie do funkcji, które działają dla jednego rekordu naraz, wyrażenia agregujące działają w przypadku grupy, zestawu lub zbioru rekordów. Uwaga: Wyrażenia agregujące można również utworzyć, jeśli strumień będzie obejmował połączenie z bazą danych (za pośrednictwem węzła Źródło bazy danych). Nowe wyrażenia są tworzone jako zmienne pochodne; aby utworzyć wyrażenie, należy użyć funkcji Agregaty bazy danych, które są dostępne za pośrednictwem konstruktora wyrażeń. Więcej informacji na temat konstruktora wyrażeń zawiera publikacja IBM SPSS Modeler podręcznik użytkownika (ModelerUsersGuide.pdf). Należy pamiętać, że istnieje połączenie pomiędzy opcją Zmienne grupujące i utworzonymi wyrażeniami agregującymi, ponieważ wyrażenia agregujące są grupowane na podstawie zmiennej kluczowej. Poprawne wyrażenia agregujące to takie, które służą do oceny wyników agregacji; poniżej przedstawiono kilka przykładów poprawnych wyrażeń agregujących oraz reguły, które nimi sterują: Funkcje skalarne umożliwiają połączenie wielu funkcji agregujących w celu utworzenia jednego wyniku agregacji. Na przykład: Rozdział 3. Węzły operacji związanych z rekordami 75
84 max(c01) - min(c01) Funkcja agregująca może działać na wynikach wielu funkcji skalarnych. Na przykład: sum (C01*C01) Ustawienia optymalizacji agregacji W węźle optymalizacji można określić następujące wartości. Zmienne grupujące są posortowane. Należy wybrać tę opcję, jeśli wiadomo, że wszystkie rekordy zawierające takie same wartości kluczowe są w wartościach wejściowych pogrupowane (na przykład, jeśli wartości wejściowe są posortowane według zmiennych kluczowych). Dzięki temu można zwiększyć wydajność. Zezwalaj na przybliżanie mediany i kwartyli. Statystyki porządkowe (mediana, 1. kwartyl i 3. kwartyl) obecnie nie są obsługiwane podczas przetwarzania danych w programie Analytic Serer. Jeśli używany jest program Analytic Serer, można zaznaczyć to pole wyboru, aby używać przybliżonych wartości dla tych statystyk zamiast wartości obliczonych poprzez kategoryzację danych i obliczyć dla nich oszacowanie na podstawie rozkładu w przedziałach. Domyślnie ta opcja nie jest zaznaczona. Liczba przedziałów. Ta opcja jest dostępna wyłącznie po zaznaczeniu pola wyboru Zezwalaj na przybliżanie mediany i kwartyli. Należy wybrać liczbę przedziałów, jaka będzie użyta podczas oszacowania statystyki; liczba przedziałów wpływa na wartość Błąd maksymalny %. Domyślnie liczba przedziałów jest ustawiona na 1000, co odpowiada maksymalnemu błędowi wynoszącemu 0,1 procent zakresu. Węzeł Agregacja RFM Węzeł agregacji RFM (Recency Aktualność, Frequency Częstość, Monetary Kwota) umożliwia dostęp do historycznych danych transakcyjnych klienta, usunięcie danych nieużywanych i połączenie wszystkich pozostałych danych transakcyjnych w jednym wierszu, używając ich unikatowego identyfikatora jako klucza, który informuje, kiedy ostatnio dokonywana była transakcja (aktualność), ile transakcji dokonano (częstość) oraz jaka jest łączna kwota tych transakcji (kwota). Przed wykonaniem agregacji należy poświęcić nieco czasu na wyczyszczenie danych, koncentrując się szczególnie na brakach danych. Po zidentyfikowaniu i przekształceniu danych za pośrednictwem węzła agregacji RFM można użyć węzła analizy RFM w celu przeprowadzenia dalszej analizy. Więcej informacji można znaleźć w temacie Węzeł Analiza RFM na stronie 163. Należy pamiętać, że po uruchomieniu danych w węźle agregacji RFM nie będą one zawierały żądnych wartości przewidywanych; dlatego zanim możliwe będzie użycie tych danych jako wartości wejściowych na potrzeby dalszej analizy predykcyjnej z użyciem węzłów modelowania, takich jak C5.0 lub CHAID, konieczne będzie połączenie ich z innymi danymi klienta (np. poprzez dopasowanie identyfikatorów klienta). Więcej informacji można znaleźć w temacie Węzeł Łączenie na stronie 78. Węzły Agregacja RFM i Analiza RFM w programie IBM SPSS Modeler są skonfigurowane, tak aby korzystały z niezależnej kategoryzacji; oznacza to, że rangowanie i kategoryzacja danych są przeprowadzane dla każdej miary wartości aktualności, częstości i kwoty, bez względu na ich wartości lub pozostałe dwie miary. Ustawianie opcji dla węzła Agregacja RFM Karta Ustawienia węzła agregacji RFM zawiera następujące pola. Oblicz okres od Należy określić datę, od której obliczana będzie aktualność transakcji. Może to być Ustalona data wprowadzana przez użytkownika lub Dzisiejsza data ustawiana przez system. Wartość Dzisiejsza data jest wprowadzana domyślnie i jest automatycznie aktualizowana w czasie wykonywania węzła. 76 IBM SPSS Modeler 18.1 węzły źródłowe, procesowe i wyników
85 Uwaga: Wyświetlana wartość Ustalona data może różnić się dla różnych lokalizacji. Przykładowo, jeśli wartość jest zapisana w strumieniu jako Fri Aug 10 00:00:00 CST 2007, oznacza to godzinę i datę w strefie czasowej 'UTC+8'. Jednak w strefie czasowej 'UTC-8' będzie wyświetlana jako Thu Aug 9 12:00:00 EDT Wartości identyfikatorów są posortowane Jeśli dane zostały wstępnie posortowane tak, że wszystkie rekordy o tym samym identyfikatorze są wyświetlane razem w strumieniu danych, należy wybrać tę opcję w celu przyspieszenia przetwarzania. Jeśli dane nie zostały wstępnie posortowane (lub nie ma co do tego pewności), należy pozostawić tę opcję niezaznaczoną. Węzeł posortuje dane automatycznie. Identyfikator To pole należy zaznaczyć, aby było używane podczas identyfikacji klientów i ich transakcji. Aby wyświetlić zmienne, jakie można wybrać, należy użyć przycisku Selektor zmiennych, który znajduje się po prawej stronie. Data Należy wybrać zmienną daty, aby na jej podstawie obliczana była aktualność. Aby wyświetlić zmienne, jakie można wybrać, należy użyć przycisku Selektor zmiennych, który znajduje się po prawej stronie. Należy pamiętać, że w celu użycia jako wartości wejściowej wymagana jest zmienna z typem składowania data lub znacznik czasu w odpowiednim formacie. Na przykład, jeśli dostępna jest zmienna łańcuchowa z wartościami Jan 2007 (Sty 2007), Feb 2007 (Lut 2007) itd., można ją przekształcić na zmienną daty, korzystając z węzła wypełniania i funkcji to_date(). Więcej informacji można znaleźć w temacie Przekształcanie sposobu składowania za pomocą węzła Wypełnianie na stronie 152. Wartość Należy wybrać zmienną, jaka będzie używana do obliczenia całkowitej wartości kwoty dla transakcji klienta. Aby wyświetlić zmienne, jakie można wybrać, należy użyć przycisku Selektor zmiennych, który znajduje się po prawej stronie. Uwaga: Musi to być wartość liczbowa. Nowe rozszerzenie nazwy zmiennej Należy wybrać tę opcję, aby dołączyć przyrostek lub przedrostek, taki jak 12_month (12_mies.), dla nowo wygenerowanych zmiennych aktualności, częstości i kwoty. Aby wskazać preferowany styl rozszerzenia, należy wybrać opcję Przyrostek lub Przedrostek. Może to być na przykład przydatne podczas badania kilku okresów. Usuń rekordy z wartością poniżej Jeśli jest to wymagane, można określić wartość minimalną; wówczas szczegóły transakcji poniżej tej kwoty nie będą uwzględniane podczas obliczania sum RFM. Jednostki tej wartości odnoszą się do wybranej zmiennej Wartość. Uwzględnij tylko najnowsze transakcje W przypadku przeprowadzania analizy dużej bazy danych można wybrać, aby używane były tylko najnowsze rekordy. Można wybrać, aby używane były tylko dane zapisane po konkretnej dacie lub w ostatnim okresie: Data transakcji po Należy określić datę transakcji, po której rekordy będą uwzględniane w analizie. Transakcje w ostatnich Należy określić liczbę i typ okresów (dni, tygodnie, miesiące lub lata) wstecz od daty Oblicz okres od, dla których rekordy będą uwzględniane w analizie. Zapisz dane drugiej najnowszej transakcji Aby poznać datę drugiej najnowszej transakcji dla każdego klienta, należy zaznaczyć to pole. Ponadto można również zaznaczyć pole Zapisz dane trzeciej najnowszej transakcji. Może to na przykład ułatwić zidentyfikowanie klientów, którzy dokonywali wielu transakcji jakiś czas temu, a ostatnio dokonali tylko jednej. Węzeł Sortowanie Węzły Sortowanie umożliwiają sortowanie rekordów rosnąco lub malejąco na podstawie wartości co najmniej jednej zmiennej. Przykładowo węzły Sortowanie są często stosowane do wyświetlania i wybierania rekordów z najbardziej powszechnymi wartościami danych. Zwykle dane najpierw agregowane są za pomocą węzła Agregacja, a następnie za pomocą węzła Sortowanie zagregowane dane są sortowane wg liczebności rekordów w kolejności malejącej. Wyświetlenie tych wyników w tabeli umożliwi eksplorację danych i podejmowanie decyzji, takich jak wybór rekordów dla 10 najlepszych klientów. Rozdział 3. Węzły operacji związanych z rekordami 77
86 Karta Ustawienia węzła sortowania zawiera następujące pola. Sortuj według. W tabeli wyświetlane są wszystkie zmienne wybrane jako klucze sortowania. Zmienna kluczowa działa najlepiej podczas sortowania, jeśli jest wartością liczbową. Dodawanie zmiennych należy użyć przycisku Selektor zmiennych, który znajduje się po prawej stronie. Wybór porządku należy kliknąć strzałkę Rosnąco lub Malejąco w kolumnie Porządek w tabeli. Usuwanie zmiennych w tym celu należy użyć czerwonego przycisku usuwania. Sortowanie dyrektyw jest możliwe za pomocą strzałek w górę i w dół. Domyślny porządek sortowania. Można wybrać Rosnąco lub Malejąco, określając w tym sposób domyślny porządek sortowania podczas dodawania nowych zmiennych. Uwaga: Węzeł Sortowanie nie ma zastosowania, jeśli poniżej strumienia modelu występuje węzeł Powtórzenia. Informacje na temat węzła Powtórzenia zawiera temat Węzeł Powtórzenia na stronie 87. Ustawienia optymalizacji sortowania W przypadku pracy z danymi, które zostały już posortowane według określonych zmiennych kluczowych, można określić, które zmienne są już posortowane, zezwalając systemowi na bardziej efektywne posortowanie pozostałych danych. Na przykład dane mają być posortowane według zmiennych Age (Wiek) (malejąco) i Drug (Lek) (rosnąco), ale wiadomo, że zostały już posortowane według zmiennej Age (malejąco). Dane są wstępnie posortowane. Określa, że dane są już posortowane według co najmniej jednej zmiennej. Określ porządek istniejącego sortowania. Należy określić zmienne, które zostały już posortowane. Korzystając z okna dialogowego Wybierz zmienne, można dodać zmienne do listy. W kolumnie Porządek należy określić, czy dana zmienna jest posortowana w porządku rosnącym czy malejącym. Jeśli określanych jest wiele zmiennych, należy upewnić się, czy wyświetlane są we właściwym porządku. Strzałki po prawej stronie listy pozwalają ustawić zmienne w poprawnym porządku. Jeśli istniejący porządek sortowania zostanie błędnie określony, po uruchomieniu strumienia wyświetlony zostanie błąd, wskazujący numer rekordu, w którym sortowanie jest niezgodne z dokonanym wyborem. Uwaga: Szybkość sortowania może zostać zwiększona przez aktywowanie przetwarzania równoległego. Węzeł Łączenie Funkcją węzła Łączenie jest utworzenie z kilku rekordów wejściowych pojedynczego rekordu wynikowego zawierającego wszystkie lub niektóre zmienne wejściowe. Jest to pomocna operacja, jeśli użytkownik chce połączyć dane z różnych źródeł, na przykład dane wewnętrzne klienta i dane demograficzne osób, które dokonały zakupu. Dane można połączyć w następujący sposób. Łączenie wg porządku łączy odpowiednie rekordy ze wszystkich źródeł w kolejności ich wstawiania aż do wyczerpania najmniejszego źródła danych. Istotne jest, aby podczas korzystania z tej opcji dane były posortowane za pomocą węzła Sortowanie. Łączenie przy użyciu zmiennej kluczowej, takiej jak Customer ID (Id. klienta), pozwala określić, w jaki sposób dopasować rekordy z jednego źródła danych z rekordami z innych źródeł. Możliwe jest utworzenie kilku typów złączeń, w tym złączenie wewnętrzne, pełne złączenie zewnętrzne, częściowe złączenie zewnętrzne oraz anty złączenie. Więcej informacji można znaleźć w temacie Typy złączeń na stronie 79. Łączenie według warunku pozwala określić warunek, jaki musi zostać spełniony, aby nastąpiło połączenie. Warunek można określić bezpośrednio w węźle lub utworzyć go za pośrednictwem konstruktora wyrażeń. Łączenie według warunku z rangowaniem jest lewostronnym złączeniem zewnętrznym, w którym określane są warunek, jaki musi zostać spełniony, aby nastąpiło połączenie, oraz wyrażenie rangujące, które sortuje w kolejności rosnącej. Jest to metoda najczęściej stosowana do łączenia danych geoprzestrzennych; warunek można określić bezpośrednio w węźle lub utworzyć go za pośrednictwem konstruktora wyrażeń. 78 IBM SPSS Modeler 18.1 węzły źródłowe, procesowe i wyników
87 Typy złączeń Jeśli do łączenia danych używana jest zmienna kluczowa, należy zastanowić się, które rekordy będą uwzględniane, a które zostaną wykluczone. Istnieją różne złączenia, a ich szczegółowe omówienie znajduje się poniżej. Dwa podstawowe typy złączeń to złączenia wewnętrzne i złączenia zewnętrzne. Te metody są często stosowane do łączenia tabel z powiązanych zbiorów danych na podstawie wspólnych wartości zmiennej kluczowej, takiej jak Customer ID (Id. klienta). Złączenia wewnętrzne umożliwiają czyste łączenie, a wynikiem jest zbiór danych, który zawiera tylko kompletne rekordy. Złączenia zewnętrzne również obejmują kompletne rekordy z połączonych danych, ale umożliwiają również uwzględnianie unikatowych danych z co najmniej jednej tabeli wejściowej. Poniżej zamieszczono dokładniejszy opis możliwych typów złączeń. Złączenie wewnętrzne obejmuje tylko rekordy, w których wartość zmiennej wejściowej jest taka sama dla wszystkich tabel wejściowych. Oznacza to, że niedopasowane rekordy nie będą uwzględniane w wynikowym zbiorze danych. Pełne złączenie zewnętrzne obejmuje wszystkie rekordy, dopasowane i niedopasowane, z tabel wejściowych. Lewostronne i prawostronne złączenia zewnętrzne są określane jako częściowe złączenia zewnętrzne i zostały opisane poniżej. Częściowe złączenie zewnętrzne obejmuje wszystkie rekordy dopasowane przy użyciu zmiennej kluczowej, jak również rekordy niedopasowane z określonych tabel. (Lub, innymi słowy, wszystkie rekordy z określonych tabel i tylko rekordy dopasowane z pozostałych). Tabele (takie jak przedstawione tutaj A i B) można wybrać w celu uwzględnienia w złączeniu zewnętrznym za pomocą przycisku Wybierz na karcie Łączenie. Złączenia częściowe są również nazywane lewostronnymi lub prawostronnymi złączeniami zewnętrznymi, jeśli łączenie przeprowadzane jest tylko pomiędzy dwiema tabelami. Ponieważ program IBM SPSS Modeler umożliwia łączenie więcej niż dwóch tabel, używane jest określenie częściowe złączenie zewnętrzne. Anty złączenie obejmuje tylko niedopasowane rekordy dla pierwszej tabeli wejściowej (tabela A na rysunku). Tego typu złączenie stanowi przeciwieństwo złączenia wewnętrznego i nie uwzględnia kompletnych rekordów w wynikowym zbiorze danych. Przykładowo, jeśli w jednym zbiorze danych znajdują się informacje na temat gospodarstw rolnych, a w drugim roszczenia ubezpieczeniowe powiązane z gospodarstwami rolnymi, można dopasować rekordy z pierwszego źródła do rekordów z drugiego źródła, korzystając z opcji łączenia. Rozdział 3. Węzły operacji związanych z rekordami 79
88 Aby ustalić, czy klient z próby obejmującej gospodarstwo rolne zgłosił roszczenie ubezpieczeniowe, należy użyć opcji złączenia wewnętrznego, co spowoduje zwrócenie listy przedstawiającej wszystkie dopasowane identyfikatory z dwóch prób. Rysunek 2. Przykładowy wynik dla metody złączenia wewnętrznego Użycie opcji pełnego złączenia zewnętrznego spowoduje zwrócenie rekordów dopasowanych i niedopasowanych z tabel wejściowych. Systemowy brak danych ($null$) będzie stosowany w przypadku wszystkich niekompletnych wartości. Rysunek 3. Przykładowy wynik dla metody pełnego złączenia zewnętrznego Częściowe złączenie zewnętrzne obejmuje wszystkie rekordy dopasowane przy użyciu zmiennej kluczowej, jak również rekordy niedopasowane z określonych tabel. W tabeli wyświetlane są wszystkie rekordy dopasowane według zmiennej identyfikacyjnej, jak również rekordy dopasowane z pierwszego zbioru danych. Rysunek 4. Przykładowy wynik dla metody częściowego złączenia zewnętrznego Jeśli używana jest opcja anty złączenia, w tabeli zwrócone zostaną tylko niedopasowane rekordy dla pierwszej tabeli wejściowej. Rysunek 5. Przykładowy wynik dla metody anty złączenia Określanie metody łączenia oraz kluczy Karta Łączenie węzła łączenia zawiera następujące pola. Metoda łączenia Umożliwia wybranie metody, jaka będzie używana do łączenia rekordów. Wybranie opcji Klucze lub Warunek aktywuje dolną część okna dialogowego. 80 IBM SPSS Modeler 18.1 węzły źródłowe, procesowe i wyników
89 Kolejność Łączy rekordy według porządku, np. łączony jest n-ty rekord z każdego rekordu wejściowego w celu utworzenia n-tego rekordu wynikowego. Jeśli w rekordzie nie będzie już żadnego pasującego rekordu wejściowego, rekordy wynikowe nie zostaną utworzone. Oznacza to, że liczba utworzonych rekordów jest liczbą rekordów w najmniejszym zbiorze danych. Klucze Używa zmiennej kluczowej, takiej jak Transaction ID (Id. transakcji), do połączenia rekordów z taką samą wartością w zmiennej kluczowej. Jest to odpowiednik złączenia równościowego bazy danych. Jeśli wartość kluczowa będzie występowała więcej niż jeden raz, zwrócone zostaną wszystkie możliwe kombinacje. Na przykład, jeśli rekordy zawierające tą samą wartość zmiennej kluczowej A zawierają różniące się wartości B, C i D w innych zmiennych, połączone zmienne utworzą osobny rekord dla każdej kombinacji A z wartością B, A z wartością C oraz A z wartością D. Uwaga: W przypadku metody łączenia według klucza wartości null nie są uznawane za identyczne i nie zostaną złączone. Warunek Ta opcja umożliwia określenie warunku łączenia. Aby uzyskać więcej informacji, zobacz Określanie warunków dla łączenia na stronie 82. Warunek z rangowaniem Ta opcja pozwala określić, czy każdy wiersz tworzący parę w podstawowym i dodatkowym zbiorze danych ma zostać połączony; do posortowania wielu dopasowań w kolejności rosnącej należy użyć wyrażenia rangującego. Aby uzyskać więcej informacji, zobacz Określanie warunków z rangowaniem dla łączenia na stronie 82. Dostępne klucze Wyświetlane są tylko te zmienne, których nazwy są dokładnie dopasowane we wszystkich wejściowych źródłach danych. Należy wybrać zmienną z tej listy i za pomocą przycisku strzałki dodać ją jako zmienną kluczową używaną do łączenia rekordów. Możliwe jest użycie więcej niż jednej zmiennej kluczowej. Nazwy niedopasowanych zmiennych wejściowych można zmienić za pomocą węzła filtrowania lub karty Filtrowanie w węźle źródłowym. Użyte klucze Wyświetlane są wszystkie zmienne użyte do połączenia rekordów ze wszystkich wejściowych źródeł danych na podstawie wartości zmiennych kluczowych. Aby usunąć klucz z listy, należy go wybrać i za pomocą przycisku strzałki przenieść z powrotem na listę Dostępne klucze. Jeśli wybranych zostanie kilka zmiennych kluczowych, aktywowana jest poniższa opcja. Połącz duplikaty zmiennych kluczowych Jeśli na powyższym etapie wybrano kilka zmiennych kluczowych, ta opcja sprawia, że dostępna jest tylko jedna zmienna wyjściowa o danej nazwie. Ta opcja jest włączona domyślnie, z wyjątkiem przypadków, w których strumienie zostały zaimportowane z wcześniejszych wersji programu IBM SPSS Modeler. Jeśli ta opcja jest wyłączona, zduplikowane zmienne kluczowe wymagają zmiany nazwy lub muszą zostać wykluczone za pośrednictwem karty Filtrowanie w oknie dialogowym węzła łączenia. Połącz tylko pasujące rekordy (złączenie wewnętrzne) Tę opcję należy zaznaczyć, aby połączyć tylko kompletne rekordy. Połącz pasujące i niepasujące rekordy (pełne złączenie zewnętrzne) Po wybraniu tej opcji wykonywane jest pełne złączenie zewnętrzne. Oznacza to, że jeśli wartości zmiennej kluczowej nie znajdują się we wszystkich tabelach wejściowych, niekompletne rekordy będą nadal zachowywane. Wartość niezdefiniowana ($null$) jest dodawana do zmiennej kluczowej i zostaje uwzględniona w rekordzie wynikowym. Połącz pasujące i wybrane niepasujące rekordy (częściowe złączenie zewnętrzne) Tę opcję należy wybrać, aby wykonać częściowe złączenie zewnętrzne tabel wybranych w podoknie dialogowym. Należy kliknąć przycisk Wybierz, aby określić tabele, dla których niekompletne rekordy będą zachowywane po połączeniu. Uwzględnij rekordy z pierwszego źródła niepasujące do innych (anty złączenie) Ta opcja pozwala wykonać anty złączenie, w którym tylko niedopasowane rekordy z pierwszego zbioru danych są przekazywane do dalszej części strumienia. Można określić kolejność wejściowych zbiorów danych, używając strzałek na karcie danych wejściowych. Ten typ złączenia nie uwzględnia kompletnych rekordów w wynikowym zbiorze danych. Aby uzyskać więcej informacji, zobacz Typy złączeń na stronie 79. Rozdział 3. Węzły operacji związanych z rekordami 81
90 Wybór danych dla złączeń częściowych W przypadku częściowych złączeń zewnętrznych należy wybrać tabele, dla których niekompletne rekordy zostaną zachowane. Przykładowo, użytkownik chce zachować wszystkie rekordy z tabeli Klient, zachowując tylko dopasowane rekordy z tabeli Kredyt hipoteczny. Kolumna złączenia zewnętrznego. W kolumnie Outer Join (Złączenie zewnętrzne) należy wybrać zbiory danych, aby uwzględnić ich całą zawartość. W przypadku złączenia częściowego dla wybranych tutaj zbiorów danych zachowane zostaną nakładające się rekordy, jak również rekordy niekompletne. Więcej informacji można znaleźć w temacie Typy złączeń na stronie 79. Określanie warunków dla łączenia Ustawienie metody łączenia na Warunek pozwala określić co najmniej jeden warunek, jaki musi zostać spełniony, aby nastąpiło połączenie. Warunki można wprowadzić bezpośrednio w zmiennej warunku lub można je utworzyć za pośrednictwem konstruktora wyrażeń, klikając symbol kalkulatora po prawej stronie zmiennej. Dodaj znaczniki do zduplikowanych nazw zmiennych, aby uniknąć konfliktów przy łączeniu Jeśli co najmniej dwa zbiory danych do połączenia zawierają te same nazwy zmiennych, należy zaznaczyć to pole wyboru w celu dodania różnych znaczników przedrostka na początku nagłówków kolumn zmiennych. Przykładowo, jeśli występują dwie zmienne o nazwie Name (Nazwa), w wynikach łączenia znajdą się zmienne 1_Name (1_Nazwa) i 2_Name (2_Nazwa). Jeśli nazwa znacznika została zmieniona w źródle danych, zamiast liczbowego znacznika prefiksu użyta zostanie nowa nazwa. Jeśli to pole wyboru nie zostanie zaznaczone, a w danych będą występować zduplikowane nazwy, po prawej stronie zmiennej wyświetlone zostanie ostrzeżenie. Określanie warunków z rangowaniem dla łączenia Połączenie warunkowe z rangowaniem można traktować jako lewostronne złączenie zewnętrzne według warunku; po lewej stronie łączenia znajduje się główny zbiór danych, w którym każdy rekord jest zdarzeniem. Na przykład, w modelu używanym do znajdowania wzorców w danych dotyczących przestępstwa każdy rekord w głównym zbiorze danych będzie zawierał informacje o przestępstwie oraz informacje z nim powiązane (lokalizacja, rodzaj itd.). W tym przykładzie po prawej stronie mogą znajdować się odpowiednie zbiory danych geoprzestrzennych. Podczas łączenia zastosowane zostaną warunek łączenia oraz wyrażenie rangujące. Warunek łączenia może korzystać z funkcji geoprzestrzennej, takiej jak within (zawiera) lub close_to (zbliżone do). Podczas łączenia wszystkie zmienne w zbiorach danych po prawej stronie są dodawane do zbioru danych po lewej stronie; w zmiennej listy znajdą się wielokrotne dopasowania. Na przykład: Lewa strona: dane dotyczące przestępstwa Prawa strona: zbiór danych dot. regionów i zbiór danych dot. dróg Warunki łączenia: dane dotyczące przestępstwa within (zawierające) regiony i close_to (zbliżone do) dróg wraz z definicją określającą, co oznacza close_to. W tym przykładzie, jeśli przestępstwo miało miejsce w wymaganej odległości, określonej jako close_to, od trzech dróg (a liczba dopasowań, jakie mają zostać zwrócone, została ustawiona na minimum trzy), wszystkie trzy drogi zostaną zwrócone jako elementy listy. Ustawienie metody łączenia na Warunek z rangowaniem pozwala określić co najmniej jeden warunek, jaki musi zostać spełniony, aby nastąpiło połączenie. Główny zbiór danych Należy wybrać główny zbiór danych dla łączenia; zmienne z pozostałych zbiorów danych zostaną dodane do wybranego zbioru danych. Można to uznać za lewą stronę złączenia zewnętrznego. Po wybraniu głównego zbioru danych wszystkie pozostałe wejściowe zbiory danych połączone z węzłem łączenia są automatycznie wyświetlane w tabeli Połączenia. 82 IBM SPSS Modeler 18.1 węzły źródłowe, procesowe i wyników
91 Dodaj znaczniki do zduplikowanych nazw zmiennych, aby uniknąć konfliktów przy łączeniu Jeśli co najmniej dwa zbiory danych do połączenia zawierają te same nazwy zmiennych, należy zaznaczyć to pole wyboru w celu dodania różnych znaczników przedrostka na początku nagłówków kolumn zmiennych. Przykładowo, jeśli występują dwie zmienne o nazwie Name (Nazwa), w wynikach łączenia znajdą się zmienne 1_Name (1_Nazwa) i 2_Name (2_Nazwa). Jeśli nazwa znacznika została zmieniona w źródle danych, zamiast liczbowego znacznika prefiksu użyta zostanie nowa nazwa. Jeśli to pole wyboru nie zostanie zaznaczone, a w danych będą występować zduplikowane nazwy, po prawej stronie zmiennej wyświetlone zostanie ostrzeżenie. Połączenia Zbiór danych Przedstawia nazwę dodatkowych zbiorów danych połączonych z węzłem łączenia jako źródło danych wejściowych. Domyślnie istnieje więcej niż jeden zbiór danych, wyświetlane są one w kolejności, w jakiej zostały połączone z węzłem Łączenie. Warunek łączenia Należy wprowadzić unikalne warunki łączenia poszczególnych zbiorów danych w tabeli z głównym zbiorem danych. Warunki można wpisać bezpośrednio w komórce lub można je utworzyć za pośrednictwem konstruktora wyrażeń, klikając symbol kalkulatora po prawej stronie komórki. Przykładowo można użyć predykatów geoprzestrzennych do utworzenia warunku łączenia, który będzie umieszczał dane dotyczące przestępstwa z jednego zbioru danych w danych dotyczących regionu z innego zbioru danych. Domyślny warunek łączenia zależy od geoprzestrzennego poziomu pomiaru, co przedstawiono na liście poniżej. Punkt, Łańcuch, Multipunkt, Multiłańcuch warunek domyślny dla close_to. Wielokąt, Multiwielokąt warunek domyślny dla within. Więcej informacji na temat tych poziomów zawiera temat Geoprzestrzenne podpoziomy pomiarów na stronie 131. Jeśli zbiór danych zawiera wiele zmiennych geoprzestrzennych różnego typu, domyślny warunek, jaki zostanie zastosowany, zależy od pierwszego poziomu pomiaru, jaki zostanie znaleziony w danych, przy ustawieniu w następującym porządku malejącym. Punkt Łańcuch Wielokąt Uwaga: Ustawienia domyślne są dostępne wyłącznie wówczas, kiedy w dodatkowej bazie danych znajdują się zmienne danych geoprzestrzennych. Wyrażenie rangujące Należy określić wyrażenie rangowania łączonych zbiorów danych; to wyrażenie służy do sortowania wielu dopasowań w kolejności ustalonej na podstawie kryterium rangowania. Warunki można wpisać bezpośrednio w komórce lub można je utworzyć za pośrednictwem konstruktora wyrażeń, klikając symbol kalkulatora po prawej stronie komórki. Domyślnie za pośrednictwem konstruktora wyrażeń wprowadzane są wyrażenia rangowania odległości i powierzchni; w obu przypadkach rangowanie jest przeprowadzane rosnąco, co oznacza, przykładowo, że najwyższym dopasowaniem dla odległości będzie najmniejsza wartość. Przykładowe rangowanie według odległości: główny zbiór danych zawiera dane dotyczące przestępstwa i powiązaną z nim lokalizację, a drugi zbiór danych zawiera obiekty z lokalizacjami; w takim przypadku odległość pomiędzy miejscami przestępstwa a obiektami mogą stanowić kryterium rangowania. Domyślne wyrażenie rangujące zależy od geoprzestrzennego poziomu pomiaru, co przedstawiono na liście poniżej. Punkt, Łańcuch, Multipunkt, Multiłańcuch wyrażenie domyślne to distance (odległość). Wielokąt, Multiwielokąt wyrażenie domyślne to area (obszar). Uwaga: Ustawienia domyślne są dostępne wyłącznie wówczas, kiedy w dodatkowej bazie danych znajdują się zmienne danych geoprzestrzennych. Rozdział 3. Węzły operacji związanych z rekordami 83
92 Liczba dopasowań Należy określić liczbę dopasowań, jakie są zwracane, na podstawie warunku i wyrażeń rangowania. Domyślna liczba dopasowań zależy od geoprzestrzennego poziomu pomiaru w dodatkowym zbiorze danych, co przedstawiono na liście poniżej; można jednak dwukrotnie kliknąć komórkę, aby wprowadzić własną wartość, wynoszącą maksymalnie 100. Punkt, Łańcuch, Multipunkt, Multiłańcuch wartość domyślna to 3. Wielokąt, Multiwielokąt wartość domyślna to 1. Zbiór danych nie zawiera zmiennych geoprzestrzennych wartość domyślna to 1. Przykładowo, jeśli skonfigurowane zostanie łączenie na podstawie warunku łączenia close_to oraz wyrażenia rangującego distance, trzy pierwsze (najbliższe) dopasowania z dodatkowych zbiorów danych dla każdego rekordu w głównym zbiorze danych zostaną zwrócone jako wartości w wynikowej zmiennej listy. Filtrowanie zmiennych za pośrednictwem węzła Łączenie Węzły Łączenie zapewniają wygodny sposób filtrowania zduplikowanych zmiennych w wyniku połączenia kilku źródeł danych. Aby wybrać opcje filtrowania, należy kliknąć zakładkę Filtrowanie w oknie dialogowym. Dostępne tutaj opcje są niemal identyczne jak w węźle Filtrowanie. W menu filtrowania są jednak dostępnie dodatkowe opcje, które nie zostały tutaj omówione. Więcej informacji można znaleźć w temacie Filtrowanie lub zmiana nazw zmiennych na stronie 141. Zmienna. Wyświetla zmienne wejściowe z aktualnie połączonych źródeł danych. Znacznik. Wyświetla listę nazw znaczników (lub numerów) powiązanych z łączem źródła danych. Należy kliknąć zakładkę Wejścia, aby zmienić aktywne łącza dla tego węzła łączenia. Węzeł źródłowy. Wyświetla węzeł źródłowy, którego dane będą łączone. Węzeł podłączony. Wyświetla nazwę węzła, który jest połączony z węzłem łączenia. Często eksploracja danych złożonych wymaga kilku operacji łączenia lub dołączania, które mogą obejmować ten sam węzeł źródłowy. Nazwa połączonego węzła umożliwia ich rozróżnianie. Filtrowanie. Wyświetla bieżące połączenia pomiędzy zmienną wejściową i wyjściową. Dla połączeń aktywnych wyświetlana jest niezłamana strzała. Połączenia oznaczone czerwonym znakiem X oznaczają zmienne z zastosowanym filtrem. Zmienna. Wyświetla listę zmiennych wyjściowych po połączeniu lub dołączeniu. Zmienne zduplikowane są wyświetlane w kolorze czerwonym. Należy kliknąć zmienną filtrowania powyżej, aby wyłączyć duplikowanie zmiennych. Widok aktualnych zmiennych. Tę opcję należy wybrać, aby wyświetlić informacje o zmiennych wybranych jako zmienne kluczowe. Widok ustawień niewykorzystanych zmiennych. Tę opcję należy wybrać, aby wyświetlać informacje o zmiennych, które obecnie nie są używane. Ustawianie porządku danych wejściowych i dodawanie znaczników Korzystając z karty danych wejściowych w oknach dialogowych węzłów Łączenie i Dołączanie, można określić porządek wejściowych źródeł danych i wprowadzić zmiany w nazwach znaczników dla każdego źródła. Znaczniki i porządek wprowadzania zbiorów danych. Tę opcję należy wybrać, aby połączyć lub dołączyć tylko kompletne rekordy. Znacznik. Wyświetla listę bieżących nazw znaczników dla każdego wejściowego źródła danych. Nazwy znaczników lub znaczniki umożliwiają jednoznaczną identyfikację łączy danych wybranych dla operacji łączenia 84 IBM SPSS Modeler 18.1 węzły źródłowe, procesowe i wyników
93 lub dołączania. Przykładowo, wyobraźmy sobie wodę z różnych rurociągów, które w jednym punkcie łączą się, w wyniku czego woda płynie w jednym rurociągu. Przepływ danych w programie IBM SPSS Modeler jest podobny, a punktem łączącym jest często złożona interakcja pomiędzy różnymi źródłami danych. Znaczniki umożliwiają zarządzanie danymi wejściowymi ( rurociągami ) w węźle Łączenie lub Dołączanie, dzięki czemu w przypadku zapisania lub odłączenia węzła łącza pozostają i można je łatwo zidentyfikować. Po połączeniu dodatkowych źródeł danych do węzła Łączenie lub Dołączanie automatycznie tworzone są znaczniki domyślne, w których cyfry reprezentują kolejność, w jakiej węzły zostały połączone. Ten porządek nie ma związku z porządkiem zmiennych w wejściowych lub wyjściowych zbiorach danych. Znacznik domyślny można zmienić, wprowadzając nową nazwę w kolumnie Znacznik. Węzeł źródłowy. Wyświetla węzeł źródłowy, którego dane będą połączone. Węzeł podłączony. Wyświetla nazwę węzła, który jest połączony z węzłem łączenia lub dołączania. Często eksploracja danych złożonych wymaga kilku operacji łączenia, które mogą obejmować ten sam węzeł źródłowy. Nazwa połączonego węzła umożliwia ich rozróżnianie. Zmienne. Wyświetla liczbę zmiennych w każdym źródle danych. Widok aktualnych znaczników. Po wybraniu tej opcji wyświetlane są aktywne znaczniki, które są używane w węźle Łączenie lub Dołączanie. Innymi słowy, bieżące znaczniki identyfikują łącza do węzła, przez który przepływają dane. Posługując się metaforą rurociągu, bieżące znaczniki są analogią dla rurociągów, w których przepływa woda. Widok ustawień niewykorzystanych znaczników. Tę opcję należy wybrać, aby wyświetlić znaczniki lub łącza, które wcześniej były użyte do połączenia z węzłem Łączenie lub Dołączanie, ale nie są obecnie połączone ze źródłem danych. Analogią są puste rurociągi, które nadal pozostają w instalacji wodociągowej. Rurociągi te można połączyć z nowym źródłem lub je usunąć. Aby usunąć nieużywane znaczniki z węzła, należy kliknąć opcję Wyczyść. Spowoduje to usunięcie nieużywanych znaczników. Ustawienia optymalizacji łączenia System udostępnia dwie opcje, które mogą pomóc zwiększyć wydajność łączenia danych w niektórych sytuacjach. Opcje te umożliwiają zoptymalizowanie łączenia, kiedy jeden wejściowy zestaw danych jest znacznie większy od pozostałych zbiorów danych lub kiedy dane zostały już posortowane według wszystkich lub niektórych zmiennych kluczowych, jakie są używane do łączenia. Uwaga: Optymalizacje wprowadzone za pomocą tej karty mają zastosowanie tylko do wykonywania węzła rodzimego IBM SPSS Modeler; czyli w sytuacji, kiedy węzeł łączenia nie zostaje przekazany do bazy danych SQL. Ustawienia optymalizacji nie wpływają na generowanie kodu SQL. Jeden z wejściowych zbiorów danych jest relatywnie duży. Tę opcję należy wybrać, aby wskazać, że jeden z wejściowych zbiorów danych jest znacznie większy od pozostałych. System zapisze mniejsze zbiory danych w pamięci podręcznej, a następnie dokona połączenia poprzez przetworzenie dużego zbioru danych bez zapisywania go w pamięci podręcznej lub sortowania. Tego typu złączenie będzie najczęściej używane w przypadku danych korzystających ze schematu gwiazdy lub podobnej konstrukcji, w których znajduje się duża tabela centralna zawierająca współużytkowane dane (np. dane transakcyjne). Jeśli ta opcja zostanie zaznaczona, należy kliknąć przycisk Wybierz, aby określić duży zbiór danych. Należy pamiętać, że można wybrać tylko jeden duży zbiór danych. Poniższa tabela zawiera podsumowanie dotyczące złączeń, które można zoptymalizować za pomocą tej metody. Tabela 15. Podsumowanie optymalizacji złączeń. Typ złączenia Wewnętrzne Częściowe Pełne Anty złączenie Czy możliwa jest optymalizacja dla dużego zbioru danych? Tak Tak, jeśli w dużym zbiorze danych nie ma żadnych niekompletnych rekordów. Nie Tak, jeśli duży zbiór danych stanowi pierwsze źródło danych wejściowych. Rozdział 3. Węzły operacji związanych z rekordami 85
94 Wprowadzane dane zostały posortowane według zmiennych kluczowych. Tę opcję należy wybrać, aby wskazać, że dane wejściowe są już posortowane według co najmniej jednej zmiennej kluczowej, jaka jest używana do łączenia. Należy upewnić się, czy wszystkie wejściowe zbiory danych zostały posortowane. Określ porządek istniejącego sortowania. Należy określić zmienne, które zostały już posortowane. Korzystając z okna dialogowego Wybierz zmienne, można dodać zmienne do listy. Wybrać można tylko te zmienne kluczowe, które są używane do łączenia (określone na karcie Łączenie). W kolumnie Porządek należy określić, czy dana zmienna jest posortowana w porządku rosnącym czy malejącym. Jeśli określanych jest wiele zmiennych, należy upewnić się, czy wyświetlane są we właściwym porządku. Strzałki po prawej stronie listy pozwalają ustawić zmienne w poprawnym porządku. Jeśli istniejący porządek sortowania zostanie błędnie określony, po uruchomieniu strumienia wyświetlony zostanie błąd, wskazujący numer rekordu, w którym sortowanie jest niezgodne z dokonanym wyborem. W zależności od tego, czy w metodzie scalania używanej przez bazę danych rozróżniana jest wielkość liter, optymalizacja może nie działać poprawnie, jeśli co najmniej jedna zmienna jest sortowana przez bazę danych. Na przykład, jeśli dostępne są dwie zmienne i tylko w jednej z nich wielkość liter jest rozróżniana, wyniki sortowania mogą się różnić. Optymalizacja łączenia sprawia, że rekordy są przetwarzane według ich porządku sortowania. W wyniku tego, jeśli dane wejściowe są posortowane przy użyciu różnych metod scalania, węzeł Łączenie zgłosi błąd i wyświetli numer rekordu, w którym sortowanie jest niezgodne. Jeśli wszystkie dane wejściowe pochodzą z jednego źródła lub jeśli są posortowane z zastosowaniem metod scalania, które wzajemnie się przenikają, rekordy mogą zostać pomyślnie połączone. Uwaga: Szybkość łączenia może zostać zwiększona poprzez aktywowanie przetwarzania równoległego. Węzeł Dołączanie Węzły Dołączanie umożliwiają łączenie zestawów rekordów. W odróżnieniu od węzłów Łączenie, które umożliwiają łączenie rekordów z różnych źródeł, węzły Dołączanie odczytują i przekazują do dalszej części strumienia wszystkie rekordy z jednego źródła, aż do ich wyczerpania. Następnie odczytywane są rekordy z kolejnego źródła, z zastosowaniem tej samej struktury danych (liczba rekordów, liczba zmiennych itd.), stanowiące pierwsze lub główne dane wejściowe. Jeśli w główne źródło zawiera więcej zmiennych niż kolejne źródło danych wejściowych, wówczas dla wszystkich niekompletnych wartości zastosowany zostanie systemowy łańcuch null ($null$). Węzły Dołączanie są przydatne do łączenia zbiorów danych z podobnymi strukturami zawierającymi inne dane. Na przykład dostępne są dane transakcyjne zapisane w różnych plikach dla różnych okresów, np. w pliku danych sprzedaży z marca i w osobnym dla kwietnia. Jeśli mają taką samą strukturę (te same zmienne ustawione w takim samym porządku), węzeł Dołączanie połączy je w jeden duży plik, który można następnie poddać analizie. Uwaga: Aby dołączyć pliki, poziomy pomiaru zmiennych muszą być podobne. Na przykład zmiennej nominalnej nie można dołączyć do zmiennej, której poziom pomiaru jest ilościowy. Ustawianie opcji dołączania Dopasuj zmienne według. Należy wybrać metodę, jaka będzie stosowana do dopasowania zmiennych, jakie mają zostać dołączone. Położenie. Tę opcję należy wybrać, aby dołączać zbiory danych na podstawie położenia zmiennych w głównym zbiorze danych. W przypadku zastosowania tej metody dane powinny być posortowane, zapewniając prawidłowe dołączenie. Nazwa. Tę opcję należy wybrać, aby dołączać zbiory danych na podstawie nazwy zmiennych w wejściowych zbiorach danych. Należy również wybrać opcję Uwzględnij wielkość liter, aby podczas dopasowywania nazw zmiennych uwzględniana była wielkość liter. Zmienna wyjściowa. Wyświetla listę węzłów źródłowych, jakie są połączone z węzłem Dołączanie. Pierwszy węzeł na liście jest głównym źródłem wejściowym. Wyświetlane zmienne można posortować, klikając nagłówek kolumny. Takie sortowanie w rzeczywistości nie zmienia porządku zmiennych w zbiorze danych. 86 IBM SPSS Modeler 18.1 węzły źródłowe, procesowe i wyników
95 Dołącz zmienne z. Wybranie opcji Tylko główny zbiór danych spowoduje utworzenie zmiennych wyjściowych na podstawie zmiennych z głównego zbioru danych. Główny zbiór danych stanowi pierwsze źródło danych, określone na karcie danych wejściowych. Po wybraniu opcji Wszystkie zbiory danych tworzone są zmienne wyjściowe dla wszystkich zmiennych we wszystkich zbiorach danych, niezależnie od tego, czy we wszystkich wejściowych zbiorach danych znajduje się pasująca zmienna. Zapisz informację według źródłowego zbioru danych w zmiennej. Tę opcję należy wybrać, aby dodać dodatkową zmienną do pliku wynikowego, którego wartości wskazują źródłowy zbiór danych dla każdego rekordu. Nazwę należy określić w polu tekstowym. Domyślna nazwa zmiennej to Input (Dane wejściowe). Węzeł Powtórzenia Przed rozpoczęciem eksploracji danych konieczne jest usunięcie duplikowanych rekordów ze zbioru danych. Na przykład w bazie danych marketingowych osoby mogą występować klika razy dla różnych adresów lub danych firmy. Węzeł Powtórzenia umożliwia znalezienie lub usunięcie zduplikowanych rekordów z danych lub utworzenie pojedynczego, złożonego rekordu na podstawie grupy zduplikowanych rekordów. Aby użyć węzła Powtórzenia, najpierw należy zdefiniować zestaw zmiennych kluczowych, który określi, kiedy dwa rekordy zostaną uznane za zduplikowane. Jeśli nie wszystkie zmienne zostaną wybrane jako zmienne kluczowe, wówczas dwa zduplikowane rekordy mogą nie być rzeczywiście identyczne, ponieważ wartości pozostałych zmiennych nadal mogą się różnić. W takim przypadku można również zdefiniować porządek sortowania, jaki zostanie zastosowany w każdej grupie zduplikowanych rekordów. Porządek sortowania zapewnia dokładną kontrolę nad tym, który rekord będzie traktowany jako pierwszy w grupie. W przeciwnym razie wszystkie duplikaty będą traktowane jako zamienne i wybrany może zostać dowolny rekord. Porządek wejściowy rekordów nie jest brany pod uwagę, dlatego nie pomaga w użyciu wcześniejszego węzła Sortowanie (patrz temat Sortowanie rekordów w węźle Powtórzenia poniżej). Dominanta. Należy określić, czy ma zostać utworzony rekord złożony, czy też konieczne jest uwzględnienie lub wykluczenie (odrzucenie) pierwszego rekordu. Utwórz rekord złożony dla każdej grupy. Zapewnia sposób zagregowania zmiennych nienumerycznych. Po zaznaczeniu tej opcji udostępniana jest karta Złożone, na której można określić sposób, w jaki tworzone będą rekordy złożone. Więcej informacji można znaleźć w Ustawienia złożonego rekordu w węźle Powtórzenia na stronie 89. W każdej z grup dołącz tylko pierwszy rekord. Powoduje wybranie pierwszego rekordu z każdej grupy zduplikowanych rekordów i odrzucenie pozostałych. Pierwszy rekord jest ustalany na podstawie porządku sortowania zdefiniowanego poniżej, a nie na podstawie wejściowego porządku rekordów. W każdej z grup odrzuć tylko pierwszy rekord. Powoduje odrzucenie pierwszego rekordu z każdej grupy zduplikowanych rekordów i wybranie pozostałych. Pierwszy rekord jest ustalany na podstawie porządku sortowania zdefiniowanego poniżej, a nie na podstawie wejściowego porządku rekordów. Ta opcja jest przydatna do wyszukiwania duplikatów w danych, tak aby możliwe było ich zbadanie w dalszej części strumienia. Pola kluczowe dla grupowania. Wyświetla listę zmiennych użytych do określenia, czy rekordy są identyczne. Można: Dodawać zmienne za pomocą przycisku wybierania zmiennych, który znajduje się po prawej stronie. Usuwać zmienne z listy za pomocą czerwonego przycisku X (Usuń). W obrębie grup uporządkuj rekordy ze względu na. Wyświetla listę zmiennych używanych do określenia sposobu sortowania rekordów w każdej grupie duplikatów oraz porządku sortowania (malejąco lub rosnąco). Można: Dodawać zmienne za pomocą przycisku wybierania zmiennych, który znajduje się po prawej stronie. Usuwać zmienne z listy za pomocą czerwonego przycisku X (Usuń). Przenosić zmienne za pomocą przycisków strzałki w górę lub w dół, o ile sortowanie jest przeprowadzane na podstawie więcej niż jednej zmiennej. Rozdział 3. Węzły operacji związanych z rekordami 87
96 Jeśli wybrano opcję uwzględniania pierwszego rekordu w grupie lub wykluczania go z grupy i jeśli ma znaczenie to, który rekord jest traktowany jak pierwszy, należy określić porządek sortowania. Porządek sortowania można również określić, jeśli wybrano opcję utworzenia złożonego rekordu (niektóre opcje na karcie Złożony). Więcej informacji można znaleźć w Ustawienia złożonego rekordu w węźle Powtórzenia na stronie 89. Domyślny porządek sortowania. Należy określić, czy rekordy (domyślnie) będą sortowane w porządku rosnącym czy malejącym ich wartości kluczowych sortowania. Sortowanie rekordów w węźle Powtórzenia Jeśli porządek rekordów w grupie duplikatów jest istotny, należy go określić, używając opcji W obrębie grup uporządkuj rekordy ze względu na w węźle Powtórzenia. Nie należy polegać na ustawieniach we wcześniejszym węźle Sortowanie. Należy pamiętać, że wejściowy porządek rekordów nie jest brany pod uwagę ważny jest tylko porządek określony w danym węźle. Jeśli nie zostaną określone żadne zmienne sortowania (lub jeśli określona zostanie niedostateczna liczba zmiennych sortowania), wówczas rekordy w każdej grupie duplikatów będą nieuporządkowane (lub będą uporządkowane w sposób niekompletny), a wyniki mogą być nieprzewidywalne. Załóżmy na przykład, że dostępny jest bardzo duży zbiór rekordów dziennika odnoszący się do wielu komputerów. Dziennik zawiera dane, takie jak: Tabela 16. Dane dziennika wg komputera Znacznik czasu Komputer Temperatura 17:00:22 Machine A 31 13:11:30 Machine B 26 16:49:59 Machine A 30 18:06:30 Machine X 32 16:17:33 Machine A 29 19:59:04 Machine C 35 19:20:55 Machine Y 34 15:36:14 Machine X 28 12:30:41 Machine Y 25 14:45:49 Machine C 27 19:42:00 Machine B 34 20:51:09 Machine Y 36 19:07:23 Machine X 33 Aby zmniejszyć liczbę rekordów do najnowszego rekordu dla każdego komputera, należy użyć zmiennej Machine(Komputer) jako zmiennej kluczowej oraz zmiennej Timestamp (Znacznik czasu) jako zmiennej sortowania (w porządku malejącym). Porządek wprowadzania danych wejściowych nie wpływa na wynik, ponieważ wybór sortowania określa, które z wierszy dla danego komputera mają zostać zwrócone; ostatecznie dane wyjściowe będą wyglądały następująco. Tabela 17. Posortowane dane dziennika wg komputera Znacznik czasu Komputer Temperatura 17:00:22 Machine A 31 19:42:00 Machine B IBM SPSS Modeler 18.1 węzły źródłowe, procesowe i wyników
97 Tabela 17. Posortowane dane dziennika wg komputera (kontynuacja) Znacznik czasu Komputer Temperatura 19:59:04 Machine C 35 19:07:23 Machine X 33 20:51:09 Machine Y 36 Ustawienia optymalizacji w węźle Powtórzenia Jeśli dane zawierają tylko niewielką liczbę rekordów lub zostały już posortowane, można zoptymalizować sposób ich obsługi, umożliwiając programowi IBM SPSS Modeler bardziej efektywne przetwarzanie danych. Uwaga: Jeśli wybrana zostanie opcja Wejściowy zbiór danych ma niewielką liczbę niezależnych kluczy lub użyte zostanie generowanie kodu SQL dla węzła, mogą zostać zwrócone wszystkie wiersze tworzące wartość klucza niezależnego; aby kontrolować, który wiersz zostanie zwrócony dla klucza niezależnego, należy określić porządek sortowania, używając zmiennych W obrębie grup uporządkuj rekordy ze względu na na karcie Ustawienia. Opcje optymalizacji nie wpływają na wyniki dla węzła Powtórzenia, o ile określono porządek sortowania na karcie Ustawienia. Wejściowy zbiór danych ma niewielką liczbę niezależnych kluczy. Tę opcję należy wybrać, jeśli dostępna jest niewielka liczba rekordów i/lub nie wielka liczba unikalnych wartości zmiennych kluczowych. Dzięki temu można zwiększyć wydajność. Wejściowy zbiór danych jest już uporządkowany ze względu na pola grupowania i pola porządkowania zdefiniowane w zakładce Ustawienia. Tę opcję należy wybrać tylko wówczas, gdy dane zostały już posortowane według wszystkich zmiennych wymienionych w obszarze W obrębie grup uporządkuj rekordy ze względu na na karcie Ustawienia, oraz jeśli porządek sortowania danych rosnąco lub malejąco jest taki sam. Dzięki temu można zwiększyć wydajność. Wyłącz generowanie kodu SQL. Tę opcję należy wybrać, aby wyłączyć generowanie kodu SQL dla węzła. Ustawienia złożonego rekordu w węźle Powtórzenia Jeśli dane zawierają wiele rekordów, na przykład dotyczących tej samej osoby, można zoptymalizować sposób obsługi danych poprzez utworzenie pojedynczego, złożonego lub zagregowanego rekordu do przetworzenia. Uwaga: Ta karta jest dostępna tylko w przypadku wybrania opcji Utwórz rekord złożony dla każdej grupy na karcie Ustawienia. Ustawianie opcji dla karty Złożone Zmienna. W tej kolumnie wyświetlane są wszystkie zmienne, z wyjątkiem zmiennych kluczowych z modelu danych, w rzeczywistym porządku sortowania. jeśli węzeł nie jest połączony, żadna zmienna nie jest wyświetlana. Aby posortować wiersze alfabetycznie według nazwy zmiennej, należy kliknąć nagłówek kolumny. Korzystając z klawiszy Shift+kliknięcie lub Ctrl+kliknięcie można wybrać więcej niż jeden wiersz naraz. Ponadto po kliknięciu zmiennej prawym przyciskiem myszy wyświetlane jest menu, w którym można zaznaczyć wszystkie wiersze, sortować wiersze rosnąco lub malejąco według nazwy zmiennej lub wartości, wybierać zmienne według miary lub typu składowania lub wybrać wartość pozwalającą na automatyczne dodawanie tego samego wpisu Wypełnij wartościami w oparciu o do każdego wybranego wiersza. Wypełnij wartościami w oparciu o. Należy wybrać typ wartości, jaki będzie stosowany w rekordzie złożonym dla opcji Zmienna. Dostępne opcje zależą od typu zmiennej. W przypadku zmiennych zakresów liczbowych dostępne są następujące opcje: Pierwszy rekord w grupie Ostatni rekord w grupie Rozdział 3. Węzły operacji związanych z rekordami 89
98 Suma Średnia Minimum Maksimum Użytkownika Dla zmiennych czasu lub daty dostępne są następujące opcje: Pierwszy rekord w grupie Ostatni rekord w grupie Najwcześniejszy Najnowszy Użytkownika Dla zmiennych łańcuchowych lub bez określonego typu dostępne są następujące opcje: Pierwszy rekord w grupie Ostatni rekord w grupie Pierwsze alfanumeryczne Ostatnie alfanumeryczne Użytkownika W każdym przypadku można użyć opcji Użytkownika, aby dokładniej kontrolować, która wartość zostanie użyta do wypełnienia złożonego rekordu. Więcej informacji można znaleźć w Rekord złożony w węźle Powtórzenia karta Użytkownika. Dołącz liczebność rekordów w zmiennej. Należy wybrać tę opcję, aby domyślnie w każdym rekordzie wynikowym o nazwie Record_Count (Liczebność rekordu) uwzględnić dodatkową zmienną. To pole wskazuje, ile rekordów wejściowych zostało zagregowanych w celu utworzenia poszczególnych rekordów agregacji. Aby utworzyć niestandardową nazwę dla tej zmiennej, należy wpisać ją w polu edycji. Rekord złożony w węźle Powtórzenia karta Użytkownika Okno dialogowe Wypełnienie niestandardowe zapewnia większą kontrolę nad tym, która wartość zostanie użyta w nowym rekordzie złożonym. Jeśli dostosowany ma zostać tylko jeden wiersz zmiennej na karcie Złożone, należy pamiętać, aby przed użyciem tej opcji określić dane. Uwaga: To okno dialogowe jest dostępne tylko po wybraniu wartości Użytkownika w kolumnie Wypełnij wartościami w oparciu o na karcie Złożone. W zależności od typu zmiennej można wybrać jedną z następujących opcji. Wybierz wg częstotliwości. Należy wybrać wartość na podstawie częstości jej występowania w rekordzie danych. Uwaga: Opcja jest niedostępna dla zmiennych typu ilościowa, bez określonego typu lub data/czas. Wykorzystanie. Można wybrać jedną z dwóch opcji: Najczęstszy lub Najrzadszy. Wiązania. Jeśli dostępne są co najmniej dwa rekordy o takiej samej częstości występowania, należy określić, w jaki sposób wymagany rekord ma zostać wybrany. Można wybrać jedną z czterech opcji: Użyj pierwszego, Użyj ostatniego, Użyj najniższego lub Użyj najwyższego. Zawiera wartość (T/F). Tę opcję należy wybrać, aby przekształcić zmienną na flagę, która będzie sprawdzała, czy w grupie znajduje się rekord zawierający określoną wartość. Następnie można wybrać wartość z listy dostępnych dla wybranej zmiennej. Uwaga: Opcja nie jest dostępna, jeśli na karcie Złożone wybrany zostanie więcej niż jeden wiersz Zmienna. Pierwsze dopasowanie na liście. Należy zaznaczyć tę opcję, aby określić priorytet dla wartości, która ma zostać dodana do złożonego rekordu. Następnie można wybrać jeden z elementów z listy dostępnych dla wybranej zmiennej. 90 IBM SPSS Modeler 18.1 węzły źródłowe, procesowe i wyników
99 Uwaga: Opcja nie jest dostępna, jeśli na karcie Złożone wybrany zostanie więcej niż jeden wiersz Zmienna. Wartości połączenia. Tę opcję należy wybrać, aby zachować wszystkie wartości w grupie poprzez połączenie ich w łańcuch. Należy wybrać separator, jaki będzie umieszczany pomiędzy wartościami. Uwaga: Ta opcja jest dostępna, jeśli wybrany zostanie co najmniej jeden wiersz Zmienna typu ilościowego, bez określonego typu lub typu data/czas. Stosuj separator. Jako wartość separatora w połączonym łańcuchu można wybrać opcję Spacja lub Przecinek. Alternatywnie, w polu Inne można wprowadzić własny znak separatora. Uwaga: Opcja jest dostępna, jeśli zaznaczono opcję Wartości połączenia. Węzeł Szeregi czasowe Węzeł Szeregi czasowe umożliwia budowanie i ocenianie modeli szeregów czasowych w jednym kroku. Dla każdej zmiennej przewidywanej tworzony jest osobny model szeregów czasowych, jednak do wygenerowanej palety modeli nie są dodawane modele użytkowe i nie można przeglądać informacji o modelu. Metody modelowania danych szeregów czasowych wymagają równomiernych przedziałów między poszczególnymi pomiarami oraz reprezentacji braków danych w postaci pustych wierszy. Jeśli dane nie spełniają jeszcze tych wymogów, konieczne będzie odpowiednie przekształcenie wartości. Pozostałe kwestie związane ze stosowaniem węzłów Szereg czasowy: Zmienne muszą być liczbowe. Zmienne typu data nie mogą być danymi wejściowymi. Podzbiory są ignorowane. Węzeł Szeregi czasowe umożliwia estymację modelu wygładzania wykładniczego, modelu autoregresyjnej zintegrowanej średniej ruchomej (ARIMA) jednej zmiennej oraz modelu ARIMA wielu zmiennych (lub funkcji przenoszenia) dla danych szeregów czasowych i generuje prognozy w oparciu o dane szeregu czasowego. Funkcja jest również dostępna za pośrednictwem automatycznego doboru modelu, który podejmuje próby automatycznego zidentyfikowania i oszacowania modelu ARIMA lub modelu wygładzania wykładniczego o najlepszym dopasowaniu dla co najmniej jednej zmiennej przewidywanej. Więcej informacji na temat modelowania szeregów czasowych zawiera sekcja Modele szeregów czasowych w publikacji SPSS Modeler węzły modelowania. Węzeł Szeregi czasowe jest używany w środowisku wdrożenia strumienia, za pośrednictwem programu IBM SPSS Modeler Solution Publisher, z wykorzystaniem aplikacji IBM SPSS Collaboration and Deployment Serices Scoring Serice.. Węzeł Szeregi czasowe opcje zmiennych Użyj wstępnie zdefiniowanych ról Ta opcja korzysta z ustawień roli (zmienne przewidywane, predyktory itd.) z poprzedzającego węzła Typy (lub z karty Typy poprzedzającego węzła źródłowego). Użyj niestandardowych przypisań. Tę opcję należy wybrać, aby ręcznie przypisać zmienne przewidywane, predyktory i inne role. Uwaga: Jeśli dane zostały podzielone na podzbiory, podzbiory te są uwzględniane po wybraniu opcji Użyj wstępnie zdefiniowanych ról, jednak nie są uwzględniane po wybraniu opcji Użyj niestandardowych przypisań. Pola. Aby ręcznie przypisać pozycje z tej listy do różnych zmiennych ról po prawej stronie ekranu, należy użyć klawiszy strzałek. Ikony wskazują prawidłowe poziomy pomiaru dla każdego pola roli. Rozdział 3. Węzły operacji związanych z rekordami 91
100 Aby wybrać wszystkie zmienne z listy, należy kliknąć przycisk Wszystkie lub kliknąć przycisk poziomu pojedynczego pomiaru, aby wybrać wszystkie zmienne dla tego poziomu pomiaru. Przewidywane Należy wybrać co najmniej jedną zmienną jako zmienną przewidywaną dla predykcji. Potencjalne zmienne wejściowe Należy wybrać do najmniej jedną zmienną jako zmienna wejściowa dla predykcji. Zdarzenia i interwencje Tego obszaru należy użyć, aby wyznaczyć konkretne zmienne jako zmienne zdarzenia lub interwencji. Dzięki temu zmienna jest identyfikowana jako zawierająca dane szeregu czasowego, na które wpływ mogą mieć zdarzenia (przewidywalne sytuacje powtarzalne; na przykład promocje) lub interwencje (jednorazowe incydenty; na przykład przerwa w zasilaniu lub strajk pracowników). Węzeł Szeregi czasowe opcje specyfikacji danych Na karcie Specyfikacja danych można ustawić wszystkie opcje danych, jakie będą uwzględnione w modelu. Jeśli określone zostaną wartości Zmienna typu data/czas oraz Przedział czasowy, można kliknąć przycisk Uruchom w celu zbudowania modelu z wszystkimi opcjami domyślnymi, lecz w normalnej sytuacji użytkownik zwykle potrzebuje dostosować proces budowy do własnych potrzeb. Karta zawiera kilka różnych paneli, w których można dostosować ustawienia odpowiednio do specyfiki modelu. Węzeł Szeregi czasowe obserwacje Należy użyć ustawień w tym panelu, aby określić zmienne definiujące obserwacje. Obserwacje określone przez zmienną typu data/czas Można określić, czy obserwacje będą definiowane na podstawie zmiennej daty, czasu lub znacznika czasu. Oprócz zmiennej, która definiuje obserwacje, należy wybrać odpowiedni przedział czasowy, w którym będą opisywane obserwacje. W zależności od określonego przedziału czasowego można również dokonać innych ustawień, takich jak przedział między obserwacjami (przyrost) lub liczba dni w tygodniu. Poniższe stwierdzenia mają zastosowanie do przedziałów czasowych: Wartości Nieregularny należy użyć, jeśli obserwacje są nierównomiernie rozmieszczone w czasie, na przykład są wykonywane w chwili, gdy następuje przetwarzanie zamówienia sprzedaży. Jeśli wybrana zostanie opcja Nieregularny, należy określić przedział czasowy, jaki będzie używany do analizy, wybierając ustawienia Przedział czasowy na karcie Specyfikacja danych. Jeśli obserwacje reprezentują datę i czas, a przedział czasowy to godziny, minuty lub sekundy, wówczas należy wybrać opcję Godziny dziennie, Minuty dziennie lub Sekundy dziennie. Jeśli obserwacje reprezentują czas (trwanie) bez odniesienia do daty, a przedział czasowy to godziny, minuty lub sekundy, wówczas należy użyć opcji Godziny (nieokresowo), Minuty (nieokresowo) lub Sekundy (nieokresowo). Na podstawie wybranego przedziału czasowego procedura może wykryć brakujące obserwacje. Wykrywanie brakujących obserwacji jest konieczne, ponieważ procedura zakłada, że wszystkie obserwacje są równomiernie rozłożone w czasie i że nie ma brakujących obserwacji. Na przykład, jeśli przedziałem czasu są dni, a po dacie występuje , istnieje brakująca obserwacja dla daty Dla wszystkich brakujących obserwacji wprowadzane są wartości; w obszarze Traktowanie braków danych na karcie Specyfikacja danych można określić ustawienia obsługi braków danych. Określone przedziały czasowe umożliwiają procedurze wykrycie wielu obserwacji w jednym przedziale czasowym, które muszą być zagregowane i które są dopasowane do obserwacji dla granicy przedziału (np. pierwszy dzień miesiąca), dzięki czemu obserwacje będą równomiernie rozmieszczone. Na przykład, jeśli przedziałem czasu są miesiące, to zagregowanych zostanie wiele dat z tego samego miesiąca. Ten typ agregacji jest nazywany grupowaniem. Domyślnie obserwacje są sumowane podczas grupowania. Można określić inną metodę grupowania, np. średnia z obserwacji; ustawienia Agregacja i rozkład można wprowadzić na karcie Specyfikacja danych. Przy niektórych przedziałach czasowych istnieją dodatkowe ustawienia umożliwiające zdefiniowanie odstępów w zwykle równomiernie rozmieszczonych przedziałach. Na przykład, jeśli przedziałem czasu są dni, ale istotne są tylko dni robocze, można określić pięciodniowy tydzień rozpoczynający się od poniedziałku. 92 IBM SPSS Modeler 18.1 węzły źródłowe, procesowe i wyników
101 Obserwacje zdefiniowane jako okresy lub okresy cykliczne Obserwacje mogą być zdefiniowane przez co najmniej jedną zmienną całkowitą, która reprezentuje okresy lub powtarzające się cyklicznie okresy, aż do dowolnej liczby poziomów cyklicznych. Taka struktura pozwala opisać serie obserwacji, które nie pasują do jednego ze standardowych przedziałów czasowych. Przykładowo, rok fiskalny trwający tylko 10 miesięcy może być opisany przez zmienną cyklu, która reprezentuje lata, i zmienną okresu, która reprezentuje miesiące, przy czym długość jednego cyklu wynosi 10. Zmienne, które określają okresy cykliczne, definiują hierarchię poziomów okresowości, w której najniższy poziom jest definiowany przez zmienną Okres. Następny wyższy poziom jest określany przez zmienną cyklu z poziomem 1, po której następuje zmienna cyklu z poziomem 2 itd. Wartości zmiennych dla każdego poziomu, z wyjątkiem najwyższego, muszą być okresowe w odniesieniu do kolejnego najwyższego poziomu. Wartości dla najwyższego poziomu nie mogą być okresowe. Na przykład, dla 10-miesięcznego roku fiskalnego miesiące występują okresowo w latach, ale lata nie są okresowe. Długość cyklu na poszczególnych poziomach stanowi okresowość dla kolejnego najniższego poziomu. W przykładzie dot. roku fiskalnego istnieje tylko jeden poziom cyklu, a długość cyklu wynosi 10, ponieważ kolejny najniższy poziom reprezentuje miesiące, a w określonym roku fiskalnym jest 10 miesięcy. Należy określić wartość początkową dla każdej zmiennej okresowej, która nie rozpoczyna się od 1. To ustawienie jest niezbędne dla wykrywania braków danych. Na przykład, jeśli zmienna okresowa rozpoczyna się od 2, ale wartość początkowa jest określona jako 1, wówczas procedura zakłada, że istnieje brak danych dla pierwszego okresu w każdym cyklu dla tej zmiennej. Węzeł Szeregi czasowe przedział czasowy do analizy Przedział czasowy, który jest używany do analizy, może różnić się od przedziału czasowego dla obserwacji. Na przykład, jeśli przedział czasowy obserwacji to dni, jako przedział czasowy dla analizy można wybrać miesiące. Wówczas przed zbudowaniem modelu dane agregowane są z dziennych na miesięczne. Można również rozłożyć dane z dłuższego przedziału czasu na krótszy. Przykładowo, jeśli obserwacje są przeprowadzane kwartalnie, wówczas można rozłożyć dane z kwartalnych na miesięczne. Należy użyć ustawień na tym panelu, aby określić przedział czasowy dla analizy. Metoda, którą dane są agregowane lub rozkładane, jest określana w ustawieniach Agregacja i rozkład na karcie Specyfikacja danych. Opcje możliwe do wyboru dla przedziału czasowego, w jakim wykonywana jest analiza, zależą od sposobu zdefiniowania obserwacji oraz wyznaczonego dla nich przedziału czasowego. W szczególności, jeśli obserwacje są zdefiniowane przez okresy cykliczne, wówczas obsługiwana jest tylko agregacja. W takim przypadku przedział czasowy dla analizy musi być większy od przedziału czasowego dla obserwacji lub mu równy. Węzeł Szeregi czasowe opcje rozkładu i agregacji Należy użyć ustawień w tym panelu, aby określić ustawienia agregacji lub rozkładu danych wejściowych odpowiednio do przedziałów czasowych dla obserwacji. Funkcje agregacji Jeśli przedział czasowy użyty dla analizy jest dłuższy niż przedział czasowy dla obserwacji, dane wejściowe zostają zagregowane. Przykładowo agregacja jest przeprowadzana, kiedy przedział czasowy dla obserwacji to dni, a przedział czasowy dla analizy to miesiące. Dostępne są następujące funkcje agregacji: średnia, suma, dominanta, wartość minimalna lub maksymalna. Funkcje rozkładu Jeśli przedział czasowy użyty dla analizy jest krótszy niż przedział czasowy dla obserwacji, dane wejściowe zostają rozłożone. Przykładowo rozkład jest przeprowadzany, kiedy przedział czasowy dla obserwacji to kwartały, a przedział czasowy dla analizy to miesiące. Dostępne są następujące funkcje rozkładu: średnia lub suma. Funkcje grupujące Grupowanie jest stosowane, kiedy obserwacje są definiowane przez datę/czas i w tym samym przedziale czasowym występuje wiele obserwacji. Na przykład, jeśli przedział czasowy dla obserwacji to miesiące, wówczas wiele dat z tego samego miesiąca jest grupowanych i tworzone jest ich powiązanie z miesiącem, w Rozdział 3. Węzły operacji związanych z rekordami 93
102 którym występują. Dostępne są następujące funkcje grupowania: średnia, suma, dominanta, wartość minimalna lub maksymalna. Grupowanie jest zawsze przeprowadzane, kiedy obserwacje są zdefiniowane przez datę/czas, a przedział czasowy dla obserwacji jest określony jako Nieregularny. Uwaga: Chociaż grupowanie jest formą agregacji, jest przeprowadzane przed rozpoczęciem obsługi braków danych, podczas gdy formalna agregacja jest wykonywana po zakończeniu obsługi braków danych. Jeśli przedział czasowy dla obserwacji jest określony jako Nieregularny, agregacja jest wykonywana tylko za pomocą funkcji grupowania. Agreguj obserwacje przekraczające granice dnia do dnia poprzedniego Określa, czy obserwacje, których czas przekracza granicę dnia, są agregowane na wartości dla dnia poprzedniego. Przykładowo, dla obserwacji godzinowych trwających osiem godzin dziennie i rozpoczynających się o godzinie 20:00, to ustawienie określi, czy obserwacje od godziny 00:00 do 04:00 będą uwzględniane w zagregowanych wynikach dla poprzedniego dnia. To ustawienie ma zastosowanie tylko w przypadku, kiedy przedział czasowy dla obserwacji to Godziny dziennie, Minuty dziennie lub Sekundy dziennie, a przedział czasowy dla analizy to Dni. Ustawienia niestandardowe dla określonych zmiennych Funkcje agregacji, rozkładu i grupowania dla zmiennej można określić na podstawie zmiennej. Ustawienia te zastępują domyślne ustawienia funkcji agregacji, rozkładu i grupowania. Węzeł Szeregi czasowe opcje braków danych Ustawienia w tym panelu umożliwiają określenie sposobu zastępowania braków danych w danych wejściowych przez wartość podstawianą. Dostępne są następujące metody zastępowania: Interpolacja liniowa Powoduje zastąpienie braków danych przy wykorzystaniu interpolacji liniowej. W interpolacji używana jest ostatnia ważna wartość przed brakiem danych oraz pierwsza ważna za brakiem. Jeśli pierwsza lub ostatnia obserwacja w szeregu zawiera brakujące wartości, wówczas używane są dwie najbliższe niebrakujące wartości na początku i na końcu serii. Średnia szeregu Zastępuje braki danych średnią obliczoną ze wszystkich obserwacji. Średnia z sąsiednich punktów Powoduje zastąpienie braków danych średnią z ważnych wartości sąsiednich. Rozpiętość sąsiednich punktów, to liczba poprawnych wartości występujących przed brakującą wartością i po niej, jakie są wykorzystywane do obliczenia średniej. Mediana z sąsiednich punktów Powoduje zastąpienie braków danych medianą ważnych wartości sąsiednich. Rozpiętość sąsiednich punktów, to liczba poprawnych wartości występujących przed brakującą wartością i po niej, jakie są wykorzystywane do obliczenia mediany. Trend liniowy Ta opcja wykorzystuje niebrakujące obserwacje w szeregu do dopasowania prostego modelu regresji liniowej, który jest następnie używany w celu przypisania braków danych. Inne ustawienia: Najniższy wynik jakości danych (%) Przelicza miary jakości danych dla zmiennej czasu i dla danych wejściowych odpowiadających poszczególnym szeregom czasowym. Jeśli wynik jakości danych jest niższy niż wyznaczony przez próg, odpowiednie szeregi czasowe zostaną odrzucone. Węzeł Szeregi czasowe okres szacowania W panelu Okres oszacowania można określić zakres rekordów, jakie będą użyte do oszacowania modelu. Domyślnie okres estymacji zaczyna się od czasu z najwcześniejszą obserwacją, a kończy w czasie z najpóźniejszą obserwacją we wszystkich szeregach. 94 IBM SPSS Modeler 18.1 węzły źródłowe, procesowe i wyników
103 Wyznaczony przez czas początkowy i końcowy Można określić datę rozpoczęcia i zakończenia okresu estymacji lub można określić tylko datę rozpoczęcia lub tylko datę zakończenia. Jeśli rozpoczęcie lub zakończenie okresu estymacji zostanie pominięte, użyta będzie wartość domyślna. Jeśli obserwacje są zdefiniowane przez określenie zmiennej daty/czasu, wówczas wartości rozpoczęcia i zakończenia okresu należy wprowadzić w takim samym formacie, jaki został użyty dla zmiennej daty/czasu. W przypadku obserwacji definiowanych na podstawie okresów cyklicznych należy określić wartość dla każdej zmiennej okresu cyklicznego. Każda zmienna jest wyświetlana w osobnej kolumnie. Wyznaczony przez najwcześniejszy lub najpóźniejszy przedział czasowy Definiuje okres estymacji jako określoną liczbę przedziałów czasowych, która rozpoczyna się od najwcześniejszego przedziału czasowego lub kończy na najpóźniejszym przedziale czasowym określonym w danych, z opcjonalnym przesunięciem. W tym kontekście przedział czasowy odnosi się do przedziału czasowego dla analizy. Przykładowo, załóżmy, że obserwacje są przeprowadzane miesięcznie, ale przedział czasowy dla analizy to kwartały. Określenie wartości Najpóźniejszy i wartości 24 dla opcji Liczba przedziałów czasowych będzie oznaczało ostatnie 24 kwartały. Opcjonalnie można wykluczyć określoną liczbę przedziałów czasowych. Przykładowo, określenie ostatnich 24 przedziałów czasowych i 1 do wykluczenia oznacza, że okres oszacowania składa się z 24 przedziałów, które poprzedzają ostatni. Węzeł Szeregi czasowe opcje budowania Na karcie Opcje budowania można ustawić wszystkie opcje budowania modelu. Można oczywiście po prostu kliknąć przycisk Uruchom w celu zbudowania modelu z wszystkimi opcjami domyślnymi, lecz w normalnej sytuacji użytkownik potrzebuje zwykle dostosować proces budowy do swoich celów. Karta zawiera dwa różne panele, w których można dostosować ustawienia odpowiednio do specyfiki modelu. Węzeł Szeregi czasowe ogólne opcje budowania Opcje dostępne w tym panelu zależą tego, które z trzech ustawień zostanie wybrane z listy Metoda: Automatyczny dobór modelu. Wybór tej opcji powoduje użycie funkcji Automatyczny dobór modelu, która automatycznie znajduje model o najlepszym dopasowaniu dla każdego szeregu zależnego. Wygładzanie wykładnicze. Ta opcja umożliwia określenie niestandardowego modelu wygładzania wykładniczego. ARIMA. Ta opcja umożliwia określenie niestandardowego modelu ARIMA. Automatyczny dobór modelu Opcja Typ modelu umożliwia wybranie typów modeli, jakie mają zostać zbudowane: Wszystkie modele. Funkcja automatycznego doboru modeli uwzględnia zarówno modele ARIMA, jak i modele wygładzania wykładniczego. Tylko modele wygładzania wykładniczego. Automatyczny dobór modeli uwzględnia tylko modele wygładzania wykładniczego. Tylko modele ARIMA. Automatyczny dobór modeli uwzględnia tylko modele ARIMA. Automatyczny dobór modelu uwzględnia modele sezonowe. Ta opcja jest aktywna tylko wówczas, jeśli dla aktywnego zbioru danych zdefiniowano okresowość. Po zaznaczeniu tej opcji automatyczny dobór modeli uwzględnia zarówno modele sezonowe, jak i niesezonowe. Jeśli ta opcja nie zostanie zaznaczona, automatyczny dobór modeli uwzględnia tylko modele niesezonowe. Automatyczny dobór modelu uwzględnia wyrafinowane metody wygładzania wykładniczego. Po wybraniu tej opcji Automatyczny dobór modelu przeszukuje łącznie 13 modeli wygładzania wykładniczego (7 z nich znajduje w pierwotnym węźle szeregów czasowych, a 6 zostało dodanych w wersji 18.1). Jeśli ta opcja nie zostanie zaznaczona, Automatyczny dobór modelu będzie przeszukiwał tylko 7 pierwotnych modeli wygładzania wykładniczego. Rozdział 3. Węzły operacji związanych z rekordami 95
104 Funkcja Wartości odstające umożliwia wybranie następujących opcji: Automatycznie wykryj wartości odstające. Domyślnie automatyczne wykrywanie wartości odstających nie jest przeprowadzane. Zaznacz tę opcję, aby automatycznie wykrywać wartości odstające, a następnie wybierz żądany typ wartości odstających. Aby zmienne wejściowe zostały uwzględnione na tej liście, muszą mieć poziom pomiaru Flaga, Nominalny lub Porządkowy i muszą być numeryczne (na przykład 1/0 zamiast Prawda/Fałsz w przypadku zmiennej flagi). Automatyczny dobór modeli uwzględnia tylko regresję prostą, pomijając dowolne funkcje przenoszenia dla danych wejściowych zidentyfikowanych jako zmienne typu zdarzenie czy interwencja na karcie Zmienne. Wygładzanie wykładnicze Typ modelu. Modele wygładzania wykładniczego są klasyfikowane jako sezonowe lub niesezonowe. 1 Modele sezonowe są dostępne tylko wówczas, jeśli okresowość zdefiniowana za pomocą panelu Przedziały czasowe na karcie Specyfikacja danych jest sezonowa. Okresowości sezonowe to: okresy cykliczne, lata, kwartały, miesiące, dni tygodnia, godziny dnia, minuty dnia oraz sekundy dnia. Dostępne są następujące typy modeli: Prosty. Ten model jest odpowiedni w przypadku szeregu, w którym brak trendu lub sezonowości. Jedynym odpowiednim parametrem wygładzania jest poziom. Proste wygładzanie wykładnicze jest najbardziej podobne do modelu ARIMA bez rzędów autoregresji, z jednym rzędem różnicowania, jednym rzędem ruchomej średniej i brakiem stałych. Trend liniowy Holta. Model ten jest odpowiedni dla szeregów, w których istnieje trend liniowy i nie ma sezonowości. Właściwe dla niego parametry wygładzania to poziom i trend; w przypadku tego modelu nie są one ograniczone wzajemnie swoimi wartościami. Model Holta jest bardziej ogólny niż model Browna, ale w przypadku dłuższych szeregów przeliczanie zajmuje więcej czasu. Wygładzanie wykładnicze Holta jest najbardziej podobne do modelu ARIMA bez rzędu autoregresji, z dwoma rzędami różnicowania i dwoma rzędami średniej ruchomej. Trend wygasający. Model ten jest odpowiedni dla szeregów, w których istnieje trend liniowy, który wygasa i nie ma sezonowości. Właściwe dla niego parametry wygładzania to: poziom, trend i trend osłabiający. Wygasające wygładzanie wykładnicze jest najbardziej podobne do modelu ARIMA z jednym rzędem autoregresji, jednym rzędem różnicowania i dwoma rzędami średniej ruchomej. Trend multiplikatywny. Ten model jest odpowiedni dla szeregów, w których występuje trend zmieniający się wraz z modułem szeregu bez efektu sezonowości. Właściwe dla niego parametry wygładzania to: poziom i trend. Wygładzanie wykładnicze trendu multiplikatywnego nie jest podobne do żadnego modelu ARIMA. Trend liniowy Browna. Model ten jest odpowiedni dla szeregów, w których istnieje trend liniowy i nie ma sezonowości. Właściwe dla niego parametry wygładzania to poziom i trend; w tym modelu zakłada się jednak, że są one sobie równe. Zatem model Browna jest specjalnym przypadkiem modelu Holta. Wygładzanie wykładnicze Browna jest podobne do modelu ARIMA z zerowym rzędem autoregresji, dwoma rzędami różnic oraz dwoma rzędami ruchomych średnich ze współczynnikiem drugiego rzędu ruchomej średniej równym kwadratowi połowy współczynnika pierwszego rzędu. Prosty sezonowy. Model ten jest odpowiedni dla szeregów, w których nie ma trendu, a efekt sezonowości jest stały w czasie. Właściwe dla niego parametry wygładzania to: poziom i sezon. Proste sezonowe wygładzanie wykładnicze jest podobne do modelu ARIMA bez rzędów autoregresji, z jednym rzędem różnicowania oraz jednym rzędem różnicowania sezonowego i rzędami 1, p i p+1 średniej ruchomej, gdzie p jest liczbą okresów w przedziale sezonowym. W przypadku danych miesięcznych p = 12. Addytywny model Wintersa. Model ten jest odpowiedni dla szeregów, w których nie ma trendu liniowego, a efekt sezonowości jest stały w czasie. Właściwe dla niego parametry wygładzania to: poziom, trend i sezon. Wygładzanie wykładnicze addytywnego modelu Wintersa jest podobne do modelu ARIMA bez rzędu autoregresji, z jednym rzędem różnicowania oraz jednym rzędem różnicowania sezonowego i p+1 rzędami średniej ruchomej, gdzie p jest liczbą okresów w przedziale sezonowym. W przypadku danych miesięcznych p = Gardner, E. S Exponential smoothing: The state of the art. Journal of Forecasting, 4, IBM SPSS Modeler 18.1 węzły źródłowe, procesowe i wyników
105 Trend wygasający ze składnikiem sezonowym addytywnym. Model ten jest odpowiedni dla szeregów, w których istnieje wygasający trend liniowy, a efekt sezonowości jest stały w czasie. Właściwe dla niego parametry wygładzania to: poziom, trend, trend gasnący i sezon. Wygładzanie wykładnicze trendu wygasającego i sezonowości addytywnej nie jest podobne do żadnego modelu ARIMA. Trend multiplikatywny ze składnikiem sezonowym addytywnym. Ten model jest odpowiedni dla szeregów, w których występuje trend zmieniający się wraz z modułem szeregu, a efekt sezonowości jest stały w czasie. Właściwe dla niego parametry wygładzania to: poziom, trend i sezon. Wygładzanie wykładnicze trendu multiplikatywnego i sezonowości addytywnej nie jest podobne do żadnego modelu ARIMA. Multiplikatywny sezonowo. Model ten jest odpowiedni dla szeregów, w których nie ma trendu, a efekt sezonowości jest zmienny wraz z modułem szeregu. Właściwe dla niego parametry wygładzania to: poziom i sezon. Wygładzanie wykładnicze sezonowości multiplikatywnej nie jest podobne do żadnego modelu ARIMA. Multiplikatywny model Wintersa. Model ten jest odpowiedni dla szeregów, w których występuje trend liniowy oraz efekt sezonowości zmienny wraz z modułem szeregu. Właściwe dla niego parametry wygładzania to: poziom, trend i sezon. Wygładzanie wykładnicze multiplikatywnego modelu Wintersa nie jest podobne do modelu ARIMA. Trend wygasający ze składnikiem sezonowym multiplikatywnym. Model ten jest odpowiedni dla szeregów, w których występuje gasnący trend liniowy oraz efekt sezonowości zmienny wraz z modułem szeregu. Właściwe dla niego parametry wygładzania to: poziom, trend, trend gasnący i sezon. Wygładzanie wykładnicze trendu wygasającego i sezonowości multiplikatywnej nie jest podobne do żadnego modelu ARIMA. Trend multiplikatywny ze składnikiem sezonowym multiplikatywnym. Model ten jest odpowiedni dla szeregów, w których występuje trend oraz efekt sezonowości zmienne wraz z modułem szeregu. Właściwe dla niego parametry wygładzania to: poziom, trend i sezon. Wygładzanie wykładnicze trendu multiplikatywnego i sezonowości multiplikatywnej nie jest podobne do żadnego modelu ARIMA. Transformacja zmiennej przewidywanej. Istnieje możliwość określenia transformacji do wykonania dla każdej zmiennej zależnej przed jej zamodelowaniem. Brak. Nie jest wykonywana żadna transformacja. Pierwiastek kwadratowy. Wykonywana jest transformacja pierwiastkiem kwadratowym. Logarytm naturalny. Wykonywana jest transformacja logarytmem naturalnym. ARIMA Należy określić strukturę niestandardowego modelu ARIMA. Rzędy ARIMA. Należy wprowadzić wartości dla różnych składników ARIMA modelu do odpowiednich komórek siatki. Wszystkie wartości muszą być nieujemnymi liczbami całkowitymi. W przypadku składników autoregresja i średnia ruchoma wartość ta reprezentuje rząd maksymalny. W modelu zostaną uwzględnione wszystkie niższe rzędy dodatnie. Na przykład w przypadku podania wartości 2 model będzie obejmował rzędy 2 i 1. Komórki w kolumnie Sezonowa są aktywne tylko, jeśli dla aktywnego zbioru danych zdefiniowano okresowość. Autoregresja (p). Liczba rzędów autoregresji w modelu. Rzędy autoregresji określają, które z poprzednich wartości są używane do przewidywania bieżących wartości. Na przykład rząd autoregresji 2 oznacza, że do przewidywania bieżącej wartości zostanie użyta wartość dwu okresów czasu szeregu w przeszłości. Różnica (d). Określa rząd różnicowania stosowany względem szeregu przed oszacowaniem modeli. Różnicowanie jest niezbędne w przypadku obecności trendów (szeregi z trendami są zwykle niestacjonarne, zaś modelowanie ARIMA zakłada stacjonarność) i służy do usuwania ich wpływu. Rząd różnicowania odpowiada stopniowi trendu szeregu różnicowanie pierwszego rzędu jest uwzględniane w przypadku trendów liniowych, różnicowanie drugiego rzędu w przypadku trendów kwadratowych itd. Średnia ruchoma (q). Liczba rzędów średniej ruchomej w modelu. Rzędy średniej ruchomej określają, w jaki sposób odchylenia od średniej szeregu dla poprzednich wartości są używane do przewidywania bieżących wartości. Na przykład rzędy średniej ruchomej 1 i 2 oznaczają, że odchylenia od wartości średniej szeregu z każdego z dwu ostatnich okresów czasu będą uwzględniane podczas przewidywania bieżących wartości szeregu. Sezonowe. Autoregresja sezonowa, średnia ruchoma i różnicowanie odgrywają takie same role, jak ich niesezonowe odpowiedniki. W przypadku rzędów sezonowości na bieżące wartości szeregu wpływają jednak poprzednie wartości Rozdział 3. Węzły operacji związanych z rekordami 97
106 szeregu, rozdzielone jednym lub większą liczbą okresów sezonowości. Na przykład w przypadku danych miesięcznych (okres sezonowości 12) rząd sezonowości 1 oznacza, że na bieżącą wartość szeregu wpływa 12 okresów wartości szeregu poprzedzających okres bieżący. Rząd sezonowości 1, w przypadku danych miesięcznych, jest wówczas taki sam, jak w przypadku rzędu niesezonowości wynoszącego 12. Automatycznie wykryj wartości odstające. Wybór tej opcji pozwala automatycznie wykrywać wartości odstające i wybrać jeden lub więcej spośród dostępnych typów wartości odstających. Typy wykrywanych wartości odstających. Wybierz typ(y) wartości odstających, które chcesz wykrywać. Obsługiwane typy to: Addytywne (domyślny) Przesunięcie poziomu (domyślny) Innowacyjne Przemijające Sezonowo addytywne Trend lokalny Wiązka addytywna Rzędy i transformacje funkcji przenoszenia. Aby określić przekształcenia i zdefiniować funkcje przenoszenia dla dowolnych lub wszystkich zmiennych wejściowych w modelu ARIMA, należy kliknąć przycisk Ustaw; zostanie wyświetlone osobne okno dialogowe, w którym można wprowadzić szczegóły dotyczące przenoszenia i przekształcenia. Dołącz stałe do modelu. Uwzględnienie stałej to praktyka standardowa, o ile użytkownik ma pewność, że ogólna wartość średniej szeregu wynosi 0. Wykluczenie stałej zaleca się w przypadku stosowania różnicowania. Funkcje przenoszenia i transformacji: Okno dialogowe Rzędy i transformacje funkcji przenoszenia umożliwia określenie przekształceń i zdefiniowanie funkcji przenoszenia dla dowolnych lub wszystkich zmiennych wejściowych w modelu ARIMA. Transformacja zmiennej przewidywanej. Istnieje możliwość określenia transformacji do wykonania dla każdej zmiennej przewidywanej przed jej zamodelowaniem. Brak. Nie jest wykonywana żadna transformacja. Pierwiastek kwadratowy. Wykonywana jest transformacja pierwiastkiem kwadratowym. Logarytm naturalny. Wykonywana jest transformacja logarytmem naturalnym. Funkcje przenoszenia i transformacje potencjalnych zmiennych wejściowych. Funkcje przenoszenia umożliwiają określenie sposobu, w jaki wartości z przeszłości zmiennych wejściowych są używane do prognozowania przyszłych wartości przewidywanego szeregu. Lista po lewej stronie panelu przedstawia wszystkie zmienne wejściowe. Pozostałe informacje w tym panelu są specyficzne dla wybranej zmiennej wejściowej. Polecenia wykonania funkcji transferu. Należy wprowadzić wartości dla różnych składników funkcji przenoszenia do odpowiednich komórek siatki Struktura. Wszystkie wartości muszą być nieujemnymi liczbami całkowitymi. W przypadku składników takich jak licznik i mianownik wartość ta reprezentuje rząd maksymalny. W modelu zostaną uwzględnione wszystkie niższe rzędy dodatnie. Ponadto w przypadku składników typu licznik zawsze uwzględniany jest rząd 0. Na przykład w przypadku wskazania dla licznika wartości 2 model będzie obejmował rzędy 2, 1 i 0. W przypadku wskazania wartości 3 dla mianownika model będzie obejmował rzędy 3, 2 i 1. Komórki w kolumnie Sezonowy są aktywne tylko wówczas, jeśli okresowość jest zdefiniowana dla aktywnego zbioru danych. Licznik. Rząd licznika funkcji przenoszenia określa, które poprzednie wartości z wybranego szeregu niezależnego (predyktora) są używane do przewidywania bieżących wartości szeregu zależnego. Na przykład rząd licznika równy 1 oznacza, że wartość szeregu niezależnego jeden okres wstecz a także bieżąca wartość szeregu niezależnego służą do przewidywania bieżącej wartości każdego szeregu zależnego. 98 IBM SPSS Modeler 18.1 węzły źródłowe, procesowe i wyników
107 Mianownik. Rząd mianownika funkcji przenoszenia określa, jak odchylenia od średniej szeregu, dla poprzednich wartości wybranych szeregów niezależnych (predyktora) są używane do przewidywania bieżących wartości szeregu zależnego. Na przykład rząd mianownika 1 oznacza, że odchylenia od wartości średniej szeregu niezależnego jeden okres wstecz zostaną uwzględnione podczas przewidywania bieżącej wartości każdego szeregu zależnego. Różnica. Określa rząd różnicowania stosowany względem wybranego szeregu niezależnego (predykcyjnego) przed oszacowaniem modeli. Różnicowanie jest niezbędne w przypadku obecności trendów i służy do usuwania ich wpływu. Sezonowe. Składniki takie jak licznik, mianownik i różnicowanie odgrywają takie same role, jak ich niesezonowe odpowiedniki. W przypadku rzędów sezonowości na bieżące wartości szeregu wpływają jednak poprzednie wartości szeregu, rozdzielone jednym lub większą liczbą okresów sezonowości. Na przykład w przypadku danych miesięcznych (okres sezonowości 12) rząd sezonowości 1 oznacza, że na bieżącą wartość szeregu wpływa 12 okresów wartości szeregu poprzedzających okres bieżący. Rząd sezonowości 1, w przypadku danych miesięcznych, jest wówczas taki sam, jak w przypadku rzędu niesezonowości wynoszącego 12. Opóźnienie. Ustawienie opóźnienia powoduje opóźnienie wpływu zmiennej wejściowej o podaną liczbę przedziałów. Na przykład ustawienie opóźnienia na wartość 5 oznacza, że wartość zmiennej wejściowej w chwili t nie wpływa na prognozy aż do chwili upłynięcia pięciu okresów (t + 5). Transformacja. Specyfikacja funkcji przenoszenia dla zestawu zmiennych niezależnych obejmuje także opcjonalną transformację do wykonania na tych zmiennych. Brak. Nie jest wykonywana żadna transformacja. Pierwiastek kwadratowy. Wykonywana jest transformacja pierwiastkiem kwadratowym. Logarytm naturalny. Wykonywana jest transformacja logarytmem naturalnym. Węzeł Szeregi czasowe opcje modelu Szerokość przedziału ufności (%). Przedziały ufności są obliczane dla predykcji modelu i autokorelacji reszt. Można określić dowolną wartość dodatnią mniejszą od 100. Domyślnie ustawiony jest 95% przedział ufności. Opcja Rozszerz rekordy na przedziały z przyszłości pozwala ustawić liczbę przedziałów do prognozowania poza koniec okresu estymacji. Przedział czasowy jest w tym przypadku przedziałem czasowym dla analizy, określonym na karcie Specyfikacja danych. Z chwilą wywołania prognoz następuje automatyczna budowa modeli autoregresji dla szeregów wejściowych niebędących jednocześnie wartościami przewidywanymi. Modele te są następnie używane do generowania wartości dla tych szeregów wejściowych w okresie prognozy. Dla tego ustawienia nie ma maksymalnego limitu. Wartości przyszłe używane w prognozowaniu Oblicz przyszłe wartości zmiennych wejściowych Jeśli ta opcja zostanie wybrana, automatycznie obliczane są wartości prognozy dla predykcji, predykcje szumów, oszacowania wariancji i przyszłe wartości czasu. Z chwilą wywołania prognoz następuje automatyczna budowa modeli autoregresji dla szeregów wejściowych niebędących jednocześnie wartościami przewidywanymi. Modele te są następnie używane do generowania wartości dla tych szeregów wejściowych w okresie prognozy. Wybierz zmienne, których wartości mają być dodane do danych. W przypadku każdego rekordu, jaki ma zostać objęty prognozą (z wyjątkiem wstrzymań), korzystanie ze zmiennych predykcyjnych (z rolą ustawioną na Dane wejściowe) pozwala określić oszacowane wartości dla okresu prognozy każdego predyktora. Wartości można określić ręcznie lub wybrać je z listy. Zmienna. Należy kliknąć przycisk Selektor zmiennych i wybrać zmienne, które mogą być używane jako predyktory. Należy pamiętać, że wybrane tutaj zmienne mogą ale nie muszą być używane w modelowaniu; aby rzeczywiście użyć zmiennej jako predyktora, musi być ona wybrana w dalszym węźle modelowania. To okno dialogowe pozwala na określanie przyszłych wartości w wygodny sposób, dzięki czemu mogą one być współużytkowane przez wiele kolejnych węzłów modelowania bez konieczności określania ich w każdym węźle osobno. Należy również pamiętać, że lista dostępnych zmiennych może być ograniczona na skutek opcji wybranych na karcie Opcje budowania. Rozdział 3. Węzły operacji związanych z rekordami 99
108 Należy pamiętać, że jeśli przyszłe wartości są określone dla zmiennej, które nie jest już dostępna w strumieniu (ponieważ została usunięta lub na karcie Budowanie dokonano aktualizacji dokonanych wyborów), wówczas na karcie Prognoza zmienna jest wyświetlana w kolorze czerwonym. Wartości. Dla każdej zmiennej można wybrać funkcje z listy lub kliknąć Określ, aby wprowadzić wartości ręcznie lub wybrać je z listy predefiniowanych wartości. Jeśli zmienne predykcyjne odnoszą się do elementów objętych kontrolą użytkownika lub elementów, które są wcześniej znane z innych powodów, wartości należy wprowadzić ręcznie. Przykładowo, jeśli tworzona jest prognoza przychodów hotelu dla kolejnego miesiąca na podstawie liczby zarezerwowanych pokoi, można określić liczbę rezerwacji w rzeczywistości dokonanych dla tego okresu. I odwrotnie, jeśli zmienna predykcyjna odnosi się do elementów poza kontrolą użytkownika, na przykład cena akcji, należy użyć funkcji, takich jak ostatnia wartość lub średnia z ostatnich punktów. Dostępne funkcje zależą pod poziomu pomiaru zmiennej. Tabela 18. Funkcje dostępne dla poziomów pomiaru Poziom pomiaru Zmienna ilościowa lub nominalna Zmienna flagi Funkcje Pusta Średnia z ostatnich punktów Ostatnia wartość Określ Pusta Ostatnia wartość Prawda Fałsz Określ Średnia z ostatnich punktów umożliwia obliczenie przyszłej wartości na podstawie średniej z trzech ostatnich punktów danych. Ostatnia wartość ustawia przyszłą wartość na tę z ostatniego punktu danych. Prawda/Fałsz ustawia przyszłą wartość zmiennej flagi na Prawda lub Fałsz. Określ otwiera okno dialogowe umożliwiające ręczne określenie przyszłych wartości lub wybranie ich z predefiniowanej listy. Udostępnij do oceniania W tym miejscu można ustawić wartości domyślne dla opcji oceniania, które będą widoczne w oknie dialogowym dla modelu użytkowego. Oblicz górny i dolny przedział ufności. Po zaznaczeniu ta opcja powoduje utworzenie nowych zmiennych (z domyślnymi prefiksami $TSLCI- i $TSUCI-) dla dolnego i górnego przedziału ufności (dla każdej zmiennej przewidywanej). Oblicz reszty szumów. Zaznaczenie tej opcji powoduje utworzenie nowej zmiennej (z prefiksem domyślnym $TSResidual-) dla reszt modelu dla każdej zmiennej przewidywanej, wraz z sumą tych wartości. Ustawienia modelu Maksymalna liczba modeli wyświetlanych w wynikach. Określa maksymalną liczbę modelów, które mają zostać zawarte w danych wynikowych. Należy pamiętać, że jeśli liczba zbudowanych modelów przekracza ten próg, modele nie zostaną pokazane w danych wynikowych, ale nadal będą dostępne do oceny. Wartość standardowa to 10. Wyświetlanie dużej liczby modelów może skutkować słabszą wydajnością lub brakiem stabilności. Węzeł Siatka czasoprzestrzeni Siatka czasoprzestrzeni stanowi rozszerzenie geokodowanych lokalizacji przestrzennych. Mówiąc dokładniej, siatka czasoprzestrzeni to łańcuch alfanumeryczny reprezentujący obszar czasu i przestrzeni o regularnych kształtach. 100 IBM SPSS Modeler 18.1 węzły źródłowe, procesowe i wyników
109 Przykładowo, siatka czasoprzestrzeni dr5ru :00: :15:00 składa się z następujących trzech części: Geokod dr5ru7 Początkowy znacznik czasu :00:00 Końcowy znacznik czasu :15:00 Przykładowo można użyć informacji dotyczących przestrzeni i czasu w celu zwiększenia ufności, że dwie jednostki są takie same, ponieważ wirtualnie znajdują się w tym samym miejscu w tym samym czasie. Alternatywnie można zwiększyć dokładność identyfikacji relacji, pokazując, że dwie jednostki są powiązane ze względu na ich bliskość w przestrzeni i czasie. Można wybrać tryb Indywidualne rekordy lub Przebywania, odpowiednio do wymagań. Oba tryby wymagają tych samych podstawowych danych szczegółowych, takich jak: Szerokość geograficzna. Należy wybrać zmienną, która identyfikuje szerokość geograficzną (w układzie współrzędnych WGS84). Długość geograficzna. Należy wybrać zmienną, która identyfikuje długość geograficzną (w układzie współrzędnych WGS84). Znacznik czasu. Należy wybrać zmienną, która identyfikuje godzinę lub datę. Opcje indywidualnych rekordów Tego trybu należy użyć, aby dodać dodatkową zmienną do rekordu w celu określenia lokalizacji w danym czasie. Wyliczanie. Należy wybrać do najmniej jedną gęstość dla przestrzeni i czasu, na podstawie której wyliczona zostanie nowa zmienna. Więcej informacji można znaleźć w Definiowanie gęstości siatki czasoprzestrzeni na stronie 103. Rozszerzenie nazwy zmiennej. Należy wpisać rozszerzenie, jakie ma zostać dodane do nazw nowych zmiennych. Można wybrać dodanie rozszerzenia jako Przyrostek lub Przedrostek. Opcje przebywania Przebywanie można określić jako lokalizację i/lub czas, w jakich jednostka stale lub często przebywa. Przykładowo, funkcja ta może zostać użyta do określenia pojazdu, który systematycznie przewozi towar, oraz wszelkich odchyleń od normy. Detektor przebywania monitoruje ruch jednostek i oznacza warunki, w jakich jednostka zatrzymuje się na danym obszarze. Detektor przebywania automatycznie przypisuje oznakowane przebywanie w siatce czasoprzestrzeni i wykorzystuje funkcję śledzenia jednostki i zdarzenia w pamięci w celu wykrycia przebywania o optymalnej efektywności. Gęstość siatki czasoprzestrzeni. Należy wybrać gęstość dla przestrzeni i czasu, na podstawie której wyliczona zostanie nowa zmienna. Przykładowo wartość STB_GH4_10MINS będzie odpowiadała czteroznakowemu polu geokodu o wielkości około 20 km na 20 km i 10-minutowemu oknu czasowemu. Więcej informacji można znaleźć w Definiowanie gęstości siatki czasoprzestrzeni na stronie 103. Identyfikacja jednostki. Należy wybrać jednostkę, jaka będzie używana jako identyfikator przebywania. Ta zmienna identyfikacyjna określa zdarzenie. Minimalna liczba zdarzeń. Zdarzenie jest wierszem danych. Należy wybrać minimalną liczbę wystąpień zdarzenia dla jednostki, aby została uznana jako przebywająca w danym punkcie. Przebywanie musi być również zakwalifikowane na podstawie zmiennej Czas pozostawania wynosi co najmniej. Rozdział 3. Węzły operacji związanych z rekordami 101
110 Czas pozostawania wynosi co najmniej. Należy określić minimalny czas trwania, w jakim jednostka musi pozostawać w tej samej lokalizacji. Pozwoli to na przykład wykluczyć uznanie postoju samochodu na światłach za przebywanie. Przebywanie musi być również zakwalifikowane na podstawie wcześniejszej zmiennej Minimalna liczba zdarzeń. Poniżej bardziej szczegółowo omówiono, na jakiej podstawie zdarzenie jest kwalifikowane jako przebywanie: Niech e 1,..., e n oznacza wszystkie uporządkowane według czasu zdarzenia dla danego id. jednostki w określonym czasie trwania (t 1, t n ). Zdarzenia te zostaną zakwalifikowane jako przebywanie, jeśli: n >= minimalna liczba zdarzeń t n - t 1 >= minimalny czas pozostawania Wszystkie zdarzenia e 1,..., e n występują w tej samej siatce geoprzestrzeni Rozszerz zasięg przebywania poza sztywne granice siatki czasoprzestrzeni. Jeśli ta opcja zostanie wybrana, definicja przebywania jest mniej ścisła i może na przykład obejmować jednostkę, które przebywa w więcej niż jednej siatce czasoprzestrzeni. Przykładowo, jeśli siatki czasoprzestrzeni są zdefiniowane jako pełne godziny, po zaznaczeniu tej opcji jednostka zostanie rozpoznana jako przebywająca przez godzinę, nawet jeśli godzina obejmowała 30 minut przed północą i 30 minut po północy. Jeśli ta opcja nie zostanie wybrana, 100% czasu przebywania musi przypadać w pojedynczej siatce czasoprzestrzeni. Min. proporcja zdarzeń w kwalifikującym oknie czasowym (%). Ta opcja jest dostępna tylko po wybraniu opcji Rozszerz zasięg przebywania poza sztywne granice siatki czasoprzestrzeni. Należy jej użyć, aby kontrolować stopień, w jakim przebywanie wskazane w siatce czasoprzestrzeni może w rzeczywistości nakładać się na inne. Należy wybrać minimalną proporcję zdarzeń, jaka jest wymagana w pojedynczej siatce czasoprzestrzeni, aby zidentyfikować przebywanie. Jeśli wartość zostanie ustawiona jako 25%, a proporcja zdarzeń wynosi 26%, spowoduje to zakwalifikowanie jako przebywanie. Załóżmy na przykład, że detektor przebywania został skonfigurowany, tak aby wymagane były co najmniej dwa zdarzenia (minimalna liczba zdarzeń = 2) oraz czas ciągłego zatrzymania wynoszący co najmniej 2 minuty dla pola przestrzeni z 4-bajtowym geokodem i 10-minutowego okna czasu (STB_NAME = STB_GH4_10MINS). Po wykryciu przebywania jednostka pozostaje w tym samym polu przestrzeni z 4-bajtowym geokodem, podczas gdy w ciągu 10 minut, od godziny 16:57 do 17:07, występują trzy zdarzenia kwalifikujące (o 16:58, 17:01 i 17:03). Wartość procentowa kwalifikującego okna czasu określa siatkę czasoprzestrzeni, która może zostać uznana jako przebywanie, w następujący sposób: 100%. Przebywanie jest zgłaszane w oknie czasowym od godziny 17:00 do 17:10, a nie od godziny 16:50 do 17:00 (zdarzenia z godziny 17:01 i 17:03 spełniają wszystkie warunki wymagane dla zakwalifikowania przebywania i 100% tych zdarzeń wystąpiło w oknie czasowym od godziny 17:00 do 17:10). 50%. Zgłaszane są przebywania w obu oknach czasowych (zdarzenia z godziny 17:01 i 17:03 spełniają wszystkie warunki wymagane do zakwalifikowania przebywania oraz co najmniej 50% z tych zdarzeń wystąpiło w oknie czasowym od godziny 16:50 do 17:00 i co najmniej 50% z nich w oknie czasowym od godziny 17:00 do 17:10). 0%. Zgłaszane są przebywania w obu oknach czasowych. Jeśli określona jest wartość 0%, raporty dot. przebywania obejmują siatki czasoprzestrzeni reprezentujące każde okno czasowe, na które nachodzi czas trwania kwalifikowania. Czas trwania kwalifikowania musi krótszy lub taki sam jak odpowiedni czas trwania okna czasowego w siatce czasoprzestrzeni. Innymi słowy, nigdy nie należy tworzyć konfiguracji, w których 10-minutowa siatka czasoprzestrzeni jest konfigurowana w zestawieniu z 20-minutowym czasem trwania kwalifikowania. Przebywanie jest zgłaszane niezwłocznie po spełnieniu warunków i nie jest zgłaszane więcej niż jeden raz dla danej siatki czasoprzestrzeni. Załóżmy, że trzy zdarzenia powodują zakwalifikowanie jako przebywanie, a dla czasu trwania kwalifikowania w sumie wystąpiło 10 zdarzeń, wszystkie w tej samej siatce czasoprzestrzeni. W takim przypadku przebywanie zostaje zgłoszone po wystąpieniu trzeciego zdarzenia kwalifikującego. Żadne z pozostałych siedmiu zdarzeń nie uruchomi raportu przebywania. 102 IBM SPSS Modeler 18.1 węzły źródłowe, procesowe i wyników
111 Uwaga: Dane o zdarzeniach z pamięci detektora przebywania nie są udostępniane w innych procesach. Dlatego poszczególne jednostki są spowinowacone z konkretnym węzłem detektora przebywania (afiniczność jednostki). Oznacza to, że wejściowe dane dotyczące ruchu jednostki zawsze muszą być w sposób spójny przekazywane do węzła detektora przebywania śledzącego jednostkę, który jest zwykle tym samym węzłem w całym przebiegu. Dane dotyczące zdarzenia z pamięci detektora przebywania są nietrwałe. Po każdym zamknięciu i ponownym uruchomieniu detektora przebywania następuje utrata niezakończonych danych dot. przebywania. Oznacza to, że zatrzymanie i ponownie uruchomienie procesu może spowodować w systemie utworzenie błędnych raportów dotyczących rzeczywistego przebywania. Możliwym środkiem zaradczym będzie odtworzenie niektórych historycznych danych związanych z ruchem (na przykład cofnięcie się o 48 godzin i odtworzenie rekordów ruchu mających zastosowanie do dowolnego węzła, który został ponownie uruchomiony). Detektor przebywania musi otrzymywać dane w porządku zachowującym kolejność w czasie. Definiowanie gęstości siatki czasoprzestrzeni Należy wybrać wielkość (gęstość) siatek czasoprzestrzeni poprzez określenie fizycznego obszaru i czasu, jaki upłynął, w celu uwzględnienia w każdej z nich. Gęstość obszarowa. Należy wybrać wielkość obszaru, jaki ma zostać uwzględniony w każdej siatce czasoprzestrzeni. Przedział czasowy. Należy wybrać liczbę godzin, jaka ma zostać uwzględniona w każdej siatce czasoprzestrzeni. Nazwa zmiennej. To pole jest automatycznie wypełniane na podstawie wyboru dokonanego w poprzednich dwóch polach, z dodaniem przedrostka STB. Węzeł Strumień TCM Węzeł Strumień TCM umożliwia budowanie i ocenianie modeli przyczynowych szeregów czasowych w jednym kroku. Więcej informacji na temat modelowania przyczynowego szeregów czasowych zawiera temat Modele przyczynowe szeregów czasowych w sekcji Modele szeregów czasowych podręcznika SPSS Modeler węzły modelowania. Węzeł Strumień TCM opcje szeregów czasowych Na karcie Zmienne należy użyć ustawień Szeregi czasowe, aby określić szeregi, jakie będą uwzględniane w systemie modelu. Należy wybrać opcję dla struktury danych, która jest odpowiednia dla przetwarzanych danych. W przypadku danych wielowymiarowych należy kliknąć opcję Wybierz wymiary, aby określić zmienne wymiarów. Kolejność określona w zmiennych wymiaru definiuje kolejność, w jakiej będą wyświetlane wszystkie następne okna dialogowe i wyniki. Kolejność zmiennych wymiarów można zmieniać za pomocą przycisków strzałek w górę i w dół w podrzędnym oknie dialogowym Wybierz wymiary. W przypadku danych kolumnowych pojęcie szeregi ma takie samo znaczenie jak pojęcie zmienna. W przypadku danych wielowymiarowych zmienne, które zawierają szeregi czasowe, są nazywane zmiennymi metryk. Szeregi czasowe, dla danych wielowymiarowych, są definiowane przez zmienną metryk i wartość dla każdej zmiennej wymiaru. Przedstawione poniżej rozważania mają zastosowanie do danych kolumnowych oraz do danych wielowymiarowych. Szeregi określane jako potencjalne zmienne wejściowe oraz jako przewidywane i wejściowe są uwzględniane w celu dołączenia do modelu dla każdej zmiennej przewidywanej. Model dla każdej zmiennej przewidywanej zawsze uwzględnia wartości opóźnione samej zmiennej przewidywanej. Szeregi określane jako wymuszone zmienne wejściowe zawsze są uwzględniane w modelu dla każdej zmiennej przewidywanej. Co najmniej jeden szereg musi być określony jako przewidywany lub jako przewidywany i wejściowy. Rozdział 3. Węzły operacji związanych z rekordami 103
112 Jeśli zaznaczono opcję Użyj wstępnie zdefiniowanych ról, zmienne z rolą Zmienna wejściowa są ustawiane jako potencjalne zmienne wejściowe. Żadna wstępnie zdefiniowana rola nie jest odwzorowywana na potencjalną zmienną wejściową. Dane wielowymiarowe W przypadku danych wielowymiarowych zmienne metryk i powiązane role są określane w siatce, w której każdy wiersz określa pojedynczą metrykę lub rolę. Domyślnie system modelu obejmuje szeregi dla wszystkich kombinacji zmiennych wymiarów dla każdego wiersza w siatce. Jeśli na przykład dostępne są wymiary dla region i brand, domyślnie określenie metryki sales jako przewidywanej oznacza, że istnieje osobny szereg przewidywany sprzedaży dla każdej kombinacji wartości region i brand. Dla każdego wiersza w siatce można dostosować zestaw wartości dowolnej zmiennej wymiaru, klikając przycisk wielokropka danego wymiaru. Ta czynność otworzy podrzędne okno dialogowe Wybierz wartości wymiarów. Wiersze siatki można również dodawać, usuwać lub kopiować. W kolumnie Liczebność szeregu wyświetlana jest liczba zestawów wartości wymiarów, jakie są aktualnie określone dla powiązanej metryki. Wyświetlana wartość może być większa niż rzeczywista liczba szeregów (jeden szereg na zestaw). Taka sytuacja ma miejsce, jeśli niektóre z określonych kombinacji wartości wymiarów nie odpowiadają szeregom objętym przez powiązaną metrykę. Węzeł Strumień TCM wybór wartości wymiarów W przypadku danych wielowymiarowych można dostosować analizę poprzez określenie, które wartości wymiarów mają zastosowanie do konkretnej zmiennej metryki dla konkretnej roli. Na przykład, jeśli sales jest zmienną metryki a channel jest wymiarem z wartościami 'retail' i 'web', można określić, że 'web' sales jest zmienną wejściową, a 'retail' sales jest zmienną przewidywaną. Można również określić podzbiory wymiarów, jakie będą miały zastosowanie do wszystkich zmiennych metryk użytych w analizie. Na przykład, jeśli region jest zmienną wymiaru, która określa region geograficzny, wówczas można ograniczyć analizę do konkretnych regionów. Wszystkie wartości Ta opcja określa, że uwzględniane są wszystkie wartości bieżącej zmiennej wymiaru. Jest to opcja domyślna. Wybierz wartości do uwzględnienia lub wykluczenia Tej opcji należy użyć, aby określić zbiory wartości dla bieżącej zmiennej wymiaru. Jeśli dla opcji Tryb wybrana jest wartość Uwzględnij, uwzględniane będą tylko wartości określone na liście Wybrane wartości. Jeśli dla opcji Tryb wybrana jest wartość Wyklucz, wówczas uwzględniane są wszystkie wartości inne niż te określone na liście Wybrane wartości. Wartości, z których można dokonywać wyboru, można filtrować. Wartości, które spełniają warunki filtrowania, są wyświetlane na karcie Dopasowane, a wartości, które nie spełniają warunków filtrowania, są wyświetlane na karcie Niedopasowane w postaci listy Niewybrane wartości. Karta Wszystkie zawiera listę wszystkich niewybranych wartości, niezależnie od warunków filtrowania. Podczas określania filtru można użyć gwiazdki (*) jako symbolu wieloznacznego. Aby wyczyścić bieżący filtr, dla poszukiwanego terminu w oknie dialogowym Filtruj wyświetlane wartości należy wprowadzić pustą wartość. Węzeł Strumień TCM opcje obserwacji Na karcie Zmienne należy użyć ustawień Obserwacje, aby określić zmienne definiujące obserwacje. Obserwacje definiowane jako data/czas Można określić, czy obserwacje będą definiowane na podstawie zmiennej daty, czasu lub daty/czasu. Oprócz zmiennej, która definiuje obserwacje, należy wybrać odpowiedni przedział czasowy, w którym będą opisywane obserwacje. W zależności od określonego przedziału czasowego można również dokonać innych ustawień, takich jak przedział między obserwacjami (przyrost) lub liczba dni w tygodniu. Poniższe stwierdzenia mają zastosowanie do przedziałów czasowych: 104 IBM SPSS Modeler 18.1 węzły źródłowe, procesowe i wyników
113 Wartości Nieregularny należy użyć, jeśli obserwacje są nierównomiernie rozmieszczone w czasie, na przykład są wykonywane w chwili, gdy następuje przetwarzanie zamówienia sprzedaży. Jeśli wybrana zostanie opcja Nieregularny, należy określić przedział czasowy, jaki będzie używany do analizy, wybierając ustawienia Przedział czasowy na karcie Specyfikacja danych. Jeśli obserwacje reprezentują datę i czas, a przedział czasowy to godziny, minuty lub sekundy, wówczas należy wybrać opcję Godziny dziennie, Minuty dziennie lub Sekundy dziennie. Jeśli obserwacje reprezentują czas (trwanie) bez odniesienia do daty, a przedział czasowy to godziny, minuty lub sekundy, wówczas należy użyć opcji Godziny (nieokresowo), Minuty (nieokresowo) lub Sekundy (nieokresowo). Na podstawie wybranego przedziału czasowego procedura może wykryć brakujące obserwacje. Wykrywanie brakujących obserwacji jest konieczne, ponieważ procedura zakłada, że wszystkie obserwacje są równomiernie rozłożone w czasie i że nie ma brakujących obserwacji. Na przykład, jeśli przedziałem czasu są dni, a po dacie występuje , istnieje brakująca obserwacja dla Dla wszystkich brakujących obserwacji wprowadzane są wartości. Ustawienia obsługi braków danych można wprowadzić na karcie Specyfikacja danych. Określone przedziały czasowe umożliwiają procedurze wykrycie wielu obserwacji w jednym przedziale czasowym, które muszą być zagregowane i które są dopasowane do obserwacji dla granicy przedziału (np. pierwszy dzień miesiąca), dzięki czemu obserwacje będą równomiernie rozmieszczone. Na przykład, jeśli przedziałem czasu są miesiące, to zagregowanych zostanie wiele dat z tego samego miesiąca. Ten typ agregacji jest nazywany grupowaniem. Domyślnie obserwacje są sumowane podczas grupowania. Można określić inną metodę grupowania, np. średnia z obserwacji; ustawienia Agregacja i rozkład można wprowadzić na karcie Specyfikacja danych. Przy niektórych przedziałach czasowych istnieją dodatkowe ustawienia umożliwiające zdefiniowanie odstępów w zwykle równomiernie rozmieszczonych przedziałach. Na przykład, jeśli przedziałem czasu są dni, ale istotne są tylko dni robocze, można określić pięciodniowy tydzień rozpoczynający się od poniedziałku. Obserwacje zdefiniowane jako okresy lub okresy cykliczne Obserwacje mogą być zdefiniowane przez co najmniej jedną zmienną całkowitą, która reprezentuje okresy lub powtarzające się cyklicznie okresy, aż do dowolnej liczby poziomów cyklicznych. Taka struktura pozwala opisać serie obserwacji, które nie pasują do jednego ze standardowych przedziałów czasowych. Przykładowo, rok fiskalny trwający tylko 10 miesięcy może być opisany przez zmienną cyklu, która reprezentuje lata, i zmienną okresu, która reprezentuje miesiące, przy czym długość jednego cyklu wynosi 10. Zmienne, które określają okresy cykliczne, definiują hierarchię poziomów okresowości, w której najniższy poziom jest definiowany przez zmienną Okres. Następny wyższy poziom jest określany przez zmienną cyklu z poziomem 1, po której następuje zmienna cyklu z poziomem 2 itd. Wartości zmiennych dla każdego poziomu, z wyjątkiem najwyższego, muszą być okresowe w odniesieniu do kolejnego najwyższego poziomu. Wartości dla najwyższego poziomu nie mogą być okresowe. Na przykład, dla 10-miesięcznego roku fiskalnego miesiące występują okresowo w latach, ale lata nie są okresowe. Długość cyklu na poszczególnych poziomach stanowi okresowość dla kolejnego najniższego poziomu. W przykładzie dot. roku fiskalnego istnieje tylko jeden poziom cyklu, a długość cyklu wynosi 10, ponieważ kolejny najniższy poziom reprezentuje miesiące, a w określonym roku fiskalnym jest 10 miesięcy. Należy określić wartość początkową dla każdej zmiennej okresowej, która nie rozpoczyna się od 1. To ustawienie jest niezbędne dla wykrywania braków danych. Na przykład, jeśli zmienna okresowa rozpoczyna się od 2, ale wartość początkowa jest określona jako 1, wówczas procedura zakłada, że istnieje brak danych dla pierwszego okresu w każdym cyklu dla tej zmiennej. Węzeł Strumień TCM opcje przedziałów czasowych Przedział czasowy, który jest używany do analizy, może różnić się od przedziału czasowego dla obserwacji. Na przykład, jeśli przedział czasowy obserwacji to dni, jako przedział czasowy dla analizy można wybrać miesiące. Wówczas przed zbudowaniem modelu dane agregowane są z dziennych na miesięczne. Można również rozłożyć dane z dłuższego przedziału czasu na krótszy. Przykładowo, jeśli obserwacje są przeprowadzane kwartalnie, wówczas można rozłożyć dane z kwartalnych na miesięczne. Rozdział 3. Węzły operacji związanych z rekordami 105
114 Opcje możliwe do wyboru dla przedziału czasowego, w jakim wykonywana jest analiza, zależą od sposobu zdefiniowania obserwacji oraz wyznaczonego dla nich przedziału czasowego. W szczególności, jeśli obserwacje są zdefiniowane przez okresy cykliczne, wówczas obsługiwana jest tylko agregacja. W takim przypadku przedział czasowy dla analizy musi być większy od przedziału czasowego dla obserwacji lub mu równy. Przedział czasowy dla analizy można określić w ustawieniach Przedział czasowy na karcie Specyfikacja danych. Metoda, którą dane są agregowane lub rozkładane, jest określana w ustawieniach Agregacja i rozkład na karcie Specyfikacja danych. Węzeł Strumień TCM opcje agregacji i rozkładu Funkcje agregacji Jeśli przedział czasowy użyty dla analizy jest dłuższy niż przedział czasowy dla obserwacji, dane wejściowe zostają zagregowane. Przykładowo agregacja jest przeprowadzana, kiedy przedział czasowy dla obserwacji to dni, a przedział czasowy dla analizy to miesiące. Dostępne są następujące funkcje agregacji: średnia, suma, dominanta, wartość minimalna lub maksymalna. Funkcje rozkładu Jeśli przedział czasowy użyty dla analizy jest krótszy niż przedział czasowy dla obserwacji, dane wejściowe zostają rozłożone. Przykładowo rozkład jest przeprowadzany, kiedy przedział czasowy dla obserwacji to kwartały, a przedział czasowy dla analizy to miesiące. Dostępne są następujące funkcje rozkładu: średnia lub suma. Funkcje grupujące Grupowanie jest stosowane, kiedy obserwacje są definiowane przez datę/czas i w tym samym przedziale czasowym występuje wiele obserwacji. Na przykład, jeśli przedział czasowy dla obserwacji to miesiące, wówczas wiele dat z tego samego miesiąca jest grupowanych i tworzone jest ich powiązanie z miesiącem, w którym występują. Dostępne są następujące funkcje grupowania: średnia, suma, dominanta, wartość minimalna lub maksymalna. Grupowanie jest zawsze przeprowadzane, kiedy obserwacje są zdefiniowane przez datę/czas, a przedział czasowy dla obserwacji jest określony jako Nieregularny. Uwaga: Chociaż grupowanie jest formą agregacji, jest przeprowadzane przed rozpoczęciem obsługi braków danych, podczas gdy formalna agregacja jest wykonywana po zakończeniu obsługi braków danych. Jeśli przedział czasowy dla obserwacji jest określony jako Nieregularny, agregacja jest wykonywana tylko za pomocą funkcji grupowania. Agreguj obserwacje przekraczające granice dnia do dnia poprzedniego Określa, czy obserwacje, których czas przekracza granicę dnia, są agregowane na wartości dla dnia poprzedniego. Przykładowo, dla obserwacji godzinowych trwających osiem godzin dziennie i rozpoczynających się o godzinie 20:00, to ustawienie określi, czy obserwacje od godziny 00:00 do 04:00 będą uwzględniane w zagregowanych wynikach dla poprzedniego dnia. To ustawienie ma zastosowanie tylko w przypadku, kiedy przedział czasowy dla obserwacji to Godziny dziennie, Minuty dziennie lub Sekundy dziennie, a przedział czasowy dla analizy to Dni. Ustawienia niestandardowe dla określonych zmiennych Funkcje agregacji, rozkładu i grupowania dla zmiennej można określić na podstawie zmiennej. Ustawienia te zastępują domyślne ustawienia funkcji agregacji, rozkładu i grupowania. Węzeł Strumień TCM opcje braków danych Brakujące wartości w danych wejściowych są zastępowane przez wartość podstawianą. Dostępne są następujące metody zastępowania: Interpolacja liniowa Powoduje zastąpienie braków danych przy wykorzystaniu interpolacji liniowej. W interpolacji używana jest ostatnia ważna wartość przed brakiem danych oraz pierwsza ważna za brakiem. Jeśli pierwsza lub ostatnia obserwacja w szeregu zawiera brakujące wartości, wówczas używane są dwie najbliższe niebrakujące wartości na początku i na końcu serii. 106 IBM SPSS Modeler 18.1 węzły źródłowe, procesowe i wyników
115 Średnia szeregu Zastępuje braki danych średnią obliczoną ze wszystkich obserwacji. Średnia z sąsiednich punktów Powoduje zastąpienie braków danych średnią z ważnych wartości sąsiednich. Rozpiętość sąsiednich punktów, to liczba poprawnych wartości występujących przed brakującą wartością i po niej, jakie są wykorzystywane do obliczenia średniej. Mediana z sąsiednich punktów Powoduje zastąpienie braków danych medianą ważnych wartości sąsiednich. Rozpiętość sąsiednich punktów, to liczba poprawnych wartości występujących przed brakującą wartością i po niej, jakie są wykorzystywane do obliczenia mediany. Trend liniowy Ta opcja wykorzystuje niebrakujące obserwacje w szeregu do dopasowania prostego modelu regresji liniowej, który jest następnie używany w celu przypisania brakujących wartości. Inne ustawienia: Maksymalny procent braków danych (%) Określa maksymalną wartość procentową braków danych, jaka jest dozwolona w szeregu. Szeregi z większą liczbą braków danych od określonego maksimum są wykluczane z analizy. Węzeł Strumień TCM ogólne opcje danych Maksymalna liczba odrębnych wartości na zmienną wymiaru To ustawienie dotyczy danych wielowymiarowych i określa maksymalną liczbę odrębnych wartości, jaka jest dozwolona dla dowolnej zmiennej wymiaru. Domyślnie ograniczenie jest ustawione na 10000, ale wartość tę można zmienić na dowolnie dużą liczbę. Węzeł Strumień TCM ogólne opcje budowania Szerokość przedziału ufności (%) To ustawienie decyduje o przedziałach ufności dla prognoz i parametrów modelu. Można określić dowolną wartość dodatnią mniejszą od 100. Domyślnie ustawiony jest 95-procentowy przedział ufności. Maksymalna liczba zmiennych wejściowych na zmienną przewidywaną To ustawienie określa maksymalną liczbę zmiennych wejściowych, jaka jest dozwolona w modelu dla każdej zmiennej przewidywanej. Można określić liczbę całkowitą z zakresu od 1 do 20. Model dla każdej zmiennej przewidywanej zawsze uwzględnia wartości opóźnione samej zmiennej przewidywanej; ustawienie tej wartości na 1 spowoduje, że tylko zmienna wejściowa jest samą zmienną przewidywaną. Tolerancja modelu To ustawienie kontroluje proces iteracyjny, jaki jest stosowany do określenia najlepszego zestawu zmiennych wejściowych dla każdej zmiennej przewidywanej. Można określić dowolną wartość większą od zera. Domyślną wartością jest 0,001. Próg (%) dla wartości odstającej Obserwacja jest oznaczana jako odstająca, jeśli obliczone wg modelu prawdopodobieństwo, że jest odstająca, przekracza wyznaczony próg. Można określić wartość z zakresu od 50 do 100. Liczba opóźnień dla każdej zmiennej wejściowej To ustawienie określa liczbę opóźnień dla każdej zmiennej wejściowej w modelu dla każdej zmiennej przewidywanej. Domyślnie liczba opóźnień jest określana automatycznie na podstawie przedziału czasowego używanego do analizy. Przykładowo, jeśli przedział czasowy to miesiące (z przyrostem o jeden miesiąc), wówczas liczba opóźnień wynosi 12. Opcjonalnie można jawnie określić liczbę opóźnień. Podana wartość musi być liczbą całkowitą z zakresu od 1 do 20. Kontynuuj oszacowanie, używając istniejących modeli Jeśli wygenerowano już model przyczynowy szeregów czasowych, tę opcję należy wybrać, aby zamiast budowania nowego modelu, ponownie użyć ustawień kryteriów, jakie są określone dla tego modelu. Można w Rozdział 3. Węzły operacji związanych z rekordami 107
116 ten sposób zaoszczędzić czas, ponownie oszacowując i tworząc nową prognozę w oparciu o te same ustawienia modelu co wcześniej, lecz na podstawie bardziej aktualnych danych. Węzeł Strumień TCM opcje okresu estymacji Domyślnie okres estymacji zaczyna się od czasu z najwcześniejszą obserwacją, a kończy w czasie z najpóźniejszą obserwacją we wszystkich szeregach. Wyznaczony przez czas początkowy i końcowy Można określić datę rozpoczęcia i zakończenia okresu estymacji lub można określić tylko datę rozpoczęcia lub tylko datę zakończenia. Jeśli rozpoczęcie lub zakończenie okresu estymacji zostanie pominięte, użyta będzie wartość domyślna. Jeśli obserwacje są zdefiniowane przez określenie zmiennej daty/czasu, wówczas wartości rozpoczęcia i zakończenia okresu należy wprowadzić w takim samym formacie, jaki został użyty dla zmiennej daty/czasu. W przypadku obserwacji definiowanych na podstawie okresów cyklicznych należy określić wartość dla każdej zmiennej okresu cyklicznego. Każda zmienna jest wyświetlana w osobnej kolumnie. Wyznaczony przez najwcześniejszy lub najpóźniejszy przedział czasowy Definiuje okres estymacji jako określoną liczbę przedziałów czasowych, która rozpoczyna się od najwcześniejszego przedziału czasowego lub kończy na najpóźniejszym przedziale czasowym określonym w danych, z opcjonalnym przesunięciem. W tym kontekście przedział czasowy odnosi się do przedziału czasowego dla analizy. Przykładowo, załóżmy, że obserwacje są przeprowadzane miesięcznie, ale przedział czasowy dla analizy to kwartały. Określenie wartości Najpóźniejszy i wartości 24 dla opcji Liczba przedziałów czasowych będzie oznaczało ostatnie 24 kwartały. Opcjonalnie można wykluczyć określoną liczbę przedziałów czasowych. Przykładowo, określenie ostatnich 24 przedziałów czasowych i 1 do wykluczenia oznacza, że okres oszacowania składa się z 24 przedziałów, które poprzedzają ostatni. Węzeł Strumień TCM opcje modelu Nazwa modelu Można określić niestandardową nazwę modelu lub zaakceptować nazwę wygenerowaną automatycznie, czyli TCM. Prognoza Opcja Rozszerz rekordy na przedziały z przyszłości pozwala ustawić liczbę przedziałów do prognozowania poza koniec okresu estymacji. Przedział czasowy jest w tym przypadku przedziałem czasowym dla analizy, określonym na karcie Specyfikacja danych. Z chwilą wywołania prognoz następuje automatyczna budowa modeli autoregresji dla szeregów wejściowych niebędących jednocześnie wartościami przewidywanymi. Modele te są następnie używane do generowania wartości dla tych szeregów wejściowych w okresie prognozy. Dla tego ustawienia nie ma maksymalnego limitu. węzeł optymalizacji CPLEX Węzeł optymalizacji CPLEX zapewnia możliwość korzystania z zaawansowanej optymalizacji matematycznej (CPLEX) za pośrednictwem pliku modelu OPL (Optimization Programming Language). Ta funkcja jest dostępna w produkcie IBM Analytical Decision Management, jednak teraz węzła CPLEX można również używać w programie SPSS Modeler bez IBM Analytical Decision Management. Więcej informacji na temat optymalizacji CPLEX i OPL zawiera dokumentacja programu IBM Analytical Decision Management product_landing.html. 108 IBM SPSS Modeler 18.1 węzły źródłowe, procesowe i wyników
117 Opcje ustawień dla węzła optymalizacji CPLEX Karta Opcje węzła optymalizacji CPLEX zawiera następujące pola. Plik modelu OPL. Umożliwia wybór pliku modelu OPL (Optimization Programming Language). Model OPL. Po wybraniu modelu OPL tutaj wyświetlana jest jego zawartość. Dane wejściowe Na karcie Dane wejściowe można wprowadzić nazwę zbioru krotek w modelu OPL odpowiadającym danym wejściowym. Następnie, w razie potrzeby, można odwzorować wszystkie pola krotek na pola danych wejściowych zgodnie z ich kolejnością w definicji krotki. Inne dane Na karcie Inne dane w sekcji Dane OPL można określić pozostałe dane dotyczące optymalizacji. Wynik Na karcie Wynik można wybrać tryb wynikowy (Nieprzetworzone wyniki lub Zmienna decyzyjna) i określić inne wymagane opcje. Opcja Nieprzetworzone wyniki pozwala na uzyskanie bezpośrednio wartości funkcji celu, niezależnie od nazwy. Nazwa zmiennej wartości funkcji celu w OPL. To pole jest aktywowane, jeśli wybrano tryb wynikowy Zmienna decyzyjna. Należy wprowadzić nazwę zmiennej wartości funkcji celu z modelu OPL. Nazwa wyjściowej zmiennej wartości funkcji celu. Należy wprowadzić nazwę zmiennej, jaka będzie używana w wyniku. Wartością domyślną jest _OBJECTIVE. Zmienne wynikowe. Należy dodać co najmniej jedną zmienną, jaka będzie dołączana do wyniku. Rozdział 3. Węzły operacji związanych z rekordami 109
118 110 IBM SPSS Modeler 18.1 węzły źródłowe, procesowe i wyników
119 Rozdział 4. Węzły operacji na zmiennych Przegląd operacji na zmiennych Po przeprowadzeniu początkowej eksploracji danych prawdopodobnie konieczne będzie wybranie, wyczyszczenie lub utworzenie danych w celu przygotowania ich do analizy. Paleta Operacje na zmiennych zawiera wiele węzłów przydatnych do transformacji i przygotowania. Przykładowo, korzystając z węzła wyliczeń, można utworzyć atrybut, który obecnie nie jest reprezentowany w danych. Można również użyć węzła kategoryzacji, który umożliwia automatyczne ponowne kodowanie wartości zmiennych na potrzeby docelowej analizy. Prawdopodobnie często używany będzie węzeł typu umożliwia on przypisywanie poziomu pomiaru, wartości i roli modelowania dla każdej zmiennej w zbiorze danych. Jego operacje są przydatne do obsługi braków danych i modelowania kolejnych węzłów strumienia. Paleta Operacje na zmiennych zawiera następujące węzły: Węzeł Auto Przygotowanie (ADP Automated Data Preparation) umożliwia analizę danych oraz identyfikowanie poprawek, odsiewanie problematycznych zmiennych lub zmiennych, które prawdopodobnie nie będą przydatne, wyliczanie nowych atrybutów, o ile to konieczne, oraz zwiększanie wydajności dzięki zastosowaniu inteligentnych technik badań przesiewowych i doboru próby. Węzła można użyć w sposób w pełni zautomatyzowany, pozwalając mu na wybór i zastosowanie poprawek lub można przejrzeć zmiany przed ich wprowadzeniem, aby je zaakceptować, odrzucić lub zmienić, jeśli będzie to koniczne. Węzeł Typy określa metadane i właściwości zmiennej. Przykładowo można określić nominalny poziom pomiaru (ilościowy, nominalny, porządkowy lub flaga) dla każdej zmiennej, ustawić opcje obsługi braków danych oraz systemowych wartości null, ustawić rolę zmiennej na potrzeby modelowania, określić etykiety zmiennej i wartości oraz określić wartości dla zmiennej. Węzeł Filtrowanie filtruje (odrzuca) zmienne, zmienia nazwy zmiennych i mapuje zmienne z jednego węzła źródłowego do drugiego. Węzeł Wyliczanie modyfikuje wartości danych lub tworzy nowe zmienne z co najmniej jednej istniejącej zmiennej. Tworzy pola typu formuła, flaga, nominalne, stan, liczebność i warunkowe. Węzeł Zespół łączy co najmniej dwa modele użytkowe w celu uzyskania bardziej dokładnych predykcji, jakie można uzyskać z dowolnego modelu. Copyright IBM Corp. 1994,
120 Węzeł wypełniania zastępuje wartości zmiennych i zmienia typ składowania. Wartości mogą być zastępowane na podstawie warunku CLEM, Alternatywnie można wybrać, aby wszystkie wartości puste lub null zastępowane były konkretną wartością. Węzeł wypełniania często jest używany z węzłem Typy do zastępowania braków danych. Węzeł Anonimizacja przekształca sposób, w jaki nazwy i wartości zmiennych są reprezentowane w dalszej części strumienia, maskując oryginalne dane. Może to być przydatne, jeśli inni użytkownicy mają mieć możliwość budowania modeli z wykorzystaniem danych poufnych, takich jak nazwiska klientów lub inne szczegóły. Węzeł Rekodowanie przekształca jeden zestaw wartości jakościowych w inny. Rekodowanie jest przydatne do zwijania kategorii lub ponownego pogrupowania danych do analizy. Węzeł Kategoryzacja automatycznie tworzy nowe zmienne nominalne (zbioru) na podstawie wartości z jednej lub większej liczby istniejących zmiennych ilościowych (zakres liczbowy). Można na przykład przekształcić ilościową zmienną przychodu na nową zmienną jakościową zawierającą grupy przychodu stanowiące odchylenia od średniej. Po utworzeniu kategorii dla nowej zmiennej na podstawie punktu podziału można wygenerować węzeł Wyliczanie. Węzeł analizy RFM (Recency Aktualność, Frequency Częstość, Monetary Kwota) umożliwia określenie ilościowo, którzy klienci najprawdopodobniej będą najlepszymi, poprzez dokonanie oceny, kiedy ostatnio dokonali zakupu (aktualność), jak często dokonują zakupu (częstość) i jak dużo wydali na wszystkie transakcje (kwota). Węzeł Partycja generuje zmienną dzielącą na podzbiory, która dzieli dane na osobne podzbiory dla etapów do uczenia, testowania i walidacji podczas budowania modelu. Węzeł Flagowanie służy do wyliczania zmiennych flag na podstawie zmiennych wartości jakościowych zdefiniowanych dla co najmniej jednej zmiennej nominalnej. Węzeł Restrukturyzacja przekształca zmienną nominalną lub typu flaga na grupę zmiennych, które mogą być wypełnione wartościami jeszcze innej zmiennej. Na przykład, dana jest zmienna o nazwie payment type (rodzaj płatności), której wartości to credit (kredyt), cash (gotówka) i debit (debet) i utworzone zostaną trzy nowe zmienne (credit, cash, debit), a każda z nich może zawierać wartość dla rzeczywiście dokonanej płatności. Węzeł Transpozycja zamienia miejscami dane w wierszach i kolumnach, w wyniku czego rekordy stają się zmiennymi, a zmienne rekordami. 112 IBM SPSS Modeler 18.1 węzły źródłowe, procesowe i wyników
121 Węzeł Przedziały czasowe może być używany do określenia przedziałów i wyliczenia nowej zmiennej czasu na potrzeby oszacowania lub prognozowania. Obsługiwany jest cały zakres przedziałów czasowych, od sekund po lata. Węzeł Historia tworzy nowe zmienne zawierające dane ze zmiennych z wcześniejszych rekordów. Węzły historii są najczęściej używane w przypadku danych sekwencyjnych, takich jak dane szeregu czasowego. Przed użyciem węzła historii można posortować dane za pomocą węzła Sortowanie. Węzeł Reorganizacja definiuje rzeczywistą kolejność, w jakiej wyświetlane są zmienne w dalszej części strumienia. Ta kolejność wpływa na wyświetlanie zmiennych w różnych obszarach, takich jak tabele, listy i selektor zmiennych. Ta operacja jest przydatna podczas pracy z obszernymi bazami danych w celu zapewnienia lepszej widoczności zmiennych, które interesują użytkownika. W programie SPSS Modeler składniki, takie jak funkcje przestrzenne w Konstruktorze wyrażeń, węzeł STP i węzeł Wizualizacja na mapie, używają rzutowanego układu współrzędnych. Węzeł Odwzorowanie umożliwia zmianę układu współrzędnych każdego rodzaju importowanych danych, które korzystają z układu współrzędnych geograficznych. Niektóre z tych węzłów można wygenerować bezpośrednio z audytu danych utworzonego przez węzeł Audyt danych. Więcej informacji można znaleźć w temacie Generowanie innych węzłów w celu przygotowania danych na stronie 302. Automatyczne przygotowywanie danych Przygotowywanie danych do analizy jest jednym z najbardziej istotnych kroków w każdym projekcie i również jednym z najbardziej czasochłonnych. Automatyczne przygotowanie danych (Automated Data Preparation ADP) ma za zadanie analizę danych i identyfikację stałych, klasyfikację pól (zmiennych), które są problematyczne lub mają małe prawdopodobieństwo bycia użytecznymi, w razie potrzeby obliczanie nowych atrybutów i zwiększanie wydajności poprzez wykorzystywanie inteligentnych technik klasyfikowania. Można używać tego algorytmu w sposób w pełni automatyczny, pozwalając mu na wybór i zastosowanie stałych, lub korzystać z niego w sposób interaktywny, przeglądając zmiany przed ich dokonaniem i zaakceptować je lub odrzucać. Użycie funkcji automatycznego przygotowania danych (ADP) umożliwia przygotowanie danych do szybkiego i łatwego budowania modelu, bez konieczności uzyskiwania wiedzy na temat użytych koncepcji statystycznych. Budowa i ocena modeli będzie odbywać się szybciej; ponadto, korzystanie z automatycznego przygotowywania danych (ADP) zwiększa elastyczność procesów automatycznego modelowania, takich jak odświeżenie modelu i Champion Challenger. Uwaga: Kiedy proces automatycznego przygotowywania danych przygotowuje zmienną do analizy, tworzona jest nowa zmienna zawierająca korekty lub transformacje, zamiast zastępowania istniejących wartości i właściwości starej zmiennej. Stara zmienna nie jest używana w dalszej analizie; jej rola jest ustawiona na Brak. Przykład. Firma ubezpieczeniowa o ograniczonych środkach na sprawdzenie roszczeń chce zbudować model do flagowania podejrzanych, potencjalnie oszukańczych roszczeń. Przed utworzeniem modelu dane będą przygotowane do modelowania przy użyciu automatycznego przygotowywania danych. Ponieważ firma chce mieć możliwość przejrzenia zaproponowanych transformacji przed ich zastosowaniem, użyte zostanie automatyczne przygotowywanie danych w trybie interaktywnym. Rozdział 4. Węzły operacji na zmiennych 113
122 Grupa z branży motoryzacyjnej śledzi sprzedaż różnych pojazdów osobowych. Podejmując próbę zidentyfikowania najbardziej i najmniej rentownych modeli, chcą ustalić relacje pomiędzy sprzedażą pojazdów a charakterystykami pojazdów. Automatyczne przygotowywanie danych umożliwia przygotowanie danych do analizy, a utworzenie modeli z użyciem danych przed i po przygotowaniu pozwoli zobaczyć różnice w wynikach. Jaki jest cel? Automatyczne przygotowywanie danych rekomenduje kroki przygotowania danych, które będą wpływały na szybkość, z jaką inne algorytmy mogą budować modele i które ulepszą jakość predykcji tych modeli. Możliwe działania to przykładowo przekształcanie, tworzenie i wybór predyktorów. Możliwe jest również przekształcenie zmiennej przewidywanej. Można określić priorytety budowania modelu, na jakich proces przygotowywania danych powinien się skoncentrować. Zrównoważenie szybkości i dokładności. Ta opcja umożliwia przygotowanie danych, tak aby nadać jednakowy priorytet szybkości przetwarzania danych przez algorytmy budowania modelu oraz dokładności predykcji. Optymalizacja dla szybkości. Ta opcja umożliwia przygotowanie danych, tak aby nadać priorytet szybkości przetwarzania danych przez algorytmy budowania modelu. Opcję tę należy wybrać w przypadku pracy z dużymi zbiorami danych lub poszukiwania szybkiej odpowiedzi. Optymalizacja dla dokładności. Ta opcja umożliwia przygotowywanie danych, taka aby nadać priorytet dokładności predykcji tworzonych przez algorytmy budowania modelu. Analiza użytkownika. Opcję tę należy wybrać, aby ręcznie zmienić algorytm na karcie Ustawienia. Jeśli w późniejszym czasie na karcie Ustawienia dokonane zostaną zmiany opcji, które są niekompatybilne z jednym z pozostałych celów, należy pamiętać, że to ustawienie jest zaznaczane automatycznie. Uczenie węzła Węzeł automatycznego przygotowywania danych (ADP) jest implementowany jako węzeł procesowy i działa podobnie, jak węzeł typu; uczenie węzła ADP odnosi się do określania węzła typu. Po przeprowadzeniu analizy określone przekształcenia są stosowane do danych bez przeprowadzania kolejnej analizy, dopóki model danych we wcześniejszej części strumienia nie ulegnie zmianie. Podobnie jak w przypadku węzłów typu i filtrowania, jeśli węzeł automatycznego przygotowywania danych zostanie odłączony, będzie pamiętał model danych ii transformacje, dzięki czemu po ponownym podłączeniu nie ma konieczności ponownego uczenia go; pozwala to na uczenie węzła na podzbiorze typowych danych, a następnie skopiowanie lub wdrożenie do użycia z danymi rzeczywistymi tak często, jak to konieczne. Korzystanie z paska narzędzi Pasek narzędzi umożliwia uruchamianie i aktualizowanie sposobu wyświetlania analizy danych oraz generowanie węzłów, jakie mogą zostać użyte w połączeniu z oryginalnymi danymi. Utwórz Za pomocą tego menu można wygenerować węzeł filtrowania lub wyliczeń. Należy pamiętać, że to menu jest dostępne tylko w przypadku, gdy na karcie Analiza wyświetlana jest analiza. Węzeł filtrowania usuwa przekształcone zmienne wejściowe. Jeśli węzeł automatycznego przygotowywania danych zostanie skonfigurowany, tak aby pozostawiał oryginalne zmienne wejściowe w zbiorze danych, spowoduje to odtworzenie oryginalnego zbiory danych wejściowych, umożliwiając interpretację zmiennej oceny w odniesieniu do danych wejściowych. Przykładowo, może to być przydatne do utworzenia wykresu dla zmiennej oceny w odniesieniu do różnych danych wejściowych. Węzeł wyliczeń może przywrócić oryginalny zbiór danych i jednostki zmiennych przewidywanych. Węzeł wyliczeń można wygenerować tylko wówczas, gdy węzeł automatycznego przygotowywania danych (ADP) obejmuje analizę, która umożliwia zmianę skali przewidywanej ilościowej (czyli na panelu Zmienne wejściowe i przewidywana wybrano metodę przeskalowania Boxa-Coxa). Węzła wyliczeń nie można wygenerować, jeśli zmienna przewidywana nie jest ilościowa lub jeśli nie wybrano metody przeskalowania Boxa-Coxa. Więcej informacji można znaleźć w temacie Generowanie węzła Wyliczanie na stronie 126. Widok Zawiera opcje, które umożliwiają kontrolowanie elementów wyświetlanych na karcie Analiza. Są to na przykład elementy sterujące umożliwiające edytowanie wykresu i wyświetlanie opcji wybranych dla panelu głównego oraz widoków powiązanych. Podgląd Wyświetla przykładowe transformacje, jakie zostaną wykonane dla danych wejściowych. 114 IBM SPSS Modeler 18.1 węzły źródłowe, procesowe i wyników
123 Analizuj dane Inicjuje analizy z zastosowaniem bieżących ustawień i wyświetla wyniki na karcie Analiza. Wyczyść analizę Usuwa istniejącą analizę (opcja jest dostępna, tylko w przypadku, gdy istnieje bieżąca analiza). Status węzła Status węzła automatycznego przygotowywania danych w obszarze roboczym programu IBM SPSS Modeler jest wskazywany przez strzałkę lub zaznaczenie na ikonie, które wskazuje, czy analiza miała miejsce. Więcej informacji na temat obliczeń wykonywanych z użyciem Automatyczne przygotowywanie danych zawiera sekcja Algorytmy automatycznego przygotowania danych w publikacji IBM SPSS Modeler podręcznik algorytmów. Publikacja jest dostępna w formacie PDF w katalogu \Documentation na dysku instalacyjnym i stanowi część materiałach do pobrania dla produktu lub na stronie WWW. Karta Zmienne Aby możliwe było zbudowanie modelu, konieczne jest określenie, które zmienne mają być używane jako zmienne przewidywane, a które jako dane wejściowe. We wszystkich węzłach modelowania (z kilkoma wyjątkami) stosowane są informacje na temat zmiennych z wcześniejszego węzła Typy. Korzystając z węzła Typy do wyboru zmiennych wejściowych i przewidywanych, nie trzeba zmieniać żadnych ustawień na tej karcie. Użyj ustawień węzła Typy. Ta opcja stanowi dla węzła instrukcję o konieczności użycia informacji o zmiennej z wcześniejszego węzła Typy. Jest to ustawienie domyślne. Użyj ustawień niestandardowych. Ta opcja stanowi dla węzła instrukcję o konieczności użycia informacji o zmiennej określonych w tym miejscu, a nie w żadnym wcześniejszym węźle Typy. Po wybraniu tej opcji określ poniższe zmienne odpowiednio do potrzeb. Zmienna przewidywana. W przypadku modeli, które wymagają jednej lub większej liczby zmiennych przewidywanych, należy wybrać zmienną lub zmienne przewidywane. Działanie jest podobne, jak w przypadku ustawienia roli zmiennej na wartość Zmienna przewidywana w węźle Typy. Zmienne wejściowe. Umożliwia wybór zmiennej wejściowej lub kilku zmiennych. Działanie jest podobne, jak w przypadku ustawienia roli zmiennej na Zmienna wejściowa w węźle Typy. Karta Ustawienia Karta Ustawienia zawiera wiele różnych grup ustawień, które można zmieniać w celu precyzyjnego określenia sposobu przetwarzania danych użytkownika przez algorytm. W przypadku wprowadzenia zmian w ustawieniach domyślnych, które są niezgodne z innymi celami, zakładka Cel zostanie automatycznie zaktualizowana do zaznaczenia opcji Analiza niestandardowa. Ustawienia zmiennych Użyj zmiennej częstości. Ta opcja umożliwia wybranie zmiennej jako wagi częstości. Tej opcji należy użyć, jeśli każdy rekord w danych uczących reprezentuje więcej niż jedną jednostkę na przykład, jeśli stosowane są dane zagregowane. Wartości zmiennych powinny odpowiadać liczbom jednostek reprezentowanych przez poszczególne rekordy. Użyj zmiennej ważącej. Ta opcja umożliwia wybranie zmiennej jako wagi obserwacji. Wagi obserwacji są stosowane w celu uwzględniania różnic w wariancji między poziomami zmiennej wyjściowej. Sposób obsługi zmiennych, które są wyłączone z modelowania. Należy określić, co stanie się z wykluczonymi zmiennymi; można odfiltrować je z danych lub ustawić ich rolę na wartość Brak. Rozdział 4. Węzły operacji na zmiennych 115
124 Uwaga: Ta czynność zostanie również zastosowana do zmiennej przewidywanej, jeśli zostanie ona poddana transformacji. Przykładowo, jeśli nowo wyliczona wersja zmiennej przewidywanej zostanie użyta jako zmienna Przewidywana, oryginalna zmienna przewidywana zostanie odfiltrowana lub ustawiona jako Brak. Jeśli zmienne wejściowe nie pokrywają się z poprzednią analizą. Należy określić, co stanie się, jeśli co najmniej jedna wymagana zmienna wejściowa będzie niedostępna w wejściowym zbiorze danych w czasie wykonywania węzła wyuczonego ADP. Zatrzymaj wykonywanie i zachowaj poprzednią analizę. Ta opcja zatrzymuje proces wykonywania, zachowuje informacje o bieżącej analizie i wyświetla błędy. Usuń poprzednią analizę i dokonaj analizy nowych danych. Ta opcja usuwa istniejącą analizę, analizuje dane wejściowe i stosuje zalecane przekształcenia do tych danych. Przygotowanie daty i czasu Wiele algorytmów modelowania nie jest w stanie bezpośrednio obsługiwać danych daty i czasu; te ustawienia umożliwiają wyliczenie nowych danych czasu trwania, które mogą być użyte jako dane wejściowe modelu, na podstawie informacji o dacie i czasie dostępnych w istniejących danych. Zmienne zawierające datę i czas muszą zostać wstępnie zdefiniowane z użyciem typów składowania data lub czas. Oryginalne zmienne daty i czasu nie będą zalecane przez proces automatycznego przygotowywania danych jako dane wejściowe modelu. Przygotuj datę i czas do modelowania. Usunięcie zaznaczenia tej opcji wyłączy pozostałe elementy sterujące w obszarze Przygotowanie daty i czasu podczas dokonywania wyboru ustawień. Wylicz czas jaki upłynął od daty odniesienia. Ta opcja wyznacza liczbę lat/miesięcy/dni od daty odniesienia dla każdej zmiennej zawierającej daty. Data odniesienia. Umożliwia określenie daty, od której obliczany będzie czas trwania, z odniesieniem do informacji na temat daty dostępnych w danych wejściowych. Wybranie opcji Dzisiejsza data oznacza, że podczas wykonywania automatycznego przygotowywania danych zawsze używana będzie bieżąca data systemowa. Aby użyć konkretnej daty, należy zaznaczyć opcję Ustalona data i wprowadzić wymaganą datę. Podczas tworzenia węzła po raz pierwszy w polu Ustalona data automatycznie wprowadzana jest bieżąca data. Jednostki czasu trwania. Należy określić, czy proces automatycznego przygotowywania danych będzie automatycznie dobierał jednostkę czasu trwania, lub wybrać opcję Ustalone jednostki i zaznaczyć Lata, Miesiące lub Dni. Wylicz czas jaki upłynął od czasu odniesienia. Ta opcja powoduje wyznaczenie liczby godzin/minut/sekund od czasu odniesienia dla każdej zmiennej zawierającej dane o czasie. Czas odniesienia. Umożliwia określenie czasu, od którego obliczany będzie czas trwania, z odniesieniem do informacji na temat czasu dostępnych w danych wejściowych. Wybranie opcji Bieżący czas oznacza, że podczas wykonywania automatycznego przygotowywania danych zawsze używany będzie bieżący czas systemowy. Aby użyć konkretnego czasu, należy wybrać opcję Ustalony czas i wprowadzić odpowiednie szczegóły. Podczas tworzenia węzła po raz pierwszy w polu Ustalony czas automatycznie wprowadzany jest bieżący czas. Jednostki czasu trwania. Należy określić, czy proces automatycznego przygotowywania danych będzie automatycznie dobierał jednostkę czasu trwania, lub wybrać opcję Ustalone jednostki i zaznaczyć Godziny, Minuty lub Sekundy. Wyodrębnij cykliczne elementy czasu. Te ustawienia umożliwiają podzielenie pojedynczej zmiennej daty lub czasu na jedną lub więcej zmiennych. Przykładowo, jeśli zaznaczone zostaną wszystkie trzy pola wyboru dla daty, wejściowa zmienna daty " " zostanie podzielona na trzy zmienne: 1954, 5 i23, a dla każdej z nich zastosowany zostanie przedrostek zdefiniowany w panelu Nazwy zmiennych, a oryginalna zmienna daty zostanie zignorowana. Pobierz z daty. Dla dowolnych danych wejściowych daty należy określić lata, miesiące lub dni do wyodrębnienia lub dowolną ich kombinację. Pobierz z czasu. Dla dowolnych danych wejściowych czasu należy określić godziny, minuty lub sekundy do wyodrębnienia lub dowolną ich kombinację. 116 IBM SPSS Modeler 18.1 węzły źródłowe, procesowe i wyników
125 Statystyki wykluczonych zmiennych Słaba jakość danych może wpływać na dokładność predykcji; dlatego można określić akceptowalny poziom jakości dla wejściowych predykcji. Wszystkie zmienne, które są stałe lub mają 100% braków danych, zostają automatycznie wykluczone. Wyklucz zmienne wejściowe niskiej jakości. Usunięcie zaznaczenia tej opcji wyłączy pozostałe elementy sterujące w obszarze Statystyki wykluczonych zmiennych podczas dokonywania wyboru ustawień. Wyklucz zmienne wejściowe o zbyt dużej liczbie braków. Zmienne, w których liczba braków danych przekracza określoną wartość procentową, zostają usunięte z dalszej analizy. Określenie wartości większej niż lub równej 0 jest równoznaczne z usunięciem zaznaczenia tej opcji, a wartości mniejszej niż lub równej 100 spowoduje, że zmienne ze wszystkimi brakami danych będą automatycznie wykluczane. Domyślną wartością jest 50. Wyklucz zmienne nominalne o zbyt dużej liczbie unikatowych kategorii. Zmienne nominalne z liczbą kategorii większą od podanej będą wykluczone z dalszej analizy. Określ dodatnią liczbę całkowitą. Domyślną wartością jest 100. Ta opcja jest przydatna do automatycznego usuwania z modelowania zmiennych zawierających informacje unikalne dla rekordu, takie jak identyfikator, adres lub nazwa. Wyklucz zmienne kategorialne o zbyt dużej liczbie wartości w jednej kategorii. Zmienne porządkowe i nominalne z kategorią, która zawiera więcej rekordów od określonej wartości procentowej, są usuwane z dalszej analizy. Określenie wartości większej niż lub równej 0 jest równoznaczne z usunięciem zaznaczenia tej opcji, a wartości mniejszej niż lub równej 100 spowoduje, że zmienne o stałych wartościach będą automatycznie wykluczane. Domyślną wartością jest 95. Przygotowywanie zmiennych wejściowych i przewidywanych Ponieważ nie istnieją dane, które są w stanie idealnym do przetwarzania, przed uruchomieniem analizy można dokonać pewnych ustawień. Przykładowo może to obejmować usuwanie wartości odstających, określanie sposobu postępowania z brakami danych lub skorygowanie typu. Uwaga: Jeśli wartości w tym panelu zostaną zmienione, karta Cele zostanie automatycznie zaktualizowana, aby wybrać opcję Analiza niestandardowa. Przygotowanie predyktorów i zmiennej przewidywanej do modelowania. Powoduje włączenie lub wyłączenie wszystkich zmiennych na panelu. Dostosowanie typu i poprawa jakości danych. W przypadku zmiennych wejściowych i przewidywanych można określić kilka transformacji danych do wykonania osobno; dzięki temu wartości zmiennej przewidywanej mogą pozostać niezmienione. Na przykład predykcja przychodu w dolarach jest bardziej znacząca niż predykcja mierzona za pomocą logarytmu przychodu (w dolarach). Ponadto, jeśli zmienna przewidywana zawiera braki danych, nie ma dostępnych przewidywanych korzyści do wypełnienia braków danych, podczas gdy wypełnienie braków danych w zmiennych wejściowych może aktywować pewne algorytmy umożliwiające przetworzenie informacji, w które w przeciwnym razie zostaną utracone. Dodatkowe ustawienia dla tych transformacji, takie jak wartość odcięcia dla wartości odstających, są wspólne dla zmiennych przewidywanych i wejściowych. Można wybrać następujące ustawienia dla zmiennych wejściowych i/lub przewidywanych: Skoryguj typ zmiennych numerycznych. Tę opcję należy wybrać, aby określić, czy zmienne numeryczne z poziomem pomiaru Porządkowy mogą być przekształcane na zmienne typu Ilościowy lub odwrotnie. Istnieje możliwość określenia minimalnych i maksymalnych wartości granicznych do sterowania przekształceniem. Zmień kolejność zmiennych nominalnych. Tę opcję należy wybrać, aby sortować zmienne nominalne (zbiór) w porządku od najmniejszej do największej kategorii. Zastępowanie wartości odstających w ilościowych. Tę opcję należy wybrać, aby zastąpić wartości odstające; należy jej użyć razem z opcją Metoda zastępowania wartości odstających poniżej. Rozdział 4. Węzły operacji na zmiennych 117
126 Zmienne ilościowe: zastępowanie wartości brakujących średnimi. Tę opcję należy wybrać, aby zastąpić braki danych funkcjami ilościowymi (zakres). Zmienne nominalne: zastępowanie wartości brakujących dominantą. Tę opcję należy wybrać, aby zastąpić braki danych funkcjami nominalnymi (zbiór). Zmienne porządkowe: zastępowanie wartości brakujących medianą. Tę opcję należy wybrać, aby zastąpić braki danych funkcjami porządkowymi (zbiór uporządkowany). Maksymalna liczba wartości dla zmiennych porządkowych. Należy określić wartość graniczną dla ponownego zdefiniowania zmiennych porządkowych (zbiór uporządkowany) jako ilościowe (zakres). Domyślne ustawienie to 10; dlatego jeśli zmienna porządkowa ma więcej niż 10 kategorii, zostanie ponownie zdefiniowana jako ilościowa (zakres). Minimalna liczba wartości dla zmiennych ilościowych. Należy określić wartość graniczną dla ponownego zdefiniowania zmiennych skali lub ilościowych (zakres) jako porządkowe (zbiór uporządkowany). Wartością domyślną jest 5; dlatego jeśli zmienna ilościowa zawiera więcej niż 5 wartości, zostaje ponownie zdefiniowana jako porządkowa (zbiór uporządkowany). Wartość odcięcia dla wartości odstających. Należy określić kryterium odcięcia dla wartości odstających, mierzone jako odchylenie standardowe; wartość domyślna to 3. Metoda zastępowania wartości odstających. Należy wybrać, czy wartości odstające mają być zastępowane przez przycięcie (wymuszanie) z użyciem wartości odstających, czy też mają być usuwane i ustawiane jako braki danych. Dla wszystkich wartości odstających ustawionych jako braki danych obowiązują ustawienia postępowania wybrane powyżej. Sprowadź wszystkie wejściowe zmienne ilościowe do wspólnej skali. Aby znormalizować wejściowe zmienne ilościowe, należy zaznaczyć to pole wyboru i wybrać metodę normalizacji. Domyślnie ustawiona jest opcja Standaryzacja, w której można określić wartość Końcowa średnia, domyślnie ustawioną jako 0, oraz wartość Końcowe odchylenie standardowe, domyślnie ustawioną jako 1. Alternatywnie można wybrać opcję Transformacja Min/Maks i określić wartości minimalne i maksymalne, domyślnie ustawione odpowiednio jako 0 i 100. To pole jest szczególnie przydatne po wybraniu opcji Konstruuj predyktory na panelu Tworzenie i wybór predyktorów. Przeskaluj docelową wartość ilościową za pomocą transformacji Boxa-Coxa. Aby znormalizować docelową wartość ilościową (skala lub zakres), należy zaznaczyć to pole wyboru. Transformacja Boxa-Coxa ma wartości domyślne wynoszące 0 dla opcji Końcowa średnia i 1 dla opcji Końcowe odchylenie standardowe. Uwaga: Jeśli wybrana zostanie opcja normalizacji zmiennej przewidywanej, wymiar zmiennej przewidywanej zostanie przekształcony. W takim przypadku konieczne może być wygenerowanie węzła wyliczeń, aby zastosować przekształcenie odwrotne w celu przywrócenia przekształconych jednostek do formatu możliwego do rozpoznania w celu przeprowadzenia dalszego przetwarzania. Więcej informacji można znaleźć w temacie Generowanie węzła Wyliczanie na stronie 126. Wybór i tworzenie predyktorów Aby zwiększyć jakość predykcji danych, można przekształcić zmienne wejściowe lub utworzyć nowe w oparciu o zmienne istniejące. Uwaga: Jeśli wartości w tym panelu zostaną zmienione, karta Cele zostanie automatycznie zaktualizowana, aby wybrać opcję Analiza niestandardowa. Transformacja, tworzenie i wybór zmiennych wejściowych w celu poprawy jakości predykcji. Powoduje włączenie lub wyłączenie wszystkich zmiennych na panelu. Połącz małoliczne kategorie w celu zwiększenia związku ze zmienną przewidywaną. Tę opcję należy wybrać, aby model stał się skromniejszy poprzez zmniejszenie liczby zmiennych do przetworzenia w powiązaniu z docelową. W razie konieczności należy zmienić domyślną wartość prawdopodobieństwa wynoszącą 0, IBM SPSS Modeler 18.1 węzły źródłowe, procesowe i wyników
127 Należy pamiętać, że jeśli wszystkie kategorie są scalone w jedną, oryginalne i wyliczone wersje zmiennej są wyłączone z modelu, ponieważ nie mają żadnej wartości jako predyktora. Przy braku zmiennej przewidywanej połącz małoliczne kategorie na podstawie liczebności. W przypadku danych, które nie mają zmiennej przewidywanej, można połączyć małoliczne kategorie właściwości porządkowych (zbiór uporządkowany) i/lub nominalnych (zbiór). Należy określić minimalny procent obserwacji lub rekordów w danych, który identyfikuje kategorie, jakie mają zostać połączone; ustawienie domyślne to 10. Kategorie są łączone z zastosowaniem następujących reguł: Łączenie nie jest wykonywane dla zmiennych binarnych. Jeśli w czasie łączenia dostępne są tylko dwie kategorie, łączenie zostaje zatrzymane. Jeśli nie jest dostępna żadna kategoria porządkowa ani żadna kategoria utworzona podczas łączenia, dla których minimalny procent obserwacji jest niższy niż określony, łączenie zostaje zatrzymane. Kategoryzuj zmienne ilościowe przy zachowaniu jakości predykcji. Jeśli dostępne są dane, które obejmują przewidywaną zmienną jakościową, można skategoryzować ilościowe dane wejściowe z silnymi powiązaniami w celu zwiększenia wydajności przetwarzania. W razie konieczności należy zmienić wartość prawdopodobieństwa dla jednorodnych podzbiorów, która domyślnie jest ustawiona na 0,05. Jeśli w wyniku kategoryzacji tworzona jest pojedyncza kategoria dla konkretnej zmiennej, oryginalne i skategoryzowane wersje zmiennej są wykluczane, ponieważ nie mają wartości jako predyktora. Uwaga: Kategoryzacja w ADP różni się od kategoryzacji optymalnej użytej w innych częściach programu IBM SPSS Modeler. Kategoryzacja optymalna korzysta z informacji o entropii w celu przekształcenia zmiennych ilościowych na zmienne jakościowe; wymaga to posortowania danych i zapisania ich wszystkich w pamięci. ADP korzysta z jednorodnych podzbiorów w celu skategoryzowania zmiennej ilościowej, co oznacza, że kategoryzacja ADP nie wymaga sortowania danych i nie zapisuje ich wszystkich w pamięci. Użycie metody jednorodnych podzbiorów do skategoryzowania zmiennych ilościowych oznacza, że liczba kategorii po kategoryzacji zawsze będzie mniejsza od lub równa liczbie kategorii zmiennej przewidywanej. Dokonaj wyboru predyktora. Tę opcję należy wybrać, aby usunąć funkcje z niskim współczynnikiem korelacji. W razie konieczności należy zmienić domyślną wartość prawdopodobieństwa wynoszącą 0,05. Ta opcja ma zastosowanie tylko do funkcji ilościowych zmiennych wejściowych, w których zmienna przewidywana jest ilościowa, oraz do wejściowych zmiennych jakościowych. Konstruuj predyktory. Tę opcję należy wybrać, aby wyliczyć nowe właściwości poprzez połączenie kilku istniejących właściwości (które są następnie odrzucane z modelowania). Ta opcja ma zastosowanie tylko do ilościowych zmiennych wejściowych, w których zmienna przewidywana jest ilościowa lub w których nie ma zmiennych przewidywanych. Nazwy zmiennych Aby w prosty sposób zidentyfikować nowe i przekształcone predyktory, proces automatycznego przygotowywania danych tworzy i stosuje podstawowe nowe nazwy, przedrostki lub przyrostki. Nazwy te można zmienić, tak aby były bardziej odpowiednie do potrzeb użytkownika i danych, którymi dysponuje. Aby określić inne etykiety, należy to zrobić w węźle typu w dalszej części strumienia. Zmienne transformowane i konstruowane. Należy określić rozszerzenie nazw, jakie będą stosowane do przekształcanych zmiennych przewidywanych i zmiennych wejściowych. Należy pamiętać, że w węźle automatycznego przygotowywania danych ustawienie zmiennych łańcuchowych, które nie będą nic zawierały, może spowodować błąd, w zależności od opcji wybranej dla sposobu postępowania z nieużywanymi zmiennymi. Jeśli opcja Sposób obsługi zmiennych, które są wyłączone z modelowania jest ustawiona na wartość Odfiltruj nieużywane zmienne w panelu Ustawienia zmiennych na karcie Ustawienia, wówczas Rozdział 4. Węzły operacji na zmiennych 119
128 rozszerzenia nazw dla zmiennych wejściowych i przewidywanych mogą być ustawione, tak aby nic nie zawierały. Oryginalne zmienne zostają odfiltrowane, a zmienne przekształcone będą zapisane nad nimi; w takim przypadku nowe zmienne przekształcone będą miały taką samą nazwę jak oryginalne. Jeśli jednak dla nieużywanych zmiennych wybrana zostanie opcja Ustaw kierunek nieużywanych zmiennych na Pomiń, wówczas rozszerzenia nazw puste lub null dla zmiennych przewidywanych lub wejściowych będą powodowały błąd, ponieważ podejmowana będzie próba utworzenia zduplikowanych nazw zmiennych. Ponadto, należy określić nazwę przedrostka, jaki będzie stosowany do dowolnych predyktorów tworzonych za pośrednictwem ustawień tworzenia i wyboru. Nowa nazwa jest tworzona poprzez dołączenie numerycznego przyrostka do trzonu nazwy z przyrostkiem. Format liczbowy zależy od liczby wyznaczanych nowych predyktorów, na przykład: Utworzone predyktory od 1 do 9 będą miały następujące nazwy: od feature1 (predyktor1) do feature9 (predyktor9). Utworzone predyktory od 10 do 99 będą miały następujące nazwy: od feature01 (predyktor01) do feature99 (predyktor99). Utworzone predyktory od 100 do 999 będą miały nazwy: od feature001 (predyktor001) do feature999 (predyktor999) itd. Dzięki temu utworzone predyktory będą posortowane w sensowny sposób, niezależnie od ich liczby. Czasy trwania obliczone na podstawie daty i czasu. Należy określić nazwy rozszerzeń, jakie będą stosowane do czasów trwania obliczonych na podstawie daty i czasu. Elementy cykliczne wyodrębnione z daty i czasu. Należy określić nazwy rozszerzeń, jakie będą stosowane do elementów cyklicznych wyodrębnionych na podstawie daty i czasu. Karta Analiza 1. Jeśli ustawienia automatycznego przygotowywania danych są zadowalające, w tym zmiany dokonane na kartach Cele, Zmienne i Ustawienia, należy kliknąć przycisk Analizuj dane; algorytm zastosuje ustawienia do danych wejściowych i wyświetli wyniki na karcie Analiza. Karta Analiza zwiera wyniki w postaci tabeli i wykresu, podsumowujące przetwarzanie danych oraz wyświetla zalecenia co do możliwych sposobów modyfikacji lub udoskonalenia danych do przeprowadzenia oceny. Następnie można wyświetlić podgląd i zaakceptować lub odrzucić zalecenia. Karta Analiza składa się z dwóch paneli, widoku głównego z lewej strony i powiązanego lub dodatkowego widoku z prawej strony. Istnieją trzy główne widoki: Podsumowanie przetwarzania zmiennych (ustawienie domyślne). Więcej informacji można znaleźć w temacie Podsumowanie przetwarzania zmiennej na stronie 121. Zmienne. Więcej informacji można znaleźć w temacie Zmienne na stronie 121. Podsumowanie kroku. Więcej informacji można znaleźć w temacie Podsumowanie kroku na stronie 122. Istnieją cztery połączone/dodatkowe widoki: Jakość predykcji (ustawienie domyślne). Więcej informacji można znaleźć w temacie Jakość predykcji na stronie 123. Tabela zmiennych. Więcej informacji można znaleźć w temacie Tabela zmiennych na stronie 123. Szczegóły zmiennej. Więcej informacji można znaleźć w temacie Szczegóły zmiennej na stronie 123. Szczegóły działania. Więcej informacji można znaleźć w temacie Szczegóły działania na stronie 124. Łącza pomiędzy widokami 120 IBM SPSS Modeler 18.1 węzły źródłowe, procesowe i wyników
129 W widoku głównym podkreślony tekst w tabelach umożliwia sterowanie wyświetlaniem w powiązanym widoku. Kliknięcie tekstu umożliwia uzyskanie szczegółowych informacji o konkretnej zmiennej, zestawie zmiennych lub kroku przetwarzania. Ostatnio wybrane łącze jest wyświetlane w ciemniejszym kolorze; ułatwi to identyfikację połączenia pomiędzy zawartością dwóch paneli widoku. Resetowanie widoków Aby ponownie wyświetlić oryginalne rekomendacje z karty Analiza i zrezygnować ze zmian wprowadzonych w widokach analizy, należy kliknąć przycisk Resetuj w dolnej części panelu głównego widoku. Podsumowanie przetwarzania zmiennej Tabela podsumowania przetwarzania zmiennej stanowi obraz stanu planowanego ogólnego wpływu przetwarzania, z uwzględnieniem zmian stanu predyktorów i liczby tworzonych predyktorów. Należy pamiętać, że w rzeczywistości nie jest tworzony żaden model, dlatego nie jest dostępna żadna miara ani wykres zmiany ogólnej jakości predykcji przed przygotowaniem danych i po ich przygotowaniu; można jednak wyświetlić wykresy jakości predykcji dla pojedynczych zalecanych predyktorów. Tabela zawiera następujące informacje: Liczba zmiennych przewidywanych. Liczba oryginalnych (wejściowych) predyktorów. Predyktory zalecane do użycia w analizie i modelowaniu. W tym łączna liczba zalecanych zmiennych; liczba zalecanych oryginalnych, nieprzekształconych zmiennych; liczba zalecanych przekształconych zmiennych (z wykluczeniem pośrednich wersji zmiennych, zmiennych pochodnych wyznaczonych na podstawie predyktorów typu data/czas oraz utworzonych predyktorów); liczba zalecanych zmiennych pochodnych, które zostały wyznaczone na podstawie zmiennej typu data/czas; oraz liczba zalecanych utworzonych predyktorów. Liczba predyktorów wejściowych niezalecanych do użycia w żadnej postaci, niezależnie od tego, czy są w oryginalnej postaci, takiej jak zmienna pochodna, czy stanowią dane wejściowe dla utworzonego predyktora. Jeśli informacje w tabeli Zmienne są podkreślone, można je kliknąć, aby w powiązanym widoku wyświetlić dodatkowe szczegóły. W powiązanym widoku tabeli Zmienne wyświetlane są szczegóły na temat zmiennej przewidywanej, predyktorów wejściowych i nieużywanych predyktorów wejściowych. Więcej informacji można znaleźć w temacie Tabela zmiennych na stronie 123. Predyktory zalecane do użycia w analizie są wyświetlane w powiązanym widoku jakości predykcji. Więcej informacji można znaleźć w temacie Jakość predykcji na stronie 123. Zmienne W widoku głównym Zmienne wyświetlane są zmienne przetworzone oraz informacja, czy proces automatycznego przygotowania danych zaleca ich użycie w dalszej części modeli. Zalecenia dla każdej zmiennej można zastąpić; na przykład, aby wykluczyć utworzone predyktory lub uwzględnić predyktory, które proces automatycznego przygotowania danych zaleca wykluczyć. Jeśli zmienna została przekształcona, można zdecydować, czy zaakceptować zalecane przekształcenie, czy też użyć oryginalnej wersji. Widok Zmienne składa się z dwóch tabel, jednej dla zmiennych przewidywanych, drugiej dla predyktorów, które zostały przetworzone lub utworzone Tabela zmiennych przewidywanych Tabela Zmienna przewidywana jest wyświetlana tylko po zdefiniowaniu zmiennej w danych. Tabela składa się z dwóch kolumn: Nazwa. Jest to nazwa lub etykieta zmiennej przewidywanej; zawsze używana jest oryginalna nazwa, nawet jeśli zmienna została przekształcona. Poziom pomiaru. Wyświetla ikonę reprezentującą poziom pomiaru; należy ustawić wskaźnik myszy nad ikoną, aby wyświetlić etykietę (ilościowy, porządkowy, nominalny itd.), która opisuje dane. Rozdział 4. Węzły operacji na zmiennych 121
130 Jeśli zmienna przewidywana została przekształcona, ostatnia przekształcona wersja ma odzwierciedlenie w kolumnie Poziom pomiaru. Uwaga: nie można wyłączyć przekształceń dla zmiennych przewidywanych. Tabela predyktorów Tabela Predyktory jest zawsze wyświetlana. Każdy wiersz w tabeli odpowiada jednej zmiennej. Domyślnie wiersze są posortowane w porządku malejącym jakości predykcji. W przypadku predyktorów porządkowych nazwa oryginalna zawsze używana jest jako nazwa wiersza. W tabeli wyświetlane są wersje oryginalne i pochodne zmiennej typu data/czas (w osobnych wierszach); tabela zawiera również predyktory utworzone. Należy pamiętać, że przekształcone wersje zmiennych wyświetlane w tabeli zawsze reprezentują wersje końcowe. Domyślnie w tabeli predyktorów wyświetlane są tylko zmienne zalecane. Aby wyświetlić pozostałe zmienne, należy zaznaczyć pole Umieść nierekomendowane zmienne w tabeli nad tabelą; zmienne te zostaną wówczas wyświetlone u dołu tabeli. Tabela zawiera następujące kolumny: Wersja do użycia. Wyświetla listę rozwijaną, która pozwala kontrolować, czy zmienna będzie używana w dalszej części strumienia i czy użyć sugerowanych przekształceń. Domyślnie lista rozwijana odzwierciedla zalecenia. W przypadku predyktorów porządkowych, które zostały przekształcone, lista rozwijana zawiera trzy opcje do wyboru: Przekształcone, Oryginalne i Nie używaj. W przypadku predyktorów porządkowych, które nie zostały przekształcone, dostępne opcje to: Oryginalne i Nie używaj. Dla zmiennych pochodnych typu data/czas i predyktorów tworzonych dostępne są następujące opcje: Przekształcone i Nie używaj. Dla oryginalnych zmiennych daty lista rozwijana jest wyłączona i ustawiona jest opcja Nie używaj. Uwaga: W przypadku predyktorów oryginalnych i przekształconych zmiana wersji pomiędzy Oryginalne i Przekształcone powoduje automatyczną aktualizację ustawień Poziom pomiaru i Jakość predykcji dla tych zmiennych. Nazwa. Każda nazwa zmiennej stanowi odsyłacz. Kliknięcie nazwy pozwala wyświetlić dodatkowe informacje na temat zmiennej w powiązanym widoku. Więcej informacji można znaleźć w temacie Szczegóły zmiennej na stronie 123. Poziom pomiaru. Wyświetla ikonę reprezentującą typ danych; należy ustawić wskaźnik myszy nad ikoną, aby wyświetlić etykietę (ilościowy, porządkowy, nominalny itd.), która opisuje dane. Jakość predykcji. Jakość predykcji jest wyświetlana tylko dla zmiennych zalecanych przez proces automatycznego przygotowania danych. Ta kolumna nie jest wyświetlana, jeśli nie zdefiniowano żadnej zmiennej przewidywanej. Jakość predykcji może należeć do zakresu od 0 do 1, przy czym wyższe wartości oznaczają lepsze predyktory. Ogólnie jakość predykcji jest przydatna do porównywania predyktorów z analizą procesu automatycznego przygotowania danych, ale wartości jakości predykcji nie powinny być porównywane w ramach analizy. Podsumowanie kroku W każdym kroku wykonywanym w ramach automatycznego przygotowania danych predyktory wejściowe są przekształcane i/lub filtrowane; zmienne, które pozostaną po wykonaniu jednego kroku, są wykorzystywane w kolejnym. Zmienne, które pozostaną do ostatniego kroku, są wówczas zalecane do użycia w modelowaniu, natomiast wartości wejściowe dla przekształconych i tworzonych predyktorów zostają odfiltrowane. Podsumowanie kroku to prosta tabela, która zawiera listę czynności przetwarzania wykonywanych w procesie automatycznego przygotowania danych. Jeśli jakiś krok jest podkreślony, można go kliknąć, aby w powiązanym widoku wyświetlić dodatkowe szczegóły na temat wykonywanej czynności. Więcej informacji można znaleźć w temacie Szczegóły działania na stronie IBM SPSS Modeler 18.1 węzły źródłowe, procesowe i wyników
131 Uwaga: Wyświetlane są tylko oryginalne i końcowe przekształcone wersje poszczególnych zmiennych; wersje pośrednie, używane w czasie analizy, nie są wyświetlane. Jakość predykcji Wykres jest wyświetlany domyślnie po pierwszym uruchomieniu analizy lub po wybraniu opcji Predyktory zalecane do wykorzystania w analizie w widoku głównym Podsumowanie przetwarzania zmiennych; przedstawia jakość predykcji zalecanych predyktorów. Zmienne są uporządkowane według jakości predykcji, przy czym zmienna o najwyższej wartości jest wyświetlana na samej górze. W przypadku przekształconych wersji predyktorów porządkowych nazwa zmiennej zawiera przyrostek wybrany w panelu Nazwy zmiennych na karcie Ustawienia; przykładowo: _transformed. Ikony poziomów pomiaru są wyświetlane za nazwami poszczególnych zmiennych. Jakość predykcji każdego zalecanego predyktora jest obliczana na podstawie regresji liniowej lub modelu Naïe Bayes, w zależności od tego, czy zmienna przewidywana jest ilościowa, czy jakościowa. Tabela zmiennych Widok Tabela zmiennych jest wyświetlany po kliknięciu opcji Zmienna przewidywana, Predyktory lub Niewykorzystane predyktory w widoku głównym Podsumowanie przetwarzania zmiennych; zawiera prostą tabelę z listą odpowiednich funkcji. Tabela składa się z dwóch kolumn: Nazwa. Nazwa predyktora. W przypadku zmiennych przewidywanych używana jest oryginalna nazwa lub etykieta zmiennej, nawet jeśli zmienna została przekształcona. W przypadku przekształconych wersji predyktorów porządkowych nazwa zawiera przedrostek wybrany w panelu Nazwy zmiennych na karcie Ustawienia; przykładowo: _transformed. W przypadku zmiennych pochodnych wyznaczonych na podstawie daty i czasu używana jest nazwa końcowej przekształconej wersji; na przykład: bdate_years. W przypadku tworzonych predyktorów używana jest nazwa utworzonego predyktora; na przykład: Predictor1. Poziom pomiaru. Wyświetla ikonę reprezentującą typ danych. Dla zmiennych przewidywanych opcja Poziom pomiaru zawsze odzwierciedla wersję przekształconą (o ile zmienna przewidywana została przekształcona); na przykład, zmiana typu z porządkowego (zbiór uporządkowany) na ilościowy (zakres, skala) lub odwrotnie. Szczegóły zmiennej Widok Szczegóły zmiennej jest wyświetlany po kliknięciu dowolnej nazwy w widoku głównym Zmienne; zawiera wykres rozkładu, braków danych i jakości predykcji (o ile ma zastosowanie) dla wybranej zmiennej. Ponadto wyświetlana jest również historia przetwarzania zmiennej oraz nazwa zmiennej przekształconej (o ile ma zastosowanie). Dla każdego zestawu wykresów wyświetlane są obok siebie dwie wersje do porównania zmiennej: z zastosowanym przekształceniem i bez przekształcenia; jeśli wersja zmiennej po przekształceniu nie istnieje, wyświetlany jest tylko wykres dla oryginalnej zmiennej. Dla zmiennych pochodnych typu data lub czas oraz utworzonych predyktorów wyświetlane są tylko wykresy dla nowego predyktora. Uwaga: Jeśli zmienna została wykluczona z powodu zbyt dużej liczby kategorii, wyświetlana jest tylko historia przetwarzania. Wykres rozkładu Rozkład zmiennych ilościowych jest wyświetlany w postaci histogramu, z nałożoną krzywą normalną i pionową linią odniesienia dla wartości średniej; zmienne jakościowe są wyświetlane w postaci wykresu słupkowego. Rozdział 4. Węzły operacji na zmiennych 123
132 Histogramy są opatrzone etykietami, które wskazują odchylenie standardowe i skośność; skośność nie jest jednak wyświetlana, jeśli liczba wartości wynosi 2 lub mniej lub wariancja oryginalnej zmiennej jest mniejsza niż Ustawienie wskaźnika myszy nad wykresem pozwala wyświetlić średnią dla histogramów lub liczebność i wartość procentową łącznej liczby rekordów dla kategorii na wykresach słupkowych. Wykres braków danych Na wykresach kołowych porównywana jest wartość procentowa braków danych z zastosowanym przekształceniem lub bez przekształcenia; etykiety na wykresie wskazują wartość procentową. Jeśli proces automatycznego przygotowania danych obejmował traktowanie braków danych, na wykresie kołowym po przekształceniu w postaci etykiety przedstawiana jest również wartość zastępcza czyli wartość użyta zamiast braków danych. Ustawienie wskaźnika myszy nad wykresem spowoduje wyświetlenie liczebności oraz wartości procentowej braków danych dla łącznej liczby rekordów. Wykres jakości predykcji Dla zmiennych zalecanych wykresy słupkowe przedstawiają jakość predykcji przed przekształceniem i po przekształceniu. Jeśli zmienna przewidywana została przekształcona, obliczona jakość predykcji odnosi się do przekształconej zmiennej. Uwaga: Wykresy jakości predykcji nie są wyświetlane, jeśli nie zdefiniowano żadnej zmiennej przewidywanej lub jeśli zmienna przewidywana została kliknięta w panelu widoku głównego. Ustawienie wskaźnika myszy nad wykresem pozwala wyświetlić wartość jakości predykcji. Tabela historii przetwarzania Tabela przedstawia, w jaki sposób wyliczona została przekształcona wersja zmiennej. Kroki wykonane w procesie automatycznego przygotowania danych są wyświetlane w kolejności, w jakiej zostały wykonane; jednak w przypadku niektórych kroków dla danej zmiennej wykonanych mogło być kilka czynności. Uwaga: Ta tabela nie jest wyświetlana dla zmiennych, które nie zostały przekształcone. Informacje w tabeli są podzielone na dwie lub trzy kolumny: Podjęte działania. Nazwa podjętego działania. Na przykład Predyktory ilościowe. Więcej informacji można znaleźć w temacie Szczegóły działania. Szczegóły. Lista przeprowadzonych procesów. Na przykład Transformuj do jednostek standardowych. Funkcja. Opcja wyświetlana tylko dla utworzonych predyktorów; wyświetla kombinację liniową zmiennych wejściowych, na przykład: 0,06*age + 1,21*height, gdzie age oznacza wiek, a height wzrost. Szczegóły działania Widok powiązany Szczegóły działania jest wyświetlany po wybraniu dowolnego podkreślonego działania w widoku głównym Podsumowanie kroku; wyświetla informacje specyficzne dla działania oraz informacje wspólne dla wszystkich wykonanych kroków przetwarzania; szczegóły specyficzne dla działania są wyświetlane jako pierwsze. Dla każdego kroku w górnej części powiązanego widoku zamieszczany jest opis, który stanowi jego tytuł. Szczegóły specyficzne dla działania są wyświetlane pod tytułem i mogą zawierać informacje, takie jak liczba wyliczonych predyktorów, zmienne rekategoryzowane, przekształcenia zmiennych przewidywanych, kategorie połączone lub uporządkowane oraz predyktory utworzone lub wykluczone. 124 IBM SPSS Modeler 18.1 węzły źródłowe, procesowe i wyników
133 W trakcie przetwarzania poszczególnych działań liczba użytych predyktorów może ulec zmianie, na przykład po wykluczeniu lub połączeniu predyktorów. Uwaga: Jeśli działanie zostało wyłączone lub nie określono żadnej zmiennej przewidywanej, po kliknięciu działania w widoku głównym Podsumowanie kroku zamiast szczegółów działania wyświetlany jest komunikat o błędzie. Dostępnych jest dziewięć działań; jednak nie wszystkie muszą być aktywowane dla każdej analizy. Tabela zmiennych tekstowych W tabeli wyświetlane są: Wartości spacji końcowych są przycinane. Predyktory wykluczone z analizy. Tabela predyktorów daty i czasu W tabeli wyświetlane są: Czasy trwania wyznaczone na podstawie predyktorów daty i czasu. Elementy daty i czasu. Wyliczone predyktory daty i czasu, łącznie. Data lub czas odniesienia są wyświetlane jako przypis, o ile czasy trwania zostały obliczone. Tabela monitorowania predyktorów W tabeli wyświetlana jest liczba następujących predyktorów wykluczonych z przetwarzania: Stałe. Predyktory ze zbyt dużą liczbą braków danych. Predyktory ze zbyt dużą obserwacji w jednej kategorii. Zmienne nominalne (zbiory) ze zbyt dużą liczbą kategorii. Predyktory monitorowane, łącznie. Tabela sprawdzania poziomu pomiaru W tabeli wyświetlana jest liczba rekategoryzacji zmiennych, podzielona w następujący sposób: Zmienne porządkowe (zbiór uporządkowany) uznane za ilościowe. Zmienne ilościowe uznane za porządkowe. Łączna liczba rekategoryzacji. Jeśli żadna zmienna wejściowa (zmienne przewidywane lub predyktory) nie była ilościowa lub porządkowa, informacja ta jest wyświetlana jako przypis. Tabela wartości odstających W tej tabeli przedstawiana jest liczebność wartości odstających, jakie były obsługiwane. Liczba zmiennych ilościowych, dla których wartości odstające zostały wykryte i odcięte, lub liczba zmiennych ilościowych, dla których wartości odstające zostały wykryte i ustawione jako braki danych, w zależności od ustawień w panelu Zmienne wejściowe i przewidywana na karcie Ustawienia. Liczba zmiennych ilościowych wykluczonych, ponieważ były stałe, po zakończeniu działań związanych z obsługą wartości odstających. Rozdział 4. Węzły operacji na zmiennych 125
134 Jeden przypis przedstawia wartość odcięcia dla wartości odstających; drugi przypis jest wyświetlany, jeśli żadna zmienna wejściowa (przewidywana lub predyktor) nie była ilościowa. Tabela braków danych W tabeli wyświetlana jest liczba zmiennych z zastąpionymi brakami danych, podzielona na następujące części: Zmienna przewidywana. Ten wiersz nie jest wyświetlany, jeśli nie określono żadnej zmiennej przewidywanej. Predyktory. Ten obszar jest następnie podzielony na liczbę predyktorów nominalnych (zbiór), porządkowych (zbiór uporządkowany) i ilościowych. Łączna liczba zastąpionych braków danych. Tabela zmiennych przewidywanych Ta tabela przedstawia, czy zmienna przewidywana została przekształcona, w następujący sposób: Transformacja Boxa-Coxa na normalność. Ten obszar jest podzielony na kolumny, w których przedstawiane są określone kryteria (średnia i odchylenie standardowe) oraz parametr Lambda. Kategorie zmiennej przewidywanej ze zmienioną kolejnością w celu zwiększenia stabilności. Tabela predyktorów jakościowych W tej tabeli wyświetlana jest liczba predyktorów jakościowych: Których kolejność kategorii została zmieniona z najniższej na najwyższą w celu zwiększenia stabilności. Których kategorie zostały połączone w celu zmaksymalizowania powiązań ze zmienną przewidywaną. Których kategorie zostały połączone w celu umożliwienia obsługi kategorii małolicznych. Wykluczonych z powodu słabego powiązania ze zmienną przewidywaną. Wykluczonych, ponieważ były stałe po połączeniu. Przypis jest wyświetlany, jeśli nie wystąpiły żadne predyktory jakościowe. Tabela predyktorów ilościowych Dostępne są dwie tabele. Pierwsza wyświetla jedno z następujących przekształceń: Wartości predyktora przekształcone na jednostki standardowe. Ponadto przedstawia liczbę przekształconych predyktorów, określoną średnią oraz odchylenie standardowe. Wartości predyktora zmapowane do wspólnego przedziału. Ponadto przedstawia liczbę predyktorów przekształconych z zastosowaniem transformacji min.-maks. oraz określone wartości minimalne i maksymalne. Wartości predykcyjne skategoryzowane oraz liczba skategoryzowanych predyktorów. W drugiej tabeli przedstawiane są szczegóły dotyczące tworzenia przestrzeni predyktorów, wyświetlane jako liczba predyktorów: Utworzonych. Wykluczonych z powodu słabego powiązania ze zmienną przewidywaną. Wykluczonych, ponieważ były stałe po kategoryzacji. Wykluczonych, ponieważ były stałe po utworzeniu. Przypis jest wyświetlany, jeśli żaden z predyktorów wejściowych nie był ilościowy. Generowanie węzła Wyliczanie Po wygenerowaniu węzła wyliczeń stosowane jest odwrotne przekształcenie zmiennej przewidywanej na zmienną oceny. Domyślnie węzeł wprowadza nazwę zmiennej wyniku, jaka powinna zostać utworzona przez węzeł automatycznego modelowania (np. Auto Klasyfikacja lub Auto Predykcja) lub węzeł zespolenia. Jeśli zmienna 126 IBM SPSS Modeler 18.1 węzły źródłowe, procesowe i wyników
135 przewidywana skali (ilościowa) została przekształcona, zmienna oceny jest wyświetlana w przekształconych jednostkach; przykładowo, log($) zamiast $. Aby możliwe było interpretowanie i korzystanie z wyników, należy przekonwertować wartość predykcyjną z powrotem do oryginalnej skali. Uwaga: Węzeł wyliczeń można wygenerować tylko wówczas, gdy węzeł automatycznego przygotowywania danych (ADP) obejmuje analizę, która umożliwia zmianę skali przewidywanej ilościowej (czyli na panelu Zmienne wejściowe i przewidywana wybrano metodę przeskalowania Boxa-Coxa). Węzła wyliczeń nie można wygenerować, jeśli zmienna przewidywana nie jest ilościowa lub jeśli nie wybrano metody przeskalowania Boxa-Coxa. Węzeł wyliczeń jest tworzony w trybie wielomodalnym i używa w wyrażeniu dzięki czemu można w razie potrzeby dodać przekształconą zmienną przewidywaną. Przykładowo możliwe jest użycie następujących danych: Nazwa zmiennej przewidywanej: response (odpowiedź) Nazwa przekształconej zmiennej przewidywanej: response_transformed (odpowiedź_przekształcona) Nazwa zmiennej oceny: $XR-response_transformed ($XR-odpowiedź_przekształcona) Węzeł wyliczeń utworzy nową zmienną: $XR-response_transformed_inerse ($XRodwrócona_odpowiedź_przekształcona). Uwaga: Jeśli nie jest używany węzeł automatycznego modelowania lub węzeł zespolenia, konieczne będzie przeprowadzenie edycji węzła wyliczeń w celu przekształcenia go na poprawną zmienną oceny dla modelu. Znormalizowane docelowe wartości ilościowe Domyślnie, po zaznaczeniu pola wyboru Przeskaluj docelową wartość ilościową za pomocą transformacji Boxa-Coxa w panelu Zmienne wejściowe i przewidywana przeprowadzane jest przekształcenie zmiennej przewidywanej i użytkownik tworzy nową zmienną, która będzie zmienną przewidywaną w czasie budowania modelu. Przykładowo, jeśli oryginalna zmienna przewidywana to response (odpowiedź), nową zmienną przewidywaną będzie response_transformed (odpowiedź_przekształcona); modele poniżej węzła ADP będą automatycznie wybierać nową zmienną przewidywaną. Może to jednak powodować problemy, w zależności od oryginalnej zmiennej przewidywanej. Przykładowo, jeśli zmienną przewidywaną była zmienna Age (Wiek), wartościami nowej zmiennej przewidywanej nie będą Years (Lata), ale przekształcona wersja zmiennej Years. Oznacza to, że nie można patrzeć na wyniki i interpretować ich, ponieważ ich jednostki są nierozpoznawalne. W takim przypadku można zastosować przekształcenie odwrotne, które przywróci przekształcone jednostki do poprzedniej postaci. W tym celu: 1. Po kliknięciu przycisku Analizuj dane w celu uruchomienia analizy automatycznego przygotowywania danych należy wybrać opcję Węzeł wyliczeń z menu Utwórz. 2. Węzeł wyliczeń należy umieścić po modelu użytkowym w obszarze roboczym modelu. Węzeł wyliczeń przywróci dla zmiennej oceny oryginalne wymiary, dzięki czemu predykcja będzie przeprowadzana dla oryginalnych wartości Years. Domyślnie węzeł wyliczeń przekształca zmienną oceny wygenerowaną przez automatyczne modelowanie lub model zespolony. Jeśli tworzony jest pojedynczy model, konieczne jest przeprowadzenie edycji węzła wyliczeń, aby obliczenia były wykonywane na podstawie rzeczywistej zmiennej oceny. Jeśli model ma zostać oceniony, należy dodać przekształconą zmienną przewidywaną w węźle wyliczeń w polu Wylicz z. Spowoduje to takie same przekształcenie odwrotne dla zmiennej przewidywanej, a każdy węzeł oceny lub analizy w dalszej części strumienia będzie używał poprawnie przekształconych danych, dopóki węzły nie zostaną zmienione w celu użycia nazw zmiennych zamiast metadanych. Aby przywrócić również oryginalną nazwę, można użyć węzła filtrowania w celu usunięcia oryginalnej zmiennej przewidywanej, o ile jest jeszcze dostępna, i zmienić nazwy zmiennej przewidywanej i zmiennej oceny. Rozdział 4. Węzły operacji na zmiennych 127
136 Węzeł Typy Właściwości zmiennej można określić w węźle źródłowym lub w osobnym węźle typu. Działanie jest podobne w przypadku obu węzłów. Dostępne są następujące właściwości: Zmienna Należy dwukrotnie kliknąć dowolną nazwę zmiennej, aby określić etykiety wartości i zmiennej dla danych w programie IBM SPSS Modeler. Przykładowo można tutaj wyświetlić lub zmodyfikować metadane zmiennej zaimportowane z programu IBM SPSS Statistics. Podobnie, można utworzyć nowe etykiety dla zmiennych i ich wartości. Określone tutaj etykiety są wyświetlane w programie IBM SPSS Modeler w zależności od opcji wybranych w oknie dialogowym właściwości strumienia. Poziom pomiaru Jest to poziom pomiaru używany do opisania charakterystyk danych w określonej zmiennej. Jeśli wszystkie szczegóły zmiennej są znane, jest ona nazywana w pełni określoną. Aby uzyskać więcej informacji, zobacz Poziomy pomiaru na stronie 129. Uwaga: Poziom pomiaru zmiennej różni się od typu składowania, który wskazuje, że dane są zapisywane jako łańcuchy, liczby całkowite, liczby rzeczywiste, daty, godziny, znaczniki czasu lub listy. Wartości Ta kolumna umożliwia określenie opcji do odczytywania wartości danych ze zbiory danych lub użycie opcji Określ w celu określenia poziomów pomiaru i wartości w osobnym oknie dialogowym. Można również wybrać opcję przepuszczenia zmiennych bez odczytywania ich wartości. Aby uzyskać więcej informacji, zobacz Wartości danych na stronie 133. Uwaga: Nie można poprawiać wartości komórek w tej kolumnie, jeśli odpowiadająca jej pozycja Zmienna zawiera listę. Braki Służy do określania sposoby traktowania braków danych dla zmiennej. Aby uzyskać więcej informacji, zobacz Definiowanie braków danych na stronie 138. Uwaga: Nie można poprawiać wartości komórek w tej kolumnie, jeśli odpowiadająca jej pozycja Zmienna zawiera listę. Sprawdź W tej kolumnie można ustawić opcje, dzięki którym wartości zmiennej będą zgodne z określonymi wartościami lub zakresami. Aby uzyskać więcej informacji, zobacz Sprawdzanie wartości typu na stronie 138. Uwaga: Nie można poprawiać wartości komórek w tej kolumnie, jeśli odpowiadająca jej pozycja Zmienna zawiera listę. Rola Służy do przekazania węzłom modelowania informacji, czy zmienne będą wejściowe (zmienne predykcyjne) czy przewidywane (zmienne przewidywane), na potrzeby procesu uczenia maszynowego. Dostępne są również role Łącznie i Brak oraz Partycja, która wskazuje zmienną użytą do podziału rekordów na osobne próby na potrzeby uczenia, testowania i walidacji. Wartość Podział określa, że dla każdej możliwej wartości zmiennej tworzone będą osobne modele. Aby uzyskać więcej informacji, zobacz Ustawianie roli zmiennej na stronie 139. Korzystając z okna węzła typu, można określić kilka innych opcji: Korzystając z przycisku menu narzędzi, po określeniu węzła typu (za pośrednictwem specyfikacji, poprzez odczytanie wartości lub uruchomienie strumienia) można wybrać opcję Ignoruj zmienne z jedną wartością. Ignorowanie unikalnych zmiennych spowoduje automatyczne ignorowanie zmiennych z jedną wartością. Korzystając z przycisku menu narzędzi, po określeniu węzła typu można wybrać opcję Ignoruj zmienne z licznymi kategoriami. Ignorowanie zmiennych z licznymi kategoriami spowoduje automatyczne ignorowanie zbiorów z dużą liczbą elementów. Po określeniu węzła typu za pośrednictwem przycisku menu narzędzi można wybrać opcję Zamień ilościowe zmienne całkowite na zmienne porządkowe. Więcej informacji można znaleźć w temacie Przekształcanie danych ilościowych na stronie 132. Za pomocą przycisku menu narzędzi można wygenerować węzeł filtrowania w celu odrzucenia wybranych zmiennych. Korzystając z przycisków przełączania sunglasses (okulary), można ustawić wartości domyślne dla wszystkich zmiennych na Odczyt lub Przepuść. Karta typów w węźle źródłowym przepuszcza zmienne domyślnie, o ile węzeł typu domyślnie sam odczytuje wartości. 128 IBM SPSS Modeler 18.1 węzły źródłowe, procesowe i wyników
137 Użycie przycisku Wyczyść wartości umożliwia wyczyszczenie zmian wartości zmiennych, jakie zostały wprowadzone w tym węźle (wartości nieodziedziczone), i odczytanie wartości z operacji wykonanych we wcześniejszej części strumienia. Ta opcja jest przydatna w celu zresetowania zmian wprowadzonych dla konkretnych zmiennych we wcześniejszej części strumienia. Użycie przycisku Wyczyść wszystkie pozwala ponownie ustawić wartości dla wszystkich zmiennych wczytanych do węzła. Ta opcja ustawia kolumnę Wartości na Odczytaj dla wszystkich zmiennych. Opcja ta jest przydatna w celu ponownego ustawienia wartości dla wszystkich zmiennych i ponownego odczytania wartości i typów na podstawie operacji we wcześniejszej części strumienia. Korzystając z menu kontekstowego, można wybrać opcję kopiowania atrybutów z jednej zmiennej do drugiej. Więcej informacji można znaleźć w temacie Kopiowanie atrybutów typu na stronie 139. Opcja Widok ustawień niewykorzystanych zmiennych umożliwia wyświetlenie ustawień typu wyświetlania dla zmiennych, których nie ma już w danych lub które zostały połączone z tym węzłem typu. Jest to przydatne w przypadku ponownego użycia węzła typu w zbiorach danych, które uległy zmianie. Poziomy pomiaru Poziom pomiaru (dawniej znany jako typ danych lub typ użycia ) opisuje użycie zmiennych danych w programie IBM SPSS Modeler. Poziom pomiaru może być określony na karcie Typy w węźle źródłowym lub w węźle typu. Można na przykład ustawić poziom pomiaru dla zmiennej całkowitej zawierającej wartości 1 i 0 jako Flaga. Zwykle oznacza to, że 1 = Prawda, a 0 = Fałsz. Składowanie a pomiar. Należy pamiętać, że poziom pomiaru zmiennej różni się od jej typu składowania, który wskazuje, czy dane są składowane jako łańcuch, liczba całkowita, liczba rzeczywista, data, czas lub znacznik czasu. Typy danych można modyfikować w dowolnym punkcie strumienia za pomocą węzła typu, natomiast składowanie należy określić na poziomie źródła podczas wczytywania danych do programu IBM SPSS Modeler (chociaż można je później zmienić za pomocą funkcji przekształcenia). Więcej informacji można znaleźć w temacie Ustawienia składowania i formatowania zmiennej na stronie 7. Niektóre węzły modelowania wskazują dozwolone typy poziomu pomiaru dla zmiennych wejściowych i przewidywanych za pośrednictwem ikon na kacie Zmienne. Ikony poziomów pomiaru Tabela 19. Ikony poziomów pomiaru Ikona Poziom pomiaru Domyślny Ilościowy Jakościowy Flaga Nominalny Porządkowy Rozdział 4. Węzły operacji na zmiennych 129
138 Tabela 19. Ikony poziomów pomiaru (kontynuacja) Ikona Poziom pomiaru Nieokreślony Przedziałowy Geoprzestrzenny Dostępne są następujące poziomy pomiaru: Domyślne Data, których typ składowania i wartości są nieznane (ponieważ przykładowo nie zostały jeszcze odczytane) są wyświetlane jako <Domyślne>. Ilościowy Umożliwia opisanie wartości liczbowych, takich jak zakres od 0 do 100 lub od 0,75 do 1,25. Wartość ilościowa może być liczbą całkowitą, liczbą rzeczywistą lub wartością typu data/czas. Jakościowy Stosowany w przypadku wartości łańcuchowych, kiedy dokładna liczba odmiennych wartości jest nieznana. Jest to nieokreślony typ danych, co oznacza, że żądne informacje na temat składowania i użycia danych nie są jeszcze znane. Po odczytaniu danych poziom pomiaru zostanie ustawiony jako Flaga, Nominalny lub Nieokreślony, w zależności od maksymalnej liczby elementów zmiennych nominalnych określonej w oknie dialogowym węzła Właściwości strumienia. Flaga Ten typ jest używany w przypadku danych z dwoma odmiennymi wartościami, które wskazują na obecność lub nieobecność danej cechy, np. prawda i fałsz, Tak i Nie lub 0 i 1. Wartości mogą różnić się, ale jedna z nich musi być zawsze wartością "true" a druga "false". Dane mogą być reprezentowane jako tekst, liczba całkowita, liczba rzeczywista, data, czas lub znacznik czasu. Nominalny Służy do opisu danych z wieloma odmiennymi wartościami, a każda z nich jest traktowana jako element zbioru, np. mała/średnia/duża. Dane nominalne mogą mieć dowolny typ składowania numeryczny, łańcuch lub data/czas. Należy pamiętać, że ustawienie poziomu pomiaru jako Nominalny nie powoduje automatycznej zmiany wartości na składowanie łańcuchowe. Porządkowy Służy do opisywania danych z wieloma odmiennymi wartościami, które mają dziedziczną kolejność. Przykładowo, typ danych porządkowych można przypisać do kategorii wynagrodzenia lub stopni zadowolenia. Porządek jest definiowany zgodnie z rzeczywistym porządkiem sortowania elementów danych. Przykładowo, 1, 3, 5 to domyślny porządek sortowania dla zbioru liczb całkowitych, a HIGH, LOW, NORMAL (Wysoki, Niski, W normie) (rosnąco w kolejności alfabetycznej) to porządek dla zbioru łańcuchów. Porządkowy poziom pomiaru umożliwia zdefiniowanie zbioru danych jakościowych jako dane porządkowe na potrzeby wizualizacji, budowania modelu i eksportowania do innych aplikacji (takich jak IBM SPSS Statistics), które jako typ rozróżniania przyjmują dane porządkowe. Zmiennej porządkowej można użyć wszędzie tam, gdzie może być użyta zmienna nominalna. Ponadto, jako porządkowe można zdefiniować zmienne z dowolnym typem składowania (liczba rzeczywista, liczba całkowita, łańcuch, data, czas itd.). Nieokreślony Używany w przypadku danych, które nie odpowiadają żadnemu z powyższych typów, zmiennych z pojedynczą wartością lub danych nominalnych, w których zbiór zawiera więcej elementów niż zdefiniowane maksimum. Jest również przydatny, jeśli w przeciwnym razie poziom pomiaru byłby zbiorem dowolnych elementów (np. numer konta). Po wybraniu typu Nieokreślony dla zmiennej jej rola jest automatycznie ustawiana ba Brak, z opcją ID rekordów jako jedyna alternatywa. Domyślnie maksymalna wielkość zbiorów jest ustawiona na 250 unikalnych wartości. Liczbę tę można skorygować lub wyłączyć on na karcie Opcje w oknie dialogowym Właściwości strumienia, do którego można uzyskać dostęp z menu Narzędzia. Przedziałowy Umożliwia identyfikowanie danych zapisanych w postaci listy, które nie są danymi geoprzestrzennymi. Przedział to w rzeczywistości zmienna listy o głębokości zero, w której elementy z listy mają przypisany jeden z pozostałych poziomów pomiaru. Więcej informacji o listach zawiera sekcja Składowanie listy i powiązane poziomy pomiaru w publikacji SPSS Modeler węzły źródłowe, procesu i wyników 130 IBM SPSS Modeler 18.1 węzły źródłowe, procesowe i wyników
139 Dane geoprzestrzenne Służy do identyfikowania danych geoprzestrzennych z typem składowania Lista. Listy mogą być zmiennymi Lista liczb całkowitych lub Lista liczb rzeczywistych, a ich głębokość może być określona w przedziale od zero do dwóch włącznie. Więcej informacji zawiera temat Geoprzestrzenne podpoziomy pomiarów w sekcji Węzeł Typy w publikacji SPSS Modeler węzły źródłowe, procesowe i wyników. Istnieje możliwość ręcznego określenia poziomów pomiaru lub można zezwolić, aby oprogramowanie odczytało dane i ustaliło poziom pomiaru na podstawie odczytanych wartości. Alternatywnie, jeśli dostępnych jest kilka zmiennych danych ilościowych, które powinny być traktowane jako zmienne jakościowe, można wybrać opcję pozwalającą na ich przekształcenie. Więcej informacji można znaleźć w temacie Przekształcanie danych ilościowych na stronie 132. Aby użyć automatycznego wpisywania 1. W węźle typu lub na karcie Typy węzła źródłowego należy ustawić kolumnę Wartości na <Odczyt> dla wybranych zmiennych. Dzięki temu metadane będą dostępne dla wszystkich węzłów poniżej bieżącego. Można szybko ustawić wszystkie zmienne na <Odczyt> lub <Przepuść>, używając przycisków okularów w oknie dialogowym. 2. Kliknięcie przycisku Odczytaj wartości umożliwia odczytanie wartości bezpośrednio ze źródła danych. Aby ręcznie ustawić poziom pomiaru dla zmiennej 1. Wybierz zmienną z tabeli. 2. Z listy rozwijanej w kolumnie Poziom pomiaru wybierz poziom pomiaru dla zmiennej. 3. Alternatywnie można użyć metody Ctrl+A lub Ctrl+kliknięcie, aby wybrać wiele zmiennych przed użyciem listy rozwijanej w celu wybrania poziomu pomiaru. Geoprzestrzenne podpoziomy pomiarów Geoprzestrzenny poziom pomiaru, który jest używany z typem składowania Lista, obejmuje sześć podpoziomów, które są używane do określania różnych typów danych geoprzestrzennych. Punkt Określa konkretną lokalizację; na przykład centrum miasta. Wielokąt Seria punktów, które identyfikują pojedynczą granicę regionu i jego lokalizację; na przykład kraj. Łańcuch Znany również jako łamana lub linia; łańcuch jest serią punktów, które określają przebieg linii. Na przykład, Łańcuch może być elementem, takim jak droga lub rzeka; może również śledzić obiekt, który się porusza, np. może to być trasa lotu samolotu lub rejsu statku. Multipunkt Jest używany, kiedy każdy wiersz danych zawiera wiele punktów w regionie. Na przykład, jeśli każdy wiersz reprezentuje ulicę w miejscowości, wiele punktów dla każdej ulicy może określić każdą latarnię uliczną. Multiwielokąt Jest używany, kiedy każdy wiersz w danych zawiera kilka wielokątów. Na przykład, jeśli każdy wiersz reprezentuje obrys kraju, Stany Zjednoczone mogą być zapisane jako kilka wielokątów identyfikujących różne obszary, takie jak stały ląd, Alaska i Hawaje. Multiłańcuch Jest używany, kiedy każdy wiersz w danych zawiera kilka linii. Ponieważ linie nie mogą się rozgałęziać, należy użyć multiłańcucha, aby określić grupę linii. Na przykład dane, takie jak szlaki żeglowne lub sieć kolejowa w danym kraju. Te podpoziomy pomiaru są używane z typem składowania Lista. Aby uzyskać więcej informacji, zobacz Składowanie listy i powiązane poziomy pomiaru na stronie 9. Ograniczenia W przypadku korzystania z danych geoprzestrzennych należy pamiętać możliwych ograniczeniach. Rozdział 4. Węzły operacji na zmiennych 131
140 Układ współrzędnych może wpływać na format danych. Przykładowo, rzutowany układ współrzędnych korzysta z wartości współrzędnych x, y i (o ile jest to konieczne) z, podczas gdy w układzie współrzędnych geograficznych używane są wartości współrzędnych dla długości i szerokości geograficznej oraz (o ile jest to wymagane) wartości dla wysokości lub głębokości. Więcej informacji na temat układów współrzędnych zawiera temat Konfigurowanie opcji geoprzestrzennych strumieni w sekcji Praca ze strumieniami w dokumentacji SPSS Modeler podręcznik użytkownika. Łańcuch nie może przecinać samego siebie. Wielokąt nie jest obiektem samozamykającym się; dla każdego wielokąta należy upewnić się, że pierwszy i ostatni punkt zostały zdefiniowane jako ten sam punkt. W multiwielokącie kierunek danych jest istotny; zgodnie z ruchem wskazówek zegara oznacza formę pełną, a kierunek przeciwny do ruchu wskazówek zegara oznacza otwór. Przykładowo, jeśli zapisywana jest powierzchnia kraju, która obejmuje jeziora, granica obszaru lądu stałego może zostać zapisana w kierunku zgodnym z ruchem wskazówek zegara, a kształt każdego jeziora w kierunku przeciwnym do ruchu wskazówek zegara. Wielokąt nie może przecinać samego siebie. Przykładem takiego przecięcia jest próba wykreślenia granicy wielokąta jako linia ciągła w takiej postaci jak na rysunku 8. Multiwielokąty nie mogą na siebie nachodzić. W przypadku zmiennych geoprzestrzennych możliwe typy składowania to Liczba rzeczywista i Liczba całkowita (ustawienie domyślne to Liczba rzeczywista). Ikony geoprzestrzennego podpoziomu poziom pomiaru Tabela 20. Ikony geoprzestrzennego podpoziomu poziom pomiaru Ikona Poziom pomiaru Punkt Wielokąt Łańcuch Multipunkt Multiwielokąt Multiłańcuch Przekształcanie danych ilościowych Traktowanie danych jakościowych jako ilościowe ma poważny wpływ na jakość modelu, szczególnie w przypadku zmiennych przewidywanych; przykładowo, utworzenie modelu regresji zamiast modelu binarnego. Aby tego uniknąć, można przekształcić zakresy liczb całkowitych na typ jakościowy, taki jak porządkowy lub flaga. 1. Za pomocą przycisku menu operacji i generowania (oznaczonym symbolem narzędzia) należy wybrać opcję Zamień ilościowe na porządkowe. Zostanie wyświetlone okno dialogowe przekształcania wartości. 2. Należy określić wielkość zakresu, jaki zostanie automatycznie przekształcony; ma to zastosowanie w przypadku każdego zakresu maksymalnie do i z uwzględnieniem wprowadzonej wielkości. 132 IBM SPSS Modeler 18.1 węzły źródłowe, procesowe i wyników
141 3. Kliknij przycisk OK. Odpowiednie zakresy są przekształcane na typ Flaga lub Porządkowy i są wyświetlane na karcie Typy węzła Typy. Wyniki przekształcenia Podczas gdy zmienna ilościowa z typem składowania Liczba całkowita jest zmieniana na zmienną porządkową, dolne i górne wartości są rozwijane, tak aby obejmowały wszystkie wartości całkowite od dolnej do górnej granicy. Przykładowo, jeśli zakres to 1, 5, zbiór będzie obejmował wartości 1, 2, 3, 4, 5. Jeśli zmienna ilościowa jest zamieniana na flagę, the dolne i górne wartości stają się wartościami fałsz i prawda zmiennej typu Flaga. Co to jest określanie? Określanie to proces odczytu lub podania informacji, takich jak typ składowania i wartości zmiennych danych. W celu zoptymalizowania zasobów systemowych określanie stanowi proces ukierunkowany na użytkownika użytkownik może wskazać w oprogramowaniu, aby wartości były odczytywane poprzez określenie opcji na karcie Typy w węźle źródłowym lub poprzez uruchomienie danych za pośrednictwem węzła Typy. Dane o nieznanych typach są również nazywane danymi nieokreślonymi. Dane, których typ składowania i wartości są nieznane, są wyświetlane w kolumnie Poziom pomiaru na karcie Typy jako <Domyślne>. Jeśli dostępne są jakieś informacje na temat typu składowania zmiennych, np. łańcuch lub numeryczny, dane są nazywane częściowo określonymi. Jakościowy lub ilościowy to częściowo określone poziomy pomiaru. Przykładowo jakościowy określa, że zmienna jest symboliczna, ale nie wiadomo, czy jest ona nominalna, porządkowa, czy jest to flaga. Jeśli wszystkie szczegóły na temat typu są znane, w tym wartości, w tej kolumnie wyświetlany jest w pełni określony poziom pomiaru nominalny, porządkowy, flaga lub ilościowy. Uwaga: Typ ilościowy jest używany zarówno w przypadku zmiennych częściowo określonych, jak i w pełni określonych. Dane ilościowe mogą być liczbami całkowitymi lub liczbami rzeczywistymi. W trakcie wykonywania strumienia danych z użyciem węzła Typy typy nieokreślone stają się od razu częściowo określone, w oparciu o początkowe wartości danych. Kiedy wszystkie dane przejdą przez węzeł, stają się w pełni określone, o ile dla wartości wybrano ustawienie <Przepuść>. Jeśli wykonywanie zostanie przerwane, dane pozostaną częściowo określone. Po określeniu karty Typy wartości zmiennych są statyczne w tym punkcie strumienia. Oznacza to, że wszelkie zmiany we wcześniejszej części strumienia nie będą wpływały na wartości konkretnej zmiennej, nawet jeśli strumień zostanie ponownie uruchomiony. Aby zmienić lub zaktualizować wartości w oparciu o nowe dane lub dodane operacje, należy dokonać edycji w samym węźle typu lub ustawić wartość dla zmiennej jako <Odczytaj> lub <Odczytaj +>. Kiedy przeprowadzić określanie Ogólnie, jeśli zbiór danych nie jest bardzo duży i jeśli w dalszej części strumienia zmienne nie będą dodawane, najwygodniejszą metodą jest określenie w węźle źródłowym. Określenie w osobnym węźle typu jest jednak przydatne, jeśli: Zbiór danych jest duży i strumień filtruje podzbiór przed węzłem typu. Przeprowadzono filtrowanie danych w strumieniu. Dane w strumieniu zostały połączone lub dodane. W czasie przetwarzania wyliczane są nowe zmienne. Wartości danych Używając kolumny Wartości węzła Typy, można automatycznie odczytać wartości z danych lub określić poziomy pomiaru oraz wartości w osobnym oknie dialogowym. Opcje z listy rozwijanej Wartości udostępniają instrukcje dotyczące automatycznego wpisywania przedstawione w poniższej tabeli. Rozdział 4. Węzły operacji na zmiennych 133
142 Tabela 21. Instrukcje automatycznego wpisywania Opcja <Odczytaj> <Odczytaj+> <Przepuść> <Bieżący> Określ... Funkcja Dane są odczytywane w czasie wykonywania węzła. Dane są odczytywane i dodawane do danych bieżących (o ile istnieją). Żadne dane nie są odczytywane. Zachowywane są bieżące wartości danych. Otwierane jest osobne okno dialogowe, umożliwiające określenie opcji wartości i poziomu pomiaru. Wykonanie węzła Typy lub kliknięcie przycisku Odczytaj wartości powoduje automatyczne wpisanie i odczytanie wartości ze źródła danych na podstawie wybranych opcji. Wartości te można również określić ręcznie, używając opcji Określ lub klikając dwukrotnie komórkę w kolumnie Zmienna. Po wprowadzeniu zmian zmiennych w węźle Typy można ponownie ustawić informacje dotyczące wartości, używając następujących przycisków dostępnych na pasku narzędzi okna dialogowego: Użycie przycisku Wyczyść wartości umożliwia wyczyszczenie zmian wartości zmiennych, jakie zostały wprowadzone w tym węźle (wartości nieodziedziczone), i odczytanie wartości z operacji wykonanych we wcześniejszej części strumienia. Ta opcja jest przydatna w celu zresetowania zmian wprowadzonych dla konkretnych zmiennych we wcześniejszej części strumienia. Użycie przycisku Wyczyść wszystkie pozwala ponownie ustawić wartości dla wszystkich zmiennych wczytanych do węzła. Ta opcja ustawia kolumnę Wartości na Odczytaj dla wszystkich zmiennych. Opcja ta jest przydatna w celu ponownego ustawienia wartości dla wszystkich zmiennych i ponownego odczytania wartości i poziomów pomiaru na podstawie operacji w wcześniejszej części strumienia. Wyszarzony tekst w kolumnie Wartości W węźle typu lub w węźle źródłowym, jeśli dane w kolumnie Wartości są wyświetlane jako czarny tekst, oznacza to, że wartości danej zmiennej zostały odczytane i są zapisane w danym węźle. Jeśli w tym polu nie ma danych zapisanych na czarno, oznacza to, że dana zmienna nie została odczytana i jest określona we wcześniejszej części strumienia. Czasami dane są wyświetlane jako szary tekst. Taka sytuacja ma miejsce, kiedy program SPSS Modeler może określić lub wywnioskować poprawne wartości zmiennych bez rzeczywistego odczytywania i zapisywania danych. Najczęściej dzieje się tak w przypadku użycia jednego z następujących węzłów: Węzeł Dane niestandardowe. Ponieważ dane są definiowane w węźle, zakres wartości dla zmiennej jest zawsze znany, nawet jeśli wartości nie zostały zapisane w węźle. Węzeł źródłowy Plik Statistics. Jeśli dla typów danych dostępne są metadane, program SPSS Modeler może wywnioskować możliwy zakres wartości bez odczytywana lub zapisywania danych. W dowolnym węźle wartości są wyświetlane jako szary tekst, dopóki użytkownik nie kliknie przycisku Odczytaj wartości. Uwaga: Jeśli dane nie zostaną określone w strumieniu i wartości danych są wyświetlane na szaro, nie zostanie wykonane żadne sprawdzenie typów wartości ustawione w kolumnie Sprawdź. Użycie okna dialogowego Wartości Kliknięcie kolumny Wartości lub Braki na karcie Typy powoduje wyświetlenie listy rozwijanej z predefiniowanymi wartościami. Po wybraniu opcji Określ... na liście otwarte zostaje osobne okno dialogowe, w którym można ustawić opcje dotyczące odczytywania, określania, etykietowania i obsługi wartości dla wybranej zmiennej. Wiele elementów sterujących jest wspólnych dla wszystkich typów danych. Poniżej omówiono te wspólne elementy sterujące. 134 IBM SPSS Modeler 18.1 węzły źródłowe, procesowe i wyników
143 Poziom pomiaru Wyświetla aktualnie wybrany poziom pomiaru. Można zmienić to ustawienie, tak aby było odpowiednie dla sposobu użycia danych. Na przykład, jeśli zmienna o nazwie day_of_week (dzień tygodnia) zawiera liczby reprezentujące poszczególne dni, można zmienić je na dane nominalne, aby utworzyć węzeł rozkładu sprawdzający pojedynczo każdą kategorię. Składowanie Wyświetla typ składowania, o ile jest on znany. Wybrany poziom pomiaru nie wpływa na typy składowania. Aby zmienić typ składowania, można użyć karty Dane w węźle źródłowym Plik kolumnowy i Plik zmiennych lub funkcji przekształcania w węźle wypełniania. Zmienna modelu W przypadku zmiennych wygenerowanych po przeprowadzeniu oceny modelu użytkowego, można również wyświetlić szczegóły zmiennej modelu. Dotyczy to nazwy zmiennej przewidywanej, jak również roli zmiennej w modelowaniu (czy jest to wartość przewidywana, prawdopodobieństwo, skłonność itd.). Wartości Należy wybrać metodę określania wartości dla wybranej zmiennej. Opcje tutaj wybrane zastępują ustawienia wykonane wcześniej w kolumnie Wartości w oknie dialogowym węzła typu. Możliwe do wybrania opcje dla odczytu wartości: Odczytaj z danych Tę opcję należy wybrać, aby wartości były odczytywane podczas wykonywania węzła. Ta opcja ma takie samo zastosowanie jak opcja <Odczytaj>. Przepuść Tę opcję należy wybrać, aby nie odczytywać danych dla bieżącej zmiennej. Ta opcja ma takie samo zastosowanie jak opcja <Przepuść>. Określ wartości i etykiety Dostępne tutaj opcje są używane do określania wartości i etykiet dla wybranej zmiennej. Użycie tej opcji z opcją sprawdzania wartości umożliwia określenie wartości w oparciu o wiedzę użytkownika na temat bieżącej zmiennej. Ta opcja powoduje aktywowanie unikalnych elementów sterujących dla zmiennej każdego typu. Opcje dla wartości i etykiet zostały omówione osobno w kolejnych tematach. Uwaga: Nie można określić wartości lub etykiet dla zmiennej, której poziom pomiaru został ustawiony jako Nieokreślony lub <Domyślny>. Rozszerz przedział wartości o tutaj zdefiniowane Należy wybrać tę opcję, aby połączyć bieżące dane z wartościami tutaj wprowadzonymi. Przykładowo, jeśli field_1 (zmienna_1) mieści się w zakresie (0,10) i wprowadzone zostaną wartości z zakresu (8,16), wówczas zakres zostanie rozszerzony poprzez dodanie wartości 16, bez usuwania oryginalnej wartości minimalnej. Nowy zakres zatem to: (0,16). Wybranie tej opcji powoduje automatyczne ustawienie opcji automatycznego wpisywania w polu <Odczytaj+>. Maksymalna długość listy Opcja jest dostępna tylko dla danych z poziomem pomiaru Geoprzestrzenny lub Przedziałowy. Należy ustawić maksymalną długość listy, ustawiając dozwoloną dla listy liczbę elementów. Maksymalna długość łańcucha Zmienna dostępna tylko dla danych bez określonego typu; należy jej użyć podczas generowania kodu SQL w celu utworzenia tabeli. Należy wprowadzić wartość największego łańcucha w danych; spowoduje to wygenerowanie kolumny w tabeli, która ma odpowiednią wielkość dla łańcucha. Jeśli wartość długości łańcucha jest niedostępna, zastosowana zostanie domyślna wielkość łańcucha, która może być nieodpowiednia dla danych (przykładowo, jeśli wartość jest zbyt mała, wystąpią błędy podczas zapisywania danych w tabeli; wartość zbyt duża może negatywnie wpłynąć na wydajność). Sprawdzanie wartości Należy wybrać metodę koercji wartości do zastosowania dla określonych wartości ilościowych, typu flaga lub nominalnych. Ta opcja odnosi się do kolumny Sprawdź w oknie dialogowym węzła typu i ustawienia tutaj dokonane zastępują te z okna dialogowego. Użycie opcji sprawdzania wartości z opcją Określ wartości i etykiety umożliwia zastosowanie w danych oczekiwanych wartości. Przykładowo, jeśli wybrane zostaną wartości 1, 0, a następnie użyta zostanie opcja Odrzuć, wówczas można odrzucić wszystkie rekordy z wartościami różniącymi się od 1 lub 0. Zdefiniuj puste Tę opcję należy wybrać, aby aktywować następujące elementy sterujące, które umożliwiają deklarowanie braków danych lub pustych wartości w danych. Brakujące wartości Ta tabela umożliwia zdefiniowanie konkretnych wartości (takich jak 99 lub 0) jako wartości puste. Wartość powinna być odpowiednia dla typu składowania zmiennej. Rozdział 4. Węzły operacji na zmiennych 135
144 Przedział Umożliwia określenie przedziału braków danych, na przykład wiek od 1 do 17 lub powyżej 65. Jeśli wartość graniczna pozostanie pusta, wówczas przedział jest nieograniczony; na przykład, jeśli dolna granica zostanie określona jako 100, a górna nie będzie określona, wówczas wszystkie wartości większe niż lub równe 100 zostaną zdefiniowane jako braki. Wartości graniczne należą do przedziału; na przykład, przedział z dolną granicą wynoszącą 5 i górną granicą wynoszącą 10 będzie w definicji przedziału zawierał wartości 5 i 10. Przedział brakujących wartości można zdefiniować dla każdego typu składowania, z uwzględnieniem daty/czasu i łańcucha (w tym przypadku określenie, czy wartość należy do przedziału, odbywa się w oparciu o alfabetyczny porządek). Wartość null/białe znaki Jako wartości puste można również określić systemowe wartości null (wyświetlane w danych jako $null$) oraz białe znaki (łańcuchy wartość z niewidocznymi znakami). Uwaga: Węzeł Typy również traktuje puste łańcuchy jako białe znaki w przypadku analizy, chociaż wewnętrzne są one zapisywane w inny sposób i mogą być różnie obsługiwane w określonych przypadkach. Uwaga: Aby zakodować wartości puste jako niezdefiniowane lub wartości $null$, należy użyć węzła wypełniania. Opis To pole tekstowe umożliwia określenie etykiety zmiennej. Etykiety te są wyświetlane w różnych miejscach, takich wykresy, tabele, wyniki i przeglądarki modeli, w zależności od opcji wybranych w oknie dialogowym Właściwości strumienia. Określanie wartości i etykiet dla danych ilościowych Poziom pomiaru Ilościowe jest używany dla zmiennych numerycznych. Dla danych ilościowych dostępne są trzy typy składowania: Liczba rzeczywista Liczba całkowita Data/czas To samo okno dialogowe jest używane do edytowania wszystkich zmiennych ilościowych; typ składowania jest wyświetlany tylko w celach referencyjnych. Określanie wartości Przedstawione poniżej elementy sterujące są unikalne dla zmiennych ilościowych i są używane do określania zakresu wartości: Dolne. Należy określić dolny limit zakresu wartości. Górne. Należy określić górny limit zakresu wartości. Określanie etykiet Użytkownik może określić etykiety dowolnej wartości zmiennej przedziału. Kliknij przycisk Etykiety, aby otworzyć oddzielne okno dialogowe umożliwiające określenie etykiet wartości. Podokno dialogowe Wartości i etykiety: Kliknięcie opcji Etykiety w oknie dialogowym Wartości dla zmiennej przedziału spowoduje otwarcie nowego okna dialogowego, w którym można określić etykiety dla dowolnej wartości z przedziału. Kolumny Wartości i Etykiety w tej tabeli umożliwiają zdefiniowanie par wartość-etykieta. Obecnie zdefiniowane pary są tutaj wyświetlane. Można dodać nowe pary etykiet, klikając pustą komórkę i wprowadzając wartość oraz odpowiadającą jej etykietę. Uwaga: Dodawanie par wartość/wartość-etykieta do tej tabeli nie spowoduje dodania nowych wartości do zmiennej. Spowoduje jednak utworzenie metadanych dla wartości zmiennej. Etykiety określone w węźle typu są wyświetlane w wielu miejscach (jako podpowiedzi, etykiety wyników itd.), w zależności od opcji wybranych w oknie dialogowym właściwości strumienia. 136 IBM SPSS Modeler 18.1 węzły źródłowe, procesowe i wyników
145 Określanie wartości i etykiet dla zmiennych nominalnych i porządkowych Poziomy pomiaru nominalny (zbiór) i porządkowy (uporządkowany zbiór) wskazują, że wartości danych są używane w sposób dyskretny jako elementy zbioru. Możliwe typy składowania dla zbioru to: łańcuch, liczba całkowita, liczba rzeczywista lub data/czas. Przedstawione poniżej elementy sterujące są unikalne dla zmiennych nominalnych i porządkowych i służą do określana wartości i etykiet: Wartości. W kolumnie Wartości w tabeli można określić podstawowe wartości w oparciu o własną wiedzę na temat bieżącej zmiennej. Korzystając z tej tabeli, można wprowadzić oczekiwane wartości dla zmiennej i sprawdzić zgodność zbiorów danych z tymi wartościami, używając listy rozwijanej Sprawdzanie wartości. Używając przycisków strzałek i usuwania, można modyfikować istniejące wartości oraz zmieniać ich kolejność i usuwać je. Etykiety. Kolumna Etykiety umożliwia określenie etykiet dla każdej wartości w zbiorze. Etykiety te są wyświetlane w różnych miejscach, takich jak wykresy, tabele, wyniki i przeglądarki modeli, w zależności od opcji wybranych w oknie dialogowym właściwości strumienia. Określanie wartości dla zmiennych typu flaga Zmienne typu flaga są używane do wyświetlania danych, które mają dwie odmienne wartości. Możliwe typy składowania dla flag to: łańcuch, liczba całkowita, liczba rzeczywista lub data/czas. Prawda. Należy określić wartość flagi dla zmiennej po spełnieniu warunku. Fałsz. Należy określić wartość flagi dla zmiennej, jeśli warunek nie jest spełniony. Etykiety. Określa etykiety dla każdej wartości w zmiennej typu flaga. Etykiety te są wyświetlane w różnych miejscach, takich jak wykresy, tabele, wyniki i przeglądarki modeli, w zależności od opcji wybranych w oknie dialogowym właściwości strumienia. Określanie wartości dla danych przedziałowych Zmienne przedziałowe służą do wyświetlania danych z listy, które nie są geoprzestrzenne. Dla przedziałowego poziomu pomiaru można wybrać jedynie opcję Miara listy. Domyślnie ten pomiar jest ustawiony jako Nieokreślony, ale można wybrać inną wartość, ustawiając w ten sposób poziom pomiaru dla elementów z listy. Można wybrać jedną z następujących opcji: Nieokreślony Ilościowy Nominalny Porządkowy Flaga Określanie wartości dla danych geoprzestrzennych Zmienne geoprzestrzenne są używane do wyświetlania danych geoprzestrzennych z listy. Dla geoprzestrzennego poziomu pomiaru można wybrać jedną z następujących opcji, aby ustawić poziom pomiaru elementów z listy: Typ Należy wybrać podpoziom pomiaru dla zmiennej geoprzestrzennej. Dostępne podpoziomy są określane przez głębokość zmiennej listy; ustawienia domyślne to: Punkt (głębokość zerowa), Łańcuch (głębokość jeden) i Wielokąt (głębokość jeden). Więcej informacji o podpoziomach zawiera temat Geoprzestrzenne podpoziomy pomiarów na stronie 131. Więcej informacji o tworzeniu głębokości listy zawiera temat Składowanie listy i powiązane poziomy pomiaru na stronie 9. Rozdział 4. Węzły operacji na zmiennych 137
146 Układ współrzędnych Ta opcja jest dostępna tylko w przypadku zmiany poziomu pomiaru na geoprzestrzenny (z innego niż geoprzestrzenny). To pole należy zaznaczyć, aby zastosować układ współrzędnych do danych geoprzestrzennych. Domyślnie wyświetlany jest układ współrzędnych ustawiony w panelu Narzędzia > Właściwości strumienia > Opcje > Geoprzestrzenne. Aby użyć innego układu współrzędnych, należy kliknąć przycisk Zmień; spowoduje to wyświetlenie okna dialogowego Wybierz układ współrzędnych, w którym można wybrać wymagany system. Więcej informacji na temat układów współrzędnych zawiera temat Konfigurowanie opcji geoprzestrzennych strumieni w sekcji Praca ze strumieniami w dokumentacji SPSS Modeler podręcznik użytkownika. Definiowanie braków danych W kolumnie Braki na karcie Typy znajduje się informacja, czy dla danej zmiennej zdefiniowano obsługę braków danych. Możliwe ustawienia to: Wł. (*). Wskazuje, że dla danej zmiennej zdefiniowana została obsługa braków danych. Jest to możliwe za pośrednictwem węzła wypełniania wstawionego poniżej bieżącego węzła lub poprzez jawną specyfikację za pomocą opcji Określ (patrz poniżej). Wył. Dla zmiennej nie zdefiniowano obsługi braków danych. Określ. Tę opcję należy wybrać, aby wyświetlić okno dialogowe, w którym można zadeklarować jawne wartości, jakie mają być uznawane za braki danych dla tej zmiennej. Sprawdzanie wartości typu Włączenie opcji sprawdzania dla każdej zmiennej powoduje zbadanie wszystkich wartości danej zmiennej w celu ustalenia, czy są one zgodne z bieżącym typem ustawień lub wartości, jakie określono w oknie dialogowym Określ wartości. Jest to przydatne podczas czyszczenia zbiorów danych i redukowania wielkości zbioru danych w ramach jednej operacji. Wybranie kolumny Sprawdź w oknie dialogowym węzła typu określa zadania, jakie zostaną wykonane w przypadku wykrycia wartości spoza określonych limitów dla danego typu. Aby zmienić ustawienia sprawdzania dla zmiennej, należy użyć listy rozwijanej dla tej zmiennej w kolumnie Sprawdź. Aby wprowadzić ustawienia sprawdzania dla wszystkich zmiennych, należy kliknąć kolumnę Zmienna i nacisnąć kombinację klawiszy Ctrl+A. Następnie należy użyć listy rozwijanej dowolnej zmiennej w kolumnie Sprawdź. Poniżej przedstawiono dostępne ustawienia sprawdzania: Brak. Wartości będą przekazywane bez sprawdzenia. Jest to ustawienie domyślne. Wyzeruj. Zmienia wartości znajdujące się poza limitami na systemową wartość null ($null$). Wymuś. Zmienne, których poziomu pomiaru są w pełni określone, zostaną sprawdzone w celu wykrycia wartości znajdujących się poza określonymi zakresami. Wartości nieokreślone będą przekształcone na poprawną wartość dla danego poziomu pomiaru z zastosowaniem następujących reguł: W przypadku flag wszystkie wartości inne niż prawda lub fałsz są przekształcane na wartość fałsz. W przypadku zbiorów (nominalne lub porządkowe) wszystkie nieznane wartości są przekształcane na pierwszy element z wartości zbioru. Liczby większe od wartości górnego limitu zakresu są zastępowane wartością górnego limitu. Liczby mniejsze niż wartość dolnego limitu zakresu są zastępowane wartością dolnego limitu. Wartości null dla danego zakresu uzyskują wartość punktu środkowego tego zakresu. Odrzuć. Jeśli wykryte zostaną wartości niedozwolone, cały rekord zostaje odrzucony. 138 IBM SPSS Modeler 18.1 węzły źródłowe, procesowe i wyników
147 Ostrzegaj. Liczba niedozwolonych wartości zostaje zliczona i zgłoszona w oknie dialogowym właściwości strumienia po odczytaniu wszystkich danych. Przerwij. Pierwsza wykryta wartość niedozwolona powoduje przerwanie działania strumienia. W oknie dialogowym właściwości strumienia zostaje wyświetlony błąd. Ustawianie roli zmiennej Role zmiennych określają sposób, w jaki będą one używane podczas tworzenia modelu na przykład, czy zmienna będzie wejściowa, czy przewidywana (element przewidywany). Uwaga: Role Podział, Częstość i ID rekordów mogą być stosowane tylko do pojedynczych zmiennych. Dostępne są następujące role: Zmienna wejściowa. Zmienna będzie używana jako wartość wejściowa dla uczenia maszynowego (zmienna predykcyjna). Zmienna przewidywana. Zmienna będzie używana jako wartość wynikowa lub przewidywana dla uczenia maszynowego (jedna ze zmiennych w modelu będzie podejmowała próbę przewidywania). Łącznie. Zmienna zostanie użyta jako dane wejściowe i wyjściowe przez węzeł Apriori. We wszystkich pozostałych węzłach modelowania zmienna zostanie zignorowana. Brak. Zmienna zostanie zignorowana przez uczenie maszynowe. Dla zmiennych, dla których poziom pomiaru został ustawiony jako Nieokreślony, w kolumnie Rola automatycznie ustawiana jest wartość Brak. Podział. Wskazuje zmienną użytą do podziału danych na osobne próby przeznaczone do uczenia, testowania i (opcjonalnie) walidacji. Zmienna musi być określonym typem zbioru z dwoma lub trzema możliwymi wartościami (jak zdefiniowano w oknie dialogowym Wartości zmiennych). Pierwsza wartość reprezentuje próbę uczącą, druga próbę testującą, a trzecia (o ile jest obecna) reprezentuje próbę walidacyjną. Wszystkie dodatkowe wartości są ignorowane; zmiennych typu flaga nie można używać. Należy pamiętać, że aby korzystać z dzielenia na podzbiory w analizie, należy aktywować dzielenie na podzbiory na karcie Opcje modelu w odpowiednim węźle budowania modelu lub analizy. Jeśli podział na podzbiory jest włączony, rekordy z wartościami null dla zmiennej dzielącej na podzbiory są wykluczane z analizy. Jeśli w strumieniu zdefiniowano kilka zmiennych dzielących na podzbiory, na karcie Zmienne należy określić pojedynczą zmienną dzielącą na podzbiory w każdym zastosowanym węźle modelowania. Jeśli w danych nie istnieje jeszcze odpowiednia zmienna, można ją utworzyć za pośrednictwem węzła podziału na podzbiory lub wyliczania. Więcej informacji można znaleźć w temacie Węzeł Partycja na stronie 166. Podział. (Tylko zmienne nominalne, porządkowe i faga) Określa, że model będzie tworzony dla każdej możliwej wartości zmiennej. Częstość. (Tylko zmienne numeryczne) Ustawienie tej roli umożliwia użycie wartości zmiennej jako współczynnika ważenia częstości dla rekordu. Ta funkcja jest obsługiwana tylko przez modele C&R Tree, CHAID, QUEST i modele liniowe; wszystkie pozostałe węzły ignorują tę rolę. Ważenie częstości jest aktywowane za pośrednictwem opcji Użyj wagi częstości na karcie Zmienne tych węzłów modelowania, które te funkcję obsługują. Identyfikator rekordu. Zmienna będzie używana jako unikatowy identyfikator rekordu. Ta funkcja jest ignorowana przez większość węzłów; jest jednak obsługiwana przez modele liniowe i jest wymagana dla węzłów eksploracji w bazie danych IBM Netezza. Kopiowanie atrybutów typu Atrybuty typu, takie jak wartości, opcje sprawdzania i braki danych, można w prosty sposób kopiować pomiędzy zmiennymi: 1. Kliknij prawym przyciskiem myszy zmienną, której atrybuty zamierzasz skopiować. Rozdział 4. Węzły operacji na zmiennych 139
148 2. Z menu kontekstowego wybierz opcję Kopiuj. 3. Kliknij prawym przyciskiem myszy zmienne, których atrybuty zamierzasz zmienić. 4. Z menu kontekstowego wybierz opcję Wklej specjalne. Uwaga: Można wybrać kilka zmiennych, korzystając z metody Ctrl+kliknięcie lub opcji Wybierz zmienne dostępnej w menu kontekstowym. Zostanie otwarte nowe okno dialogowe, w którym można wybrać atrybuty, jakie mają zostać wklejone. Jeśli wklejanie obejmuje wiele zmiennych, wybrane tutaj opcje będą miały zastosowanie do wszystkich zmiennych przewidywanych. Wklej następujące atrybuty. Należy wybrać atrybuty do wklejenia z jednej zmiennej do drugiej. Typ. Należy wybrać tę opcję, aby wkleić poziom pomiaru. Wartości. Tę opcję należy wybrać, aby wkleić wartości zmiennej. Braki danych. Ta opcja pozwala wkleić ustawienia braków danych. Sprawdź. Tę opcję należy wybrać, aby wkleić opcje sprawdzania wartości. Rola. Ta opcja umożliwia wklejenie roli zmiennej. Karta ustawień formatu zmiennej Karta Format w węzłach Tabela i Typy wyświetla listę bieżących lub nieużywanych zmiennych oraz opcje formatowania dla każdej zmiennej. Poniżej zamieszczono opis każdej kolumny w tabeli formatowania zmiennej: Zmienna. Wyświetla nazwę wybranej zmiennej. Format. Dwukrotne kliknięcie komórki w tej kolumnie pozwala określić formatowanie dla pojedynczych zmiennych; umożliwia to okno dialogowe, które zostaje otwarte. Więcej informacji można znaleźć w temacie Ustawianie opcji formatu zmiennej na stronie 141. Określone tutaj formatowanie zastępuje formatowanie ustawione we wszystkich właściwościach strumienia. Uwaga: Węzły Eksport Statistics i Wynik Statistics eksportują pliki.sa, które obejmują formatowanie na podstawie zmiennej w metadanych. Jeśli określony format na podstawie zmiennej nie jest obsługiwany przez format pliku IBM SPSS Statistics.sa, wówczas węzeł będzie używał domyślnego formatowania IBM SPSS Statistics. Wyrównanie. Ta kolumna umożliwia określenie sposobu wyrównania wartości w kolumnie tabeli. Ustawienie domyślne to Automatycznie, które powoduje wyrównanie wartości symbolicznych do lewej a wartości numerycznych do prawej strony. Ustawienie domyślne można zastąpić, wybierając opcję Do lewej, Do prawej lub Do środka. Szerokość kolumny. Domyślnie szerokości kolumn są wyznaczane automatycznie na podstawie wartości zmiennej. Aby zastąpić automatyczne obliczanie szerokości, należy kliknąć komórkę tabeli i korzystając z listy rozwijanej, wybrać nową szerokość. Aby wprowadzić szerokość niestandardową, która nie jest tutaj wyświetlana, należy otworzyć podokno dialogowe formatów zmiennych, klikając dwukrotnie komórkę tabeli w kolumnie Zmienna lub Format. Alternatywnie można kliknąć prawym przyciskiem myszy komórkę i wybrać opcję Ustaw format. Widok aktualnych zmiennych. Domyślnie w tum oknie dialogowym wyświetlana jest lista aktualnie aktywnych zmiennych. Aby wyświetlić listę nieużywanych zmiennych, należy wybrać opcję Widok ustawień niewykorzystanych zmiennych. Menu kontekstowe. Menu kontekstowe tej karty udostępnia różne opcje wyboru i aktualizacji ustawień. Aby wyświetlić to menu, należy kliknąć kolumnę prawym przyciskiem myszy. Wybierz wszystkie. Powoduje zaznaczenie wszystkich zmiennych. Anuluj wybór wszystkich. Czyści zaznaczone opcje. Wybierz zmienne. Umożliwia wybranie zmiennych w oparciu o typ lub charakterystykę składowania. Możliwe opcje to: Wybierz jakościowe, Wybierz zmienne ilościowe (numeryczne), O typie nieokreślonym, Zmienne tekstowe, Zmienne numeryczne lub W formacie daty i czasu. Więcej informacji można znaleźć w temacie Poziomy pomiaru na stronie IBM SPSS Modeler 18.1 węzły źródłowe, procesowe i wyników
149 Ustaw format. Otwiera podokno dialogowe, umożliwiające określenie opcji daty, godziny i wartości dziesiętnych na podstawie zmiennej. Ustaw wyrównanie. Ustawia wyrównanie dla wybranych zmiennych. Możliwe opcje to: Automatycznie, Do środka, Do lewej lub Do prawej. Ustaw szerokość kolumny. Ustawia szerokość kolumny dla wybranych zmiennych. Wybranie opcji Automatycznie umożliwia odczyt szerokości z danych. Można również ustawić szerokość zmiennej na 5, 10, 20, 30, 50, 100 lub 200. Ustawianie opcji formatu zmiennej Formatowanie zmiennej jest określane w podoknie dialogowym dostępnym z karty Format w węzłach Typy i Tabela. Jeśli przed otwarciem tego okna dialogowego wybrano więcej niż jedną zmienną, wówczas ustawienia z pierwszej zmiennej będą zastosowane dla wszystkich. Kliknięcie przycisku OK po dokonaniu tutaj specyfikacji spowoduje zastosowanie tych ustawień do wszystkich zmiennych wybranych na karcie Format. Poniżej przedstawiono opcje dostępne na podstawie zmiennej. Wiele z tych ustawień można również określić w oknie dialogowym właściwości strumienia. Wszelkie ustawienia wprowadzone na poziomie zmiennej zastępują wartości domyślne określone dla strumienia. Format daty. Wybierz format daty, który będzie używany w przypadku zmiennych składowania daty lub gdy łańcuchy są interpretowane jako daty przez funkcje dat CLEM. Format czasu. Wybierz format czasu, który będzie używany w przypadku zmiennych składowania czasu lub gdy łańcuchy są interpretowane jako czas przez funkcje czasu CLEM. Format wyświetlania liczb. Użytkownik może wybrać format wyświetlania: standardowy (####.###), naukowy (#.###E+##) lub walutowy ($###.##). Separator dziesiętny. Należy wybrać przecinek (,) lub kropkę (.) jako separator miejsc dziesiętnych. Symbol grupowania. Aby określić formaty wyświetlania liczb, należy wybrać symbol użyty do pogrupowania wartości (na przykład, przecinek w zapisie 3,000.00). Dostępne opcje to: brak, kropka, przecinek, spacja, symbol zdefiniowany w ustawieniach regionalnych (wtedy wybierane jest ustawienie domyślne opcji regionalnych). Miejsca dziesiętne (standardowe, naukowe, walutowe oraz dla eksportu). W przypadku formatów wyświetlania liczb określana jest liczba miejsc dziesiętnych, jaka zostanie użyta podczas wyświetlania liczb rzeczywistych. Tę opcję należy ustawić oddzielnie dla każdego formatu wyświetlania. Należy pamiętać, że ustawienie Eksportuj pozycje dziesiętne dotyczy tylko eksportu do pliku płaskiego i zastępuje właściwości strumienia. Strumień domyślny dla eksportu do pliku płaskiego jest określany dla ustawienia Standardowe miejsca dziesiętne we właściwościach strumienia. Liczba miejsc dziesiętnych wyeksportowanych przez węzeł eksportu XML to zawsze 6. Wyrównanie. Określa sposób wyrównania wartości w kolumnie. Ustawienie domyślne to Automatycznie, które powoduje wyrównanie wartości symbolicznych do lewej a wartości numerycznych do prawej strony. Można zastąpić domyślne ustawienie, wybierając wyrównanie do lewej, do prawej lub do środka. Szerokość kolumny. Domyślnie szerokości kolumn są wyznaczane automatycznie na podstawie wartości zmiennej. Używając strzałek po prawej stronie pola listy, można określić szerokość niestandardową w przedziałach co pięć. Filtrowanie lub zmiana nazw zmiennych Istnieje możliwość zmiany nazwy lub wykluczenia zmiennych w dowolnym punkcie strumienia. Przykładowo, pracownik naukowo-badawczy może nie być zainteresowany poziomem potasu (dane na poziomie zmiennej) u pacjentów (dane na poziomie rekordu); dlatego może odfiltrować zmienną K (potas). Można to zrobić, używając osobnego węzła filtrowania lub karty Filtrowanie w węźle źródłowym lub wynikowym. Działanie jest takie samo, niezależnie od węzła wybranego do uzyskania dostępu. Rozdział 4. Węzły operacji na zmiennych 141
150 Za pośrednictwem węzłów źródłowych, takich jak Plik zmiennych, Plik kolumnowy, Plik Statistics, XML lub Importowanie przez rozszerzenie, można zmienić nazwę lub odfiltrować zmienne podczas odczytywania danych w programie IBM SPSS Modeler. Korzystając z węzła filtrowania można zmienić nazwy lub odfiltrować zmienne w dowolnym punkcie strumienia. Węzły Eksport Statistics, Transformacja Statistics, Model Statistics i Wynik Statistics umożliwiają zmianę nazwy lub filtrowanie zmiennych, tak aby były zgodne ze standardami nadawania nazw w programie IBM SPSS Statistics. Więcej informacji można znaleźć w temacie Zmiana nazw lub filtrowanie zmiennych dla programu IBM SPSS Statistics na stronie 360. Karta Filtrowanie w dowolnym z powyższych węzłów umożliwia zdefiniowanie lub edytowanie zestawów wielokrotnych odpowiedzi. Więcej informacji można znaleźć w temacie Edytowanie zestawów wielokrotnych odpowiedzi na stronie 144. Węzła Filtrowanie można użyć do mapowania zmiennych z jednego źródła na inne. Ustawianie opcji filtrowania Tabela na karcie Filtrowanie wyświetla nazwę każdej zmiennej, która jest wprowadzana do węzła, a także nazwy zmiennych wychodzących z węzła. Opcje w tej tabeli umożliwiają zmianę nazwy lub filtrowanie zmiennych zduplikowanych lub zmiennych, które nie są potrzebne w czasie wykonywania operacji w dalszej części strumienia. Zmienna. Wyświetla zmienne wejściowe z aktualnie połączonych źródeł danych. Filtrowanie. Wyświetla status filtrowania wszystkich zmiennych wejściowych. W tej kolumnie znajduje się czerwony znak X dla odfiltrowanych zmiennych, który oznacza, że zmienna nie została przepuszczona do dalszej części strumienia. Kliknięcie w kolumnie Filtrowanie dla wybranej zmiennej umożliwia włączanie i wyłączanie filtrowania. Opcje można również wybierać dla kilku zmiennych jednocześnie, używając do zaznaczania metody Shift+kliknięcie. Zmienna. Wyświetla zmienne, które opuściły węzeł filtrowania. Nazwy zduplikowane są wyświetlane w kolorze czerwonym. Nazwy zmiennych można edytować, klikając w tej kolumnie i wprowadzając nową nazwę. Lub można usunąć zmienne, klikając w kolumnie Filtrowanie w celu wyłączenia zmiennych zduplikowanych. Wszystkie kolumny w tabeli można posortować, klikając nagłówek kolumny. Widok aktualnych zmiennych. Tę opcję należy wybrać, aby wyświetlić zmienne dla zbiorów danych aktywnie połączonych z węzłem Filtrowanie. Ta opcja jest wybrana domyślnie i jest to najczęściej stosowana metoda użycia węzłów filtrowania. Widok ustawień niewykorzystanych zmiennych. Tę opcję należy wybrać, aby wyświetlić zmienne dla zbiorów danych, które kiedyś były, ale już nie są połączone z węzłem filtrowania. Ta opcja jest przydatna podczas kopiowania węzłów filtrowania z jednego strumienia do innego lub podczas zapisywania i ponownego wczytywania węzłów filtrowania. Menu przycisku filtrowania Należy kliknąć przycisk filtrowania w lewym górnym rogu okna dialogowego, aby uzyskać dostęp do menu, które udostępnia kilka skrótów i innych opcji. Można: Usunąć wszystkie zmienne. Uwzględnić wszystkie zmienne. Przełączyć wszystkie zmienne. Usunąć duplikaty. Należy pamiętać, że zaznaczenie tej opcji powoduje usunięcie wszystkich wystąpień zduplikowanej nazwy, z uwzględnieniem pierwszej. Zmienić nazwy zmiennych i zestawów wielokrotnych odpowiedzi, tak aby były zgodne z innymi aplikacjami. Więcej informacji można znaleźć w temacie Zmiana nazw lub filtrowanie zmiennych dla programu IBM SPSS Statistics na stronie IBM SPSS Modeler 18.1 węzły źródłowe, procesowe i wyników
151 Przyciąć nazwy zmiennych. Przeprowadzić anonimizację zmiennych i zestawów wielokrotnych odpowiedzi. Użyć nazw zmiennych wejściowych. Edytować zestawy wielokrotnych odpowiedzi. Więcej informacji można znaleźć w temacie Edytowanie zestawów wielokrotnych odpowiedzi na stronie 144. Ustawić domyślny stan filtru. Można również użyć przycisków przełączania w postaci strzałek w górnej części okna dialogowego, aby określić, czy zmienne mają być domyślnie uwzględniane czy odrzucane. Jest to przydatne w przypadku dużych zbiorów danych, w których tylko kilka zmiennych ma zostać uwzględnionych w dalszej części strumienia. Przykładowo można wybrać tylko te zmienne, które mają być zachowane i określić, że pozostałe zmienne powinny zostać odrzucone (zamiast wybierania pojedynczo wszystkich zmiennych do odrzucenia). Przycinanie nazw zmiennych Korzystając z menu przycisku filtrowania (górny lewy róg karty Filtrowanie), można wybrać opcję przycięcia nazw zmiennych. Maksymalna długość. Należy określić liczbę znaków, aby ograniczyć długość nazw zmiennych. Liczba cyfr. Jeśli po przycięciu nazwy zmiennych nadal nie są unikalne, zostaną ponownie przycięte i rozróżnione poprzez dodanie cyfr do nazwy. Można określić liczbę cyfr, jaka będzie użyta. Liczbę można ustawić, korzystając z przycisków strzałek. Przykładowo, w poniższej tabeli przedstawiono, w jaki sposób nazwy zmiennych w medycznym zbiorze danych są przycinane przy użyciu ustawień domyślnych (długość maksymalna = 8 a liczba cyfr = 2). Tabela 22. Przycinanie nazwy zmiennej Nazwy zmiennych Patient Input 1 Patient Input 2 Heart Rate CIŚNIENIE KRWI Przycięte nazwy zmiennych Patien01 Patien02 HeartRat CIŚNIENIE KRWI Anonimizacja nazw zmiennych Istnieje możliwość anonimizacji nazw zmiennych z dowolnego węzła zawierającego kartę Filtrowanie; należy w tym celu kliknąć menu przycisku filtrowania w lewym górnym rogu i wybrać opcję Anonimizuj nazwy zmiennych. Anonimizowane nazwy zmiennych składają się z łańcucha przedrostka oraz unikalnej wartości liczbowej. Anonimizuj nazwy. Należy wybrać opcję Tylko wybrane zmienne, aby przeprowadzić anonimizację tylko nazw zmiennych, które zostały już wybrane na karcie Filtrowanie. Domyślnie zaznaczona jest opcja Wszystkie zmienne, co powoduje anonimizację wszystkich nazw zmiennych. Przedrostek nazw zmiennych. Domyślnym przedrostkiem dla nazw zmiennych poddanych anonimizacji jest anon_; aby zastosować inny przedrostek, należy wybrać opcję Użytkownika i wpisać go. Zakoduj zestawy wielokrotnych odpowiedzi. Umożliwia anonimizację zestawów wielokrotnych odpowiedzi w taki sam sposób, jak w przypadku zmiennych. Więcej informacji można znaleźć w temacie Edytowanie zestawów wielokrotnych odpowiedzi na stronie 144. Aby przywrócić oryginalne nazwy zmiennych, należy wybrać opcję Użyj nazw zmiennych wejściowych z menu przycisku filtrowania. Rozdział 4. Węzły operacji na zmiennych 143
152 Edytowanie zestawów wielokrotnych odpowiedzi Możliwe jest dodawanie lub edytowanie zestawów wielokrotnych odpowiedzi z dowolnego węzła, który zawiera kartę Filtrowanie; w tym celu należy kliknąć menu przycisku filtrowania w lewym górnym rogu i wybrać opcję Edytuj zestawy wielokrotnych odpowiedzi. Zestawy wielokrotnych odpowiedzi służą do rejestrowania danych, które mogą mieć więcej niż jedną wartość dla każdej obserwacji na przykład po zadaniu respondentom ankiety pytania, w których byli muzeach lub które czasopisma czytają. Zaimportowanie zestawów wielokrotnych odpowiedzi do programu IBM SPSS Modeler umożliwia węzeł źródłowy Data Collection lub węzeł źródłowy Plik Statistics; definiowanie tych zestawów w programie IBM SPSS Modeler odbywa się za pośrednictwem węzła Filtrowanie. Należy kliknąć przycisk Nowy, aby utworzyć nowy zestaw wielokrotnych odpowiedzi lub przycisk Edytuj, aby zmodyfikować istniejący. Nazwa i etykieta. Określa nazwę i opis zestawu. Typ. Z pytaniami z wielokrotnymi odpowiedziami można postępować na dwa sposoby: Zestaw wielokrotnych dychotomii. Dla każdej możliwej odpowiedzi tworzona jest osobna zmienna flagi; dlatego, jeśli występuje 10 czasopism, zmiennych flagi jest 10, a każda z nich może mieć wartości, takie jak 0 lub 1, oznaczające prawdę lub fałsz. Obliczona wartość umożliwia określenie, która wartość jest prawdziwa. Ta metoda jest przydatna, jeśli respondenci mają mieć możliwość wybrania wszystkich opcji, jakie mają zastosowanie. Zestaw wielokrotnych kategorii. Dla każdej odpowiedzi tworzona jest zmienna nominalna; zakres obejmuje maksymalną liczbę odpowiedzi udzielonych przez konkretnego respondenta. Każda zmienna nominalna ma wartości reprezentujące możliwe odpowiedzi, takie jak 1 dla magazynu Time, 2 dla magazynu Newsweek i 3 dla magazynu PC Week. Ta metoda jest najbardziej przydatna, jeśli konieczne jest ograniczenie liczby odpowiedzi na przykład, zadanie respondentom pytania, aby wybrali trzy czasopisma, które czytają najczęściej. Zmienne w zbiorze. Ikony po prawej stronie umożliwiają dodawanie lub usuwanie zmiennych. Komentarze Wszystkie zmienne uwzględnione w zestawie wielokrotnych odpowiedzi muszą mieć taki sam typ składowania. Zestawy są niezależne od zmiennych, które zawierają. Przykładowo, usunięcie zestawu nie spowoduje usunięcia zmiennych, które zawiera a jedynie złączy pomiędzy tymi zmiennymi. Zestaw nadal będzie widoczny w strumieniu przed punktem usunięcia, ale nie będzie widoczny za nim. Jeśli nazwy zmiennych zostaną zmienione za pomocą węzła Filtrowanie (bezpośrednio na karcie lub po wybraniu opcji zmiany nazwy dla programu IBM SPSS Statistics, czyli Przytnij lub Anonimizacja w menu filtrowania), wszelkie odniesienia do tych zmiennych użyte w zestawach wielokrotnych odpowiedzi również zostaną zaktualizowane. Jednak zmienne w zestawach wielokrotnych odpowiedzi, które zostaną usunięte za pomocą węzła Filtrowanie, nie zostaną usunięte z zestawu wielokrotnych odpowiedzi. Zmienne te, chociaż nie będą już widoczne w strumieniu, nadal będą stanowiły odniesienie do zestawu wielokrotnych odpowiedzi; należy o tym pamiętać na przykład podczas eksportowania. węzeł wyliczeń Jedną z najbardziej zaawansowanych właściwości programu IBM SPSS Modeler jest możliwość modyfikowania wartości danych i wyliczania nowych zmiennych na podstawie istniejących danych. W czasie realizacji długotrwałych projektów eksploracji danych często wykonywanych jest kilka wyliczeń, takich jak wyodrębnianie identyfikatora klienta z łańcucha danych dziennika sieciowego lub tworzenie wartości czasu życia klienta na podstawie danych dotyczących transakcji i danych demograficznych. Wszystkie te przekształcenia można wykonać, korzystając z różnych węzłów operacji na zmiennych. Kilka węzłów umożliwia wyliczenie nowych zmiennych: 144 IBM SPSS Modeler 18.1 węzły źródłowe, procesowe i wyników
153 Węzeł Wyliczanie modyfikuje wartości danych lub tworzy nowe zmienne z co najmniej jednej istniejącej zmiennej. Tworzy pola typu formuła, flaga, nominalne, stan, liczebność i warunkowe. Węzeł Rekodowanie przekształca jeden zestaw wartości jakościowych w inny. Rekodowanie jest przydatne do zwijania kategorii lub ponownego pogrupowania danych do analizy. Węzeł Kategoryzacja automatycznie tworzy nowe zmienne nominalne (zbioru) na podstawie wartości z jednej lub większej liczby istniejących zmiennych ilościowych (zakres liczbowy). Można na przykład przekształcić ilościową zmienną przychodu na nową zmienną jakościową zawierającą grupy przychodu stanowiące odchylenia od średniej. Po utworzeniu kategorii dla nowej zmiennej na podstawie punktu podziału można wygenerować węzeł Wyliczanie. Węzeł Flagowanie służy do wyliczania zmiennych flag na podstawie zmiennych wartości jakościowych zdefiniowanych dla co najmniej jednej zmiennej nominalnej. Węzeł Restrukturyzacja przekształca zmienną nominalną lub typu flaga na grupę zmiennych, które mogą być wypełnione wartościami jeszcze innej zmiennej. Na przykład, dana jest zmienna o nazwie payment type (rodzaj płatności), której wartości to credit (kredyt), cash (gotówka) i debit (debet) i utworzone zostaną trzy nowe zmienne (credit, cash, debit), a każda z nich może zawierać wartość dla rzeczywiście dokonanej płatności. Węzeł Historia tworzy nowe zmienne zawierające dane ze zmiennych z wcześniejszych rekordów. Węzły historii są najczęściej używane w przypadku danych sekwencyjnych, takich jak dane szeregu czasowego. Przed użyciem węzła historii można posortować dane za pomocą węzła Sortowanie. Użycie węzła Wyliczanie Za pomocą węzła wyliczeń na podstawie jednej lub kilku istniejących zmiennych można utworzyć sześć typów nowych zmiennych: Formuła. Nowa zmienna jest wynikiem dowolnego wyrażenia CLEM. Flaga. Nowa zmienna jest flagą reprezentującą określony warunek. Nominalne. Nowa zmienna jest nominalna, co znaczy, że jej elementy stanowią grupę określonych wartości. Stan. Nowa zmienna jest jednym z dwóch stanów. Przełączanie pomiędzy tymi stanami jest wyzwalane przez określony warunek. Liczebności. Nowa zmienna tworzona jest w oparciu o liczbę określającą, ile razy dany warunek został spełniony. Warunkowe. Nowa zmienna jest wartością jednego z dwóch wyrażeń, w zależności od wartości warunku. Każdy z tych węzłów zawiera zestaw specjalnych opcji wyświetlanych w oknie dialogowym węzła wyliczeń. Opcje te zostały omówione w kolejnych tematach. Należy pamiętać, że zastosowanie poniższych rozwiązań może spowodować zmianę kolejności wierszy: Rozdział 4. Węzły operacji na zmiennych 145
154 Wykonywanie w bazie danych za pośrednictwem analizy wstępnej SQL Wykonywanie za pośrednictwem zdalnego serwera IBM SPSS Analytic Serer Korzystanie z funkcji uruchamianych w osadzonego serwera IBM SPSS Analytic Serer Wyliczanie listy (przykładowo patrz Wyliczanie zmiennej listy lub geoprzestrzennej na stronie 148) Wywoływanie funkcji opisanych w sekcji Funkcje przestrzenne Ustawianie podstawowych opcji dla węzła Wyliczanie W górnej części okna dialogowego węzłów wyliczeń znajdują się opcje umożliwiające wybór odpowiedniego typu węzła Wyliczanie. Dominanta. Należy wybrać opcję Pojedyncze lub Wielokrotne, w zależności od tego, czy mają być wyliczane zmienne wielokrotne. Po zaznaczeniu opcji Wielokrotne okno dialogowe ulega zmianie, wyświetlając opcje dla wielokrotnych zmiennych wyliczanych. Zmienna wyliczana. W przypadku prostych zmiennych wyliczanych należy określić nazwę zmiennej, jaka ma zostać wyliczona dla i dodana do każdego rekordu. Domyślna nazwa to WyliczanieN, gdzie N oznacza liczbę węzłów wyliczeń, jakie zostały utworzone do tej pory w czasie bieżącej sesji. Wylicz jako. Z listy rozwijanej należy wybrać węzeł wyliczeń, taki jak Formuła lub Nominalny. Dla każdego typu w oparciu o warunki określone w oknie dialogowym specyficznym dla typu tworzona jest nowa zmienna. Wybór opcji z listy rozwijanej spowoduje dodanie zestawu nowych elementów sterujących do głównego okna dialogowego, odpowiednio do właściwości każdego typu węzła wyliczeń. Typ zmiennej. Należy wybrać poziom pomiaru, taki jak ilościowy, jakościowy lub flaga, dla nowo wyliczonego węzła. Ta opcja jest wspólna dla wszystkich formularzy węzła Wyliczanie. Uwaga: Wyliczanie nowych zmiennych często wymagana użycia funkcji specjalnych lub wyrażeń matematycznych. Aby łatwiej było tworzyć tego typu wyrażenia, w oknie dialogowym dla wszystkich węzłów Wyliczanie dostępny jest konstruktor wyrażeń, który udostępnia funkcje sprawdzania reguł oraz pełną listę wyrażeń CLEM. Wyliczanie wielu zmiennych Ustawienie trybu Wielokrotne w węźle wyliczeń zapewnia możliwość wyliczenia wielu zmiennych na podstawie tego samego warunku w tym samym węźle. Ta funkcja pozwala zaoszczędzić czas w przypadku wykonywania identycznych przekształceń dla kilku zmiennych w zbiorze danych. Przykładowo, aby zbudować model regresji przewidujący aktualne wynagrodzenie na podstawie wynagrodzenia początkowego i wcześniejszego doświadczenia, korzystne może być zastosowanie transformacji logarytmicznej do wszystkich trzech zmiennych skośnych. Zamiast dodawać węzeł wyliczeń do każdej transformacji, można zastosować tę samą funkcję jednocześnie do wszystkich zmiennych. Wystarczy wybrać wszystkie zmienne, z których ma zostać wyliczona nowa zmienna, a następnie wpisać wyrażenie wyliczania, korzystając z przy czym zmienną należy ująć w nawiasy. Uwaga: jest ważnym narzędziem do wyliczania wielu zmiennych w tym samym czasie. Umożliwia odniesienie treści bieżącej zmiennej lub zmiennych bez określania dokładnej nazwy zmiennej. Na przykład, wyrażenie CLEM użyte do zastosowania transformacji logarytmicznej do wielu zmiennych to: log(@field). Po wybraniu trybu Wielokrotne do okna dialogowego dodawane są następujące opcje: Wylicz z. Selektor zmiennych umożliwia wybranie zmiennych, z których mają zostać wyliczone nowe zmienne. Dla każdej zmiennej wygenerowana zostanie jedna zmienna wyjściowa. Uwaga: Wybrane zmienne nie muszą mieć tego samego typu składowania; jednak operacja wyliczania nie powiedzie się, jeśli warunek nie będzie poprawny dla wszystkich zmiennych. Rozszerzenie nazwy zmiennej. Należy wpisać rozszerzenie, jakie ma zostać dodane do nazw nowych zmiennych. Przykładowo, dla nowej zmiennej zawierającej dziennik Current Salary (Bieżące wynagrodzenie) można dodać 146 IBM SPSS Modeler 18.1 węzły źródłowe, procesowe i wyników
155 rozszerzenie log_ do nazwy zmiennej, tworząc nazwę log_current Salary. Korzystając z przycisków opcji, należy wybrać, czy rozszerzenie ma zostać dodane jako przedrostek (na początku), czy jako przyrostek (na końcu) nazwy zmiennej. Domyślna nazwa to WyliczanieN, gdzie N oznacza liczbę węzłów wyliczeń, jakie zostały utworzone do tej pory w czasie bieżącej sesji. Podobnie jak w węźle wyliczeń w trybie pojedynczym teraz konieczne jest utworzenie wyrażenia służącego do wyliczenia nowej zmiennej. W zależności od typu wybranej operacji wyliczania dostępne są różne opcje umożliwiające utworzenie warunku. Opcje te zostały omówione w kolejnych tematach. Aby utworzyć wyrażenie, można po prostu wpisać zmienne formuły lub użyć kreatora wyrażeń, klikając przycisk kalkulatora. Należy pamiętać, aby użyć w celu odniesienia manipulacji do wielu zmiennych. Wybór wielu zmiennych W przypadku wszystkich węzłów, które wykonują operacje na wielu zmiennych wejściowych, takich jak Wyliczanie (tryb wielokrotny), Agregacja, Sortowanie, Wykres wielokrotny i Wykres sekwencyjny, można w prosty sposób wybrać wiele zmiennych, korzystając z okna dialogowego Wybierz zmienne. Sortuj według. Dostępne zmienne można sortować podczas wyświetlania, wybierając jedną z następujących opcji: Naturalnie. Zmienne wyświetlane są w kolejności, w jakiej zostały wprowadzone w dół strumienia do bieżącego węzła. Nazwa. Zmienne wyświetlane są w porządku alfabetycznym. Typ. Wyświetlane zmienne są posortowane według poziomu pomiaru. Ta opcja jest przydatna w przypadku wyboru zmiennych z konkretnym poziomem pomiaru. Zmienne można wybierać pojedynczo lub można użyć metody Shift+kliknięcie i Ctrl+kliknięcie, aby wybrać wiele zmiennych. Można również użyć przycisków poniżej listy, aby wybrać grupy zmiennych na podstawie ich poziomu pomiaru, zaznaczyć wszystkie zmienne w tabeli lub usunąć zaznaczenie wszystkich zmiennych w tabeli. Ustawianie opcji węzła wyliczeń Formuła Węzły wyliczania typu Formuła tworzą nową zmienną dla każdego rekordu w zbiorze danych na podstawie wyników wyrażenia CLEM. To wyrażenie nie może być wyrażeniem warunkowym. Aby wyliczyć wartości na podstawie wyrażenia warunkowego, należy użyć węzła wyliczeń typu flaga lub warunkowego. Formuła Należy określić formułę, używając do wyliczenia wartości nowej zmiennej języka CLEM. Uwaga: Ponieważ program SPSS Modeler nie wie, jaki poziom podpomiaru ma zostać użyty dla wyliczonej zmiennej listy, w przypadku przedziałowego i geoprzestrzennego poziomu pomiaru można kliknąć przycisk Określ..., aby otworzyć okno dialogowe Wartość i ustawić wymagany poziom podpomiaru. Aby uzyskać więcej informacji, zobacz Ustawianie wyliczonych wartości listy. W przypadku zmiennych geoprzestrzennych możliwe typy składowania to Liczba rzeczywista i Liczba całkowita (ustawienie domyślne to Liczba rzeczywista). Ustawianie wyliczonych wartości listy Po wybraniu opcji Określ... z listy rozwijanej Typ zmiennej dla formuły w węźle wyliczeń wyświetlane jest okno dialogowe Wartość. W tym oknie dialogowym można ustawić wartości poziomu podpomiaru, jakie będą używane dla poziomów pomiaru Typ zmiennej Przedziałowy lub Geoprzestrzenne (Formuła). Poziom pomiaru Należy wybrać Przedziałowy lub Geoprzestrzenne. Jeśli wybrany zostanie inny poziom pomiaru, w oknie dialogowym zostanie wyświetlony komunikat, że nie ma wartości do edycji. Przedziałowy Dla przedziałowego poziomu pomiaru można wybrać jedynie opcję Miara listy. Domyślnie ten pomiar jest ustawiony jako Nieokreślony, ale można wybrać inną wartość, ustawiając w ten sposób poziom pomiaru dla elementów z listy. Można wybrać jedną z następujących opcji: Rozdział 4. Węzły operacji na zmiennych 147
156 Nieokreślony Jakościowy Ilościowy Nominalny Porządkowy Flaga Geoprzestrzenny Dla geoprzestrzennego poziomu pomiaru można wybrać jedną z następujących opcji, aby ustawić poziom pomiaru elementów z listy: Typ Należy wybrać podpoziom pomiaru dla zmiennej geoprzestrzennej. Dostępne podpoziomy są określane przez głębokość zmiennej listy; ustawienia domyślne to: Punkt (głębokości zerowa) Łańcuch (głębokość jeden) Wielokąt (głębokość jeden) Multipunkt (głębokość jeden) Multiłańcuch (głębokość dwa) Multiwielokąt (głębokość dwa) Więcej informacji o podpoziomach zawiera temat Geoprzestrzenne podpoziomy pomiarów w sekcji Węzeł Typy w publikacji SPSS Modeler węzły źródłowe, procesowe i wyników. Więcej informacji o głębokościach list zawiera temat Składowanie listy i powiązane poziomy pomiaru w sekcji Węzeł źródłowy w publikacji SPSS Modeler węzły źródłowe, procesowe i wyników. Układ współrzędnych Ta opcja jest dostępna tylko w przypadku zmiany poziomu pomiaru na geoprzestrzenny (z innego niż geoprzestrzenny). To pole należy zaznaczyć, aby zastosować układ współrzędnych do danych geoprzestrzennych. Domyślnie wyświetlany jest układ współrzędnych ustawiony w panelu Narzędzia > Właściwości strumienia > Opcje > Geoprzestrzenne. Aby użyć innego układu współrzędnych należy kliknąć przycisk Zmień; spowoduje to wyświetlenie okna dialogowego Wybierz układ współrzędnych, w którym można wybrać system odpowiedni do danych. Więcej informacji na temat układów współrzędnych zawiera temat Konfigurowanie opcji geoprzestrzennych strumieni w sekcji Praca ze strumieniami w dokumentacji SPSS Modeler podręcznik użytkownika. Wyliczanie zmiennej listy lub geoprzestrzennej Zdarza się, że dane, które powinny być zapisane jako element listy, zostają zaimportowane do programu SPSS Modeler z niewłaściwymi atrybutami. Przykładowo osobne zmienne geoprzestrzenne, takie jak współrzędna x i współrzędna y lub długość i szerokość geograficzna, jako osobne wiersze w pliku.cs. W takiej sytuacji należy połączyć osobne zmienne, tworząc jedną zmienną listy; jedynym sposobem, w jaki można to zrobić, jest użycie węzła Wyliczanie. Uwaga: Podczas łączenia danych geoprzestrzennych użytkownik musi wiedzieć, która zmienna to x (lub długość geograficzna), a która to y (lub szerokość geograficzna). Dane należy tak połączyć, aby w wynikowej zmiennej listy kolejność elementów była następująca: [x, y] lub [Długość geograficzna, Szerokość geograficzna] są to standardowe formaty współrzędnych geoprzestrzennych. Poniżej przedstawiono prosty przykład wyliczania zmiennej listy. 1. W strumieniu do węzła źródłowego dołącz węzeł wyliczenia. 2. Na karcie Ustawienia węzła wyliczeń wybierz opcję Formuła z listy Wylicz jako. 3. W obszarze Typ zmiennej wybierz opcję Przedziałowy dla listy niegeoprzestrzennej lub Geoprzestrzenne. Domyślnie program SPSS Modeler do ustawienia szczegółów listy stosuje rozwiązanie najlepszego 148 IBM SPSS Modeler 18.1 węzły źródłowe, procesowe i wyników
157 przypuszczenia ; wybranie opcji Określ... umożliwia otwarcie okna dialogowego Wartość. To okno dialogowe może być używane w przypadku zbiorów do wprowadzania dodatkowych informacji o danych na liście, w przypadku danych geoprzestrzennych umożliwia ustawienie typu danych i określenie układu współrzędnych danych. Uwaga: W przypadku danych geoprzestrzennych określany układ współrzędnych musi być zgodny z układem współrzędnych danych. W przeciwnym razie funkcje geoprzestrzenne będą generowały nieprawidłowe wyniki. 4. W panelu Formuła należy wprowadzić formułę umożliwiającą połączenie danych, tak aby utworzyły poprawny format listy. Alternatywnie można kliknąć przycisk kalkulatora, aby otworzyć konstruktora wyrażeń. Prostym przykładem formuły do wyliczenia listy jest [x, y], gdzie x i y to osobne zmienne w źródle danych. Utworzona nowa zmienna wyliczona jest listą, w której wartość każdego rekordu stanowi połączone wartości x i y dla tego rekordu. Uwaga: Zmienne łączone jako lista w ten sposób muszą mieć taki sam typ składowania. Więcej informacji o listach i głębokościach listy zawiera temat Składowanie listy i powiązane poziomy pomiaru na stronie 9. Ustawianie opcji węzła wyliczeń Flaga Węzły wyliczeń typu Flaga służą do wskazywania konkretnego warunku, np. wysokie ciśnienie krwi lub brak aktywności na koncie klienta. Zmienna typu flaga jest tworzona dla każdego rekordu, a po spełnieniu warunku typu prawda, wartość flagi dla prawdy jest dodawana do zmiennej. Wartość prawdziwa. Należy określić wartość, jaka ma być uwzględniona w zmiennej typu flaga dla rekordów, które spełniają określony niżej warunek. Ustawienie domyślne to T (prawda). Wartość fałszywa. Należy określić wartość, jaka ma być uwzględniona w zmiennej typu flaga dla rekordów, które nie spełniają określonego niżej warunku. Ustawienie domyślne to F (fałsz). Jest prawdziwa pod warunkiem. Należy określić warunek CLEM, aby wyznaczyć określone wartości poszczególnych rekordów i przypisać do rekordu wartość prawdziwą lub fałszywą (definicja powyżej). Należy pamiętać, że wartość prawdziwa zostanie przypisana do rekordów w przypadku niefałszywych wartości liczbowych. Uwaga: Aby zwrócony został pusty łańcuch, należy wpisać cudzysłów otwierający i zamykający, pomiędzy którymi nie będzie żadnej wartości, czyli "". Pusty łańcuch jest często używany na przykład jako wartość fałszywa, aby wartości prawdziwe były lepiej czytelne w tabeli. Podobnie cudzysłowów należy użyć, jeśli wartość łańcucha ma być traktowana jako liczba Przykład W wersjach programu IBM SPSS Modeler wcześniejszych niż 12.0 wiele odpowiedzi było importowanych do pojedynczej zmiennej, a wartości były rozdzielane przecinkami. Na przykład: museum_of_design,institute_of_textiles_and_fashion museum_of_design archeological_museum $null$ national_art_gallery,national_museum_of_science,other Aby przygotować takie dane do analizy, można użyć funkcji hassubstring, która pozwoli wygenerować osobną zmienną flagi dla każdej odpowiedzi, używając wyrażenia: hassubstring(museums,"museum_of_design") Rozdział 4. Węzły operacji na zmiennych 149
158 Ustawianie opcji węzła wyliczeń Nominalny Węzły wyliczeń typu Nominalny służą do wykonywania zestawu warunków CLEM w celu ustalenia, które rekordy spełniają określone warunki. Jeśli warunek jest spełniony dla każdego rekordu, wartość (wskazująca zestaw spełnionych warunków) zostanie dodana do nowej wyliczonej zmiennej. Wartość standardowa. Należy określić wartość, jaka będzie używana dla nowej zmiennej, jeśli żaden z warunków nie zostanie spełniony. Wartość zmiennej. Należy określić wartość, jaka będzie wstawiona w nowej zmiennej, jeśli spełniony zostanie określony warunek. Każda wartość z listy ma powiązany warunek, jaki jest określony w sąsiedniej kolumnie. Warunek do spełnienia. Należy określić warunek dla każdego elementu na liście Wartość zmiennej. Konstruktor wyrażeń ułatwi wybór z dostępnych funkcji i zmiennych. Aby zmieniać kolejność lub usuwać warunki, można użyć przycisków strzałek i usuwania. Warunek polega na testowaniu wartości poszczególnych zmiennych w zbiorze danych. Po sprawdzeniu każdego warunku określone powyżej wartości zostaną przypisane do nowej zmiennej, aby wskazać, który warunek został spełniony (o ile jakiś został spełniony). Jeśli żaden z warunków nie jest spełniony, używana jest wartość domyślna. Ustawianie opcji węzła wyliczeń Stan Węzły wyliczeń typu Stan są dość podobne do węzłów wyliczeń typu Flaga. Węzeł Flaga ustawia wartości w zależności od tego, czy spełniają pojedynczy warunek dla bieżącego rekordu, a węzeł wyliczeń typu Stan może zmienić wartości zmiennej w zależności od tego, w jaki sposób spełnia ona dwa niezależne warunki. Oznacza to, że wartość zostanie zmieniona (włączona lub wyłączona), jeśli każdy warunek zostanie spełniony. Stan początkowy. Należy określić, czy każdy rekord z nową zmienną ma początkowo mieć wartość Wł. czy Wył. Należy zwrócić uwagę, że ta wartość może ulec zmianie po spełnieniu poszczególnych warunków. Wartość Wł.. Należy określić wartość dla nowej zmiennej po spełnieniu warunku Wł. Przełącz na Wł., kiedy. Należy określić warunek CLEM, który spowoduje zmianę stanu na Wł., jeśli warunek jest prawdziwy. Aby otworzyć konstruktora wyrażeń, należy kliknąć przycisk kalkulatora. Wartość Wył.. Należy określić wartość dla nowej zmiennej po spełnieniu warunku Wył. Przełącz na Wył., kiedy. Należy określić warunek CLEM, który spowoduje zmianę stanu na Wył., jeśli warunek jest fałszywy. Aby otworzyć konstruktora wyrażeń, należy kliknąć przycisk kalkulatora. Uwaga: Aby określić pusty łańcuch, należy wpisać cudzysłów otwierający i zamykający, pomiędzy którymi nie będzie żadnej wartości, czyli "". Podobnie cudzysłowów należy użyć, jeśli wartość łańcucha ma być traktowana jako liczba. Ustawianie opcji węzła wyliczeń Liczebność Węzeł wyliczeń typu Liczebność jest używany do zastosowania serii warunków do wartości zmiennej numerycznej w zbiorze danych. Jeśli poszczególny warunek zostanie spełniony, wartość wyliczonej zmiennej liczebności jest zwiększana o ustawioną wartość przyrostu. Tego typu węzeł wyliczeń jest przydatny w przypadku danych szeregów czasowych. Wartość początkowa. Ustawia wartość używaną podczas wykonywania działań dla nowej zmiennej. Wartość początkowa musi być stałą wartością liczbową. Aby zwiększyć lub zmniejszyć wartość, można użyć przycisków strzałek. Zwiększ zliczaną wartość, gdy. Należy określić warunek CLEM, którego spełnienie spowoduje zmianę wyliczonej wartości na podstawie liczby określonej w polu Przyrost. Aby otworzyć konstruktora wyrażeń, należy kliknąć przycisk kalkulatora. 150 IBM SPSS Modeler 18.1 węzły źródłowe, procesowe i wyników
159 Przyrost. Należy ustawić wartość używaną do zwiększania liczebności. Może to być stała wartość liczbowa lub wynik wyrażenia CLEM. Zresetuj do początkowej wartości, gdy. Należy określić warunek, którego spełnienie spowoduje zresetowanie wyliczonej wartości i ustawienie wartości początkowej. Aby otworzyć konstruktora wyrażeń, należy kliknąć przycisk kalkulatora. Ustawianie opcji węzła wyliczeń Warunkowe Węzły wyliczeń typu Warunkowe do wyliczenia nowej zmiennej używają serii instrukcji Jeżeli-To-Inaczej. Jeżeli. Należy określić warunek CLEM, jaki podczas wykonywania będzie oceniany dla każdego rekordu. Jeśli warunek będzie prawdziwy (lub niefałszywy w przypadku liczb), wówczas nowej zmiennej zostanie przypisana wartość określona poniżej przez wyrażenie To. Aby otworzyć konstruktora wyrażeń, należy kliknąć przycisk kalkulatora. To. Należy określić wartość lub wyrażenie CLEM dla nowej zmiennej, jeśli instrukcja Jeżeli opisana powyżej będzie prawdziwa (lub niefałszywa). Aby otworzyć konstruktora wyrażeń, należy kliknąć przycisk kalkulatora. Inaczej. Należy określić wartość lub wyrażenie CLEM dla nowej zmiennej, jeśli instrukcja Jeżeli opisana powyżej będzie fałszywa. Aby otworzyć konstruktora wyrażeń, należy kliknąć przycisk kalkulatora. Rekodowanie wartości za pomocą węzła wyliczeń Węzłów wyliczeń można także użyć do rekodowania wartości, na przykład przez przekształcanie zmiennej łańcuchowej z wartościami jakościowymi na liczbową zmienną nominalną (zbiór). 1. Dla opcji Wylicz jako wybierz odpowiednio typ zmiennej (Nominalna, Flaga itd.). 2. Określ warunki rekodowania wartości. Przykładowo można ustawić wartość na 1, jeśli Drug= druga, na 2, jeśli Drug= drugb itd. węzeł Wypełnianie Węzły Wypełnianie służą do zastępowania wartości zmiennych i zmiany typu składowania. Wartości mogą być zastępowane na podstawie określonego warunku CLEM, Alternatywnie można wybrać, aby wszystkie wartości puste lub null zastępowane były konkretną wartością. W celu zastąpienia braków danych węzły wypełniania często są używane w połączeniu z węzłem typu. Na przykład można wypełnić puste wartości średnią wartością zmiennej, określając wyrażenie, takie To wyrażenie spowoduje wypełnienie wszystkich wartości pustych wartością średnią obliczoną przez węzeł ustawień globalnych. Wypełnij zmienne. Korzystając z selektora zmiennych (przycisk po prawej stronie pola tekstowego), należy wybrać zmienne ze zbioru danych, którego wartości zostaną sprawdzone i zastąpione. Działanie domyślne polega na zastąpieniu wartości w zależności od warunku i zastąpieniu ich przez wyrażenia określone poniżej. Można także wybrać alternatywną metodę zastępowania przy użyciu opcji Zastąp. Uwaga: W przypadku wybierania wielu zmiennych do zastąpienia wartością zdefiniowaną przez użytkownika istotne jest, aby typy zmiennych były podobne (wszystkie numeryczne lub wszystkie symboliczne). Zamień. Tę opcję należy wybrać, aby zamienić wartości wybranych zmiennych przy użyciu jednej z następujących metod: W oparciu o warunek. Ta opcja aktywuje zmienną Warunek oraz konstruktora wyrażeń w celu utworzenia wyrażenia stanowiącego warunek zastąpienia określoną wartością. Zawsze. Zastępuje wszystkie wartości wybranej zmiennej. Przykładowo można użyć tej opcji, aby przekształcić typ składowania przychodu na łańcuch, używając następującego wyrażenia CLEM: (to_string(income)). Puste wartości. Zastępuje wszystkie określone przez użytkownika puste wartości w wybranej zmiennej. Do wybrania pustych wartości używany jest standardowy Uwaga: Puste wartości można zdefiniować za pomocą karty Typy węzła źródłowego lub za pomocą węzła Typy. Rozdział 4. Węzły operacji na zmiennych 151
160 Wartości null. Zastępuje wszystkie systemowe wartości null w wybranej zmiennej. Do wybrania wartości null używany jest standardowy Puste i wartości null. Zastępuje zarówno puste wartości, jak i systemowe wartości null w wybranej zmiennej. Ta opcja jest przydatna, jeśli użytkownik nie ma pewności, czy wartość null zostały zdefiniowane jako braki danych. Warunek. Ta opcja jest dostępna po wybraniu opcji W oparciu o warunek. To pole tekstowe umożliwia określenie wyrażenia CLEM do oceny wybranych zmiennych. Aby otworzyć konstruktora wyrażeń, należy kliknąć przycisk kalkulatora. Zamień na. Należy określić wyrażenie CLEM, aby nadać wybranym zmiennym nową wartość. Wartość można również zastąpić wartością null, wpisując w polu tekstowym wyrażenie undef. Aby otworzyć konstruktora wyrażeń, należy kliknąć przycisk kalkulatora. Uwaga: Jeśli wybranymi zmiennymi są zmienne łańcuchowe, należy je zastąpić wartością łańcuchową. Użycie wartości domyślnej wynoszącej 0 lub innej wartości liczbowej jako wartości zastępującej zmienne łańcuchowe spowoduje wystąpienie błędu. Należy pamiętać, że zastosowanie poniższych rozwiązań może spowodować zmianę kolejności wierszy: Wykonywanie w bazie danych za pośrednictwem analizy wstępnej SQL Wykonywanie za pośrednictwem zdalnego serwera IBM SPSS Analytic Serer Korzystanie z funkcji uruchamianych w osadzonego serwera IBM SPSS Analytic Serer Wyliczanie listy (przykładowo patrz Wyliczanie zmiennej listy lub geoprzestrzennej na stronie 148) Wywoływanie funkcji opisanych w sekcji Funkcje przestrzenne Przekształcanie sposobu składowania za pomocą węzła Wypełnianie Użycie warunku Zamień węzła wypełniania pozwala w prosty sposób przekształcić sposób składowania zmiennej lub wielu zmiennych. Przykładowo, używając funkcji przekształcania to_integer, można przekształcić zmienną income (przychód) z łańcucha na liczbę całkowitą za pomocą następującego wyrażenia CLEM: to_integer(income). Do wyświetlania dostępnych funkcji przekształcania oraz automatycznego tworzenia wyrażeń CLEM służy konstruktor wyrażeń. Z listy rozwijanej Funkcje należy wybrać opcję Konwersja, aby wyświetlić listę funkcji przekształcania sposobu składowania. Dostępne są następujące funkcje przekształcania: to_integer(element) to_real(element) to_number(element) to_string(element) to_time(element) to_timestamp(element) to_date(element) to_datetime(element) Konwertowanie wartości daty i czasu. Funkcje przekształcania (i inne funkcje wymagające określonego typu danych wejściowych, np. wartość daty lub czasu) są uzależnione od bieżących formatów określonych w oknie dialogowym opcji strumienia. Przykładowo: aby wykonać przekształcenie zmiennej łańcuchowej o wartościach Sty 2003, Lut 2003 itd. do postaci składowania daty, jako domyślny format daty strumienia należy wybrać MIE RRRR. Funkcje przekształcania są również dostępne z węzła wyliczeń i umożliwiają tymczasowe przekształcenie podczas wyliczania. Węzła wyliczeń można także użyć do wykonywania innych działań, takich jak rekodowanie zmiennych łańcuchowych przez wartości jakościowe. Więcej informacji można znaleźć w temacie Rekodowanie wartości za pomocą węzła wyliczeń na stronie IBM SPSS Modeler 18.1 węzły źródłowe, procesowe i wyników
161 Węzeł Rekodowanie Węzeł Rekodowanie umożliwia transformację z jednego zbioru wartości jakościowych na inny. Rekodowanie jest przydatne do zwijania kategorii lub ponownego pogrupowania danych do analizy. Na przykład można rekodować wartości dla zmiennej Product (Produkt) na trzy grupy, takie jak Kitchenware (Naczynia kuchenne), Bath and Linens (Ręczniki i pościele) oraz Appliances (Urządzenia). Często ta operacja jest wykonywana bezpośrednio z węzła Rozkład poprzez pogrupowanie wartości i wygenerowanie węzła rekodowania. Więcej informacji można znaleźć w temacie Użycie węzła rozkładu na stronie 228. Rekodowanie można przeprowadzić dla jednej lub kilku zmiennych symbolicznych. Można również zastąpić nowe wartości istniejącej zmiennej lub wygenerować nową zmienną. Kiedy użyć węzła Rekodowanie Przed użyciem węzła Rekodowanie należy zastanowić się, czy inny węzeł Operacje na zmiennych nie byłby bardziej odpowiedni do wykonania danego zadania: Aby przekształcić przedziały liczbowe na zestawy za pomocą zautomatyzowanej metody (rangi lub percentyle), należy użyć węzła Kategoryzacja. Więcej informacji można znaleźć w temacie Węzeł Kategoryzacja na stronie 157. W celu ręcznego sklasyfikowania przedziałów liczbowych jako zestawy należy użyć węzła Wyliczanie. Przykładowo, aby zwinąć wartości wynagrodzenia do określonych kategorii przedziału wynagrodzenia, należy użyć węzła Wyliczanie w celu ręcznego zdefiniowania poszczególnych kategorii. Aby utworzyć co najmniej jedną zmienną flagi w oparciu o wartości zmiennej jakościowej, takiej jak Mortgage_type (Typ hipoteki), należy użyć węzła Flagowanie. Aby przekształcić typ składowania zmiennej jakościowej na numeryczną, można użyć węzła Wyliczanie. Przykładowo można przekształcić wartości No (Nie) i Yes (Tak) odpowiednio na 0 i 1. Więcej informacji można znaleźć w temacie Rekodowanie wartości za pomocą węzła wyliczeń na stronie 151. Ustawianie opcji dla węzła Rekodowanie Użycie węzła rekodowania odbywa się w trzech etapach: 1. Najpierw należy wybrać, czy rekodowanie ma dotyczyć wielu zmiennych, czy pojedynczej zmiennej. 2. Następnie należy wybrać, czy ma zostać wykonane przekodowanie na istniejącą zmienną, czy ma zostać utworzona nowa zmienna. 3. I wreszcie należy użyć opcji dynamicznych dostępnych w oknie dialogowym węzła rekodowania w celu odwzorowania zestawów w odpowiedni sposób. Dominanta. Należy wybrać opcję Pojedynczy, aby rekodować kategorie dla jednej zmiennej. Wybranie opcji Wielokrotny pozwala aktywować opcje umożliwiające transformację więcej niż jednej zmiennej na raz. Rekoduj na. Należy wybrać opcję Nowa zmienna, aby zachować oryginalną zmienną nominalną i utworzyć dodatkową zmienną zawierającą rekodowane wartości. Opcję Istniejąca zmienna należy wybrać, aby zastąpić wartości oryginalnej zmiennej nowymi klasyfikacjami. Zasadniczo jest to operacja wypełniania. Po określeniu trybu i opcji zastępowania należy wybrać zmienną transformacji i określić nowe wartości klasyfikacji przy użyciu opcji dynamicznych w dolnej części okna dialogowego. Opcje te różnią się w zależności od trybu wybranego powyżej. Rekoduj zmienną/zmienne. Za pomocą przycisku Selektor zmiennych po prawej stronie wybierz jedną (tryb pojedynczy) lub więcej (tryb wielokrotny) zmiennych jakościowych. Nazwa nowej zmiennej. Należy określić nazwę nowej zmiennej nominalnej zawierającej przekodowane wartości. Ta opcja jest dostępna tylko w przypadku trybu pojedynczego po wybraniu opcji Nowa zmienna. Jeśli wybrana zostanie opcja Istniejąca zmienna, oryginalna nazwa zmiennej jest zachowywana. W przypadku korzystania z trybu wielokrotnego ta opcja jest zastępowana elementami sterującymi umożliwiającymi określenie rozszerzenia dodawanego do każdej nowej zmiennej. Więcej informacji można znaleźć w temacie Rekodowanie wielu zmiennych na stronie 154. Rekodowane wartości. Ta tabela umożliwia usunięcie z mapowania starych zestawów wartości. Rozdział 4. Węzły operacji na zmiennych 153
162 Wartość oryginalna. W tej kolumnie wyświetlane są istniejące wartości wybranych zmiennych. Nowa wartość. Ta kolumna służy do wpisania wartości nowej kategorii lub wybrania jej z listy rozwijanej. W przypadku automatycznego generowania węzła rekodowania na podstawie wartości z wykresu rozkładu wartości te są uwzględniane na liście rozwijanej. Dzięki temu można szybko odwzorować istniejące wartości na zbiór znanych wartości. Przykładowo organizacje zajmujące się opieką medyczną niekiedy grupują diagnozy w różny sposób na podstawie sieci lub ustawień regionalnych. Po scaleniu lub zgromadzeniu danych wszystkie strony będą musiały rekodować nowe, a nawet istniejące dane w spójny sposób. Zamiast ręcznego wpisywania z długiej listy każdej wartości przewidywanej można wczytać nadrzędną listę wartości do programu IBM SPSS Modeler, uruchomić wykres rozkładu dla zmiennej Diagnosis (Diagnoza) i wygenerować węzeł rekodowania (wartości) dla tej zmiennej bezpośrednio z wykresu. Ten proces udostępni wszystkie wartości przewidywane diagnozy z listy rozwijanej nowych wartości. 4. Kliknij przycisk Uzyskaj, aby odczytać oryginalne wartości dla co najmniej jednej zmiennej wybranej powyżej. 5. Kliknij przycisk Kopiuj, aby wkleić oryginalne wartości w kolumnie Nowa wartość dla zmiennych, które nie zostały jeszcze zmapowane. Niezmapowane oryginalne wartości zostają dodane do listy rozwijanej. 6. Kliknij przycisk Wyczyść nowe, aby wykasować wszystkie specyfikacje w kolumnie Nowa wartość. Uwaga: Ta opcja nie spowoduje skasowania wartości z listy rozwijanej. 7. Kliknij przycisk Automatycznie, aby automatycznie wygenerować kolejne liczby całkowite dla każdej oryginalnej wartości. Wygenerowane mogą zostać tylko wartości całkowite (nie wartości rzeczywiste, takie jak 1,5, 2,5 itd.). Przykładowo można automatycznie wygenerować kolejne numery identyfikacyjne produktów dla nazw produktów lub numery kursów dla oferowanych zajęć na uniwersytecie. Ta funkcja odpowiada transformacji w wyniku automatycznego rekodowania dla zestawów w programie IBM SPSS Statistics. Dla wartości nieokreślonych użyj. Ta opcja służy do wypełniania nieokreślonych wartości w nowej zmiennej. Można zachować oryginalną wartość, wybierając opcję Wartość oryginalna, lub określić wartość domyślną. Rekodowanie wielu zmiennych Aby jednorazowo zmapować wartości kategorii na więcej niż jedną zmienną, należy ustawić tryb na Wielokrotny. Spowoduje to włączenie nowych ustawień w oknie dialogowym Rekodowanie, które opisano poniżej. Rekoduj zmienne. Przycisk Selektor zmiennych po prawej stronie umożliwia wybranie zmiennych, jakie mają zostać poddane transformacji. Korzystając z selektora zmiennych można wybrać wszystkie zmienne naraz lub zmienne podobnego typu, np. nominalne lub flaga. Rozszerzenie nazwy zmiennej. W przypadku rekodowania wielu zmiennych jednocześnie bardziej efektywne będzie określenie wspólnego rozszerzenia dodawanego do wszystkich nowych zmiennych niż do nazw pojedynczych zmiennych. Należy określić rozszerzenie, takie jak _recode, i wybrać, czy ma ono znajdować się na początku, czy na końcu oryginalnej nazwy zmiennej. Składowanie i poziom pomiaru dla zmiennych rekodowanych Węzeł Rekodowanie w wyniku operacji rekodowania zawsze tworzy zmienną nominalną. W niektórych przypadkach, jeśli używany jest tryb rekodowania Istniejąca zmienna, może dojść do zmiany poziomu pomiaru zmiennej. Nowy sposób składowania zmiennej (jak zmienne są składowane, a nie w jaki sposób są używane) jest wyznaczany na podstawie następujących opcji na karcie Ustawienia: Jeśli ustawiono, że dla nieokreślonych wartości ma być używana wartość domyślna, typ składowania jest ustalany poprzez zbadanie nowych wartości oraz wartości domyślnej i określenie odpowiedniego składowania. Przykładowo, jeśli wartości mogą być przeanalizowane jak liczby całkowite, typem składowania dla tej zmiennej będzie składowanie z użyciem liczby całkowitej. Jeśli dla wartości nieokreślonych mają być stosowane oryginalne wartości, typ składowania zostanie określony na podstawie typu składowania zmiennej oryginalnej. Jeśli wszystkie wartości mogą zostać przeanalizowane zgodnie z typem składowania oryginalnej zmiennej, wówczas ten typ składowania jest zachowywany; w przeciwnym razie zostaje określony poprzez wyszukanie odpowiedniego typu składowania obejmującego stare i nowe wartości. Na 154 IBM SPSS Modeler 18.1 węzły źródłowe, procesowe i wyników
163 przykład rekodowanie zbioru liczb całkowitych { 1, 2, 3, 4, 5 }, gdzie 4 => 0, 5 => 0, spowoduje wygenerowanie nowego zbioru liczb całkowitych { 1, 2, 3, 0 }, natomiast przy założeniu, że 4 => Powyżej 3, 5 => Powyżej 3 wygenerowany zostanie zbiór łańcuchowy { 1, 2, 3, Powyżej 3 }. Uwaga: Jeśli oryginalny typ nie był określony, nowy typ również będzie nieokreślony. Węzeł Anonimizacja Węzeł Anonimizacja umożliwia maskowanie nazw zmiennych i/lub wartości zmiennych podczas pracy z danymi, jakie mają zostać uwzględnione w modelu za węzłem. W ten sposób wygenerowany model może być swobodnie rozdzielany (np. do działu wsparcia technicznego) bez ryzyka, że nieuprawnieni użytkownicy będą mogli zobaczyć poufne dane, takie jak rekordy pracowników czy dokumentacja medyczna pacjentów. W zależności od umiejscowienia węzła Anonimizacja w strumieniu konieczne może być wprowadzenie zmian w innych węzłach. Przykładowo, jeśli węzeł Anonimizacja zostanie wstawiony przed węzłem Selekcja, kryteria wyboru w węźle selekcji będą wymagały zmiany, jeśli oddziałują na wartości, które teraz zostaną poddane anonimizacji. Metoda, jakiej należy użyć do anonimizacji, zależy od różnych czynników. W przypadku nazw zmiennych i wszystkich wartości zmiennych z wyjątkiem ciągłych poziomów pomiarów dane są zastępowane przez łańcuch w następującej postaci: prefix_sn gdzie prefix_ to łańcuch określony przez użytkownika lub domyślny łańcuch anon_, a n jest wartością całkowitą rozpoczynającą się od 0 i zwiększaną dla każdej unikalnej wartości (np. anon_s0, anon_s1 itd.). Wartości zmiennych typu ilościowego muszą zostać poddane transformacji, ponieważ przedziały liczbowe mogą być przetwarzane z wartościami całkowitymi lub rzeczywistymi, a nie z łańcuchami. Dlatego mogą zostać poddane anonimizacji poprzez transformację przedziału na inny przedział, który zamaskuje oryginalne dane. Transformacja wartości x w przedziale odbywa się w następujący sposób: A*(x + B) gdzie: A jest czynnikiem skalującym, który musi być większy od 0. B jest przesunięciem translacji, jakie zostanie dodane do wartości. Przykład W przypadku zmiennej AGE (Wiek), w której czynnik skalujący A jest ustawiany na wartość 7, a przesunięcie translacji B jest ustawiane na wartość 3, wartości AGE zostaną przetransformowane w następujący sposób: 7*(AGE + 3) Ustawianie opcji dla węzła Anonimizacja Tutaj można wybrać, wartości których zmiennych zostaną zamaskowane w dalszej części strumienia. Należy pamiętać, że zmienne danych muszą zostać określone przed węzłem Anonimizacja, aby można było zrealizować operacje anonimizacji. Dane można określić klikając przycisk Odczytaj wartości w węźle Typy lub na karcie Typy w węźle źródłowym. Zmienna. Wyświetla listę zmiennych w bieżącym zbiorze danych. Jeśli jakieś nazwy zmiennych zostały już poddane anonimizacji, nazwy te są tutaj wyświetlane. Poziom pomiaru. Poziom pomiaru zmiennej. Rozdział 4. Węzły operacji na zmiennych 155
164 Anonimizacja wartości. Należy wybrać co najmniej jedną zmienną, kliknąć tę kolumnę i wybrać opcję Tak, aby przeprowadzić anonimizację wartości zmiennej z zastosowaniem domyślnego przedrostka anon_; wybranie opcji Określ pozwala wyświetlić okno dialogowe, w którym można wprowadzić własny przedrostek, lub, jeśli wartości zmiennych są typu ilościowego, określić, czy podczas transformacji wartości zmiennych mają być używane wartości losowe, czy zdefiniowane przez użytkownika. Należy pamiętać, że typów zmiennych ilościowych i nieilościowych nie można określić w tej samej operacji; należy to zrobić osobno dla każdego typu zmiennej. Widok aktualnych zmiennych. Tę opcję należy wybrać, aby wyświetlić zmienne dla zbiorów danych aktywnie połączonych z węzłem Anonimizacja. Ta opcja jest wybrana domyślnie. Widok ustawień niewykorzystanych zmiennych. Opcję tę należy wybrać, aby wyświetlić zmienne dla zbiorów danych, które kiedyś były, ale już nie są połączone z węzłem. Ta opcja jest przydatna podczas kopiowania węzłów z jednego strumienia do innego lub podczas zapisywania i ponownego wczytywania węzłów. Określanie sposobu anonimizacji wartości zmiennych W oknie Zastąp wartości można zdecydować, czy dla wartości zmiennych poddanych anonimizacji ma być używany domyślny przedrostek, czy też przedrostek niestandardowy. Kliknięcie przycisku OK w tym oknie dialogowym spowoduje zmianę ustawienia Anonimizacja wartości na karcie Ustawienia na Tak dla wybranych zmiennych. Przedrostek wartości zmiennej. Domyślnym przedrostkiem dla wartości zmiennych poddanych anonimizacji jest anon_; po wybraniu opcji Użytkownika można wprowadzić własny przedrostek. Okno dialogowe Transformuj wartości jest wyświetlane tylko dla zmiennych ilościowych i umożliwia określenie, czy podczas transformacji wartości zmiennych mają być używane wartości losowe, czy wartości zdefiniowane przez użytkownika. Losowa. Tę opcję należy wybrać, aby podczas transformacji używane były wartości losowe. Opcja Ustaw wartość początkową generatora liczb losowych jest domyślnie zaznaczona; należy określić wartość w polu Wartość początkowa lub użyć wartości domyślnej. Stała. Tę opcję należy wybrać, aby określić własne wartości dla transformacji. Czynnik skalujący. Liczba, wg której wartości zmiennych będą pomnożone w czasie transformacji. Wartość minimalna wynosi 1; wartość maksymalna to zwykle 10, ale można ją obniżyć, aby uniknąć przepełnienia. Współczynnik translacji. Liczba, jaka zostanie dodana do wartości zmiennych podczas transformacji. Wartość minimalna wynosi 0; wartość maksymalna to zwykle 1000, ale można ją obniżyć, aby uniknąć przepełnienia. Anonimizacja wartości zmiennych W przypadku zmiennych wybranych do anonimizacji na karcie Ustawienia ich wartości zostają poddane anonimizacji: Po uruchomieniu strumienia zawierającego węzeł Anonimizacja Po wyświetleniu podglądu wartości Aby wyświetlić podgląd wartości, należy kliknąć przycisk Anonimizacja wartości na karcie Anonimizacja. Następnie należy wybrać nazwę zmiennej z listy rozwijanej. Jeśli poziom pomiaru ustawiono jako ilościowy, wyświetlane są następujące wartości: Wartości minimalne i maksymalne z oryginalnego przedziału Równanie użyte do transformacji wartości Jeśli poziom pomiaru jest inny niż ilościowy, na ekranie wyświetlane są oryginalne i anonimizowane wartości zmiennej. Jeśli na ekranie wyświetlane jest żółte tło, oznacza to, że ustawienie dla wybranej zmiennej zostało zmienione od czasu ostatniej anonimizacji wartości lub że wprowadzone zostały zmiany w danych powyżej węzła Anonimizacja, w wyniku 156 IBM SPSS Modeler 18.1 węzły źródłowe, procesowe i wyników
165 których wartości anonimizowane mogą już nie być poprawne. Wyświetlany jest bieżący zbiór wartości; należy ponownie kliknąć przycisk Anonimizacja wartości, aby wygenerować nowy zbiór wartości odpowiedni dla bieżących ustawień. Anonimizacja wartości. Tworzy anonimizowane wartości dla wybranej zmiennej i wyświetla je w tabeli. Jeśli dla zmiennej typu ilościowego wartości początkowe są określane w sposób losowy, kliknięcie tego przycisku kilkakrotnie spowoduje utworzenie za każdym razem innego zbioru wartości. Wyczyść wartości. Usuwa z tabeli oryginalne i anonimizowane wartości. Węzeł Kategoryzacja Węzeł Kategoryzacja umożliwia automatyczne utworzenie nowych zmiennych nominalnych na podstawie wartości z jednej lub większej liczby istniejących zmiennych ilościowych (zakres liczbowy). Można na przykład przekształcić ilościową zmienną przychodu na nową zmienną jakościową zawierającą grupy przychodu o równej szerokości lub stanowiące odchylenia od średniej. Alternatywnie można wybrać jakościową zmienną nadzorującą, aby zachować siłę oryginalnego powiązania pomiędzy dwiema zmiennymi. Kategoryzacja może być użyteczna z wielu powodów, takich jak: Wymagania algorytmu. Niektóre algorytmy, np. Naie Bayes, regresja logistyczna, wymagają jakościowych danych wejściowych. Wydajność. Algorytmy, takie jak wielomianowa regresja logistyczna, mogą działać lepiej, jeśli liczba odmiennych wartości zostanie zredukowana. Na przykład w każdym przedziale należy użyć mediany lub wartości średniej zamiast oryginalnych wartości. Ochrona danych. W celu ochrony prywatności poufne dane osobowe, takie jak wynagrodzenia, mogą być zgłaszane jako przedziały, a nie jako rzeczywiste wartości wynagrodzenia. Dostępnych jest wiele metod kategoryzacji. Po utworzeniu kategorii dla nowej zmiennej na podstawie punktu podziału można wygenerować węzeł Wyliczanie. Kiedy użyć węzła Kategoryzacja Przed użyciem węzła Kategoryzacja należy zastanowić się, czy inna technika nie byłaby bardziej odpowiednia do wykonania zadania: Aby ręcznie określić punkty podziału dla kategorii, np. konkretne wstępnie zdefiniowane przedziały wynagrodzenia, należy użyć węzła Wyliczanie. Więcej informacji można znaleźć w temacie węzeł wyliczeń na stronie 144. Aby utworzyć nowe kategorie dla istniejących zestawów, należy użyć węzła Rekodowanie. Więcej informacji można znaleźć w temacie Węzeł Rekodowanie na stronie 153. Traktowanie braków danych Węzeł Kategoryzacja traktuje braki danych w następujący sposób: Puste wartości określone przez użytkownika. Braki danych określone jako puste wartości są uwzględniane podczas transformacji. Na przykład, jeśli za pomocą węzła Typy wyznaczono, że wartość 99 oznacza pustą wartość, wartość ta będzie uwzględniana w procesie kategoryzacji. Aby zignorować puste wartości podczas kategoryzacji, należy użyć węzła wypełniania w celu zastąpienia wartości pustych systemową wartością null. Systemowe braki danych ($null$). Wartości null są ignorowane podczas przekształcania kategoryzacji i pozostają wartościami null po zakończeniu przekształcania. Karta Ustawienia udostępnia opcje dla dostępnych technik. Na karcie Widok wyświetlane są punkty podziału ustalone dla danych, które wcześniej były uruchomione w węźle. Rozdział 4. Węzły operacji na zmiennych 157
166 Ustawianie opcji dla węzła Kategoryzacja Korzystając z węzła Kategoryzacja, można automatycznie generować przedziały (kategorie), korzystając z następujących technik: Ustalona szerokość przedziałów N-tyle (równa liczebność lub suma) Średnia i odchylenie standardowe Rangi Zoptymalizowane wartości względem jakościowej zmiennej nadzorującej Dolna część okna dialogowego zmienia się w sposób dynamiczny w zależności od wybranej metody kategoryzacji. Zmienne poddane podziałowi. Tutaj wyświetlane są zmienne ilościowe (zakres liczbowy) oczekujące na transformację. Węzeł Kategoryzacja umożliwia podział wielu zmiennych jednocześnie. Dodawanie lub usuwanie zmiennych umożliwiają przyciski po prawej stronie. Metoda kategoryzacji. Należy wybrać metodę, jaka została użyta do ustalenia punktów podziału dla nowych przedziałów zmiennych (kategorii). W kolejnych tematach opisano opcje dostępne w poszczególnych przypadkach. Wartości graniczne kategorii. Należy określić, w jaki sposób obliczane będą wartości graniczne kategorii. Zawsze przeliczaj. Punkty podziału i alokacje kategorii są zawsze przeliczane po uruchomieniu węzła. Odczytaj z karty Wartości podziałów, jeśli są tam zdefiniowane. Punkty podziału i alokacje kategorii są obliczane tylko w razie konieczności (na przykład, jeśli dodano nowe dane). W poniższych tematach omówiono opcje dla dostępnych metod kategoryzacji. Przedziały o ustalonej szerokości Jeśli jako metoda kategoryzacji wybrana zostanie opcja Ustalona szerokość przedziałów, w oknie dialogowym wyświetlany jest nowy zestaw opcji. Rozszerzenie nazwy. Należy określić rozszerzenie, jakie będzie używane dla wygenerowanych zmiennych. _BIN to rozszerzenie domyślne. Można również określić, czy rozszerzenie ma być dodawane na początku (Przedrostek), czy na końcu (Przyrostek) nazwy zmiennej. Można na przykład wygenerować nową zmienną o nazwie income_bin. Szerokość kategorii. Należy określić wartość (liczba całkowita lub rzeczywista), jaka będzie używana do obliczenia szerokości przedziału. Można na przykład użyć wartości domyślnej 10, aby dokonać podziału dla zmiennej Age (Wiek). Ponieważ zmienna Age mieści się w zakresie od 18 do 65, wygenerowane zostaną przedziały przedstawione w poniższej tabeli. Tabela 23. Przedziały dla zmiennej Age (Wiek) mieszczącej się w zakresie od 18 do 65 Przedział 1 Przedział 2 Przedział 3 Przedział 4 Przedział 5 Przedział 6 >=13 do <23 >=23 do <33 >=33 do <43 >=43 do <53 >=53 do <63 >=63 do <73 Początek przedziałów jest obliczany na podstawie najniższej zeskanowanej wartości minus połowa szerokości przedziału (jak określono). Na przykład w przypadku przedziałów pokazanych powyżej jako początek przedziałów użyta została wartość 13, zgodnie z następującym obliczeniem: 18 [najniższa wartość danych] 5 [0,5 (Szerokość przedziału równa 10)] = 13. Liczba przedziałów. Ta opcja umożliwia określenie liczby całkowitej używanej do określenia liczby przedziałów o ustalonej szerokości (kategorii) dla nowych zmiennych. 158 IBM SPSS Modeler 18.1 węzły źródłowe, procesowe i wyników
167 Po wykonaniu węzła kategoryzacji w strumieniu można wyświetlić wygenerowane wartości graniczne kategorii, klikając zakładkę Podgląd w oknie dialogowym węzła kategoryzacji. Więcej informacji można znaleźć w temacie Podgląd wygenerowanych przedziałów na stronie 162. N-tyle (równa liczebność lub suma) Metoda kategoryzacji powoduje utworzenie zmiennych nominalnych, jakie mogą zostać użyte do rozdziału skanowanych rekordów na grupy percentyli (lub kwartyli, decyli itd.), w wyniku czego każda grupa będzie zawierała taką samą liczbę rekordów lub suma wartości w każdej grupie będzie taka sama. Rekordy są rangowane w porządku rosnącym na podstawie wartości określonej w zmiennej poddanej podziałowi, w wyniku czego rekordy o najniższych wartościach dla wybranej zmiennej poddanej podziałowi mają przypisaną rangę 1, kolejny zestaw rekordów ma rangę 2 itd. Wartości graniczne dla każdego przedziału są generowane automatycznie w oparciu o użyte dane i zastosowaną metodę tworzenia N-tyli. Rozszerzenie nazwy N-tyla. Należy określić rozszerzenie, jakie będzie używane dla zmiennych wygenerowanych z zastosowaniem standardowych p-tyli. Domyślnym rozszerzeniem jest _TILE plus N, gdzie N oznacza liczbę N-tyli. Można również określić, czy rozszerzenie ma być dodawane na początku (Przedrostek), czy na końcu (Przyrostek) nazwy zmiennej. Można na przykład wygenerować nową zmienną o nazwie income_bin4. Rozszerzenie N-tyla użytkownika. Należy określić rozszerzenie, jakie będzie używane dla niestandardowego przedziału N-tyli. Wartość domyślna to _TILEN. Należy pamiętać, że N w tym przypadku nie jest zastępowane wartością niestandardową. Dostępne p-tyle to: Kwartyl. Generuje 4 przedziały, każdy składający się z 25% obserwacji. Kwintyl. Generuje 5 przedziałów, każdy składający się z 20% obserwacji. Decyl. Generuje 10 przedziałów, każdy składający się z 10% obserwacji. Vingtyl. Generuje 20 przedziałów, każdy składający się z 5% obserwacji. Percentyl. Generuje 100 przedziałów, każdy składający się z 1% obserwacji. N użytkownika. Tę opcję należy wybrać, aby określić liczbę przedziałów. Przykładowo wartość 3 spowoduje utworzenie 3 kategorii podziału (2 punkty podziału), każda składająca się z 33,3% obserwacji. Należy pamiętać, że jeśli w danych jest mniejsza liczba wartości dyskretnych niż liczba określonych N-tyli, nie wszystkie N-tyle zostaną użyte. W takich sytuacjach nowy rozkład prawdopodobnie będzie odzwierciedlał oryginalny rozkład danych. Metoda tworzenia N-tyli. Określa metodę używaną do przypisywania rekordów do przedziałów. Liczebność rekordów. Stara się przypisać jednakową liczbę rekordów do każdego przedziału. Suma wartości. Stara się przypisać rekordy do przedziałów, tak aby suma wartości w każdym przedziale była jednakowa. Na przykład w przypadku konkretnego ukierunkowania działań sprzedażowych ta metoda może być zastosowana w celu przypisania potencjalnych klientów do grup decylowych na podstawie wartości dla rekordu, umieszczając potencjalnych klientów o najwyższej wartości w górnej części przedziału. Przykładowo firma farmaceutyczna może dokonać rangowania lekarzy w postaci grup decylowych w oparciu o liczbę wypisanych recept. Każdy decyl będzie zawierał w przybliżeniu taką samą liczbę recept, jednak liczba osób wystawiających te recepty będzie różna, przy czym osoby, które wypisały najwięcej recept, będą skupione w decylu 10. Należy pamiętać, że przy takim rozwiązaniu zakłada się, że wszystkie wartości są większe od zera; w przeciwnym wypadku może dojść do uzyskania nieoczekiwanych wyników. Wiązania. Warunek wiązania występuje, kiedy wartości po obu stronach punktu podziału są identyczne. Przykładowo, jeśli przypisywane są decyle i więcej niż 10% rekordów zawiera tą samą wartość dla zmiennej poddanej podziałowi, wówczas nie ma możliwości dopasowania ich do tego samego przedziału bez wymuszenia wartości granicznej. Wiązania można przenieść w górę do następnego przedziału lub mogą pozostać w bieżącym, ale konieczne będzie ich przetworzenie, dlatego wszystkie rekordy z identycznymi wartościami znajdą się w tym samym przedziale, nawet jeśli spowoduje to, że niektóre przedziały będą zawierały więcej rekordów niż oczekiwano. W wyniku tego wartości Rozdział 4. Węzły operacji na zmiennych 159
168 graniczne kolejnych przedziałów również mogą być skorygowane, co spowoduje różne przypisanie wartości dla tego samego zbioru liczb z użyciem metody zastosowanej do przetworzenia wiązań. Dodaj do następnej. Tę opcję należy wybrać, aby przenieść wartości wiązania w górę do następnej kategorii. Pozostaw w bieżącej. Zachowuje wartości w bieżącej (niższej) kategorii. Zastosowanie tej metody może skutkować utworzeniem mniejszej liczby przedziałów. Przydziel losowo. Tę opcję należy wybrać, aby przydzielać wartości wiązania do przedziału w sposób losowy. Podejmowana będzie próba zachowania w każdym przedziale takiej samej liczby rekordów. Przykład: tworzenie N-tyli na podstawie liczebności rekordów W poniższej tabeli przedstawiono sposób rangowania uproszczonych wartości zmiennych jako kwartyle przy zastosowaniu metody tworzenia N-tyli na podstawie liczebności rekordów. Należy pamiętać, że wyniki będą różniły się w zależności od wybranej opcji N-tyli. Tabela 24. Przykład tworzenia N-tyli na podstawie liczebności rekordów. Wartości Dodaj do następnej Pozostaw w bieżącej Liczba pozycji w każdej kategorii jest obliczana w następujący sposób: łączna liczba wartości/liczba N-tyli W uproszczonym przykładzie przedstawionym powyżej żądana liczba pozycji w danej kategorii wynosi 1,25 (5 wartości/4 kwartyle). Wartość 13 (wartość numer 2) przekracza 1,25 żądanej wartości granicznej liczebności i dlatego jest traktowana w różny sposób, w zależności od wybranej opcji wiązania. W trybie Dodaj do następnej jest dodawana do kategorii 2. W trybie Zachowaj w bieżącej pozostaje w kategorii 1, przesuwając zakres wartości dla kategorii 4 poza istniejące wartości danych. W wyniku tego utworzone zostają tylko trzy kategorie, a wartości graniczne dla każdej kategorii zostają odpowiednio skorygowane, co przedstawiono w następującej tabeli. Tabela 25. Wynik przykładowej kategoryzacji. Kategoria Dolna Górna 1 >=10 <15 2 >=15 <20 3 >=20 <=20 Uwaga: Szybkość kategoryzacji wg wiązań może zostać zwiększona poprzez aktywowanie przetwarzania równoległego. Rangowanie obserwacji Jeśli jako metoda kategoryzacji wybrana zostanie opcja Rangi, w oknie dialogowym wyświetlany jest nowy zestaw opcji. W wyniku rangowania tworzone są nowe zmienne zawierające rangi, rangi ułamkowe i wartości percentyli dla zmiennych numerycznych, w zależności od opcji wybranych poniżej. Porządek rang. Można wybrać opcję Rosnąco (najniższa wartość jest oznaczana jako 1) lub Malejąco (najwyższa wartość jest oznaczana jako 1). 160 IBM SPSS Modeler 18.1 węzły źródłowe, procesowe i wyników
169 Ranga. Tę opcję należy wybrać, aby rangowanie obserwacji odbywało się w porządku rosnącym lub malejącym w zależności od tego, jak określono powyżej. Przedział wartości w nowej zmiennej będzie wynosił 1 N, gdzie N oznacza liczbę wartości dyskretnych w oryginalnej zmiennej. Powiązane wartości uzyskują średnie wartości w danej randze. Ranga ułamkowa. Tę opcję należy wybrać, aby przeprowadzić rangowanie obserwacji, w którym nowa zmienna jest równa randzie podzielonej przez sumę wag obserwacji bez braków danych. Rangi ułamkowe mieszczą się w przedziale od 0 do 1. Ułamkowa ranga procentowa. Każda ranga jest podzielona przez liczbę rekordów o poprawnych wartościach i pomnożona przez 100. Ułamkowe rangi procentowe mieszczą się w przedziale od 1 do 100. Rozszerzenie. Dla wszystkich opcji rang można utworzyć rozszerzenia niestandardowe i określić, czy rozszerzenie ma zostać dodane na początku (Przedrostek), czy na końcu (Przyrostek) nazwy zmiennej. Można na przykład wygenerować nową zmienną o nazwie income_p_rank. Średnia/Odchylenie standardowe Jeśli jako metoda kategoryzacji wybrana zostanie opcja Średnia/Odchylenie standardowe, w oknie dialogowym wyświetlany jest nowy zestaw opcji. Ta metoda powoduje wygenerowanie co najmniej jednej zmiennej z kategoriami podziału na podstawie wartości średniej i standardowego odchylenia dla rozkładu określonych zmiennych. Należy wybrać liczbę odchyleń, jaka będzie użyta (poniżej). Rozszerzenie nazwy. Należy określić rozszerzenie, jakie będzie używane dla wygenerowanych zmiennych. _SDBIN to rozszerzenie domyślne. Można również określić, czy rozszerzenie ma być dodawane na początku (Przedrostek), czy na końcu (Przyrostek) nazwy zmiennej. Można na przykład wygenerować nową zmienną o nazwie income_sdbin. +/ 1 odchylenie standardowe. Tę opcję należy wybrać, aby wygenerować trzy przedziały. +/ 2 odchylenia standardowe. Tę opcję należy wybrać, aby wygenerować pięć przedziałów. +/ 3 odchylenia standardowe. Tę opcję należy wybrać, aby wygenerować siedem przedziałów. Przykładowo wybór opcji +/ 1 odchylenie standardowe spowoduje utworzenie trzech przedziałów, zgodnie z obliczeniami w poniższej tabeli. Tabela 26. Przykład kategoryzacji wg odchylenia standardowego. Przedział 1 Przedział 2 Przedział 3 x < (Średnia Odch. std.) (Średnia Odch. std.) <= x <= (Średnia + Odch. std.) x > (Średnia + Odch. std.) Dla rozkładu normalnego ok. 68% obserwacji znajduje się w przedziale o granicach w punktach oddalonych o jedno odchylenie standardowe od średniej w obie strony, ok. 95% dla dwóch odchyleń standardowych i ok. 99% dla trzech odchyleń standardowych. Należy jednak pamiętać, że tworzenie kategorii podziału na podstawie odchyleń standardowych może spowodować, że niektóre zdefiniowane przedziały znajdą się poza rzeczywistym zakresem danych, a nawet poza zakresem możliwych wartości danych (np. ujemne wartości wynagrodzenia). Kategoryzacja optymalna Jeśli zmienna, jaka ma zostać skategoryzowana, jest ściśle powiązana z inną zmienną jakościową, można wybrać zmienną jakościową jako zmienną nadzorującą, aby tworzyć przedziały, zachowując siłę oryginalnego powiązania pomiędzy dwiema zmiennymi. Załóżmy na przykład, że do pogrupowania regionów na podstawie wskaźników zaległych płatności z tytułu kredytów mieszkaniowych użyto analizy skupień, przy założeniu, że najwyższe wskaźniki przypadają dla pierwszego skupienia. Rozdział 4. Węzły operacji na zmiennych 161
170 W takim przypadku można wybrać zmienne Percent past due (Procent po terminie) i Percent of foreclosures (Procent zajęć) jako zmienne poddane podziałowi oraz zmienną przynależności do skupień wygenerowaną przez model jako zmienną nadzorującą. Rozszerzenie nazwy Należy określić rozszerzenie, jakie będzie używane dla wygenerowanych zmiennych, oraz ustalić czy ma ono być dodawane na początku (Przyrostek), czy na końcu (Przyrostek) nazwy zmiennej. Przykładowo można wygenerować nową zmienną o nazwie pastdue_optimal oraz inną zmienną o nazwie inforeclosure_optimal. Zmienna nadzorcy Zmienna jakościowa służąca do budowania przedziałów. Wstępnie podzielone zmienne w celu zwiększenia wydajności dla dużych zestawów danych Wskazuje, czy należy przeprowadzić wstępne przetwarzanie w celu uproszczenia kategoryzacji optymalnej. Spowoduje to, że wartości skali zostaną pogrupowane na wiele przedziałów z zastosowaniem prostej metody kategoryzacji nienadzorowanej, wartości w każdym każdym przedziale będą reprezentowane według średniej, a waga obserwacji zostanie odpowiednio skorygowana przed przetworzeniem z zastosowaniem kategoryzacji nadzorowanej. W praktyce ta metoda zapewnia kompromis pomiędzy poziomem dokładności a szybkością i jest zalecana w przypadku dużych zbiorów danych. Można również określić liczbę przedziałów, w jakich zmienna powinna się znaleźć po przetworzeniu za pomocą tej opcji. Łącz kategorie o stosunkowo małej liczbie przypadków z dużym sąsiadem. Jeśli ta opcja zostanie aktywowana, będzie wskazywać, że przedział zostanie połączony, jeśli stosunek jego wielkości (liczba obserwacji) do wielkości sąsiadującego przedziału jest mniejszy niż określona wartość graniczna; należy pamiętać, że większe wartości graniczne mogą powodować więcej połączeń. Ustawienia punktu odcięcia Okno dialogowe Ustawienia punktu odcięcia umożliwia określenie zaawansowanych opcji dla algorytmu kategoryzacji optymalnej. Opcje te informują algorytm, w jaki sposób przedziały mają zostać obliczone z zastosowaniem zmiennej przewidywanej. Punkty końcowe kategorii. Można określić, czy dolne lub górne punkty końcowe powinny być uwzględniane (mniejsze <= x), czy wykluczane (mniejsze < x). Pierwsza i ostatnia kategoria. W obu przypadkach dla pierwszej i ostatniej kategorii można określić, czy przedziały powinny być nieograniczone (do plus lub minus nieskończoności), czy też ograniczone przez najniższe lub najwyższe punkty danych. Podgląd wygenerowanych przedziałów Karta Wartości podziałów w węźle Kategoryzacja umożliwia wyświetlanie wartości granicznych dla wygenerowanych przedziałów. Korzystając z menu Utwórz, można również wygenerować węzeł Wyliczanie, za pomocą którego można zastosować te wartości graniczne z jednego zbioru danych w innym. Zmienna kategoryzowana. Korzystając z listy rozwijanej, można wybrać zmienną do wyświetlenia. W celu poprawy czytelności nazwy zmiennych zostały użyte jako nazwy oryginalnych zmiennych. N-tyl. Korzystając z listy rozwijanej, można wybrać N-tyl, np. 10 lub 100, do wyświetlenia. Ta opcja jest dostępna tylko w przypadku wygenerowania przedziałów przy użyciu metody N-tyle (równa liczebność lub suma). Wartości graniczne kategorii. Wartości graniczne są tutaj pokazane dla każdego wygenerowanego przedziału, wraz z liczbą rekordów znajdujących się w każdym przedziale. Tylko w przypadku metody Kategoryzacja optymalna: liczba rekordów w każdym przedziale jest wyświetlana jako procent całości. Należy pamiętać, że wartości graniczne nie mają zastosowania w przypadku metody kategoryzacji z rangowaniem. Odczytaj wartości. Odczytuje podzielone wartości ze zbioru danych. Należy pamiętać, że wartości graniczne będą również zastąpione, jeśli w strumieniu zostaną uruchomione nowe dane. 162 IBM SPSS Modeler 18.1 węzły źródłowe, procesowe i wyników
171 Generowanie węzła Wyliczanie Korzystając z menu Utwórz, można utworzyć węzeł Wyliczanie w oparciu o bieżące wartości graniczne. Jest to przydatne do zastosowania ustalonych wartości granicznych z jednego zbioru danych w innym. Ponadto, jeśli te punkty podziału są znane, podczas pracy z dużymi zbiorami danych operacja Wyliczanie jest znacznie bardziej wydajna (czyli szybsza) niż operacja Kategoryzacja. Węzeł Analiza RFM Węzeł analizy RFM (Recency Aktualność, Frequency Częstość, Monetary Kwota) umożliwia określenie ilościowo, którzy klienci najprawdopodobniej będą najlepszymi, poprzez dokonanie oceny, kiedy ostatnio dokonali zakupu (aktualność), jak często dokonują zakupu (częstość) i jak dużo wydali na wszystkie transakcje (kwota). Wnioskowanie, na jakim opiera się analiza RFM, jest następujące: klienci, którzy raz dokonali zakupu produktu lub usługi, z dużo większym prawdopodobieństwem dokonają zakupu ponownie. Podzielone na kategorie dane klientów są dzielone na wiele przedziałów, zgodnie z kryteriami kategoryzacji ustawionymi przez użytkownika. W każdym przedziale do klientów jest przypisywana ocena; oceny te zostają następnie połączone, tworząc ogólną ocenę RFM. Ocena ta stanowi odzwierciedlenie przynależności klienta do przedziałów utworzonych dla poszczególnych parametrów RFM. Tak podzielone dane mogą być wystarczające dla potrzeb użytkownika, np. poprzez zidentyfikowanie najczęściej występujących, najbardziej wartościowych; alternatywnie dane mogą zostać wprowadzone do strumienia w celu przeprowadzenia dalszego modelowania i dokładniejszej analizy. Należy jednak pamiętać, że chociaż możliwość analizowania i rangowania ocen RFM jest przydatnym narzędziem, podczas korzystania z niego należy mieć świadomość wpływu niektórych czynników. Kuszące może być przypisywanie klientom najwyższych ocen; jednak nadmierne nakłanianie tych klientów może ich urazić i w rzeczywistości spowodować utratę szansy na dokonanie kolejnych zakupów. Warto również pamiętać, że klientów z niższymi ocenami nie należy lekceważyć, ale warto o nich zabiegać, aby stali się lepszymi klientami. I odwrotnie, same wysokie oceny niekonieczne będą oznaczały szansę na dobrą sprzedaż będzie to zależało od rynku. Przykładowo, klient z przedziału 5 dla aktualności (co oznacza, że dokonał zakupu bardzo niedawno), może w rzeczywistości nie być dobrym klientem docelowym dla kogoś, kto sprzedaje drogie produkty o długim cyklu życia, takie jak samochody czy telewizory. Uwaga: W zależności od sposobu składowania danych konieczne może być poprzedzenie węzła Analiza RFM węzłem Agregacja RFM w celu przekształcenia danych na format nadający się do użycia. Przykładowo dane wejściowe muszą być przedstawione w formacie klienta (jeden wiersz na klienta); jeśli dane klienta będą zapisane w formacie transakcyjnym, należy wcześniej użyć węzła Agregacja RFM w celu wyznaczenia zmiennych aktualności, częstości i kwoty. Więcej informacji można znaleźć w temacie Węzeł Agregacja RFM na stronie 76. Węzły Agregacja RFM i Analiza RFM w programie IBM SPSS Modeler są skonfigurowane, tak aby korzystały z niezależnej kategoryzacji; oznacza to, że rangowanie i kategoryzacja danych są przeprowadzane dla każdej miary wartości aktualności, częstości i kwoty, bez względu na ich wartości lub pozostałe dwie miary. Ustawienia węzła Analiza RFM Aktualność. Korzystając z selektora zmiennych (przycisk po prawej stronie pola tekstowego), należy wybrać zmienną aktualności. Może to być data, znacznik czasu lub zwykła liczba. Należy pamiętać, że jeśli data lub znacznik czasu reprezentują datę najnowszej transakcji, najwyższa wartość jest traktowana jako najnowsza; jeśli określona jest liczba, reprezentuje ona czas, jaki upłynął od najnowszej transakcji, i najniższa wartość będzie oznaczała najnowszą. Uwaga: Jeśli węzeł Analiza RFM jest poprzedzony w strumieniu węzłem Agregacja RFM, zmienne aktualności, częstości i kwoty generowane przez węzeł Agregacja RFM powinny stanowić dane wejściowe w węźle Analiza RFM. Częstość. Korzystając z selektora zmiennych, należy wybrać zmienną częstości, jaka będzie używana. Kwota. Korzystając z selektora zmiennych, należy wybrać zmienną kwoty, jaka będzie używana. Rozdział 4. Węzły operacji na zmiennych 163
172 Liczba przedziałów. Dla każdego z trzech typów wyników należy wybrać liczbę przedziałów, jaka ma zostać utworzona. Domyślną wartością jest 5. Uwaga: Minimalna liczba przedziałów to 2, a maksymalna to 9. Waga. Domyślnie podczas obliczania ocen największa ważność jest przypisywana danym dotyczącym aktualności, a następnie częstości i kwocie. W razie konieczności można zmodyfikować ważenie wpływające na te dane, aby zmienić im przypisanie najwyższej ważności. Ocena RFM jest obliczana w następujący sposób: (ocena aktualności x waga aktualności) + (ocena częstości x waga częstości) + (ocena kwoty x waga kwoty). Wiązania. Należy określić, jak identyczne (jak bardzo powiązane) muszą być oceny, aby zostały podzielone. Opcje są następujące: Dodaj do następnej. Tę opcję należy wybrać, aby przenieść wartości wiązania w górę do następnej kategorii. Pozostaw w bieżącej. Zachowuje wartości w bieżącej (niższej) kategorii. Zastosowanie tej metody może skutkować utworzeniem mniejszej liczby przedziałów. (Jest to wartość domyślna). Wartości graniczne kategorii. Należy określić, czy oceny RFM i alokacje kategorii będą zawsze przeliczane po wykonaniu węzła czy też będą przeliczane tylko w razie konieczności (np. po podaniu nowych danych). Jeśli wybrana zostanie opcja Odczytaj z zakładki Wartości podziałów, jeśli są tam zdefiniowane, można edytować górne i dolne punkty podziału dla różnych przedziałów, korzystają z zakładki Wartości podziałów. Po wykonaniu węzeł Analiza RFM tworzy przedziały surowych zmiennych aktualności, częstości i kwoty i dodaje następujące nowe zmienne do zbioru danych: Ocena aktualności. Ranga (wartość podziału) dla aktualności Ocena częstości. Ranga (wartość podziału) dla częstości Ocena kwoty. Ranga (wartość podziału) dla kwoty Ocena RFM. Suma ważona ocen aktualności, częstości i kwoty. Dodaj wartości odstające do skrajnych kategorii. Po zaznaczeniu tego pola wyboru rekordy znajdujące się poniżej dolnego przedziału będą dodawane do dolnego przedziału, a rekordy znajdujące się powyżej najwyższego przedziału będą dodawane do najwyższego w przeciwnym razie zostanie im przypisana wartość null. To pole jest dostępne tylko po zaznaczeniu opcji Odczytaj z zakładki Wartości podziałów, jeśli są tam zdefiniowane. Kategoryzacja węzła Analiza RFM Karta Wartości podziałów umożliwia wyświetlanie i w niektórych przypadkach zmianę wartości granicznych dla wygenerowanych przedziałów. Uwaga: Wartości na tej karcie można zmienić tylko po zaznaczeniu opcji Odczytaj z zakładki Wartości podziałów, jeśli są tam zdefiniowane na karcie Ustawienia. Zmienna kategoryzowana. Korzystając z listy rozwijanej, można wybrać zmienną do podzielenia na przedziały. Dostępne są wartości, które zostały wybrane na karcie Ustawienia. Tabela wartości przedziału. Wyświetlane są tutaj wartości graniczne dla każdego wygenerowanego przedziału. Po wybraniu opcji Odczytaj z zakładki Wartości podziałów, jeśli są tam zdefiniowane na karcie Ustawienia można zmienić górne i dolne punkty podziału dla każdego przedziału, klikając dwukrotnie odpowiednią komórkę. Odczytaj wartości. Odczytuje podzielone wartości ze zbioru danych i wypełnia tabelę wartości podziałów. Należy pamiętać, że w przypadku wybrania opcji Zawsze przeliczaj na karcie Ustawienia po uruchomieniu nowych danych w strumieniu wartości graniczne kategorii zostaną zastąpione. 164 IBM SPSS Modeler 18.1 węzły źródłowe, procesowe i wyników
173 Węzeł Zespół Węzeł Zespół łączy co najmniej dwa modele użytkowe w celu uzyskania bardziej dokładnych predykcji, jakie można uzyskać z dowolnego pojedynczego modelu. Połączenie predykcji z wielu modeli umożliwia obejście ograniczeń w poszczególnych modelach, co często powoduje wyższą ogólną dokładność. Modele połączone w ten sposób zwykle działają tak samo dobrze, jak najlepsze z pojedynczych modeli, a często nawet lepiej. Połączenie modeli odbywa się automatycznie w zautomatyzowanych węzłach modelowania Auto Klasyfikacja, Auto Predykcja i Auto Grupowanie. Po użyciu węzła zespolenia można użyć węzła analizy lub ewaluacji w celu porównania dokładności połączonych wyników z każdym z modeli wejściowych. W tym celu należy upewnić się, czy na karcie Ustawienia węzła zespolenia nie została zaznaczona opcja Odfiltruj zmienne utworzone przez modele zespolone. Zmienne wyjściowe Każdy węzeł zespolenia powoduje wygenerowanie zmiennej zawierającej połączone oceny. Nazwa tworzona jest na podstawie określonej zmiennej przewidywanej, do której dodawany jest przedrostek $XF_, $XS_ lub $XR_, w zależności od poziom pomiaru zmiennej odpowiednio flaga, nominalna (zbiór) lub ilościowa (przedział). Przykładowo, jeśli zmienną przewidywaną jest zmienna typu flaga o nazwie response (odpowiedź), zmienna wyjściowa będzie miała nazwę $XF_response. Zmienne ufności lub skłonności. Dla zmiennych flagi i nominalnych na podstawie metody zespolenia tworzone są dodatkowe zmienne ufności lub skłonności; szczegóły przedstawiono w poniższej tabeli. Tabela 27. Tworzenie zmiennej metodą zespolenia. Metoda zespolenia Głosowanie Głosowanie ważone ufnością Głosowanie ważone surową skłonnością Głosowanie ważone skorygowaną skłonnością Najwyższa ufność zachowuje nadrzędność Średnia surowa skłonność Średnia skorygowana surowa skłonność Nazwa zmiennej $XFC_<zmienna> $XFRP_<zmienna> $XFAP_<zmienna> Ustawienia węzła Zespolenie Zmienna przewidywana dla zespołu. Należy wybrać pojedynczą zmienną, która będzie używana jako przewidywana przez co najmniej dwa modele poprzedzające. Modele poprzedzające mogą używać zmiennych przewidywanych typu flaga, nominalne lub ilościowe, ale co najmniej dwa modele muszą współużytkować tą samą zmienną przewidywaną, aby połączenie ocen było możliwe. Odfiltruj zmienne utworzone przez modele zespolone Usuwa z danych wynikowych wszystkie dodatkowe zmienne wygenerowane przez poszczególne modele zasilające węzeł zespolenia. To pole wyboru należy zaznaczyć w przypadku zainteresowania tylko oceną zespoloną wszystkich modeli wejściowych. Upewnij się, że ta opcja nie jest zaznaczona, jeśli na przykład chcesz użyć trybu Analiza lub Ewaluacja do porównania dokładności oceny zespolonej z oceną poszczególnych modeli wejściowych. Dostępne ustawienia zależą od poziomu pomiaru zmiennej wybranej jako przewidywana. Przewidywane zmienne ilościowe W przypadku ilościowej zmiennej przewidywanej oceny będą uśrednione. Jest to jedyna dostępna metoda pozwalająca na łączenie ocen. Rozdział 4. Węzły operacji na zmiennych 165
174 Podczas uśredniania ocen i oszacowań węzeł zespolenia korzysta z obliczeń błędu standardowego w celu wyznaczenia różnicy między wartościami zmierzonymi lub estymowanymi a rzeczywistymi, a także w celu zaprezentowania stopnia dopasowania tych estymacji. Obliczenia błędu standardowego są generowane domyślnie dla nowych modeli; można jednak usunąć zaznaczenie pola wyboru dla istniejących modeli, na przykład jeśli mają zostać ponownie wygenerowane. Przewidywane zmienne jakościowe W przypadku przewidywanych zmiennych jakościowych dostępnych jest kilka metod, w tym głosowanie, które polega na obliczeniu, ile razy każda możliwa wartość przewidywana została wybrana, i wybraniu wartości z najwyższym wynikiem. Przykładowo, jeśli trzy z pięciu modeli przewidują odpowiedź tak, a pozostałe dwa przewidują nie, wówczas odpowiedź tak wygrywa w głosowaniu 3 do 2. Alternatywnie głosowania mogą być ważone na podstawie wartości ufności lub skłonności dla każdej predykcji. Wagi są następnie sumowane i ponownie wybierana jest wartość z najwyższą sumą. Ufność dla końcowej predykcji jest sumą wag dla wartości wygranej podzieloną przez liczbę modeli uwzględnionych w zespoleniu. Wszystkie zmienne jakościowe. W przypadku zmiennych typu flaga i nominalnych obsługiwane są następujące metody: Głosowanie Głosowanie ważone ufnością Najwyższa ufność zachowuje nadrzędność Tylko zmienne flagi. Dla zmiennych flagi dostępnych jest również kilka metod opartych na skłonności: Głosowanie ważone surową skłonnością Głosowanie ważone skorygowaną skłonnością Średnia surowa skłonność Średnia skorygowana skłonność Wiązania głosowania. W przypadku metod głosowania można określić sposób przetwarzania wiązań. Wybór losowy. Jedna z wartości wiązania jest wybierana w sposób losowy. Najwyższa ufność. Wartość wiązania, dla której przewidziano najwyższą ufność, wygrywa. Należy zauważyć, że nie musi to być taka sama wartość jak najwyższa ufność dla wszystkich wartości przewidywanych. Surowa lub skorygowana skłonność (tylko zmienne z flagami). Wartość wiązania, dla której przewidziano najwyższą skłonność bezwzględną, gdzie skłonność bezwzględna jest obliczana w następujący sposób: abs(0,5 - skłonność) * 2 Lub w przypadku skłonności skorygowanej: abs(0,5 - skłonność skorygowana) * 2 Węzeł Partycja Węzły podziału na podzbiory służą do generowania zmiennej dzielącej na podzbiory, która dzieli dane na osobne podzbiory lub próby wykorzystywane podczas uczenia, testowania i walidacji w procesie budowania modelu. Korzystając z jednej próby do generowania modelu oraz innej do testowania go, można uzyskać wiarygodne informacje o tym, jak dobrze model pozwala uogólnić większe zbiory danych, podobne do danych bieżących. Węzeł Partycja generuje zmienną nominalną z rolą ustawioną na Partycja. Alternatywnie, jeśli w danych istnieje już odpowiednia zmienna, można ją wyznaczyć jako partycję, korzystając z węzła Typy. W takim przypadku nie jest wymagany osobny węzeł podziału na podzbiory. Określona zmienna nominalna z dwoma lub trzema wartościami może być używana jako podzbiór; zmienne flagi nie mogą być używane. Więcej informacji można znaleźć w temacie Ustawianie roli zmiennej na stronie IBM SPSS Modeler 18.1 węzły źródłowe, procesowe i wyników
175 W strumieniu można zdefiniować wiele zmiennych dzielących na podzbiory, ale w takim przypadku pojedyncza zmienna dzieląca na podzbiory musi być wybrana na karcie Zmienne w każdym węźle modelowania, który korzysta z dzielenia na podzbiory. (Jeśli obecna jest tylko jedna zmienna dzieląca na podzbiory, jest ona automatycznie używana po aktywowaniu dzielenia). Włączanie dzielenia na podzbiory. Aby korzystać z dzielenia na podzbiory w analizie, należy aktywować dzielenie na podzbiory na karcie Opcje modelu w odpowiednim węźle budowania modelu lub analizy. Usunięcie zaznaczenia tej opcji umożliwia wyłączenie podziału bez usuwania zmiennej. Aby utworzyć zmienną dzielącą na podzbiory na podstawie innego kryterium, takiego jak zakres dat lub lokalizacja, można także użyć węzła Wyliczanie. Więcej informacji można znaleźć w temacie węzeł wyliczeń na stronie 144. Przykład. Podczas budowania strumienia RFM w celu zidentyfikowania ostatnich klientów, którzy pozytywnie odpowiedzieli na poprzednie kampanie marketingowe, dział marketingu firmy zajmującej się sprzedażą używa węzła podziału na podzbiory do podzielenia danych na podzbiory uczące i testowe. Opcje węzła podziału na podzbiory Zmienna dzieląca na podzbiory. Określa nazwę zmiennej utworzonej przez węzeł. Podzbiory. Można podzielić dane na dwie próby (uczenia i testowania) lub na trzy próby (uczenia, testowania i walidacji). Uczenie i testowanie. Podzielenie danych na dwie próby umożliwia uczenie modelu za pomocą jednej próby oraz testowanie za pomocą drugiej. Uczenie, testowanie i walidacja. Podział danych na trzy próby umożliwia uczenie modelu za pomocą jednej próby, testowanie i udoskonalanie za pomocą drugiej próby oraz walidację wyników za pomocą trzeciej. Pozwala to odpowiednio zredukować wielkość każdego podzbioru i może być najlepszym rozwiązaniem podczas pracy z bardzo dużymi zbiorami danych. Wielkość podzbioru. Określa względną wielkość każdego podzbioru. Jeśli suma wielkości podzbiorów jest mniejsza niż 100%, wówczas rekordy nieuwzględnione w podzbiorze powinny zostać odrzucone. Przykładowo, jeśli użytkownik ma 10 milionów rekordów i określił wielkości podzbiorów jako 5% dla uczenia i 10% dla testowania, po uruchomieniu węzła powinno być w przybliżeniu rekordów uczących i milion testujących; pozostałe powinny zostać odrzucone. Wartości. Określa wartości użyte do reprezentowania każdej próby podziału w danych. Użyj wartości zdefiniowanych przez system ("1", "2" i "3"). Każdy podzbiór jest reprezentowany jako liczba całkowita; na przykład, wszystkie rekordy należące do próby uczącej mają wartość 1 dla zmiennej dzielącej na podzbiory. Dzięki temu dane będzie można przenosić przy różnych ustawieniach regionalnych, a jeśli zmienna dzieląca na podzbiory jest ponownie określona w innym miejscu (na przykład przy ponownym odczytaniu danych z bazy danych), kolejność sortowania zostaje zachowana (czyli wartość 1 nadal będzie reprezentować podzbiór uczący). Wartości wymagają jednak pewnej interpretacji. Dołącz etykiety do wartości zdefiniowanych przez system. Łączy liczbę całkowitą z etykietą; przykładowo rekordy podzbiorów uczących mają wartość 1_Training (1_Uczenie). Dzięki temu osoba przeglądająca dane może określić, która wartość jest która, a kolejność sortowania zostaje zachowana. Wartości są jednak specyficzne dla określonych ustawień regionalnych. Użyj etykiet jako wartości. Używa etykiety bez liczby całkowitej; na przykład Training (Uczenie). Dzięki temu można określić wartości poprzez edytowanie etykiet. Jednak dane stają się wówczas specyficzne dla ustawień regionalnych i ponowne określenie kolumny podzbioru spowoduje ustawienie wartości w ich pierwotnym porządku sortowania, który może nie odpowiadać ich kolejności semantycznej. Wartość początkowa. Opcja jest dostępna tylko po zaznaczeniu pola Ustaw wartość początkową generatora liczb losowych. W przypadku próbkowania lub dzielenia na podzbiory rekordów w oparciu o losową wartość procentową opcja ta pozwala na zduplikowanie tych samych wyników w innej sesji. Określenie wartości początkowej używanej przez generator liczb pseudolosowych zapewni, że podczas każdego wykonywania węzła przypisywane będą te same Rozdział 4. Węzły operacji na zmiennych 167
176 rekordy. Wprowadź żądaną wartość początkową generatora lub kliknij przycisk Utwórz, aby automatycznie wygenerować wartość losową. Jeśli nie wybrano tej opcji, przy każdej próbie wykonania węzła wygenerowana zostanie inna próba. Uwaga: Jeśli używana jest opcja Wartość początkowa w przypadku rekordów odczytanych z bazy danych, przed przeprowadzeniem próby konieczne może być sortowanie węzła, aby po każdym wykonaniu węzła uzyskany wynik był taki sam. Wynika to z faktu, że wartość początkowa generatora liczb losowych zależy od kolejności rekordów, która w relacyjnej bazie danych nie musi pozostawać jednakowa. Więcej informacji można znaleźć w temacie Węzeł Sortowanie na stronie 77. Użyj zmiennych unikalnych, aby przypisać partycje. Opcja jest dostępna tylko po zaznaczeniu pola Ustaw wartość początkową generatora liczb losowych. (Tylko w przypadku baz danych Warstwa 1) Należy zaznaczyć to pole, aby do przypisania rekordów do podzbiorów używać funkcji przekazywania do bazy danych SQL. Z listy rozwijanej należy wybrać zmienną o unikalnych wartościach (np. zmienna identyfikacyjna), aby upewnić się, że rekordy zostaną przypisane w kolejności losowej, ale w sposób powtarzalny. Warstwy bazy danych zostały objaśnione w opisie węzła źródłowego bazy danych. Więcej informacji można znaleźć w temacie Węzeł źródłowy bazy danych na stronie 15. Generowanie węzłów selekcji Korzystając z menu Utwórz w węźle podziału na podzbiory można automatycznie wygenerować węzeł selekcji dla każdego podzbioru. Na przykład można wybrać wszystkie rekordy w podzbiorze uczącym, aby przeprowadzić dalszą ocenę lub analizę korzystając wyłącznie z tego podzbioru. Węzeł Flagowanie Węzeł Flagowanie jest używany do wyliczania zmiennych flag na podstawie zmiennych wartości jakościowych zdefiniowanych dla co najmniej jednej zmiennej nominalnej. Przykładowo, zbiór danych może zawierać zmienną nominalną, BP (ciśnienie krwi), o wartościach High (Wysokie), Normal (W normie) i Low (Niskie). Aby ułatwić manipulowanie danymi, można utworzyć zmienną flagi dla wysokiego ciśnienia krwi, która wskaże, czy pacjent ma wysokie ciśnienie krwi czy nie. Ustawianie opcji dla węzła Flagowanie Zmienne nominalne. Wyświetla listę wszystkich zmiennych danych, których poziom pomiaru ustawiono jako Nominalne (zbiór). Należy wybrać jedną zmienną z listy, aby wyświetlić wartości w zbiorze. Wartości te można wybrać, aby utworzyć zmienną flagi. Należy pamiętać, że dane muszą być dokładnie określone za pomocą poprzedzającego węzła źródłowego lub węzła Typy, aby dostępne zmienne nominalne mogły zostać wyświetlone (wraz z ich wartościami). Więcej informacji można znaleźć w temacie Węzeł Typy na stronie 128. Rozszerzenie nazwy zmiennej. Należy wybrać tę opcję, aby włączyć elementy sterujące umożliwiające określenie rozszerzenia, jakie zostanie dodane do nowej zmiennej flagi w postaci przedrostka lub przyrostka. Domyślnie nazwy nowych zmiennych są tworzone automatycznie poprzez połączenie nazwy oryginalnej zmiennej z nazwą wartości zmiennej w postaci etykiety, np. Nazwazmiennej_wartośćzmiennej. Wartości zmiennych jakościowych. Tutaj wyświetlane są wartości wybranego wcześniej zbioru. Należy wybrać wartości, dla których mają zostać wygenerowane flagi. Na przykład, jeśli wartości zmiennej o nazwie blood_pressure to High, Medium i Low, można wybrać wartość High i dodać ją do listy po prawej stronie. Spowoduje to utworzenie zmiennej z flagą dla rekordów zawierających wartości wskazujące na wysokie ciśnienie krwi. Tworzone zmienne typu flaga. Tutaj wyświetlana jest lista nowo utworzonych zmiennych typu flaga. Można określić opcje tworzenia nazw nowych zmiennych przy użyciu elementów sterujących rozszerzeniami nazwy. Wartość prawdziwa. Należy określić wartość prawdziwą, jaka będzie używana przez węzeł podczas ustawiania flagi. Domyślnie ta wartość to T (Prawda). 168 IBM SPSS Modeler 18.1 węzły źródłowe, procesowe i wyników
177 Wartość fałszywa. Należy określić wartość fałszywą, jaka będzie używana przez węzeł podczas ustawiania flagi. Domyślnie ta wartość to F (Fałsz). Klucze agregacji. Tę opcję należy wybrać, aby pogrupować rekordy na podstawie zmiennych kluczowych określonych poniżej. Po wybraniu opcji Klucze agregacji wszystkie zmienne typu flaga w grupie zostaną włączone, o ile dla dowolnego rekordu ustawiona została wartość prawda. Selektor zmiennych umożliwia określenie, które zmienne kluczowe zostaną użyte podczas agregacji rekordów. Węzeł Restrukturyzacja Węzła Restrukturyzacja można użyć do wygenerowania wielu zmiennych na podstawie wartości zmiennej nominalnej lub typu flaga. Nowo wygenerowane zmienne mogą zawierać wartości z innej flagi lub flag numerycznych (0 i 1). Działanie tego węzła jest podobne do węzła Flagowanie. Zapewnia jednak większą elastyczność. Umożliwia utworzenie zmiennych dowolnego typu (w tym flagi numeryczne), z zastosowaniem wartości z innej zmiennej. Następnie można przeprowadzić agregację lub inne manipulacje, używając innych węzłów poniżej. (Węzeł Flagowanie umożliwia przeprowadzenie agregacji zmiennych w jednym kroku, co może być wygodne w przypadku tworzenia zmiennych typu flaga). Przykładowo, następujący zbiór danych zawiera zmienną nominalną, Account (Konto), której wartości to Saings (Oszczędnościowe) i Draft (Czekowe). Dla każdego konta rejestrowane jest saldo początkowe i bieżące, a niektórzy klienci mają kilka kont każdego typu. Załóżmy, że użytkownik chce wiedzieć, czy poszczególni klienci mają konto określonego typu, a jeśli tak, ile pieniędzy jest na każdym z kont. Do wygenerowania zmiennej dla każdej wartości Account używany jest węzeł Restrukturyzacja, a jako wartość wybierana jest opcja Current_Balance (Bieżące saldo). Każda zmienna jest wypełniana przez wartość bieżącego salda dla danego rekordu. Tabela 28. Przykładowe dane przed restrukturyzacją. CustID Account Open_Bal Current_Bal Draft , Saings , Saings , Saings , Draft ,32 Tabela 29. Przykładowe dane po restrukturyzacji. CustID Account Open_Bal Current_Bal Account_Draft_ Current_Bal Draft , ,32 $null$ Saings ,51 $null$ 144, Saings ,20 $null$ 321, Saings ,51 $null$ 204, Draft ,32 586,32 $null$ Account_Saings _Current_Bal Użycie węzła Restrukturyzacja z węzłem Agregacja W wielu przypadkach uzasadnione może być użycie pary węzłów: Restrukturyzacja i Agregacja. W poprzednim przykładzie jeden klient (z id ) ma trzy konta. Korzystając z węzła agregacji można obliczyć łączne saldo dla każdego typu konta. Zmienna kluczowa to CustID (Id. klienta), a zmienne agregacji to nowe zmienne restrukturyzowane, Account_Draft_Current_Bal (Bieżące saldo na koncie czekowym) oraz Account_Saings_Current_Bal (Bieżące saldo na koncie oszczędnościowym). W poniżej tabeli przedstawiono wyniki. Rozdział 4. Węzły operacji na zmiennych 169
178 Tabela 30. Przykładowe dane po restrukturyzacji i agregacji. CustID Liczba_rekordów Account_Draft_Current_ Bal_Sum ,32 $null$ $null$ 144, ,32 525,71 Account_Saings_Current_ Bal_Sum Ustawianie opcji dla węzła Restrukturyzacja Dostępne zmienne. Wyświetla listę wszystkich zmiennych danych, których poziom pomiaru ustawiono jako Nominalne (zbiór) lub Flaga. Należy wybrać jedną zmienną z listy, aby wyświetlić wartości nominalne lub typu flaga, a następnie wybrać z nich wartości do utworzenia zmiennych restrukturyzowanych. Należy pamiętać, że dane muszą być dokładnie określone za pomocą poprzedzającego węzła źródłowego lub węzła Typy, aby dostępne zmienne mogły zostać wyświetlone (wraz z ich wartościami). Więcej informacji można znaleźć w temacie Węzeł Typy na stronie 128. Dostępne wartości. Tutaj wyświetlane są wartości wybranego wcześniej zbioru. Należy wybrać wartości, dla których mają zostać wygenerowane zmienne restrukturyzowane. Na przykład, jeśli wartości zmiennej o nazwie Blood Pressure to High, Medium i Low, można wybrać wartość High i dodać ją do listy po prawej stronie. Spowoduje to utworzenie zmiennej o określonej wartości (patrz niżej) dla rekordów z wartością High. Utwórz restrukturyzowane zmienne. Tutaj wyświetlana jest lista nowo utworzonych zmiennych restrukturyzowanych. Domyślnie nazwy nowych zmiennych są tworzone automatycznie poprzez połączenie nazwy oryginalnej zmiennej z nazwą wartości zmiennej w postaci etykiety, np. Nazwazmiennej_wartośćzmiennej. Uwzględnij nazwy zmiennych. Należy usunąć zaznaczenie tej opcji, aby usunąć oryginalną nazwę zmienne stanowiącą przedrostek z nazw nowych zmiennych. Użyj wartości z innych zmiennych. Należy określić co najmniej jedną zmienną, których wartości będą wstawiane w zmiennych restrukturyzowanych. Aby wybrać zmienne, należy użyć selektora zmiennych. Dla każdej wybranej zmiennej tworzona jest jedna nowa zmienna. Nazwa zmiennej wartości jest dołączana do nazwy zmiennej restrukturyzowanej na przykład, BP_High_Age (BP_wysoki_wiek) lub BP_Low_Age (BP_niski_wiek). Każda nowa zmienna dziedziczy typ od oryginalnej zmiennej wartości. Utwórz numeryczne flagi wartości. Tę opcję należy wybrać, aby nie używać wartości z innej zmiennej, tylko wypełnić nowe zmienne numerycznymi flagami wartości (0 jako fałsz i 1 jako prawda). Węzeł Transpozycja Domyślnie kolumny są zmiennymi, a wiersze są rekordami lub obserwacjami. W razie potrzeby można użyć węzła transpozycji, aby zamienić dane w wierszach i kolumnach, tak aby zmienne stały się rekordami, a rekordy zmiennymi. Przykładowo, jeśli dostępne są dane szeregu czasowego, w których każdy szereg jest wierszem, a nie kolumną, można transponować dane przed rozpoczęciem analizy. Ustawianie opcji dla węzła Transpozycja Z menu rozwijanego Metoda transpozycji wybierz metodę wykonania dla węzła transpozycji: Zmienne i rekordy, Z rekordów na zmienne lub Ze zmiennych na rekordy. Ustawienia dotyczące wszystkich trzech metod są opisane w poniższych sekcjach. Ograniczenie: Metody Z rekordów na zmienne i Ze zmiennych na rekordy są obsługiwane tylko przez systemy Windows x64, Linux x64 oraz komputery Mac. 170 IBM SPSS Modeler 18.1 węzły źródłowe, procesowe i wyników
179 Zmienne i rekordy Nowe nazwy zmiennych mogą być generowane automatycznie na podstawie określonego prefiksu lub odczytane z istniejących zmiennych w danych. Użyj przedrostka. Ta opcja generuje nowe nazwy zmiennych automatycznie na podstawie określonego przedrostka (Field1 (Zmienna1), Field2 (Zmienna2) itd.). Przedrostek można dostosować odpowiednio do potrzeb. Korzystając z tej opcji, należy określić liczbę zmiennych, jaka ma zostać utworzona, niezależnie od liczby wierszy w oryginalnych danych. Przykładowo, jeśli Liczba nowych zmiennych jest ustawiona na 100, wszystkie dane poza pierwszymi 100 wierszami zostaną odrzucone. Jeśli w oryginalnych danych jest mniej niż 100 wierszy, niektóre zmienne będą miały wartość null. (W razie potrzeby można zwiększyć liczbę zmiennych, ale zadaniem tego ustawienia jest uniknięcie transponowania milionów rekordów na miliony zmiennych, co mogłoby doprowadzić do powstania nadmiernie skomplikowanego wyniku). Załóżmy na przykład, że dostępne są dane z szeregami w wierszach i osobną zmienną (kolumna) dla każdego miesiąca. Można je transponować, tak aby każdy szereg znajdował się w osobnej zmiennej, a wiersze stanowiły poszczególne miesiące. Odczytaj nazwy ze zmiennej. Odczytuje nazwy zmiennych z istniejących zmiennych. W przypadku użycia tej opcji liczba nowych zmiennych jest określana przez dane, do wyznaczonego maksimum. Każda wartość wybranej zmiennej staje się nową zmienną w danych wynikowych. Wybranej zmiennej może być przypisany dowolny typ składowania (liczba całkowita, łańcuch, data itd.), ale w celu uniknięcia duplikowania nazw zmiennych każda wartość wybranej zmiennej musi być unikalna (innymi słowy, liczba wartości powinna być zgodna z liczbą wierszy). W razie wykrycia zduplikowanych nazw wyświetlane jest ostrzeżenie. Odczytaj wartości. Jeśli wybrana zmienna nie została jeszcze określona, należy wybrać tę opcję, aby wypełnić listę nazw nowych zmiennych. Jeśli zmienna została już określona, wówczas ten krok można pominąć. Maksymalna liczba czytanych wartości. W przypadku odczytu nazw zmiennych z danych określany jest górny limit, aby uniknąć utworzenia zbyt dużej liczby zmiennych. (Jak wspomniano wcześniej, transponowanie milionów rekordów na miliony zmiennych spowoduje utworzenie nadmiernie skomplikowanego wyniku). Przykładowo, jeśli pierwsza kolumna danych określa nazwę dla każdego szeregu, można użyć tych wartości jako nazwy zmiennych w danych transponowanych. Transponuj. Domyślnie transponowane są tylko zmienne ilościowe (zakres liczbowy) (typ składowania: liczba całkowita lub rzeczywista). Opcjonalnie można wybrać podzbiór zmiennych numerycznych lub transponować zmienne łańcuchowe. Wszystkie transponowane zmienne muszą mieć jednak taki sam typ składowania numeryczny lub łańcuchowy mieszanie zmiennych wejściowych spowoduje wygenerowanie pomieszanych wartości w każdej kolumnie wyników, co spowoduje naruszenie reguły, że typ składowania wszystkich wartości zmiennych musi być taki sam. Transponowanie innych typów składowania (data, czas, znacznik czasu) jest niemożliwe. Wszystkie numeryczne. Umożliwia transponowanie wszystkich zmiennych numerycznych (typ składowania: liczba całkowita lub rzeczywista). Liczba wierszy wynikowych jest zgodna z liczbą zmiennych numerycznych w oryginalnych danych. Wszystkie łańcuchowe. Umożliwia transponowanie wszystkich zmiennych łańcuchowych. Użytkownika. Umożliwia wybór podzbioru zmiennych numerycznych. Liczba wierszy w wyniku jest zgodna z liczbą wybranych zmiennych. Ta opcja jest dostępna tylko dla zmiennych numerycznych. Nazwa identyfikatora wiersza. Określa nazwę zmiennej identyfikatora wiersza utworzonej przez węzeł. Wartości tej zmiennej są określane przez nazwy zmiennych w oryginalnych danych. Wskazówka: Jeśli w przypadku transponowania danych szeregów czasowych do kolumn oryginalne dane obejmują wiersze, takie jak data, miesiąc lub rok, które tworzą etykiety okresu dla każdego pomiaru, należy pamiętać, aby odczytać te etykiety w programie IBM SPSS Modeler jako nazwy zmiennych (w sposób omówiony w powyższych przykładach, w których miesiąc lub data są prezentowane w oryginalnych danych jako nazwy zmiennych), tak aby Rozdział 4. Węzły operacji na zmiennych 171
180 etykieta nie była uwzględniana w pierwszym wierszu danych. Pozwoli to uniknąć pomieszania etykiet z wartościami we wszystkich kolumnach (co wymusiłoby odczytanie liczb jako łańcuchy, ponieważ nie można mieszać typów składowania w kolumnie). Z rekordów na zmienne Pola. Lista zmiennych zawiera wszystkie zmienne wprowadzone w węźle transpozycji. Indeks. Sekcja Indeks umożliwia wybranie zmiennych, jakie mają być użyte jako zmienne indeksu. Pola. Sekcja Zmienne umożliwia wybranie zmiennych, które będą używane jako zmienne. Wartość. Sekcja Wartość umożliwia wybranie zmiennych, jakie mają być użyte jako zmienne wartości. Funkcja agregująca. Jeśli dla indeksu istnieje więcej niż jeden rekord, konieczne jest zagregowanie tych rekordów w jeden. Korzystając z listy rozwijanej Funkcja agregująca należy określić sposób agregacji rekordów; należy w tym celu użyć jednej z następujących funkcji. Należy pamiętać, że agregacja wpływa na wszystkie zmienne. Średnia. Zwraca wartości średnie dla każdego połączenia zmiennej kluczowej. Średnia jest miarą tendencji centralnej i jest średnią arytmetyczną (suma podzielona przez liczbę obserwacji). Suma. Zwraca wartości zsumowane dla każdego połączenia zmiennej kluczowej. Suma to łączne wartości wszystkich obserwacji bez braków danych. Min. Zwraca wartości minimalne dla każdego połączenia zmiennej kluczowej. Maks. Zwraca wartości maksymalne dla każdego połączenia zmiennej kluczowej. Mediana. Zwraca wartości mediany dla każdego połączenia zmiennej kluczowej. W przeciwieństwie do średniej, na którą wpływ może mieć nawet kilka ekstremalnie wysokich lub niskich wartości, mediana jest miarą tendencji centralnej niewrażliwą na wartości odstające. Jest również znana jako 50. percentyl lub 2. kwartyl. Liczebności. Zwraca liczbę wartości innych niż null dla każdego połączenia zmiennej kluczowej. Ze zmiennych na rekordy Pola. Lista zmiennych zawiera wszystkie zmienne wprowadzone w węźle transpozycji. Indeks. Sekcja Indeks umożliwia wybranie zmiennych, jakie mają być użyte jako zmienne indeksu. Wartość. Sekcja Wartość umożliwia wybranie zmiennych, jakie mają być użyte jako zmienne wartości. Jeśli nie zostanie wybrana żadna wartość, wówczas wszystkie nieprzypisane zmienne liczbowe zostaną użyte jako wartości. Jeśli jednak nie będzie dostępna żadna zmienna liczbowa, wówczas użyte zostaną wszystkie nieprzypisane zmienne łańcuchowe. Węzeł Historia Węzły historii są najczęściej używane w przypadku danych sekwencyjnych, takich jak dane szeregu czasowego. Służą do tworzenia nowych zmiennych zawierających dane ze zmiennych z wcześniejszych rekordów. Korzystając z węzła historii, pomocne może być wstępne posortowanie danych według konkretnej zmiennej. Aby to zrobić, można użyć węzła Sortowanie. Ustawianie opcji dla węzła Historia Wybrane zmienne. Korzystając z selektora zmiennych (przycisk po prawej stronie pola tekstowego), należy wybrać zmienne, których dane historyczne są potrzebne. Każda wybrana zmienna spowoduje utworzenie nowych zmiennych dla wszystkich rekordów w zbiorze danych. Przesunięcie. Należy określić ostatni rekord przed rekordem bieżącym, z którego mają zostać wyodrębnione historyczne wartości zmiennych. Przykładowo, jeśli przesunięcie jest ustawione na wartość 3, przy każdym przejściu 172 IBM SPSS Modeler 18.1 węzły źródłowe, procesowe i wyników
181 rekordu przez ten węzeł w bieżącym węźle tworzone będą wartości zmiennych dla trzeciego rekordu wstecz. Ustawienia rozpiętości umożliwiają określenie, z ilu rekordów wstecz dane będą wyodrębniane. Wartość przesunięcia można skorygować za pomocą strzałek. Rozpiętość. Należy określić liczbę wcześniejszych rekordów, z których wartości mają zostać wyodrębnione. Przykładowo, jeśli przesunięcie jest ustawione na wartość 3, a rozpiętość na 5, dla każdego rekordu przechodzącego przez węzeł zostanie dodanych pięć zmiennych dla każdej zmiennej określonej na liście Wybrane zmienne. Oznacza to, że jeśli w węźle przetwarzanych jest 10 rekordów, dodane zostaną zmienne z rekordów od 7 do 3. Wartość rozpiętości można skorygować za pomocą strzałek. Gdy historia jest niedostępna. Aby określić sposób postępowania z rekordami, które nie mają wartości historycznych, należy wybrać jedną z następujących opcji. Ta opcja zwykle odnosi się do kilku pierwszych rekordów znajdujących się w górnej części zbioru danych, dla których nie istnieją wcześniejsze rekordy mogące stanowić źródło danych historycznych. Odrzuć takie rekordy. Tę opcję należy wybrać, aby odrzucać rekordy, w których nie ma wartości historycznych dla wybranej zmiennej. Pozostaw niezdefiniowaną historię. Ta opcja pozwala zachować rekordy, w których nie ma wartości historycznych. Zmienna historyczna zostanie wypełniona niezdefiniowaną wartością i będzie wyświetlana jako $null$. Wypełnij wartościami. Należy określić wartość lub łańcuch do użycia w przypadku rekordów, w których wartości historyczne są niedostępne. Domyślna wartość zastępcza to undef, systemowa null. Wartości null są wyświetlane w postaci łańcucha $null$. Aby działanie było poprawne, wybierając wartość zastępczą, należy pamiętać o następujących regułach: Wybrane zmienne powinny mieć taki sam typ składowania. Jeśli typ składowania wszystkich zmiennych jest liczbowy, wartość zastępcza musi być analizowana jako liczba całkowita. Jeśli typem składowania wszystkich zmiennych jest liczba rzeczywista, wartość zastępcza musi być analizowana jako liczba rzeczywista. Jeśli jedna z wybranych zmiennych ma symboliczny typ składowania, wartość zastępcza musi być analizowana jako łańcuch. Jeśli wszystkie wybrane zmienne mają typ składowania data/czas, wartość zastępcza musi być analizowana jako zmienna daty/czasu. Jeśli któryś z powyższych warunków nie zostanie spełniony, podczas wykonywania węzła Historia wystąpi błąd. Węzeł Reorganizacja Węzeł Reorganizacja umożliwia zdefiniowanie naturalnego porządku wyświetlania zmiennych w dalszej części strumienia. Ta kolejność wpływa na wyświetlanie zmiennych w różnych obszarach, takich jak tabele, listy i selektor zmiennych. Operacja ta jest na przykład przydatna podczas pracy z obszernymi bazami danych w celu zapewnienia lepszej widoczności zmiennych, które interesują użytkownika. Ustawianie opcji węzła Reorganizacja Dostępne są dwa sposoby reorganizacji zmiennych: porządek użytkownika i automatyczne sortowanie. Porządek użytkownika Należy wybrać opcję Porządek użytkownika, aby aktywować tabelę z nazwami i typami zmiennych, w której można wyświetlić wszystkie zmienne i za pomocą przycisków strzałek utworzyć porządek użytkownika. Aby przeprowadzić reorganizację zmiennych: 1. Wybierz zmienną z tabeli. Aby wybrać kilka zmiennych, można użyć metody Ctrl+kliknięcie. 2. Aby przenieść węzeł o jeden wiersz w górę lub w dół, można użyć samych przycisków strzałek. Rozdział 4. Węzły operacji na zmiennych 173
182 3. Aby przenieść zmienne na dół lub na górę listy, można użyć przycisków z linią i strzałką 4. Określ kolejność zmiennych, które nie zostały tutaj uwzględnione, przesuwając w górę lub w dół wiersz podziału, oznaczony jako [inne zmienne]. Więcej informacji na temat opcji [inne zmienne] Inne zmienne. Celem wiersza podziału [inne zmienne] jest podzielenie tabeli na dwie części. Zmienne wyświetlane powyżej węzła podziału zostaną uporządkowane (w sposób, w jaki są wyświetlane w tabeli) nad wszystkimi porządkami naturalnymi użytymi do wyświetlania zmiennych poniżej tego węzła. Zmienne wyświetlane poniżej węzła podziału zostaną uporządkowane (w sposób, w jaki są wyświetlane w tabeli) pod wszystkimi porządkami naturalnymi użytymi do wyświetlania zmiennych poniżej tego węzła. Rysunek 6. Diagram przedstawiający sposób wprowadzania innych zmiennych w nowych porządku zmiennych Wszystkie pozostałe zmienne, które nie są wyświetlane w tabeli reorganizacji zmiennych, będą wyświetlane pomiędzy zmiennymi z góry i z dołu, zgodnie z ustawieniem węzła podziału. Można wyróżnić następujące rodzaje ryzyka: Zmienne można posortować rosnąco lub malejąco, klikając strzałki nad nagłówkiem poszczególnych kolumn (Typ, Nazwa i Składowanie). W przypadku sortowania według kolumny zmienne, które nie zostaną tutaj określone (wskazane przez wiersz [inne zmienne]), będą sortowanie na końcu w ich porządku naturalnym. Kliknięcie przycisku Wyczyść nieużywane pozwala usunąć nieużywane zmienne z węzła Reorganizacja. Nieużywane zmienne są wyświetlane w tabeli, jako zapisane czerwoną czcionką. Będzie to oznaczało, że dana zmienna została usunięta podczas wcześniejszych operacji. Należy określić kolejność dla wszystkich nowych zmiennych (oznaczonych ikoną błyskawicy jako nowa lub nieokreślona zmienna). Po kliknięciu przycisku OK lub Zastosuj ikona zniknie. Uwaga: Jeśli zmienne zostaną dodane we wcześniejszej części strumienia po zastosowaniu porządku użytkownika, nowe zmienne zostaną dołączone u dołu listy użytkownika. Automatyczne sortowanie Opcja Automatyczne sortowanie służy do określenia parametru sortowania. Opcje w oknie dialogowym zmieniają się w sposób dynamiczny, udostępniając opcje automatycznego sortowania. Sortuj według. Można wybrać jeden z trzech sposobów sortowania zmiennych wczytywanych do węzła Reorganizacji. Przyciski strzałek wskazują, czy porządek będzie rosnący czy malejący. Należy wybrać jeden z nich, aby dokonać zmiany. Nazwa Typ Składowanie Zmienne dodane powyżej węzła Reorganizacja po zastosowaniu funkcji automatycznego sortowania zostaną automatycznie umieszczone we właściwej pozycji, zgodnie z wybranym typem sortowania. 174 IBM SPSS Modeler 18.1 węzły źródłowe, procesowe i wyników
183 Węzeł Przedziały czasowe Oryginalny węzeł Przedziały czasowe, który był dostępny w programiespss Modeler w wersji 17.1 i wcześniejszej, nie jest kompatybilny z serwerem Analytic Serer (AS) i został odrzucony w wersji SPSS Modeler Nowy węzeł Przedziały czasowe zawiera szereg zmian w porównaniu do oryginalnego węzła Przedziały czasowe. Nowy węzeł może być używany z produktem Analytic Serer lub z produktem SPSS Modeler. Może on być używany do określenia przedziałów i wyliczenia nowej zmiennej czasu na potrzeby oszacowania lub prognozowania. Obsługiwany jest cały zakres przedziałów czasowych, od sekund po lata. Węzła należy użyć do wyliczenia nowej zmiennej czasu; typ składowania nowej zmiennej jak taki sam jak wybranej wejściowej zmiennej czasu. Węzeł generuje następujące elementy: Zmienną określoną na karcie Zmienne jako Zmienna czasu, wraz z wybranym przedrostkiem/przyrostkiem. Domyślny przedrostek to $TI_. Zmienne określone na karcie Zmienne jako Zmienne wymiarów. Zmienne określone na karcie Zmienne jako Zmienne do agregacji. Mogą również zostać wygenerowane zmienne dodatkowe, w zależności od wybranego przedziału lub okresu (np. minuta lub sekunda, w której wykonywany jest pomiar). Przedział czasowy opcje zmiennych Na karcie Zmienne węzła Przedział czasowy można wybrać dane, na podstawie których wyznaczona zostanie nowa zmienna czasu. Zmienne Wyświetla wszystkie zmienne wejściowe dla węzła, wraz z ikonami typu pomiaru. Wszystkie zmienne czasu mają typ pomiaru ilościowy. Należy wybrać zmienną, które będzie używana jako wartość wejściowa. Zmienna czasu Wyświetla zmienną wejściową, na podstawie której wyznaczany jest nowy przedział czasu; dozwolona jest tylko jedna zmienna ilościowa. Ta zmienna jest używana w węźle Przedziały czasowe jako wartość kluczowa agregacji podczas konwertowania przedziału. Nowa zmienna ma taki sam typ składowania, jak wybrana wejściowa zmienna czasu. Jeśli zostanie wybrana zmienna, które jest liczbą całkowitą, będzie ona traktowana jak indeks czasu. Zmienne wymiarów Opcjonalnie można tutaj dodać zmienne do utworzenia pojedynczych szeregów czasowych na podstawie wartości zmiennych. Przykładowo, korzystając z danych geoprzestrzennych, można jako wymiaru użyć zmiennej punktowej. W tym przykładzie dane wynikowe węzła Przedział czasowy są sortowane w szeregach czasowych dla każdej wartości punktu ze zmiennej punktowej. Wymiary stanowią doskonałe rozwiązanie, jeśli używane są spłaszczone dane wielowymiarowe, podobne do tych wygenerowanych przez węzeł TM1 lub do obsługi bardziej złożonych typów danych, takich jak dane geoprzestrzenne. Zasadniczo, można rozważyć użycie opcji Zmienne wymiarów jako równoważnika klauzuli Group By w zapytaniu SQL lub podobnie opcji Zmienne grupujące w węźle Agregacja; jednak opcja Zmienne wymiarów jest bardziej wyrafinowania z powodu możliwości obsługi bardziej skomplikowanych struktur danych niż tylko tradycyjne dane z wierszy lub kolumn. Zmienne do agregacji Należy wybrać zmienne, jakie zostaną zagregowane jako część zmiany okresu zmiennej czasu. Na karcie Budowanie dla tabeli Ustawienia niestandardowe dla określonych zmiennych będą wyświetlane tylko zmienne tutaj wybrane. Wszystkie zmienne, które nie zostaną uwzględnione, zostaną odfiltrowane z danych opuszczających węzeł. Oznacza to, że wszystkie zmienne pozostające na liście Zmienne zostają wykluczone z danych. Przedział czasowy opcje tworzenia Karta Budowanie umożliwia określenie opcji zmiany przedziału czasu oraz sposobu agregacji zmiennych w danych w oparciu o ich typ pomiaru. Rozdział 4. Węzły operacji na zmiennych 175
184 Podczas agregacji danych wszelkie istniejące zmienne daty, czasu i znacznika czasu są zastępowane przez wygenerowane zmienne i usuwane z wyniku. Pozostałe zmienne są agregowane w oparciu o opcje określone przez użytkownika na tej karcie. Przedział czasowy Należy wybrać przedział i okresowość dla budowania szeregów. Ustawienie domyślne Należy wybrać domyślną agregację, jaka będzie zastosowana do danych rożnego typu. Ustawienie domyślne jest stosowane na podstawie poziomu pomiaru na przykład zmienne ciągłe są agregowane z zastosowaniem sumy, a dla zmiennych nominalnych stosowana jest mediana. Można wybrać ustawienia domyślne dla 3 różnych poziomów pomiaru: Ilościowa Funkcje dostępne dla zmiennych ilościowych to: Suma, Średnia, Minimum, Maksimum, Mediana, 1. Kwartyl i 3. Kwartyl. Nominalna Dostępne opcje to: Dominanta, Minimum i Maksimum. Flaga Dostępne opcje to: Prawda, gdy jakaś jest prawdziwa lub Fałsz, jeśli choć jeden fałsz. Ustawienia niestandardowe dla określonych zmiennych Można określić wyjątki dla domyślnych ustawień agregacji dla poszczególnych zmiennych. Korzystając z ikon po prawej stronie, można zmienne dodać do lub usunąć z tabeli; można też kliknąć komórkę w odpowiedniej kolumnie, aby zmienić funkcję agregacji używaną dla danej zmiennej. Zmienne bez określonego typu są wykluczane z listy i nie można ich dodać do tabeli. Nowe rozszerzenie nazwy zmiennej Należy określić Przedrostek lub Przyrostek zastosowany do wszystkich zmiennych wygenerowanych przez węzeł. Węzeł Zmiana rzutowania W przypadku danych geoprzestrzennych lub mapy dwa najbardziej powszechne sposoby identyfikacji współrzędnych to rzutowany układ współrzędnych i układy współrzędnych geograficznych. W programie IBM SPSS Modeler takie składniki oprogramowania, jak funkcje przestrzenne w Konstruktorze wyrażeń, węzeł STP i węzeł Wizualizacja na mapie, używają rzutowanego układu współrzędnych, dlatego wszelkie importowane dane, które zostały zarejestrowane w określonym układzie współrzędnych geograficznych, wymagają zmiany rzutowania. O ile to możliwe, zmienne geoprzestrzenne (wszelkie zmienne z geoprzestrzennym poziomem pomiaru) zostają automatycznie ponownie rzutowane w chwili ich użycia (nie podczas importowania). Jeśli automatyczna zmiana rzutowania zmiennych jest niemożliwa, należy użyć węzła zmiany rzutowania, aby zmienić ich układ współrzędnych. Zmiana rzutowania w taki sposób oznacza, że można poprawić błędy, które są skutkiem użycia niepoprawnego układu współrzędnych. Na liście poniżej przedstawiono przykładowe sytuacje, w których konieczna może być zmiana rzutowania w celu dokonania zmiany układu współrzędnych: Dołączanie Jeśli użytkownik próbuje dołączyć dwa zbiory danych z różnymi układami współrzędnych dla zmiennej geoprzestrzennej, program SPSS Modeler wyświetla następujący komunikat o błędzie: Układy współrzędnych zmiennej <Field1> i <Field2> nie są zgodne. Przeprowadź ponownie projekcję jednej lub obu zmiennych na ten sam układ współrzędnych. <Field1> i <Field2> to nazwy zmiennych geoprzestrzennych, które spowodowały wystąpienie błędu. Wyrażenie if/else Jeśli używane jest wyrażenie, które zawiera instrukcję if/else razem ze zmiennymi geoprzestrzennymi lub zwracanymi typami w obu częściach wyrażenia, ale układy współrzędnych różnią się, program SPSS Modeler wyświetla następujący komunikat o błędzie: Wyrażenie warunkowe zawiera niezgodne układy współrzędnych: <arg1> i <arg2>. <arg1> i <arg2> są argumentami then lub else, które zwracają typ geoprzestrzenny z różnymi układami współrzędnych. Tworzenie listy zmiennych geoprzestrzennych Aby utworzyć zmienną listy, która składa się z wielu zmiennych geoprzestrzennych, wszystkie argumenty zmiennych geoprzestrzennych wprowadzane do wyrażenia listy muszą należeć do tego samego układu współrzędnych. W przeciwnym razie wyświetlany jest następujący komunikat o błędzie: Układy współrzędnych zmiennej <Field1> i <Field2> nie są zgodne. Przeprowadź ponownie projekcję jednej lub obu zmiennych na ten sam układ współrzędnych. 176 IBM SPSS Modeler 18.1 węzły źródłowe, procesowe i wyników
185 Więcej informacji na temat układów współrzędnych zawiera temat Konfigurowanie opcji geoprzestrzennych strumieni w sekcji Praca ze strumieniami w dokumentacji SPSS Modeler podręcznik użytkownika. Ustawianie opcji dla węzła Zmiana rzutowania Zmienne Zmienne geograficzne Domyślnie ta lista jest pusta. Można na tę listę przenieść zmienne geoprzestrzenne z listy Zmienne na nowo odwzorowywane, aby upewnić się, że dla tych zmiennych rzutowanie nie zostało zmienione. Zmienne na nowo odwzorowywane Domyślnie ta lista zawiera wszystkie zmienne geoprzestrzenne stanowiące dane wejściowe dla tego węzła. Dla wszystkich zmiennych z tej listy zostanie przeprowadzona zmiana rzutowania na układ współrzędnych ustawiony w obszarze Układ współrzędnych. Układ współrzędnych Jak dla strumienia Należy zaznaczyć tę opcję, aby użyć domyślnego układu współrzędnych. Określ Jeśli ta opcja zostanie zaznaczona, można za pomocą przycisku Zmień wyświetlić okno dialogowe Wybierz układ współrzędnych i wybrać układ, jaki będzie używany do zmiany rzutowania. Więcej informacji na temat układów współrzędnych zawiera temat Konfigurowanie opcji geoprzestrzennych strumieni w sekcji Praca ze strumieniami w dokumentacji SPSS Modeler podręcznik użytkownika. Rozdział 4. Węzły operacji na zmiennych 177
186 178 IBM SPSS Modeler 18.1 węzły źródłowe, procesowe i wyników
187 Rozdział 5. Węzły wykresów Wspólne funkcje węzłów wykresów W szeregu faz procesu eksploracji danych stosowane są wykresy umożliwiające eksplorację danych przeniesionych do programu IBM SPSS Modeler. Można na przykład podłączyć węzeł Wykresy lub Rozkład do źródła danych w celu uzyskania wglądu w typy danych i rozkłady. Następnie można przeprowadzić rejestrację i manipulacje polami w celu przygotowania danych do operacji modelowania kolejnych węzłów. Innym typowym zastosowaniem wykresów jest sprawdzanie rozkładu i relacji między nowo wyprowadzonymi polami. Paleta wykresy zawiera następujące węzły: Węzeł Wizualizacja oferuje wiele różnych typów wykresów w pojedynczym węźle. Korzystając z tego węzła, można wybrać zmienne zawierające dane, dla których ma zostać przeprowadzona eksploracja, a następnie wybrać wykres spośród tych, które zostały udostępnione dla wybranych danych. Węzeł automatycznie filtruje wszelkie typy wykresów, które nie współpracowałyby z wybranymi polami. Węzeł Rozrzutu przedstawia relacje pomiędzy zmiennymi numerycznymi. Wykres można utworzyć na podstawie dwóch punktów (wykres rozrzutu) lub linii. Węzeł Rozkładu przedstawia wystąpienia wartości symbolicznych (jakościowych), takich jak typ kredytu lub płeć. Zwykle węzeł rozkładu jest używany do przedstawienia dysproporcji danych, które można później naprawić za pomocą węzła zrównoważenia przed utworzeniem modelu. Węzeł Histogram pokazuje wystąpienia wartości zmiennych numerycznych. Często używany jest do eksploracji danych przed przystąpieniem do manipulowania i budowy modelu. Podobnie jak w przypadku węzła rozkładu, węzeł histogramu często ujawnia dysproporcje danych. Węzeł Zbiór przedstawia rozkład wartości dla jednej zmiennej numerycznej względem wartości innej zmiennej. (Tworzy wykresy podobne do histogramów). Jest przydatny do prezentacji zmiennej, której wartości zmieniają się w czasie. Na wykresie 3-W można dodać oś symboliczną odzwierciedlającą rozkład według kategorii. Węzeł Liniowy tworzy wykres zawierający wiele zmiennych Y dla jednej zmiennej X. Zmienne Y są wykreślane jako kolorowe linie, a każda z nich jest równoważna węzłowi rozrzutu ze stylem ustawionym na wartość Liniowy i trybem osi X ustawionym na Sortuj. Wykresy wielokrotne są przydatne do zbadania wahań kilku zmiennych w czasie. 179
188 Węzeł Sieciowy ilustruje silę relacji między wartościami co najmniej dwóch zmiennych symbolicznych (jakościowych). Na wykresie linie o różnej szerokości wskazują siłę połączenia. Węzła sieciowego można na przykład użyć do eksploracji relacji między zakupami różnych towarów w witrynie e-sklepu. Węzeł Sekwencyjny wyświetla co najmniej jeden zbiór danych szeregów czasowych. Zwykle najpierw używany jest węzeł przedziałów czasowych, aby utworzyć zmienną TimeLabel (EtykietaCzasu), która będzie używana do oznaczenia osi x. Węzeł Ewaluacyjny pomaga w dokonaniu oceny i porównaniu modeli predykcyjnych. Na wykresie ewaluacyjnym przedstawiane jest, w jakim stopniu modele przewidują określone wyniki. Rekordy sortowane są na podstawie wartości przewidywanej i poziomu ufności predykcji. Rekordy są dzielone na grupy o jednakowej wielkości (kwantyle), a następnie tworzone są wykresy wartości wg kryterium biznesowego dla każdego kwantyla, od najwyższego do najniższego. Modele wielokrotne prezentowane są jako osobne linie na wykresie. Węzeł Wizualizacja na mapie może akceptować wiele połączeń wejściowych i wyświetlać dane geoprzestrzenne na mapie w formie szeregu warstw. Każda warstwa stanowi pojedynczą zmienną geoprzestrzenną; na przykład warstwa podstawowa może być mapą kraju, a nad nią może znajdować się jedna warstwa dróg, jedna warstwa rzek i jedna warstwa miejscowości. Po dodaniu węzła wykresu do strumienia można dwukrotnie kliknąć węzeł w celu otwarcia okna dialogowego i podania opcji. Większość wykresów zawiera pewną liczbę unikalnych opcji, prezentowanych na jednej lub kilku kartach. Istnieje także kilka opcji kart wspólnych dla wszystkich wykresów. Następujące tematów zawierają więcej informacji na temat tych wspólnych opcji. Po skonfigurowaniu opcji dla węzła wykresu można uruchomić go w oknie dialogowym lub jako część strumienia. W wygenerowanym oknie wykresu można wygenerować węzły Wyliczanie (Ustaw i Flaga) oraz węzły Wybierz w oparciu o wybór lub obszar danych, w efekcie podstawiając dane. Można na przykład użyć tej wydajnej funkcji w celu identyfikacji i wykluczenia wartości skrajnych. Sposób prezentacji, nakładanie, panele i animacje Nakładanie i sposób prezentacji Sposoby prezentacji (i wykresy nakładane) dodają wizualizacjom wymiarowości. Efekt sposobu prezentacji (grupowania, skupiania lub zestawiania) zależy od typu wizualizacji, typu pola (zmiennej) oraz typu i statystyki elementu graficznego. Zmienną jakościową koloru można na przykład wykorzystać do grupowania punktów na wykresie rozrzutu lub tworzenia zestawień na zestawionym wykresie słupkowym. Ciągły przedział liczbowy koloru można także wykorzystać do wskazania wartości przedziału dla każdego punktu na wykresie rozrzutu. Sposób prezentacji i elementy nakładane, które spełniają potrzeby użytkownika, należy znaleźć drogą eksperymentu. Poniższe opisy mogą pomóc w wyborze właściwych opcji. Uwaga: Nie wszystkie sposoby prezentacji i elementy nakładane są dostępne dla wszystkich typów wizualizacji. Kolor. Gdy kolor jest zdefiniowany względem zmiennej jakościowej, rozdziela wizualizację na podstawie poszczególnych kategorii tak, że używany jest jeden poziom koloru dla każdej kategorii. Kiedy kolor jest ciągłym przedziałem liczbowym, to różni się on w zależności od wartości przedziału pola. Jeśli element graficzny (na przykład pasek lub okno) reprezentuje więcej niż jeden rekord/obserwację, a do koloru używane jest pole przedziału, kolor różni się w zależności od wartości średnie pola przedziału. 180 IBM SPSS Modeler 18.1 węzły źródłowe, procesowe i wyników
189 Kształt. Kształt jest definiowany względem zmiennej jakościowej, które rozdziela wizualizację na elementy o różnych kształtach, po jednym dla każdej kategorii. Przezroczystość. Gdy przezroczystość jest zdefiniowana względem zmiennej jakościowej, rozdziela wizualizację na podstawie poszczególnych kategorii tak, że używany jest jeden poziom przezroczystości dla każdej kategorii. Kiedy przezroczystość jest ciągłym przedziałem liczbowym, to przezroczystość różni się w zależności od wartości przedziału pola. Jeśli element graficzny (na przykład słupek lub prostokąt) reprezentuje więcej niż jeden rekord/obserwację, a do przezroczystości używane jest pole przedziału, kolor różni się w zależności od wartości średniej pola przedziału. Dla największej wartości elementy graficzne są w pełni przezroczyste. Dla najmniejszej wartości przezroczystości nie ma w ogóle. Opis danych. Etykiety danych są zdefiniowane względem dowolnego typu zmiennej, której wartości służą do tworzenia etykiet, które są dołączone do elementów graficznych. Rozmiar. Gdy rozmiar jest zdefiniowany względem zmiennej jakościowej, rozdziela wizualizację na podstawie poszczególnych kategorii tak, że używany jest jeden poziom rozmiaru dla każdej kategorii. Kiedy rozmiar jest ciągłym przedziałem liczbowym, to rozmiar różni się w zależności od wartości przedziału pola. Jeśli element graficzny (na przykład pasek lub okno) reprezentuje więcej niż jeden rekord/obserwację, a do rozmiaru używane jest pole przedziału, rozmiar różni się w zależności od wartości średniej pola przedziału. Panelowanie i animacje Panelowanie. Dzielenie na panele, znane również pod nazwą aproksymacji powierzchni ścianami, tworzy tabelę wykresów. Dla każdej kategorii w polach dzielenia na panele generowany jest osobny wykres, ale wszystkie panele są wyświetlane jednocześnie. Dzielenie na panele jest użytecznym narzędziem do sprawdzania, czy wizualizacja podlega warunkom pól dzielenia na panele. Na przykład można podzielić na panele histogram według płci, aby określić, czy częstotliwości rozkładów są takie same wśród osobników płci męskiej i żeńskiej. Dzięki temu można sprawdzić, czy wypłaty różnią się w zależności od płci. Wybierz zmienną jakościową używaną do dzielenia na panele. Animacje. Animacja przypomina dzielenie na panele, podczas którego wiele wykresów tworzonych jest z wartości pola animacji, ale wykresy te nie są pokazywane razem. Zamiast tego wykorzystuje się elementy sterujące trybu eksploracji, aby animować wynik i przerzucać sekwencję pojedynczych wykresów. Co więcej, w przeciwieństwie do dzielenia na panele, proces animacji nie wymaga zmiennej jakościowej. Można zdefiniować zmienną ciągłą, której wartości są automatycznie rozdzielane do przedziałów. Można zmieniać rozmiar przedziałów za pomocą elementów sterujących animacją, które są dostępne w trybie eksploracji. Nie wszystkie wizualizacje oferują animacje. Używanie karty Wynik Dla wszystkich wykresów można określić następujące opcje dotyczące nazwy pliku i wyświetlania wygenerowanych wykresów. Uwaga: Dla wykresów węzła Rozkład dostępne są dodatkowe ustawienia. Nazwa wyniku. Określa nazwę utworzonego wykresu po uruchomieniu węzła. Automatycznie wybiera nazwę na podstawie węzła, który spowodował wygenerowanie wyniku. Opcjonalnie można wybrać opcję Użytkownika, aby określić inną nazwę. Wynik na ekran. Tę opcję należy wybrać, aby wygenerować i wyświetlić wykres w nowym oknie. Wynik do pliku. Ta opcja umożliwia zapisanie wyniku w postaci pliku. Wykres wynikowy. Opcja ta pozwala zaprezentować wynik w formacie graficznym. Dostępna jest tylko do węzłów rozkładu. Tabela wynikowa. Opcja ta pozwala zaprezentować wynik w postaci tabeli. Dostępna jest tylko do węzłów rozkładu. Nazwa pliku. Należy określić nazwę pliku używaną dla wygenerowanego wykresu lub tabeli. Przycisk wielokropka (...) pozwala określić konkretny plik i lokalizację. Typ pliku. Należy z listy rozwijanej wybrać typ pliku. Dla wszystkich węzłów wykresów, z wyjątkiem węzła rozkładu z wybraną opcją Tabela wynikowa, dostępne są następujące typy plików graficznych. Rozdział 5. Węzły wykresów 181
190 - Bitmapa (.bmp) - PNG (.png) - Obiekt wynikowy (.cou) - JPEG (.jpg) - HTML (.html) - Dokument ViZml (.xml) do użycia z innymi aplikacjami IBM SPSS Statistics. W przypadku opcji Tabela wynikowa w węźle rozkładu dostępne są następujące typy plików. - Dane rozdzielane tabulatorami (.tab) - Dane rozdzielane przecinkami (.cs) - HTML (.html) - Obiekt wynikowy (.cou) Podział na podstrony. Podczas zapisywania wyniku w formacje HTML ta opcja jest włączona, aby umożliwić kontrolowanie wielkości każdej strony w formacie HTML. (Dotyczy tylko węzła rozkładu). Wierszy na stronę. Po wybraniu opcji Podział na podstrony ta opcja jest aktywowana, aby umożliwić określenie długości każdej strony w formacie HTML. Wartość domyślna to 400 wierszy. (Dotyczy tylko węzła rozkładu). Używanie karty Adnotacje Ta karta jest używana dla wszystkich węzłów i oferuje opcje zmiany nazwy węzłów, obsługi podpowiedzi użytkownika i zapisywania długich powiadomień. Wykresy trójwymiarowe Wykresy i wykresy przedziałowe w programie IBM SPSS Modeler umożliwiają wyświetlanie informacji na trzeciej osi. Zapewnia to dodatkową elastyczność podczas wizualizacji danych w celu wybrania podzbiorów lub wyznaczenia nowych zmiennych do modelowania. Po utworzeniu wykresu trójwymiarowego można go kliknąć i przeciągnąć mysz, dzięki czemu wykres można obracać i wyświetlać pod dowolnym kątem. 182 IBM SPSS Modeler 18.1 węzły źródłowe, procesowe i wyników
191 Rysunek 7. Wykres przedziałowy z osiami x, y i z Możliwe są dwa sposoby tworzenia wykresów trójwymiarowych w programie IBM SPSS Modeler: wykreślanie informacji na trzeciej osi (prawdziwe wykresy trójwymiarowe) i wyświetlanie wykresów z efektami trójwymiarowymi. Obie metody są dostępne dla wykresów i wykresów przedziałowych. Aby wykreślić informacje na trzeciej osi 1. W oknie dialogowym węzła wykresu należy kliknąć zakładkę Wykres. 2. Kliknięcie przycisku 3-W umożliwia aktywowanie opcji dla osi z. 3. Za pomocą przycisku selektora zmiennych można wybrać zmienną dla osi z. W niektórych przypadkach dozwolone są tutaj tylko zmienne symboliczne. Selektor zmiennych spowoduje wyświetlenie odpowiednich zmiennych. Aby dodać efekty trójwymiarowe do wykresu 1. Po utworzeniu wykresu należy kliknąć zakładkę Wykres w oknie wynikowym. 2. Kliknięcie przycisku 3-W umożliwia przełączenie widoku na wykres trójwymiarowy. Węzeł Graphboard Węzeł Graphboard umożliwia wybranie jednego spośród wielu różnych formatów wykresów (wykresy słupkowe, wykresy kołowe, histogramy, wykresy rozrzutu, mapy natężeń itp.) w jednym trybie. W tym celu należy najpierw na pierwszej karcie wybrać pola danych, które mają zostać poddane eksploracji. Za pomocą węzła zostaną wówczas wyświetlone dostępne typy wykresów odpowiadające posiadanym danym. Węzeł automatycznie filtruje wszelkie typy Rozdział 5. Węzły wykresów 183
192 wykresów, które nie współpracowałyby z wybranymi polami. Istnieje możliwość zdefiniowania szczegółowych lub bardziej zaawansowanych opcji wykresów na karcie Szczegółowe. Uwaga: W celu edycji węzła lub wyboru typu wykresu konieczne jest podłączenie węzła Graphboard do strumienia danych. Dostępne są dwa przyciski, które umożliwiają wybór wyświetlanych szablonów (i arkuszy stylów) wizualizacji: Zarządzaj. Zarządzaj szablonami wizualizacji, arkuszami stylów i mapami na swoim komputerze. Możesz importować, eksportować, zmieniać nazwy i usuwać szablony wizualizacji, arkusze stylów i mapy na swoim komputerze lokalnym. Więcej informacji można znaleźć w temacie Zarządzanie plikami szablonów, arkuszy stylów oraz map na stronie 208. Położenie. Zmień miejsce zapisu szablonów wizualizacji, arkuszy stylów i map. Bieżąca lokalizacja podana jest po prawej stronie przycisku. Więcej informacji można znaleźć w temacie Ustawianie lokalizacji szablonów, arkuszy stylów i map na stronie 207. Karta Opcje podstawowe węzła Graphboard Jeśli nie masz pewności, jaki typ wizualizacji najlepiej przedstawi Twoje dane, użyj karty Opcje podstawowe. Po wybraniu danych wyświetlony zostanie podzbiór typów wizualizacji, które odpowiadają tym danym. Przykłady można znaleźć w części Przykłady węzła Graphboard na stronie Wybierz co najmniej jedno pole (jedną zmienną) z listy. Aby zaznaczyć wiele elementów pól, należy kliknąć je przy wciśniętym klawiszu Ctrl. Uwaga: poziom pomiaru pola determinuje typ dostępnych wizualizacji. Poziom pomiaru można zmienić, klikając prawym klawiszem myszy pole na liście i wybierając odpowiednią opcję. Więcej informacji o dostępnych typach poziomu pomiaru znaleźć można w części Typy pól (zmiennych) na stronie Wybierz typ wizualizacji. Opis dostępnych typów można znaleźć w części Dostępne wbudowane typy wizualizacji Graphboard na stronie W przypadku niektórych wizualizacji można wybrać statystykę podsumowującą. Dostępne są różne podzbiory statystyk, zależnie od tego, czy dana statystyka jest oparta na liczności, czy obliczana na podstawie zmiennej ciągłej. Dostępne statystyki zależą także od samego szablonu. Poniżej znajduje się pełna lista statystyk, które mogą być dostępne w następnym kroku. 4. Jeśli chcesz zdefiniować więcej opcji, np. opcjonalne sposoby prezentacji i pola panelowe, kliknij kartę Opcje szczegółowe. Więcej informacji można znaleźć w temacie Karta Opcje szczegółowe węzła Graphboard na stronie 187. Statystyki podsumowujące wyliczone na podstawie zmiennej ciągłej Średnia. Miara tendencji centralnej. Średnia arytmetyczna; suma podzielona przez liczbę obserwacji. Mediana. Jest to 50. percentyl, czyli taka wartość, że połowa obserwacji ma wartości mniejsze, a druga połowa ma wartości większe od niej. W sytuacji parzystej liczby obserwacji mediana jest średnią dwóch środkowych obserwacji w próbie posortowanej rosnąco lub malejąco. W przeciwieństwie do średniej, na którą wpływ może mieć nawet kilka ekstremalnie dużych lub małych wartości, mediana jest miarą tendencji centralnej niewrażliwą na wartości odstające. Dominanta. Wartość występująca najczęściej. Jeśli więcej niż jedna wartość występuje z taką samą, największą częstością, każda z nich jest dominantą (wartością modalną). Minimum. Najmniejsza wartość zmiennej numerycznej. Maksimum. Największa wartość zmiennej numerycznej. Przedział. Różnica między wartością minimalną a maksymalną. Środek rozstępu. Środek rozstępu to wartość, dla której różnica od wartości minimalnej jest równa różnicy od wartości maksymalnej. Suma. Suma wartości wszystkich obserwacji nieposiadających braków danych. 184 IBM SPSS Modeler 18.1 węzły źródłowe, procesowe i wyników
193 Suma skumulowana. Skumulowana suma wartości. Każdy element graficzny pokazuje sumę dla jednej podgrupy oraz sumę całkowitą wszystkich poprzednich grup. Suma procentowa. Procent dla każdej podgrupy bazujący na sumowanym polu w porównaniu do sumy dla wszystkich grup. Skumulowana suma procentowa. Skumulowany procent dla każdej podgrupy bazujący na sumowanym polu w porównaniu do sumy dla wszystkich grup. Każdy element graficzny pokazuje procent dla jednej podgrupy oraz całkowity procent wszystkich poprzednich grup. Wariancja. Miara rozproszenia wokół średniej, równa sumie podniesionych do kwadratu odchyleń od średniej, podzielonej przez liczbę obserwacji minus jeden. Wariancja jest mierzona w jednostkach będących kwadratami jednostek miary dla zmiennej, do której wariancja się odnosi. Odchylenie standardowe. Miara rozproszenia wokół średniej. W przypadku rozkładu normalnego, 68% obserwacji znajduje się w obszarze oddalonym o jedno odchylenie standardowe od średniej, zaś 95% w przedziale oddalonym o dwa odchylenia standardowe. Na przykład, jeśli średnia wieku osób wynosi 45 lat, a odchylenie standardowe wynosi 10, wówczas 95% rozważanych osób znajduje się w przedziale wiekowym między 25 a 65 lat. Błąd standardowy. Miara tego, jak bardzo wartość statystyki testowej (sprawdzianu testu) zmienia się pomiędzy próbami. Jest to odchylenie standardowe rozkładu wartości danej statystyki dla poszczególnych prób. Na przykład błąd standardowy średniej to odchylenie standardowe średnich z prób. Kurtoza. Miara stopnia koncentracji obserwacji wokół pozycji centralnej. W przypadku rozkładu normalnego wartość statystyki kurtozy wynosi zero. Dodatnia kurtoza wskazuje, że w porównaniu do rozkładu normalnego obserwacje są skoncentrowane bardziej wokół środka rozkładu i mają cieńsze krańce aż do skrajnych wartości rozkładu, gdzie krańce rozkładu leptokurtycznego są grubsze w porównaniu z normalnym rozkładem. Ujemna kurtoza wskazuje, że w porównaniu do rozkładu normalnego obserwacje są skoncentrowane mniej wokół grubszych krańców aż do skrajnych wartości rozkładu, gdzie krańce rozkładu platykurtycznego są cieńsze w porównaniu z normalnym rozkładem. Skośność. Miara asymetrii rozkładu. Rozkład normalny jest symetryczny, a jego wartość skośności wynosi 0. Rozkład o dużej skośności dodatniej ma długi kraniec z prawej strony. Gdy zaś współczynnik skośności jest ujemny, rozkład ma długi kraniec z lewej strony. Jako wytyczna, wartość skośności przekraczająca dwukrotnie swój błąd standardowy na ogół oznacza odstępstwo od symetrii rozkładu. Następujące statystyki regionalne mogą wygenerować więcej niż jeden element graficzny dla każdej podgrupy. Używając interwału, obszaru lub elementów obszarów graficznych, statystyką regionalną staje się jeden element graficzny ukazujący rozstęp. Wszystkie inne elementy graficzne stają się dwoma oddzielnymi elementami, jeden ukazujący początek rozstępu i jeden pokazujący jego koniec. Region: Przedział. Zakres wartości między wartością minimalną a maksymalną. 95% przedziału ufności średniej. Zakres wartości, który ma 95% szans, że zawiera średnią populacji. 95% przedziału ufności jednostki. Przedział liczbowy, który ma 95% prawdopodobieństwa, że będzie zawierać wartość przewidywaną przy założeniu indywidualnej obserwacji. Region: 1 Odchylenie standardowe powyżej/poniżej Średniej. Zakres wartości od 1 odchylenia standardowego powyżej i poniżej wartości średniej. Region: 1 Standardowy błąd powyżej/poniżej Średniej. Zakres wartości od 1 standardowego błędu powyżej i poniżej wartości średniej. Statystyka podsumowująca bazująca na liczebności Liczebność. Liczba wierszy/obserwacji. Liczebność skumulowana. Skumulowana liczba wierszy/obserwacji. Każdy element graficzny pokazuje liczebność dla jednej podgrupy oraz całkowitą liczebność wszystkich poprzednich grup. Procent liczebności. Procent wierszy/obserwacji w każdej podgrupie w porównaniu do całkowitej ilości wierszy/obserwacji. Skumulowany procent liczebności. Skumulowany procent wierszy/obserwacji w każdej podgrupie w porównaniu do całkowitej ilości wierszy/obserwacji. Każdy element graficzny pokazuje procent dla jednej podgrupy oraz całkowity procent wszystkich poprzednich grup. Rozdział 5. Węzły wykresów 185
194 Typy pól (zmiennych) Obok pól na liście pól widoczne są ikony określające typ pola i typ danych. Wskazują także zestawy wielokrotnych odpowiedzi. Tabela 31. Ikony poziomów pomiaru. Poziom pomiaru Numeryczna Ilościowy Łańcuch Data Czas n/a Zbiór uporządkowany Ustaw: Tabela 32. Ikony zestawów wielokrotnych odpowiedzi. Typ zestawu wielokrotnych odpowiedzi Ikona Zestaw wielokrotnych odpowiedzi, wielokrotne kategorie Zestaw wielokrotnych odpowiedzi, wielokrotne dychotomie Poziom pomiaru Poziom pomiaru pola jest istotnym czynnikiem podczas tworzenia wizualizacji. Poniżej przedstawiony jest opis poziomu pomiaru. Klikając prawym przyciskiem myszy pole na liście pól i wybierając opcję, można tymczasowo zmienić poziom pomiaru pola. W większości przypadków trzeba rozważyć tylko dwie najszersze klasyfikacje pól: jakościowe i ilościowe: Zmienne jakościowe. Dane posiadające ograniczoną liczbę odrębnych wartości lub kategorii (np. płeć czy religia). Zmienne jakościowe mogą być łańcuchami (alfanumerycznymi) lub polami numerycznymi, wykorzystującymi kody liczbowe reprezentujące kategorie (np. 0 = mężczyzna i 1 = kobieta). Zmienne kategorialne nazywane są również danymi jakościowymi. Zbiory, zbiory uporządkowane i flagi (przełączniki) są zmiennymi jakościowymi. Zbiór. Zmienna, której wartości reprezentują kategorie bez wewnętrznego rangowania; na przykład wydział, na którym są zatrudnieni pracownicy. Przykładami zmiennych nominalnych są: region, kod pocztowy lub wyznanie. Zmienne tego typu nazywane są także nominalnymi. Zbiór uporządkowany. Zmienna, której wartości reprezentują kategorie z wewnętrznym rangowaniem, na przykład poziomy zadowolenia z usługi od bardzo niezadowolonego do bardzo zadowolonego. Przykładami zmiennych uporządkowanych mogą być oceny opinii reprezentujące stopień satysfakcji lub przekonania oraz oceny preferencji. Zmienne tego typu nazywane są także porządkowymi. Flaga. Zmienna o dwu różnych wartościach, takich jak Tak i Nie lub 1 i 2. Znana również jako zmienna dychotomiczna lub binarna. Ciągły. Dane mierzone na skali interwałowej lub ilorazowej, których wartości określają zarówno ich porządek, jak i odległość między nimi. Na przykład roczna pensja w wysokości PLN jest wyższa niż pensja wynosząca 186 IBM SPSS Modeler 18.1 węzły źródłowe, procesowe i wyników
195 PLN, a odległość między tymi dwiema wartościami wynosi PLN. Zmienne ilościowe są również zwane danymi ilościowymi, skali lub przedziału liczbowego. Zmienne jakościowe określają kategorie wizualizacji, zazwyczaj w celu szkicowania osobnych elementów graficznych lub grupowania elementów graficznych. Zmienne ciągłe często są podsumowywane w kategoriach zmiennych jakościowych. Na przykład domyślna wizualizacja dochodu dla kategorii płci pokazuje średni dochód kobiet i mężczyzn. Surowe wartości zmiennych ciągłych można wykreślać, jak na wykresie rozrzutu. Przykładowo wykres rozrzutu dla każdego przypadku może przedstawiać bieżące wynagrodzenia i wynagrodzenia początkowe. Aby pogrupować przypadki według płci, można użyć zmiennej jakościowej. Typy danych Poziom pomiaru nie jest jedyną właściwością pola, która określa jego typ. Pole jest także przechowywane jako konkretny typ danych. Do dostępnych typów danych należą łańcuchy (dane inne niż liczbowe, np. litery), wartości liczbowe (liczby rzeczywiste) i daty. W odróżnieniu od poziomu pomiaru typu danych pola nie da się tymczasowo zmienić. Należy zmienić sposób przechowywania danych w oryginalnym zbiorze danych. Zestawy wielokrotnych odpowiedzi Niektóre pliki danych obsługują specjalny rodzaj pól nazywanych zestawami wielokrotnych odpowiedzi. Zestawy wielokrotnych odpowiedzi nie są polami w normalnym tego słowa znaczeniu. Zestawy wielokrotnych odpowiedzi wykorzystują wiele pól do rejestracji odpowiedzi na pytania w przypadku, kiedy respondent może udzielić więcej niż jednej odpowiedzi. Są one traktowane podobnie jak zmienne jakościowe i można je, w większości przypadków, poddawać podobnym operacjom. Zestawy wielokrotnych odpowiedzi muszą być zestawami wielokrotnych dychotomii lub zestawami wielokrotnych kategorii. Zestaw wielokrotnych dychotomii. Zestaw wielokrotnych dychotomii składa się z wielu pól dychotomii: pól o tylko dwu możliwych wartościach wynoszących tak/nie, występuje/nie występuje, zaznaczone/niezaznaczone. Mimo że pola nie muszą być czysto dychotomiczne, wszystkie pola w zestawie są zakodowane w ten sam sposób. Przykład: ankieta zawiera pytanie Z których źródeł wiadomości spośród podanych poniżej korzystasz? i pięć możliwych odpowiedzi. Respondent może wybrać kilka odpowiedzi, zaznaczając pole wyboru obok każdej z nich. Pięć odpowiedzi staje się pięcioma polami w pliku danych, gdzie 0 oznacza Nie (nie zaznaczone) a 1 oznacza Tak (zaznaczone). Zestawy wielokrotnych kategorii. Zestaw wielokrotnych kategorii składa się z wielu pól, zakodowanych w taki sam sposób, często z wieloma kategoriami możliwych odpowiedzi. Na przykład jeden z elementów ankiety jest następujący: Podaj maksymalnie trzy narodowości, które najlepiej opisują twoje pochodzenie etniczne. Mogą istnieć setki możliwych odpowiedzi, jednak na potrzeby kodowania lista jest ograniczona do 40 najbardziej powszechnych narodowości, a wszystkie pozostałe należą do kategorii "inne. W pliku danych trzy wybrane odpowiedzi stają się trzema zmiennymi, przy czym każda posiada 41 kategorii (40 zakodowanych narodowości i jedna kategoria inne ). Karta Opcje szczegółowe węzła Graphboard Jeśli wiesz, jaki typ wizualizacji chcesz utworzyć, lub chcesz dodać do wizualizacji dodatkowe opcje prezentacyjne, panele lub animacje, skorzystaj z karty Opcje szczegółowe. Przykłady można znaleźć w części Przykłady węzła Graphboard na stronie Po wybraniu typu wizualizacji na karcie Opcje podstawowe zostanie on wyświetlony. Można też wybrać go z listy rozwijanej. Informacje o dostępnych typach wizualizacji można znaleźć w części Dostępne wbudowane typy wizualizacji Graphboard na stronie Bezpośrednio na prawo od miniaturki wizualizacji znajdują się elementy sterujące, umożliwiające określenie wymaganych pól (zmiennych) dla danego typu wizualizacji. Należy określić wszystkie te pola. Rozdział 5. Węzły wykresów 187
196 3. W przypadku niektórych wizualizacji można wybrać statystykę podsumowującą. W pewnych sytuacjach (np. w przypadku wykresów słupkowych) można przedstawić jedną z opcji podsumowania za pomocą przezroczystości. Opis dostępnych statystyk podsumowujących można znaleźć w części Karta Opcje podstawowe węzła Graphboard na stronie Można wybrać jeden lub więcej opcjonalnych sposobów prezentacji. Pozwalają one dodać wymiarowość, umożliwiając uwzględnienie w wizualizacji innych pól. Można na przykład wykorzystać pole do zróżnicowania rozmiaru punktów na wykresie rozrzutu.. Więcej informacji na temat opcjonalnych sposobów prezentacji można znaleźć w sekcji Sposób prezentacji, nakładanie, panele i animacje na stronie 180. Uwaga: sposób prezentacji wykorzystujący przezroczystość nie jest obsługiwany przez skrypty. 5. Jeśli tworzysz wizualizację mapy, grupa Pliki mapy pokazuje plik lub pliki mapy, które zostaną wykorzystane. Jeśli istnieje domyślny plik mapy, plik ten zostanie wyświetlony. Aby zmienić plik mapy, kliknij Wybierz plik mapy, aby wyświetlić okno dialogowe Wybierz mapę. W tym oknie dialogowym możesz także określić domyślny plik mapy. Więcej informacji można znaleźć w temacie Wybór plików mapy do Wizualizacji mapy. 6. Można wybrać jedną lub więcej opcji panelowania lub animacji. Więcej informacji na temat opcji panelowania i animacji można znaleźć w części Sposób prezentacji, nakładanie, panele i animacje na stronie 180. Wybór plików mapy do Wizualizacji mapy Jeśli wybierzesz szablon wizualizacji mapy, będziesz potrzebować pliku mapy, który określa informacje geograficzne potrzebne do narysowania mapy. Jeśli istnieje domyślny plik mapy, zostanie on użyty do stworzenia wizualizacji mapy. Aby wybrać inny plik mapy, kliknij Wybierz plik mapy w karcie Szczegółowej, żeby wyświetlić okno dialogowe Wybierz mapę. Okno dialogowe Wybierz mapy pozwala na wybranie głównego pliku mapy oraz pliku mapy odniesienia. Plik mapy definiuje informacje geograficzne potrzebne do narysowania mapy. Twoja aplikacja została zainstalowana z zestawem standardowych plików mapy. Jeśli masz inny plik kształtu ESRI, który chcesz wykorzystać, musisz najpierw przekonwertować pliki kształtu do formatu pliku SMZ. Więcej informacji można znaleźć w temacie Konwertowanie i dystrybucja plików kształtu map na stronie 209. Po przekonwertowaniu mapy kliknij Zarządzaj... znajdujące się w oknie dialogowym wyboru szablonu, aby zaimportować mapę do systemu Zarządzania, aby była dostępna w oknie dialogowym Wybierz mapy. Następnie pojawia się kilka kwestii do rozważenia podczas określania plików mapy: Wszystkie szablony mapy wymagają przynajmniej jednego pliku mapy. Plik mapy zwykle łączy atrybut klucza mapy z kluczem danych. Jeśli szablon nie wymaga klucza mapy podłączonego do klucza danych, wymaga on pliku mapy odniesienia oraz pól określających współrzędne (takie jak długość i szerokość) do rysowania elementów na mapie odniesienia. Nakładane szablony mapy wymagają dwóch map: pliku mapy głównej i pliku mapy odniesienia. Najpierw rysowana jest mapa odniesienia, aby znajdowała się pod plikiem mapy głównej. Więcej informacji na temat terminologii dotyczącej map, tj. atrybutów i właściwości, można znaleźć w części Główne zagadnienia dotyczące map na stronie 210. Plik mapy. Możesz wybrać dowolny plik mapy, znajdujący się w systemie Zarządzania. Znajdują się tam wstępnie zainstalowane pliki mapy oraz pliki mapy zaimportowane przez Ciebie. Aby uzyskać dalsze informacje na temat zarządzania plikami mapy, patrz Zarządzanie plikami szablonów, arkuszy stylów oraz map na stronie 208. Klucz mapy. Określ atrybut, którego chcesz użyć jako klucza łączącego plik mapy z kluczem danych. Zapisz ten plik mapy oraz ustawienia jako domyślne. Zaznacz to pole wyboru, jeśli chcesz użyć wybranego pliku mapy jako domyślnego. Jeśli określono domyślny plik mapy, nie musisz określać pliku mapy za każdym razem, gdy tworzysz wizualizację mapy. 188 IBM SPSS Modeler 18.1 węzły źródłowe, procesowe i wyników
197 Klucz danych. Ten element sterujący wyświetla tę samą wartość, która pojawia się w karcie szczegółowej wyboru szablonu. Została ona umieszczona w tym miejscu dla wygody, jeśli zajdzie potrzeba zmiany klucza dla konkretnie wybranego pliku mapy. Wyświetla wszystkie właściwości mapy w wizualizacji. Gdy opcja ta jest zaznaczona, wszystkie właściwości mapy zostają zrenderowane w wizualizacji, nawet jeśli brak pasującej wartości klucza danych. Jeśli chcesz widzieć tylko właściwości, dla których posiadasz dane, usuń zaznaczenie tej opcji. Zmienne zidentyfikowane przez klucze mapy ukazane w liście Niedopasowane klucze mapy nie zostaną zrenderowane w wizualizacji. Porównaj wartości mapy i danych. Klucz mapy i klucz danych są ze sobą połączone, aby stworzyć wizualizację mapy. Klucz mapy i klucz danych powinny pochodzić z tej samej domeny (na przykład: kraje i regiony). Kliknij Porównaj, aby sprawdzić, czy wartości klucza danych i klucza mapy zgadzają się. Wyświetlana ikona informuje Cię o stanie porównania. Ikony te zostały opisane poniżej. Jeśli porównanie zostało przeprowadzone i istnieją wartości klucza danych niedopasowane do wartości klucza mapy, znajdują się one na liście Niedopasowane klucze danych. Na liście Niedopasowane klucze map można także zobaczyć, które wartości kluczy map nie mają odpowiadającym im wartości klucza danych. Jeśli opcja Wyświetlaj wszystkie zmienne mapy w wizualizacji nie jest zaznaczona, zmienne określane przez te wartości klucza mapy nie zostaną zrenderowane. Tabela 33. Ikony porównania. Ikona Opis Nie przeprowadzono żadnych porównań. Jest to stan domyślny zanim klikniesz Porównaj. Powinieneś kontynuować ostrożnie, ponieważ nie wiesz, czy wartości klucza danych i klucza mapy się zgadzają. Porównanie zostało wykonane i wszystkie wartości klucza danych oraz klucza mapy zgadzają się ze sobą. Dla każdej wartości klucza danych istnieje pasująca właściwość zidentyfikowana przez klucz mapy. Porównanie zostało wykonane i niektóre wartości klucza danych oraz klucza mapy nie zgadzają się ze sobą. Dla niektórych wartości klucza danych nie ma pasującej właściwości zidentyfikowanej przez klucz mapy. Powinieneś być ostrożny. Jeśli będziesz kontynuować, wizualizacja mapy nie będzie zawierać wszystkich wartości danych. Porównanie zostało wykonane i żadne wartości klucza danych oraz klucza mapy nie zgadzają się ze sobą. Powinieneś wybrać inny klucz danych lub klucz mapy, ponieważ, jeśli będziesz kontynuować, nie zostanie zrenderowana żadna mapa. Dostępne wbudowane typy wizualizacji Graphboard Istnieje możliwość utworzenia kilku różnych typów wizualizacji. Wszystkie poniższe wbudowane typy są dostępne na kartach Opcje podstawowe i Opcje szczegółowe. Niektóre opisy szablonów (zwłaszcza szablonów map) identyfikują pola (zmienne) określone w karcie Szczegółowej, używając tekstu specjalnego. Rozdział 5. Węzły wykresów 189
198 Tabela 34. Dostępne typy wykresów. Ikona wykresu Opis Ikona wykresu Opis Wykres słupkowy Słupkowy Liczebności Oblicza statystyki podsumowujące dla ciągłego pola liczbowego i wyświetla w postaci słupków wyniki dla każdej kategorii zmiennej jakościowej. Wymaga: Zmiennej jakościowej i zmiennej ciągłej. Wyświetla w postaci słupków proporcję wierszy/obserwacji w każdej kategorii zmiennej jakościowej. Do utworzenia tego wykresu można także użyć węzła Wykres rozkładu. Węzeł ten udostępnia dodatkowe opcje. Więcej informacji można znaleźć w temacie Węzeł rozkładu na stronie 227. Wymaga: Pojedynczej zmiennej jakościowej. Wykres kołowy Oblicza sumę ciągłej zmiennej liczbowej i wyświetla w postaci wycinków koła rozkład części tej sumy w każdej kategorii zmiennej jakościowej. Wymaga: Zmiennej jakościowej i zmiennej ciągłej. Kołowy Liczebności Wyświetla w postaci wycinków koła proporcję wierszy/obserwacji w każdej kategorii zmiennej jakościowej. Wymaga: Pojedynczej zmiennej jakościowej. Wykres słupkowy trójwymiarowy Oblicza statystyki podsumowujące dla ciągłej zmiennej liczbowej i wyświetla wyniki dla przecięcia kategorii między dwoma zmiennymi jakościowymi. Wymaga: Pary składającej się ze zmiennej jakościowej i zmiennej ciągłej. Kołowy 3-W Taki sam jak wykres kołowy, ale z dodatkowym efektem trójwymiarowości. Wymaga: Zmiennej jakościowej i zmiennej ciągłej. Wykres liniowy Oblicza statystyki podsumowujące dla pola dla każdej wartości kolejnego pola i rysuje linię łączącą wartości. Do utworzenia tego wykresu można także użyć węzła Wykres. Węzeł ten udostępnia dodatkowe opcje. Więcej informacji można znaleźć w temacie Węzeł Rozrzutu na stronie 216. Wymaga: Pary pól dowolnego typu. Warstwowy Oblicza statystyki podsumowujące dla pola dla każdej wartości kolejnego pola i rysuje obszar łączący wartości. Różnica między wykresem liniowym a warstwowym jest niewielka: warstwa przypomina linię, ale przestrzeń pod nią jest wypełniona kolorem. W razie zastosowania sposobu prezentacji wykorzystującego kolor daje to prosty podział linii i zestawienie warstwy. Wymaga: Pary pól dowolnego typu. 190 IBM SPSS Modeler 18.1 węzły źródłowe, procesowe i wyników
199 Tabela 34. Dostępne typy wykresów (kontynuacja). Ikona wykresu Opis Ikona wykresu Opis Warstwowy 3-W Ścieżkowy Wyświetla wartości jednego pola wykreślone względem wartości drugiego i podzielone według zmiennej jakościowej. Dla każdej kategorii wykreślany jest element warstwy. Wymaga: Zmiennej jakościowej i pary pól dowolnego typu. Wyświetla wartości jednego pola wykreślone względem wartości drugiego pola. Wartości są połączone linią w kolejności, w jakiej pojawiają się w oryginalnym zbiorze danych. Uporządkowanie w kolejności jest główną różnicą między wykresem ścieżkowym a liniowym. Wymaga: Pary pól dowolnego typu. Wykres wstęgowy Oblicza statystyki podsumowujące dla pola dla każdej wartości kolejnego pola i rysuje wstęgę łączącą wartości. Wstęga to zasadniczo linia z efektem trójwymiarowości. Nie jest prawdziwym wykresem 3-W. Powierzchniowy Wyświetla wartości trzech ciągłych pól wykreślonych względem wartości jeszcze jednego ciągłego przedziału liczbowego. Wartości są połączone powierzchnią. Wymaga: Trzech pól dowolnego typu. Wymaga: Pary pól dowolnego typu. Wykres rozrzutu Wyświetla wartości jednego pola wykreślone względem wartości drugiego pola. Wykres ten może także zaznaczać relacje między polami (jeśli występuje). Do utworzenia tego wykresu rozrzutu można także użyć węzła Wykres. Węzeł ten udostępnia dodatkowe opcje. Więcej informacji można znaleźć w temacie Węzeł Rozrzutu na stronie 216. Wykres bąbelkowy Podobnie jak podstawowy wykres rozrzutu, wyświetla wartości jednego pola wykreślone względem wartości drugiego pola. Różnica polega na tym, że wartości trzeciego pola wykorzystuje się do zróżnicowania rozmiaru poszczególnych punktów. Wymaga: Trzech pól dowolnego typu. Wymaga: Pary pól dowolnego typu. Rozdział 5. Węzły wykresów 191
200 Tabela 34. Dostępne typy wykresów (kontynuacja). Ikona wykresu Opis Ikona wykresu Opis Wykres rozrzutu z kategoryzacją Podobnie jak podstawowy wykres rozrzutu, wyświetla wartości jednego pola wykreślone względem wartości drugiego pola. Różnica polega na tym, że podobne wartości są umieszczane w przedziałach, w grupach oraz że liczbę obserwacji w każdym kontenerze wskazuje się za pomocą koloru lub rozmiaru. Wymaga: Pary zmiennych ciągłych. Sześciokątny wykres rozrzutu z kategoryzacją Patrz opis wykresu rozrzutu z kategoryzacją. Różnica polega na kształcie przedziałów, które mają kształt sześciokątów, nie zaś kół. Powstały sześciokątny wykres rozrzutu z kategoryzacją wygląda podobnie jak wykres rozrzutu z kategoryzacją. Liczba wartości w każdym przedziale będzie jednak różnić się między wykresami ze względu na kształt przedziałów. Wymaga: Pary zmiennych ciągłych. 3-W wykres rozrzutu Wyświetla wartości trzech pól wykreślonych względem siebie nawzajem. Wykres ten może także zaznaczać relacje między polami (jeśli występuje). Do utworzenia tego wykresu rozrzutu 3-W można także użyć węzła Wykres. Węzeł ten udostępnia dodatkowe opcje. Więcej informacji można znaleźć w temacie Węzeł Rozrzutu na stronie 216. Macierz rozrzutu (SPLOM) Dla każdego pola wyświetla wartości jednego pola wykreślone względem wartości drugiego pola. Macierz rozrzutu przypomina tabelę wykresów rozrzutu. Zawiera także histogram każdego pola. Wymaga: Przynajmniej dwóch zmiennych ciągłych. Wymaga: Trzech pól dowolnego typu. Histogram Wyświetla rozkład częstości pola. Histogram pomaga określić typ rozkładu i sprawdzić, czy jest on skośny. Do utworzenia tego wykresu można także użyć węzła Wykres histogramu. Węzeł ten udostępnia dodatkowe opcje. Więcej informacji można znaleźć w temacie Histogram karta wykresu na stronie 231. Histogram z krzywą normalną Wyświetla rozkład częstości zmiennej ciągłej z nałożoną krzywą rozkładu normalnego. Wymaga: Pojedynczej zmiennej ciągłej. Wymaga: Pojedynczego pola dowolnego typu. 192 IBM SPSS Modeler 18.1 węzły źródłowe, procesowe i wyników
201 Tabela 34. Dostępne typy wykresów (kontynuacja). Ikona wykresu Opis Ikona wykresu Opis Histogram 3-W Gęstość 3-W Wyświetla rozkład częstości pary zmiennych ciągłych. Wymaga: Pary zmiennych ciągłych. Wyświetla rozkład częstości pary zmiennych ciągłych. Jest podobny do histogramu 3-W; jedyną różnicą jest przedstawienie rozkładu za pomocą płaszczyzny, nie zaś słupków. Wymaga: Pary zmiennych ciągłych. Wykres punktowy Wyświetla poszczególne obserwacje/wiersze i zestawia je jako odrębne punkty danych na osi x. Wykres ten jest podobny do histogramu pod tym względem, że pokazuje rozkład danych, przedstawia jednak każdą obserwację/każdy wiersz, a nie zagregowaną liczność danego przedziału (przedział wartości). Wykres punktowy 2-W Wyświetla poszczególne obserwacje/wiersze i zestawia je jako odrębne punkty danych na osi y dla każdej kategorii zmiennej jakościowej. Wymaga: Zmiennej jakościowej i zmiennej ciągłej. Wymaga: Pojedynczego pola dowolnego typu. Wykres skrzynkowy Oblicza pięć statystyk (minimum, pierwszy kwartyl, medianę, trzeci kwartyl i maksimum) dla zmiennej ciągłej dla każdej kategorii zmiennej jakościowej. Wyniki są wyświetlane jako elementy wykresu skrzynkowego/schematu. Wykresy skrzynkowe pomagają sprawdzić, jak rozkład danych ciągłych różni się w poszczególnych kategoriach. Mapa natężeń Oblicza statystyki podsumowujące dla zmiennej ciągłej dla przecięcia kategorii między dwoma zmiennymi jakościowymi. Wymaga: Pary składającej się ze zmiennej jakościowej i zmiennej ciągłej. Wymaga: Zmiennej jakościowej i zmiennej ciągłej. Równoległy Tworzy równoległe osie dla każdego pola i wykreśla dla każdego wiersza/każdej obserwacji w danych linię między wartością pola. Wymaga: Przynajmniej dwóch zmiennych ciągłych. Kartogram liczebności Oblicza liczebność każdej z kategorii zmiennej jakościowej (Klucz danych) i rysuje mapę, na której nasycenie koloru reprezentuje liczebność właściwości mapy odpowiadających kategoriom. Wymaga: Zmiennej jakościowej. Plik mapy, którego klucz pasuje do kategorii Klucza danych. Rozdział 5. Węzły wykresów 193
202 Tabela 34. Dostępne typy wykresów (kontynuacja). Ikona wykresu Opis Ikona wykresu Opis Kartogram średnich/median/sum Kartogram wartości Oblicza średnią, medianę lub sumę zmiennej ciągłej (Kolor) dla każdej kategorii zmiennej jakościowej (Klucz danych) i rysuje mapę, używając nasycenia koloru do przedstawienia wyliczonych statystyk we właściwościach mapy odpowiadających kategoriom. Wymaga: Zmiennej jakościowej i zmiennej ciągłej. Plik mapy, którego klucz pasuje do kategorii Klucza danych. Rysuje mapę, w której kolor reprezentuje wartości zmiennej jakościowej (Kolor) dla właściwości mapy, które odpowiadają wartościom zdefiniowanym przez inną zmienną jakościową (Klucz danych). Jeśli dla każdej właściwości jest wiele wartości jakościowych pola Kolor, używana jest wartość modalna. Wymaga: Pary zmiennych jakościowych. Plik mapy, którego klucz pasuje do kategorii Klucza danych. Współrzędne na kartogramie liczebności Podobne do kartogramu liczebności, poza tym, że istnieją dwie dodatkowe zmienne ciągłe (Długość i Szerokość) oznaczające współrzędne punktów rysowania kartogramu. Wymaga: Zmiennej jakościowej i pary zmiennych ciągłych. Plik mapy, którego klucz pasuje do kategorii Klucza danych. Współrzędne Kartogramu średnich/median/sum Podobne do Kartogramu średnich/median/sum, poza tym, że istnieją dwie dodatkowe zmienne ciągłe (Długość i Szerokość) oznaczające współrzędne punktów rysowania kartogramu. Wymaga: Zmiennej jakościowej i trzech zmiennych ciągłych. Plik mapy, którego klucz pasuje do kategorii Klucza danych. Współrzędne na kartogramie wartości Podobne do kartogramu wartości, poza tym, że istnieją dwie dodatkowe zmienne ciągłe (Długość i Szerokość) oznaczające współrzędne punktów rysowania kartogramu. Wymaga: Pary zmiennych jakościowych i pary zmiennych ciągłych. Plik mapy, którego klucz pasuje do kategorii Klucza danych. Słupki liczebności na mapie Oblicza proporcję wierszy/obserwacji w każdej kategorii zmiennej jakościowej (Kategorie) dla każdej właściwości mapy (Klucz danych) i rysuje mapę oraz wykresy słupkowe w środku każdej właściwości mapy. Wymaga: Pary zmiennych jakościowych. Plik mapy, którego klucz pasuje do kategorii Klucza danych. 194 IBM SPSS Modeler 18.1 węzły źródłowe, procesowe i wyników
203 Tabela 34. Dostępne typy wykresów (kontynuacja). Ikona wykresu Opis Ikona wykresu Opis Słupki na mapie Koło liczebności mapy Oblicza statystykę podsumowującą dla zmiennej ciągłej (Wartości) i wyświetla wyniki dla każdej kategorii zmiennej jakościowej (Kategorie) dla każdej właściwości mapy (Klucz danych) jako wykresy słupkowe umieszczone w środku każdej właściwości mapy. Wymaga: Pary składającej się ze zmiennej jakościowej i zmiennej ciągłej. Plik mapy, którego klucz pasuje do kategorii Klucza danych. Oblicza proporcję wierszy/obserwacji w każdej kategorii zmiennej jakościowej (Kategorie) dla każdej właściwości mapy (Klucz danych) i rysuje mapę oraz proporcje jako wycinki koła w środku każdej właściwości mapy. Wymaga: Pary zmiennych jakościowych. Plik mapy, którego klucz pasuje do kategorii Klucza danych. Wykres kołowy na mapie Oblicza sumę zmiennej ciągłej (Wartości) dla każdej kategorii zmiennej jakościowej (Kategorie) dla każdej właściwości mapy (Klucz danych) i rysuje mapę oraz sumę wycinków wykresu kołowego w środku każdej właściwości mapy. Wymaga: Pary składającej się ze zmiennej jakościowej i zmiennej ciągłej. Plik mapy, którego klucz pasuje do kategorii Klucza danych. Wykres liniowy na mapie Oblicza statystykę podsumowującą dla zmiennej ciągłej (Y) dla każdej wartości innej zmiennej (X) dla każdej właściwości mapy (Klucz danych) i rysuje mapę oraz wykresy liniowe łączące wartości w środku każdej właściwości mapy. Wymaga: Zmiennej jakościowej i pary pól dowolnego typu. Plik mapy, którego klucz pasuje do kategorii Klucza danych. Współrzędne na mapie odniesienia Rysuje mapę i punkty, używając zmiennych ciągłych (Długości i Szerokości), identyfikujących współrzędnych dla punktów. Wymaga: Pary pól przedziału. Plik mapy. Strzałki na mapie odniesienia Rysuje mapę i strzałki, używając dla każdej strzałki zmiennych ciągłych identyfikujące punkty początkowe (Początek dług i Początek szer) oraz punkty końcowe (Końcowa dług i Końcowa szer). Każdy rekord/obserwacja wyników danych na strzałce na mapie. Wymaga: Czterech zmiennych ciągłych. Plik mapy. Rozdział 5. Węzły wykresów 195
204 Tabela 34. Dostępne typy wykresów (kontynuacja). Ikona wykresu Opis Ikona wykresu Opis Mapa nakładania się punktów Rysuje mapę odniesienia i nakłada na nią inną mapę punktową, z właściwościami punktów pokolorowanymi według zmiennej jakościowej (Kolor). Wymaga: Pary zmiennych jakościowych. Plik mapy punktowej, którego klucz pasuje do kategorii Klucza danych. Plik mapy odniesienia. Mapa nakładania się wielokątów Rysuje mapę odniesienia i nakłada na nią inną mapę wielokątną, z właściwościami wielokątów pokolorowanymi według zmiennej jakościowej (Kolor). Wymaga: Pary zmiennych jakościowych. Plik mapy wielokąta, którego klucz pasuje do kategorii Klucza danych. Plik mapy odniesienia. Mapa nakładania się linii Rysuje mapę odniesienia i nakłada na nią inną mapę liniową, z właściwościami linii pokolorowanymi według zmiennej jakościowej (Kolor). Wymaga: Pary zmiennych jakościowych. Plik mapy liniowej, którego klucz pasuje do kategorii Klucza danych. Plik mapy odniesienia. Tworzenie wizualizacji map W przypadku wielu wizualizacji użytkownik może wybrać tylko spośród dwu opcji: pól (zmiennych) zainteresowania oraz szablonu do wizualizacji tych pól. Nie wymaga się żadnych dodatkowych wyborów ani działań. Wizualizacje map wymagają co najmniej jednego dodatkowego kroku: wyboru pliku map definiującego informacje geograficzne potrzebne do wizualizacji map. Poniżej znajdują się podstawowe kroki tworzenia prostej mapy: 1. W zakładce Podstawowe wybierz pola zainteresowania. Więcej informacji na temat typu i liczby pól wymaganych dla różnych wizualizacji map można znaleźć w Dostępne wbudowane typy wizualizacji Graphboard na stronie Wybierz szablon mapy. 3. Kliknij kartę Szczegółowe. 4. Sprawdź, czy Klucz danych i inne wymagane rozwijane listy są ustawione na poprawne pola. 5. W grupie Pliki map kliknij Wybierz plik mapy. 6. Skorzystaj z okna dialogowego Wybierz mapy, aby wybrać plik mapy oraz klucz mapy. Wartości klucza mapy muszą zgadzać się z wartościami dla pola określonego przez Klucz danych. Możesz użyć przycisku Porównaj, aby porównać te wartości. Jeśli wybierzesz nakładanie szablonów map, będziesz także potrzebować mapy odniesienia. Mapa odniesienia nie jest powiązana z danymi. Jest ona używana jako tło dla mapy głównej. Aby uzyskać więcej informacji na temat okna dialogowego Wybierz mapy, patrz Wybór plików mapy do Wizualizacji mapy na stronie Kliknij przycisk OK, aby zamknąć okno dialogowe Wybierz mapy. 8. W opcji Wyboru szablonu wizualizacji danych kliknij Uruchom, aby stworzyć wizualizację mapy. 196 IBM SPSS Modeler 18.1 węzły źródłowe, procesowe i wyników
205 Przykłady węzła Graphboard Ta część zawiera kilka różnych przykładów demonstrujących dostępne opcje. Przykłady te dostarczają także informacje pozwalające zinterpretować powstałe wizualizacje. Przykłady te wykorzystują strumień o nazwie graphboard.str, który odwołuje się do plików danych: employee_data.sa, customer_subset.sa i worldsales.sa. Te pliki są dostępne w folderze Demos w instalacji klienta programu IBM SPSS Modeler. Można do niego uzyskać dostęp za pomocą grupy programów IBM SPSS Modeler w menu Start systemu Windows. Plik graphboard.str znajduje się w folderze streams. Zaleca się czytanie przykładów w kolejności, w jakiej zostały przedstawione. Kolejne przykłady wykorzystują poprzednie. Przykład: Wykres słupkowy ze statystyką podsumowującą Utworzymy wykres słupkowy będący podsumowaniem ciągłego pola liczbowego/zmiennej liczbowej dla każdej kategorii zbioru/zmiennej kategorialnej. Wykres będzie przedstawiać średnie wynagrodzenie mężczyzn i kobiet. Ten i kilka kolejnych przykładów wykorzystują plik Employee data (dane pracownika), który jest hipotetycznym zbiorem danych zawierającym informacje o pracownikach pewnej firmy. 1. Dodaj węzeł źródłowy Plik Statistics, który wskazuje na plik employee_data.sa. 2. Dodaj węzeł Graphboard i otwórz go do edycji. 3. Na karcie Opcje podstawowe wybierz Płeć i Pensja bieżąca. (Aby zaznaczyć wiele elementów pól/zmiennych, kliknij je, trzymając wciśnięty klawisz Ctrl). 4. Wybierz opcję Słupkowy. 5. Z listy rozwijanej Podsumowanie wybierz pozycję Średnia. 6. Kliknij przycisk Uruchom. 7. Na ekranie z wynikami kliknij przycisk Wyświetlaj pola i etykiety wartości" znajdujący się na pasku narzędzi (drugi w grupie dwóch przycisków na środku paska narzędzi). Rysunek 8. Wykres słupkowy ze statystyką podsumowującą Możemy zauważyć, że: Na podstawie wysokości słupków widać wyraźnie, że średnie wynagrodzenie mężczyzn jest wyższe od średniego wynagrodzenia kobiet. Rozdział 5. Węzły wykresów 197
206 Przykład: Zestawiony wykres słupkowy ze statystyką podsumowującą Utworzymy teraz zestawiony wykres słupkowy, aby sprawdzić, czy różnica w wysokości średniego wynagrodzenia między mężczyznami i kobietami zależy od rodzaju pracy. Być może kobiety średnio częściej niż mężczyźni wykonują określone rodzaje pracy. Uwaga: Ten przykład korzysta z wartości Employee data (Dane pracownika). 1. Dodaj węzeł Graphboard i otwórz go do edycji. 2. Na karcie podstawowej wybierz opcje Employment Category (Kategoria zatrudnienia) i Current Salary (Bieżące wynagrodzenie). (Aby zaznaczyć wiele elementów pól/zmiennych, kliknij je, trzymając wciśnięty klawisz Ctrl). 3. Wybierz opcję Słupkowy. 4. Z listy Podsumowanie wybierz pozycję Średnia. 5. Kliknij kartę Szczegółowe. Zwróć uwagę, że są tu uwzględnione opcje wybrane na poprzedniej karcie. 6. W grupie Opcjonalne sposoby prezentacji z listy rozwijanej Kolor wybierz pozycję płeć. 7. Kliknij przycisk Uruchom. Rysunek 9. Zestawiony wykres słupkowy Możemy zauważyć, że: Różnica między średnimi wynagrodzeniami dla każdego typu pracy nie jest aż tak duża jak w przypadku wykresu słupkowego, który porównywał średnie wynagrodzenia wszystkich mężczyzn i kobiet. Być może liczba mężczyzn i kobiet w każdej grupie jest różna. Można to sprawdzić, tworząc wykres słupkowy liczebności. Bez względu na rodzaj pracy średnie wynagrodzenie mężczyzn zawsze jest większe od średniego wynagrodzenia kobiet. Przykład: Histogram panelowany Utworzymy histogram panelowany według płci, co pozwoli porównać rozkłady częstości wynagrodzeń mężczyzn i kobiet. Rozkład częstości pokazuje, ile obserwacji/wierszy należy do konkretnych przedziałów wynagrodzenia. Histogram panelowany pomoże nam bliżej przeanalizować różnice wynagrodzeń między płciami. Uwaga: Ten przykład korzysta z wartości Dane pracownika. 1. Dodaj węzeł Graphboard i otwórz go do edycji. 2. Na karcie Opcje podstawowe wybierz opcje Pensja bieżąca. 3. Wybierz pozycję Histogram. 4. Kliknij kartę Szczegółowe. 5. W grupie Panele i animacje z listy rozwijanej Paneluj według wybierz pozycję płeć. 198 IBM SPSS Modeler 18.1 węzły źródłowe, procesowe i wyników
207 6. Kliknij przycisk Uruchom. Rysunek 10. Histogram panelowany Możemy zauważyć, że: Żaden z rozkładów częstości nie jest rozkładem normalnym. Oznacza to, że histogramy nie przypominają kształtem dzwonu, jak w przypadku normalnego rozkładu danych. Wyższe słupki znajdują się po lewej stronie każdego wykresu. Zarówno w przypadku mężczyzn, jak i kobiet, więcej badanych otrzymuje niższe wynagrodzenie. Rozkłady częstości wynagrodzenia mężczyzn i kobiet różnią się. Zwróć uwagę na kształt histogramów. Wśród otrzymujących wyższe wynagrodzenia jest więcej mężczyzn niż kobiet. Przykład: Panelowany wykres punktowy Wykres punktowy, podobnie jak histogram, przedstawia rozkład ciągłego przedziału liczbowego. W odróżnieniu od histogramu, który przedstawia liczności przedziałów danych umieszczonych w przedziałach, na wykresie punktowym pokazany jest każdy wiersz/każda obserwacja z danych. Wykres punktowy jest zatem bardziej szczegółowy niż histogram. W rzeczywistości wykorzystanie wykresu punktowego może być najlepszym punktem wyjścia podczas analizowania rozkładów częstości. Uwaga: Ten przykład korzysta z wartości Dane pracownika. 1. Dodaj węzeł Graphboard i otwórz go do edycji. 2. Na karcie Opcje podstawowe wybierz opcje Pensja bieżąca. 3. Wybierz pozycje Wykres punktowy. 4. Kliknij kartę Szczegółowe. 5. W grupie Panele i animacje z listy rozwijanej Paneluj według wybierz pozycję płeć. 6. Kliknij przycisk Uruchom. 7. Zmaksymalizuj wyświetlone okno wyników, aby zobaczyć wyraźniej wykres. Rozdział 5. Węzły wykresów 199
208 Rysunek 11. Panelowany wykres punktowy W porównaniu z histogramem (patrz Przykład: Histogram panelowany na stronie 198) można zauważyć, że: Szczyt (20 000) pojawiający się na histogramie dotyczącym kobiet wygląda mniej dramatycznie na wykresie punktowym. Wokół tej wartości koncentruje się wiele obserwacji/wierszy, ale większość z nich jest bliższa wartości Taki poziom szczegółowości nie jest widoczny na histogramie. Choć histogram dotyczący mężczyzn sugeruje, że średnie wynagrodzenie mężczyzn stopniowo spada po , wykres punktowy pokazuje, że po przekroczeniu tej wartości rozkład jest prawie jednostajny do wartości Dla każdej wartości wynagrodzenia w tym przedziale istnieje co najmniej trzech mężczyzn, którzy otrzymują takie wynagrodzenie. Przykład: Wykres skrzynkowy Wykres skrzynkowy to kolejny sposób wizualizacji przydatny do sprawdzania rozkładu danych. Wykres skrzynkowy zawiera kilka miar statystycznych, które przeanalizujemy po utworzeniu wizualizacji. Uwaga: Ten przykład korzysta z wartości Dane pracownika. 1. Dodaj węzeł Graphboard i otwórz go do edycji. 2. Na karcie Opcje podstawowe wybierz Płeć i Pensja bieżąca. (Aby zaznaczyć wiele elementów pól/zmiennych, kliknij je, trzymając wciśnięty klawisz Ctrl). 3. Wybierz pozycję Wykres skrzynkowy. 4. Kliknij przycisk Uruchom. 200 IBM SPSS Modeler 18.1 węzły źródłowe, procesowe i wyników
209 Rysunek 12. Wykres skrzynkowy Przeanalizujmy różne części wykresu skrzynkowego: Ciemna linia pośrodku prostokątów to mediana wynagrodzenia. Połowa obserwacji/wierszy ma wartość wyższą niż mediana, druga połowa zaś wartość niższą. Podobnie jak średnia, mediana jest miarą tendencji centralnej. W odróżnieniu od średniej, w mniejszym stopniu wpływają na nią obserwacje/wiersze o wartościach skrajnych. W tym przykładzie mediana jest niższa od średniej (porównaj z Przykład: Wykres słupkowy ze statystyką podsumowującą na stronie 197 ). Różnica między średnią a medianą oznacza, że istnieje kilka obserwacji/wierszy z wartościami skrajnymi, które podnoszą wartość średniej. Oznacza to, że istnieje kilku pracowników, którzy otrzymują wysokie wynagrodzenia. Dolna krawędź prostokąta oznacza 25. percentyl. Dwadzieścia pięć procent obserwacji/wierszy ma wartości poniżej 25. percentyla. Górna krawędź prostokąta oznacza 75. percentyl. Dwadzieścia pięć procent obserwacji/wierszy ma wartości powyżej 75. percentyla. Oznacza to, że 50% obserwacji/wierszy leży w obrębie prostokąta. Prostokąt jest znacznie niższy w przypadku kobiet niż w przypadku mężczyzn. Jest to jeden z czynników wskazujących na to, że wynagrodzenie kobiet jest mniej zróżnicowane niż wynagrodzenie mężczyzn. Górna i dolna część prostokąta często określane są mianem zawiasów. Słupki w kształcie litery T, które wystają poza prostokąty, to ogrodzenia wewnętrzne lub wąsy. Ich wysokość jest równa 1,5 wysokości prostokąta lub, jeśli żadna obserwacja/żaden wiersz nie ma wartości w tym przedziale, wartości minimalnej albo maksymalnej. Jeśli dane mają rozkład normalny, oczekuje się, że około 95% danych znajdzie się między ogrodzeniami wewnętrznymi. W tym przykładzie ogrodzenia wewnętrzne wystają mniej w przypadku kobiet niż mężczyzn, co także wskazuje na mniejsze zróżnicowanie wynagrodzenia kobiet niż mężczyzn. Punkty to wartości skrajne. Definiuje się je jako wartości, które nie mieszczą się w ogrodzeniach zewnętrznych. Wartości skrajne to wartości ekstremalne. Gwiazdki oznaczają ekstremalne wartości skrajne. Reprezentują one obserwacje/wiersze, których wartości ponadtrzykrotnie przekraczają wysokość prostokątów. Zarówno w przypadku mężczyzn, jak i kobiet istnieje kilka wartości skrajnych. Należy pamiętać, że średnia jest wyższa od mediany. O wysokości średniej decydują właśnie te wartości skrajne. Przykład: Wykres kołowy Wykorzystamy teraz inny zbiór danych, aby eksplorować parę innych typów wizualizacji. Zbiór danych to plik customer_subset, hipotetyczny plik danych, który zawiera informacje o klientach. Utworzymy najpierw wykres kołowy, aby sprawdzić udziały klientów w różnych regionach geograficznych. 1. Dodaj węzeł źródłowy Plik Statistics, który wskazuje na plik customer_subset.sa. 2. Dodaj węzeł Graphboard i otwórz go do edycji. 3. Na karcie Opcje podstawowe wybierz opcję Wskaźnik geograficzny. Rozdział 5. Węzły wykresów 201
210 4. Wybierz pozycję Wykres kołowy liczności. 5. Kliknij przycisk Uruchom. Rysunek 13. Wykres kołowy Możemy zauważyć, że: Strefa 1 ma więcej klientów niż każda inna strefa. Dla pozostałych stref klienci są rozdzieleni równomiernie. Przykład: Mapa natężeń Stworzymy teraz jakościową mapę natężeń, aby sprawdzić średni przychód dla klientów w różnych regionach geograficznych i różnych grupach wiekowych. Uwaga: Ten przykład korzysta z customer_subset. 1. Dodaj węzeł Graphboard i otwórz go do edycji. 2. Na karcie Opcje podstawowe wybierz w podanej poniżej kolejności: Wskaźnik geograficzny, Kategoria wieku oraz Przychód na gospodarstwo podany w tysiącach. (Aby zaznaczyć wiele elementów pól/zmiennych, kliknij je, trzymając wciśnięty klawisz Ctrl). 3. Wybierz opcję Mapa natężeń. 4. Kliknij przycisk Uruchom. 5. W oknie z wynikami kliknij przycisk Wyświetlaj pola i etykiety wartości" znajdujący się na pasku narzędzi (pierwszy z prawej w grupie dwóch przycisków na środku paska narzędzi). 202 IBM SPSS Modeler 18.1 węzły źródłowe, procesowe i wyników
211 Rysunek 14. Jakościowa mapa natężeń Możemy zauważyć, że: Mapa natężeń przypomina tabelę, w której do przedstawienia wartości komórek użyto kolorów zamiast liczb. Jasny, głęboki czerwony oznacza najwyższą wartość, natomiast szary niską wartość. Wartość każdej komórki to średnia pola ciągłego/zmiennej ciągłej dla każdej pary kategorii. Poza Strefą 2 i Strefą 5, grupa klientów w wieku od 50 do 64 lat ma większy średni przychód na gospodarstwo domowe niż inne grupy. W Strefie 4 nie ma klientów z przedziału wiekowego od 25 do 34 lat. Przykład: Macierz rozrzutu (SPLOM) Utworzymy macierz rozrzutu siedmiu różnych zmiennych, aby określić, czy między zmiennymi w zbiorze danych występują jakiekolwiek relacje. Uwaga: Ten przykład korzysta z customer_subset. 1. Dodaj węzeł Graphboard i otwórz go do edycji. 2. Na karcie Opcje podstawowe wybierz Wiek podany w latach, Przychód na gospodarstwo podany w tysiącach oraz Dług z kart kredytowych podany w tysiącach. (Aby zaznaczyć wiele elementów pól/zmiennych, kliknij je, trzymając wciśnięty klawisz Ctrl). 3. Wybierz opcję SPLOM. 4. Kliknij przycisk Uruchom. 5. Zmaksymalizuj wyświetlone okno wyników, aby zobaczyć wyraźniej macierz. Rozdział 5. Węzły wykresów 203
212 Rysunek 15. Macierz rozrzutu (SPLOM) Możemy zauważyć, że: Histogramy wyświetlone po przekątnej przedstawiają rozkład każdej zmiennej w macierzy rozrzutu. Histogram dotyczący wieku jest widoczny w lewej górnej komórce, histogram dotyczący dochodów w środkowej komórce, a dotyczący zdolności kredytowej w prawej dolnej komórce. Wygląda na to, że żadna ze zmiennych nie ma rozkładu normalnego. Żaden z histogramów nie przypomina więc kształtem dzwonu. Można także zauważyć, że histogramy dla dochodu i zdolności kredytowej są pozytywnie skośne. Wydaje się, że nie ma żadnego związku między wiekiem a pozostałymi zmiennymi. Istnieje liniowa relacja między dochodem a zdolnością kredytową. Zdolność kredytowa wzrasta wraz ze wzrostem dochodu. Można utworzyć pojedyncze wykresy rozrzutu tych zmiennych i innych powiązanych z nimi zmiennych, aby dokładniej przeanalizować te relacje. Przykład: Kartogram (mapa kolorów) sum Stworzymy teraz wizualizację mapy. Następnie, w kolejnym przykładzie, stworzymy zmienność dla tej wizualizacji. Zbiorem danych jest worldsales - plik z hipotetycznymi danymi zawierający przychód ze sprzedaży według kontynentu i produktu. 1. Dodaj węzeł Graphboard i otwórz go do edycji. 2. Na karcie Opcje podstawowe wybierz Kontynent i Przychód. (Aby zaznaczyć wiele elementów pól/zmiennych, kliknij je, trzymając wciśnięty klawisz Ctrl). 3. Wybierz Kartogram sum. 4. Kliknij kartę Szczegółowe. 5. W grupie Opcjonalne sposoby prezentacji z listy rozwijanej Opis danych wybierz pozycję Kontynent. 6. W grupie Pliki map kliknij Wybierz plik mapy. 7. W oknie dialogowym Wybierz mapy sprawdź, czy dla Mapy jest ustawiona wartość Kontynenty oraz czy Klucz mapy ma wartość KONTYNENT. 8. W grupach Mapa porównawcza i Wartości danych kliknij Porównaj, aby upewnić się, że klucze mapy zgadzają się z kluczami danych. W tym przykładzie wszystkie wartości kluczy danych mają odpowiadające im klucze mapy i zmienne. Można też zauważyć, że nie ma danych dla Oceanii. 9. W oknie dialogowym Wybierz mapy kliknij OK. 204 IBM SPSS Modeler 18.1 węzły źródłowe, procesowe i wyników
213 10. Kliknij przycisk Uruchom. Rysunek 16. Kartogram sum Na tej wizualizacji mapy można łatwo dostrzec, że przychód jest najwyższy w Ameryce Północnej, a najniższy w Ameryce Południowej i Afryce. Każdy kontynent posiada etykietę, ponieważ użyliśmy Kontynentu jako sposobu prezentacji etykiet danych. Przykład: Wykres słupkowy na mapie Przykład ten pokazuje, w jaki sposób przychód rozkłada się na produkty dla każdego z kontynentów. Uwaga: Ten przykład korzysta z worldsales (sprzedaż światowa). 1. Dodaj węzeł Graphboard i otwórz go do edycji. 2. Na karcie Opcje podstawowe wybierz Kontynent, Produkt i Przychód. (Aby zaznaczyć wiele elementów pól/zmiennych, kliknij je, trzymając wciśnięty klawisz Ctrl). 3. Wybierz Słupki na mapie. 4. Kliknij kartę Szczegółowe. Gdy używasz więcej niż jednego pola określonego typu ważne jest, byś sprawdził, czy każde z pól jest przyporządkowane odpowiedniej szczelinie. 5. Z listy rozwijanej Kategorie wybierz pozycję Produkt. 6. Z listy rozwijanej Wartości wybierz pozycję Przychód. 7. Z listy rozwijanej Klucze danych wybierz pozycję Kontynent. 8. Z listy rozwijanej Podsumowanie wybierz pozycję Suma. 9. W grupie Pliki map kliknij Wybierz plik mapy. 10. W oknie dialogowym Wybierz mapy sprawdź, czy dla Mapy jest ustawiona wartość Kontynenty oraz czy Klucz mapy ma wartość KONTYNENT. Rozdział 5. Węzły wykresów 205
214 11. W grupach Mapa porównawcza i Wartości danych kliknij Porównaj, aby upewnić się, że klucze mapy zgadzają się z kluczami danych. W tym przykładzie wszystkie wartości kluczy danych mają odpowiadające im klucze mapy i zmienne. Można też zauważyć, że nie ma danych dla Oceanii. 12. W oknie dialogowym Wybierz mapy kliknij OK. 13. Kliknij przycisk Uruchom. 14. Zmaksymalizuj wyświetlone okno wyników, aby zobaczyć wyraźniej wyświetlane dane. Rysunek 17. Wykres słupkowy na mapie Możemy zauważyć, że: Rozkład całkowitego przychodu dla produktów jest bardzo podobny w Ameryce Południowej i Afryce. Wszędzie, za wyjątkiem Azji, Produkt C generuje najmniejszy przychód. W Azji brak przychodu pochodzącego od Produktu A lub jest on minimalny. Karta Wygląd węzła Graphboard Przed utworzeniem wykresu możesz określić opcje jego wyglądu. Opcje wyglądu ogólnego Tytuł. Należy wprowadzić tekst, jaki będzie używany jako tytuł wykresu. Podtytuł. Należy wprowadzić tekst, jaki będzie używany jako podtytuł wykresu. Nagłówek. Należy wprowadzić tekst, jaki będzie używany jako nagłówek wykresu. 206 IBM SPSS Modeler 18.1 węzły źródłowe, procesowe i wyników
215 Dobór próby. Podaj metodę dla większych zbiorów danych. Możesz określić maksymalną wielkość zbioru danych lub użyć domyślnej liczby rekordów. Wydajność dla dużych zbiorów danych ulega poprawie po wybraniu opcji Próba. Alternatywnie można wybrać wykreślanie wszystkich punktów danych przez wybór opcji Użyj wszystkich danych; należy jednak zwrócić uwagę, że może to drastycznie obniżyć wydajność oprogramowania. Opcje wyglądu arkusza stylów Dostępne są dwa przyciski, które umożliwiają wybór wyświetlanych szablonów (i arkuszy stylów) wizualizacji: Zarządzaj. Zarządzaj szablonami wizualizacji, arkuszami stylów i mapami na swoim komputerze. Możesz importować, eksportować, zmieniać nazwy i usuwać szablony wizualizacji, arkusze stylów i mapy na swoim komputerze lokalnym. Więcej informacji można znaleźć w temacie Zarządzanie plikami szablonów, arkuszy stylów oraz map na stronie 208. Położenie. Zmień miejsce zapisu szablonów wizualizacji, arkuszy stylów i map. Bieżąca lokalizacja podana jest po prawej stronie przycisku. Więcej informacji można znaleźć w temacie Ustawianie lokalizacji szablonów, arkuszy stylów i map. Poniższy przykład przedstawia, gdzie opcje wyglądu znajdują się na wykresie. (Uwaga: Nie wszystkie te opcje znajdują się każdym wykresie). Rysunek 18. Położenie różnych opcji wyglądu wykresu Ustawianie lokalizacji szablonów, arkuszy stylów i map Pliki szablonów wizualizacji, arkuszy stylów wizualizacji oraz map są przechowywane w określonym folderze lokalnym lub w repozytorium IBM SPSS Collaboration and Deployment Serices Repository. Przy wyborze szablonów, arkuszy stylów oraz map wyświetlone zostaną tylko te, które są wbudowane w tej lokalizacji. Dzięki przechowywaniu wszystkich szablonów, arkuszy stylów oraz map w jednym miejscu aplikacje IBM SPSS mogą łatwo uzyskać do nich dostęp. Informacje na temat dodawania do tej lokalizacji dodatkowych szablonów, arkuszy stylów oraz map można znaleźć w części Zarządzanie plikami szablonów, arkuszy stylów oraz map na stronie 208. Jak ustawić lokalizację plików szablonów, arkuszy stylów i map Rozdział 5. Węzły wykresów 207
216 1. W oknie dialogowym szablonu lub arkusza stylów kliknij pozycję Lokalizacja..., aby wyświetlić okno dialogowe Szablony, arkusze stylów i mapy. 2. Wybierz opcję dotyczącą domyślnej lokalizacji plików szablonów, arkuszy stylów oraz map: Komputer lokalny. Pliki szablonów, arkuszy stylów oraz map znajdują się w określonym folderze na komputerze lokalnym. W systemie Windows XP jest to folder C:\Documents and Settings\<użytkownik>\Application Data\SPSSInc\Graphboard. Tego folderu nie można zmienić. IBM SPSS Collaboration and Deployment Serices Repository. Pliki szablonów, arkuszy stylów oraz map znajdują się we wskazanym przez użytkownika folderze w IBM SPSS Collaboration and Deployment Serices Repository. Aby wskazać określony folder, kliknij przycisk Folder. Aby uzyskać więcej informacji, zobacz Używanie IBM SPSS Collaboration and Deployment Serices Repository jako lokalizacji plików szablonów, arkuszy stylów oraz map. 3. Kliknij przycisk OK. Używanie IBM SPSS Collaboration and Deployment Serices Repository jako lokalizacji plików szablonów, arkuszy stylów oraz map Szablony i arkusze stylów wizualizacji można przechowywać w repozytorium IBM SPSS Collaboration and Deployment Serices Repository. Tą lokalizacją jest określony folder w repozytorium IBM SPSS Collaboration and Deployment Serices Repository. Jeśli jest on ustawiony jako lokalizacja domyślna, można wybierać dowolne szablony, arkusze stylów i mapy z tej lokalizacji. Jak ustawić folder w IBM SPSS Collaboration and Deployment Serices Repository jako lokalizację plików szablonów, arkuszy stylów i map 1. W oknie dialogowym zawierającym przycisk Lokalizacja kliknij przycisk Lokalizacja Zaznacz IBM SPSS Collaboration and Deployment Serices Repository. 3. Kliknij przycisk Folder. Uwaga: Jeśli nie nawiązano wcześniej połączenia z repozytorium IBM SPSS Collaboration and Deployment Serices Repository, wyświetli się monit o podanie informacji o połączeniu. 4. W oknie dialogowym Wybieranie folderu wybierz folder, w którym są przechowywane szablony, arkusze stylów i mapy. 5. Opcjonalnie można wybrać etykietę z menu Pobierz etykietę. Zostaną wyświetlone tylko pliki szablonów, arkuszy stylów i map posiadające daną etykietę. 6. Jeśli szukasz folderu, który zawiera konkretny szablon lub arkusz stylów, możesz wyszukiwać plików szablonów, arkuszy stylów lub map za pomocą karty Wyszukiwanie. W oknie dialogowym Wybieranie folderu automatycznie zostanie wybrany folder, w którym znajduje się znaleziony plik szablonu, arkusza stylów lub mapy. 7. Kliknij przycisk Wybierz folder. Zarządzanie plikami szablonów, arkuszy stylów oraz map Szablonami, arkuszami stylów i plikami map można zarządzać lokalnie za pomocą okna dialogowego zarządzania szablonami, arkuszami stylów i mapami. Okno to umożliwia import, eksport, zmianę nazwy i usuwanie szablonów, arkuszy stylów wizualizacji i plików map znajdujących się na komputerze użytkownika. Kliknij przycisk Zarządzaj... w jednym z okien dialogowych, w którym wybiera się szablony, arkusze stylów lub mapy. Okno dialogowe zarządzania szablonami, arkuszami stylów oraz mapami Na karcie Szablon wymienione są wszystkie szablony lokalne. Na karcie Arkusz stylów wymienione są wszystkie lokalne arkusze stylów i wyświetlone przykładowe wizualizacje z przykładowymi danymi. Można wybrać jeden z arkuszy stylów, aby zastosować jego style do przykładowych wizualizacji. Więcej informacji można znaleźć w temacie Stosowanie arkuszy stylów na stronie 278. Na karcie Mapa wymienione są wszystkie lokalne pliki map. Karta ta wyświetla także klucze mapy, łącznie z wartościami próbnymi, komentarzem informującym, czy zapewniono taką wartość podczas tworzenia mapy, oraz podglądem mapy. 208 IBM SPSS Modeler 18.1 węzły źródłowe, procesowe i wyników
217 Poniższe przyciski działają bez względu na to, która karta jest obecnie aktywna. Importuj. Import pliku szablonu wizualizacji, arkusza stylów lub mapy z systemu plików. Import pliku szablonu, arkuszu stylów lub mapy powoduje, że dany element jest dostępny w aplikacji IBM SPSS. Jeśli inny użytkownik wyśle plik szablonu, arkusza stylów lub mapy, należy taki element zaimportować przed wykorzystaniem w aplikacji. Eksportuj. Eksport pliku szablonu wizualizacji, arkusza stylów lub mapy z systemu plików. Eksportuj plik szablonu, arkusza stylów lub mapy, który ma zostać wysłany do innego użytkownika. Zmień nazwę. Zmień nazwę wybranego pliku szablonu wizualizacji, arkusza stylów lub mapy. Nie można zmienić nazwy na taką, która jest już używana. Eksportuj klucz mapy. Eksportuj klucze mapy do pliku z wartościami oddzielonymi przecinkami (CSV). Ten przycisk jest włączony tylko w karcie Mapa. Usuń. Usuwa wybrany plik szablonu wizualizacji, arkusza stylów lub mapy. Możesz wybrać wiele plików szablonów, arkuszy stylów lub map za pomocą kliknięcia z wciśniętym klawiszem Ctrl. Operacji usuwania nie da się cofnąć, należy więc wykonywać ją ostrożnie. Konwertowanie i dystrybucja plików kształtu map Opcja Wyboru szablonu wizualizacji danych pozwala na stworzenie wizualizacji map na podstawie kombinacji szablonu wizualizacji oraz pliku SMZ. Pliki SMZ są podobne do plików kształtu ESRI (format pliku SHP) pod tym względem, że zawierają geograficzne informacje służące do rysowania map (na przykład granice państw), ale są zoptymalizowane na wizualizację map. Opcja Wyboru szablonu wizualizacji danych jest wstępnie zainstalowana z wybraną liczbą plików SMZ. Jeśli posiadasz istniejący plik kształtu ESRI, którego chcesz użyć do wizualizacji mapy, musisz go najpierw przekonwertować do pliku SMZ, używając narzędzia do konwersji map. Narzędzie konwersji map obsługuje pliki kształtu ESRI z punktami, łamanymi lub wielokątami (typami kształtów 1, 3 i 5) zawierające pojedynczą warstwę. Oprócz konwersji plików kształtu ESRI, Narzędzie konwersji map pozwala na zmodyfikowanie poziomu szczegółowości mapy, zmianę etykiet właściwości, scalanie właściwości, przenoszenie właściwości oraz na wiele innych opcjonalnych zmian. Możesz także wykorzystać Narzędzie konwersji map do zmodyfikowania istniejącego pliku SMZ (włącznie z tymi wstępnie zainstalowanymi). Edycja zainstalowanych wcześniej plików SMZ 1. Eksportowanie pliku SMZ z systemu Zarządzania. Więcej informacji można znaleźć w temacie Zarządzanie plikami szablonów, arkuszy stylów oraz map na stronie Użyj narzędzia do konwersji map, aby otworzyć i edytować wyeksportowany plik SMZ. Zaleca się, by zapisać plik pod inną nazwą. Więcej informacji można znaleźć w temacie Używanie narzędzia do konwersji map na stronie Importowanie zmodyfikowanego pliku SMZ do systemu Zarządzania. Więcej informacji można znaleźć w temacie Zarządzanie plikami szablonów, arkuszy stylów oraz map na stronie 208. Dodatkowe zasoby dla plików map Dane geoprzestrzenne w formacie pliku SHP, które mogą zostać użyte, aby wyjść na przeciw potrzebom mapowania, są dostępne w wielu źródłach prywatnych i publicznych. Jeśli szukasz darmowych danych, sprawdź na stronach lokalnych samorządów. Wiele formatów w niniejszym produkcie oparto na powszechnie dostępnych danych otrzymanych od GeoCommons ( ) oraz od Biura spisu powszechnego Stanów Zjednoczonych ( WAŻNA UWAGA: Informacje dotyczące produktów nienależących do IBM pochodzą od producentów tych produktów, z ich opublikowanych oświadczeń lub innych powszechnie dostępnych źródeł. IBM nie testowało tych produktów i nie może potwierdzić dokładności działania, kompatybilności lub innych informacji związanych z produktami nienależącymi do IBM. Pytania dotyczące możliwości produktów innych podmiotów należy kierować do Rozdział 5. Węzły wykresów 209
218 dostawców tych produktów. Wszelkie wzmianki w tej publikacji na temat stron internetowych innych podmiotów zostały wprowadzone wyłącznie dla wygody użytkownika i w żadnym wypadku nie stanowią zachęty do ich odwiedzania. Materiały zawarte na tych stronach internetowych nie są częścią materiałów tego programu firmy IBM, chyba że zostało tak określone w pliku Uwag dołączonym do tego programu firmy IBM, i użytkownik korzysta z tych stron z materiałami na własne ryzyko. Główne zagadnienia dotyczące map Zrozumienie pewnych podstawowych zagadnień związanych z plikami kształtu pomoże Ci w efektywnym wykorzystaniu narzędzia do konwersji map. Plik kształtu dostarcza geograficznych informacji do rysowania mapy. Narzędzie konwersji map obsługuje trzy typy plików kształtu: Punkt. Plik kształtu definiuje lokalizację punktów takich jak miasta. Łamana. Plik kształtu definiuje ścieżki i ich lokalizacje, jak na przykład rzeki. Wielokąt. Plik kształtu definiuje obszary ograniczone i ich lokalizacje, jak na przykład kraje. Najczęściej można spotkać plik kształtu wielokąta. Kartogramy są tworzone z plików kształtu wielokąta. Kartogram używa koloru do przedstawienia wartości wewnątrz osobnych wielokątów (regionów). Pliki kształtu punktu i łamanej są zwykle nakładane dla plik kształtu wielokąta. Przykładem jest plik kształtu punktu miast w Stanach Zjednoczonych nałożony na plik kształtu wielokąta ze stanami. Plik kształtu składa się z właściwości. Właściwości są indywidualnymi jednostkami geograficznymi. Na przykład: właściwościami mogą być kraje, stany, miasta itp. Plik kształtu zawiera także dane o właściwościach. Dane te są przechowywanie w atrybutach. Atrybuty są podobne do pól lub zmiennych w pliku danych. Istnieje przynajmniej jeden atrybut, będący dla właściwości kluczem mapy. Klucz mapy może być etykietą, jak na przykład państwo lub nazwa stanu. Klucz mapy jest tym, co połączysz do zmiennej/pola w pliku danych, aby stworzyć wizualizację mapy. Zauważ, że w pliku SMZ będziesz mógł zachować tylko główny atrybut lub atrybuty. Narzędzie konwersji mapy nie obsługuje zapisywania atrybutów dodatkowych. Oznacza to, że jeśli chcesz agregować na różnych poziomach, będziesz musiał stworzyć wiele plików SMZ. Na przykład, jeśli chcemy zagregować stany i regiony USA, potrzebne są osobne pliki SMZ: jeden z kluczem identyfikującym stany i jeden z kluczem identyfikującym regiony. Używanie narzędzia do konwersji map Jak uruchomić Narzędzie konwersji map Z menu wybierz: Ustawienia > Narzędzie konwersji map Narzędzie konwersji map posiada cztery główne ekrany (kroki). Jeden z kroków zawiera także kroki podrzędne służące bardziej szczegółowej kontroli nad edycją pliku mapy. Krok 1 - Wybierz pliki docelowy i źródłowy Najpierw musisz wybrać plik z mapą źródłową oraz plik docelowy na przekonwertowaną mapę. Dla pliku kształtu będziesz potrzebować zarówno pliku.shp, jak i.dbf. Wybierz plik.shp (ESRI) lub.smz do konwersji. Poszukaj na swoim komputerze istniejącego pliku mapy. To jest plik, który przekonwertujesz i zapiszesz jako plik SMZ. Plik.dbf, który będzie plikiem kształtu, musi być zapisany w tej samej lokalizacji, z taką samą nazwą, jak plik.shp. Plik.dbf jest wymagany, ponieważ zawiera informacje o atrybutach dla pliku.shp. Ustaw lokalizację docelową oraz nazwę pliku dla przekonwertowanego pliku mapy. Wpisz ścieżkę oraz nazwę pliku dla pliku SMZ, który zostanie utworzony z oryginalnego źródła mapy. 210 IBM SPSS Modeler 18.1 węzły źródłowe, procesowe i wyników
219 Importuj do funkcji Wyboru szablonu. Oprócz zapisania pliku w systemie plików, możesz też opcjonalnie dodać mapę do listy zarządzania opcji Wyboru szablonu. Jeśli wybierzesz tę opcję, mapa będzie automatycznie dostępna w Wyborze szablonu dla produktów IBM SPSS zainstalowanych na Twoim komputerze. Jeśli nie zaimportujesz teraz do funkcji Wyboru szablonu, będziesz ją musiał zaimportować później ręcznie. Aby uzyskać więcej informacji na temat importowania map do systemu Zarządzania wyborem szablonu, patrz Zarządzanie plikami szablonów, arkuszy stylów oraz map na stronie 208. Krok 2 - Wybierz klucz mapy Musisz teraz wybrać, które pliki map mają zostać dołączone do pliku SMZ. Następnie możesz zmienić niektóre opcje, które będą miały wpływ na renderowanie mapy. Kolejne kroki Narzędzia do konwersji map zawierają podgląd mapy. Opcje renderowania, które wybierzesz, zostaną użyte do wygenerowania podglądu mapy. Wybierz główny klucz mapy. Wybierz atrybut, który jest kluczem głównym służącym do identyfikacji i nadawania etykiet właściwościom w mapie. Na przykład, kluczem głównym mapy świata może być atrybut identyfikujący nazwy krajów. Klucz główny połączy także Twoje dane z właściwościami mapy, upewnij się więc, że wartości (etykiety) wybranego atrybutu zgadzają się z wartościami Twoich danych. Podczas wybierania atrybutu wyświetlane są przykładowe etykiety. Jeśli musisz je zmienić, będziesz mógł to zrobić w kolejnym kroku. Wybierz dodatkowe klucze, które zostaną dołączone. Oprócz głównego klucza mapy, zaznacz wszystkie inne kluczowe atrybuty, które chcesz załączyć w generowanym pliku SMZ. Na przykład niektóre atrybuty mogą zawierać przetłumaczone etykiety. Jeśli oczekujesz danych zakodowanych w innych językach, możesz chcieć zachować te atrybuty. Zwróć uwagę, że możesz wybrać tylko te klucze dodatkowe, które reprezentują te same właściwości, co klucz główny. Przykładowo, jeśli kluczem głównym byłyby pełne nazwy stanów Stanów Zjednoczonych, możesz wybrać tylko te klucze alternatywne, które reprezentują stany Stanów Zjednoczonych, na przykład skróty nazw stanów. Automatycznie wygładź mapę. Pliki kształtu z łamanymi zwykle zawierają zbyt wiele punktów danych i zbyt wiele szczegółów dla statystycznych wizualizacji map. Nadmiar szczegółu może rozpraszać i negatywnie wpływać na wydajność. Używając wygładzania, możesz zmniejszyć poziom szczegółu i uogólnić mapę. W rezultacie mapa będzie wyglądać ostrzej i będzie się renderować szybciej. Podczas automatycznego wygładzania mapy, maksymalnym kątem jest 15 stopni, a utrzymywanym procentem jest 99. Więcej informacji na temat tych ustawień można znaleźć w Wygładź mapę na stronie 212. Zwróć uwagę, że masz możliwość zastosować później, w kolejnym kroku, dodatkowego wygładzania. W tej samej właściwości usuń granice między stykającymi się wielokątami. Niektóre funkcje mogą zawierać właściwości podrzędne, które posiadają granice wewnętrzne w stosunku do głównych właściwości, które Cię interesują. Na przykład, mapa świata z kontynentami może zawierać wewnętrzne granice krajów znajdujących się na poszczególnych kontynentach. Jeśli wybierzesz tę opcję, wewnętrzne granice nie pojawią się na mapie. W przypadku mapy świata z kontynentami wybór tej opcji usunie granice krajów, ale pozostawi granice kontynentów. Krok 3 - Edytuj mapę Teraz, gdy określono już podstawowe opcje mapy, możesz edytować te mniej szczegółowe. Modyfikacje te są opcjonalne. Niniejszy krok z Narzędziem do konwersji map prowadzi Cię przez powiązane zadania oraz wyświetla podgląd mapy tak, byś mógł zweryfikować swoje zmiany. W zależności od typu pliku kształtu (punkt, łamana lub wielokąt) oraz układu współrzędnych niektóre zadania mogą nie być dostępne. Każde zadanie posiada po lewej stronie Narzędzia do konwersji map następujące często wykorzystywane opcje. Pokaż etykiety na mapie. Domyślnie etykiety właściwości nie są pokazywane w podglądzie. Możesz zdecydować, czy wyświetlać etykiety. Choć etykiety mogą pomóc zidentyfikować właściwości, mogą też zakłócać bezpośrednie zaznaczenie podglądanej mapy. Włącz tę opcję, gdy jej potrzebujesz, na przykład gdy edytujesz etykiety właściwości. Zmień kolor podglądu mapy. Domyślnie, podgląd mapy wyświetla obszary w stałych kolorach. Wszystkie właściwości mają ten sam kolor. Możesz wybrać gamę kolorów przydzielonych indywidualnym właściwościom map. Opcja ta może pomóc w rozróżnianiu różnych właściwości na mapie. Będzie szczególnie pomocna, gdy scalasz właściwości i chcesz zobaczyć, w jaki sposób nowe właściwości są reprezentowane w podglądzie. Rozdział 5. Węzły wykresów 211
220 Każde zadanie posiada po prawej stronie Narzędzia do konwersji map następujące często wykorzystywane opcje. Cofnij. Kliknij przycisk Cofnij, aby wrócić do ostatniego stanu. Możesz cofnąć maksymalnie 100 zmian. Wygładź mapę: Pliki kształtu z łamanymi zwykle zawierają zbyt wiele punktów danych i zbyt wiele szczegółów dla statystycznych wizualizacji map. Nadmiar szczegółu może rozpraszać i negatywnie wpływać na wydajność. Używając wygładzania, możesz zmniejszyć poziom szczegółu i uogólnić mapę. W rezultacie mapa będzie wyglądać ostrzej i będzie się renderować szybciej. Opcja ta jest niedostępna dla map punktu i łamanej. Maks. kąt. Maksymalny kąt, którego wartość musi zawierać się w przedziale od 1 do 20, określa tolerancję dla wygładzających zestawów punktów, które są prawie liniowe. Większa wartość daje większą tolerancję dla liniowego wygładzania i pomija większą ilość punktów tworząc bardziej ogólną mapę. Aby zastosować wygładzanie liniowe, Narzędzie konwersji map sprawdza wewnętrzny kąt utworzony między każdym zestawie trzech punktów na mapie. Jeśli różnica 180 oraz kąta jest mniejsza niż określona wartość, Narzędzie konwersji map pominie środkowy punkt. Innymi słowy, Narzędzie konwersji map sprawdza, czy linia stworzona przez trzy punkty jest prawie prosta. Jeśli tak, to Narzędzie do konwersji map traktuje linię jak prostą między punktami końcowymi i pomija punkt środkowy. Procent do zatrzymania. Procent do zatrzymania, który musi mieć wartość z przedziału od 90 do 100 określa ilość obszaru, do pozostawienia podczas wygładzania mapy. Ta opcja ma wpływ tylko na te funkcje, które mają wiele wielokątów, tak jak w przypadku właściwości zawierającej wyspy. Jeśli całkowity obszar właściwości minus wielokąt jest większy niż określony procent obszaru początkowego, Narzędzie konwersji map pominie wielokąt. Narzędzie konwersji map nigdy nie będzie usuwać wszystkich wielokątów danej właściwości. To jest, bez względu na zastosowaną liczbę wygładzania, zawsze pozostanie przynajmniej jeden wielokąt dla właściwości. Po wybraniu maksymalnego kąta i procentu, który zostanie zachowany, kliknij Zastosuj. Podgląd uaktualni się o zmiany wygładzania. Jeśli konieczne jest ponowne wygładzenie mapy, powtarzaj operację, aż do uzyskanie żądnego poziomu gładkości. Zwróć uwagę, że nie ma limitu dla wygładzania. Jeśli będziesz powtarzać wygładzanie, osiągniesz punkt, w którym nie można zastosować już żadnego dodatkowego wygładzania. Edytuj etykiety właściwości: Możesz według potrzeb edytować etykiety właściwości (np. aby pasowały do oczekiwanych danych) i zmieniać pozycję etykiet na mapie. Nawet jeśli wydaje Ci się, że nie musisz zmieniać etykiet, powinieneś sprawdzić je przed stworzeniem wizualizacji dla mapy. Ponieważ etykiety nie są domyślnie widoczne w podglądzie, możesz też zaznaczyć opcję Pokaż etykiety na mapie, aby je wyświetlić. Klucze. Wybierz klucz zawierający etykiety właściwości, które chcesz sprawdzić i/lub edytować. Właściwości. Lista ta wyświetla etykiety właściwości zawarte w wybranym kluczu. Kliknij dwukrotnie etykietę z listy, aby ją edytować. Jeśli etykiety są pokazane na mapie, możesz także dwa razy kliknąć etykietę właściwości bezpośrednio na podglądzie mapy. Jeśli chcesz porównać etykiety z rzeczywistym plikiem danych, kliknij Porównaj. X/Y. Te pola tekstowe zawierają listę aktualnego punktu centralnego wybranej na mapie etykiety właściwości. Jednostki są wyświetlane we współrzędnych mapy. Mogą to być lokalne, współczynniki kartezjańskie (na przykład Krajowy układ współrzędnych) lub współrzędne geograficzne (gdzie X jest długością, a Y szerokością). Wpisz współrzędne dla nowej pozycji etykiety. Jeśli etykiety są pokazane, możesz także kliknąć i przeciągnąć etykietę na mapę i przesunąć ją. Pola tekstowe zostaną uaktualnione o nową pozycję. Porównaj. Jeśli masz plik danych, który zawiera wartości danych, które mają pasować do etykiet właściwości dla konkretnego klucza, kliknij Porównaj, aby wyświetlić okno dialogowe Porównaj do Zewnętrznego źródła danych. W tym oknie dialogowym będziesz mógł otworzyć plik danych i porównać jego wartości bezpośrednio z tymi w etykietach właściwości klucza mapy. Okienko dialogowe Porównaj do zewnętrznego źródła danych: Okno dialogowe Porównaj do zewnętrznego źródła danych pozwala CI na otwarcie pliku z wartościami oddzielonymi średnikami (z rozszerzeniem.txt) lub pliku z wartościami oddzielonymi przecinkami (z rozszerzeniem.cs) lub pliku danych sformatowanego dla IBM SPSS Statistics (z rozszerzeniem.sa). Gdy plik jest otwarty, możesz wybrać pole w pliku danych, aby porównać je do etykiet właściwości w konkretnym kluczu mapy. Następnie możesz poprawić w pliku mapy wszelkie rozbieżności. 212 IBM SPSS Modeler 18.1 węzły źródłowe, procesowe i wyników
221 Pola w pliku danych. Wybierz pole, którego wartości chcesz porównać do etykiet właściwości. Jeśli pierwszy wiersz pliku.txt lub.cs zawiera etykiety opisowe dla każdego pola, zaznacz opcję Użyj pierwszego wiersza jako etykiet kolumn. W przeciwnym wypadku każde pole zostanie zidentyfikowane na podstawie pozycji zajmowanej w pliku danych (na przykład: Kolumna 1", Kolumna 2" itd.). Klucz do porównania. Wybierz klucz mapy, którego nagłówki właściwości chcesz porównać z wartościami pól pliku danych. Porównaj. Kliknij, gdy jesteś gotowy do porównania wartości. Wyniki porównania. Domyślnie tabela Wyników porównania zawiera tylko niedopasowane wartości pól pliku danych. Aplikacja stara się znaleźć powiązaną etykietę właściwości, szukając wstawionych lub brakujących spacji. Kliknij rozwijaną listę w kolumnie Etykieta mapy, aby dopasować etykietę właściwości w pliku mapy z wyświetlaną wartością pola. Jeśli w Twoim pliku mapy nie ma odpowiadającej etykiety właściwości, wybierz Pozostaw niedopasowane. Jeśli chcesz zobaczyć wartości wszystkich pól, nawet tych, którym już dopasowano etykietę właściwości, usuń zaznaczenie opcji Wyświetlaj tylko niedopasowane przypadki. Możesz tak zrobić, jeśli chcesz zastąpić jedno lub więcej dopasowań. Możesz użyć każdej właściwości tylko raz, aby dopasować ją do wartości pola. Jeśli chcesz dopasować wiele właściwości do pojedynczej wartości pola, możesz scalić właściwości, a następnie dopasować nową, scaloną właściwość do wartości pola. Aby uzyskać dalsze informacje na temat scalania właściwości, patrz Scal właściwości. Scal właściwości: Scalanie właściwości jest przydatne do tworzenia na mapie większych regionów. Na przykład gdybyś konwertował mapę stanów, mógłbyś scalić stany (w tym przypadku właściwości) do większych regionów: północnego, południowego, wschodniego i zachodniego. Klucze. Wybierz klucz mapy zawierający etykiety właściwości, które pomogą Ci rozpoznać właściwości, które chcesz scalić. Właściwości. Kliknij pierwszą właściwość, którą chcesz scalić. Kliknij z wciśniętym klawiszem Ctrl inną właściwość, którą chcesz scalić. Zwróć uwagę, że właściwości zostaną także zaznaczone w podglądzie mapy. Możesz kliknąć i kliknąć z wciśniętym klawiszem Ctrl właściwości bezpośrednio w podglądzie mapy oprócz wybierania ich z listy. Po zaznaczeniu właściwości, które chcesz scalić, kliknij Scal, aby wyświetlić okno dialogowe Nazwij scaloną właściwość, gdzie będziesz mógł wstawić etykietę do nowej właściwości. Po scaleniu właściwości możesz zaznaczyć opcję Pokoloruj podgląd mapy, aby upewnić się, że wynik jest taki, jak oczekiwałeś. Po scaleniu właściwości możesz także przesunąć etykietę do nowej właściwości. Możesz tego dokonać w zadaniu Edytuj etykiety właściwości. Więcej informacji można znaleźć w temacie Edytuj etykiety właściwości na stronie 212. Okno dialogowe Nazwij scaloną właściwość: Okno dialogowe Nazwij scaloną właściwość pozwala użytkownikowi na przydzielenie etykiet nowej, scalonej właściwości. Tabela Etykiety wyświetla informacje o każdym kluczu w pliku mapy i pozwala użytkownikowi na przydzielenie każdemu kluczowi etykiety. Nowa etykieta. Wpisz nową etykietę dla scalonej wartości, aby przydzielić konkretny klucz mapy. Klucz. Klucz mapy, któremu przydzielasz nową etykietę. Stare etykiety. Etykiety dla właściwości, które zostaną scalone w nową właściwość. Usuń granice między stykającymi się wielokątami. Zaznacz tę opcję, aby usunąć granice między właściwościami, które zostały scalone. Na przykład, jeśli scaliłeś stany w regiony geograficzne, opcja ta usunie granice poszczególnych stanów. Rozdział 5. Węzły wykresów 213
222 Przesuwaj właściwości: Możesz przesuwać właściwości na mapie. Może to być przydatne, gdy chcesz ułożyć właściwości razem, na przykład stały ląd i oddalone od niego wyspy. Klucze. Wybierz klucz mapy zawierający etykiety właściwości, które pomogą Ci rozpoznać właściwości, które chcesz przesunąć. Właściwości. Kliknij pierwszą właściwość, którą chcesz przesunąć. Zwróć uwagę, że właściwość zostanie zaznaczona w podglądzie mapy. Możesz także kliknąć właściwość bezpośrednio w podglądzie mapy. X/Y. Te pola tekstowe zawierają listę aktualnego punktu centralnego właściwości na mapie etykiety. Jednostki są wyświetlane we współrzędnych mapy. Mogą to być lokalne, współczynniki kartezjańskie (na przykład Krajowy układ współrzędnych) lub współrzędne geograficzne (gdzie X jest długością, a Y szerokością). Wpisz współrzędne dla nowej pozycji właściwości. Możesz także kliknąć i przeciągnąć właściwość na mapie, aby ją przesunąć. Pola tekstowe zostaną uaktualnione o nową pozycję. Usuń właściwości: Możesz usunąć z mapy niechciane właściwości. Może to być przydatne, gdy chcesz usunąć śmieci usuwając właściwości, które nie będą interesujące w wizualizacji mapy. Klucze. Wybierz klucz mapy zawierający etykiety właściwości, które pomogą Ci rozpoznać właściwości, które chcesz usunąć. Właściwości. Kliknij pierwszą właściwość, którą chcesz usunąć. Jeśli chcesz usunąć wiele właściwości na raz, zaznacz dodatkowe właściwości, klikając z wciśniętym klawiszem Ctrl. Zwróć uwagę, że właściwości zostaną także zaznaczone w podglądzie mapy. Możesz kliknąć i kliknąć z wciśniętym klawiszem Ctrl właściwości bezpośrednio w podglądzie mapy oprócz wybierania ich z listy. Usuń pojedyncze elementy: Oprócz usuwania całych właściwości, możesz także usunąć niektóre z pojedynczych elementów, składających się na właściwości, jak na przykład jeziora i małe wysepki. Opcja ta jest niedostępna dla map punktu. Elementy. Kliknij element, który chcesz usunąć. Jeśli chcesz usunąć wiele elementów na raz, zaznacz dodatkowe elementy klikając z wciśniętym klawiszem Ctrl. Zwróć uwagę, że elementy zostaną także zaznaczone w podglądzie mapy. Możesz kliknąć i kliknąć z wciśniętym klawiszem Ctrl elementy bezpośrednio w podglądzie mapy oprócz wybierania ich z listy. Ponieważ lista nazw elementów nie jest opisowa (każdy element ma przydzieloną obrębie właściwości liczbę), powinieneś sprawdzić zaznaczenie na podglądzie mapy, aby upewnić się, że zaznaczono żądane elementy. Ustaw odwzorowanie: Odwzorowanie mapy określa sposób, w jaki trójwymiarowa Ziemia jest prezentowana w dwóch wymiarach. Każde odwzorowanie powoduje zniekształcenia. Jednakże niektóre odwzorowania są bardziej odpowiednie w zależności od tego, czy przeglądasz mapę świata, czy też lokalną. Także niektóre odwzorowania zachowają kształt oryginalnych właściwości. Odwzorowania zachowujące kształt są odwzorowaniami wiernokątnymi. Opcja ta jest dostępna tylko dla map ze współrzędnymi geograficznymi (długością i szerokością). W przeciwieństwie do innych opcji Narzędzia do konwersji mapy, odwzorowanie może zostać zmienione po utworzeniu wizualizacji mapy. Odwzorowanie. Wybierz odwzorowanie mapy. Jeśli tworzysz mapę całego świata lub półkuli, użyj odwzorowania Lokalnego, Mercatora lub odwzorowania Winkela. Dla mniejszych obszarów użyj odwzorowania Lokalnego, stożkowego wiernokątnego Lamberta lub poprzecznego Mercatora. Wszystkie odwzorowania używają jako daną elipsoidę WGS83. Odwzorowanie Lokalne jest używane zawsze wtedy, gdy mapa została utworzona za pomocą lokalnego układu współrzędnych, na przykład Krajowego układu współrzędnych. Te układy współrzędnych definiowane są raczej za 214 IBM SPSS Modeler 18.1 węzły źródłowe, procesowe i wyników
223 pomocą współrzędnych kartezjańskich niż geograficznych (długość i szerokość). W odwzorowaniu Lokalnym linie poziome i pionowe są od siebie równo oddalone w kartezjańskim układzie współrzędnych. Odwzorowanie Lokalne nie jest odwzorowaniem wiernokątnym. Odwzorowanie Mercatora jest odwzorowaniem wiernokątnym dla map świata. Linie poziome i pionowe są proste i zawsze prostopadłe względem siebie. Zwróć uwagę, że odwzorowanie Mercatora rozszerza się do nieskończoności w miarę jak zbliża się do biegunów północnego i południowego, nie może być więc używane, jeśli Twoja mapa zawiera biegun północny lub południowy. Gdy mapa zbliża się do tych granic, zniekształcenie jest największe. Odwzorowanie Winkela jest odwzorowaniem niewiernokątnym dla map świata. Pomimo tego, że nie jest ono wiernokątne, zapewnia dobrą równowagę między kształtem i rozmiarem. Wszystkie linie są zakrzywione, poza równikiem i południkiem zero. Jeśli Twoja mapa obejmuje biegun północny lub południowy, to odwzorowanie jest dobrym wyborem. Jak sugeruje jego nazwa, odwzorowanie wiernokątny stożkowy Lamberta jest odwzorowaniem wiernokątnym i jest używane dla map kontynentów lub mniejszych obszarów lądu, które są dłuższe na linii wschód-zachód niż na linii północ-południe. Odwzorowanie poprzeczne Mercatora jest innym wiernokątnym odwzorowaniem dla map kontynentów lub mniejszych obszarów lądu. Skorzystaj z tego odwzorowania dla obszarów lądu, które są dłuższe na linii północ-południe niż na linii wschodu-zachodu. Krok 4 - zakończenie Na tym etapie możesz dodać uwagę opisującą plik mapy, a także aby z kluczy mapy utworzyć plik z próbnymi danymi. Klucze mapy. Jeśli w pliku mapy jest wiele kluczy, wybierz klucz mapy, którego etykiety właściwości chcesz wyświetlić w podglądzie. Jeśli stworzysz z mapy plik danych, dla wartości danych zostaną użyte następujące etykiety. Komentarz. Wpisz komentarz opisujący mapę lub zawierający dodatkowe informację, które mogą okazać się cenne dla użytkowników, na przykład źródła dla oryginalnych plików kształtu. Uwaga pojawi się w systemie zarządzania opcji Wyboru szablonu wizualizacji danych. Utwórz zbiór danych dla etykiet właściwości. Zaznacz tę opcję, jeśli z wyświetlanych etykiet właściwości chcesz stworzyć plik danych. Gdy klikniesz przycisk Przeglądaj, będzie można określić lokalizację i nazwę pliku. Jeśli dodasz rozszerzenie.txt, plik zostanie zapisany, jako plik z wartościami oddzielonymi tabulatorami. Jeśli dodasz rozszerzenie.cs, plik zostanie zapisany, jako plik z wartościami oddzielonymi przecinkami. Jeśli dodasz rozszerzenie.sa, plik zostanie zapisany w formacie programu IBM SPSS Statistics. Format SAV jest formatem domyślnym, jeśli nie określono żadnego rozszerzenia. Dystrybucja plików map W pierwszym kroku dla narzędzia do konwersji map wybierasz lokalizację, w której ma zostać zapisany plik SMZ. Możesz także zdecydować się dodać mapę do systemu Zarządzania dla opcji Wyboru szablonu wizualizacji danych. Jeśli wybierzesz zapisanie do systemu Zarządzania, mapa będzie dostępna w każdym produkcie firmy IBM SPSS, który działa na tym samym komputerze. Aby rozprowadzić mapę wśród innych użytkowników będziesz musiał im wysłać plik SMZ. Ci użytkownicy mogą użyć systemu Zarządzania do zaimportowania mapy. Możesz po prostu wysłać plik, którego lokalizację określono w kroku 1. Jeśli chcesz wysłać plik, który znajduje się w systemie Zarządzania, najpierw musisz go wyeksportować: 1. W oknie Wybór szablonów kliknij Zarządzaj Kliknij kartę Mapa. 3. Wybierz mapę, którą chcesz rozesłać. 4. Kliknij Eksport... i wybierz miejsce, w którym chcesz zapisać plik. Teraz możesz wysłać innym użytkownikom fizyczny plik mapy. Użytkownicy będą musieli odwrócić ten proces i zaimportować mapę do systemu Zarządzania. Rozdział 5. Węzły wykresów 215
224 Węzeł Rozrzutu Węzły wykresu obrazują relacje między zmiennymi liczbowymi. Wykres można utworzyć z punktów (tzw. wykres rozrzutu) albo z linii. Określając w oknie dialogowym tryb osi X, można utworzyć jeden z trzech typów wykresu liniowego. Tryb osi X = Sortuj Wybranie trybu osi X Sortuj powoduje, że dane będą sortowane według wartości zmiennej wykreślonej na osi x. W efekcie na wykresie powstaje pojedyncza linia biegnąca od lewej do prawej strony. Użycie zmiennej nominalnej jako nakładki powoduje narysowanie wielu linii w różnych kolorach, biegnących od lewej do prawej strony wykresu. Rysunek 19. Wykres liniowy z trybem osi X ustawionym na Sortuj Tryb osi X = Nakładanie Ustawienie trybu X na Nakładanie spowoduje utworzenie wielu wykresów liniowych na tym samym wykresie. Na takim wykresie dane nie są sortowane; kreślone będą jako jedna linia, pod warunkiem że wartości na osi x rosną. Jeśli kolejna wartość będzie mniejsza od poprzedniej, rozpoczęta zostanie nowa linia. Na przykład, jeśli wartości na osi x rosną od 0 do 100, to wartości y będą kreślone jako jedna linia. Gdy x spadnie poniżej 100, oprócz pierwszej linii zostanie wykreślona druga. Na gotowym wykresie może znajdować się wiele linii, co ułatwia porównywanie kilku szeregów wartości y. Tego typu wykresy są przydatne do analizy danych z okresowym komponentem czasowym, np. zapotrzebowania na energię elektryczną w trakcie kolejnych cykli 24-godzinnych. 216 IBM SPSS Modeler 18.1 węzły źródłowe, procesowe i wyników
225 Rysunek 20. Wykres liniowy z trybem osi X ustawionym na Nakładanie Tryb osi X = Według odczytu Ustawienie trybu osi X na Według odczytu powoduje wykreślanie wartości x i y tak, jak są odczytywane ze źródła danych. Ta opcja jest przydatna w przypadku danych z komponentem szeregu czasowego, gdy chcemy zbadać trendy lub wzorce zależne od kolejności danych. Przed utworzeniem wykresu tego typu konieczne może być posortowanie danych. Celowe może okazać się także porównanie dwóch podobnych wykresów narysowanych w różnych trybach osi X: Sortuj oraz Według odczytu. Pozwoli to ocenić, na ile wzorzec zależy od sortowania danych. Rozdział 5. Węzły wykresów 217
226 Rysunek 21. Wykres liniowy przedstawiony wcześniej w trybie sortowania tutaj ponownie narysowany w trybie Według odczytu Do rysowania wykresów rozrzutu i wykresów liniowych można też używać węzłów wizualizacji. Jednak ten węzeł oferuje do wyboru więcej opcji. Więcej informacji można znaleźć w temacie Dostępne wbudowane typy wizualizacji Graphboard na stronie 189. Karta węzła wykresu Na wykresach przedstawiane są wartości zmiennej Y w odniesieniu do zmiennej X. Często zmienne te odpowiadają odpowiednio zmiennej zależnej i zmiennej niezależnej. Zmienna X. Z listy należy wybrać zmienną, jaka będzie wyświetlana na poziomej osi x. Zmienna Y. Z listy należy wybrać zmienną, jaka będzie wyświetlana na pionowej osi y. Zmienna Z. Po kliknięciu przycisku wykresu 3-W można wybrać zmienną z listy, która będzie wyświetlana na osi z. Nakładanie. Istnieje kilka sposobów ilustrowania kategorii dla wartości danych. Przykładowo można użyć wartości maincrop (uprawa główna) dla nałożenia koloru, aby wskazać, że wartości estincome (szacowany przychód) i claimalue (wartość roszczenia) dla głównej uprawy rosną wg roszczeń wnioskodawców. Więcej informacji można znaleźć w temacie Sposób prezentacji, nakładanie, panele i animacje na stronie 180. Typ nałożenia. Określa, czy będzie wyświetlana funkcja nałożenia lub wygładzenia. Funkcje wygładzenia i nałożenia są zawsze wyliczane jako funkcja zmiennej y. 218 IBM SPSS Modeler 18.1 węzły źródłowe, procesowe i wyników
227 Brak. Nie jest wyświetlane żadne nałożenie. Wygładzanie. Wyświetla wygładzoną linię dopasowania wyliczoną na podstawie regresji lokalnie ważonej metodą cząstkowych najmniejszych kwadratów (LOESS). Ta metoda pozwala na skuteczne obliczenie szeregów regresji, z których każdy jest skoncentrowany na niewielkim obszarze na wykresie. W wyniku tego tworzone są linie lokalnej regresji, które są następnie łączone w celu utworzenia krzywej gładkiej. Rysunek 22. Wykres z nałożeniem wygładzenia typu LOESS Funkcja. Tę opcję należy wybrać, aby określić znaną funkcję do porównania z wartościami rzeczywistymi. Przykładowo, w celu porównania wartości rzeczywistych do przewidywanych można utworzyć wykres funkcji y = x jako nałożenie. Funkcję dla y = należy określić w polu tekstowym. Funkcja domyślna to y = x, ale można określić dowolną funkcję, np. funkcję kwadratową lub dowolne wyrażenie, w odniesieniu do zmiennej x. Uwaga: Funkcje nałożenia nie są dostępne na wykresach z panelowaniem lub animacjami. Po ustawieniu opcji dla wykresu można uruchomić wykres bezpośrednio z okna dialogowego, klikając przycisk Uruchom. Można również użyć karty Opcje, aby dokonać dodatkowych specyfikacji, takich jak kategoryzacja, tryb osi X i styl. Karta opcji wykresu Styl. Jako styl wykresu należy wybrać Punkt lub Liniowy. Po wybraniu opcji Liniowy aktywowany jest element sterujący Tryb osi X. Wybranie opcji Punkt spowoduje ustawienie symbolu plus (+) jako domyślny kształt punktu. Po utworzeniu wykresu można zmienić kształt punktu oraz jego wielkość. Tryb X osi. W przypadku wykresów liniowych należy wybrać tryb osi X, aby zdefiniować styl wykresu liniowego. Można wybrać jedną z opcji Sortowanie, Nakładanie lub Jak w danych. Dla opcji Nakładanie lub Jak w danych należy określić maksymalną wielkość zbioru danych użytego jako próba dla pierwszych n rekordów. W przeciwnym razie zostanie użyta domyślna liczba rekordów, czyli Rozdział 5. Węzły wykresów 219
228 Automatyczny przedział X. Zaznaczenie tej opcji umożliwia użycie całego zakresu wartości danych wzdłuż tej osi. Usunięcie zaznaczenia spowoduje użycie jawnego podzbioru wartości na podstawie określonych wartości Minimum i Maksimum. Wartości można wprowadzić lub można skorzystać ze strzałek. Zakresy automatyczne są zaznaczane domyślnie, aby przyspieszyć tworzenie wykresu. Automatyczny przedział Y. Zaznaczenie tej opcji umożliwia użycie całego zakresu wartości danych wzdłuż tej osi. Usunięcie zaznaczenia spowoduje użycie jawnego podzbioru wartości na podstawie określonych wartości Minimum i Maksimum. Wartości można wprowadzić lub można skorzystać ze strzałek. Zakresy automatyczne są zaznaczane domyślnie, aby przyspieszyć tworzenie wykresu. Automatyczny przedział Z. Tylko wówczas, gdy na karcie Wykres wybrano opcję wykresu 3-W. Zaznaczenie tej opcji umożliwia użycie całego zakresu wartości danych wzdłuż tej osi. Usunięcie zaznaczenia spowoduje użycie jawnego podzbioru wartości na podstawie określonych wartości Minimum i Maksimum. Wartości można wprowadzić lub można skorzystać ze strzałek. Zakresy automatyczne są zaznaczane domyślnie, aby przyspieszyć tworzenie wykresu. Rozproszenie. Rozproszenie jest przydatne w przypadku wykresów punktowych dla zbiorów danych, w których powtarzanych jest wiele wartości. Aby rozkład wartości był bardziej czytelny, można użyć funkcji rozproszenia, aby w sposób losowy rozłożyć punkty wokół wartości rzeczywistej. Uwaga dla użytkowników wcześniejszych wersji oprogramowania IBM SPSS Modeler: Wartość rozproszenia na wykresie w tym wydaniu programu IBM SPSS Modeler korzysta z innej metryki. We wcześniejszych wersjach wartość ta była liczbą rzeczywistą, teraz stanowi proporcję wielkości ramki. Oznacza to, że wartości rozproszenia w starych strumieniach prawdopodobnie będą zbyt duże. Od tego wydania wszystkie niezerowe wartości rozproszenia zostaną przekształcone na wartość 0,2. Maksymalna liczba rekordów na wykresie. Podaj metodę tworzenia większych zbiorów danych. Można określić maksymalną wielkość zbioru danych lub użyć domyślnej liczby rekordów, wynoszącej Wydajność dla dużych zbiorów danych ulega poprawie po wybraniu opcji Kategoria lub Próba. Alternatywnie można wybrać wykreślanie wszystkich punktów danych przez wybór opcji Użyj wszystkich danych; należy jednak zwrócić uwagę, że może to drastycznie obniżyć wydajność oprogramowania. Uwaga: Po ustawieniu trybu osi X na Nakładanie lub Jak w danych opcje te są wyłączane i użytych jest tylko n pierwszych rekordów. Kategoria. Tę opcję należy wybrać, aby aktywować kategoryzację, jeśli zbiór danych zawiera więcej rekordów niż określona liczba. Kategoryzacja dzieli wykres na mniejsze siatki przed rzeczywistym wykreśleniem go i zlicza liczbę punktów, jakie zostaną wyświetlone w każdej komórce siatki. Na końcowym wykresie w środku ciężkości kategorii wykreślany jest jeden punkt dla każdej komórki (średnia wszystkich lokalizacji punktów w kategorii). Wielkość wykreślanych symboli oznacza liczbę punktów w danym regionie (o ile użyto wielkości jako nałożenia). Użycie środka ciężkości i wielkości do reprezentowania liczby punktów sprawia, że podzielony wykres jest doskonałym sposobem reprezentowania dużych zbiorów danych, ponieważ uniemożliwia wykreślenie zbyt dużej liczby punktów w regionach o dużej gęstości (niemożliwa do rozróżnienia liczba kolorów) oraz redukuje liczbę artefaktów symboli (sztuczne wzory gęstości). Artefakty symboli występują, kiedy określone symbole (głównie symbol plus [+]) kolidują ze sobą, tworząc obszary o dużej gęstości, które nie są dostępne w surowych danych. Przykład. Tę opcję należy wybrać, aby przeprowadzić próbę losową danych dla rekordów wprowadzonych w polu tekstowym. Domyślną wartością jest Karta wyglądu wykresu Przed utworzeniem wykresu możesz określić opcje jego wyglądu. Tytuł. Należy wprowadzić tekst, jaki będzie używany jako tytuł wykresu. Podtytuł. Należy wprowadzić tekst, jaki będzie używany jako podtytuł wykresu. Nagłówek. Należy wprowadzić tekst, jaki będzie używany jako nagłówek wykresu. 220 IBM SPSS Modeler 18.1 węzły źródłowe, procesowe i wyników
229 Etykieta X. Można zaakceptować automatycznie wygenerowaną etykietę osi x (pozioma) lub wybrać opcję Użytkownika, aby określić własną etykietę. Etykieta Y. Można zaakceptować automatycznie wygenerowaną etykietę osi y (pionowa) lub wybrać opcję Użytkownika, aby określić własną etykietę. Etykieta Z. Opcja dostępna tylko w przypadku wykresów 3-W; można zaakceptować automatycznie wygenerowaną etykietę osi z lub wybrać opcję Użytkownika, aby określić własną etykietę. Wyświetl linie siatki. Ta opcja jest domyślnie zaznaczona; wyświetla linie siatki za wykresem, dzięki czemu znacznie łatwiej można określić region i punkty odcięcia przedziału. Linie siatki zawsze są wyświetlane na biało, jeśli tło wykresu nie jest białe; wówczas linie są wyświetlane na szaro. Użycie wykresu Wykresy i wielokrotne wykresy liniowe są zasadniczo wykresami wartości osi X w odniesieniu do osi Y. Przykładowo, jeśli przeprowadzana jest eksploracja potencjalnego oszustwa we wnioskach o dotacje rolne, można utworzyć wykres przychodu z wniosku w odniesieniu do przychodu oszacowanego przez sieć neuronową. Użycie nałożenia, takiego jak rodzaj uprawy, pokaże, że istnieje zależność pomiędzy wnioskami (wartość lub liczba) a rodzajem uprawy. Rysunek 23. Wykres relacji pomiędzy oszacowanym przychodem a wartością wnioskowaną z zastosowaniem nałożenia w postaci rodzaju głównej uprawy Ponieważ wykresy, wielokrotne wykresy liniowe i wykresy ewaluacyjne są dwuwymiarowym obrazem wartości z osi Y w odniesieniu do osi X, łatwo można przeprowadzić z nimi interakcję, definiując regiony, oznaczając elementy lub nawet rysując przedziały. Można również wygenerować węzły dla danych reprezentowanych przez dany region, przedział lub element. Więcej informacji można znaleźć w temacie Eksplorowanie wykresów na stronie 257. Rozdział 5. Węzły wykresów 221
230 Węzeł Liniowy Wykres wielokrotny jest specjalnym typem wykresu, który przedstawia wiele zmiennych Y w funkcji jednej zmiennej X. Zmienne Y są wykreślane jako kolorowe linie, a każda z nich jest równoważna węzłowi wykresu ze stylem ustawionym na Liniowy i trybem osi X ustawionym na Sortuj. Wykresy wielokrotne są przydatne, gdy mamy dane uporządkowane w czasie i chcemy zbadać fluktuacje kilku zmiennych zachodzące w pewnym przedziale czasu. Karta wykresu wielokrotnego Zmienna X. Z listy należy wybrać zmienną, jaka będzie wyświetlana na poziomej osi x. Zmienne Y. Należy wybrać co najmniej jedną zmienną z listy do wyświetlenia w przedziale wartości zmiennej X. Przycisk selektora zmiennych umożliwia wybranie wielu zmiennych. Kliknięcie przycisku usuwania umożliwia usunięcie zmiennych z listy. Nakładanie. Istnieje kilka sposobów ilustrowania kategorii dla wartości danych. Przykładowo można użyć nałożenia animacji w celu wyświetlenia wielu wykresów dla każdej wartości danych. Jest to przydatne w przypadku zestawów składających się z ponad 10 kategorii. W przypadku użycia tej opcji dla zestawów zawierających więcej niż 15 można zauważyć spadek wydajności. Więcej informacji można znaleźć w temacie Sposób prezentacji, nakładanie, panele i animacje na stronie 180. Normalizuj. Tę opcję należy wybrać, aby wyskalować wszystkie wartości Y w zakresie od 0 do 1 w celu wyświetlenia na wykresie. Normalizacja ułatwia eksplorację relacji pomiędzy liniami, które w przeciwnym razie mogą zostać zaciemnione z powodu różnic zakresów wartości dla poszczególnych szeregów; jest zalecana w przypadku wykreślania wielu linii na tym samym wykresie lub w przypadku porównywania wykresów w znajdujących się obok siebie panelach. (Normalizacja nie jest konieczna, jeśli wszystkie wartości danych znajdują się w podobnym zakresie). Rysunek 24. Standardowy wykres wielokrotny przedstawiający wahania źródła energii w czasie (należy zauważyć, że bez normalizacji wyświetlenie wykresu Pressure (Ciśnienie) byłoby niemożliwe) 222 IBM SPSS Modeler 18.1 węzły źródłowe, procesowe i wyników
231 Rysunek 25. Znormalizowany wykres wielokrotny dla ciśnienia (Pressure) Funkcja nałożenia. Tę opcję należy wybrać, aby określić znaną funkcję do porównania z wartościami rzeczywistymi. Przykładowo, w celu porównania wartości rzeczywistych do przewidywanych można utworzyć wykres funkcji y = x jako nałożenie. Funkcję dla y = należy określić w polu tekstowym. Funkcja domyślna to y = x, ale można określić dowolną funkcję, np. funkcję kwadratową lub dowolne wyrażenie, w odniesieniu do zmiennej x. Uwaga: Funkcje nałożenia nie są dostępne na wykresach z panelowaniem lub animacjami. Jeśli liczba rekordów jest większa od. Podaj metodę tworzenia większych zbiorów danych. Można określić maksymalną wielkość zbioru danych lub użyć domyślnej liczby punków, wynoszącej Wydajność dla dużych zbiorów danych ulega poprawie po wybraniu opcji Kategoria lub Próba. Alternatywnie można wybrać wykreślanie wszystkich punktów danych przez wybór opcji Użyj wszystkich danych; należy jednak zwrócić uwagę, że może to drastycznie obniżyć wydajność oprogramowania. Uwaga: Po ustawieniu trybu osi X na Nakładanie lub Jak w danych opcje te są wyłączane i użytych jest tylko n pierwszych rekordów. Kategoria. Tę opcję należy wybrać, aby aktywować kategoryzację, jeśli zbiór danych zawiera więcej rekordów niż określona liczba. Kategoryzacja dzieli wykres na mniejsze siatki przed rzeczywistym wykreśleniem go i zlicza liczbę połączeń, jakie zostaną wyświetlone w każdej komórce siatki. Na końcowym wykresie w środku ciężkości kategorii wykreślane jest jedno połączenie dla każdej komórki (średnia wszystkich punktów połączeń w kategorii). Przykład. Tę opcję należy wybrać, aby w przeprowadzić próbę losową danych dla określonej liczby rekordów. Karta wyglądu wykresu wielokrotnego Przed utworzeniem wykresu możesz określić opcje jego wyglądu. Tytuł. Należy wprowadzić tekst, jaki będzie używany jako tytuł wykresu. Podtytuł. Należy wprowadzić tekst, jaki będzie używany jako podtytuł wykresu. Nagłówek. Należy wprowadzić tekst, jaki będzie używany jako nagłówek wykresu. Etykieta X. Można zaakceptować automatycznie wygenerowaną etykietę osi x (pozioma) lub wybrać opcję Użytkownika, aby określić własną etykietę. Etykieta Y. Można zaakceptować automatycznie wygenerowaną etykietę osi y (pionowa) lub wybrać opcję Użytkownika, aby określić własną etykietę. Rozdział 5. Węzły wykresów 223
232 Wyświetl linie siatki. Ta opcja jest domyślnie zaznaczona; wyświetla linie siatki za wykresem, dzięki czemu znacznie łatwiej można określić region i punkty odcięcia przedziału. Linie siatki zawsze są wyświetlane na biało, jeśli tło wykresu nie jest białe; wówczas linie są wyświetlane na szaro. Korzystanie z wielokrotnego wykresu liniowego Wykresy i wielokrotne wykresy liniowe są zasadniczo wykresami wartości osi X w odniesieniu do osi Y. Przykładowo, jeśli przeprowadzana jest eksploracja potencjalnego oszustwa we wnioskach o dotacje rolne, można utworzyć wykres przychodu z wniosku w odniesieniu do przychodu oszacowanego przez sieć neuronową. Użycie nałożenia, takiego jak rodzaj uprawy, pokaże, że istnieje zależność pomiędzy wnioskami (wartość lub liczba) a rodzajem uprawy. Rysunek 26. Wykres relacji pomiędzy oszacowanym przychodem a wartością wnioskowaną z zastosowaniem nałożenia w postaci rodzaju głównej uprawy Ponieważ wykresy, wielokrotne wykresy liniowe i wykresy ewaluacyjne są dwuwymiarowym obrazem wartości z osi Y w odniesieniu do osi X, łatwo można przeprowadzić z nimi interakcję, definiując regiony, oznaczając elementy lub nawet rysując przedziały. Można również wygenerować węzły dla danych reprezentowanych przez dany region, przedział lub element. Więcej informacji można znaleźć w temacie Eksplorowanie wykresów na stronie 257. Węzeł wykresu sekwencyjnego Węzły wykresu sekwencyjnego umożliwiają wyświetlenie jednego lub większej liczby szeregów czasowych w czasie. Wykreślany szereg musi zawierać wartości numeryczne. Zakłada się ich występowanie w przedziale czasu, w którym okresy są równomierne. W programie SPSS Modeler wersja 17.1 i wcześniejsze węzeł Przedziały czasu zwykle jest używany przed węzłem Wykres sekwencyjny w celu utworzenia pola TimeLabel, które jest używane domyślnie do opatrywania osi x na wykresach etykietami. 224 IBM SPSS Modeler 18.1 węzły źródłowe, procesowe i wyników
233 Rysunek 27. Tworzenie wykresów sprzedaży odzieży i biżuterii męskiej i damskiej w czasie Tworzenie interwencji i zdarzeń Istnieje możliwość tworzenia zmiennych Zdarzenie i Interwencja z wykresu czasu poprzez wygenerowanie węzła pochodnego (flagi lub nominalnego) za pomocą menu kontekstowych. Można na przykład utworzyć pole zdarzenia dla strajku kolejarzy, dla którego stan ma wartość Prawda, jeśli zdarzenie to miało miejsce, oraz Fałsz, jeśli nie miało miejsca. W przypadku pola Interwencja, w sytuacji na przykład wzrostu cen, można użyć wyliczenia w celu identyfikacji daty wzrostu, przy czym stara cena miałaby wartość 0, zaś nowa 1. Więcej informacji można znaleźć w temacie węzeł wyliczeń na stronie 144. Karta Wykres sekwencyjny Wykres. Zapewnia możliwość wyboru sposobu wykreślania danych szeregów czasowych. Wybrane szeregi. Wyświetla na wykresie wartości wybranych szeregów czasowych. Po wybraniu tej opcji podczas tworzenia wykresu przedziałów ufności należy usunąć zaznaczenie pola wyboru Normalizuj. Wybrane modele szeregów czasowych. Ta opcja użyta razem z modelem szeregów czasowych umożliwia tworzenie wykresów wszystkich powiązanych zmiennych (wartości rzeczywiste i przewidywane, jak również przedziały ufności) dla co najmniej jednego wybranego szeregu czasowego. Wybranie tej opcji powoduje wyłączenie niektórych innych opcji w oknie dialogowym. Jest to opcja preferowana w przypadku tworzenia wykresów przedziałów ufności. Szeregi. Należy wybrać co najmniej jedną zmienną z danymi szeregów czasowych, dla których ma zostać utworzony wykres. Dane muszą mieć postać numeryczną. Etykieta osi X. Można wybrać domyślną etykietę lub pojedynczą zmienną, jaka będzie użyta jako etykieta dla osi x na wykresach. Jeśli wybrana zostanie opcja domyślna, system użyje zmiennej TimeLabel utworzonej na podstawie poprzedzającego węzła Przedziały czasowe (dla strumieni utworzonych w programie SPSS Modeler w wersji 17.1 lub wcześniejszej) lub sekwencyjnych liczb całkowitych, jeśli węzeł Przedziały czasowe nie został utworzony. Wyświetl szeregi w oddzielnych panelach. Określa, czy poszczególne szeregi będą wyświetlane w osobnych panelach. Alternatywnie, jeśli nie zostanie wybrane tworzenie paneli, wszystkie szeregi czasowe będą wykreślane na tym samym wykresie, a wygładzanie nie będzie dostępne. W przypadku tworzenia wykresów wszystkich szeregów czasowych na tym samym wykresie każdy szereg będzie reprezentowany przez inny kolor. Normalizuj. Tę opcję należy wybrać, aby wyskalować wszystkie wartości Y w zakresie od 0 do 1 w celu wyświetlenia na wykresie. Normalizacja ułatwia eksplorację relacji pomiędzy liniami, które w przeciwnym razie mogą zostać zaciemnione z powodu różnic zakresów wartości dla poszczególnych szeregów; jest zalecana w przypadku wykreślania wielu linii na tym samym wykresie lub w przypadku porównywania wykresów w znajdujących się obok siebie panelach. (Normalizacja nie jest konieczna, jeśli wszystkie wartości danych znajdują się w podobnym zakresie). Rozdział 5. Węzły wykresów 225
234 Pokaż. Należy wybrać co najmniej jeden element do wyświetlenia na wykresie. Można wybrać linie, punkty i wygładzanie (LOESS). Wygładzanie jest dostępne tylko w przypadku wyświetlania szeregów w oddzielnych panelach. Domyślnie wybrany jest element linii. Przed uruchomieniem węzła wykresu należy upewnić się, że wybrano co najmniej jeden element wykresu; w przeciwnym razie system zwróci błąd, informujący, że nie wybrano nic do utworzenia wykresu. Ogranicz rekordy. Tę opcję należy wybrać, aby ograniczyć liczbę wykreślanych rekordów. Należy określić liczbę rekordów, odczytywaną od początku pliku danych, jakie zostaną wykreślone, korzystając z opcji Maksymalna liczba rekordów na wykresie. Domyślnie ta liczba jest ustawiona na Jeśli na wykresie ma znaleźć się ostatnich n rekordów z pliku danych, można przed ustawieniem tych rekordów w kolejności malejącej wg czasu użyć węzła Sortowanie. Karta wyglądu wykresu sekwencyjnego Przed utworzeniem wykresu możesz określić opcje jego wyglądu. Tytuł. Należy wprowadzić tekst, jaki będzie używany jako tytuł wykresu. Podtytuł. Należy wprowadzić tekst, jaki będzie używany jako podtytuł wykresu. Nagłówek. Należy wprowadzić tekst, jaki będzie używany jako nagłówek wykresu. Etykieta X. Można zaakceptować automatycznie wygenerowaną etykietę osi x (pozioma) lub wybrać opcję Użytkownika, aby określić własną etykietę. Etykieta Y. Można zaakceptować automatycznie wygenerowaną etykietę osi y (pionowa) lub wybrać opcję Użytkownika, aby określić własną etykietę. Wyświetl linie siatki. Ta opcja jest domyślnie zaznaczona; wyświetla linie siatki za wykresem, dzięki czemu znacznie łatwiej można określić region i punkty odcięcia przedziału. Linie siatki zawsze są wyświetlane na biało, jeśli tło wykresu nie jest białe; wówczas linie są wyświetlane na szaro. Układ. Tylko w przypadku wykresów sekwencyjnych: można określić, czy wartości czasu będą wykreślane w odniesieniu do osi poziomej czy pionowej. Użycie wykresu sekwencyjnego Po utworzeniu wykresu sekwencyjnego dostępnych jest kilka opcji skorygowania obrazu wykresu i wygenerowania węzłów na potrzeby przeprowadzenia dalszej analizy. Więcej informacji można znaleźć w temacie Eksplorowanie wykresów na stronie IBM SPSS Modeler 18.1 węzły źródłowe, procesowe i wyników
235 Rysunek 28. Tworzenie wykresów sprzedaży odzieży i biżuterii męskiej i damskiej w czasie Po utworzeniu wykresu sekwencyjnego, zdefiniowaniu przedziałów i sprawdzeniu wyników można użyć opcji menu Utwórz oraz menu kontekstowego, aby utworzyć węzły selekcji i wyliczeń. Więcej informacji można znaleźć w temacie Generowanie węzłów z wykresów na stronie 264. Węzeł rozkładu Wykres lub tabela rozkładu przedstawia wystąpienia wartości symbolicznych (nieliczbowych), takich jak typ kredytu hipotecznego lub płeć, w zbiorze danych. Typowym zastosowaniem węzła rozkładu jest prezentacja nierównowagi w danych, którą można zniwelować, używając węzła ważenia przed przystąpieniem do tworzenia modelu. Węzeł ważenia można wygenerować automatycznie, używając menu Generuj w oknie wykresu lub tabeli rozkładu. Można także użyć węzła wizualizacji do wygenerowania szeregu wykresów liczebności. Jednak ten węzeł oferuje do wyboru więcej opcji. Więcej informacji można znaleźć w temacie Dostępne wbudowane typy wizualizacji Graphboard na stronie 189. Uwaga: Do prezentacji wystąpień wartości liczbowych należy używać węzła histogramu. Karta wykresu rozkładu Wykres. Należy wybrać typ rozkładu. Opcja Wybrane zmienne pozwala wyświetlić rozkład dla wybranej zmiennej. Po wybraniu opcji Wszystkie flagi (wartości prawda) wyświetlony zostanie rozkład prawdziwych wartości dla zmiennych typu flaga w danym zbiorze danych. Zmienna. Należy wybrać zmienną nominalna lub typu flaga, dla których ma zostać wyświetlony rozkład wartości. Na liście wyświetlane są tylko zmienne, które nie zostały w wyraźny sposób ustawione jako numeryczne. Nakładanie. Należy wybrać zmienną nominalną lub typu flaga, które zostaną użyte jako nałożenie koloru, ilustrując rozkład wartości dla określonej zmiennej. Przykładowo można użyć odpowiedzi na kampanię marketingową (pep) jako nałożenie dla liczby dzieci (children) w celu zaprezentowania liczby udzielanych odpowiedzi według wielkości rodziny. Więcej informacji można znaleźć w temacie Sposób prezentacji, nakładanie, panele i animacje na stronie 180. Normalizuj według koloru. Tę opcję należy wybrać, aby wyskalować słupki, tak aby wszystkie miały pełną szerokość wykresu. Wartości nałożenia będą równe proporcji każdego słupka, co ułatwi dokonywanie porównań pomiędzy kategoriami. Sortowanie. Należy wybrać metodę używaną do wyświetlania wartości na wykresach rozkładu. Opcja Alfabetycznie umożliwia wyświetlanie wartości w porządku alfabetycznym, a opcja Wg liczebności spowoduje wyświetlenie wartości w kolejności malejącej wg wystąpienia. Rozdział 5. Węzły wykresów 227
236 Skala proporcjonalna. Tę opcję należy wybrać, aby dla rozkładu wartości ustawić taką skalę, zgodnie z którą wartość o największej liczebności będzie wypełniała pełną szerokość wykresu. Wszystkie pozostałe słupki są skalowanie w odniesieniu do tej wartości. Usunięcie zaznaczenia tej opcji spowoduje wyskalowanie słupków w odniesieniu do całkowitej liczebności poszczególnej wartości. Karta wyglądu wykresu rozkładu Przed utworzeniem wykresu możesz określić opcje jego wyglądu. Tytuł. Należy wprowadzić tekst, jaki będzie używany jako tytuł wykresu. Podtytuł. Należy wprowadzić tekst, jaki będzie używany jako podtytuł wykresu. Nagłówek. Należy wprowadzić tekst, jaki będzie używany jako nagłówek wykresu. Etykieta X. Można zaakceptować automatycznie wygenerowaną etykietę osi x (pozioma) lub wybrać opcję Użytkownika, aby określić własną etykietę. Etykieta Y. Można zaakceptować automatycznie wygenerowaną etykietę osi y (pionowa) lub wybrać opcję Użytkownika, aby określić własną etykietę. Wyświetl linie siatki. Ta opcja jest domyślnie zaznaczona; wyświetla linie siatki za wykresem, dzięki czemu znacznie łatwiej można określić region i punkty odcięcia przedziału. Linie siatki zawsze są wyświetlane na biało, jeśli tło wykresu nie jest białe; wówczas linie są wyświetlane na szaro. Użycie węzła rozkładu Węzły rozkładu są używane do wyświetlenia rozkładu wartości symbolicznych w zbiorze danych. Często są używane przed przystąpieniem do manipulacji węzłów w celu przeprowadzenia eksploracji danych i skorygowania dysproporcji. Na przykład, jeśli instancje respondentów bez dzieci występują częściej niż pozostałe typy respondentów, użytkownik może zredukować te instancje, tak aby w późniejszych operacjach eksploracji danych możliwe było wygenerowanie bardziej przydatnej reguły. Węzeł rozkładu ułatwi zbadanie dysproporcji i podjęcie stosownych decyzji. Odmienność węzła rozkładu polega na tym, że tworzy on zarówno wykres, jak i tabelę do analizy danych. 228 IBM SPSS Modeler 18.1 węzły źródłowe, procesowe i wyników
237 Rysunek 29. Węzeł rozkładu przedstawiający liczbę osób, które mają lub nie mają dzieci, które odpowiedziały na kampanię marketingową Rozdział 5. Węzły wykresów 229
238 Rysunek 30. Tabela rozkładu przedstawiająca proporcję osób, które mają lub nie mają dzieci, które odpowiedziały na kampanię marketingową Po utworzeniu tabeli rozkładu i zbadaniu wyników można użyć opcji z menu do pogrupowania wartości, skopiowania wartości i wygenerowania liczby węzłów w celu przygotowania danych. Ponadto można skopiować lub wyeksportować informacje z wykresu lub tabeli w celu użycia ich w innych aplikacjach, takich jak MS Word lub MS PowerPoint. Więcej informacji można znaleźć w temacie Drukowanie, zapisywanie, kopiowanie i eksportowanie wykresów na stronie 279. Aby wybrać i skopiować wartości z tabeli rozkładu 1. Należy kliknąć i przytrzymać przycisk myszy, przeciągając ją nad wierszami, aby zaznaczyć zbiór wartości. Można również użyć menu Edycja, aby wybrać opcję Wybierz wszystkie. 2. Z menu Edycja wybierz opcję Kopiuj tabelę lub Kopiuj tabelę (w tym nazwy zmiennych). 3. Wklej do schowka lub do wybranej aplikacji. Uwaga: Słupków nie można skopiować bezpośrednio. Zamiast tego kopiowane są wartości tabeli. Oznacza to, że wartości nałożone nie będą wyświetlane w skopiowanej tabeli. Aby pogrupować wartości z tabeli rozkładu 1. Należy zaznaczyć wartości do pogrupowania, używając metody Ctrl+kliknięcie. 2. Z menu Edycja należy wybrać przycisk Grupuj. Uwaga: podczas grupowania i rozgrupowywania wartości wykres na karcie Wykres jest automatycznie ponownie rysowany, aby odzwierciedlić zmiany. Można również: Rozgrupować wartości, zaznaczając nazwę grupy na liście rozkładu i wybierając opcję Rozgrupuj z menu Edycja. Edytować grupy, wybierając nazwę grupy na liście rozkładu i wybierając opcję Edytuj grupę z menu Edycja. Spowoduje to otwarcie okna dialogowego, w którym można przemieszczać wartości do i z grupy. Opcje menu Utwórz 230 IBM SPSS Modeler 18.1 węzły źródłowe, procesowe i wyników
239 Opcje w menu Utwórz umożliwiają wybór podzbioru danych, wyliczanie zmiennej flagi, zmianę grupowania wartości, zmianę klasyfikacji wartości lub równoważenie danych z wykresu lub tabeli. Operacje te spowodują wygenerowanie węzła przygotowania danych i umieszczenie go w obszarze roboczym strumienia. Aby użyć wygenerowanego węzła, należy połączyć go z istniejącym strumieniem. Więcej informacji można znaleźć w temacie Generowanie węzłów z wykresów na stronie 264. Węzeł histogramu Węzły histogramów przedstawiają występowanie wartości dla pól liczbowych. Są one często używane do eksploracji danych przed przystąpieniem do manipulowania i budowy modelu. Podobnie, jak węzły Rozkład, węzły Histogram są często używane do ujawniania braku równowagi w danych. Choć można używać węzłów Graphboard do tworzenia histogramu, więcej opcji w tym zakresie oferuje niniejszy węzeł. Więcej informacji można znaleźć w temacie Dostępne wbudowane typy wizualizacji Graphboard na stronie 189. Uwaga: W celu wyświetlenia występowania wartości dla pól symbolicznych należy użyć węzła Rozkład. Histogram karta wykresu Zmienna. Należy wybrać zmienną numeryczną, dla której ma zostać wyświetlony rozkład wartości. Wyświetlone zostaną tylko zmienne, które nie zostały wyraźnie zdefiniowane jako symboliczne (jakościowe). Nakładanie. Należy wybrać zmienną symboliczną, aby wyświetlić kategorie wartości dla określonej zmiennej. Wybranie zmiennej nałożenia spowoduje przekonwertowanie histogramu na wykres zestawiony, na którym kolory reprezentują różne kategorie zmiennej nałożenia. Po użyciu węzła histogramu dostępne są trzy typy nałożeń: kolor, panel i animacja. Więcej informacji można znaleźć w temacie Sposób prezentacji, nakładanie, panele i animacje na stronie 180. Karta opcji histogramu Automatyczny przedział X. Zaznaczenie tej opcji umożliwia użycie całego zakresu wartości danych wzdłuż tej osi. Usunięcie zaznaczenia spowoduje użycie jawnego podzbioru wartości na podstawie określonych wartości Minimum i Maksimum. Wartości można wprowadzić lub można skorzystać ze strzałek. Zakresy automatyczne są zaznaczane domyślnie, aby przyspieszyć tworzenie wykresu. Przedziały. Należy wybrać opcję Według liczby lub Według szerokości. Opcja Według liczby pozwala wyświetlić stałą liczbę słupków, których szerokość zależy od zakresu i liczby określonych przedziałów. Liczbę przedziałów, jakie mają być zastosowane na wykresie, należy określić w opcji Liczba przedziałów. Liczbę można skorygować za pomocą strzałek. Opcję Według szerokości należy wybrać, aby utworzyć wykres ze słupkami o takiej samej szerokości. Liczba przedziałów zależy od określonej szerokości i zakresu wartości. Szerokość słupków należy określić w opcji Szerokość przedziału. Normalizuj według koloru. Tę opcję należy wybrać, aby ustawić wszystkie słupki na takiej samej wysokości, tak aby wyświetlały nałożone wartości jako wartość procentową łącznej liczby obserwacji w każdym słupku. Przedstaw krzywą normalną. Tę opcję należy wybrać, aby dodać krzywą normalną do wykresu przedstawiającego średnią i wariancję danych. Oddzielne pasma dla każdego koloru. Ta opcja umożliwia wyświetlenie każdej nałożonej wartości jako osobny przedział na wykresie. Karta wyglądu histogramu Przed utworzeniem wykresu możesz określić opcje jego wyglądu. Tytuł. Należy wprowadzić tekst, jaki będzie używany jako tytuł wykresu. Rozdział 5. Węzły wykresów 231
240 Podtytuł. Należy wprowadzić tekst, jaki będzie używany jako podtytuł wykresu. Nagłówek. Należy wprowadzić tekst, jaki będzie używany jako nagłówek wykresu. Etykieta X. Można zaakceptować automatycznie wygenerowaną etykietę osi x (pozioma) lub wybrać opcję Użytkownika, aby określić własną etykietę. Etykieta Y. Można zaakceptować automatycznie wygenerowaną etykietę osi y (pionowa) lub wybrać opcję Użytkownika, aby określić własną etykietę. Wyświetl linie siatki. Ta opcja jest domyślnie zaznaczona; wyświetla linie siatki za wykresem, dzięki czemu znacznie łatwiej można określić region i punkty odcięcia przedziału. Linie siatki zawsze są wyświetlane na biało, jeśli tło wykresu nie jest białe; wówczas linie są wyświetlane na szaro. Używanie histogramów Histogramy przedstawiają rozkład wartości zmiennej numerycznej, której wartości należą do zakresu wzdłuż osi x. Histogramy działają podobnie jak wykresy przedziałowe. Wykresy przedziałowe przedstawiają rozkład wartości jednej zmiennej numerycznej względem wartości innej zmiennej, a nie wystąpienia wartości jednej zmiennej. Po utworzeniu wykresu można zbadać wyniki i zdefiniować przedziały do podzielenia wartości wzdłuż osi x lub zdefiniować regiony. Można również oznaczyć elementy na wykresie. Więcej informacji można znaleźć w temacie Eksplorowanie wykresów na stronie 257. Opcje menu Utwórz umożliwiają utworzenie węzłów Zrównoważenie, Selekcja lub Wyliczanie na podstawie danych z wykresu lub dokładniej utworzenie ich wewnątrz przedziałów, regionów lub oznaczonych elementów. Tego typu wykres często jest używany przed rozpoczęciem manipulowania węzłami do eksploracji danych i poprawienia dysproporcji poprzez wygenerowanie węzła zrównoważenia z wykresu i użycie go w strumieniu. Można również wygenerować węzeł wyliczeń typu flaga, aby dodać zmienną pokazującą, do którego przedziału należy dany rekord lub wybrać węzeł selekcji, aby wybrać wszystkie rekordy z określonym zbiorem lub zakresem wartości. Tego typu operacje pomagają skoncentrować się na konkretnym podzbiorze danych w celu przeprowadzenia dalszej eksploracji. Więcej informacji można znaleźć w temacie Generowanie węzłów z wykresów na stronie IBM SPSS Modeler 18.1 węzły źródłowe, procesowe i wyników
241 Rysunek 31. Histogram przedstawiający rozkład wzrostu zakupów wg kategorii po promocji Węzeł zbioru Przedziały są podobne do histogramów, z tym że przedstawiają rozkład wartości jednej zmiennej liczbowej względem wartości innej zmiennej, a nie wystąpienia wartości jednej zmiennej. Przedział jest przydatny do prezentacji zmiennej, której wartości zmieniają się w czasie. Na wykresie 3-W można dodać oś symboliczną odzwierciedlającą rozkład według kategorii. Przedziały dwuwymiarowe są prezentowane jako zestawione wykresy słupkowe z nakładkami, o ile są używane. Więcej informacji można znaleźć w temacie Sposób prezentacji, nakładanie, panele i animacje na stronie 180. Karta wykresu przedziałowego Przedziały. Należy wybrać zmienną, której wartości będą gromadzone i wyświetlane w zakresie wartości dla zmiennej określonej w polu Względem. Na liście wyświetlane są zmienne, które nie zostały zdefiniowane jako symboliczne. Względem. Należy wybrać zmienną, której wartości będą używane do wyświetlania zmiennej określonej w polu Przedziały. Przez. Jeśli ta opcja jest aktywowana podczas tworzenia wykresu 3-W, można wówczas wybrać zmienną nominalną lub flagi używaną do wyświetlania zmiennej przedziałowej wg kategorii. Operacja. Ta opcja pozwala wybrać, co będzie reprezentował każdy słupek na wykresie. Dostępne opcje to: Suma, Średnia, Maksimum, Minimum i Odchylenie standardowe. Rozdział 5. Węzły wykresów 233
242 Nakładanie. Należy wybrać zmienną symboliczną, aby wyświetlić kategorie wartości dla wybranej zmiennej. Wybranie zmiennej nałożenia spowoduje przekształcenie przedziału i utworzenie wielu słupków w różnych kolorach dla każdej kategorii. Ten węzeł udostępnia trzy typy nałożenia: kolor, panel i animacja. Więcej informacji można znaleźć w temacie Sposób prezentacji, nakładanie, panele i animacje na stronie 180. Karta opcji przedziałów Automatyczny przedział X. Zaznaczenie tej opcji umożliwia użycie całego zakresu wartości danych wzdłuż tej osi. Usunięcie zaznaczenia spowoduje użycie jawnego podzbioru wartości na podstawie określonych wartości Minimum i Maksimum. Wartości można wprowadzić lub można skorzystać ze strzałek. Zakresy automatyczne są zaznaczane domyślnie, aby przyspieszyć tworzenie wykresu. Przedziały. Należy wybrać opcję Według liczby lub Według szerokości. Opcja Według liczby pozwala wyświetlić stałą liczbę słupków, których szerokość zależy od zakresu i liczby określonych przedziałów. Liczbę przedziałów, jakie mają być zastosowane na wykresie, należy określić w opcji Liczba przedziałów. Liczbę można skorygować za pomocą strzałek. Opcję Według szerokości należy wybrać, aby utworzyć wykres ze słupkami o takiej samej szerokości. Liczba przedziałów zależy od określonej szerokości i zakresu wartości. Szerokość słupków należy określić w opcji Szerokość przedziału. Karta wyglądu wykresu przedziałowego Przed utworzeniem wykresu możesz określić opcje jego wyglądu. Tytuł. Należy wprowadzić tekst, jaki będzie używany jako tytuł wykresu. Podtytuł. Należy wprowadzić tekst, jaki będzie używany jako podtytuł wykresu. Nagłówek. Należy wprowadzić tekst, jaki będzie używany jako nagłówek wykresu. Etykieta Względem. Można zaakceptować automatycznie wygenerowaną etykietę lub wybrać opcję Użytkownika, aby określić własną etykietę. Etykieta Przedziały. Można zaakceptować automatycznie wygenerowaną etykietę lub wybrać opcję Użytkownika, aby określić własną etykietę. Etykieta Przez. Można zaakceptować automatycznie wygenerowaną etykietę lub wybrać opcję Użytkownika, aby określić własną etykietę. Wyświetl linie siatki. Ta opcja jest domyślnie zaznaczona; wyświetla linie siatki za wykresem, dzięki czemu znacznie łatwiej można określić region i punkty odcięcia przedziału. Linie siatki zawsze są wyświetlane na biało, jeśli tło wykresu nie jest białe; wówczas linie są wyświetlane na szaro. Poniższy przykład przedstawia miejsca, w których znajdują się opcje wyglądu na wykresie w wersji 3-W. 234 IBM SPSS Modeler 18.1 węzły źródłowe, procesowe i wyników
243 Rysunek 32. Rozmieszczenie opcji wyglądu wykresu na wykresie przedziałowym 3-W Korzystanie z wykresu przedziałowego Wykresy przedziałowe przedstawiają rozkład wartości jednej zmiennej numerycznej względem wartości innej zmiennej, a nie wystąpienia wartości jednej zmiennej. Histogramy działają podobnie jak wykresy przedziałowe. Histogramy przedstawiają rozkład wartości zmiennej numerycznej, której wartości należą do zakresu wzdłuż osi x. Po utworzeniu wykresu można zbadać wyniki i zdefiniować przedziały do podzielenia wartości wzdłuż osi x lub zdefiniować regiony. Można również oznaczyć elementy na wykresie. Więcej informacji można znaleźć w temacie Eksplorowanie wykresów na stronie 257. Opcje menu Utwórz umożliwiają utworzenie węzłów Zrównoważenie, Selekcja lub Wyliczanie na podstawie danych z wykresu lub dokładniej utworzenie ich wewnątrz przedziałów, regionów lub oznaczonych elementów. Tego typu wykres często jest używany przed rozpoczęciem manipulowania węzłami do eksploracji danych i poprawienia dysproporcji poprzez wygenerowanie węzła zrównoważenia z wykresu i użycie go w strumieniu. Można również wygenerować węzeł wyliczeń typu flaga, aby dodać zmienną pokazującą, do którego przedziału należy dany rekord lub wybrać węzeł selekcji, aby wybrać wszystkie rekordy z określonym zbiorem lub zakresem wartości. Tego typu operacje pomagają skoncentrować się na konkretnym podzbiorze danych w celu przeprowadzenia dalszej eksploracji. Więcej informacji można znaleźć w temacie Generowanie węzłów z wykresów na stronie 264. Rozdział 5. Węzły wykresów 235
244 Rysunek 33. Wykresy przedziałowe 3-W przedstawiające sumę Na_to_K względem wartości Age (Wiek) dla normalnego i podwyższonego poziomu cholesterolu Rysunek 34. Wykres przedziałowy bez osi z nałożeniem koloru dla wartości Cholesterol Węzeł sieciowy Węzły sieciowe przedstawiają siłę relacji między wartościami dwu lub więcej pól liczbowych. Na wykresie wyświetlane są połączenia z użyciem różnych typów wierszy, wskazujące siłę połączenia. Węzła sieciowego można użyć na przykład do eksploracji relacji między zakupami różnych towarów w witrynie e-sklepu lub w tradycyjnym punkcie sprzedaży detalicznej. 236 IBM SPSS Modeler 18.1 węzły źródłowe, procesowe i wyników
245 Rysunek 35. Wykres sieciowy przedstawiający relację między zakupami towarów spożywczych Przekierowane strony WWW Przekierowane węzły sieciowe są podobne do węzłów sieciowych, ponieważ przedstawiają one siłę relacji między polami symbolicznymi. Przekierowane wykresy sieciowe przedstawiają tylko połączenia z jednego lub więcej pól Od do pojedynczego pola Do. Połączenia są jednokierunkowe, co oznacza, że są połączeniami działającymi w jedną stronę. Rysunek 36. Przekierowany wykres sieciowy przedstawiający relację między zakupami towarów spożywczych a płcią Podobnie jak w przypadku węzłów sieciowych, na wykresie wyświetlane są połączenia z użyciem różnych typów wierszy, wskazujące siłę połączenia. Przekierowanego węzła sieciowego można używać na przykład do eksploracji relacji między płcią a skłonnością do zakupu określonych towarów. Karta wykresu sieciowego Sieciowy. Tę opcję należy wybrać, aby utworzyć wykres sieciowy ilustrujący siłę relacji między wszystkimi określonymi zmiennymi. Rozdział 5. Węzły wykresów 237
246 Sieć kierunkowa. Należy wybrać tę opcję, aby utworzyć wykres sieci kierunkowej przedstawiający siłę relacji pomiędzy wieloma zmiennymi i wartościami jednej zmiennej, np. płeć lub religia. Po wybraniu tej opcji aktywowana jest funkcja Do zmiennej, a nazwa elementu sterującego Zmienne poniżej zostaje zmieniona na Od zmiennych w celu zapewnienia dodatkowej przejrzystości. Do zmiennej (tylko sieć kierunkowa). Należy wybrać zmienną flagi lub nominalną używaną dla sieci kierunkowej. Na liście wyświetlane są tylko zmienne, które nie zostały wyraźnie określone jako numeryczne. Zmienne/Od zmiennych. Należy wybrać zmienne do utworzenia wykresu sieciowego. Na liście wyświetlane są tylko zmienne, które nie zostały wyraźnie określone jako numeryczne. Przycisk selektora zmiennych umożliwia wybranie kilku zmiennych lub wybranie zmiennych według typu. Uwaga: W przypadku sieci kierunkowej ten element sterujący jest używany w celu wybrania opcji Od zmiennych. Pokaż tylko flagi prawdy. Tę opcję należy wybrać, aby dla zmiennej flagi wyświetlić tylko flagi prawdy. Ta opcja upraszcza wyświetlanie wykresu sieciowego i często jest używana w przypadku danych, dla których występowanie wartości dodatnich ma szczególne znaczenie. Wartości linii. Z listy rozwijanej należy wybrać typ wartości granicznej. Wartość bezwzględna ustawia wartości graniczne na podstawie liczby rekordów, w których znajduje się każda para wartości. Wartości procentowe ogółem przedstawia bezwzględną liczbę obserwacji reprezentowaną przez złączenie jako proporcję wszystkich wystąpień każdej pary wartości reprezentowaną na wykresie sieciowym. Opcja Procenty mniejszej zmiennej/wartości i Procenty większej zmiennej/wartości wskazuje, która zmienna/wartość będzie używana do oceny wartości procentowych. Załóżmy na przykład, że w 100 rekordach znajduje się wartość drugy (leky) dla zmiennej Drug (Lek) i tylko 10 z nich ma wartość LOW (Niski) dla zmiennej BP. Jeśli w siedmiu rekordach występują obie wartości drugy i LOW, ta wartość procentowa będzie wynosiła 70% lub 7%, w zależności od tego, która zmienna stanowi odniesienie, mniejsza (BP) czy większa (Drug). Uwaga: W przypadku wykresów sieci kierunkowej trzecia i czwarta opcja powyżej są niedostępne. Można zamiast nich wybrać opcję Procenty zmiennej/wartości Do oraz Procenty zmiennej/wartości Od. Silne łącza są grubsze. Ta opcja jest wybrana domyślnie; jest to standardowy sposób wyświetlania łączy pomiędzy zmiennymi. Słabe łącza są grubsze. Tę opcję należy wybrać, aby odwrócić znaczenie łączy wyświetlanych jako linie pogrubione. Ta opcja jest często używana do wykrywania oszustw lub badania wartości odstających. Karta opcji wykresu sieciowego Karta Opcje dla węzłów sieciowych zawiera dodatkowe opcje umożliwiające dostosowanie wykresu wynikowego. Liczba łączy. Następujące opcje służą do kontrolowania liczby łączy wyświetlanych na wykresie wynikowym. Niektóre z tych opcji, takie jak Słabe łącza powyżej oraz Silne łącza powyżej, są również dostępne w oknie wykresu wynikowego. Można również używać suwaka na końcowym wykresie, aby skorygować liczbę wyświetlanych łączy. Maksymalna liczba wyświetlanych łączy. Określa liczbę wskazującą maksymalną liczbę łączy wyświetlanych na wykresie wynikowym. Wartość można skorygować za pomocą strzałek. Pokaż tylko łącza powyżej. Określa liczbę wskazującą minimalną wartość, dla której wyświetlane będzie połączenie na wykresie sieciowym. Wartość można skorygować za pomocą strzałek. Pokaż wszystkie łącza. Określa, że wyświetlane będą wszystkie łącza, niezależnie od wartości minimalnej lub maksymalnej. Jeśli dostępna jest duża liczba zmiennych, wybranie tej opcji może wydłużyć czas przetwarzania. Odrzuć, gdy zbyt mało rekordów. Tę opcję należy wybrać, aby ignorować połączenia, które są obsługiwane przez zbyt mało rekordów. Dla tej opcji należy ustawić wartość graniczną, wprowadzając liczbę w polu Minimum rekordów na linię. 238 IBM SPSS Modeler 18.1 węzły źródłowe, procesowe i wyników
247 Odrzuć, gdy zbyt dużo rekordów. Tę opcję należy wybrać, aby ignorować silnie obsługiwane połączenia. Należy wprowadzić liczbę w polu Maksimum rekordów na linię. Słabe łącza poniżej. Określa liczbę wskazującą wartość graniczną dla słabych połączeń (linie przerywane) i normalnych połączeń (zwykłe linie). Wszystkie połączenia poniżej tej wartości są uznawane za słabe. Silne łącza powyżej. Określa wartość graniczną dla silnych połączeń (grube linie) i normalnych połączeń (zwykłe linie). Wszystkie połączenia nad tą wartością są uznawane za silne. Wielkość łącza. Umożliwia określenie opcji sterowania wielkością łączy: Ciągła zmiana wielkości łączy. Umożliwia wyświetlenie zakresu wielkości łączy odzwierciedlających różne siły połączeń na podstawie rzeczywistych wartości danych. Rozmiar łącza reprezentuje kategorie Silne/Normalne/Słabe. Zaznaczenie tej opcji powoduje wyświetlenie trzech sił połączeń silne, normalne i słabe. Punkty odcięcia dla tych kategorii można określić powyżej oraz na wykresie końcowym. Wygląd wykresu sieciowego. Należy wybrać typ wyglądu wykresu sieciowego: Układ kołowy. Po wybraniu tej opcji wyświetlany jest standardowy wykres sieciowy. Układ sieciowy. Po wybraniu tej opcji używany jest algorytm do grupowania najsilniejszych łączy. Ma to na celu wyróżnienie silnych łączy poprzez ich rozróżnienie przestrzenne oraz przy użyciu linii ważonych. Układ kierunkowy. Ta opcja umożliwia utworzenie wykresu sieci kierunkowej, na którym opcja Do zmiennej z karty wykresu umożliwia skoncentrowanie się na kierunku. Układ siatki. Ta opcja pozwala utworzyć wykres sieciowy, który znajduje się na równomiernie rozmieszczonej siatce. Rysunek 37. Wykres sieciowy przedstawiający silne połączenia pomiędzy elementami frozenmeal (produkty mrożone) i cannedeg (warzywa w puszkach) i innymi elementami grocery (artykuły spożywcze) Uwaga: Podczas filtrowania wyświetlanych łączy (za pomocą suwaka na wykresie sieciowym lub elementu sterującego Pokaż tylko łącza powyżej na karcie Opcje węzła sieciowego), może dojść do sytuacji, w której wszystkie nadal wyświetlane łącza są łączami pojedynczej wartości (innymi słowy wszystkie są łączami słabymi, wszystkie są łączami normalnymi lub wszystkie są łączami silnymi, zgodnie z definicją w elementach sterujących Słabe łącza poniżej i Silne łącza powyżej na karcie Opcje węzła sieciowego). Jeśli tak się stanie, na wynikowym wykresie sieciowym wszystkie łącza będą wyświetlane w postaci linii średniej grubości. Rozdział 5. Węzły wykresów 239
248 Karta wyglądu wykresu sieciowego Przed utworzeniem wykresu możesz określić opcje jego wyglądu. Tytuł. Należy wprowadzić tekst, jaki będzie używany jako tytuł wykresu. Podtytuł. Należy wprowadzić tekst, jaki będzie używany jako podtytuł wykresu. Nagłówek. Należy wprowadzić tekst, jaki będzie używany jako nagłówek wykresu. Pokaż legendę. Należy określić, czy legenda będzie wyświetlana. W przypadku wykresów z dużą liczbą zmiennych ukrycie legendy może poprawić wygląd wykresu. Użyj etykiet w węzłach. Zamiast wyświetlania sąsiadujących etykiet można dołączyć tekst etykiety do każdego węzła. W przypadku wykresów z małą liczbą zmiennych dzięki takiemu rozwiązaniu wykres może być bardziej czytelny. Rysunek 38. Wykres sieciowy przedstawiający etykiety jako węzły Korzystanie z wykresu sieciowego Węzły sieciowe służą do przedstawienia siły relacji między wartościami dwu lub więcej pól symbolicznych. Połączenia są wyświetlane na wykresie za pomocą różnych typów linii, wskazujących połączenia o zwiększającej się sile. Węzła sieciowego można na przykład używać do eksploracji relacji pomiędzy poziomami cholesterolu, ciśnieniem krwi i lekiem, który był skuteczny w leczeniu schorzeń pacjentów. Silne połączenia są wyświetlane jako gruba linia. Oznacza to, że dwie wartości są silnie powiązane i powinny być dalej eksplorowane. Połączenia o średniej sile są wyświetlane jako linia o normalnej grubości. Słabe połączenia są wyświetlane jako linia przerywana. Jeśli pomiędzy dwiema wartościami nie ma żadnej linii, oznacza to, że te wartości nigdy nie wystąpiły w tym samym rekordzie lub że taka kombinacja występuje w wielu rekordach poniżej wartości granicznej określonej w oknie dialogowym węzła sieciowego. Po utworzeniu węzła sieciowego dostępnych jest kilka opcji skorygowania obrazu wykresu i wygenerowania węzłów na potrzeby przeprowadzenia dalszej analizy. 240 IBM SPSS Modeler 18.1 węzły źródłowe, procesowe i wyników
249 Rysunek 39. Wykres sieciowy przedstawiający liczbę silnych relacji, takich jak prawidłowe ciśnienie krwi z lekiem DrugX oraz wysoki poziom cholesterolu z lekiem DrugY W przypadku obu węzłów, węzła sieciowego i węzła sieci kierunkowej, można: Zmienić układ wykresu sieciowego. Ukryć punkty w celu uproszczenia wyświetlanego obrazu. Zmienić wartości graniczne odpowiadające za style linii. Wyróżnić linie pomiędzy wartościami, aby wskazać wybraną relację. Generować węzeł selekcji dla co najmniej jednego wybranego rekordu lub węzeł wyliczeń typu flaga powiązany z co najmniej jedną relacją w sieci. Aby dostosować punkty Punkty można przesuwać, klikając je przyciskiem myszy i przeciągając do nowej lokalizacji. Sieć zostanie ponownie narysowana, aby odzwierciedlić nową lokalizację. Punkty można ukryć, klikając je prawym przyciskiem myszy i wybierając opcję Ukryj lub Ukryj i zaplanuj ponownie z menu kontekstowego. Opcja Ukryj po prostu ukrywa wybrany punkt i linie z nim powiązane. Ukryj i zaplanuj ponownie powoduje ponowne narysowanie sieci, tak aby była dostosowana do wprowadzonych zmian. Ręczne przesunięcia zostają cofnięte. Wszystkie ukryte punkty można wyświetlić, wybierając opcję Odsłoń wszystko lub Odsłoń i zaplanuj ponownie z menu sieciowego w oknie wykresu. Wybranie opcji Odsłoń i zaplanuj ponownie spowoduje ponowne narysowanie sieci, tak aby zawierała wszystkie wcześniej ukryte punkty i ich połączenia. Aby wybrać lub wyróżnić linie Wyróżnione linie są wyświetlane na czerwono. 1. Aby wybrać pojedynczą linię, należy ją kliknąć lewym przyciskiem myszy. 2. Aby wybrać wiele linii, należy wykonać jedną z następujących czynności: Korzystając z kursora, narysuj okrąg wokół punktów, których linie mają zostać zaznaczone. Przytrzymaj klawisz Ctrl i kliknij lewym przyciskiem myszy pojedyncze linie, jakie mają zostać zaznaczone. Rozdział 5. Węzły wykresów 241
250 Można usunąć zaznaczenie wszystkich wybranych linii, klikając tło wykresu lub wybierając opcję Wyczyść zaznaczenie z menu sieciowego w oknie wykresu. Aby wyświetlić inny układ wykresu sieciowego W celu zmiany układu wykresu z menu sieciowego należy wybrać opcję Układ kołowy, Układ sieciowy, Układ kierunkowy lub Układ siatki. Aby włączyć lub wyłączyć suwak połączeń Z menu widoku należy wybrać opcję Suwak połączeń. Aby wybrać lub oznaczyć rekordy dla jednej relacji 1. Kliknij prawym przyciskiem myszy linię reprezentującą wybraną relację. 2. Z menu kontekstowego wybierz opcję Utwórz węzeł selekcji dla łącza lub opcję Utwórz węzeł wyliczeń dla łącza. Węzeł selekcji lub wyliczeń jest automatycznie dodawany do obszaru roboczego strumienia z określonymi odpowiednimi opcjami i warunkami: Węzeł selekcji wybiera wszystkie rekordy dla danej relacji. Węzeł wyliczeń generuje flagę wskazującą, czy wybrana relacja obejmuje warunek typu prawda dla rekordów w całym zbiorze danych. Nazwa zmiennej typu flaga jest tworzona poprzez połączenie dwóch wartości tworzących relację z podkreśleniem, np. LOW_drugC lub drugc_low. Aby wybrać lub oznaczyć rekordy dla grupy relacji 1. Wybierz linie na wykresie sieciowym reprezentujące określone relacje. 2. Z menu Utwórz w oknie wykresu wybierz opcję Węzeł selekcji ( And ), Węzeł selekcji ( Or ), Węzeł wyliczeń ( And ) lub Węzeł wyliczeń ( Or ). Węzły Or zapewniają alternatywny wybór warunków. Oznacza to, że węzeł będzie miał zastosowanie do rekordów, dla których obowiązują dowolne z wybranych relacji. Węzły And zapewniają połączenie warunków. Oznacza to, że węzeł będzie miał zastosowanie wyłącznie do rekordów, dla których obowiązują wszystkie wybrane relacje. Jeśli dowolne z wybranych relacji wzajemnie się wykluczają, wystąpi błąd. Po wyborze węzeł selekcji lub węzeł wyliczeń jest automatycznie dodawany do obszaru roboczego strumienia z określonymi odpowiednimi opcjami i warunkami. Uwaga: Podczas filtrowania wyświetlanych łączy (za pomocą suwaka na wykresie sieciowym lub elementu sterującego Pokaż tylko łącza powyżej na karcie Opcje węzła sieciowego), może dojść do sytuacji, w której wszystkie nadal wyświetlane łącza są łączami pojedynczej wartości (innymi słowy wszystkie są łączami słabymi, wszystkie są łączami normalnymi lub wszystkie są łączami silnymi, zgodnie z definicją w elementach sterujących Słabe łącza poniżej i Silne łącza powyżej na karcie Opcje węzła sieciowego). Jeśli tak się stanie, na wynikowym wykresie sieciowym wszystkie łącza będą wyświetlane w postaci linii średniej grubości. Dostosowywanie wartości granicznych dla wykresu sieciowego Po utworzeniu wykresu sieciowego można dostosować wartości graniczne kontrolujące style linii, używając suwaka na pasku narzędzi w celu zmiany widocznej linii określającej wartości minimalne. Można również wyświetlić dodatkowe opcje wartości granicznych, klikając przycisk żółtej podwójnej strzałki na pasku narzędzi w celu rozwinięcia okna wykresu sieciowego. Następnie należy kliknąć zakładkę Ustawienia, aby wyświetlić dodatkowe opcje. 242 IBM SPSS Modeler 18.1 węzły źródłowe, procesowe i wyników
251 Rysunek 40. Rozwinięte okno z opcjami wyświetlania i wartości granicznych Wartości graniczne. Wyświetla typ wartości granicznej wybranej podczas tworzenia w oknie dialogowym węzła sieciowego. Silne łącza są grubsze. Ta opcja jest wybrana domyślnie; jest to standardowy sposób wyświetlania łączy pomiędzy zmiennymi. Słabe łącza są grubsze. Tę opcję należy wybrać, aby odwrócić znaczenie łączy wyświetlanych jako linie pogrubione. Ta opcja jest często używana do wykrywania oszustw lub badania wartości odstających. Wygląd wykresu sieciowego. Umożliwia określenie opcji sterowania wielkością łączy w wykresie wynikowym: Ciągła zmiana grubości łączy. Umożliwia wyświetlenie zakresu wielkości łączy odzwierciedlających różne siły połączeń na podstawie rzeczywistych wartości danych. Styl wyróżnia Silne/Normalne/Słabe łącza. Zaznaczenie tej opcji powoduje wyświetlenie trzech sił połączeń silne, normalne i słabe. Punkty odcięcia dla tych kategorii można określić powyżej oraz na wykresie końcowym. Silne łącza powyżej. Określa wartość graniczną dla silnych połączeń (grube linie) i normalnych połączeń (zwykłe linie). Wszystkie połączenia nad tą wartością są uznawane za silne. Korzystając z suwaka, można skorygować wartość lub można wprowadzić liczbę w polu. Słabe łącza poniżej. Określa liczbę wskazującą wartość graniczną dla słabych połączeń (linie przerywane) i normalnych połączeń (zwykłe linie). Wszystkie połączenia poniżej tej wartości są uznawane za słabe. Korzystając z suwaka, można skorygować wartość lub można wprowadzić liczbę w polu. Po skorygowaniu wartości granicznych dla wykresu sieciowego można ponownie zaplanować lub ponownie narysować wykres sieciowy, stosując nowe wartości graniczne za pośrednictwem menu sieciowego znajdującego się na pasku narzędzi wykresu sieciowego. Po znalezieniu ustawień odsłaniających najbardziej istotne wzorce można zaktualizować oryginalne ustawienia w węźle sieciowym (zwanym również nadrzędnym węzłem sieciowym), wybierając opcję Aktualizuj węzeł nadrzędny z menu sieciowego w oknie wykresu. Rozdział 5. Węzły wykresów 243
252 Tworzenie podsumowania dla wykresu sieciowego Istnieje możliwość utworzenia dokumentu podsumowania wykresu sieciowego, który będzie zawierał listę silnych, średnich i słabych połączeń; w tym celu należy kliknąć żółty przycisk podwójnej strzałki na pasku narzędzi, aby rozwinąć okno wykresu sieciowego. Następnie należy kliknąć kartę Podsumowanie, aby wyświetlić tabele dla każdego typu łącza. Tabele można zwijać lub rozwijać za pomocą przycisków przełączania. Aby wydrukować podsumowanie, należy wybrać następujące opcje z menu w oknie wykresu sieciowego: Plik > Wydruk podsumowania Węzeł ewaluacji Węzeł ewaluacji umożliwia łatwą ewaluację i porównywanie modeli predykcyjnych w celu wybrania najlepszego modelu do danego zastosowania. Wykresy ewaluacyjne przedstawiają skuteczność modeli w przewidywaniu konkretnych wyników. Ich działanie polega na sortowaniu rekordów na podstawie wartości przewidywanej i ufności przewidywania, dzieleniu rekordów na grupy o równej wielkości (kwantyle), a następnie wykreśleniu wartości kryterium biznesowego dla każdego kwantyla, od najwyższego do najniższego. Modele wielokrotne prezentowane są jako osobne linie na wykresie. Wyniki uzyskuje się poprzez zdefiniowanie konkretnej wartości lub zakresu wartości jako trafienia. Trafienia zwykle oznaczają sukces (np. sprzedaż klientowi) lub zdarzenie będące przedmiotem zainteresowania (np. konkretną diagnozę medyczną). Kryteria trafień można zdefiniować na karcie Opcje okna dialogowego. Można też korzystać z następujących standardowych kryteriów trafień: Zmienne wynikowe typu Flaga nie wymagają dodatkowych objaśnień: trafienia odpowiadają wartościom prawda. W przypadku zmiennych wynikowych typu Nominalne trafieniem jest pierwsza wartość w zbiorze. W przypadku zmiennych wynikowych typu Ciągłe trafieniami są wartości większe od połowy zakresu wartości zmiennej. Istnieje sześć typów wykresów ewaluacyjnych, a na każdym z nich wyróżnione jest inne kryterium ewaluacji. Wykresy korzyści Korzyści zdefiniowane są jako proporcja łącznej liczby trafień w każdym kwantylu. Korzyści oblicza się według wzoru (liczba trafień w kwantylu / łączna liczba trafień) 100%. 244 IBM SPSS Modeler 18.1 węzły źródłowe, procesowe i wyników
253 Rysunek 41. Wykresy korzyści (skumulowane) z linią podstawy, najlepszą linią i regułą biznesową. Wykresy przyrostów Przyrost porównuje odsetek rekordów w każdym kwantylu będących trafieniami z łącznym odsetkiem trafień w danych uczących. Obliczany jest według wzoru (trafienia w kwantylu / rekordy w kwantylu) / (łącznie trafień / łącznie rekordów). Rysunek 42. Wykres przyrostu (skumulowany) z punktami i najlepszą linią Wykresy odpowiedzi Rozdział 5. Węzły wykresów 245
254 Odpowiedź jest to po prostu odsetek rekordów w kwantylu będących trafieniami. Odpowiedź obliczana jest według wzoru (trafienia w kwantylu / rekordy w kwantylu) 100%. Rysunek 43. Wykres odpowiedzi (skumulowany) z najlepszą linią Wykresy zysków Zysk równy jest przychodowi w każdy rekordzie pomniejszonemu o koszt w tym rekordzie. Zysk z kwantyla jest po prostu sumą zysków z wszystkich rekordów w tym kwantylu. Przyjmuje się, że przychody mają zastosowanie tylko do trafień, ale koszty do wszystkich rekordów. Zyski i koszty mogą być stałe lub zdefiniowane przez zmienne w danych. Zyski oblicza się według wzoru (suma przychodów z rekordów w kwantylu suma kosztów z rekordów w kwantylu). 246 IBM SPSS Modeler 18.1 węzły źródłowe, procesowe i wyników
255 Rysunek 44. Wykres zysków (skumulowany) z najlepszą linią Wykresy zwrotu z inwestycji Zwrot z inwestycji (ROI Return on inestment) jest podobny do zysku w tym, że obliczany jest na podstawie przychodów i kosztów. Zwrot z inwestycji jest porównaniem zysków z kosztami z danego kwantyla. Zwrot z inwestycji oblicza się według wzoru (zyski z kwantyla / koszty z kwantyla) 100%. Rysunek 45. Wykres zwrotu z inwestycji (skumulowany) z najlepszą linią Wykresy ROC Rozdział 5. Węzły wykresów 247
256 Wykresy ROC (oceny poprawności klasyfikatora) mogą być używane tylko w przypadku klasyfikatorów binarnych. Za pomocą wykresów ROC można zwizualizować, uporządkować i wybrać klasyfikatory na podstawie ich skuteczności. Wykres ROC wykreśla stosunek wskaźnika prawdziwie dodatnich (czułości) do wskaźnika fałszywie dodatnich, tzn. jest to wykres czułości klasyfikatora. Wykres ROC przedstawia wzajemną zależność korzyści (obserwacji prawdziwie dodatnich) do kosztów (obserwacji fałszywie dodatnich). Obserwacja prawdziwie dodatnia zachodzi wtedy, gdy zdarzenie jest trafieniem i zostało sklasyfikowane jako trafienie. Wskaźnik prawdziwie dodatnich jest liczony jako iloraz obserwacji prawdziwie dodatnich do liczby wystąpień, które są faktycznie trafieniami. Obserwacja fałszywie dodatnia zachodzi wtedy, gdy zdarzenie jest nietrafione, lecz zostało sklasyfikowane jako trafienie. Wskaźnik fałszywie dodatnich jest liczony jako iloraz obserwacji prawdziwie dodatnich do liczby wystąpień, które nie są trafieniami. Rysunek 46. Wykres ROC z najlepszą linią Wykresy ewaluacyjne mogą być także skumulowane, tak aby każdy punkt był równy wartości odpowiedniego kwantyla plus wartości wszystkich wyższych kwantyli. Wykresy skumulowane zwykle lepiej obrazują ogólną wydajność modeli, natomiast wykresy nieskumulowane często lepiej nadają się do ujawniania konkretnych obszarów problemowych w modelach. Karta wykresu ewaluacyjnego Typ wykresu. Należy wybrać jeden z następujących typów: Korzyści, Odpowiedź, Wzrost, Zyski, ROI (zwrot z inwestycji) lub ROC (ocena poprawności klasyfikatora). Wykres skumulowany. Należy wybrać tę opcję, aby utworzyć wykres skumulowany. Wartości na wykresach skumulowanych są wykreślane dla każdego kwantyla plus wszystkie wyższe kwantyle. (Opcja Wykres skumulowany jest niedostępna dla wykresów ROC). Dołącz linię bazową. Tę opcję należy wybrać, aby dołączyć do wykresu linię bazową, wskazującą idealny rozkład losowy trafień, w którym ufność staje się nieistotna. (Opcja Dołącz linię bazową jest niedostępna dla wykresów ROI). 248 IBM SPSS Modeler 18.1 węzły źródłowe, procesowe i wyników
257 Pokaż linię najlepszych wartości. Tę opcję należy wybrać, aby uwzględnić na wykresie linię najlepszych wartości, wskazującą idealną ufność (liczba trafień = 100% obserwacji). (Opcja Pokaż linię najlepszych wartości) jest niedostępna dla wykresów ROC). Użyj kryteriów zysku dla wszystkich typów wykresów. Tę opcję należy zaznaczyć, aby podczas obliczania miar ewaluacyjnych używać kryteriów zysku (koszt, przychód i waga) zamiast normalnej liczby trafień. W przypadku modeli z określonymi zmiennymi przewidywanymi, takimi jak model, który przewiduje przychód uzyskany od klienta w odpowiedzi na ofertę, wartość zmiennej przewidywanej zapewnia lepszą miarę wydajności modelu niż liczba trafień. Zaznaczenie tej opcji aktywuje zmienne Koszty, Przychód i Waga na wykresach zysków, odpowiedzi i przyrostów. Aby użyć kryteriów zysku dla tych trzech typów wykresów, zaleca się ustawienie wartości Przychód na zmienną przewidywaną, Koszt na 0,0, dzięki czemu zysk będzie równy przychodowi, oraz określenie warunku trafienia zdefiniowanego przez użytkownika dla prawdy, tak aby wszystkie rekordy były zliczane jako trafienia. (Opcja Użyj kryteriów zysku dla wszystkich typów wykresów jest niedostępna dla wykresów ROC). Znajdź zmienne predykcyjne i przewidywane, wykorzystując. Można wybrać opcję Metadane zmiennej wyjściowej modelu, aby wyszukać zmienne predykcyjne na wykresie, używając ich metadanych lub opcję Format nazwy zmiennej, aby wyszukać zmienne według nazwy. Zmienne oceniające. Należy zaznaczyć to pole wyboru, aby aktywować selektor zmiennych oceniających. Następnie należy wybrać co najmniej jedną zmienną zakresu lub ilościową zmienną oceniającą; to znaczy zmienne, które nie są ściśle modelami predykcyjnymi, ale mogą być przydatne do rangowania rekordów z uwzględnieniem skłonności jako trafienia. Węzeł ewaluacji umożliwia porównanie dowolnej kombinacji co najmniej jednej zmiennej oceniającej w jednym lub większej liczbie modeli predykcyjnych. Przykładem może być porównanie kilku zmiennych RFM z najlepszym modelem predykcyjnym. Zmienna przewidywana. Zmienną przewidywaną należy wybrać za pomocą selektora zmiennych. Należy wybrać dowolną określoną zmienną flagi lub zmienną nominalną z co najmniej dwoma wartościami. Uwaga: Ta zmienna przewidywana ma zastosowanie tylko do zmiennych oceniających (modele predykcyjne definiują własne przewidywane) i jest ignorowana, jeśli na karcie opcji ustawiono kryterium trafień użytkownika. Rozdziel na podzbiory. Jeśli do podzielenia rekordów na próbę uczenia, testowania i walidacji używana jest zmienna dzieląca na podzbiory, należy wybrać tę opcję, aby wyświetlić wykres ewaluacyjny osobno dla każdego podzbioru. Więcej informacji można znaleźć w temacie Węzeł Partycja na stronie 166. Uwaga: Podczas podział na podzbiory rekordy zawierające wartości null w zmiennej dzielącej na podzbiory zostaną wykluczone z oceny. Nie będzie to problemem w przypadku użycia węzła Partycja, ponieważ węzły podziału na podzbiory nie generują wartości null. Wykres. Należy z listy rozwijanej wybrać wielkości kwantyli do wykreślenia na wykresie. Możliwe opcje to: Kwartyle, Kwintyle, Decyle, Vingtyle, Percentyle i 1000-tyle. (Opcja Wykres jest niedostępna dla wykresów ROC). Styl. Można wybrać opcje Liniowy lub Punkt. Na wszystkich typach wykresów, z wyjątkiem wykresów ROC, dodatkowe elementy sterujące umożliwiają określenie kosztów, przychodu i wagi. Koszty. Pozwala określić koszty powiązane z poszczególnymi rekordami. Można wybrać przychód Stały lub Zmienny. W przypadku kosztów stałych należy określić wartość kosztu. W przypadku kosztów zmiennych należy kliknąć przycisk Selektor zmiennych, aby wybrać zmienną stanowiącą zmienną kosztu. (Opcja Koszty jest niedostępna dla wykresów ROC). Przychód. Określa przychód powiązany z poszczególnymi rekordami reprezentującymi trafienie. Można wybrać przychód Stały lub Zmienny. W przypadku przychodów stałych należy określić wartość przychodu. W przypadku przychodów zmiennych należy kliknąć przycisk Selektor zmiennych, aby wybrać zmienną stanowiącą zmienną przychodu. (Opcja Przychód jest niedostępna dla wykresów ROC). Rozdział 5. Węzły wykresów 249
258 Waga. Jeśli rekordy w danych reprezentują więcej niż jedną jednostkę, można użyć wag częstości, aby skorygować wyniki. Należy określić wagę powiązaną z poszczególnymi rekordami, używając wag Stała lub Zmienna. W przypadku wag stałych należy określić wartość wagi (liczba jednostek na rekord). W przypadku wag zmiennych należy kliknąć przycisk Selektor zmiennych, aby wybrać zmienną stanowiącą zmienną wagi. (Opcja Waga jest niedostępna dla wykresów ROC). Karta opcji wykresu ewaluacyjnego Karta Opcje wykresów ewaluacyjnych zapewnia elastyczność definiowania trafień, kryteriów oceniania oraz reguł biznesowych wyświetlanych na wykresie. Można również ustawić opcje eksportowania wyników ewaluacji modelu. Sukces zdefiniowany przez użytkownika. Tę opcję należy wybrać, aby określić niestandardowy warunek używany do wskazania trafienia. Opcja ta jest przydatna do definiowania wyniku zamiast wyliczania go na podstawie typu zmiennej przewidywanej i kolejności wartości. Warunek. Jeśli wcześniej wybrano opcję Sukces zdefiniowany przez użytkownika, należy określić wyrażenie CLEM dla warunku trafienia. Przykładowo, = "YES" jest poprawnym warunkiem określającym, że wartość Yes (Tak) dla zmiennej przewidywanej zostanie zliczona jako trafienie podczas ewaluacji. Określony warunek zostanie użyty dla wszystkich zmiennych przewidywanych. Aby utworzyć warunek, należy wpisać zmienną lub użyć konstruktora wyrażeń do wygenerowania wyrażenia warunku. Jeśli dane są określone, można wstawić wartości bezpośrednio z konstruktora wyrażeń. Ocena definiowana przez użytkownika. Tę opcję należy wybrać, aby określić warunek używany do oceniania obserwacji przed przypisaniem ich do kwantyli. Domyślna ocena jest wyznaczana na podstawie wartości przewidywanej i ufności. Zmienna wyrażenia umożliwia określenie niestandardowego wyrażenia oceniania. Wyrażenie. Należy określić wyrażenie CLEM użyte do oceniania. Przykładowo, jeśli wynik liczbowy w zakresie od 0 do 1 jest uporządkowany tak, że niższe wartości są lepsze niż wyższe, można zdefiniować trafienie < 0,5, a powiązaną ocenę jaki Wyrażenie oceniania musi dawać wynik w postaci wartości liczbowej. Aby utworzyć warunek, należy wpisać zmienną lub użyć konstruktora wyrażeń do wygenerowania wyrażenia warunku. Dołącz regułę biznesową. Tę opcję należy wybrać, aby określić warunek reguły odzwierciedlający odpowiednie kryteria. Przykładowo można wyświetlić regułę dla wszystkich obserwacji, gdzie mortgage = "Y" and income >= (hipoteka = T, a przychód = 33000). Reguły biznesowe są rysowane na wykresie i oznaczane etykietami w wartościach kluczowych jako Rule (Reguła). (Opcja Dołącz regułę biznesową jest niedostępna dla wykresów ROC). Warunek. Należy określić wyrażenie CLEM, jakie zostało użyte do zdefiniowania reguły biznesowej na wykresie wynikowym. Wystarczy wpisać zmienną lub użyć konstruktora wyrażeń do wygenerowania wyrażenia warunku. Jeśli dane są określone, można wstawić wartości bezpośrednio z konstruktora wyrażeń. Eksportuj wyniki do pliku. Tę opcję należy wybrać, aby wyeksportować wyniki oceny modelu do rozdzielonego pliku tekstowego. Można odczytać ten plik, aby przeprowadzić wyspecjalizowane analizy dla obliczonych wartości. W celu przeprowadzenia eksportu należy ustawić następujące opcje: Nazwa pliku. Należy wprowadzić nazwę pliku dla pliku wynikowego. Przycisk wielokropka (...) umożliwia przejście do odpowiedniego folderu. Separator. Należy wprowadzić znak, taki jak przecinek lub spacja, aby użyć separatora zmiennych. Uwzględnij nazwy zmiennych. Tę opcję należy wybrać, aby uwzględnić nazwy zmiennych jako pierwszy wiersz w pliku wynikowym. Nowy wiersz po każdym rekordzie. Tę opcję należy wybrać, aby każdy rekord rozpoczynał się od nowego wiersza. Karta wyglądu wykresu ewaluacyjnego Przed utworzeniem wykresu możesz określić opcje jego wyglądu. Tytuł. Należy wprowadzić tekst, jaki będzie używany jako tytuł wykresu. 250 IBM SPSS Modeler 18.1 węzły źródłowe, procesowe i wyników
259 Podtytuł. Należy wprowadzić tekst, jaki będzie używany jako podtytuł wykresu. Tekst. Można zaakceptować automatycznie wygenerowaną etykietę tekstową lub wybrać opcję Użytkownika, aby określić własną etykietę. Etykieta X. Można zaakceptować automatycznie wygenerowaną etykietę osi x (pozioma) lub wybrać opcję Użytkownika, aby określić własną etykietę. Etykieta Y. Można zaakceptować automatycznie wygenerowaną etykietę osi y (pionowa) lub wybrać opcję Użytkownika, aby określić własną etykietę. Wyświetl linie siatki. Ta opcja jest domyślnie zaznaczona; wyświetla linie siatki za wykresem, dzięki czemu znacznie łatwiej można określić region i punkty odcięcia przedziału. Linie siatki zawsze są wyświetlane na biało, jeśli tło wykresu nie jest białe; wówczas linie są wyświetlane na szaro. Odczytywanie wyników ewaluacji modelu Interpretacja wykresu ewaluacyjnego zależy od zakresu dla typu wykresu, jednak niektóre charakterystyki są wspólne dla wszystkich wykresów ewaluacyjnych. W przypadku wykresów skumulowanych wyżej położone linie oznaczają lepsze modele, szczególnie jeśli znajdują się po lewej stronie wykresu. W wielu przypadkach podczas porównywania wielu modeli linie będą się przecinały, tak więc jeden model będzie położony wyżej w jednej części wykresu, a inny będzie znajdował się wyżej w innej jego części. W takim przypadku należy rozważyć, jaka część próby (która definiuje punkt na osi x) będzie brana pod uwagę podczas podejmowania decyzji o wyborze modelu. Większość wykresów nieskumulowanych będzie bardzo podobna. W przypadku dobrych modeli wykresy nieskumulowane powinny unosić się w kierunku lewej strony wykresu i obniżać w prawą jego stronę. (Jeśli wykres nieskumulowany przedstawia wzór piłokształtny, można go wygładzić, redukując liczbę kwantyli i ponownie wykonując wykres). Pochylenia po lewej stronie wykresu lub wzniesienia po prawej mogą oznaczać obszary, w których przewidywanie modelu jest słabe. Płaska linia biegnąca przez cały wykres oznacza model, który w istocie nie dostarcza żadnych informacji. Wykresy korzyści. Skumulowane wykresy korzyści zawsze rozpoczynają się od 0% i kończą na 100% (od lewej do prawej). W dobrym modelu wykres korzyści będzie stopniowo unosił się w kierunku 100%, a następnie przejdzie do linii poziomej. Model, który nie dostarcza żadnych informacji, będzie przebiegał ukośnie od dołu po lewej stronie ku górze po prawej stronie (pokazano na wykresie przy wybranej opcji Dołącz linię bazową). Wykresy wzrostów. Skumulowane wykresy wzrostów mają tendencję do rozpoczynania się powyżej wartości 1,0 i stopniowego opadania do wartości 1,0 (od lewej do prawej). Prawy koniec wykresu reprezentuje cały zbiór danych, dlatego iloraz trafień w skumulowanych kwantylach do trafień w danych wynosi 1,0. W dobrym modelu wzrost powinien rozpoczynać się wyraźnie powyżej wartości 1,0 po lewej stronie, pozostawać płaski w górnej części w kierunku prawej strony, a następnie gwałtownie spadać do 1,0 po prawej stronie. W modelu, który nie dostarcza żadnych informacji, linia będzie utrzymywać się w pobliżu wartości 1,0 na całym wykresie. (Jeśli wybrano opcję Dołącz linię bazową, jako odniesienie na wykresie pokazana będzie pozioma linia dla wartości 1,0). Wykresy odpowiedzi. Skumulowane wykresy odpowiedzi często wyglądają podobnie do wykresów wzrostów, z wyjątkiem skalowania. Wykresy odpowiedzi zwykle rozpoczynają się w pobliżu wartości 100% i stopniowo opadają aż do wartości ogólnego wskaźnika odpowiedzi (łączna liczba trafień/łączna liczba rekordów) na prawym końcu wykresu. W dobrym modelu linia będzie rozpoczynać się w pobliżu lub na wartości 100% po lewej stronie, pozostanie płaska w górnej części w kierunku prawej strony, a następnie będzie gwałtownie spadać w kierunku ogólnego wskaźnika odpowiedzi po prawej stronie wykresu. W modelu, który nie dostarcza żadnych informacji, linia będzie utrzymywać się w pobliżu wartości ogólnego wskaźnika odpowiedzi na całym wykresie. (Jeśli wybrano opcję Dołącz linię bazową, jako odniesienie na wykresie pokazana będzie pozioma linia dla wartości ogólnego wskaźnika odpowiedzi). Wykresy zysków. Skumulowane wykresy zysków przedstawiają sumę zysków przy wzroście wielkości wybranej próby, w kierunku od lewej do prawej. Wykresy zysków zwykle rozpoczynają się w pobliżu 0, stabilnie rosną w kierunku prawej strony aż do osiągnięcia wartości szczytowej lub ustabilizowanego poziomu na środku, po czym Rozdział 5. Węzły wykresów 251
260 opadają w kierunku prawego końca wykresu. W dobrym modelu zyski będą przedstawiały dobrze zdefiniowaną wartość szczytową w pobliżu środka wykresu. W modelu, który nie dostarcza informacji, linia będzie stosunkowo prosta i może unosić się, opadać lub być pozioma, w zależności od obowiązującej struktury kosztów/przychodów. Wykresy ROI. Skumulowane wykresy ROI (zwrotu z inwestycji) są podobne do wykresów odpowiedzi i wykresów wzrostów, z wyjątkiem skalowania. Wykresy ROI zwykle rozpoczynają się powyżej wartości 0% i stopniowo opadają, aż do osiągnięcia ogólnego zwrotu z inwestycji dla całego zbioru danych (który może mieć wartość ujemną). W dobrym modelu linia powinna rozpoczynać się wyraźnie powyżej wartości 0%, pozostawać płaska w górnej części w kierunku prawej strony, a następnie dość gwałtownie spadać w kierunku ogólnego zwrotu z inwestycji po prawej stronie wykresu. W modelu, który nie dostarcza żadnych informacji, linia powinna utrzymywać się w pobliżu wartości ogólnego zwrotu z inwestycji. Wykresy ROC. Krzywe ROC (ocena poprawności klasyfikatora) ogólnie mają kształt skumulowanych wykresów korzyści. Krzywa rozpoczyna się od współrzędnej (0,0) i kończy na współrzędnej (1,1) (od lewej do prawej). Wykres, który unosi się stopniowo w kierunku współrzędnej (0,1), a następnie wyrównuje się oznacza dobry klasyfikator. Model, który klasyfikuje instancje losowo jako trafienia lub braki trafień, będzie przebiegał ukośnie od dołu po lewej stronie ku górze po prawej stronie (wyświetlane na wykresie po wybraniu opcji Dołącz linię bazową). Jeśli dla modelu nie podano żadnej zmiennej ufności, model będzie przedstawiony jako pojedynczy punkt. Klasyfikator z optymalną wartością graniczną klasyfikacji znajduje się najbliżej współrzędnej (0,1) lub w lewym górnym rogu wykresu. Lokalizacja ta reprezentuje dużą liczbę instancji, które zostały poprawnie sklasyfikowane jako trafienia, oraz niewielką liczbę instancji, które zostały niepoprawnie sklasyfikowane jako trafienia. Punkty powyżej ukośnej linii reprezentują wyniki dobrej klasyfikacji. Punkty poniżej linii ukośnej reprezentują wyniki słabej klasyfikacji, gorsze niż w przypadku sklasyfikowania instancji w sposób losowy. Korzystanie z wykresu ewaluacyjnego Sposób użycia myszy do eksploracji wykresu ewaluacyjnego jest podobny, jak w przypadku histogramu lub wykresu przedziałowego. Oś x reprezentuje oceny modelu dla określonych kwantyli, takich jak ingtyle lub decyle. Rysunek 47. Praca z wykresem ewaluacyjnym Oś x można podzielić na przedziały, podobnie jak w przypadku histogramu, używając ikony rozdzielacza do wyświetlenia opcji automatycznego podziału osi na równe przedziały. Więcej informacji można znaleźć w temacie Eksplorowanie wykresów na stronie 257. Można ręcznie edytować granice przedziałów, wybierając z menu Edycja opcję Przedziały wykresu. Po utworzeniu wykresu ewaluacyjnego, zdefiniowaniu przedziałów i sprawdzeniu wyników można użyć opcji menu Utwórz i menu kontekstowego, aby automatycznie utworzyć węzły na podstawie wartości wybranych na wykresie. Więcej informacji można znaleźć w temacie Generowanie węzłów z wykresów na stronie IBM SPSS Modeler 18.1 węzły źródłowe, procesowe i wyników
261 Podczas generowania węzłów na podstawie wykresu ewaluacyjnego zostanie wyświetlony monit o wybranie jednego modelu ze wszystkich modeli dostępnych na wykresie. Należy wybrać model i kliknąć przycisk OK, aby wygenerować nowy węzeł w obszarze roboczym strumienia. Węzeł Wizualizacja na mapie Węzeł Wizualizacja na mapie może akceptować wiele połączeń wejściowych i wyświetlać dane geoprzestrzenne na mapie w formie szeregu warstw. Każda warstwa stanowi pojedynczą zmienną geoprzestrzenną; na przykład warstwa podstawowa może być mapą kraju, a nad nią może znajdować się jedna warstwa dróg, jedna warstwa rzek i jedna warstwa miejscowości. Większość zbiorów danych geoprzestrzennych zwykle zawiera pojedynczą zmienną geoprzestrzenną; jeśli jednak pojedyncze dane wejściowe obejmują wiele zmiennych geoprzestrzennych, można wybrać, które zmienne mają być wyświetlone. W tym samym czasie nie mogą być wyświetlone dwie zmienne z tego samego połączenia wejściowego; można jednak skopiować i wkleić połączenie przychodzące i wyświetlić inną zmienną dla każdego z nich. Karta wykresu wizualizacji na mapie Warstwy W tej tabeli wyświetlane są informacje dotyczące danych wejściowych dla węzła na mapie. Kolejność warstw narzuca kolejność, w jakiej warstwy są wyświetlane w podglądzie mapy oraz w widoku wyjściowym po wykonaniu węzła. Najwyższy wiersz w tabeli oznacza najwyższą warstwę, a najniższy wiersz warstwę podstawową ; innymi słowy, każda warstwa jest wyświetlana na mapie przed warstwą znajdującą się bezpośrednio pod nią w tabeli. Uwaga: Jeśli warstwa w tabeli zawiera trójwymiarową zmienną geoprzestrzenną, na wykresie rysowane są tylko osie x i y. Oś z jest ignorowana. Nazwa Typ Nazwy są tworzone automatycznie dla każdej warstwy; stosowany jest następujący format: znacznik[węzeł źródłowy:węzeł podłączony]. Domyślnie, znacznik jest wyświetlany w postaci liczby, gdzie 1 reprezentuje pierwsze podłączone źródło danych, 2 drugie itd. W razie potrzeby można nacisnąć przycisk Edytuj warstwę, aby zmienić znacznik w oknie dialogowym zmiany opcji warstw mapy. Przykładowo można zmienić znacznik na roads (drogi) lub cities (miejscowości), aby odzwierciedlał dane wejściowe. Przedstawia ikonę typu pomiaru zmiennej geoprzestrzennej, jaka została wybrana jako warstwa. Jeśli dane wejściowe zawierają wiele zmiennych z geoprzestrzennym typem pomiaru, domyślnie stosowany jest następujący porządek sortowania: 1. Punkt 2. Łańcuch 3. Wielokąt 4. Multipunkt 5. Multiłańcuch 6. Multiwielokąt Uwaga: Jeśli dostępne są dwie zmienne z tym samym typem pomiaru, domyślnie wybierana jest pierwsza zmienna (alfabetycznie według nazwy). Symbol Uwaga: W tej kolumnie wstawiane są zmienne typu Punkt i Multipunkt. Przedstawia symbol używany dla zmiennych Punkt lub Multipunkt. W razie potrzeby można nacisnąć przycisk Edytuj warstwę, aby zmienić symbol w oknie dialogowym zmiany opcji warstw mapy. Rozdział 5. Węzły wykresów 253
262 Kolor Przedstawia kolor wybrany do reprezentowania warstwy na mapie. W razie potrzeby można nacisnąć przycisk Edytuj warstwę, aby zmienić kolor w oknie dialogowym zmiany opcji warstw mapy. Kolor ma zastosowanie do różnych elementów w zależności od typu pomiaru. W przypadku punktów i multipunktów kolor jest stosowany dla symbolu warstwy. W przypadku zmiennych typu Łańcuch i Wielokąt kolor jest stosowany dla całego kształtu. Wielokąty zawsze mają czarne kontury; kolor wyświetlany w kolumnie jest kolorem użytym do wypełnienia kształtu. Podgląd W tym panelu przedstawiony jest podgląd bieżącego wyboru danych wejściowych w tabeli Warstwy. W podglądzie brane są pod uwagę kolejność warstw, symbol, kolor i inne ustawienia wyświetlania powiązane z warstwami oraz, o ile to możliwe, dokonywana jest aktualizacja obrazu po każdej zmianie ustawień. Jeśli w dowolnej części strumienia wprowadzone zostaną zmiany szczegółów, na przykład zmienione zostaną zmienne geoprzestrzenne używane jako warstwy, lub jeśli dokonana zostanie zmiana szczegółów, np. powiązanych funkcji agregujących, konieczne może być kliknięcie przycisku Odśwież dane w celu zaktualizowania podglądu. Opcja Podgląd umożliwia wprowadzenie ustawień wyświetlania przed uruchomieniem strumienia. W celu zabezpieczenia przed opóźnieniami w czasie, które mogą wynikać z użycia dużego zbioru danych, podgląd tworzy próby dla każdej warstwy i tworzy obraz na podstawie pierwszych 100 rekordów. Zmiana warstw na mapie Okno dialogowe zmiany opcji warstw mapy umożliwia zmianę różnych szczegółów na dowolnej warstwie wyświetlanej na karcie Wykres w węźle wizualizacji na mapie. Szczegóły danych wejściowych Znacznik Domyślnie znacznik jest liczbą; można jednak zastąpić tę liczbę bardziej znaczącym znacznikiem, aby ułatwić identyfikację warstwy na mapie. Przykładowo, znacznik może być nazwą danych wejściowych, np. Cities (Miejscowości). Zmienna warstwy Jeśli dane wejściowe obejmują więcej niż jedną zmienną geoprzestrzenną, należy użyć tej opcji, aby wybrać zmienną, jaka ma być wyświetlana jako warstwa na mapie. Domyślnie warstwy, z których można dokonać wyboru, ustawione są w następującym porządku sortowania. Punkt Łańcuch Wielokąt Multipunkt Multiłańcuch Multiwielokąt Wyświetl ustawienia Użyj grupowania sześciokątnego Uwaga: Ta opcja wpływa tylko na zmienne typu Punkt i Multipunkt. Grupowanie sześciokątne (heksagonalne) łączy najbliższe punkty (na podstawie ich współrzędnych x i y) w jeden punkt wyświetlany na mapie. Pojedynczy punkt jest wyświetlany w postaci sześciokąta, ale w rzeczywistości jest renderowany jako wielokąt. Ponieważ sześciokąt jest renderowany jako wielokąt, wszystkie zmienne punktowe z włączonym grupowaniem sześciokątnym są traktowane jako wielokąty. To oznacza, że jeśli w oknie dialogowym węzła 254 IBM SPSS Modeler 18.1 węzły źródłowe, procesowe i wyników
263 Agregacja mapy zostanie wybrana opcja Porządkuj wg typu, wszystkie warstwy punktowe z zastosowanym grupowaniem sześciokątnym będą renderowane nad warstwami wielokątów, ale pod warstwami łańcuchów i punktów. Jeśli grupowanie sześciokątne zostanie zastosowane dla zmiennej typu Multipunkt, zmienna najpierw jest przekształcana na zmienną punktu poprzez kategoryzację wartości multipunktów, co umożliwia obliczenie punktu centralnego. Punkty centralne służą do obliczenia przedziałów sześciokątnych. Uwaga: Ta kolumna jest dostępna tylko po zaznaczeniu pola wyboru Użyj grupowania sześciokątnego oraz opcji Nałożenie. Kolor Jeśli zmienna Nałożenie zostanie wybrana dla warstwy punktów, dla której zastosowano grupowanie sześciokątne, wszystkie wartości tej zmiennej muszą zostać zagregowane dla wszystkich punktów w sześciokącie. Należy określić funkcję agregującą dla wszystkich zmiennych nałożenia, jakie mają być zastosowane na mapie. Dostępne funkcje agregujące zależą od typu pomiaru. Funkcje agregujące dla ilościowego typu pomiaru, z typem składowania Liczba rzeczywista lub Liczba całkowita: Suma Średnia Minimum Maksimum Mediana Pierwszy kwartyl Trzeci kwartyl Funkcje agregujące dla ilościowego typu pomiaru, z typem składowania Czas, Data lub Znacznik czasu: Średnia Minimum Maksimum Funkcje agregujące dla nominalnego lub jakościowego typu pomiaru: Dominanta Minimum Maksimum Funkcje agregujące dla typu pomiaru Flaga: Prawda, gdy jakaś jest prawdziwa Fałsz, jeśli choć jeden fałsz Tej opcji należy użyć, aby wybrać kolor standardowy, który będzie zastosowany dla wszystkich właściwości zmiennej geoprzestrzennej lub zmienną nałożenia, która zastosuje kolory do właściwości na podstawie wartości z innej zmiennej w danych. Jeśli wybrana zostanie opcja Standardowy, można wybrać kolor z palety kolorów, która jest wyświetlana w panelu Porządek kolorów kategorii na wykresie na karcie wyświetlania w oknie dialogowym Opcje użytkownika. W przypadku wybrania opcji Nałożenie można wybrać dowolną zmienną z źródła danych, które zawiera zmienną geoprzestrzenną wybraną jako Zmienna warstwy. W przypadku nominalnych i jakościowych zmiennych nałożenia paleta do wyboru kolorów jest taka sama, jak wyświetlana dla opcji koloru Standardowy. Dla ilościowych i porządkowych zmiennych nałożenia wyświetlana jest druga lista rozwijana, z której można wybrać kolor. Po wybraniu koloru nałożenie jest stosowane z różnym nasyceniem koloru, w Rozdział 5. Węzły wykresów 255
264 Symbol zależności od wartości w zmiennej ilościowej lub porządkowej. Najwyższa wartość ma kolor wybrany z listy rozwijanej, a dla niższych wartości nasycenie koloru jest odpowiednio mniejsze. Wielkość Przezroczystość Uwaga: Opcja aktywowana tylko dla typów pomiaru Punkt i Multipunkt. Ta opcja umożliwia wybranie symbolu Standardowy, który zostanie zastosowany do wszystkich rekordów zmiennej geoprzestrzennej lub symbolu Nałożenie, który zmienia ikonę symbolu dla punktów na podstawie wartości innej zmiennej w danych. Jeśli wybrana zostanie opcja Standardowy, z listy rozwijanej można wybrać jeden z domyślnych symboli, który będzie reprezentował dane punktowe na mapie. W przypadku wybrania opcji Nałożenie można wybrać dowolną zmienną nominalną, porządkową lub jakościową z źródła danych, które zawiera zmienną geoprzestrzenną wybraną jako Zmienna warstwy. Dla każdej wartości w zmiennej nałożenia na mapie wyświetlany jest inny symbol. Przykładowo dane mogą zawierać zmienną punktową, która reprezentuje lokalizacje sklepów; nałożeniem może być zmienna rodzaju sklepu. W tym przykładzie wszystkie sklepy spożywcze mogą być oznaczone na mapie symbolem krzyżyka, a wszystkie sklepy elektroniczne symbolem kwadratu. Uwaga: Ta opcja jest aktywowana tylko dla typów pomiaru Punkt, Multipunkt, Łańcuch i Multiłańcuch. Ta opcja umożliwia wybranie wielkości standardowej, która zostanie zastosowana do wszystkich rekordów zmiennej geoprzestrzennej lub wielkości Nałożenie, która zmienia wielkość ikony symbolu lub grubość linii na podstawie wartości innej zmiennej w danych. Jeśli zostanie wybrana opcja Standardowy, można wybrać wartość szerokości w pikselach. Dostępne opcje to: 1, 2, 3, 4, 5, 10, 20 lub 30. W przypadku wybrania opcji Nałożenie można wybrać dowolną zmienną z źródła danych, które zawiera zmienną geoprzestrzenną wybraną jako Zmienna warstwy. Grubość linii lub punktu różni się w zależności od wartości wybranej zmiennej. Ta opcja umożliwia wybranie standardowejprzezroczystości, która zostanie zastosowana do wszystkich rekordów zmiennej geoprzestrzennej, lub przezroczystości Nałożenie, która zmienia przezroczystość symbolu, linii lub wielokąta na podstawie wartości innej zmiennej w danych. Jeśli wybrana zostanie opcja Standardowy, można wybrać jeden z dostępnych poziomów przezroczystości począwszy od 0% (nieprzezroczysty) do 100% (przezroczysty), przy czym przyrost wynosi 10%. W przypadku wybrania opcji Nałożenie można wybrać dowolną zmienną z źródła danych, które zawiera zmienną geoprzestrzenną wybraną jako Zmienna warstwy. Dla każdej wartości zmiennej nałożenia wyświetlany jest inny poziom przezroczystości. Przezroczystość jest stosowana do koloru wybranego z listy rozwijanej dla punktu, linii lub wielokąta. Etykieta danych Uwaga: Opcja ta jest niedostępna w przypadku zaznaczenia pola wyboru Użyj grupowania sześciokątnego. Tej opcji należy użyć, aby wybrać zmienną, jakie będzie używana jako etykieta danych na mapie. Przykładowo, jeśli zostanie zastosowana dla warstwy wielokątów, etykietą danych może być zmienna nazwy, zawierająca nazwę poszczególnych wielokątów. Jeśli wybrana zostanie zmienna nazwy, nazwy te będą wyświetlane na mapie. 256 IBM SPSS Modeler 18.1 węzły źródłowe, procesowe i wyników
265 Karta wyglądu wizualizacji na mapie Przed utworzeniem wykresu możesz określić opcje jego wyglądu. Tytuł. Należy wprowadzić tekst, jaki będzie używany jako tytuł wykresu. Podtytuł. Należy wprowadzić tekst, jaki będzie używany jako podtytuł wykresu. Nagłówek. Należy wprowadzić tekst, jaki będzie używany jako nagłówek wykresu. Eksplorowanie wykresów Tryb edycji umożliwia edytowanie układu graficznego i wyglądu, natomiast tryb eksploracji umożliwia analityczną eksplorację danych i wartości reprezentowanych przez wykres. Głównym celem eksploracji jest analiza danych, a następnie identyfikacja wartości z użyciem pasm, regionów i oznaczeń w celu wygenerowania węzłów Selekcja, Wyliczanie lub Zrównoważenie. Aby wybrać ten tryb, z menu wybierz Widok > Tryb eksploracji (lub kliknij ikonę paska narzędzi). Podczas gdy w niektórych wykresach można wykorzystać wszystkie narzędzia eksploracji, w innych akceptowane jest tylko jedno. Tryb eksploracji obejmuje: definiowanie i edytowanie pasm, które są używane do podziału wartości wzdłuż osi x skali. Więcej informacji można znaleźć w temacie Zastosowanie przedziałów na stronie 258. Definiowanie i edytowanie regionów, które są używane do identyfikacji grup wartości w ramach obszaru prostokątnego. Więcej informacji można znaleźć w temacie Zastosowanie regionów na stronie 261. Oznaczanie i usuwanie oznaczeń elementów w celu ręcznego wyboru wartości, które mogłyby być używane do generowania węzła Selekcja lub Wyliczanie. Więcej informacji można znaleźć w temacie Użycie zaznaczonych elementów na stronie 263. Generowanie węzłów za pomocą wartości zidentyfikowanych za pośrednictwem pasm, regionów, oznaczonych elementów i łącz do stron WWW w celu ich użycia w strumieniu. Więcej informacji można znaleźć w temacie Generowanie węzłów z wykresów na stronie 264. Rozdział 5. Węzły wykresów 257
266 Rysunek 48. Wykres z wyświetlanym menu generowania Zastosowanie przedziałów Na dowolnym wykresie ze zmienną skali na osi x można narysować pionowe linie przedziału, które podzielą zakres wartości na osi x. Jeśli wykres składa się z wielu paneli, linia przedziału narysowana w jednym z paneli jest również reprezentowana w pozostałych panelach. Nie we wszystkich wykresach przedziały są akceptowane. Niektóre z wykresów, które umożliwiają zastosowanie przedziałów: histogramy, wykresy słupkowe i rozkłady, wykresy (liniowe, rozrzutu, sekwencyjne itd.), kolekcje i wykresy ewaluacyjne. W przypadku wykresów z panelowaniem przedziały wyświetlane są we wszystkich panelach. W niektórych przypadkach dla macierzowych wykresów rozrzutu (SPLOM) wyświetlana jest pozioma linia przedziału, ponieważ oś, na której narysowano przedział zmiennej, została odwrócona. 258 IBM SPSS Modeler 18.1 węzły źródłowe, procesowe i wyników
267 Rysunek 49. Wykres z trzema przedziałami Rysunek 50. Macierzowy wykres rozrzutu (SPLOM) z przedziałami Definiowanie przedziałów Na wykresie bez przedziałów dodanie linii przedziału spowoduje podział wykresu na dwa przedziały. Wartość linii przedziału reprezentuje punkt początkowy, nazywany również dolną granicą, drugiego przedziału (przy odczycie Rozdział 5. Węzły wykresów 259
268 wykresu od lewej do prawej). Podobnie, na wykresie z dwoma przedziałami, dodanie linii przedziału spowoduje podział jednego z tych przedziałów na dwie części, w wyniku czego powstają trzy przedziały. Domyślnie przedziałom nadawana jest nazwa bandn (przedziałn), gdzie N oznacza liczbę przedziałów od lewej do prawej na osi x. Po zdefiniowaniu przedziału można za pomocą metody przeciągnij i upuść zmienić położenie przedziału na osi x. Więcej skrótów dla zadań, takich jak zmiana nazwy, usuwanie lub generowanie węzłów dla określonego przedziału, można wyświetlić, klikając prawym przyciskiem myszy obszar wewnątrz danego przedziału. Aby zdefiniować przedziały: 1. Sprawdź, czy jest aktywny tryb eksploracji. Z menu wybierz opcję Widok> Tryb eksploracji. 2. Na pasku narzędzi trybu eksploracji kliknij przycisk rysowania przedziału. Rysunek 51. Przycisk rysowania przedziałów na pasku narzędzi 3. Na wykresie, który akceptuje przedziały, kliknij punkt wartości na osi x, w którym ma zostać zdefiniowana linia przedziału. Uwaga: Alternatywnie można kliknąć ikonę Podziel wykres na przedziały na pasku narzędzi i wprowadzić liczbę równych przedziałów, a następnie kliknąć przycisk Podział. Rysunek 52. Ikona rozdzielacza używanego do rozwijania paska narzędzi z opcjami do podziału na przedziały Rysunek 53. Pasek narzędzi tworzenia równych przedziałów z aktywnymi przedziałami Edytowanie, zmiana nazwy i usuwanie przedziałów 260 IBM SPSS Modeler 18.1 węzły źródłowe, procesowe i wyników
269 Istnieje możliwość edytowania właściwości istniejących przedziałów w oknie dialogowym Edytuj przedziały wykresu lub za pośrednictwem menu kontekstowych na samym wykresie. Rysunek 54. Okno dialogowe Edytuj przedziały wykresu Aby edytować przedziały: 1. Sprawdź, czy jest aktywny tryb eksploracji. Z menu wybierz opcję Widok> Tryb eksploracji. 2. Na pasku narzędzi trybu eksploracji kliknij przycisk rysowania przedziału. 3. Z menu wybierz kolejno opcje Edytuj > Przedziały wykresu. Zostanie otwarte okno dialogowe Edytuj przedziały wykresu. 4. Jeśli na wykresie znajduje się kilka zmiennych (np. macierzowy wykres rozrzutu (SPLOM)), można wybrać zmienną, jak ma zostać uwzględniona na liście rozwijanej. 5. Dodaj nowy przedział wpisując jego nazwę i dolną granicę. Naciśnij klawisz Enter, aby rozpocząć w nowym wierszu. 6. Przeprowadź edycję granicy przedziału, korygując wartość Dolna granica. 7. Zmień nazwę przedziału, wpisując jego nową nazwę. 8. Usuń przedział, wybierając wiersz w tabeli i klikając przycisk Usuń. 9. Kliknij przycisk OK, aby zastosować zmiany i zamknąć okno dialogowe. Uwaga: Alternatywnie można usuwać przedziały i zmieniać ich nazwy bezpośrednio na wykresie, klikając linię przedziału prawym przyciskiem myszy i wybierając odpowiednią opcję z menu kontekstowego. Zastosowanie regionów Na dowolnym wykresie z dwoma osiami skali (lub zakresu) można narysować regiony, które umożliwiają pogrupowanie wartości w narysowanym prostokątnym obszarze, który jest nazywany regionem. Region to obszar wykresu opisany minimalną i maksymalną wartością X i Y. Jeśli wykres składa się z wielu paneli, region narysowany w jednym z paneli jest również reprezentowany w pozostałych panelach. Nie we wszystkich wykresach regiony są akceptowane. Niektóre z wykresów akceptujących regiony to: wykresy (liniowe, rozrzutu, bąbelkowy, sekwencyjny itd.),macierzowy wykres rozrzutu (SPLOM) i wykresy przedziałowe. Regiony te są rysowane w przestrzeni X,Y i dlatego nie mogą być definiowane na wykresach 1-W, 3-W lub wykresach z animacjami. W przypadku wykresów z panelowaniem regiony wyświetlane są we wszystkich panelach. W przypadku macierzowego wykresu rozrzutu (SPLOM) region zostanie wyświetlony na odpowiednim górnym wykresie, ale nie będzie wyświetlany na wykresach diagonalnych, ponieważ przedstawiają on tylko jedną zmienną skali. Rozdział 5. Węzły wykresów 261
270 Rysunek 55. Definiowanie regionu dla wysokich wartości wnioskowanych Definiowanie regionów Każde zdefiniowanie regionu powoduje utworzenie pogrupowanych wartości. Domyślnie każdy nowy region jest nazywany Region<N>, gdzie N oznacza liczbę regionów, które zostały już utworzone. Po zdefiniowaniu regionu można kliknąć linię regionu prawym przyciskiem myszy, aby uzyskać dostęp do podstawowych skrótów. Dodatkowe skróty można jednak wyświetlić, klikając prawym przyciskiem myszy wewnątrz regionu (nie na linii); dotyczą one zadań, takich jak zmiana nazwy, usuwanie lub generowanie węzłów selekcji i wyliczeń dla tego konkretnego regionu. Można wybrać podzbiory rekordów na podstawie tego, czy są zawarte w konkretnym regionie lub w jednym z kilku regionów. Można również zamieścić informacje o regionie w rekordzie, tworząc węzeł wyliczeń w celu oznaczenia rekordów w oparciu o ich przynależność do regionu. Więcej informacji można znaleźć w temacie Generowanie węzłów z wykresów na stronie 264. Rysunek 56. Eksploracja regionu z wysokimi wartościami wnioskowanymi Aby zdefiniować regiony: 1. Sprawdź, czy jest aktywny tryb eksploracji. Z menu wybierz opcję Widok> Tryb eksploracji. 2. Na pasku narzędzi trybu eksploracji kliknij przycisk rysowania regionu. 262 IBM SPSS Modeler 18.1 węzły źródłowe, procesowe i wyników
271 Rysunek 57. Przycisk rysowania regionów na pasku narzędzi 3. Na wykresie, który akceptuje regiony, kliknij i przeciągnij mysz, aby narysować prostokątny region. Edytowanie, zmiana nazwy i usuwanie regionów Istnieje możliwość edytowania właściwości istniejących regionów w oknie dialogowym Edytuj regiony wykresu lub za pośrednictwem menu kontekstowych na samym wykresie. Rysunek 58. Określanie właściwości zdefiniowanych regionów Aby edytować regiony: 1. Sprawdź, czy jest aktywny tryb eksploracji. Z menu wybierz opcję Widok> Tryb eksploracji. 2. Na pasku narzędzi trybu eksploracji kliknij przycisk rysowania regionu. 3. Z menu wybierz kolejno opcje Edytuj > Regiony wykresu. Zostanie otwarte okno dialogowe Edytuj regiony wykresu. 4. Jeśli na wykresie znajduje się wiele zmiennych (np. macierzowy wykres rozrzutu (SPLOM)), należy zdefiniować zmienną dla regionu w kolumnach Field A (Zmienna A) i Field B (Zmienna B). 5. Dodaj nowy region w nowym wierszu, wpisując jego nazwę, wybierając nazwy zmiennych (o ile ma to zastosowanie) i definiując minimalne i maksymalne granice dla każdej zmiennej. Naciśnij klawisz Enter, aby rozpocząć w nowym wierszu. 6. Istniejące granice regionów można edytować, korygując wartości Min. i Maks. dla zmiennych A i B. 7. Zmień nazwę regionu, zmieniając jego nazwę w tabeli. 8. Usuń region, wybierając wiersz w tabeli i klikając przycisk Usuń. 9. Kliknij przycisk OK, aby zastosować zmiany i zamknąć okno dialogowe. Uwaga: Alternatywnie można usuwać regiony i zmieniać ich nazwy bezpośrednio na wykresie, klikając linię regionu prawym przyciskiem myszy i wybierając odpowiednią opcję z menu kontekstowego. Użycie zaznaczonych elementów Na każdym wykresie można zaznaczać elementy, takie jak słupki, przekroje i punkty. Linie, obszary i powierzchnie można zaznaczać tylko na wykresie sekwencyjnym, wielokrotnym i ewaluacyjnym, ponieważ w tych przypadkach linie odnoszą się do zmiennych. Każde zaznaczenie elementu powoduje wyróżnienie wszystkich danych reprezentowanych przez ten element. Na wszystkich wykresach, na których ta sama obserwacja jest reprezentowana w więcej niż jednym miejscu (np. macierzowe wykresy rozrzutu (SPLOM)), zaznaczanie jest jednoznaczne z wyróżnieniem (ang. brushing). Można zaznaczać elementy na wykresach, a także w przedziałach i regionach. Po każdym zaznaczeniu elementu i Rozdział 5. Węzły wykresów 263
272 powróceniu do trybu edycji zaznaczenie pozostaje nadal widoczne. Rysunek 59. Zaznaczanie elementów na macierzowym wykresie rozrzutu (SPLOM) Elementy można zaznaczać i usuwać ich zaznaczenie, klikając je na wykresie. Po kliknięciu elementu po raz pierwszy w celu zaznaczenia go kolor obramowania elementu zostaje pogrubiony, co oznacza, że został on zaznaczony. Ponowne kliknięcie elementu powoduje, że granica znika i element nie jest już zaznaczony. Aby zaznaczyć wiele elementów, można nacisnąć i przytrzymać klawisz Ctrl, jednocześnie klikając elementy lub można przeciągnąć mysz przez wszystkie elementy, jakie mają zostać zaznaczone, używając różdżki. Należy pamiętać, że kliknięcie kolejnego obszaru lub elementu bez przytrzymania klawisza Ctrl spowoduje skasowanie zaznaczenia wszystkich wcześniejszych elementów. Dla zaznaczonych na wykresie elementów można wygenerować węzeł selekcji i wyliczeń. Więcej informacji można znaleźć w temacie Generowanie węzłów z wykresów. Aby zaznaczyć elementy: 1. Sprawdź, czy jest aktywny tryb eksploracji. Z menu wybierz opcję Widok> Tryb eksploracji. 2. Na pasku narzędzi trybu eksploracji kliknij przycisk zaznaczania elementów. 3. Kliknij odpowiedni element lub kliknij i przeciągnij mysz, aby narysować linię wokół regionu zawierającego wiele elementów. Generowanie węzłów z wykresów Jedną z najbardziej zaawansowanych właściwości programu IBM SPSS Modeler jest możliwość generowania węzłów z wykresu lub dokonywania wyboru na wykresie. Przykładowo, z wykresu sekwencyjnego można wygenerować węzły wyliczeń i selekcji na podstawie wyboru lub regionu danych, co w rzeczywistości spowoduje utworzenie podzbiorów danych. Można na przykład użyć tej wydajnej funkcji w celu identyfikacji i wykluczenia wartości skrajnych. Jeśli można narysować przedział, można również wygenerować węzeł wyliczeń. Na wykresach z dwoma osiami skali można wygenerować węzły wyliczeń i selekcji z regionów narysowanych na wykresie. Na wykresach z zaznaczonymi elementami z elementów tych można wygenerować węzły wyliczeń i selekcji, a w niektórych przypadkach węzły filtrowania. Generowanie węzła ważenia jest możliwe w przypadku dowolnych wykresów wyświetlających rozkład 264 IBM SPSS Modeler 18.1 węzły źródłowe, procesowe i wyników
273 liczebności. Rysunek 60. Wykres z wyświetlanym menu generowania Po każdym wygenerowaniu węzła jest on umieszczany w obszarze roboczym strumienia, dzięki czemu można połączyć go z istniejącym strumieniem. Z wykresów można wygenerować następujące węzły: Selekcja, Wyliczanie, Zrównoważenie, Filtrowanie i Rekodowanie. Węzły selekcji Węzły selekcji mogą zostać wygenerowane w celu przetestowania uwzględnienia rekordów w regionie i wykluczenia wszystkich rekordów znajdujących się poza regionem lub wykluczenia odwrócenia kolejności przetwarzania. Dla przedziałów. Można wygenerować węzeł selekcji, który będzie uwzględniał lub wykluczał rekordy w danym przedziale. Opcja Węzeł selekcji tylko dla przedziałów jest dostępna tylko za pośrednictwem menu kontekstowego, ponieważ należy wybrać, który przedział będzie użyty w węźle selekcji. Dla regionów. Można wygenerować węzeł selekcji, który będzie uwzględniał lub wykluczał rekordy w danym regionie. Dla zaznaczonych. Można wygenerować węzły selekcji, aby przechwytywać rekordy odpowiadające zaznaczonym elementom lub łączom wykresu sieciowego. Węzły wyliczeń Węzły wyliczeń można wygenerować na podstawie regionów, przedziałów i zaznaczonych elementów. Wszystkie wykresy umożliwiają tworzenie węzłów wyliczeń. W przypadku wykresów ewaluacyjnych wyświetlane jest okno dialogowe umożliwiające wybór modelu. W przypadku węzłów sieciowych możliwe jest użycie opcji Węzeł wyliczeń ( And ) oraz Węzeł wyliczeń ( Or ). Dla przedziałów. Istnieje możliwość wygenerowania węzła wyliczeń, który będzie tworzył kategorię dla każdego przedziału zaznaczonego na osi, używając nazw przedziałów wymienionych w oknie dialogowym edycji przedziałów jako nazw kategorii. Dla regionów. Możliwe jest wygenerowanie węzła wyliczeń (Węzeł wyliczeń (flaga)), który utworzy zmienną flagi o nazwie in_region (w_regionie) z flagami ustawionymi na wartość T (Prawda) dla rekordów w każdym regionie Rozdział 5. Węzły wykresów 265
274 oraz na F (Fałsz) dla regionów poza wszystkimi regionami. Można również wygenerować węzeł wyliczeń (Węzeł wyliczeń (nominalna)), który utworzy zbiór wartości dla każdego regionu z nową zmienną o nazwie region dla każdego rekordu, którego wartością będzie nazwa regionu, w którym znajduje się dany rekord. Rekordy znajdujące poza wszystkimi regionami otrzymują nazwę domyślnego regionu. Wartościami nazw stają się nazwy regionów wyświetlane w oknie dialogowym edycji regionów. Dla zaznaczonych. Można wygenerować węzeł wyliczeń, który będzie obliczał flagę, która ma wartość True (Prawda) dla wszystkich zaznaczonych elementów oraz False (Fałsz) dla pozostałych rekordów. Węzły ważenia Węzły ważenia można wygenerować w celu skorygowania dysproporcji w danych, np. w celu zredukowania częstotliwości wspólnych wartości (należy użyć opcji menu Węzeł ważenia (redukcja)) lub wzmocnienia występowania rzadko występujących wartości (należy użyć opcji Węzeł ważenia (wzmocnienie)). Generowanie węzła ważenia jest możliwe w przypadku dowolnych wykresów wyświetlających rozkład liczebności, takich jak histogram, wykres punktowy, wykres przedziałowy, wykres słupkowy liczebności, kołowy liczebności oraz wykres wielokrotny. Węzły filtrowania Węzły filtrowania można wygenerować w celu zmiany nazwy lub filtrowania zmiennych na podstawie linii lub węzłów zaznaczonych na wykresie. W przypadku wykresów ewaluacyjnych linia najlepszego dopasowanie nie powoduje wygenerowania węzła filtrowania. Węzły rekodowania Węzły rekodowania można wygenerować w celu rekodowania wartości. Ta opcja jest używana w przypadku wykresów rozkładu. Można wygenerować węzeł rekodowania dla grup w celu rekodowania określonych wartości wyświetlanej zmiennej w zależności ich uwzględnienia w grupie (grupy należy wybierać metodą Ctrl+kliknięcie na karcie Tabele). Można również wygenerować węzeł rekodowania dla wartości, aby rekodować dane na istniejący zbiór wartości liczbowych, np. rekodować dane na standardowy zbiór wartości w celu scalenia danych finansowych z różnych firm na potrzeby analizy. Uwaga: Jeśli wartości są wstępnie zdefiniowane, można je wczytać do programu IBM SPSS Modeler jako plik płaski i użyć rozkładu w celu wyświetlania wszystkich wartości. Następnie można wygenerować węzeł rekodowania (wartości) dla tej zmiennej bezpośrednio z wykresu. W ten sposób wszystkie wartości przewidywane zostaną umieszczone w kolumnie Nowa wartość węzła rekodowania (lista rozwijana). Podczas ustawiania opcji dla węzła Rekodowanie tabela umożliwia usuwanie mapowania ze starych zestawów wartości na nowe wartości określone przez użytkownika: Wartość oryginalna. W tej kolumnie wyświetlane są istniejące wartości wybranych zmiennych. Nowa wartość. Ta kolumna służy do wpisania wartości nowej kategorii lub wybrania jej z listy rozwijanej. W przypadku automatycznego generowania węzła rekodowania na podstawie wartości z wykresu rozkładu wartości te są uwzględniane na liście rozwijanej. Dzięki temu można szybko odwzorować istniejące wartości na zbiór znanych wartości. Przykładowo organizacje zajmujące się opieką medyczną niekiedy grupują diagnozy w różny sposób na podstawie sieci lub ustawień regionalnych. Po scaleniu lub zgromadzeniu danych wszystkie strony będą musiały rekodować nowe, a nawet istniejące dane w spójny sposób. Zamiast ręcznego wpisywania z długiej listy każdej wartości przewidywanej można wczytać nadrzędną listę wartości do programu IBM SPSS Modeler, uruchomić wykres rozkładu dla zmiennej Diagnosis (Diagnoza) i wygenerować węzeł rekodowania (wartości) dla tej zmiennej bezpośrednio z wykresu. Ten proces udostępni wszystkie wartości przewidywane diagnozy z listy rozwijanej nowych wartości. Więcej informacji o węźle Rekodowanie zawiera temat Ustawianie opcji dla węzła Rekodowanie na stronie 153. Generowanie węzłów z wykresów 266 IBM SPSS Modeler 18.1 węzły źródłowe, procesowe i wyników
275 W celu wygenerowania węzłów można użyć menu Utwórz w oknie wyniku graficznego. Wygenerowany węzeł zostanie umieszczony w obszarze roboczym strumienia. Aby użyć węzła, należy połączyć go z istniejącym strumieniem. Aby wygenerować węzeł z wykresu: 1. Sprawdź, czy jest aktywny tryb eksploracji. Z menu wybierz opcję Widok> Tryb eksploracji. 2. Na pasku narzędzi trybu eksploracji kliknij przycisk regionu. 3. Zdefiniuj przedziały, regiony lub wszelkie zaznaczone elementy potrzebne do wygenerowania węzła. 4. Z menu Utwórz wybierz rodzaj węzła, jaki ma zostać utworzony. Aktywne są tylko te węzły, których utworzenie jest możliwe. Uwaga: Alternatywnie można również wygenerować węzły bezpośrednio z wykresu; w tym celu należy kliknąć prawym przyciskiem myszy i wybrać odpowiednią opcję generowania z menu kontekstowego. Edycja wizualizacji Tryb eksploracji umożliwia analityczną eksplorację danych i wartości reprezentowanych przez wizualizację, a tryb edycji umożliwia zmianę wyglądu i układu wizualizacji. Na przykład można zmienić czcionki i kolory tak, aby pasowały do oficjalnej stylistyki danej organizacji. Aby wybrać ten tryb, z menu wybierz Widok > Tryb edycji (lub kliknąć ikonę paska narzędzi). W trybie edycji dostępnych jest kilka pasków narzędzi, które mają wpływ na różne aspekty układu wizualizacji. Jeśli któreś z tych pasków nie są wykorzystywane, można je ukryć. Dzięki temu zwiększa się w oknie dialogowym ilość miejsca dostępnego dla wykresu. Aby zaznaczyć lub odznaczyć paski narzędzi, w menu Widok kliknij odpowiednią nazwę paska narzędzi. Uwaga: Aby dodać więcej szczegółów do wizualizacji, można skorzystać z tytułu, stopki i etykiet osi. Więcej informacji można znaleźć w temacie Dodawanie tytułów i stopek na stronie 277. W trybie edycji dostępnych jest kilka opcji edycji wizualizacji. Można: Edytować tekst i go formatować. Zmieniać kolor wypełnienia, przezroczystość i desenie ramek oraz elementów graficznych. Zmieniać kolor i rysować krawędzie i linie kreską przerywaną. Obracać i zmieniać kształt oraz współczynnik proporcji punktów danych. Zmieniać rozmiar elementów graficznych (na przykład pasków i punktów). Regulować przestrzeń pomiędzy elementami, używając do tego marginesów i wypełnień. Określać formatowanie liczb. Zmieniać ustawienia osi i skali. Sortować, wykluczać i zwijać kategorie na osi kategorii. Ustawiać orientację paneli. Stosować transformacje układu współrzędnych. Zmieniać statystyki, typy elementów graficznych i modyfikatorów konfliktów. Zmieniać położenie legendy. Stosować arkusze wizualizacji. Omówione poniżej tematy dotyczą sposobu wykonywania tych różnych zadań. Zaleca się także zapoznanie z ogólnymi regułami edycji wykresów. Przełączanie się w tryb edycji Z menu wybierz: Rozdział 5. Węzły wykresów 267
276 Widok > Tryb edycji Ogólne reguły edycji wizualizacji Tryb edycji Wszystkie zmiany są dokonywane w trybie edycji. Aby włączyć tryb edycji, wybierz z menu: Widok > Tryb edycji Uruchom zaznaczony kod Dostępne opcje edycji zależą od dokonanego wyboru. W zależności od dokonanego wyboru włączane są różne paski narzędzi i okna właściwości. Jedynie włączone elementy mają zastosowanie do bieżącego wyboru. Na przykład, jeżeli wybrana została oś, to w oknie właściwości dostępne są zakładki: Skala, Znaczniki główne i Znaczniki pomocnicze. Poniżej wypisano wskazówki dotyczące wybierania elementów wizualizacji: Kliknij element, aby go zaznaczyć. Za pomocą pojedynczego kliknięcia wybierz element graficzny (taki jak punkty wykresu rozrzutu lub słupki wykresu słupkowego). Po dokonaniu wstępnego wyboru kliknij ponownie, aby zawęzić wybór do grupy elementów graficznych lub pojedynczego elementu graficznego. Naciśnij klawisz Esc, aby odznaczyć wszystko. Palety Kiedy element zostanie wybrany w wizualizacji, następuje aktualizacja różnych palet, aby odzwierciedlić dokonany wybór. Palety zawierają elementy sterujące służące do edycji wybranych pozycji. Paletami mogą być paski narzędzi lub panele z wieloma kontrolkami i zakładkami. Palety mogą być ukryte, aby zapewnić wyświetlanie poprawnej palety do wprowadzania zmian. Sprawdź menu Widok, aby zobaczyć, które z palet są aktualnie wyświetlane. Można zmieniać pozycję palet poprzez klikanie i przeciąganie pustej przestrzeni palety paska narzędzi lub lewej strony innych palet. Wizualna informacja zwrotna pozwala się upewnić, gdzie paleta ma być umieszczona. W przypadku palet, które nie są paskami narzędzi, można również klikać przycisk zamykania, aby ukryć paletę, oraz przycisk wyłączenia przypięcia, aby wyświetlić paletę w osobnym oknie. Kliknięcie przycisku pomocy wyświetli pomoc dotyczącą określonej palety. Ustawienia automatyczne Niektóre ustawienia zawierają opcję -auto. Oznacza to, że stosowana jest wartość automatyczna. To, które z ustawień automatycznych są używane, zależy od danej wizualizacji i wartości danych. Można wprowadzać wartości do nadpisania ustawień automatycznych. Jeśli zachodzi potrzeba przywrócenia łańcucha automatycznego, należy skasować bieżącą wartość i nacisnąć klawisz Enter. Ustawienie ponownie wyświetli opcję -auto-. Usuwanie i ukrywanie elementów Można usuwać lub ukrywać wiele elementów występujących w wizualizacji. Na przykład można ukryć legendę lub etykietę osi. Aby usunąć element, zaznacz go i naciśnij klawisz Delete. Jeśli element nie pozwala się usunąć, nic się nie wydarzy. Jeśli element zostanie przypadkowo usunięty, naciśnij Ctrl+Z, aby cofnąć usunięcie. Stan Niektóre paski narzędzi odzwierciedlają stan bieżącego wyboru, inne nie. Paleta właściwości zawsze odzwierciedla stan. Jeśli pasek narzędzi nie odzwierciedla stanu, jest o tym wzmianka w tytule opisującym pasek narzędzi. 268 IBM SPSS Modeler 18.1 węzły źródłowe, procesowe i wyników
277 Edytowanie i formatowanie tekstu Można edytować tekst i zmieniać formatowanie całego bloku tekstowego. Należy zauważyć, że nie można edytować tekstu, który jest przypisany bezpośrednio do wartości danych. Na przykład nie można edytować etykiety znacznika, ponieważ zawartość etykiety jest dostarczana z powiązanych danych. Jednak można formatować dowolny tekst wizualizacji. W jaki sposób edytować tekst 1. Dwukrotnie kliknij blok tekstowy. Ta czynność spowoduje zaznaczenie całego tekstu. Wszystkie paski narzędzi będą w tym momencie wyłączone, ponieważ nie można zmieniać żadnej innej części wizualizacji, gdy edytowany jest tekst. 2. Wpisz tekst, który ma zastąpić istniejący tekst. Można również ponownie kliknąć tekst, aby wyświetlić kursor. Umieść kursor w żądanym miejscu i wprowadź dodatkowy tekst. Formatowanie tekstu 1. Wybierz ramkę zawierającą tekst. Nie klikaj tekstu dwukrotnie. 2. Sformatuj tekst, używając do tego paska narzędzi dotyczącego czcionek. Jeśli pasek narzędzi nie jest włączony, upewnij się, że zaznaczona jest jedynie ramka zawierająca tekst. Jeśli zaznaczony jest tekst sam w sobie, pasek narzędzi będzie wyłączony. Można zmieniać następujące atrybuty czcionki: Kolor Krój (na przykład Arial lub Verdana) Rozmiar (jednostką jest pt, chyba że zostanie wskazana inna jednostka, taka jak pc) Grubość linii Ustawienie zależne od obramowania tekstu Formatowanie ma zastosowanie do całego tekstu umieszczonego w ramce. Nie można zmienić formatowania pojedynczych liter ani słów, które znajdują się w danym bloku tekstowym. Zmiana kolorów, deseni, krawędzi i przezroczystości Wiele różnych elementów wizualizacji posiada wypełnienie i obramowanie. Najbardziej oczywistym przykładem jest słupek wykresu słupkowego. Kolor słupków jest kolorem wypełnienia. Takie kolory mogą być otoczone ciągłą, czarną ramką. Istnieją również mniej oczywiste elementy wizualizacji, które mają kolory wypełnienia. Jeśli kolorem wypełnienia jest transparentność, można nie zauważyć, że zastosowano wypełnienie. Jako przykład można rozważyć tekst etykiety osi. Wydaje się, że tekst jest tekstem unoszącym się, ale tak naprawdę jest on wyświetlany w ramce, która ma przezroczysty kolor wypełnienia. Ramkę można zobaczyć po zaznaczeniu etykiety osi. Dowolna ramka wizualizacji może mieć styl wypełnienia i obramowania. Dotyczy to także ramki wokół całej wizualizacji. Ponadto każde wypełnienie ma przypisany poziom przezroczystości/nieprzezroczystości, który można regulować. Zmiana kolorów, deseni, krawędzi i przezroczystości 1. Wybierz element przeznaczony do formatowania. Zaznacz na przykład słupki wykresu słupkowego lub ramkę zawierającą tekst. Jeśli wizualizacja jest podzielona przez zmienną kategorialną lub pole, można również wybrać grupę, która odpowiada indywidualnej kategorii. Pozwala to na zmianę domyślnego sposobu prezentacji przypisanego do tej grupy. Na przykład można zmienić kolor jednej z grup separacji pionowej na zestawionym wykresie słupkowym. 2. Aby zmienić kolor wypełnienia, kolor ramki lub deseń wypełnienia, należy skorzystać z paska narzędzi dotyczącego koloru. Uwaga: Ten pasek narzędzi nie odzwierciedla stanu bieżącego wyboru. Rozdział 5. Węzły wykresów 269
278 W celu zmiany koloru lub wypełnienia można kliknąć przycisk, aby wybrać wyświetloną opcję, lub kliknąć strzałkę skierowaną w dół, aby wybrać inną opcję. W przypadku kolorów należy zauważyć, że dostępny jest jeden kolor, który wygląda jak biały, ale ma czerwoną przekątną. To kolor przezroczysty. Można go wykorzystać na przykład do tego, aby ukryć obramowania krawędzi histogramu. Pierwszy przycisk kontroluje kolor wypełnienia. Jeśli kolor jest powiązany z ciągłym lub porządkowym polem, przycisk ten zmienia kolor wypełnienia na kolor powiązany z najwyższą wartością danych. Możesz użyć karty Kolor znajdującej się na palecie właściwości, by zmienić kolor powiązany z najniższą wartością i brakiem danych. W miarę zwiększania się wartości danych kolor elementów zmienia się przyrostowo z Najmniejszego koloru do Największego koloru. Drugi przycisk kontroluje kolor obramowania. Trzeci przycisk kontroluje deseń wypełnienia. Styl wypełnienia wykorzystuje kolor obramowania. Z tego powodu wzór wypełnienia widoczny jest tylko wówczas, gdy widoczny jest kolor obramowania. Czwarty element sterujący to suwak i pole tekstowe, pozwalające ustawić przezroczystość koloru i wzoru wypełnienia. Mniejsza wartość procentowa oznacza mniejszą nieprzezroczystość i wyższą przezroczystość. 100% to brak przezroczystości. 3. Aby zmienić krawędź obramowania lub linii, należy skorzystać z paska narzędzi dotyczącego linii. Uwaga: Ten pasek narzędzi nie odzwierciedla stanu bieżącego wyboru. Podobnie jak w przypadku innych pasków narzędzi, można kliknąć przycisk, aby wybrać wyświetloną opcję, lub kliknąć strzałkę skierowaną w dół, aby wybrać inną opcję. Obracanie i zmienianie kształtu i współczynnik proporcji punktów danych Można obracać elementy punktów, przypisywać różne wcześniej zdefiniowane kształty lub zmieniać współczynnik proporcji (stosunek szerokości do wysokości). Modyfikowanie elementów punktów 1. Zaznacz elementy punktów. Nie można obracać ani zmieniać kształtu oraz współczynnika proporcji pojedynczych punktów danych. 2. Należy używać paska narzędzi dotyczącego symboli, aby modyfikować te punkty. Pierwszy przycisk umożliwia zmianę kształtu punktów. Kliknij strzałkę skierowaną w dół i wybierz wcześniej zdefiniowany kształt. Drugi przycisk umożliwia obracanie punktów do określonej pozycji kompasu. Kliknij strzałkę skierowaną w dół, a następnie przeciągnij igłę do żądanej pozycji. Trzeci przycisk umożliwia zmianę współczynnika proporcji. Kliknij strzałkę skierowaną w dół, a następnie kliknij i przeciągnij wyświetlony prostokąt. Kształt prostokąta reprezentuje współczynnik proporcji. Zmiana rozmiaru elementów graficznych Można zmieniać rozmiar elementów graficznych używanych w wizualizacji. Obejmuje to m.in. słupki, linie i punkty. Jeśli element graficzny jest rozmiarowany przez zmienną lub pole, określona wartość jest rozmiarem minimalnym. Zmiana rozmiaru elementów graficznych 1. Zaznacz elementy graficzne, których rozmiar chcesz zmienić. 2. Skorzystaj z suwaka lub wprowadź konkretny rozmiar dla opcji dostępnej na pasku narzędzi Symbol. Jednostką są piksele, chyba że zostanie wskazana inna jednostka (poniżej znajduje się pełna lista jednostek i ich skrótów). Można również określić procent (na przykład 30%), co oznacza, że element graficzny używa określonego procentu dostępnego miejsca. Dostępne miejsce zależy od typu elementu graficznego i danej wizualizacji. Tabela 35. Poprawne skróty jednostek Skrót cm Jednostka centymetr 270 IBM SPSS Modeler 18.1 węzły źródłowe, procesowe i wyników
279 Tabela 35. Poprawne skróty jednostek (kontynuacja) Skrót w mm pc pt px Jednostka cal milimetr pica punkt piksel Definiowanie marginesów i wypełnienia Jeśli wokół lub wewnątrz ramki jest zbyt mało wolnego miejsca, można zmienić jej ustawienia marginesów lub wypełnienia. Margines to ilość miejsca pomiędzy ramką a innymi elementami znajdującymi się wokół niej. Wypełnienie to ilość miejsca pomiędzy obramowaniem ramki a jej zawartością. Określanie marginesów i wypełnienia 1. Wybierz ramkę, dla której chcesz określić wartość marginesów i wypełnienia. Może nią być ramka tekstowa, ramka wokół legendy lub nawet ramka danych wyświetlająca elementy graficzne (na przykład słupki i punkty). 2. Skorzystaj z zakładki Marginesy palety właściwości, aby wprowadzić ustawienia. Wszystkie rozmiary są podane w pikselach, chyba że zostanie podana inna jednostka (na przykład cm lub cale). Formatowanie liczb Można określić format liczb w etykietach znaczników na osi ciągłej lub etykietach wartości danych zawierających liczby. Można na przykład określić, że liczby wyświetlane w etykietach znaczników są przedstawiane w tysiącach. Określanie formatów liczb 1. Zaznacz etykiety znaczników osi ciągłej lub etykiety wartości danych, które zawierają liczby. 2. Kliknij zakładkę palety właściwości Format. 3. Wybierz żądane opcje formatowania liczb: Prefiks. Znak, który będzie wyświetlany przed liczbą. Można na przykład wprowadzić znak dolara ($), jeśli liczby przedstawiają pensje w dolarach amerykańskich. Sufiks. Znak, który będzie wyświetlany za liczbą. Można na przykład wprowadzić znak procentu (%), jeśli liczby przedstawiają wartości procentowe. Min. cyfr liczby całkowitej. Minimalna liczba cyfr do wyświetlenia w części całkowitej reprezentacji dziesiętnej. Jeśli aktualna wartość nie zawiera minimalnej liczby cyfr, część całkowita tej wartości będzie miała dołączone zera. Maks. cyfr liczby całkowitej. Maksymalna liczba cyfr do wyświetlenia w części całkowitej reprezentacji dziesiętnej. Jeśli aktualna wartość przekracza maksymalną liczbę cyfr, część całkowita tej wartości będzie zastąpiona gwiazdkami. Min. cyfr liczby dziesiętnej. Minimalna liczba cyfr do wyświetlenia w części dziesiętnej reprezentacji dziesiętnej lub naukowej. Jeśli aktualna wartość nie zawiera minimalnej liczby cyfr, część dziesiętna wartości będzie miała dołączone zera. Maks. cyfr liczby dziesiętnej. Maksymalna liczba cyfr do wyświetlenia w części dziesiętnej reprezentacji dziesiętnej lub naukowej. Jeśli aktualna wartość przekroczy maksymalną liczbę cyfr, część dziesiętna zostanie zaokrąglona do odpowiedniej liczby cyfr. Naukowy. Określa, czy warto wyświetlać liczby w formacie naukowym. Notacja naukowa jest przydatna w przypadku bardzo dużych lub bardzo małych liczb. Opcja -auto- umożliwia aplikacji określenie, czy notacja naukowa jest odpowiednia. Skalowanie. Czynnik skalujący, który jest liczbą przez którą dzielona jest wartość pierwotna. Czynnika skalującego należy używać w przypadku liczb o dużych wartościach w celu ograniczenia długości Rozdział 5. Węzły wykresów 271
280 odpowiadających im etykiet. Po zmianie formatu liczb etykiet znaczników należy dokonać edycji tytułu osi, aby wskazać, jak należy interpretować taką liczbę. Przyjmując na przykład, że na osi ilościowej są wyświetlane pensje i widoczne etykiety , i , można wprowadzić czynnik skalujący równy 1000, aby były wyświetlane wartości 30, 50 i 70. Następnie należy dokonać edycji tytułu osi ilościowej, wprowadzając tekst w tysiącach. Nawiasy okrągłe dla -e. Określa, czy nawiasy okrągłe mają być wyświetlane dla wartości ujemnych. Grupowanie. Określa, czy wyświetlać znak między grupami cyfr. Bieżąca lokalizacja komputera określa, który znak ma być używany do grupowania cyfr. Zmiana ustawienia osi i skali Dostępnych jest kilka opcji modyfikowania osi i skali. Zmiana ustawień osi i skali 1. Wybierz dowolną część osi (na przykład etykietę osi lub etykiety znaczników). 2. Korzystając z zakładek Skala, Znaczniki główne, Znaczniki pomocnicze palety właściwości, zmień ustawienia osi i skali. Zakładka Skala Zakładka Skala nie pojawia się dla wykresów, w których dane są wstępnie agregowane (na przykład w histogramach). Typ. Definiuje, czy skala ma być liniowa, czy przekształcona. Przekształcenia ilościowe pomagają zrozumieć zależności występujące w danych lub przyjąć założenia niezbędne przy wnioskowaniu statystycznym. Na wykresach rozrzutu można używać przekształconej skali, jeśli zależność pomiędzy zmienną zależną a niezależną lub polami nie jest liniowa. Przekształcenia ilościowe można także stosować do zwiększania symetrii histogramu skośnego, tak aby wyglądem bardziej przypominał rozkład normalny. Należy pamiętać, że przekształcana jest tylko skala, w której wyświetlane są dane; rzeczywiste dane nie są przekształcane. liniowy. Definiuje liniową, nieprzekształconą skalę. logarytm. Definiuje skalę przekształconą logarytmiczną o podstawie 10. Aby uwzględnić zero i wartości ujemne, przekształcenie to używa zmodyfikowanej wersji funkcji logarytmu. Funkcja bezpiecznego logarytmu (safe log) jest zdefiniowana następująco: sign(x) * log(1 + abs(x)). Stąd safelog(-99) równa się: sign(-99) * log(1 + abs(-99)) = -1 * log(1 + 99) = -1 * 2 = -2 potęgowy. Określa potęgowo przekształconą skalę. Została użyta potęga o wykładniku 0,5. Aby uwzględnić wartości ujemne, przekształcenie to używa zmodyfikowanej wersji funkcji potęgowej. Funkcja bezpiecznej potęgi (safe power) jest zdefiniowana następująco: sign(x) * pow(abs(x), 0,5). Stąd safepower(-100) równa się: sign(-100) * pow(abs(-100), 0.5) = -1* pow(100, 0.5) = -1 * 10 = -10 Min./Maks./Subtelne minimum/subtelne maksimum. Określa zakres skali. Wybranie opcji Subtelne minimum oraz Subtelne maksimum umożliwia aplikacji wybór poprawnej skali w oparciu o występujące dane. Wartości minimalne i maksymalne są subtelne, ponieważ zazwyczaj całe wartości są większe lub mniejsze niż maksimum lub minimum wartości danych. Na przykład, jeżeli zakres danych wynosi od 4 do 92, subtelne minimum i subtelne maksimum skali może być 0 i 100 zamiast faktycznego minimum i maksimum zakresu danych. Należy być ostrożnym, aby nie ustawić zakresu, który jest zbyt mały i który ukrywa w ten sposób ważne elementy. Należy zauważyć również, że nie można ustawiać niedwuznacznego minimum i maksimum, jeżeli zostanie wybrana opcja Uwzględnij zero. Margines dolny/margines górny. Tworzy marginesy w dolnej i/lub górnej części osi. Margines jest prostopadły do wybranej osi. Jednostki są podane w pikselach, chyba że zostanie podana inna jednostka (na przykład cm lub cale). Na przykład, jeżeli opcja Górny margines zostanie ustawiona na 5 dla osi pionowej, to poziomy margines o rozmiarze 5 pikseli będzie przebiegał wzdłuż górnej części ramki danych. Odbicie. Określa, czy skala powinna być odbita. 272 IBM SPSS Modeler 18.1 węzły źródłowe, procesowe i wyników
281 Uwzględnij zero. Wskazuje, że skala powinna obejmować 0. Opcja ta jest powszechnie używana w przypadku wykresów słupkowych, aby się upewnić, że słupki zaczynają się w zerze, a nie w wartości bliskiej wysokości najmniejszego słupka. Jeśli opcja ta jest wybrana, opcje Min. i Maks. są wyłączone, ponieważ nie można ustawić własnego minimum i maksimum dla zakresu skali. Zakładki Znaczniki główne/znaczniki pomocnicze Znaczniki lub znaczniki są liniami, które są wyświetlane na osi. Określają one wartości o określonych odstępach lub kategoriach. Znaczniki główne są znacznikami opisanymi etykietami. Są one dłuższe niż inne znaczniki. Znaczniki pomocnicze są znacznikami, które pojawiają się pomiędzy głównymi znacznikami. Niektóre opcje są specyficzne dla typu znacznika, ale większość opcji jest dostępna dla znaczników głównych i pomocniczych. Pokaż znaczniki. Definiuje, czy na wykresie pokazywane są główne lub pomocnicze znaczniki. Pokaż linie siatki. Definiuje, czy linie siatki są wyświetlane dla znaczników głównych lub pomocniczych. Linie siatki to linie, które przecinają cały wykres od jednej osi, do drugiej. Położenie. Definiuje położenie znaczników względem osi. Długość. Definiuje długość znaczników. Jednostki są podane w pikselach, chyba że zostanie podana inna jednostka (na przykład cm lub cale). Podstawa. Ma zastosowanie jedynie do znaczników głównych. Określa wartość, dla której jest wyświetlany pierwszy znacznik główny. Delta. Ma zastosowanie jedynie do znaczników głównych. Definiuje różnice między znacznikami głównymi. Oznacza to, że główne znaczniki będą pojawiać się co n-tąwartość, gdzie n jest wartością delta. Przedziały. Ma zastosowanie jedynie do znaczników pomocniczych. Definiuje liczbę podziałów znacznikami pomocniczymi pomiędzy znacznikami głównymi. Liczba znaczników pomocniczych jest o jeden mniejsza od liczby podziałek. Na przykład, załóżmy, że w główne znaczniki znajdują się przy wartościach 0 i 100. W przypadku wprowadzenia wartości 2 jako liczby podziałek znaczników pomocniczych uzyskamy jeden znacznik pomocniczy na wartości 50, który podzieli zakres i utworzy dwie podziałki. Edycja kategorii Można edytować kategorie wyświetlone na osi kategorii. Można tego dokonywać na kilka sposobów: Poprzez zmianę kolejności sortowania wyświetlanych kategorii. Poprzez wykluczenie określonych kategorii. Poprzez dodawanie kategorii, która nie jest widoczna w zbiorze danych. Poprzez zwijanie/łączenie małych kategorii w jedną kategorię. Zmiana kolejności sortowania kategorii 1. Zaznacz oś kategorii. Paleta Kategorie wyświetli kategorie osi. Uwaga: Jeśli paleta nie jest widoczna, należy się upewnić, że została ona włączona. Z menu Widok w opcji IBM SPSS Modeler, wybierz Kategorie. 2. Na palecie Kategorie należy wybrać opcję sortowania, wykorzystując do tego listę rozwijaną: Użytkownika. Sortowanie kategorii na podstawie kolejności ich występowania na palecie. Należy użyć przycisków strzałek, aby przesuwać kategorie na początek listy, w górę, na dół i na koniec listy. Dane. Sortowanie kategorii na podstawie kolejności ich występowania w zbiorze danych. Nazwa. Sortowanie kategorii alfabetycznie, za pomocą nazw wyświetlanych na palecie. Może to być albo wartość lub etykieta, w zależności od tego, czy wybrano przycisk paska narzędzi wyświetlający wartości i etykiety. Rozdział 5. Węzły wykresów 273
282 Wartość. Sortowanie kategorii względem ukrytych wartości danych, przy użyciu wartości wyświetlanych na palecie w nawiasach okrągłych. Z tą opcją są zgodne jedynie źródła danych z metadanymi (takie jak pliki danych IBM SPSS Statistics). Statystyka. Sortowanie kategorii na podstawie obliczonej statystyki dla każdej kategorii. Przykłady statystyk to liczebności, udziały procentowe i średnie. Opcja ta jest dostępna jedynie wówczas, gdy statystyka jest używana na wykresie. Dodawanie kategorii Domyślnie dostępne są tylko kategorie widoczne w zbiorze danych. W razie potrzeby można dodać kategorię do wizualizacji. 1. Zaznacz oś kategorii. Paleta Kategorie wyświetli kategorie osi. Uwaga: Jeśli paleta nie jest widoczna, należy się upewnić, że została ona włączona. Z menu Widok w opcji IBM SPSS Modeler, wybierz Kategorie. 2. Na palecie Kategorie kliknij przycisk dodawania kategorii: Rysunek 61. Przycisk Dodaj kategorię. 3. W oknie dialogowym Dodaj nową kategorię wpisz nazwę kategorii. 4. Kliknij przycisk OK. Wykluczanie określonych kategorii 1. Zaznacz oś kategorii. Paleta Kategorie wyświetli kategorie osi. Uwaga: Jeśli paleta nie jest widoczna, należy się upewnić, że została ona włączona. Z menu Widok w opcji IBM SPSS Modeler, wybierz Kategorie. 2. Na palecie Kategorie należy zaznaczyć nazwę kategorii na liście uwzględniania, a następnie kliknąć przycisk ze znakiem X. Aby z powrotem przywrócić kategorię, należy zaznaczyć jej nazwę na liście Wykluczone, a następnie kliknąć strzałkę znajdującą się z prawej strony listy. Łączenie/zwijanie małych kategorii Istnieje możliwość łączenia kategorii, które są tak małe, że nie ma potrzeby wyświetlania ich osobno. Jeśli na przykład masz wykres kołowy z wieloma kategoriami, rozważ zwinięcie kategorii o udziale procentowym mniejszym niż 10. Zwijanie jest dostępne tylko w przypadku statystyk addytywnych. Nie można przykładowo dodawać do siebie średnich, ponieważ średnie nie są addytywne. Łączenie/zwijanie kategorii przy użyciu średniej jest więc niemożliwe. 1. Zaznacz oś kategorii. Paleta Kategorie wyświetli kategorie osi. Uwaga: Jeśli paleta nie jest widoczna, należy się upewnić, że została ona włączona. Z menu Widok w opcji IBM SPSS Modeler, wybierz Kategorie. 2. Na palecie Kategorie wybierz Zwiń, a następnie zdefiniuj wartość procentu. Wszystkie kategorie, których udział procentowy jest mniejszy niż wprowadzona wartość, będą połączone w jedną kategorię. Wartość procentowa jest oparta na statystyce widocznej na wykresie. Zwijanie jest możliwe tylko wówczas, gdy używana jest statystyka oparta na zliczaniu i sumowaniu. Zmiana orientacji paneli Jeśli w wizualizacji używane są panele, można zmienić ich orientację. Zmiana orientacji paneli 1. Wybierz dowolną część wizualizacji. 2. Kliknij zakładkę palety właściwości Panele. 274 IBM SPSS Modeler 18.1 węzły źródłowe, procesowe i wyników
283 3. Z listy Układ wybierz opcję: Tabela. Układa panele w formie tabeli, w której każda wartość ma przypisany wiersz lub kolumnę. Transponowane. Układa panele w formie tabeli i jednocześnie zamienia miejscami kolumny i wiersze. Opcja ta nie jest tożsama z transponowaniem samego wykresu. Należy zauważyć, że oś x i oś y po wybraniu tej opcji nie ulegają zmianie. Lista. Układa panele w formie listy, na której każda komórka reprezentuje kombinację wartości. Kolumny i wiersze nie są dłużej przypisane do indywidualnych wartości. Ta opcja umożliwia zawijanie paneli, jeżeli zachodzi taka potrzeba. Transformowanie układu współrzędnych Wiele wizualizacji jest wyświetlanych na płaskim, prostokątnym układzie współrzędnych. Można transformować układ współrzędnych, jeżeli zachodzi taka potrzeba. Można na przykład zastosować do układu współrzędnych transformację biegunową, dodać efekt cienia rzutu ukośnego i transponować osie. Można również cofnąć wszystkie te transformacje, jeżeli są one już zastosowane do bieżącej wizualizacji. Na przykład wówczas, gdy wykres kołowy narysowany jest w układzie współrzędnych biegunowych. Jeśli zachodzi taka potrzeba, można cofnąć transformację biegunową i wyświetlić wykres kołowy w postaci pojedynczego skumulowanego słupka, narysowanego we współrzędnych prostokątnych. Transformowanie układu współrzędnych 1. Zaznacz układ współrzędny, który ma zostać przetransformowany. Wybór układu współrzędnych odbywa się przez zaznaczenie ramki wokół pojedynczego wykresu. 2. Kliknij zakładkę palety właściwości Współrzędne. 3. Zaznacz transformację, która ma zostać zastosowana względem układu współrzędnych. Możesz również odznaczyć transformację, aby cofnąć jej działanie. Transponowane. Zmiana orientacji osi nosi nazwę transponowania. Jest to operacja podobna do zamiany miejscami osi poziomej i pionowej, dokonywanej w wizualizacji 2-W. Biegunowa. Transformacja biegunowa rysuje elementy graficzne pod określonym kątem i w określonej odległości od środka wykresu. Wykres kołowy jest jednowymiarową wizualizacją z transformacją biegunową, która umożliwia rysowanie poszczególnych słupków pod określonymi kątami. Wykres radarowy jest wizualizacją 2-w z transformatą biegunową, która rysuje elementy graficzne o określonych kątach i odległościach od środka wykresu. Wizualizacja 3-W może dodatkowo obejmować głębokość. Ukośna. Transformata ukośna dodaje efekt 3-W do elementów graficznych. Ta transformacja dodaje głębię do elementów graficznych, ale jest to efekt czysto dekoracyjny. Nie jest on zależny od żadnej konkretnej wartości danych. Taka sama proporcja. Zastosowanie takiej samej proporcji określa, że ta sama odległość na każdej skali odpowiada takiej samej różnicy wartości. Na przykład 2 cm na obu skalach reprezentuje różnicę % odstępu przed transformacją. Jeśli po transformacji osie są skrócone, może zajść potrzeba dodania do wykresu odstępów, zanim zastosuje się transformację. Odstępy skracają wymiary o określony procent przed zastosowaniem względem układu współrzędnych jakichkolwiek transformacji. Możliwe jest kontrolowanie dolnego wymiaru x, górnego wymiaru x, dolnego wymiaru y i górnego wymiaru y (w takiej kolejności). % odstępu po transformacji. Jeśli zachodzi potrzeba zmiany współczynnika proporcji wykresu, po zastosowaniu transformacji można dodać do wykresu odstępy. Odstępy skracają wymiary o określony procent po zastosowaniu względem układu współrzędnych jakichkolwiek transformacji. Odstępy te mogą być również zastosowane nawet wtedy, gdy względem wykresu nie zastosowano żadnych transformacji. Możliwe jest kontrolowanie dolnego wymiaru x, górnego wymiaru x, dolnego wymiaru y i górnego wymiaru y (w takiej kolejności). Zmiana statystyk i elementów graficznych Można dokonać konwersję do innego typu, zmienić statystykę używaną do wyrysowania elementu graficznego lub określić modyfikator konfliktu, który decyduje o tym, co się stanie, kiedy elementy graficzne będą na siebie nachodzić. Konwersja elementów graficznych Rozdział 5. Węzły wykresów 275
284 1. Zaznacz element graficzny, których chcesz przekonwertować. 2. Kliknij zakładkę palety właściwości Element. 3. Wybierz typ elementu graficznego z listy Typ. Tabela 36. Typy elementów graficznych Typ elementu graficznego Punkt Przedziałowe Wykres liniowy Ścieżkowy Obszar Wielokąt Schemat Opis Znacznik identyfikujący określony punkt danych. Punkt jest używany na wykresach rozrzutu i w innych powiązanych wizualizacjach. Prostokątny kształt rysowany dla określonej wartości danych, który wypełnia przestrzeń między wartością początkową i inną wartością danych. Interwał jest używany na wykresach słupkowych i histogramach. Linia, która łączy wartości liczbowe. Linia, która łączy wartości danych w kolejności, w jakiej występują one w zbiorze danych. Linia, która łączy elementy danych z obszarem pomiędzy linią i wypełnioną wartością początkową. Kształt wieloboku zamykający okolicę danych. Element ten może być wykorzystany na wykresie rozrzutu z kategoryzacją lub na mapie. Element zawierający pole z wąsami i znacznikami wskazującymi obserwacje odstające. Element schematu jest używany na wykresach skrzynkowych. Zmiana statystyki 1. Zaznacz element graficzny, którego statystykę chcesz zmienić. 2. Kliknij zakładkę palety właściwości Element. Określanie modyfikatora konfliktu Modyfikator konfliktu określa, co się dzieje, gdy elementy graficzne na siebie nachodzą. 1. Wybierz element graficzny, dla którego chcesz określić modyfikator konfliktu. 2. Kliknij zakładkę palety właściwości Element. 3. Z listy rozwijanej Modyfikator wybierz modyfikator konfliktu. Opcja -auto- umożliwia aplikacji określenie, który modyfikator konfliktu jest odpowiedni dla danego elementu graficznego i statystyki. Nakładany. Rysowanie elementów graficznych o tej samej wartości tak, aby jeden znajdował się nad drugim. Zestawianie. Zestawia elementy graficzne, które normalnie zostałyby na siebie nałożone, jeżeli mają takie same wartości liczbowe. Unikanie. Przemieszczanie elementów graficznych obok innych elementów graficznych, które pojawiają się na tej samej wartości, zamiast nakładania ich na siebie. Elementy graficzne są rozmieszczone w sposób symetryczny. Oznacza to, że elementy graficzne są przeniesione do pozycji naprzeciwko siebie względem punktu centralnego. Unikanie jest bardzo podobne do grupowania. Sterta. Przemieszczanie elementów graficznych obok innych elementów graficznych, które pojawiają się na tej samej wartości, zamiast nakładania ich na siebie. Elementy graficzne są rozmieszczone w sposób asymetryczny. Oznacza to, że elementy graficzne są umieszczone w stercie jeden na drugim, przy czym element graficzny umieszczony na spodzie zajmuje pozycję w określonym miejscu skali. Rozrzut (normalny). Ponowne, losowe rozmieszczanie elementów graficznych o takiej samej wartości danych przy użyciu rozkładu normalnego. Rozrzut (stały). Ponowne, losowe rozmieszczanie elementów graficznych o takiej samej wartości danych przy użyciu rozkładu stałego. 276 IBM SPSS Modeler 18.1 węzły źródłowe, procesowe i wyników
285 Zmiana położenia legendy Jeśli wykres obejmuje legendę, jest ona zazwyczaj wyświetlana po prawej stronie wykresu. W razie potrzeby można zmienić jej pozycję. Zmiana pozycji legendy 1. Zaznacz legendę. 2. Kliknij zakładkę palety właściwości Legenda. 3. Wybierz położenie legendy. Kopiowanie wizualizacji i danych wizualizacji Paleta Ogólne zawiera przyciski służące do kopiowania wizualizacji i jej danych. Rysunek 62. Przycisk Kopiuj wizualizację Kopiowanie wizualizacji. Czynność ta spowoduje skopiowanie do schowka wizualizacji w postaci obrazu. Dostępnych jest wiele formatów obrazu. Kiedy obraz jest wklejany do innej aplikacji, można wybrać opcję wklej specjalnie, aby wybrać jeden z dostępnych formatów obrazu do wklejenia. Rysunek 63. Przycisk Kopiuj dane wizualizacji Kopiowanie danych wizualizacji. Czynność ta powoduje skopiowanie ukrytych danych, które są używane do wyrysowania wizualizacji. Dane są kopiowane do schowka w postaci zwykłego tekstu lub tekstu sformatowanego zgodnie ze standardem HTML. Kiedy dane są wklejane do innej aplikacji, można wybrać opcję wklej specjalnie, aby wybrać jeden z dostępnych formatów tekstu do wklejenia. Skróty klawiaturowe edytora wizualizacji Tabela 37. Skróty klawiaturowe Klawisz skrótu Ctrl+Spacja Usuń Ctrl+Z Ctrl+Y F2 Funkcja Przełącza między trybem eksploracji i edycji Kasuje element wizualizacji Cofnij Powtórz Wyświetla na wykresie zarys wybranych elementów Dodawanie tytułów i stopek Dla wszystkich typów wykresów można dodać unikalny tytuł, przypis lub etykiety osi w celu identyfikacji elementów przedstawianych na wykresie. Dodawanie tytułów do wykresów 1. Z menu wybierz opcje Edytuj > Dodaj tytuł wykresu. Ponad wykresem zostanie wyświetlone pole tekstowe zawierające opcję <TYTUŁ>. Rozdział 5. Węzły wykresów 277
286 2. Sprawdź, czy aktywny jest tryb edycji. Z menu wybierz opcję Widok> Tryb edycji. 3. Kliknij dwukrotnie tekst <TYTUŁ>. 4. Wpisz żądany tytuł i naciśnij klawisz Return. Dodawanie przypisów do wykresów 1. Z menu wybierz opcje Edytuj > Dodaj przypis do wykresu. Pod wykresem zostanie wyświetlone pole tekstowe <PRZYPIS>. 2. Sprawdź, czy aktywny jest tryb edycji. Z menu wybierz opcję Widok> Tryb edycji. 3. Kliknij dwukrotnie tekst <PRZYPIS>. 4. Wpisz żądany tytuł i naciśnij klawisz Return. Używanie arkuszy stylów Podstawowe informacje dotyczące wyświetlania wykresu, takie jak kolory, czcionki, symbole i grubości linii, znajdują się w arkuszu stylów. Wraz z programem IBM SPSS Modeler dostarczony jest domyślny arkusz stylów; można jednak w razie potrzeby wprowadzić w nim zmiany. Może na przykład okazać się potrzebny firmowy schemat kolorów do użycia na wykresach, zgodny ze schematem kolorów wykorzystywanym w firmowych prezentacjach. Więcej informacji można znaleźć w temacie Edycja wizualizacji na stronie 267. W węzłach wykresów można użyć trybu edycji w celu wprowadzenia zmian w stylach definiujących wygląd wykresu. Następnie, korzystając z menu Edycja > Style, można zapisać zmiany jako arkusz stylów, który będzie obowiązywał do wszystkich wykresów generowanych później z bieżącego węzła wykresu albo stanie się nowym domyślnym arkuszem stylów dla wszystkich wykresów generowanych za pomocą IBM SPSS Modeler. W opcji Style w menu Edycja dostępnych jest pięć opcji arkuszy stylów: Przełącz arkusz stylów. Wyświetla listę różnych zapisanych arkuszy stylów, które można zmienić w celu zmiany wyglądu wykresów. Więcej informacji można znaleźć w temacie Stosowanie arkuszy stylów. Zapisz style w węźle. Umożliwia zapisanie modyfikacji w wybranych stylach wykresów w celu ich zastosowania do wszelkich przyszłych wykresów utworzonych na podstawie tego samego węzła wykresu w bieżącym strumieniu. Zapisz style jako domyślne. Umożliwia zapisanie modyfikacji w wybranych stylach wykresów w celu ich zastosowania do wszelkich przyszłych wykresów tworzonych dla dowolnego węzła wykresu w dowolnym strumieniu. Po wybraniu tej opcji można użyć opcji Zastosuj style domyślne w celu zmiany wszelkich pozostałych istniejących wykresów tak, aby używały tych samych stylów. Zastosuj style domyślne. Ta opcja powoduje zmianę wybranych stylów wykresów na obecnie zapisane jako style domyślne. Zastosuj style oryginalne. Ta opcja powoduje zmianę stylów wykresu z powrotem na oryginalnie dostarczone style domyślne. Stosowanie arkuszy stylów Możliwe jest zastosowanie arkusza stylów wizualizacji, który określa właściwości stylistyczne wizualizacji. Na przykład arkusz stylów może definiować między innymi czcionki, styl tekstu i kolory. W pewnym zakresie arkusze stylów skracają edycję, którą należałoby wykonać ręcznie. Należy jednak pamiętać, że arkusz stylów jest ograniczony do zmian stylu. Inne zmiany, takie jak położenie legendy lub skala, nie są zapisywane na arkuszu stylów. Stosowanie arkusza stylów 1. Z menu wybierz: Edytuj > Style > Przełącz arkusz stylów 2. Użyj okna dialogowego Przełącz arkusz stylów do wybrania arkusza stylów. 3. Kliknij przycisk Zastosuj, aby zastosować arkusz stylów do wizualizacji bez zamykania okna dialogowego. Kliknij przycisk OK, aby zastosować arkusz stylów i zamknąć okno dialogowe. Okno dialogowe Przełącz/wybierz arkusz stylów 278 IBM SPSS Modeler 18.1 węzły źródłowe, procesowe i wyników
287 W tabeli w górnej części okna dialogowego wymienione są wszystkie dostępne obecnie arkusze stylów wizualizacji. Niektóre arkusze stylów są zainstalowane wstępnie, inne zaś zostały utworzone w programieibm SPSS Visualization Designer (odrębnym produkcie). W dolnej części okna dialogowego znajdują się przykładowe wizualizacje z przykładowymi danymi. Wybierz jeden z arkuszy stylów, aby zastosować jego style do przykładowych wizualizacji. Te przykłady pomogą określić, w jaki sposób arkusz stylów wpłynie na rzeczywistą wizualizację. Okno dialogowe udostępnia także następujące opcje. Istniejące style. Domyślnie arkusz stylów zastępuje wszystkie style w wizualizacji. To działanie można zmienić. Zastępuj wszystkie style. Po zastosowaniu arkusza stylów wszystkie style w wizualizacji zostają zastąpione. Dotyczy to także stylów zmodyfikowanych podczas bieżącej sesji edycji. Zachowaj zmodyfikowane style. Po zastosowaniu arkusza stylów zastąpione zostaną tylko style, których nie zmodyfikowano podczas bieżącej sesji edycji. Style zmodyfikowane podczas bieżącej sesji edycji zostają zachowane. Zarządzaj. Zarządzaj szablonami wizualizacji, arkuszami stylów i mapami na swoim komputerze. Możesz importować, eksportować, zmieniać nazwy i usuwać szablony wizualizacji, arkusze stylów i mapy na swoim komputerze lokalnym. Więcej informacji można znaleźć w temacie Zarządzanie plikami szablonów, arkuszy stylów oraz map na stronie 208. Położenie. Zmień miejsce zapisu szablonów wizualizacji, arkuszy stylów i map. Bieżąca lokalizacja podana jest po prawej stronie przycisku. Więcej informacji można znaleźć w temacie Ustawianie lokalizacji szablonów, arkuszy stylów i map na stronie 207. Drukowanie, zapisywanie, kopiowanie i eksportowanie wykresów Każdy wykres zawiera szereg opcji umożliwiających zapisywanie lub drukowanie wykresu lub eksportowanie go do innego formatu. Większość z tych opcji jest dostępna z menu Plik. Ponadto z menu Edycja można wybrać opcję kopiowania wykresu, zawartych w nim danych lub obiekt rysunkowy pakietu Microsoft Office na potrzeby innej aplikacji. Drukowanie W celu wydrukowania wykresu użyj polecenia menu lub przycisku Drukuj. Przed wydrukowaniem możesz użyć opcji Ustawienia strony i Podgląd wydruku w celu ustawienia opcji wydruku i podglądu wyników.. Zapisywanie wykresów W celu zapisania wykresu w pliku wynikowym IBM SPSS Modeler (*.cou) wybierz opcje Plik > Zapisz lub Plik > Zapisz jako z menu. lub Aby zapisać wykres w repozytorium, wybierz opcje Plik > Zapisz dane wyjściowe z menu. Kopiowanie wykresów Aby skopiować wykres w celu użycia go w innej aplikacji, takiej jak MS Word lubms PowerPoint, wybierz opcje Edytuj > Kopiuj wykres z menu. Kopiowanie danych Aby skopiować dane w celu użycia ich w innej aplikacji, takiej jak MS Excel lub MS Word, wybierz opcje Edytuj > Kopiuj dane z menu. Domyślnie dane zostaną sformatowane w języku HTML. Użyj opcji Wklej specjalnie w innej Rozdział 5. Węzły wykresów 279
288 aplikacji, aby wyświetlić inne opcje formatowania podczas wklejania. Kopiowanie obiektu graficznego pakietu Microsoft Office Istnieje możliwość skopiowania wykresu jako obiektu graficznego pakietu Microsoft Office i użycia go w aplikacjach Microsoft Office, takich jak Excel lub PowerPoint. Aby skopiować wykres, należy wybrać z menu opcje Edytuj > Kopiuj obiekt graficzny pakietu Microsoft Office. Zawartość zostanie skopiowana do schowka i domyślnie zapisana zostanie w formacie binarnym. Użyj opcji Wklej specjalnie w aplikacji Microsoft Office, aby określić inne opcje formatowania podczas wklejania. Należy pamiętać, że niektóre treści mogą nie obsługiwać tej funkcji; w takiej sytuacji opcja menu Kopiuj obiekt graficzny pakietu Microsoft Office będzie wyłączona. Należy również pamiętać, że wygląd wykresu może zmienić się po wklejeniu do aplikacji Office, ale dane wykresu pozostaną niezmienione. Istnieje sześć typów wyników graficznych, jakie można skopiować i wkleić do arkusza Excel: Prosty słupkowy, Słupkowy skumulowany, Prosty wykres skrzynkowy, Wykres skrzynkowy grupowany, Prosty rozrzutu i Grupowany rozrzutu. W przypadku użycia opcji Panel i Animacja dla jednego z tych typów wykresów opcja Kopiuj obiekt graficzny pakietu Microsoft Office zostanie wyłączona w programie SPSS Modeler. W przypadku innych ustawień, takich jak Opcjonalne sposoby prezentacji lub Nakładanie, opcja jest częściowo obsługiwana. Szczegóły przedstawiono w poniższej tabeli: Tabela 38. Obsługa funkcji kopiowania obiektu graficznego pakietu Microsoft Office Szablon wyniku graficznego Prosty słupkowy Słupkowy skumulowany Wykres skrzynkowy Węzeł wykresu w programie Modeler Typ wykresu w programie Modeler Ustawienie podstawowe Opcjonalne sposoby prezentacji Nałożenie Graphboard Słupkowy Tak Nie Nie dotyczy Tak Słupkowy liczebności Tak Nie Nie dotyczy Tak Rozkład Słupkowy Tak Nie dotyczy Nie Tak Obsługa funkcji kopiowania obiektu graficznego pakietu Microsoft Office Graphboard Słupkowy Tak Tak Nie dotyczy Tak z ograniczeniami Słupkowy liczebności Tak Tak Nie dotyczy Tak z ograniczeniami Rozkład Słupkowy Tak Nie dotyczy Tak Tak Graphboard Wykres skrzynkowy Wykres skrzynkowy Tak Nie Nie dotyczy Tak z ograniczeniami Tak Tak Nie dotyczy Nie Komentarze Tak tylko dla zmiennej jakościowej dla opcjonalnych sposobów prezentacji. Tak tylko dla zmiennej jakościowej dla opcjonalnych sposobów prezentacji. Tak tylko dla systemu Windows. 280 IBM SPSS Modeler 18.1 węzły źródłowe, procesowe i wyników
289 Tabela 38. Obsługa funkcji kopiowania obiektu graficznego pakietu Microsoft Office (kontynuacja) Szablon wyniku graficznego Wykres skrzynkowy zgrupowany Prosty rozrzutu Grupowany rozrzutu Węzeł wykresu w programie Modeler Graphboard Graphboard Typ wykresu w programie Modeler Wykres skrzynkowy zgrupowany Wykres skrzynkowy zgrupowany Wykres bąbelkowy Wykres rozrzutu Ustawienie podstawowe Opcjonalne sposoby prezentacji Nałożenie Obsługa funkcji kopiowania obiektu graficznego pakietu Microsoft Office Tak Nie Nie dotyczy Tak z ograniczeniami Tak Tak Nie dotyczy Nie Tak Nie Nie dotyczy Tak z ograniczeniami Tak Nie Nie dotyczy Tak z ograniczeniami Wykresy Punkt Tak Nie dotyczy Nie Tak z ograniczeniami Graphboard Wykres bąbelkowy Wykres rozrzutu Tak Tak Nie dotyczy Nie Tak Tak Nie dotyczy Tak z ograniczeniami Wykresy Punkt Tak Nie dotyczy Tak Tak z ograniczeniami Komentarze Tak tylko dla systemu Windows. Tak tylko dla zmiennej jakościowej dla wielkości. Tak tylko dla zmiennych ilościowych X i Y. Tak tylko dla zmiennych ilościowych X i Y. Tak tylko dla zmiennych ilościowych X i Y oraz zmiennych jakościowych dla opcjonalnych sposobów prezentacji. Tak tylko dla zmiennych ilościowych X i Y oraz zmiennych jakościowych dla opcjonalnych sposobów prezentacji. Eksportowanie wykresów Opcja Eksportuj wykres umożliwia wyeksportowanie wykresu w jednym z następujących formatów: jako plik bitmapy (.bmp), JPEG (.jpg), PNG (.png), HTML (.html), PDF (.pdf) lub dokument ViZml (.xml) na potrzeby użycia w innych aplikacjach. Rozdział 5. Węzły wykresów 281
290 Uwaga: Jeśli wybrana zostanie opcja PDF, wykresy są eksportowane jako pliki PDF o wysokiej rozdzielczości, które są obcinane do wielkości grafiki. W celu wyeksportowania wykresów wybierz opcje Plik > Eksportuj wykres z menu, a następnie wybierz format. Eksportowanie tabel Opcja Eksportuj tabele umożliwia eksportowanie tabel w jednym z następujących formatów: jako plik rozdzielany znakami tabulacji (.tab), rozdzielany przecinkami (.cs) lub jako HTML (.html). W celu wyeksportowania tabel wybierz opcje Plik > Eksportuj tabelę z menu, a następnie wybierz format. 282 IBM SPSS Modeler 18.1 węzły źródłowe, procesowe i wyników
291 Rozdział 6. Węzły wyników Przegląd węzłów wyników Węzły wyników umożliwiają uzyskanie informacji na temat danych i modeli. Udostępniają również mechanizm do eksportowania danych w różnych formatach, tak aby były dostępne za pomocą innych narzędzi. Dostępne są następujące węzły wyników: Węzeł Tabela wyświetla dane w formacie tabeli, którą można również zapisać jako plik. Jest to pomocne, kiedy konieczne jest sprawdzenie wartości danych lub wyeksportowanie ich w czytelnej postaci. Węzeł Macierz tworzy tabelę przedstawiającą relacje pomiędzy zmiennymi. Najczęściej służy do przedstawienia relacji pomiędzy dwiema zmiennymi symbolicznymi, ale również do zaprezentowania relacji pomiędzy zmiennymi flagi lub zmiennymi numerycznymi. Węzeł Analiza ocenia zdolność modeli predykcyjnych do wygenerowania dokładnych predykcji. Węzły analizy przeprowadzają różne porównania pomiędzy wartościami przewidywanymi a rzeczywistymi dla co najmniej jednego modelu użytkowego. Mogą również porównywać modele predykcyjne pomiędzy sobą. Węzeł Audyt danych umożliwia kompleksowe spojrzenie na dane, udostępniając statystyki podsumowujące, histogramy i rozkład dla każdej zmiennej, jak również informacje o wartościach odstających, brakujących wartościach i wartościach skrajnych. Wyniki są wyświetlane w postaci czytelnej macierzy, która może zostać posortowana i użyta do wygenerowania wykresów w pełnym rozmiarze oraz węzłów przygotowania danych. Węzeł Transformacja umożliwia wybór i podgląd wyników transformacji przed zastosowaniem ich w wybranych zmiennych. Węzeł Statystyki udostępnia informacje podsumowujące na temat zmiennych numerycznych. Oblicza statystyki podsumowujące dla poszczególnych zmiennych oraz korelacje pomiędzy zmiennymi. Węzeł Średnie porównuje średnie między niezależnymi grupami lub między parami powiązanych zmiennych w celu przetestowania, czy istnieje dla nich znaczna różnica. Na przykład można porównać średnie przychody przed uruchomieniem promocji i po jej zakończeniu lub porównać przychody od klientów, którzy nie otrzymali oferty promocyjnej z tymi, którzy z niej skorzystali. Copyright IBM Corp. 1994,
292 Węzeł Raport tworzy sformatowane raporty zawierające stały tekst oraz dane i inne wyrażenia wydzielone z danych. Można określić format raportu, korzystając z szablonów tekstowych do zdefiniowania konstrukcji tekstu stałego i danych wyjściowych. Możliwe jest zastosowanie niestandardowego formatowania tekstu poprzez wprowadzenie do szablonu znaczników HTML i ustawienie opcji na karcie Wynik. Wartości danych i inne warunkowe wartości wyjściowe można dołączyć do szablonu za pośrednictwem wyrażeń CLEM. Węzeł wartości globalnych skanuje dane i oblicza wartości sumaryczne, które mogą zostać użyte w wyrażeniach CLEM. Na przykład można użyć tego węzła do obliczenia statystyk dla zmiennej o nazwie age (wiek), a następnie użyć ogólnej średniej dla wartości age w wyrażeniach CLEM, wstawiając Węzeł Symulacje Dopasowanie sprawdza rozkład statystyczny danych w każdej zmiennej i generuje (lub aktualizuje) węzeł Symulacje Generowanie, stosując rozkład o najlepszym dopasowaniu przypisany do każdej zmiennej. Węzeł Symulacje Generowanie może być wówczas użyty do wygenerowania danych objętych symulacją. Węzeł Symulacje Wynik przeprowadza ewaluację określonej predykcyjnej zmiennej przewidywanej i prezentuje informacje na temat rozkładu i korelacji zmiennej przewidywanej. Zarządzanie wynikami Menedżer wyników wyświetla wykresy i tabele wygenerowane w czasie trwania sesji IBM SPSS Modeler. Każdy wynik można w dowolnej chwili ponownie wyświetlić, klikając go dwukrotnie w menedżerze bez konieczności uruchamiania odpowiedniego strumienia lub węzła. Aby wyświetlić menedżera wyników Należy otworzyć menu Widok i wybrać opcję Zarządzanie. Następnie należy kliknąć zakładkę Wyniki. Za pośrednictwem menedżera wyników można: Wyświetlić istniejące obiekty wynikowe, takie jak histogramy, wykresy ewaluacyjne i tabele. Zmieniać nazwy obiektów wynikowych. Zapisywać obiekty wynikowe na dysku lub w repozytorium IBM SPSS Collaboration and Deployment Serices Repository (o ile jest dostępne). Dodawać pliki wynikowe do bieżącego projektu. Usuwać niezapisane obiekty wynikowe z bieżącej sesji. Otwierać zapisane obiekty wynikowe lub odtwarzać je z repozytorium IBM SPSS Collaboration and Deployment Serices Repository (o ile jest dostępne). Aby uzyskać dostęp do tych opcji, należy kliknąć prawym przyciskiem myszy w dowolnym miejscu karty wyników. 284 IBM SPSS Modeler 18.1 węzły źródłowe, procesowe i wyników
293 Wyświetlanie wyników Wynik jest wyświetlany w oknie przeglądarki wyników. Okno przeglądarki wyników zawiera własny zestaw menu, które umożliwiają drukowanie lub zapisywanie wyniku lub eksportowanie go do innego formatu. Należy pamiętać, że konkretne opcje mogą różnić się w zależności od rodzaju wyniku. Drukowanie, zapisywanie i eksportowanie danych. Poniżej przedstawiono dodatkowe informacje: Aby wydrukować wynik, należy użyć opcji menu lub przycisku Drukuj. Przed wydrukowaniem możesz użyć opcji Ustawienia strony i Podgląd wydruku w celu ustawienia opcji wydruku i podglądu wyników. Aby zapisać wynik w pliku wyników programu IBM SPSS Modeler (.cou), należy wybrać opcję Zapisz lub Zapisz jako z menu Plik. Aby zapisać wynik w innym formacie, np. w formacie tekstowym lub HTML, należy wybrać opcję Eksportuj z menu Plik. Więcej informacji można znaleźć w temacie Eksportowanie wyników na stronie 287. Należy pamiętać, że formaty te można wybrać tylko wtedy, gdy wynik zawiera dane, które można w sposób czytelny wyeksportować w dany sposób. Przykładowo, zawartość drzewa decyzyjnego można wyeksportować jako tekst, ale zawartość modelu K-średnich nie będzie miała sensu w postaci tekstowej. Aby zapisać wynik we współużytkowanym repozytorium, tak aby inni użytkownicy mogli wyświetlać go za pomocą programu IBM SPSS Collaboration and Deployment Serices Deployment Portal, należy wybrać opcję Publikuj w sieci WWW z menu Plik. Należy pamiętać, że ta opcja wymaga osobnej licencji programu IBM SPSS Collaboration and Deployment Serices. Wybór komórek i kolumn. Menu Edycja zawiera różne opcje wyboru, usuwania zaznaczenia i kopiowania komórek i kolumn, odpowiednie dla bieżącego typu wyniku. Więcej informacji można znaleźć w Wybór komórek i kolumn. na stronie 287. Generowanie nowych węzłów. Menu Utwórz umożliwia wygenerowanie nowych węzłów na podstawie zawartości przeglądarki wyników. Opcje mogą się różnić w zależności od typu wyniku i elementów wyniku, jakie są aktualnie wybrane. Szczegółowe informacje na temat opcji generowania węzłów dla poszczególnych typów wyników zawiera dokumentacja dotycząca tego wyniku. Publikowanie w sieci WWW Funkcja Publikuj w sieci WWW umożliwia publikowanie określonych typów wyników strumienia w centralnym współużytkowanym repozytorium IBM SPSS Collaboration and Deployment Serices Repository, które jest elementem podstawowym usług IBM SPSS Collaboration and Deployment Serices. Po użyciu tej opcji inni użytkownicy, którzy muszą wyświetlić wynik, będą mogli to zrobić, korzystając z dostępu do Internetu i konta IBM SPSS Collaboration and Deployment Serices program IBM SPSS Modeler nie musi być zainstalowany. W poniższej tabeli przedstawiono listę węzłów IBM SPSS Modeler, które obsługują funkcję Publikuj w sieci WWW. Wyniki z tych węzłów są zapisywane w repozytorium IBM SPSS Collaboration and Deployment Serices Repository w formacie obiektu wynikowego (.cou) i można je wyświetlić bezpośrednio w portalu IBM SPSS Collaboration and Deployment Serices Deployment Portal. Pozostałe typy wyników można wyświetlać tylko po zainstalowaniu na komputerze użytkownika odpowiedniej aplikacji (np. IBM SPSS Modeler dla obiektów strumienia). Tabela 39. Węzły obsługujące funkcję Publikuj w sieci WWW. Typ węzła Wykresy Wynik Węzeł Wszystkie Tabela Macierz Audyt danych Transformacja Rozdział 6. Węzły wyników 285
294 Tabela 39. Węzły obsługujące funkcję Publikuj w sieci WWW (kontynuacja). Typ węzła IBM SPSS Statistics Węzeł Średnie Analiza Statystyki Raport (HTML) Wynik Statistics Publikowanie wyników w sieci WWW Aby opublikować wynik w sieci WWW: 1. W strumieniu IBM SPSS Modeler wykonaj jeden z węzłów wymienionych w tabeli. W wyniku tego utworzony zostanie obiekt wynikowy (na przykład tabela, macierz lub raport) w nowym oknie. 2. W oknie obiektu wynikowego wybierz: Plik > Publikuj w sieci WWW Uwaga: Jeśli mają zostać wyeksportowane proste pliki HTML, które będą używane za pośrednictwem standardowej przeglądarki WWW, wybierz opcję Eksportuj z menu Plik, a następnie opcję HTML. 3. Połącz się z repozytorium IBM SPSS Collaboration and Deployment Serices Repository. Po pomyślnym nawiązaniu połączenia wyświetlane jest okno dialogowe Repozytorium: Składuj, udostępniające wiele opcji składowania. 4. Po wybraniu opcji składowania kliknij przycisk Składuj. Wyświetlanie opublikowanych wyników w sieci WWW Do korzystania z tej funkcji wymagane jest skonfigurowane konto IBM SPSS Collaboration and Deployment Serices. Jeśli na komputerze zainstalowana została odpowiednia aplikacja dla typu obiektu, jaki ma zostać wyświetlony (na przykład IBM SPSS Modeler lub IBM SPSS Statistics), wynik będzie raczej wyświetlany w samej aplikacji, a nie w przeglądarce. Aby wyświetlić opublikowane wyniki w sieci WWW: 1. Ustaw w przeglądarce: gdzie repos_host i repos_port oznaczają nazwę hosta i numer portu dla hosta IBM SPSS Collaboration and Deployment Serices. 2. Wprowadź szczegóły logowania do konta IBM SPSS Collaboration and Deployment Serices. 3. Kliknij opcję Repozytorium treści. 4. Przejdź do obiektu, który chcesz wyświetlić lub go wyszukaj. 5. Kliknij nazwę obiektu. W przypadku niektórych obiektów, takich jak wykresy, renderowanie obiektu w przeglądarce może spowodować opóźnienie. Wyświetlanie wyników w przeglądarce HTML Korzystając z karty Zaawansowane modeli użytkowych Liniowy, Regresja logistyczna i Redukcja wymiarów, można wyświetlać informacje w osobnej przeglądarce, takiej jak Internet Explorer. Informacje wyświetlane są w postaci pliku HTML, co umożliwia zapisanie ich i ponowne użycie w dowolnym miejscu, np. w sieci intranet przedsiębiorstwa lub w witrynie internetowej. Aby wyświetlić informacje w przeglądarce, należy kliknąć przycisk uruchamiania znajdujący się pod ikoną modelu po lewej stronie karty Zaawansowane w modelu użytkowym. 286 IBM SPSS Modeler 18.1 węzły źródłowe, procesowe i wyników
295 Eksportowanie wyników W oknie przeglądarki wyników można wybrać opcję wyeksportowania wyniku w innym formacie, np. tekstowym lub HTML. Formaty eksportu różnią się w zależności od typu wyniku, ale ogólnie są podobne do opcji typów plików dostępnych po wybraniu opcji Zapisz do pliku w węźle użytym do wygenerowania wyniku. Uwaga: Formaty te można wybrać tylko wtedy, gdy wynik zawiera dane, które można w sposób czytelny wyeksportować w dany sposób. Przykładowo, zawartość drzewa decyzyjnego można wyeksportować jako tekst, ale zawartość modelu K-średnich nie będzie miała sensu w postaci tekstowej. Aby wyeksportować wynik: 1. W przeglądarce wyników otwórz menu Plik i wybierz opcję Eksportuj. Następnie wybierz typ pliku, jaki zamierzasz utworzyć: Oddzielone tabulacją (*.tab). Ta opcja powoduje wygenerowanie sformatowanego pliku tekstowego zawierającego wartości danych. Ten styl jest często przydatny w przypadku generowania informacji w postaci zwykłego tekstu, który można później zaimportować do innych aplikacji. Ta opcja jest dostępna dla węzłów Tabela, Macierz i Średnie. Oddzielone przecinkami (*.dat). Ta opcja powoduje wygenerowanie pliku tekstowego rozdzielanego przecinkami zawierającego wartości danych. Ten styl jest często przydatny jako szybki sposób wygenerowania pliku danych, który można zaimportować do arkuszy kalkulacyjnych lub innych aplikacji do analizy danych. Ta opcja jest dostępna dla węzłów Tabela, Macierz i Średnie. Transponowany separowany tabulacją (*.tab). Ta opcja jest identyczna jak opcja Oddzielone tabulacją, ale dane są transponowane w taki sposób, że wiersze reprezentują zmienne, a kolumny reprezentują rekordy. Transponowany rozdzielany przecinkami (*.dat). Ta opcja jest identyczna jak opcja Oddzielone przecinkami, ale dane są transponowane w taki sposób, że wiersze reprezentują zmienne, a kolumny reprezentują rekordy. HTML (*.html). Ta opcja powoduje zapisanie sformatowanego wyniku HTML w pliku lub w plikach. Wybór komórek i kolumn. Wiele węzłów, takich jak Tabela, Macierz i Średnie, generuje wyniki w tabelach. Te tabele wynikowe można wyświetlać i można nimi manipulować w podobny sposób; dotyczy to na przykład wyboru komórek, kopiowania całej lub części tabeli do schowka, generowania nowych węzłów na podstawie bieżącego wyboru oraz zapisywania i drukowania tabeli. Wybór komórek. Aby wybrać komórkę, należy ją kliknąć. Aby wybrać prostokątny zakres komórek, należy kliknąć jeden narożnik wybranego zakresu, przeciągnąć mysz do drugiego narożnika zakresu i zwolnić przycisk myszy. Aby zaznaczyć całą kolumnę, należy kliknąć nagłówek kolumny. Aby zaznaczyć kilka kolumn, należy użyć metody Shift+kliknięcie lub Ctrl+kliknięcie w nagłówkach kolumn. Po dokonaniu nowego wyboru stary wybór jest kasowany. Przytrzymując wciśnięty klawisz Ctrl podczas dokonywania wyboru można dodawać nowe elementy do już wybranych, bez usuwania wcześniejszych wyborów. Ta metoda umożliwia zaznaczenie wielu nieciągłych obszarów tabeli. Menu Edycja zawiera również opcje Zaznacz wszystko i Wyczyść zaznaczenie. Zmiana porządku kolumn. Przeglądarki wyników węzła Tabela i węzła Średnie umożliwiają przenoszenie kolumn w tabeli poprzez kliknięcie nagłówka kolumny i przeciągnięcie go w wybrane miejsce. Kolumny można przemieszczać pojedynczo. Węzeł tabeli Węzeł Tabela umożliwia utworzenie tabeli z listą wartości w danych. Uwzględniane są wszystkie zmienne i wszystkie wartości zawarte w strumieniu, dzięki czemu w prosty sposób można sprawdzać wartości danych lub eksportować je w czytelnej postaci. Opcjonalnie można wyróżnić rekordy, które spełniają określony warunek. Rozdział 6. Węzły wyników 287
296 Uwaga: Jeśli używane zbiory danych nie są małe, zaleca się wybranie podzbioru danych, jakie zostaną przekazane do węzła Tabela. Węzeł Tabela nie będzie wyświetlany poprawnie, jeśli liczba rekordów przekracza wielkość, jaka może być zawarta w strukturze wyświetlania (np. 100 milionów wierszy). Węzeł Tabela karta Ustawienia Wyróżnij rekordy spełniające warunek. Można wyróżnić rekordy w tabeli, wprowadzając wyrażenie CLEM, które będzie prawdziwe dla rekordów, które mają zostać wyróżnione. Ta opcja jest aktywna tylko po wybraniu opcji Wynik na ekran. Węzeł Tabela karta Format Karta Format zawiera opcje używane do określenia sposobu formatowania dla zmiennej. Ta karta jest współużytkowana przez węzeł Typy. Więcej informacji można znaleźć w temacie Karta ustawień formatu zmiennej na stronie 140. Węzeł Wynik karta Wynik W przypadku węzłów generujących wynik w postaci tabeli karta Wynik umożliwia określenie formatu i lokalizacji wyników. Nazwa wyniku. Określa nazwę uzyskanego wyniku po wykonaniu węzła. Automatycznie wybiera nazwę na podstawie węzła, który spowodował wygenerowanie wyniku. Opcjonalnie można wybrać opcję Użytkownika, aby określić inną nazwę. Wynik na ekran (ustawienie domyślne). Tworzy obiekty wynikowe w celu ich wyświetlenia online. Obiekt wynikowy zostanie wyświetlony na kacie Wyniki w oknie menedżera po wykonaniu węzła wynikowego. Wynik do pliku. Zapisuje wynik w pliku po wykonaniu węzła. Jeśli ta opcja zostanie wybrana, należy wprowadzić nazwę pliku (lub przejść do katalogu i określić nazwę pliku, używając selektora plików) i wybrać typ pliku. Należy pamiętać, że niektóre typy plików mogą być niedostępne dla określonych typów wyników. Uwaga: Dane wynikowe są zakodowane zgodnie z poniższymi regułami: Podczas wykonywania węzła wyników dla wyniku ustawiona zostanie wartość kodująca strumienia (ustawiona na karcie opcji strumienia). Po wygenerowaniu wyniku kodowanie nie zostanie zmienione, nawet jeśli kodowanie strumienia zostanie zmienione. Podczas eksportowania węzła wyników plik wynikowy zostaje wyeksportowany z zastosowaniem określonego kodowania strumienia. Po utworzeniu wyników zmiany w kodowaniu strumienia nie wpłyną na wygenerowane wyniki. Należy pamiętać o następujących wyjątkach od tych reguł: Wszystkie wyeksportowane pliki HTML są kodowane w formacie UTF-8. Wynik z węzła wyników rozszerzenia jest generowany przez skrypt definiowany przez użytkownika. Dlatego o kodowaniu decyduje skrypt. Poniżej przedstawiono opcje dostępne podczas zapisywania wyniku do pliku: Dane separowane tabulacją (*.tab). Ta opcja powoduje wygenerowanie sformatowanego pliku tekstowego zawierającego wartości danych. Ten styl jest często przydatny w przypadku generowania informacji w postaci zwykłego tekstu, który można później zaimportować do innych aplikacji. Ta opcja jest dostępna dla węzłów Tabela, Macierz i Średnie. 288 IBM SPSS Modeler 18.1 węzły źródłowe, procesowe i wyników
297 Dane separowane przecinkami (*.dat). Ta opcja powoduje wygenerowanie pliku tekstowego rozdzielanego przecinkami zawierającego wartości danych. Ten styl jest często przydatny jako szybki sposób wygenerowania pliku danych, który można zaimportować do arkuszy kalkulacyjnych lub innych aplikacji do analizy danych. Ta opcja jest dostępna dla węzłów Tabela, Macierz i Średnie. HTML (*.html). Ta opcja powoduje zapisanie sformatowanego wyniku HTML w pliku lub w plikach. W przypadku wyników w tabelach (z węzłów Tabela, Macierz i Średnie) zestaw plików HTML zawiera nazwy zmiennych listy panelu sterowania oraz dane w postaci tabeli HTML. Tabela może być podzielona na kilka plików HTML, jeśli liczba wierszy w tabeli przekracza specyfikację Wierszy na stronę. W takim przypadku panel sterowania tworzy odsyłacze do wszystkich stron tabeli i umożliwia nawigowanie w tabeli. W przypadku wyników, które nie mają postaci tabeli, tworzony jest pojedynczy plik HTML, zawierający wyniki dla węzła. Uwaga: Jeśli wynik HTML zawiera tylko informacje dotyczące formatowania pierwszej strony, należy wybrać opcję Podział na podstrony i skorygować specyfikację Wierszy na stronę, aby uwzględnić wszystkie wyniki na jednej stronie. Lub, jeśli szablon wyniku dla węzłów, takich jak Raport, zawiera niestandardowe znaczniki HTML, należy sprawdzić, czy jako typ formatu wybrano opcję Użytkownika. Plik tekstowy (*.txt). Ta opcja generuje plik tekstowy zawierający wynik. Ten styl jest często przydatny podczas generowania wyniku, który można zaimportować do innych aplikacji, takich jak edytory tekstowe lub programowanie do prezentacji. Opcja ta jest niedostępna dla niektórych węzłów. Obiekt wynikowy (*.cou). Obiekty wynikowe zapisane w tym formacie można otworzyć i wyświetlić w programie IBM SPSS Modeler, dodać do projektów oraz publikować i śledzić za pomocą repozytorium IBM SPSS Collaboration and Deployment Serices Repository. Widok wyników. W przypadku węzła Średnie można określić, czy jako domyślny ma być wyświetlany wynik prosty czy zaawansowany. Należy pamiętać, że podczas przeglądania wygenerowanych wyników widoki te można zmieniać. Więcej informacji można znaleźć w temacie Węzeł Średnie przeglądarka wyników na stronie 309. Format. W przypadku węzła Raport można wybrać, czy wynik będzie formatowany automatycznie, czy też za pomocą kodu HTML uwzględnionego w szablonie. Aby zezwolić na formatowanie HTML szablonu, należy wybrać opcję Użytkownika. Tytuł. Dla węzła Raport można określić opcjonalny tekst tytułu, jaki będzie wyświetlany u góry wyniku raportu. Wyróżnij wstawiony tekst. W węźle Raport tę opcję można wybrać, aby wyróżnić tekst wygenerowany za pośrednictwem wyrażeń CLEM w szablonie raportu. Więcej informacji można znaleźć w temacie Węzeł Raport karta Szablon na stronie 311. Ta opcja nie jest zalecana w przypadku użycia formatowania Użytkownika. Wierszy na stronę. Dla węzła Raport należy określić liczbę wierszy, jakie będą zamieszczane na każdej stronie podczas automatycznego formatowania raportu wyników. Transponuj dane. Ta opcja powoduje transponowanie danych przed ich wyeksportowaniem w taki sposób, że wiersze reprezentują zmienne, a kolumny reprezentują rekordy. Uwaga: W przypadku dużych tabel powyższe opcje mogą być nieco niewydajne, szczególnie w przypadku pracy z użyciem serwera zdalnego. W takim przypadku znacznie lepszą wydajność zapewnia użycie węzła wynikowego Plik. Więcej informacji można znaleźć w temacie Węzeł eksportu do pliku płaskiego na stronie 340. Przeglądarka tabeli Przeglądarka tabeli wyświetla dane tabelaryczne i umożliwia wykonywanie standardowych operacji, takich jak zaznaczanie i kopiowanie komórek, zmiana porządku kolumn oraz zapisywanie i drukowanie tabeli. Więcej informacji można znaleźć w temacie Wybór komórek i kolumn. na stronie 287. Są to takie same operacje, jakie można wykonać podczas wyświetlania podglądu danych w węźle. Eksportowanie danych z tabeli. Dane z przeglądarki tabeli można wyeksportować, wybierając opcje: Plik > Eksportuj Rozdział 6. Węzły wyników 289
298 Więcej informacji można znaleźć w temacie Eksportowanie wyników na stronie 287. Dane są eksportowane w formacie kodowania domyślnym dla systemu, który jest określany w Panelu sterowania systemu Windows lub, w przypadku pracy w trybie rozproszonym, na serwerze. Wyszukiwanie w tabeli. Przycisk wyszukiwania (z ikoną lornetki) na głównym pasku narzędzi aktywuje pasek narzędzi wyszukiwania, umożliwiając wyszukiwanie konkretnych wartości w tabeli. Wyszukiwać można do przodu i do tyłu, można wybrać opcję uwzględniania wielkości liter podczas wyszukiwania (przycisk Aa), a także można przerywać proces wyszukiwania, używając przycisku Przerwij wyszukiwanie. Generowanie nowych węzłów. Menu Utwórz zawiera opcje umożliwiające generowanie węzłów. Węzeł selekcji ( Rekordy ). Generuje węzeł Selekcja, który umożliwia wybór rekordów, dla których wybrane są poszczególne komórki w tabeli. Węzeł selekcji ( And ). Generuje węzeł Selekcja, który umożliwia wybór rekordów zawierających wszystkie wartości wybrane w tabeli. Węzeł selekcji ( Or ). Generuje węzeł Selekcja, który umożliwia wybór rekordów zawierających dowolną wartość wybraną w tabeli. Węzeł wyliczeń ( Rekordy ). Generuje węzeł Wyliczanie w celu utworzenia nowej zmiennej flagi. Zmienna flagi zawiera wartość T (Prawda) dla rekordów, dla których zaznaczono w tabeli dowolną komórkę oraz F (Fałsz) dla pozostałych rekordów. Węzeł wyliczeń ( And ). Generuje węzeł Wyliczanie w celu utworzenia nowej zmiennej flagi. Zmienna flagi zawiera wartość T (Prawda) dla rekordów, dla których wszystkie wartości w tabeli zostały zaznaczone oraz F (Fałsz) dla pozostałych rekordów. Węzeł wyliczeń ( Or ). Generuje węzeł Wyliczanie w celu utworzenia nowej zmiennej flagi. Zmienna flagi zawiera wartość T (Prawda) dla rekordów, dla których w tabeli zaznaczono dowolną wartość oraz F (Fałsz) dla pozostałych rekordów. Węzeł Macierz Węzeł Macierz umożliwia utworzenie tabeli, która przedstawia relacje pomiędzy zmiennymi. Zazwyczaj jest używany do prezentowania relacji pomiędzy dwiema zmiennymi jakościowymi (flaga, nominalna lub porządkowa), ale może również przedstawiać relacje pomiędzy zmiennymi ilościowymi (zakres liczbowy). Węzeł Macierz karta Ustawienia Karta Ustawienia umożliwia określenie opcji dotyczących struktury macierzy. Pola. Dostępne są następujące typy wyboru zmiennych: Wybrane. Ta opcja umożliwia wybranie zmiennej jakościowej dla wierszy i dla kolumn macierzy. Wiersze i kolumny macierzy są definiowane na podstawie listy wartości dla wybranej zmiennej jakościowej. W komórkach macierzy znajdują się statystyki podsumowujące wybrane poniżej. Wszystkie flagi (wartości prawda). Ta opcja tworzy żądanie utworzenia macierzy zawierającej jeden wiersz i jedną kolumnę dla każdej zmiennej flagi w danych. Komórki macierzy zawierają liczebności podwójnych wartości dodatnich dla każdej kombinacji flag. Innymi słowy, dla wiersza odpowiadającego wartości bought bread (kupiony chleb) i kolumny odpowiadającej wartości bought cheese (kupiony ser), komórka w miejscu przecięcia tego wiersza i tej kolumny zawiera liczbę rekordów, dla których wartości bought bread i bought cheese są prawdziwe. Wszystkie numeryczne. Ta opcja tworzy żądanie utworzenia macierzy zawierającej jeden wiersz i jedną kolumnę dla każdej zmiennej numerycznej. Komórki macierzy reprezentują sumę iloczynów wektorowych dla odpowiedniej pary zmiennych. Innymi słowy, dla każdej komórki w macierzy wartości dla zmiennej wiersza i zmiennej komuny są mnożone dla każdego rekordu, a następnie sumowane pomiędzy rekordami. Uwzględnij brakujące wartości. Uwzględnia braki danych użytkownika (wartości puste) oraz systemowe braki danych ($null$) w wynikach kolumny i wiersza. Przykładowo, jeśli wartość N/A (N/D) została zdefiniowana jako brak danych użytkownika dla wybranej zmiennej kolumny, w tabeli uwzględniona zostanie osobna kolumna z etykietą N/A 290 IBM SPSS Modeler 18.1 węzły źródłowe, procesowe i wyników
299 (przy założeniu, że ta wartość rzeczywiście występuje w danych), tak jak każda inna kategoria. Jeśli zaznaczenie tej opcji będzie usunięte, kolumna N/A zostanie wykluczona, niezależnie od tego, jak często występuje. Uwaga: Opcja uwzględniania wartości braków danych dotyczy tylko sytuacji, w której wybrane zmienne tworzą tabelę krzyżową. Puste wartości są mapowane jako $null$ i są wykluczane z agregacji dla zmiennej funkcji, jeśli jako tryb ustawiona jest opcja Wybrane, a zawartość jest ustawiona jako Funkcja oraz dla wszystkich zmiennych numerycznych, jeśli tryb jest ustawiony jako Wszystkie numeryczne. Zawartość komórki. Jeśli powyżej wybrano zmienne Wybrane, można określić statystyki, jakie będą używane w komórkach macierzy. Należy wybrać statystyki oparte na liczebności lub wybrać zmienną nałożenia, aby zsumować wartości zmiennej numerycznej na podstawie wartości zmiennych wiersza i kolumny. Tabela krzyżowa. Wartości w komórkach są liczebnościami i/lub wartościami procentowymi określającymi, dla ilu rekordów istnieje odpowiednia kombinacja wartości. Można wskazać, które podsumowania tabeli krzyżowej są wymagane, korzystając z opcji na karcie Wygląd. Globalna wartość chi-kwadrat również jest wyświetlana, razem z istotnością. Więcej informacji można znaleźć w temacie Przeglądarka wyników węzła Macierz na stronie 292. Funkcja. Jeśli wybrana zostanie funkcja podsumowująca, wartości w komórkach będą funkcją wybranej zmiennej nałożenia, o ile wartości kolumn lub wierszy będą odpowiednie. Przykładowo, jeśli zmienna wiersza to Region, zmienna kolumny to Product (Produkt), a zmienna nałożenia to Reenue (Przychód), wówczas komórka w wierszu Northeast (Północny Wschód) i w kolumnie Widget będzie zawierać sumę (lub wartość średnią, minimalną lub maksymalną) przychodu dla widgetów sprzedanych w regionie północno-wschodnim. Domyślnie, jako funkcja podsumowująca, ustawiona jest Średnia. Można wybrać inną funkcję do podsumowania zmiennej funkcji. Dostępne opcje to: Średnia, Suma, OdchStd (odchylenie standardowe), Maksimum i Minimum. Węzeł Macierz karta Wygląd Karta Wygląd umożliwia kontrolowanie opcji sortowania i wyróżniania dla macierzy, a także statystyk prezentowanych dla macierzy tabeli krzyżowych. Wiersze i kolumny. Pozwala kontrolować sortowanie nagłówków wierszy i kolumn w macierzy. Wartość domyślna to Nieposortowane. Nagłówki kolumn i wierszy można sortować Rosnąco lub Malejąco. Nakładanie. Umożliwia wyróżnienie skrajnych wartości w macierzy. Wartości są wyróżniane na podstawie liczebności komórek (w przypadku macierzy tabeli krzyżowych) lub obliczonych wartości (dla macierzy funkcji). Wyróżnij górne. Konieczne może być wyróżnienie najwyższych wartości w tabeli (na czerwono). Należy określić liczbę wartości do wyróżnienia. Wyróżnij dolne. Można również wyróżnić najniższe wartości w macierzy (na zielono). Należy określić liczbę wartości do wyróżnienia. Uwaga: W przypadku dwóch powyższych opcji wyróżniania wiązania mogą powodować, że wyróżnionych będzie więcej wartości, niż określono. Przykładowo, jeśli dostępna jest macierz z sześcioma zerami w komórkach i ustawiona zostanie opcja Wyróżnij dolne 5, wyróżnionych zostanie wszystkich sześć zer. Zawartość komórek tabeli krzyżowej. W przypadku tabel krzyżowych można określić statystyki podsumowujące zawarte w macierzy dla macierzy tabeli krzyżowej. Opcje te nie są dostępne, jeśli na karcie Ustawienia wybrana została opcja Wszystkie numeryczne lub Funkcja. Liczebności. Komórki uwzględniają liczbę rekordów zawierających wartość wiersza, której odpowiada wartość kolumny. Jest to domyślna zawartość komórki. Wartości oczekiwane. Wartość oczekiwana dla liczby rekordów w komórce, przy założeniu, że pomiędzy wierszami i kolumnami nie ma żadnych relacji. Oczekiwane wartości są wyznaczane na podstawie następującej formuły: p(wartość wiersza) * p(wartość kolumny) * łączna liczba rekordów Reszty. Różnica pomiędzy wartością obserwowaną a oczekiwaną. Procent z wiersza. Procent wszystkich rekordów z wartością wiersza, dla której istnieje odpowiednia wartość kolumny. Suma wartości procentowych w wierszach wynosi 100. Rozdział 6. Węzły wyników 291
300 Procent z kolumny. Procent wszystkich rekordów z wartością kolumny, dla której istnieje odpowiednia wartość wiersza. Suma wartości procentowych w kolumnach wynosi 100. Procent z sumy. Procent wszystkich rekordów, dla których istnieje kombinacja wartości kolumny i wartości wiersza. Suma wartości procentowych dla całej macierzy wynosi 100. Dołącz podsumowania wierszy i kolumn. Dodaje wiersz i kolumnę do macierzy dla wszystkich sum kolumny i wiersza. Zastosuj ustawienia. (Tylko przeglądarka wyników) Umożliwia wprowadzanie zmian wyglądu wyników węzła Macierz bez konieczności zamykania i ponownego otwierania przeglądarki wyników. Wystarczy wprowadzić zmiany na tej karcie przeglądarki wyników, kliknąć ten przycisk, a następnie wybrać zakładkę Macierz, aby zobaczyć efekt wprowadzonych zmian. Przeglądarka wyników węzła Macierz Przeglądarka wyników wyświetla dane tabeli krzyżowych i umożliwia wykonywanie operacji na macierzy, w tym zaznaczanie komórek, kopiowanie macierzy do schowka (całej lub jej części), generowanie nowych węzłów na podstawie wyboru w macierzy oraz zapisywanie i drukowanie macierzy. Przeglądarki wyników można również używać do wyświetlania wyników z określonych modeli, takich jak modele naiwnego klasyfikatora bayesowskiego (Naie Bayes) z bazy danych Oracle. Menu Plik i Edycja zawierają standardowe opcje drukowania, zapisywania i eksportowania wyników oraz zaznaczania i kopiowania danych. Więcej informacji można znaleźć w temacie Wyświetlanie wyników na stronie 285. Chi-kwadrat. W przypadku tabeli krzyżowej dwóch zmiennych jakościowych poniżej tabeli wyświetlany jest również ogólny chi-kwadrat Pearsona. Ten test wskazuje prawdopodobieństwo, że dwie zmienne są niepowiązane, w oparciu o różnicę pomiędzy liczebnościami obserwowanymi i liczebnościami, jakie byłyby oczekiwane, jeśli istniałoby powiązanie. Przykładowo, jeśli nie ma powiązania pomiędzy zadowoleniem klienta a lokalizacją sklepu, można oczekiwać, że dla wszystkich sklepów wskaźniki zadowolenia będą podobne. Jeśli jednak dla klientów niektórych sklepów stale notowane są wyższe wskaźniki niż dla pozostałych, można podejrzewać, że nie było to przypadkowe. Im większa różnica, tym mniejsze prawdopodobieństwo, że wynikało to tylko z błędu podczas próbkowania szansy. Test chi-kwadrat wskazuje prawdopodobieństwo, że dwie zmienne są niepowiązane, tak więc wszelkie różnice pomiędzy częstościami obserwowanymi i oczekiwanymi wynikają tylko z szansy. Jeśli to prawdopodobieństwo jest bardzo małe zwykle mniejsze niż 5% wówczas relacja pomiędzy dwiema zmiennymi będzie istotna. Jeśli dostępna jest tylko jedna kolumna lub jeden wiersz (jednokierunkowy test chi-kwadrat), stopnie swobody określa liczba komórek minus jeden. W przypadku dwukierunkowych testów chi-kwadrat stopnie swobody są wyznaczane jako liczba wierszy minus jeden pomnożone przez liczbę kolumn minus jeden. Jeśli oczekiwane częstości w komórce są mniejsze niż pięć, podczas interpretowania statystyki chi-kwadrat należy zachować ostrożność. Test chi-kwadrat jest dostępny tylko dla tabel krzyżowych dwóch zmiennych. (W przypadku wybrania na karcie Ustawienia opcji Wszystkie flagi lub Wszystkie numeryczne ten test nie jest wyświetlany). Menu Utwórz. Menu Utwórz zawiera opcje umożliwiające generowanie węzłów. Operacje te są dostępne tylko dla macierzy tabel krzyżowych i w macierzy musi być wybrana co najmniej jedna komórka. Węzeł wyboru. Generuje węzeł Selekcja, który umożliwia wybór rekordów zgodnych z dowolną komórką zaznaczoną w macierzy. Węzeł wyliczeń (flaga). Generuje węzeł Wyliczanie w celu utworzenia nowej zmiennej flagi. Zmienna flagi zawiera wartość T (Prawda) dla rekordów, które są zgodne z dowolną komórką wybraną w macierzy oraz wartość F dla pozostałych rekordów. Węzeł wyliczeń (nominalne). Generuje węzeł Wyliczanie w celu utworzenia nowej zmiennej nominalnej. Zmienna nominalna zawiera jedną kategorię dla każdego ciągłego zestawu wybranych komórek w macierzy. 292 IBM SPSS Modeler 18.1 węzły źródłowe, procesowe i wyników
301 Węzeł Analiza Węzeł analiza umożliwia określenie możliwości modelu w celu wygenerowania dokładnych predykcji. Węzły analizy przeprowadzają różne porównania pomiędzy wartościami przewidywanymi a rzeczywistymi (zmienna przewidywana) dla co najmniej jednego modelu użytkowego. Węzłów analizy można również używać do porównania modeli predykcyjnych. Po wykonaniu węzła Analiza podsumowanie wyników analizy jest automatycznie dodawane do sekcji analizy na karcie Podsumowanie dla każdego modelu użytkowego w wykonanym strumieniu. Szczegółowe wyniki analizy są wyświetlane na karcie Wyniki w oknie menedżera lub mogą zostać bezpośrednio zapisane w pliku. Uwaga: Ponieważ węzły analizy porównują przewidywane wartości z rzeczywistymi, są przydatne tylko w modelach nadzorowanych (czyli w takich, które wymagają zmiennej przewidywanej). W przypadku modeli nienadzorowanych, takich jak algorytmy grupowania, nie ma dostępnych wyników rzeczywistych, jakich można by było użyć do porównania. Węzeł Analiza karta Analiza Karta Analiza umożliwia określenie szczegółów dotyczących analizy. Macierz zgodności (dla przewidywanych zmiennych symbolicznych lub jakościowych). Przedstawia wzorzec dopasowań pomiędzy każdą wygenerowaną (przewidywaną) zmienną oraz jej zmienną przewidywaną dla przewidywanych zmiennych jakościowych (zmienna typu flaga, nominalna lub porządkowa). W wyświetlanej tabeli wiersze są zdefiniowane przez wartości rzeczywiste, a kolumny przez wartości przewidywane, a liczba rekordów odpowiada liczbie rekordów, w których ten wzorzec znajduje się w każdej komórce. Jest to funkcja przydatna do identyfikowania błędów semantycznych w predykcji. Jeśli istnieje więcej niż jedna wygenerowana zmienna powiązana z tą samą zmienną wynikową, która jednak została utworzona na podstawie innych modeli, zliczane są obserwacje, w których te zmienne są zgodne i niezgodne, a następnie wyświetlane są wartości łączne. W przypadku obserwacji, dla których istnieje zgodność, wyświetlana jest kolejna statystyka typu poprawne/niepoprawne. Ocena wydajności. Wyświetla statystyki oceny wydajności dla modeli zawierających wyniki jakościowe. Statystyka, utworzona dla każdej kategorii zmiennych wyjściowych, jest miarą średniej możliwej zawartości informacji (w bitach) w modelu dla przewidywania rekordów należących do tej kategorii. Pod uwagę brany jest problem z trudnością sklasyfikowania, dlatego dokładne predykcje dla rzadkich kategorii uzyskają wyższy indeks oceny wydajności niż dokładne predykcje dla często występujących kategorii. Jeśli model jedynie zgaduje kategorię, wówczas indeks oceny wydajności dla tej kategorii będzie wynosił 0. Metryka oceny (AUC i Gini, tylko klasyfikatory binarne). W przypadku klasyfikatorów binarnych ta opcja tworzy raporty dla metryk oceny współczynnika AUC (obszar nad krzywą) i Gini. Obie te metryki oceny są obliczane razem dla każdego modelu binarnego. Wartości metryk są przedstawiane w tabeli w przeglądarce wyników analizy. Metryka oceny AUC jest obliczana jako obszar pod krzywą ROC (ocena poprawności klasyfikatora) i jest skalarną reprezentacją oczekiwanej wydajności klasyfikatora. Współczynnik AUC zawsze ma wartość z przedziału od 0 do 1, przy czym wyższe wartości reprezentują lepszy klasyfikator. Diagonalna krzywa ROC pomiędzy współrzędnymi (0,0) i (1,1) reprezentuje losowy klasyfikator, a współczynnik AUC wynosi 0,5. Dlatego nie będzie określony realistyczny klasyfikator, a wartość AUC będzie mniejsza niż 0,5. Metryka oceny współczynnika Gini jest niekiedy używana jako alternatywa dla metryki oceny współczynnika AUC, a obie te miary są ściśle powiązane. Współczynnik Gini jest obliczany jako podwojona powierzchnia pomiędzy krzywą ROC i diagonalną lub jako Gini = 2AUC - 1. Współczynnik Gini zawsze ma wartość z przedziału od 0 do 1, przy czym wyższe wartości reprezentują lepszy klasyfikator. Współczynnik Gini jest ujemny w mało prawdopodobnym przypadku, kiedy krzywa ROC znajduje się poniżej diagonalnej. Wartości ufności (jeżeli dostępne). W przypadku modeli generujących zmienną ufności ta opcja tworzy raporty dla statystyk wartości ufności i ich relacji z predykcjami. Dla tej opcji dostępne są dwa ustawienia: Rozdział 6. Węzły wyników 293
302 Wartość graniczna dla. Informuje o poziomie ufności, powyżej którego dokładność będzie określoną wartością procentową. Poprawa dokładności. Informuje o poziomie ufności, powyżej którego dokładność jest zwiększana przez określony czynnik. Przykładowo, jeśli ogólna dokładność wynosi 90%, a ta opcja zostanie ustawiona na wartość 2,0, zgłoszona wartość będzie ufnością wymaganą dla 95-procentowej dokładności. Znajdź zmienne predykcyjne i przewidywane, wykorzystując. Określa, w jaki sposób zmienne predykcyjne są dopasowywane do oryginalnej zmiennej przewidywanej. Metadane zmiennej wyjściowej modelu. Dopasowuje zmienne predykcyjne do zmiennej przewidywanej na podstawie informacji o zmiennej modelu, zezwalając na dopasowanie, nawet jeśli nazwa zmiennej predykcyjnej została zmieniona. Informacje na temat zmiennej modelu można również uzyskać dla dowolnej zmiennej predykcyjnej za pośrednictwem okna dialogowego Wartości w węźle Typy. Więcej informacji można znaleźć w temacie Użycie okna dialogowego Wartości na stronie 134. Format nazwy zmiennej. Dopasowuje zmienne na podstawie konwencji tworzenia nazw. Przykładowo, wartości predykcyjne wygenerowane przez model użytkowy C5.0 dla zmiennej przewidywanej o nazwie response (odpowiedź) muszą znajdować się w zmiennej o nazwie $C-response ($C-odpowiedź). Rozdziel na podzbiory. Jeśli do podzielenia rekordów na próbę uczenia, testowania i walidacji używana jest zmienna dzieląca na podzbiory, należy wybrać tę opcję, aby wyświetlić wyniki osobno dla każdego podzbioru. Więcej informacji można znaleźć w temacie Węzeł Partycja na stronie 166. Uwaga: Podczas rozdzielania przez podział na podzbiory rekordy zawierające wartości w zmiennej dzielącej na podzbiory zostaną wykluczone z analizy. Nie będzie to problemem w przypadku użycia węzła Partycja, ponieważ węzły podziału na podzbiory nie generują wartości null. Analiza definiowana przez użytkownika. Można określić własne obliczenia dla analizy, jakie będą używane podczas przeprowadzania oceny modeli. Wyrażenia CLEM umożliwiają określenie, co powinno zostać obliczone dla każdego rekordu oraz w jaki sposób połączyć oceny z poziomu rekordu, aby uzyskać ocenę ogólną. Korzystając z można odpowiednio utworzyć odniesienie do wartości przewidywanej (rzeczywisty wynik) i wartości predykcyjnej. Jeżeli. Należy określić wyrażenie warunkowe, jeżeli konieczne jest użycie różnych obliczeń w zależności od niektórych warunków. To. Należy określić obliczenie, jakie zostanie wykonane, o ile warunek Jeżeli jest prawdziwy. Inaczej. Należy określić obliczenie, jakie zostanie wykonane, o ile warunek Jeżeli jest fałszywy. Wykorzystanie. Należy wybrać statystyki do obliczenia ogólnej oceny w oparciu o oceny indywidualne. Podziel analizę według wartości zmiennych. Wyświetla zmienne jakościowe, jakich można użyć do podziału analizy. Oprócz ogólnej analizy zgłoszone zostaną osobne analizy dla każdej kategorii każdej zmiennej podziału. Przeglądarka wyników analizy Przeglądarka wyników analizy wyświetla wyniki uzyskiwane po wykonaniu węzła Analiza. Typowe opcje zapisywania, eksportowania i drukowania są dostępne w menu Plik. Więcej informacji można znaleźć w temacie Wyświetlanie wyników na stronie 285. Podczas przeglądania wyników analizy po raz pierwszy wyniki zostają rozwinięte. Aby ukryć wyniki po ich przejrzeniu, należy użyć rozszerzanego elementu sterującego znajdującego się po lewej stronie pozycji w celu zwinięcia określonych wartości lub kliknąć przycisk Zwiń wszystko, aby zwinąć wszystkie wyniki. Aby ponownie wyświetlić wyniki po ich zwinięciu, należy użyć rozszerzanego elementu sterującego po lewej stronie pozycji w celu wyświetlenia wyników lub kliknąć przycisk Rozwiń wszystko, aby wyświetlić wszystkie wyniki. Wyniki dla zmiennej wyjściowej. Wyniki analizy składają się z sekcji dla każdej zmiennej wyjściowej, dla której istnieje odpowiednia zmienna predykcyjna utworzona przez wygenerowany model. 294 IBM SPSS Modeler 18.1 węzły źródłowe, procesowe i wyników
303 Porównywanie. W sekcji zmiennej wyjściowej znajduje się sekcja podrzędna dla każdej zmiennej predykcyjnej powiązanej z tą zmienną wyjściową. W przypadku jakościowych zmiennych wyjściowych na najwyższym poziome tej sekcji znajduje się tabela z liczbą i procentem poprawnych i niepoprawnych predykcji oraz łączną liczbą rekordów w strumieniu. W przypadku numerycznych zmiennych wyjściowych w tej sekcji wyświetlane są następujące informacje: Błąd minimalny. Wyświetla minimalny błąd (różnica pomiędzy wartościami obserwowanymi a przewidywanymi). Błąd maksymalny. Wyświetla maksymalny błąd. Błąd średni. Wyświetla wartość średnią dla błędów ze wszystkich rekordów. Wskazuje, gdzie znajduje się odchylenie systematyczne (silniejsza tendencja do przeszacowania niż do niedoszacowania lub odwrotnie) w modelu. Średni błąd bezwzględny. Wyświetla średnią dla wartości bezwzględnych błędów we wszystkich rekordach. Wskazuje średnią wielkość błędu, niezależnie od kierunku. Odchylenie standardowe. Wyświetla odchylenie standardowe dla błędów. Korelacja liniowa. Wyświetla liniową korelację pomiędzy wartościami przewidywanymi a rzeczywistymi. Statystyki mają wartości od 1,0 do 1,0. Wartości zbliżone do +1,0 oznaczają silny, dodatni związek, czyli że wysokie wartości przewidywane są związane z wysokimi wartościami rzeczywistymi, a niskie wartości przewidywane są związane z niskimi wartościami rzeczywistymi. Wartości zbliżone do 1,0 oznaczają silny, ujemny związek, czyli że wysokie wartości przewidywane są związane z niskimi wartościami rzeczywistymi i odwrotnie. Wartości zbliżone do 0,0 oznaczają słaby związek, czyli że wartości przewidywane są mniej lub bardziej niezależne w odniesieniu do wartości rzeczywistych. Uwaga: Pusta wartość w tym miejscu oznacza, że w danym przypadku nie można obliczyć liniowej korelacji, ponieważ wartości rzeczywiste lub przewidywane są stałe. Wystąpienia. Wyświetla liczbę rekordów użytych w analizie. Macierz zbieżności. Jeśli dla jakościowych zmiennych wyjściowych w opcjach analizy utworzono żądanie dla macierzy zbieżności, wyświetlana jest tutaj dodatkowa sekcja zawierająca macierz. Wiersze reprezentują rzeczywiste obserwowane wartości, a kolumny wartości przewidywane. Komórka w tabeli wskazuje liczbę rekordów dla każdej kombinacji wartości przewidywanych i rzeczywistych. Ocena wydajności. Jeśli dla jakościowych zmiennych wyjściowych w opcjach analizy utworzono żądanie dla statystyki oceny wydajności, wyświetlane są tutaj wyniki oceny wydajności. Wyświetlana jest każda kategoria wyników wraz z jej statystyką oceny wydajności. Raport wartości ufności. Jeśli dla jakościowych zmiennych wyjściowych w opcjach analizy utworzono żądanie dla wartości ufności, wartości te są tutaj wyświetlane. Dla wartości ufności modelu zgłaszane są następujące statystyki: Zakres. Wyświetla zakres (najmniejsze i największe wartości) wartości ufności dla rekordów w danych strumienia. Średnia ufność dla poprawnych. Wyświetla średnią ufność dla rekordów, które zostały poprawnie sklasyfikowane. Średnia ufność dla niepoprawnych. Wyświetla średnią ufność dla rekordów, które zostały nieprawidłowo sklasyfikowane. Zawsze poprawne powyżej progu. Wyświetla wartość progową ufności, powyżej której predykcje są zawsze poprawne oraz procent obserwacji, które spełniają to kryterium. Zawsze niepoprawne poniżej progu. Wyświetla wartość progową ufności, poniżej której predykcje są zawsze niepoprawne oraz procent obserwacji, które spełniają to kryterium. Dokładność powyżej X%. Wyświetla poziom ufności, przy którym dokładność wynosi X%. X jest przybliżoną wartością określoną dla opcji Wartość graniczna dla w opcjach analizy. W przypadku niektórych modeli i zbiorów danych nie ma możliwości wybrania wartości ufności, która zapewni dokładnie taką wartość graniczną, jak określono w opcjach (zwykle z powodu grup podobnych obserwacji z taką samą wartością ufności zbliżoną do wartości granicznej). Zgłaszana wartość graniczna jest wartością najbardziej zbliżoną do określonego kryterium dokładności, jaką można uzyskać dla pojedynczej wartości granicznej ufności. Powyżej X-krotnej poprawności. Wyświetla wartość ufności, przy której dokładność jest X razy lepsza niż dla całego zbioru danych. X jest wartością określoną dla opcji Poprawa dokładności w opcjach analizy. Zgodność pomiędzy. Jeśli w strumieniu uwzględnione są co najmniej dwa wygenerowane modele, które przewidują tą samą zmienną wyjściową, wyświetlone zostaną również statystyki zgodności pomiędzy predykcjami wygenerowanymi Rozdział 6. Węzły wyników 295
304 przez te modele. Obejmują one liczbę i procent rekordów, dla których predykcje są zgodne (dla jakościowych zmiennych wyjściowych) lub statystyki podsumowania błędów (dla ilościowych zmiennych wyjściowych). W przypadku zmiennych jakościowych obejmuje analizę predykcji w porównaniu do wartości rzeczywistych dla podzbioru rekordów, w którym modele są zgodne (generują taką samą wartość przewidywaną). Metryka ewaluacyjna. Jeśli dla klasyfikatorów binarnych w opcjach analizy utworzono żądanie dla metryki ewaluacyjnej, wartości metryki oceny współczynnika AUC i Gini są wyświetlane w tabeli w tej sekcji. Tabela zawiera jeden wiersz dla każdego modelu klasyfikatora binarnego. Tabela metryki ewaluacyjnej jest raczej wyświetlana dla każdej zmiennej wyjściowej, a nie dla poszczególnych modeli. Węzeł Audyt danych Węzeł Audyt danych umożliwia kompleksowe spojrzenie na dane wprowadzone do programu IBM SPSS Modeler, które są zaprezentowane w postaci czytelnej macierzy, która może zostać posortowana i użyta do wygenerowania wykresów w pełnym rozmiarze oraz węzłów przygotowania danych. Na karcie Audyt wyświetlany jest raport zawierający statystyki podsumowujące, histogramy i wykresy rozkładu, które mogą pomóc we wstępnym zrozumieniu danych. Raport zawiera również ikonę składowania, która znajduje się przed nazwą zmiennej. Na karcie Jakość w raporcie z audytu wyświetlane są informacje na temat wartości odstających, skrajnych i brakujących oraz udostępniane narzędzia umożliwiające obsługę tych wartości. Korzystanie z węzła Audyt danych Węzeł Audyt danych może zostać dołączony bezpośrednio do węzła źródłowego lub poniżej określonego węzła Typy. Można również wygenerować dowolną liczbę węzłów przygotowania danych na podstawie wyników. Można na przykład wygenerować węzeł filtrowania, który będzie wykluczał zmienne ze zbyt dużą liczbą braków danych, by były użyteczne w modelowaniu, i wygenerować Superwęzeł, który będzie podstawiał braki danych dla dowolnych lub wszystkich pozostałych zmiennych. Właśnie w takich sytuacjach przejawia się prawdziwy potencjał audytu danych pozwala on bowiem nie tylko oceniać obecny stan danych, lecz także podejmować działania na podstawie wyników tej oceny. Monitorowanie lub próbkowanie danych. Ponieważ wstępny audyt jest najbardziej efektywny w przypadku dużych zbiorów danych, w celu zredukowania czasu przetwarzania podczas początkowej eksploracji można utworzyć węzeł próby, który umożliwi wybór tylko określonego podzbioru rekordów. Węzeł Audyt danych może być również użyty w połączeniu z węzłami, takimi jak Dobór predyktorów oraz Wykrywanie anomalii, w badawczych etapach analizy. Węzeł Audyt danych karta Ustawienia Karta Ustawienia umożliwia określenie podstawowych parametrów dla audytu. Domyślny. Wystarczy dołączyć węzeł do strumienia i kliknąć przycisk Uruchom, aby wygenerować raport z audytu dla wszystkich zmiennych w oparciu o ustawienia domyślne, zgodnie z informacjami poniżej: Jeśli nie określono ustawień dla węzła typu, wszystkie zmienne są uwzględniane w raporcie. Jeśli wprowadzono ustawienia dla węzła typu (niezależnie od tego, czy zostały określone), wyświetlane są wszystkie zmienne typu wejściowa, przewidywana i łącznie. Jeśli wystąpi pojedyncza zmienna przewidywana, należy użyć zmiennej nałożenia. Jeśli określona zostanie więcej niż jedna zmienna przewidywana, nie można zastosować domyślnego nałożenia. Użyj ustawień użytkownika. Tę opcję należy zaznaczyć, aby ręcznie wybrać zmienne. Przycisk selektora zmiennych po prawej stronie umożliwia wybranie zmiennych pojedynczo lub według typu. Zmienna nałożenia. Zmienna nałożenia jest używana podczas rysowania miniaturowych wykresów wyświetlanych w raporcie z audytu. W przypadku zmiennej ilościowej (zakres numeryczny) obliczane są również statystyki dla dwóch 296 IBM SPSS Modeler 18.1 węzły źródłowe, procesowe i wyników
305 zmiennych (kowariancja i korelacja). Jeśli obecna jest pojedyncza zmienna przewidywana oparta na ustawieniach węzła Typy, pełni ona funkcję domyślnej zmiennej nałożenia, zgodnie z opisem powyżej. Alternatywnie można wybrać opcję Użyj ustawień użytkownika, aby określić nałożenie. Pokaż. Umożliwia określenie, czy w wyniku będą dostępne wykresy oraz wybranie statystyk, które będą wyświetlane domyślnie. Wykresy. Wyświetla wykres dla każdej wybranej zmiennej; w zależności od danych może to być wykres rozkładu (słupkowy), histogram lub wykres rozrzutu. Wykresy są wyświetlane jako miniatury we wstępnym raporcie, ale wykresy w pełnym wymiarze i węzły wykresów również mogą zostać wygenerowane. Więcej informacji można znaleźć w temacie Audyt danych przeglądarka wyników na stronie 298. Podstawowe statystyki/statystyki zaawansowane. Określa poziom statystyk wyświetlanych domyślnie w wynikach. To ustawienie dotyczy wstępnego wyświetlania, jednak w wyniku dostępne są wszystkie statystyki, niezależnie od tego ustawienia. Więcej informacji można znaleźć w temacie Wyświetl statystyki na stronie 299. Mediana i dominanta. Oblicza medianę i dominantę dla wszystkich zmiennych w raporcie. Należy pamiętać, że w przypadku dużych zbiorów danych te statystyki mogą wydłużyć czas przetwarzania, ponieważ ich obliczenie trwa dłużej od pozostałych. Tylko w przypadku mediany: w niektórych przypadkach zgłoszona wartość może być wyznaczona na podstawie przykładowych 2000 rekordów (a nie dla pełnego zbioru danych). Próbkowanie odbywa się na podstawie zmiennej w przypadku obserwacji, dla których w przeciwnym razie dojdzie do przekroczenia limitów pamięci. Po zakończeniu próbkowania wyniki zostaną opatrzone etykietami, takimi jak w wyniku (raczej Sample Median (Przykładowa mediana) niż po prostu Median (Mediana)). Wszystkie pozostałe statystyki (oprócz mediany) są zawsze używane z zastosowaniem pełnego zbioru danych. Zmienne puste lub bez typu. W przypadku użycia z określonymi danymi zmienne bez określonego typu nie są uwzględniane w raporcie z audytu. Aby uwzględnić zmienne bez typu (w tym puste zmienne), należy wybrać opcję Wyczyść wszystkie w dowolnym wcześniejszym węźle Typy. Dzięki temu dane nie będą określone, co spowoduje, że wszystkie zmienne będą uwzględnione w raporcie. Może to być na przykład przydatne, jeśli użytkownik zamierza uzyskać pełną listę wszystkich zmiennych lub wygenerować węzeł Filtr, który będzie wykluczał puste zmienne. Więcej informacji można znaleźć w temacie Filtrowanie zmiennych z brakami danych na stronie 301. Audyt danych karta Jakość Karta Jakość w węźle Audyt danych udostępnia opcje obsługi braków danych, wartości odstających oraz wartości skrajnych. Braki danych Liczebność rekordów z ważnymi wartościami. Tę opcję należy zaznaczyć, aby wyświetlić liczbę rekordów z poprawnymi wartościami dla każdej zmiennej poddanej ocenie. Należy pamiętać, że wartości null (niezdefiniowane), wartości puste, białe znaki i puste łańcuchy zawsze traktowane są jako wartości niepoprawne. Podzielone liczebności rekordów z nieważnymi wartościami. Tę opcję należy zaznaczyć, aby wyświetlić liczbę rekordów z niepoprawną wartością każdego typu dla poszczególnych zmiennych. Wartości skrajne i odstające Metoda wykrywania wartości odstających lub skrajnych. Obsługiwane są dwie metody: Odchylenie standardowe od średniej. Wykrywa wartości odstające i wartości skrajne na podstawie liczby standardowych odchyleń od średniej. Przykładowo, jeśli dostępna jest zmienna o wartości średniej wynoszącej 100 i z odchyleniem standardowym wynoszącym 10, można wprowadzić wartość 3,0, aby wskazać, że wszystkie wartości poniżej 70 lub powyżej 130 powinny być traktowane jako wartości odstające. Rozstęp ćwiartkowy. Wykrywa wartości odstające i skrajne na podstawie rozstępu ćwiartkowego, który jest zakresem zawierającym dwa centralne kwartyle (pomiędzy 25. i 75. percentylem). Przykładowo, w oparciu o ustawienie domyślne wynoszące 1,5 dolna wartość graniczna dla wartości odstających będzie wynosiła Q1 1,5 * IQR, a górna Rozdział 6. Węzły wyników 297
306 wartość graniczna będzie wynosiła Q3 + 1,5*IQR. Należy pamiętać, że w przypadku dużych zbiorów danych użycie tej opcji może zmniejszyć wydajność. Audyt danych przeglądarka wyników Przeglądarka audytu danych to wszechstronne narzędzie umożliwiające przegląd danych. Na karcie Audyt wyświetlane są miniaturowe wykresy, ikony składowania oraz statystyki dla wszystkich zmiennych, natomiast na karcie Jakość wyświetlane są informacje dotyczące wartości odstających, wartości skrajnych oraz braków danych. Na podstawie wstępnych wykresów i statystyk podsumowujących można podjąć decyzję, czy konieczne jest przekodowanie zmiennych numerycznych, wyliczenie nowej zmiennej czy też rekodowanie wartości zmiennej nominalnej. Można również przeprowadzić dalszą eksplorację, używając bardziej złożonych wizualizacji. Jest to możliwe bezpośrednio z przeglądarki raportów z audytu za pośrednictwem menu Utwórz, które pozwala na utworzenie dowolnej liczby węzłów, jakie mogą następnie zostać użyte do transformacji lub wizualizacji danych. Można sortować kolumny, klikając ich nagłówek, lub zmienić porządek kolumn, używając funkcji przeciągnij i upuść. Obsługiwana jest również większość standardowych operacji związanych z wynikami. Więcej informacji można znaleźć w temacie Wyświetlanie wyników na stronie 285. Wartości i przedziały dla zmiennych można wyświetlać, dwukrotnie klikając zmienną w kolumnach Poziom pomiaru lub Unikalne. Pasek narzędzi lub menu Edycja umożliwiają wyświetlanie lub ukrywanie etykiet wartości lub wybieranie statystyk, jakie mają zostać wyświetlone. Więcej informacji można znaleźć w temacie Wyświetl statystyki na stronie 299. Można sprawdzić ikony składowania znajdujące się po lewej stronie nazw zmiennych. Składowanie to sposób przechowywania danych w zmiennej. Przykładowo w zmiennej zawierającej wartości 1 i 0 składowane są dane w postaci liczb całkowitych. Różni się to od poziomu pomiaru, który opisuje użycie danych i nie wpływa na składowanie. Więcej informacji można znaleźć w temacie Ustawienia składowania i formatowania zmiennej na stronie 7. Wyświetlanie i generowanie wykresów Jeśli nie wybrano żadnego nałożenia, karta Audyt umożliwia wyświetlenie wykresów słupkowych (zmienne nominalne i zmienne typu flaga) lub histogramów (zmienne ilościowe). W przypadku nałożenia dla zmiennej nominalnej lub flagi wykresy są kolorowane zgodnie z wartościami nałożenia. W przypadku nałożenia dla zmiennej ilościowej generowane są raczej dwuwymiarowe wykresy rozrzutu, a nie jednowymiarowe wykresy słupkowe i histogramy. W takim przypadku oś x odwzorowuje zmienną nałożenia, umożliwiając wyświetlanie takiej samej skali na wszystkich osiach x. Zmienne flagi lub nominalne: należy ustawić kursor myszy nad słupkiem, aby wyświetlić odpowiednią wartość lub etykietę w okienku podpowiedzi. W przypadku zmiennych flagi i nominalnych w celu zmiany orientacji miniatur wykresów z poziomej na pionową należy użyć paska narzędzi. Aby z dowolnej miniatury wygenerować pełnowymiarowy wykres, należy dwukrotnie kliknąć miniaturę lub zaznaczyć miniaturę i wybrać z menu Utwórz opcję Wynik graficzny. Uwaga: Jeśli miniaturowy wykres został utworzony na podstawie danych z próby, wygenerowany wykres będzie zawierał wszystkie obserwacje, o ile oryginalny strumień danych jest nadal otwarty. Wykres można wygenerować tylko wtedy, gdy węzeł Audyt danych, który utworzył wynik, jest połączony ze strumieniem. Aby wygenerować pasujący węzeł wykresu, należy wybrać co najmniej jedną zmienną na karcie Audyt i z menu Utwórz wybrać opcję Węzeł wykresu. Węzeł wynikowy jest dodawany do obszaru roboczego strumienia i może być użyty do ponownego utworzenia wykresu za każdym razem, kiedy węzeł jest uruchomiony. Jeśli zestaw nałożenia zawiera więcej niż 100 wartości, generowane jest ostrzeżenie i nałożenie nie jest uwzględniane. 298 IBM SPSS Modeler 18.1 węzły źródłowe, procesowe i wyników
307 Wyświetl statystyki Okno dialogowe Wyświetl statystyki umożliwia wybór statystyk wyświetlanych na karcie Audyt. Ustawienia początkowe są określane w węźle Audyt danych. Więcej informacji można znaleźć w temacie Węzeł Audyt danych karta Ustawienia na stronie 296. Minimum. Najmniejsza wartość zmiennej numerycznej. Maksimum. Największa wartość zmiennej numerycznej. Suma. Suma wartości wszystkich obserwacji nieposiadających braków danych. Przedział. Różnica między największą a najmniejszą wartością zmiennej numerycznej; maksimum minus minimum. Średnia. Miara tendencji centralnej. Średnia arytmetyczna; suma podzielona przez liczbę obserwacji. Błąd standardowy średniej. Miara tego, jak bardzo wartość średniej może się zmieniać dla różnych prób losowanych z tego samego rozkładu. Może być wykorzystywana do pobieżnego porównania rzeczywistej wartości średniej z wartością hipotetyczną (tj. można sądzić, że te dwie wartości są różne, jeśli iloraz różnicy i błędu standardowego jest mniejszy od -2 lub większy od +2). Odchylenie standardowe. Miara rozproszenia wokół wartości średniej, równa pierwiastkowi z wariancji. Odchylenie standardowe mierzy się w tych samych jednostkach co pierwotną wartość. Wariancja. Miara rozproszenia wokół średniej, równa sumie podniesionych do kwadratu odchyleń od średniej, podzielonej przez liczbę obserwacji minus jeden. Wariancja jest mierzona w jednostkach będących kwadratami jednostek miary dla zmiennej, do której wariancja się odnosi. Skośność. Miara asymetrii rozkładu. Rozkład normalny jest symetryczny, a jego wartość skośności wynosi 0. Rozkład o dużej skośności dodatniej ma długi kraniec z prawej strony. Gdy zaś współczynnik skośności jest ujemny, rozkład ma długi kraniec z lewej strony. Jako wytyczna, wartość skośności przekraczająca dwukrotnie swój błąd standardowy na ogół oznacza odstępstwo od symetrii rozkładu. Błąd standardowy skośności. Iloraz skośności i jej błędu standardowego; może być wykorzystywany jako test normalności (tzn. można odrzucić założenie o normalności, jeśli wartość ilorazu jest mniejsza od -2 lub większa od +2). Wysoka dodatnia wartość dla skośności wskazuje na długi prawy kraniec; skrajnie ujemna wartość wskazuje na długi lewy kraniec. Kurtoza. Miara stopnia koncentracji obserwacji wokół pozycji centralnej. W przypadku rozkładu normalnego wartość statystyki kurtozy wynosi zero. Dodatnia kurtoza wskazuje, że w porównaniu do rozkładu normalnego obserwacje są skoncentrowane bardziej wokół środka rozkładu i mają cieńsze krańce aż do skrajnych wartości rozkładu, gdzie krańce rozkładu leptokurtycznego są grubsze w porównaniu z normalnym rozkładem. Ujemna kurtoza wskazuje, że w porównaniu do rozkładu normalnego obserwacje są skoncentrowane mniej wokół grubszych krańców aż do skrajnych wartości rozkładu, gdzie krańce rozkładu platykurtycznego są cieńsze w porównaniu z normalnym rozkładem. Błąd standardowy kurtozy. Iloraz kurtozy i jej błędu standardowego; może być wykorzystywany jako test normalności (tzn. można odrzucić założenie normalności, jeśli wartość ilorazu jest mniejsza od -2 lub większa od +2). Wysoka dodatnia wartość dla kurtozy wskazuje na to, iż krańce rozkładu są dłuższe niż te dla rozkładu normalnego; ujemna wartość dla kurtozy wskazuje na krótsze krańce (podobnie jak w rozkładach prostokątnych). Swoista. Oszacowuje wielkość wszystkich efektów równocześnie, korygując każdy z nich ze względu na wszystkie inne efekty każdego typu. Ważne. Poprawne obserwacje nieposiadające systemowych ani zdefiniowanych przez użytkownika braków danych. Należy pamiętać, że wartości null (niezdefiniowane), wartości puste, białe znaki i puste łańcuchy zawsze traktowane są jako wartości niepoprawne. Rozdział 6. Węzły wyników 299
308 Mediana. Jest to 50. percentyl, czyli taka wartość, że połowa obserwacji ma wartości mniejsze, a druga połowa ma wartości większe od niej. W sytuacji parzystej liczby obserwacji mediana jest średnią dwóch środkowych obserwacji w próbie posortowanej rosnąco lub malejąco. W przeciwieństwie do średniej, na którą wpływ może mieć nawet kilka ekstremalnie dużych lub małych wartości, mediana jest miarą tendencji centralnej niewrażliwą na wartości odstające. Dominanta. Wartość występująca najczęściej. Jeśli więcej niż jedna wartość występuje z taką samą, największą częstością, każda z nich jest dominantą (wartością modalną). Należy również pamiętać, że mediana i dominanta są domyślnie usuwane, aby zwiększyć wydajność, ale można je wybrać na karcie Ustawienia w węźle Audyt danych. Więcej informacji można znaleźć w temacie Węzeł Audyt danych karta Ustawienia na stronie 296. Statistics for Oerlays Jeśli używana jest ilościowa (zakres liczbowy) zmienna nałożenia, dostępne są również następujące statystyki: Kowariancja. Nieustandaryzowana miara powiązania dwóch zmiennych, równa sumie iloczynów wektorowych odchyleń wartości tych zmiennych od ich średnich podzielonej przez N-1. Przeglądarka audytu danych karta Jakość Karta Jakość w przeglądarce audytu danych wyświetla wyniki analizy jakości danych i umożliwia określenie sposobu postępowania z wartościami odstającymi, skrajnymi i z brakami danych. Podstawianie brakujących wartości: W raportach z audytu wyświetlana jest lista wartości procentowych dla kompletnych rekordów dla każdej zmiennej, wraz z liczbą poprawnych wartości, wartości null oraz pustych wartości. Można podstawić braki danych odpowiednio dla konkretnych zmiennych, a następnie wygenerować Superwęzeł w celu zastosowania tych transformacji. 1. W kolumnie Podstawianie braków określ typ wartości, jakie mają zostać podstawione, o ile takie istnieją. Można podstawić puste wartości i/lub wartości null lub określić niestandardowy warunek lub wyrażenie, na podstawie którego wybierane będą wartości do podstawienia. Istnieje kilka typów braków danych rozpoznawanych przez program IBM SPSS Modeler: Null lub systemowe braki danych. Są to wartości niełańcuchowe pozostawione jako puste w bazie danych lub w pliku źródłowym i niezdefiniowane jako brakujące w węźle źródłowym ani w węźle wprowadzania danych. Systemowe braki danych są wyświetlane jako wartości $null$. Należy zwrócić uwagę, że puste łańcuchy tekstowe nie są traktowane jako wartości null w programie IBM SPSS Modeler, mimo że mogą być one traktowane jako wartości null przez niektóre bazy danych. Puste łańcuchy i białe znaki. Puste łańcuchy tekstowe i białe znaki (łańcuchy bez widocznych znaków) są traktowane odmiennie niż wartości null. Puste łańcuchy są w większości przypadków traktowane jako równoważne białym znakom. Na przykład po wybraniu opcji traktowania białych znaków jako pustych w węźle źródłowym albo w węźle Typy to ustawienie ma zastosowanie także do pustych łańcuchów. Puste lub zdefiniowane przez użytkownika braki danych. Są to wartości takie jak nieznane, 99 czy 1, zdefiniowane jawnie w węźle źródłowym lub w węźle Typy jako braki danych. Opcjonalnie można także wybrać traktowanie wartości null i białych znaków jako wartości pustej, co pozwala oznaczyć je z myślą o specjalnym ich traktowaniu i wykluczeniu ich z większości obliczeń. Można na przykład użyć do traktowania tych wartości, wraz z brakami danych innego typu, jako wartości pustej. 2. W kolumnie Metoda należy wybierz metodę, jaka ma zostać użyta. Wprowadzanie braków danych umożliwiają następujące metody: Stała. Zastępuje stałą wartość (średnią dla zmiennej, środek zakresu lub wskazaną stałą). Losowa. Podstawia wartość losową w oparciu o rozkład normalny lub jednostajny. Wyrażenie. Umożliwia określenie wyrażenia niestandardowego. Można na przykład zastąpić wartości zmienną globalną utworzoną za pośrednictwem węzła wartości globalnych. Algorytm. Podstawia wartość przewidywaną przez model w oparciu o algorytm C&RT. Dla każdej zmiennej wprowadzonej tą metodą dostępny będzie osobny model C&RT oraz węzeł wypełniania zastępujący wartości puste 300 IBM SPSS Modeler 18.1 węzły źródłowe, procesowe i wyników
309 i wartości null wartością przewidywaną przez model. Następnie stosowany jest węzeł filtrowania umożliwiający usuwanie zmiennych predykcyjnych wygenerowanych przez model. 3. Aby wygenerować Superwęzeł braków danych, z menu wybierz: Utwórz > Superwęzeł braków danych Zostanie wyświetlone okno dialogowe Superwęzeł braków danych. 4. Wybierz opcję Wszystkie zmienne lub Tylko wybrane zmienne i w razie potrzeby określ wielkość próby. (Określona próba jest wartością procentową; domyślnie próbkowanych jest 10% wszystkich rekordów). 5. Kliknij przycisk OK, aby dodać wygenerowany Superwęzeł do obszaru roboczego strumienia. 6. Dołącz Superwęzeł do strumienia, aby zastosować transformacje. W ramach Superwęzła używana jest odpowiednia kombinacja modelu użytkowego oraz węzłów Wypełnianie i Filtrowanie. Aby zrozumieć sposób działania, można przeprowadzić edycję Superwęzła i kliknąć przycisk Wejdź do środka; można dodawać, edytować lub usuwać konkretne węzły Superwęzła, aby doprecyzować jego działanie. Traktowanie wartości odstających i wartości skrajnych: W raporcie z audytu zamieszczana jest lista wartości odstających i skrajnych dla każdej zmiennej w oparciu o opcje wykrywania określone w węźle Audyt danych. Więcej informacji można znaleźć w temacie Audyt danych karta Jakość na stronie 297. Dla konkretnych zmiennych wartości można odpowiednio wymusić, odrzucić lub wyzerować, a następnie wygenerować Superwęzeł, który pozwoli zastosować transformacje. 1. W kolumnie Postępowanie określ sposób działania w przypadku wartości odstających i skrajnych dla konkretnych zmiennych. Następujące sposoby postępowania z wartościami odstającymi i skrajnymi: Wymuś. Zastępuje wartości odstające i skrajne najbliższą wartością, która nie jest uznawana jako skrajna. Przykładowo, jeśli wartość odstająca jest zdefiniowana jako każda wartość powyżej lub poniżej trzech standardowych odchyleń, wówczas wszystkie wartości odstające zostaną zastąpione najwyższą lub najniższą wartością z tego zakresu. Odrzuć. Odrzuca rekordy z wartościami odstającymi lub skrajnymi dla konkretnej zmiennej. Wyzeruj. Zastępuje wartości odstające i skrajne wartością null lub systemowym brakiem danych. Wymuś odstające/odrzuć skrajne. Odrzuca tylko wartości skrajne. Wymuś odstające/wyzeruj skrajne. Zeruje tylko wartości skrajne. 2. Aby wygenerować Superwęzeł, z menu wybierz: Utwórz > Superwęzeł odstających i skrajnych Zostanie wyświetlone okno dialogowe Superwęzeł wartości odstających. 3. Wybierz opcje Wszystkie zmienne lub Tylko wybrane zmienne, a następnie kliknij przycisk OK, aby dodać wygenerowany Superwęzeł do obszaru roboczego strumienia. 4. Dołącz Superwęzeł do strumienia, aby zastosować transformacje. Opcjonalnie można przeprowadzić edycję Superwęzła i wejść do środka, aby przeglądać jego zawartość lub dokonywać zmian. W ramach Superwęzła wartości można odrzucać, wymuszać lub wyzerować, używając serii węzłów Selekcja i/lub Wypełnianie. Filtrowanie zmiennych z brakami danych: Korzystając z przeglądarki audytu danych można utworzyć nowy węzeł filtrowania w oparciu o wyniki analizy jakości; umożliwia to opcja Generuj filtr w oknie dialogowym Jakość. Dominanta. Należy wybrać odpowiednią operację dla określonych zmiennych: Uwzględnij lub Wyklucz. Wybrane zmienne. Węzeł filtrowania będzie uwzględniał zmienne wybrane na karcie Jakość lub będzie je wykluczał. Można na przykład posortować tabelę w kolumnie Ukończono %, za pomocą metody Shift+kliknięcie wybrać najmniejsze wypełnione zmienne, a następnie wygenerować węzeł filtrowania który te zmienne wyklucza. Zmienne z procentową jakością wyższą niż. Węzeł filtrowania będzie uwzględniał/wykluczał zmienne, w których wartość procentowa kompletnych rekordów jest większa niż określona wartość graniczna. Domyślną wartością progową jest 50%. Rozdział 6. Węzły wyników 301
310 Filtrowanie pustych zmiennych lub zmiennych bez określonego typu Należy pamiętać, że po określeniu wartości danych zmienne bez typu lub puste zmienne zostają wykluczone z wyników audytu oraz z większości pozostałych wyników w programie IBM SPSS Modeler. Zmienne te są ignorowane podczas modelowania, ale mogą powodować niepotrzebne przeciążenie i zamieszanie. W takim przypadku należy użyć przeglądarki audytu danych, aby wygenerować węzeł filtrowania, który usunie te zmienne ze strumienia. 1. Aby upewnić się, czy wszystkie zmienne zostały uwzględnione w audycie, w tym również zmienne puste lub bez określonego typu, kliknij opcję Wyczyść wszystkie we wcześniejszym węźle źródłowym lub typu lub ustaw wartości na <Przepuść> dla wszystkich zmiennych. 2. W przeglądarce audytu danych przeprowadź sortowanie w kolumnie Ukończono %, wybierz zmienne, które nie mają w ogóle poprawnych wartości (lub zastosuj inną wartość graniczną), i korzystając z menu Utwórz, utwórz węzeł filtrowania, który może zostać dodany do strumienia. Wybór rekordów z brakami danych: Za pośrednictwem przeglądarki audytu danych można utworzyć nowy węzeł Selekcja, korzystając z wyników analizy jakości. 1. W przeglądarce audytu danych wybierz zakładkę Jakość. 2. Z menu wybierz opcję: Utwórz > Węzeł selekcji braków danych Wyświetlane jest okno dialogowe Utwórz węzeł selekcji. Wybierz rekord, gdy jest on. Określ, czy rekordy powinny być zachowywane jeśli są Prawidłowe czy Nieprawidłowe. Wyszukiwanie nieprawidłowych wartości. Należy określić, co należy sprawdzić, aby wyszukać nieprawidłowe wartości. Wszystkie zmienne. Węzeł selekcji sprawdzi wszystkie zmienne w celu wyszukania nieprawidłowych wartości. Zmienne zaznaczone w tabeli. Węzeł selekcji sprawdzi tylko zmienne aktualnie wybrane w tabeli wyników węzła Jakość. Zmienne z procentową jakością wyższą niż. Węzeł selekcji sprawdzi wszystkie zmienne, w których wartość procentowa kompletnych rekordów jest większa niż określona wartość graniczna. Domyślną wartością progową jest 50%. Uważaj rekord za nieprawidłowy, jeżeli znaleziono niepoprawną wartość w. Należy określić warunek, na podstawie którego rekord zostanie uznany jako nieprawidłowy. Dowolna z powyższych zmiennych. Węzeł selekcji uzna rekord jako nieprawidłowy, jeśli dowolna z określonych powyżej zmiennych zawiera niepoprawną wartość dla tego rekordu. Wszystkie z powyższych zmiennych. Węzeł selekcji uzna rekord jako nieprawidłowy, jeśli wszystkie zmienne określone powyżej zawierają niepoprawną wartość dla tego rekordu. Generowanie innych węzłów w celu przygotowania danych Różne węzły używane w procesie przygotowywania danych można wygenerować bezpośrednio z przeglądarki audytu danych, w tym węzły Rekodowanie, Kategoryzacja oraz Wyliczanie. Na przykład: Nową zmienną można wyliczyć na podstawie wartości claimalue (wartość roszczenia) oraz farmincome (przychód gospodarstwa), wybierając obie te wartości w raporcie z audytu oraz opcję Wyliczanie z menu Utwórz. Nowy węzeł jest dodawany do obszaru roboczego strumienia. Podobnie na podstawie wyników audytu można określić, czy rekodowanie wartości farmincome na przedziały percentylowe zapewni bardziej przejrzystą analizę. Aby wygenerować węzeł kategoryzacji, należy zaznaczyć wiersz zmiennej i wybrać opcję Kategoryzacja z menu Utwórz. Po wygenerowaniu węzła i dodaniu go do obszaru roboczego strumienia należy dołączyć węzeł do strumienia i otworzyć go, aby określić opcje dla wybranych zmiennych. 302 IBM SPSS Modeler 18.1 węzły źródłowe, procesowe i wyników
311 Węzeł Transformacja Normalizacja zmiennych wejściowych jest istotnym etapem przed zastosowaniem tradycyjnych technik oceniania, takich jak regresja, regresja logistyczna czy analiza dyskryminacyjna. Techniki dokonują założeń na temat rozkładów normalnych danych, które mogą nie być prawdziwe dla wielu zmiennych danych surowych. Jednym z rozwiązań, które pozwala poradzić sobie z danymi rzeczywistymi, jest zastosowanie transformacji (przekształceń), które zbliżą element danych surowych do rozkładu normalnego. Ponadto, zmienne znormalizowane można w prosty sposób porównać z każdą inną zmienną na przykład, przychód i wiek mają całkiem inne skale w zmiennych danych surowych, ale po znormalizowaniu rzeczywisty wpływ każdej ze zmiennych można w łatwy sposób zinterpretować. Węzeł Transformacja udostępnia przeglądarkę wyników, dzięki której można szybko dokonać oceny wzrokowej i określić, jakie przekształcenie przeprowadzić. Wystarczy rzut oka, aby stwierdzić, czy zmienne mają rozkład normalny i w razie konieczności wybrać przekształcenie i zastosować je. Można wybrać wiele zmiennych i wykonać jedno przekształcenie dla zmiennej. Po wybraniu preferowanych przekształceń dla zmiennych można wygenerować węzły Wyliczanie lub Wypełnianie, które przeprowadzają przekształcenia i dołączyć je do strumienia. Węzeł wyliczeń tworzy nowe zmienne, podczas gdy węzeł wypełniania wykonuje przekształcenie istniejących. Więcej informacji można znaleźć w temacie Tworzenie wykresów na stronie 305. Węzeł Transformacja zakładka Zmienne Na zakładce Zmienne można określić, które zmienne danych mają zostać użyte do wyświetlania możliwych przekształceń i zastosowania ich. Przekształcaniu można poddać tylko zmienne numeryczne. Należy kliknąć przycisk Selektor zmiennych i wybrać co najmniej jedną zmienną numeryczną z wyświetlonej listy. Węzeł Transformacja karta Opcje Karta Opcje umożliwia określenie typu transformacji, jakie mają zostać uwzględnione. Można uwzględnić wszystkie dostępne przekształcenia lub wybrać przekształcenia pojedynczo. W drugim przypadku można również wprowadzić liczbę określającą przesunięcie danych dla przekształcenia odwrotnego i logarytmicznego. Jest to przydatne, jeśli duża ilość zer w danych będzie powodowała odchylenie wyników dla średniej i odchylenia standardowego. Załóżmy na przykład, że dostępna jest zmienna o nazwie BALANCE (Saldo), która zawiera pewne wartości zerowe, a użytkownik zamierza poddać ją przekształceniu odwrotnemu. Aby uniknąć niepożądanych odchyleń, można wybrać opcję Odwrotność (1/x) i wprowadzić wartość 1 w zmiennej Zastosuj przesunięcie danych. (Należy pamiętać, że przesunięcie to nie jest powiązane z przesunięciem wykonywanym za pośrednictwem w programie IBM SPSS Modeler.) Wszystkie formuły. Wskazuje, że wszystkie dostępne przekształcenia powinny zostać obliczone i wyświetlone w wynikach. Wybrane formuły. Umożliwia wybranie różnych przekształceń, jakie zostaną obliczone i wyświetlone w wynikach. Odwrotność (1/x). Wskazuje, że w wynikach powinno być wyświetlone przekształcenie odwrotne. Logarytm naturalny (log n). Wskazuje, że w wynikach powinno być wyświetlone przekształcenie log n. Logarytm dziesiętny (log 10). Wskazuje, że w wynikach powinno być wyświetlone przekształcenie log 10. Wykładniczo. Wskazuje, że w wynikach powinno być wyświetlone przekształcenie wykładnicze (e x ). Pierwiastek kwadratowy. Wskazuje, że w wynikach powinno być wyświetlone przekształcenie pierwiastka kwadratowego. Rozdział 6. Węzły wyników 303
312 Węzeł Transformacja karta Wynik Karta Wynik umożliwia określenie formatu wynikowego i lokalizacji wyniku. Wyniki mogą być również wyświetlane na ekranie lub można je wysłać do jednego ze standardowych typów plików. Więcej informacji można znaleźć w temacie Węzeł Wynik karta Wynik na stronie 288. Węzeł Transformacja przeglądarka wyników Przeglądarka wyników umożliwia wyświetlanie wyników wykonywania węzła Transformacja. Przeglądarka jest wszechstronnym narzędziem, umożliwiającym wyświetlanie wielu przekształceń dla zmiennej w postaci miniatur, co pozwala na szybkie porównanie zmiennych. Korzystając z opcji dostępnych w menu Plik, można zapisywać, eksportować lub drukować wynik. Więcej informacji można znaleźć w temacie Wyświetlanie wyników na stronie 285. Dla każdej transformacji (innej niż Wybrana transformacja) poniżej wyświetlana jest legenda w następującym formacie: Średnia (Odchylenie standardowe) Generowanie węzłów dla transformacji Przeglądarka wyników stanowi pomocny punkt startowy dla przygotowania danych. Przykładowo, użytkownik zamierza znormalizować zmienną AGE (Wiek), aby można było zastosować technikę ocenienia (np. regresja logistyczna lub analiza dyskryminacyjna), która zakłada, że rozkład jest normalny. Na podstawie wstępnych wykresów i statystyk podsumowujących można zdecydować, czy zmienna AGE ma zostać przekształcona zgodnie z określonym rozkładem (np. logarytmicznym). Po wybraniu rozkładu można wygenerować węzeł wyliczania, w którym do oceniania zastosowana będzie standaryzacja. Za pośrednictwem przeglądarki wyników można wygenerować następujące węzły operacji na zmiennych: Wyliczanie Wypełnianie Węzeł wyliczeń tworzy nowe zmienne z zastosowaniem odpowiednich transformacji, podczas gdy węzeł filtrowania przekształca istniejące zmienne. Węzły są umieszczane w obszarach roboczych w postaci Superwęzła. Jeśli to samo przekształcenie zostanie wybrane dla różnych zmiennych, węzeł wypełniania lub wyliczania będzie zawierał formuły dla tego typu przekształcenia dla wszystkich zmiennych, których to przekształcenie dotyczy. Załóżmy na przykład, że wybrano zmienne i przekształcenia, przedstawione w poniższej tabeli, aby wygenerować węzeł Wyliczanie. Tabela 40. Przykład generowania węzła Wyliczanie. Zmienna AGE INCOME OPEN_BAL BALANCE Transformacja Bieżący rozkład Logarytm Odwrotność Odwrotność Superwęzeł zawiera następujące węzły: 304 IBM SPSS Modeler 18.1 węzły źródłowe, procesowe i wyników
313 Rysunek 64. Superwęzeł w obszarze roboczym W tym przykładzie węzeł Derie_Log zawiera formułę logarytmiczną dla zmiennej INCOME (Przychód), a węzeł Derie_Inerse zawiera formuły odwrotności dla zmiennych OPEN_BAL (Saldo otwarcia) i BALANCE (Saldo). Aby wygenerować węzeł 1. Dla każdej zmiennej w przeglądarce wyników wybierz wymagane przekształcenie. 2. Z menu Utwórz wybierz odpowiednio opcje Węzeł wyliczania lub Węzeł wypełniania. Spowoduje to otworzenie odpowiednio okna dialogowego węzła wyliczania lub wypełniania. Wybierz opcję Niestandaryzowana transformacja lub Standaryzacja (Statystyka z), w zależności od potrzeb. Druga opcja powoduje zastosowanie podczas transformacji statystyki z; statystyka z reprezentuje wartości w postaci funkcji odległości od średniej dla zmiennej w odchyleniach standardowych. Przykładowo, jeśli dla zmiennej AGE zastosowana zostanie transformacja logarytmiczna i wybrana będzie opcja standaryzacji, końcowe równanie dla generowanego węzła będzie miało następującą postać: (log(age)-mean)/sd Po wygenerowaniu węzła i wyświetlaniu w obszarze roboczym strumienia: 1. Dołącz go do strumienia. 2. W przypadku Superwęzła opcjonalnie kliknij dwukrotnie węzeł, aby wyświetlić jego zawartość. 3. Opcjonalnie, kliknij dwukrotnie węzeł wyliczania lub wypełniania, aby zmodyfikować opcje dla wybranych zmiennych. Tworzenie wykresów: W przeglądarce wyników na podstawie miniatury histogramu można wygenerować pełnowymiarowy histogram z wynikami. Aby wygenerować wykres 1. Kliknij dwukrotnie miniaturę wykresu w przeglądarce wyników. lub Wybierz miniaturę wykresu w przeglądarce wyników. 2. Z menu Utwórz wybierz opcję Wynik graficzny. Zostanie wyświetlony histogram z nałożoną krzywą rozkładu normalnego. Umożliwia to porównanie bliskości dopasowania poszczególnych dostępnych przekształceń z rozkładem normalnym. Uwaga: Wykres można wygenerować tylko wtedy, gdy węzeł Transformacja, który utworzył wynik, jest połączony ze strumieniem. Pozostałe operacje: Korzystając z przeglądarki wyników, można również: Sortować siatkę wynikową według kolumny Zmienna. Eksportować wynik do pliku HTML. Więcej informacji można znaleźć w temacie Eksportowanie wyników na stronie 287. Rozdział 6. Węzły wyników 305
314 Węzeł Statystyki Węzeł Statystyki udostępnia informacje podsumowujące na temat zmiennych numerycznych. Można uzyskać podsumowujące statystyki dla poszczególnych zmiennych i korelacji pomiędzy zmiennymi. Węzeł Statystyki karta Ustawienia Zbadaj. Należy wybrać zmienną lub zmienne, dla których potrzebne są indywidualne statystyki podsumowujące. Można wybrać kilka zmiennych. Statystyki. Należy wybrać statystyki, jakie znajdą się w raporcie. Dostępne opcje to: Liczebność, Średnia, Suma, Min., Maks., Rozstęp, Wariancja, Odch. Std., Błąd standardowy średniej, Mediana i Dominanta. Korelacja. Należy wybrać zmienną lub zmienne, jakie mają zostać skorelowane. Można wybrać kilka zmiennych. Po wybraniu zmiennych korelacji jako wynik wyświetlone zostaną korelacje pomiędzy każdą zmienną Zbadaj a zmiennymi korelacji. Ustawienia korelacji. Można określić opcje wyświetlania siły korelacji w wyniku. Ustawienia korelacji IBM SPSS Modeler może charakteryzować korelacje z etykietami opisowymi, aby podkreślić istotne relacje. Korelacja mierzy siłę relacji pomiędzy dwiema zmiennymi ilościowymi (zakres liczbowy). Może mieć wartości od 1,0 do 1,0. Wartości zbliżone do +1,0 oznaczają silny dodatni związek, czyli wysokie wartości jednej zmiennej są związane z wysokimi wartościami innej zmiennej, a niskie wartości są związane z niskimi. Wartości zbliżone do 1,0 oznaczają silny ujemny związek, czyli wysokie wartości jednej zmiennej są związane z niskimi wartościami innej zmiennej i odwrotnie. Wartości zbliżone do 0,0 oznaczają słaby związek, czyli wartości dwóch zmiennych są mniej lub bardziej niezależne. Korzystając z okna dialogowego Ustawienia korelacji, można sterować wyświetlaniem etykiet korelacji, zmieniać wartości progowe definiujące kategorie, a także zmieniać etykiety stosowane dla każdego zakresu. Ponieważ sposób charakteryzowania wartości korelacji zależy w znacznym stopniu od obszaru problemu, można dostosować zakresy i etykiety, tak aby dopasować je do konkretnej sytuacji. Pokaż w wyniku etykiety siły korelacji. Ta opcja jest wybrana domyślnie. Usunięcie zaznaczenia tej opcji spowoduje pominięcie etykiet opisowych w wyniku. Siła korelacji. Dostępne są dwie opcje służące do definiowania i dodawania etykiet siły korelacji: Przedstaw siłę korelacji według ważności (1-p). Etykiety dla korelacji są tworzone na podstawie ważności, zdefiniowanej jako 1 minus istotność lub 1 minus prawdopodobieństwo, że różnica średnich może być wyjaśniona tylko przez szansę. Im wartość bardziej zbliżona do 1, tym większa szansa, że dwie zmienne nie są niezależne innymi słowy, że istnieje pomiędzy nimi pewna relacja. Tworzenie etykiet korelacji na podstawie ważności jest ogólnie bardziej zalecane niż na podstawie wartości bezwzględnej, ponieważ tłumaczy zmienność danych na przykład, współczynnik wynoszący 0,6 może wskazywać duże znaczenie w jednym zbiorze danych i brak znaczenia w innym. Domyślnie, wartości istotności z przedziału od 0,0 do 0,9 są opatrzone etykietą Słaba, te z przedziału od 0,9 do 0,95 etykietą Średnia, a te z przedziału od 0,95 do 1,0 etykietą Silna. Przedstaw siłę korelacji według wartości bezwzględnej. Etykiety korelacji są tworzone na podstawie wartości bezwzględnej współczynnika korelacji Pearsona, który mieści się w zakresie od 1 do 1, jak opisano powyżej. Im bardziej wartość bezwzględna miary zbliżona do 1, tym silniejsza korelacja. Domyślnie, korelacje z zakresu od 0,0 do 0,3333 (jako wartość bezwzględna) są opatrzone etykietą Słaba, te z zakresu od 0,3333 do 0,6666 etykietą Średnia, a te z przedziału od 0,6666 do 1,0 etykietą Silna. Należy jednak pamiętać, że istotność każdej wartości jest trudna do uogólnienia pomiędzy różnymi zbiorami danych; z tego względu w większości przypadków zalecane jest definiowanie korelacji na podstawie prawdopodobieństwa, a nie wartości bezwzględnej. 306 IBM SPSS Modeler 18.1 węzły źródłowe, procesowe i wyników
315 Węzeł Statystyki przeglądarka wyników Przeglądarka wyników węzła Statistics wyświetla wyniki analizy statystycznej i umożliwia wykonywanie różnych operacji, takich jak wybór zmiennych, generowanie nowych węzłów na podstawie dokonanego wyboru oraz zapisywanie i drukowanie wyników. W menu Plik dostępne są standardowe opcje zapisywania, eksportowania i drukowania, a menu Edycja udostępnia standardowe opcje edytowania. Więcej informacji można znaleźć w temacie Wyświetlanie wyników na stronie 285. Podczas przeglądania wyników węzła Statistics po raz pierwszy wyniki zostają rozwinięte. Aby ukryć wyniki po ich przejrzeniu, należy użyć rozszerzanego elementu sterującego znajdującego się po lewej stronie pozycji w celu zwinięcia określonych wartości lub kliknąć przycisk Zwiń wszystko, aby zwinąć wszystkie wyniki. Aby ponownie wyświetlić wyniki po ich zwinięciu, należy użyć rozszerzanego elementu sterującego po lewej stronie pozycji w celu wyświetlenia wyników lub kliknąć przycisk Rozwiń wszystko, aby wyświetlić wszystkie wyniki. Wynik zawiera sekcję dla każdej zmiennej Zbadaj, w której znajduje się tabela z żądanymi statystykami. Liczebności. Liczba rekordów z poprawnymi wartościami dla zmiennej. Średnia. Średnia wartość dla zmiennej we wszystkich rekordach. Suma. Suma wartości dla zmiennej we wszystkich rekordach. Min. Minimalna wartość dla zmiennej. Maks. Maksymalna wartość dla zmiennej. Zakres. Różnica między wartością minimalną a maksymalną. Wariancja. Miara zmienności wartości zmiennej. Obliczana jest poprzez określenie różnicy pomiędzy każdą wartością a ogólną średnią, podniesienie jej do kwadratu, zsumowanie dla wszystkich wartości i podzielenie przez liczbę rekordów. Odchylenie standardowe. Kolejna miara zmienności wartości zmiennej, obliczana jako pierwiastek kwadratowy wariancji. Błąd standardowy średniej. Miara niepewności oszacowania średniej dla zmiennej przy założeniu, że średnia jest stosowana dla nowych danych. Mediana. Wartość środkowa zmiennej; czyli wartość, która oddziela górną połowę danych od dolnej (na podstawie wartości zmiennej). Dominanta. Najbardziej powszechna wartość osobliwa w danych. Korelacje. Jeśli określono zmienne korelacji, wynik również będzie zawierał sekcję z listą korelacji Pearsona pomiędzy zmienną Zbadaj i każdą zmienną korelacji oraz opcjonalnie etykiety opisowe dla wartości korelacji. Więcej informacji można znaleźć w temacie Ustawienia korelacji na stronie 306. Menu Utwórz. Menu Utwórz zawiera opcje umożliwiające generowanie węzłów. Filtrowanie. Generuje węzeł filtrowania, umożliwiający odfiltrowanie zmiennych, które nie są skorelowane lub są słabo skorelowane z innymi zmiennymi. Generowanie węzła filtrowania z węzła Statistics Węzeł filtrowania wygenerowany za pośrednictwem przeglądarki wyników węzła Statistics umożliwia filtrowanie zmiennych na podstawie ich korelacji z innymi zmiennymi. Korelacje są sortowane w kolejności wartości bezwzględnej, z uwzględnieniem najwyższych korelacji (zgodnie z kryterium ustawionym w obszarze Generuj filtr w oknie dialogowym Statystyka); następnie tworzony jest filtr, który obejmuje wszystkie zmienne wyświetlane dla wysokich korelacji. Dominanta. Należy zdecydować, w jaki sposób korelacje mają być wybierane. Opcja Uwzględnij spowoduje zachowanie zmiennych wyświetlanych w określonych korelacjach. Opcja Wyklucz spowoduje odfiltrowanie zmiennych. Uwzględnij/Wyklucz zmienne występujące w. Należy zdefiniować kryterium wyboru korelacji. Rozdział 6. Węzły wyników 307
316 Maksymalna liczba korelacji. Umożliwia wybór określonej liczby korelacji i uwzględnia/wyklucza zmienne wyświetlane dla dowolnej z tych korelacji. Maksymalny procent korelacji (%). Umożliwia wybór określonego procenta (n%) korelacji i uwzględnia/wyklucza zmienne wyświetlane dla dowolnej z tych korelacji. Korelacje większe niż. Umożliwia wybór korelacji, których wartość bezwzględna jest większa od określonej wartości granicznej. Węzeł Średnie Węzeł Średnie porównuje średnie między niezależnymi grupami lub między parami powiązanych zmiennych w celu przetestowania, czy istnieje dla nich znaczna różnica. Na przykład można porównać średnie przychody przed uruchomieniem promocji i po jej zakończeniu lub porównać przychody od klientów, którzy nie otrzymali oferty promocyjnej, z przychodami od tych, którzy z niej skorzystali. Średnie można porównać na dwa różne sposoby, w zależności od dostępnych danych: Między grupami w zmiennej. Aby porównać niezależne grupy, należy wybrać zmienną testową i zmienną grupującą. Przykładowo podczas wysyłania materiałów promocyjnych można wykluczyć próbę wstrzymanych klientów i porównać średnie przychody dla grupy wstrzymanej z pozostałymi. W takim przypadku należy określić pojedynczą zmienną testową, która będzie określała przychód dla każdego klienta oraz zmienną flagi lub nominalną, która będzie określała, czy klienci ci otrzymali ofertę. Próby są niezależne, to znaczy każdy rekord jest przypisywany do jednej lub drugiej grupy i nie ma możliwości powiązania określonego obiektu jednej grupy z określonym obiektem z drugiej. Można również określić zmienną nominalną zawierającą więcej niż dwie wartości w celu porównania średnich dla wielu grup. Podczas wykonywania węzeł wykonuje obliczenia testu jednoczynnikowej analizy wariancji (ANOVA) dla wybranych zmiennych. Jeśli istnieją tylko dwie grupy zmiennych, wyniki jednoczynnikowej analizy wariancji są w zasadzie takie same jak dla testu t dla prób niezależnych. Więcej informacji można znaleźć w temacie Porównywanie średnich dla grup niezależnych. Pomiędzy parami zmiennych. Podczas porównywania średnich dwóch powiązanych zmiennych grupy muszą być połączone w pary, aby wyniki były znaczące. Można na przykład porównać średnie przychody z tej samej grupy klientów przed rozpoczęciem promocji i po jej rozpoczęciu lub porównać wskaźniki użycia dla usług pomiędzy parami mąż-żona, aby sprawdzić, czy się różnią. Każdy rekord zawiera dwie osobne, ale powiązane miary, które można porównać w znaczący sposób. Podczas wykonywania węzeł wykonuje obliczenia testu t dla prób zależnych dla każdej wybranej pary zmiennych. Więcej informacji można znaleźć w temacie Porównywanie średnich pomiędzy parami zmiennych. Porównywanie średnich dla grup niezależnych W celu porównania średniej dla co najmniej dwóch niezależnych grup należy wybrać opcję Między grupami w zmiennej w węźle Średnie. Zmienna grupująca. Należy wybrać numeryczną zmienną flagi lub zmienną nominalną z co najmniej dwoma odmiennymi wartościami, która dzieli rekordy na grupy, jakie mają zostać porównane, takie jak: kto otrzymał ofertę a kto nie. Niezależnie od liczby zmiennych testowych można wybrać tylko jedną zmienną grupującą. Zmienne testowe. Należy wybrać co najmniej jedną zmienną numeryczną, która zawiera miary, jakie mają zostać przetestowane. Dla każdej wybranej zmiennej wykonany zostanie osobny test. Przykładowo można przetestować wpływ danej promocji na użycie, przychód i poziom odejścia. Porównywanie średnich pomiędzy parami zmiennych Aby porównać średnie pomiędzy parami zmiennych, należy wybrać opcję Pomiędzy parami zmiennych w węźle Średnie. Zmienne muszą być powiązane, aby wyniki były znaczące, np. przychody przed akcją promocyjną i po jej zakończeniu. Można również wybrać kilka par zmiennych. Zmienna 1. Należy wybrać zmienną numeryczną, która zawiera pierwszą miarę do porównania. W badaniu przed i po będzie to zmienna przed. 308 IBM SPSS Modeler 18.1 węzły źródłowe, procesowe i wyników
317 Zmienna 2. Należy wybrać drugą zmienną do porównania. Dodaj. Dodaje wybraną parę zmiennych do listy Pary zmiennych testowych. W razie potrzeby należy powtórzyć wybór zmiennych i dodać do listy wiele par. Ustawienia korelacji. Umożliwia określenie opcji tworzenia etykiet siły korelacji. Więcej informacji można znaleźć w temacie Ustawienia korelacji na stronie 306. Opcje węzła Średnie Na karcie Opcje można ustawić wartości graniczne p, na podstawie których tworzone są etykiety Ważne, Brzegowe lub Nieważne. Można również edytować etykietę dla poszczególnych rang. Ważność jest mierzona w skali procentowej i można ją ogólnie zdefiniować jako 1 minus prawdopodobieństwo uzyskania danego wyniku (np. różnica średnich pomiędzy dwiema zmiennymi) jako wartość skrajna lub bardziej skrajna niż obserwowany wynik dla jednej szansy. Przykładowo wartość p większa niż 0,95 oznacza mniej niż 5% szans, że wynik może zostać objaśniony tylko przez jedną szansę. Etykiety ważności. Istnieje możliwość edytowania etykiet używanych dla poszczególnych par lub grup w wyniku. Etykiety domyślne to: ważne, brzegowe i nieważne. Wartości odcięcia. Określa wartość graniczną dla każdej rangi. Zwykle wartości p większe niż 0,95 uzyskają rangę Ważne, a wartości niższe niż 0,9 będą określone jako Nieważne, jednak te wartości graniczne można skorygować odpowiednio do potrzeb. Uwaga: Miary ważności są dostępne w wielu węzłach. Konkretne obliczenia zależą od węzła oraz od typu zmiennej przewidywanej i wejściowej, ale wartości nadal można porównywać, ponieważ wszystkie są mierzone w skali procentowej. Węzeł Średnie przeglądarka wyników Przeglądarka wyników węzła Średnie wyświetla dane tabel krzyżowych i umożliwia wykonywanie standardowych operacji, takich jak zaznaczanie i kopiowanie pojedynczych wierszy tabeli, sortowanie według kolumny oraz zapisywanie i drukowanie tabeli. Więcej informacji można znaleźć w temacie Wyświetlanie wyników na stronie 285. Konkretne informacje w tabeli zależą od typu porównania (grupy w zmiennej lub osobne zmienne). Sortuj według. Umożliwia sortowanie wyniku wg konkretnej kolumny. Należy kliknąć strzałkę w górę lub w dół, aby zmienić kierunek sortowania. Alternatywnie można kliknąć dowolny nagłówek kolumny, aby przeprowadzić sortowanie według tej kolumny. (Aby zmienić kierunek sortowania w kolumnie, należy kliknąć jeszcze raz). Widok. Aby ustawić poziom szczegółów, można wybrać Prosty lub Zaawansowany. Widok zaawansowany obejmuje wszystkie informacje z widoku prostego oraz dodatkowe szczegóły. Wynik średniej porównywanie grup w zmiennej Podczas porównywania grup w zmiennej nazwa zmiennej grupującej jest wyświetlana nad tabelą wyników, a średnie i powiązane statystyki są zgłaszane osobno dla każdej grupy. Tabela zawiera osobny wiersz dla każdej zmiennej testowej. Wyświetlane są następujące kolumny: Zmienna. Zawiera listę nazw wybranych zmiennych testowych. Średnie według grupy. Wyświetla średnią dla każdej kategorii zmiennej grupującej. Przykładowo można porównać osoby, które otrzymały ofertę specjalną (New Promotion Nowa promocja), z osobami, które takiej oferty nie otrzymały (Standard). W widoku zaawansowanym wyświetlane są również odchylenie standardowe, błąd standardowy oraz liczebność. Rozdział 6. Węzły wyników 309
318 Ważność. Wyświetla wartość i etykietę ważności. Więcej informacji można znaleźć w temacie Opcje węzła Średnie na stronie 309. Zaawansowane wyniki W widoku zaawansowanym wyświetlane są następujące dodatkowe kolumny. Test F. Ten test opiera się na współczynniku wariancji pomiędzy grupami i wariancji w każdej grupie. Jeśli średnie są takie same dla wszystkich grup, współczynnik F będzie zbliżony do 1, ponieważ oba oszacowania obejmują tę samą wariancję populacji. Im wyższy współczynnik, tym większa wariancja pomiędzy grupami i większa szansa, że istnieje znaczna różnica. df. Wyświetla stopnie swobody. Wynik średniej porównywanie par zmiennych W przypadku porównywania osobnych zmiennych tabela wyników zawiera wiersz dla każdej wybranej pary zmiennych. Zmienna 1/2. Wyświetla nazwę pierwszej i drugiej zmiennej w każdej parze. W widoku zaawansowanym wyświetlane są również odchylenie standardowe, błąd standardowy oraz liczebność. Średnia 1/2. Wyświetla średnią dla każdej zmiennej (odpowiednio). Korelacja. Mierzy siłę relacji pomiędzy dwiema zmiennymi ilościowymi (zakres liczbowy). Wartości zbliżone do +1,0 oznaczają silny, dodatni związek, a wartości zbliżone do 1,0 oznaczają silny, ujemny związek. Więcej informacji można znaleźć w temacie Ustawienia korelacji na stronie 306. Różnica średnich. Wyświetla różnicę pomiędzy dwiema średnimi zmiennych. Ważność. Wyświetla wartość i etykietę ważności. Więcej informacji można znaleźć w temacie Opcje węzła Średnie na stronie 309. Zaawansowane wyniki W wynikach zaawansowanych wyświetlane są następujące dodatkowe kolumny: 95% przedział ufności. Dolna i górna granica zakresu, w którym rzeczywista średnia prawdopodobnie znajdzie się w 95% wszystkich możliwych prób tej wielkości w danej populacji. Test T. Statystyka t jest wyznaczana przez podzielenie różnicy średnich przez błąd standardowy. Im wyższa wartość bezwzględna statystyki, tym większe prawdopodobieństwo, że średnie nie są takie same. df. Wyświetla stopnie swobody dla statystyki. Węzeł Raport Węzeł Raport umożliwia tworzenie sformatowanych raportów zawierających stały tekst oraz dane i inne wyrażenia wydzielone z jednych danych. Można określić format raportu, korzystając z szablonów tekstowych do zdefiniowania konstrukcji tekstu stałego i danych wyjściowych. Możliwe jest zastosowanie niestandardowego formatowania tekstu poprzez wprowadzenie do szablonu znaczników HTML i ustawienie opcji na karcie Wynik. Wartości danych i inne wyniki warunkowe są zamieszczane w raporcie za pośrednictwem wyrażeń CLEM zamieszczanych w szablonie. Rozwiązania alternatywne dla węzła Raport Węzeł Raport jest najczęściej stosowany do wyświetlania listy rekordów lub wyniku obserwacji ze strumienia, takich jak wszystkie rekordy spełniające określony warunek. Z tego względu może być traktowany jako mniej ustrukturyzowana alternatywa dla węzła Tabela. Jeśli potrzebny jest raport zawierający listę informacji o zmiennej lub informacje o tym, co zostało zdefiniowane w strumieniu, a nie same dane (np. definicje zmiennych określone w węźle Typy), wówczas można użyć skryptu. 310 IBM SPSS Modeler 18.1 węzły źródłowe, procesowe i wyników
319 Aby wygenerować raport zawierający wiele obiektów wynikowych (np. zbiór modeli, tabel i wykresów wygenerowanych na podstawie jednego lub kilku strumieni), dla którego wyniki mogą być zapisane w wielu formatach (takich jak tekst, HTML i Microsoft Word/Office), można użyć projektu IBM SPSS Modeler. W celu utworzenia listy nazw zmiennych bez używania skryptów można przed węzłem Tabela zamieścić węzeł Losowanie, który odrzuci wszystkie rekordy. W wyniku tego powstanie tabela bez wierszy, którą można będzie transponować podczas eksportu, aby powstała lista nazw zmiennych w postaci pojedynczej kolumny. (W tym celu należy wybrać opcję Transponuj dane na karcie Wynik w węźle Tabela). Węzeł Raport karta Szablon Tworzenie szablonu. Aby zdefiniować zawartość raportu, w węźle raportu na karcie Szablon można utworzyć szablon. Szablon składa się z wierszy tekstu (każdy wiersz określa pewną zawartość raportu) oraz z wierszy specjalnych znaczników służących do określania zakresu wierszy zawartości. W każdym wierszu zawartości przed wysłaniem wiersza do raportu obliczane są wyrażenia CLEM ujęte w nawiasy kwadratowe ([]). Dla wiersza w szablonie istnieją trzy możliwe zakresy: Stała. Wiersze nie, które nie są oznaczone, są uznawane jako stałe. Wiersze stałe są kopiowane do raportu tylko raz, po obliczeniu dowolnego wyrażenia, jakie zawierają. Na przykład wiersz This is my report, printed on [@TODAY] spowoduje skopiowanie do raportu pojedynczego wiersza zawierającego tekst i bieżącą datę. Globalne (powtórz ALL). Wiersze zawarte pomiędzy specjalnymi znacznikami #ALL i # są kopiowane do raportu raz dla każdego rekordu danych wejściowych. Wyrażenia CLEM (ujęte w nawiasach) są obliczane na podstawie bieżącego rekordu dla każdego wiersza wynikowego. Na przykład wiersze #ALL For record [@INDEX], the alue of AGE is [AGE] # będą obejmowały jeden wiersz dla każdego rekordu określającego numer rekordu i wiek. Aby wygenerować listę wszystkich rekordów: #ALL [Age] [Sex] [Cholesterol] # [BP] Warunkowe (powtórz WHERE). Wiersze zawarte pomiędzy specjalnymi znacznikami #WHERE <warunek> i # są kopiowane do raportu raz dla każdego rekordu, w którym podany warunek jest prawdziwy. Warunek jest wyrażeniem CLEM. (W przypadku warunku WHERE nawiasy są opcjonalne). Na przykład wiersze #WHERE [SEX = M ] Male at record no. [@INDEX] has age [AGE]. # spowodują zapisanie jednego wiersza w pliku dla każdego rekordu zawierającego dla płci wartość M (kobieta). Kompletny raport będzie zawierał wiersze stałe, globalne i warunkowe zdefiniowane poprzez zastosowanie szablon do danych wejściowych. Opcje wyświetlania lub zapisywania wyników wspólne dla różnych typów węzłów wyników można określić za pomocą karty Wynik. Więcej informacji można znaleźć w temacie Węzeł Wynik karta Wynik na stronie 288. Zapisywanie wyników danych w formacie HTML lub XML Zamieszczenie znaczników HTML lub XML bezpośrednio w szablonie pozwala na zapisywanie raportów w jednym z tych formatów. Przykładowo, następujący szablon utworzy tabelę HTML. Rozdział 6. Węzły wyników 311
320 This report is written in HTML. Only records where Age is aboe 60 are included. <HTML> <TABLE border="2"> <TR> <TD>Age</TD> <TD>BP</TD> <TD>Cholesterol</TD> <TD>Drug</TD> </TR> #WHERE Age > 60 <TR> <TD>[Age]</TD> <TD>[BP]</TD> <TD>[Cholesterol]</TD> <TD>[Drug]</TD> </TR> # </TABLE> </HTML> Węzeł Raport przeglądarka wyników Przeglądarka raportów wyświetla zawartość wygenerowanego raportu. W menu Plik dostępne są standardowe opcje zapisywania, eksportowania i drukowania, a menu Edycja udostępnia standardowe opcje edytowania. Więcej informacji można znaleźć w temacie Wyświetlanie wyników na stronie 285. Węzeł Globalne Węzeł wartości globalnych skanuje dane i oblicza wartości sumaryczne, które mogą zostać użyte w wyrażeniach CLEM. Na przykład węzła wartości globalnych można użyć do obliczenia statystyk dla zmiennej o nazwie age (wiek), a następnie użyć ogólnej średniej dla wartości age w wyrażeniach CLEM, wstawiając Węzeł Globalne karta Ustawienia Tworzone wartości globalne. Należy wybrać zmienną lub zmienne, dla których wartości globalne mają być dostępne. Można wybrać kilka zmiennych. Dla każdej zmiennej należy określić statystyki, jakie będą obliczane, upewniając się, że statystyki te zostały wybrane w kolumnach obok nazwy zmiennej. ŚREDNIA. Średnia wartość dla zmiennej we wszystkich rekordach. SUMA. Suma wartości dla zmiennej we wszystkich rekordach. MIN. Minimalna wartość dla zmiennej. MAKS. Maksymalna wartość dla zmiennej. ODCHSTD. Odchylenie standardowe, które jest miarą zmienności wartości zmiennej i jest obliczane jako pierwiastek kwadratowy wariancji. Domyślne operacje. Wybrane tutaj opcje będę stosowane po dodaniu nowych zmiennych do listy wartości globalnych powyżej. Aby zmienić domyślnie ustawione statystyki, należy zaznaczyć lub usunąć zaznaczenie odpowiednich statystyk. Można również użyć przycisku Zastosuj, aby zastosować operacje domyślne do wszystkich zmiennych z listy. Uwaga: Niektóre operacje nie mają zastosowania w przypadku zmiennych nienumerycznych (np. Suma dla zmiennej data/czas). Operacje, których nie można użyć dla wybranej zmiennej, są wyłączone. 312 IBM SPSS Modeler 18.1 węzły źródłowe, procesowe i wyników
321 Wyczyść wszystkie wartości globalne przed wykonaniem. Tę opcje należy zaznaczyć, aby przed obliczeniem nowych wartości usunąć wszystkie wartości globalne. Jeśli ta opcja nie zostanie zaznaczona, nowo obliczone wartości zastąpią stare, ale wartości globalne, które nie zostaną ponownie obliczone, pozostaną dostępne. Wyświetl podgląd globalnych utworzonych po wykonaniu. Jeśli ta opcja zostanie zaznaczona, po wykonaniu w oknie dialogowym właściwości strumienia wyświetlana będzie karta Globalne, zawierająca obliczone wartości globalne. Węzeł Symulacje Dopasowanie Węzeł Symulacje Dopasowanie dopasowuje zestaw potencjalnych rozkładów statystycznych do poszczególnych zmiennych w danych. Dopasowanie każdego rozkładu do zmiennej jest oceniane na podstawie kryterium dobroci dopasowania. Po wykonaniu węzła Symulacje Dopasowanie tworzony jest węzeł Symulacje Generowanie (lub następuje aktualizacja istniejącego węzła). Do każdej zmiennej przypisany jest rozkład i najlepszym dopasowaniu. Węzeł Symulacje Generowanie może być wówczas użyty do wygenerowania danych objętych symulacją dla każdej zmiennej. Chociaż węzeł Symulacje Dopasowanie jest węzłem końcowym, nie powoduje dodania modelu do palety wygenerowanych modeli, dodaje natomiast wynik lub wykres do karty wyników lub eksportuje dane. Uwaga: Jeśli dane historyczne są rzadkie (to znaczy zawierają dużo braków danych), składnik odpowiedzialny za dopasowanie może mieć trudności w wyszukaniu wystarczającej liczby poprawnych wartości, aby dopasować rozkłady do danych. W przypadku kiedy dane są rzadkie, przed dopasowaniem należy usunąć rzadkie zmienne, o ile nie są one wymagane, lub podstawić braki danych. Korzystając z opcji na karcie Jakość w węźle audytu danych, można wyświetlić liczbę kompletnych rekordów, określić, które zmienne są rzadkie i wybrać metodę podstawiania. Jeśli liczba rekordów jest niewystarczająca dla dopasowania rozkładu, można użyć węzła równoważenia, aby zwiększyć liczbę rekordów. Użycie węzła Symulacje Dopasowanie do automatycznego tworzenia węzła Symulacje Generowanie Po wykonaniu węzła Symulacje Dopasowanie po raz pierwszy tworzony jest węzeł Symulacje Generowanie zawierający łącze aktualizacji dla węzła Symulacje Dopasowanie. Jeśli węzeł Symulacje Dopasowanie zostanie wykonany ponownie, nowy węzeł Symulacje Generowanie zostanie utworzony tylko w przypadku usunięcia łącza aktualizacji. Węzeł Symulacje Dopasowanie umożliwia również zaktualizowanie połączonego węzła Symulacje Generowanie. Wynik zależy od tego, czy w obu węzłach znajdują się takie same zmienne oraz czy zmienne nie zostały zablokowane w węźle Symulacje Generowanie. Więcej informacji można znaleźć w temacie Węzeł Symulacje Generowanie na stronie 48. Węzeł Symulacje Dopasowanie umożliwia również zaktualizowanie połączonego węzła Symulacje Generowanie. Aby zdefiniować łącze aktualizacji dla węzła Symulacje Generowanie, należy wykonać następujące kroki: 1. Kliknij prawym przyciskiem myszy węzeł Symulacje Dopasowanie. 2. Z menu wybierz opcję Zdefiniuj łącze aktualizacji. 3. Kliknij węzeł Symulacje Generowanie, dla którego ma zostać zdefiniowane łącze aktualizacji. Aby usunąć łącze aktualizacji pomiędzy węzłem Symulacje Dopasowanie a węzłem Symulacje Generowanie, kliknij łącze aktualizacji prawym przyciskiem myszy i wybierz opcję Usuń łącze. Dopasowywanie rozkładu Rozkład statystyczny to teoretyczna częstość wystąpienia wartości, jakie mogą istnieć dla zmiennej. W węźle Symulacje Dopasowanie zestaw rozkładów statystycznych jest porównywany z danymi każdej zmiennej. Rozkłady dostępne dla dopasowania zostały opisane w temacie Rozkłady na stronie 58. Parametry teoretycznego rozkładu są korygowane, tak aby zapewnić najlepsze dopasowanie do danych zgodnie z pomiarem dobroci dopasowania; stosowane jest kryterium Anderson-Darling lub kryterium Kolmogoro-Smirno. Wyniki dopasowania rozkładu za pośrednictwem węzła Symulacje Dopasowanie pokazują, które rozkłady zostały dopasowane, najlepsze oszacowania parametrów dla poszczególnych rozkładów oraz stopień dopasowania każdego rozkładu do danych. W czasie Rozdział 6. Węzły wyników 313
322 dopasowywania rozkładu obliczane są również korelacje pomiędzy zmiennymi z liczbowym typem składowania oraz kontyngencje pomiędzy zmiennymi z rozkładem jakościowym. Wyniki dopasowywania rozkładu służą do utworzenia węzła Symulacje Generowanie. Przed dopasowaniem rozkładów do danych w pierwszym 1000 rekordów przeprowadzane jest sprawdzenie, czy nie ma w nich braków danych. Jeśli braków danych jest zbyt wiele, dopasowanie rozkładu jest niemożliwe. W takiej sytuacji należy zdecydować, czy odpowiednie będzie użycie jednej z następujących opcji: Użycie poprzedzającego węzła w celu usunięcia rekordów zawierających braki danych. Użycie węzła poprzedzającego w celu wprowadzenia wartości do braków danych. Podczas dopasowywania rozkładu braki danych nie są wykluczane. Jeśli w danych występują braki danych zdefiniowane przez użytkownika i wartości te mają zostać wykluczone z dopasowywania rozkładu, wówczas należy ustawić te wartości jako systemowe braki danych. Podczas dopasowywania rozkładu rola zmiennej nie jest brana pod uwagę. Przykładowo zmienne z rolą przewidywana są traktowane tak samo, jak zmienne z rolami wejściowa, brak, oba elementy, podział, separacja, częstość i Id. Zmienne traktowane są odmiennie w czasie dopasowywania rozkładu w zależności od ich typu składowania oraz poziomu pomiaru. Sposób traktowania zmiennych w czasie dopasowywania rozkładu został opisany w poniższej tabeli. Tabela 41. Dopasowywanie rozkładu w zależności od typu składowania i poziomu pomiaru zmiennych Typ składowania Poziom pomiaru Ilościowy Jakościowy Flaga Nominalny Porządkowy Nieokreślony Łańcuch Niemożliwe Jakościowy, dopasowywane są rozkłady Dice'a i stały Liczba całkowita Liczba rzeczywista Czas Data Znacznik czasu Nieznane Dopasowywane są wszystkie rozkłady. Obliczane są korelacje i kontyngencje. Dopasowywany jest rozkład jakościowy. Korelacje nie są obliczane. Na podstawie danych określany jest odpowiedni typ składowania. Dopasowywane są rozkłady dwumianowy, ujemny dwumianowy oraz Poissona; obliczane są korelacje. Zmienna jest ignorowana i nie jest przekazywana do węzła Symulacje Generowanie. Zmienne z porządkowym typem pomiaru są traktowane jak zmienne ilościowe i są uwzględniane w tabeli korelacji w węźle Symulacje Generowanie. Jeśli konieczne jest dopasowanie do zmiennej porządkowej rozkładu innego niż dwumianowy, ujemny dwumianowy lub Poissona, należy zmienić poziom pomiaru zmiennej na ilościowy. Jeśli wcześniej zdefiniowano etykietę dla każdej wartości zmiennej porządkowej, a następnie poziom pomiaru zostanie zmieniony na ilościowy, etykiety zostaną utracone. 314 IBM SPSS Modeler 18.1 węzły źródłowe, procesowe i wyników
323 Zmienne z pojedynczymi wartościami nie są podczas dopasowywania rozkładu traktowane inaczej niż zmienne z wieloma wartościami. Zmienne z typem składowania czas, data lub znacznik czasu są traktowane jako numeryczne. Dopasowywanie rozkładów do zmiennych podziału Jeśli dane zawierają zmienną podziału, a dopasowywanie rozkładu ma zostać wykonane osobno dla każdego podziału, konieczne jest przeprowadzenie transformacji danych za pomocą węzła Restrukturyzacja. Korzystając z węzła restrukturyzacji, należy wygenerować nową zmienną dla każdej wartości zmiennej podziału. Restrukturyzowane dane mogą być następnie użyte do dopasowywania rozkładu w węźle dopasowania symulacji. Węzeł Symulacje Dopasowanie karta Ustawienia Nazwa węzła źródłowego. Nazwę wygenerowanego (lub zaktualizowanego) węzła Symulacje Generowanie można utworzyć automatycznie, wybierając opcję Automatycznie. Wygenerowana automatycznie nazwa jest nazwą określonego węzła Symulacje Dopasowanie, jeśli określono nazwę niestandardową (lub jest to Sim Gen, jeśli w węźle dopasowania symulacji nie określono nazwy niestandardowej). Opcję Użytkownika należy wybrać, aby określić nazwę niestandardową w sąsiednim polu tekstowym. Jeśli pole tekstowe nie będzie edytowane, domyślną nazwą niestandardową pozostanie Sim Gen. Opcje dopasowania Korzystając z tych opcji, można określić sposób dopasowania rozkładów oraz sposób oceny dopasowania rozkładów. Liczba losowanych obserwacji. Ta opcja określa liczbę obserwacji użytych podczas dopasowywania rozkładów do zmiennych w zbiorze danych. Opcja Wszystkie obserwacje umożliwia dopasowanie rozkładów do wszystkich rekordów w danych. Jeśli zbiór danych jest bardzo duży, warto rozważyć ograniczenie liczby obserwacji używanych do dopasowywania rozkładu. Aby użyć tylko N pierwszych obserwacji, należy wybrać opcję Ogranicz do pierwszych N obserwacji. Liczbę obserwacji, jakie mają zostać użyte, można określić, klikając strzałki. Alternatywnie można użyć węzła poprzedzającego, aby wybrać próbę losową rekordów do dopasowania rozkładu. Kryterium dobroci dopasowania (ilościowe). W przypadku zmiennych ilościowych należy wybrać test Anderson-Darling lub test dobroci dopasowania Kolmogoro-Smirnoff, aby porangować rozkłady podczas dopasowywania rozkładów do zmiennych. Test Anderson-Darling jest wybrany domyślnie i jest on szczególnie zalecany, aby zapewnić najlepsze możliwe dopasowanie w regionach końcowych. Obie statystyki są obliczane dla każdego potencjalnego rozkładu, ale tylko wybrana statystyka zostanie użyta do określenia kolejności rozkładów i ustalenia najlepiej dopasowanego rozkładu. Przedziały (tylko rozkład empiryczny). W przypadku zmiennych ilościowych rozkład Empiryczny jest funkcją skumulowanego rozkładu danych historycznych. Jest to prawdopodobieństwo dla każdej wartości lub zakresu wartości i jest wyliczane bezpośrednio na podstawie danych. Liczbę przedziałów, jakie będą użyte do obliczenia rozkładu empirycznego dla zmiennych ilościowych, można określić, klikając strzałki. Domyślną wartością jest 100, a maksymalną Zmienna ważąca (opcjonalnie). Jeśli zbiór danych zawiera zmienną ważącą, należy kliknąć ikonę wybierania zmiennych i wybrać zmienną ważącą z listy. Zmienna ważąca zostanie wykluczona z procesu dopasowywania rozkładu. Na liście wyświetlane są wszystkie zmienne w zbiorze danych, dla których wybrano ilościowy poziom pomiaru. Można wybrać tylko jedną zmienną ważącą. Węzeł Symulacje Wynik Węzeł Symulacje Wynik jest węzłem końcowym, który umożliwia ocenę określonej zmiennej, udostępnia rozkład dla zmiennej oraz tworzy wykresy rozkładu i korelacji. Ten węzeł jest głównie używany do oceny zmiennych ilościowych. Wypełnia wykres ewaluacyjny wygenerowany przez węzeł ewaluacyjny i jest przydatny do oceny zmiennych dyskretnych. Kolejna różnica polega na tym, że węzeł Symulacje Wynik ocenia pojedynczą predykcję dla kilku iteracji, podczas gdy węzeł ewaluacyjny ocenia wiele predykcji, każdą z pojedynczą iteracją. Iteracje są generowane, jeśli dla parametru rozkładu w węźle Symulacje Generowanie określono więcej niż jedną wartość. Więcej informacji można znaleźć w temacie Iteracje na stronie 58. Rozdział 6. Węzły wyników 315
324 Węzeł oceny symulacji jest przeznaczony do użycia z danymi, które zostały uzyskane z węzłów dopasowania symulacji i generowania symulacji. Może jednak zostać użyty z każdym innym węzłem. Pomiędzy węzłem generowania symulacji i węzłem oceny symulacji można zamieścić dowolną liczbę kroków przetwarzania. Ważne: Węzeł oceny symulacji wymaga co najmniej 1000 rekordów z poprawnymi wartościami dla zmiennej przewidywanej. Węzeł Symulacje Wynik karta Ustawienia Na karcie Ustawienia węzła Symulacje Wynik można określić rolę każdej zmiennej w zbiorze danych oraz dostosować wyniki generowane po wykonaniu symulacji. Wybierz element. Umożliwia przełączanie pomiędzy trzema widokami węzła Symulacje Wynik: Zmienne, Funkcje gęstości oraz Wyniki. Widok Zmienne Zmienna przewidywana. Jest to wymagana zmienna. Należy kliknąć strzałkę, aby z listy rozwianej wybrać zmienną przewidywaną zbioru danych. Wybrana zmienna może mieć poziom pomiaru ilościowy, porządkowy lub nominalny, ale nie może mieć poziomu pomiaru data lub nieokreślonego. Zmienna iteracyjna (opcjonalnie). Jeśli w danych występuje zmienna iteracyjna wskazująca, do której iteracji przynależą poszczególne rekordy w danych, należy ją tutaj wybrać. Oznacza to, że każda iteracja będzie oceniana osobno. Wybrać można tylko zmienne z poziomem pomiaru: ilościowy, porządkowy lub nominalny. Dane wejściowe są już posortowane zgodnie ze zmienną iteracyjną. Ta opcja jest aktywna, jeśli w polu Zmienna iteracyjna (opcjonalnie) określono zmienną iteracyjną. Tę opcję należy wybrać wyłącznie po uzyskaniu pewności, że dane wejściowe są już posortowane według zmiennej iteracyjnej w polu Zmienna iteracyjna (opcjonalnie). Maksymalna liczba iteracji do wykreślenia. Ta opcja jest aktywna, jeśli w polu Zmienna iteracyjna (opcjonalnie) określono zmienną iteracyjną. Liczbę iteracji, jakie mają zostać wykreślone, można określić, klikając strzałki. Określenie tej liczby pozwoli uniknąć podjęcia próby wykreślenia zbyt wielu iteracji na jednym wykresie, co mogłoby sprawić, że wykres będzie zbyt trudny do zinterpretowania. Najniższy poziom maksymalnej liczby iteracji, jaki można ustawić, to 2; poziom najwyższy to 50. Maksymalna liczba iteracji do wykreślenia jest początkowo ustawiona na wartość 10. Zmienne wejściowe na wykresach tornado. Wykres korelacji tornado jest wykresem słupkowym, który wyświetla współczynniki korelacji pomiędzy określoną zmienną przewidywaną i wszystkimi określonymi danymi wejściowymi. Należy kliknąć ikonę wybierania zmiennych, aby z listy dostępnych zmiennych symulowanych wybrać zmienne wejściowe, jakie będą uwzględnione na wykresie tornado. Wybrane mogą zostać tylko zmienne wejściowe z ilościowym i porządkowym typem pomiaru. Zmienne wejściowe nominalne, bez określonego typu i typu data są niedostępne na liście i nie można ich wybrać. Widok Funkcje gęstości Za pomocą opcji w tym widoku można dostosować wyniki dla funkcji gęstości prawdopodobieństwa i funkcji skumulowanego rozkładu dla docelowej wartości ilościowej, a także wykresów słupkowych wartości przewidywanych dla przewidywanych zmiennych jakościowych. Funkcje gęstości. Funkcje gęstości są głównymi średnimi sondowania zbioru wyników Twojej symulacji. Funkcja gęstości prawdopodobieństwa (PDF). Tę opcję należy wybrać, aby utworzyć funkcję gęstości prawdopodobieństwa dla zmiennej przewidywanej. Funkcja gęstości prawdopodobieństwa wyświetla rozkład wartości zmiennych przewidywanych. Funkcji tej można użyć do określenia prawdopodobieństwa, że zmienna przewidywana znajduje się w konkretnym regionie. Dla przewidywanych zmiennych jakościowych (zmiennych przewidywanych z poziomem pomiaru nominalnym lub porządkowym) generowany jest wykres słupkowy, który wyświetla procent obserwacji przypadających na każdą z kategorii zmiennej przewidywanej. 316 IBM SPSS Modeler 18.1 węzły źródłowe, procesowe i wyników
325 Funkcja skumulowanego rozkładu (CDF). Tę opcję należy wybrać, aby utworzyć funkcję skumulowanego rozkładu dla zmiennej przewidywanej. Skumulowana funkcja gęstości wyświetla prawdopodobieństwo, że wartość zmiennej przewidywanej jest mniejsza lub równa określonej wartości. Jest ona dostępna tylko dla ciągłych zmiennych przewidywanych. Linie odniesienia (ilościowe). Te opcje są dostępne, jeśli wybrano opcje Funkcja gęstości prawdopodobieństwa (PDF) i/lub Funkcja skumulowanego rozkładu (CDF). Korzystając z tych opcji, do funkcji gęstości prawdopodobieństwa i funkcji skumulowanego rozkładu można dodać wiele stałych pionowych linii odniesienia. Średnia. Tę opcję należy wybrać, aby dodać linię odniesienia dla wartości średniej zmiennej przewidywanej. Mediana. Tę opcję należy wybrać, aby dodać linię odniesienia dla wartości mediany zmiennej przewidywanej. Odchylenia standardowe. Tę opcję należy wybrać, aby dodać linie odniesienia w miejscu wyznaczonym przez dodanie lub odjęcie określonej liczby standardowych odchyleń od średniej zmiennej przewidywanej. Zaznaczenie tej opcji powoduje aktywowanie sąsiedniego pola Liczba. Aby wybrać liczbę standardowych odchyleń, należy kliknąć przyciski strzałek. Minimalna liczba standardowych odchyleń wynosi 1, a maksymalna 10. Liczba standardowych odchyleń jest początkowo ustawiona na 3. Percentyle. Tę opcję należy wybrać, aby dodać linie odniesienia dla dwóch wartości percentyla rozkładu zmiennej przewidywanej. Po wybraniu tej opcji aktywowane są sąsiednie pola tekstowe Dolny i Górny. Przykładowo, wprowadzenie wartości 90 w polu tekstowym Górny spowoduje dodanie linii odniesienia dla 90. percentyla zmiennej przewidywanej, co oznacza wartość, poniżej której przypada 90% obserwacji. Podobnie, wartość 10 w polu Dolny reprezentuje dziesiąty percentyl zmiennej przewidywanej, co oznacza wartość, poniżej której przypada 10% obserwacji. Niestandardowe linie referencyjne. Tę opcję należy wybrać, aby dodać linie odniesienia dla określonej wartości na osi poziomej. Wybranie tej opcji powoduje aktywowanie sąsiedniej tabeli Wartości. Każde wprowadzenie poprawnej wartości w tabeli Wartości powoduje dodanie nowego pustego wiersza u dołu tabeli. Poprawną liczbą jest liczba z zakresu wartości zmiennej przewidywanej. Uwaga: Jeśli na jednym wykresie wyświetlanych jest wiele funkcji gęstości lub funkcji rozkładu (z wielu iteracji), linie odniesienia (inne niż linie niestandardowe) są osobno stosowane dla każdej funkcji. Przewidywana zmienna jakościowa (tylko PDF). Opcje te są dostępne tylko po zaznaczeniu opcji Funkcja gęstości prawdopodobieństwa (PDF). Wartości kategorii do zaraportowania. W przypadku modeli z jakościowymi zmiennymi przewidywanymi wynik dla modelu jest zbiorem prawdopodobieństw po jednym dla każdej kategorii w taki sposób, że wartość zmiennej przewidywanej pojawia się w każdej kategorii. Kategoria z najwyższym prawdopodobieństwem jest uznawana za przewidywaną kategorię i służy do generowania wykresu słupkowego dla funkcji gęstości prawdopodobieństwa. Aby wygenerować wykres słupkowy, należy wybrać opcję Przewidywana kategoria. Wybranie opcji Przewidywane prawdopodobieństwa umożliwia wygenerowanie histogramów rozkładu przewidywanych prawdopodobieństw dla każdej kategorii zmiennej przewidywanej. Można również wybrać opcję Łącznie, aby wygenerować oba typy wykresów. Grupowanie w analizie czułości. Symulacje, które obejmują iteracje analizy czułości generują niezależną zmienną przewidywaną (lub predykcyjną zmienną przewidywaną z modelu) dla każdej iteracji zdefiniowanej przez analizę. Na każdą różniącą się wartość parametru rozkładu przypada jedna iteracja. Jeśli istnieją iteracje, wykres słupkowy kategorii przewidywanej dla jakościowej zmiennej przewidywanej jest wyświetlany jako zgrupowany wykres słupkowy, zawierający wyniki dla wszystkich iteracji. Należy wybrać opcję Grupuj razem kategorie lub opcję Grupuj razem iteracje. Widok Wyniki Wartości percentyli dla rozkładów zmiennych przewidywanych. Te opcje umożliwiają utworzenie tabeli wartości percentyli dla rozkładów zmiennych przewidywanych oraz określenie percentyli do wyświetlenia. Stwórz tabelę wartości percentyli. W przypadku docelowych wartości ilościowych tę opcję należy wybrać, aby utworzyć tabelę określonych percentyli dla rozkładów zmiennych przewidywanych. Aby określić percentyle, należy wybrać jedną z następujących opcji: Rozdział 6. Węzły wyników 317
326 Kwartyle. Kwartyle to 25., 50. i 75. percentyle rozkładu zmiennej przewidywanej. Obserwacje są podzielone na grupy jednakowej wielkości. Przedziały. Jeśli konieczne jest utworzenie równej liczby grup innej niż cztery, należy wybrać opcję Przedziały. Zaznaczenie tej opcji powoduje aktywowanie sąsiedniego pola Liczba. Kliknięcie strzałek umożliwia określenie liczby przedziałów. Minimalna liczba przedziałów to 2, a maksymalna to 100. Liczba przedziałów jest początkowo ustawiona na 10. Wskazane percentyle. Zaznaczenie opcji Wskazane percentyle umożliwia określenie pojedynczych percentyli, na przykład 99. percentyl. Wybranie tej opcji powoduje aktywowanie sąsiedniej tabeli Wartości. Każde wprowadzenie poprawnej wartości (od 1 do 100) w tabeli Wartości powoduje dodanie nowego pustego wiersza u dołu tabeli. Wynik węzła oceny symulacji Po wykonaniu węzła Symulacje Wynik wynik jest dodawany do menedżera wyników. Przeglądarka wyników węzła Symulacje Wynik wyświetla wyniki wykonania węzła Symulacje Wynik. W menu Plik dostępne są standardowe opcje zapisywania, eksportowania i drukowania, a menu Edycja udostępnia standardowe opcje edytowania. Więcej informacji można znaleźć w temacie Wyświetlanie wyników na stronie 285. Menu Widok jest aktywowane tylko w przypadku wybrania jednego z wykresów. Nie jest wyświetlane dla tabeli rozkładu lub wyników informacyjnych. Z menu Widok można wybrać opcję Tryb edycji, aby zmienić układ i wygląd wykresu, lub opcję Tryb eksploracji, aby przeprowadzić eksplorację danych i wartości reprezentowanych przez wykres. Tryb statyczny mocuje linie odniesienia wykresu (i suwaki) w ich bieżących położeniach, tak że nie można ich ruszyć. Tryb statyczny jest jedynym trybem, w którym można kopiować, eksportować lub drukować wykres wraz z liniami odniesienia. Aby wybrać ten tryb, należy kliknąć opcję Tryb statyczny w menu Widok. Okno przeglądarki wyników węzła Symulacje Wynik składa się z dwóch paneli. Po lewej stronie okna znajduje się panel nawigacji, w którym wyświetlane są miniatury wykresów wygenerowane po wykonaniu węzła Symulacje Wynik. Po wybraniu miniatury wykres wynikowy jest wyświetlany na panelu po prawej stronie okna. Panel nawigacji Panel nawigacji przeglądarki wyników zawiera miniatury wykresów wygenerowane w wyniku symulacji. Miniatury wyświetlane na panelu nawigacji zależą od poziomu pomiaru zmiennej przewidywanej oraz od opcji wybranych w oknie dialogowym węzła Symulacje Wynik. Opisy miniatur zamieszczono w poniższej tabeli. Tabela 42. Miniatury w panelu nawigacji Miniatura Opis Komentarze Funkcja gęstości prawdopodobieństwa Ta miniatura jest wyświetlana tylko wtedy, gdy poziom pomiaru zmiennej przewidywanej jest ilościowy, a w widoku funkcji gęstości w oknie dialogowym węzła Symulacje Wynik wybrano opcję Funkcja gęstości prawdopodobieństwa (PDF). Jeśli poziom pomiaru zmiennej przewidywanej jest jakościowy, ta miniatura nie jest wyświetlana. Funkcja skumulowanego rozkładu Ta miniatura jest wyświetlana tylko wtedy, gdy poziom pomiaru zmiennej przewidywanej jest ilościowy, a w widoku funkcji gęstości w oknie dialogowym węzła Symulacje Wynik wybrano opcję Funkcja skumulowanego rozkładu (CDF). Jeśli poziom pomiaru zmiennej przewidywanej jest jakościowy, ta miniatura nie jest wyświetlana. 318 IBM SPSS Modeler 18.1 węzły źródłowe, procesowe i wyników
327 Tabela 42. Miniatury w panelu nawigacji (kontynuacja) Miniatura Opis Komentarze Przewidywane wartości kategorii Ta miniatura jest wyświetlana tylko wtedy, gdy poziom pomiaru zmiennej przewidywanej jest jakościowy, w widoku funkcji gęstości w oknie dialogowym węzła Symulacje Wynik wybrano opcję Funkcja gęstości prawdopodobieństwa (PDF), a w obszarze Wartości kategorii do raportu wybrano opcję Przewidywana kategoria lub Łącznie. Przewidywane prawdopodobieństwa kategorii Wykresy tornado Jeśli poziom pomiaru zmiennej przewidywanej jest ilościowy, ta miniatura nie jest wyświetlana. Ta miniatura jest wyświetlana tylko wtedy, gdy poziom pomiaru zmiennej przewidywanej jest jakościowy, w widoku funkcji gęstości w oknie dialogowym węzła Symulacje Wynik wybrano opcję Funkcja gęstości prawdopodobieństwa (PDF), a w obszarze Wartości kategorii do raportu wybrano opcję Przewidywane prawdopodobieństwa lub Łącznie. Jeśli poziom pomiaru zmiennej przewidywanej jest ilościowy, ta miniatura nie jest wyświetlana. Ta miniatura jest wyświetlana, jeśli w widoku zmiennych w oknie dialogowym węzła Symulacje Wynik w polu Zmienne wejściowe na wykresach tornado wybrano co najmniej jedną zmienną wejściową. Tabela rozkładu Informacje Ta miniatura jest wyświetlana tylko wtedy, gdy poziom pomiaru zmiennej przewidywanej jest ilościowy, a w widoku wyników w oknie dialogowym węzła Symulacje Wynik wybrano opcję Utwórz tabelę wartości percentyli. Dla tego wykresu menu Widok jest wyłączone. Jeśli poziom pomiaru zmiennej przewidywanej jest jakościowy, ta miniatura nie jest wyświetlana. Ta miniatura jest zawsze wyświetlana. Dla tego wyniku menu Widok jest wyłączone. Rozdział 6. Węzły wyników 319
Instrukcje instalacji pakietu IBM SPSS Data Access Pack dla systemu Windows
 Instrukcje instalacji pakietu IBM SPSS Data Access Pack dla systemu Windows Spis treści Rozdział 1. Przegląd......... 1 Wstęp................. 1 Wdrażanie technologii Data Access........ 1 Źródła danych
Instrukcje instalacji pakietu IBM SPSS Data Access Pack dla systemu Windows Spis treści Rozdział 1. Przegląd......... 1 Wstęp................. 1 Wdrażanie technologii Data Access........ 1 Źródła danych
1 Wprowadzenie do koncepcji Microsoft Office BI 1 Zakres ksiąŝki 2 Cel ksiąŝki 3 Wprowadzenie do tematu 3 Zawartość rozdziałów 4
 1 Wprowadzenie do koncepcji Microsoft Office BI 1 Zakres ksiąŝki 2 Cel ksiąŝki 3 Wprowadzenie do tematu 3 Zawartość rozdziałów 4 2 Tabele przestawne, wykresy przestawne i formatowanie warunkowe 11 Co to
1 Wprowadzenie do koncepcji Microsoft Office BI 1 Zakres ksiąŝki 2 Cel ksiąŝki 3 Wprowadzenie do tematu 3 Zawartość rozdziałów 4 2 Tabele przestawne, wykresy przestawne i formatowanie warunkowe 11 Co to
Część I Rozpoczęcie pracy z usługami Reporting Services
 Spis treści Podziękowania... xi Wprowadzenie... xiii Część I Rozpoczęcie pracy z usługami Reporting Services 1 Wprowadzenie do usług Reporting Services... 3 Platforma raportowania... 3 Cykl życia raportu...
Spis treści Podziękowania... xi Wprowadzenie... xiii Część I Rozpoczęcie pracy z usługami Reporting Services 1 Wprowadzenie do usług Reporting Services... 3 Platforma raportowania... 3 Cykl życia raportu...
TP1 - TABELE PRZESTAWNE od A do Z
 TP1 - TABELE PRZESTAWNE od A do Z Program szkolenia 1. Tabele programu Excel 1.1. Wstawianie tabeli 1.2. Style tabeli 1.3. Właściwości tabeli 1.4. Narzędzia tabel 1.4.1. Usuń duplikaty 1.4.2. Konwertuj
TP1 - TABELE PRZESTAWNE od A do Z Program szkolenia 1. Tabele programu Excel 1.1. Wstawianie tabeli 1.2. Style tabeli 1.3. Właściwości tabeli 1.4. Narzędzia tabel 1.4.1. Usuń duplikaty 1.4.2. Konwertuj
Przewodnik Szybki start
 Przewodnik Szybki start Program Microsoft Access 2013 wygląda inaczej niż wcześniejsze wersje, dlatego przygotowaliśmy ten przewodnik, aby skrócić czas nauki jego obsługi. Zmienianie rozmiaru ekranu lub
Przewodnik Szybki start Program Microsoft Access 2013 wygląda inaczej niż wcześniejsze wersje, dlatego przygotowaliśmy ten przewodnik, aby skrócić czas nauki jego obsługi. Zmienianie rozmiaru ekranu lub
IBM SPSS Modeler Social Network Analysis 16 podręcznik instalowania i konfigurowania
 IBM SPSS Modeler Social Network Analysis 16 podręcznik instalowania i konfigurowania Spis treści Rozdział 1. Wprowadzenie do programu IBM SPSS Modeler Social Network Analysis.............. 1 IBM SPSS
IBM SPSS Modeler Social Network Analysis 16 podręcznik instalowania i konfigurowania Spis treści Rozdział 1. Wprowadzenie do programu IBM SPSS Modeler Social Network Analysis.............. 1 IBM SPSS
ECDL/ICDL Zaawansowane arkusze kalkulacyjne Moduł A2 Sylabus, wersja 2.0
 ECDL/ICDL Zaawansowane arkusze kalkulacyjne Moduł A2 Sylabus, wersja 2.0 Przeznaczenie sylabusa Dokument ten zawiera szczegółowy sylabus dla modułu ECDL/ICDL Zaawansowane arkusze kalkulacyjne. Sylabus
ECDL/ICDL Zaawansowane arkusze kalkulacyjne Moduł A2 Sylabus, wersja 2.0 Przeznaczenie sylabusa Dokument ten zawiera szczegółowy sylabus dla modułu ECDL/ICDL Zaawansowane arkusze kalkulacyjne. Sylabus
System imed24 Instrukcja Moduł Analizy i raporty
 System imed24 Instrukcja Moduł Analizy i raporty Instrukcja obowiązująca do wersji 1.8.0 Spis treści 1. Moduł Analizy i Raporty... 3 1.1. Okno główne modułu Analizy i raporty... 3 1.1.1. Lista szablonów
System imed24 Instrukcja Moduł Analizy i raporty Instrukcja obowiązująca do wersji 1.8.0 Spis treści 1. Moduł Analizy i Raporty... 3 1.1. Okno główne modułu Analizy i raporty... 3 1.1.1. Lista szablonów
ECDL Advanced Moduł AM4 Arkusze kalkulacyjne Syllabus, wersja 2.0
 ECDL Advanced Moduł AM4 Arkusze kalkulacyjne Syllabus, wersja 2.0 Copyright 2010, Polskie Towarzystwo Informatyczne Zastrzeżenie Dokument ten został opracowany na podstawie materiałów źródłowych pochodzących
ECDL Advanced Moduł AM4 Arkusze kalkulacyjne Syllabus, wersja 2.0 Copyright 2010, Polskie Towarzystwo Informatyczne Zastrzeżenie Dokument ten został opracowany na podstawie materiałów źródłowych pochodzących
IBM SPSS Modeler 17.1 podręcznik użytkownika IBM
 IBM SPSS Modeler 17.1 podręcznik użytkownika IBM Uwaga Przed użyciem tych informacji i produktu, którego dotyczą, należy zapoznać się z informacjami w sekcji Uwagi na stronie 209. Informacje o produkcie
IBM SPSS Modeler 17.1 podręcznik użytkownika IBM Uwaga Przed użyciem tych informacji i produktu, którego dotyczą, należy zapoznać się z informacjami w sekcji Uwagi na stronie 209. Informacje o produkcie
Na komputerach z systemem Windows XP zdarzenia są rejestrowane w trzech następujących dziennikach: Dziennik aplikacji
 Podgląd zdarzeń W systemie Windows XP zdarzenie to każde istotne wystąpienie w systemie lub programie, które wymaga powiadomienia użytkownika lub dodania wpisu do dziennika. Usługa Dziennik zdarzeń rejestruje
Podgląd zdarzeń W systemie Windows XP zdarzenie to każde istotne wystąpienie w systemie lub programie, które wymaga powiadomienia użytkownika lub dodania wpisu do dziennika. Usługa Dziennik zdarzeń rejestruje
Instrukcja uaktualnienia AdRem NetCrunch z wersji 5.3 do 6.x
 Instrukcja uaktualnienia AdRem NetCrunch z wersji 5.3 do 6.x 2010 AdRem Software, sp. z o.o. Niniejszy dokument został opracowany przez firmę AdRem Software i przedstawia poglądy oraz opinie firmy AdRem
Instrukcja uaktualnienia AdRem NetCrunch z wersji 5.3 do 6.x 2010 AdRem Software, sp. z o.o. Niniejszy dokument został opracowany przez firmę AdRem Software i przedstawia poglądy oraz opinie firmy AdRem
UONET+ - moduł Sekretariat. Jak wykorzystać wydruki list w formacie XLS do analizy danych uczniów?
 UONET+ - moduł Sekretariat Jak wykorzystać wydruki list w formacie XLS do analizy danych uczniów? W module Sekretariat wydruki dostępne w widoku Wydruki/ Wydruki list można przygotować w formacie PDF oraz
UONET+ - moduł Sekretariat Jak wykorzystać wydruki list w formacie XLS do analizy danych uczniów? W module Sekretariat wydruki dostępne w widoku Wydruki/ Wydruki list można przygotować w formacie PDF oraz
Instrukcja obsługi DHL KONWERTER 1.6
 Instrukcja obsługi DHL KONWERTER 1.6 Opis: Niniejsza instrukcja opisuje wymogi użytkowania aplikacji oraz zawiera informacje na temat jej obsługi. DHL Konwerter powstał w celu ułatwienia oraz usprawnienia
Instrukcja obsługi DHL KONWERTER 1.6 Opis: Niniejsza instrukcja opisuje wymogi użytkowania aplikacji oraz zawiera informacje na temat jej obsługi. DHL Konwerter powstał w celu ułatwienia oraz usprawnienia
IBM SPSS Modeler 17 podręcznik użytkownika
 IBM SPSS Modeler 17 podręcznik użytkownika Uwaga Przed użyciem tych informacji i produktu, którego dotyczą, należy zapoznać się z informacjami w sekcji Uwagi na stronie 207. Informacje o produkcie To wydanie
IBM SPSS Modeler 17 podręcznik użytkownika Uwaga Przed użyciem tych informacji i produktu, którego dotyczą, należy zapoznać się z informacjami w sekcji Uwagi na stronie 207. Informacje o produkcie To wydanie
IBM SPSS Statistics Wersja 22. Linux - Instrukcja instalacji (licencja autoryzowanego użytkownika)
 IBM SPSS Statistics Wersja 22 Linux - Instrukcja instalacji (licencja autoryzowanego użytkownika) Spis treści Instrukcja instalacji.......... 1 Wymagania systemowe........... 1 Kod autoryzacji.............
IBM SPSS Statistics Wersja 22 Linux - Instrukcja instalacji (licencja autoryzowanego użytkownika) Spis treści Instrukcja instalacji.......... 1 Wymagania systemowe........... 1 Kod autoryzacji.............
ABC 2002/XP PL EXCEL. Autor: Edward C. Willett, Steve Cummings. Rozdział 1. Podstawy pracy z programem (9) Uruchamianie programu (9)
 ABC 2002/XP PL EXCEL Autor: Edward C. Willett, Steve Cummings Rozdział 1. Podstawy pracy z programem (9) Uruchamianie programu (9) Obszar roboczy programu (10) o Pasek tytułowy (10) o Przyciski Minimalizuj
ABC 2002/XP PL EXCEL Autor: Edward C. Willett, Steve Cummings Rozdział 1. Podstawy pracy z programem (9) Uruchamianie programu (9) Obszar roboczy programu (10) o Pasek tytułowy (10) o Przyciski Minimalizuj
OfficeObjects e-forms
 OfficeObjects e-forms Rodan Development Sp. z o.o. 02-820 Warszawa, ul. Wyczółki 89, tel.: (+48-22) 643 92 08, fax: (+48-22) 643 92 10, http://www.rodan.pl Spis treści Wstęp... 3 Łatwość tworzenia i publikacji
OfficeObjects e-forms Rodan Development Sp. z o.o. 02-820 Warszawa, ul. Wyczółki 89, tel.: (+48-22) 643 92 08, fax: (+48-22) 643 92 10, http://www.rodan.pl Spis treści Wstęp... 3 Łatwość tworzenia i publikacji
ECDL/ICDL Użytkowanie baz danych Moduł S1 Sylabus - wersja 6.0
 ECDL/ICDL Użytkowanie baz danych Moduł S1 Sylabus - wersja 6.0 Przeznaczenie Sylabusa Dokument ten zawiera szczegółowy Sylabus dla modułu ECDL/ICDL Użytkowanie baz danych. Sylabus opisuje zakres wiedzy
ECDL/ICDL Użytkowanie baz danych Moduł S1 Sylabus - wersja 6.0 Przeznaczenie Sylabusa Dokument ten zawiera szczegółowy Sylabus dla modułu ECDL/ICDL Użytkowanie baz danych. Sylabus opisuje zakres wiedzy
BIBLIOTEKA LOKALNE CENTRUM WIEDZY PRAKTYCZNEJ PRZEWODNIK PO NARZĘDZIACH WARSZTAT NR 1: ARKUSZE KALKULACYJNE - MINI SKRYPT
 BIBLIOTEKA LOKALNE CENTRUM WIEDZY PRAKTYCZNEJ PRZEWODNIK PO NARZĘDZIACH WARSZTAT NR 1: ARKUSZE KALKULACYJNE - MINI SKRYPT 1. Wprowadzenie Arkusze kalkulacyjne Google umożliwiają łatwe tworzenie, udostępnianie
BIBLIOTEKA LOKALNE CENTRUM WIEDZY PRAKTYCZNEJ PRZEWODNIK PO NARZĘDZIACH WARSZTAT NR 1: ARKUSZE KALKULACYJNE - MINI SKRYPT 1. Wprowadzenie Arkusze kalkulacyjne Google umożliwiają łatwe tworzenie, udostępnianie
ECDL/ICDL Użytkowanie baz danych Moduł S1 Sylabus - wersja 5.0
 ECDL/ICDL Użytkowanie baz danych Moduł S1 Sylabus - wersja 5.0 Przeznaczenie Sylabusa Dokument ten zawiera szczegółowy Sylabus dla modułu ECDL/ICDL Użytkowanie baz danych. Sylabus opisuje zakres wiedzy
ECDL/ICDL Użytkowanie baz danych Moduł S1 Sylabus - wersja 5.0 Przeznaczenie Sylabusa Dokument ten zawiera szczegółowy Sylabus dla modułu ECDL/ICDL Użytkowanie baz danych. Sylabus opisuje zakres wiedzy
Moduł Handlowo-Magazynowy Zaawansowane analizy sprzedaży i zakupu
 Moduł Handlowo-Magazynowy Zaawansowane analizy sprzedaży i zakupu Wersja 3.59.305 4.04.2013 r. W systemie Streamsoft Prestiż użytkownik ma możliwość samodzielnego tworzenia rozszerzonych analiz w zakresie
Moduł Handlowo-Magazynowy Zaawansowane analizy sprzedaży i zakupu Wersja 3.59.305 4.04.2013 r. W systemie Streamsoft Prestiż użytkownik ma możliwość samodzielnego tworzenia rozszerzonych analiz w zakresie
Bydgoskie Centrum Archiwizacji Cyfrowej sp. z o.o.
 STRONA GŁÓWNA ` Usługa earchiwizacja.pl przeznaczona jest zarówno dla osób indywidualnych, jak i firm. Wykorzystuje zasadę przetwarzania danych w chmurze. Pozwala to na dostęp do własnej bazy dokumentów
STRONA GŁÓWNA ` Usługa earchiwizacja.pl przeznaczona jest zarówno dla osób indywidualnych, jak i firm. Wykorzystuje zasadę przetwarzania danych w chmurze. Pozwala to na dostęp do własnej bazy dokumentów
EXCEL ANALIZA DANYCH. Konspekt szczegółowy
 Przeznaczenie szkolenia Dla osób zaawansowanych, które potrzebują narzędzi do wszechstronnej analizy danych i prezentacji w różnych formach Wersje aplikacji MS EXCEL 2000, 2003, 2007, 2010 Wersje językowe
Przeznaczenie szkolenia Dla osób zaawansowanych, które potrzebują narzędzi do wszechstronnej analizy danych i prezentacji w różnych formach Wersje aplikacji MS EXCEL 2000, 2003, 2007, 2010 Wersje językowe
KOMPUTEROWY SYSTEM WSPOMAGANIA OBSŁUGI JEDNOSTEK SŁUŻBY ZDROWIA KS-SOMED
 KOMPUTEROWY SYSTEM WSPOMAGANIA OBSŁUGI JEDNOSTEK SŁUŻBY ZDROWIA KS-SOMED Podręcznik użytkownika Katowice 2010 Producent programu: KAMSOFT S.A. ul. 1 Maja 133 40-235 Katowice Telefon: (0-32) 209-07-05 Fax:
KOMPUTEROWY SYSTEM WSPOMAGANIA OBSŁUGI JEDNOSTEK SŁUŻBY ZDROWIA KS-SOMED Podręcznik użytkownika Katowice 2010 Producent programu: KAMSOFT S.A. ul. 1 Maja 133 40-235 Katowice Telefon: (0-32) 209-07-05 Fax:
Spis treści 3. Spis treści
 3 Wstęp... 9 1. Informatyka w procesie zarządzania przedsiębiorstwem... 15 1.1. Związek informatyki z zarządzaniem przedsiębiorstwem... 17 1.2. System informacyjny a system informatyczny... 21 1.3. Historia
3 Wstęp... 9 1. Informatyka w procesie zarządzania przedsiębiorstwem... 15 1.1. Związek informatyki z zarządzaniem przedsiębiorstwem... 17 1.2. System informacyjny a system informatyczny... 21 1.3. Historia
IBM SPSS Modeler 18.0 podręcznik eksploracji w bazie danych IBM
 IBM SPSS Modeler 18.0 podręcznik eksploracji w bazie danych IBM Uwaga Przed skorzystaniem z niniejszych informacji oraz produktu, którego one dotyczą, należy zapoznać się z informacjami zamieszczonymi
IBM SPSS Modeler 18.0 podręcznik eksploracji w bazie danych IBM Uwaga Przed skorzystaniem z niniejszych informacji oraz produktu, którego one dotyczą, należy zapoznać się z informacjami zamieszczonymi
1. Wprowadzenie do oprogramowania gretl. Wprowadzanie danych.
 Laboratorium z ekonometrii (GRETL) 1. Wprowadzenie do oprogramowania gretl. Wprowadzanie danych. Okno startowe: Póki nie wczytamy jakiejś bazy danych (lub nie stworzymy własnej), mamy dostęp tylko do dwóch
Laboratorium z ekonometrii (GRETL) 1. Wprowadzenie do oprogramowania gretl. Wprowadzanie danych. Okno startowe: Póki nie wczytamy jakiejś bazy danych (lub nie stworzymy własnej), mamy dostęp tylko do dwóch
Wstęp 7 Rozdział 1. OpenOffice.ux.pl Writer środowisko pracy 9
 Wstęp 7 Rozdział 1. OpenOffice.ux.pl Writer środowisko pracy 9 Uruchamianie edytora OpenOffice.ux.pl Writer 9 Dostosowywanie środowiska pracy 11 Menu Widok 14 Ustawienia dokumentu 16 Rozdział 2. OpenOffice
Wstęp 7 Rozdział 1. OpenOffice.ux.pl Writer środowisko pracy 9 Uruchamianie edytora OpenOffice.ux.pl Writer 9 Dostosowywanie środowiska pracy 11 Menu Widok 14 Ustawienia dokumentu 16 Rozdział 2. OpenOffice
EXCEL POZIOM EXPERT. Konspekt szczegółowy
 Przeznaczenie szkolenia Dla osób, których większość pracy to Excel, potrzebujących zróżnicowanej wiedzy i makr do automatyzacji pracy. Osoby przygotowujące pliki dla innych Wersje aplikacji MS EXCEL 2000,
Przeznaczenie szkolenia Dla osób, których większość pracy to Excel, potrzebujących zróżnicowanej wiedzy i makr do automatyzacji pracy. Osoby przygotowujące pliki dla innych Wersje aplikacji MS EXCEL 2000,
Instrukcja obsługi Multiconverter 2.0
 Instrukcja obsługi Multiconverter 2.0 Opis: Niniejsza instrukcja opisuje wymogi użytkowania aplikacji oraz zawiera informacje na temat jej obsługi. DHL Multiconverter powstał w celu ułatwienia oraz usprawnienia
Instrukcja obsługi Multiconverter 2.0 Opis: Niniejsza instrukcja opisuje wymogi użytkowania aplikacji oraz zawiera informacje na temat jej obsługi. DHL Multiconverter powstał w celu ułatwienia oraz usprawnienia
IBM SPSS Statistics Wersja 25. Windows Instrukcja instalacji (licencja autoryzowanego użytkownika) IBM
 IBM SPSS Statistics Wersja 25 Windows Instrukcja instalacji (licencja autoryzowanego użytkownika) IBM Spis treści Instrukcja instalacji.......... 1 Wymagania systemowe........... 1 Kod autoryzacji.............
IBM SPSS Statistics Wersja 25 Windows Instrukcja instalacji (licencja autoryzowanego użytkownika) IBM Spis treści Instrukcja instalacji.......... 1 Wymagania systemowe........... 1 Kod autoryzacji.............
IBM SPSS Modeler 18.1 podręcznik zastosowań IBM
 IBM SPSS Modeler 18.1 podręcznik zastosowań IBM Uwaga Przed skorzystaniem z niniejszych informacji oraz produktu, którego one dotyczą, należy zapoznać się z informacjami zamieszczonymi w sekcji Uwagi na
IBM SPSS Modeler 18.1 podręcznik zastosowań IBM Uwaga Przed skorzystaniem z niniejszych informacji oraz produktu, którego one dotyczą, należy zapoznać się z informacjami zamieszczonymi w sekcji Uwagi na
PROGRAM SZKOLENIA. Excel w Analizach danych.
 PROGRAM SZKOLENIA Excel w Analizach danych SZKOLENIE JEST DLA OSÓB, KTÓRE: znają podstawy programu Microsoft Excel, w codziennej pracy wykorzystują Excel jako narzędzie analizy danych i chcą zgłębić posiadaną
PROGRAM SZKOLENIA Excel w Analizach danych SZKOLENIE JEST DLA OSÓB, KTÓRE: znają podstawy programu Microsoft Excel, w codziennej pracy wykorzystują Excel jako narzędzie analizy danych i chcą zgłębić posiadaną
ZMODYFIKOWANY Szczegółowy opis przedmiotu zamówienia
 ZP/ITS/11/2012 Załącznik nr 1a do SIWZ ZMODYFIKOWANY Szczegółowy opis przedmiotu zamówienia Przedmiotem zamówienia jest: Przygotowanie zajęć dydaktycznych w postaci kursów e-learningowych przeznaczonych
ZP/ITS/11/2012 Załącznik nr 1a do SIWZ ZMODYFIKOWANY Szczegółowy opis przedmiotu zamówienia Przedmiotem zamówienia jest: Przygotowanie zajęć dydaktycznych w postaci kursów e-learningowych przeznaczonych
IBM SPSS Statistics Wersja 23. Konfigurowanie ułatwień dostępu
 IBM SPSS Statistics Wersja 23 Konfigurowanie ułatwień dostępu Spis treści Oprogramowanie technologii pomocniczych............ 1 Oprogramowanie dla systemu Windows....... 1 Oprogramowanie dla systemu Mac
IBM SPSS Statistics Wersja 23 Konfigurowanie ułatwień dostępu Spis treści Oprogramowanie technologii pomocniczych............ 1 Oprogramowanie dla systemu Windows....... 1 Oprogramowanie dla systemu Mac
etrader Pekao Podręcznik użytkownika Strumieniowanie Excel
 etrader Pekao Podręcznik użytkownika Strumieniowanie Excel Spis treści 1. Opis okna... 3 2. Otwieranie okna... 3 3. Zawartość okna... 4 3.1. Definiowanie listy instrumentów... 4 3.2. Modyfikacja lub usunięcie
etrader Pekao Podręcznik użytkownika Strumieniowanie Excel Spis treści 1. Opis okna... 3 2. Otwieranie okna... 3 3. Zawartość okna... 4 3.1. Definiowanie listy instrumentów... 4 3.2. Modyfikacja lub usunięcie
EXCEL ZAAWANSOWANY. Konspekt szczegółowy
 Przeznaczenie szkolenia Dla osób dużo pracujących w Excelu, tworzących raporty i zestawienia Wersje aplikacji MS EXCEL 2000, 2003, 2007, 2010 Wersje językowe Czas trwania Kurs poprzedzający Kurs następujący
Przeznaczenie szkolenia Dla osób dużo pracujących w Excelu, tworzących raporty i zestawienia Wersje aplikacji MS EXCEL 2000, 2003, 2007, 2010 Wersje językowe Czas trwania Kurs poprzedzający Kurs następujący
BIT S.A. BIT Rejestry. Instrukcja instalacji. Wersja 3
 BIT S.A. BIT Rejestry Instrukcja instalacji Wersja 3 Spis treści Wstęp... 2 Funkcje aplikacji... 2 Historia zmian aplikacji BIT Rejestry... 3 Instalacja aplikacji... 4 Czynności wstępne... 4 Proces instalacji
BIT S.A. BIT Rejestry Instrukcja instalacji Wersja 3 Spis treści Wstęp... 2 Funkcje aplikacji... 2 Historia zmian aplikacji BIT Rejestry... 3 Instalacja aplikacji... 4 Czynności wstępne... 4 Proces instalacji
Tytuły Wykonawcze. Opis systemu tworzenia dokumentacji TW-1
 Tytuły Wykonawcze Opis systemu tworzenia dokumentacji TW-1 Program pozwala na tworzenie tytułów wykonawczych według Rozporządzenia Ministra Finansów z dnia 16 maja 2014 r. 1.Główne cechy systemu -ewidencja
Tytuły Wykonawcze Opis systemu tworzenia dokumentacji TW-1 Program pozwala na tworzenie tytułów wykonawczych według Rozporządzenia Ministra Finansów z dnia 16 maja 2014 r. 1.Główne cechy systemu -ewidencja
OpenOfficePL. Zestaw szablonów magazynowych. Instrukcja obsługi
 OpenOfficePL Zestaw szablonów magazynowych Instrukcja obsługi Spis treści : 1. Informacje ogólne 2. Instalacja zestawu a) konfiguracja połączenia z bazą danych b) import danych z poprzedniej wersji faktur
OpenOfficePL Zestaw szablonów magazynowych Instrukcja obsługi Spis treści : 1. Informacje ogólne 2. Instalacja zestawu a) konfiguracja połączenia z bazą danych b) import danych z poprzedniej wersji faktur
Plan nauczania informatyki Opracował: mgr Daniel Starego
 Obowiązuje od roku szkolnego 000/00 Plan nauczania informatyki Opracował: mgr Daniel Starego Szkoła podstawowa klasy IV VI Dział, tematyka L. godz. I rok II rok. TECHNIKA KOMPUTEROWA W ŻYCIU CZŁOWIEKA
Obowiązuje od roku szkolnego 000/00 Plan nauczania informatyki Opracował: mgr Daniel Starego Szkoła podstawowa klasy IV VI Dział, tematyka L. godz. I rok II rok. TECHNIKA KOMPUTEROWA W ŻYCIU CZŁOWIEKA
Curtis D. Frye. Microsoft Excel Krok po kroku. Przekład: Leszek Biolik
 Curtis D. Frye Microsoft Excel 2013 Krok po kroku Przekład: Leszek Biolik APN Promise, Warszawa 2013 Spis treści Wprowadzenie............................................................. xi 1 Rozpoczynamy
Curtis D. Frye Microsoft Excel 2013 Krok po kroku Przekład: Leszek Biolik APN Promise, Warszawa 2013 Spis treści Wprowadzenie............................................................. xi 1 Rozpoczynamy
Instrukcja użytkowania oprogramowania SZOB PRO
 Instrukcja użytkowania oprogramowania SZOB PRO wersja 2.0/15 Spis treści: 1. Instalacja oprogramowania... 3 2. Uruchomienie oprogramowania... 3 3. Dostępne opcje aplikacji... 4 3.1. Lokalizacje... 4 3.2.
Instrukcja użytkowania oprogramowania SZOB PRO wersja 2.0/15 Spis treści: 1. Instalacja oprogramowania... 3 2. Uruchomienie oprogramowania... 3 3. Dostępne opcje aplikacji... 4 3.1. Lokalizacje... 4 3.2.
PROGRAM SZKOLENIA. Excel Średniozaawansowany z wprowadzeniem do tabel przestawnych i makr.
 PROGRAM SZKOLENIA Excel Średniozaawansowany z wprowadzeniem do tabel przestawnych i makr SZKOLENIE JEST DLA OSÓB, KTÓRE: znają podstawy programu Microsoft Excel, chcą przyspieszyć i usprawnić pracę oraz
PROGRAM SZKOLENIA Excel Średniozaawansowany z wprowadzeniem do tabel przestawnych i makr SZKOLENIE JEST DLA OSÓB, KTÓRE: znają podstawy programu Microsoft Excel, chcą przyspieszyć i usprawnić pracę oraz
Instrukcje instalacji pakietu IBM SPSS Data Access Pack dla systemu Linux
 Instrukcje instalacji pakietu IBM SPSS Data Access Pack dla systemu Linux Spis treści Rozdział 1. Przegląd......... 1 Wstęp................. 1 Wdrażanie technologii Data Access........ 1 Źródła danych
Instrukcje instalacji pakietu IBM SPSS Data Access Pack dla systemu Linux Spis treści Rozdział 1. Przegląd......... 1 Wstęp................. 1 Wdrażanie technologii Data Access........ 1 Źródła danych
Nowy PekaoBIZNES 24. Przewodnik po zmianach w systemie. Departament Bankowości Transakcyjnej
 Nowy PekaoBIZNES 24 Przewodnik po zmianach w systemie Departament Bankowości Transakcyjnej Grudzień 2012 DLACZEGO PekaoBIZNES 24 SIĘ ZMIENIA? Platforma transakcyjna PekaoBIZNES 24 usprawnia codzienne operacje
Nowy PekaoBIZNES 24 Przewodnik po zmianach w systemie Departament Bankowości Transakcyjnej Grudzień 2012 DLACZEGO PekaoBIZNES 24 SIĘ ZMIENIA? Platforma transakcyjna PekaoBIZNES 24 usprawnia codzienne operacje
Spis treści. 1: Wyszukiwanie elementu : Do linii modelu : Powiel arkusze : Długość kabla : Rozmieszczenie widoków...
 Co nowego 2018 R2 Spis treści NOWOŚCI... 5 1: Wyszukiwanie elementu... 5 2: Do linii modelu... 6 3: Powiel arkusze... 7 4: Długość kabla... 8 5: Rzędne poziomów... 9 ULEPSZENIA... 10 1: Połączenie z Excel...
Co nowego 2018 R2 Spis treści NOWOŚCI... 5 1: Wyszukiwanie elementu... 5 2: Do linii modelu... 6 3: Powiel arkusze... 7 4: Długość kabla... 8 5: Rzędne poziomów... 9 ULEPSZENIA... 10 1: Połączenie z Excel...
Instrukcja instalacji
 Instrukcja instalacji Nintex USA LLC 2012. Wszelkie prawa zastrzeżone. Zastrzegamy sobie prawo do błędów i pominięć. support@nintex.com 1 www.nintex.com Spis treści 1. Instalowanie programu Nintex Workflow
Instrukcja instalacji Nintex USA LLC 2012. Wszelkie prawa zastrzeżone. Zastrzegamy sobie prawo do błędów i pominięć. support@nintex.com 1 www.nintex.com Spis treści 1. Instalowanie programu Nintex Workflow
Instrukcja importu deklaracji pacjentów. do dreryka
 Instrukcja importu deklaracji pacjentów do dreryka Jeżeli posiadasz plik sprawozdań do NFZ w formacie XML/PDX lub POZ, czytaj: Rozdział 1. - Import deklaracji z formatów XML/PDX oraz POZ Jeżeli używasz
Instrukcja importu deklaracji pacjentów do dreryka Jeżeli posiadasz plik sprawozdań do NFZ w formacie XML/PDX lub POZ, czytaj: Rozdział 1. - Import deklaracji z formatów XML/PDX oraz POZ Jeżeli używasz
Jak używać funkcji prostego udostępniania plików do udostępniania plików w systemie Windows XP
 Jak używać funkcji prostego udostępniania plików do udostępniania plików w systemie Windows XP System Windows XP umożliwia udostępnianie plików i dokumentów innym użytkownikom komputera oraz innym użytkownikom
Jak używać funkcji prostego udostępniania plików do udostępniania plików w systemie Windows XP System Windows XP umożliwia udostępnianie plików i dokumentów innym użytkownikom komputera oraz innym użytkownikom
Tworzenie pliku źródłowego w aplikacji POLTAX2B.
 Tworzenie pliku źródłowego w aplikacji POLTAX2B. Po utworzeniu spis przekazów pocztowych klikamy na ikonę na dole okna, przypominającą teczkę. Następnie w oknie Export wybieramy format dokumentu o nazwie
Tworzenie pliku źródłowego w aplikacji POLTAX2B. Po utworzeniu spis przekazów pocztowych klikamy na ikonę na dole okna, przypominającą teczkę. Następnie w oknie Export wybieramy format dokumentu o nazwie
Joyce Cox Joan Lambert. Microsoft Access. 2013 Krok po kroku. Przekład: Jakub Niedźwiedź
 Joyce Cox Joan Lambert Microsoft Access 2013 Krok po kroku Przekład: Jakub Niedźwiedź APN Promise, Warszawa 2013 Spis treści Wprowadzenie................................................................vii
Joyce Cox Joan Lambert Microsoft Access 2013 Krok po kroku Przekład: Jakub Niedźwiedź APN Promise, Warszawa 2013 Spis treści Wprowadzenie................................................................vii
Przewodnik instalacji i rozpoczynania pracy. Dla DataPage+ 2013
 Przewodnik instalacji i rozpoczynania pracy Dla DataPage+ 2013 Ostatnia aktualizacja: 25 lipca 2013 Spis treści Instalowanie wymaganych wstępnie komponentów... 1 Przegląd... 1 Krok 1: Uruchamianie Setup.exe
Przewodnik instalacji i rozpoczynania pracy Dla DataPage+ 2013 Ostatnia aktualizacja: 25 lipca 2013 Spis treści Instalowanie wymaganych wstępnie komponentów... 1 Przegląd... 1 Krok 1: Uruchamianie Setup.exe
Przewodnik instalacji i rozpoczynania pracy. dla DataPage+ 2012
 Przewodnik instalacji i rozpoczynania pracy dla DataPage+ 2012 Pomoc aktualizowano ostatnio: 29 sierpnia 2012 Spis treści Instalowanie wymaganych wstępnie komponentów... 1 Przegląd... 1 Krok 1: Uruchamianie
Przewodnik instalacji i rozpoczynania pracy dla DataPage+ 2012 Pomoc aktualizowano ostatnio: 29 sierpnia 2012 Spis treści Instalowanie wymaganych wstępnie komponentów... 1 Przegląd... 1 Krok 1: Uruchamianie
Warsztaty prowadzone są w oparciu o oficjalne wytyczne firmy Microsoft i pokrywają się z wymaganiami
 Microsoft Excel 2013 Warsztaty prowadzone są w oparciu o oficjalne wytyczne firmy Microsoft i pokrywają się z wymaganiami egzaminu 77-420 Microsoft Office Specialist: Excel 2013. Każdy słuchacz otrzymuje
Microsoft Excel 2013 Warsztaty prowadzone są w oparciu o oficjalne wytyczne firmy Microsoft i pokrywają się z wymaganiami egzaminu 77-420 Microsoft Office Specialist: Excel 2013. Każdy słuchacz otrzymuje
Program szkolenia EXCEL W ANALIZACH DANYCH.
 Program szkolenia EXCEL W ANALIZACH DANYCH SZKOLENIE JEST DLA OSÓB, KTÓRE: znają podstawy programu Microsoft Excel, w codziennej pracy wykorzystują Excel jako narzędzie analizy danych i chcą zgłębić posiadaną
Program szkolenia EXCEL W ANALIZACH DANYCH SZKOLENIE JEST DLA OSÓB, KTÓRE: znają podstawy programu Microsoft Excel, w codziennej pracy wykorzystują Excel jako narzędzie analizy danych i chcą zgłębić posiadaną
1. Podręcznik instalacji aplikacji EXR Creator... 2 1.1 Wstęp... 3 1.2 Instalacja... 4 1.2.1 Instalacja aplikacji EXR Creator z płyty CD... 5 1.2.1.
 1. Podręcznik instalacji aplikacji EXR Creator.................................................................... 2 1.1 Wstęp.............................................................................................
1. Podręcznik instalacji aplikacji EXR Creator.................................................................... 2 1.1 Wstęp.............................................................................................
Przewodnik Szybki start
 Przewodnik Szybki start Program Microsoft Excel 2013 wygląda inaczej niż wcześniejsze wersje, dlatego przygotowaliśmy ten przewodnik, aby skrócić czas nauki jego obsługi. Dodawanie poleceń do paska narzędzi
Przewodnik Szybki start Program Microsoft Excel 2013 wygląda inaczej niż wcześniejsze wersje, dlatego przygotowaliśmy ten przewodnik, aby skrócić czas nauki jego obsługi. Dodawanie poleceń do paska narzędzi
Wprowadzenie (17) Część I. Makra w Excelu - podstawy (23)
 Wprowadzenie (17) Omówione zagadnienia (18) Co trzeba wiedzieć? (18) Co trzeba mieć? (18) Układ książki (18) o Część I. Makra w Excelu - podstawy (19) o Część II. Praca ze skoroszytami (19) o Część III.
Wprowadzenie (17) Omówione zagadnienia (18) Co trzeba wiedzieć? (18) Co trzeba mieć? (18) Układ książki (18) o Część I. Makra w Excelu - podstawy (19) o Część II. Praca ze skoroszytami (19) o Część III.
IBM SPSS Statistics Wersja 22. Windows - Instrukcja instalacji (licencja autoryzowanego użytkownika)
 IBM SPSS Statistics Wersja 22 Windows - Instrukcja instalacji (licencja autoryzowanego użytkownika) Spis treści Instrukcja instalacji.......... 1 Wymagania systemowe........... 1 Kod autoryzacji.............
IBM SPSS Statistics Wersja 22 Windows - Instrukcja instalacji (licencja autoryzowanego użytkownika) Spis treści Instrukcja instalacji.......... 1 Wymagania systemowe........... 1 Kod autoryzacji.............
Program szkolenia EXCEL ŚREDNIOZAAWANSOWANY.
 Program szkolenia EXCEL ŚREDNIOZAAWANSOWANY SZKOLENIE JEST DLA OSÓB, KTÓRE: znają podstawy programu Microsoft Excel, chcą przyspieszyć i usprawnić pracę oraz poszerzyć posiadaną już wiedzę z zakresu wprowadzania
Program szkolenia EXCEL ŚREDNIOZAAWANSOWANY SZKOLENIE JEST DLA OSÓB, KTÓRE: znają podstawy programu Microsoft Excel, chcą przyspieszyć i usprawnić pracę oraz poszerzyć posiadaną już wiedzę z zakresu wprowadzania
UNIWERSYTET RZESZOWSKI KATEDRA INFORMATYKI
 UNIWERSYTET RZESZOWSKI KATEDRA INFORMATYKI LABORATORIUM TECHNOLOGIA SYSTEMÓW INFORMATYCZNYCH W BIOTECHNOLOGII Aplikacja bazodanowa: Cz. II Rzeszów, 2010 Strona 1 z 11 APLIKACJA BAZODANOWA MICROSOFT ACCESS
UNIWERSYTET RZESZOWSKI KATEDRA INFORMATYKI LABORATORIUM TECHNOLOGIA SYSTEMÓW INFORMATYCZNYCH W BIOTECHNOLOGII Aplikacja bazodanowa: Cz. II Rzeszów, 2010 Strona 1 z 11 APLIKACJA BAZODANOWA MICROSOFT ACCESS
INTENSE PLATFORM Zmiany w wersji Wersja 7.2
 0 Business Intelligence w przedsiębiorstwie INTENSE PLATFORM Zmiany w wersji Wersja 7.2 1 Spis treści... 0 Wstęp... 2 Nowości w wersji... 2 Obsługa dużych załączników (warunkowe wczytywanie)... 2 Nowy
0 Business Intelligence w przedsiębiorstwie INTENSE PLATFORM Zmiany w wersji Wersja 7.2 1 Spis treści... 0 Wstęp... 2 Nowości w wersji... 2 Obsługa dużych załączników (warunkowe wczytywanie)... 2 Nowy
Przetwarzanie i analiza danych w języku Python / Marek Gągolewski, Maciej Bartoszuk, Anna Cena. Warszawa, Spis treści
 Przetwarzanie i analiza danych w języku Python / Marek Gągolewski, Maciej Bartoszuk, Anna Cena. Warszawa, 2016 Spis treści Przedmowa XI I Podstawy języka Python 1. Wprowadzenie 3 1.1. Język i środowisko
Przetwarzanie i analiza danych w języku Python / Marek Gągolewski, Maciej Bartoszuk, Anna Cena. Warszawa, 2016 Spis treści Przedmowa XI I Podstawy języka Python 1. Wprowadzenie 3 1.1. Język i środowisko
Laboratorium A: Zarządzanie ustawieniami zabezpieczeń/klucz do odpowiedzi
 Laboratorium A: Zarządzanie ustawieniami zabezpieczeń/klucz do odpowiedzi Ćwiczenie 1 Tworzenie szablonu niestandardowego Zadanie 1 W tym ćwiczeniu utworzysz niestandardowy szablon zabezpieczeń.! Utworzenie
Laboratorium A: Zarządzanie ustawieniami zabezpieczeń/klucz do odpowiedzi Ćwiczenie 1 Tworzenie szablonu niestandardowego Zadanie 1 W tym ćwiczeniu utworzysz niestandardowy szablon zabezpieczeń.! Utworzenie
5. Arkusz kalkulacyjny Excel 205
 Informatyka dla kadry kierowniczej przedsiębiorstwa : podręcznik akademicki / Jan Kowalczuk, Barbara Niekrasz, Anna Wallis ; pod red. Eugeniusza Michalskiego. Koszalin, 2012 Spis treści Wstęp 9 1. Informatyka
Informatyka dla kadry kierowniczej przedsiębiorstwa : podręcznik akademicki / Jan Kowalczuk, Barbara Niekrasz, Anna Wallis ; pod red. Eugeniusza Michalskiego. Koszalin, 2012 Spis treści Wstęp 9 1. Informatyka
Dopasowywanie czasu dla poszczególnych zasobów
 Dopasowywanie czasu dla poszczególnych zasobów Narzędzia Zmień czas pracy W polu dla kalendarza wybieramy zasób dla którego chcemy zmienić czas pracy, np. wpisać urlop albo zmienić godziny pracy itp. Dalej
Dopasowywanie czasu dla poszczególnych zasobów Narzędzia Zmień czas pracy W polu dla kalendarza wybieramy zasób dla którego chcemy zmienić czas pracy, np. wpisać urlop albo zmienić godziny pracy itp. Dalej
SZCZEGÓŁOWY HARMONOGRAM SZKOLENIA
 SZCZEGÓŁOWY HARMONOGRAM SZKOLENIA Projekt: Podnoszenie kwalifikacji drogą do sukcesu Szkolenie: Kurs obsługi komputera ECDL start (harmonogram kursu języka angielskiego zostanie umieszczony wkrótce) Termin
SZCZEGÓŁOWY HARMONOGRAM SZKOLENIA Projekt: Podnoszenie kwalifikacji drogą do sukcesu Szkolenie: Kurs obsługi komputera ECDL start (harmonogram kursu języka angielskiego zostanie umieszczony wkrótce) Termin
Kadry Optivum, Płace Optivum
 Kadry Optivum, Płace Optivum Jak seryjnie przygotować wykazy absencji pracowników? W celu przygotowania pism zawierających wykazy nieobecności pracowników skorzystamy z mechanizmu Nowe wydruki seryjne.
Kadry Optivum, Płace Optivum Jak seryjnie przygotować wykazy absencji pracowników? W celu przygotowania pism zawierających wykazy nieobecności pracowników skorzystamy z mechanizmu Nowe wydruki seryjne.
IBM SPSS Modeler 17.1 węzły modelowania IBM
 IBM SPSS Modeler 17.1 węzły modelowania IBM Uwaga Przed użyciem tych informacji i produktu, którego dotyczą, należy zapoznać się z informacjami w sekcji Uwagi na stronie 343. Informacje o produkcie To
IBM SPSS Modeler 17.1 węzły modelowania IBM Uwaga Przed użyciem tych informacji i produktu, którego dotyczą, należy zapoznać się z informacjami w sekcji Uwagi na stronie 343. Informacje o produkcie To
IBM SPSS Statistics Wersja 23. Mac OS Instrukcja instalacji (licencja autoryzowanego użytkownika)
 IBM SPSS Statistics Wersja 23 Mac OS Instrukcja instalacji (licencja autoryzowanego użytkownika) Spis treści Instrukcja instalacji.......... 1 Wymagania systemowe........... 1 Kod autoryzacji.............
IBM SPSS Statistics Wersja 23 Mac OS Instrukcja instalacji (licencja autoryzowanego użytkownika) Spis treści Instrukcja instalacji.......... 1 Wymagania systemowe........... 1 Kod autoryzacji.............
Program szkoleniowy. 16 h dydaktycznych (12 h zegarowych) NAZWA SZCZEGÓŁY CZAS. Skróty dostępu do narzędzi
 Program szkoleniowy Microsoft Excel Poziom Podstawowy 16 h dydaktycznych (12 h zegarowych) NAZWA SZCZEGÓŁY CZAS 1. Skróty klawiszowe Skróty do przeglądania arkusza Skróty dostępu do narzędzi Skróty dotyczące
Program szkoleniowy Microsoft Excel Poziom Podstawowy 16 h dydaktycznych (12 h zegarowych) NAZWA SZCZEGÓŁY CZAS 1. Skróty klawiszowe Skróty do przeglądania arkusza Skróty dostępu do narzędzi Skróty dotyczące
NIEZAWODNE ROZWIĄZANIA SYSTEMÓW AUTOMATYKI. asix. Aktualizacja pakietu asix 4 do wersji 5 lub 6. Pomoc techniczna
 NIEZAWODNE ROZWIĄZANIA SYSTEMÓW AUTOMATYKI asix Aktualizacja pakietu asix 4 do wersji 5 lub 6 Pomoc techniczna Dok. Nr PLP0016 Wersja:08-12-2010 ASKOM i asix to zastrzeżony znak firmy ASKOM Sp. z o. o.,
NIEZAWODNE ROZWIĄZANIA SYSTEMÓW AUTOMATYKI asix Aktualizacja pakietu asix 4 do wersji 5 lub 6 Pomoc techniczna Dok. Nr PLP0016 Wersja:08-12-2010 ASKOM i asix to zastrzeżony znak firmy ASKOM Sp. z o. o.,
Instrukcja użytkownika ARSoft-WZ3
 02-699 Warszawa, ul. Kłobucka 8 pawilon 119 tel. 0-22 853-48-56, 853-49-30, 607-98-95 fax 0-22 607-99-50 email: info@apar.pl www.apar.pl Instrukcja użytkownika ARSoft-WZ3 wersja 1.5 1. Opis Aplikacja ARSOFT-WZ3
02-699 Warszawa, ul. Kłobucka 8 pawilon 119 tel. 0-22 853-48-56, 853-49-30, 607-98-95 fax 0-22 607-99-50 email: info@apar.pl www.apar.pl Instrukcja użytkownika ARSoft-WZ3 wersja 1.5 1. Opis Aplikacja ARSOFT-WZ3
SZCZEGÓŁOWY HARMONOGRAM SZKOLENIA
 SZCZEGÓŁOWY HARMONOGRAM SZKOLENIA Projekt: Podnoszenie kwalifikacji drogą do sukcesu Szkolenie: kurs komputerowy ECDL Start Termin szkolenia: 19. 03. 2015r. 10. 06. 2015 r. Termin Egzaminu ECDL Start:
SZCZEGÓŁOWY HARMONOGRAM SZKOLENIA Projekt: Podnoszenie kwalifikacji drogą do sukcesu Szkolenie: kurs komputerowy ECDL Start Termin szkolenia: 19. 03. 2015r. 10. 06. 2015 r. Termin Egzaminu ECDL Start:
Wymagania edukacyjne z informatyki dla klasy szóstej szkoły podstawowej.
 Wymagania edukacyjne z informatyki dla klasy szóstej szkoły podstawowej. Dział Zagadnienia Wymagania podstawowe Wymagania ponadpodstawowe Arkusz kalkulacyjny (Microsoft Excel i OpenOffice) Uruchomienie
Wymagania edukacyjne z informatyki dla klasy szóstej szkoły podstawowej. Dział Zagadnienia Wymagania podstawowe Wymagania ponadpodstawowe Arkusz kalkulacyjny (Microsoft Excel i OpenOffice) Uruchomienie
Spis treści. Część I Wprowadzenie do pakietu oprogramowania Analysis Services
 Spis treści Wstęp... ix Odkąd najlepiej rozpocząć lekturę?... ix Informacja dotycząca towarzyszącej ksiąŝce płyty CD-ROM... xi Wymagania systemowe... xi Instalowanie i uŝywanie plików przykładowych...
Spis treści Wstęp... ix Odkąd najlepiej rozpocząć lekturę?... ix Informacja dotycząca towarzyszącej ksiąŝce płyty CD-ROM... xi Wymagania systemowe... xi Instalowanie i uŝywanie plików przykładowych...
ROZDZIAŁ I. BUDOWA I FUNKCJONOWANIE KOMPUTERA PC
 Spis treści WSTĘP ROZDZIAŁ I. BUDOWA I FUNKCJONOWANIE KOMPUTERA PC 1.1. Elementy budowy fizycznej mikrokomputera 1.1.1. Jednostka centralna 1.1.2. Urządzenia wejściowe 1.1.3. Urządzenia wyjściowe 1.2.
Spis treści WSTĘP ROZDZIAŁ I. BUDOWA I FUNKCJONOWANIE KOMPUTERA PC 1.1. Elementy budowy fizycznej mikrokomputera 1.1.1. Jednostka centralna 1.1.2. Urządzenia wejściowe 1.1.3. Urządzenia wyjściowe 1.2.
ARKUSZ KALKULACYJNY komórka
 ARKUSZ KALKULACYJNY Arkusz kalkulacyjny program służący do obliczeń, kalkulacji i ich interpretacji graficznej w postaci wykresów. Przykłady programów typu Arkusz Kalkulacyjny: - Ms Excel (*.xls; *.xlsx)
ARKUSZ KALKULACYJNY Arkusz kalkulacyjny program służący do obliczeń, kalkulacji i ich interpretacji graficznej w postaci wykresów. Przykłady programów typu Arkusz Kalkulacyjny: - Ms Excel (*.xls; *.xlsx)
2014 Electronics For Imaging. Informacje zawarte w niniejszej publikacji podlegają postanowieniom opisanym w dokumencie Uwagi prawne dotyczącym tego
 2014 Electronics For Imaging. Informacje zawarte w niniejszej publikacji podlegają postanowieniom opisanym w dokumencie Uwagi prawne dotyczącym tego produktu. 23 czerwca 2014 Spis treści 3 Spis treści...5
2014 Electronics For Imaging. Informacje zawarte w niniejszej publikacji podlegają postanowieniom opisanym w dokumencie Uwagi prawne dotyczącym tego produktu. 23 czerwca 2014 Spis treści 3 Spis treści...5
Program szkoleniowy. 16 h dydaktycznych (12 h zegarowych) NAZWA SZCZEGÓŁY CZAS. Skróty do przeglądania arkusza. Skróty dostępu do narzędzi
 Program szkoleniowy Microsoft Excel Poziom Średniozaawansowany 16 h dydaktycznych (12 h zegarowych) NAZWA SZCZEGÓŁY CZAS 1. Skróty klawiszowe Skróty do poruszania się po arkuszu Skróty do przeglądania
Program szkoleniowy Microsoft Excel Poziom Średniozaawansowany 16 h dydaktycznych (12 h zegarowych) NAZWA SZCZEGÓŁY CZAS 1. Skróty klawiszowe Skróty do poruszania się po arkuszu Skróty do przeglądania
Instrukcja obsługi programu Do-Exp
 Instrukcja obsługi programu Do-Exp Autor: Wojciech Stark. Program został utworzony w ramach pracy dyplomowej na Wydziale Chemicznym Politechniki Warszawskiej. Instrukcja dotyczy programu Do-Exp w wersji
Instrukcja obsługi programu Do-Exp Autor: Wojciech Stark. Program został utworzony w ramach pracy dyplomowej na Wydziale Chemicznym Politechniki Warszawskiej. Instrukcja dotyczy programu Do-Exp w wersji
Program szkolenia EXCEL OD PODSTAW POPOŁUDNIOWY (WIECZOROWY)
 Program szkolenia EXCEL OD PODSTAW POPOŁUDNIOWY (WIECZOROWY) SZKOLENIE JEST DLA OSÓB, KTÓRE: nie znają programu Microsoft Excel lub znają go w nieznacznym stopniu, chcą nauczyć się podstawowych poleceń
Program szkolenia EXCEL OD PODSTAW POPOŁUDNIOWY (WIECZOROWY) SZKOLENIE JEST DLA OSÓB, KTÓRE: nie znają programu Microsoft Excel lub znają go w nieznacznym stopniu, chcą nauczyć się podstawowych poleceń
Opcje raportów. łatwe i czytelne raportowanie
 Rejestracja czasu pracy bez odpowiedniego i łatwego w obsłudze procesu raportowania zapisanych godzin jest niepraktyczna. Naszym celem było stworzenie kompleksowego i funkcjonalnego systemu, dzięki któremu
Rejestracja czasu pracy bez odpowiedniego i łatwego w obsłudze procesu raportowania zapisanych godzin jest niepraktyczna. Naszym celem było stworzenie kompleksowego i funkcjonalnego systemu, dzięki któremu
LABORATORIUM 8,9: BAZA DANYCH MS-ACCESS
 UNIWERSYTET ZIELONOGÓRSKI INSTYTUT INFORMATYKI I ELEKTROTECHNIKI ZAKŁAD INŻYNIERII KOMPUTEROWEJ Przygotowali: mgr inż. Arkadiusz Bukowiec mgr inż. Remigiusz Wiśniewski LABORATORIUM 8,9: BAZA DANYCH MS-ACCESS
UNIWERSYTET ZIELONOGÓRSKI INSTYTUT INFORMATYKI I ELEKTROTECHNIKI ZAKŁAD INŻYNIERII KOMPUTEROWEJ Przygotowali: mgr inż. Arkadiusz Bukowiec mgr inż. Remigiusz Wiśniewski LABORATORIUM 8,9: BAZA DANYCH MS-ACCESS
Projekt ZSWS. Instrukcja uŝytkowania narzędzia SAP Business Explorer Analyzer. 1 Uruchamianie programu i raportu. Tytuł: Strona: 1 z 31
 Strona: 1 z 31 Explorer Analyzer 1 Uruchamianie programu i raportu PoniŜsze czynności uruchamiają program Bex Analyzer oraz wybrany raport z hurtowni danych. 1. uruchom z menu Start>Programy>Business Explorer>Analyzer
Strona: 1 z 31 Explorer Analyzer 1 Uruchamianie programu i raportu PoniŜsze czynności uruchamiają program Bex Analyzer oraz wybrany raport z hurtowni danych. 1. uruchom z menu Start>Programy>Business Explorer>Analyzer
IBM SPSS Statistics Wersja 24. Mac OS Instrukcja instalacji (licencja autoryzowanego użytkownika) IBM
 IBM SPSS Statistics Wersja 24 Mac OS Instrukcja instalacji (licencja autoryzowanego użytkownika) IBM Spis treści Instrukcja instalacji.......... 1 Wymagania systemowe........... 1 Kod autoryzacji.............
IBM SPSS Statistics Wersja 24 Mac OS Instrukcja instalacji (licencja autoryzowanego użytkownika) IBM Spis treści Instrukcja instalacji.......... 1 Wymagania systemowe........... 1 Kod autoryzacji.............
Instrukcja szybkiego rozpoczęcia pracy
 Instrukcja szybkiego rozpoczęcia pracy Spis treści 1 Główne komponenty... 3 2 Obsługiwane systemy operacyjne i środowiska... 4 2.1 Acronis vmprotect 8 Windows Agent... 4 2.2 Acronis vmprotect 8 Virtual
Instrukcja szybkiego rozpoczęcia pracy Spis treści 1 Główne komponenty... 3 2 Obsługiwane systemy operacyjne i środowiska... 4 2.1 Acronis vmprotect 8 Windows Agent... 4 2.2 Acronis vmprotect 8 Virtual
I. Program II. Opis głównych funkcji programu... 19
 07-12-18 Spis treści I. Program... 1 1 Panel główny... 1 2 Edycja szablonu filtrów... 3 A) Zakładka Ogólne... 4 B) Zakładka Grupy filtrów... 5 C) Zakładka Kolumny... 17 D) Zakładka Sortowanie... 18 II.
07-12-18 Spis treści I. Program... 1 1 Panel główny... 1 2 Edycja szablonu filtrów... 3 A) Zakładka Ogólne... 4 B) Zakładka Grupy filtrów... 5 C) Zakładka Kolumny... 17 D) Zakładka Sortowanie... 18 II.
Instrukcja obsługi. Generatora CSV
 Instrukcja obsługi Generatora CSV Spis treści: 1. Wstęp 2. Praca z programem Generator CSV 2.1. Rozpoczęcie pracy 2.2. Sprawdzanie docelowego pliku CSV 2.3 Korekta błędów w docelowym pliku CSV 2.3.1. Odnajdywanie
Instrukcja obsługi Generatora CSV Spis treści: 1. Wstęp 2. Praca z programem Generator CSV 2.1. Rozpoczęcie pracy 2.2. Sprawdzanie docelowego pliku CSV 2.3 Korekta błędów w docelowym pliku CSV 2.3.1. Odnajdywanie
IBM SPSS Statistics - Essentials for Python: Instrukcje instalacji dla Windows
 IBM SPSS Statistics - ssentials for Python: Instrukcje instalacji dla Windows Przedstawione poniżej instrukcje dotyczą instalowania IBM SPSS Statistics - ssentials for Python w systemach operacyjnych Windows.
IBM SPSS Statistics - ssentials for Python: Instrukcje instalacji dla Windows Przedstawione poniżej instrukcje dotyczą instalowania IBM SPSS Statistics - ssentials for Python w systemach operacyjnych Windows.
9.1.2. Ustawienia personalne
 9.1.2. Ustawienia personalne 9.1. Konfigurowanie systemu Windows Systemy z rodziny Windows umożliwiają tzw. personalizację ustawień interfejsu graficznego poprzez dostosowanie wyglądu pulpitu, menu Start
9.1.2. Ustawienia personalne 9.1. Konfigurowanie systemu Windows Systemy z rodziny Windows umożliwiają tzw. personalizację ustawień interfejsu graficznego poprzez dostosowanie wyglądu pulpitu, menu Start
Odkrywanie CAQDAS : wybrane bezpłatne programy komputerowe wspomagające analizę danych jakościowych / Jakub Niedbalski. Łódź, 2013.
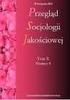 Odkrywanie CAQDAS : wybrane bezpłatne programy komputerowe wspomagające analizę danych jakościowych / Jakub Niedbalski. Łódź, 2013 Spis treści Wprowadzenie 11 1. Audacity - program do edycji i obróbki
Odkrywanie CAQDAS : wybrane bezpłatne programy komputerowe wspomagające analizę danych jakościowych / Jakub Niedbalski. Łódź, 2013 Spis treści Wprowadzenie 11 1. Audacity - program do edycji i obróbki
Program szkolenia EXCEL ZAAWANSOWANY Z WPROWADZENIEM DO VBA.
 Program szkolenia EXCEL ZAAWANSOWANY Z WPROWADZENIEM DO VBA SZKOLENIE JEST DLA OSÓB, KTÓRE: znają dobrze program Microsoft Excel, w codziennej pracy wykorzystują MS Excel jako narzędzie analizy danych,
Program szkolenia EXCEL ZAAWANSOWANY Z WPROWADZENIEM DO VBA SZKOLENIE JEST DLA OSÓB, KTÓRE: znają dobrze program Microsoft Excel, w codziennej pracy wykorzystują MS Excel jako narzędzie analizy danych,
Spis treści. Lekcja 1: Podstawy projektu 1. Lekcja 2: Określanie zasobów 28. Umiejętności do zdobycia w tej lekcji 28
 Spis treści Lekcja 1: Podstawy projektu 1 Umiejętności do zdobycia w tej lekcji 1 Elementy programu 2 Rozpoczynanie pracy w programie Microsoft Project 3 Tworzenie planu projektu 5 Otwieranie nowego planu
Spis treści Lekcja 1: Podstawy projektu 1 Umiejętności do zdobycia w tej lekcji 1 Elementy programu 2 Rozpoczynanie pracy w programie Microsoft Project 3 Tworzenie planu projektu 5 Otwieranie nowego planu
