user s manual MODECOM
|
|
|
- Oskar Kurek
- 10 lat temu
- Przeglądów:
Transkrypt
1 user s manual MODECOM
2 Contents: Important Notices 4 Keys and Functions 5 I. Getting Started Turn on/off Lock/unlock the screen (sleep mode) Connect to computer 7 II. Your Home Screen Change wallpaper for home screen: Add/delete applications on home screen: Add widgets to home screen: 8 III. Network Connection Wi-Fi Bluetooth G Network 11 IV. Internet Browsing Internet Browsing 11 V. Install and Manage Apps Install Apps Manage Apps 13 VI. Multi-media Functions Music Video Gallery Camera E-book reader 18 VII. Settings 18 VII. Battery 20 Troubleshooting
3 Spis treści: Ważne informacje 22 Klawisze i funkcje 23 I. Rozpoczęcie użytkowania Włączanie i wyłączanie Blokowanie i odblokowywanie ekranu (tryb uśpienia) Podłączenie do komputera 25 II. Ekran główny urządzenia Zmiana tapety ekranu głównego: Dodawanie i usuwanie aplikacji na ekranie głównym: Dodawanie widżetów na ekran główny: 27 III. Podłączenie do sieci Wi-Fi Bluetooth Sieć 3G 30 IV. Przeglądanie Internetu Przeglądanie Internetu 30 V. Instalacja aplikacji i zarządzanie Instalacja aplikacji Zarządzanie aplikacjami 32 VI. Funkcje multimedialne Muzyka Wideo Galeria Kamera Czytnik e-booków 37 VII. Ustawienia 38 VII. Bateria 39 Rozwiązywanie problemów 40 3
4 GB Dear customer Thank you for purchasing a multimedia tablet MODECOM FreeTAB 9702 IPS X2. We hope that our products will meet your expectations. Please read this manual in its entirety and fully enjoy the benefits and features of this product. Important Notices The new battery will be in its best condition after 2-3 times full charge and discharge. While using the earphone, if the volume is excessively high it may cause hearing damage. So please adjust the volume of the player to a moderate level and balance the time of using. Do not disconnect the tablet suddenly when formatting or uploading and downloading, which can lead to program errors. Do not dismantle the tablet by yourself, and do not use alcohol, thinner or benzene to clean its surface. Do not use the tablet while driving or walking. The tablet is not moisture and water resistant. Please do not use it in a damp environment. Do not drop or hit it to hard surface, or the screen may get damaged. Do not upgrade the firmware by yourself. This would cause damage to your tablet. 4
5 Keys and Functions Hold and press to turn on or turn off the unit. 1. Power and lock key Briefly press to turn on or turn off the screen. 2. Earphone Jack To connect your earphone Tap to view the option menu. When you Tap 3. Menu key the Menu key from within an application, you will see the sub-menus for the application. 4. Vol- Key Press to decrease the volume 5. Vol+ Key Press to increase the volume 6. Front camera 2M pixel Front camera 7. Home key To go to your home screen 8. TFcard slot To insert your TF card 9. MIC MIC 10. HDMI Connect to TV output via a HDMI cable Connect to a computer via a USB cable to 11. Mini-USB slot transfer data (e.g., music, videos, photos, and other files). 12. USB OTG USB OTG, supports mouse, keyboard, USB flash disk, etc, with a converting cable 13. Power jack (DC input) 14. Speakers Speakers Connect to a 9V output adaptor as included in the accessories 5
6 15. Reset Press to reset the tablet if it freezes or behaves abnormal. 16. Rear camera 2M pixel rear camera I. Getting Started 1.1 Turn on/off Turn on To start your tablet, press and hold the power key at the right side of your tablet for a while. Tab and drag the lock out of the circle to unlock Turn off To power off your tablet, press and hold the power button until the Would you like to shut down? dialog appears and tap OK to power it off. 1.2 Lock/unlock the screen (sleep mode) 6 To save battery, you should put your tablet in sleep mode by turning off the LCD display. To do this, shortly press the power key. Press it again to wake up the screen.
7 1.3 Connect to computer You can connect your tablet to your computer with the supplied USB cable so you can transfer media files. If your computer is XP system, please install a Windows Media Player 11 for your computer before transfer media files as android 4.0 system needs Windows Media Player 11 support. II. Your Home Screen a b c d e f g h i j a. Google search Tap to enter Google search page b. Voice search Tap to open voice search c. All apps Launcher Tap to show all the applications installed d. ESC key Tap to return to the previous screen/ page. e. Home Tap to return to your home page 7
8 Recent operations Connect to PC System time Wi-Fi Battery status Tap to show your recent operations When connect to PC, this icon will show here. Slide to choose connected as a media device or camera Show the system current time Wi-Fi signal show here if connected with Wi- Fi Show battery status 2.1 Change wallpaper for home screen: Tab and hold your finger in any blank space of the home screen, you will see a pop-up options; you can choose wallpaper from Gallery, live Wallpapers or Wallpapers. 2.2 Add/delete applications on home screen: There are several apps in the home screen, you can also add more frequently-used app icons in this home page and delete some less frequently-used ones. Tab the app launcher in the top right corner to go to all apps panel, tap and move the app you want to the home screen. To delete an app from home screen, tap and hold it, and them movie it to the remove icon 2.3 Add widgets to home screen: Tab all Apps launcher Tab WIDGETS. There are Analog clock, bookmarks, calendar, , and lots of other widgets. Drag the widget you want to the home screen. Tips: Besides your home screen, you can access to other four panels by sliding left or right in your home screen. You can also customize these panels. 8
9 III. Network Connection 3.1 Wi-Fi MODECOM FREETAB Wi-Fi can only be used when it connects with home Wi-Fi Access Point (AP) or a free unsecured Wi-Fi hotpot. Under Wireless & networks, tap Wi-Fi to turn it on. After a moment, your Wi-Fi networks list should populate. If you need to rescan for available networks, tap scan Turn on Wi-Fi Within the App Panel, tap Settings then Wireless & networks Wi-Fi to turn on wifi. Your tablet lists the networks it finds within range. Tap a network to connect. If necessary, enter Network SSID, Security, and Wireless password, and tap Connect. When your tablet is connected to the network, the wireless indicator appears in the status bar. Waves indicate connection strength Turn off Wi-Fi Please turn off Wi-Fi if you re not using it to save the battery. To turn off Wi-Fi, Tab it again. 9
10 3.1.3 Add a Wi-Fi network Users may also add a Wi-Fi network under Wi-Fi settings. In Wi- Fi settings, tap Add network. Enter the SSID (name) of the network. If necessary, enter security or other network configuration details. Touch Save. Note: Network status icons turn green if you have a Google Account added to your tablet and the tablet is connected to Google services, for syncing your Gmail, Calendar events, contacts, for backing up your settings, and so on. 3.2 Bluetooth Make device discoverable Under Settings, tap Wireless & networks Bluetooth settings. Tap Bluetooth to turn on Bluetooth power and tap Discoverable. The Bluetooth indicator then appears in the status bar Scan for devices After scanning, there will be a list of the IDs of all available Bluetooth devices in range. If the device you want to pair with isn t in the list, ensure that the other device is turned on and set to be discoverable Pair with the Bluetooth device Tap the name of an available Bluetooth device to pair with. In the popup Bluetooth pairing request dialog, type a PIN. If the pairing is successful, your tablet connects to the device. Example: to transmit a photo Go to Gallery, choose a photo to share. Tap icon or any spot on the photo to view a submenu. Tap, and then choose the device name in the Paired devices list. The photo will then be sent. 10
11 3.2.4 Unpair a Bluetooth device To unpair your Tablet from a Bluetooth device, touch and hold the device name in the devices list. Tap Unpair in the popup dialog. Note: After pairing, it shows under the Bluetooth device Paired but not connected, but file transmission is still possible. At present, the Bluetooth function only supports files transmission. To extend battery life, turn Bluetooth power off when not in use G Network A 3G network is a mobile network that allows high-speed data access and advanced network capacity. It features a wider range of services and advanced network capacity over the previous 2G network. Your tablet supports external 3G network by a 3G dongle. 3G dongles are connected via the USB HOST port. Note: some models support 3G network optional. If you purchase this tablet with a SIM card slot, you can access to the Internet via your 3G SIM card while Wi-Fi network is not available. Please insert your 3G card into the SIM card slot of the tablet, and the tablet will obtain 3G signal automatically. If you purchase this tablet without a SIM card slot, you can also try to access to Internet with a USB 3G dongle. IV. Internet Browsing 4.1 Internet Browsing Before using your browser, make sure Wi-Fi or internet is connected. In your app panel, Tab the browser icon to open your browser. Tap the address bar, the Android keyboard will appear for your entry of keywords or URL. 11
12 new tab bookmark this page open bookmarks submenu Tab the submenu. icon in the top corner of the brower page to open the V. Install and Manage Apps 5.1 Install Apps 12 Go to the ApkInstaller to install and manage your apps. To install an application, follow below steps: 1. Tap to open the APKInstaller Install then tap Internal Memory or TF Card. Available.apk files will appear at the right side. Touch the required one to install it. Note: Make sure the.apk file is workable on android 4.0, and the suffix is.apk. e.g. angrybirds.apk.
13 In some cases, there may be no icon on in the App Panel after a.apk file is installed. Possible reasons may be that this app is not compatible with your OS or the downloaded.apk file is a broken one so you may need to download a full version. 5.2 Manage Apps Tap to open the APKInstaller Manage. Tab the app and then you can launch, export, and uninstall it. You can also go to AppS under Settings to manage apps. 13
14 VI. Multi-media Functions 6.1 Music After loading your music into your tablet, tap the music icon to open the music player. You can select songs by Artist, Albums, songs or Play lists. Tap to select. The media player allows you to shuffle, skip, or pause your current selection and even displays the album artwork when available. 14 Tab page. in the bottom line to open a submenu in music playing
15 6.2 Video You can play videos saved in your tablet or TF card. To play, tap Video icon to launch the video player: Tab the video you would like to play. Tab the screen to show the video tool bar. You can play back, fast forward, pause your video here. You can also add bookmark for your video, adjust brightness, or set screen ratio here. Here is the toolbar: With the Wi-Fi on, you are also able to view an on-line video. 15
16 6.2.1 HDMI output a. Tap Video player or other video players and play a required movie. b. Adjust your TV set and select HDMI output c. Connect the tablet to your TV via HDMI cable, and wait for a few seconds for your TV set to receive signal. When HDMI output function is used, the screen of the tablet goes dark. Touch any point of the dark screen, on your TV screen will appear Vol+/Vol+, Play, Pause... To have required volume, proportion, brightness, etc., you may adjust before connecting the tablet to TV. 6.3 Gallery You can view, show off, and even edit your digital pictures on the tablet s full color, high-resolution display. After loading your media, tap Gallery to display your pictures: 16
17 Tab the picture you want to display it, and slide right or left to show other pictures. Tap the menu icon, you can edit, rotate, crop, or set it as wallpaper. 6.4 Camera Tap the icon to open camera. Your tablet is built in 2M front camera and 2M rear camera. You can take a photo, or a video both by front camera and rear camera. Note: After you power on your tablet, you can go to camera directly by drag the lock to left. Tab to take a photo To select Front/ back camera To view photos Set white balance, Scene mode, etc. Change to video-taking Interface Pan-shot 17
18 6.5 E-book reader The tablet supports many ebook formats like PDF, Text, E-Pub, FB2... Tap the e-book icon to open e-book shelves. Tab an e-book to open the book and read. You can page up or page down by sliding your finger right or left. Tab or the menu button to check the sub-menus. You can set the font size, Go to Page jump; check your bookmarks, set the auto flip time, etc. VII. Settings 18 Tap the Settings icon to go to settings. You can check and set wireless&networks, sound, display, storage, Battery, Accounts &sync, security, language, date&time, about tablet, etc.
19 Wi-Fi: tap Settings Wireless & networks to turn on wifi and scan. It will show a list of Wi-Fi networks scanned in range. Choose a strong Wi-Fi network to connect. (You may need to input the password). Display: To set Brightness, Wallpaper, Sleep time-out, Font size here. Storage: Check internal storage here. If you insert a Micro SD card, or USB disk, you can check the total and available space for your Micro SD card or USB disk. Please unmount it to safely remove it. Battery: Check the Battery status here. Display: Tab Settings Display to set brightness, screen timeout, etc. Language & input: to set language and keyboard input. Backup & reset: to go to submenu back up my data and Factory data reset. If you choose factory data reset, all data from your tablet s internal storage will be erased. Choose this option carefully. 19
20 About Tablet: To check information about your tablet, such as Model number, android version, etc. VII. Battery Very Low Battery Full Battery Charging Battery indicates that the power of Battery is full. When the battery level becomes too low, a prompt comes up to note you to charge your tablet. While charging, you can check the charging status in the lock screen: It takes around 5 hours to charge your tablet to full battery. Please only use a 5V /2.5A adaptor included in the gift box to charge it. Troubleshooting Can not turn on the tablet Check the tablet s power level; please charge it before starting it. In case your tablet still cannot be turned on, you may try to reset it 2. No sound from earphone Check if volume is set to 0. Or earphone may be broken, please change for another one.
21 3. Big noise Check if there is dust in the earphone or speaker. Check if the file is broken. 4. Screen drift or unresponsive screen To pin the reset button to reset your tablet and power it on again. 5. Application not workable Possible reasons may be that this app is not compatible with your OS or the downloaded.apk file is broken so you may need to download a full version. 6. How delete a Google account? If an account is added, the account is shown in Accounts & sync of Settings, where you may also add another account. To delete an undesired account, go to Settings Privacy settings Factory data reset. Your tablet s internal storage, downloaded apps, etc. will also be deleted, except the info in your flash memory. Be careful before you carry out this operation. Disclaimer As the MODECOM products are constantly updated and improved, your device s software may have slightly different appearance or modified functionality than present in this document. 21
22 PL Dziękujemy za zakup tabletu multimedialnego MODECOM Free- TAB 9702 IPS X2. Ten wysokiej klasy produkt powstał po to, aby sprostać oczekiwaniom najbardziej wymagających Klientów. Aby w pełni korzystać ze wszystkich funkcji urządzenia, zachęcamy Państwa do zapoznania się z treścią niniejszego dokumentu. Ważne informacje 22 Zaleca się dwu- lub trzykrotne całkowite rozładowanie i naładowanie baterii w celu zapewnienia jej optymalnej pracy. Ustawienie zbyt wysokiej głośności w słuchawce może spowodować uszkodzenie słuchu. Dlatego należy uregulować natężenie dźwięku odtwarzacza na poziomie umiarkowanym i korzystać z urządzenia przez odpowiedni czas. Nie odłączać nagle tabletu podczas formatowania i pobierania lub wysyłania, ponieważ może to prowadzić do powstania błędów w programie. Nie wykonywać samodzielnego demontażu tabletu i nie używać alkoholu, rozcieńczalnika ani benzenu do czyszczenia powierzchni urządzenia. Nie używać tabletu podczas prowadzenia samochodu lub chodzenia. Tablet nie jest urządzeniem odpornym na wilgoć ani wodę. Urządzenia nie należy używać w wilgotnym otoczeniu. Upuszczenie lub uderzenie tabletu o twardą powierzchnię może spowodować uszkodzenie ekranu. Nie wykonywać samodzielnego unowocześniania wersji wbudowanego oprogramowania. Spowoduje to uszkodzenie tabletu.
23 Klawisze i funkcje 1. Klawisz zasilania i blokady Przytrzymać, aby włączyć lub wyłączyć urządzenie. Dotknąć krótko, aby włączyć lub wyłączyć ekran 2. Gniazdo słuchawkowe Do podłączenia słuchawki Dotknąć, aby zobaczyć menu opcji 3. Klawisz menu Dotknięcie klawisza menu z poziomu aplikacji spowoduje wyświetlenie różnych podmenu aplikacji 4. Klawisz Vol- Nacisnąć, aby zmniejszyć głośność 5. Klawisz Vol+ Nacisnąć, aby zwiększyć głośność 6. Kamera przednia Kamera przednia 2 mln pikseli 7. Klawisz ESC Do przejścia do ekranu głównego 8. Wejście karty TF Do włożenia karty TF 9. MIC Mikrofon 10. HDMI Podłączenie do wyjścia TV za pomocą kabla HDMI Podłączenie do komputera 11. Mini wejście USB za pomocą kabla USB w celu przesyłania danych (np. muzyki, filmów wideo, zdjęć i innych plików) USB OTG, obsługuje mysz, 12. USB OTG klawiaturę, pamięć USB, itp. za pomocą kabla konwertorowego 23
24 13. Gniazdo zasilania (zasilanie prądem stałym) Podłączenie do adaptera wyjścia 5V, jeżeli znajduje się na wyposażeniu 14. Głośniki Głośniki Nacisnąć w celu ponownego uruchomienia, gdy urządzenie się zawiesza 15. Reset lub działa nieprawidłowo 16. Kamera tylna Kamera tylna 2 mln pikseli I. Rozpoczęcie użytkowania 1.1 Włączanie i wyłączanie Włączanie Aby włączyć tablet, należy przez chwilę przytrzymać klawisz zasilania znajdujący się po prawej stronie urządzenia. Aby odblokować, dotknąć i przeciągnąć kłódkę poza kółko. 24 Dotknąć i przeciągnąć kłódkę poza kółko, aby odblokować urządzenie. Przeciągnąć kłódkę na prawą stronę nastąpi przeniesienie do ekranu głównego. Przeciągnąć kłódkę na lewą stronę nastąpi bezpośrednie przeniesienie do kamery Wyłączanie Wyłączanie zasilania tabletu polega na przytrzymaniu przycisku zasilania aż pojawi się pytanie: Czy chcesz wyłączyć urządzenie?. Po naciśnięciu opcji OK tablet się wyłączy.
25 1.2 Blokowanie i odblokowywanie ekranu (tryb uśpienia) Aby oszczędzać baterię, należy wprowadzić tablet w tryb uśpienia, wyłączając wyświetlacz LCD. W tym celu należy przez chwilę dotknąć klawisz zasilania. Ponowne naciśnięcie tego klawisza spowoduje włączenie ekranu. 1.3 Podłączenie do komputera Za pomocą dołączonego kabla USB można podłączyć tablet do komputera i przesyłać pliki multimedialne. Jeżeli komputer posiada system XP, przed przesłaniem plików multimedialnych należy na komputerze zainstalować program Windows Media Player 11, który jest konieczny do obsługi systemu Android 4.0. II. Ekran główny urządzenia a b c d e f g h i j 25
26 a. Wyszukiwanie w przeglądarce Google b. Wyszukiwanie głosowe c. Program uruchamiający wszystkie aplikacje d. Klawisz ESC e. Strona główna f. Ostatnie czynności g. Podłączenie do komputera Dotknąć, aby wejść na stronę wyszukiwania w przeglądarce Google Dotknąć, aby rozpocząć wyszukiwanie głosowe Po przyciśnięciu można zobaczyć wszystkie zainstalowane aplikacje Dotknąć, aby wrócić do poprzedniego ekranu lub strony Dotknąć, aby wrócić do strony głównej Dotknąć, aby zobaczyć ostatnio wykonane czynności Ikona pojawi się podczas podłączania tabletu do komputera. Przewinąć, aby wybrać podłączenie jako urządzenie multimedialne lub jako kamera h. Czas systemowy Pokazuje aktualny czas systemowy i. Wi-Fi Pojawia się sygnał Wi-Fi, jeżeli urządzenie jest podłączone do Wi-Fi j. Stan baterii Pokazuje stan baterii 2.1 Zmiana tapety ekranu głównego: Przytrzymanie na dowolnym polu pustym ekranu głównego spowoduje pojawienie się wyskakujących opcji; można wybrać zdjęcie z galerii, tapety ruchome lub tapety zwykłe. 2.2 Dodawanie i usuwanie aplikacji na ekranie głównym: Ekran główny posiada różnorodne aplikacje, na ekran można także dodać ikony najczęściej używanych aplikacji i usunąć ikony aplikacji używanych rzadziej. 26
27 Dotknąć program uruchamiający aplikacje znajdujący się w prawym górnym rogu, aby przejść do panelu aplikacji, dotknąć i przesunąć aplikację, która ma znaleźć się na ekranie głównym. Aby usunąć aplikację ze strony głównej, należy na nią nacisnąć i przytrzymać, a następnie przesunąć na ikonę usuwania. 2.3 Dodawanie widżetów na ekran główny: Dotknąć program uruchamiający wszystkie aplikacje nacisnąć WIDŻETY. Dostępne są różnorodne widżety zegar analogowy, zakładki, kalendarz, i wiele innych. Przeciągnąć widżet, który ma znaleźć się na stronie głównej. Porady. Przesuwając ekran główny na lewo lub na prawo, można wejść na cztery pozostałe panele. Można także dostosować zawartość paneli do własnych potrzeb. III. Podłączenie do sieci 3.1 Wi-Fi Wi-Fi można używać wyłącznie wówczas, gdy łączy się z domowym punktem dostępu Wi-Fi lub bezpłatnym, niezabezpieczonym hotspotem Wi-Fi. Aby włączyć Wi-Fi, należy nacisnąć opcję Wi-Fi w zakładce dostęp bezprzewodowy i sieciowy. Po chwili powinien pojawić się wykaz sieci Wi-Fi. Jeżeli konieczne jest ponowne przeszukiwanie dostępności sieci, należy dotknąć opcji przeszukiwanie Włączanie Wi-Fi Aby wyłączyć Wi-Fi, należy na panelu aplikacji dotknąć ustawienia następnie dostęp bezprzewodowy i sieciowy Wi-Fi. 27
28 Tablet przedstawia wykaz sieci znalezionych w swoim zasięgu. Dotknąć sieć, aby się podłączyć. W razie potrzeby należy wejść w opcję sieci SSID, bezpieczeństwa i hasła sieci bezprzewodowej i dotknąć opcji podłącz. Podczas podłączenia do sieci na pasku stanu pojawia się wskaźnik połączenia bezprzewodowego. Wielkość fali oznacza natężenie połączenia Wyłączenie Wi-Fi Wyłączenie połączenia Wi-Fi, gdy nie jest używane, pozwala na zaoszczędzenie baterii. Wi-Fi wyłącza się przez ponowne dotknięcie opcji Wi-Fi Dodanie sieci Wi-Fi Użytkownicy mogą także dodawać sieć Wi-Fi w zakładce ustawienia Wi-Fi. W ustawieniach Wi-Fi należy nacisnąć opcję dodaj sieć. Należy podać SSID (nazwę) sieci. W razie potrzeby należy podać dane dotyczące bezpieczeństwa lub inne dane konfiguracji sieci. Dotknąć, aby zapisać. Uwaga! Ikony stanu sieci zmieniają kolor na zielony, jeżeli w tablecie nastąpi dodanie konta Google, a tablet jest podłączony do usług Google, w celu zsynchronizowania poczty Gmail, wydarzeń w kalendarzu, kontaktów, zarchiwizowania ustawień, itp. 28
29 3.2 Bluetooth Wykrywalność urządzeń W ustawieniach nacisnąć opcję dostęp bezprzewodowy i sieciowy ustawienia Bluetootha. Dotknąć Bluetootha, aby go włączyć, i nacisnąć wykrywalny. Na pasku stanu pojawi się wskaźnik Bluetootha Wyszukiwanie urządzeń Po zakończeniu wyszukiwania pojawi się wykaz identyfikatorów wszystkich dostępnych urządzeń Bluetooth w zasięgu. Jeżeli urządzenia, z którym Bluetooth chce się połączyć, nie ma na tym wykazie, wówczas należy się upewnić, że urządzenie to jest włączone i posiada status urządzenia wykrywalnego Łączenie z urządzeniem Bluetooth Nacisnąć nazwę dostępnego urządzenia Bluetooth, z którym Bluetooth chce się łączyć. W wyskakującym oknie prośba o połączenie z Bluetoothem należy podać numer użytkownika. Jeżeli czynność zakończyła się powodzeniem, tablet połączy się z urządzeniem. Przykład przesłanie zdjęcia. Należy przejść do galerii i wybrać zdjęcie do przesłania. Nacisnąć ikonę lub dowolne miejsce na zdjęciu, aby zobaczyć podmenu. Nacisnąć, a następnie wybrać nazwę urządzenia w wykazie urządzeń, z którymi Bluetooth ma się połączyć. Zdjęcie zostaje przesłane Odłączenie urządzenia Bluetooth Aby odłączyć tablet od Bluetootha, należy dotknąć i przytrzymać nazwę urządzenia na wykazie urządzeń. W wyskakującym oknie dialogowym nacisnąć opcję odłączyć. Uwaga! Po połączeniu Bluetooth pokazuje informację połączony, ale nie podłączony, mimo to przesyłanie plików nadal jest możliwe. 29
30 Obecnie funkcja Bluetootha obsługuje jedynie funkcję przesyłania plików. Aby przedłużyć trwałość baterii, należy wyłączać zasilanie Bluetootha, gdy jest nieużywany. 3.2 Sieć 3G Sieć 3G jest mobilną siecią umożliwiającą szybki dostęp do danych i zaawansowaną pojemność sieci. Posiada szerszy zakres usług i zaawansowaną pojemność sieci w porównaniu z poprzednią siecią 2G. Zakupiony tablet obsługuje zewnętrzną sieć 3G za pomocą klucza sprzętowego 3G. Klucze sprzętowe 3G są połączone za pomocą portu USB HOST. Uwaga! Niektóre modele obsługują sieć 3G w opcji. Jeżeli zakupiony tablet posiada wejście na kartę SIM, wówczas dostęp do internetu jest możliwy za pomocą karty SIM 3G, natomiast sieć Wi-Fi jest niedostępna. Po włożeniu karty 3G do wejścia na kartę SIM tabletu sygnał 3G pojawia się automatycznie. Jeżeli zakupiony tablet nie posiada wejścia na kartę SIM, wówczas można spróbować uzyskać dostęp do internetu za pomocą klucza sprzętowego 3G USB. IV. Przeglądanie Internetu 4.1 Przeglądanie Internetu Przed skorzystaniem z przeglądarki należy upewnić się, że jest dostęp do internetu (Wi-Fi lub sieć). Na panelu aplikacji należy nacisnąć ikonę przeglądarki otwierającą przeglądarkę. Po dotknięciu paska adresu pojawi się klawiatura umożliwiająca wpisanie haseł lub URL. 30
31 nowa zakładka dodaj stronę do zakładek otwórz zakładki podmenu Nacisnąć ikonę znajdującą się w górnym rogu strony przeglądarki, aby otworzyć podmenu. V. Instalacja aplikacji i zarządzanie 5.1 Instalacja aplikacji Instalacja aplikacji i zarządzanie nimi odbywa się w programie instalującym ApkInstaller. Podczas instalowania aplikacji należy postępować zgodnie z poniższymi krokami: 1. Dotknąć ikonę programu instalującego APKInstaller, aby go otworzyć instaluj następnie nacisnąć opcję pamięć wewnętrzna lub karta TF. Po prawej stronie pojawią się dostępne pliki.apk. Dotknąć odpowiedni plik, aby go zainstalować. Uwaga! Należy upewnić się, że plik.apk może być pracować w systemie Android 4.0, a sufiksem jest np. angrybirds.apk. 31
32 W niektórych przypadkach po zainstalowaniu pliku.apk ikony może nie być na panelu aplikacji. Możliwą przyczyną takiej sytuacji może być brak kompatybilności tej aplikacji z posiadanym systemem operacyjnym, ewentualnie pobrany plik.apk jest uszkodzony, dlatego konieczne może się okazać pobranie pełnej wersji. 5.2 Zarządzanie aplikacjami Dotknąć, aby otworzyć program instalujący APKInstaller zarządzaj. Po dotknięciu aplikację można uruchomić, wyeksportować i odinstalować. Zarządzać aplikacjami można także, przechodząc z zakładki aplikacji apps w ustawieniach. 32
33 VI. Funkcje multimedialne 6.1 Muzyka MODECOM FREETAB Po załadowaniu muzyki na tablet należy nacisnąć ikonę muzyki, która otwiera odtwarzacz muzyki. Można wybrać utwory według artysty, albumu, utworów lub listy odtwarzania. Naciśnięcie powoduje wybranie utworu. Odtwarzacz multimedialny umożliwia przestawianie kolejności, omijanie lub zatrzymywanie wybranej kategorii, a nawet wyświetlenie okładki albumu, gdy jest dostępna. na dole, aby otworzyć podmenu na stronie odtwarza- Dotknąć nia muzyki. 33
34 6.2 Wideo Można odtwarzać filmy wideo zapisane na tablecie lub karcie TF. Naciśnięcie ikony wideo uruchamia odtwarzacz filmów wideo: Dotknąć film wideo, który ma być odtwarzany. Po dotknięciu ekranu pojawia się pasek narzędzi wideo. Filmy wideo można cofać, przewijać szybko do przodu, zatrzymywać. Do filmu wideo można dodawać zakładki, regulować jasność lub ustawiać format obrazu. Pasek narzędzi wygląda tak: 34 Gdy Wi-Fi jest włączone, można także oglądać filmy wideo w trybie on-line.
35 6.2.1 Wyjście HDMI a. Nacisnąć Odtwarzacz wideo lub inne odtwarzacze wideo i odtwarzać film. b. Wyregulować odbiornik TV i wybrać wyjście HDMI. c. Podłączyć tablet do TV za pomocą kabla HDMI i odczekać kilka sekund, aby odbiornik TV znalazł sygnał. Ekran tabletu ciemnieje, gdy używa się funkcji wyjścia HDMI. Po dotknięciu na ciemnym ekranie dowolnego punktu na odbiorniku TV pojawią się opcje Vol+/Vol+, Play, Pause... Regulację do odpowiedniej głośności, proporcji, jasności, itp. można wykonać przed podłączeniem tabletu do telewizora. 6.3 Galeria Na kolorowym wyświetlaczu wysokiej rozdzielczości można przeglądać, pokazywać, a nawet edytować zdjęcia cyfrowe. Po załadowaniu multimediów należy nacisnąć zakładkę galeria, która pozwala na wyświetlenie zdjęć: 35
36 Dotknąć zdjęcie, które ma zostać wyświetlone, i przesunąć w prawo lub w lewo, aby zobaczyć pozostałe zdjęcia. Dotknąć ikonę menu zdjęcia można edytować, obracać, obcinać lub ustawiać jako tapetę. 6.4 Kamera Zakładkę kamery otwiera się po naciśnięciu ikony. Tablet posiada wbudowaną kamerę przednią 2 mln pikseli i kamerę tylną 2 mln pikseli. Zarówno kamera przednia, jak i tylna umożliwiają wykonywanie zdjęć lub filmów wideo. Uwaga! Po włączeniu zasilania tabletu można przejść bezpośrednio do zakładki kamery, przeciągając kłódkę w lewo. Dotknąć, aby wykonać zdjęcie Aby wybrać kamerę przednią lub tylną Aby przeglądać zdjęcia Ustawienie balansu bieli, trybu sceny, itp. Zmiana na interfejs wykonywania filmów wideo Zdjęcie panoramiczne 36
37 6.5 Czytnik e-booków Tablet obsługuje wiele formatów e-booków, m.in. PDF, Text, E-Pub, FB2... Dotknąć ikonę e-book otwierającą regał z e-bookami. Po dotknięciu otwiera się odpowiedni e-book i można rozpocząć czytanie. Przesuwając palcem do prawej lub lewej, można przejść do poprzedniej lub następnej strony. Podmenu można sprawdzić, naciskając lub przycisk menu. Istnieje możliwość ustawienia wielkości czcionki, przejścia do konkretnej strony, sprawdzenia zakładki, ustawienia automatycznego czasu przerzucania stron, itp. 37
INSTRUKCJA OBSŁUGI www.goclever.com
 GOCLEVER TAB A73 INSTRUKCJA OBSŁUGI www.goclever.com Spis treści 1. Ekran główny... 3 1.1 Uruchomienie... 3 1.2 Okno główne... 3 1.3 Przedstawienie podstawowych przycisków oraz ikon... 3 1.4 Powiadomienia
GOCLEVER TAB A73 INSTRUKCJA OBSŁUGI www.goclever.com Spis treści 1. Ekran główny... 3 1.1 Uruchomienie... 3 1.2 Okno główne... 3 1.3 Przedstawienie podstawowych przycisków oraz ikon... 3 1.4 Powiadomienia
Camspot 4.4 Camspot 4.5
 User manual (addition) Dodatek do instrukcji obsługi Camspot 4.4 Camspot 4.5 1. WiFi configuration 2. Configuration of sending pictures to e-mail/ftp after motion detection 1. Konfiguracja WiFi 2. Konfiguracja
User manual (addition) Dodatek do instrukcji obsługi Camspot 4.4 Camspot 4.5 1. WiFi configuration 2. Configuration of sending pictures to e-mail/ftp after motion detection 1. Konfiguracja WiFi 2. Konfiguracja
Podręcznik użytkownika
 Podręcznik użytkownika 1 Witamy 3 Ważne informacje 3 Przyciski i funkcje 4 I. Zanim zaczniesz 6 1.1 Włączanie i wyłączanie tabletu KynectTAB 6 1.1.1 Włączanie tabletu KynectTAB 6 1.1.2 Wyłączanie tabletu
Podręcznik użytkownika 1 Witamy 3 Ważne informacje 3 Przyciski i funkcje 4 I. Zanim zaczniesz 6 1.1 Włączanie i wyłączanie tabletu KynectTAB 6 1.1.1 Włączanie tabletu KynectTAB 6 1.1.2 Wyłączanie tabletu
USB firmware changing guide. Zmiana oprogramowania za przy użyciu połączenia USB. Changelog / Lista Zmian
 1 / 9 Content list / Spis Treści 1. Hardware and software requirements, preparing device to upgrade Wymagania sprzętowe i programowe, przygotowanie urządzenia do aktualizacji 2. Installing drivers and
1 / 9 Content list / Spis Treści 1. Hardware and software requirements, preparing device to upgrade Wymagania sprzętowe i programowe, przygotowanie urządzenia do aktualizacji 2. Installing drivers and
Skrócona instrukcja obsługi
 Skrócona instrukcja obsługi 1. Przyciski i funkcje 1. Przedni aparat 2. Przycisk zwiększania głośności (+) 3. Przycisk zmniejszania głośności ( ) 4. Tylny aparat 5. Gniazdo słuchawek 6. Gniazdo karty SIM
Skrócona instrukcja obsługi 1. Przyciski i funkcje 1. Przedni aparat 2. Przycisk zwiększania głośności (+) 3. Przycisk zmniejszania głośności ( ) 4. Tylny aparat 5. Gniazdo słuchawek 6. Gniazdo karty SIM
USB firmware changing guide. Zmiana oprogramowania za przy użyciu połączenia USB. Changelog / Lista Zmian
 1 / 12 Content list / Spis Treści 1. Hardware and software requirements, preparing device to upgrade Wymagania sprzętowe i programowe, przygotowanie urządzenia do aktualizacji 2. Installing drivers needed
1 / 12 Content list / Spis Treści 1. Hardware and software requirements, preparing device to upgrade Wymagania sprzętowe i programowe, przygotowanie urządzenia do aktualizacji 2. Installing drivers needed
Spis treści. PL Korzystanie z systemu Android TM Rozwiązywanie problemów
 Spis treści Zawartość opakowania... 114 Pierwsze uruchomienie... 115 Opis urządzenia... 116 Poprzez Wizard... 117 Nawiązywanie połączenia z siecią Wi-Fi... 118 Interfejs Android TM... 120 PL Korzystanie
Spis treści Zawartość opakowania... 114 Pierwsze uruchomienie... 115 Opis urządzenia... 116 Poprzez Wizard... 117 Nawiązywanie połączenia z siecią Wi-Fi... 118 Interfejs Android TM... 120 PL Korzystanie
INTERNAL CARD READER WITH USB 2.0 MC-CR103
 s U r e a M n u a l INTERNAL CARD READER WITH USB 2.0 MC-CR103 T A B L E O F C O N T E N T S e n g l i s h 3-6 p o l s k i 7-1 1 2 www.modecom.eu INTERNAL CARD READER WITH USB 2.0 MC-CR103 Introduction
s U r e a M n u a l INTERNAL CARD READER WITH USB 2.0 MC-CR103 T A B L E O F C O N T E N T S e n g l i s h 3-6 p o l s k i 7-1 1 2 www.modecom.eu INTERNAL CARD READER WITH USB 2.0 MC-CR103 Introduction
Instrukcja QuickStart
 Instrukcja QuickStart Przyciski i łączność 1. Włącznik urządzenia: Przytrzymaj przycisk, aby włączyć urządzenie. Krótkie naciśnięcie włącza urządzenie, gdy znajduje się trybie gotowości. 2. Przyciski głośności:
Instrukcja QuickStart Przyciski i łączność 1. Włącznik urządzenia: Przytrzymaj przycisk, aby włączyć urządzenie. Krótkie naciśnięcie włącza urządzenie, gdy znajduje się trybie gotowości. 2. Przyciski głośności:
Czynności przygotowawcze... 7. Informacje na temat urządzenia...7. Ważne informacje...7. Przyciski i ich funkcje...8
 JĘZYK POLSKI Spis treści Czynności przygotowawcze... 7 Informacje na temat urządzenia...7 Ważne informacje...7 Przyciski i ich funkcje...8 Podstawy obsługi urządzenia... 10 Przycisk włącz / wyłącz...
JĘZYK POLSKI Spis treści Czynności przygotowawcze... 7 Informacje na temat urządzenia...7 Ważne informacje...7 Przyciski i ich funkcje...8 Podstawy obsługi urządzenia... 10 Przycisk włącz / wyłącz...
FAQ dla Transformer TF201
 FAQ dla Transformer TF201 Zarządzanie plikami... 2 Jak uzyskać dostęp do danych zapisanych na karcie pamięci microsd, SD i w urządzeniu USB?... 2 Jak przenieść wybrany plik do innego foldera?... 2 Jak
FAQ dla Transformer TF201 Zarządzanie plikami... 2 Jak uzyskać dostęp do danych zapisanych na karcie pamięci microsd, SD i w urządzeniu USB?... 2 Jak przenieść wybrany plik do innego foldera?... 2 Jak
DVD MAKER USB2.0 Instrukcja instalacji
 DVD MAKER USB2.0 Instrukcja instalacji Spis treści V1.0 Rozdział1: Instalacja karty telewizyjnej DVD MAKER USB2.0...2 1.1. Zawartość opakowania...2 1.2. Wymagania systemowe...2 1.3. Instalacja sprzętu...2
DVD MAKER USB2.0 Instrukcja instalacji Spis treści V1.0 Rozdział1: Instalacja karty telewizyjnej DVD MAKER USB2.0...2 1.1. Zawartość opakowania...2 1.2. Wymagania systemowe...2 1.3. Instalacja sprzętu...2
Tuber radio BT MA407. Instrukcja obsługi User s Manual
 Tuber radio BT MA407 Instrukcja obsługi User s Manual User s Manual MA407 INSTRUCTIONS...4 BASIC...4 TROUBLESHOOTING...5 DATA TRANSFERRING / CHARGING VIA USB CABLE...5 INTERFACES...5 SPECIFICATIONS...6
Tuber radio BT MA407 Instrukcja obsługi User s Manual User s Manual MA407 INSTRUCTIONS...4 BASIC...4 TROUBLESHOOTING...5 DATA TRANSFERRING / CHARGING VIA USB CABLE...5 INTERFACES...5 SPECIFICATIONS...6
System operacyjny Android wersja 4.2.2 Język polski
 ENDEAVOUR 800QC Skrócona instrukcja obsługi tabletu System operacyjny Android wersja 4.2.2 Język polski Dziękujemy wybranie produktu firmy Blaupunkt. Dokonali Państwo dobrego wyboru. Oczywiście będziemy
ENDEAVOUR 800QC Skrócona instrukcja obsługi tabletu System operacyjny Android wersja 4.2.2 Język polski Dziękujemy wybranie produktu firmy Blaupunkt. Dokonali Państwo dobrego wyboru. Oczywiście będziemy
FAQ dla Eee Pad TF201
 FAQ dla Eee Pad TF201 PL6915 Zarządzanie plikami... 2 Jak uzyskać dostęp do danych zapisanych na karcie pamięci microsd, SD i w urządzeniu USB?... 2 Jak przenieść wybrany plik do innego foldera?... 2 Jak
FAQ dla Eee Pad TF201 PL6915 Zarządzanie plikami... 2 Jak uzyskać dostęp do danych zapisanych na karcie pamięci microsd, SD i w urządzeniu USB?... 2 Jak przenieść wybrany plik do innego foldera?... 2 Jak
MP4 FY535D. Włączanie: Przesuń przełacznik ON/OFF na pozycję ON i przytrzymaj przycisk > aby właczyć. Aby wyłączyć przesuń przełacznik na pozycję OFF
 MP4 FY535D Cechy urządzenia: 3,0" wysokiej przejżystości ekran TFT, rozdzielczość 480x240 TFT Odtwarzanie video: Wsparcie formatów video: RM, RMVB, 3GP, MP4, AVI, WMV, MOV, FLV, MPG, MPEG, DAT itp Odtwarzanie
MP4 FY535D Cechy urządzenia: 3,0" wysokiej przejżystości ekran TFT, rozdzielczość 480x240 TFT Odtwarzanie video: Wsparcie formatów video: RM, RMVB, 3GP, MP4, AVI, WMV, MOV, FLV, MPG, MPEG, DAT itp Odtwarzanie
Point of View P741 - Android 4.0 Tablet PC
 Point of View P741 - Android 4.0 Tablet PC Polski Spis treści Zastrzeżenie... 2 Zawartość opakowania... 2 1.0 Product basics... 3 1.1 Buttons and connections... 3 1.2 Uruchomienie i wyłączenie tabletu...
Point of View P741 - Android 4.0 Tablet PC Polski Spis treści Zastrzeżenie... 2 Zawartość opakowania... 2 1.0 Product basics... 3 1.1 Buttons and connections... 3 1.2 Uruchomienie i wyłączenie tabletu...
ENGAGE HQ. Instrukcja obsługi. Multimedia Fun Center MT7002
 ENGAGE HQ Multimedia Fun Center MT7002 Instrukcja obsługi PL Wprowadzenie...2 Połączenia...3 Pilot...3 Włączanie...4 Funkcje menu...5 Settings (ustawienia systemu)...5 Language setting (ustawienia języka...5
ENGAGE HQ Multimedia Fun Center MT7002 Instrukcja obsługi PL Wprowadzenie...2 Połączenia...3 Pilot...3 Włączanie...4 Funkcje menu...5 Settings (ustawienia systemu)...5 Language setting (ustawienia języka...5
INSTRUKCJA OBSŁUGI URZĄDZEŃ ANDROID BOX MINIX
 INSTRUKCJA OBSŁUGI URZĄDZEŃ ANDROID BOX MINIX 1 Spis treści Spis treści...2 1. Zawartość opakowania...3 2. Opis urządzenia...3 3. Funkcje...4 4. Oprogramowanie i konta...5 5. Pierwsze uruchomienie...5
INSTRUKCJA OBSŁUGI URZĄDZEŃ ANDROID BOX MINIX 1 Spis treści Spis treści...2 1. Zawartość opakowania...3 2. Opis urządzenia...3 3. Funkcje...4 4. Oprogramowanie i konta...5 5. Pierwsze uruchomienie...5
Point of View ProTab 26 XL - Android 4.1 Tablet PC. Podstawowe informacje... 2 Zastrzeżenie... 2 Zawartość opakowania... 2
 Point of View ProTab 26 XL - Android 4.1 Tablet PC Polski Spis treści Podstawowe informacje... 2 Zastrzeżenie... 2 Zawartość opakowania... 2 1.0 Podstawowe informacje... 3 1.1 Przyciski i połączenia...
Point of View ProTab 26 XL - Android 4.1 Tablet PC Polski Spis treści Podstawowe informacje... 2 Zastrzeżenie... 2 Zawartość opakowania... 2 1.0 Podstawowe informacje... 3 1.1 Przyciski i połączenia...
1. Zawartość opakowania. 2. Budowa urządzenia. Instrukcja szybkiego uruchomienia Prestigio MultiPad PMP5080B
 1. Zawartość opakowania 1. 2. Zasilacz AC 3. Futerał 4. Kabel USB 5. 6. Karta gwarancyjna 7. Informacje prawne i dotyczące bezpieczeństwa 2. Budowa urządzenia 1 2 9 3 4 5 6 7 8 10 11 12 13 14 PL - 1 1
1. Zawartość opakowania 1. 2. Zasilacz AC 3. Futerał 4. Kabel USB 5. 6. Karta gwarancyjna 7. Informacje prawne i dotyczące bezpieczeństwa 2. Budowa urządzenia 1 2 9 3 4 5 6 7 8 10 11 12 13 14 PL - 1 1
Point of View Mobii 721 - Android 4.2 Tablet PC. Podstawowe informacje... 2 Zastrzeżenie... 2 Zawartość opakowania... 2
 Point of View Mobii 721 - Android 4.2 Tablet PC Polski Spis treści Podstawowe informacje... 2 Zastrzeżenie... 2 Zawartość opakowania... 2 1.0 Podstawowe informacje... 3 1.1 Przyciski i połączenia... 3
Point of View Mobii 721 - Android 4.2 Tablet PC Polski Spis treści Podstawowe informacje... 2 Zastrzeżenie... 2 Zawartość opakowania... 2 1.0 Podstawowe informacje... 3 1.1 Przyciski i połączenia... 3
MASTER-MID GPS. Instrukcja obsługi. Mobility, Versatility, Flexibility MT7000
 MASTER-MID GPS Mobility, Versatility, Flexibility MT7000 Instrukcja obsługi PL Wprowadzenie... 2 Zawartość opakowania... 2 Schemat urządzenia... 2 Przyciski... 3 Włączanie/Wyłączanie... 3 Tryb Suspend...
MASTER-MID GPS Mobility, Versatility, Flexibility MT7000 Instrukcja obsługi PL Wprowadzenie... 2 Zawartość opakowania... 2 Schemat urządzenia... 2 Przyciski... 3 Włączanie/Wyłączanie... 3 Tryb Suspend...
USB firmware changing guide. Zmiana oprogramowania za przy użyciu połączenia USB. Changelog / Lista Zmian
 1 / 8 Content list / Spis Treści 1. Hardware and software requirements, preparing device to upgrade Wymagania sprzętowe i programowe, przygotowanie urządzenia do aktualizacji 2. Installing drivers and
1 / 8 Content list / Spis Treści 1. Hardware and software requirements, preparing device to upgrade Wymagania sprzętowe i programowe, przygotowanie urządzenia do aktualizacji 2. Installing drivers and
Krüger&Matz 10.1 TABLET ANDROID 4.2.2 KM1064 KM1064G BEDIENUNGSANLEITUNG OWNER S MANUAL INSTRUKCJA OBSŁUGI MANUAL DE UTILIZARE.
 Krüger&Matz 10.1 TABLET ANDROID 4.2.2 KM1064 KM1064G Deutsch Română English BEDIENUNGSANLEITUNG OWNER S MANUAL INSTRUKCJA OBSŁUGI MANUAL DE UTILIZARE Spis treści Wstęp 40 Ważne informacje 40 Przyciski
Krüger&Matz 10.1 TABLET ANDROID 4.2.2 KM1064 KM1064G Deutsch Română English BEDIENUNGSANLEITUNG OWNER S MANUAL INSTRUKCJA OBSŁUGI MANUAL DE UTILIZARE Spis treści Wstęp 40 Ważne informacje 40 Przyciski
USB firmware changing guide. Zmiana oprogramowania za przy użyciu połączenia USB. Changelog / Lista Zmian
 1 / 14 Content list / Spis Treści 1. Hardware and software requirements, preparing device to upgrade Wymagania sprzętowe i programowe, przygotowanie urządzenia do aktualizacji 2. Installing drivers and
1 / 14 Content list / Spis Treści 1. Hardware and software requirements, preparing device to upgrade Wymagania sprzętowe i programowe, przygotowanie urządzenia do aktualizacji 2. Installing drivers and
MODE COM PCI WIRELESS LAN ADAPTER MC-WL02 MIMO
 E R P C I U s W I R E L e r M a E S S n u L A N a l A D A P T MODE COM PCI WIRELESS LAN ADAPTER MC-WL02 MIMO PCI WIRELESS LAN ADAPTER MC-WL02 MIMO User Manual Thank you for choosing Mode Com PCI card MC-WL02
E R P C I U s W I R E L e r M a E S S n u L A N a l A D A P T MODE COM PCI WIRELESS LAN ADAPTER MC-WL02 MIMO PCI WIRELESS LAN ADAPTER MC-WL02 MIMO User Manual Thank you for choosing Mode Com PCI card MC-WL02
1. Zawartość opakowania. 2. Przegląd urządzenia PMP7074B3G PL - 1. Instrukcja szybkiego uruchomienia MultiPad Prestigio PMP7074B3G
 1. Zawartość opakowania 1. 2. Zasilacz sieciowy 3. Futerał 4. Kabel USB 5. 6. Karta gwarancyjna 7. Informacja prawna i na temat bezpieczeństwa 2. Przegląd urządzenia 15 16 3 4 5 6 1 2 13 14 10 9 8 11 12
1. Zawartość opakowania 1. 2. Zasilacz sieciowy 3. Futerał 4. Kabel USB 5. 6. Karta gwarancyjna 7. Informacja prawna i na temat bezpieczeństwa 2. Przegląd urządzenia 15 16 3 4 5 6 1 2 13 14 10 9 8 11 12
SKRÓCONA INSTRUKCJA OBSŁUGI
 w Konwertowalny tablet SKRÓCONA INSTRUKCJA OBSŁUGI 8085 LKB001X CJB1FH002AQA Spis treści 1 Pierwsze kroki... 1 1.1 Wygląd... 1 1.2 Ładowanie tabletu i klawiatury... 3 1.3 Wkładanie kart microsd i SIM...
w Konwertowalny tablet SKRÓCONA INSTRUKCJA OBSŁUGI 8085 LKB001X CJB1FH002AQA Spis treści 1 Pierwsze kroki... 1 1.1 Wygląd... 1 1.2 Ładowanie tabletu i klawiatury... 3 1.3 Wkładanie kart microsd i SIM...
Funkcje. Krótki opis urządzenia. Przeglądaj sieci Web. Odwiedzaj swoje ulubione strony internetowe.
 TABLET AM 842 1 Funkcje Krótki opis urządzenia Przeglądaj sieci Web. Odwiedzaj swoje ulubione strony internetowe. Sprawdź swój e-mail. Bądź w kontakcie z przyjaciółmi i rodziną. Oglądaj filmy z YouTube.
TABLET AM 842 1 Funkcje Krótki opis urządzenia Przeglądaj sieci Web. Odwiedzaj swoje ulubione strony internetowe. Sprawdź swój e-mail. Bądź w kontakcie z przyjaciółmi i rodziną. Oglądaj filmy z YouTube.
1 Czytnik E-Booków 2 Pokrowiec ochronny 3 Słuchawki 4 Kabel USB 5 Skrócona instrukcja 6 Karta gwarancyjna. Zmniejszanie głośności
 Zawartość opakowania 1 Czytnik E-Booków 2 Pokrowiec ochronny 3 Słuchawki 4 Kabel USB 5 Skrócona instrukcja 6 Karta gwarancyjna Przegląd urządzenia 14 1 2 3 4 12 10 11 15 5 13 16 8 6 9 17 7 1 2 3 4 5 6
Zawartość opakowania 1 Czytnik E-Booków 2 Pokrowiec ochronny 3 Słuchawki 4 Kabel USB 5 Skrócona instrukcja 6 Karta gwarancyjna Przegląd urządzenia 14 1 2 3 4 12 10 11 15 5 13 16 8 6 9 17 7 1 2 3 4 5 6
MAGICTAB Instrukcja użytkownika
 MAGICTAB Instrukcja użytkownika 1 Wstęp Dziękujemy za zakup naszego produktu, jesteśmy przekonani, że korzystanie z niego będzie dla Państwa prawdziwą przyjemnością.proszę przeczytać i zachować wszystkie
MAGICTAB Instrukcja użytkownika 1 Wstęp Dziękujemy za zakup naszego produktu, jesteśmy przekonani, że korzystanie z niego będzie dla Państwa prawdziwą przyjemnością.proszę przeczytać i zachować wszystkie
Funkcje. Krótki opis urządzenia. Przeglądaj sieci Web. Odwiedzaj swoje ulubione strony internetowe.
 1 Funkcje Krótki opis urządzenia Przeglądaj sieci Web. Odwiedzaj swoje ulubione strony internetowe. Sprawdź swój e-mail. Bądź w kontakcie z przyjaciółmi i rodziną. Oglądaj filmy z YouTube. Znajdź najbardziej
1 Funkcje Krótki opis urządzenia Przeglądaj sieci Web. Odwiedzaj swoje ulubione strony internetowe. Sprawdź swój e-mail. Bądź w kontakcie z przyjaciółmi i rodziną. Oglądaj filmy z YouTube. Znajdź najbardziej
Mamy nadzieję, że nowy tablet Yarvik GoTab będzie cieszył Cię przez długi czas!
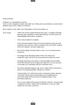 Drogi użytkowniku, Dziękujemy za zakup produktu naszej firmy. Aby móc szybko i wygodnie użytkować nowy tablet Yarvik GoTab, prosimy przed pierwszym uruchomieniem dokładnie zapoznaj się z niniejszymi instrukcjami.
Drogi użytkowniku, Dziękujemy za zakup produktu naszej firmy. Aby móc szybko i wygodnie użytkować nowy tablet Yarvik GoTab, prosimy przed pierwszym uruchomieniem dokładnie zapoznaj się z niniejszymi instrukcjami.
WIFI Full-HD Black-300
 INSTRUKCJA OBSŁUGI WIFI Full-HD Black-300 INSTRUKCJĘ W KOLOROWEJ WERSJI CYFROWEJ MOŻNA ZNALEŹĆ NA WWW.KAMERYSZPIEGOWSKIE.WAW.PL (WPISZ NA DOLE W WYSZUKIWARCE KOD: 563) I PRZED PIERWSZYM UŻYCIEM: Ładowanie
INSTRUKCJA OBSŁUGI WIFI Full-HD Black-300 INSTRUKCJĘ W KOLOROWEJ WERSJI CYFROWEJ MOŻNA ZNALEŹĆ NA WWW.KAMERYSZPIEGOWSKIE.WAW.PL (WPISZ NA DOLE W WYSZUKIWARCE KOD: 563) I PRZED PIERWSZYM UŻYCIEM: Ładowanie
FAQ dla Eee Pad TF201
 FAQ dla Eee Pad TF201 PL6915 Zarządzanie plikami... 2 Jak uzyskać dostęp do danych zapisanych na karcie pamięci microsd, SD i w urządzeniu USB?... 2 Jak przenieść wybrany plik do innego foldera?... 2 Jak
FAQ dla Eee Pad TF201 PL6915 Zarządzanie plikami... 2 Jak uzyskać dostęp do danych zapisanych na karcie pamięci microsd, SD i w urządzeniu USB?... 2 Jak przenieść wybrany plik do innego foldera?... 2 Jak
Wersja polska. Wstęp. Zawartość opakowania. IP004 Sweex Wireless Internet Phone
 IP004 Sweex Wireless Internet Phone Wstęp Dziękujemy za zakup Sweex Wireless Internet Phone. Ten telefon internetowy umożliwia szybkie i łatwe prowadzenie rozmów głosowych za pomocą ulubionego programu
IP004 Sweex Wireless Internet Phone Wstęp Dziękujemy za zakup Sweex Wireless Internet Phone. Ten telefon internetowy umożliwia szybkie i łatwe prowadzenie rozmów głosowych za pomocą ulubionego programu
NWD310N. Bezprzewodowa karta sieciowa PCI N. Skrócona instrukcja obsługi. Wersja 1.00 Październik 2007 Wydanie 1
 Bezprzewodowa karta sieciowa PCI N Skrócona instrukcja obsługi Wersja 1.00 Październik 2007 Wydanie 1 Copyright 2007. Wszelkie prawa zastrzeżone.. Spis treści Przegląd... 3 1. Instalowanie oprogramowania...
Bezprzewodowa karta sieciowa PCI N Skrócona instrukcja obsługi Wersja 1.00 Październik 2007 Wydanie 1 Copyright 2007. Wszelkie prawa zastrzeżone.. Spis treści Przegląd... 3 1. Instalowanie oprogramowania...
Instrukcja konfiguracji usługi Wirtualnej Sieci Prywatnej w systemie Mac OSX
 UNIWERSYTETU BIBLIOTEKA IEGO UNIWERSYTETU IEGO Instrukcja konfiguracji usługi Wirtualnej Sieci Prywatnej w systemie Mac OSX 1. Make a new connection Open the System Preferences by going to the Apple menu
UNIWERSYTETU BIBLIOTEKA IEGO UNIWERSYTETU IEGO Instrukcja konfiguracji usługi Wirtualnej Sieci Prywatnej w systemie Mac OSX 1. Make a new connection Open the System Preferences by going to the Apple menu
Eura-Tech. Instrukcja Obsługi Aplikacji Mobilnej
 Eura-Tech Instrukcja Obsługi Aplikacji Mobilnej Pobieranie aplikacji Przed rozpoczęciem ustawiania kamery IP, pobierz i zainstaluj aplikację Eura Cam. W sklepie Google Play wyszukaj aplikację EuraCam Funkcjonalność
Eura-Tech Instrukcja Obsługi Aplikacji Mobilnej Pobieranie aplikacji Przed rozpoczęciem ustawiania kamery IP, pobierz i zainstaluj aplikację Eura Cam. W sklepie Google Play wyszukaj aplikację EuraCam Funkcjonalność
NAZWA PRODUKTU: KAMERA WiFi IP MONITORING HD W ŻARÓWCE 360 STOPNI S152
 NAZWA PRODUKTU: KAMERA WiFi IP MONITORING HD W ŻARÓWCE 360 STOPNI S152 Cechy produktu Kamera internetowa w żarówce WiFi. Łatwość w obsłudze Niepozorny wygląd Podgląd obrazu na żywo przez Internet z dowolnego
NAZWA PRODUKTU: KAMERA WiFi IP MONITORING HD W ŻARÓWCE 360 STOPNI S152 Cechy produktu Kamera internetowa w żarówce WiFi. Łatwość w obsłudze Niepozorny wygląd Podgląd obrazu na żywo przez Internet z dowolnego
NEO X5 Nr produktu 394380
 INSTRUKCJA OBSŁUGI NEO X5 Nr produktu 394380 Strona 1 z 7 Zawartość opakowania - MINIX NEO X5 x 1 - Pilot MINIX x 1 - Przejściówka zasilania 5V x 1 - Kabel mikro USB OTG x 1 - Kabel HDMI x 1 - Przewodnik
INSTRUKCJA OBSŁUGI NEO X5 Nr produktu 394380 Strona 1 z 7 Zawartość opakowania - MINIX NEO X5 x 1 - Pilot MINIX x 1 - Przejściówka zasilania 5V x 1 - Kabel mikro USB OTG x 1 - Kabel HDMI x 1 - Przewodnik
Hippo Boombox MM209N CD. Instrukcja obsługi User s Manual
 Hippo Boombox Instrukcja obsługi User s Manual OPIS PRZYCISKÓW: PL ON-OFF/MODE: 1. Włącz on/off: Naciśnij przycisk, aby włączyć urządzenie. Przytrzymaj dłużej, aby wyłączyć. 2. MODE: Wybierz źródło sygnału:
Hippo Boombox Instrukcja obsługi User s Manual OPIS PRZYCISKÓW: PL ON-OFF/MODE: 1. Włącz on/off: Naciśnij przycisk, aby włączyć urządzenie. Przytrzymaj dłużej, aby wyłączyć. 2. MODE: Wybierz źródło sygnału:
1. W systemie Windows przejdź do Panel sterowania> Sieć i Internet> Centrum sieci i udostępniania.
 1. W Panelu sterowania kliknij dwukrotnie Połączenia sieciowe, a następnie kliknij prawym przyciskiem myszy kartę sieci bezprzewodowej i wybierz Właściwości. Okno dialogowe Połączenie sieci bezprzewodowej
1. W Panelu sterowania kliknij dwukrotnie Połączenia sieciowe, a następnie kliknij prawym przyciskiem myszy kartę sieci bezprzewodowej i wybierz Właściwości. Okno dialogowe Połączenie sieci bezprzewodowej
1. Lista elementów w opakowaniu. 2. Wygląd Urządzenia
 1. Lista elementów w opakowaniu PL 1. 2. Zasilacz AC 3. Słuchawka 4. Kabel USB 5. 6. Karta gwarancyjna 2. Wygląd Urządzenia 1 2 3 4 5 6 7 PL - 1 PL 1 2 3 4 5 Gniazdo słuchawkowe Port DC Port Micro USB
1. Lista elementów w opakowaniu PL 1. 2. Zasilacz AC 3. Słuchawka 4. Kabel USB 5. 6. Karta gwarancyjna 2. Wygląd Urządzenia 1 2 3 4 5 6 7 PL - 1 PL 1 2 3 4 5 Gniazdo słuchawkowe Port DC Port Micro USB
Przewodnik połączenia (dla aparatu KeyMission 80)
 Przewodnik połączenia (dla aparatu KeyMission 80) Spis treści Instalowanie aplikacji SnapBridge... 2 Połączenie aparatu z urządzeniem inteligentnym... 3 Wysyłanie zdjęć i zdalne fotografowanie...7 Rozwiązywanie
Przewodnik połączenia (dla aparatu KeyMission 80) Spis treści Instalowanie aplikacji SnapBridge... 2 Połączenie aparatu z urządzeniem inteligentnym... 3 Wysyłanie zdjęć i zdalne fotografowanie...7 Rozwiązywanie
Połączenie poprzez USB Służy do podłączenia opcjonalnego kabla HDMI Przycisk RESET Przywraca urządzenie do domyślnych ustawień fabrycznych.
 1. Lista elementów w opakowaniu PL 1. 2. Zasilacz AC 3. Słuchawka 4. Kabel USB 5. 6. Karta gwarancyjna 2. Wygląd Urządzenia 1 3 5 7 10 2 4 6 8 9 11 1 2 3 4 5 6 7 Kamera Internetowa Vol+\Vol- Wskaźnik Power\Charge
1. Lista elementów w opakowaniu PL 1. 2. Zasilacz AC 3. Słuchawka 4. Kabel USB 5. 6. Karta gwarancyjna 2. Wygląd Urządzenia 1 3 5 7 10 2 4 6 8 9 11 1 2 3 4 5 6 7 Kamera Internetowa Vol+\Vol- Wskaźnik Power\Charge
Rozdział 1: Wprowadzenie. Rozdział 2: Uruchamianie
 Rozdział 1: Wprowadzenie Media Player 100 jest cyfrowym odtwarzaczem multimedialnym ze złączem do przyłączania urządzeń pamięci USB i czytnikiem kart. Media Player 100 stanowi domowe centrum rozrywki,
Rozdział 1: Wprowadzenie Media Player 100 jest cyfrowym odtwarzaczem multimedialnym ze złączem do przyłączania urządzeń pamięci USB i czytnikiem kart. Media Player 100 stanowi domowe centrum rozrywki,
Instrukcja obsługi SmartWatch S28 Informacja bezpieczeństwa
 Instrukcja obsługi SmartWatch S28 Informacja bezpieczeństwa Przed użyciem, proszę dokładnie przeczytać instrukcję. Zegarek pracuje tylko z dedykowanym akumulatorem, ładowarką i akcesoriami, producent/sprzedawca
Instrukcja obsługi SmartWatch S28 Informacja bezpieczeństwa Przed użyciem, proszę dokładnie przeczytać instrukcję. Zegarek pracuje tylko z dedykowanym akumulatorem, ładowarką i akcesoriami, producent/sprzedawca
Installation of EuroCert software for qualified electronic signature
 Installation of EuroCert software for qualified electronic signature for Microsoft Windows systems Warsaw 28.08.2019 Content 1. Downloading and running the software for the e-signature... 3 a) Installer
Installation of EuroCert software for qualified electronic signature for Microsoft Windows systems Warsaw 28.08.2019 Content 1. Downloading and running the software for the e-signature... 3 a) Installer
Instrukcja obsługi Routera 4G
 Instrukcja obsługi Routera 4G Dziękujemy za zakup routera 4G L T EWiFi. Tourządzenie zapewni ci bezprzewodowy internet o bardzo dobrej szybkości. Ta instrukcja pomoże ci zrozumieć twój router Mobile WiF
Instrukcja obsługi Routera 4G Dziękujemy za zakup routera 4G L T EWiFi. Tourządzenie zapewni ci bezprzewodowy internet o bardzo dobrej szybkości. Ta instrukcja pomoże ci zrozumieć twój router Mobile WiF
Instrukcja użytkowania. Ładowanie urządzenia
 GOCLEVER PlayTAB 01 Instrukcja użytkowania Szanowni Państwo, Dziękujemy za zakup naszego urządzenia. Mamy nadzieję, że nasz produkt multimedialny spełni Państwa oczekiwania i zapewni satysfakcję z jego
GOCLEVER PlayTAB 01 Instrukcja użytkowania Szanowni Państwo, Dziękujemy za zakup naszego urządzenia. Mamy nadzieję, że nasz produkt multimedialny spełni Państwa oczekiwania i zapewni satysfakcję z jego
Tablet Archos Arnova 10d G3 10,1"(1024 x600), 4 GB, Android 4.0, 3G + Wi-Fi, mini HDMI
 INSTRUKCJA OBSŁUGI Tablet Archos Arnova 10d G3 10,1"(1024 x600), 4 GB, Android 4.0, 3G + Nr produktu 878880 Wi-Fi, mini HDMI Strona 1 z 1 http:// ROZPOCZĘCIE PRACY Z URZĄDZENIEM Przed rozpoczęciem pracy
INSTRUKCJA OBSŁUGI Tablet Archos Arnova 10d G3 10,1"(1024 x600), 4 GB, Android 4.0, 3G + Nr produktu 878880 Wi-Fi, mini HDMI Strona 1 z 1 http:// ROZPOCZĘCIE PRACY Z URZĄDZENIEM Przed rozpoczęciem pracy
CTAB Instrukcja obsługi
 CTAB Instrukcja obsługi Wstęp... 3 Ważne informacje... 4 Przyciski i funkcje... 5 I. Start urządzenia... 6 1.1 Włącz/wyłącz... 6 1.1.1 Włączanie... 6 1.1.2 Wyłączanie... 6 1.2 Blokowanie/odblokowanie ekranu
CTAB Instrukcja obsługi Wstęp... 3 Ważne informacje... 4 Przyciski i funkcje... 5 I. Start urządzenia... 6 1.1 Włącz/wyłącz... 6 1.1.1 Włączanie... 6 1.1.2 Wyłączanie... 6 1.2 Blokowanie/odblokowanie ekranu
Jak uaktualnić komputer firmy TOSHIBA z systemem Windows do systemu Windows 10
 Jak uaktualnić komputer firmy TOSHIBA z systemem Windows do systemu Windows 10 Drogi Kliencie! Niniejszy dokument zawiera informacje o tym, jak uaktualnić niektóre komputery lub tablety TOSHIBA z preinstalowanym
Jak uaktualnić komputer firmy TOSHIBA z systemem Windows do systemu Windows 10 Drogi Kliencie! Niniejszy dokument zawiera informacje o tym, jak uaktualnić niektóre komputery lub tablety TOSHIBA z preinstalowanym
Przewodnik połączenia (dla aparatu COOLPIX)
 Przewodnik połączenia (dla aparatu COOLPIX) W niniejszym dokumencie została opisana procedura korzystania z aplikacji SnapBridge (wersja 2.5) w celu nawiązania połączenia bezprzewodowego pomiędzy obsługiwanym
Przewodnik połączenia (dla aparatu COOLPIX) W niniejszym dokumencie została opisana procedura korzystania z aplikacji SnapBridge (wersja 2.5) w celu nawiązania połączenia bezprzewodowego pomiędzy obsługiwanym
Kamera internetowa TRACER Prospect Cam. Instrukcja obsługi. TRACER Prospect Cam Webcam User Manual
 TRACER Prospect Cam Instrukcja obsługi TRACER Prospect Cam Webcam User Manual 2 www.tracer.eu Specyfikacja techniczna Wysoka rozdzielczość: przetwornik CMOS kolor Rozdzielczość: 1300k pikseli (interpolowana
TRACER Prospect Cam Instrukcja obsługi TRACER Prospect Cam Webcam User Manual 2 www.tracer.eu Specyfikacja techniczna Wysoka rozdzielczość: przetwornik CMOS kolor Rozdzielczość: 1300k pikseli (interpolowana
CTAB Instrukcja obsługi
 CTAB Instrukcja obsługi Wstęp... 3 Ważne informacje... 4 Przyciski i funkcje... 5 I. Start urządzenia... 6 1.1 Włącz/wyłącz... 6 1.1.1 Włączanie... 6 1.1.2 Wyłączanie... 6 1.2 Blokowanie/odblokowanie ekranu
CTAB Instrukcja obsługi Wstęp... 3 Ważne informacje... 4 Przyciski i funkcje... 5 I. Start urządzenia... 6 1.1 Włącz/wyłącz... 6 1.1.1 Włączanie... 6 1.1.2 Wyłączanie... 6 1.2 Blokowanie/odblokowanie ekranu
Pomoc do programu konfiguracyjnego RFID-CS27-Reader User Guide of setup software RFID-CS27-Reader
 2017-01-24 Pomoc do programu konfiguracyjnego RFID-CS27-Reader User Guide of setup software RFID-CS27-Reader Program CS27 Reader należy uruchomić przez wybór opcji CS27 i naciśnięcie przycisku START. Programme
2017-01-24 Pomoc do programu konfiguracyjnego RFID-CS27-Reader User Guide of setup software RFID-CS27-Reader Program CS27 Reader należy uruchomić przez wybór opcji CS27 i naciśnięcie przycisku START. Programme
Car MP3 Player MM211. Aby zapewnić prawidłową obsługę sprzętu zapoznaj się dokładnie z instrukcją i zachowaj ją na przyszłość.
 Car MP3 Player MM211 Aby zapewnić prawidłową obsługę sprzętu zapoznaj się dokładnie z instrukcją i zachowaj ją na przyszłość. To ensure proper use of this product please read this User s Manual carefully
Car MP3 Player MM211 Aby zapewnić prawidłową obsługę sprzętu zapoznaj się dokładnie z instrukcją i zachowaj ją na przyszłość. To ensure proper use of this product please read this User s Manual carefully
Zasilanie ednet.power
 Zasilanie ednet.power Instrukcja szybkiej instalacji 84290 84291 84292 84290 Zestaw startowy zasilania ednet.power (1 moduł główny sieci Wi-Fi + 1 inteligentna wtyczka do zastosowań w pomieszczeniach)
Zasilanie ednet.power Instrukcja szybkiej instalacji 84290 84291 84292 84290 Zestaw startowy zasilania ednet.power (1 moduł główny sieci Wi-Fi + 1 inteligentna wtyczka do zastosowań w pomieszczeniach)
IP Camera SVR201HD. Instrukcja Obsługi User s Manual
 IP Camera SVR201HD Instrukcja Obsługi User s Manual SVR201HD PL Podłączenie urządzeń z systemem Android Instrukcja obsługi Przed ustawieniem kamery internetowej należy pobrać i zainstalować aplikację Guard.
IP Camera SVR201HD Instrukcja Obsługi User s Manual SVR201HD PL Podłączenie urządzeń z systemem Android Instrukcja obsługi Przed ustawieniem kamery internetowej należy pobrać i zainstalować aplikację Guard.
NWD-210N Bezprzewodowy adapter USB 802.11n
 NWD-210N Bezprzewodowy adapter USB 802.11n Skrócona instrukcja obsługi Wersja 1.00 11/2007 Edycja 1 Copyright 2006. Wszelkie prawa zastrzeżone. Przegląd NWD210N to adapter sieciowy USB do komputerów osobistych.
NWD-210N Bezprzewodowy adapter USB 802.11n Skrócona instrukcja obsługi Wersja 1.00 11/2007 Edycja 1 Copyright 2006. Wszelkie prawa zastrzeżone. Przegląd NWD210N to adapter sieciowy USB do komputerów osobistych.
Wygląd aparatu: POL 1
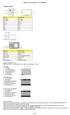 Wygląd aparatu: ENGLISH Micro USB Micro HDMI Reset Micro SD LCD UP Down Mode TRANSLATION Micro USB Micro HDMI Reset Micro SD LCD Góra Dół Tryb ENGLISH Shutter key Power key Busy indicator WIFI indicator
Wygląd aparatu: ENGLISH Micro USB Micro HDMI Reset Micro SD LCD UP Down Mode TRANSLATION Micro USB Micro HDMI Reset Micro SD LCD Góra Dół Tryb ENGLISH Shutter key Power key Busy indicator WIFI indicator
INSTRUKCJA OBSŁUGI TAC-97032
 INSTRUKCJA OBSŁUGI TAC-97032 www.facebook.com/denverelectronics Przed podłączeniem, obsługą lub regulacją niniejszego urządzenia prosimy o uważne zapoznanie się z całością instrukcji obsługi. 1 Spis treści
INSTRUKCJA OBSŁUGI TAC-97032 www.facebook.com/denverelectronics Przed podłączeniem, obsługą lub regulacją niniejszego urządzenia prosimy o uważne zapoznanie się z całością instrukcji obsługi. 1 Spis treści
NETBOOK 7'' INSTRUKCJA OBSŁUGI
 NETBOOK 7'' INSTRUKCJA OBSŁUGI ZAWARTOSĆ OPAKOWANIA 1. ZAWARTOŚĆ OPAKOWANIA: NETBOOK ŁADOWARKA SIECIOWA * INSTRUKCJA OBSŁUGI * W zestawie znajduje się ładowarka sieciowa z polską wtyczką lub odpowiednią
NETBOOK 7'' INSTRUKCJA OBSŁUGI ZAWARTOSĆ OPAKOWANIA 1. ZAWARTOŚĆ OPAKOWANIA: NETBOOK ŁADOWARKA SIECIOWA * INSTRUKCJA OBSŁUGI * W zestawie znajduje się ładowarka sieciowa z polską wtyczką lub odpowiednią
 Podłączyć do gniazda Przykręcić nakrętkę radełkowaną Sposób montażu akcesoriów Wszystkie trzy akcesoria (tj. lusterko, haczyk i magnes) są mocowane do kamery ten sam sposób, co poniżej. Sposób montażu:
Podłączyć do gniazda Przykręcić nakrętkę radełkowaną Sposób montażu akcesoriów Wszystkie trzy akcesoria (tj. lusterko, haczyk i magnes) są mocowane do kamery ten sam sposób, co poniżej. Sposób montażu:
Instrukcja NAWIGACJA MEDIATEC 7 CALI
 Instrukcja NAWIGACJA MEDIATEC 7 CALI KOD PRODUKTU T107/ T108 Przed pierwszym użyciem naładuj całkowicie GPS. Zmiana języka na polski ( jeśli nie jest ustawiony fabrycznie ) W urządzeniu Na ekranie głównym
Instrukcja NAWIGACJA MEDIATEC 7 CALI KOD PRODUKTU T107/ T108 Przed pierwszym użyciem naładuj całkowicie GPS. Zmiana języka na polski ( jeśli nie jest ustawiony fabrycznie ) W urządzeniu Na ekranie głównym
INSTRUKCJA OBSŁUGI MP-F400 FM
 1 CYFROWY ODTWARZACZ VIDEO I MUZYKI MP3, WMA, AMV INSTRUKCJA OBSŁUGI MP-F400 FM www.mpmaneurope.com Przed podłączeniem, rozpoczęciem korzystania lub zmianą ustawień urządzenia należy uważnie przeczytać
1 CYFROWY ODTWARZACZ VIDEO I MUZYKI MP3, WMA, AMV INSTRUKCJA OBSŁUGI MP-F400 FM www.mpmaneurope.com Przed podłączeniem, rozpoczęciem korzystania lub zmianą ustawień urządzenia należy uważnie przeczytać
Instrukcja obsługi User s Manual. Smart TV Box. MNP01 Multimedia Network Player
 Instrukcja obsługi User s Manual Smart TV Box MNP01 Multimedia Network Player GPS510MSX Easy Rider Funkcjonalność, duże możliwości i wygoda użytkowania to wszystko cechuje najnowszą nawigację GPS510MSX.
Instrukcja obsługi User s Manual Smart TV Box MNP01 Multimedia Network Player GPS510MSX Easy Rider Funkcjonalność, duże możliwości i wygoda użytkowania to wszystko cechuje najnowszą nawigację GPS510MSX.
Smart bracelet Instrukcja obłsugi(pl)
 Smart bracelet Instrukcja obłsugi(pl) Zegarek smart watch l12s współpracuje z większości telefonów z oprogramowaniem Android w wersji >2.3 aby móc w pełni korzystać z funkcjonalności zegarka należy używać
Smart bracelet Instrukcja obłsugi(pl) Zegarek smart watch l12s współpracuje z większości telefonów z oprogramowaniem Android w wersji >2.3 aby móc w pełni korzystać z funkcjonalności zegarka należy używać
Wersja polska. Instalacja w Windows 2000 i XP LW057 SWEEX WIRELESS LAN PCI CARD 54 MBPS
 Instalacja w Windows 2000 i XP LW057 SWEEX WIRELESS LAN PCI CARD 54 MBPS Podłącz SWEEX WIRELESS LAN PCI CARD 54 MBPS do wolnego portu USB w komputerze. Windows automatycznie wykryje urządzenie, pojawi
Instalacja w Windows 2000 i XP LW057 SWEEX WIRELESS LAN PCI CARD 54 MBPS Podłącz SWEEX WIRELESS LAN PCI CARD 54 MBPS do wolnego portu USB w komputerze. Windows automatycznie wykryje urządzenie, pojawi
Odtwarzacz multimedialny
 Odtwarzacz multimedialny Measy B4A Instrukcja obsługi Ogólny schemat Measy B4A to odtwarzacz multimedialny wyposażony w szereg wejść i wyjść. Posiada dwa porty USB i jeden mini USB, wyjście AV, port Ethernet,
Odtwarzacz multimedialny Measy B4A Instrukcja obsługi Ogólny schemat Measy B4A to odtwarzacz multimedialny wyposażony w szereg wejść i wyjść. Posiada dwa porty USB i jeden mini USB, wyjście AV, port Ethernet,
Dla przykładu, w instrukcji tej wykorzystano model TL-WA701ND.
 Instalacja Podłączenie urządzenia Dla przykładu, w instrukcji tej wykorzystano model TL-WA701ND. Nadaj komputerowi statyczny adres IP: 192.168.1.100. W razie problemów przejdź do punktu T3 sekcji Rozwiązywanie
Instalacja Podłączenie urządzenia Dla przykładu, w instrukcji tej wykorzystano model TL-WA701ND. Nadaj komputerowi statyczny adres IP: 192.168.1.100. W razie problemów przejdź do punktu T3 sekcji Rozwiązywanie
Spis treści. 1 Przed pierwszym uruchomieniem. Drogi użytkowniku,
 Spis treści 1 Przed pierwszym uruchomieniem 2 Pierwsze uruchomienie tabletu GoTab 3 Ekran domowy systemu operacyjnego Android 3.1 Dodawanie widgetów i skrótów do ekranu domowego 3.2 Ustawianie tapety 3.3
Spis treści 1 Przed pierwszym uruchomieniem 2 Pierwsze uruchomienie tabletu GoTab 3 Ekran domowy systemu operacyjnego Android 3.1 Dodawanie widgetów i skrótów do ekranu domowego 3.2 Ustawianie tapety 3.3
Instrukcja obsługi. Odtwarzacz MEASY z systemem Android. Model: U2A. Tylko stosowanie się do niżej wymienionych zaleceń zagwarantuje długą
 Instrukcja obsługi Odtwarzacz MEASY z systemem Android Model: U2A Uwaga!!! Tylko stosowanie się do niżej wymienionych zaleceń zagwarantuje długą i bezawaryjną pracę urządzenia. Należy unikać pomieszczeń
Instrukcja obsługi Odtwarzacz MEASY z systemem Android Model: U2A Uwaga!!! Tylko stosowanie się do niżej wymienionych zaleceń zagwarantuje długą i bezawaryjną pracę urządzenia. Należy unikać pomieszczeń
Instrukcja obsługi www.facebook.com/denverelectronics
 Instrukcja obsługi www.facebook.com/denverelectronics Wygląd i opis funkcji 1. 6. 11. 16. Klawisz menu Wyjściowe złącze sygnału TV Soczewki Głośnik 2. 7. 12. 17. Klawisz w górę. 3 Klawisz w dół 4. Klawisz
Instrukcja obsługi www.facebook.com/denverelectronics Wygląd i opis funkcji 1. 6. 11. 16. Klawisz menu Wyjściowe złącze sygnału TV Soczewki Głośnik 2. 7. 12. 17. Klawisz w górę. 3 Klawisz w dół 4. Klawisz
Grandstream Networks, Inc. Multimedialny telefon IP GXV3275 Android TM Instrukcja szybkiego startu
 Grandstream Networks, Inc. Multimedialny telefon IP GXV3275 Android TM Instrukcja szybkiego startu INSTALACJA ZAWARTOŚĆ OPAKOWANIA Zawartość GXV3275 Obudowa główna 1 Słuchawka 1 Przewód telefoniczny 1
Grandstream Networks, Inc. Multimedialny telefon IP GXV3275 Android TM Instrukcja szybkiego startu INSTALACJA ZAWARTOŚĆ OPAKOWANIA Zawartość GXV3275 Obudowa główna 1 Słuchawka 1 Przewód telefoniczny 1
MINIX NEO X7 Nr produktu 000818006
 INSTRUKCJA OBSŁUGI MINIX NEO X7 Nr produktu 000818006 Strona 1 z 17 Dziękujemy za zakup MINIX NEO X7. Postępuj zgodnie z instrukcją, aby ustawić urządzenie. MINIX NEO X7 to rewolucyjna, inteligentna centralka
INSTRUKCJA OBSŁUGI MINIX NEO X7 Nr produktu 000818006 Strona 1 z 17 Dziękujemy za zakup MINIX NEO X7. Postępuj zgodnie z instrukcją, aby ustawić urządzenie. MINIX NEO X7 to rewolucyjna, inteligentna centralka
SMARTWATCH ZGPAX S99
 Instrukcja obsługi SMARTWATCH ZGPAX S99 BEZPIECZEŃSTWO: Przed rozpoczęciem użytkowania przeczytaj uważnie całą instrukcję obsługi. Rysunki i zrzuty ekranu mogą się różnic w zależności od aktualnego oprogramowania.
Instrukcja obsługi SMARTWATCH ZGPAX S99 BEZPIECZEŃSTWO: Przed rozpoczęciem użytkowania przeczytaj uważnie całą instrukcję obsługi. Rysunki i zrzuty ekranu mogą się różnic w zależności od aktualnego oprogramowania.
TREND 250 H.264 DVR Central Management System
 TREND 250 H.264 DVR Central Management System Spis treści Spis treści... 1 1. Wprowadzenie... 2 2. Instalacja pakietu CMS/NVMS...3 3. Zarządzanie urządzeniami... 9 4. Podgląd obrazu z wielu rejestratorów...15
TREND 250 H.264 DVR Central Management System Spis treści Spis treści... 1 1. Wprowadzenie... 2 2. Instalacja pakietu CMS/NVMS...3 3. Zarządzanie urządzeniami... 9 4. Podgląd obrazu z wielu rejestratorów...15
Instrukcja obsługi PiPO M9 Pro
 Instrukcja obsługi PiPO M9 Pro Spis treści Powitanie...4 Klawisze i funkcje...5 1. Rozpoczęcie pracy...6 1.1 Włączanie / wyłączanie Tabletu...8 1.1.1 Włączanie...8 1.1.2 Wyłączanie...8 1.1.3 Launcher &
Instrukcja obsługi PiPO M9 Pro Spis treści Powitanie...4 Klawisze i funkcje...5 1. Rozpoczęcie pracy...6 1.1 Włączanie / wyłączanie Tabletu...8 1.1.1 Włączanie...8 1.1.2 Wyłączanie...8 1.1.3 Launcher &
user s manual Applications client for mobile devices NVR-5000 series NVR s
 user s manual Applications client for mobile devices NVR-5000 series NVR s Applications client for mobile devices for 5000 series NVR s - user manual ver.1.0 IMPORTANT SAFEGUARDS AND WARNINGS ATTENTION!
user s manual Applications client for mobile devices NVR-5000 series NVR s Applications client for mobile devices for 5000 series NVR s - user manual ver.1.0 IMPORTANT SAFEGUARDS AND WARNINGS ATTENTION!
Wersja polska. Wstęp. Sterowniki i oprogramowanie. Instalacja. BT211 Sweex Bluetooth 2.0 Class 1 Adapter USB
 BT211 Sweex Bluetooth 2.0 Class 1 Adapter USB Wstęp Nie należy wystawiać Sweex Bluetooth 2.0 Class 1 Adapter USB na działanie wysokich temperatur. Nie należy wystawiać produktu na bezpośrednie działanie
BT211 Sweex Bluetooth 2.0 Class 1 Adapter USB Wstęp Nie należy wystawiać Sweex Bluetooth 2.0 Class 1 Adapter USB na działanie wysokich temperatur. Nie należy wystawiać produktu na bezpośrednie działanie
Uwagi dotyczące produktu
 Instrukcja obsługi Copyright 2014 Hewlett-Packard Development Company, L.P. Bluetooth jest znakiem towarowym należącym do swojego właściciela i używanym przez firmę Hewlett-Packard Company w ramach licencji.
Instrukcja obsługi Copyright 2014 Hewlett-Packard Development Company, L.P. Bluetooth jest znakiem towarowym należącym do swojego właściciela i używanym przez firmę Hewlett-Packard Company w ramach licencji.
SP-1101W/SP-2101W Instrukcja Szybkiej Instalacji
 SP-1101W/SP-2101W Instrukcja Szybkiej Instalacji 05-2014 / v1.0 1 I. Informacje o produkcie I-1. Zawartość opakowania Przełącznik Smart Plug Instrukcja Szybkiej Instalacji CD z szybkiej instalacji I-2.
SP-1101W/SP-2101W Instrukcja Szybkiej Instalacji 05-2014 / v1.0 1 I. Informacje o produkcie I-1. Zawartość opakowania Przełącznik Smart Plug Instrukcja Szybkiej Instalacji CD z szybkiej instalacji I-2.
Rainbow Eye Bluetooth Speaker MA417 User s Manual
 Rainbow Eye Bluetooth Speaker MA417 User s Manual Opis funkcji: INSTRUKCJA OBSŁUGI Wbudowany Bluetooth 2.1 + bezprzewodowy moduł EDR Dzwięk audio przez Bluetooth, perfekcyjna jakość dzwięku oraz efekt
Rainbow Eye Bluetooth Speaker MA417 User s Manual Opis funkcji: INSTRUKCJA OBSŁUGI Wbudowany Bluetooth 2.1 + bezprzewodowy moduł EDR Dzwięk audio przez Bluetooth, perfekcyjna jakość dzwięku oraz efekt
Laboratorium - Konfiguracja routera bezprzewodowego w Windows 7
 5.0 6.8.3.8 Laboratorium - Konfiguracja routera bezprzewodowego w Windows 7 Wprowadzenie Wydrukuj i uzupełnij to laboratorium. W tym laboratorium, będziesz konfigurował i testował ustawienia bezprzewodowego
5.0 6.8.3.8 Laboratorium - Konfiguracja routera bezprzewodowego w Windows 7 Wprowadzenie Wydrukuj i uzupełnij to laboratorium. W tym laboratorium, będziesz konfigurował i testował ustawienia bezprzewodowego
Instrukcja obsługi FiiO X7
 Instrukcja obsługi FiiO X7 Dziękujemy za zakup odtwarzacza wysokiej rozdzielczości FiiO X7. Aby lepiej wykorzystać to zaawansowane urządzenie, przygotowaliśmy tą instrukcję, która, jak mamy nadzieję, pozwoli
Instrukcja obsługi FiiO X7 Dziękujemy za zakup odtwarzacza wysokiej rozdzielczości FiiO X7. Aby lepiej wykorzystać to zaawansowane urządzenie, przygotowaliśmy tą instrukcję, która, jak mamy nadzieję, pozwoli
KAMERA DO INSTALACJI WIFI
 INSTRUKCJA OBSŁUGI KAMERA DO INSTALACJI WIFI INSTRUKCJĘ W KOLOROWEJ WERSJI CYFROWEJ MOŻNA ZNALEŹĆ NA WWW.KAMERYSZPIEGOWSKIE.WAW.PL (WPISZ NA DOLE W WYSZUKIWARCE KOD: 235) I PRZED PIERWSZYM UŻYCIEM: 1.
INSTRUKCJA OBSŁUGI KAMERA DO INSTALACJI WIFI INSTRUKCJĘ W KOLOROWEJ WERSJI CYFROWEJ MOŻNA ZNALEŹĆ NA WWW.KAMERYSZPIEGOWSKIE.WAW.PL (WPISZ NA DOLE W WYSZUKIWARCE KOD: 235) I PRZED PIERWSZYM UŻYCIEM: 1.
Smart Watch GV-08. Instrukcja obsługi
 Smart Watch GV-08 Instrukcja obsługi 1 1. Bezpieczeństwo Przed pierwszym użyciem zalecane jest naładowanie zegarka min. 2h W niektórych przypadkach aby zmienić określone ustawienia, wymagane jest wpisanie
Smart Watch GV-08 Instrukcja obsługi 1 1. Bezpieczeństwo Przed pierwszym użyciem zalecane jest naładowanie zegarka min. 2h W niektórych przypadkach aby zmienić określone ustawienia, wymagane jest wpisanie
MultiBoot Instrukcja obsługi
 MultiBoot Instrukcja obsługi Copyright 2009 Hewlett-Packard Development Company, L.P. Informacje zawarte w niniejszym dokumencie mogą zostać zmienione bez powiadomienia. Jedyne warunki gwarancji na produkty
MultiBoot Instrukcja obsługi Copyright 2009 Hewlett-Packard Development Company, L.P. Informacje zawarte w niniejszym dokumencie mogą zostać zmienione bez powiadomienia. Jedyne warunki gwarancji na produkty
Wzmacniacz sygnału, repeater Wi-Fi Conrad N300, do gniazdka, 1xRJ45
 INSTRUKCJA OBSŁUGI Wzmacniacz sygnału, repeater Wi-Fi Conrad N300, do gniazdka, 1xRJ45 Produkt nr: 986922 Strona 1 z 17 Wzmacniacz sygnału, repeater Wi-Fi Conrad N300 To urządzenie WI-Fi jest zaprojekowane
INSTRUKCJA OBSŁUGI Wzmacniacz sygnału, repeater Wi-Fi Conrad N300, do gniazdka, 1xRJ45 Produkt nr: 986922 Strona 1 z 17 Wzmacniacz sygnału, repeater Wi-Fi Conrad N300 To urządzenie WI-Fi jest zaprojekowane
Spisz na kartce dane sieci Wi-Fi, którą będzie generował router: nazwę sieci SSID oraz hasło do sieci WIFI KEY.
 ROUTER HUAWEI E5220 Zapoznaj się z instrukcją obsługi routera Huawei E5220 dołączoną do opakowania, przejrzyj wszystkie informacje zawarte w materiałach drukowanych znajdujących się w pudełku z routerem.
ROUTER HUAWEI E5220 Zapoznaj się z instrukcją obsługi routera Huawei E5220 dołączoną do opakowania, przejrzyj wszystkie informacje zawarte w materiałach drukowanych znajdujących się w pudełku z routerem.
Przygotowanie telefonu do pracy. Ładowane akumulatora. Włączanie i wyłączanie telefonu
 INSTRUKCJA OBSŁUGI Przygotowanie telefonu do pracy 1. Zdjąć pokrywę akumulatora. 2. Włożyć kartę SIM stykami do dołu. 3. Włożyć kartę pamięci stykami do dołu (opcjonalnie). 4. Włożyć akumulator. 5. Założyć
INSTRUKCJA OBSŁUGI Przygotowanie telefonu do pracy 1. Zdjąć pokrywę akumulatora. 2. Włożyć kartę SIM stykami do dołu. 3. Włożyć kartę pamięci stykami do dołu (opcjonalnie). 4. Włożyć akumulator. 5. Założyć
Obudowa zewnętrznego dysku twardego USB 2.0 3.5" (8,89cm)
 Obudowa zewnętrznego dysku twardego USB 2.0 3.5" (8,89cm) Podręcznik użytkownika DA-71051 Przedmowa Gratulujemy zakupu naszego produktu! Przedstawimy nową koncepcję zapisu łączącą bezpieczeństwo z wygodą.
Obudowa zewnętrznego dysku twardego USB 2.0 3.5" (8,89cm) Podręcznik użytkownika DA-71051 Przedmowa Gratulujemy zakupu naszego produktu! Przedstawimy nową koncepcję zapisu łączącą bezpieczeństwo z wygodą.
PL - GENESIS HX55 - INSTRUKCJA OBSŁUGI
 PL - GENESIS HX55 - INSTRUKCJA OBSŁUGI 1) INSTALACJA: Instalacja sprzętu: Znajdź wolny port USB, Podłącz słuchawki do komputera Słuchawki powinny być gotowe do pracy Instalacja oprogramowania. Umieść dołączoną
PL - GENESIS HX55 - INSTRUKCJA OBSŁUGI 1) INSTALACJA: Instalacja sprzętu: Znajdź wolny port USB, Podłącz słuchawki do komputera Słuchawki powinny być gotowe do pracy Instalacja oprogramowania. Umieść dołączoną
Wersja polska. Wstęp. Zawartość opakowania. Dane techniczne BT100. Dodatkowe dane techniczne BT100 S W E E X. C O M
 BT100 - Sweex Bluetooth Class II Adapter USB BT110 - Sweex Bluetooth Class I Adapter USB Wstęp Dziękujemy za zakup Sweex Bluetooth Adapter. Za pomocą adaptera można w łatwy sposób podłączyć Bluetooth pomiędzy
BT100 - Sweex Bluetooth Class II Adapter USB BT110 - Sweex Bluetooth Class I Adapter USB Wstęp Dziękujemy za zakup Sweex Bluetooth Adapter. Za pomocą adaptera można w łatwy sposób podłączyć Bluetooth pomiędzy
METHOD 2 -DIAGNOSTIC OUTSIDE
 VW MOTOMETER BOSCH METHOD 1 - OBD 2 METHOD 2 -DIAGNOSTIC OUTSIDE AFTER OPERATION YOU MUST DISCONECT ACU OR REMOVE FUSE FOR RESTART ODOMETER PO ZROBIENIU LICZNIKA ZDJĄĆ KLEMĘ LUB WYJĄĆ 2 BEZPIECZNIKI OD
VW MOTOMETER BOSCH METHOD 1 - OBD 2 METHOD 2 -DIAGNOSTIC OUTSIDE AFTER OPERATION YOU MUST DISCONECT ACU OR REMOVE FUSE FOR RESTART ODOMETER PO ZROBIENIU LICZNIKA ZDJĄĆ KLEMĘ LUB WYJĄĆ 2 BEZPIECZNIKI OD
