Twój HTC Radar Instrukcja obsługi
|
|
|
- Ewa Angelika Głowacka
- 8 lat temu
- Przeglądów:
Transkrypt
1 Twój HTC Radar Instrukcja obsługi
2 2 Spis treści Spis treści Wprowadzenie Zawartość opakowania 7 Twój telefon 7 Pokrywa dolna 9 Karta SIM 11 Akumulator 12 Włączanie lub wyłączanie zasilania 13 Wprowadzanie numeru PIN 13 Gesty palcami 13 Pierwsza konfiguracja telefonu 14 Ekran Start 14 Informacje podstawowe Regulacja głośności 16 Tryb uśpienia 16 Blokada ekranu 17 Zmiana dzwonka 17 Zmiana tematu 18 Konfiguracja konta 18 Przełączanie pomiędzy aplikacjami 19 Windows Marketplace 19 Połączenia telefoniczne Wykonywanie połączenia 20 Odbieranie połączeń 21 Co mogę zrobić podczas rozmowy? 22 Wykonywanie połączenia konferencyjnego 23 Historia połączeń 23 Włączanie lub wyłączanie trybu samolotowego 24 Kontakty Utrzymywanie kontaktu 25 Importowanie kontaktów z karty SIM 25 Dodawanie nowego kontaktu 25 Filtrowanie listy kontaktów 26 Łączenie profili kontaktów 26 Wyszukiwanie, edytowanie lub usuwanie 27 Grupy kontaktów 28 Co to jest karta Ja? 29 Umieszczanie postów w sieciach społecznościowych 29 Filtrowanie aktualizacji znajomych 30
3 3 Spis treści Wiadomości Wysyłanie wiadomości tekstowych i rozmawianie na czacie w jednym miejscu 31 Udostępnianie zdjęcia w wiadomości 33 Wyświetlanie i odpowiadanie na wiadomość 33 Zarządzanie rozmowami 34 Dodawanie konta Windows Live 35 Dodawanie konta POP3/IMAP 35 Dodawanie konta Microsoft Exchange ActiveSync 36 Sprawdzanie poczty 36 Wysyłanie wiadomości 37 Zarządzanie wiadomościami 39 Zmiana ustawień konta poczty 39 Aparat fotograficzny Podstawowe informacje o aparacie fotograficznym 41 Wykonywanie zdjęcia 42 Nagrywanie wideo 43 Nie możesz włączyć lampy błyskowej aparatu? 43 Po wykonaniu zdjęcia lub filmu 44 Wykonywanie zdjęć panoramicznych 44 Wykonywanie serii zdjęć 45 Zdjęcia, wideo i muzyka Zdjęcia 46 Muzyka i filmy 48 HTC Watch 49 Centrum multimediów 54 Synchronizowanie Dlaczego potrzebuję oprogramowania Zune? 57 Instalacja i konfiguracja oprogramowania Zune 58 Synchronizacja zdjęć, muzyki i filmów 58 Konfiguracja bezprzewodowej synchronizacji 59 Połączenia internetowe Połączenie transmisji danych 61 Wi-Fi 63 Korzystanie z telefonu jako z mobilnego hotspotu 64 Wyszukiwanie i przeglądarka internetowa Wyszukiwanie w sieci 66 Skanowanie kodów, znaczników i tekstu 67 Otwieranie i poruszanie się po stronach internetowych 69 Mapy i lokalizacja Usługi lokalizacyjne 70
4 4 Spis treści Mapy Bing 70 HTC Locations 73 Kalendarz Co można zrobić w aplikacji Kalendarz 77 Tworzenie terminu w kalendarzu 77 Tworzenie nowego zadania do zrobienia 78 Wyświetlanie i synchronizacja kalendarzy 79 Więcej aplikacji Czym jest HTC Hub? 80 Sprawdzanie pogody 81 Śledzenie rynku akcji 82 Czytanie kanałów wiadomości 84 Praca z notatkami 86 Czym jest Biuro hub? 88 Xbox LIVE w Gry hub 89 Bluetooth Podłączanie akcesoriów Bluetooth 90 Odłączanie akcesorium Bluetooth 90 Rozłączanie pary 91 Ustawienia Uprzejme funkcje telefonu 92 Włączanie trybu oszczędzania baterii 92 Zmiana ustawień wyświetlacza 93 Zmiana ustawień dźwięku 93 Zmiana języka 94 Zarządzanie aplikacjami i pamięcią 95 Zabezpieczenia Zabezpieczenie karty SIM kodem PIN 96 Ochrona telefonu przy pomocy hasła 97 Aktualizacja i ponowne uruchamianie Sposób pobierania i instalacji aktualizacji 98 Przygotowanie do aktualizacji oprogramowania 99 Instalacja aktualizacji 99 Resetowanie do ustawień fabrycznych 100 Znaki handlowe i prawa autorskie Indeks
5 5 Zasady stosowane w niniejszej instrukcji Zasady stosowane w niniejszej instrukcji Ważne lub użyteczne informacje zawarte w instrukcji oznaczono następującymi symbolami: To jest uwaga. W uwagach często znajdują się dodatkowe informacje, takie jak co się stanie, jeśli wykonasz określoną czynność lub jej nie wykonasz. Uwaga zawiera także informacje, które mogą mieć zastosowanie w określonych sytuacjach. To jest rada. Rada podaje alternatywne sposoby wykonania określonej czynności lub procedur lub informuje o przydatnych możliwościach. Podaje ważne wskazówki, co należy zrobić, aby wykonać daną czynność lub aby dana funkcja działała prawidłowo. Ten symbol oznacza informacje dotyczące środków ostrożności, czyli informacje, na które należy zwracać uwagę, aby uniknąć potencjalnych problemów.
6 6 Inne przydatne zasoby Inne przydatne zasoby W przypadku informacji o zdrowiu, bezpieczeństwie i regulacjach, należy zapoznać się z przewodnikiem Wytyczne dotyczące bezpieczeństwa i wymagane przez prawo, dołączonym w pudełku. Oprócz tego przewodnika użytkownika pod adresem możesz znaleźć informacje dotyczące pomocy, często zadawane pytania i odpowiedzi itp. Aby dowiedzieć się znacznie więcej na temat używania telefonu Windows, otwórz w telefonie Pomoc i porady. Lub użyj swojej przeglądarki internetowej i przejdź na stronę windowsphone.com. Niektóre funkcje telefonu Windows lub usługi Microsoft mogą nie być dostępne w niektórych krajach lub regionach.
7 7 Wprowadzenie Wprowadzenie Zawartość opakowania Wewnątrz opakowania powinny znajdować się następujące elementy: Telefon Przewód USB Słuchawki stereo 3,5 mm Zasilacz sieciowy Skrócony przewodnik Wytyczne dotyczące bezpieczeństwa i wytyczne wymagane przez prawo Twój telefon Panel przedni 1. Słuchawka 2. Czujnik światła i zbliżenia 3. Ekran dotykowy 4. WSTECZ 5. START 6. SZUKAJ 7. APARAT 8. REGULACJA GŁOŚNOŚCI W GÓRĘ i REGULACJA GŁOŚNOŚCI W DÓŁ 9. Przedni aparat 10. Dioda LED powiadomienia 11. ZASILANIE
8 8 Wprowadzenie Panel tylny 1. 5-megapikselowy aparat 2. Lampa błyskowa LED 3. Pokrywa dolna 4. Mikrofon 5. Złącze USB 6. Głośnik 7. Gniazdo słuchawkowe 3,5 mm
9 9 Wprowadzenie Pokrywa dolna Zdejmowanie pokrywy dolnej Zdejmij dolną pokrywę, aby uzyskać dostęp do gniazda karty SIM. Przed zdjęciem dolnej pokrywy upewnij się, że telefon jest wyłączony. 1. Chwyć mocno telefon skierowany w dół, przednią stroną odwróconą od Ciebie. 2. Kciukami naciśnij dolną pokrywę i zsuń ją
10 10 Wprowadzenie Zakładanie dolnej pokrywy 1. Dopasuj dolną pokrywę do spodu telefonu. 2. Wepchnij dolną pokrywę na miejsce. Po zablokowaniu dolnej pokrywy usłyszysz kliknięcie. Antena telefonu znajduje się pod pokrywą dolną. Zalecamy upewnienie się, czy dolna pokrywa została prawidłowo założona na tylny panel telefonu, aby zapewnić najlepszy możliwy odbiór radiowy.
11 11 Wprowadzenie Karta SIM W pamięci karty SIM zapisane są: numer telefonu użytkownika, informacje dotyczące usług oraz pamięć do zapisywania kontaktów z książki telefonicznej i/lub wiadomości tekstowych. Wkładanie karty SIM 1. Zdejmij pokrywę dolną. 2. Włóż kartę SIM tak, aby złote styki były skierowane w dół, a ścięty narożnik zwrócony na zewnątrz. 3. Wciśnij całą kartę SIM do gniazda. Wyjmowanie karty SIM Upewnij się, że przed wyjęciem karty SIM telefon jest wyłączony. 1. Zdejmij pokrywę dolną. 2. Wysuń kartę SIM.
12 12 Wprowadzenie Akumulator Telefon wyposażony jest we wbudowany akumulator. Czas działania baterii pomiędzy ładowaniami zależy od sposobu użytkowania telefonu. Używane funkcje i akcesoria mogą skracać czas działania akumulatora. Na przykład: zawsze włączona funkcja Bluetooth powoduje większe zużycie akumulatora. Długie rozmowy i częste przeglądanie stron internetowych także zużywają duże ilości energii akumulatora. Należy również uwzględniać lokalizację: słaby sygnał sieci komórkowej i skrajne temperatury zwiększają zużycie energii. Ładowanie akumulatora Przed włączeniem i rozpoczęciem korzystania z telefonu należy naładować akumulator. Do ładowania akumulatora należy używać wyłącznie zasilacza sieciowego i przewodu USB dostarczonych w zestawie. 1. Podłącz krótki koniec przewodu USB do gniazda USB. 2. Podłącz drugi koniec przewodu USB do zasilacza. 3. Aby rozpocząć ładowanie akumulatora, podłącz zasilacz do gniazda sieciowego. Podczas ładowania akumulatora dioda powiadomień LED świeci ciągłym światłem w kolorze pomarańczowym. Dioda zmieni kolor na zielony, gdy telefon zostanie całkowicie naładowany. Jeśli podczas ładowania akumulatora telefon jest włączony, na pasku stanu wyświetlana jest ikona ładowania akumulatora. Po całkowitym naładowaniu akumulatora ikona ładowania zastępowana jest ikoną pełnego akumulatora. Dla zapewnienia bezpieczeństwa ładowanie zostanie przerwane, jeśli akumulator zacznie się przegrzewać.
13 13 Wprowadzenie Włączanie lub wyłączanie zasilania Włączanie zasilania Upewnij się, że pokrywa dolna została solidnie zamocowana przed włączeniem telefonu. Naciśnij przycisk ZASILANIE. To proste. Gdy telefon jest włączony, nie należy zdejmować dolnej pokrywy, gdyż spowodowałoby to odłączenie zasilania. Wyłączanie zasilania 1. Jeśli wyświetlacz jest wyłączony, wciśnij przycisk ZASILANIE, aby ponownie go włączyć, a następnie odblokuj ekran. 2. Naciśnij i przytrzymaj przycisk ZASILANIE, aż zostanie wyświetlony komunikat: przesuń palec w dół, aby wyłączyć zasilanie. 3. Przesuń palec w dół ekranu. Wprowadzanie numeru PIN Na niektórych kartach SIM operator komórkowy ustawia kod PIN (osobisty numer identyfikacyjny). Po wyświetleniu żądania numeru PIN wprowadź go, a następnie stuknij wprowadź. Po trzykrotnym wprowadzeniu błędnego kodu PIN karta SIM zostanie zablokowana. W takiej sytuacji należy odblokować ją przy użyciu numeru PUK (kodu odblokowującego PIN) otrzymanego od operatora komórkowego. Gesty palcami Stuknij Naciśnięcie i przytrzymanie Przesunięcie Aby pisać przy użyciu klawiatury, wybierać pozycje wyświetlane na ekranie, np. aplikacje i ustawienia lub naciskać przyciski ekranowe, wystarczy stukać je palcem. Aby otworzyć opcje dostępne dla określonego elementu (np. kontaktu lub łącza na stronie internetowej), naciśnij i przytrzymaj element. Przesunięcie polega na szybkim przeciągnięciu palca w poziomie lub w pionie po ekranie telefonu.
14 14 Wprowadzenie Przeciągnięcie Muśnięcie Obróć Ściśnięcie Przed rozpoczęciem przeciągania przyłóż i przytrzymaj palec na ekranie. Przeciągając dany element nie należy odrywać palca od ekranu, dopóki nie osiągnie on żądanej pozycji. Muśnięcie ekranu jest podobne do przesunięcia, różni się tylko tym, że palec należy przesuwać szybciej i równocześnie delikatniej. Muśnięcie zawsze wykonuje się w kierunku góra/dół, np. kiedy przegląda się kontakty lub listę wiadomości. W przypadku większości ekranów można automatycznie zmienić ich ustawienie z pionowego na poziome obracają telefon na boki. Wprowadzając tekst można obracać telefon na boki, aby wyświetlić większą klawiaturę ekranową. W przypadku niektórych aplikacji, takich jak. Zdjęcia lub przeglądarka internetowa można ścisnąć ekran dwoma palcami (np. kciukiem i palcem wskazującym) przybliżając lub oddalając zdjęcie lub stronę internetową. Pierwsza konfiguracja telefonu Włączając telefon po raz pierwszy, zostanie wyświetlony monit z prośbą o konfigurację urządzenia. Postępuj zgodnie z instrukcjami wyświetlanymi na ekranie, a błyskawicznie skonfigurujesz telefon. Zaloguj się przy użyciu identyfikatora Windows Live, aby móc korzystać z takich usług, jak: Hotmail, Marketplace, Xbox LIVE itd. Ekran Start Na górze ekranu startowego zostaną wyświetlone pola na żywo, które nieustannie są aktualizowane i pokazują dane, które są dla użytkownika najbardziej osobiste. Jest to np. album ze zdjęciami, liczba nowych wiadomości i i itd. Wystarczy przesunąć palec w górę lub w dół, aby przewijać pola. Na ekranie startowym stuknij lub przesuń palec w lewo, aby uzyskać dostęp do aplikacji i ustawień. Aby powrócić do ekranu startowego z dowolnej aplikacji lub ekranu ustawień, naciśnij. Zmiana układu pól 1. Naciśnij i przytrzymaj pole, które chcesz przenieść, aż się uniesie. 2. Przeciągnij pole w żądane miejsce. 3. Zmieniaj układ, aż wszystkie pola znajdą się w żądanych pozycjach. 4. Po zakończeniu przenoszenia pól stuknij dowolne miejsce na ekranie lub naciśnij.
15 15 Wprowadzenie Przypinanie pozycji do ekranu startowego Do ekranu startowego można przypiąć właściwie wszystko: aplikacje, zdjęcia, utwory, ulubione strony, dokumenty, a nawet kontakty. Na przykład: przypinając kontakt do ekranu startowego można uzyskać wszystkie aktualizacje danej osoby kanały, wiadomości , wiadomości tekstowe oraz powiadomienia o połączeniach bezpośrednio z tego pola. 1. Aby przypiąć określoną pozycję, naciśnij i przytrzymaj ją, aż zostanie wyświetlone menu. 2. Stuknij przypnij do ekranu startowego. Usuwanie przypiętego pola 1. Naciśnij i przytrzymaj pole, które chcesz usunąć. 2. Stuknij.
16 16 Informacje podstawowe Informacje podstawowe Regulacja głośności 1. Naciśnij przycisk REGULACJA GŁOŚNOŚCI W GÓRĘ lub REGULACJA GŁOŚNOŚCI W DÓŁ, aby wyświetlić pasek głośności. 2. Naciskaj, aż uzyskasz żądany poziom głośności. Wyciszanie dzwonka 1. Naciśnij przycisk REGULACJA GŁOŚNOŚCI W GÓRĘ lub REGULACJA GŁOŚNOŚCI W DÓŁ, aby wyświetlić pasek głośności. 2. Stuknij. Jeśli opcja Wibracje jest włączona w ustawieniach, telefonu zostanie przełączony w tryb wibracji. Jeśli jest wyłączona, telefon zostanie przełączony w tryb cichy. Tryb uśpienia Tryb uśpienia pozwala oszczędzać akumulator przełączając telefon do stanu niskiego poboru energii w czasie, kiedy ekran jest wyłączony. W trybie tym niemożliwe jest także przypadkowe naciśnięcie przycisków, kiedy telefon znajduje się w torbie lub w kieszeni. Odbieranie komunikatów i rozmów telefonicznych jest nadal możliwe. Przechodzenie w Tryb uśpienia Na krótko naciśnij przycisk ZASILANIE, aby wyłączyć wyświetlacz i przełączyć do trybu uśpienia. Telefon przełącza się także automatycznie do trybu uśpienia, kiedy jest nieużywany przez chwilę. Wychodzenie z trybu uśpienia Aby ręcznie wyłączyć tryb uśpienia, wciśnij przycisk ZASILANIE. Konieczne jest odblokowanie ekranu. Telefon automatycznie wychodzi z trybu uśpienia, gdy nadchodzi połączenie.
17 17 Informacje podstawowe Blokada ekranu Odblokowywanie ekranu Przesuń palec w górę, aby odblokować ekran lub odbierz przychodzące połączenie. W przypadku skonfigurowania hasła w ustawieniach, należy je wprowadzić w celu odblokowania ekranu. Zmiana tapety ekranu blokady Przeglądaj kolekcję zaprogramowanych tapet lub wybierz jedno ze zdjęć wykonanych przy użyciu aparatu. 2. Dotknij Ustawienia > blokada i tapeta. 3. Stuknij zmień tapetę, a następnie wybierz zaprogramowaną tapetę lub zdjęcie z aparatu. 4. Jeśli wybrane zdjęcie jest większe niż dopuszczalny rozmiar tapety, przytnij je. Aby przyciąć zdjęcie, przeciągnij je i umieść część, którą chcesz ustawić jako tapetę, wewnątrz narzędzia do przycinania, a następnie stuknij. Zmiana dzwonka Wybierz jeden z zaprogramowanych dzwonków. 2. Dotknij Ustawienia > dzwonki i dźwięki. 3. Stuknij pole Dzwonek.
18 18 Informacje podstawowe 4. Odtwórz dzwonek stukając ikonę odtwarzania obok nazwy. 5. Stuknij dzwonek, którego chcesz użyć. Zmiana tematu Jesteś nie w sosie? Możesz dostosować tło ekranu i kolory akcentów do swojego nastroju. Wybrany kolor akcentu będzie wyświetlany w różnych miejscach, np. na polach na ekranie startowym, ikonach aplikacji, na łączach internetowych, w wiadomościach itd. 2. Dotknij Ustawienia > temat. 3. Wybierz żądany kolor tła i akcentów stukając ich odpowiednie pola. Konfiguracja konta Konfiguruj konta online, np. konto Windows Live, Outlook (Exchange ActiveSync ) i Google, aby móc wysyłać i odbierać wiadomości . W zależności od skonfigurowanego typu konta , w telefonie mogą być także wyświetlane inne pozycje, np. kontakty, kalendarz itd. Po zalogowaniu się do kont sieci społecznościowych np. Facebook można także sprawdzić aktualizacje statusu znajomych oraz oglądać dodane przez nich zdjęcia. Zakładanie konta 2. Dotknij Ustawienia > i konta. 3. Stuknij opcję dodaj konto, a następnie stuknij typ konta, który chcesz założyć. 4. Wprowadź adres i hasło, a następnie stuknij zaloguj. Synchronizacja konta Jeśli w koncie nie są wyświetlane najnowsze wiadomości lub aktualizacje statusu, można zsynchronizować konto ręcznie w celu ich pobrania. 2. Dotknij Ustawienia > i konta. 3. Naciśnij i przytrzymaj konto, którego dane chcesz pobrać, a następnie stuknij synchronizuj. Usuwanie konta 2. Dotknij Ustawienia > i konta. 3. Naciśnij i przytrzymaj konto, które chcesz usunąć, a następnie stuknij usuń.
19 19 Informacje podstawowe Przełączanie pomiędzy aplikacjami Jednocześnie może być uruchomionych wiele aplikacji, pomiędzy którymi można w łatwy sposób przechodzić. 1. Naciśnij i przytrzymaj, aby sprawdzić, które aplikacje są aktualnie uruchomione. 2. Przesuwaj palcem po ekranie w lewo lub w prawo, aby zobaczyć wszystkie otwarte aplikacje, a następnie stuknij aplikację, którą chcesz używać. Windows Marketplace W aplikacji Windows Marketplace można łatwo pobierać lub kupować aplikacje dostosowane do potrzeb użytkownika. Użytkownik ma do wyboru wiele różnych bezpłatnych i odpłatnych aplikacji, od aplikacji codziennego użytku, poprzez wszechstronne aplikacje biznesowe, do ciekawych gier. Można także kupować utwory. Na ekranie startowym stuknij > Marketplace i rozpocznij zakupy.
20 20 Połączenia telefoniczne Połączenia telefoniczne Wykonywanie połączenia Na niektórych kartach SIM operator komórkowy ustawia kod PIN (osobisty numer identyfikacyjny). Po wyświetleniu żądania numeru PIN wprowadź go, a następnie stuknij OK. Po trzykrotnym wprowadzeniu błędnego kodu PIN karta SIM zostanie zablokowana. Nie przejmuj się. Wystarczy skontaktować się z operatorem komórkowym i poprosić o podanie numeru PUK (kodu odblokowującego PIN). 2. Stuknij, aby otworzyć klawiaturę. 3. Wprowadź numer, z którym chcesz się połączyć, a następnie stuknij połącz. Aby zakończyć połączenie, stuknij rozłącz. Jeśli chcesz zakończyć połączenie, jednak nie jest już wyświetlany ekran wybierania połączenia, stuknij powiadomienie na górze ekranu, a następnie stuknij rozłącz. Wykonywanie połączenia alarmowego W niektórych regionach można wykonywać połączenia alarmowe, nawet w przypadku niezainstalowanej lub zablokowanej karty SIM. 2. Stuknij, aby otworzyć klawiaturę. 3. Wybierz numer alarmowy obowiązujący w danym regionie, a następnie stuknij połącz. W przypadku aktywowania lub zapomnienia hasła można nadal wykonać połączenie alarmowe bez wprowadzania hasła, stukając alarmowe na ekranie blokady, a następnie wybierając lokalny numer alarmowy. Wykonywanie połączenia międzynarodowego 2. Stuknij, aby otworzyć klawiaturę. 3. Naciśnij i przytrzymaj klawisz 0, aż zostanie wyświetlony znak +. Znak plus (+) oznacza wykonywanie połączenia międzynarodowego (zamiast wprowadzania numeru dostępu międzynarodowego dla kraju, w którym przebywasz).
21 21 Połączenia telefoniczne 4. Wprowadź poniższe pozycje na klawiaturze: Kod kraju lub regionu Kod obszaru (bez 0 na początku) Numer telefonu 5. Stuknij zadzwoń. Odbieranie połączeń W przypadku połączenia przychodzącego wyświetlony zostanie ekran Połączenie przychodzące. Odbieranie połączenia Stuknij odbierz. Jeśli wyświetlacz jest wyłączony i obudzony w momencie otrzymania połączenia, można też przesunąć w górę jego dolną część, aby odblokować najpierw ekran, a następnie stuknąć odbierz. Odrzucanie połączenia Stuknij ignoruj. Jeśli wyświetlacz jest wyłączony i obudzony w momencie otrzymania połączenia, można też przesunąć w górę jego dolną część, aby odblokować najpierw ekran, a następnie stuknąć ignoruj. Wyciszanie dzwonka bez odrzucania połączenia Wykonaj jeden z następujących kroków: Połóż telefon na płaskiej powierzchni wyświetlaczem w dół. Jeśli telefon jest już położony wyświetlaczem w dół, będzie nadal dzwonił w przypadku otrzymywania kolejnych połączeń przychodzących. Naciśnij przycisk REGULACJA GŁOŚNOŚCI W GÓRĘ lub REGULACJA GŁOŚNOŚCI W DÓŁ. Naciśnij przycisk ZASILANIE, aby wyciszyć dźwięk dzwonka i wyłączyć wyświetlacz.
22 22 Połączenia telefoniczne Co mogę zrobić podczas rozmowy? Podczas rozmowy można przy użyciu przycisków ekranowych włączać głośnik zawieszać połączenie itd. Włączanie trybu głośnomówiącego podczas połączenia Aby zmniejszyć ryzyko uszkodzenia słuchu, nie należy trzymać telefonu bezpośrednio przy uchu, gdy włączony jest tryb głośnomówiący. Na ekranie połączenia stuknij głośnik. Aby wyłączyć tryb głośnomówiący, wystarczy stuknąć opcję głośnik ponownie. Zawieszanie połączenia Na ekranie połączenia stuknij zawieś. Aby wznowić połączenie, stuknij ponownie zawieś. Przełączanie się między połączeniami Jeśli trwa rozmowa, w przypadku odebrania nowego połączenia użytkownik może przełączać się między dwoma rozmówcami. 1. Po otrzymaniu kolejnego połączenia stuknij odbierz, aby odebrać drugie połączenie i zawiesić pierwsze. 2. Aby przełączyć się pomiędzy rozmowami, stuknij pasek na górze ekranu. 3. Aby zakończyć bieżące połączenie i powrócić do drugiej rozmowy, stuknij rozłącz. Wyciszanie mikrofonu podczas połączenia Na ekranie połączenia stuknij wycisz. Aby włączyć ponownie mikrofon, stuknij ponownie wycisz.
23 23 Połączenia telefoniczne Wykonywanie połączenia konferencyjnego Prowadzenie rozmów konferencyjnych ze znajomymi, rodziną lub współpracownikami jest łatwe. Wykonaj pierwsze połączenie (lub odbierz rozmowę), a następnie nawiąż kolejne połączenie, które ma zostać dodane do konferencji. Upewnij się, czy karta SIM obsługuje połączenia konferencyjne. Pomoc uzyskasz u operatora. Maksymalna liczba osób uczestniczących w jednym połączeniu konferencyjnym różni się w zależności od operatora sieci komórkowej. 1. Wykonaj połączenie do pierwszego uczestnika połączenia konferencyjnego. 2. Po podłączeniu stuknij dodaj połączenie, a następnie zadzwoń do drugiego uczestnika. Połączenie z pierwszym uczestnikiem zostanie następnie zawieszone. 3. Po połączeniu z drugim uczestnikiem stuknij połącz rozmowy. 4. Aby dodać kolejnego uczestnika, stuknij dodaj rozmówcę i zadzwoń do osoby, którą chcesz zaprosić do udziału. 5. Po nawiązaniu połączenia stuknij połącz rozmowy. 6. Aby prowadzić prywatną rozmowę z daną osobą na linii, stuknij prywatny, a następnie stuknij imię i nazwisko lub numer osoby. Stuknij połącz rozmowy, aby ponownie połączyć inne osoby i kontynuować połączenie konferencyjne. Aby zakończyć rozmowę prywatną, można też stuknąć rozłącz. Aby zakończyć połączenie konferencyjne, stuknij rozłącz. Historia połączeń Wyświetl historię połączeń, aby sprawdzić połączenia nieodebrane, połączenia wykonane i odebrane. Sprawdzanie połączeń w historii połączeń 2. Na liście historii można: Naciśnij i przytrzymaj numer lub nazwę kontaktu i go usuń. Stuknij numer lub nazwę kontaktu, aby przejść do listy profili, na której można wybrać opcję oddzwonienia, wysłania wiadomości tekstowej, zapisania numeru (jeśli nie jest jeszcze zapisany w kontaktach) itd.
24 24 Połączenia telefoniczne Dodawanie do kontaktów nowego numeru telefonu z listy Historia połączeń 2. Stuknij numer telefonu, który chcesz zapisać i stuknij. 3. Stuknij, aby utworzyć nowy kontakt. 4. Edytuj numer, jeśli to konieczne, wybierz typ numeru telefonu i stuknij. 5. Dodaj nazwę kontaktu i inne informacje, a następnie stuknij. Można także zapisać numer telefonu z listy połączeń, dodając go do istniejącego kontaktu. Czyszczenie historii połączeń Na liście historii można: Usuń numer lub nazwę Naciśnij i przytrzymaj numer lub nazwę, a następnie stuknij usuń element. Wyczyść całą historię Stuknij > usuń wszystko. Włączanie lub wyłączanie trybu samolotowego Przepisy wielu krajów wymagają wyłączania urządzeń bezprzewodowych na pokładzie samolotu. Funkcje bezprzewodowe można szybko wyłączyć przełączając telefon w tryb samolotowy. Włączenie trybu samolotowego powoduje wyłączenie wszystkich funkcji komunikacji bezprzewodowej, w tym funkcji telefonu, transferu danych, Bluetooth oraz Wi-Fi. Wyłączenie trybu samolotowego powoduje ponowne włączenie funkcji telefonu i przywrócenie poprzedniego stanu funkcji Bluetooth oraz Wi-Fi. 2. Dotknij Ustawienia > tryb lotu samolotem. 3. Stuknij przełącznik Stan, aby go włączyć lub wyłączyć. Jeśli włączony jest tryb samolotowy, na pasku stanu zostanie wyświetlona ikona.
25 25 Kontakty Kontakty Utrzymywanie kontaktu Hub Kontakty to więcej niż zwykła książka adresowa. To także miejsce, w którym można być na bieżąco ze wszystkimi sieciami społecznościowymi i utrzymywać kontakt z osobami, na których tobie zależy. 1. Na ekranie startowym dotknij Kontakty. 2. Przesuń palec w lewo i w prawo po ekranie, aby uzyskać dostęp do listy kontaktów i sprawdzić, co się dzieje u znajomych. wszystkie Lista kontaktów. Wystarczy stuknąć dany kontakt, aby do niego zadzwonić, wysłać mu wiadomość, porozmawiać z nim na czasie, napisać na jego tablicy lub wyświetlić jego aktualizacje i zdjęcia. Stuknij grupę, aby wysłać wiadomość grupową i wyświetlić aktualizacje i zdjęcia jej członków co nowego To tutaj można sprawdzać najnowsze aktualizacje kontaktów, wszystkie wygodnie zebrane razem z kont różnych sieci społecznościowych. ostatnie To tutaj można wyświetlić i uzyskać szybki dostęp do kontaktów, które użytkownik ostatnio przeglądał, lub z którymi rozmawiał. Importowanie kontaktów z karty SIM Po importowaniu kontaktów z karty SIM zostaną one automatycznie zsynchronizowane z danym Windows Live kontem. Nie zostaną one usunięte z karty SIM. Jeśli konto Windows Live nie zostało założone, kontakty zostaną zapisane w pamięci. 1. Na ekranie startowym dotknij Kontakty. 2. Stuknij > ustawienia > importuj kontakty z karty SIM. Dodawanie nowego kontaktu 1. Na ekranie startowym dotknij Kontakty. 2. Na liście wszystkie kontakty stuknij. 3. Stuknij nowy kontakt. 4. Stuknij konto, w którym chcesz utworzyć kontakt.
26 26 Kontakty 5. Stuknij każdą pozycję (np. nazwa, telefon, ), a następnie wprowadź informacje. Po wprowadzeniu informacji dla każdej pozycji pamiętaj o tym, aby je zapisać stukając. 6. Stuknij dodaj zdjęcie, aby przypisać zdjęcie określonemu kontaktowi lub użyć aparatu do zrobienia zdjęcia kontaktowi. 7. Po zakończeniu stuknij, aby zapisać nowy kontakt. Filtrowanie listy kontaktów Można tak przefiltrować listę, aby wyświetlała kontakty tylko z wybranych kont. 1. W aplikacji Kontakty stuknij > ustawienia. 2. Stuknij filtruj listę moje kontakty. 3. Wybierz konta, których kontakty chcesz wyświetlać, a następnie stuknij. Łączenie profili kontaktów W aplikacji Kontakty można posiadać dwie lub więcej wersji tego samego kontaktu. Jest to zazwyczaj spowodowane tym, że użytkownik posiada profil kontaktu w różnych sieciach społecznościowych lub kontach poczty . W większości przypadków telefon automatycznie łączy profile kontaktów. Kontakty, które nie zostały połączone automatycznie, można połączyć ręcznie. 1. Stuknij kontakt, który ma jedną podwójną pozycję lub więcej na liście wszystkie kontakty. 2. Stuknij. 3. Możesz: W opcji sugerowane łącza (jeśli dostępne), stuknij jedno, które chcesz połączyć z danym kontaktem. Stuknij wybierz kontakt, a następnie stuknij kontakt z podwójną pozycją. Odłączanie profili kontaktów 1. Na liście wszystkie kontakty stuknij kontakt, który posiada połączone profile. 2. Stuknij ikonę łącza, która wyświetla liczbę łączy. 3. W opcji połączone profile stuknij profil, który chcesz odłączyć. 4. Stuknij odłącz.
27 27 Kontakty Wyszukiwanie, edytowanie lub usuwanie Wyszukiwanie kontaktów Jeśli lista kontaktów jest wyjątkowo długa, wyszukiwanie jest najprawdopodobniej najszybszym sposobem znalezienia kontaktu. 1. Na liście wszystkie kontakty stuknij. 2. W pasku wyszukiwania wpisz pierwszych parę liter imienia i nazwiska szukanego kontaktu. Zostaną wyświetlone pasujące pozycje. 3. Stuknij kontakt, aby wyświetlić jego informacje osobiste. Edytowanie danych kontaktu Edytowanie kontaktów z Facebook, Twitter lub LinkedIn jest niemożliwe. Można jednak dodać dane, a następnie zapisać je na innym koncie (np. Windows Live). 1. Na liście wszystkie kontakty stuknij kontakt, którego dane chcesz zmienić. 2. Stuknij. 3. Jeśli jest to kontakt połączony (osoba z wieloma kontaktami, które są wyświetlane jako jeden wpis na danej liście kontaktów), stuknij konto, które chcesz edytować (na przykład stuknij edytuj Windows Live). 4. Edytowanie lub dodawanie nowych danych kontaktu. Po wprowadzeniu nowych danych kontaktu, pamiętaj, aby stuknąć wprowadzić zmiany., aby 5. Po zakończeniu stuknij, aby zapisać zmiany. Usuwanie kontaktu Usunięcie kontaktu Facebook, Twitter lub LinkedIn z telefonu jest niemożliwe, można jednak usunąć kontakty z innych usług. W takim przypadku kontakt zostanie usunięty zarówno z telefonu, jak i z usługi online, gdzie jest przechowywany. 1. Na liście wszystkie kontakty stuknij kontakt, który chcesz usunąć. 2. Stuknij > usuń. 3. Jeśli jest to kontakt połączony (osoba z wieloma kontaktami), wybierz konto, z którego chcesz usunąć kontakt. Można także nacisnąć i przytrzymać kontakt, a następnie stuknąć usuń.
28 28 Kontakty Grupy kontaktów Grupy umożliwiają pomijanie niepotrzebnych wpisów w sieciach społecznościowych, aby mieć kontakt z osobami, którzy są najważniejsi dla użytkownika rodziną, znajomymi, zespołem do gry w kręgle. Utworzona grupa jest wyświetlana na górze listy kontaktów. Stuknij ją, a zostaną wyświetleni jej członkowie i ich aktualizacje w sieciach społecznościowych, wraz z opcjami dotyczącymi grupowych wiadomości , wiadomości tekstowych i czatu. Tworzenie nowej grupy 1. Na ekranie startowym dotknij Kontakty. 2. Na liście wszystkie kontakty stuknij. 3. Stuknij opcję nowa grupa. 4. Wprowadź nazwę grupy. 5. Stuknij dodaj kontakt, a następnie wybierz kontakt, który chcesz dodać do grupy. Powtarzając tę czynność można dodać kolejne kontakty do grupy. 6. Po zakończeniu stuknij. Naciśnij i przytrzymaj grupę, aby ją przypiąć do ekranu startowego. Edycja grupy 1. Stuknij grupę, którą chcesz edytować i stuknij. 2. Możesz: Zmienić nazwę grupy. Dodać więcej kontaktów do grupy. Usunąć wybraną osobę z grupy. Stuknij członka grupy, a następnie stuknij usuń z grupy. Zmienić numer określonego kontaktu lub adres mailowy członka grupy. Stuknij członka grupy, stuknij informacje, które chcesz zmienić, a następnie stuknij. Usuwanie grupy Naciśnij i przytrzymaj grupę, a następnie stuknij usuń.
29 29 Kontakty Co to jest karta Ja? Karta Ja to profil użytkownika. Jest to także wielofuncyjna karta w sieciach społecznościowych. Do karty Ja można uzyskać dostęp z ekranu startowego lub usługi Kontakty. Na ekranie startowym dotknij Ja. Na ekranie startowym dotknij Kontakty. Stuknij swoje zdjęcie profilowe. Możesz m.in.: Wysłać nową wiadomość w sieciach społecznościowych. Zobaczyć, skomentować oraz polubić wpisy w sieciach społecznościowych. Odpowiedzieć na aktualizacje lub ponowić tweeta na Twitter. Zaktualizować swoje zdjęcie profilowe na Facebook i Windows Live. Ustawić swój status na czacie. Pokazywanie innym swojej dostępności na czacie. Umieszczanie postów w sieciach społecznościowych W sieciach społecznościowych można wysyłać wiadomości i komentować posty innych osób. Można także zalogować się, aby udostępnić znajomym swoją lokalizację. Przejdź do opcji Ustawienia > + konta, aby sprawdzić, jakie typy kont sieci społecznościowych można skonfigurować w tym telefonie. Umieszczanie wiadomości 1. Na ekranie startowym dotknij Ja. 2. Stuknij opublikuj wiadomość i wprowadź swoją wiadomość. 3. W przypadku posiadania więcej niż jednego konta sieci społecznościowych, stuknij pole tekstowe Opublikuj w sieci, wybierz konto, na których chcesz opublikować wiadomość w sieci, a następnie stuknij. 4. Stuknij. Komentowanie lub oznaczanie wpisów znajomych jako Lubię to 1. Na ekranie startowym dotknij Kontakty. 2. Przesuń palec w lewo lub w prawo, aby przejść do opcji co nowego, aby wyświetlić najnowsze wpisy znajomych.
30 30 Kontakty 3. Jeśli zobaczysz wpis, który chcesz skomentować lub polubić, stuknij. 4. Możesz: Stuknąć pole tekstowe: dodaj komentarz, wpisać swój komentarz i stuknąć. Stuknąć, aby polubić (lub stuknąć, aby ustawić opcję Nie lubię). Meldowanie się w Facebook lub Windows Live Meldując się w określonym miejscu można udostępnić swoją lokalizację znajomym umieszając o niej wpis w jednej lub paru sieciach społecznościowych. Można odnaleźć pobliskie lokalizacje lub można dodać lokalizację samodzielnie. 1. Na ekranie startowym dotknij Ja. 2. Stuknij zamelduj się. 3. Wykonaj jeden z następujących kroków: Stuknij miejsce na liście, aby się z niego zameldować. Jeśli dana lokalizacja nie jest wymieniona na liście, stuknij, aby wyszukać lokalizację za pośrednictwem aplikacji. Wpisz nazwę miejsca, w którym się znajdujesz i stuknij. Aby wyszukać pobliskie miejsce, stuknij, wpisz nazwę miejsca i stuknij. 4. Po znalezieniu miejsca, z którego chcesz się zameldować, wybierz każde konto, na którym chcesz się zameldować. 5. Stuknij, aby się zameldować. Filtrowanie aktualizacji znajomych Nadmiar aktualizacji? Spróbuj przeglądać posty z jednej sieci społecznościowej jednocześnie. Można też ukryć aktualizacje z jednej sieci społecznościowej lub kilku. W aplikacji Kontakty przesuń palec w lewo lub w prawo, aby przejść do co nowego. Stuknij wszystkie konta, a następnie stuknij konto, z którego posty chcesz wyświetlić. Możesz też stuknąć > ustawienia, a następnie wybrać Pokazuj tylko wiadomości od osób widocznych na mojej liście kontaktów. Posty z sieci społecznościowych, które zostały podczas filtrowania usunięte, nie będą już wyświetlane.
31 31 Wiadomości Wiadomości Wysyłanie wiadomości tekstowych i rozmawianie na czacie w jednym miejscu Aplikacja Wiadomości umożliwia wysyłanie wiadomości tekstowych i rozmawianie na czacie w jednym miejscu. Niezależnie od tego, czy znajomi i rodzina mają dostęp do telefonu komórkowego, czy też komputera, można im wysłać wiadomości tekstowe, Windows Live wiadomości błyskawiczne lub rozpocząć z nimi Facebook czat. Aby rozmawiać na czacie przez aplikację Messenger, należy najpierw skonfigurować konto Windows Live. Aby rozmawiać na czacie przez Facebook, należy skonfigurować konto Facebook. Należy także pamiętać o włączeniu czatu Facebook w ustawieniach aplikacji Wiadomości. 1. Na ekranie startowym dotknij Wiadomości. 2. Aby wysyłać błyskawiczne wiadomości przez aplikację Messenger Windows Live, ustaw najpierw swój status na czacie, jeśli jeszcze nie jest ustawiony. 3. Dotknij.
32 32 Wiadomości 4. Stuknij, wybierz kontakt, a następnie stuknij numer telefonu danego kontaktu, Messenger lub Facebook, aby określić, w jaki sposób wiadomość ma zostać wysłana. Wykonując ponownie powyższe czynności można dodać kolejnych odbiorców. Ich nazwy zostaną dodane automatycznie w polu Do. 5. Stuknij pole: wpisz wiadomość, a następnie wpisz tekst. 6. Stuknij, aby wysłać wiadomość. Podczas dodawania odbiorców można także: Stuknąć i wybrać grupę kontaktów. Opcja MMS do grupy w ustawieniach aplikacji jest włączana domyślnie i może pomóc porządkować odpowiedzi w jednym wątku w przypadku wymiany wiadomości z grupą znajomych. Włączona opcja oznacza wysyłanie odpowiedzi w formie wiadomości multimedialnych zamiast wiadomości tekstowych. Zacznij wpisywać nazwę osoby w polu Do, a następnie stuknij nazwę odpowiadającego kontaktu. Wybrane lub wpisane dane kontaktu określają, czy wiadomość zostanie wysłana jako wiadomość tekstowa, czy też jako błyskawiczna wiadomość przez komunikator tekstowy lub Facebook. Wykonaj powyższe czynności ponownie, aby dodać więcej odbiorców. Wpisz numer telefonu komórkowego lub adres w polu Do. Aby wprowadzić dodatkowych odbiorców, po każdym wprowadzonym odbiorcy stuknij Wprowadź. Ustawianie statusu na czacie 1. Na ekranie startowym dotknij Wiadomości. 2. Stuknij, a następnie stuknij status. Na przykład: stuknij dostępny, aby zalogować się tak, aby być widocznym online w aplikacji Windows Live Wiadomości swojej rodziny i znajomych. Można także ustawić swój status na czasie z karty Ja. Po ustawieniu swojego statusu na czasie i zalogowaniu się w aplikacji Wiadomości widoczne będą osoby dostępne online. Stuknij kontakt, aby wysłać danej osobie wiadomość błyskawiczną.
33 33 Wiadomości Udostępnianie zdjęcia w wiadomości Można wysłać wiadomość multimedialną załączając zdjęcie do wiadomości tekstowej. Można także wysłać zdjęcie w wiadomości błyskawicznej w komunikatorze tekstowym Windows Live lub Facebook. Przesyłanie wiadomości multimedialnych może wiązać się z dodatkowymi opłatami, a sama usługa musi być dostępna w ramach umowy z operatorem. 1. Na ekranie startowym dotknij Wiadomości. 2. Stuknij, aby utworzyć nową wiadomość. 3. W polu Do wpisz nazwę odbiorcy, numer telefonu komórkowego lub adres e- mail. 4. Dotknij. Możesz: Wybrać istniejące zdjęcie, aby je załączyć do wiadomości. Możesz też stuknąć, aby zrobić nowe zdjęcie i je załączyć. 5. Napisz wiadomość. 6. Stuknij, aby wysłać. Wyświetlanie i odpowiadanie na wiadomość W momencie odebrania nowej wiadomości zostanie emitowany dźwięk powiadomienia (jeśli ustawiony), a na górze ekranu będzie przez chwilę wyświetlany komunikat. 1. Aby otworzyć i przeczytać wiadomość, możesz: Stuknij pasek wiadomości na górze ekranu. Można też otworzyć aplikację Wiadomości, aby uzyskać dostęp do wiadomości i ją odczytać. 2. Stuknij, a następnie wybierz, czy chcesz odpowiedzieć wiadomością tekstową, wiadomością komunikatorze tekstowym lub wiadomością Facebook. 3. Wpisz odpowiedź, a następnie stuknij.
34 34 Wiadomości Dlaczego nie mogę odpowiedzieć znajomemu za pomocą aplikacji Facebook lub Messenger w tym samym wątku? Jeśli komunikujesz się ze znajomym poprzez aplikacje Facebook lub Messenger, możesz założyć kilka różnych profilów kontaktu dla tej samej osoby. Ich numer telefonu, Facebook oraz informacje Messenger mogą być zapisane jako różne kontakty w Twoim telefonie. W takim przypadku należy połączyć te kontakty ręcznie. Otwórz aplikację Kontakty i połącz je. Kopiowanie i wklejanie wiadomości Można skopiować poprzednią wiadomość i wkleić ją do nowej, tworzonej wiadomości. 1. Na liście wątków dotknij kontakt (lub numer telefonu), aby wyświetlić wymienione wiadomości w danym kontaktem. 2. Naciśnij i przytrzymaj wiadomość, którą chcesz skopiować, a następnie stuknij kopiuj. 3. Stuknij pole tekstowe, w którym jest tworzona nowa wiadomość. 4. Aby wkleić skopiowaną wiadomość, stuknij. Zarządzanie rozmowami Przekazywanie wiadomości 1. Na liście wątków dotknij kontakt (lub numer telefonu), aby wyświetlić wymienione wiadomości w danym kontaktem. 2. Naciśnij i przytrzymaj wiadomość, którą chcesz przesłać dalej, a następnie stuknij prześlij dalej. 3. Wpisz odbiorcę. 4. Stuknij, aby wysłać. Usuwanie wiadomości 1. Na liście wątków dotknij kontakt (lub numer telefonu), aby wyświetlić wymienione wiadomości w danym kontaktem. 2. Naciśnij i przytrzymaj wiadomość, którą chcesz usunąć, a następnie stuknij usuń. Usuwanie całej rozmowy Na liście wątków naciśnij i przytrzymaj kontakt (lub numer telefonu), którego wiadomości chcesz usunąć, a następnie stuknij usuń.
35 35 Dodawanie konta Windows Live Podczas pierwszej konfiguracji telefonu zostanie wyświetlona prośba o zalogowanie się przy użyciu ID Windows Live użytkownika. Jeśli nie zalogujesz się wtedy, lub jeśli posiadasz więcej niż jeden ID Windows Live, przejdź do ustawień, aby skonfigurować główne ID Windows Live lub dodatkowe ID Windows Live. 2. Dotknij Ustawienia > i konta. 3. Stuknij dodaj konto > Windows Live. 4. Wprowadź ID Windows Live i hasło, a następnie stuknij zaloguj. Wiadomości Windows Live , kontakty, kalendarz, zdjęcia oraz kanały zostaną zsynchronizowane z telefonem. Konta założonego Windows Live jako pierwsze nie można usunąć z telefonu. W przypadku ustawienia dodatkowych identyfikatorów Windows Live, zdjęcia z tych konta nie będą synchronizowane z telefonem. Dodawanie konta POP3/IMAP 2. Dotknij Ustawienia > i konta. 3. Stuknij dodaj konto. 4. Wybierz żądany typ konta . Jeśli konto nie jest wymienione na liście kont, stuknij opcję inne konto. 5. Wprowadź adres i hasło, a następnie stuknij zaloguj. Telefon następnie wyszuka ustawienia konta, wykona konfigurację oraz zsynchronizuje informacje z danego konta.
36 36 Jeśli skonfigurowane zostało Konto Google, telefon zsynchronizuje i pobierze Gmail, jak również kontakty Google oraz kalendarz z konta. Jeśli skonfigurowane zostało inne konto POP3 lub IMAP, telefon zsynchronizuje konto z tych kont. Jeśli telefon nie może znaleźć ustawień konta, przejdź do zaawansowanej konfiguracji, aby wprowadzić ustawienia serwera poczty przychodzącej i wychodzącej, oraz inne, ręcznie. Aby uzyskać te informacje, należy skontaktować się z danym dostawcą poczty . Dodawanie konta Microsoft Exchange ActiveSync 2. Dotknij Ustawienia > i konta. 3. Stuknij Outlook. 4. Wprowadź adres i hasło, a następnie stuknij zaloguj. Jeśli znaleziono ustawienia konta, zaczekaj, aż telefon skończy synchronizację ze służbową pocztą , kontaktami oraz kalendarzem. Jeśli nie można znaleźć ustawień konta, postępuj zgodnie z wyświetlanymi instrukcjami, aby ręcznie wprowadzić ustawienia konta Exchange ActiveSync. Ustawienia te można uzyskać kontaktując się z administratorem serwera Exchange. Sprawdzanie poczty Po skonfigurowaniu kont dla każdego konta zostanie dodany nowy tytuł do ekranu startowego. 1. Aby otworzyć konto , stuknij jego tytuł na ekranie startowym. Jeśli tytuł nie jest wyświetlany, stuknij konto na liście aplikacji. na ekranie startowym, a następnie stuknij 2. Przewijaj w górę lub w dół listę wszystkich wiadomości , aby przeszukiwać wiadomości. Wiadomości są uporządkowane w konwersacjach. Jeśli dane wiadomość była kontynuowana w paru kolejnych wiadomościach, jej stuknięcie spowoduje jej powiększenie i wyświetlenie całej sekwencji wiadomości. 3. Stuknij wiadomość , aby ją otworzyć i przeczytać. Jeśli lista wiadomości jest długa, można także przesuwając palcem w lewo lub w prawo, przeszukiwać tylko wiadomości nieprzeczytane, oflagowane lub pilne.
37 37 Odpowiadanie na wiadomości i przesyłanie ich dalej 1. Otwórz i przeczytaj wiadomość Stuknij. 3. Określ, czy chcesz odpowiedzieć jedynie nadawcy, odpowiedzieć wszystkim, czy też przesłać wiadomość dalej. Łączenie skrzynek odbiorczych w jedną Aby móc sprawdzać wiadomości ze wszystkich kont w jednym miejscu, bez potrzeby przełączania pomiędzy kontami, można połączyć skrzynki odbiorcze w jedną. 1. Stuknij > połączone skrzynki. 2. W opcji inne skrzynki stuknij jedno lub więcej kont , które chcesz połączyć w jedną zunifikowaną skrzynkę. Domyślna nazwa zunifikowanej skrzynki odbiorczej to: Skrzynki. Stuknij zmień nazwę połączonej skrzynki, aby zmienić nazwę zunifikowanej skrzynki odbiorczej. 3. Naciśnij, aby powrócić do skrzynki odbiorczej. Wszystkie wiadomości z różnych konta będą teraz wyświetlane w tylko jednej skrzynce odbiorczej. Przy następnych sprawdzaniu poczty stuknij Skrzynki na ekranie startowym lub na liście aplikacji. Odłączanie skrzynki odbiorczej 1. Stuknij > połączone skrzynki. 2. W opcji ta skrzynka odbiorcza stuknij konto , które chcesz usunąć ze zunifikowanej skrzynki odbiorczej. 3. Stuknij odłącz. Wysyłanie wiadomości 1. Otwórz konto , którego chcesz użyć do wysłania wiadomości. 2. Stuknij. 3. Wybierz jednego lub kilku odbiorców. W polu Do: Stuknij, aby wybrać kontakt. Stuknij ponownie, aby dodać więcej kontaktów. Rozpocznij wpisywanie nazwy odbiorcy lub adresu . Jeśli wpisywana nazwa odpowiada nazwom zapisanych kontaktów, zostaną one wyświetlone podczas wpisywania. Stuknij żądaną nazwę. 4. Wprowadź temat i utwórz wiadomość.
38 Aby załączyć zdjęcie, stuknij. 6. Gdy będziesz gotów wysłać wiadomość, stuknij. W przypadku wprowadzania adresów ręcznie, oddziel je od siebie średnikiem. Aby wysłać kopię (DW) lub kopię ukrytą wiadomości (UDW), stuknij DW i UDW i dodaj innych odbiorców. > pokaż Ustawianie priorytetu wiadomości Przed wysłaniem wiadomości można ustawić jej priorytet. 1. Podczas pisania wiadomości stuknij > priorytet. 2. Wybierz priorytet wiadomości. Zapisywanie lub odrzucanie wiadomości 1. W trakcie tworzenia wiadomości stuknij. 2. Wybierz, czy chcesz zapisać wiadomość jako wersję roboczą, czy ją usunąć. Wznawianie wersji roboczej wiadomości 1. Na liście wiadomości stuknij > foldery > kopie robocze. 2. Stuknij kopię roboczą wiadomości , aby ją edytować. 3. Wyślij wiadomość .
39 39 Zarządzanie wiadomościami Usuwanie, przenoszenie, flagowanie lub oznaczanie kilku wiadomości 1. Stuknij. 2. Aby szybko wybrać wszystkie wiadomości w rozmowie, wybierz górną wiadomość (tę, która wyświetla temat i liczbę wiadomości). Można też wybierać poszczególne wiadomości stukając ich odpowiednie pola wyboru. 3. Określ, co chcesz zrobić z wybranymi wiadomościami. Stuknij, aby usunąć. Stuknij, aby przenieść je do innego folderu poczty. Stuknij i wybierz, czy wiadomość ma być oflagowana lub oznaczona jako przeczytana lub nieprzeczytana. Można także stuknąć wiadomość najbardziej z lewej strony, aby wybrać najpierw wiadomość . Następnie zostaną wyświetlone pola wyboru i będzie można wybrać więcej wiadomości . Usuwanie, przenoszenie, flagowanie lub oznaczanie określonej wiadomości 1. Naciśnij i przytrzymaj daną rozmowę lub pojedynczą wiadomość. 2. W menu Opcje wybierz, co chcesz zrobić z całą rozmową lub pojedynczą wiadomością. Przełączanie się do innego foldera poczty 1. Stuknij > foldery. 2. Stuknij pokaż wszystkie foldery, aby wyświetlić wszystkie dostępne foldery poczty. 3. Stuknij folder poczty z wiadomościami , które chcesz wyświetlić. Zmiana ustawień konta poczty 1. Na ekranie startowym stuknij żądane konto Stuknij > ustawienia. 3. Stuknij ustawienia synchronizacji, aby określić częstotliwość pobierania lub zmiany pozycji, które chcesz zsynchronizować.
40 Ustaw, czy chcesz, aby wysyłane wiadomości były zakończone podpisem. 5. Stuknij.
41 41 Aparat fotograficzny Aparat fotograficzny Podstawowe informacje o aparacie fotograficznym Podczas podróży służbowych lub prywatnych możesz przy użyciu aparatu wykonywać zdjęcia i nagrywać filmy. Na ekranie startowym stuknij opcję > Aparat fotograficzny, aby otworzyć aplikację Aparat fotograficzny. Możesz też nacisnąć przycisk APARAT. Przy pierwszym otwieraniu aplikacji Aparat fotograficzny zostanie wyświetlone pytanie, czy chcesz, aby aplikacja korzystała z z adnej lokalizacji. Aby było to możliwe, na wykonanych zdjęciach zostaną zapisane informacje o lokalizacji, dzięki czemu będziesz wiedzieć, gdzie zostały one wykonane. Udostępniając innym zdjęcia, udostępniasz im także te informacje. Czy wiesz, że możesz otworzyć aplikację Aparat fotograficzny, nawet przy wyłączonym lub zablokowanym wyświetlaczu? Wystarczy nacisnąć i przytrzymać przycisk APARAT. Ekran Wizjer Na ekranie Wizjer znajdują się następujące elementy: Przełącznik trybu zdjęć/filmu Włącz przedni lub tylny aparat Przełącznik zoomu Ustawienia Przejdź do przeglądarki Lampa błyskowa i inne ustawienia są niedostępne w przypadku korzystania z przedniego aparatu.
42 42 Aparat fotograficzny Powiększenie Przed wykonaniem zdjęcia lub filmu można najpierw skorzystać z dostępnego na ekranie przełącznika zoomu, aby powiększyć lub zmniejszyć obiekt. Wystarczy stuknąć na ekranie + lub -, aby powiększyć lub zmniejszyć obiekt. Zmiana ustawień 1. Stuknij, aby wybrać jedno z różnych ustawień, np. tryb lampy błyskowej, rozdzielczość, efekty itd. 2. Aby zapisać zmienione ustawienia, po dokonaniu zmian stuknij Zapisz ustawienia. W innym przypadku, przy następnym użyciu aparatu, zostaną przywrócone jego domyślne ustawienia. Po przejściu do opcji: ustawienia > aplikacje > zdjęcia i aparat na ekranie startowym, znajdziesz inne ustawienia, które umożliwiają zmianę działania przycisku APARAT, miejsce udostępniania zdjęć i filmów itd. Wykonywanie zdjęcia 1. Otwórz aplikację Aparat fotograficzny. 2. Stuknij. Stuknij jedną z ikon lampy błyskowej, aby wybrać dla aparatu ustawienie: automatyczny błysk, lampa błyskowa wł. lub lampa błyskowa wył. Wybierz żądaną rozdzielczość i inne ustawienia, których chcesz używać. 3. Trzymaj stabilnie telefon, czy to w pozycji pionowej (widok pionowy), czy też poziomej (widok poziomy). W przypadku fotografowania grupy ludzi aparat automatycznie rozpozna twarze i wyreguluje ostrość. Na twarzach pojawią się ramki. 4. Przed wykonaniem zdjęcia możesz najpierw powiększyć lub zmniejszyć obiekt. 5. Aby wykonać zdjęcia, można: Naciśnij przycisk APARAT do połowy, aby ustawić ostrość, a następnie naciśnij przycisk do końca, aby wykonać zdjęcie. Aparat ustawi automatycznie ostrość na obiekcie widocznym na środku ekranu (lub na twarzach) i zdjęcie zostanie wykonane. Można też stuknąć dowolny punkt na ekranie, aby ustawić na nim ostrość i wykonać zdjęcie. Aparat ustawi ostrość automatycznie i zastosuje automatyczną ekspozycję w stukniętym miejscu. Zdjęcie zostanie zapisane w albumie Z aparatu w centrum Zdjęcia.
43 43 Aparat fotograficzny Nagrywanie wideo Możesz nagrywać wideo w ustawieniu pionowym lub poziomym. Aby zapewnić optymalną wygodę odtwarzania nagranych filmów, najlepiej jest je nagrywać w ustawieniu poziomym. 1. Otwórz aplikację Aparat fotograficzny. 2. Stuknij, aby włączyć tryb wideo. Na ekranie zostanie wyświetlony licznik wideo. 3. Stuknij. Stuknij jedną z ikon lampek, aby włączyć lub wyłączyć lampkę aparatu podczas nagrywania. Wybierz żądaną rozdzielczość i inne ustawienia, których chcesz używać. 4. Przed nagrywaniem możesz powiększyć lub zmniejszyć obiekt. 5. Naciśnij przycisk APARAT, aby rozpocząć nagrywanie Podczas nagrywania aparat będzie zawsze automatycznie ustawiał ostrość na środku ekranu, jeśli włączona jest opcja Ciągła ostrość w ustawieniach. 6. Aby zatrzymać nagrywanie, stuknij ponownie przycisk APARAT. Film zostanie zapisany w albumie Z aparatu w centrum Zdjęcia. Nie możesz włączyć lampy błyskowej aparatu? Lampa błyskowa aparatu powoduje wyczerpanie akumulatora. W celu oszczędzania energii akumulatora, aparat wyłącza lampę błyskową (nawet, jeśli jest ustawiony tryb automatycznej lampy błyskowej lub włączonej lampy) w jednym z następujących przypadków: Trwa rozmowa telefoniczna. Lampa błyskowa zostanie wyłączona na czas połączenia telefonicznego. Po zakończeniu rozmowy można ponownie korzystać z lampy błyskowej. Gdy poziom naładowania akumulatora wynosi najwyżej 20%. Naładuj akumulator ponownie, aby miał wystarczająco energii w celu korzystania z lampy błyskowej. Gdy poziom naładowania akumulatora jest obniżony przez niską temperaturę, co wpływa na działanie lampy błyskowej. Aby upewnić się, że akumulator w aparacie jest wystarczająco naładowany, aby lampa błyskowa mogła działać, należy go przechowywać w ciepłym miejscu. Nieużywany telefon należy trzymać w kurtce, aby był ciepły, i starać się unikać nagłych zmian temperatury, który mogłyby wpłynąć na działanie akumulatora.
44 44 Aparat fotograficzny Po wykonaniu zdjęcia lub filmu Po wykonaniu zdjęcia lub filmu można je obejrzeć wraz z innymi nagranymi obrazami bez wychodzenia z aplikacji Aparat fotograficzny. Możesz także wybrać, co chcesz zrobić ze zdjęciem lub filmem, np. załadować je lub wysłać. 1. Na ekranie Wizjer naciśnij. Możesz też przesunąć palcem po ekranie. Zostanie wyświetlone ostatnio wykonane zdjęcie lub film. 2. Jeśli jest to zdjęcia, stuknij je dwukrotnie lub zsuń palce na ekranie i rozciągnij, aby je powiększyć lub pomniejszyć. Jeśli jest to film, wystarczy stuknąć ikonę odtwarzania, aby obejrzeć nagranie. 3. Stuknij, aby wyświetlić opcje dotyczące tego, co możesz zrobić ze zdjęciem lub filmem. Możesz je usunąć, załadować do Facebook lub SkyDrive itd. 4. Zsuń palce na ekranie, aby zmienić widok w pokaz slajdów. Możesz następnie w łatwy sposób musnąć ekran w lewo lub w prawo, aby przeglądać zdjęcia i filmy. 5. Aby kontynuować nagrywanie, przesuń palec w lewo, trzymając telefon poziomo, lub w górę, trzymając telefon pionowo), aż zostanie przywrócony ekran Wizjer. Wykonywanie zdjęć panoramicznych Każdy szeroki lub wysoki obiekt można teraz ująć na jednym zdjęciu, niezależnie czy jest to most Golden Gate, czy też wieża Eiffla. Aparat umożliwa wykonanie do trzech zdjęć w celu utworzenia zdjęcia panoramicznego. W trybie panoramy, funkcja zoomu, lampa błyskowa i funkcja dotykowego ustawiania ostrości nie są dostępne. Inne ustawienia, np. jasność i ekspozycja, są ustawione na automatyczne. 1. Na ekranie Wizjer stuknij opcję > Zdjęcie panoramiczne. 2. Kierując aparat w stronę obiektu, należy go stabilnie trzymać. Dostosuj wykropkowaną linię do linii ciągłej na ekranie.
45 45 Aparat fotograficzny 3. Gdy będziesz gotów wykonać pierwsze zdjęcie, naciśnij przycisk APARAT. Zostanie wyświetlony komunikat, zawierający wskazówki, w którym kierunku należy skierować aparat, aby wykonać następne zdjęcie. W trakcie przesuwania aparatu zostaną wyświetlone strzałki. 4. Poruszając aparatem w oparciu o strzałki, wykropkowaną linię oraz okręgi wyświetlane na ekranie, przesuń aparat w lewo lub w prawo w ustawieniu poziomym (lub w górę/w dół w ustawieniu pionowym). Kiedy pierścień dotrze do następnego okręgu i zostanie na nim wypośrodkowany, aparat automatycznie wykona zdjęcie. 5. Czynność tę należy powtórzyć, aby wykonać ostatnie zdjęcie. Aparat połączy wykonane zdjęcia w jedno. Naciśnij przycisk APARAT lub stuknij w dowolnej chwili, aby przerwać wykonywanie kolejnych zdjęć. Aparay połączy tylko wykonane zdjęcia. Stuknij, aby zobaczyć wykonane właśnie zdjęcie panoramiczne. Aby usunąć zdjęcie i rozpocząć od nowa, stuknij opcję > usuń. Naciśnij przycisk fotografowania., aby wyłączyć tryb panoramy i przywrócić normalny tryb Wykonywanie serii zdjęć Czy obiekt znajduje się w ruchu? Przy użyciu trybu Seria możesz wykonać serię zdjęć. 1. Na ekranie Wizjer stuknij opcję > Fotografowanie seryjne. W tym trybie lampa błyskowa i funkcja dotykowego ustawiania ostrości nie są dostępne. Inne ustawienia, np. jasność i ekspozycja, są ustawione na automatyczne. 2. Skieruj aparat w stronę obiektu i ustaw ostrość. 3. Gdy będziesz gotów wykonać zdjęcie, naciśnij przycisk APARAT. Aparat wykona kolejno pięć zdjęć danego obiektu. Naciśnij przycisk fotografowania., aby wyjść z trybu Seria i przywrócić normalny tryb
46 46 Zdjęcia, wideo i muzyka Zdjęcia, wideo i muzyka Zdjęcia Informacje o centrum Zdjęcia W centrum Zdjęcia można wyświetlić wykonane aparatem zdjęcia i filmy, przeglądać albumy online (od Facebook i SkyDrive) lub oglądać najnowsze zdjęcia znajomych. 2. Stuknij opcję Zdjęcia. 3. Przesuń palcem w lewo lub w prawo na ekranie, a wyświetlone zostaną: kolekcja zdjęć ulubione co nowego Możesz wyświetlić zdjęcia i filmy według albumów lub daty wykonania, albo wyświetlać zawartość albumu Z aparatu. Możesz także wyświetlić albumy online znajomych lub swoje własne. Zobacz do 8 zdjęć oznaczonych jako ulubione lub stuknij opcję pokaż wszystkie, aby zobaczyć też pozostałe zdjęcia. Można nawet przypiąć ulubione do ekranu startowego, zapewniając sobie dostęp za dotknięciem. Znajdziesz tutaj najnowsze zdjęcia załadowane przez znajomych w sieciach społecznościowych. Stuknij jedno z nich, aby je skomentować lub oznaczyć na nim twarz. Dodawanie zdjęcia do Ulubionych Niektóre zdjęcia są tak znakomite, że nie możesz się na nie napatrzeć. Aby zyskać szybszy dostęp do zdjęć, dodaj je do Ulubionych. 1. W centrum Zdjęcia odszukaj żądane zdjęcie i stuknij je, aby je otworzyć. 2. Naciśnij i przytrzymaj zdjęcie, a następnie stuknij opcję dodaj do ulubionych. Aby dodać zdjęcie z albumu online do Ulubionych, należy je najpierw zapisać w telefonie. Otwórz zdjęcie i stuknij opcję > zapisz w telefonie. Zmiana tła w centrum Zdjęcia Można ustawić dowolne zdjęcia jako tło w centrum Zdjęcia nawet zdjęcia z albumów online. Co więcej, centrum Zdjęcia może także wyświetlać obracające się, wybrane zdjęcia ulubione. 2. Stuknij opcję Zdjęcia.
47 47 Zdjęcia, wideo i muzyka 3. Stuknij. 4. Możesz: Wybierz zdjęcie, które chcesz ustawić jako tło. Stuknij opcję wybierz tło, wybierz zdjęcie i je przytnij. Stuknij losowo zmieniaj tło, aby losowo odtwarzać zdjęcia oznaczone jako ulubione. Jeśli na ekranie startowym znajduje się pole Zdjęcia, wybrane tło będzie także wyświetlane w tym polu. Udostępnianie Możesz udostępniać zdjęcia lub wideo znajomym lub bliskim. Możesz wysłać zdjęcie w wiadomości multimedialnej. Zdjęcia lub filmy możesz także wysyłać w wiadomości . Możesz także załadować zdjęcie lub film na strony sieci społecznościowych. Przed załadowaniem sprawdź, czy zalogowałeś się do kont sieci społecznościowych. Możesz udostępniać zdjęcia na SkyDrive, Facebook lub Twitter. Możesz udostępniać filmy na SkyDrive lub Facebook. 1. W centrum Zdjęcia odszukaj i otwórz zdjęcie lub film, które chcesz udostępnić. 2. Stuknij > udostępnij. 3. Wybierz sposób wysyłania lub miejsce udostępniania. Korzystanie z aplikacji Photo Enhancer Czy Twoje zdjęcia potrzebują odrobiny retuszu? Popraw zdjęcia wykonane w słabych warunkach oświetleniowych jednym dotknięciem. Lub zastosuj specjalne efekty, aby nadać zdjęciom wyjątkowy charakter. Ta aplikacja jest domyślnie zainstalowana w większości telefonów. Jeśli nie widzisz jej w swoim telefonie, otwórz HTC Hub i pobierz tę bezpłatną aplikację. 2. Dotknij Photo Enhancer. 3. Dotknij wybierz zdjęć. 4. Otwórz album, gdzie zlokalizowane są zdjęcia, które chcesz edytować, a następnie dotknij zdjęcie. 5. Aby zobaczyć, co jest dostępne, przesuń w lewo lub w prawo miniatury różnych efektów.
48 48 Zdjęcia, wideo i muzyka 6. Dotknij efekt, aby zastosować go do zdjęcia. 7. Dotknij, aby zapisać. Poprawione zdjęcie zostanie zapisane w innym albumie o nazwie Zapisane zdjęcia. Muzyka i filmy Odtwarzanie muzyki, filmów i podcastów Możesz odtwarzać muzykę, być na bieżąco z ulubionymi podcastami w podróży lub oglądać film w trakcie kolejnego lotu. Jeśli nie masz jeszcze w telefonie utworów muzycznych, filmów ani podcastów, podłącz telefon do komputera i przy użyciu oprogramowania Zune zsynchronizuj je najpierw z telefonem. 2. Stuknij opcję Muzyka i filmy. 3. W opcji zune stuknij muzyka, filmy lub podcasty. 4. Przesuń palcem w lewo lub w prawo, aby przejść do różnych kategorii (np. wykonawcy lub albumy) podczas wyszukiwania utworów. 5. Stuknij pozycję, którą chcesz odtworzyć. Zostanie wyświetlony ekran odtwarzania i telefon rozpocznie odtwarzanie muzyki, filmu lub podcastu. 6. Przy użyciu ekranowych elementów sterujących można sterować odtwarzaniem. 7. Po zakończeniu odtwarzania naciskaj, aż nie zostanie przywrócony ekran główny centrum Muzyka i filmy. Słuchanie radia FM Ustaw częstotliwość ulubionej stacji lub wyszukaj wiadomości. Najpierw musisz podłączyć słuchawki stereo do gniazda audio telefonu. Telefon używa ich jako anteny radia FM. 2. Stuknij opcję Muzyka i filmy.
49 49 Zdjęcia, wideo i muzyka 3. W opcji zune stuknij radio. 4. Naciśnij przycisk REGULACJA GŁOŚNOŚCI W GÓRĘ lub REGULACJA GŁOŚNOŚCI W DÓŁ, aby wyświetlić elementy sterujące mini-odtwarzaniem. Przy ich użyciu możesz przechodzić do następnej lub poprzedniej stacji, wstrzymać lub wznowić odtwarzanie radia. Podczas wyboru stacji można także: Przesunąć palcem w lewo lub w prawo, aby przejść do stacji radiowej. Jeśli muśniesz palcem zamiast nim przesunąć, radio zostanie przełączone do stacji o najsilniejszym sygnale i pominie te o słabszym sygnale. Dodawanie lub usuwanie ulubionej stacji Aby szybko ustawić częstotliwość ulubionych stacji radiowych, dodaj je do katalogu Ulubione. 1. Ustaw częstotliwość stacji. 2. Stuknij, aby dodać stację do Ulubionych. Aby usunąć stację z Ulubionych, stuknij. Słuchanie ulubionej stacji 1. Po dodaniu paru ulubionych stacji, możesz je wyświetlić stukając. 2. Stuknij na liście ulubioną stację. HTC Watch Informacje o HTC Watch Dzięki usłudze wideo online HTC Watch można zapoznać się z najnowszymi zwiastunami filmów i oglądać hollywoodzkie hity lub programy telewizyjne. Utwórz konto HTC Watch, aby: Wypożyczać lub kupować online materiały wideo np. filmy lub programy telewizyjne. Oglądać zakupione materiały wideo na maksymalnie pięciu telefonach HTC Windows i urządzeniach Android mających dostęp do usługi HTC Watch za pomocą tego samego konta. Początkowo można oglądać tylko zwiastuny filmów. Usługi wypożyczania i zakupu filmów będą stopniowo udostępniane na całym świecie. Sprawdzaj najnowsze informacje. Możesz obejrzeć pożyczony film tylko na urządzeniu HTC, na którym oglądano film po raz pierwszy.
50 50 Zdjęcia, wideo i muzyka Tworzenie konta HTC Watch lub logowanie się do niego 2. Dotknij HTC Watch. 3. Dotknij > ustawienia > konto. 4. Utwórz nowe konto HTC Watch lub od razu się zaloguj, jeśli masz już konto. Przeglądanie wybranych w sklepie pozycji Poznaj zawartość katalogów w sklepie wideo HTC Watch. Przejrzyj programy telewizyjne i filmy, które można wypożyczyć lub kupić. Możesz również przeglądać zwiastuny wybranych filmów wideo. 1. W HTC Watch wybierz promowane filmy lub przeglądaj według kategorii. W celu szybkiego wyszukiwania dotknij aktora bądź reżysera., wpisz szukany tytuł lub nazwisko 2. Stuknij pozycję wideo, aby wyświetlić streszczenie. Po dokonaniu wyboru wypożycz lub zakup żądaną pozycję. Oglądanie zwiastunów Jeśli wyświetlana jest ikona przy streszczeniu materiału wideo, to dla tej pozycji dostępny jest zwiastun. Stuknij ją, aby obejrzeć zwiastun. Wypożyczanie lub kupowanie materiału wideo Informacje rozliczeniowe użytkownika będą przechowywane na koncie HTC Watch, aby uniknąć każdorazowego ich wpisywania przy kolejnym wypożyczeniu lub zakupie. 1. Podczas przeglądania streszczenia materiału wideo stuknij, aby go wypożyczyć, lub, aby go zakupić. 2. Stuknij dodaj metodę płatności.
51 51 Zdjęcia, wideo i muzyka 3. Jeśli pierwszy raz wypożyczasz lub kupujesz, stuknij opcję dodaj kartę płatniczą i wprowadź dane karty kredytowej oraz adres rozliczeniowy. Pamiętaj, aby użyć karty kredytowej zarejestrowanej w tym samym regionie, jak ten, z którym powiązane jest twoje konto HTC Watch. Po wpisaniu danych karty. 4. Stuknij płatność kartą, a następnie potwierdź wypożyczenie lub zakup. Rozpocznie się wówczas pobieranie filmu na telefon. Możesz przejść do biblioteki, aby sprawdzić postęp pobierania i obejrzeć film. W przypadku opuszczenia serwisu HTC Watch podczas trwającego pobierania proces pobierania zostanie wstrzymany. Można go wznowić, wracając do serwisu HTC Watch. Wyświetlanie filmów wideo w bibliotece Oglądanie filmu można rozpocząć jeszcze podczas jego pobierania. Gdy zostanie pobrana ilość filmu wystarczająca do jego oglądania, zostanie aktywowany przycisk odtwarzania, który umożliwia rozpoczęcie oglądania. 1. Na głównym ekranie serwisu HTC Watch przesuń w lewo lub w prawo, aby wyświetlić następujące elementy: ostatnie Ostatnio kupione, wypożyczone i niedawno oglądane filmy. moja biblioteka Twoja pełna biblioteka zakupów i materiałów wypożyczonych. 2. Aby sprawdzić postęp pobierania wypożyczonych lub zakupionych filmów, stuknij pozycję pobieranie w opcji moja biblioteka. 3. Przesuń pozycję moje filmy lub moje programy telewizyjne, a następnie stuknij wybrany film. Jeżeli dostępny jest przycisk odtwarzania, stuknij go, aby rozpocząć oglądanie filmu. Jeśli oglądałeś wcześniej ten film, odtwarzanie rozpocznie się od momentu, w którym przerwano oglądanie. Można również przeskoczyć do dowolnej części pobieranego pliku i rozpocząć oglądanie z tego miejsca. HTC Watch śledzi jedynie ostatnią pozycję odtwarzania 16 najczęściej oglądanych niedawno filmów. Sprawdzanie lub zmienianie ustawień W HTC Watch dotknij > ustawienia. konto moje zakupy sposoby płatności Zmień ustawienia konta. Sprawdź historię zakupów. Edytuj lub usuń dane swojej karty kredytowej lub debetowej.
52 52 Zdjęcia, wideo i muzyka zarządzanie urządzeniem Po rozpoczęciu oglądania pobranego filmu urządzenie HTC zostaje automatycznie dodane do Twojego konta HTC Watch. Jeśli posiadasz więcej niż jedno urządzenie HTC z dostępem do serwisu HTC Watch, możesz oglądać te materiały wideo nawet na pięciu urządzeniach. Dotknij usuń, jeśli chcesz odłączyć i usunąć urządzenie HTC z konta. Sortuj filmy według sprawdź ponownie region sklepu Wybierz czy sortować filmy w bibliotece według daty zakupu, czy według daty wyświetlenia lub tytułu. W przypadku podróży do innego regionu można spowodować, że aplikacja ponownie wykryje lokalizację w celu ustalenia regionu sklepu, w którym można wypożyczać lub kupować materiały wideo. Po zatwierdzeniu swojego regionu podczas pierwszego zakupu nie można go zmienić.
53 53 Zdjęcia, wideo i muzyka Garść przydatnych informacji Dlaczego wymagane jest ponowne zalogowanie do konta? Po upływie pewnego okresu (ok. 20 minut) użytkownik jest proszony o ponowne zalogowanie do konta HTC Watch, aby mógł wypożyczyć lub zakupić materiały wideo lub uzyskać dostęp do pewnych ustawień. Jest to środek bezpieczeństwa mający na celu sprawdzenie i potwierdzenie tożsamości użytkownika oraz jego konta. Jak długo trwa okres wypożyczenia materiału wideo? W zależności od warunków dystrybutora okres wypożyczenia wynosi 24 lub 48 godzin od pierwszego obejrzenia. Jeśli użytkownik nie ogląda filmu od razu, ma na to do 30 dni, zanim upłynie okres wypożyczenia. Czy mogę edytować informacje o mojej karcie kredytowej lub dodać drugą kartę kredytową? Do celów zakupu można użyć tylko jedną kartę. Numeru karty nie można edytować. W HTC Watch można dodać tylko jedną kartę kredytową lub debetową. Dodaje się ją podczas pierwszego zakupu lub wypożyczenia wideo. Po wpisaniu i zapisaniu danych karty można wprowadzić zmiany w informacjach, ale nie w numerze karty. Jeśli chcesz użyć innej karty kredytowej lub debetowej do płatności, musisz usunąć swoje aktualne szczegóły karty i dodać nową kartę. Dlaczego serwis HTC Watch nie pozwala mi usunąć urządzenia i dodać nowego? Usunięcie jest możliwe raz na 120 dni. Czy mogę usunąć moje konto HTC Watch z urządzenia? Jak? Możesz usunąć swoje konto, ale spowoduje to zresetowanie aplikacji HTC Watch i usunięcie wszystkich licencji na wypożyczenie. Konieczne będzie ponowne zapłacenie za wypożyczone filmy. Przed usunięciem swojego konta sprawdź i upewnij się, że nie masz wypożyczonych elementów, które nie wygasły. 1. W HTC Watch dotknij > ustawienia. 2. Jeśli zażądałeś ponownego logowania do konta, wprowadź swoje hasło, a następnie dotknij. 3. Dotknij usuń konto.
54 54 Zdjęcia, wideo i muzyka Centrum multimediów Udostępnianie plików multimedialnych w sieci domowej Udostępniaj zdjęcia, filmy i muzykę w większym gronie znajomych w sieci domowej. Jeśli posiadasz cyfrową sieć domową, która dysponuje łącznością DLNA, możesz połączyć swój telefon z siecią za pośrednictwem Wi-Fi i: Wyświetl swoje zdjęcia i filmy na dużym telewizorze. Przesyłaj strumieniowo muzykę ze swojego telefonu do systemu hi-fi. Udostępniaj swoje multimedia bezprzewodowo ze swoim komputerem. Jeśli w Twojej sieci znajduje się serwer multimediów, możesz również uzyskać dostęp do jego zawartości z telefonu i ją odtworzyć. Informacje o procedurze konfiguracji DLNA znajdują się w dokumentacji, którą dołączono do Twojego urządzenia. Aby uzyskać więcej informacji na temat DLNA, odwiedź witrynę Przesyłanie strumieniowe multimediów z telefonu do odtwarzacza Przeglądaj zdjęcia, muzykę i filmy zapisane w telefonie oraz wybierz, co ma zostać przesłane strumieniowo do Twojej sieci domowej. Przed rozpoczęciem upewnij się, że włączono Wi-Fi w telefonie i połączono z siecią domową. 2. Dotknij opcję Centrum multimediów. 3. Przesuń w lewo lub w prawo, aby wybrać, czy chcesz przeglądać muzykę, filmy czy zdjęcia w swoim telefonie.
55 55 Zdjęcia, wideo i muzyka 4. Dotknij kategorię - muzyka, film lub zdjęcia. Na przykład dotknij opcję data w obszarze zdjęcie, aby przeglądać zdjęcia pogrupowane według miesiąca. 5. Dotknij multimedia, które chcesz odtworzyć. 6. Dotknij, wybierz odtwarzacz, do którego multimedia będą strumieniowo przesyłane, a następnie dotknij. Po podłączeniu do odtwarzacza Twój telefon wyświetli ekran odtwarzania. 7. Użyj ekranowych przycisków odtwarzania, aby sterować odtwarzaniem. Odtwarzanie multimediów zapisanych na serwerze multimediów Przeglądaj zdjęcia, muzykę i filmy zapisane zdalnie na serwerze multimediów w Twojej sieci domowej i odtwarzaj jej za pomocą telefonu. Możesz również łatwo przełączyć odtwarzanie z Twojego telefonu do innego odtwarzacza w Twojej sieci domowej. Przed rozpoczęciem upewnij się, że włączono Wi-Fi w telefonie i połączono z siecią domową. 2. Dotknij opcję Centrum multimediów. 3. Przesuń w lewo lub w prawo, aby wybrać, czy chcesz przeglądać muzykę, filmy czy zdjęcia w swoim telefonie. 4. Dotknij opcję serwery multimediów w obszarze muzyka, filmy lub zdjęcia, a następnie dotknij nazwę serwera. 5. Przejdź do lokalizacji lub kategorii, która zawiera żądane multimedia. 6. Dotknij multimedia, które chcesz odtworzyć. Twój telefon wyświetli następnie ekran odtwarzania i odtworzy multimedia. 7. Użyj ekranowych przycisków odtwarzania, aby sterować odtwarzaniem. 8. Aby przełączyć odtwarzanie z Twojego telefonu do innego odtwarzacza w Twojej sieci domowej, dotknij, wybierz odtwarzacz, a następnie dotknij. Ekran odtwarzania Użyj ekranu odtwarzania w Centrum multimediów podczas przesyłania strumieniowego multimediów do sieci domowej lub odtwarzania ich w telefonie. Na tym ekranie znajdują się następujące elementy: Odtwórz Wstrzymaj Przejdź do poprzedniego zdjęcia lub utworu
56 56 Zdjęcia, wideo i muzyka Przejdź do następnego zdjęcia lub utworu Włącz lub wyłącz tryb odtwarzania losowego (tylko muzyka) Włącz lub wyłącz tryb powtarzania (tylko zdjęcia i muzyka) Zwiększenie głośności (tylko muzyka i filmy) Zmniejszenie głośności (tylko muzyka i filmy)
57 57 Synchronizowanie Synchronizowanie Dlaczego potrzebuję oprogramowania Zune? Zainstaluj oprogramowanie Zune w Twoim komputerze, aby możliwe było skorzystanie z wszystkich funkcji telefonu. Oto 3 najważniejsze powody, dla których warto zainstalować oprogramowanie Zune: Aby pobrać elementy (takie jak muzyka, filmy, programy telewizyjne, podcasty, aplikacje i gry) z Zune Marketplace na Twój komputer. Aby zsynchronizować elementy między komputerem a telefonem. Są to m.in. zdjęcia, muzyka, filmy, programy telewizyjne i podcasty w Twoim komputerze, które chcesz kopiować na swój telefon. Są to także zdjęcia i filmy, które zarejestrowano telefonem, a które chcesz skopiować do komputera. Aby zaktualizować oprogramowanie telefonu (w celu pobrania nowych funkcji, usprawnień itp.). Dzięki oprogramowaniu Zune można zrobić wiele innych rzeczy. Na przykład można zgrać płyty audio CD, importować bibliotekę itunes, a także dowiedzieć się, jakiej muzyki słuchają Twoi znajomi. Aby uzyskać więcej informacji, przejdź na stronę Zune.net.
58 58 Synchronizowanie Instalacja i konfiguracja oprogramowania Zune W większości przypadków pojawi się monit o instalację Zune za pierwszym razem, gdy telefon zostanie podłączony do komputera. Jeśli monit nie pojawi się, pobierz oprogramowanie z Internetu i zainstaluj je w komputerze. 1. W przeglądarce internetowej komputera przejdź na stronę Zune z materiałami do pobrania, a następnie kliknij przycisk pobierania. Wykonaj instrukcje, aby pobrać i zainstalować program. 2. Po zakończeniu instalowania oprogramowania podłącz telefon do komputera za pomocą dołączonego kabla USB. Zune automatycznie otworzy się w komputerze. 3. Poczekaj, aż Zune rozpozna Twój telefon, a następnie postępuj zgodnie z ekranowymi instrukcjami, aby go skonfigurować. Zune nie można zainstalować i uruchomić na komputerach Mac. Jeśli korzystasz z komputera Mac, należy skorzystać z programu Windows Phone 7 Connector dla komputerów Mac w celu synchronizowania plików multimedialnych między telefonem a komputerem, a także, aby pobrać dostępne aktualizacje telefonu. Przejdź na stronę pobierania Windows Phone 7 Connector dla komputerów Mac. Synchronizacja zdjęć, muzyki i filmów Po skonfigurowaniu w komputerze aplikacji Zune wybierz, co chcesz synchronizować z telefonem. Jeśli nie masz jeszcze muzyki, filmów lub podcastów w komputerze, pobierz je z Marketplace. 1. Podłącz telefon do komputera za pomocą dostarczonego kabla USB. Aplikacja Zune automatycznie otworzy się w komputerze, jeśli jeszcze jej nie otwarto. 2. Na górze ekranu Zune kliknij kolekcja.
59 59 Synchronizowanie 3. Znajdź element, który chcesz synchronizować. Możesz: Kliknij kategorię (muzyka, filmy, zdjęcia lub podcasty), a następnie przeglądaj w poszukiwaniu elementu, który chcesz synchronizować z telefonem (np. utwór, album, wykonawca, lista odtwarzania, gatunek itp.). W polu wyszukiwania wprowadź szukany element (np. tytuł utworu lub nazwę wykonawcy). W wynikach wyszukiwania kliknij żądany element. 4. Przeciągnij element na ikonę telefonu w lewej dolnej części ekranu. Jeśli zarejestrowałeś telefonem zdjęcia i filmy, zostaną one automatycznie skopiowane do komputera podczas synchronizacji z oprogramowaniem Zune. Zmiana opcji synchronizacji Jeśli chcesz zachować więcej kontroli nad synchronizowaną między telefonem a komputerem zawartością, poeksperymentuj z opcjami synchronizacji oprogramowania Zune. Na przykład, jeśli nie chcesz przeciągać pojedynczych utworów, wykonawców lub albumów na ikonę telefonu, możesz skonfigurować oprogramowanie Zune, aby automatycznie synchronizować wszystkie utwory z komputera do telefonu (jeśli dostępne jest miejsce). 1. W oprogramowaniu Zune kliknij Ustawienia > Telefon > Opcje synchronizacji. 2. Kliknij elementy, które chcesz zmienić (np. w sekcji Muzyka kliknij Wszystkie), a następnie kliknij OK. Konfiguracja bezprzewodowej synchronizacji Jeśli nie chcesz fizycznie podłączać telefonu do komputera za każdym razem, gdy chcesz przeprowadzić synchronizację, możesz skonfigurować telefon, aby automatycznie synchronizował się z komputerem za pośrednictwem domowej sieci Wi-Fi. Bezprzewodowa synchronizacja nie jest obsługiwana w biurowych sieciach Wi-Fi. 1. Podłącz telefon do komputera za pomocą dostarczonego kabla USB. 2. W oprogramowaniu Zune kliknij Ustawienia > Telefon > Synchronizacja bezprzewodowa. 3. Postępuj zgodnie z instrukcjami wyświetlanymi w oprogramowaniu Zune. Pliki w komputerze zostaną następnie automatycznie zsynchronizowane z telefonem bezprzewodowo, gdy:
60 60 Synchronizowanie Akumulator Twojego telefonu dysponuje średnim ładunkiem, a sam telefon jest podłączony do dołączonego zasilacza (tj. Twój telefon musi być podłączony do ładowarki, a nie do komputera). Nie korzystasz z telefonu. Na przykład nie dotykasz elementów ekranu, podświetlenie jest wyłączone, a muzyka oraz filmy nie są odtwarzane. Rozpoczęcie synchronizacji bezprzewodowej może zająć nawet 15 minut i nie ma możliwości jej ręcznego wymuszenia. Aby uzyskać więcej informacji na temat synchronizacji bezprzewodowej, patrz Zune.net.
61 61 Połączenia internetowe Połączenia internetowe Połączenie transmisji danych Po włączeniu telefonu po raz pierwszy urządzenie zostanie automatycznie skonfigurowane do korzystania z oferowanego przez danego operatora komórkowego połączenia danych (jeśli włożono kartę SIM). Włączanie lub wyłączanie połączenia danych Wyłączenie połączenia danych może pomóc w wydłużeniu żywotności baterii i uzyskaniu oszczędności związanych z opłatami za transfer danych. Jeśli jednak połączenie danych nie jest włączone i nie ma połączenia z siecią Wi-Fi, nie będą otrzymywane automatycznie aktualizacje poczty , kont w sieciach społecznościowych i inne dane synchronizowane. 2. Dotknij Ustawienia > sieć komórkowa. 3. Stuknij przełącznik Wł./wył. połączenie danych. Korzystanie z Konfiguracja połączenia Aplikacja Konfiguracja połączenia usprawnia i ułatwia zmianę ustawień połączenia danych. W przypadku zmiany na inną kartę SIM i ponownego uruchomienia telefonu aplikacja Konfiguracja połączenia otworzy się i skonfiguruje automatycznie połączenie danych Twojego telefonu w oparciu o nową kartę SIM. Jeśli Twój operator komórkowy korzysta z różnych profilów ustawień połączenia dla usług danych (np. różne ustawienia dla Internetu i WAP), można również użyć tej aplikacji, aby łatwo przełączać między profilami. Ta aplikacja jest domyślnie zainstalowana w większości telefonów. Jeśli nie widzisz jej w swoim telefonie, otwórz HTC Hub i pobierz tę bezpłatną aplikację. Przełączanie na inny profil połączenia danych Wybierz ręcznie profil połączenia danych w opcji Konfiguracja połączenia, jeśli aplikacja nie skonfigurowała automatycznie połączenia danych telefonu lub jeśli chcesz przełączyć się na inny profil operatora sieci komórkowej, aby skorzystać z konkretnej usługi danych. 2. Dotknij Konfiguracja połączenia.
62 62 Połączenia internetowe 3. Możesz: Przełączyć się na inny profil połączenia danych operatora komórkowego Zmień kraj i operatora sieci komórkowej 1. Dotknij pole Operator. 2. Wybierz profil, który chcesz użyć. 1. Dotknij opcję > wybór ręczny. 2. Wybierz kraj i operatora sieci komórkowej. 4. Dotknij, aby zastosować zmiany. Dodawanie nowego punktu dostępu Nazwa punktu dostępu (APN) to adres, którego telefon używa do łączenia się z siecią danych. Domyślnie punkty APN są ustawiane automatycznie przy pierwszej konfiguracji telefonu. Jeśli połączenie sieci komórkowej nie działa, spróbuj wprowadzić nowy punkt dostępu APN w oparciu o daną lokalizację i operatora sieci komórkowej. Przed dodaniem, przygotuj nazwę punktu dostępu i ustawienia (w tym nazwę użytkownika i hasło, jeśli jest wymagane) uzyskane od operatora sieci. 2. Dotknij Ustawienia > sieć komórkowa. 3. Stuknij opcję dodaj APN. 4. Wprowadź APN i pozostałe wymagane ustawienia. 5. Stuknij, aby zapisać. Zezwalanie na transfer danych w roamingu Połącz się z siecią partnera operatora sieci i korzystaj z usług transferu danych będąc poza zasięgiem sieci tego operatora. Korzystanie z usług transmisji danych podczas roamingu może być drogie. Przed skorzystaniem z transmisji danych w roamingu sprawdź ceny u operatora sieci. 2. Dotknij Ustawienia > sieć komórkowa. 3. Stuknij pole Opcje roamingu danych, a następnie stuknij Korzystaj z roamingu.
63 63 Połączenia internetowe Wi-Fi Aby skorzystać z komunikacji Wi-Fi, należy posiadać dostęp do bezprzewodowego punktu dostępu lub tzw. hotspotu. Dostępność i zasięg sygnału Wi-Fi zależy od obiektów, np. budynków lub ścian działowych, przez które sygnał Wi-Fi musi przenikać. Podłączanie do sieci Wi-Fi 2. Dotknij Ustawienia > Wi-Fi. 3. Stuknij przełącznik Wł./wył. sieć Wi-Fi, aby włączyć Wi-Fi. Następnie zostanie wyświetlona lista dostępnych sieci bezprzewodowych. 4. Stuknij sieć bezprzewodową, z którą chcesz się połączyć. W przypadku wyboru otwartej sieci, połączenie zostanie nawiązane automatycznie. (Niektóre sieci Wi-Fi, np. sieci dostępne w kawiarniach, restauracjach, hotelach lub w innych miejscach, mogą wymagać wprowadzenia hasła do przeglądarki internetowej, aby możliwe było ustanowienie połączenia.) Jeżeli zostanie wybrana sieć zabezpieczona, wprowadź hasło i stuknij gotowe. Po podłączeniu telefonu do sieci bezprzewodowej na pasku stanu zostanie wyświetlona ikona połączenia z Wi-Fi, która wskazuje siłę sygnału (liczba wyświetlonych pasków). Kolejne podłączenie telefonu do tej samej zabezpieczonej sieci bezprzewodowej nie będzie już wymagało wprowadzenia hasła lub innych informacji zabezpieczających, chyba że zostaną przywrócone ustawienia fabryczne telefonu. Podłączanie do ukrytej sieci Wi-Fi Sieć Wi-Fi może być ukryta, co oznacza, że jej nazwa nie jest wyświetlana. W takim przypadku nie będzie ona widoczna na liście dostępnych sieci na ekranie Ustawienia Wi-Fi, a jeśli będzie ona dostępna w zasięgu telefonu, nie zostanie wyświetlone powiadomienie. Aby podłączyć się do ukrytej sieci Wi-Fi znajdującej się w zasięgu, należy wpisać jej nazwę i hasło. Nazwa sieci i hasło zapisywane są z wielkich liter. 2. Dotknij Ustawienia > Wi-Fi. 3. Upewnij się, że Wi-Fi jest włączony. 4. Stuknij zaawansowane. 5. Stuknij, wprowadź nazwę sieci i stuknij dodaj. 6. Na ekranie Zaloguj wprowadź hasło, a następnie stuknij gotowe.
64 64 Połączenia internetowe Rozłączanie z siecią Wi-Fi 2. Dotknij Ustawienia > Wi-Fi. 3. Stuknij przełącznik Wł./wył. sieć Wi-Fi, aby wyłączyć sieć Wi-Fi i odłączyć telefon od sieci bezprzewodowej. Możesz także nacisnąć i przytrzymać nazwę sieci, a następnie nacisnąć opcję usuń, aby ją odłączyć. Spowoduje to jednak usunięcie ustawień zabezpieczeń, jeśli jest to sieć zabezpieczona i przy kolejnym podłączaniu do tej sieci Wi-Fi będzie je trzeba ponownie wprowadzić. Korzystanie z telefonu jako z mobilnego hotspotu Chcesz udostępnić swoje połączenie z Internetem dla laptopa lub innego urządzenia? Możesz zamienić telefon w mobilny hotspot, udostępniając komórkowe połączenie danych przez Wi-Fi. Inne urządzenia z włączonym Wi-Fi mogą wtedy skorzystać z udostępnionego połączenia danych, aby połączyć z Internetem. Aby udostępnić swoje komórkowe połączenie danych, ta funkcja musi być aktywowana w bieżącym planie dla telefonu. Funkcja ta określana jest jako udostępnianie ( tethering ) i często wiąże się z dodatkowymi opłatami. Gdy Ty lub inni użytkownicy korzystacie z udostępnionego połączenia na innym urządzeniu, zużywane są dane z limitu Twojego planu komórkowego. Pamiętaj o ewentualnych limitach danych w Twoim planie, aby uniknąć dodatkowych opłat. 2. Dotknij Ustawienia > Udostępnianie Internetu. 3. Dotknij przełącznik Wł./Wył. udostępnianie, aby włączyć udostępnianie Internetu.
65 65 Połączenia internetowe 4. Dotknij opcję konfiguracja, a następnie zmień te ustawienia: Nazwa pasma Typ zabezpieczeń Hasło Wprowadź nazwę Twojego mobilnego hotspotu. Jest to nazwa, którą zobaczą inne osoby i będą z niej korzystać celem połączenia z udostępnionym połączeniem poprzez Wi-Fi. Wybierz opcję wymagane hasło (WPA2), aby skonfigurować mobilny hotspot jako zabezpieczona siec. Lub wybierz brak (otwarta), aby udzielić dostępu każdej osobie. Jeśli wybierzesz opcję wymagane hasło (WPA2), wprowadź hasło potrzebne do zalogowania i korzystania z udostępnionego połączenia. 5. Dotknij, aby zapisać swoje ustawienia. Gdy udostępnianie komórkowego połączenia danych jest aktywne, po dotknięciu górnej części ekranu celem wyświetlenia pasku statusu pokazana zostanie ikona udostępniania Internetu.
66 66 Wyszukiwanie i przeglądarka internetowa Wyszukiwanie i przeglądarka internetowa Wyszukiwanie w sieci Wystarczy nacisnąć przycisk wyszukiwania na telefonie, aby wyszukiwać w sieci przy użyciu Bing. Niektóre funkcje wyszukiwania w sieci mogą nie być dostępne w zależności od kraju. 1. Naciśnij przycisk. Zostanie wyświetlony ekran wyszukiwania Bing. 2. Stuknij pole wyszukiwania, wprowadź tekst, który chcesz wyszukać, a następnie stuknij na klawiaturze. 3. Przesuwaj palcem po ekranie w lewo lub w prawo, aby zawęzić lub zwiększyć zakres wyszukiwania do sieci, wyników lokalnych lub obrazów. W opcji wyniki z sieci przewijaj w górę lub w dół, aby wyświetlić różne kategorie wyników, np. wiadomości, powiązane wyniki, aplikacje, produkty, statusy lotu itd. Kategorie wyświetlanych wyników zależą od wprowadzonych słów do wyszukiwania.
67 67 Wyszukiwanie i przeglądarka internetowa Skanowanie kodów, znaczników i tekstu Chcesz coś zeskanować? Korzystając z wyszukiwania przez usługę Vision, można za pomocą aparatu zeskanować wiele oglądanych rzeczy, a następnie wyszukać je w sieci. Można skanować kody QR oraz znaczniki Microsoft, które widzisz w magazynach, na Internecie, na znakach lub w innym miejscu. Możesz także zeskanować tekst w poszukiwaniu czegoś, przetłumaczyć tekst i wkleić znaleziony tekst do wiadomości. Pozycje, które można skanować i wyszukiwać różnią się w zależności od kraju lub regionu. Skanowanie kodu QR 1. Naciśnij przycisk. 2. Na ekranie wyszukiwania Bing stuknij. 3. Skieruj aparat na kod QR, który chcesz zeskanować. Zostanie wyświetlony ekran Wyniki. 4. Stuknij wynik, aby uzyskać informacje o danym kodzie QR. Wyświetlone informacje różną się w zależności o kodu QR i mogą to być: wiadomość, dane kontaktowe, adres , strona internetowa lub numer telefonu. Skanowanie znacznika Microsoft 1. Naciśnij przycisk. 2. Na ekranie wyszukiwania Bing stuknij. 3. Skieruj aparat na znacznik Microsoft, który chcesz zeskanować. Zostanie wyświetlony ekran Wyniki. 4. Stuknij wynik, aby uzyskać informacje o znaczniku. Wyszukiwanie poprzez skanowanie kodu kreskowego, okładki książki, płyty CD lub okładki płyty DVD 1. Naciśnij przycisk. 2. Na ekranie wyszukiwania Bing stuknij. 3. Skieruj aparat na kod kreskowy, okładkę książki, okładkę płyty CD lub DVD, którą chcesz zeskanować. Zostanie wyświetlony ekran Wyniki. 4. Stuknij wynik, aby uzyskać informacje o zeskanowanej pozycji z sieci.
68 68 Wyszukiwanie i przeglądarka internetowa Wyszukiwanie poprzez skanowanie tekstu Można zeskanować tekst i następnie wyszukać w sieci zeskanowane słowa. Można też przetłumaczyć tekst. 1. Naciśnij przycisk. 2. Na ekranie wyszukiwania Bing stuknij. 3. Skieruj aparat na tekst, który chcesz zeskanować, a następnie stuknij skanuj tekst. 4. Możesz: Przeszukaj sieć. Sprawdź tłumaczenie tekstu, który został rozpoznany. Stuknij każdy kwadrat zawierający słowa, które chcesz wyszukać, a następnie stuknij wyszukiwanie. Stuknij tłumacz, a następnie wybierz język. Kopiowanie i wklejanie zeskanowanego tekstu 1. Naciśnij przycisk. 2. Na ekranie wyszukiwania Bing stuknij. 3. Skieruj aparat na tekst, który chcesz zeskanować, a następnie stuknij skanuj tekst. 4. Stuknij > kopiuj wszystko. 5. Otwórz plik, aplikację lub wiadomość, do której chcesz wkleić tekst. 6. Stuknij miejsce, gdzie chcesz wkleić tekst. 7. Na pasku z podpowiadanym tekstem nad klawiaturą stuknij ikonę wklejania. Wybór jednego z poprzednich wyników wyszukiwania obrazów 1. Naciśnij przycisk. 2. Na ekranie wyszukiwania Bing stuknij. 3. Stuknij opcję historia. 4. Na ekranie Historia usługi Vision stuknij ostatni wynik.
69 69 Wyszukiwanie i przeglądarka internetowa Otwieranie i poruszanie się po stronach internetowych Telefon komórkowy Internet Explorer umożliwia szybkie i łatwe surfowanie po stronach internetowych w podróży. Przy użyciu kart można otworzyć wiele stron internetowych i w łatwy sposób się między nimi poruszać. Otwieranie strony internetowej 1. Na ekranie startowym dotknij Internet Explorer. 2. Stuknij pasek adresu i wprowadź adres strony. W miarę wpisywania adresu Internet Explorer wyświetli sugerowane dopasowania. 3. Jeśli zobaczysz szukaną stronę, stuknij ją. Możesz też stuknąć na klawiaturze ekranowej. Otwieranie wielu stron internetowych przy użyciu kart Można jednocześnie otworzyć do sześciu oddzielnych okien przeglądarki (zwanych w Internet Explorer kartami ). Dzięki kartom przechodzenie pomiędzy stronami jest łatwiejsze. 1. W Internet Explorer stuknij > karty. 2. Stuknij, aby otworzyć nową kartę. Następnie zostanie wyświetlony pusty ekran przeglądarki. 3. Na ekranie przeglądarki przejdź do żądanej strony. Przełączanie pomiędzy kartami 1. W Internet Explorer stuknij > karty. 2. Stuknij miniaturę przedstawiającą stronę internetową, którą chcesz otworzyć. Jeśli nie chcesz już wyświetlać danej strony, możesz zamknąć jej kartę stukając. Udostępnianie łącza Gdy wyświetlisz stronę, którą lubisz, możesz z łatwością powiedzieć o niej swoim znajomym, udostępniając łącze do niej. Możesz przesłać łącze w wiadomości tekstowej lub . Lub zamieścić je w Twojej sieci społecznościowej. 1. Podczas przeglądania strony w Internet Explorer dotknij opcji > udostępnij stronę. 2. Wybierz sposób udostępnienia łącza. Jeśli chcesz zamieścić łącze w Twojej sieci społecznościowej, wprowadź wiadomość, wybierz sieć, a następnie dotknij.
70 70 Mapy i lokalizacja Mapy i lokalizacja Usługi lokalizacyjne Włączanie usług lokalizacyjnych Możesz włączyć usługi lokalizacji, aby zezwolić aplikacjom na korzystanie z informacji o lokalizacji i usprawnianie obsługi. Na przykład Twoja lokalizacja GPS może zostać zapisana w zdjęciach, które zrobiono za pomocą aplikacji Aparat fotograficzny. A jeśli nie jesteś pewien, gdzie jesteś, Bing Mapy mogą odszukać i wyświetlić Twoją lokalizację. 2. Dotknij Ustawienia > lokalizacja. 3. Stuknij przełącznik Wł./Wył. usług lokalizacyjnych, aby włączyć funkcję. Aplikacje, dla których usługi lokalizacji zostaną włączone, mogą teraz uzyskać dostęp do Twojej aktualnej lokalizacji. Mapy Bing Informacje o Bing Mapy Bing Mapy mogą pokazać, gdzie jesteś, pomóc odnaleźć adres lub szukane miejsce, a także wyświetlić wskazówki, jak dotrzeć do celu. Mogą również wskazać pobliskie sklepy lub restauracje, które mogą Cię zainteresować, i wyświetlić dotyczące ich komentarze innych osób. Aby używać aplikacji Bing Mapy, należy nawiązać połączenie z Internetem. Niektóre funkcje Bing Mapy mogą być niedostępne w niektórych krajach lub regionach. Poruszanie się po mapie 1. Przeciągnij palcem w dowolnym kierunku, aby wyświetlić inne obszary mapy. 2. Rozszerz kciuk i palec wskazujący na mapie, aby powiększyć. Zsuń palce, aby zmniejszyć. 3. Dotknij dwukrotnie mapę, aby automatycznie wyśrodkować i powiększyć obszar. Dotknij dwukrotnie raz jeszcze, aby bardziej powiększyć.
71 71 Mapy i lokalizacja Wyszukiwanie własnej pozycji Zanim możliwe będzie znalezienie lokalizacji i wyświetlenie jej na mapie należy najpierw włączyć usługi lokalizacji (jeśli nie zgodziłeś się, gdy aplikacja Mapy pytała o dostęp i użycie Twojej lokalizacji). 2. Dotknij Mapy. Aplikacja próbuje znaleźć Twoją lokalizację i wyświetlić ją na mapie. 3. Jeśli wyświetlona na mapie lokalizacja nie jest precyzyjna, dotknij, aby ponownie ją znaleźć. Wyszukiwanie adresu lub miejsca 2. Dotknij Mapy. 3. Dotknij. 4. W polu wyszukiwania wprowadź dowolną z poniższych informacji: Adres Kod pocztowy Miasto Nazwa lub rodzaj działalności Skrzyżowanie Użyteczne miejsce 5. Dotknij na klawiaturze ekranowej. 6. Aby pobrać więcej informacji na temat miejsca, dotknij pinezkę na mapie. W przypadku wielu wyników wyszukiwania na mapie pojawić się może więcej pinezek.
72 72 Mapy i lokalizacja Czym są pinezki? Pinezki pomagają pamiętać o miejscach, które chcesz odwiedzić, wyświetlić wskazówki lub udostępniać informacje o lokalizacji. Są one automatycznie wyświetlane na mapie podczas wyszukiwania miejsc. Można również ręcznie dodać pinezkę. Po dotknięciu pinezki dla sklepu, restauracji lub innego użytecznego miejsca, wyświetlony zostanie ekran informacje z dodatkowym opisem - adresem pocztowym, wskazówkami, numerem telefonu, godzinami otwarcia, adresem internetowym i recenzjami klientów. Możesz wybrać, co zrobić z informacjami o lokalizacji, np. przypiąć je do ekranu startowego, dodać do ulubionych lub udostępnić. Dodawanie pinezki Podczas wyświetlania mapy naciśnij i przytrzymaj miejsce, gdzie chcesz dodać pinezkę. Wyświetlanie pinezek jako listy Jeśli na mapie wyświetlono kilka pinezek po wyszukiwaniu, można pokazać je w formie listy, aby zobaczyć szczegóły rezultatów wyszukiwania. Podczas wyświetlania mapy dotknij > wyniki wyszukiwania. Udostępnianie adresu Musisz powiedzieć komuś, gdzie ma się z Tobą spotkać? Wyślij adres w wiadomości tekstowej lub , aby osoba, z którą chcesz się spotkać, mogła wyświetlić go na mapie lub uzyskać wskazówki. 1. W aplikacji Mapy wyszukaj lokalizację, którą chcesz udostępnić. 2. Dotknij pinezkę tej lokalizacji. 3. Na ekranie informacji dotknij. 4. Wybierz sposób udostępnienia adresu.
73 73 Mapy i lokalizacja Uzyskiwanie wskazówek Możesz uzyskać dokładne wskazówki, jak dotrzeć do miejsca przeznaczenia. Podczas wyświetlania wskazówek w Mapy wyświetlona zostanie łączna odległość i szacowany czas podróży, co pomoże w planowaniu. Niektóre funkcje, takie jak nawigacja głosowa, mogą być niedostępne w niektórych krajach lub regionach. 1. Podczas wyświetlania mapy dotknij. 2. Zastosuj swoją bieżącą lokalizację jako punkt początkowy lub wprowadź inną lokalizację w polu Start. Wprowadź cel podróży w polu Koniec. W tych polach możesz wprowadzić: adres restauracja, sklep lub nazwa działalności W aplikacji Mapy zostanie następnie wyświetlony podzielony ekran, pokazujący w górnej części mapę z planowaną trasą, zaś w dolnej - wskazówki. 3. Dotknij, aby wyświetlić wskazówki dotyczące prowadzenia pojazdu, lub dla trasy pieszej. Podczas przewijania listy wskazówek mapa będzie automatycznie odświeżana, aby pokazać kierunek. 4. Mapy automatycznie informują o następnym zakręcie lub kierunku, gdy się do niego zbliżasz. Jeśli chcesz wysłuchać instrukcji głosowej przed zakrętem lub kierunkiem, po prostu dotknij ją na liście. (Lub jeśli prowadzisz, poproś o to jednego z pasażerów.) 5. Po osiągnięciu celu podróży dotknij ją, aby wyświetlić informacje o lokalizacji. Podczas wyświetlania wskazówek naciśnij, aby wyświetlić mapę na pełnym ekranie i zobaczyć trasę oraz przewijać mapę. Aby ponownie wyświetlić listę wskazówek, dotknij > lista wskazówek dojazdu. HTC Locations Informacje o aplikacji Locations Aplikacja Locations z HTC Footprints usprawnia i ułatwia przechowywanie zdjęć miejsc, które odwiedziłeś, a także informacji o lokalizacji. Możesz wykonać zdjęcie lokalizacji, np. restauracji lub atrakcji turystycznej, i zapisać je jako footprint razem z dokładną lokalizacją GPS, adresem (ulicą), numerem telefonu i wieloma innymi informacjami. Jeśli będziesz chciał kiedyś ponownie odwiedzić to samo miejsce, wystarczy, że otworzysz footprint, aby wyświetlić lokalizację na mapie, pobrać wskazówki itp.
74 74 Mapy i lokalizacja Dodawanie lokalizacji jako footprint Przed rozpoczęciem upewnij się, że połączenie telefonu z Internetem i ustawienia usługi lokalizacji są włączone. 2. Dotknij Locations. W aplikacji Locations punkt na środku mapy wskazuje Twoją aktualną lokalizację. Aby aplikacja znalazła ponownie Twoją lokalizację i wyświetliła ją na mapie, dotknij. 3. Dotknij, aby stworzyć nowy footprint. 4. Na ekranie nowe footprinty dotknij obraz mapy, a następnie użyj aparatu, aby zrobić zdjęcie Twojej lokalizacji. 5. Użyj wykrytej nazwy lokalizacji i adresu lub edytuj je. 6. Możesz także: Wybierz kategorię dla Twojej lokalizacji. Nagraj notatkę głosową do zapisania z footprintem. Dotknij więcej szczegółów, aby dodać więcej informacji, takich jak numer telefonu, adres strony internetowej itp. 7. Dotknij, aby zapisać footprint. Edycja footprintu 1. W aplikacji Locations przesuń w lewo lub w prawo, aby wyświetlić swoje footprinty. 2. Przeglądaj niedawne footprinty lub wybierz z kategorii footprinty. 3. Dotknij footprint, który chcesz edytować.
75 75 Mapy i lokalizacja 4. Dotknij. 5. Dotknij zdjęcie footprintu, jeśli chcesz je zmienić. Wybierz jedno z istniejących zdjęć lub użyj aparatu, aby zrobić nowe zdjęcie. 6. Edytuj inne szczegóły lokalizacji. 7. Po zakończeniu wprowadzania zmian dotknij, aby zapisać. Ustawianie footprint jako lokalizacji głównej Zapisz swój adres domowy jako footprint, aby ułatwić ustawienie jako miejsce przeznaczenia. 1. W aplikacji Locations przesuń w lewo lub w prawo, aby przejść do kategorii footprinty. 2. Jeśli po raz pierwszy ustawiasz swoją lokalizację główną, dotknij opcji mój dom. Lub aby zmienić swoją lokalizację główną, dotknij > ustaw mój dom. 3. Przewiń listę footprintów. Lub w polu wyszukiwania wprowadź nazwę footprintu, który chcesz znaleźć, a następnie dotknij. 4. Dotknij footprint, aby ustawić go jako lokalizację główną. 5. Jeśli konieczna jest edycja szczegółów Twojej lokalizacji głównej, dotknij ponownie mój dom, a następnie dotknij. Wyszukiwanie footprintów 1. W aplikacji Locations przesuń w lewo lub w prawo, aby przejść do kategorii footprinty. 2. Dotknij. 3. W polu wyszukiwania wprowadź kilka znaków nazwy footprintu, którego szukasz. Pasujące nazwy footprintu, które zawierają wprowadzone znaki, zostaną wyświetlone w formie listy. 4. Jeśli zobaczysz żądany footprint, dotknij go, aby go otworzyć i wyświetlić zapisane w nim szczegóły lokalizacji. Uzyskiwanie wskazówek dojazdu do footprintu Uzyskaj wskazówki, jak dojechać do miejsca zapisanego w footprincie. 1. W aplikacji Locations dotknij, aby odnaleźć i ustawić swoją bieżącą lokalizację. 2. Przesuń w lewo lub w prawo, aby zobaczyć swoje footprinty. 3. Przeglądaj niedawne footprinty, wybierz z kategorii footprinty lub wyszukaj footprint. 4. Gdy zobaczysz żądany footprint, dotknij go.
76 76 Mapy i lokalizacja 5. Aby uzyskać wskazówki, dotknij. Wyświetlona zostanie trasa do Twojego miejsca docelowego z aktualnej lokalizacji wskazanej na mapie. 6. Dotknij, aby uzyskać wskazówki do trasy pieszej. Dotknij, przełączyć z powrotem na wskazówki dotyczące prowadzenia pojazdu. 7. Jeśli mapa nie obraca się, gdy się przemieszczasz, dotknij kompas. Spowoduje to ponowne ustawienie mapy i automatyczne skierowanie w stronę, w którą patrzysz. 8. Dotknij, aby wyświetlić listę wskazówek. Aby przełączyć się z powrotem na mapę, dotknij. Podczas wyświetlania trasy na mapie możesz przełączyć się na widok satelitarny, dotykając opcję > widok. Dotknij je ponownie, aby przełączyć z powrotem na widok mapy. Udostępnianie footprintu Można udostępnić informacje o lokalizacji z footprintu, wysyłając ją we wiadomości tekstowej lub . Informacje, które są udostępniane, to m.in. adres, koordynaty GPS oraz łącze mapy. 1. W aplikacji Locations przesuń w lewo lub w prawo, aby wyświetlić swoje footprinty. 2. Przeglądaj niedawne footprinty, wybierz z kategorii footprinty lub wyszukaj footprint. 3. Dotknij footprint, który chcesz udostępnić. 4. Dotknij, a następnie wybierz sposób udostępnienia. Usuwanie footprintów 1. W aplikacji Locations przesuń w lewo lub w prawo, aby przejść do kategorii footprinty. 2. Dotknij opcję wszystkie footprinty. 3. Dotknij > usuń. 4. Zaznacz footprinty, które chcesz usunąć, następnie dotknij.
77 77 Kalendarz Kalendarz Co można zrobić w aplikacji Kalendarz Już nigdy nie zapomnisz o ważnej dacie. Możesz zsynchronizować z telefonem swoje istniejące kalendarze z kont i wyświetlić je w aplikacji Kalendarz. Możesz również dodać nowe terminy, stworzyć swoją listę zadań do zrobienia i odpowiedzieć na zaproszenia, które ludzie Ci wysłali. Po skonfigurowaniu swoich kont , takich jak Windows Live, Outlook (Exchange ActiveSync) oraz Google, kalendarze przypisane do Twoich kont zostaną zsynchronizowane z Twoim telefonem. Jeśli nie skonfigurowałeś swoich kont , patrz na stronie 35, aby dowiedzieć się, jak dodać je do swojego telefonu. Gdy tworzysz nowe terminy w telefonie, będą one zsynchronizowane z kalendarzami w Twoich kontach. Jeśli skonfigurowałeś konto Facebook, wydarzenia Facebook zobaczysz w aplikacji Kalendarz. Możesz jedynie wyświetlać wydarzenia Facebook w swoim telefonie, nie zaś tworzyć je lub edytować. Tworzenie terminu w kalendarzu Podczas tworzenia nowego terminu możesz wybrać, do kalendarza w którym koncie ma on zostać dodany. 1. Na ekranie startowym dotknij Kalendarz. 2. W widoku dzień lub plan dotknij. 3. Jeśli posiadasz więcej niż jeden kalendarz, dotknij pole Kalendarz, a następnie wybierz konto, w którym ma zostać dodany termin. 4. Wpisz szczegóły terminu. 5. U dołu ekranu dotknij opcję więcej szczegółów, aby ustawić przypomnienie, wystąpienie terminu i więcej. 6. Dotknij, aby zapisać.
78 78 Kalendarz Szybkie tworzenie terminu w okienku czasowym Jeśli w swoim terminie nie potrzebujesz wielu szczegółów, możesz szybko stworzyć termin, wybierając po prostu okienko czasowe i wpisując temat bezpośrednio w kalendarzu. 1. W aplikacji Kalendarz przejdź do widoku dzień. 2. Dotknij okienko czasowe, wprowadź temat, a następnie dotknij. Później możesz po prostu edytować termin, jeśli potrzebujesz dodać więcej szczegółów, lub przenieść go do kalendarza innego konta. Wysyłanie zaproszenia Możesz użyć aplikacji Kalendarz do zorganizowania spotkania lub terminu i zaproszenia osób do wzięcia w nim udziału. Zaproszenie zostanie wysłane do gości pocztą z konta, które wybierzesz. Można zaprosić tylko kontakty, które są zapisane lub zsynchronizowane w telefonie. 1. W aplikacji Kalendarz utwórz nowe wydarzenie. 2. Dotknij pole Kalendarz, a następnie wybierz konto, które zostanie użyte do wysłania zaproszenia. 3. Dodaj szczegóły, takie jak data i czas, miejsce itp. 4. Dotknij opcję więcej szczegółów, przewiń w dół ekranu, a następnie dotknij opcję dodaj osobę. 5. Zaproś wymaganych i opcjonalnych gości. Dotknij opcji dodaj osobę, a następnie dotknij nazwy osoby do zaproszenia. 6. Po zakończeniu dotknij. Tworzenie nowego zadania do zrobienia Zadania do zrobienia wyświetlane są w Twoim kalendarzu obok Twoich terminów. Zadania do zrobienia można tworzyć jedynie w kontach Windows Live i Outlook (Exchange ActiveSync). 1. W aplikacji Kalendarz przesuń w lewo lub w prawo, aby przejść do listy do zrobienia. 2. Dotknij. 3. Jeśli korzystasz z większej liczby kont, wybierz konto, w którym chcesz dodać swoje zadanie do wykonania. 4. Wypełnij szczegóły zadania, takie jak temat, termin i więcej.
79 79 Kalendarz 5. Aby ustawić Przypomnienie, włącz je, a następnie wybierz datę i godzinę. 6. Dotknij, aby zapisać. Jeśli ustaliłeś termin, swoje zadanie do wykonania zobaczysz w widoku planu z tą datą. Swoje zadanie do wykonania zobaczysz również w widoku dzień dla ustawionej daty i godziny. Wyświetlanie i synchronizacja kalendarzy Można wybrać, które kalendarze będą pokazywane lub ukrywane w aplikacji Kalendarz i które mają być synchronizowane. Pokazywanie lub ukrywanie kalendarzy 1. W widoku dzień lub plan dotknij > ustawienia. 2. Dotknij przełącznik wł./wył. dla każdego kalendarza, który chcesz pokazać lub ukryć. Kalendarze są zsynchronizowane w telefonie, bez względu na to, czy są pokazywane, czy też ukryte. Decydowanie, które kalendarze są zsynchronizowane w telefonie Można wybrać, które kalendarze mają być synchronizowane z telefonem. 2. Dotknij Ustawienia > i konta. 3. Dotknij konto, którego ustawienia synchronizacji kalendarza chcesz zmienić. 4. Zaznacz lub usuń zaznaczenie pola wyboru Kalendarz w zależności od tego, czy chcesz synchronizować czy zatrzymać synchronizację kalendarza konta. 5. Dotknij, aby zastosować zmiany.
80 80 Więcej aplikacji Więcej aplikacji Czym jest HTC Hub? HTC Hub to miejsce, gdzie można sprawdzić prognozy pogody, aktualizacje akcji i wiadomości. To tam można również dowiedzieć się, jakie bezpłatne aplikacje HTC można pobrać z Windows Marketplace. W naszej ofercie znaleźć można wiele bezpłatnych aplikacji, od przydatnych narzędzi po gry i zabawne aplikacje, które pomogą zabić nudę. Odwiedzaj od czasu do czasu HTC Hub, aby sprawdzić nowe dodatki i aktualizacje. Pobieranie aplikacji w HTC Hub 1. Na ekranie startowym dotknij > HTC Hub. 2. Przesuń w lewo lub w prawo, aż wyświetlone zostaną wybrane aplikacje. 3. Jeśli nie widzisz żądanej aplikacji, dotknij opcję Pobierz więcej. Na następnym ekranie przesuń w lewo lub w prawo, aby sprawdzić, jakie inne aplikacje i gry są dostępne do pobrania. 4. Dotknij aplikację, aby wyświetlić szczegóły. 5. Podczas wyświetlania szczegółów przesuń w lewo lub w prawo, aby wyświetlić więcej informacji, takich jak recenzje czy zrzuty ekranu, i inne powiązane aplikacje. 6. W zależności od wybranej aplikacji (bezpłatnej lub płatnej) można pobrać i zainstalować ją za darmo, wypróbować lub zakupić. Możesz również udostępnić łącze i poinformować znajomych o aplikacji.
81 81 Więcej aplikacji Sprawdzanie pogody Czy mam dziś wziąć parasol? W HTC Hub sprawdź, jaka jest pogoda, zanim wyjdziesz na zewnątrz. 2. Dotknij HTC Hub. Wyświetlony zostanie zegar pogodowy, pokazujący pogodę dla aktualnej lokalizacji. Zostanie również wyświetlona lista innych miast i ich warunków pogodowych. 3. Dotknij zegar pogodowy, aby otworzyć ekran pogody, gdzie można zobaczyć bardziej szczegółowe prognozy pogody dla Twojej lokalizacji. Lub dotknij inne miasto, aby sprawdzić lokalną prognozę pogody. 4. Na ekranie pogody dotknij ikon u dołu ekranu, aby wyświetlić pełny ekran, sprawdzić pogodę z podziałem na godziny lub poznać prognozę na nadchodzące dni. Aby odświeżyć informacje o pogodzie na ekranie, dotknij > odśwież. Nie widzisz prognozy pogody dla aktualnej lokalizacji? Powróć do ekranu startowego, aby przejść do Ustawienia > lokalizacja, aby sprawdzić czy Usługi lokalizacyjne są włączone. Dodawanie miasta 1. Na ekranie zegara pogodowego w HTC Hub przewiń w dół listy, aby sprawdzić, które miasta zostały już dodane. 2. Aby dodać nowe miasto, dotknij. 3. Wprowadź nazwę miasta lub kraju. Podczas wprowadzania tekstu wyświetlana jest lista pasujących lokalizacji. 4. Dotknij miasto, które chcesz dodać.
82 82 Więcej aplikacji Zmiana kolejności miast 1. Na ekranie zegara pogodowego w HTC Hub dotknij > edytuj. 2. Naciśnij i przytrzymaj na końcu elementu, który chcesz przenieść. 3. Gdy podświetlone jest wybrane miasto, przeciągnij go w miejsce, gdzie ma się pojawić na liście. 4. Dotknij gotowe. Usuwanie miast 1. Na ekranie zegara pogodowego w HTC Hub dotknij > edytuj. 2. Dotknij każde miasto, które chcesz usunąć. 3. Dotknij gotowe, aby usunąć element. Zmiana skali temperatury i innych ustawień 1. W aplikacji HTC Hub dotknij zegar pogodowy, aby otworzyć ekran pogody. 2. Dotknij > ustawienia. 3. W obszarze Skala temperatury wybierz Fahrenheita lub Celsjusza. 4. Włącz lub wyłącz efekty dźwiękowe pogody i inne opcje. 5. Naciśnij, aby zastosować nowe ustawienia. Śledzenie rynku akcji Pobierz najnowsze aktualizacje dla kursu akcji i indeksów rynku, które śledzisz w HTC Hub. 2. Dotknij HTC Hub. 3. Szybkim ruchem palca w lewo przejdź do listy akcji.
83 83 Więcej aplikacji 4. W przypadku długiej listy przesuń palcem w górę lub w dół, aby przeglądać akcje, które śledzisz. 5. Dotknij element, aby wyświetlić informacje o akcjach i wykres cen dla bieżącego dnia. 6. Dotknij inny okres, jeśli chcesz sprawdzić przeszłe informacje handlowe dla danych akcji. Na przykład dotknij 5D, aby sprawdzić informacje handlowe dla minionych 5 dni. Potrzebujesz błyskawiczne aktualizacje dla tylko jednego notowania lub indeksu? To proste. Po prostu przypnij nazwę notowania lub wskaźnik do Twojego ekranu startowego. 2. Dotknij HTC Hub. 3. Szybkim ruchem palca w lewo przejdź do akcji. 4. Naciśnij i przytrzymaj nazwę notowania lub indeks, który chcesz umieścić na ekranie startowym, a następnie dotknij opcji przypnij do ekranu startowego. Do ekranu startowego zostanie dodane aktywne pole dla wybranej nazwy notowania lub indeksu. Dodawanie nazwy notowania lub indeksu giełdowego 1. Podczas wyświetlania akcji dotknij. 2. Wprowadź żądaną nazwę notowania lub indeksu giełdowego, a następnie dotknij. Dopasowane wyniki zostaną wyświetlone w formie listy. 3. Dotknij nazwę notowania lub indeksu giełdowego, który chcesz dodać. Zmiana kolejności notowań na liście 1. Podczas wyświetlania akcji dotknij > edytuj. 2. Naciśnij i przytrzymaj na końcu elementu, który chcesz przenieść.
SKRÓCONA INSTRUKCJA OBSŁUGI
 w Konwertowalny tablet SKRÓCONA INSTRUKCJA OBSŁUGI 8085 LKB001X CJB1FH002AQA Spis treści 1 Pierwsze kroki... 1 1.1 Wygląd... 1 1.2 Ładowanie tabletu i klawiatury... 3 1.3 Wkładanie kart microsd i SIM...
w Konwertowalny tablet SKRÓCONA INSTRUKCJA OBSŁUGI 8085 LKB001X CJB1FH002AQA Spis treści 1 Pierwsze kroki... 1 1.1 Wygląd... 1 1.2 Ładowanie tabletu i klawiatury... 3 1.3 Wkładanie kart microsd i SIM...
1 GENEZA I HISTORIA SMARTFONA ZAPOZNANIE SIĘ ZE SMARTFONEM WYBÓR OPERATORA SIECI... 37
 SPIS TREŚCI 1 GENEZA I HISTORIA SMARTFONA... 11 2 ZAPOZNANIE SIĘ ZE SMARTFONEM... 17 2.1 RODZAJE SYSTEMÓW OPERACYJNYCH... 17 2.2 PODZIAŁ WIZUALNY SMARTFONÓW... 21 2.3 PODZIAŁ NA PARAMETRY... 22 3 WYBÓR
SPIS TREŚCI 1 GENEZA I HISTORIA SMARTFONA... 11 2 ZAPOZNANIE SIĘ ZE SMARTFONEM... 17 2.1 RODZAJE SYSTEMÓW OPERACYJNYCH... 17 2.2 PODZIAŁ WIZUALNY SMARTFONÓW... 21 2.3 PODZIAŁ NA PARAMETRY... 22 3 WYBÓR
Instrukcja obsługi Connection Manager
 Instrukcja obsługi Connection Manager Wydanie 1.0 2 Spis treści Informacje na temat aplikacji Menedżer połączeń 3 Pierwsze kroki 3 Otwieranie aplikacji Menedżer połączeń 3 Wyświetlanie statusu bieżącego
Instrukcja obsługi Connection Manager Wydanie 1.0 2 Spis treści Informacje na temat aplikacji Menedżer połączeń 3 Pierwsze kroki 3 Otwieranie aplikacji Menedżer połączeń 3 Wyświetlanie statusu bieżącego
Przewodnik Szybki start
 Używanie usługi Office 365 na telefonie z systemem Android Przewodnik Szybki start Sprawdzanie poczty e-mail Skonfiguruj telefon z systemem Android w celu wysyłania i odbierania poczty za pomocą konta
Używanie usługi Office 365 na telefonie z systemem Android Przewodnik Szybki start Sprawdzanie poczty e-mail Skonfiguruj telefon z systemem Android w celu wysyłania i odbierania poczty za pomocą konta
Eura-Tech. Instrukcja Obsługi Aplikacji Mobilnej
 Eura-Tech Instrukcja Obsługi Aplikacji Mobilnej Pobieranie aplikacji Przed rozpoczęciem ustawiania kamery IP, pobierz i zainstaluj aplikację Eura Cam. W sklepie Google Play wyszukaj aplikację EuraCam Funkcjonalność
Eura-Tech Instrukcja Obsługi Aplikacji Mobilnej Pobieranie aplikacji Przed rozpoczęciem ustawiania kamery IP, pobierz i zainstaluj aplikację Eura Cam. W sklepie Google Play wyszukaj aplikację EuraCam Funkcjonalność
Windows Phone 8S by HTC Instrukcja obsługi
 Windows Phone 8S by HTC Instrukcja obsługi 2 Spis treści Spis treści Rozpakowanie Twój telefon 8 Pokrywa dolna 9 Karta SIM 10 Karta pamięci 11 Akumulator 13 Włączanie lub wyłączanie zasilania 14 Konfigurowanie
Windows Phone 8S by HTC Instrukcja obsługi 2 Spis treści Spis treści Rozpakowanie Twój telefon 8 Pokrywa dolna 9 Karta SIM 10 Karta pamięci 11 Akumulator 13 Włączanie lub wyłączanie zasilania 14 Konfigurowanie
Instrukcja użytkowania. Ładowanie urządzenia
 GOCLEVER PlayTAB 01 Instrukcja użytkowania Szanowni Państwo, Dziękujemy za zakup naszego urządzenia. Mamy nadzieję, że nasz produkt multimedialny spełni Państwa oczekiwania i zapewni satysfakcję z jego
GOCLEVER PlayTAB 01 Instrukcja użytkowania Szanowni Państwo, Dziękujemy za zakup naszego urządzenia. Mamy nadzieję, że nasz produkt multimedialny spełni Państwa oczekiwania i zapewni satysfakcję z jego
Windows Phone 8x by HTC Instrukcja obsługi
 Windows Phone 8x by HTC Instrukcja obsługi 2 Spis treści Spis treści Rozpakowanie Twój telefon 8 Karta SIM 9 Akumulator 11 Włączanie lub wyłączanie zasilania 12 Konfigurowanie telefonu Wprowadzanie numeru
Windows Phone 8x by HTC Instrukcja obsługi 2 Spis treści Spis treści Rozpakowanie Twój telefon 8 Karta SIM 9 Akumulator 11 Włączanie lub wyłączanie zasilania 12 Konfigurowanie telefonu Wprowadzanie numeru
Przygotowanie telefonu do pracy. Ładowane akumulatora. Włączanie i wyłączanie telefonu
 INSTRUKCJA OBSŁUGI Przygotowanie telefonu do pracy 1. Zdjąć pokrywę akumulatora. 2. Włożyć kartę SIM stykami do dołu. 3. Włożyć kartę pamięci stykami do dołu (opcjonalnie). 4. Włożyć akumulator. 5. Założyć
INSTRUKCJA OBSŁUGI Przygotowanie telefonu do pracy 1. Zdjąć pokrywę akumulatora. 2. Włożyć kartę SIM stykami do dołu. 3. Włożyć kartę pamięci stykami do dołu (opcjonalnie). 4. Włożyć akumulator. 5. Założyć
Używanie usługi Office 365 na telefonie z systemem Windows Phone
 Używanie usługi Office 365 na telefonie z systemem Windows Phone Przewodnik Szybki start Sprawdzanie poczty e-mail Skonfiguruj telefon z systemem Windows Phone w celu wysyłania i odbierania poczty za pomocą
Używanie usługi Office 365 na telefonie z systemem Windows Phone Przewodnik Szybki start Sprawdzanie poczty e-mail Skonfiguruj telefon z systemem Windows Phone w celu wysyłania i odbierania poczty za pomocą
Przewodnik po nowych opcjach. www.htc.com
 Przewodnik po nowych opcjach www.htc.com INFORMACJA DOTYCZĄCA PRAWA WŁASNOŚCI INTELEKTUALNEJ Copyright 2009 HTC Corporation. Wszelkie prawa zastrzeżone. Microsoft, Windows i Windows Mobile są zarejestrowanymi
Przewodnik po nowych opcjach www.htc.com INFORMACJA DOTYCZĄCA PRAWA WŁASNOŚCI INTELEKTUALNEJ Copyright 2009 HTC Corporation. Wszelkie prawa zastrzeżone. Microsoft, Windows i Windows Mobile są zarejestrowanymi
Konftel 55Wx Skrócona instrukcja obsługi
 POLSKI Konftel 55Wx Skrócona instrukcja obsługi Konftel 55Wx to urządzenie konferencyjne, które można połączyć z telefonem stacjonarnym, komórkowym oraz z komputerem. Wykorzystując jedyną w swoim rodzaju
POLSKI Konftel 55Wx Skrócona instrukcja obsługi Konftel 55Wx to urządzenie konferencyjne, które można połączyć z telefonem stacjonarnym, komórkowym oraz z komputerem. Wykorzystując jedyną w swoim rodzaju
SMARTWATCH ZGPAX S8. Instrukcja obsługi. Online World tel: BEZPIECZEŃSTWO:
 Instrukcja obsługi SMARTWATCH ZGPAX S8 BEZPIECZEŃSTWO: Przed rozpoczęciem użytkowania przeczytaj uważnie całą instrukcję obsługi. Rysunki i zrzuty ekranu mogą się różnic w zależności od aktualnego oprogramowania.
Instrukcja obsługi SMARTWATCH ZGPAX S8 BEZPIECZEŃSTWO: Przed rozpoczęciem użytkowania przeczytaj uważnie całą instrukcję obsługi. Rysunki i zrzuty ekranu mogą się różnic w zależności od aktualnego oprogramowania.
Wstęp. Takie rozwiązanie wykorzystuje jedynie transfer danych więc ewentualne opłaty mogą być generowane tylko z tego tytułu.
 Wstęp Posiadając dostęp do Internetu możliwe jest komunikowanie się z innymi za pośrednictwem wielu różnych aplikacji, które posiadają więcej możliwości od powszechnych wiadomości SMS. Warunkiem jest tylko
Wstęp Posiadając dostęp do Internetu możliwe jest komunikowanie się z innymi za pośrednictwem wielu różnych aplikacji, które posiadają więcej możliwości od powszechnych wiadomości SMS. Warunkiem jest tylko
Przewodnik połączenia (dla aparatu COOLPIX)
 Przewodnik połączenia (dla aparatu COOLPIX) W niniejszym dokumencie została opisana procedura korzystania z aplikacji SnapBridge (wersja 2.5) w celu nawiązania połączenia bezprzewodowego pomiędzy obsługiwanym
Przewodnik połączenia (dla aparatu COOLPIX) W niniejszym dokumencie została opisana procedura korzystania z aplikacji SnapBridge (wersja 2.5) w celu nawiązania połączenia bezprzewodowego pomiędzy obsługiwanym
INSTRUKCJA OBSŁUGI www.goclever.com
 GOCLEVER TAB A73 INSTRUKCJA OBSŁUGI www.goclever.com Spis treści 1. Ekran główny... 3 1.1 Uruchomienie... 3 1.2 Okno główne... 3 1.3 Przedstawienie podstawowych przycisków oraz ikon... 3 1.4 Powiadomienia
GOCLEVER TAB A73 INSTRUKCJA OBSŁUGI www.goclever.com Spis treści 1. Ekran główny... 3 1.1 Uruchomienie... 3 1.2 Okno główne... 3 1.3 Przedstawienie podstawowych przycisków oraz ikon... 3 1.4 Powiadomienia
OmniTouch 8400 Instant Communications Suite Integracja z programem Microsoft Outlook
 OmniTouch 8400 Instant Communications Suite Przewodnik informacyjny R6.1 Alcatel-Lucent OmniTouch 8400 Instant Communications Suite zapewnia wiele usług po skojarzeniu z aplikacją Microsoft Outlook. Integracja
OmniTouch 8400 Instant Communications Suite Przewodnik informacyjny R6.1 Alcatel-Lucent OmniTouch 8400 Instant Communications Suite zapewnia wiele usług po skojarzeniu z aplikacją Microsoft Outlook. Integracja
Po otwarciu pudełka, proszę sprawdzić czy znajdują się w nim następujące rzeczy:
 Smart Watch Podręcznik Użytkownika Android 5.1 Po otwarciu pudełka, proszę sprawdzić czy znajdują się w nim następujące rzeczy: 1. Zegarek x 1 2. Kabel USB x 1 (Napięcie ładowania / natężenie ładowania:
Smart Watch Podręcznik Użytkownika Android 5.1 Po otwarciu pudełka, proszę sprawdzić czy znajdują się w nim następujące rzeczy: 1. Zegarek x 1 2. Kabel USB x 1 (Napięcie ładowania / natężenie ładowania:
Zegarek należy ładować co najmniej 2 godziny przed pierwszym użyciem.
 Instrukcja obsługi 1. Ostrzeżenie Zegarek należy ładować co najmniej 2 godziny przed pierwszym użyciem. Kod bezpieczeństwa Domyślny kod to 1122. Ten kod uniemożliwia innym osobom korzystanie z zegarka
Instrukcja obsługi 1. Ostrzeżenie Zegarek należy ładować co najmniej 2 godziny przed pierwszym użyciem. Kod bezpieczeństwa Domyślny kod to 1122. Ten kod uniemożliwia innym osobom korzystanie z zegarka
BlackBerry Internet Service. Wersja: 4.5.1. użytkownika. Podręcznik
 BlackBerry Internet Service Wersja: 4.5.1 Podręcznik użytkownika Opublikowano: 2014-01-09 SWD-20140109135251664 Spis treści 1 Rozpoczęcie pracy...7 Informacje o planach taryfowych BlackBerry Internet Service...7
BlackBerry Internet Service Wersja: 4.5.1 Podręcznik użytkownika Opublikowano: 2014-01-09 SWD-20140109135251664 Spis treści 1 Rozpoczęcie pracy...7 Informacje o planach taryfowych BlackBerry Internet Service...7
Pierwsze kroki POLSKI CEL-SV3MA2G0
 Pierwsze kroki POLSKI CEL-SV3MA2G0 Zawartość zestawu Przed użyciem aparatu należy sprawdzić, czy w skład zestawu wchodzą poniższe elementy. W przypadku braku niektórych elementów należy skontaktować się
Pierwsze kroki POLSKI CEL-SV3MA2G0 Zawartość zestawu Przed użyciem aparatu należy sprawdzić, czy w skład zestawu wchodzą poniższe elementy. W przypadku braku niektórych elementów należy skontaktować się
TWIN PHONE MT843. Instrukcja obsługi
 TWIN PHONE MT843 Instrukcja obsługi PL Widok ogólny Przycisk OK. Latarka wł/wył (3 sek.) Głośnik słuchawki Przyciski nawigacyjne: lewo/prawo/ góra/dół Głośnik zewnętrzny Obiektyw aparatu cyfrowego Dioda
TWIN PHONE MT843 Instrukcja obsługi PL Widok ogólny Przycisk OK. Latarka wł/wył (3 sek.) Głośnik słuchawki Przyciski nawigacyjne: lewo/prawo/ góra/dół Głośnik zewnętrzny Obiektyw aparatu cyfrowego Dioda
G1342 Instrukcja szybkiej instalacji
 G1342 Instrukcja szybkiej instalacji 2QM02-00005-200S Twój telefon W tej części zapoznasz się z wyposażeniem Twojego urządzenia. 5 6 3 1 12 4 2 10 7 8 9 11 Lp Pozycje Funkcje 1 Gniazdo słuchawkowe jack
G1342 Instrukcja szybkiej instalacji 2QM02-00005-200S Twój telefon W tej części zapoznasz się z wyposażeniem Twojego urządzenia. 5 6 3 1 12 4 2 10 7 8 9 11 Lp Pozycje Funkcje 1 Gniazdo słuchawkowe jack
Kopiowanie przy użyciu szyby skanera. 1 Umieść oryginalny dokument na szybie skanera stroną zadrukowaną skierowaną w dół, w lewym, górnym rogu.
 Skrócony opis Kopiowanie Kopiowanie Szybkie kopiowanie 3 Naciśnij przycisk na panelu operacyjnym 4 Po umieszczeniu dokumentu na szybie skanera dotknij opcji Zakończ zadanie, aby powrócić do ekranu głównego.
Skrócony opis Kopiowanie Kopiowanie Szybkie kopiowanie 3 Naciśnij przycisk na panelu operacyjnym 4 Po umieszczeniu dokumentu na szybie skanera dotknij opcji Zakończ zadanie, aby powrócić do ekranu głównego.
Przewodnik połączenia (dla aparatu COOLPIX)
 Przewodnik połączenia (dla aparatu COOLPIX) W niniejszym dokumencie została opisana procedura korzystania z aplikacji SnapBridge (wersja 2.0) w celu nawiązania połączenia bezprzewodowego pomiędzy obsługiwanym
Przewodnik połączenia (dla aparatu COOLPIX) W niniejszym dokumencie została opisana procedura korzystania z aplikacji SnapBridge (wersja 2.0) w celu nawiązania połączenia bezprzewodowego pomiędzy obsługiwanym
SMS-8010. SMS telefon. Umożliwia łatwe i szybkie wysyłanie wiadomości SMS...
 SMS-8010 SMS telefon Umożliwia łatwe i szybkie wysyłanie wiadomości SMS... Spis treści: 1. Główne funkcje telefonu SMS-8010?... 3 2. Instalacja... 4 3. Ustawianie daty i czasu... 4 4. Rozmowy telefoniczne...
SMS-8010 SMS telefon Umożliwia łatwe i szybkie wysyłanie wiadomości SMS... Spis treści: 1. Główne funkcje telefonu SMS-8010?... 3 2. Instalacja... 4 3. Ustawianie daty i czasu... 4 4. Rozmowy telefoniczne...
OmniTouch 8400 Instant Communications Suite Telefon aplikacji My Instant Communicator. My Instant Communicator dla serii Alcatel-Lucent /4068
 OmniTouch 8400 Instant Communications Suite Telefon aplikacji My Instant Communicator Przewodnik informacyjny - R6.0 My Instant Communicator dla serii Alcatel-Lucent 8 4038/4068 Aplikacja My Instant Communicator
OmniTouch 8400 Instant Communications Suite Telefon aplikacji My Instant Communicator Przewodnik informacyjny - R6.0 My Instant Communicator dla serii Alcatel-Lucent 8 4038/4068 Aplikacja My Instant Communicator
DOUBLEPHONE. Instrukcja obsługi. Dwie komórki w jednej MT847
 DOUBLEPHONE Dwie komórki w jednej MT847 Instrukcja obsługi Widok ogólny Widok z dołu Mikrofon Głośnik słuchawki Przycisk OK. Latarka wł/wył (3 sek.) Menu/lewy przycisk funkcyjny Przyciski nawigacyjne:
DOUBLEPHONE Dwie komórki w jednej MT847 Instrukcja obsługi Widok ogólny Widok z dołu Mikrofon Głośnik słuchawki Przycisk OK. Latarka wł/wył (3 sek.) Menu/lewy przycisk funkcyjny Przyciski nawigacyjne:
bla bla Messenger podręcznik użytkownika
 bla bla Messenger podręcznik użytkownika Messenger Messenger: podręcznik użytkownika data wydania wtorek, 12. kwiecień 2016 Version 1.4.1 Copyright 2006-2016 OX Software GmbH., Niniejszy dokument stanowi
bla bla Messenger podręcznik użytkownika Messenger Messenger: podręcznik użytkownika data wydania wtorek, 12. kwiecień 2016 Version 1.4.1 Copyright 2006-2016 OX Software GmbH., Niniejszy dokument stanowi
Novell Messenger 3.0.1 Mobile Szybki start
 Novell Messenger 3.0.1 Mobile Szybki start Maj 2015 Program Novell Messenger 3.0.1 i jego nowsze wersje są dostępne dla urządzeń przenośnych z systemami ios i Android oraz urządzeń BlackBerry. Dzięki możliwości
Novell Messenger 3.0.1 Mobile Szybki start Maj 2015 Program Novell Messenger 3.0.1 i jego nowsze wersje są dostępne dla urządzeń przenośnych z systemami ios i Android oraz urządzeń BlackBerry. Dzięki możliwości
DWM-157. Modem USB HSPA+ Podręcznik użytkownika
 DWM-157 Modem USB HSPA+ Podręcznik użytkownika Spis treści Podstawowe funkcje modemu D-Link DWM-157... 3 Połączenie z Internetem... 7 Wiadomości SMS... 7 Kontakty..... 9 Krótkie Kody (USSD)... 10 Opcje...
DWM-157 Modem USB HSPA+ Podręcznik użytkownika Spis treści Podstawowe funkcje modemu D-Link DWM-157... 3 Połączenie z Internetem... 7 Wiadomości SMS... 7 Kontakty..... 9 Krótkie Kody (USSD)... 10 Opcje...
Instrukcja QuickStart
 Instrukcja QuickStart Przyciski i łączność 1. Włącznik urządzenia: Przytrzymaj przycisk, aby włączyć urządzenie. Krótkie naciśnięcie włącza urządzenie, gdy znajduje się trybie gotowości. 2. Przyciski głośności:
Instrukcja QuickStart Przyciski i łączność 1. Włącznik urządzenia: Przytrzymaj przycisk, aby włączyć urządzenie. Krótkie naciśnięcie włącza urządzenie, gdy znajduje się trybie gotowości. 2. Przyciski głośności:
SMARTWATCH ZGPAX S99
 Instrukcja obsługi SMARTWATCH ZGPAX S99 BEZPIECZEŃSTWO: Przed rozpoczęciem użytkowania przeczytaj uważnie całą instrukcję obsługi. Rysunki i zrzuty ekranu mogą się różnic w zależności od aktualnego oprogramowania.
Instrukcja obsługi SMARTWATCH ZGPAX S99 BEZPIECZEŃSTWO: Przed rozpoczęciem użytkowania przeczytaj uważnie całą instrukcję obsługi. Rysunki i zrzuty ekranu mogą się różnic w zależności od aktualnego oprogramowania.
OmniTouch 8400 Instant Communications Suite Web Softphone
 OmniTouch 8400 Instant Communications Suite Web Softphone Przewodnik informacyjny R6.0 Czym jest aplikacja Web Softphone? Klient internetowy Alcatel-Lucent Web Softphone umożliwia wygodne korzystanie z
OmniTouch 8400 Instant Communications Suite Web Softphone Przewodnik informacyjny R6.0 Czym jest aplikacja Web Softphone? Klient internetowy Alcatel-Lucent Web Softphone umożliwia wygodne korzystanie z
1 Czytnik E-Booków 2 Pokrowiec ochronny 3 Słuchawki 4 Kabel USB 5 Skrócona instrukcja 6 Karta gwarancyjna. Zmniejszanie głośności
 Zawartość opakowania 1 Czytnik E-Booków 2 Pokrowiec ochronny 3 Słuchawki 4 Kabel USB 5 Skrócona instrukcja 6 Karta gwarancyjna Przegląd urządzenia 14 1 2 3 4 12 10 11 15 5 13 16 8 6 9 17 7 1 2 3 4 5 6
Zawartość opakowania 1 Czytnik E-Booków 2 Pokrowiec ochronny 3 Słuchawki 4 Kabel USB 5 Skrócona instrukcja 6 Karta gwarancyjna Przegląd urządzenia 14 1 2 3 4 12 10 11 15 5 13 16 8 6 9 17 7 1 2 3 4 5 6
Rodzaje transmisji danych
 Budowa Smartfona Rodzaje transmisji danych Prędkość Internetu zależeć będzie od tego, w zasięgu którego rodzaju transmisji danych urządzenie się znajduje. Informacja o tym pojawia się przy ikonie zasięgu
Budowa Smartfona Rodzaje transmisji danych Prędkość Internetu zależeć będzie od tego, w zasięgu którego rodzaju transmisji danych urządzenie się znajduje. Informacja o tym pojawia się przy ikonie zasięgu
System operacyjny Android wersja 4.2.2 Język polski
 ENDEAVOUR 800QC Skrócona instrukcja obsługi tabletu System operacyjny Android wersja 4.2.2 Język polski Dziękujemy wybranie produktu firmy Blaupunkt. Dokonali Państwo dobrego wyboru. Oczywiście będziemy
ENDEAVOUR 800QC Skrócona instrukcja obsługi tabletu System operacyjny Android wersja 4.2.2 Język polski Dziękujemy wybranie produktu firmy Blaupunkt. Dokonali Państwo dobrego wyboru. Oczywiście będziemy
Przewodnik po Sklepie Windows Phone
 Przewodnik po Sklepie Windows Phone Wzbogać swój telefon o aplikacje i gry ze Sklepu Windows Phone. Aplikacje i gry możesz kupować w dwóch dogodnych miejscach: W telefonie (na ekranie startowym naciśnij
Przewodnik po Sklepie Windows Phone Wzbogać swój telefon o aplikacje i gry ze Sklepu Windows Phone. Aplikacje i gry możesz kupować w dwóch dogodnych miejscach: W telefonie (na ekranie startowym naciśnij
Zestaw głośnomówiący B-Speech BT-FSE PRIM
 INSTRUKCJA OBSŁUGI Zestaw głośnomówiący B-Speech BT-FSE PRIM Nr produktu 769722 Strona 1 z 6 Gratulujemy zakupu zestawu głośnomówiącego B-Speech BT-FSE PRIM. To urządzenie pozwala komunikować się bezprzewodowo
INSTRUKCJA OBSŁUGI Zestaw głośnomówiący B-Speech BT-FSE PRIM Nr produktu 769722 Strona 1 z 6 Gratulujemy zakupu zestawu głośnomówiącego B-Speech BT-FSE PRIM. To urządzenie pozwala komunikować się bezprzewodowo
1) Naciśnij i przytrzymaj przez 2 sekundy ikonę z menu głównego, następnie naciśnij Potwierdź.
 Instrukcja obsługi aplikacji do projekcji I. Uruchom/zatrzymaj projekcję Są trzy sposoby uruchamiania/zatrzymywania projekcji: 1) Naciśnij i przytrzymaj przez 2 sekundy ikonę z menu głównego, następnie
Instrukcja obsługi aplikacji do projekcji I. Uruchom/zatrzymaj projekcję Są trzy sposoby uruchamiania/zatrzymywania projekcji: 1) Naciśnij i przytrzymaj przez 2 sekundy ikonę z menu głównego, następnie
NAZWA PRODUKTU: SMARTWATCH V8 ZEGAREK TELEFON SIM microsd PL T267
 NAZWA PRODUKTU: SMARTWATCH V8 ZEGAREK TELEFON SIM microsd PL T267 Podstawowe informacje Zegarek powinien ładować się co najmniej 2 godziny przed użyciem Kod bezpieczeństwa - kod oryginalny to 1122. Ten
NAZWA PRODUKTU: SMARTWATCH V8 ZEGAREK TELEFON SIM microsd PL T267 Podstawowe informacje Zegarek powinien ładować się co najmniej 2 godziny przed użyciem Kod bezpieczeństwa - kod oryginalny to 1122. Ten
JVC CAM Control (dla ipada) Instrukcja Obsługi
 JVC CAM Control (dla ipada) Instrukcja Obsługi Polski Niniejsza instrukcja jest przeznaczona dla oprogramowania (dla ipada) dla Live Streaming Camera GV-LS2/GV-LS1 produkcji JVC KENWOOD. Modele kompatybilne
JVC CAM Control (dla ipada) Instrukcja Obsługi Polski Niniejsza instrukcja jest przeznaczona dla oprogramowania (dla ipada) dla Live Streaming Camera GV-LS2/GV-LS1 produkcji JVC KENWOOD. Modele kompatybilne
GroupWise Messenger 18 Mobile skrócona instrukcja obsługi
 GroupWise Messenger 18 Mobile skrócona instrukcja obsługi Listopad 2017 r. GroupWise Messenger Mobile skrócona instrukcja obsługi Program GroupWise Messenger jest dostępny dla obsługiwanych urządzeń przenośnych
GroupWise Messenger 18 Mobile skrócona instrukcja obsługi Listopad 2017 r. GroupWise Messenger Mobile skrócona instrukcja obsługi Program GroupWise Messenger jest dostępny dla obsługiwanych urządzeń przenośnych
Kalendarz. Przewodnik Szybki start
 Kalendarz Przewodnik Szybki start Planowanie spotkania programu Lync Prowadź konwersacje twarzą w twarz i częściej komunikuj się zdalnie, zamiast ciągle podróżować dzięki spotkaniom online w programie
Kalendarz Przewodnik Szybki start Planowanie spotkania programu Lync Prowadź konwersacje twarzą w twarz i częściej komunikuj się zdalnie, zamiast ciągle podróżować dzięki spotkaniom online w programie
Facebook, Nasza klasa i inne. www.facebook.com. podstawowe informacje o serwisach społeczności internetowych. Cz. 2. Facebook
 Facebook, Nasza klasa i inne podstawowe informacje o serwisach społeczności internetowych Cz. 2. Facebook www.facebook.com Facebook to drugi najczęściej wykorzystywany portal społecznościowy w Polsce i
Facebook, Nasza klasa i inne podstawowe informacje o serwisach społeczności internetowych Cz. 2. Facebook www.facebook.com Facebook to drugi najczęściej wykorzystywany portal społecznościowy w Polsce i
Witaj. Skrócona instrukcja obsługi. Podłączanie. Instalowanie. Podstawy obsługi
 Witaj Skrócona instrukcja obsługi 1 Podłączanie PL 2 3 Instalowanie Podstawy obsługi Zawartość opakowania Słuchawka Stacja bazowa Zasilacz stacji bazowej Kabel telefoniczny 2 akumulatory AAA (R03) Tylna
Witaj Skrócona instrukcja obsługi 1 Podłączanie PL 2 3 Instalowanie Podstawy obsługi Zawartość opakowania Słuchawka Stacja bazowa Zasilacz stacji bazowej Kabel telefoniczny 2 akumulatory AAA (R03) Tylna
instrukcja obsługi programu Neofon
 instrukcja obsługi programu Neofon spis treści 1. Pierwsze uruchomienie...2 2. Główne okno aplikacji...3 3. Panel dolny...4 4. Klawiatura numeryczna...5 5. Regulacja głośności...6 6. Książka adresowa...7
instrukcja obsługi programu Neofon spis treści 1. Pierwsze uruchomienie...2 2. Główne okno aplikacji...3 3. Panel dolny...4 4. Klawiatura numeryczna...5 5. Regulacja głośności...6 6. Książka adresowa...7
Zestaw głośnomówiący Bluetooth BFX-400.pt
 Zestaw głośnomówiący Bluetooth BFX-400.pt Szanowny Kliencie, dziękujemy za zakup zestawu głośnomówiącego Bluetooth do samochodu. Prosimy o przeczytanie instrukcji i przestrzeganie podanych wskazówek i
Zestaw głośnomówiący Bluetooth BFX-400.pt Szanowny Kliencie, dziękujemy za zakup zestawu głośnomówiącego Bluetooth do samochodu. Prosimy o przeczytanie instrukcji i przestrzeganie podanych wskazówek i
Pierwsze kroki POLSKI CEL-SV7EA2 G 0
 Pierwsze kroki POLSKI CEL-SV7EA2 G 0 Zawartość zestawu Przed użyciem aparatu należy sprawdzić, czy w skład zestawu wchodzą poniższe elementy. W przypadku braku niektórych elementów należy skontaktować
Pierwsze kroki POLSKI CEL-SV7EA2 G 0 Zawartość zestawu Przed użyciem aparatu należy sprawdzić, czy w skład zestawu wchodzą poniższe elementy. W przypadku braku niektórych elementów należy skontaktować
Korzystanie z poczty e-mail i Internetu
 Korzystanie z poczty e-mail i Internetu Jesteś nowym użytkownikiem systemu Windows 7? Wiele elementów odpowiada funkcjom znanym z poprzednich wersji systemu Windows, możesz jednak potrzebować pomocy, aby
Korzystanie z poczty e-mail i Internetu Jesteś nowym użytkownikiem systemu Windows 7? Wiele elementów odpowiada funkcjom znanym z poprzednich wersji systemu Windows, możesz jednak potrzebować pomocy, aby
WIĘCEJ NIŻ TELEFON! CZĘŚĆ PIERWSZA - WPROWADZENIE
 WIĘCEJ NIŻ TELEFON! CZĘŚĆ PIERWSZA - WPROWADZENIE SYSTEMY OPERACYJNE 4,1% 1% 0,2% Android 13,4% ios Windows Phone 81,3% BlackBerry OS Inne ERA G1 - POCZĄTEK WERSJE 1.0 Apple Pie 1.1 Banana Bread Cupcake
WIĘCEJ NIŻ TELEFON! CZĘŚĆ PIERWSZA - WPROWADZENIE SYSTEMY OPERACYJNE 4,1% 1% 0,2% Android 13,4% ios Windows Phone 81,3% BlackBerry OS Inne ERA G1 - POCZĄTEK WERSJE 1.0 Apple Pie 1.1 Banana Bread Cupcake
Internetowy serwis Era mail Aplikacja sieci Web
 Internetowy serwis Era mail Aplikacja sieci Web (www.login.eramail.pl) INSTRUKCJA OBSŁUGI Spis treści Internetowy serwis Era mail dostępny przez komputer z podłączeniem do Internetu (aplikacja sieci Web)
Internetowy serwis Era mail Aplikacja sieci Web (www.login.eramail.pl) INSTRUKCJA OBSŁUGI Spis treści Internetowy serwis Era mail dostępny przez komputer z podłączeniem do Internetu (aplikacja sieci Web)
Twój HTC Explorer Podręcznik użytkownika
 Twój HTC Explorer Podręcznik użytkownika 2 Spis treści Spis treści Wprowadzenie Zawartość opakowania 8 HTC Explorer 8 Tylna pokrywa 10 Karta SIM 11 Karta pamięci 12 Akumulator 13 Włączanie lub wyłączanie
Twój HTC Explorer Podręcznik użytkownika 2 Spis treści Spis treści Wprowadzenie Zawartość opakowania 8 HTC Explorer 8 Tylna pokrywa 10 Karta SIM 11 Karta pamięci 12 Akumulator 13 Włączanie lub wyłączanie
Przewodnik Szybki start
 Przewodnik Szybki start Dzięki bezpiecznemu dostępowi, udostępnianiu i magazynowi plików możesz zrobić więcej, gdziekolwiek jesteś. Zaloguj się do swojej subskrypcji usługi Office 365 i wybierz program
Przewodnik Szybki start Dzięki bezpiecznemu dostępowi, udostępnianiu i magazynowi plików możesz zrobić więcej, gdziekolwiek jesteś. Zaloguj się do swojej subskrypcji usługi Office 365 i wybierz program
bla bla Messenger podręcznik użytkownika
 bla bla Messenger podręcznik użytkownika Messenger Messenger: podręcznik użytkownika data wydania czwartek, 17. wrzesień 2015 Version 1.4.0 Copyright 2006-2015 OPEN-XCHANGE Inc., Niniejszy dokument stanowi
bla bla Messenger podręcznik użytkownika Messenger Messenger: podręcznik użytkownika data wydania czwartek, 17. wrzesień 2015 Version 1.4.0 Copyright 2006-2015 OPEN-XCHANGE Inc., Niniejszy dokument stanowi
INSTRUKCJA OBSŁUGI PANELU WEBMAIL
 INSTRUKCJA OBSŁUGI PANELU WEBMAIL Webmail spełnia wszystkie wymogi stawiane programowi pocztowemu, włączając w to obsługę typów MIME, książkę adresową, możliwość manipulowania folderami, wyszukiwanie wiadomości
INSTRUKCJA OBSŁUGI PANELU WEBMAIL Webmail spełnia wszystkie wymogi stawiane programowi pocztowemu, włączając w to obsługę typów MIME, książkę adresową, możliwość manipulowania folderami, wyszukiwanie wiadomości
IRISPen Air 7. Skrócona instrukcja obsługi. (ios)
 IRISPen Air 7 Skrócona instrukcja obsługi (ios) Niniejsza skrócona instrukcja obsługi pomaga w rozpoczęciu korzystania z urządzenia IRISPen TM Air 7. Zapoznaj się z nią przed przystąpieniem do użytkowania
IRISPen Air 7 Skrócona instrukcja obsługi (ios) Niniejsza skrócona instrukcja obsługi pomaga w rozpoczęciu korzystania z urządzenia IRISPen TM Air 7. Zapoznaj się z nią przed przystąpieniem do użytkowania
Pierwsze kroki POLSKI CEL-SV5BA2 G 0
 Pierwsze kroki POLSKI CEL-SV5BA2 G 0 Zawartość zestawu Przed użyciem aparatu należy sprawdzić, czy w skład zestawu wchodzą poniższe elementy. W przypadku braku niektórych elementów należy skontaktować
Pierwsze kroki POLSKI CEL-SV5BA2 G 0 Zawartość zestawu Przed użyciem aparatu należy sprawdzić, czy w skład zestawu wchodzą poniższe elementy. W przypadku braku niektórych elementów należy skontaktować
ACTION GAINS MEMORY INSTRUKCJA OBSŁUGI
 ACTION GAINS MEMORY INSTRUKCJA OBSŁUGI AGMX1 BUDOWA URZĄDZENIA CZUJNIK ZBLIŻENIOWY SŁUCHAWKA OBIEKTYW PRZEDNIEGO APARATU POWIADOMIENIA PRZYCISKI GŁOŚNOŚCI WYŚWIETLACZ GNIAZDO SIM ZASILANIE CZYTNIK LINI
ACTION GAINS MEMORY INSTRUKCJA OBSŁUGI AGMX1 BUDOWA URZĄDZENIA CZUJNIK ZBLIŻENIOWY SŁUCHAWKA OBIEKTYW PRZEDNIEGO APARATU POWIADOMIENIA PRZYCISKI GŁOŚNOŚCI WYŚWIETLACZ GNIAZDO SIM ZASILANIE CZYTNIK LINI
ROZDZIAŁ 1. PRZEGLĄD BRAMOFONU SAFE...
 Spis treści INSTRUKCJA OBSŁUGI SPIS TREŚCI ROZDZIAŁ 1. PRZEGLĄD BRAMOFONU SAFE... 2 1.3. WYMAGANIA SYSTEMU... 2 ROZDZIAŁ 2. APLIKACJA I URZĄDZENIE.... 4 2.1. DODAWANIE BRAMOFONU DO APLIKACJI... 4 2.2.
Spis treści INSTRUKCJA OBSŁUGI SPIS TREŚCI ROZDZIAŁ 1. PRZEGLĄD BRAMOFONU SAFE... 2 1.3. WYMAGANIA SYSTEMU... 2 ROZDZIAŁ 2. APLIKACJA I URZĄDZENIE.... 4 2.1. DODAWANIE BRAMOFONU DO APLIKACJI... 4 2.2.
Motorola. Defy E365. Modele Defy E365 GLEAM GLEAM+ MOTOKRZR K1 MOTOLUXE MOTORAZR2 V8 V3 V3i V80. Wiadomości Tu i Teraz. Ustawienie.
 Motorola Modele Defy E365 GLEAM GLEAM+ MOTOKRZR K1 MOTOLUXE MOTORAZR2 V8 V3 V3i V80 Defy są widoczne w powiadomieniach (górny pasek) Można włączyć tylko 1 kanał. Aby zobaczyć wiadomości innego kanału niż
Motorola Modele Defy E365 GLEAM GLEAM+ MOTOKRZR K1 MOTOLUXE MOTORAZR2 V8 V3 V3i V80 Defy są widoczne w powiadomieniach (górny pasek) Można włączyć tylko 1 kanał. Aby zobaczyć wiadomości innego kanału niż
Motorola Phone Tools. Krótkie wprowadzenie
 Motorola Phone Tools Krótkie wprowadzenie Spis treści Minimalne wymagania... 2 Przed instalacją Motorola Phone Tools... 3 Instalowanie Motorola Phone Tools... 4 Instalacja i konfiguracja urządzenia przenośnego...
Motorola Phone Tools Krótkie wprowadzenie Spis treści Minimalne wymagania... 2 Przed instalacją Motorola Phone Tools... 3 Instalowanie Motorola Phone Tools... 4 Instalacja i konfiguracja urządzenia przenośnego...
ANGEL GTS INSTRUKCJA UŻYTKOWNIKA DLA LOKALIZATORA ET- 20. Zawartość opakowania:
 ANGEL GTS INSTRUKCJA UŻYTKOWNIKA DLA LOKALIZATORA ET- 20 WWW.ANGELGTS.EU Zawartość opakowania: Urządzenie ET- 20 Ładowarka 220V z wyjściem USB Przewód USB Instrukcja obsługi 1 Parametry techniczne lokalizatora
ANGEL GTS INSTRUKCJA UŻYTKOWNIKA DLA LOKALIZATORA ET- 20 WWW.ANGELGTS.EU Zawartość opakowania: Urządzenie ET- 20 Ładowarka 220V z wyjściem USB Przewód USB Instrukcja obsługi 1 Parametry techniczne lokalizatora
KARTA KATALOGOWA HP500
 KARTA KATALOGOWA HP500 I. ZASTOSOWANIE Lokalizacja i ochrona osób Lokalizacja zwierząt Lokalizacja pojazdów II. ZAWARTOŚĆ PUDEŁKA Urządzenie wraz z akumulatorem Przewód USB Zasilacz podróżny (ładowarka)
KARTA KATALOGOWA HP500 I. ZASTOSOWANIE Lokalizacja i ochrona osób Lokalizacja zwierząt Lokalizacja pojazdów II. ZAWARTOŚĆ PUDEŁKA Urządzenie wraz z akumulatorem Przewód USB Zasilacz podróżny (ładowarka)
Twój HTC Desire C Podręcznik użytkownika
 Twój HTC Desire C Podręcznik użytkownika 2 Spis treści Spis treści Rozpakowanie HTC Desire C 8 Tylna pokrywa 9 Wyjmowanie akumulatora 10 Karta SIM 11 Karta pamięci 12 Ładowanie akumulatora 13 Włączanie
Twój HTC Desire C Podręcznik użytkownika 2 Spis treści Spis treści Rozpakowanie HTC Desire C 8 Tylna pokrywa 9 Wyjmowanie akumulatora 10 Karta SIM 11 Karta pamięci 12 Ładowanie akumulatora 13 Włączanie
Poczta elektroniczna ( ) służy do przesyłania i odbierania listów elektronicznych np.: wiadomości tekstowych, multimedialnych itp.
 Poczta elektroniczna (e-mail) służy do przesyłania i odbierania listów elektronicznych np.: wiadomości tekstowych, multimedialnych itp. Jest ona również przydatna podczas zakładania innych kont umożliwiających
Poczta elektroniczna (e-mail) służy do przesyłania i odbierania listów elektronicznych np.: wiadomości tekstowych, multimedialnych itp. Jest ona również przydatna podczas zakładania innych kont umożliwiających
Zacznij tutaj BlackBerry Torch 9800 Smartphone
 BlackBerry Zapraszamy! Zapoznaj się ze swoim nowym smartfonem BlackBerry Torch 9800. Zapoznaj się z klawiszami 2010 Research In Motion Limited. Wszelkie prawa zastrzeżone. BlackBerry, RIM, Research In
BlackBerry Zapraszamy! Zapoznaj się ze swoim nowym smartfonem BlackBerry Torch 9800. Zapoznaj się z klawiszami 2010 Research In Motion Limited. Wszelkie prawa zastrzeżone. BlackBerry, RIM, Research In
Klient poczty elektronicznej - Thunderbird
 Klient poczty elektronicznej - Thunderbird Wstęp Wstęp Klient poczty elektronicznej, to program który umożliwia korzystanie z poczty bez konieczności logowania się na stronie internetowej. Za jego pomocą
Klient poczty elektronicznej - Thunderbird Wstęp Wstęp Klient poczty elektronicznej, to program który umożliwia korzystanie z poczty bez konieczności logowania się na stronie internetowej. Za jego pomocą
INSTRUKCJA OBSŁUGI. Zestaw głośnomówiący Bluetooth Callstel BFX-400.pt (HZ2718)
 Zestaw głośnomówiący Bluetooth Callstel BFX-400.pt (HZ2718) INSTRUKCJA OBSŁUGI Zawartość zestawu: zestaw głośnomówiący kabel ładowania micro USB zasilacz USB klips instrukcja obsługi. Specyfikacja Właściwości
Zestaw głośnomówiący Bluetooth Callstel BFX-400.pt (HZ2718) INSTRUKCJA OBSŁUGI Zawartość zestawu: zestaw głośnomówiący kabel ładowania micro USB zasilacz USB klips instrukcja obsługi. Specyfikacja Właściwości
pozwala wydrukować kopię czarno-białą, a przycisku kopię kolorową. Kopiowanie przy użyciu szyby skanera
 Skrócony opis Kopiowanie Kopiowanie Szybkie kopiowanie 2 W przypadku ładowania dokumentu do automatycznego podajnika dokumentów należy wyregulować prowadnice papieru. 3 Naciśnięcie na panelu sterowania
Skrócony opis Kopiowanie Kopiowanie Szybkie kopiowanie 2 W przypadku ładowania dokumentu do automatycznego podajnika dokumentów należy wyregulować prowadnice papieru. 3 Naciśnięcie na panelu sterowania
GroupWise WebAccess Basic Interface
 GroupWise WebAccess Basic Interface szybki start 8 Novell GroupWise WebAccess Basic Interface SZYBKI START www.novell.com Korzystanie z programu GroupWise WebAccess Basic Interface Po zainstalowaniu przez
GroupWise WebAccess Basic Interface szybki start 8 Novell GroupWise WebAccess Basic Interface SZYBKI START www.novell.com Korzystanie z programu GroupWise WebAccess Basic Interface Po zainstalowaniu przez
Konftel 250 Skrócona instrukcja obsługi
 Conference phones for every situation Konftel 250 Skrócona instrukcja obsługi POLSKI Opis Konftel 250 to telefon konferencyjny podłączany do analogowej linii telefonicznej. Pełna instrukcja obsługi zawierająca
Conference phones for every situation Konftel 250 Skrócona instrukcja obsługi POLSKI Opis Konftel 250 to telefon konferencyjny podłączany do analogowej linii telefonicznej. Pełna instrukcja obsługi zawierająca
Przed skonfigurowaniem tego ustawienia należy skonfigurować adres IP urządzenia.
 Korzystanie z Usług internetowych podczas skanowania sieciowego (dotyczy systemu Windows Vista z dodatkiem SP2 lub nowszym oraz systemu Windows 7 i Windows 8) Protokół Usług internetowych umożliwia użytkownikom
Korzystanie z Usług internetowych podczas skanowania sieciowego (dotyczy systemu Windows Vista z dodatkiem SP2 lub nowszym oraz systemu Windows 7 i Windows 8) Protokół Usług internetowych umożliwia użytkownikom
Telefon głośnomówiący HP UC Speaker Phone. Instrukcja obsługi
 Telefon głośnomówiący HP UC Speaker Phone Instrukcja obsługi Copyright 2014, 2015 Hewlett-Packard Development Company, L.P. Bluetooth jest znakiem towarowym należącym do właściciela i używanym przez firmę
Telefon głośnomówiący HP UC Speaker Phone Instrukcja obsługi Copyright 2014, 2015 Hewlett-Packard Development Company, L.P. Bluetooth jest znakiem towarowym należącym do właściciela i używanym przez firmę
JABRA move Wireless. Instrukcja obsługi. jabra.com/movewireless
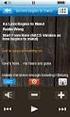 JABRA move Wireless Instrukcja obsługi jabra.com/movewireless 1. Witamy...3 2. zawartość opakowania... 4 3. sposób noszenia...5 3.1 Regulacja wysokości 4. ładowanie... 6 4.1 Stan naładowania akumulatora
JABRA move Wireless Instrukcja obsługi jabra.com/movewireless 1. Witamy...3 2. zawartość opakowania... 4 3. sposób noszenia...5 3.1 Regulacja wysokości 4. ładowanie... 6 4.1 Stan naładowania akumulatora
Spis treści. PL Korzystanie z systemu Android TM Rozwiązywanie problemów
 Spis treści Zawartość opakowania... 114 Pierwsze uruchomienie... 115 Opis urządzenia... 116 Poprzez Wizard... 117 Nawiązywanie połączenia z siecią Wi-Fi... 118 Interfejs Android TM... 120 PL Korzystanie
Spis treści Zawartość opakowania... 114 Pierwsze uruchomienie... 115 Opis urządzenia... 116 Poprzez Wizard... 117 Nawiązywanie połączenia z siecią Wi-Fi... 118 Interfejs Android TM... 120 PL Korzystanie
CN-GP50N. Instrukcja Obsługi. Przeglądarka obrazów Telefon (Zestaw Głośnomówiący) Polski. Przenośny System Nawigacji
 Przenośny System Nawigacji CN-GP50N Instrukcja Obsługi Przeglądarka obrazów Telefon (Zestaw Głośnomówiący) Polski Przed eksploatacją niniejszego produktu proszę przeczytać Informacje o bezpieczeństwie
Przenośny System Nawigacji CN-GP50N Instrukcja Obsługi Przeglądarka obrazów Telefon (Zestaw Głośnomówiący) Polski Przed eksploatacją niniejszego produktu proszę przeczytać Informacje o bezpieczeństwie
Twój HTC Wildfire S Instrukcja obsługi
 Twój HTC Wildfire S Instrukcja obsługi 2 Spis treści Spis treści Wprowadzenie Zawartość opakowania 8 HTC Wildfire S 8 Tylna pokrywa 10 Karta SIM 10 Karta pamięci 13 Akumulator 14 Włączanie lub wyłączanie
Twój HTC Wildfire S Instrukcja obsługi 2 Spis treści Spis treści Wprowadzenie Zawartość opakowania 8 HTC Wildfire S 8 Tylna pokrywa 10 Karta SIM 10 Karta pamięci 13 Akumulator 14 Włączanie lub wyłączanie
Dell Display Manager podręcznik użytkownika
 Dell Display Manager podręcznik użytkownika Przegląd Korzystanie z okna dialogowego szybkich ustawień Ustawianie podstawowych funkcji wyświetlania Przypisywanie trybów ustawień wstępnych do aplikacji Stosowanie
Dell Display Manager podręcznik użytkownika Przegląd Korzystanie z okna dialogowego szybkich ustawień Ustawianie podstawowych funkcji wyświetlania Przypisywanie trybów ustawień wstępnych do aplikacji Stosowanie
CTKOFFROAD. Instrukcja obsługi
 CTKOFFROAD Instrukcja obsługi 1 Informacje ogólne 1.1 Wprowadzenie Gratulujemy zakupu telefonu komórkowego CTKOFFROAD. Dla zapewnienia bezpieczeostwa oraz komfortu użytkowania zaleca się przeczytanie instrukcji
CTKOFFROAD Instrukcja obsługi 1 Informacje ogólne 1.1 Wprowadzenie Gratulujemy zakupu telefonu komórkowego CTKOFFROAD. Dla zapewnienia bezpieczeostwa oraz komfortu użytkowania zaleca się przeczytanie instrukcji
Dell UltraSharp UP3017 Dell Display Manager Instrukcja użytkownika
 Dell UltraSharp UP3017 Dell Display Manager Instrukcja użytkownika Model: UP3017 Model - zgodność z przepisami: UP3017t UWAGA: UWAGA oznacza ważną informację, pomocną w lepszym używaniu komputera. Copyright
Dell UltraSharp UP3017 Dell Display Manager Instrukcja użytkownika Model: UP3017 Model - zgodność z przepisami: UP3017t UWAGA: UWAGA oznacza ważną informację, pomocną w lepszym używaniu komputera. Copyright
Skrócona instrukcja obsługi programu Cisco ViewMail for Microsoft Outlook (wersja 8.5 i nowsze)
 Skrócona instrukcja obsługi Skrócona instrukcja obsługi programu Cisco ViewMail for Microsoft Outlook (wersja 8. i nowsze) Program Cisco ViewMail for Microsoft Outlook (wersja 8. i nowsze) Informacje o
Skrócona instrukcja obsługi Skrócona instrukcja obsługi programu Cisco ViewMail for Microsoft Outlook (wersja 8. i nowsze) Program Cisco ViewMail for Microsoft Outlook (wersja 8. i nowsze) Informacje o
Rozdział 1. Przegląd bramofonu SAFE
 Spis treści INSTRUKCJA OBSŁUGI SPIS TREŚCI ROZDZIAŁ 1. PRZEGLĄD BRAMOFONU SAFE... 2 1.1 OPIS... 2 1.2. FUNKCJE... 2 1.3. WYMAGANIA SYSTEMOWE... 2 1.4. ROZPOCZĘCIE UŻYTKOWANIA... 3 ROZDZIAŁ2. DZIAŁANIE
Spis treści INSTRUKCJA OBSŁUGI SPIS TREŚCI ROZDZIAŁ 1. PRZEGLĄD BRAMOFONU SAFE... 2 1.1 OPIS... 2 1.2. FUNKCJE... 2 1.3. WYMAGANIA SYSTEMOWE... 2 1.4. ROZPOCZĘCIE UŻYTKOWANIA... 3 ROZDZIAŁ2. DZIAŁANIE
bla bla Komunikator podręcznik użytkownika
 bla bla Komunikator podręcznik użytkownika Komunikator Komunikator: podręcznik użytkownika data wydania poniedziałek, 16. luty 2015 Version 1.0.0 Copyright 2006-2015 OPEN-XCHANGE Inc., Niniejszy dokument
bla bla Komunikator podręcznik użytkownika Komunikator Komunikator: podręcznik użytkownika data wydania poniedziałek, 16. luty 2015 Version 1.0.0 Copyright 2006-2015 OPEN-XCHANGE Inc., Niniejszy dokument
Twój HTC Desire S Instrukcja obsługi
 Twój HTC Desire S Instrukcja obsługi 2 Spis treści Spis treści Wprowadzenie Zawartość opakowania 8 Twój telefon 8 Pokrywa dolna 10 Klapka komory akumulatora 12 Karta SIM 13 Karta pamięci 14 Akumulator
Twój HTC Desire S Instrukcja obsługi 2 Spis treści Spis treści Wprowadzenie Zawartość opakowania 8 Twój telefon 8 Pokrywa dolna 10 Klapka komory akumulatora 12 Karta SIM 13 Karta pamięci 14 Akumulator
2014 Electronics For Imaging. Informacje zawarte w niniejszej publikacji podlegają postanowieniom opisanym w dokumencie Uwagi prawne dotyczącym tego
 2014 Electronics For Imaging. Informacje zawarte w niniejszej publikacji podlegają postanowieniom opisanym w dokumencie Uwagi prawne dotyczącym tego produktu. 23 czerwca 2014 Spis treści 3 Spis treści...5
2014 Electronics For Imaging. Informacje zawarte w niniejszej publikacji podlegają postanowieniom opisanym w dokumencie Uwagi prawne dotyczącym tego produktu. 23 czerwca 2014 Spis treści 3 Spis treści...5
Program GroupWise WebAccess interfejs podstawowy
 Program GroupWise WebAccess interfejs podstawowy 21 listopada 2011 Novell Skrócona instrukcja obsługi Po zainstalowaniu przez administratora systemu oprogramowania GroupWise 2012 WebAccess można korzystać
Program GroupWise WebAccess interfejs podstawowy 21 listopada 2011 Novell Skrócona instrukcja obsługi Po zainstalowaniu przez administratora systemu oprogramowania GroupWise 2012 WebAccess można korzystać
Używanie usługi Office 365 na telefonie iphone lub tablecie ipad
 Używanie usługi Office 365 na telefonie iphone lub tablecie ipad Przewodnik Szybki start Sprawdzanie poczty e-mail Skonfiguruj telefon iphone lub tablet ipad w celu wysyłania i odbierania poczty za pomocą
Używanie usługi Office 365 na telefonie iphone lub tablecie ipad Przewodnik Szybki start Sprawdzanie poczty e-mail Skonfiguruj telefon iphone lub tablet ipad w celu wysyłania i odbierania poczty za pomocą
V 16 GPS. Instrukcja użytkownika. www.angelgts.eu
 V 16 GPS Instrukcja użytkownika www.angelgts.eu 1 Szybkie pozycjonowanie, Funkcje lokalizatora Ciągłe pozycjonowanie- transmisja GPRS lub lokalizacja przez SMS, Alert wejścia/wyjścia z geo- strefy (np.
V 16 GPS Instrukcja użytkownika www.angelgts.eu 1 Szybkie pozycjonowanie, Funkcje lokalizatora Ciągłe pozycjonowanie- transmisja GPRS lub lokalizacja przez SMS, Alert wejścia/wyjścia z geo- strefy (np.
Podstawowe czynnos ci w programie Outlook
 Podstawowe czynnos ci w programie Outlook Program Outlook to zaawansowane narzędzie do zarządzania pocztą e-mail, kontaktami, kalendarzami i zadaniami. Aby w pełni wykorzystać jego możliwości, należy najpierw
Podstawowe czynnos ci w programie Outlook Program Outlook to zaawansowane narzędzie do zarządzania pocztą e-mail, kontaktami, kalendarzami i zadaniami. Aby w pełni wykorzystać jego możliwości, należy najpierw
V16 GPS Instrukcja użytkownika
 V16 GPS Instrukcja użytkownika 1 Funkcje lokalizatora szybkie pozycjonowanie, ciągłe pozycjonowanie - transmisja GPRS lub lokalizacja przez SMS, alert wejścia/wyjścia z geo- strefy (np. szkoła, dom, praca),
V16 GPS Instrukcja użytkownika 1 Funkcje lokalizatora szybkie pozycjonowanie, ciągłe pozycjonowanie - transmisja GPRS lub lokalizacja przez SMS, alert wejścia/wyjścia z geo- strefy (np. szkoła, dom, praca),
Calisto Telefon konferencyjny USB. Instrukcja użytkowania
 Calisto 7200 Telefon konferencyjny USB Instrukcja użytkowania Spis treści Przegląd 3 Ustanawianie połączenia z komputerem 4 Codzienne użytkowanie 5 Zasilanie 5 Głośność 5 Wyłączanie i włączanie mikrofonu
Calisto 7200 Telefon konferencyjny USB Instrukcja użytkowania Spis treści Przegląd 3 Ustanawianie połączenia z komputerem 4 Codzienne użytkowanie 5 Zasilanie 5 Głośność 5 Wyłączanie i włączanie mikrofonu
Poczta elektroniczna na urządzeniu mobilnym - Outlook
 Poczta elektroniczna na urządzeniu mobilnym - Outlook Wstęp Wstęp Na urządzeniach mobilnych można używać klientów pocztowych podobnie jak w przypadku komputerów Dzięki nim nie musimy wchodzić na stronę
Poczta elektroniczna na urządzeniu mobilnym - Outlook Wstęp Wstęp Na urządzeniach mobilnych można używać klientów pocztowych podobnie jak w przypadku komputerów Dzięki nim nie musimy wchodzić na stronę
Welcome to the World of PlayStation Szybka instrukcja
 Welcome to the World of PlayStation Szybka instrukcja Polski PCH-2016 7025577 Pierwsze użycie systemu PlayStation Vita Naciśnij i przytrzymaj przez 5 sekund Włącz system PS Vita. Włączając system po raz
Welcome to the World of PlayStation Szybka instrukcja Polski PCH-2016 7025577 Pierwsze użycie systemu PlayStation Vita Naciśnij i przytrzymaj przez 5 sekund Włącz system PS Vita. Włączając system po raz
Mikrofon stereofoniczny STM10
 Instrukcja obsługi Mikrofon stereofoniczny STM10 Spis treści Podstawy...3 Omówienie funkcji...3 Omówienie urządzenia...3 Montaż...4 Używanie mikrofonu...5 Nagrywanie dźwięku...5 Tworzenie nagrań wideo
Instrukcja obsługi Mikrofon stereofoniczny STM10 Spis treści Podstawy...3 Omówienie funkcji...3 Omówienie urządzenia...3 Montaż...4 Używanie mikrofonu...5 Nagrywanie dźwięku...5 Tworzenie nagrań wideo
Skrócona instrukcja obsługi
 Skrócona instrukcja obsługi 1. Przyciski i funkcje 1. Przedni aparat 2. Przycisk zwiększania głośności (+) 3. Przycisk zmniejszania głośności ( ) 4. Tylny aparat 5. Gniazdo słuchawek 6. Gniazdo karty SIM
Skrócona instrukcja obsługi 1. Przyciski i funkcje 1. Przedni aparat 2. Przycisk zwiększania głośności (+) 3. Przycisk zmniejszania głośności ( ) 4. Tylny aparat 5. Gniazdo słuchawek 6. Gniazdo karty SIM
Konftel 300 Skrócona instrukcja obsługi POLSKI
 Konftel 300 Skrócona instrukcja obsługi POLSKI Opis Konftel 300 to telefon konferencyjny, który można podłączyć linii analogowej, bezprzewodowego telefonów komórkowego/dect lub komputera. Pełna instrukcja
Konftel 300 Skrócona instrukcja obsługi POLSKI Opis Konftel 300 to telefon konferencyjny, który można podłączyć linii analogowej, bezprzewodowego telefonów komórkowego/dect lub komputera. Pełna instrukcja
Twój HTC EVO 3D Instrukcja obsługi
 Twój HTC EVO 3D Instrukcja obsługi 2 Spis treści Spis treści Wprowadzenie Zawartość opakowania 8 HTC EVO 3D 8 Tylna pokrywa 10 Karta SIM 11 Karta pamięci 12 Akumulator 13 Włączanie lub wyłączanie zasilania
Twój HTC EVO 3D Instrukcja obsługi 2 Spis treści Spis treści Wprowadzenie Zawartość opakowania 8 HTC EVO 3D 8 Tylna pokrywa 10 Karta SIM 11 Karta pamięci 12 Akumulator 13 Włączanie lub wyłączanie zasilania
2008 Nokia. Wszelkie prawa zastrzeżone. Nokia, Nokia Connecting People i Nseries są znakami towarowymi lub zarejestrowanymi znakami towarowymi firmy
 Czat Wydanie 1 2008 Nokia. Wszelkie prawa zastrzeżone. Nokia, Nokia Connecting People i Nseries są znakami towarowymi lub zarejestrowanymi znakami towarowymi firmy Nokia Corporation. Sygnał dźwiękowy o
Czat Wydanie 1 2008 Nokia. Wszelkie prawa zastrzeżone. Nokia, Nokia Connecting People i Nseries są znakami towarowymi lub zarejestrowanymi znakami towarowymi firmy Nokia Corporation. Sygnał dźwiękowy o
Instrukcja użytkownika Dell Display Manager
 Instrukcja użytkownika Dell Display Manager Informacje ogólne Dell Display Manager to aplikacja Windows wykorzystywana do zarządzania monitorem lub grupą monitorów. Umożliwia ona ręczną regulację wyświetlanego
Instrukcja użytkownika Dell Display Manager Informacje ogólne Dell Display Manager to aplikacja Windows wykorzystywana do zarządzania monitorem lub grupą monitorów. Umożliwia ona ręczną regulację wyświetlanego
