GPSMAP 76Cx mapping gps
|
|
|
- Kornelia Wójcik
- 8 lat temu
- Przeglądów:
Transkrypt
1 GPSMAP 76Cx mapping gps Podręcznik użytkownika Pokazane z opcjonalnymi danymi MapSource
2 2010 Garmin Ltd. or its subsidiaries Garmin International, Inc East 151st Street, Olathe, Kansas 66062, USA Tel. (913) lub (800) Fax (913) Garmin (Europe) Ltd. Liberty House, Hounsdown Business Park, Southampton, Hampshire, SO40 9LR, UK Tel. +44 (0) (spoza UK) (na terenie UK) Fax +44 (0) Garmin Corporation No. 68, Jangshu 2nd Road, Sijhih, Taipei County, Taiwan Tel. 886/ Fax 886/ Wszelkie prawa zastrzeżone. Z wyjątkami podanymi poniżej, żadna część niniejszej instrukcji nie może być odtwarzana, kopiowana, przekazywana, rozpowszechniana, przegrywana lub zachowywana na jakimkolwiek nośniku informacji bez uprzedniego pisemnego pozwolenia Garmin. Niniejszym Garmin udziela pozwolenia na przegranie pojedynczej kopii tej instrukcji na dysk twardy lub inny elektroniczny nośnik informacji do wykorzystania dla celów własnych i na wydruk jednego egzemplarza dla potrzeb własnych, pod warunkiem że taka elektroniczna lub wydrukowana kopia będzie zawierała pełny tekst niniejszych praw autorskich i następnie, że jakiekolwiek nieautoryzowane rozpowszechnianie tej instrukcji będzie ściśle zabronione. Informacje w tym dokumencie mogą ulec zmianie bez powiadomienia. Garmin zastrzega sobie prawo do zmiany i ulepszania swoich wyrobów oraz do zmiany treści bez zobowiązywania się do informowania o takich zmianach jakiejkolwiek osoby lub organizacji. Dodatkowe informacje na temat bieżących uaktualnień i inne dodatkowe wiadomości dotyczące użytkowania i obsługi tego i innych produktów firmy Garmin znajdziesz odwiedzając strony internetowe Garmin. Garmin, GPSmap, AutoLocate, TracBack, BlueChart i MapSource są zarejestrowanymi znakami handlowymi firmy Garmin Ltd. lub jej podwykonawców i nie mogą być one wykorzystywane bez wyraźnego zezwolenia firmy Garmin. Produkt ten wykorzystuje technologie, których właścicielem jest SiRF Technology, Inc. Technologia SiRF jest chroniona prawem patentowym. SiRF, SiRFstar oraz logo SiRF s zarejestrowanymi znakami handlowymi SiRF Technology, Inc. SiRFstarIII i SiRF Powered są znakami handlowymi firmy SiRF Technology, Inc. Polska wersja niniejszej instrukcji jest tłumaczeniem wersji angielskiej (Garmin part number , revision E) i jest dostarczona jako udogodnienie. W razie potrzeby należy odnieść się do najnowszej wersji oryginalnej instrukcji. GARMIN NIE ODPOWIADA ZA JAKOŚĆ TŁUMACZENIA POLSKIEJ INSTRUKCJI OBSŁUGI ORAZ WYŁĄCZA JAKĄKOLWIEK ODPOWIEDZIALNOŚĆ WYNIKAJĄCĄ Z WYKORZYSTANIA TEJ INSTRUKCJI.
3 Wstęp > O Instrukcji Wstęp Dziękujemy za wybranie Garmin GPSmap 76Cx. Dzięki wykorzystaniu sprawdzonych właściwości odbiorników Garmin GPS oraz obsługi map GPSmap 76Cx jest niezrównanym przenośnym odbiornikiem GPS. Poświęć chwilę aby sprawdzić zawartość pakietu z listą na opakowaniu. Jeśli brakuje jakichkolwiek części, skontaktuj się ze sprzedawcą lub najbliższym przedstawicielem Garmin. O Instrukcji Aby najpełniej wykorzystać możliwości twojego nowego systemu nawigacji, poświęć trochę czasu na zapoznanie się z instrukcją obsługi. Niniejsza instrukcja obsługi podzielona jest na następujące rozdziały: Wstęp - zawiera Spis Treści. Rozpoczynamy - zawiera opis budowy urządzenia, opis uruchamiania oraz informacje o odbieraniu satelitów. Nawigacja GPS - dostarcza informacji o używaniu waypointów, tras i śladów. Ekrany Główne - zawiera opisy ekranów: Satelitów, Komputera Podróży, Mapy, Kompasu i Wysokościomierza. GPSMAP 76Cx Podręcznik użytkownika Menu Główne - opisuje elementy Menu Głównego oraz jak zmienić ustawienia. Dodatki - zawierają informacje takie jak specyfikacja techniczna, opcjonalne akcesoria i informacje o konserwacji. Znajdziesz tam również warunki gwarancji i postanowienia FCC. Określenia użyte w instrukcji W instrukcji używamy określenia Ostrzeżenie aby wskazać potencjalnie niebezpieczne sytuacje, które, jeśli nie będziesz ich unikać, mogą powodować śmierć lub poważne obrażenia. W instrukcji używamy określenia Uwaga, aby wskazać potencjalnie niebezpieczne sytuacje, które, jeśli nie będziesz ich unikać, mogą powodować obrażenia lub uszkodzenia mienia. Informacje te mogą również pojawić się bez symbolu, aby ostrzec Cię przed niebezpiecznymi praktykami. i
4 Wstęp > Spis Treści ii Spis Treści Wstęp...i O Instrukcji...i Określenia użyte w instrukcji...i Warunki Licencji Oprogramowania...v Rejestracja Produktu...v Kontakt z Garmin...v Konserwacja GPSMAP 76Cx...vi Czyszczenie Obudowy...vi Czyszczenie Ekranu...vi Przechowywanie...vi Kontakt z Wodą...vi Ostrzeżenie...vii Uwaga...viii Rozpoczynamy...1 Opis Urządzenia...1 Instalowanie baterii, karty MicroSD i smyczy... 2 Klawiatura GPSMAP 76Cx...3 Włączanie GPSMAP 76Cx...4 Regulacja Podświetlenia... 4 Inicjalizacja Odbiornika GPS...5 Opcje Inicjalizacji... 6 Używanie the GPSMAP 76Cx...6 Używane Określenia... 6 Wybieranie Opcji i Wprowadzanie Danych... 7 Pasek Stanu... 8 Komunikaty Ekranowe... 9 Używanie Map... 9 Nawigacja GPS...10 Tworzenie i Używanie Waypointów...10 Zaznaczanie Aktualnej Pozycji Tworzenie Waypointu na podst. Mapy: Tworzenie Waypointu na podst. Współrzędnych Edycja Waypointów Usuwanie Waypointów Uśrednianie Pozycji Waypointu Projektowanie Waypointu Punkty Ostrzegawcze Man OverBoard (MOB) Wyszukiwanie...16 Znajdź wg Nazwy Ostatnio Znalezione Używania Ekranu Informacji Znalezionego Obiektu Menu Opcji Ekranu Informacji Znalezionego Obiektu GPSMAP 76Cx Podręcznik użytkownika
5 Wstęp > Spis Treści Wyszukiwanie Waypointów Wyszukiwanie Punktów Geocache Wyszukiwanie Miejscowości Wyszukiwanie Zjazdów Wyszukiwanie Skrzyżowań Wyszukiwanie Punktów POI Używanie Śladów...26 Profile Śladu Nawigacja wg. Zapisanego Śladu Tworzenie i Używanie Tras...31 Tworzenie Tras Nawigacja wg Trasy Edycja Trasy Użycie Opcji Ekranu Trasy Ekrany Główne...36 Ekran Satelitów...37 Menu Opcji Ekranu Satelitów: Ekran Mapy...38 Używanie Dodatkowych Danych Mapowych Zmiana Skali Orientacja Mapy Opcje Ekranu Mapy Tekstowe Wskazówki Nawigacyjne Ustawienia Mapy GPSMAP 76Cx Podręcznik użytkownika Pomiar Odległości Włączanie/Wyłączanie Upraszczania Przywracanie Ustawień Domyślnych Ekran Kompasu...48 Opcje Ekranu Kompasu Wskaźnik Kursu i Wskaźnik Namiaru Pola Danych Komputer Podróży...52 Menu Opcji Komputera Podróży Menu Główne...54 Ślady...54 Opcje Ekranu Śladów Ekran Trasy...55 Ekran Autostrady...55 Ustawienia...56 Ustawienia Systemowe Ustawienia Wyświetlania Interfejs Dzwięki Sekwencja Ekranów Ustawienia Ekranu Mapy Ustawienia Trasy Automatycznej Ustawienia Geocache Ustawienia Morskie Ustawienia Czasu iii
6 Wstęp > Spis Treści iv Ustawienia Jednostek Ustawienia Kursu Ustawienia Komunikatu Powitalnego Punkty Ostrzegawcze...67 Kalendarz...67 Kalkulator...68 Stoper...69 Słońce i Księżyc...70 Polowania i Połowy...71 Gry...72 Pamięć Virtual Maze GekoSmak Nibbons Gekoids Polowanie na smoka Załącznik...76 Dane techniczne...76 Właściwości Fizyczne Własności Użytkowe Zasilanie Dokładność Interfejsy...77 Akcesoria Opcjonalne...78 Podłączanie GPSmap 76Cx do komputera...79 Układy Odniesienia i Formaty Pozycji...80 Co to są Układy Odniesienia? Co to jest Format Pozycji? Loran TD Co to jest WAAS/EGNOS?...82 Definicje Pól Danych...83 FCC Postanowienia...86 Warunki Gwarancji...87 GPSMAP 76Cx Podręcznik użytkownika
7 Wstęp > Licencja Oprogramow ania i Rejestracja Produktu Warunki Licencji Oprogramowania KORZYSTAJĄC Z GPSMAP 76CSx, ZGADZASZ SIĘ POSTĘPOWAĆ ZGODNIE Z POSTANOWIENIAMI I WARUNKAMI NINIEJSZEJ LICENCJI. UWAŻNIE ZAPOZNAJ SIĘ Z TREŚCIĄ LICENCJI. Garmin udziela Ci ograniczonej licencji na korzystanie z oprogramowania zainstalowanego w tym urządzeniu (dalej zwanego Oprogramowaniem ) w formie binarnego pliku wykonywalnego, w czasie normalnej pracy tego urządzenia. Tytuł prawny, prawo własności i prawa własności intelektualnej do Oprogramowania pozostają po stronie firmy Garmin. Potwierdzasz, że Oprogramowanie jest własnością firmy Garmin i jest chronione prawem autorskim Stanów Zjednoczonych Ameryki Północnej oraz postanowieniami międzynarodowego prawa autorskiego. Potwierdzasz także, że struktura organizacja i kod Oprogramowania są cenną tajemnicą handlową firmy Garmin, a Oprogramowanie w formie kodu źródłowego pozostaje cenną tajemnicą handlową firmy Garmin. Zgadzasz się nie poddawać Oprogramowania, ani żadnej jego części, dekompilacji, disasemblacji, modyfikacji, asemblacji wstecznej, przetwarzania wstecznego, lub sprowadzania go do postaci czytelnej, a także tworzenia innych produktów bazujących na tym Oprogramowaniu. Zgadzasz się nie eksportować lub reeksportować Oprogramowania do jakiegokolwiek państwa objętego ograniczeniami eksportu ustanowionymi przez prawo Stanów Zjednoczonych Ameryki Północnej. GPSMAP 76Cx Podręcznik użytkownika Rejestracja Produktu Pomóż nam lepiej Cię obsłużyć, dokonując rejestracji online jeszcze dziś! Odwiedź serwis internetowy i skorzystaj z linku Product Registration. Skorzystaj z pól poniżej i zanotuj numer seryjny Twojego odbiornika (8 cyfrowy, umieszczony z tyłu odbiornika), który może być potrzebny w przypadku zgubienia, kradzieży czy serwisowania urządzenia. Przechowuj dowód zakupu urządzenia w bezpiecznym miejscu, lub dołącz jego kserokopię do instrukcji. Numer Seryjny: Kontakt z Garmin W razie jakichkolwiek pytań dotyczących urządzenia GPSMAP 76Cx prosimy o kontakt z działem pomocy technicznej firmy Garmin. Jeśli znajdujesz się w USA, odwiedź stronę lub skontaktuj się telefonicznie z firmą Garmin USA, dzwoniąc pod numer (913) lub (800) Jeśli znajdujesz się w Wielkiej Brytanii, skontaktuj się telefonicznie z firmą Garmin (Europe) Ltd., dzwoniąc pod numer Jeśli znajdujesz się w Europie, odwiedź stronę i kliknij opcję Contact Support, aby uzyskać informacje o pomocy technicznej dostępnej w poszczególnych krajach lub skontaktuj się telefonicznie z firmą Garmin (Europe) Ltd., dzwoniąc pod numer +44 (0) v
8 Wstęp > Konserwacja GPSMAP 76Cx Konserwacja GPSMAP 76Cx Obudowa urządzenia GPSMAP 76Cx jest zrobiona z wysokiej jakości materiałów i nie jest wymagana konserwacja użytkownika z wyjątkiem czyszczenia. Czyszczenie Obudowy Czyść zewnętrzną obudowę urządzenia (z wyjątkiem wyświetlacza) używając wilgotnej ściereczki z łagodnie rozpuszczonym środkiem czyszczącym a następnie wycieraj na sucho. Unikaj środków chemicznych i rozpuszczalników, które mogą zniszczyć plastikowe komponenty. Czyszczenie Ekranu Wyświetlacz urządzenia powinien być czyszczony z użyciem miękkiej, czystej i niestrzępiącej się ściereczki. Woda, alkohol izopropylowy lub środek do czyszczenia okularów mogą być użyte jeśli są potrzebne. Jeśli są użyte, zastosuj płyn do czyszczenia a potem delikatnie wytrzyj wyświetlacz nawilżoną ściereczką. Przechowywanie Nie przechowuj urządzenia GPSMAP 76Cx w miejscu gdzie przedłużające wystawienie na działanie skrajnych temperatur może wywoływać (tak jak za szybą samochodu) trwałe uszkodzenia. Informacje użytkownika takie jak waypointy i trasy są zachowane w pamięci urządzenie bez konieczności zasialania zewnętrznego. Zawsze dobrym zwyczajem jest zrobienie kopii zapasowej ważnych danych poprzez ręczne ich zapisanie i ściągnięcie na PC. (przeniesienie do MapSource). Kontakt z Wodą Urządzenie GPSMAP 76Cx jest wodoszczelne - standard IEC IPX7. Na głębokości 1 metra będzie ono stawiało opór po 30 minutach. Przedłżone zanurzenie może powodować uszkodzenie urządzenia. Po zanurzeniu przetrzyj i wysusz powietrzem urządzanie oraz wymień baterie przed ponownym użyciem. vi GPSMAP 76Cx Podręcznik użytkownika
9 Wstęp > Ostrzeżenie Ostrzeżenie Nie unikanie opisanych poniżej, potencjalnie niebezpiecznych sytuacji może powodować wypadki lub kolizje, wynikiem których może być utrata zdrowia lub życia. Korzystasz z GPSmap 76Cx na własne ryzyko. Aby zredukować niebezpieczeństwa związane z obsługą urządzenia, zapoznaj się uważnie z zawartością niniejszej instrukcji i sprawdź działanie poszczególnych funkcji korzystając z trybu symulacji. W czasie normalnej pracy urządzenia, porównuj w miarę możliwości wskazania GPSmap 76Cx z innymi dostępnymi pomocami nawigacyjnymi, jak np. znaki czy mapy. Dla własnego bezpieczeństwa, wyeliminuj wszelkie wątpliwości zanim ponowisz nawigację.elektroniczne mapy są tylko pomocą w nawigacji i są przeznaczone do ułatwienia korzystania z tradycyjnych ap, a nie ich zastąpienia. Tylko tradycyjne mapy z naniesionymi poprawkami zawierają wszystkie informacje niezbędne do bezpiecznej nawigacji. Użytkownik jest odpowiedzialny za korzystanie z nich w rozsądny sposób. OSTRZEŻENIE: Produkt, jego opakowanie i elementy, zawierają związki chemiczne uznane w stanie Kalifornia za mogące powodować poronienia, uszkodzenia płodu oraz zaburzenia płodności. Niniejsza informacja zamieszczona jest w zgodzie z postanowieniami California s Proposition 65. Jeśli masz jakiekolwiek pytania, lub potrzebujesz dodatkowych informacji, odwiedź GPSMAP 76Cx Podręcznik użytkownika vii
10 Wstęp > Uwaga Uwaga Nie unikanie opisanych poniżej, potencjalnie niebezpiecznych sytuacji może powodować uszkodzenia. Do wyłącznej odpowiedzialności użytkownika należy rozważne korzystanie z tego produktu. Jest on przeznaczony do użytku wyłącznie jako pomoc w podróży i nie wolno go wykorzystywać w celach wymagających precyzyjnych pomiarów kierunku, odlgłości, położenia czy topografii. Urządzenie nie powinno być używane do określania odległości od ziemi w nawigacji lotniczej. Globalny System Ustalania Pozycji (GPS - Global Positioning System) jest zarządzany przez rząd Stanów Zjednoczonych, który jako jedyny jest odpowiedzialny za jego dokładność i utrzymanie. System ten podlega zmianom mogącym mieć wpływ na dokładność i sprawność wszystkich urządzeń GPS. Chociaż GPS jest precyzyjną pomocą nawigacyjną (NAVigation AID - NAVAID), jego wskazania mogą być niewłaściwie interpretowane i dlatego może stać się niebezpieczny. Informacje o Danych Kartograficznych: Celem firmy GARMIN jest zapewnienie użytkownikom jak najdokładniejszych danych kartograficznych, dostępnych po przystępnej cenie. Korzystamy z kombinacji źródeł rządowych i prywatnych, które podajemy klientowi w wyświetlanych komunikatach i informacjach o prawach autorskich. Praktycznie wszystkie źródła zawierają dane w jakimś stopniu niedokładne lub niekompletne. Odnosi się to zwłaszcza do obszarów poza Stanami Zjednoczonymi, dla których kompletne i dokładne dane cyfrowe są niedostępne lub niedopuszczalnie drogie. viii GPSMAP 76Cx Podręcznik użytkownika
11 Getting Started > Opis Urządzenia Rozpoczynamy Opis Urządzenia Antena węnętrzna Złącze anteny zewnętrznej (pod gumową przykrywką) Przyciski interfejsu Pokrywa pojemnika baterii Zamykany pojemnik baterii Złącze zasilania zwnętrznego i danych (pod gumową przykrywką) Złącze USB (pod gumową przykrywką) Uchwyt do paska na rękę GPSMAP 76Cx Podręcznik użytkownika 1
12 SD Rozpoczynamy > Budow a Urządzenia Instalowanie baterii, karty MicroSD i smyczy GPSmap 76Cx pracuje na dwóch bateriach AA (nie załączone), które są umieszczone z tyłu odbiornika. Można używać baterii alkalicznych lub akumulatorów NiMH. (zob. str ustawianie typu baterii). Aby zainstalować baterie: 1. Zdejmij pokrywę pojemnika baterii znajdującą się z tyłu odbiornika. Przekręć zamek pokrywy o 1/4 obrotu przeciwnie do ruchu wskazówek zegara i pociągnij. 2. Włóż baterie zgodnie z polaryzacją widoczną na diagramie wewnątrz pojemnika baterii. 3. Załóż pokrywę pojemnika baterii. Przekręć zamek o 1/4 obrotu zgodnie z ruchem wskazówek zegara. MICRO CARD Jeśli nie planujesz używać odbiornika przez dłuższy czas (kilka miesięcy) - wyjmij baterie. Dane znajdujące się w pamięci odbiornika nie ulegną skasowaniu. Aby zainstalować i odinstalować kartę MicroSD: 1. Zdejmij pokrywę pojemnika baterii znajdującą się z tyłu odbiornika. Przekręć zamek pokrywy o 1/4 obrotu przeciwnie do ruchu wskazówek zegara i pociągnij. 2. Przyciśnij w doł górną krawędź karty MicroSD aż usłyszysz klick. Delikatnie wyjmij kartę. 3. Przyciśnij ponownie w dół aby zainstalować kartę. Aby zainstalować smycz: 1. Zdejmij tylnią pokrywę urządzenia i w uchwycie na spodzie urządzenia zrób pętlę z linki smyczy. 2 Przełóż drugi koniec smyczy poprzez pętle i zaciągnij. 2 GPSMAP 76Cx Podręcznik użytkownika
13 Rozpoczynamy > Klawi atura GPSMAP 76Cx Klawiatura GPSMAP 76Cx Przyciski Skali IN/OUT Naciśnij na Ekranie Mapy aby zmienić skalę. Na każdym innym ekranie naciśnij aby przewinąć listę. Przycisk KURSORA Przesuwa kursor w Górę, Dół, Lewo lub Prawo, służy do poruszania się po listach, polach danych, przyciskach graficznych, ikonach, służy do wprowadzania danych. Przycisk PAGE Przycisk FIND/MOB Naciśnij krótko aby wywołać Ekran Wyszukiwania. Naciśnij i przytrzymaj funkcja MOB. Przycisk POWER Naciśnij i przytrzymaj aby włączyć/wyłączyć urządzenie. Naciśnij krótko aby zmienić podświetlenie. Przycisk QUIT Naciśnij krótko aby anulować wpisywane dane lub opuścić dany ekran. Naciskaj aby przechodzić pomiędzy kolejnymi ekranami głównymi. Naciśnij aby zamknąć klawiaturę graficzną. Przycisk MENU Naciśnij krótko aby wywołać menu opcji ekranu. Naciśnij dwukrotnie aby przejść do Menu Głównego Przycisk ENTER/MARK Naciśnij krótko aby wybrać podświetloną opcję, zatwierdzić dane lub potwierdzić komunikat. Naciśnij krótko aby w dowolnym momencie zaznaczyć aktualną pozcję jako waypoint. GPSMAP 76Cx Podręcznik użytkownika 3
14 Rozpoczynamy > Włączanie GPSMAP 76Cx Włączanie GPSMAP 76Cx Gdy uruchomisz urządzenie GPSMAP 76Cx, pojawi się Ekran Wstępu a następnie Ekran Satelitów. Urządzenie musi zebrać dane satelity i ustaelić jego bieżacą pozycję. Aby włączyć/wyłączyć urządzenie: 1. Naciśnij i przytrzymaj przycisk POWER. Gdy uruchomi się urządzenie, pojawi się sygnał dzwiękowy i Ekran Wstępu a następnie Ekran Satelitów. Regulacja Podświetlenia Możesz regulować podświetlenie aby lepiej widzieć ekran. Aby regulować poziom podświetlenia: 1. Naciśnij szybko przycisk POWER. 2. Reguluj PRZYCISKIEM KURSORA poziom podświetlenia. 3. Naciśnij przycisk ENTER lub QUIT aby opuścić okno regulacji podświetlenia. Suwak Regulacji Poświetlenia Ekran Wstępu Ekran Satelitów 2. Naciśnij i przytrzymaj ponownie przycisk POWER aby wyłączyć urządzenie. Na stronie 58 znajdziesz informacje na temat zmiany profilu kolorów, ustawiania czasu wyłączania podświetlenia oraz regulacji poziomu jasności. 4 GPSMAP 76Cx Podręcznik użytkownika
15 Rozpoczynamy > Inicjali zacja Odbio rnika GPS Inicjalizacja Odbiornika GPS Gdy tylko włączasz GPSmap 76CSx, odbiornik GPS rozpoczyna szukanie satelitów w celu określenia pozycji, co jest niezbędne do nawigacji. Aby odbierać sygnały z satelitów GPS musisz znajdować się na zewnątrz, na otwartym terenie. Możesz również zobaczyć schematyczny obraz nieba z satelitami ponad Twoją pozycją (w centrum okręgów). Okrąg zewnętrzny reprezentuje horyzont, a wewnętrzny - 45o nad horyzontem. Wyświetlana liczba jest numerem przypisanym do każdego z satelitów. Słupki przedstawiają siłę sygnału odbieranego od satelitów. Aby zainicjować Twoje urządzenie: 1. Naciśnij i przytrzymaj przycisk POWER aby włączyć urządzenie. 2. Trzymaj urządzenie przed sobą z czubkiem skierowanym w górę. Gdy odbiornik ma sygnał z przynajmniej trzech satelitów, góra ekranu będzie wskazywać dokładną pozycję i współrzędne lokalizacji. 3. Naciśnij szybko przycisk PAGE zanim pojawi się Ekran Mapy. Jesteś teraz gotowy do rozpoczęcia nawigacji GPS. Zewnętrzny okrąg przedstawia horyzont. Wewnętrzny okrąg jest 45 stopni od horyzontu. Pluskwa kursu wskazuje kierunek ruchu. Moc sygnału każdej satelity. GPSMAP 76Cx Podręcznik użytkownika 5
16 Rozpoczynamy > Używanie GPSMAP 76Cx Opcje Inicjalizacji Jeśli urządzenie nie może ustanowić połączenia z satelitą, pojawi się menu opcji w listą rozwiązań. Podświetl właściwe rozwiązane i naciśnij przycisk ENTER. Pracuj z wył. GPS użyj tej opcji aby zachować zasilanie baterii gdy nie potrzebujesz włączonego GPS. Nowa pozycja użyj gdy przemieściłeś urządzenie więcej niż 600 mil i masz problemy zawieszania się sygnałów satelity. Szukaj Ponownie użyj gdy się nie przemieściłeś ale masz problemy zawieszania się sygnałów satelity. Kontynuuj akwizycję użyj gdy jesteś na obsarze gdzie czasowo blokowane są sygnały satelitów. Używanie the GPSMAP 76Cx Ta sekcja wyjaśnia jak wprowadzić i wybrać informacje na urządeniu. Używane Określenia Gdy postępujesz poprzez tą instrukcję użytkownika jesteś kierowany do wciśnięcia określonego przycisku lub podświetlenia pola na ekranie. Kiedy jesteś proszony o wciśnięcie przycisku, powinieneś szybko go wcisnąć. Jeśli przycisk wymaga przytrzymania przez pewien czas zostaniesz o tym pionformowany. Gdy pole jest podświetlone jest ono zaznaczone na żółto. Pozycja podświetlenia jest kontrolowana przez PRZYCISK KURSORA. Następujące określenia są używane przez całą instrukcję: Podświetlenie przenieś podświetlony obszar na ekranie w górę, dół, lewo lub prawo z PRZYCISKIEM KURSORA aby wybrać indywidualne pola. Pole miejsce gdzie mogą być wyświetlone i wprowadzone dane. Wybierz (podświetl) pole używając PRZYCISKU KURSORA aby rozpocząć wprowadzanie danych lub wybieranie opcji. 6 GPSMAP 76Cx Podręcznik użytkownika
17 Rozpoczynamy > Używanie GPSMAP 76Cx Przycisk Ekranowy użyj PRZYCISKU KURSORA aby podświetlić przycisk i naciśnij przycisk ENTER aby wybrać przycisk. Pasek Przewijania gdy przeglądana lista elementów jest zbyt długa aby pojawiać się na ekranie, pojawia się pasek przewijania wzdłuż prawej strony listy. Aby przewinąć poprzez listę, naciśnij PRZYCISK KURSORA w górę lub dół. Domyślne ustawienia fabryczne zapisane w pamięci urządzenia. Możesz zmienić ustawienia ale także powrócić do ustawień fabrycznych gdy wybierzesz Przywróć Ustawienia. Wybieranie Opcji i Wprowadzanie Danych Użyj PRZYCISKU KURSORA aby podświetlić i wybrać element z listy lub pola na ekranie. Aby wybrać i aktywować opcję: 1. Na dowolnym ekranie, naciśnij przycisk MENU. Pojawi się Menu Opcji z listą dodatkowych opcji dla tego ekranu. 2. Użyj PRZYCISKU KURSORA aby przenieść podświetlenie w górę, dół, prawo lub lewo w menu aby podświetlić opcję, którą chcesz i naciśnij przycisk ENTER aby wybrać ją. Pole Podświetlone pole Aby wyjść z menu lub powrócić do poprzednich ustawień: Naciśnij przycisk QUIT/PAGE. Przycisk QUIT/PAGE przenosi wstecz poprzez wykonane kroki. Naciśnij przycisk QUIT/PAGE wielokrotnie aby wrócić do ekranu startowego. Przyciski ekranowe GPSMAP 76Cx Podręcznik użytkownika 7
18 Rozpoczynamy > Używanie GPSMAP 76Cx Pasek Stanu Na górze każdego ekranu widoczny jest Pasek Stanu, dostarczający informacji o bieżącym statusie niektórych elementów urządzenia. Pasek Stanu Domyślnie, po włączeniu urządzenia, podświetlenie jest wyłączone. Gdy jest włączone, znacząco zwiększa zużycie baterii. Ikona podświetlenia wskazuje, kiedy podświetlenie jest włączone. ( ) Ikona połączenia USB pojawia się, gdy urządzenie połączone jest z portem USB komputera PC. ( ) Ikona baterii pokazuje stan zużycia baterii ( ) Urządzenie może być zasilane z baterii lub ze źródła zewnętrznego ( ). Status satelitów pokazywany jest, gdy odbywa się namierzanie satelitów ( ), po ustaleniu pozycji w 2 wymiarach ( ) oraz gdy odbieranych jest 4 lub więcej satelitów (pozycja w 3 wymiarach.) ( ). 8 GPSMAP 76Cx Podręcznik użytkownika
19 Rozpoczynamy > Używanie GPSMAP 76Cx Komunikaty Ekranowe Gdy ma miejsce znaczące zdarzenie w działaniu urządzenia, pojawi się wiadomość ekranowa powiadamiająca o jego występowaniu. W każdym przypadku sytuacja jest opisana i przedstawione są sposoby wyjścia z niej. Naciśnij przycisk ENTER aby potwierdzić wiadomość i wyjść. Komunikaty Ekranowe Używanie Map Opcjonalny CD-ROM MapSource poprawia wszechstronność Twojego urządzenia. Te dane są wgrane na kartę MicroSD, która jest już zainstalowana w urządzeniu. Z opcjonalnymi danymi City Navigator MapSource City, możesz zobaczyć wykaz najbliższych restauracji, zakwaterowań, centrów handlowych, atrakcji i rozrywek. Kabel USB lub opcjonalny kabel PC (z seryjnym złączem) jest używany do przenoszenia danych z CDROM do karty MicroSD. Transfer danych mapy wymaga złącza USB (dostarczonego z urządzeniem) aby przenosić dane MapSource z PC na kartę MicroSD gdy jest zainstalowana w urządzeniu. Umieszczenie karty MicroSD w standardowym adapterze kart SD i używanie czytnika kart umożliwia szybszy transfer danych w czasie. Zobacz stronę Garmina: ( /cartography/) aby uzyskać informacje o kompatybilnych produktach MapSource. GPSMAP 76Cx Podręcznik użytkownika 9
20 Nawi gacja GPS > Two rzenie i Używanie Waypoi ntów Nawigacja GPS Ta sekcja wyjaśnia niektóre z ogólnych operacji, które możesz wykonać z urządzeniem GPSMAP 76CSx włączając w to tworzenie i używanie waypointów, śladów i tras przy użyciu Menu Szukaj. Tworzenie i Używanie Waypointów Waypointy są pozycjami lub punktami orientacyjnymi, które zapisujesz i przechowujesz w Twoim GPS. Są to pozycje, do których możesz wrócić później. Możesz dodać waypointy do tras i nawet tworzyć IDŹ DO, bezpośrednio do wybranego waypointu. Waypointy można tworzyć używając trzech metod. Możesz nacisnąć przycisk ENTER/MARK na położeniu, stworzyć waypoint na Ekranie Map lub ręcznie wprowadzić współrzędne waypointu. Zaznaczanie Aktualnej Pozycji Użyj przycisku ENTER/MARK by szybko ująć Twoją bieżącą pozycję aby stworzyć nowy waypoint. Musisz mieć ustaloną właściwą pozycję satelity (2D lub 3D) aby zaznaczyć Twoją aktualną pozycję. Aby zaznaczyć Twoją bieżącą pozycję: 1. Naciśnij i przytrzymaj przycisk MARK aż pojawi się ekran Zaznacz Waypoint. Domyślnie do waypointu przydzielona jest trzycyfrowa nazwa i symbol. Symbol waypointu Ekran Zaznaczania Waypointu Nazwa waypointu 2. Aby zaakceptować waypoint z domyślymi informacjami, podświetl OK i naciśnij przycisk ENTER. Aby zmienić dowolne informacje na Ekranie Zaznaczania Waypointu, podświetl właściwe pole i naciśnij przycisk ENTER aby otworzyć klawiaturę ekranową. Po wprowadzeniu i potwierdzeniu zmian, podświetl OK i naciśnij przycisk ENTER. 10 GPSMAP 76Cx Podręcznik użytkownika
21 Tworzenie Waypointu na podst. Mapy: Możesz szybko stworzyć waypoint używając Ekranu Mapy. Gdy poruszasz mapą i przenosisz wskaźnik przez elementy mapy, zobaczysz podświetlony opis obiektu. Aby stworzyć waypoint używając Ekranu Mapy: 1. Na Ekranie Mapy, użyj PRZYCISKU KURSORA aby przenieść wskaźnik do elementu mapy, który chcesz zaznaczyć jako waypoint. 2. Naciśnij szybko przycisk ENTER/MARK aby ująć wskaźnik pozycji i otworzyć ekran informacji dla elementu mapy. 3. Podświetl Zapisz i naciśnij przycisk ENTER. Jeśli wybrany element mapy nie zawiera informacji, pojawi się wiadomość Brak obiektów mapy w tym miejscu. Czy chcesz w tym miejscu utworzyć waypoint?. Podświetl Tak i naciśnij przycisk ENTER. Nawi gacja GPS > Two rzenie i Używanie Waypoi ntów Ekran Informacji dla punktów mapy z danymi Ekran Informacji dla punktów mapy bez danych Tworzenie Waypointu na podst. Współrzędnych Możesz ręcznie wprowadzić współrzędne aby stworzyć waypoint. Ta metoda jest użyteczna do tworzenia waypointu na specyficznych szerokościach i długościach geograficznych gdy używana jest mapa. Aby stworzyć nowy waypoint przez wprowadzenie współrzędnych pozycji: 1. Stwórz nowy waypoint. 4. Aby zmienić niektóre informacje na ekranie Waypointu, podświetl właściwe pole i naciśnij przycisk ENTER aby otworzyć klawiaturę 2. Na Ekranie Waypointu podświetl pole Pozycja ekranową. Po wprowadzeniu i potwierdzeniu i naciśnij przycisk ENTER aby otworzyć zmian, podświetl OK i naciśnij przycisk ENTER. klawiaturę ekranową. GPSMAP 76Cx Podręcznik użytkownika 11
22 Nawi gacja GPS > Two rzenie i Używanie Waypoi ntów 3. Użyj PRZYCISKU KURSORA aby wprowadzić współrzędne pozycji. Podświetl OK i naciśnij przycisk ENTER gdy skończysz. Ręczne wprowadzenie współrzędnych waypointu 4. Naciśnij przycisk QUIT aby wyjść. Edycja Waypointów Możesz edytować waypointy gdy są tworzone lub w późniejszym czasie. Możesz zmienić symbol, nazwę, zapis, pozycję, wysokość i głębokość. Aby edytować waypoint: 1. Naciśnij przycisk FIND aby otworzyć Menu Szukaj. 2. Podświetl ikonę Waypointy i naciśnij przycisk ENTER aby otworzyć Ekran Waypointów. 3. Wybierz waypoint, który chcesz edytować i naciśnij przycisk ENTER. Otworzy się Ekran Waypointu. 4. Wykonaj zmiany poprzez podświetlenie każdego pola i użyj symbolu waypointa oraz alfanumerycznej klawiatury aby wprowadzić nowe dane. 5. Naciśnij przycisk QUIT gdy skończysz. Usuwanie Waypointów Możesz usunąć waypointy z Ekranu Waypointu. uwaga: Gdy usuniesz waypoint, nie będziesz mógł go odzyskać. Aby usunąć waypoint: 1. Naciśnij przycisk FIND aby otworzyć Menu Szukaj. 2. Podświetl ikonę Waypointy i naciśnij przycisk ENTER aby otworzyć Ekran Waypointów. 3. Wybierz waypoint, który chcesz edytować i naciśnij przycisk ENTER. Otworzy się Ekran Waypointu. 4. Podświetl przycisk Usuń i naciśnij przycisk ENTER. Pojawi się wiadomość potwierdzenia. 5. Podświetl Tak i naciśnij przycisk ENTER aby usunąc waypoint. 12 GPSMAP 76Cx Podręcznik użytkownika
23 Nawi gacja GPS > Two rzenie i Używanie Waypoi ntów Aby przenieść waypoint na Ekranie Mapy: 1. W Menu Znajdź, podświetl ikonę Waypointy i naciśnij przycisk ENTER aby otworzyć Ekran Waypointów. 2. Wybierz waypoint, który chcesz przenieść i naciśnij przycisk ENTER. Otworzy się Ekran Waypointu. 3. Podświetl przycisk Mapa i naciśnij przycisk ENTER aby wyświetlić waypoint na mapie. 4. Naciśnij ponownie przycisk ENTER aby umieścić znacznik MOVE obok waypointu. 5. Użyj PRZYCISKU KURSORA aby przenieść waypoint do nowej pozycji na mapie i naciśnij przycisk ENTER. Oryginalna pozycja Nowa pozycja Uśrednianie Pozycji Waypointu Możesz uśrednić pozycję nowej pozycju waypointu aby zwiększyć dokładność. UWAGA: Musisz mieć ustaloną pozycję satelity GPS zanim będziesz uśredniał pozycje waypointów. Aby przeliczyć średnią pozycję: 1. Naciśnij przycisk FIND aby otworzyć Menu Znajdź. 2. Podświetl ikonę Waypointy i naciśnij przycisk ENTER aby otworzyć Ekran Waypointów. 3. Wybierz waypoint dla którego chcesz przeliczyć średnią pozycję i naciśnij przycisk ENTER. 4. Naciśnij przycisk MENU aby otworzyć Menu Opcji. 5. Podświetl Uśrednij pozycje i naciśnij przycisk ENTER aby otworzyć Ekran Uśredniania Pozycji. Urządzenie rozpocznie przeliczanie średniej pozycji waypointu. Przenoszenie waypointu GPSMAP 76Cx Podręcznik użytkownika 13
24 Nawi gacja GPS > Two rzenie i Używanie Waypoi ntów Menu Opcji Waypointu 4. Naciśnij przycisj MENU aby otworzyć menu Opcji. 5. Wybierz Projektuj Waypoint i naciśnij przycisk ENTER aby otworzyć Ekran Projektowania Waypointu. 6. Wprowadź odległość i namiar do projektowanego waypointu we właściwych polach na dole ekranu i naciśnij przycisk QUIT gdy skończysz. 6. Naciśnij przycisk ENTER aby zapisać pozycję. Projektowanie Waypointu Możesz stworzyć nowy waypoint poprzez projektowanie odległości i namiaru z określonej pozycji do nowej. Aby dodać punkt ostrzegawczy: 1. Naciśnij przycisk FIND aby otworzyć Menu Szukaj. 2. Podświetl ikonę Waypointy i naciśnij przycisk ENTER aby otworzyć Ekran Waypointów. 3. Wybierz waypoint, który chcesz edytować i naciśnij przycisk ENTER. Otworzy się Ekran Waypointu. Wprowadź namiar i odległość Ekran Projektowania Waypointu Zaprojektowany waypoint na mapie 14 GPSMAP 76Cx Podręcznik użytkownika
25 Nawi gacja GPS > Two rzenie i Używanie Waypoi ntów Punkty Ostrzegawcze Ekran Punktów Ostrzegawczych umożliwia wybranie waypointów dookoła których zdefiniowany zostanie okrąg alarmowy o określonym promieniu. Ikona Punkty Ostrzegawcze Radius field Empty line 4. Wybierz waypoint z listy waypointów lub z dowolnej innej grupy i naciśnij przycisk ENTER aby otworzyć ekran informacji dla elementu. 5. Z podświetlonym przyciskiem Użyj naciśnij przycisk ENTER aby dodać punkt na Ekranie Punktów Ostrzegawczych. 6. Użyj PRZYCISKU KURSORA aby podświetlić pole Promień jeśli chcesz wprowadzić wartość inną niż domyślna 1 mila. Pole wyboru alarmu punktów ostrzegawczych Aby dodać punkt ostrzegawczy: 1. Naciśnij dwukrotnie przycisk MENU aby otworzyć Menu Główne. 2. Podświetl ikonę Punkty Ostrzegawcze i naciśnij przycisk ENTER aby otworzyć Ekran Punktów Ostrzegawczych. 3. Podświetl pustą linię i naciśnij przycisk ENTER aby otworzyć Menu Szukaj. Aby włączyć/wyłączyć alarm punktów ostrzegawczych: 1. Naciśnij dwukrotnie przycisk MENU aby otworzyć Menu Główne. 2. Podświetl ikonę Punkty Ostrzegawcze i naciśnij przycisk ENTER aby otworzyć Ekran Punktów Ostrzegawczych. 3. Podświetl pole wyboru Proximity Alarms Tones i naciśnij przycisk ENTER aby aktywować funkcje alarmu. Gdy wystąpi stan alarmowy, wywołany zostanie alarm dźwiękowy oraz pojawi się komunikat Blisko punktu ostrzegawczego. Gdy znajdziesz się poza promieniem alarmowym pojawi się komunikat Opuszczasz punkt ostrzegawczy. GPSMAP 76Cx Podręcznik użytkownika 15
26 Nawi gacja GPS > Wyszukiw anie Aby wyczyścić jeden lub wszystkie punkty ostrzegawcze z listy: Aby usunąć lub przeglądać pojedynczy naciśnij przycisk ENTER. Lub Aby usunąć wszystkie waypointy z listy, naciśnij przycisk MENU, podświetl Usuń Wszystkie i naciśnij przycisk ENTER. Man OverBoard (MOB) Inną metodą tworzenia waypointu jest użycie funkcji MOB (Man Overboard - Człowiek Za Burtą). Funkcja ta, typowo jest używana do zaznaczenia pozycji na wodzie, gdzie nie możesz szybko się zatrzymać i musisz powrócić do danego punktu, gdzie nie ma żadnych charakterystycznych punktów odniesienia. Aby utworzyć waypoint używając funkcji MOB: 1. Naciśnij i przytrzymaj przycisk FIND/MOB aby zaznaczyć wypoint MOB. 2. Naciśnij przycisk ENTER aby otworzyć Ekran Mapy pokazujący linię od Twojej aktualnej pozycji do punktu MOB. Do nawigacji do punktu MOB użyj Ekranu Kompasu. Wyszukiwanie Funkcja wyszukiwania daje Ci możliwość wyszukiwania waypointów, miast, zjazdów z autostrad oraz punktów geocache zawartych w mapie bazowej. Dodatkowe informacje pojawiają się w zależności od opcjonalnych danych BlueChart lub MapSource wgranych do urządzenia: Naciśnij przycisk FIND aby otworzyć Menu Szukaj. Menu Szukaj z opcjonalnymi danymi MapSource Menu Opcji Waypointu Menu Opcji Miast Menu Opcji, dla każdej z grup obiektów mapy, oferuje unikalne opcje wyszukiwania takie jak: Znajdź wg. Nazw, Najbliższe, Wybierz symbol - dla waypointów, Zmień od niesienie - poprzez przesunięcie Kursora Mapy na inną 16 GPSMAP 76Cx Podręcznik użytkownika
27 Nawi gacja GPS > Wyszukiw anie pozycję, Najbliższe zawierające... - podajesz szukany ciąg znaków, Wybierz Kategorię - dla grup takich jak Jedzenie i Picie, Zakwaterowanie, itp.). Używając tych opcji możesz efektywnie zawęzić wyszukiwanie. Znajdź wg Nazwy Jeśli znasz nazwę pozycji, którą chcesz znaleźć użyj opcji Znajdź wg Nazwy. Aby zanleźć pozycję używając Znajdź wg Nazwy: 1. Naciśnij przycisk FIND aby wyświetlić Menu Szukaj. 2. Użyj PRZYCISKU KURSORA aby podświetlić ikonę typu elementu, który chcesz wyszukać i naciśnij przycisk ENTER. Lub Aby wyszukać wśród wszystkich typów wybierz ikonę Szukaj Wg Nazwy i naciśnij przycisk ENTER. 3. Naciśnij przycisk MENU podświetl Znajdź wg Nazwy i naciśnij przycisk ENTER. 4. Użyj PRZYCISKU KURSORA i ENTER aby obsłużyć klawiaturę ekranową i wprowadzić nazwę pozycji,którą chcesz znaleźć. Gdy pojawi się szukany obiekt, podświetl OK i naciśnij przycisk ENTER. Znajdź wg Nazwy Klawiatura ekranowa 5. Podświetl pozycję na liście Znajdź i naciśnij przycisk ENTER. Otworzy się ekran informacji elementów umożliwiający zapis obiektu jako waypoint, wyświetlenia obiektu na mapie lub automatyczne tworzenie trasy (Idź Do). GPSMAP 76Cx Podręcznik użytkownika 17
28 Nawi gacja GPS > Wyszukiw anie Ostatnio Znalezione Ekran Ostatnio Znalezione przedstawia listę ostatnich 50 elementów, które wyszukiwałeś. Aby iść do ostatnich znalezionych elementów: 1. Naciśnij przycisk FIND aby otworzyć Menu Szukaj. 2. Naciśnij ponownie przycisk FIND lub podświetl ikonę Ostatnio Znalezione i naciśnij przycisk ENTER aby otworzyć Ekran Ostatnio Znalezione. Ikona Ostatnio Znalezione Lista ostatnio znalezionych elementów 3. Użyj PRZYCISKU KURSORA aby wybrać element do którego chcesz iść naciśnij przycisk ENTER aby otworzyć ekran informacji. 4. Podświetl Idź Do i naciśnij przycisk ENTER aby rozpocząć nawigację. Używania Ekranu Informacji Znalezionego Obiektu Gdy zaznaczyłeś znaleziony obiekt i nacisnąłeś ENTER wyświetlony zostanie Ekran Informacji zawierający szczegółowe informacje o tym obiekcie. Zawiera on trzy przyciski graficzne, które mogą być różne, zależnie od tego, czy wyszukałeś obiekt jako punkt docelowy nawigacji, czy też dodajesz znaleziony obiekt jako punkt do trasy. Menu Opcji Ekranu Informacji Znalezionego Obiektu Menu Opcji dla każdego ekranu informacji zawiera opcje umożliwiające użycie znalezionego obiektu jako narzędzia do nawigacji. Aby użyć Menu Opcji: 1. Na Ekranie Informacji Znalezionego Obiektu naciśnij przycisk MENU aby otworzyć Menu Opcji. 2. Użyj PRZYCISKU KURSORA aby wybrać opcję i naciśnij przycisk ENTER: Uśrednij Pozycję Używane tylko przy waypointach, dokonuje wielokrotnego pomiaru pozycji w określonym 18 GPSMAP 76Cx Podręcznik użytkownika
29 Basic Operation > Using the Find Menu czasie i uśrednia wynik, co zwiększa dokładność. (Więcej o uśrednianiu pozycji znajdziesz na str. 13). Projektuj Waypoint Tworzy nowy waypoint na podstawie wprowadzonego namiaru i odległości względem pozycji aktualnie przeglądanego punktu (Więcej informacji na stronie 14). Szukaj w pobliżu Przekierowuje cię do Menu Wyszukiwania gdzie możesz wyszukiwać obiekty korzystając z przeglądanego obiektu jako punktu odniesienia. Zmień Odniesienie Pozwala wskazać na mapie za pomocą Kursora Mapy nowy punkt odniesienia dla danego punktu. Ustaw niebezpieczne Programuje alarm uaktywniający się, gdy znajdziesz się w określonym promieniu dookoła punktu. (Więcej informacji na stronie 15). Dodaj do Trasy Dołącza dany punkt do nowej lub istniejącej trasy. (Więcej informacji na stronie 31). Pokaż wschody/zachody Wyświetla tabele wschodów i zachodów Słońca i Księżyca dla pozycji danego punktu. (Więcej informacji na stronie 70). Pokaż czasy polowań Pokazuje tabele warunków dla połowów i polowań dla pozycji danego punktu. (Więcej informacji na stronie 71). Informacje o Mapie Wyświetla informacje o mapie na której znajduje się dany obiekt. Aby znaleźć element w pobliżu innego: 1. Naciśnij przycisk FIND aby otworzyć menu Szukaj. 2. Wybierz ikonę w Menu Szukaj i naciśnij przycisk ENTER. 3. Podświetl element w liście Szukaj i naciśnij przycisk ENTER aby otworzyć ekran informacji. 4. Naciśnij przycisk MENU aby otworzyć Menu Opcji, podświetl Szukaj w pobliżu i naciśnij przycisk ENTER. Otworzy się ponownie Menu Szukaj z każdą kategorią zawierającą elementy w pobliżu wybranego na ekranie informacji. 5. Wybierz ikonę kategorii i naciśnij przycisk ENTER aby otworzyć listę elementów w pobliżu. GPSMAP 76Cx Podręcznik użytkownika 19
30 Nawi gacja GPS > Wyszukiw anie Aby znaleźć element z innej pozycji na mapie: 1. Naciśnij przycisk FIND aby otworzyć Menu Szukaj. 2. Wybierz ikonę w Menu Szukaj i naciśnij przycisk ENTER. 3. Naciśnij przycisk MENU aby otworzyć Menu Opcji, podświetl Zmień punkt odniesienia i naciśnij przycisk ENTER. Pojawi się Ekran Mapy. 4. Użyj PRZYCISKU KURSORA aby przesuwać wskaźnik do żądanej pozycju i naciśnij przycisk ENTER. Pojawi się lista obiektów w pobliżu nowej pozycji. Wyszukiwanie Waypointów Ekran Waypointów zawiera listę wszystkich zapisanych waypointów. Waypointy są przechowywane na liście w porządku alfabetycznym i mogą być również identyfikowane przez przypisany im symbol. Aby znaleźć waypoint: 1. Naciśnij przycisk FIND aby otworzyć Menu Szukaj. 2. Podświetl ikonę Waypointy i naciśnij przycisk ENTER aby otworzyć Ekran Waypointów. 3. Użyj PRZYCISKU KURSORA aby wybrać waypoint i naciśnij przycisk ENTER. Otworzy się Ekran Waypointów. Ikona Waypointy 20 GPSMAP 76Cx Podręcznik użytkownika
31 Nawi gacja GPS > Wyszukiw anie Wyszukiwanie Punktów Geocache Funkcja szukania Geocache pozwala zobaczyć listę lokalizacji skrzynek geocache, które zostały wprowadzone lub załadowane z komputera. Pozycje skrzynek geocache są waypointami z przypisanym specjalnym symbolem co umożliwia ich odseparowanie od innych waypointów na liście. Więcej informacji o tworzeniu punktów geocache znajdziesz na stronie 71 w paragrafie o ustawieniach Geocache oraz na stronie /gpsmap76csx. Aby znaleźć punkt geocache: 1. Naciśnij przycisk FIND aby otworzyć Menu Szukaj. 2. Podświetl ikonę Geocache i naciśnij przycisk ENTER aby otworzyć Ekran Geocache. Możesz wyświetlić zarówno znalezione, jak i jeszcze nie znalezione skrzynki. 3. Użyj PRZYCISKU KURSORA aby podświetlić punkt geocache na liście i naciśnij przycisk ENTER aby otworzyć ekran informacji. 4. Podświetl przycisk Idź Do i naciśnij przycisk ENTER aby rozpocząć nawigację do punktu. Podczas nawigacji do punktu geocache, Ekran Kompasu zmienia się na ekran Nawigacja Geocache, na którym wyświetlane są różne dodatkowe informacje przypisane do punktu geocache. Po znalezieniu skrzynki geocache urządzenie oznacza punkt jako skrzynkę znalezioną, zapisuje zdarzenie w kalendarzu i pozwala aktywować nawigację do kolejnej, najbliższej skrzynki. Wyszukiwanie Miejscowości Funkcja Wyszukiwania Miejscowości pozwala szukać dowolnej miejscowości zawartej w bazie danych map (zarówno mapy bazowej, jak i załadowanych map szczegółowych). Aby znaleźć miejscowość: 1. Naciśnij FIND aby otworzyć Menu Szukaj. 2. Podświetl ikonę Miejscowości i naciśnij przycisk ENTER. Ekran Miejscowości przedstawia listę miejscowości w pobliżu Twojej bieżącej pozycji. GPSMAP 76Cx Podręcznik użytkownika 21
32 Nawi gacja GPS > Wyszukiw anie 3. Wybierz miejscowość z listy i naciśnij przycisk ENTER aby otworzyć ekran informacji dla wybranej miejscowości. Lub Jeżeli miejscowości nie ma na liście, naciśnij przycisk MENU, wybierz metodę szukania i naciśnij przycisk ENTER. 4. Wybierz punkt usługowy z listy i naciśnij przycisk ENTER aby otworzyć ekran informacji dla wybranego punktu. 5. Wybierz Zapisz, Mapa lub Idź Do z dołu ekranu. Wyszukiwanie Zjazdów Funkcja wyszukiwania Zjazdów pozwala znaleźć najbliższy zjazd z autostrady. Wyszukiwanie Zjazdów: 1. Naciśnij przycisk FIND aby otworzyć Menu Szukaj. 2. Podświetl ikonę Zjady i naciśnij przycisk ENTER. Ekran Zjazdy przedstawia listę zjazdów w pobliżu Twojej pozycji. 3. Użyj PRZYCISKU KURSORA aby wybrać zjazd i naciśnij przycisk ENTER aby otworzyć ekran informacji. Ekran ten zawiera opis zjazdu wraz z listą dostępnych punktów usługowych w jego pobliżu, oraz pola odległości i kierunku do zjazdu. 22 GPSMAP 76Cx Podręcznik użytkownika
33 Nawi gacja GPS > Wyszukiw anie Aby znaleźć adresy: 1. Naciśnij przycisk FIND aby otworzyć Menu Szukaj. 2. Podświetl ikonę Adresy i naciśnij przycisk ENTER aby otworzyć Ekran Adresy. Jeśli GPS ma ustaloną pozycję, pole <Podaj Region> które jest wypełnione Twoim aktualnym regionem. Nie musisz określać miasta w polu <Podaj Miasto> jako, że baza danych posiada informację dla całego regionu. Jednak możesz wybrać miasta jeśli chcesz zmniejszyć możliwą ilość wyszukań adresów. Zamiast miasta możesz użyć rozszerzonych kodów pocztowych w wybranych europejskich obszarach. 3. Podświetl pole <Podaj Numer> i naciśnij przycisk ENTER. 4. Określ numer ulicy przy użyciu klawiatury ekranowej. Gdy skończysz podświetl OK i naciśnij ponownie przycisk ENTER. 5. Podświetl pole <Podaj Nazwę Ulicy> i naciśnij przycisk ENTER. Otworzy się lista ulic. 6. Użyj klawiatury ekranowej aby wprowadzić wystarczającą nazwę ulicy do wyświetlenia wyszukania. Gdy skończysz, podświetl OK i naciśnij przycisk ENTER. Pojawi się lista wyszukań. 7. Wybierz adres, który chcesz i naciśnij przycisk ENTER aby otworzyć ekran informacji Adresów. Ikona Adresów Ekran Adresów Wyniki Wyszukiwania Adresów Ekran Informacji GPSMAP 76Cx Podręcznik użytkownika 23
34 Nawi gacja GPS > Wyszukiw anie Wyszukiwanie Skrzyżowań Funkcja wyszukiwania Skrzyżowań pozwala znaleźć skrzyżowanie na obszarze pokrytym przez załadowane mapy szczegółowe. Podaj nazwy dwóch ulic oraz miejscowość a wyświetlone zostaną wyniki znalezione w bazie danych mapy. Aby znaleźć skrzyżowanie: 1. Naciśnij przycisk FIND aby otworzyć Menu Szukaj. 2. Podświetl ikonę Skrzyżowania i naciśnij przycisk ENTER aby otworzyć Ekran Skrzyżowań. 3. Jeśli GPS ma ustaloną pozycję na górze ekranu widoczne będzie pole Region z nazwą regionu a pole <Podaj Miasto> będzie podświetlone. Jednak możesz wybrać miejscowość jeśli chcesz zmniejszyć możliwą liczbą skrzyżowań. 4. Podświetl pole <Podaj ulicę 1> i naciśnij przycisk ENTER. 5. Wpisz nazwę ulicy używając klawiatury ekranowej. Gdy skończysz, podświetl OK i naciśnij ponownie przycisk ENTER. 6. Powtórz kroki 4 i 5 aby wprowadzić nazwę ulicy w polu <Podaj ulicę 2> Gdy skończysz, poniżej pojawi się lista rezultatów szukania. 7. Wybierz skrzyżowanie i naciśnij przycisk ENTER aby otworzyć ekran informacji. Wyniki wyszukiwania skrzyżowań Ekran Informacji o Skrzyżowaniu Wyszukiwanie Punktów POI Jeśli załadowałeś szczegółowe zestawy mapowe MapSource, możesz użyć ikony Wszystkie Punkty Szczególne w Menu Szukaj aby zlokalizować obiekty takie jak najbliższe restauracje, zakwaterowania i budynki publiczne. 24 GPSMAP 76Cx Podręcznik użytkownika
35 Nawi gacja GPS > Wyszukiw anie Aby znaleźć punkt POI: 1. Naciśnij przycisk FIND aby otworzyć Menu Szukaj. 2. Podświetl ikonę Wszystkie Punkty Szczególne i naciśnij przycisk ENTER aby wyświetlić listę wszystkich punktów w pobliżu Twojej bieżącej pozycji. 3. Podświetl element na liście i naciśnij przycisk ENTER aby otworzyć ekran informacji. Lub Naciśnij przycisk MENU aby otworzyć Menu Opcji. 4. Podświetl element z listy i naciśnij przycisk ENTER aby otworzyć ekran informacji dla wybranego elementu. Kryteria Szukania z użyciem Menu Opcji Jeśli korzystając z metody Znajdź najbliższe, szukasz restauracji będącej częścią sieci, w liście wyników pojawi się tylko jedna pozycja najbliższa Twojej lokalizacji. Jeśli wyszukujesz za pomocą metody Po nazwie, wszystkie punkty należące do danej sieci zostaną wyświetlone, przy czym jako pierwsze będą pozycje najbliższe Twojej lokalizacji. Własne Punkty POI Możesz stworzyć Twoją własną kategorię dla punktów POI używając Garmin POI Loader dostępny ze Garmin: GPSMAP 76Cx Podręcznik użytkownika 25
36 Nawi gacja GPS > Zapis Śladu Używanie Śladów Funkcja Ślady (Tracks) tworzy na mapie elektroniczny zapis ścieżki podróży, co jest powiązane z Track Logiem (zapisem śladu). Zapis śladu zawiera informacje o punktach zawartych w śladzie, włącznie z czasem, pozycją, wysokością i głębokością (wymaga danych NMEA - zobacz str. 77). Zapis Śladu zaczyna zapisywanie jak tylko urządzenie ustali pozycję. Procentowe użycie pamięci przez bieżący ślad pojawi się na górze Ekranu Śladów. Procentowe użycie pamięci 2. Wybierz ikonę Ślady i naciśnij przycisk ENTER aby otworzyć Ekran Ślady. 3. Podświetl przycisk Usuń i naciśnij przycisk ENTER. Pojawi się wiadomość potwierdzenia. 4. Podświetl OK i naciśnij przycisk ENTER. Aby ustawić zapis śladu: 1. Naciśnij dwukrotnie przycisk MENU aby otworzyć Menu Główne. 2. Wybierz ikonę Ślady i naciśnij przycisk ENTER aby otworzyć Ekran Śladów. 3. Podświetl Ustawienia i naciśnij przycisk ENTER aby otworzyć Ekran Ustawień Zapisu Śladu. Lista zapisanych śladów Ekran Śladów Aby usunąć zapis śladu: 1. Naciśnij dwukrotnie przycisk MENU aby otworzyć Menu Główne. 26 GPSMAP 76Cx Podręcznik użytkownika
37 Zawiń Gdy Pełna Pamięć gdy wybrane, zapis śladu zapisuje stare dane z nowymi. Metoda Rejestracji Odległość zapisuje punkty śladu po przebyciu określonej odległości. Czas tworzy punkty trasy po upłynięciu określonego czasu. Auto umożliwia wybranie spośród pięciu interwałów. Odległość śladu Kolor śladu Nawi gacja GPS > Zapis Śladu Nazwa śladu Obliczona powierzchnia Interwał zapisuje ślad wg Metody Rejestracji i Interwałów. Wprowadź określoną odległość, czas i częstotliwość. Kolor wybierz kolor aktywnego śladu na mapie. Aby zapisać cały zapis śladu: 1. Naciśnij dwukrotnie przycisk MENU aby otworzyć Główne Menu. 2. Wybierz ikonę Ślady i naciśnij przycisk ENTER aby otworzyć Ekran Ślady. 3 Podświetl Zapisz i naciśnij przycisk ENTER. Pojawi się wiadomość pytająca czy chcesz zapisać cały ślad. 4. Wybierz Tak i naciśnij przycisk ENTER aby zapisać ślad. Pojawi się wiadomość Zapisywanie śladu a następnie Ekran Zapisanego Śladu. Ekran Zapisanego Śladu Użyj ekranu Zapisany Ślad aby zmienić nazwę śladu, zobaczyć odległość śladu i obliczoną przestrzeń oraz określić kolor dla śladu na Ekranie Mapy. Aby zapisać część zapisu śladu: 1. Naciśnij dwukrotnie przycisk MENU aby otworzyć Menu Główne. 2. Wybierz ikonę Ślady i naciśnij przycisk ENTER aby otworzyć Ekran Śladów. 3. Podświetl Zapisz i naciśnij przycisk ENTER, pojawi się wiadomość pytająca czy chcesz zapisać cały ślad. GPSMAP 76Cx Podręcznik użytkownika 27
38 Nawi gacja GPS > Zapis Śladu 4. Wybierz Nie i naciśnij przycisk ENTER aby zapisać tylko część zapisu śladu. Pojawi się mapa przedstawiająca cały ślad. 5. Użyj PRZYCISKU KURSORA aby przenieść kursor do punktu na lini śladu, który będzie początkowym i naciśnij przycisk ENTER. 6. Użyj PRZYCISKU KURSORA aby przenieść strzałkę do punktu, który będzie końcowym i naciśnij przycisk ENTER. Pojawi się wiadomość Zapisywanie śladu a następnie Ekran Zapisanegi Śladu. 7. Na podświetlonym OK naciśnij przycisk ENTER. Aby zobaczyć ślad na mapie: Na Ekranie Zapisanego Śladu, wybierz Mapa i naciśnij przycisk ENTER aby otworzyć Ekran Mapy. Pojawi się mapa przedstawiająca cały ślad. Znaczniki Początek i Koniec oraz waupointy użytkownika będą dodane do śladu. Użyj opcji Pomiaru Powierzchni w Menu Opcji aby obliczyć obszar ograniczony śladem. Aby obliczyć obszar ograniczony śladem: 1. Na otwartym ekranie Zapisu Śladu i gdy jest on włączony naciśnij przycisk MENU aby otworzyć Menu Opcji. Zapisany ślad na Ekranie Mapy 2. Podświetl Pomiar Powierzchni i naciśnij przycisk ENTER aby otworzyć Ekran Obliczania Powierzchni. 3. Naciśnij przycisk ENTER aby rozpocząć pomiar powierzchni. Gdy zaczniesz przenosić i określać krawędzie powierzchni, pojawi się przycisk Zatrzymaj na dole ekranu. 28 GPSMAP 76Cx Podręcznik użytkownika
39 Nawi gacja GPS > Zapis Śladu 4. Gdy skończysz określanie powierzchni, naciśnij przycisk ENTER aby otworzyć ekraz z przyciskiem Zapisz. Aby zobaczyć profil śladu: 1. Otwórz Ekran Zapisanego Śladu i naciśnij przycisk MENU. 2. Podświetl Profil Wysokości i naciśnij przycisk ENTER abu zobaczyć Profil Śladu. Wysokość Rozpoczęcie Obliczania Save calculated track 5. Naciśnij przycisk ENTER aby zapisać nowy ślad na liście Zapisancyh Śladów na Ekranie Śladów. Profile Śladu Po zapisaniu śladu, masz zapis drogi, którą przebyłeś i profilu wysokości. UWAGA: Ta opcja jest dostępna tylko jeśli używane są dane mapy Garmin MapSource U.S. Topo 24K. Znacznik Początek Odległość z punktu Początek do Koniec Ekran Profilu Śladu Znacznik Koniec Początek śladu jest zaznaczony przez flagę. Możesz przewijać poprzez profil śladu wciskając lewo na PRZYCISKU KURSORA. Gdy przewijasz poprzez profil, wysokość dla każdego punktu w profilu jest wyświetlana na górze ekranu a odległość z punktu Początek do Zakończ jest wyświetlana na dole. GPSMAP 76Cx Podręcznik użytkownika 29
40 Nawi gacja GPS > Zapis Śladu 3. Na dowolnym punkcie możesz nacisnąć przycisk ENTER aby wyświetlić ten punkt na mapie. 4. Naciśnij przycisk MENU aby użyć opcji Zakresy Skal i Ukryj Symbole. Profil Wysokości Trasy może być także tworzony z Digital Elevation Models (DEM) map MapSource U.S. Topo 24K, który zawieraja dane wysokości zawarte w mapie. Gdy te typy mapy są dostępne pojawi się menu opcji Użyj Danych Mapy - Użyj Danych Śladu gdy wybrałeś Profil. Nawigacja wg. Zapisanego Śladu Możesz zapisać Twój zapis śladu aby użyć później jako TracBack. Aby użyć funkcji TracBack: 1. Na Ekranie Zapisanego Śladu dla wybranego śładu, podświetl TracBack i naciśnij przycisk ENTER aby otworzyć Ekran TracBack. Pojawi się mapa przedstawiająca cały ślad. Zostaniesz poproszony o wskazanie punktu, do krórego chcesz nawigować. 3. Wybierz opcję Wg. dróg aby wyznaczyć trasę po siatce drogowej lub Wg. śladu aby nawigować wg. zachowanego śladu. Podświetl opcję Nigdy nie pytaj i naciśnij przycisk ENTER jeśli chcesz użyć tej samej opcji przy następnym użyciu TracBack. Otworzy się Ekran Mapy, w polu na górze ekranu pojawi się komunikat z kierunkiem do pierwszego punktu zwrotnego w śladzie. Poruszaj się w kierunku pierwszego zwrotu. Gdy osiągniesz pierwszy punkt zwrotny, wyświetlony zostanie komunikat z kierunkiem do kolejnego punktu. 2. Użyj PRZYCISKU KURSORA aby przenieść kursor na żądany punkt mapy i naciśnij przycisk ENTER aby rozpocząć nawigację 4. Aby zatrzymać nawigację TracBack naciśnij TracBack. przycisk MENU i wybierz Przerwij Nawigację. 30 GPSMAP 76Cx Podręcznik użytkownika
41 Tworzenie i Używanie Tras Nawigacja wg. Tras pozwala utworzyć sekwencję punktów zwrotnych, które, połączone odcinkami, prowadzą do punktu docelowego GPSmap 76Cx może przechować 50 tras, po 250 punktów każda. Tworzenie Tras Trasa może być utworzona i modyfikowana poprzez Ekran Tras, a punkty zwrotne mogą być dodawane przy użyciu Menu Wyszukiwania.Bardziej złożone trasy mogą być utworzone na komputerze PC, przy użyciu oprogramowania MapSource, umożliwiającego również przesłanie takiej trasy do odbiornika. Automatyczne-Trasy, które są generowane gdy wybierzesz Idź Do dla elementu Szukaj, mapy lub waypointu nie mogą być zapisane. Zapisane trasy z więcej niż 50 waypointami nie mogą być nawigowane przy użyciu opcji Wg. Dróg. Aby stworzyć trasę: 1. Nacśnij dwukrotnie przycisk MENU aby otworzyć Menu Główne. 2. Podświetl ikonę Trasy i naciśnij przycisk ENTER aby otworzyć Ekran Tras. Nawi gacja GPS > Two rzenie i Używanie Tras 4. Na podświetlonym polu <Wybierz następny punkt> naciśnij przycisk ENTER aby otworzyć Menu Szukaj. Ikona Trasy Ustawienia Trasy 5. Użyj Menu Szukaj aby wybrać waypoint trasy z jendej z grup Menu Szukaj i otworzyć ekran informacji dla wybranego waypointu, miasta, zjazdu punktu POI itd. 6. Podświetl Użyj i naciśnij przycisk ENTER aby dodać go do trasy. 7. Aby dodać więcej punktów do trasy, powtórz kroki od 4 do 6. Możesz zmienić nazwę trasy jeśli chcesz. 3. Użyj PRZYCISKU KURSORA aby podświetlić przycisk Nowa i naciśnij przycisk ENTER aby 8. Podświetl Nawiguj i naciśnij przycisk ENTER otworzyć Ekran Tras. aby rozpocząć nawigację. GPSMAP 76Cx Podręcznik użytkownika 31
42 Nawi gacja GPS > Two rzenie i Używanie Tras Nawigacja wg Trasy Po stworzeniu trasy możesz rozpocząć natychmiast nawigację lub zapisać ją na liście Zapisancyh Tras. Aby nawigować wg zapisanej trasy: 1. Naciśnij dwukrotnie przycisk MENU aby otworzyć Główne Menu. 2. Podświetl ikonę Trasy i naciśnij przycisk ENTER aby otworzyć Ekran Tras. 3. Podświetl zapisaną trasę i naciśnij przycisk ENTER aby otworzyć Ekran Trasy. 4. Podświetl Nawiguj i naciśnij przycisk ENTER. 5. Wybierz Według Dróg lub Bezdroże. 6. Aby przerwać nawigację, naciśnij przycisk MENU, wybierz Przerwij Nawigację i naciśnij przycisk ENTER. Gdy nawigujesz wg. trasy, przy zbliżaniu się do zwrotów pojawiać się będą komunikaty nawigacyjne oraz graficzne schematy zwrotów. Używając opcji Wg. Dróg z ekranu Ustawień Tras zwiększa ilość zwrotów i wyświetla listę Aktywnej Trasy z listą zwrotów. Jeśli wybrałeś opcję Bezdroże będziesz mógł zobaczyć tylko listę punktów z Ekranu Aktywnej Trasy. (Zobacz str. 70). Aby zobaczyć zwroty na aktywnej trasie: 1. Na Ekranie Tras, podświetl zapisaną trasę i naciśnij przycisk ENTER aby otworzyć Ekran Trasy dla wybranej trasy. 2. Podświetl Nawiguj i naciśnij przycisk ENTER aby rozpocząć nawigację i wyświetlić trasę na Ekranie Mapy. Ekran Trasy Trasa na Ekranie Mapy 32 GPSMAP 76Cx Podręcznik użytkownika
43 Nawi gacja GPS > Two rzenie i Używanie Tras 3. Aby zobaczyć listę zwrotów na trasie naciśnij przycisk PAGE aby otworzyć Ekran Aktywnej Trasy. Aby zobaczyć indywidualny zwrot na liście użyj PRZYCISKU KURSORA aby podświetlić go i naciśnij przycisk ENTER. Ekran Przegląd Zwrotów wyświetli schemat zwrotu oraz wskazówka nawigacyjna, a w polu na dole ekranu pokazana będzie pozycja w sekwencji zwrotów oraz całkowita liczba zwrotów w trasie. Edycja Trasy Po stworzeniu trasy użyj Ekran Trasy aby edytować, zmienić nazwę trasy i zobaczyć punkty trasy. Aby zmienić nazwę trasy: 1. Naciśnij dwukrotnie MENU aby otworzyć Menu Główne. 2. Podświetl ikonę Trasy i naciśnij przycisk ENTER aby otworzyć Ekran Tras. 3. Wybierz zapisaną trasę i naciśnij przycisk ENTER. 4. Podświetl pole nazwy trasy na górze Ekranu Trasy i naciśnij przycisk ENTER. Wprowadź nową nazwę trasy Ekran Aktywnej Trasy wg dróg Ekran Przegląd Zwrotów 4. To scroll through all turn previews, press up or down on the ROCKER. Press QUIT close the Ekran Trasy Turn Preview Page and return to the Active 5. Użyj PRZYCISKU KURSORA aby operować Route Page. klawiaturą ekranową i edytować nazwę trasy. GPSMAP 76Cx Podręcznik użytkownika 33
44 Nawi gacja GPS > Two rzenie i Używanie Tras Aby przeglądać indywidualne punkty trasy: 1. Naciśnij dwukrotnie przycisk MENU aby otworzyć Menu Główne. 2. Podświetl ikonę Trasy i naciśnij przycisk ENTER aby otworzyć Ekran Tras. 3. Wybierz zapisaną trasę i naciśnij przycisk ENTER. 4. Podświetl punkt na Ekranie Trasy i naciśnij przycisk ENTER aby otworzyć menu opcji. 5. Podświetl Przejżyj i naciśnij przycisk ENTER aby otworzyć ekran informacji dla punktu trasy. Opcje przglądania punktu trasy Ekran Informacji 6. Wybierz Zapisz (zapisz punkt jako waypoint) Mapa (wyświetli punkt na Ekranie Mapy) lub Nawiguj (nawiguje do punktu) i naciśnij przycisk ENTER. Aby usunąć trasę: 1. Naciśnij dwukrotnie przycisk MENU aby otworzyć Menu Główne. 2. Podświetl ikonę Trasy i naciśnij przycisk ENTER aby otworzyć Ekran Tras. 3. Naciśnij przycisk MENU aby otworzyć Menu Opcji. 4. Podświetl Usuń Wszystkie i naciśnij przycisk ENTER aby usunąć listę zapisanych tras. Pojawi się wiadomość potwierdzenia pytająca Czy usunąć wszystkie trasy Wybierz TAK i naciśnij przycisk ENTER. Aby wybrać zaliczanie punktów trasy: 1. Naciśnij dwukrotnie przycisk MENU aby otworzyć Menu Główne. 2. Podświetl ikonę Trasy i naciśnij przycisk ENTER aby otworzyć Ekran Tras. 3. Naciśnij przycisk MENU aby otworzyć Menu Opcji. 34 GPSMAP 76Cx Podręcznik użytkownika
45 Nawi gacja GPS > Two rzenie i Używanie Tras 4. Wybierz Zaliczanie Punktów Trasy i naciśnij przycisk ENTER aby otworzyć Ekran Zaliczania Punktów Trasy. 5. Podświetl pole Zaliczanie Punktów Trasy i naciśnij przycisk ENTER aby zobaczyć listę opcji. 6. Wybierz metodę do użycia (Ręcznie lub Odległość) gdy przesuwasz trasę do następnego punktu. Opcje Zaliczania Punktów Trasy Użycie Opcji Ekranu Trasy Ekran Trasy wyświetla wszystkie punkty dla wybranej trasy przechowywane w pamięci na Ekranie Tras. Naciśnij przycisk MENU aby otworzyć Menu Opcji Ekranu Trasy. Usuń Wszystko usuwa wszystkie waypointy z zapisanej trasy. Odwróć Trasę odwraca kolejność punktów trasy w zapisanej trasie. Profil tworzy pionowy profil trasy. UWAGA: Ta opcja jest dostępna tylko jeśli używane są dane mapy Garmin MapSource U.S. Topo 24K. Kopiuj Trasę wykonuje kopię zapisanej trasy z taką samą nazwą. Usuń usuwa zapisaną trasę. Wybierz Odległość aby wprowadzić promień więc gdy jesteś w obrębie wprowadzonej odległości, urządzenie będzie prowadzić Cię do następnego punktu na trasie. Wybierz Ręcznie aby przejść do następnego waypointu kiedykolwiek podczas nawigowania trasy. Zmień Pola Danych wybierz różne wartości dla dwóch pól danych na dole ekranu. (Więcej informacji na strinie 52). Przywróć Ustawienia przywraca fabryczne ustawienia trasy. GPSMAP 76Cx Podręcznik użytkownika 35
46 Ekrany Główne > Informacje Ogólne Ekrany Główne Urządenie GPSMAP 76Cx posiada sześć głównych ekranów: Ekran Satelitów, Ekran Komputera Podróży, Ekran Mapy, Ekran Kompasu, Ekran Wysokościomierza i Menu Główne. Możesz przechodzić przez te ekrany wciskając przycisk PAGE aby przejść dalej lub QUIT aby powrócić. Dodatkowe ekrany mogą być dodane poprzez użycie opcji Sekwencji Ekranu w Menu Głównym. Pojawi się Ekran Aktywnej Trasy gdy aktywnie nawigujesz. Każdy ekran ma Menu Opcji, które zawiera opcje i funkcje ustawień, które są stosowane do ekranu. Aby zobaczyć Menu Opcji dla ekranu, naciśnij przycisk MENU. Ekran Satelitów Ekran Komputera Podróży Ekran Mapy Ekran Kompasu Menu Główne Menu Opcji Ekranu Satelitów Menu Opcji Ekranu Komputera Podróży Menu Opcji Ekranu Mapy Compass Page Options Menu Brak Opcji dla Menu Głównego 36 GPSMAP 76Cx Podręcznik użytkownika
47 Ekrany Główne > Ekran Sateli tów Ekran Satelitów Ekran Satelitów wyświetla status odbiornika, pozycje satelitów, moc sygnału satelitów i bieżącą pozycję odbiornika gdy urządzenie odbiera sygnał z przynajmniej trzech satelitów. Menu Opcji Ekranu Satelitów: Naciśnij przycisk MENU aby otworzyć Menu Opcji. Status odbiornika Pozycje satelitów Moc sygnału satelitów Ekran Satelitów Pozycja Pluskwa kursu wskazuje kierunek ruchu. Pracuj z zał./wył. GPS umożliwia włączanie/wyłącznie odbiornika GPS. Kurs Góra/Pół Góra wskazuje czy satelity są wyświetlane ze znakami orientacji Północy lub bieżącego kursu, w górę ekranu. Wielokolorowe/Jeden Kolor wskazuje czy każda satelita jest wyświetlana w różnym czy tym samym kolorze. Nowa Pozycja użyj jeśli przeniosłeś urządzenie więcej niż 600 mil i masz problemy zawieszania się sygnału satelity. Wysokość GPS wyświetla Twoją aktualną wysokość GPS. GPSMAP 76Cx Podręcznik użytkownika 37
48 Ekrany Główne > Ekran Mapy Ekran Mapy Urządzenie ma wbudowane mapy bazowe zawierające bazę danych miast, dróg międzystanowych, autostrad, zjazdów, jezior oraz rzek. Standardowa mapa bazowa może być poszerzona danymi MapSource lub BlueChart. Dwa tryby działania mapy, tryb pozycji i tryb przesuwania, określają, która kartografia jest wyświetlana na mapie. Tryb pozycji przesuwa mapę aby zachować Twoją obecną pozycję w obszarze wyświetlacz. Zancznik pozycji wyświetla Twoją podróż na EkranieMapy. Gdy naciśniesz PRZYCISK KURSORA urządzenie wprowadzi tryb przesuwania, który przesuwa mapę aby zachować białą strzałkę wskaźnik mapy) w obrębie obszary wyświetlacza. Gdy jesteś w trybie przesuwania, możesz przenosić wskaźnik mapy wokół ekranu aby podświetlić i rozpoznawać obiekty mapy. Jeśli jest więcej niż jeden obiekt mapy poniżej wskaźnika, pojawi się lista z wybranymi obiektami na mapie i podświetleniem na liście. Możesz dodać i konfigurować cztery opcjonalne pola danych do góry ekranu aby dostarczyć różnorodnych informacji o podróży i nawigacji. Aby wyświetlić pola danych na Ekranie Mapy: 1. Naciśnij przycisk MENU aby otworzyć Menu Opcji Ekranu Mapy. 2. Podświetl Pola Danych i naciśnij przycisk ENTER. Pojawi się pod-menu. 3. Wybierz liczbę pól danych, które chcesz aby były wyświetlone na Ekranie Mapy i naciśnij przycisk ENTER. Pod-menu Pokaż Pola danych Ekran Mapy z polami danych 38 GPSMAP 76Cx Podręcznik użytkownika
49 Ekrany Główne > Ekran Mapy Aby zmienić pole danych: 1. Naciśnij przycisk MENU aby otworzyć Menu Opcji Ekranu Mapy. 2. Podświetl Zmień pola danych i naciśnij przycisk ENTER. Podświetlone jest pierwsze pole danych. 3. Naciśnij przycisk ENTER aby otworzyć listę opcji pola danych. Opcje pola danych Używanie Dodatkowych Danych Mapowych Mapowych Opcjonalny CD-ROM Map Source poprawia wszechstronność Twojego urządzenia. Z CD-ROM MapSource możesz zobaczyć wykaz najbliższych restauracji, zakwaterowań, centrów handlowych, atrakcji i rozrywek. Możesz odzyskać adresy i numery telefonów dla dowolnej pozycji. Z dodatkowymi danymi BlueChart, możesz uzyskać dostęp do informacji takich jak: morskie pomoce nawigacyjne, wraki, przeszkody i miejsca zakotwiczenia. Możesz zobaczyć dane aktualnie załadowane na Twoim urządzeniu i karcie MicoSD. 4. Użyj PRZYCISKU KURSORA aby wybrać opcję i naciśnij przycisk ENTER. 5. Użyj PRZYCISKU KURSORA aby przenieść do następnego pola i powtórz kroki 3 i 4. Dla wyjaśnienienia opcji każdego pola danych, zobacz stronę 83 w Dodatku. Aby zobaczyć informacje mapy: 1. Na Ekranie Mapy, naciśnij przycisk MENU. 2. Podświetl Ustawienia Mapy i naciśnij przycisk ENTER. 3. Użyj PRZYCISKU KURSORA aby wybrać ekran informacji Ustawień Mapy. Pojawi się lista map przechowywanych na karcie MicroSD. Znak pola zaznaczenia wskazuje, że mapa jest wyświetlana na Ekranie Mapy. GPSMAP 76Cx Podręcznik użytkownika 39
50 Ekrany Główne > Ekran Mapy Zmiana Skali Możesz zmienić Skalę na Ekranie Mapy aby zobaczyć mniejszy obszar w większych szczegółach oraz większy obszar z mniejszymi szczegółami. Naciśnij przycisk IN aby zmniejszyć Skalę i wyświetlić obszar z więszkszymi szczegółami; naciśnij przycisk OUT aby zwiększyć Skalę i wyświetlić większy obszar z mniejszymi detalami. Orientacja Mapy Są dwie opcje orientacji mapy. Północ Góra orientuje tak jak na papierowej mapie. Kurs Góra orientuje mapę w kierunku podróży. Gdy używany jest Kurs Góra strzałka Północ wskazuje orientację. Opcje Ekranu Mapy Użyj Menu Opcji Ekranu Mapy aby dostosować Ekran Mapy. Na otwartym Ekranie Mapy, naciśnij przycisk MENU. Aby wybrać opcję, podświetl ją i naciśnij przycisk ENTER. Zmniejszona Zwiększona skala skala Ustawienie aktualnej Skali jest wyświetlane w lewym dolnym rogu Ekranu Mapy. Jeśli nie są dostępne dalsze informacje mapy pojawia się overzoom pod skalą. Gdy używane są szczegółowe mapy MapSource pojawia się mapsource pod skalą. Zakresy skali mapy Są dostępne następujące opcje: Przerwij Nawigację zatrzymuje nawigację i jest niedostęna gdy nie ma aktywnej nawigacji. Rekalkuluj przelicza trasę i jest niedostępna gdy nie ma aktywnej nawigacji. 40 GPSMAP 76Cx Podręcznik użytkownika
51 Ekrany Główne > Ekran Mapy Pola Danych otwiera pod-menu Pokaż. Możesz wybrać liczbę pól danych do wyświetlenia na górze Ekranu Mapy. Mapa tylko: pola danych 2, 3 lub 4. Zmień Pola Danych umożliwia Ci wybranie typu danych, które chcesz aby były wyświetlane w polach danych. Ta opcja jest dostępna tylko jeśli wybrane są pola danych 2, 3 lub 4. Tekst Wskazówek Nawigacji wyświetla komunikaty przewodnika informujące o następnym ruchu podczas nawigacji do punktu docelowego. Ustawienia Mapy daje dostęp do sześciu ekranów z ustawieniami wyświetlania mapy. Pomiar Odległości pozwala zmierzyć odległość od Twojej pozycji, do kursora mapy. Włącz/Wyłącz Upraszczanie eliminuje wyświetlanie obiektów mogących zasłaniać drogi przy małej skali. Przywróć Ustawienia przywraca wartości domyślne ustawień mapy. Tekstowe Wskazówki Nawigacyjne Gdy nawigujesz, tekst wskazówek jest ponad mapą. Tekst wskazówek nawigacji Aby wyświetlić tekst wskazówek: 1. Naciśnij przycisk MENU aby otworzyć Menu Opcji Ekranu Mapy. 2. Podświetl Tekst Wskazówek Nawigacyjnych i naciśnij przycisk ENTER. Otworzy się podmenu Tekstu Wskazówek Nawigacyjnych. 3. Wybierz opcję (Pokazuj zawsze, Nigdy nie pokazuj lub Pokaż Gdy Nawiguje) i naciśnij przycisk ENTER. Jeśli wybierzesz Pokazuj zawsze pole komunikatów będzie ciągle wyświetlane, niezależnie czy nawigujesz do celu, czy nie. Jeśli wybierzesz Pokazuj Gdy Nawigujesz pole komunikatów będzie wyświetlane aż wybierzesz opcję Przerwij Nawigację z Menu Opcji. GPSMAP 76Cx Podręcznik użytkownika 41
52 Ekrany Główne > Ekran Mapy Ustawienia Mapy Użyj opcji Ustawienia Mapy aby regulować jak mają być wyświetlane elementy na Ekranie Mapy. Aby dostosować Ekran Mapy: 1. Naciśnij przycisk MENU aby otworzyć Menu Opcji Ekranu Mapy. 2. Podświetl Ustawienia Mapy i naciśnij przycisk ENTER aby otworzyć Ekran Ustawień Mapy. Góra ekranu zawiera ikony dla każdego ekranu ustawień. 3. Użyj PRZYCISKU KURSORA aby przechodzić pomiędzy ikonami ekranów (prawo / lewo) i poruszać się pomiędzy polami (góra / dół). Ogólne Ślady Punkty Tekst Lista Map Morskie 4. Gdy podświetlisz żądane pole ustawień, naciśnij przycisk ENTER aby wyświetlić listę opcji tego ustawienia. Każdy z ekranów Ustawień Mapy posiada własne Menu Opcji (wywoływane po naciśnięciu przycisku MENU). Ustawienia Mapy Ekran Ogólne Ustawienia Mapy Ekran Ogólne zawiera ustawienia dla Orientacji, Poniżej, Auto Zoom, Szczegółowość i Klej do Drogi. Ustawienia Mapy Ekran Ogólne Orientacja wybierz jak ma być wyświetlana mapa. Północ Góra zawsze wyświetla północ na górze ekranu. Kurs Góra wyświetla Twój bieżący kierunek kursu na górze ekranu. Poniżej określa skalę, przy której następuje uwzględnienie ustawienia Track Up - przy wyższych skalach mapa ma orientację North Up. 42 GPSMAP 76Cx Podręcznik użytkownika
53 Ekrany Główne > Ekran Mapy Auto Zoom automatycznie zmienia skalę by widoczne były początkowy i końcowy punkt odcinka trasy wg. której nawigujesz. Szczegółowość ustala stopień szczegółowości wyświetlania mapy. Lock On Road you can lock the position marker to show on the nearest road, compensating for variances in map position accuracy. Map Setup Tracks Page The Map Setup Tracks Page contains settings for Saved Tracks, Track Log, Track Points, and the Go To Line. Ślady Zapisane ustawia maksymalny zakres skali mapy przy którym są widoczne są zapisane ślady. Ślad Aktywny ustawia maksymalny zakres skali przy którym wiodoczne są aktywne ślady. Punkty Śladu ustawia maksymalną liczbę rejestrowanego śladu. Linia Nawigacji wybór czy podczas nawigacji ma być pokazywana linia namiaru czy kursu. Ustawienia Mapy Ekran Ślady GPSMAP 76Cx Podręcznik użytkownika 43
54 Ekrany Główne > Ekran Mapy Ustawienia Mapy Ekran Punkty Ustawienia Mapy Ekran Punkty aby ustawić skalę mapy na której pojawiają się Punkty Mapy, Waypointy, Nazwa Ulicy i Pokrycie Lądu na Ekranie Mapy. Wybierz Auto, Off lub od 5 metrów do 800 km. Ustawienia Mapy Ekran Tekst Użyj Ekran Ustawień Ekran Tekst aby wybrać rozmiar tekstu opisów obiektów na Ekranie Mapy. Możesz wybrać Małe, Średni, Duże. Ustawienia Mapy Ekran Punkty Ustawienia Mapy Ekran Tekst Ustawienia Mapy Ekran Lista Map Ekran ten zawiera listę załadowanych do odbiornika map szczegółowych (mapy topograficzne, morskie, autoroutingowe mapy MapSource). Użyj PRZYCISKU KURSORA aby podświetlić żądaną mapę i następnie naciśnij przycisk ENTER aby włączyć lub wyłączyć wyświetlanie danej mapy. 44 GPSMAP 76Cx Podręcznik użytkownika
55 Ekrany Główne > Ekran Mapy Ustawienia Mapy Ekran Lista Map Naciśnij przycisk MENU aby wywołać listę opcji dostępnych dla wyświetlanych map. Ustawienia Mapy Ekran Morskie Użyj Ustawienia Mapy Ekran Morskie aby dostosować ustawienia kolorów morskich, punktów głębokości, sektorów świateł i zestawy symboli gdy używane są mapy BlueChart załadowane z MapSource. Kolory Morskie załącza/wyłącza kolory morskie na Ekranie Mapy. Punkty załącza/wyłącza punkty głębokości na Ekranie Mapy. Sektory Świateł kontroluje wyświetlanie światła wspierającego nawigację. Symbol wybierz ustawienie synboli do użycia (Auto, GARMIN, NOAA, Międzynarodowy). Ustawienia Mapy Ekran Morskie GPSMAP 76Cx Podręcznik użytkownika 45
56 Ekrany Główne > Ekran Mapy Pomiar Odległości Możesz zmierzyć odległość pomiędzy dowma obiektami mapy. Aby zmierzyć odległość pomiędzy dwoma punktami: 1. Naciśnij przycisk MENU aby otworzyć Menu Opcji Ekranu Mapy. 2. Podświetl Pomiar Odległości i naciśnij przycisk ENTER. Pojawi się strzałka ekranowa z REF poniżej na Twojej bieżącej pozycji na mapie. 3. Prznieś strzałkę do punktu odniesienia (punkt startowy, od którego chcesz mierzyć) i naciśnij przycisk ENTER. Ikona klipsu zaznaczy punkt startowy na mapie. 4. Przenieś strzałkę do punktu do którego chcesz mierzyć. Odległość pomiędzy dwoma punktami jest wyświetlana w prawym górnym rogu Ekranu Mapy. 5. Naciśnij przycisk QUIT aby anulować. Klips wskazujący początkowy punkt pomiaru. Zmierzona odległość Punkt końcowy pomiaru oznaczony REF 46 GPSMAP 76Cx Podręcznik użytkownika
57 Ekrany Główne > Ekran Mapy Włączanie/Wyłączanie Upraszczania Możesz usunąć niechciane elementy z Ekranu Mapy (uprościć ekran) takie jak tytuły i ikony. Jest to użyteczne przy zmianie skali mapy gdy widok jest częściowo zamazany przez opisy i ikony, któremają ten sam rozmiar, niezależnie od skali mapy. Aby włączyć/wyłączyć upraszczanie: 1. Naciśnij przycisk MENU aby otworzyć menu Opcji Ekranu Mapy. 2. Podświetl Włącz Upraszczanie i naciśnij przycisk ENTER. 3. Aby wyłączyć upraszczanie, naciśnij przycisk MENU, wybierz Wyłącz Upraszczanie i naciśnij przycisk ENTER. Mapa z wyłączonym upraszczaniem Mapa z włączonym upraszczaniem Przywracanie Ustawień Domyślnych Użyj opcji Przywróć Ustawienia aby powrócić ustawienia fabryczne mapy. GPSMAP 76Cx Podręcznik użytkownika 47
58 Ekrany Główne > Ekran Kompasu Ekran Kompasu Podczas aktywnej nawigacji, Ekran Kompasu prowadzi Cię to punktu docelowego używając graficznego kompasu i wskaźnika namiaru. Wskaźnik Namiaru Ekran Kompasu Tarcza kompasu obraca się,gdy się poruszasz, wskazując północ oraz kierunek ruchu. Zawsze podczas nawigacji, Ekran Kompasu dostarcza danych nawigacyjnych oraz informacji o kierunku. Wykorzystuje on do zobrazowania danych graficznej tarczy kompasu oraz wskaźnika namiaru, w połączeniu z polami danych zawierającymi takie parametry jak prędkość, odległość do następnego punktu zwrotnego trasy, przybliżony czas przybycia. Gdy poruszasz się, obracająca się graficzna tarcza kompasu wskazuje kierunek, w którym zmierzasz. Wskaźnik Namiaru pokazuje kierunek (namiar) do obranego punktu docelowego, relatywnie do kierunku w którym się poruszasz. Tarcza kompasu i wskaźnik namiaru pracują niezależnie, pokazując kierunek w którym się poruszasz oraz kierunek do celu. Możesz wybrać pokazywanie Wskaźnika Namiaru lub Wskaźnika Kursu. Skala Wskaźnik Kursu Wskaźnik Namiaru zawsze pokazuje kierunek do obranego punktu docelowego Wskaźnik Kursu pokazuje założony kurs podróży oraz dystans o jaki zszedłeś z tego kursu. Wskaźnik Namiaru 48 GPSMAP 76Cx Podręcznik użytkownika
59 Ekrany Główne > Ekran Kompasu Gdy poruszasz się z prędkością przekraczającą ustawioną wartość, do określenia kierunku używane są dane z odbiornika GPS. Gdy się zatrzymasz, odbiornik GPS utrzyma Twój ostatni kierunek. Opcje Ekranu Kompasu Użyj menu opcji aby dostosować Ekran Kompasu. Na otwartym Ekranie Kompasu naciśnij przycisk MENU. Aby wybrać opcję, podświetl ją i naciśnij przycisk ENTER. Menu Opcji Ekranu Kompasu Są dostępne następujące opcje: Przerwij nawigację zatrzymuje lub startuje nawigację do punktu docelowego. Ta opcja nie jest dostępna jeśli nie masz aktywnej nawigacji lub trasy. Rekalkuluj przelicza kurs w oparciu o bieżącą po zycję. Ta opcja nie jest dostępna jeśli nie masz aktywnej nawigacji lub trasy. Wskaźnik Kursu (Namiaru) każde pracuje niezależnie od innego, jedno wskazuje kierunek do punktu docelowego a inne związek z linią trasy prowadzącą do punktu docelowego. Pola Danych umożliwia wybór liczby pól danych, które pojawią się na Ekranie Kompasu. Zmień Pola Danych umożliwia wybór typu danych, którze będą wyświetlane w polach danych. (Więcej informacji na stronie 52). Przywróć Ustawienia przywraca domyślne ustawienia Ekranu Kompasu. GPSMAP 76Cx Podręcznik użytkownika 49
60 Ekrany Główne > Ekran Kompasu Wskaźnik Kursu i Wskaźnik Namiaru Wskaźnik Namiaru i Wskaźnik Kursu pracują niezależnie pokazując kierunek, w którym się poruszasz oraz kierunek do punktu docelowego.na przykład: jeśli Wskaźnik Namiaru jest skierowany dokładnie ku górze to oznacza to, że podążasz dokładnie do celu. Jeśli skierowana jest w innym kierunku, skieruj się w kierunku wskazywanym przez strzałkę, póki nie ustawi się ona ku górze i kontynuuj podróż w tym kierunku. Gdy używasz Wskaźnika Kursu i zejdziesz z założonego kursu do celu, Wskaźnik Zejścia z Kursu (Course Deviation Indicator - CDI) pokaże graficznie informację o zejściu z kursu (w prawo lub w lewo) oraz pokaże odległość, o jaką zszedłeś z kursu. Zmień kierunek w prawo lub w lewo aby powrócić na kurs. Wskaźnik ten jest przydatny podczas nawigacji na wodzie, gdzie nie występują większe przeszkody na obranym kursie mi Skala Wskaźnik Namiaru pokazuje zawsze kierunek dopunktu docelowego od Twojej aktualnej pozycji. Wskaźnik Kursu pokazuje założony kurs, od pozycjipoczątkowej do punktu docelowego. 50 GPSMAP 76Cx Podręcznik użytkownika
61 Main Pages > Compass Page Aby wybrać Wskaźnik Kursu lub Wskaźnik Namiaru: 1. Naciśnij przycisk MENU aby otworzyć menu Opcji Ekranu Kompasu. Domyślnym ustawieniem jest Wskaźnik Namiaru. Gdy wyświetlany jest Wskaźnik Namiaru w Menu Opcji aktywna jest opcja Wskaźnik Kursu i na odwrót. 2. Podświetl opcję i naciśnij przycisk ENTER aby aktywować dany wskaźnik. Pola Danych Możesz wyśiwetlić trzy lub cztery pola danych na Ekranie Kompasu. 3 Pola Danych 4 Pola Danych Aby wyświetlić pola danych na Ekranie Kompasu: 1. Naciśnij przycisk MENU aby otworzyć menu Opcji Ekranu Kompasu. 2. Podświetl Pola Danych i naciśnij przycisk ENTER. Pojawi się pod-menu. 3. Wybierz liczbę pól danych, które chcesz aby były wyświetlone na Ekranie Kompasu (trzy lub cztery) i naciśnij przycisk ENTER. GPSMAP 76Cx Podręcznik użytkownika 51
62 Ekrany Główne > Komputer Podróży Aby zmienić pola danych: 1. Naciśnij przycisk MENU aby otworzyć menu Opcji Ekranu Kompasu. 2. Podświetl Zmień Pola Danych i naciśnij przycisk ENTER. Jest podświetlone pierwsze pole danych. 3. Naciśnij przycisk ENTER aby wywołać listę typów danych. 4. Użyj PRZYCISKU KURSORA aby podświetlić opcję, którą chcesz i naciśnij przycisk ENTER. 5. Po tym jak wprowadzisz wybór, użyj PRZYCISKU KURSORA aby przejść do następnego pola i powtórz proces. 6. Powtórz kroki 3 i 4 aby zmienić pozostałe pola danych. Aby przywrócić wartości domyślne pól danych: 1. Naciśnij przycisk MENU aby otworzyć Menu Opcji Ekranu Kompasu. 2. Podświetl Przywóć Ustawienia i naciśnij przycisk ENTER aby powrócić do ustawień fabrycznych. Komputer Podróży Komputer Podróży dostarcza Ci wielu danych dotyczących podróży, szczególnie przydatnych przy pokonywaniu długich dystansów. Wśród tych danych znajdują się: aktualna prędkość, licznik drogi i wiele innych użytecznych informacji statystycznych. Ekran Komputera Podróży 52 GPSMAP 76Cx Podręcznik użytkownika
63 Ekrany Główne > Komputer Podróży Ekran Komputera Podróży możesz dostosować do swoich osobistych wymagań, ustalając, jakie dane mają być pokazywane. Wybieranie typu pokazywanych danych odbywa się w identyczny sposób, jak w przypadku pól danych na Ekranie Mapy. Menu Opcji Komputera Podróży Dostępne są następujące opcje: Zeruj rozpoczyna nowy zapis komputera podróży. Przed każdą podróżą, upewnij się że wyzerowałeś liczniki podróży, podświetlając opcję Kasowanie z menu opcji i naciskając przycisk ENTER. Ekran Zeruj oferuje opcje zerowania liczników Komputera Podróży, aktywnego śladu oraz usuwania zapisanych śladów, Waypointów i tras. Na tym ekranie możesz wybrać opcje indywidualnie i zaznaczyć lub odznaczyć wszystkie naraz. Po dokonaniu wyboru podświetl przycisk Użyj i naciśnij przycisk ENTER. Potwierdź chęć usunięcia danych wybierając Tak i naciśnij przycisk ENTER. Duże Cyfry wyświetla mniej pół z większymi liczbami. Zmień Pola Danych umożliwia wybór typu danych, którze będą wyświetlane w polach danych. Przywróć ustawienia przywraca domyślne ustawienia. GPSMAP 76Cx Podręcznik użytkownika 53
64 Menu Główne > Ślady Menu Główne Menu Główne jest katalogiem, poprzez który masz dostęp do funkcji, które nie są dostępne z ekranów głównych. Na dole ekranu wyświetlana jest data i czas. Menu Główne jest dostępne na dowolnym ekranie poprzez dwukrotne wciśnięcie przycisku MENU. Aby wybrać element w Menu Głównym, podświetl żądany element i naciśnij przycisk ENTER. Ślady Ekran Śladów wyświetla procentowe użycie pamięci śladu i listę zapisanych śladów. Użyj Ekranu Śladów aby ustawić, usunąć, zapisać zapis śladu lub aktywować funkcję TracBack dla bieżącego zapisu śladu. Więcej informacji na stronie 30. Aby uzyskać dostęp do Ekranu Śladów: 1. Naciśnij dwukrotnie przycisk MENU aby otworzyć Menu Główne. 2. Wybierz ikonę Ślady i naciśnij przycisk ENTER. 3. Podświetl Ustawienia i naciśnij przycisk ENTER aby otworzyć Ekran Ustawień Śladu. Menu Główne uwaga: Jeśli ekran jest dodany do sekwencji ekranu, ikona nie pojawi się w Menu Głównym. Ekran Śladów Ustawienia Zapisu Śladu 54 GPSMAP 76Cx Podręcznik użytkownika
65 Menu Główne > Ekran Autostrady Opcje Ekranu Śladów Ekran Ustawień Zapisu Śladu zawiera następujące opcje: Zawiń Gdy Pełna Pamięć wybierz tą opcję aby zapisać najstarsze dane z nowymi gdy zapis śladu jest zapełniony. Metoda Rejestracji wybierz metodę aby zapisać punkty śladu. Distance zapisuje punkty śladu po przebyciu określonej odległości. Czas tworzy punty trasy po tym jak minie określony czas. Auto umożliwia wybór z pięciu różnych interwałów. Interwał zapisuje ślad wg wartości w polu interwału. Pole Interwał pojawia się tylko gdy Metoda Rejestracji jest ustawiona na Odległość lub Czas. Kolor wybierz kolor dla śladu gdy pojawia się on na mapie. Ekran Trasy Nawigacja wg. Tras pozwala utworzyć sekwencję punktów zwrotnych, które, połączone odcinkami, prowadzą do punktu docelowego. Aby uzyskać więcej informacji, zobacz początek Tworzenie i Używanie Tras na stronie 31. Ekran Autostrady Zawsze, gdy nawigujesz wg. trasy, Ekran Autostrady będzie prowadził Cię do celu, używając pól danych i graficznej autostrady. Na max. czterech polach danych pokazywane będą takie dane jak prędkość, odległość, czas do kolejnego zwrotu, itd. Lista danych jakie mogą być wyświetlone w polach danych jest taka sama jak dla Ekranu Kompasu i jest pokazana na stronie 31. Autostrada dostarcza wizualnych danych nawigacyjnych, pokazując punkt po punkcie drogę do celu. Założony kurs jest reprezentowany przez centralną linię autostrady. Gdy poruszasz się pomiędzy kolejnymi punktami zwrotnymi trasy, grafika będzie pokazywać kierunek, w którym powinieneś się poruszać aby pozostać na założonym kursie.pięć ustawień skali pozwala przybliżać bądź oddalać widok autostrady. GPSMAP 76Cx Podręcznik użytkownika 55
66 Menu Główne > Ustawi enia Nawigacja przy użyciu Ekranu Autostrady: 1. Gdy nawigujesz, przejdź do Menu Głównego a następnie Ekranu Autostrady. Zobaczysz założoną trasę podróży wyświetloną jako perspektywiczną grafikę. 2. Naciśnij przycisk MENU aby wywołać Menu Opcji. Teraz możesz: Przerwać Nawigację, skonfigurować Pola Danych, aby były pokazywane 3 lub 4 pola, Zmienić dane pokazywane w polach oraz przywrócić ustawienia domyślne dla tego ekranu. Ustawienia Menu Ustawień Setup pozwala dostosować działanie GPSmap 76CSx do osobistych wymagań. Aby uzyskać dostęp do Menu Ustawień: 1. Naciśnij dwukrotnie przycisk MENU aby otworzyć Menu Główne. 2. Użyj PRZYCISKU KURSORA aby podświetlić ikonę Ustawień i naciśnij przycisk ENTER. Menu Ustawień Instrukcje odnośnie zmiany konkretnych ustawień znajdują się w dalszej części instrukcji. 56 GPSMAP 76Cx Podręcznik użytkownika
67 Menu Główne > Ustawi enia Ustawienia Systemowe Ekran Ustawień Systemowych (System) pozwala wybrać jeden z czterech trybów pracy GPS, włączyć / wyłączyć obsługę WAAS / EGNOS, określić typ używanych baterii, wybrać język systemu oraz ustawić opcję zachowania odbiornika przy zaniku zasilania zewnętrznego. Aby uzyskać dostęp do Ustawień Systemowych: Na Ekranie Menu Ustawień podświetl ikonę System i naciśnij przycisk ENTER. Ikona Systemu WAAS umożliwia aktywacje i dezaktywacje WAAS (strona 82). Typ Baterii umożliwia wybór tyou baterii, których używasz (Alkaliczne, NiMH lub Litowe). Język Tekstu ustawia język urządzenia. Po Utracie Zas. Zewnętrznego wskazuje czy urządzenie pozostaje włączone (Ciągle Włączony) lub wyłącza (Wyłącz) gdy zasilanie zewnętrzne jest usunięte z urządzenia. Alarmy Punktów Ostrzegawczych wskazuje czy własne punkty POI i Alarmy Punktów Ostrzegawczych są włączone czy wyłączone. Menu Opcji Ustawień Systemowych Menu Opcji Ustawień Systemowych zawiera Przywróć Ustawienia i Wersja Firmware. Użyj Przywróć Ustawienia aby przywrócić pola Ustawień Systemowych do ich oryginalnych wartości. Wersja Firmware wyświetla Wersję Firmware i ID urządzenia. GPS ustawia urządzenie aby działało w trybach: Normalna, Oszczędzanie Baterii, GPS Wyłączony lub Demonstracyjny. GPSMAP 76Cx Podręcznik użytkownika 57
68 Menu Główne > Ustawi enia Ustawienia Wyświetlania Ekran Ustawień Wyświetlania pozwala wybrać schemat kolorów ekranów i wyświetlić przykładowy wygląd. Możesz również ustawić czas wyłączania podświetlenia oraz poziom jasności, co wydatnie wpływa na zużycie baterii. Aby uzyskać dostęp do Ustawień Wyświetlania: W Menu Ustawień, podświetl ikonę Wyświetlanie i naciśnij przycisk ENTER. Tryb Wyświetlania ustawia wyświetlanie na tryb Pora Dzienna, Pora Nocna lub Auto. Wybierz Auto aby automatycznie przełączyć z dnia na noc podczasz zachodu i wschodu Słońca. Dzienny Schemat Kolorów/Nocny Schemat Kolorów wybierz schemat kolorów aby użyć gdy działa tryb Dzienny lub Nocny. Czas Podświetlenia ustawia jak długo zostaje podświetlenie i kiedy jest włączane. Gdy używane jest zasilanie zewnętrzne podświetlenie pozostahe niezależnie od tych ustawień. Poziom Podświetlenia włącza/wyłącza podświetlenie. Naciśnij PRZYCISK KURSORA w górę aby zwiększyć intensywność lub w dół albo zmniejszyć. 58 GPSMAP 76Cx Podręcznik użytkownika
69 Menu Główne > Ustawi enia Interfejs Ekran Ustawień Interfejsu pozwala kontrolować format przesyłu danych wejściowych i wyjściowych używanych przy połączeniu odbiornika z urządzeniami zewnętrznymi. Aby uzyskać dostęp do Ekranu Ustawień Interfejsu: Na Ekranie Menu Ustawień podświetl ikonę Interfejsu i naciśnij przycisk ENTER. NMEA In/NMEA Out Obsługuje transmisję dwukierunkową danych w formacie NMEA 0183 ver TEXT OUT Pozwala wysłać dane o pozycji i prędkości w formie tekstu ASCII. Nie obsługuje odbioru danych. Żaden Uniemożliwia jakąkolwiek transmisję. Dzwięki Ekran Ustawień Dźwięków pozwala na wybranie dźwięków odtwarzanych w różnych, zdefiniowanych sytuacjach. Protokół dla portu RS ustawia format danych na jeden z następujących: Aby uzyskać dostęp do Ekranu Ustawień Dzwięków: 1. Przejdź do Ekranu Ustawień Dźwięków. 2. Użyj PRZYCISKU KURSORA aby podświetlić pole dźwięku żądanego zdarzenia i naciśnij przycisk ENTER aby wywołać listę opcji. 3. Podświetl żądaną opcję i naciśnij przycisk ENTER. Podświetlając kolejne pozycje listy usłyszysz kolejne dźwięki. GARMIN format własny, używany do wymiany danych takich jak waypointy, trasy i ślady oraz danych mapowych MapSource z komputerem PC. GPSMAP 76Cx Podręcznik użytkownika 59
70 Menu Główne > Ustawi enia Sekwencja Ekranów Ekran Ustawień Sekwencji Ekranów pozwala ustalić kolejność pojawiania się Ekranów Głównych i dodatkowych ekranów przy naciskaniu przycisku PAGE. uwaga:jeśli ekran zostanie dodany do sekwencji, nie będzie widoczny w Menu Głównym. Aby uzyskać dostęp do Ekranu Ustawień Sekwencji Ekranów: Na Ekranie Menu Ustawień, podświetl ikonę Sekwencji Ekranów i naciśnij przycisk ENTER. Aby przenieść, wstawić lub usunąć ekran: 1. Aby przesunąć ekran w sekwencji, podświetl wybraną pozycję i naciśnij przycisk ENTER. Wybierz Przesuń następnie naciskając kursor w GÓRĘ lub w DÓŁ przesuń ekran na żądaną pozycję i naciśnij przycisk ENTER. 2. Aby wstawić nowy ekran podświetl pozycję przed którą chcesz go umieścić i naciśnij przycisk ENTER. Wybierz Umieść, następnie wybierz z listy żądany ekran i naciśnij przycisk ENTER. 3. Aby usunąć ekran z sekwencji, podświetl żądaną pozycję i naciśnij przycisk ENTER. Wybierz Usuń i naciśnij przycisk ENTER. Ustawienia Ekranu Mapy Informacje Ustawień Ekranu Mapy są umieszczone na stronie GPSMAP 76Cx Podręcznik użytkownika
71 Menu Główne > Ustawi enia Ustawienia Trasy Automatycznej Ekran Ustawień Trasy Automatycznej pozwala na dostosowanie sposobu, w jaki pracują funkcje wyznaczania trasy. Aby uzyskać dostęp do Ustawień Trasy Automatycznej: 1. W Menu Ustawień, podświetl ikonę Trasy Automatycznej i naciśnij przycisk ENTER. 2. Podświetl przycisk Opcje Nawigacji wg Trasy aby otworzyć Ekran Opcji Nawigacji wg Trasy gdzie będziesz mógł wybrać dodatkowe opcje trasy. Metoda Nawigacji umożliwia urządzeniu przeliczanie w oparciu o: Zapytanie jesteś pytany o wybór preferencji zanim przeliczana jest trasa. Według Dróg zwiększa liczbę zwrotów zawartych w trasie. Bezdroże tworzy bezpośrednią linie z Twojej bieżącej pozycji do punktu docelowego. Metoda Wyznaczania Trasy wybierz jak w jaki sposób urządzenie ma wyznaczać trasy: Zapytanie jesteś pytany o wybór preferencji zanim przeliczana jest trasa. Krótki Czas wyznaczane trasy są szybsze do jeżdzenia ale może być dłuższa odległość. Mała Odległość wyznaczane trasy są krótsze w odległości ale mogą tracić więcej czasu na jazdę. Ekran Następnego Zwrotu włącza/wyłącza ekran Następnego Zwrotu. Ekran Ustawień Trasy Automatycznej Opcje wyznaczania trasy po drogach GPSMAP 76Cx Podręcznik użytkownika 61
72 Menu Główne > Ustawi enia Opcje Nawigacji wg Trasy Rekalkulacja Gdy Poza Trasą umożliwia ustawienie czy urządzenie zapyta gdy przelicza Twoją trasę (Z zapytaniem) lub przelicza automatycznie. Możesz wyłączyć Nawigację wg Trasy. Metoda Kalkulacji ustawia jak urządznie szuka trasy. Najszybsza Kalkulacja kalkuluje trasę najszybciej ale może nie generować najlepszej trasy. Szybka Kalkulacja kalkulacja zabiera więcej czasu ale generuje trasę lepszej jakości. Lepsza Trasa generuje trasę lepszej jakości ale używa dłuższego czasu kalkulacji. Najlepsza Trasa generuje optymalną trasę ale kalkulacja zabiera najwięcej czasu. Oblicz Trasę Dla ustawia kalkulację trasy dla pojazdu, którego używasz aby zoptymalizować trasę dla Twojego typu pojazdu. Avoid allows you to avoid certain road types and maneuvers on your route. Ustawienia Geocache Ekran Ustawień Geocache pozwala umożliwia ci znajdowanie i rejestrowanie skrzynek ukrytych w miejscu o podanych współrzędnych geograficznych. Więcej informacji o geocache oraz w jaki sposób ściągnąć z internetu pozycje geocache znajdziesz na stronie Garmin ( uwaga: Przed ukryciem skrzynki geocache upewnij się, że na terenie, na którym ją ukrywasz, nie obowiązuje zakaz wstępu. 62 GPSMAP 76Cx Podręcznik użytkownika
73 Menu Główne > Ustawi enia Aby uzyskać dostęp do Ekranu Ustawień Geocache: Na Ekranie Menu Ustawień podświetl ikonę Geocache i naciśnij przycisk ENTER. Ustawienia Morskie Ekran Ustawień Morskich pozwala ustawić wartości aktywujące poszczególne alarmy, przydatne przy nawigacji na wodzie. Alarm Kotwiczny ustawia alarm gdy przekroczysz określoną odległość. Alarm Zejścia z Kursu ustawia alarm gdy zszedłeś z kursu. Alarm Wody Głębokiej/Alarm Wody Płytkiej ustawia alarm gdy wprowadzisz obszar wody, który jest zbyt głęboki lub płytki. Aby uzyskać dostęp do Ekranu Ustawień Morskich: Na Ekranie Menu Ustawień, podświetl ikonę Morskie i naciśnij przycisk ENTER. GPSMAP 76Cx Podręcznik użytkownika 63
74 Menu Główne > Ustawi enia Ustawienia Czasu Ekran Ustawień Czasu pozwala ustalić poprawny czas dla Twojej aktualnej pozycji. Bieżący czas pojawia się na dole ekranu. Aby uzyskać dostęp do Ekranu Ustawień Czasu: Na Ekranie Menu Ustawień, podświetl ikonę Czasu i naciśnij przycisk ENTER. Ustawienia Jednostek Ekran Ustawień Jednostek umożliwia wybranie jednostek miar stosowanych w Twoim urządzeniu. Aby uzyskać dostęp do Ekranu Ustawień Jednostek: Na Ekranie Menu Ustawień, podświetl ikonę Jednostek i naciśnij przycisk ENTER. Ikona Czasu Ikona Jednostek Strefa Czasu wybierz strefę czasową dla Twojego miasta dzięki czemu urządzenie będzie wyświetlać właściwy czas lokalny. Wybierz Inna aby wprowadzić Przesunięcie do UTC. Format Pozycji Domyślnym formatem jest długość i szerokość geograficzna w stopniach, minutach i tysięcznych minut (hddd.mm.mmm). 64 GPSMAP 76Cx Podręcznik użytkownika
75 Menu Główne > Ustawi enia Układ Odniesienia opisuje pozycje geograficzne dla pomiarów, kartografii i nawigacji. Domyślnym ustawieniem jest WGS 84. Urządzenie automatycznie wybiera najlepszy układ odniesienia w oparciu o wybrany format pozycji. Aby uzyskać więcej informacji o wybieraniu Formatów Pozycji i Układów Odniesienia zobacz stronę 80 w Dodatku. uwaga: Wybranie złego układu odniesienia może spowodować istotne błędy pozycji. Powinieneś zmienić tylko format pozycji jeśli używasz mapy, która określa różny format pozycji (układ odniesienia). Gdy masz wątpliwość, użyj domyślnego układu odniesienia WGS 84. Odległość/Prędkość wybierz jednostkę pomiaru prędkości i przebytej odległości. Wysokość (Prędkość Pionowa) wybierz jednostkę pomiaru (Stopy (ft/min), Metry (m/min) lub Metery (m/ sek)) aby wyświetlić Twoją wysokość. Głębokość wybierz jednostkę pomiaru głębokości (Stopy lub Metry). Temperatura wybierz jednostkę pomiaru temperatury (Fahrenheit lub Celcjusz). Ciśnienie wybierz jednostkę pomiaru ciśnienia (Cale, Millibary lub Hektopaskale). Ustawienia Kursu Ekran Ustawień Kursu umożliwia wybranie sposobu pokazywania kursu oraz typ Odniesienia Północy, używany do obliczenia kursu. uwaga: Jeśli nie posiadasz praktycznej wiedzy o Kursach i typach Odniesienia Północy, zalecane jest pozostawienie wartości domyślnych. Aby uzyskać dostęp do Ekranu Ustawień Kursu: Na Ekranie Menu Ustawień, podświetl ikonę Aktualny Kurs i naciśnij przycisk ENTER. GPSMAP 76Cx Podręcznik użytkownika 65
76 Menu Główne > Ustawi enia Ustawienia Komunikatu Powitalnego Ekran Ustawień Komunikatu Powitalnego umożliwia wprowadzenie informacji o właścicielu urządzenia, pojawiających się na Ekranie Powitalnym (pierwszym ekranie po włączeniu urządzenia). Wyświetlanie wybierz wartość wyświetlania Twojego kursu (Litery kierunków, Stopnie lub Tysięczne). Odniesienie Północy zapewnia kurs oparty na rzeczywistym odniesieniu północy. Dodawanie komunikatu powitalnego Aby uzyskać dostęp do Ekranu Ustawień Komunikatu Powitalnego: Na Ekranie Menu Ustawień, podświetl ikonę Komunikatu Powitalnego i naciśnij przycisk ENTER. 66 GPSMAP 76Cx Podręcznik użytkownika
77 Menu Główne > Punkty Ostrzegawcze i Kalendarz Aby dodać komunikat powitalny: 1. Użyj klawiatury ekranowej i PRZYCISKU KURSORA aby wprowadzić komunikat powitalny i naciśnij przycisk ENTER. 2. Gdy skończysz, podświetl OK i naciśnij przycisk ENTER aby wyjść. 3. Wyłącz i włącz odbiornik aby zobaczyć Ekran Powitalny. Punkty Ostrzegawcze Ekran Punktów Ostrzegawczych umożliwia wybranie waypointów dookoła których zdefiniowany zostanie okrąg alarmowy o określonym promieniu. Dzięki temu alarmowi będziesz mógł oznaczyć obszary objęte np. zakazem ruchu. Aby uzyskać więcej informacji zobacz sekcję Punkty Ostrzegawcze na stronie 15. Kalendarz Kalendarz umożliwia przejrzenie, dla dowolnego dnia i pozycji, takich danych jak: czas wschodu i zachodu Słońca, fazę Księżyca, warunki dla połowów i polowań, przypisane waypointy, do których możesz nawigować. Komunikat Powitalny Aby użyć Kalendarza: 1. Naciśnij dwukrotnie przycisk MENU aby otworzyć Menu Główne. 2. Wybierz ikonę Kalendarza i naciśnij przycisk ENTER. Otworzy się Ekran Kalendarza z wyświetlonym aktualnym tygodniem. 3. Użyj PRZYCISKU KURSORA aby podświetlić dzień do ktrego chcesz dodać waypoint i naciśnij przycisk ENTER aby wyświetlić Ekran dla danego dnia. GPSMAP 76Cx Podręcznik użytkownika 67
78 Menu Główne > Kalkulator 4. Naciśnij przycisk MENU aby otworzyć Menu Opcji. Podświetl Dodaj Punkt i naciśnij przycisk ENTER aby otworzyć Menu Szukaj. 5. Wybierz typ punktu, który chcesz umieścić w danym dniu. (Zobacz stronę 16 dla szczegółów). Gdy wyświetlisz Ekran Informacji dla danego punktu, podświetl przycisk Użyj i naciśnij przycisk ENTER aby umieścić odniesienie do punktu na Ekranie Dnia. 6. Aby usunąć punkty z Ekranu Dnia, naciśnij przycisk MENU aby wyświetlić Menu Opcji. Wybierz Usuń Punkty i naciśnij przycisk ENTER aby wywołać Listę Opcji Usuwania Punktu. Kalkulator Funkcja Kalkulatora umożliwia wykorzystanie GPSmap 76Cx jako kalkulatora. Za pomocą Menu Opcji możesz wybrać pomiędzy kalkulatorem Standardowym i Naukowym oraz obliczaniem w Stopniach lub Radianach. Menu Opcji Ekran Kalkulatora Aby użyć Kalkulatora: 1. Naciśnij dwukrotnie przycisk MENU aby otworzyć Główne Menu. 2. Wybierz ikonę Kalkulatora i naciśnij przycisk ENTER. 3. Użyj PRZYCISKU KURSORA i przycisku ENTER aby obsługiwać kalkulator. 68 GPSMAP 76Cx Podręcznik użytkownika
79 Menu Główne > Stoper Stoper Funkcja ta pozwala używać GPSmap 76Cx jako stoper, posiadający możliwość pomiaru czasu przebycia odcinków. Możesz również rejestrować czas okrążenia/odcinka po przebyciu ustalonej odległości. 2. Podświetl Stop i naciśnij przycisk ENTER aby zatrzymać stoper. Aby użyć funkcji okrążenia: Gdy stoper jest uruchomiony, użyj PRZYCISKU KURSORA aby podświetlić pole Okrążenie i naciśnij przycisk ENTER. Aby uzyskać dostęp do stopera: 1. Naciśnij dwukrotnie przycisk MENU aby otworzyć Menu Główne. 2. Wybierz ikonę Stopera i naciśnij przycisk ENTER. Aby uruchomić/zatrzymać stoper: 1. Podświetl Start i naciśnij przycisk ENTER aby uruchomić stoper. Aby wyzerować stoper: Po zatrzymaniu stoper, użyj PRZYCISKU KURSORA aby podświetlić przycisk Zeruj i naciśnij przycisk ENTER. Aby zarejestrować czas odcinka o określonej długości: Naciśnij przycisk MENU aby otworzyć Menu Opcji. Wybierz Okrążenie wg Dystansu i naciśnij przycisk ENTER. Aby powrócić do Okrążenie wg Przycisku, powtórz te same kroki. Aby ustalić długość okrążenia: 1. Naciśnij przycisk MENU aby otworzyć Menu Opcji. Wybierz Ustal Długość Okrążenia i naciśnij przycisk ENTER. GPSMAP 76Cx Podręcznik użytkownika 69
80 Menu Główne > Dane Astronomiczne 2. Użyj PRZYCISKU KURSORA aby podświetlić pole, które chcesz zmienić (wartość lub jednostka) i naciśnij przycisk ENTER. Wprowadź nową wartość i naciśnij przycisk ENTER. Gdy skończysz, podświetl przycisk OK i naciśnij ENTER. Słońce i Księżyc Ekran Słońca i Księżyca dostarcza graficznego opisu położenia Słońca i Księżyca względem Ziemi. Pozycje Słońca i Księżyca mogą być pokazane dla dowolnego czasu, daty i pozycji na Ziemi. Na ekranie tym wyświetlane są również godziny wschodów i zachodów Słońca i Księżyca dla wybranej daty i pozycji. Przyciski graficzne umożliwiają przedstawienie animacji pozycji Słońca i Księżyca oraz faz Księżyca dla kolejnych dni i godzin. Aby wyświetlić pozycje Słońca i Księżyca dla określonego czasu, daty i pozycji: 1. Naciśnij dwukrotnie przycisk MENU aby otworzyć Menu Główne. 2. Wybierz ikonę Słońce i Księżyc i naciśnij przycisk ENTER. Naciśnij aby animować fazy Księżyca Naciśnij aby animować wyświetlanie Słońca i Księżyca Ekran Słońca i Księżyca Naciśnij aby zatrzymać animację 3. Aby zobaczyć przewidywane dane dla żądanej daty i czasu, podświetl pole daty i naciśnij przycisk ENTER aby wyświetlić Klawiaturę Numeryczną. 4. Aby zobaczyć przewidywane dane dla żądanej pozycji, podświetl pole pozycji i naciśnij przycisk ENTER aby wyświetlić listę opcji Nowa Pozycja i wybierz żądaną opcję. 70 GPSMAP 76Cx Podręcznik użytkownika
81 Menu Główne > Polowania i Połowy Polowania i Połowy Ekran Polowań i Połowów dostarcza danych o przewidywanych najlepszych porach połowów i polowań dla wybranej daty i pozycji. Aby wyświetlić prognozy polowań i połowów dla określonej daty i czasu: 1. Naciśnij dwukrotnie przycisk MENU aby otworzyć Menu Główne. 2. Wybierz ikonę Polowania i Połowy i naciśnij przycisk ENTER. W polach daty i czasu na górze ekranu wyświetlone będą bieżąca data i czas. 3. Aby zobaczyć prognozy dla innej daty, podświetl pole Data i naciśnij przycisk ENTER aby wyświetlić Klawiaturę Numeryczną. 4. Aby zobaczyć prognozy dla innej pozycji, podświetl pole Pozycja i naciśnij przycisk ENTER aby wyświetlić menu opcji Nowa Pozycja. Wybierz Użyj Mapy aby wybrać punkt na Ekranie Mapy. Następnie naciśnij przycisk ENTER aby wyświetlić dane dla wybranej pozycji. W polu pozycji wyświetlony będzie opis Pozycja z Mapy. Wybierz Użyj Wyszukiwania aby wybrać pozycję przy pomocy Menu Wyszukiwania. Gdy wybierzesz już żądany punkt, podświetl przycisk Użyj i naciśnij przycisk ENTER. W polu pozycji pojawi się nazwa wybranego punktu. 5. Aby powrócić do bieżącej daty, naciśnij przycisk MENU a później ENTER. GPSMAP 76Cx Podręcznik użytkownika 71
82 Menu Główne > Gry Games Menu GPSmap 76Cx zawiera również gry (Memory Race, Virtual Maze, GekoSmak, Nibbons, Gekoids, and Beast Hunt) Niektóre z nich wymagają użycia modułu GPS. Menu Gry Aby wybrać i zagrać w grę: 1. Naciśnij dwukrotnir przycisk MENU aby otworzyć Menu Główne. 2. Wybierz ikonę Gry i naciśnij przycisk ENTER. 3. Użyj PRZYCISKU KURSORA aby podświetlić grę i naciśnij przycisk ENTER. Pojawi się krótki opis gry. uwaga: Gdy grasz w którąkolwiek z wirtualnych gier (gdy poruszasz się po rzeczywistym terenie), zachowaj szczególną ostrożność, wybierając do gry teren wolny od niebezpieczeństw, takich jak doły, przeszkody czy drogi, po których odbywa się ruch samochodowy. Grając w te gry pamiętaj aby zwracać uwagę na rzeczy znajdujące się na Twojej drodze. 4. Naciśnij przycisk QUIT i podświetl Tak gdy pojawi się zapytanie. 72 GPSMAP 76Cx Podręcznik użytkownika
83 Menu Główne > Gry Pamięć Gra ta wykorzystuje GPS przemieszczając ikonę gracza na planszy zgodnie z jego ruchami w rzeczywistości. Aby wygrać w Pamięć, zapamiętaj, jakie symbole znajdują się na danych polach a następnie wyczyść planszę otwierając symbole parami. Przejdź do wybranego pola, podświetl Otwórz na dole ekranu i naciśnij przycisk ENTER aby zobaczyć ukryty symbol. Aby zatrzymać grę naciśnij przycisk QUIT. Aby zmienić rozmiar siatki lub pól: 1. Podświetl pole Rozmiar Siatki lub Rozmiar Pola i naciśnij przycisk ENTER aby wybrać opcję z listy. Naciśnij przycisk ENTER aby zaakceptować wybór. 2. Podświetl Start i naciśnij przycisk ENTER aby rozpoacząć grę. 3. Podświetl Centruj i naciśnij przycisk ENTER aby ustawić ikonę gracza na środku planszy. Virtual Maze W tej grze, na ekranie tworzony jest wirtualny labirynt. Ikona reprezentująca Ciebie umieszczona jest centralnie w labiryncie, a Twoim zadaniem jest przejście labiryntu i zbieranie flag. Liczba w prawym dolnym rogu informuje, ile flag pozostało do zebrania. W lewym dolnym rogu znajduje się stoper naliczający czas. Poziom Trudności określa, jak duży obszar labiryntu widzisz w danym momencie na ekranie. Im wyższy poziom trudności, tym mniejszy widoczny fragment labiryntu. podpowiedź: Naciskając MENU i wybierając Oszust włączysz tryb oszukiwania. Włączając ten tryb zobaczysz cały labirynt jednak zostaniesz ukarany doliczeniem 5 minut i naliczaniem czasu z krokiem 10s. Aby wyłączyć tryb oszusta ponownie naciśnij przycisk MENU. GPSMAP 76Cx Podręcznik użytkownika 73
84 Menu Główne > Gry GekoSmak Geko Smak jest kolejną grą bazującą na wykorzystaniu odbiornika GPS. W odmierzanym tempie na ekranie pojawiają się Gekony. Zanim Gekon zniknie, musisz dojść do niego i nacisnąć ENTER aby pacnąć go młotkiem. Gdy trafisz Gekona, nad młotkiem pojawi się znak!, jeśli nie trafisz, na chwilę pojawi się tylko młotek. Rozmiar pola gry możesz wybrać spośród 3 wartości: małe, średnie lub duże, co odpowiada w rzeczywistości wymiarom od 20 x 30 jardów (ok. 18 x 27m) dla pola małego do 60 x 90 jardów (ok. 55 x 82m - rozmiary boiska do futbolu amerykańskiego). Poziomy Trudności to: Łatwy, Normalny i Trudny. Poziomy te określają częstotliwość pojawiania się Gekonów. Im wyższy poziom trudności tym wyższe tempo gry i wartości punktów. Nibbons W tej grze, wykorzystującej GPS, musisz poruszać się po planszy zbierając pojawiające się flagi. Gdy poruszasz się, pozostawiany przez Ciebie ślad wydłuża się. Możesz poruszać się dowolnie po ekranie, ale nie możesz chodzić po własnym śladzie - tracisz wówczas życie. Dodatkowym utrudnieniem są pojawiające się Czaszki, których musisz unikać. Nibbons 74 GPSMAP 76Cx Podręcznik użytkownika
Dakota 10 i 20 Skrócony podręcznik użytkownika
 Dakota 10 i 20 Skrócony podręcznik użytkownika Należy zapoznać się z zamieszczonym w opakowaniu produktu przewodnikiem Ważne informacje dotyczące bezpieczeństwa i produktu zawierającym ostrzeżenia i wiele
Dakota 10 i 20 Skrócony podręcznik użytkownika Należy zapoznać się z zamieszczonym w opakowaniu produktu przewodnikiem Ważne informacje dotyczące bezpieczeństwa i produktu zawierającym ostrzeżenia i wiele
Seria OREGON 450, 450t, 550, 550t. Skrócony podręcznik użytkownika
 Seria OREGON 450, 450t, 550, 550t Skrócony podręcznik użytkownika Ostrzeżenie Należy zapoznać się z zamieszczonym w opakowaniu produktu przewodnikiem Ważne informacje dotyczące bezpieczeństwa i produktu
Seria OREGON 450, 450t, 550, 550t Skrócony podręcznik użytkownika Ostrzeżenie Należy zapoznać się z zamieszczonym w opakowaniu produktu przewodnikiem Ważne informacje dotyczące bezpieczeństwa i produktu
GPSMAP seria 78. Skrócony podręcznik użytkownika. przeznaczony dla urządzeń GPSMAP 78, GPSMAP 78s i GPSMAP 78sc
 GPSMAP seria 78 Skrócony podręcznik użytkownika przeznaczony dla urządzeń GPSMAP 78, GPSMAP 78s i GPSMAP 78sc Rozpoczęcie pracy z urządzeniem ostrzeżenie Należy zapoznać się z zamieszczonym w opakowaniu
GPSMAP seria 78 Skrócony podręcznik użytkownika przeznaczony dla urządzeń GPSMAP 78, GPSMAP 78s i GPSMAP 78sc Rozpoczęcie pracy z urządzeniem ostrzeżenie Należy zapoznać się z zamieszczonym w opakowaniu
Garmin fleet 590 Skrócony podręcznik użytkownika. Lipiec _0A Wydrukowano na Tajwanie
 Garmin fleet 590 Skrócony podręcznik użytkownika Lipiec 2013 190-01505-60_0A Wydrukowano na Tajwanie Subskrypcja floty Zanim będzie możliwe rozpoczęcie korzystania z funkcji zarządzania flotą w urządzeniu,
Garmin fleet 590 Skrócony podręcznik użytkownika Lipiec 2013 190-01505-60_0A Wydrukowano na Tajwanie Subskrypcja floty Zanim będzie możliwe rozpoczęcie korzystania z funkcji zarządzania flotą w urządzeniu,
GFS 10 Sensor Paliwa. szybki przewodnik
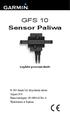 GFS 10 Sensor Paliwa szybki przewodnik 2010 Garmin Ltd. lub podmioty zależne Sierpień 2010 Numer katalogowy 190-00884-60 Rev. A Wydrukowano w Tajwanie Instalacja urządzenia GFS 10 Użyj Instrukcji Instalacji
GFS 10 Sensor Paliwa szybki przewodnik 2010 Garmin Ltd. lub podmioty zależne Sierpień 2010 Numer katalogowy 190-00884-60 Rev. A Wydrukowano w Tajwanie Instalacja urządzenia GFS 10 Użyj Instrukcji Instalacji
etrex Legend H i etrex Vista H Instrukcja obsługi
 etrex Legend H i etrex Vista H Instrukcja obsługi 2012 Garmin Ltd. lub podmioty zależne. Garmin International, Inc. Garmin (Europe) Ltd. Garmin Corporation 1200 East 151st Street, Liberty House No. 68,
etrex Legend H i etrex Vista H Instrukcja obsługi 2012 Garmin Ltd. lub podmioty zależne. Garmin International, Inc. Garmin (Europe) Ltd. Garmin Corporation 1200 East 151st Street, Liberty House No. 68,
GPSMAP 76CSx. GPS mapowy z czujnikiem. Podręcznik użytkownika. Pokazane z opcjonalnymi danymi MapSource
 GPSMAP 76CSx GPS mapowy z czujnikiem Pokazane z opcjonalnymi danymi MapSource 2010 Garmin Ltd. lub jej podwykonawcy Garmin International, Inc. 1200 East 151st Street, Olathe, Kansas 66062, USA Tel. (913)
GPSMAP 76CSx GPS mapowy z czujnikiem Pokazane z opcjonalnymi danymi MapSource 2010 Garmin Ltd. lub jej podwykonawcy Garmin International, Inc. 1200 East 151st Street, Olathe, Kansas 66062, USA Tel. (913)
GPS NAVIGATION SYSTEM QUICK START USER MANUAL
 GPS NAVIGATION SYSTEM QUICK START USER MANUAL POLISH Rozpoczynanie pracy Gdy uruchamiasz program nawigacyjny po raz pierwszy, zostanie automatycznie uruchomiony początkowy proces konfiguracji. Wykonaj
GPS NAVIGATION SYSTEM QUICK START USER MANUAL POLISH Rozpoczynanie pracy Gdy uruchamiasz program nawigacyjny po raz pierwszy, zostanie automatycznie uruchomiony początkowy proces konfiguracji. Wykonaj
etrex 10 Skrócony podręcznik użytkownika
 etrex 10 Skrócony podręcznik użytkownika Rozpoczęcie pracy z urządzeniem Ogólne informacje o urządzeniu ostrzeżenie Należy zapoznać się z zamieszczonym w opakowaniu produktu przewodnikiem Ważne informacje
etrex 10 Skrócony podręcznik użytkownika Rozpoczęcie pracy z urządzeniem Ogólne informacje o urządzeniu ostrzeżenie Należy zapoznać się z zamieszczonym w opakowaniu produktu przewodnikiem Ważne informacje
Instrukcje ustawień funkcji zwalniania wydruku
 Instrukcje ustawień funkcji zwalniania wydruku SPIS TREŚCI O INSTRUKCJI........................................................................................ 2 FUNKCJA ZWALNIANIA WYDRUKU......................................................................
Instrukcje ustawień funkcji zwalniania wydruku SPIS TREŚCI O INSTRUKCJI........................................................................................ 2 FUNKCJA ZWALNIANIA WYDRUKU......................................................................
Stoper solarny C5085 INSTRUKCJA OBSŁUGI. Nr produktu Strona 1 z 7
 INSTRUKCJA OBSŁUGI Stoper solarny C5085 Nr produktu 860746 Strona 1 z 7 1.Zastosowanie Stoper ten posiada cechy mierzenie ilości okrążeń oraz podzielone funkcje czasowe. Stoper wyświetla również datę i
INSTRUKCJA OBSŁUGI Stoper solarny C5085 Nr produktu 860746 Strona 1 z 7 1.Zastosowanie Stoper ten posiada cechy mierzenie ilości okrążeń oraz podzielone funkcje czasowe. Stoper wyświetla również datę i
etrex Skrócony podręcznik użytkownika Do użytku z modelami 20 i 30
 etrex Skrócony podręcznik użytkownika Do użytku z modelami 20 i 30 Rozpoczęcie pracy z urządzeniem Ogólne informacje o urządzeniu ostrzeżenie Należy zapoznać się z zamieszczonym w opakowaniu produktu przewodnikiem
etrex Skrócony podręcznik użytkownika Do użytku z modelami 20 i 30 Rozpoczęcie pracy z urządzeniem Ogólne informacje o urządzeniu ostrzeżenie Należy zapoznać się z zamieszczonym w opakowaniu produktu przewodnikiem
Termohigrometr cyfrowy TFA
 INSTRUKCJA OBSŁUGI Nr produktu 001268315 Termohigrometr cyfrowy TFA 30.5033.02 Strona 1 z 7 Dziękujemy za zakup produktu firmy TFA 1. Przed pierwszym użyciem - Pamiętaj aby dokładnie zapoznać się z instrukcją
INSTRUKCJA OBSŁUGI Nr produktu 001268315 Termohigrometr cyfrowy TFA 30.5033.02 Strona 1 z 7 Dziękujemy za zakup produktu firmy TFA 1. Przed pierwszym użyciem - Pamiętaj aby dokładnie zapoznać się z instrukcją
Rozdział 1. Przegląd bramofonu SAFE
 Spis treści INSTRUKCJA OBSŁUGI SPIS TREŚCI ROZDZIAŁ 1. PRZEGLĄD BRAMOFONU SAFE... 2 1.1 OPIS... 2 1.2. FUNKCJE... 2 1.3. WYMAGANIA SYSTEMOWE... 2 1.4. ROZPOCZĘCIE UŻYTKOWANIA... 3 ROZDZIAŁ2. DZIAŁANIE
Spis treści INSTRUKCJA OBSŁUGI SPIS TREŚCI ROZDZIAŁ 1. PRZEGLĄD BRAMOFONU SAFE... 2 1.1 OPIS... 2 1.2. FUNKCJE... 2 1.3. WYMAGANIA SYSTEMOWE... 2 1.4. ROZPOCZĘCIE UŻYTKOWANIA... 3 ROZDZIAŁ2. DZIAŁANIE
Mini odtwarzacz mp3 i radio / czarny Auvisio MPS-550.cube (PX1564) INSTRUKCJA OBSŁUGI
 Mini odtwarzacz mp3 i radio / czarny Auvisio MPS-550.cube (PX1564) INSTRUKCJA OBSŁUGI Zawartość zestawu: mini stacja MP3 kabel USB (Mini-USB do USB) kabel ze złączem 3,5 mm pasek na rękę instrukcja obsługi.
Mini odtwarzacz mp3 i radio / czarny Auvisio MPS-550.cube (PX1564) INSTRUKCJA OBSŁUGI Zawartość zestawu: mini stacja MP3 kabel USB (Mini-USB do USB) kabel ze złączem 3,5 mm pasek na rękę instrukcja obsługi.
CN-GP50N. Instrukcja Obsługi. Przeglądarka obrazów Telefon (Zestaw Głośnomówiący) Polski. Przenośny System Nawigacji
 Przenośny System Nawigacji CN-GP50N Instrukcja Obsługi Przeglądarka obrazów Telefon (Zestaw Głośnomówiący) Polski Przed eksploatacją niniejszego produktu proszę przeczytać Informacje o bezpieczeństwie
Przenośny System Nawigacji CN-GP50N Instrukcja Obsługi Przeglądarka obrazów Telefon (Zestaw Głośnomówiący) Polski Przed eksploatacją niniejszego produktu proszę przeczytać Informacje o bezpieczeństwie
Korzystanie z aplikacji P-touch Transfer Manager
 Korzystanie z aplikacji P-touch Transfer Manager Wersja 0 POL Wprowadzenie Ważna uwaga Treść niniejszego dokumentu i dane techniczne produktu mogą ulegać zmianom bez powiadomienia. Firma Brother zastrzega
Korzystanie z aplikacji P-touch Transfer Manager Wersja 0 POL Wprowadzenie Ważna uwaga Treść niniejszego dokumentu i dane techniczne produktu mogą ulegać zmianom bez powiadomienia. Firma Brother zastrzega
Instrukcje ustawień funkcji zwalniania wydruku
 Instrukcje ustawień funkcji zwalniania wydruku SPIS TREŚCI O INSTRUKCJI........................................................................................ 2 FUNKCJA ZWALNIANIA WYDRUKU......................................................................
Instrukcje ustawień funkcji zwalniania wydruku SPIS TREŚCI O INSTRUKCJI........................................................................................ 2 FUNKCJA ZWALNIANIA WYDRUKU......................................................................
Brelok do kluczy DeLuxe, 1,5"
 Brelok do kluczy Deluxe Cyfrowa ramka na zdjęcia Brelok do kluczy DeLuxe, 1,5" Instrukcja obsługi Drodzy klienci! Cyfrowa ramka 1,5 umożliwia Państwu oglądanie i zapisywanie zdjęć w formacie JPG lub BMP.
Brelok do kluczy Deluxe Cyfrowa ramka na zdjęcia Brelok do kluczy DeLuxe, 1,5" Instrukcja obsługi Drodzy klienci! Cyfrowa ramka 1,5 umożliwia Państwu oglądanie i zapisywanie zdjęć w formacie JPG lub BMP.
Emapi na WPhone - manual
 Emapi na WPhone - manual 1. Instalacja 2. Menu główne 3. Mapa 4. Szukanie 5. Moje punkty 6. Trasowanie 7. Ustawienia 8. O programie 9. Wyłączanie 10. Kontakt www.emapi.pl 2 Instalacja Aby zainstalować
Emapi na WPhone - manual 1. Instalacja 2. Menu główne 3. Mapa 4. Szukanie 5. Moje punkty 6. Trasowanie 7. Ustawienia 8. O programie 9. Wyłączanie 10. Kontakt www.emapi.pl 2 Instalacja Aby zainstalować
Higrometr Testo 623, %RH, -10 do +60 C
 INSTRUKCJA OBSŁUGI Higrometr Testo 623, 0 100 %RH, -10 do +60 C Nr produktu 101136 Strona 1 z 9 1 Opis produktu 1.1. Przegląd 1. Klawiatura Klawisz Funkcja Wyświetl wartość maks. Wyświetl wartość min.
INSTRUKCJA OBSŁUGI Higrometr Testo 623, 0 100 %RH, -10 do +60 C Nr produktu 101136 Strona 1 z 9 1 Opis produktu 1.1. Przegląd 1. Klawiatura Klawisz Funkcja Wyświetl wartość maks. Wyświetl wartość min.
TERMOMETR DWUKANAŁOWY AX Instrukcja obsługi
 TERMOMETR DWUKANAŁOWY AX-5003 Instrukcja obsługi 1.Wstęp Dziękujemy za zakup dwukanałowego miernika temperatury. Przeznacz kilka minut na przeczytanie instrukcji przed rozpoczęciem pracy, żeby jak najdokładniej
TERMOMETR DWUKANAŁOWY AX-5003 Instrukcja obsługi 1.Wstęp Dziękujemy za zakup dwukanałowego miernika temperatury. Przeznacz kilka minut na przeczytanie instrukcji przed rozpoczęciem pracy, żeby jak najdokładniej
Poznaj swój retrace Lite
 INSTRUKCJA OBSŁUGI Poznaj swój retrace Lite 1. Długość i szerokość geograficzna 2. Poziom naładowania baterii 3. Ikona cyfrowego kompasu 4. Ikony punktów nawigacyjnych - Osobiste, Ulubione, Atrakcje, Cel
INSTRUKCJA OBSŁUGI Poznaj swój retrace Lite 1. Długość i szerokość geograficzna 2. Poziom naładowania baterii 3. Ikona cyfrowego kompasu 4. Ikony punktów nawigacyjnych - Osobiste, Ulubione, Atrakcje, Cel
1 Czytnik E-Booków 2 Pokrowiec ochronny 3 Słuchawki 4 Kabel USB 5 Skrócona instrukcja 6 Karta gwarancyjna. Zmniejszanie głośności
 Zawartość opakowania 1 Czytnik E-Booków 2 Pokrowiec ochronny 3 Słuchawki 4 Kabel USB 5 Skrócona instrukcja 6 Karta gwarancyjna Przegląd urządzenia 14 1 2 3 4 12 10 11 15 5 13 16 8 6 9 17 7 1 2 3 4 5 6
Zawartość opakowania 1 Czytnik E-Booków 2 Pokrowiec ochronny 3 Słuchawki 4 Kabel USB 5 Skrócona instrukcja 6 Karta gwarancyjna Przegląd urządzenia 14 1 2 3 4 12 10 11 15 5 13 16 8 6 9 17 7 1 2 3 4 5 6
Obserwacje w Agrinavia MOBILE OGÓLNE INFORMACJE
 OGÓLNE INFORMACJE Rejestrowanie GPS w terenie pozwala na określenie położenia punktów z możliwością załączenia zdjęcia w danym punkcie. Punkty zamieszczone na mapie nazywamy obserwacjami. Mogą one zostać
OGÓLNE INFORMACJE Rejestrowanie GPS w terenie pozwala na określenie położenia punktów z możliwością załączenia zdjęcia w danym punkcie. Punkty zamieszczone na mapie nazywamy obserwacjami. Mogą one zostać
ROZDZIAŁ 1. PRZEGLĄD BRAMOFONU SAFE...
 Spis treści INSTRUKCJA OBSŁUGI SPIS TREŚCI ROZDZIAŁ 1. PRZEGLĄD BRAMOFONU SAFE... 2 1.3. WYMAGANIA SYSTEMU... 2 ROZDZIAŁ 2. APLIKACJA I URZĄDZENIE.... 4 2.1. DODAWANIE BRAMOFONU DO APLIKACJI... 4 2.2.
Spis treści INSTRUKCJA OBSŁUGI SPIS TREŚCI ROZDZIAŁ 1. PRZEGLĄD BRAMOFONU SAFE... 2 1.3. WYMAGANIA SYSTEMU... 2 ROZDZIAŁ 2. APLIKACJA I URZĄDZENIE.... 4 2.1. DODAWANIE BRAMOFONU DO APLIKACJI... 4 2.2.
SMARTWATCH ZGPAX S8. Instrukcja obsługi. Online World tel: BEZPIECZEŃSTWO:
 Instrukcja obsługi SMARTWATCH ZGPAX S8 BEZPIECZEŃSTWO: Przed rozpoczęciem użytkowania przeczytaj uważnie całą instrukcję obsługi. Rysunki i zrzuty ekranu mogą się różnic w zależności od aktualnego oprogramowania.
Instrukcja obsługi SMARTWATCH ZGPAX S8 BEZPIECZEŃSTWO: Przed rozpoczęciem użytkowania przeczytaj uważnie całą instrukcję obsługi. Rysunki i zrzuty ekranu mogą się różnic w zależności od aktualnego oprogramowania.
Mini stacja MP3 (4w1) MPS-550.cube
 Mini stacja MP3 (4w1) MPS-550.cube Szanowny Kliencie, dziękujemy za zakup mini stacji MP3 z radiem UKF, zegarem i alarmem. Prosimy o przeczytanie instrukcji i przestrzeganie podanych wskazówek i porad,
Mini stacja MP3 (4w1) MPS-550.cube Szanowny Kliencie, dziękujemy za zakup mini stacji MP3 z radiem UKF, zegarem i alarmem. Prosimy o przeczytanie instrukcji i przestrzeganie podanych wskazówek i porad,
Włączanie/wyłączanie paska menu
 Włączanie/wyłączanie paska menu Po zainstalowaniu przeglądarki Internet Eksplorer oraz Firefox domyślnie górny pasek menu jest wyłączony. Czasem warto go włączyć aby mieć szybszy dostęp do narzędzi. Po
Włączanie/wyłączanie paska menu Po zainstalowaniu przeglądarki Internet Eksplorer oraz Firefox domyślnie górny pasek menu jest wyłączony. Czasem warto go włączyć aby mieć szybszy dostęp do narzędzi. Po
Anemometr Extech AN100 Instrukcja obsługi
 Anemometr Extech AN100 Instrukcja obsługi Nr produktu: 122313 Strona 1 z 6 Wstęp Gratulujemy zakupu termoanemometru Extech AN100 CFM/CMM. Przyrząd mierzy prędkość powietrza, przepływ powietrza (objętość)
Anemometr Extech AN100 Instrukcja obsługi Nr produktu: 122313 Strona 1 z 6 Wstęp Gratulujemy zakupu termoanemometru Extech AN100 CFM/CMM. Przyrząd mierzy prędkość powietrza, przepływ powietrza (objętość)
SYSTEM NAWIGACJI GPS PORADNIK SZYBKI START POZYCJA WYJS CIOWA URZA DZENIA POLSKI
 SYSTEM NAWIGACJI GPS PORADNIK SZYBKI START POZYCJA WYJS CIOWA URZA DZENIA POLSKI Pierwsze kroki Przy użyciu oprogramowania nawigacyjnego po raz pierwszy, automatycznie uruchomiony zostanie proces wstępnej
SYSTEM NAWIGACJI GPS PORADNIK SZYBKI START POZYCJA WYJS CIOWA URZA DZENIA POLSKI Pierwsze kroki Przy użyciu oprogramowania nawigacyjnego po raz pierwszy, automatycznie uruchomiony zostanie proces wstępnej
dokumentacja Edytor Bazy Zmiennych Edytor Bazy Zmiennych Podręcznik użytkownika
 asix 4 Edytor Bazy Zmiennych Podręcznik użytkownika asix 4 dokumentacja Edytor Bazy Zmiennych ASKOM i asix to zastrzeżone znaki firmy ASKOM Sp. z o. o., Gliwice. Inne występujące w tekście znaki firmowe
asix 4 Edytor Bazy Zmiennych Podręcznik użytkownika asix 4 dokumentacja Edytor Bazy Zmiennych ASKOM i asix to zastrzeżone znaki firmy ASKOM Sp. z o. o., Gliwice. Inne występujące w tekście znaki firmowe
SMARTWATCH ZGPAX S99
 Instrukcja obsługi SMARTWATCH ZGPAX S99 BEZPIECZEŃSTWO: Przed rozpoczęciem użytkowania przeczytaj uważnie całą instrukcję obsługi. Rysunki i zrzuty ekranu mogą się różnic w zależności od aktualnego oprogramowania.
Instrukcja obsługi SMARTWATCH ZGPAX S99 BEZPIECZEŃSTWO: Przed rozpoczęciem użytkowania przeczytaj uważnie całą instrukcję obsługi. Rysunki i zrzuty ekranu mogą się różnic w zależności od aktualnego oprogramowania.
Radio DAB/DAB+ Pure Siesta Mi Serie II, FM, czarne, pamięć 16 stacji
 INSTRUKCJA OBSŁUGI Radio DAB/DAB+ Pure Siesta Mi Serie II, FM, czarne, pamięć 16 stacji Nr produktu 351595 Strona 1 z 14 Instrukcje dotyczące bezpieczeństwa 1. Przechowuj radio z dala od źródeł ciepła
INSTRUKCJA OBSŁUGI Radio DAB/DAB+ Pure Siesta Mi Serie II, FM, czarne, pamięć 16 stacji Nr produktu 351595 Strona 1 z 14 Instrukcje dotyczące bezpieczeństwa 1. Przechowuj radio z dala od źródeł ciepła
Instrukcja użytkowania
 Instrukcja użytkowania Aby skutecznie pracować z programem Agrinavia Map należy zrozumieć zasadę interfejsu aplikacji. Poniżej można odszukać zasady działania Agrinavia Map. Szczegółowe informacje na temat
Instrukcja użytkowania Aby skutecznie pracować z programem Agrinavia Map należy zrozumieć zasadę interfejsu aplikacji. Poniżej można odszukać zasady działania Agrinavia Map. Szczegółowe informacje na temat
SYSTEM CYFROWEJ REJESTRACJI PRZEBIEGU ROZPRAW SĄDOWYCH W SĄDACH POWSZECHNYCH INSTRUKCJA UŻYTKOWNIKA PROGRAMU RECOURT PLAYER
 SYSTEM CYFROWEJ REJESTRACJI PRZEBIEGU ROZPRAW SĄDOWYCH W SĄDACH POWSZECHNYCH INSTRUKCJA UŻYTKOWNIKA PROGRAMU RECOURT PLAYER Identyfikator: Rodzaj dokumentu: Instrukcja użytkownika programu Recourt Player
SYSTEM CYFROWEJ REJESTRACJI PRZEBIEGU ROZPRAW SĄDOWYCH W SĄDACH POWSZECHNYCH INSTRUKCJA UŻYTKOWNIKA PROGRAMU RECOURT PLAYER Identyfikator: Rodzaj dokumentu: Instrukcja użytkownika programu Recourt Player
Aplikacja projektu Program wycinki drzew i krzewów dla RZGW we Wrocławiu
 Aplikacja projektu Program wycinki drzew i krzewów dla RZGW we Wrocławiu Instrukcja obsługi Aplikacja wizualizuje obszar projektu tj. Dorzecze Środkowej Odry będące w administracji Regionalnego Zarządu
Aplikacja projektu Program wycinki drzew i krzewów dla RZGW we Wrocławiu Instrukcja obsługi Aplikacja wizualizuje obszar projektu tj. Dorzecze Środkowej Odry będące w administracji Regionalnego Zarządu
UMOWY INSTRUKCJA STANOWISKOWA
 UMOWY INSTRUKCJA STANOWISKOWA Klawisze skrótów: F7 wywołanie zapytania (% - zastępuje wiele znaków _ - zastępuje jeden znak F8 wyszukanie według podanych kryteriów (system rozróżnia małe i wielkie litery)
UMOWY INSTRUKCJA STANOWISKOWA Klawisze skrótów: F7 wywołanie zapytania (% - zastępuje wiele znaków _ - zastępuje jeden znak F8 wyszukanie według podanych kryteriów (system rozróżnia małe i wielkie litery)
KAMERA INSPEKCYJNA MODEL: TV-EC2M INSTRUKCJA OBSŁUGI
 KAMERA INSPEKCYJNA MODEL: TV-EC2M INSTRUKCJA OBSŁUGI 1. PRZEGLĄD URZĄDZENIA 1. Ekran LCD 2. Przycisk OK 3. Dżojstik Przycisk LEWO Przycisk PRAWO Przycisk GÓRA ( MODE) Przycisk DÓŁ (MODE) 4. Przycisk POWER
KAMERA INSPEKCYJNA MODEL: TV-EC2M INSTRUKCJA OBSŁUGI 1. PRZEGLĄD URZĄDZENIA 1. Ekran LCD 2. Przycisk OK 3. Dżojstik Przycisk LEWO Przycisk PRAWO Przycisk GÓRA ( MODE) Przycisk DÓŁ (MODE) 4. Przycisk POWER
Budzik TFA Kat.Nr , cyfrowy, Kwarcowy, Ilość alarmów 1, srebrny, (DxSxW) 78 x 120 x 35 mm
 INSTRUKCJA OBSŁUGI Nr produktu 1307738 Budzik TFA Kat.Nr. 60.2015, cyfrowy, Kwarcowy, Ilość alarmów 1, srebrny, (DxSxW) 78 x 120 x 35 mm Strona 1 z 7 Strona 2 z 7 Dziękujemy za wybór produktu marki TFA
INSTRUKCJA OBSŁUGI Nr produktu 1307738 Budzik TFA Kat.Nr. 60.2015, cyfrowy, Kwarcowy, Ilość alarmów 1, srebrny, (DxSxW) 78 x 120 x 35 mm Strona 1 z 7 Strona 2 z 7 Dziękujemy za wybór produktu marki TFA
Instrukcja NAWIGACJA MEDIATEC 7 CALI
 Instrukcja NAWIGACJA MEDIATEC 7 CALI KOD PRODUKTU T107/ T108 Przed pierwszym użyciem naładuj całkowicie GPS. Zmiana języka na polski ( jeśli nie jest ustawiony fabrycznie ) W urządzeniu Na ekranie głównym
Instrukcja NAWIGACJA MEDIATEC 7 CALI KOD PRODUKTU T107/ T108 Przed pierwszym użyciem naładuj całkowicie GPS. Zmiana języka na polski ( jeśli nie jest ustawiony fabrycznie ) W urządzeniu Na ekranie głównym
AKADEMIA MORSKA W SZCZECINIE
 AKADEMIA MORSKA W SZCZECINIE Instytut Inżynierii Ruchu Morskiego Zakład Urządzeń Nawigacyjnych Ćwiczenie nr 7 Ocena dokładności wskazań odbiornika GPS MAP 2010C systemu GPS Szczecin 2011 Temat: Ocena dokładności
AKADEMIA MORSKA W SZCZECINIE Instytut Inżynierii Ruchu Morskiego Zakład Urządzeń Nawigacyjnych Ćwiczenie nr 7 Ocena dokładności wskazań odbiornika GPS MAP 2010C systemu GPS Szczecin 2011 Temat: Ocena dokładności
Laboratorium - Monitorowanie i zarządzanie zasobami systemu Windows 7
 5.0 5.3.3.5 Laboratorium - Monitorowanie i zarządzanie zasobami systemu Windows 7 Wprowadzenie Wydrukuj i uzupełnij to laboratorium. W tym laboratorium, będziesz korzystać z narzędzi administracyjnych
5.0 5.3.3.5 Laboratorium - Monitorowanie i zarządzanie zasobami systemu Windows 7 Wprowadzenie Wydrukuj i uzupełnij to laboratorium. W tym laboratorium, będziesz korzystać z narzędzi administracyjnych
ecoroute HD dodatek 2010 Garmin Ltd. lub spółki zależne Luty 2010 190-01132-93 Rev. A Wydrukowano w Tajwanie
 ecoroute HD dodatek 2010 Garmin Ltd. lub spółki zależne Luty 2010 190-01132-93 Rev. A Wydrukowano w Tajwanie ecoroute HD Urządzenie ecoroute HD podłączane jest do złącza OBD II (On-Board Diagnostics) Twojego
ecoroute HD dodatek 2010 Garmin Ltd. lub spółki zależne Luty 2010 190-01132-93 Rev. A Wydrukowano w Tajwanie ecoroute HD Urządzenie ecoroute HD podłączane jest do złącza OBD II (On-Board Diagnostics) Twojego
Dokumentacja użytkowa
 1 Dokumentacja użytkowa 2 Spis treści 1. Ekran wprowadzenia do aplikacji. 3 2. Rejestracja i logowanie 4 2.1. Ekran logowania do aplikacji 4 2.2. Ekran przypomnienia hasła 5 2.3. Ekran rejestracji 6 3.
1 Dokumentacja użytkowa 2 Spis treści 1. Ekran wprowadzenia do aplikacji. 3 2. Rejestracja i logowanie 4 2.1. Ekran logowania do aplikacji 4 2.2. Ekran przypomnienia hasła 5 2.3. Ekran rejestracji 6 3.
Memeo Instant Backup Podręcznik Szybkiego Startu
 Wprowadzenie Memeo Instant Backup pozwala w łatwy sposób chronić dane przed zagrożeniami cyfrowego świata. Aplikacja regularnie i automatycznie tworzy kopie zapasowe ważnych plików znajdujących się na
Wprowadzenie Memeo Instant Backup pozwala w łatwy sposób chronić dane przed zagrożeniami cyfrowego świata. Aplikacja regularnie i automatycznie tworzy kopie zapasowe ważnych plików znajdujących się na
nüvi seria 2200 skrócony podręcznik użytkownika Do użytku z następującymi modelami nüvi: 2200, 2240, 2250
 nüvi seria 2200 skrócony podręcznik użytkownika Do użytku z następującymi modelami nüvi: 2200, 2240, 2250 Rozpoczęcie pracy z urządzeniem OSTRZEŻENIE Należy zapoznać się z zamieszczonym w opakowaniu produktu
nüvi seria 2200 skrócony podręcznik użytkownika Do użytku z następującymi modelami nüvi: 2200, 2240, 2250 Rozpoczęcie pracy z urządzeniem OSTRZEŻENIE Należy zapoznać się z zamieszczonym w opakowaniu produktu
Instrukcja obsługi ON!Track. Wersja mobilna 2.3 Wersja instrukcji 1.1
 Instrukcja obsługi ON!Track Wersja mobilna 2.3 Wersja instrukcji 1.1 Spis treści Czym jest ON!Track?... 2 Jak pobrać ON!Track ze sklepu App Store?... 3 Jak przejść do aplikacji mobilnej ON!Track?... 8
Instrukcja obsługi ON!Track Wersja mobilna 2.3 Wersja instrukcji 1.1 Spis treści Czym jest ON!Track?... 2 Jak pobrać ON!Track ze sklepu App Store?... 3 Jak przejść do aplikacji mobilnej ON!Track?... 8
Zawartość zestawu DPF-151 Przewód USB Podręcznik użytkownika CD-ROM z oprogramowaniem do kompresji zdjęć
 Z uwagi na bezpieczeństwo: Niniejszy podręcznik należy przeczytać, aby zapewnić właściwe użytkowanie produktu i uniknąć niebezpieczeństwa lub szkód materialnych. Odtwarzacza należy używać we właściwy sposób,
Z uwagi na bezpieczeństwo: Niniejszy podręcznik należy przeczytać, aby zapewnić właściwe użytkowanie produktu i uniknąć niebezpieczeństwa lub szkód materialnych. Odtwarzacza należy używać we właściwy sposób,
Witaj. Skrócona instrukcja obsługi. Podłączanie. Instalowanie. Podstawy obsługi
 Witaj Skrócona instrukcja obsługi 1 Podłączanie PL 2 3 Instalowanie Podstawy obsługi Zawartość opakowania Słuchawka Stacja bazowa Zasilacz stacji bazowej Kabel telefoniczny 2 akumulatory AAA (R03) Tylna
Witaj Skrócona instrukcja obsługi 1 Podłączanie PL 2 3 Instalowanie Podstawy obsługi Zawartość opakowania Słuchawka Stacja bazowa Zasilacz stacji bazowej Kabel telefoniczny 2 akumulatory AAA (R03) Tylna
Dodawanie stron do zakładek
 Dodawanie stron do zakładek Aby dodać adres strony do zakładek otwieramy odpowiednią stronę a następnie wybieramy ikonę Dodaj zakładkę Po wybraniu ikony otworzy się okno umożliwiające dodanie adresy strony
Dodawanie stron do zakładek Aby dodać adres strony do zakładek otwieramy odpowiednią stronę a następnie wybieramy ikonę Dodaj zakładkę Po wybraniu ikony otworzy się okno umożliwiające dodanie adresy strony
Uwagi dotyczące produktu
 Początek Copyright 2013 Hewlett-Packard Development Company, L.P. Windows jest zarejestrowanym w Stanach Zjednoczonych znakiem towarowym Microsoft Corporation. Informacje zawarte w niniejszym dokumencie
Początek Copyright 2013 Hewlett-Packard Development Company, L.P. Windows jest zarejestrowanym w Stanach Zjednoczonych znakiem towarowym Microsoft Corporation. Informacje zawarte w niniejszym dokumencie
Słowa kluczowe Sterowanie klawiaturą, klawiatura, klawisze funkcyjne, przesuwanie obiektów ekranowych, wydawanie poleceń za pomocą klawiatury
 Obsługa za pomocą klawiatury Różnego typu interfejsy wykorzystują różne metody reagowania i wydawania poleceń przez użytkownika. W środowisku graficznym najpopularniejsza jest niewątpliwie mysz i inne
Obsługa za pomocą klawiatury Różnego typu interfejsy wykorzystują różne metody reagowania i wydawania poleceń przez użytkownika. W środowisku graficznym najpopularniejsza jest niewątpliwie mysz i inne
INSTRUKCJA MONTAŻU I OBSŁUGI PRZENOŚNEGO PANELU KONTROLUJĄCEGO
 INSTRUKCJA MONTAŻU I OBSŁUGI PRZENOŚNEGO PANELU KONTROLUJĄCEGO Kompletny panel kontrolny składa się z przenośnego monitora, 3 baterii, stojaka oraz nadajnika (płytki). 1. INSTALACJA PRZENOŚNEGO PANELU
INSTRUKCJA MONTAŻU I OBSŁUGI PRZENOŚNEGO PANELU KONTROLUJĄCEGO Kompletny panel kontrolny składa się z przenośnego monitora, 3 baterii, stojaka oraz nadajnika (płytki). 1. INSTALACJA PRZENOŚNEGO PANELU
Ważne: Przed rozpoczęciem instalowania serwera DP-G321 NALEŻY WYŁACZYĆ zasilanie drukarki.
 Do skonfigurowania urządzenia może posłużyć każda nowoczesna przeglądarka, np. Internet Explorer 6 lub Netscape Navigator 7.0. DP-G321 Bezprzewodowy, wieloportowy serwer wydruków AirPlus G 802.11g / 2.4
Do skonfigurowania urządzenia może posłużyć każda nowoczesna przeglądarka, np. Internet Explorer 6 lub Netscape Navigator 7.0. DP-G321 Bezprzewodowy, wieloportowy serwer wydruków AirPlus G 802.11g / 2.4
Rozpoczęcie pracy. Kalibracja nabojów drukujących bez użycia komputera
 Rozpoczęcie pracy Kalibracja nabojów drukujących bez użycia komputera Należy najpierw wykonać czynności opisane na arkuszu Instalacja, aby zakończyć instalację sprzętu. Następnie należy wykonać czynności
Rozpoczęcie pracy Kalibracja nabojów drukujących bez użycia komputera Należy najpierw wykonać czynności opisane na arkuszu Instalacja, aby zakończyć instalację sprzętu. Następnie należy wykonać czynności
echo 100 i echo 150 Podręcznik użytkownika
 echo 100 i echo 150 Podręcznik użytkownika 2011 Garmin Ltd. lub jej oddziały Wszelkie prawa zastrzeżone. Z wyjątkiem sytuacji wyraźnie opisanej w niniejszym dokumencie, żadnej części tego podręcznika nie
echo 100 i echo 150 Podręcznik użytkownika 2011 Garmin Ltd. lub jej oddziały Wszelkie prawa zastrzeżone. Z wyjątkiem sytuacji wyraźnie opisanej w niniejszym dokumencie, żadnej części tego podręcznika nie
8. Generowanie raportów
 8. Generowanie raportów 8.1 Eksport raportu sytuacyjno-wysokościowego z programu LandStar W celu wyeksportowania z programu LandStar pliku z raportem: 1. Wybierz w menu głównym programu Pliki Eksportuj
8. Generowanie raportów 8.1 Eksport raportu sytuacyjno-wysokościowego z programu LandStar W celu wyeksportowania z programu LandStar pliku z raportem: 1. Wybierz w menu głównym programu Pliki Eksportuj
Wideoboroskop AX-B250
 Wideoboroskop AX-B250 Instrukcja obsługi Przed włączeniem urządzenia proszę przeczytać instrukcję. Instrukcja zawiera ważne informacje dotyczące bezpieczeństwa. Spis treści 1. Uwagi dotyczące bezpieczeństwa...
Wideoboroskop AX-B250 Instrukcja obsługi Przed włączeniem urządzenia proszę przeczytać instrukcję. Instrukcja zawiera ważne informacje dotyczące bezpieczeństwa. Spis treści 1. Uwagi dotyczące bezpieczeństwa...
DVM1307 DVM1307 MIERNIK MOCY ENERGII SŁONECZNEJ INSTRUKCJA OBSŁUGI
 DVM1307 MIERNIK MOCY ENERGII SŁONECZNEJ INSTRUKCJA OBSŁUGI 1. Wstęp Niniejsza instrukcja przeznaczona jest dla użytkowników w krajach Unii Europejskiej. Ważne informacje dotyczące środowiska. Niniejszy
DVM1307 MIERNIK MOCY ENERGII SŁONECZNEJ INSTRUKCJA OBSŁUGI 1. Wstęp Niniejsza instrukcja przeznaczona jest dla użytkowników w krajach Unii Europejskiej. Ważne informacje dotyczące środowiska. Niniejszy
Transmiter FM DNT MusicFly Select, czytnik SD, MP3, WMA
 INSTRUKCJA OBSŁUGI Transmiter FM DNT MusicFly Select, czytnik SD, MP3, WMA Nr produktu 372223 Strona 1 z 13 OPIS URZĄDZENIA Funkcje Wykorzystanie wszystkich pasm kanałów (87.6 ~ 107.9 MHz) 6 kanałów skonfigurowanych
INSTRUKCJA OBSŁUGI Transmiter FM DNT MusicFly Select, czytnik SD, MP3, WMA Nr produktu 372223 Strona 1 z 13 OPIS URZĄDZENIA Funkcje Wykorzystanie wszystkich pasm kanałów (87.6 ~ 107.9 MHz) 6 kanałów skonfigurowanych
Oficyna Wydawnicza UNIMEX ebook z zabezpieczeniami DRM
 Oficyna Wydawnicza UNIMEX ebook z zabezpieczeniami DRM Opis użytkowy aplikacji ebookreader Przegląd interfejsu użytkownika a. Okno książki. Wyświetla treść książki podzieloną na strony. Po prawej stronie
Oficyna Wydawnicza UNIMEX ebook z zabezpieczeniami DRM Opis użytkowy aplikacji ebookreader Przegląd interfejsu użytkownika a. Okno książki. Wyświetla treść książki podzieloną na strony. Po prawej stronie
WARUNKI GWARANCJI ... (data sprzedaży) (podpis sprzedawcy)
 WARUNKI GWARANCJI Produkt objęty jest 12 miesięczną gwarancją obliczaną od daty zakupu. Przy zakupie wydawana jest zwrotna karta gwarancyjna, niezbędna przy jakichkolwiek reklamacjach. 1. Importer / Sprzedawca
WARUNKI GWARANCJI Produkt objęty jest 12 miesięczną gwarancją obliczaną od daty zakupu. Przy zakupie wydawana jest zwrotna karta gwarancyjna, niezbędna przy jakichkolwiek reklamacjach. 1. Importer / Sprzedawca
Instrukcja obsługi Strona aplikacji
 Instrukcja obsługi Strona aplikacji Przed rozpoczęciem użytkowania urządzenia należy dokładnie przeczytać niniejszy podręcznik i zachować w pobliżu urządzenia w celu szybkiego zasięgnięcia potrzebnych
Instrukcja obsługi Strona aplikacji Przed rozpoczęciem użytkowania urządzenia należy dokładnie przeczytać niniejszy podręcznik i zachować w pobliżu urządzenia w celu szybkiego zasięgnięcia potrzebnych
Urządzenia zewnętrzne
 Urządzenia zewnętrzne Instrukcja obsługi Copyright 2007 Hewlett-Packard Development Company, L.P. Windows jest zastrzeżonym znakiem towarowym firmy Microsoft Corporation, zarejestrowanym w USA. Informacje
Urządzenia zewnętrzne Instrukcja obsługi Copyright 2007 Hewlett-Packard Development Company, L.P. Windows jest zastrzeżonym znakiem towarowym firmy Microsoft Corporation, zarejestrowanym w USA. Informacje
Laserowy miernik odległości - AX-DL100
 Laserowy miernik odległości - AX-DL100 1. Wstęp Dziękujemy za wybór naszego produktu! Proszę uważnie przeczytać tą instrukcję obsługi, żeby zapewnić bezpieczną i efektywną pracę z urządzeniem. Zaprojektowany
Laserowy miernik odległości - AX-DL100 1. Wstęp Dziękujemy za wybór naszego produktu! Proszę uważnie przeczytać tą instrukcję obsługi, żeby zapewnić bezpieczną i efektywną pracę z urządzeniem. Zaprojektowany
Aktualizacja oprogramowania sprzętowego cyfrowego aparatu fotograficznego SLR
 Aktualizacja oprogramowania sprzętowego cyfrowego aparatu fotograficznego SLR Dziękujemy za wybór produktu Nikon. W niniejszej instrukcji opisano sposób aktualizacji oprogramowania sprzętowego. Jeśli użytkownik
Aktualizacja oprogramowania sprzętowego cyfrowego aparatu fotograficznego SLR Dziękujemy za wybór produktu Nikon. W niniejszej instrukcji opisano sposób aktualizacji oprogramowania sprzętowego. Jeśli użytkownik
Skrócona instrukcja obsługi SE888
 Skrócona instrukcja obsługi SE888 Zawartość opakowania Słuchawka * Stacja bazowa Ładowarka * Zasilacz * Przewód telefoniczny ** Skrócona Płyta CD- instrukcja obsługi ROM Gwarancja Uwaga * W pakietach zawierających
Skrócona instrukcja obsługi SE888 Zawartość opakowania Słuchawka * Stacja bazowa Ładowarka * Zasilacz * Przewód telefoniczny ** Skrócona Płyta CD- instrukcja obsługi ROM Gwarancja Uwaga * W pakietach zawierających
Podręcznik użytkownika. Instrukcje
 Podręcznik użytkownika W podręczniku użytkownika opisane są najważniejsze, podstawowe zasady pracy w programie. W celu zapoznania się z bardziej szczegółowym opisem, należy zapoznać się z dalszymi instrukcjami.
Podręcznik użytkownika W podręczniku użytkownika opisane są najważniejsze, podstawowe zasady pracy w programie. W celu zapoznania się z bardziej szczegółowym opisem, należy zapoznać się z dalszymi instrukcjami.
Kleos Mobile Android
 Kleos Mobile Android Spis treści 1. Wersja mobilna... 3 2. Instalacja... 4 3. Logowanie... 5 4. Pulpit... 6 4.1 Ostatnie sprawy... 7 4.1.1 Informacje o sprawie... 10 4.1.2 Strony w sprawie i pracownicy...
Kleos Mobile Android Spis treści 1. Wersja mobilna... 3 2. Instalacja... 4 3. Logowanie... 5 4. Pulpit... 6 4.1 Ostatnie sprawy... 7 4.1.1 Informacje o sprawie... 10 4.1.2 Strony w sprawie i pracownicy...
Instrukcja użytkowania. Ładowanie urządzenia
 GOCLEVER PlayTAB 01 Instrukcja użytkowania Szanowni Państwo, Dziękujemy za zakup naszego urządzenia. Mamy nadzieję, że nasz produkt multimedialny spełni Państwa oczekiwania i zapewni satysfakcję z jego
GOCLEVER PlayTAB 01 Instrukcja użytkowania Szanowni Państwo, Dziękujemy za zakup naszego urządzenia. Mamy nadzieję, że nasz produkt multimedialny spełni Państwa oczekiwania i zapewni satysfakcję z jego
Rejestrator temperatury LOG100 CRYO Dostmann Electronic
 INSTRUKCJA OBSŁUGI Nr produktu 396350 Rejestrator temperatury LOG100 CRYO Dostmann Electronic 5005-0105 Strona 1 z 7 1. Wprowadzenie Drogi kliencie, Dziękujemy bardzo za zakup jednego z naszych produktów.
INSTRUKCJA OBSŁUGI Nr produktu 396350 Rejestrator temperatury LOG100 CRYO Dostmann Electronic 5005-0105 Strona 1 z 7 1. Wprowadzenie Drogi kliencie, Dziękujemy bardzo za zakup jednego z naszych produktów.
1) Naciśnij i przytrzymaj przez 2 sekundy ikonę z menu głównego, następnie naciśnij Potwierdź.
 Instrukcja obsługi aplikacji do projekcji I. Uruchom/zatrzymaj projekcję Są trzy sposoby uruchamiania/zatrzymywania projekcji: 1) Naciśnij i przytrzymaj przez 2 sekundy ikonę z menu głównego, następnie
Instrukcja obsługi aplikacji do projekcji I. Uruchom/zatrzymaj projekcję Są trzy sposoby uruchamiania/zatrzymywania projekcji: 1) Naciśnij i przytrzymaj przez 2 sekundy ikonę z menu głównego, następnie
Instrukcja obsługi Zaplecza epk w zakresie zarządzania tłumaczeniami opisów procedur, publikacji oraz poradników przedsiębiorcy
 Instrukcja obsługi Zaplecza epk w zakresie zarządzania tłumaczeniami opisów procedur, publikacji oraz poradników przedsiębiorcy Spis treści: 1 WSTĘP... 3 2 DOSTĘP DO SYSTEMU... 3 3 OPIS OGÓLNY SEKCJI TŁUMACZENIA...
Instrukcja obsługi Zaplecza epk w zakresie zarządzania tłumaczeniami opisów procedur, publikacji oraz poradników przedsiębiorcy Spis treści: 1 WSTĘP... 3 2 DOSTĘP DO SYSTEMU... 3 3 OPIS OGÓLNY SEKCJI TŁUMACZENIA...
Dodawanie stron do zakładek
 Dodawanie stron do zakładek Aby dodać adres strony do zakładek otwieramy odpowiednią stronę a następnie wybieramy ikonę Dodaj zakładkę Po wybraniu ikony otworzy się okno umożliwiające dodanie adresy strony
Dodawanie stron do zakładek Aby dodać adres strony do zakładek otwieramy odpowiednią stronę a następnie wybieramy ikonę Dodaj zakładkę Po wybraniu ikony otworzy się okno umożliwiające dodanie adresy strony
CM707 - PODRĘCZNIK UŻYTKOWNIKA. Właściwości
 CM707 - PODRĘCZNIK UŻYTKOWNIKA Opis Honeywell CM707 to programowalny termostat pokojowy przeznaczony do sterowania ogrzewaniem w taki sposób, aby utrzymywać komfortową temperaturę, gdy domownicy są w mieszkaniu,
CM707 - PODRĘCZNIK UŻYTKOWNIKA Opis Honeywell CM707 to programowalny termostat pokojowy przeznaczony do sterowania ogrzewaniem w taki sposób, aby utrzymywać komfortową temperaturę, gdy domownicy są w mieszkaniu,
Podręcznik użytkownika programu. Ceremonia 3.1
 Podręcznik użytkownika programu Ceremonia 3.1 1 Spis treści O programie...3 Główne okno programu...4 Edytor pieśni...7 Okno ustawień programu...8 Edycja kategorii pieśni...9 Edytor schematów slajdów...10
Podręcznik użytkownika programu Ceremonia 3.1 1 Spis treści O programie...3 Główne okno programu...4 Edytor pieśni...7 Okno ustawień programu...8 Edycja kategorii pieśni...9 Edytor schematów slajdów...10
Instrukcja Uruchomienia
 Instrukcja Obsługi Kamera Samochodowa w lusterku wstecznym Urządzenie jest rejestratorem nagrywającym w rozdzielczości Full HD 1080p (z przedniej kamery) oraz 480p (dla modelu z tylną kamerą) ze wspieraniem
Instrukcja Obsługi Kamera Samochodowa w lusterku wstecznym Urządzenie jest rejestratorem nagrywającym w rozdzielczości Full HD 1080p (z przedniej kamery) oraz 480p (dla modelu z tylną kamerą) ze wspieraniem
Kontrola topto. 1. Informacje ogólne. 2. Wymagania sprzętowe i programowe aplikacji. 3. Przykładowa instalacja topto. 4. Komunikacja.
 Kontrola topto Obsługa aplikacji Kontrola topto 1. Informacje ogólne. 2. Wymagania sprzętowe i programowe aplikacji. 3. Przykładowa instalacja topto. 4. Komunikacja. 5. Dodawanie, edycja i usuwanie przejść.
Kontrola topto Obsługa aplikacji Kontrola topto 1. Informacje ogólne. 2. Wymagania sprzętowe i programowe aplikacji. 3. Przykładowa instalacja topto. 4. Komunikacja. 5. Dodawanie, edycja i usuwanie przejść.
INSTRUKCJA OBSŁUGI CHY 220 TERMO-HIGROMETR. Z pomiarem punktu rosy i temperatury wilgotnego termometru
 INSTRUKCJA OBSŁUGI CHY 220 TERMO-HIGROMETR Z pomiarem punktu rosy i temperatury wilgotnego termometru WSTĘP Miernik ten jest przenośnym, kompaktowym i łatwym w użyciu cyfrowym termohigrometrem, którym
INSTRUKCJA OBSŁUGI CHY 220 TERMO-HIGROMETR Z pomiarem punktu rosy i temperatury wilgotnego termometru WSTĘP Miernik ten jest przenośnym, kompaktowym i łatwym w użyciu cyfrowym termohigrometrem, którym
PORTAL MAPOWY. 1 z , 07:41. DokuWiki. Elementy menu podstawowego. Warstwy mapy
 1 z 5 2018-10-03, 07:41 DokuWiki PORTAL MAPOWY Portal Mapowy jest jednym z modułów aplikacji WebEWID. Aplikacja internetowa pozwala na przeglądanie danych przestrzennych. Przeglądarka map umożliwia użytkownikom
1 z 5 2018-10-03, 07:41 DokuWiki PORTAL MAPOWY Portal Mapowy jest jednym z modułów aplikacji WebEWID. Aplikacja internetowa pozwala na przeglądanie danych przestrzennych. Przeglądarka map umożliwia użytkownikom
MIERNIK T-SCALE BWS 1
 MIERNIK T-SCALE BWS 1 2 Spis treści 1. WSTĘP... 4 2. OPIS KLAWIATURY... 4 3. PODSTAWOWE OPERACJE... 5 Zerowanie... 5 Tarowanie... 5 Ważenie przedmiotu... 5 4. WAŻENIE KONTROLNE... 6 Ustawianie limitów...
MIERNIK T-SCALE BWS 1 2 Spis treści 1. WSTĘP... 4 2. OPIS KLAWIATURY... 4 3. PODSTAWOWE OPERACJE... 5 Zerowanie... 5 Tarowanie... 5 Ważenie przedmiotu... 5 4. WAŻENIE KONTROLNE... 6 Ustawianie limitów...
Cyfrowy tłumacz językowy (10 języków)
 Cyfrowy tłumacz językowy (10 języków) Szanowny kliencie, dziękujemy za zakup cyfrowego, podróżnego tłumacza. To praktyczne urządzenie przetłumaczy i wypowie na głos każde zadane słowo. Prosimy o uważne
Cyfrowy tłumacz językowy (10 języków) Szanowny kliencie, dziękujemy za zakup cyfrowego, podróżnego tłumacza. To praktyczne urządzenie przetłumaczy i wypowie na głos każde zadane słowo. Prosimy o uważne
MultiBoot Instrukcja obsługi
 MultiBoot Instrukcja obsługi Copyright 2009 Hewlett-Packard Development Company, L.P. Informacje zawarte w niniejszym dokumencie mogą zostać zmienione bez powiadomienia. Jedyne warunki gwarancji na produkty
MultiBoot Instrukcja obsługi Copyright 2009 Hewlett-Packard Development Company, L.P. Informacje zawarte w niniejszym dokumencie mogą zostać zmienione bez powiadomienia. Jedyne warunki gwarancji na produkty
Kabel Ethernet (UTP/bezpośredni, kat. 5) Pilot zdalnego sterowania z bateriami
 Urządzenie działa z systemami operacyjnymi Windows XP, 2000, Me i 98SE Przed rozpoczęciem DSM-320 Bezprzewodowy odtwarzacz multimedialny Wymagania wstępne: komputer z systemem operacyjnym Windows XP, 2000,
Urządzenie działa z systemami operacyjnymi Windows XP, 2000, Me i 98SE Przed rozpoczęciem DSM-320 Bezprzewodowy odtwarzacz multimedialny Wymagania wstępne: komputer z systemem operacyjnym Windows XP, 2000,
Eura-Tech. Instrukcja Obsługi Aplikacji Mobilnej
 Eura-Tech Instrukcja Obsługi Aplikacji Mobilnej Pobieranie aplikacji Przed rozpoczęciem ustawiania kamery IP, pobierz i zainstaluj aplikację Eura Cam. W sklepie Google Play wyszukaj aplikację EuraCam Funkcjonalność
Eura-Tech Instrukcja Obsługi Aplikacji Mobilnej Pobieranie aplikacji Przed rozpoczęciem ustawiania kamery IP, pobierz i zainstaluj aplikację Eura Cam. W sklepie Google Play wyszukaj aplikację EuraCam Funkcjonalność
zūmo seria 300 Skrócony podręcznik użytkownika Lipiec _0C Wydrukowano na Tajwanie
 zūmo seria 300 Skrócony podręcznik użytkownika Lipiec 2013 190-01457-59_0C Wydrukowano na Tajwanie Rozpoczęcie pracy z urządzeniem OSTRZEŻENIE Należy zapoznać się z zamieszczonym w opakowaniu produktu
zūmo seria 300 Skrócony podręcznik użytkownika Lipiec 2013 190-01457-59_0C Wydrukowano na Tajwanie Rozpoczęcie pracy z urządzeniem OSTRZEŻENIE Należy zapoznać się z zamieszczonym w opakowaniu produktu
Z-E3756 NAVIGATION SKRÓCONA INSTRUKCJA OBSŁUGI PL
 Z-E3756 NAVIGATION SKRÓCONA INSTRUKCJA OBSŁUGI PL Wstępna konfiguracja 1. Wybierz preferowany język, a następnie naciśnij, aby potwierdzić wybór. Można go później zmienić w ustawieniach regionalnych. 2.
Z-E3756 NAVIGATION SKRÓCONA INSTRUKCJA OBSŁUGI PL Wstępna konfiguracja 1. Wybierz preferowany język, a następnie naciśnij, aby potwierdzić wybór. Można go później zmienić w ustawieniach regionalnych. 2.
Ustawienia ogólne. Ustawienia okólne są dostępne w panelu głównym programu System Sensor, po kliknięciu ikony
 Ustawienia ogólne Ustawienia okólne są dostępne w panelu głównym programu System Sensor, po kliknięciu ikony Panel główny programu System Sensor (tylko dla wersja V2, V3, V4) Panel główny programu System
Ustawienia ogólne Ustawienia okólne są dostępne w panelu głównym programu System Sensor, po kliknięciu ikony Panel główny programu System Sensor (tylko dla wersja V2, V3, V4) Panel główny programu System
EW1085R3. MICRO Adapter Bluetooth USB
 EW1085R3 MICRO Adapter Bluetooth USB MICRO Adapter Bluetooth USB EW1085 Spis treści EW1085R3... 1 MICRO Adapter Bluetooth USB... 1 1.0 Wprowadzenie... 2 1.1 Funkcje i właściwości... 2 1.2 Zawartość opakowania...
EW1085R3 MICRO Adapter Bluetooth USB MICRO Adapter Bluetooth USB EW1085 Spis treści EW1085R3... 1 MICRO Adapter Bluetooth USB... 1 1.0 Wprowadzenie... 2 1.1 Funkcje i właściwości... 2 1.2 Zawartość opakowania...
SMS-8010. SMS telefon. Umożliwia łatwe i szybkie wysyłanie wiadomości SMS...
 SMS-8010 SMS telefon Umożliwia łatwe i szybkie wysyłanie wiadomości SMS... Spis treści: 1. Główne funkcje telefonu SMS-8010?... 3 2. Instalacja... 4 3. Ustawianie daty i czasu... 4 4. Rozmowy telefoniczne...
SMS-8010 SMS telefon Umożliwia łatwe i szybkie wysyłanie wiadomości SMS... Spis treści: 1. Główne funkcje telefonu SMS-8010?... 3 2. Instalacja... 4 3. Ustawianie daty i czasu... 4 4. Rozmowy telefoniczne...
asix5 Podręcznik użytkownika Notatnik - podręcznik użytkownika
 asix5 Podręcznik użytkownika Notatnik - podręcznik użytkownika Dok. Nr PLP5022 Wersja: 29-07-2007 Podręcznik użytkownika asix5 ASKOM i asix to zastrzeżone znaki firmy ASKOM Sp. z o. o., Gliwice. Inne występujące
asix5 Podręcznik użytkownika Notatnik - podręcznik użytkownika Dok. Nr PLP5022 Wersja: 29-07-2007 Podręcznik użytkownika asix5 ASKOM i asix to zastrzeżone znaki firmy ASKOM Sp. z o. o., Gliwice. Inne występujące
OPIS PROGRAMU USTAWIANIA NADAJNIKA TA105
 OPIS PROGRAMU USTAWIANIA NADAJNIKA TA105 Parametry pracy nadajnika TA105 są ustawiane programowo przy pomocy komputera osobistego przez osoby uprawnione przez operatora, które znają kod dostępu (PIN).
OPIS PROGRAMU USTAWIANIA NADAJNIKA TA105 Parametry pracy nadajnika TA105 są ustawiane programowo przy pomocy komputera osobistego przez osoby uprawnione przez operatora, które znają kod dostępu (PIN).
Wyłącznik czasowy GAO EMT757
 INSTRUKCJA OBSŁUGI Wyłącznik czasowy GAO EMT757 Produkt nr 552451 Instrukcja obsługi Strona 1 z 10 Cyfrowy programator czasowy Artykuł nr: EMT757 A. Funkcje 1. Cyfrowy programator czasowy (zwany dalej
INSTRUKCJA OBSŁUGI Wyłącznik czasowy GAO EMT757 Produkt nr 552451 Instrukcja obsługi Strona 1 z 10 Cyfrowy programator czasowy Artykuł nr: EMT757 A. Funkcje 1. Cyfrowy programator czasowy (zwany dalej
Aktualizacja oprogramowania sprzętowego bezprzewodowych pilotów zdalnego sterowania WR-1/WR-R10
 Aktualizacja oprogramowania sprzętowego bezprzewodowych pilotów zdalnego sterowania WR-1/WR-R10 Dziękujemy za wybór produktu Nikon. W tej instrukcji opisano sposób aktualizacji oprogramowania sprzętowego
Aktualizacja oprogramowania sprzętowego bezprzewodowych pilotów zdalnego sterowania WR-1/WR-R10 Dziękujemy za wybór produktu Nikon. W tej instrukcji opisano sposób aktualizacji oprogramowania sprzętowego
Instrukcja instalacji
 knfbreader Mobile kreader Mobile Instrukcja instalacji Copyright 2009 knfbreading Technology, Inc. www.knfbreader.eu Wszelkie prawa zastrzeżone. Nazwy innych firm i produktów są znakami towarowymi lub
knfbreader Mobile kreader Mobile Instrukcja instalacji Copyright 2009 knfbreading Technology, Inc. www.knfbreader.eu Wszelkie prawa zastrzeżone. Nazwy innych firm i produktów są znakami towarowymi lub
MODEL: UL400. Ultradźwiękowy detektor pomiaru odległości, metalu, napięcia i metalowych kołków INSTRUKCJA OBSŁUGI
 MODEL: UL400 Ultradźwiękowy detektor pomiaru odległości, metalu, napięcia i metalowych kołków INSTRUKCJA OBSŁUGI Opis urządzenia: Specyfikacja techniczna Zalecane użytkowanie: wewnątrz Zakres pomiaru:
MODEL: UL400 Ultradźwiękowy detektor pomiaru odległości, metalu, napięcia i metalowych kołków INSTRUKCJA OBSŁUGI Opis urządzenia: Specyfikacja techniczna Zalecane użytkowanie: wewnątrz Zakres pomiaru:
INSTRUKCJA UŻYTKOWNIKA GENERATORA WNIOSKÓW O DOFINANSOWANIE DLA WNIOSKODAWCÓW
 INSTRUKCJA UŻYTKOWNIKA GENERATORA WNIOSKÓW O DOFINANSOWANIE DLA WNIOSKODAWCÓW Historia zmian dokumentu Nr wersji Data wersji Komentarz/Uwagi/Zakres zmian 1.0 2015-11-19 Utworzenie dokumentu 1 Spis treści
INSTRUKCJA UŻYTKOWNIKA GENERATORA WNIOSKÓW O DOFINANSOWANIE DLA WNIOSKODAWCÓW Historia zmian dokumentu Nr wersji Data wersji Komentarz/Uwagi/Zakres zmian 1.0 2015-11-19 Utworzenie dokumentu 1 Spis treści
INSTRUKCJA OBSŁUGI DIODOWEGO WYŚWIETLACZA TEKSTÓW PIEŚNI STEROWANEGO Z TABLETU 10,1 '
 INSTRUKCJA OBSŁUGI DIODOWEGO WYŚWIETLACZA TEKSTÓW PIEŚNI STEROWANEGO Z TABLETU 10,1 ' -1- Spis treści - 1. O programie... 3 2. Uruchomienie programu... 3 3. Przygotowanie urządzenia do pracy... 4 4. Wyświetlanie
INSTRUKCJA OBSŁUGI DIODOWEGO WYŚWIETLACZA TEKSTÓW PIEŚNI STEROWANEGO Z TABLETU 10,1 ' -1- Spis treści - 1. O programie... 3 2. Uruchomienie programu... 3 3. Przygotowanie urządzenia do pracy... 4 4. Wyświetlanie
POMIARY WIDEO W PROGRAMIE COACH 5
 POMIARY WIDEO W PROGRAMIE COACH 5 Otrzymywanie informacji o położeniu zarejestrowanych na cyfrowym filmie wideo drobin odbywa się z wykorzystaniem oprogramowania do pomiarów wideo będącego częścią oprogramowania
POMIARY WIDEO W PROGRAMIE COACH 5 Otrzymywanie informacji o położeniu zarejestrowanych na cyfrowym filmie wideo drobin odbywa się z wykorzystaniem oprogramowania do pomiarów wideo będącego częścią oprogramowania
