Instrukcja użytkownika aplikacji Sąd Arbitrażowy Lewiatan
|
|
|
- Ignacy Krawczyk
- 8 lat temu
- Przeglądów:
Transkrypt
1 Instrukcja użytkownika aplikacji Sąd Arbitrażowy Lewiatan
2 SPIS TREŚCI Spis treści 1 Wstęp 1 2 Praca w systemie Wymagania Logowanie Przypomnienie hasła Zmiana hasła Strona główna 4 4 Kalendarz wydarzeń 5 5 Dokumenty dla Arbitra 7 6 Sprawy Kalendarz procesowy sprawy Najbliższe posiedzenie Wydarzenia związane ze sprawą Dokumenty Uczestnicy Kontakt między uczestnikami sprawy Kontakt z Sądem 16 8 Posiedzenia online Przetestuj połączenia Udział w posiedzeniu online użytkowników systemu Udział w posiedzeniu online świadków Rozwiązywanie problemów Powiadomienia 30 Spis rysunków 31 i
3 2 PRACA W SYSTEMIE 1 Wstęp System Sąd Arbitrażowy Lewiatan wspomaga pracę Sądu Arbitrażowego Lewiatan, który to służy do szybkiego rozwiązywania sporów majątkowych i korporacyjnych. Aplikacja umożliwia przede wszystkim zdalne prowadzenie i uczestniczenie w posiedzeniach online, co pozwala wszystkim stronom zaoszczędzić czas oraz koszty związane z tradycyjną formą uczestnictwa w posiedzeniach. W systemie gromadzone są wszystkie informacje związane ze sprawą takie jak jej uczestnicy, dokumenty oraz wydarzenia z nią związane. Dodatkowo kalendarz procesowy sprawy w jasny i czytelny sposób przedstawia daty posiedzeń oraz innych wydarzeń z nią związanych. 2 Praca w systemie 2.1 Wymagania W celu prawidłowego korzystania z systemu wymagany jest komputer z dostępem do Internetu wyposażony w kartę dźwiękową, mikrofon i słuchawki. WAŻNE! Zaleca się, aby użytkownik korzystający z systemu podczas uczestniczenia w posiedzeniu online korzystał ze słuchawek. Pozwoli to uniknąć sprzężeniu zwrotnemu, które mogłoby się pojawić podczas korzystania z głośników komputera. System korzysta z następujących protokołów i portów, przez które należy przepuścić ruch sieciowy: tcp:// :5555 ws:// :8080 rtmp:// / Należy przepuścić cały ruch sieciowy z adresu (IP ). 2.2 Logowanie W systemie mogą pracować tylko i wyłącznie użytkownicy, którym zostały założone konta przez administratora. W momencie założenia konta na adres użytkownika wysłany zostaje link aktywacyjny po kliknięciu którego użytkownik ustawia dla swojego konta indywidualne hasło (rysunek 1). Strona 1 z 32
4 2 PRACA W SYSTEMIE 2.3 Przypomnienie hasła Rysunek 1: Aktywacja konta - ustawienie hasła WAŻNE! Hasło powinno składać się z co najmniej 5 znaków w tym przynajmniej jednej litery i znaku specjalnego. Warto, aby było ono jak najbardziej skomplikowane. 2.3 Przypomnienie hasła W celu przypomnienia hasła należy na stronie logowania wybrać link Przypomnij hasło, a następnie uzupełnić login (będący adresem ) oraz przepisać kod z obrazka (rysunek 2). Rysunek 2: Przypomnienie hasła Po wybraniu przycisku na adres zostanie wysłany link umożliwiający ustawienie nowego hasła (rysunek 3). Strona 2 z 32
5 2 PRACA W SYSTEMIE 2.4 Zmiana hasła Rysunek 3: Zmiana hasła Po wprowadzeniu nowego hasła należy wybrać przycisk w celu zapamiętania zmian. WAŻNE! Hasło powinno składać się z co najmniej 5 znaków w tym przynajmniej jednej litery i znaku specjalnego. Warto, aby było ono jak najbardziej skomplikowane. 2.4 Zmiana hasła Zmiana hasła możliwa jest jedynie w momencie, kiedy jesteśmy zalogowani do systemu. Po wybraniu w menu pozycji Zmień dane konta zostanie wyświetlony formularz (rysunek 4). Rysunek 4: Zmiana danych konta Po wprowadzeniu starego hasła oraz nowego i wybraniu przycisku nowe hasło zostaje za- pamiętane i od tej pory można za jego pomocą logować się do systemu. Strona 3 z 32
6 3 STRONA GŁÓWNA WAŻNE! Hasło powinno składać się z co najmniej 5 znaków w tym przynajmniej jednej litery i znaku specjalnego. Warto, aby było ono jak najbardziej skomplikowane. 3 Strona główna Po zalogowaniu do systemu każdy użytkownik na stronie głównej zobaczy (rysunek 5): Kalendarz wydarzeń - widok kalendarza wraz z zaznaczonymi posiedzeniami i wydarzeniami dotyczącymi spraw w których uczestniczy, Najbliższe posiedzenia - listę najbliższych posiedzeń w których uczestniczy, Sprawy - wykaz spraw do których jest przypisany. Rysunek 5: Strona główna Strona 4 z 32
7 4 KALENDARZ WYDARZEŃ W prawym górnym rogu systemu znajduje się informacja o zalogowanym użytkowniku z możliwością wylogowania się. Poniżej tego umieszczone jest menu zawierające następujące pozycje: Strona główna - strona główna systemu na której znajduje się kalendarz wydarzeń, najbliższe posiedzenia oraz wykaz spraw użytkownika, Kontakt - formularz kontaktowy umożliwiający kontakt z Sądem, Przetestuj połączenie - możliwość przetestowania połączenia audio i wideo, Jak korzystać z serwisu - instrukcja użytkowania systemu, Zmień dane konta - możliwość zmiany hasła. Na samym dole, pod obszarem roboczym, z prawej strony istnieje możliwość przełączania wersji językowej serwisu (z polskiej na angielską i odwrotnie). 4 Kalendarz wydarzeń Kalendarz wydarzeń znajduje się na stronie głównej systemu (rysunek 6). Umieszczone są w nim wszystkie posiedzenia i wydarzenia powiązane z użytkownikiem oraz sprawami, do których jest przypisany. Strona 5 z 32
8 4 KALENDARZ WYDARZEŃ Rysunek 6: Kalendarz wydarzeń Przechodzenie między miesiącami odbywa się za pomocą strzałek umieszczonych obok nazwy miesiąca. Poszczególne rodzaje wydarzeń są odpowiednio oznaczone kolorystycznie. Wyróżniamy: posiedzenia - oznaczone kolorem pomarańczowym, w ten sposób oznaczone zostały zarówno posiedzenia tradycyjne jak i posiedzenia online. Dodatkowo jeżeli posiedzenie zostało odwołane zostaje ono oznaczone szarym kolorem czcionki, wydarzenia dotyczące sprawy - oznaczone kolorem fioletowym, są to inne wydarzenia przypisane do sprawy, widoczne dla wszystkich użytkowników przypisanych do sprawy, Strona 6 z 32
9 5 DOKUMENTY DLA ARBITRA wydarzenia własne - oznaczone kolorem granatowym, są to wydarzenia przypisane do sprawy, ale widoczne tylko dla użytkownika, który je dodał. Pod kalendarzem wydarzeń znajduje się legenda wyjaśniająca zastosowaną kolorystykę. Po najechaniu myszką na dowolne wydarzenie pojawią się jego szczegóły, takie jak termin oraz sygnatura sprawy której dotyczy (rysunek 7): Rysunek 7: Szczegóły wydarzenia 5 Dokumenty dla Arbitra Administrator systemu ma możliwość publikacji dokumentów niedotyczących żadnych spraw, a jednocześnie przeznaczonych do odczytu tylko dla arbitrów. Użytkownicy posiadający w systemie rolę arbitra mają te dokumenty dostępne po wybraniu z menu pozycji Dokumenty dla Arbitra (rysunek 8). Rysunek 8: Dokumenty dla Arbitra Po kliknięciu na tytuł dokumentu jest on od razu dostępny, bez konieczności wpisywania jakichkolwiek kodów dostępu. Strona 7 z 32
10 6 6 SPRAWY Sprawy Na stronie głównej w części Sprawy znajduje się wykaz spraw, do których przypisany jest użyt- kownik. Rysunek 9: Sprawy Po kliknięciu na dowolną sprawę przechodzimy do widoku szczegółowego sprawy (rysunek 10), w którym wyróżniamy następujące części: Sygnatura sprawy, data jej rozpoczęcia oraz możliwość wysłania wiadomości w sprawie, Kalendarz procesowy sprawy - kalendarz zawierający wszystkie posiedzenia i wydarzenia przypisane do sprawy, Najbliższe posiedzenie - termin najbliższego posiedzenia jakie ma się odbyć w sprawie, Wydarzenia związane ze sprawą - informacja o wydarzeniach jakie miały miejsce w sprawie, Dokumenty - wykaz plików dołączonych do sprawy, Uczestnicy - wykaz uczestników sprawy. Strona 8 z 32
11 6 SPRAWY 6.1 Kalendarz procesowy sprawy Rysunek 10: Widok szczegółowy sprawy 6.1 Kalendarz procesowy sprawy Kalendarz procesowy sprawy zawiera wszystkie posiedzenia oraz wydarzenia przypisane do danej sprawy. Wszystkie wydarzenia umiejscowione są w kalendarzu w dniu, w którym występują. Strona 9 z 32
12 6 SPRAWY 6.1 Kalendarz procesowy sprawy Rysunek 11: Kalendarz procesowy sprawy Przechodzenie między miesiącami odbywa się za pomocą strzałek umieszczonych obok nazwy miesiąca. Poszczególne rodzaje wydarzeń są odpowiednio oznaczone kolorystycznie. Wyróżniamy: posiedzenia - oznaczone kolorem pomarańczowym, w ten sposób oznaczone zostały zarówno posiedzenia tradycyjne jak i posiedzenia online. Dodatkowo jeżeli posiedzenie zostało odwołane zostaje ono oznaczone szarym kolorem czcionki, wydarzenia dotyczące sprawy - oznaczone kolorem fioletowym, są to inne wydarzenia przypi- Strona 10 z 32
13 6 SPRAWY 6.1 Kalendarz procesowy sprawy sane do sprawy widoczne dla wszystkich użytkowników przypisanych do sprawy, wydarzenia własne - oznaczone kolorem granatowym, są to wydarzenia przypisane do sprawy, ale widoczne tylko dla użytkownika, który je dodał. Pod kalendarzem wydarzeń znajduje się legenda wyjaśniająca zastosowaną kolorystykę. Po najechaniu myszką na dowolne wydarzenie pojawią się jego szczegóły takie jak termin oraz sygnatura sprawy której dotyczy (rysunek 12): Rysunek 12: Szczegóły wydarzenia Posiedzenia oraz wydarzenia przypisane do sprawy może dodawać jedynie administrator systemu. Wydarzenia własne może dodawać każdy użytkownik mający dostęp do danej sprawy. lub kliknąć na kalendarzu Aby dodać nowe wydarzenie należy wybrać przycisk w dzień, w którym ma ono występować. Następnie konieczne jest uzupełnienie formularza (rysunek 13): Rysunek 13: Dodanie nowego wydarzenia Po uzupełnieniu danych należy wybrać przycisk Strona 11 z 32 w celu zapamiętania zmian.
14 6 SPRAWY Najbliższe posiedzenie Najbliższe posiedzenie W części Najbliższe posiedzenie wyświetlony jest termin najbliższego posiedzenia jakie ma się odbyć w danej sprawie (rysunek 14). Rysunek 14: Najbliższe posiedzenie Ikona umieszczona przy terminie posiedzenia symbolizuje czy jest to posiedzenie tradycyjne czy online. W przypadku posiedzenia online w momencie, kiedy została udostępniona już sala rozpraw, możliwe jest dołączenie do niej przez wybranie przycisku 6.3. Wydarzenia związane ze sprawą Wszystkie wydarzenia takie jak data rozpoczęcia sprawy, dołączenie plików, przypisywanie do sprawy wydarzeń oraz posiedzeń, kończenie posiedzeń online rejestrowane są w części Wydarzenia związane ze sprawą (rysunek 15). Rejestr uporządkowany jest zgodnie z kolejnością ich wystąpienia (najnowsze wydarzenia na samej górze), co sprawia, że użytkownik w łatwy sposób może sprawdzić co w ostatnim okresie wydarzyło się w sprawie. Rysunek 15: Wydarzenia związane ze sprawą Strona 12 z 32
15 6 SPRAWY Dokumenty Dokumenty Wszystkie dokumenty dotyczące sprawy zamieszczane są w niej postaci plików. Wykaz plików dotyczących sprawy znajduje się w części Dokumenty (rysunek 16). Rysunek 16: Dokumenty Przy każdym pliku znajduje się jego opis, data dodania oraz kategoria do której należy informująca o tym przez kogo został złożony dokument. Wyróżniamy następujące kategorie: Powód, Pozwany, Pełnomocnik powoda, Pełnomocnik pozwanego, Zespół orzekający lub sąd, Biegły, Osoba trzecia, Inne. Strona 13 z 32
16 6 SPRAWY 6.5 Uczestnicy Dostęp do dokumentów mają jedynie osoby uprawnione posiadające dostęp do sprawy. Po kliknięciu na opis pliku na nasz adres (będący jednocześnie loginem) wysyłany jest kod dostępu. Należy odczytać kod i wpisać go w pole jakie zostanie wyświetlone w systemie (rysunek 17), a następnie wybrać przycisk. Rysunek 17: Wprowadzenie kodu dostępu do dokumentu 6.5 Uczestnicy Wszyscy użytkownicy przypisani do sprawy wraz z podziałem na role, jakie w niej pełnią, zamieszczeni są w części Uczestnicy (rysunek 18). Rysunek 18: Uczestnicy sprawy Strona 14 z 32
17 6 SPRAWY Kontakt między uczestnikami sprawy Kontakt między uczestnikami sprawy Uczestnicy sprawy mogą się ze sobą kontaktować za pomocą formularza kontaktowego dostępnego w opcji Wyślij wiadomość w sprawie. W momencie pojawienia się formularza (rysunek 19) należy wypełnić treść wiadomości oraz wskazać do kogo ma być ona wysłana. Rysunek 19: Wysłanie wiadomości w sprawie Wiadomość zawsze jest wysyłana do Sądu oraz dodatkowo do adresatów, którzy pełnią w sprawie role wskazane w polu Dodatkowo wyślij do. Docelowa lista adresatów widnieje w części Wiadomość zostanie wysłana do (rysunek 21). Rysunek 20: Lista adresatów wiadomości Strona 15 z 32
18 7 KONTAKT Z SĄDEM W części Wiadomość zostanie wysłana do wyświetlona jest docelowa lista adresatów wiadomości (rysunek 21). Rysunek 21: Lista adresatów wiadomości W dolnej części formularza istnieje możliwość załączenia plików, które zostaną automatycznie po wybraniu którego zostanie dołączone do sprawy. W tym celu należy wybrać przycisk wyświetlony formularz (rysunek 22): Rysunek 22: Dodawanie pliku Po naciśnięciu przycisku należy wskazać odpowiedni plik, jaki chcemy załączyć. Na- stępne w polu Opis należy wprowadzić opis pliku. Jeżeli chcemy dodać kolejny plik należy ponownie wybrać przycisk i w analogiczny sposób wybrać plik i wpisać jego opis. WAŻNE! Maksymalny rozmiar wszystkich załączanych w jednej wiadomości plików nie może przekroczyć 20 MB. Po uzupełnieniu adresatów wiadomości i ewentualnym załączeniu plików należy wybrać przycisk. Wówczas widomość jest wysyłana na adresy adresatów oraz w przypadku załączenia plików są one umieszczone w systemie z przypisaniem do odpowiedniej sprawy. 7 Kontakt z Sądem Kontakt z Sądem możliwy jest przez wybranie z menu pozycji Kontakt. Po pojawieniu się for- mularza (rysunek 23) należy wpisać treść wiadomości. Strona 16 z 32
19 8 POSIEDZENIA ONLINE Rysunek 23: Wysyłanie wiadomości do Sądu W części Wiadomość zostanie wysłana do wyświetlona jest docelowa lista adresatów wiadomości (rysunek 24). Rysunek 24: Lista adresatów wiadomości kierowanej do Sądu W dolnej części formularza istnieje możliwość załączenia plików, które zostaną wysłane w wiadomości. W tym celu należy wybrać przycisk i wskazać odpowiedni plik, jaki chcemy załączyć. Jeżeli chcemy dodać kolejny plik, należy ponownie wybrać przycisk i w analo- giczny sposób wybrać plik. WAŻNE! Maksymalny rozmiar wszystkich załączanych plików nie może przekroczyć 20 MB. Po wpisaniu treści wiadomości i ewentualnym załączeniu plików należy wybrać przycisk w celu wysłania wiadomości na adresy adresatów. W przypadku, kiedy do wiadomości załączone były pliki, trafią one wraz z wiadomością na adresy adresatów. 8 Posiedzenia online Posiedzenia online są alternatywną do posiedzeń tradycyjnych formą przeprowadzania posiedzeń. Umożliwiają zdalne uczestniczenie w posiedzeniach bez konieczności fizycznego stawienia się w sali Strona 17 z 32
20 8 POSIEDZENIA ONLINE 8.1 Przetestuj połączenia rozpraw. Zamiast tego użytkownik stawia się w wirtualnej sali rozpraw. Całość odbywa się w czasie rzeczywistym przy wykorzystaniu środków telekonferencyjnych takich jak komputer, Internet, mikrofon oraz kamera. W posiedzeniu online mogą wziąć udział wszystkie osoby przypisane do posiedzenia oraz świadkowie zaproszeni na salę rozpraw przez administratora systemu. 8.1 Przetestuj połączenia System umożliwia przetestowanie połączenia audio oraz wideo. W tym celu należy w menu wybrać pozycję Przetestuj połączenie oraz za pomocą czerwonego przycisku uruchomić nagrywanie (rysunek 25). Rysunek 25: Testowanie połączenia audio i wideo WAŻNE! Należy się upewnić, czy przed rozpoczęciem nagrywania mamy podłączony mikrofon oraz kamerę. WAŻNE! Należy upewnić się, czy przeglądarka ma dostęp do kamery i mikrofonu. W przypadku braku dostępu zobaczymy pod paskiem adresu informację o tym (rysunek 26). W takim przypadku należy jej na ten dostęp zezwolić. Strona 18 z 32
21 8 POSIEDZENIA ONLINE 8.1 Przetestuj połączenia Rysunek 26: Brak dostępu przeglądarki do kamery i mikrofonu. Po pojawieniu się okna Ustawienia programu Adobe Flash Player należy wybrać następnie zaznaczyć,, żeby całość wyglądała tak, jak na poniższym rysunku 27. Rysunek 27: Zezwolenie na dostęp do kamery i mikrofonu Następnie należy wybrać przycisk, po wybraniu którego rozpocznie się nagrywanie. W celu zakończenia nagrywania należy wybrać pomarańczowy kwadrat. Po prawej stronie pojawi się nowe okno Zobacz swoją wiadomość. Strona 19 z 32
22 8 POSIEDZENIA ONLINE 8.2 Udział w posiedzeniu online użytkowników systemu Rysunek 28: Okno podglądu nagrania W celu odtworzenia wiadomości należy wybrać pomarańczowy trójkąt. WAŻNE! Przed rozpoczęciem sprawdzania nagrania należy się upewnić, czy mamy włączone głośniki. 8.2 Udział w posiedzeniu online użytkowników systemu Wszyscy użytkownicy posiadający konta w systemie oraz przypisani do danego posiedzenia online mogą zdalnie wziąć udział w posiedzeniu. Po zalogowaniu do systemu na stronie głównej w części Najbliższe posiedzenia są wyświetlone wszystkie najbliższe posiedzenia wraz z możliwością dołączenia do sali rozpraw posiedzeń online (rysunek 29). Strona 20 z 32
23 8 POSIEDZENIA ONLINE 8.2 Udział w posiedzeniu online użytkowników systemu Rysunek 29: Najbliższe posiedzenia WAŻNE! Arbitrzy mogą wejść do sali rozpraw 30 minut przed terminem posiedzenia, natomiast pozostali uczestnicy mogą wejść do sali rozpraw dopiero w momencie, kiedy udostępni to administrator systemu (zazwyczaj będzie miało to miejsce w chwili rozpoczęcia posiedzenia). Posiedzenia online, w których możemy wejść do sali rozpraw, będą posiadały status Po wybraniu przycisku Strona 21 z 32 zostaniemy przeniesieni do sali rozpraw (rysunek 30)..
24 8 POSIEDZENIA ONLINE 8.2 Udział w posiedzeniu online użytkowników systemu Rysunek 30: Sala rozpraw WAŻNE! Przed dołączeniem do sali rozpraw należy upewnić się, czy mamy podłączony mikrofon oraz kamerę. Warto również skorzystać z opcji Przetestuj połączenie opisanym w rozdziale 8.1 WAŻNE! Należy upewnić się, czy przeglądarka ma dostęp do kamery i mikrofonu. W przypadku braku dostępu zobaczymy pod paskiem adresu informację o tym (rysunek 31). W takim przypadku należy jej na ten dostęp zezwolić. Strona 22 z 32
25 8 POSIEDZENIA ONLINE 8.2 Udział w posiedzeniu online użytkowników systemu Rysunek 31: Brak dostępu przeglądarki do kamery i mikrofonu. Sala rozpraw opisana jest przez numer sprawy oraz termin posiedzenia. Poniżej tego znajdują się okna z uczestnikami posiedzenia. Jedno okno przypisane jest do jednego uczestnika posiedzenia. Pasek tytułowy okna zawiera imię i nazwisko uczestnika lub nazwę firmy oraz rolę, jaką pełni w sprawie (Sąd/Arbiter/Powód/Pozwany/Biegły/Osoba trzecia/świadek). W naszym oknie pojawi się prośba o dostęp do mikrofonu oraz kamery Ustawienia programu Adobe Flash Player. Należy wówczas wybrać, następnie zaznaczyć, żeby całość wyglądała tak, jak na poniższym rysunku 32. Rysunek 32: Zezwolenie na dostęp do kamery i mikrofonu Następnie należy wybrać przycisk, po wybraniu którego można już w pełni uczestni- czyć w posiedzeniu. W przypadku występowania różnych błędów administrator ma możliwość chwilowego zablokowania użytkownika bądź całkowitego wyproszenia go z sali rozpraw. Strona 23 z 32
26 8 POSIEDZENIA ONLINE 8.3 Udział w posiedzeniu online świadków Każdy uczestnik ma możliwość tymczasowego wyłączenia kamery i/lub mikrofonu i ponownego włączenia w momencie, kiedy będzie dopuszczony do głosu. Dostęp do opcji możliwy jest po wybraniu odpowiedniej ikony (rysunek 33) Rysunek 33: Możliwość włączenia/wyłączenia obrazu oraz dźwięku. W momencie, kiedy posiedzenie dobiegnie końca, wszyscy użytkownicy są odłączani z sali rozpraw oraz otrzymują odpowiedni komunikat. 8.3 Udział w posiedzeniu online świadków W posiedzeniu mogą uczestniczyć świadkowie wskazani przez pozwanego lub powoda. Osoby takie są dodawane do posiedzenia, po czym na swoje adresy otrzymują link umożliwiający sprawdzenie połączenie jeszcze przed posiedzeniem. Udział świadka w posiedzeniu możliwy jest dopiero w momencie, kiedy podczas posiedzenia administrator (tj. Sąd) wpuści go na wirtualną salę rozpraw. W momencie dołączenia świadka do sali rozpraw na jego adres wysyłany jest link umożliwiający wejście na salę rozpraw. WAŻNE! Link umożliwiający wejście na salę rozpraw aktywny jest jedynie przez 5 minut od jego wysłania, dlatego ważne jest, aby świadek jak najszybciej po jego otrzymaniu z niego skorzystał. W przypadku kiedy link nie będzie aktywny należy zwrócić się do administratora systemu z prośbą o ponowne wysłanie linku. Strona 24 z 32
27 8 POSIEDZENIA ONLINE 8.3 Udział w posiedzeniu online świadków Po kliknięciu na link świadek przenoszony jest do sali rozpraw (rysunek 34). Rysunek 34: Sala rozpraw WAŻNE! Przed dołączeniem do sali rozpraw należy upewnić się, czy mamy podłączony mikrofon oraz kamerę. Warto również skorzystać z opcji Przetestuj połączenie opisane w rozdziale 8.1. WAŻNE! Należy upewnić się, czy przeglądarka ma dostęp do kamery i mikrofonu. W przypadku braku dostępu zobaczymy pod paskiem adresu informację o tym (rysunek 35). W takim przypadku należy jej na ten dostęp zezwolić. Strona 25 z 32
28 8 POSIEDZENIA ONLINE 8.3 Udział w posiedzeniu online świadków Rysunek 35: Brak dostępu przeglądarki do kamery i mikrofonu. Sala rozpraw opisana jest przez numer sprawy oraz termin posiedzenia. Poniżej tego znajdują się okna z uczestnikami posiedzenia. Jedno okno przypisane jest do jednego uczestnika posiedzenia. Pasek tytułowy okna zawiera imię i nazwisko uczestnika lub nazwę firmy oraz rolę, jaką pełni w sprawie (Sąd/Arbiter/Powód/Pozwany/Biegły/Osoba trzecia/świadek). W naszym oknie pojawi się prośba o dostęp do mikrofonu oraz kamery Ustawienia programu Adobe Flash Player. Należy wówczas wybrać, następnie zaznaczyć, żeby całość wyglądała tak, jak na poniższym rysunku 36. Rysunek 36: Zezwolenie na dostęp do kamery i mikrofonu Następnie należy wybrać przycisk, po wybraniu którego można już w pełni uczestni- czyć w posiedzeniu. Strona 26 z 32
29 8 POSIEDZENIA ONLINE 8.3 Udział w posiedzeniu online świadków W przypadku występowania różnych błędów administrator ma możliwość chwilowego zablokowania użytkownika bądź całkowitego wyproszenia go z sali rozpraw. Każdy uczestnik ma możliwość tymczasowego wyłączenia kamery i/lub mikrofonu i ponownego włączenia w momencie, kiedy będzie dopuszczony do głosu. Dostęp do opcji możliwy jest po wybraniu odpowiedniej ikony (rysunek 37). Rysunek 37: Możliwość włączenia/wyłączenia obrazu oraz dźwięku. W momencie kiedy posiedzenie dobiegnie końca wszyscy użytkownicy są odłączani z sali rozpraw (rysunek 38). Rysunek 38: Zakończenie posiedzenia. Strona 27 z 32
30 8 POSIEDZENIA ONLINE Rozwiązywanie problemów Rozwiązywanie problemów Podczas posiedzeń online mogą wystąpić różne problemy techniczne związane ze sprzętem, na którym przeprowadzane jest zdalne połączenie z wirtualną salą rozpraw. Jednym z problemów jakie mogą wystąpić jest powstanie sprzężenia zwrotnego, które powoduje pogłos przeszkadzający w komunikowaniu się uczestników posiedzenia. Aby temu zapobiec w momencie pojawiania się pogłosu zalecana jest zmiana parametrów mikrofonu zgodnie z poniższymi wskazówkami. 1 Prawym przyciskiem myszki klikamy na ikonę głośnika znajdującą się w prawym dolnym rogu ekranu, 2 Z opcji, które zostaną wyświetlone wybieramy Urządzenia do nagrywania (rysunek 39), Rysunek 39: Wybranie opcji Urządzenia do nagrywania. 3 W oknie, które się pojawi wybieramy zakładkę Nagrywanie i klikamy dwa razy na Microphone (rysunek 40), Rysunek 40: Ustawienia dźwięku. Strona 28 z 32
31 8 POSIEDZENIA ONLINE 8.4 Rozwiązywanie problemów 4 Po pojawieniu się okna Właściwości mikrofonu wybieramy zakładkę Poziomy (rysunek 41), w której zwiększamy wartość pola Mikrofon na około 70 oraz zmniejszamy wartość pola Zwiększenie wydajności mikrofonu na około 20, Rysunek 41: Właściwości mikrofonu. 5 Kolejną rzeczą jaką możemy zrobić jest przejście do zakładki Rozszerzenia i sprawdzenia czy nie mamy tam dostępnych opcji dotyczących tłumienia zakłóceń czy też usuwania akustycznego echa. Jeżeli takie opcje posiadamy należy je zaznaczyć. 6 W celu zapamiętania zmian, wybieramy przycisk OK i jeszcze raz OK. 7 Ponownie sprawdzamy, czy sprzężenie zwrotne już nie występuje. W przypadku, gdyby pogłos nadal występował, ponownie próbujemy zmienić wartości parametrów mikrofonu, aż do uzyskania pożądanego efektu. Drugim sposobem konfiguracji mikrofonu jest kliknięcie prawym przyciskiem myszy na okienko naszej rozmowy na wirtualnej saki rozpraw. Następnie należy z opcji wybrać Ustawienia i wybrać zakładkę z ikoną mikrofonu. Zaznaczamy Zmniejsz echo i ustawiamy Głośność nagrywania na ok 30 Strona 29 z 32
32 9 POWIADOMIENIA Rysunek 42: Ustawienia mikrofonu z poziomu okna w wirtualnej sali rozpraw. 9 Powiadomienia System posiada powiadomienia, dzięki którym użytkownicy zawsze są na bieżąco oraz nie zapo- mną o żadnym wydarzeniu. Powiadomienia wysyłane są na adresy użytkowników w następujących okolicznościach: w przypadku przypisania użytkownika do sprawy - powiadomienie jednorazowe wysyłane w momencie przypisania do sprawy, w przypadku dołączenia dokumentu do sprawy - powiadomienie jednorazowe wysyłane użytkownikom przypisanym do sprawy w momencie dołączenia nowego pliku do sprawy, o posiedzeniu - powiadomienie wysyłane do użytkowników przypisanych do posiedzenia 7 dni i 1 dzień przez dniem rozpoczęcia posiedzenia, powiadomienie o odwołaniu posiedzenia - powiadomienie jednorazowe wysyłane użytkownikom przypisanym do posiedzenia w momencie jego odwołania, powiadomienia o wydarzeniach - powiadomienia jednorazowe wysyłane 1 dzień przed terminem wydarzenia do użytkowników przypisanych do sprawy (w przypadku wydarzenia przypisanego do sprawy) lub do użytkownika, który utworzył wydarzenie (w przypadku wydarzenia własnego). Strona 30 z 32
33 SPIS RYSUNKÓW SPIS RYSUNKÓW Spis rysunków 1 Aktywacja konta - ustawienie hasła Przypomnienie hasła Zmiana hasła Zmiana danych konta Strona główna Kalendarz wydarzeń Szczegóły wydarzenia Dokumenty dla Arbitra Sprawy Widok szczegółowy sprawy Kalendarz procesowy sprawy Szczegóły wydarzenia Dodanie nowego wydarzenia Najbliższe posiedzenie Wydarzenia związane ze sprawą Dokumenty Wprowadzenie kodu dostępu do dokumentu Uczestnicy sprawy Wysłanie wiadomości w sprawie Lista adresatów wiadomości Lista adresatów wiadomości Dodawanie pliku Wysyłanie wiadomości do Sądu Lista adresatów wiadomości kierowanej do Sądu Testowanie połączenia audio i wideo Brak dostępu przeglądarki do kamery i mikrofonu Zezwolenie na dostęp do kamery i mikrofonu Okno podglądu nagrania Najbliższe posiedzenia Sala rozpraw Brak dostępu przeglądarki do kamery i mikrofonu Zezwolenie na dostęp do kamery i mikrofonu Możliwość włączenia/wyłączenia obrazu oraz dźwięku Sala rozpraw Strona 31 z 32
34 SPIS RYSUNKÓW SPIS RYSUNKÓW 35 Brak dostępu przeglądarki do kamery i mikrofonu Zezwolenie na dostęp do kamery i mikrofonu Możliwość włączenia/wyłączenia obrazu oraz dźwięku Zakończenie posiedzenia Wybranie opcji Urządzenia do nagrywania Ustawienia dźwięku Właściwości mikrofonu Ustawienia mikrofonu z poziomu okna w wirtualnej sali rozpraw Strona 32 z 32
HOTSPOT. [ konfiguracja, rejestracja, użytkowanie ]
![HOTSPOT. [ konfiguracja, rejestracja, użytkowanie ] HOTSPOT. [ konfiguracja, rejestracja, użytkowanie ]](/thumbs/29/13562167.jpg) G [ internet.partner ] HOTSPOT [ konfiguracja, rejestracja, użytkowanie ] 1.Konfiguracja połączenia bezprzewodowego W pierwszej kolejności należy upewnić się, iż komputer jest poprawnie skonfigurowany,
G [ internet.partner ] HOTSPOT [ konfiguracja, rejestracja, użytkowanie ] 1.Konfiguracja połączenia bezprzewodowego W pierwszej kolejności należy upewnić się, iż komputer jest poprawnie skonfigurowany,
Instrukcja rejestracji organizacji w podsystemie Generator Wniosko w Aplikacyjnych (GWA) Systemu Informatycznego NAWIKUS
 Instrukcja rejestracji organizacji w podsystemie Generator Wniosko w Aplikacyjnych (GWA) Systemu Informatycznego NAWIKUS Opracowanie: ACK Cyfronet AGH Wersja: 2.0 (grudzień 2017) Strona 1 Spis treści Instrukcja
Instrukcja rejestracji organizacji w podsystemie Generator Wniosko w Aplikacyjnych (GWA) Systemu Informatycznego NAWIKUS Opracowanie: ACK Cyfronet AGH Wersja: 2.0 (grudzień 2017) Strona 1 Spis treści Instrukcja
INSTRUKCJA OBSŁUGI Proces rejestracji i logowania
 INSTRUKCJA OBSŁUGI Proces rejestracji i logowania 1 Spis treści Omówienie funkcjonalności w panelu Beneficjenta...3 Strona główna...4 Proces rejestracji i logowania...5 Ponowne wysłanie linku aktywacyjnego...6
INSTRUKCJA OBSŁUGI Proces rejestracji i logowania 1 Spis treści Omówienie funkcjonalności w panelu Beneficjenta...3 Strona główna...4 Proces rejestracji i logowania...5 Ponowne wysłanie linku aktywacyjnego...6
Podręcznik Użytkownika aplikacji NOVO Szkoła. Profil Ucznia
 Podręcznik Użytkownika aplikacji NOVO Szkoła Profil Ucznia Spis treści 1 Podstawowe informacje 3 1.1 Przeglądarka internetowa........................................ 3 1.2 Logowanie i wylogowanie, sesja
Podręcznik Użytkownika aplikacji NOVO Szkoła Profil Ucznia Spis treści 1 Podstawowe informacje 3 1.1 Przeglądarka internetowa........................................ 3 1.2 Logowanie i wylogowanie, sesja
Elektroniczne Biuro Obsługi Interesanta wersja 2.2. Instrukcja dla Interesanta
 Elektroniczne Biuro Obsługi Interesanta wersja 2.2 Instrukcja dla Interesanta Poznań 2011 1 Spis treści 1.Dostęp do EBOI... str.3 1.1.Zakładanie konta EBOI 1.2.Logowanie do systemu EBOI 1.3. Logowanie
Elektroniczne Biuro Obsługi Interesanta wersja 2.2 Instrukcja dla Interesanta Poznań 2011 1 Spis treści 1.Dostęp do EBOI... str.3 1.1.Zakładanie konta EBOI 1.2.Logowanie do systemu EBOI 1.3. Logowanie
Panel rodzica Wersja 2.12
 Panel rodzica Wersja 2.12 WSTĘP... 3 WYMAGANIA SPRZĘTOWE... 4 POMOC TECHNICZNA... 4 URUCHOMIENIE SYSTEMU... 5 OBSŁUGA PANELU... 7 STRONA GŁÓWNA... 7 NALEŻNOŚCI... 9 OBECNOŚCI... 12 JADŁOSPIS... 16 TABLICA
Panel rodzica Wersja 2.12 WSTĘP... 3 WYMAGANIA SPRZĘTOWE... 4 POMOC TECHNICZNA... 4 URUCHOMIENIE SYSTEMU... 5 OBSŁUGA PANELU... 7 STRONA GŁÓWNA... 7 NALEŻNOŚCI... 9 OBECNOŚCI... 12 JADŁOSPIS... 16 TABLICA
INSTRUKCJA REJESTRACJI ORGANIZACJI W GENERATORZE WNIOSKÓW APLIKACYJNYCH SI NAWIKUS
 INSTRUKCJA REJESTRACJI ORGANIZACJI W GENERATORZE WNIOSKÓW APLIKACYJNYCH SI NAWIKUS Wersja 1.1 Pro j e k t P I N A W I K U S i n n o w a c y j n a m e t o d a m o n i t o r i n g u k o n t r a k t o w a
INSTRUKCJA REJESTRACJI ORGANIZACJI W GENERATORZE WNIOSKÓW APLIKACYJNYCH SI NAWIKUS Wersja 1.1 Pro j e k t P I N A W I K U S i n n o w a c y j n a m e t o d a m o n i t o r i n g u k o n t r a k t o w a
Serwis jest dostępny w internecie pod adresem www.solidnyserwis.pl. Rysunek 1: Strona startowa solidnego serwisu
 Spis treści 1. Zgłoszenia serwisowe wstęp... 2 2. Obsługa konta w solidnym serwisie... 2 Rejestracja w serwisie...3 Logowanie się do serwisu...4 Zmiana danych...5 3. Zakładanie i podgląd zgłoszenia...
Spis treści 1. Zgłoszenia serwisowe wstęp... 2 2. Obsługa konta w solidnym serwisie... 2 Rejestracja w serwisie...3 Logowanie się do serwisu...4 Zmiana danych...5 3. Zakładanie i podgląd zgłoszenia...
Spis treści REJESTRACJA NOWEGO KONTA UŻYTKOWNIKA PANEL ZMIANY HASŁA PANEL EDYCJI DANYCH UŻYTKOWNIKA EXTRANET.NET...
 Spis treści... 1 1. REJESTRACJA NOWEGO KONTA UŻYTKOWNIKA... 3 2. PANEL ZMIANY HASŁA... 5 3. PANEL EDYCJI DANYCH UŻYTKOWNIKA... 6 4. EXTRANET.NET... 8 a. ZMIANA HASŁA EXTRANET.NET... 10 5. PZPN24... 12
Spis treści... 1 1. REJESTRACJA NOWEGO KONTA UŻYTKOWNIKA... 3 2. PANEL ZMIANY HASŁA... 5 3. PANEL EDYCJI DANYCH UŻYTKOWNIKA... 6 4. EXTRANET.NET... 8 a. ZMIANA HASŁA EXTRANET.NET... 10 5. PZPN24... 12
Panel rodzica Wersja 2.5
 Panel rodzica Wersja 2.5 WSTĘP... 3 WYMAGANIA SPRZĘTOWE... 4 POMOC TECHNICZNA... 4 URUCHOMIENIE SYSTEMU... 5 OBSŁUGA PANELU... 7 STRONA GŁÓWNA... 7 NALEŻNOŚCI... 8 OBECNOŚCI... 11 JADŁOSPIS... 15 TABLICA
Panel rodzica Wersja 2.5 WSTĘP... 3 WYMAGANIA SPRZĘTOWE... 4 POMOC TECHNICZNA... 4 URUCHOMIENIE SYSTEMU... 5 OBSŁUGA PANELU... 7 STRONA GŁÓWNA... 7 NALEŻNOŚCI... 8 OBECNOŚCI... 11 JADŁOSPIS... 15 TABLICA
Od elitarnych kuźni olimpijczyków do powszechnego systemu wspierania uczniów w wybitnie uzdolnionych. Gdańsk, maja 2012 r.
 Od elitarnych kuźni olimpijczyków do powszechnego systemu wspierania uczniów w wybitnie uzdolnionych Gdańsk, 12-13 13 maja 2012 r. Strona główna g portalu Portal Zdolni z Pomorza dostępny jest pod adresem:
Od elitarnych kuźni olimpijczyków do powszechnego systemu wspierania uczniów w wybitnie uzdolnionych Gdańsk, 12-13 13 maja 2012 r. Strona główna g portalu Portal Zdolni z Pomorza dostępny jest pod adresem:
Podręcznik Użytkownika aplikacji NOVO Szkoła. Profil Opiekuna
 Podręcznik Użytkownika aplikacji NOVO Szkoła Profil Opiekuna Spis treści 1 Podstawowe informacje 3 1.1 Przeglądarka internetowa........................................ 3 1.2 Logowanie i wylogowanie, sesja
Podręcznik Użytkownika aplikacji NOVO Szkoła Profil Opiekuna Spis treści 1 Podstawowe informacje 3 1.1 Przeglądarka internetowa........................................ 3 1.2 Logowanie i wylogowanie, sesja
VENUS-BEAUTY.pl. Instrukcja obsługi procesu zamówienia
 VENUS-BEAUTY.pl Instrukcja obsługi procesu zamówienia 1 Wymagania techniczne Komputer podłączony do sieci internetowej (ze stałym łączem internetowym) System Windows z zainstalowanym oprogramowaniem antywirusowym
VENUS-BEAUTY.pl Instrukcja obsługi procesu zamówienia 1 Wymagania techniczne Komputer podłączony do sieci internetowej (ze stałym łączem internetowym) System Windows z zainstalowanym oprogramowaniem antywirusowym
,Aplikacja Okazje SMS
 , jest rozwiązaniem, które umożliwia bez umiejętności programistycznych uruchomić własną aplikację na fanpage-u firmy lub marki. Pozwala ona na dodanie numeru telefonu do swojej bazy w SerwerSMS.pl, umożliwiając
, jest rozwiązaniem, które umożliwia bez umiejętności programistycznych uruchomić własną aplikację na fanpage-u firmy lub marki. Pozwala ona na dodanie numeru telefonu do swojej bazy w SerwerSMS.pl, umożliwiając
1. Doradcy Logowanie i Pulpit Mój profil Moje kwalifikacje Moi klienci Szczegóły klientów...
 Spis treści 1. Doradcy... 2 2. Logowanie i Pulpit... 9 3. Mój profil... 10 4. Moje kwalifikacje... 12 5. Moi klienci... 17 5.1. Szczegóły klientów... 18 5.2. Wyniki klientów... 20 5.3. Raporty klientów...
Spis treści 1. Doradcy... 2 2. Logowanie i Pulpit... 9 3. Mój profil... 10 4. Moje kwalifikacje... 12 5. Moi klienci... 17 5.1. Szczegóły klientów... 18 5.2. Wyniki klientów... 20 5.3. Raporty klientów...
Internetowy System Składania Wniosków PISF wersja 2.2. Instrukcja dla Wnioskodawców
 Internetowy System Składania Wniosków PISF wersja 2.2 Instrukcja dla Wnioskodawców Poznań 2011 1 Spis treści 1.Dostęp do ISSW... str.3 1.1.Zakładanie konta ISSW 1.2.Logowanie do systemu ISSW 1.3. Logowanie
Internetowy System Składania Wniosków PISF wersja 2.2 Instrukcja dla Wnioskodawców Poznań 2011 1 Spis treści 1.Dostęp do ISSW... str.3 1.1.Zakładanie konta ISSW 1.2.Logowanie do systemu ISSW 1.3. Logowanie
Moduł erejestracja. Wersja 1.1 2014-07-03
 Wersja 1.1 2014-07-03 2 Spis treści 1. MODUŁ EREJESTRACJA... 3 2. UTWORZENIE KONTA... 3 2.1. ZWYKŁE TWORZENIE KONTA... 4 2.2. TWORZENIE KONTA PRZY POMOCY EPUAP... 6 2.3. TWORZENIE KONTA PRZY POMOCY PODPISU
Wersja 1.1 2014-07-03 2 Spis treści 1. MODUŁ EREJESTRACJA... 3 2. UTWORZENIE KONTA... 3 2.1. ZWYKŁE TWORZENIE KONTA... 4 2.2. TWORZENIE KONTA PRZY POMOCY EPUAP... 6 2.3. TWORZENIE KONTA PRZY POMOCY PODPISU
mysupport Instrukcja obsługi dla użytkowników
 mysupport Instrukcja obsługi dla użytkowników Wersja dokumentacji 1.3 / 28.09.2018 SPIS TREŚCI Wstęp... 3 1. Logowanie... 3 2. Strona główna... 4 3. Zgłoszenia serwisowe... 6 3.1. Przegląd zgłoszeń serwisowych...
mysupport Instrukcja obsługi dla użytkowników Wersja dokumentacji 1.3 / 28.09.2018 SPIS TREŚCI Wstęp... 3 1. Logowanie... 3 2. Strona główna... 4 3. Zgłoszenia serwisowe... 6 3.1. Przegląd zgłoszeń serwisowych...
bla bla Komunikator podręcznik użytkownika
 bla bla Komunikator podręcznik użytkownika Komunikator Komunikator: podręcznik użytkownika data wydania poniedziałek, 16. luty 2015 Version 1.0.0 Copyright 2006-2015 OPEN-XCHANGE Inc., Niniejszy dokument
bla bla Komunikator podręcznik użytkownika Komunikator Komunikator: podręcznik użytkownika data wydania poniedziałek, 16. luty 2015 Version 1.0.0 Copyright 2006-2015 OPEN-XCHANGE Inc., Niniejszy dokument
INSTRUKCJA OBSŁUGI. Proces rejestracji i logowania
 INSTRUKCJA OBSŁUGI Proces rejestracji i logowania Data modyfikacji : 01-11-2015 r. wersja dokumentu 1.1 Spis treści 1. Funkcjonalność w panelu Beneficjenta...3 2. Strona główna...4 3. Rejestracja...6 3.1.
INSTRUKCJA OBSŁUGI Proces rejestracji i logowania Data modyfikacji : 01-11-2015 r. wersja dokumentu 1.1 Spis treści 1. Funkcjonalność w panelu Beneficjenta...3 2. Strona główna...4 3. Rejestracja...6 3.1.
Dokumentacja systemu erecepcja.com SYSTEM REJESTRACJI KLIENTÓW PRZEZ INTERNET
 Dokumentacja systemu erecepcja.com SYSTEM REJESTRACJI KLIENTÓW PRZEZ INTERNET Lublin 16.01.2012 1 Spis treści REJESTRACJA KONTA W SYSTEMIE... 3 PIERWSZA KONFIGURACJA... 4 PIERWSZA KONFIGURACJA - PLACÓWKI...
Dokumentacja systemu erecepcja.com SYSTEM REJESTRACJI KLIENTÓW PRZEZ INTERNET Lublin 16.01.2012 1 Spis treści REJESTRACJA KONTA W SYSTEMIE... 3 PIERWSZA KONFIGURACJA... 4 PIERWSZA KONFIGURACJA - PLACÓWKI...
Krok 1. Krok 2. Krok 3
 Krok 1 W pasku adresu przeglądarki internetowej wpisujemy adres www.google.com i zatwierdzamy naciskając Enter. Powinniśmy zostać przeniesieni na stronę internetową przeglądarki internetowej Google (obrazek
Krok 1 W pasku adresu przeglądarki internetowej wpisujemy adres www.google.com i zatwierdzamy naciskając Enter. Powinniśmy zostać przeniesieni na stronę internetową przeglądarki internetowej Google (obrazek
Instrukcja. Rejestracji i aktywacji konta w systemie so-open.pl DOTACJE NA INNOWACJE; SOFTWARE OPERATIONS SP. Z O. O.
 Instrukcja Rejestracji i aktywacji konta w systemie so-open.pl 1Strona 1 z 12 Spis treści Wstęp... 3 Rejestracja... 3 Aktywacja konta... 5 Rozpoczęcie pracy z systemem... 7 Pierwsze logowanie do systemu...
Instrukcja Rejestracji i aktywacji konta w systemie so-open.pl 1Strona 1 z 12 Spis treści Wstęp... 3 Rejestracja... 3 Aktywacja konta... 5 Rozpoczęcie pracy z systemem... 7 Pierwsze logowanie do systemu...
Miejskie Wodociągi i Oczyszczalnia sp. z o.o. w Grudziądzu. ibok. Internetowe Biuro Obsługi Klienta. Instrukcja obsługi
 Miejskie Wodociągi i Oczyszczalnia sp. z o.o. w Grudziądzu ibok Internetowe Biuro Obsługi Klienta Instrukcja obsługi SPIS TREŚCI 1. AUTORYZACJA UŻYTKOWNIKA W SYSTEMIE IBOK... 3 1.1 Logowanie... 3 1.2 Przywracanie
Miejskie Wodociągi i Oczyszczalnia sp. z o.o. w Grudziądzu ibok Internetowe Biuro Obsługi Klienta Instrukcja obsługi SPIS TREŚCI 1. AUTORYZACJA UŻYTKOWNIKA W SYSTEMIE IBOK... 3 1.1 Logowanie... 3 1.2 Przywracanie
Elektroniczny Urząd Podawczy
 Elektroniczny Urząd Podawczy Dzięki Elektronicznemu Urzędowi Podawczemu Beneficjent może wypełnić i wysłać formularz wniosku o dofinansowanie projektów w ramach Regionalnego Programu Operacyjnego Województwa
Elektroniczny Urząd Podawczy Dzięki Elektronicznemu Urzędowi Podawczemu Beneficjent może wypełnić i wysłać formularz wniosku o dofinansowanie projektów w ramach Regionalnego Programu Operacyjnego Województwa
Instrukcja rejestracji organizacji w podsystemie. Generator Wniosków Aplikacyjnych (GWA) Systemu Informatycznego NAWIKUS
 Instrukcja rejestracji organizacji w podsystemie Generator Wniosków Aplikacyjnych (GWA) Systemu Informatycznego NAWIKUS Opracowanie: ACK Cyfronet AGH Wersja: 1.1 (październik 2013) Strona 1 Zawartość Instrukcja
Instrukcja rejestracji organizacji w podsystemie Generator Wniosków Aplikacyjnych (GWA) Systemu Informatycznego NAWIKUS Opracowanie: ACK Cyfronet AGH Wersja: 1.1 (październik 2013) Strona 1 Zawartość Instrukcja
Platforma e-learningowa
 Dotyczy projektu nr WND-RPPD.04.01.00-20-002/11 pn. Wdrażanie elektronicznych usług dla ludności województwa podlaskiego część II, administracja samorządowa realizowanego w ramach Decyzji nr UDA- RPPD.04.01.00-20-002/11-00
Dotyczy projektu nr WND-RPPD.04.01.00-20-002/11 pn. Wdrażanie elektronicznych usług dla ludności województwa podlaskiego część II, administracja samorządowa realizowanego w ramach Decyzji nr UDA- RPPD.04.01.00-20-002/11-00
Instrukcja konfiguracji połączenia PPPoE w Windows XP
 Instrukcja konfiguracji połączenia PPPoE w Windows XP Dział techniczny Inter-Reh 1. Klikamy na przycisk Start i z rozwiniętego menu wybieramy Panel sterowania 2. Otworzy się okno Panel sterowania, w oknie
Instrukcja konfiguracji połączenia PPPoE w Windows XP Dział techniczny Inter-Reh 1. Klikamy na przycisk Start i z rozwiniętego menu wybieramy Panel sterowania 2. Otworzy się okno Panel sterowania, w oknie
Instrukcja korzystania z konta pracownika na stronie www http://poznan.apuniapol.eu:60200/cr2platnik.dll
 Instrukcja korzystania z konta pracownika na stronie www http://poznan.apuniapol.eu:60200/cr2platnik.dll W odpowiedzi na oczekiwania pracowników udostępniona została specjalna strona internetowa. Po zalogowaniu
Instrukcja korzystania z konta pracownika na stronie www http://poznan.apuniapol.eu:60200/cr2platnik.dll W odpowiedzi na oczekiwania pracowników udostępniona została specjalna strona internetowa. Po zalogowaniu
INSTRUKCJA PLATFORMY E-LEARNINGOWEJ MOODLE WYKORZYSTANEJ W PROJEKCIE PRZEDSIĘBIORCZE SZKOŁY
 INSTRUKCJA PLATFORMY E-LEARNINGOWEJ MOODLE WYKORZYSTANEJ W PROJEKCIE PRZEDSIĘBIORCZE SZKOŁY Spis treści 1. Logowanie i dostęp do platformy e-learningowej projektu... 3 1.1. Rejestracja nowego użytkownika...
INSTRUKCJA PLATFORMY E-LEARNINGOWEJ MOODLE WYKORZYSTANEJ W PROJEKCIE PRZEDSIĘBIORCZE SZKOŁY Spis treści 1. Logowanie i dostęp do platformy e-learningowej projektu... 3 1.1. Rejestracja nowego użytkownika...
Konfiguracja Połączenia
 2012.07.17Aktualizacja: 2012.10.11, 12:50 Konfiguracjaja klienta PPPoE w Windows 7 1. Klikamy na ikonę połączeń sieciowych przy zegarze i otwieramy "Centrum sieci i udostępniania". Aby wyłączyć protokół
2012.07.17Aktualizacja: 2012.10.11, 12:50 Konfiguracjaja klienta PPPoE w Windows 7 1. Klikamy na ikonę połączeń sieciowych przy zegarze i otwieramy "Centrum sieci i udostępniania". Aby wyłączyć protokół
INSTRUKCJA OBSŁUGI PANEL RODZICA
 INSTRUKCJA OBSŁUGI PANEL RODZICA Użytkownicy panelu ucznia mogą w każdej chwili przeglądać aktualne oceny swojego dziecka oraz porównać je z ocenami np. z poprzedniego semestru. Znając oceny swojego dziecka
INSTRUKCJA OBSŁUGI PANEL RODZICA Użytkownicy panelu ucznia mogą w każdej chwili przeglądać aktualne oceny swojego dziecka oraz porównać je z ocenami np. z poprzedniego semestru. Znając oceny swojego dziecka
1. Wstęp Niniejszy dokument jest instrukcją użytkownika dla aplikacji internetowej DM TrackMan.
 Instrukcja korzystania z aplikacji TrackMan wersja WEB 1. Wstęp... 1 2. Logowanie... 1 3. Główny interfejs aplikacji... 2 3.1. Ogólny opis interfejsu... 2 3.2. Poruszanie się po mapie... 2 3.3. Przełączanie
Instrukcja korzystania z aplikacji TrackMan wersja WEB 1. Wstęp... 1 2. Logowanie... 1 3. Główny interfejs aplikacji... 2 3.1. Ogólny opis interfejsu... 2 3.2. Poruszanie się po mapie... 2 3.3. Przełączanie
Instrukcja korzystania z usługi webkonferencji PIONIER
 Instrukcja korzystania z usługi webkonferencji PIONIER Centrum Kompetencji Open Source PCSS, grudzień 2015 Opis usługi Webkonferencje są to systemy zdalnej współpracy. Usługa daje możliwość prowadzenia
Instrukcja korzystania z usługi webkonferencji PIONIER Centrum Kompetencji Open Source PCSS, grudzień 2015 Opis usługi Webkonferencje są to systemy zdalnej współpracy. Usługa daje możliwość prowadzenia
Portal internetowy mieszkańców instrukcja dla Użytkownika portalu
 Portal internetowy mieszkańców instrukcja dla Użytkownika portalu 1. Logowanie do Portalu Aby zalogować się do Portalu Mieszkańców i mieć wgląd do swojego indywidualnego profilu, należy kolejno: 1. Wpisać
Portal internetowy mieszkańców instrukcja dla Użytkownika portalu 1. Logowanie do Portalu Aby zalogować się do Portalu Mieszkańców i mieć wgląd do swojego indywidualnego profilu, należy kolejno: 1. Wpisać
Repozytorium Cyfrowe BN
 1 Repozytorium Cyfrowe BN Instrukcja pozyskiwania certyfikatu oraz importowania certyfikatu osobistego w celu dodatkowej weryfikacji użytkownika podczas logowania do systemu 2 Spis treści 1. Informacje
1 Repozytorium Cyfrowe BN Instrukcja pozyskiwania certyfikatu oraz importowania certyfikatu osobistego w celu dodatkowej weryfikacji użytkownika podczas logowania do systemu 2 Spis treści 1. Informacje
INSTRUKCJA POBIERANIA ZAŚWIADCZEŃ ELEKTRONICZNYCH
 INSTRUKCJA POBIERANIA ZAŚWIADCZEŃ ELEKTRONICZNYCH Dostęp do zaświadczeń elektronicznych jest możliwy dla czynnych członków izby, po zalogowaniu się do PORTALU PIIB znajdującego się na stronie Polskiej
INSTRUKCJA POBIERANIA ZAŚWIADCZEŃ ELEKTRONICZNYCH Dostęp do zaświadczeń elektronicznych jest możliwy dla czynnych członków izby, po zalogowaniu się do PORTALU PIIB znajdującego się na stronie Polskiej
Instrukcja konfiguracji połączenia PPPoE w Windows XP (opracowana przez: Dział Techniczny Cityconnect Sp. z o.o.)
 Cityconnect Sp z o. o. Krakowski Dostawca Internetu Instrukcja konfiguracji połączenia PPPoE w Windows XP (opracowana przez: Dział Techniczny Cityconnect Sp. z o.o.) 1. Klikamy na przycisk Start i z rozwiniętego
Cityconnect Sp z o. o. Krakowski Dostawca Internetu Instrukcja konfiguracji połączenia PPPoE w Windows XP (opracowana przez: Dział Techniczny Cityconnect Sp. z o.o.) 1. Klikamy na przycisk Start i z rozwiniętego
Spis treści 1. Wstęp Logowanie Główny interfejs aplikacji Ogólny opis interfejsu Poruszanie się po mapie...
 Spis treści 1. Wstęp... 2 2. Logowanie... 2 3. Główny interfejs aplikacji... 2 3.1. Ogólny opis interfejsu... 2 3.2. Poruszanie się po mapie... 3 3.3. Przełączanie widocznych warstw... 3 4. Urządzenia...
Spis treści 1. Wstęp... 2 2. Logowanie... 2 3. Główny interfejs aplikacji... 2 3.1. Ogólny opis interfejsu... 2 3.2. Poruszanie się po mapie... 3 3.3. Przełączanie widocznych warstw... 3 4. Urządzenia...
Minimalna wspierana wersja systemu Android to 2.3.3 zalecana 4.0. Ta dokumentacja została wykonana na telefonie HUAWEI ASCEND P7 z Android 4.
 Dokumentacja dla Scandroid. Minimalna wspierana wersja systemu Android to 2.3.3 zalecana 4.0. Ta dokumentacja została wykonana na telefonie HUAWEI ASCEND P7 z Android 4. Scandroid to aplikacja przeznaczona
Dokumentacja dla Scandroid. Minimalna wspierana wersja systemu Android to 2.3.3 zalecana 4.0. Ta dokumentacja została wykonana na telefonie HUAWEI ASCEND P7 z Android 4. Scandroid to aplikacja przeznaczona
Facebook, Nasza klasa i inne. www.facebook.com. podstawowe informacje o serwisach społeczności internetowych. Cz. 2. Facebook
 Facebook, Nasza klasa i inne podstawowe informacje o serwisach społeczności internetowych Cz. 2. Facebook www.facebook.com Facebook to drugi najczęściej wykorzystywany portal społecznościowy w Polsce i
Facebook, Nasza klasa i inne podstawowe informacje o serwisach społeczności internetowych Cz. 2. Facebook www.facebook.com Facebook to drugi najczęściej wykorzystywany portal społecznościowy w Polsce i
Oficyna Wydawnicza UNIMEX ebook z zabezpieczeniami DRM
 Oficyna Wydawnicza UNIMEX ebook z zabezpieczeniami DRM Opis użytkowy aplikacji ebookreader Przegląd interfejsu użytkownika a. Okno książki. Wyświetla treść książki podzieloną na strony. Po prawej stronie
Oficyna Wydawnicza UNIMEX ebook z zabezpieczeniami DRM Opis użytkowy aplikacji ebookreader Przegląd interfejsu użytkownika a. Okno książki. Wyświetla treść książki podzieloną na strony. Po prawej stronie
Platforma zakupowa GRUPY TAURON
 Platforma zakupowa GRUPY TAURON Podręcznik dla oferenta Rejestracja w systemie Pierwsze logowanie do systemu Podstawowe elementy interfejsu użytkownika Strefa publiczna systemu Version 1.0 1 1. Rejestracja
Platforma zakupowa GRUPY TAURON Podręcznik dla oferenta Rejestracja w systemie Pierwsze logowanie do systemu Podstawowe elementy interfejsu użytkownika Strefa publiczna systemu Version 1.0 1 1. Rejestracja
INSTRUKCJA zakładania konta w Społecznoś ci CEO
 INSTRUKCJA zakładania konta w Społecznoś ci CEO KROK 1 W celu uzupełnienia formularza rejestracyjnego należy zarejestrować/zalogować się w Społeczności CEO https://spolecznosc.ceo.org.pl. Społeczność CEO
INSTRUKCJA zakładania konta w Społecznoś ci CEO KROK 1 W celu uzupełnienia formularza rejestracyjnego należy zarejestrować/zalogować się w Społeczności CEO https://spolecznosc.ceo.org.pl. Społeczność CEO
Instrukcja pobierania i weryfikacji zaświadczeń elektronicznych w portalu internetowym Polskiej Izby Inżynierów Budownictwa
 Instrukcja pobierania i weryfikacji zaświadczeń elektronicznych w portalu internetowym Polskiej Izby Inżynierów Budownictwa W dokumencie opisano sposób pobierania i weryfikowania zaświadczeń elektronicznych
Instrukcja pobierania i weryfikacji zaświadczeń elektronicznych w portalu internetowym Polskiej Izby Inżynierów Budownictwa W dokumencie opisano sposób pobierania i weryfikowania zaświadczeń elektronicznych
Instrukcja dla Kandydatów na staż w Projekcie SIMS
 Instrukcja dla Kandydatów na staż w Projekcie SIMS Narodowe Centrum Badań i Rozwoju ul. Nowogrodzka 47a 00-695 Warszawa Warszawa, 28 czerwca 2013 r. Spis treści Rejestracja na staż instrukcja dla Kandydatów...2
Instrukcja dla Kandydatów na staż w Projekcie SIMS Narodowe Centrum Badań i Rozwoju ul. Nowogrodzka 47a 00-695 Warszawa Warszawa, 28 czerwca 2013 r. Spis treści Rejestracja na staż instrukcja dla Kandydatów...2
Instrukcja obsługi KT-Paski dla działu kadr i płac. 1. Przejść pod podany adres i zalogować się przy użyciu podanego a i hasła
 Instrukcja obsługi KT-Paski dla działu kadr i płac. 1. Przejść pod podany adres i zalogować się przy użyciu podanego emaila i hasła 2. Przejść do zakładki Listy płac 3. Kliknąć Dodaj listę płac. W otwartym
Instrukcja obsługi KT-Paski dla działu kadr i płac. 1. Przejść pod podany adres i zalogować się przy użyciu podanego emaila i hasła 2. Przejść do zakładki Listy płac 3. Kliknąć Dodaj listę płac. W otwartym
Instrukcja obsługi Outlook Web App i konfiguracji Thunderbird
 i konfiguracji Thunderbird Spis treści 1 Wstęp... 3 2 Outlook Web App... 4 2.1 Logowanie do poczty poprzez przeglądarkę... 4 2.2 Korzystanie z OWA... 7 2.2.1 Tworzenie nowej wiadomości... 7 2.2.2 Dodanie
i konfiguracji Thunderbird Spis treści 1 Wstęp... 3 2 Outlook Web App... 4 2.1 Logowanie do poczty poprzez przeglądarkę... 4 2.2 Korzystanie z OWA... 7 2.2.1 Tworzenie nowej wiadomości... 7 2.2.2 Dodanie
APLIKACJA KONKURSOWA INSTRUKCJA UŻYTKOWNIKA
 APLIKACJA KONKURSOWA INSTRUKCJA UŻYTKOWNIKA 1 Pojęcia używane w aplikacji Statusy konkursu 1. Organizacja konkurs jest w trakcie organizacji, ustalania parametrów 2. Otwarty do konkursu można składać zgłoszenia
APLIKACJA KONKURSOWA INSTRUKCJA UŻYTKOWNIKA 1 Pojęcia używane w aplikacji Statusy konkursu 1. Organizacja konkurs jest w trakcie organizacji, ustalania parametrów 2. Otwarty do konkursu można składać zgłoszenia
INSTRUKCJA UŻYTKOWNIKA
 INSTRUKCJA UŻYTKOWNIKA DLA UCZNIÓW JAK KORZYSTAĆ Z MODUŁU UCZNIA narzędzia informatycznego opracowanego w ramach projektu Czas zawodowców wielkopolskie kształcenie zawodowe Wielkopolski system doradztwa
INSTRUKCJA UŻYTKOWNIKA DLA UCZNIÓW JAK KORZYSTAĆ Z MODUŁU UCZNIA narzędzia informatycznego opracowanego w ramach projektu Czas zawodowców wielkopolskie kształcenie zawodowe Wielkopolski system doradztwa
3S TeleCloud - Aplikacje Instrukcja użytkowania usługi 3S KONFERENCJA
 \ 3S TeleCloud - Aplikacje Instrukcja użytkowania usługi 3S KONFERENCJA SPIS TREŚCI 1. LOGOWANIE DO APLIKACJI... 3 2. WYGLĄD OKNA... 4 3. KONFERENCJA... 4 3.1. MODEROWANIE KONFERENCJI... 5 3.2. DODANIE
\ 3S TeleCloud - Aplikacje Instrukcja użytkowania usługi 3S KONFERENCJA SPIS TREŚCI 1. LOGOWANIE DO APLIKACJI... 3 2. WYGLĄD OKNA... 4 3. KONFERENCJA... 4 3.1. MODEROWANIE KONFERENCJI... 5 3.2. DODANIE
bla bla Messenger podręcznik użytkownika
 bla bla Messenger podręcznik użytkownika Messenger Messenger: podręcznik użytkownika data wydania czwartek, 17. wrzesień 2015 Version 1.4.0 Copyright 2006-2015 OPEN-XCHANGE Inc., Niniejszy dokument stanowi
bla bla Messenger podręcznik użytkownika Messenger Messenger: podręcznik użytkownika data wydania czwartek, 17. wrzesień 2015 Version 1.4.0 Copyright 2006-2015 OPEN-XCHANGE Inc., Niniejszy dokument stanowi
INSTALACJA DOSTĘPU DO INTERNETU
 INSTALACJA DOSTĘPU DO INTERNETU Za pomocą protokołu PPPoE UWAGA: Niniejsza instrukcja dotyczy tylko przypadków połączeń kablowych oraz radiowych BEZ użycia routera domowego. W przypadku posiadania routera
INSTALACJA DOSTĘPU DO INTERNETU Za pomocą protokołu PPPoE UWAGA: Niniejsza instrukcja dotyczy tylko przypadków połączeń kablowych oraz radiowych BEZ użycia routera domowego. W przypadku posiadania routera
Instrukcja rejestracji w systemie System Wspierający Prowadzenie Prac Badawczo-Naukowych oraz Współdzielenie i Publikację Wyników Prac
 Instrukcja rejestracji w systemie System Wspierający Prowadzenie Prac Badawczo-Naukowych oraz Współdzielenie i Publikację Wyników Prac Do systemu wchodzimy ze strony głównej AWF wchodząc w zakładkę Uczelnia
Instrukcja rejestracji w systemie System Wspierający Prowadzenie Prac Badawczo-Naukowych oraz Współdzielenie i Publikację Wyników Prac Do systemu wchodzimy ze strony głównej AWF wchodząc w zakładkę Uczelnia
Instrukcja logowania i użytkowania platformy Uniwersytet Przedsiębiorczości
 Instrukcja logowania i użytkowania platformy Uniwersytet Przedsiębiorczości Platforma Uniwersytetu Przedsiębiorczości dostępna jest pod adresem http://www.upspecjal.pl w zakładce logowanie/rejestracja
Instrukcja logowania i użytkowania platformy Uniwersytet Przedsiębiorczości Platforma Uniwersytetu Przedsiębiorczości dostępna jest pod adresem http://www.upspecjal.pl w zakładce logowanie/rejestracja
Obsługa Panelu Rodzica
 Strona główna Rysunek 1. Okno Główne Panelu rodzica. str. 1 Okno główne Panelu składa się z widoku aktualnie przeglądanego menu oraz okna nawigacyjnego zawierającego poszczególne zakładki: Strona główna
Strona główna Rysunek 1. Okno Główne Panelu rodzica. str. 1 Okno główne Panelu składa się z widoku aktualnie przeglądanego menu oraz okna nawigacyjnego zawierającego poszczególne zakładki: Strona główna
WWW.ICOMFORT.PL e-mail: biuro@icomfort.pl tel.061 622 75 50 fax. 061 622 76 50
 I. WIADOMOŚCI WSTĘPNE... 2 1. Podłączenie czytnika ekey module FS IN... 2 2. Podłączenie czytników i elektrozamka... 2 3. Jak poprawnie korzystać z czytnika... 3 4. Jak nie korzystać z czytnika... 3 II.
I. WIADOMOŚCI WSTĘPNE... 2 1. Podłączenie czytnika ekey module FS IN... 2 2. Podłączenie czytników i elektrozamka... 2 3. Jak poprawnie korzystać z czytnika... 3 4. Jak nie korzystać z czytnika... 3 II.
E e-member - Elektroniczny System Obsługi Klientów
 E e-member - Elektroniczny System Obsługi Klientów Korporacyjnych Szybko Pole Wygodnie do Online edycji Podręcznik Pomoc użytkownika techniczna Przeglądarka internetowa Sprawdź czy korzystasz z jednej
E e-member - Elektroniczny System Obsługi Klientów Korporacyjnych Szybko Pole Wygodnie do Online edycji Podręcznik Pomoc użytkownika techniczna Przeglądarka internetowa Sprawdź czy korzystasz z jednej
Instrukcja składania wniosku o dofinansowanie w systemie informatycznym IP na potrzeby konkursu nr 1/1.1.1/2015
 Instrukcja składania wniosku o dofinansowanie w systemie informatycznym IP na potrzeby konkursu nr 1/1.1.1/2015 INFORMACJE OGÓLNE 1. Wnioski o dofinansowanie projektu w ramach konkursu nr 1/1.1.1/2015
Instrukcja składania wniosku o dofinansowanie w systemie informatycznym IP na potrzeby konkursu nr 1/1.1.1/2015 INFORMACJE OGÓLNE 1. Wnioski o dofinansowanie projektu w ramach konkursu nr 1/1.1.1/2015
PORTAL PACJENTA CONCIERGE
 PORTAL PACJENTA CONCIERGE Podręcznik użytkownika Streszczenie Niniejszy dokument stanowi opis funkcji i procesów przeprowadzanych przez pacjenta w ramach systemu Concierge. Spis treści 1 Słownik pojęć...
PORTAL PACJENTA CONCIERGE Podręcznik użytkownika Streszczenie Niniejszy dokument stanowi opis funkcji i procesów przeprowadzanych przez pacjenta w ramach systemu Concierge. Spis treści 1 Słownik pojęć...
SYSTEM ZARZĄDZANIA RELACJAMI Z KLIENTEM CRM7
 SYSTEM ZARZĄDZANIA RELACJAMI Z KLIENTEM CRM7 Administracja instrukcja Panel administracyjny jest dostępny z menu po lewej stronie ekranu. Użytkownicy bez uprawnień administracyjnych mają tylko możliwość
SYSTEM ZARZĄDZANIA RELACJAMI Z KLIENTEM CRM7 Administracja instrukcja Panel administracyjny jest dostępny z menu po lewej stronie ekranu. Użytkownicy bez uprawnień administracyjnych mają tylko możliwość
Instrukcja uruchomienia usługi i7-guard w urządzeniach Internec serii i7
 Instrukcja uruchomienia usługi i7-guard w urządzeniach Internec serii i7 V3.0 03/2019 str.1 Spis treści 1.Informacje ogólne...3 2.Konieczne kroki...3 3.Konfiguracja urządzenia INTERNEC dla usługi i7-guard...3
Instrukcja uruchomienia usługi i7-guard w urządzeniach Internec serii i7 V3.0 03/2019 str.1 Spis treści 1.Informacje ogólne...3 2.Konieczne kroki...3 3.Konfiguracja urządzenia INTERNEC dla usługi i7-guard...3
Platforma e-learningowa
 Dotyczy projektu nr WND-RPPD.04.01.00-20-002/11 pn. Wdrażanie elektronicznych usług dla ludności województwa podlaskiego część II, administracja samorządowa realizowanego w ramach Decyzji nr UDA- RPPD.04.01.00-20-002/11-00
Dotyczy projektu nr WND-RPPD.04.01.00-20-002/11 pn. Wdrażanie elektronicznych usług dla ludności województwa podlaskiego część II, administracja samorządowa realizowanego w ramach Decyzji nr UDA- RPPD.04.01.00-20-002/11-00
Instrukcja Dostawcy Platformy Zakupowej Grupy CIECH S.A.
 Instrukcja Dostawcy Platformy Zakupowej Grupy CIECH S.A. Wersja 1.0 Marta Mesjasz, Renata Jachnik I. SPIS TREŚCI I. SPIS TREŚCI... 1 II. REJESTRACJA KONTA... 3 1. Krok 1 Zarejestruj się jako... 3 2. Krok
Instrukcja Dostawcy Platformy Zakupowej Grupy CIECH S.A. Wersja 1.0 Marta Mesjasz, Renata Jachnik I. SPIS TREŚCI I. SPIS TREŚCI... 1 II. REJESTRACJA KONTA... 3 1. Krok 1 Zarejestruj się jako... 3 2. Krok
Instrukcja zarządzania kontem jednostki samorządu terytorialnego w serwisie internetowym
 Instrukcja zarządzania kontem jednostki samorządu terytorialnego w serwisie internetowym www.esiop.legionowo.pl Rejestracja w serwisie: Aby utworzyć konto w serwisie, należy otworzyć w przeglądarce internetowej
Instrukcja zarządzania kontem jednostki samorządu terytorialnego w serwisie internetowym www.esiop.legionowo.pl Rejestracja w serwisie: Aby utworzyć konto w serwisie, należy otworzyć w przeglądarce internetowej
Platforma e-learningowa
 Platforma e-learningowa skrócona instrukcja obsługi. Aby uruchomić platformę e-learningową, należy otworzyć przeglądarkę internetową, a następnie wpisać adres http://aok.learnway.eu/ - wyświetlony zostanie
Platforma e-learningowa skrócona instrukcja obsługi. Aby uruchomić platformę e-learningową, należy otworzyć przeglądarkę internetową, a następnie wpisać adres http://aok.learnway.eu/ - wyświetlony zostanie
bla bla Messenger podręcznik użytkownika
 bla bla Messenger podręcznik użytkownika Messenger Messenger: podręcznik użytkownika data wydania wtorek, 12. kwiecień 2016 Version 1.4.1 Copyright 2006-2016 OX Software GmbH., Niniejszy dokument stanowi
bla bla Messenger podręcznik użytkownika Messenger Messenger: podręcznik użytkownika data wydania wtorek, 12. kwiecień 2016 Version 1.4.1 Copyright 2006-2016 OX Software GmbH., Niniejszy dokument stanowi
elektroniczna Platforma Usług Administracji Publicznej
 elektroniczna Platforma Usług Administracji Publicznej Instrukcja administratora podmiotu potwierdzającego profil zaufany wersja 7.0 SPIS TREŚCI. Ministerstwo Spraw Wewnętrznych i Administracji ul. Batorego
elektroniczna Platforma Usług Administracji Publicznej Instrukcja administratora podmiotu potwierdzającego profil zaufany wersja 7.0 SPIS TREŚCI. Ministerstwo Spraw Wewnętrznych i Administracji ul. Batorego
epuap Zakładanie konta organizacji
 epuap Zakładanie konta organizacji Projekt współfinansowany ze środków Europejskiego Funduszu Rozwoju Regionalnego w ramach Programu Operacyjnego Innowacyjna Gospodarka Jak założyć konto? Proces zakładania
epuap Zakładanie konta organizacji Projekt współfinansowany ze środków Europejskiego Funduszu Rozwoju Regionalnego w ramach Programu Operacyjnego Innowacyjna Gospodarka Jak założyć konto? Proces zakładania
Instrukcja wejścia na lekcje on-line
 Instrukcja wejścia na lekcje on-line Spis treści I. Przygotowanie techniczne... 3 II. Logowanie... 4 III. Wejście do lekcji on-line... 6 IV. Instrukcja obsługi platformy (moduł transmisji on-line TO )...
Instrukcja wejścia na lekcje on-line Spis treści I. Przygotowanie techniczne... 3 II. Logowanie... 4 III. Wejście do lekcji on-line... 6 IV. Instrukcja obsługi platformy (moduł transmisji on-line TO )...
Moduł Notatki Systemu Obsługi Zamówień Publicznych UTP-Bydgoszcz Instrukcja postępowania do 1000 Euro
 Moduł Notatki Systemu Obsługi Zamówień Publicznych UTP-Bydgoszcz Instrukcja postępowania do 1000 Euro Spis treści 1. Logowanie się do systemu...2 2. Wybranie z menu Nowe zamówienie...2 3. Wypełnienie formularza...2
Moduł Notatki Systemu Obsługi Zamówień Publicznych UTP-Bydgoszcz Instrukcja postępowania do 1000 Euro Spis treści 1. Logowanie się do systemu...2 2. Wybranie z menu Nowe zamówienie...2 3. Wypełnienie formularza...2
INSTRUKCJA OBSŁUGI PLATFORMY KONSULTACJI SPOŁECZNYCH
 INSTRUKCJA OBSŁUGI PLATFORMY KONSULTACJI SPOŁECZNYCH (do wersji 2.01) Wersja 0.2 Data powstania 24.06.2015r. Spis treści: Instrukcja dla Uczestników Konsultacji Społecznych... 3 Okno systemu... 3 Menu
INSTRUKCJA OBSŁUGI PLATFORMY KONSULTACJI SPOŁECZNYCH (do wersji 2.01) Wersja 0.2 Data powstania 24.06.2015r. Spis treści: Instrukcja dla Uczestników Konsultacji Społecznych... 3 Okno systemu... 3 Menu
Wstęp. Takie rozwiązanie wykorzystuje jedynie transfer danych więc ewentualne opłaty mogą być generowane tylko z tego tytułu.
 Wstęp Posiadając dostęp do Internetu możliwe jest komunikowanie się z innymi za pośrednictwem wielu różnych aplikacji, które posiadają więcej możliwości od powszechnych wiadomości SMS. Warunkiem jest tylko
Wstęp Posiadając dostęp do Internetu możliwe jest komunikowanie się z innymi za pośrednictwem wielu różnych aplikacji, które posiadają więcej możliwości od powszechnych wiadomości SMS. Warunkiem jest tylko
Instrukcja zarządzania kontem przedsiębiorstwa w serwisie internetowym www.esiop.legionowo.pl
 Instrukcja zarządzania kontem przedsiębiorstwa w serwisie internetowym www.esiop.legionowo.pl Rejestracja w serwisie: Aby utworzyć konto w serwisie, należy otworzyć w przeglądarce internetowej stronę www.esiop.legionowo.pl,
Instrukcja zarządzania kontem przedsiębiorstwa w serwisie internetowym www.esiop.legionowo.pl Rejestracja w serwisie: Aby utworzyć konto w serwisie, należy otworzyć w przeglądarce internetowej stronę www.esiop.legionowo.pl,
WASTE MANAGEMENT SYSTEM PODRĘCZNIK UŻYTKOWNIKA SERWISU WWW
 WASTE MANAGEMENT SYSTEM PODRĘCZNIK UŻYTKOWNIKA SERWISU WWW grudzień 2009 Waste Management System Podręcznik użytkownika Serwisu WWW SPIS TREŚCI 1. URUCHOMIENIE SERWISU WWW WASTE MANAGEMENT SYSTEM... 4
WASTE MANAGEMENT SYSTEM PODRĘCZNIK UŻYTKOWNIKA SERWISU WWW grudzień 2009 Waste Management System Podręcznik użytkownika Serwisu WWW SPIS TREŚCI 1. URUCHOMIENIE SERWISU WWW WASTE MANAGEMENT SYSTEM... 4
 WPROWADZENIE Centrum E-Learning StSW jest systemem mającym na celu wspomaganie realizacji zajęć dydaktycznych w formie e-learningowej, czyli zdalnie na odległość. Aby móc skorzystać z systemu CEL StSW
WPROWADZENIE Centrum E-Learning StSW jest systemem mającym na celu wspomaganie realizacji zajęć dydaktycznych w formie e-learningowej, czyli zdalnie na odległość. Aby móc skorzystać z systemu CEL StSW
WPROWADZANIE ZLECEŃ POPRZEZ STRONĘ WWW.KACZMARSKI.PL INSTRUKCJA UŻYTKOWNIKA
 WPROWADZANIE ZLECEŃ POPRZEZ STRONĘ WWW.KACZMARSKI.PL INSTRUKCJA UŻYTKOWNIKA WSTĘP... 2 1 UWARUNKOWANIA TECHNICZNE... 2 2 UWARUNKOWANIA FORMALNE... 2 3 LOGOWANIE DO SERWISU... 2 4 WIDOK STRONY GŁÓWNEJ...
WPROWADZANIE ZLECEŃ POPRZEZ STRONĘ WWW.KACZMARSKI.PL INSTRUKCJA UŻYTKOWNIKA WSTĘP... 2 1 UWARUNKOWANIA TECHNICZNE... 2 2 UWARUNKOWANIA FORMALNE... 2 3 LOGOWANIE DO SERWISU... 2 4 WIDOK STRONY GŁÓWNEJ...
Dokumentacja eksploatacyjna systemu SOVAT dla użytkownika zewnętrznego (pracownik jednostki)
 Projekt: Wykonanie, dostawa i wdrożenie systemu informatycznego obsługującego konsolidację rozliczeń podatku VAT w Gminie Miejskiej Kraków (SOVAT) Dokumentacja eksploatacyjna systemu SOVAT dla użytkownika
Projekt: Wykonanie, dostawa i wdrożenie systemu informatycznego obsługującego konsolidację rozliczeń podatku VAT w Gminie Miejskiej Kraków (SOVAT) Dokumentacja eksploatacyjna systemu SOVAT dla użytkownika
1. INSTALACJA I URUCHOMIENIE KOMUNIKATORA
 1. INSTALACJA I URUCHOMIENIE KOMUNIKATORA Instalacja oprogramowania do szkoleń przez Internet odbywa się wyłącznie przy pomocy przeglądarki internetowej Internet Explorer. Aby rozpocząć proces instalacji
1. INSTALACJA I URUCHOMIENIE KOMUNIKATORA Instalacja oprogramowania do szkoleń przez Internet odbywa się wyłącznie przy pomocy przeglądarki internetowej Internet Explorer. Aby rozpocząć proces instalacji
1. Zakładanie konta, logowanie
 Instrukcja obsługi korzystania z platformy informacyjnej na rzecz LPPS współfinansowanego z EFS w ramach projektu Model współpracy międzysektorowej Lubelskiego Porozumienia Publiczno Społecznego. Platforma
Instrukcja obsługi korzystania z platformy informacyjnej na rzecz LPPS współfinansowanego z EFS w ramach projektu Model współpracy międzysektorowej Lubelskiego Porozumienia Publiczno Społecznego. Platforma
Miejski System Zarządzania - Katowicka Infrastruktura Informacji Przestrzennej
 Miejski System Zarządzania - Katowicka Infrastruktura Informacji Przestrzennej Geoportal Usługa portalu edukacyjnego Instrukcja użytkownika Historia zmian Wersja Data Kto Opis zmian 1.0 2014-05-27 Sygnity
Miejski System Zarządzania - Katowicka Infrastruktura Informacji Przestrzennej Geoportal Usługa portalu edukacyjnego Instrukcja użytkownika Historia zmian Wersja Data Kto Opis zmian 1.0 2014-05-27 Sygnity
Platforma szkoleniowa krok po kroku. Poradnik Kursanta
 - 1 - Platforma szkoleniowa krok po kroku Poradnik Kursanta PORA - 2 - Jeśli masz problemy z uruchomieniem Platformy szkoleniowej warto sprawdzić poprawność poniższych konfiguracji: - 3 - SPRZĘT Procesor
- 1 - Platforma szkoleniowa krok po kroku Poradnik Kursanta PORA - 2 - Jeśli masz problemy z uruchomieniem Platformy szkoleniowej warto sprawdzić poprawność poniższych konfiguracji: - 3 - SPRZĘT Procesor
INSTRUKCJA DLA PACJENTA
 INSTRUKCJA DLA PACJENTA Jak założyć konto?... 3 Jak się zalogować?... 5 Jak wyszukać specjalistę?... 6 Przypadek 1: Jeżeli nie posiadasz jeszcze konta na psycheon.pl... 6 Przypadek 2: Jeżeli posiadasz
INSTRUKCJA DLA PACJENTA Jak założyć konto?... 3 Jak się zalogować?... 5 Jak wyszukać specjalistę?... 6 Przypadek 1: Jeżeli nie posiadasz jeszcze konta na psycheon.pl... 6 Przypadek 2: Jeżeli posiadasz
Instrukcja obsługi rejestratorów XVR. wersja
 Instrukcja obsługi rejestratorów XVR wersja 10.2018 Schemat podłączenia kamery Symbol V-IN / CH1, CH2... A-OUT HD OUT VGA USB / NET / RS485 DC12V Specyfikacja BN wejścia wideo, podłączanie kamer Wyjście
Instrukcja obsługi rejestratorów XVR wersja 10.2018 Schemat podłączenia kamery Symbol V-IN / CH1, CH2... A-OUT HD OUT VGA USB / NET / RS485 DC12V Specyfikacja BN wejścia wideo, podłączanie kamer Wyjście
Instrukcja do SIOEPKZ
 Instrukcja do SIOEPKZ Dla roli: Raporty Wersja: 1.2 Data: 2014-01-15 Strona 1 z 16 Spis treści Spis treści... 2 Spis ilustracji... 2 1. Wprowadzenie... 4 2. Aktywacja konta i logowanie do aplikacji SIOEPKZ...
Instrukcja do SIOEPKZ Dla roli: Raporty Wersja: 1.2 Data: 2014-01-15 Strona 1 z 16 Spis treści Spis treści... 2 Spis ilustracji... 2 1. Wprowadzenie... 4 2. Aktywacja konta i logowanie do aplikacji SIOEPKZ...
Instrukcja obsługi platformy
 Instrukcja obsługi platformy www.euczen.eu autor: Przemysław Kaczmarski SP 27 Kielce pkaczmarski@euczen.eu Spis treści Rejestracja konta... 2 Wgrywanie zadania na platformę... 5 Spis rysunków Rysunek 1
Instrukcja obsługi platformy www.euczen.eu autor: Przemysław Kaczmarski SP 27 Kielce pkaczmarski@euczen.eu Spis treści Rejestracja konta... 2 Wgrywanie zadania na platformę... 5 Spis rysunków Rysunek 1
Instrukcja rejestracji i obsługi konta użytkownika oraz głosowania na projekty obywatelskie w systemie. https://budzet.krakow.pl
 Instrukcja rejestracji i obsługi konta użytkownika oraz głosowania na projekty obywatelskie w systemie https://budzet.krakow.pl Opracowane przez: ACK Cyfronet AGH Wersja: 1.01 Strona 1 Zawartość 1. Informacje
Instrukcja rejestracji i obsługi konta użytkownika oraz głosowania na projekty obywatelskie w systemie https://budzet.krakow.pl Opracowane przez: ACK Cyfronet AGH Wersja: 1.01 Strona 1 Zawartość 1. Informacje
Instrukcja obsługi zapisu w elektronicznym systemie zgłoszeń szkoleń dofinansowanych z EFS w ramach SPO RZL 2.3 A
 Instrukcja obsługi zapisu w elektronicznym systemie zgłoszeń szkoleń dofinansowanych z EFS w ramach SPO RZL 2.3 A Informacja dla firm partnerskich Microsoft: Realizacja kursów następuje w trybie szkoleń
Instrukcja obsługi zapisu w elektronicznym systemie zgłoszeń szkoleń dofinansowanych z EFS w ramach SPO RZL 2.3 A Informacja dla firm partnerskich Microsoft: Realizacja kursów następuje w trybie szkoleń
Okno rejestracji. Okno logowania
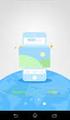 1. Rejestracja klubu - Kliknij w link Rejestracja w górnym prawym rogu strony Okno rejestracji UWAGA!!! W polu nazwa użytkownika wpisz tzw. login (np. karateolsztyn pisany bez odstępów i polskich liter),
1. Rejestracja klubu - Kliknij w link Rejestracja w górnym prawym rogu strony Okno rejestracji UWAGA!!! W polu nazwa użytkownika wpisz tzw. login (np. karateolsztyn pisany bez odstępów i polskich liter),
LOGOWANIE DO SYSTEMU:
 LOGOWANIE DO SYSTEMU: II. Obecność Recenzenta w systemie: a. Recenzent posiada założony przez siebie login i hasło (wówczas bezpośrednio loguje się do systemu) b. Recenzent został zalogowany w systemie
LOGOWANIE DO SYSTEMU: II. Obecność Recenzenta w systemie: a. Recenzent posiada założony przez siebie login i hasło (wówczas bezpośrednio loguje się do systemu) b. Recenzent został zalogowany w systemie
Synchronizacja i współdzielenie plików w Internecie. Prezentacja. Instrukcja obsługi aplikacji WEB Manager plików
 Synchronizacja i współdzielenie plików w Internecie Prezentacja Instrukcja obsługi aplikacji WEB Manager plików 1 Cel instrukcji 1. Zapoznajesz się z instrukcją obsługi aplikacji internetowej File Nebula
Synchronizacja i współdzielenie plików w Internecie Prezentacja Instrukcja obsługi aplikacji WEB Manager plików 1 Cel instrukcji 1. Zapoznajesz się z instrukcją obsługi aplikacji internetowej File Nebula
Aplikacja CMS. Podręcznik użytkownika
 Aplikacja CMS Podręcznik użytkownika Instrukcja obsługi aplikacja CMS 1. Logowanie RYS 1: OKNO LOGOWANIA Domyślne dane logowania: Użytkownik: super Hasło: Brak hasła Kliknij przycisk Zaloguj, aby przejść
Aplikacja CMS Podręcznik użytkownika Instrukcja obsługi aplikacja CMS 1. Logowanie RYS 1: OKNO LOGOWANIA Domyślne dane logowania: Użytkownik: super Hasło: Brak hasła Kliknij przycisk Zaloguj, aby przejść
SKRÓCONY PORADNIK OBSŁUGI PLATFORMY KOMUNIKACYJNEJ GRUP ENERGETYCZNYCH
 SKRÓCONY PORADNIK OBSŁUGI PLATFORMY KOMUNIKACYJNEJ GRUP ENERGETYCZNYCH Wersja nr 1 Koszalin 2010-2011 Opis systemu Platformy Komunikacyjnej Grup Energetycznych Platforma Komunikacyjna Grup Energetycznych
SKRÓCONY PORADNIK OBSŁUGI PLATFORMY KOMUNIKACYJNEJ GRUP ENERGETYCZNYCH Wersja nr 1 Koszalin 2010-2011 Opis systemu Platformy Komunikacyjnej Grup Energetycznych Platforma Komunikacyjna Grup Energetycznych
Panel Konta - instrukcja
 Panel Konta - instrukcja Warszawa, 2014 Spis treści 1. Logowanie W celu powrotu do spisu treści kliknij na przycisk 2. Zmiana hasła 3. Strona startowa 4. Konta/Konferencje 5. Konta/Konferencje/Tryb konferencja
Panel Konta - instrukcja Warszawa, 2014 Spis treści 1. Logowanie W celu powrotu do spisu treści kliknij na przycisk 2. Zmiana hasła 3. Strona startowa 4. Konta/Konferencje 5. Konta/Konferencje/Tryb konferencja
Po otrzymaniu maila zapraszającego do udziału w korzystaniu z aplikacji ProfiAuto Usługi dla Serwisu, należy użyć przycisku Aktywuj aplikację.
 Po otrzymaniu maila zapraszającego do udziału w korzystaniu z aplikacji ProfiAuto Usługi dla Serwisu, należy użyć przycisku Aktywuj aplikację. Następnie należy podać adres e-mail, który posłuży później
Po otrzymaniu maila zapraszającego do udziału w korzystaniu z aplikacji ProfiAuto Usługi dla Serwisu, należy użyć przycisku Aktywuj aplikację. Następnie należy podać adres e-mail, który posłuży później
 Instrukcja składania wniosku o dofinansowanie w systemie informatycznym IP na potrzeby konkursu nr 1/1.1.1/2017 INFORMACJE OGÓLNE 1. Wnioski o dofinansowanie projektu w ramach konkursu nr 1/1.1.1/2017
Instrukcja składania wniosku o dofinansowanie w systemie informatycznym IP na potrzeby konkursu nr 1/1.1.1/2017 INFORMACJE OGÓLNE 1. Wnioski o dofinansowanie projektu w ramach konkursu nr 1/1.1.1/2017
4. PRZEWODNIK DLA NAUCZYCIELA
 4. PRZEWODNIK DLA NAUCZYCIELA Wstęp, to uniwersalna aplikacja umożliwiająca diagnozowanie mocnych i słabych stron ucznia. Wyłonione kompetencje społeczne istotne z punktu widzenia pracodawców oraz potrzeb
4. PRZEWODNIK DLA NAUCZYCIELA Wstęp, to uniwersalna aplikacja umożliwiająca diagnozowanie mocnych i słabych stron ucznia. Wyłonione kompetencje społeczne istotne z punktu widzenia pracodawców oraz potrzeb
I N S T R U K C J A O B S Ł U G I P L AT F O R M Y E N E R G I A S P O Ł E C Z N A. Spis treści
 Spis treści 1.Logowanie do systemu e-learningowego... 3 2.Jak wybrać kurs w systemie e-learningowym?... 5 3.Omówienie typów testów... 8 4. Omówienie testów końcowych... 10 5.Jak korzystać z czatu?... 11
Spis treści 1.Logowanie do systemu e-learningowego... 3 2.Jak wybrać kurs w systemie e-learningowym?... 5 3.Omówienie typów testów... 8 4. Omówienie testów końcowych... 10 5.Jak korzystać z czatu?... 11
Instrukcja dla Szkolnego Administratora Systemu Antyplagiatowego Antyściąga.pl
 Instrukcja dla Szkolnego Administratora Systemu Antyplagiatowego Antyściąga.pl Spis treści: I. Logowanie II. Menu konta SAS III. Konto IV. Użytkownicy V. Dokumenty VI. Ustawienia VII. Pomoc i Kontrakt
Instrukcja dla Szkolnego Administratora Systemu Antyplagiatowego Antyściąga.pl Spis treści: I. Logowanie II. Menu konta SAS III. Konto IV. Użytkownicy V. Dokumenty VI. Ustawienia VII. Pomoc i Kontrakt
Serwis Członkowski Polskiej Izby Ubezpieczeń Instrukcja obsługi UŜytkownik
 Serwis Członkowski Polskiej Izby Ubezpieczeń Instrukcja obsługi UŜytkownik I SERWIS CZŁONKOWSKI Aby zalogować się do Serwisu Członkowskiego Polskiej Izby Ubezpieczeń naleŝy wejść na stronę główną PIU www.piu.org.pl
Serwis Członkowski Polskiej Izby Ubezpieczeń Instrukcja obsługi UŜytkownik I SERWIS CZŁONKOWSKI Aby zalogować się do Serwisu Członkowskiego Polskiej Izby Ubezpieczeń naleŝy wejść na stronę główną PIU www.piu.org.pl
