Podręcznik użytkownika
|
|
|
- Leszek Kwiatkowski
- 7 lat temu
- Przeglądów:
Transkrypt
1 PRIV Wersja: 6.0 Podręcznik użytkownika
2 Opublikowano: SWD
3 Spis treści Konfiguracja i podstawowe funkcje...5 Rzut oka na urządzenie... 5 Wkładanie karty SIM... 6 Wkładanie karty multimedialnej...7 Włączanie lub wyłączanie urządzenie... 8 Przechodzenie między ekranami głównymi...9 Poruszanie się za pomocą przycisków nawigacyjnych... 9 Gesty ekranu dotykowego... 9 Personalizowanie urządzenia Znajdowanie pomocy aplikacji...14 Telefon i połączenia głosowe Ikony połączenia telefonicznego...15 Wyszukiwanie własnego numeru telefonu Zmiana dzwonka...15 Nawiązywanie połączenia...16 Odbieranie lub odrzucanie połączenia...17 Blokowanie połączeń Zestawy słuchawkowe Bluetooth Wyświetlanie historii połączeń Ustawienia telefonu Połączenia LTE...23 Dzwonienie przez Wi- Fi...25 Sieci zwykłe i bezprzewodowe Połączenia Ustawienia...48 Zmiana ustawień urządzenia Wyświetlacz Powiadomienia... 51
4 Pamięć i USB...58 Bateria i zasilanie...62 Użytkownicy Zaawansowane interakcje Lokalizacja...71 Konta...72 Kopia i kasowanie danych Ułatwienia dostępu Aktualizacja oprogramowania urządzenia Drukowanie Zabezpieczenia...80 Blokady, hasła i ochrona danych Znajdowanie i ochrona utraconego urządzenia Ustawienia zabezpieczeń Aplikacje Google...94 Znajdowanie pomocy aplikacji Google Pobierz aplikację ze sklepu Google Play...94 Informacje o aplikacji Google i Now on Tap Google Chrome...94 Mapy Google Google Messenger Informacje prawne... 96
5 Konfiguracja i podstawowe funkcje Konfiguracja i podstawowe funkcje Rzut oka na urządzenie 1. Uchwyt na kartę nano-sim 2. Uchwyt na karty multimedialne (karty microsd) 3. Dioda LED powiadamiania 4. Przedni aparat 5. Przycisk zwiększania głośności 5
6 Konfiguracja i podstawowe funkcje 6. Przycisk wyciszenia 7. Przycisk zmniejszania głośności 8. Gniazdo słuchawkowe 9. Port wielofunkcyjny (obsługuje standardy USB i wideo) 10. Przycisk włączania/wyłączania zasilania: Blokowanie ekranu poprzez naciśnięcie; włączanie i wyłączanie zasilania poprzez naciśnięcie i przytrzymanie; resetowanie poprzez naciśnięcie i przytrzymanie przez 10 sekund) 11. Miejsce styku NFC Wkładanie karty SIM W urządzeniu używane są karty nano-sim. Jeżeli nie masz karty SIM lub masz niewłaściwy typ karty SIM, skontaktuj się z dostawcą usług. OSTRZEŻENIE: Nie używaj większej karty SIM przyciętej do mniejszego rozmiaru. Urządzenie może nie rozpoznać karty SIM lub też karta SIM, ze względu na to, że jest grubsza niż karta nano-sim, może się zablokować. 1. Połóż urządzenie tak, aby widoczna była tylna pokrywa i górna część urządzenia. 2. Odblokuj uchwyt na kartę SIM, wkładając końcówkę narzędzia (znajdującego się w pudełku) do otworu w prawej górnej części urządzenia. Jeżeli nie masz narzędzia dołączonego do urządzenia, możesz też użyć spinacza. 3. Całkowicie wysuń uchwyt i połóż go na płaskiej powierzchni. 4. Przytrzymaj kartę SIM w taki sposób, aby metalowe styki były skierowane w dół, a wycięcie było ustawione równo z wycięciem w uchwycie. 5. Umieść kartę SIM w uchwycie. 6
7 Konfiguracja i podstawowe funkcje 6. Wsuń uchwyt z powrotem do otworu. Wkładanie karty multimedialnej Jeżeli chcesz mieć więcej miejsca na zdjęcia, filmy wideo, muzykę i dokumenty, możesz włożyć kartę multimedialną (microsd). 1. Połóż urządzenie tak, aby widoczna była tylna pokrywa i górna część urządzenia. 2. Odblokuj uchwyt na karty multimedialne, wkładając końcówkę narzędzia (znajdującego się w pudełku) do otworu w lewej górnej części urządzenia. Jeżeli nie masz narzędzia dołączonego do urządzenia, możesz też użyć spinacza. 7
8 Konfiguracja i podstawowe funkcje 3. Całkowicie wysuń uchwyt i połóż go na płaskiej powierzchni. 4. Przytrzymaj kartę multimedialną w taki sposób, aby metalowe styki były skierowane w dół, a wycięcie było ustawione równo z wycięciem w uchwycie. 5. Umieść kartę multimedialną w uchwycie. 6. Wsuń uchwyt z powrotem do otworu. Włączanie lub wyłączanie urządzenie Naciśnij i przytrzymaj przycisk zasilania (po lewej stronie urządzenia). Aby wyłączyć urządzenie, dotknij przycisku Wyłącz. Aby wyłączyć a następnie włączyć urządzenie, dotknij przycisku Uruchom ponownie. Wyłączanie ekranu. Naciśnij przycisk zasilania (po lewej stronie urządzenia). Aby ponownie włączyć ekran, naciśnij przycisk Zasilanie lub dotknij dwukrotnie ekranu. 8
9 Konfiguracja i podstawowe funkcje Przechodzenie między ekranami głównymi Możesz przechodzić między ekranami głównymi, wykonując gest na ekranie. Przesuń palcem po ekranie w lewo lub w prawo. Wskazówka: Ekrany główne można też przełączać, przesuwając palcem w lewo lub w prawo po klawiaturze fizycznej albo przesuwając palcem po kropkach widocznych nad paskiem ulubionych. Poruszanie się za pomocą przycisków nawigacyjnych Bez względu na to, co robisz na urządzeniu, przyciski nawigacyjne są wyświetlane na dole ekranu. Wykonaj jedną z następujących czynności: Aby wrócić do poprzedniego ekranu, dotknij ikony. Aby powrócić na ekran główny, dotknij ikony. Aby wyświetlić ostatnio otwieranie aplikacje i przeglądane ekrany, dotknij ikony. Gesty ekranu dotykowego W tym rozdziale przedstawiono najczęściej używane gesty ekranu dotykowego. 9
10 Konfiguracja i podstawowe funkcje Wznawianie pracy urządzenia Dotknij ekranu dwa razy. Zaznaczanie elementów Wykonaj jedną z następujących czynności: Aby zaznaczyć element, dotknij go. Jeżeli element można otworzyć, zostanie on otwarty. Aby zaznaczyć wiele elementów, np. zdjęć, które mają być udostępnione, lub wiadomości , które mają być usunięte, dotknij jednego elementu i przytrzymaj go. Dotknij pozostałych elementów. Aby usunąć zaznaczenie elementu, dotknij go ponownie. Przewijanie lub poruszanie się między elementami Przesuń palcem, aby przewijać listę, lub poruszać się między elementami, takimi jak zdjęcia. 10
11 Konfiguracja i podstawowe funkcje Sprawdzanie powiadomień Najnowsze powiadomienia (np. wiadomości i wiadomości tekstowe) można sprawdzić w dowolnym momencie. Przesuń palcem w dół z górnej części ekranu. Dotknij powiadomienia, aby je otworzyć, lub pociągnij w dół, aby wyświetlić więcej powiadomień. 11
12 Konfiguracja i podstawowe funkcje Otwieranie szybkich ustawień Można otworzyć menu Szybkie ustawienia, które pozwala włączać i wyłączać często używane ustawienia, takie jak Wi-Fi i tryb samolotowy. Dwoma palcami wykonaj ruch z góry na dół (lub dwukrotnie jednym palcem). Otwieranie aplikacji Z dowolnego miejsca w urządzeniu można otworzyć jedną z trzech aplikacji domyślnych. Przesuń palcem w górę z dołu ekranu. Umieść palec nad pozycją aplikacji, która ma być otwarta. Unieś palec. Używanie suwaka Jeżeli na ekranie pojawi się suwak, można go użyć do przewijania pliku, np. utworu lub filmu, lub dostosowywania ustawień, np. jasności ekranu. Przesuń suwak w prawo lub w lewo. 12
13 Konfiguracja i podstawowe funkcje Powiększanie i pomniejszanie ekranu Jeżeli chcesz wyświetlić coś w powiększeniu, np. zdjęcie lub część mapy, możesz powiększyć dany element. Aby powiększyć widok, rozsuń dwa palce na ekranie. Aby pomniejszyć widok, zsuń dwa palce na ekranie. Wskazówka: W niektórych przypadkach można dotknąć ekranu dwa razy, aby powiększyć lub pomniejszyć widok. 13
14 Konfiguracja i podstawowe funkcje Personalizowanie urządzenia Dowiedz się, w jaki sposób spersonalizować urządzenie i dostosować je do własnych potrzeb. Na przykład możesz zmienić dzwonek lub ustawić zdjęcie jako tapetę. Zmiana ustawień urządzenia Zmiana dzwonka Zmiana tapety Szybkie wybieranie Dodawanie aplikacji, widżetu lub skrótu do ekranu głównego Zmiana rozmiaru czcionki Zmiana sposobu wyświetlania ostatnio używanych aplikacji i wyświetlanych ekranów Konfigurowanie lub zmiana blokady ekranu Znajdowanie pomocy aplikacji Więcej informacji o aplikacjach, takich jak BlackBerry Hub, Kalendarz BlackBerry, Aparat BlackBerry, DTEK autorstwa BlackBerry i nie tylko, można znaleźć w witrynie help.blackberry.com. 14
15 Telefon i połączenia głosowe Telefon i połączenia głosowe Ikony połączenia telefonicznego Ikona Opis Włączanie trybu głośnomówiącego Wyciszanie mikrofonu Wskazówka: Można również nacisnąć przycisk Wycisz. Zawieszanie połączenia Wyświetlanie klawiatury numerycznej Nawiązanie drugiego połączenia (zawieszenie bieżącego) Wyszukiwanie własnego numeru telefonu Otwórz aplikację Telefon. Numer telefonu pojawi się u góry ekranu. Jeżeli na górze ekranu nie wyświetla się numer telefonu, oznacza to, że usługodawca mógł nie dodać numeru telefonu użytkownika do karty SIM. Więcej informacji można uzyskać od usługodawcy. Zmiana dzwonka 2. Dotknij ikony > Dźwięk i powiadomienia > Dzwonek. 3. Dotknij dzwonka, a następnie dotknij OK. Wskazówka: Aby ustawić jako dzwonek wybrany utwór lub niestandardowy dźwięk, przenieś odpowiedni plik.mp3 do folderu Dzwonki na urządzeniu. W tym celu może być konieczna instalacja aplikacji menedżer plików ze sklepu Google Play. 15
16 Telefon i połączenia głosowe Nawiązywanie połączenia W aplikacji Telefon wykonaj jedną z następujących czynności: Aby wybrać numer, dotknij ikony i wprowadź numer. Dotknij ikony. Aby wybrać ostatni numer, na karcie obok nazwy kontaktu lub numeru dotknij ikony. Aby nawiązać połączenie z osobą z Kontaktów, na karcie dotknij żądanego kontaktu. Dotknij numeru kontaktu. Aby nawiązać połączenie z osobą z Ulubionych, na karcie dotknij żądanego kontaktu. Szybkie wybieranie Aby szybko wybierać żądane numery, możesz zapisać je jako ulubione lub dodać ich skróty na ekranie głównym. Notatka: Więcej informacji o tworzeniu skrótu do klawisza na klawiaturze fizycznej można znaleźć w rozdziale Skróty klawiaturowe. Dodawanie kontaktu do ulubionych w aplikacji Telefon 1. Na ekranie aplikacji Telefon na karcie dotknij żądanego kontaktu. 2. Dotknij ikony. Aby usunąć kontakt z ulubionych, dotknij kontaktu i przytrzymaj go. Przeciągnij kontakt nad ikonę palec., a następnie unieś Dodawanie numeru telefonu do ekranu głównego Skrót numeru telefonu możesz dodać do ekranu głównego. Aby wybrać numer, po prostu dotknij skrótu. 1. Na ekranie głównym dotknij ikony. 2. Dotknij ikony Skróty. 3. Dotknij skrótu Telefon do osoby i przytrzymaj go, a następnie po wyświetleniu ekranu głównego unieś palec. 4. Dotknij numeru. Rozpoczynanie połączenia konferencyjnego Aby móc odebrać połączenie w trakcie innego połączenia, musisz włączyć połączenia oczekujące. 16
17 Telefon i połączenia głosowe 1. Rozpocznij połączenie z pierwszym uczestnikiem. 2. Aby dodać kolejnego uczestnika, wykonaj jedną z następujących czynności: Aby zadzwonić do uczestnika, dotknij ikony. Wybierz numer lub dotknij powyżej klawiatury, znajdź żądany kontakt, dotknij kontaktu i dotknij ikony. Poproś uczestnika o wykonanie połączenia przychodzącego. Aby odebrać połączenie, dotknij ikony i przytrzymaj ją. Przesuń palcem, aż zakryje ikonę, a następnie unieś palec. Dotknij pozycji Wstrzymaj bieżące połączenie. 3. Aby scalić połączenia, dotknij ikony. Aby dodać więcej osób do połączenia konferencyjnego, powtórz czynności od 2 do 3. Usuwanie uczestników połączenia konferencyjnego 1. W trakcie połączenia konferencyjnego dotknij pozycji Zarządzaj połączeniem konferencyjnym. 2. Wykonaj jedną z następujących czynności: Aby usunąć osobę z połączenia konferencyjnego i zakończyć połączenie, dotknij ikony. Aby usunąć uczestnika połączenia konferencyjnego i zachować osobne połączenie z tą osobą, dotknij ikony. Odbieranie lub odrzucanie połączenia W zależności od tego, czy urządzenie jest zablokowane, czy odblokowane wyświetlane są różne opcje. 1. Aby odebrać połączenie, wykonaj jedną z następujących czynności: Jeżeli urządzenie jest odblokowane, w obszarze powiadomień o połączeniu dotknij pozycji Odbierz. Jeżeli urządzenie jest zablokowane, dotknij ikony i przytrzymaj ją, przesuń palcem, aż zakryje ikonę, a następnie unieś palec. 2. Aby odrzucić połączenie, wykonaj jedną z następujących czynności: Jeżeli urządzenie jest odblokowane, w obszarze powiadomień o połączeniu dotknij pozycji Odrzuć. Jeżeli urządzenie jest zablokowane, dotknij ikony i przytrzymaj ją, przesuń palcem, aż zakryje ikonę, a następnie unieś palec. Odrzucanie połączenia i wysyłanie szybkiej odpowiedzi W przypadku wysyłania szybkiej odpowiedzi osoba dzwoniąca zostanie przekierowana na pocztę głosową i otrzyma odpowiedź w wiadomości tekstowej. Jeżeli poczta głosowa nie jest włączona, osoba dzwoniąca usłyszy sygnał zajętej linii. 17
18 Telefon i połączenia głosowe Więcej informacji o dostosowywaniu wiadomości szybkich odpowiedzi można znaleźć w rozdziale Zmiana domyślnych wiadomości szybkiej odpowiedzi. 1. Wykonaj jedną z następujących czynności: Jeżeli urządzenie jest odblokowane, w obszarze powiadomień o połączeniu dotknij pozycji Odpowiedz. Jeżeli urządzenie jest zablokowane, dotknij ikony i przytrzymaj ją, przesuń palcem, aż zakryje ikonę, a następnie unieś palec. Otwórz klawiaturę wysuwaną. 2. Dotknij wiadomości lub wpisz własną wiadomość i dotknij pozycji Wyślij. Wyciszanie dzwonka po nadejściu połączenia Jeśli otrzymasz połączenie, gdy powiadomienia dźwiękowe lub wibracyjne są włączone, możesz szybko wyciszyć dzwonek i wyłączyć wibrację. Po wyciszeniu dzwonka ciągle możliwe jest odebranie lub odrzucenie połączenia. Po nadejściu połączenia przychodzącego naciśnij przycisk zwiększania głośności, zmniejszania głośności lub wyciszenia. Blokowanie połączeń Blokownie wszystkich połączeń przychodzących lub wychodzących Jeżeli używana jest funkcja blokowania połączeń, można zablokować wszystkie połączenia przychodzące lub wszystkie połączenia wychodzące oraz wszystkie połączenia przychodzące lub wszystkie połączenia wychodzące w roamingu. Skontaktuj się z dostawcą usług sieci komórkowej, aby uzyskać więcej informacji na temat blokowania wybranych numerów telefonów. W zależności od dostawcy usług funkcja ta może nie być obsługiwana. 1. W aplikacji Telefon w prawym górnym rogu ekranu dotknij ikony > Ustawienia > Połączenia > Blokowanie połączeń. 2. Zaznacz dowolne pola wyboru. Przy pierwszym włączeniu blokady połączeń zostanie wyświetlony monit o utworzenie hasła w celu zabezpieczenia blokowania połączeń. Aby zmienić hasło do blokowania połączeń, dotknij pozycji Zmień hasło blokowania połączeń. Blokowanie rozmówcy Można wyłączyć odbieranie połączeń z określonego numeru, przekierowując je bezpośrednio na pocztę głosową. 18
19 Telefon i połączenia głosowe Numer trzeba dodać do kontaktów w aplikacji Kontakty. 1. W aplikacji Kontakty kliknij kontakt. 2. Dotknij ikony >. 3. Zaznacz pole wyboru Łącz na pocztę głosową. Wskazówka: W aplikacji Kontakty utwórz kontakt o nazwie Zawsze przekierowuj na pocztę głosową i zaznacz pole wyboru Łącz na pocztę głosową. Po odebraniu połączenia, które chcesz przekierowywać bezpośrednio na pocztę głosową, w aplikacji Telefon na karcie dotknij żądanego numeru. Dotknij pozycji Dodaj do kontaktów, a następnie dotknij kontaktu Zawsze przekierowuj na pocztę głosową. Dotknij ikony. Ograniczenie numerów telefonów, pod które można dzwonić Po włączeniu funkcji wybierania ustalonego będzie można nawiązywać połączenia oraz wysyłać wiadomości tekstowe (SMS lub MMS) tylko do numerów dodanych do listy numerów wybierania ustalonego. Aby możliwe było korzystanie z funkcji, dostawca usług musi skonfigurować kartę SIM do obsługi tej funkcji. W zależności od dostawcy usług funkcja ta może nie być obsługiwana. 1. W aplikacji Telefon w prawym górnym rogu ekranu dotknij ikony. 2. Dotknij pozycji Ustawienia > Połączenia > Ustalone numery. 3. Dotknij pozycji Włącz ustalone numery. 4. Wprowadź kod zabezpieczający karty SIM dostarczony przez dostawcę usług. 5. Dotknij przycisku OK. 6. Dotknij pozycji Ustalone numery > > Dodaj kontakt. 7. Wpisz nazwę i numer telefonu. 8. Dotknij opcji Zapisz. Zestawy słuchawkowe Bluetooth Jeżeli do urządzenia podłączony jest zestaw słuchawkowy Bluetooth, połączenia przychodzące będą automatycznie odbierane za pomocą zestawu słuchawkowego. Więcej informacji o technologii Bluetooth oraz łączeniu i parowaniu z urządzeniami Bluetooth można znaleźć w rozdziale Technologia Bluetooth. 19
20 Telefon i połączenia głosowe Przenoszenie połączenia z zestawu słuchawkowego na urządzenie 1. W aplikacji Telefon w trakcie rozmowy dotknij ikony. 2. Wykonaj jedną z następujących czynności: Aby przenieść połączenie na urządzenie, dotknij pozycji Słuchawka telefonu. Aby przenieść połączenie do zestawu głośnomówiącego urządzenia, dotknij pozycji Głośnik. Wyłączanie przenoszenia połączeń na zestaw słuchawkowy Bluetooth Istnieje możliwość rozłączenia zestawu słuchawkowego Bluetooth z aplikacją Telefon, tak aby połączenia były przekazywane na urządzenie. 2. Dotknij ikony Bluetooth. 3. Obok sparowanego zestawu słuchawkowego, który chcesz rozłączyć, dotknij ikony. 4. Usuń zaznaczenie pola wyboru Dźwięk telefonu. Wyświetlanie historii połączeń 1. W aplikacji Telefon w prawym górnym rogu ekranu dotknij ikony > Historia połączeń. 2. Wykonaj jedną z następujących czynności: Aby wyświetlić szczegóły konkretnego połączenia, dotknij nazwy lub numeru telefonu, a następnie dotknij pozycji Szczegóły połączenia. Aby wyświetlić tylko połączenia nieodebrane, dotknij pozycji Nieodebrane. Aby usunąć połączenie z historii połączeń, dotknij nazwy kontaktu lub numeru telefonu. Dotknij pozycji Szczegóły połączenia >. Historię połączeń można wyczyścić, dotykając ikony > Wyczyść historię połączeń > OK. 20
21 Telefon i połączenia głosowe Ustawienia telefonu Konfigurowanie poczty głosowej W zależności od dostawcy usług funkcja ta może nie być obsługiwana. Więcej informacji można uzyskać u dostawcy usług. 1. W aplikacji Telefon w prawym górnym rogu ekranu dotknij > Ustawienia > Połączenia > Poczta głosowa.. 2. Wykonaj jedną z następujących czynności: Aby skonfigurować pocztę głosową, dotknij Konfiguracja. Jeżeli pole Numer poczty głosowej jest puste, dotknij pola Numer poczty głosowej, a następnie wprowadź numer dostępu do poczty głosowej. Jeżeli nie masz numeru dostępu do poczty głosowej, skontaktuj się z dostawcą usług. Aby wybrać profil powiadamiania, dotknij pozycji Dźwięk. Aby ustawić wibrowanie powiadamiania o poczcie głosowej, zaznacz pole wyboru Wibracje. Po skonfigurowaniu poczty głosowej dotknij przycisku 1 i przytrzymaj go, aby zadzwonić na pocztę głosową z aplikacji Telefon. Pokazywanie lub ukrywanie numeru podczas wykonywania połączeń wychodzących W zależności od dostawcy usług funkcja ta może nie być obsługiwana. 1. W aplikacji Telefon, w prawym górnym rogu ekranu dotknij ikony > Ustawienia > Połączenia > Ustawienia dodatkowe > ID rozmówcy. 2. Dotknij opcji Pokaż numer lub Ukryj numer. Włączanie lub wyłączanie połączeń oczekujących W zależności od dostawcy usług funkcja ta może nie być obsługiwana. 1. W aplikacji Telefon, w prawym górnym rogu ekranu dotknij ikony > Ustawienia > Połączenia > Ustawienia dodatkowe. 2. Zaznacz pole wyboru Połączenia oczekujące. 21
22 Telefon i połączenia głosowe Konfigurowanie przekazywania połączeń W zależności od dostawcy usług funkcja ta może nie być dostępna. 1. W aplikacji Telefon w prawym górnym rogu ekranu dotknij > Ustawienia > Połączenia > Przekierowanie połączeń. 2. Aby zmienić numer, na który mają być przekierowywane połączenia, dotknij opcji przekazywania połączeń i wprowadź numer telefonu. Zmiana domyślnych wiadomości szybkiej odpowiedzi 1. W aplikacji Telefon w prawym górnym rogu ekranu dotknij ikony > Ustawienia > Szybkie odpowiedzi. 2. Dotknij wiadomości szybkiej odpowiedzi, którą chcesz zmienić. 3. Wprowadź treść nowej wiadomości. 4. Dotknij przycisku OK. Aby zresetować domyślne wiadomości szybkiej odpowiedzi, na ekranie Edytuj szybkie odpowiedzi dotknij ikony > Resetuj domyślną aplikację. Odbieranie połączenia za pomocą wysuwanej klawiatury Domyślnie po nadejściu połączenia otwarcie wysuwanej klawiatury powoduje odrzucenie przychodzącego połączenia i wysłanie szybkiej odpowiedzi. Można zmienić te ustawienia, tak aby otwarcie wysuwanej klawiatury powodowało odebranie połączenia. 1. Na ekranie aplikacji Telefon dotknij > Ustawienia > Dźwięki i wibracje > Działania po rozsunięciu telefonu > Opcje rozsuwania telefonu dla rozmów przychodzących. 2. Dotknij pozycji Otwórz, aby odebrać. Wskazówka: Aby w ogóle usunąć przypisanie czynności do otwarcia wysuwanej klawiatury, dotknij pozycji Nic nie rób. 22
23 Telefon i połączenia głosowe Połączenia LTE Włączanie połączeń głosowych LTE oraz połączeń wideo LTE Opcje połączeń głosowych LTE oraz LTE połączeń wideo umożliwiają prowadzenie rozmów głosowych oraz wideo o wysokiej rozdzielczości dzięki połączeniom 4G LTE. Aby skorzystać z opcji połączenia wideo LTE, należy włączyć połączenia głosowe LTE. W zależności od dostawcy usług funkcja ta może nie być obsługiwana. Więcej informacji na ten temat można uzyskać u dostawcy usług. 2. Dotknij ikony. 3. W zależności od dostępnych opcji wykonaj jedną z następujących czynności: Dotknij opcji Połączenia zaawansowane. Dotknij opcji Więcej > Sieci komórkowe > Ustawienia IMS. 4. Włącz przełączanie opcji Połączenia zaawansowane, IMS lub Ulepszone usługi 4G LTE. 5. Włącz przełączanie opcji Tylko głosowe HD, Poczta głosowa LTE lub Zaawansowany tryb 4G LTE. 6. Aby włączyć opcję połączeń wideo, włącz przełączanie opcji Połączenia wideo HD lub Połączenia wideo LTE. Prowadzenie rozmowy wideo LTE Jeśli Twój usługodawca zapewnia opcję rozmów wideo LTE, możesz przeprowadzić rozmowę wideo z osobami z Kontaktów, u których opcja ta jest włączona. 1. W aplikacji Telefon wykonaj jedną z następujących czynności: Aby wybrać numer, dotknij ikony, a następnie wprowadź numer telefonu. Aby nawiązać połączenie z osobą z Kontaktów, dotknij ikony, a następnie dotknij żądanej osoby z Kontaktów. Aby nawiązać połączenie z osobą z Kontaktów z listy szybkiego wybierania, dotknij ikony, a następnie dotknij żądanej osoby z Kontaktów. 2. Dotknij ikony. 23
24 Telefon i połączenia głosowe Notatka: W zależności od dostawcy usług prowadzenie rozmowy wideo LTE z osobą z Kontaktów bezpośrednio z ikony lub ikony może nie być możliwe. Zamiast tego zadzwoń do osoby z Kontaktów, a następnie po nawiązaniu połączenia dotknij ikony > Rozmowa wideo. Przełączanie na tryb samej rozmowy W trakcie rozmowy wideo dotknij ikony. Aby przełączyć się z powrotem na rozmowę wideo, dotknij ikony ponownie. Przełączanie pomiędzy aparatem z przodu i z tyłu urządzenia W trakcie rozmowy wideo wykonaj jedną z następujących czynności: Dotknij ikony. Dotknij ikony > Przełącz aparat. Zawieszanie połączenia wideo W trakcie rozmowy wideo wykonaj jedną z następujących czynności: Dotknij ikony. Dotknij ikony > Wstrzymaj połączenie. Jednokierunkowe udostępnianie filmów wideo Podczas połączenia głosowego możesz udostępnić film wideo osobie z Kontaktów, z którą rozmawiasz, jeśli opcja rozmów wideo LTE jest u niej również włączona, jednak osoba ta nie musi udostępnić filmu wideo Tobie. 1. Podczas połączenia głosowego dotknij ikony. 2. Dotknij opcji Jednokierunkowe przesyłanie filmów wideo lub Przesyłanie udostępnianego wideo. Odbieranie połączenia wideo LTE 1. Po nadejściu połączenia dotknij i przytrzymaj ikonę. 2. Wykonaj jedną z następujących czynności: 24 Aby odebrać połączenie jako połączenie wideo, przesuń palcem, aż zakryje ikonę. Aby odebrać połączenie jako połączenie głosowe, przesuń palcem, aż zakryje ikonę.
25 Telefon i połączenia głosowe Dzwonienie przez Wi- Fi Włączanie dzwonienia przez Wi-Fi Urządzenie pozwala na nawiązywanie i odbieranie połączeń przez sieci Wi-Fi, nawet w przypadku słabego zasięgu lub braku zasięgu sieci komórkowej. W zależności od dostawcy usług funkcja ta może nie być obsługiwana. Więcej informacji można uzyskać u usługodawcy. 2. Dotknij ikony > Więcej > Dzwonienie przez Wi-Fi. 3. Włącz przełącznik Dzwonienie przez Wi-Fi. 4. Aby wyświetlić ustawienia nawiązywania połączeń przez Wi-Fi, włącz przełącznik Stan dzwonienia za pomocą sieci Wi-Fi. 5. Dotknij pozycji Preferencje dzwonienia za pomocą sieci Wi-Fi > Preferencje połączenia. Aby użyć sieci Wi-Fi, nawet gdy sieć komórkowa jest dostępna, dotknij pozycji Preferowana jest sieć Wi-Fi. Aby zawsze używać sieci Wi-Fi, dotknij pozycji Tylko Wi-Fi Aby używać sieci Wi-Fi do połączeń tylko w przypadku braku zasięgu sieci komórkowej, dotknij pozycji Preferowana jest sieć komórkowa. Nawiązywanie połączenia Wi-Fi Upewnij się, że ikona pojawia się u góry ekranu. 1. Na ekranie aplikacji Telefon dotknij ikony. 2. Wprowadź numer telefonu. 3. Dotknij ikony. 25
26 Sieci zwykłe i bezprzewodowe Sieci zwykłe i bezprzewodowe Połączenia Ikony połączenia bezprzewodowego Poniższe ikony mogą się pojawiać na górze ekranu. Wskazują one zasięg sieci bezprzewodowej, w której znajduje się urządzenie. Ikona Opis Poziom wypełnienia kolorem wskazuje siłę sygnału sieci komórkowej. Jeżeli urządzenie jest połączone z siecią o słabym sygnale, może wystąpić zwiększony pobór prądu w celu utrzymania połączenia. Urządzenie jest połączone z siecią komórkową. Dostępne są wszystkie funkcje w ramach planu taryfowego sieci komórkowej. Urządzenie jest połączone z siecią wskazanego typu, ale funkcje sieci są dostępne w ograniczonym zakresie. Można wykonywać połączenia telefoniczne, ale nie ma dostępu do Internetu czy przeglądania wiadomości . Brak zasięgu sieci komórkowej. Możesz wykonywać wyłącznie połączenia alarmowe. Urządzenie działa w roamingu. Mogą zostać naliczone dodatkowe opłaty. Poziom wypełnienia kolorem wskazuje siłę sygnału sieci Wi- Fi. Jeżeli urządzenie jest połączone z siecią o słabym sygnale, może wystąpić zwiększony pobór prądu w celu utrzymania połączenia. Urządzenie jest połączone z siecią Wi-Fi, która nie ma dostępu do Internetu. Zamiast tego urządzenie korzysta z sieci komórkowej. Łączność Wi-Fi jest wyłączona na urządzeniu. Urządzenie jest połączone z siecią VPN. Urządzenie znajduje się w trybie samolotowym, więc wszystkie połączenia bezprzewodowe są wyłączone. Można 26
27 Sieci zwykłe i bezprzewodowe Ikona Opis włączyć sieć Wi-Fi lub technologię Bluetooth, ale nie można nawiązywać połączenia z siecią komórkową. Brak karty SIM w urządzeniu. Poniższe ikony pojawiają się na górze ekranu, jeżeli urządzenie jest połączone lub następuje próba nawiązania połączenia z innym urządzeniem w trybie mobilnego punktu dostępu bądź przy użyciu funkcji tetheringu internetowego, technologii Bluetooth, kabla USB lub komunikacji NFC. Ikona Opis Tryb mobilnego punktu dostępu jest włączony. Technologia Bluetooth jest włączona. Jeżeli ta ikona jest otoczona ramką, oznacza to, że urządzenie jest połączone z innym urządzeniem przy użyciu funkcji tetheringu Bluetooth. Urządzenie jest podłączone do innego urządzenia za pomocą kabla USB. Jeżeli ta ikona jest otoczona ramką, oznacza to, że urządzenie jest połączone z innym urządzeniem przy użyciu funkcji tetheringu USB. Komunikacja NFC jest włączona. Włączanie trybu samolotowego Po włączeniu trybu samolotowego wszystkie połączenia na posiadanym urządzeniu zostaną wyłączone. 2. Dotknij ikony > Więcej. 3. Włącz przełącznik Tryb samolotowy. Po włączeniu trybu samolotowego można włączyć poszczególne połączenia takie jak technologia Wi-Fi lub Bluetooth. Funkcja ta umożliwia na przykład nawiązywanie połączenia z siecią Wi-Fi na pokładzie samolotu. Sieć komórkowa Połączenie z siecią komórkową umożliwia wykonywanie rozmów za pomocą urządzenia. Jeżeli masz plan taryfowy danych, możesz również korzystać z usług takich jak przeglądanie stron internetowych. Jeśli posiadane urządzenie jest skonfigurowane do korzystania z roamingu i gdy znajdziesz się poza zasięgiem sieci bezprzewodowej dostawcy usług, w większości przypadków automatycznie nawiązywane jest połączenie urządzenia z kolejną, odpowiednią siecią. Jeżeli nie masz pewności, czy urządzenie jest poprawnie skonfigurowane do korzystania z roamingu lub jakie opłaty roamingowe będą naliczane, należy to sprawdzić u dostawcy usług przed wyjazdem za granicę. 27
28 Sieci zwykłe i bezprzewodowe Nawiązywanie połączenia z siecią komórkową Aby można było połączyć się z siecią komórkową, należy wyłączyć tryb samolotowy. Urządzenie umożliwia automatyczne nawiązywanie połączenia z siecią komórkową operatora po włożeniu do niego karty SIM. W przeciwnym razie można ręcznie wybrać sieć komórkową. 1. Włóż kartę SIM do urządzenia. 2. Jeśli to konieczne, dwoma palcami wykonaj ruch z góry na dół (lub dwukrotnie jednym palcem). 3. Dotknij ikony > Więcej > Sieci komórkowe > Operatorzy sieci. 4. Dotknij pozycji z wybraną siecią. Aby zakończyć połączenie z siecią komórkową, włączyć tryb samolotowy. Ustawianie preferowanego typu sieci 2. Dotknij ikony > Więcej > Sieci komórkowe > Preferowany typ sieci. 3. Dotknij preferowanego typu sieci. Ręczna zmiana sieci komórkowej Jeśli nie umiesz połączyć się z siecią komórkową lub jeśli sygnał sieci jest słaby, możesz ręcznie zmienić sieć. 2. Dotknij ikony > Więcej > Sieci komórkowe > Operatorzy sieci. 3. Dotknij pozycji z wybraną siecią. Wyłączanie usług danych przez sieć komórkową Wyłączenie usług danych możliwe jest tylko wtedy, gdy w urządzeniu znajduje się karta SIM. Jeżeli usługi danych zostaną wyłączone, urządzenie nie będzie mogło wysyłać ani odbierać danych przez sieć komórkową, co uniemożliwi prawidłową pracę wielu funkcji i aplikacji. 2. Dotknij ikony > Wykorzystanie transmisji danych. 3. W razie potrzeby dotknij karty Komórkowe. 4. Wyłącz przełącznik Dane w sieci komórkowej. Aby włączyć usługi danych, włącz przełącznik Dane w sieci komórkowej. 28
29 Sieci zwykłe i bezprzewodowe Wyłączanie usług danych podczas roamingu W zależności od planu taryfowego na urządzeniu można wyłączać usługi danych (dotyczące wiadomości , wiadomości PIN, wiadomości tekstowych z załącznikami i usługi przeglądarki), pozostawiając aktywne jedynie funkcje telefonu i wysyłanie podstawowych wiadomości tekstowych. Wyłączenie usług danych w roamingu pozwala na uniknięcie naliczania dodatkowych opłat. Więcej informacji na ten temat można uzyskać u dostawcy usług. 2. Dotknij ikony > Więcej > Sieci komórkowe. 3. Dotknij pozycji Usługi danych podczas roamingu. 4. Wykonaj jedną z następujących czynności: Aby wyłączyć usługi danych, dotknij opcji Wyłącz. Aby włączyć wyświetlanie monitu przed rozpoczęciem korzystania usług danych w roamingu, dotknij opcji Monituj. Zmiana ustawień APN dla domyślnego połączenia internetowego Urządzenie korzysta z ustawień nazwy punktu dostępu (Access Point Name, APN), aby otworzyć połączenie danych z siecią dostawcy usług bezprzewodowych. Wymagana może być zmiana ustawień APN, jeżeli zmienisz plan usług bezprzewodowych lub jeżeli ustawienia domyślne nie dotyczą Twojego dostawcy usług. W zależności od dostawcy usług zmiana ustawień APN może nie być możliwa. 2. Dotknij ikony > Więcej > Sieci komórkowe > Nazwy punktów dostępu. 3. Wykonaj jedną z następujących czynności: Aby utworzyć nową nazwę punktu dostępu, dotknij ikony. Aby zmienić używaną nazwę punktu dostępu, dotknij żądanej nazwy punktu dostępu. 4. Wprowadź informacje w polach. Jeżeli nie posiadasz wymaganych informacji, skontaktuj się z dostawcą usług. 5. Dotknij ikony > Zapisz. Aby przywrócić domyślne ustawienia nazwy punktu dostępu, dotknij ikony > Resetuj ustawienia. Zmiana planu taryfowego usług bezprzewodowych Aby można było zmienić plan taryfowy usług bezprzewodowych, w urządzeniu musi znajdować się karta SIM. W zależności od dostawcy usług zmiana szczegółów planu taryfowego usług bezprzewodowych z poziomu urządzenia może nie być możliwa. 29
30 Sieci zwykłe i bezprzewodowe 2. Dotknij ikony > Więcej > Plan taryfowy. 3. Postępuj zgodnie z instrukcjami wyświetlanymi na ekranie. Rozwiązywanie problemów: Sieć komórkowa Nie można nawiązać połączenia z siecią telefonii komórkowej Spróbuj wykonać następujące czynności: Sprawdź, czy tryb samolotowy jest wyłączony. Dwoma palcami wykonaj ruch z góry na dół (lub dwukrotnie jednym palcem). Dotknij ikony > Więcej. Sprawdź, czy przełączanie opcji Tryb samolotowy jest włączone. Spróbuj przełączyć się na inną sieć komórkową. Dowiedz się, jak ręcznie zmieniać sieci komórkowe. Upewnij się, że karta SIM jest prawidłowo włożona do urządzenia. Dowiedz się, jak wkładać kartę SIM. Sieć Wi-Fi Połączenie sieciowe Wi-Fi umożliwia korzystanie z usług danych na urządzeniu. W przeciwieństwie jednak do usług sieci komórkowej, korzystanie z Wi-Fi nie wiąże się z naliczaniem dodatkowych opłat. Po nawiązaniu połączenia z siecią Wi-Fi w urządzeniu zapisywane są informacje o tej sieci. Gdy następnym razem urządzenie znajdzie się w zasięgu zapisanej sieci Wi-Fi i włączona będzie łączność Wi-Fi, urządzenie będzie mogło się automatycznie połączyć z siecią. Urządzenie może być równocześnie połączone z siecią komórkową i siecią Wi-Fi. Przed użyciem sieci komórkowej w zakresie podstawowych usług danych, np. korzystania z Internetu czy pobierania aplikacji, w urządzeniu najpierw używane są zapisane sieci Wi-Fi. Pamiętaj, że pozostawienie aktywnego połączenia Wi-Fi może powodować szybsze zużycie energii baterii. Nawiązywanie połączenia z siecią Wi-Fi 2. Dotknij ikony > Wi-Fi. 3. W razie potrzeby włącz przełącznik. 4. Dotknij pozycji z wybraną siecią. 5. W razie konieczności wykonaj jedną z następujących czynności: Wprowadź hasło dostępu do sieci Wi-Fi, a następnie dotknij pozycji Połącz. Aby połączyć się z siecią Wi-Fi w miejscu pracy, wprowadź nazwę użytkownika i hasło, a następnie dotknij pozycji Połącz. Aby podłączyć się do sieci publicznej, dotknij powiadomienia logowania i, jeśli będzie to wymagane, zaakceptuj postanowienia umowy licencyjnej. W razie potrzeby dotknij ikony > Użyj tej sieci tak jak jest. 30
31 Sieci zwykłe i bezprzewodowe Ręczne dodawanie sieci Wi-Fi Jeśli urządzenie nie łączy się automatycznie z zapisaną siecią Wi-Fi, możesz ręcznie skonfigurować połączenie z siecią Wi- Fi. Jeśli nie posiadasz wymaganych informacji, zapytaj o nie administratora sieci lub osobę, która zarządza siecią Wi-Fi. 2. Dotknij > Wi-Fi. 3. W razie potrzeby włącz przełącznik. 4. Dotknij ikony > Dodaj sieć. 5. W polu Sieć wprowadź identyfikator SSID sieci. 6. Z listy rozwijanej Bezpieczeństwo wybierz typ zabezpieczeń sieci. 7. W razie potrzeby dotknij opcji Opcje zaawansowane i określ dodatkowe informacje. 8. Dotknij opcji Zapisz. Nawiązywanie połączenia z siecią Wi-Fi za pomocą serwera proxy Przy użyciu serwera proxy można połączyć się z każdą siecią Wi-Fi. Aby móc zmieniać ustawienia serwera proxy sieci Wi-Fi, należy być w zasięgu danej sieci. 2. Dotknij > Wi-Fi. 3. W razie potrzeby włącz przełącznik. 4. Dotknij i przytrzymaj przycisk Sieć. 5. Dotknij Modyfikuj sieć. 6. Dotknij Opcje zaawansowane. Wyświetlenie tej opcji może wymagać przesunięcia palcem w górę. 7. Z listy rozwijanej Serwer proxy wybierz jedną z następujących opcji: Aby skonfigurować serwer proxy, wybierz opcję Ręcznie, a następnie wprowadź ustawienia serwera proxy. Aby użyć serwera proxy, który został wcześniej skonfigurowany na potrzeby sieci, wybierz opcję Automatyczna konfiguracja, a następnie potwierdź ustawienia serwera proxy. 8. Dotknij opcji Zapisz. Usuwanie zapisanej sieci Wi-Fi Jeśli nie chcesz, by urządzenie łączyło się automatycznie z siecią Wi-Fi, możesz usunąć informacje wykorzystywane do połączenia z siecią. 2. Dotknij ikony > Wi-Fi. 3. W razie potrzeby włącz przełącznik. 31
32 Sieci zwykłe i bezprzewodowe 4. Dotknij pozycji z wybraną siecią, a następnie pozycji Zapomnij. Udostępnianie informacji o połączeniu Wi-Fi za pomocą komunikacji NFC. Upewnij się, że komunikacja NFC jest włączona. Można umożliwić innym osobom nawiązanie połączenia z siecią Wi-Fi zabezpieczoną hasłem jednym dotknięciem urządzenia. Możesz na przykład umożliwić odwiedzającym Cię gościom korzystanie z domowej sieci Wi-Fi. Jeżeli do nawiązania połączenia z siecią Wi-Fi wymagane są nazwa użytkownika i hasło, na przykład sieć Wi-Fi w miejscu pracy, nie można udostępnić informacji o połączeniu Wi-Fi za pomocą NFC. 2. Dotknij > Wi-Fi. 3. W razie potrzeby włącz przełącznik. 4. Dotknij żądanej nazwy sieci i przytrzymaj ją. 5. Dotknij opcji Udostępnij za pomocą technologii NFC. 6. Postępuj zgodnie z instrukcjami wyświetlanymi na ekranie. Ustawianie statycznego adresu IP na potrzeby połączenia Wi-Fi Aby móc zmieniać ustawienia serwera IP sieci Wi-Fi, należy być w zasięgu danej sieci. Po połączeniu urządzenia z siecią Wi-Fi połączeniu przydzielany jest domyślnie adres IP. Można ustawić statyczny adres IP, który nie będzie się zmieniał po każdym nawiązaniu połączenia z siecią Wi-Fi. 2. Dotknij > Wi-Fi. 3. W razie potrzeby włącz przełącznik. 4. Dotknij i przytrzymaj przycisk Sieć. 5. Dotknij pozycji Modyfikuj sieć. 6. Dotknij Opcje zaawansowane. Wyświetlenie tej opcji może wymagać przesunięcia palcem w górę. 7. Z listy rozwijanej Ustawienia adresu IP wybierz pozycję Statyczny. 8. Zmień wartości w polach adresu IP. 9. Dotknij opcji Zapisz. Zmiana ustawień zaawansowanych połączeń przez Wi-Fi Można zmieniać ustawienia zaawansowane połączeń przez Wi-Fi. Można na przykład określić, czy połączenie przez Wi-Fi ma być aktywne po przełączeniu urządzenia w tryb uśpienia, a także zmienić pasmo częstotliwości sieci Wi-Fi. Na ekranie tym można znaleźć również adres MAC (Media Access Control) i adres IP urządzenia. 32
33 Sieci zwykłe i bezprzewodowe 2. Dotknij ikony > Wi-Fi. 3. W razie potrzeby włącz przełącznik. 4. Dotknij ikony > Zaawansowane. Zaawansowane ustawienia połączenia przez Wi-Fi Ustawienie Powiadomienie o sieci Nie wyłączaj sieci Wi-Fi w trybie uśpienia Pasmo częstotliwości sieci Wi-Fi Instaluj certyfikaty Wi-Fi Direct Przycisk WPS Kod PIN WPS Opis Włącz ten przełącznik, aby otrzymywać powiadomienia, gdy urządzenie jest w zasięgu publicznej sieci Wi-Fi. Dotknij tej opcji, aby określić, czy sieć Wi-Fi ma zostać rozłączona po przejściu urządzenia w tryb uśpienia. Wyłączenie połączenia Wi-Fi w trybie uśpienia może spowodować zwiększenie ilości wykorzystanych danych w sieci komórkowej. Dotknij, aby skonfigurować pasmo częstotliwości. Po ustawieniu pasma 5 GHz urządzenie będzie mogło nawiązywać połączenia tylko z punktami dostępowymi działającymi w paśmie 5 GHz. Po ustawieniu pasma 2,4 GHz urządzenie będzie mogło nawiązywać połączenia tylko z punktami dostępowymi działającymi w paśmie 2,4 GHz. Jeżeli zostanie ustawiony automatyczny wybór pasma, urządzenie będzie nawiązywać połączenie w paśmie, w którym sieć ma silniejszy sygnał. Dotknij tej opcji, aby zainstalować cyfrowe certyfikaty, które służą do identyfikacji urządzenia na przykład przy nawiązywaniu połączenia z siecią VPN lub siecią Wi-Fi. Dotknij tej opcji, aby nawiązać połączenie z dostępnymi urządzeniami obsługującymi technologię Wi-Fi Direct. Dotknij tej opcji, aby włączyć funkcję Wi-Fi Protected Setup. Dotknij tej opcji, aby wprowadzić kod PIN funkcji Wi-Fi Protected Setup. Rozwiązywanie problemów: połączenia Wi-Fi Nie można połączyć się z siecią Wi-Fi Spróbuj wykonać następujące czynności: Sprawdź, czy łączność Wi-Fi jest włączona. Dwoma palcami wykonaj ruch z góry na dół (lub dwukrotnie jednym palcem). Dotknij ikony > Wi-Fi. Sprawdź, czy przełączanie opcji jest włączone. Spróbuj włączyć i wyłączyć tryb samolotowy. Dowiedz się, jak włączać tryb samolotowy. Sprawdź, czy hasło do sieci Wi-Fi jest prawidłowe. Wyłącz i włącz ponownie urządzenie. 33
34 Sieci zwykłe i bezprzewodowe Usuń informacje wykorzystywane do połączenia z siecią Wi-Fi, a następnie spróbuj połączyć się ponownie. Dowiedz się, jak usunąć zapisaną sieć Wi-Fi. Sprawdź, czy tryb mobilnego punktu dostępu jest wyłączony. Jeżeli tryb mobilnego punktu dostępu jest włączony, urządzenie nie może nawiązywać połączeń z siecią Wi-Fi. Dwoma palcami wykonaj ruch z góry na dół (lub dwukrotnie jednym palcem). Dotknij ikony Mobilny punkt dostępu jest wyłączone. Odłącz modem lub router na 15 sekund, a następnie podłącz go ponownie. > Więcej > Tethering i mobilny punkt dostępu. Sprawdź, czy przełączanie opcji Spróbuj połączyć urządzenie z inną siecią Wi-Fi w innej lokalizacji. Jeżeli można nawiązać połączenie z inną siecią Wi- Fi, wina może leżeć po stronie konkretnej sieci Wi-Fi w pierwotnej lokalizacji. Spróbuj bardziej zaawansowanych opcji rozwiązywania problemów: Spróbuj wybrać inny typ uwierzytelniania. Dwoma palcami wykonaj ruch z góry na dół (lub dwukrotnie jednym palcem). Dotknij ikony > Wi-Fi. Dotknij sieci Wi-Fi i przytrzymaj ją, a następnie dotknij opcji Modyfikuj sieć. Dotknij opcji Metoda EAP, a następnie dotknij innego typu uwierzytelniania. Sprawdź, czy zegar urządzenia jest ustawiony poprawnie i zsynchronizowany z czasem sieci. W przypadku różnic nawiązanie połączenia przez urządzenie może nie być możliwe (np. nawiązanie połączenia z siecią wymaga zainstalowania certyfikatu na urządzeniu, a certyfikat ma datę ważności). W przypadku korzystania z urządzenia w miejscu pracy należy pamiętać, że organizacja może uniemożliwiać połączenia z określonymi bezprzewodowymi punktami dostępu. Więcej informacji na ten temat można uzyskać u administratora. Jeżeli nadal nie możesz nawiązać połączenia, skontaktuj się z usługodawcą internetowym. Technologia Bluetooth Technologia bezprzewodowa Bluetooth umożliwia nawiązywanie bezpośrednich połączeń między posiadanym urządzeniem a innymi urządzeniami Bluetooth. Przykładowo, możesz wykorzystać połączenie Bluetooth do odtwarzania muzyki na oddzielnym głośniku, prowadzenia rozmów telefonicznych za pomocą zestawu słuchawkowego, udostępniania plików lub łączenia z urządzeniem Android Wear lub zestawem samochodowym. Przed połączeniem z innym urządzeniem Bluetooth, należy włączyć technologię Bluetooth na swoim urządzeniu i sparować oba urządzenia. Niektóre sparowane urządzenia, np. zestawy samochodowe, umożliwiają automatyczne nawiązywanie połączenia z posiadanym urządzeniem. Włączanie technologii Bluetooth Po włączeniu technologii Bluetooth urządzenie będzie wykrywalne i widoczne na innych urządzeniach Bluetooth będących w zasięgu. 2. Dotknij ikony > Bluetooth. 3. Włącz przełącznik. 34
35 Sieci zwykłe i bezprzewodowe Aby wyłączyć technologię Bluetooth, wyłącz przełącznik. Parowanie z urządzeniem Bluetooth i nawiązywanie z nim połączenia Upewnij się, że na urządzeniu, z którym chcesz nawiązać połączenie, włączono technologię Bluetooth. 2. Dotknij ikony > Bluetooth. 3. W razie potrzeby włącz przełącznik. 4. Aby sparować urządzenia, na liście Dostępne urządzenia dotknij nazwy urządzenia i postępuj zgodnie z instrukcjami wyświetlanymi na ekranie. Jeżeli zostanie wyświetlony monit o wprowadzenie kodu parowania, wprowadź kod 0000 lub 1234 lub sprawdź dokumentację dołączoną do urządzenia. 5. Aby połączyć urządzenia, na liście Sparowane urządzenia dotknij nazwy urządzenia. Urządzenia są przygotowane do komunikacji za pomocą technologii Bluetooth. Zmiana nazwy urządzenia na potrzeby połączeń Bluetooth Po włączeniu technologii Bluetooth nazwa posiadanego urządzenia będzie widoczna w innych będących w zasięgu urządzeniach z technologią Bluetooth. 2. Dotknij ikony > Bluetooth. 3. W razie potrzeby włącz przełącznik. 4. Dotknij ikony > Zmień nazwę tego urządzenia. 5. Wprowadź nową nazwę urządzenia. 6. Dotknij pozycji Zmień nazwę. Zmiana ustawień sparowanego urządzenia obsługującego technologię Bluetooth Niektóre urządzenia działające w technologii Bluetooth obsługują więcej niż jedną funkcję Bluetooth. Funkcje te można włączać lub wyłączać w konfiguracji sparowanego urządzenia obsługującego technologię Bluetooth. Można też zmienić nazwę sparowanego urządzenia wyświetlaną na urządzeniu. 2. Dotknij > Bluetooth. 3. Dotknij obok urządzenia, którego ustawienia mają być zmienione. 4. Wprowadź zmiany. 5. Dotknij przycisku OK. 35
36 Sieci zwykłe i bezprzewodowe Usuwanie sparowanego urządzenia obsługującego technologię Bluetooth Jeżeli nie chcesz już nawiązywać połączenia z urządzeniem obsługującym technologię Bluetooth, możesz usunąć urządzenie z listy sparowanych urządzeń. 2. Dotknij ikony > Bluetooth. 3. Dotknij ikony obok urządzenia, które chcesz rozłączyć. 4. Dotknij pozycji Zapomnij. Wyświetlanie listy plików odebranych przez połączenie Bluetooth 2. Dotknij ikony > Bluetooth. 3. W razie potrzeby włącz przełącznik. 4. Dotknij ikony > Pokaż odebrane pliki. Zmiana kont, do których urządzenia obsługujące technologię Bluetooth mogą uzyskać dostęp Jeśli inne urządzenie działające w technologii Bluetooth, takie jak zestaw samochodowy lub zegarek, obsługuje profil dostępu do wiadomości (MAP), posiadane urządzenie może uzyskać dostęp do wiadomości tekstowych (SMS i MMS) i wiadomości , jeśli będzie podłączone do tego innego urządzenia. 2. Dotknij ikony > Bluetooth. 3. W razie potrzeby włącz przełącznik. 4. Dotknij ikony > Zaawansowane. 5. Wyłącz jakiekolwiek przełączanie opcji. Korzystanie z funkcji Wyszukiwanie głosowe Google po połączeniu urządzenia z zestawem samochodowym informacje Jeżeli urządzenie jest połączone z zestawem samochodowym obsługującym technologię Bluetooth, można również używać funkcji Wyszukiwanie głosowe Google. Wyszukiwanie głosowe Google pozwala wyszukiwać informacje na urządzeniu lub w Internecie, a także umożliwia aktualizowanie informacji na zestawie głośnomówiącym. Można na przykład sprawdzać pogodę, wyszukiwać restauracje lub tworzyć wpisy spotkań. 36
37 Sieci zwykłe i bezprzewodowe Aby móc używać funkcji Wyszukiwanie głosowe Google, gdy urządzenie jest połączone z zestawem głośnomówiącym, należy skonfigurować technologię Bluetooth na potrzeby funkcji Wyszukiwanie głosowe Google. Trzeba sparować i połączyć urządzenie z zestawem samochodowym, a także zsynchronizować z nim kontakty. Więcej informacji na temat używania zestawu samochodowego można znaleźć w dokumentacji dołączonej do samochodu. Włączanie technologii Bluetooth na potrzeby funkcji Wyszukiwanie głosowe Google Aby móc używać funkcji Wyszukiwanie głosowe Google po nawiązaniu połączenia z zestawem samochodowym obsługującym technologię Bluetooth, należy włączyć zestaw słuchawkowy Bluetooth w ustawieniach Wyszukiwanie głosowe Google. Ustawienia pozwalają nagrywać i słuchać dźwięku przy użyciu połączonego urządzenia obsługującego technologię Bluetooth. 2. Dotknij > Google > Wyszukiwanie i Google Now > Wyszukiwanie głosowe. 3. Włącz przełącznik Zestaw słuchawkowy Bluetooth. Używanie funkcji Wyszukiwanie głosowe Google z poziomu zestawu samochodowego Aby móc to zrobić, trzeba zsynchronizować kontakty z zestawem samochodowym. Jeżeli urządzenie jest połączone z zestawem samochodowym przy użyciu technologii Bluetooth, funkcja Wyszukiwanie głosowe Google wykorzystuje głośniki samochodu do odtwarzania dźwięku. W przypadku braku odpowiedzi na żądanie funkcja Wyszukiwanie głosowe Google wyświetla wyniki wyszukiwania na urządzeniu. 1. Na zestawie samochodowym wyszukaj kontakt #VoiceSearch. 2. Z poziomu zestawu samochodowego zadzwoń do kontaktu #VoiceSearch. 3. Powiedz pytanie lub inne żądanie. Obsługiwane profile technologii Bluetooth Urządzenie jest urządzeniem przystosowanym do obsługi technologii Bluetooth Smart Ready oraz obsługuje poniższe profile. Profil Profil zaawansowanej dystrybucji dźwięku (A2DP) Profil zdalnego sterowania audio/wideo (AVRCP) Opis Profil ten umożliwia strumieniowe przesyłanie plików dźwiękowych do urządzenia obsługującego technologię Bluetoothi obsługą dźwięku stereo za pomocą np. zestawu słuchawkowego, głośników i zestawu samochodowego. Profil ten umożliwia używanie przycisków na urządzeniu obsługującym technologię Bluetooth, np. zestawie słuchawkowego, do wykonywania operacji takich jak dostosowywanie głośności lub odtwarzanie poprzedniego lub 37
38 Sieci zwykłe i bezprzewodowe Profil Opis następnego utworu na urządzeniu. Pozwala on również wyświetlać informacje o utworach na urządzeniu Bluetooth. Profil identyfikacji urządzenia (DID) Profil zestawu głośnomówiącego (HFP) Profil zestawu słuchawkowego (HSP) Profil urządzeń interfejsu człowiekmaszyna (HID) Profil urządzeń interfejsu człowiekmaszyna przez GATT (HOGP) Profil dostępu do wiadomości (MAP) Profil przesyłania obiektów (OPP) Profil sieci osobistej (PAN) Profil dostępu do książki telefonicznej (PBAP) Profil portu szeregowego (SPP) Zdalny profil dostępu SIM (rsap) Profil ten umożliwia urządzeniom działającym w technologii Bluetooth dostęp do informacji o modelu urządzenia w celu obsługi funkcji Plug and Play, np. automatycznego pobierania wymaganych sterowników. Profil ten umożliwia podłączenie urządzenia do zestawów słuchawkowych i zestawów samochodowych obsługujących technologię Bluetooth, aby móc korzystać z urządzenia w trybie głośnomówiącym. Obsługuje on również dźwięk szerokopasmowy. Profil ten umożliwia połączenie urządzenia z zestawem słuchawkowym obsługującym technologię Bluetooth. Profil ten umożliwia połączenie urządzenia z urządzeniem obsługującym technologiębluetooth, np. z klawiaturą lub myszą. Profil ten umożliwia połączenie urządzenia z urządzeniem inteligentnym obsługującym technologię Bluetooth, np. z klawiaturą lub myszą. Profil ten umożliwia zestawowi samochodowemu dostęp do wiadomości na urządzeniu oraz pozwala na przeglądanie listy wiadomości i czytanie wiadomości. Jeżeli zestaw samochodowy jest wyposażony w takie funkcje, możliwe jest również usuwanie, pisanie i wysyłanie wiadomości z poziomu zestawu samochodowego. Profil ten umożliwia urządzeniu przesyłanie i odbieranie plików z urządzenia obsługującego technologię Bluetooth. Profil ten umożliwia używanie urządzenia do udostępniania połączenia sieciowego, kiedy jest połączone z komputerem obsługującym technologię Bluetooth. Pozwala on też połączyć urządzenie z innym urządzeniem, które udostępnia swoje połączenie sieciowe. Profil ten umożliwia zestawowi samochodowemu obsługującemu technologię Bluetooth dostęp do informacji o kontaktach i historii ostatnich połączeń na urządzeniu. Dzięki temu profilowi zestaw samochodowy może także wyświetlić nazwę kontaktu dla połączenia przychodzącego. Profil ten umożliwia połączenie urządzenia z innymi urządzeniami obsługującymi technologię Bluetooth, które obsługują profil portu szeregowego do transferu danych. Profil ten umożliwia urządzeniu obsługującemu technologię Bluetooth, np. zestawowi samochodowemu, dostęp do karty SIM urządzenia. 38
39 Sieci zwykłe i bezprzewodowe Rozwiązywanie problemów: połączenia Bluetooth Nie można sparować urządzenia z innym urządzeniem obsługującym technologię Bluetooth Sprawdź, czy w posiadanym urządzeniu oraz w urządzeniu, które chcesz podłączyć, włączono technologię Bluetooth. Aby ponownie wyszukać urządzenia z włączoną technologią Bluetooth, na ekranie Bluetooth dotknij ikony > Odśwież. Jeżeli urządzenie obsługujące technologię Bluetooth wymaga hasła, a nie jest ono znane, spróbuj wpisać kod 0000 lub 1234 lub poszukaj informacji w dokumentacji dołączonej do urządzenia z funkcją Bluetooth. Jeśli w urządzeniu obsługującym technologię Bluetooth używana jest bateria, podłącz je do źródła zasilania i spróbuj ponownie. Jeżeli poziom naładowania baterii jest zbyt niski, urządzenie może nie mieć możliwości sparowania z innym urządzeniem. Sprawdź, czy urządzenie jest zgodne z innym urządzeniem obsługującym technologię Bluetooth. Więcej informacji na ten temat można znaleźć w dokumentacji dołączonej do urządzenia obsługującego technologię Bluetooth. Jeżeli mobilny punkt dostępu jest włączony, sprawdź, czy urządzenie, które chcesz podłączyć, korzysta z profilu zestawu głośnomówiącego, portu szeregowego lub sieci osobistej. Częsta utrata połączenia z zestawem samochodowym obsługującym technologię Bluetooth Upewnij się, że w zestawie samochodowym jest używana najnowsza wersja oprogramowania. Więcej informacji o wersji oprogramowania zestawu samochodowego znajduje się w dokumentacji dołączonej do zestawu. Umieść urządzenie w innym miejscu w samochodzie lub skieruj je w inną stronę. Położenie anteny urządzenia w stosunku do anteny Bluetooth zestawu samochodowego może mieć wpływ na połączenie Bluetooth. Nie słychać dźwięku Wyszukiwanie głosowe Google na urządzeniu obsługującym technologię Bluetooth Spróbuj wykonać dowolną z następujących czynności: Domyślnie funkcja Wyszukiwanie głosowe Google wykorzystuje głośnik i mikrofon na urządzeniu BlackBerry zamiast głośnika i mikrofonu urządzenia działającego w technologii Bluetooth. Aby słuchać dźwięku z podłączonego urządzenia obsługującego technologię Bluetooth, dwoma palcami wykonaj ruch z góry na dół (lub dwukrotnie jednym palcem). Dotknij Bluetooth. > Google > Wyszukiwanie i Google Now > Wyszukiwanie głosowe. Włącz przełącznik Zestaw słuchawkowy Zwiększ poziom głośności na urządzeniu obsługującym technologię Bluetooth. 39
40 Sieci zwykłe i bezprzewodowe NFC NFC to technologia bezprzewodowa krótkiego zasięgu, którą można wykorzystywać w celu udostępniania zawartości i danych innemu urządzeniu obsługującemu technologię NFC lub znacznikowi NFC. Niektóre aplikacje NFC służą do symulowania kart fizycznych takich jak karta kredytowa, karta miejska lub przepustka. W przypadku technologii NFC nie ma potrzeby wprowadzania żadnych informacji w celu nawiązania połączenia. Ta metoda jest więc przydatna do czynności wykonywanych na urządzeniach przenośnych. Jeśli aplikacja obsługuje technologię NFC możliwe jest: Udostępnianie zdjęcia znajomym. Odblokowywanie urządzenia przy użyciu funkcji Smart Lock. Odczytywanie kuponu z plakatu. Przesyłanie strony internetowej do znajomego. Wymienianie kart kontaktów z partnerem biznesowym. Udostępnianie zawartości za pomocą funkcji NFC Aby móc udostępnić zawartość innemu urządzeniu, upewnij się, że oba urządzenia są odblokowane i obsługują technologię NFC. W niektórych przypadkach może być wymagane dotknięcie konkretną częścią urządzenia innego urządzenia lub tagu. Więcej informacji o tym, gdzie sygnał NFC urządzenia jest najsilniejszy, można znaleźć w rozdziale Rzut oka na urządzenie. Nie wszystkie aplikacje obsługują technologię NFC. 1. Na urządzeniu otwórz ekran wyświetlający elementy, które chcesz udostępnić, takie jak strona internetowa, film z serwisu YouTube lub kontakt. 2. Dotknij tylną częścią urządzenia do tylnej części innego urządzenia obsługującego technologię NFC lub znacznika NFC. 3. Aby przesłać plik, w razie konieczności dotknij ekranu urządzenia. Po połączeniu urządzeń możesz usłyszeć sygnał dźwiękowy lub urządzenie może zacząć wibrować. Wskazówka: Jeśli nie możesz udostępnić treści, spróbuj skorzystać z funkcji Android Beam. Otwórz ekran wyświetlający elementy, które chcesz udostępnić. Dotknij ikony wyświetlanymi na ekranie. > Udostępnij > Android Beam. Postępuj zgodnie z instrukcjami Zmiana ustawień NFC 2. Dotknij ikony > Więcej > NFC. 3. Jeżeli to konieczne, włącz przełączanie opcji Komunikacja NFC. 4. Wykonaj jedną z następujących czynności: 40
41 Sieci zwykłe i bezprzewodowe Aby automatycznie potwierdzać transfery plików, wyłącz przełączanie opcji Monituj przed odebraniem. Aby zezwolić na transakcje przy wyłączonym podświetleniu, włącz przełącznik Pozwól, gdy ekran jest wyłączony. Aby zezwolić na transakcje przy wyłączonym urządzeniu, upewnij się, że przełącznik Pozwól, gdy ekran jest wyłączony jest włączony. Włącz przełącznik Pozwól, gdy zasilanie urządzenia jest wyłączone. Aby wyłączyć funkcję Android Beam, wyłącz przełączanie opcji Android Beam. Aby wyłączyć NFC, wyłącz przełączanie opcji NFC. Informacje o funkcji Dotknij i zapłać Jeżeli NFC jest włączone na urządzeniu, zapłacić za zakupy można, dotykając tyłem urządzenia terminalu płatności NFC. Jeśli na urządzeniu zainstalowana jest więcej niż jedna aplikacja do płacenia, dotykając terminala przy płaceniu za zakupy korzystamy z aplikacji ustawionej jako domyślna. Domyślną aplikację można zmieniać. Aby w ramach funkcji Dotknij i zapłać użyć innej aplikacji do płacenia, zamiast domyślnej można użyć inne aplikacji do płacenia otwartej w tle. Zmiana ustawień płatności dla funkcji Dotknij i płać Upewnij się, że komunikacja NFC jest włączona. 2. Dotknij > Dotknij i zapłać. 3. Aby zmienić domyślną aplikację, dotknij Wartość domyślna płatności. Dotknij aplikacji a następnie opcji OK. 4. Aby zastosować inne aplikacje płatności dla niektórych transakcji, dotknij Użyj domyślnej > Jeśli nie jest otwarta inna aplikacja. Tethering i tryb mobilnego punktu dostępu Tethering do Internetu Funkcja tetheringu do Internetu pozwala innemu urządzeniu, takiemu jak laptop lub tablet, na udostępnianie połączenia sieci komórkowej Twojego urządzenia. Urządzenie można podłączyć do innego urządzenia obsługującego technologię BlackBerry za pomocą kabla USB, a jeżeli oba urządzenia obsługują technologię Bluetooth, można zamiast tego wykorzystać technologię Bluetooth. Podczas korzystania z funkcji tetheringu do Internetu mogą być naliczane dodatkowe opłaty. 41
42 Sieci zwykłe i bezprzewodowe Mobilny punkt dostępu W przypadku korzystania z funkcji mobilnego punktu dostępu urządzenie pełni rolę bezprzewodowego punktu dostępu dla innych urządzeń obsługujących technologię Wi-Fi, z którymi może się łączyć oraz uzyskiwać dostęp do Internetu. Aby uzyskać jak najlepszą wydajność, podłącz urządzenie do ładowarki i do źródła zasilania. Jako że funkcja mobilnego punktu dostępu korzysta z sieci komórkowej, mogą być naliczane dodatkowe opłaty za transfer danych. Używanie funkcji tetheringu połączenia internetowego do udostępniania połączenia sieci komórkowej Jeżeli na urządzeniu jest aktywny plan taryfowy danych mobilnych, jego połączenie internetowe można udostępnić innemu urządzeniu, np. komputerowi przenośnemu lub tabletowi. Funkcję tetheringu można realizować przy użyciu odpowiedniego kabla lub połączenia Bluetooth. 2. Dotknij > Więcej > Tethering i mobilny punkt dostępu. 3. Wykonaj jedną z następujących czynności: Podłącz urządzenie do innego urządzenia za pomocą odpowiedniego kabla, a następnie włącz przełącznik Tethering USB. Włącz przełącznik Tethering Bluetooth, a następnie połącz urządzenie z innym urządzeniem, wykorzystując technologię Bluetooth. Aby wyłączyć udostępnianie połączenia internetowego, wyłącz przełącznik Tethering USB lub Tethering Bluetooth. Korzystanie z mobilnego punktu dostępu do udostępniania połączenia internetowego Przed włączeniem mobilnego punktu dostępu sprawdź, czy urządzenie jest połączone z siecią komórkową. Podczas konfigurowania mobilnego punktu dostępu zapisz jego nazwę i hasło. Użytkownik lub użytkownik innego urządzenia, który chce nawiązać połączenie z mobilnym punktem dostępu, musi znać jego nazwę i hasło. 2. Dotknij > Więcej > Tethering i mobilny punkt dostępu. 3. Włącz przełącznik Mobilny punkt dostępu. 4. Aby zmienić ustawienia dotknij przycisku Skonfiguruj mobilny punkt dostępu. Wprowadź zmiany, a następnie dotknij przycisku Zapisz. Aby wyłączyć udostępnianie połączenia internetowego, wyłącz przełącznik Mobilny punkt dostępu. 42
43 Sieci zwykłe i bezprzewodowe Wyświetlanie listy urządzeń połączonych z mobilnym punktem dostępu Upewnij się, że mobilny punkt dostępu jest włączony. 2. Dotknij > Więcej > Tethering i mobilny punkt dostępu > Połączone urządzenia. Rozwiązywanie problemów: Tethering i mobilny punkt dostępu Nie można używać funkcji tetheringu do Internetu Sprawdź, czy urządzenie jest połączone z siecią komórkową. Sprawdź, czy usługi danych są włączone. Dwoma palcami wykonaj ruch z góry na dół (lub dwukrotnie jednym palcem). Dotknij ikony włączone. > Wykorzystanie transmisji danych. Sprawdź, czy przełączanie opcji Dane w sieci komórkowej jest Upewnij się, że plan taryfowy usług bezprzewodowych jest skonfigurowany w sposób umożliwiający korzystanie z funkcji tetheringu do Internetu. Jeżeli plan taryfowy usług bezprzewodowych umożliwia korzystanie z funkcji tetheringu do Internetu w trakcie roamingu, sprawdź, czy roaming danych jest włączony. Dwoma palcami wykonaj ruch z góry na dół (lub dwukrotnie jednym palcem). Dotknij ikony jest ustawiona na Monituj lub Włączone. > Więcej > Sieci komórkowe. Sprawdź, czy opcja Usługi danych podczas roamingu W przypadku korzystania z urządzenia w miejscu pracy należy pamiętać, że organizacja może nie zezwalać na korzystanie z funkcji tetheringu do Internetu. Więcej informacji można uzyskać u administratora. Nie można użyć urządzenia jako mobilnego punktu dostępu Sprawdź, czy urządzenie jest połączone z siecią komórkową. Sprawdź, czy w planie taryfowym uwzględniono funkcję mobilnego punktu dostępu. W przeciwnym razie należy zmienić plan taryfowy, aby móc korzystać z mobilnego punktu dostępu na urządzeniu. Dostawca usług może nie zezwalać na korzystanie z funkcji mobilnego punktu dostępu w roamingu. Więcej informacji na ten temat można znaleźć w planie taryfowym lub uzyskać u dostawcy usług. W przypadku urządzeń służbowych organizacja może nie zezwalać na korzystanie z funkcji mobilnego punktu dostępu. Więcej informacji można uzyskać u administratora. Nie mogę znaleźć hasła mobilnego punktu dostępu Konfigurując mobilny punkt dostępu, należy wprowadzić hasło mobilnego punktu dostępu na urządzeniu, aby połączyć się ze swoim mobilnym punktem dostępu. 43
44 Sieci zwykłe i bezprzewodowe Aby znaleźć hasło, na urządzeniu BlackBerry dwoma palcami wykonaj ruch z góry na dół lub dwukrotnie jednym palcem. Dotknij > Więcej > Tethering i mobilny punkt dostępu, a następnie dotknij Skonfiguruj mobilny punkt dostępu. Dotknij pola wyboru Pokaż hasło. VPN Połączenie z wirtualną siecią prywatną (VPN) umożliwia urządzeniu korzystanie z bezprzewodowego połączenia sieciowego w celu wysyłania i odbierania danych z sieci prywatnej. Przykładowo połączenie VPN pozwala na bezpieczne połączenie urządzenia z siecią organizacji w przypadku pracy poza biurem. Po nawiązaniu połączenia z VPN dane są chronione przez zasady bezpieczeństwa i zarządzania danymi dotyczącymi sieci prywatnej. Przed połączeniem się z siecią VPN należy dodać profil VPN. Tylko właściciel urządzenia może dodawać i zarządzać profilami VPN na urządzeniu. Do korzystania z sieci VPN może być konieczna instalacja aplikacji VPN na urządzeniu. Więcej informacji na ten temat można uzyskać u administratora lub pobierając aplikację VPN ze sklepu Google Play. Dodawanie profilu VPN Przed dodaniem profilu VPN należy ustawić blokadę ekranu dla urządzenia. 2. Dotknij ikony > Więcej > VPN >. 3. Wprowadź informacje w polach na ekranie. Jeśli nie posiadasz informacji o sieci, skontaktuj się z administratorem. 4. Dotknij opcji Zapisz. Nawiązywanie połączenia z siecią VPN Aby połączyć się z siecią VPN, należy wcześniej dodać na urządzeniu profil wirtualnej sieci prywatnej (VPN) 2. Dotknij > Więcej > VPN. 3. Dotknij żądanego profilu VPN. 4. Wprowadź dane logowania, a następnie dotknij okna wyboru Zapisz informacje o koncie, aby włączyć automatyczne nawiązywanie połączenia. 5. Dotknij pozycji Połącz. Aby rozłączyć połączenie z siecią VPN, na ekranie VPN dotknij profilu, przy użyciu którego połączenie zostało nawiązane. Dotknij opcji Rozłącz. Automatyczne łączenie z siecią VPN Aby automatycznie połączyć się z siecią VPN, sieć ta musi obsługiwać tryb Zawsze przez sieć VPN. 44
45 Sieci zwykłe i bezprzewodowe 2. Dotknij ikony > Więcej > VPN. 3. Dotknij ikony > Zawsze przez sieć VPN. 4. Postępuj zgodnie z instrukcjami wyświetlanymi na ekranie. Aby wyłączyć tryb Zawsze przez sieć VPN, na ekranie VPN dotknij ikony > Zawsze przez sieć VPN > Brak > OK. Zmiana lub usuwanie profilu VPN 2. Dotknij > Więcej > VPN. 3. Dotknij obok profilu VPN, którego ustawienia mają być zmienione lub usunięte. 4. Wykonaj jedną z następujących czynności: Zmień informacje, a następnie dotknij pozycji Zapisz. Dotknij Zapomnij. Komunikaty transmisji alarmowych W zależności od regionu, dostawcy usług oraz sieci bezprzewodowej, możesz otrzymywać wiadomości tekstowe (SMS lub MMS) o możliwych zagrożeniach bezpieczeństwa w okolicy. Przykładowo możesz otrzymywać wiadomości z informacjami o trudnych warunkach pogodowych, zagubionym dziecku bądź sytuacjach zagrożenia w kraju. Więcej informacji na ten temat można uzyskać u dostawcy usług lub administratora. Zmiana ustawień komunikatów transmisji alarmowych W zależności od regionu niektóre ustawienia mogą nie być dostępne. 2. Dotknij ikony > Więcej > Transmisje alarmowe. 3. Wykonaj jedną z następujących czynności: Aby włączyć powiadomienia o komunikatach transmisji alarmowych, dotknij pozycji Przypomnienie o alarmie, a następnie dotknij pozycji żądanej częstotliwości wyświetlania przypomnień. Wibracje po odebraniu komunikatu transmisji alarmowej można wyłączyć, usuwając zaznaczenie pola wyboru Wibracje. Aby wyłączyć funkcję przetwarzania tekstu na mowę, usuń zaznaczenie pola wyboruprzeczytaj komunikat alarmowy. Aby wyłączyć otrzymywanie komunikatów transmisji alarmowych, usuń zaznaczenie pól wyboru Pokazuj ekstremalne zagrożenia, Pokazuj poważne zagrożenia oraz Pokazuj alerty AMBER. 45
46 Sieci zwykłe i bezprzewodowe Wykorzystanie transmisji danych Wykorzystanie transmisji danych oznacza ilość danych wysłanych i pobranych przez urządzenie przez połączenie z siecią bezprzewodową. Jeśli udostępniasz swoje urządzenie innym, możesz kontrolować ilość danych wykorzystanych przez właściciela urządzenia, gościa oraz jakichkolwiek profili użytkowników na urządzeniu. Tylko właściciel urządzenia może zmieniać ustawienia dotyczące wykorzystania transmisji danych. Przekroczenie limitu użycia danych dostępnego w ramach planu taryfowego może spowodować naliczenie dodatkowych opłat przez dostawcę usług. Więcej informacji na temat limitu danych znajduje się w planie taryfowym usług bezprzewodowych. Monitorowanie bezprzewodowego wykorzystania transmisji danych Wykorzystanie transmisji danych można sprawdzić w podziale na typ sieci bezprzewodowej, okres lub aplikację bądź ogólnie. 2. Dotknij > Wykorzystanie transmisji danych. 3. Aby zobaczyć wykorzystanie Wi-Fi, dotknij > Pokaż przesył przez Wi-Fi. Dotknij zakładki Wi-Fi na górze ekranu. 4. Wykonaj jedną z następujących czynności: Aby sprawdzić wykorzystanie transmisji danych w trakcie bieżącego cyklu, wyświetl wartość obok okresu. Użycie danych przez aplikację można sprawdzić, wyświetlając wartość obok nazwy danej aplikacji. Aby sprawdzić użycie danych na profilu użytkownika utworzonym na urządzeniu, dotknij żądanego profilu użytkownika. Aby sprawdzić użycie danych w różnych okresach, obok okresu bieżącego czasu dotknij ikony > Zmień cykl. Dotknij daty, a następnie dotknij opcji Ustaw. Wskazówka: Można zamknąć niektóre aplikacje, aby obniżyć wykorzystanie transmisji danych. Zmiana w przypadku otrzymania powiadomienia o wykorzystaniu danych Plan taryfowy usług bezprzewodowych musi obejmować usługi danych. 2. Dotknij ikony > Wykorzystanie transmisji danych. 3. W razie potrzeby dotknij karty Komórkowe i włącz przełączanie opcji Dane w sieci komórkowej. 4. Na górze wykresu przeciągnij linię ostrzeżenia w górę lub w dół. 46
47 Sieci zwykłe i bezprzewodowe Ustawianie limitu wykorzystania danych Można ustawić limit ilości danych, które można wykorzystać na urządzeniu, gdy jest ono połączone z siecią komórkową. Po osiągnięciu tego limitu przez urządzenie może ono wyłączyć usługi danych i wysłać powiadomienie. Usługi i aplikacje na urządzeniu mogą nie działać prawidłowo, jeżeli usługi danych są wyłączone. 2. Dotknij ikony > Wykorzystanie transmisji danych. 3. W razie potrzeby dotknij karty Komórkowe i włącz przełączanie opcji Dane w sieci komórkowej. 4. Włącz przełącznik Ustaw limit transmisji komórkowej, a następnie dotknij przycisku OK. 5. Na górze wykresu przeciągnij czerwoną linię w górę lub w dół. Zakończenie przesyłania danych w tle przez sieć komórkową Aby ograniczyć ilość danych wykorzystywanych przez urządzenie podłączone do sieci komórkowej, można uniemożliwić aplikacjom i usługom wysyłanie danych, gdy nie korzystasz aktywnie z aplikacji bądź usługi. W przypadku ograniczenia przesyłania danych w tle, aplikacje i usługi mogą nie działać prawidłowo, chyba że urządzenie połączy się z siecią Wi-Fi. 2. Dotknij ikony > Wykorzystanie transmisji danych. 3. W razie potrzeby dotknij karty Komórkowe i włącz przełączanie opcji Dane w sieci komórkowej. 4. Wykonaj jedną z następujących czynności: Aby wyłączyć przesyłanie danych w tle dla wszystkich aplikacji i usług na urządzeniu, dotknij ikony > Ogranicz dane w tle, a następnie dotknij opcji OK. Aby wyłączyć przesyłanie danych w tle dla aplikacji lub usługi, dotknij żądanej aplikacji lub usługi. Włącz przełączanie opcji Ogranicz przesył danych w tle, a następnie dotknij opcji OK. Wyłączanie przesyłu danych w niektórych sieciach Wi-Fi Można uniemożliwić aplikacjom i usługom wysyłanie danych w tle oraz uniemożliwić pobieranie dużych plików, gdy urządzenie jest połączone z wybranymi sieciami Wi-Fi. 2. Dotknij ikony > Wykorzystanie transmisji danych > > Ograniczenia sieci. 3. Dotknij nazwy sieci. 47
48 Ustawienia Ustawienia Zmiana ustawień urządzenia 2. Dotknij ustawienia lub, aby wyświetlić więcej ustawień, dotknij ikony. Wskazówka: Aby szybko znaleźć ustawienie, dotknij ikony, a następnie wpisz nazwę szukanego ustawienia. Wyświetlacz Zmiana tapety Dodaj ulubione zdjęcie do ekranu głównego urządzenia. 1. W aplikacji Zdjęcia dotknij zdjęcia. 2. Dotknij > Ustaw jako. W razie potrzeby dotknij Więcej. 3. Dotknij pozycji Tapeta. 4. Rozsuń lub zsuń palce, aby powiększyć lub pomniejszyć obraz. 5. Dotknij pozycji Ustaw tapetę. Wskazówka: Aby zmienić tapetę, dotknij pustego miejsca na ekranie głównym i przytrzymaj je. Dotknij pozycji Tapety. Dotknij tapety lub tapety Live Wallpaper. Aby użyć zdjęcia jako tapety, dotknij pozycji Wybierz obraz, a następnie dotknij zdjęcia. Wykonywanie zrzutów ekranu Naciśnij i przytrzymaj jednocześnie przycisk zmniejszania głośności i przycisk zasilania. Aby odnaleźć wykonany zrzut ekranu, w aplikacji Zdjęcia dotknij ikony zapisywane są w folderze Zrzuty ekranu. > Foldery urządzenia. Zrzuty ekranu Zmiana jasności ekranu 48
49 Ustawienia 2. Przeciągnij ikonę na lewą lub prawą stronę. Zmiana rozmiaru czcionki 2. Dotknij ikony > Wyświetlacz > Rozmiar czcionki. 3. Dotknij rozmiaru tekstu, którego chcesz użyć. Zmiana języka wyświetlania Język wyświetlania to język wybrany podczas wstępnej konfiguracji urządzenia. W tym języku wyświetlany jest tekst na ekranie głównym, w aplikacji BlackBerry Hub oraz w obsługiwanych aplikacjach. 2. Dotknij ikony > Język, klawiatura, głos > Język. 3. Dotknij żądanego języka. Zmiana sposobu wyświetlania ostatnio używanych aplikacji i wyświetlanych ekranów Po dotknięciu na ekranie głównym ikony wyświetlane są ostatnio używane aplikacje i ekrany w widoku kafelków, cegiełek lub wizytówek. Można zmienić widok, dostosowując go do swoich preferencji. 2. Dotknij ikony > Wyświetlacz > Niedawne. 3. Wybierz widok. 4. Dotknij pozycji OK. Włączanie lub wyłączanie obracania ekranu Można określić, czy ekran ma być obracany po zmianie orientacji urządzenia. 2. Dotknij ikony lub. Notatka: Jeżeli ikony obrotu nie są wyświetlane, dotknij pozycji Autoobracanie ekranu. > Ułatwienia dostępu i włącz przełącznik 49
50 Ustawienia Konfigurowanie funkcji Daydream Funkcja Daydream umożliwia wyświetlanie zdjęć, aplikacji itp. jako wygaszaczy ekranu, gdy urządzenie jest bezczynne lub w trakcie ładowania. Można dostosować, co ma być wyświetlane i kiedy. 2. Dotknij ikony > Wyświetlacz > Daydream. 3. Włącz przełącznik. Określ, co ma być wyświetlane za pomocą funkcji Daydream. Po włączeniu funkcji Daydream można wybrać, które wygaszacze ekranu mają być wyświetlane, np. zegar lub zdjęcia, gdy urządzenie jest w trybie uśpienia. 1. Na ekranie Daydream dotknij wygaszacza ekranu. 2. W razie potrzeby dotknij ikony obok wygaszacza ekranu, aby wyświetlić więcej opcji dostosowywania. Wygaszacze ekranu zostaną wyświetlone po następnym przełączeniu urządzenia w tryb uśpienia. Aby wyświetlić wygaszacz ekranu od razu, dotknij ikony > Zacznij teraz. Aby pobrać lub kupić więcej wygaszaczy ze sklepu aplikacji, dotknij ikony > Zainstaluj więcej aplikacji Dream. Określanie, kiedy ma być uruchamiana funkcja Daydream Jeżeli funkcja Daydream jest włączona, można określić, kiedy wygaszacze mają być wyświetlane na urządzeniu. 1. Na ekranie Daydream dotknij ikony > Ustawienia wygaszacza. 2. Dotknij pozycji Podczas zadokowania, Podczas ładowania lub Zadokowany lub ładowany. Ustawianie czasu przełączenia w tryb uśpienia Istnieje możliwość określenia okresu bezczynności urządzenia, po którym aktywowany zostanie tryb uśpienia i wygaszacz ekranu. 2. Dotknij ikony > Wyświetlacz > Uśpienie. 3. Dotknij żądanego czasu. 50
51 Ustawienia Przesyłanie ekranu Stosując Chromecast lub urządzenie Wi-Fi CERTIFIED Miracast, możemy wyświetlać wyświetlacz ekranu urządzenia na telewizorze. Dzięki aplikacji Chromecast można również wyświetlać takie treści jak programy telewizyjne, filmu, gry i strony internetowe z obsługiwanych aplikacji. Dowiedz się więcej o Chromecast Dowiedz się więcej o Wi-Fi CERTIFIED Miracast 2. Dotknij > Wyświetlacz > Cast. 3. W razie potrzeby dotknij ikony i zaznacz pole wyboru Wyświetlacz bezprzewodowy. 4. Dotknij urządzenia, na którym ekran ma być udostępniany. Wskazówka: Po skonfigurowaniu urządzeń, na których ekran ma być udostępniany, można uzyskiwać do nich dostęp z menu Szybkie ustawienia, dotykając ikony. Aby przerwać przesyłanie ekranu, dwoma palcami wykonaj ruch z góry na dół (lub dwukrotnie jednym palcem). Dotknij, następnie dotknij ikony urządzenia, które przesyłasz i dotknij przycisku Rozłącz. Korzystanie z urządzenia jako latarki 2. Dotknij ikony. Aby wyłączyć latarkę, dotknij ikony. Powiadomienia Zarządzanie powiadomieniami Powiadomienia zawierają informacje o nowych wiadomościach, wpisach kalendarza, aktualizacjach i znacznie więcej. Po otrzymaniu powiadomienia w lewym górnym rogu ekranu pojawia się wskaźnik. Sprawdzanie i otwieranie najnowszych powiadomień 1. Przesuń jednym palcem w dół z górnej części ekranu. 51
52 Ustawienia 2. W razie potrzeby pociągnij w dół, aby wyświetlić więcej powiadomień. 3. Dotknij powiadomienia, aby je otworzyć. Blokownie powiadomień i nadawanie im priorytetów 1. Przesuń jednym palcem w dół z górnej części ekranu. 2. Dotknij i przytrzymaj powiadomienie. 3. Dotknij. 4. Włącz przełącznik Zablokuj wszystkie lub Traktuj jako priorytetowe. Odrzucanie powiadomienia 1. Przesuń jednym palcem w dół z górnej części ekranu. 2. Przesuń palcem w lewo lub w prawo po powiadomieniu. Notatka: Aby odrzucić wszystkie powiadomienia jednocześnie, dotknij ikony lub pozycji Wyczyść wszystko Wyświetlanie powiadomień dla jednej aplikacji 1. Przesuń jednym palcem w dół z górnej części ekranu. 2. Dotknij ikony aplikacji, np. BBM, Pomoc BlackBerry lub Telefon. Aby zamknąć widok filtra i wrócić do pełnej listy powiadomień, dotknij ikony aplikacji ponownie. Zmiana głośności powiadomień Aby szybko uzyskać dostęp do suwaków głośności powiadomień, multimediów i alarmów, naciśnij przycisk zwiększania/ zmniejszania głośności, a następnie dotknij ikony. Głośność można też dostosowywać z poziomu ekranu ustawień urządzenia. 2. Dotknij ikony > Dźwięk i powiadomienia. 3. Przesuń dowolny z suwaków w prawo lub w lewo. Notatka: Suwak Głośność dzwonka służy do regulacji głośności zarówno dzwonka, jak i dźwięków powiadomień. Aby zmienić te poziomy głośności niezależnie, znajdź odpowiednią aplikację w sklepie Google Play. 52
53 Ustawienia Zmiana dźwięków powiadomień Notatka: Aby zmienić dźwięki powiadomień i ustawienia wibracji dla konkretnej aplikacji, przejdź do ekranu Ustawienia w danej aplikacji. Na przykład, aby wyłączyć dźwięki powiadomienia dla nowych wiadomości , otwórz aplikację BlackBerry Hub, otwórz ekran Ustawienia i zmień ustawienia powiadomień dla konta poczty . Zmiana domyślnego dźwięku powiadomienia Domyślny dźwięk dotyczy tylko aplikacji, które wykorzystują dźwięk domyślny. 2. Dotknij > Dźwięk i powiadomienia > Domyślny dzwonek powiadomień. 3. Dotknij dźwięku powiadomienia. 4. Dotknij przycisku OK. Aby włączyć lub wyłączyć dźwięki na potrzeby funkcji takich jak blokada ekranu lub klawiatura numeryczna, dotknij pozycji Inne dźwięki. Włącz lub wyłącz żądane przełączniki. Dodawanie niestandardowego dźwięku powiadomienia Notatka: Jeżeli urządzenie wykorzystuje aplikację Android for Work, nie można wybierać niestandardowych dźwięków powiadomień dla aplikacji z obszaru roboczego. 1. Zapisz żądany plik.mp3 w folderze Powiadomienia w pamięci wewnętrznej urządzenia. 2. Podczas konfiguracji dźwięku powiadomienia w ustawieniach aplikacji lub zmiany domyślnego dźwięku powiadomienia dotknij nazwy pliku.mp3. 3. Dotknij przycisku OK. Wyłączanie wszystkich dźwięków i powiadomień Opcja Nie przeszkadzać umożliwia nam szybkie wyciszenie urządzenia, gdy nie chcemy żeby nam przerywano, na przykład w kinie lub podczas ważnego spotkania. Można również wybrać opcję odbioru tylko niektórych powiadomień, takich jak połączenia lub alarmy. Włącz funkcję Nie przeszkadzać 2. Dotknij. 3. Dotknij Całkowita cisza, Tylko alarmy lub Tylko priorytetowe. 53
54 Ustawienia 4. Aby zmienić długość działania funkcji Nie przeszkadzać, dotknij + lub - lub dotknij Dopóki nie wyłączysz. 5. Dotknij Gotowe. Wskazówka: Można szybko włączać tryb tylko alarmy, naciskając przycisk Ciszej aż do całkowitego wyciszenia dźwięku, a następnie naciskając ponownie przycisk. Pozostawianie włączonych niektórych dźwięków i powiadomień Z Trybu tylko priorytetowe można korzystać do odbioru najważniejszych powiadomień, wyciszając pozostałe. 2. Dotknij > Tylko priorytetowe > Więcej ustawień > Zezwól tylko na priorytetowe. 3. Wybierz rodzaj powiadomień, które chcesz wyświetlać. Wyłączanie wszystkich dźwięków i powiadomień z wyjątkiem połączeń 2. Dotknij > Tylko priorytetowe > Więcej ustawień > Zezwól tylko na priorytetowe. 3. Wyłączanie przełączników Przypomnienia i Wydarzenia. 4. Dotknij Wiadomości > Brak. 5. Dotknij Połączenia > Od każdej osoby. Automatyczne włączanie funkcji Nie przeszkadzać w określonych sytuacjach Można regularnie włączać automatycznie funkcję Nie przeszkadzać lub podczas trwania określonego rodzaju imprez wpisanych do kalendarza. 2. Dotknij > Dźwięki i powiadomienia > Nie przeszkadzać > Reguły trybu automatycznego. 3. Dotknij jedną z istniejących reguł lub dodaj nową. 4. W razie potrzeby zmień ustawienia reguły. 5. W razie potrzeby dotknij przełącznika w górnej części ekranu, aby włączyć regułę. Dostosowywanie powiadomień aplikacji Aby zmienić dźwięki powiadomień i ustawienia wibracji dla konkretnej aplikacji, przejdź do ekranu Ustawienia w danej aplikacji. Na przykład, aby wyłączyć dźwięki powiadomienia dla nowych wiadomości , otwórz aplikację BlackBerry Hub, otwórz ekran Ustawienia i zmień ustawienia powiadomień dla konta poczty . 54
55 Ustawienia Aby zmienić ustawienia powiadomień na poziomie systemu dla poszczególnych aplikacji, wykonaj poniższe czynności. 2. Dotknij ikony > Dźwięk i powiadomienia > Powiadomienia aplikacji. 3. Dotknij żądanej aplikacji. 4. Wykonaj jedną z następujących czynności: Aby zignorować powiadomienia danej aplikacji, włącz przełącznik Zablokuj wszystkie. Aby powiadomienia aplikacji były wyświetlane na początku listy powiadomień oraz były sygnalizowane dźwiękami priorytetowymi, włącz przełącznik Traktuj jako priorytetowe. Jeżeli funkcja jest dostępna, aby ustawić niestandardowy kolor diody LED dla aplikacji, włącz przełącznik Ustaw kolor LED. Dotknij pozycji Kolor LED, a następnie dotknij żądanego koloru. Aby wyłączyć wyświetlanie obszaru powiadomień na górze ekranu, wyłącz przełącznik Zezwalaj na szybki podgląd powiadomień. Aby ukryć treści powiadomienia na ekranie blokady, włącz przełącznik Ukryj poufną zawartość. Aby przełącznik był wyświetlany, należy włączyć blokadę ekranu, np. hasło, a także na ekranie Dźwięk i powiadomienia zmienić opcję Gdy urządzenie jest zablokowane na ustawienie Pokaż wszystkie informacje w powiadomieniach. Można przyznać niektórym aplikacjom dostęp do powiadomień. Zwykle są to aplikacje, które wyświetlają powiadomienia w innym kontekście, np. Android Auto lub BlackBerry Hub. Aby wyświetlić te aplikacje bądź włączyć lub wyłączyć dostęp, dotknij > Dźwięk i powiadomienia > Dostęp do powiadomień. Dotknij aplikacji, aby włączyć lub wyłączyć dostęp. Zmiana sposobu wyświetlania powiadomień na ekranie blokady Można dostosować ustawienia tak, aby na ekranie blokady były wyświetlane tylko wybrane powiadomienia. Notatka: Ustawienia wybrane na potrzeby ekranu blokady zastępują ustawienia powiadomień dla poszczególnych aplikacji. Więcej informacji o konfiguracji ekranu blokady można znaleźć w rozdziale Konfigurowanie lub zmiana blokady ekranu. 2. Dotknij ikony > Dźwięk i powiadomienia > Gdy urządzenie jest zablokowane. 3. Wykonaj jedną z następujących czynności: Aby na ekranie blokady były wyświetlane wszystkie powiadomienia, w tym zawartość przychodzących wiadomości i treść rozmów, dotknij pozycji Pokaż wszystkie informacje w powiadomieniach. Aby wyświetlane były tylko powiadomienia, ale bez ich treści (np. nadawcy wiadomości lub tytułu pobranego utworu), dotknij pozycji Ukryj poufne informacje w powiadomieniach. (Aby opcja była wyświetlana, należy włączyć blokadę ekranu, np. hasło). Aby wyłączyć wyświetlanie powiadomień na ekranie blokady, dotknij pozycji Nie pokazuj żadnych powiadomień. 55
56 Ustawienia Umieszczanie informacji o właścicielu na ekranie blokady Istnieje możliwość wyświetlania imienia i nazwiska, prywatnej wiadomości lub innych informacji na ekranie zablokowanego urządzenia. 2. Dotknij > Bezpieczeństwo > Ekran blokady wiadomości. 3. Wpisz imię i nazwisko lub komunikat, które mają być wyświetlane na ekranie blokady, i dotknij przycisku Zapisz. BlackBerry Productivity Tab Karta Produktywność BlackBerry zapewnia szybki dostęp do nadchodzących zdarzeń, nowych wiadomości, zadań i kontaktów. Karta ta jest dostępna na ekranach wszystkich urządzeń. Domyślnie karta jest włączona i umieszczona po prawej stronie ekranu urządzenia. Aby wyłączyć kartę, dwoma palcami wykonaj ruch z góry na dół (lub dwukrotnie jednym palcem). Dotknij ikony > Wyświetlacz, a następnie wyłącz przełączanie Karty Produktywności. Wyświetlanie informacji o produktywności i otwieranie aplikacji 1. Przesuń palcem w stronę środka ekranu. 2. Dotknij ikony aplikacji, np. Kalendarz lub Kontakty. 3. Wykonaj jedną z następujących czynności: Aby wyświetlić więcej szczegółów dotyczących danego elementu, dotknij powiadomienia. Aby otworzyć aplikację związaną z powiadomieniem, dotknij opcji Więcej lub Otwórz. Z aplikacji można powrócić do ekranu BlackBerry Productivity Tab, ponownie przesuwając palcem po karcie. 4. Aby zamknąć kartę, przesuń palcem w stronę krawędzi ekranu. 56
57 Ustawienia Tworzenie elementów przy użyciu karty BlackBerry Productivity Tab Nowe elementy, takie jak zdarzenia kalendarza lub wiadomości , można dodawać bezpośrednio z karty BlackBerry Productivity Tab bez konieczności otwierania aplikacji kalendarz czy Przesuń palcem w stronę środka ekranu. 2. Dotknij ikony aplikacji. 3. Wykonaj jedną z następujących czynności: Aby dodać zdarzenie, zadanie lub kontakt, dotknij ikony. Aby utworzyć wiadomość , dotknij ikony. Dostosowanie ustawień karty BlackBerry Productivity Tab. BlackBerry Productivity Tab może być dostosowywana zgodnie z preferencjami użytkownika. 1. Przesuń palcem w stronę środka ekranu. 2. Dotknij ikony, a następnie wykonaj jedną z następujących czynności: Aby usunąć kartę z ekranu, dotknij opcji Usuń. Aby aktywować kartę, w ustawieniach wyświetlacza włącz przełączanie Karty Produktywności. Aby zmienić umiejscowienie karty na ekranie urządzenia, dotknij odpowiednio Lewej krawędzi lub Prawej krawędzi. Aby zmienić rozmiar karty, przesuń palcem w lewo lub w prawo na suwaku Wysokość. Aby dostosować przezroczystość karty, przesuń palcem w lewo lub w prawo na suwaku Przezroczystość. Wskazówka: Domyślnie karta jest umieszczona z boku ekranu, ale można ją przesuwać w górę, w dół lub wzdłuż krawędzi ekranu. Dotknij karty i przytrzymaj ją, a następnie przeciągnij w żądane miejsce. Unieś palec, aby umiejscowić kartę. 57
58 Ustawienia Pamięć i USB Zarządzanie plikami i folderami Wyszukiwanie pliku lub folderu 2. Dotknij ikony > Pamięć i USB. 3. W razie potrzeby dotknij pozycji Pamięć wewnętrzna. 4. Dotknij pozycji Przeglądaj. 5. Dotknij ikony. 6. Wprowadź termin wyszukiwania, a następnie wykonaj jedną z następujących czynności: Na klawiaturze ekranowej dotknij ikony. Na klawiaturze fizycznej naciśnij klawisz Enter. Udostępnianie, kopiowanie lub usuwanie pliku lub folderu 2. Dotknij ikony > Pamięć i USB. 3. W razie potrzeby dotknij pozycji Pamięć wewnętrzna. 4. Dotknij pozycji Przeglądaj. 5. Dotknij pliku lub folderu i przytrzymaj wybrany element. 6. Wykonaj jedną z następujących czynności: Aby udostępnić plik, dotknij ikony, a następnie określ sposób udostępniania pliku. Aby skopiować plik lub folder, dotknij ikony > Kopiuj do, a następnie wybierz lokalizację, do której chcesz skopiować plik. Dotknij pozycji Kopiuj. Aby usunąć plik lub folder, dotknij ikony. Wskazówka: Aby zaznaczyć wiele plików lub folderów, dotknij pliku lub folderu i przytrzymaj go, a następnie dotknij dodatkowy plik lub folder. Aby zaznaczyć wszystkie pliki w folderze lub wszystkie foldery na ekranie, dotknij pliku lub folderu i przytrzymaj go, a następnie dotknij ikony > Zaznacz wszystko. 58
59 Ustawienia Sortowanie plików lub folderów 2. Dotknij ikony > Pamięć i USB. 3. W razie potrzeby dotknij pozycji Pamięć wewnętrzna. 4. Dotknij pozycji Przeglądaj. 5. Dotknij ikony, a następnie dotknij pozycji Według nazwy, Według daty edycji lub Według rozmiaru. Wskazówka: Aby zmienić sposób wyświetlania plików i folderów, dotknij ikony lub Widok listy., a następnie dotknij pozycji Widok siatki Używanie kart multimedialnych Włożenie karty microsd do gniazda urządzenia pozwala zwiększyć ilość miejsca na dzwonki, filmy, zdjęcia, utwory i nie tylko. Karty multimedialne umożliwiają zwiększenie pamięci urządzenia do maksymalnie 2 TB. Ich użycie może również zwiększyć wydajność i energooszczędność urządzenia, a także umożliwić transfer danych z bieżącego urządzenia na inne urządzenie, które obsługuje przenoszenie danych na kartach multimedialnych. Aby użyć karty multimedialnej o pojemności powyżej 32 GB, należy pobrać Technologia Microsoft exfat dla urządzeń BlackBerry, aby zainstalować sterownik. Po włożeniu karty multimedialnej do urządzenia wyświetlane jest powiadomienie. Sprawdź, czy połączenie z Internetem jest aktywne, a następnie dotknij powiadomienia, aby pobrać sterownik. Do nagrywania filmów wideo o jakości Ultra HD (4K) wymagane jest stosowanie kart Klasy 10 lub szybszych. Dowiedz się, w jaki sposób włożyć kartę multimedialną. Usuwanie danych z karty multimedialnej Aby lepiej chronić prywatność, można trwale usunąć wszystkie dane z karty multimedialnej, formatując kartę. W zależności od ilości danych ten proces może chwilę zająć. OSTRZEŻENIE: Po sformatowaniu karty multimedialnej nie będzie można odzyskać usuniętych danych. 1. Sprawdź, czy urządzenie nie jest połączone z komputerem. 2. Dwoma palcami wykonaj ruch z góry na dół (lub dwukrotnie jednym palcem). 3. Dotknij > Pamięć i USB. 4. Dotknij ikony karty multimedialnej. 5. Dotknij > Ustawienia > Formatuj. 59
60 Ustawienia Wyjmowanie kart multimedialnych 1. Wykonaj jedną z następujących czynności: Wyłącz urządzenie. Dwoma palcami wykonaj ruch z góry na dół (lub dwukrotnie jednym palcem). Dotknij > Pamięć i USB. Dotknij ikony karty multimedialnej. Dotknij > Ustawienia > Wysuń. 2. Umieść urządzenie przodem do dołu, wysuń uchwyt na karty multimedialne, wkładając końcówkę narzędzia (dołączonego do urządzenia) w otwór w lewym górnym rogu urządzenia. Jeżeli nie masz narzędzia dołączonego do urządzenia, możesz też użyć spinacza. 3. Całkowicie wysuń uchwyt i wyjmij kartę multimedialną. 4. Wsuń uchwyt z powrotem do otworu. Sprawdzanie ilości wolnego miejsca 2. Dotknij > Pamięć i USB. 3. W razie potrzeby dotknij pozycji Wewnętrzny pamięć. 4. Aby wyświetlić więcej szczegółów dotyczących danego elementu z listy, dotknij pozycji. Na przykład, aby zobaczyć, które aplikacje używają najwięcej pamięci, dotknij pozycji Aplikacje. 60
61 Ustawienia Zwalnianie miejsca w pamięci Zapełnienie prawie całej lub całej pamięci wewnętrznej urządzenia może spowodować jego mniejszą wydajność. Aby zwolnić miejsce i tym samym poprawić wydajność urządzenia, można usunąć niepotrzebne pliki i wyczyścić dane w pamięci podręcznej. 2. Dotknij ikony > Pamięć i USB. 3. W razie potrzeby dotknij pozycji Pamięć wewnętrzna. 4. Wykonaj jedną z następujących czynności: Aby wyłączyć lub odinstalować nieużywaną aplikację, dotknij pozycji Aplikacje, a następnie dotknij żądanej aplikacji. Dotknij ikony. Dotknij pozycji Wyłącz lub Odinstaluj. Aby usunąć niepotrzebne pliki, dotknij kategorii lub dotknij Eksploruj. Przejdź do pliku. Dotknij i przytrzymaj plik. Dotnij kolejnych plików, które chcesz usunąć. Dotknij. W celu usunięcia plików tymczasowych można wyczyścić pamięć podręczną, dotykając pozycji Pamięć podręczna > OK. Przenoszenie plików między komputerem i urządzeniem przy użyciu połączenia USB 1. Podłącz urządzenie do komputera za pomocą kabla USB. 2. Na urządzeniu przesuń palcem w dół z górnej części ekranu i dotknij powiadomienia Połączono w trybie ładowania. 3. Dotknij pozycji Przesyłanie plików lub Przesyłanie zdjęć (PTP). 4. W razie potrzeby wprowadź hasło urządzenia w komputerze. Urządzenie i karta pamięci na komputerze są widoczne jako napęd. 5. Przejdź do plików lub folderów, które mają być skopiowane. 6. Przeciągnij i upuść pliki lub foldery do wybranych folderów docelowych. 7. W razie potrzeby przed odłączeniem urządzenia na komputerze kliknij prawym przyciskiem myszy dysk urządzenia. Kliknij przycisk Wysuń. Zmiana sposobu łączenia urządzenia z komputerem Przy każdym łączeniu z komputerem urządzenie domyślnie łączy się w trybie ładowania, a na pasku powiadomień pojawia się powiadomienie informujące o aktualnie wykorzystywanym trybie. Aby zmienić tryb łączenia, urządzenie musi być połączone z komputerem. 1. Przesuń palcem w dół z górnej części ekranu. 2. Dotknij powiadomienie o połączeniu USB. 61
62 Ustawienia 3. Wybierz opcję. Bateria i zasilanie Sprawdzanie poziomu naładowania baterii i informacji o użyciu Można zobaczyć, które aplikacje i funkcje zużywają najwięcej energii oraz jaki jest aktualny stan baterii. 2. Dotknij ikony > Bateria. Ładowanie baterii urządzenia 1. Kabel do ładowania z logo BlackBerry skierowanym ku przedniej części urządzenia podłącz do portu urządzenia. 2. Ładowarkę podłącz do gniazda elektrycznego. Ładowanie baterii Urządzenie wyposażone jest w akumulator litowo-jonowy. Aby maksymalnie przedłużyć żywotność tego typu akumulatora, w miarę możliwości należy wykonywać następujące czynności: Unikaj korzystania z urządzenia podczas ładowania, aby przyspieszyć ładowanie. 62
63 Ustawienia Nie zostawiaj urządzenia z podłączoną ładowarką po uzyskaniu pełnego naładowania baterii. Unikaj ładowania, używania lub przechowywania urządzenia w miejscach o bardzo wysokiej lub niskiej temperaturze, na przykład na desce rozdzielczej samochodu. Unikaj pozostawiania na dłuższy czas wyłączonego urządzenia z niskim poziomem naładowania baterii. Jeżeli urządzenie ma być przechowywane przez dłuższy okres, naładuj baterię częściowo i umieść urządzenie w chłodnym i suchym miejscu. Ładowanie bezprzewodowe informacje Niektórzy dostawcy usług oferują urządzenia obsługujące ładowanie bezprzewodowe. W tym celu należy umieścić urządzenie na obsługiwanej podstawce do ładowania zamiast podłączania go do ładowarki. Ładowarki bezprzewodowe Qi i Power Matters Alliance (PMA) są zgodne z następującymi modelami urządzeń: Smartfon STV100-1 Smartfon STV100-2 Wskazówka: Aby sprawdzić numer modelu urządzenia, dwoma palcami wykonaj ruch z góry na dół (lub dwukrotnie jednym palcem), a następnie dotknij ikony > Informacje o telefonie. Bateria i ikony ładowania Ikony poziomu naładowania baterii są wyświetlane w górnej części ekranu. Ikona Opis Ładowanie baterii w toku. Bateria jest w pełni naładowana, a urządzenie nadal podłączone do źródła zasilania. Wyczerpuje się energia baterii. Tryb oszczędzania baterii jest łączony lub można go włączyć z poziomu listy powiadomień. Poziom energii baterii wynosi 5% lub mniej. Jeżeli poziom naładowania baterii jest zbyt niski, urządzenie może zostać wyłączone. Zapisz wprowadzone zmiany i naładuj urządzenie. Wystąpił problem z baterią. Może być niezbędna jej wymiana. 63
64 Ustawienia Informacje o wskaźniku baterii Kiedy urządzenie jest włączone, wskaźnik baterii widoczny jest jako pasek określonego koloru wyświetlany w prawym rogu ekranu. W miarę ładowania urządzenia pasek wydłuża się i zmienia kolor z czerwonego na żółty, a następnie na zielony. Podczas ładowania urządzenia wskaźnik wyświetla procentowy poziom aktualnej mocy baterii oraz szacunkową ilość czasu pozostałą do pełnego naładowania urządzenia. Aby nie przeszkadzać, wskaźnik automatycznie znika w ciemności lub gdy poziom naładowania baterii osiągnie poziom 100%. Po włączeniu ekranu wskaźnik automatycznie znika po ośmiu sekundach. Wyłączanie wskaźnika baterii 2. Dotknij > Wyświetlacz. 3. Wyłącz przełącznik wskaźnika baterii. W jaki sposób wydłużyć czas pracy baterii? Aby oszczędzać energię baterii, urządzenie automatycznie przechodzi w tryb uśpienia, gdy nie jest używane, a aplikacje, których nie używasz, regularnie przechodzą w tryb gotowości. Jeżeli bateria nadal wyczerpuje się szybciej, niż oczekujemy, można zmienić niektóre ustawienia urządzenia, aby wydłużyć czas pracy baterii. Dwoma palcami wykonaj ruch z góry na dół (lub dwukrotnie jednym palcem). Dotknij zmień jedno z następujących ustawień:, następnie Zamknij nieużywane połączenia sieciowe. Jeżeli urządzenie znajduje się poza zasięgiem sieci bezprzewodowej, możesz wyłączyć sieć mobilną lub połączenia Wi-Fi, aby urządzenie nie szukało cały czas sygnału sieci bezprzewodowej. W ustawieniach urządzenia wykonaj jedną z następujących czynności: Aby wyłączyć wszystkie połączenia, dotknij ikony Więcej. Włącz przełącznik Tryb samolotowy. Aby wyłączyć tylko Wi-Fi, dotknij pozycji Wi-Fi. Wyłącz przełącznik. Usuń zapisane sieci Wi-Fi 1. W ustawieniach urządzenia dotknij ikony Wi-Fi. 2. Dotknij sieci Wi-Fi, a następnie pozycji Zapomnij. 64
65 Ustawienia Skróć czas, po jakim urządzenie przechodzi w stan uśpienia 1. W ustawieniach urządzenia dotknij ikony Wyświetlacz. 2. Dotknij Uśpienie, a następnie 15 sekund lub 30 sekund. Wskazówka: Jeśli nie chcesz wyłączać ekranu, gdy jesteś w trakcie jakiegoś działania, takiego jak czytanie artykułu, urządzenie może rozpoznać, kiedy trzymamy go w rękach i nie wyłączy ekranu. W ustawieniach urządzenia dotknij ikony Zaawansowane interakcje. Włącz przełączanie opcji Przytrzymaj, aby nie usypiać. Przyciemnianie ekranu 1. W ustawieniach urządzenia dotknij ikony Wyświetlacz > Poziom jasności. 2. Przesuń suwak w lewo. Zmniejsz głośność 1. W ustawieniach urządzenia dotknij ikony Dźwięk i powiadomienia. 2. Na suwakach Głośność multimediów, Głośność alarmu lub Głośność dzwonka przesuń go w lewo. Wyłącz opcję potwierdzenia naciśnięcia klawisza 1. W ustawieniach urządzenia, dotknij ikony Język i wprowadzanie >Ustawienia klawiatury BlackBerry > Potwierdzenie naciśnięcia klawisza. 2. Wyłącz przełącznik Wibracje i Dźwięk. Włącz oszczędzanie baterii Jeśli urządzenie ma niską energię baterii, można włączyć tryb oszczędzania baterii, aby ograniczyć funkcję, które zużywają większość energii, takie jak wibracje, usługi lokalizacyjne i usługi transmisji danych. Tryb oszczędzania baterii można uruchamiać automatycznie, kiedy naładowanie baterii osiąga określony poziom procentowy. Notatka: Po włączeniu trybu oszczędzania baterii niektóre aplikacje i usługi wiadomości, które wykorzystują funkcje synchronizacji, mogą nie być aktualizowane do momentu ich otwarcia. 1. W ustawieniach urządzenia dotknij Bateria > > Oszczędzanie baterii. 2. Włącz przełącznik. 3. Aby włączyć automatycznie oszczędzanie baterii przy niskiej energii baterii urządzenie, dotknij Włącz automatycznie. Dotknij żądanego poziomu Procentowego. 65
66 Ustawienia Włączanie optymalizacji baterii Domyślnie optymalizacja baterii jest włączona dla większości aplikacji i funkcji. Jeśli optymalizacja baterii dla aplikacji została wyłączona, można chcieć ją ponownie włączyć przynajmniej do momentu możliwości naładowania urządzenia. 1. W ustawieniach urządzenia dotknij Bateria > > Optymalizacja baterii. 2. Dotknij żądanej aplikacji. 3. Wybierz opcję Optymalizuj, a następnie Gotowe. Bezpieczeństwo urządzenia i baterii Należy używać wyłącznie baterii zalecanych przez firmę BlackBerry i przeznaczonych do używania w danym modelu urządzenia BlackBerry. Stosowanie akumulatorów innego typu może stanowić naruszenie warunków gwarancji urządzenia. OSTRZEŻENIE: W wypadku wymiany akumulatora na model niewłaściwego typu istnieje ryzyko wybuchu. Nie wolno samodzielnie podejmować próby wymiany niewymiennych baterii. Naprawą urządzenia lub wymianą jego baterii może zajmować się jedynie wykwalifikowany personel serwisowy. Utylizacja urządzenia i baterii Urządzenie i baterię należy poddawać recyklingowi zgodnie z lokalnymi przepisami. Nie wolno utylizować urządzenia ani baterii poprzez wrzucenie do ognia. Urządzenia ani baterii nie należy wyrzucać razem z odpadami domowymi. Więcej informacji na temat zwrotu urządzenia do firmy BlackBerrycelem recyklingu i bezpiecznej utylizacji można znaleźć na stronie Program recyklingu jest dostępny jedynie w niektórych regionach. Wyświetlanie informacji dotyczących bezpieczeństwa, gwarancji i poufności urządzenia Poświęć chwilę na przeczytanie umowy licencyjnej, ograniczonej gwarancji, informacji dotyczących bezpieczeństwa i zasad zachowania poufności informacji dotyczących urządzenia. Te dokumenty są dostępne na ekranie ustawień urządzenia. Zawierają one ważne informacje dotyczące warunków użytkowania, baterii, inne ważne informacje dotyczące bezpieczeństwa i informacje dotyczące ochrony gwarancyjnej. Aby wyświetlić Zasady zachowania poufności informacji firmyblackberry urządzenie musi byćpołączone z Internetem. 2. Dotknij > Informacje o telefonie > Informacje prawne > BlackBerry. 66
67 Ustawienia Użytkownicy Użytkownicy informacje Funkcja użytkownicy umożliwia współużytkowanie urządzenia z innymi osobami przy zachowaniu poufności prywatnych lub służbowych danych. Na przykład użytkownicy dodawani do urządzenia nie mogą uzyskać dostępu do informacji właściciela, np. poczty , kontaktów, zdjęć, aplikacji i innych elementów. Domyślnie na urządzeniu skonfigurowane jest konto właściciela urządzenia i gościa. Można też dodawać profile nowych użytkowników. Aby zapewnić większą prywatność, każdy użytkownik powinien ustawić własną blokadę ekranu. Blokada ekranu uniemożliwia innym użytkownikom uzyskanie dostępu do informacji na profilach innych użytkowników. Na wszystkich profilach użytkowników wykorzystywane są te same dane połączenia bezprzewodowego skonfigurowane na urządzeniu. Wszelkie zmiany wprowadzone przez użytkownika w ustawieniach urządzenia, takich jak połączenia sieciowe Wi-Fi, są dostępne lub stosowane do wszystkich użytkowników urządzenia. Wszyscy użytkownicy mogą instalować aktualizacje aplikacji dla dowolnego użytkownika urządzenia. Ty (właściciel urządzenia) Osoba, która konfiguruje urządzenie po raz pierwszy, jest nazywana właścicielem urządzenia. Poza właścicielem urządzenia i kontem gościa na urządzeniu można dodać maksymalnie trzech użytkowników. Można określić, czy goście lub użytkownicy mogą nawiązywać połączenia telefoniczne i wysyłać wiadomości tekstowe. Możliwe jest również kontrolowanie dodawania i uzyskiwania dostępu do innego użytkownika z poziomu ekranu blokady. Właściciel może też instalować aktualizacje aplikacji dla wszystkich użytkowników urządzenia, odinstalowywać aplikacje z profilu użytkownika i usuwać użytkowników z urządzenia. Gość Profilu gościa można używać w przypadku pożyczenia komuś urządzenia. Jeżeli jakiś użytkownik korzysta z profilu gościa, na urządzeniu tworzona jest osobna przestrzeń. Można jej używać do pobierania aplikacji, robienia zdjęć i korzystania z innych funkcji urządzenia. Aplikacje zainstalowane przez gościa i zapisane przez niego dane są dostępne tylko z profilu gościa. Usunięcie profilu gościa powoduje trwałe usunięcie aplikacji i danych w profilu gościa na urządzeniu. Właściciel urządzenia może zdecydować, czy gość będzie miał możliwość wykonywania i odbierania połączeń. Użytkownik Profil gościa przydaje się, jeżeli urządzenie jest udostępniane komuś innemu sporadycznie. Dla osób, które często korzystają z urządzenia, można utworzyć profil użytkownika. Każdy profil użytkownika ma własną przestrzeń na urządzeniu. Użytkownik może w niej korzystać z funkcji urządzenia i dostosowywać ją do swoich preferencji. Można na przykład 67
68 Ustawienia utworzyć profil użytkownika dzieci, na którym zainstalowane są aplikacje dla dzieci. Kiedy dziecko chce skorzystać z urządzenia, można przełączyć je na profil użytkownika dzieci. Dzięki temu nie trzeba się martwić o to, że dziecko przypadkowo usunie jakieś aplikacje lub dane albo je zmieni. Aplikacje zainstalowane przez użytkownika i zapisane przez niego dane są dostępne tylko z profilu danego użytkownika. Właściciel urządzenia może zdecydować, czy użytkownik będzie miał możliwość wykonywania i odbierania połączeń oraz czy może wysyłać i odbierać wiadomości tekstowe (SMS). Dodawanie użytkowników Każdy profil użytkownika ma własną przestrzeń na urządzeniu do dyspozycji użytkownika i z możliwością jej dostosowania do własnych preferencji. Można na przykład dodać konto Google lub pobierać aplikacje, tapety i muzykę bez wyświetlania informacji o koncie, aplikacji i danych właściciela urządzenia ani innych użytkowników. 2. Dotknij ikony > Użytkownicy > Dodaj użytkownika. 3. Dotknij przycisku OK. 4. Dotknij pozycji Skonfiguruj. 5. W razie potrzeby, aby wyłączyć tryb uśpienia urządzenia, przesuń palcem po ekranie. 6. Postępuj zgodnie z instrukcjami wyświetlanymi na ekranie. Przełączanie użytkowników 2. Dotknij ikony > Użytkownicy. 3. Wykonaj jedną z następujących czynności: Dotknij nazwy żądanego użytkownika. Dotknij pozycji Gość. Zezwalanie na dostęp do profilów gościa i użytkowników, gdy urządzenie jest zablokowane Goście i użytkownicy mogą uzyskiwać dostęp do swoich profilów z poziomu ekranu blokady, jeżeli taka funkcja zostanie włączona na urządzeniu. Funkcja ta pozwala również na dodawanie użytkowników z poziomu ekranu blokady bez potrzeby odblokowywania ekranu. 2. Dotknij ikony > Użytkownicy >. 68
69 Ustawienia 3. Zaznacz pole wyboru Dodawaj użytkowników, gdy urządzenie jest zablokowane. Zezwalanie użytkownikom na wykonywanie rozmów i wysyłanie wiadomości tekstowych Dzięki profilowi gościa lub użytkownika można określić, czy goście lub użytkownicy mogą nawiązywać lub odbierać połączenia. Możliwe jest też określenie, czy użytkownik może wysyłać lub odbierać wiadomości tekstowe (SMS). 2. Dotknij ikony > Użytkownicy. 3. Wykonaj jedną z następujących czynności: Obok profilu gościa dotknij ikony. Dotknij przełącznika Włącz rozmowy telefoniczne. Obok profilu użytkownika dotknij ikony. Dotknij przełącznika Włącz rozmowy telefoniczne i SMS-y. Usuwanie użytkownika lub gościa Usunięcie użytkownika z urządzenia wiąże się z trwałym wyczyszczeniem przestrzeni użytkownika oraz zapisanych w niej wszystkich aplikacji i danych. Użytkownik zostanie też usunięty z listy użytkowników. Usunięcie konta gościa powoduje tylko trwałe wyczyszczenie wszystkich aplikacji i danych w przestrzeni gościa. Profil gościa nie jest usuwany z urządzenia. 2. Dotknij > Użytkownicy. 3. Wykonaj jedną z następujących czynności: Obok użytkownika, który ma być usunięty, dotknij ikony > Usuń użytkownika > Usuń. Dotknij Gość. W razie potrzeby dotknij opcji Tak, kontynuuj. Dwoma palcami wykonaj ruch z góry na dół (lub dwukrotnie jednym palcem). Dotknij > Użytkownicy > Usuń gościa > Usuń. Goście lub użytkownicy mogą usuwać aplikacje i dane z przestrzeni profilu gościa lub użytkownika. Gość może dotknąć ikony > Usuń gościa z tego urządzenia. Użytkownik może dotknąć ikony > Usuń <nazwa użytkownika> z tego urządzenia. Zaawansowane interakcje Gesty ruchowe umożliwiają znacznie szybsze i łatwiejsze wykonywanie różnych czynności. Aby włączyć lub wyłączyć gesty ruchowe, dwoma palcami wykonaj ruch z góry na dół (lub dwukrotnie jednym palcem). Dotknij ikony > Zaawansowane interakcje. 69
70 Ustawienia Funkcja Obróć, by wyciszyć Jeżeli ta funkcja została włączona i otrzymasz połączenie, ale nie jest to dogodny czas na rozmowę, możesz odwrócić urządzenie wyświetlaczem do dołu na płaskiej powierzchni, aby wyciszyć dzwonek lub wibrację. Nadal otrzymasz powiadomienie o nieodebranym połączeniu. Aby włączyć lub wyłączyć tę funkcję, dotknij przełącznika Obróć, by wyciszyć. Funkcja Obróć, by oszczędzać energię Jeżeli ta funkcja jest włączona, możesz umieścić urządzenie wyświetlaczem ku dołowi na płaskiej powierzchni, aby przełączyć je w tryb uśpienia i wydłużyć żywotność baterii. Nadal będziesz otrzymywać powiadomienia dotyczące połączeń przychodzących, wiadomości i alarmów. Aby włączyć lub wyłączyć tę funkcję, dotknij przełącznik opcji Obróć, by oszczędzać energię. Funkcja Przytrzymaj, aby nie usypiać Jeżeli ta funkcja jest włączona, możesz wydłużyć okres, po którym ekran zostanie wygaszony, gdy trzymasz urządzenie w dłoni. Aby włączyć lub wyłączyć tę funkcję, dotknij przełącznika opcji Przytrzymaj, aby nie usypiać. 70
Podręcznik użytkownika
 DTEK50 Wersja: 6.0 Podręcznik użytkownika Opublikowano: 2016-10-25 SWD-20161025102816262 Spis treści Konfiguracja i podstawowe funkcje...5 Rzut oka na urządzenie... 5 Wkładanie karty SIM... 6 Wkładanie
DTEK50 Wersja: 6.0 Podręcznik użytkownika Opublikowano: 2016-10-25 SWD-20161025102816262 Spis treści Konfiguracja i podstawowe funkcje...5 Rzut oka na urządzenie... 5 Wkładanie karty SIM... 6 Wkładanie
SKRÓCONA INSTRUKCJA OBSŁUGI
 w Konwertowalny tablet SKRÓCONA INSTRUKCJA OBSŁUGI 8085 LKB001X CJB1FH002AQA Spis treści 1 Pierwsze kroki... 1 1.1 Wygląd... 1 1.2 Ładowanie tabletu i klawiatury... 3 1.3 Wkładanie kart microsd i SIM...
w Konwertowalny tablet SKRÓCONA INSTRUKCJA OBSŁUGI 8085 LKB001X CJB1FH002AQA Spis treści 1 Pierwsze kroki... 1 1.1 Wygląd... 1 1.2 Ładowanie tabletu i klawiatury... 3 1.3 Wkładanie kart microsd i SIM...
Eura-Tech. Instrukcja Obsługi Aplikacji Mobilnej
 Eura-Tech Instrukcja Obsługi Aplikacji Mobilnej Pobieranie aplikacji Przed rozpoczęciem ustawiania kamery IP, pobierz i zainstaluj aplikację Eura Cam. W sklepie Google Play wyszukaj aplikację EuraCam Funkcjonalność
Eura-Tech Instrukcja Obsługi Aplikacji Mobilnej Pobieranie aplikacji Przed rozpoczęciem ustawiania kamery IP, pobierz i zainstaluj aplikację Eura Cam. W sklepie Google Play wyszukaj aplikację EuraCam Funkcjonalność
Zegarek należy ładować co najmniej 2 godziny przed pierwszym użyciem.
 Instrukcja obsługi 1. Ostrzeżenie Zegarek należy ładować co najmniej 2 godziny przed pierwszym użyciem. Kod bezpieczeństwa Domyślny kod to 1122. Ten kod uniemożliwia innym osobom korzystanie z zegarka
Instrukcja obsługi 1. Ostrzeżenie Zegarek należy ładować co najmniej 2 godziny przed pierwszym użyciem. Kod bezpieczeństwa Domyślny kod to 1122. Ten kod uniemożliwia innym osobom korzystanie z zegarka
1 GENEZA I HISTORIA SMARTFONA ZAPOZNANIE SIĘ ZE SMARTFONEM WYBÓR OPERATORA SIECI... 37
 SPIS TREŚCI 1 GENEZA I HISTORIA SMARTFONA... 11 2 ZAPOZNANIE SIĘ ZE SMARTFONEM... 17 2.1 RODZAJE SYSTEMÓW OPERACYJNYCH... 17 2.2 PODZIAŁ WIZUALNY SMARTFONÓW... 21 2.3 PODZIAŁ NA PARAMETRY... 22 3 WYBÓR
SPIS TREŚCI 1 GENEZA I HISTORIA SMARTFONA... 11 2 ZAPOZNANIE SIĘ ZE SMARTFONEM... 17 2.1 RODZAJE SYSTEMÓW OPERACYJNYCH... 17 2.2 PODZIAŁ WIZUALNY SMARTFONÓW... 21 2.3 PODZIAŁ NA PARAMETRY... 22 3 WYBÓR
Instrukcja obsługi Connection Manager
 Instrukcja obsługi Connection Manager Wydanie 1.0 2 Spis treści Informacje na temat aplikacji Menedżer połączeń 3 Pierwsze kroki 3 Otwieranie aplikacji Menedżer połączeń 3 Wyświetlanie statusu bieżącego
Instrukcja obsługi Connection Manager Wydanie 1.0 2 Spis treści Informacje na temat aplikacji Menedżer połączeń 3 Pierwsze kroki 3 Otwieranie aplikacji Menedżer połączeń 3 Wyświetlanie statusu bieżącego
DOUBLEPHONE. Instrukcja obsługi. Dwie komórki w jednej MT847
 DOUBLEPHONE Dwie komórki w jednej MT847 Instrukcja obsługi Widok ogólny Widok z dołu Mikrofon Głośnik słuchawki Przycisk OK. Latarka wł/wył (3 sek.) Menu/lewy przycisk funkcyjny Przyciski nawigacyjne:
DOUBLEPHONE Dwie komórki w jednej MT847 Instrukcja obsługi Widok ogólny Widok z dołu Mikrofon Głośnik słuchawki Przycisk OK. Latarka wł/wył (3 sek.) Menu/lewy przycisk funkcyjny Przyciski nawigacyjne:
Instrukcja użytkowania. Ładowanie urządzenia
 GOCLEVER PlayTAB 01 Instrukcja użytkowania Szanowni Państwo, Dziękujemy za zakup naszego urządzenia. Mamy nadzieję, że nasz produkt multimedialny spełni Państwa oczekiwania i zapewni satysfakcję z jego
GOCLEVER PlayTAB 01 Instrukcja użytkowania Szanowni Państwo, Dziękujemy za zakup naszego urządzenia. Mamy nadzieję, że nasz produkt multimedialny spełni Państwa oczekiwania i zapewni satysfakcję z jego
Po otwarciu pudełka, proszę sprawdzić czy znajdują się w nim następujące rzeczy:
 Smart Watch Podręcznik Użytkownika Android 5.1 Po otwarciu pudełka, proszę sprawdzić czy znajdują się w nim następujące rzeczy: 1. Zegarek x 1 2. Kabel USB x 1 (Napięcie ładowania / natężenie ładowania:
Smart Watch Podręcznik Użytkownika Android 5.1 Po otwarciu pudełka, proszę sprawdzić czy znajdują się w nim następujące rzeczy: 1. Zegarek x 1 2. Kabel USB x 1 (Napięcie ładowania / natężenie ładowania:
TWIN PHONE MT843. Instrukcja obsługi
 TWIN PHONE MT843 Instrukcja obsługi PL Widok ogólny Przycisk OK. Latarka wł/wył (3 sek.) Głośnik słuchawki Przyciski nawigacyjne: lewo/prawo/ góra/dół Głośnik zewnętrzny Obiektyw aparatu cyfrowego Dioda
TWIN PHONE MT843 Instrukcja obsługi PL Widok ogólny Przycisk OK. Latarka wł/wył (3 sek.) Głośnik słuchawki Przyciski nawigacyjne: lewo/prawo/ góra/dół Głośnik zewnętrzny Obiektyw aparatu cyfrowego Dioda
NAZWA PRODUKTU: SMARTWATCH V8 ZEGAREK TELEFON SIM microsd PL T267
 NAZWA PRODUKTU: SMARTWATCH V8 ZEGAREK TELEFON SIM microsd PL T267 Podstawowe informacje Zegarek powinien ładować się co najmniej 2 godziny przed użyciem Kod bezpieczeństwa - kod oryginalny to 1122. Ten
NAZWA PRODUKTU: SMARTWATCH V8 ZEGAREK TELEFON SIM microsd PL T267 Podstawowe informacje Zegarek powinien ładować się co najmniej 2 godziny przed użyciem Kod bezpieczeństwa - kod oryginalny to 1122. Ten
BBE100-1 BBE Instrukcja obsługi
 BBE100-1 BBE100-4 Spis treści Konfiguracja i podstawowe funkcje...4 Rzut oka na urządzenie...4 Wkładanie karty SIM...5 Wkładanie karty multimedialnej...6 Ładowanie baterii...7 Włączanie lub wyłączanie
BBE100-1 BBE100-4 Spis treści Konfiguracja i podstawowe funkcje...4 Rzut oka na urządzenie...4 Wkładanie karty SIM...5 Wkładanie karty multimedialnej...6 Ładowanie baterii...7 Włączanie lub wyłączanie
G1342 Instrukcja szybkiej instalacji
 G1342 Instrukcja szybkiej instalacji 2QM02-00005-200S Twój telefon W tej części zapoznasz się z wyposażeniem Twojego urządzenia. 5 6 3 1 12 4 2 10 7 8 9 11 Lp Pozycje Funkcje 1 Gniazdo słuchawkowe jack
G1342 Instrukcja szybkiej instalacji 2QM02-00005-200S Twój telefon W tej części zapoznasz się z wyposażeniem Twojego urządzenia. 5 6 3 1 12 4 2 10 7 8 9 11 Lp Pozycje Funkcje 1 Gniazdo słuchawkowe jack
SMARTWATCH ZGPAX S8. Instrukcja obsługi. Online World tel: BEZPIECZEŃSTWO:
 Instrukcja obsługi SMARTWATCH ZGPAX S8 BEZPIECZEŃSTWO: Przed rozpoczęciem użytkowania przeczytaj uważnie całą instrukcję obsługi. Rysunki i zrzuty ekranu mogą się różnic w zależności od aktualnego oprogramowania.
Instrukcja obsługi SMARTWATCH ZGPAX S8 BEZPIECZEŃSTWO: Przed rozpoczęciem użytkowania przeczytaj uważnie całą instrukcję obsługi. Rysunki i zrzuty ekranu mogą się różnic w zależności od aktualnego oprogramowania.
Przewodnik połączenia (dla aparatu COOLPIX)
 Przewodnik połączenia (dla aparatu COOLPIX) W niniejszym dokumencie została opisana procedura korzystania z aplikacji SnapBridge (wersja 2.0) w celu nawiązania połączenia bezprzewodowego pomiędzy obsługiwanym
Przewodnik połączenia (dla aparatu COOLPIX) W niniejszym dokumencie została opisana procedura korzystania z aplikacji SnapBridge (wersja 2.0) w celu nawiązania połączenia bezprzewodowego pomiędzy obsługiwanym
INSTRUKCJA OBSŁUGI www.goclever.com
 GOCLEVER TAB A73 INSTRUKCJA OBSŁUGI www.goclever.com Spis treści 1. Ekran główny... 3 1.1 Uruchomienie... 3 1.2 Okno główne... 3 1.3 Przedstawienie podstawowych przycisków oraz ikon... 3 1.4 Powiadomienia
GOCLEVER TAB A73 INSTRUKCJA OBSŁUGI www.goclever.com Spis treści 1. Ekran główny... 3 1.1 Uruchomienie... 3 1.2 Okno główne... 3 1.3 Przedstawienie podstawowych przycisków oraz ikon... 3 1.4 Powiadomienia
Zestaw głośnomówiący B-Speech BT-FSE PRIM
 INSTRUKCJA OBSŁUGI Zestaw głośnomówiący B-Speech BT-FSE PRIM Nr produktu 769722 Strona 1 z 6 Gratulujemy zakupu zestawu głośnomówiącego B-Speech BT-FSE PRIM. To urządzenie pozwala komunikować się bezprzewodowo
INSTRUKCJA OBSŁUGI Zestaw głośnomówiący B-Speech BT-FSE PRIM Nr produktu 769722 Strona 1 z 6 Gratulujemy zakupu zestawu głośnomówiącego B-Speech BT-FSE PRIM. To urządzenie pozwala komunikować się bezprzewodowo
Konftel 55Wx Skrócona instrukcja obsługi
 POLSKI Konftel 55Wx Skrócona instrukcja obsługi Konftel 55Wx to urządzenie konferencyjne, które można połączyć z telefonem stacjonarnym, komórkowym oraz z komputerem. Wykorzystując jedyną w swoim rodzaju
POLSKI Konftel 55Wx Skrócona instrukcja obsługi Konftel 55Wx to urządzenie konferencyjne, które można połączyć z telefonem stacjonarnym, komórkowym oraz z komputerem. Wykorzystując jedyną w swoim rodzaju
Podręcznik użytkownika
 PRIV Wersja: 5.1 Podręcznik użytkownika Opublikowano: 2015-10-22 SWD-20151022083405076 Spis treści Konfiguracja i podstawowe funkcje...5 Rzut oka na urządzenie... 5 Wkładanie karty SIM... 6 Wkładanie karty
PRIV Wersja: 5.1 Podręcznik użytkownika Opublikowano: 2015-10-22 SWD-20151022083405076 Spis treści Konfiguracja i podstawowe funkcje...5 Rzut oka na urządzenie... 5 Wkładanie karty SIM... 6 Wkładanie karty
SMARTWATCH ZGPAX S99
 Instrukcja obsługi SMARTWATCH ZGPAX S99 BEZPIECZEŃSTWO: Przed rozpoczęciem użytkowania przeczytaj uważnie całą instrukcję obsługi. Rysunki i zrzuty ekranu mogą się różnic w zależności od aktualnego oprogramowania.
Instrukcja obsługi SMARTWATCH ZGPAX S99 BEZPIECZEŃSTWO: Przed rozpoczęciem użytkowania przeczytaj uważnie całą instrukcję obsługi. Rysunki i zrzuty ekranu mogą się różnic w zależności od aktualnego oprogramowania.
ROZDZIAŁ 1. PRZEGLĄD BRAMOFONU SAFE...
 Spis treści INSTRUKCJA OBSŁUGI SPIS TREŚCI ROZDZIAŁ 1. PRZEGLĄD BRAMOFONU SAFE... 2 1.3. WYMAGANIA SYSTEMU... 2 ROZDZIAŁ 2. APLIKACJA I URZĄDZENIE.... 4 2.1. DODAWANIE BRAMOFONU DO APLIKACJI... 4 2.2.
Spis treści INSTRUKCJA OBSŁUGI SPIS TREŚCI ROZDZIAŁ 1. PRZEGLĄD BRAMOFONU SAFE... 2 1.3. WYMAGANIA SYSTEMU... 2 ROZDZIAŁ 2. APLIKACJA I URZĄDZENIE.... 4 2.1. DODAWANIE BRAMOFONU DO APLIKACJI... 4 2.2.
Przewodnik połączenia (dla aparatu COOLPIX)
 Przewodnik połączenia (dla aparatu COOLPIX) W niniejszym dokumencie została opisana procedura korzystania z aplikacji SnapBridge (wersja 2.5) w celu nawiązania połączenia bezprzewodowego pomiędzy obsługiwanym
Przewodnik połączenia (dla aparatu COOLPIX) W niniejszym dokumencie została opisana procedura korzystania z aplikacji SnapBridge (wersja 2.5) w celu nawiązania połączenia bezprzewodowego pomiędzy obsługiwanym
Smart bracelet Instrukcja obłsugi(pl)
 Smart bracelet Instrukcja obłsugi(pl) Zegarek smart watch l12s współpracuje z większości telefonów z oprogramowaniem Android w wersji >2.3 aby móc w pełni korzystać z funkcjonalności zegarka należy używać
Smart bracelet Instrukcja obłsugi(pl) Zegarek smart watch l12s współpracuje z większości telefonów z oprogramowaniem Android w wersji >2.3 aby móc w pełni korzystać z funkcjonalności zegarka należy używać
CTKOFFROAD. Instrukcja obsługi
 CTKOFFROAD Instrukcja obsługi 1 Informacje ogólne 1.1 Wprowadzenie Gratulujemy zakupu telefonu komórkowego CTKOFFROAD. Dla zapewnienia bezpieczeostwa oraz komfortu użytkowania zaleca się przeczytanie instrukcji
CTKOFFROAD Instrukcja obsługi 1 Informacje ogólne 1.1 Wprowadzenie Gratulujemy zakupu telefonu komórkowego CTKOFFROAD. Dla zapewnienia bezpieczeostwa oraz komfortu użytkowania zaleca się przeczytanie instrukcji
Skrócona instrukcja obsługi Menedżera połączeń CommPilot
 Skrócona instrukcja obsługi Menedżera połączeń CommPilot Skrócona instrukcja obsługi Menedżera połączeń CommPilot Uzyskiwanie połączenia 1. Wybierz spis telefonów. Aby wyświetlić spis telefonów, kliknij
Skrócona instrukcja obsługi Menedżera połączeń CommPilot Skrócona instrukcja obsługi Menedżera połączeń CommPilot Uzyskiwanie połączenia 1. Wybierz spis telefonów. Aby wyświetlić spis telefonów, kliknij
System głośnomówiący Bluetooth do samochodu
 System głośnomówiący Bluetooth do samochodu Szanowny Kliencie, dziękujemy za zakup zestawu głośnomówiącego Bluetooth do samochodu. Prosimy o przeczytanie instrukcji i przestrzeganie podanych wskazówek
System głośnomówiący Bluetooth do samochodu Szanowny Kliencie, dziękujemy za zakup zestawu głośnomówiącego Bluetooth do samochodu. Prosimy o przeczytanie instrukcji i przestrzeganie podanych wskazówek
Wstęp. Takie rozwiązanie wykorzystuje jedynie transfer danych więc ewentualne opłaty mogą być generowane tylko z tego tytułu.
 Wstęp Posiadając dostęp do Internetu możliwe jest komunikowanie się z innymi za pośrednictwem wielu różnych aplikacji, które posiadają więcej możliwości od powszechnych wiadomości SMS. Warunkiem jest tylko
Wstęp Posiadając dostęp do Internetu możliwe jest komunikowanie się z innymi za pośrednictwem wielu różnych aplikacji, które posiadają więcej możliwości od powszechnych wiadomości SMS. Warunkiem jest tylko
Vasco Traveler Premium 5
 Vasco Traveler Premium 5 INSTRUKCJA OBSŁUGI POLSKI Copyright 2018 Vasco Electronics LLC www.vasco-electronics.pl Spis treści 1. Obsługa urządzenia 4 1.1 Przyciski funkcyjne 5 1.2 Ładowanie baterii 6 1.3
Vasco Traveler Premium 5 INSTRUKCJA OBSŁUGI POLSKI Copyright 2018 Vasco Electronics LLC www.vasco-electronics.pl Spis treści 1. Obsługa urządzenia 4 1.1 Przyciski funkcyjne 5 1.2 Ładowanie baterii 6 1.3
Telefon głośnomówiący HP UC Speaker Phone. Instrukcja obsługi
 Telefon głośnomówiący HP UC Speaker Phone Instrukcja obsługi Copyright 2014, 2015 Hewlett-Packard Development Company, L.P. Bluetooth jest znakiem towarowym należącym do właściciela i używanym przez firmę
Telefon głośnomówiący HP UC Speaker Phone Instrukcja obsługi Copyright 2014, 2015 Hewlett-Packard Development Company, L.P. Bluetooth jest znakiem towarowym należącym do właściciela i używanym przez firmę
INSTRUKCJA OBSŁUGI. Zestaw głośnomówiący Bluetooth Callstel BFX-400.pt (HZ2718)
 Zestaw głośnomówiący Bluetooth Callstel BFX-400.pt (HZ2718) INSTRUKCJA OBSŁUGI Zawartość zestawu: zestaw głośnomówiący kabel ładowania micro USB zasilacz USB klips instrukcja obsługi. Specyfikacja Właściwości
Zestaw głośnomówiący Bluetooth Callstel BFX-400.pt (HZ2718) INSTRUKCJA OBSŁUGI Zawartość zestawu: zestaw głośnomówiący kabel ładowania micro USB zasilacz USB klips instrukcja obsługi. Specyfikacja Właściwości
SP-1101W/SP-2101W Instrukcja Szybkiej Instalacji
 SP-1101W/SP-2101W Instrukcja Szybkiej Instalacji 05-2014 / v1.0 1 I. Informacje o produkcie I-1. Zawartość opakowania Przełącznik Smart Plug Instrukcja Szybkiej Instalacji CD z szybkiej instalacji I-2.
SP-1101W/SP-2101W Instrukcja Szybkiej Instalacji 05-2014 / v1.0 1 I. Informacje o produkcie I-1. Zawartość opakowania Przełącznik Smart Plug Instrukcja Szybkiej Instalacji CD z szybkiej instalacji I-2.
Uwagi dotyczące produktu
 Instrukcja obsługi Copyright 2014 Hewlett-Packard Development Company, L.P. Bluetooth jest znakiem towarowym należącym do swojego właściciela i używanym przez firmę Hewlett-Packard Company w ramach licencji.
Instrukcja obsługi Copyright 2014 Hewlett-Packard Development Company, L.P. Bluetooth jest znakiem towarowym należącym do swojego właściciela i używanym przez firmę Hewlett-Packard Company w ramach licencji.
1) Naciśnij i przytrzymaj przez 2 sekundy ikonę z menu głównego, następnie naciśnij Potwierdź.
 Instrukcja obsługi aplikacji do projekcji I. Uruchom/zatrzymaj projekcję Są trzy sposoby uruchamiania/zatrzymywania projekcji: 1) Naciśnij i przytrzymaj przez 2 sekundy ikonę z menu głównego, następnie
Instrukcja obsługi aplikacji do projekcji I. Uruchom/zatrzymaj projekcję Są trzy sposoby uruchamiania/zatrzymywania projekcji: 1) Naciśnij i przytrzymaj przez 2 sekundy ikonę z menu głównego, następnie
Router LTE B525 Skrócona instrukcja obsługi
 Router LTE B525 Skrócona instrukcja obsługi 3150****_01 1 Ogólna prezentacja urządzenia Kontrolka zasilania Kontrolka Wi-Fi /WPS Kontrolka siły sygnału Gniazdo LAN/WAN Gniazdo USB Przycisk Reset Przycisk
Router LTE B525 Skrócona instrukcja obsługi 3150****_01 1 Ogólna prezentacja urządzenia Kontrolka zasilania Kontrolka Wi-Fi /WPS Kontrolka siły sygnału Gniazdo LAN/WAN Gniazdo USB Przycisk Reset Przycisk
Instrukcja QuickStart
 Instrukcja QuickStart Przyciski i łączność 1. Włącznik urządzenia: Przytrzymaj przycisk, aby włączyć urządzenie. Krótkie naciśnięcie włącza urządzenie, gdy znajduje się trybie gotowości. 2. Przyciski głośności:
Instrukcja QuickStart Przyciski i łączność 1. Włącznik urządzenia: Przytrzymaj przycisk, aby włączyć urządzenie. Krótkie naciśnięcie włącza urządzenie, gdy znajduje się trybie gotowości. 2. Przyciski głośności:
Zestaw głośnomówiący Bluetooth BFX-400.pt
 Zestaw głośnomówiący Bluetooth BFX-400.pt Szanowny Kliencie, dziękujemy za zakup zestawu głośnomówiącego Bluetooth do samochodu. Prosimy o przeczytanie instrukcji i przestrzeganie podanych wskazówek i
Zestaw głośnomówiący Bluetooth BFX-400.pt Szanowny Kliencie, dziękujemy za zakup zestawu głośnomówiącego Bluetooth do samochodu. Prosimy o przeczytanie instrukcji i przestrzeganie podanych wskazówek i
YANOSIK VOICE. Instrukcja obsługi. Bezprzewodowa słuchawka Bluetooth. BEZPRZEWODOWA SŁUCHAWKA BLUETOOTH
 YANOSIK VOICE BEZPRZEWODOWA SŁUCHAWKA BLUETOOTH Instrukcja obsługi Bezprzewodowa słuchawka Bluetooth www.yanosik.pl 1. Opis produktu 1. Przycisk zasilania 3. Słuchawka 2. Gniazdo ładowania 4. Regulacja
YANOSIK VOICE BEZPRZEWODOWA SŁUCHAWKA BLUETOOTH Instrukcja obsługi Bezprzewodowa słuchawka Bluetooth www.yanosik.pl 1. Opis produktu 1. Przycisk zasilania 3. Słuchawka 2. Gniazdo ładowania 4. Regulacja
Przewodnik Szybki start
 Używanie usługi Office 365 na telefonie z systemem Android Przewodnik Szybki start Sprawdzanie poczty e-mail Skonfiguruj telefon z systemem Android w celu wysyłania i odbierania poczty za pomocą konta
Używanie usługi Office 365 na telefonie z systemem Android Przewodnik Szybki start Sprawdzanie poczty e-mail Skonfiguruj telefon z systemem Android w celu wysyłania i odbierania poczty za pomocą konta
Spis treści. PL Korzystanie z systemu Android TM Rozwiązywanie problemów
 Spis treści Zawartość opakowania... 114 Pierwsze uruchomienie... 115 Opis urządzenia... 116 Poprzez Wizard... 117 Nawiązywanie połączenia z siecią Wi-Fi... 118 Interfejs Android TM... 120 PL Korzystanie
Spis treści Zawartość opakowania... 114 Pierwsze uruchomienie... 115 Opis urządzenia... 116 Poprzez Wizard... 117 Nawiązywanie połączenia z siecią Wi-Fi... 118 Interfejs Android TM... 120 PL Korzystanie
Spis treści. Opis urządzenia. Pierwsze użycie
 Spis treści Opis urządzenia... 1 Pierwsze użycie... 1 Podstawowa obsługa urządzenia... 2 Opis diod LED... 2 Przygotowania do odczytu danych z urządzenia... 2 Proces instalacji... 3 Zmiana domyślnego sterownika
Spis treści Opis urządzenia... 1 Pierwsze użycie... 1 Podstawowa obsługa urządzenia... 2 Opis diod LED... 2 Przygotowania do odczytu danych z urządzenia... 2 Proces instalacji... 3 Zmiana domyślnego sterownika
Vasco Mini INSTRUKCJA OBSŁUGI POLSKI
 Vasco Mini INSTRUKCJA OBSŁUGI POLSKI Copyright 2018 Vasco Electronics LLC www.vasco-electronics.pl Spis treści 1. Obsługa urządzenia 4 1.1 Przyciski funkcyjne 5 1.2 Ładowanie baterii 6 1.3 Fabryczna Karta
Vasco Mini INSTRUKCJA OBSŁUGI POLSKI Copyright 2018 Vasco Electronics LLC www.vasco-electronics.pl Spis treści 1. Obsługa urządzenia 4 1.1 Przyciski funkcyjne 5 1.2 Ładowanie baterii 6 1.3 Fabryczna Karta
Kopiowanie przy użyciu szyby skanera. 1 Umieść oryginalny dokument na szybie skanera stroną zadrukowaną skierowaną w dół, w lewym, górnym rogu.
 Skrócony opis Kopiowanie Kopiowanie Szybkie kopiowanie 3 Naciśnij przycisk na panelu operacyjnym 4 Po umieszczeniu dokumentu na szybie skanera dotknij opcji Zakończ zadanie, aby powrócić do ekranu głównego.
Skrócony opis Kopiowanie Kopiowanie Szybkie kopiowanie 3 Naciśnij przycisk na panelu operacyjnym 4 Po umieszczeniu dokumentu na szybie skanera dotknij opcji Zakończ zadanie, aby powrócić do ekranu głównego.
NWD310N. Bezprzewodowa karta sieciowa PCI N. Skrócona instrukcja obsługi. Wersja 1.00 Październik 2007 Wydanie 1
 Bezprzewodowa karta sieciowa PCI N Skrócona instrukcja obsługi Wersja 1.00 Październik 2007 Wydanie 1 Copyright 2007. Wszelkie prawa zastrzeżone.. Spis treści Przegląd... 3 1. Instalowanie oprogramowania...
Bezprzewodowa karta sieciowa PCI N Skrócona instrukcja obsługi Wersja 1.00 Październik 2007 Wydanie 1 Copyright 2007. Wszelkie prawa zastrzeżone.. Spis treści Przegląd... 3 1. Instalowanie oprogramowania...
1 Czytnik E-Booków 2 Pokrowiec ochronny 3 Słuchawki 4 Kabel USB 5 Skrócona instrukcja 6 Karta gwarancyjna. Zmniejszanie głośności
 Zawartość opakowania 1 Czytnik E-Booków 2 Pokrowiec ochronny 3 Słuchawki 4 Kabel USB 5 Skrócona instrukcja 6 Karta gwarancyjna Przegląd urządzenia 14 1 2 3 4 12 10 11 15 5 13 16 8 6 9 17 7 1 2 3 4 5 6
Zawartość opakowania 1 Czytnik E-Booków 2 Pokrowiec ochronny 3 Słuchawki 4 Kabel USB 5 Skrócona instrukcja 6 Karta gwarancyjna Przegląd urządzenia 14 1 2 3 4 12 10 11 15 5 13 16 8 6 9 17 7 1 2 3 4 5 6
Rodzaje transmisji danych
 Budowa Smartfona Rodzaje transmisji danych Prędkość Internetu zależeć będzie od tego, w zasięgu którego rodzaju transmisji danych urządzenie się znajduje. Informacja o tym pojawia się przy ikonie zasięgu
Budowa Smartfona Rodzaje transmisji danych Prędkość Internetu zależeć będzie od tego, w zasięgu którego rodzaju transmisji danych urządzenie się znajduje. Informacja o tym pojawia się przy ikonie zasięgu
Dwukrotnie kliknij ikonę Orange Free znajdującą się na pulpicie. lub wybierz kolejno Start > Wszystkie programy > Orange Free > Orange Free
 ORANGE FREE v8.0 OBSŁUGA APLIKACJI I KONFIGURACJA Dwukrotnie kliknij ikonę Orange Free znajdującą się na pulpicie lub wybierz kolejno Start > Wszystkie programy > Orange Free > Orange Free Pojawi się okno
ORANGE FREE v8.0 OBSŁUGA APLIKACJI I KONFIGURACJA Dwukrotnie kliknij ikonę Orange Free znajdującą się na pulpicie lub wybierz kolejno Start > Wszystkie programy > Orange Free > Orange Free Pojawi się okno
Połączenia. Obsługiwane systemy operacyjne. Strona 1 z 5
 Strona 1 z 5 Połączenia Obsługiwane systemy operacyjne Korzystając z dysku CD Oprogramowanie i dokumentacja, można zainstalować oprogramowanie drukarki w następujących systemach operacyjnych: Windows 8
Strona 1 z 5 Połączenia Obsługiwane systemy operacyjne Korzystając z dysku CD Oprogramowanie i dokumentacja, można zainstalować oprogramowanie drukarki w następujących systemach operacyjnych: Windows 8
Novell Messenger 3.0.1 Mobile Szybki start
 Novell Messenger 3.0.1 Mobile Szybki start Maj 2015 Program Novell Messenger 3.0.1 i jego nowsze wersje są dostępne dla urządzeń przenośnych z systemami ios i Android oraz urządzeń BlackBerry. Dzięki możliwości
Novell Messenger 3.0.1 Mobile Szybki start Maj 2015 Program Novell Messenger 3.0.1 i jego nowsze wersje są dostępne dla urządzeń przenośnych z systemami ios i Android oraz urządzeń BlackBerry. Dzięki możliwości
Rozdział 1. Przegląd bramofonu SAFE
 Spis treści INSTRUKCJA OBSŁUGI SPIS TREŚCI ROZDZIAŁ 1. PRZEGLĄD BRAMOFONU SAFE... 2 1.1 OPIS... 2 1.2. FUNKCJE... 2 1.3. WYMAGANIA SYSTEMOWE... 2 1.4. ROZPOCZĘCIE UŻYTKOWANIA... 3 ROZDZIAŁ2. DZIAŁANIE
Spis treści INSTRUKCJA OBSŁUGI SPIS TREŚCI ROZDZIAŁ 1. PRZEGLĄD BRAMOFONU SAFE... 2 1.1 OPIS... 2 1.2. FUNKCJE... 2 1.3. WYMAGANIA SYSTEMOWE... 2 1.4. ROZPOCZĘCIE UŻYTKOWANIA... 3 ROZDZIAŁ2. DZIAŁANIE
SMS-8010. SMS telefon. Umożliwia łatwe i szybkie wysyłanie wiadomości SMS...
 SMS-8010 SMS telefon Umożliwia łatwe i szybkie wysyłanie wiadomości SMS... Spis treści: 1. Główne funkcje telefonu SMS-8010?... 3 2. Instalacja... 4 3. Ustawianie daty i czasu... 4 4. Rozmowy telefoniczne...
SMS-8010 SMS telefon Umożliwia łatwe i szybkie wysyłanie wiadomości SMS... Spis treści: 1. Główne funkcje telefonu SMS-8010?... 3 2. Instalacja... 4 3. Ustawianie daty i czasu... 4 4. Rozmowy telefoniczne...
1. Montaż i podłączenie do sieci Konfiguracja przez stronę 8
 Wersja: 1.1 PL 2016 1. Montaż i podłączenie do sieci... 3 1.1 Instrukcja montażu... 3 1.1.1 Biurko... 3 1.1.2 Montaż naścienny... 4 1.2 Klawiatura telefonu... 7 1.3 Sprawdzenie adresu IP... 7 1.4 Dostęp
Wersja: 1.1 PL 2016 1. Montaż i podłączenie do sieci... 3 1.1 Instrukcja montażu... 3 1.1.1 Biurko... 3 1.1.2 Montaż naścienny... 4 1.2 Klawiatura telefonu... 7 1.3 Sprawdzenie adresu IP... 7 1.4 Dostęp
Uwaga: NIE korzystaj z portów USB oraz PWR jednocześnie. Może to trwale uszkodzić urządzenie ZyWALL.
 ZyWALL P1 Wprowadzenie ZyWALL P1 to sieciowe urządzenie zabezpieczające dla osób pracujących zdalnie Ten przewodnik pokazuje, jak skonfigurować ZyWALL do pracy w Internecie i z połączeniem VPN Zapoznaj
ZyWALL P1 Wprowadzenie ZyWALL P1 to sieciowe urządzenie zabezpieczające dla osób pracujących zdalnie Ten przewodnik pokazuje, jak skonfigurować ZyWALL do pracy w Internecie i z połączeniem VPN Zapoznaj
1. Montaż i podłączenie do sieci Konfiguracja przez stronę 8
 Wersja: 1.1 PL 2016 1. Montaż i podłączenie do sieci... 3 1.1 Instrukcja montażu... 3 1.1.1 Biurko... 3 1.1.2 Montaż naścienny... 4 1.2 Klawiatura telefonu... 7 1.3 Sprawdzenie adresu IP... 7 1.4 Dostęp
Wersja: 1.1 PL 2016 1. Montaż i podłączenie do sieci... 3 1.1 Instrukcja montażu... 3 1.1.1 Biurko... 3 1.1.2 Montaż naścienny... 4 1.2 Klawiatura telefonu... 7 1.3 Sprawdzenie adresu IP... 7 1.4 Dostęp
DWM-157. Modem USB HSPA+ Podręcznik użytkownika
 DWM-157 Modem USB HSPA+ Podręcznik użytkownika Spis treści Podstawowe funkcje modemu D-Link DWM-157... 3 Połączenie z Internetem... 7 Wiadomości SMS... 7 Kontakty..... 9 Krótkie Kody (USSD)... 10 Opcje...
DWM-157 Modem USB HSPA+ Podręcznik użytkownika Spis treści Podstawowe funkcje modemu D-Link DWM-157... 3 Połączenie z Internetem... 7 Wiadomości SMS... 7 Kontakty..... 9 Krótkie Kody (USSD)... 10 Opcje...
Kontroler sterownika bramy garażowej Wi-Fi do aplikacji TUYA
 Kontroler sterownika bramy garażowej Wi-Fi do aplikacji TUYA Zawartość zestawu: Podręcznik użytkownika GD-DC5 czujnik otwarcia przewód kabel micro USB taśma dwustronna 3M opaski zaciskowe uchwyt uchyty
Kontroler sterownika bramy garażowej Wi-Fi do aplikacji TUYA Zawartość zestawu: Podręcznik użytkownika GD-DC5 czujnik otwarcia przewód kabel micro USB taśma dwustronna 3M opaski zaciskowe uchwyt uchyty
Platinet modem 4G LTE instrukcja obsługi. Platinet modem 4G LTE instrukcja obsługi
 Platinet modem 4G LTE instrukcja obsługi 1 Funkcje... 1 1.1 Użytkowanie, scenariusz 1- zasilanie ładowarką USB... 1 1.2 Użytkowanie, scenariusz 2: zasilanie ładowarką samochodową... 1 1.3 Użytkowanie,
Platinet modem 4G LTE instrukcja obsługi 1 Funkcje... 1 1.1 Użytkowanie, scenariusz 1- zasilanie ładowarką USB... 1 1.2 Użytkowanie, scenariusz 2: zasilanie ładowarką samochodową... 1 1.3 Użytkowanie,
Internetowy serwis Era mail Aplikacja sieci Web
 Internetowy serwis Era mail Aplikacja sieci Web (www.login.eramail.pl) INSTRUKCJA OBSŁUGI Spis treści Internetowy serwis Era mail dostępny przez komputer z podłączeniem do Internetu (aplikacja sieci Web)
Internetowy serwis Era mail Aplikacja sieci Web (www.login.eramail.pl) INSTRUKCJA OBSŁUGI Spis treści Internetowy serwis Era mail dostępny przez komputer z podłączeniem do Internetu (aplikacja sieci Web)
Instrukcja inteligentnego gniazda Wi-Fi współpracującego z systemem Asystent. domowy
 Instrukcja inteligentnego gniazda Wi-Fi współpracującego z systemem Asystent domowy Instrukcja inteligentnego gniazda Wi-Fi współpracującego z systemem Asystent domowy 1 Podłącz do prądu 2 Połącz z siecią
Instrukcja inteligentnego gniazda Wi-Fi współpracującego z systemem Asystent domowy Instrukcja inteligentnego gniazda Wi-Fi współpracującego z systemem Asystent domowy 1 Podłącz do prądu 2 Połącz z siecią
Podręcznik Użytkownika aplikacji iplus manager CDMA
 Podręcznik Użytkownika aplikacji iplus manager CDMA iplus CDMA wita w świecie internetu! iplus CDMA to nowy wymiar internetu w Plusie. Połączenie zalet internetu mobilnego i stacjonarnego. Łącz się z siecią
Podręcznik Użytkownika aplikacji iplus manager CDMA iplus CDMA wita w świecie internetu! iplus CDMA to nowy wymiar internetu w Plusie. Połączenie zalet internetu mobilnego i stacjonarnego. Łącz się z siecią
Instrukcja instalowania aplikacji TNS mobistat. Smartfon Android. Help Desk helpdesk@mobistat.pl +48 504 129 635
 Instrukcja instalowania aplikacji TNS mobistat Smartfon Android Help Desk helpdesk@mobistat.pl +48 504 129 635 Kilka uwag ogólnych W razie gdy mamy wątpliwości czy któryś z elementów ścieżki badania działa
Instrukcja instalowania aplikacji TNS mobistat Smartfon Android Help Desk helpdesk@mobistat.pl +48 504 129 635 Kilka uwag ogólnych W razie gdy mamy wątpliwości czy któryś z elementów ścieżki badania działa
GroupWise Messenger 18 Mobile skrócona instrukcja obsługi
 GroupWise Messenger 18 Mobile skrócona instrukcja obsługi Listopad 2017 r. GroupWise Messenger Mobile skrócona instrukcja obsługi Program GroupWise Messenger jest dostępny dla obsługiwanych urządzeń przenośnych
GroupWise Messenger 18 Mobile skrócona instrukcja obsługi Listopad 2017 r. GroupWise Messenger Mobile skrócona instrukcja obsługi Program GroupWise Messenger jest dostępny dla obsługiwanych urządzeń przenośnych
Vasco Traveler Premium 5
 Vasco Traveler Premium 5 INSTRUKCJA OBSŁUGI POLSKI Copyright 2018 Vasco Electronics LLC www.vasco-electronics.pl Spis treści 1. Obsługa urządzenia 4 1.1 Przyciski funkcyjne 5 1.2 Ładowanie baterii 6 1.3
Vasco Traveler Premium 5 INSTRUKCJA OBSŁUGI POLSKI Copyright 2018 Vasco Electronics LLC www.vasco-electronics.pl Spis treści 1. Obsługa urządzenia 4 1.1 Przyciski funkcyjne 5 1.2 Ładowanie baterii 6 1.3
Kleos Mobile Android
 Kleos Mobile Android Spis treści 1. Wersja mobilna... 3 2. Instalacja... 4 3. Logowanie... 5 4. Pulpit... 6 4.1 Ostatnie sprawy... 7 4.1.1 Informacje o sprawie... 10 4.1.2 Strony w sprawie i pracownicy...
Kleos Mobile Android Spis treści 1. Wersja mobilna... 3 2. Instalacja... 4 3. Logowanie... 5 4. Pulpit... 6 4.1 Ostatnie sprawy... 7 4.1.1 Informacje o sprawie... 10 4.1.2 Strony w sprawie i pracownicy...
Instrukcja obsługi Routera WiFi opracowana przez EVE tech Sp. z o. o. Sp. k.
 Bezprzewodowy Router WiFi zainstalowany w samochodzie umożliwia podłączenie do sieci WiFi do 10 urządzeń (np. laptop, tablet, smartfon) i korzystanie z dostępu do internetu. Aby korzytać z internetu nie
Bezprzewodowy Router WiFi zainstalowany w samochodzie umożliwia podłączenie do sieci WiFi do 10 urządzeń (np. laptop, tablet, smartfon) i korzystanie z dostępu do internetu. Aby korzytać z internetu nie
instrukcja obsługi programu Neofon
 instrukcja obsługi programu Neofon spis treści 1. Pierwsze uruchomienie...2 2. Główne okno aplikacji...3 3. Panel dolny...4 4. Klawiatura numeryczna...5 5. Regulacja głośności...6 6. Książka adresowa...7
instrukcja obsługi programu Neofon spis treści 1. Pierwsze uruchomienie...2 2. Główne okno aplikacji...3 3. Panel dolny...4 4. Klawiatura numeryczna...5 5. Regulacja głośności...6 6. Książka adresowa...7
Windows W celu dostępu do i konfiguracji firewall idź do Panelu sterowania -> System i zabezpieczenia -> Zapora systemu Windows.
 Bezpieczeństwo Systemów Informatycznych Firewall (Zapora systemu) Firewall (zapora systemu) jest ważnym elementem bezpieczeństwa współczesnych systemów komputerowych. Jego główną rolą jest kontrola ruchu
Bezpieczeństwo Systemów Informatycznych Firewall (Zapora systemu) Firewall (zapora systemu) jest ważnym elementem bezpieczeństwa współczesnych systemów komputerowych. Jego główną rolą jest kontrola ruchu
Podręcznik użytkownika
 Podręcznik użytkownika AE6000 Bezprzewodowa karta sieciowa USB Mini AC580 z obsługą dwóch pasm a Zawartość Opis produktu Funkcje 1 Instalacja Instalacja 2 Konfiguracja sieci bezprzewodowej Wi-Fi Protected
Podręcznik użytkownika AE6000 Bezprzewodowa karta sieciowa USB Mini AC580 z obsługą dwóch pasm a Zawartość Opis produktu Funkcje 1 Instalacja Instalacja 2 Konfiguracja sieci bezprzewodowej Wi-Fi Protected
Urządzenia wskazujące i klawiatura Instrukcja obsługi
 Urządzenia wskazujące i klawiatura Instrukcja obsługi Copyright 2009 Hewlett-Packard Development Company, L.P. Informacje zawarte w niniejszym dokumencie mogą zostać zmienione bez powiadomienia. Jedyne
Urządzenia wskazujące i klawiatura Instrukcja obsługi Copyright 2009 Hewlett-Packard Development Company, L.P. Informacje zawarte w niniejszym dokumencie mogą zostać zmienione bez powiadomienia. Jedyne
APLIKACJA BEZPIECZNY INTERNET TOYA dla systemów Android
 APLIKACJA BEZPIECZNY INTERNET TOYA dla systemów Android Telewizja Internet Telefonia Mobilna VOD TV 3G GO Aby pobrać i zainstalować program należy zalogować się swoimi danymi autoryzacyjnymi do Portalu
APLIKACJA BEZPIECZNY INTERNET TOYA dla systemów Android Telewizja Internet Telefonia Mobilna VOD TV 3G GO Aby pobrać i zainstalować program należy zalogować się swoimi danymi autoryzacyjnymi do Portalu
ROZDZIAŁ 1. PRZEGLĄD APLIKACJI SAFE...
 Spis treści INSTRUKCJA OBSŁUGI SPIS TREŚCI ROZDZIAŁ 1. PRZEGLĄD APLIKACJI SAFE... 2 1.1. OPIS... 2 1.2. FUNKCJE... 2 1.3. WYMAGANIA SYSTEMU... 2 1.4. ROZPOCZĘCIE UŻYTKOWANIA... 3 1.4.1. PRACA Z BRAMOFONEM...
Spis treści INSTRUKCJA OBSŁUGI SPIS TREŚCI ROZDZIAŁ 1. PRZEGLĄD APLIKACJI SAFE... 2 1.1. OPIS... 2 1.2. FUNKCJE... 2 1.3. WYMAGANIA SYSTEMU... 2 1.4. ROZPOCZĘCIE UŻYTKOWANIA... 3 1.4.1. PRACA Z BRAMOFONEM...
Vasco Mini 2 INSTRUKCJA OBSŁUGI POLSKI
 Vasco Mini 2 INSTRUKCJA OBSŁUGI POLSKI Copyright 2019 Vasco Electronics LLC www.vasco-electronics.pl Spis treści 1. Obsługa urządzenia 4 1.1 Przyciski funkcyjne 5 1.2 Ładowanie baterii 6 1.3 Fabryczna
Vasco Mini 2 INSTRUKCJA OBSŁUGI POLSKI Copyright 2019 Vasco Electronics LLC www.vasco-electronics.pl Spis treści 1. Obsługa urządzenia 4 1.1 Przyciski funkcyjne 5 1.2 Ładowanie baterii 6 1.3 Fabryczna
URZĄDZENIE DO BEZPRZEWODOWEGO STRUMIENIOWANIA MULTIMEDIÓW
 URZĄDZENIE DO BEZPRZEWODOWEGO STRUMIENIOWANIA MULTIMEDIÓW Instrukcja szybkiej instalacji DN-70310 1. Prezentacja produktu Dziękujemy za wybranie urządzenia do bezprzewodowego strumieniowania multimediów
URZĄDZENIE DO BEZPRZEWODOWEGO STRUMIENIOWANIA MULTIMEDIÓW Instrukcja szybkiej instalacji DN-70310 1. Prezentacja produktu Dziękujemy za wybranie urządzenia do bezprzewodowego strumieniowania multimediów
Jabra. Speak 710. Podręcznik użytkownika
 Jabra Speak 710 Podręcznik użytkownika 2017 GN Audio A/S. Wszelkie prawa zastrzeżone. Jabra jest znakiem towarowym GN Audio A/S. Znak słowny i logo Bluetooth są zarejestrowanymi znakami towarowymi należącymi
Jabra Speak 710 Podręcznik użytkownika 2017 GN Audio A/S. Wszelkie prawa zastrzeżone. Jabra jest znakiem towarowym GN Audio A/S. Znak słowny i logo Bluetooth są zarejestrowanymi znakami towarowymi należącymi
Instrukcja obsługi ZGPAX S8
 Instrukcja obsługi ZGPAX S8 BEZPIECZEŃSTWO: Przed rozpoczęciem użytkowania przeczytaj uważnie całą instrukcję obsługi. Zaleca się używać tylko oryginalnej akcesoriów, które znajdują się w otrzymanym zestawie
Instrukcja obsługi ZGPAX S8 BEZPIECZEŃSTWO: Przed rozpoczęciem użytkowania przeczytaj uważnie całą instrukcję obsługi. Zaleca się używać tylko oryginalnej akcesoriów, które znajdują się w otrzymanym zestawie
WIĘCEJ NIŻ TELEFON! CZĘŚĆ PIERWSZA - WPROWADZENIE
 WIĘCEJ NIŻ TELEFON! CZĘŚĆ PIERWSZA - WPROWADZENIE SYSTEMY OPERACYJNE 4,1% 1% 0,2% Android 13,4% ios Windows Phone 81,3% BlackBerry OS Inne ERA G1 - POCZĄTEK WERSJE 1.0 Apple Pie 1.1 Banana Bread Cupcake
WIĘCEJ NIŻ TELEFON! CZĘŚĆ PIERWSZA - WPROWADZENIE SYSTEMY OPERACYJNE 4,1% 1% 0,2% Android 13,4% ios Windows Phone 81,3% BlackBerry OS Inne ERA G1 - POCZĄTEK WERSJE 1.0 Apple Pie 1.1 Banana Bread Cupcake
Vasco Traveler Premium 5
 Vasco Traveler Premium 5 INSTRUKCJA OBSŁUGI POLSKI Copyright 2016 Vasco Electronics LLC www.vasco-electronics.com Spis treści 1. Obsługa urządzenia 4 1.1 Przyciski funkcyjne 5 1.2 Ładowanie baterii 6 1.3
Vasco Traveler Premium 5 INSTRUKCJA OBSŁUGI POLSKI Copyright 2016 Vasco Electronics LLC www.vasco-electronics.com Spis treści 1. Obsługa urządzenia 4 1.1 Przyciski funkcyjne 5 1.2 Ładowanie baterii 6 1.3
N150 Router WiFi (N150R)
 Easy, Reliable & Secure Podręcznik instalacji N150 Router WiFi (N150R) Znaki towarowe Nazwy marek i produktów są znakami towarowymi lub zastrzeżonymi znakami towarowymi należącymi do ich prawnych właścicieli.
Easy, Reliable & Secure Podręcznik instalacji N150 Router WiFi (N150R) Znaki towarowe Nazwy marek i produktów są znakami towarowymi lub zastrzeżonymi znakami towarowymi należącymi do ich prawnych właścicieli.
ANGEL GTS INSTRUKCJA UŻYTKOWNIKA DLA LOKALIZATORA ET- 20. Zawartość opakowania:
 ANGEL GTS INSTRUKCJA UŻYTKOWNIKA DLA LOKALIZATORA ET- 20 WWW.ANGELGTS.EU Zawartość opakowania: Urządzenie ET- 20 Ładowarka 220V z wyjściem USB Przewód USB Instrukcja obsługi 1 Parametry techniczne lokalizatora
ANGEL GTS INSTRUKCJA UŻYTKOWNIKA DLA LOKALIZATORA ET- 20 WWW.ANGELGTS.EU Zawartość opakowania: Urządzenie ET- 20 Ładowarka 220V z wyjściem USB Przewód USB Instrukcja obsługi 1 Parametry techniczne lokalizatora
Instrukcja obsługi Kamery IP
 Instrukcja obsługi Kamery IP NIP-20 1 Kamera nowej generacji P2P IP NIP-20 Technologia nowej generacji. Łatwa instalacja, wysokiej jakości soczewka Glass Lens umożliwiająca nadzór wideo ze smartfona, tabletu
Instrukcja obsługi Kamery IP NIP-20 1 Kamera nowej generacji P2P IP NIP-20 Technologia nowej generacji. Łatwa instalacja, wysokiej jakości soczewka Glass Lens umożliwiająca nadzór wideo ze smartfona, tabletu
Przewodnik po nowych opcjach. www.htc.com
 Przewodnik po nowych opcjach www.htc.com INFORMACJA DOTYCZĄCA PRAWA WŁASNOŚCI INTELEKTUALNEJ Copyright 2009 HTC Corporation. Wszelkie prawa zastrzeżone. Microsoft, Windows i Windows Mobile są zarejestrowanymi
Przewodnik po nowych opcjach www.htc.com INFORMACJA DOTYCZĄCA PRAWA WŁASNOŚCI INTELEKTUALNEJ Copyright 2009 HTC Corporation. Wszelkie prawa zastrzeżone. Microsoft, Windows i Windows Mobile są zarejestrowanymi
STORM EXTREME MT848. Instrukcja obsługi
 STORM EXTREME MT848 Instrukcja obsługi Widok z przodu Widok z tyłu Obiektyw aparatu cyfrowego Głośnik Przyciski nawigacyjne: lewo/prawo/góra/ dół/ok Przycisk Menu/lewy funkcyjny Połącz/ Odbierz Kontakty/
STORM EXTREME MT848 Instrukcja obsługi Widok z przodu Widok z tyłu Obiektyw aparatu cyfrowego Głośnik Przyciski nawigacyjne: lewo/prawo/góra/ dół/ok Przycisk Menu/lewy funkcyjny Połącz/ Odbierz Kontakty/
System operacyjny Android wersja 4.2.2 Język polski
 ENDEAVOUR 800QC Skrócona instrukcja obsługi tabletu System operacyjny Android wersja 4.2.2 Język polski Dziękujemy wybranie produktu firmy Blaupunkt. Dokonali Państwo dobrego wyboru. Oczywiście będziemy
ENDEAVOUR 800QC Skrócona instrukcja obsługi tabletu System operacyjny Android wersja 4.2.2 Język polski Dziękujemy wybranie produktu firmy Blaupunkt. Dokonali Państwo dobrego wyboru. Oczywiście będziemy
Instrukcja instalacji aplikacji TNS mobistat. Smartfon Android. Help Desk
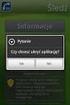 Instrukcja instalacji aplikacji TNS mobistat Smartfon Android Help Desk badanie@mobistat.pl +48 504 129 635 Kilka uwag ogólnych Gdy mamy wątpliwości, czy któryś z elementów ścieżki badania działa poprawnie,
Instrukcja instalacji aplikacji TNS mobistat Smartfon Android Help Desk badanie@mobistat.pl +48 504 129 635 Kilka uwag ogólnych Gdy mamy wątpliwości, czy któryś z elementów ścieżki badania działa poprawnie,
ZyXEL AG-225H Bezprzewodowa karta sieciowa USB i wykrywacz sieci 802.11a/b/g Szybki start
 ZyXEL AG-225H Bezprzewodowa karta sieciowa USB i wykrywacz sieci 802.11a/b/g Szybki start 10/2005 Wersja 2.1 1. Tryb wykrywania sieci Wi-Fi (interfejs użytkownika) 1 1.1 Opis LCM Tryb wykrywania Wyświetlanie
ZyXEL AG-225H Bezprzewodowa karta sieciowa USB i wykrywacz sieci 802.11a/b/g Szybki start 10/2005 Wersja 2.1 1. Tryb wykrywania sieci Wi-Fi (interfejs użytkownika) 1 1.1 Opis LCM Tryb wykrywania Wyświetlanie
1722/85 I 1722/86 INSTRUKCJA UŻYTKOWNIKA. Panel MIKRA i monitory głośnomówiące CXMODO. Nr ref. 1722/85 Nr ref. 1722/86 INSTRUKCJA UŻYTKOWNIKA
 Panel MIKRA i monitory głośnomówiące CXMODO Dla domu jednorodzinnego Dla domu dwurodzinnego Nr ref. 1722/85 Nr ref. 1722/86 INSTRUKCJA UŻYTKOWNIKA MIWI URMET Sp. z o. o. ul. Pojezierska 90A 91-341 Łódź
Panel MIKRA i monitory głośnomówiące CXMODO Dla domu jednorodzinnego Dla domu dwurodzinnego Nr ref. 1722/85 Nr ref. 1722/86 INSTRUKCJA UŻYTKOWNIKA MIWI URMET Sp. z o. o. ul. Pojezierska 90A 91-341 Łódź
INSTRUKCJA OBSŁUGI URZĄDZEŃ ANDROID BOX MINIX
 INSTRUKCJA OBSŁUGI URZĄDZEŃ ANDROID BOX MINIX 1 Spis treści Spis treści...2 1. Zawartość opakowania...3 2. Opis urządzenia...3 3. Funkcje...4 4. Oprogramowanie i konta...5 5. Pierwsze uruchomienie...5
INSTRUKCJA OBSŁUGI URZĄDZEŃ ANDROID BOX MINIX 1 Spis treści Spis treści...2 1. Zawartość opakowania...3 2. Opis urządzenia...3 3. Funkcje...4 4. Oprogramowanie i konta...5 5. Pierwsze uruchomienie...5
Vasco Traveler 7 INSTRUKCJA OBSŁUGI POLSKI
 Vasco Traveler 7 INSTRUKCJA OBSŁUGI POLSKI Copyright 2019 Vasco Electronics LLC www.vasco-electronics.com Spis treści 1. Obsługa urządzenia 4 1.1 Przyciski funkcyjne 5 1.2 Ładowanie baterii 5 1.3 Karta
Vasco Traveler 7 INSTRUKCJA OBSŁUGI POLSKI Copyright 2019 Vasco Electronics LLC www.vasco-electronics.com Spis treści 1. Obsługa urządzenia 4 1.1 Przyciski funkcyjne 5 1.2 Ładowanie baterii 5 1.3 Karta
Instrukcja obsługi rejestratorów XVR. wersja
 Instrukcja obsługi rejestratorów XVR wersja 10.2018 Schemat podłączenia kamery Symbol V-IN / CH1, CH2... A-OUT HD OUT VGA USB / NET / RS485 DC12V Specyfikacja BN wejścia wideo, podłączanie kamer Wyjście
Instrukcja obsługi rejestratorów XVR wersja 10.2018 Schemat podłączenia kamery Symbol V-IN / CH1, CH2... A-OUT HD OUT VGA USB / NET / RS485 DC12V Specyfikacja BN wejścia wideo, podłączanie kamer Wyjście
Instalacja. Bezprzewodowy punkt dostępowy NETGEAR 802.11ac Model WAC120. Zawartość opakowania
 Znaki towarowe NETGEAR, logo NETGEAR oraz Connect with Innovation są znakami towarowymi oraz/lub zastrzeżonymi znakami towarowymi należącymi do firmy NETGEAR Inc. oraz/lub jej spółek zależnych w USA oraz/lub
Znaki towarowe NETGEAR, logo NETGEAR oraz Connect with Innovation są znakami towarowymi oraz/lub zastrzeżonymi znakami towarowymi należącymi do firmy NETGEAR Inc. oraz/lub jej spółek zależnych w USA oraz/lub
PODŁĄCZENIE I KONFIGURACJA APARATU SIEMENS GIGASET A510IP (v.42.207)
 Strona 1 PODŁĄCZENIE I KONFIGURACJA APARATU SIEMENS GIGASET A510IP (v.42.207) 1. Opis produktu: Gigaset A-510 IP telefon bezprzewodowy Dect z systemem głośnomówiącym i identyfikacją System głośnomówiący
Strona 1 PODŁĄCZENIE I KONFIGURACJA APARATU SIEMENS GIGASET A510IP (v.42.207) 1. Opis produktu: Gigaset A-510 IP telefon bezprzewodowy Dect z systemem głośnomówiącym i identyfikacją System głośnomówiący
BlackBerry Internet Service. Wersja: 4.5.1. użytkownika. Podręcznik
 BlackBerry Internet Service Wersja: 4.5.1 Podręcznik użytkownika Opublikowano: 2014-01-09 SWD-20140109135251664 Spis treści 1 Rozpoczęcie pracy...7 Informacje o planach taryfowych BlackBerry Internet Service...7
BlackBerry Internet Service Wersja: 4.5.1 Podręcznik użytkownika Opublikowano: 2014-01-09 SWD-20140109135251664 Spis treści 1 Rozpoczęcie pracy...7 Informacje o planach taryfowych BlackBerry Internet Service...7
OmniTouch 8400 Instant Communications Suite Integracja z programem Microsoft Outlook
 OmniTouch 8400 Instant Communications Suite Przewodnik informacyjny R6.1 Alcatel-Lucent OmniTouch 8400 Instant Communications Suite zapewnia wiele usług po skojarzeniu z aplikacją Microsoft Outlook. Integracja
OmniTouch 8400 Instant Communications Suite Przewodnik informacyjny R6.1 Alcatel-Lucent OmniTouch 8400 Instant Communications Suite zapewnia wiele usług po skojarzeniu z aplikacją Microsoft Outlook. Integracja
CENTRALA STERUJĄCA SMART CONTROL
 Dane Techniczne / Możliwość sterowania urządzeniami marki YOODA i CORTINO za pomocą smartfonów, tabletów i komputera / Tworzenie i zarządzanie grupami urządzeń / Możliwość konfiguracji zdarzeń czasowych
Dane Techniczne / Możliwość sterowania urządzeniami marki YOODA i CORTINO za pomocą smartfonów, tabletów i komputera / Tworzenie i zarządzanie grupami urządzeń / Możliwość konfiguracji zdarzeń czasowych
APLIKACJA BEZPIECZNY INTERNET TOYA dla systemów Android
 APLIKACJA BEZPIECZNY INTERNET TOYA dla systemów Android Telewizja Internet Telefonia Mobilna VOD TV 3G GO Aby pobrać i zainstalować program należy zalogować się swoimi danymi autoryzacyjnymi do Portalu
APLIKACJA BEZPIECZNY INTERNET TOYA dla systemów Android Telewizja Internet Telefonia Mobilna VOD TV 3G GO Aby pobrać i zainstalować program należy zalogować się swoimi danymi autoryzacyjnymi do Portalu
bla bla Messenger podręcznik użytkownika
 bla bla Messenger podręcznik użytkownika Messenger Messenger: podręcznik użytkownika data wydania wtorek, 12. kwiecień 2016 Version 1.4.1 Copyright 2006-2016 OX Software GmbH., Niniejszy dokument stanowi
bla bla Messenger podręcznik użytkownika Messenger Messenger: podręcznik użytkownika data wydania wtorek, 12. kwiecień 2016 Version 1.4.1 Copyright 2006-2016 OX Software GmbH., Niniejszy dokument stanowi
NAZWA PRODUKTU: SmartWatch dla dzieci zegarek G36 z lokalizatorem GSM SIM T189
 NAZWA PRODUKTU: SmartWatch dla dzieci zegarek G36 z lokalizatorem GSM SIM T189 SmartWatch współpracuje z darmową aplikacją SeTracker obsługiwaną w języku polskim, która jest stworzona do pełnej obsługi
NAZWA PRODUKTU: SmartWatch dla dzieci zegarek G36 z lokalizatorem GSM SIM T189 SmartWatch współpracuje z darmową aplikacją SeTracker obsługiwaną w języku polskim, która jest stworzona do pełnej obsługi
Instrukcja instalacji
 INSTRUKCJA Instalacji i obsługi usługi mobilfon w wersji dla systemu Android W zależności od modelu urządzenia kroki instalacji oraz nazwy poszczególnych elementów mogą się różnić. Strona 1 z 14 Instrukcja
INSTRUKCJA Instalacji i obsługi usługi mobilfon w wersji dla systemu Android W zależności od modelu urządzenia kroki instalacji oraz nazwy poszczególnych elementów mogą się różnić. Strona 1 z 14 Instrukcja
Smart Watch GV-08. Instrukcja obsługi
 Smart Watch GV-08 Instrukcja obsługi 1 1. Bezpieczeństwo Przed pierwszym użyciem zalecane jest naładowanie zegarka min. 2h W niektórych przypadkach aby zmienić określone ustawienia, wymagane jest wpisanie
Smart Watch GV-08 Instrukcja obsługi 1 1. Bezpieczeństwo Przed pierwszym użyciem zalecane jest naładowanie zegarka min. 2h W niektórych przypadkach aby zmienić określone ustawienia, wymagane jest wpisanie
Aplikacja Phonak RemoteControl. Instrukcja użytkowania
 Aplikacja Phonak RemoteControl Instrukcja użytkowania Wprowadzenie Aplikacja RemoteControl została opracowana przez firmę Phonak, jedną z wiodących firm zajmujących się technologią słyszenia. Aby wykorzystać
Aplikacja Phonak RemoteControl Instrukcja użytkowania Wprowadzenie Aplikacja RemoteControl została opracowana przez firmę Phonak, jedną z wiodących firm zajmujących się technologią słyszenia. Aby wykorzystać
