A B. A Wskaźnik ładowania baterii B Przycisk zasilania (On/Off) C Przycisk Reset D Głośnik E Złącze USB F Złącze RDS-TMC. c Pakiet dokumentacji
|
|
|
- Miłosz Pawłowski
- 8 lat temu
- Przeglądów:
Transkrypt
1 TomTom ONE
2 1. Zawartość opakowania Zawartość opakowania a Urządzenie TomTom ONE A B D E F C A Wskaźnik ładowania baterii B Przycisk zasilania (On/Off) C Przycisk Reset D Głośnik E Złącze USB F Złącze RDS-TMC b Ładowarka samochodowa c Pakiet dokumentacji d Uchwyt na przednią szybę e Kabel USB 2
3 2. Przed rozpoczęciem pracy... Przed rozpoczęciem pracy... Włączanie i wyłączanie urządzenia Aby włączyć lub wyłączyć urządzenie TomTom ONE, naciśnij i przytrzymaj przez 2 sekundy przycisk zasilania (on/off). Po włączeniu urządzenia po raz pierwszy jego uruchomienie może potrwać kilka minut. Uwaga: W sporadycznych przypadkach urządzenie ONE może funkcjonować niepoprawnie. W takim wypadku, należy nacisnąć przycisk reset, a następnie ponownie włączyć urządzenie. Konfiguracja Aby skonfigurować urządzenie TomTom ONE, należy odpowiedzieć na kilka pytań dotykając odpowiednich opcji na ekranie urządzenia. Ważne: Należy wybrać poprawny język - będzie on używany dla wszystkich menu i instrukcji. Uwagi dotyczące baterii Więcej informacji o podłączaniu komputera znajdziesz w Używanie aplikacji TomTom HOME (46). Uwaga: Urządzenie TomTom ONE zużywa niewielką ilość energii z baterii do zapamiętania ostatniej pozycji wyświetlonej przed wyłączeniem urządzenia. Jeśli przez dłuższy czas urządzenie ONE nie zostanie naładowane, przy kolejnym włączeniu urządzenia ONE wyświetli się domyślny ekran uruchomienia. Wszystkie inne ustawienia urządzenia pozostaną bez zmian. Zalecenia dotyczące poprawy odbioru sygnału Jeśli urządzenie TomTom ONE ustala pozycję dłużej niż 5 minut, należy upewnić się, czy urządzenie znajduje się na otwartej przestrzeni, z daleka od wysokich obiektów takich jak budynki czy drzewa. Po podłączeniu urządzenia TomTom ONE do komputera, można użyć TomTom HOME, aby pobrać informacje o pozycjach satelitów systemu GPS w ciągu następnych 7 dni. Pomoże to urządzeniu ONE w szybszym ustalaniu pozycji. 3
4 Ważne: Niektóre pojazdy na przedniej szybie mają zainstalowaną osłonę antyrefleksyjną. Może to uniemożliwiać urządzeniu ONE ustalenie aktualnej pozycji samochodu. Uchwyt na przednią szybę Nawigator TomTom ONE należy zainstalować w samochodzie przy użyciu uchwytu na przednią szybę. Aby zamocować uchwyt, mocno dociśnij przyssawkę do przedniej szyby w samochodzie, w miejscu, w którym szyba jest płaska. Przed zamocowaniem uchwytu upewnij się, że zarówno uchwyt, jak i szyba przednia są czyste i suche. Uchwyt należy umieścić w takim miejscu na przedniej szybie, aby nie zasłaniał widoku drogi. Dbaj o urządzenie TomTom ONE Nigdy nie należy zostawiać urządzenia TomTom ONE lub jego akcesoriów w widocznym miejscu w samochodzie, ponieważ może on stać się łatwym celem kradzieży. Aby zabezpieczyć urządzenie TomTom ONE, można zastosować hasło, które następnie należy każdorazowo wprowadzać przy włączaniu urządzenia ONE. Więcej informacji znajduje się w części Używanie aplikacji TomTom HOME (46). Odpowiednia dbałość o urządzenie ONE jest bardzo ważna. Urządzenie ONE nie jest przeznaczone do stosowania w ekstremalnych temperaturach, w związku z tym wystawienie na działanie takich temperatur może spowodować jego trwałe uszkodzenie. W żadnym wypadku nie wolno otwierać obudowy urządzenia ONE. Otwarcie obudowy może być niebezpieczne i powoduje unieważnienie gwarancji na urządzenie. Urządzenie ONE należy wycierać lub osuszać miękką ściereczką. Nie należy używać środków czyszczących w płynie. 4
5 3. Widok z perspektywy kierowcy Widok z perspektywy kierowcy Gdy urządzenie TomTom ONE zostanie uruchomione, wyświetlony zostanie widok z perspektywy kierowcy ze szczegółowymi informacjami o aktualnej lokalizacji. Dotknij środka ekranu w dowolnej chwili, aby otworzyć Menu główne. Uwaga: Widok z perspektywy kierowcy będzie czarno-biały, dopóki urządzenie ONE nie ustali aktualnej pozycji. A Aby powiększyć lub zmniejszyć obraz, dotknij symboli + i -. B Twoja aktualna pozycja. C Nazwa następnej głównej drogi lub informacje o znakach drogowych, jeśli takie są. D Instrukcja nawigacji na drodze, po której porusza się pojazd. Aby powtórzyć ostatnią instrukcję mówioną lub zmienić poziom głośności, dotknij tego obszaru. E Nazwa ulicy, na której się znajdujesz. F Informacje dotyczące podróży takie jak czas podróży, odległość, jaką należy jeszcze przebyć oraz czas przybycia na miejsce. Aby wybrać, które elementy będą wyświetlane, dotknij opcji Ustawienia paska stanu w menu Ustawienia. G Moc sygnału GPS. H Pasek Ruch drogowy - wymaga odbiornika informacji drogowych RDS-TMC (dostępnego jako akcesorium). Aby wprowadzić ustawienia dotyczące informacji o ruchu drogowym, dotknij paska Ruch drogowy, aby otworzyć menu Ruch drogowy lub dotknij opcji TomTom Ruch drogowy w menu głównym. 5
6 4. Pierwsza podróż Pierwsza podróż Planowanie trasy z nawigatorem TomTom ONE jest łatwe. W celu zaplanowania pierwszej trasy, postępuj zgodnie z poniższymi instrukcjami. Ważne: Podróże należy zawsze planować przed rozpoczęciem jazdy. Wybieranie trasy podróży w czasie jazdy może być niebezpieczne. 1. Dotknij ekranu, aby przywołać menu główne. Uwaga: Przyciski urządzenia ONE są podświetlone na kolorowo, chyba że dany przycisk jest chwilowo niedostępny. Na przykład, przycisk o nazwie Znajdź trasę alternatywną... w Menu głównym jest niedostępny, dopóki nie zaplanujesz trasy. 2. Dotknij przycisku Przejdź do Dotknij przycisku Adres Po wprowadzeniu adresu, można wybrać jedną z następujących opcji: Centrum miasta - dotknij tego przycisku, aby wybrać centrum miasta jako punkt docelowy. Ulica i numer domu - dotknij tego przycisku, aby podać adres docelowy. Kod pocztowy - dotknij tego przycisku, aby podać kod pocztowy jako miejsce docelowe. Uwaga: Wprowadzić można kod pocztowy dowolnego kraju. W Wielkiej Brytanii i Holandii kody pocztowe są tak dokładne, że na ich podstawie można 6
7 określić dokładny adres. W innych kraj kod pocztowy pozwala określić miasto lub określony obszar. W takim przypadku niezbędne jest podanie ulicy i numeru domu. Skrzyżowanie lub przecięcie ulic - dotknij tego przycisku, aby wybrać skrzyżowanie ulic jako punkt docelowy. Podczas pierwszej podróży wprowadzisz dokładny adres. 4. Dotknij opcji Ulica i numer domu. Uwaga: Podczas planowania podróży po raz pierwszy, nawigator ONE poprosi cię o wybranie kraju. Nawigator zachowa Twój wybór i zastosuje go do wszystkich tras, które będziesz planować. Możesz zmienić to ustawienie w dowolnej chwili, dotykając flagi kraju. 5. Zacznij wpisywać nazwę miejscowości docelowej. W trakcie wpisywania wyświetlane są nazwy miejscowości pasujące do wpisanego ciągu liter. Gdy na liście ukaże się nazwa docelowej miejscowości, dotknij jej, aby ustawić miejsce docelowe. 6. Zacznij wpisywać nazwę ulicy, a następnie wybierz ją, gdy zostanie wyświetlona. Podobnie jak w przypadku nazwy miejscowości, wyświetlane są nazwy ulic pasujące do wpisanego ciągu liter. Gdy na liście ukaże się nazwa docelowej ulicy, dotknij jej, aby ustawić miejsce docelowe. 7. Potem wpisz numer domu miejsca docelowego, a następnie dotknij przycisku Gotowe. 7
8 8. Na ekranie urządzenia ONE zostanie wyświetlone pytanie, czy dojazd na miejsce ma się odbyć w określonym czasie. Dla celów tego ćwiczenia, dotknij przycisku NIE. Urządzenie ONE wyznaczy trasę. 9. Po wyznaczeniu trasy dotknij przycisku Gotowe. Urządzenie ONE natychmiast zacznie prowadzić Cię do miejsca docelowego, przekazując instrukcje mówione oraz wyświetlając na ekranie kierunki jazdy. Czasy przybycia Podczas planowania trasy podróży urządzenie TomTom ONE poprosi o informację, czy chcesz dotrzeć na miejsce w określonym czasie. Dotknij przycisku TAK, aby wprowadzić preferowany czas przybycia. Urządzenie ONE obliczy czas przybycia i wyświetli informacje, czy możliwe jest przybycie w określonym czasie. Tych informacji możesz użyć do określenia czasu wyjazdu. W przypadku, gdy urządzenie ONE poinformuje, że przybędziesz na miejsce 30 minut wcześniej niż zostało to zaplanowane, możesz odczekać 30 minut, zamiast dotrzeć do celu przed czasem. Podczas podróży czas przybycia jest stale przeliczany. Pasek stanu informuje, czy przyjazd nastąpi punktualnie, czy też przyjazd będzie opóźniony, jak przedstawiono to poniżej: Przybędziesz na miejsce 55 minut przed wprowadzonym czasem przybycia. Jeśli szacowany czas przybycia jest wcześniejszy o pięć minut od wprowadzonego czasu, komunikat jest wyświetlany na zielono. Przybędziesz na miejsce 3 minuty przed wprowadzonym czasem przybycia. Jeśli szacowany czas przybycia jest wcześniejszy o pięć minut od wprowadzonego czasu, komunikat jest wyświetlany na żółto. Przybędziesz 19 minut po czasie. Jeśli szacowany czas przybycia jest późniejszy niż wprowadzony czas, komunikat jest wyświetlany na czerwono. 8
9 Dotknij opcji Ustawienia Paska stanu w menu Ustawienia. Ustawienia paska stanu Wybierz wymagane opcje w menu na pierwszym ekranie, a następnie dotknij przycisku Gotowe. Aby włączyć powiadomienia o czasie przybycia, zaznacz opcję Pokaż dopuszczalną różnicę czasu przybycia. Aby wyłączyć powiadomienia o czasie przybycia, anuluj zaznaczenie opcji Pokaż dopuszczalną różnicę czasu przybycia. Jakie są inne opcje nawigacyjne? Po dotknięciu przycisku Przejdź do..., można określić cel podróży na wiele sposobów, nie tylko poprzez podanie adresu. Inne opcje znajdują się poniżej: Dotknij tego przycisku, aby nawigować do Lokalizacji domowej. Tego przycisku będziesz prawdopodobnie używać częściej niż pozostałych. Dom Więcej informacji na temat ustawiania Lokalizacji domowej znajduje się w części Zmień lokalizację domową (30). Dotknij tego przycisku, aby jako miejsce docelowe wybrać Ulubione. Więcej informacji na temat Ulubionych znajduje się w części Ulubione (18). Ulubione Dotknij tego przycisku, aby jako miejsce docelowe wybrać adres Adres Dotknij tego przycisku, aby wybrać miejsce docelowe z listy miejsc ostatnio użytych jako miejsca docelowe. Poprzedni cel Dotknij tego przycisku, aby nawigować do Użytecznego Miejsca (UM). Użyteczne Miejsce Więcej informacji na temat UM-ów i nawigowania do nich znajduje się w części Użyteczne Miejsca (24). Dotknij tego przycisku, aby jako miejsce docelowe wybrać pozycję GPS. Pozycja GPS Więcej informacji na temat systemu GPS znajduje się w części Globalny system pozycjonowania (GPS) (45). Dotknij tego przycisku, aby za pomocą przeglądarki map jako miejsce docelowe wybrać punkt na mapie. Punkt na mapie Więcej informacji na temat przeglądarki map znajduje się w części Widok z perspektywy kierowcy (5). 9
10 Dotknij tego przycisku, aby wybrać miejsce docelowe określając jego współrzędne geograficzne. Szer. i dł. geogr. Dotknij tego przycisku, aby jako miejsce docelowe wybrać miejsce ostatniego zatrzymania. Miejsce ostatniego zatrzymania Więcej informacji o GPS można znaleźć w Globalny system pozycjonowania (GPS) (45). Planowanie trasy z wyprzedzeniem Możesz również użyć urządzenia ONE do planowania podróży z wyprzedzeniem, wybierając punkt początkowy i miejsce docelowe. Możesz, na przykład, wykonać następujące czynności: Dowiedzieć się przed rozpoczęciem podróży jak długo będzie ona trwała. Sprawdzić trasę planowanej podróży. Sprawdzić trasę dla osoby, która chce cię odwiedzić, tak, aby wyjaśnić jej drogę dojazdu. Aby zaplanować trasę z wyprzedzeniem, wykonaj następujące czynności: 1. Dotknij ekranu, aby przywołać menu główne. 2. Dotknij strzałki, aby przejść do następnego menu, a następnie dotknij opcji Zaplanuj trasę. Zaplanuj trasę 3. Wybierz miejsce, z którego rozpocznie się podróż w taki sam sposób, w jaki wybierasz miejsce docelowe. 4. Ustaw miejsce docelowe podróży. 5. Wybierz typ planowanej trasy. Najszybsza trasa - trasa, której przejechanie zajmuje najmniej czasu. Najkrótsza trasa - najkrótsza trasa między podanymi lokalizacjami. Może to nie być najszybsza trasa, zwłaszcza jeśli najkrótsza trasa przebiega przez miejscowość lub miasto. Omijaj drogi ekspresowe - trasa omijająca drogi ekspresowe. Trasa piesza - trasa przeznaczona do podróżowania pieszo. Trasa rowerowa - trasa przeznaczona do podróżowania rowerem. Droga z ograniczeniem prędkości - droga, po której pojazdy mogą poruszać się tylko z ograniczoną prędkością. Musisz określić prędkość maksymalną. 6. System TomTom ONE planuje trasę między dwiema wybranymi lokalizacjami. Więcej informacji na temat trasy Dostęp do powyższych opcji dotyczących ostatnio zaplanowanej trasy uzyskuje się dotykając przycisku Zobacz trasę w menu głównym. 10
11 Aby uzyskać szczegółowe informacje o trasie, dotknij przycisku Szczegóły wyświetlanego na ogólnym ekranie trasy. Następnie możesz wybrać spośród następujących opcji: Dotknij tego przycisku, aby wyświetlić listę wszystkich instrukcji skrętów na trasie. Przeglądaj jako tekst Przeglądaj jako obrazy Funkcja ta jest bardzo przydatna, jeśli trzeba wyjaśnić komuś trasę podróży. Dotknij tego przycisku, aby wyświetlić każdy skręt podczas podróży. Dotknij prawej i lewej strzałki, aby poruszać się do przodu i do tyłu na trasie podróży. Dotknij ekranu, aby wyłączyć wyświetlanie trójwymiarowe i widok poglądowy mapy. Dotknij tego przycisku, aby wyświetlić widok trasy w przeglądarce map. Przeglądaj mapę trasy Więcej informacji na temat przeglądarki map znajduje się w części Widok z perspektywy kierowcy (5). Dotknij tego przycisku, aby zobaczyć prezentację trasy. Prezentację możesz przerwać w dowolnym momencie dotykając ekranu. Włącz prezentację trasy Dotknij tego przycisku, aby otworzyć ekran podsumowania trasy. Pokaż podsumowanie trasy 11
12 5. Znajdowanie tras alternatywnych Znajdowanie tras alternatywnych Po zaplanowaniu trasy możesz zechcieć coś w niej zmienić, bez zmiany miejsca docelowego. Jaki może być powód zmiany trasy? Może to być jeden z poniższych powodów: W oddali na drodze znajduje się blokada lub korek. Chcesz podróżować przez określoną lokalizację, aby kogoś zabrać, zatrzymać się na posiłek lub zatankować. Chcesz ominąć trudny węzeł lub nielubianą drogę. Dotknij opcji Znajdź trasę alt... w menu głównym, aby zmienić aktualnie zaplanowaną trasę. Znajdź trasę alternatywną... Następnie dotknij jednej z poniższych opcji. Dotknij tego przycisku, aby wyznaczyć trasę alternatywną dla już zaplanowanej trasy. Oblicz trasę alternatywną Urządzenie ONE wyszuka inną trasę z bieżącej lokalizacji do miejsca docelowego. Jeśli jednak zdecydujesz się na trasę oryginalną, dotknij przycisku Oblicz trasę oryg. Dlaczego warto to robić? Poza drogami w pobliżu aktualnej pozycji i miejsca docelowego, nowa trasa będzie przebiegała do miejsca docelowego zupełnie innymi drogami. To łatwy sposób wyznaczenia zupełnie innej trasy. Omiń blokadę drogi Dotknij tego przycisku, jeśli w oddali na trasie znajduje się blokada drogi lub korek. Następnie musisz zadecydować, jak długi odcinek trasy chcesz ominąć. Wybrać można następujące wartości: 100 m, 500 m, 2000 m i 5000 m. Urządzenie ONE ponownie wyznaczy trasę omijając część trasy o wybranej długości. Nie zapominaj, że po wyznaczeniu nowej trasy może być konieczne szybkie zjechanie z aktualnej drogi. Jeśli blokada nagle się rozładuje, dotknij przyciskuoblicz trasę oryg., aby wrócić na pierwotną trasę. 12
13 Dotknij tego przycisku, aby zmienić trasę tak, aby przebiegała ona przez określoną lokalizację, na przykład w celu zabrania kogoś po drodze. Podróż przez... Wybierz lokalizację, przez którą chcesz jechać, w taki sam sposób, jak wybierasz miejsce docelowe. Dostępne opcje to: Adres, Ulubione, Użyteczne miejsce i Punkt na mapie. Urządzenie ONE wyznaczy nową, przebiegającą przez wybraną lokalizację, trasę do miejsca docelowego. Oblicz trasę oryginalną Omiń część trasy Minimalizuj opóźnienia w ruchu Dotknij tego przycisku, aby powrócić do oryginalnej trasy bez zmian związanych z omijaniem korków ulicznych oraz podróżowaniem przez konkretne miejsca. Dotknij tego przycisku, aby ominąć część trasy. Użyj tego przycisku, jeśli aktualna trasa przebiega przez drogę lub skrzyżowanie, którego nie lubisz lub na którym występują problemy z ruchem drogowym. Następnie wybierz drogę, którą chcesz ominąć, z listy dróg znajdujących się na trasie. Dotknij tego przycisku, aby ponownie wyznaczyć trasę tak, żeby w miarę możliwości omijała ona problemy z ruchem drogowym. Urządzenie ONE sprawdzi, czy na trasie występują problemy z ruchem drogowym i opracuje najlepszą trasę, która je omija. Aby uzyskać więcej informacji o korzystaniu z usługi Ruch drogowy TomTom, patrz Informacje o ruchu drogowym (50). 13
14 6. Dźwięki i nagrania głosów Dźwięki i nagrania głosów Dźwięk w systemie TomTom ONE używany jest w następujących funkcjach: Instrukcje mówione Ostrzeżenia Jak można zmienić poziom głośności? Poziom głośności można zmienić w następujący sposób: Dotknij lewej dolnej części widoku z perspektywy kierowcy. Zostanie wówczas powtórzona ostatnia ustna instrukcja i wyświetli się poziom głośności. Przesuń suwak głośności, aby go dostosować. W menu głównym dotknij opcji Zmień ustawienia, a następnie opcji Ustawienia głośnika. Dotknij przycisku Test, aby sprawdzić wprowadzone zmiany. Automatyczna zmiana głośności Urządzenie TomTom ONE może automatycznie zmieniać natężenie dźwięku. Ustawienia głośności 1. W menu głównym dotknij przycisku Zmień ustawienia. 2. Dotknij przycisku Ust. głośności. 3. Wybierz opcję Połącz głośność z prędkością samochodu. 4. Dotknij przycisku Gotowe. Wybór głosu Aby zmienić głos używany w urządzeniu TomTom ONE, dotknij przycisku Zmień głos w menu Ustawienia i wybierz głos z listy. Zmień głos 14
15 7. Opcja Pomocy! Opcja Pomocy! Opcja Pomocy! zapewnia łatwy dostęp do nawigowania do firm serwisowych i innych specjalistycznych usług oraz do telefonicznego kontaktowania się z nimi. Na przykład, jeśli zdarzył się wypadek samochodowy, można użyć opcji Pomocy!, aby skontaktować się z najbliższym szpitalem i przekazać informację o dokładnym miejscu zdarzenia. Jak korzystać z opcji Pomocy!, aby zadzwonić do miejscowej firmy usługowej lub instytucji? Można korzystać z opcji Pomocy!, aby znaleźć i nawiązać kontakt z firmą usługową lub instytucją. Po wybraniu firmy usługowej lub instytucji, na ekranie wyświetlą się aktualna pozycja pojazdu oraz numer telefonu UM. Aby użyć opcji Pomocy! do zlokalizowania firmy usługowej lub instytucji, należy połączyć się z nią telefonicznie, a następnie nawigować do niej z aktualnej pozycji do firmy, wykonując następujące czynności: 1. Dotknij ekranu, aby przywołać menu główne. 2. Dotknij opcji Pomocy! 3. Wybierz rodzaj usługi, na przykład - najbliższy szpital. 4. Wybierz firmę usługową lub instytucję z listy, najbliższa jednostka jest wyświetlona na górze listy. Urządzenie ONE wyświetla na mapie lokalizację firmy usługowej lub instytucji oraz szczegóły kontaktu. 5. Aby urządzenie wyznaczyło pieszą drogę do firmy usługowej lub instytucji, dotknij przycisku Idź do. Urządzenie ONE rozpocznie kierowanie do miejsca docelowego. 15
16 Opcje Użyj nawigatora TomTom ONE, aby odnaleźć lokalizację oraz dane kontaktowe firmy usługowej lub instytucji. Tel. alarmowy Służby ratownicze Pogotowie energetyczne Najbliższy posterunek policji Najbliższy lekarz Najbliższy szpital Najbliższy przystanek kom. Najbliższy warsztat sam. Najbliższy dentysta Najbliższa apteka Najbliższy weterynarz Uwaga: W niektórych krajach informacje dotyczące pewnych służb mogą być niedostępne. Użyj urządzenia TomTom ONE, aby nawigować do firmy usługowej lub instytucji. Jedź po pomoc Najbliższy warsztat sam. Najbliższy szpital Najbliższy lekarz Najbliższy posterunek policji Najbliższa apteka Najbliższy dentysta Uwaga: W niektórych krajach informacje dotyczące pewnych służb mogą być niedostępne. Aby nawigować drogę na piechotę do serwisu, należy zastosować system TomTom ONE. Idź po pomoc Najbliższa stacja benz. Najbliższy przystanek kom. Najbliższy posterunek policji Najbliższa apteka Dom Najbliższy lekarz Uwaga: W niektórych krajach informacje dotyczące pewnych służb mogą być niedostępne. 16
17 Urządzenie TomTom ONE wyświetli aktualną pozycję. Gdzie jestem? Potem możesz dotknąć opcji Tel. alarmowy, aby wybrać rodzaj instytucji, z którą chcesz się skontaktować. Dotknij tego przycisku, aby przeczytać podręcznik Pierwszej Pomocy Brytyjskiego Czerwonego Krzyża. Pierwsza pomoc Dotknij tego przycisku, aby przeczytać wybrane przydatne instrukcje/ przewodniki. Inne wskazówki 17
18 8. Ulubione Ulubione Czym są Ulubione? Jak utworzyć Ulubione? Ulubione to miejsca, które najczęściej odwiedzasz. Dzięki funkcji tworzenia Ulubionych nie musisz wprowadzać adresów tych miejsc za każdym razem, gdy zamierzasz do nich nawigować. Nie muszą to być miejsca, które szczególnie lubisz, mogą to być przydatne adresy. W menu głównym dotknij opcji Dodaj ulubione. Uwaga: Przycisk Dodaj ulubione może nie być widoczny na pierwszej stronie menu głównego. Dotknij strzałki, aby otworzyć kolejne strony Menu głównego. Możesz wybrać lokalizację Ulubionego z poniższej listy. Nadaj Ulubionemu łatwą do zapamiętania nazwę. Urządzenie ONE zawsze proponuje nazwę, zazwyczaj adres Ulubionego. Aby wprowadzić nazwę, po prostu zacznij pisać. Nie musisz usuwać zaproponowanej nazwy. Możesz ustawić swoją lokalizację domową jako Ulubione. Dom Nie możesz utworzyć Ulubionego z innego Ulubionego. Ta opcja będzie zawsze niedostępna w tym menu. Ulubione Adres Aby zmienić nazwę pozycji na liście Ulubione, dotknij opcji Zarządzaj Ulubionymi w menu Ustawienia. Więcej informacji znajduje się w części Zarządzaj ulubionymi (29). Możesz określić, aby dany adres był Ulubionym. Po wprowadzeniu adresu, możesz wybrać jedną z czterech opcji. Centrum miasta Ulica i numer domu Kod pocztowy Skrzyżowanie lub przecięcie ulic 18
19 Wybierz lokalizację Ulubionego z listy miejsc ostatnio użytych jako miejsca docelowe. Poprzedni cel Jako Ulubione możesz dodać Użyteczne Miejsce (UM). Czy jest sens to robić? Użyteczne Miejsce Po szczególnie udanej wizycie w UM, na przykład restauracji, możesz dodać je jako Ulubione. Aby dodać UM jako Ulubione, dotknij tego przycisku i wykonaj następujące czynności: 1. Ogranicz liczbę możliwych UM-ów wybierając obszar, na którym znajduje się UM. Możesz wybrać jedną z następujących opcji: UM w pobliżu - aby wyszukać na liście UM w pobliżu aktualnej pozycji. UM w mieście - aby wybrać UM w określonej miejscowości lub mieście. Musisz określić miejscowość lub miasto. UM przy domu - aby wyszukać na liście UM w pobliżu lokalizacji domowej. Jeśli właśnie nawigujesz do miejsca docelowego, możesz również wybrać z listy UM, które znajdują się na trasie lub w pobliżu miejsca docelowego. Wybierz jedną z następujących opcji: UM wzdłuż trasy UM przy miejscu docelowym 2. Wybierz kategorię UM: Dotknij kategorii UM, jeśli jest ona widoczna lub dotknij strzałki, aby wybrać z pełnej listy. Dotknij opcji Dowolna Kategoria UM, aby wyszukać UM wg nazwy. Więcej informacji na temat UM-ów znajduje się w części Użyteczne Miejsca (24). Dotknij tego przycisku, aby dodać swoją aktualną pozycję jako Ulubione. Moja lokalizacja Jeśli na przykład zatrzymałeś się w interesującym miejscu, gdy jeszcze tam jesteś możesz dotknąć tego przycisku, aby dodać je jako Ulubione. Dotknij tego przycisku, aby utworzyć Ulubione za pomocą przeglądarki map. Punkt na mapie Wybierz lokalizację Ulubionego za pomocą kursora, a następnie dotknij przycisku Gotowe. Więcej informacji na temat przeglądarki map znajduje się w części Przeglądaj mapę (22). 19
20 Dotknij tego przycisku, aby utworzyć Ulubione wprowadzając wartości szerokości i długości geograficznej. Szer. i dł. geogr. Dotknij tego przycisku, aby wybrać jako miejsce docelowe ostatnią zarejestrowaną pozycję. Miejsce ostatniego zatrzymania Więcej informacji o GPS można znaleźć w Globalny system pozycjonowania (GPS) (45). Jak użyć Ulubionego? Normalnie użycie Ulubionych to sposób na nawigację w dane miejsce, bez konieczności wprowadzania adresu. Aby nawigować do Ulubionego, wykonaj następujące czynności: 1. Dotknij ekranu, aby przywołać menu główne. 2. Dotknij opcji Przejdź do Dotknij opcji Ulubione. 4. Wybierz Ulubione z listy. Urządzenie ONE wyznaczy trasę. 5. Po wyznaczeniu trasy dotknij przycisku Gotowe. Urządzenie ONE natychmiast rozpocznie prowadzenie do miejsca docelowego za pomocą instrukcji mówionych i instrukcji wizualnych na ekranie. Ile ulubionych można utworzyć? Jak usunąć Ulubione? Możesz utworzyć maksymalnie 48 Ulubionych. Aby dodać więcej niż 48 Ulubionych, radzimy utworzyć kategorie UM i dodawać Ulubione jako UM. Więcej informacji na temat UM znajduje się w części Użyteczne Miejsca (24). 1. Dotknij ekranu, aby przywołać menu główne. 2. Dotknij opcji Zmień ustawienia, aby otworzyć menu Ustawienia. 3. Dotknij opcji Zarządzaj ulubionymi. Wskazówka: Dotknij strzałki, aby przejść do kolejnej strony. 4. Dotknij usuwanego Ulubionego. 5. Dotknij przycisku Usuń. Jak zmienić nazwę Ulubionego? 1. Dotknij ekranu, aby przywołać menu główne. 2. Dotknij opcji Zmień Ustawienia, aby otworzyć menu Ustawienia. 3. Dotknij opcji Zarządzaj ulubionymi. 20
21 Wskazówka: Dotknij strzałki, aby przejść do kolejnej strony z przyciskami. 4. Dotknij Ulubionego, którego nazwa ma być zmieniona. 5. Dotknij opcji Zm. nazwę. 21
22 9. Przeglądaj mapę Przeglądaj mapę Aby przeglądać mapę w taki sam sposób jak przegląda się tradycyjną papierową mapę, dotknij przycisku Przeglądaj mapę w menu głównym. Mapę można przesuwać poprzez dotknięcie ekranu i przesuwanie palcem po ekranie. Przycisk kursora A Pasek skali B Twoja aktualna pozycja. C Przycisk GPS Dotknij tego przycisku, aby wyśrodkować mapę na aktualnej pozycji. D Opcje E Kursor F Przycisk Znajdź Aby znaleźć określone adresy, należy dotknąć tego przycisku. G Przycisk Kursor Dotknij tego przycisku, aby nawigować do pozycji kursora, ustawić ją jako Ulubione lub znaleźć w jej pobliżu Użyteczne Miejsce. H Opcja zoom Opcję powiększania i zmniejszania można stosować poprzez poruszanie krzyżykiem wyświetlanym na ekranie. Możesz używać mapy do znajdowania adresów i Użytecznych Miejsc (UMów), na przykład restauracji, stacji kolejowych i stacji benzynowych. 22
23 Dotknij tego przycisku, aby nawigować do pozycji kursora, a następnie dotknij jednego z następujących przycisków: Dotknij tego przycisku, aby nawigować do pozycji kursora. Urządzenie ONE obliczy trasę. Przejdź tutaj Dotknij tego przycisku, aby wyśrodkować mapę na lokalizacji aktualnie zaznaczonej przez kursor. Wyśrodkuj mapę Dotknij tego przycisku, aby w pozycji kursora utworzyć Ulubione. Więcej informacji na temat Ulubionych znajduje się w części Ulubione (18). Dodaj do Ulubionych 23
24 10. Użyteczne Miejsca Użyteczne Miejsca Użyteczne Miejsca lub UM-y to interesujące miejsca na mapie. Oto kilka przykładów: Restauracje Hotele Muzea Parkingi kryte Stacje benzynowe Wyświetlanie UM-ów na mapie 1. Dotknij opcji Pokaż UM-y na mapie w menu Ustawienia. Pokaż UM na mapie Nawigowanie do UM 2. Wybierz kategorie UM wyświetlane na mapie. Dotknij opcji Znajdź, aby wyszukać UM wg nazwy. 3. Dotknij przycisku Gotowe. Wybrane UM pokażą się na mapie w formie symboli. Możesz użyć UM jako miejsca docelowego. Na przykład, jeśli podróżujesz do nieznanego Ci miasta, możesz wybrać UM pomagające znaleźć miejsca parkingowe. 1. Dotknij ekranu, aby przywołać menu główne. 2. Dotknij przycisku Przejdź Do... w menu głównym. 3. Dotknij przycisku Użyteczne Miejsce. 4. Dotknij opcji UM w mieście. 5. Ogranicz wybór UM-ów poprzez wybranie obszaru, na którym znajdują się UM-y. Możesz wybrać jedną z następujących opcji: UM w pobliżu - aby wybrać z listy UM-ów, te które znajdują się w pobliżu Twojej obecnej lokalizacji. 24
25 UM w mieście - aby znaleźć UM w określonym mieście. UM obok domu - aby wybrać z listy UM-ów w pobliżu Twojej Lokalizacji domowej. Możesz wybrać z listy UM-ów, te które znajdują się wzdłuż trasy podróży lub blisko miejsca docelowego. Możesz wybrać jedną z poniższych opcji: UM wzdłuż trasy UM przy miejscu docelowym 6. Wpisz nazwę miejscowości, do której chcesz dojechać i wybierz miasto, gdy pojawi się ono na liście. 7. Dotknij opcji Parking kryty. 8. Wybierz kategorię UM: Dotknij opcji Dowolna Kategoria UM, aby wyszukać UM wg nazwy. Dotknij kategorii UM, jeśli się pojawi. Dotknij strzałki, aby wybrać z pełnej listy kategorii. Wybierz kategorię z listy lub rozpocznij wpisywanie nazwy kategorii, a następnie wybierz ją, gdy pojawi się na liście. 9. Wybierz parking kryty. Odległość wyświetlona przy każdym UM to odległość od centrum miasta. 10.Z wyświetlonej listy wybierz UM, do którego chcesz nawigować. W poniższej tabeli wyjaśniono rodzaje odległości wyświetlanych przy UM. UM w pobliżu UM w mieście UM przy domu UM wzdłuż trasy UM przy miejscu docelowym Ostatni UM Odległość od aktualnej lokalizacji Odległość od centrum miasta Odległość od lokalizacji domowej Odległość od aktualnej lokalizacji Odległość od miejsca docelowego Odległość do UM, w którym zatrzymałeś się ostatnio Jeśli znasz nazwę UM-a, dotknij przycisku Znajdź i wpisz nazwę. Wybierz je, gdy zostanie wyświetlone na liście. 11.Wybierz parking kryty. Odległość wyświetlona przy każdym UM to odległość od centrum miasta. Po wybraniu UM urządzenie TomTom ONE wyznaczy do niego trasę. Trasa do UM jest obliczana przez urządzenie TomTom ONE. Jak ustawić ostrzeżenia o UM-ach? 1. Dotknij ekranu, aby przywołać menu główne. 2. Dotknij przycisku Zmień ustawienia. 3. Dotknij przycisku Zarządzaj UM-ami. 25
26 Uwaga: Przycisk Zarządzaj UM-ami jest dostępny tylko wtedy, gdy wyświetlane są wszystkie przyciski menu. Aby wyświetlić wszystkie przyciski menu, dotknij przycisku Pokaż WSZYSTKIE opcje w menu Ustawienia. 4. Dotknij przycisku Ostrzegaj w pobliżu UM. Dotknij tego przycisku, aby otrzymywać informację o zbliżaniu się do miejsca, w którym znajduje się UM. Ostrzegaj w pobliżu UM 5. Wybierz kategorię UM, których mają dotyczyć ostrzeżenia. Wybierz kategorię z listy lub zacznij wpisywać jej nazwę i wybierz ją, gdy zostanie wyświetlona na liście. 6. Ustaw w jakiej odległości od UM ma pojawiać się ostrzeżenie. 7. Wybierz sygnał ostrzegawczy dla wybranej kategorii UM. 26
27 11. Ustawienia Ustawienia Można zmienić wygląd i sposób zachowywania się urządzenia TomTom ONE. Dotknij przycisku Zmień ustawienia w menu głównym. Kolory nocne / Kolory dzienne Dotknij przycisku, aby zredukować jasność ekranu i uwydatnić ciemne kolory mapy. Kolory nocne Kiedy należy tego używać? Przy słabym oświetleniu, ekran urządzenia ONE jest bardziej czytelny, jeśli nie jest on jasno podświetlony. Aby przywrócić poprzednią jasność ekranu z mapami wyświetlanymi w jasnych kolorach, należy dotknąć opcji Użyj kolorów dziennych. Kolory dzienne Pokaż UM na mapie Dotknij przycisku, aby ustalić, która z kategorii UM zostanie przedstawiona na mapie. Pokaż UM na mapie Wybierz z listy UM-y, które mają zostać wyświetlone na mapie. Gdy dokonasz wyboru, UM pojawi się na mapie w postaci symbolu przypisanego dla danej kategorii UM. Aby szybko wyszukać kategorię UM, dotknij przycisku Znajdź, a następnie zacznij wpisywać nazwę kategorii UM. Gdy tylko kategoria zostanie wyświetlona na liście, możesz ją wybrać. Więcej informacji na temat UM znajduje się w części Użyteczne Miejsca (24). 27
28 Blokada zabezpieczająca Dotknij tego przycisku, aby ustawić następujące opcje blokady zabezpieczającej: Blokada zabezpieczająca Ukryj większość opcji menu podczas jazdy Sugeruj kierowcy przerwy Wyświetlaj komunikaty ostrzegawcze Ostrzegaj w pobliżu miejsc kultu religijnego i szkół Ostrzegaj o przekroczeniu dozwolonej prędkości Ostrzegaj o przekroczeniu ustalonej prędkości Ostrzegaj przed zostawianiem urządzenia w samochodzie Jeśli wybrałeś jedno lub więcej ostrzeżenie, zostaniesz również poproszony o wybranie sygnału dźwiękowego, towarzyszącego wyświetleniu się ostrzeżenia. Zdecyduj, czy urządzenie TomTom ONE ma powiadamiać, po której stronie drogi powinieneś jechać. Zdecyduj, czy chcesz, aby w pewnych sytuacjach mapa wyłączała się automatycznie, jeśli tak naciśnij przycisk Gotowe. Co się stanie, jeśli wybiorę opcję Wyłączenia wyświetlenia mapy? Po wyłączeniu wyświetlania mapy zamiast aktualnej pozycji na mapie w Widoku z Perspektywy Kierowcy widoczna będzie tylko informacja o następnej instrukcji. Dotknij przycisku i wybierz opcję, kiedy mapa powinna zostać wyłączona. Oto możliwe opcje: Zawsze - Mapa nie będzie wyświetlana, użytkownik będzie widział wyłącznie informacje o następnej instrukcji i strzałki wskazujące kierunek ruchu pojazdu. Powyżej określonej prędkości - należy wówczas określić, powyżej jakiej szybkości mapa będzie automatycznie wyłączana. Ta opcja jest użyteczna w sytuacjach, gdy mapa może rozpraszać kierującego pojazdem, na przykład, gdy jedzie on bardzo szybko. Nigdy - mapa nigdy nie będzie wyłączana. 28
29 Wyłącz dźwięk / Włącz dźwięk Dotknij tego przycisku, aby wyłączyć ustne polecenia. Wyłącz dźwięk Tekst na przycisku zmienia się na Włącz dźwięk. Jeśli wyłączysz dźwięk, wyłączone zostaną też ustne ostrzeżenia o zbliżających się UM-ach. Wskazówki Aby zmienić głośność, dotknij przycisku Ust. głośności w menu Ustawienia. Więcej informacji znajduje się w części Ustawienia głośności (29). Aby podczas jazdy szybko zmienić głośność, dotknij lewej dolnej części Widoku z Perspektywy Kierowcy i przesuń suwak. Aby zmienić głos używany w urządzeniu ONE, dotknij przycisku Zmień głos w menu Ustawienia. Więcej informacji znajduje się w części Wybór głosu (14). Ustawienia głośności Dotknij tego przycisku, aby zmienić poziom głośności ustnych instrukcji. Ustawienia głośności Zarządzaj ulubionymi Dotknij tego przycisku, aby zmienić nazwę lub usunąć Ulubione. Zarządzaj ulubionymi Aby szybko odnaleźć ulubioną lokalizację, dotknij przycisku Znajdź, a następnie zacznij wpisywać nazwę Ulubionego. Gdy tylko Ulubione zostanie wyświetlone na liście, możesz je wybrać. Więcej informacji na temat Ulubionych znajduje się w części Ulubione (18). TomTom Opcja Fotoradary firmy Dotknij tego przycisku, aby korzystać z opcji Fotoradary udostępnionej przez firmę TomTom. Usługa Fotoradary firmy TomTom 29
30 Zmień głos Dotknij tego przycisku, aby zmienić głos używany do przekazywania komend i instrukcji. Zmień głos Aby uzyskać więcej informacji o Głosach, patrz Dźwięki i nagrania głosów (14). Ostrzegaj w pobliżu UM Dotknij tego przycisku, aby otrzymywać ostrzeżenia o zbliżaniu się do Użytecznego Miejsca. Ostrzegaj w pobliżu UM Aby uzyskać więcej informacji o Użytecznych Miejscach, patrz Użyteczne Miejsca (24). Zmień lokalizację domową Dotknij tego przycisku, aby ustawić lub zmienić Lokalizację domową. Zmień lokalizację domową Czy rzeczywiście muszę używać mojego prawdziwego adresu domowego do lokalizacji domowej? Nie. Lokalizacją domową może być również inne często odwiedzane miejsce, na przykład biuro. Lokalizacją domową może być adres domowy, ale może nią być również jakiekolwiek inne miejsce. Dlaczego należy ustawić Lokalizację domową? Lokalizacja domowa zapewnia szybkie i łatwe dotarcie do tego miejsca poprzez dotknięcie przycisku Dom w menu Przejdź do... 30
31 Zarządzaj mapami Dotknij tego przycisku, aby wykonać następujące czynności: Pobierz mapę - możesz kupić nową mapę przy użyciu usługi TomTom HOME. Zarządzaj mapami Więcej informacji znajduje się w części Używanie aplikacji TomTom HOME (46). Przełącz mapę - dotknij tego przycisku, aby zmienić używaną mapę. Usuń mapę - dotknij przycisku, aby usunąć mapę. Może to być konieczne, aby zwolnić miejsce w pamięci urządzenia ONE, gdy na przykład konieczne jest pobranie innej mapy. Uwaga: Nie usuwaj mapy, jeśli nie posiadasz jej kopii zapasowej. Jeśli usuniesz mapę przed sporządzeniem jej kopii zapasowej, nie będzie można jej ponownie wprowadzić do urządzenia ONE. Więcej informacji na temat tworzenia kopii zapasowej znajduje się w części Używanie aplikacji TomTom HOME (46). Mapy można także pobierać, dodawać i usuwać za pomocą programu TomTom HOME. Przełącz wyświetlanie 2D/3D / Włącz wyświetlanie 2D Dotknij przycisku Włącz wyświetlanie 2D, aby zmienić perspektywę rzutu mapy. Włącz wyświetlanie 2D Na przykład, widok 2D prezentuje mapę dwuwymiarową, widzianą z góry. Aby przełączyć do widoku trójwymiarowego, dotknij przycisku Przełącz wyświetlanie 2D/3D i wybierz widok z listy. Przełącz wyświetlanie 2D/3D Kiedy należy używać tej opcji? W niektórych sytuacjach, łatwiej jest czytać mapę patrząc na nią z góry. Na przykład, gdy sieć dróg jest wyjątkowo skomplikowana lub używasz urządzenia ONE do nawigacji w trakcie pieszej wędrówki. 31
32 Ustawienia kompasu Dotknij tego przycisku, aby skonfigurować kompas. Dostępne są następujące opcje: Brak - kompas nie jest wyświetlany. Ustawienia kompasu Jeden ze strzałką wskazującą północ - strzałka zawsze wskazuje północ, a kierunek w jakim się poruszasz jest wyświetlany w górnej części kompasu. Jeden ze strzałką wskazującą kierunek poruszania się pojazdu - strzałka zawsze wskazuje kierunek, w którym się poruszasz. Jeśli wybierzesz jedną z tych dwóch opcji, musisz następnie wybrać funkcje, które są przedstawione pośrodku strzałki: Kierunek - kierunek jazdy jest przedstawiany jako punkt na kompasie, wyświetlany pośrodku strzałki kompasu. Stopnie - kierunek jazdy jest przedstawiany jako stopnie kompasu wyświetlone pośrodku strzałki kompasu. Nic Jeden ze strzałką wskazującą miejsce docelowe - strzałka zawsze wskazuje kierunek miejsca docelowego. Odległość do miejsca docelowego jest wyświetlona na strzałce kompasu. Zmień kolory mapy Dotknij tego przycisku, aby wybrać schemat koloru mapy na dzień oraz na noc. Zmień kolory mapy Możesz pobrać więcej schematów kolorów korzystając z usług TomTom PLUS. Ustawienia jasności Dotknij przycisku, aby ustawić jasność ekranu. Jasność możesz ustawić osobno dla dziennych i nocnych kolorów mapy. Ustawienia jasności Schemat kolorów mapy zmienia się dotykając przycisku Zmień kolory mapy. Więcej informacji znajduje się w części Zmień kolory mapy (32). 32
33 Ustawienia paska stanu Dotknij tego przycisku, aby wybrać informacje wyświetlane na pasku stanu: Ustawienia paska stanu Pozostały czas - szacowany czas jaki pozostał do przybycia do miejsca docelowego. Pozostała odległość - odległość jaka pozostała do przebycia, aby dotrzeć do miejsca docelowego. Aktualny czas Czas przyjazdu - szacowany czas przyjazdu na miejsce. Prędkość Kierunek Pokaż nazwę kolejnej ulicy - nazwa następnej mijanej w czasie podróży ulicy. Pokaż nazwę bieżącej ulicy Pokaż rzeczywisty czas przybycia - urządzenie ONE, porównując szacowany czas przybycia z preferowanym czasem przybycia zdefiniowanym w planie podróży, określi czy na miejsce docelowe dotrzesz przed czasem czy z opóźnieniem. Pokaż maksymalną prędkość w porównaniu do prędkości, jaką porusza się pojazd - dostępne tylko, gdy wybrana została również prędkość (powyżej). W jaki sposób ma być wyświetlony pasek stanu? Poziomo - Jeśli wybierzesz tę opcję, pasek stanu zostanie wyświetlony w dolnej części Widoku z perspektywy kierowcy. Pionowo - Jeśli wybierzesz tę opcję, pasek stanu zostanie wyświetlony po prawej stronie Widoku z perspektywy kierowcy. Uwaga: Jeśli dostępna jest informacja o prędkości obowiązującej na drodze, którą pojazd się porusza, informacja ta zostanie wyświetlona obok rzeczywistej prędkości samochodu. Jeśli przekroczysz dozowloną prędkość, aktualna prędkość będzie wyświetlana na czerwono. Prezentacje Dotknij tego przycisku, aby wyświetlić jedną z prezentacji na temat jak używać urządzenia TomTom ONE. Prezentacje 33
34 Ustaw jednostki Dotknij tego przycisku, aby określić typ jednostek, w których podawane będą informacje dotyczące: Odległości Ustaw jednostki Czasu Współrzędnych (szerokość i długość geogr.) Temperatury Ciśnienia powietrza Tryb lewostronny / Tryb prawostronny Dotknij tego przycisku, aby przesunąć ważne przyciski takie jak Gotowe i Anuluj, a także pasek powiększenia w lewą stronę ekranu. Dzięki temu dotykanie przycisków lewą ręką bez zasłaniania ekranu jest łatwiejsze. Tryb lewostronny Aby przenieść je z powrotem na prawą stronę ekranu, dotknij przycisku Tryb prawostronny. Ustawienia klawiatury Klawiatura służy do wprowadzania miejsca docelowego lub też do odnajdywania pozycji, takich jak UM-y, na listach. Ustawienia klawiatury Dotknij tego przycisku, aby wybrać wielkość klawiszy klawiatury oraz jej układ. Możesz wybrać spośród dwóch wielkości: Duża klawiatura Mała klawiatura Dostępne są trzy układy klawiatury: Klawiatura ABCD Klawiatura QWERTY Klawiatura AZERTY Uwaga: Klawiatura nie zawiera znaków diakrytycznych z jakiegokolwiek języka, nie należy się więc przejmować wprowadzaniem liter ze znakami diakrytycznymi. Po prostu należy wpisać literę bez akcentu, a urządzenie ONE rozpozna to słowo. 34
35 Ustawienia planowania Dotknij tego przycisku, aby ustawić rodzaj planowanej trasy podczas wyboru miejsca docelowego. Dostępne są następujące opcje: Ustawienia planowania Pytaj przy każdym planowaniu Zawsze planuj najszybsze trasy Zawsze planuj najkrótsze trasy Zawsze omijaj drogi ekspresowe Zawsze planuj trasy piesze Zawsze planuj trasy rowerowe Zawsze planuj z ograniczoną prędkością Następnie odpowiedz na poniższe pytania: Czy chcesz, aby po 10 sekundach ekran pokazujący trasę zamknął się automatycznie? Ustaw właściciela Dotknij tego przycisku, aby wprowadzić swoje nazwisko i adres jako właściciela urządzenia ONE, a także zmienić lub usunąć 4-cyfrowe hasło dostępu urządzenia ONE. Ustaw właściciela Uwaga: W urządzeniu TomTom ONE możesz wyłącznie zmienić lub usunąć 4-cyfrowe hasło. 4-cyfrowe hasło dostępu do urządzenia ONE możesz utworzyć za pomocą programu TomTom HOME: 1. Połącz urządzenie ONE z komputerem, a następnie włącz urządzenie ONE oraz komputer. Program TomTom HOME uruchomi się automatycznie. Informacje na temat instalacji programu TomTom HOME na komputerze znajdują się w części Instalacja programu TomTom HOME (46). 2. W menu Opcje programu TomTom HOME, kliknij opcję Mój ONE. 3. Kliknij przycisk zasilania (on/off) na rysunku urządzenia ONE, aby uruchomić aplikację na komputerze. 4. W menu głównym, kliknij opcję Zmień ustawienia. 5. Kliknij opcję Ustaw właściciela. Można wprowadzić 4-cyfrowe hasło dostępu do urządzenia ONE. Za pomocą programu TomTom HOME możesz wyłącznie wprowadzić 4- cyfrowe hasło. 35
36 Zmień język Dotknij tego przycisku, aby zmienić język wszystkich przycisków i komunikatów wyświetlanych na ekranie urządzenia ONE. Zmień język Możesz wybrać spośród szerokiego zakresu języków. Po zmianie języka masz również możliwość zmiany głosu. Ustaw zegar Dotknij tego przycisku, aby wybrać rodzaj wyświetlanego zegara oraz aby ustawić czas. Ustaw zegar Najłatwiejszy sposób ustawienia czasu to dotknięcie przycisku Synchr.. Urządzenie ONE potrzebuje trochę czasu, aby pobrać dane z satelitów GPS. Więcej informacji na temat systemu GPS znajduje się w części Globalny system pozycjonowania (GPS) (45). Uwaga: Po użyciu funkcji Synchr. do ustawienia czasu może być konieczne dostosowanie ustalonej godziny do lokalnej strefy czasowej. Urządzenie ONE ustala lokalną strefę czasową i zawsze koryguje czas w oparciu o informacje z GPS. Przycisku Synchr. można używać tylko wtedy, gdy odbierany jest sygnał GPS. Zegara nie można więc ustawiać w ten sposób przebywając wewnątrz budynku. Przywróć ustawienia fabryczne Dotknij tego przycisku, aby przywrócić fabryczne ustawienia urządzenia TomTom ONE. Przywróć ustawienia fabryczne Wszystkie ustawienia, w tym Ulubione, Lokalizacja domowa, ostrzeżenia o UM i wszystkie utworzone Plany Podróży, a także ostatnie miejsca docelowe, połączenia i rozmówcy, zostaną usunięte. 36
37 12. Informacje o ruchu drogowym nadawane Informacje o ruchu drogowym nadawane przez kanały RDS-TMC Kanał informacyjny o ruchu drogowym (TMC) Kanał informacyjny o ruchu drogowym (TMC) nie jest usługą firmy TomTom. W niektórych krajach stacje radiowe nadające na falach ultrakrótkich wysyłają informacje TMC jako część swojego przekazu. TMC nazywany jest również informacjami drogowymi RDS-TMC. Urządzenie TomTom wykorzystuje te informacje do ostrzegania o opóźnieniach na trasie i wytyczania nowej trasy omijającej utrudnienia. Do korzystania z informacji TMC niezbędny jest odbiornik informacji drogowych RDS-TMC firmy TomTom, który jest dostarczany w zestawie z niektórymi urządzeniami TomTom lub dostępny jako akcesorium dla innych modeli. Informacje o tym, które urządzenia TomTom obsługują odbiorniki RDS-TMC, są dostępnie na stronie Uwaga: Firma TomTom nie jest odpowiedzialna za dostępność i jakość informacji drogowych dostarczanych przez kanał TMC. Kanały TMC nie są dostępne we wszystkich krajach i regionach. Wejdź na stronę aby sprawdzić, czy są one dostępne w Twoim kraju lub regionie. Konfiguracja kanału TMC Przed rozpoczęciem korzystania z kanałów TMC należy podłączyć odbiornik informacji drogowych RDS-TMC do urządzenia TomTom lub do uchwytu na przednią szybę samochodu dla urządzenia TomTom, w zależności od modelu nawigatora. Odbiornik działa najlepiej, gdy jest zamontowany pionowo, dlatego, jeśli to możliwe, należy ustawić urządzenie TomTom na przedniej szybie samochodu w stronę kierowcy tak, aby odbiornik nie ograniczał widoczności. 37
38 Po ustawieniu odbiornika włącz urządzenie TomTom. Po prawej stronie ekranu w widoku z perspektywy kierowcy wyświetlony zostanie pasek usługi Ruch drogowy, a urządzenie wyszuka stację radiową nadającą informacje RDS-TMC. U góry paska usługi Ruch drogowy wyświetlane są następujące symbole: Urządzenie szuka stacji radiowej nadającej informacje RDS-TMC. Urządzenie znalazło odpowiednią stację radiową i sprawdza dostępność najnowszych informacji o ruchu drogowym. Urządzenie dostroiło się do stacji radiowej i pobiera informacje RDS-TMC. Wskazówka: Jeśli urządzenie nie może znaleźć odpowiedniej stacji radiowej, u góry paska usługi Ruch drogowy wyświetlany jest żółty okrąg. Po naciśnięciu przycisku Ustaw automatycznie w menu Ruch drogowy urządzenie ponownie spróbuje wyszukać odpowiednią stację. Jeśli znasz częstotliwość stacji nadającej informacje RDS-TMC, możesz ją ustawić ręcznie. Aby uzyskać więcej informacji, patrz Ustawianie częstotliwości odbioru informacji RDS-TMC. (41). 38
39 Korzystanie z informacji RDS-TMC Urządzenie odbiera informacje o ruchu drogowym, gdy zostaną one nadane. 38 min. 20 km Jeśli na trasie wystąpią jakiekolwiek zdarzenia, na pasku usługi Ruch drogowy znajdującym się po prawej stronie ekranu w widoku z perspektywy kierowcy zostaną wyświetlone odpowiednie ostrzeżenia. Po lewej stronie przedstawiono przykładowy pasek usługi Ruch drogowy z jednym ostrzeżeniem. Aby uzyskać więcej informacji o pasku usługi Ruch drogowy, patrz Pasek usługi Ruch drogowy (42). Na przedstawionym przykładzie 20 km dalej jest korek, który spowoduje około 38-minutowe opóźnienie. Aby wytyczyć najszybszą trasę do celu, wykonaj następujące czynności: 1. Dotknij paska usługi Ruch drogowy. Wskazówka: Jeśli naciśnięcie paska sprawia trudności, a zamiast menu Ruch drogowy wyświetlane jest menu główne, można nacisnąć palcem jednocześnie pasek i ramkę ekranu. 2. Dotknij opcji Minimal. opóźnienia w ruchu Urządzenie wyszukuje najszybszą trasę do celu. Na nowej trasie mogą również występować opóźnienia lub może ona pozostać bez zmian. Można wytyczyć nową trasę omijającą wszystkie opóźnienia, ale jej przejechanie będzie zajmować więcej czasu niż proponowania najszybsza trasa. 3. Dotknij przycisku Gotowe. Wskazówka: Urządzenie TomTom można skonfigurować tak, aby automatycznie minimalizowało opóźnienia. Szczegółowe informacje znajdują się w części Zmiana ustawień usługi Ruch drogowy (39). Zmiana ustawień usługi Ruch drogowy Użyj przycisku Zmień ust. usługi ruch drogowy, aby określić sposób korzystania z informacji o ruchu drogowym w Twoim urządzeniu. 39
40 Aby zmienić ustawienia usługi Ruch drogowy, wykonaj następujące czynności: Zmień ustawienia usługi Ruch drogowy 1. Dotknij przycisku TomTomRuch drogowy w menu głównym urządzenia. 2. Dotknij przycisku Zmień ust. usługi Ruch drogowy Można zmienić następujące ustawienia: Automatycznie minimalizuj opóźnienia po każdej aktualizacji informacji o ruchu drogowym - jeśli wybierzesz tę opcję, urządzenie automatycznie wytyczy nową trasę w razie wystąpienia nowych opóźnień na trasie. Dźwiękowe powiadomienie o zmianie sytuacji na drodze - jeśli wybierzesz tę opcję, urządzenie emituje krótki dźwięk, gdy na wybranej trasie pojawia się nowe zdarzenie. Pytaj o aktualizacje informacji o ruchu drogowym podczas planowania trasy - ta opcja nie ma wpływu na korzystanie z informacji RDS. 3. Zaznacz lub anuluj zaznaczenie pola wyboru obok ustawienia, które chcesz zmienić. 4. Dotknij przycisku Gotowe. Urządzenie wyświetla listę państw, gdzie stacje radiowe nadają informacje RDS-TMC, z których możesz korzystać. Normalne ustawienie tej opcji to Dowolny kraj (najsilniejszy sygnał). Aby uzyskać więcej informacji i ustawianiu kraju, patrz Wybieranie właściwego państwa do odbioru informacji RDS-TMC (42). 5. Dotknij przycisku Gotowe. Łatwiejsze podróżowanie do pracy Przyciski Z domu do pracy i Z pracy do domu w menu Ruch drogowy pozwalają sprawdzać trasę do pracy i z pracy za pomocą jednego dotknięcia. Po dotknięciu dowolnego z tych przycisków, urządzenie sprawdza trasę pod kątem ewentualnych opóźnień. Jeśli jakieś występują, pozwala ono je ominąć. Zmień trasę dom-praca Używając przycisku Z domu do pracy po raz pierwszy należy określić lokalizację domową i miejsce pracy. W tym celu wykonaj następujące czynności: 1. Dotknij przycisku TomTomRuch drogowy w menu głównym urządzenia. 2. Dotknij opcji Pokaż ruch na trasie dom-praca. 3. Dotknij przycisku Zmień trasę dom-praca 4. Określ lokalizację domową 5. Określ lokalizację domową. Po wykonaniu tych czynności można korzystać z przycisków Z domu do pracy i Z pracy do domu w menu Pokaż ruch na trasie dom-praca. 40
41 Aby na przykład sprawdzić, czy na trasie do domu są opóźnienia, wykonaj następujące czynności: 1. Dotknij przycisku TomTomRuch drogowy w menu głównym urządzenia. 2. Dotknij opcji Pokaż ruch na trasie dom-praca. 3. Dotknij przycisku Z pracy do domu. Wyświetlony zostanie ekran podsumowania trasy. Na przedstawionym przykładzie widać jedno zdarzenie na trasie, które może spowodować nawet 25-minutowe opóźnienie. Aby sprawdzić, czy istnieje szybsza droga do domu, można dotknąć przycisku Znajdź trasę alt., a następnie przycisku Minimal. opóźnienia w ruchu. Wskazówka: Aby urządzenie automatycznie wyznaczało trasę alternatywną, należy wybrać opcję Automatycznie minimalizuj opóźnienia po każdej aktualizacji informacji o ruchu drogowym w ustawieniach usługi Ruch drogowy. Więcej informacji znajduje się w części Zmiana ustawień usługi Ruch drogowy (39). Uwaga: Trasa alternatywna może być dłuższa niż trasa pierwotna (i obejmować inne opóźnienia). W takim przypadki można zawsze użyć przycisku Znajdź trasę alt. Ustawianie częstotliwości odbioru informacji RDS-TMC. Nastaw ręcznie Jeśli znasz częstotliwość konkretnej stacji radiowej, z której informacji RDS- TMC chcesz korzystać, wykonaj następujące czynności, aby ręcznie ustawić częstotliwość: 1. Dotknij paska usługi Ruch drogowy w widoku z perspektywy kierowcy. 2. Dotknij przycisku Ustaw ręcznie 3. Wprowadź częstotliwość stacji radiowej. 4. Dotknij przycisku Gotowe. 41
Zawartość opakowania a Urządzenie TomTom ONE XL HDT D E F G H
 TomTom ONE XL HDT 1. Zawartość opakowania Zawartość opakowania a Urządzenie TomTom ONE XL HDT A B C D E F G H A Wskaźnik ładowania baterii B Ekran dotykowy C Przycisk zasilania (On/Off) D Głośnik E Złącze
TomTom ONE XL HDT 1. Zawartość opakowania Zawartość opakowania a Urządzenie TomTom ONE XL HDT A B C D E F G H A Wskaźnik ładowania baterii B Ekran dotykowy C Przycisk zasilania (On/Off) D Głośnik E Złącze
Poznaj swój retrace Lite
 Jak używać Poznaj swój retrace Lite 1. Długość i szerokość geograficzna 2. Poziom naładowania baterii 3. Ikona cyfrowego kompasu 4. Ikony punktów nawigacyjnych - Osobiste, Ulubione, Atrakcje, Cel i Parking
Jak używać Poznaj swój retrace Lite 1. Długość i szerokość geograficzna 2. Poziom naładowania baterii 3. Ikona cyfrowego kompasu 4. Ikony punktów nawigacyjnych - Osobiste, Ulubione, Atrakcje, Cel i Parking
PODRĘCZNIK UŻYTKOWNIKA
 PODRĘCZNIK UŻYTKOWNIKA ENGLISH NEDERLANDS DEUTSCH FRANÇAIS ESPAÑOL ITALIANO PORTUGUÊS POLSKI ČESKY MAGYAR SLOVENSKÝ SAFESCAN MC-Software OPROGRAMOWANIE DO LICZENIA PIENIĘDZY SPIS TREŚCI WPROWADZENIE I
PODRĘCZNIK UŻYTKOWNIKA ENGLISH NEDERLANDS DEUTSCH FRANÇAIS ESPAÑOL ITALIANO PORTUGUÊS POLSKI ČESKY MAGYAR SLOVENSKÝ SAFESCAN MC-Software OPROGRAMOWANIE DO LICZENIA PIENIĘDZY SPIS TREŚCI WPROWADZENIE I
Instrukcja obsługi GPS VORDON
 Instrukcja obsługi GPS VORDON Witaj, Dziękujemy za skorzystanie z urządzenia marki Vordon. Użytkownik może korzystać z nawigatora GPS w każdej chwili w dowolnym miejscu, na przykład podczas jazdy, pieszo
Instrukcja obsługi GPS VORDON Witaj, Dziękujemy za skorzystanie z urządzenia marki Vordon. Użytkownik może korzystać z nawigatora GPS w każdej chwili w dowolnym miejscu, na przykład podczas jazdy, pieszo
INTERAKTYWNA APLIKACJA MAPOWA MIASTA RYBNIKA INSTRUKCJA OBSŁUGI
 INTERAKTYWNA APLIKACJA MAPOWA MIASTA RYBNIKA INSTRUKCJA OBSŁUGI Spis treści Budowa okna aplikacji i narzędzia podstawowe... 4 Okno aplikacji... 5 Legenda... 5 Główne okno mapy... 5 Mapa przeglądowa...
INTERAKTYWNA APLIKACJA MAPOWA MIASTA RYBNIKA INSTRUKCJA OBSŁUGI Spis treści Budowa okna aplikacji i narzędzia podstawowe... 4 Okno aplikacji... 5 Legenda... 5 Główne okno mapy... 5 Mapa przeglądowa...
REJESTRATOR RES800 INSTRUKCJA OBSŁUGI
 AEK Zakład Projektowy Os. Wł. Jagiełły 7/25 60-694 POZNAŃ tel/fax (061) 4256534, kom. 601 593650 www.aek.com.pl biuro@aek.com.pl REJESTRATOR RES800 INSTRUKCJA OBSŁUGI Wersja 1 Poznań 2011 REJESTRATOR RES800
AEK Zakład Projektowy Os. Wł. Jagiełły 7/25 60-694 POZNAŃ tel/fax (061) 4256534, kom. 601 593650 www.aek.com.pl biuro@aek.com.pl REJESTRATOR RES800 INSTRUKCJA OBSŁUGI Wersja 1 Poznań 2011 REJESTRATOR RES800
PROCEDURA ROZWIĄZYWANIA PROBLEMÓW Z SYSTEMEM SD-NAVI (wersja 1.00)
 1 Spis treści ZaŜalenie klienta Diagnostyka Omówienie i opis wyprowadzeń Rozdział 2 Ogólny problem funkcjonalny Rozdział 3 Urządzenie nie działa lub nie uruchamia się (czarny ekran): Rozdział 3-1 Przycisk
1 Spis treści ZaŜalenie klienta Diagnostyka Omówienie i opis wyprowadzeń Rozdział 2 Ogólny problem funkcjonalny Rozdział 3 Urządzenie nie działa lub nie uruchamia się (czarny ekran): Rozdział 3-1 Przycisk
Cyfrowy włącznik czasowy z lampką Nr produktu 000552446
 INSTRUKCJA OBSŁUGI Cyfrowy włącznik czasowy z lampką Nr produktu 000552446 Strona 1 z 7 Przeznaczenie do użycia Produkt wyposażono w wyjście zasilania, które można włączyć lub wyłączyć wbudowanym włącznikem
INSTRUKCJA OBSŁUGI Cyfrowy włącznik czasowy z lampką Nr produktu 000552446 Strona 1 z 7 Przeznaczenie do użycia Produkt wyposażono w wyjście zasilania, które można włączyć lub wyłączyć wbudowanym włącznikem
Instrukcja obsługi panelu operacyjnego XV100 w SZR-MAX-1SX
 Instrukcja obsługi panelu operacyjnego XV100 w SZR-MAX-1SX 1. Pierwsze uruchomienie... 3 2. Ekran podstawowy widok diagramu... 4 3. Menu... 5 - Historia... 5 - Ustawienia... 6 - Ustawienia / Nastawa czasów...
Instrukcja obsługi panelu operacyjnego XV100 w SZR-MAX-1SX 1. Pierwsze uruchomienie... 3 2. Ekran podstawowy widok diagramu... 4 3. Menu... 5 - Historia... 5 - Ustawienia... 6 - Ustawienia / Nastawa czasów...
Instrukcja obsługi. Sterownik ścienny KJR10B/DP
 Instrukcja obsługi Sterownik ścienny KJR10B/DP Wyłączny importer Spis treści Parametry sterownika... 3 Parametry sterownika... 3 Nazwy i funkcje wyświetlacza sterownika ściennego... 4 Przyciski sterownika
Instrukcja obsługi Sterownik ścienny KJR10B/DP Wyłączny importer Spis treści Parametry sterownika... 3 Parametry sterownika... 3 Nazwy i funkcje wyświetlacza sterownika ściennego... 4 Przyciski sterownika
System Informatyczny CELAB. Przygotowanie programu do pracy - Ewidencja Czasu Pracy
 Instrukcja obsługi programu 2.11. Przygotowanie programu do pracy - ECP Architektura inter/intranetowa System Informatyczny CELAB Przygotowanie programu do pracy - Ewidencja Czasu Pracy Spis treści 1.
Instrukcja obsługi programu 2.11. Przygotowanie programu do pracy - ECP Architektura inter/intranetowa System Informatyczny CELAB Przygotowanie programu do pracy - Ewidencja Czasu Pracy Spis treści 1.
4.4.3 Wska nik jako ci danych GPS... 29 4.4.4 Synchronizacja czasu... 29 4.5 Ekrany z map... 30 4.5.1 Podgl d zakr tu (nr 1)... 32 4.5.
 Spis tre ci 1 Ostrze enia i informacje dotycz ce bezpiecze stwa... 10 2 Informacje ogólne... 11 3 Obs uga igo (przyciski steruj ce)... 12 3.1 Przyciski sprz towe... 12 3.1.1 Zasilanie on/off... 12 3.1.2
Spis tre ci 1 Ostrze enia i informacje dotycz ce bezpiecze stwa... 10 2 Informacje ogólne... 11 3 Obs uga igo (przyciski steruj ce)... 12 3.1 Przyciski sprz towe... 12 3.1.1 Zasilanie on/off... 12 3.1.2
46 Korzystanie z wyświetlacza. System Microsoft Windows XP. System Microsoft Windows Vista
 Dokonując dostosowania rozdzielczości wyświetlacza można uzyskać poprawę czytelności tekstu lub wyglądu obrazów na ekranie. W miarę zwiększania rozdzielczości, elementy są wyświetlane coraz mniejsze na
Dokonując dostosowania rozdzielczości wyświetlacza można uzyskać poprawę czytelności tekstu lub wyglądu obrazów na ekranie. W miarę zwiększania rozdzielczości, elementy są wyświetlane coraz mniejsze na
Mini stacja MP3 5w1 z Bluetoothem, radiem, zegarem, głośnikiem
 Mini stacja MP3 5w1 z Bluetoothem, radiem, zegarem, głośnikiem Szanowny Kliencie, dziękujemy za zakup mini stacji mp3. Prosimy o przeczytanie instrukcji i przestrzeganie podanych wskazówek i porad, aby
Mini stacja MP3 5w1 z Bluetoothem, radiem, zegarem, głośnikiem Szanowny Kliencie, dziękujemy za zakup mini stacji mp3. Prosimy o przeczytanie instrukcji i przestrzeganie podanych wskazówek i porad, aby
INSTRUKCJA OBSŁUGI URZĄDZENIA: 0101872HC8201
 INSTRUKCJA OBSŁUGI URZĄDZENIA: PZ-41SLB-E PL 0101872HC8201 2 Dziękujemy za zakup urządzeń Lossnay. Aby uŝytkowanie systemu Lossnay było prawidłowe i bezpieczne, przed pierwszym uŝyciem przeczytaj niniejszą
INSTRUKCJA OBSŁUGI URZĄDZENIA: PZ-41SLB-E PL 0101872HC8201 2 Dziękujemy za zakup urządzeń Lossnay. Aby uŝytkowanie systemu Lossnay było prawidłowe i bezpieczne, przed pierwszym uŝyciem przeczytaj niniejszą
Śrubka zamykająca Uchwyt ścienny Przycisk kontrolny Lampka kontrolna
 Modem GSM do sterowania ogrzewaniem 1 Przegląd W połączeniu z radiowym regulatorem temperatury pokojowej X2D modem ten umożliwia zdalne sterowanie ogrzewaniem. Zdalne sterowanie odbywa się za pomocą komunikatów
Modem GSM do sterowania ogrzewaniem 1 Przegląd W połączeniu z radiowym regulatorem temperatury pokojowej X2D modem ten umożliwia zdalne sterowanie ogrzewaniem. Zdalne sterowanie odbywa się za pomocą komunikatów
Jabra Link 850. Podręcznik użytkownika. www.jabra.com
 Jabra Link 850 Podręcznik użytkownika www.jabra.com SPIS treści 1. Prezentacja produktu...3 1.1 Jabra LINK 850...3 1.2 Akcesoria dodatkowe...4 2. PODŁĄCZENIE URZĄDZENIA Jabra LINK 850...5 2.1 PODŁĄCZENIE
Jabra Link 850 Podręcznik użytkownika www.jabra.com SPIS treści 1. Prezentacja produktu...3 1.1 Jabra LINK 850...3 1.2 Akcesoria dodatkowe...4 2. PODŁĄCZENIE URZĄDZENIA Jabra LINK 850...5 2.1 PODŁĄCZENIE
Adapter USB do CB32. MDH-SYSTEM ul. Bajkowa 5, Lublin tel./fax.81-444-62-85 lub kom.693-865-235 e mail: info@mdh-system.pl
 MDH System Strona 1 MDH-SYSTEM ul. Bajkowa 5, Lublin tel./fax.81-444-62-85 lub kom.693-865-235 e mail: info@mdh-system.pl Adapter USB do CB32 Produkt z kategorii: Elmes Cena: 42.00 zł z VAT (34.15 zł netto)
MDH System Strona 1 MDH-SYSTEM ul. Bajkowa 5, Lublin tel./fax.81-444-62-85 lub kom.693-865-235 e mail: info@mdh-system.pl Adapter USB do CB32 Produkt z kategorii: Elmes Cena: 42.00 zł z VAT (34.15 zł netto)
MUltimedia internet Instrukcja Instalacji
 MUltimedia internet Instrukcja Instalacji MUltimedia internet Instrukcja Instalacji 1 2 MULTIMEDIA Internet 1. Zestaw instalacyjny 4 2. Budowa modemu ADSL 5 3. Podłączenie modemu ADSL 7 4. Konfiguracja
MUltimedia internet Instrukcja Instalacji MUltimedia internet Instrukcja Instalacji 1 2 MULTIMEDIA Internet 1. Zestaw instalacyjny 4 2. Budowa modemu ADSL 5 3. Podłączenie modemu ADSL 7 4. Konfiguracja
INSTRUKCJA DO PROGRAMU LICZARKA 2000 v 2.56
 INSTRUKCJA DO PROGRAMU LICZARKA 2000 v 2.56 Program Liczarka 2000 służy do archiwizowania i drukowania rozliczeń z przeprowadzonych transakcji pieniężnych. INSTALACJA PROGRAMU Program instalujemy na komputerze
INSTRUKCJA DO PROGRAMU LICZARKA 2000 v 2.56 Program Liczarka 2000 służy do archiwizowania i drukowania rozliczeń z przeprowadzonych transakcji pieniężnych. INSTALACJA PROGRAMU Program instalujemy na komputerze
Przewodnik AirPrint. Ten dokument obowiązuje dla modeli atramentowych. Wersja A POL
 Przewodnik AirPrint Ten dokument obowiązuje dla modeli atramentowych. Wersja A POL Modele urządzenia Niniejszy podręcznik użytkownika obowiązuje dla następujących modeli. DCP-J40DW, MFC-J440DW/J450DW/J460DW
Przewodnik AirPrint Ten dokument obowiązuje dla modeli atramentowych. Wersja A POL Modele urządzenia Niniejszy podręcznik użytkownika obowiązuje dla następujących modeli. DCP-J40DW, MFC-J440DW/J450DW/J460DW
Archiwum Prac Dyplomowych
 Archiwum Prac Dyplomowych Instrukcja dla studentów Ogólna procedura przygotowania pracy do obrony w Archiwum Prac Dyplomowych 1. Student rejestruje pracę w dziekanacie tej jednostki uczelni, w której pisana
Archiwum Prac Dyplomowych Instrukcja dla studentów Ogólna procedura przygotowania pracy do obrony w Archiwum Prac Dyplomowych 1. Student rejestruje pracę w dziekanacie tej jednostki uczelni, w której pisana
Type ETO2 Controller for ice and snow melting
 Type ETO2 Controller for ice and snow melting 57652 06/08 (BJ) English page 2 Deutsch page 14 page 26 Russian page 38 SPIS TREŚCI Wyjaśnienie pojęć.................... Strona 26 Wprowadzenie.....................
Type ETO2 Controller for ice and snow melting 57652 06/08 (BJ) English page 2 Deutsch page 14 page 26 Russian page 38 SPIS TREŚCI Wyjaśnienie pojęć.................... Strona 26 Wprowadzenie.....................
Konfiguracja historii plików
 Wielu producentów oprogramowania oferuje zaawansowane rozwiązania do wykonywania kopii zapasowych plików użytkownika czy to na dyskach lokalnych czy w chmurze. Warto jednak zastanowić się czy instalacja
Wielu producentów oprogramowania oferuje zaawansowane rozwiązania do wykonywania kopii zapasowych plików użytkownika czy to na dyskach lokalnych czy w chmurze. Warto jednak zastanowić się czy instalacja
Instalacja. Zawartość. Wyszukiwarka. Instalacja... 1. Konfiguracja... 2. Uruchomienie i praca z raportem... 4. Metody wyszukiwania...
 Zawartość Instalacja... 1 Konfiguracja... 2 Uruchomienie i praca z raportem... 4 Metody wyszukiwania... 6 Prezentacja wyników... 7 Wycenianie... 9 Wstęp Narzędzie ściśle współpracujące z raportem: Moduł
Zawartość Instalacja... 1 Konfiguracja... 2 Uruchomienie i praca z raportem... 4 Metody wyszukiwania... 6 Prezentacja wyników... 7 Wycenianie... 9 Wstęp Narzędzie ściśle współpracujące z raportem: Moduł
Instrukcja użytkowania DRIVER. Programator z przewodem sterowniczym. DRIVER 610 lub 620-1 lub 2 strefy DRIVER
 Instrukcja użytkowania DRIVER Programator z przewodem sterowniczym 6050425 6050426 DRIVER 610 lub 620-1 lub 2 strefy DRIVER Opis Urządzenie pozwala na programowanie temperatury komfortowej oraz ekonomicznej
Instrukcja użytkowania DRIVER Programator z przewodem sterowniczym 6050425 6050426 DRIVER 610 lub 620-1 lub 2 strefy DRIVER Opis Urządzenie pozwala na programowanie temperatury komfortowej oraz ekonomicznej
CitiDirect EB - Mobile
 CitiDirect Ewolucja Bankowości System bankowości elektronicznej dla firm Podręcznik Użytkownika CitiDirect EB - Mobile CitiService Pomoc Techniczna CitiDirect Tel. 0 801 343 978, +48 (22) 690 15 21 Poniedziałek-piątek
CitiDirect Ewolucja Bankowości System bankowości elektronicznej dla firm Podręcznik Użytkownika CitiDirect EB - Mobile CitiService Pomoc Techniczna CitiDirect Tel. 0 801 343 978, +48 (22) 690 15 21 Poniedziałek-piątek
Seria P-662HW-Dx. Bezprzewodowy modem ADSL2+ z routerem. Skrócona instrukcja obsługi
 Bezprzewodowy modem ADSL2+ z routerem Skrócona instrukcja obsługi Wersja 3.40 Edycja 1 3/2006 Informacje ogólne Posługując się dołączoną płytą CD lub postępując zgodnie ze wskazówkami w tej Skróconej instrukcji
Bezprzewodowy modem ADSL2+ z routerem Skrócona instrukcja obsługi Wersja 3.40 Edycja 1 3/2006 Informacje ogólne Posługując się dołączoną płytą CD lub postępując zgodnie ze wskazówkami w tej Skróconej instrukcji
Ashampoo Rescue Disc
 1 Ashampoo Rescue Disc Oprogramowanie pozwala na utworzenie nośnika odzyskiwania system na płycie CD, DVD lub nośniku USB. Ten system awaryjny jest zalecany w dwóch sytuacjach: 1. W celu przywrócenia kopii
1 Ashampoo Rescue Disc Oprogramowanie pozwala na utworzenie nośnika odzyskiwania system na płycie CD, DVD lub nośniku USB. Ten system awaryjny jest zalecany w dwóch sytuacjach: 1. W celu przywrócenia kopii
Sterownik AVerMedia i instalacja tunera TV w systemie Windows Media Center
 Podręcznik użytkownika Sterownik AVerMedia i instalacja tunera TV w systemie Windows Media Center Polski ZRZECZENIE ODPOWIEDZIALNOŚCI Wszystkie zrzuty ekranowe użyte w niniejszej dokumentacji, to tylko
Podręcznik użytkownika Sterownik AVerMedia i instalacja tunera TV w systemie Windows Media Center Polski ZRZECZENIE ODPOWIEDZIALNOŚCI Wszystkie zrzuty ekranowe użyte w niniejszej dokumentacji, to tylko
Skrócony podręcznik obsługi dla programu Wizualna poczta głosowa w wersji 8.5 lub nowszej
 QUICK START GUIDE Skrócony podręcznik obsługi dla programu Wizualna poczta głosowa w wersji 8.5 lub nowszej Czym jest Wizualna poczta głosowa? 2 Wizualna poczta głosowa w telefonie 2 Dostęp do Wizualna
QUICK START GUIDE Skrócony podręcznik obsługi dla programu Wizualna poczta głosowa w wersji 8.5 lub nowszej Czym jest Wizualna poczta głosowa? 2 Wizualna poczta głosowa w telefonie 2 Dostęp do Wizualna
ARAKS FAKTURY 2016. Instalujemy program i wystawiamy fakturę krok po kroku, oraz co wyróżnia nasz program od innych. - 1
 ARAKS FAKTURY 2016 Instalujemy program i wystawiamy fakturę krok po kroku, oraz co wyróżnia nasz program od innych. - 1 Aby zainstalować program "Faktury 2016" należy uruchomić program instalacyjny faktury_2016.exe.
ARAKS FAKTURY 2016 Instalujemy program i wystawiamy fakturę krok po kroku, oraz co wyróżnia nasz program od innych. - 1 Aby zainstalować program "Faktury 2016" należy uruchomić program instalacyjny faktury_2016.exe.
I. Zakładanie nowego konta użytkownika.
 I. Zakładanie nowego konta użytkownika. 1. Należy wybrać przycisk załóż konto na stronie głównej. 2. Następnie wypełnić wszystkie pola formularza rejestracyjnego oraz zaznaczyć akceptację regulaminu w
I. Zakładanie nowego konta użytkownika. 1. Należy wybrać przycisk załóż konto na stronie głównej. 2. Następnie wypełnić wszystkie pola formularza rejestracyjnego oraz zaznaczyć akceptację regulaminu w
Program Google AdSense w Smaker.pl
 Smaker.pl Program Google AdSense w Smaker.pl Pytania i odpowiedzi dotyczące programu Google AdSense Spis treści Czym jest AdSense... 2 Zasady działania AdSense?... 2 Jak AdSense działa w Smakerze?... 3
Smaker.pl Program Google AdSense w Smaker.pl Pytania i odpowiedzi dotyczące programu Google AdSense Spis treści Czym jest AdSense... 2 Zasady działania AdSense?... 2 Jak AdSense działa w Smakerze?... 3
Instrukcja obsługi Norton Commander (NC) wersja 4.0. Autor: mgr inż. Tomasz Staniszewski
 Instrukcja obsługi Norton Commander (NC) wersja 4.0 Autor: mgr inż. Tomasz Staniszewski ITM Zakład Technologii Maszyn, 15.10.2001 2 1.Uruchomienie programu Aby uruchomić program Norton Commander standardowo
Instrukcja obsługi Norton Commander (NC) wersja 4.0 Autor: mgr inż. Tomasz Staniszewski ITM Zakład Technologii Maszyn, 15.10.2001 2 1.Uruchomienie programu Aby uruchomić program Norton Commander standardowo
INSTRUKCJA OBSŁUGI TIMER REMOTE SWITCH TRS06. Dla modeli NIKON D90/ D5000/ D7000/ D3100/ D5100
 INSTRUKCJA OBSŁUGI TIMER REMOTE SWITCH TRS06 Dla modeli NIKON D90/ D5000/ D7000/ D3100/ D5100 Schemat produktu dla serii TRS00 11 2 3 4 5 6 7 8 9 1 10 1. Połączenia dla róŝnych modeli aparatów 2. Kabel
INSTRUKCJA OBSŁUGI TIMER REMOTE SWITCH TRS06 Dla modeli NIKON D90/ D5000/ D7000/ D3100/ D5100 Schemat produktu dla serii TRS00 11 2 3 4 5 6 7 8 9 1 10 1. Połączenia dla róŝnych modeli aparatów 2. Kabel
INSTRUKCJA WebPTB 1.0
 INSTRUKCJA WebPTB 1.0 Program WebPTB wspomaga zarządzaniem budynkami w kontekście ich bezpieczeństwa fizycznego. Zawiera zestawienie budynków wraz z ich cechami fizycznymi, które mają wpływ na bezpieczeństwo
INSTRUKCJA WebPTB 1.0 Program WebPTB wspomaga zarządzaniem budynkami w kontekście ich bezpieczeństwa fizycznego. Zawiera zestawienie budynków wraz z ich cechami fizycznymi, które mają wpływ na bezpieczeństwo
Radiowy miernik opadów Nr art. 640227. Przekaz danych następuje na częstotliwości 433 MHz, bez konieczności instalowania przewodów.
 Radiowy miernik opadów Nr art. 640227 Wprowadzenie Miernik opadów dysponuje następującymi funkcjami: - dzienną ilością opadów i łączną ilością opadów; - pamięcią wartości opadów dla maks. 9 dni; - alarmem
Radiowy miernik opadów Nr art. 640227 Wprowadzenie Miernik opadów dysponuje następującymi funkcjami: - dzienną ilością opadów i łączną ilością opadów; - pamięcią wartości opadów dla maks. 9 dni; - alarmem
Zarządzanie Zasobami by CTI. Instrukcja
 Zarządzanie Zasobami by CTI Instrukcja Spis treści 1. Opis programu... 3 2. Konfiguracja... 4 3. Okno główne programu... 5 3.1. Narzędzia do zarządzania zasobami... 5 3.2. Oś czasu... 7 3.3. Wykres Gantta...
Zarządzanie Zasobami by CTI Instrukcja Spis treści 1. Opis programu... 3 2. Konfiguracja... 4 3. Okno główne programu... 5 3.1. Narzędzia do zarządzania zasobami... 5 3.2. Oś czasu... 7 3.3. Wykres Gantta...
SAMOCHODOWA KAMERA HD
 SAMOCHODOWA KAMERA HD Instrukcja obsługi 87231 Aby w pełni wykorzystać wszystkie funkcje samochodowego rejestratora cyfrowego, przed uruchomieniem urządzenia należy dokładnie zapoznać się z instrukcją
SAMOCHODOWA KAMERA HD Instrukcja obsługi 87231 Aby w pełni wykorzystać wszystkie funkcje samochodowego rejestratora cyfrowego, przed uruchomieniem urządzenia należy dokładnie zapoznać się z instrukcją
SKRÓCONA INSTRUKCJA OBSŁUGI ELEKTRONICZNEGO BIURA OBSŁUGI UCZESTNIKA BADANIA BIEGŁOŚCI
 SKRÓCONA INSTRUKCJA OBSŁUGI ELEKTRONICZNEGO BIURA OBSŁUGI UCZESTNIKA BADANIA BIEGŁOŚCI 1. CO TO JEST ELEKTRONICZNE BIURO OBSŁUGI UCZESTNIKA (EBOU) Elektroniczne Biuro Obsługi Uczestnika to platforma umożliwiająca
SKRÓCONA INSTRUKCJA OBSŁUGI ELEKTRONICZNEGO BIURA OBSŁUGI UCZESTNIKA BADANIA BIEGŁOŚCI 1. CO TO JEST ELEKTRONICZNE BIURO OBSŁUGI UCZESTNIKA (EBOU) Elektroniczne Biuro Obsługi Uczestnika to platforma umożliwiająca
WSTĘP. Delphi. DDGX210(PL) - Edycja 1 du 01/2010 1-1
 SPIS TREŚCI 1. WSTĘP 2. REJESTRACJA 2.1 Dostęp do strony...2-1 2.2 Pierwsza wizyta...2-2 3. W ZASIĘGU RĘKI 3.1 Strona główna...3-1 3.1.1 Pasek narzędzi... 3-3 3.1.2 Informacja uŝytkownika...3-3 3.1.3 Zwiastuny
SPIS TREŚCI 1. WSTĘP 2. REJESTRACJA 2.1 Dostęp do strony...2-1 2.2 Pierwsza wizyta...2-2 3. W ZASIĘGU RĘKI 3.1 Strona główna...3-1 3.1.1 Pasek narzędzi... 3-3 3.1.2 Informacja uŝytkownika...3-3 3.1.3 Zwiastuny
Zainstalowana po raz pierwszy aplikacja wymaga aktualizacji bazy danych obsługiwanych sterowników.
 FRISKO-MOBILE Aplikacja FRISKO-MOBILE przeznaczona jest do zdalnej obsługi sterowników FRISKO podłączonych do sieci LAN o stałym adresie IP za pośrednictwem wbudowanych lub zewnętrznych modułów komunikacyjnych.
FRISKO-MOBILE Aplikacja FRISKO-MOBILE przeznaczona jest do zdalnej obsługi sterowników FRISKO podłączonych do sieci LAN o stałym adresie IP za pośrednictwem wbudowanych lub zewnętrznych modułów komunikacyjnych.
Instrukcja procesu aktywacji oraz obsługi systemu Banku Internetowego dla BS Mikołajki
 Instrukcja procesu aktywacji oraz obsługi systemu Banku Internetowego dla BS Mikołajki w oparciu o przeglądarkę Microsoft Internet Explorer System stworzony został w oparciu o aktualne narzędzia i programy
Instrukcja procesu aktywacji oraz obsługi systemu Banku Internetowego dla BS Mikołajki w oparciu o przeglądarkę Microsoft Internet Explorer System stworzony został w oparciu o aktualne narzędzia i programy
VinCent Office. Moduł Drukarki Fiskalnej
 VinCent Office Moduł Drukarki Fiskalnej Wystawienie paragonu. Dla paragonów definiujemy nowy dokument sprzedaży. Ustawiamy dla niego parametry jak podano na poniższym rysunku. W opcjach mamy możliwość
VinCent Office Moduł Drukarki Fiskalnej Wystawienie paragonu. Dla paragonów definiujemy nowy dokument sprzedaży. Ustawiamy dla niego parametry jak podano na poniższym rysunku. W opcjach mamy możliwość
GEO-SYSTEM Sp. z o.o. GEO-RCiWN Rejestr Cen i Wartości Nieruchomości Podręcznik dla uŝytkowników modułu wyszukiwania danych Warszawa 2007
 GEO-SYSTEM Sp. z o.o. 02-732 Warszawa, ul. Podbipięty 34 m. 7, tel./fax 847-35-80, 853-31-15 http:\\www.geo-system.com.pl e-mail:geo-system@geo-system.com.pl GEO-RCiWN Rejestr Cen i Wartości Nieruchomości
GEO-SYSTEM Sp. z o.o. 02-732 Warszawa, ul. Podbipięty 34 m. 7, tel./fax 847-35-80, 853-31-15 http:\\www.geo-system.com.pl e-mail:geo-system@geo-system.com.pl GEO-RCiWN Rejestr Cen i Wartości Nieruchomości
Audyt SEO. Elementy oraz proces przygotowania audytu. strona
 Audyt SEO Elementy oraz proces przygotowania audytu 1 Spis treści Kim jesteśmy? 3 Czym jest audyt SEO 4 Główne elementy audytu 5 Kwestie techniczne 6 Słowa kluczowe 7 Optymalizacja kodu strony 8 Optymalizacja
Audyt SEO Elementy oraz proces przygotowania audytu 1 Spis treści Kim jesteśmy? 3 Czym jest audyt SEO 4 Główne elementy audytu 5 Kwestie techniczne 6 Słowa kluczowe 7 Optymalizacja kodu strony 8 Optymalizacja
Instrukcja instalacji programu Plantator oraz transferu pliku danych z/do PC kolektor danych PT-20
 BEXLAB RYSZARD MATUSZYK UL. BRZOZOWA 14 05-311 DĘBE WIELKIE TEL. KOM. 512-019-590 Instrukcja instalacji programu Plantator oraz transferu pliku danych z/do PC kolektor danych PT-20 http://bexlab.pl BEXLAB
BEXLAB RYSZARD MATUSZYK UL. BRZOZOWA 14 05-311 DĘBE WIELKIE TEL. KOM. 512-019-590 Instrukcja instalacji programu Plantator oraz transferu pliku danych z/do PC kolektor danych PT-20 http://bexlab.pl BEXLAB
Instrukcja. 1 Zamawiając kuriera. W Paczkomacie lub POK. 3 Nadając list polecony. nadawania przesyłek z Allegro: (Punkt Obsługi Klienta) 17.02.
 Instrukcja nadawania przesyłek z Allegro: 1 Zamawiając kuriera W Paczkomacie lub POK 2 (Punkt Obsługi Klienta) 3 Nadając list polecony 17.02.2016 InPost we współpracy z Allegro stworzył trzy rewolucyjne
Instrukcja nadawania przesyłek z Allegro: 1 Zamawiając kuriera W Paczkomacie lub POK 2 (Punkt Obsługi Klienta) 3 Nadając list polecony 17.02.2016 InPost we współpracy z Allegro stworzył trzy rewolucyjne
PERSON Kraków 2002.11.27
 PERSON Kraków 2002.11.27 SPIS TREŚCI 1 INSTALACJA...2 2 PRACA Z PROGRAMEM...3 3. ZAKOŃCZENIE PRACY...4 1 1 Instalacja Aplikacja Person pracuje w połączeniu z czytnikiem personalizacyjnym Mifare firmy ASEC
PERSON Kraków 2002.11.27 SPIS TREŚCI 1 INSTALACJA...2 2 PRACA Z PROGRAMEM...3 3. ZAKOŃCZENIE PRACY...4 1 1 Instalacja Aplikacja Person pracuje w połączeniu z czytnikiem personalizacyjnym Mifare firmy ASEC
Instrukcja obsługi Zaplecza epk dla Pracowników Instytucji w zakresie administracji danymi instytucji
 Instrukcja obsługi Zaplecza epk dla Pracowników Instytucji w zakresie administracji danymi instytucji Spis treści: 1. Wstęp... 3 2. Dostęp do systemu... 4 3. Widok menu Administracja dla użytkownika o
Instrukcja obsługi Zaplecza epk dla Pracowników Instytucji w zakresie administracji danymi instytucji Spis treści: 1. Wstęp... 3 2. Dostęp do systemu... 4 3. Widok menu Administracja dla użytkownika o
SKRÓCONA INSTRUKCJA OBSŁUGI CR-500- HD
 SKRÓCONA INSTRUKCJA OBSŁUGI CR-500- HD 1. BUDOWA REJESTRATORA 2. ZAWARTOŚĆ ZESTAWU 3. MONTAś 4. TRYBY PRACY I ICH SYGNALIZACJA 5. ODTWARZANIE 6. USTAWIENIA 7. MAPA PAMIĘCI 8. SPECYFIKACJA 1. BUDOWA REJESTRATORA
SKRÓCONA INSTRUKCJA OBSŁUGI CR-500- HD 1. BUDOWA REJESTRATORA 2. ZAWARTOŚĆ ZESTAWU 3. MONTAś 4. TRYBY PRACY I ICH SYGNALIZACJA 5. ODTWARZANIE 6. USTAWIENIA 7. MAPA PAMIĘCI 8. SPECYFIKACJA 1. BUDOWA REJESTRATORA
INTERFEJS S-CTT Super Chip tuning tool INSTRUKCJA OBSŁUGI
 INTERFEJS S-CTT Super Chip tuning tool INSTRUKCJA OBSŁUGI strona 1/18 1. BEZPIECZEŃSTWO PRACY Przed pierwszym uruchomieniem urządzenia należy uważnie przeczytać instrukcję obsługi. Urządzenie przeznaczone
INTERFEJS S-CTT Super Chip tuning tool INSTRUKCJA OBSŁUGI strona 1/18 1. BEZPIECZEŃSTWO PRACY Przed pierwszym uruchomieniem urządzenia należy uważnie przeczytać instrukcję obsługi. Urządzenie przeznaczone
Kopia zapasowa i odzyskiwanie Podręcznik użytkownika
 Kopia zapasowa i odzyskiwanie Podręcznik użytkownika Copyright 2009 Hewlett-Packard Development Company, L.P. Windows jest zastrzeżonym znakiem towarowym firmy Microsoft Corporation, zarejestrowanym w
Kopia zapasowa i odzyskiwanie Podręcznik użytkownika Copyright 2009 Hewlett-Packard Development Company, L.P. Windows jest zastrzeżonym znakiem towarowym firmy Microsoft Corporation, zarejestrowanym w
Obsługa pakietu biurowego OFFICE
 01 - Temat 1 cz.1/3 Program PowerPoint jest stosunkowo najprostszym w obsłudze programem z rodziny Office. Służy do tworzenia prezentacji. Wobec w miarę powszechnego dostępu do projektorów multimedialnych
01 - Temat 1 cz.1/3 Program PowerPoint jest stosunkowo najprostszym w obsłudze programem z rodziny Office. Służy do tworzenia prezentacji. Wobec w miarę powszechnego dostępu do projektorów multimedialnych
Instrukcja programu PControl Powiadowmienia.
 1. Podłączenie zestawu GSM. Instrukcja programu PControl Powiadowmienia. Pierwszym krokiem w celu uruchomienia i poprawnej pracy aplikacji jest podłączenie zestawu GSM. Zestaw należy podłączyć zgodnie
1. Podłączenie zestawu GSM. Instrukcja programu PControl Powiadowmienia. Pierwszym krokiem w celu uruchomienia i poprawnej pracy aplikacji jest podłączenie zestawu GSM. Zestaw należy podłączyć zgodnie
Logowanie do mobilnego systemu CUI i autoryzacja kodami SMS
 Logowanie do mobilnego systemu CUI i autoryzacja kodami SMS Dostęp do strony logowania następuje poprzez naciśnięcie odpowiedniego dla rodzaju usługi linku dostępnego na stronie www.bsjaroslaw.pl.: lub
Logowanie do mobilnego systemu CUI i autoryzacja kodami SMS Dostęp do strony logowania następuje poprzez naciśnięcie odpowiedniego dla rodzaju usługi linku dostępnego na stronie www.bsjaroslaw.pl.: lub
INSTRUKCJA OBSŁUGI WD2250A. WATOMIERZ 0.3W-2250W firmy MCP
 INSTRUKCJA OBSŁUGI WD2250A WATOMIERZ 0.3W-2250W firmy MCP 1. CHARAKTERYSTYKA TECHNICZNA Zakresy prądowe: 0,1A, 0,5A, 1A, 5A. Zakresy napięciowe: 3V, 15V, 30V, 240V, 450V. Pomiar mocy: nominalnie od 0.3
INSTRUKCJA OBSŁUGI WD2250A WATOMIERZ 0.3W-2250W firmy MCP 1. CHARAKTERYSTYKA TECHNICZNA Zakresy prądowe: 0,1A, 0,5A, 1A, 5A. Zakresy napięciowe: 3V, 15V, 30V, 240V, 450V. Pomiar mocy: nominalnie od 0.3
Jak spersonalizować wygląd bloga?
 Jak spersonalizować wygląd bloga? Czy wiesz, że każdy bloger ma możliwość dopasowania bloga do własnych preferencji? Wszystkie blogi posiadają tzw. skórkę czyli układ graficzny, który możesz dowolnie zmieniać.
Jak spersonalizować wygląd bloga? Czy wiesz, że każdy bloger ma możliwość dopasowania bloga do własnych preferencji? Wszystkie blogi posiadają tzw. skórkę czyli układ graficzny, który możesz dowolnie zmieniać.
Jak postawić tablicę informacyjną? Plan działania dla animatorów przyrodniczych
 Jak postawić tablicę informacyjną? Plan działania dla animatorów przyrodniczych 1. Styczeń 2011 r. wybranie lokalizacji Zastanów się jakie miejsce będzie najlepsze na postawienie tablicy informacyjnej
Jak postawić tablicę informacyjną? Plan działania dla animatorów przyrodniczych 1. Styczeń 2011 r. wybranie lokalizacji Zastanów się jakie miejsce będzie najlepsze na postawienie tablicy informacyjnej
Instrukcja obsługi platformy zakupowej e-osaa (klient podstawowy)
 Instrukcja obsługi platformy zakupowej e-osaa (klient podstawowy) 1. Wejście na stronę http://www.officemedia.com.pl strona główną Office Media 2. Logowanie do zakupowej części serwisu. Login i hasło należy
Instrukcja obsługi platformy zakupowej e-osaa (klient podstawowy) 1. Wejście na stronę http://www.officemedia.com.pl strona główną Office Media 2. Logowanie do zakupowej części serwisu. Login i hasło należy
ostatni dzień miesiąca (yyyy-mm-dd) miejsce zam. - ulica nr miejscowość wypełnienia oświadczenia
 ostatni dzień miesiąca (yyyy-mm-dd) 2014 11 30 imię i nazwisko: miejsce zam. - ulica nr miejsce zam. - kod Miejscowość Imię nazwisko ul. Xxx nr kod miejscowość miejscowość wypełnienia oświadczenia miejscowość
ostatni dzień miesiąca (yyyy-mm-dd) 2014 11 30 imię i nazwisko: miejsce zam. - ulica nr miejsce zam. - kod Miejscowość Imię nazwisko ul. Xxx nr kod miejscowość miejscowość wypełnienia oświadczenia miejscowość
Podręcznik użytkownika
 Podręcznik użytkownika Alpine Navigation Oprogramowanie nawigacyjne dla Alpine INE-W987D/X800D-U/X800D Polski Styczeń 2014, wersja 1.0 Dziękujemy za wybór Alpine INE-W987D/X800D-U/X800D jako nawigatora.
Podręcznik użytkownika Alpine Navigation Oprogramowanie nawigacyjne dla Alpine INE-W987D/X800D-U/X800D Polski Styczeń 2014, wersja 1.0 Dziękujemy za wybór Alpine INE-W987D/X800D-U/X800D jako nawigatora.
Bezprzewodowa karta sieciowa Micro USB N150 - Podręcznik instalacji
 Bezprzewodowa karta sieciowa Micro USB N150 - Podręcznik instalacji Niniejszy przewodnik przedstawia ekspresową instalację za pomocą kreatora NETGEAR Smart Wizard i instalację samodzielnego sterownika
Bezprzewodowa karta sieciowa Micro USB N150 - Podręcznik instalacji Niniejszy przewodnik przedstawia ekspresową instalację za pomocą kreatora NETGEAR Smart Wizard i instalację samodzielnego sterownika
Microsoft Management Console
 Microsoft Management Console Konsola zarządzania jest narzędziem pozwalającym w prosty sposób konfigurować i kontrolować pracę praktycznie wszystkich mechanizmów i usług dostępnych w sieci Microsoft. Co
Microsoft Management Console Konsola zarządzania jest narzędziem pozwalającym w prosty sposób konfigurować i kontrolować pracę praktycznie wszystkich mechanizmów i usług dostępnych w sieci Microsoft. Co
Centralizacji Systemu. Procedury zasilania danymi systemu LAS oprogramowania do aktualizacji LMN. etap C13 pkt 5
 SYSTEM INFORMATYCZNY LASÓW PAŃSTWOWYCH Centralizacji Systemu Procedury zasilania danymi systemu LAS oprogramowania do aktualizacji LMN etap C13 pkt 5 Dokumentacja użytkownika Pro-Holding Sp. z o.o., Kraków,
SYSTEM INFORMATYCZNY LASÓW PAŃSTWOWYCH Centralizacji Systemu Procedury zasilania danymi systemu LAS oprogramowania do aktualizacji LMN etap C13 pkt 5 Dokumentacja użytkownika Pro-Holding Sp. z o.o., Kraków,
Miejski System Zarządzania - Katowicka Infrastruktura Informacji Przestrzennej
 Miejski System Zarządzania - Katowicka Infrastruktura Informacji Przestrzennej Geodezyjne referencyjne bazy danych: Ewidencja Gruntów i Budynków Instrukcja użytkownika Historia zmian Wersja Data Kto Opis
Miejski System Zarządzania - Katowicka Infrastruktura Informacji Przestrzennej Geodezyjne referencyjne bazy danych: Ewidencja Gruntów i Budynków Instrukcja użytkownika Historia zmian Wersja Data Kto Opis
Pierwsze logowanie do systemu I-Bank
 Pierwsze logowanie do systemu I-Bank Rekomendacje Komisji Nadzoru Finansowego oraz Europejskiego Forum ds. Bezpieczeństwa Płatności Detalicznych zalecają, aby korzystanie z usług bankowych poprzez Internet
Pierwsze logowanie do systemu I-Bank Rekomendacje Komisji Nadzoru Finansowego oraz Europejskiego Forum ds. Bezpieczeństwa Płatności Detalicznych zalecają, aby korzystanie z usług bankowych poprzez Internet
Instrukcja wgrywania synoptyki pola (wersja modelu danych do 634)
 Instrukcja wgrywania synoptyki pola (wersja modelu danych do 634) Przed rozpoczęciem wgrywania do przekaźnika własnego schematu synoptyki pola należy upewnić się, czy dostępny jest wymagany plik (rozszerzenie.hex).
Instrukcja wgrywania synoptyki pola (wersja modelu danych do 634) Przed rozpoczęciem wgrywania do przekaźnika własnego schematu synoptyki pola należy upewnić się, czy dostępny jest wymagany plik (rozszerzenie.hex).
Metoda LBL (ang. Layer by Layer, pol. Warstwa Po Warstwie). Jest ona metodą najprostszą.
 Metoda LBL (ang. Layer by Layer, pol. Warstwa Po Warstwie). Jest ona metodą najprostszą. Po pierwsze - notacja - trzymasz swoją kostkę w rękach? Widzisz ścianki, którymi można ruszać? Notacja to oznaczenie
Metoda LBL (ang. Layer by Layer, pol. Warstwa Po Warstwie). Jest ona metodą najprostszą. Po pierwsze - notacja - trzymasz swoją kostkę w rękach? Widzisz ścianki, którymi można ruszać? Notacja to oznaczenie
OSTRZEŻENIA DANE TECHNICZNE. Wbudowana bateria słoneczna oraz alkaliczna bateria manganowa (1,5 V LR44)
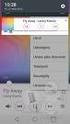 KALKULATOR ELEKTRONICZNY EL-M711E INSTRUKCJA OBSŁUGI OSTRZEŻENIA Nie wolno wywierać nadmiernego nacisku na wyświetlacz ciekłokrystaliczny, ponieważ jest on wykonany ze szkła. W żadnym wypadku nie wolno
KALKULATOR ELEKTRONICZNY EL-M711E INSTRUKCJA OBSŁUGI OSTRZEŻENIA Nie wolno wywierać nadmiernego nacisku na wyświetlacz ciekłokrystaliczny, ponieważ jest on wykonany ze szkła. W żadnym wypadku nie wolno
Strona główna góra 4 5 6 8 7 9
 Opis wyglądu Strona główna góra 4 5 6 8 7 9 10 3 2 1 14 15 11 12 13 1. Menu sklep 2. Menu działy główne 3. Logo sklepu (templates/images/logo.png) 4. Schowek produktów (schowek daje możliwość klientom
Opis wyglądu Strona główna góra 4 5 6 8 7 9 10 3 2 1 14 15 11 12 13 1. Menu sklep 2. Menu działy główne 3. Logo sklepu (templates/images/logo.png) 4. Schowek produktów (schowek daje możliwość klientom
Urządzenia do bezprzerwowego zasilania UPS CES GX RACK. 10 kva. Wersja U/CES_GXR_10.0/J/v01. Praca równoległa
 Urządzenia do bezprzerwowego zasilania UPS CES GX RACK 10 kva Centrum Elektroniki Stosowanej CES sp. z o. o. 30-732 Kraków, ul. Biskupińska 14 tel.: (012) 269-00-11 fax: (012) 267-37-28 e-mail: ces@ces.com.pl,
Urządzenia do bezprzerwowego zasilania UPS CES GX RACK 10 kva Centrum Elektroniki Stosowanej CES sp. z o. o. 30-732 Kraków, ul. Biskupińska 14 tel.: (012) 269-00-11 fax: (012) 267-37-28 e-mail: ces@ces.com.pl,
Użytkowanie elektronicznego dziennika UONET PLUS.
 Użytkowanie elektronicznego dziennika UONET PLUS. Po wejściu na stronę https://uonetplus.vulcan.net.pl/bialystok i zalogowaniu się na swoje konto (przy użyciu adresu e-mail podanego wcześniej wychowawcy
Użytkowanie elektronicznego dziennika UONET PLUS. Po wejściu na stronę https://uonetplus.vulcan.net.pl/bialystok i zalogowaniu się na swoje konto (przy użyciu adresu e-mail podanego wcześniej wychowawcy
A X E S S INSTRUKCJA UŻYTKOWNIKA
 A X E S S INSTRUKCJA UŻYTKOWNIKA Spis treści 1. Logowanie 2. Ekran główny 3. Rejestracja/meldowanie gości 4. Pracownicy/personel 4.1 Zobacz pełną listę personelu 4.2 Wprowadź nowego pracownika 5. Drzwi
A X E S S INSTRUKCJA UŻYTKOWNIKA Spis treści 1. Logowanie 2. Ekran główny 3. Rejestracja/meldowanie gości 4. Pracownicy/personel 4.1 Zobacz pełną listę personelu 4.2 Wprowadź nowego pracownika 5. Drzwi
Pierwsze kroki. Krok 1. Uzupełnienie danych własnej firmy
 Pierwsze kroki Krok 1. Uzupełnienie danych własnej firmy Przed rozpoczęciem pracy z programem, należy uzupełnić informacje o własnej firmie. Odbywa się to dokładnie tak samo, jak uzupełnianie informacji
Pierwsze kroki Krok 1. Uzupełnienie danych własnej firmy Przed rozpoczęciem pracy z programem, należy uzupełnić informacje o własnej firmie. Odbywa się to dokładnie tak samo, jak uzupełnianie informacji
CHEVROLET MYLINK. Krótki przewodnik
 CHEVROLET MYLINK Krótki przewodnik Chevrolet MyLink to system informacyjno-multimedialny, który poprawia komfort jazdy dzięki prostym złączom, możliwości zintegrowania smartfona oraz 7-calowemu ekranowi
CHEVROLET MYLINK Krótki przewodnik Chevrolet MyLink to system informacyjno-multimedialny, który poprawia komfort jazdy dzięki prostym złączom, możliwości zintegrowania smartfona oraz 7-calowemu ekranowi
INFORMATOR TECHNICZNY. Pierwsze uruchomienie przemiennika częstotliwości Astraada Drive UWAGA!
 INFORMATOR TECHNICZNY Informator techniczny nr ASTRAADA/09/09/22 -- grudzień 2009 Pierwsze uruchomienie przemiennika częstotliwości Astraada Drive Niniejszy dokument zawiera informacje dotyczące przemienników
INFORMATOR TECHNICZNY Informator techniczny nr ASTRAADA/09/09/22 -- grudzień 2009 Pierwsze uruchomienie przemiennika częstotliwości Astraada Drive Niniejszy dokument zawiera informacje dotyczące przemienników
Konfiguracja funkcji Skanowanie do E-mail
 Podręcznik szybkiej konfiguracji skanowania XE3024PL0-2 Ten podręcznik zawiera instrukcje: Konfiguracja funkcji Skanowanie do E-mail na stronie 1 Konfiguracja funkcji Skanowanie do skrzynki na stronie
Podręcznik szybkiej konfiguracji skanowania XE3024PL0-2 Ten podręcznik zawiera instrukcje: Konfiguracja funkcji Skanowanie do E-mail na stronie 1 Konfiguracja funkcji Skanowanie do skrzynki na stronie
Rozliczenia z NFZ. Ogólne założenia. Spis treści
 Rozliczenia z NFZ Spis treści 1 Ogólne założenia 2 Generacja raportu statystycznego 3 Wczytywanie raportu zwrotnego 4 Szablony rachunków 4.1 Wczytanie szablonów 4.2 Wygenerowanie dokumentów rozliczenia
Rozliczenia z NFZ Spis treści 1 Ogólne założenia 2 Generacja raportu statystycznego 3 Wczytywanie raportu zwrotnego 4 Szablony rachunków 4.1 Wczytanie szablonów 4.2 Wygenerowanie dokumentów rozliczenia
raceboard-s Szybki start
 raceboard-s Szybki start Więcej na : http://raceboard.simracing.pl Kontakt: raceboard@simracing.pl Data aktualizacji: 2011-11-15 Wstęp Dziękujemy za wybór naszego produktu z serii raceboard, przykładamy
raceboard-s Szybki start Więcej na : http://raceboard.simracing.pl Kontakt: raceboard@simracing.pl Data aktualizacji: 2011-11-15 Wstęp Dziękujemy za wybór naszego produktu z serii raceboard, przykładamy
Warszawa, 08.01.2016 r.
 Warszawa, 08.01.2016 r. INSTRUKCJA KORZYSTANIA Z USŁUGI POWIADOMIENIA SMS W SYSTEMIE E25 BANKU BPS S.A. KRS 0000069229, NIP 896-00-01-959, kapitał zakładowy w wysokości 354 096 542,00 złotych, który został
Warszawa, 08.01.2016 r. INSTRUKCJA KORZYSTANIA Z USŁUGI POWIADOMIENIA SMS W SYSTEMIE E25 BANKU BPS S.A. KRS 0000069229, NIP 896-00-01-959, kapitał zakładowy w wysokości 354 096 542,00 złotych, który został
Konfiguracja Wyszukiwarki
 Konfiguracja Wyszukiwarki Wyszukiwarka posiada wiele ciekawych opcji, które możecie Państwo ustawić własnoręcznie wprost z własnego panelu zarządzającego, po uprzednim zalogowaniu się do oprogramowania
Konfiguracja Wyszukiwarki Wyszukiwarka posiada wiele ciekawych opcji, które możecie Państwo ustawić własnoręcznie wprost z własnego panelu zarządzającego, po uprzednim zalogowaniu się do oprogramowania
Instrukcja obsługi zamka. bibi-z50. (zamek autonomiczny z czytnikiem identyfikatora Mifare)
 Instrukcja obsługi zamka bibi-z50 (zamek autonomiczny z czytnikiem identyfikatora Mifare) bibi-z50 Copyright 2014 by MicroMade All rights reserved Wszelkie prawa zastrzeżone MicroMade Gałka i Drożdż sp.
Instrukcja obsługi zamka bibi-z50 (zamek autonomiczny z czytnikiem identyfikatora Mifare) bibi-z50 Copyright 2014 by MicroMade All rights reserved Wszelkie prawa zastrzeżone MicroMade Gałka i Drożdż sp.
Poniżej instrukcja użytkowania platformy
 Adres dostępowy: http://online.inter-edukacja.wsns.pl/ Poniżej instrukcja użytkowania platformy WYŻSZA SZKOŁA NAUK SPOŁECZNYCH z siedzibą w Lublinie SZKOLENIA PRZEZ INTERNET Instrukcja użytkowania platformy
Adres dostępowy: http://online.inter-edukacja.wsns.pl/ Poniżej instrukcja użytkowania platformy WYŻSZA SZKOŁA NAUK SPOŁECZNYCH z siedzibą w Lublinie SZKOLENIA PRZEZ INTERNET Instrukcja użytkowania platformy
DJCONTROL INSTINCT I DJUCED PIERWSZE KROKI
 DJCONTROL INSTINCT I DJUCED PIERWSZE KROKI INSTALACJA Włóż płytę CD-ROM. Uruchom program instalacyjny. Wykonaj instrukcje. 1 6 2 7 3 4 5 1- alans kanałów 1 2 (wyjście miksu) 2- Głośność kanału 1 (lewego)
DJCONTROL INSTINCT I DJUCED PIERWSZE KROKI INSTALACJA Włóż płytę CD-ROM. Uruchom program instalacyjny. Wykonaj instrukcje. 1 6 2 7 3 4 5 1- alans kanałów 1 2 (wyjście miksu) 2- Głośność kanału 1 (lewego)
Polityka prywatności strony internetowej wcrims.pl
 Polityka prywatności strony internetowej wcrims.pl 1. Postanowienia ogólne 1.1. Niniejsza Polityka prywatności określa zasady gromadzenia, przetwarzania i wykorzystywania danych w tym również danych osobowych
Polityka prywatności strony internetowej wcrims.pl 1. Postanowienia ogólne 1.1. Niniejsza Polityka prywatności określa zasady gromadzenia, przetwarzania i wykorzystywania danych w tym również danych osobowych
Parowanie urządzeń Bluetooth. Instrukcja obsługi
 Parowanie urządzeń Bluetooth Instrukcja obsługi Copyright 2012 Hewlett-Packard Development Company, L.P. Microsoft, Windows i Windows Vista są zastrzeżonymi w Stanach Zjednoczonych znakami towarowymi firmy
Parowanie urządzeń Bluetooth Instrukcja obsługi Copyright 2012 Hewlett-Packard Development Company, L.P. Microsoft, Windows i Windows Vista są zastrzeżonymi w Stanach Zjednoczonych znakami towarowymi firmy
Instrukcja instalacji oraz wykorzystania podpisu cyfrowego
 Instrukcja instalacji oraz wykorzystania podpisu cyfrowego Poniższy dokument został stworzony w celu zaznajomienia użytkowników komputerów osobistych pracujących w systemie Windows XP z możliwościami wykorzystania
Instrukcja instalacji oraz wykorzystania podpisu cyfrowego Poniższy dokument został stworzony w celu zaznajomienia użytkowników komputerów osobistych pracujących w systemie Windows XP z możliwościami wykorzystania
PILNE Informacje dotyczące bezpieczeństwa Aparat ultrasonograficzny AFFINITI 70 firmy Philips
 Strona 1 z 5 Szanowni Państwo! W aparatach ultrasonograficznych AFFINITI 70 firmy Philips wykryto usterkę, która może stanowić potencjalne zagrożenie dla pacjentów lub użytkowników. Niniejsze informacje
Strona 1 z 5 Szanowni Państwo! W aparatach ultrasonograficznych AFFINITI 70 firmy Philips wykryto usterkę, która może stanowić potencjalne zagrożenie dla pacjentów lub użytkowników. Niniejsze informacje
PRZEPISY KLASYFIKACJI I BUDOWY STATKÓW MORSKICH
 PRZEPISY KLASYFIKACJI I BUDOWY STATKÓW MORSKICH ZMIANY NR 2/2010 do CZĘŚCI VIII INSTALACJE ELEKTRYCZNE I SYSTEMY STEROWANIA 2007 GDAŃSK Zmiany Nr 2/2010 do Części VIII Instalacje elektryczne i systemy
PRZEPISY KLASYFIKACJI I BUDOWY STATKÓW MORSKICH ZMIANY NR 2/2010 do CZĘŚCI VIII INSTALACJE ELEKTRYCZNE I SYSTEMY STEROWANIA 2007 GDAŃSK Zmiany Nr 2/2010 do Części VIII Instalacje elektryczne i systemy
Instalacja Plugin. Rys. 1. Folder Plugin.
 Instalacja Plugin Co to jest Plugin? Plugin, czyli wtyczka, są to dodatkowe programy, które użytkownik instaluje w dekoderze, w zależności od swoich własnych potrzeb, czy preferencji. Programy te są dostępne
Instalacja Plugin Co to jest Plugin? Plugin, czyli wtyczka, są to dodatkowe programy, które użytkownik instaluje w dekoderze, w zależności od swoich własnych potrzeb, czy preferencji. Programy te są dostępne
Opis zmian funkcjonalności platformy E-GIODO wprowadzonych w związku z wprowadzeniem możliwości wysyłania wniosków bez podpisu elektronicznego
 Opis zmian funkcjonalności platformy E-GIODO wprowadzonych w związku z wprowadzeniem możliwości wysyłania wniosków bez podpisu elektronicznego Wstęp. Dodanie funkcjonalności wysyłania wniosków bez podpisów
Opis zmian funkcjonalności platformy E-GIODO wprowadzonych w związku z wprowadzeniem możliwości wysyłania wniosków bez podpisu elektronicznego Wstęp. Dodanie funkcjonalności wysyłania wniosków bez podpisów
PODRĘCZNIK OBSŁUGI DENVER MPG-4054 NR Odtwarzacz medialny
 PODRĘCZNIK OBSŁUGI DENVER MPG-4054 NR Odtwarzacz medialny Odtwarzacz wideo MP4 jest pełnym odtwarzaczem multimedialnym. Oznacza to, że odtwarza fotografie i e-booki tekstowe, nagrywa i odtwarza żywe audio
PODRĘCZNIK OBSŁUGI DENVER MPG-4054 NR Odtwarzacz medialny Odtwarzacz wideo MP4 jest pełnym odtwarzaczem multimedialnym. Oznacza to, że odtwarza fotografie i e-booki tekstowe, nagrywa i odtwarza żywe audio
Instrukcja obsługi. www.versapers.com
 Instrukcja obsługi www.versapers.com 20 Zasady bezpieczeństwa Prosimy zachować powyższe zasady bezpieczeństwa! Informacje dla użytkowników wyciskarki soków Versapers Spis treści 21 22 23 26 27 30 31 32
Instrukcja obsługi www.versapers.com 20 Zasady bezpieczeństwa Prosimy zachować powyższe zasady bezpieczeństwa! Informacje dla użytkowników wyciskarki soków Versapers Spis treści 21 22 23 26 27 30 31 32
Centrum Informatyki "ZETO" S.A. w Białymstoku. Instrukcja użytkownika dla urzędników nadających uprawnienia i ograniczenia podmiotom w ST CEIDG
 Centrum Informatyki "ZETO" S.A. w Białymstoku Instrukcja użytkownika dla urzędników nadających uprawnienia i ograniczenia podmiotom w ST CEIDG BIAŁYSTOK, 12 WRZEŚNIA 2011 ograniczenia podmiotom w ST CEIDG
Centrum Informatyki "ZETO" S.A. w Białymstoku Instrukcja użytkownika dla urzędników nadających uprawnienia i ograniczenia podmiotom w ST CEIDG BIAŁYSTOK, 12 WRZEŚNIA 2011 ograniczenia podmiotom w ST CEIDG
Obowiązuje od 30 marca 2015 roku
 Obowiązuje od 30 marca 2015 roku W Regulaminie świadczenia usługi Pocztex w obrocie krajowym, stanowiącym Załącznik nr 1 do Decyzji Nr 326/2013/PRUP Dyrektora Zarządzającego Pionem Rozwoju Usług Pocztowych
Obowiązuje od 30 marca 2015 roku W Regulaminie świadczenia usługi Pocztex w obrocie krajowym, stanowiącym Załącznik nr 1 do Decyzji Nr 326/2013/PRUP Dyrektora Zarządzającego Pionem Rozwoju Usług Pocztowych
Konfiguracja programu Outlook 2007 do pracy z nowym serwerem poczty (Exchange)
 IBIB PAN, 2014-07-21 Konfiguracja programu Outlook 2007 do pracy z nowym serwerem poczty (Exchange) 1. Otwieramy Panel Sterowania, przełączamy Widok na Duże ikony (przełączanie widoków znajduje się w prawym
IBIB PAN, 2014-07-21 Konfiguracja programu Outlook 2007 do pracy z nowym serwerem poczty (Exchange) 1. Otwieramy Panel Sterowania, przełączamy Widok na Duże ikony (przełączanie widoków znajduje się w prawym
SZABLONY KOMUNIKATÓW SPIS TREŚCI
 SZABLONY KOMUNIKATÓW SPIS TREŚCI Zarządzanie zawartością stron... 2 Dodawanie komunikatu... 3 Lista komunikatów... 6 Lista komunikatów na stronie głównej... 9 ZARZĄDZANIE ZAWARTOŚCIĄ STRON Istnieją dwa
SZABLONY KOMUNIKATÓW SPIS TREŚCI Zarządzanie zawartością stron... 2 Dodawanie komunikatu... 3 Lista komunikatów... 6 Lista komunikatów na stronie głównej... 9 ZARZĄDZANIE ZAWARTOŚCIĄ STRON Istnieją dwa
BCS Manager Instrukcja Obsługi
 BCS Manager Instrukcja Obsługi Witaj! Dziękujemy, ze wybrałeś oprogramowanie BCS Manager! Niniejsza instrukcja obsługi jest narzędziem odniesienia dla działania systemu. W tej instrukcji znajdziesz opis
BCS Manager Instrukcja Obsługi Witaj! Dziękujemy, ze wybrałeś oprogramowanie BCS Manager! Niniejsza instrukcja obsługi jest narzędziem odniesienia dla działania systemu. W tej instrukcji znajdziesz opis
