Revit Architecture Mój pierwszy projekt. Opracowanie: Stanis aw Ciesielski
|
|
|
- Bogdan Lewicki
- 9 lat temu
- Przeglądów:
Transkrypt
1
2
3 Revit Architecture 2011 Mój pierwszy projekt Opracowanie: Stanis aw Ciesielski
4 Spis tre ci: Wst p Wygl d programu i tworzenie projektu Siatka konstrukcyjna Parter - ciany konstrukcyjne Parter - s upy konstrukcyjne Parter ciany dzia owe Parter - pod oga na gruncie Pi tro I. ciany, s upy i strop nad parterem Pi tro II. ciany i s upy Pi tro II. - strop nad pi trem I Pi tro II. - stropodach i a yka nad pi trem I Pi tro II. stropodach i a yka nad pi trem II Schody i por cze Fundamenty Drzwi i okna Pomieszczenia Wymiarowanie Zestawienia Teren i otoczenie Rendering Arkusze wydruku Podsumowanie...107
5 I. Wst p Revit Architecture to nowoczesny program do tworzenia projektów i ich dokumentacji. Skierowany w g ównej mierze do architektów, jest cz ci kompleksowego rozwi zania dla bran y budowlanej, w sk ad którego wchodz tak e: Revit Structure dla konstruktorów oraz Revit MEP dla projektantów instalacji. Zastosowane w programie innowacyjne podej cie do projektowania, oparte o metodologi BIM (Modelowanie informacji o budynku) zdecydowanie u atwia prac wszystkim uczestnikom procesu projektowo-realizacyjnego. W trakcie tworzenia projektu w dynamiczny sposób jest generowana baza danych, przechowuj ca wszystkie istotne informacje o jego elementach, takie jak: zale no ci mi dzy obiektami, ich wymiary i inne w a ciwo ci. Graficzn reprezentacj tych zasobów jest trójwymiarowy model, na bazie którego generowane s dwuwymiarowe widoki rzutów, elewacji, przekroi itd. Zalet takiej organizacji pracy jest stuprocentowa spójno tworzonego modelu. Zmiany wprowadzane do projektu / bazy danych poprzez model trójwymiarowy s automatycznie wprowadzane na wszystkich widokach dwuwymiarowych. Pozwala to projektantom w wi kszym stopniu skupia si na podejmowaniu trafnych decyzji projektowych a nie na utrzymywaniu spójnej dokumentacji. Oddajemy w Pa stwa r ce opracowanie maj ce u atwi pierwsze kroki w programie Revit Architecture. Tre kolejnych stron pomo e stworzy model niewielkiego budynku biurowego a równocze nie pozna zasady pracy w programie, jego funkcjonalno i narz dzia. Celem publikacji Mój Pierwszy projekt jest dostarczenie podstawowej wiedzy, która u atwi i zach ci do dalszej pracy z programem. ycz c przyjemnej pracy, zapraszam do projektowania. arch. Stanis aw Ciesielski In ynier Aplikacji AEC 3
6
7 1. Wygl d programu i tworzenie projektu Uruchom program Revit Architecture Po uruchomieniu program wy wietli ekran startowy. Z jego poziomu mo esz tworzy nowe projekty i rodziny oraz uzyska dost p do ostatnio u ywanych. Ekran sk ada si z dwóch segmentów: Projekty i Rodziny. 5
8 Projekty i rodziny s podstawowymi elementami programu Revit Architecure. Zawieraj wszys tkie informacje na temat tworzonych obiektów. Ka dy zdefiniowany przez Ciebie element, ka dy utworzony widok (rzut, przekrój czy elewacja), ka da wprowadzona uwaga s w nich zapami tywane. W projekcie b dziesz tworzy model obiektu, który potem b dzie s u y do stworzenia dokumentacji projektowej. Rola rodzin wymaga kilku s ów komentarza. Rodzina to co na kszta t biblioteki elementów. Bardzo sprytnej biblioteki, nad której kszta tem i zachowaniem b dziesz mie du kontrol. Wi cej informacji o rodzinach i pracy z ich wykorzystaniem znajdziesz na stronie: 6
9 1.2. W cz ci Projekty wybierz opcj Nowy. Zosta otwarty nowy projekt. Przygl dnijmy si interfejsowi: gdzie i w jaki sposób zosta y zorganizowane narz dzia. Info: W wersji 2010 zosta zmieniony interfejs u ytkownika. Jego dzia anie jest obecnie oparte na elementach typu Wst ka. Widoczne teraz na ekranie monitora cz ci sk adowe interfejsu to: 7
10 a) Wst ka. Podstawowy element. To w a nie na niej znajduj si ikony funkcji. Dla poprawienia czytelno ci i usprawnienia pracy zosta a podzielona tematycznie na 10 kart, a one z kolei na panele, na których rozlokowane s narz dzia. Info: Pasek wst ki mo e by wy wietlany w ró nych trybach. Mo esz si mi dzy nimi prze cza, wykorzystuj c ikon strza ki znajduj c si za nag ówkiem ostatniej karty. b) Menu aplikacji (lewy górny naro nik ekranu). Po klikni ciu rozwija si, daj c dost p do podstawowych funkcji zarz dzania plikami, takimi jak: Nowy, Otwórz, Zapisz, Zapisz jako, etc. Info: Zwró uwag na niepozorny przycisk Opcje w prawym dolnym rogu menu aplikacji. Dzi ki niemu mo esz dosta si do podstawowych ustawie programu np. koloru t a w przestrzeni roboczej. c) Pasek szybkiego dost pu, znajduje si obok menu aplikacji. Miejsce przewidziane docelowo na ikony najcz ciej u ywanych funkcji. Teraz znajduj si tam skróty zaproponowane przez producenta. W trakcie pracy mo esz dowolnie, wedle w asnych potrzeb, zmienia znajduj ce si tam skróty. 8
11 1.3. Najed kursorem na dowoln ikon na wst ce, kliknij prawym przyciskiem myszy i wybierz Dodaj do paska narz dzi szybkiego dost pu. Wskazana funkcja zosta a dodana do paska szybkiego dost pu. W analogiczny sposób mo esz j stamt d usun. d) Centrum informacyjne - prawy, górny naro nik ekranu. Poprzez ten panel mo esz m.in. uzyska szybki dost p do plików pomocy, zdoby informacje o dost pnych aktualizacjach programu, czy dowiedzie si wi cej o materia ach dla u ytkowników posiadaj cych aktywn subskrypcj Centrum Subskrypcyjnego (niektóre opcje w Centrum informacyjnym wymagaj po czenia z Internetem). e) Pasek opcji. To szary pasek poni ej wst ki. Jego zawarto zmienia si w zale no ci od tego, jaka opcja jest w danym momencie aktywna. W tym momencie jest pusty, poniewa nie zosta a wybrana adna opcja Z karty Narz dzia g ówne, z panelu Zbuduj, wybierz opcj ciana. Zwró uwag na informacje, jakie pojawi y si na Pasku opcji. 9
12 1.5. Wy cz opcj ciana wciskaj c klawisz ESC. f) W a ciwo ci. Okno wy wietlaj ce w a ciwo ci zaznaczonych aktualnie elementów w projekcie. Je li nic nie jest zaznaczone wy wietlane s w a ciwo ci aktywnego widoku, aktualnie Rzut: Poziom 1. 10
13 g) Przegl darka projektu. Poprzez to okno mo esz nawigowa po swoim projekcie: prze cza si pomi dzy widokami, dodawa nowe czy modyfikowa istniej ce. h) Pasek stanu - poni ej okna przegl darki projektu. Znajdziesz na nim informacje o aktywnej w danej chwili funkcji oraz o tym, jakiej informacji program od Ciebie oczekuje w danej chwili. 11
14 Info: Pomimo niepozornego wygl du warto zerka na Pasek stanu w trakcie pracy. Dzi ki temu b dziesz mie pewno, e korzystaj c z bardziej z o onych narz dzi wykonujesz w danym momencie te operacje, których program w danej chwili oczekuje. i) Pasek kontroli widoku - na prawo i w gór od paska stanu. Tutaj mo esz zarz dza tym, co i w jaki sposób jest wy wietlane w obszarze roboczym. j) Obszar roboczy. Serce projektu, teraz w postaci du ej pustej przestrzeni. To tutaj b dziesz tworzy ka dy obiekt Zamknij projekt, korzystaj c z ikon znajduj cych si w prawym, górnym rogu przestrzeni roboczej. Zwró uwag, aby u y ikon w obr bie przestrzeni roboczej, a nie ikon w prawym, górnym rogu ekranu, które odnosz si do programu, a nie do bie cego projektu Je li program zapyta, czy zapisa zmiany wybierz: Nie Maj c widoczny ekran startowy rozwi Menu aplikacji i wybierz Nowy. Otwieraj c nowy projekt w ten sposób masz mo liwo wskazania szablonu, który zostanie wykorzystany do utworzenia projektu. 12
15 1.9. W oknie Nowy Projekt w sekcji Plik szablonu wybierz Przegl daj i odszukaj znajduj cy si na do czonej do tego opracowania p ycie CD, w folderze pliki Revit plik: 1_szablon startowy.rte Szablon ten zawiera przygotowane przeze mnie elementy, stworzone aby u atwi i usprawni pierwsze kroki w programie W sekcji Utwórz nowy upewnij si, e wybrana jest opcja Projekt i zako cz naciskaj c przycisk OK. Zosta utworzony i otwarty nowy projekt Rozwi Menu aplikacji i wybierz Zapisz, aby zapisa projekt. Okre l wygodne dla Ciebie nazw i lokalizacj pliku z projektem. Podsumowanie Rozdzia u I.: Ogólne zasady pracy w programie Revit Architecture oraz definicje podstawowych poj. Wygl d i opis elementów, z jakich sk ada si interfejs u ytkownika. Korzystanie z Menu Aplikacji: tworzenie nowego projektu. Wybór szablonu projektowego. 13
16 2. Siatka konstrukcyjna. Projekt powstaje etapami. W razie trudno ci mo na skorzysta z do czonych na p ycie CD plików pomocniczych. Do ka dego rozdzia u zosta przygotowany plik zawieraj cy efekt wszys tkich wykonanych wcze niej polece. p yta CD: folder: pliki Revit: plik rozdzia _2.rvt Info: Po pó godzinie pracy pojawi si komunikat przypominaj cy o zapisaniu pliku z projektem. W opcjach programu mo na zdefiniowa cz stotliwo, z jak b dzie si on pojawia Z karty Narz dzia g ówne, z panelu Odniesienia, wybierz opcj Siatka W przestrzeni roboczej, zaczynaj c od do u i kieruj c si w gór, narysuj pierwsz pionow o konstrukcyjn. Info: Zwró uwag jak w chwili wybrania opcji zmieni si wygl d wst ki. Pojawi a si dodatkowa karta zatytu owana Zmie Umie O. Ten typ menu nazywa si kontekstowym. Rozpoznasz je po kolorowym pod wietleniu tytu u karty. W chwili wybrania opcji program Revit automatycznie otwiera dodatkowe menu, którego zawarto jest dostosowana do danej opcji. 14
17 2.3. Z karty Zmie I Umie O, z panelu Wybierz wybierz opcj Zmie Najed kursorem na cyfr 1 w nag ówku utworzonej osi i kliknij dwa razy. Zmie nag ówek osi z 1 na A i zako cz klikaj c w dowolnym miejscu w przestrzeni roboczej lub naciskaj c przycisk Enter Z karty Zmie I Osie, panel Zmie wybierz opcj Kopiuj. Je li menu kontekstowe znikn o zaznacz ponownie o, aby je przywróci Na Pasku opcji zaznacz: Wiele Kliknij w dowolnym miejscu w przestrzeni roboczej i odmierzaj c w prawo wstaw kolejn o w odleg o ci 5000 mm Wstaw kolejne osie w nast puj cych odleg o ciach: 5000, 6000, 6000, Info: Zamiast odmierza kursorem, mo esz wpisywa dane warto ci na klawiaturze. Dodatkowo Revit rozpoznaje oznaczenia jednostek, wi c zamiast 5000 mo esz wpisa 5m Zako cz naciskaj c dwukrotnie klawisz ESC Z karty Narz dzia g ówne, z panelu Odniesienia, wybierz opcj Siatka Utwórz pierwsz o poziom, zaczynaj c rysowanie od lewej strony, zaraz poni ej nag ówków osi pionowych i kieruj c si w prawo. 15
18 2.12. Zako cz naciskaj c dwukrotnie klawisz ESC Kliknij dwukrotnie na nag ówku osi Zmie jej oznaczenia z G na 1 i zako cz klawiszem Enter Z karty Zmie I Osie, z panelu Zmie wybierz opcj Kopiuj Upewnij si, czy na pasku opcji jest wybrana opcja Wiele Kieruj c si w dó dodaj cztery kolejne osie, ka d odsuni t od poprzedniej o 5 m, tak aby uzyska uk ad osi, jak na rysunku poni ej: Zako cz naciskaj c dwukrotnie klawisz ESC. 16
19 2.19. W przegl darce projektu kliknij ikon plusa przy nag ówku Rz dne (Elewacja budynku), aby rozwin list elewacji, po czym kliknij dwukrotnie na elewacj Pó noc, aby otworzy. Domy lnie projekt zawiera dwa poziomy o rz dnych 0 i Zaraz dodamy kolejne, najpierw jednak dla wi kszego komfortu pracy zmienimy jednostki projektu z milimetrów na centymetry Z karty Zarz dzaj, z panelu Ustawienia wybierz opcje Jednostki Projektu W oknie Jednostki Projektu, w kolumnie Formatuj wybierz przycisk oznaczaj cy jednostki d ugo ci W oknie Formatuj, w polu Jednostki, zmie jednostki na centymetry i zako cz klikaj c w przycisk OK Zamknij okno Jednostki Projektu klikaj c w przycisk OK. 17
20 W ca ym projekcie wszystkie jednostki zosta y automatycznie przeliczone i zmodyfikowane. Równocze nie od tego momentu pracujemy na centymetrach. Ró ne typy warto ci liczbowych mog by opisywane ró nymi jednostkami. Np. d ugo centymetry, powierzchnia i obj to metry kwadratowe i sze cienne Zaznacz Poziom Wska klikni ciem niebieski okr g, który pojawi si na styku nag ówka i linii poziomu i trzymaj c wci ni ty przycisk myszy przeci gnij nag ówki poziomów poza linie osi Z karty Narz dzia g ówne, z panelu Odniesienia, wybierz opcj Poziom Zaczynaj c od lewej strony i kontynuuj c w kierunku prawej utwórz dwa dodatkowe poziomy ponad Poziomem 2 oraz jeden poni ej Poziomu 1. W tej chwili nie zajmuj si rz dnymi, zmodyfikujemy je pó niej. Rozpocznij rysowanie nad ko cami ju istniej cych poziomów, a Revit sam dopasuje do nich ten nowo rysowany. 18
21 Klikaj c dwukrotnie na nazw poziomu mo esz zmieni jego nazw. W analogiczny sposób mo na zmieni rz dn jego wysoko ci Zmie nazwy i rz dne wszystkich poziomów, aby otrzyma uk ad jak poni ej: dach: 1260,00, pi tro II: 840,00, pi tro I: 420,00, parter: 0,00, fundamenty: -180,00 Po zmianie nazwy poziomu wy wietli si komunikat, w którym program zapyta czy zmieni nazwy widoków przypisanych do danego poziomu. Zgód si na to Przeci gnij ko ce osi odpowiednio ponad poziom dachu i poni ej poziomu fundamentów Przejd na widok elewacji West i ponownie porozsuwaj osie i poziomy, aby uzyska czytelny widok siatki konstrukcyjnej Zaznacz wszystkie poziomy, trzymaj wci ni ty klawisz CTRL, aby dodawa kolejne elementy do zbioru selekcji. 19
22 2.32. Z karty Zmie I Poziomy, panel Zmie, wybierz opcj Pinezka. Przypi cie elementów pinezk zabezpiecza przed ich przypadkowym zaznaczeniem i modyfikacj Poprzez przegl dark projektu przejd na widok parteru Zaznacz wszystkie osie i ponownie wybierz opcj Pinezka Zako cz klawiszem ESC Zapisz projekt. Zosta a przygotowana siatka konstrukcyjna. W oparciu o ni zostanie stworzony model budynku. Podsumowanie Rozdzia u II.: Tworzenie i modyfikowanie osi i poziomów. Przygotowanie siatki konstrukcyjnej pod projektowany obiekt. Modyfikacja ustawie projektu: zmiana jednostek. 20
23 3. Parter - ciany konstrukcyjne. p yta CD: folder: pliki Revit: plik rozdzia _3.rvt 3.1. Z karty Narz dzia g ówne, panel Zbuduj, rozwi menu pod opcj ciana i wybierz ciana konstrukcyjna Na Pasku opcji wprowad nast puj ce zmiany: W drugim z kolei, rozwijalnym menu zmie dowi zanie wysoko ci ciany z Niezwi zana na pi tro I. Linia po o enia: zmie z O ciany na O konstrukcyjna. Upewnij si, e opcja a cuch jest aktywna. W oknie W a ciwo ci pojawi y si w a ciwo ci wybranego automatycznie, standardowego typu ciany. 21
24 3.3. W oknie W a ciwo ci kliknij na ikon z podgl dem aktualnie wybranego typu ciany, nast pnie z rozwijalnego menu wybierz typ ciany: ciana murowana_zewn trzna Rozpocznij rysowanie ci gu cian od punktu przeci cia osi A/1, a nast pnie kontynuuj poprzez punkty: A/4, C/4, C/5, E/5, E/4, F/4, F/1 i zako cz ponownie w punkcie A/ Zako cz naciskaj c dwukrotnie klawisz ESC. 22
25 3.6. Dla lepszej widoczno ci na pasku kontroli widoku zmie Poziom szczegó owo ci: z Niskiego na Wysoki Je li jest taka potrzeba to zaznacz wszystkie ciany i naci nij klawisz SPACE, aby odwróci kolejno warstw, tak aby ocieplenie by o od zewn trz Zaznacz wszystkie (4) ciany biegn ce wzd u osi pionowych: A, C, E i F W oknie W a ciwo ci rozwi list typów cian i wybierz: ciana elbetowa_zewn trzna Z karty Narz dzia g ówne, panel Zbuduj, rozwi menu pod opcj ciana i wybierz ciana konstrukcyjna W oknie Proper es rozwi list typów cian i wybierz: ciana elbetowa_wewn trzna Upewnij si czy na Pasku opcji ustawienia s takie jak poni ej: W drugim z kolei, rozwijalnym menu dowi zanie wysoko ci ciany: pi tro I. Linia po o enia: O konstrukcyjna. Opcja a cuch jest aktywna. 23
26 3.13. Narysuj cian na odcinku od punktu przeci cia osi C/1 do C/ Zako cz naciskaj c dwukrotnie przycisk ESC Z karty Zmie, panel Zmie, wybierz narz dzie Wyrównaj Na Pasku opcji w oknie Preferuj zmie preferowan p aszczyzn dopasowania z Lica cian na O warstwy no nej. 24
27 3.17. Kliknij na lini osi A element do którego b dziemy dowi zywa Nast pnie najed kursorem na cian elbetow, le c w osi A. Zgodnie z ustawieniami na pasku opcji powinna zosta pod wietlona o warstwy no nej. Je li pod wietla si inna p aszczyzna mo esz si pomi dzy nimi prze cza naciskaj c klawisz TAB Kiedy pod wietlona zostanie o warstwy no nej kliknij ponownie Kliknij na symbol k ódki, aby go zamkn i tym samym dowi za cian do osi Powtórz t sam sekwencj czynno ci dla pozosta ych cian. Pami taj o odpowiedniej kolejno ci wskazywania elementów, aby ciany dowi za do osi, a nie odwrotnie. Info: Tworzenie powi za mi dzy elementami jest pot nym narz dziem o ogromnej liczbie zastosowa. Sprawne i logiczne wi zanie elementów ze sob mo e zdecydowanie usprawni rozbudowywanie projektu. 25
28 3.22. Po utworzeniu wi za wci nij klawisz ESC, aby zako czy Zapisz projekt. Podsumowanie Rozdzia u III.: Tworzenie elementów sk adowych budynku: cian konstrukcyjnych. Modyfikacja w a ciwo ci obiektów poprzez okno W a ciwo ci. Dopasowywanie i wyrównywanie elementów. Tworzenie powi za mi dzy elementami. 26
29 4. Parter - s upy konstrukcyjne. p yta CD: folder: pliki Revit: plik rozdzia _4.rvt 4.1. Z karty Konstrukcja, z panelu Konstrukcja, rozwi menu pod opcj S up i wybierz S up konstrukcyjny W oknie W a ciwo ci rozwi list typów s upów i z rodziny S up betonowy o przekroju kwadratowym wybierz typ : 300x300. W przestrzeni roboczej pojawi si teraz pod kursorem symbol s upa. Zostanie wstawiony we wskazanym przez Ciebie miejscu Z karty Zmie I Umie S up konstrukcyjny, z panelu Wiele, wybierz W punktach przeci cia osi konstrukcyjnych. To narz dzie pozwala umie ci za jednym zamachem wiele kolumn na przeci ciach wskazanych osi Zaznacz osie: B, D, E oraz osie 2 i 3. (trzymaj wci ni ty klawisz CTRL dla zaznaczenia wielu elementów). Zauwa, jak w ramach dodawania kolejnych osi pojawiaj si kontury nowych s upów Maj c zaznaczone wszystkie wymienione osi: z karty Zmie I Umie s up konstrukcyjny > W punktach przeci cia osi konstrukcyjnych, panel Wiele, wybierz opcj Zako cz. 27
30 4.6. Dodaj kolejny, indentyczny s up w punkcie przeci cia si osi D/ Wci nij dwukrotnie klawisz ESC, aby zako czy Z karty Zmie, z panelu Zmie, wybierz narz dzie Wyrównaj Na Pasku opcji w oknie Preferuj upewnij si, e preferowan p aszczyzn dopasowania jest O warstwy no nej Wska o B, a nast pnie pionow o s upa w punkcie B/ Zamknij k ódk, aby zwi za s up z osi Powtórz t sam sekwencj dla drugiej osi s upa, a nast pnie dla pozosta ych s upów Zapisz projekt. Podsumowanie Rozdzia u IV.: Tworzenie elementów budynku: s upów konstrukcyjnych. Opcje przyspieszaj ce i u atwiaj ce dodawanie s upów w oparciu o siatk konstrukcyjn. Tworzenie wi zów mi dzy s upami a siatk konstrukcyjn. 28
31 5. Parter ciany dzia owe. p yta CD: folder: pliki Revit: plik rozdzia _5.rvt 5.1. Z karty Narz dzia g ówne, z panelu Zbuduj, rozwi menu pod opcj ciana i wybierz ciana Upewnij si, czy na Pasku opcji ustawienia s takie jak poni ej: Dowi zanie wysoko ci ciany: pi tro I. Linia po o enia: O konstrukcyjna. Opcja a cuch jest wy czona W oknie W a ciwo ci kliknij na ikon z podgl dem aktualnie wybranego typu ciany Z rozwijalnego menu wybierz typ ciany: ciana murowana_wewn trzna Utwórz ciany dzia owe na wskazanych poni ej odcinkach. start: C/2, koniec: F/2 start: C/3, koniec: F/3 29
32 start: B/1, koniec: B/4 start: A/2, koniec: B/2 start: A/3, koniec: B/3 Info: Zauwa, e ciany dzia owe zosta y z punktu widzenia logiki budowlanej poprawnie po czone ze cianami no nymi i s upami konstrukcyjnymi. Jest to efekt zastosowania w a ciwych priorytetów przy definiowaniu materia ów z jakich zbudowane s ciany. Wi cej o tym zagadnieniu na stronie: Z karty Zmie, z panelu Zmie, wybierz narz dzie Wyrównaj i dopasuj lica cian dzia owych, le cych w osiach 2 i 3 do lic odpowiednich s upów konstrukcyjnych, jak na rysunku poni ej: 30
33 5.7. Dodaj kolejne ciany dzia owe tak, aby uzyska uk ad jak poni ej. Szeroko korytarza w tym momencie mo e by dowolna. Zaraz j doprecyzujemy Zaznacz jedn z nowo utworzonych cian. 31
34 Zwró uwag na tzw. dynamiczne wymiary, które automatycznie si wy wietlaj. S u do doprecyzowania odleg o ci mi dzy elementami Kliknij na wymiar odpowiadaj cy szeroko ci korytarza i wprowad warto 150 cm W analogiczny sposób przesu pozosta e, nie le ce w osiach konstrukcyjnych ciany tak, aby szeroko korytarza wsz dzie wynosi a 150 cm Zapisz projekt. Podsumowanie Rozdzia u V.: Tworzenie cian nie konstrukcyjnych: cian dzia owych. Modyfikacja elementów z wykorzystaniem wymiarów dynamicznych. 32
35
36
37 6. Parter - pod oga na gruncie. p yta CD: folder: pliki Revit: plik rozdzia _6.rvt 6.1. Z karty Narz dzia g ówne, z panelu Zbuduj, rozwi menu pod opcj Strop i wybierz Strop konstrukcyjny. Aktywowany zosta tryb tzw. szkicowania. Rozpoznasz go po wyszarzonych pozosta ych elementach projektu. W oparciu o utworzony w tym trybie obrys zostanie za chwil dodany strop Upewnij si e: Na karcie Zmie I Utwórz obwiedni pod ogi, w panelu Rysuj, aktywna jest opcja Wska ciany. Na pasku opcji wybrana jest opcja Rozci gnij do ciany (do warstwy no nej) Wska kolejno wszystkie ciany zewn trzne budynku, klikaj c w zewn trzne lico cian Kiedy szkic b dzie zamkni t lini wybierz w zak adce Zmie I Utwórz obwiedni pod ogi, w panelu Tryb, opcj Zako cz tryb edycji. Je li po jej wybraniu pojawi si komunikat o nie zamkni tej linii szkicu wybierz opcj Kontynuuj i korzystaj c z narz dzi na karcie Zmie I Utwórz obwiedni pod ogi, w panelach Zmie i Rysuj dokonaj korekty szkicu Z karty Widok, z panelu Utwórz, wybierz opcj Przekrój Narysuj lini przekroju równolegle do osi liczbowych, pomi dzy osiami 2. i 3 (w sposób jaki rysowane by y wcze niej osie). Zwró uwag na przegl dark projektu. W dziale Widoki pojawi a si nowa podgrupa Przekroje. Po jej rozwini ciu mo emy poprzez dwukrotne klikni cie na domy ln nazw przekroju otworzy jego widok. 33
38 6.7. Przejd na widok przekroju Przekrój Dla lepszej widoczno ci na pasku kontroli widoku zmie Poziom szczegó owo ci: z Niski na Wysoki Przeci gaj c granice widoku przekroju, dopasuj go tak, aby by y widoczne wszystkie poziomy Zaznacz strop W oknie W a ciwo ci rozwi list typów stropów i wybierz: strop na gruncie Zako cz klawiszem ESC. Zwró uwag na miejsca styku stropu ze cianami. W tym momencie s one niepoprawne. Skorygujmy je. 34
39 6.13. Z karty Zmie, z panelu Geometria, wybierz opcj Do cz Wska strop, a nast pnie cian, któr chcesz z nim po czy. W tym przypadku kolejno nie ma znaczenia. Powtórz t czynno dla wszystkich widocznych w przekroju cian Zapisz projekt. Info: Narz dzie Do cz b dzie jedn z cz ciej stosowanych przez Ciebie opcji programu Revit. Po czenie elementów ze sob sprawia, e odpowiednie warstwy w odpowiedni sposób s przez siebie docinane. Podsumowanie Rozdzia u VI.: Tworzenie obiektu stropu: pod oga na gruncie. Tryb szkicowania i jego opcje. Rozbudowa projektu o widok przekroju. Zarz dzanie poziomem szczegó owo ci widoku. 35
40 7. Pi tro I. ciany, s upy i strop nad parterem. p yta CD: folder: pliki Revit: plik rozdzia _7.rvt 7.1. Przejd na widok parteru Rysuj c odpowiednio du e okno selekcji zaznacz wszystkie ciany, s upy i strop Z karty Zmie I Wielokrotny wybór, z panelu Schowek, wybierz opcj Kopiuj do schowka. 36
41 7.4. Z karty Zmie I Wielokrotny wybór, z panelu Schowek, rozwi menu pod opcj Wklej i wybierz opcj Wyrównane wzgl dem wybranych poziomów W oknie Wybierz poziomy wybierz poziom Pi tro I. i zako cz przyciskiem OK Przejd na widok Przekroju Zaznacz strop nad parterem W oknie W a ciwo ci rozwi list typów stropów i wybierz: strop wewn trzny. Zwró uwag na styk cian ze stropem nad parterem. Wiele z nich nachodzi na siebie w nieprawid owy sposób Z karty Zmie, z panelu Geometria, wybierz opcj Do cz i napraw nieprawid owe po czenia cian ze stropem Zapisz projekt. Podsumowanie Rozdzia u VII.: Wykorzystywanie schowka do przechowywanie elementów. Przenoszenie elementów pomi dzy poziomami. Zarz dzanie opcjami widoku: wy wietlanie konturu innej kondygnacji. 37
42 8. Pi tro II. ciany i s upy. p yta CD: folder: pliki Revit: plik rozdzia _8.rvt 8.1. Przejd na widok Pi tra II Dla lepszej widoczno ci na pasku kontroli widoku zmie Poziom szczegó owo ci: z Niski na Wysoki. Zwró uwag, e widoczny jest kontur kondygnacji znajduj cej si poni ej. Jest to standardowe ustawienie, które mo na zmieni poprzez znajduj c si w oknie W a ciwo ci opcj Podrys Z karty Narz dzia g ówne, z panelu Zbuduj, rozwi menu pod opcj ciana i wybierz ciana konstrukcyjna W oknie W a ciwo ci rozwi menu dost pnych typów cian i wybierz typ: ciana murowana_zewn trzna Upewnij si, czy na Pasku opcji ustawienia s takie jak poni ej: W drugim z kolei, rozwijalnym menu dowi zanie wysoko ci ciany: dach. Linia po o enia: O konstrukcyjna. Opcja a cuch jest aktywna Narysuj prostok t, rozpoczynaj c od punktu przeci cia si osi C/2, a nast pnie E/2, E/5 i ko cz c w punkcie C/5. 38
43 Zwró uwag, aby wskazywa punkty przecinania si osi, a nie kraw dzi cian z podgl du ni szej kondygnacji. W miar potrzeby skorzystaj z kó ka w myszce, aby przybli y oraz z klawisza TAB na klawiaturze, aby prze cza si mi dzy proponowanymi przez program liniami do wskazania Zako cz naciskaj c dwukrotnie klawisz ESC Je li zajdzie taka potrzeba zaznacz cian i klawiszem SPACE odwró kolejno jej warstw, aby warstwa ocieplenia by a od zewn trz Z karty Zmie, panel Zmie, wybierz narz dzie Wyrównaj Dowi nowo utworzone ciany do odpowiednich osi Zaznacz ciany le ce w osiach C i E W oknie W a ciwo ci zmie ich typ na: ciana elbetowa_zewn trzna Z karty Konstrukcja, z panelu Konstrukcja, rozwi menu pod opcj S up i wybierz S up konstrukcyjny W oknie W a ciow ci upewnij si, e aktywne rodzina i typ s upa to S up betonowy o przekroju kwadratowym, 300x Wstaw dwa s upy w punktach przeci cia si osi D/3 i D/4. 39
44 8.15. Z karty Zmie I Umie s up konstrukcyjny, z panelu Zmie, wybierz narz dzie Wyrównaj i dowi odpowiednie osie s upów konstrukcyjnych od osi D, 3 i Zako cz naciskaj c dwukrotnie klawisz ESC Zapisz projekt. Podsumowanie Rozdzia u VIII.: Tworzenie nowych cian i s upów konstrukcyjnych dla kolejnej kondygnacji. 40
45 9. Pi tro II. - strop nad pi trem I. p yta CD: folder: pliki Revit: plik rozdzia _9.rvt 9.1. Upewnij si, e aktywnym widokiem jest widok pi tra II Z karty Narz dzia g ówne, z panelu Zbuduj, rozwi menu pod opcj Strop i wybierz Strop konstrukcyjny Upewnij si czy: W zak adce Zmie I Utwórz obwiedni pod ogi, w panelu Rysuj, aktywna jest opcja Wska ciany. Na pasku opcji wybrana jest opcja Rozci gnij do ciany (do warstwy no nej) Wska kolejno wszystkie ciany zewn trzne pi tra II. klikaj c w zewn trzne lica cian Kiedy utworzysz zamkni ty kontur, zako cz wybieraj c z Karty Zmie I Utwórz obwiedni pod ogi, z panelu Tryb, opcj Zako cz tryb edycji Pojawi si komunikat z pytaniem o dopasowanie cian dochodz cych do tworzonego stropu do jego dolnej p aszczyzny. Wybierz: Nie Przejd na widok przekroju Zaznacz nowo utworzony strop W oknie W a ciow ci rozwi list typów stropów i wybierz: strop wewn trzny. 41
46 9.10. Z karty Zmie, z panelu Geometria, wybierz opcj Do cz i napraw nieprawid owe po czenia cian ze stropem Zapisz projekt. Podsumowanie Rozdzia u IX.: Tworzenie kolejnego stropu: nad pierwszym pi trem. Tryb szkicowania i jego opcje. Modyfikacja w a ciwo ci elementów poprzez okno W a ciwo ci. Czyszczenie po cze pomi dzy elementami cian i stropów. 42
47 10. Pi tro II. - Stropodach i a yka nad pi trem I. p yta CD: folder: pliki Revit: plik rozdzia _10.rvt Przejd na rzut pi tra I Zaznacz ciany zewn trzne le ce w osiach 1, 4 oraz A i F, w sumie pi elementów. Info: W prawym, dolnym rogu ekranu znajduje si ikona lejka a obok niej ca kowita ilo zaznaczonych aktualnie elementów Z karty Zmie I ciany, z panelu Schowek wybierz Kopiuj do schowka Przejd na rzut pi tra II. 43
48 10.5. Z karty Zmie I ciany, z panelu Schowek, rozwi menu pod opcj Wklej i wybierz Wyrównane wzgl dem bie cego widoku Zako cz naciskaj c klawisz ESC Zaznacz dwie ciany z rdzeniem elbetowym, le ce w osiach A i F W oknie W a ciwo ci rozwi list typów cian i wybierz: a yka elbetowa Zaznacz trzy ciany z rdzeniem murowanym, le ce w osiach 1 i W oknie W a ciwo ci rozwi list typów cian i wybierz: a yka murowana Zaznacz wszystkie pi cian, sk adaj ce si na a yk. 44
49 W oknie W a ciwo ci: Wi z góry: rozwi menu i zmie z Do poziomu: dach na Niezwi zana. Aktywuje si opcja Wysoko niezwi zana. Zmie jej warto z 420 na 150. Zwró uwag, jak zmieni si widok w przestrzeni roboczej. Zmniejszenie wysoko ci cian a yki obni y o je poni ej poziomu p aszczyzny ci cia rzutu kondygnacji. Wi cej informacji na temat zakresów widoku znajdziesz na stronie: Odznacz wszystkie elementy, naciskaj c dwukrotnie klawisz ESC Zapisz projekt. 45
50 Przejd na rzut pi tra II Z karty Narz dzia g ówne, panel Zbuduj, rozwi menu pod opcj Dach i wybierz Dach wg podrysu. Aktywowa si ponownie tryb szkicowania, tym razem dla dachu Upewnij, czy na Pasku opcji: W zak adce Zmie I Utwórz obwiedni pod ogi, w panelu Rysuj, aktywna jest opcja Wska ciany. Opcja Definiuje nachylenie jest nieaktywna. Opcja Rozszerz do warstwy no nej ciany jest aktywna Wskazuj c odpowiednie ciany utwórz szkic, jak na rysunku poni ej: Po wskazaniu cian w osiach C i E niektóre linie b d si przecina nie tworz c zamkni tego konturu. 46
51 Z karty Zmie I Utwórz podrys dachu, z panelu Wybierz, wybierz opcj Zmie Zaznacz lini, która wymaga korekty, kliknij w niebieski punkt oznaczaj cy jej koniec, po czym trzymaj c wci ni ty przycisk myszy przeci gnij go w odpowiednie miejsce Powtórz czynno dla pozosta ych linii, aby uzyska zamkni ty kontur Z karty Zmie I Utwórz podrys dachu, z panelu Tryb, wybierz opcj Zako cz tryb edycji Na pytanie programu, czy chcesz dopasowa wskazane ciany do dachu odpowiedz: Nie Na pytanie programu, czy po czy geometri nachodz cych na siebie cian i dachu odpowiedz: Tak Przejd na widok przekroju Zaznacz stropodach nad pi trem I W oknie W a ciwo ci rozwi menu dost pnych typów dachów i wybierz: stropodach. 47
52 Z karty Zmie, panel Zmie, wybierz narz dzie Wyrównaj Wska doln p aszczyzn stropu nad pi trem I. a nast pnie doln p aszczyzn stropodachu, aby wyrówna stropodach do stropu Po wyrównaniu zamknij k ódk, aby dowi za stropodach na sta e Aby zako czy naci nij klawisz ESC Z karty Zmie, panel Geometria, wybierz opcj Do cz i po cz ze sob stropodach, strop i przylegaj ce do nich ciany Zapisz projekt. Podsumowanie Rozdzia u X.: Informacje o aktualnym zbiorze selekcji. Korzystanie ze schowka. Przenoszenie elementów pomi dzy poziomami. Modyfikacja w a ciwo ci elementów poprzez okno W a ciwo ci. Narz dzie dach: tworzenie stropodachu p askiego. Tryb szkicowania dachu i jego opcje. 48
53 11. Pi tro II. stropodach i a yka nad pi trem II. p yta CD: folder: pliki Revit: plik rozdzia _11.rvt Przejd na rzut pi tra II Zaznacz cztery ciany pi tra II. nie b d ce cianami a ykowymi Najed na jedn ze cian, tak aby zosta a pod wietlona, naci nij klawiasz TAB na klawiaturze, aby zosta pod wietlony ci g czterech cian, i kliknij, aby wszystkie je zaznaczy Z karty Zmie I ciany, z panelu Schowek wybierz Kopiuj do schowka Przejd na rzut dachu Z karty Zmie I ciany, z panelu Schowek, rozwi menu pod opcj Wklej i wybierz Wyrównane wzgl dem bie cego widoku. 49
54 11.7. Dla lepszej widoczno ci na pasku kontroli widoku zmie Poziom szczegó owo ci: z Niski na Wysoki Zaznacz ciany z rdzeniem elbetowym i poprzez okno W a ciwo ci zmie ich typ na: a yka elbetowa Zaznacz ciany z rdzeniem murowanym i poprzez okno W a ciwo ci zmie ich typ na: a yka murowana Zaznaczy wszystkie cztery ciany a ykowe W oknie W a ciwo ci: Wi z góry: rozwi menu i zmie z Do poziomu: dach na Niezwi zana. Aktywuje si opcja Wysoko niezwi zana. Zmie jej warto z 420 na Aby zako czy naci nij klawisz ESC Z karty Narz dzia g ówne, panel Zbuduj, rozwi menu pod opcj Dach i wybierz Dach wg podrysu Upewnij si, e na Pasku opcji: W zak adce Zmie I Utwórz obwiedni pod ogi, w panelu Rysuj, aktywna jest opcja Wska ciany. Opcja Definiuje nachylenie jest nieaktywna. Opcja Rozszerz do warstwy no nej ciany jest aktywna Wska utworzone przed chwil cztery ciany a yki nad II. pi trem, klikaj c w ich zewn trzne kraw dzie Kiedy utworzysz zamkni ty kontur zako cz, wybieraj c z Karty Zmie I Utwórz podrys dachu, z panelu Tryb, opcj Zako cz edycj dachu Na pytanie programu, czy chcesz dopasowa wskazane ciany do dachu odpowiedz: Nie. 50
55 Na pytanie programu, czy po czy geometri nachodz cych na siebie cian i dachu odpowiedz: Tak Przejd na widok przekroju Zaznacz Stropodach nad pi trem II Poprzez okno W a ciwo ci zmie typ dachu na: stropodach Z karty Zmie, panel Geometria, wybierz opcj Do cz i po cz ze sob stropodach i przylegaj ce do niego ciany Aby zako czy naci nij klawisz ESC Zapisz projekt. Podsumowanie Rozdzia u XI.: Informacje o aktualnym zbiorze selekcji. Korzystanie ze schowka. Przenoszenie elementów pomi dzy poziomami. Modyfikacja w a ciwo ci elementów poprzez okno W a ciwo ci. Narz dzie dach: tworzenie stropodachu p askiego. Tryb szkicowania dachu i jego opcje. 51
56 12. Schody i por cze. p yta CD: folder: pliki Revit: plik rozdzia _12.rvt Przejd na widok parteru Z karty Narz dzia g ówne, z panelu Obieg, wybierz opcj Schody. Aktywowa si tryb rysowania szkicu schodów W oknie W a ciwo ci: w polu Rz dna bazowa ustaw parter. w polu Poziom góry ustaw pi tro I. w polu dana liczba stopni wpisz 24. a nast pnie wybierz Edytuj Typ. 52
57 12.4. W oknie W a ciwo ci rozwi dost pn list typów i wybierz: schody elbetowe Zako cz przyciskiem OK Upewnij si, e w karcie Zmie I Utwórz szkic schodów, w panelu Rysuj aktywna jest opcja Bieg. 53
58 12.7. Naszkicuj schody w kszta cie odwróconej litery U: 8 stopni, spocznik, skr t w lewo o 90 stopni, 8 stopni, spocznik i skr t w lewo o 90 stopni, 8 stopni. Wygodnie jest narysowa schody w dowolnym miejscu, z wi kszymi ni potrzebne odst pami mi dzy biegami, a potem odpowiednie elementy przesun i dopasowa. Info: Podczas rysowania biegów schodów program podpowiada ile stopni ju zosta o wrysowanych i ile powinno jeszcze powsta. Zwró uwag, e ich suma daje 25, czyli o 1 wi cej ni zosta o wcze niej zdefiniowane. Wynika to z faktu, e w tej liczbie jest uwzgl dniona ostatnia linia szkicu nie b d ca stopniem, a jedynie kraw dzi bry y schodów Z karty Zmie I Utwórz szkic schodów, z panelu Tryb wybierz opcj Zako cz tryb edycji Zaznacz i usu por cz po zewn trznej stronie biegów Zaznacz schody Z karty Zmie I Schody, z panelu Tryb, wybierz Edytuj szkic U ywaj c opcji Przesu i Wyrównaj z karty Zmie I Schody > Edytuj Szkic, z panelu Zmie dopasuj szkic schodów do cian w osiach 2, 3 i C. 54
59 Aby zako czy, wybierz z karty Zmie I Schody > Edytuj Szkic, z panelu Tryb, wybierz opcj Zako cz tryb edycji. Aby dowiedzie si wi cej o tworzeniu schodów zagl dnij na stron : Przejd na widok pi tra I. Musimy utworzy otwór w stropie nad pi trem. Narysuj okno selekcji, obejmuj ce fragment dowolnej ciany zewn trznej. Zwró uwag, aby podczas jego rysowania przeci ga kursor myszy w lewo. 55
60 Info: W zale no ci od tego, w któr stron b dziesz przeci ga kursor przy rysowaniu okna selekcji zostan zastosowane ró ne tryby dodawania elementów do zbioru selekcji: w prawo: tylko elementy znajduj ce si w ca o ci w oknie selekcji zostan dodane do zbioru selekcji, w lewo: wszystkie elementy, których dowolne fragmenty znajduj si w oknie selekcji zostan dodane do zbioru selekcji Z karty Zmie I Wielokrotny wybór, z panelu Filtr, wybierz opcj Filtr W oknie Filtr odznacz wszystkie elementy oprócz elementu stropu i zako cz przyciskiem OK Z karty Zmie I Stropy, z panelu Tryb wybierz opcj Edytuj Obwiedni Korzystaj c z narz dzi na karcie Zmie I Stropy > Edytuj Obwiedni, z panelu Rysuj narysuj kontur otworu na schody. 56
61 Zwró uwag na wci cie na ostatni stopie biegu schodów Z karty Zmie I Stropy > Edytuj Obwiedni, z panelu Tryb wybierz opcj Zako cz tryb edycji Na pytanie, czy dowi za do stropu dochodz ce do niego ciany odpowiedz: Nie Zaznacz por cz schodów W oknie W a ciwo ci rozwi dost pn list typów i wybierz: por cz Z karty Zmie I Balustrady, z panelu Tryb, wybierz opcj Edytuj cie k Skró ostatni odcinek por czy tak, aby ko czy si na kraw dzi stropu nad parterem Z karty Zmie I Balustrady, z panelu Tryb, wybierz opcj Zako cz tryb edycji Aby zako czy naci nij klawisz ESC Z karty Narz dzia g ówne, z panelu Obieg, wybierz opcj Balustrada. Uruchomi si tryb szkicowania por czy. 57
62 Narysuj nowy odcinek por czy, cz cy por cze biegów, prowadz cych na parter i na II. pi tro Z karty Zmie I Utwórz cie k balustrady, z panelu Tryb, wybierz opcj Zako cz tryb edycji W oknie W a ciwo ci rozwi dost pn list typów i wybierz: por cz Zaznacz schody W oknie W a ciwo ci w polu Górny poziom klatki schodowej zmie z brak na pi tro II. 58
63 Przejd na poziom II Zaznaczy i edytuj strop nad pi trem I., w taki sposób, w jaki edytowali my strop nad parterem Nast pnie w ten sam sposób co przed chwil dodaj dwa odcinki por czy, zamykaj ce przestrze klatki schodowej Zapisz projekt. Podsumowanie Rozdzia u XII.: Tworzenie schodów i por czy. Modyfikacja w a ciwo ci schodów i por czy poprzez okno W a ciwo ci. Tryb i zasady szkicowania schodów i por czy. Tworzenie i modyfikacja por czy. Tworzenie ci gu schodów dla kilku kondygnacji. Edycja szkicu stropów. 59
64 13. Fundamenty. p yta CD: folder: pliki Revit: plik rozdzia _13.rvt Przejd na widok parteru Zaznacz wszystkie ciany zewn trzne, wewn trzn cian murowan oraz wszystkie (siedem) s upy konstrukcyjne Z karty Zmie I Wielokrotny wybór, z panelu Schowek wybierz Kopiuj do schowka Przejd na rzut fundamentów Z karty Zmie I Wielokrotny wybór, z panelu Schowek, rozwi menu pod opcj Wklej i wybierz Wyrównane wzgl dem bie cego widoku. W prawym dolnym rogu pojawi si komunikat o nachodz cych na siebie cianach. Zaraz to naprawimy Aby odznaczy elementy naci nij dwukrotnie klawisz ESC Dla lepszej widoczno ci na pasku kontroli widoku zmie Poziom szczegó owo ci: z Niski na Wysoki Zaznaczy wszystkie ciany W oknie W a ciwo ci zmie : 60
65 Odsuni cie góry zmie z -180 na 0. Wi z góry z do poziomu: pi tro I. na Do poziomu: parter. rozwi menu typów cian i wybierz: ciana fundamentowa Zaznacz wszystkie s upy W oknie W a ciwo ci zmie : Odsuni cie góry zmie z -180 na 0. Poziom góry z do poziomu: pi tro I. na parter Aby odznaczy elementy naci nij klawisz ESC Z karty Konstrukcja, z panelu Fundament, wybierz opcj awa Wska jedn ze cian. 61
66 awa fundamentowa zosta a dodana, jednak ze wzgl du na ustawienia widoku nie jest widoczna. Informuje nas o tym ostrze enie, które wy wietli o si w prawym dolnym rogu. Skorygujmy to Zako cz dodawanie aw, wciskaj c przycisk ESC Upewnij si, e okno W a ciwo ci wy wietla opcje grafiki rzutu fundamentów W oknie W a ciwo ci, przewi do dzia u Zakres, wybierz opcj Edytuj dla Zakres widoku W nowootwartym oknie Zakres widoku wykonaj nast puj ce czynno ci: 62
67 W sekcji Zakres g ówny, w polu Podstawa, wybierz Poziom poni ej. W sekcji G boko widoku, w polu Poziom, wybierz Poziom poni ej. Zaakceptuj przyciskiem Zastosuj. Zako cz OK Z karty Konstrukcja, z panelu Fundament, wybierz opcj awa Dodaj awy fundamentowe pod pozosta ymi cianami Zako cz przyciskiem ESC Zaznacz jedn z aw fundamentowych, dochodz cych do punktu przeci cia si osi C/ Przeci gnij jej koniec, aby uzyska prawid owe po czenie aw Z karty Konstrukcja, z panelu Fundament, wybierz opcj Stopa. 63
68 W oknie W a ciwo ci rozwi list typów i wybierz rodzin i typ: Prostok t-podstawy_m - stopa fundamentowa Z karty Zmie I Umie stopa fundamentowa z panelu Wiele, wybierz opcj Pod s upem Trzymaj c wci ni ty klawisz CTRL wska wszystkie s upy Z karty Zmie I Umie stopa fundamentowa > Pod s upem konstrukcyjnym z panelu Wiele wybierz opcj Zako cz Zako cz wstawianie fundamentów przyciskiem ESC W oknie W a ciwo ci w polu Podrys ustaw: parter. 64
69 Z karty Narz dzia g ówne, panel Zbuduj, rozwi menu pod opcj ciana i wybierz opcj ciana konstrukcyjna W oknie W a ciwo ci rozwi list typów cian i wybierz: ciana fundamentowa Narysuj cian fundamentow pod pierwszym stopniem schodów Zapisz projekt. Podsumowanie Rozdzia u XIII.: Tworzenie aw i stóp fundamentowych. Korzystanie ze schowka. Zarz dzanie zakresem widoku. 65
70 14. Drzwi i okna. p yta CD: folder: pliki Revit: plik rozdzia _14.rvt Przejd na widok parteru Z karty Narz dzia g ówne, z panelu Zbuduj, wybierz opcj Drzwi. Kursor zamieni si w znak zakazu. Spowodowane jest to tym, e drzwi nie mog by wstawione jako samodzielne elementy, musz zosta wstawione w ciany Domy lnie zosta a wybrana rodzina drzwi: M_Sp uczka pojedyncza i typ: 0915mm x 2134mm Najed kursorem na ciany we wskazanych na rysunku miejscach i klikaj c wstaw drzwi. 66
71 Je li chcesz wstawi lustrzane odbicie drzwi przed wstawieniem naci nij klawisz SPACE W oknie W a ciwo ci zmie rodzaj wstawianych drzwi na rodzin M_Podwójne szk o 1 i typ 1830 X 2134 mm Wstaw drzwi wej ciowe w cianie w osi F, po rodku pomi dzy osiami 2 i 3. Info: Zauwa, e razem z drzwiami wstawiane s ich etykiety. Automatycznym dodawaniem etykiet mo na zarz dza maj c aktywn opcj Drzwi Z karty Narz dzia g ówne, z panelu Zbuduj, wybierz opcj Okno. Okna wstawiane s w taki sam sposób jak drzwi W oknie W a ciwo ci rozwi list rodzin i typów i wybierz: M_Sta a 0915x1830 mm. 67
72 14.9. Wstaw okna jak pokazano na rysunku poni ej: Wstaw dziewi okien w cianie w osi A oraz sze okien w osi F, po trzy w ka dym pomieszczeniu W oknie W a ciwo ci zmie rodzin i typ okna na: M_Sta a 1830x1830 mm Wstaw dwa okna w cianie w osi 1. pomi dzy osiami C i D oraz D i E Wstaw kolejne dwa w przeciwleg ej cianie zewn trznej w osi Zako cz klawiszem ESC Zaznacz wszystkie okna. 68
73 W oknie W a ciwo ci w polu Wysoko parapetu wpisz 50.0, aby zmodyfikowa wysoko parapetu wszystkich okien Utwórz nowy zbiór selekcji, tym razem zawieraj cy wszystkie drzwi i okna na parterze, z wyj tkiem drzwi wej ciowych do budynku. Wykorzystaj do tego mo liwo filtrowania selekcji oraz dodawania lub odejmowania elementów poprzez trzymanie wci ni tych klawiszy CTRL i SHIFT Z karty Zmie I Wielokrotny wybór, z panelu Schowek wybierz Kopiuj do schowka Z karty Zmie I Wielokrotny wybór, z panelu Schowek, rozwi menu pod opcj Wklej i wybierz Wyrównane wzgl dem wybranych poziomów W oknie Wybierz poziomy wybierz pi tro I. i zako cz OK Przejd na widok pi tra I. 69
74 Okna i drzwi zosta y skopiowane. Jednak nie ma przy nich etykiet, poniewa te nie zosta y skopiowane Zaznacz wszystkie drzwi i okna na pi trze I Z karty Opisz, z panelu Etykieta, wybierz opcj Oznacz wszystko. W nowo otwartym oknie Etykietuj pod wietlona jest kategoria Etykiety Drzwi. 70
75 Trzymaj c wci ni ty klawisz CTRL wska kolejn kategori etykiet: Etykiety okien Zako cz przyciskiem OK. Etykiety zosta y automatycznie dodane. Rodzaj wy wietlanych w etykiecie informacji o danym elemencie mo na bez przeszkód modyfikowa, wi cej o tym znajdziesz na stronie: Zaznacz oba okna znajduj ce si w cianie w osi 5 oraz ich etykiety Z karty Zmie I Wielokrotny wybór, z panelu Schowek wybierz Kopiuj do schowka Z karty Zmie I Wielokrotny wybór, z panelu Schowek, rozwi menu pod opcj Wklej i wybierz Wyrównane wzgl dem wybranych poziomów. 71
76 W oknie Wybierz widoki wybierz Rzut: pi tro II. i zako cz OK Przejd na rzut pi tra II. aby sprawdzi czy okna zosta y prawid owo dodane Zapisz projekt. Podsumowanie Rozdzia u XIV.: Dodawanie elementów drzwi i okien. Dodawanie etykiet elementów. Tworzenie i modyfikacja zbiorów selekcji. 72
77
78
79 15. Pomieszczenia. p yta CD: folder: pliki Revit: plik rozdzia _15.rvt Przejd na widok parteru Z karty Narz dzia g ówne, z panelu Pomieszczenie i powierzchnia, wybierz opcj Pomieszczenie. W oknie W a ciwo ci wy wietla si teraz informacja o typie etykiety, jaka zostanie u yta do opisywania pomieszcze W oknie W a ciwo ci rozwi list typów i wybierz rodzin M_Etykieta pomieszczenia i typ: Etykieta pomieszczenia z powierzchni Najed kursorem na pomieszczenie z drzwiami wej ciowymi do budynku, a pojawi si suges a pomieszczenia, nast pnie kliknij aby wstawi pomieszczenie. 73
80 15.5. W analogiczny sposób wstaw pomieszczenia do pozosta ych przestrzeni w kolejno ci, jak na rysunku poni ej: Zako cz klawiszem ESC Z karty Narz dzia g ówne, z panelu Pomieszczenie i powierzchnia, rozwi menu pod opcj Pomieszczenie i wybierz Linia separacji pomieszczenia Narysuj lini wzd u osi 4., pomi dzy osiami C i D, tak aby podzieli pomieszczenie nr 10 na dwa mniejsze Zako cz klawiszem ESC. 74
81 Zaznacz pomieszczenie nr 10 i zwró uwag, jak po dodaniu linii dziel cej automatycznie zosta- a przeliczona jego powierzchnia Z karty Narz dzia g ówne, z panelu Pomieszczenie i powierzchnia, wybierz opcj Pomieszczenie Dodaj kolejne pomieszczenie w nowo wydzielonej przestrzeni poni ej pomieszczenia nr Zako cz klawiszem ESC Kliknij dwa razy na nazw pomieszczenia nr Zmie jego nazw na: Hol wej ciowy Zmie nazwy pozosta ych pomieszcze : nr 2: Obs uga klienta nr 3: Korytarz nr 4: Archiwum nr 5: Biuro nr 6: Biuro nr 7: Biuro nr 8: Pomieszczenie gospodarcze 75
82 nr 9: WC nr 10: Otwarta przestrze biurowa nr 11: Otwarta przestrze biurowa Zaznacz wszystkie pomieszczenia (nie etykiety pomieszcze ) W oknie W a ciwo ci w polu Dzia wpisz: Oddzia A Odznacz elementy, wciskaj c dwukrotnie klawisz ESC Narysuj nowe okno selekcji, obejmuj ce wszystkie pomieszczenia, ich etykiety oraz lini rozgraniczaj c pomieszczenia 10 i 11. Nie przejmuj si tym, e inne elementy te zostan dodane do zbioru selekcji Z karty Zmie I Wielokrotny wybór z panelu Filtr wybierz opcj Filtr. 76
83 W oknie Filtr zostaw zaznaczone jedynie <Separacja pomieszcze >, Etykiety pomieszcze i Pomieszczenia i zako cz OK Z karty Zmie I Wielokrotny wybór, z panelu Schowek wybierz Kopiuj do schowka Z karty Zmie I Wielokrotny wybór, z panelu Schowek, rozwi menu pod opcj Wklej i wybierz Wyrównane wzgl dem wybranych widoków W oknie Wybierz widoki wybierz Rzut: pi tro I. i zako cz OK Przejd na rzut pi tra I Zaznacz wszystkie pomieszczenia W oknie W a ciwo ci w polu Dzia wpisz: Oddzia B. 77
84 Zako cz przyciskiem ESC Przejd na pi tro II Z karty Narz dzia g ówne, z panelu Pomieszczenie i powierzchnia, wybierz opcj Pomieszczenie Dodaj nowe pomieszczenie obejmuj ce ca e pi tro II Zako cz przyciskiem ESC Zaznacz nowo dodane pomieszczenie W oknie W a ciwo ci w polu Nazwa wpisz: sala konferencyjna oraz w polu Dzia wpisz: Oddzia B Zako cz przyciskiem ESC Zapisz projekt. Podsumowanie Rozdzia u XV.: Dodawanie elementów pomieszcze. Tworzenie linii rozgraniczaj cej pomieszczenia. Modyfikacja etykiet pomieszcze. 78
85 16. Wymiarowanie. p yta CD: folder: pliki Revit: plik rozdzia _16.rvt Przejd na widok parteru Z karty Opisz, z panelu Wymiar, wybierz opcj Wyrównany W oknie W a ciwo ci rozwi list styli wymiarowania i wybierz: styl wymiarowania Na pasku opcji: Rozwi pierwsze menu i wska : Lica cian jako preferowane p aszczyzny. Rozwi drugie menu i wybierz: Ca e ciany jako typ wskazywanych elementów. Aktywuje si przycisk Opcje kliknij go W oknie Opcje autowymiarowania: 79
86 zaznacz Otwory zaznacz Osie zako cz OK Najed kursorem na cian w osi F, kliknij, odsu kursor od budynku i kliknij drugi raz, aby wstawi lini wymiarow Naci nij klawisz ESC, aby odznaczy lini wymiarow Na pasku opcji raz jeszcze kliknij przycisk Opcje Tym razem w oknie Opcje autowymiarowania zaznacz: Otwory, Szeroko ci i zako cz OK. 80
87 Klikaj c ponownie na cian w osi F dodaj kolejn lini wymiarow Naci nij klawisz ESC, aby odznaczy lini wymiarow Po raz trzeci otwórz okno Opcje z Paska opcji Odznacz Otwory a zaznacz ciany przecinaj ce i zako cz OK. 81
88 Klikaj c ponownie na cian w osi F dodaj kolejn lini wymiarow i umie obok poprzednich Na pasku opcji zmie typ wskazywanych elementów Ca e ciany na Odniesienia indywidualne. Teraz mo esz wymiarowa dowolne elementy w tradycyjny sposób. Podczas wskazywania punktów zaczepienia wymiarów pomagaj sobie klawiszem Tab, aby przewija pomi dzy proponowanymi przez program p aszczyznami lub punktami zaczepienia linii wymiarowej Zwymiaruj d ugo ca ej ciany w osi F. Podsumowanie Rozdzia u XVI.: Narz dzia i metody wymiarowania. Opcje przyspieszaj ce wymiarowanie. 82
89 17. Zestawienia. p yta CD: folder: pliki Revit: plik rozdzia _17.rvt Z karty Widok, z panelu Utwórz, rozwi menu pod opcj Zestawienia i wybierz Zestawienia / Ilo ci W oknie Nowe zestawienie, z listy kategorii wybierz Okna i zako cz przyciskiem OK. 83
90 Otworzy o si okno W a ciwo ci zestawienia. Poprzez opcje dost pne na 5. zak adkach zdecydujemy co i w jaki sposób zestawienie b dzie pokazywa. Zak adki: Pola jakie w a ciwo ci zestawianych elementów b d uwzgl dnianie w polach zestawienia. Filtr mo liwo odfiltrowania pewnych warto ci, nie spe niaj cych zadanych warunków (np. warto wi ksza ni x). Sortowanie/grupowanie w jaki sposób elementy maj by w zestawieniu posortowane i pogrupowane. Formatowanie tutaj formatujemy wy wietlanie tre ci wybranych wcze niej pól zestawienia. Wygl d zarz dzanie stron graficzn zestawienia. Przygotujmy zestawienie okien W zak adce Pola wska : Rodzina i typ, Wysoko, Poziom, Znacznik typu, Szeroko i dodaj je do pól zestawienia przyciskiem Dodaj. Je li konieczna b dzie korekta wska niechciane pole i usu je z listy pól zestawienia przyciskiem Usu Kliknij na nazw dowolnej w a ciwo ci w polu Pola zestawienia, a nast pnie korzystaj c z przycisków W gór i W dó ustaw pola w nast puj cej kolejno ci: Poziom, Znacznik typu, Rodzina i typ, Szeroko, Wysoko. 84
Fabian Stasiak. Przyk adowe wiczenie z podr cznika: Zbiór wicze. Autodesk Inventor Kurs podstawowy.
 Fabian Stasiak Przyk adowe wiczenie z podr cznika: Zbiór wicze. Autodesk Inventor 2017. Kurs podstawowy ExpertBooks 614 Rozdzia 8. Tworzenie dokumentacji rysunkowej 2D wiczenie 8.8 Wymiarowanie w widoku
Fabian Stasiak Przyk adowe wiczenie z podr cznika: Zbiór wicze. Autodesk Inventor 2017. Kurs podstawowy ExpertBooks 614 Rozdzia 8. Tworzenie dokumentacji rysunkowej 2D wiczenie 8.8 Wymiarowanie w widoku
Ćwiczenie 6.5. Otwory i śruby. Skrzynia V
 Ćwiczenie 6.5. Otwory i śruby. Skrzynia V W tym ćwiczeniu wykonamy otwory w wieku i w pudle skrzyni, w które będą wstawione śruby mocujące zawiasy do skrzyni. Następnie wstawimy osiem śrub i spróbujemy
Ćwiczenie 6.5. Otwory i śruby. Skrzynia V W tym ćwiczeniu wykonamy otwory w wieku i w pudle skrzyni, w które będą wstawione śruby mocujące zawiasy do skrzyni. Następnie wstawimy osiem śrub i spróbujemy
INTERAKTYWNA APLIKACJA MAPOWA MIASTA RYBNIKA INSTRUKCJA OBSŁUGI
 INTERAKTYWNA APLIKACJA MAPOWA MIASTA RYBNIKA INSTRUKCJA OBSŁUGI Spis treści Budowa okna aplikacji i narzędzia podstawowe... 4 Okno aplikacji... 5 Legenda... 5 Główne okno mapy... 5 Mapa przeglądowa...
INTERAKTYWNA APLIKACJA MAPOWA MIASTA RYBNIKA INSTRUKCJA OBSŁUGI Spis treści Budowa okna aplikacji i narzędzia podstawowe... 4 Okno aplikacji... 5 Legenda... 5 Główne okno mapy... 5 Mapa przeglądowa...
Google SketchUp. cwiczenia praktyczne. 2.1 Tworzenie modelu przez wycinanie obszarów
 Google SketchUp cwiczenia praktyczne W I C Z E N I E 2.1 Tworzenie modelu przez wycinanie obszarów W tym wiczeniu b dziemy tworzy krzes o przez usuwanie fragmentów trójwymiarowej bry y. Zaczniemy od utworzenia
Google SketchUp cwiczenia praktyczne W I C Z E N I E 2.1 Tworzenie modelu przez wycinanie obszarów W tym wiczeniu b dziemy tworzy krzes o przez usuwanie fragmentów trójwymiarowej bry y. Zaczniemy od utworzenia
Instrukcja obsługi Norton Commander (NC) wersja 4.0. Autor: mgr inż. Tomasz Staniszewski
 Instrukcja obsługi Norton Commander (NC) wersja 4.0 Autor: mgr inż. Tomasz Staniszewski ITM Zakład Technologii Maszyn, 15.10.2001 2 1.Uruchomienie programu Aby uruchomić program Norton Commander standardowo
Instrukcja obsługi Norton Commander (NC) wersja 4.0 Autor: mgr inż. Tomasz Staniszewski ITM Zakład Technologii Maszyn, 15.10.2001 2 1.Uruchomienie programu Aby uruchomić program Norton Commander standardowo
I. Zakładanie nowego konta użytkownika.
 I. Zakładanie nowego konta użytkownika. 1. Należy wybrać przycisk załóż konto na stronie głównej. 2. Następnie wypełnić wszystkie pola formularza rejestracyjnego oraz zaznaczyć akceptację regulaminu w
I. Zakładanie nowego konta użytkownika. 1. Należy wybrać przycisk załóż konto na stronie głównej. 2. Następnie wypełnić wszystkie pola formularza rejestracyjnego oraz zaznaczyć akceptację regulaminu w
Zmiany w programie C GEO v. 6.5
 Zmiany w programie C GEO v. 6.5 1. Eksport lub import SHP Doszła nowa funkcja eksportu lub importu danych mapy w standardzie ArcView. Eksportowane są poligony i punkty wraz z ewentualnymi danymi z bazy
Zmiany w programie C GEO v. 6.5 1. Eksport lub import SHP Doszła nowa funkcja eksportu lub importu danych mapy w standardzie ArcView. Eksportowane są poligony i punkty wraz z ewentualnymi danymi z bazy
Poznaj potencjał ArchiCAD-a! Twój przewodnik po programie ArchiCAD!
 Poznaj potencjał ArchiCAD-a! ArchiCAD to cenione przez architektów i projektantów narzędzie do tworzenia atrakcyjnych projektów i wizualizacji budynków czy pomieszczeń. Rozwijany od wielu lat, zdobył liczną
Poznaj potencjał ArchiCAD-a! ArchiCAD to cenione przez architektów i projektantów narzędzie do tworzenia atrakcyjnych projektów i wizualizacji budynków czy pomieszczeń. Rozwijany od wielu lat, zdobył liczną
Fabian Stasiak. Zbiór wicze Autodesk Inventor 2018 KURS ZAAWANSOWANY. ExpertBooks
 Fabian Stasiak PRZYK ADOWE WICZENIE Z PODR CZNIKA Zbiór wicze Autodesk Inventor 2018 KURS ZAAWANSOWANY ExpertBooks 60 wiczenie 1.15 Podstawy pracy z cz ciami wielobry owymi. Zawias W tym wiczeniu poznamy
Fabian Stasiak PRZYK ADOWE WICZENIE Z PODR CZNIKA Zbiór wicze Autodesk Inventor 2018 KURS ZAAWANSOWANY ExpertBooks 60 wiczenie 1.15 Podstawy pracy z cz ciami wielobry owymi. Zawias W tym wiczeniu poznamy
Użytkowanie elektronicznego dziennika UONET PLUS.
 Użytkowanie elektronicznego dziennika UONET PLUS. Po wejściu na stronę https://uonetplus.vulcan.net.pl/bialystok i zalogowaniu się na swoje konto (przy użyciu adresu e-mail podanego wcześniej wychowawcy
Użytkowanie elektronicznego dziennika UONET PLUS. Po wejściu na stronę https://uonetplus.vulcan.net.pl/bialystok i zalogowaniu się na swoje konto (przy użyciu adresu e-mail podanego wcześniej wychowawcy
46 Korzystanie z wyświetlacza. System Microsoft Windows XP. System Microsoft Windows Vista
 Dokonując dostosowania rozdzielczości wyświetlacza można uzyskać poprawę czytelności tekstu lub wyglądu obrazów na ekranie. W miarę zwiększania rozdzielczości, elementy są wyświetlane coraz mniejsze na
Dokonując dostosowania rozdzielczości wyświetlacza można uzyskać poprawę czytelności tekstu lub wyglądu obrazów na ekranie. W miarę zwiększania rozdzielczości, elementy są wyświetlane coraz mniejsze na
STRONA GŁÓWNA SPIS TREŚCI. Zarządzanie zawartością stron... 2 Tworzenie nowej strony... 4 Zakładka... 4 Prawa kolumna... 9
 STRONA GŁÓWNA SPIS TREŚCI Zarządzanie zawartością stron... 2 Tworzenie nowej strony... 4 Zakładka... 4 Prawa kolumna... 9 1 ZARZĄDZANIE ZAWARTOŚCIĄ STRON Istnieje kilka sposobów na dodanie nowego szablonu
STRONA GŁÓWNA SPIS TREŚCI Zarządzanie zawartością stron... 2 Tworzenie nowej strony... 4 Zakładka... 4 Prawa kolumna... 9 1 ZARZĄDZANIE ZAWARTOŚCIĄ STRON Istnieje kilka sposobów na dodanie nowego szablonu
System zarządzania bazą danych (SZBD) Proces przechodzenia od świata rzeczywistego do jego informacyjnej reprezentacji w komputerze nazywać będziemy
 System zarządzania bazą danych (SZBD) Proces przechodzenia od świata rzeczywistego do jego informacyjnej reprezentacji w komputerze nazywać będziemy modelowaniem, a pewien dobrze zdefiniowany sposób jego
System zarządzania bazą danych (SZBD) Proces przechodzenia od świata rzeczywistego do jego informacyjnej reprezentacji w komputerze nazywać będziemy modelowaniem, a pewien dobrze zdefiniowany sposób jego
Instalacja. Zawartość. Wyszukiwarka. Instalacja... 1. Konfiguracja... 2. Uruchomienie i praca z raportem... 4. Metody wyszukiwania...
 Zawartość Instalacja... 1 Konfiguracja... 2 Uruchomienie i praca z raportem... 4 Metody wyszukiwania... 6 Prezentacja wyników... 7 Wycenianie... 9 Wstęp Narzędzie ściśle współpracujące z raportem: Moduł
Zawartość Instalacja... 1 Konfiguracja... 2 Uruchomienie i praca z raportem... 4 Metody wyszukiwania... 6 Prezentacja wyników... 7 Wycenianie... 9 Wstęp Narzędzie ściśle współpracujące z raportem: Moduł
1.Rysowanie wałka. Dostosowanie paska narzędzi. 1.1. Tworzenie nowego wałka. Uniwersytet Technologiczno Przyrodniczy w Bydgoszczy
 Dostosowanie paska narzędzi. Wyświetlenie paska narzędzi Elemety. Celem wyświetlenia paska narzędzi Elementy należy wybrać w menu: Widok Paski narzędzi Dostosuj... lub w linii komend wprowadzić polecenie
Dostosowanie paska narzędzi. Wyświetlenie paska narzędzi Elemety. Celem wyświetlenia paska narzędzi Elementy należy wybrać w menu: Widok Paski narzędzi Dostosuj... lub w linii komend wprowadzić polecenie
dbsamples.udl lub przygotowany wcześniej plik dla Excela) i OK,
 PRACA Z BAZAMI DANYCH w AutoCAD-zie AutoCAD umożliwia dostęp do zewnętrznych baz danych, utworzonych zarówno w MS ACCESS czy w MS EXCEL, jak i w dbase czy SQL Server. Połączenie następuje poprzez odwołanie
PRACA Z BAZAMI DANYCH w AutoCAD-zie AutoCAD umożliwia dostęp do zewnętrznych baz danych, utworzonych zarówno w MS ACCESS czy w MS EXCEL, jak i w dbase czy SQL Server. Połączenie następuje poprzez odwołanie
Tekst ozdobny i akapitowy
 Tekst ozdobny i akapitowy Tekst ozdobny poddaje się manipulacjom, kształtowaniu, zniekształcaniu i tworzeniu efektów, do wyróŝnienia pojedynczych wyrazów lub krótkich wersów, takich jak nagłówki, logo
Tekst ozdobny i akapitowy Tekst ozdobny poddaje się manipulacjom, kształtowaniu, zniekształcaniu i tworzeniu efektów, do wyróŝnienia pojedynczych wyrazów lub krótkich wersów, takich jak nagłówki, logo
INSTRUKCJA WebPTB 1.0
 INSTRUKCJA WebPTB 1.0 Program WebPTB wspomaga zarządzaniem budynkami w kontekście ich bezpieczeństwa fizycznego. Zawiera zestawienie budynków wraz z ich cechami fizycznymi, które mają wpływ na bezpieczeństwo
INSTRUKCJA WebPTB 1.0 Program WebPTB wspomaga zarządzaniem budynkami w kontekście ich bezpieczeństwa fizycznego. Zawiera zestawienie budynków wraz z ich cechami fizycznymi, które mają wpływ na bezpieczeństwo
SZABLONY KOMUNIKATÓW SPIS TREŚCI
 SZABLONY KOMUNIKATÓW SPIS TREŚCI Zarządzanie zawartością stron... 2 Dodawanie komunikatu... 3 Lista komunikatów... 6 Lista komunikatów na stronie głównej... 9 ZARZĄDZANIE ZAWARTOŚCIĄ STRON Istnieją dwa
SZABLONY KOMUNIKATÓW SPIS TREŚCI Zarządzanie zawartością stron... 2 Dodawanie komunikatu... 3 Lista komunikatów... 6 Lista komunikatów na stronie głównej... 9 ZARZĄDZANIE ZAWARTOŚCIĄ STRON Istnieją dwa
Podręcznik użytkownika MetaTrader 4 dla TraderNovo:
 Podręcznik użytkownika MetaTrader 4 dla TraderNovo: Tak wygląda ekran główny platformy MT4: Menu główne (dostęp do menu i ustawień programu); Paski narzędzi (szybki dostęp do funkcji i ustawień programu);
Podręcznik użytkownika MetaTrader 4 dla TraderNovo: Tak wygląda ekran główny platformy MT4: Menu główne (dostęp do menu i ustawień programu); Paski narzędzi (szybki dostęp do funkcji i ustawień programu);
INSTRUKCJA DO PROGRAMU LICZARKA 2000 v 2.56
 INSTRUKCJA DO PROGRAMU LICZARKA 2000 v 2.56 Program Liczarka 2000 służy do archiwizowania i drukowania rozliczeń z przeprowadzonych transakcji pieniężnych. INSTALACJA PROGRAMU Program instalujemy na komputerze
INSTRUKCJA DO PROGRAMU LICZARKA 2000 v 2.56 Program Liczarka 2000 służy do archiwizowania i drukowania rozliczeń z przeprowadzonych transakcji pieniężnych. INSTALACJA PROGRAMU Program instalujemy na komputerze
Edycja geometrii w Solid Edge ST
 Edycja geometrii w Solid Edge ST Artykuł pt.: " Czym jest Technologia Synchroniczna a czym nie jest?" zwracał kilkukrotnie uwagę na fakt, że nie należy mylić pojęć modelowania bezpośredniego i edycji bezpośredniej.
Edycja geometrii w Solid Edge ST Artykuł pt.: " Czym jest Technologia Synchroniczna a czym nie jest?" zwracał kilkukrotnie uwagę na fakt, że nie należy mylić pojęć modelowania bezpośredniego i edycji bezpośredniej.
Fabian Stasiak. Zbiór wicze Autodesk Inventor 2018 KURS PROFESSIONAL. ExpertBooks
 Fabian Stasiak PRZYK ADOWE WICZENIE Z PODR CZNIKA Zbiór wicze Autodesk Inventor 2018 KURS PROFESSIONAL ExpertBooks wiczenie 1.3 Prowadzenie r czne trasy rury sztywnej. Przyk ad II 31 W poprzednim wiczeniu
Fabian Stasiak PRZYK ADOWE WICZENIE Z PODR CZNIKA Zbiór wicze Autodesk Inventor 2018 KURS PROFESSIONAL ExpertBooks wiczenie 1.3 Prowadzenie r czne trasy rury sztywnej. Przyk ad II 31 W poprzednim wiczeniu
Pracownia internetowa w każdej szkole. Opiekun pracowni internetowej SBS 2003 PING
 Instrukcja numer PING Pracownia internetowa w każdej szkole Opiekun pracowni internetowej SBS 2003 PING Poniższe rozwiązanie opisuje, jak zapisywać i odtwarzać obrazy całych dysków lub poszczególne partycje
Instrukcja numer PING Pracownia internetowa w każdej szkole Opiekun pracowni internetowej SBS 2003 PING Poniższe rozwiązanie opisuje, jak zapisywać i odtwarzać obrazy całych dysków lub poszczególne partycje
DJCONTROL INSTINCT I DJUCED PIERWSZE KROKI
 DJCONTROL INSTINCT I DJUCED PIERWSZE KROKI INSTALACJA Włóż płytę CD-ROM. Uruchom program instalacyjny. Wykonaj instrukcje. 1 6 2 7 3 4 5 1- alans kanałów 1 2 (wyjście miksu) 2- Głośność kanału 1 (lewego)
DJCONTROL INSTINCT I DJUCED PIERWSZE KROKI INSTALACJA Włóż płytę CD-ROM. Uruchom program instalacyjny. Wykonaj instrukcje. 1 6 2 7 3 4 5 1- alans kanałów 1 2 (wyjście miksu) 2- Głośność kanału 1 (lewego)
GEO-SYSTEM Sp. z o.o. GEO-RCiWN Rejestr Cen i Wartości Nieruchomości Podręcznik dla uŝytkowników modułu wyszukiwania danych Warszawa 2007
 GEO-SYSTEM Sp. z o.o. 02-732 Warszawa, ul. Podbipięty 34 m. 7, tel./fax 847-35-80, 853-31-15 http:\\www.geo-system.com.pl e-mail:geo-system@geo-system.com.pl GEO-RCiWN Rejestr Cen i Wartości Nieruchomości
GEO-SYSTEM Sp. z o.o. 02-732 Warszawa, ul. Podbipięty 34 m. 7, tel./fax 847-35-80, 853-31-15 http:\\www.geo-system.com.pl e-mail:geo-system@geo-system.com.pl GEO-RCiWN Rejestr Cen i Wartości Nieruchomości
KALENDARZE. Ćwiczenie 1 Tworzenie nowego, edycja kalendarza. 1. Uruchom nowy projekt. 2. W menu Narzędzia kliknij polecenie Zmień czas pracy
 III. Kalendarze 1 KALENDARZE Kalendarze bazowe są zbiorami czasów pracy i dni roboczych oraz czasów i dni wolnych od pracy. Zbiory te są wykorzystywane w trzech typach kalendarzy: Kalendarz projektu (oddziałuje
III. Kalendarze 1 KALENDARZE Kalendarze bazowe są zbiorami czasów pracy i dni roboczych oraz czasów i dni wolnych od pracy. Zbiory te są wykorzystywane w trzech typach kalendarzy: Kalendarz projektu (oddziałuje
Konfiguracja historii plików
 Wielu producentów oprogramowania oferuje zaawansowane rozwiązania do wykonywania kopii zapasowych plików użytkownika czy to na dyskach lokalnych czy w chmurze. Warto jednak zastanowić się czy instalacja
Wielu producentów oprogramowania oferuje zaawansowane rozwiązania do wykonywania kopii zapasowych plików użytkownika czy to na dyskach lokalnych czy w chmurze. Warto jednak zastanowić się czy instalacja
PERSON Kraków 2002.11.27
 PERSON Kraków 2002.11.27 SPIS TREŚCI 1 INSTALACJA...2 2 PRACA Z PROGRAMEM...3 3. ZAKOŃCZENIE PRACY...4 1 1 Instalacja Aplikacja Person pracuje w połączeniu z czytnikiem personalizacyjnym Mifare firmy ASEC
PERSON Kraków 2002.11.27 SPIS TREŚCI 1 INSTALACJA...2 2 PRACA Z PROGRAMEM...3 3. ZAKOŃCZENIE PRACY...4 1 1 Instalacja Aplikacja Person pracuje w połączeniu z czytnikiem personalizacyjnym Mifare firmy ASEC
1. Rozpoczęcie nowego projektu. Siatka konstrukcyjna.
 1. Rozpoczęcie nowego projektu. Siatka konstrukcyjna. Rozpocząć nowy projekt z szablonem: RAC_WK.rte. Ustawić jednostki długości: centymetry. Utworzyć osie pionowe w odstępach 600, 300, 600, 600, 300.
1. Rozpoczęcie nowego projektu. Siatka konstrukcyjna. Rozpocząć nowy projekt z szablonem: RAC_WK.rte. Ustawić jednostki długości: centymetry. Utworzyć osie pionowe w odstępach 600, 300, 600, 600, 300.
MUltimedia internet Instrukcja Instalacji
 MUltimedia internet Instrukcja Instalacji MUltimedia internet Instrukcja Instalacji 1 2 MULTIMEDIA Internet 1. Zestaw instalacyjny 4 2. Budowa modemu ADSL 5 3. Podłączenie modemu ADSL 7 4. Konfiguracja
MUltimedia internet Instrukcja Instalacji MUltimedia internet Instrukcja Instalacji 1 2 MULTIMEDIA Internet 1. Zestaw instalacyjny 4 2. Budowa modemu ADSL 5 3. Podłączenie modemu ADSL 7 4. Konfiguracja
INSTRUKCJA Panel administracyjny
 INSTRUKCJA Panel administracyjny Konto trenera Spis treści Instrukcje...2 Opisy...3 Lista modułów głównych...3 Moduł szkoleniowy...4 Dodaj propozycję programu szkolenia...4 Modyfikuj arkusz wykładowcy...6
INSTRUKCJA Panel administracyjny Konto trenera Spis treści Instrukcje...2 Opisy...3 Lista modułów głównych...3 Moduł szkoleniowy...4 Dodaj propozycję programu szkolenia...4 Modyfikuj arkusz wykładowcy...6
Kilka zasad o których warto trzeba pamiętać
 Kilka zasad o których warto trzeba pamiętać Pamiętaj o celu pisania dokumentu. Dostosuj do niego format strony i jej układ. Pozostaw rozsądnie duże marginesy, nie stłaczaj tekstu. Jeżeli strony będą spięte,
Kilka zasad o których warto trzeba pamiętać Pamiętaj o celu pisania dokumentu. Dostosuj do niego format strony i jej układ. Pozostaw rozsądnie duże marginesy, nie stłaczaj tekstu. Jeżeli strony będą spięte,
Wtedy wystarczy wybrać właściwego Taga z listy.
 Po wejściu na stronę pucharino.slask.pl musisz się zalogować (Nazwa użytkownika to Twój redakcyjny pseudonim, hasło sam sobie ustalisz podczas procedury rejestracji). Po zalogowaniu pojawi się kilka istotnych
Po wejściu na stronę pucharino.slask.pl musisz się zalogować (Nazwa użytkownika to Twój redakcyjny pseudonim, hasło sam sobie ustalisz podczas procedury rejestracji). Po zalogowaniu pojawi się kilka istotnych
Moduł. Rama 2D suplement do wersji Konstruktora 4.6
 Moduł Rama 2D suplement do wersji Konstruktora 4.6 110-1 Spis treści 110. RAMA 2D - SUPLEMENT...3 110.1 OPIS ZMIAN...3 110.1.1 Nowy tryb wymiarowania...3 110.1.2 Moduł dynamicznego przeglądania wyników...5
Moduł Rama 2D suplement do wersji Konstruktora 4.6 110-1 Spis treści 110. RAMA 2D - SUPLEMENT...3 110.1 OPIS ZMIAN...3 110.1.1 Nowy tryb wymiarowania...3 110.1.2 Moduł dynamicznego przeglądania wyników...5
Instrukcja wprowadzania ocen do systemu USOSweb
 Instrukcja wprowadzania ocen do systemu USOSweb Uwaga! Niniejsza instrukcja nie stanowi pe nego opisu wszystkich funkcji systemu USOSweb. Zawiera ona jedynie informacje niezb dne do pomy lnego wprowadzania
Instrukcja wprowadzania ocen do systemu USOSweb Uwaga! Niniejsza instrukcja nie stanowi pe nego opisu wszystkich funkcji systemu USOSweb. Zawiera ona jedynie informacje niezb dne do pomy lnego wprowadzania
Microsoft Management Console
 Microsoft Management Console Konsola zarządzania jest narzędziem pozwalającym w prosty sposób konfigurować i kontrolować pracę praktycznie wszystkich mechanizmów i usług dostępnych w sieci Microsoft. Co
Microsoft Management Console Konsola zarządzania jest narzędziem pozwalającym w prosty sposób konfigurować i kontrolować pracę praktycznie wszystkich mechanizmów i usług dostępnych w sieci Microsoft. Co
Centrum Informatyki "ZETO" S.A. w Białymstoku. Instrukcja użytkownika dla urzędników nadających uprawnienia i ograniczenia podmiotom w ST CEIDG
 Centrum Informatyki "ZETO" S.A. w Białymstoku Instrukcja użytkownika dla urzędników nadających uprawnienia i ograniczenia podmiotom w ST CEIDG BIAŁYSTOK, 12 WRZEŚNIA 2011 ograniczenia podmiotom w ST CEIDG
Centrum Informatyki "ZETO" S.A. w Białymstoku Instrukcja użytkownika dla urzędników nadających uprawnienia i ograniczenia podmiotom w ST CEIDG BIAŁYSTOK, 12 WRZEŚNIA 2011 ograniczenia podmiotom w ST CEIDG
Firma Informatyczna JazzBIT
 Artykuły i obrazy Autor: Stefan Wajda [zwiastun] 10.02.2006. Dodawanie i publikowanie artykułów to najczęstsze zadanie. I chociaż nie jest skomplikowane, może początkujacych wprawiać w zakłopotanie. Trzeba
Artykuły i obrazy Autor: Stefan Wajda [zwiastun] 10.02.2006. Dodawanie i publikowanie artykułów to najczęstsze zadanie. I chociaż nie jest skomplikowane, może początkujacych wprawiać w zakłopotanie. Trzeba
Zintegrowane Systemy Zarządzania Biblioteką SOWA1 i SOWA2 SKONTRUM
 Zintegrowane Systemy Zarządzania Biblioteką SOWA1 i SOWA2 SKONTRUM PROGRAM INWENTARYZACJI Poznań 2011 Spis treści 1. WSTĘP...4 2. SPIS INWENTARZA (EWIDENCJA)...5 3. STAŁE UBYTKI...7 4. INTERPRETACJA ZAŁĄCZNIKÓW
Zintegrowane Systemy Zarządzania Biblioteką SOWA1 i SOWA2 SKONTRUM PROGRAM INWENTARYZACJI Poznań 2011 Spis treści 1. WSTĘP...4 2. SPIS INWENTARZA (EWIDENCJA)...5 3. STAŁE UBYTKI...7 4. INTERPRETACJA ZAŁĄCZNIKÓW
Kancelaris - Zmiany w wersji 2.50
 1. Listy Kancelaris - Zmiany w wersji 2.50 Zmieniono funkcję Dostosuj listę umożliwiając: o Zapamiętanie wielu widoków dla danej listy o Współdzielenie widoków między pracownikami Przykład: Kancelaria
1. Listy Kancelaris - Zmiany w wersji 2.50 Zmieniono funkcję Dostosuj listę umożliwiając: o Zapamiętanie wielu widoków dla danej listy o Współdzielenie widoków między pracownikami Przykład: Kancelaria
Obsługa pakietu biurowego OFFICE
 01 - Temat 1 cz.1/3 Program PowerPoint jest stosunkowo najprostszym w obsłudze programem z rodziny Office. Służy do tworzenia prezentacji. Wobec w miarę powszechnego dostępu do projektorów multimedialnych
01 - Temat 1 cz.1/3 Program PowerPoint jest stosunkowo najprostszym w obsłudze programem z rodziny Office. Służy do tworzenia prezentacji. Wobec w miarę powszechnego dostępu do projektorów multimedialnych
VinCent Office. Moduł Drukarki Fiskalnej
 VinCent Office Moduł Drukarki Fiskalnej Wystawienie paragonu. Dla paragonów definiujemy nowy dokument sprzedaży. Ustawiamy dla niego parametry jak podano na poniższym rysunku. W opcjach mamy możliwość
VinCent Office Moduł Drukarki Fiskalnej Wystawienie paragonu. Dla paragonów definiujemy nowy dokument sprzedaży. Ustawiamy dla niego parametry jak podano na poniższym rysunku. W opcjach mamy możliwość
WSTĘP. Delphi. DDGX210(PL) - Edycja 1 du 01/2010 1-1
 SPIS TREŚCI 1. WSTĘP 2. REJESTRACJA 2.1 Dostęp do strony...2-1 2.2 Pierwsza wizyta...2-2 3. W ZASIĘGU RĘKI 3.1 Strona główna...3-1 3.1.1 Pasek narzędzi... 3-3 3.1.2 Informacja uŝytkownika...3-3 3.1.3 Zwiastuny
SPIS TREŚCI 1. WSTĘP 2. REJESTRACJA 2.1 Dostęp do strony...2-1 2.2 Pierwsza wizyta...2-2 3. W ZASIĘGU RĘKI 3.1 Strona główna...3-1 3.1.1 Pasek narzędzi... 3-3 3.1.2 Informacja uŝytkownika...3-3 3.1.3 Zwiastuny
1. Korzyści z zakupu nowej wersji... 2. 2. Poprawiono... 2. 3. Zmiany w słowniku Stawki VAT... 2. 4. Zmiana stawki VAT w kartotece Towary...
 Forte Handel 1 / 8 Nowe funkcje w module Forte Handel w wersji 2011a Spis treści: 1. Korzyści z zakupu nowej wersji... 2 2. Poprawiono... 2 Nowe funkcje w module Forte Handel w wersji 2011 Spis treści:
Forte Handel 1 / 8 Nowe funkcje w module Forte Handel w wersji 2011a Spis treści: 1. Korzyści z zakupu nowej wersji... 2 2. Poprawiono... 2 Nowe funkcje w module Forte Handel w wersji 2011 Spis treści:
Zarządzanie Zasobami by CTI. Instrukcja
 Zarządzanie Zasobami by CTI Instrukcja Spis treści 1. Opis programu... 3 2. Konfiguracja... 4 3. Okno główne programu... 5 3.1. Narzędzia do zarządzania zasobami... 5 3.2. Oś czasu... 7 3.3. Wykres Gantta...
Zarządzanie Zasobami by CTI Instrukcja Spis treści 1. Opis programu... 3 2. Konfiguracja... 4 3. Okno główne programu... 5 3.1. Narzędzia do zarządzania zasobami... 5 3.2. Oś czasu... 7 3.3. Wykres Gantta...
Ramki tekstowe w programie Scribus
 - 1 - Ramki tekstowe w programie Scribus 1. Co to jest Scribus? Scribus jest to bezpłatny program do składu tekstu. Umożliwia tworzenie różnego rodzaju publikacji : broszury, ogłoszenia, biuletyny, plakaty,
- 1 - Ramki tekstowe w programie Scribus 1. Co to jest Scribus? Scribus jest to bezpłatny program do składu tekstu. Umożliwia tworzenie różnego rodzaju publikacji : broszury, ogłoszenia, biuletyny, plakaty,
Instrukcja obsługi panelu operacyjnego XV100 w SZR-MAX-1SX
 Instrukcja obsługi panelu operacyjnego XV100 w SZR-MAX-1SX 1. Pierwsze uruchomienie... 3 2. Ekran podstawowy widok diagramu... 4 3. Menu... 5 - Historia... 5 - Ustawienia... 6 - Ustawienia / Nastawa czasów...
Instrukcja obsługi panelu operacyjnego XV100 w SZR-MAX-1SX 1. Pierwsze uruchomienie... 3 2. Ekran podstawowy widok diagramu... 4 3. Menu... 5 - Historia... 5 - Ustawienia... 6 - Ustawienia / Nastawa czasów...
PODRĘCZNIK UŻYTKOWNIKA
 PODRĘCZNIK UŻYTKOWNIKA ENGLISH NEDERLANDS DEUTSCH FRANÇAIS ESPAÑOL ITALIANO PORTUGUÊS POLSKI ČESKY MAGYAR SLOVENSKÝ SAFESCAN MC-Software OPROGRAMOWANIE DO LICZENIA PIENIĘDZY SPIS TREŚCI WPROWADZENIE I
PODRĘCZNIK UŻYTKOWNIKA ENGLISH NEDERLANDS DEUTSCH FRANÇAIS ESPAÑOL ITALIANO PORTUGUÊS POLSKI ČESKY MAGYAR SLOVENSKÝ SAFESCAN MC-Software OPROGRAMOWANIE DO LICZENIA PIENIĘDZY SPIS TREŚCI WPROWADZENIE I
INSTRUKCJA KORZYSTANIA Z ELEKTRONICZNEJ ŚCIEŻKI WYKAZÓW
 INSTRUKCJA KORZYSTANIA Z ELEKTRONICZNEJ ŚCIEŻKI WYKAZÓW Aby sprawnie korzystać z możliwości wysyłania wykazów z wykorzystaniem elektronicznej skrzynki podawczej należy przede wszystkim założyć sobie skrzynkę
INSTRUKCJA KORZYSTANIA Z ELEKTRONICZNEJ ŚCIEŻKI WYKAZÓW Aby sprawnie korzystać z możliwości wysyłania wykazów z wykorzystaniem elektronicznej skrzynki podawczej należy przede wszystkim założyć sobie skrzynkę
Ćwiczenie nr 8 Elementy uzupełniające
 Ćwiczenie nr 8 Elementy uzupełniające Materiały do kursu Skrypt CAD AutoCAD 2D strony: 94-96 i 101-110. Wprowadzenie Rysunki techniczne oprócz typowych elementów, np. linii, wymiarów, łuków oraz tekstów,
Ćwiczenie nr 8 Elementy uzupełniające Materiały do kursu Skrypt CAD AutoCAD 2D strony: 94-96 i 101-110. Wprowadzenie Rysunki techniczne oprócz typowych elementów, np. linii, wymiarów, łuków oraz tekstów,
ECDL Advanced Moduł AM3 Przetwarzanie tekstu Syllabus, wersja 2.0
 ECDL Advanced Moduł AM3 Przetwarzanie tekstu Syllabus, wersja 2.0 Copyright 2010, Polskie Towarzystwo Informatyczne Zastrzeżenie Dokument ten został opracowany na podstawie materiałów źródłowych pochodzących
ECDL Advanced Moduł AM3 Przetwarzanie tekstu Syllabus, wersja 2.0 Copyright 2010, Polskie Towarzystwo Informatyczne Zastrzeżenie Dokument ten został opracowany na podstawie materiałów źródłowych pochodzących
System Informatyczny CELAB. Przygotowanie programu do pracy - Ewidencja Czasu Pracy
 Instrukcja obsługi programu 2.11. Przygotowanie programu do pracy - ECP Architektura inter/intranetowa System Informatyczny CELAB Przygotowanie programu do pracy - Ewidencja Czasu Pracy Spis treści 1.
Instrukcja obsługi programu 2.11. Przygotowanie programu do pracy - ECP Architektura inter/intranetowa System Informatyczny CELAB Przygotowanie programu do pracy - Ewidencja Czasu Pracy Spis treści 1.
Konfiguracja programu Outlook 2007 do pracy z nowym serwerem poczty (Exchange)
 IBIB PAN, 2014-07-21 Konfiguracja programu Outlook 2007 do pracy z nowym serwerem poczty (Exchange) 1. Otwieramy Panel Sterowania, przełączamy Widok na Duże ikony (przełączanie widoków znajduje się w prawym
IBIB PAN, 2014-07-21 Konfiguracja programu Outlook 2007 do pracy z nowym serwerem poczty (Exchange) 1. Otwieramy Panel Sterowania, przełączamy Widok na Duże ikony (przełączanie widoków znajduje się w prawym
INSTRUKCJA OBSŁUGI URZĄDZENIA: 0101872HC8201
 INSTRUKCJA OBSŁUGI URZĄDZENIA: PZ-41SLB-E PL 0101872HC8201 2 Dziękujemy za zakup urządzeń Lossnay. Aby uŝytkowanie systemu Lossnay było prawidłowe i bezpieczne, przed pierwszym uŝyciem przeczytaj niniejszą
INSTRUKCJA OBSŁUGI URZĄDZENIA: PZ-41SLB-E PL 0101872HC8201 2 Dziękujemy za zakup urządzeń Lossnay. Aby uŝytkowanie systemu Lossnay było prawidłowe i bezpieczne, przed pierwszym uŝyciem przeczytaj niniejszą
Rurociągi. Dokumentacja oprogramowania e-cad dla Klienta indywidualnego. nazwa programu
 Dokumentacja oprogramowania e-cad dla Klienta indywidualnego Rurociągi nazwa programu przeznaczenie realizowane zadanie rezultat działania platforma data realizacji 2010/2011 zleceniodawca Plasticon Poland
Dokumentacja oprogramowania e-cad dla Klienta indywidualnego Rurociągi nazwa programu przeznaczenie realizowane zadanie rezultat działania platforma data realizacji 2010/2011 zleceniodawca Plasticon Poland
wiczenia Kolejno kliknij na górn powierzchnie bry y a nast pnie na rodek lewego dolnego otworu.
 Akademia Górniczo-Hutnicza Kierunek/specjalno, Katedra Systemów Wytwarzania Imi Nazwisko(Drukowanymi) Data odrobienia wiczenia Ocena Data, podpis 4 Laboratorium ZSP rodowisko do komputerowego wspomagania
Akademia Górniczo-Hutnicza Kierunek/specjalno, Katedra Systemów Wytwarzania Imi Nazwisko(Drukowanymi) Data odrobienia wiczenia Ocena Data, podpis 4 Laboratorium ZSP rodowisko do komputerowego wspomagania
Przyk adowe wiczenie z podr cznika:
 Fabian Stasiak Przyk adowe wiczenie z podr cznika: Zbiór wicze. Autodesk Inventor 2017 Kurs zaawansowany ExpertBooks 60 Rozdzia 1. Zaawansowane techniki w modelowaniu cz ci wiczenie 1.15 Podstawy pracy
Fabian Stasiak Przyk adowe wiczenie z podr cznika: Zbiór wicze. Autodesk Inventor 2017 Kurs zaawansowany ExpertBooks 60 Rozdzia 1. Zaawansowane techniki w modelowaniu cz ci wiczenie 1.15 Podstawy pracy
Pracownia internetowa w szkole podstawowej (edycja 2004)
 Instrukcja numer SPD1/02_01/Z Pracownia internetowa w szkole podstawowej (edycja 2004) Opiekun pracowni internetowej cz. 1 (PD1) Dost p do zasobów sieciowych serwera i stacji - Zadania Zadanie 1 Modyfikacja
Instrukcja numer SPD1/02_01/Z Pracownia internetowa w szkole podstawowej (edycja 2004) Opiekun pracowni internetowej cz. 1 (PD1) Dost p do zasobów sieciowych serwera i stacji - Zadania Zadanie 1 Modyfikacja
Metody opracowywania dokumentów wielostronicowych. Technologia Informacyjna Lekcja 28
 Metody opracowywania dokumentów wielostronicowych Technologia Informacyjna Lekcja 28 Tworzenie stylów w tekstu Jeśli pisze się długie teksty, stosując, zwłaszcza w jednym dokumencie róŝne r rodzaje formatowania,
Metody opracowywania dokumentów wielostronicowych Technologia Informacyjna Lekcja 28 Tworzenie stylów w tekstu Jeśli pisze się długie teksty, stosując, zwłaszcza w jednym dokumencie róŝne r rodzaje formatowania,
Symfonia Produkcja Instrukcja instalacji. Wersja 2013
 Symfonia Produkcja Instrukcja instalacji Wersja 2013 Windows jest znakiem towarowym firmy Microsoft Corporation. Adobe, Acrobat, Acrobat Reader, Acrobat Distiller są zastrzeżonymi znakami towarowymi firmy
Symfonia Produkcja Instrukcja instalacji Wersja 2013 Windows jest znakiem towarowym firmy Microsoft Corporation. Adobe, Acrobat, Acrobat Reader, Acrobat Distiller są zastrzeżonymi znakami towarowymi firmy
Jak spersonalizować wygląd bloga?
 Jak spersonalizować wygląd bloga? Czy wiesz, że każdy bloger ma możliwość dopasowania bloga do własnych preferencji? Wszystkie blogi posiadają tzw. skórkę czyli układ graficzny, który możesz dowolnie zmieniać.
Jak spersonalizować wygląd bloga? Czy wiesz, że każdy bloger ma możliwość dopasowania bloga do własnych preferencji? Wszystkie blogi posiadają tzw. skórkę czyli układ graficzny, który możesz dowolnie zmieniać.
Instrukcja obsługi aplikacji internetowej Obroty Paliw
 Instrukcja obsługi aplikacji internetowej Obroty Paliw Wersja 1.0 Agencja Rezerw Materiałowych Warszawa, Luty 2016 Spis treści Spis treści 1. Informacje ogólne dotyczące aplikacji internetowej Obroty Paliw...
Instrukcja obsługi aplikacji internetowej Obroty Paliw Wersja 1.0 Agencja Rezerw Materiałowych Warszawa, Luty 2016 Spis treści Spis treści 1. Informacje ogólne dotyczące aplikacji internetowej Obroty Paliw...
SKRÓCONA INSTRUKCJA OBSŁUGI ELEKTRONICZNEGO BIURA OBSŁUGI UCZESTNIKA BADANIA BIEGŁOŚCI
 SKRÓCONA INSTRUKCJA OBSŁUGI ELEKTRONICZNEGO BIURA OBSŁUGI UCZESTNIKA BADANIA BIEGŁOŚCI 1. CO TO JEST ELEKTRONICZNE BIURO OBSŁUGI UCZESTNIKA (EBOU) Elektroniczne Biuro Obsługi Uczestnika to platforma umożliwiająca
SKRÓCONA INSTRUKCJA OBSŁUGI ELEKTRONICZNEGO BIURA OBSŁUGI UCZESTNIKA BADANIA BIEGŁOŚCI 1. CO TO JEST ELEKTRONICZNE BIURO OBSŁUGI UCZESTNIKA (EBOU) Elektroniczne Biuro Obsługi Uczestnika to platforma umożliwiająca
Pracownia internetowa w ka dej szkole (edycja 2004/2005)
 Instrukcja numer SPD3/15_04/Z3 Pracownia internetowa w ka dej szkole (edycja 2004/2005) Opiekun pracowni internetowej cz. 3 Komunikatory internetowe - MS Messenger (PD3) Do czego s u y MSN Messenger? Wi
Instrukcja numer SPD3/15_04/Z3 Pracownia internetowa w ka dej szkole (edycja 2004/2005) Opiekun pracowni internetowej cz. 3 Komunikatory internetowe - MS Messenger (PD3) Do czego s u y MSN Messenger? Wi
Profilowanie Zapoznanie si z zasadami korzystania z ustawie profilowania programu AutoCAD Civil 3D 2006
 Profilowanie Zapoznanie si z zasadami korzystania z ustawie profilowania programu AutoCAD Civil 3D 2006 Sprawdzenie ustawie profilowania 1. W obszarze narz dzi na zak adce Ustawienia kliknij prawym przyciskiem
Profilowanie Zapoznanie si z zasadami korzystania z ustawie profilowania programu AutoCAD Civil 3D 2006 Sprawdzenie ustawie profilowania 1. W obszarze narz dzi na zak adce Ustawienia kliknij prawym przyciskiem
Instrukcja dotycząca generowania klucza dostępowego do Sidoma v8
 Szanowni Państwo! Instrukcja dotycząca generowania klucza dostępowego do Sidoma v8 Przekazujemy nową wersję systemu SidomaOnLine v8. W celu zalogowania się do systemu niezbędny jest nowy klucz dostępu,
Szanowni Państwo! Instrukcja dotycząca generowania klucza dostępowego do Sidoma v8 Przekazujemy nową wersję systemu SidomaOnLine v8. W celu zalogowania się do systemu niezbędny jest nowy klucz dostępu,
Polecenie: Uzyska figur przedstawion poni ej
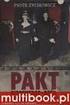 Polecenie: Uzyska figur przedstawion poni ej 1. Narysuj trzy okr gi (patrz obok) 2. Wybierz polecenie Utnij 3. Zaznacz wszystkie okr gi i zako cz tryb wskazywania obiektów, do których b dzie nast powało
Polecenie: Uzyska figur przedstawion poni ej 1. Narysuj trzy okr gi (patrz obok) 2. Wybierz polecenie Utnij 3. Zaznacz wszystkie okr gi i zako cz tryb wskazywania obiektów, do których b dzie nast powało
Rejestr Windows - cz. II
 Rejestr Windows - cz. II 1. Zmiana ustawień miniatur obrazów (dotyczy Windows XP) Poprzez wprowadzenie poniższych zmian możesz dostosować do swoich potrzeb wielkość wyświetlanych przez Explorera miniatur
Rejestr Windows - cz. II 1. Zmiana ustawień miniatur obrazów (dotyczy Windows XP) Poprzez wprowadzenie poniższych zmian możesz dostosować do swoich potrzeb wielkość wyświetlanych przez Explorera miniatur
DRUKOWANIE ŚWIADECTW LIBRUS
 DRUKOWANIE ŚWIADECTW LIBRUS Część 2 wprowadzanie ocen 1. Zaloguj się na stronie świadectwa.librus.pl 7-cyfrowym loginem i własnym hasłem. 2. Jeśli od ostatniej zmiany hasła minęło 30 dni, to nastąpi wymuszenie
DRUKOWANIE ŚWIADECTW LIBRUS Część 2 wprowadzanie ocen 1. Zaloguj się na stronie świadectwa.librus.pl 7-cyfrowym loginem i własnym hasłem. 2. Jeśli od ostatniej zmiany hasła minęło 30 dni, to nastąpi wymuszenie
INSTRUKCJA KONFIGURACJI PRZEGLĄDARKI INTERNET EXPLORER
 INSTRUKCJA KONFIGURACJI PRZEGLĄDARKI INTERNET EXPLORER Skorzystaj z instrukcji, jeśli na przeglądarce Internet Explorer nie możesz zalogować się do ING BusinessOnLine za pomocą etokena/karty. KROK 1 Podłącz
INSTRUKCJA KONFIGURACJI PRZEGLĄDARKI INTERNET EXPLORER Skorzystaj z instrukcji, jeśli na przeglądarce Internet Explorer nie możesz zalogować się do ING BusinessOnLine za pomocą etokena/karty. KROK 1 Podłącz
REJESTRATOR RES800 INSTRUKCJA OBSŁUGI
 AEK Zakład Projektowy Os. Wł. Jagiełły 7/25 60-694 POZNAŃ tel/fax (061) 4256534, kom. 601 593650 www.aek.com.pl biuro@aek.com.pl REJESTRATOR RES800 INSTRUKCJA OBSŁUGI Wersja 1 Poznań 2011 REJESTRATOR RES800
AEK Zakład Projektowy Os. Wł. Jagiełły 7/25 60-694 POZNAŃ tel/fax (061) 4256534, kom. 601 593650 www.aek.com.pl biuro@aek.com.pl REJESTRATOR RES800 INSTRUKCJA OBSŁUGI Wersja 1 Poznań 2011 REJESTRATOR RES800
CitiDirect EB - Mobile
 CitiDirect Ewolucja Bankowości System bankowości elektronicznej dla firm Podręcznik Użytkownika CitiDirect EB - Mobile CitiService Pomoc Techniczna CitiDirect Tel. 0 801 343 978, +48 (22) 690 15 21 Poniedziałek-piątek
CitiDirect Ewolucja Bankowości System bankowości elektronicznej dla firm Podręcznik Użytkownika CitiDirect EB - Mobile CitiService Pomoc Techniczna CitiDirect Tel. 0 801 343 978, +48 (22) 690 15 21 Poniedziałek-piątek
WordPad. Czyli mój pierwszy edytor tekstu
 WordPad Czyli mój pierwszy edytor tekstu Żadna sztuka? Witaj młody adepcie sztuk tajemnych. Jestem Maggus twój nauczyciel i przewodnik w świecie edytora tekstu. Zapewne, mój młody i niedoświadczony uczniu,
WordPad Czyli mój pierwszy edytor tekstu Żadna sztuka? Witaj młody adepcie sztuk tajemnych. Jestem Maggus twój nauczyciel i przewodnik w świecie edytora tekstu. Zapewne, mój młody i niedoświadczony uczniu,
Wstawianie wstawianie na stronę różnych elementów (tabela, obraz, kształt, nagłówek, wordart )
 EDYCJA TEKSTU paski narzędzi zaznaczanie tekstu wstawiania i usuwanie znaków wstawianie i usuwanie akapitów nowa strona wdowy PASKI NARZĘDZI - WSTĘGI Wraz z Office 2007 zmieniła się filozofia pracy z programami
EDYCJA TEKSTU paski narzędzi zaznaczanie tekstu wstawiania i usuwanie znaków wstawianie i usuwanie akapitów nowa strona wdowy PASKI NARZĘDZI - WSTĘGI Wraz z Office 2007 zmieniła się filozofia pracy z programami
Instrukcja. 1 Zamawiając kuriera. W Paczkomacie lub POK. 3 Nadając list polecony. nadawania przesyłek z Allegro: (Punkt Obsługi Klienta) 17.02.
 Instrukcja nadawania przesyłek z Allegro: 1 Zamawiając kuriera W Paczkomacie lub POK 2 (Punkt Obsługi Klienta) 3 Nadając list polecony 17.02.2016 InPost we współpracy z Allegro stworzył trzy rewolucyjne
Instrukcja nadawania przesyłek z Allegro: 1 Zamawiając kuriera W Paczkomacie lub POK 2 (Punkt Obsługi Klienta) 3 Nadając list polecony 17.02.2016 InPost we współpracy z Allegro stworzył trzy rewolucyjne
Zmiany w wersji 1.18 programu VinCent Office.
 Zmiany w wersji 1.18 programu VinCent Office. Zmiana w sposobie wykonania aktualizacji programu. Od wersji 1.18 przy instalowaniu kolejnej wersji programu konieczne jest uzyskanie klucza aktywacyjnego.
Zmiany w wersji 1.18 programu VinCent Office. Zmiana w sposobie wykonania aktualizacji programu. Od wersji 1.18 przy instalowaniu kolejnej wersji programu konieczne jest uzyskanie klucza aktywacyjnego.
Zainstalowana po raz pierwszy aplikacja wymaga aktualizacji bazy danych obsługiwanych sterowników.
 FRISKO-MOBILE Aplikacja FRISKO-MOBILE przeznaczona jest do zdalnej obsługi sterowników FRISKO podłączonych do sieci LAN o stałym adresie IP za pośrednictwem wbudowanych lub zewnętrznych modułów komunikacyjnych.
FRISKO-MOBILE Aplikacja FRISKO-MOBILE przeznaczona jest do zdalnej obsługi sterowników FRISKO podłączonych do sieci LAN o stałym adresie IP za pośrednictwem wbudowanych lub zewnętrznych modułów komunikacyjnych.
Opis obsługi systemu Ognivo2 w aplikacji Komornik SQL-VAT
 Opis obsługi systemu Ognivo2 w aplikacji Komornik SQL-VAT Spis treści Instrukcja użytkownika systemu Ognivo2... 3 Opis... 3 Konfiguracja programu... 4 Rejestracja bibliotek narzędziowych... 4 Konfiguracja
Opis obsługi systemu Ognivo2 w aplikacji Komornik SQL-VAT Spis treści Instrukcja użytkownika systemu Ognivo2... 3 Opis... 3 Konfiguracja programu... 4 Rejestracja bibliotek narzędziowych... 4 Konfiguracja
Pracownia internetowa w ka dej szkole (edycja 2004/2005)
 Instrukcja numer SPD3/14_01/Z Pracownia internetowa w ka dej szkole (edycja 2004/2005) Opiekun pracowni internetowej cz. 3 Konfiguracja us ugi DHCP - zastrze enia (PD3) Niniejsza instrukcja ma na celu
Instrukcja numer SPD3/14_01/Z Pracownia internetowa w ka dej szkole (edycja 2004/2005) Opiekun pracowni internetowej cz. 3 Konfiguracja us ugi DHCP - zastrze enia (PD3) Niniejsza instrukcja ma na celu
Instrukcja pod czenia komputera z systemem Microsoft Windows Vista/7 do sieci PWSZ-FREE-WIFI
 Instrukcja pod czenia komputera z systemem Microsoft Windows Vista/7 do sieci PWSZ-FREE-WIFI I. REJESTRACJA 1. W pierwszej kolejno ci nale y sprawdzi, czy punkt dost powy PWSZ-FREE-WIFI-REJESTRACJA jest
Instrukcja pod czenia komputera z systemem Microsoft Windows Vista/7 do sieci PWSZ-FREE-WIFI I. REJESTRACJA 1. W pierwszej kolejno ci nale y sprawdzi, czy punkt dost powy PWSZ-FREE-WIFI-REJESTRACJA jest
Rozliczenia z NFZ. Ogólne założenia. Spis treści
 Rozliczenia z NFZ Spis treści 1 Ogólne założenia 2 Generacja raportu statystycznego 3 Wczytywanie raportu zwrotnego 4 Szablony rachunków 4.1 Wczytanie szablonów 4.2 Wygenerowanie dokumentów rozliczenia
Rozliczenia z NFZ Spis treści 1 Ogólne założenia 2 Generacja raportu statystycznego 3 Wczytywanie raportu zwrotnego 4 Szablony rachunków 4.1 Wczytanie szablonów 4.2 Wygenerowanie dokumentów rozliczenia
INWENTARYZACJA ARCHITEKTONICZNA Budynku sali konferencyjnej Okrąglak
 2 H =? M E = F H A J M K I K C M = C H E = H? D, = H E K I = E A H? = & "! 4 K E = K 2 =! J A B = N # & $ ' '! ' ' J A #! & ' % INWENTARYZACJA ARCHITEKTONICZNA Budynku sali konferencyjnej Okrąglak Adres
2 H =? M E = F H A J M K I K C M = C H E = H? D, = H E K I = E A H? = & "! 4 K E = K 2 =! J A B = N # & $ ' '! ' ' J A #! & ' % INWENTARYZACJA ARCHITEKTONICZNA Budynku sali konferencyjnej Okrąglak Adres
Instrukcja użytkowania DRIVER. Programator z przewodem sterowniczym. DRIVER 610 lub 620-1 lub 2 strefy DRIVER
 Instrukcja użytkowania DRIVER Programator z przewodem sterowniczym 6050425 6050426 DRIVER 610 lub 620-1 lub 2 strefy DRIVER Opis Urządzenie pozwala na programowanie temperatury komfortowej oraz ekonomicznej
Instrukcja użytkowania DRIVER Programator z przewodem sterowniczym 6050425 6050426 DRIVER 610 lub 620-1 lub 2 strefy DRIVER Opis Urządzenie pozwala na programowanie temperatury komfortowej oraz ekonomicznej
Analityka SAP ERP on HANA
 SAP FORUM SOPOT 2013 Tomasz Sawczuk SAP Polska CEL WARSZTATÓW: Celem warsztatów jest zapoznanie si u ytkowników z funkcjonalno ciami analitycznymi rodowiska SAP ERP uruchomionego na SAP HANA. W trakcie
SAP FORUM SOPOT 2013 Tomasz Sawczuk SAP Polska CEL WARSZTATÓW: Celem warsztatów jest zapoznanie si u ytkowników z funkcjonalno ciami analitycznymi rodowiska SAP ERP uruchomionego na SAP HANA. W trakcie
SpedCust 5 instrukcja instalacji
 SpedCust 5 instrukcja instalacji jedno- i wielostanowiskowej Schenker Sp. z o.o. Imię i nazwisko Oddział Miejscowość, data INSTRUKCJA INSTALACJI SpedCust5 Aby zainstalować i uruchomić system niezbędne
SpedCust 5 instrukcja instalacji jedno- i wielostanowiskowej Schenker Sp. z o.o. Imię i nazwisko Oddział Miejscowość, data INSTRUKCJA INSTALACJI SpedCust5 Aby zainstalować i uruchomić system niezbędne
Audyt SEO. Elementy oraz proces przygotowania audytu. strona
 Audyt SEO Elementy oraz proces przygotowania audytu 1 Spis treści Kim jesteśmy? 3 Czym jest audyt SEO 4 Główne elementy audytu 5 Kwestie techniczne 6 Słowa kluczowe 7 Optymalizacja kodu strony 8 Optymalizacja
Audyt SEO Elementy oraz proces przygotowania audytu 1 Spis treści Kim jesteśmy? 3 Czym jest audyt SEO 4 Główne elementy audytu 5 Kwestie techniczne 6 Słowa kluczowe 7 Optymalizacja kodu strony 8 Optymalizacja
OptiMore Importer Rejestru VAT. Instrukcja obsługi programu
 OptiMore Importer Rejestru VAT Instrukcja obsługi programu Wstęp Program OptiMore Importer Rejestru VAT jest przeznaczony do importowania wpisów do rejestru VAT na podstawie danych zawartych w pliku źródłowym.
OptiMore Importer Rejestru VAT Instrukcja obsługi programu Wstęp Program OptiMore Importer Rejestru VAT jest przeznaczony do importowania wpisów do rejestru VAT na podstawie danych zawartych w pliku źródłowym.
A X E S S INSTRUKCJA UŻYTKOWNIKA
 A X E S S INSTRUKCJA UŻYTKOWNIKA Spis treści 1. Logowanie 2. Ekran główny 3. Rejestracja/meldowanie gości 4. Pracownicy/personel 4.1 Zobacz pełną listę personelu 4.2 Wprowadź nowego pracownika 5. Drzwi
A X E S S INSTRUKCJA UŻYTKOWNIKA Spis treści 1. Logowanie 2. Ekran główny 3. Rejestracja/meldowanie gości 4. Pracownicy/personel 4.1 Zobacz pełną listę personelu 4.2 Wprowadź nowego pracownika 5. Drzwi
Advance Concrete. Zbrojenie dynamiczne - Przewodnik
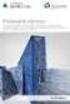 Advance Concrete Zbrojenie dynamiczne - Przewodnik Spis treści O przewodniku... 3 Model... 4 Rozwiązanie... 4 Procedura... 5 Lekcja 1: Definiowanie punktów szkicu... 6 Krok 1: Definicja układu widoków
Advance Concrete Zbrojenie dynamiczne - Przewodnik Spis treści O przewodniku... 3 Model... 4 Rozwiązanie... 4 Procedura... 5 Lekcja 1: Definiowanie punktów szkicu... 6 Krok 1: Definicja układu widoków
Kopia zapasowa i odzyskiwanie Podręcznik użytkownika
 Kopia zapasowa i odzyskiwanie Podręcznik użytkownika Copyright 2009 Hewlett-Packard Development Company, L.P. Windows jest zastrzeżonym znakiem towarowym firmy Microsoft Corporation, zarejestrowanym w
Kopia zapasowa i odzyskiwanie Podręcznik użytkownika Copyright 2009 Hewlett-Packard Development Company, L.P. Windows jest zastrzeżonym znakiem towarowym firmy Microsoft Corporation, zarejestrowanym w
ARAKS FAKTURY 2016. Instalujemy program i wystawiamy fakturę krok po kroku, oraz co wyróżnia nasz program od innych. - 1
 ARAKS FAKTURY 2016 Instalujemy program i wystawiamy fakturę krok po kroku, oraz co wyróżnia nasz program od innych. - 1 Aby zainstalować program "Faktury 2016" należy uruchomić program instalacyjny faktury_2016.exe.
ARAKS FAKTURY 2016 Instalujemy program i wystawiamy fakturę krok po kroku, oraz co wyróżnia nasz program od innych. - 1 Aby zainstalować program "Faktury 2016" należy uruchomić program instalacyjny faktury_2016.exe.
Pracownia internetowa w ka dej szkole (edycja 2004)
 Instrukcja numer SPD1/04_02/Z Pracownia internetowa w ka dej szkole (edycja 2004) Opiekun pracowni internetowej cz. 1 (PD1) Ustawianie praw dost pu do zasobów zgodnie ze specyfikacj MENiS 2004 Zadanie
Instrukcja numer SPD1/04_02/Z Pracownia internetowa w ka dej szkole (edycja 2004) Opiekun pracowni internetowej cz. 1 (PD1) Ustawianie praw dost pu do zasobów zgodnie ze specyfikacj MENiS 2004 Zadanie
Instrukcja obsługi platformy zakupowej e-osaa (klient podstawowy)
 Instrukcja obsługi platformy zakupowej e-osaa (klient podstawowy) 1. Wejście na stronę http://www.officemedia.com.pl strona główną Office Media 2. Logowanie do zakupowej części serwisu. Login i hasło należy
Instrukcja obsługi platformy zakupowej e-osaa (klient podstawowy) 1. Wejście na stronę http://www.officemedia.com.pl strona główną Office Media 2. Logowanie do zakupowej części serwisu. Login i hasło należy
Rozbudowa domu przedpogrzebowego na cmentarzu komunalnym w Bierutowie. Specyfikacja techniczna wykonania i odbioru robót budowlanych - Okna i drzwi
 SPECYFIKACJA TECHNICZNA WYKONANIA I ODBIORU ROBÓT BUDOWLANYCH * * * OKNA I DRZWI 1 1. POSTANOWIENIA OGÓLNE 1.1. Przedmiot ST Przedmiotem niniejszej części specyfikacji technicznej (ST) są wymagania dotyczące
SPECYFIKACJA TECHNICZNA WYKONANIA I ODBIORU ROBÓT BUDOWLANYCH * * * OKNA I DRZWI 1 1. POSTANOWIENIA OGÓLNE 1.1. Przedmiot ST Przedmiotem niniejszej części specyfikacji technicznej (ST) są wymagania dotyczące
emszmal 3: Eksport wyciągów do Subiekt (Su\Re\Ra) nexo (plugin dostępny wraz z dodatkiem Biznes)
 emszmal 3: Eksport wyciągów do Subiekt (Su\Re\Ra) nexo (plugin dostępny wraz z dodatkiem Biznes) Zastosowanie Rozszerzenie Eksport wyciągów do Subiekt (Su\Re\Ra) nexo przeznaczone jest dla użytkowników
emszmal 3: Eksport wyciągów do Subiekt (Su\Re\Ra) nexo (plugin dostępny wraz z dodatkiem Biznes) Zastosowanie Rozszerzenie Eksport wyciągów do Subiekt (Su\Re\Ra) nexo przeznaczone jest dla użytkowników
Elementy typografii. Technologia Informacyjna Lekcja 22
 Elementy typografii Technologia Informacyjna Lekcja 22 Jakie sąs zalety komputerowego tworzenia tekstu? Podstawowe kroje pisma Krój szeryfowy uŝywany jest do składu gazet, ksiąŝ ąŝek, wypracowań,, małe
Elementy typografii Technologia Informacyjna Lekcja 22 Jakie sąs zalety komputerowego tworzenia tekstu? Podstawowe kroje pisma Krój szeryfowy uŝywany jest do składu gazet, ksiąŝ ąŝek, wypracowań,, małe
Nowe funkcjonalności
 Nowe funkcjonalności 1 I. Aplikacja supermakler 1. Nowe notowania Dotychczasowe notowania koszykowe, z racji ograniczonej możliwości personalizacji, zostały zastąpione nowymi tabelami z notowaniami bieżącymi.
Nowe funkcjonalności 1 I. Aplikacja supermakler 1. Nowe notowania Dotychczasowe notowania koszykowe, z racji ograniczonej możliwości personalizacji, zostały zastąpione nowymi tabelami z notowaniami bieżącymi.
Opis programu do wizualizacji algorytmów z zakresu arytmetyki komputerowej
 Opis programu do wizualizacji algorytmów z zakresu arytmetyki komputerowej 3.1 Informacje ogólne Program WAAK 1.0 służy do wizualizacji algorytmów arytmetyki komputerowej. Oczywiście istnieje wiele narzędzi
Opis programu do wizualizacji algorytmów z zakresu arytmetyki komputerowej 3.1 Informacje ogólne Program WAAK 1.0 służy do wizualizacji algorytmów arytmetyki komputerowej. Oczywiście istnieje wiele narzędzi
Zintegrowany System Zarządzania Przedsiębiorstwem FIRMA SYSTEM FIRMA WERSJA 22.10
 SYSTEM FIRMA WERSJA 22.10 Przesyłamy kolejną wersję systemu finansowo-księgowego FIRMA oznaczoną numerem 22.10. Opisane poniżej zmiany były częściowo wprowadzone poprzez uzupełnienia na naszej stronie
SYSTEM FIRMA WERSJA 22.10 Przesyłamy kolejną wersję systemu finansowo-księgowego FIRMA oznaczoną numerem 22.10. Opisane poniżej zmiany były częściowo wprowadzone poprzez uzupełnienia na naszej stronie
